Page 1
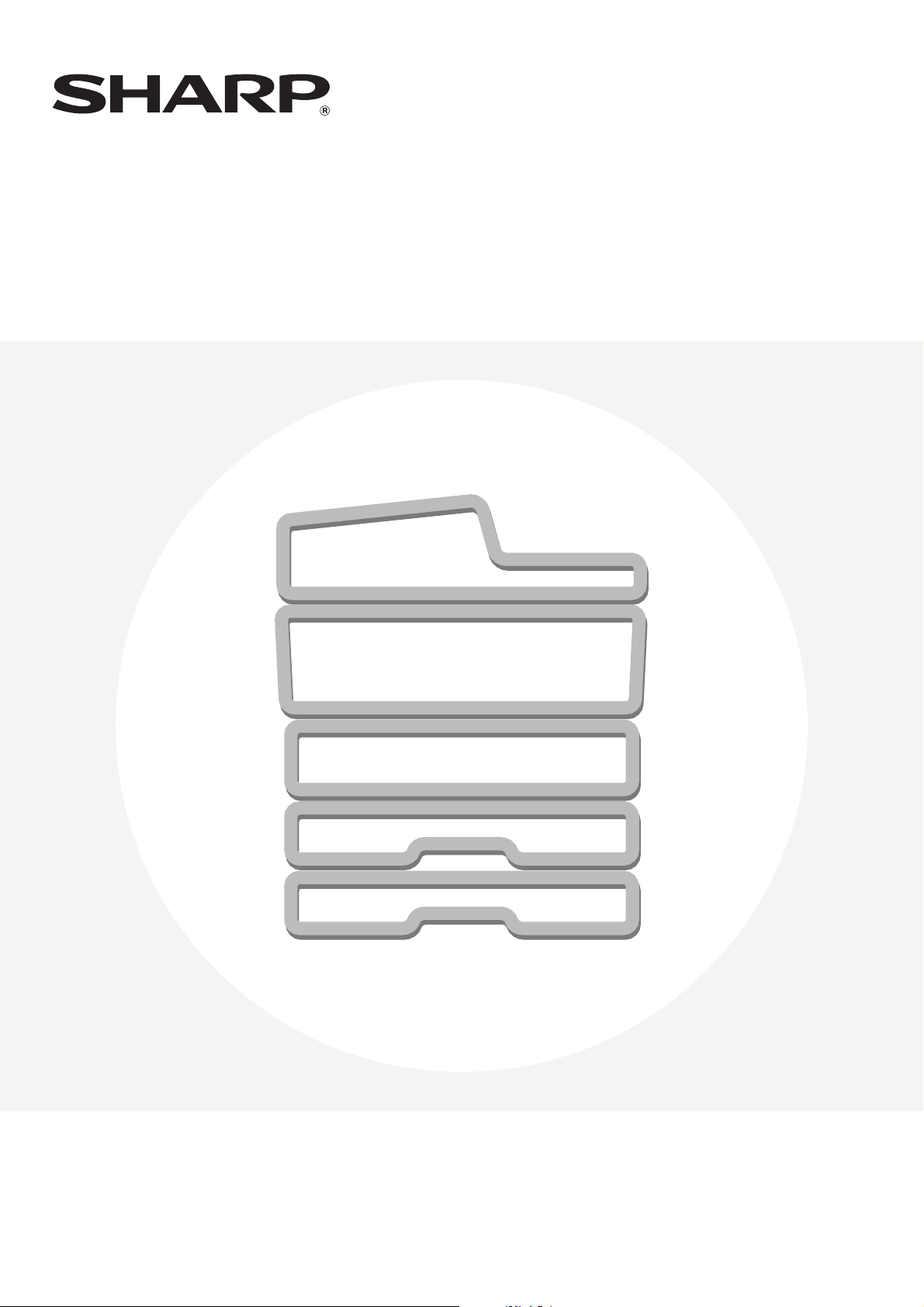
User's Guide
MODEL:
MX-6201N
MX-7001N
Page 2
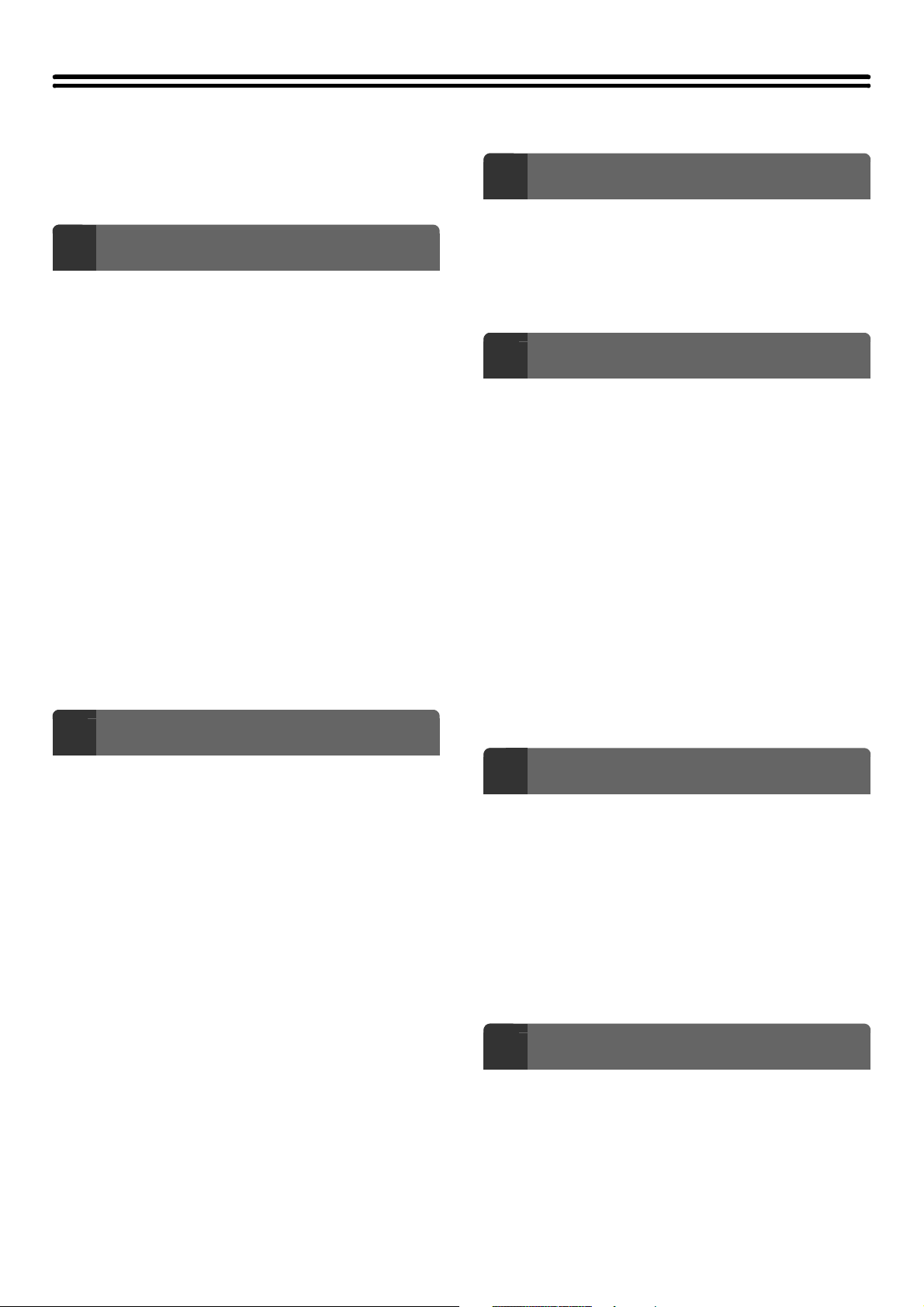
TABLE OF CONTENTS
ABOUT THIS MANUAL . . . . . . . . . . . . . . . . . . . . . . . . 3
• MANUALS PROVIDED WITH THE MACHINE . . . 3
BEFORE USING THE MACHINE
1
PART NAMES AND FUNCTIONS . . . . . . . . . . . . . . . . 5
• EXTERIOR . . . . . . . . . . . . . . . . . . . . . . . . . . . . . . . 5
• INTERIOR . . . . . . . . . . . . . . . . . . . . . . . . . . . . . . . 7
• AUTOMATIC DOCUMENT FEEDER AND
DOCUMENT GLASS . . . . . . . . . . . . . . . . . . . . . . . 8
• SIDE AND BACK . . . . . . . . . . . . . . . . . . . . . . . . . . 9
• OPERATION PANEL . . . . . . . . . . . . . . . . . . . . . . 10
TOUCH PANEL . . . . . . . . . . . . . . . . . . . . . . . . . . . . . 12
• SYSTEM BAR . . . . . . . . . . . . . . . . . . . . . . . . . . . 14
PRINT/SEND STATUS (JOB STATUS) . . . . . . . . . . . 15
TURNING THE POWER ON AND OFF . . . . . . . . . . . 16
• ENERGY SAVE FUNCTIONS . . . . . . . . . . . . . . . 17
• [POWER SAVE] KEY . . . . . . . . . . . . . . . . . . . . . . 17
USER AUTHENTICATION . . . . . . . . . . . . . . . . . . . . . 18
• AUTHENTICATION BY USER NUMBER. . . . . . . 18
• AUTHENTICATION BY LOGIN NAME /
PASSWORD. . . . . . . . . . . . . . . . . . . . . . . . . . . . . 20
HOME SCREEN . . . . . . . . . . . . . . . . . . . . . . . . . . . . . 23
LOADING PAPER
2
ORIGINALS
3
PLACING THE ORIGINAL . . . . . . . . . . . . . . . . . . . . . 44
• PLACING ORIGINALS IN THE AUTOMATIC
DOCUMENT FEEDER . . . . . . . . . . . . . . . . . . . . . 44
• PLACING THE ORIGINAL ON THE
DOCUMENT GLASS . . . . . . . . . . . . . . . . . . . . . . 46
PERIPHERAL DEVICES
4
PERIPHERAL DEVICES . . . . . . . . . . . . . . . . . . . . . . 48
FINISHER / SADDLE STITCH FINISHER . . . . . . . . . 49
• PART NAMES . . . . . . . . . . . . . . . . . . . . . . . . . . . 49
• SUPPLIES . . . . . . . . . . . . . . . . . . . . . . . . . . . . . . 50
• FINISHER / SADDLE STITCH FINISHER
MAINTENANCE . . . . . . . . . . . . . . . . . . . . . . . . . . 51
PUNCH MODULE . . . . . . . . . . . . . . . . . . . . . . . . . . . . 57
INSERTER . . . . . . . . . . . . . . . . . . . . . . . . . . . . . . . . . 58
• PART NAMES . . . . . . . . . . . . . . . . . . . . . . . . . . . 58
• LOADING PAPER . . . . . . . . . . . . . . . . . . . . . . . . 59
• MANUALLY OPERATING THE INSERTER. . . . . 60
SHARP OSA . . . . . . . . . . . . . . . . . . . . . . . . . . . . . . . . 62
• APPLICATION COMMUNICATION MODULE
(MX-AMX2). . . . . . . . . . . . . . . . . . . . . . . . . . . . . . 62
• EXTERNAL ACCOUNT MODULE (MX-AMX3) . . 63
IMPORTANT POINTS ABOUT PAPER . . . . . . . . . . . 24
• NAMES AND LOCATIONS OF TRAYS . . . . . . . . 24
• THE MEANING OF "R" IN PAPER SIZES . . . . . . 24
• USEABLE PAPER . . . . . . . . . . . . . . . . . . . . . . . . 25
TRAY SETTINGS FOR TRAY 1 AND TRAY 2. . . . . . 27
• LOADING PAPER . . . . . . . . . . . . . . . . . . . . . . . . 27
• CHANGING THE PAPER SIZE . . . . . . . . . . . . . . 28
TRAY SETTINGS FOR TRAY 3 AND TRAY 4. . . . . . 30
• LOADING PAPER AND CHANGING THE
PAPER SIZE . . . . . . . . . . . . . . . . . . . . . . . . . . . . 30
TRAY SETTINGS OF TRAY 5 (LARGE
CAPACITY TRAY) . . . . . . . . . . . . . . . . . . . . . . . . . . . 33
• LOADING PAPER (MX-LCX2) . . . . . . . . . . . . . . . 33
• LOADING PAPER (MX-LCX3) . . . . . . . . . . . . . . . 34
• CHANGING THE PAPER SIZE (MX-LCX3). . . . . 36
LOADING PAPER IN THE BYPASS TRAY . . . . . . . . 38
• IMPORTANT POINTS WHEN USING THE
BYPASS TRAY. . . . . . . . . . . . . . . . . . . . . . . . . . . 41
MAINTENANCE
5
REGULAR MAINTENANCE . . . . . . . . . . . . . . . . . . . . 65
• CLEANING THE DOCUMENT GLASS AND
AUTOMATIC DOCUMENT FEEDER . . . . . . . . . . 65
• CLEANING THE MAIN CHARGER OF THE
PHOTOCONDUCTIVE DRUM . . . . . . . . . . . . . . . 68
• CLEANING THE BYPASS FEED ROLLER . . . . . 69
• CLEANING THE LASER UNIT. . . . . . . . . . . . . . . 70
REPLACING THE TONER CARTRIDGES. . . . . . . . . 74
REPLACING THE WASTE TONER BOX. . . . . . . . . . 77
ENTERING TEXT
6
FUNCTIONS OF THE MAIN KEYS . . . . . . . . . . . . . . 79
• ENTERING TEXT FROM AN EXTERNAL
KEYBOARD . . . . . . . . . . . . . . . . . . . . . . . . . . . . . 80
2
Page 3
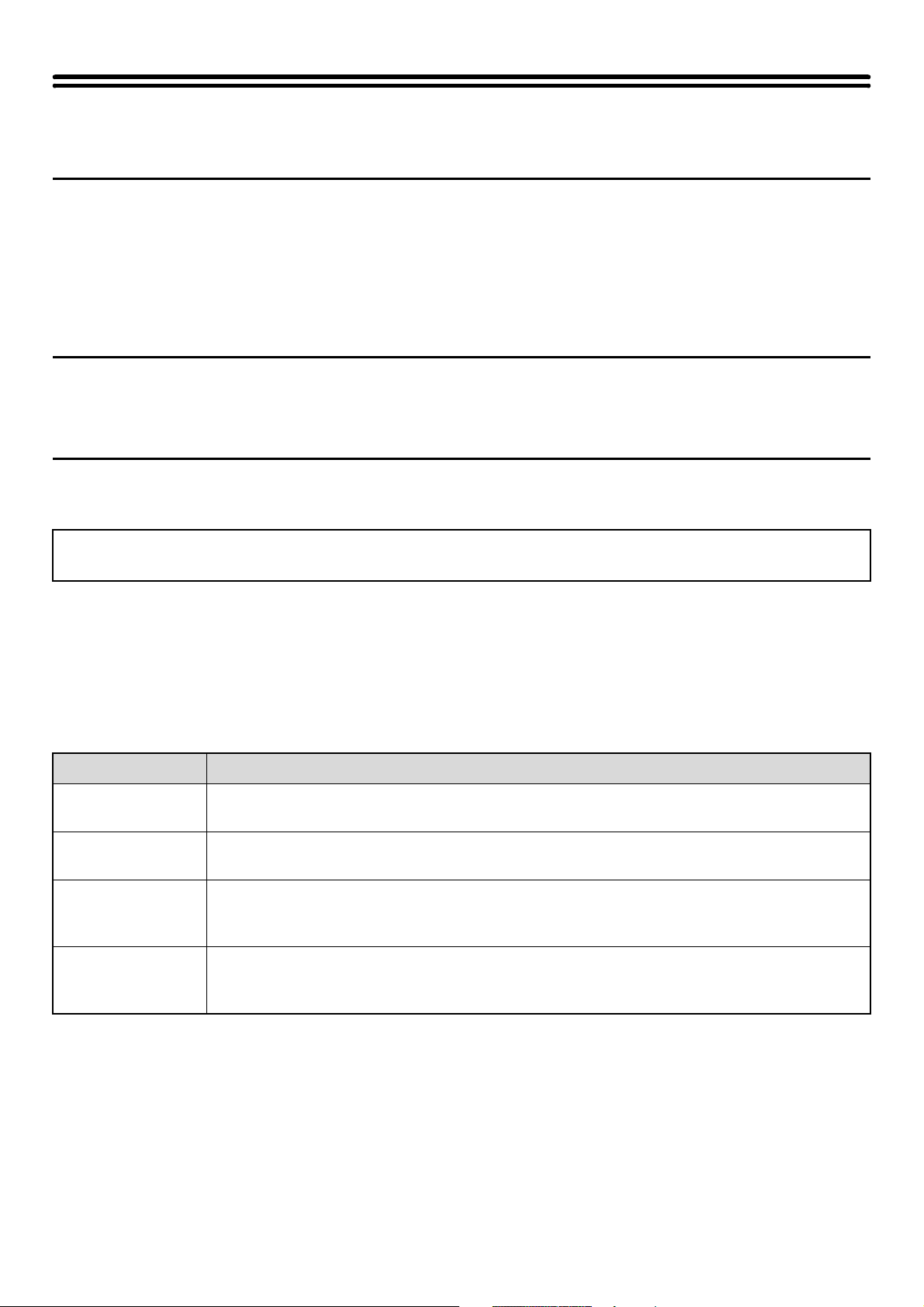
ABOUT THIS MANUAL
Please note
• Considerable care has been taken in preparing this manual. If you have any comments or concerns about the manual, please
contact your dealer or nearest SHARP Service Department.
• This product has undergone strict quality control and inspection procedures. In the unlikely event that a defect or other problem
is discovered, please contact your dealer or nearest SHARP Service Department.
• Aside from instances provided for by law, SHARP is not responsible for failures occurring during the use of the product or its
options, or failures due to incorrect operation of the product and its options, or other failures, or for any damage that occurs due
to use of the product.
Warning
• Reproduction, adaptation or translation of the contents of the manual without prior written permission is prohibited, except as
allowed under copyright laws.
• All information in this manual is subject to change without notice.
Illustrations and the operation panel and touch panel shown in this manual
The peripheral devices are generally optional, however, some models include certain peripheral devices as standard equipment.
The explanations in this manual assume that a saddle stitch finisher, punch module, and inserter are installed on the machine.
For some functions and procedures, the explanations assume that devices other than the above are installed.
The display screens, messages, and key names shown in the manual may differ from those on the actual machine
due to product improvements and modifications.
MANUALS PROVIDED WITH THE MACHINE
Printed manuals and manuals stored in PDF format on the machine's hard drive are provided with the machine. When
using the machine, read the appropriate manual for the feature you are using.
Printed manuals
Manual name Contents
Safety Guide
Software Setup
Guide
Quick Start Guide
Troubleshooting
This manual contains instructions for using the machine safely and lists the specifications of the machine
and its peripheral devices.
This manual explains how to install the software and configure settings to use the machine as a printer
or scanner.
This manual provides easy-to-understand explanations of all the functions of the machine in a single
volume.
Detailed explanations of each of the functions can be found in the manuals in PDF format.
This manual explains how to remove paper misfeeds and provides answers to frequently asked
questions regarding the operation of the machine in each mode. Refer to this manual when you have
difficulty using the machine.
3
Page 4
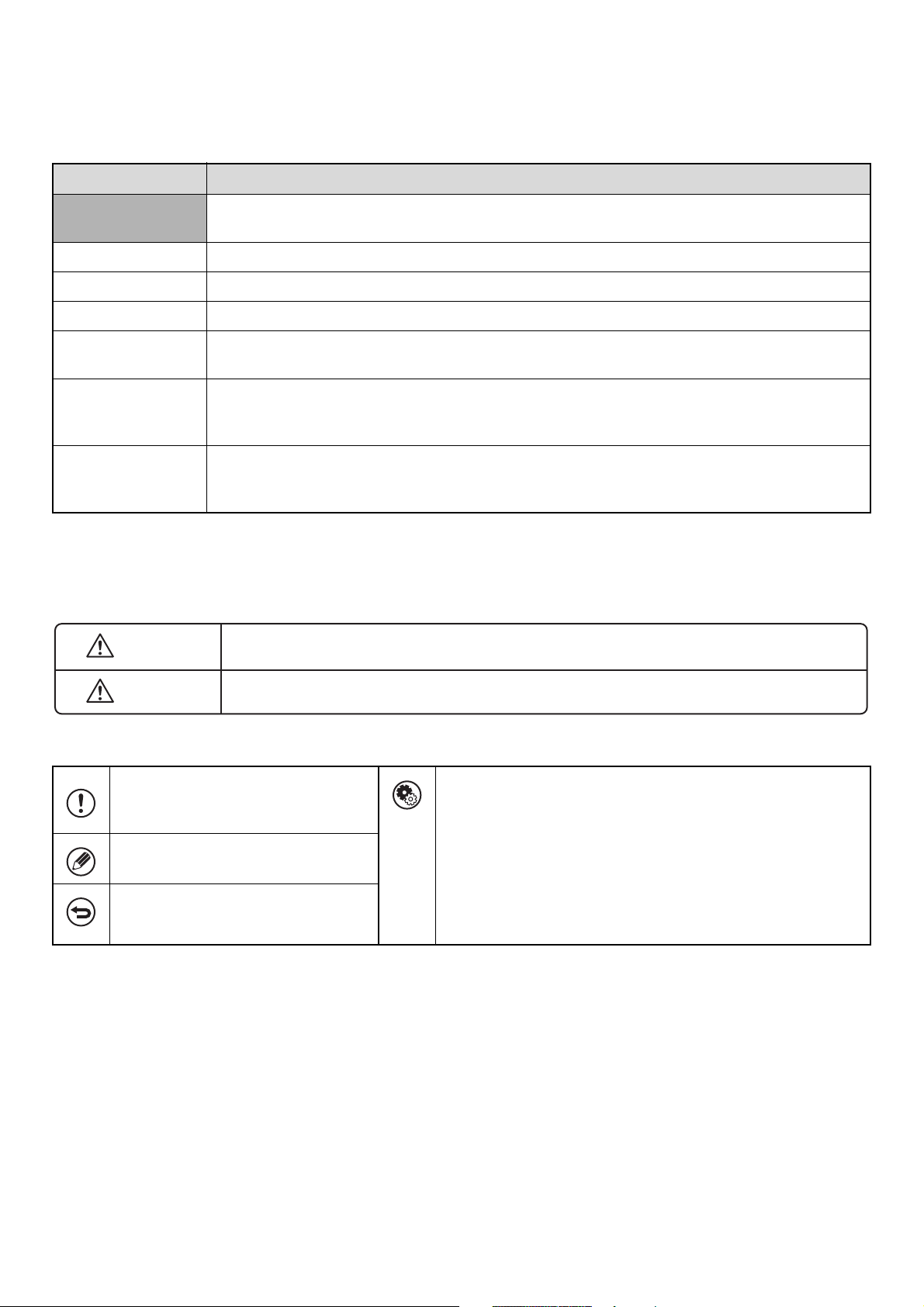
Operation manuals in PDF format
The manuals in PDF format provide detailed explanations of the procedures for using the machine in each mode. To
view the PDF manuals, download them from the hard drive in the machine. The procedure for downloading the manuals
is explained in "How to download the manuals in PDF format" in the Quick Start Guide.
Manual name Contents
User's Guide
(This manual)
Copier Guide This manual provides detailed explanations of the procedures for using the copy function.
Printer Guide This manual provides detailed explanations of the procedures for using the print function.
Facsimile Guide This manual provides detailed explanations of the procedures for using the fax function.
Scanner Guide
Document Filing
Guide
System Settings
Guide
This manual provides information, such as basic operation procedures, how to load paper, and machine
maintenance.
This manual provides detailed explanations of the procedures for using the scanner function and the
Internet fax function.
This manual provides detailed explanations of the procedures for using the document filing function. The
document filing function allows you to save the document data of a copy or fax job, or the data of a print
job, as a file on the machine's hard drive. The file can be called up as needed.
This manual explains the "System Settings", which are used to configure a variety of parameters to suit
the aims and the needs of your workplace. Current settings can be displayed or printed out from the
"System Settings".
Icons used in the manuals
The icons in the manuals indicate the following types of information:
Warning This alerts you to a situation where there is a risk of human death or injury.
Caution This alerts you to a situation where there is a risk of human injury or property damage.
This alerts you to a situation where
there is a risk of machine damage or
failure.
This provides a supplemental
explanation of a function or procedure.
This explains how to cancel or correct
an operation.
This indicates the name of a system setting and provides a brief
explanation of the setting.
For detailed information on each system setting, see the System
Settings Guide.
When "System Settings:" appears:
A general setting is explained.
When "System Settings (Administrator):" appears:
A setting that can only be configured by an administrator is
explained.
4
Page 5
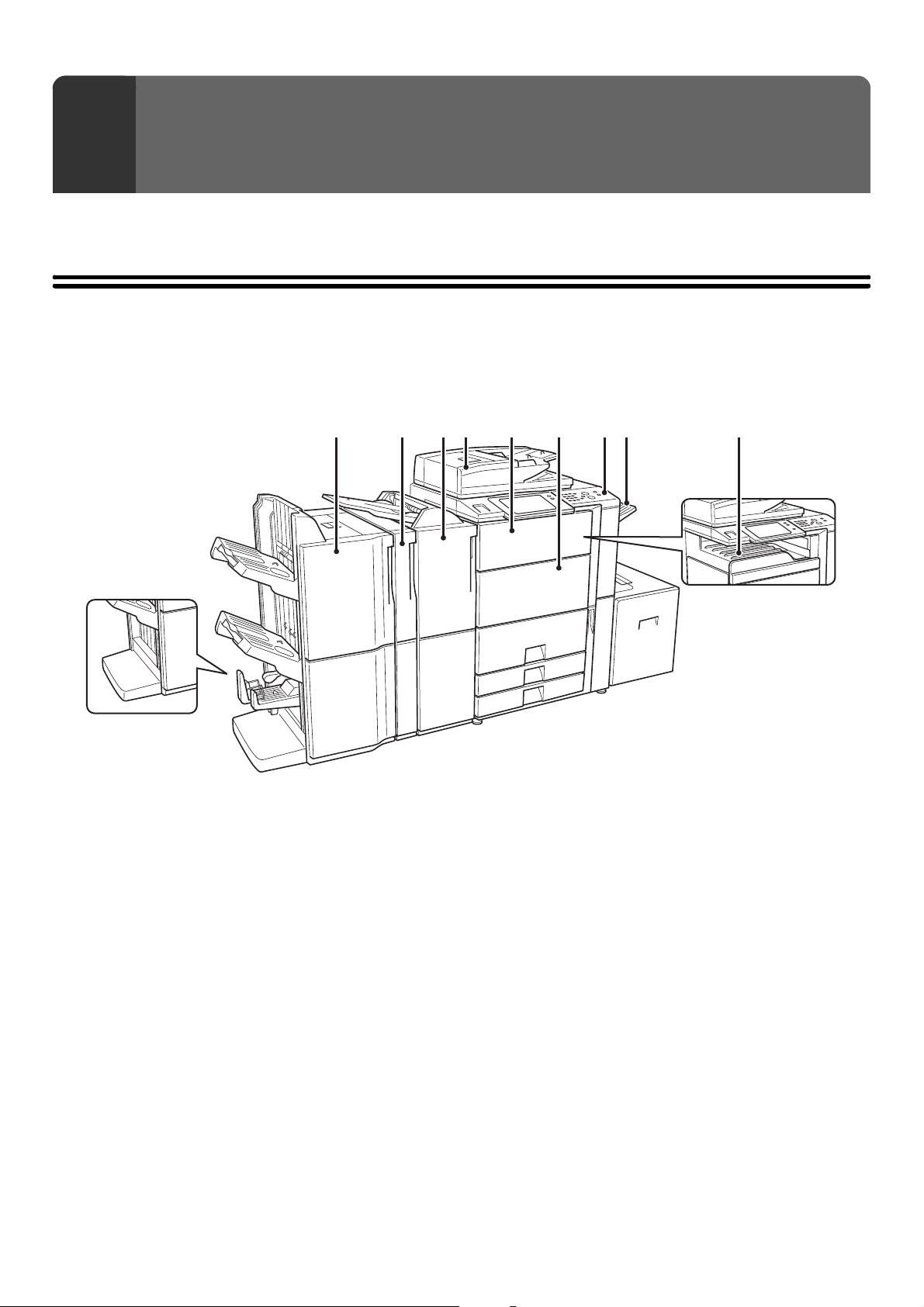
BEFORE USING THE MACHINE
1
This chapter provides basic information about the machine. Please read this chapter before using the machine.
PART NAMES AND FUNCTIONS
EXTERIOR
(1) (2) (3)
When a finisher is
installed
(1) Finisher / saddle stitch finisher*
This can be used to staple output. The saddle stitch
finisher can automatically staple output at the center line
and fold the pages to create a pamphlet.
☞ FINISHER / SADDLE STITCH FINISHER (page 49)
(2) Punch module*
This is used to punch holes in output.
☞ PUNCH MODULE (page 57)
(3) Inserter*
Paper loaded in the inserter can be inserted into output
from the machine as covers and inserts.
☞ INSERTER (page 58)
(4) Automatic document feeder
This automatically feeds and scans multiple originals. Both
sides of 2-sided originals can be automatically scanned.
☞ PLACING THE ORIGINAL (page 44)
(4) (5) (7) (8) (9)(6)
When a finisher /
saddle stitch finisher
is not installed
(5) Front cover (upper)
Open this to replace a toner cartridge or clear a paper
misfeed from the paper pass unit.
☞ REPLACING THE TONER CARTRIDGES (page 74)
(6) Front cover (lower)
Open this to switch the main power on and off.
☞ TURNING THE POWER ON AND OFF (page 16)
☞ 5. MAINTENANCE (page 65)
(7) Operation panel
This is used to select functions and enter the number of
copies.
☞ OPERATION PANEL (page 10)
(8) Right Tray
Output can be delivered to this tray.
(9) Output tray (center tray)
Output is delivered to this tray.
* Peripheral device.
5
Page 6
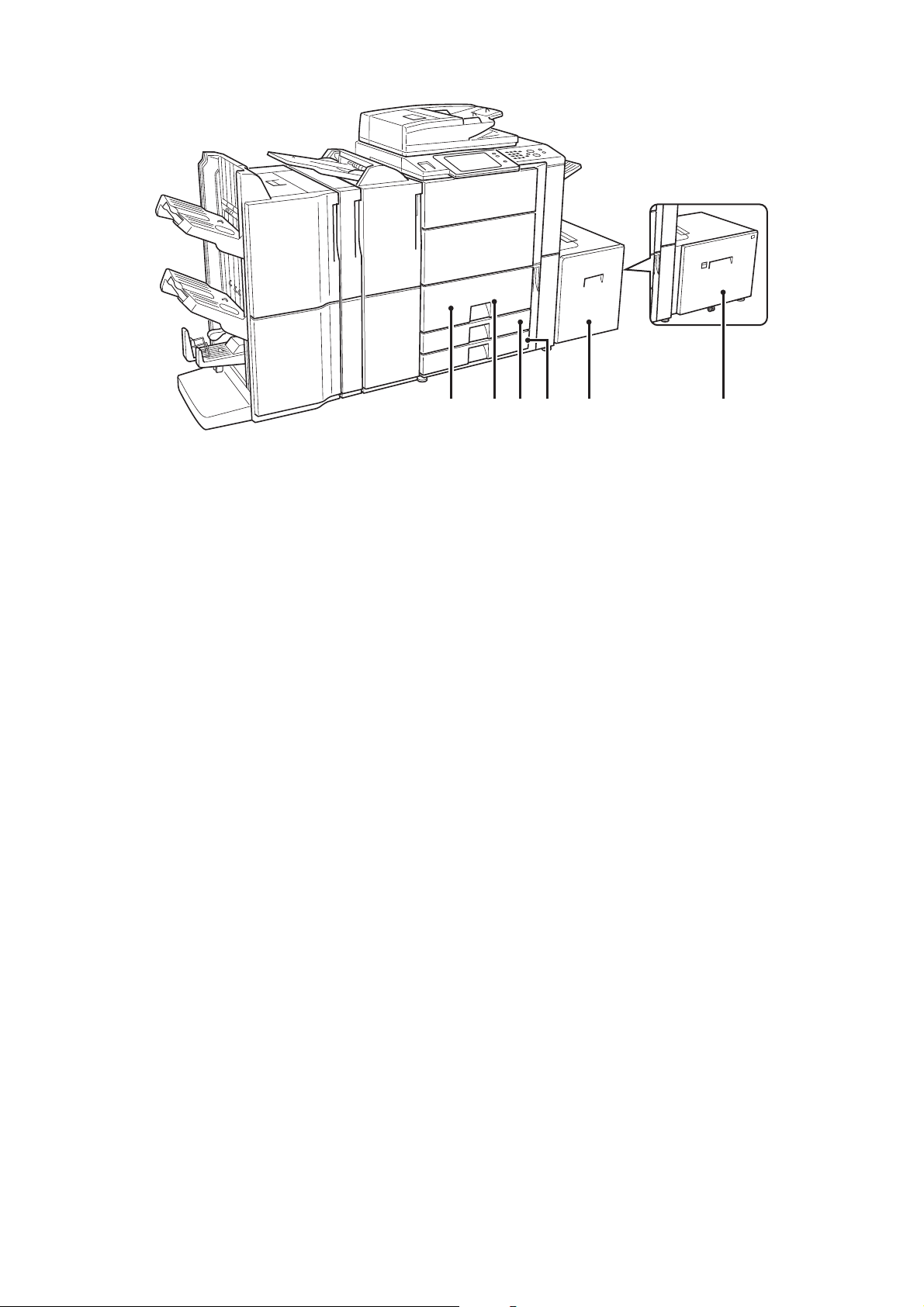
(10) (11)(12) (14) (15)
(13)
(10) Tray 1 (left side)
This holds paper. Up to 1200 sheets of paper can be
loaded.
☞ TRAY SETTINGS FOR TRAY 1 AND TRAY 2 (page
27)
(11) Tray 2 (right side)
This holds paper. Up to 800 sheets of paper can be
loaded.
☞ TRAY SETTINGS FOR TRAY 1 AND TRAY 2 (page
27)
(12) Tray 3
This holds paper. Transparency film, tab paper, and
other special media can also be loaded. Up to 500 sheets
of paper can be loaded.
☞ TRAY SETTINGS FOR TRAY 3 AND TRAY 4 (page
30)
(13) Tray 4
This holds paper. Up to 500 sheets of paper can be
loaded.
☞ TRAY SETTINGS FOR TRAY 3 AND TRAY 4 (page
30)
(14) Tray 5 (when a large capacity tray (MX-LCX2) is
installed)*
This holds paper. 8-1/2" x 11" or A4 paper can be loaded.
Up to 3500 sheets of paper can be loaded.
☞ TRAY SETTINGS OF TRAY 5 (LARGE CAPACITY
TRAY) (page 33)
(15) Tray 5 (when a large capacity tray (MX-LCX3) is
installed)*
This holds paper. 8-1/2" x 11" to 12" x 18" (B5 to A3W)
paper can be loaded. Up to 3000 sheets of paper can be
loaded.
☞ TRAY SETTINGS OF TRAY 5 (LARGE CAPACITY
TRAY) (page 33)
* Peripheral device.
6
Page 7
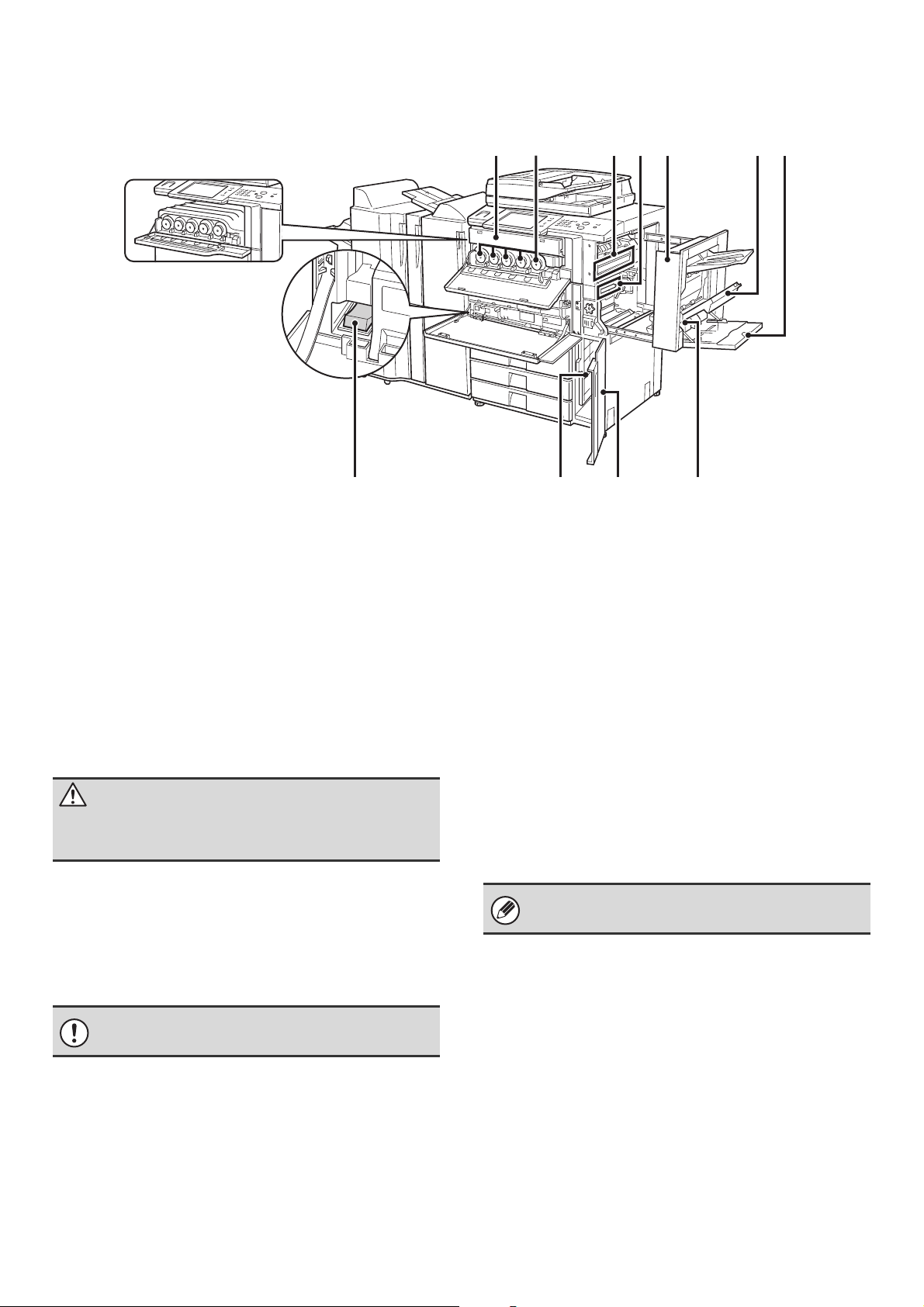
INTERIOR
When a finisher /
saddle stitch finisher is
not installed
(22)(21)(19) (20)(18)(16) (17)
(16) Paper pass unit*
This transfers output to the finisher or saddle stitch
finisher.
(17) Toner cartridges
These contain toner for printing. When the toner runs out
in a cartridge, the cartridge of the color that ran out must
be replaced.
☞ REPLACING THE TONER CARTRIDGES (page 74)
(18) Fusing unit
Heat is applied here to fuse the transferred image onto
the paper.
Caution
The fusing unit is hot. Take care not to burn yourself
when removing a paper misfeed.
(19) Transfer belt
During full color printing, the toner images of each of the
four colors on each of the photoconductive drums are
combined together on the transfer belt. During black and
white printing, only the black toner image is transferred
onto the transfer belt.
Do not touch or damage the transfer belt. This may
cause a defective image.
(20) Right side cover
Open this cover to operate the fusing unit pressure
adjusting lever and to remove a misfeed.
☞ Fusing unit pressure adjusting levers (page 43)
(24)(23)
(21) Paper reversing section cover
This is used when 2-sided printing is performed. Open
this cover to remove a paper misfeed.
(22) Bypass tray
Use this tray to feed paper manually.
When loading paper larger than 8-1/2" x 11"R or A4R, be
sure to pull out the bypass tray extension.
(25)
(26)
☞ LOADING PAPER IN THE BYPASS TRAY (page 38)
(23) Main power switch
This is used to power on the machine.
When using the fax or Internet fax functions, keep this
switch in the "on" position.
☞ TURNING THE POWER ON AND OFF (page 16)
(24) Waste toner box
This collects excess toner that remains after printing.
☞ REPLACING THE WASTE TONER BOX (page 77)
Your service technician will collect the waste toner
box.
(25) Waste toner box compartment cover
Open this to remove a paper misfeed from trays 1 to 4, or
to replace the waste toner box.
(26) Right side cover release lever
To remove a paper misfeed, pull and hold this lever up to
open the right side cover.
* Peripheral device.
7
Page 8
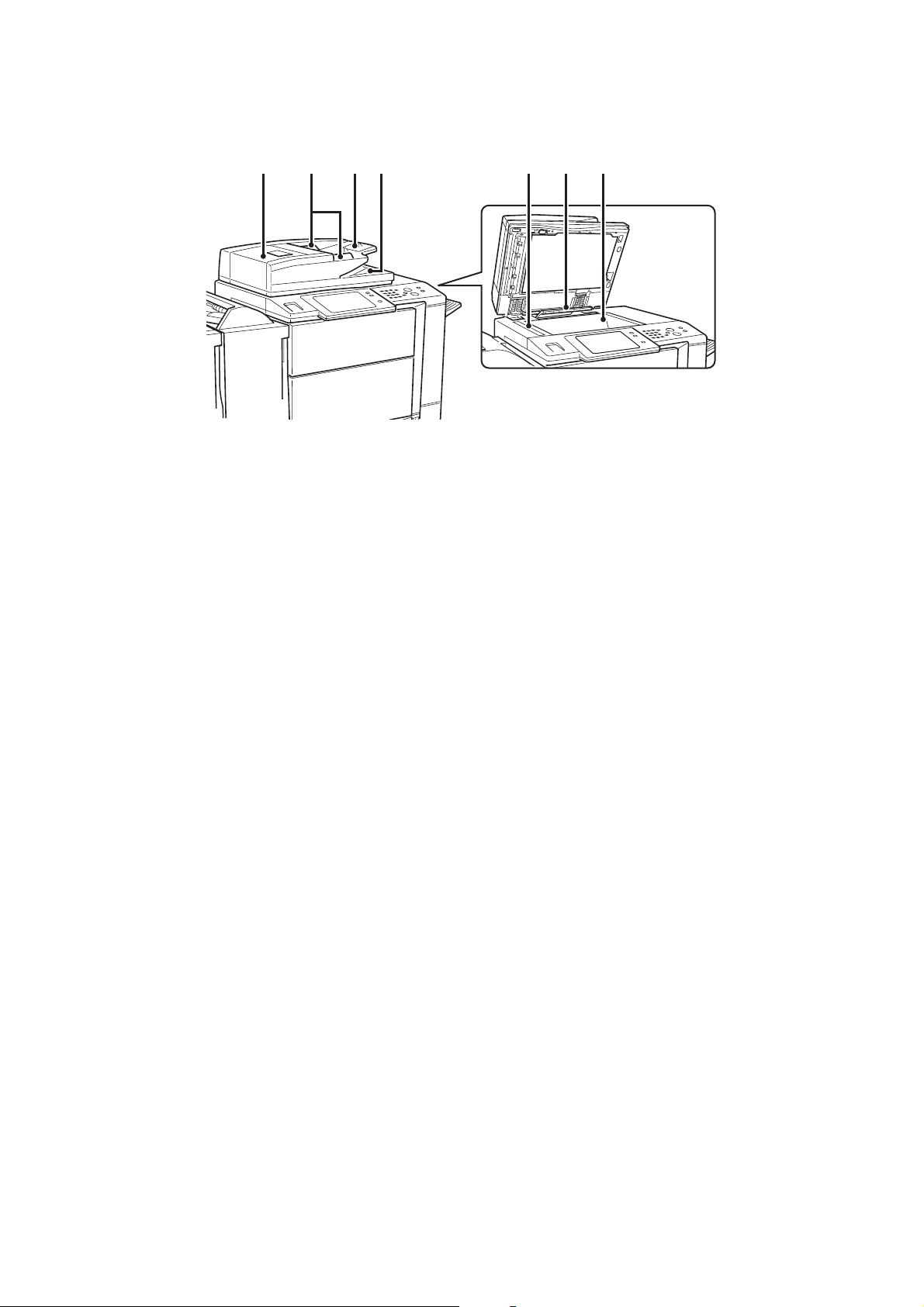
AUTOMATIC DOCUMENT FEEDER AND DOCUMENT
GLASS
(1) (5) (6) (7)(2) (3) (4)
(1) Document feeding area cover
Open to remove a misfed original.
(2) Original guides
These help ensure that the original is scanned correctly.
Adjust the guides to the width of the original.
☞ PLACING THE ORIGINAL (page 44)
(3) Document feeder tray
Place originals in this tray. 1-sided originals must be
placed face up.
☞ PLACING THE ORIGINAL (page 44)
(4) Original exit tray
Originals are delivered to this tray after scanning.
(5) Scanning area
Originals placed in the document feeder tray are scanned
here.
☞ REGULAR MAINTENANCE (page 65)
(6) Original size detector
This detects the size of an original placed on the
document glass.
☞ PLACING THE ORIGINAL ON THE DOCUMENT
GLASS (page 46)
(7) Document glass
Use this to scan a book or other thick original that cannot
be fed through the automatic document feeder.
☞ PLACING THE ORIGINAL ON THE DOCUMENT
GLASS (page 46)
8
Page 9
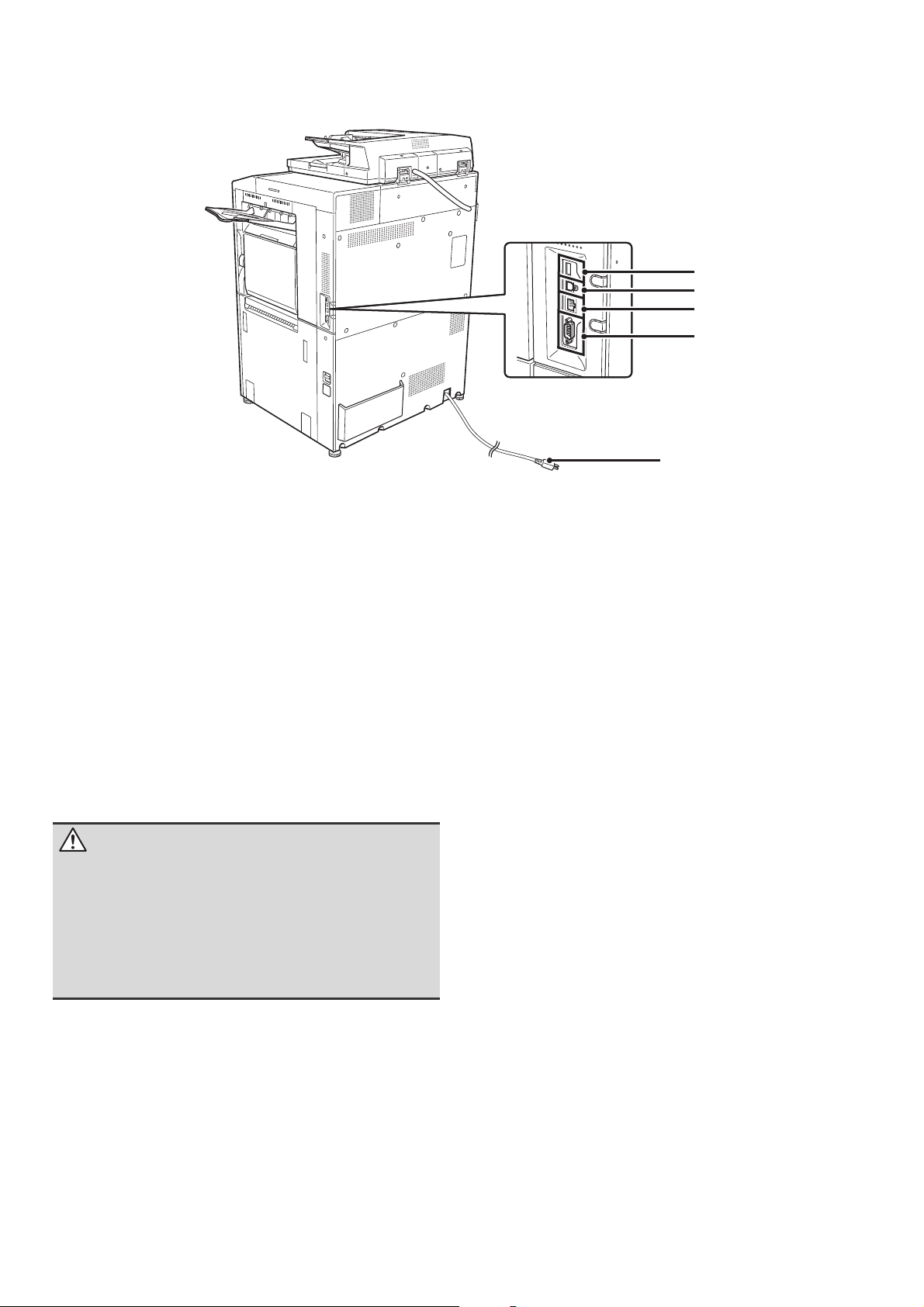
SIDE AND BACK
(1) USB connector (A type)
Supports USB 2.0 (Full Speed).
This is used to connect a USB device such as USB
memory to the machine.
For the USB cable, use a shielded cable.
(1)
(2)
(3)
(4)
(5)
(2) USB connector (B type )
Supports USB 2.0 (Hi-Speed).
A computer can be connected to this connector to use
the machine as a printer.
For the USB cable, use a shielded cable.
(3) LAN connector
Connect the LAN cable to this connector when the
machine is used on a network.
For the LAN cable, use a shielded type cable.
(4) Service-only connector
Caution
This connector is for use only by service technicians.
Connecting a cable to this connector may cause the
machine to malfunction.
Important note for service technicians:
The cable connected to the service connector must be
less than 118" (3 m) in length.
(5) Power plug
9
Page 10
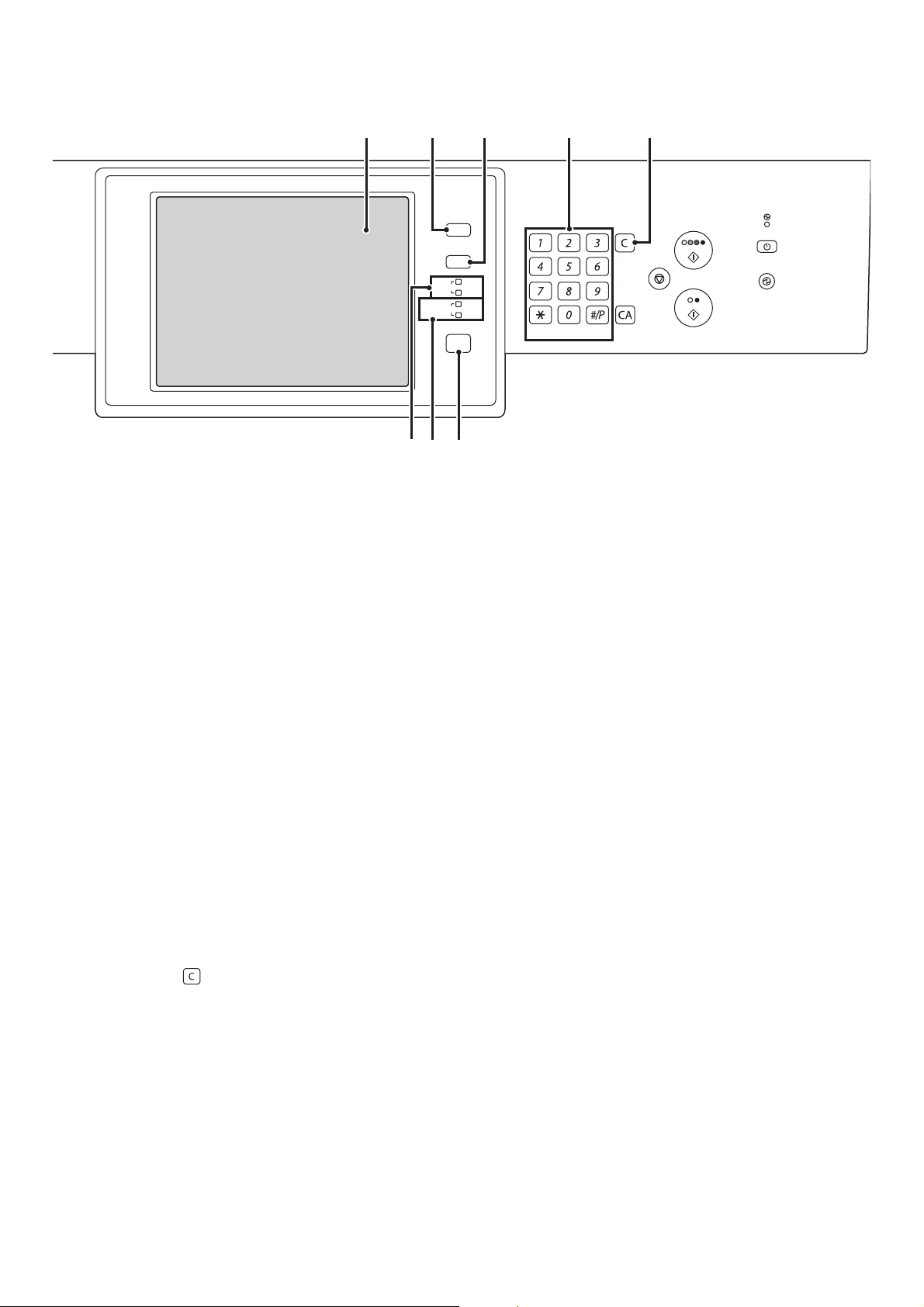
OPERATION PANEL
HOME
SYSTEM
SETTINGS
PRINT
IMAGE SEND
JOB STATUS
(6) (7) (8)
READY
DATA
LINE
DATA
(4) (5)(2) (3)(1)
LOGOUT
(1) Touch panel
Messages and keys appear in the touch panel display.
Touch the displayed keys to perform a variety of
operations.
When a key is touched, a beep sounds and the selected
item is highlighted. This provides confirmation as you
perform an operation.
☞ TOUCH PANEL (page 12)
(2) [HOME] key
Touch this key to display the home screen. Frequently
used settings can be registered in the home screen to
enable quick and easy operation of the machine.
☞ HOME SCREEN (page 23)
(3) [SYSTEM SETTINGS] key
Press this key to display the system settings menu
screen. The system settings are used to configure paper
tray settings, store addresses for transmission
operations, and adjust parameters to make the machine
easier to use.
☞ System Settings Guide
(4) Numeric keys
These are used to enter the number of copies, fax
numbers, and other numerical values.
(6) PRINT mode indicators
• READY indicator
Print jobs can be received when this indicator is lit.
• DATA indicator
This blinks while print data is being received and lights
steadily while printing is taking place.
(7) IMAGE SEND mode indicators
• LINE indicator
This lights up during transmission or reception of a fax
or Internet fax. This also lights during transmission of
an image in scan mode.
• DATA indicator
This blinks when a received fax or Internet fax cannot
be printed because of a problem such as out of paper.
This lights up when there is a transmission job that has
not been sent.
(8) [JOB STATUS] key
Press this key to display the job status screen. The job
status screen is used to check information on jobs and to
cancel jobs.
☞ PRINT/SEND STATUS (JOB STATUS) (page 15)
(5) [CLEAR] key ( )
Press this key to return the number of copies to "0".
10
Page 11
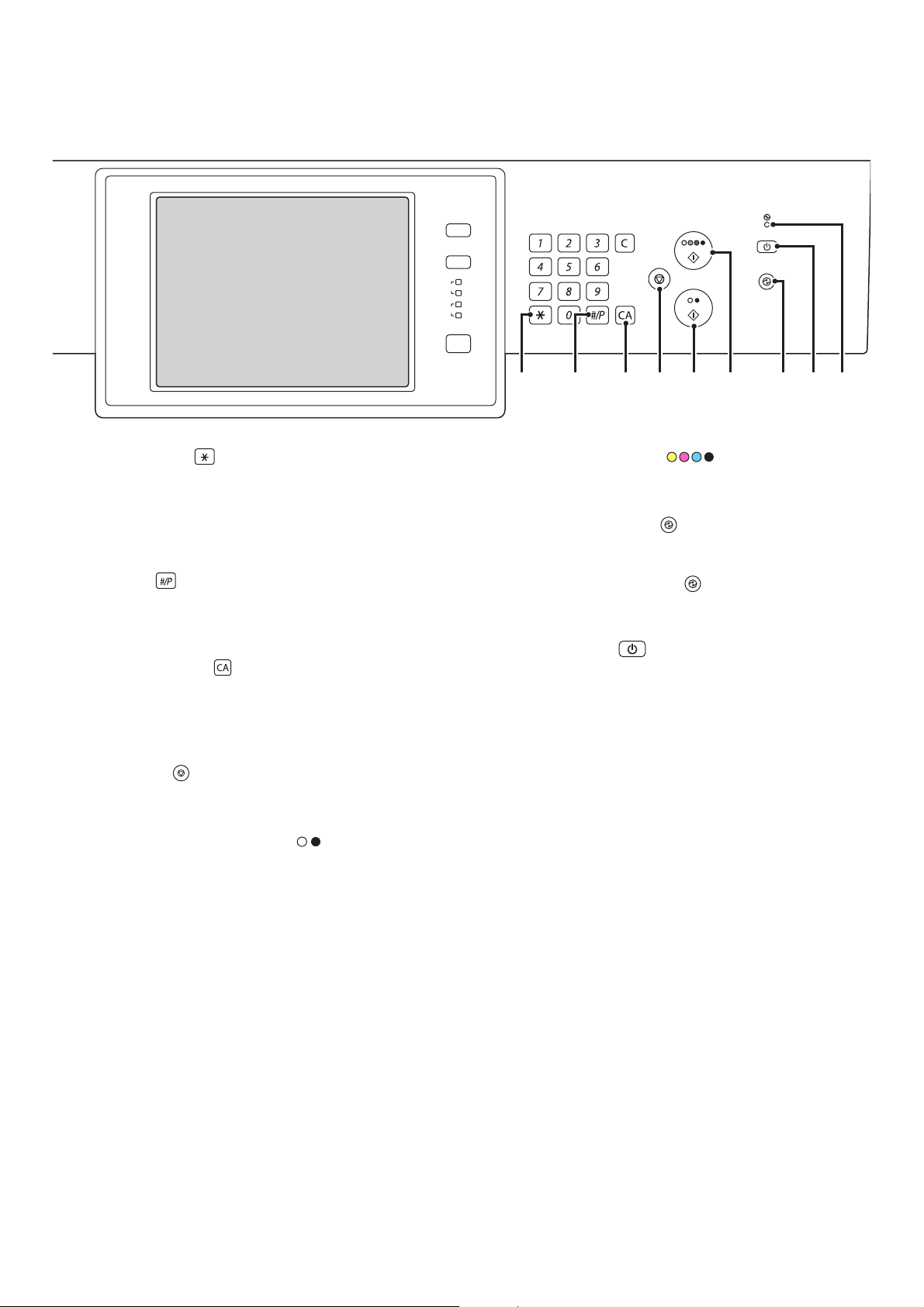
SETTINGS
PRINT
IMAGE SEND
JOB STATUS
HOME
SYSTEM
READY
DATA
LINE
DATA
LOGOUT
(11) (13)(12) (14)(9) (10) (15) (16) (17)
(9) [LOGOUT] key ( )
Press this key to log out after you have logged in and
used the machine. When using the fax function, this key
can also be pressed to send tone signals on a pulse dial
line.
☞ USER AUTHENTICATION (page 18)
(10) [#/P] key ( )
When using the copy function, press this key to use a job
program. When using the fax function, this key can be
used when dialing.
(11) [CLEAR ALL] key ( )
Press this key to return to the initial operation state.
Use this key when you wish to cancel all settings that
have been selected and start operation from the initial
state.
(12) [STOP] key ( )
Press this key to stop a copy job or scanning of an
original.
(13) [BLACK & WHITE START] key ( )
Press this key to copy or scan an original in black and
white. This key is also used to send a fax in fax mode.
(14) [COLOR START] key ( )
Press this key to copy or scan an original in color.
This key cannot be used for fax or Internet fax.
(15) [POWER SAVE] key ( ) / indicator
Use this key to put the machine into auto power shut-off
mode to save energy.
The [POWER SAVE] key ( ) blinks when the machine
is in auto power shut-off mode.
☞ [POWER SAVE] KEY (page 17)
(16) [POWER] key ( )
Use this key to turn the machine power on and off.
☞ TURNING THE POWER ON AND OFF (page 16)
(17) Main power indicator
This lights up when the machine's main power switch is
in the "on" position.
☞ TURNING THE POWER ON AND OFF (page 16)
11
Page 12
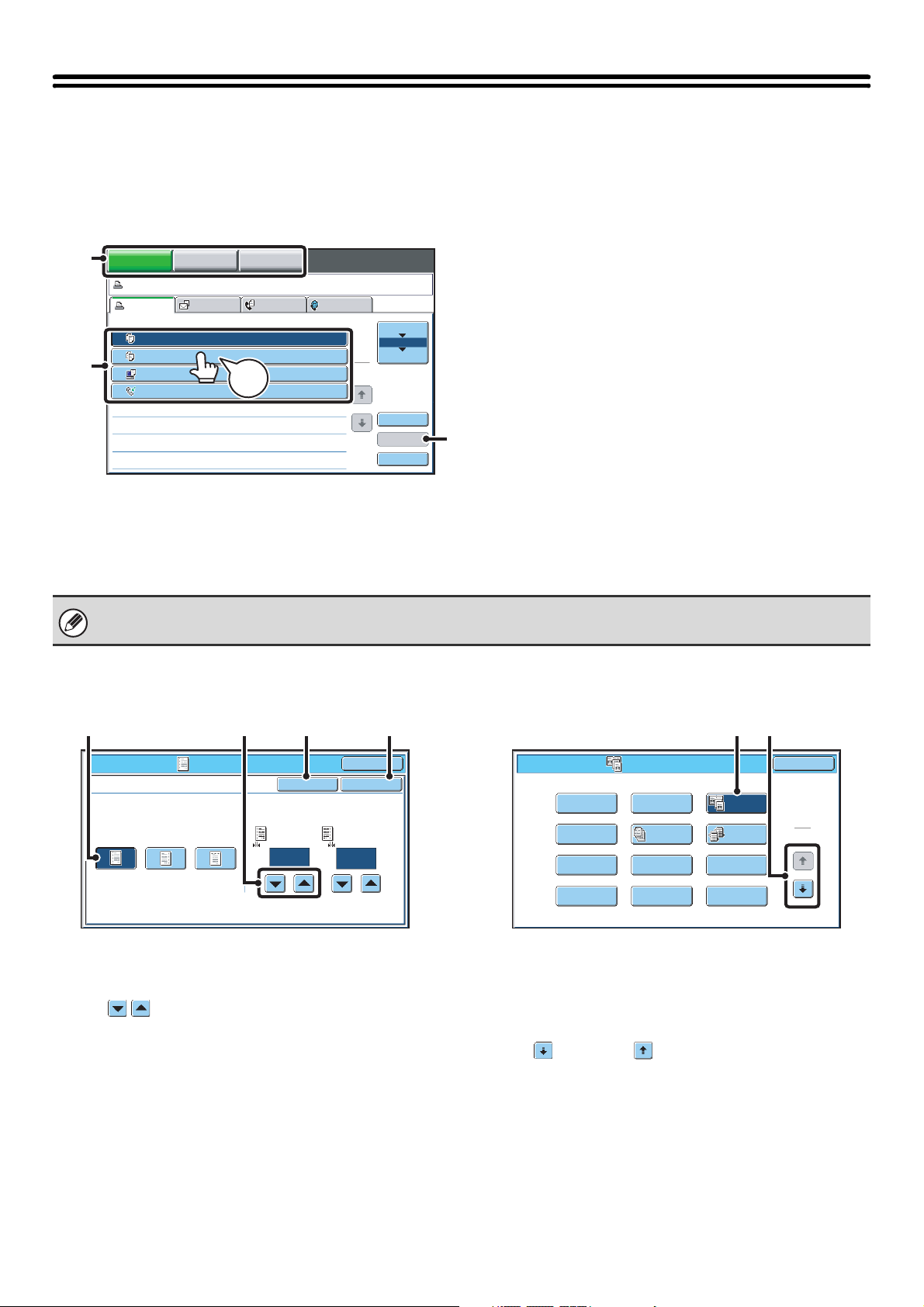
TOUCH PANEL
The touch panel (screen) shown in this manual is a descriptive image. The actual screen is slightly different.
Using the touch panel
Example 1
(1)
(2)
COPY
Job status screen.
Print Job
3
4
IMAGE SEND
Scan to Fax Job Internet Fax
Job Queue Sets / Progress Status
Copy1 020 / 001 Copying
Copy2
Computer01 002 / 000
0312345678 001 / 000
DOCUMENT
FILING
002 / 000
Beep
Tone
Waiting
Waiting
Waiting
1
1
Spool
Job Queue
Complete
Detail
Priority
Stop/Delete
(3)
(1) Mode select keys
Use these keys to switch between copy, image send, and document filing modes.
(2) Settings for each function are easily selected and canceled by touching the keys on the screen with your finger.
When an item is selected, a beep will sound and the item will be highlighted to confirm the selection.
(3) Keys that are grayed out cannot be selected.
If you touch a key that cannot be selected, a double beep will sound.
Example 2
Example 3
(3) (4)(2)(1)
Side 2
1/2
OK
OKCancel
(0~1)
inch
Special Modes
Margin Shift
Right Left Down Side 1
1/2
(0~1)
inch
(1) If the initial state of a key in a screen is highlighted,
the key is selected. To change the selection, touch
one of the other keys to highlight that key.
(2) The keys can be used to increase or
decrease a value. To make a value change quickly,
keep your finger on the key.
(3) Touch this key to cancel a setting.
(4) Touch the [OK] key to enter and save a setting.
(1) (2)
Special Modes
Margin Shift
Pamphlet Copy
Covers/Inserts
Book Copy
Erase
Job
Build
Transparency
Inserts
Tab Copy
Dual Page
Copy
Tandem
Copy
Multi Shot
Card Shot
OK
1
2
(1) Some items in the special modes screen are selected
by simply touching the key of the item.
To cancel a selected item, touch the highlighted key
once again so that it is no longer highlighted.
(2) When settings extend over multiple screens, touch
the key or the key to switch through the
screens.
12
Page 13
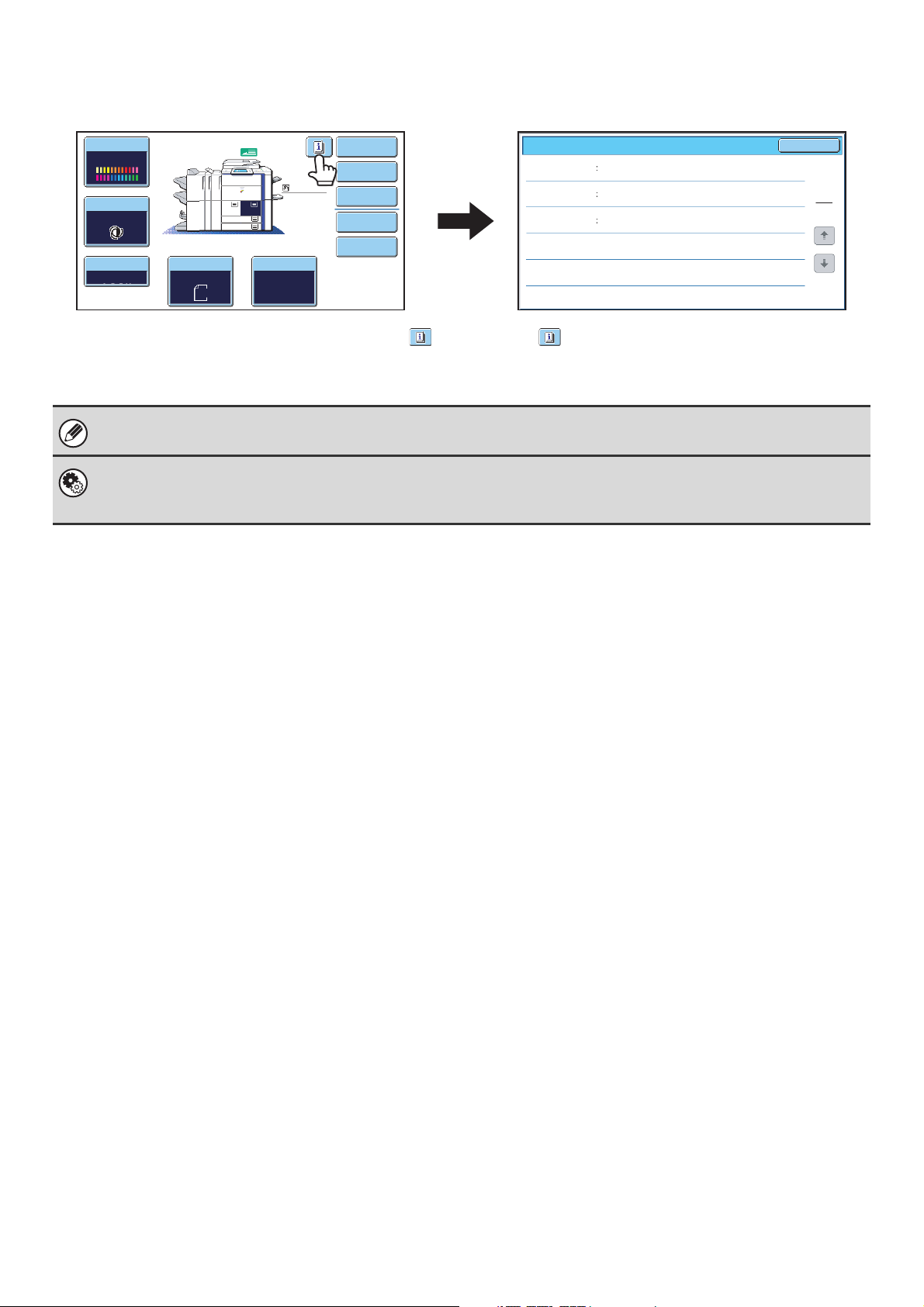
Example 4
Color Mode
Full Color
Exposure
Auto
Copy Ratio
100%
1. 2.
8½x118½x11
11x17
3.
8½x14
4.
Original Paper Select
Auto
8½x11
Auto
8½x11
Plain
Plain
8½x11
Special Modes
2-Sided Copy
Output
File
Quick File
When at least one special mode is selected, the
key appears in the base screen.
Function Review
Margin Shift
Erase
Covers/Inserts
Shift:Right
Front:1/2inch/Back:1/2inch
Edge:1/2inch
Center:1/2inch
Front:2-Sided/Back:Insert
Insertion A:10 Page/B:10 Page
The key can be touched to display a list of the
selected special modes.
The above explanations do not apply to the system settings. For information on the screens and procedures for using the
system settings, see the System Settings Guide.
System Settings (Administrator): Keys Touch Sound
This is used to adjust the volume of the beep that sounds when keys are touched. The key touch sound can also be turned
off.
OK
1
1
13
Page 14
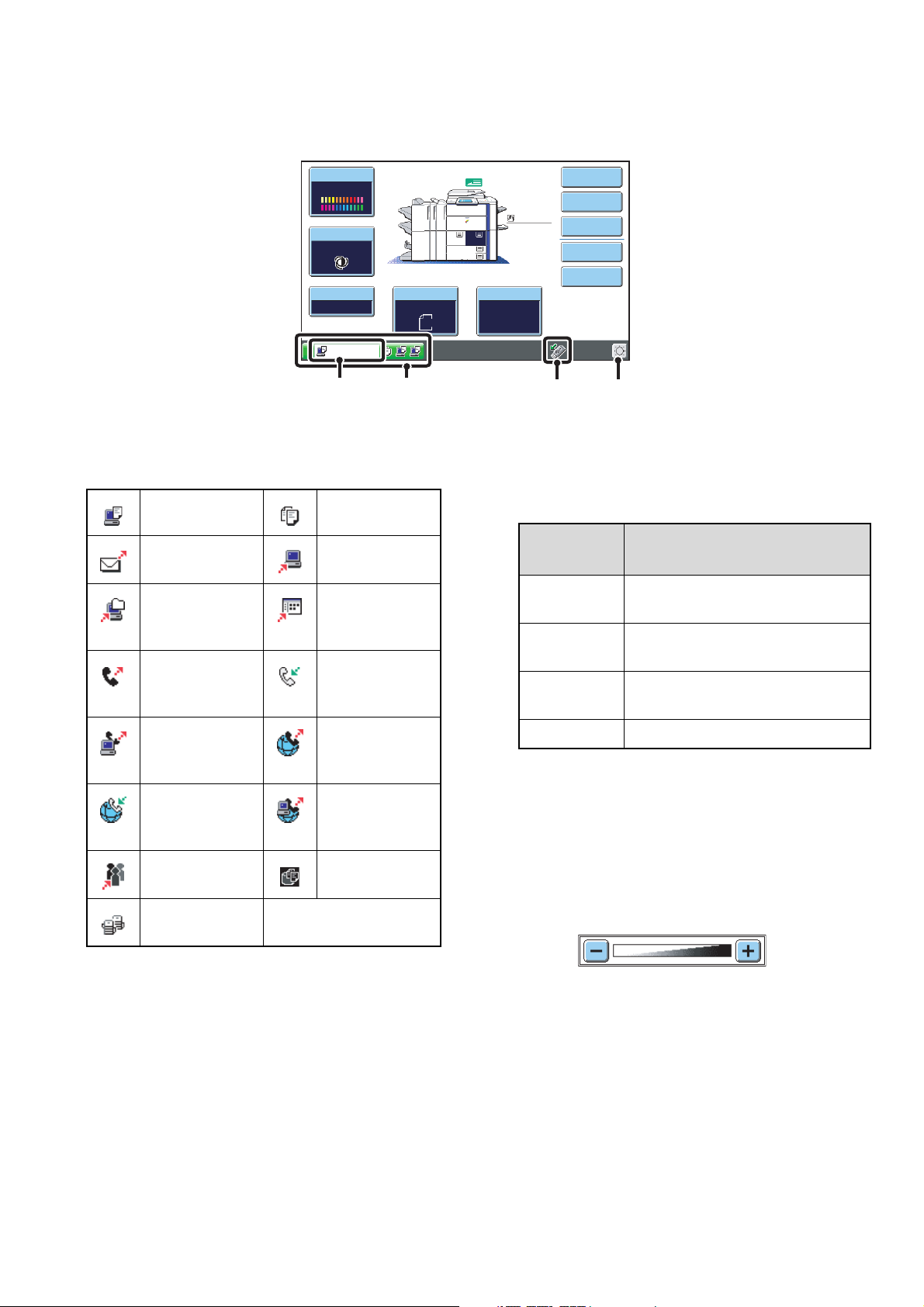
SYSTEM BAR
The system bar appears at the bottom of the touch panel.
The items that appear in the system bar are explained below.
Color Mode
Full Color
Exposure
Auto
Copy Ratio
100%
Printing
(A) (1)
(1) Job status display
The first four jobs in progress or reserved are indicated
by icons. The icons are as follows.
Print job Copy job
Scan to E-mail
job
Scan to
Network Folder
job
Fax
transmission
job
Scan to FTP job
Scan to
Desktop job
Fax reception
job
Plain
8½x11
1. 2.
8½x118½x11
11x17
3.
8½x14
4.
Original Paper Select
Auto
8½x11
Auto
8½x11
Plain
The status of the first job is indicated as shown in (A).
The color appearing in the job status display depends on
the job status as indicated in the table below.
The job status display can be touched to show the job
status screen.
Special Modes
2-Sided Copy
Output
File
Quick File
(2) (3)
Job status
display
Green
Yellow
Red
Machine Configuration
A print, scan or other job is being
executed normally.
The machine is warming up or on
standby, or a job is being canceled.
A paper misfeed or other error
condition has occurred.
PC-Fax
transmission
job
Internet Fax
reception job
Internet fax
transmission
job
PC-I-Fax
transmission
job
Broadcast job Scan to HDD
file print job
Tandem
copy/print job
Gray The machine has no jobs.
(2) USB device display
This appears when a USB memory or other USB device
is connected to the machine.
(3) Brightness adjustment key
Touch this key to adjust the brightness of the touch
panel.
When touched, the following screen appears next to the
key.
Touch the [+] key or the [-] key to adjust the brightness.
When finished, touch the brightness adjustment key
again to close the screen.
14
Page 15
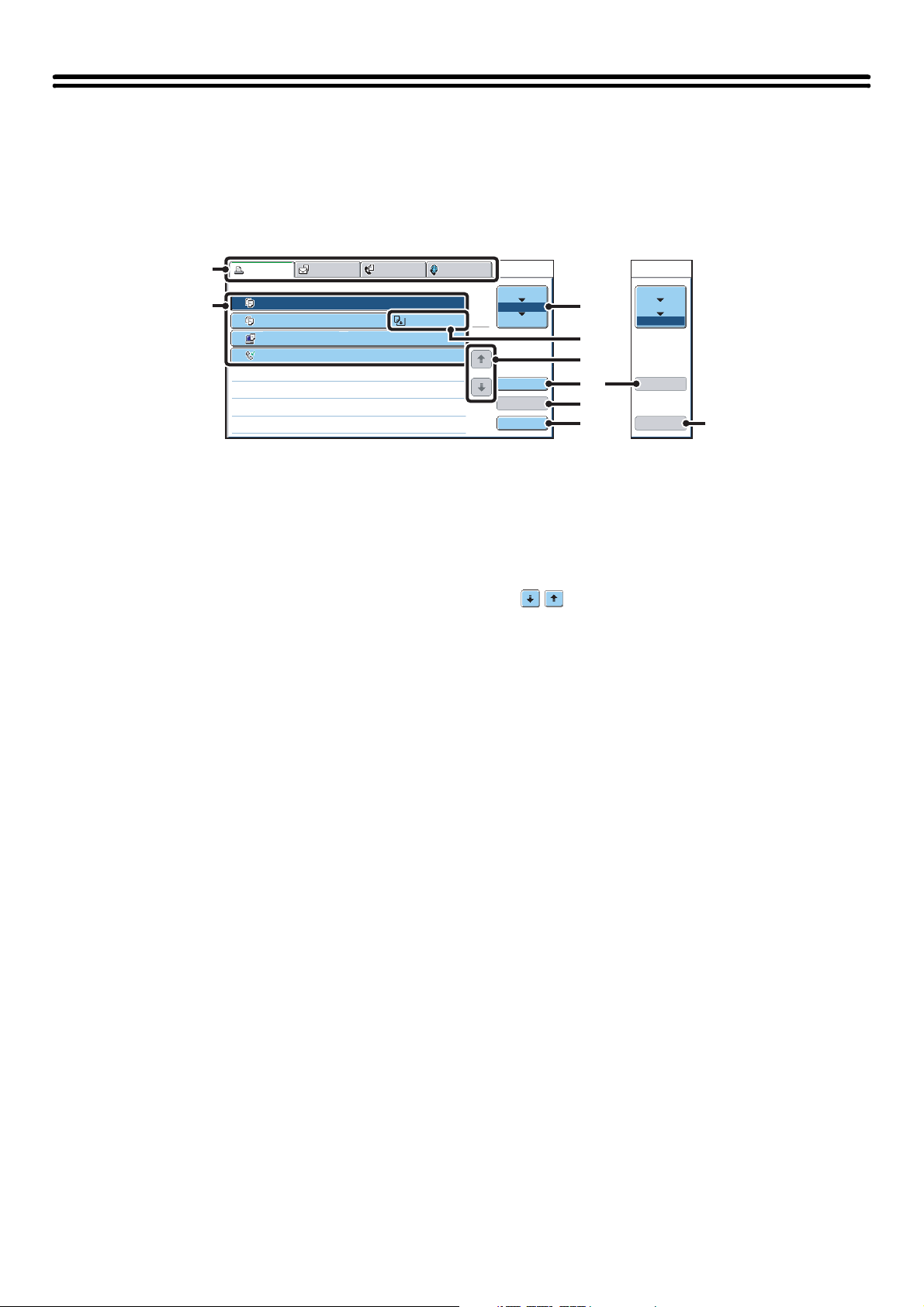
PRINT/SEND STATUS (JOB STATUS)
This screen appears when the [JOB STATUS] key on the operation panel is pressed.
The screen shows lists of the jobs that are reserved and in progress, and jobs that have been completed. This screen is
used to check jobs, move a job to the top of the job queue, or delete a job.
"Complete"
job screen
(1)
(2)
Print Job
Job Queue Sets / Progress Status
Copy
1
Copy
2
Computer01 002 / 000
3
0312345678 001 / 000
4
Scan to Fax Job Internet Fax
020 / 001
002 / 000
(1) Mode select tabs
Use these tabs to select print mode, scan mode, fax
mode, or Internet fax mode.
• The [Print Job] tab shows copy, print, received fax,
received Internet fax, and self print jobs.
• The [Scan to] tab shows transmission jobs that use the
scanner function.
• The [Fax Job] tab shows transmission (and reception)
jobs that use the fax and PC-Fax functions.
The [Internet Fax] tab shows transmission (and reception)
•
jobs that use the Internet fax and PC-I-fax functions.
For more information on the job status screen in each
mode, see the manual for each mode.
(2) Job list
• This shows jobs that are reserved and in progress (job
queue), and jobs that have been completed.
When the [Print Job] tab is touched in the mode select
tabs, the job status screen selector key changes and
the "Spool" list appears.
A brief description of each job and its status appears in
the list.
The "Spool" screen shows spooled print jobs and
•
encrypted PDF jobs waiting for password entry. To move
an encrypted PDF job from the spool list to the job queue,
touch the key of the job and enter the job password.
(3) Job status screen selector key
This switches the job list display between spooled jobs,
the job queue, and completed jobs.
"Spool": This shows spooled print jobs and encrypted
PDF jobs waiting for password entry. "Spool"
appears when print jobs are displayed.
"Job Queue": This shows reserved jobs and the job in
progress.
"Complete": This shows completed jobs.
(4) "Paper Empty" display
Add paper.
When the status is "Paper Empty", the specified size of
paper for the job is not loaded in any of the trays. In this
case, the job will be held until the required size of paper
is loaded. Other jobs that are waiting will be printed (if
Copying
Paper Empty
Waiting
Waiting
Spool
Job Queue
Complete
1
1
Spool
Job Queue
Complete
(3)
(4)
(5)
Detail
Priority
Stop/Delete
(6)
(7)
(8)
Detail
Call
(9)
possible) ahead of the held job. (However, other jobs will
not be printed if the paper ran out while printing was in
progress.)
If you need to change the paper size because the
specified paper size is not available, touch the key of the
job in the job list (2) to select it, touch the [Detail] key
described in (6), and select a different paper size.
(5) keys
These change the page of the displayed job list.
(6) [Detail] key
This shows detailed information on a selected job.
When a job has been stored using Quick File or File in
document filing mode, or when a broadcast transmission
has been performed in image send mode, the job
appears as a key in the completed jobs screen. You can
touch the [Detail] key to show details on the completed
job, and you can also touch the [Call] key to reprint or
resend the job.
(7) [Priority] key
A reserved job in the "Job Queue" screen can be printed
ahead of all other reserved jobs by selecting the job and
then touching this key.
In the print job queue, select the print or copy job to
which you wish to give priority and touch this key. The job
in progress stops and printing of the selected job begins.
When the selected job is completed, the interrupted job
resumes.
(8) [Stop/Delete] key
Use this key to cancel the job currently in progress or a
selected reserved job. Note that printing of received
faxes and received Internet faxes cannot be canceled.
(9) [Call] key
A job that appears in the completed jobs screen as a key
can be touched followed by the [Call] key to reprint or
resend the job. This is the same [Call] key that appears
when the [Detail] key is touched.
15
Page 16
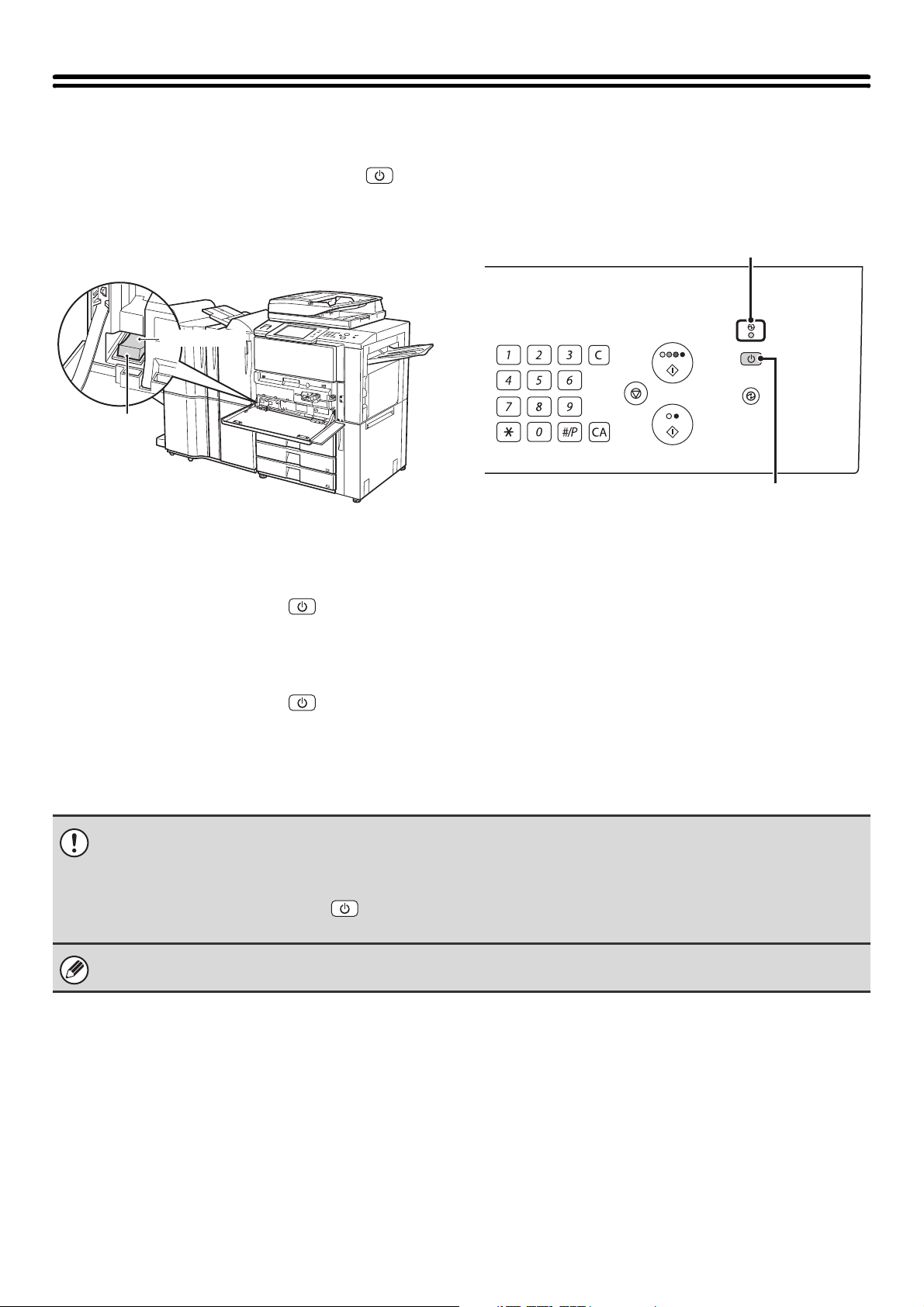
TURNING THE POWER ON AND OFF
The machine has two power switches. The main power switch is at the lower left after the front cover (lower) is opened.
The other power switch is the [POWER] key ( ) on the operation panel at the top right.
Main power switch
When the main power switch is switched on, the main
power indicator on the operation panel lights up.
"On" position
"Off" position
[POWER] key
Turning on the power
(1) Switch the main power switch to the "on" position.
(2) Press the [POWER] key ( ) to turn on the power.
Main power indicator
LOGOUT
[POWER] key
Turning off the power
(1) Press the [POWER] key ( ) to turn off the power.
(2) Switch the main power switch to the "off" position.
• Before switching off the main power switch, make sure that the DATA indicator for printing and the DATA and LINE
indicators for image send are not lit or blinking on the operation panel.
Switching off the main power switch or removing the power cord from the outlet while any of the indicators are lit or blinking
may damage the hard drive and cause data to be lost.
• Switch off both the [POWER] key ( ) and the main power switch and unplug the power cord if you suspect a machine
failure, if there is a bad thunderstorm nearby, or when you are moving the machine.
When using the fax or Internet fax function, always keep the main power switch in the "on" position.
16
Page 17
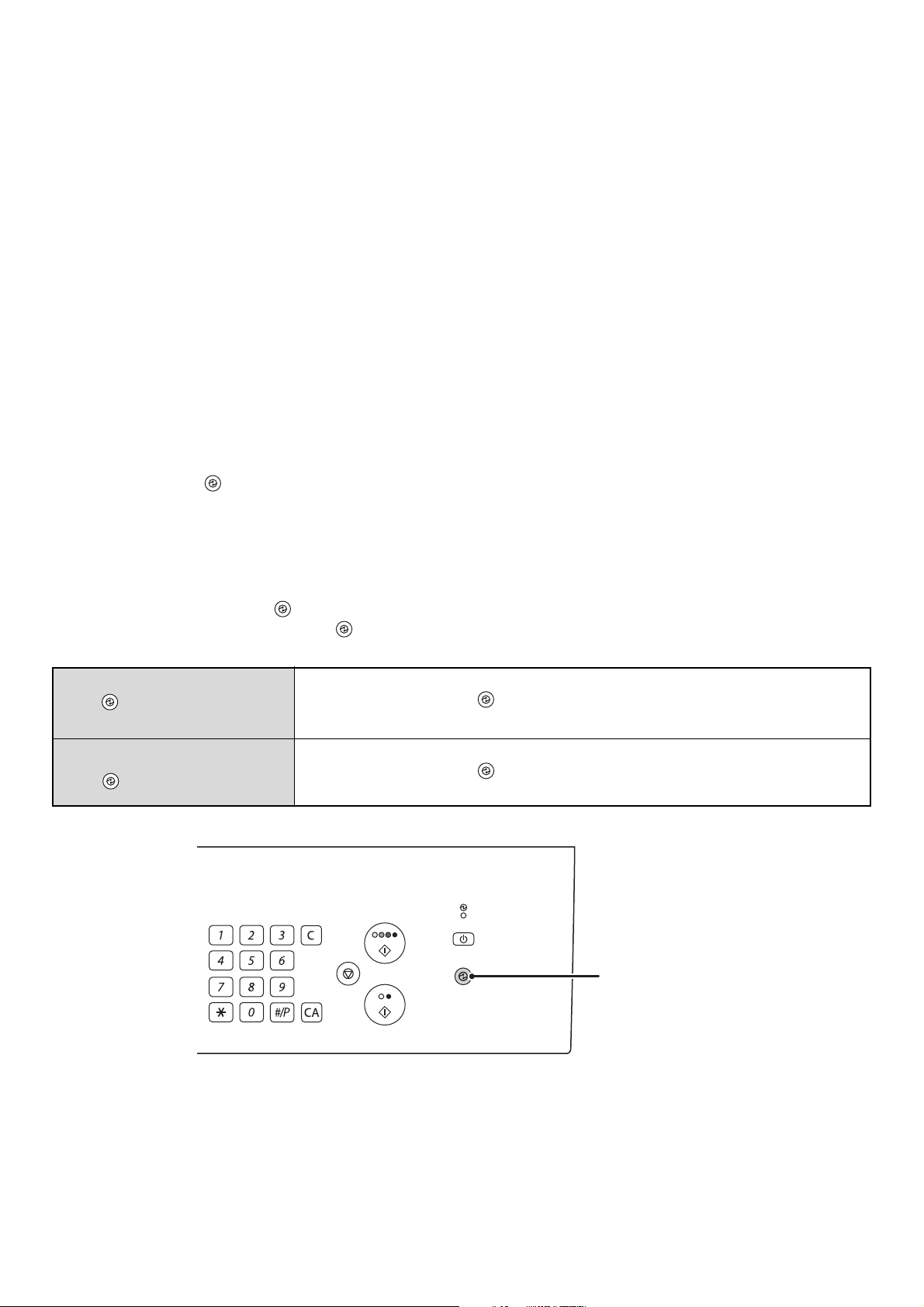
ENERGY SAVE FUNCTIONS
This product has the following two energy save functions that conform to the Energy Star guidelines to help conserve
natural resources and reduce environmental pollution.
Preheat Mode (Low power mode)
Preheat mode automatically lowers the temperature of the fusing unit and thereby reduces power consumption if the
machine remains in the standby state for the interval of time set in "Preheat Mode Setting" in the system settings
(administrator).
This keeps the fusing unit at a lower temperature and reduces power consumption while the machine is on standby.
The machine automatically wakes up and returns to normal operation when a print job is received, a key is pressed on
the operation panel, or an original is placed.
Auto power shut-off mode (Sleep mode)
Auto power shut-off mode automatically shuts off power to the display and the fusing unit if the machine remains in the
standby state for the interval of time set in "Auto Power Shut-Off Timer" in the system settings (administrator). This
mode provides the lowest level of power consumption. Considerably more power is saved than in preheat mode,
however, the wakeup time is longer. This mode can be disabled in the system settings (administrator).
The machine automatically wakes up and resumes normal operation when a print job is received or when the blinking
[POWER SAVE] key
() is pressed.
[POWER SAVE] KEY
Press the [POWER SAVE] key () to put the machine in auto power shut-off mode or wake it up from auto power
shut-off mode. The [POWER SAVE] key
shut-off mode.
When the [POWER SAVE]
key ( ) indicator is off in the
standby state
When the [POWER SAVE]
key ( ) indicator is blinking
LOGOUT
() has an indicator that indicates whether or not the machine is in auto power
The machine is ready to be used.
If the [POWER SAVE] key ( ) is pressed when the indicator is off, the indicator will blink
and the machine will enter auto power shut-off mode after a brief interval.
The machine is in auto power shut-off mode.
If the [POWER SAVE] key ( ) is pressed when the indicator is blinking, the indicator will
turn off and the machine will return to the ready state after a brief interval.
[POWER SAVE]
key / indicator
17
Page 18
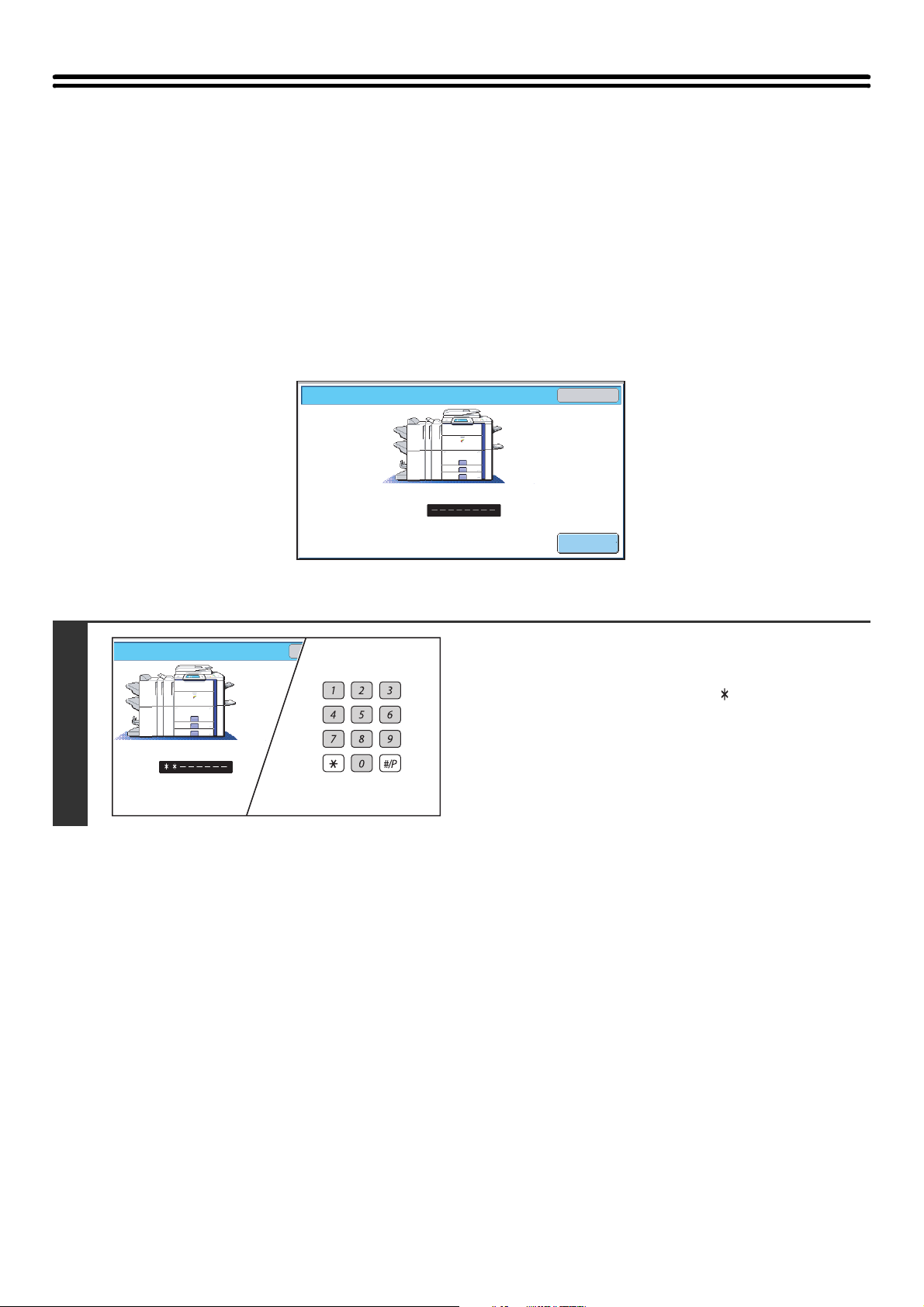
USER AUTHENTICATION
User authentication restricts the use of the machine to users that have been registered. The functions that each user is
allowed to use can be specified, allowing the machine to be customized to meet the needs of your workplace.
When the administrator of the machine has enabled user authentication, each user must log in to use the machine. The
are different types of user authentication, and each type has a different login method.
For more information, see the explanations of the login methods.
• AUTHENTICATION BY USER NUMBER (see below)
• AUTHENTICATION BY LOGIN NAME / PASSWORD (page 20)
AUTHENTICATION BY USER NUMBER
The following procedure is used to log in using a user number received from the administrator of the machine.
1
User Authentication
When controlled by user number
Enter your user number (5 to 8 digits)
with the numeric keys.
Each entered digit will be displayed as " ".
OK
Admin Login
18
Page 19
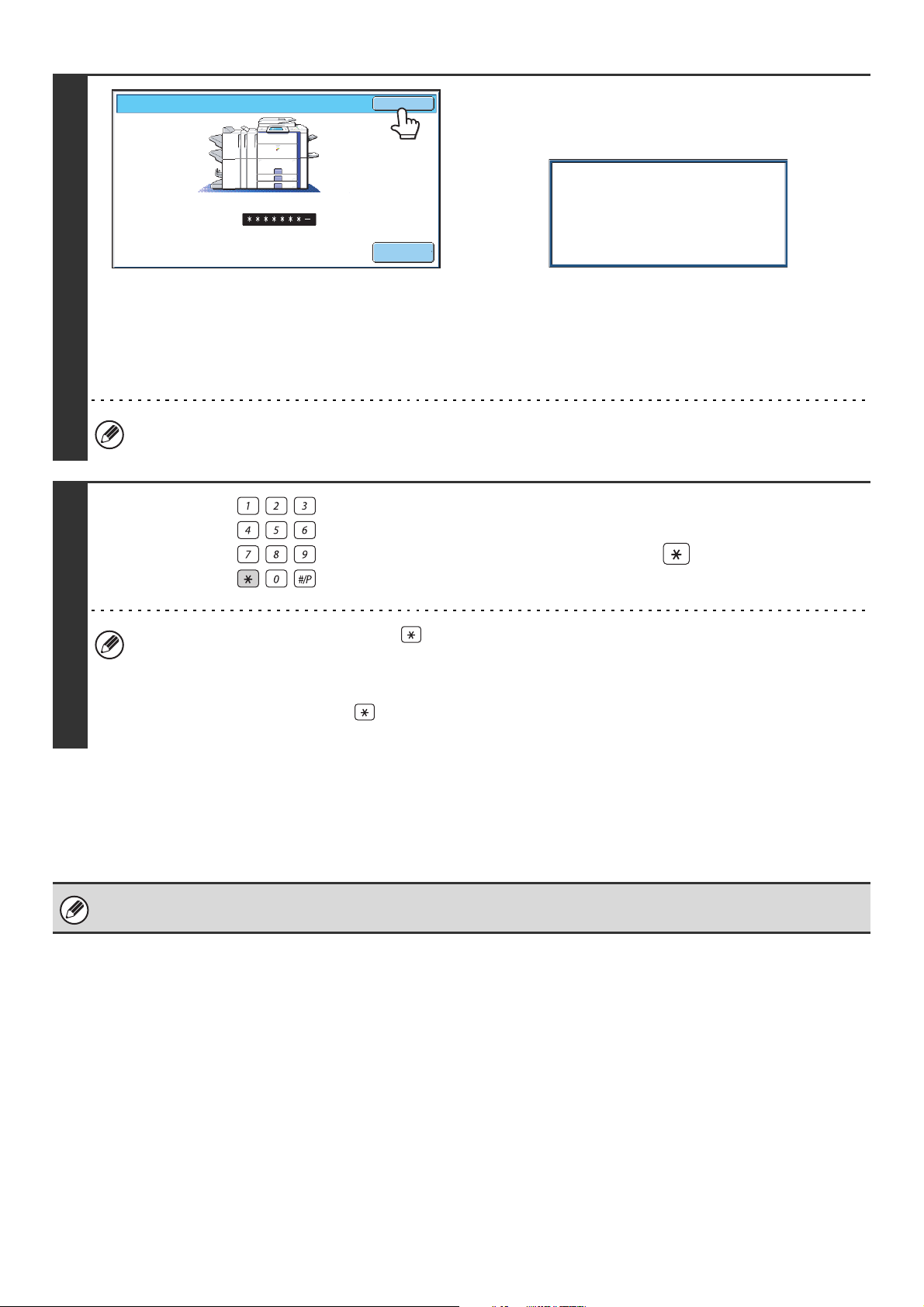
User Authentication
OK
Admin Login
Touch the [OK] key.
After the entered user number is authenticated, the user count
screen will appear briefly.
Usage status: used/remaining pages
Black-white : 87,654,321/12,345,678
Full color : 87,654,321/12,345,678
2-color : 87,654,321/12,345,678
Single color: 87,654,321/12,345,678
2
3
When page limits have been set in "Pages Limit Group List" in
the system settings (administrator), the number of pages
remaining will appear. (The remaining number of pages that the
user can use in each mode (copy, scan, etc.) appears.) The
amount of time that this screen appears can be changed using
"Message Time Setting" in the system settings (administrator).
When the user number is an 8-digit number, this step is not necessary. (Login takes place automatically after the user
number is entered.)
When you have finished using the
machine and are ready to log out, press
the [LOGOUT] key ( ).
LOGOUT
• However, note that the [LOGOUT] key ( ) cannot be used to log out when a fax number is being entered in fax
mode, as the key is used for fax number entry.
• If a preset duration of time elapses after the machine is last used, the Auto Clear function will activate. When Auto
Clear activates, logout takes place automatically. However, when PC Scan mode is used, logout does not take
place when the [LOGOUT] key ( ) is pressed and Auto Clear does not operate. Change to a different mode on
the machine and then log out.
If an incorrect user number is entered 3 times in a row...
If "A Warning when Login Fails" is enabled in the system settings (administrator), the machine will lock for 5 minutes if
an incorrect user number is entered 3 times in a row.
Verify the user number that you should use with the administrator of the machine.
The administrator can clear the locked state.
This is done from [User Control] and then [Default Settings] in the Web page menu.
19
Page 20
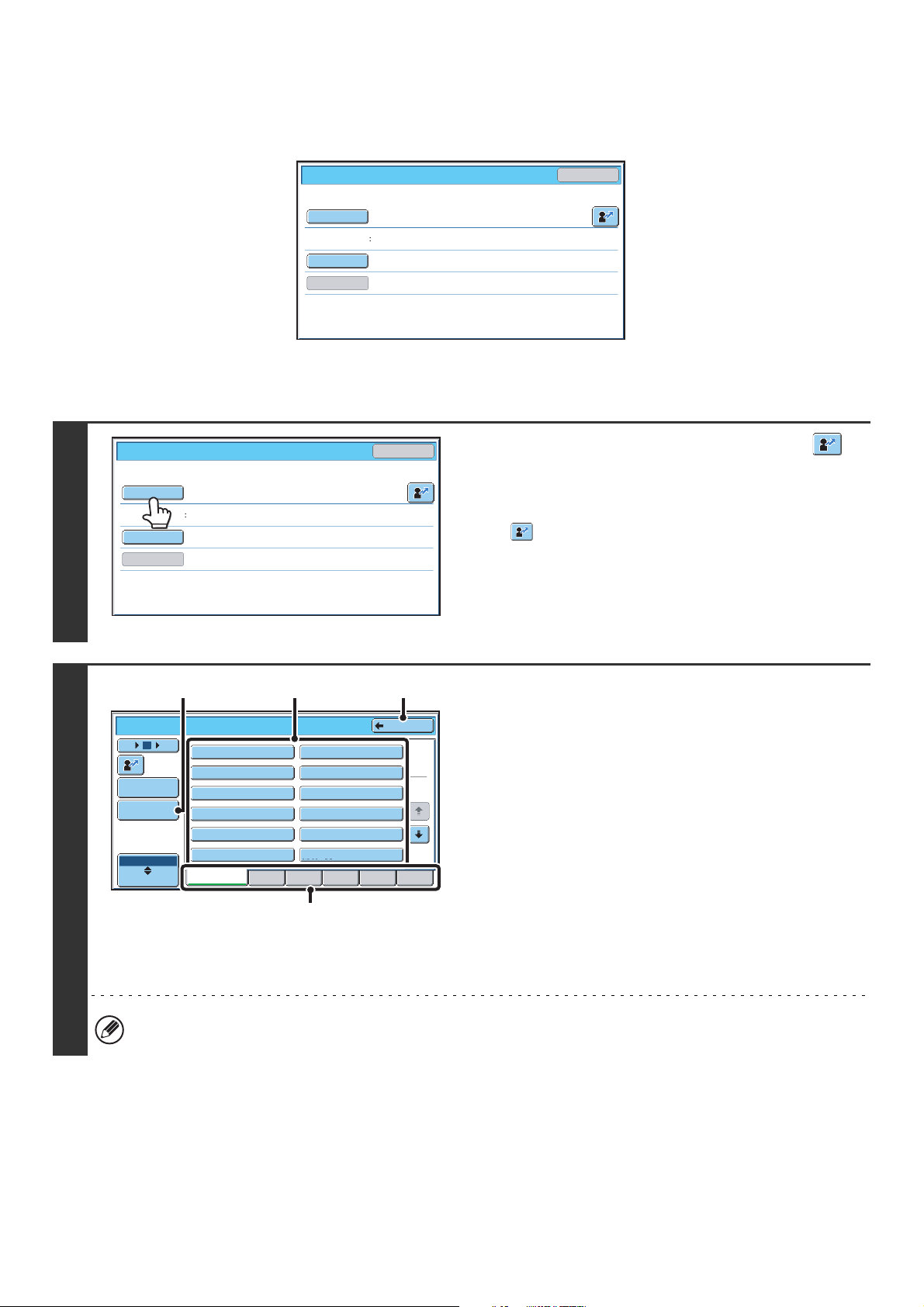
AUTHENTICATION BY LOGIN NAME / PASSWORD
The following procedure is used to log in using a login name and password received from the administrator of the
machine or the administrator of the LDAP server.
1
User Authentication
Login Name
User Name
Password
Auth to:
Login Locally
User Authentication
Login Name
User Name
Password
Auth to:
Login Locally
OK
When controlled by login name and password
(Different items will appear in the screen when LDAP authentication is used.)
OK
Touch the [Login Name] key or the
key.
If the [Login Name] key is touched, a screen for selecting the
user name appears. Go to the next step.
If the key is touched, an area for entering a "Registration
No." appears [---].
Use the numeric keys to enter your registration number that
has been stored in "User List" in the system settings
(administrator). After entering the registration number, go to
step 3.
2
(A)
Device Account Mode User Selection
12 186
Admin Login
Direct Entry
ABC
User
User 0001
User 0003
User 0005
User 0007
User 0009
User 0011
All Users ABCD EFGHI JKLMN OPQRST UVWXYZ
(B) (C)
Back
User 0002
User 0004
User 0006
User 0008
User 0010
User 0012
Select the user name.
(A) [Direct Entry] key
Use this key if you have not been stored in "User List" in
the system settings (administrator) and are only using
1
2
LDAP authentication.
A text entry screen will appear. Enter your login name.
To enter text, see "6. ENTERING TEXT" (page 79).
(B) User selection keys
Touch your user name that has been stored in "User List"
in the system settings (administrator).
(C) [Back] key
Touch this key to return to the login screen.
(D)
(D) Index tabs
All users appear on the [All Users] tab. Users are grouped
on the other tabs according to the search characters
entered when each user was stored.
LDAP authentication can be used when the administrator of the server provides LDAP service on the LAN (local area
network).
20
Page 21
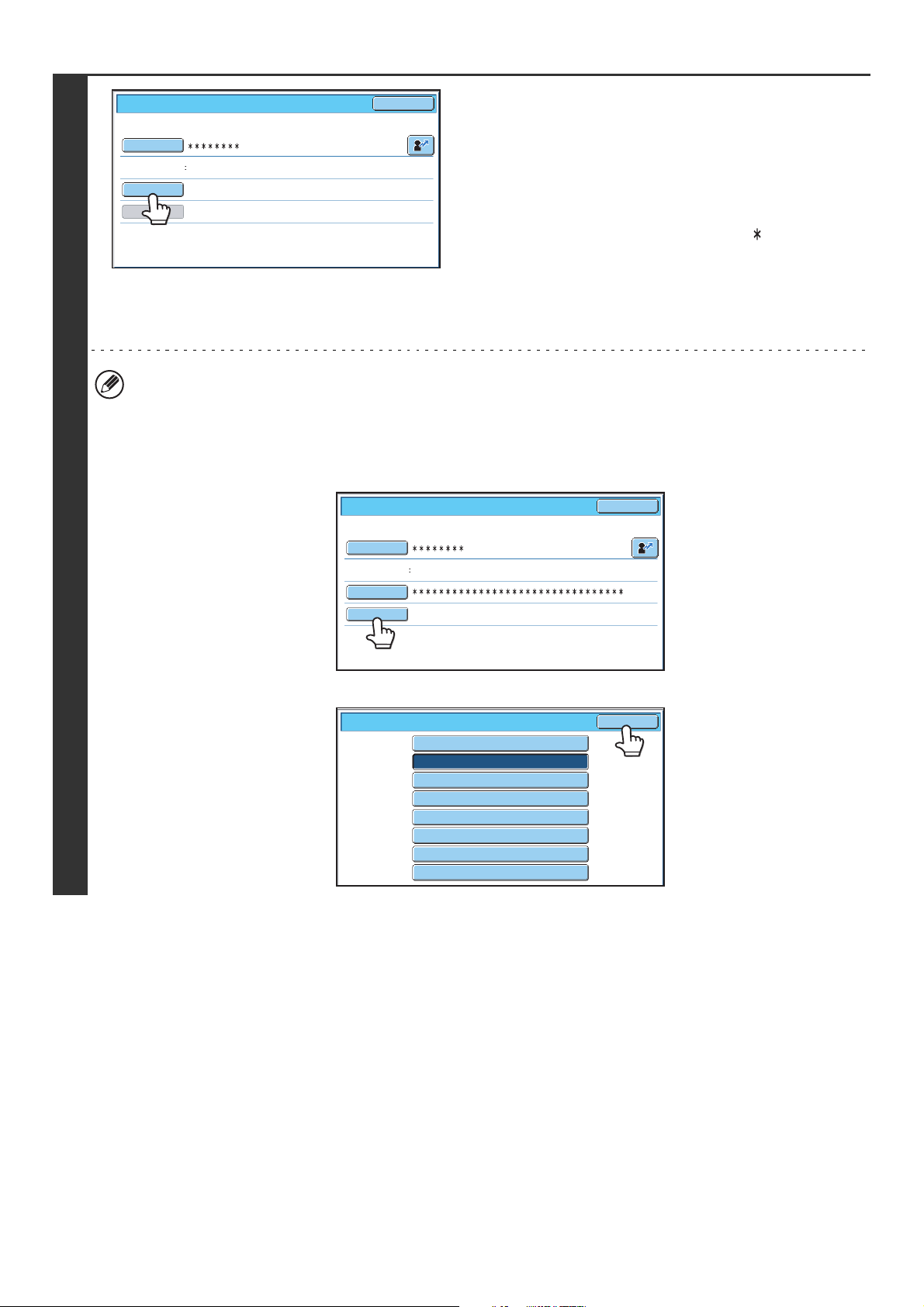
3
User Authentication
OK
Touch the [Password] key.
A text entry screen for entering the password will appear.
Login Name
User Name
Password
Auth to:
User 0001
Login Locally
Enter your password that is stored in "User List" in the system
settings (administrator).
If you are logging in to an LDAP server, enter the password that
is stored with your LDAP server login name.
Each entered character will be displayed as " ". When you
have finished entering the password, touch the [OK] key.
When authentication is by LDAP server and you have different
passwords stored in "User List" in the system settings
(administrator) and in the LDAP server, use the password
stored in the LDAP server.
• When an LDAP server has been stored, [Auth to:] can be changed.
• If you are logging in using a user selection key...
The LDAP server was stored when your user information was stored, and thus the LDAP server will appear as the
authentication server when you select your login name. Go to step 4.
• When logging in using the [Direct Entry] key...
Touch the [Auth to:] key.
User Authentication
Login Name
User Name
Password
Auth to:
Direct Entry
Login Locally
OK
Select the LDAP server and touch the [OK] key.
Authenticate to:
Login Locally
Server 1
Server 2
Server 3
Server 4
Server 5
Server 6
Server 7
OK
21
Page 22
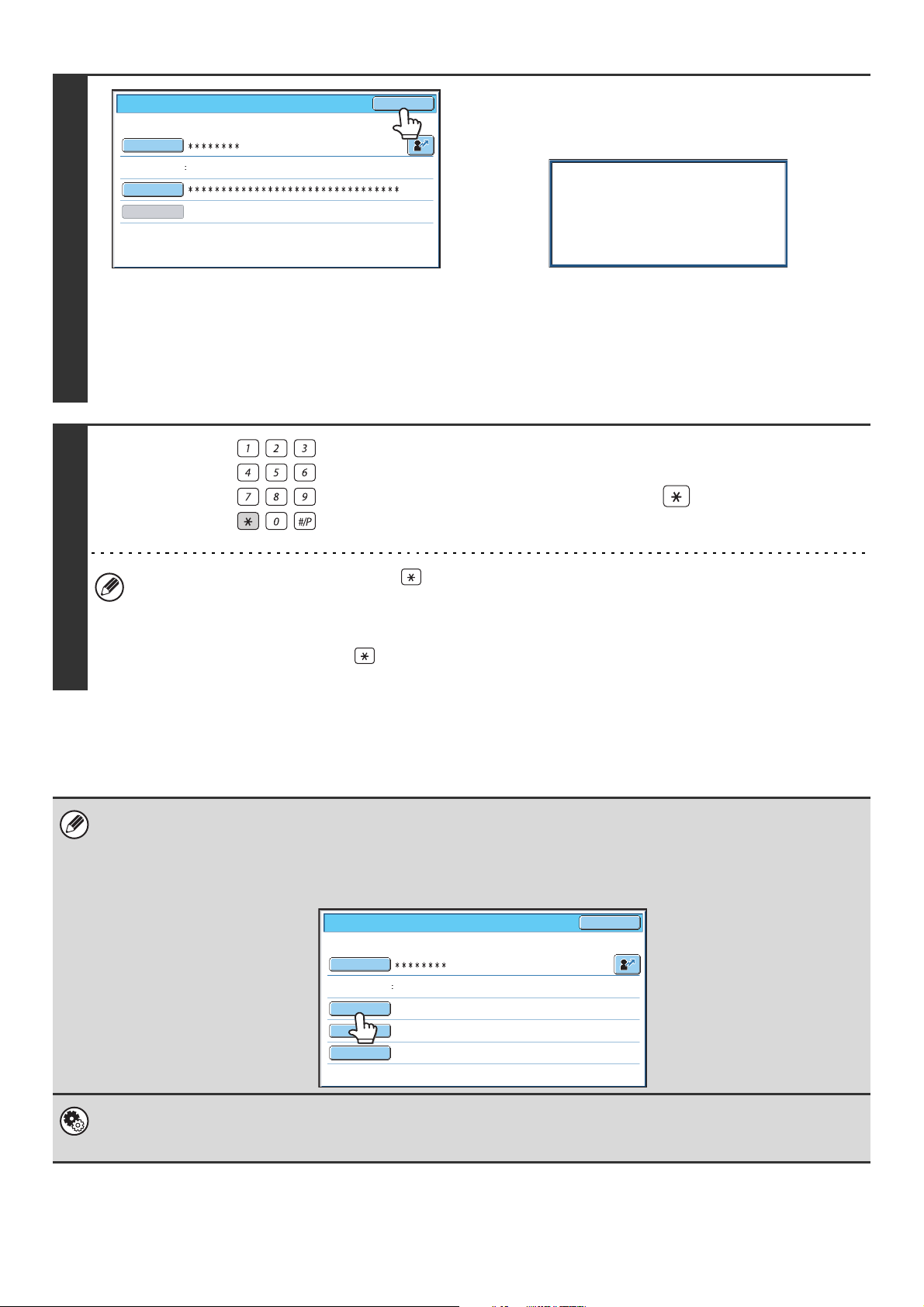
4
User Authentication
Login Name
User Name
Password
Auth to:
User 0001
Login Locally
OK
Touch the [OK] key.
After the entered login name and password are authenticated,
the user count screen will appear briefly.
Usage status: used/remaining pages
Black-white : 87,654,321/12,345,678
Full color : 87,654,321/12,345,678
2-color : 87,654,321/12,345,678
Single color: 87,654,321/12,345,678
(Different items will appear in the screen when LDAP
authentication is used.)
When page limits have been set in "Pages Limit Group List" in
the system settings (administrator), the number of pages
remaining will appear. (The remaining number of pages that the
user can use in each mode (copy, scan, etc.) appears.) The
amount of time that this screen appears can be changed using
"Message Time Setting" in the system settings (administrator).
When you have finished using the
machine and are ready to log out, press
the [LOGOUT] key ( ).
LOGOUT
5
If an incorrect login name or password is entered 3 times in a row...
If "A Warning when Login Fails" is enabled in the system settings (administrator), the machine will lock for 5 minutes if
an incorrect login name or password is entered 3 times in a row.
Verify the login name and password that you should use with the administrator of the machine.
• However, note that the [LOGOUT] key ( ) cannot be used to log out when a fax number is being entered in fax
mode, as the key is used for fax number entry.
• If a preset duration of time elapses after the machine is last used, the Auto Clear function will activate. When Auto
Clear activates, logout takes place automatically. However, when PC Scan mode is used, logout does not take
place when the [LOGOUT] key ( ) is pressed and Auto Clear does not operate. Change to a different mode on
the machine and then log out.
• The administrator can clear the locked state.
This is done from [User Control] and then [Default Settings] in the Web page menu.
• When LDAP authentication is used, the [E-mail Address] key may appear, depending on the authentication method. If the
[E-mail Address] key appears in step 3, touch the key.
A text entry screen will appear. Enter your e-mail address. To enter text, see "6. ENTERING TEXT" (page 79).
User Authentication
Login Name
User Name
E-mail Address
Password
Auth to:
User 0002
Server 2
OK
System Settings (Administrator): User Registration
This is used to store names of users of the machine. Detailed information such as the login name, user number, and password are
also stored. Ask the administrator of the machine for the information that you need to use the machine.
22
Page 23
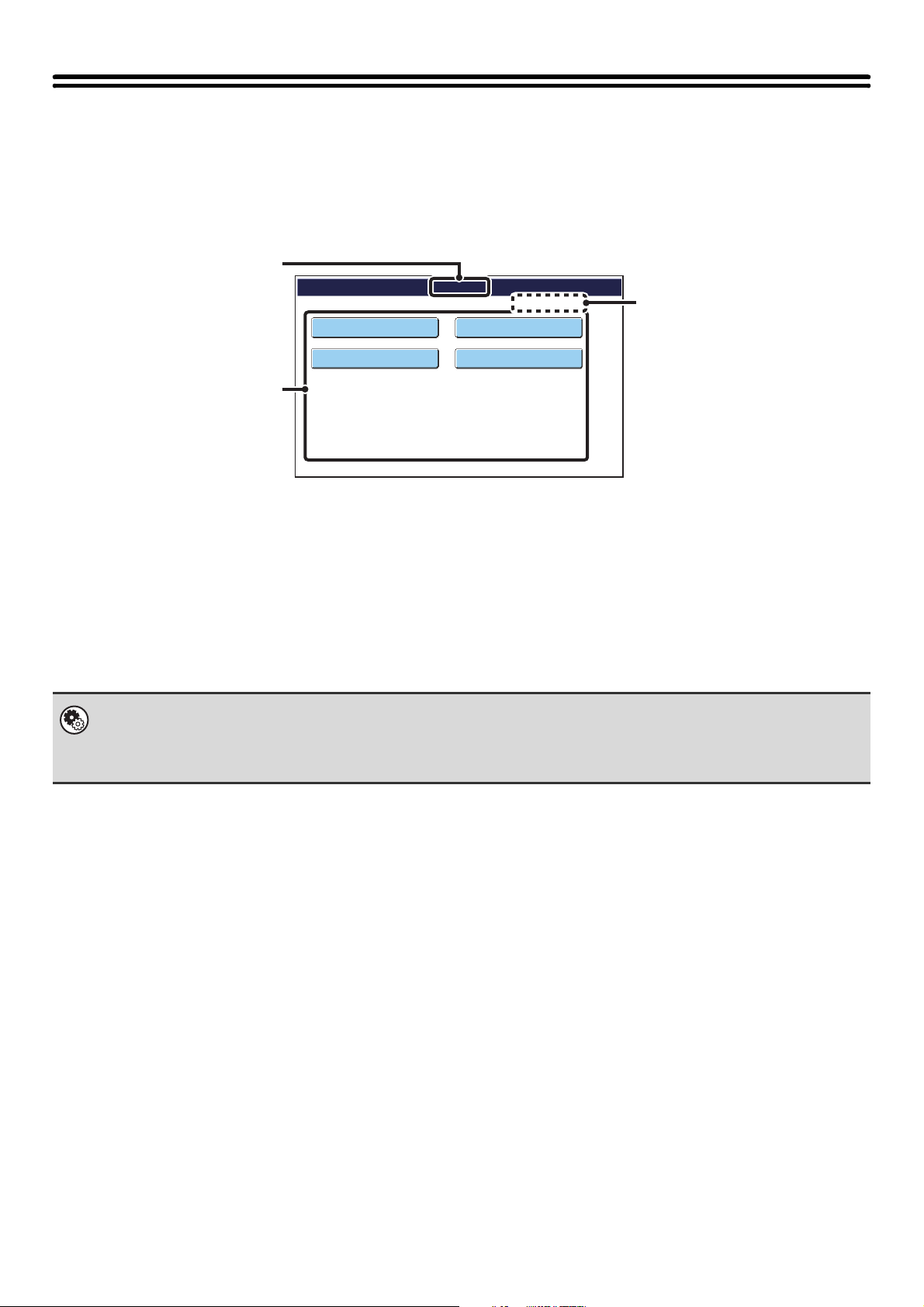
HOME SCREEN
When the [HOME] key is pressed on the operation panel, the home screen appears in the touch panel.
Shortcuts to functions can be registered as keys in the home screen. When a shortcut key is touched, the screen for that
function appears. Register frequently used functions in the home screen to quickly and conveniently access those
functions. When user authentication is used, the home screen of "Favorite Operation Group" can be displayed.
Register keys that you wish to show in the home screen in the Web pages.
(1)
Home Screen
(3)
Total Count
Address Control
Document Filing
Control
(2)
(1) Title
This shows the title of the home screen.
(2) Shortcut key
A registered function appears as a shortcut key.
The key can be touched to select the registered function.
• System Settings (Administrator): Home Screen Settings
Registration is performed in [System Settings] - [Operation Settings] - [Home Screen Settings] in the Web page menu.
• System Settings (Administrator): Home Screen List
Registration is performed in "Home Screen List" in [User Control] in the Web page menu.
Paper Tray Settings
04/01/2006 11:40
(3) User name
This shows the name of the logged in user.
The user name appears when user authentication is
enabled on the machine.
23
Page 24
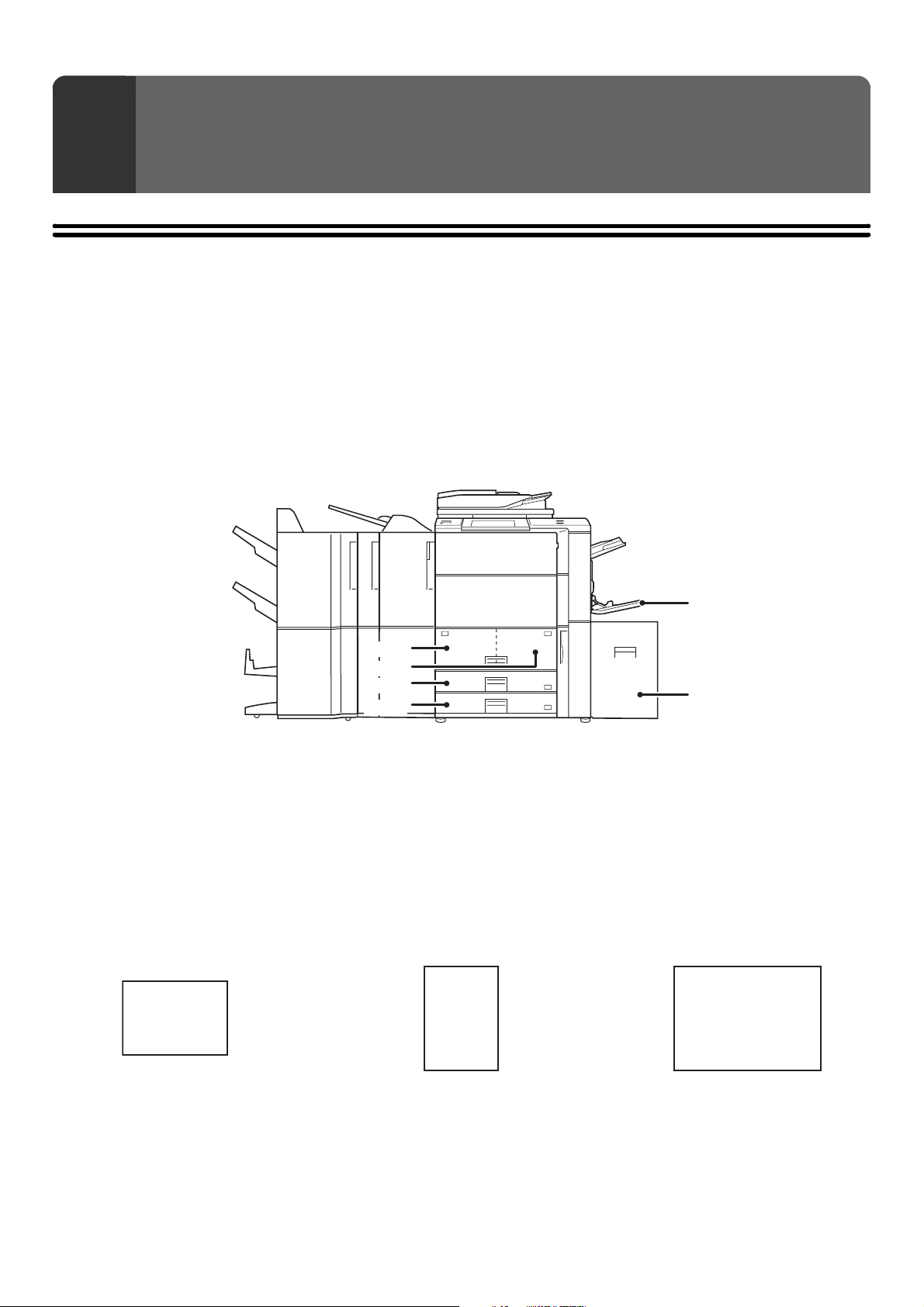
LOADING PAPER
2
IMPORTANT POINTS ABOUT PAPER
This section provides information that you should know before loading paper in the paper trays.
Be sure to read this section before loading paper.
NAMES AND LOCATIONS OF TRAYS
The trays are identified by the names indicated below. For detailed information on the sizes and types of paper that can
be loaded in each tray of the machine, see the specifications in the Safety Guide and "Paper Tray Settings" in the
System Settings Guide.
Bypass tray
Tray 1
Tray 2
Tray 3
Tray 4
Tray 5 (when a large
capacity tray is installed)
THE MEANING OF "R" IN PAPER SIZES
Some original and paper sizes can be placed in either the vertical or the horizontal orientation. To differentiate between
vertical and horizontal orientations, paper sizes in the horizontal orientation will be followed by an "R" (for example,
8-1/2" x 11"R, A4R).
Sizes that can be placed only in the horizontal orientation (12" x 18", 11" x 17", 8-1/2" x 14", 8-1/2" x 13", A3W, A3, B4)
do not include the "R" in their size indication.
8-½" x 11"R
(A4R)
8-½" x 11"
(A4)
11" x 17"
(A3)
Horizontal orientation
"R" is appended.
Vertical orientation
"R" is not appended.
24
Can be placed only in the
horizontal orientation
"R" is not appended.
Page 25
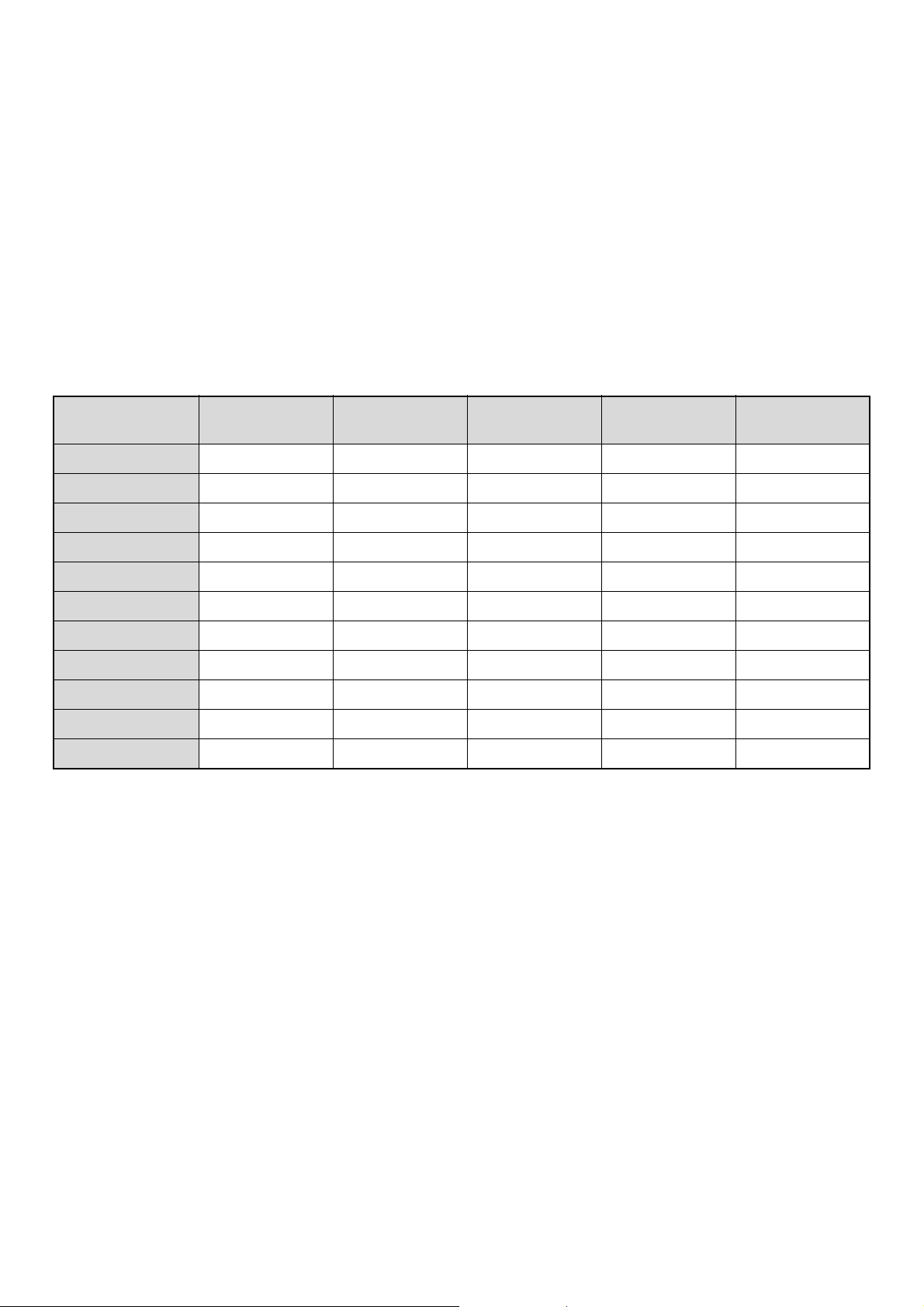
USEABLE PAPER
Various types of paper are sold. This section explains what plain paper and what special media can be used with the
machine. For detailed information on the sizes and types of paper that can be loaded in each tray of the machine, see
the specifications in the Safety Guide and "Paper Tray Settings" in the System Settings Guide.
Plain paper, special media
Plain paper that can be used
• SHARP standard plain paper (21 lbs. (80 g/m2)). For paper specifications, see the specifications in the Safety Guide.
• Pain paper other than SHARP standard paper (16 lbs. to 28 lbs. (60 g/m
Recycled paper, colored paper and pre-punched paper must meet the same specifications as plain paper. Contact
your dealer or nearest SHARP Service Department for advice on using these types of paper.
Types of paper that can be used in each tray
The following types of paper can be loaded in each tray.
2
to 105 g/m2))
Tray 1
Tray 2
Plain paper Permitted Permitted Permitted Permitted Permitted
Pre-printed Permitted Permitted Permitted Permitted Permitted
Letter head Permitted Permitted Permitted Permitted Permitted
Heavy paper 1*
Heavy paper 2*
Labels – Permitted – Permitted –
Glossy paper*
Transparency film – Permitted – Permitted –
Tab paper – Permitted – Permitted –
Envelopes – – – Permitted –
Thin paper*
*1 "Heavy paper 1" is heavy paper up to 56 lbs. (209 g/m2), and "Heavy paper 2" is heavy paper up to 68 lbs. (256 g/m2).
*2 When using glossy paper, set the paper type to heavy paper. This will bring out the glossy quality of the paper.
*3 Thin paper from 15 lbs. to 16 lbs. (55 g/m
1
1
2
3
– Permitted Permitted Permitted Permitted
– – – Permitted –
– Permitted Permitted Permitted Permitted
– – – Permitted –
2
Tray 3 Tray 4 Bypass tray
to 59 g/m2) can be used.
Tray 5 (large
capacity tray)
Print side face up or face down
Paper is loaded with the print side face up or face down depending on the paper type and tray.
Trays 1 to 4
Load the paper with the print side face up.
However, if the paper type is "Letter Head" or "Pre-Printed", load the paper with the print side face down*.
Bypass tray and tray 5
Load the paper with the print side face down.
However, if the paper type is "Letter Head" or "Pre-Printed", load the paper with the print side face up*.
* If "Disabling of Duplex" is enabled in the system settings (administrator), load the paper in the normal way (face up in
trays 1 to 4; face down in the bypass tray and tray 5).
25
Page 26
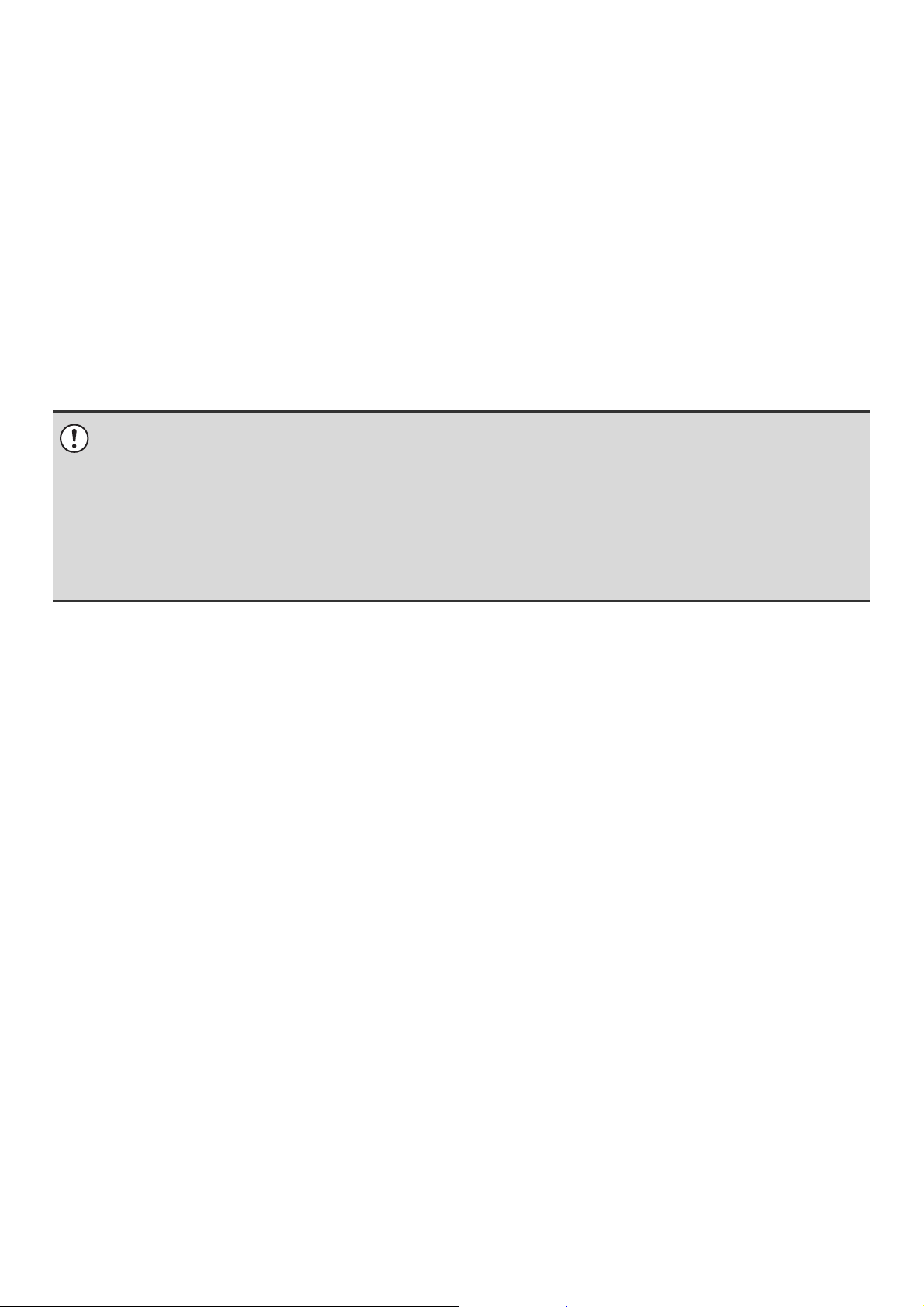
Paper that cannot be used
• Special media for inkjet printers
(fine paper, glossy paper, glossy film, etc.)
• Carbon paper or thermal paper
• Pasted paper
• Paper with clips
• Paper with fold marks
• Torn paper
• Oil-feed transparency film
Non-recommended paper
• Thin paper less than 15 lbs. (55 g/m
• Paper that is 69 lbs. (257 g/m
• Irregularly shaped paper
• Stapled paper
• Damp paper
• Curled paper
• Paper with a wave-like pattern due to moisture
absorption
2
)
2
) or heavier
• Iron-on transfer paper
• Japanese paper
• Various types of plain paper and special media are sold. Some types cannot be used with the machine. Contact your
dealer or nearest SHARP Service Department for advice on using these types of paper.
• The image quality and toner fusibility of paper may change due to ambient conditions, operating conditions, and paper
characteristics, resulting in image quality inferior to that of SHARP standard paper. Contact your dealer or nearest SHARP
Service Department for advice on using these types of paper.
• The use of non-recommended or prohibited paper may result in skewed feeding, misfeeds, poor toner fusing (the toner
does not adhere to the paper well and can be rubbed off), or machine failure.
• The use of non-recommended paper may result in misfeeds or poor image quality. Before using non-recommended paper,
check if printing can be performed properly.
• Reverse side of paper already printed on by another
printer or copier.
• Perforated paper
26
Page 27
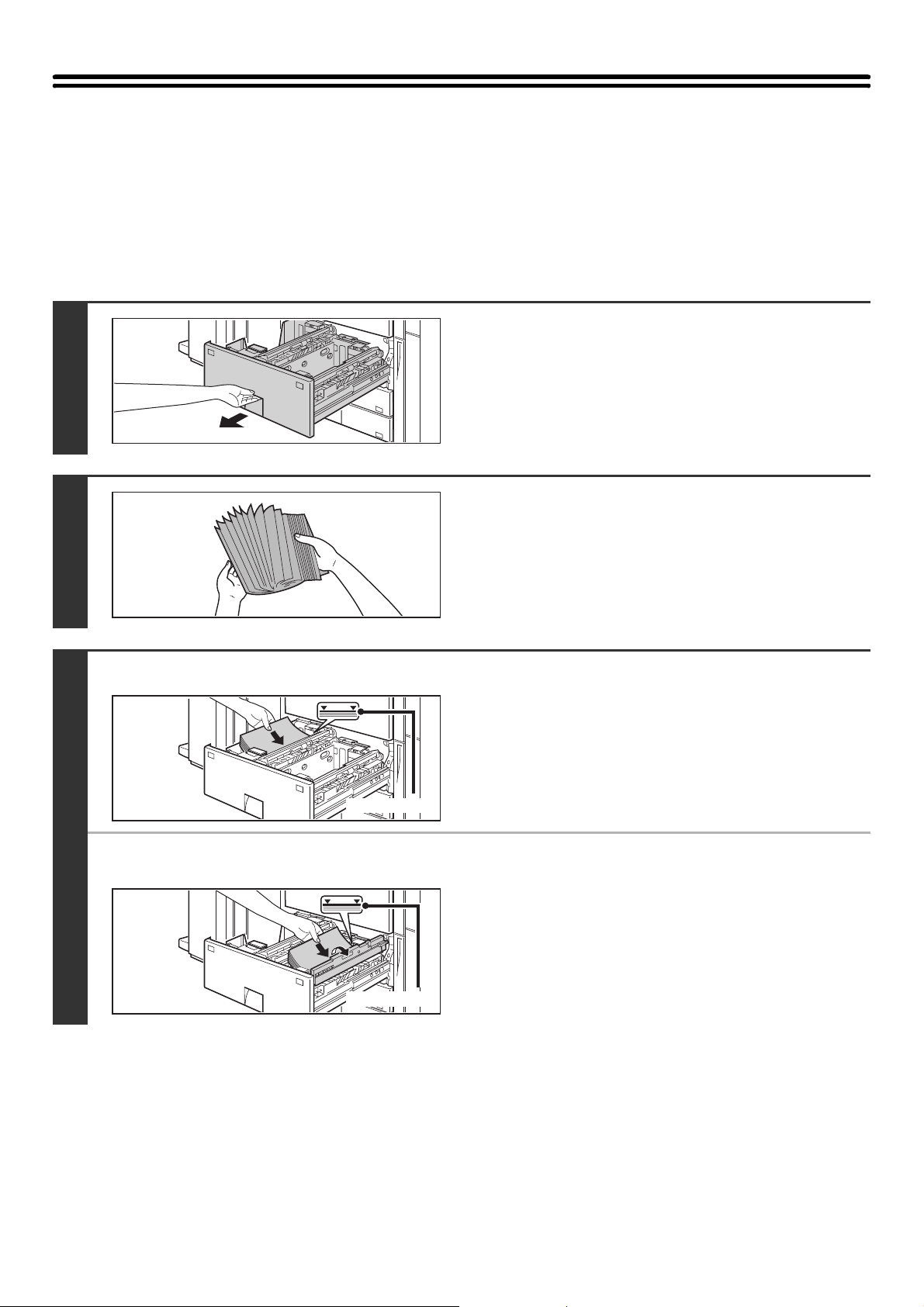
TRAY SETTINGS FOR TRAY 1 AND TRAY 2
LOADING PAPER
Up to 1200 sheets of 8-1/2" x 11" or A4 size paper can be loaded in tray 1. Up to 800 sheets of 8-1/2" x 11" or A4 size
paper can be loaded in tray 2.
For detailed information on the paper that can be loaded, see the specifications in the Safety Guide and "Paper Tray
Settings" in the System Settings Guide.
Pull out tray 1 - tray 2.
Gently pull the tray out until it stops.
1
Fan the paper.
Fan the paper well before loading it. If the paper is not fanned,
multiple sheets may feed at once and cause a misfeed.
2
3
● Tray 1
● Tray 2
Load paper in the left and right trays.
Load the paper with the print side face up. The stack must not
be higher than the indicator line (maximum of 1200 sheets).
Indicator line
Raise the paper guide and load the paper with the print side
face up. The stack must not be higher than the indicator line
(maximum of 800 sheets).
Be sure to return the paper guide to its original position after
loading the paper.
Indicator line
27
Page 28
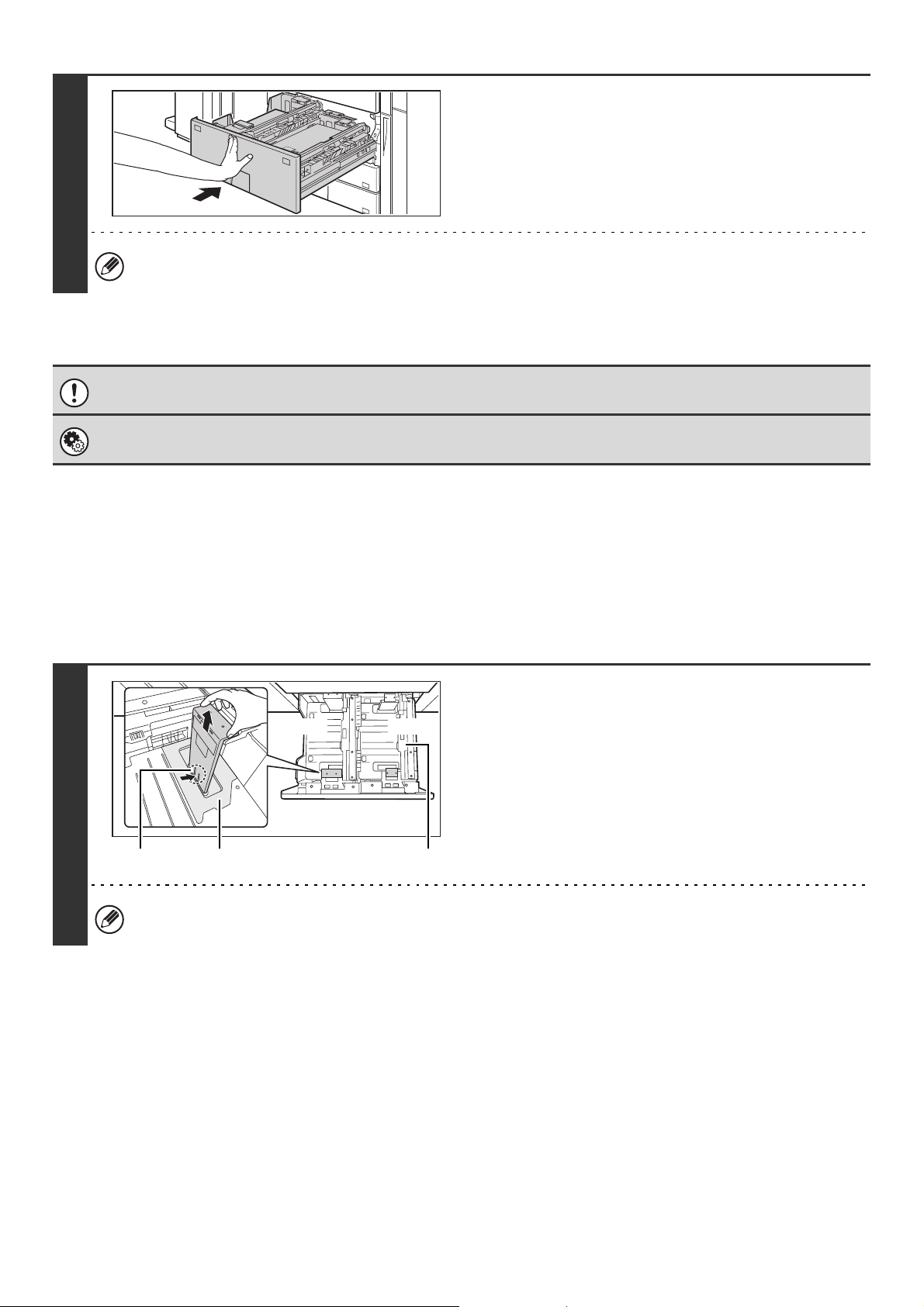
Gently push tray 1- tray 2 into the
machine.
Push the tray firmly all the way into the machine.
4
If you loaded a different type of paper than was loaded previously, change the paper type setting as explained in
"Paper Tray Settings" in the System Settings Guide.
Do not place heavy objects on the tray or press down on the tray.
System Settings: Paper Tray Settings
Change these settings when you change the size or type of paper loaded in a tray.
CHANGING THE PAPER SIZE
To change the paper size of tray 1 - tray 2, follow the steps below.
This section only explains how to change the paper size. For the procedures for opening/closing the tray and loading
paper, see "LOADING PAPER" (page 27).
Remove the paper size guide.
With the base of the tray pressed all the way down, hold down
the hook at the bottom on the paper size guide and pull the
paper size guide up slightly.
1
Tray 1 Tray 2
Hook
Before changing the paper size of tray 2, raise the paper guide.
Transparent sheet Paper guide
28
Page 29
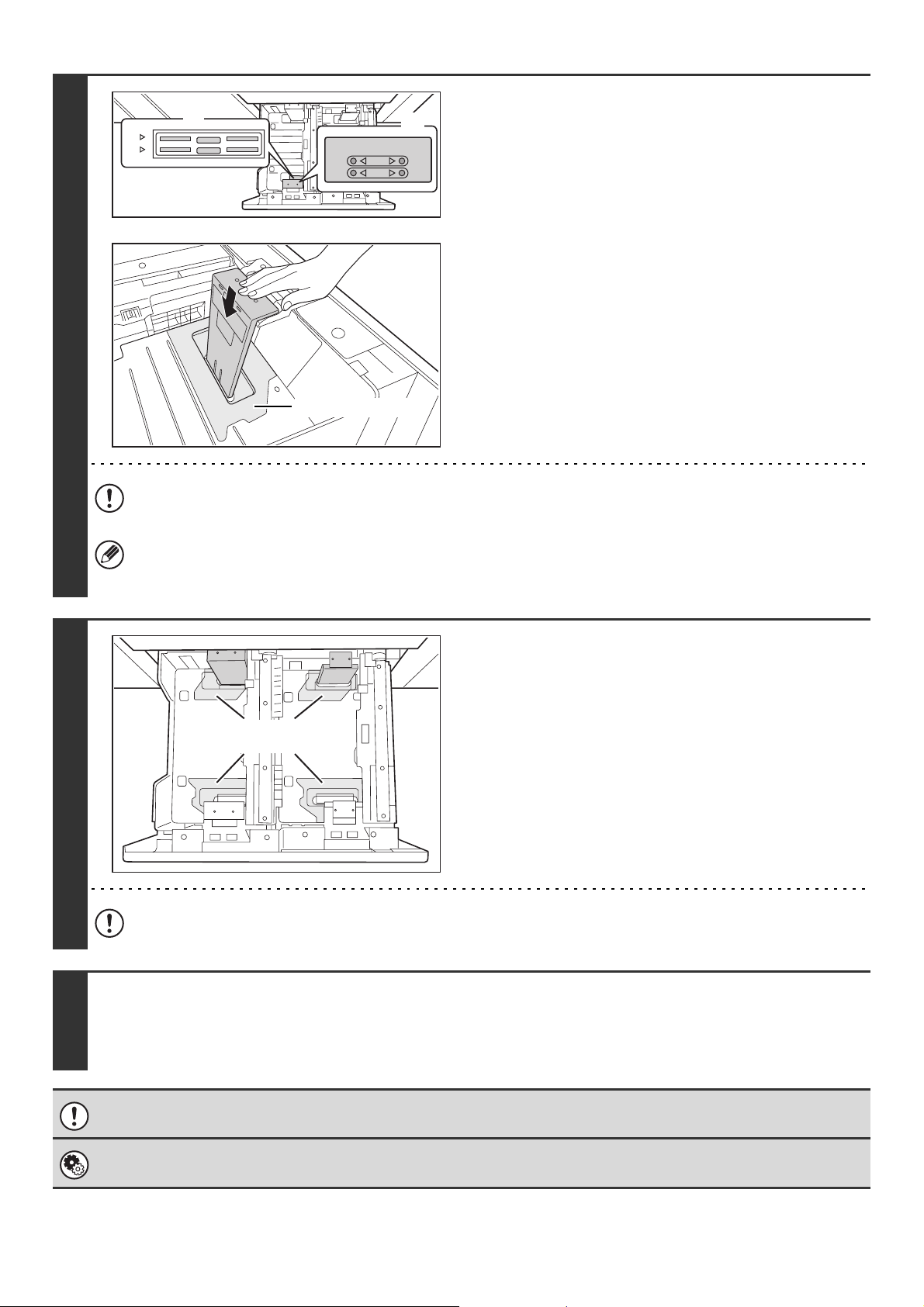
2
(1)
LT
A4
Transparent sheet
When attaching the paper size guide, make sure that the top and bottom of the guide are aligned to the same paper size. If
the top and bottom of the paper size guide are not aligned to the same paper size, skewed feeding and misfeeds will result.
• When attaching the paper size guide, place the transparent sheet in direct contact with the base of the tray in the
correct orientation as shown.
• The slot or hole with the "LT" mark is for 8-1/2" x 11" size.
(2)
transparent sheet appropriately for the
size of paper to be used.
A4
LT
(1)
Align the bottom of the paper size guide with
the appropriate slot on the base of the tray.
Align the paper size guide with the slot for the paper size
to be used (indicated by the paper size mark).
(2) Align the holes at the top of the paper size
guide with the protrusions that secure the
paper size guide.
Align with the holes for the paper size to be used
(indicated by the paper size mark).
(3) Push in the paper guide so that it locks into
place.
Push the paper size guide in until the hook at the bottom
locks into place. (You will hear a "click" when the hook
locks.) Move the paper size guide slightly to verify that it
has locked into place.
Attach the paper size guide and
Repeat steps 1 and 2 to adjust the far
paper guide to the paper size to be used.
Be sure to adjust the far paper guide to the same size as the
near paper guide.
Transparent
sheet
When removing and attaching the far paper size guide, take
care not to hit the front cover of the machine.
3
Adjusting only one paper guide may result in skewed feeding or misfeeds.
Set the paper size and paper type.
Be sure to change the paper size and paper type settings as explained in "Paper Tray Settings" in the System Settings Guide.
4
If the paper size setting is not configured correctly, automatic paper selection will not operate correctly and printing may take
place on the wrong size or type of paper or a misfeed may occur.
Do not place heavy objects on the tray or press down on the tray.
System Settings: Paper Tray Settings
Change these settings when you change the size or type of paper loaded in a tray.
29
Page 30
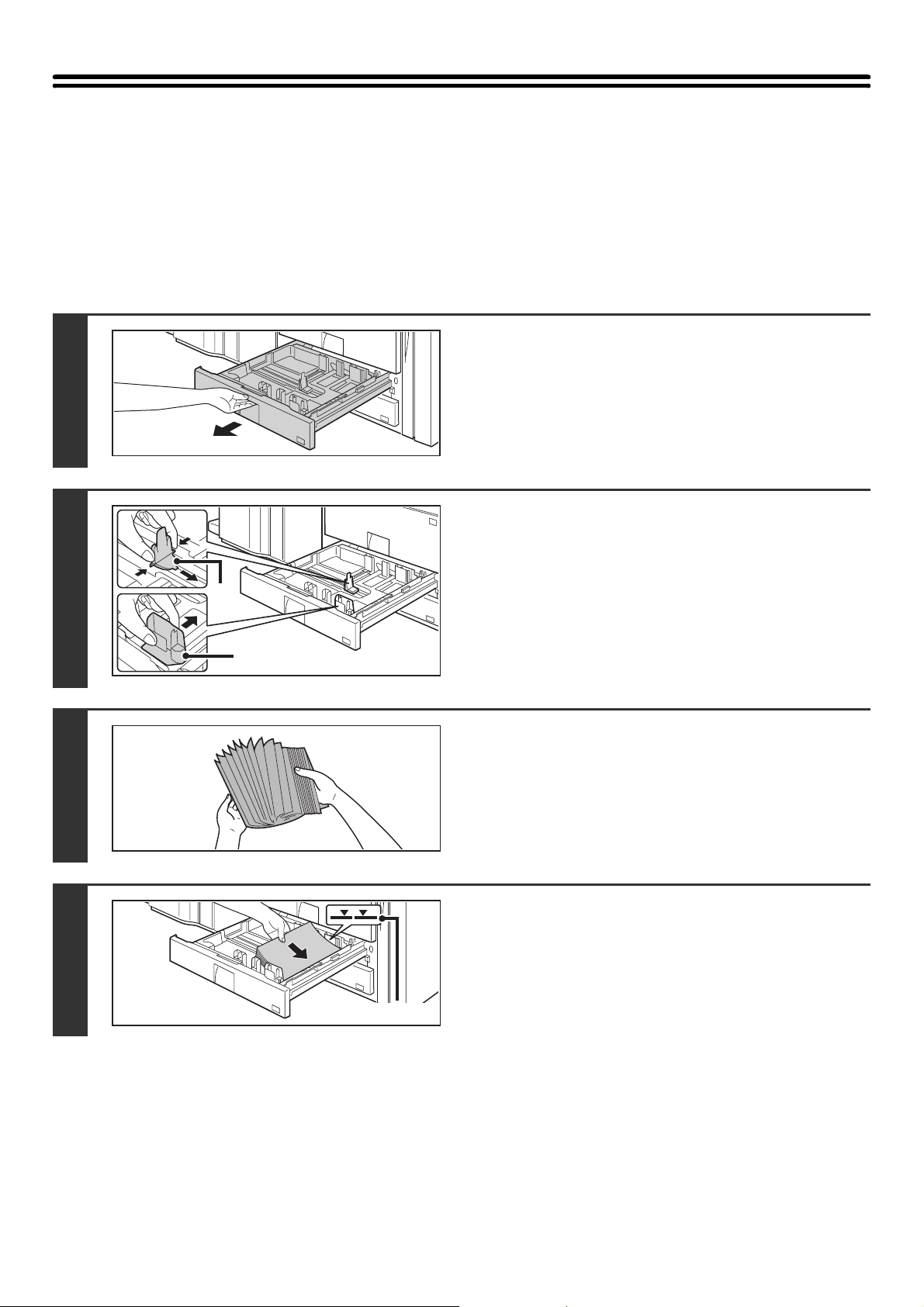
TRAY SETTINGS FOR TRAY 3 AND TRAY 4
LOADING PAPER AND CHANGING THE PAPER SIZE
Up to 500 sheets of 5-1/2" x 8-1/2"R to 12" x 18" (A5R to A3W) size paper can be loaded in tray 3. Up to 500 sheets of
7-1/4" x 10-1/2"R to 12" x 18" (B5R to A3W) size paper can be loaded in tray 4.
For detailed information on the paper that can be loaded, see the specifications in the Safety Guide and "Paper Tray
Settings" in the System Settings Guide.
Pull out the paper tray.
Gently pull the tray out until it stops.
To load paper, go to step 3. To load a different size of paper, go
1
2
A
B
to the next step.
Adjust the guide plates A and B by
squeezing their lock levers and sliding
them to match the vertical and
horizontal dimensions of the paper to be
loaded.
The guide plates A and B are slidable. Slide each guide plate
while squeezing its lock lever.
3
4
Fan the paper.
Fan the paper well before loading it. If the paper is not fanned,
multiple sheets may feed at once and cause a misfeed.
Insert the paper into the tray.
Load the paper with the print side face up. The stack must not
be higher than the indicator line (maximum of 500 sheets).
Indicator line
30
Page 31

Gently push the paper tray into the
machine.
Push the tray firmly all the way into the machine.
5
• If you loaded a different type of paper than was loaded previously, change the paper type setting as explained in
"Paper Tray Settings" in the System Settings Guide.
• If you loaded 8K, 16K, or 16KR size paper, or loaded a non-standard size of paper in tray 3, change the paper size
setting as explained in "Paper Tray Settings" in the System Settings Guide. If the paper size setting is not
configured correctly, automatic paper selection will not operate correctly and printing may take place on the wrong
size or type of paper or a misfeed may occur.
Do not place heavy objects on the tray or press down on the tray.
System Settings: Paper Tray Settings
Change these settings when you change the size or type of paper loaded in a tray.
Loading tab paper and transparency film in tray 3
In addition to plain paper, tab paper, transparency film, and other special media can be loaded in tray 3.
To load tab paper or transparency film in tray 3, follow the steps below.
Loading tab paper
To use tab paper, the special guide must be attached as explained below.
Take out the tab paper guide.
The guide is stored inside tray 3 as shown. When finished
using tab paper, be sure to replace the guide.
1
31
Page 32

2
Pull out the tray and attach the guide.
Slide the guide plate to the position of the bottom edge of the
tab paper and attach the guide so that it covers the guide plate.
3
4
Insert the tab paper into the tray.
Place the tab paper with the print side face up so that the tab is
to the left.
[Example]
Make sure that the positions of the tabs correspond with the originals as shown below.
Originals Tab Paper
ABC
1st sheet
2nd sheet
DEF
3rd sheet
GHI
4th sheet
JKL
4th sheet
3rd sheet
2nd sheet
Front
side
1st sheet
Gently push the tray in and set the paper
type to tab paper.
Change the paper type setting to tab paper as explained in
"Paper Tray Settings" in the System Settings Guide.
Bottom
To p
Loading transparency film
When loading transparency film, load the film in the vertical orientation with the rounded corner at the top right.
32
Page 33

TRAY SETTINGS OF TRAY 5 (LARGE
CAPACITY TRAY)
LOADING PAPER (MX-LCX2)
Up to 3500 sheets of 8-1/2" x 11" or A4 size paper (21 lbs. (80 g/m2)) can be loaded in the large capacity tray
(MX-LCX2).
For detailed information on the paper that can be loaded, see the specifications in the Safety Guide and "Paper Tray
Settings" in the System Settings Guide.
The paper size of the large capacity tray (MX-LCX2) can only be changed by a service technician. If you need to change
the paper size, consult your dealer or nearest SHARP Service Department.
Pull out the paper tray.
Gently pull the tray out until it stops.
1
2
3
Indicator
line
Fan the paper.
Fan the paper well before loading it. If the paper is not fanned,
multiple sheets may feed at once and cause a misfeed.
Place the paper in the center of the
paper table.
Load the paper with the print side face down. The stack must
not be higher than the indicator line (maximum of 3500 sheets).
33
Page 34

Gently push the paper tray into the
machine.
Push the tray firmly all the way into the machine.
4
If you loaded a different type of paper than was loaded previously, change the paper type setting as explained in
"Paper Tray Settings" in the System Settings Guide.
Do not place heavy objects on the tray or press down on the tray.
System Settings: Paper Tray Settings
Change these settings if you have loaded a different type of paper in the tray.
LOADING PAPER (MX-LCX3)
Up to 3000 sheets of 8-1/2" x 11" to 12" x 18" (B5 to A3W) size paper can be loaded in the large capacity tray (MX-LCX3).
For detailed information on the paper that can be loaded, see the specifications in the Safety Guide and "Paper Tray
Settings" in the System Settings Guide.
1
2
3
Press the operation button.
The operation button indicator will blink and the tray's paper
table will descend to the paper loading position. Wait until the
operation button indicator turns off.
Do not remove the tray before the indicator turns off. Attempting to pull the tray out when the indicator is blinking or
solidly lit may damage the tray.
Pull out the paper tray.
Gently pull the tray out until it stops.
Fan the paper.
Fan the paper well before loading it. If the paper is not fanned,
multiple sheets may feed at once and cause a misfeed.
34
Page 35

Indicator line
Place the paper in the center of the
paper table.
The paper should be loaded with the print side face down.
When a certain amount of paper is placed on the paper table,
the paper table will automatically descend slightly and then
stop. Continue loading paper in this way.
The paper stack must not be higher than the indicator line.
A maximum of 3000 sheets of paper can be loaded in the tray.
Caution
When placing paper, do not insert your fingers into the openings in the paper table.
4
Do not insert spare paper or other objects into openings inside the tray.
5
If you loaded a different type of paper than was loaded previously, change the paper type setting as explained in
"Paper Tray Settings" in the System Settings Guide.
Do not place heavy objects on the tray or press down on the tray.
System Settings: Paper Tray Settings
Change these settings if you load a different type of paper in the tray.
Gently push the paper tray into the
machine.
Push the tray firmly all the way into the machine. After the tray
is pushed in, the paper table will rise. While the paper tray
rises, the operation button indicator will blink. After the paper
tray finishes rising, the indicator will light solidly.
35
Page 36

CHANGING THE PAPER SIZE (MX-LCX3)
To change the paper size of the large capacity tray (MX-LCX3), follow the procedure below.
This procedure only explains how to change the paper size. For the procedures for opening/closing the tray and loading
paper, see "LOADING PAPER (MX-LCX3)" (page 34).
Loosen the paper guide screw.
1
Slide the plate of the paper guide.
Plate
2
Slide the plate until the red line appears at the center of the size
window of the plate.
3
4
5
11
(2)
(1)
Adjust the paper guide to the paper size
that will be used.
Slide the paper guide forward or backward until the size mark
of the paper to be used ( or ) appears in the size window of
the plate.
Secure the paper guide.
(1) Slide the plate of the paper guide.
Slide the plate until the paper size to be used appears in
the size window of the plate.
(2) Tighten the paper guide screw.
Repeat steps 1 through 4 to adjust the
far paper guide to the paper size to be
used.
Be sure to adjust the far guide to the same paper size as the
near guide.
Adjusting only one paper guide may result in skewed feeding or misfeeds.
36
Page 37

Change the right paper guide to the
paper size to be used.
(1) While holding up the paper guide lock, slide
the paper guide to the paper size to be
6
used.
(2) Release the paper guide lock.
(3) Move the paper guide slightly to the right
and left so that it locks into place.
You will hear a "click" when the paper guide locks.
Set the paper size and paper type.
Be sure to change the paper size and paper type settings as explained in "Paper Tray Settings" in the System Settings Guide.
7
If the paper size setting is not configured correctly, automatic paper selection will not operate correctly and printing may take
place on the wrong size or type of paper or a misfeed may occur.
Do not place heavy objects on the tray or press down on the tray.
System Settings: Paper Tray Settings
Change these settings when you change the size or type of paper loaded in a tray.
37
Page 38

LOADING PAPER IN THE BYPASS TRAY
The bypass tray can be used to print on plain paper, envelopes, label sheets, tab paper, and other special media. Up to
100 sheets of paper can be loaded (up to 40 sheets of heavy paper) for continuous printing similar to the other trays.
For detailed information on the paper that can be loaded, see the specifications in the Safety Guide and "Paper Tray
Settings" in the System Settings Guide.
Open the bypass tray.
When loading paper larger than 8-1/2" x 11"R or A4R, be sure
1
to pull out the bypass tray extension. Pull the bypass tray
extension all the way out. If the bypass tray extension is not
pulled all the way out, the size of the loaded paper will not be
correctly displayed.
2
3
Do not place heavy objects on the bypass tray or press down on the tray.
Set the bypass tray guides to the width
of the paper.
Insert the paper along the bypass tray
guides all the way into the bypass tray
until it stops.
Load the paper with the print side face down.
• Do not force the paper in.
• If the bypass tray guides are set wider than the paper, move the bypass tray guides in until they correctly fit the
width of the paper. If the bypass guides are set too wide, the paper may skew or be creased.
38
Page 39

4
Color Mode
Full Color
Exposure
Auto
Copy Ratio
100%
Plain
8½x11
1. 2.
8½x118½x11
11x17
3.
8½x14
4.
Original Paper Select
Auto
8½x11
Auto
8½x11
Plain
Special Modes
2-Sided Copy
Output
File
Quick File
Touch the [Paper Select] key.
5
6
Paper Select
Paper Tray
1.
8½x11
Plain
3. 11x17
4.
8½x14
Paper Select
Bypass Tray Type/Size Setting
Select the paper type.
Plain
Pre-Punched
Thin Paper
Envelope
Heavy Paper 1: 28+ - 56 lbs. (106 - 209 g/m2)
Heavy Paper 2: 56+ - 68 lbs. (210 - 256 g/m2)
Pre-Printed
Color
Labels
2. 8½x11
Recycled
Heavy Paper 1
Transparency
Plain
Plain
Plain
Bypass Tray
8½x11
(A)
Letter Head
Heavy Paper 2
Tab Paper
Plain
Cancel
OK
Touch the paper type key of the bypass
tray.
(A) Shows the size of paper loaded in the bypass tray.
(B) Shows the currently selected paper type.
(B)
Select the type of paper used in the
bypass tray.
1
2
Select the paper type to be used.
39
Page 40

Example: recycled paper has been selected
Paper Select
Bypass Tray Type/Size Setting
7
Type
Recycled
Bypass Tray Type/Size Setting
Size Input
Auto-Inch
Auto-AB
Custom Size
16K
12x18,11x17,8½x14
8½x11,8½x11R,5½x8½R
7¼x10½R,A3,A4,B4,B5
A3W,A3,A4,A4R,A5R,B4
B5,B5R,216x330(8½x13)
11x17,8½x11
X17 Y11
17
X
Y
11
16KR
• When [Envelope] is selected, specify the size of the envelope. When finished, touch the [OK] key.
• If tab paper is selected, check the size. Touch the [Auto-Inch] key or the [Auto-AB] key. When you have finished
checking/changing the setting, touch the [OK] key.
• To use a paper size used in China, touch [8K], [16K], or [16KR].
Size
(2 1/2~17)
inch
(2 1/2~11 5/8)
inch
Set the paper size.
[Auto-Inch] key
OK
8K
OK
OK
When the paper inserted in the bypass tray is a standard inch
size (8-1/2" x 11", etc.), the paper size will be detected
automatically and the appropriate paper size set.
[Auto-AB] key
When the paper inserted in the bypass tray is a standard AB
size (A4 size, etc.), the paper size will be detected
automatically and the appropriate paper size set.
[Custom Size] key
Touch this key when you know the size of the inserted paper
but it is not one of the standard inch or AB sizes.
When the key is touched, the paper size entry screen appears.
Touch the [X] key and enter the horizontal dimension of the
paper with the keys, and then touch the [Y] key and
enter the vertical dimension. When finished, touch the [OK]
key.
8
Paper Select
1.
3.
4.
8½x11
Plain
11x17
8½x14
Paper Tray
2.
8½x11
Plain
Plain
Plain
(1) (2)
Bypass Tray
8½x11
Recycled
Select the bypass tray.
OK
(1) Touch the paper size key of the bypass tray.
(2) Touch the [OK] key.
40
Page 41

IMPORTANT POINTS WHEN USING THE BYPASS TRAY
• When using plain paper other than SHARP standard paper or special media other than SHARP-recommended
transparency film, or when printing on the reverse side of previously used paper, the paper must be loaded one sheet
at a time. Loading more than one sheet at a time will cause misfeeds.
• Before loading paper, straighten any curling in the paper.
• When adding paper, remove any paper remaining in the bypass tray, combine it with the paper to be added, and
reload as a single stack. If paper is added without removing the remaining paper, a misfeed may result.
Inserting paper
Place paper that is 7-1/4" x 10-1/2" (A5) or smaller in the horizontal
orientation.
Inserting tab paper
To print on tab paper, load tab paper in the bypass tray with the print side face down.
• Use only tab paper that is made of paper. Tab paper made of a material other than paper (film, etc.) cannot be used.
• To print on the tabs of tab paper...
In copy mode, use "Tab Copy" in the special modes. In print mode, use the tab print function. For more information on
these functions, see the Copier Guide and the Printer Guide.
Inserting transparency film
Horizontally Vertically
Face down
• Use SHARP-recommended transparency film. When inserting
transparency film in the bypass tray, the rounded corner
should be at the front left when the film is oriented horizontally,
or at the far left when the film is oriented vertically.
• When loading multiple sheets of transparency film in the
bypass tray, be sure to fan the sheets several times before
loading.
• When printing on transparency film, be sure to remove each
sheet as it exits the machine. Allowing sheets to stack in the
output tray may result in curling.
41
Page 42

Loading envelopes
When inserting envelopes in the bypass tray, place them aligned to the left side in the orientation shown below.
Only the front side of envelopes can be printed on. Be sure to place the front side face down.
Important points when using envelopes
• Do not print on both sides of an envelope. This may result in misfeeds or poor print quality.
• Restrictions apply to some types of envelopes. For more information, consult a qualified service technician.
• Some operating environments may cause creasing, smudging, misfeeds, poor toner fusing, or machine failure.
• Do not use the following envelopes:
Envelopes with metal clasps, plastic hooks, or ribbon hooks; envelopes closed with string, envelopes with windows or
backing, envelopes with an uneven front surface due to embossing, double-layer envelopes, envelopes with an
adhesive for sealing, hand-made envelopes, envelopes with air inside, envelopes with creases or fold marks, torn or
damaged envelopes
• Envelopes with an incorrectly aligned corner gluing position on the back cannot be used as creasing may result.
• Print quality is not guaranteed in the area 13/32" (10 mm) around the edges of
the envelope.
• Print quality is not guaranteed on parts of envelopes where there is a large
step-like change of thickness, such as on four-layer parts or parts less than
three layers.
• Print quality is not guaranteed on envelopes having peel off flaps for sealing the
envelopes.
Can be used
Cannot be used
42
Page 43

Fusing unit pressure adjusting levers
It may happen that creases, color deviations, or smudging may occur even when envelopes within the specifications are
used. This problem can be alleviated by shifting the fusing unit pressure adjusting levers from the regular pressure
position to the low pressure position. To shift the fusing unit pressure adjusting levers, follow the steps below.
Pull out the right side cover.
While pushing up the right side cover release lever, gently open
the cover.
1
Move the fusing unit pressure adjusting
levers (two) to the low pressure position
as shown.
A
B
Low pressure position
2
A: Front side of
fusing unit
Caution
The fusing unit is hot. Take care not to burn yourself when operating the fusing unit pressure adjusting levers.
Be sure to return the levers to the regular position when you have finished feeding envelopes. Otherwise, inadequate
toner adherence, paper misfeeds, and other problems may occur.
Regular
position
B: Rear side of
fusing unit
Gently close the right side cover.
3
43
Page 44

ORIGINALS
3
This chapter explains how to place originals in the automatic document feeder and on the document glass.
PLACING THE ORIGINAL
PLACING ORIGINALS IN THE AUTOMATIC DOCUMENT
FEEDER
This section explains how to place originals in the automatic document feeder.
Allowed original sizes
Minimum original size Maximum original size
Standard sizes
(Minimum size that can be automatically detected)
8-1/2" (height) x 5-1/2" (width)
A5: 210 mm (height) x 148 mm (width)
Non-standard sizes
(Minimum size that can be specified manually)
5-1/8" (height) x 5-1/2" (width)
131 mm (height) x 140 mm (width)
When a non-standard size original is placed in copy mode, see "SPECIFYING THE ORIGINAL SIZE" in the Copier
Guide.
When a non-standard size original is placed for fax or scanner transmission, see "IMAGE SETTINGS" in the Facsimile
Guide or Scanner Guide.
Allowed original weights
1-sided scanning: 9 lbs. to 34 lbs. (35 g/m
2-sided scanning: 15 lbs. to 34 lbs. (50 g/m
To scan originals from 9 lbs. to 14 lbs. (35 g/m
without using "Slow Scan Mode" may result in original misfeeds.
When "Slow Scan Mode" is selected, automatic 2-sided scanning is not possible.
2
to 128 g/m2)
2
to 128 g/m2)
2
to 49 g/m2), use "Slow Scan Mode" in the special modes. Scanning
Standard sizes
(Maximum size that can be automatically detected)
11" (height) x 17" (width)
A3: 297 mm (height) x 420 mm (width)
12" x 18" size paper (A3W) cannot be used.
Non-standard sizes
(Maximum size that can be specified manually)
Copy mode: 297 mm (height) x 432 mm (width)
Image send mode: 11" (height) x 31-1/2" (width)
297 mm (height) x 800 mm (width)
Make sure an original does not remain
on the document glass.
Open the automatic document feeder, make sure that an
1
original is not on the document glass, and then gently close the
automatic document feeder.
44
Page 45

Adjust the original guides to the size of
the originals.
2
Place the original.
Indicator
line
3
• Originals of different sizes can be placed together in the automatic document feeder. In this case, select "Mixed Size
Original" in the special modes of the mode you are using. For the procedures for inserting mixed size originals and the
sizes that can be inserted, see the Copier Guide, the Scanner Guide, and the Facsimile Guide.
• Before inserting originals into the document feeder tray, be sure to remove any staples or paper clips.
• If originals have damp spots due to correction fluid, ink or pasteup glue, wait until the originals are dry before making
copies. Otherwise the interior of the document feeder or the document glass may be soiled.
• Do not use the following originals. Incorrect original size detection, original misfeeds, and smudges may result.
Transparency film, tracing paper, carbon paper, thermal paper or originals printed with thermal transfer ink ribbon should
not be fed through the document feeder. Originals to be fed through the feeder should not be damaged, crumpled, folded,
loosely pasted together, or have cut-out holes. Originals with multiple punched holes other than two-hole or three-hole
punched paper may not feed correctly.
• When using originals with two or three holes, place them so that
the punched edge is at a position away from the feed slot of the
document feeder tray.
Make sure the edges of the originals are even.
Insert the originals face up all the way into the document feeder
tray.
Insert a number of originals that does not exceed the indicator
line on the document feeder tray.
Up to 150 sheets can be inserted.
Feed slot
Hole
positions
45
Page 46

PLACING THE ORIGINAL ON THE DOCUMENT GLASS
This section explains how to place the original on the document glass.
Allowed original sizes
Maximum original size
Standard sizes
11" (height) x 17" (width)
A3: 297 mm (height) x 420 mm (width)
Non-standard sizes
297 mm (height) x 432 mm (width)
1
When a non-standard size original is placed in copy
mode, see "SPECIFYING THE ORIGINAL SIZE" in the
Copier Guide.
When a non-standard size original is placed for fax or
scanner transmission, see "IMAGE SETTINGS" in the
Facsimile Guide or Scanner Guide.
Open the automatic document feeder.
2
Place the original.
Place the original face down in the far left corner of the
document glass.
Original size
detector
Do not place any objects under the original size detector.
Closing the automatic document feeder with an object underneath may damage the original size detector and prevent
correct detection of the original size.
If you are placing a small non-standard size original on the document glass, it is convenient to place a blank sheet of
8-1/2" x 11" or 5-1/2" x 8-1/2" (A4 or B5) paper on top of the original to facilitate detection of the original size.
Document glass scale
mark
5-1/2" x 8-1/2"
(A5)
B5
8-1/2" x 11" (A4)
The original should always be placed in the far left corner,
regardless of its size.
Align the top left corner of the original with the tip of the mark.
Document glass scale
mark
8-1/2" x 11"R (A4R)
B5R
8-1/2" x 14" (B4)
11" x 17" (A3)
3
Close the automatic document feeder.
After placing the original, be sure to close the automatic
document feeder. If left open, parts outside of the original will
be copied black, causing excessive use of toner.
46
Page 47

Placing a thick book
When scanning a thick book or other thick original, follow the steps below to press the book down.
(1) Push up the far side of the automatic
document feeder.
The hinges supporting the automatic document feeder
will release and the rear side of the automatic document
(1)
(2)
Caution
• Close the automatic document feeder slowly. Abruptly closing the automatic document feeder may damage it.
• Take care that your fingers are not pinched when closing the automatic document feeder.
The automatic document feeder cannot be closed correctly in this state. To return the automatic document feeder to its
normal state, open it completely and then close it.
feeder will rise.
(2) Slowly close the automatic document
feeder.
47
Page 48

PERIPHERAL DEVICES
4
This chapter describes the peripheral devices that can be used with the machine and explains how to use the finisher,
saddle stitch finisher, and inserter, as well as Sharp OSA (application communication module and external account module).
PERIPHERAL DEVICES
Peripheral devices can be installed on the machine to increase its range of functionality.
The peripheral devices are generally optional, however, some models include certain peripheral devices as standard
equipment.
(As of June, 2007)
Product name Product number Description
MX-LCX2
Large capacity tray
MX-LCX3
Finisher MX-FNX3
Saddle stitch finisher MX-FNX4
Paper pass unit MX-RBX2 This is required to install a finisher or saddle stitch finisher.
Punch module MX-PNX2B
Inserter MX-CFX1
Barcode font kit AR-PF1 Adds barcode fonts to the machine.
PS3 expansion kit MX-PKX1
Internet fax expansion kit MX-FWX1 Adds an Internet fax function.
Facsimile expansion kit MX-FXX1 Adds a fax function.
Additional tray. A maximum of 3500 sheets of paper can be
loaded in the tray.
Additional tray. Supports wide sizes such as 12" x 18" (A3W). Up
to 3000 sheets can be loaded.
Output device that enables the use of the staple function and
offset function.
Output device that enables use of the staple function, offset
function and pamphlet copy function.
Punches holes in copies and other output. Requires a finisher or
saddle stitch finisher.
Paper loaded in the inserter can be inserted into output as
covers and inserts. Manual stapling and hole punching is also
possible from the inserter.
Enables the machine to be used as a Postscript compatible
printer.
The application integration module can be combined with the
Application integration module MX-AMX1
Application communication module MX-AMX2
External account module MX-AMX3
When a finisher and inserter are installed on the machine, a punch module is also required.
network scanner function to append a metadata file to a scanned
image file.
This allows the machine to be linked over a network to an
external software application.
This is required to use an external account application on the
machine.
48
Page 49

FINISHER / SADDLE STITCH FINISHER
The finisher and saddle stitch finisher are equipped with the offset function, which offsets each set of output from the
previous set, and the staple sort function, which staples each set of output. The saddle stitch finisher is also equipped
with the pamphlet staple function, which automatically staples and folds each set of output at the centerline.
A punch module can also be installed to punch holes in output.
PART NAMES
(5)
(1)
(2)
Finisher
(1) Stapler compiler
This temporarily stacks paper to be stapled.
(2) Output trays (upper tray, lower tray)
Stapled and offset output is delivered to these trays.
The trays are slidable. For large-size output (12" x 18",
11" x 17", 8-1/2" x 14", 8-1/2" x 13", A3W, A3, B4),
extend the tray.
(3) Saddle stitch tray
Stapled and folded output is delivered to this tray.
(3)
(4)
(6)
(4) Saddle stitch tray guide
This guides the output as it is delivered to the tray. Before
printing, attach the saddle stitch tray guide in the
appropriate position below for the paper size to be used.
11" x 17"/8-1/2" x 14"
(A3/B4)
8-1/2" x 11"R
(A4R)
(5) Top cover
Open this cover to remove a paper misfeed.
(6) Front cover
Open this cover to replace the staple cartridge or remove
a staple jam.
• A paper pass unit is required to install a finisher or saddle stitch finisher.
• Do not place heavy objects on the finisher / saddle stitch finisher or press down on the finisher / saddle stitch finisher.
• Use caution when you turn on the power and when printing is taking place, as the output tray may move up and down.
• A saddle stitch finisher and a finisher cannot be installed simultaneously.
49
Page 50

SUPPLIES
The finisher and saddle stitch finisher require the following staple cartridge:
• Staple cartridge (approx. 5000 staples x 3 cartridges) (for both the finisher and saddle stitch finisher)
AR-SC2
The saddle stitch finisher also requires the following special staple cartridge for the saddle stitch unit.
• Staple cartridge (approx. 2000 staples per cartridge x 3 cartridges)
AR-SC3
50
Page 51

FINISHER / SADDLE STITCH FINISHER MAINTENANCE
When the staple cartridge runs out of staples, a message will appear in the operation panel. Follow the procedure below
to replace the staple cartridge.
Replacing the cartridge in the finisher
Open the front cover.
1
Squeeze the green parts of the staple
case and pull the case up and then out.
2
3
4
Remove the empty staple cartridge.
Press the lock button to release the staple case cover and then
remove the staple cartridge.
When staples remain, the staple cartridge cannot be removed.
Insert a new staple cartridge into the
staple case.
Push the staple cartridge in until it clicks into place.
Do not remove the seal from the cartridge before inserting the cartridge into the case.
51
Page 52

5
6
7
Pull the seal that holds the staples
straight out.
Push the staple case firmly back in.
Push the staple case in until it clicks into place.
Close the front cover.
Make a test print or copy in staple sort mode to verify that stapling takes place correctly.
52
Page 53

Replacing the staple cartridges in the saddle stitch unit
Open the front cover.
1
Grasp the handle on the saddle stitch
unit and pull it slowly out until it stops.
2
Pull the staple unit in the saddle stitch
unit out and then rotate it up.
3
4
5
Grasp the left and right side of each
empty staple cartridge and remove the
cartridges.
Load new staple cartridges.
Replace both staple cartridges.
Remove the cover from each staple cartridge and then install
the cartridge.
6
Pull the staple unit of the saddle stitch
finisher forward and then rotate it back
to its original position.
53
Page 54

Push the saddle stitch unit in.
7
Close the front cover of the saddle stitch
finisher.
8
Make a test print or copy using the saddle stitch function to verify that stapling takes place correctly.
54
Page 55

Removing a staple jam from the finisher
To remove a staple jam, remove the staple case from the finisher unit and then follow the steps below.
To remove or reinsert the staple case of the finisher unit, see "Replacing the cartridge in the finisher" (page 51).
Lower the lever at the front end of the
staple case and remove the jammed
staple.
Remove the leading staple if it is bent. If bent staples remain, a
staple jam will occur again.
1
Return the lever to its original position.
2
Make a test print or copy in staple sort mode to verify that stapling takes place correctly.
55
Page 56

Removing a staple jam from the saddle stitch unit
To remove a staple jam from the saddle stitch unit, remove the staple cartridge and then follow the steps below. To
remove the staple cartridge from the saddle stitch unit or replace the saddle stitch unit, see "Replacing the staple
cartridges in the saddle stitch unit" (page 53).
Remove the staple cartridge from the
staple unit.
1
Press (A) down and pull up knob (B).
2
(A)(B)
Remove the jammed staples and then
return knob (B) to its original position.
3
(B)
Replace the staple cartridge.
4
Make a test print or copy using the saddle stitch function to verify that stapling takes place correctly.
56
Page 57

PUNCH MODULE
A punch module can be installed to punch holes in output. To install a punch module, a finisher or saddle stitch finisher
is required.
Discarding punch waste
Punch waste from punched holes is collected in the punch waste box.
Follow the steps below to discard the punch waste.
Open the front cover of the punch
module.
1
Pull out the punch waste box and
discard the punch waste.
Discard the punch waste in a plastic bag or other container,
taking care not to let the waste scatter.
2
3
4
Replace the punch waste box.
If the punch waste box is not replaced properly, printing will not
be possible using the punch function.
Close the cover of the punch module.
57
Page 58

INSERTER
The inserter enables blank sheets or printed sheets to be added to copy and print output as covers or inserts without
performing printing. The inserter also allows feeding of heavy paper that cannot be fed from the other trays.
Sets of printed paper that have not been stapled or punched can be fed one at a time from the inserter for stapling or
punching.
☞ MANUALLY OPERATING THE INSERTER (page 60)
To use the inserter to insert covers or inserts, paper settings for the inserter must be configured in "Paper Tray Settings"
in the system settings.
PART NAMES
(1) (2) (3) (4)
(5)
(1) Paper tray
Place blank or printed paper here to be inserted.
(2) Paper guide
When loading paper, adjust this guide to the width of the
paper.
(3) Top cover
Open this cover to remove a paper misfeed.
To install an inserter, a finisher or saddle stitch finisher is required. To install an inserter on a finisher, a punch module is
required.
(4) Inserter operation panel
Stapling and punching can be performed directly from the
inserter operation panel without using the machine
operation panel.
(5) Paper guide lever
Release the paper guide lock to remove misfed paper.
Special media that can be used in the inserter
Special media such as heavy paper up to 61 lbs. (256 g/m2), transparency film, tab paper, or thin paper can be loaded in
the inserter. For detailed information on paper, see the Safety Guide.
58
Page 59

LOADING PAPER
When loading paper in the inserter, load the paper face up. Up to 100 sheets can be inserted. If the paper has a top
edge and bottom edge, load in the same top-bottom orientation as the original. Adjust the paper guide on the paper tray
to the width of the paper.
When loading tab paper in the inserter, the reverse side of the tab paper should face up. The top side is inserted first.
Reverse side
The relation of copies and tab sheets is shown below.
Loaded tab paper
Reverse
side
4th sheet
Copy results
Inserted first.
1st sheet
Copies
Reverse
side
1st
sheet
Reverse
side
Tab paper 1st sheet (reverse side)
2nd
sheet
5th sheet
Tab paper 4th sheet (reverse side)
3rd
sheet
4th
sheet
Reverse
side
5th
sheet
59
Page 60

MANUALLY OPERATING THE INSERTER
The inserter can be used for stapling or punching without performing a copy operation. These functions are selected at
the operation panel of the inserter.
(1) (2) (3)
(1) [PUNCH] key ( )
When a punch module is installed on the finisher or
saddle stitch finisher, punch holes can be added to blank
paper or printed paper. The indicator lights when this
function is selected.
(2) [STAPLE] key ( ) / indicator
When this function is selected, each set of output is
stapled and delivered to the finisher or saddle stitch
finisher tray. (Note that the sets are not offset.) Press this
key until the icon indicator of the desired staple position
lights up. ( (pamphlet stapling) can only be selected
when a saddle stitch finisher is installed.)
• Do not use tab paper when operating the inserter manually.
• The punch and staple functions cannot be used when a malfunction has occurred in the finisher or saddle stitch finisher, or
the inserter, finisher, saddle stitch finisher, or punch module has been disabled in the system settings (administrator).
Paper
guide
1
7
8
(3) [START] key ( ) / indicator
After selecting punch or staple settings with the key of (1)
or (2), place the paper to be punched or stapled on the
paper tray of the inserter and press this key.
Load paper in the inserter.
Load the paper face up. When performing pamphlet stapling,
place the paper so that the opened pages are face up as
shown.
Adjust the paper guide to the size of the paper.
2
Press the desired output mode key.
To perform stapling or pamphlet stapling, touch the [STAPLE]
key ( ). To perform punching, touch the [PUNCH] key
( ). The indicator of the selected mode lights up.
Pamphlet stapling can only be used when the saddle stitch finisher is installed.
Stapling and punching cannot be used in combination with pamphlet stapling.
60
Page 61

Touch the [START] key ( ).
Make sure that the [START] key ( ) indicator is illuminated
green and then press the [START] key ( ).
3
Alarm display
If the indicator of the [START] key ( ) is off or blinks after loading paper, operation will not begin when the [START]
key ( ) is pressed. For more information on blinking and lit indicators, see "Alarm display of the inserter" in the
Troubleshooting.
61
Page 62

SHARP OSA
Sharp OSA (Open Systems Architecture) is an architecture that enables external applications to be directly connected to
a digital multifunction machine over a network.
When a digital multifunction machine that supports Sharp OSA is used, the operation panel controls and functions of the
machine such as scan send can be linked to an external application.
There are two types of external applications: "standard application" and "external account application". An "external
account application" is used for centralized account management of a multifunction machine on a network. A "standard
application" refers to all other applications.
APPLICATION COMMUNICATION MODULE (MX-AMX2)
The application communication module is required to use a "standard application" on the machine.
When a previously registered standard application is selected in the Web pages of the machine, the machine retrieves
the operation screen from the registered URL. Control of the operation screen is performed by the standard application,
and Scan to FTP can be executed.
Standard application setup
To enable a general application in the Web pages of the machine, click [Application Settings] in the administrator menu
frame, and then [External Applications Settings] and [Standard Applications]. Configure settings for the standard
application in the screen that appears.
Selecting a standard application
The procedure for selecting a general application that has been enabled in the Web pages of the machine is explained
below.
1
COPY Sharp OSA
Ready to scan for copy.
Color Mode
Full Color
Exposure
Copy Ratio
IMAGE SEND
Auto
100%
DOCUMENT
FILING
Plain
8½x11
1. 2.
8½x118½x11
3.
11x17
4.
8½x14
Original Paper Select
Auto
8½x11
Auto
8½x11
Plain
Special Modes
2-Sided Copy
Output
File
Quick File
Touch the [Sharp OSA] key in the mode
0
select keys.
If no standard applications have been stored in the Web pages,
the key cannot be touched.
62
Page 63

Select the standard application.
If two or more standard applications have been stored in the
Web pages, the screen to select the standard application will
appear. Touch the standard application that you wish to use.
If only one standard application has been stored in the Web
pages, connection to the standard application will begin.
2
Select External Application
App 01
App 02
App 03
App 04
App 05
App 06
App 07
App 08
The machine connects to the standard application.
The message "Connecting to the external application." appears while the machine communicates with the standard
3
application.
The mode select key cannot be used during a Scan to FTP transmission.
EXTERNAL ACCOUNT MODULE (MX-AMX3)
The external account module is required to use a "external account application" on the machine.
An external account application can be used in "external authentication mode" or "external count mode". When external
authentication mode is used, the login screen is retrieved from the application when the machine is started. When a job
ends, a job notification screen is sent to the application to enable counts to be kept for each authenticated user.
When "external count mode" is used, the login screen is not displayed when the machine is started. Only a job result
notification is sent to the application. User authentication by the external account application cannot be used, however,
the external account application can be used in combination with the internal account function.
External account application setup
To enable an external account application in the Web pages of the machine, click [Application Settings] in the
administrator menu frame, and then [External Applications Settings] and [External Accounting]. Configure settings for
the external account application in the screen that appears. To make the settings in the Web page take effect, restart the
machine.
Operation in external account mode
The two modes for using an external account application operate as explained below.
External authentication mode
When the [Enable Authentication by External Server] checkbox is selected in "External Account Setting" of "Sharp OSA
Settings" in the system settings (administrator), the machine enters external authentication mode. When the machine is
powered on in external authentication mode, the machine accesses the external account application and displays the
login screen. The login screen also appears when the [Call] key is touched to run a job in the job status complete screen.
(The login screen does not appear if the user has already logged in by the normal method.)
The [JOB STATUS] key can be pressed while the login screen appears to show the job status screen. To return to the
previous state, press the mode select key.
• The user control function of the machine cannot be used in external authentication mode.
However, "User Registration", "User Count Display", "User Count Reset", "User Information Print", and "The Number of
User Name Displayed Setting" can be used.
• The mode select key cannot be used while the login screen appears.
63
Page 64

If login fails
If the login screen fails to appear or the application does not operate correctly, the machine may also stop operating
correctly. In this event, it is recommended that you quit external account mode from the Web pages of the machine. For
more information, see [Help] in the Web pages.
If it is necessary to forcibly terminate external account mode using the operation panel of the machine, follow the steps
below.
Press the [SYSTEM SETTINGS] key and change "External Account Setting" in the system settings (administrator). After
changing the setting, restart the machine.
External count mode
When only the [External Account Control] setting is enabled in "External Account Setting" of "Sharp OSA Settings" in the
system settings (administrator), the machine enters external count mode.
Unlike external authentication mode, when the machine is started in "external count mode", the login screen of the
external account application is not displayed. Only the job result is sent to the external account application. External
count mode can be used together with the user control function of the machine. (External count mode can also be used
when the user control function is disabled.)
64
Page 65

MAINTENANCE
5
This chapter explains how to clean the machine and replace the toner cartridges and the waste toner box.
REGULAR MAINTENANCE
To ensure that the machine continues to provide top quality performance, periodically clean the machine.
Warning
Do not use a flammable spray to clean the machine. If gas from the spray comes in contact with hot electrical
components or the fusing unit inside the machine, fire or electrical shock may result.
Do not use thinner, benzene, or similar volatile cleaning agents to clean the machine. These may degrade or discolor the
housing.
CLEANING THE DOCUMENT GLASS AND AUTOMATIC
DOCUMENT FEEDER
If the document glass or document backplate sheet becomes dirty, the dirt will appear as dirty spots, colored lines, or
white lines in the scanned image. Always keep these parts clean.
Wipe the parts with a clean, soft cloth.
If necessary, moisten the cloth with water or a small amount of neutral detergent. After wiping with the moistened cloth,
wipe the parts dry with a clean dry cloth.
Document glass Document backplate sheet
65
Page 66

Scanning area
If colored lines or white lines appear in images scanned using the automatic document feeder, clean the scanning area
(the thin long glass next to the document glass).
To clean this area, use the glass cleaner that is stored in the automatic document feeder. After using the glass cleaner,
be sure to return it to its storage position.
Examples of lines in the image
Black lines White lines
Open the automatic document feeder
and remove the glass cleaner.
1
2
Clean the document scanning area on
the document glass with the glass
cleaner.
One scanning area is on the document glass and the other is
inside the automatic document feeder.
66
Page 67

3
Clean the document scanning area in
the automatic document feeder with the
glass cleaner.
(1) Open the scanning area cover on the
automatic document feeder.
Push in the release switch to release the cover.
(2) Clean the scanning area in the automatic
document feeder.
(3) Close the cover.
4
Replace the glass cleaner.
67
Page 68

CLEANING THE MAIN CHARGER OF THE
PHOTOCONDUCTIVE DRUM
If black lines or colored lines appear even after you have cleaned the document glass and automatic document feeder,
use the charger cleaner to clean the main charger that charges the drum.
Open the front cover (lower).
1
Open the inner cover.
2
3
4
Clean the main charger.
(1) Slowly pull out the green knob (charger
cleaner) as far as it will go.
(2) After the green knob (charger cleaner) is
pulled out, slowly push it all the way back
in.
Repeat step 3 with each of the other
charger cleaners.
There are a total of 3 places to be cleaned in the machine as
shown.
Charger cleaner
Close the inner cover.
5
68
Page 69

Close the front cover (lower).
6
• If this does not solve the problem, pull the knob out and push it back in 2 more times.
• When pulling and pushing the knob to clean the charger, pull and push the knob slowly from one end to the other.
CLEANING THE BYPASS FEED ROLLER
If paper misfeeds frequently occur when feeding envelopes or heavy paper through the bypass tray, wipe the surface of
the feed roller with a clean soft cloth moistened with water or a neutral detergent.
69
Page 70

CLEANING THE LASER UNIT
When the laser unit inside the machine becomes dirty, line patterns (colored lines) may form in the printed image.
Identifying lines (colored lines) caused by a dirty laser unit
• Colored lines always appear in the same place. (The lines are never black.)
• The colored lines are parallel to the direction of paper feeding.
• Colored lines appear not only on copies but also on print jobs from a computer. (The same lines appear on both
copies and print jobs.)
If the above problems occur, follow the steps below to clean the laser unit.
Open the front cover (lower).
1
Take out the cleaning tool for the laser
unit.
The cleaning tool is attached to the front cover (lower).
2
3
4
Cleaner
Make sure that the cleaner at the tip of
the cleaning tool is not dirty.
If the cleaner is dirty, remove the cleaner and replace it with a
clean one. For the procedure for replacing the cleaner, see
steps 4 through 6. If the cleaner is not dirty, go to step 7.
Open the inner cover and take out a
replacement cleaner.
Replacement cleaners are stored on the inner cover.
Grasp the end of the cleaner and pull it out of the cover.
70
Page 71

5
Remove the dirty cleaner from the tip of
the cleaning tool.
(1) Firmly grasp the tool close to where the
cleaner is attached.
(2) Use your other hand to press down on the
hook that secures the cleaner and remove
the cleaner.
Put the removed cleaner back on the inner cover. After replacing the cleaner, be sure to close the inner cover.
Attach the new cleaner to the cleaning
tool.
6
(1) Align the cleaner hook with the attachment
hole in the cleaning tool.
(2) Hold the cleaner firmly and push the
cleaning tool in.
71
Page 72

7
Clean the laser unit.
(1) Point the cleaner down and slowly insert
the tool into the hole that you wish to clean.
Be sure to point the cleaner down.
(2) Insert the cleaning tool all the way into the
hole and then pull it back out.
Pull the cleaning tool out until you feel the tip of the tool
leave the cleaning surface of the laser unit.
(3) Repeat step (2) two or three times and then
remove the cleaning tool.
8
Repeat step 7 to clean all holes in the
laser unit (4 holes).
There are a total of 4 holes to be cleaned in the laser unit,
including the hole cleaned in step 7. Clean all holes.
Holes to be cleaned
72
Page 73

9
Replace the cleaning tool.
(1) Point the cleaner up and hook the end of the
tool (the end without the cleaner) onto the
holder on the right.
(2) Align the holder with the hole in the center
of the cleaning tool and slowly press up
from below.
(3) Fit the holder into the hole in the tip (the end
with the cleaner) of the cleaning tool.
10
Close the front cover (lower).
73
Page 74

REPLACING THE TONER CARTRIDGES
Be sure to replace the toner cartridge when the message "Change the toner cartridge." appears.
The black toner cartridge can be replaced while the machine is in operation.
In copy mode
Ready to scan for copy.
( Toner supply is low.)
Ready to scan for copy.
( Change the toner cartridge.)
When the message appears in the message display,
replace the toner cartridge for the indicated color.
If you continue to use the machine without replacing
the cartridge, the following message will appear
when the toner runs out.
Change the toner cartridge.
( )
OK
Colors that are running low or have run out of toner are indicated in ( ).
Y
: Yellow toner, : Magenta toner, : Cyan toner,
Bk1 Bk2
, : Black toner
Replace the toner cartridges of the indicated colors.
• If any one of the toner colors runs out (including black toner), color printing will not be possible. If Y, M, or C toner runs out
but Bk toner remains, black and white printing will still be possible.
• Be sure to install 5 toner cartridges (Y/M/C/Bk1/Bk2).
M C
74
Page 75

Locations of color toner cartridges
(B)(A) (C) (D)
1
(A): Yellow (B): Magenta (C): Cyan
(D): Black 1 (E): Black 2
If a finisher / saddle stitch finisher is not installed, open the toner cover as shown.
Open the front cover (upper).
(E)
2
Caution
When pulling out the toner cartridge, do not touch the toner fill hole.
3
Pull the toner cartridge toward you.
Pull the cartridge slowly toward you, keeping it level.
If the cartridge is pulled out abruptly, toner may spill out.
Remove a new toner cartridge and shake
it 5 or 6 times as shown.
75
Page 76

4
5
6
Insert the new toner cartridge
horizontally, pushing it in until it locks.
A toner cartridge of a different color cannot be installed. Be sure to install a toner cartridge of the same color.
Rotate the toner cartridge clockwise one
turn.
Even if you replaced the black toner cartridge while the
machine is in operation, rotate the toner cartridge one turn
clockwise.
Close the front cover (upper).
After the toner cartridge is replaced, the machine automatically
enters image adjustment mode. Do not open the front cover
(upper) during this time.
Caution
• Do not throw a toner cartridge into a fire. Toner may fly and cause burns.
• Store toner cartridges out of the reach of small children.
• If a toner cartridge is stored on end, the toner may harden and become unusable. Always store toner cartridges on their
side.
• If a toner cartridge other than a SHARP-recommended toner cartridge is used, the machine may not attain full quality
and performance and there is a risk of damage to the machine. Be sure to use a SHARP-recommended toner cartridge.
• Keep the used toner cartridge in a plastic bag (do not discard it). Your service technician will collect the used toner
cartridge.
• To view the approximate amount of toner remaining, continually touch the [COPY] key during printing or when the machine
is idle. The percentage of toner remaining will appear in the display while the key is touched. When the percentage falls to
"25-0%", obtain a new toner cartridge and keep it ready for replacement.
• Depending on your conditions of use, the color may become faint or the image blurred.
76
Page 77

REPLACING THE WASTE TONER BOX
The waste toner box collects excess toner that is produced during printing. When the waste toner box becomes full,
"Replace used toner container." will appear. Follow the procedure below to replace the waste toner box.
Open the waste toner box compartment
cover.
1
Remove the waste toner box.
2
3
4
Place the cover on the removed waste
toner box.
The cover is included with the new toner waste box. Remove
the cover from the new waste toner box and attach it as shown.
• Waste toner cannot be reused. Using waste toner may cause degraded image quality and machine failure.
• Do not discard the waste toner box. Place it in a plastic bag and keep it until your service technician comes to
perform maintenance. Your service technician will collect the waste toner box.
Install the new waste toner box.
77
Page 78

Close the waste toner box compartment
cover.
5
Caution
• Do not throw the waste toner box into a fire. Toner may fly and cause burns.
• Store the waste toner box out of the reach of small children.
When replacing the waste toner box, be aware that it may soil your clothes or the immediate surroundings.
After closing the cover, make sure that the message no longer
appears.
78
Page 79

ENTERING TEXT
6
This chapter explains the text entry screen.
FUNCTIONS OF THE MAIN KEYS
Key Description
This changes the text entry screen from the lower case screen to the upper case screen. The upper case
Caps
Shift
screen will continue to appear until the [Caps] key is touched again so that it is no longer highlighted. The
[Caps] key is convenient when you wish to enter all capital letters.
This key temporarily changes the keys in the text entry screen to upper case when lower case letters
appear, or to lower case when upper case letters appear.
Touch a letter key after touching the [Shift] key to enter that letter. After the letter is entered, the [Shift] key
will no longer be highlighted and the original text entry screen will appear.
The [Shift] key is convenient when you only need to enter one upper case letter or one lower case letter, or
when you need to enter one of the symbols assigned to the numeric keys.
To cancel selection of the [Shift] key, touch the [Shift] key again. The [Shift] key will no longer be highlighted.
Enter
Other Language
Space
AltGr
Characters
Symbols
Touch this key to enter a line break when entering the body text of an e-mail message.
Touch this key to delete the characters to the left of the cursor one character at a time.
Touch this key to temporarily change the key layout of character entry mode to a different language. Select
the key layout that you wish to use.
Touch this key to enter a space between letters.
This temporarily changes the entry screen to the accented letter and symbol entry screen. Touch a letter
key after touching the [AltGr] key to enter that letter. After the letter is entered, the [AltGr] key will no longer
be highlighted and the original text entry screen will appear.
To cancel selection of the [AltGr] key, touch the [AltGr] key again. The [AltGr] key will no longer be highlighted.
These keys move the cursor left and right.
These keys move the cursor to the line above or below the current line during entry of the body text of an e-mail message.
Touch this key to select character entry mode.
Touch this key to select symbol entry mode. Symbol mode is used to enter symbols and accented letters.
Pre-Set Select
Cancel
OK
Use this to retrieve a previously stored subject for e-mail or other pre-set text.
Touch this key to return to the previous setting screen without entering text.
Touch this key to enter the text that currently appears and return to the previous setting screen.
79
Page 80

• " " in the text entry screen indicates how many characters can be entered. A number of characters greater than " "
cannot be entered.
• The key layouts that can be selected vary depending on the language selected in "MFP Display Language Setting" in the
system settings (administrator).
The following symbols cannot be used when entering a file name or folder name.
\ ? / " ; : , < > ! * | & #
Some computer environments may not allow the use of spaces and the symbols indicated below. For example, hyperlinks
will not operate correctly or nonsense characters may appear.
$ % ' ( ) + - . = @ [ ] ^ ` { } ~
ENTERING TEXT FROM AN EXTERNAL KEYBOARD
An external keyboard can only be used as a alternative for the text entry screen that appears in the machine's touch
panel.
The layout of the keys in the text entry screen in the touch panel differs slightly from the layout of the keys on the
external keyboard.
Use a SHARP-recommended external keyboard.
For the recommended keyboards, please contact your dealer or nearest SHARP Service Department.
80
Page 81

User's Guide
MODEL:
MX-6201N
MX-7001N
SHARP ELECTRONICS CORPORATION
1 Sharp Plaza, Mahwah, New Jersey 07430-1164.
www.sharpusa.com
SHARP ELECTRONICS OF CANADA LTD.
335 Britannia Road East, Mississauga, Ontario, L4Z 1W9
MX7001-US-USR-Z1
Page 82

Copier Guide
MODEL:
MX-6201N
MX-7001N
Page 83

TABLE OF CONTENTS
ABOUT THIS MANUAL . . . . . . . . . . . . . . . . . . . . . . . . 4
• MANUALS PROVIDED WITH THE MACHINE . . . 5
BEFORE USING THE MACHINE AS A
1
COPIER
BASE SCREEN OF COPY MODE . . . . . . . . . . . . . . . . 6
COPYING SEQUENCE . . . . . . . . . . . . . . . . . . . . . . . . 9
ORIGINALS . . . . . . . . . . . . . . . . . . . . . . . . . . . . . . . . 12
• CHECKING THE ORIGINAL SIZE . . . . . . . . . . . . 12
PAPER TRAYS. . . . . . . . . . . . . . . . . . . . . . . . . . . . . . 14
BASIC PROCEDURE FOR MAKING
2
COPIES
MAKING COPIES . . . . . . . . . . . . . . . . . . . . . . . . . . . . 15
• USING THE AUTOMATIC DOCUMENT
FEEDER TO MAKE COPIES . . . . . . . . . . . . . . . . 15
• MAKING A COPY USING THE DOCUMENT
GLASS . . . . . . . . . . . . . . . . . . . . . . . . . . . . . . . . . 17
AUTOMATIC 2-SIDED COPYING . . . . . . . . . . . . . . . 19
• USING THE AUTOMATIC DOCUMENT
FEEDER TO MAKE 2-SIDED COPIES . . . . . . . . 19
• AUTOMATIC 2-SIDED COPYING USING THE
DOCUMENT GLASS . . . . . . . . . . . . . . . . . . . . . . 21
COPY COLOR MODES . . . . . . . . . . . . . . . . . . . . . . . 24
CHANGING THE EXPOSURE AND ORIGINAL
IMAGE TYPE . . . . . . . . . . . . . . . . . . . . . . . . . . . . . . . 26
• AUTOMATIC ADJUSTMENT OF THE
EXPOSURE AND ORIGINAL TYPE . . . . . . . . . . 26
• SELECTING THE ORIGINAL TYPE AND
MANUALLY ADJUSTING THE EXPOSURE . . . . 26
REDUCTION/ENLARGEMENT/ZOOM . . . . . . . . . . . 28
• AUTOMATIC RATIO SELECTION (Auto
Image) . . . . . . . . . . . . . . . . . . . . . . . . . . . . . . . . . 28
• MANUALLY SELECTING THE RATIO (Preset
ratios/Zoom) . . . . . . . . . . . . . . . . . . . . . . . . . . . . . 29
• ENLARGING/REDUCING THE LENGTH AND
WIDTH SEPARATELY (XY Zoom). . . . . . . . . . . . 31
ORIGINAL SIZES . . . . . . . . . . . . . . . . . . . . . . . . . . . . 32
• SPECIFYING THE ORIGINAL SIZE . . . . . . . . . . 32
• STORING FREQUENTLY USED ORIGINAL
SIZES . . . . . . . . . . . . . . . . . . . . . . . . . . . . . . . . . . 33
OUTPUT . . . . . . . . . . . . . . . . . . . . . . . . . . . . . . . . . . . 36
• OUTPUT MODES. . . . . . . . . . . . . . . . . . . . . . . . . 38
SPECIAL MODES
3
SPECIAL MODES . . . . . . . . . . . . . . . . . . . . . . . . . . . 44
ADDING MARGINS (Margin Shift) . . . . . . . . . . . . . . 47
ERASING PERIPHERAL SHADOWS (Erase)
COPYING EACH FACING PAGE OF A BOUND
DOCUMENT (Dual Page Copy). . . . . . . . . . . . . . . . . 51
MAKING COPIES IN PAMPHLET FORMAT
(Pamphlet Copy) . . . . . . . . . . . . . . . . . . . . . . . . . . . . 53
COPYING A LARGE NUMBER OF ORIGINALS
AT ONCE (Job Build) . . . . . . . . . . . . . . . . . . . . . . . . 56
USING TWO MACHINES TO MAKE A LARGE
NUMBER OF COPIES (Tandem Copy)
USING A DIFFERENT PAPER TYPE FOR
COVERS (Covers/Inserts). . . . . . . . . . . . . . . . . . . . . 61
• INSERTING COVERS IN COPIES (Cover
Settings) . . . . . . . . . . . . . . . . . . . . . . . . . . . . . . . . 62
• INSERTING INSERT SHEETS IN COPIES
(Insert Settings) . . . . . . . . . . . . . . . . . . . . . . . . . . 65
• CHANGING COVER/INSERT SETTINGS
(Page Layout) . . . . . . . . . . . . . . . . . . . . . . . . . . . . 69
ADDING INSERTS WHEN COPYING ON
TRANSPARENCY FILM (Transparency Inserts) . . . 72
COPYING MULTIPLE ORIGINALS ONTO ONE
SHEET (Multi Shot) . . . . . . . . . . . . . . . . . . . . . . . . . . 74
COPYING A PAMPHLET (Book Copy) . . . . . . . . . . . 76
COPYING CAPTIONS ONTO TAB PAPER (Tab
Copy) . . . . . . . . . . . . . . . . . . . . . . . . . . . . . . . . . . . . . 80
• RELATION BETWEEN THE ORIGINALS AND
THE TAB PAPER . . . . . . . . . . . . . . . . . . . . . . . . . 80
COPYING BOTH SIDES OF A CARD ON ONE
SHEET OF PAPER (Card Shot) . . . . . . . . . . . . . . . . 83
PRINTING THE DATE AND A STAMP ON
COPIES (Stamp) . . . . . . . . . . . . . . . . . . . . . . . . . . . . 86
• GENERAL PROCEDURE FOR USING
STAMP . . . . . . . . . . . . . . . . . . . . . . . . . . . . . . . . . 87
• ADDING THE DATE TO COPIES (Date) . . . . . . . 90
• STAMPING COPIES (Stamp) . . . . . . . . . . . . . . . 92
• PRINTING PAGE NUMBERS ON COPIES
(Page Numbering) . . . . . . . . . . . . . . . . . . . . . . . . 94
• PRINTING TEXT ON COPIES (Text) . . . . . . . . . . 98
• CHECKING THE STAMP LAYOUT (Layout) . . . 102
. . . . . . . . . . . . . . 58
. . . . . . . 49
MAKING COPIES USING THE BYPASS TRAY . . . . 41
2
Page 84

[Image Edit] KEY . . . . . . . . . . . . . . . . . . . . . . . . . . . 104
• REPEATING PHOTOS ON A COPY (Photo
Repeat). . . . . . . . . . . . . . . . . . . . . . . . . . . . . . . . 105
• CREATING A LARGE POSTER (Multi-Page
Enlargement) . . . . . . . . . . . . . . . . . . . . . . . . . . . 107
• REVERSING THE IMAGE (Mirror Image) . . . . . 110
• COPYING 11" x 17" ORIGINALS WITH NO
EDGE CUT-OFF (11" x 17" Full Bleed) . . . . . . . 111
• COPYING IN THE CENTER OF THE PAPER
(Centering) . . . . . . . . . . . . . . . . . . . . . . . . . . . . . 113
• REVERSING WHITE AND BLACK IN A COPY
(B/W Reverse) . . . . . . . . . . . . . . . . . . . . . . . . . . 115
[Color Adjustments] KEY . . . . . . . . . . . . . . . . . . . . 117
• ADJUSTING RED/GREEN/BLUE IN COPIES
(RGB Adjust) . . . . . . . . . . . . . . . . . . . . . . . . . . . 118
• ADJUSTING THE SHARPNESS OF AN
IMAGE (Sharpness) . . . . . . . . . . . . . . . . . . . . . . 119
• WHITENING FAINT COLORS IN COPIES
(Suppress Background) . . . . . . . . . . . . . . . . . . . 120
• ADJUSTING THE COLOR (Color Balance) . . . . 122
• ADJUSTING THE BRIGHTNESS OF A COPY
(Brightness) . . . . . . . . . . . . . . . . . . . . . . . . . . . . 124
• ADJUSTING THE INTENSITY OF A COPY
(Intensity) . . . . . . . . . . . . . . . . . . . . . . . . . . . . . . 125
CHECKING COPIES BEFORE PRINTING (Proof
Copy) . . . . . . . . . . . . . . . . . . . . . . . . . . . . . . . . . . . . 126
COPYING ORIGINALS OF DIFFERENT SIZES
(Mixed Size Original) . . . . . . . . . . . . . . . . . . . . . . . . 129
COPYING THIN ORIGINALS (Slow Scan Mode) . . 131
CONVENIENT COPY FUNCTIONS
4
INTERRUPTING A COPY RUN (Interrupt copy) . . 133
JOB STATUS SCREEN . . . . . . . . . . . . . . . . . . . . . . 135
• JOB QUEUE SCREEN AND COMPLETED
JOB SCREEN. . . . . . . . . . . . . . . . . . . . . . . . . . . 136
• CANCELING A JOB THAT IS WAITING IN
THE QUEUE. . . . . . . . . . . . . . . . . . . . . . . . . . . . 137
• GIVING PRIORITY TO A JOB IN THE QUEUE . 138
• CHECKING INFORMATION ON A COPY JOB
WAITING IN THE QUEUE . . . . . . . . . . . . . . . . . 138
STORING COPY OPERATIONS (Job Programs) .
• STORING (EDITING/DELETING) A JOB
PROGRAM . . . . . . . . . . . . . . . . . . . . . . . . . . . . . 140
APPENDIX . . . . . . . . . . . . . . . . . . . . . . . . . . . . . . . . 142
. 139
3
Page 85

ABOUT THIS MANUAL
Please note
• Considerable care has been taken in preparing this manual. If you have any comments or concerns about the manual, please
contact your dealer or nearest SHARP Service Department.
• This product has undergone strict quality control and inspection procedures. In the unlikely event that a defect or other problem
is discovered, please contact your dealer or nearest SHARP Service Department.
• Aside from instances provided for by law, SHARP is not responsible for failures occurring during the use of the product or its
options, or failures due to incorrect operation of the product and its options, or other failures, or for any damage that occurs due
to use of the product.
Warning
• Reproduction, adaptation or translation of the contents of the manual without prior written permission is prohibited, except as
allowed under copyright laws.
• All information in this manual is subject to change without notice.
Illustrations and the operation panel and touch panel shown in this manual
The peripheral devices are generally optional, however, some models include certain peripheral devices as standard equipment.
The explanations in this manual assume that a saddle stitch finisher, punch module, and inserter are installed on the machine.
For some functions and procedures, the explanations assume that devices other than the above are installed.
The display screens, messages, and key names shown in the manual may differ from those on the actual machine
due to product improvements and modifications.
4
Page 86

MANUALS PROVIDED WITH THE MACHINE
Printed manuals and manuals stored in PDF format on the machine's hard drive are provided with the machine. When
using the machine, read the appropriate manual for the feature you are using.
Printed manuals
Manual name Contents
Safety Guide
Software Setup
Guide
Quick Start Guide
Troubleshooting
This manual contains instructions for using the machine safely and lists the specifications of the machine
and its peripheral devices.
This manual explains how to install the software and configure settings to use the machine as a printer
or scanner.
This manual provides easy-to-understand explanations of all the functions of the machine in a single
volume.
Detailed explanations of each of the functions can be found in the manuals in PDF format.
This manual explains how to remove paper misfeeds and provides answers to frequently asked
questions regarding the operation of the machine in each mode. Refer to this manual when you have
difficulty using the machine.
Operation manuals in PDF format
The manuals in PDF format provide detailed explanations of the procedures for using the machine in each mode. To
view the PDF manuals, download them from the hard drive in the machine. The procedure for downloading the manuals
is explained in "How to download the manuals in PDF format" in the Quick Start Guide.
Manual name Contents
User's Guide
Copier Guide
(this manual)
This manual provides information, such as basic operation procedures, how to load paper, and machine
maintenance.
This manual provides detailed explanations of the procedures for using the copy function.
Printer Guide This manual provides detailed explanations of the procedures for using the printer function.
Facsimile Guide This manual provides detailed explanations of the procedures for using the fax function.
Scanner Guide
Document Filing
Guide
System Settings
Guide
This manual provides detailed explanations of the procedures for using the scanner function and the
Internet fax function.
This manual provides detailed explanations of the procedures for using the document filing function. The
document filing function allows you to save the document data of a copy or fax job, or the data of a print
job, as a file on the machine's hard drive. The file can be called up as needed.
This manual explains the "System Settings", which are used to configure a variety of parameters to suit
the aims and the needs of your workplace. Current settings can be displayed or printed out from the
"System Settings".
Icons used in the manuals
The icons in the manuals indicate the following types of information:
This alerts you to a situation where there is a
risk of machine damage or failure.
This provides a supplemental explanation of a
function or procedure.
This explains how to cancel or correct an
operation.
This indicates the name of a system setting and provides a
brief explanation of the setting.
For detailed information on each system setting, see the
System Settings Guide.
When "System Settings:" appears:
A general setting is explained.
When "System Settings (Administrator):" appears:
A setting that can only be configured by an administrator is
explained.
5
Page 87

BEFORE USING THE MACHINE
1
AS A COPIER
This section provides information that you should know before using the machine as a copier.
BASE SCREEN OF COPY MODE
Touch the [COPY] key in the touch panel to open the base screen of copy mode.
The base screen shows messages and keys necessary for copying, and settings that have been selected.
(9)(8)
(1)
(2)
(3)
(4)
(5)
(6)
(7)
COPY
Ready to scan for copy.
Color Mode
Full Color
Exposure
Copy Ratio
IMAGE SEND
Auto
100%
DOCUMENT
FILING
Plain
8½x11
1. 2.
8½x118½x11
5.
Auto
8½x11
Plain
8½x11
11x17
3.
8½x14
4.
Original Paper Select
Auto
8½x11
Special Modes
2-Sided Copy
Output
File
Quick File
0
(10)
(11)
(12)
(13)
(14)
(1) Mode Select keys
Use these keys to switch between copy, image send, and
document filing modes.
If you wish to switch to copy mode, touch the [COPY]
key.
(2) [Color Mode] key
Touch this to change the color mode.
☞ COPY COLOR MODES (page 24)
(3) Output display
When one or more output functions such as sort, group,
staple sort, or saddle stitch have been selected, this
shows the icons of the selected functions.
☞ OUTPUT (page 36)
(4) [Exposure] key
This shows the current copy exposure and original type
settings. Touch this key to change the exposure or
original type setting.
☞ CHANGING THE EXPOSURE AND ORIGINAL
IMAGE TYPE (page 26)
(5) [Copy Ratio] key
This shows the current copy ratio. Touch this key to
adjust the copy ratio.
☞ REDUCTION/ENLARGEMENT/ZOOM (page 28)
(6) [Original] key
Touch this key to enter the original size manually.
When an original is placed, the detected original size is
displayed. If the original size is set manually, the set size
appears.
☞ ORIGINAL SIZES (page 32)
(7) [Paper Select] key
Touch this key to change the paper (tray) that is used.
The tray, paper size, and paper type will appear. Trays 1
to 5 can also be touched in the paper size display to open
the same screen.
☞ PAPER TRAYS (page 14)
(8) Original feed display
This appears when an original is inserted in the
automatic document feeder.
6
Page 88

(9) Paper select display
This shows the size of paper loaded in each tray.
For the bypass tray, the paper type appears above the
paper size.
The selected tray is highlighted.
The approximate amount of paper in each tray is
indicated by . Trays 1 to 5 can be touched to open
the same screen as when the [Paper Select] key is
touched.
☞ PAPER TRAYS (page 14)
(10) Number of copies display
This shows the number of copies set.
(11) [Special Modes] key
Touch this key to select special modes such as Margin
Shift, Edge Erase, and Dual Page Copy.
☞ SPECIAL MODES (page 44)
(12) [2-Sided Copy] key
Touch this key to select the 2-sided copying function.
☞ AUTOMATIC 2-SIDED COPYING (page 19)
(13) [Output] key
Touch this to select an output function such as sort,
group, offset, staple sort, saddle stitch, or punch.
☞ OUTPUT (page 36)
(14) Customized keys
The keys that appear here can be changed to show
settings or functions that you prefer. The following keys
appear by factory default:
☞ Customizing displayed keys (page 8)
[File] key, [Quick File] key
Touch one of these keys to use the File function or Quick
File function of document filing mode. These are the
same [File] and [Quick File] keys that appear when the
[Special Modes] key is touched. For information on the
document filing function, see the "Document Filing
Guide".
The screen explained in this section appears when a saddle stitch finisher, punch module, inserter, paper pass unit, and
large capacity tray (MX-LCX2) are installed. The image will vary depending on the equipment installed.
7
Page 89

Customizing displayed keys
Special mode keys and other keys can be displayed in the base screen. By assigning frequently used functions to these
keys, you can access the functions with a single touch. To change the function that is assigned to a key, use "Customize
Key Setting" in the Web pages.
When "Erase", "Margin Shift", and "Brightness" are assigned to the customized keys
Color Mode
Full Color
Exposure
Auto
Copy Ratio
100%
1. 2.
8½x118½x11
11x17
3.
8½x14
4.
Original Paper Select
Auto
8½x11
Auto
8½x11
Plain
Plain
8½x11
Special Modes
2-Sided Copy
Output
Erase
Margin Shift
Brightness
These 3 keys can be changed
as desired.
System Settings (Administrator): Customize Key Setting
Registration is performed in [System Settings] - [Operation Settings] - "Customize Key Setting" in the Web page menu.
Checking what special modes are selected
The key appears in the base screen when one or more special modes are selected.
The key can be touched to display the selected special modes. To close the screen, touch the [OK] key.
Color Mode
Full Color
Exposure
Auto
Copy Ratio
100%
Plain
8½x11
1. 2.
8½x118½x11
11x17
3.
8½x14
4.
Original Paper Select
Auto
8½x11
Auto
8½x11
Plain
Special Modes
2-Sided Copy
Output
File
Quick File
Function Review
Margin Shift
Erase
Covers/Inserts
Shift:Right
Front:1/2inch/Back:1/2inch
Edge:1/2inch
Center:1/2inch
Front:2-Sided/Back:Insert
Insertion A:10 Page/B:10 Page
OK
1
1
8
Page 90

COPYING SEQUENCE
This section explains the basic procedure for copying. Select settings in the order shown below to ensure that the copy
operation takes place smoothly.
For detailed procedures for selecting the settings, see the explanation of each setting in this manual.
Place the original.
Place the original in the document feeder tray of the automatic
document feeder, or on the document glass.
* Depending on the copy functions used, there are also cases
where functions are selected before the original is placed.
Basic copy settings
Color Mode
Full Color
Exposure
Auto
Copy Ratio
100%
2-Sided Copy
Plain
8½x11
1. 2.
8½x118½x11
11x17
3.
8½x14
4.
Original Paper Select
Auto
8½x11
Auto
8½x11
Plain
Special Modes
2-Sided Copy
Output
File
Quick File
The main settings are as follows:
• Color mode
• Exposure and original type
EXPOSURE AND ORIGINAL IMAGE TYPE (page 26)
• Copy ratio
• Original size
• Paper Settings
2-sided copy settings
Select the basic copy settings.
OK
Select settings as needed for 2-sided copying and 2-sided
scanning of the original.
☞ AUTOMATIC 2-SIDED COPYING (page 19)
☞
COPY COLOR MODES
(page 24)
☞CHANGING THE
☞REDUCTION/ENLARGEMENT/ZOOM
(page 28)
☞ORIGINAL SIZES (page 32)
☞PAPER TRAYS (page 14)
9
Page 91

Output settings
Output
Offset
Tray
Offset
Special Modes
Margin Shift
Pamphlet Copy
Covers/Inserts
Sort
Staple
Sort
Group
Book Copy
Erase
Job
Build
Transparency
Inserts
Tab Copy
Dual Page
Copy
Tandem
Copy
Multi Shot
Card Shot
OK
Right Tray
Select copy output settings.
The main settings are as follows:
•Sort mode
• Group mode
• Offset mode
• Staple sort mode
☞Staple sort function / Saddle stitch function (page 39)
Saddle
Stitch
Punch
• Pamphlet staple function
☞Staple sort function / Saddle stitch function (page 39)
• Punch function
Special mode settings
OK
1
2
Select special modes such as "Margin Shift" and "Erase".
☞ 3. SPECIAL MODES (page 44)
☞Sort mode (page 38)
☞Group mode (page 38)
☞Offset function (page 38)
☞Punch function (page 40)
Number of copies (sets) setting
Set the number of copies (number of sets).
7
Special Modes
Plain
8½x11
2-Sided Copy
10
Page 92

Start copying.
Start scanning the original(s) and making copies.
Start color copying. Start black and
white copying.
• When one or more special modes are selected, the key appears in the base screen. Touch the key to display a
list of the selected special modes. This lets you check what special modes are selected and the settings of each mode.
☞ Checking what special modes are selected (page 8)
• To store a copy job using the document filing function, select copy settings and then touch the [File] key or the [Quick File]
key. For more information on the document filing function, see the Document Filing Guide.
To cancel all settings, press the [CLEAR ALL] key ( ).
When the [CLEAR ALL] key ( ) is pressed, all settings selected to that point are cleared and you will return to the base
screen.
To stop scanning of the original and copying, press the [STOP] key ( ).
When the [STOP] key ( ) is pressed, a message will appear asking you if you want to cancel the job. Touch the [Yes] key
in the message screen.
11
Page 93

ORIGINALS
CHECKING THE ORIGINAL SIZE
When [Auto] appears in the [Original] key, the size of the placed original is automatically detected. The machine
automatically detects the original size when an original is placed and displays the size in the [Original] key in the base
screen.
Example of base screen
The original size is displayed.
Color Mode
Full Color
Exposure
Auto
Copy Ratio
100%
1. 2.
11x17
3.
8½x14
4.
Original Paper Select
Auto
8½x11
(A)
(B)
8½x118½x11
Auto
8½x11
Plain
Plain
8½x11
Special Modes
2-Sided Copy
Output
File
Quick File
(A) "Auto" appears when the automatic original detection function is operating.
(B) The original size is displayed. An icon shows the orientation of the original.
Standard sizes
Standard sizes are sizes that the machine can automatically detect. The standard sizes are set in "Original Size
Detector Setting" in the system settings (administrator). The factory default setting is "Inch-1".
List of original size detector settings
Standard sizes (detected original sizes)
Selections
Document glass
Document feeder tray
(automatic document feeder)
Inch-1 11" x 17", 8-1/2" x 14", 8-1/2" x 11", 8-1/2" x 11"R,
5-1/2" x 8-1/2"
Inch-2 11" x 17", 8-1/2" x 13" (216 mm x 330 mm),
8-1/2" x 11", 8-1/2" x 11"R, 5-1/2" x 8-1/2"
11" x 17", 8-1/2" x 14", 8-1/2" x 11", 8-1/2" x 11"R,
5-1/2" x 8-1/2", A4, A3
11" x 17", 8-1/2" x 13" (216 mm x 330 mm),
8-1/2" x 11", 8-1/2" x 11"R, 5-1/2" x 8-1/2", A4, A3
AB-1 A3, A4, A4R, A5, B4, B5, B5R A3, A4, A4R, A5, B4, B5, B5R, 8-1/2" x 11",
8-1/2" x 14", 11" x 17"
AB-2 A3, A4, A4R, A5, B5, B5R, 216 mm x 330 mm
(8-1/2" x 13")
A3, A4, A4R, A5, B4, B5, B5R, 8-1/2" x 11",
11" x 17", 216 mm x 330 mm (8-1/2" x 13")
AB-3 A4, A4R, A5, B4, 8K, 16K, 16KR A3, A4, A4R, A5, B4, 8K, 16K, 16KR, 8-1/2" x 11",
11" x 17", 216 mm x 330 mm (8-1/2" x 13")
• When the automatic original detection function is operating and the original is a non-standard size (an AB size or special
size), the closest standard size may be displayed or the original size may not appear. In this event, manually set the
correct original size.
☞ SPECIFYING THE ORIGINAL SIZE (page 32)
• When placing a non-standard size original on the document glass, you can make it easier for the size to be detected by
placing a blank sheet of 8-1/2" x 11 (A4), 5-1/2" x 8-1/2" (B5), or other standard size of paper on top of the original.
12
Page 94

Standard original placement orientations
Place originals in the document feeder tray or on the document glass so that the top and bottom of the original are
oriented as shown in the illustration. If the original is not oriented correctly and a function such as stapling is selected,
the staple positions may not be correct. For more information on placing the original, see "3. ORIGINALS" in the User's
Guide.
[Example 1]
Document glassDocument feeder tray
Place the originals
with the corners
[Example 2]
abc
aligned here.
abc
Document glassDocument feeder Document feeder tray
Place the originals
with the corners
aligned here.
abc
abc
Automatic copy image rotation (Rotation Copy)
If the orientation of the original and paper are different, the original image will be automatically rotated 90 degrees to
match the paper. (When an image is rotated, a message is displayed.)
[Example]
Orientation of
placed original
Orientation
of paper
The image is rotated
90 degrees
The original seen
from behind
This function operates in both auto paper selection mode and auto image mode. Rotation can be disabled using
"Rotation Copy Setting" in the System Settings (Administrator).
The paper seen
from behind
13
Page 95

PAPER TRAYS
The machine is set to automatically select a tray that has the same size of paper as the size of the placed original
(automatic paper tray selection).
If the correct paper size is not selected or you wish to change the paper size, you can select the paper tray manually.
1
Color Mode
Full Color
Exposure
Auto
Copy Ratio
100%
Plain
8½x11
1. 2.
8½x118½x11
11x17
3.
8½x14
4.
Original Paper Select
Auto
8½x11
Auto
8½x11
Plain
Special Modes
2-Sided Copy
Output
File
Quick File
Touch the [Paper Select] key.
You can also touch the paper size display (A) to open the paper tray settings.
(A)
Color Mode
Full Color
Plain
8½x11
Exposure
Auto
Copy Ratio
100%
1. 2.
8½x118½x11
11x17
3.
8½x14
4.
Original Paper Select
Auto
8½x11
Auto
8½x11
Plain
Special Modes
2-Sided Copy
Output
File
Quick File
2
Paper Select
1.
8½x11
Plain
3. 11x17
4. 8½x14
Paper Tray
2. 8½x11
Plain
Plain
Plain
(2)(1)
OK
Bypass Tray
8½x11
Plain
Select the tray that you want to use.
(1) Touch the key of the desired tray.
(2) Touch the [OK] key.
You will return to the base screen and the selected tray
will be highlighted.
If the selected tray runs out of paper during a copy job and there is another tray that has the same size and type of paper,
that tray will be automatically selected and the copy job will continue.
To return to automatic paper tray selection after selecting a tray manually, press the [CLEAR ALL] key ( ).
System Settings (Administrator): Paper Tray
Use this setting to change the tray that is selected by default.
14
Page 96

BASIC PROCEDURE FOR
2
This chapter explains the basic procedures for making copies, including selection of the copy ratio and other copy
settings.
MAKING COPIES
MAKING COPIES
USING THE AUTOMATIC DOCUMENT FEEDER TO
MAKE COPIES
This section explains how to make copies (1-sided copies of 1-sided originals) using the automatic document feeder.
Place the originals face up in the
Indicator
line
1
document feeder tray with the edges
aligned evenly.
Insert the originals all the way into the document feeder tray.
Multiple originals can be placed in the document feeder tray.
The stack of originals must not be higher than the indicator line
on the tray.
2
Color Mode
Full Color
Exposure
Auto
Copy Ratio
100%
Depending on the size of the placed original, there may be cases where the same size of paper as the original is not
selected automatically. In this event, change the paper size manually.
1. 2.
8½x118½x11
11x17
3.
8½x14
4.
Original Paper Select
Auto
8½x11
Auto
8½x11
Plain
Plain
8½x11
Special Modes
2-Sided Copy
Output
File
Quick File
Check the paper to be used and the
color mode.
Make sure that the desired paper (tray) and color mode are
selected.
• To change the paper (tray), touch the [Paper Select] key.
☞ PAPER TRAYS (page 14)
• To change the color mode, touch the [Color Mode] key.
☞ COPY COLOR MODES (page 24)
15
Page 97

Special Modes
7
Set the number of copies (number of
sets) with the numeric keys.
3
4
Plain
8½x11
• Up to 999 copies (sets) can be set.
• A single copy can be made even if "0" appears for the number of copies.
If an incorrect number of copies is set...
Press the [CLEAR] key ( ) and then enter the correct number.
2-Sided Copy
Press the [COLOR START] key ( )
or
or the [BLACK & WHITE START] key
().
Even if a color mode is selected, copying will take place in black and white if the [BLACK & WHITE START] key ( )
is pressed.
To cancel scanning of the original and copying...
Press the [STOP] key ( ).
16
Page 98

MAKING A COPY USING THE DOCUMENT GLASS
To make a copy of a book or other thick original that cannot be scanned with the automatic document feeder, open the
automatic document feeder and place the original on the document glass. This section explains how to make a copy
(1-sided copy of a 1-sided original) using the document glass.
Open the automatic document feeder,
Original size
detector
place the original face down on the
document glass, and then gently close
the automatic document feeder.
1
2
Document glass scale
mark
5-1/2" x 8-1/2"
(A5)
B5
8-1/2" x 11" (A4)
Document glass scale
mark
8-1/2" x 11"R (A4R)
B5R
8-1/2" x 14" (B4)
11" x 17" (A3)
• Align the corner of the original with the tip of the arrow mark
on the document glass scale.
• Place the original in the appropriate position for its size as
shown above.
Do not place any objects under the original size detector. Closing the automatic document feeder with an object
underneath may damage the original size detector plate and prevent correct detection of the document size.
Color Mode
Full Color
Exposure
Auto
Copy Ratio
100%
Plain
8½x11
1. 2.
8½x118½x11
11x17
3.
8½x14
4.
Original Paper Select
Auto
8½x11
Auto
8½x11
Plain
Special Modes
2-Sided Copy
Output
File
Quick File
Check the paper to be used and the
color mode.
Make sure that the desired paper (tray) and color mode are
selected.
• To change the paper (tray), touch the [Paper Select] key.
☞ PAPER TRAYS (page 14)
• To change the color mode, touch the [Color Mode] key.
☞ COPY COLOR MODES (page 24)
Depending on the size of the placed original, there may be cases where the same size of paper as the original is not
selected automatically. In this event, change the paper size manually.
17
Page 99

Special Modes
7
Set the number of copies (number of
sets) with the numeric keys.
3
4
Plain
8½x11
• Up to 999 copies (sets) can be set.
• A single copy can be made even if "0" appears for the number of copies.
If an incorrect number of copies is set...
Press the [CLEAR] key ( ) and then enter the correct number.
2-Sided Copy
Press the [COLOR START] key ( )
or
or the [BLACK & WHITE START] key
().
Normally copying will start.
Depending on the copy settings (2-sided copying, etc.), copying
may not begin until all originals have been scanned. In this
case, go to the next step.
Even if a color mode is selected, copying will take place in black and white if the [BLACK & WHITE START] key ( )
is pressed.
5
6
or
Place next original. Press [Start].
When finished, press [Read-End].
Read-End
To cancel scanning of the original and copying...
Press the [STOP] key ( ).
Remove the original and place the next
original, and then press the [COLOR
START] key ( ) or the [BLACK &
WHITE START] key ( ).
Repeat this step until all originals have been scanned.
For the second original and following originals, use the same
[START] key as you did for the first original.
Touch the [Read-End] key.
18
Page 100

AUTOMATIC 2-SIDED COPYING
USING THE AUTOMATIC DOCUMENT FEEDER TO
MAKE 2-SIDED COPIES
Originals
Copies
Automatic 2-sided copying of 1-sided
originals
Indicator
line
1
Color Mode
Full Color
Exposure
Auto
2
Copy Ratio
100%
1. 2.
8½x118½x11
11x17
3.
8½x14
4.
Original Paper Select
Auto
8½x11
Originals
Copies
Automatic 2-sided copying of 2-sided
originals
Place the originals face up in the
document feeder tray with the edges
aligned evenly.
Insert the originals all the way into the document feeder tray.
Multiple originals can be placed in the document feeder tray.
The stack of originals must not be higher than the indicator line
on the tray.
Touch the [2-Sided Copy] key.
Auto
8½x11
Plain
Plain
8½x11
Special Modes
2-Sided Copy
Output
File
Quick File
Originals
Copies
1-sided copying of 2-sided originals
3
2-Sided Copy
(1) (2)
OK
Select the 2-sided copy mode.
(1) Touch the key of the desired mode.
: Automatic 2-sided copying of 1-sided originals
: Automatic 2-sided copying of 2-sided originals
: 1-sided copying of 2-sided originals
(2) Touch the [OK] key.
Binding
Change
To make 2-sided copies of a 1-sided portrait original placed horizontally, or to invert the reverse side with respect to
the front side when copying a 2-sided original, touch the [Binding Change] key.
☞ Using the [Binding Change] key (page 20)
19
 Loading...
Loading...