Schneider Electric Back-UPS CS 500 Users Manual
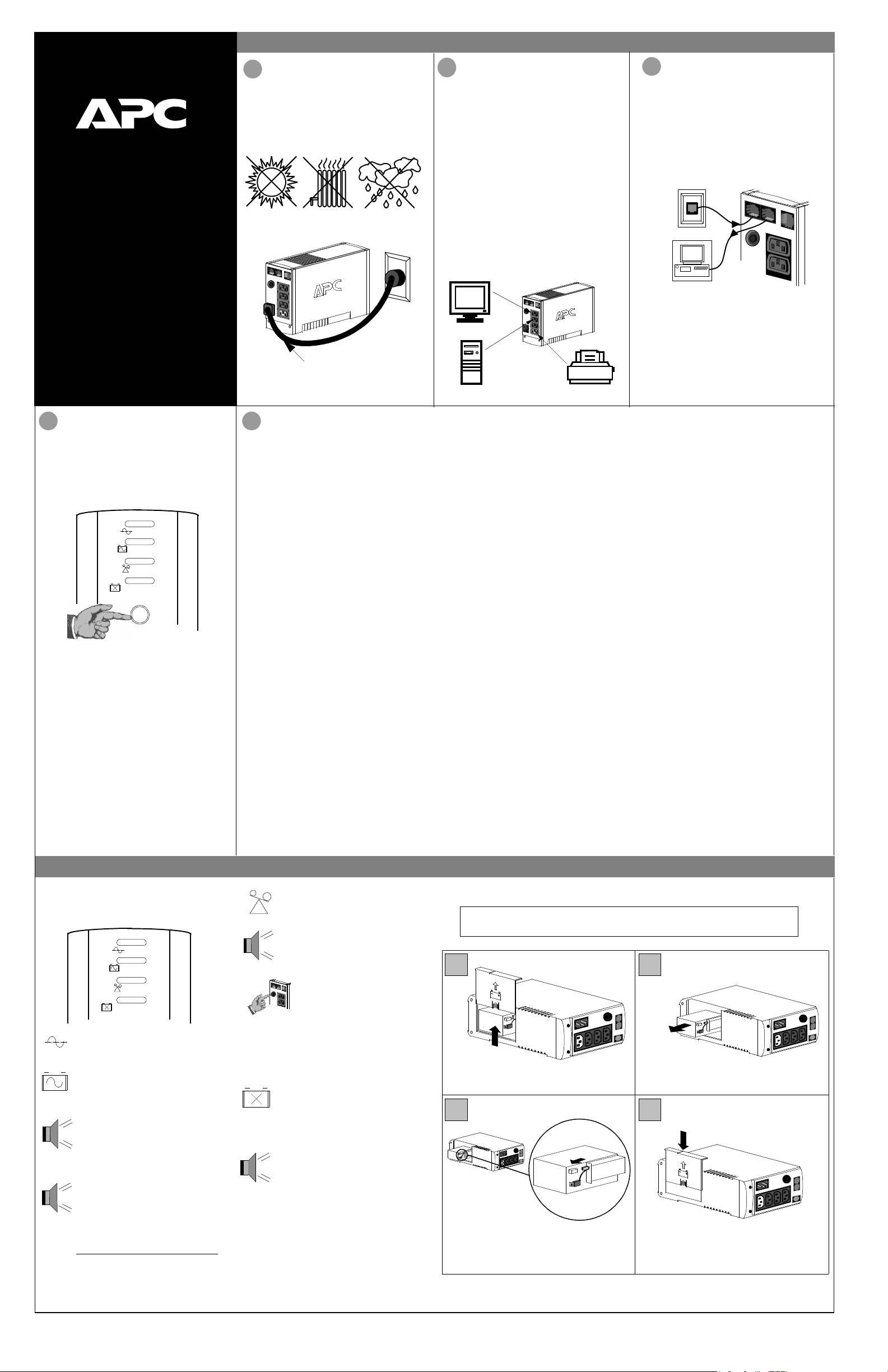
Installation
Back-UPS
™
CS
350/500
User’s Manual
990-2085 2/01
1
Placement / Power
Avoid placing the Back-UPS in:
®
• Direct sunlight
• Excessive heat
• Excessive humidity or in contact with fluids
of any type
Plug the Back-UPS into a wall outlet, as shown.
2
Connect Equipment
to the Back-UPS
The rear panel of the Back-UPS consists of the
following elements:
Battery Back Up Outlets (qty. of 3). These
outlets provide battery back-up, surge protection,
and Electro-magnetic Interference (EMI) filtering.
In case of power outage, battery power is
automatically provided to these outlets. Power
(utility or battery) is not supplied to these outlets
when the Back-UPS is switched Off. Connect a
computer, monitor, and external disk or CD-ROM
drive to these outlets.
Surge Only Outlet. This outlet is always On
(when utility power is available) and is not
controlled by the On/Off switch. This outlet does
not provide power during a power outage. Connect
a printer, fax machine or scanner to this outlet.
3
Connect the Phone
Line to Surge Protection
The telephone ports provide lightning surge
protection for any device connected to the telephone
line (computer, modem, fax or telephone). The
telephone ports are compatible with Home Phoneline
Networking Alliance (HPNA) and Digital Suscriber
Line (DSL) standards, as well as all modem data
rates. Connect as shown.
Wall Outlet
Modem/Phone/Fax
Your computer’s power cord.
• The Back-UPS charges the internal battery
any time it is connected to a wall outlet.
4
Switch on the
Back-UPS
Note: Allow the Back-UPS to charge for a full eight
hours prior to use.
Press the push-button on the front panel of the BackUPS.
ON LINE
ON BATTERY
OVERLOAD
REPLACE BATTERY
Observe that the following events occur after
pressing and releasing the push-button:
•
The green On-Line indicator flashes.
• The yellow On Battery indicator lights while
the Self-Test is being performed.
• When Self-Test has successfully completed,
only the green On Line indicator will be lit.
• If the internal battery is not connected, (see Step
1 above) the green On Line indicator and red
Replace Battery indicator will light. The BackUPS will also emit a chirping sound.
5
Connect USB Cable and Install Software (optional)
Note: The Back-UPS software CD-ROM provides
data reporting and unattended shutdown of
computers connected to the device. The User’s
Guide contains additional information about the
Back-UPS software. The User’s Guide is
contained in the main folder with the CD-ROM.
Attention: USB Hubs
The Back-UPS should be plugged into the USB
port of the computer, not into a USB hub.
The computer must be powered On before
connecting the USB cable. Connect the USB cable
end (USB symbol facing down) to the rear panel
USB port of the Back-UPS. Connect the other end
of the USB cable to the USB port (usually located
on the rear panel of the computer).
Windows 98
The APC Power Management Extensions
software has been designed specifically to work
with Windows 98 build number 4.10.1998,
Windows 98 SE (Second Edition) 4.10.2222A,
and Windows Me (Millennium Edition).
To ascertain the build number, go to the Control
Panel, open the System dialog and view the
System information under the General tab of the
dialog. To install the software, perform the
following steps:
1. Please skip to step 4 if running Windows Me.
For Windows 98, after connecting the USB
cable, the “Add New Hardware Wizard” dialog
box is displayed. Insert a Windows 98 operating
system CD into the computer CD-ROM drive
before proceeding.
2. Follow the installation instructions on the
computer screen.
During installation, Windows will need to
search for new drivers. When prompted, make
sure the CD-ROM drive box is checked.
®
and Windows Me® Users
3. After installation of the drivers is complete, a
“Windows 98 CD-ROM” dialog box may
appear. If this happens, just close the box.
4. Insert the APC Installation CD-ROM into the
computer’s drive. The software user
documentation is a file on the main folder of
the CD. The filename is Users Guide.pdf.
5. Follow the installation instructions on the
computer screen.
If the software does not automatically install,
the Windows autorun feature may have been
disabled. In this case: Choose “Start” in the
taskbar and then the “Run” option. Type the
following: <CD-ROM drive letter>:\setup.exe.
Click “OK”.
6. After the installation is complete, the APC plug
icon will appear in the taskbar (near the clock).
To view the Power Management user interface,
double-click on the APC plug taskbar icon or,
alternatively, choose: Start > Settings >
Control Panel > Power Management.
Note: Windows 98 and Windows Me categorize a
UPS as an HID (Human Interface Device). The
Back-UPS is listed in: Control Panel > System >
Device Manager > HID category > HID
Compliant Device.
Windows 2000
The CD-ROM included with this package
contains a “wizard” that optimizes a computer
system’s power settings for operation with the
Back-UPS. It does this by changing various
settings in Power Options Properties in the
Control Panel. APC strongly advises that the
computer system be reconfigured by running this
wizard.
1. Insert the APC Power Management CD-ROM
into the computer’s drive.
2. Choose “Start” and then the “Run” option.
Type: <CD-ROM drive letter>:\setup.exe.
®
Users
Mac OS 9 (9.0.4 or higher) Users
APC Shutdown Manager software has been designed
specifically to work with Mac OS 9 (9.0.4 or higher,
except OS X). There are builds of the Mac OS prior to
Mac OS 9.0.4 with power drivers that have known
problems. Ensure that the most up to date version of
Mac OS 9 (9.0.4 or higher) is installed on the system.
Insert the APC Installation CD-ROM with the APC
Shutdown Manager software into the CD-ROM drive.
An icon called “APC Shutdown Manager v1.0” will
appear on the computer desktop. Open the folder and
double-click the “ReadMe” file. Ensure that the
computer’s hardware matches the requirements stated
in the ReadMe file. Double-click on “APC Shutdown
Manager v1.0” to begin the installation of the
software. At the first dialog, click on “Continue”.
Read the displayed license agreement and click
“Accept” to agree to the terms. Click on “Install” to
begin. After installation, click on the “Restart” dialog
button to restart the computer.
All Other Users
The software is designed for the Windows and
Macintosh operating systems mentioned in this
section. If one of these operating systems is not
installed on the computer, the Back-UPS will still
provide these primary features:
•
Battery backup, surge protection, and telephone
line protection to protect the entire desktop from
lightning and power surges.
•
Runtime needed to work through brief power
disturbances. This allows time to manually save
data and shut down safely.
The disabled features include Unattended Automatic
Operating System Shutdown and Application Data
Saving.
Status Indicators and Alarms
There are four status indicators (lights) on the front
panel of the Back-UPS (On Line, On Battery,
Overload, and Replace Battery).
ON LINE
ON BATTERY
OVERLOAD
REPLACE BATTERY
On Line (green) - is lit whenever utility
power is powering the Battery Backup
outlets.
On Battery (yellow) - is lit whenever
the battery of the Back-UPS is powering
equipment connected to the Battery
Backup Outlets.
Four Beeps Every 30 Seconds - this
alarm is sounded whenever the BackUPS is running On Battery. Consider
saving work in progress.
Continuous Beeping - this alarm is
sounded whenever a low battery
condition is reached. Battery run-time
is very low. Promptly save any work
in progress and exit all open
applications. Shutdown the operating
system, computer and the Back-UPS.
Overload (red) - is lit whenever
power demand has exceeded the capacity of the Back-UPS.
Continuous Tone - this alarm is
sounded whenever the Battery Backup
outlets are overloaded.
Circuit Breaker - the circuit
breaker button located on the rear
panel of the Back-UPS will stick
out if an overload condition forces
the Back-UPS to disconnect itself
from utility power. If the button
sticks out, disconnect nonessential equipment. Reset the
circuit breaker by pushing the
button inward.
Replace Battery (red) - is lit when-
ever the battery is near the end of its useful life, or if the battery is not connected
(see above). A battery that is near the
end of its useful life has insufficient runtime and should be replaced.
Chirps for 1 Minute Every 5 Hours this alarm is sounded whenever the
battery has failed the automatic
diagnostic test.
Replace the Internal Battery
To replace the internal battery, proceed as follows:
Note: Replacing the battery is a safe procedure. However, small sparks may occur
during the process. This is normal.
1
Place the unit on its side. Slide the battery
compartment cover upward and off of the UPS.
2
Pull the battery out, exposing the battery terminals
and wires. Disconnect the wires from the terminals.
3 4
Slide the new battery into the battery compartment.
Connect the battery wires to the terminals as follows:
Black wire to Ground (-) terminal
Red wire to Positive (+) terminal
Align the battery compartment cover with the grooves
in the UPS. Slide the cover down until it locks.
APC, Back-UPS, and PowerChute plus are registered trademarks of
American Power Conversion. All other trademarks are property
of their respective owners.
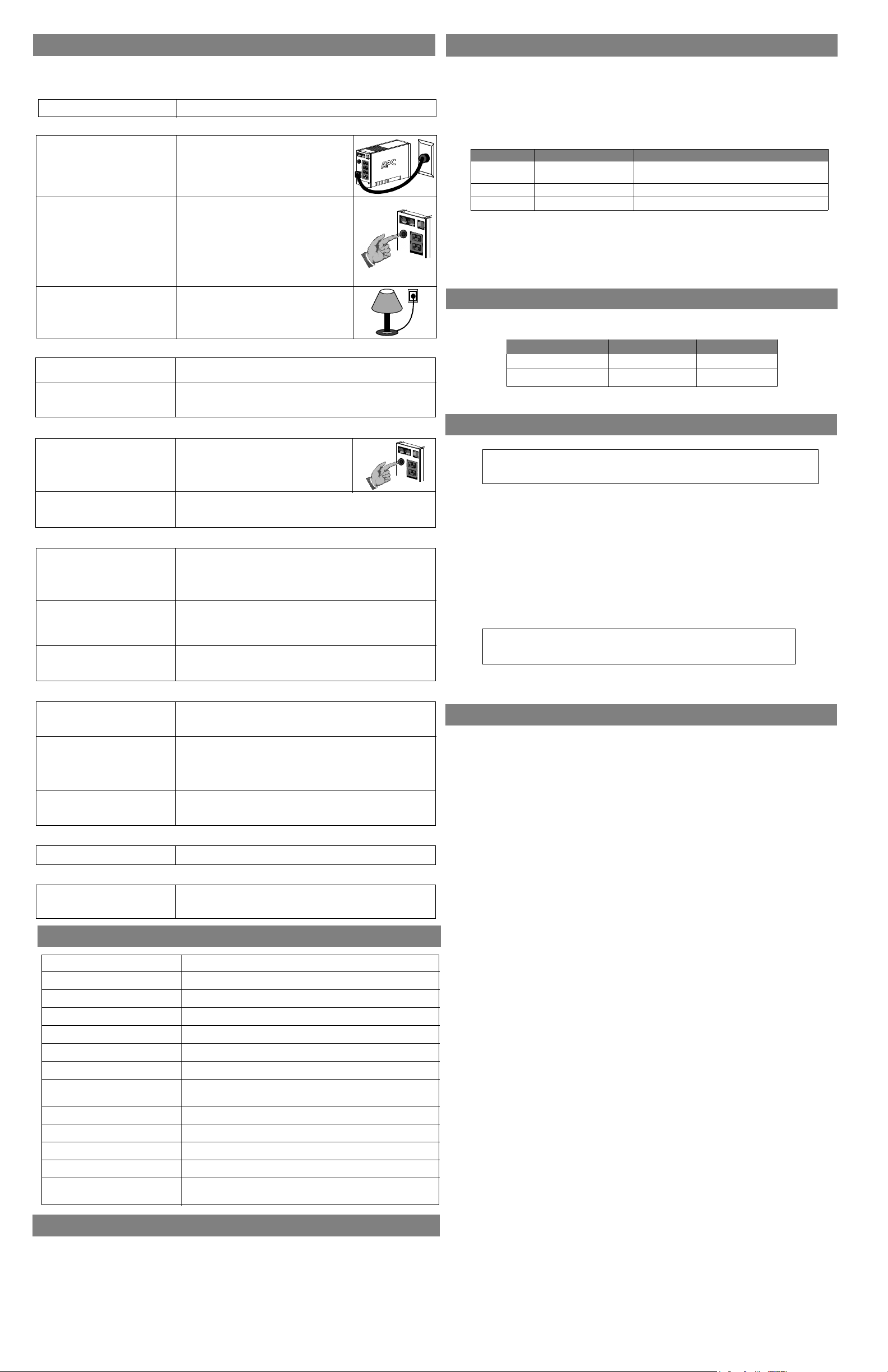
Troubleshooting
Use the tables below to solve minor Back-UPS installation and operation problems. Consult APC On-line
Technical Support or call APC Technical Support for assistance with problems that cannot be resolved using
this document:
Possible Cause Procedure
Back-UPS will not switch on
Back-UPS not connected to an AC
power source.
Back-UPS circuit breaker “tripped”.
Very low or no utility voltage.
Check that the Back-UPS power plug is
securely connected to the wall outlet.
Disconnect non-essential equipment from the
Back-UPS. Reset the circuit breaker (located
on the rear panel of the Back-UPS) by pushing the circuit breaker button fully inward
until it catches. If the circuit breaker resets,
switch the Back-UPS on and reconnect the
equipment one-at-a-time. If the circuit
breaker trips again, it is likely that one of the
connected devices is causing the overload.
Check the wall outlet that supplies power to
the Back-UPS using a table lamp. If the lamp
bulb is very dim, have the utility voltage
checked by a qualified electrician.
Transfer Voltage Adjustment (optional)
In situations where the Back-UPS or connected equipment appears too sensitive to input voltage, it may
be necessary to adjust the transfer voltage. This is a simple task requiring use of the front panel
pushbutton. To adjust the transfer voltage, proceed as follows:
1. Plug the Back-UPS into the utility power source. The Back-UPS will be in a Standby Mode (no
indicators lit).
2. Press the front panel pushbutton fully inward for 10 seconds. All indicators on the Back-UPS will
flash to acknowledge going into Programming Mode.
3. The Back-UPS will then indicate its current Lower Transfer Voltage, as shown in the following table.
Indicators Lit Lower Transfer Voltage Use When
1
2
3
4. To select 160 volts as the Lower Transfer Voltage, press the pushbutton until 1 indicator is flashing.
5. To select 180 volts as the Lower Transfer Voltage, press the pushbutton until 2 indicators are flashing.
6. To select 196 volts as the Lower Transfer Voltage, press the pushbutton until 3 indicators are flashing.
7. Once in Programming Mode, if the pushbutton is not pressed within 5 seconds, the Back-UPS will
exit the Programming Mode, and all indicators will extinguish.
160 VAC
180 VAC (factory default)
196 VAC
Back-UPS frequently goes On Battery due to
Connected equipment is sensitive to low voltage.
low input voltage.
Normal power conditions exist.
Back-UPS Storage
Before storing, charge the Back-UPS for at least eight hours. Store the Back-UPS covered and upright in
a cool, dry location. During storage, recharge the battery in accordance with the following table:
Back-UPS does not power computer/monitor/external drive during an outage
Internal battery is not connected.
Computer, monitor or external disk/
CD-ROM drive is plugged into a
Surge Only outlet.
Check the battery connections. (See “Connect the Battery” under
“Installation” on the front page of this document.
Move computer, monitor, or external drive power cord plug to the
Battery Backup outlets.
Back-UPS operates on battery although normal utility voltage exists
Back-UPS circuit breaker “tripped”.
The wall outlet that the Back-UPS is
connected to does not supply utility
power to the unit.
Disconnect non-essential equipment from the
Back-UPS. Reset the circuit breaker (located
on the rear panel of the Back-UPS) by pushing the circuit breaker button fully inward
until it catches.
Connect the Back-UPS to another wall outlet or have a qualified
electrician check the building wiring.
Back-UPS does not provide expected backup time
Back-UPS is excessively loaded.
Back-UPS battery is weak due to
recent outage and has not had time
to recharge.
Battery requires replacement.
Unplug non-essential Battery Backup connected equipment, such as
printers and plug them into Surge Only outlets.
Note: Devices that have motors or dimmer switches (laser printers,
heaters, fans, lamps, and vacuum cleaners, for example) should not be
connected to the Battery Backup outlets.
Charge the battery. The battery charges whenever the Back-UPS is
connected to a wall outlet. Typically, eight hours of charging time are
needed to fully charge the battery from total discharge. Back-UPS
run-time is reduced until the battery is fully charged.
Replace battery (see Order Replacement Battery). Batteries typically
last 3-6 years, shorter if subjected to frequent power outages or elevated temperatures.
A red indicator is lit
Battery is not connected properly.
The Overload indicator is lit if
equipment connected to the Battery
Backup outlets is drawing more
power than the Back-UPS can provide.
Battery requires replacement.
Check the battery connections. Consult "Connect the Battery" under
"Installation" on the front page of this document. It shows how to
access the battery and connect the wires.
Move one or more equipment power plugs to the Surge Only outlets.
The battery should be replaced within two weeks (see "Order
Replacement Battery"). Failure to replace the battery will result in
reduced run-time during a power outage.
Storage Temperature Recharge Frequency Charging Duration
-5o to 30oC (23o to 86oF)
o
to 45oC (86o to 113oF)
30
Please contact APC Technical Support to troubleshoot the unit before returning it to APC.
Every 6 months
Every 3 months
8 hours
8 hours
Service
Note: If the UPS requires service, do not return it to the dealer. The following steps should
be taken:
1. Consult the Troubleshooting section to eliminate common problems.
2. Determine if the circuit breaker is tripped. If the circuit breaker is tripped, reset the breaker a
etermine if the problem still exists.
d
3. If the problem persists, consult the APC Worldwide Web site (www.apcc.com) or call customer
service.
• Record the model number of the UPS, the serial number, and the date purchased. Be prepared
to troubleshoot the problem over the telephone with a technician. If this is not successful, the
technician will issue a Return Merchandise Authorization Number (RMA#) and a shipping
address.
• If the UPS is under warranty, repairs are free. If not, there is a repair charge.
4. Pack the UPS in its original packaging. If the original packing is not available, ask customer service about obtaining a new set. Pack the UPS properly to avoid damage in transit.
Note: Never use StyrofoamTM beads for packaging. Damage sustained in transit is
not covered under warranty (insuring the package for full value is recommended).
5. Write the RMA# on the outside of the package.
6. Return the UPS by insured, prepaid carrier to the address provided by customer service.
nd
Warranty
The standard warranty is two (2) years from the date of purchase. APC’s standard procedure is to replace
the original unit with a factory reconditioned unit. Customers who must have the original unit back due
to assigned asset tags and set depreciation schedules must declare such a need at first contact with an
APC Technical Support representative. APC will ship the replacement unit once the defective unit has
been received by the repair department, or cross ship upon the receipt of a valid credit card number. The
customer pays for shipping the unit to APC. APC pays ground freight transportation costs to ship the
replacement to the customer.
Red indicators are flashing
Back-UPS failure. Call APC for service.
Replace Battery indicator lit and an alarm sounds when the Back-UPS is turned on
Internal battery not connected. Check the battery connections.
Specifications
Input Voltage (on line)
Frequency Limits (on line)
On Battery Waveshape
Maximum Load
Typical Recharge Time
Operating Temperature
Storage Temperature
Operating and Storage
Relative Humidity
Size (H x W x D)
Weight
Shipping Weight
EMI Classification
On Battery Run-Time
350 VA - 6.3 kg (13.8 lbs) 500 VA - 13.8 lb (6.3 kg)
350 VA - 7.0 kg (15.3 kg) 500 VA - 15.3 lb (7.0 kg)
EN 55022, IEC 801-2 and 801-4 (level IV), and IEC 801-3 (level III)
20 Minutes typical - desktop computer and 15 inch (38.1 cm) monitor.
180 - 264 Vac (default setting)
47 - 63 Hz (autosensing)
Stepped Sine Wave
350 VA - 210 W 500 VA - 300 W
8 Hours
o
0
to 40oC (32o to 104oF)
o
-5
to 45oC (23o to 113oF)
0 to 95% non-condensing
16.5 x 9.2 x 28.5 cm (6.5 x 3.6 x 11.2 inches)
Order Replacement Battery
The typical battery lifetime is 3-6 years (depending on the number of discharge cycles and operating
temperature). A replacement battery can be ordered over the phone from APC, or the battery can be ordered
on-line from the APC web site (see below, a valid credit card is required).
When ordering, please specify Battery Cartridge RBC2.
Copyright © 2000 American Power Conversion. All rights reserved.
 Loading...
Loading...