Samsung SYNCMASTER 910N, SYNCMASTER 910T User Manual [tr]

SyncMaster 710T / 910T / 710N / 910N / 510T / 510N / 512N / 515V / 915V
/ 712N / 912N / 711T / 912T / 913N / 701T

Y
Bu simgeyle işaretlenmiş olan yönergelerin izlenmemesi cihaza fiziksel zarar verebilir veya hasara
uğramasına neden olabilir.
asaktır
Her zaman okunmuş ve anlaşılmış olması
önemlidir
Parçalarına ayırmayın Fişi elektrik prizinden çıkarın
Dokunmayın
Elektrik çarpmasını engellemek için
topraklama
Güç
Uzun bir süre kullanılmayacaksa, bilgisayarınızı Görüntü Güç Yönetimi Sistemi'ne (DPMS)
ayarlayın. Ekran koruyucu kullanıyorsanız, etkin ekran moduna ayarlayın.
Zarar görmüş veya gevşek priz kullanmayın.
z Bu, elektrik çarpmasına veya yangına neden olabilir.
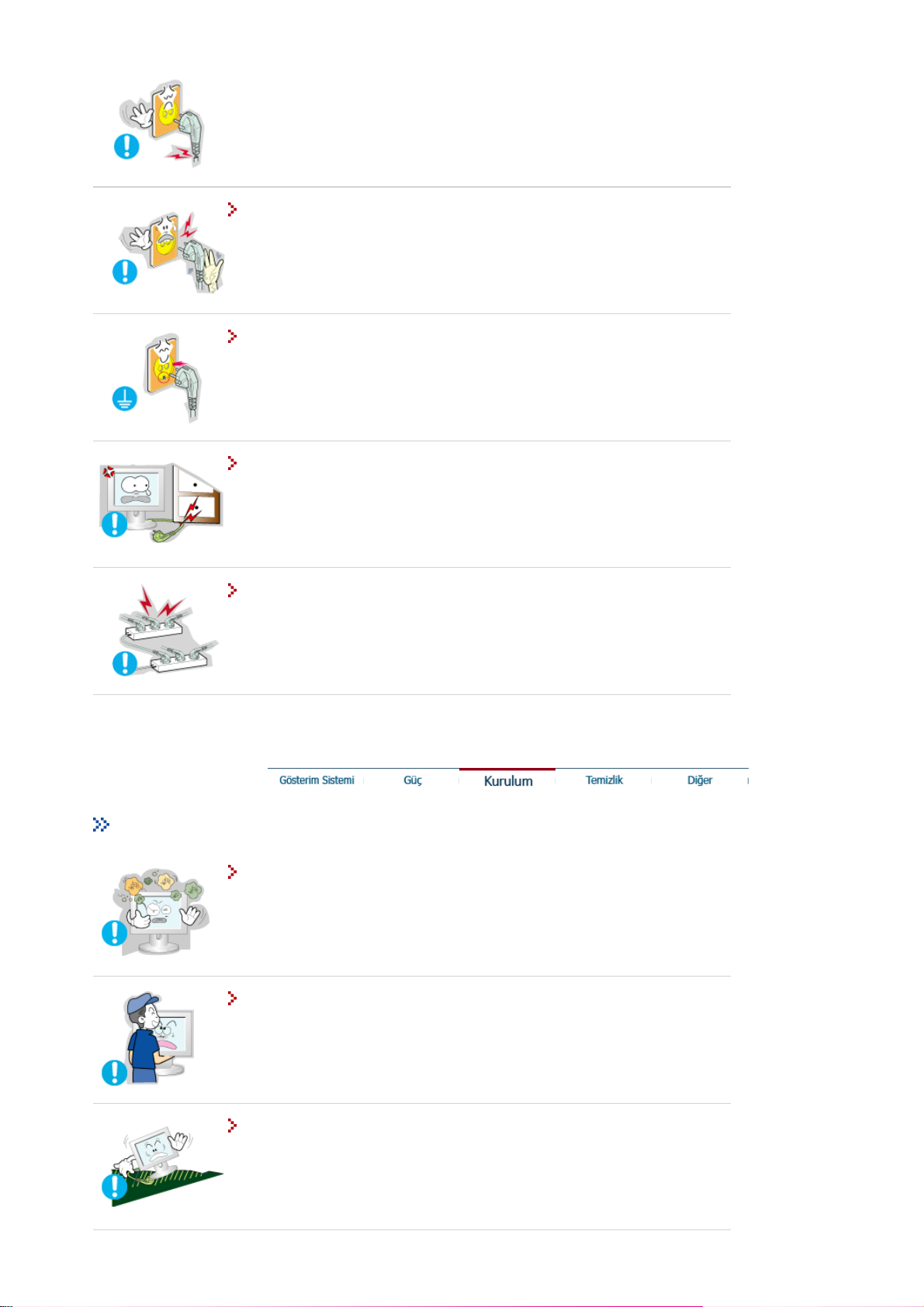
Y
Fişi kablosundan tutarak çekmeyin veya elleriniz ıslakken fişe
dokunmayın.
z Bu, elektrik çarpmasına veya yangına neden olabilir.
alnızca gerektiği gibi topraklanmış fiş ve prizleri kullanın.
z Topraklama işleminin düzgün yapılmaması elektrik çarpmasına veya cihazın
bozulmasına neden olabilir.
Fişi ve kabloyu aşırı derecede bükmeyin ve üzerine ağır nesneler
koymayın; bunlar hasar görmesine neden olabilir.
z Bu uyarılara uyulmaması elektrik çarpmasına veya yangına yol açabilir.
Prize çok fazla uzatma kablosu veya fiş bağlamayın.
z Bu, yangına neden olabilir.
Kurulum
Monitörünüzü az nemli ve az tozlu bir yere koyun.
z Monitörün içinde elektrik çarpması veya yangın oluşabilir.
Monitörü taşırken yere sert bir şekilde bırakmayın.
z Bu hareket, ürüne veya size zarar verebilir.
Monitörü düz ve sabit bir yüzeye yerleştirin.
z Monitör düşerse yaralanmaya neden olabilir.

Monitörü yerine dikkatle koyun.
z Zarar görebilir veya kırılabilir.
Monitörü yüz üstü koymayın.
z Ekran yüzeyi zarar görebilir.
Ürün ile duvar arasında hava geçişi için alan bırakın.
z Yetersiz havalandırma iç sıcaklığın artmasına ve yangına neden olabilir.
Temizlik
Monitörün kasasını veya ekran yüzeyini hafif nemli, yumuşak bir bezle silerek temizleyin.
Deterjanı doğrudan monitöre püskürtmeyin.
Önerilen bir deterjanı yumuşak bir bez kullanarak uygulayın.
Prizle pin arasındaki konektör tozlu veya kirliyse kuru bir bezle iyice
temizleyin.
z Kirli bir konektör elektrik çarpmasına veya yangına neden olabilir.
İç kısmın temizliği için yılda bir kez Service Center’ı (Servis Merkezi) veya
Customer Center’ı (Müşteri Merkezi) arayın.
z
Ürünün iç kısmını temiz tutun. İç kısımda uzun süreyle biriken toz hatalı
çalışmaya veya yangına neden olabilir.

Y
Diğer
Kapağı (veya arka kısmı) çıkarmayın. İçinde kullanıcının müdahale
edebileceği hiçbir parça yoktur.
z Bu, elektrik çarpmasına veya yangına neden olabilir.
z Bakım için yetkili bir servis personeline başvurun.
Monitörünüz normal çalışmıyorsa, özellikle alışılmadık sesler çıkıyor ya da
koku geliyorsa hemen fişten çekin ve yetkili satıcıya veya servise başvurun.
z Bu, elektrik çarpmasına veya yangına neden olabilir.
Monitörün içine su damlamamasına veya monitörün neme maruz
kalmamasına dikkat edin.
z Bu, monitörün hatalı çalışmasına, elektrik çarpmasına veya yangına neden
olabilir.
z Monitörü kar ve yağmurla karşı karşıya kalabileceği açık havada veya su
yakınında çalıştırmayın.
Monitör düşerse veya kasası zarar görürse, monitörü kapatın ve elektrik
kablosunu çıkarın.
z Bu, monitörün hatalı çalışmasına, elektrik çarpmasına veya yangına neden
olabilir.
z Bu durumda Service Center (Servis Merkezi) ile iletişim kurun.
Fırtınalı havalarda veya şimşek çaktığında ya da uzun süreyle
kullanılmayacaksa monitörün fişini prizden çekin.
z
Bu uyarılara uyulmaması elektrik çarpmasına veya yangına yol açabilir.
Monitörü elektrik kablosundan veya sinyal kablosundan çekerek hareket
ettirmeye çalışmayın.
z Bu, kablonun hasar görmesine, elektrik çarpması na veya yangına neden
olabilir.
alnızca elektrik veya sinyal kablosundan çekerek monitörü sağa veya sola
hareket ettirmeyin.
z Bu, kablonun hasar görmesine, elektrik çarpması na veya yangına neden
olabilir.
Monitör kabinindeki havalandırma noktalarını kapatmayın.
z Kötü havalandırma arızaya veya yangına neden olabilir.
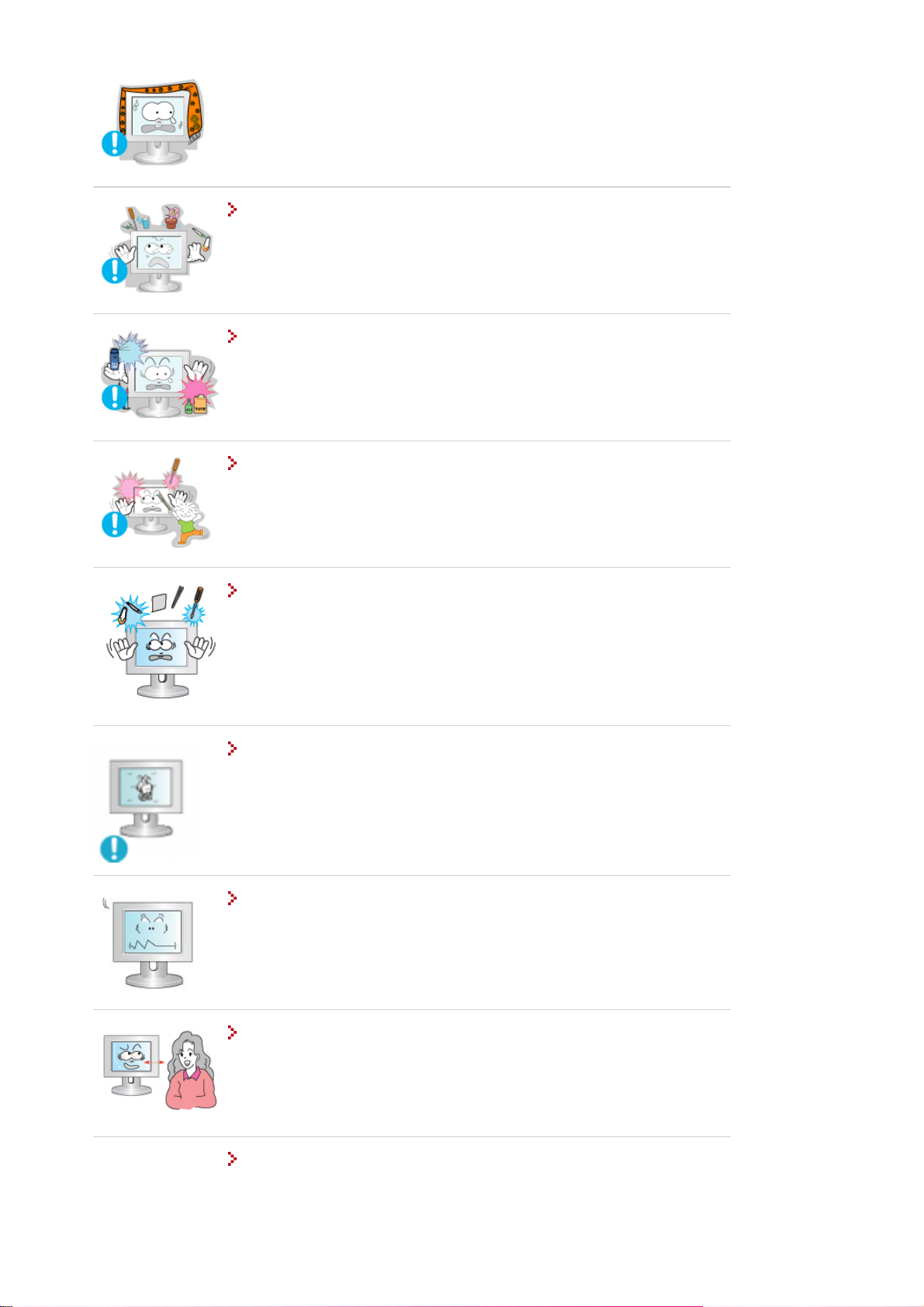
j
ç
Monitörün üzerine ağır nesneler koymayın.
z Bu, elektrik çarpmasına veya yangına neden olabilir.
Monitörün yakınında yanıcı madde kullanmayın veya bulundurmayın.
z Bu, patlamaya veya yangına neden olabilir.
Monitörün üzerindeki deliklerden içeri hiçbir metal nesne sokmayın.
z Bu, elektrik çarpmasına, yangına veya yaralanmaya neden olabilir.
Tel, el aletleri, matkap ucu gibi metal nesneleri, kağıt veya kibrit gibi
kolayca tutuşabilen maddeleri monitörün hava kanallarına, kulaklıklara
veya A/V bağlantı noktalarına sokmayın.
z Bu, monitörün hatalı çalışmasına, elektrik çarpmasına veya yangına neden
olabilir.
z Monitörün içine yabancı madde/nesne girdiği durumlarda mutlaka Service
Center’ı (Servis Merkezi) arayın.
Uzun süre sabit bir ekranı görüntülerseniz, görüntü kalıntıları veya
bulanıklık oluşabilir.
z Monitörünüzden uzakta olmanız gerektiğinde monitörü ener
i tasarrufu moduna
geçirin veya hareket eden resimlerin olduğu bir ekran koruyucu ayarlayın.
Modele uygun çözünürlük ve frekans düzeyleri ayarlayın.
z Uygun olmayan çözünürlük istenmeyen resim kalitesine neden olabilir.
15 inç - 1024 X 768
17,19 in
- 1280 X 1024
Bu uygulama göz yorgunluğunu azaltacaktır.
Göz yorgunluğunu gidermek için monitörü kullanırken saatte bir en az beş
dakika ara verin.
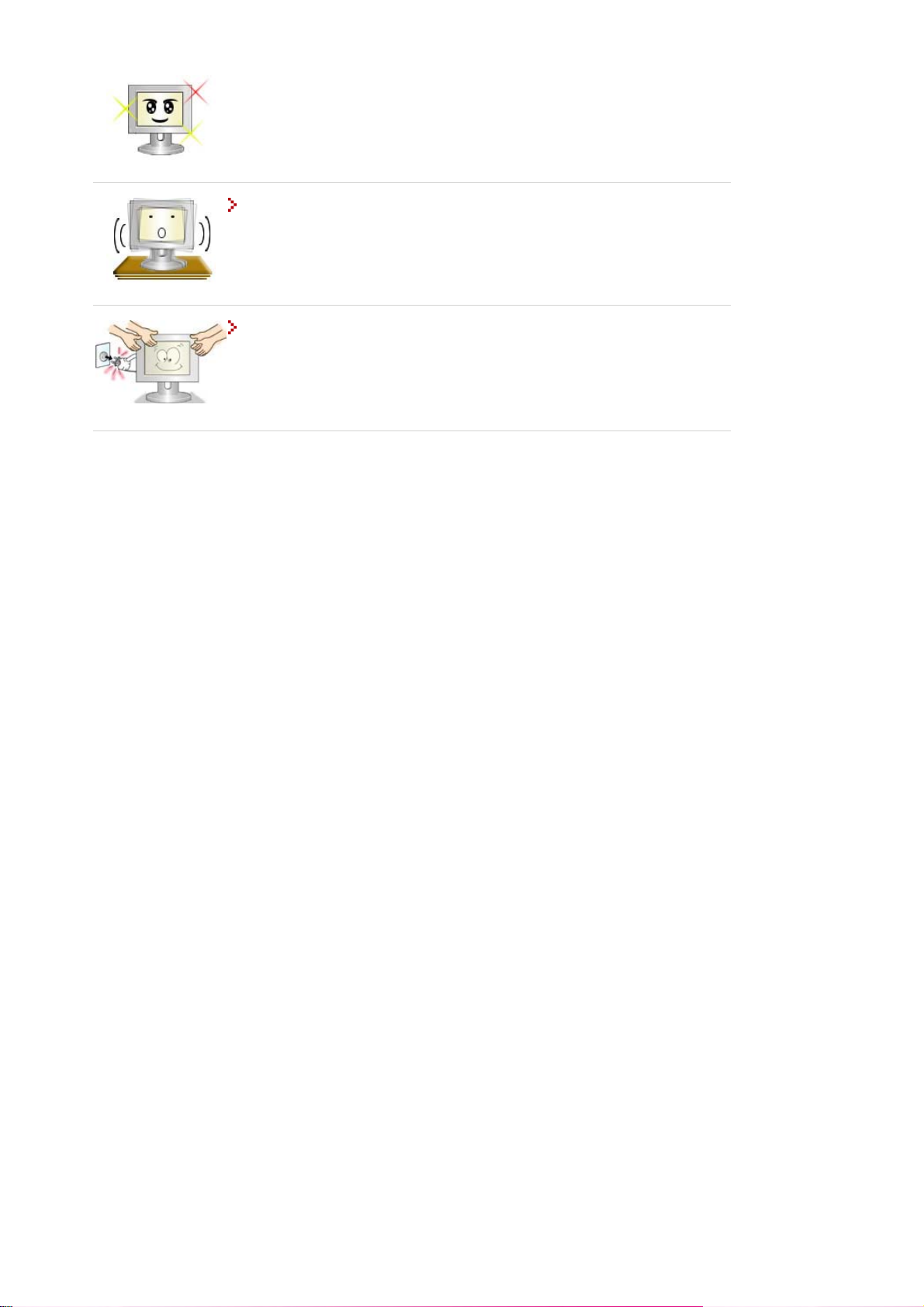
Monitörü güçlü titreşime maruz kalabileceği yerlere koymayın.
z Cihazın güçlü titreşime maruz kalması yangın tehlikesi doğurur ve monitörün
ömrünü kısaltır.
Monitörü taşırken açma/kapatma düğmesini kapatın ve elektrik kablosunu
prizden çıkarın. Monitörü taşımadan önce anten kablosu ve diğer cihazlara
bağlı kablolar da dahil, tüm kablo bağlantılarını çıkardığınızdan emin olun.
z Kablonun çıkarılmaması zarar görmesine ve yangına neden yol açabileceği gibi
elektrik çarpmasına da neden olabilir.
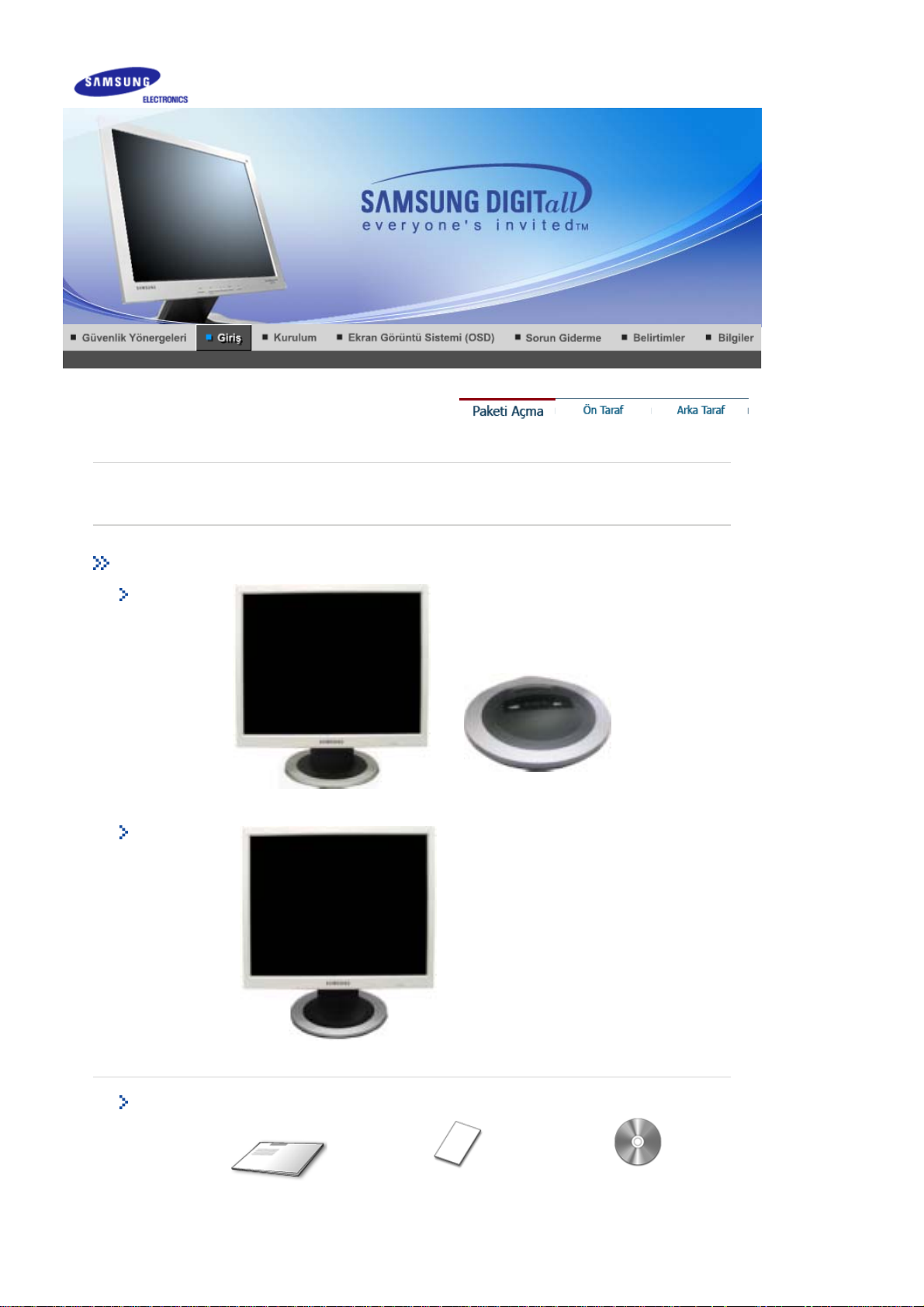
SyncMaster 510T / 710T / 910T / 711T/ 912T / 701T
Lütfen monitörünüzle birlikte aşağıdakilerin de geldiğinden emin olun. Eksik parça varsa
Paketi Açma
İsteğe bağlı 1
satıcınıza başvurun.
SyncMaster 510T
Monitör ve Basit taban desteği Alt Taraf
İsteğe bağlı 2
Monitör ve Oynar taban desteği
Kılavuz
Kullanım Kılavuzu, Monitör
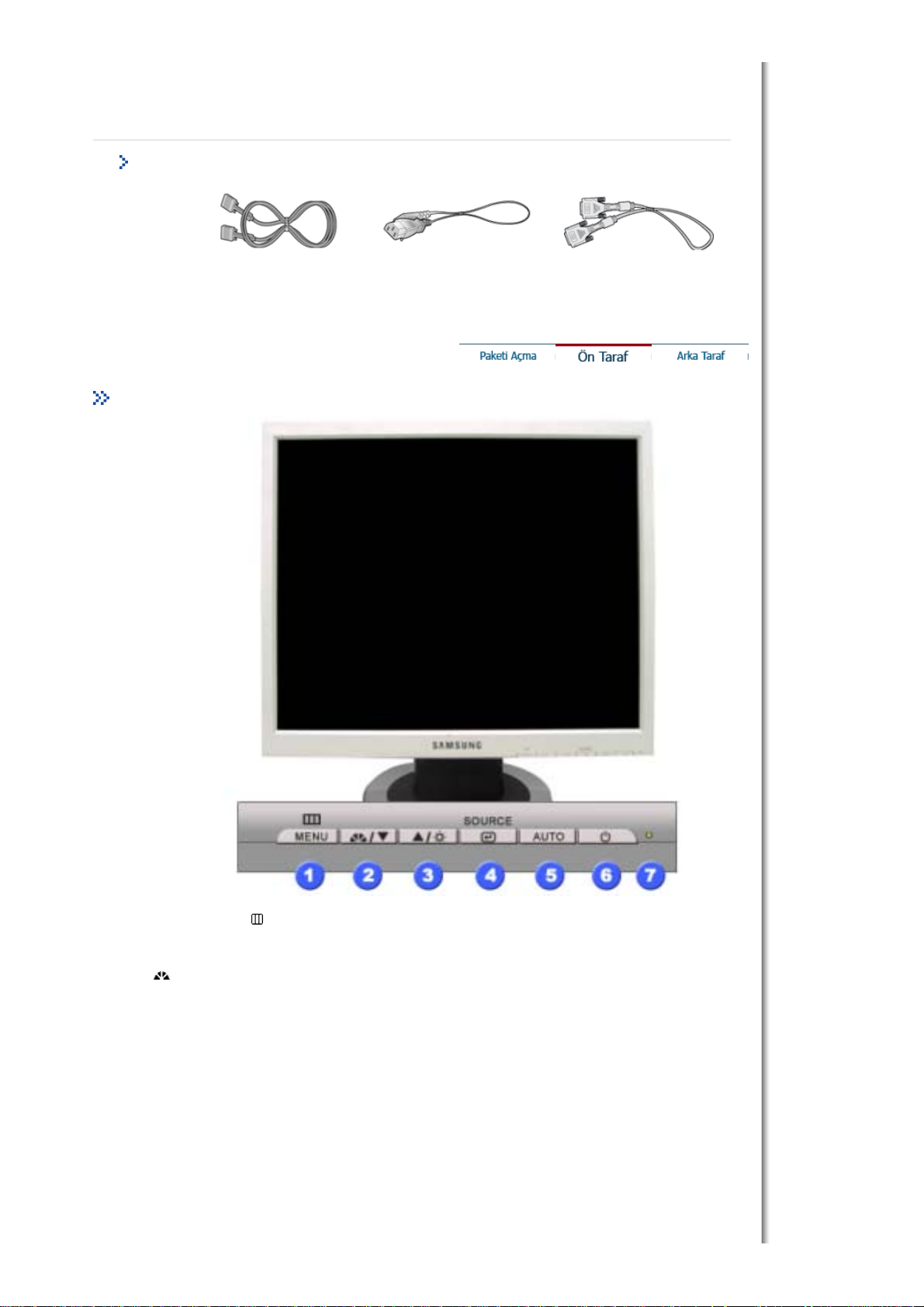
Hızlı Kurulum Kılavuzu Garanti Kartı
(Tüm bölgelerde olmayabilir)
Kablosu
Sürücüsü, Natural Color
(Natural Color Pro) ve
MagicTune™yazılım CD’si
D-sub kablosuyla Elektrik Kablosu DVI Kablosu (İsteğe bağlı)
Ön
1. Menü düğmesi [ ]
2. MagicBright düğmesi
[]
OSD menüsünü açar. OSD menüsünden çıkmak veya bir önceki menüye
dönmek için de kullanılır.
MagicBright, görüntülediğiniz resmin içeriğine bağlı olarak en iyi
görüntüleme ortamını sağlayan yeni bir özelliktir. Şu anda üç farklı
moddan biri kullanılabilir: Metin, Internet ve Eğlence. Her modun kendine
özgü önceden yapılandırılmış bir parlaklık değeri vardır. MagicBright
denetim düğmelerine basarak bu üç ayardan birini kolayca seçebilirsiniz.
1) Text : Normal Parlaklık
Büyük metinler içeren belge veya çalışmalar için.
2) Internet : Orta Parlaklık
Metin ve grafik gibi karma görüntülerin bulunduğu çalışmalar için.
3) Entertain : Yüksek Parlaklık
DVD veya VCD gibi filmleri izlemek için.
4) Custom
Mühendislerimiz tarafından dikkatle seçilmiş olmasına rağmen
önceden ayarlanmış değerler, zevkinize bağlı olarak, gözleriniz için
uygun olmayabilir.
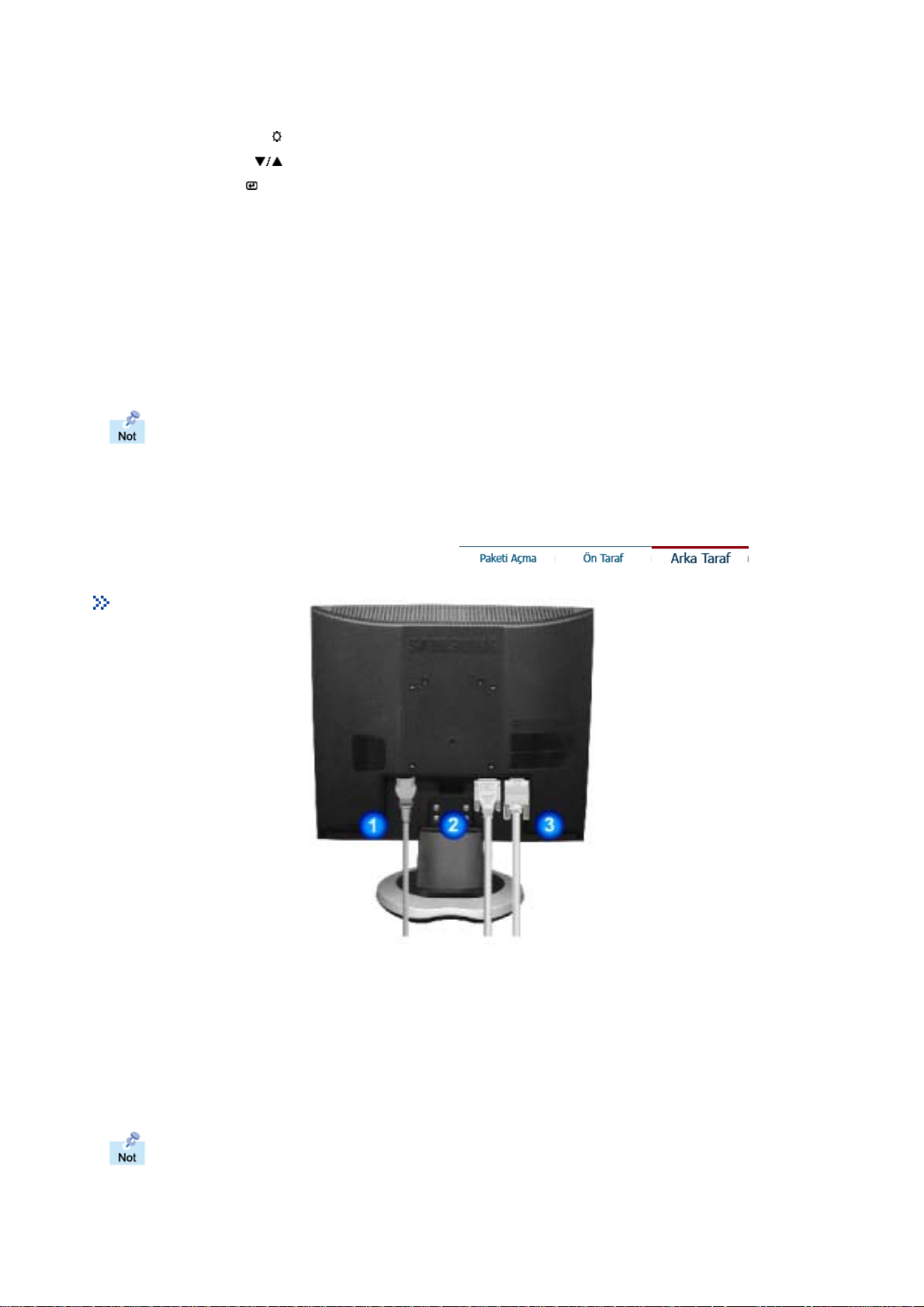
Bu durumda, OSD menüsünü kullanarak Parlaklık ve Kontrastı
ayarlayın.
3. Parlaklık düğmesi [ ]
2,3. Ayar düğmeleri [ ]
4. Giriş düğmesi [ ] /
Source düğmesi
5. Auto düğmesi Doğrudan erişimi otomatik olarak ayarlamak için bu düğmeyi kullanın.
6. Güç düğmesi Bu düğmeyi monitörü açıp kapatmak için kullanın.
7. Güç göstergesi
Güç tasarrufu işlevleriyle ilgili daha fazla bilgi edinmek için kılavuzda açıklanan PowerSaver
konusuna bakın. Enerji tasarrufu sağlamak için, kullanmanız gerekmeyen zamanlarda veya uzun
süre kullanmayacağınız durumlarda monitörünüzü KAPATIN.
OSD ekranda değilse parlaklığı ayarlamak için düğmeyi itin.
Bu düğmeler menüdeki öğeleri vurgulamanızı ve ayarlamanızı sağlar.
OSD menüsünü seçmek için kullanılı r. /
’Source’ düğmesine basıldığında, OSD kapalı durumdayken Video sinyali
seçilir. (Giriş modunu değiştirmek için Source düğmesine basıldığında,
ekranın ortasında geçerli modu [analog veya dijital giriş sinyali] gösteren
bir mesaj belirir.)Not: Dijital modu seçerseniz, DVI kablosunu kullanarak
monitörünüzü dijital bağlantı noktası bulunan bir ekran kartına
bağlamanız gerekir.
Bu ışık normal çalışma sırasında yeşil yanar ve ayarlarınız monitör
tarafında kaydedilirken yeşil olarak bir kez yanıp söner.
Arka
(Monitörün arka tarafındaki yapılandırma ürüne göre değişiklik gösterebilir.)
1. Elektrik bağlantı noktası Monitörünüzün güç kablosunu monitörün arkasındaki güç bağlantı noktasına
2. DVI bağlantı noktası DVI Kablosunu Monitörünüzün arkasındaki DVI Bağlantı Noktasına takın.
3. 15 pin - 15 pin D-sub
noktası
Kablo bağlantıları hakkında daha fazla bilgi edinmek için Monitörünüzü Bağlama konusuna bakın.
takın.
Sinyal kablosunu monitörünüzün arkasindaki 15 pinli D-sub konektörüne
takin.
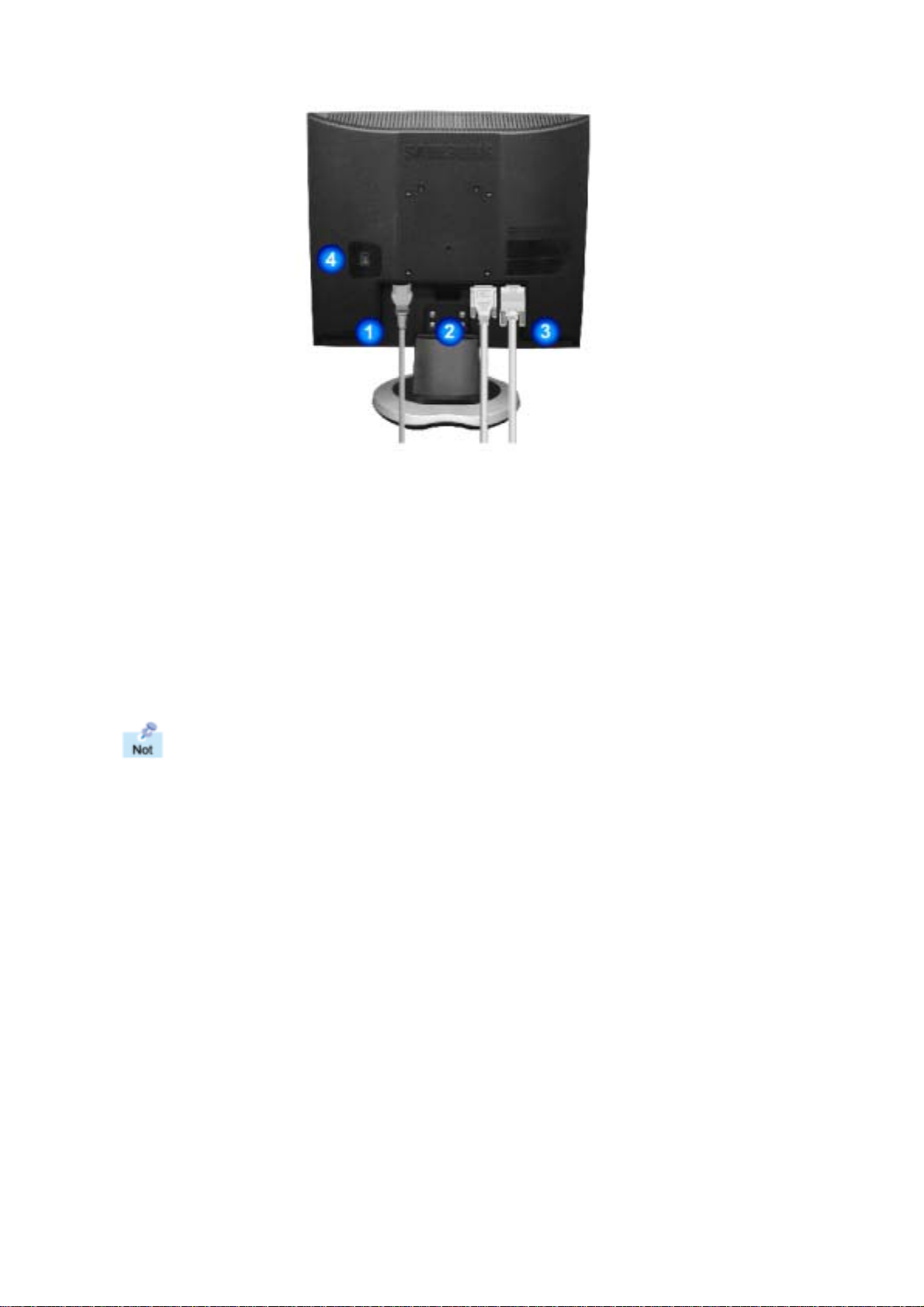
SyncMaster 710T / 910T / 711T / 912T / 701T(Option)
(
)
(Monitörün arka tarafındaki yapılandırma ürüne göre değişiklik gösterebilir.)
1. Elektrik bağlantı
noktası
2. DVI bağlantı noktası
3. 15 pin - 15 pin D-sub
noktası
4. Güç açma/kapma
anahtari
İsteğe bağlı
Kablo bağlantıları hakkında daha fazla bilgi edinmek için Monitörünüzü Bağlama konusuna
bakın.
Monitörünüzün güç kablosunu monitörün arkasındaki güç bağlantı
noktasına takın.
DVI Kablosunu Monitörünüzün arkasındaki DVI Bağlantı Noktasına
takın.
Sinyal kablosunu monitörünüzün arkasindaki 15 pinli D-sub
konektörüne takin.
Bu düğmeyi monitörü açıp kapatmak için kullanın.
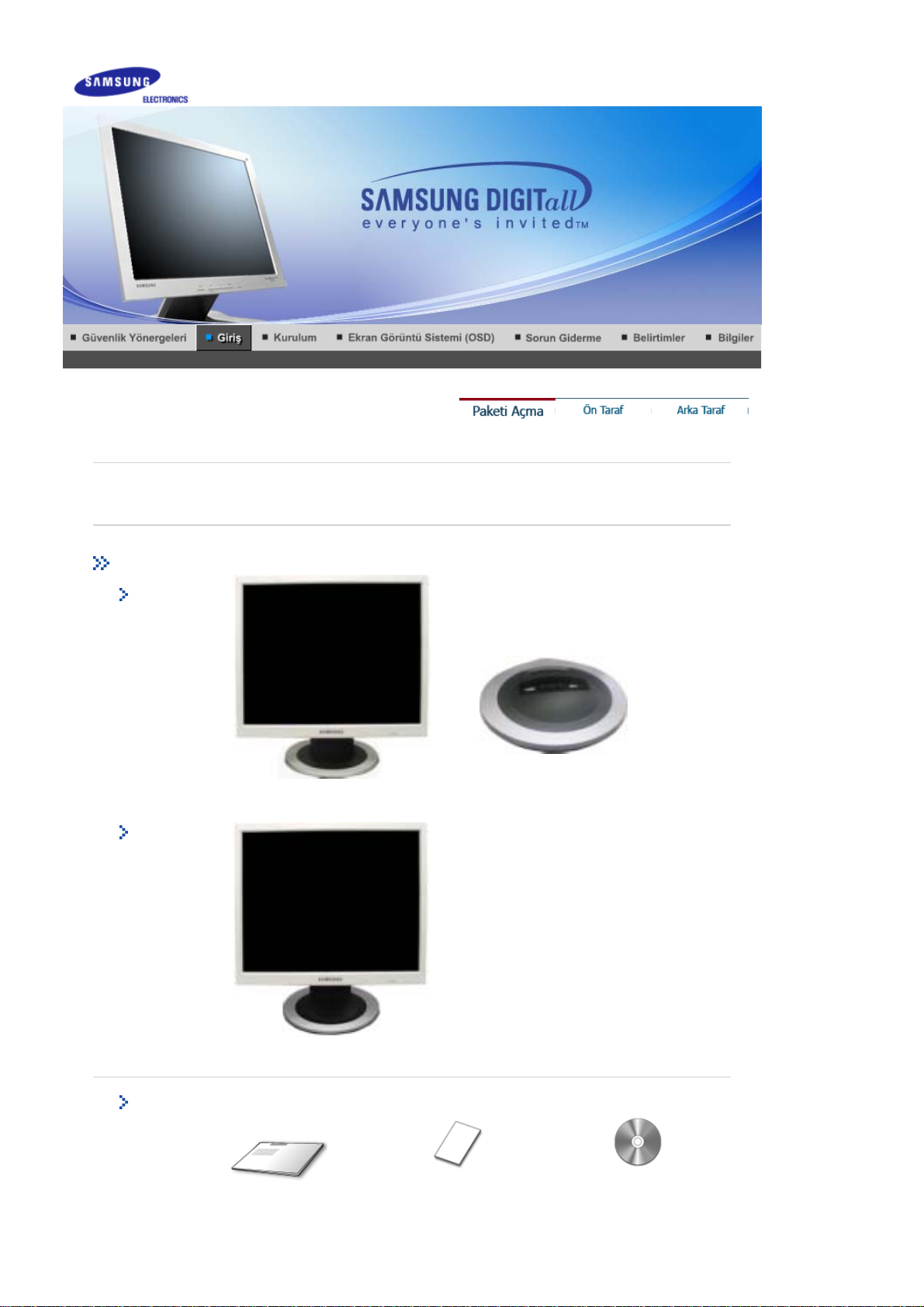
SyncMaster 510N / 710N / 910N / 512N / 712N / 912N / 913N / 515V / 915V
Lütfen monitörünüzle birlikte aşağıdakilerin de geldiğinden emin olun. Eksik parça varsa
Paketi Açma
İsteğe bağlı 1
satıcınıza başvurun.
SyncMaster 510N / 512N / 515V
Monitör ve Basit taban desteği Alt Taraf
İsteğe bağlı 2
Monitör ve Oynar taban desteği
Kılavuz
Kullanım Kılavuzu, Monitör
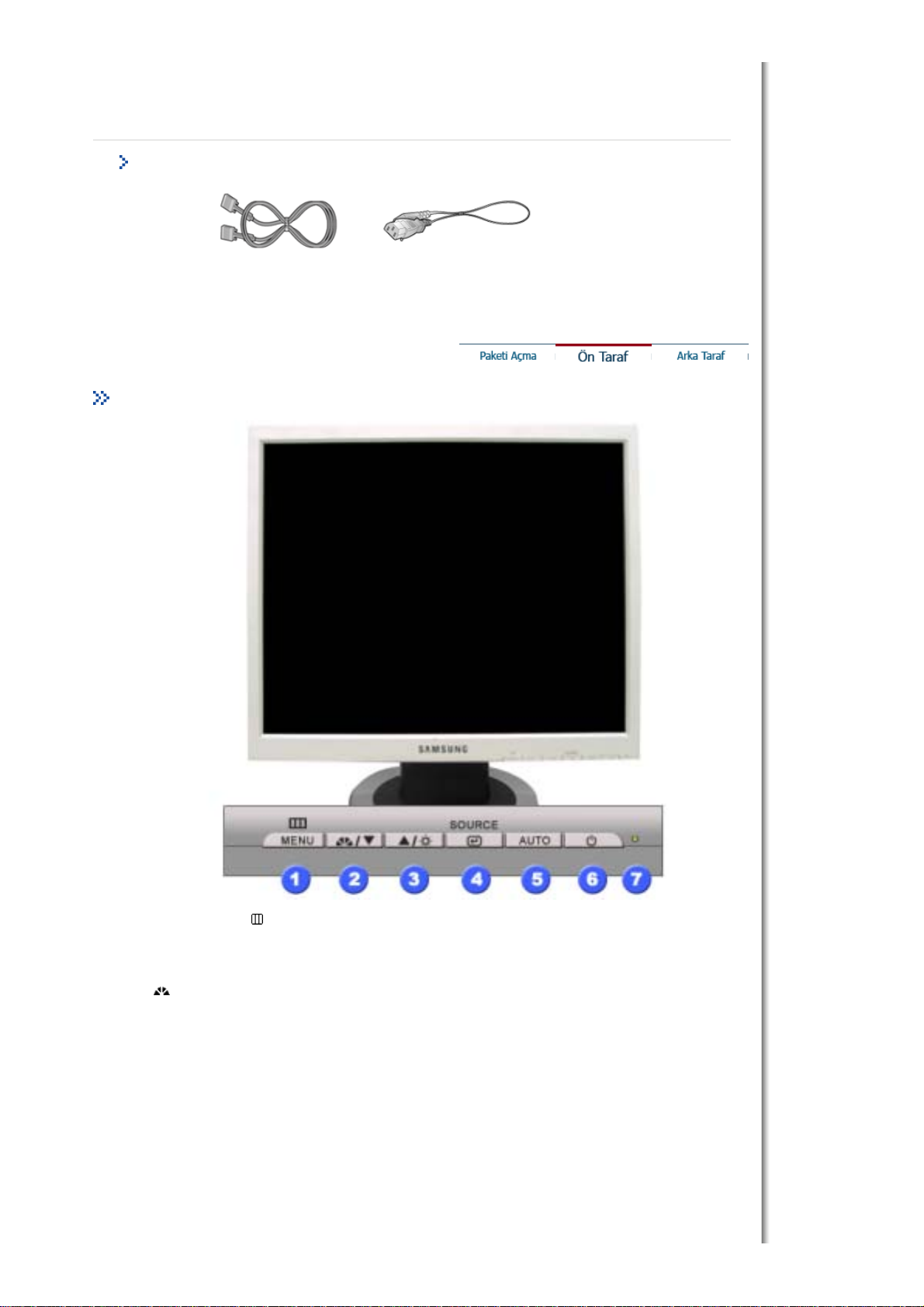
Hızlı Kurulum Kılavuzu Garanti Kartı
(Tüm bölgelerde olmayabilir)
Kablosu
Sürücüsü, Natural Color
(Natural Color Pro) ve
MagicTune™yazılım CD’si
D-sub kablosuyla Elektrik Kablosu
Ön
1. Menü düğmesi [ ]
2. MagicBright düğmesi
[]
OSD menüsünü açar. OSD menüsünden çıkmak veya bir önceki menüye
dönmek için de kullanılır.
MagicBright, görüntülediğiniz resmin içeriğine bağlı olarak en iyi
görüntüleme ortamını sağlayan yeni bir özelliktir. Şu anda üç farklı
moddan biri kullanılabilir: Metin, Internet ve Eğlence. Her modun kendine
özgü önceden yapılandırılmış bir parlaklık değeri vardır. MagicBright
denetim düğmelerine basarak bu üç ayardan birini kolayca seçebilirsiniz.
1) Text : Normal Parlaklık
Büyük metinler içeren belge veya çalışmalar için.
2) Internet : Orta Parlaklık
Metin ve grafik gibi karma görüntülerin bulunduğu çalışmalar için.
3) Entertain : Yüksek Parlaklık
DVD veya VCD gibi filmleri izlemek için.
4) Custom
Mühendislerimiz tarafından dikkatle seçilmiş olmasına rağmen
önceden ayarlanmış değerler, zevkinize bağlı olarak, gözleriniz için
uygun olmayabilir.
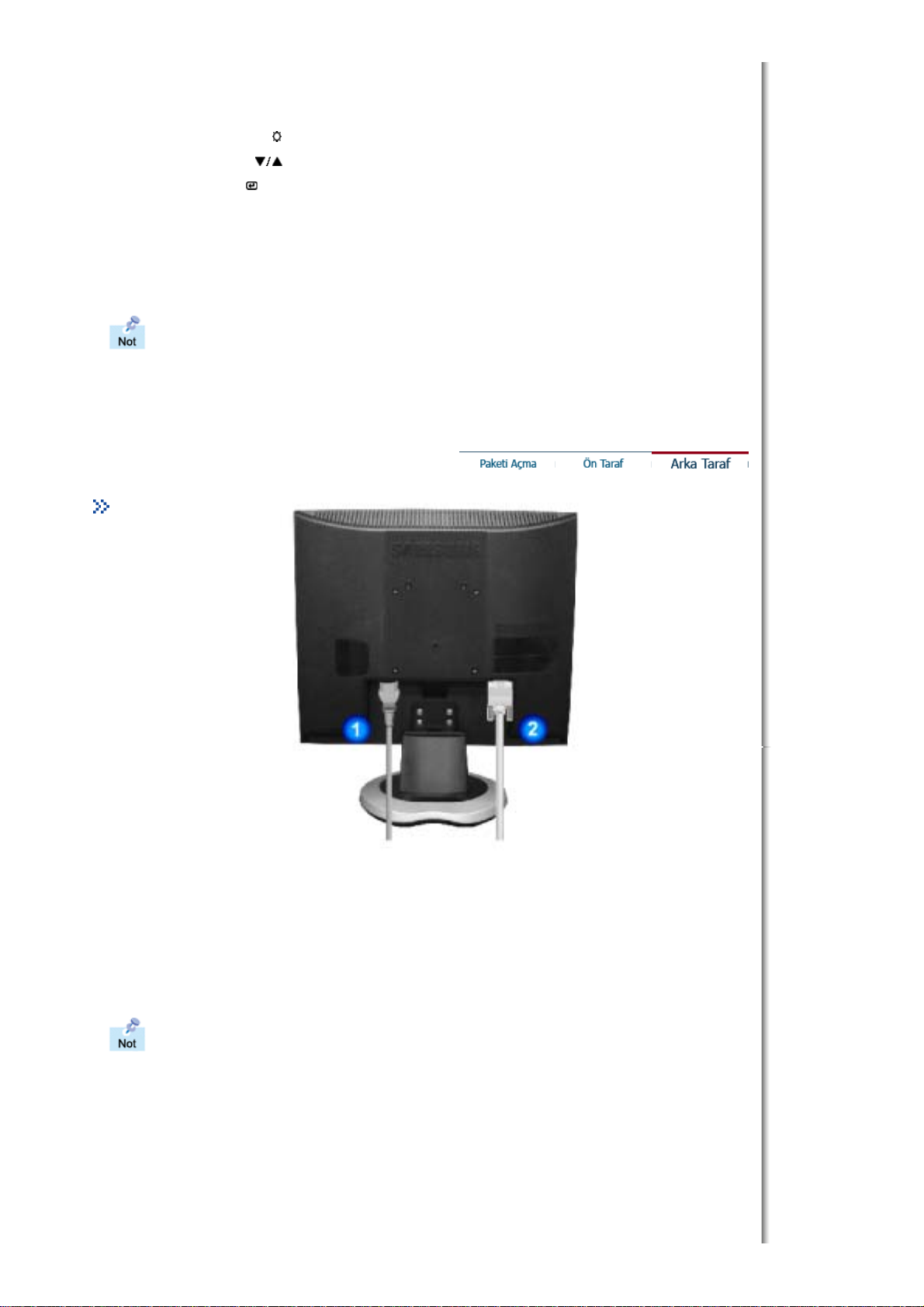
Bu durumda, OSD menüsünü kullanarak Parlaklık ve Kontrastı
ayarlayın.
3. Parlaklık düğmesi [ ]
2,3. Ayar düğmeleri [ ]
4. Giriş düğmesi [ ]
5. Auto düğmesi Doğrudan erişimi otomatik olarak ayarlamak için bu düğmeyi kullanın.
6. Güç düğmesi Bu düğmeyi monitörü açıp kapatmak için kullanın.
7. Güç göstergesi
Güç tasarrufu işlevleriyle ilgili daha fazla bilgi edinmek için kılavuzda açıklanan PowerSaver
konusuna bakın. Enerji tasarrufu sağlamak için, kullanmanız gerekmeyen zamanlarda veya uzun
süre kullanmayacağınız durumlarda monitörünüzü KAPATIN.
Arka
OSD ekranda değilse parlaklığı ayarlamak için düğmeyi itin.
Bu düğmeler menüdeki öğeleri vurgulamanızı ve ayarlamanızı sağlar.
OSD menüsünü seçmek için kullanılı r.
Bu ışık normal çalışma sırasında yeşil yanar ve ayarlarınız monitör
tarafında kaydedilirken yeşil olarak bir kez yanıp söner.
(Monitörün arka tarafındaki yapılandırma ürüne göre değişiklik gösterebilir.)
1. Elektrik bağlantı noktası Monitörünüzün güç kablosunu monitörün arkasındaki güç bağlantı noktasına
2. 15 pin - 15 pin D-sub
noktası
Kablo bağlantıları hakkında daha fazla bilgi edinmek için Monitörünüzü Bağlama konusuna bakın.
takın.
Sinyal kablosunu monitörünüzün arkasindaki 15 pinli D-sub konektörüne
takin.
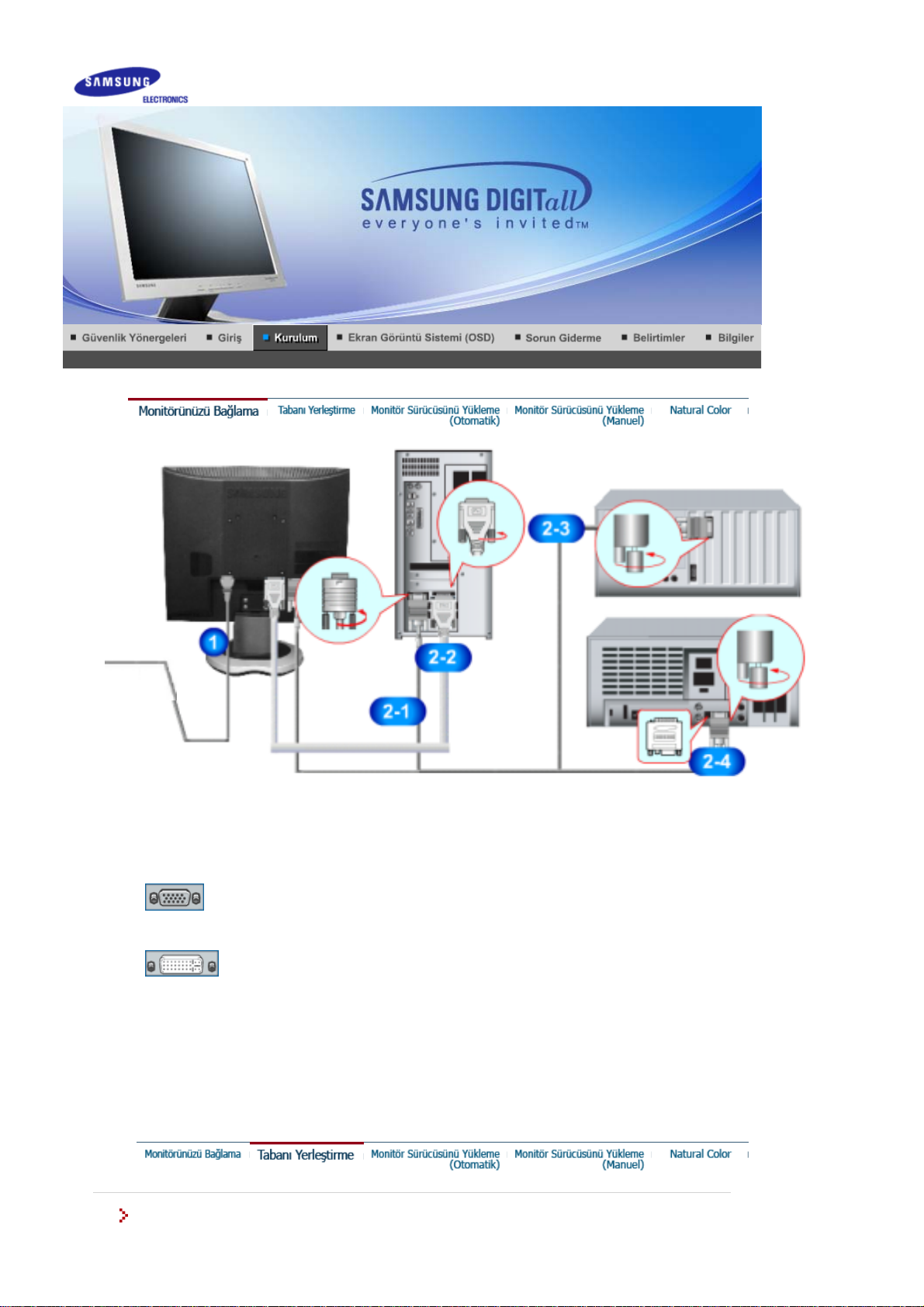
SyncMaster 510T / 710T / 910T / 711T / 912T / 701T
1. Monitörünüzün güç kablosunu monitörün arkasındaki güç bağlantı noktasına takın.
2-1. Video kartindaki D-sub (Analog) konektörü kullanilarak.
2-2. Video kartindaki DVI (Dijital) konektörü kullanilarak.
2-3. Macintosh bağlantısı
2-4. Macintosh eski bir modelse, monitörü özel bir Mac adaptörü kullanarak bağlamalısınız.
3. Bilgisayarınızı ve monitörünüzü açın. Monitörünüzde resim görüntüleniyorsa montaj tamamlanmış
Monitörün güç kablosunu yakındaki bir prize takın.
Sinyal kablosunu monitörünüzün arkasindaki 15 pinli D-sub konektörüne takin.
DVI Kablosunu Monitörünüzün arkasındaki DVI Bağlantı Noktasına takın.
Monitörü Macintosh bilgisayara D-SUB bağlantı kablosunu kullanarak bağlayın.
demektir.
Monitör Montajı
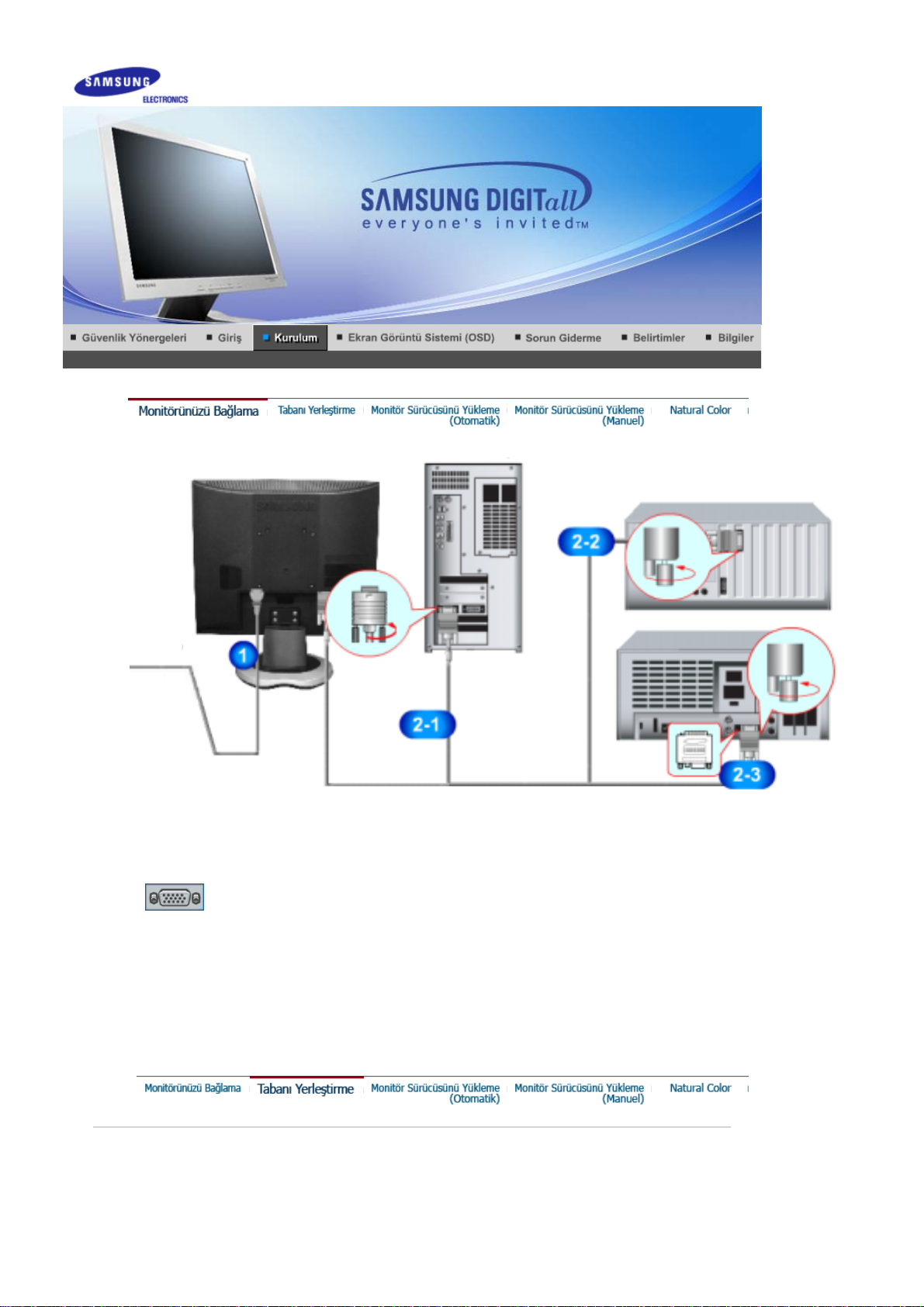
SyncMaster 510N / 710N / 910N / 512N / 712N / 912N / 913N / 515V / 915V
1. Monitörünüzün güç kablosunu monitörün arkasındaki güç bağlantı noktasına takın.
2-1. Video kartindaki D-sub (Analog) konektörü kullanilarak.
2-2. Macintosh bağlantısı
2-3. Macintosh eski bir modelse, monitörü özel bir Mac adaptörü kullanarak bağlamalısınız.
3. Bilgisayarınızı ve monitörünüzü açın. Monitörünüzde resim görüntüleniyorsa montaj tamamlanmış
Monitörün güç kablosunu yakındaki bir prize takın.
Sinyal kablosunu monitörünüzün arkasindaki 15 pinli D-sub konektörüne takin.
Monitörü Macintosh bilgisayara D-SUB bağlantı kablosunu kullanarak bağlayın.
demektir.
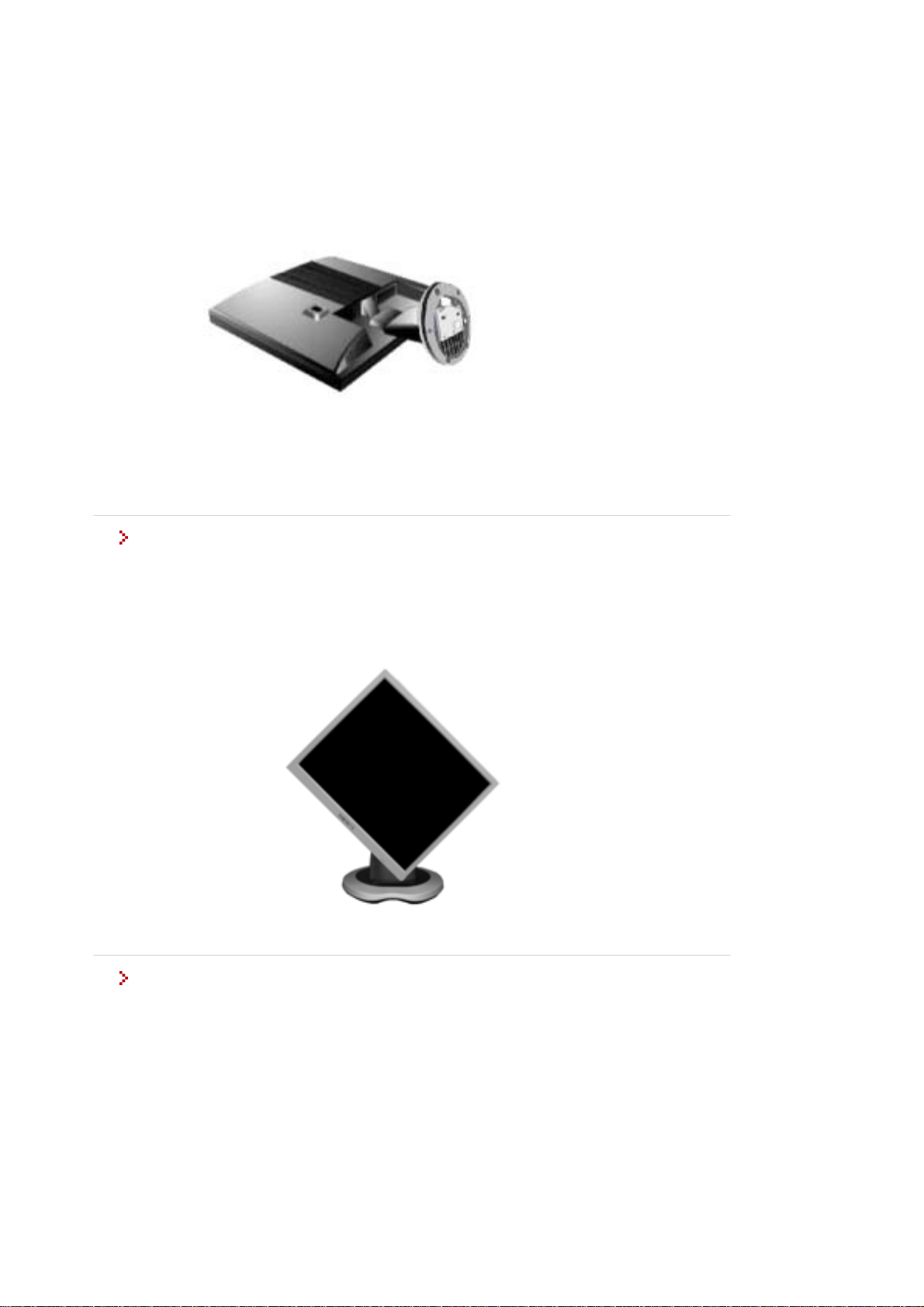
1. Monitör ve Alt Taraf
2. Monitör ve Askı
Oynar taban desteği
SyncMaster 510T / 510N / 512N / 515V / 701T
Tabanı takma
Bu monitörde VESA uyumlu 100mm x 100mm montaj arayüz parçası kullanılabilir.
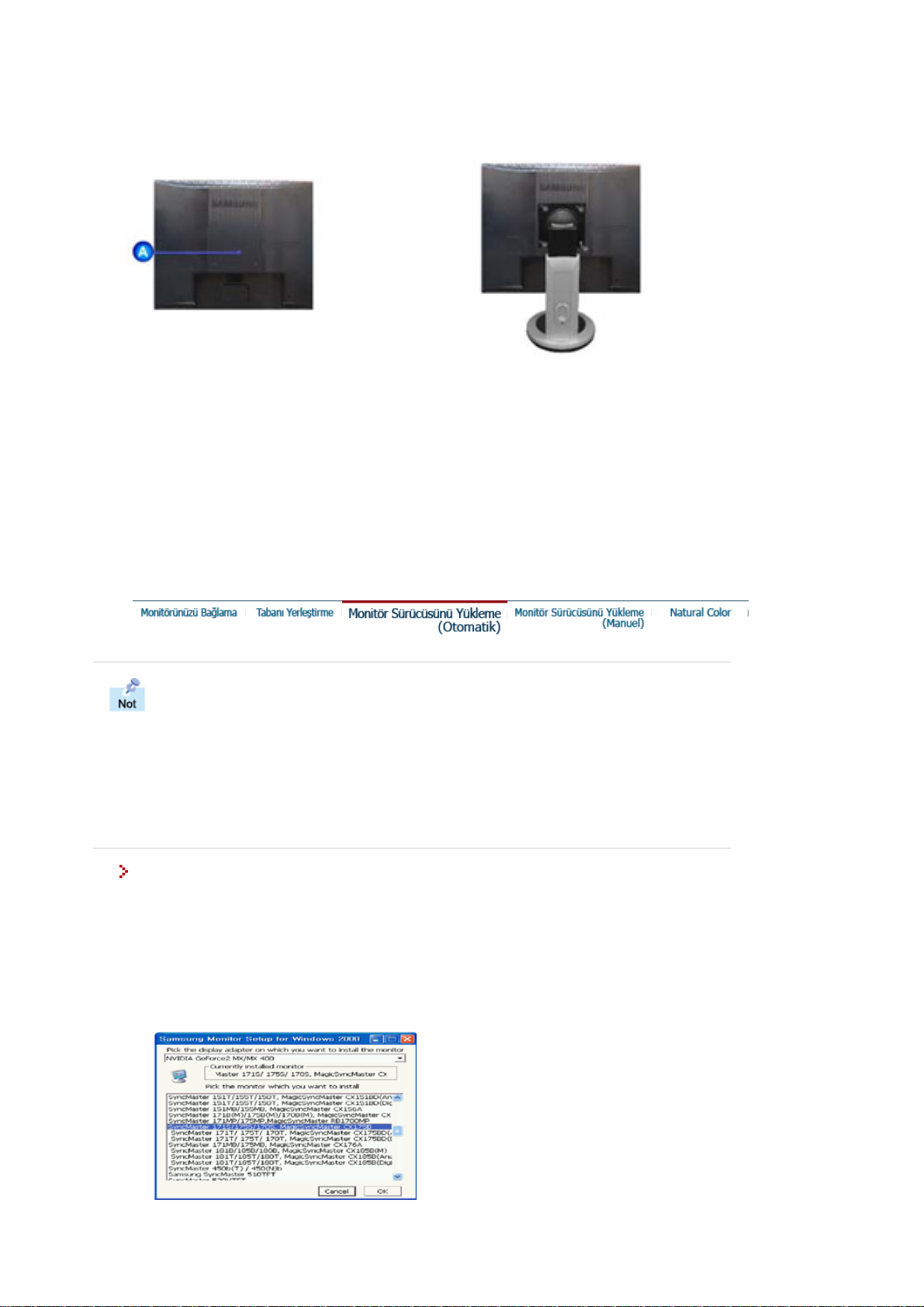
g
SyncMaster 510T / 510N / 512N / 515V / 701T
Basit taban desteğiOynar taban desteği
A. Monitör
B. Arayüz parçasını takma
1. Monitörünüzü kapatın ve güç kablosunu çıkarın.
2. LCD monitörü ön yüzü aşağıya gelecek şekilde, üzerinde ekranı korumak için yastık veya başka bir
yumuşak malzeme bulunan düz bir yere yatırın.
3. İki vidayı sökün ve Altlığı LCD monitörden çıkarın.
4. Montaj Arayüz Parçasıyla Arka Kapaktaki Montaj Parçasında bulunan delikleri aynı hizaya
desteği tipindeki sehpa, duvar montaj askısı veya diğer sehpalarla gelen dört vidayı kullanarak
sabitleyin.
etirin ve kol
İşletim sistemi monitör sürücüsünü istediğinde, bu monitörle birlikte verilen CD-ROM'u
takın. Sürücü yüklemesi işletim sistemlerine göre biraz farklılık gösterir. İşletim
sisteminize uygun yönergeleri izleyin.
Boş bir disket hazırlayın ve burada gösterilen Internet web sitesinden sürücü programı dosyasını
yükleyin.
z Internet web sitesi : http://www.samsung.com/ (Tüm Dünyada)
Windows XP/2000
1. CD-ROM sürücüsüne CD'yi takın.
2. "Windows XP/2000 Sürücüsü"'nü tıklatın.
3. Model listesinden monitörünüzün modelini seçin ve "Tamam" düğmesini tıklatın.
http://www.samsungusa.com/monitor/ (ABD)
http://www.sec.co.kr/monitor/ (Kore)
http://www.samsungmonitor.com.cn/ (Çin)
4. "Uyarı" penceresindeki "Yükle" düğmesini tıklatın.
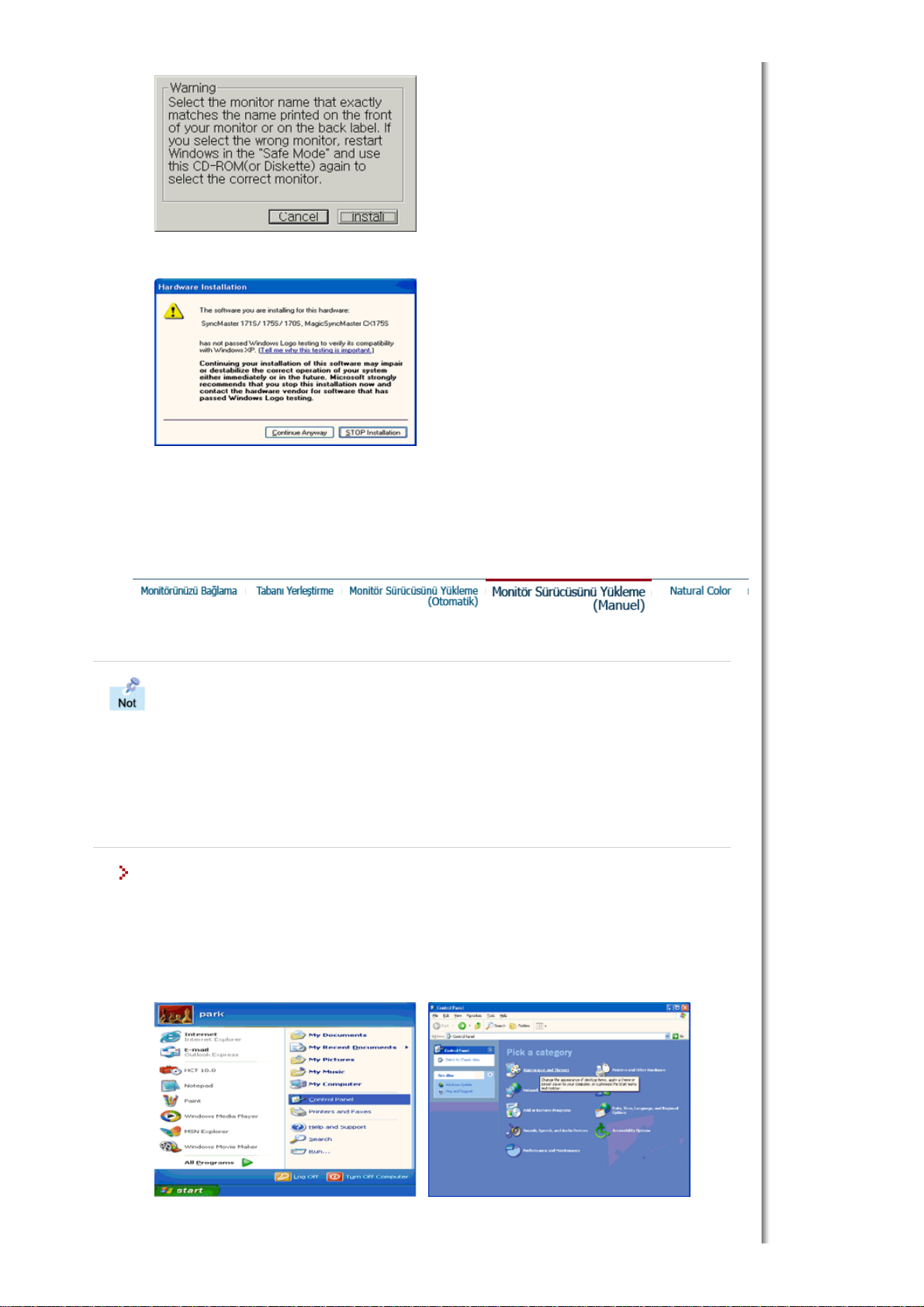
5. Aşağıdaki "İleti" penceresini görebiliyorsanız, "Devam Et" düğmesini tıklatın. Daha sonra
"Tamam" düğmesini tıklatın.
Bu monitör sürücüsü MS logosu ile sertifikalıdır ve bu yükleme işlemi sisteminize zarar vermez.
Sertifikalı sürücü Samsung Monitör Giriş Sayfası'nda
http://www.samsung.com/ ilan edilecektir.
6. Monitör sürücüsünün yüklemesi tamamlanır.
İşletim sistemi monitör sürücüsünü istediğinde, bu monitörle birlikte verilen CD-ROM'u
takın. Sürücü yüklemesi işletim sistemlerine göre biraz farklılık gösterir. İşletim
sisteminize uygun yönergeleri izleyin.
Boş bir disket hazırlayın ve burada gösterilen Internet web sitesinden sürücü programı dosyasını
yükleyin.
z Internet web sitesi : http://www.samsung.com/ (Tüm Dünyada)
http://www.samsungusa.com/monitor/ (ABD)
http://www.sec.co.kr/monitor/ (Kore)
http://www.samsungmonitor.com.cn/ (Çin)
Microsoft® Windows® XP Operating System
Windows XP | Windows 2000 | Windows NT | Linux
1. CD-ROM sürücüsüne CD'yi takın.
2. "Başlat" —> "Denetim Masası" seçeneklerini tıklattıktan sonra "Görünüm ve Temalar" simgesini
tıklatın.
3. "Görüntü" simgesini tıklattıktan sonra "Ayarlar" sekmesini seçin ve "Gelişmiş..." seçeneğini tıklatın.
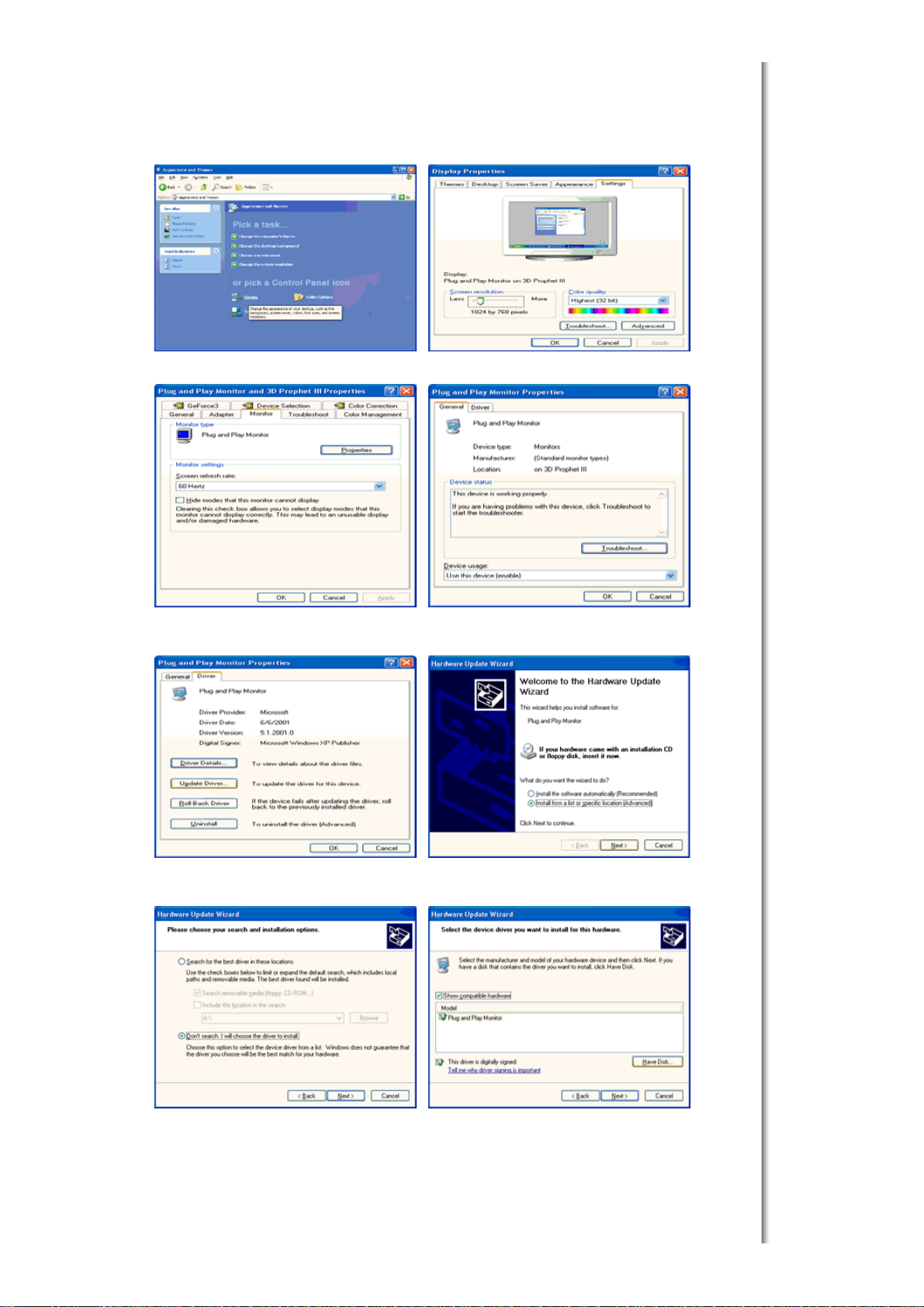
4. "Ekran" sekmesindeki "Özellikler" düğmesini tıklatın ve "Sürücü" sekmesini seçin.
5. "Sürücüyü Güncelleştir..." seçeneğini tıklatın ve "Listeden veya belirli bir konumdan yükle..."
seçeneğini belirleyip "İleri" düğmesini tıklatın.
6. "Arama. Yüklenecek sürücüyü ben seçeceğim." seçeneğini belirledikten sonra "İleri" ve
"Disketi Var" seçeneklerini tıklatın.
7. "Gözat" düğmesini tıklattıktan sonra A:(D: S\ ürücü) sürücü seçimini yapın, model listesinden
monitörünüzün modelini seçin ve "İleri" düğmesini tıklatın.

Y
8. Aşağıdaki "İleti" penceresini görebiliyorsanız "Devam Et" düğmesini tıklatın. Daha sonra "Tamam"
düğmesini tıklatın.
Bu monitör sürücüsü MS logosu ile sertifikalıdır ve bu yükleme işlemi sisteminize zarar vermez.
Sertifikalı sürücü Samsung Monitör Giriş Sayfası'nda
http://www.samsung.com/ ilan edilecektir.
9. "Kapat" düğmesini tıklattıktan sonra "Tamam" düğmesini tıklatın.
10. Monitör sürücüsünün yüklemesi tamamlanır.
Microsoft
®
Windows® 2000 İşletim Sistemi
Monitörünüzde "Sayısal İmza Bulunamadı" iletisini görürseniz, aşağıdaki adımları
izleyin.
1. "Disket Yerleştir" penceresinde "Tamam" düğmesini seçin.
2. "Gereken Dosya" penceresinde "Gözat" düğmesini tıklatın.
3. A:(D: S\ ürücü) sürücü seçimini yaptıktan sonra "Aç" düğmesini ve "Tamam" düğmesini tıklatın.
ükleme
1. "Başlat", "Ayarlar", "Denetim Masası" seçeneklerini tıklatın.
2. "Görüntü" simgesini çift tıklatın.

3. "Ayarlar" sekmesini seçtikten sonra "Gelişmiş..." seçeneğini tıklatın.
4. "Monitör" seçeneğini belirleyin.
Durum 1: "Özellikler" düğmesi etkin değilse, monitörünüz düzgün bir şekilde yapılandırılmış
demektir. Lütfen yükleme işlemini durdurun
Durum 2: "Özellikler" düğmesi etkinse, "Özellikler" düğmesini tıklatın ve aşağıdaki adımları
izleyin.
5. "Sürücü" seçeneğini tıklatın, "Güncelleştir.." sekmesini ve sonra da "İleri" düğmesini tıklatın.
6. "İçerisinden seçim yapabilmem için bu aygıtla ilgili tüm bilinen sürücülerin bir listesini
göster" seçeneğini belirleyip "İleri" ve "Disketi Var" seçeneklerini tıklatın.
7. "Gözat" düğmesini tıklatıp A:(D: S\ ürücü) sürücüsünü seçin.
8. "Aç" düğmesini ve sonra da "Tamam" düğmesini tıklatın.
9. Monitör modelinizi seçin, "İleri" düğmesini ve sonra yeniden "İleri" düğmesini tıklatın.
10. "Son" düğmesini ve sonra da "Kapat" düğmesini tıklatın.
"Sayısal İmza Bulunamadı" penceresini görebiliyorsanız, "Evet" düğmesini tıklatın. Sonra
"Son" düğmesini ve "Kapat" düğmesini tıklatın.
Microsoft
®
Windows® NT İşletim Sistemi
1. Start, Settings ve Control Panel seçeneklerini tıklatın ve Display simgesini çift tıklatın.
2. Display Registration Information penceresinde, Settings sekmesini tıklattıktan sonra All Display
Modes seçeneğini tıklatın.
3. Kullanmak istediğiniz modu seçin (Çözünürlük, Renk sayısı ve Dikey frekans) ve OK düğmesini
tıklatın.
4. Test'i tıklattıktan sonra ekran normal çalışıyorsa Apply düğmesini tıklatın. Ekran normal değilse,
başka bir moda geçin (daha düşük çözünürlük, renk veya frekans gibi).
All Display Modes altında hiç Mod yoksa, kullanım kılavuzundaki Önceden Ayarlanan
Görüntü Modları konusuna bakarak çözünürlük düzeyini ve dikey frekansı seçin.
Linux İşletim Sistemi
To execute X-Window, you need to make the X86Config file, which is a type of system setting file.
1. X86Config dosyasını yürüttükten sonraki birinci ve ikinci ekranlarda Enter tuşuna basın.
2. Üçüncü ekran farenizi ayarlamanız içindir.
3. Bilgisayarınız için bir fare ayarlayın.
4. Sonraki ekran klavye seçimi içindir.
5. Bilgisayarınız için bir klavye ayarlayın.
6. Sonraki ekran monitörünüzü ayarlamanız içindir.
7. Önce, monitörünüz için bir yatay frekans ayarlayın. (Frekansı doğrudan girebilirsiniz.)
8. Monitörünüz için dikey frekans ayarlayın. (Frekansı doğrudan girebilirsiniz.)
9. Monitörünüzün model adını girin. Bu bilgiler X-Window'un yürütülmesini etkilemez.
10. Monitörünüzün kurulumunu bitirdiniz. İstenen diğer donanımları kurduktan sonra X-Window'u
yürütün.
Natural Color
Natural Color Yazılım Programı
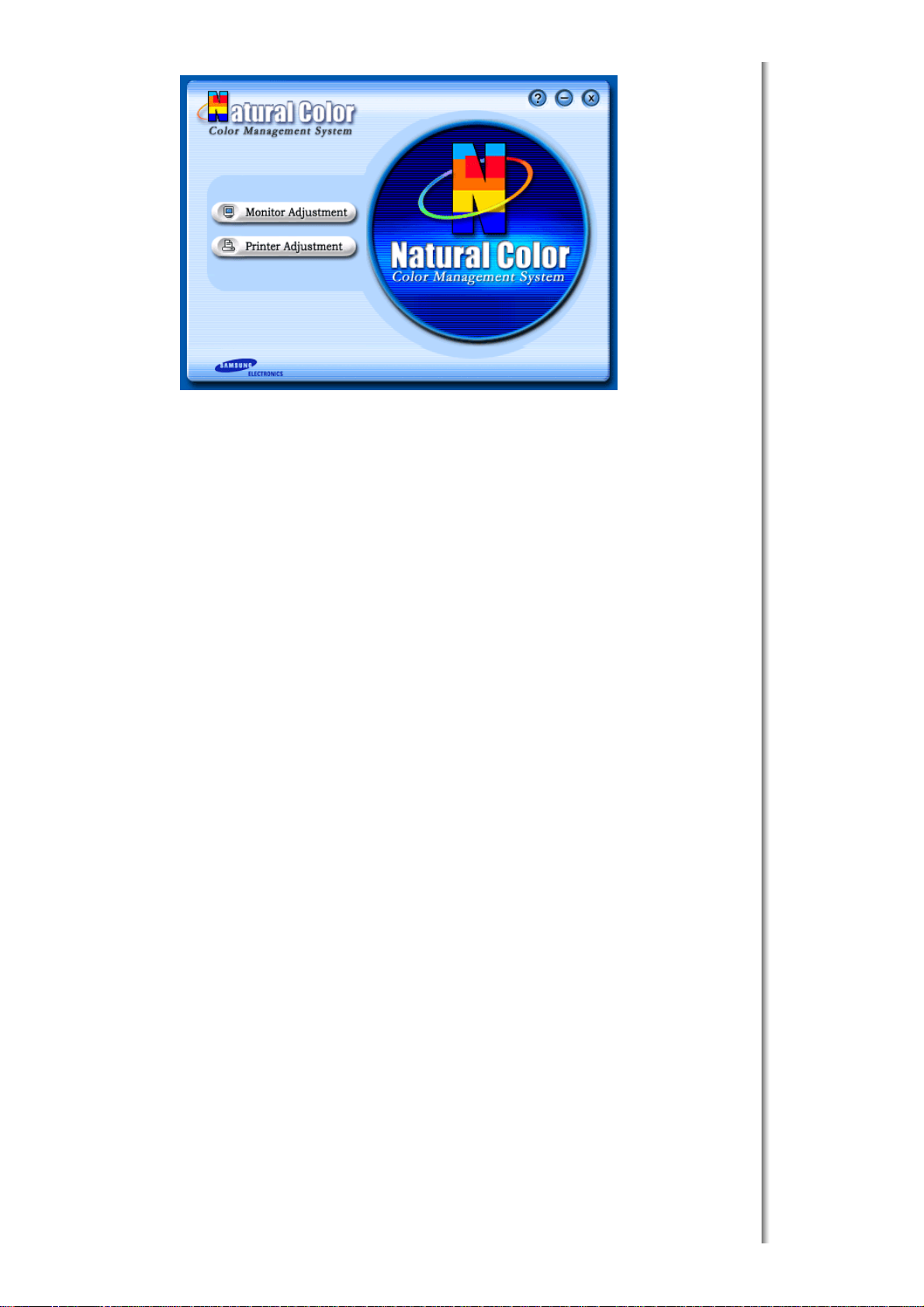
Bilgisayar kullanıcılarının son zamanlarda karşılaştığı sorunlardan biri, yazıcıdan alınan veya tarayıcı ya
da dijital fotoğraf makinesi tarafından taranan resimlerin renginin monitörde farklı görünmesidir.
Natural Color Yazılımı bu soruna bir çözüm getirir. Natural Color Samsung Electronics şirketinin Korea
Electronics & Telecommunications Research Institute (ETRI) ile birlikte geliştirdiği bir renk yönetimi
sistemidir. Bu sistem yalnızca Samsung monitörlerinde vardır ve monitördeki renklerin yazılan veya
taranan resimlerdeki renklerle aynı olmasını sağlar.
Daha fazla bilgi için yazılım programındaki Yardım'a (F1) başvurun.
Natural Color yazılımını yükleme
Samsung monitörüyle birlikte sağlanan CD'yi CD-ROM sürücüsüne yerleştirin. Bundan sonra program
yükleme işleminin başlangıç ekranı görüntülenir. Natural Color yazılımını yüklemek için başlangıç
ekranındaki Natural Color seçeneğini tıklatın. Programı kendiniz yüklemek için Samsung monitörü ile
verilen CD'yi CD-ROM Sürücüsüne yerleştirin, Windows'un [Başlat] düğmesini ve sonra [Çalıştır]
seçeneğini tıklatın.
D: color eng setup.exe yaz\\\ ın ve <Enter> tuşuna basın.
(CD'nin yerleştirildiği sürücü D: s\ ürücüsü değilse ilgili sürücü harfini girin.)
Natural Color yazılım programını silme
[Başlat] menüsünden [Ayarlar]/[Denetim Masası] seçeneklerini tıklattıktan sonra [Program Ekle/Kaldır]
seçeneğini çift tıklatın.
Listeden Natural Color'ı seçin ve [Ekle/Kaldır] düğmesini tıklatın.
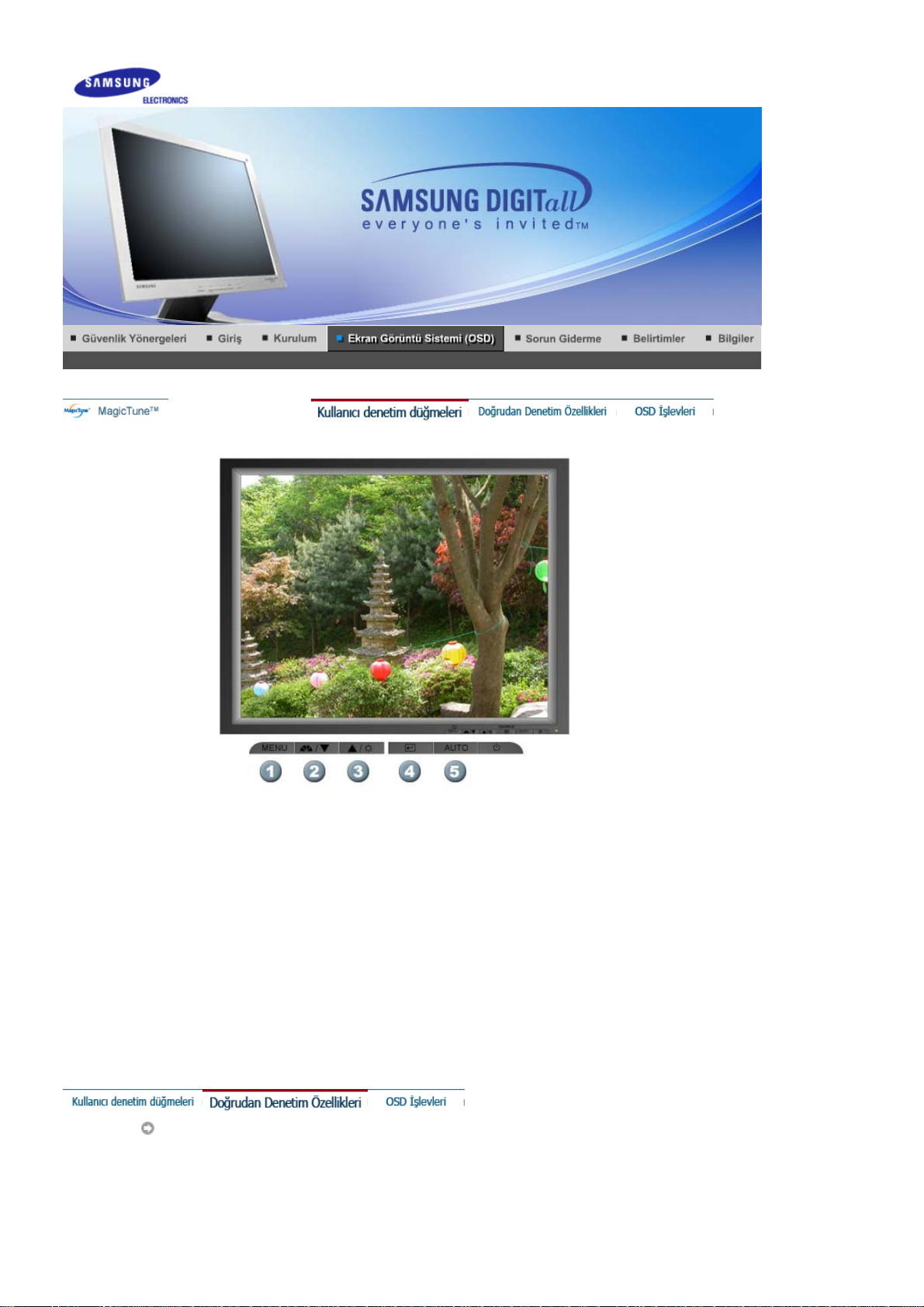
SyncMaster 510T / 710T / 910T / 711T / 912T / 701T
1. OSD menüsünü açar. OSD menüsünden çıkmak veya bir önceki menüye dönmek için de kullanılır.
2. Menüdeki öğeleri ayarla
3. Menüdeki öğeleri ayarla
4. Vurgulu bir menü öğesini etkinleştirir.
5. Doğrudan erişimi otomatik olarak ayarlamak için bu düğmeyi kullanın.
AUTO
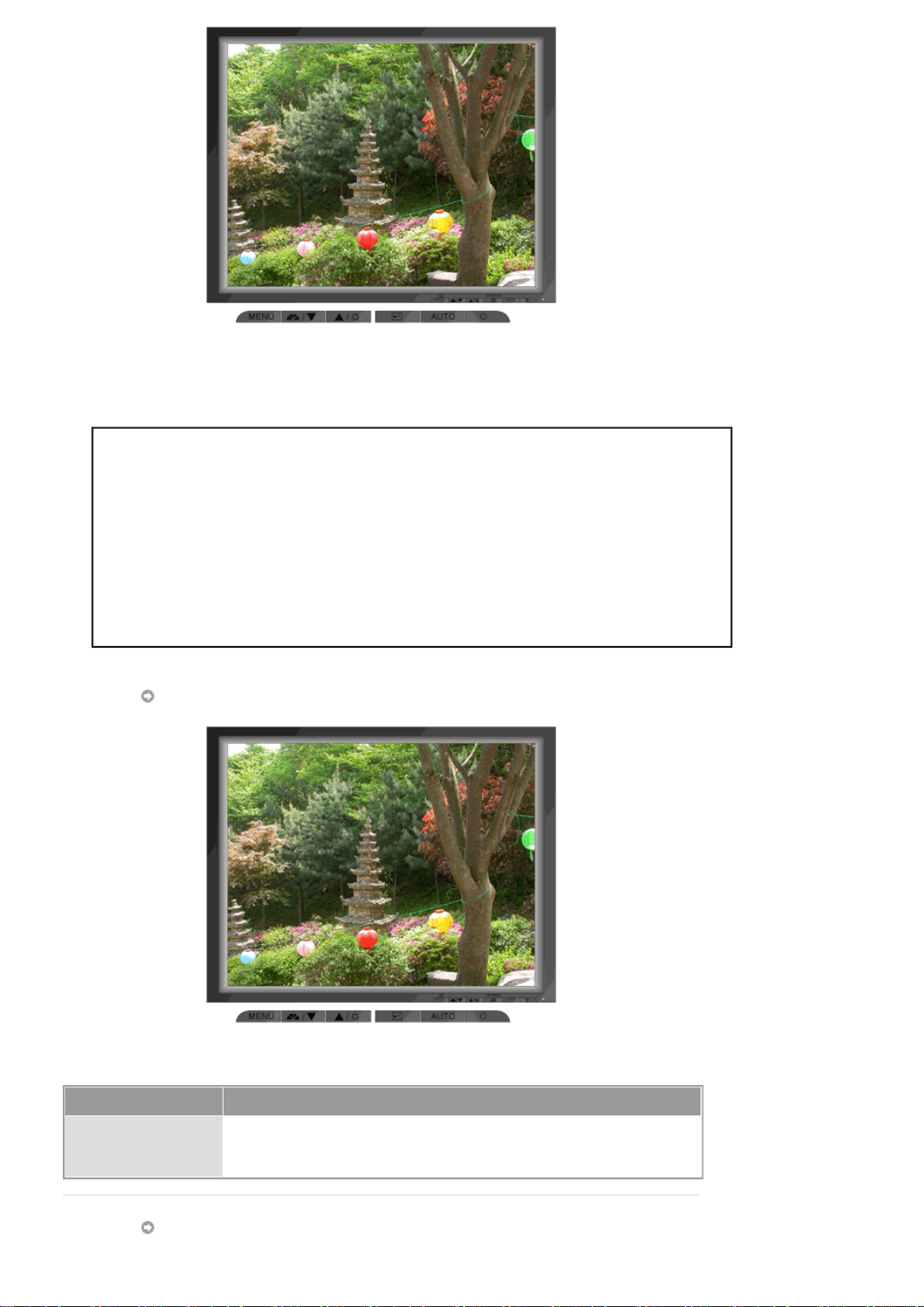
Menü Açıklama
'
' düğmesine basıldığında, animasyon ekranında gösterildiği gibi orta
AUTO
bölümde Otomatik Ayarlama ekranı görünür.
(Yalnızca Analog modunda kullanılır.)
Otomatik ayar özelliğinin daha keskin olması için 'AUTO PATTERN
AUTO
açıkken 'AUTO’ işlevini yürütün.
Otomatik ayarlama gerektiği gibi çalışmazsa, görüntüyü daha hassas
z
olarak ayarlamak için Auto (Otomatik) düğmesine yeniden basın.
z Kontrol panelinde çözünürlüğü değiştirirseniz, Auto işlevi otomatik
olarak yürütülür.
MagicBright™
’
Menü Açıklama
MagicBright™
Sonra, önceden yapılandırılmış mevcut modlar arasında dolaşmak için
MagicBright™ düğmesine yeniden basın.
- dört farklı mod (Özel/Metin/Internet/Eğlence)
Brightness
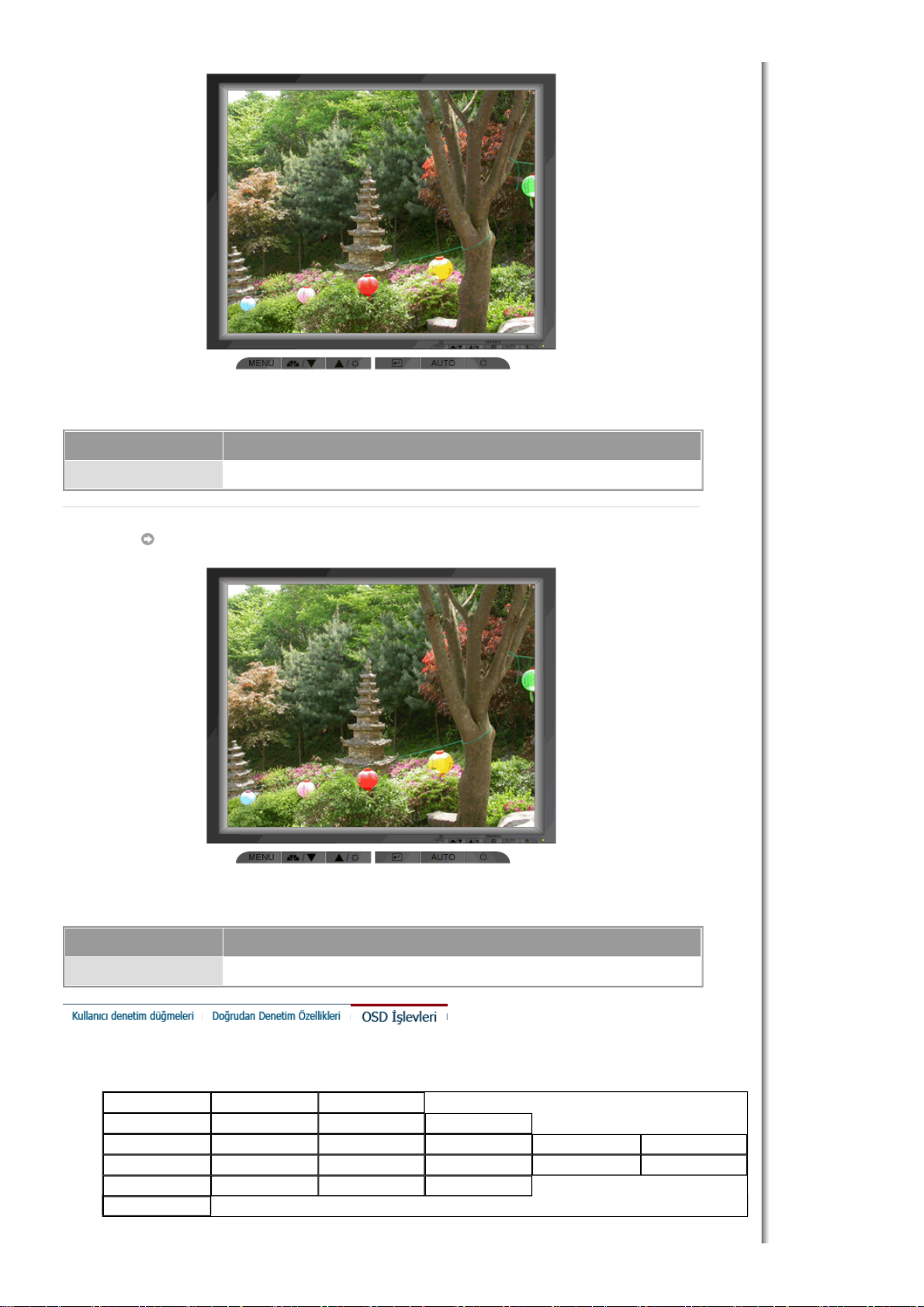
Menü Açıklama
Brightness Kırmızı Rengi ayarla.
Source
Menü Açıklama
Source OSD kapalı olduğunda Video sinyalini seçer.
1. Picture
2. Color
3. Image
4. OSD
5. Setup
Brightness Contrast
Color Tone Color Control Gamma
Coarse Fine Sharpness H-Position V-Position
Language H-Position V-Position Transparency Display Time
Auto Source Image Reset Color Reset
6. Information
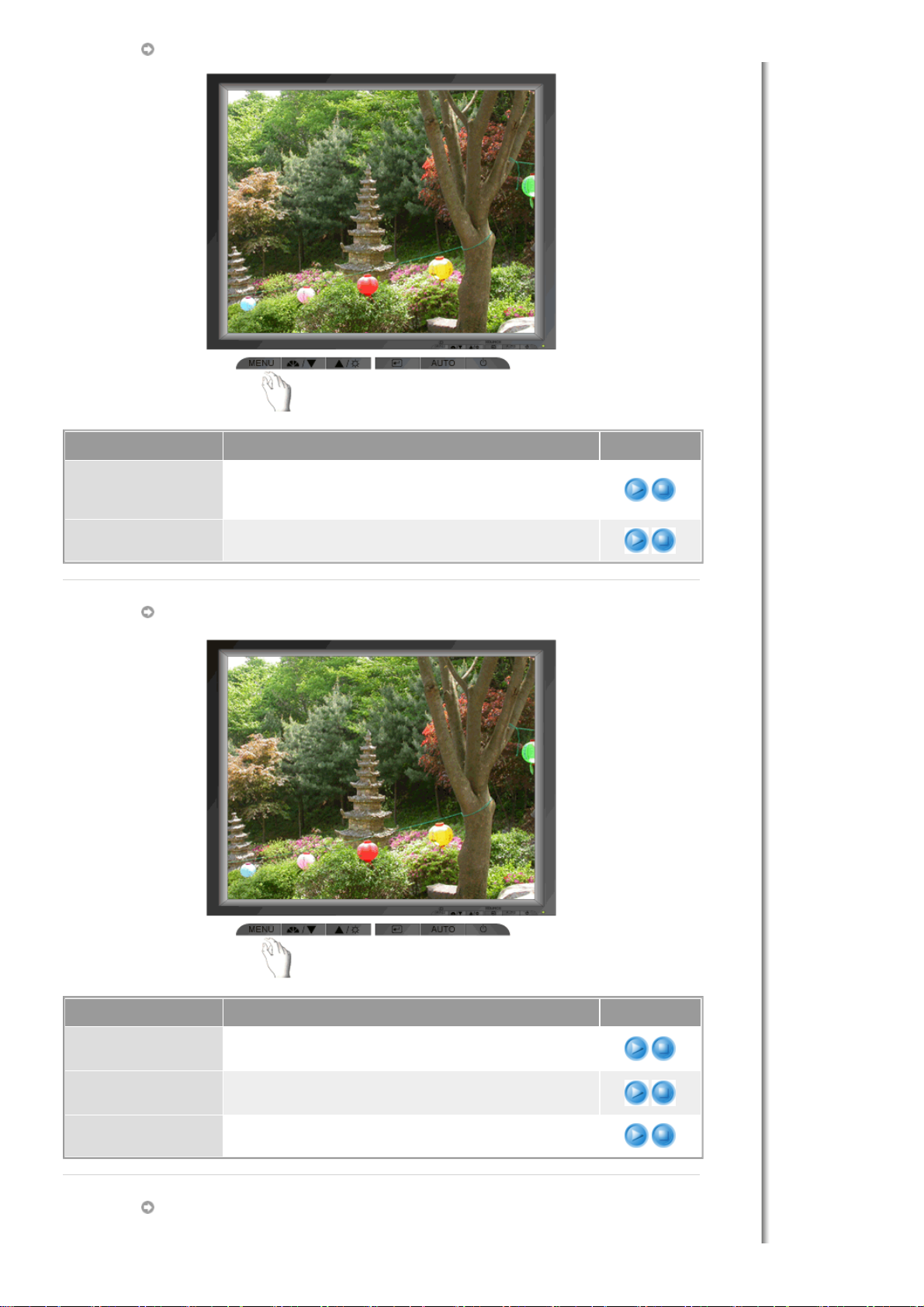
Picture
Menü Açıklama Yürüt/Durdur
Brightness
Contrast Yeşil Rengi ayarla.
Kırmızı Rengi ayarla.
Doğrudan Denetim Özellikleri : OSD ekranda değilse
parlaklığı ayarlamak için düğmeyi itin.
Color
Menü Açıklama Yürüt/Durdur
Color Tone
Color Control
Gamma Önceden ayarlanmış üç gamadan birini seçin.
Rengin tonu değiştirilebilir ve Soğuk, Normal, Sıcak ve Özel
modlarından biri seçilebilir.
R,G,B renk dengesini ayrı ayrı ayarlamak için aşağıdaki adımları
uygulayın.
Image
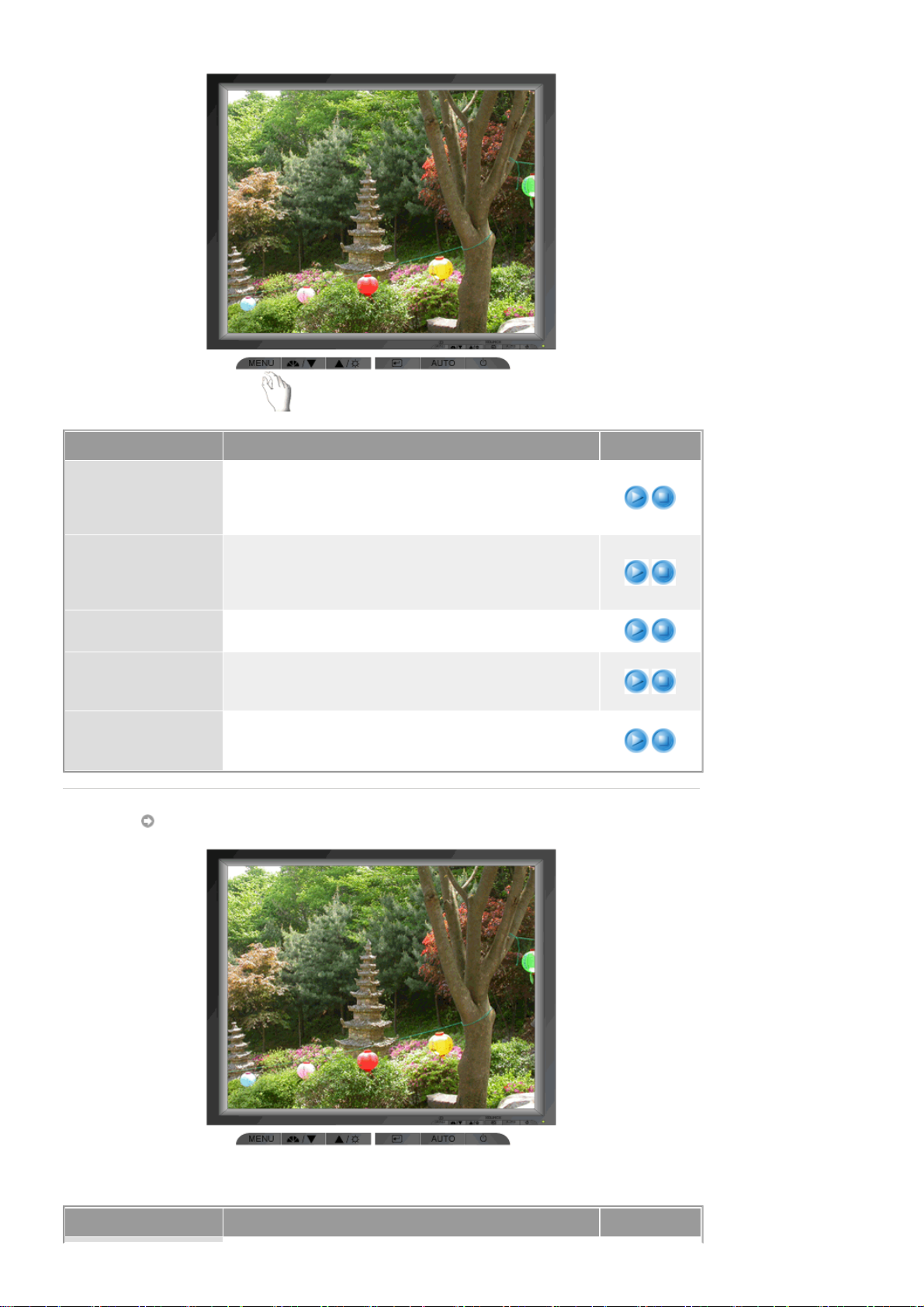
Menü Açıklama Yürüt/Durdur
Dikey çizgiler gibi istenmeyen görüntüleri giderir. Genel ayar,
Coarse
Fine
Sharpness Görüntü netliğini değiştirmek için bu yönergeleri uygulayın:
ekran görüntü alanını taşıyabilir. Bu alanı Dikey Kontrol
menüsünü kullanarak yeniden yerine yerleştirebilirsiniz.
(Yalnızca Analog modunda kullanılır.)
Yatay çizgiler gibi istenmeyen görüntüleri giderir. İstenmeyen
görüntü İnce ayar sonrasında da kaybolmadıysa,
frekansı (saat hızını) ayarladıktan sonra bu işlemi tekrarlayın.
(Yalnızca Analog modunda kullanılır.)
H-Position
V-Position
OSD
Monitörün tüm ekranının yatay konumunu değiştirmek için bu
yönergeleri izleyin.
(Yalnızca Analog modunda kullanılır.)
Monitörün tüm ekranının dikey konumunu değiştirmek için bu
yönergeleri izleyin.
(Yalnızca Analog modunda kullanılır.)
Menü Açıklama Yürüt/Durdur
 Loading...
Loading...