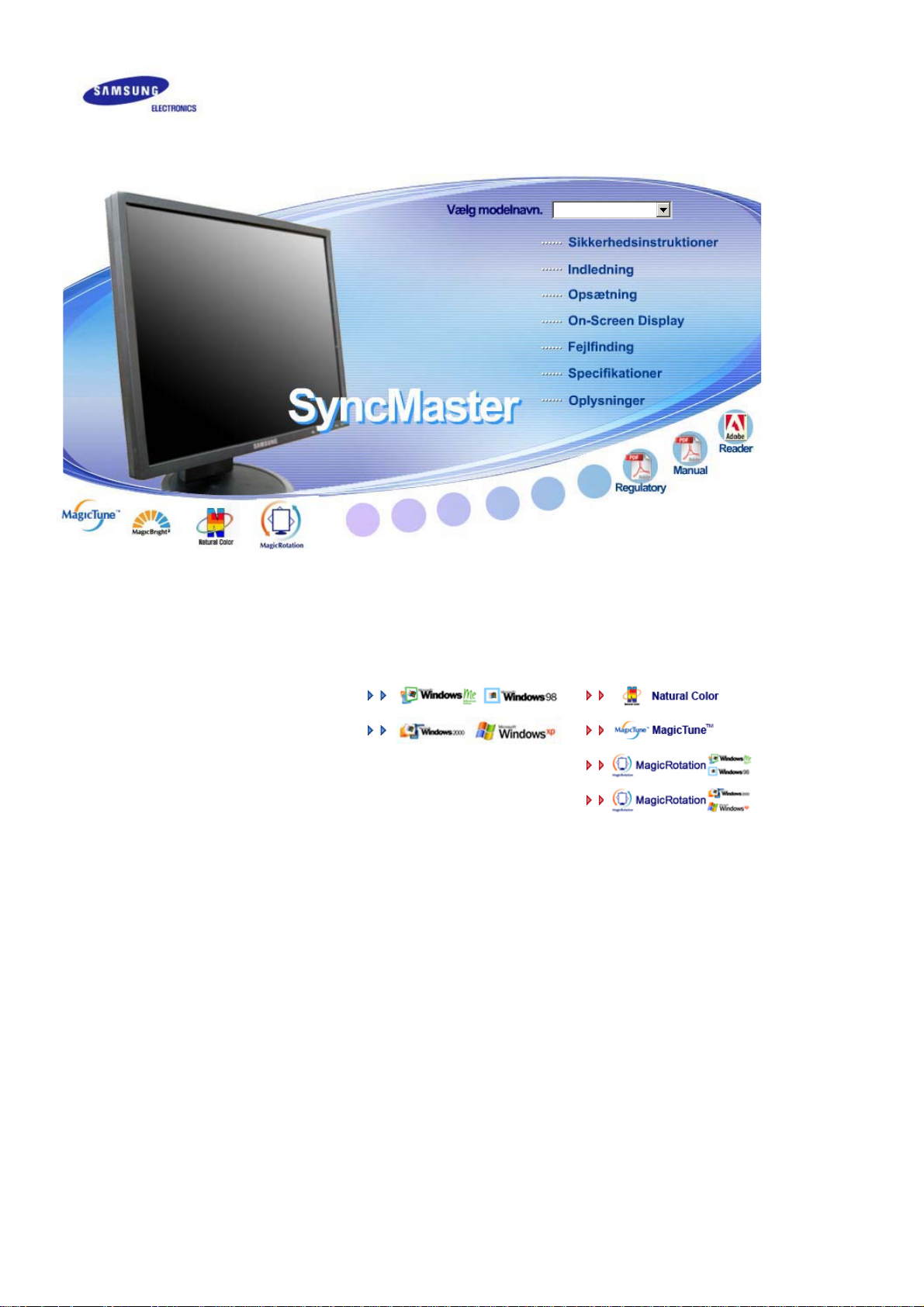
SyncMaster 740BF / 940BF
Driverinstallation Programinstallation
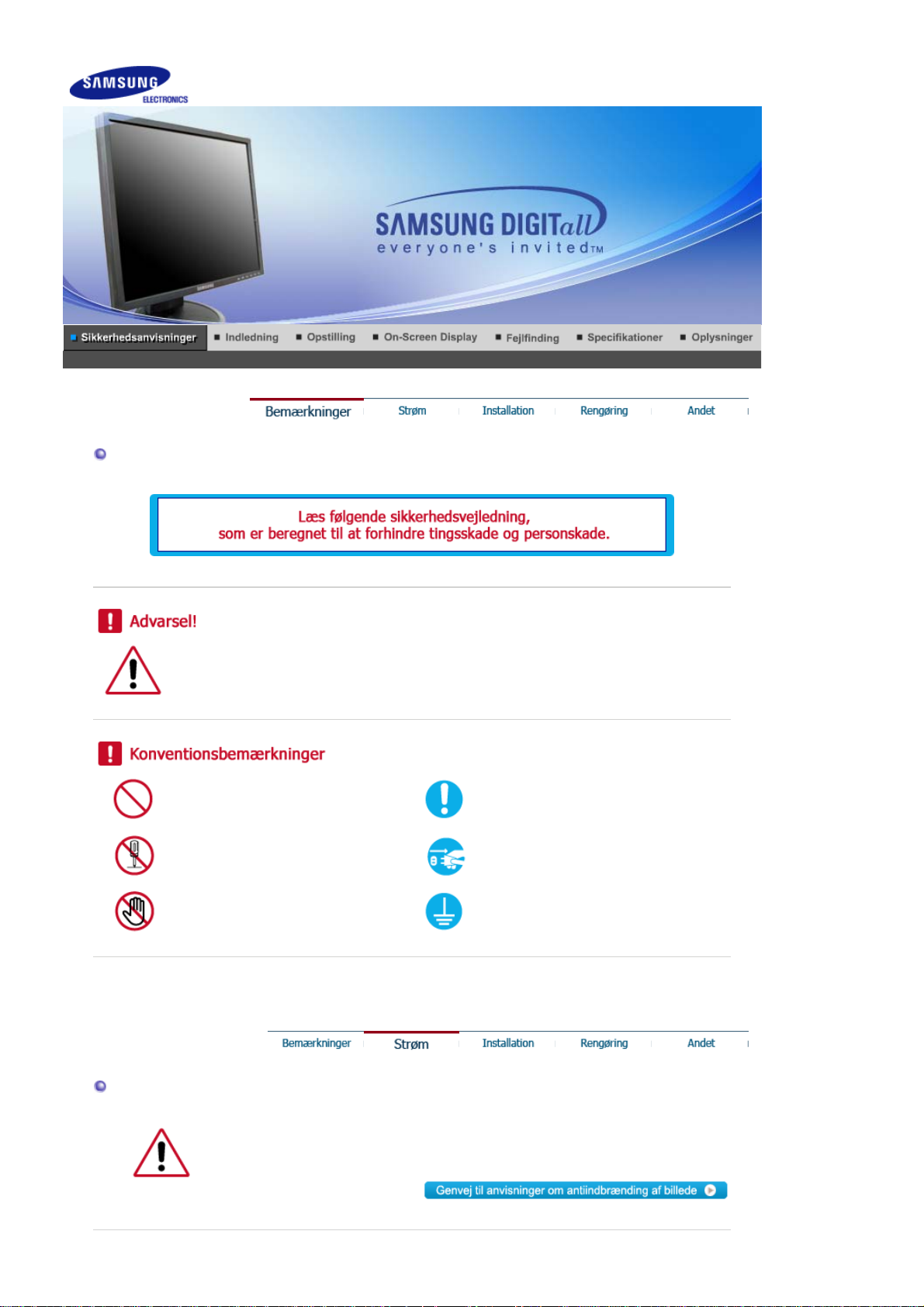
Bemærkninger
A
nvisninger, der er markeret med dette symbol skal overholdes - undladelse heraf kan
resultere i legemsbeskadigelse eller ødelæggelse af material.
Forbudt Bør altid læses og forstås
Må ikke afmonteres Fjern stikket fra kontakten
Må ikke berøres
Strøm
DPMS ( bør forklares - ingen her ved hvad DPMS er PC), hvis den ikke skal
bruges i længere tid. Hvis du bruger en pauseskærm, sæt denne til aktiv status.
Jordforbindelse for at undgå elektrisk
stød
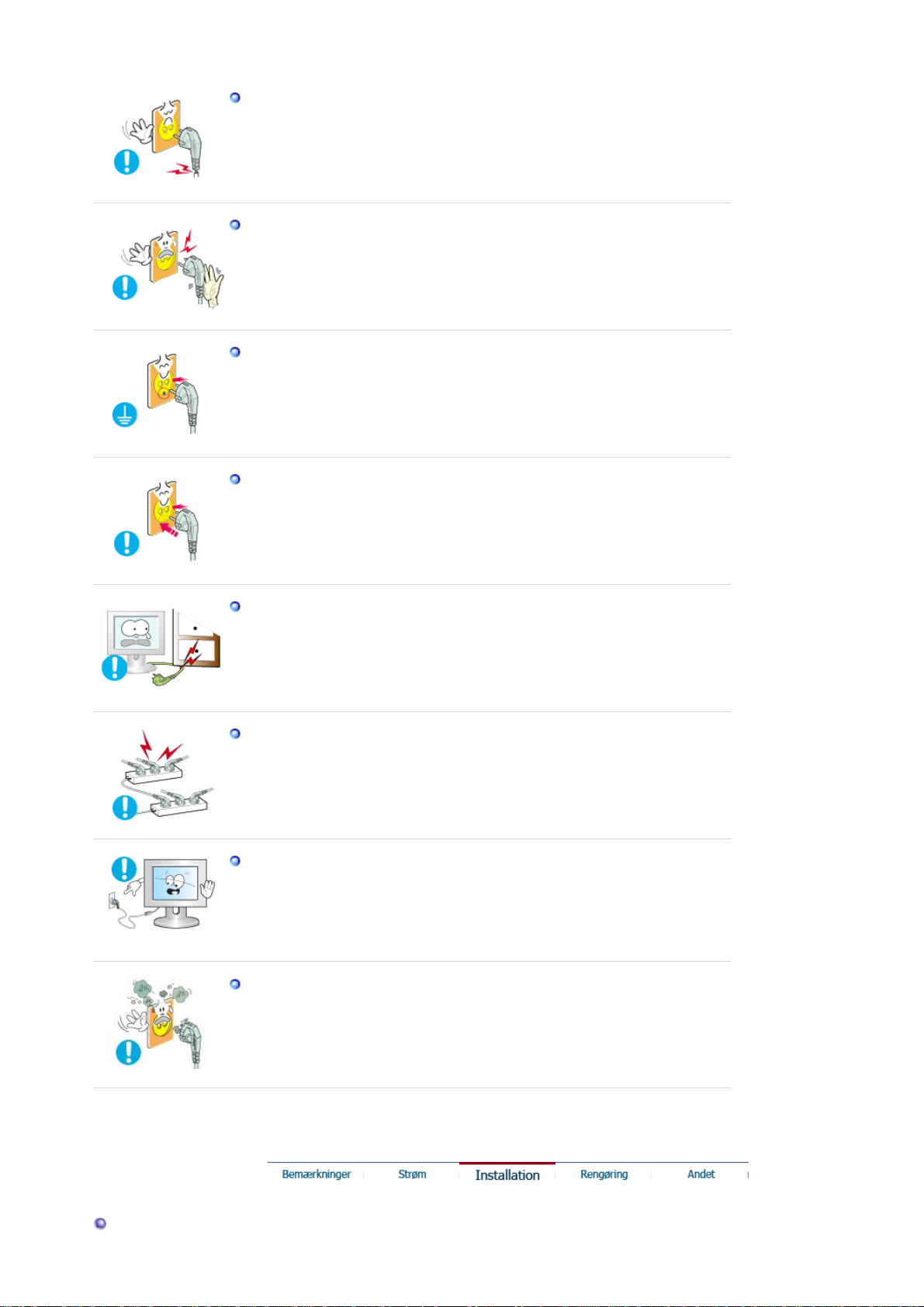
Anvend aldrig et beskadiget eller løst stik.
z Dette kan forårsage elektrisk stød el le r br an d.
Tag aldrig stikket ud ved at rykke i ledningen, og rør aldrig ved
ledningen med våde hænder
z Dette kan forårsage elektrisk stød el le r br an d.
Anvend altid kun stik og kontakter med korrekt jordforbindelse.
z Forkert jordforbindelse kan føre til elektrisk stød eller beskadigelse af
materiel.
Indsæt strømstikket forsvarligt, så det ikke går løst.
En dårlig forbindelse kan medføre brand.
z
Undgå at bøje stik og ledninger samt at placere tunge genstand e ov en på
disse og derved beskadige dem.
Dette kan forårsage elektrisk stød elle r bran d.
z
Undgå at tilslutte flere forlængerledninger eller stik til samme kontakt.
z Dette kan føre til brand.
Undlad at koble netledningen fra, mens skærmen bruges.
z Frakobling kan forårsage et strømstød og dermed beskadige skærmen.
Brug ikke netledningen, hvis stikket eller stikproppen er støvet.
Hvis netledningens stik eller stikprop er støvet, skal det rengøres med
z
en tør klud.
z Brug af netledningen, hvis stikket eller stikproppen er støvet, kan
forårsage elektrisk stød eller brand.
Installation
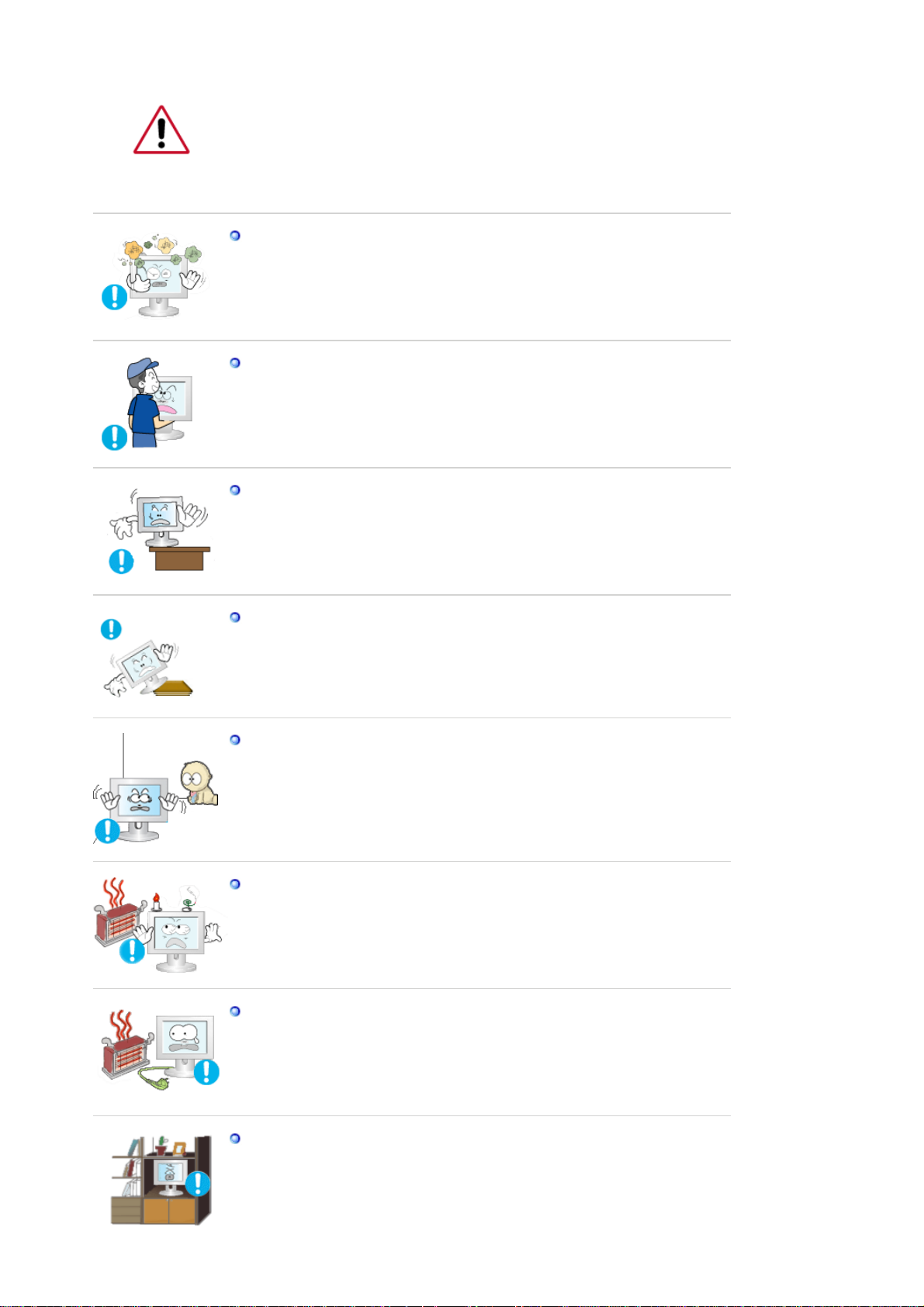
Kontakt et autoriseret servicecenter når skærmen skal installeres på steder med
særligt meget støv, med høje eller lave temperaturer, med høj fugtighed, hvor
kemiske opløsninger anvendes eller hvor skærmen er tændt døgnet rundt som
f.eks. i lufthaven, jernbanestationer osv.
Såfremt dette ikke gøres, kan det medføre alvorlig beskadigelse af skærmen.
Anbring din skærm et forholdsvis støvfrit sted med lav luftfugtighed.
z I modsat fald er der risiko for elektrisk stød eller der kan udvikle sig
brand inde i skærmen.
Undgå at tabe skærmen under transport.
Dette kan forårsage legemsbeskadigelse eller skade på materiel.
z
Montér skærmfoden i en montre eller på en hylde, så enden af foden ikke
stikker ud over montren eller hylden.
z Produktet kan blive beskadiget, eller der kan opstå personskade, hvis
produktet tabes.
Anbring ikke produktet på en ustabil eller lille overflade.
Anbring produktet på en lige, plan overflade, da produktet kan vælte og
z
udgøre en fare for personer, specielt børn, der går forbi.
Anbring ikke produktet på gulvet.
z Personer, specielt børn, kan falde over det.
Hold alle brændbare ting, som f.eks. lys, insekticider eller cigaretter,
borte fra produktet.
z Ellers kan det medføre brand.
Hold alle varmeapparater borte fra strømkablet.
z En smeltet belægning kan medføre elektrisk stød eller brand.
Installér ikke produktet på steder med dårlig ventilation som f.eks. en
bogreol, et skab e.l.
z Enhver forøgelse af den interne temperatur kan medføre brand.
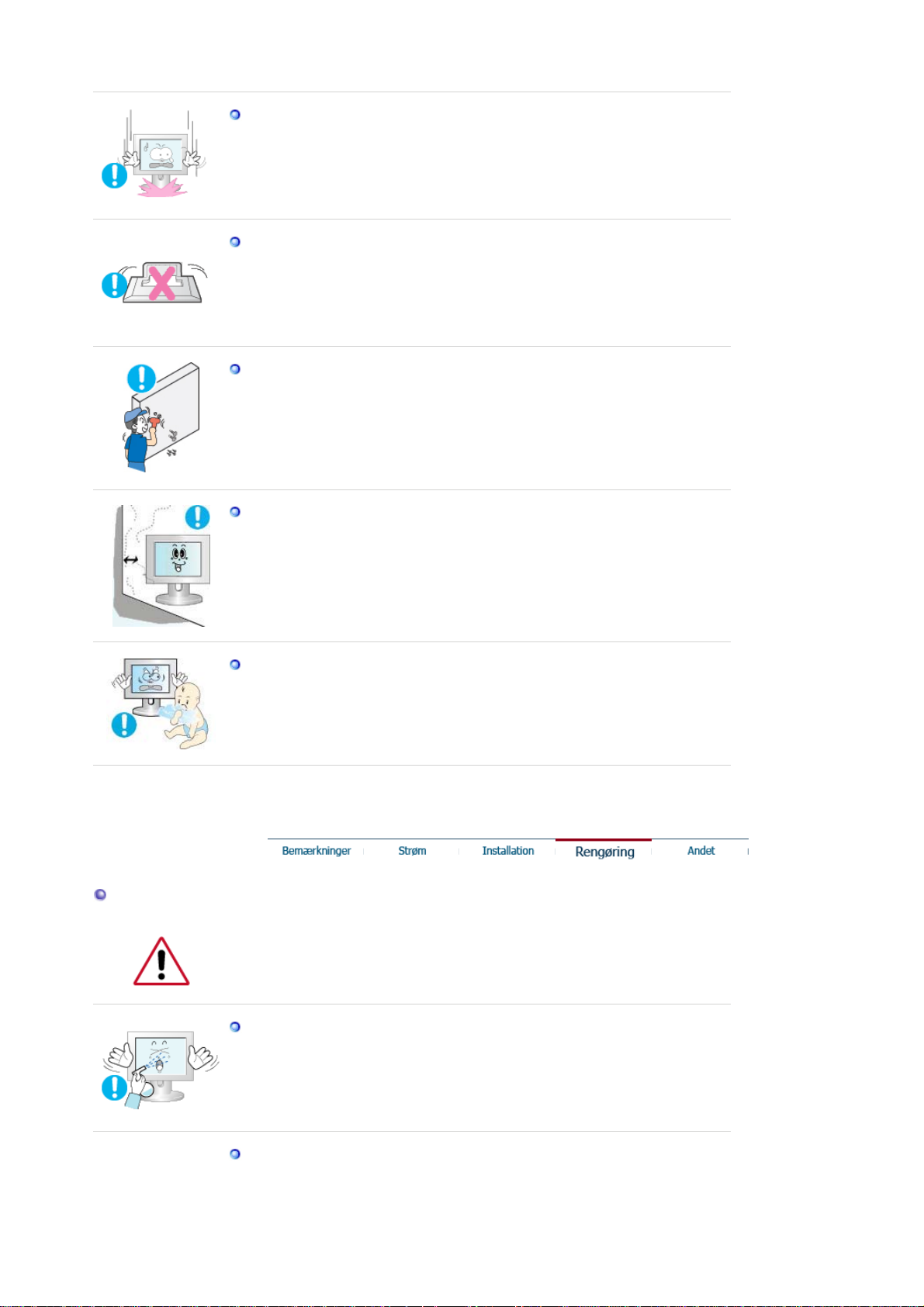
Sæt skærmen ned med forsigtighed.
z Den kan muligvis blive ødelagt.
Anbring aldrig monitoren med skærmfladen nedad.
TFT-LCD overfladen kunne blive beskadiget.
z
Installation af et væghængsel skal foretages af professionel montør.
z Der kan opstå skader ved installationer, der foretages af ikke-
kvalificerede personer.
z Brug altid den monteringsenhed, der er angivet i ejerens
brugerhåndbog.
Når produktet installeres, skal man sørge for at der er afstand til væggen
(større end 10 cm / 4 inch), så der er plads til ventilation.
Rengøring
z Dårlig ventilation kan medføre en forøgelse af produktets interne
temperatur. Det medfører nedsat komponentlevetid og forringet ydelse.
Opbevar plasticemballagen (pose) uden for børn s rækkevidde..
z Hvis børn leger med plasticemballagen (pose) kan det resultere i
kvælning.
Skærmkabinettet eller TFT-LCD fladen kan tørres af med en fugtig, blød klud.
Sprøjt ikke rengøringsmidlet direkte på monitoren.
z Det kan føre til beskadigelse, elektrisk stød eller brand.
Anvend det anbefalede rengøringsmiddel og brug en blød klud.
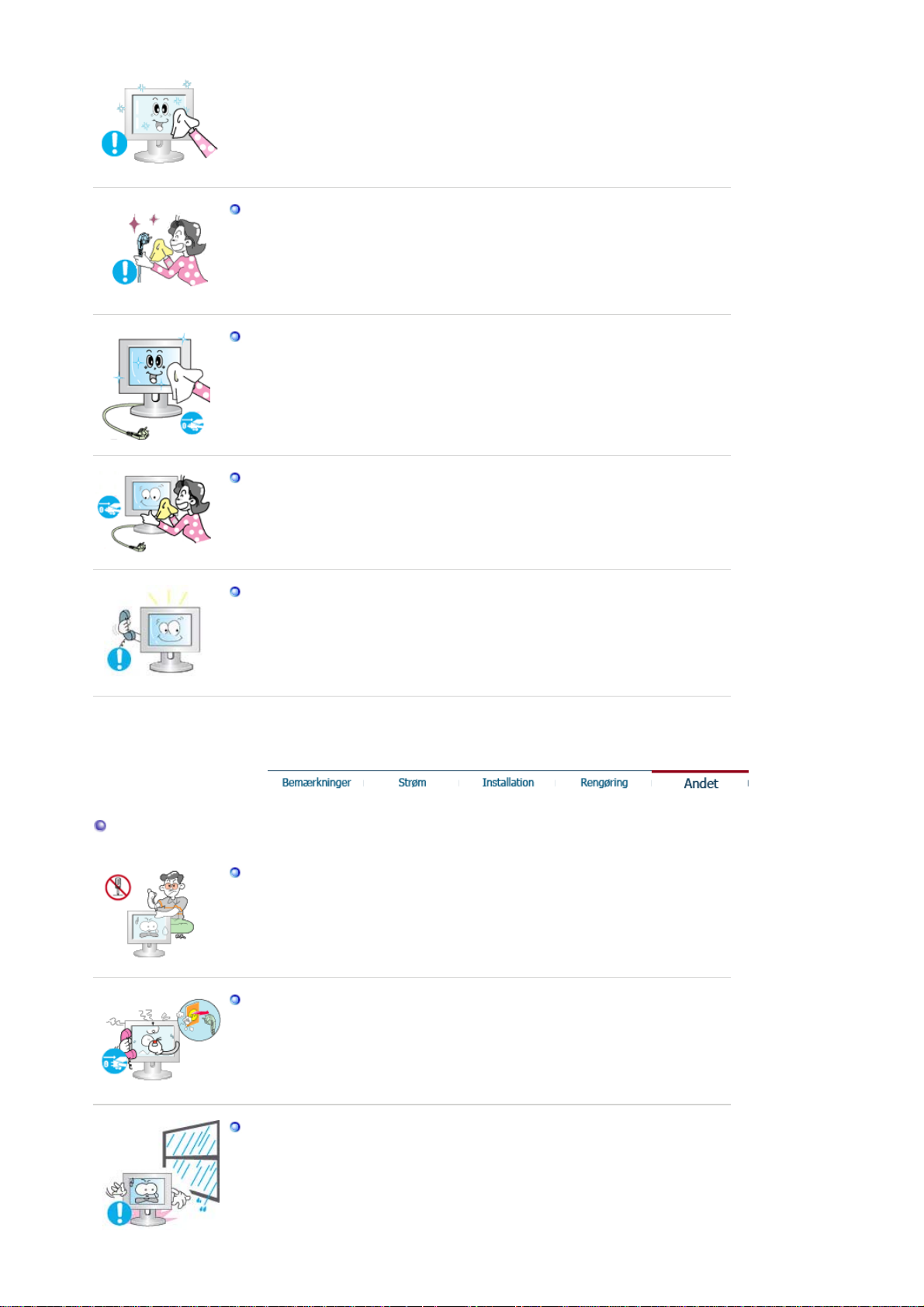
Rengør stik og stikkontakt med en tør klud, hvis de er støvede eller
snavsede.
Et snavset stik kan forårsage elektrisk stød eller brand.
z
Sørg for at fjerne strømkablet, inden produktet rengøres.
z Ellers kan det medføre elektrisk stød eller brand.
Fjern strømkablet fra stikkontakten , o g aftør produktet med en blød, tør
klud.
z Anvend ikke kemikalier som f.eks. voks, rensebenzin, alkohol,
fortyndere, insekticider, luftfriskere, smøremidler eller vaskemidler.
Kontakt et servicecenter eller kundecenter for indvendig rengøring en
gang om året.
Andet
z Sørg for at holde produkterne rene indvendigt. Støv, som samles i de
indvendige dele over en længere periode, kan føre til fejlfunktion eller
brand.
Fjern ikke dæksel eller bagbeklædning.
z Dette kan føre til elektrisk stød eller brand.
z Overlad service til en kvalificeret servicetekniker.
Hvis skærmen ikke fungerer normalt - specielt, hvis der fremkommer
mærkelige lyde eller lugt - tag øjeblikkelig stikket ud og kontakt en
autoriseret forhandler eller servicetekniker.
z Det kan føre til elektrisk stød eller brand.
Hold produktet borte fra steder, der udsættes for olie, røg eller kondens.
Installér ikke produktet i et køretøj.
z Dette kan resultere i fejl, elektrisk stød eller brand.
z Undgå især at bruge skærmen i nærheden af vand eller udendørs, hvo r
den kan blive udsat for sne eller regn.
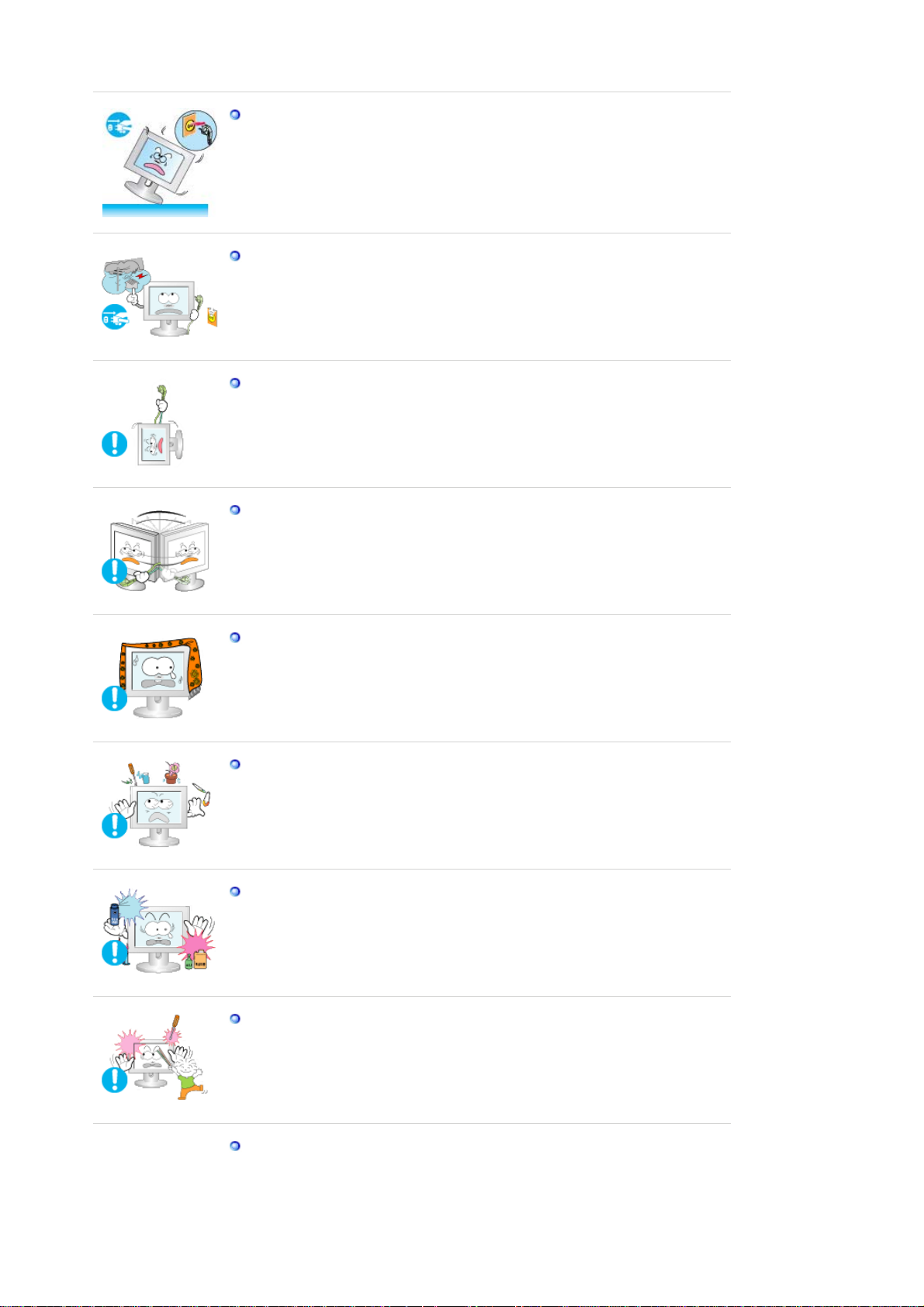
Hvis du taber skærmen, eller rammen beskadiges, skal du slukke for
skærmen og tage stikket ud af stikkontakten. Kontakt derefter
servicecentret.
z Der kan opstå fejl med skærmen, som kan resultere i elektrisk stød eller
brand.
Sluk for strømmen, når der er lyn og torden udenfor, eller undlad at
bruge skærmen i en længere periode.
z Der kan opstå fejl med skærmen, som kan resultere i elektrisk stød eller
brand.
Forsøg ikke på at flytte skærmen ved kun at trække i kablet eller
signalkablet.
Dette kan føre til systemsvigt, elektrisk stød eller brand på grund af
z
beskadigelse af kablet.
Ryk aldrig skærmen til højre eller til venstre ved bare at trække i
ledningen eller signalkablet.
z Dette kan føre til systemsvigt, elektrisk stød eller brand på grund af
beskadigelse af kablet.
Tildæk aldrig skærmkabinettets ventilationsåbninger.
z Dårlig ventilation kan forårsag e systemsvigt eller brand.
Undgå at placere vandbeholdere, kemiske produkter eller sm å
metalgenstande på skærmen.
z Dette kan resultere i fejl, elektrisk stød eller brand.
z Hvis der kommer en fremmed substans ind i skærmen, skal du tage
stikket ud og kontakte servicecentret.
Hold produktet borte fra letantændelige kemiske sprayer eller
brændbare stoffer.
Det kan forårsage en eksplosion eller brand.
z
Stik aldrig metalgenstande ind i åbningerne i skærmen.
z Dette kan føre til elektrisk stød, brand eller beskadigelse.
Indfør ikke metalgenstande, som f.eks. spisepind, metaltråd og bor eller
brandbare genstande, som f.eks. papir og tændstikker, i
ventilationshullet, hovedtelefonporten eller AV-portene.
z Det kan forårsage brand eller elektrisk stød). Hvis der flyder fremmede
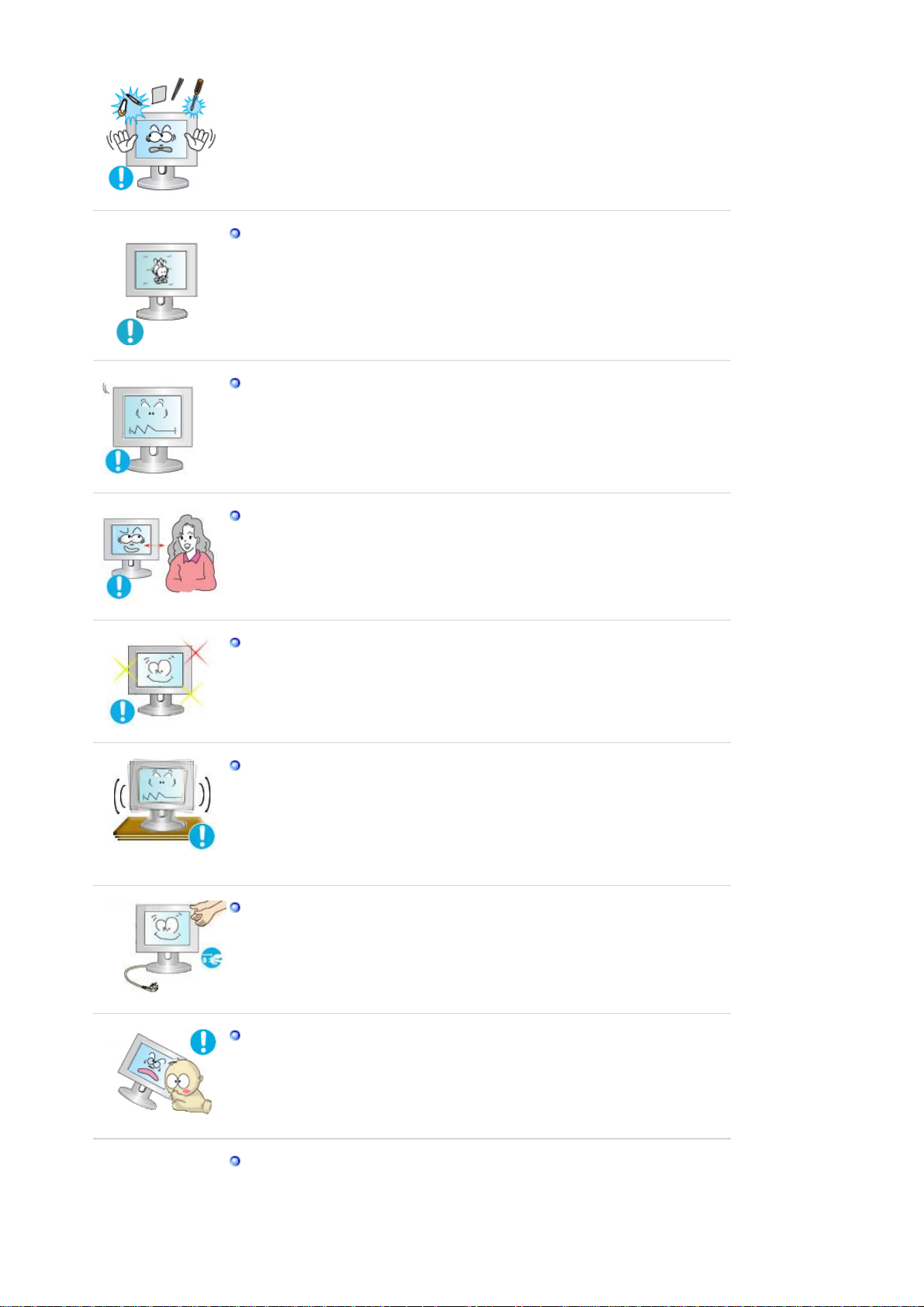
væsker eller vand ind i produktet, skal du slukke for produktet, trække
strømstikket ud af stikkontakten og kontakte servicecenteret.
Hvis du får vist et fast skærmbillede i længere tid, kan der der vises
restbilleder eller slørethed.
z Skift tilstanden til energisparetilstand, eller indstil en pauseskærm til et
bevægeligt billede, når du skal være væk fra skærmen i længere tid.
Indstil opløsningen og frekvensen i overenss temmels e me d modellen.
z Forkerte indstillinger af opløsning og frekvens kan beskadige synet.
17, 19 " (43, 48 cm) - 1280 X 1024
Hvis skærmen vedvarende betragtes for tæt på, kan det beskadige
synet.
Af hensyn til øjnene anbefales det at tage en pause på fem minutter i
timen ved skærmarbejde.
Installer ikke produktet på en ustabil, ujævn overflade, eller et sted der
kan blive udsat for vibrationer.
z Produktet kan blive beskadiget, eller der kan opstå personskade, hvis
produktet tabes. Hvis produktet anvendes på et sted, hvor det kan blive
udsat for vibrationer, kan produktets levetid forkortes, eller der kan opstå
brand.
Når skærmen flyttes, skal man først slukke den og tage stikket ud. Sørg
for, at alle ledninger, herunder antenneledningen og ledninger, som er
tilsluttet andre enheder, tages ud, før du flytter skærmen.
Hvis du ikke tager en ledning ud, kan det føre til brand eller elektrisk
z
stød.
Anbring produktet udenfor børns rækkevidde, da de kan komme til
skade ved at hænge i det.
z Et produkt, der vælter, kan forvolde fysisk skade og endda død.
Hvis produktet ikke bruges i en længere periode, bør produktet ikke
være tilsluttet.
Ellers kan det medføre varmeafgivelse fra det opsamlede støv eller
z
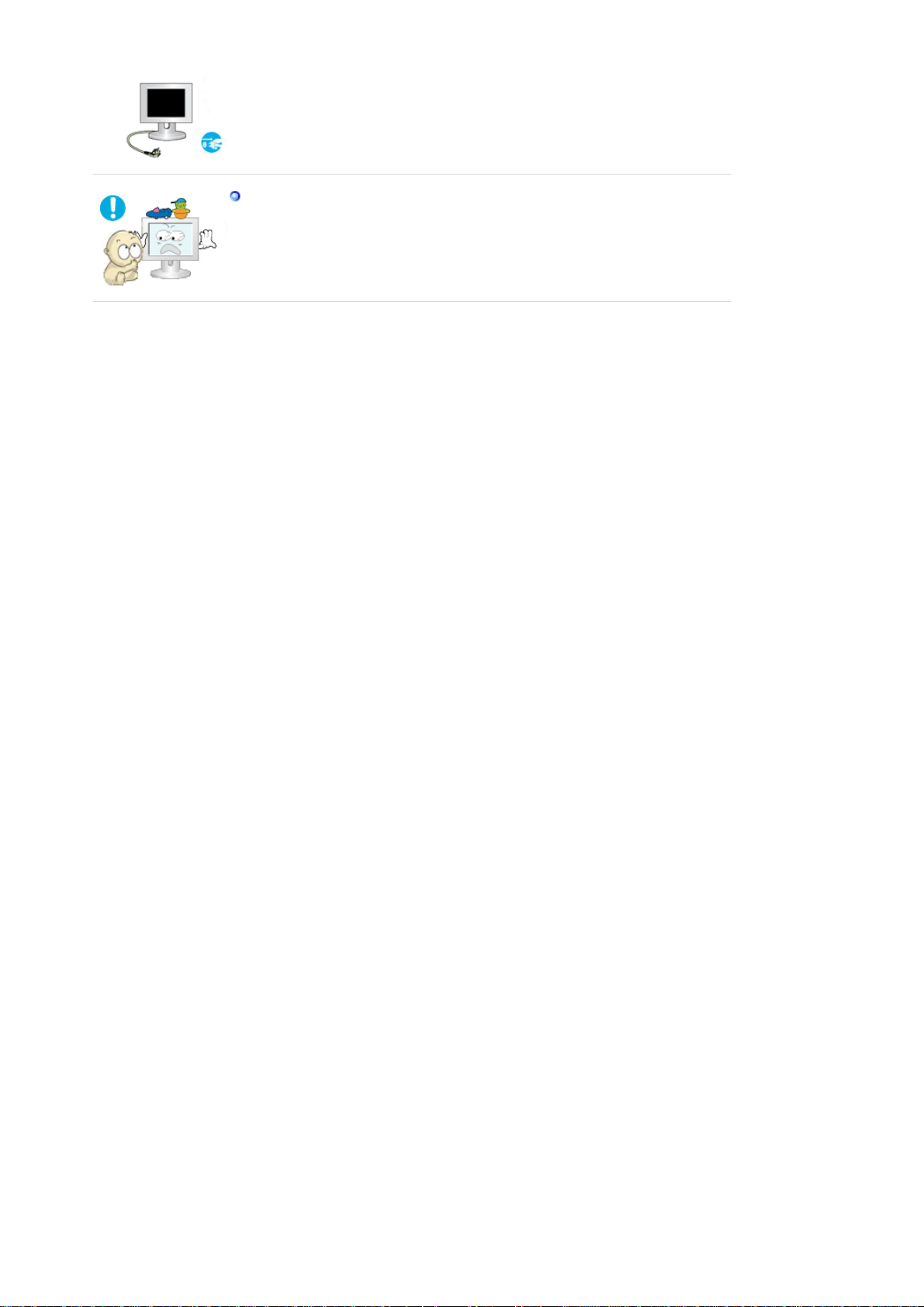
nedsat isolering, der kan føre til elektrisk stød eller brand.
Anbring ikke børnenes foretrukne legetøj (eller andet der kan friste) på
produktet.
z Børn forsøger måske at klatre op på produktet for at hente en ting.
Produktet kan vælte med risiko for fysisk skade eller endda død.
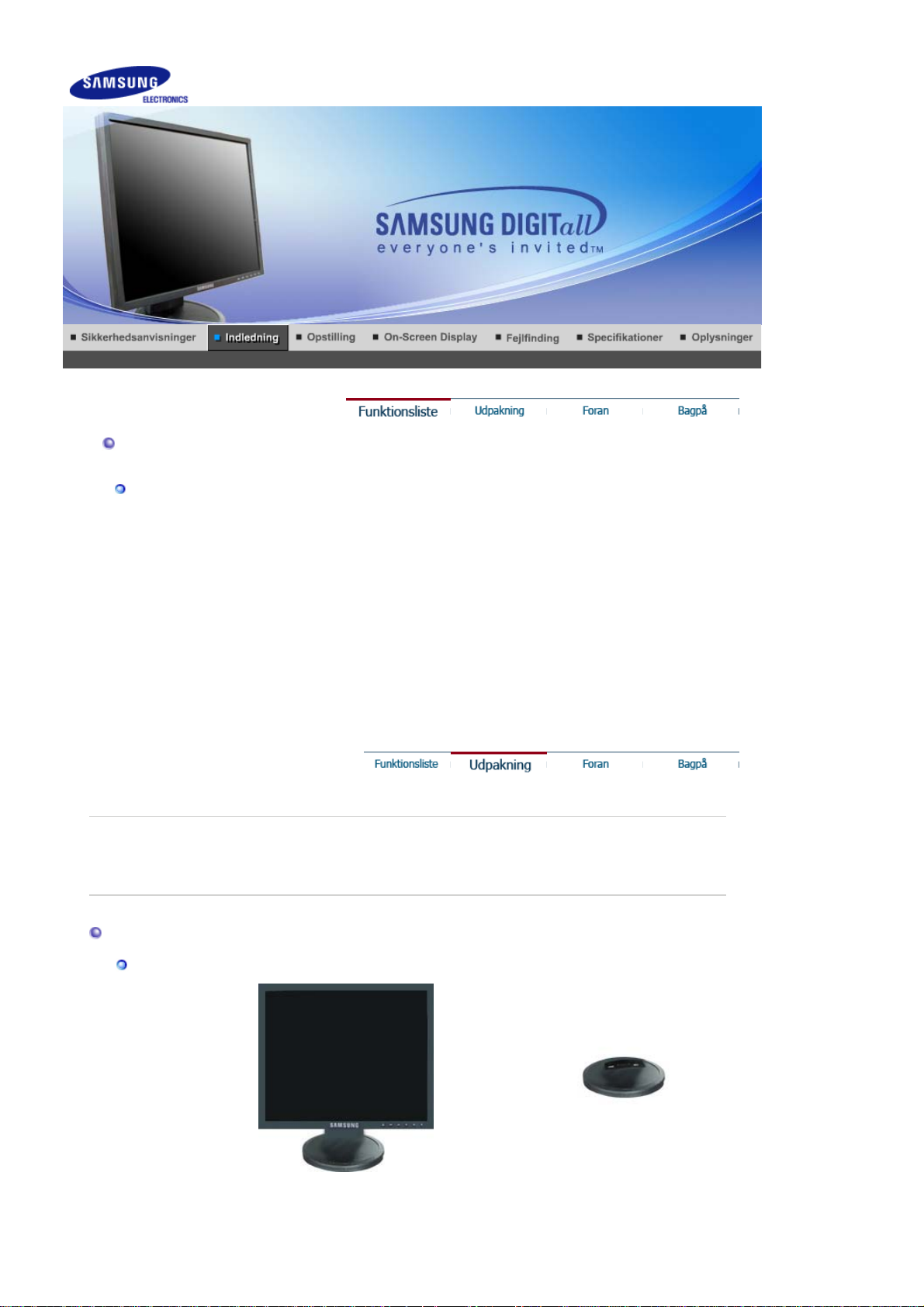
Funktionsliste
r
g
RTA Skærm
RTA(Response Time Accelerator)
En funktion der accelererer panelets reaktionstid for at give et skarpere og mere naturligt
videobillede.
z
RTA On (RTA TIL)
Aktiverer RTA-funktionen, så panelet arbejder med en højere
reaktionstid end dets originale hastighed.
z
RTA Off(RTA FRA)
Deaktiverer RTA-funktionen, så panelet arbejder med dets originale
reaktionstid.
(
Bemærk
: Hvis du afbryder for strømmen og tænder igen efter at have slået RTA fra,
aktiveres RTA-funktionen automatisk (fabriksindstilling))
Kontroller, at pakken indeholder følgende dele.
Kontakt din forhandler, hvis der mangler noget.
Kontakt en lokal forhandle
for at købe ekstraudstyr.
Udpakning
Type 1
Skærm o
simpel holder Bund
Programmet MagicRotation™ kan ikke leveres,
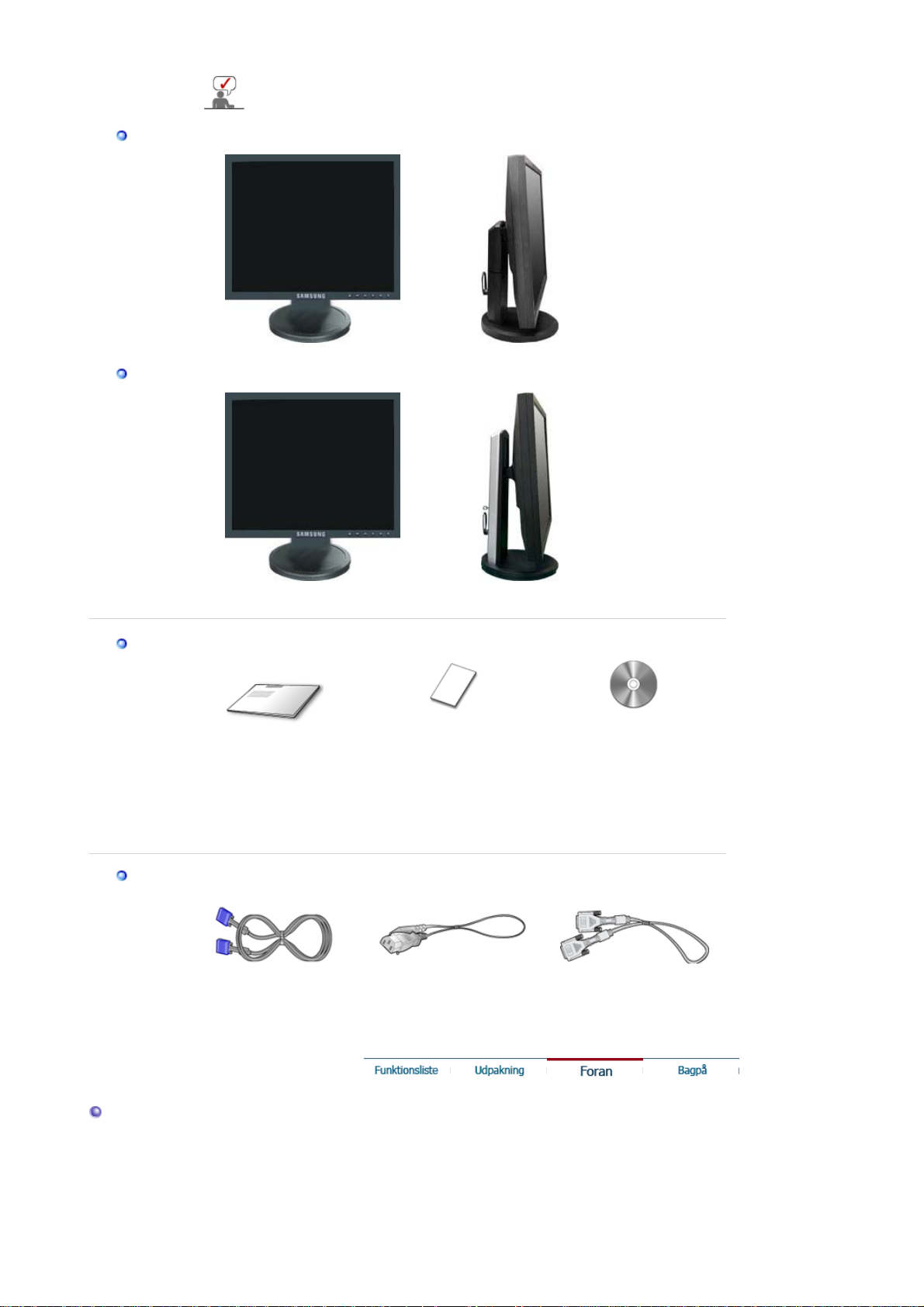
da en simpel sokkel ikke understøtter drejefunktionen.
g p
r
g
g
(
)
Type 2
Type 3
Brugervejledning
Skærm o
Skærm o
Hurtig
installationsvejledning
ivotholde
Glidesokkel
Garantibevis
(Ikke alle steder)
Installations-cd med
brugervejledning,
skærmdriver, Natural
Color-software,
MagicTune™,
Ma
icRotation-software
Kabel
D-sub-kabel Strømkabel DVI-kabel
Foran
tilbehør
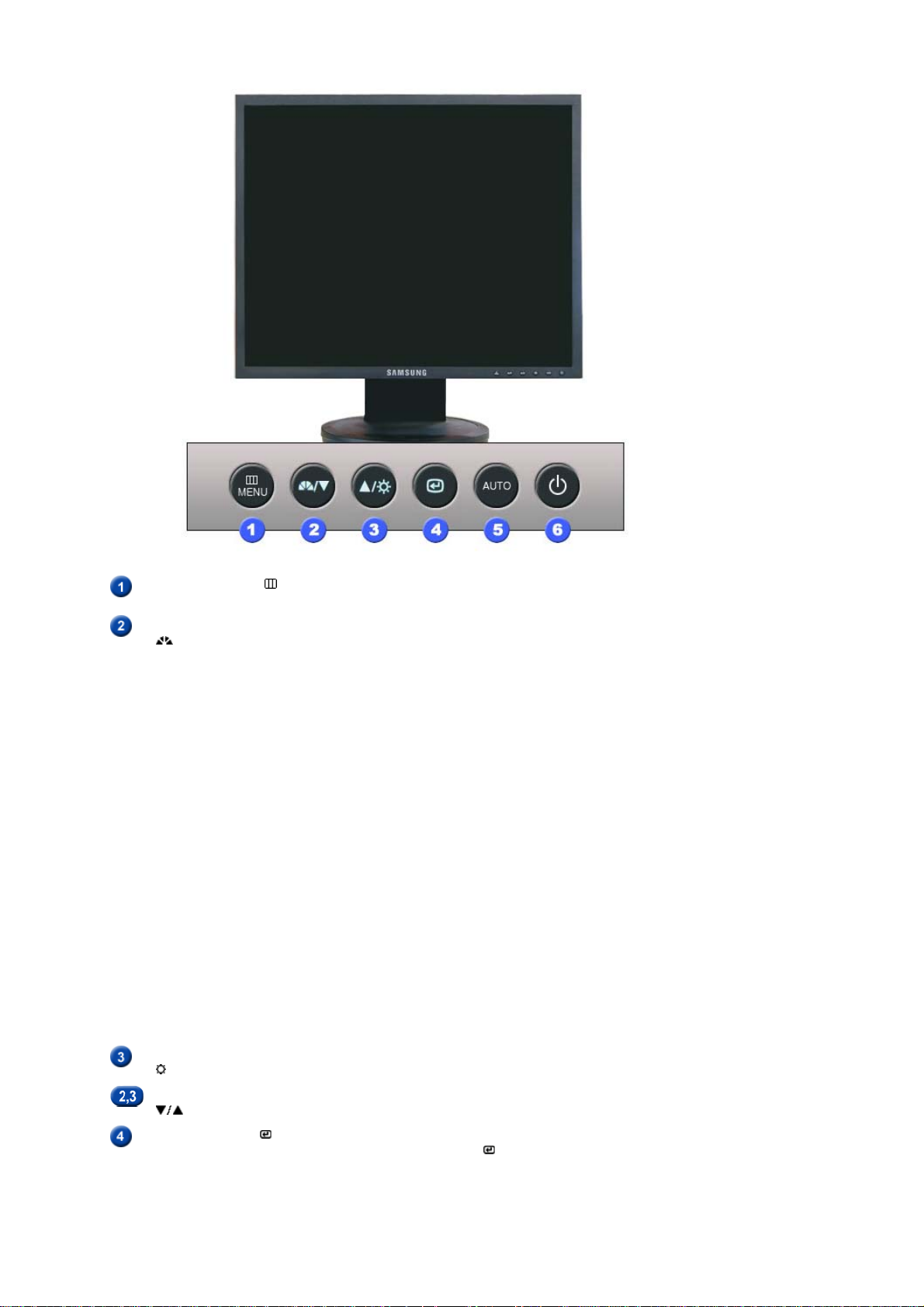
Knappen MENU [ ]
Knappen MagicBright
[]
Åbner OSD-menuen. Bruges også til at afslutte OSD-menuen
eller vende tilbage til den forrige menu.
MagicBright refererer til en ny skærmfunktion med en
skærmvisningskvalitet, der er dobbelt så god og tydelig som på
eksisterende skærme. Seks forskellige tilstande er tilgængelige
i øjeblikket. Hver tilstand har en særskilt forudkonfigureret
lysstyrkeværdi. Du kan let vælge en af de seks indstillinger ved
blot at trykke på MagicBright™-knappen.
1) Custom
Selvom værdierne vælges omhyggeligt at teknikere, er de
forudkonfigurerede værdier muligvis ikke så behagelige for
øjnene, afhængigt af din smag.
Hvis dette er tilfældet, skal du justere lysstyrken og
kontrasten ved hjælp af OSD-menuen.
2) Text
Til dokumentation eller værker, der involverer meget tekst.
3) Internet
Til arbejde med en blanding af billeder, f.eks. tekst og
grafik.
4) Game
Til visning af film, f.eks. et spil.
5) Sport
Til visning af film, f.eks. sport.
6) Movie
Til visning af film, f.eks. en DVD eller Video-CD.
>>Klik her for at se et animationsklip.
Knappen Lysstyrke
[]
Knappen Justerings
[]
Knappen Enter [ ] /
Knappen KILDE
(Source)
Når OSD ikke vises på skærmen, skal du trykke på knappen for at
justere lysstyrken.
Med disse knapper kan du markere og justere menuelementer.
Bruges til at vælge OSD-menuen. /
Når du trykker på knappen ' ', vælges videosignalet, mens OSD
er slået fra.(Når kildeknappen trykkes for at ændre
indgangstilstanden, vises en meddelelse øverst til venstre på
skærmen, der oplyser den aktuelle tilstand -- indgangssignalerne
Analog, Digital.)
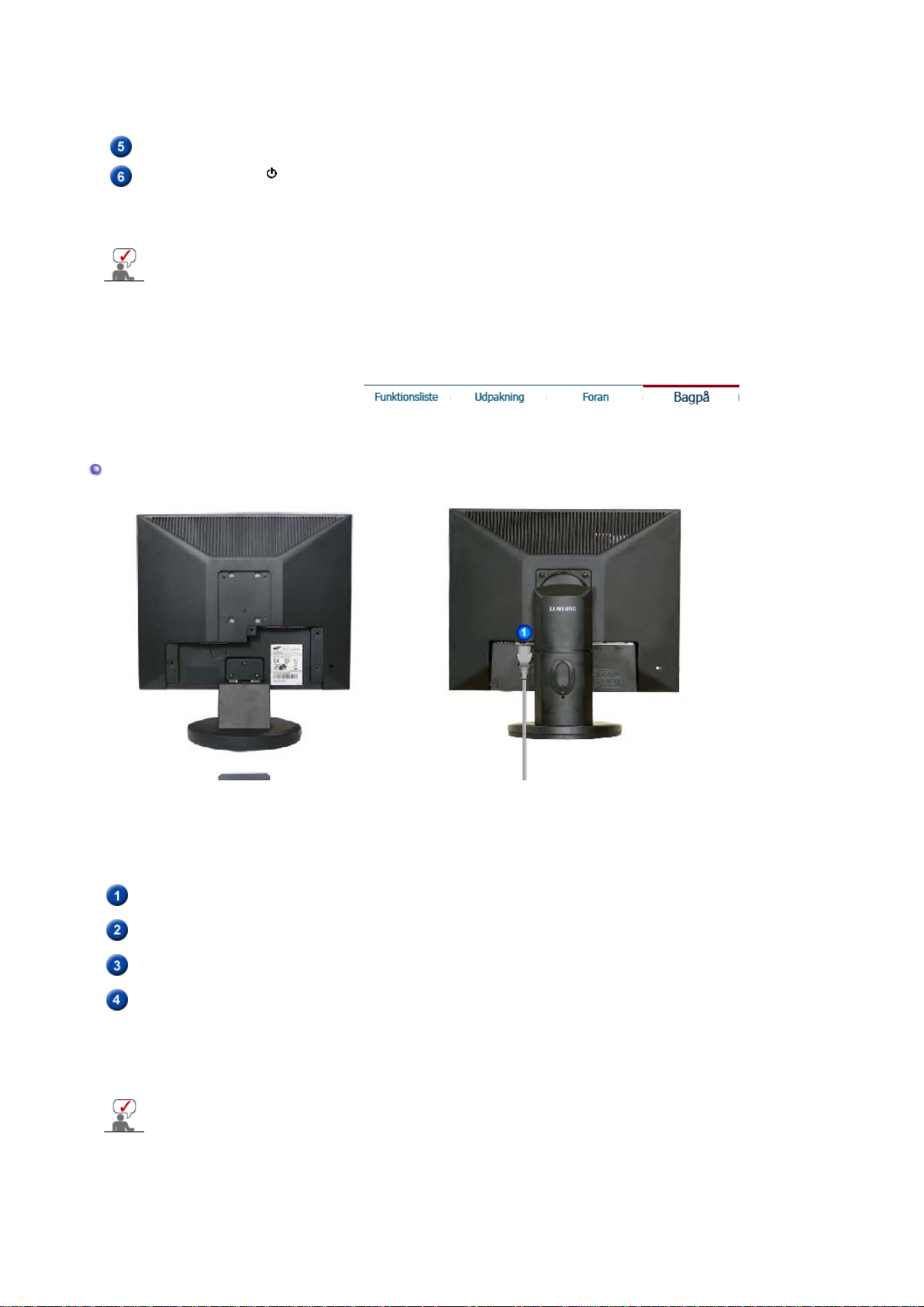
Knappen AUTO
Bemærk:
skærmen til grafikkortet med en digital DVI-port ved hjælp af DVIkablet.
Anvend denne knap til direkte automatisk justering
Hvis du vælger tilstanden Digital, skal du tilslutte
Bagpå
Tænd/sluk-knap [ ] /
Strømindikator
Gå til PowerSaver, der er nærmere beskrevet i håndbogen, for yderligere oplysninger om
energibesparende funktioner. Sæt din PC til OFF, når den ikke skal bruges eller hvis du
forlader arbejdspladsen i længere tid.
Anvend denne knap til at tænde eller slukke for skærmen. /
Denne lampe lyser grønt ved normal drift og blinker grønt en
enkelt gang, når skærmen gemmer dine justeringer.
POWER-port
DVI IN-port
RGB IN-port
Kensington-lås
Simpel holder Pivotholder / Glidesokkel
(Konfigurationen bag på monitoren kan variere mellem produkter.)
Tilslut skærmens strømkabel til dette stik bag på monitoren.
Tilslut DVI-kablet til DVI-stikket på bagsiden af din skærm.
Tilslut signalkablet til D-sub-stikket (15 ben) på bagsiden af din
skærm.
Kensington-låsen er en enhed, der anvendes til fysisk at fastgøre
systemet, når det anvendes et offentligt sted.
(Låsen skal anskaffes separat. )
For hjælp til brug af en låseenhed skal du kontakte forhandleren,
hvor du købte den.
Gå til afsnittet Tilslutning af Skærmen for yderligere oplysninger om kabeltilslutninger.
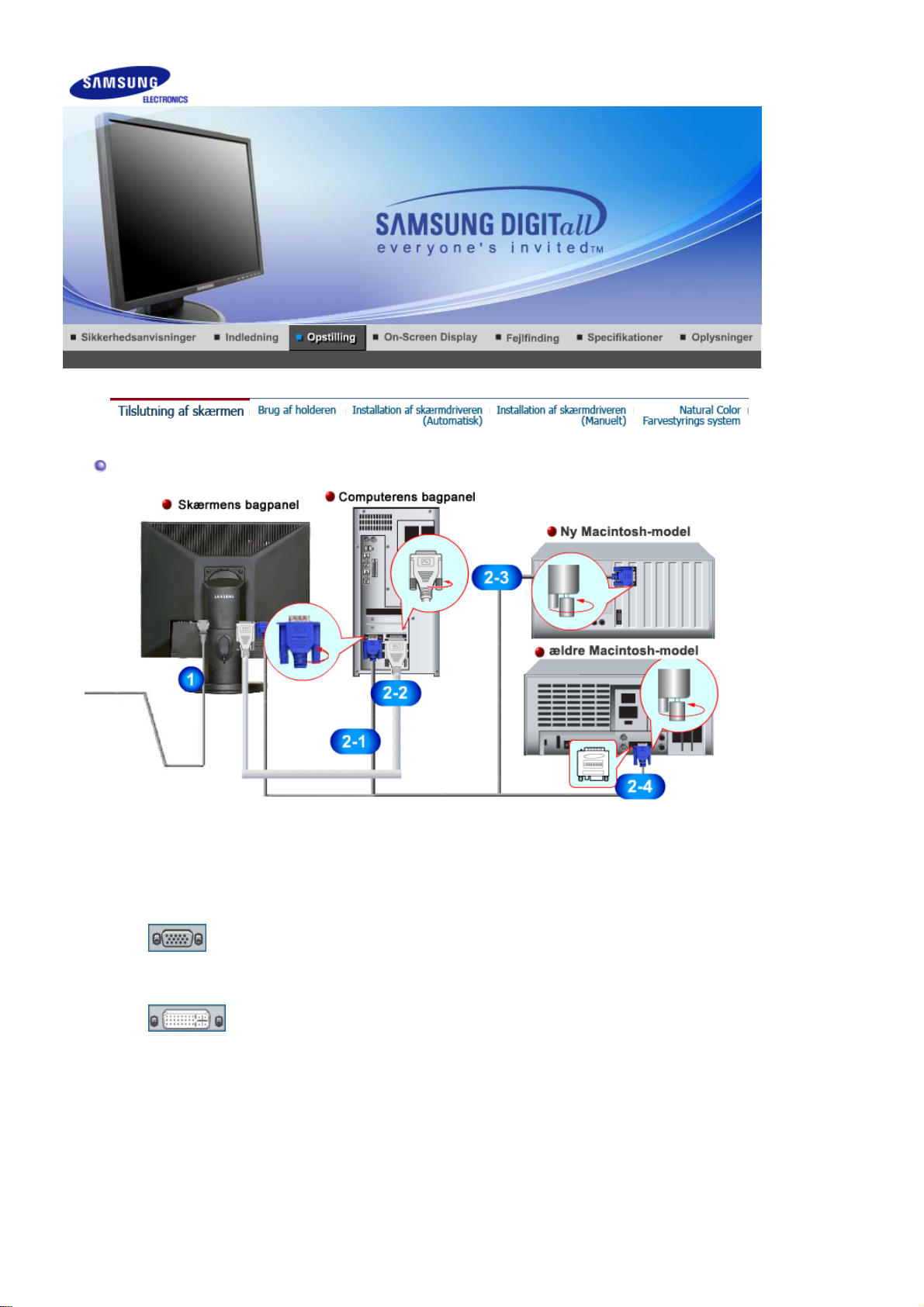
Tilslutning af skærmen
1.
2-1.
2-2.
2-3.
2-4.
3.
Forbind skærmens strømkabel til strømstikket på skærmens bagpan el.
Sæt stikket fra skærmens strømkabel i den nærmeste stikkontakt.
Bruge D-sub-tilslutningskablet (analogt) sammen med skærmkortet.
Tilslut signalkablet til D-sub-stikket (15 ben) på bagsiden af din skærm.
[ RGB IN ]
Bruge DVI-tilslutningskablet (digitalt) sammen med skærmkortet.
Tilslut DVI-kablet til DVI-stikket på bagsiden af din skærm.
[ DVI IN ]
Tilsluttet en Macintosh
Tilslut skærmen til Macintosh-computeren ved hjælp af D-sub - tilslutningskablet .
Hvis du har en ældre Macintosh, skal du tilslutte skærmen ved hjælp af en speciel Macadapter.
Tænd for computer og skærm. Hvis du ser et skærmbillede, er installationen færdig.
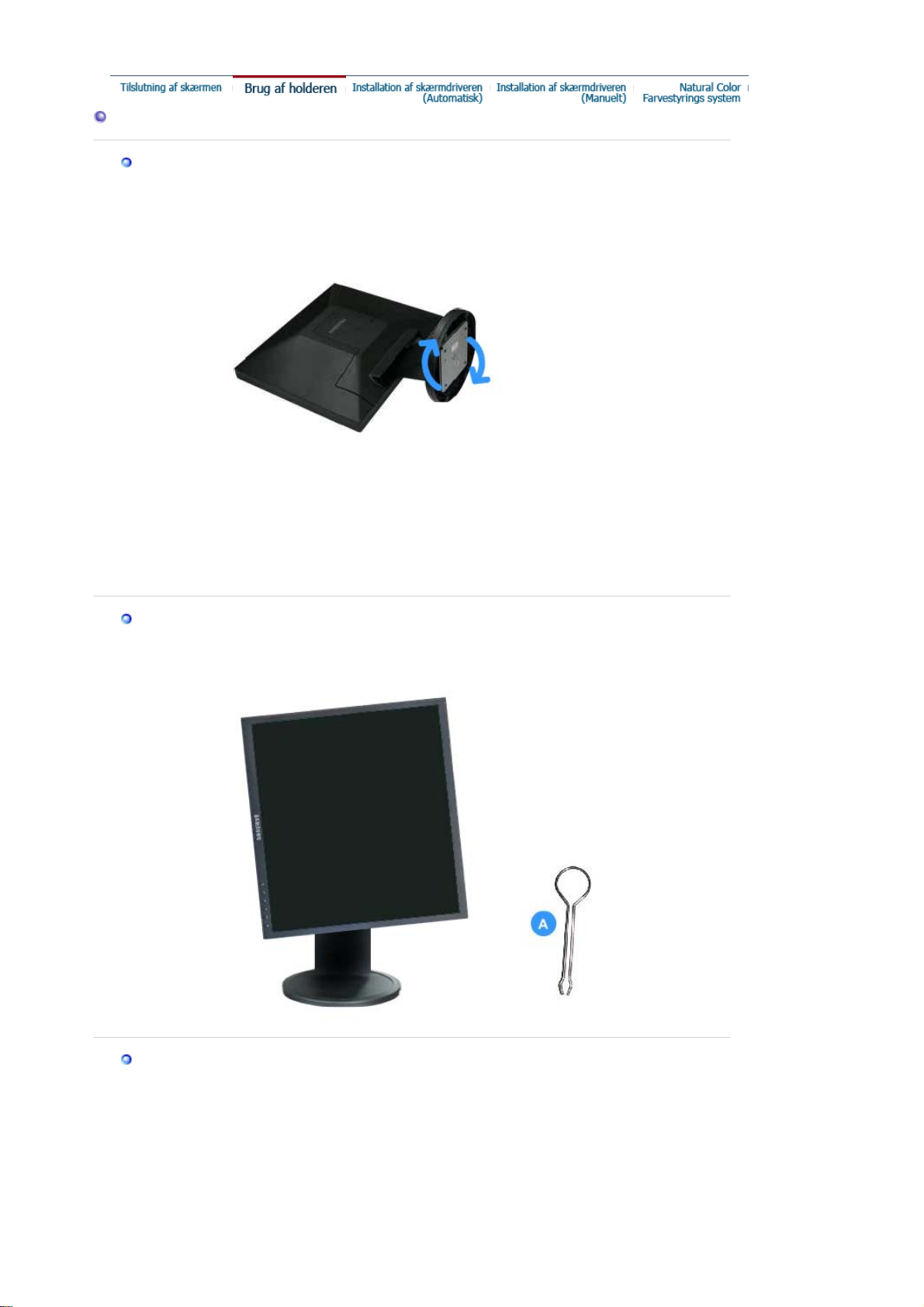
A
Brug af holderen
Samling af skærmen
Skærm og bund
Pivotholder / Glidesokkel
Højdejustering
.
Montering af fodstykke
Til denne monitor anvendes en 75mm x 75mm VESA kompatibel tilslutningsplade for ophæng.
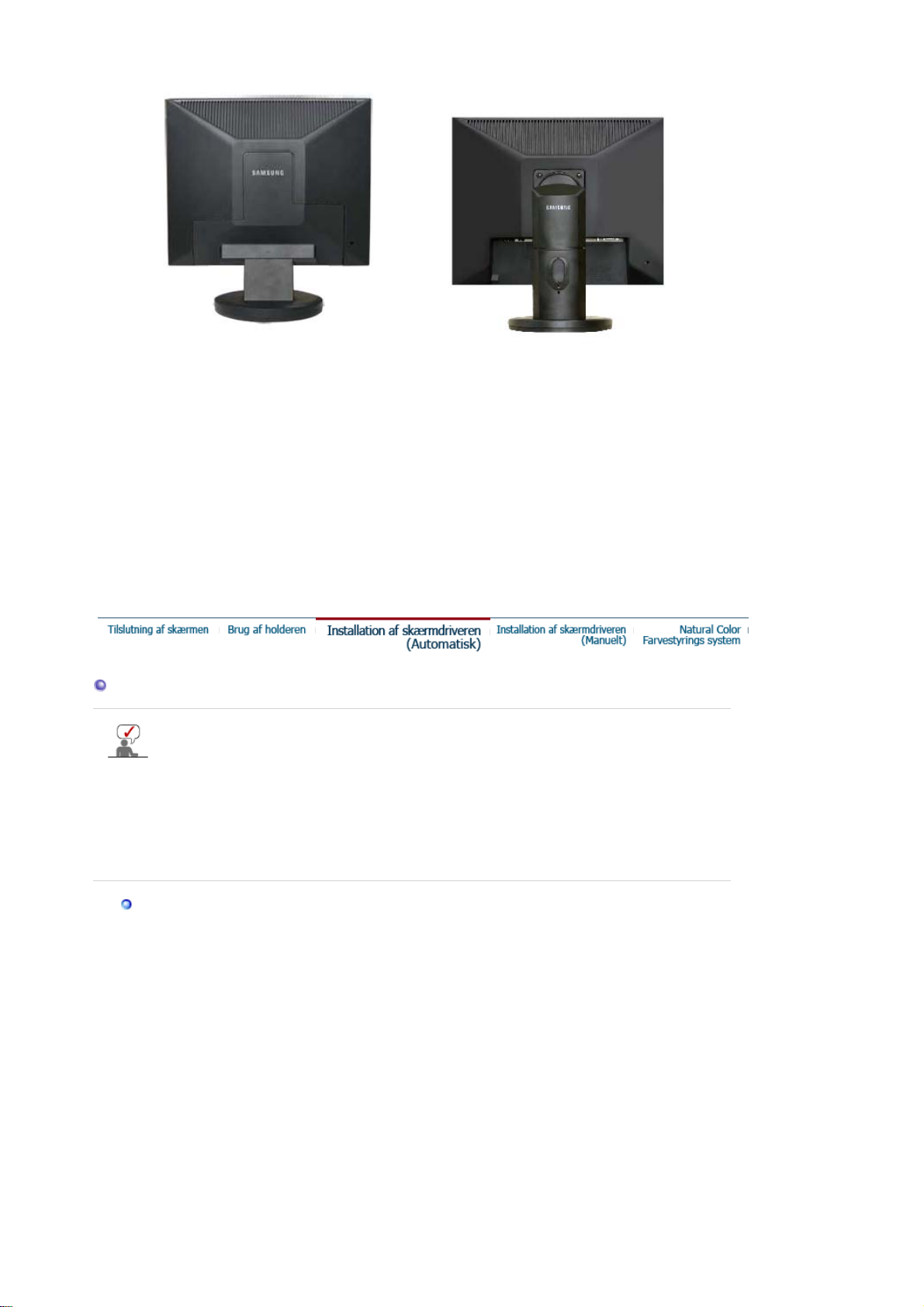
Simpel holder
Pivotholder
Glidesokkel
A. Skærm
B. Tilslutningsplade for ophæng
1. Zet uw monitor uit en trek het netsnoer eruit.
2. Leg het beeldscherm van de LCD-monitor op een vlakke ondergrond en plaats hieronder een
zacht kussen om het beeldscherm te beschermen.
3. Verwijder de vier schroeven en vervolgens de voet van de LCD-monitor.
4. Anbring tilslutningspladen for ophænget ud for hullerne i bagpanelets monteringsplade og
fastspænd den med de fire skruer, der leveres med fodstykke-armen, vægophæng and det
andet fodstykke.
Installation af skærmdriveren (Automatisk)
Når du bliver prompted af operativsystemet for skærmdriveren isættes den
medleverede CD-ROM. Installation af driver varierer en smule fra det ene
operativsystem til det andet. Følg de anvisninger, der gives for det operativsystem,
som du anvender.
klargør en tom diskette og download driverens programfil fra det her viste Internet web site:
z Internet web site : http://www.samsung.com/ (Worldwide)
http://www.samsung.com/monitor/ (U.S.A)
http://www.samsung.se/
Windows ME
1. Sæt CD'en ind i CD-ROM drevet.
2. Klik på
"Windows ME Driver"
.
3. Vælg din monitormodel i modellisten, og klik så på "OK"-knappen.
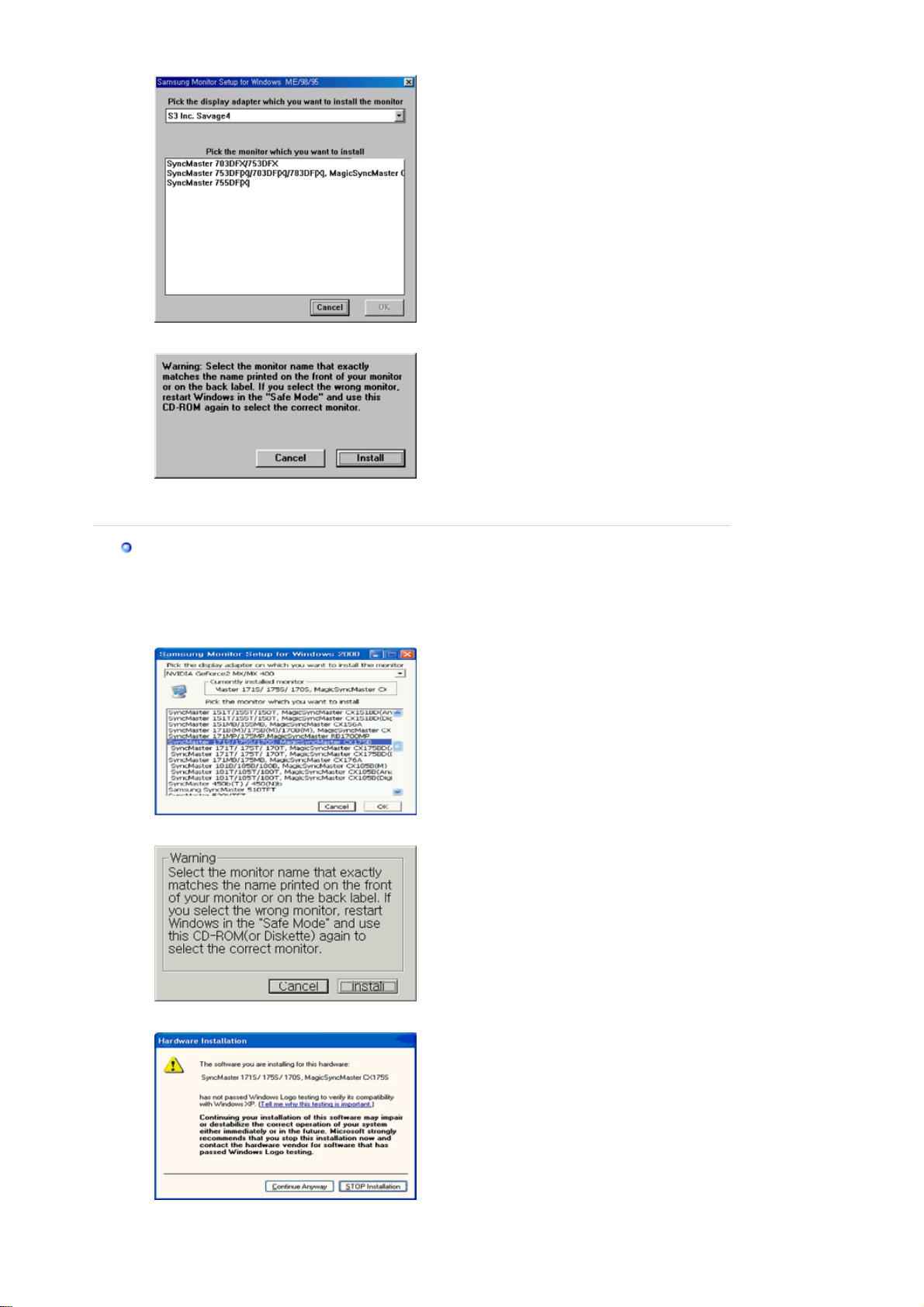
4. Klik på "
Installér
"-knappen i "
Advarsel
" vinduet.
5. Installation af monitordriver er komplet.
Windows XP/2000
1. Sæt CD'en ind i CD-ROM drevet.
2. Klik på
3. Vælg din monitormodel i modellisten, og klik så på "OK"-knappen.
4. Klik på "
"Windows XP/2000 Driver"
Installér
"-knappen i "
Advarsel
.
" vinduet.
5. Hvis du ser følgende "
Denne monitor-driver har MS Logo-autorisation, og installation vil ikke beskadige dit system.
*Den autoriserede driver kan findes på Samsung Monitor's hjemmeside.
Besked
"-vindue, klik så på "
Fortsæt
" knappen. Klik på "OK" knappen.
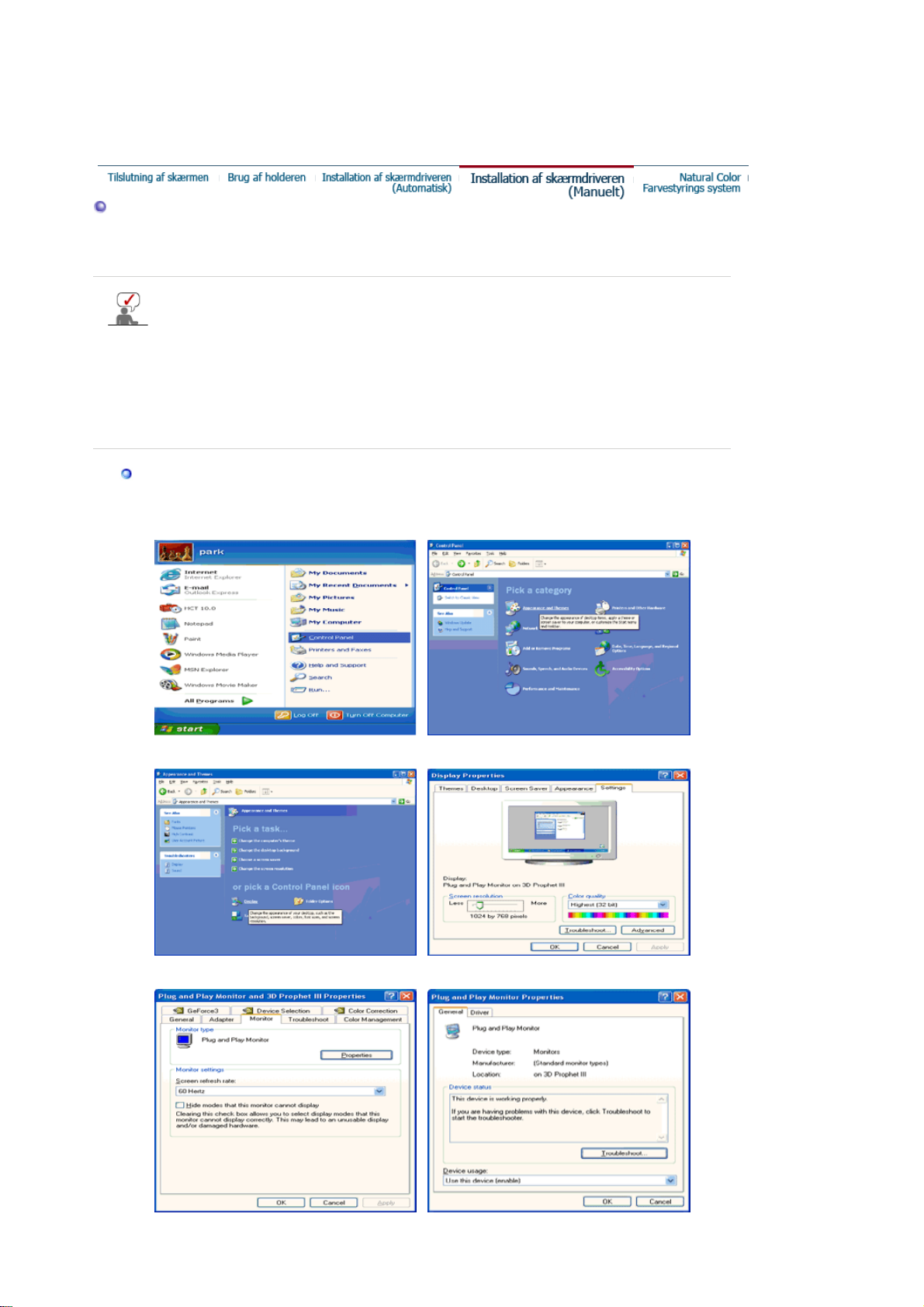
http://www.samsung.com/.
6. Installation af monitordriver er komplet.
Installation af skærmdriveren (Manuelt)
Windows XP | Windows 2000 |Windows Me |Windows NT | Linux
Når du bliver prompted af operativsystemet for skærmdriveren isættes den
medleverede CD-ROM. Installation af drev varierer en smule fra det ene
operativsystem til det andet. Følg de anvisninger, der gives for det operativsystem,
som du anvender.
klargør en tom diskette og download driverens programfil fra det her viste Internet web site:
z Internet web site : http://www.samsung.com/ (Worldwide)
http://www.samsung.com/monitor/ (U.S.A)
http://www.samsung.se/
Microsoft® Windows® XP Operativsystem
1. Sæt CD'en ind i CD-ROM drevet.
2. Klik på "
Start
" - "
Kontrolpanel
", og klik derefter på ikonet for "
Udseende og Emner
..".
3. Klik på Display-ikonet, vælg "
4. Klik på knappen for "
Egenskaber
Indstillinger
" på "
Monitor
"-fanen og klik på "
Avanceret
".
"-fanen og vælg "
Driver
"-fanen.
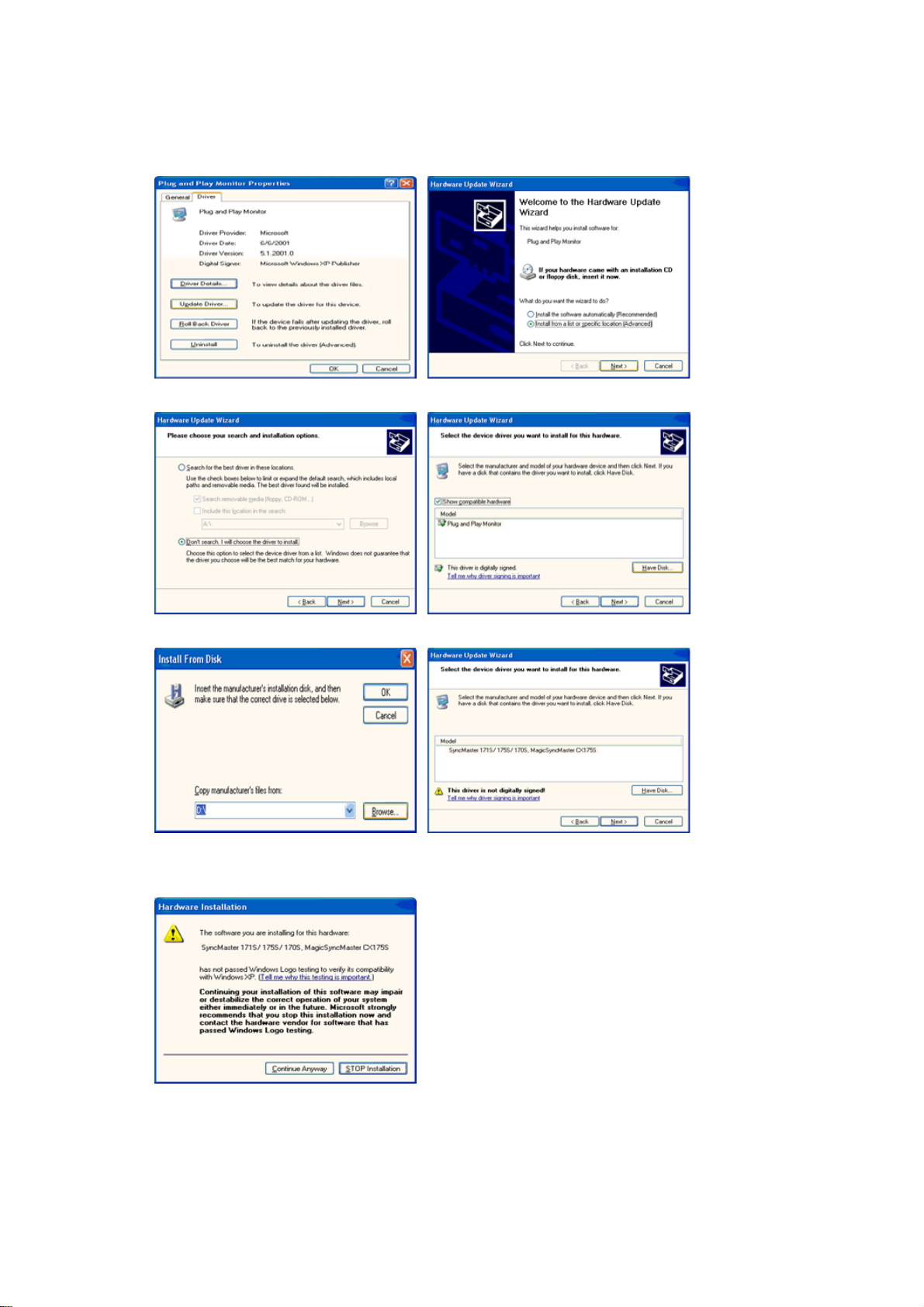
5. Klik på "
knappen.
6. Vælg "
Opdatér driver
Søg ikke, jeg vil
" og vælg "
...", klik så på "
Installér fra liste eller
...", og klik derefter på "
" og derefter klik på "
Næste
Har diskette
Næste
".
"-
7. Klik på "
klik så på "
8. Hvis du ser følgende "
knappen.
Gennemse
Næste
"-knappen, vælg derefter A:\(D:\driver), vælg din monitormodel i listen og
"-knappen.
Besked
"-vindue, klik så på "
Fortsæt
" knappen. Klik på "Slut"-
Denne monitor-driver har MS Logo-autorisation, og installation vil ikke beskadige dit system.
*Den autoriserede driver kan findes på Samsung Monitor's hjemmeside.
http://www.samsung.com/
9. Klik på "
"-knappen og igen på "OK"-knappen.
Luk
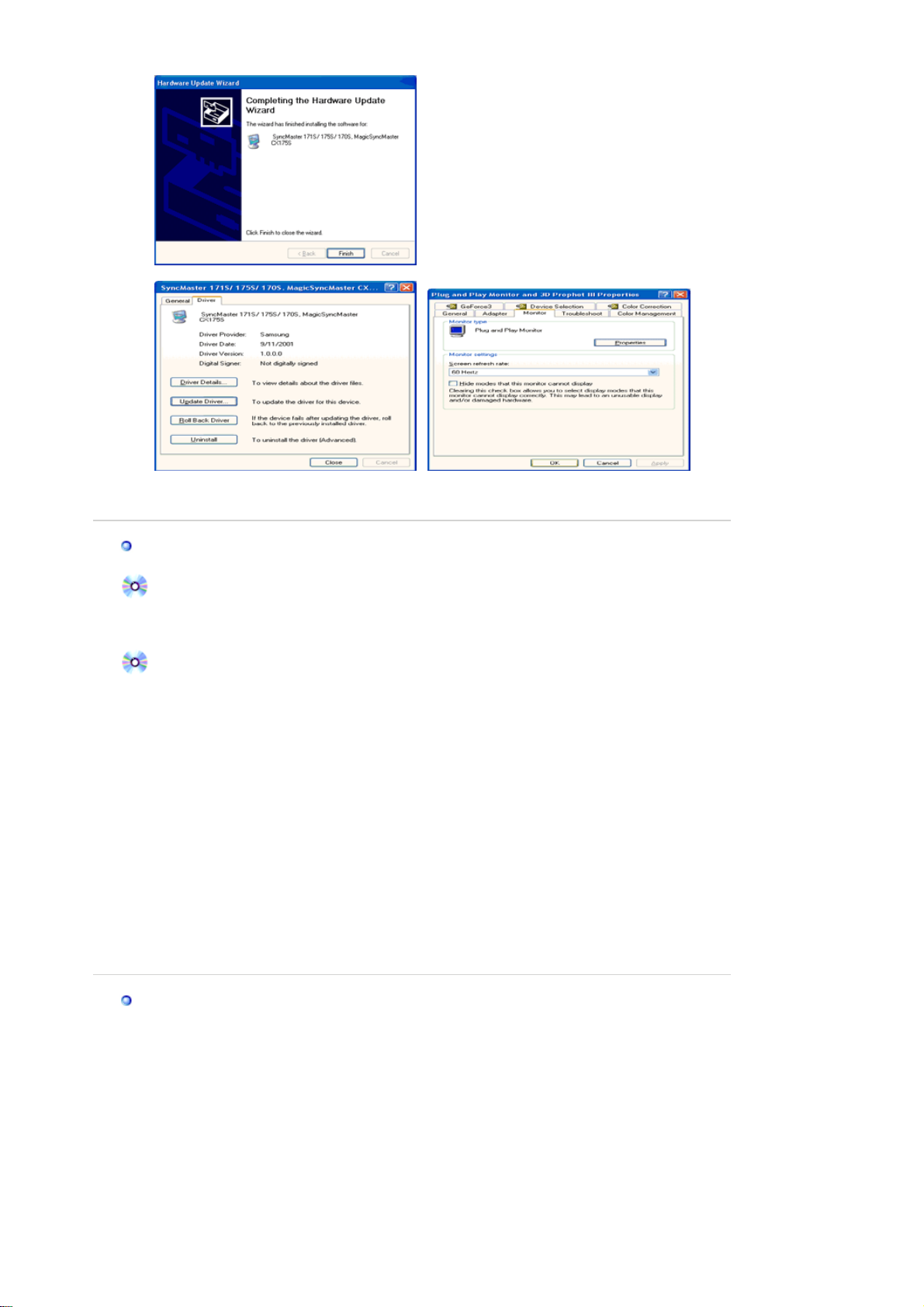
10. Installation af monitordriver er komplet.
Microsoft® Windows® 2000 Operativsystem
Når du ser "Digital Signature Not Found" på din skærm, følg disse trin.
1. Vælg "OK" knappen i "
2. Klik på "
Gennemse
Isæt diskette
" knappen i "
3. Vælg A:\(D:\driver) og klik så på "
" vinduet.
Fil kræves
Åbn
" vinduet
" knappen, og derefter "OK" knappen.
Manuel installationsguide
1. Klik på "
2. Dobbeltklik "
3. Vælg "
4. Vælg "
Situation1:Hvis "
", "
Start
Indstillinger
Skærm
Indstillinger
Monitor
".
Egenskaber
",
Kontrolpanel
" ikonet.
" fanen og klik derefter på "
" knappen er inaktiv betyder det, at din skærm ikke er korrekt
".
Avanceret
"
konfigureret. Stands installationen.
Situation2:Hvis "
Egenskaber
" knappen er aktiv, så klik på "
Egenskaber
" knappen. Følg
herefter hvert af de følgende trin.
5. Klik på "
Driver
" og så "
Opdater Driver
" og klik derefter på "
Næste
" knappen.
6. Vælg "Vis en liste over de aktuelle drivere for dette udstyr, så jeg kan vælge den ønskede
driver". Klik så på "
7. Klik på "
8. Klik på "
Gennemse
" knappen, og klik derefter på "OK" knappen.
Åbn
9. Vælg din skærmmodel, klik på "
10. Klik på "
" knappen og derefter på "
Slut
", og derefter på "
Næste
Har diskette
".
" knappen og vælg derefter A:\(D:\driver).
" knappen og derefter på "
Næste
" knappen.
Luk
Næste
" knappen.
Hvis du kan se "Digital Signature Not Found" vinduet, så klik på "Ja" knappen, og
derefter på "OK" knappen. Klik så på "
" knappen og derefter på "
Slut
Microsoft
1. Klik på "
2. Dobbeltklik "
3. Vælg "
®
Windows® Millenium Operativsystem
", "
Start
Skærm
Settings
Indstillinger
" ikonet.
" fanen og klik så på "
", "
Kontrolpanel
Advanced Properties
4. Vælg "Monitor" fanen.
5. Klik på "
6. Vælg "
7. Vælg "
Change
Specify the location of the driver
Display a list of all the drivers in a specific location.
" knappen i "
Monitor Type
" feltet.
".
knappen.
8. Klik på "
Have Disk
" knappen.
9. Angiv det rigtige A:\(D:\driver) og klik så på "OK" knappen.
10. Vælg "
Show all devices
" og vælg så den monitor, som er tilsluttet din computer og klik
derefter på "OK".
11. Fortsæt med at vælge "
" knappen og "OK" knappen, indtil du har lukket dialogboksen
Close
".
" knappen.
Luk
" knappen.
" og klik derefter på "
Next
"
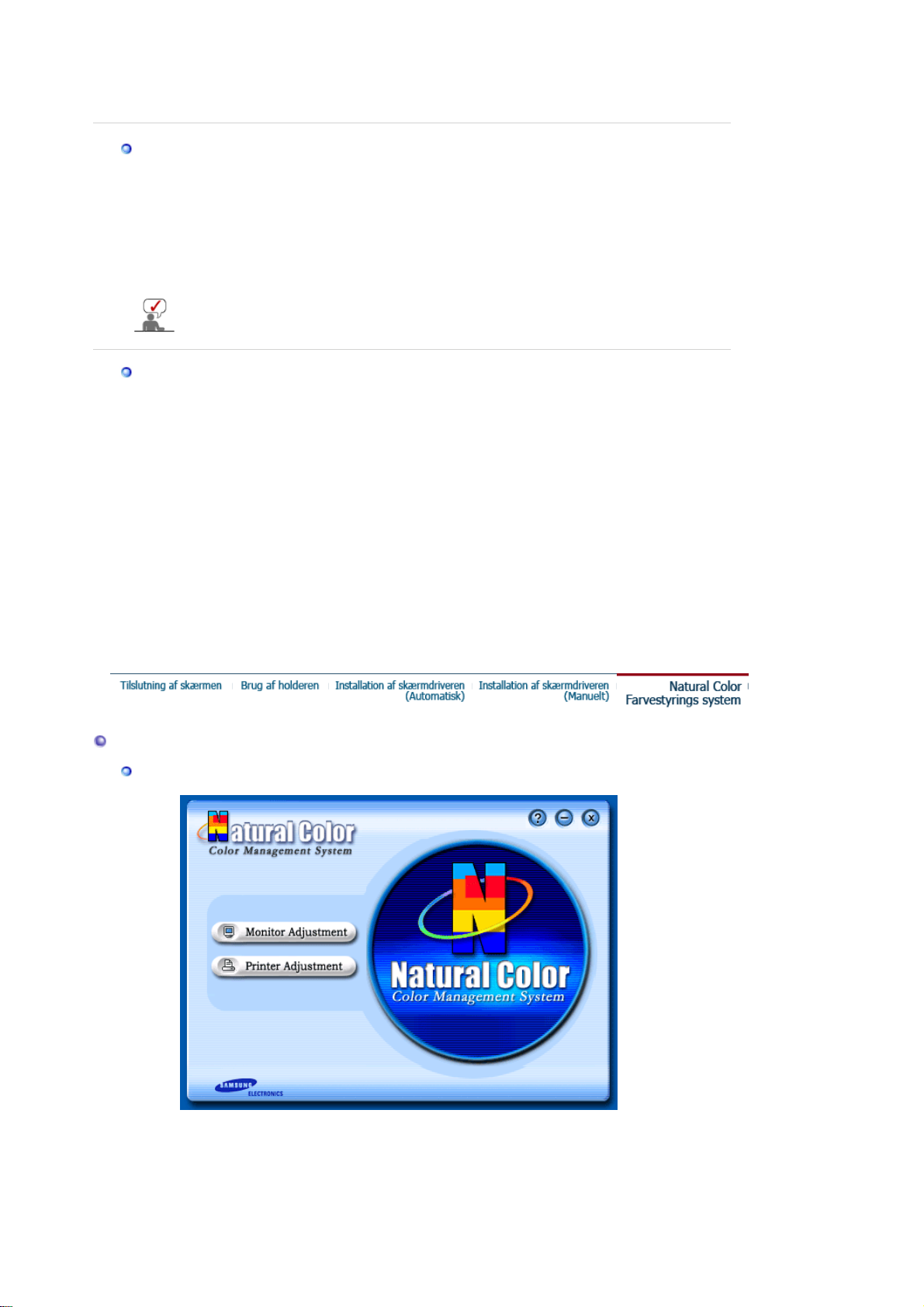
for Display Properties. (Hvis der kommer andre skærmbilleder frem med advarsler og
før
lignende, klikkes der på det, der passer for din monitor).
Microsoft
1. Klik på
2. I
Modes
3. Klik på den ønskede indstilling (
OK
4. Klik på
®
Windows® NT Operativsystem
Start, Indstillinger, Kontrolpanel
Vis registreringsoplysninger
.
.
Anvend
knappen, hvis skærmen virker normalt efter at du har klikket på
, og dobbeltklik derefter på
vinduet, klik på
Indstillinger
Opløsning, Antal Farver
fanen og klik på
og
Lodret Frekvens
Skærm
.
All Display
) og klik så på
. Hvis
Test
skærmen ikke virker normalt, kan du skifte til en anden indstilling (lavere opløsning, farver
eller frekvens).
Hvis der ikke er nogen "Mode" i
All Display Modes
, kan du vælge opløsning og
vertikal frekvens ved hjælp af afsnittet om Fabriksindstillede Modes i denne håndbog.
Linux Operativsystem
For at kunne udføre X-Window, er det nødvendigt at oprette X86Config filen, som er en form for
system opstillingsfil.
1. Tryk på
2. Det tredje skærmbillede bruges til
ved det første og andet skærmbillede efter at have udført
Enter
installation af mus
.
X86Config
filen.
3. Indsæt en mus for din computer.
4. Næste skærmbillede bruges til
Valg af tastatur
.
5. Indsæt tastatur for din computer.
6. Næste skærmbillede anvendes til
7. Først indsættes en
8. Indsæt derefter en
9. Indtast
Navn på skærmmodel
vandret frekvens
lodret frekvens
. Disse oplysninger vil ikke have nogen direkte indflydelse på
installation af skærm
for din skærm. (Du kan indsætte frekvensen direkte).
for din skærm. (Du kan indsætte frekvensen direkte).
.
den faktiske udføring af X-Window.
10. Du har nu
X-Window efter at have indsat andet ønsket hardware.
Ud
afsluttet
opstillingen af din skærm.
Natural Color - Farvestyrings system
Natural Color Software Program
Et af de seneste problemer man har haft i forbindelse med en computer er, at farverne på de
billeder, der trykkes ud på en printer, eller billeder der skanderes via en scanner eller
digitalkamera, ikke er de samme farver, som ses på skærmen. Natural Color Software er
løsningen på dette problem. Det er et farvestyringssystem, som er udviklet af Samsung
Electronics i samarbejde med Korea Electronics & Telecommunications Research Institute
(ETRI). Dette system kan kun fås med Samsung skærme, og det matcher monitorens
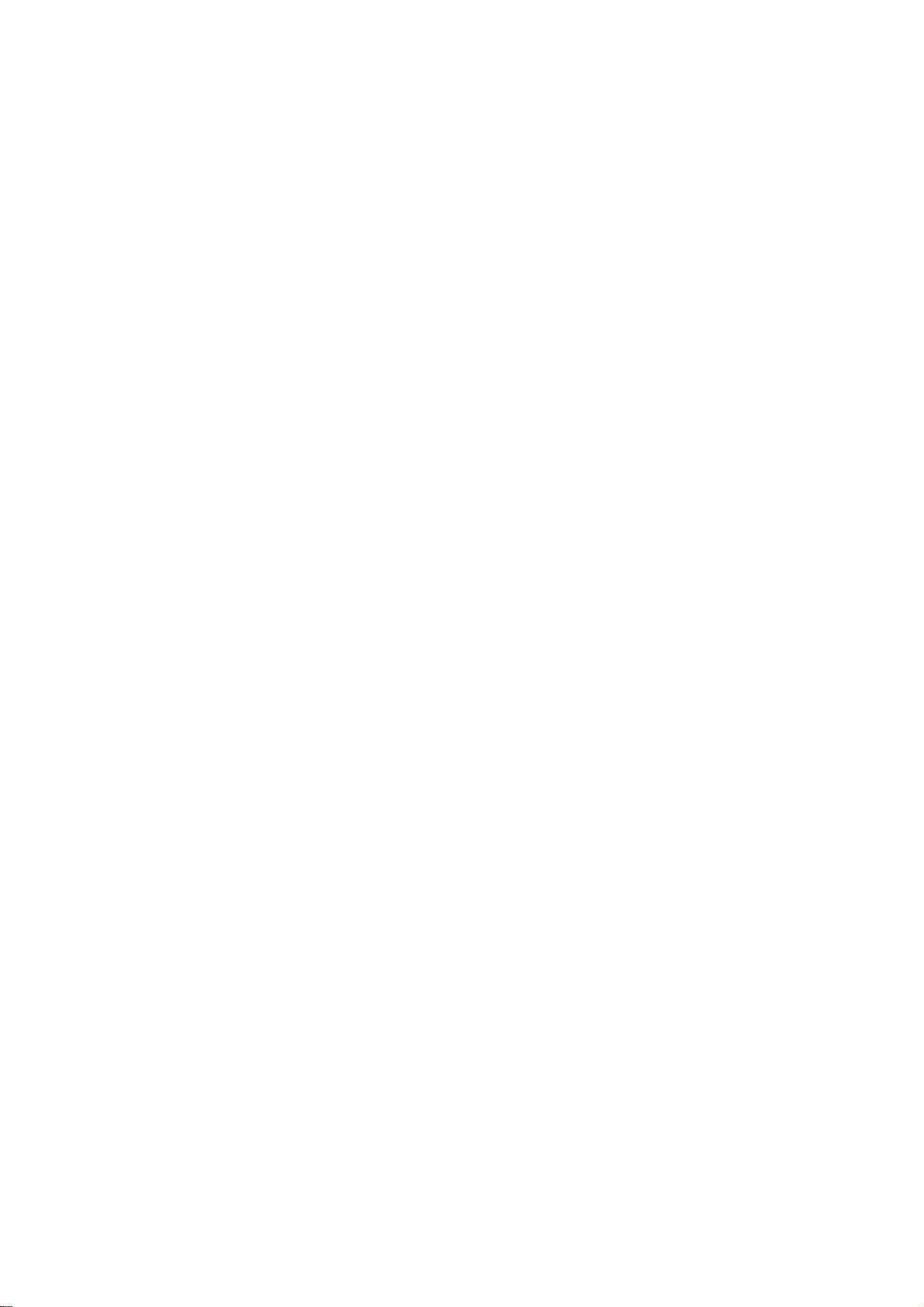
skærmfarver med output fra farveprintere og scannere.
For yderligere oplysninger, gå til Hjælp (F1) i softwareprogrammet.
Installation af Natural Color Software
Sæt den medleverede CD for Samsung monitoren ind i CD-ROM-drevet. Det første
skærmbillede for installation af programmet vises. Klik nu på Natural Color for at installere
Natural Color software. Hvis du ønsker at installere programmet manuelt, indsæt den
medleverede Samsung CD i CD-ROM-drevet, klik på [Start] tasten i Windows og vælg så
[Execute].
Indtast D:\color\eng\setup.exe og tryk på tasten.
(Hvis CD'en ikke er i et D:\drev, indtastes det faktiske bogstav for drevet.)
Fjernelse af Natural Color Software Programmet
Vælg [Indstilling]/[Kontrolpanel] på startmenuen og dobbeltklik på [Tilføj/Fjern et program].
Vælg Natural Color fra listen og klik så på [Tilføj/Fjern] tasten.
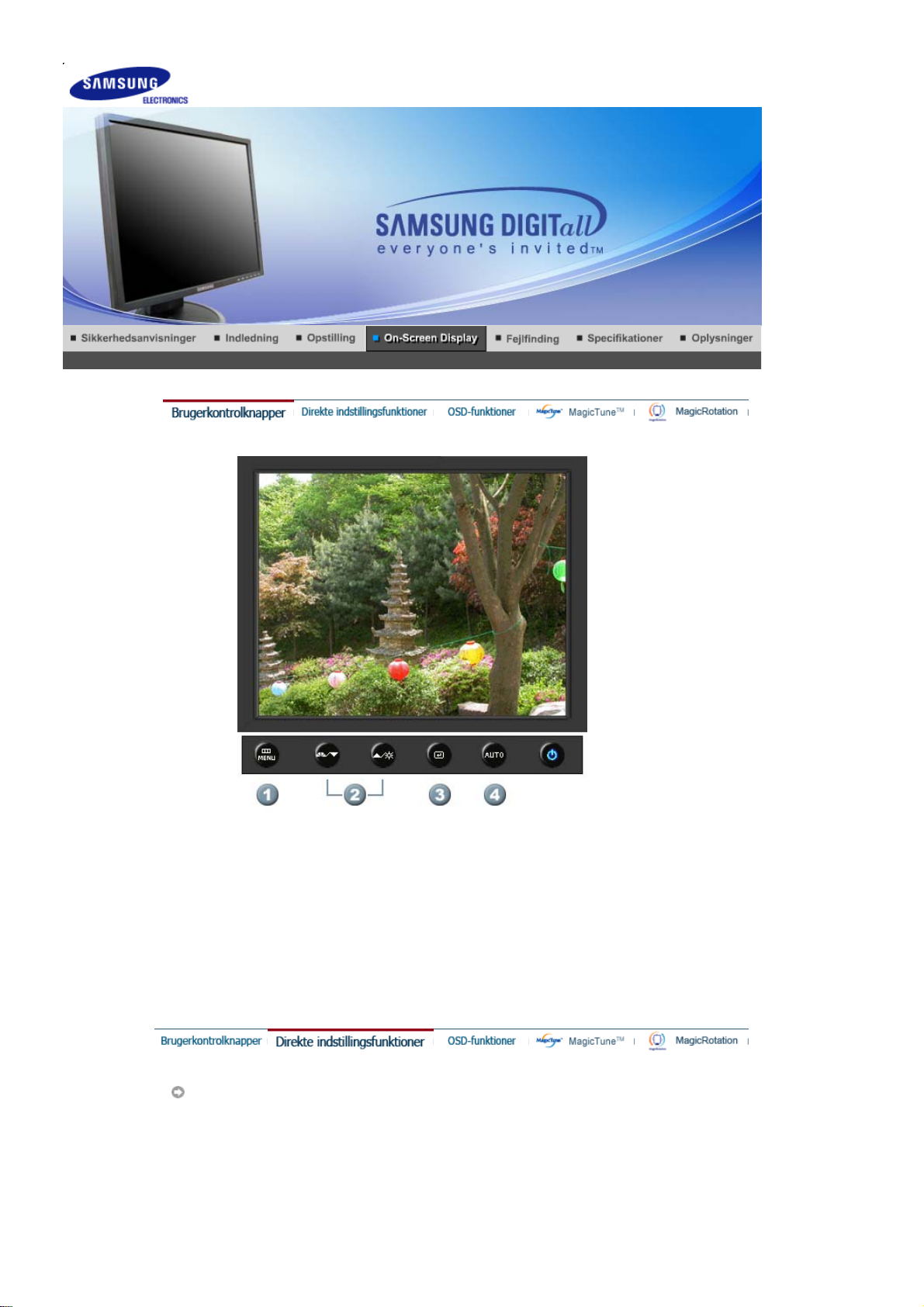
Når menuen for skærmindstillinger er deaktiveret: Brug denne knap til at åbne OSD og aktivere et
1.
fremhævet menupunkt.
Juster emner i menuen.
2.
Aktivere et fremhævet menupunkt.
3.
Tryk her for at indstille det modtagne PC-signal automatisk.
4.
Værdierne for Fine/Coarse (Fin/Grov) og Position (Position) angives automatisk.
AUTO
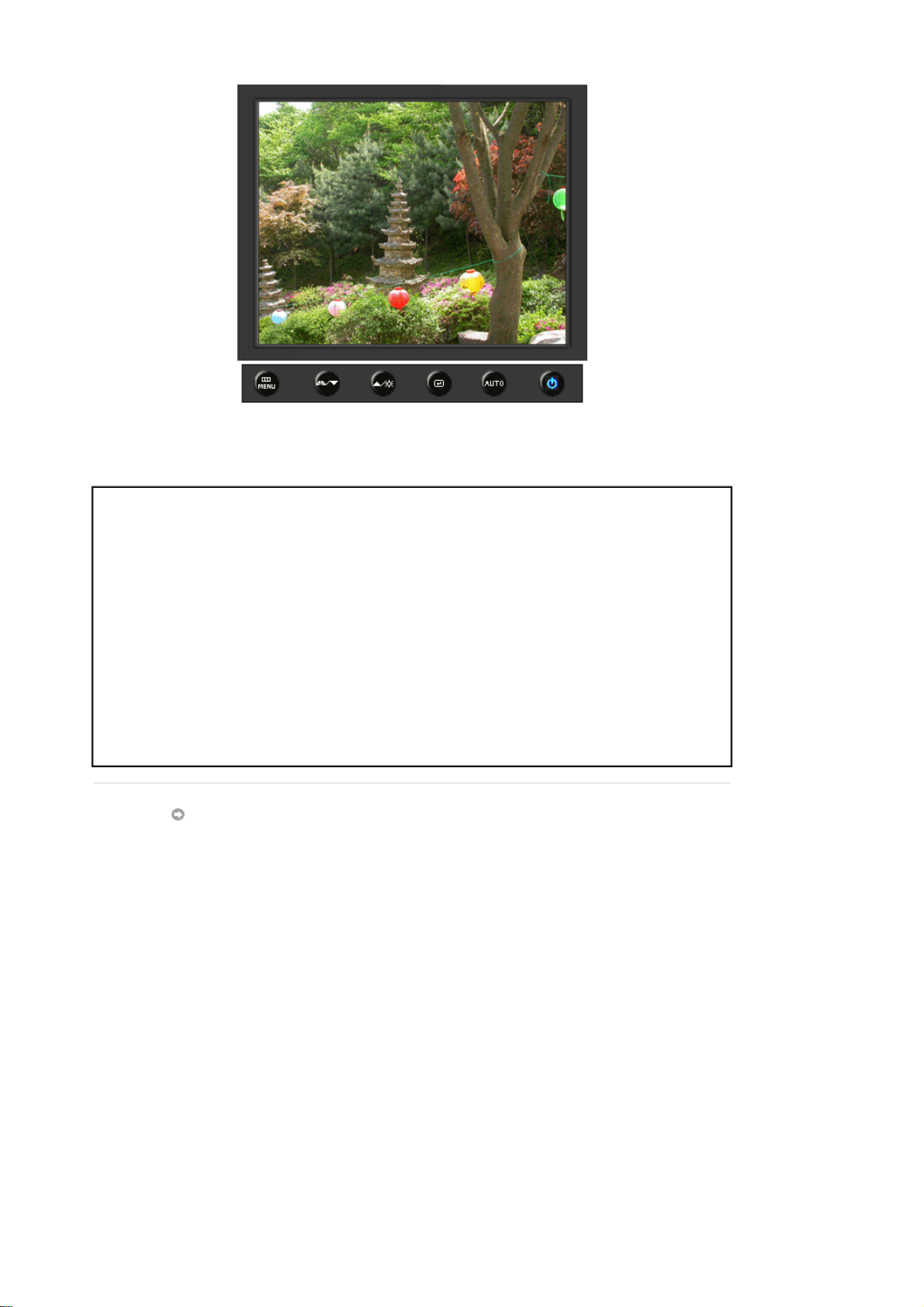
Menu Indhold
AUTO
OSD Lock & Unlock
Når du trykker på knappen '
', vises skærmen Auto Adjustment
AUTO
(Automatisk justering) på den animerede skærm i midten.
(Kun tilgængelig i analogt-tilstand)
ryk her for at indstille det modtagne PC-signal automatisk. Værdierne for
Fine/Coarse (Fin/Grov) og Position (Position) angives automatisk.
For at gøre den automatiske justeringsfunktion skarpere, anvend 'AUTO'
funktionen, mens AUTO PATTERN er fremme.
(Klick her for at se en animationsfilm der omhandler Automatisk Indstilling.)
z Hvis Auto Adjustment (Automatisk justering) ikke fungerer korrekt,
skal du trykke på knappen Auto (Auto) igen for at justere billedet med
større nøjagtighed.
z Hvis du ændrer opløsningen i kontrolpanelet, udføres funktionen Auto
(Auto) automatisk.
 Loading...
Loading...