Samsung CLX-2160N, CLX-2160 User Manual [da]
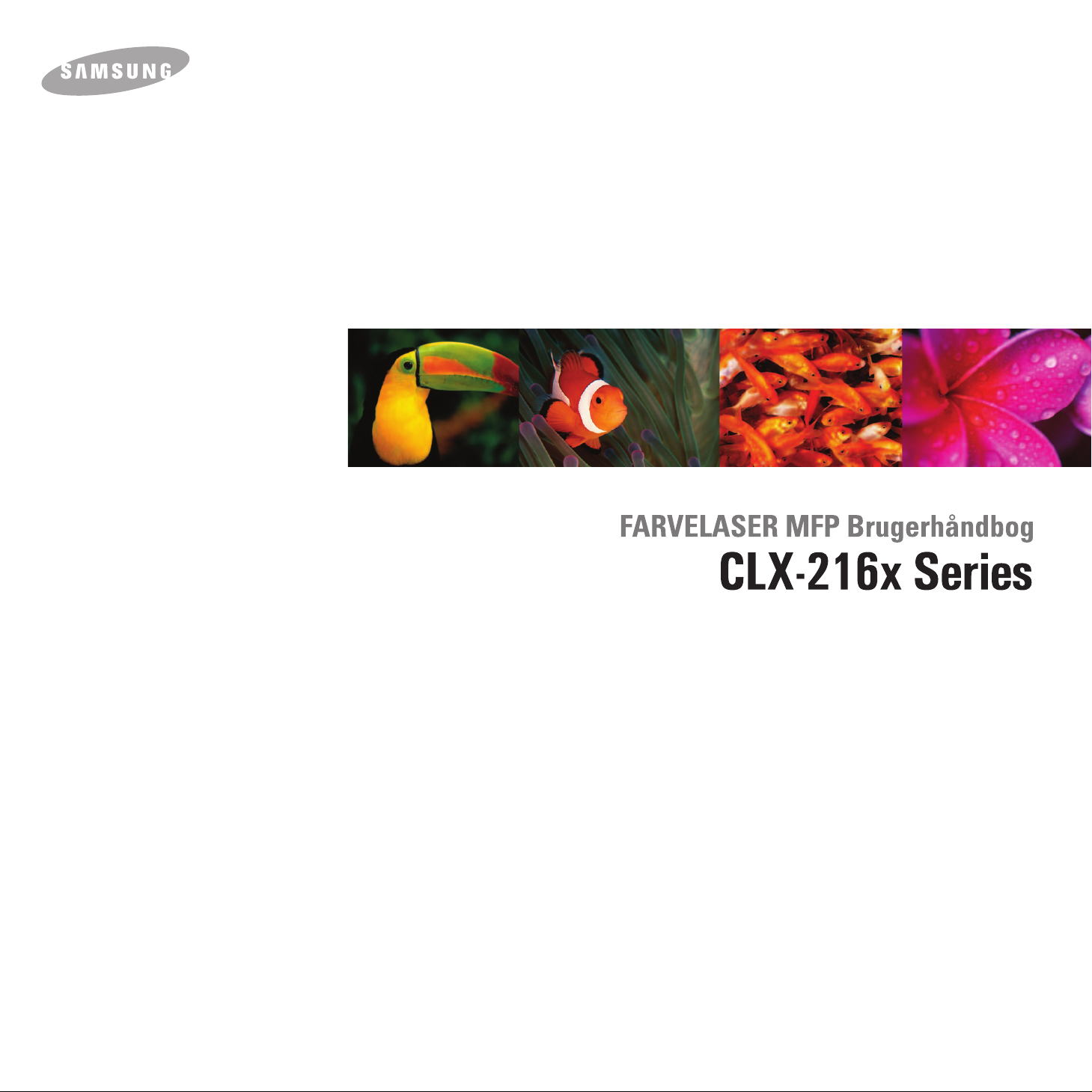
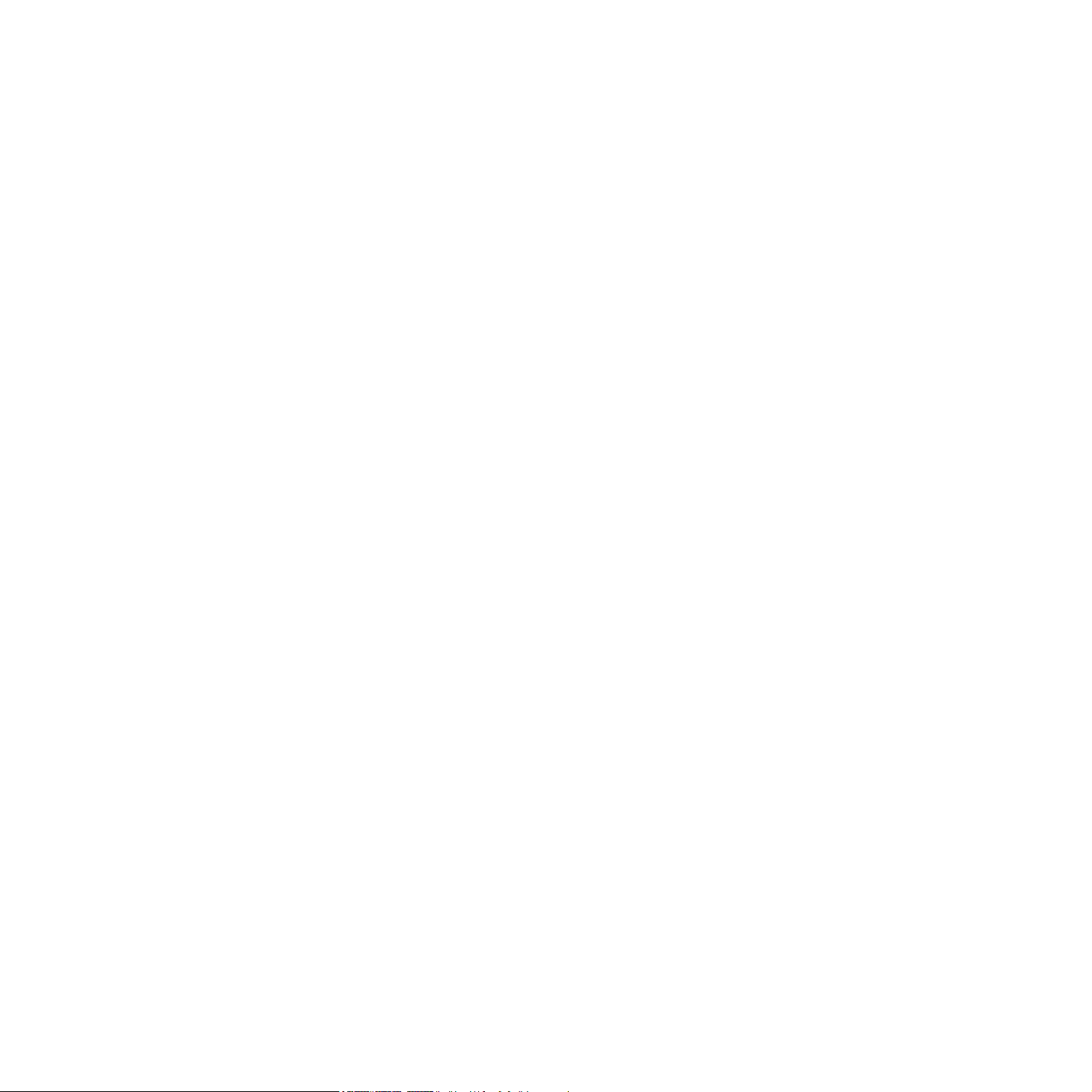
© 2007 Samsung Electronics Co., Ltd. Alle rettigheder forbeholdes.
Denne brugerhåndbog leveres kun med til oplysningsformål. Alle oplysninger indeholdt heri kan til enhver tid ændres uden forudgående varsel.
Samsung Electronics er ikke ansvarlig for skader, direkte eller indirekte, der opstår som følge af brugen af denne brugerhåndbog.
• CLX-2160 og CLX-2160N er modelnavne, der tilhører Samsung Electronics Co., Ltd.
• Samsung og Samsung -logoet er varemærker, der tilhører Samsung Electronics Co., Ltd.
• PCL og PCL 6 er varemærker, der tilhører Hewlett-Packard Company.
• Microsoft, Windows, Windows 98, Windows Me, Windows 2000, Windows XP, Windows 2003 og Windows Vista er registrerede varemærker,
der tilhører Microsoft Corporation.
• TrueType, LaserWriter og Macintosh er varemærker, der tilhører Apple Computer, Inc.
• Alle andre mærke- eller produktnavne er varemærker, der tilhører de respektive virksomheder og organisationer.
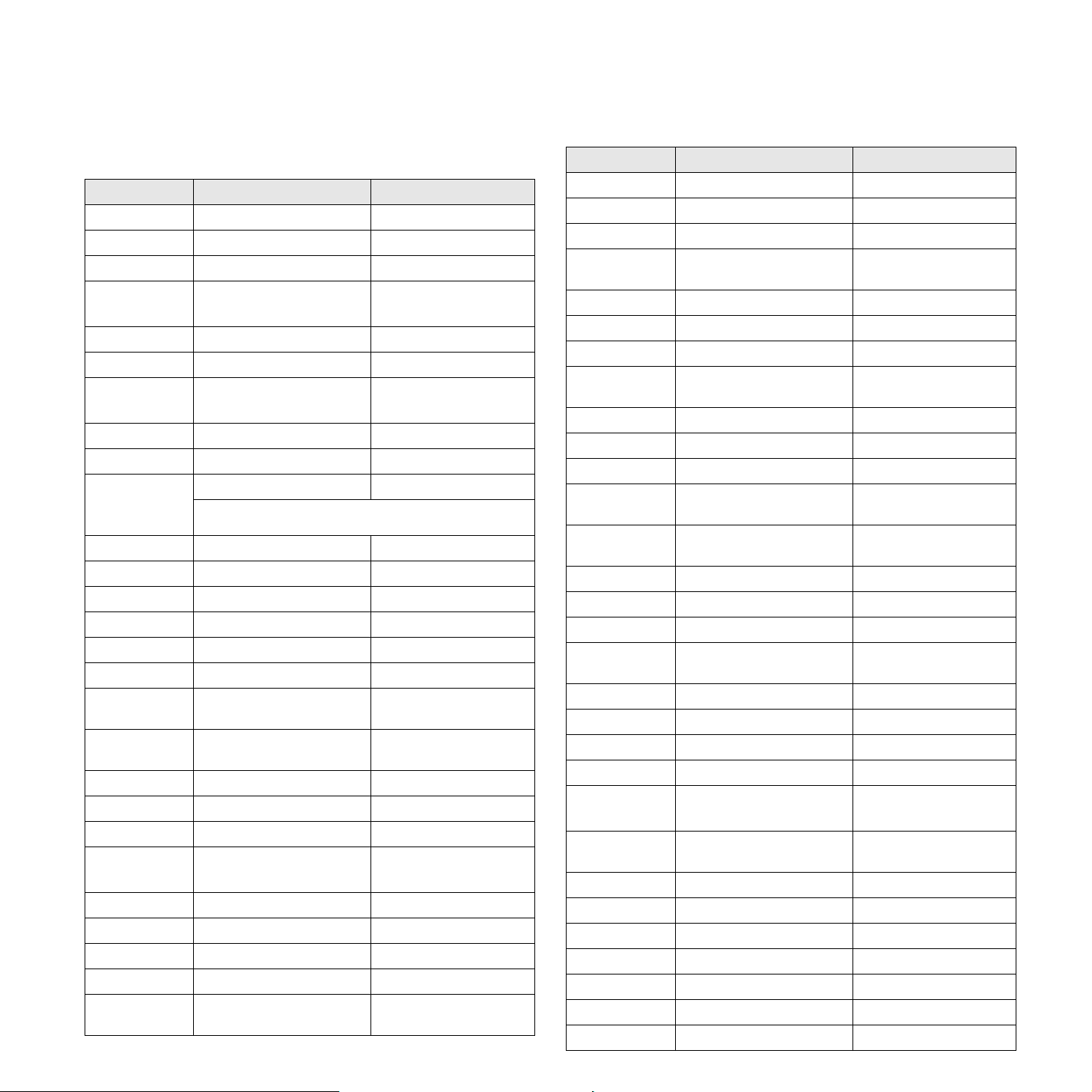
CONTACT SAMSUNG WORLD WIDE
If you have any comments or questions regarding Samsung products,
contact the Samsung customer care center.
Country Customer Care Center Web Site
ARGENTINE 0800-333-3733 www.samsung.com/ar
AUSTRALIA 1300 362 603 www.samsung.com/au
BELGIUM 02 201 2418 www.samsung.com/be
BRAZIL 0800-124-421
4004-0000
CANADA 1-800-SAMSUNG (7267864) www.samsung.com/ca
CHILE 800-726-7864 (SAMSUNG) www.samsung.com/cl
CHINA 800-810-5858
010- 6475 1880
COLOMBIA 01-8000-112-112 www.samsung.com/co
COSTA RICA 0-800-507-7267 www.samsung.com/latin
CZECH
REPUBLIC
DENMARK 70 70 19 70 www.samsung.com/dk
ECUADOR 1-800-10-7267 www.samsung.com/latin
EL SALVADOR 800-6225 www.samsung.com/latin
ESTONIA 800-7267 www.samsung.ee
KAZAHSTAN 8-800-080-1188 www.samsung.kz
FINLAND 030-6227 515 www.samsung.com/fi
FRANCE 3260 SAMSUNG or
GERMANY 01805 - 121213
GUATEMALA 1-800-299-0013 www.samsung.com/latin
HONG KONG 3698 4698 www.samsung.com/hk
HUNGARY 06-80-SAMSUNG (7267864) www.samsung.com/hu
INDIA 3030 8282
INDONESIA 0800-112-8888 www.samsung.com/id
ITALIA 800-SAMSUNG(7267864) www.samsung.com/it
JAMAICA 1-800-234-7267 www.samsung.com/latin
JAPAN 0120-327-527 www.samsung.com/jp
LATVIA 800-7267 www.samsung.com/lv/
844 000 844 www.samsung.com/cz
Distributor pro Českou republiku: Samsung Zrt., česka
organizační složka Vyskočilova 4, 14000 Praha 4
08 25 08 65 65 (€ 0,15/min)
(€ 0,14/min)
1800 110 011
www.samsung.com/br
www.samsung.com.cn
www.samsung.com/fr
www.samsung.de
www.samsung.com/in/
index.htm
Country Customer Care Center Web Site
LITHUANIA 8-800-77777 www.samsung.com/lt
LUXEMBURG 0032 (0)2 201 24 18 www.samsung.lu
MALAYSIA 1800-88-9999 www.samsung.com/my
MEXICO 01-800-SAMSUNG
(7267864)
NETHERLANDS
NORWAY 815-56 480 www.samsung.com/no
PANAMA 800-7267 www.samsung.com/latin
PHILIPPINES 1800-10-SAMSUNG
POLAND 0 801 801 881 www.samsung.com/pl
PORTUGAL 80 8 200 128 www.samsung.com/pt
PUERTO RICO 1-800-682-3180 www.samsung.com/latin
REP.
DOMINICA
Republic of
Ireland
RUSSIA 8-800-200-0400 www.samsung.ru
SINGAPORE 1800-SAMSUNG (7267864) www.samsung.com/sg
SLOVAKIA 0800-SAMSUNG (726786) www.samsung.com/sk
SOUTH
AFRICA
SPAIN 902 10 11 30 www.samsung.com/es
SWEDEN 0771-400 200 www.samsung.com/se
Switzerland 0800-7267864 www.samsung.com/ch/
TAIWAN 0800-329-999 www.samsung.com/tw
THAILAND 1800-29-3232
TRINIDAD &
TOBAGO
U.A.E 800-SAMSUNG (7267864) www.samsung.com/mea
U.K 0870 SAMSUNG (7267864) www.samsung.com/uk
U.S.A 1-800-SAMSUNG (7267864) www.samsung.com
UKRAINE 8-800-502-0000 www.samsung.com/ur
UZBEKISTAN 8-800-120-0400 www.samsung.com.uz
VENEZUELA 0-800-100-5303 www.samsung.com/latin
VIETNAM 1 800 588 889 www.samsung.com/vn
0900 20 200 88 (€ 0,10/min) www.samsung.com/nl
(7267864)
1-800-751-2676 www.samsung.com/latin
0818 717 100 www.samsung.com/uk
0860 726 7864 (SAMSUNG) www.samsung.com/za
02-689-3232
1-800-7267-864 www.samsung.com/latin
www.samsung.com/mx
www.samsung.com/ph
www.samsung.com/th
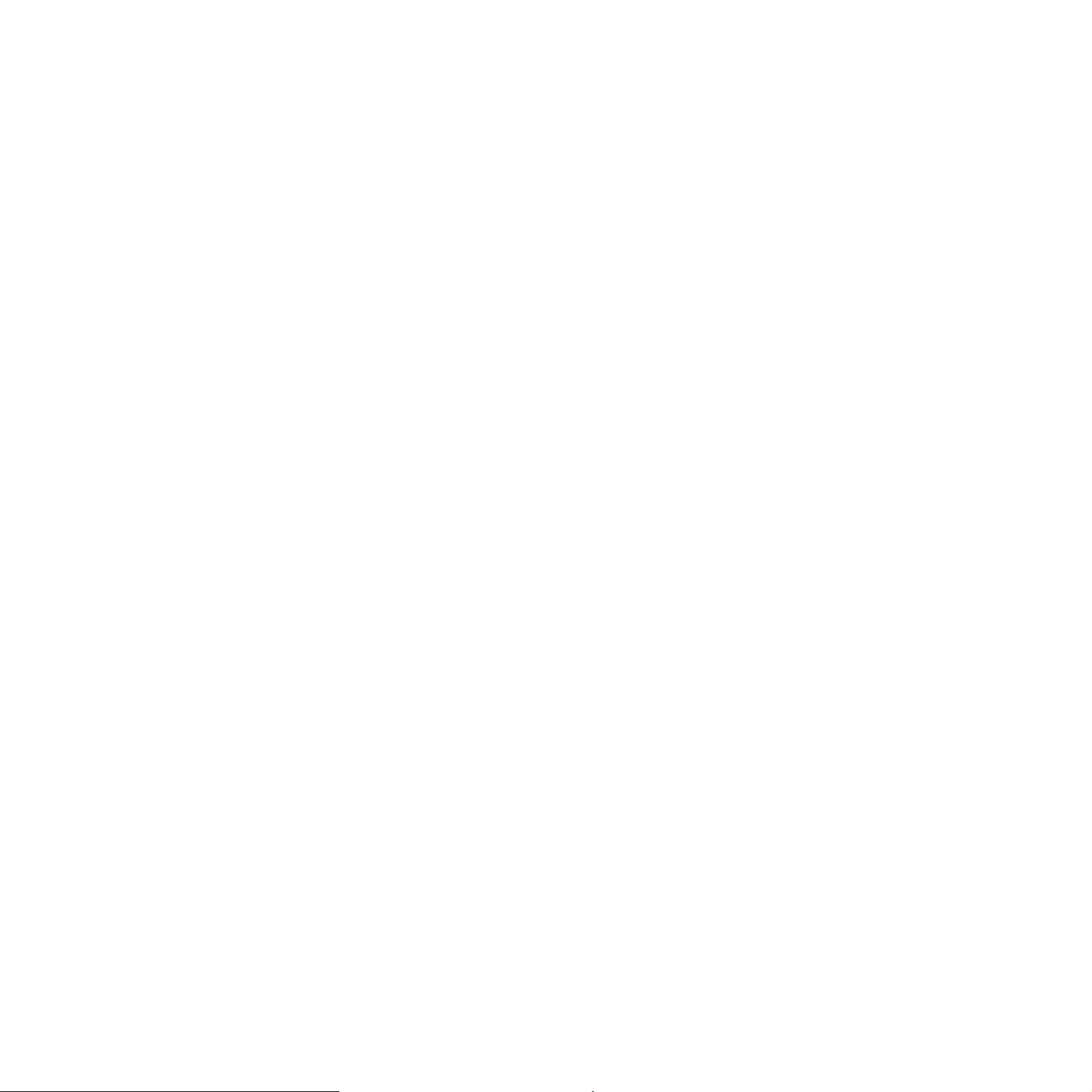
INDHOLD
1. Introduktion
2. Systemkonfiguration
Specielle funktioner ................................................................................................................................................ 1.1
Oversigt over maskinen .......................................................................................................................................... 1.2
Set forfra ............................................................................................................................................................ 1.2
Set bagfra ........................................................................................................................................................... 1.2
Oversigt over kontrolpanelet ................................................................................................................................... 1.3
Status-indikatorer .................................................................................................................................................... 1.4
Status-indikator .................................................................................................................................................. 1.4
Status-indikatorer med tonerpatronmeddelelser ................................................................................................ 1.4
Flere oplysninger .................................................................................................................................................... 1.5
Valg af placering ..................................................................................................................................................... 1.5
Udskrivning af testside ............................................................................................................................................ 1.6
Højdejustering ......................................................................................................................................................... 1.6
Menuoversigt .......................................................................................................................................................... 2.1
Ændring af sprog i displayet ................................................................................................................................... 2.2
Brug af tilstanden Strømbesparelse ....................................................................................................................... 2.2
Auto fortsæt ............................................................................................................................................................ 2.2
3. Softwareoversigt
Medfølgende software ............................................................................................................................................ 3.1
Printerdriveregenskaber ......................................................................................................................................... 3.1
Systemkrav ............................................................................................................................................................. 3.2
4. Netværkskonfiguration (kun CLX-2160N)
Introduktion ............................................................................................................................................................. 4.1
Via netværksadministrationsprogrammer .......................................................................................................... 4.1
Via kontrolpanelet .............................................................................................................................................. 4.1
Understøttede operativsystemer ............................................................................................................................. 4.1
Konfiguration af TCP/IP .......................................................................................................................................... 4.1
Statisk adressering ............................................................................................................................................. 4.1
Dynamisk adressering (BOOTP/DHCP) ............................................................................................................ 4.2
Indstilling af Ethernet-hastighed ............................................................................................................................. 4.2
Gendannelse af netværkskonfigurationen .............................................................................................................. 4.2
Udskrivning af en netværkskonfigurationsside ....................................................................................................... 4.2
5. Valg og ilægning af udskriftsmedier
Ilægning af originaler .............................................................................................................................................. 5.1
Valg af udskriftsmedier ........................................................................................................................................... 5.1
Understøttede udskriftsmedietyper og -størrelser .............................................................................................. 5.2
Mediestørrelser, der understøttes i de forskellige tilstande ................................................................................ 5.3
Retningslinjer for valg og opbevaring af udskriftsmedier ................................................................................... 5.3
Retningslinjer for specielle udskriftsmedier ........................................................................................................ 5.3
Ilægning af papir ..................................................................................................................................................... 5.5
I bakken ............................................................................................................................................................. 5.5
I den manuelle arkføder ..................................................................................................................................... 5.7
Indstilling af papirstørrelse og type ......................................................................................................................... 5.8
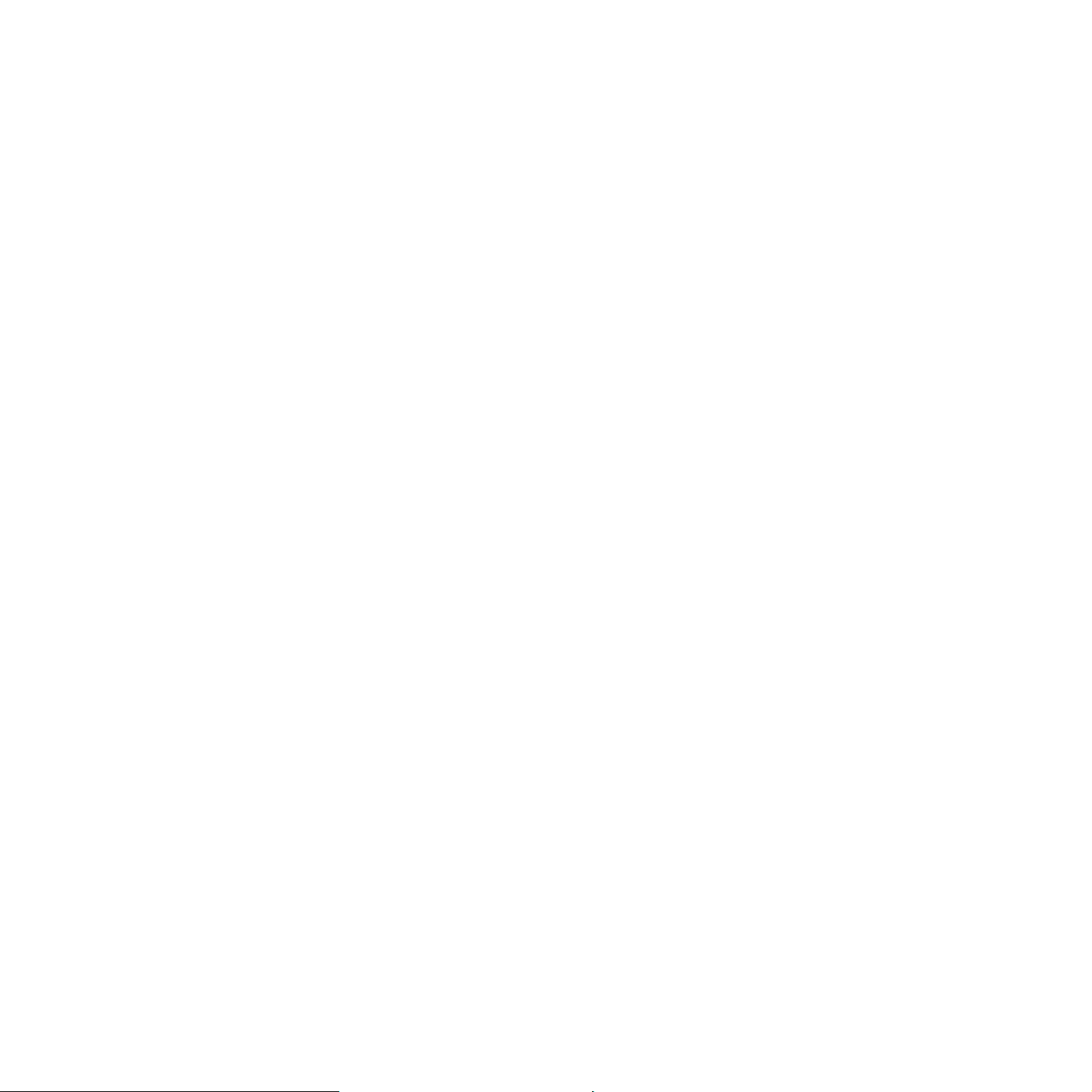
6. Kopiering
Valg af papirbakke .................................................................................................................................................. 6.1
Kopiering ................................................................................................................................................................. 6.1
Ændring af indstillingerne for hver kopi ................................................................................................................... 6.1
Formindskede og forstørrede kopier ................................................................................................................... 6.1
Mørkhed .............................................................................................................................................................. 6.2
Originaltype ......................................................................................................................................................... 6.2
Ændring af standardindstillingerne for kopiering ..................................................................................................... 6.2
Indstilling af timeout for kopiering ............................................................................................................................ 6.3
Kopiering af ID-kort ................................................................................................................................................. 6.3
Brug af de specielle kopifunktioner ......................................................................................................................... 6.4
2- eller 4-op-kopiering ......................................................................................................................................... 6.4
Plakatkopiering ................................................................................................................................................... 6.4
Klonkopiering ...................................................................................................................................................... 6.5
Sletning af baggrundsbilleder ............................................................................................................................. 6.5
7. Grundlæggende udskrivning
Udskrivning af et dokument ..................................................................................................................................... 7.1
Annullering af et udskriftsjob ................................................................................................................................... 7.1
8. Scanning
Grundlæggende scanningsfunktioner ..................................................................................................................... 8.1
Scanning til et program vha. en lokal forbindelse ................................................................................................... 8.1
Scanning vha. en netværksforbindelse (kun CLX-2160N) ...................................................................................... 8.2
Klargøring til netværksscanning ......................................................................................................................... 8.2
Scanning til en netværksklient ............................................................................................................................ 8.2
Ændring af indstillingerne for hvert scanningsjob ................................................................................................... 8.3
Ændring af standardscanningsindstillinger ............................................................................................................. 8.3
9. Brug af USB-flash-hukommelse
Om USB-hukommelse ............................................................................................................................................ 9.1
Tilslutning af en USB-hukommelsesenhed ............................................................................................................. 9.1
Scanning til en USB-hukommelsesenhed ............................................................................................................... 9.2
Scanning ............................................................................................................................................................. 9.2
Tilpasning af scanning til USB ............................................................................................................................ 9.2
Udskrivning fra en USB-hukommelsesenhed ......................................................................................................... 9.3
Håndtering af USB-hukommelse ............................................................................................................................. 9.3
Sletning af en billedfil .......................................................................................................................................... 9.3
Formatering af en USB-hukommelsesenhed ...................................................................................................... 9.3
Visning af USB-hukommelsesstatus ................................................................................................................... 9.4
Udskrivning direkte fra et digitalt kamera ................................................................................................................ 9.4
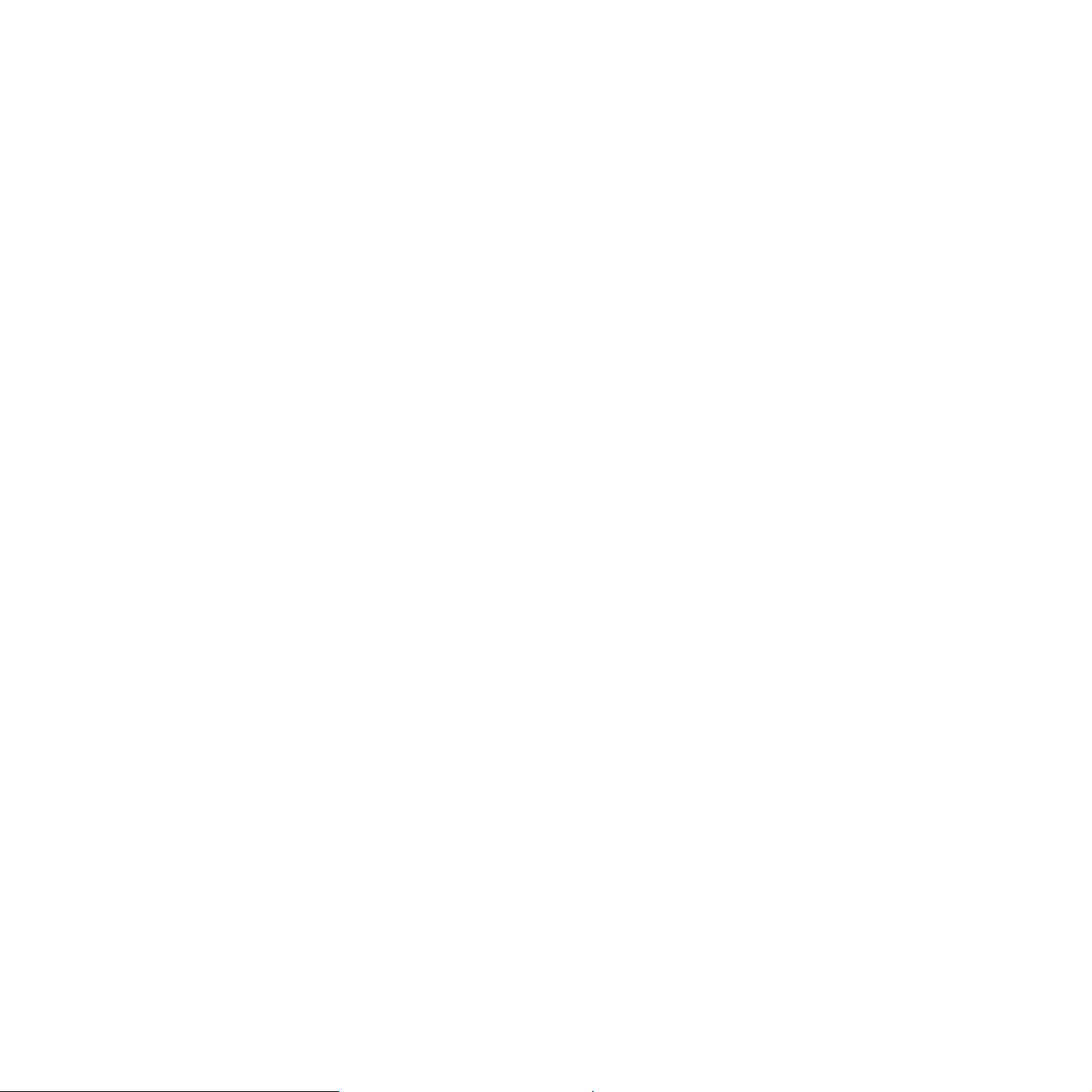
10. Vedligeholdelse
Udskrivning af rapporter ........................................................................................................................................ 10.1
Udskrivning af en rapport .................................................................................................................................. 10.1
Rydning af hukommelsen ...................................................................................................................................... 10.1
Rengøring af maskinen ......................................................................................................................................... 10.2
Rengøring af maskinen udvendigt .................................................................................................................... 10.2
Rengøring af maskinen indvendigt ................................................................................................................... 10.2
Rengøring af scannerenheden ......................................................................................................................... 10.3
Vedligeholdelse af tonerpatronen ......................................................................................................................... 10.4
Opbevaring af tonerpatroner ............................................................................................................................. 10.4
Forventet patronlevetid ..................................................................................................................................... 10.4
Fordeling af toner .................................................................................................................................................. 10.4
Udskiftning af tonerpatronen ................................................................................................................................. 10.5
Udskiftning af billedenheden ................................................................................................................................. 10.6
Udskiftning af beholderen til spildtoner ................................................................................................................. 10.8
Vedligeholdelse af komponenter ........................................................................................................................... 10.9
Kontrol af udskiftelige dele ................................................................................................................................ 10.9
Styring af maskinen fra webstedet ........................................................................................................................ 10.9
Kontrol af maskinens serienummer ....................................................................................................................... 10.9
11. Fejlfinding
Tip til at undgå papirstop ....................................................................................................................................... 11.1
Udbedring af papirstop .......................................................................................................................................... 11.1
I bakken ............................................................................................................................................................ 11.1
I den manuelle arkføder .................................................................................................................................... 11.2
I papirudføringsområdet .................................................................................................................................... 11.2
Displaymeddelelsernes betydning ........................................................................................................................ 11.3
Løsning af andre problemer .................................................................................................................................. 11.5
Problemer med papirindføringen ...................................................................................................................... 11.5
Udskrivningsproblemer ..................................................................................................................................... 11.6
Problemer med udskriftskvaliteten .................................................................................................................... 11.7
Kopieringsproblemer ....................................................................................................................................... 11.10
Scanningsproblemer ....................................................................................................................................... 11.10
Netværksscanningsproblemer (kun CLX-2160N) ........................................................................................... 11.11
Almindelige Windows-problemer .................................................................................................................... 11.11
Almindelige Macintosh-problemer .................................................................................................................. 11.11
Almindelige Linux-problemer .......................................................................................................................... 11.12
12. Bestilling af tilbehør
Forbrugsstoffer ...................................................................................................................................................... 12.1
Sådan køber du ..................................................................................................................................................... 12.1
13. Specifikationer
Generelle specifikationer ....................................................................................................................................... 13.1
Printerspecifikationer ............................................................................................................................................. 13.1
Specifikationer for scanner og kopimaskine .......................................................................................................... 13.2
Indeks

Oplysninger om sikkerhed og regler
Vigtige forholdsregler og sikkerhedsoplysninger
Når du benytter denne maskine, skal almindelige sikkerhedsprocedurer altid
følges for at reducere risikoen for brand, elektrisk stød og personskader:
1 Læs og forstå alle instruktioner.
2 Brug sund fornuft ved betjening af elektrisk udstyr.
3 Følg alle advarsler og instruktioner på maskinen og i dokumentationen
til maskinen.
4 Hvis en instruktion ser ud til at være i strid med
sikkerhedsoplysningerne, har sikkerhedsoplysningerne prioritet. Du kan
have misforstået instruktionen. Hvis du ikke kan finde en løsning på
forholdet, kan du rådføre dig med en salgs- eller servicerepræsentant.
14 Juster kun indstillinger, som beskrives i brugervejledningen. Ukorrekt
justering af andre indstillinger kan føre til beskadigelser, og det kan
kræve omfattende reparation af kvalificerede serviceteknikere at få
maskinen til at fungere normalt igen.
15 Undgå at anvende maskinen under tordenvejr. Der er en lille risiko for at
få elektrisk stød fra lynnedslag. Træk om muligt stikket ud af kontakten,
indtil tordenvejret er overstået.
16 Hvis du altid udskriver mange sider, kan overfladen på udbakken blive varm.
Pas på ikke at berøre overfladen, og hold børn væk fra den varme flade.
17 Den strømledning, der følger med maskinen, bør anvendes, for at
maskinen kan bruges på sikker vis. Hvis du bruger en ledning, der er
længere end 2 m med en 110 V maskine, skal den være på 16 AWG
eller større.
18 GEM DISSE INSTRUKTIONER.
*
5 Træk stikket ud af stikkontakten, inden maskinen rengøres. Undgå brug
af flydende rengøringsmidler eller midler på sprayflaske. Brug kun en
fugtig klud til rengøring.
6 Maskinen må ikke placeres på en ustabil vogn, stativ eller bord. Den kan
falde ned og forårsage alvorlig beskadigelse.
7 Maskinen må aldrig placeres på, i nærheden af eller over en radiator,
et varmeapparat, airconditionanlæg eller ventilationsåbning.
8 Undgå, at maskinen eller andre genstande står på strømledningen.
Maskinen på ikke placeres sådan, at ledningerne udsættes for unødigt
slid ved, at andre træder på dem.
9 Stikkontakter og forlængerledninger må ikke overbelastes. Det kan
medføre reduceret ydelse og kan føre til fare for brand eller elektrisk stød.
10 Pas på, at kæledyr ikke tygger på strømledningen eller
tilslutningsledningerne til pc'en.
11 Undlad at indføre genstande i maskinen gennem kabinettet eller åbninger.
De kan komme i kontakt med farlige, strømførende steder, og der kan
opstå fare for brand eller elektrisk stød. Pas på ikke at spilde væske
på eller ind i maskinen.
12 For at reducere risikoen for elektrisk stød må maskinen aldrig adskilles.
Bring maskinen til en kvalificeret servicetekniker, hvis reparation er
påkrævet. Hvis låg åbnes eller fjernes, kan dette føre til fare for elektrisk
stød eller andre farlige situationer. Ukorrekt samling af maskinen kan
medføre elektrisk stød, når maskinen efterfølgende anvendes.
13 Fjern forbindelsen til pc'en og lysnettet, og overlad serviceopgaver
til kvalificerede teknikere i følgende situationer:
• Hvis nogen del af strømledningen, stikket eller tilslutningskablet
beskadiges eller bliver slidt.
• Hvis der er spildt væske i maskinen.
• Hvis maskinen har været udsat for regn eller anden form for vand.
• Hvis maskinen ikke fungerer korrekt, når instruktionerne er blevet fulgt.
• Hvis maskinen er blevet tabt, eller kabinettet ser ud til at være beskadiget.
• Hvis maskinens ydelse pludselig ændres mærkbart.
Miljø og sikkerhedshensyn
Lasersikkerhedserklæring
Printeren er certificeret til at overholde kravene i amerikanske DHHS 21 CFR,
kapitel 1 afsnit J for klasse I (1)-laserprodukter og er andetsteds certificeret
som et klasse 1-laserprodukt, der overholder kravene i IEC 825.
Klasse 1-laserprodukter anses som farlige. Lasersystemet og printeren er
konstrueret, så der aldrig er risiko for strålingsfare ud over klasse 1-niveau
under normal drift, vedligeholdelse udført af brugere eller under de foreskrevne
servicebetingelser.
* AWG: American Wire Guage
i
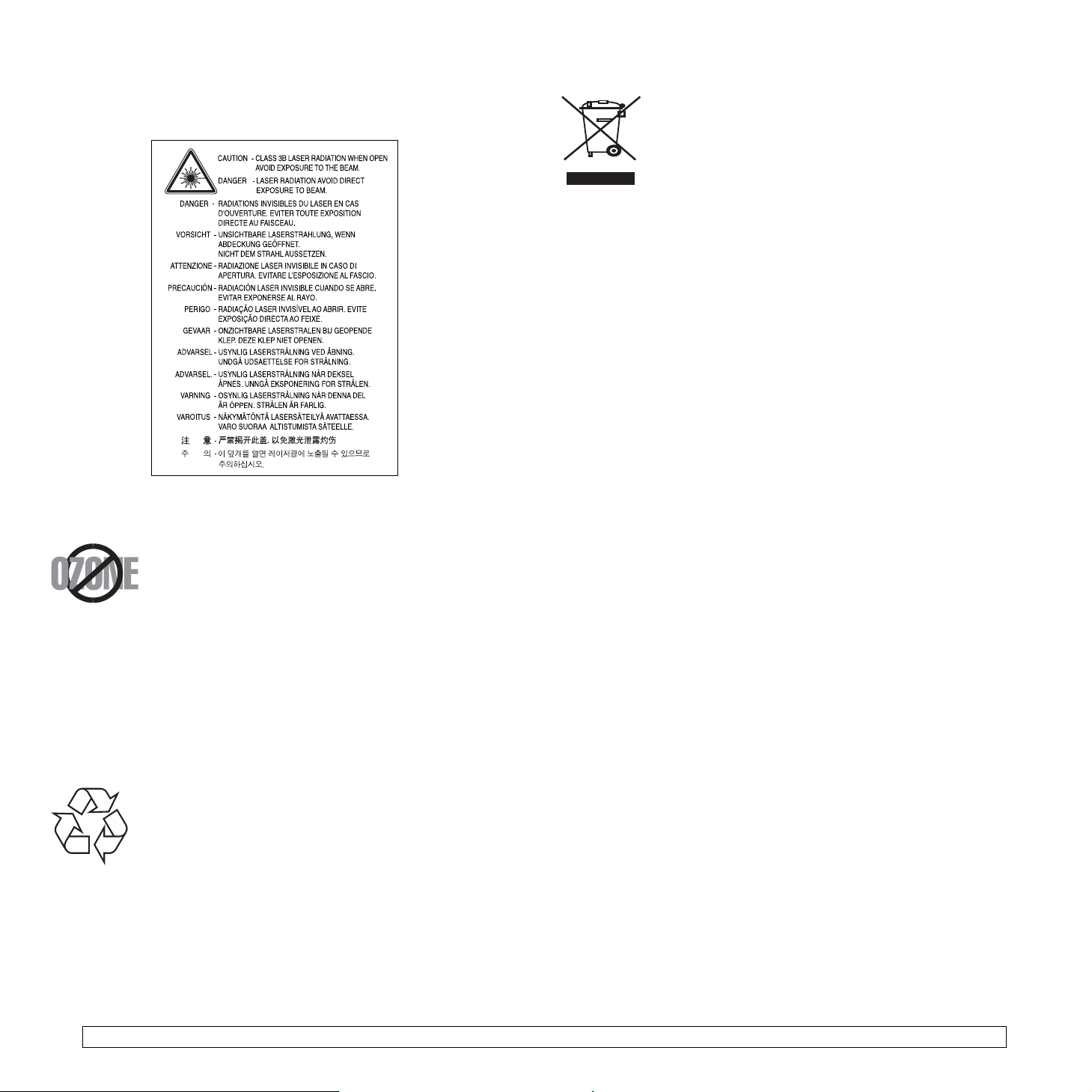
Advarsel
Benyt aldrig printeren, når beskyttelsesafskærmningen er fjernet fra laser/scannerkomponenterne. Den reflekterede stråle kan beskadige dine øjne, selv om den er
usynlig. Når du benytter dette produkt, skal de grundlæggende sikkerhedsprocedurer
altid følges for at reducere risikoen for brand, elektrisk stød og personskader:
Sikkerhed i forbindelse med ozon
Ved normal drift producerer denne maskine ozon. Denne ozon er
ikke farlig for brugeren. Det er anbefales imidlertid, at maskinen
anbringes et sted med god ventilation.
Hvis du ønsker yderligere oplysninger om ozon, bedes du kontakte
din nærmeste Samsung-forhandler.
Korrekt affaldsbortskaffelse af dette produkt
(elektrisk & elektronisk udstyr)
Mærket på dette produkt eller i den medfølgende dokumentation
betyder, at produktet ikke må bortskaffes sammen med almindeligt
husholdningsaffald efter endt levetid. For at undgå skadelige miljø- eller
sundhedspåvirkninger på grund af ukontrolleret affaldsbortskaffelse
skal dette produkt bortskaffes særskilt fra andet affald og indleveres
behørigt til fremme for bæredygtig materialegenvinding.
Hjemmebrugere bedes kontakte forhandleren, hvor de har købt produktet, eller den
lokale myndighed for oplysning om, hvor og hvordan de kan indlevere produktet med
henblik på miljøforsvarlig genvinding.
Erhvervsbrugere bedes kontakte leverandøren og læse betingelserne og vilkårene
i købekontrakten. Dette produkt bør ikke bortskaffes sammen med andet erhvervsaffald.
Afgivelse af radiofrekvenser
FCC-regulativer
Denne enhed er blevet afprøvet og fundet i overensstemmelse med grænseværdierne
for digitale enheder af klasse B, i henhold til afsnit 15 i FCC-regulativerne. Disse
grænseværdier er beregnet til at give en rimelig beskyttelse imod skadelige forstyrrelser
i forbindelse med installation i hjemmet. Dette apparat genererer, benytter og kan udstråle
radiofrekvensenergi og kan forårsage skadelig påvirkning af anden radiokommunikation,
hvis det ikke installeres og benyttes i overensstemmelse med de angivne instruktioner.
Der er imidlertid ingen garanti for, at der ikke kan opstå interferens i forbindelse med en
given installation. Hvis apparatet alligevel forårsager skadelig interferens i radio- eller
TV-modtagelsen (dette kan fastslås ved at tænde og slukke apparatet), anbefales det,
at brugeren forsøger at afhjælpe problemet med en eller flere af de følgende forholdsregler:
• Vend antennen i en anden retning, eller placer den et andet sted.
• Øg afstanden mellem apparat og modtager.
• Tilslut apparatet til en stikkontakt, der tilhører et andet kredsløb end det,
modtageren er tilsluttet til.
• Søg hjælp hos forhandleren eller hos en erfaren radio/TV-tekniker.
Strømbesparelse
Denne maskine benytter avanceret teknologi til at reducere strømforbruget, når den ikke
benyttes til udskrivning.
Når maskinen ikke modtager data i et længere tidsrum, reducerer den automatisk
strømforbruget.
Genbrug
Genbrug eller skaf dig af med emballagen fra dette produkt
på en miljømæssigt ansvarlig måde.
Forsigtig:
Ændringer eller justeringer, der ikke er udtrykkeligt godkendt af den part, der er ansvarlig
for, at apparatet overholder gældende lovgivning, kan medføre, at brugerens ret til at
betjene apparatet ikke længere er gældende.
Canadiske radiointerferensregulativer
Dette digitale apparat overskrider ikke grænserne for klasse B-radiostøjudsendelse fra
digitale apparater som beskrevet i standarden for støjudsendende udstyr med titlen
”Digital apparatus”, ICES-003 fra Industry and Science Canada.
Cet appareil numérique respecte les limites de bruits radioélectriques applicables aux
appareils numériques de Classe B prescrites dans la norme sur le matériel brouilleur :
« Appareils Numériques », ICES-003 éditée par l’Industrie et Sciences Canada.
ii
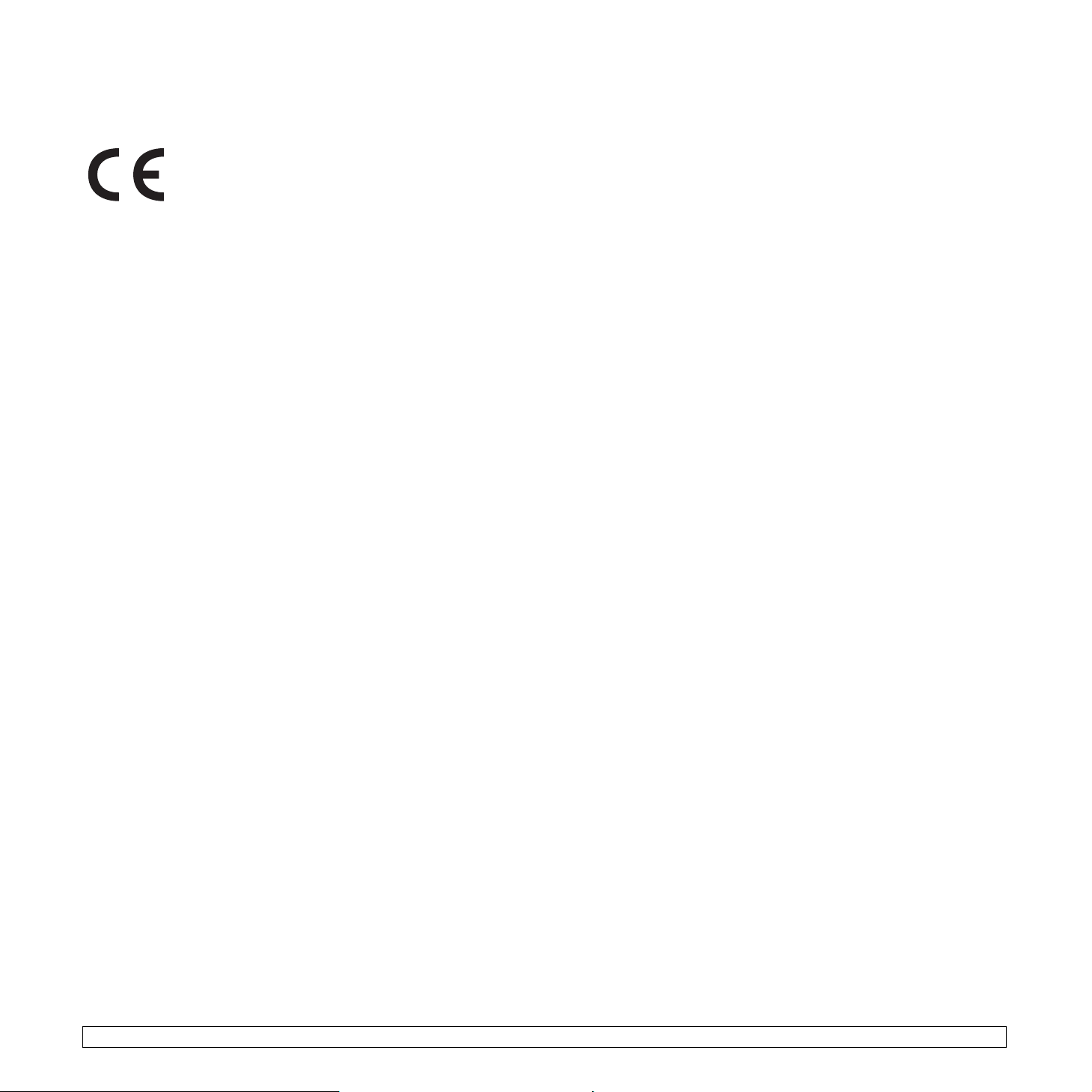
Konformitetserklæring (Europæiske lande)
Godkendelser og certificeringer
CE-mærkningen anvendt på dette produkt symboliserer
Samsung Electronics Co., Ltd.'s erklæring af konformitet
med følgende gældende 93/68/EEC-direktiver fra den
Europæiske Union fra de nedenfor angivne datoer:
1. januar 1995: Rådsdirektiv 73/23/EEC, harmonisering af lovgivningen
i medlemslandene med hensyn til svagstrømsudstyr.
1. januar 1996: Rådsdirektiv 89/336/EEC (92/31/EEC), harmonisering af
lovgivningen i medlemslandene med hensyn til elektromagnetisk kompatibilitet.
9. marts 1999: Rådsdirektiv 1999/5/EC vedrørende radioudstyr og
telekommunikationsterminaludstyr og den gensidige anerkendelse af deres
kompatibilitet.
En fuld deklaration med definitioner for relevante direktiver og benyttede
standarder kan fås hos din repræsentant for Samsung Electronics Co., Ltd.
Udskiftning af det formstøbte stik
(kun for Storbritannien)
Vigtigt
Lysnetledningen til denne maskine er udstyret med et standardstik på 13 ampere
(BS 1363) og en sikring på 13 ampere. Når du skifter eller undersøger sikringen,
skal du bruge den korrekte sikring på 13 ampere igen. Derefter skal du sætte
sikringsdækslet på igen. Hvis du har mistet sikringsdækslet, skal du ikke bruge
stikket, før du har anskaffet et andet sikringsdæksel.
Kontakt personerne, hvor du købte maskinen.
Stik på 13 ampere er den mest almindeligt benyttede stiktype i Storbritannien,
og det bør passe. Nogle bygninger (hovedsageligt ældre bygninger) har dog
ikke normale stikkontakter til stik på 13 ampere. Du skal købe en egnet
stikadapter. Fjern ikke det formstøbte stik.
Advarsel
Hvis du fjerner det formstøbte stik, skal du straks bortskaffe det.
Du kan ikke forsyne stikket med nye ledninger, og du kan få elektrisk
stød, hvis du sætter det i en kontakt.
Vigtig advarsel:
Ledningerne i lysnetledningen har følgende farvekoder:
• Grøn og gul: Jord
• Blå: Neutral
• Brun: Strømførende
Hvis ledningerne i lysnetledningen ikke svarer til farverne i stikkontakten, skal
du gøre følgende:
Du skal tilslutte den grønne og gule ledning til benet, der er mærket med
bogstavet ”E” eller med sikkerhedssymbolet ”jord”, eller som er farvet grøn
og gul eller grøn.
Du skal tilslutte den blå ledning til det ben, der er mærket med bogstavet ”N”,
eller som er farvet sort.
Du skal tilslutte den brune ledning til det ben, der er mærket med bogstavet
”L”, eller som er farvet rød.
Der skal være en sikring på 13 ampere stikket, adapteren eller fordelingstavlen.
Denne m askine skal jo rdforbindes.
iii
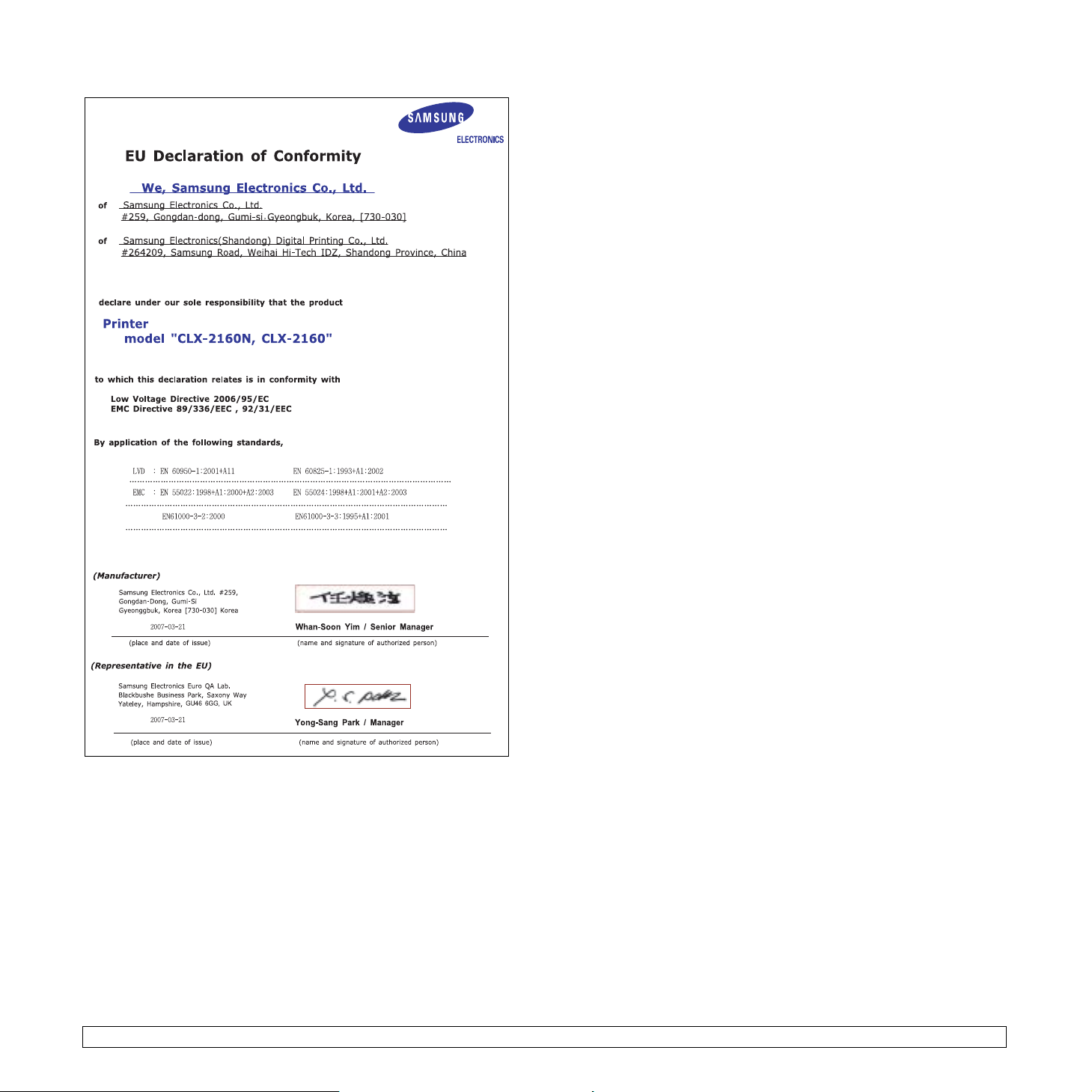
iv
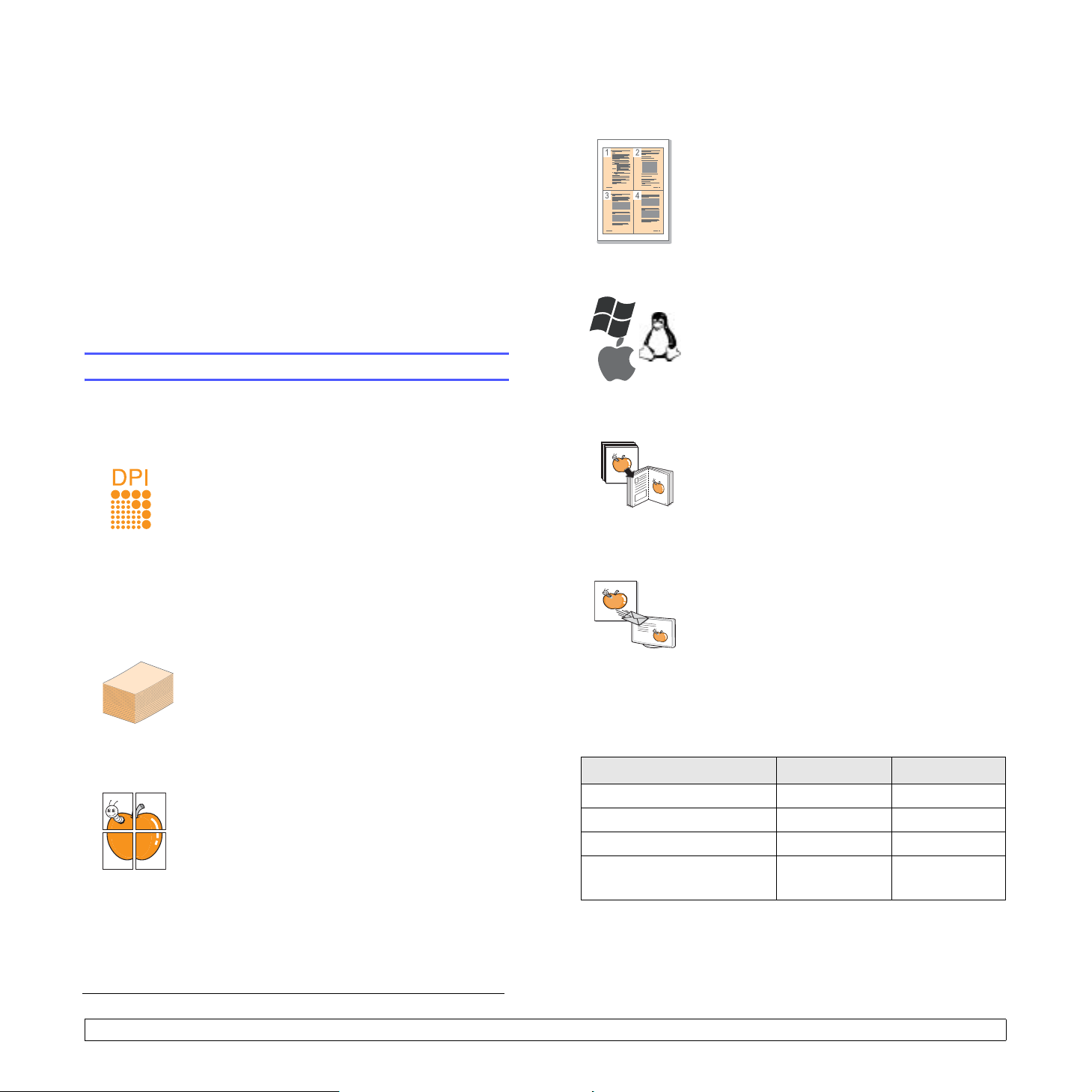
1 Introduktion
Tak, fordi du har købt dette multifunktionsprodukt fra Samsung. Denne
maskine indeholder funktioner til at udskrive, kopiere og scanne.
Dette kapitel omfatter:
• Specielle funktioner
• Oversigt over maskinen
• Flere oplysninger
• Valg af placering
• Udskrivning af testside
• Højdejustering
Specielle funktioner
Spar tid og penge
• Du kan udskrive flere sider på et enkelt
ark og derved spare papir.
• Du kan udskrive fortrykte formularer og brevpapir
på almindeligt papir. Se Softwareafsnittet.
•Maskinen sparer strøm, fordi strømforbruget
nedsættes automatisk, når den ikke er i brug.
Udskriv i forskellige miljøer
• Du kan udskrive under Windows 98/Me/2000
og Windows XP/ 200 3/Vista samt under Linuxog Macintosh-systemer.
• Maskinen er udstyret med et USB-interface
og et netværksinterface (kun CLX-2160N).
Den nye maskine er udstyret med specielle funktioner.
Udskriv i enestående kvalitet og med høj hastighed
• Du kan udskrive i et fuldt farveområde med cyan,
magenta, gul og sort.
• Du kan udskrive op til 2.400 x 600 dpi (effektivt output).
Yderligere oplysninger finder du i
• I sort/hvid-tilstand kan maskinen udskrive på papir
i A4-format med en hastighed på op til 16 ppm
og på papir i Letter-format med en hastighed på
op til 17 ppm. I farvetilstand kan maskinen udskrive
op til 4 sider per minut på papir i A4-format
Letter-format.
Håndter papir fleksibelt
•Den manuelle arkføder understøtter brevpapir,
konvolutter, etiketter, transparenter, brugerdefinerede
medier, postkort og kraftigt papir. Den manuelle
arkføder kan rumme op til 1 ark papir.
•Bakken til 150 ark understøtter almindeligt papir
i forskellige størrelser.
Udarbejd professionelle dokumenter
•Udskriv vandmærker. Du kan tilpasse dine
dokumenter med ord, som f.eks. ”Fortroligt”.
Se Softwareafsnittet.
•Udskriv
i dokumentet forstørres og udskrives på tværs af arkene,
som derefter kan limes sammen til en plakat. Se
Softwareafsnittet
plakater
. Teksten og billederne på hver side
.
Softwareafsnittet
og
Kopier originaler i flere formater
• Maskinen kan udskrive flere kopier af et billede
fra en original på en enkelt side.
• Der er specielle funktioner til at slette katalog- og
avisbaggrund.
.
a
Scan originalerne, og send dem med det samme
Maskinfunktioner
Nedenfor kan du se en generel oversigt over funktionerne på maskinen.
(I: Installeret, E: Ekstraudstyr, ITR: Ikke til rådighed)
Funktioner CLX-2160 CLX-2160N
USB 2.0 I I
USB-hukommelse I I
PictBridge I I
Netværksinterface
(Ethernet 10/100 Base TX)
• Udskriftskvaliteten og billedstørrelsen
kan justeres og forbedres samtidigt.
• Scan i farve, og brug komprimering i form
af JPEG-, TIFF- og PDF-formater.
• Scan og send hurtigt filer til flere destinationer
ved brug af netværksscanning.
(Kun CLX-2160N).
ITR I
a. sider pr. minut
1.1 <
Introduktion>
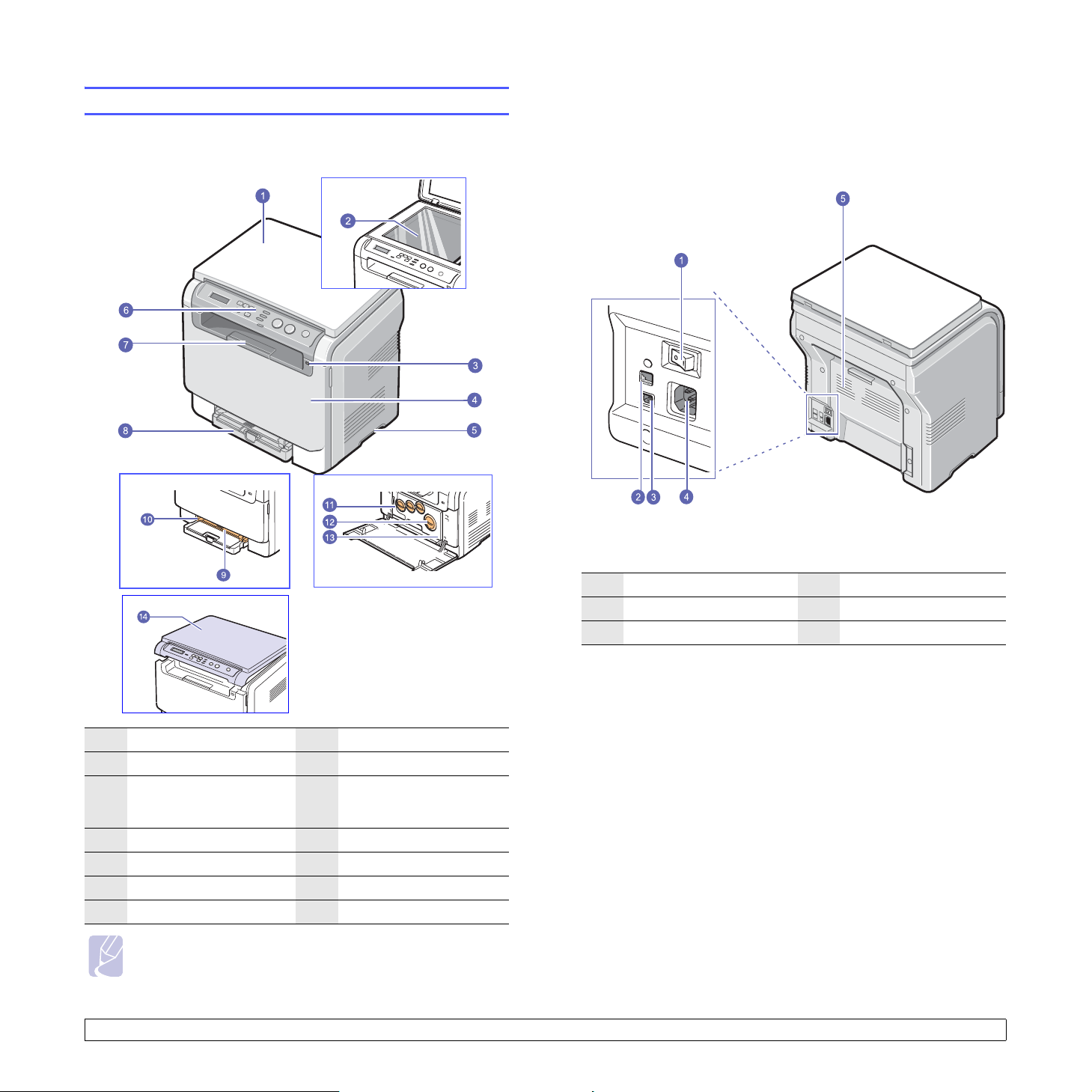
Oversigt over maskinen
Maskinens hovedkomponenter er:
Set forfra
* Figuren ovenfor viser en CLX-
2160N med alt tilgængeligt tilbehør.
Set bagfra
* Figuren ovenfor viser en CL X-2160N
med alt tilgængeligt tilbehør.
1 strømkontakt 4strømstik
2 netværksport 5 bagdæksel
3 USB-port
1 scannerlåg 8 bakke
2 scannerglasplade 9 manuel arkføder
styr til indstilling
3 USB-hukommelsesport 10
4 frontdæksel 11 beholder til spildtoner
5håndtag 12 tonerpatroner
6 kontrolpanel 13 billedenhed
7 udskriftsstøtte 14 scannerenhed
af papirbredde i den
manuelle arkføder
Bemærk
Udbakkens overflade kan blive meget varm, hvis du udskriver et
stort antal sider på en gang. Vær opmærksom på ikke at røre denne
overflade, og sørg for, at børn ikke kommer i nærheden af den.
1.2 <
Introduktion>
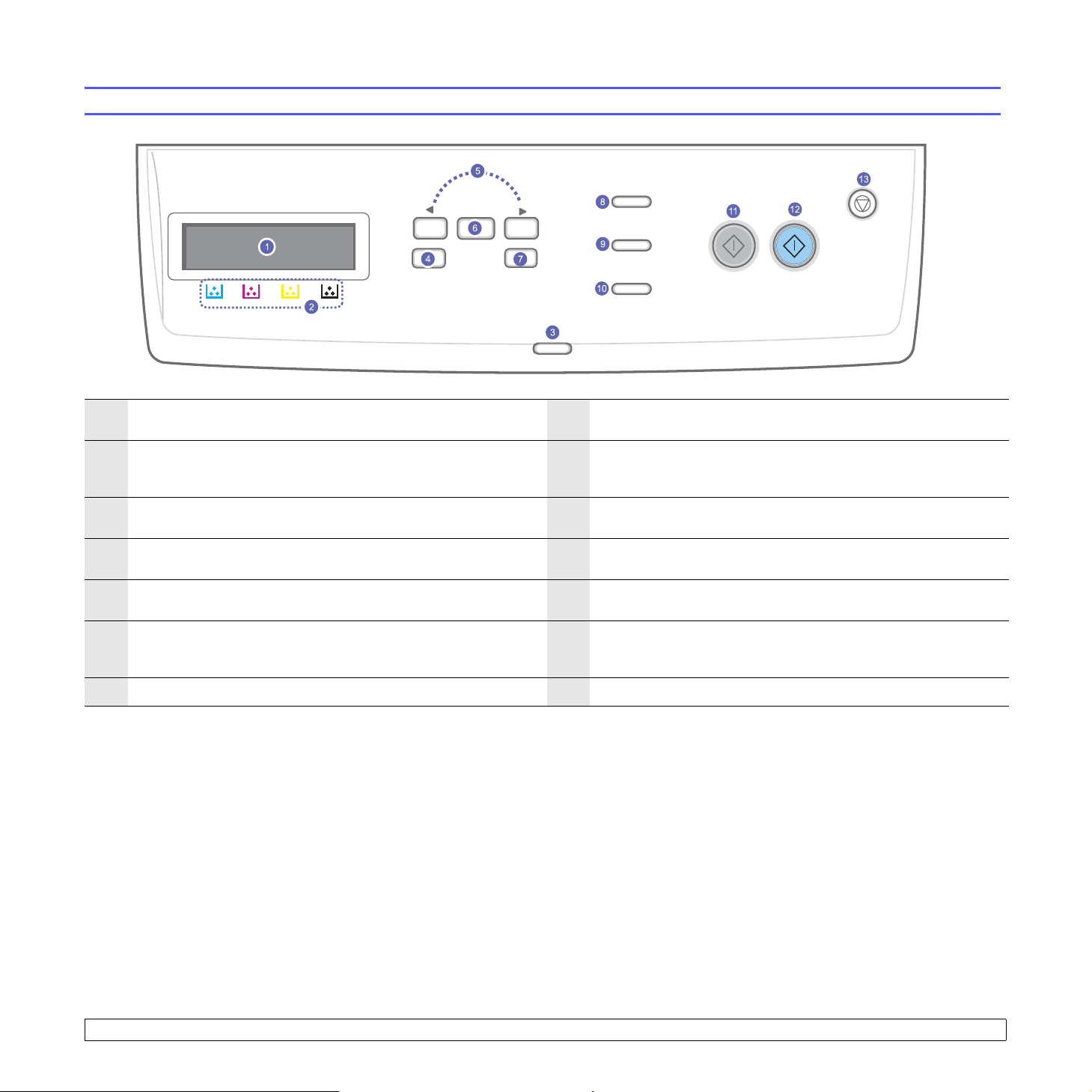
Oversigt over kontrolpanelet
Display
1
når maskinen er i brug.
T onerfarver: De tonerfarver, der vises under LCD-displayet fungerer
2
sammen med meddelelserne på displayet. Se Status-indikatorer
med tonerpatronmeddelelser på side 1.4.
3Status: Viser maskinstatus. Se side 1.4. 10
Menu
4
menuer.
Pileknapper: Bruges til at skifte mellem de tilgængelige indstillinger
5
i den valgte menu og til at øge eller formindske værdier.
6
OK
7
Back
: Der vises aktuel status og meddelelser i displayet,
: Aktiverer menutilstanden og skifter mellem de tilgængelige
: Bekræfter det, der er valgt på skærmen. 13
: Vender tilbage til menuens øverste niveau.
11
12 Color Start: Starter et job i farvetilstand.
ID Copy: Du kan kopiere begge sider af ID-kortet, f.eks. et kørekort
8
på et enkelt ark papir. Se side 6.3.
USB Print: Giver dig mulighed for at udskrive filer direkte, der
9
er gemt på et USB-flashdrev, når det indsættes i USB-porten foran
på maskinen. Se side 9.1.
Scan to
de pc-programmer, som der kan scannes et billede til. Se side 8.1.
Black Start
Stop/Cle ar
Sletter/annullerer kopieringsindstillingerne, f.eks. mørkhed,
dokumenttype, kopistørrelse og kopiantal i standby-tilstand.
: Giver dig mulighed for at få vist en liste med
: Starter et job i sort/hvid-tilstand.
: Stopper en igangværende handling med det samme.
1.3 <
Introduktion>
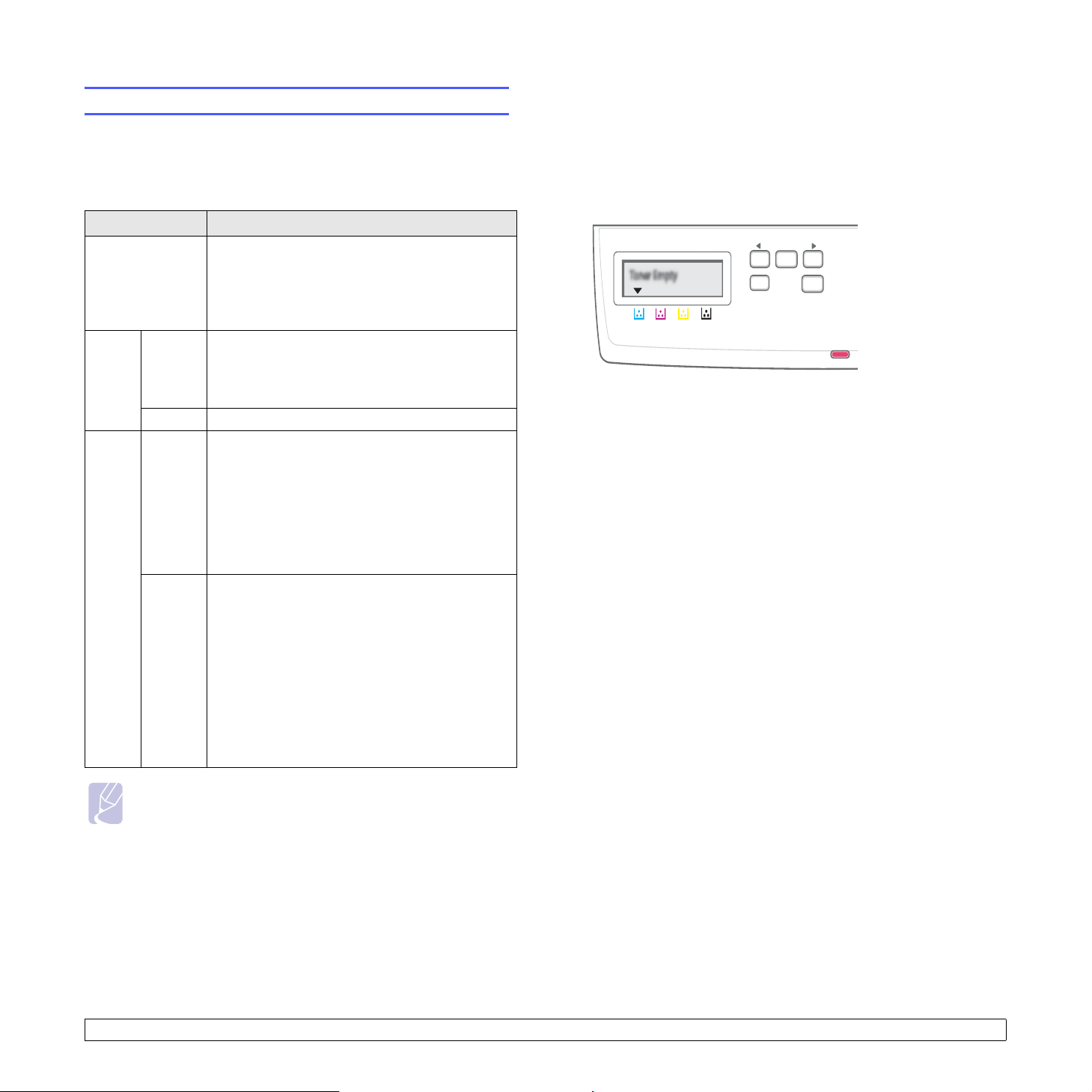
Status-indikatorer
Status-indikatoren på kontrolpanelet viser maskinens status.
Du kan få mere at vide om maskinens status i tabellen nedenfor.
Status-indikator
Status Beskrivelse
Fra
• Maskinen er offline.
• Maskinen er i strømbesparelsestilstand. Når
data er modtaget, eller der er trykket på
knappen Black Start eller Color Start, skiftes der
automatisk til on-line.
Status-indikatorer med tonerpatronmeddelelser
Statussen på tonerpatroner vises med Status-indikatorerne og
meddelelserne på LCD-displayet. Hvis tonerpatronen er ved at være
tom eller skal udskiftes, skifter Status-indikatoren farve til rød og viser
en meddelelse. Pilemærkerne (eller mærkerne) viser hvilken farvetoner,
der skal udskiftes med en ny patron.
Eksempel:
Grøn Blinker
Til Maskinen er online og kan bruges.
Rød Blinker
Til
• Når baggrundslyset blinker langsomt, modtager
maskinen data fra computeren.
• Når baggrundslyset blinker hurtigt, modtager
og udskriver maskinen data.
• Der er opstået en mindre fejl, og maskinen
venter på, at fejlen bliver afhjulpet. Kontroller
meddelelsen på displayet, og afhjælp problemet
i henhold til Displaymeddelelser på side 11.3.
• Tonerpatronen er ved at være tom. Bestil en ny
tonerpatron. Se Bestilling af tilbehør på side 12.1.
Du kan midlertidigt forbedre udskriftskvaliteten
ved at fordele den resterende toner. Se side 10.4.
• Tonerpatronen er helt opbrugt. Fjern den gamle
tonerpatron, og installer en ny. Se side 10.5.
• Der er opstået et problem, f.eks. papirstop,
et åbnet dæksel, eller der er intet papir i
bakken, så maskinen kan ikke fortsætte jobbet.
Kontroller meddelelsen på displayet, og se
Displaymeddelelser på side 11.3 for at få løst
problemet.
• Tonerpatronen er ved at være tom, er
helt tom, eller der skal installeres en ny patron.
Se Tonerpatronmeddelelser på displayet.
Ovenstående eksempel viser tonerpatronens status for den farve, som
pilen peger på. Kontroller meddelelsen for at finde ud af, hvad problemet
er, samt hvordan det afhjælpes. Se side 11.3 for at få yderligere oplysninger
om fejlmeddelelser.
Bemærk
Kontroller altid meddelelsen på displayet for at afhjælpe
problemet. Vejledningen i afsnittet Fejlfinding guider dig,
så du betjener maskinen korrekt. Se side 11.1.
1.4 <
Introduktion>

Flere oplysninger
Valg af placering
Du kan finde oplysninger om opsætning og brug af maskinen i følgende
ressourcer, enten trykte eller på skærmen.
Vejledning til hurtig
installation
Online
Brugerhåndbog
Indeholder oplysninger om opsætning
af maskinen. Derfor er det vigtigt at følge
vejledningen i denne håndbog, så maskinen
bliver klar til brug.
Indeholder trinvise beskrivelser af, hvordan
du bruger alle maskinens funktioner. Desuden
kan du se, hvordan maskinen skal vedligeholdes,
og hvordan du løser problemer og installerer
tilbehør.
Desuden indeholder brugerhåndbogen
Softwareafsni ttet med oplysninger om, hvordan
du udskriver dokumenter på maskinen fra
forskellige operativsystemer, og hvordan
du bruger de medfølgende programmer.
Bemærk
Du kan få adgang til brugerhåndbøger
på andre sprog i mappen Manual på
cd’en med printersoftware.
Vælg et plant, stabilt sted med tilstrækkelig plads til luftcirkulation.
Sørg for, at der er tilstrækkelig plads til at åbne dæksler og bakker.
Stedet skal være godt udluftet og ikke udsat for direkte sollys, andre
varmekilder, kulde eller fugt. Anbring ikke maskinen tæt på kanten
af et bord eller et skrivebord.
Plads omkring maskinen
• Foran: 482,6 mm (tilstrækkelig plads til, at papirbakken kan tages ud)
• Bagved: 100 mm (plads til luftcirkulation)
• Højre: 100 mm (plads til luftcirkulation)
• Venstre: 100 mm (plads til luftcirkulation)
Brugerhåndbog
til netværksprinter
Hjælp til
printerdriver
Websted
Hvis maskinen ikke er udstyret med
et netværksinterface, leveres denne
cd ikke med.
Findes på cd’en med netværksprogrammer
og indeholder oplysninger om klargøring
og installation af maskinen på et netværk.
Indeholder hjælp til printerdriverens
egenskaber og vejledning om indstilling
af udskrivningsegenskaber. Du åbner
skærmbilledet med hjælp til printerdriveren
ved at klikke på Hjælp i dialogboksen med
printeregenskaber.
Hvis du har adgang til internettet, kan
du få hjælp og support, finde printerdrivere
og vejledninger og få andre oplysninger
på Samsungs websted:
www.samsungprinter.com
.
Bemærk
Under flytning af printeren bør denne ikke vippes eller vendes
på hovedet. I så fald kan toneren forårsage forurening af printerens
indre, hvilket kan føre til ødelæggelse af printeren eller dårlig
udskriftskvalitet.
Placer maskinen på en flad stabil overflade og sørg for, at den ikke
hælder mere end 2 mm (0,08 tommer). Hvis du ikke gør det, kan
det påvirke kvaliteten af udskrivningen.
1.5 <
Introduktion>
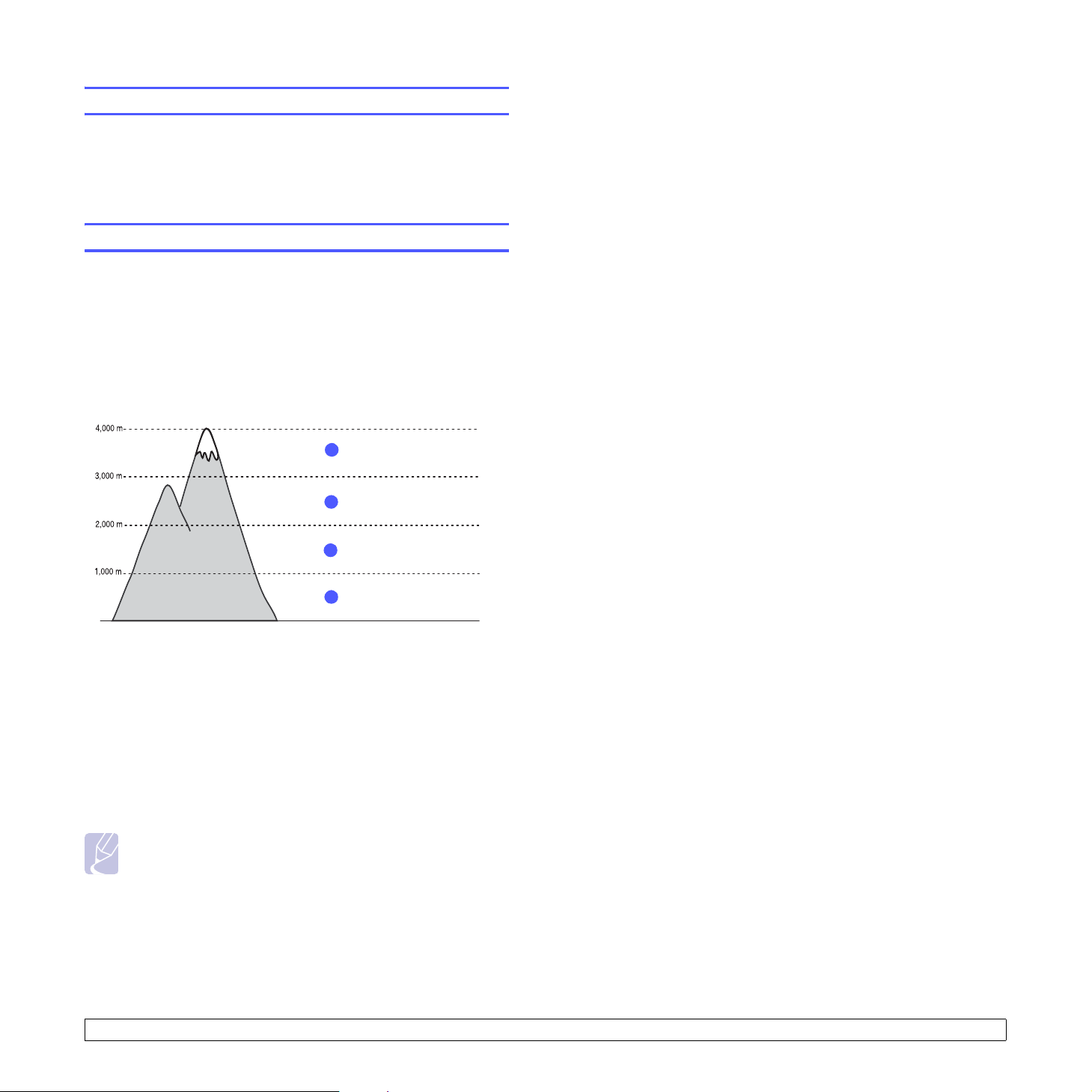
Udskrivning af testside
Udskriv en testside for at kontrollere, at printeren fungerer korrekt.
Sådan udskriver du en testside:
Tryk på, og hold knappen OK nede i 2 sekunder, i tilstanden Klar.
Højdejustering
Udskriftskvaliteten påvirkes af det atmosfæriske tryk, hvor det atmosfæriske
tryk bestemmes af maskinens højde over havoverfladen. Følgende
oplysninger beskriver, hvordan du indstiller maskinen, så du får den
bedste udskriftskvalitet.
Før du angiver højdeværdien, skal du finde ud af, hvad højden er på det
sted, hvor du bruger maskinen.
Værdi
Høj 3
1
Høj 2
2
Høj 1
3
Normal
4
0
1 Kontroller, at du har installeret printerdriveren
med den medfølgende cd med printersoftware.
2 Dobbeltklik på Smart Panel -ikonet på proceslinjen i Windows
(eller meddelelsesområdet i Linux).
Du kan også klikke på Smart Panel på statuslinjen i Mac OS X.
3 Klik på Printerindstilling.
4 Klik på Indstillinger > Højdetilpasning. Vælg den rette værdi
på rullelisten, og klik derefter på Anvend.
Bemærk
Hvis maskinen er tilsluttet et netværk, vises skærmen
SyncThru Web Service automatisk. Klik på Machine Settings
> Setup (eller Maskinkonfiguration) > Altitude Adj. Vælg den
rette højdeværdi, og klik derefter på Anvend.
1.6 <
Introduktion>
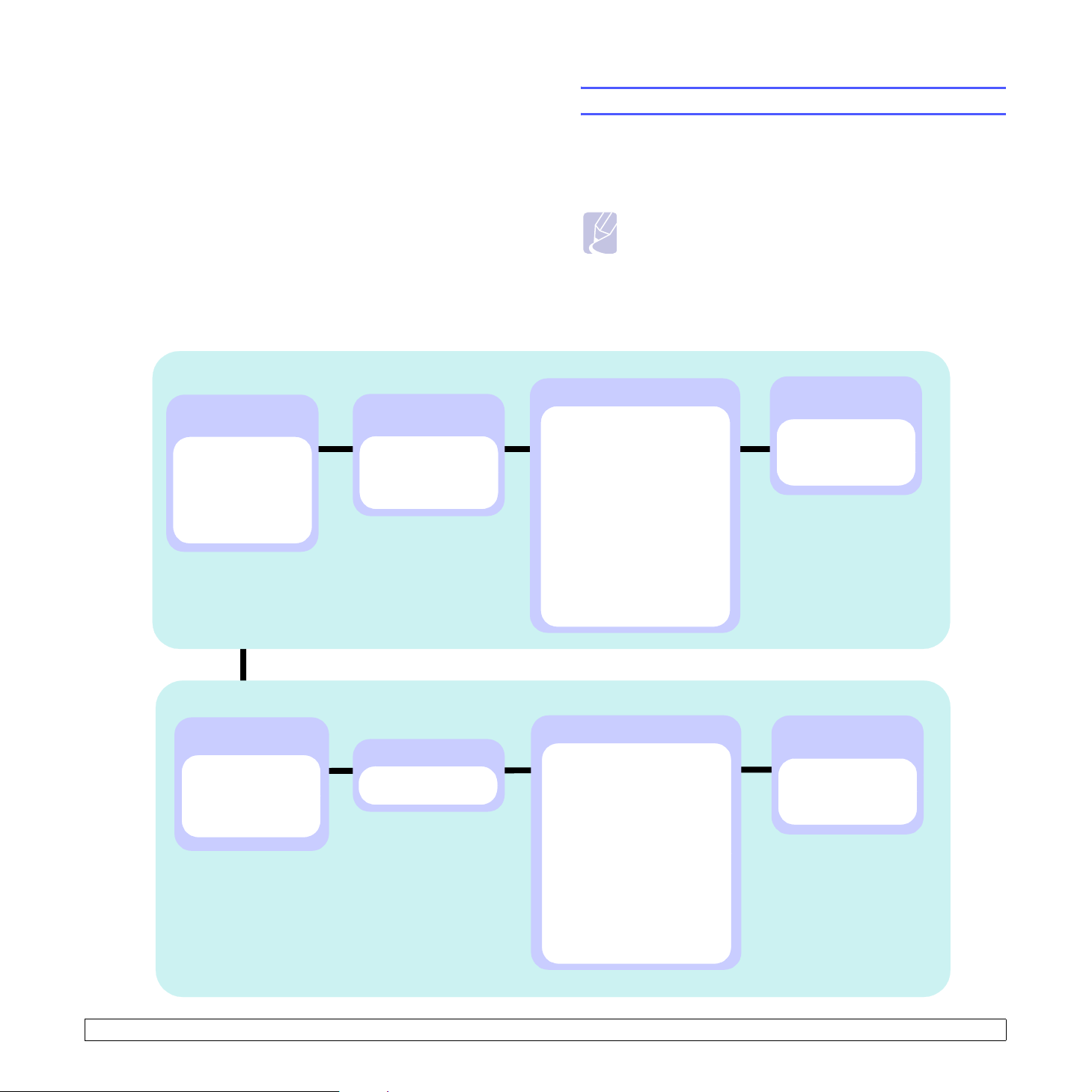
2 Systemkonfiguration
Kapitlet indeholder en oversigt over de menuer, du kan vælge på maskinen,
samt trinvise instruktioner til opsætning af maskinens systemer.
Dette kapitel omfatter:
• Menuoversigt
• Ændring af sprog i displayet
• Brug af tilstanden Strømbesparelse
• Auto fortsæt
Menuoversigt
Fra kontrolpanelet kan du få adgang til menuer, så du kan klargøre
maskinen eller bruge funktionerne i den. Du kan få adgang til menuerne
ved at trykke på Menu. Se følgende diagram. De menuer, der kan
vælges, når du kopierer eller scanner, kan variere.
Bemærk
Nogle menuer er landeafhængige og vises derfor muligvis ikke
på kontrolpanelet. Hvis det er tilfældet, kan de ikke anvendes på
denne maskine.
Menuen Kopier
Kopifunktion
(Se side 6.4)
Formin./forst.
Moerkhed
Originaltype
2-Op
4-Op
Plakatkopi
Klon kopi
Slet baggrund
Menuen Scan
Scanfunktion
(Se side 8.1)
USB-hukomm.
Scanningsstr.
Originaltype
Oploesning
Scanningsfarve
Scan.format
Kopikonfig.
(Se side 6.1)
Skift standard
Kopier
Formin./forst.
Moerkhed
Originaltype
Scannerkonfig.
Skift standard
USB-hukomm.
Systemkonfig.
Maskinkonfig. (Se side 2.2)
Sprog
Stroembesp.
Timeout
NetScanTimeout
Hoejdetilpasn.
Auto fortsaet
Papirkonfig. (Se side 5.8)
Papirstr.
Papirtype
Papirkilde
Rapport (Se side 10.1)
Vedligehold. (Se side 10.9)
Liv frb. stof
Farve
Serienummer
Ryd indstill. (Se side 10.1)
a. Kun CLX-2160N
a
Systemkonfig.
Maskinkonfig. (Se side 2.2)
Sprog
Stroembesp.
Timeout
NetScanTimeout
Hoejdetilpasn.
Auto fortsaet
Papirkonfig. (Se side 5.8)
Papirstr.
Papirtype
Papirkilde
Rapport (Se side 10.1)
Vedligehold. (Se side 10.9)
Liv frb. stof
Farve
Serienummer
Ryd indstill. (Se side 10.1)
a
Netværk
(Se side 4.1)
TCP/IP
Ethernet-hast.
Ryd indstill.
Netvaerksinfo
a. Kun CLX-2160N
Netværk
(Se side 4.1)
TCP/IP
Ethernet-hast.
Ryd indstill.
Netvaerksinfo
a. Kun CLX-2160N
a
a
a. Kun CLX-2160N
2.1 <
Systemkonfiguration>
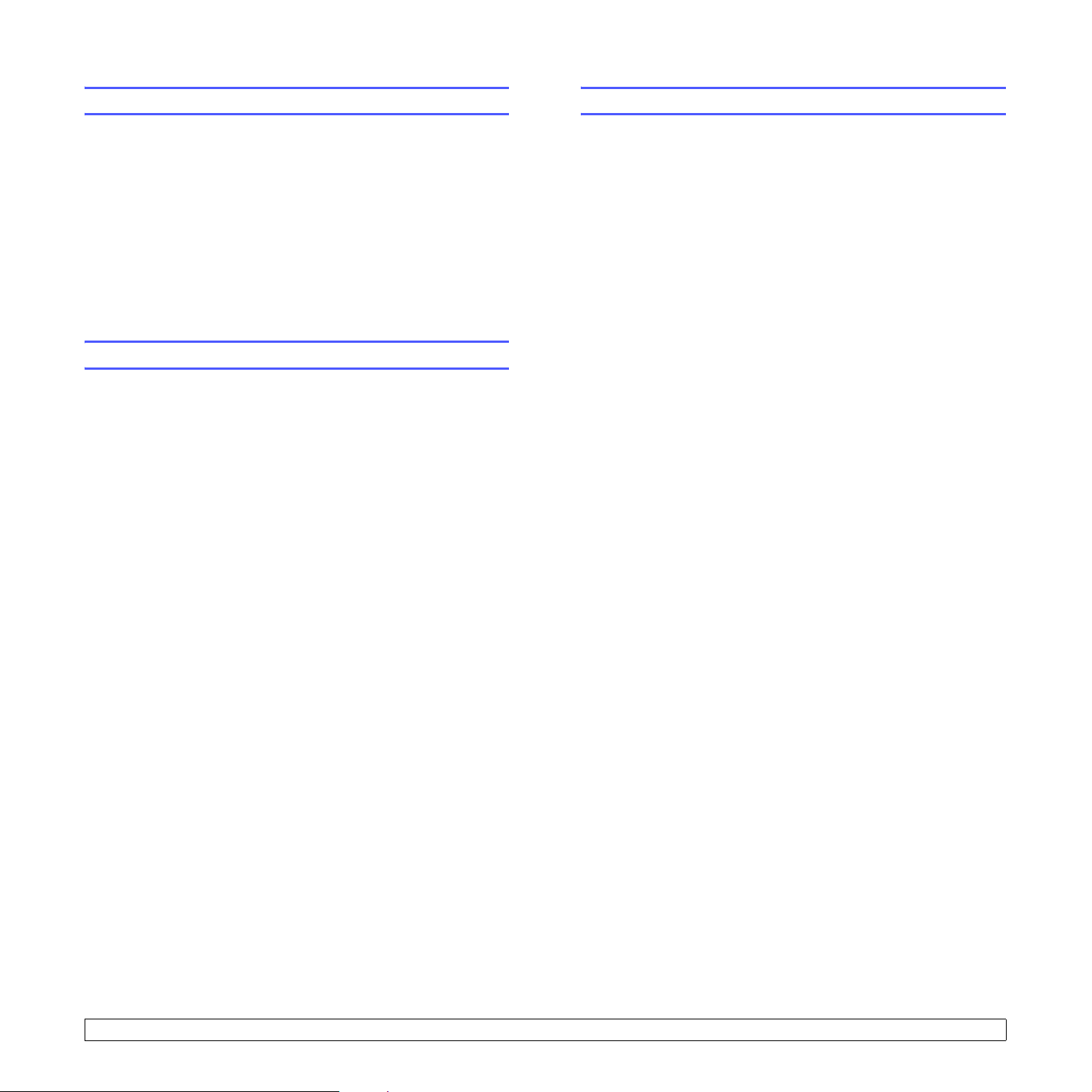
Ændring af sprog i displayet
Auto fortsæt
Hvis du vil ændre det sprog, der vises i kontrolpanelet, skal du gøre følgende:
1 Tryk på Menu, indtil der vises Menuen Kopi på den nederste linje
af displayet, og tryk på OK.
2
3
4
5
6
Tryk på
Tryk på
Tryk på
Tryk på
Tryk på
pileknapperne
pileknapperne
pileknapperne
pileknapperne
Stop/Clear
for at vende tilbage til standby-tilstand.
, indtil der vises
, indtil der vises
, indtil der vises
, indtil det ønskede sprog vises, og tryk på OK.
Systemkonfig.
Maskinkonfig.
Sprog
, og tryk på OK.
, og tryk på OK.
, og tryk på OK.
Brug af tilstanden Strømbesparelse
Tilstanden Strømbesparelse gør det muligt for maskinen at reducere
strømforbruget, når den ikke er i brug. Du kan aktivere denne tilstand
og vælge et bestemt tidsrum, som maskinen venter efter et afsluttet
job, før den skifter til en mindre strømkrævende tilstand.
1 Tryk på Menu, indtil der vises Menuen Kopi på den nederste linje
af displayet, og tryk på OK.
2
Tryk på
3
Tryk på
4
Tryk på
5
Tryk på
og tryk på OK.
6
Tryk på
pileknapperne
pileknapperne
pileknapperne
pileknapperne
Stop/Clear
for at vende tilbage til standby-tilstand.
, indtil der vises
, indtil der vises
, indtil der vises
, indtil den ønskede tidsindstilling vises,
Systemkonfig.
Maskinkonfig.
Stroembesp.
, og tryk på OK.
, og tryk på OK.
, og tryk på OK.
Dette er den indstilling, der bruges til at indstille maskinen til enten
at fortsætte udskrivning eller stoppe udskrivning i tilfælde af at den
papirstørrelse, du har angivet, og papiret i bakken ikke stemmer overens.
1 Tryk på Menu, indtil der vises Menuen Kopi på den nederste linje
af displayet, og tryk på OK.
2
Tryk på
3
Tryk på
4
Tryk på
5
Tryk på
•
•
6
Tryk på OK for at gemme dit valg.
7
Tryk på
pileknapperne
pileknappe rne
pileknappe rne
pileknappe rne
Til
: Udskriver automatisk, når den angivne tid er gået, når papirstørrelsen,
du har angivet, og papiret i bakken ikke stemmer overens.
Fra
: Venter, indtil du trykker på
kontrolpanelet, når papirstørrelsen, du har angivet, og papiret
i bakken ikke stemmer overens.
Stop/Clear
, indtil der vises
, indtil der vises
, indtil der vises
, indtil den ønskede indbindingsindstilling vises.
for at vende tilbage til standby-tilstand.
Systemkonfig.
Maskinko nfig.
Auto fortsaet
Black St art
eller
, og tryk på OK.
, og tryk på OK.
, og tryk på OK.
Color Start
på
2.2 <
Systemkonfiguration>
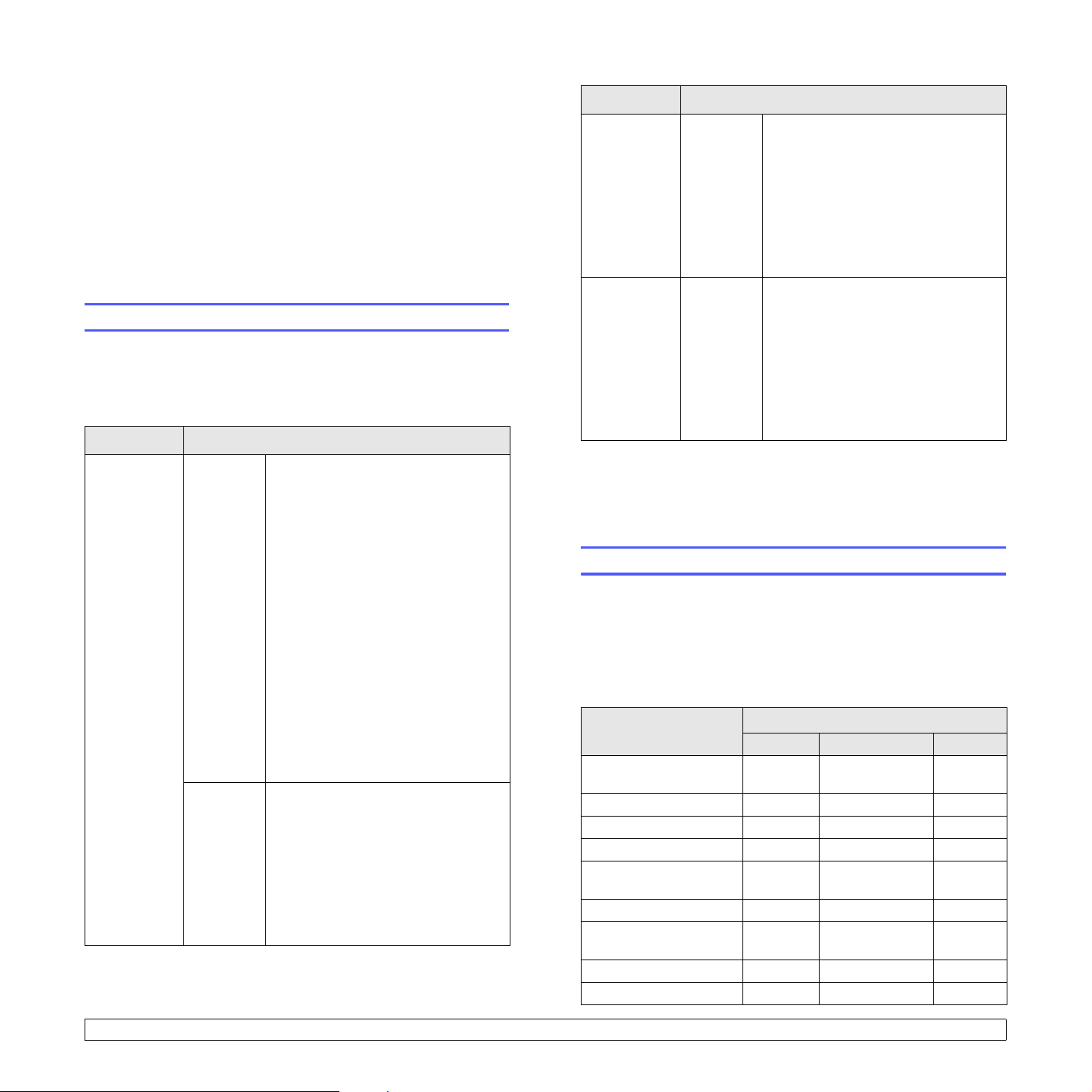
3 Softwareoversigt
Dette kapitel indeholder en oversigt over den software, der følger
med maskinen. Du kan finde flere oplysninger om installation og brug
af softwaren i Softwareafsnittet.
Dette kapitel omfatter:
• Medfølgende software
• Printerdriveregenskaber
• Systemkrav
Medfølgende software
Når du har konfigureret printeren og sluttet den til computeren, skal
du bruge de medfølgende cd’er og installere programmerne til printeren
og scanneren.
Hver cd indeholder følgende programmer:
Cd Indhold
Cd med
printersoftware
Windows
Linux
Printerdriver
•
til at få optimalt udbytte af printeren.
•
Scannerdriver
driverne (Windows Image Acquisition)
kan bruges til scanning af dokumenter
på maskinen.
Smart Panel
•
kan du overvåge maskinens status,
og du bliver advaret, hvis der sker
fejl under udskrivningen.
•
SmarThrua: Dette er det Windows-
baserede program, som følger med
den multifunktionelle maskine.
• Netværksscanning
(kun CLX-2160N): Med dette
program kan du scanne et dokument
på maskinen og gemme det på en
netværkstilsluttet pc.
Brugerhåndbog
•
Printerdriver
•
til at køre maskinen fra en Linuxcomputer og udskrive dokumenter.
SANE
•
du skal scanne dokumenter.
•
Smart Panel
kan du overvåge maskinens status,
og du bliver advaret, hvis der sker
fejl under udskrivningen.
: Benyt denne driver
: TWAIN- og WIA-
: Med dette program
i PDF-format.
: Brug denne driver
: Brug denne driver, når
: Med dette program
Cd Indhold
Cd med
printersoftware
(fortsat)
Cd med
netværkshjælpeprogrammer
(kun
CLX-2160N)
a. Giver dig mulighed for at redigere et scannet billede på mange måder ved
at bruge et effektivt billedredigeringsprogram og sende billedet pr. e-mail.
Du kan også åbne et andet billedredigeringsprogram, f.eks. Adobe Photoshop,
fra SmarThru. Yderligere oplysninger finder du i den skærmhjælp, der findes
i SmarThru-programmet.
Macintosh
Windows
Printerdriver
•
at køre din maskine fra en Macintosh.
•
Scannerdriver
TWAIN-driveren til at scanne
dokumenter på maskinen.
Smart Panel
•
kan du overvåge maskinens status,
og du bliver advaret, hvis der sker
fejl under udskrivningen.
•
SyncThru™ Web Admin Service
Brug dette webbaserede program
til at håndtere, overvåge og foretage
fejlfinding eksternt
af netværksprintere.
SetIP
: Brug dette program til at
•
definere maskinens TCP/IP-adresser.
Brugerhåndbog for
•
netværksprinter
: Brug denne driver til
: Du kan bruge
: Med dette program
i PDF-format.
Printerdriveregenskaber
Printerdriverne understøtter følgende standardfunktioner:
• Valg af papirretning, papirstørrelse, papirkilde og medietype
• Antal kopier.
Du kan desuden bruge forskellige specielle udskrivningsfunktioner.
I tabellen herunder er der en generel oversigt over funktioner, der
understøttes af dine printerdrivere:
Funktion
Indstilling af
udskriftskvalitet
Flere sider pr. ark (N-op) O O O (2, 4)
Plakatudskrivning O X X
Brochureudskrivning O X X
Tilpas til side O
Skaleret udskrift O O X
Anden papirkilde
til første side
Vandmærke O X X
Overlay O X X
Windows Macintosh Linux
OOO
OOX
Printerdriver
O
(kun Mac 10.4)
X
:
3.1 <
Softwareoversigt>
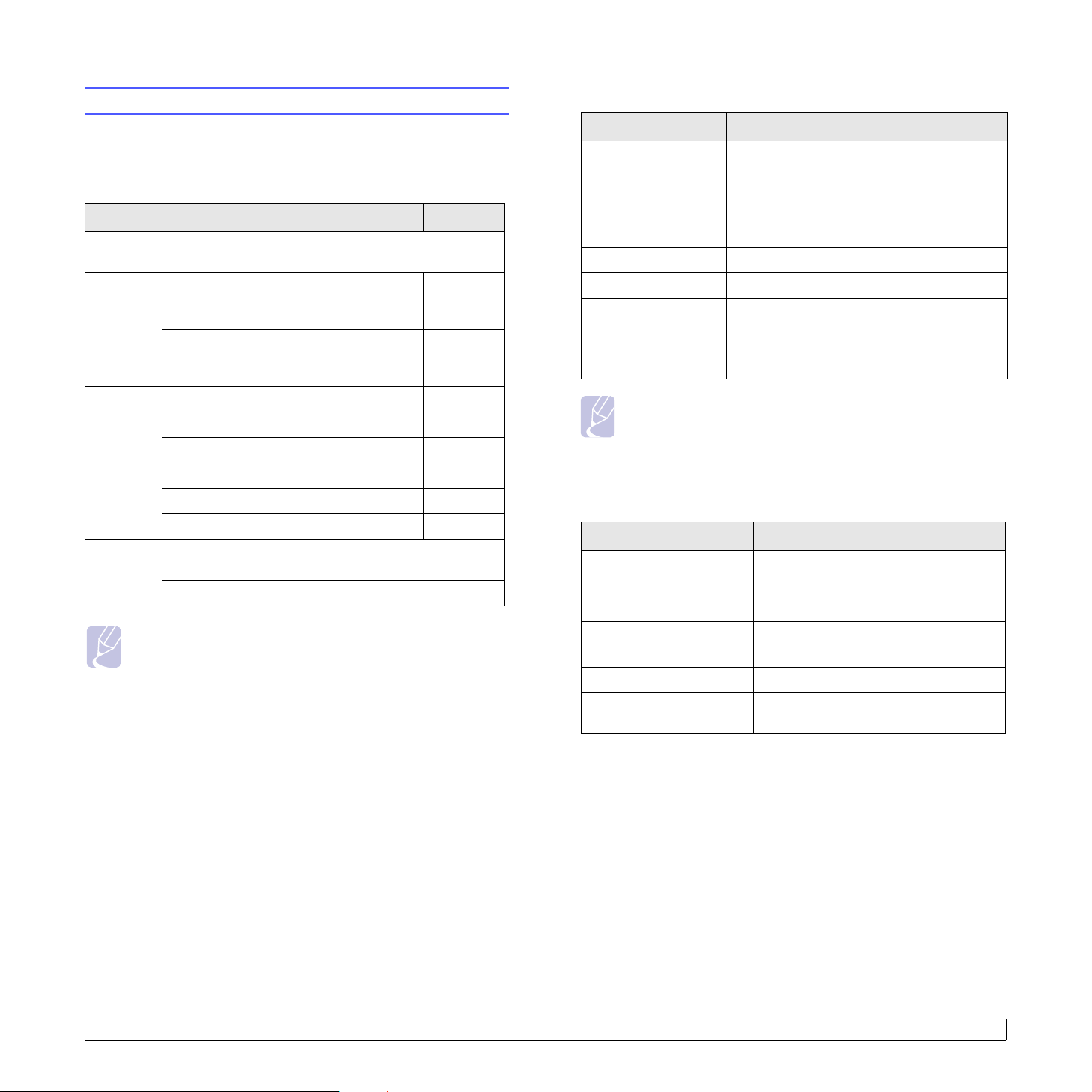
Systemkrav
Før du begynder, skal du sikre dig, at dit system opfylder følgende
minimumskrav:
Windows
Element Krav Anbefalet
Operativsystem
CPU
Windows 98/Me/2000/XP/2003/Vista
Pentium II
Windows 98/Me/2000
Windows XP/2003/Vista
400 MHz
eller hurtigere
Pentium III
933 MHz
eller hurtigere
Pentium III
933 MHz
Pentium IV
1GHz
Linux
Element Krav
• RedHat 8.0 ~ 9.0
Operativsystem
CPU Pentium IV 1 GHz eller hurtigere
RAM 256 MB eller mere
Ledig diskplads 1 GB eller mere
Software
• Fedora Core 1, 2, 3, 4
• Mandrake 9.2 ~ 10.1
• SuSE 8.2 ~ 9.2
• Linux Kernel 2.4 eller nyere
• Glibc 2.2 eller nyere
•CUPS
• SANE (kun til MFP-enhed)
Windows 98/Me/2000 64 MB eller mere 128 MB
RAM
Ledig
diskplads
Internet
Explorer
Windows XP/2003 128 MB eller mere 256 MB
Windows Vista 512 MB eller mere 1 GB
Windows 98/Me/2000 300 MB eller mere 1 GB
Windows XP/2003 1 GB eller mere 5 GB
Windows Vista 15 GB eller mere 15 GB
Windows 98/Me/2000/
XP/2003
Windows Vista 7.0 eller nyere
5.0 eller nyere
Bemærk
For Windows 2000/2003/XP/Vista kan programmet installeres
af brugere med administratorrettigheder.
Bemærk
• Det er nødvendigt at inddrage en swap-partition på 300 MB
eller mere, hvis der arbejdes med store scannede billeder.
• Linux-scannerdriveren understøtter den optiske opløsning
på maksimum.
Macintosh
Element Krav
Operativsystem Macintosh 10.3 ~ 10.4
CPU
RAM
Ledig diskplads 1 GB
Tilslutning
Intel-processor
PowerPC G4/G5
512 MB for en Intel-baseret Mac,
128 MB en Power-PC-baseret Mac
USB-interface
Netværksinterface (kun CLX-2160)
3.2 <
Softwareoversigt>
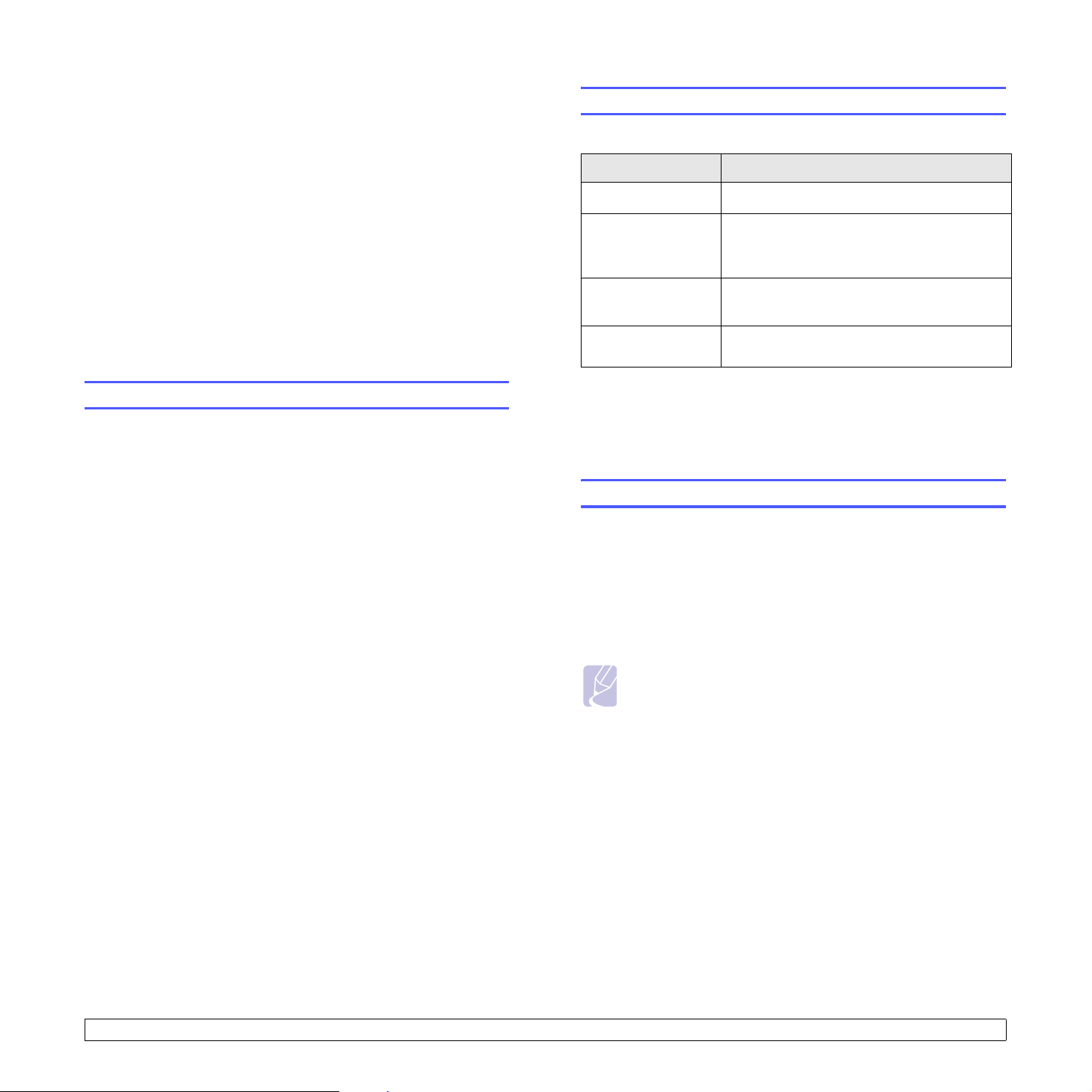
4 Netværkskonfiguration
(kun CLX-2160N)
Understøttede operativsystemer
Følgende tabel viser de netværksmiljøer, som maskinen understøtter:
Dette kapitel indeholder trinvise instruktioner til, hvordan du konfigurerer
maskinen til netværkstilslutning.
Dette kapitel omfatter:
• Introduktion
• Understøttede operativsystemer
• Konfiguration af TCP/IP
• Indstilling af Ethernet-hastighed
• Gendannelse af netværkskonfigurationen
• Udskrivning af en netværkskonfigurationsside
Introduktion
Når du har sluttet maskinen til et netværk vha. et RJ-45-Ethernet-kabel,
kan du dele maskinen med andre netværksbrugere.
Du skal konfigurere maskinens netværksprotokoller, før den kan bruges
som netværksprinter. Protokollerne kan indstilles på to måder:
Via netværksadministrationsprogrammer
Du kan konfigurere maskinens printerserverindstillinger og styre
maskinen med følgende programmer, der følger med maskinen:
• SyncThru™ Web Admin Service: En webbaseret
printerstyringsløsning til netværksadministratorer. SyncThru™ Web
Admin Service er effektivt til styring af netværksenheder, og med
dette program kan du eksternt overvåge og foretage fejlfinding af
netværksprintere fra et hvilket som helst sted med adgang til firmaets
intranet.
• SyncThru™ Web Service: En webserver, der er integreret
i netværksprinterserveren, og som giver dig mulighed for at:
- Konfigurere de netværksparametre, som maskinen skal bruge
til at oprette forbindelse til forskellige netværksmiljøer.
- Tilpasse printer-, kopierings- og faxindstillingerne.
• SetIP: Et hjælpeprogram, der giver dig mulighed for at vælge et
netværksinterface og manuelt konfigurere adresser, der skal bruges
sammen med TCP/IP-protokollen.
Du kan finde yderligere oplysninger i brugerhåndbogen, som findes
på cd’en med netværksprogrammer, og som følger med maskinen.
Element Krav
Netværksinterface • Ethernet 10/100 Base-TX
Netværksoperativsystem
Netværksprotokoller
Dynamisk
adresseserver
• TCP/IP: Transmission Control Protocol/Internet Protocol
• IPP: Internet Printing Protocol
• SNMP: Simple Network Management Protocol
• DHCP: Dynamic Host Configuration Protocol
• BOOTP: Bootstrap Protocol
• Windows 98/Me/2000/XP/2003/Vista
• Forskellige Linux-operativsystemer
• Macintosh OS 10.3 ~ 10.4
• TCP/IP
• IPP, SNMP
•DHCP, BOOTP
Konfiguration af TCP/IP
Maskinen kan konfigureres med en række forskellige TCP/IPnetværksoplysninger, f.eks. en IP-adresse, en undernetmaske,
en gateway og DNS-adresser. Maskinen kan tildeles en TCP/IP-adresse
på flere forskellige måder afhængigt af dit netværk.
• Statisk adressering: TCP/IP-adressen tildeles manuelt af
systemadministratoren.
• Dynamisk adressering via BOOTP/DHCP: TCP/IP-adressen tildeles
automatisk af serveren.
Bemærk
Før du konfigurerer TCP/IP, skal du angive netværksprotokollen
til TCP/IP.
Statisk adressering
Benyt følgende fremgangsmåde, når du skal angive en TCP/IP-adresse
ved hjælp af maskinens kontrolpanel:
1 Tryk på Menu, indtil der vises Menuen Kopi på den nederste linje
af displayet, og tryk på OK.
2 Tryk på pileknapperne, indtil der vises Netværk, og tryk på OK.
Via kontrolpanelet
Du kan opsætte følgende grundlæggende netværksparametre vha.
maskinens kontrolpanel:
• Konfiguration af TCP/IP
• Indstilling af Ethernet-hastighed
3 Tryk på OK, når der vises TCP/IP.
4 Tryk på pileknapperne, indtil der vises Statisk, og tryk på OK.
5 Tryk på OK, når der vises IP-adresse.
4.1 <
Netværkskonfiguration (kun CLX-2160N)>
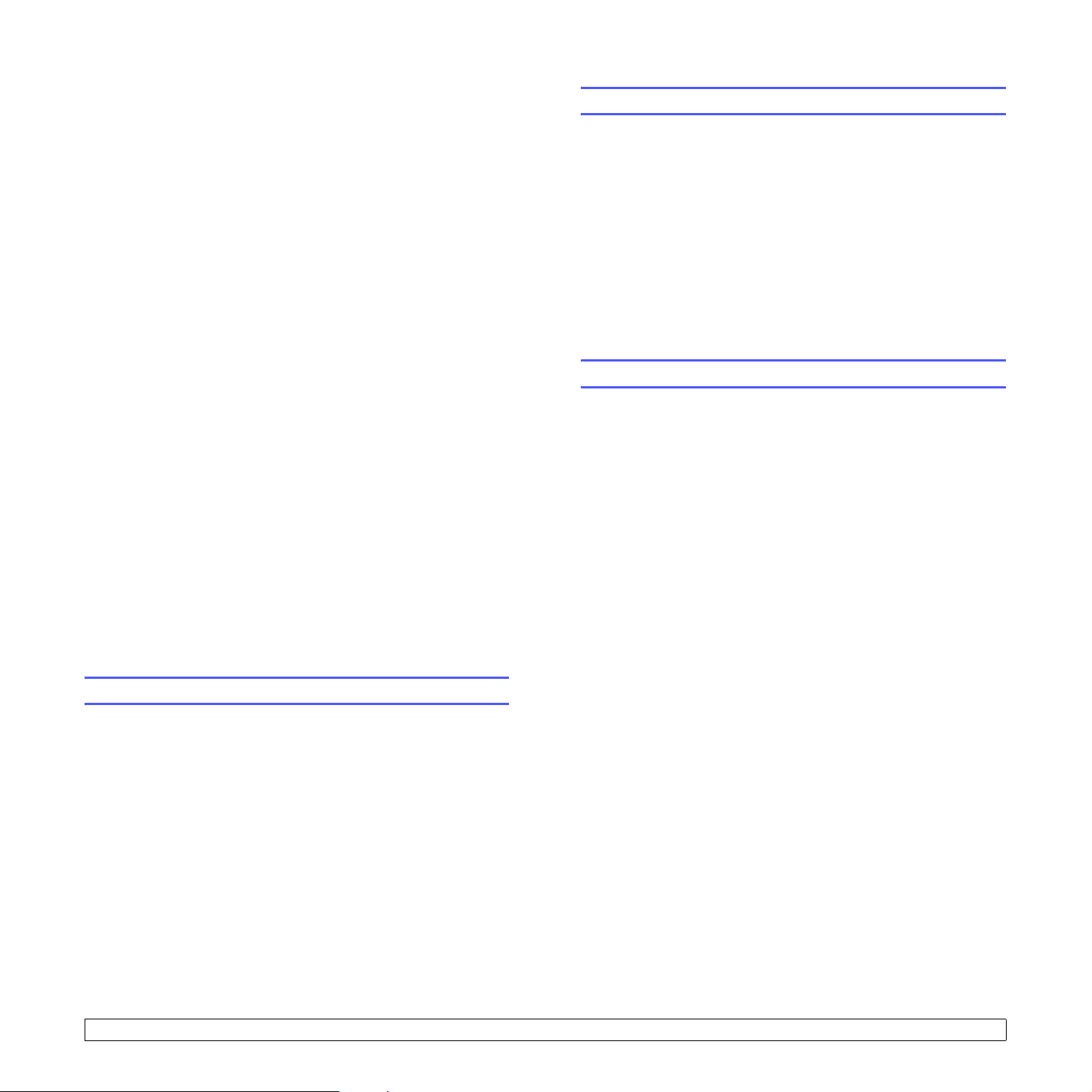
6 Sæt først byte mellem 0 og 255 ved brug af pileknapperne, og tryk
på OK for at flytte til næste byte.
Gentag dette for at udfylde adressen fra 1. til 4. byte.
7 Tryk på OK, når du er færdig.
8 Gentag trin 5 og 6 for at konfigurere de andre TCP/IP-parametre:
undernetmaske og gateway-adresse.
9 Tryk på pileknapperne, indtil der vises Statisk, og tryk på OK.
10 Tryk på pileknapperne, indtil der vises Primaer DNS, og tryk på OK.
11 Angiv hver byte i adressen, og tryk på OK.
12 Tryk på pileknapperne, indtil der vises Sekundaer DNS, og tryk
på OK.
13 Angiv hver byte i adressen, og tryk på OK.
14 Tryk på Stop/Clear for at vende tilbage til standby-tilstand.
Dynamisk adressering (BOOTP/DHCP)
Gendannelse af netværkskonfigurationen
Du kan genoprette standardindstillingerne for den oprindelige
netværkskonfiguration.
1 Tryk på Menu, indtil der vises Menuen Kopi på den nederste linje
af displayet, og tryk på OK.
2 Tryk på pileknapperne, indtil der vises Netværk, og tryk på OK.
3 Tryk på pileknapperne, indtil der vises Ryd indstill., og tryk på OK.
4 Tryk på OK, når der vises Ja for at gendanne
netværkskonfigurationen.
5 Sluk for maskinen, og tænd den igen.
Udskrivning af en netværkskonfigurationsside
Netværkskonfigurationssiden viser, hvordan netværkskortet i maskinen
er konfigureret.
Hvis du ønsker, at en TCP/IP-adresse skal tildeles automatisk
fra en server, skal du gøre følgende:
1 Tryk på Menu, indtil der vises Menuen Kopi på den nederste linje
af displayet, og tryk på OK.
2 Tryk på pileknapperne, indtil der vises Netværk, og tryk på OK.
3 Tryk på OK, når der vises TCP/IP.
4 Tryk på
på
5 Tryk på
pileknapperne
OK
.
Stop/Clear
, indtil der vises
for at vende tilbage til standby-tilstand.
DHCP
eller
BOOTP
, og tryk
Indstilling af Ethernet-hastighed
Du kan vælge kommunikationshastighed for Ethernet-forbindelser.
1 Tryk på Menu, indtil der vises Menuen Kopi på den nederste linje
af displayet, og tryk på OK.
2 Tryk på pileknapperne, indtil der vises Netværk, og tryk på OK.
3 Tryk på pileknapperne, indtil der vises Ethernet-hast., og tryk på OK.
4 Tryk på pileknapperne, indtil den ønskede hastighed vises, og tryk
på OK.
1 Tryk på Menu, indtil der vises Menuen Kopi på den nederste linje
af displayet, og tryk på OK.
2 Tryk på pileknapperne, indtil der vises Netværk, og tryk på OK.
3 Tryk på pileknapperne, indtil der vises Netvaerksinfo, og tryk på OK.
4 Tryk på OK, når der vises Ja.
Netværkskonfigurationssiden udskrives.
5 Tryk på
Stop/Clear
for at vende tilbage til standby-tilstand.
4.2 <
Netværkskonfiguration (kun CLX-2160N)>
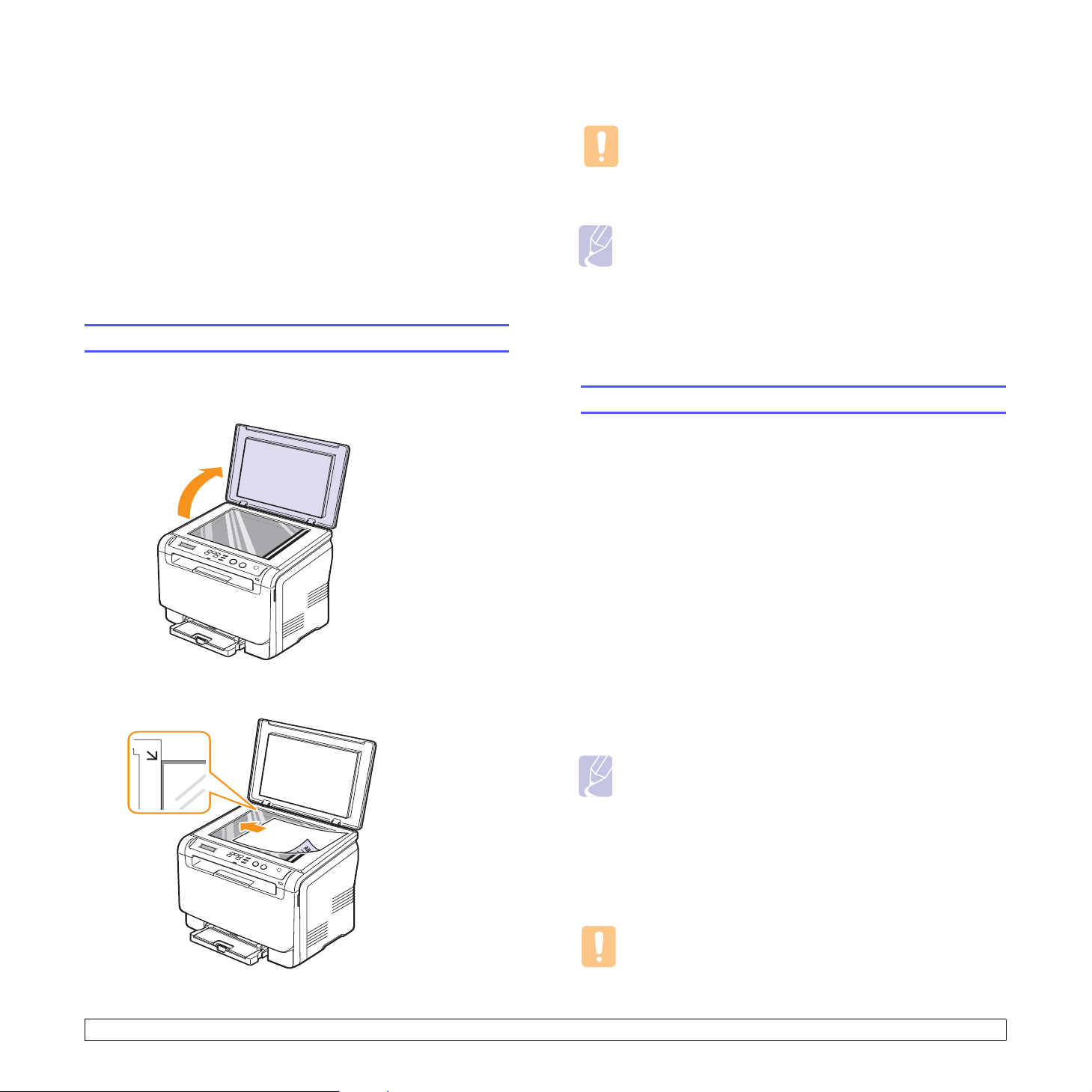
5
Valg og ilægning
af udskriftsmedier
I dette kapitel beskrives det, hvordan du vælger og lægger
udskriftsmedier i maskinen.
Dette kapitel omfatter:
• Ilægning af originaler
• Valg af udskriftsmedier
• Ilægning af papir
• Indstilling af papirstørrelse og type
Ilægning af originaler
Du kan lægge en original på scannerglaspladen, så du kan kopiere
eller scanne den.
1 Løft, og åbn scannerlåget.
2 Læg originalen med forsiden nedad på scannerglaspladen, og ret
den ind efter registreringsstyret i glaspladens øverste, venstre hjørne.
3 Luk scannerlåget. Pas på ikke at flytte dokumentet.
Forsigtig
Når du lukker scannerlåget efter at have anbragt dokumentet,
skal du passe på ikke at få fingrene i klemme mellem
scannerglaspladen og låget. Maskinen kan have et tungt
låg (eller dæksel), der skal give et optimalt tryk på dokumentet,
så du opnår den bedste scanning.
Bemærk
• Det kan påvirke kopikvaliteten og tonerforbruget,
hvis scannerlåget står åbent, mens du kopierer.
• Støv på scannerglaspladen kan give sorte pletter
på udskriften. Hold den altid ren.
• Hvis du kopierer en side fra en bog eller et blad, skal du løfte
op i scannerlåget, indtil hængslerne fanges af stopanordningen,
og derefter lukke låget. Hvis bogen eller bladet er tykkere end
30 mm, skal du begynde at kopiere med låget åbent.
Valg af udskriftsmedier
Du kan udskrive på en række forskellige materialer, f.eks. almindeligt
papir, konvolutter, etiketter og transparenter. Men du skal altid vælge
udskriftsmedier, der overholder de retningslinjer, der er for maskinen.
Udskriftsmedier, der ikke overholder de retningslinjer, der er beskrevet
i denne brugerhåndbog, kan forårsage følgende problemer:
• Dårlig udskriftskvalitet
• Flere papirstop
• Unødvendigt slid på maskinen.
Egenskaber som vægt, sammensætning, fiber- og fugtighedsindhold
er vigtige faktorer, der påvirker maskinens ydelse og udskriftskvalitet.
Vær opmærksom på følgende, når du vælger udskriftsmateriale:
• Typen, størrelsen og vægten på udskriftsmediet til din maskine
beskrives senere i dette afsnit.
• Ønsket resultat: Vælg udskriftsmedier, der passer til projektet.
• Lysstyrke: Nogle udskriftsmedier er mere hvide end andre og giver
et mere skarpt og levende billede.
• Overfladeglathed: Jo mere glat et udskriftsmedie er, jo mere skarpt
forekommer det udskrevne billede på papiret.
Bemærk
• Der kan forekomme tilfælde, hvor udskriftsmediet overholder
alle retningslinjer i dette afsnit, og alligevel ikke giver tilfredsstillende
resultater. Dette kan skyldes forkert håndtering, temperaturer
og fugtighedsniveauer over det anbefalede eller andre faktorer,
som Samsung ikke har indflydelse på.
• Inden du køber større mængder af et bestemt udskriftsmedie,
skal du sikre dig, at det opfylder de krav, der er angivet i denne
brugerhåndbog.
Forsigtig
Anvendelse af udskriftsmedier, der ikke overholder disse
specifikationer, kan medføre problemer, der nødvendiggør
reparation. Reparationer af denne type er ikke omfattet af
Samsungs garanti eller serviceaftaler.
5.1 <
Valg og ilægning af udskriftsmedier>
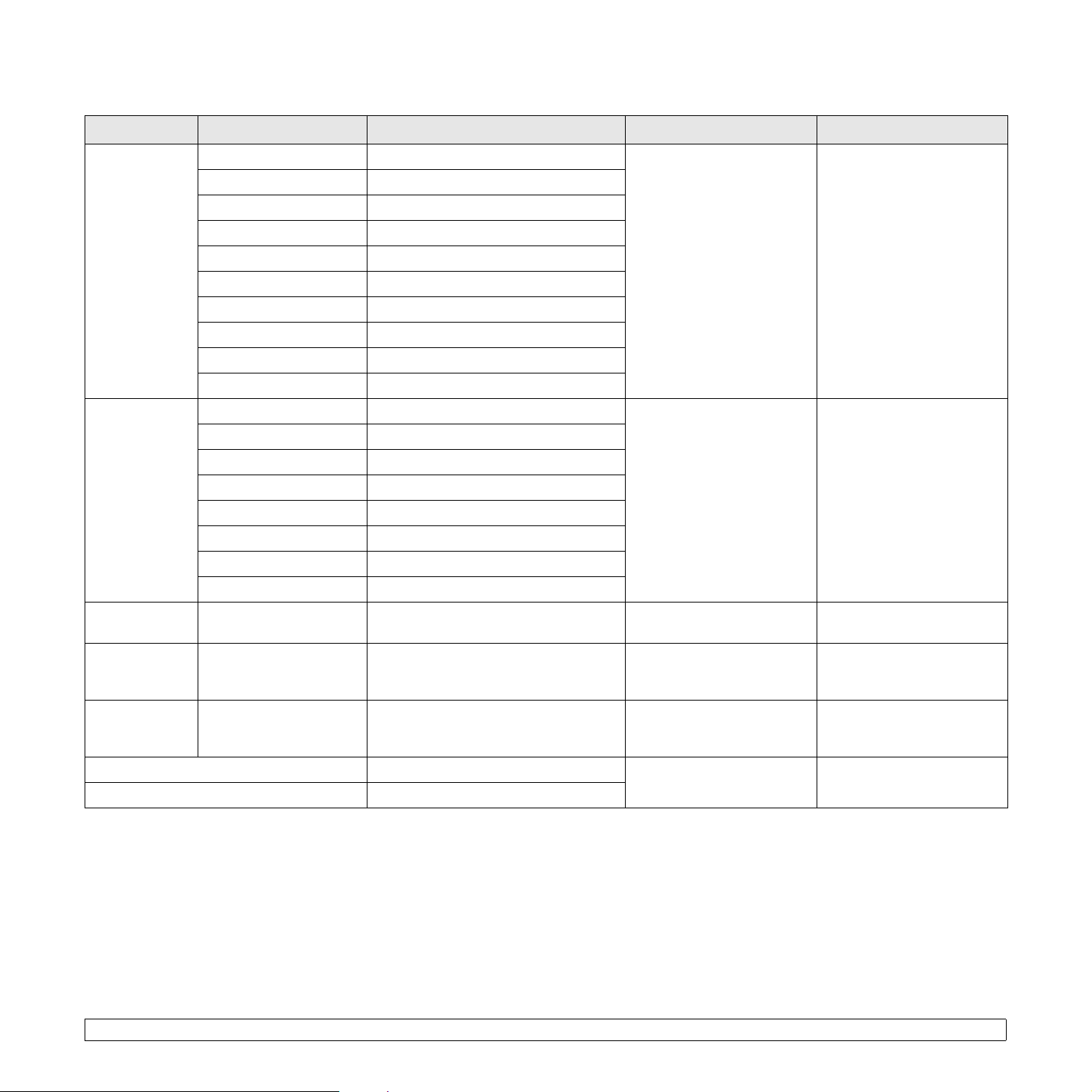
Understøttede udskriftsmedietyper og -størrelser
Type Størrelse Mål Vægt Kapacitet
Letter 216 x 279 mm
Legal 216 x 356 mm
Folio 216 x 330 mm
• 60 til 90 g/m
i papirbakken
• 60 til 105 g/m
eller den manuelle arkføder
2
papir
2
i bakken
• 1 ark i den manuelle
arkføder
• 150 ark 75 g/m2
papir i bakken
Oficio 215 x 343 mm
Almindeligt
papir
A4 210 x 297 mm
JIS B5 182 x 257 mm
Executive 184 x 267 mm
ISO B5 176 x 250 mm
A5 148 x 210 mm
A6 105 x 148 mm
ISO/Konvolut B5 176 x 250 mm
Monarch-konvolut 98 x 191 mm
Konvolut COM-10 105 x 241 mm
Konvolut
Konvolut Nr. 9 98 x 225 mm
DL-konvolut 110 x 220 mm
75 til 90 g/m
2
1 ark papir i den manuelle
arkføder eller bakke
C5-konvolut 162 x 229 mm
a
C6-konvolut 114 x 162 mm
Konvolut, størrelse 6 3/4 92 x 165 mm
Transparent
b
Letter, A4 Se afsnittet om almindeligt papir 138 til 146 g/m
Letter, Legal, Folio,
Etiketter
Oficio, A4, JIS B5,
Se afsnittet om almindeligt papir 120 til 150 g/m
Executive, A5, A6
Letter, Legal, Folio,
Karton
Oficio, A4, JIS B5,
Se afsnittet om almindeligt papir 105 til 163 g/m
Executive, A5, A6
Minimumstørrelse (brugerdefineret) 76 x 127 mm
60 til 163 g/m
2
Maksimumstørrelse (brugerdefineret) 216 x 356 mm
a. Den maksimale kapacitet kan variere alt afhængigt af materialets vægt, tykkelse og af de omgivende forhold.
b. Anbefalede medier: Transparenter til farvelaserprintere produceret af HP, Xerox og 3M.
Det anbefales ikke at bruge transparenter med papirryg som f.eks. Xerox 3R91334, da de kan forårsage papirstop eller blive ridset.
2
1 ark papir i den manuelle
arkføder eller bakke
2
1 ark papir i den manuelle
arkføder eller bakke
2
1 ark papir i den manuelle
arkføder eller bakke
1 ark papir i den manuelle
arkføder eller bakke
5.2 <
Valg og ilægning af udskriftsmedier>
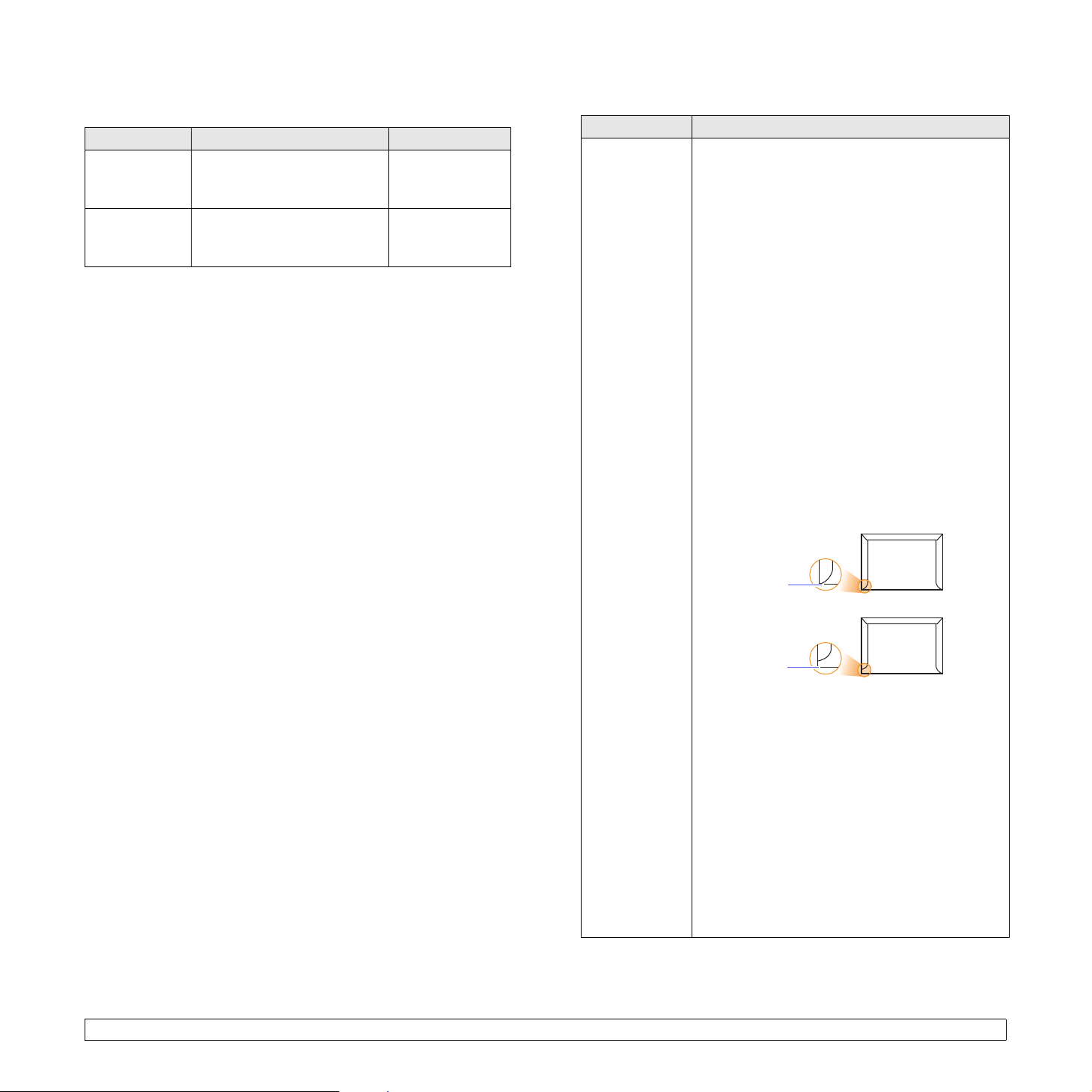
Mediestørrelser, der understøttes i de forskellige tilstande
Tilstand Størrelse Kilde
Kopieringstilstand
Udskrivningstilstand
Letter, A4, Legal, Oficio, Folio,
Executive, JIS B5, A5, A6
Alle størrelser understøttes
af maskinen
•Bakke
• Manuel
arkføder
•Bakke
• Manuel
arkføder
Retningslinjer for valg og opbevaring af udskriftsmedier
Der gælder følgende retningslinjer, når du vælger eller lægger papir,
konvolutter og andre udskriftsmaterialer til/i maskinen:
• Brug altid udskriftsmedier, der passer til de specifikationer,
der er angivet på side 5.5.
• Forsøg på at udskrive på fugtigt, krøllet eller iturevet papir
kan forårsage papirstop og dårlig udskriftskvalitet.
• Det giver den bedste udskriftskvalitet, hvis du kun bruger kopipapir
af god kvalitet, som er specielt beregnet til laserprintere.
• Undgå at bruge følgende medietyper:
- Papir med præget skrift, perforeringer eller en struktur,
der er for glat eller for grov
- Kontraktpapir, der kan slettes
- Flersidet papir
- Syntetisk papir og varmefølsomt papir
- Overføringspapir og kalkerpapir.
Brug af disse papirtyper kan medføre papirstop, kemisk lugt
og beskadigelse af printeren.
• Opbevar udskriftsmedier i emballagen, indtil de skal bruges. Anbring
papiret på paller eller på hylder, ikke på gulvet. Undgå at anbringe tunge
genstande oven på papiret, uanset om det er pakket ind eller ej. Det
må ikke opbevares i fugtige omgivelser eller udsættes for andet, der
kan få det til at bøje eller krølle.
• Opbevar ubrugte udskriftsmedier ved temperaturer mellem 15 og 30 °C
Den relative luftfugtighed bør være mellem 10 % og 70 %.
• Opbevar ubrugte udskriftsmedier i en emballage, der er fugttæt, f.eks.
en plasticbeholder eller pose, så støv og fugt ikke ødelægger papiret.
• Ilæg specialmedietyper ét ark ad gangen via den manuelle arkføder,
så du undgår papirstop.
Fjern udskriftsmedier som transparenter og etiketark med det samme,
de er udskrevet, så de ikke klæber sammen.
Retningslinjer for specielle udskriftsmedier
Medietype Retningslinjer
• Vellykket udskrivning på konvolutter er afhængig
af konvolutternes kvalitet. Ved valg af konvolutter
skal du tage følgende faktorer i betragtning:
- Vægt: For at undgå papirstop bør
konvoluttens vægt ikke overstige 90 g/m2.
- Udformning: Før udskrivning skal konvolutterne
ligge fladt uden at bøje mere end 6 mm,
og de må ikke indeholde indespærret luft.
- Tilstand: Konvolutter bør ikke være krøllede,
revet i stykker eller på anden måde beskadiget.
- Temperatur: Brug altid konvolutter, der kan klare
den varme og det tryk, der opstår i maskinen.
• Brug kun kvalitetskonvolutter med skarpe
og helt pressede kanter.
• Brug ikke konvolutter med frimærker.
• Brug ikke konvolutter med lukkeanordninger,
ruder, belægninger, selvklæbende lukning
eller andre syntetiske materialer.
• Brug ikke beskadigede konvolutter
eller konvolutter af dårlig kvalitet.
• Kontroller, at sammenføjningerne i begge
konvoluttens ender når helt ud til konvoluttens
hjørner.
Konvolutter
Acceptabelt
Uacceptabelt
• Hvis du bruger konvolutter med en selvklæbende
strimmel, eller hvor mere end én flap skal foldes
over for at lukke konvolutten, skal du sikre dig,
at det selvklæbende middel kan klare maskinens
fikseringstemperatur i 0,1 sekund. Kontroller
maskinens specifikationer for at se
fikseringstemperaturen på side 13.1. Ekstra
flapper og strimler kan betyde, at konvolutten
krøller eller bukker, at der opstår papirstop, og
i værste fald kan det beskadige fikseringsenheden.
• Hvis du vil opnå den bedste udskriftskvalitet, skal
du ikke placere margenen tættere på konvoluttens
kanter end 15 mm.
• Undgå at udskrive i det område, hvor
konvoluttens sammenføjninger mødes.
5.3 <
Valg og ilægning af udskriftsmedier>
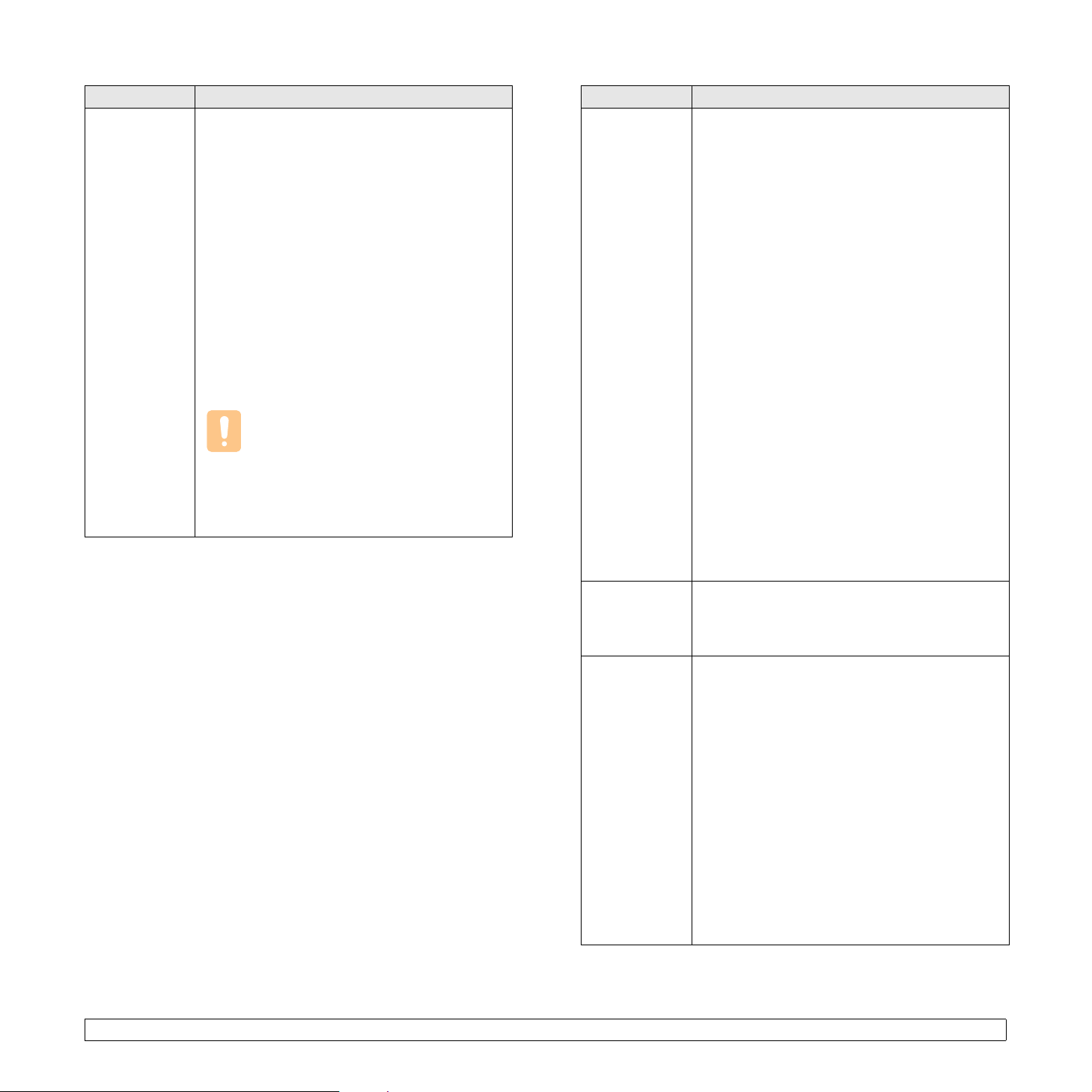
Medietype Retningslinjer
• Brug kun transparenter, der er beregnet til
laserprintere, så maskinen ikke beskadiges.
• Transparenter kan kun bruges i maskinen, hvis
de kan klare maskinens fikseringstemperatur.
Kontroller maskinens specifikationer for
at se fikseringstemperaturen på side 13.1.
• Anbring transparenterne på en plan overflade,
når du har taget dem ud af maskinen.
• Lad dem ikke ligge i papirbakken i længere tid.
De kan samle støv og snavs, hvilket kan medføre
plettet udskrivning.
• Tag forsigtigt på transparenter, så du undgår
Transparenter
udtværing på grund af fingeraftryk.
• Undgå at udsætte trykte transparenter for længere
tids sollys, da det kan medføre falmet tryk.
• Sørg for, at transparenterne ikke er krøllede
eller har beskadigede kanter.
Forsigtig
Anbefalede medier: Transparenter
til farvelaserprintere produceret af HP,
Xerox og 3M.
Det anbefales ikke at bruge transparenter
med papirryg som f.eks. Xerox 3R91334,
da de kan forårsage papirstop eller blive
ridset.
Medietype Retningslinjer
• Brug kun etiketter, der er beregnet til laserprintere,
så maskinen ikke beskadiges.
• Ved valg af etiketter skal du tage følgende faktorer
i betragtning:
- Klæbemiddel: Klæbemidlet skal være stabilt
ved maskinens fikseringstemperatur. Kontroller
maskinens specifikationer for at se
fikseringstemperaturen på side 13.1.
- Placering på arket: Brug kun etiketark, hvor arket
ikke er synligt mellem de enkelte etiketter. Etiketter
kan løsne sig fra ark, hvis der er afstand mellem
dem, hvilket kan medføre alvorlige papirstop.
- Krøl: Før udskrivning skal etiketarket ligge fladt
Etiketter
Karton eller
materialer i
brugerdefinerede størrelser
uden at bøje mere end 13 mm i nogen retning.
- Tilstand: Brug ikke etiketter med rynker, bobler
eller andre tegn på manglende klæbeevne.
• Sørg for, at der ikke sidder noget udækket
klæbemateriale mellem etiketterne. Synlige
områder på arket kan medføre, at etiketterne
løsnes under udskriften, hvilket kan forårsage
papirstop. Synligt klæbemateriale kan også
beskadige maskindele.
• Kør aldrig et etiketark gennem maskinen mere end
én gang. Den selvklæbende bagside er kun beregnet
til at skulle igennem maskinen én gang.
• Brug ikke etiketter, der har løsnet sig fra arket,
er krøllede, har bobler eller på anden måde
er beskadiget.
• Udskriv ikke på udskriftsmedier, der er mindre
end 76 mm brede eller 127 mm lange.
• Indstil margenerne i programmet, så de
er mindst 6,4 mm fra kanterne af materialet.
Fortrykt papir
5.4 <
Valg og ilægning af udskriftsmedier>
• Brevhoveder skal udskrives med blæk, der er
modstandsdygtigt over for varme, og som ikke
smelter, fordamper eller frigiver farlige dampe, når
det udsættes for maskinens fikseringstemperatur
i 0,1 sekund. Kontroller maskinens specifikationer
for at se fikseringstemperaturen på side 13.1.
• Blækket på brevpapiret skal være ikke-brændbart
og må ikke have nogen form for negativ virkning
på printerens ruller.
• Formularer og brevpapir bør opbevares i forseglet
og fugtsikker emballage for at forhindre forandringer
under opbevaring.
• Kontroller, at blækket på papiret er tørt, før du
lægger fortrykt papir som f.eks. formularer eller
brevpapir i printeren. Under fikseringsprocessen
kan fugtigt blæk løsnes fra fortrykt papir og forringe
udskriftskvaliteten.
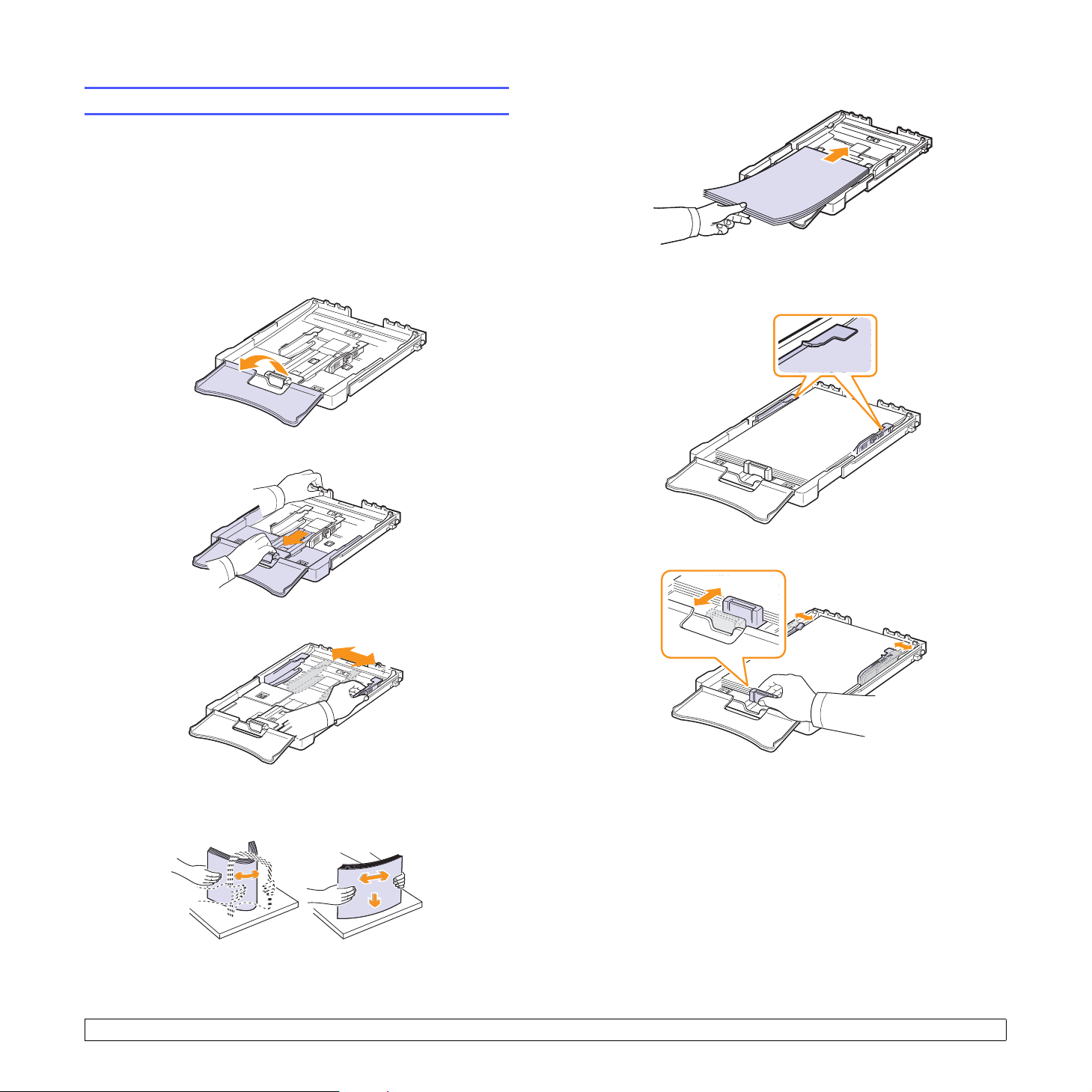
I bakken
Ilægning af papir
6 Læg papiret i med udskriftssiden opad.
Læg det udskriftsmedie, du oftest bruger, i bakken. Bakken
kan maksimalt indeholde 150 ark almindeligt 75 g/m
2
papir.
Ilægning af papir i bakken
1 Træk bakken ud af maskinen.
2 Åbn papirdækslet.
3 Juster bakkens størrelse, indtil den klikker.
Pas på ikke at overfylde bakken, og kontroller, at alle fire hjørner
ligger fladt i bakken under papirholderne, som vist. Overfyldning
kan forårsage papirstop.
7 Klem papirstyret (længderetning), indtil det lige berører papirstakken.
4 Forstør bakken ved at justere papirbreddestyret.
5 Bøj papirstakken frem og tilbage for at adskille sammenhængende
ark, og vift dem, mens du holder i den ene ende. Bank enderne på
stakken mod en jævn overflade, så du får en lige stak.
5.5 <
Valg og ilægning af udskriftsmedier>

8 Luk papirdækslet.
9 Skub bakken ind i maskinen igen.
Ændring af papirstørrelse i bakken
Hvis du vil anvende længere papir, f.eks. papir i Legal-størrelse,
skal du justere papirstyrene for at forlænge papirbakken.
Du skifter bakkestørrelse ved at justere papirbakkens længdestyr.
1 Træk bakken ud af maskinen. Åbn papirdækslet, og fjern eventuelt
papir fra bakken.
2 Tryk og lås styrelåsen op øverst i bakken, og træk bakken ud manuelt.
3 Læg papir i papirbakken.
Brevpapir lægges i bakken med teksten opad. Den øverste kant
af arket med logoet skal placeres, så det føres ind i maskinen først.
Når du har lagt papir i bakken, skal du angive papirtype og -størrelse
til bakken. Du kan finde yderligere oplysninger om kopiering og
faxning på side 5.8 eller i Softwa reafsn ittet om udskrivning fra en pc.
Bemærk
• Læg mere papir i bakken, hvis der ikke er nok.
• Hvis du støder på problemer med papirindføringen, kan
du placere et ark ad gangen i den manuelle arkføder.
• Du kan ilægge papir, der allerede er skrevet på. Den
trykte side skal vende nedad med en ukrøllet kant, der
føres ind i maskinen først. Hvis du støder på problemer
med papirindføringen, så prøv at vende papiret om. Bemærk,
at udskriftskvaliteten ikke kan garanteres.
4 Skub papirlængdestyret, indtil det lige berører papirstakken. Klem
papirbreddestyret, og skub det til kanten af papirstakken, uden at
den bøjes.
5.6 <
Valg og ilægning af udskriftsmedier>
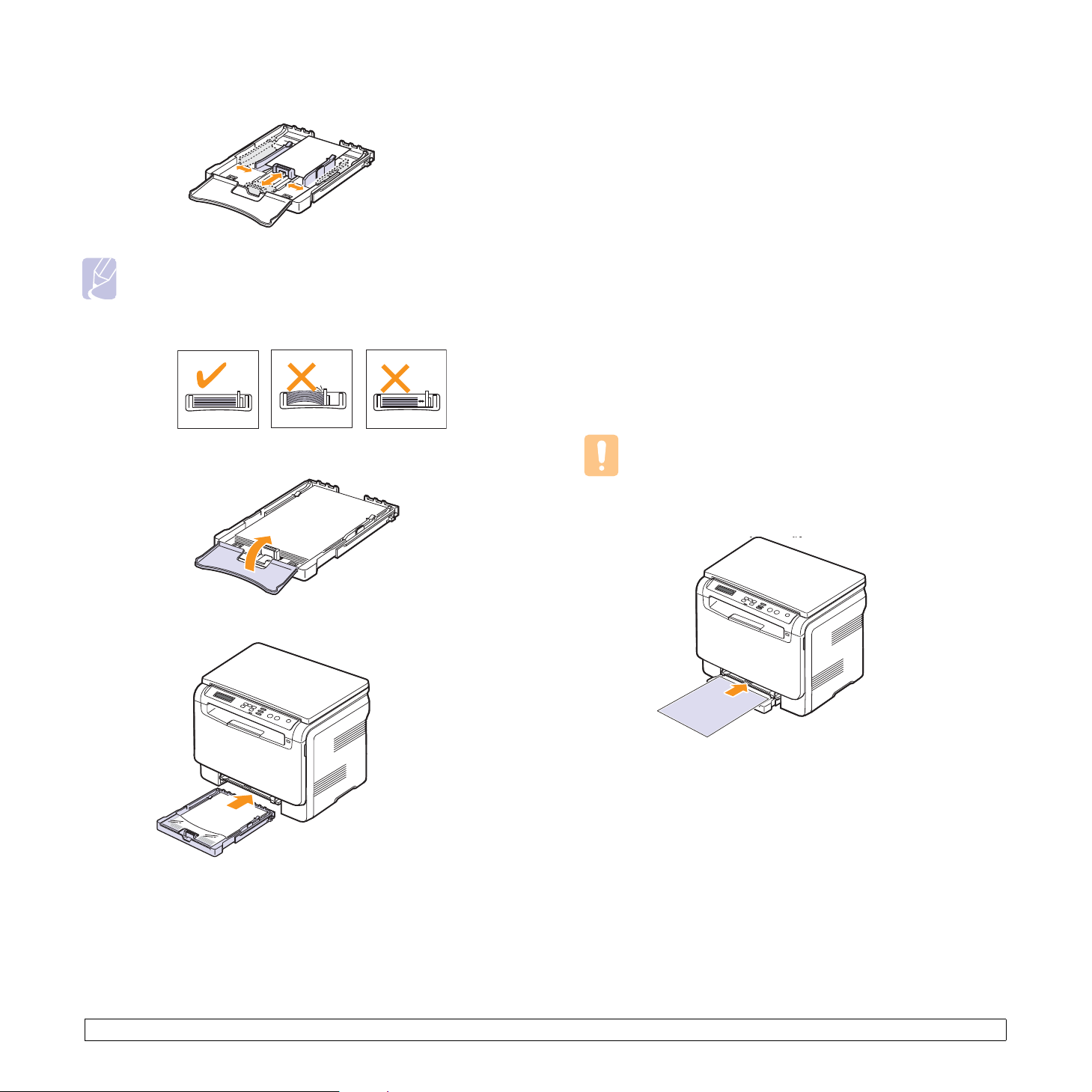
Ved papir, der er mindre end Letter-format, indstilles papirstyrene til
de oprindelige positioner, og længde- og breddestyrene justeres.
Bemærk
• Du må ikke skubbe styrene til indstilling af papirbredden
så tæt ind mod stakken, at den begynder at bøje.
• Det kan medføre papirstop, hvis du ikke indstiller styrene
korrekt til papirbredden.
5 Luk papirdækslet.
I den manuelle arkføder
Den manuelle arkføder kan bruges til brugerdefinerede papirstørrelser
og specielle udskriftsmaterialer som transparenter, postkort, kartotekskort,
etiketter og konvolutter. Det er nyttigt ved udskrivning af en enkelt side
på brevpapir eller farvet papir.
Tip til brug af den manuelle arkføder
• Læg kun en størrelse udskriftsmedie i den manuelle arkføder ad gangen.
Når du skal udskrive mange ark på en gang, anbefales det at bruge
bakken.
• Undgå papirstop ved at undlade at lægge mere papir i, mens der
stadig er papir i den manuelle arkføder. Det gælder også andre typer
udskriftsmedier.
• Udskriftsmedier lægges midt i den manuelle arkføder med forsiden
opad og vendes, så de føres ind i printeren på den korte led.
• Brug altid kun de udskriftsmedier, der er angivet på side 5.1,
så du undgår papirstop og problemer med udskriftskvaliteten.
• Ret krøllede postkort, konvolutter og etiketter ud, før du lægger
dem i den manuelle arkføder.
Sådan indfører du papir i den manuelle arkføder:
Forsigtig
Når du udskriver udskriftsjobbet fra den manuelle arkføder,
skal du tage eventuelt papir ud af bakken.
1 Læg papiret i bakken, så den side, der skal udskrives
på, vender opad.
6 Skub bakken ind i maskinen igen.
Afhængigt af hvilken medietype du bruger, skal du følge disse
retningslinjer, når du lægger papir i maskinen:
• Konvolutter: Vend siden med flappen nedad. Frimærkesiden
skal vende opad, med frimærkeenden mod venstre.
• Transparenter: Vend udskriftssiden opad. Den øverste del
med den selvklæbende strimmel skal føres ind i maskinen først.
• Etiketter: Vend udskriftssiden opad, og vend arket, så det føres
ind i maskinen på den korte led med toppen af arket først.
• Fortrykt papir: Vend designsiden opad, og vend papiret,
så det føres ind i maskinen på den korte led.
• Karton: Vend udskriftssiden opad, og vend arket, så det føres
ind i maskinen på den korte led.
• Papir, der tidligere er udskrevet på: Vend siden med
den eksisterende udskrift nedad, og vend det, så det føres
ind i maskinen på den korte led. Den kant, der føres ind først,
må hverken være krøllet eller foldet.
5.7 <
Valg og ilægning af udskriftsmedier>
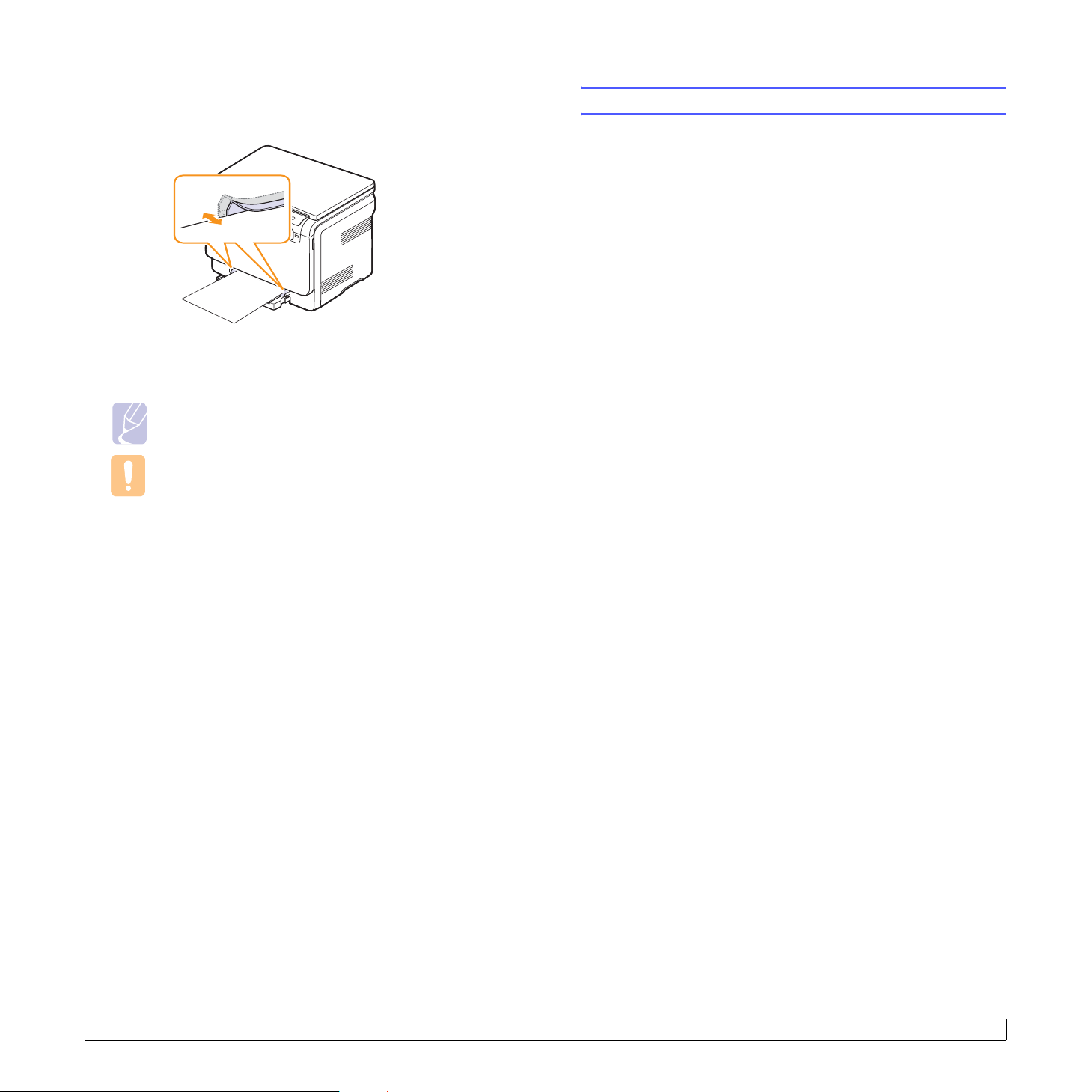
2 Klem styrene til indstilling af papirbredden i den manuelle arkføder
ind mod papiret. Pres dem ikke for langt ind, da det kan få papiret til
at bøje. Det kan medføre papirstop, eller at papiret føres skævt ind.
3
Når du har lagt papir i bakken, skal du angive papirtype og -størrelse
for den manuelle arkføder. Du kan finde yderligere oplysninger om kopiering
på side 5.8 eller i
Software af snittet
om udskrivning fra en pc.
Bemærk
De indstillinger, der foretages fra printerdriveren,
tilsidesætter indstillingerne på kontrolpanelet.
Forsigtig
Hvis du vil udskrive flere sider via den manuelle arkføder,
skal du vente, til maskinen er færdig med at udskrive en
side og derefter placere endnu et ark papir i den manuelle
arkføder. Ellers kan det medføre papirstop.
Indstilling af papirstørrelse og type
Når du har lagt papir i papirbakken, skal du bruge tasterne på kontrolpanelet
og indstille papirstørrelse og -type. Disse indstillinger gælder for kopiering.
Ved udskrivning fra pc skal du vælge papirstørrelse og -type i det program,
du bruger på pc’en.
1 Tryk på Menu, indtil der vises Menuen Kopi på den nederste linje
af displayet, og tryk på OK.
2 Tryk på pileknapperne, indtil der vises Systemkonfig., og tryk på OK.
3 Tryk på pileknapperne, indtil der vises Papirkonfig., og tryk på OK.
4 Tryk på OK, når der vises Papirstr.
5 Tryk på pileknapperne, indtil den ønskede papirbakke vises,
og tryk derefter på OK.
6 Tryk på pileknapperne, indtil den papirstørrelse, du bruger, vises,
og tryk på OK.
7 Tryk på Back for at vende tilbage til det øverste niveau.
8 Tryk på pileknapperne, indtil der vises Papirtype, og tryk på OK.
9 Tryk på pileknapperne, indtil den papirtype, du bruger, vises,
og tryk på OK.
10 Tryk på Stop/Clear for at vende tilbage til standby-tilstand.
5.8 <
Valg og ilægning af udskriftsmedier>
 Loading...
Loading...