Page 1

Руководство пользователя
цветного лазерного принтера
CLP-610 Series
CLP-660 Series
Page 2

© 2007 Samsung Electronics Co., Ltd. Все права защищены.
Данное руководство пользователя предназначено только для ознакомления. Любая информация, содержащаяся в руководстве, может быть
изменена без предупреждения. Samsung Electronics не несет ответственности за какие бы то ни было убытки, прямые или косвенные, вызванные
использованием данного руководства или связанные с ним.
• CLP-610ND, CLP-660N и CLP-660ND являются названиями моделей компании Samsung Electronics Co., Ltd.
• Samsung и эмблема Samsung являются товарными знаками компании Samsung Electronics Co., Ltd.
•PCL и PCL 6 являются товарными знаками корпорации Hewlett-Packard.
• Microsoft, Windows и Windows Vista являются либо зарегистрированными торговыми знаками, либо торговыми знаками копорации Microsoft.
• PostScript 3 является товарным знаком корпорации Adobe System, Inc.
•UFST® и MicroType™ являются зарегистрированными товарными знаками корпорации Monotype Imaging Inc.
• TrueType, LaserWriter и Macintosh являются товарными знаками корпорации Apple Computer, Inc.
• Прочие товарные знаки и названия продуктов являются собственностью соответствующих компаний или организаций.
Page 3

contact SAMSUNG worldwide
If you have any comments or questions regarding Samsung products, contact the Samsung customer care center.
COUNTRY CUSTOMER CARE CENTER WEB SITE
ARGENTINE 0800-333-3733 www.samsung.com/ar
AUSTRALIA 1300 362 603 www.samsung.com
AUSTRIA
BELGIUM 0032 (0)2 201 24 18 www.samsung.com/be
BRAZIL 0800-124-421
CANADA 1-800-SAMSUNG (726-7864) www.samsung.com/ca
CHILE 800-SAMSUNG (726-7864 ) www.samsung.com/cl
CHINA 800-810-5858
COLOMBIA 01-8000-112-112 www.samsung.com/co
COSTA RICA 0-800-507-7267 www.samsung.com/latin
CZECH
REPUBLIC
DENMARK 70 70 19 70 www.samsung.com/dk
0800-SAMSUNG (726-7864)
4004-0000
010- 6475 1880
844 000 844 www.samsung.com/cz
Distributor pro Českou republiku : Samsung Zrt., česka
organizační složka Vyskočilova 4, 14000 Praha 4
www.samsung.com/at
www.samsung.com
www.samsung.com.cn
COUNTRY CUSTOMER CARE CENTER WEB SITE
INDONESIA 0800-112-8888 www.samsung.com
ITALIA 800-SAMSUNG (726-7864) www.samsung.com
JAMAICA 1-800-234-7267 www.samsung.com/latin
JAPAN 0120-327-527 www.samsung.com/jp
LATVIA 800-7267 www.samsung.com/lv
LITHUANIA 8-800-77777 www.samsung.com/lt
LUXEMBURG 0035 (0)2 261 03 710 www.samsung.com/be
MALAYSIA 1800-88-9999 www.samsung.com/my
MEXICO 01-800-SAMSUNG (726-
7864)
NETHERLANDS
NEW ZEALAND
NICARAGUA 00-1800-5077267
NORWAY 815-56 480 www.samsung.com/no
PANAMA 800-7267 www.samsung.com/latin
0900-SAMSUNG (726-7864 €
0,10/Min)
0800SAMSUNG (726-7864) www.samsung.com/nz
www.samsung.com
www.samsung.com/nl
ECUADOR 1-800-10-7267 www.samsung.com/latin
EL SALVADOR 800-6225 www.samsung.com/latin
ESTONIA 800-7267 www.samsung.ee
KAZAHSTAN 8-10-800-500-55-500 www.samsung.kz
KYRGYZSTAN
FINLAND 030-6227 515 www.samsung.com/fi
FRANCE 3260 SAMSUNG 08 25 08 65
GERMANY 01805 - SAMSUNG (726-
GUATEMALA 1-800-299-0013 www.samsung.com/latin
HONDURAS 800-7919267
HONG KONG 3698-4698 www.samsung.com/hk
HUNGARY 06-80-SAMSUNG (726-7864) www.samsung.com
INDIA 3030 8282
00-800-500-55-500
www.samsung.com
65 (€ 0,15/min)
www.samsung.com
7864 (€ 0,14/Min)
www.samsung.com
1800 110011
PHILIPPINES 1800-10-SAMSUNG (726-
7864)
POLAND 0 801 801 881
022-607-93-33
PORTUGAL 80820-SAMSUNG (726-7864) www.samsung.com/pt
PUERTO RICO 1-800-682-3180 www.samsung.com/latin
REP.
DOMINICA
EIRE 0818 717 100 www.samsung.com/ie
RUSSIA 8-800-555-55-55 www.samsung.com
SINGAPORE 1800-SAMSUNG (726-7864) www.samsung.com/sg
SLOVAKIA 0800-SAMSUNG (726-7864) www.samsung.com/sk
SOUTH
AFRICA
SPAIN 902 10 11 30 www.samsung.com
SWEDEN 0771-400 200 www.samsung.com/se
1-800-751-2676 www.samsung.com/latin
0860-SAMSUNG (726-7864 ) www.samsung.com
www.samsung.com/ph
www.samsung.com/pl
Page 4

COUNTRY CUSTOMER CARE CENTER WEB SITE
SWITZERLAND 0800-SAMSUNG (726-7864) www.samsung.com/ch
TADJIKISTAN 8-10-800-500-55-500
TAIWAN 0800-329-999 www.samsung.com
THAILAND 1800-29-3232
02-689-3232
TRINIDAD &
TOBAGO
TURKEY 444 77 11 www.samsung.com
U.A.E 800-SAMSUNG (726-7864)
U.K 0845 SAMSUNG (726-7864) www.samsung.com
U.S.A. 1-800-SAMSUNG (726-7864) www.samsung.com/us
UKRAINE 8-800-502-0000 www.samsung.com
UZBEKISTAN 8-10-800-500-55-500 www.samsung.com.uz
VENEZUELA 0-800-100-5303
VIETNAM 1 800 588 889 www.samsung.com
1-800-SAMSUNG (726-7864) www.samsung.com/latin
8000-4726
www.samsung.com/th
www.samsung.com
www.samsung.com/latin
Page 5

ОГЛАВЛЕНИЕ
Об этом руководстве пользователя ..........................................................................................................................i
Дополнительные сведения ........................................................................................................................................i
Сведения о технике безопасности и нормативная информация ..........................................................................ii
1. Введение
Специальные функции .......................................................................................................................................... 1.1
Обзор устройства .................................................................................................................................................. 1.2
Вид спереди ...................................................................................................................................................... 1.2
Вид сзади ........................................................................................................................................................... 1.3
Внешний вид панели управления ........................................................................................................................ 1.4
Описание индикатора «Состояние» .................................................................................................................... 1.5
Индикатор «Состояние» и сообщения о печатном картридже ..................................................................... 1.5
Структура меню панели управления ................................................................................................................... 1.6
Доступ к меню ................................................................................................................................................... 1.6
Обзор меню ....................................................................................................................................................... 1.6
Описание меню ................................................................................................................................................. 1.7
2. Обзор программного обеспечения
Поставляемое программное обеспечение .......................................................................................................... 2.1
Функции драйвера принтера ................................................................................................................................ 2.2
Системные требования ......................................................................................................................................... 2.3
3. Приступая к работе
Установка аппаратного обеспечения ................................................................................................................... 3.1
Настройка сети ...................................................................................................................................................... 3.1
Поддерживаемые операционные системы ..................................................................................................... 3.1
Настройка сетевых протоколов в устройстве ................................................................................................. 3.2
Установка программного обеспечения ................................................................................................................ 3.3
Основные настройки принтера ............................................................................................................................. 3.4
Настройка высоты над уровнем моря после установки программного обеспечения ................................. 3.4
Выбор языка вывода сообщений ..................................................................................................................... 3.5
Установка времени ожидания для заданий .................................................................................................... 3.5
Работа в режиме энергосбережения .............................................................................................................. 3.5
Параметры типа и размера бумаги по умолчанию ........................................................................................ 3.5
Выбор лотка по умолчанию ............................................................................................................................. 3.5
Изменение настроек шрифтов ......................................................................................................................... 3.6
Использование программы SetIP .................................................................................................................... 3.6
4. Выбор и загрузка материалов для печати
Выбор материалов для печати ............................................................................................................................ 4.1
Рекомендации по выбору и хранению материалов для печати .................................................................... 4.1
Характеристики печатных материалов ........................................................................................................... 4.2
Форматы носителей, поддерживаемые в различных режимах ..................................................................... 4.3
Рекомендации по использованию специальных материалов для печати ................................................... 4.3
Загрузка бумаги ..................................................................................................................................................... 4.4
В лоток ............................................................................................................................................................... 4.4
В многоцелевой лоток ...................................................................................................................................... 4.6
Указание размера и типа бумаги ......................................................................................................................... 4.7
Page 6

5. Основные операции печати
Печать документа .................................................................................................................................................. 5.1
Отмена печати ....................................................................................................................................................... 5.1
6. Обслуживание
Печать отчета о конфигурации принтера ............................................................................................................ 6.1
Печать информации о сетевых настройках ........................................................................................................ 6.1
Контроль срока службы расходных материалов ................................................................................................ 6.1
Чистка устройства ................................................................................................................................................. 6.1
Чистка внешней поверхности устройства ....................................................................................................... 6.1
Очистка внутренних компонентов устройства ................................................................................................ 6.2
Обслуживание картриджа ..................................................................................................................................... 6.3
Хранение печатного картриджа ....................................................................................................................... 6.3
Срок службы картриджа ................................................................................................................................... 6.3
Перераспределение тонера ................................................................................................................................. 6.3
Замена печатного картриджа ............................................................................................................................... 6.5
Замена ленты переноса ........................................................................................................................................ 6.6
Обслуживание компонентов ................................................................................................................................. 6.7
Управление принтером через веб-сайт ............................................................................................................... 6.8
7. Устранение неисправностей
Рекомендации по предотвращению замятия бумаги ......................................................................................... 7.1
Устранение замятий бумаги ................................................................................................................................. 7.1
В области подачи бумаги ................................................................................................................................. 7.1
В многоцелевом лотке ...................................................................................................................................... 7.3
В области термофиксатора .............................................................................................................................. 7.5
В области выхода бумаги ................................................................................................................................. 7.5
В дополнительном лотке .................................................................................................................................. 7.6
Расшифровка сообщений ..................................................................................................................................... 7.7
Устранение других неполадок ............................................................................................................................ 7.11
Неполадки при подаче бумаги ....................................................................................................................... 7.11
Неполадки при печати .................................................................................................................................... 7.11
Некачественная печать .................................................................................................................................. 7.14
Проблемы при работе в ОС Windows ........................................................................................................... 7.17
Общие проблемы при использовании PostScript ......................................................................................... 7.17
Проблемы при работе в ОС Linux ................................................................................................................. 7.18
Проблемы при работе в ОС Macintosh .......................................................................................................... 7.19
8. Заказ расходных материалов и дополнительных компонентов
Расходные материалы .......................................................................................................................................... 8.1
Дополнительные компоненты .............................................................................................................................. 8.1
Как приобрести ...................................................................................................................................................... 8.1
9. Установка дополнительных компонентов
Меры предосторожности при установке дополнительных компонентов .......................................................... 9.1
Установка модуля памяти ..................................................................................................................................... 9.1
Активация добавленной памяти в свойствах PostScript-драйвера ............................................................... 9.2
Page 7

10. Технические характеристики
Серия CLP-610 ..................................................................................................................................................... 10.1
Серия CLP-660 ..................................................................................................................................................... 10.2
11. Глоссарий
Индекс
Page 8

Об этом руководстве пользователя
Дополнительные сведения
В настоящем руководстве пользователя даны основные сведения об
устройстве, а также описание необходимых действий в ходе его
использования. Руководство по установке и использованию
устройства предназначено как для опытных пользователей, так и
для новичков.
Большинство инструкций касаются в основном работы в
операционной системе Microsoft Windows.
Некоторые термины настоящего руководства имеют одинаковое
значение, например:
•«документ» и «оригинал»;
•«бумага», «материал» и «материал для печати»;
•
наименования модели устройства (например
само устройство.
В следующей таблице приведены условные обозначения данного
руководства.
Условное
обозначение
Выделение
полужирным
Примечание Содержит дополни-
Предупреждение
Сноска Содержит дополни-
(Дополнительную
информацию
см. на с. 1.1.)
Описание Пример
Выделяет экранный
текст и надписи на
устройстве.
тельные сведения или
подробные описания
функций и возможностей устройства.
Содержит инструкции
по защите устройства
от возможных механических повреждений
и выхода из строя.
тельные сведения,
относящиеся к
определенному слову
или фразе.
Указывает на страницу,
содержащую дополнительные сведения по
данной теме.
Старт
a. страниц в минуту
(Дополнительную
информацию см. на
с.1.1.)
CLP-6xx Series
) и
Примечание
Формат вывода
даты в разных
странах может
различаться.
Предупреждение
Не прикасайтесь
к нижней части
картриджа
зеленого цвета.
Сведения об установке и эксплуатации устройства см. в следующих
печатных и электронных документах.
Краткое
руководство по
установке
Электронное
руководство
пользователя
Содержит инструкции по настройке
устройства и подготовке к настройке.
Содержит пошаговые инструкции по
использованию всех функций устройства,
сведения по его обслуживанию,
выявлению и устранению неполадок и
установке дополнительных компонентов.
Данное руководство включает раздел
«Программное обеспечение»,
содержащий рекомендации по печати
документов с применением различных
операционных систем, а также
инструкции по работе с утилитами,
входящими в комплект поставки.
Примечание
Руководства пользователя на других
языках находятся в папке Manual на
компакт-диске программного обеспечения
принтера.
Справка по
драйверу принтера
Веб-сайт Samsung Для получения справки, поддержки,
Содержит справочную информацию о
свойствах драйвера принтера и инструкции
по их настройке для выполнения печати.
Для доступа к окну справки по драйверу
принтера, нажмите кнопку Справка в
диалоговом окне свойств принтера.
драйверов принтера, руководств по
эксплуатации и информации для заказа
обращайтесь на веб-сайт Samsung:
www.samsungprinter.com
.
i
Page 9

Сведения о технике безопасности и
нормативная информация
Правила техники безопасности и меры
предосторожности
Во избежание возникновения пожара, поражения электрическим током
или получения травмы при эксплуатации устройства соблюдайте меры
предосторожности.
1 Внимательно изучите все инструкции.
2 Следуйте общим правилам эксплуатации электрических устройств.
3 Обратите внимание на предупреждения и инструкции,
содержащиеся в надписях на самом устройстве и в прилагаемой к
нему документации.
4 Если инструкция по эксплуатации противоречит требованиям
безопасности, следуйте правилам безопасности. Возможно,
инструкция по эксплуатации была неправильно понята. Если
противоречие между инструкциями разрешить не удается,
обратитесь к продавцу устройства или в службу технической
поддержки.
5 Перед чисткой устройства отсоедините его от сети электропитания.
Не пользуйтесь чистящими жидкостями и аэрозолями. Для чистки
устройства можно применять только влажную ткань.
6 Не размещайте устройство на неустойчивых тележках, подставках
или столах. Падение устройства может причинить серьезный
ущерб.
7 Никогда не размещайте устройство на отопительных устройствах,
нагревателях, кондиционерах, вентиляционных каналах или
вблизи них.
8 Не ставьте никакие предметы на шнур питания. Размещайте
устройство таким образом, чтобы нельзя было наступить на кабели
устройства.
9 Электрическая нагрузка на розетки и шнуры питания не должна
превышать допустимую для этих устройств. Иначе может
уменьшиться производительность и возникнет угроза пожара и
поражения электрическим током.
10 Не позволяйте домашним животным грызть шнур электропитания
и интерфейсные кабели для подключения к компьютеру.
11 Избегайте попадания в устройство посторонних предметов через
отверстия в корпусе устройства. Они могут вызвать замыкание
электрических цепей под высоким напряжением, что может
привести к пожару или поражению электрическим током. Избегайте
попадания жидкостей внутрь устройства или на него.
12 Не разбирайте устройство во избежание поражения электрическим
током. Если требуется ремонт, обратитесь в службу технической
поддержки. Эксплуатация устройства с открытыми или снятыми
крышками опасна, в том числе из-за угрозы поражения
электрическим током. Неправильная сборка устройства может
вызвать поражение электрическим током при последующей
эксплуатации.
13 В перечисленных ниже случаях следует немедленно отсоединить
устройство от компьютера и сети электропитания и обратиться за
помощью к техническому специалисту.
• Поврежден шнур питания, разъемы или кабель для подключения
к компьютеру.
• В устройство попала жидкость.
• Устройство облили водой, или оно попало под дождь.
• Устройство работает неправильно, хотя инструкции соблюдались
точно.
• Устройство уронили, или на его корпусе видны повреждения.
• Производительность устройства внезапно значительно
изменилась.
14 Пользуйтесь только теми органами управления устройством,
которые описаны в инструкциях по эксплуатации. Использование
других органов управления устройством может привести к его
повреждению, устранение которого и восстановление
работоспособности устройства потребуют вмешательства
технических специалистов.
15 Не пользуйтесь устройством во время грозы. Существует риск
поражения молнией. По возможности отсоединяйте устройство от
сети электропитания во время грозы.
16 При печати большого количества копий поверхность выходного
лотка может нагреться. Не прикасайтесь к этой поверхности сами и
следите, чтобы к ней не прикасались дети.
17 Для безопасной работы с устройством используйте шнур питания,
поставляемый в комплекте. Если длина шнура превышает 2 м при
напряжении питания 110 В используйте шнур сечением 16 AWG
или выше.
18 СОХРАНЯЙТЕ ЭТИ ИНСТРУКЦИИ.
1
Техника безопасности при эксплуатации
лазерных устройств
Данное устройство сертифицировано в США и соответствует
требованиям параграфа J главы 1 сборника № 21 федеральных норм и
правил Министерства здравоохранения и социального обеспечения для
лазерных устройств класса I(1). В других странах данный принтер
сертифицирован как лазерное устройство класса I, соответствующее
требованиям Международной электротехнической комиссии (IEC 825).
Лазерные устройства класса I не считаются опасными. Блок лазера и
принтер сконструированы таким образом, что во время нормальной
работы или технического обслуживания облучение человека лазерным
излучением не превышает уровня, соответствующего классу I.
1 AWG: American Wire Gauge
ii
Page 10

Внимание!
Не используйте и не обслуживайте устройство, если с блока
сканирующего лазера снята защитная крышка. Невидимый отраженный
луч может повредить глаза. Во избежание возникновения пожара,
поражения электрическим током или получения травмы при
эксплуатации устройства соблюдайте перечисленные ниже меры
предосторожности.
Утилизация
При переработке и утилизации упаковки данного
товара соблюдайте нормы охраны окружающей среды.
АЯ46
Минсвязи России
Излучение радиоволн
Техника безопасности при наличии озона
Во время нормальной работы данное устройство
вырабатывает озон. Количество выделяемого озона
не представляет опасности для оператора. Тем не
менее, рекомендуется использовать устройство в
хорошо проветриваемом помещении.
Дополнительную информацию об озоне можно получить в местном
торговом представительстве компании Samsung.
Энергосбережение
Данное устройство использует современную
технологию энергосбережения, которая позволяет
снизить потребление энергии устройством во время
простоя.
Если устройство не получает никаких данных в
течение длительного времени, потребление им
электроэнергии автоматически уменьшается.
ENERGY STAR и логотип ENERGY STAR являются
зарегистрированными в США товарными знаками.
Дополнительную информацию о программе ENERGY STAR см. на вебсайте http://www.energystar.gov.
Регулятивные нормы Федеральной комиссии по средствам
связи
Настоящее устройство прошло испытания, показавшие его
соответствие ограничениям, относящимся к части 15 правил
Федеральной комиссии по средствам связи для цифровых устройств
класса B. Эти ограничения введены для того, чтобы в разумных
пределах обеспечить защиту от нежелательных и вредных помех в
жилых помещениях. Настоящее оборудование генерирует, использует и
может излучать радиоволны, и в случае установки и эксплуатации с
нарушением инструкций может создавать помехи на линиях радиосвязи.
Однако и в случае установки с соблюдением инструкций не
гарантируется отсутствие помех. Если данное устройство создает
помехи радио- и телевизионному приему, что можно определить путем
выключения и включения устройства, попытайтесь устранить помехи
одним из следующих способов:
• Переориентируйте или переместите приемную антенну.
• Увеличьте расстояние между данным оборудованием и
приемником.
• Подключите оборудование и приемное устройство к разным
ветвям сети электропитания
• Проконсультируйтесь с продавцом или радио- телемастером.
Внимание!
Внесение в устройство изменений или модификаций, не одобренных
производителем, может повлечь за собой потерю пользователем права
на эксплуатацию данного оборудования.
iii
Page 11
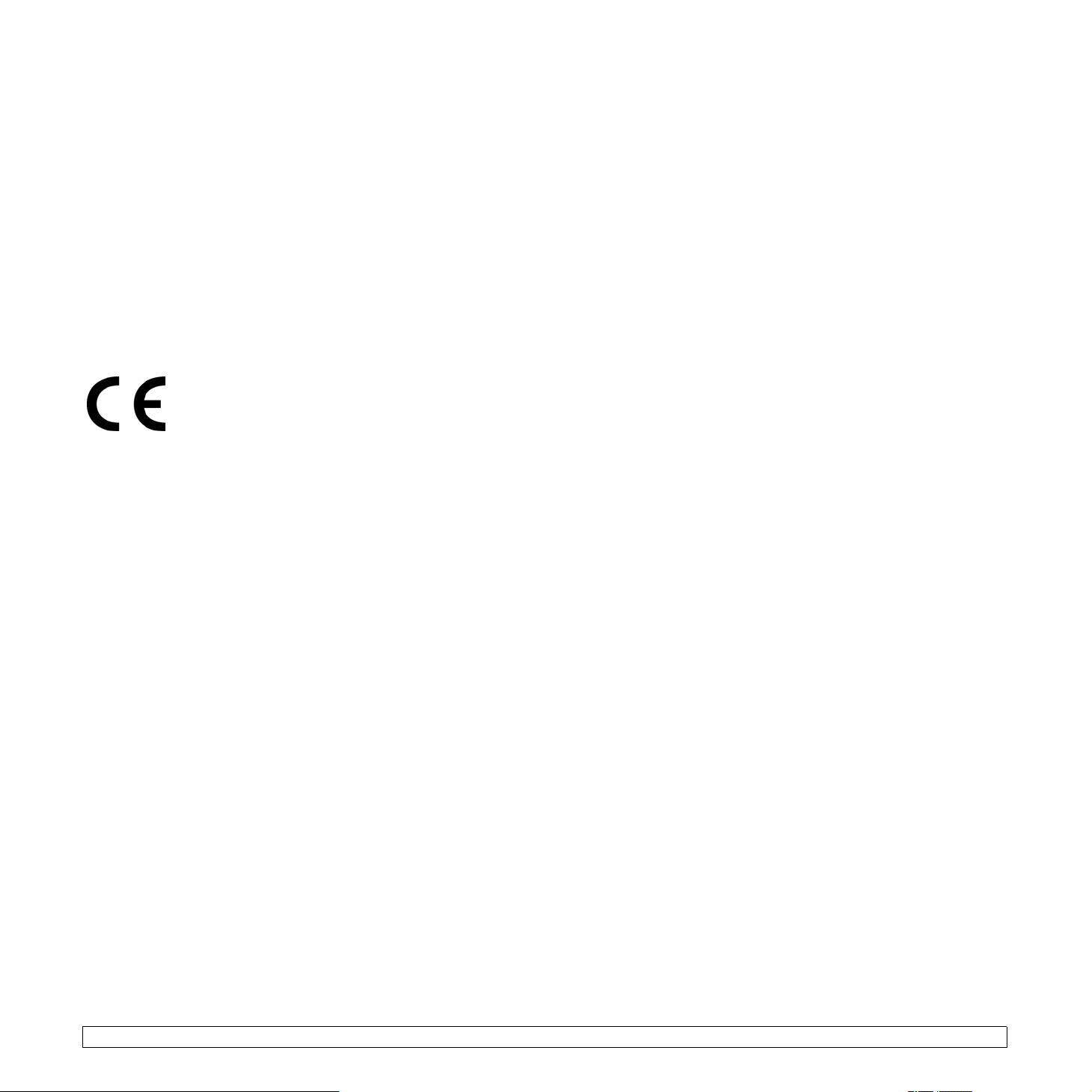
Регулятивные нормы Канады по отношению к эфирным
помехам
Данная цифровая аппаратура не превышает ограничения,
определенные для класса B, в области излучения радиошумов для
цифровых устройств, установленных стандартом «Цифровая
аппаратура» ( ICES-003) Министерства науки и промышленности
Канады.
Cet appareil numérique respecte les limites de bruits radioélectriques
applicables aux appareils numériques de Classe B prescrites dans la norme
sur le matériel brouilleur: “Appareils Numériques”, ICES-003 édictée par
l’Industrie et Sciences Canada.
Декларация о соответствии требованиям (страны
Европы)
Сертификация
Маркировка CE на данном изделии означает
декларацию компании Samsung Electronics о
соответствии требованиям директив 93/68/EEC
Европейского союза за следующими датами:
1 января 1995 г.
государств-членов Европейского союза, касающихся оборудования,
использующего низкое напряжение.
1 января 1996 г.
согласовании законов государств-членов Европейского союза,
касающихся электромагнитной совместимости.
9 марта 1999 г.
оборудовании и терминалах связи и взаимном признании их
соответствия требованиям.
Полный текст декларации с указанием соответствующих директив и
стандартов можно получить в торговом представительстве компании
Samsung Electronics.
: директива Совета 73/23/EEC о согласовании законов
: директива Совета 89/336/EEC (92/31/EEC) о
: директива Совета 1999/5/EC о радиотехническом
Если несъемная вилка повреждена или порезана, немедленно
удалите ее.
Не следует скручивать провода вилки, так как при включении ее в
розетку возможно поражение электрическим током.
Внимание!
Провода в шнуре питания имеют следующую цветовую кодировку.
• Желто-зеленый: земля
• Синий: ноль
• Коричневый: питание
Если цвет проводов в шнуре питания отличается от обозначений
врозетке, проделайте следующее.
Соедините желто-зеленый провод с контактом, обозначенным буквой
«E», значком заземления или пометкой желто-зеленого или зеленого
цвета.
Синий провод соедините с контактом, обозначенным буквой «N» или
пометкой черного цвета.
Коричневый провод соедините с контактом, обозначенным буквой «L»
или пометкой красного цвета.
В розетке, переходнике или удлинителе должен быть плавкий
предохранитель на 13А.
Устройство необходимо заземлить.
Замена вилки шнура питания (только для
Великобритании)
Внимание!
Шнур питания для данного устройства оснащен стандартной вилкой
(BS 1363), рассчитанной на ток 13А, со встроенным плавким
предохранителем на 13А. При проверке или замене предохранителя
необходимо пользоваться соответствующими плавкими
предохранителями на 13А. Затем следует поставить на место крышку
предохранителя. В случае потери крышки предохранителя не
пользуйтесь вилкой до тех пор, пока не найдете другую крышку.
Для этого свяжитесь с продавцом, у которого было приобретено
устройство.
Вилка на 13А широко используется в Великобритании и должна
подойти. Однако в некоторых зданиях (в основном, старой постройки)
отсутствуют стандартные розетки, рассчитанные на ток 13А. В этом
случае необходимо приобрести соответствующий переходник.
Не удаляйте со шнура несъемную вилку.
Внимание!
iv
Page 12

1 Введение
Благодарим вас за покупку цветного принтера Samsung.
В эту главу входят следующие разделы:
• Специальные функции
• Обзор устройства
• Внешний вид панели управления
• Описание индикатора «Состояние»
• Структура меню панели управления
Примечание
Некоторые функции являются дополнительными.
Конкретные сведения см. в спецификациях
(см.«Технические характеристики» на с. 10.1).
Специальные функции
Ваше новое устройство поддерживает ряд специальных функций.
Быстрая и высококачественная печать
•
Печать полноцветных изображений с использованием
голубого, красного, желтого и черного цветов.
• Печать с разрешением до 2 400 x 600 тчк/дюйм. См.
раздел «Программное обеспечение».
• Принтер позволяет выполнять печать на бумаге
размера A4 со скоростью до 20 стр./мин.
(серия CLP-610), 24 стр./мин. (серия CLP-660), а
также на бумаге размером Letter со скоростью до
21 стр./мин. (серия CLP-610), 25 стр./мин.
(серия CLP-660).
Гибкость при обработке различных типов бумаги
• Многоцелевой лоток позволяет печатать на
фирменных бланках, конвертах, наклейках,
открытках, прозрачной пленке, плотной бумаге и
бумаге нестандартного размера. Емкость многоцелевого лотка составляет 100 листов обычной
бумаги для моделей CLP-610ND и CLP-660.
• Емкость лотка 1 составляет 250 листов, а емкость
дополнительного лотка составляет 500 листов, в
Создание профессиональных документов
них можно загружать бумагу разного размера.
• Печать водяных знаков. К документу можно
добавить надпись, например «Секретно».
См. раздел «Программное обеспечение».
• Печать плакатов. Текст и изображение каждой
страницы документа можно увеличить, распечатать
на нескольких листах бумаги и затем склеить из
этих листов плакат. См. раздел «Программное
обеспечение».
•
Готовые формы и бланки можно печатать на обычной
бумаге. См. раздел «Программное обеспечение».
a
Экономия средств и времени
• Для экономии бумаги можно печатать несколько
страниц на одном листе.
• Данное устройство экономит электроэнергию,
автоматически снижая ее потребление в режиме
ожидания.
• Для экономии бумаги можно печатать на обеих
сторонах листа (функция двусторонней печати).
Эта функция поддерживается не во всех моделях.
См. раздел «Программное обеспечение».
Расширение возможностей устройства
• Принтер имеет дополнительный разъем для
увеличения объема памяти .
• Эмуляция Zoran IPS*, совместимая с эмуляцией
PostScript 3* (PS), позволяет использовать язык PS
для печати.
* Эмуляция Zoran IPS, совместимая с языком PostScript 3
© Zoran Corporation, 1995–2005. Все права
защищены. Zoran, логотип Zoran, IPS/PS3 и
OneImage являются товарными знаками
корпорации Zoran.
* 136 шрифтов PS3
Содержит UFST и MicroType компании Monotype Imaging Inc.
Печать в различных средах
• Печать можно выполнять из операционных систем
Windows 2000/XP/2003/Vista, а также Linux и
Macintosh.
• Устройство оснащено интерфейсом USB и
сетевым интерфейсом.
a. страниц в минуту
1.1 <Введение>
Page 13

На рисунке показаны основные компоненты устройства.
Вид спереди
Обзор устройства
• На рисунке представлен принтер с дополнительными компонентами (дополнительную информацию см. на с.8.1).
• Символом
1
2
3
4
5
6
* обозначается дополнительное устройство.
выходной лоток
ограничитель
панель управления
передняя крышка
ручка передней крышки
ручка многоцелевого лотка
7
многоцелевой лоток
8
лоток 1
9
дополнительный лоток
10
индикатор уровня бумаги
11
направляющие для бумаги в многоцелевом лотке
Примечание
• Вид вашего принтера может отличаться от иллюстраций в данном руководстве пользователя в зависимости от модели и комплектации.
• При печати большого количества страниц поверхность выходного лотка может нагреваться. Не дотрагивайтесь до поверхности
выходного лотка и не разрешайте детям находиться рядом с принтером во время его работы.
1.2 <Введение>
*
Page 14

Вид сзади
• На рисунке представлен принтер с дополнительными компонентами.
• Символом * обозначается дополнительное устройство.
1
порт USB
2
сетевой порт
3
15-штырьковый разъем для дополнительного лотка*
4
ручка (Ручки используются для переноса принтера.)
5
выключатель питания
6
разъем для шнура питания
7
крышка панели управления (Модуль памяти, подробнее см.
на с. 9.1.)
1.3 <Введение>
Page 15

Внешний вид панели управления
1
Дисплей: Отображает текущее состояние и подсказки во время
работы.
2
Цвета тонера: Индикатор цветов тонера, расположенный ниже
LCD дисплея, работает вместе с сообщениями на дисплее.
Подробнее об индикаторе «Состояние» и сообщениях о
картридже см. на с.1.6.
3
Состояние
информацию см. в разделе: Описание индикатора «Состояние»
на с.1.5).
4
Меню: Переход в режим меню и прокрутка доступных меню
(дополнительную информацию см. в разделе: Описание
индикатора «Состояние» на с.1.5).
: Индикатор состояния устройства (дополнительную
5
Стрелки влево/вправо: С помощью стрелок устанавливаются
параметры посредством последовательного перебора
значений.
6
ОК: Подтверждение выбранного на дисплее значения.
7
Назад: Возврат на верхний уровень меню.
8
Стоп: Остановка операции в любой момент.
1.4 <Введение>
Page 16

Описание индикатора «Состояние»
Цвет индикатора «Состояние» показывает текущее состояние
принтера.
Состояние Описание
Не горит • Принтер выключен.
Зеленый Мигает • Редкое мигание означает, что устройство
получает данные с компьютера.
• Частое мигание означает, что устройство
выполняет печать.
Горит • Принтер включен и готов к работе.
• Уст ройство находится в режиме
энергосбережения. При получении
данных устройство автоматически
переходит в режим готовности.
Красный Мигает • Произошла несущественная ошибка и
принтер ожидает ее сброса. Прочитайте
сообщение на дисплее и обратитесь к
разделу «Расшифровка сообщений» на
с.7.7 для устранения неполадок.
• Тон ер в картридже заканчивается.
Закажите новый картридж (
расходных материалов и дополнительных
компонентов» на с.8.1).
можно временно улучшить путем
перераспределения тонера ( см.«Замена
печатного картриджа» на с.6.5).
см.«Заказ
Качество печати
Индикатор «Состояние» и сообщения о печатном картридже
Состояние печатного картриджа отображается с помощью индикатора
состояния и LCD дисплея. Если тонер в картридже заканчивается или
картридж необходимо заменить, индикатор состояния горит красным
светом, а на дисплее отображается соответствующее сообщение. При
этом указатель в виде стрелки (или указатели) показывает на
соответствующий цветной тонер, который требуется заменить.
Пример:
В вышеприведенном примере стрелками показан цвет картриджей с
тонером, требующих замены. Прочитайте сообщение на дисплее с
описанием неисправности и способа ее устранения. Подробнее о
сообщениях об ошибках см. на с.7.7.
Горит • Возникла неисправность, например
произошло замятие бумаги, открыта
крышка или отсутствует бумага в лотке,
вследствие чего принтер не может
продолжать работу. Прочитайте
сообщение на дисплее и обратитесь к
разделу «Описание сообщений на
дисплее» на с.7.7 для устранения
неполадок.
Картридж пуст, почти пуст или требует
•
замены.
на с.7.7).
(см.«Расшифровка сообщений»
Примечание
При устранении неполадок всегда проверяйте сообщения
на дисплее. В разделе «Поиск и устранение неисправностей»
даются рекомендации по правильной работе с принтером.
Дополнительную информацию см. на с.7.1.
1.5 <Введение>
Page 17

Структура меню панели управления
Панель управления предоставляет доступ к различным меню,
предназначенным для настройки принтера и работы с его
функциями. См. следующую схему.
Доступ к меню
Следующие действия позволяют распечатать структуру меню
принтера, что является основным способом для выбора нужного
меню и настройки принтера.
1 Проверьте, что принтер правильно подключен с помощью всех
необходимых кабелей, и включите его.
Обзор меню
Информация
Структура меню
Конфигурация
Тест. страница
Шрифты PCL
Шрифты PS
Графика
Макет
Ориентация
Одност. поля
Двусторонняя
Двустор. поля
Бумага
2 Нажмите кнопку Меню на панели управления и удерживайте ее
до тех пор, пока в нижней строчке дисплея не появится надпись
«Информация».
3 Нажмите кнопку ОК для доступа к меню.
4 Нажимайте стрелку влево/вправо, пока в нижней строке
дисплея не появится пункт меню «Структура меню».
5 Для подтверждения выбора нажмите кнопку ОК.
Примечание
Если меню имеет подменю, повторите шаги 4 и 5.
6 Нажимайте стрелку влево/вправо, пока в нижней строке
дисплея не появится пункт меню «Печать».
7 Нажмите кнопку ОК для выполнения команды, сохранения
выбранного значения или выбора пункта меню.
Рядом с выбранным значением появится символ звездочка (*),
который означает, что это значение используется по умолчанию.
8 Для выхода из меню нажмите кнопку Назад несколько раз или
кнопку Стоп.
Примечание
• Если в течение 1 минуты ни одна кнопка не будет нажата,
принтер автоматически возвращается в режим готовности.
• Настройки печати, установленные в драйвере принтера на
подключенном компьютере, имеют больший приоритет,
чем параметры, установленные при помощи панели
управления.
Разрешение
Настр.сист.
Язык
Энергосбереж.
Автопродолж.
Над уров. моря
Автом. CR
Вр.ожид.задан.
Обслуживание
Сброс настроек
Сетевые настройки
TCP/IP
Скор. Ethernet
Сброс настроек
Информ. о сети
Копии
Размер бумаги
Тип бумаги
Источн. бумаги
Цикл лотков
Эмуляция
Тип эмуляции
Настройка
Цветное
Цвет по выбору
Автосовм. цв.
1.6 <Введение>
Page 18

Описание меню
В следующей таблице представлена информация по каждому
пункту меню.
Примечание
Символом * обозначается дополнительное меню, которое
может присутствовать в зависимости от модели принтера.
Информация
Меню Описание
Структура меню Позволяет распечатать схему, где показаны
структура меню и текущие настройки
принтера.
Конфигурация Позволяет распечатать текущую
конфигурацию принтера.
Тест. страница Позволяет распечатать тестовую страницу,
которая показывает, правильно ли печатает
принтер.
Шрифты PCL* Позволяет распечатать список шрифтов PCL.
Шрифты PS* Позволяет распечатать список шрифтов PS.
Меню Описание
Двусторонняя* Для печати на обеих сторонах листа бумаги
выберите тип переплета.
• Длинный край: переплет по длинному
краю.
• Короткий край: переплет по короткому
краю.
Для печати на одной стороне листа
установите значение Выкл..
По длинному краю при
книжной ориентации
По длинному краю при
альбомной ориентации
Макет
Меню Описание
Ориентация Это меню позволяет выбрать расположение
информации на странице при печати. Можно
выбрать Альбомная или Книжная.
АльбомнаяКнижная
Одност. поля Установка размера полей для односторонней
печати. Данное значение можно увеличивать
или уменьшать с шагом 1 мм.
• Верхнее поле: устанавливает размер
верхнего поля.
• Левое поле: устанавливает размер левого
поля.
По короткому краю при
книжной ориентации
По короткому краю при
альбомной ориентации
Двустор. поля* Установк а размера полей для двусторонней
печати. Значение можно уменьшать и
увеличивать с шагом 0,1 мм.
• Верхнее поле: устанавливает размер
верхнего поля.
• Левое поле: устанавливает размер левого
поля.
• Кор. переплет: устанавливает размер
нижнего поля обратной стороны страницы
для переплета по короткому краю.
• Дл. переплет: устанавливает размер
правого поля обратной стороны страницы
для переплета по длинному краю.
Бумага
Меню Описание
Копии Позволяет установить количество копий.
Размер бумаги Позволяет выбрать размер бумаги по
умолчанию (дополнительную информацию
см. на с.3.5).
1.7 <Введение>
Page 19

Меню Описание
Меню Описание
Тип бумаги Позволяет выбрать тип бумаги по умолчанию.
Источн. бумаги Позволяет выбрать лоток для выполнения
задания печати. Если установлено значение
Авто, в первую очередь бумага подается из
многоцелевого лотка, а затем из лотков 1 и 2.
Если один из лотков пуст, устройство берет
бумагу из следующего доступного лотка
(дополнительную информацию см. на с.3.5).
Цикл лотков Если выбрано значение, отличное от Авто,
для параметра
Источн. бумаги
и в выбранном
лотке нет бумаги, с помощью этой функции
принтер будет автоматически брать бумагу из
других лотков.
Если в этом меню установлено Выкл.,
принтер не будет работать, пока бумага не
будет заправлена в указанный лоток.
Графика
Меню Описание
Разрешение Позволяет установить разрешение печати по
умолчанию. Если выбрано высокое разрешение,
четкость печати увеличивается, но при этом
увеличивается время печати.
• Черновое. Если языком управления
печатью является PCL и большинство
печатаемых документов текстовые, для
достижения оптимального соотношения
качества и скорости печати выберите этот
параметр. (Он доступен только при
использовании драйвера PCL.)
• Стандартное. Если большинство
печатаемых документов текстовые, для
получения наивысшего качества печати
выберите этот параметр.
• Наилучшее. При печати точечных рисунков
(отсканированных фотографий, некоторых
графиков) выберите это значение для
повышения качества линейного
растрирования.
Настр.сист.
Меню Описание
Язык Настройка языка сообщений на дисплее
панели управления определяет язык текста
на дисплее панели управления и язык для
распечатки информации о печати (дополнительную информацию см. на с.3.5).
Энергосбереж. Если устройство не получает никаких данных
втечение длительного времени, потребление
им электроэнергии автоматически уменьшается.
Укажите промежуток времени, после которого
принтер должен перейти в режим энергосбережения (дополнительную информацию
см. на с.3.5).
Автопродолж. Этот параметр определяет, будет ли принтер
продолжать печать документа при обнаружении
бумаги, параметры которой не соответствуют
текущим настройкам.
• Выкл.: при обнаружении несоответствия
бумаги на дисплей выводится сообщение,
апринтер переходит в режим ожидания до
загрузки бумаги нужного типа и размера.
• Вкл.: при обнаружении несоответствия
бумаги на дисплей выводится сообщение
об ошибке. Принтер ожидает 30 секунд,
после чего сообщение автоматически
сбрасывается, и принтер продолжает печать.
Над уров. моря Оптимизация качества печати в зависимости
от высоты над уровнем моря.
Автом. CR Этот параметр позволяет добавлять символ
возврата каретки к каждому переводу строки,
что является актуальным для пользователей
Unix и DOS.
См. примеры ниже:
AA
BB
CC
LF LF+CR
AA
BB
CC
Вр.ожид.задан. Можно указать период времени, в течение
которого задание на печать должно быть
активным перед началом печати. Устройство
обрабатывает входящие данные как одно
задание, если они поступают в течение
указанного периода времени. Если возникает
ошибка при обработке данных из
и поток данных останавливается,
компьютера,
устройство
ожидает указанный период времени, после
чего отменяет печать, если поток данных не
восстанавливается (дополнительную
информацию см. на с.3.5).
Обслуживание Позволяет выполнять обслуживание
расходных материалов принтера и проверку
срока службы материалов. Возможна очистка
компонентов термофиксатора (дополнительную информацию см. на с.6.1).
1.8 <Введение>
Page 20

Меню Описание
Меню Описание
Сброс настроек
Позволяет выполнить сброс значений
параметров и восстановление настроек по
умолчанию.
Эмуляция
Меню Описание
Тип эмуляции Позволяет выбрать язык принтера. Если в
компьютере и принтере установлены разные
языки, качество печати не обеспечивается.
Рекомендуется в этом меню установить
значение «Авто» для переключения принтера
на соответствующий язык.
Настройка PCL
Это меню позволяет установить параметры
эмуляции PCL. Здесь можно указать тип
шрифта, набор символов, число строк на
страницу и размер шрифта.
• Гарнитура: позволяет выбрать
стандартный шрифт для эмуляции PCL.
В шрифтах PCL1–PCL7 межсимвольный
интервал имеет фиксированный размер, а
в шрифтах PCL8–PCL45 он зависит от типа
и размера шрифта. Для установки размера
шрифтов PCL1–PCL7 используйте
параметр
параметр Разм.в пунктах. Интервал и
размер шрифта для шрифтов PCL8–PCL56
изменять нельзя.
• Набор символов: это меню позволяет
выбрать набор символов для эмуляции
PCL. Набор символов – это набор букв,
цифр, знаков препинания и специальных
символов, используемых при печати.
Спектр доступных наборов символов может
различаться в зависимости от выбранного
типа шрифта.
• Разм.в пунктах: если в меню Гарнитура
выбран один из шрифтов PCL8–PCL45,
данный параметр позволяет задать размер
выбранного шрифта путем установки
высоты символов.
• Courier: это меню позволяет выбрать
версию шрифта Courier.
• Шаг: если в меню Гарнитура выбран один
из шрифтов PCL1–PCL7, данный параметр
п
шрифта путем установки количества
символов на дюйм по горизонтали. В
большинстве случаев подходит значение
по умолчанию – 10.
• Число строк: позволяет задать число строк
по вертикали (от 5 до 128) для бумаги
стандартного размера. Значение данного
параметра, установленное по умолчанию,
может изменяться в зависимости от
формата бумаги и ориентации страницы.
Шаг
, а для шрифтов PCL8–PCL45
озволяет задать размер выбранного
–
1.9 <Введение>
Page 21

Меню Описание
Настройка
(продолжение)
PostScript*
Это меню позволяет выводить на печать
ошибки PS. Данный параметр определяет,
будет ли принтер печатать список ошибок при
возникновении ошибок PS. Для печати отчета
об ошибках эмуляции PS 3 выберите значение
Вкл.
При возникновении ошибки печать
прекращается, распечатывается сообщение об
ошибке, а задание печати удаляется из буфера
принтера. Если для данного параметра
выбрано значение
из буфера без вывода сообщения об ошибке.
Выкл.
, задание удаляется
Сетевые настройки
Меню Описание
TCP/IP Настройки в этом меню производятся при
использовании в сети протокола TCP/IP.
• DHCP: IP-адрес принтера назначается
сервером DHCP.
• BOOTP: IP-адрес принтера назначается
сервером BOOTP.
• Статический: IP-адрес, маску подсети и
шлюз можно указать вручную.
Скор. Ethernet Позволяет установить скорость передачи для
соединения Ethernet.
Цветное
Меню Описание
Цвет по
выбору
Автосовм. цв. Приведение в соответствие цветов текста и
Настройка контрастности отдельно для
каждого цвета.
• По умолчанию: автоматическая
оптимизация цвета.
•
Настр. вручную
контраста тонера каждого картриджа вручную.
Рекомендуется использовать параметр
По умолчанию для обеспечения наилучшего
качества цветов.
графики на экране и в печатаемом документе.
: настройка цветового
Примечание
Если принтер перемещали,
настоятельно рекомендуется
настраивать это меню вручную.
Сброс настроек
Информ. о сети Позволяет распечатать отчет о конфигурации
Позволяет сбросить выполненные настройки.
сети.
1.10 <Введение>
Page 22

1.11 <Введение>
Page 23

2 Обзор программного
обеспечения
В этой главе содержится обзор программного обеспечения,
поставляемого вместе с устройством. Подробная информация по
работе с программным обеспечением представлена в разделе
«Программное обеспечение».
В эту главу входят следующие разделы:
• Поставляемое программное обеспечение
• Функции драйвера принтера
• Системные требования
Поставляемое программное обеспечение
После установки принтера и подключения его к компьютеру
необходимо установить программное обеспечение принтера с
компакт-диска, который входит в комплект поставки.
Ниже приведены сведения о программном обеспечении, которое
можно установить с диска:
Компакт-диск Комплект поставки
Компакт-диск Комплект поставки
Компакт-диск
c программным
обеспечением
принтера
(продолжение)
a. Доступно только для модели CLP-660.
Macintosh
• Файл Postscript Printer
Description (PPD)
используется для работы с
устройством и печати документов
с компьютера под управлением
ОС Macintosh.
• Smart Panel: данная программа
позволяет отслеживать состояние
устройства и оповещает
пользователя при возникновении
ошибки во время печати.
a
: данный файл
Компакт-диск
c программ-
ным
обеспечением
принтера
Windows • Драйвер принтера: позволяет
использовать все функциональные возможности принтера.
• Файл Postscript Printer
Description (PPD)
PostScript используется для
печати документов со сложными
шрифтами и графикой на языке
PS.
• Smart Panel: данная программа
позволяет отслеживать состояние
устройства и оповещает пользователя при возникновении ошибки во
время печати.
• Руководство пользователя в
формате PDF.
• SetIP: данная программа
используется для настройки
TCP/IP-адресов устройства.
Linux • PostScript Printer Description
данный драйвер используется для
работы с устройством и печати
документов с компьютера под
управлением ОС Linux.
a
: драйвер
a
:
2.1 <Обзор программного обеспечения>
Page 24

Функции драйвера принтера
Драйверы принтера поддерживают следующие стандартные
функции:
• выбор источника бумаги
• выбор размера бумаги, ориентации и типа материала для печати
• выбор количества копий
Примечание
Символом * обозначается дополнительное меню, которое
может присутствовать в зависимости от модели принтера.
Кроме того, можно использовать различные специальные
возможности печати. В следующей таблице перечислены
стандартные функции, поддерживаемые драйверами принтера:
Драйвер принтера (только серия CLP-610)
Драйвер принтера (только серия CLP-660)
Функция
Язык принтера
Цветовой режим OO O
Выбор качества печати OO O
Печать плакатов O (X) X X
Печать нескольких страниц
на одном листе (до N стр.)
Печать по размеру
страницы
Windows Linux Macintosh
SPL,
PCL5c,
PCL6
(PS)
OO
OX X
PS PS
O (2, 4, 6,
(2, 4)
9, 16)
Функция
Язык принтера
Цветовой режим OO O
Выбор качества печати OO O
Печать плакатов OX X
Печать нескольких страниц
на одном листе (до N стр.)
Печать по размеру
страницы
Печать
с масштабированием
Использование отдельного
источника для первой
страницы
Водяные знаки OX X
Наложение OX X
Двусторонняя печать OO O
Windows Linux Macintosh
SPL,
PCL5c,
PCL6
OO
OX X
OX O
OX O
SPL SPL
O (2, 4, 6,
(2, 4)
9, 16)
Печать
с масштабированием
Использование отдельного
источника для первой
страницы
Водяные знаки O (X) X X
Наложение O (X) X X
Двусторонняя печать*OOO
OX O
O (X) X O
Примечание
Чтобы изменить язык принтера, перейдите в свойствах
принтера на вкладку «Принтер».
Примечание
Чтобы изменить язык принтера, перейдите в свойствах
принтера на вкладку «Принтер».
2.2 <Обзор программного обеспечения>
Page 25

Системные требования
Перед началом установки проверьте, удовлетворяет ли
используемая система следующим требованиям:
Windows
Принтер поддерживает следующие операционные системы
семейства Windows.
Системные требования (рекомендуемые)
ОС
Процессор ОЗУ
Свободное
место на
жестком
диске
Macintosh
Компонент Требования
Операционная
система
Процессор Процессор Intel
ОЗУ 512 Мб для Macintosh на базе Intel,
Свободное место
на жестком диске
Подключение Интерфейс USB или сетевой интерфейс
Macintosh 10.3 ~ 10.5 (серия CLP-610)
Macintosh 10.1 ~ 10.5 (серия CLP-660)
Power PC G4 /G5
128 Мб для Macintosh на базе Power PC
1 Гб
Windows
2000
Windows XPPentium III 933 МГц
Windows
2003
Server
Windows
Vista
Pentium II 400 МГц
(Pentium III 933 МГц)
(Pentium IV 1 ГГц)
Pentium III 933 МГц
(Pentium IV 1 ГГц)
Pentium IV 3 ГГц 512 Мб
Примечание
• Наличие Internet Explorer версии 5.0 или выше является
требованием для всех операционных систем Windows.
• В Windows 2000/XP/2003/Vista программное обеспечение
могут устанавливать пользователи, имеющие права
администратора.
Linux
Компонент Требования
Операционная
система
• Red Hat 8 ~ 9
• Fedora Core 1 ~ 4
• Mandrake 9.2 ~ 10.1
• SuSE 8.2 ~ 9.2
64 Мб
(128 Мб)
128 Мб
(256 Мб)
128 Мб
(512 Мб)
(1 024 Мб)
300 Мб
1,5 Гб
1,25 Гб –
2 Гб
15 Гб
Процессор Pentium IV 1 ГГц или более мощный
ОЗУ 256 Мб или больше
Свободное место
на жестком диске
Программное
обеспечение
1 Гб или больше
• Linux Kernel 2.4 или выше
• Glibc 2.2 или выше
• CUPS
2.3 <Обзор программного обеспечения>
Page 26

3 Приступая к работе
В этой главе приведены пошаговые инструкции по подготовке
устройства к эксплуатации.
В эту главу входят следующие разделы:
• Установка аппаратного обеспечения
• Настройка сети
• Установка программного обеспечения
• Основные настройки принтера
Установка аппаратного обеспечения
В этом разделе рассказывается о действиях по выполнению
установки оборудования, которое описывается в Руководстве по
быстрой установке. Ознакомьтесь с Руководством по быстрой
установке и выполните следующие действия.
Разместите устройство на ровной устойчивой поверхности и
убедитесь, что его наклон не превышает 2 мм. Иначе может
снизиться качество печати.
2 Вскройте упаковку устройства и проверьте ее содержимое.
3 Удалите ленту, которой перевязано устройство.
1 Выберите место для установки устройства в устойчивом
положении.
Расположите устройство на ровной устойчивой поверхности со
свободной циркуляцией воздуха. Оставьте свободное место
для открытия крышек и лотков.
Устройство должно находиться в сухом, хорошо проветриваемом
помещении, вдали от прямых солнечных лучей, источников тепла,
холода и влаги. Не устанавливайте устройство у края стола.
4 Установите все четыре картриджа с тонером.
5 Загрузите бумагу (см.«Загрузка бумаги» на с.4.4).
6 Подключите к устройству все кабели.
7 Включите устройство.
Предупреждение
При перемещении принтера не наклоняйте его и не
переворачивайте его вверх дном. В противном случае
на внутреннюю поверхность принтера может
высыпаться тонер, что может вызвать повреждение
принтера или ухудшение качества печати.
Настройка сети
Для работы с принтером в сети необходимо настроить сетевые
протоколы.
Поддерживаемые операционные системы
В следующей таблице указаны поддерживаемые устройством
элементы сетевого окружения:
Компонент Требования
Качество печати обеспечивается при нахождении устройства на
высоте до 1 000 м над уровнем моря. Для оптимизации
качества печати проверьте настройки высоты над уровнем
моря. Дополнительную информацию см. на с.3.4.
Сетевой интерфейс 10/100 Base-TX
Сетевая
операционная
система
Сетевые протоколы TCP/IP
3.1 <Приступая к работе>
Windows 2000/XP/2003/Vista
Различные версии ОС Linux
Macintosh 10.3 ~ 10.5 (серия CLP-610)
Macintosh 10.1 ~ 10.5 (серия CLP-660)
Page 27

Компонент Требования
Сервер динамической
адресации
DHCP, BOOTP
Настройка сетевых протоколов в устройстве
Для настройки сетевых параметров TCP/IP выполните следующие
действия.
Примечание
Для того чтобы настроить сетевой протокол DHCP, откройте
страницу http://developer.apple.com/networking/bonjour/
download/, выберите программу Bonjour for Windows,
соответствующую операционной системе компьютера, и
установите ее. Она исправит сетевые параметры
автоматически. Следуйте инструкциям в окне установки.
Данная программа не поддерживается в ОС Linux.
Подключите устройство к сети с помощью кабеля Ethernet RJ-45.
1
2 Включите устройство.
3 Нажимайте кнопку Меню на панели управления до тех пор,
пока в нижней строке дисплея не появится надпись Сетевые
настройки.
4 Нажмите кнопку ОК для доступа к меню.
5 Нажимайте стрелку влево/вправо, пока не появится надпись
TCP/IP.
6 Нажмите кнопку ОК.
7 Нажимайте стрелку влево/вправо, пока не появится надпись
Статический.
8 Нажмите кнопку ОК.
9 Нажимайте стрелку влево/вправо, пока не появится надпись
IP-адрес.
10 Нажмите кнопку ОК.
11 Введите IP-адрес.
a. Нажимайте стрелку влево/вправо для ввода числа в
диапазоне от 0 до 255.
b. Нажмите кнопку OK.
c. Повторите эти шаги для ввода всего адреса.
15 Нажимайте стрелку влево/вправо, пока не появится надпись
Шлюз.
16 Нажмите кнопку OK.
17 Введите значение для шлюза.
a. Нажимайте стрелку влево/вправо для ввода числа в
диапазоне от 0 до 255.
b. Нажмите кнопку OK.
c. Повторите эти шаги для ввода полного значения шлюза.
Примечание
Если вы не уверены в том, какие значения следует
указать, обратитесь к сетевому администратору.
Примечание
Параметры сети также можно настроить с помощью одной из
программ сетевого администрирования. Инструкции
см. в Руководстве пользователя на сопроводительном
компакт-диске с сетевыми утилитами.
SyncThru™ Web Admin Service
•
администраторов сетей, позволяющая управлять
принтерами через Интернет. С помощью
Admin Service
устройствами, удаленно отслеживать их работу с любого
веб-сайта с корпоративным доступом к интрасети и
устранять все неисправности. Загрузить программу можно
с веб-сайта http://solution.samsungprinter.com.
SyncThru™ Web Service
•
сервер печати и позволяющий:
- настраивать параметры сети, необходимые для
подключения устройства к различным сетевым средам;
- устанавливать пользовательские настройки.
SetIP
: утилита, позволяющая выбирать сетевой интерфейс
•
и вручную настраивать IP-адреса для использования с
протоколом TCP/IP. См. раздел «Использование
программы SetIP» на стр. 3.6.
можно эффективно управлять сетевыми
: программа для
SyncThru™ Web
: веб-сервер, встроенный в сетевой
12 Нажимайте стрелку влево/вправо, пока не появится надпись
Маска подсети.
13 Нажмите кнопку ОК.
14 Введите маску подсети.
a. Нажимайте стрелку влево/вправо для ввода числа в
диапазоне от 0 до 255.
b. Нажмите кнопку OK.
c. Повторите эти шаги для ввода всей маски подсети.
3.2 <Приступая к работе>
Page 28

Установка программного обеспечения
Для печати необходимо установить программное обеспечение
принтера. К программному обеспечению относятся драйверы,
приложения и другие программы, упрощающие задачи пользователя.
Примечание
• Следующую процедуру необходимо выполнить, если
принтер используется в качестве сетевого устройства.
Если требуется подключить принтер с помощью кабеля
USB, обратитесь к разделу «Программное обеспечение».
Следующая процедура установки относится к операционной
•
системе Windows XP. Процесс установки, а также
выводимые в ходе этой установки окна различаются в
зависимости от версии операционной системы, набора
функций принтера и интерфейса пользователя
(см. раздел «Программное обеспечение»).
4 Выберите команду Обычная установка для сетевого
принтера и нажмите кнопку Далее.
1 Завершите настройку сетевых параметров устройства
(см.«Настройка сети» на с.3.1). Перед началом установки
закройте все приложения.
2 Установите компакт-диск с программным обеспечением
принтера в привод компакт-дисков.
После автоматического запуска компакт-диска откроется окно
установки.
Если окно установки не открылось, выберите Пуск >
Выполнить. Введите X:\Setup.exe, заменив «X» буквой,
назначенной приводу компакт-дисков, и нажмите кнопку OK.
В Windows Vista щелкните Пуск > Все программы >
Стандартные > Выполнить и введите X:\Setup.exe.
3 Нажмите кнопку Далее.
5 На экране появится список доступных сетевых принтеров.
Выберите в списке нужный принтер и нажмите кнопку Далее.
• Если нужный принтер в списке отсутствует, нажмите кнопку
Обновить, чтобы обновить список, или выберите Добавьте
порт TCP/IP., чтобы добавить ваш принтер в список сетевых
принтеров. Чтобы добавить сетевой принтер, введите имя
порта и IP-адрес принтера.
Для проверки IP- или MAC-адреса устройства напечатайте
страницу сетевой конфигурации (см.«Печать отчета о
конфигурации принтера» на с.6.1).
• Чтобы найти общий сетевой принтер (путь UNC), выберите
Общий принтер [UNC] и введите общее имя вручную либо
нажмите кнопку Обзор, чтобы найти общий принтер.
• Если производится переустановка драйвера, вид
представленного выше окна может незнaчительно отличаться.
• Просмотр руководства пользователя: эта кнопка позволяет
просмотреть руководство пользователя. Если в вашей
системе не установлена программа Adobe Acrobat, нажмите
эту кнопку, и программа Adobe Acrobat Reader установится
автоматически. Далее просмотрите руководство пользователя.
Примечание
Если вы не знаете, какой IP-адрес нужно указать,
обратитесь к сетевому администратору или
распечатайте информацию о сети (см.«Печать отчета о
конфигурации принтера» на с.6.1).
3.3 <Приступая к работе>
Page 29

6 После завершения установки появится окно с предложением
напечатать тестовую страницу и зарегистрироваться в качестве
пользователя принтера Samsung, чтобы получать сообщения от
компании Samsung. Установите соответствующие флажки по
своему усмотрению и нажмите кнопку Готово.
Примечание
•Если после установки принтер не работает
надлежащим образом, попробуйте переустановить
драйвер. См. раздел «Программное обеспечение».
•В процессе установки драйвера принтера программа
установки драйвера автоматически определит
языковые и региональные настройки операционной
системы и установит размер бумаги по умолчанию. При
использовании разных языковых и региональных
настроек для размера бумаги необходимо установить
значение, наиболее часто используемое при печати. По
окончании установки перейдите к разделу свойств
принтера, чтобы изменить размер бумаги.
Основные настройки принтера
После завершения установки можно установить параметры
принтера по умолчанию. Если необходимо установить или изменить
параметры, перейдите к следующему разделу.
Настройка высоты над уровнем моря после установки программного обеспечения
На качество печати влияет атмосферное давление, которое, в свою
очередь, определяется высотой над уровнем моря. Следующая
информация поможет выполнить настройки принтера для
обеспечения наилучшего качества печати.
Перед установкой значения высоты над уровнем моря определите
высоту, на которой используется устройство.
Значение
Высокий 3
1
Высокий 2
2
3
Высокий 1
Обычный
4
1 Драйвер принтера необходимо устанавливать только с компакт-
диска, поставляемого вместе с принтером.
2 Дважды щелкните по значку Smart Panel на панели задач
Windows или в области уведомлений Linux. Кроме того, можно
щелкнуть по значку Smart Panel на панели состояния в
Mac OS X.
3 Нажмите кнопку Определяется принтером.
4 Нажмите кнопку Настройка > Поправка на высоту. Выберите
соответствующее значение из выпадающего списка и щелкните
Применить.
Примечание
Если ваш принтер подключен к сети, автоматически
появляется окно SyncThru Web Service. Щелкните
Определяется принтером > Настройка (или Настройка
принтера) > Над уров. моря. Выберите соответствующее
значение высоты над уровнем моря и щелкните
Применить.
3.4 <Приступая к работе>
Page 30

Выбор языка вывода сообщений
Чтобы сменить язык вывода сообщений на дисплей, выполните
следующие действия.
1 Нажимайте кнопку Меню на панели управления до тех пор,
пока в нижней строке дисплея не появится надпись Настр.сист.
2 Нажмите кнопку ОК для перехода в меню Настр.сист.
3 Нажимайте стрелку влево/вправо, пока не появится надпись
Язык.
4 Нажмите кнопку ОК.
5
Нажимайте стрелку влево/вправо до появления требуемого языка.
6 Нажмите кнопку ОК.
7 Для возврата в режим готовности принтера нажмите Стоп.
Установка времени ожидания для заданий
1 Нажимайте кнопку Меню на панели управления до тех пор,
пока в нижней строке дисплея не появится надпись Настр.сист.
Параметры типа и размера бумаги по умолчанию
Для заданий на печать можно выбирать размер бумаги.
Примечание
Подробную информацию о настройке размера и типа бумаги
см.«Указание размера и типа бумаги» на с.4.7.
1 Нажимайте кнопку Меню на панели управления до тех пор,
пока в нижней строке дисплея не появится надпись Бумага.
2 Нажмите ОК для перехода к настройкам бумаги.
3 Нажимайте стрелку влево/вправо, пока не появится надпись
Размер бумаги.
4 Нажмите кнопку ОК.
5 Нажимайте стрелку влево/вправо для выбора размера бумаги,
например, A4, Letter или Нестандартный.
6 Нажмите кнопку ОК.
7 Для возврата в режим готовности принтера нажмите Стоп.
2 Нажмите кнопку ОК для перехода в меню Настр.сист.
3 Нажимайте стрелку влево/вправо, пока не появится надпись
Вр.ожид.задан.
4 Нажмите кнопку ОК.
5 Нажимайте стрелку влево/вправо для установки времени
ожидания принтера.
6 Нажмите кнопку ОК.
7 Для возврата в режим готовности принтера нажмите Стоп.
Работа в режиме энергосбережения
В устройстве предусмотрены функции, позволяющие сократить
энергопотребление. Если устройство не используется, его можно
перевести в режим энергосбережения. Установите время, по истечении
которого принтер будет переходить в режим энергосбережения.
1 Нажимайте кнопку Меню на панели управления до тех пор,
пока в нижней строке дисплея не появится надпись Настр.сист.
2 Нажмите кнопку ОК для перехода в меню Настр.сист.
3 Нажимайте стрелку влево/вправо, пока не появится надпись
Энергосбереж.
4 Нажмите кнопку ОК.
Выбор лотка по умолчанию
Для выбора конкретного лотка для задания печати используется
меню Источн. бумаги.
1 Нажимайте кнопку Меню на панели управления до тех пор,
пока в нижней строке дисплея не появится надпись Бумага.
2 Нажмите ОК для перехода к настройкам бумаги.
3 Нажимайте стрелку влево/вправо, пока не появится надпись
Источн. бумаги.
4 Нажмите кнопку ОК.
5 Нажимайте стрелку влево/вправо для выбора лотка, например,
Лоток 1, Лоток 2, МЦ-лоток, Лот.руч.под. или Авто.
Примечание
Если в этом меню установить значение
дополнительное меню
Цикл лотков
для продолжения задания печати в случае, если первый
лоток, обычно лоток 1, пуст.
6 Нажмите кнопку ОК.
7 Для возврата в режим готовности принтера нажмите Стоп.
принтер ищет следующий доступный лоток
Цикл лотков
Авто
, появляется
. С помощью функции
5 Нажимайте стрелку влево/вправо для установки времени.
6 Нажмите кнопку ОК.
7 Для возврата в режим готовности принтера нажмите Стоп.
3.5 <Приступая к работе>
Page 31

Изменение настроек шрифтов
По умолчанию в устройстве установлен шрифт, соответствующий
региону или стране назначения. Для того чтобы изменить шрифт по
своему усмотрению или установить его в специальной среде,
например в среде DOS, измените настройки шрифтов следующим
образом.
1 На панели управления нажимайте на кнопку Меню, пока не
появится функция Эмуляция.
2 Чтобы получить возможность настройки шрифтов, нажмите на
кнопку ОК.
3 Нажимайте на кнопки со стрелками влево/вправо, пока не
появится пункт Настройка.
6 В меню «Пуск» последовательно выберите пункты
«Программы» > Samsung Network Printer Utilities > SetIP.
7 Выберите имя принтера и нажмите кнопку « ».
Примечание
Если имя принтера отсутствует, для обновления списка
нажмите кнопку «».
8 Укажите MAC-адрес сетевой карты, IP-адрес, маску подсети,
шлюз по умолчанию и нажмите кнопку «Применить».
Примечание
Если вы не знаете MAC-адрес сетевой карты, распечатайте
отчет с данными о сетевых параметрах устройства.
4 Нажимайте на кнопки со стрелками влево/вправо, пока не
появится пункт PCL.
5 Нажимайте на кнопки со стрелками влево/вправо, пока не
появится пункт Набор символов.
6 Кнопками со стрелками влево/вправо выберите нужный шрифт.
7 Нажмите на кнопку ОК.
8 Чтобы вернуться в режим готовности, нажмите на кнопку Стоп.
Примечание
Ниже приведен список шрифтов для соответствующих
языков.
•Русский: CP866, Cyrillic
•Иврит: 15Q, 8H, 0H (только для Израиля)
•Греческий: GREEK, PC737
•Арабский и фарси: ARABIC8, WINARABIC, PC864, FARSI,
ISOARABIC
•Оптическое распознавание символов: OCR-A, OCR-B
Использование программы SetIP
Данная программа предназначена для настройки сетевого IP-адреса
с помощью MAC-адреса, который представляет собой серийный
номер сетевой карты принтера или интерфейса. Как правило,
одновременное использование нескольких сетевых IP-адресов
полезно для администраторов сетей.
9 Для подтверждения настроек нажмите кнопку OK.
10 Для выхода из программы SetIP нажмите кнопку «Выход».
1 Вставьте в дисковод компакт-диск с драйвером, поставляемый
вместе с устройством.
2 Запустите проводник и откройте дисковод X (X — имя
дисковода для компакт-дисков).
3 Двойным щелчком выберите пункты Application > SetIP.
4 Откройте папку, соответствующую требуемому языку.
5 Для установки программы дважды щелкните по файлу
Setup.exe.
3.6 <Приступая к работе>
Page 32

4 Выбор и загрузка
материалов для печати
В этом разделе рассказывается о том, как выбрать и загрузить
материалы для печати в принтер.
В эту главу входят следующие разделы:
• Выбор материалов для печати
• Загрузка бумаги
• Указание размера и типа бумаги
Выбор материалов для печати
Печать можно выполнять на различных материалах, таких как
обычная бумага, конверты, наклейки и прозрачные пленки.
Используйте только материалы для печати, рекомендуемые для
работы с данным устройством. Использование материалов для
печати, не отвечающих требованиям данного руководства, может
стать причиной возникновения следующих проблем:
• Низкое качество печати
• Частые замятия бумаги
• Преждевременный износ устройства.
Свойства бумаги, например плотность, состав, зернистость и
содержание влаги, влияют на производительность устройства и
качество печати. При выборе материала для печати учитывайте
следующие факторы:
• Тип, размер и плотность материалов для печати (описываются в
этом разделе далее).
• Ожидаемый результат: выбранный материал должен
соответствовать поставленной задаче.
• Яркость: при использовании более белого материала
изображения получаются более четкими и насыщенными.
• Гладкость поверхности: гладкость материала для печати влияет
на четкость отпечатанного изображения.
Рекомендации по выбору и хранению материалов для печати
При выборе и загрузке бумаги, конвертов или других материалов
для печати обращайте внимание на следующие моменты:
• Используйте только материалы, удовлетворяющие
спецификациям на с.4.2.
• Использование для печати влажной, скрученной, мятой или
рваной бумаги может привести к ее замятию и низкому качеству
печати.
• Для достижения наилучшего качества печати используйте только
высококачественную бумагу для копировальных устройств,
рекомендованную для применения в лазерных принтерах.
• Избегайте использования следующих типов материалов:
- бумага с тиснением, перфорацией, а также слишком гладкая
или шероховатая бумага;
- очищаемая высокосортная бумага;
- многостраничная бумага;
- синтетическая бумага и термобумага;
- безуглеродная копировальная бумага и чертежная калька.
Бумага этих типов может застревать либо выделять летучие
химические вещества, что приведет к повреждению устройства.
• Храните бумагу в заводской упаковке до момента использования.
Храните упаковки на поддонах или на полках. Не оставляйте их
на полу. Не помещайте на бумагу тяжелые предметы, даже если
она находится в заводской упаковке. Берегите бумагу от влаги
или воздействия других факторов, которые могут привести к ее
деформации.
• Храните неиспользуемые материалы для печати при температуре
от 15 °C до 30 °C и относительной влажности от 10 % до 70 %.
• Храните неиспользуемые материалы для печати в герметичной
упаковке (например в полиэтиленовом пакете), чтобы они
оставались сухими и чистыми.
• Во избежание замятия загружайте специальные материалы для
печати по одному листу в многоцелевой лоток.
• Для предотвращения склеивания специальных материалов
(например листов наклеек) убирайте их из лотка сразу после
печати.
Примечание
• Иногда при использовании материалов, отвечающих всем
требованиям, качество печати может оказаться неудовлетворительным. Это может быть вызвано неправильным
обращением с устройством или материалами, недопустимым уровнем температуры или влажности или другими не
зависящими от компании Samsung причинами.
• При покупке большого количества материалов для печати
убедитесь, что они соответствуют требованиям,
описанным в руководстве пользователя.
Предупреждение
Использование материалов для печати, не отвечающих этим
требованиям, может привести к повреждению устройства с
необходимостью последующего ремонта. Такой ремонт не
предусматривается гарантийными обязательствами и
соглашениями об обслуживании Samsung.
4.1 <Выбор и загрузка материалов для печати>
Page 33

Характеристики печатных материалов
Тип Формат Размеры Плотность бумаги
a
Обычная бумага Letter 216 х 279 мм • 60–105 г/м2 для обычного
Legal 216 х 356 мм
Folio 216 х 330 мм
лотка
• 60–163 г/м
многоцелевого лотка
2
для
A4 210 х 297 мм
Oficio 216 х 343 мм
JIS B5 182 х 257 мм
ISO B5 176 х 250 мм
Executive 184 х 267 мм
A5 148 х 210 мм • 60–105 г/м
лотка
Statement 140 х 216 мм
A6 105 х 148 мм
• 60–163 г/м
многоцелевого лотка
Конверт Конверт Monarch 98 х 191 мм 75–105 г/м
2
для обычного
2
для
2
Конверт No. 9 98 х 225 мм
Конверт No. 10 105 х 241 мм
Емкость
• 250 листов плотностью
75 г/м
2
для обычного
b
лотка
• 100 листов плотностью
2
для многоцелевого
75 г/м
лотка
• 500 листов плотностью
2
для дополнитель-
75 г/м
ного лотка
• 150 листов плотностью
75 г/м
2
для обычного
лотка
• 100 листов плотностью
2
для многоцелевого
75 г/м
лотка
• 10 листов плотностью
2
для многоцелевого
75 г/м
лотка
Конверт DL 110 х 220 мм
Конверт C5 162 х 229 мм
Конверт C6 114 х 162 мм
Конверт 6 3/4 92 х 165 мм
Наклейки Letter, Legal, Folio,
См. размеры обычной бумаги 120–150 г/м
A4, JIS B5, ISO B5,
Executive, A5, A6,
Oficio, Statement
Картон Letter, Legal, Folio,
См. размеры обычной бумаги 90–163 г/м
2
A4, JIS B5, ISO B5,
Executive, A5, A6,
Oficio, Statement
Минимальный размер (нестандартный) 76 х 127 мм 60–163 г/м
2
Максимальный размер (нестандартный) 216 х 356 мм
a. Если плотность носителя превышает 105 г/м2, используйте многоцелевой лоток.
b. Максимальная емкость зависит от толщины и плотности материала, а также от условий окружающей среды.
2
10 листов бумаги
плотностью 75 г/м
2
для
многоцелевого лотка
10 листов бумаги
плотностью 75 г/м
2
для
многоцелевого лотка
4.2 <Выбор и загрузка материалов для печати>
Page 34

Форматы носителей, поддерживаемые в различных режимах
Режим Формат
Плотность
бумаги
Источник
Тип материала Рекомендации
Конверты
(продолжение)
• Убедитесь в том, что клееные швы на обоих
концах конверта достигают углов.
Односторонняя печать
Двусторонняя
a
печать
a. 75–105 г/м2. Эта функция поддерживается только в моделях CLP-6xxND.
Любой
размер,
поддерживаемый
данным
устройством
Letter, A4,
Legal, Folio,
Oficio
Любая
плотность,
поддерживаемая
данным
устройством
75–90 г/м
2
• лоток 1
• дополнительный
лоток
• многоцелевой
лоток
• лоток 1
• дополнительный
лоток
• многоцелевой
лоток
Рекомендации по использованию специальных материалов для печати
Тип материала Рекомендации
Конверты • Результаты печати на конвертах зависят от их
качества. При выборе конвертов обращайте
внимание на следующие факторы:
- Плотность: плотность бумаги конверта не
должна превышать 90 г/м
случае может произойти замятие бумаги.
- Форма: до печати конверты должны
храниться на ровной поверхности.
Волнистость конвертов не должна
превышать 6 мм, внутри них не должно
быть воздушной прослойки.
- Состояние: не используйте мятые, рваные
или иным образом поврежденные конверты.
- Температ ура: конверты должны
выдерживать нагревание и давление,
которым они подвергнутся при печати.
• Используйте только хорошо склеенные
конверты с четкими, тонкими линиями сгиба.
• Не используйте конверты с марками.
• Не используйте конверты с защелками,
зажимами, окошками, мелованной
подложкой, самоклеящимися клапанами и
другими синтетическими материалами.
• Не используйте поврежденные или плохо
склеенные конверты.
2
, в противном
Допустимо
Недопустимо
• Конверты с клеящей полосой, защищенной
бумажной лентой, или с несколькими
клапанами должны содержать клей,
выдерживающий температуру закрепления
тонера в данном устройстве в течение
0,1 секунды. Обратитесь к характеристикам
принтера на с. 10.1, чтобы узнать
температуру закрепления тонера.
Дополнительные клапаны и защитные
полоски могут привести к смятию,
сморщиванию или замятию конверта либо
даже к повреждению термофиксатора.
• Для достижения наилучшего качества печати
поля должны составлять не менее 15 мм
(от края конверта).
• Не печатайте на участках, где сходятся швы
конверта.
Наклейки • Во избежание повреждения устройства
используйте только наклейки,
предназначенные для лазерных принтеров.
• При выборе наклеек обращайте внимание на
следующие факторы:
- Клейкая поверхность: клейкое вещество
должно выдерживать температуру
закрепления тонера. Обратитесь к
характеристикам принтера на с.10.1, чтобы
узнать температуру закрепления тонера.
- Расположение: не используйте наклейки с
выходящей наружу подложкой. Наклейки
могут отделяться от таких листов, приводя
к серьезным замятиям.
- Скручивание: до печати наклейки должны
храниться на ровной поверхности и иметь
волнистость не более 13 мм в любом
направлении.
- Состояние: не используйте наклейки со
складками, пузырьками и другими
признаками отделения от подложки.
4.3 <Выбор и загрузка материалов для печати>
Page 35

Тип материала Рекомендации
Загрузка бумаги
Наклейки
(продолжение)
Картон и
материалы
нестандартного
размера
Формы • Печатные бланки должны быть изготовлены с
• Между наклейками не должно быть
выходящего наружу клея. В противном
случае при печати наклейки могут отделиться
от подложки, что приведет к замятию. Кроме
того, клей может повредить компоненты
устройства.
• Не загружайте листы наклеек в устройство
повторно. Клейкая подложка рассчитана
только на одно прохождение через
устройство.
• Не используйте наклейки, отделяющиеся от
подложки, наклейки с пузырьками, а также
поврежденные или смятые наклейки.
• Не загружайте бумагу размером менее 76 мм
в ширину или 356 мм в длину.
• Размер полей должен быть не менее 6,4 мм
(устанавливается в приложении).
использованием термостойких красок,
которые не растекаются, не испаряются и не
выделяют вредные вещества под
воздействием температуры закрепления
тонера в течение 0,1 с. Обратитесь к
характеристикам принтера на с. 10.1, чтобы
узнать температуру закрепления тонера.
• Чернила фирменных бланков должны быть
негорючими и не должны неблагоприятно
воздействовать на ролики принтера.
• Во избежание деформации фирменных
бланков и форм храните их в герметичной
упаковке.
• Перед загрузкой форм и бланков убедитесь,
что чернила на бумаге высохли. Во время
закрепления тонера невысохшие чернила
могут размазаться и снизить качество печати.
В лоток
Лоток 1 используется для загрузки бумаги для печати большинства
документов. Лоток 1 вмещает до 250 листов обычной бумаги 75 г/м
Можно приобрести дополнительный лоток для бумаги для загрузки
дополнительных 500 листов бумаги и установить его под
стандартным лотком. См.«Дополнительные компоненты» на с.8.1.
Загрузка бумаги в лоток 1 или в дополнительный лоток
1 Чтобы загрузить бумагу, откройте лоток и загрузите бумагу
стороной для печати вверх.
2
.
Примечание
Использование фотобумаги или мелованной бумаги может
привести к неполадкам, требующим ремонта принтера.
Такой ремонт не предусматривается гарантией или
соглашениями об обслуживании.
2
После загрузки бумаги необходимо задать ее тип и размер для
лотка 1. См. раздел «Программное обеспечение» для печати с
компьютера
.
Примечание
• Если при подаче бумаги в устройство возникают проблемы,
воспользуйтесь многоцелевым лотком и загружайте в него
бумагу по одному листу.
• Допускается повторная печать на отпечатанной ранее
бумаге. Такие листы следует вставлять отпечатанной
стороной вверх и ровным краем вперед. Если при подаче
возникают проблемы, переверните бумагу другим краем.
При этом высокое качество печати не гарантируется.
4.4 <Выбор и загрузка материалов для печати>
Полный
Пустой
Page 36

Изменение размера бумаги в лотке
Для загрузки более длинной бумаги (например бумаги формата
Legal) отрегулируйте соответствующим образом положение
ограничителей длины бумаги в лотке.
фиксатор длины лотка
1
ограничитель длины бумаги
2
ограничитель ширины бумаги
3
1 Установите ограничитель длины бумаги в нужное положение. В
зависимости от страны по умолчанию устанавливается формат
Letter или A4.
2 После загрузки бумаги в лоток захватите ограничитель ширины
бумаги, как показано на рисунке, и сдвиньте его к стопке так,
чтобы он слегка прикасался к кромкам листов. Не прижимайте
ограничитель слишком плотно, это может привести к загибанию
краев бумаги.
При использовании бумаги формата Legal следует увеличить
длину лотка.
3 Нажмите зеленый фиксатор на задней панели лотка и,
удерживая его, установите требуемую длину.
фиксатор длины
лотка
4 Загрузите бумагу в лоток.
5 Вставьте лоток в устройство.
6 Установите размер бумаги на компьютере. (См. стр. 4.7)
Примечание
• Ограничители ширины бумаги не должны сжимать бумагу
слишком сильно. Это может привести к деформации
бумаги.
• Неправильное положение ограничителей ширины может
привести к замятию бумаги.
4.5 <Выбор и загрузка материалов для печати>
Page 37

В многоцелевой лоток
В многоцелевой лоток можно загружать материалы для печати
различного размера и типа: билеты, открытки и конверты. Он также
используется при печати на фирменных бланках и цветной бумаге.
Советы по использованию многоцелевого лотка
• Не загружайте в многоцелевой лоток материалы для печати
разного размера одновременно.
• Во избежание замятия не добавляйте бумагу в многоцелевой
лоток, если там уже есть бумага. Это касается и других
материалов для печати.
• Загружайте материалы для печати так, чтобы сторона, на которой
будет производиться печать, была направлена вниз. При этом
верхний край бумаги должен помещаться в лоток первым и
располагаться по центру.
• Не загружайте материалы для печати, не соответствующие
требованиям. Это может привести к замятию бумаги и снижению
качества печати. См.«Выбор материалов для печати» на с.4.1.
• Перед загрузкой в многоцелевой лоток открыток, конвертов и
наклеек разгладьте их.
Загрузка бумаги в многоцелевой лоток:
1 Чтобы открыть многоцелевой лоток, возьмитесь за ручку и
потяните ее.
3 Загрузите бумагу.
Примечание
Если необходимо загрузить бумагу, на которой уже
выполнялась печать, загрузите ее использованной
стороной вверх.
2 При загрузке бумаги согните или расправьте веером пачку,
чтобы разделить листы.
4 Нажмите на ограничители ширины бумаги и установите их по
ширине пачки. Не прижимайте их слишком сильно, т. к. бумага
согнется, что приведет к замятию или перекосу.
4.6 <Выбор и загрузка материалов для печати>
Page 38

Примечание
В зависимости от используемого материала для печати при
загрузке располагайте его следующим образом:
• Конверты: загрузите конверт в лоток клапаном вверх, при
этом область для марки должна располагаться в правом
нижнем углу.
• Наклейки: стороной для печати вверх, узким краем вперед.
• Готовые формы: стороной с логотипом вниз, верхним краем
вперед.
• Карточки: стороной для печати вверх, узким краем вперед.
• Использованная бумага: использованной стороной вверх,
несвернутым краем по направлению к устройству.
5 После загрузки бумаги необходимо задать ее тип и размер для
многоцелевого лотка. См. раздел «Программное обеспечение»
для печати с компьютера.
Примечание
Параметры настройки, заданные в драйвере принтера,
имеют больший приоритет, чем параметры,
установленные при помощи панели управления.
6 После завершения печати закройте многоцелевой лоток.
Указание размера и типа бумаги
Параметры настройки действуют только во время работы с текущим
приложением. Чтобы изменения стали постоянными, их следует
вносить в папке Принтеры.
Примечание
Ниже приведены инструкции для Windows XP. Сведения о
порядке действий в других версиях Windows см. вруководстве
пользователя или интерактивной справке для
соответствующей ОС.
1 Нажмите кнопку Пуск на экране компьютера.
2 Выберите Принтеры и другое оборудование.
3 Выберите Принтеры и факсы.
4 Щелкните значок драйвера принтера правой кнопкой мыши и
выберите в контекстном меню команду Настройка печати.
5 Щелкните закладку Бумага и измените настройки Парам.
бумаги.
6 Нажмите кнопку OK.
4.7 <Выбор и загрузка материалов для печати>
Page 39

5 Основные операции печати
В данной главе описываются стандартные задания печати.
Печать документа
Устройство позволяет печатать из различных приложений в
системах Windows, Macintosh или Linux. Порядок действий при
печати документа зависит от используемого приложения.
1 Откройте документ, который требуется напечатать.
2 Выберите Напечатать в меню Файл. Откроется окно «Печать».
Внешний вид окна зависит от приложения.
3 Выберите драйвер принтера в раскрывающемся списке
Выбор принтера.
4 Чтобы приступить к обработке задания печати, выберите OK
или Напечатать в окне Напечатать.
Дополнительную информацию о печати см. в разделе
«Программное обеспечение».
Отмена печати
Если задание находится в очереди печати или в диспетчере очереди
печати (например в группе «Принтеры» системы Windows), его
можно удалить следующим образом:
1 В Windows откройте меню Пуск.
2 В Windows 2000 выберите Параметры, а затем – Принтеры.
В Windows XP/2003 выберите Принтеры и факсы.
В Windows Vista выберите Панель управления >
Оборудование и звук > Принтеры.
3 Дважды щелкните по значку Samsung CLP-6xx Series (или
Samsung CLP-6xx Series PS).
4 В меню Документ выберите пункт Отменить.
Примечание
Для вызова этого окна можно также дважды щелкнуть
значок принтера в правом нижнем углу рабочего стола
Windows.
Кроме того, чтобы отменить текущее задание, достаточно нажать
кнопку Стоп на панели управления принтера.
5.1 <Основные операции печати>
Page 40

6 Обслуживание
В этой главе изложены сведения об обслуживании принтера и
печатного картриджа.
В эту главу входят следующие разделы:
• Печать отчета о конфигурации принтера
• Печать информации о сетевых настройках
• Контроль срока службы расходных материалов
• Чистка устройства
• Обслуживание картриджа
• Перераспределение тонера
• Замена печатного картриджа
• Замена ленты переноса
• Обслуживание компонентов
• Управление принтером через веб-сайт
Печать отчета о конфигурации принтера
Это меню позволяет распечатать информацию о принтере.
1 Нажимайте кнопку Меню на панели управления до тех пор,
пока в нижней строке дисплея не появится надпись
Информация.
Контроль срока службы расходных
материалов
Для просмотра показателей срока службы расходных материалов
выполните следующую процедуру.
1
Нажимайте кнопку
в нижней строке дисплея не появится надпись
2 Нажмите кнопку ОК.
3 Нажимайте стрелку влево/вправо, пока не появится надпись
Обслуживание.
4 Нажмите кнопку ОК.
5 Нажимайте стрелку влево/вправо, пока не появится надпись
Срок службы.
6 Нажмите кнопку ОК.
7 При нажатии стрелки влево/вправо на дисплее отображается
два параметра.
• Всего: отображает общее количество напечатанных страниц.
• Осталось тонера: отображает количество тонера,
оставшегося в картридже.
8 Сделав выбор, нажмите кнопку ОК для просмотра срока
службы.
Меню
на панели управления до тех пор, пока
Настр.сист.
.
2 Нажмите кнопку ОК.
3 Нажимайте стрелку влево/вправо, пока не появится надпись
«Конфигурация».
4 Нажмите кнопку ОК.
5 После того как на дисплее появится надпись Печать?, нажмите
кнопку ОК, чтобы напечатать отчет о конфигурации устройства.
Печать информации о сетевых настройках
Можно распечатать информацию о сетевых настройках принтера,
такую как тип протокола, IP-адрес и т.д.
1 Нажимайте кнопку Меню на панели управления до тех пор,
пока в нижней строке дисплея не появится надпись Сетевые
настройки.
2 Нажмите кнопку ОК.
3 Нажимайте стрелку влево/вправо, пока не появится надпись
Информ. о сети.
4 Нажмите кнопку ОК.
5
После того, как на дисплее появится надпись
ОК
кнопку
, чтобы напечатать отчет о конфигурации устройства.
Печать?
, нажмите
Чистка устройства
Для того чтобы сохранить высокое качество печати, чистку следует
выполнять каждый раз при замене картриджа.
Предупреждение
• Чистка корпуса устройства веществами с высоким
содержанием спирта, растворителем и другими
сильнодействующими средствами может привести к его
обесцвечиванию или повреждению.
• Если устройство или место, где оно расположено,
испачканы тонером, протрите их влажной тканью. При
использовании пылесоса тонер попадает в воздух. Его
вдыхание вредно для здоровья.
Чистка внешней поверхности устройства
Для чистки корпуса принтера используйте мягкую ткань без ворса.
Салфетку можно немного смочить водой, избегая при этом
попадания капель на устройство или внутрь него.
6.1 <Обслуживание>
Page 41

Очистка внутренних компонентов устройства
Во время печати внутри устройства могут накапливаться обрывки
бумаги, частицы тонера и пыли. Со временем это может привести к
снижению качества печати, например появлению пятен тонера или
грязных разводов. Чистка внутренних частей устройства поможет
устранить или свести к минимуму такие явления. По вопросам
чистки внутренних компонентов устройства обращайтесь в службу
технической поддержки.
1 Выключите принтер и отсоедините от него шнур питания.
2 Полностью откройте переднюю крышку за ручку.
3 Возьмите картридж за обе ручки и извлеките его из принтера.
Предупреждение
При открытии передней крышки не касайтесь нижней части
термофиксатора (находится под панелью управления).
Температура термофиксатора может быть высокой, что
приведет к ожогу.
Предупреждение
• Не касайтесь руками или предметами зеленой
поверхности, фотобарабана или передней части
картриджа. Во избежание касания этой области держите
картридж за ручки.
• Не поцарапайте поверхность ленты переноса.
• Если оставить крышку открытой более нескольких минут,
барабан регулировки изображения подвергнется
воздействию света, что приведет к его повреждению. Во
время чистки внутренних компонентов накрывайте
барабан картриджа чистым листом бумаги, чтобы
избежать его повреждения вследствие воздействия
света.
Примечание
При работе с внутренними частями устройства следует
сначала извлечь ленту переноса. В противном случае лента
может быть загрязнена.
6.2 <Обслуживание>
Page 42

4 Нажмите на зеленую рукоятку для освобождения ленты
переноса. Удерживая ленту переноса за ручку, извлеките ее из
принтера.
5 Найдите длинную стеклянную полоску в отсеке для картриджа и
аккуратно удалите загрязнение хлопчатобумажной тканью.
Примечание
При попадании тонера на одежду удалите его сухой тряпкой
и выстирайте одежду в холодной воде. Горячая вода
способствует проникновению тонера в ткань.
7 Переустановите все отсеки и закройте переднюю крышку.
Обслуживание картриджа
Хранение печатного картриджа
Для максимально эффективной эксплуатации печатных картриджей
соблюдайте следующие правила:
• Не распаковывайте картридж до установки в принтер.
• Не производите повторную заправку печатного картриджа.
Гарантия на устройство не распространяется на случаи
повреждения в результате эксплуатации повторно заправленного
картриджа.
• Храните печатные картриджи в тех же условиях, что и устройство.
• Во избежание повреждения картриджа не держите его на свету
более нескольких минут.
Срок службы картриджа
6 Сухой тканью без ворса протрите место установки и отсек
картриджа, чтобы удалить частицы пыли и тонера.
Срок службы картриджа зависит от количества тонера,
необходимого для печати. Реальное количество печатных страниц
может быть другим в зависимости от плотности печати, а также
условий эксплуатации, интервалов печати, типа и размера
материала. При печати большого количества графических
изображений картридж придется менять чаще.
Перераспределение тонера
Когда тонер в картридже заканчивается, при печати могут появляться светлые или обесцвеченные области. Кроме того, если заканчивается тонер в одном из цветных картриджей, происходит
неправильное смешение цветов, и изображения могут иметь
неестественный цвет. Качество печати можно временно улучшить
путем перераспределения тонера.
• На дисплее появляется сообщение о том, что тонер
заканчивается.
• Появляется окно программы SmartPanel с указаниями о том,
какой картридж с цветным тонером требуется заменить.
6.3 <Обслуживание>
Page 43

1 Откройте переднюю крышку за ручку до конца.
Предупреждение
• Не касайтесь руками или предметами зеленой
поверхности, фотобарабана или передней части
картриджа. Во избежание касания этой области держите
картридж за ручки.
• Не поцарапайте поверхность ленты переноса.
• При открытой передней крышке в течение нескольких
минут фотобарабан подвергается воздействию света, что
может привести к его повреждению. Если установку по
той или иной причине необходимо прервать, закройте
крышку.
Предупреждение
При открытии передней крышки не касайтесь нижней части
термофиксатора (находится под панелью управления).
Температура термофиксатора может быть высокой, что
приведет к ожогу.
Примечание
При работе с внутренними частями устройства следует
сначала извлечь ленту переноса. В противном случае лента
может быть загрязнена.
3 Держа картридж за ручки, встряхните его несколько раз из
стороны в сторону для равномерного перераспределения
тонера.
2 Возьмите картридж за обе ручки и извлеките его из принтера.
Примечание
При попадании тонера на одежду удалите его сухой тряпкой
и выстирайте одежду в холодной воде. Горячая вода
способствует проникновению тонера в ткань.
4 Вставьте картридж в принтер.
5 Закройте переднюю крышку. Убедитесь, что крышка плотно
закрыта.
Предупреждение
Если передняя крышка закрыта неплотно, устройство
работать не будет.
6.4 <Обслуживание>
Page 44

Замена печатного картриджа
Устройство использует при печати четыре цвета и снабжено
четырьмя соответствующими печатными картриджами: желтым (Y),
пурпурным (M), голубым (C) и черным (K).
• Индикатор состояния и сообщение на дисплее о низком уровне
тонера показывают, когда следует заменить каждый цветной
картридж.
В этом случае печатный картридж необходимо заменить. Тип
печатного картрижда должен соответствовать модели принтера.
См.«Расходные материалы» на с.8.1.
1 Выключите устройство и подождите несколько минут до его
остывания.
2 Откройте переднюю крышку за ручку до конца.
3 Возьмитесь за ручки пустого картриджа и извлеките его из
принтера.
Предупреждение
При открытии передней крышки не касайтесь нижней части
термофиксатора (находится под панелью управления).
Температура термофиксатора может быть высокой, что
приведет к ожогу.
Предупреждение
• Не касайтесь руками или предметами зеленой
поверхности, фотобарабана или передней части
картриджа. Во избежание касания этой области держите
картридж за ручки.
• Не поцарапайте поверхность ленты переноса.
• При открытой передней крышке в течение нескольких
минут фотобарабан подвергается воздействию света, что
может привести к его повреждению. Если установку по
той или иной причине необходимо прервать, закройте
крышку.
Примечание
При работе с внутренними частями устройства следует
сначала извлечь ленту переноса. В противном случае лента
может быть загрязнена.
4 Снимите упаковку с нового картриджа.
6.5 <Обслуживание>
Page 45

Предупреждение
• Не вскрывайте упаковку картриджа острыми предметами
(ножом, ножницами и др.). При этом можно повредить
поверхность картриджа.
• Во избежание повреждения картриджа не держите его на
свету более нескольких минут. Если необходимо,
накройте его листом бумаги для защиты от света.
5 Возьмите картридж за обе ручки и осторожно встряхните его
несколько раз из стороны в сторону для равномерного
распределения тонера.
6 Положите картридж на ровную поверхность, как показано на
рисунке, и удалите упаковочную бумагу, сняв клейкую ленту.
Замена ленты переноса
Срок службы ленты переноса – около 50 000 страниц для цветной и
черно-белой печати. После окончания срока службы ленты
переноса ее необходимо заменить.
• На дисплее появляется сообщение о времени замены ленты
переноса.
• На экране компьютера появляется окно программы SmartPanel с
сообщением о необходимости замены ленты переноса.
Примечание
Срок службы ленты переноса зависит от условий работы,
интервалов печати, а также типа и размера материала для
печати.
1 Выключите устройство и подождите несколько минут до его
остывания.
2 Откройте переднюю крышку за ручку до конца.
Примечание
При попадании тонера на одежду удалите его сухой тряпкой
и выстирайте одежду в холодной воде. Горячая вода
способствует проникновению тонера в ткань.
7 Убедитесь, что цвет печатного картриджа соответствует
маркировке паза, затем возьмите картридж за ручки и вставьте
его в принтер до щелчка.
8 Закройте переднюю крышку. Убедитесь, что крышка плотно
закрыта, после чего включите принтер.
Предупреждение
Если передняя крышка закрыта неплотно, устройство
работать не будет.
Предупреждение
Не поцарапайте поверхность ленты переноса.
3 Нажмите на зеленую рукоятку для освобождения ленты
переноса. Удерживая ленту переноса за ручку, извлеките ее из
принтера.
6.6 <Обслуживание>
Page 46

4 Снимите упаковку с новой ленты переноса.
Предупреждение
• Не вскрывайте упаковку ленты переноса острыми
предметами (ножом, ножницами и др.). При этом можно
повредить поверхность ленты переноса.
• Не поцарапайте поверхность ленты переноса.
5 Удерживая новую ленту переноса за ручку, вставьте ее в пазы
на внутренней стороне передней крышки.
6 Затем опускайте ленту переноса, пока она не будет плотно
установлена параллельно передней крышке.
7 Плотно закройте переднюю крышку.
Предупреждение
Если передняя крышка закрыта неплотно, устройство
работать не будет.
8 Включите устройство.
Обслуживание компонентов
Во избежание проблем с качеством печати и подачей бумаги,
возникающих из-за износа деталей, а также для обеспечения
оптимальных рабочих условий принтера необходимо заменять
нижеперечисленные компоненты после печати указанного числа
страниц или по мере завершения срока службы.
Компоненты Средний ресурс
Резиновая площадка
многоцелевого лотка
Ролик подачи бумаги
многоцелевого лотка
Термофиксатор Примерно 100 000 страниц
Ролик подачи бумаги Примерно 70 000 страниц
Площадка отделения FCF Примерно 70 000 страниц
Настоятельно рекомендуется поручить обслуживание
уполномоченному поставщику услуг, дилеру или организации, у
которой устройство было приобретено. Данная гарантия не
Примерно 70 000 страниц
Примерно 70 000 страниц
6.7 <Обслуживание>
Page 47

предусматривает замену изнашивающихся компонентов, срок
службы которых истек.
Управление принтером через веб-сайт
При условии подключения устройства к сети и правильной
настройки параметров TCP/IP появляется возможность управления
устройством через SyncThru™ Web Service, встроенный вебсервер Samsung. SyncThru™ Web Service предназначен для
следующих целей:
• просмотра информации об устройстве и проверки текущего
состояния;
• изменения параметров TCP/IP и настройки других параметров
сети;
• изменения параметров принтера;
• настройки отправки уведомлений о статусе устройства по
электронной почте;
• получения услуг поддержки устройства.
Для доступа в SyncThru™ Web Service:
1 В операционной системе Windows запустите веб-браузер
(например Internet Explorer).
2 Введите IP-адрес устройства (http:// xxx.xxx.xxx.xxx) в адресное
поле и нажмите клавишу Enter или кнопку
На экране появится встроенный веб-сайт устройства.
Перейти
.
6.8 <Обслуживание>
Page 48

7 Устранение неисправностей
В этой главе изложены рекомендации относительно действий при
возникновении ошибок в работе устройства.
В эту главу входят следующие разделы:
• Рекомендации по предотвращению замятия бумаги
• Устранение замятий бумаги
• Расшифровка сообщений
• Устранение других неполадок
Рекомендации по предотвращению замятия
бумаги
Сообщение Место замятия См.
Замятие 2.
Проверьте внутри
Зам. 2-ст.печ. 0
Проверьте внутри*
Примечание
Символом * обозначается дополнительная функция,
которая может присутствовать в зависимости от модели
принтера.
Предупреждение
Во избежание разрыва бумаги вытягивайте ее осторожно и
медленно. Для удаления застрявшей бумаги следуйте
инструкциям в последующих разделах.
Внутри принтера и в
области выхода бумаги
Внутри принтера с.7.1
с. 7.1,
с.7.5
В большинстве случаев замятия бумаги можно избежать, если
использовать бумагу рекомендованного типа. Если произошло
замятие бумаги, выполните действия, описанные на с. 7.1.
• Выполните процедуры, изложенные на с. 4.4. Проверьте,
правильно ли отрегулированы ограничители бумаги.
• Не перегружайте лоток. Стопка бумаги в лотке не должна
превышать отметку уровня бумаги на внутренней стороне лотка.
• Не вынимайте бумагу из лотка во время печати.
• Перед загрузкой стопки бумаги согните ее, разверните и
выпрямите.
• Не используйте мятую, сырую или сильно скрученную бумагу.
• Не загружайте в лоток бумагу различных типов одновременно.
• Используйте только рекомендованные материалы для печати.
См.«Ук азание размера и типа бумаги» на с.4.7.
Устранение замятий бумаги
При замятии бумаги на дисплей выводится предупреждающее
сообщение. Для определения места замятия и удаления
застрявшей бумаги воспользуйтесь следующей таблицей.
Сообщение Место замятия См.
Замятие 0
в МЦЛ
В многоцелевом лотке с.7.3
В области подачи бумаги
Если замятие бумаги произошло в области подачи, вытащить
замятую бумагу можно следующим образом.
1 Откройте переднюю крышку за ручку до конца.
Лоток 2:
замятие 0
Замятие 0.
Откр/зак.крышку
Замятие 1.
Откр/зак.крышку
В дополнительном лотке с.7.6
В области подачи бумаги и
внутри принтера
Внутри принтера с. 7.1,
с. 7.1,
с.7.5
с.7.5
7.1 <Устранение неисправностей>
Page 49

2 Осторожно вытяните мятую бумагу в указанном направлении.
Перейдите к шагу 7.
4 Откройте лоток.
Если не удается определить место замятия или бумага
удаляется с трудом, перейдите к шагу 3.
Предупреждение
• Не касайтесь руками или предметами зеленой
поверхности, фотобарабана или передней части
картриджа. Во избежание касания этой области держите
картридж за ручки.
• Не поцарапайте поверхность ленты переноса.
• При открытой передней крышке в течение нескольких
минут фотобарабан подвергается воздействию света, что
может привести к его повреждению. Если установку по
той или иной причине необходимо прервать, закройте
крышку.
3 Закройте переднюю крышку.
5 Осторожно извлеките мятую бумагу, как показано на рисунке.
7.2 <Устранение неисправностей>
Page 50

6 Опустите заднюю часть лотка, выровняйте его с пазом и
вставьте обратно в принтер.
7 Откройте и закройте переднюю крышку. Принтер возобновит
печать.
В многоцелевом лотке
Если при печати с использованием многоцелевого лотка принтер
определяет, что бумага отсутствует или загружена неправильно, то
замятую бумагу можно удалить следующим образом.
1 Если бумага застряла в области подачи, медленно и осторожно
вытяните ее.
Если не удается определить место замятия или бумага
удаляется с трудом, перейдите к шагу 2.
2 Закройте многоцелевой лоток.
3 Извлеките лоток 1.
4 Откройте внутреннюю крышку, нажав двумя руками на замки по
обе стороны лотка 1.
7.3 <Устранение неисправностей>
Page 51

5 Осторожно вытащите бумагу.
6 Закройте внутреннюю крышку.
7 Вставьте лоток обратно.
Если не удается определить место замятия или бумага удаляется с
трудом, перейдите к шагу 8.
8 Откройте переднюю крышку за ручку до конца.
9 Извлеките мятую бумагу, как показано на рисунке. Во
избежание разрыва бумаги вытягивайте ее осторожно и
медленно.
Предупреждение
• Не касайтесь руками или предметами зеленой
поверхности, фотобарабана или передней части
картриджа. Во избежание касания этой области держите
картридж за ручки.
• Не поцарапайте поверхность ленты переноса.
• При открытой передней крышке в течение нескольких
минут фотобарабан подвергается воздействию света, что
может привести к его повреждению. Если установку по
той или иной причине необходимо прервать, закройте
крышку.
10 Плотно закройте переднюю крышку. Принтер возобновит печать
документа.
Предупреждение
Если передняя крышка закрыта неплотно, устройство
работать не будет.
7.4 <Устранение неисправностей>
Page 52

В области термофиксатора
Если замятие бумаги произошло в области термофиксатора,
вытащить замятую бумагу можно следующим образом.
4 Опустите фиксатор для удаления замятой бумаги, чтобы
закрепить нагревающуюся часть.
5 Закройте внутреннюю крышку.
1 Откройте верхнюю крышку.
2 Откройте внутреннюю крышку за ручку.
6 После удаления замятой бумаги проверьте наличие замятий в
других местах принтера.
7 Закройте верхнюю крышку. Крышка должна быть плотно
закрыта.
Предупреждение
Если верхняя крышка закрыта неплотно, устройство
работать не будет.
В области выхода бумаги
Если замятие бумаги происходит в области выхода, вытащить
замятую бумагу можно следующим образом.
1 Если большая часть бумаги видна, вытяните ее.
Откройте и закройте плотно переднюю крышку. Принтер
возобновит печать документа.
Предупреждение
Не прикасайтесь к термофиксатору под внутренней
крышкой. Он очень горячий и может вызвать ожоги! Рабочая
температура термофиксатора – 180 °C. При извлечении
бумаги из устройства соблюдайте осторожность.
3 Поднимите фиксатор для удаления замятой бумаги, чтобы
ослабить нагревающуюся часть термофиксатора, и аккуратно
извлеките замятую бумагу.
Если не удается определить место замятия или бумага
удаляется с трудом, перейдите к шагу 2.
2 Откройте верхнюю крышку.
7.5 <Устранение неисправностей>
Page 53

3 Откройте внутреннюю крышку за ручку.
Предупреждение
Не прикасайтесь к термофиксатору под внутренней
крышкой. Он очень горячий и может вызвать ожоги! Рабочая
температура термофиксатора – 180 °C. При извлечении
бумаги из устройства соблюдайте осторожность.
4 Поднимите фиксатор для удаления замятой бумаги, чтобы
ослабить нагревающуюся часть термофиксатора, и аккуратно
извлеките замятую бумагу.
В дополнительном лотке
Если замятие бумаги произошло в дополнительном лотке, вытащить
замятую бумагу можно следующим образом.
1 Откройте дополнительный лоток, потянув его на себя. Открыв
лоток до конца, слегка приподнимите переднюю часть лотка и
извлеките его из принтера.
5 Опустите фиксатор для удаления замятой бумаги, чтобы
закрепить нагревающуюся часть.
6 Закройте внутреннюю крышку.
7 После удаления замятой бумаги проверьте наличие замятий в
других местах принтера.
8 Закройте верхнюю крышку. Крышка должна быть плотно
закрыта.
Предупреждение
Если верхняя крышка закрыта неплотно, устройство
работать не будет.
2 Если замятую бумагу видно, осторожно вытяните ее из
принтера, как показано на рисунке.
3 Задвиньте лоток в принтер и закройте обе крышки.
7.6 <Устранение неисправностей>
Page 54

4 Откройте переднюю крышку.
5 Вытяните мятую бумагу в указанном направлении. Во
избежание разрыва бумаги вытягивайте ее осторожно и
медленно.
Расшифровка сообщений
В окне программы Smart Panel и на дисплее панели управления
выводятся сообщения о состоянии устройства и об ошибках. В
следующей таблице приводится расшифровка этих сообщений и
сведения о способах устранения неполадок. Сообщения и их
описания перечислены в алфавитном порядке.
Примечание
• При обращении в службу технической поддержки,
желательно сообщить специалисту текст сообщения об
ошибке на дисплее.
• Если в таблице отсутствует сообщение, выключите и
снова включите питание устройства и повторите попытку.
Если проблема не устраняется, обратитесь в службу
технической поддержки.
• В зависимости от модели и комплектации некоторые
сообщения могут не появиться на дисплее. Это значит, что
данные функции недоступны.
* xxx означает тип печатного материала.
* yyy означает тип лотка.
Сообщение Описание Решение
[yyy]
не установлен
Лоток закрыт
неполностью.
Чтобы закрыть лоток,
опустите заднюю
часть лотка, выровняйте его с пазом и
задвиньте его в
принтер.
6 Плотно закройте переднюю крышку. Принтер возобновит печать
документа.
Предупреждение
Если передняя крышка закрыта неплотно, устройство
работать не будет.
[yyy]
нет бумаги
Вентил. фьюзера
заблокирован
Дополнит. привод
заблокирован
Загрузите вручн.
Нажм.
Остановить
В лотке отсутствует
бумага.
Неисправен
вентилятор в блоке
термофиксатора.
Неисправность
привода, перемещающего устройство
подачи тонера.
Многоцелевой
лоток в режиме
ручной подачи пуст.
Загрузите бумагу в
лоток (с.4.4).
Отключите шнур
питания и подключите
его снова. Если
неисправность не
устранена, обратитесь
в службу технической
поддержки.
Отключите шнур
питания и
подключите его
снова. Если
неисправность не
устранена,
обратитесь в службу
технической
поддержки.
Загрузите бумагу в
многоцелевой лоток
(с.4.6).
7.7 <Устранение неисправностей>
Page 55

Сообщение Описание Решение
Сообщение Описание Решение
Загрузите
[xxx] в [yyy]
Зам. 2-ст.печ. 0
Проверьте внутри
Замените карт. Это сообщение
Замените ленту
переноса
Замените [yyy]
ролик подачи
Замените
термофиксатор
Замятие 0
в МЦЛ
Замятие 0.
Откр/зак.крышку
Замятие 1.
Откр/зак.крышку
Замятие 2.
Проверьте внутри
Отстутствует бумага
с заданными
параметрами в
заданном лотке.
При двусторонней
печати произошло
замятие бумаги.
Относится только
принтерам, которые
поддерживают эту
возможность.
появляется при
низком уровне
тонера и повторяется, пока картридж
не станет пустым.
Закончился срок
службы ленты
переноса.
Срок службы
ролика подачи
закончился.
Закончился срок
службы термофиксатора.
Замятие бумаги в
многоцелевом
лотке.
Замятие произошло
в области подачи
бумаги и внутри
устройства.
Замятие бумаги
внутри принтера.
В области выхода
бумаги произошло
замятие
специального
материала для
печати.
Загрузите бумагу с
соответствующими
параметрами в
соответствующий
лоток (с.4.4).
Устраните замятие
(с.7.1).
Замените
соответствующий
картридж оригинальным картриджем
Samsung (с.6.5).
Стрелка индикатора
указывает на
картридж, который
необходимо
заменить.
Замените ленту
переноса.
Обратитесь в службу
поддержки.
Замените ролик
подачи, обратившись
в службу технической
поддержки.
Замените
термофиксатор.
Обратитесь в службу
поддержки.
Устраните замятие
(с.7.3).
Устраните замятие
(с.7.1).
Устраните замятие
(с.7.1).
Устраните замятие
(с.7.5).
Картр.не Samsung Цветной картридж,
помеченный
стрелкой, не
является
оригинальным
картриджем
Samsung.
Остановить
Конфликт IP Установленный
IP-адрес использу-
ется другим устройством в сети.
Кр. откр./пров.
ленту переноса
Лоток 2:
замятие 0
Мало тонера
Настройка...
подбор цветов
Передняя или
верхняя крышка
закрыта неплотно.
Произошло
замятие бумаги в
дополнительном
лотке.
Тон е р в цветном
печатном
картридже, на
который указывает
стрелка индикатора,
заканчивается.
Принтер выполняет
регулировку совмещения цветов.
Стрелками вправо/
влево выберите
пункт Остановить
или Продолжить.
Если выбрать пункт
Остановить, нажав
на кнопку ОК на
панели управления,
устройство прекратит
печать. При выборе
пункта Продолжить
печать не будет
остановлена, но ее
качество не
гарантируется.
Если не выбран ни
один из пунктов,
принтер продолжит
работу, пока не будет
выбран пункт
Остановить.
Замените картридж
оригинальным
картриджем
Samsung. (См. стр.
6.5.)
Проверьте IP-адрес и
сбросьте его, если
необходимо (с.3.2).
Плотно закройте
крышку.
Устраните замятие
(с.7.6).
Извлеките
соответствующий
картридж и аккуратно
встряхните его. Это
позволит на время
возобновить печать
(с.6.3).
Подождите
несколько минут.
7.8 <Устранение неисправностей>
Page 56

Сообщение Описание Решение
Сообщение Описание Решение
Недост. нагрев
Перезагрузите
Неисправн. карт. Цветной печатный
Неисправна лента
переноса
Температура
термофиксатора
ниже нормы.
картридж, на
который указывает
стрелка индикатора,
не подходит для
данного принтера.
Эта лента переноса
не подходит для
данного устройства.
Отключите шнур
питания и подключите
его снова. Если
неисправность не
устранена, обратитесь
в службу технической
поддержки.
Установите
соответствующий
оригинальный
картридж Samsung
(с.6.5).
Переустановите ее
дважды или трижды.
Используйте только
ленты переноса,
произведенные
компанией Samsung.
Если проблема не
устраняется,
обратитесь в службу
технической
поддержки.
Нет тонера В указанном
стрелкой цветном
картридже
закончился тонер.
Остановить
Примечание
Если картридж с
черным тонером
пуст, сообщение
Только черный не
выводится.
Ожидание... Устройство
переведено в режим
энергосбережения.
Двигатель OPC
заблокирован
Неисправен
главный привод
принтера.
С помощью стрелок
влево/вправо можно
выбрать команду
Остановить,
Продолжить или
Только черный.
Если выбрать
вариант
Остановить, нажав
на кнопку ОК на
панели управления,
устройство прекратит
печать. При выборе
варианта
Продолжить печать
не будет
остановлена, но ее
качество не
гарантируется. При
выборе варианта
Только черный для
печати будет
использоваться
только черный
картридж. В данном
случае функция
монохромной печати
заранее установлена
в свойствах
принтера.
Если не выбран ни
один из пунктов,
принтер продолжит
работу, пока не будет
выбран пункт
Остановить.
Замените картридж
оригинальным
картриджем
Samsung. (См. стр.
6.5.)
При получении
данных принтер
автоматически
переходит в рабочий
режим.
Отключите шнур
питания и подключите
его снова. Если
неисправность не
устранена, обратитесь
в службу технической
поддержки.
7.9 <Устранение неисправностей>
Page 57

Сообщение Описание Решение
Сообщение Описание Решение
Ош.крив.темп.АЦП
Перезагрузите
Ошибка нового
термофиксатора
Ошибка. Не
подтвержд. АЦП
Рес. термофикс.
на исходе
Ресурс ленты
перен. на исходе
Самодиагностика
LSU
Температура в
блоке аналогоцифрового
преобразователя
принтера находится
за пределами
нормы.
Неисправность в
новом установленном блоке
термофиксатора.
Возникла
неисправность в
блоке аналогоцифрового
преобразователя
принтера.
Срок службы
термофиксатора
заканчивается.
Срок службы ленты
переноса
заканчивается.
Принтер выполняет
диагностику
обнаруженных
неисправностей в
блоке лазерного
сканирования.
Отключите шнур
питания и подключите
его снова. Если
неисправность не
устранена, обратитесь
в службу технической
поддержки.
Отключите шнур
питания и подключите
его снова. Если
неисправность не
устранена, обратитесь
в службу технической
поддержки.
Отключите шнур
питания и подключите
его снова. Если
неисправность не
устранена, обратитесь
в службу технической
поддержки.
Замените
термофиксатор.
Обратитесь в службу
поддержки.
Замените ленту
переноса.
Обратитесь в службу
поддержки.
Подождите
несколько минут.
Тонер закончился Истек срок службы
цветного
картриджа,
помеченного
Установите карт. Печатный картридж
Установите
ленту переноса
стрелкой.
не установлен или
установлен
неправильно.
Не установлена
лента переноса.
Это сообщение
выводится, если в
картридже
закончился тонер.
Печать при этом
прекращается.
Замените картридж
оригинальным
картриджем
Samsung. (См. стр.
6.5.)
Переустановите
картридж 2 или 3 раза.
Если неисправность
не устранена, то
печатный картридж не
будет определен.
Обратитесь в службу
поддержки.
Установите
оригинальную ленту
переноса Samsung
(с. 8.1, с.6.6).
Самодиагностика
температура
Сист. вентилят.
заблокирован
Принтер выполняет
диагностику
обнаруженных
неисправностей в
двигателе.
Неисправен
главный вентилятор
принтера.
Подождите
несколько минут.
Отключите шнур
питания и подключите
его снова. Если
неисправность не
устранена, обратитесь
в службу технической
поддержки.
7.10 <Устранение неисправностей>
Page 58

Устранение других неполадок
В приведенной ниже таблице перечислены некоторые вероятные
ситуации и рекомендованные решения. Для устранения неполадок
следуйте приведенным рекомендациям. Если устранить проблему
не удается, обратитесь в службу технической поддержки.
Неполадки при подаче бумаги
Состояние Рекомендуемые действия
Во время печати
произошло
замятие бумаги.
Листы бумаги
слипаются.
Не выполняется
подача нескольких
листов бумаги.
Бумага не
подается в
устройство.
Устраните замятие. См.«Устранение замятий
бумаги» на с.7.1.
• Убедитесь в том, что лоток для бумаги не
переполнен. Лоток вмещает до 250 листов
бумаги, в зависимости от ее толщины.
• Используйте только бумагу рекомендованного типа. См.«Характеристики
печатных материалов» на с.4.2.
• Вытащите бумагу из лотка, согните ее или
расправьте.
• Бумага может слипаться при повышенной
влажности.
• Возможно, в лоток загружена бумага
разных типов. Загружайте бумагу только
одного типа, размера и одинаковой
плотности.
• Если при загрузке нескольких листов
возникло замятие бумаги, удалите
застрявшую бумагу. См.«Устранение
замятий бумаги» на с.7.1.
• Бумага загружена неправильно. Извлеките
бумагу из лотка и загрузите ее правильно.
• В лотке слишком много бумаги. Извлеките
лишнюю бумагу из лотка.
• Бумага слишком толстая. Используйте
только бумагу, соответствующую
требованиям для данного устройства.
См.«Характеристики печатных
материалов» на с.4.2.
• Устраните препятствия внутри устройства.
Состояние Рекомендуемые действия
Постоянно
возникает
замятие бумаги.
Конверты
неправильно
подаются в
устройство.
• В лотке слишком много бумаги. Извлеките
лишнюю бумагу из лотка. Для печати на
специальных материалах используйте
многоцелевой лоток.
• Используется бумага неподходящего типа.
Используйте только бумагу, соответствующую требованиям для данного устройства.
См.«Характеристики печатных материалов»
на с.4.2.
• Внутри принтера скопились обрывки
бумаги. Откройте переднюю крышку и
удалите остатки бумаги.
Проверьте положение ограничителей по
обеим сторонам конверта.
Неполадки при печати
Состояние Возможная причина Рекомендуемые действия
Устройство
не печатает.
На устройство не
подается питание.
Устройство не
является принтером
по умолчанию.
Убедитесь в отсутствии следующих ошибок:
• Не закрыта крышка. Закройте крышку.
• Произошло замятие бумаги. Устраните замятие.
См.«Устранение замятий бумаги» на с.7.1.
• Не загружена бумага. Загрузите бумагу.
См.«Загрузка бумаги» на с.4.4.
• Не установлен печатный картридж. Установите
печатный картридж.
При возникновении системных ошибок во время
печати обратитесь к представителю службы
технической поддержки.
Неправильно
подключен
соединительный
кабель между
компьютером и
устройством.
Проверьте подключение
шнура питания. Проверьте
исправность выключателя
и источника питания.
Выберите данный принтер
в качестве принтера по
умолчанию в ОС Windows.
Отключите кабель и
подключите его еще раз.
7.11 <Устранение неисправностей>
Page 59

Состояние Возможная причина Рекомендуемые действия
Состояние Возможная причина Рекомендуемые действия
Уст ройство
не печатает.
(Продолжение).
Низкое
качество
печати.
Соединительный
кабель между
компьютером и
устройством
неисправен.
Указан неправильный
порт.
Неправильно
настроены
параметры
устройства.
Драйвер принтера
установлен
неправильно.
Произошел сбой в
работе устройства.
Влажность и
температура
окружающей среды
понижены. В таких
условиях качество
печати может быть
низким.
По возможности
подключите кабель к
другому компьютеру,
чтобы проверить его
исправность, и
напечатайте документ.
Кроме того, можно
подключить другой кабель
принтера.
Проверьте настройки
принтера в операционной
системе Windows и
убедитесь, что задание
печати отправляется на
правильный порт. Если у
компьютера имеется
несколько портов,
убедитесь,
подключено к нужному
порту.
Проверьте свойства
принтера и убедитесь в
том, что все параметры
печати установлены
правильно.
Переустановите программное обеспечение
См. раздел «Программное
обеспечение».
Просмотрите сообщение
на дисплее панели
управления, чтобы
выяснить, не произошла
ли системная ошибка.
Обратитесь в службу
технической поддержки.
Чтобы изменить язык
принтера, перейдите в
свойствах принтера на
вкладку «Принтер».
что устройство
принтера.
Черный цвет
на напеча-
ной
тан
странице
выглядит
неярким или
бледным.
Устройство
подает
материалы
для печати
не из
указанного
источника
бумаги.
Печать
выполняется
слишком
медленно.
Половина
страницы
пуста.
Если в черном
картридже
закончился тонер,
принтер образует
черный цвет
посредством
смешивания цветов
из трех оставшихся
картриджей. Такой
черный цвет может
отличаться от
истинного черного
цвета. Если тонер в
оставшихся трех
картриджах
заканчивается,
черный цвет может
получиться бледным.
Возможно, в
свойствах принтера
неверно указаны
параметры бумаги.
Задание печати
слишком сложное.
Неправильно
выбрана ориентация
страницы.
Фактический размер
бумаги не
соответствует
указанным
параметрам.
В большинстве
приложений выбрать
источник бумаги можно на
вкладке Бумага
диалогового окна свойств
принтера. Правильно
укажите источник бумаги.
См. экран справки
драйвера принтера.
Можно уменьшить
сложность страницы или
изменить параметры
качества печати,
например уменьшить
разрешение.
Измените ориентацию
страницы в приложении.
См. экран справки
драйвера принтера.
Убедитесь, что размер
бумаги в лотке совпадает
с размером бумаги,
указанным в настройках
драйвера принтера.
Проверьте, совпадает ли
размер бумаги, указанный
в драйвере принтера, с
размером бумаги,
заданным в приложении.
7.12 <Устранение неисправностей>
Page 60

Состояние Возможная причина Рекомендуемые действия
Состояние Возможная причина Рекомендуемые действия
На печать
выводится
неправильный, искаженный или
неполный
текст.
Страницы
выходят из
устройства
пустыми.
Кабель принтера
подключен
неправильно или
неисправен.
Выбран неправильный драйвер
принтера.
Произошла ошибка в
используемом
приложении.
Операционная
система работает
неправильно.
При работе в среде
DOS настройки
шрифтов для данного
устройства могут
быть установлены
неправильно.
Картридж
неисправен, или
закончился тонер.
Отключите кабель и
подключите его еще раз.
Выведите на печать
документ, который раньше
печатался успешно. Если
возможно, подключите
устройство к другому
компьютеру и выведите на
печать задание, которое
заведомо должно быть
напечатано успешно.
Подключите новый кабель
принтера.
В соответствующем меню
приложения проверьте,
правильно ли выбран
принтер.
Выведите задание на
печать из другого
приложения.
Завершите работу
Windows и перезагрузите
компьютер. Выключите и
снова включите
устройство.
Измените их. См. стр. 3.6.
Перераспределите тонер
в картридже.
При необходимости
замените картридж.
Неправильно
печатается
файл PDF –
отсутствуют
фрагменты
графических
изображений,
текста или
иллюстраций.
Низкое
качество
печати
фотографий.
ажения
Изобр
нечеткие.
Во время
первого
использова-
принтер
ния
издает запах.
Перед
началом
печати из
области
рядом с
выходным
лотком
выходит пар.
Несовместимость
между файлом PDF и
программой Acrobat.
Установлено
разрешение
Обычный.
Слишком низкое
разрешение
фотографии.
Это происходит
вследствие
испарения масла,
защищающего
термофиксатор.
Образование пара
может быть вызвано
использованием
сырой бумаги.
Печать файла PDF в виде
изображения позволяет
правильно напечатать
документ. В настройках
печати Acrobat включите
опцию Print As Image.
Примечание: для печати
файла PDF как
изображения требуется
больше времени.
В окне свойств принтера
измените разрешение на
Высшее и напечатайте
документ еще раз.
Уменьшите размер
фотографии. При
увеличении размера
фотографии в
приложении ее
разрешение уменьшается.
После печати около
100 цветных страниц
запах исчезнет. Это
временная проблема.
Это не является
проблемой. Продолжайте
печать.
Некоторые
документы могут
содержать пустые
страницы.
Некоторые компоненты принтера
неисправны
(например контроллер
или плата).
Проверьте, имеются ли в
файле пустые страницы.
Обратитесь в службу
технической поддержки.
7.13 <Устранение неисправностей>
Page 61

Некачественная печать
Если устройство загрязнено внутри или бумага загружена
неправильно, качество печати может заметно ухудшиться.
Втаблице содержатся инструкции по устранению подобных
неполадок.
Состояние Рекомендуемые действия
Слишком светлое
или бледное
изображение
Пятна тонера • Бумага не отвечает установленным
Вертикальные белые полосы или бледные
области могут появляться на странице по
следующим причинам:
• В картридже заканчивается тонер. Срок
службы печатного картриджа можно
немного продлить. Если это не улучшит
качество печати, установите новый
печатный картридж.
• Бумага не отвечает установленным
требованиям (например, она слишком
влажная или жесткая).
См.«Характеристики печатных
материалов» на с.4.2.
• Если вся страница слишком светлая,
значит, задано слишком низкое
разрешение печати или включен режим
экономии тонера. Задайте нужное
разрешение печати и отключите режим
экономии тонера. См. экран справки
драйвера принтера, а также
раздел «Программное обеспечение».
• Если изображение бледное и грязное,
значит, картридж нуждается в чистке.
Обратитесь в службу технической
поддержки.
• Возможно, загрязнена поверхность блока
лазерного сканирования внутри
устройства. Очистите блок лазерного
сканирования, обратитесь в службу
технической поддержки.
требованиям (например, она слишком
влажная или жесткая).
См.«Характеристики печатных
материалов» на с.4.2.
• Загрязнена лента переноса. Очистите
внутренние части устройства.
Обратитесь в службу технической
поддержки.
• Возможно, загрязнен путь подачи бумаги.
Обратитесь в службу технической
поддержки.
Состояние Рекомендуемые действия
Непропечатанные
участки
Белые точки Белые точки на странице могут появляться
Вертикальные
линии
Беспорядочно расположенные на странице
бледные области округлой формы могут
возникать по следующим причинам:
• Лист бумаги может быть непригоден к
печати. Повторите печать задания.
• Неравномерная влажность бумаги или
наличие на ее поверхности влажных
пятен. Используйте бумагу другой марки.
См.«Характеристики печатных
материалов» на с.4.2.
• Некачественная партия бумаги. Иногда в
процессе производства бумаги
образуются области, к которым не
прилипает тонер. Используйте бумагу
другой марки или сорта.
• Если устранить неполадки не удалось,
обратитесь в службу технической
поддержки.
по следующим причинам:
• Бумага слишком шероховатая, поэтому
внутренние элементы принтера, в том
числе лента переноса, интенсивно
загрязняются частицами бумаги.
Очистите внутренние части устройства.
Обратитесь в службу технической
поддержки.
• Возможно, загрязнен путь подачи бумаги.
Обратитесь в службу технической
поддержки.
Черные вертикальные полосы могут
появиться на странице по следующей
причине:
• Печатный картридж поцарапан.
Замените картридж.
Если на странице появляются белые
вертикальные полосы:
• Очистите внутренние части устройства.
По вопросам чистки внутренних
компонентов устройства обратитесь в
службу технической поддержки.
7.14 <Устранение неисправностей>
Page 62

Состояние Рекомендуемые действия
Состояние Рекомендуемые действия
Цветной или
черный фон
Разводы тонера • Очистите внутренние части устройства.
Повторяющиеся
вертикальные
дефекты
При слишком сильном затенении фона
выполните следующие действия:
• Замените бумагу менее плотной.
См.«Характеристики печатных
материалов» на с.4.2.
• Проверьте условия окружающей среды:
сильное затенение фона может быть
вызвано как чрезмерно низкой, так и
слишком высокой влажностью
(выше 80 %).
• Замените печатный картридж.
См.«Замена печатного картриджа» на
с.6.5.
По вопросам чистки внутренних
компонентов устройства обратитесь в
службу технической поддержки.
• Проверьте тип и качество бумаги.
См.«Характеристики печатных
материалов» на с.4.2.
• Замените ленту переноса. См.«Замена
печатного картриджа» на с.6.5.
Если на стороне листа, где выполнялась
печать, появляются отметки,
расположенные через равные промежутки:
• Очистите внутренние части устройства.
По вопросам чистки внутренних
компонентов устройства обратитесь в
службу технической поддержки. Если
после очистки проблема не устранена,
установите новый картридж соответствующего цвета. См.«Замена печатного
картриджа» на с.6.5.
• На некоторые части устройства мог
попасть тонер. Если дефект появляется
на обратной стороне листа бумаги,
вероятно, он исчезнет после печати
нескольких страниц.
• Возможно, поврежден блок термофиксатора. Обратитесь в службу технической
поддержки.
Рассеивание
тонера
Деформированные
символы
Перекос страницы
Сворачивание и
искривление
Рассеивание тонера по фону происходит
из-за того, что частицы тонера
распределяются по странице случайным
образом.
• Возможно, бумага слишком влажная.
Используйте для печати бумагу из другой
пачки. Не вскрывайте пачки до начала
эксплуатации, иначе бумага может
впитать слишком много влаги.
• Если рассеивание тонера по фону
происходит на конверте, измените макет
печати, чтобы избежать печати на
участке пересечения клееных швов с
оборотной стороны. Печать в области
склейки может вызвать проблемы.
• Если рассеивание по фону происходит на
всей поверхности напечатанной
страницы, измените разрешение из
приложения или окна свойств принтера.
• Если символы искажены и имеют вид
незакрашенных контуров, возможно,
используется слишком гладкая бумага.
Попробуйте выполнить печать на другой
бумаге. См.«Характеристики печатных
материалов» на с.4.2.
• Проверьте, правильно ли загружена
бумага.
• Проверьте тип и качество бумаги.
См.«Характеристики печатных
материалов» на с.4.2.
• Убедитесь в том, что бумага или другой
материал загружены правильно, а
ограничители прилегают к стопке не
слишком свободно и не слишком плотно.
• Проверьте, правильно ли загружена
бумага.
• Проверьте тип и качество бумаги.
Высокая температура и влажность могут
привести к скручиванию бумаги.
См.«Характеристики печатных
материалов» на с.4.2.
• Переверните пачку бумаги в лотке.
Попробуйте также повернуть бумагу в
лотке на 180°.
7.15 <Устранение неисправностей>
Page 63

Состояние Рекомендуемые действия
Состояние Рекомендуемые действия
Морщины и
складки
Оборотная сторона
документов
загрязнена
Черные
страницы
Незакрепленный
тонер
• Проверьте, правильно ли загружена
бумага.
• Проверьте тип и качество бумаги.
См.«Характеристики печатных
материалов» на с.4.2.
• Переверните пачку бумаги в лотке.
Попробуйте также повернуть бумагу в
лотке на 180°.
Проверьте, не просыпался ли тонер.
Очистите внутренние части устройства.
Обратитесь в службу технической
поддержки.
• Возможно, печатный картридж
установлен неправильно. Извлеките
картридж и вновь установите его.
• Возможно, картридж неисправен и
требует замены. Замените картридж.
См.«Замена печатного картриджа»
на с.6.5.
• Возможно, устройство нуждается в
ремонте. Обратитесь в службу
технической поддержки.
• Очистите внутренние части устройства.
По вопросам чистки внутренних
компонентов устройства обратитесь в
службу технической поддержки. Если
после чистки принтера неисправность не
устранена, обратитесь в службу
поддержки.
• Проверьте тип и качество бумаги.
См.«Характеристики печатных
материалов» на с.4.2.
• Замените печатный картридж.
См.«Замена печатного картриджа»
на с.6.5.
• Если устранить дефект не удается,
возможно, устройство нуждается в
ремонте. Обратитесь в службу
технической поддержки.
Непропечатка
символов
Горизонтальные
полосы
Скручивание Если готовые документы скручиваются
На нескольких
страницах
появляется
неизвестное
изображение,
тонер плохо
закрепляется на
бумаге, снижается
яркость печати или
возникает
загрязнение.
Непропечатка символов – это появление
белых участков внутри символов, которые
должны быть полностью черного цвета:
• Возможно, печать выполняется на
стороне, не предназначенной для печати.
Извлеките бумагу и переверните ее.
• Возможно, бумага не соответствует
установленным требованиям.
См.«Характеристики печатных
материалов» на с.4.2.
Горизонта льные черные полосы и разводы
могут появляться по следующим причинам:
• Возможно, печатный картридж
установлен неправильно. Извлеките
картридж и вновь установите его.
• Картридж неисправен. Замените
картридж. См.«Замена печатного
картриджа» на с.6.5.
• Если устранить дефект не удается,
возможно, устройство нуждается в
ремонте. Обратитесь в службу
технической поддержки.
либо бумага не подается в устройство,
выполните следующие действия:
• Переверните пачку бумаги в лотке.
Попробуйте также повернуть бумагу в
лотке на 180°.
Возможно, принтер используется на высоте
1 000 м над уровнем моря или выше. На
большой высоте могут появляться такие
дефекты, как плохое закрепление тонера и
снижение яркости печати. Скорректировать
высоту можно с помощью утилиты настройки
принтера или на вкладке Принтер свойств
драйвера принтера. См.«Настройка
высоты над уровнем моря после установки
программного обеспечения» на с.3.4.
7.16 <Устранение неисправностей>
Page 64

Проблемы при работе в ОС Windows
Общие проблемы при использовании PostScript
Состояние Рекомендуемые действия
Во время
установки на экран
выводится
сообщение «Файл
уже используется».
На экран выводится
сообщение
«Ошибка записи в
порт LPTx».
На экран выводятся
сообщения
«Общая ошибка
защиты»,
«Исключение OE»,
«Spool32» или
«Недопустимая
операция».
На экран выводятся
сообщения
«Ошибка печати»
или «Произошла
ошибка, связанная
с превышением
периода
ожидания».
Закройте все приложения. Удалите все
приложения из группы автозагрузки, а затем
перезагрузите Windows. Переустановите
драйвер принтера.
• Убедитесь в том, что кабели правильно
подключены и устройство включено.
• Это сообщение может появляться и в том
случае, если в параметрах драйвера не
включена функция двустороннего обмена
данными.
Закройте все приложения, перезагрузите
Windows и попытайтесь снова напечатать
документ.
Эти сообщения могут появляться во время
печати. Дождитесь завершения печати
устройством. Если сообщение появляется в
режиме ожидания или после завершения
печати, проверьте соединение и наличие
ошибок.
Примечание
Дополнительные сведения о сообщениях об ошибках в
ОС Windows см. в руководствах пользователя для
операционных систем 2000/XP/2003/Vista.
Ошибки, описанные ниже, связаны с языком PS и появляются при
одновременном использовании нескольких языков принтера.
Примечание
Чтобы при возникновении ошибок PostScript выводилось
сообщение или печатался отчет об ошибке, откройте окно
настройки печати и выберите соответствующий параметр в
группе «Ошибки PostScript».
Проблема
Файл
PostScript не
выводится на
печать.
На экран
выводится
сообщение об
ошибке
проверки
лимита.
Распечатывается
страница
ошибок
PostScript.
В настройках
драйвера не
выбран
дополнительный
Н
передача
цветов при
печати
документа из
приложения
Acrobat Reader
(версия 6.0 или
выше) в
ОС Macintosh.
лоток.
еправильная
Возможная причина
Драйвер PostScript
установлен
неправильно.
Задание печати
оказалось слишком
сложным.
Возможно, формат
задания печати не
соответствует
формату PostScript.
Драйвер принтера
не настроен для
работы с дополнительным лотком.
Возможно,
разрешение,
установленное в
драйвере
принтера, не
совпадет с
разрешением,
установленным в
программе Acrobat
Reader.
Решение
• Установите драйвер
PostScript, см. раздел
«Программное
обеспечение».
• Напечатайте страницу
конфигурации и
проверьте, доступен ли
язык PS для печати.
• Если неисправность не
устранена, обратитесь
в службу технической
поддержки.
Уменьшите сложность
документа или
установите
дополнительную память.
Убедитесь, что задание
печати имеет формат
PostScript. Проверьте, не
ожидает ли приложение
отправки файла
настройки или заголовка
PostScript на устройство.
Откройте окно свойств
драйвера PostScript,
перейдите на закладку
Параметры устройства
и в группе Лоток
выберите для параметра
Настраиваемые
параметры значение
Установлен.
Убедитесь в том, что
настройки разрешения в
драйвере принтера и в
программе Acrobat
Reader совпадают.
7.17 <Устранение неисправностей>
Page 65

Проблемы при работе в ОС Linux
Проблема Возможная причина и решение
Проблема Возможная причина и решение
Устройство не
печатает.
• Проверьте, установлен ли в системе
драйвер принтера. Запустите программу
Unified Driver Configurator и в окне Printers
Configuration на закладке Printers
проверьте список доступных принтеров.
Используемый принтер должен быть в
этом списке. Если это не так, запустите
мастер добавления нового принтера для
настройки устройства.
• Проверьте, включен ли принтер.
Откройте окно Printers Configuration и
выберите свой принтер в списке
принтеров. Просмотрите описание
устройства в области данных о
выбранном принтере. Если в статусе
принтера содержится строка «(stopped)»,
нажмите кнопку Start. После этого
принтер должен возобновить нормальную
работу. Принтер переводится состояние
остановки «stopped» в случае неполадок
при печати.
• Проверьте, заданы ли в приложении
специальные параметры печати
наподобие «-oraw». Если параметр
командной строки содержит «-oraw»,
удалите его, чтобы печать выполнялась
правильно. В программе Gimp Front-end
выберите пункты print –> Setup printer и
отредактируйте значение параметра в
командной строке.
• В версии CUPS (Common Unix Printing
System), включаемой в поставку
ОС SuSE Linux 9.2 (cups-1.1.21),
зафиксированы неполадки при печати
под управлением протокола IPP
(протокола печати через Интернет).
Вместо печати по протоколу IPP
выберите печать с использованием
сокетов или установите более позднюю
версию CUPS (cups-1.1.22 либо выше).
Устройство не
печатает страницы
целиком. Они
выходят наполовину пустыми.
При печати
документа
появляется
сообщение об
ошибке “Cannot
open MFP port
device file”.
Это известная проблема, возникающая в
том случае, когда на цветном принтере в
64-разрядной версии системы Linux
используется пакет Ghostscript 8.51 или
более ранней версии. Об этой проблеме
сообщалось на сайте bugs.ghostscript.com в
статье Ghostscript Bug 688252 («Ошибка
Ghostscript 688252»). Данная проблема
устранена в пакете AFPL Ghostscript 8.52 и
более поздних версий. Для устранения этой
проблемы загрузите последнюю версию
пакета AFPL Ghostscript с сайта
http://sourceforge.net/projects/ghostscript/ и
установите ее.
Во время печати не следует изменять
параметры выполняемого задания печати
(например, с помощью графического
интерфейса LPR). Существующие версии
сервера CUPS прерывают задание печати
в случае изменения его параметров и затем
пытаются повторно запустить прерванное
задание с самого начала. Поскольку
драйвер Unified Linux Driver блокирует порт
устройства во время печати, после
внезапного прекращения работы драйвера
порт остается заблокированным и
недоступным для последующих заданий
печати. В этом случае попробуйте
освободить порт.
Цвета в некоторых
цветных
изображениях
неожиданно
меняются.
Это известная ошибка пакета Ghostscript
(до GNU Ghostscript 7.xx), возникающая
тогда, когда базовое пространство цветов
документа является пространством
индексированных цветов RGB и
преобразуется через пространство
цветов CIE. Вязыке Postscript для системы
уравнивания цветов используется
пространство цветов CIE, поэтому
необходимо
версии GNU Ghostscript 8.xx или более
поздней. Новую версию Ghostscript можно
найти на сайте www.ghostscript.com.
обновить пакет Ghostscript до
7.18 <Устранение неисправностей>
Page 66

Проблемы при работе в ОС Macintosh
Проблема Рекомендуемые действия
Неправильно
печатается файл PDF –
отсутствуют фрагменты
графических
изображений, текста
или иллюстраций.
После завершения
печати документа
задание печати не
исчезает из очереди
печати в операционной
системе Mac OS 10.3.2.
В режиме печати
обложки некоторые
буквы не печатаются
надлежащим образом.
В программе Adobe
Illustrator некоторые
шрифты могут
печататься
неправильно.
Несовместимость между файлом PDF
и программой Acrobat.
Печать файла PDF в виде
изображения позволяет правильно
напечатать документ. В настройках
печати Acrobat включите опцию Print
As Image.
Примечание: для печати файла PDF
как изображения требуется больше
времени.
Обновите операционную систему
Mac OS до версии OS 10.3.3 или выше.
Неисправность возникает вследствие
того, что операционная система
Macintosh не может найти нужный
шрифт в режиме печати Cover Sheet.
Буквы английского алфавита и цифры
в режиме печати обложки отображаются без искажений.
Возможно, ваш принтер не поддерживает эти шрифты. Запустите программу Adobe Illustrator, щелкните по
закладке File > Print > Illustrator.
Убедитесь, что выбран параметр
Force Fonts to Download и
попытайтесь еще раз.
7.19 <Устранение неисправностей>
Page 67

8 Заказ расходных материалов
и дополнительных
компонентов
В этой главе содержится информация, необходимая для
приобретения картриджей и дополнительных компонентов для
устройства.
В эту главу входят следующие разделы:
• Расходные материалы
• Дополнительные компоненты
• Как приобрести
Дополнительные компоненты
Вы можете приобрести и установить дополнительные компоненты
для повышения производительности и емкости устройства.
Дополни-
тельный
компонент
Модуль
памяти
Расширяет объем
памяти устройства.
Описание Код компонента
• серия CLP-660
CLP-MEM101: 128 Мб
CLP-MEM102: 256 Мб
CLP-MEM103: 512 Мб
• серия CLP-610
CLP-MEM201: 128 Мб
CLP-MEM202: 256 Мб
Расходные материалы
Когда в картридже заканчивается тонер, вы можете заказать новый
картридж следующего типа:
Тип Средний ресурс
Печатный
картридж
повышенной
емкости
Печатный
картридж
стандартной
емкости
Лента
переноса
a. Заявленный ресурс в соответствии со стандартом ISO/IEC 19798.
Примерно
5500 стр.
(черно-белая печать)
a
5000 стр.
(цветная печать)
Примерно
2500 стр.
(черно-белая печать)
a
2000 стр.
(цветная печать)
При износе ленты
переноса вследствие
трения, ее необходимо
заменить. При
наступлении износа на
дисплее появляется
сообщение о необходимости замены
ленты переноса.
a
Код компонента
CLP-K660B (черный)
CLP-C660B (голубой)
CLP-M660B (пурпурный)
CLP-Y660B (желтый)
CLP-K660A (черный)
CLP-C660A (голубой)
CLP-M660A (пурпурный)
CLP-Y660A (желтый)
CLP-T660B
Дополнительный
лоток 2
Модуль
двусторон
ней
печати
Если вам часто
приходится загружать
бумагу, можно установить
дополнительный лоток на
500 листов, позволяющий
печатать документы на
материалах различных
размеров и типов.
включение функции
двусторонней печати с
целью экономии бумаги.
CLP-S660A
CLP-U660A
Примечание
Чтобы использовать
функцию двусторонней
печати, приобретите в
магазине блок для
двусторонней печати.
Примечание
Принтер имеет два разъема для памяти, в одном из которых
изготовителем уже установлен модуль памяти. Для
увеличения объема памяти можно установить
дополнительный модуль в свободный разъем в
соответствии с вышеприведенной таблицей. Настоятельно
рекомендуется устанавливать дополнительный модуль
памяти только в свободный разъем, не извлекая
установленный производителем модуль. Если объем
памяти в вашем принтере 128 Мб, и вы установите модуль
512 Мб, объем памяти увеличивается до 640 Мб.
Предупреждение
Новые картриджи и расходные материалы необходимо
покупать в той же стране, где приобретено устройство.
В противном случае они будут несовместимы с
устройством, поскольку различаются в зависимости от
страны производства.
Как приобрести
Для заказа расходных материалов или дополнительных
компонентов, авторизованных Samsung, свяжитесь с местным
представительством или розничным магазином Samsung, в котором
было приобретено устройство, или зайдите на сайт
www.samsungprinter.com
информации о том, как позвонить в службу технической поддержки.
8.1 <Заказ расходных материалов и дополнительных компонентов>
и выберите страну/регион для получения
Page 68

9 Установка дополнительных
компонентов
Данное устройство представляет собой многофункциональный
принтер, оптимизированный для выполнения большинства функций
печати. Однако принимая во внимание, что у пользователей могут
быть свои особые требования, компания Samsung производит
дополнительные компоненты, позволяющие расширить
возможности печати.
В эту главу входят следующие разделы:
• Меры предосторожности при установке дополнительных компонентов
• Установка модуля памяти
Меры предосторожности при установке
дополнительных компонентов
• Отключите шнур питания
Запрещается открывать крышку платы управления при включенном
питании.
Во избежание поражения электрическим током всегда отключайте
шнур питания при установке или снятии ЛЮБОГО внутреннего или
внешнего компонента.
• Снимите заряд статического электричества
Плата управления и внутренние дополнительные компоненты
(плата сетевого интерфейса и модули памяти) подвержены
воздействию статического электричества. Перед установкой или
извлечением внутренних компонентов снимите заряд статического
электричества с тела, прикоснувшись к металлическому предмету
(например к задней металлической пластине любого устройства,
подключенного к розетке с заземлением). Если вы отходили до
завершения установки, повторно снимите статический заряд.
Инструкции по заказу относятся к дополнительным модулям DIMM.
См.«Дополнительные компоненты» на с.8.1.
1 Выключите устройство и отсоедините все шнуры.
2 Откройте крышку панели управления. Отвинтите винт, затем
слегка приподнимите крышку и потяните направо.
крышка платы управления
1
Примечание
Если требуется извлечь существующий модуль памяти,
нажмите на две защелки по краям модуля.
3 Достаньте новый модуль памяти из пластиковой упаковки.
4 Удерживая модуль памяти за края, совместите его с разъемом
под наклоном около 30 градусов. Убедитесь, что выемки на
модуле совпадают с выступами разъема.
Установка модуля памяти
Устройство оснащено встроенным разъемом для модуля памяти с
двухрядным расположением выводов (DIMM). Этот разъем можно
использовать для установки дополнительного модуля памяти.
Принтер имеет два разъема для памяти, в одном из которых
изготовителем уже установлен модуль памяти. Для увеличения
объема памяти можно установить дополнительный модуль в
свободный разъем. Настоятельно рекомендуется устанавливать
дополнительный модуль памяти только в свободный разъем, не
извлекая установленный производителем модуль. Если объем
памяти в вашем принтере 128 Мб, и вы установите модуль на
512 Мб, объем памяти увеличивается до 640 Мб.
Примечание
Выемки и выступы, показанные выше, могут не
совпадать с теми, которые будут на реальных модулях
памяти и разъеме.
9.1 <Установка дополнительных компонентов>
Page 69

5 Установите модуль памяти в разъем, нажимая на него до
щелчка.
Активация добавленной памяти в свойствах PostScript-драйвера
Чтобы использовать дополнительный модуль памяти, необходимо
указать его в свойствах PostScript-драйвера. Данная функция
применима только в случае совместимости устройства с драйвером
PostScript.
1 Убедитесь в том, что драйвер принтера PostScript установлен
на компьютере. Подробную информацию по установке
драйвера PS принтера Samsung см. в разделе «Программное
обеспечение».
2 В Windows откройте меню Пуск.
Предупреждение
Не нажимайте на модуль памяти слишком сильно, в
противном случае его можно повредить. Если модуль
не вошел в разъем надлежащим образом, осторожно
выполните описанную выше процедуру еще раз.
6 Установите на место крышку платы управления и зафиксируйте
крышку винтом.
7 Подключите шнур питания и кабель принтера и включите
устройство.
3 В Windows 2000 выберите Параметры, а затем – Принтеры.
В Windows XP/2003 выберите Принтеры и факсы.
В Windows Vista выберите Панель управления >
Оборудование и звук > Принтеры.
4 Выберите принтер Samsung CLP-6xx Series PS.
5 Щелкните по значку нужного принтера правой кнопкой мыши и
выберите пункт Свойства.
6 Выберите Параметры устройства.
7 Укажите объем установленной памяти в поле
раздела
8 Нажмите кнопку OK.
Настраиваемые параметры
.
Память принтера
Примечание
Для извлечения модуля памяти потяните две защелки
по краям разъема, после чего модуль выйдет из
разъема.
9.2 <Установка дополнительных компонентов>
Page 70

10Технические
характеристики
Пункт Характеристика и описание
Уровень шума
f
• менее 29 дБА (в режиме готовности)
• менее 51 дБА (в режиме печати)
В эту главу входят следующие разделы:
• Серия CLP-610
• Серия CLP-660
Примечание
Приведенные здесь величины могут изменяться в
соответствии с условиями установки.
Серия CLP-610
Пункт Характеристика и описание
Скорость печатиaдо 20 стр./мин для форматаb (A4),
21 стр./мин для формата (Letter)
Скорость
двусторонней
печати
Разрешение
печати
Время разогрева
Начальное время
вывода на печать
Срок службы
расходных
материалов
до 9.86 изображений в минутуc (A4, Letter)
до 2 400 x 600 тчк/дюйм
менее 40 секунд
20 с (из режима готовности)
печатный
картридж
стандартной
емкости
печатный
картридж
повышенной
емкости
лента
переноса
d
d
• Средний ресурс цветного
картриджа: около 2500
стандартных страниц
(черно-белая печать)
• Средний ресурс цветного
картриджа: около 2000
стандартных страниц
(желтый/пурпурный/
голубой)
• Средний ресурс цветного
картриджа: около 5500
стандартных страниц
(черно-белая печать)
• Средний ресурс цветного
картриджа: около 5000
стандартных страниц
(желтый/пурпурный/
голубой)
• 50 000 страниц
(черный, A4, Letter)
• 50 000 страниц (желтый/
пурпурный/голубой, A4,
Letter)
e
Диапазон
напряжения
Потребляемая
мощность
Внешние
габаритные
размеры
(Ш x Г x В)
Вес
Вес упаковки
Усл овия
эксплуатации
e
Память
Шрифты
Интерфейс
Совместимость
ОС и драйвера
110 – 127 В переменного тока или 220 – 240 В
переменного тока.
Точ н ые номиналы напряжения, частоты (Гц) и
типа тока см. в паспортных данных на
устройстве.
• В режиме печати: менее 550 Вт
• режим готовности: менее 120 Вт
• режим энергосбережения: менее 17 Вт
432 x 432 x 424 мм
(без дополнительного лотка)
25,6 кг
(включая расходные материалы)
бумага 3,8 кг
пластик 1,1 кг
Рабочая
температура
Рекомендуема
я температура
Рабочая
влажность
Рекомендуема
я влажность
128 Мб (наращивается до 384 Мб)
только DDR2, 2 разъема
SPL-C шрифты операционной
PCL6 1 растровый шрифт,
USB 2.0
Ethernet 10/100 Base TX
Windows 2000/
2003/ XP/ Vista
различные
версии ОС
Linux
Macintosh
10.3 – 10.5
от 10 до 32,5 °C
от 15 до 30 °C
20 – 80 %
20 – 80 %
системы
45 масштабируемых
шрифтов
драйвер SPL-C (Samsung
Printer Language Color)
драйвер PCL6
драйвер SPL-C
драйвер SPL-C
10.1 <Технические характеристики>
Page 71

Пункт Характеристика и описание
Пункт Характеристика и описание
Язык принтера
Дополнительно
Рабочая нагрузка
Температура
PCL5c, PCL6, SPL-C
лоток на 500 листов
до 65 000 страниц в месяц
180 °C
термофиксатора
a. Скорость печати: скорость печати зависит от операционной системы,
быстродействия компьютера, используемых приложений, способа
подключения, типа и размера материала для печати и сложности задания
печати.
b. Страниц в минуту.
c. Изображений в минуту.
d. Заявленный ресурс в соответствии со стандартом ISO/IEC 19798.
e. Зависит от настроек устройства.
f. Уровень шума: уровень звукового давления, ISO 7779.
Серия CLP-660
Примечание
Символом * обозначается дополнительная функция,
которая может присутствовать в зависимости от модели
принтера.
Пункт Характеристика и описание
Скорость печатиaдо 24 стр./мин для форматаb (A4),
25 стр./мин для формата (Letter)
Скорость
двусторонней
печати*
Разрешение
печати
Время разогрева
Начальное время
вывода на печать
до 11.8 изображений в минутуc (A4, Letter)
до 2 400 x 600 тчк/дюйм
менее 30 секунд
14 с (из режима готовности)
Срок службы
расходных
материалов
Уровень шума
Диапазон
напряжения
Потребляемая
мощность
Внешние
габаритные
размеры
(Ш x Г x В)
Вес
Вес упаковки
печатный
картридж
стандартной
емкости
d
• Средний ресурс цветного
картриджа: около 2500
стандартных страниц
(черно-белая печать)
• Средний ресурс цветного
картриджа: около 2000
стандартных страниц
печатный
картридж
повышенной
емкости
(желтый/пурпурный/
голубой)
• Средний ресурс цветного
картриджа: около 5500
стандартных страниц
(черно-белая печать)
e
• Средний ресурс цветного
картриджа: около 5000
стандартных страниц
(желтый/пурпурный/
голубой)
лента
переноса
• 50 000 страниц
(черный, A4, Letter)
• 50 000 страниц
(желтый/пурпурный/
голубой, A4, Letter)
f
• менее 29 дБА (в режиме готовности)
• менее 53 дБА (в режиме печати)
110 – 127 В переменного тока или 220 – 240 В
переменного тока.
Точные номиналы напряжения, частоты (Гц) и
типа тока см. в паспортных данных на
устройстве.
• В режиме печати: менее 700 Вт
• режим готовности: менее 120 Вт
• режим энергосбережения: менее 17 Вт
432 x 432 x 424 мм
(без дополнительного лотка)
25,6 кг
(включая расходные материалы)
бумага 3,8 кг
e
пластик 1,1 кг
10.2 <Технические характеристики>
Page 72

Пункт Характеристика и описание
Усл овия
эксплуатации
Память
Шрифты
Интерфейс
Совместимость
ОС и драйвера
Язык принтера
Рабочая
от 10 до 32,5 °C
температура
Рекомендуема
от 15 до 30 °C
я температура
Рабочая
20 – 80 %
влажность
Рекомендуема
20 – 80 %
я влажность
128 Мб (наращивается до 640 Мб)
только DDR1, 2 разъема
PCL6 1 растровый шрифт,
45 масштабируемых
шрифтов
PS 136
USB 2.0
Ethernet 10/100 Base TX
Windows 2000/
драйвер PCL6, PostScript
2003/ XP/ Vista
различные
драйвер PostScript
версии ОС Linux
Macintosh
драйвер PostScript
10.1 – 10.5
PCL5c, PCL6, PostScript 3
Дополнительно
Рабочая нагрузка
Температура
лоток на 500 листов
до 80 000 страниц в месяц
180 °C
термофиксатора
a. Скорость печати: скорость печати зависит от операционной системы,
быстродействия компьютера, используемых приложений, способа
подключения, типа и размера материала для печати и сложности задания
печати.
b. Страниц в минуту.
c. Изображений в минуту.
d. Заявленный ресурс в соответствии со стандартом ISO/IEC 19798.
e. Зависит от настроек устройства.
f. Уровень шума: уровень звукового давления, ISO 7779.
10.3 <Технические характеристики>
Page 73

11 Глоссарий
BOOTP
Является протоколом начальной загрузки, это сетевой протокол,
используемый сетевыми клиентами для автоматического получения
IP-адреса. Получение IP-адреса происходит во время загрузки
компьютеров или операционных систем, работающих на этих
компьютерах. Серверы BOOTP назначают IP-адрес каждому
сетевому клиенту из адресного пула.
PDF
PDF (Portable Document Format – формат файлов электронных
документов), запатентованный формат файлов, разработанный
компанией Adobe Systems для представления двумерных документов
в формате, который не зависит от устройств и разрешения.
PostScript
PostScript (PS) – язык описания страниц, язык программирования,
первоначально используемый в электронной издательской сфере,
работает в качестве интерпретатора для формирования изображений.
DHCP
DHCP (Dynamic Host Configuration Protocol – протокол
динамического выбора конфигурации хост-машины) является
сетевым протоколом «клиент-сервер». Сервер DHCP
предоставляет параметры конфигурации на конкретный запрос от
клиента DHCP, обычно компьютеру клиента параметры требуются
для подключения к сети.
DIMM
Модуль памяти с двухрядным расположением выводов, небольшая
печатная плата, предназначенная для хранения данных. DIMM
хранит все данные принтера, такие как данные для печати,
полученные факсы и сканированные изображения.
DNS
DNS (Domain Name Server – служба доменных имен) – это система,
которая хранит информацию, связанную с доменными именами, в
распределенной по сети базе данных.
Ethernet
Ethernet – это технология организации компьютерных сетей на базе
передачи кадров, используемая при создании локальных сетей.
Она определяет запись и блокировку на физическом уровне,
форматы кадров и протоколы на уровне MAC (управление доступом
к среде) / канальном уровне модели OSI. В настоящее время это
наиболее широко распространенная технология организации
локальных сетей.
PPM
Количество страниц в минуту. Показывает скорость принтера, т.е.
сколько страниц принтер фактически может печатать в минуту.
PS
См. PostScript.
TCP/IP
TCP (Transmission Control Protocol – протокол управления
передачей) и протокол Интернет (IP). Это набор протоколов связи,
образующих стек протоколов, на котором работают Интернет и
большинство коммерческих сетей.
URL
URL (Uniform Resource Locator – унифицированный указатель
ресурсов), глобальный адрес документов и ресурсов в Интернете.
Первая часть адреса показывает используемый протокол, вторая
часть указывает IP-адрес или доменное имя, где располагается
ресурс.
USB
USB (Universal serial bus – универсальная последовательная шина),
стандарт, разработанный организацией USB Implementers Forum,
Inc. для подключения к компьютерам периферийных устройств. В
отличие от параллельного порта USB позволяет одновременно
подключить к порту USB компьютера несколько периферийных
устройств.
IPM
Число изображений в минуту.
IP-адрес
Адрес, используемый в протоколе IP, является уникальным числом,
которое используется сетевыми устройствами для идентификации
и взаимодействия друг с другом по сети с использованием
стандарта IP (Internet Protocol – протокол Интернета).
ISO
ISO (International Organization for Standardization – Международная
организация по стандартизации), международный орган по
разработке стандартов, состоящий из представителей комитетов по
стандартам разных стран. Организация разрабатывает всемирные
промышленные и коммерческие стандарты.
Внутренняя сеть
Частная сеть, в которой используются протоколы Интернет,
связность между узлами в сети и общедоступная система связи,
обеспечивающая защиту информации организации или операций с
ее сотрудниками. Иногда термин относится только в видимой
службе, внутреннему веб-сайту.
Двусторонняя печать
Это механизм для автоматического переворачивания листа бумаги,
так что устройство может выполнять печать или сканирование на
обеих сторонах бумаги. Принтер, оснащенный модулем
двухсторонней печати, может печатать на обеих сторонах листа.
Значение по умолчанию
Первоначально установленные значения.
11.1 <Глоссарий>
Page 74

Индикатор
Светодиод (LED – light-emitting diode), полупроводниковое
устройство, которое отображает статус принтера.
Маска подсети
Двоичная маска, которая показывает сколько битов в байте (байтах)
адреса определяют подсеть и сколько битов используется для
адреса узла в этой подсети.
Материал для печати
Бумага, конверты, наклейки и прозрачные пленки, которые
используются в принтере, сканере, факсовом аппарате или копире.
Растровое изображение
Тип изображения, имитирующий изображение в оттенках серого с
помощью изменения количества точек. Насыщенные цветом
области содержат большое количество точек, а более светлые
области – меньшее количество точек.
Термофиксатор
Это часть лазерного принтера для закрепления тонера на печатном
материале. Он состоит из двух горячих роликов. После переноса
тонера на бумагу, блок термофиксатора с помощью тепла и
давления обеспечивает закрепление тонера на бумаге. Поэтому
бумага будет теплой при выходе из лазерного принтера.
Панель управления
Панель управления представляет собой плоскую поверхность, где
отображаются инструменты контроля и управления. Панель
управления обычно размещается сверху или спереди принтера.
Печатный картридж
Элемент в устройствах типа принтера, который содержит тонер.
Тонер представляет собой порошок, использеумый в лазерных
принтерах и фотокопировальных устройствах, которые формируют
текст и изображения на бумаге. Тонер необходимо закрепить на
бумаге с помощью нагревания в блоке термофиксатора, что
вызывает его прикрепление к волокнам бумаги.
Покрытие
Это печатный термин, используемый для измерения расхода
тонера при печати, обычно используется покрытие 5 %. Покрытие
5% означает, что на странице размером A4 текст или изображение
занимает 5%. Если оригинал имеет сложные изображения или
много текста, покрытие будет больше 5% и расход тонера
увеличится в соответствии с покрытием страницы.
Протокол
Обозначение или стандарт, который устанавливает или управляет
соединением, связью и передачей данных между двумя
вычислительными устройствами.
Рабочая нагрузка
Рабочая нагрузка – это количество страниц в месяц, при котором не
страдает качество принтера. Обычно принтер имеет ограничение
срока службы, выражаемое в страницах в год. Срок службы
означает среднее количество напечатанных страниц, обычно в
течение гарантийного периода. Например, если рабочая нагрузка
составляет 48 000 страниц в месяц при 20 рабочих днях, предел
принтера – 2 400 страниц в день. Это достаточно много.
Точки на дюйм
Единица измерения разрешения, используемая для печати или
сканирования. Чем больше значение точек на дюйм, тем выше
разрешение, больше видимых деталей в изображении и больше
размер файла.
Файл PRN
Интерфейс драйвера устройства, который позволяет
взаимодействовать с драйвером устройства с использованием
стандартных обращений к системе ввода/вывода, что упрощает
выполнение множества задач.
Фотобарабан
Механизм, который создает виртуальное изображение для печати с
использованием лазерного луча, испускаемого лазерным
принтером, обычно имеет форму цилиндра зеленого или серого
цвета. Блок для экспонирования в фотобарабане при
использовании медленно стирается и его необходимо заменять,
когда он становится поцарапанным из-за шероховатостей бумаги.
Число оттенков серого
Уровни яркости серого цвета, которые представляют собой
смешение белого и черного цветов на изображении в различной
пропорции. Т.е. при преобразовании цветных изображений в чернобелые все цвета представляются различными оттенками серого
цвета.
Шлюз
Соединение между компьютерными сетями или между
компьютерной сетью и телефонной линией. Является очень
распространенным, так как представляет собой компьютер или
сеть, которая разрешает доступ другому компьютеру или сети.
Разрешение
Значение резкости, измеряемое в точках на дюйм. Чем больше
число точек на дюйм, тем выше разрешение.
11.2 <Глоссарий>
Page 75

ИНДЕКС
L
Linux
неполадки 7.18
требования 2.3
M
Macintosh
неполадки 7.19
требования 2.3
O
OK 1.4
P
PostScript
неполадки 7.17
S
SyncThru Web Service 6.8
U
USB
порт 1.3
W
Windows
неполадки 7.17
требования 2.3
Б
бумага
загрузка в дополнительный лоток 4.4
загрузка в лоток 1 4.4
загрузка в многоцелевой лоток 4.6
изменение размера 4.5
настройка размера бумаги,
загружаемой в лоток 4.7
неполадки при подаче бумаги 7.11
устранение замятий 7.1
В
выключатель питания 1.3
выходной лоток 1.2
Д
дисплей 1.4
дополнительный лоток 1.2, 8.1
драйвер
установка 3.3
функция 2.2
З
заказ расходных материалов 8.1
замена компонентов
картридж с тонером 6.5
замятие
рекомендации по предотвращению
замятия бумаги 7.1
удаление бумаги из лотка 1 7.1
И
индикатор
состояние 1.5
К
качество
решение проблем при печати 7.14
компакт-диск c программным обеспечением
принтера 2.1
Л
лоток
дополнительный лоток 1.2
лоток 1 1.2
лоток 1
регулировка ширины и длины 4.5
М
материал для печати
выбор материалов для печати 4.1
размеры материалов 4.3
рекомендации 4.1
спецификации 4.2
меню 1.4
многоцелевой лоток 1.2
модуль памяти
заказ 8.1
установка 9.1
Н
назад 1.4
неполадки
Linux 7.18
Macintosh 7.19
PostScript 7.17
Windows 7.17
качество печати 7.14
печать 7.11
подача бумаги 7.11
сообщение на дисплее 7.7
О
обслуживание 6.1
картридж с тонером 6.3
компоненты, подверженные износу 6.7
П
панель управления 1.2, 1.4
параметры по умолчанию
загрузка бумаги 3.5
настройка лотков 3.5
передняя крышка 1.2
печать 5.1
решение проблем 7.11
печать/отчетность
с веб-сайта 6.8
поставляемое программное
обеспечение 2.1
Р
расходные материалы
заказ расходных материалов 8.1
предположительный ресурс картриджа
с тонером 6.3
проверка срока службы расходных
1
Page 76

материалов 6.1
ручка многоцелевого лотка 1.2
ручка передней крышки 1.2
С
сенсорный экран 1.4
сеть
настройка 3.1
порт 1.3
требования 3.1
снижение энергопотребления 3.5
сообщение на дисплее 7.7
сообщение об ошибке 7.7
состояние 1.4
стоп 1.4
стрелки влево/вправо 1.4
У
устранение неисправностей 7.1
Ц
цвета тонера 1.4
Ч
чистка
внутри 6.2
снаружи 6.1
Э
энергосбережение 3.5
работа в режиме
энергосбережения 3.5
Я
язык 3.5
2
Page 77

Принтер Samsung
Программное обеспечение
Page 78

П
РОГРАММНОЕ ОБЕСПЕЧЕНИЕ
С
ОДЕРЖАНИЕ
Глава 1.
Глава 2.
УСТАНОВКА ПРОГРАММНОГО ОБЕСПЕЧЕНИЯ ПРИНТЕРА В WINDOWS
Установка программного обеспечения для принтера .................................................................................................. 4
Установка программного обеспечения для печати на локальном принтере ....................................................... 4
Установка программного обеспечения для печати на сетевом принтере ............................................................ 7
Переустановка программного обеспечения принтера ............................................................................................... 10
Удаление программного обеспечения принтера ........................................................................................................ 11
Установка драйвера для черно-белой печати ............................................................................................................ 12
ОСНОВНЫЕ ПАРАМЕТРЫ ПЕЧАТИ
Печать документа .......................................................................................................................................................... 13
Печать в файл (PRN) .................................................................................................................................................... 14
Параметры принтера .................................................................................................................................................... 14
Вкладка «Макет» ..................................................................................................................................................... 15
Вкладка «Бумага» ................................................................................................................................................... 15
Вкладка «Графика» ................................................................................................................................................. 16
Вкладка «Дополнительно» ..................................................................................................................................... 17
Вкладка «О программе» ......................................................................................................................................... 18
Вкладка «Принтер» ................................................................................................................................................. 18
Использование набора параметров ...................................................................................................................... 18
Использование справки .......................................................................................................................................... 18
Глава 3.
ДОПОЛНИТЕЛЬНЫЕ НАСТРОЙКИ ПЕЧАТИ
Печать нескольких страниц на одной стороне листа бумаги (функция «Несколько страниц на стороне») .......... 19
Печать плакатов ............................................................................................................................................................ 20
Печать брошюр ............................................................................................................................................................. 20
Печать на двух сторонах листа .................................................................................................................................... 21
Печать документа с масштабированием ..................................................................................................................... 21
Масштабирование документа по размеру бумаги ...................................................................................................... 21
1
Page 79

Использование водяных знаков ................................................................................................................................... 22
Использование имеющихся водяных знаков ........................................................................................................ 22
Создание водяного знака ....................................................................................................................................... 22
Изменение водяного знака ..................................................................................................................................... 22
Удаление водяного знака ....................................................................................................................................... 22
Использование наложений ........................................................................................................................................... 23
Что такое наложение? ............................................................................................................................................ 23
Создание нового наложения .................................................................................................................................. 23
Использование наложения ..................................................................................................................................... 23
Удаление наложения .............................................................................................................................................. 23
Глава 4.
Глава 5.
Глава 6.
ИСПОЛЬЗОВАНИЕ ДРАЙВЕРА POSTSCRIPT ИЗ ОС WINDOWS
Параметры принтера ..................................................................................................................................................... 24
Дополнительно ........................................................................................................................................................ 24
Использование справки .......................................................................................................................................... 24
СОВМЕСТНОЕ ИСПОЛЬЗОВАНИЕ ПРИНТЕРА В ЛОКАЛЬНОЙ СЕТИ
Настройка выделенного компьютера ........................................................................................................................... 25
Настройка клиентского компьютера ............................................................................................................................. 25
ИСПОЛЬЗОВАНИЕ ПРОГРАММЫ SMART PANEL
Описание программы Smart Panel ............................................................................................................................... 26
Доступ к руководству по поиску и устранению неисправностей ................................................................................ 27
Работа с утилитой настройки принтера ....................................................................................................................... 27
Использование экранной справки .......................................................................................................................... 27
Изменение параметров программы Smart Panel ........................................................................................................ 27
Глава 7.
РАБОТА С ПРИНТЕРОМ В ОПЕРАЦИОННОЙ СИСТЕМЕ LINUX
Приступая к работе ....................................................................................................................................................... 28
Установка пакета Unified Linux Driver ........................................................................................................................... 28
Установка пакета Unified Linux Driver .................................................................................................................... 28
Удаление пакета Unified Linux Driver ..................................................................................................................... 29
Использование средства Unified Driver Configurator ................................................................................................... 30
Запуск средства Unified Driver Configurator ........................................................................................................... 30
Окно «Printers configuration» ................................................................................................................................... 30
Окно «Ports Configuration» ...................................................................................................................................... 31
2
Page 80

Настройка параметров принтера ................................................................................................................................. 31
Печать документа .......................................................................................................................................................... 32
Печать из приложений ............................................................................................................................................ 32
Печать файлов ........................................................................................................................................................ 32
Глава 8.
РАБОТА С ПРИНТЕРОМ НА КОМПЬЮТЕРЕ MACINTOSH
Установка программного обеспечения для ОС Macintosh ......................................................................................... 33
Драйвер принтера ................................................................................................................................................... 33
Настройка принтера ...................................................................................................................................................... 34
Macintosh с сетевым подключением ...................................................................................................................... 34
Macintosh с подключением USB ............................................................................................................................. 34
Печать ............................................................................................................................................................................. 35
Печать документа ................................................................................................................................................... 35
Изменение настроек принтера ............................................................................................................................... 35
Печать нескольких страниц на одной стороне листа бумаги .............................................................................. 37
Двусторонняя печать .............................................................................................................................................. 37
3
Page 81

Обычная установка
1 Установка программного
обеспечения принтера
в Windows
Данная глава содержит следующие разделы.
• Установка программного обеспечения для принтера
• Переустановка программного обеспечения принтера
• Удаление программного обеспечения принтера
• Установка драйвера для черно-белой печати
Установка программного обеспечения для принтера
Можно установить программное обеспечение для печати на
локальном принтере или на сетевом принтере. Для установки
программного обеспечения печати на компьютер следуйте
инструкциям по установке для используемого принтера.
Этот режим установки рекомендуется для большинства пользователей.
Будут установлены все компоненты, необходимые для работы с
принтером.
1
Убедитесь, что принтер подключен к компьютеру и включен.
2
Вставьте компакт-диск, входящий в комплект поставки,
вдисковод для компакт-дисков.
Должен произойти автоматический запуск компакт-диска
с открытием окна установки.
Если окно установки не открылось, нажмите кнопку
азатем выберите
где «
X
» — имя дисковода, и нажмите ОК.
В случае использования Windows Vista, нажмите
программы
X:\Setup.exe
При открытии в системе Windows Vista окна
Установить или выполнить программу
Выполнить Setup.exe
нажмите на кнопку
Выполнить
→ Стандартные
.
, а в окне
Продолжить
. Введите строку
→
Выполнить
Контроль учетных записей
.
и введите
Автозапуск
выберите
Пуск
,
X:\Setup.exe
Пуск
→
Все
в поле
,
Драйвер принтера — это программа, позволяющая компьютеру
взаимодействовать с принтером. Процедура установки драйверов
может отличаться в зависимости от используемой операционной
системы.
Перед началом установки закройте все приложения.
Установка программного обеспечения для печати на локальном принтере
Локальным называется принтер, подключенный к компьютеру с помощью
кабеля из комплекта поставки принтера, например кабеля USB или
параллельного кабеля. Если принтер подключен к локальной сети,
пропустите этот шаг и перейдите к разделу «Установка программного
обеспечения для печати на сетевом принтере» íà ñòð. 7.
Для программного обеспечения печати можно выбрать обычную
или выборочную установку.
ПРИМЕЧАНИЕ
установки нового оборудования, щелкните значок в правом
верхнем углу окна или нажмите кнопку
. Если во время установки откроется окно мастера
Отмена
, чтобы закрыть его.
3
Нажмите кнопку
• При необходимости выберите язык в раскрывающемся списке.
•
Просмотр руководства пользователя
просмотреть руководство пользователя. Если на компьютере не
установлена программа Adobe Acrobat, выберите этот пункт, и
программа Adobe Acrobat Reader будет установлена
автоматически.
Далее
.
: позволяет
4
Установка программного обеспечения принтера в Windows
Page 82

4
Выберите
Нажмите кнопку
Обычная установка для локального принтера
Далее
.
.
7
Чтобы зарегистрироваться в качестве пользователя принтера
Samsung и получать сообщения от компании Samsung, установите
Готово
флажок и нажмите кнопку
компании Samsung.
Если вы не хотите регистрироваться, нажмите кнопку
. Откроется веб-сайт
Готово
.
ПРИМЕЧАНИЕ
следующее окно.
• Подключите принтер и нажмите кнопку
• Если вы планируете подключить принтер позднее, нажмите
кнопку
установка программного обеспечения. После завершения
установки тестовая страница печататься не будет.
В зависимости от принтера и используемого интерфейса
•
окно установки может отличаться от описанного в данном
руководстве.
. Если принтер не подключен к компьютеру, откроется
Далее
.
Далее
, а в следующем окне — кнопку
Нет
. Начнется
ПРИМЕЧАНИЕ
работать неправильно, переустановите его. См. «Переустановка
программного обеспечения принтера» íà ñòð. 10.
. Если по завершении установки драйвер принтера будет
Выборочная установка
В этом режиме можно выбрать устанавливаемые компоненты.
1
Убедитесь, что принтер подключен к компьютеру и включен.
2
Вставьте компакт-диск, входящий в комплект поставки,
вдисковод для компакт-дисков.
Должен произойти автоматический запуск компакт-диска
с открытием окна установки.
Пуск
Пуск
→
,
Все
Если окно установки не открылось, нажмите кнопку
азатем выберите
где «
X
» — имя дисковода, и нажмите ОК.
В случае использования Windows Vista, нажмите
программы
X:\Setup.exe
Выполнить
→ Стандартные
.
. Введите строку
→
Выполнить
X:\Setup.exe
и введите
,
5
После завершения установки появится окно с запросом
на печать тестовой страницы. Чтобы напечатать тестовую
страницу, установите флажок и нажмите кнопку
В противном случае нажмите кнопку
7.
6
Если тестовая страница напечатана правильно, нажмите
Да
кнопку
В противном случае нажмите кнопку
.
Далее
Нет
для повторной печати.
Далее
и перейдите ê øàãó
Установка программного обеспечения принтера в Windows
.
5
Page 83

При открытии в системе Windows Vista окна
Установить или выполнить программу
Выполнить Setup.exe
нажмите на кнопку
, а в окне
Продолжить
Контроль учетных записей
.
выберите
Автозапуск
в поле
5
Выберите принтер и нажмите кнопку
Далее
.
3
Нажмите кнопку
• При необходимости выберите язык в раскрывающемся списке.
Просмотр руководства пользователя
•
просмотреть руководство пользователя. Если на компьютере не
установлена программа Adobe Acrobat, выберите этот пункт, и
программа Adobe Acrobat Reader будет установлена
автоматически.
4
Выберите
Далее
.
Выборочная установка
: позволяет
. Нажмите кнопку
Далее
ПРИМЕЧАНИЕ
следующее окно.
.
• Подключите принтер и нажмите кнопку
• Если вы планируете подключить принтер позднее, нажмите кнопку
Далее
программного обеспечения. После завершения установки
тестовая страница печататься не будет.
В зависимости от принтера и используемого интерфейса
•
окно установки может отличаться от описанного в данном
руководстве.
. Если принтер не подключен к компьютеру, откроется
Далее
.
, а в следующем окне — кнопку
Нет
. Начнется установка
6
Установка программного обеспечения принтера в Windows
Page 84

6
Выберите компоненты, которые следует установить, и нажмите
Далее
кнопку
П
РИМЕЧАНИЕ
[«
Обзор
»]
7
После завершения установки появится окно с запросом на печать
тестовой страницы. Чтобы напечатать тестовую страницу,
установите флажок и нажмите кнопку
В противном случае нажмите кнопку
9.
8
Если тестовая страница напечатана правильно, нажмите
кнопку
В противном случае нажмите кнопку
9
Чтобы зарегистрироваться в качестве пользователя принтера
Samsung и получать сообщения от компании Samsung, установите
флажок и нажмите кнопку
компании Samsung.
Если вы не хотите регистрироваться, нажмите кнопку
.
.
Для выбора папки установки нажмите на кнопку
Далее
.
Далее
и перейдите ê øàãó
Да
.
Нет
для повторной печати.
Готово
. Откроется веб-сайт
Готово
Установка программного обеспечения для печати на сетевом принтере
При подключении принтера к локальной сети необходимо сначала
настроить параметры TCP/IP для принтера. После задания и проверки
параметров TCP/IP можно устанавливать программное обеспечение
на каждый компьютер в сети.
Для программного обеспечения печати можно выбрать обычную
или выборочную установку.
Обычная установка
Этот режим установки рекомендуется для большинства пользователей.
Будут установлены все компоненты, необходимые для работы с
принтером.
1
Убедитесь, что принтер подключен к локальной сети и включен.
Инструкции по подключению принтера к локальной сети
см. в прилагаемом к принтеру руководстве пользователя.
2
Вставьте компакт-диск, входящий в комплект поставки,
вдисковод для компакт-дисков.
Должен произойти автоматический запуск компакт-диска
с открытием окна установки.
Если окно установки не открылось, нажмите кнопку
азатем выберите
где «
X
» — имя дисковода, и нажмите ОК.
В случае использования Windows Vista, нажмите
программы
X:\Setup.exe
При открытии в системе Windows Vista окна
Установить или выполнить программу
Выполнить Setup.exe
нажмите на кнопку
.
Выполнить
→ Стандартные
.
, а в окне
Продолжить
. Введите строку
→
Выполнить
Контроль учетных записей
.
и введите
Автозапуск
выберите
Пуск
,
X:\Setup.exe
Пуск
→
Все
в поле
,
3
Нажмите кнопку
• При необходимости выберите язык в раскрывающемся списке.
•
Просмотр руководства пользователя
просмотреть руководство пользователя. Если на компьютере не
установлена программа Adobe Acrobat, выберите этот пункт, и
программа Adobe Acrobat Reader будет установлена
автоматически.
7
Установка программного обеспечения принтера в Windows
Далее
.
: позволяет
Page 85

4
Выберите
Нажмите кнопку
Обычная установка для сетевого принтера
Далее
.
.
6
По завершении установки появится окно с предложением
напечатать тестовую страницу и зарегистрироваться в качестве
пользователя принтера Samsung, чтобы получать сообщения
от компании Samsung. Установите соответствующие флажки
Готово
по своему усмотрению и нажмите кнопку
.
5
На экране появится список доступных сетевых принтеров.
Выберите нужный принтер из списка и нажмите на кнопку
Далее
Если вы не хотите регистрироваться, нажмите кнопку
.
ПРИМЕЧАНИЕ
работать неправильно, переустановите его. См. «Переустановка
программного обеспечения принтера» íà ñòð. 10.
. Если по завершении установки драйвер принтера будет
Готово
.
Выборочная установка
В этом режиме можно выбрать отдельные компоненты, которые
будут установлены, и задать конкретный IP-адрес.
• Если нужный принтер в списке отсутствует, нажмите
кнопку
Обновить
Порт TCP/IP
принтерам. Чтобы добавить принтер к сетевым принтерам,
введите имя порта и IP-адрес принтера.
Для проверки IP- или MAC-адреса устройства
напечатайте страницу сетевой конфигурации.
• Чтобы найти общий сетевой принтер (путь UNC), выберите
Общий принтер (UNC)
нажмите кнопку
ПРИМЕЧАНИЕ
отключите брандмауэр и нажмите на кнопку
. Если обнаружить устройство в сети не удается,
, чтобы обновить список, или выберите
, чтобы добавить ваш принтер к сетевым
и введите общее имя вручную либо
Обзор
, чтобы найти общий принтер.
Обновить
1
Убедитесь, что принтер подключен к локальной сети и включен.
Инструкции по подключению принтера к локальной сети
см. в прилагаемом к принтеру руководстве пользователя.
2
Вставьте компакт-диск, входящий в комплект поставки,
вдисковод для компакт-дисков.
Должен произойти автоматический запуск компакт-диска
с открытием окна установки.
Если окно установки не открылось, нажмите кнопку
азатем выберите
где «
X
» — имя дисковода, и нажмите ОК.
В случае использования Windows Vista, нажмите
программы
X:\Setup.exe
.
Выполнить
→ Стандартные
.
. Введите строку
→
Выполнить
и введите
Пуск
,
X:\Setup.exe
Пуск
→
Все
,
8
Установка программного обеспечения принтера в Windows
Page 86

При открытии в системе Windows Vista окна
Установить или выполнить программу
Выполнить Setup.exe
нажмите на кнопку
3
Нажмите кнопку
• При необходимости выберите язык в раскрывающемся списке.
•
Просмотр руководства пользователя
просмотреть руководство пользователя. Если на компьютере не
установлена программа Adobe Acrobat, выберите этот пункт, и
программа Adobe Acrobat Reader будет установлена
автоматически.
4
Выберите
Выборочная установка
, а в окне
Продолжить
Далее
.
Контроль учетных записей
.
. Нажмите кнопку
Автозапуск
выберите
: позволяет
в поле
Далее
5
На экране появится список доступных сетевых принтеров.
Далее
Выберите нужный принтер из списка и нажмите на кнопку
• Если нужный принтер в списке отсутствует, нажмите кнопку
Обновить
чтобы добавить ваш принтер к сетевым принтерам. Чтобы
добавить принтер к сетевым принтерам, введите имя порта
и IP-адрес принтера.
Для проверки IP- или MAC-адреса устройства напечатайте
страницу сетевой конфигурации.
• Чтобы найти общий сетевой принтер (путь UNC), выберите
Общий принтер (UNC)
.
нажмите кнопку
, чтобы обновить список, или выберите
и введите общее имя вручную либо
Обзор
, чтобы найти общий принтер.
Порт TCP/IP
.
,
ПРИМЕЧАНИЕ
отключите брандмауэр и нажмите на кнопку
выберите Пуск -> Панель управления, запустите брандмауэр
Windows и отключите его. В случае использования других
операционных систем обратитесь к электронной справочной
системе.
. Если обнаружить устройство в сети не удается,
Обновить
. В Windows
9
Установка программного обеспечения принтера в Windows
Page 87

СОВЕТ
. Можно указать конкретный IP-адрес нужного сетевого
принтера — для этого нажмите кнопку
Появится окно «Установк а IP-адреса». Выполните следующие
действия.
Установка IP-адреса
.
Если вы не хотите регистрироваться, нажмите кнопку
Готово
.
а. Выберите в списке принтер, для которого будет указан конкретный
IP-адрес.
б. Настройте IP-адрес, маску подсети и шлюз для принтера, а затем
Далее
Настроить
Далее
.
нажмите кнопку
для сетевого принтера.
в. Нажмите кнопку
6
Выберите компоненты, которые следует установить. После
выбора компонентов появится следующее окно. Можно также
изменить имя принтера, разрешить общий доступ к принтеру в
сети, назначить принтер в качестве используемого по умолчанию,
а также изменить имя порта для каждого принтера. Нажмите
кнопку
, чтобы задать конкретный IP-адрес
.
ПРИМЕЧАНИЕ
работать неправильно, переустановите его. См. «Переустановка
программного обеспечения принтера» íà ñòð. 10.
. Если по завершении установки драйвер принтера будет
Переустановка программного обеспечения принтера
При ошибке установки программное обеспечение можно переустановить.
1
Запустите Windows.
2
В меню
имя драйвера принтера → Обслуживание
3
Выберите
4
На экране появится список доступных сетевых принтеров.
Выберите нужный принтер из списка и нажмите на кнопку
Пуск
выберите
Восстановить
Программы
и нажмите кнопку
или
Все программы
.
Далее
.
Далее
→
.
Для установки данного программного обеспечения на сервере
установите флажок
7
По завершении установки появится окно с предложением
напечатать тестовую страницу и зарегистрироваться в качестве
пользователя принтера Samsung, чтобы получать сообщения
от компании Samsung. Установите соответствующие флажки
по своему усмотрению и нажмите кнопку
Установка принтера на сервере
Готово
.
Установка программного обеспечения принтера в Windows
.
• Если нужный принтер в списке отсутствует, нажмите
кнопку
Обновить
Порт TCP/IP
, чтобы обновить список, или выберите
, чтобы добавить ваш принтер к сетевым
10
Page 88

принтерам. Чтобы добавить принтер к сетевым принтерам,
введите имя порта и IP-адрес принтера.
• Чтобы найти общий сетевой принтер (путь UNC), выберите
Общий принтер (UNC)
нажмите кнопку
Откроется список компонентов, каждый из которых можно
переустановить по отдельности.
ПРИМЕЧАНИЕ
следующее окно.
. Если принтер не подключен к компьютеру, откроется
и введите общее имя вручную либо
Обзор
, чтобы найти общий принтер.
Удаление программного обеспечения принтера
1
Запустите Windows.
2
В меню
имя драйвера принтера → Обслуживание
3
Выберите
Откроется список компонентов, каждый из которых можно
удалить по отдельности.
4
Выберите компоненты, которые требуется удалить, и нажмите
кнопку
5
При появлении запроса нажмите кнопку Да для подтверждения
выбора.
Выбранный драйвер и все его компоненты будут удалены.
6
После удаления программного обеспечения нажмите
кнопку
Пуск
Удалить
Далее
Готово
выберите
и нажмите кнопку
.
.
Программы
или
Все программы
.
Далее
.
→
Далее
• Подключите принтер и нажмите кнопку
• Если вы планируете подключить принтер позднее, нажмите кнопку
Далее
, а в следующем окне — кнопку
программного обеспечения. После завершения установки тестовая
страница печататься не будет.
•
В зависимости от принтера и используемого интерфейса
окно переустановки может отличаться от описанного
в данном руководстве.
5
Выберите компоненты, которые требуется переустановить,
Далее
инажмите кнопку
.
Нет
.
. Начнется установка
Если программное обеспечение печати было установлено
для локального принтера и
принтера
страницу. Выполните следующие действия.
а. Чтобы напечатать тестовую страницу, установите флажок
б. Если тестовая страница напечатана правильно, нажмите
6
После завершения переустановки нажмите кнопку
, появится окно с предложением напечатать тестовую
инажмите кнопку
Да
кнопку
В противном случае нажмите кнопку
.
Далее
вы выбираете
.
имя драйвера
Нет
для повторной печати.
Готово
.
11
Установка программного обеспечения принтера в Windows
Page 89

Установка драйвера для чернобелой печати
Принтер поставляется с драйвером для черно-белой печати.
Установите этот драйвер на компьютере. Ниже приведены
пошаговые инструкции по установке.
1
Подключите принтер к компьютеру и к электрической сети либо
подключите оба устройства к сети.
2
Вставьте компакт-диск, входящий в комплект поставки, в
дисковод для компакт-дисков. После автоматического запуска
компакт-диска откроется окно установки.
3
Нажмите на кнопку
Отмена
.
11
Выберите файл с расширением
Открыть
12
В окне
13
В поле
и нажмите на кнопку
ПРИМЕЧАНИЕ
установлен на компьютере, перейдите к окну
существующий драйвер
нажмите на кнопку
соответствующие настройки в окне использования общих
принтеров или печати пробной страницы (в зависимости от
конфигурации компьютера).
14
Введите имя своего принтера и нажмите на кнопку
15
Чтобы начать установку драйвера для черно-белой печати,
нажмите на кнопку
.
Установка с диска
Принтеры
. Если драйвер для черно-белой печати уже
выберите драйвер для черно-белой печати
Далее
. Выберите необходимые настройки и
Далее
. Кроме того, потребуется установить
Готово
***.inf
и нажмите на кнопку
нажмите на кнопку OK.
.
Использовать
.
Далее
.
Если откроется окно подтверждения, нажмите на кнопку
Готово
.
4
Откройте меню
5
Выберите ссылку
6
В окне
Мастер установки принтеров
Далее
.
7
Установите переключатель
подключенный к этому компьютеру
Автоматическое определение и установка принтера Plug
and Play
13.
Если компьютеру не удается найти принтер, перейдите к
следующему шагу.
8
В окне
Выберите порт принтера
Пуск
→
Принтеры и факсы
Установка принтера
Локальный принтер,
, затем нажмите на кнопку
.
.
нажмите на кнопку
и флажок
Далее
. Перейдите к шагу
нажмите на кнопку
Далее
ПРИМЕЧАНИЕ
откройте вкладку
выберите
подключения к принтеру. Чтобы создать новый порт, выполните
процедуры, описанные в окне мастера.
.
. Если принтер подключен к сети, в меню
Порты
, нажмите на кнопку
Standard TCP/IP Port
и создайте новый порт для
Добавить порт
Свойства
,
9
В окне
Выберите порт принтера
Установить с диска...
10
Чтобы найти нужный драйвер для черно-белой печати,
нажмите на кнопку
Например, для 32-разрядной версии Windows XP
Выберите «Дисковод для компакт-дисков»
PC_MONO
→
WINXP_2000_VISTA-32
.
Обзор
.
нажмите на кнопку
→
Printer
Установка программного обеспечения принтера в Windows
→
12
Page 90

2 Основные параметры
печати
В этой главе описаны параметры печати и стандартные возможности
вывода на печать в ОС Windows.
Данная глава содержит следующие разделы.
• Печать документа
• Печать в файл (PRN)
• Параметры принтера
- Вкладка «Макет»
- Вкладка «Бумага»
- Вкладка «Графика»
- Вкладка «Дополнительно»
- Вкладка «О программе»
- Вкладка «Принтер»
- Использование набора параметров
- Использование справки
Печать документа
П
РИМЕЧАНИЯ
Свойства
• Окно
в данном руководстве в зависимости от используемого принтера.
Однако наборы свойств в окне у них похожи.
Проверьте совместимость операционной системы
•
(или систем) с принтером. См. раздел «Совместимость
с операционными системами» главы «Технические
характеристики принтера» в руководстве пользователя
принтера.
• Точное имя принтера можно узнать в документации
на компакт-диске из комплекта поставки.
драйвера принтера может отличаться от описанного
1
Откройте документ, который необходимо напечатать.
2
Выберите
Внешний вид окна зависит от приложения.
В окне «Печать» можно установить основные параметры печати.
К таким параметрам относятся число копий и диапазон печати.
3
Выберите
4
Чтобы воспользоваться возможностями принтера, нажмите
кнопку
дополнительной информации см. раздел «Параметры принтера»
на стр. 14.
Если в окне «Печать» имеется кнопка
или
в следующем окне.
5
Чтобы закрыть окно свойств принтера, нажмите кнопку ОК.
6
Чтобы начать печатать, нажмите кнопку ОК или
вокне«Печать».
Печать
драйвер принтера
Свойства
Параметры
в меню
в окне «Печать» приложения. Для получения
, нажмите ее. Затем нажмите кнопку
Файл
. Откроется окно «Печать».
Выберите принтер.
из раскрывающегося списка
Настройка, Принтер
Печать
Свойства
Имя
.
Ниже описаны основные действия, которые необходимо выполнить
для печати из различных приложений Windows. Последовательность
действий определяется используемым приложением. Подробную
информацию о последовательности действий при печати см. в
руководстве пользователя программного обеспечения.
Основные параметры печати
13
Page 91

Печать в файл (PRN)
Параметры принтера
Иногда возникает необходимость печатать данные в виде файла.
Чтобы создать файл, выполните следующие действия.
1
В окне
Печать
установите флажок
2
Выберите папку и имя файла и нажмите кнопку ОК.
П
РИМЕЧАНИЯ
Примечания Чтобы распечатать файл PRN, необходимо иметь
утилиту, позволяющую с помощью командной строки DOS
отправить такой файл на печать через порт USB.
Печать в файл
.
Окно свойств принтера обеспечивает доступ ко всем параметрам
устройства. В этом окне можно просмотреть и изменить настройки,
необходимые для выполнения задания печати.
Окно свойств принтера может выглядеть иначе в зависимости
от операционной системы. В данном руководстве показано окно
«Свойства» в операционной системе Windows XP.
Свойства
Окно
вданном руководстве в зависимости от используемого принтера.
При доступе к свойствам принтера через папку «Принтеры» в окне
появляются дополнительные вкладки, определенные в операционной
системе Windows (см. руководство пользователя Windows) и вкладка
«Принтер» (см. «Вкладка «Принтер»» на стр. 18).
П
РИМЕЧАНИЯ
• Большинство приложений Windows могут отменять настройки,
заданные для драйвера принтера. Сначала установите параметры,
доступные в приложении, а затем — остальные параметры в
драйвере печати.
• Измененные параметры будут действовать только во время
работы с текущим приложением.
постоянными
• Нажмите кнопку
• Ниже приведены инструкции для ОС Windows XP. Для других
ОС Windows обращайтесь к руководству пользователя или
интерактивной справке для соответствующей системы Windows.
1. Нажмите кнопку
2. Выберите Принтеры и факсы.
3. Выберите значок принтера.
Щелкните значок принтера правой кнопкой мыши и в контекстном
4.
меню выберите строку Настройка печати.
5. Установите нужные значения параметров на каждой
вкладке и нажмите кнопку «ОК».
драйвера принтера может отличаться от описанного
Чтобы изменения стали
, их следует вносить в папке «Принтеры».
Пуск
Windows.
Пуск
Windows.
14
Основные параметры печати
Page 92

Вкладка «Макет»
Вкладка «Бумага»
Параметры на вкладке
на печатной странице. Группа
несколько страниц на стороне
дополнительной информации о доступе к свойствам принтера см.
раздел «Печать документа» на стр. 13.
Ориентация
Параметры группы
печати данных на странице.
книжная
•
•
альбомная
Поворот на
•
— печать по ширине страницы (стиль писем).
— печать по длине страницы (стиль таблиц).
— поворот страницы под заданным углом.
Книжная
Макет
определяют расположение документа
Параметры макета
Ориентация
Альбомная
включает
и
плакат
. Для получения
позволяют выбрать направление
Параметры макета
Группа
Параметры макета
параметры печати. Можно выбрать значения для параметров
несколько страниц на стороне
Для получения дополнительной информации см. раздел
•
«Печать нескольких страниц на одной стороне листа бумаги
(функция «Несколько страниц на стороне»)» на стр. 19.
Для получения дополнительной информации см. раздел
•
«Печать плакатов» на стр. 20.
Для получения дополнительной информации см. раздел
•
«Печать брошюр» на стр. 20.
позволяет задать дополнительные
и
плакат
.
В окне свойств принтера можно установить основные параметры
бумаги. Для получения дополнительной информации о доступе к
свойствам принтера см. раздел «Печать документа» на стр. 13.
Бумага
Для выбора параметров бумаги откройте вкладку
.
Копии
Параметр
Можно выбрать значение от 1 до 999.
Копии
позволяет задать количество печатаемых копий.
Разобрать по копиям
если выбран этот параметр, устройство автоматически сортирует
копии документа, когда их количество больше двух. Например, при
печати двух копий документа, состоящего из пяти страниц, сначала
будут напечатаны все страницы первой копии, а затем — все страницы
второй. Если этот параметр не выбран, принтер напечатает сначала
две копии первой страницы, затем две копии второй и т. д. Таким
образом, придется сортировать документ после печати. Если этот
параметр не появляется, значит принтер не имеет данной функции.
Если этот параметр не появляется, значит, принтер не
имеет данной функции.
Размер
Параметр
Если в раскрывающемся списке
кнопку
размер бумаги
размер бумаги будет включен в список и доступен для выбора.
Размер
Нестандартный
позволяет указать размер бумаги в лотке.
задайте размер бумаги и нажмите кнопку ОК. Новый
Размер
. В открывшемся окне
нет нужного размера, нажмите
Нестандартный
Двусторонняя печать
Функция
бумаги.
принтер не имеет данной функции.
•
Двусторонняя печать
Если этот параметр не появляется, значит,
Для получения дополнительной информации см. раздел
«Печать на двух сторонах листа» на стр. 21.
позволяет печатать на обеих сторонах
15
Основные параметры печати
Page 93

Источник
Удостоверьтесь, что в поле со списком
лоток.
При печати на специальных материалах, например конвертах или
прозрачных пленках, используйте источник
для печати следует загружать в лоток ручной подачи или многоцелевой
лоток по одному листу.
Если для источника бумаги задано значение
принтер автоматически выбирает материал для печати из лотков
вследующем порядке: лоток ручной подачи или многоцелевой лоток,
лоток 1, дополнительный лоток 2.
Источник
правильно указан
ручная подача
автоматический выбор
. Материал
Тип
Тип
должен соответствовать бумаге в лотке, из которого Вы хотите
печатать. Это позволит получить отпечатки наилучшего качества. В
противном случае качество может Вас не устроить.
хлопковая
25 % и Gilbert 100 %.
обычная
Ваш принтер является черно-белым и печатает на бумаге плотностью
60 г/м
вторичная бумага
2
.
м
цветная
Толстая
Тонкая
Высокосортная
высокосортной бумаги.
Архив. кач-во
долговременное хранение отпечатков, например в виде архивов.
: бумага плотностью от 75 до 90 г/м2, например, Gilbert
: Нормальная обычная бумага. Выберите данный тип, если
2
.
: переработанная бумага плотностью от 75 до 90 г/
: цветная бумага плотностью от 75 до 90 г/м2.
: бумага плотностью 90–105 г/м2.
: бумага плотностью 60–70 г/м2.
: выберите это значение при использовании
: выберите это значение, если предполагается
1-я страница
Этот параметр позволяет напечатать первую страницу документа на
бумаге другого типа. В списке можно выбрать источник бумаги для
печати первой страницы.
Например, загрузите толстый картон для первой страницы в многоцелевой
лоток, а обычную бумагу — в лоток 1. Затем укажите значение
для параметра
1-я страница. Если этот параметр не появляется, значит,
принтер не имеет данной функции.
Источник
и
Многоцелевой лоток
— для параметра
Лоток 1
Масштаб
Масштаб
печати. Можно выбрать одно из следующих значений:
уменьшить/увеличить
•
•
позволяет автоматически или вручную изменять масштаб
нет
,
или
по размеру бумаги
Для получения дополнительной информации см. раздел
«Печать документа с масштабированием» на стр. 21.
Для получения дополнительной информации см. раздел
«Масштабирование документа по размеру бумаги» на стр. 21.
.
Вкладка «Графика»
Для настройки качества печати с учетом конкретных потребностей
служат параметры вкладки «Графика». Для получения дополнительной
информации о доступе к свойствам принтера см. раздел «Печать
документа» на стр. 13.
,
На вкладке
Графика
Качество
Доступные для выбора параметры разрешения могут
различаться в зависимости от модели принтера.
разрешение, тем более четкими будут символы и графика. При
увеличении разрешения может возрасти время печати.
Цветовой режим
Передачу цвета можно регулировать. Значение
добиться наилучшего качества печати цветных изображений. Для печати
цветного изображения в оттенках серого выберите значение
серого
. Для ручной настройки параметров передачи цвета выберите
Вручную
•
•
•
инажмите кнопку
Настройка цвета
измените значения параметров в группе
Уравн. цветов
воспроизвести при печати цвета, которые изображение имеет на
экране монитора.
Копии
: если вы печатаете несколько копий и хотите, чтобы
некоторые из них были цветными, а другие — в оттенках серого,
используйте этот параметр и укажите количество копий в оттенках
серого.
можно задать следующие параметры.
Цвет
обычно позволяет
Оттенки
Настройка цвета
: для настройки внешнего вида изображений
: параметры группы
Настройка цвета
или
Уровни
Уравн. цветов
.
позволяют
Чем выше
.
16
Основные параметры печати
Page 94

Дополнительные параметры
Чтобы установить дополнительные параметры, нажмите кнопку
Дополнительные параметры
•
Растровое сжатие
от компьютера к принтеру. Если установить для него максимальное
значение, скорость печати возрастет, но снизится ее качество.
Данная функция доступна только при использовании
драйвера принтера PCL6.
•
Параметры TrueType.
текст документа принтером. Выберите значение, соответствующее
типу шрифтов документа.
Загружать как векторное изображение
-
параметра драйвер будет загружать любые используемые
в документе шрифты TrueType, если они не хранятся в памяти
принтера. Если шрифты в документе печатаются неправильно,
выберите параметр «Загружать как растр» и снова напечатайте
задание. Параметр «Загружать как растр» часто используется при
печати шрифтов Adobe.
при использовании драйвера принтера PCL6.
-
загружать как растр
изображения. Этот режим позволяет ускорить печать документов
со сложными шрифтами (например, шрифтами для китайского и
корейского языков).
использовании драйвера принтера PCL6.
-
печатать как графику
графику. Этот параметр позволяет ускорить печать документов с
большим количеством графики и относительно небольшой долей
текста в виде шрифтов TrueType.
только при использовании драйвера принтера PCL6.
•
Печатать весь текст черным.
текст черным
черным цветом, независимо от его цвета на экране.
Печатать весь текст с затемнением.
•
Печатать весь текст с затемнением
печатается темнее, чем в стандартном режиме.
доступна только при использовании драйвера принтера
SPL.
•
Функция улучшения оттенков серого
Улу чшенн о е управление цветом
серого обеспечивает передачу деталей на фотографиях и
улучшение контрастности и читабельности цветных документов,
печатаемых в режиме оттенков серого.
Четкие края
•
цветом
отображения граней шрифта и тонких линий, улучшающего
читабельность, а также для синхронизации цветовых каналов при
печати в цветном режиме.
при использовании драйвера принтера SPL.
Данная функция предназначена для более четкого
: степень сжатия изображений для их передачи
Данная функция доступна только при
установлен, весь текст документа будет печататься
: Выберите вкладку
.
Определяют, как будет обрабатываться
. При выборе этого
Данная функция доступна только
. Драйвер загружает шрифт как растровые
. Драйвер загружает все шрифты как
Данная функция доступна
Если флажок
. Функция улучшения оттенков
Улучшенное управление
Данная функция доступна только
Печатать весь
Если установлен флажок
, весь текст документа
Данная функция
: Выберите вкладку
Основные параметры печати
17
Вкладка «Дополнительно»
На этой вкладке можно выбрать параметры вывода документа. Для
получения дополнительной информации о доступе к свойствам принтера
см. раздел «Печать документа» на стр. 13.
На вкладке
Дополнительно
Водяной знак
Эта функция позволяет создать фоновый текст, который
будет печататься на каждой странице документа. Для получения
дополнительной информации см. раздел «Использование водяных
знаков» на стр. 22.
Наложение
Наложения часто используются вместо готовых форм и бланков.
получения дополнительной информации см. раздел
наложений» на стр. 23.
Параметры вывода
•
Порядок
порядок печати в раскрывающемся списке.
стандартный (1,2,3)
-
обратный (3,2,1)
-
-
нечетные страницы
четные страницы
-
Использовать шрифты принтера
•
«Использовать шрифты принтера», вместо загрузки используемых
в документе шрифтов при печати документа применяются шрифты,
хранящиеся в памяти принтера (резидентные шрифты). Поскольку
загрузка шрифтов занимает некоторое время, выбор этого параметра
позволяет ускорить печать. При использовании шрифтов принтера
производится автоматическое согласование шрифтов, используемых
в документе, и шрифтов, хранящихся в памяти
используемые в документе шрифты существенно отличаются от
резидентных шрифтов принтера, результаты печати будут заметно
отличаться от изображения документа на экране.
доступна только при использовании драйвера принтера
PCL6.
. Позволяет задать порядок печати страниц. Выберите
первой.
. Печатаются все страницы, начиная с
последней.
документа.
доступны следующие параметры.
Для
«Использование
. Печатаются все страницы, начиная с
. Печатаются только нечетные страницы
. Печатаются только четные страницы документа.
. Если выбран параметр
принтера. Если
Данная функция
Page 95

Вкладка «О программе»
Использование набора параметров
На вкладке
и номер версии драйвера. При наличии веб-обозревателя можно
подключиться к Интернету, щелкнув значок веб-узла. Для получения
дополнительной информации о свойствах принтера см. раздел «Печать
документа» на стр. 13.
О программе
приводится информация об авторских правах
Вкладка «Принтер»
При доступе к свойствам принтера через папку
вывести на экран вкладку
конфигурацию принтера.
Ниже приведены инструкции для ОС Windows XP. Для других
ОС Windows обращайтесь к руководству пользователя или
интерактивной справке для соответствующей системы Windows.
1
Откройте меню
2
Выберите
3
Выберите значок
4
Щелкните значок принтера правой кнопкой мыши
и в контекстном меню выберите строку
5
Перейдите на вкладку
Принтеры и факсы
Принтер
Пуск
Windows.
принтера
. На этой вкладке можно настроить
.
.
Принтер
и задайте параметры.
Принтеры
Свойства
можно
.
Функция
сохранить текущие настройки для использования в будущем.
Чтобы создать набор параметров
следующие действия.
1
2
3
Чтобы применить сохраненный набор параметров, выберите его в
раскрывающемся списке
принтера изменяются в соответствии с выбранным набором.
Чтобы удалить набор, выберите его в списке и нажмите кнопку
Для восстановления параметров драйвера принтера по умолчанию
выберите в списке строку
Избранное
Установите нужные настройки на каждой вкладке.
Введите имя нового набора параметров в поле
Нажмите кнопку
При создании набора параметров в области
сохраняются все текущие настройки драйвера.
, доступная на любой вкладке, позволяет
Избранное
Сохранить
.
Избранное
параметры принтера
. После этого настройки печати
, выполните
Избранное
Избранное
.
.
Удалить
.
Использование справки
Окно справки принтера можно открыть при помощи кнопки
в окне свойств принтера. Экраны справки предоставляют подробную
информацию о свойствах принтера, определяемых его драйвером.
Можно также щелкнуть значок в верхнем правом углу экрана
и выбрать любой параметр.
Справка
18
Основные параметры печати
Page 96

3 Дополнительные
Печать нескольких страниц
настройки печати
В этой главе описаны функции печати и дополнительные
возможности вывода на печать.
П
РИМЕЧАНИЯ
• Окно
Свойства
в данном руководстве в зависимости от используемого принтера.
Однако наборы свойств в окне у них похожи.
• Точное имя принтера можно узнать в документации на компактдиске из комплекта поставки.
Данная глава содержит следующие разделы.
• Печать нескольких страниц на одной стороне листа
бумаги (функция «Несколько страниц на стороне»)
• Печать плакатов
• Печать брошюр
• Печать на двух сторонах листа
• Печать документа с масштабированием
• Масштабирование документа по размеру бумаги
• Использование водяных знаков
• Использование наложений
драйвера принтера может отличаться от описанного
на одной стороне листа бумаги
(функция «Несколько страниц
на стороне»)
На одном листе бумаги можно напечатать несколько страниц. При этом
страницы уменьшаются в размерах и располагаются в указанном
порядке. На одной стороне листа можно напечатать до 16 страниц.
1
Чтобы изменить параметры печати из приложения, откройте
окно свойств принтера. См. «Печать документа» на стр.13.
2
На вкладке
стороне
3
Укажите нужное число страниц на стороне листа (1, 2, 4, 6, 9 или 16)
в раскрывающемся списке
4
При необходимости выберите порядок страниц
в раскрывающемся списке
Если нужно печатать рамки вокруг каждой страницы на листе,
установите флажок
5
Откройте вкладку
бумаги.
6
Нажмите кнопку ОК, чтобы напечатать документ.
Макет
выберите пункт
в раскрывающемся списке
Страниц
Порядок
Печатать границы страниц
Бумага
и укажите источник, размер и тип
несколько страниц на
Тип макета
.
.
.
.
19
Дополнительные настройки печати
Page 97

Печать плакатов
Эта функция позволяет распечатать одностраничный документ
на 4, 9 или 16 листах бумаги. Впоследствии листы можно склеить
и получить документ плакатного размера.
1
Чтобы изменить параметры печати из приложения, откройте
окно свойств принтера. См. «Печать документа» на стр. 13.
2
На вкладке
списке
3
Укажите параметры плаката.
Можно выбрать следующие макеты страниц:
плакат 3x3
изображение автоматически печатается на четырех листах
2
бумаги.
Укажите размер перекрытия (в миллиметрах или дюймах)
для склейки листов бумаги.
Макет
Тип макета
или
выберите пункт
.
плакат 4 x 4
плакат
в раскрывающемся
плакат 2 x 2
. При выборе макета
4 мм
,
плакат 2 x
Печать брошюр
Эта функция позволяет распечатать документ на двух сторонах
бумаги и упорядочить страницы таким образом, что бумагу можно
будет согнуть пополам для создания брошюры.
1
Чтобы изменить параметры печати из приложения, откройте
окно свойств принтера. См. «Печать документа» на стр.13.
2
На вкладке
списке
П
РИМЕчАНИЕ
размеров бумаги. Чтобы найти подходящий размер бумаги для
этой функции, на вкладке
нужное значение, затем убедитесь в том, что на вкладке
раскрывающемся списке
3
Откройте вкладку
бумаги.
4
Нажмите кнопку ОК, чтобы напечатать документ.
5
После завершения печати согните и прошейте страницы.
Макет
Тип макета
. Параметр
выберите пункт
.
брошюра
Бумага
Тип макета
Бумага
и укажите источник, тип и размер
брошюра
доступен не для всех
для параметра
включена функция
враскрывающемся
Размер
выберите
Макет
в
брошюра
.
4 мм
4
Откройте вкладку
бумаги.
5
Нажмите кнопку ОК, чтобы напечатать документ. Чтобы получить
плакат, склейте листы бумаги.
Бумага
и укажите источник, размер и тип
20
Дополнительные настройки печати
Page 98

Печать на двух сторонах листа
Печать документа
Можно печатать на обеих сторонах листа бумаги. Перед началом
печати задайте ориентацию документа.
Можно выбрать следующие параметры:
•
Определяется принтером
режим работы принтера определяется настройками, заданными
на панели управления принтера.
появляется, значит, принтер не имеет данной функции.
•
нет
•
длинная кромка — обычный макет страницы. Используется
для печати книг.
•
короткая кромка — часто используется для печати календарей
▲
Длинная кромка
•
2-сторонняя в обратном порядке
задать общий порядок печати применительно к двусторонней
печати.
принтер не имеет данной функции.
П
РИМЕЧАНИЕ
прозрачных пленок, конвертов или толстой бумаги. Это может
привести к замятию бумаги и повреждению принтера.
1
2
3
4
5
Если этот параметр не появляется, значит,
. Не печатайте на двух сторонах наклеек,
Чтобы изменить параметры печати из приложения, откройте
окно свойств принтера. Cм. «Печать документа» на стр. 13.
На вкладке
В разделе
переплета при двусторонней печати.
Откройте вкладку
бумаги.
Нажмите кнопку ОК, чтобы напечатать документ.
Макет
Двусторонняя печать
. Если выбрано это значение, данный
Если этот параметр не
▲
Kороткая кромка
. Этот параметр позволяет
укажите ориентацию страницы.
выберите расположение
Бумага
и укажите источник, тип и размер
.
с масштабированием
Размер документа на печатной странице можно изменить.
1
Чтобы изменить параметры печати из приложения, откройте
окно свойств принтера. См. «Печать документа» на стр.13.
2
На вкладке
в раскрывающемся списке
3
Укажите коэффициент масштабирования в поле ввода
Можно также нажать кнопку или .
4
В области
размер и тип бумаги.
5
Нажмите кнопку ОК, чтобы напечатать документ.
Бумага
Параметры бумаги
выберите пункт
Тип печати
уменьшить/увеличить
.
укажите источник,
Проценты
Масштабирование документа по размеру бумаги
Эта функция позволяет печатать документ на бумаге любого размера
вне зависимости от размеров документа в цифровом виде. Она
может быть полезна в том случае, если нужно рассмотреть мелкие
детали небольшого документа.
1
Чтобы изменить параметры печати из приложения, откройте
окно свойств принтера. См. «Печать документа» на стр.13.
2
На вкладке
в раскрывающемся списке
3
Выберите правильный размер бумаги в раскрывающемся
списке
4
В области
размер и тип бумаги.
5
Нажмите кнопку ОК, чтобы напечатать документ.
Бумага
Размер
Параметры бумаги
выберите пункт
.
по размеру бумаги
Тип печати
укажите источник,
.
.
П
РИМЕЧАНИЕ
печати, задание печати придется выполнять вручную. Сначала
документ будет напечатан через одну страницу на одной стороне
бумаги. После того как будет напечатана первая сторона каждого
листа задания печати, появится окно с советами по печати.
Завершите печать, следуя инструкциям на экране.
. Если принтер не оснащен блоком двусторонней
Дополнительные настройки печати
21
Page 99

Использование водяных знаков
Водяные знаки позволяют печатать текст поверх существующего
документа. Например, можно напечатать текст «Черновик» или
«Секретно» большими серыми буквами по диагонали на первой
или на всех страницах документа.
В пакет программного обеспечения принтера входит набор водяных
знаков. Их можно изменять, а также пополнять список новыми.
Изменение водяного знака
1
Чтобы изменить параметры печати из приложения, откройте
окно свойств принтера. См. «Печать документа» на стр.13.
2
Откройте вкладку Дополнительно
области
3
Выберите нужный водяной знак из списка
знаки
4
Для сохранения изменений нажмите кнопку
5
Нажимайте кнопку ОК, пока не закроется окно «Печать».
Водяной знак. Откроется окно Правка водяного знака
, измените его текст и параметры.
и нажмите кнопку
Текущие водяные
Обновить
Изменить в
.
.
Использование имеющихся водяных знаков
1
Чтобы изменить параметры печати из приложения, откройте
окно свойств принтера. См. «Печать документа» на стр. 13.
2
Откройте вкладку
водяной знак в раскрывающемся списке
Выбранный водяной знак появится на изображении для
предварительного просмотра.
3
Нажмите кнопку ОК, чтобы начать печать.
П
РИМЕЧАНИЕ
показывает, как будет выглядеть отпечатанный документ.
Дополнительно
. Изображение для предварительного просмотра
и выберите нужный
Водяной знак
Создание водяного знака
1
Чтобы изменить параметры печати из приложения, откройте
окно свойств принтера. См. «Печать документа» на стр. 13.
2
Откройте вкладку
области
Водяной знак. Откроется окно
3
Введите текст в поле
не более 40 символов. Новый текст появится в окне предварительног
просмотра.
Если установлен флажок
знак печатается только на первой странице документа.
4
Задайте параметры водяного знака.
В области
начертание, размер и оттенок шрифта, а в области
— угол наклона текста водяного знака.
текста
5
Для добавления нового водяного знака в список нажмите
кнопку
Добавить
6
После изменения параметров водяного знака нажмите кнопку ОК,
чтобы начать печать.
Если водяные знаки не требуются, выберите строку
в раскрывающемся списке
знака>
Дополнительно
Текст водяного знака
Только на первой странице
Параметры шрифта
.
и нажмите кнопку
Правка водяного знака
можно выбрать название,
Водяной знак
Изменить
. Допускается ввод
Наклон
<без водяного
.
.
, водяной
в
Удаление водяного знака
1
Чтобы изменить параметры печати из приложения, откройте
окно свойств принтера. См. «Печать документа» на стр.13.
2
Откройте вкладку Дополнительно
области
3
В списке
удалению водяной знак и нажмите кнопку
4
Нажимайте кнопку ОК, пока не закроется окно «Печать».
.
о
Водяной знак. Откроется окно Правка водяного знака
Текущие водяные знаки
и нажмите кнопку
выберите подлежащий
Удалить
Изменить в
.
.
22
Дополнительные настройки печати
Page 100

Использование наложений
Что такое наложение?
Наложение — это текст или изображение, которое хранится на
жестком диске компьютера в виде файла особого формата. Наложения
могут печататься вместе с любым документом. Наложения часто
используются вместо готовых форм и бланков. Вместо того чтобы
использовать заранее напечатанные бланки, вы можете создать
наложение, содержащее информацию фирменного бланка. Чтобы
распечатать письмо на фирменном бланке компании, не нужно загружат
в принтер бланки. Достаточно просто выбрать соответствующее
наложение для печати вместе с документом.
Создание нового наложения
Чтобы использовать наложение страниц, необходимо создать
новое наложение, содержащее эмблему или изображение.
1
Создайте или откройте документ, содержащий текст или
изображение для нового наложения. Расположите текст
и изображение нужным образом.
2
Для сохранения документа в качестве наложения откройте
окно свойств принтера. См. «Печать документа» на стр. 13.
3
Откройте вкладку
Изменить
4
В окне «Правка наложения» нажмите кнопку
наложение
5
В окне «Создать наложение» введите имя длиной не более
восьми символов в поле
укажите путь к файлу. (По умолчанию используется путь
C:\FormOver.)
6
Нажмите кнопку
со списком
7
Для завершения создания наложения нажмите кнопку ОК илиДа.
Файл не выводится на печать. Вместо этого он сохраняется
на жестком диске компьютера.
П
РИМЕЧАНИЕ
с документом, в котором оно используется. Не создавайте
наложений с водяными знаками.
Дополнительно
в области
.
Список наложений
. Наложение должно совпадать по размеру
Наложение
Имя файла
Сохранить
и нажмите кнопку
.
Создать
. При необходимости
. Новое имя появится в поле
.
Использование наложения
Созданное наложение можно напечатать вместе с документом.
Чтобы напечатать документ с наложением, выполните следующие
действия.
1
Создайте или откройте документ, который необходимо напечатать.
2
Чтобы изменить параметры печати из приложения, откройте
окно свойств принтера. См. «Печать документа» на стр.13.
3
Откройте вкладку
4
Выберите наложение в раскрывающемся списке
5
Если нужный файл наложения в списке
ь
нажмите кнопку
и выберите файл наложения.
Если файл наложения сохранен на внешнем носителе,
его также можно загрузить при помощи диалогового окна
Загрузить наложение
После выбора файла нажмите кнопку
поле со списком
использовать для печати. Выберите наложение вполе со списком
Список наложений
6
При необходимости установите флажок
наложение при печати
документа на печать будет появляться запрос на подтверждение
использования наложения.
Если этот флажок не установлен, а наложение выбрано, это
наложение будет автоматически печататься вместе с документом.
7
Нажимайте кнопки ОК или Да, пока не начнется печать.
Выбранное наложение загружается в память принтера вместе
с заданием печати и распечатывается вместе с документом.
П
РИМЕЧАНИЕ
сразрешением документа.
Дополнительно
Изменить
Список наложений
. Разрешение наложения должно совпадать
, затем кнопку
.
.
. Если флажок установлен, при выводе
.
Наложение
Наложение
Загрузить наложение
Открыть
. После этого его можно
Подтверждать
отсутствует,
. Файл появится в
.
Удаление наложения
Наложение, которое больше не используется, можно удалить.
1
В окне свойств принтера выберите вкладку
2
Нажмите кнопку
3
В поле со списком
которое следует удалить.
4
Нажмите кнопку
5
В окне подтверждения выбранного действия нажмите
кнопку
Да
6
Нажимайте кнопку ОК, пока не закроется окно «Печать».
Изменить
Список наложений
Удалить наложение
.
в области
Дополнительно
Наложение
выберите наложение,
.
.
.
23
Дополнительные настройки печати
 Loading...
Loading...