Samsung CLP-550, CLP-550N User Manual [de]

FARBLASERDRUCKER
Anleitung zur Einrichtung

I
NHALT
Schritt 1.
Schritt 2.
Schritt 3.
Schritt 4.
Schritt 5.
Drucken im Lokal ......................................19
USB-Kabel verwenden ................................19
Paralleles Kabel verwenden .........................20
Drucken im Netzwerk .................................21
Schritt 6.
Schritt 7.
Schritt 8.
Auspacken .......................................... 3
Den Drucker kennen lernen ................ 5
Bildeinheit, Übertragungsband und
Tonerkartuschen installieren ............. 7
Papier einlegen ................................ 16
Druckerkabel anschließen ................ 19
Drucker einschalten ......................... 22
Testseite drucken ............................. 23
Display-Sprache ändern ................... 23
2
Schritt 9.
Schritt 10.
A
NLEITUNG
Druckersoftware installieren ............ 24
Druckersoftware unter Windows installieren ..25
Druckersoftware neu installieren ..................29
Druckersoftware deinstallieren ....................30
Display-Sprache ändern .............................30
Bedienungsanleitung anzeigen ....... 31
Unter Windows ..........................................31
Auf dem Macintosh ....................................31
Unter Linux ..............................................32
ZUR
E
INRICHTUNG
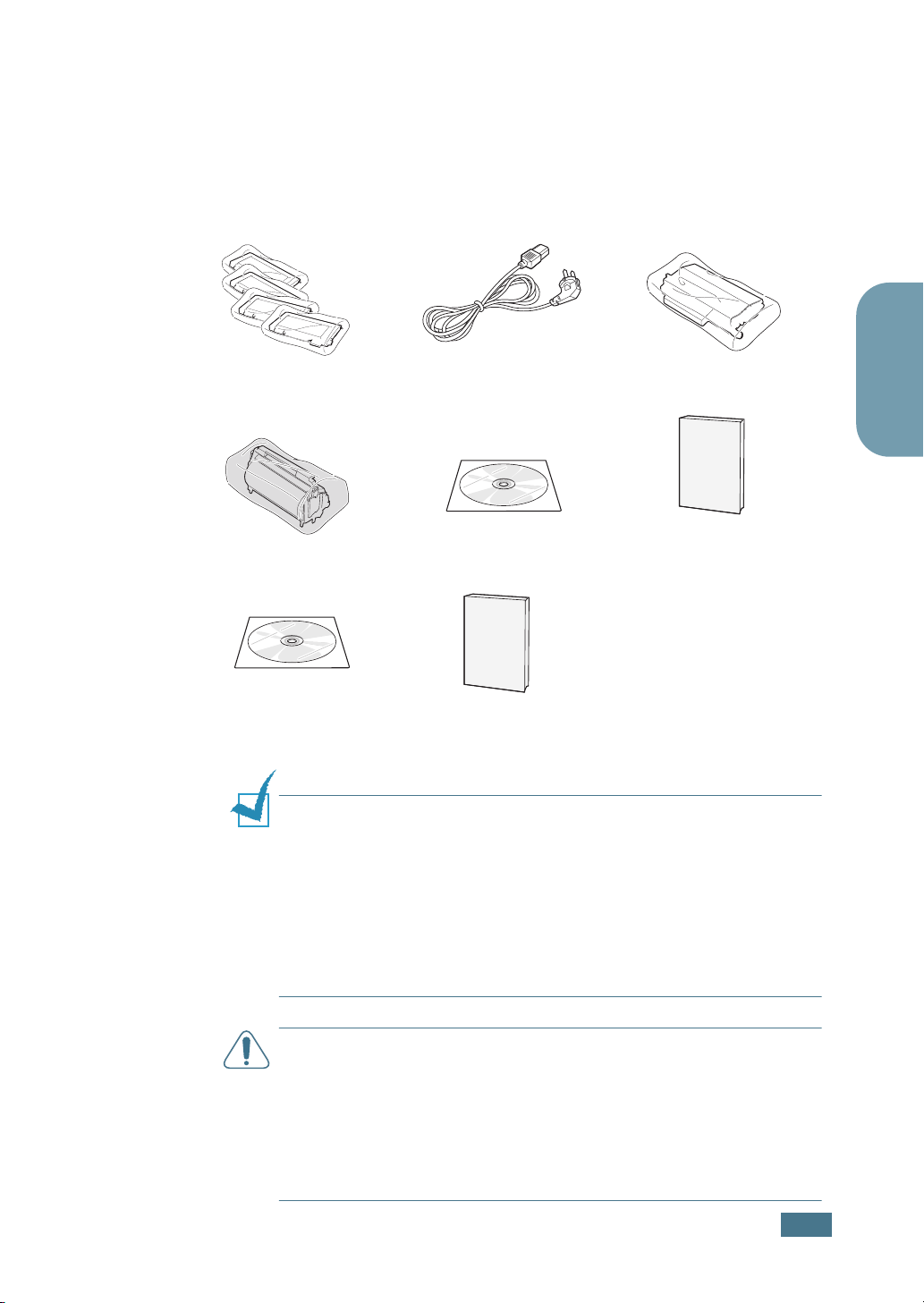
:
Schritt 1.
Tonerkartuschen Netzkabel Übertragungsband
Bildeinheit CD-ROM
Auspacken
1
Nehmen Sie den Drucker mit dem gesamten Zubehör aus
dem Versandkarton. Vergewissern Sie sich, dass der
Drucker mit folgenden Teilen geliefert wurde:
Anleitung zur
Einrichtung
Deutsch
SyncThru CD-ROM
(nur CLP-550N)
H
INWEISE
• Sollten Teile fehlen oder beschädigt sein, verständigen Sie
unverzüglich Ihren Fachhändler.
• Je nach Land können einige Teile unterschiedlich sein.
• Die CD-ROM enthält den Druckertreiber, die
Bedienungsanleitung und die Software "Adobe Acrobat Reader".
• Das genaue Aussehen des Netzkabels ist je nach Land
unterschiedlich.
A
CHTUNG
Enwicklerkartusche und Kassette. Gehen Sie bei der Handhabung
und beim Anheben des Druckers vorsichtig vor. Um ihn von der
Stelle zu bewegen, sind zwei Personen erforderlich. Heben Sie ihn
an den dafür vorgesehenen Griffen an. Deren Lage ist aus dem
Diagramm ersichtlich (siehe Seite 5). Wird der Drucker nur von
einer Peson angehoben, besteht die Gefahr von
Rückenverletzungen.
SyncThru Kurzanleitung
(nur CLP-550N)
:
Dieser Drucker wiegt 35 kg einschließlich
A
NLEITUNG
ZUR
E
INRICHTUNG
3
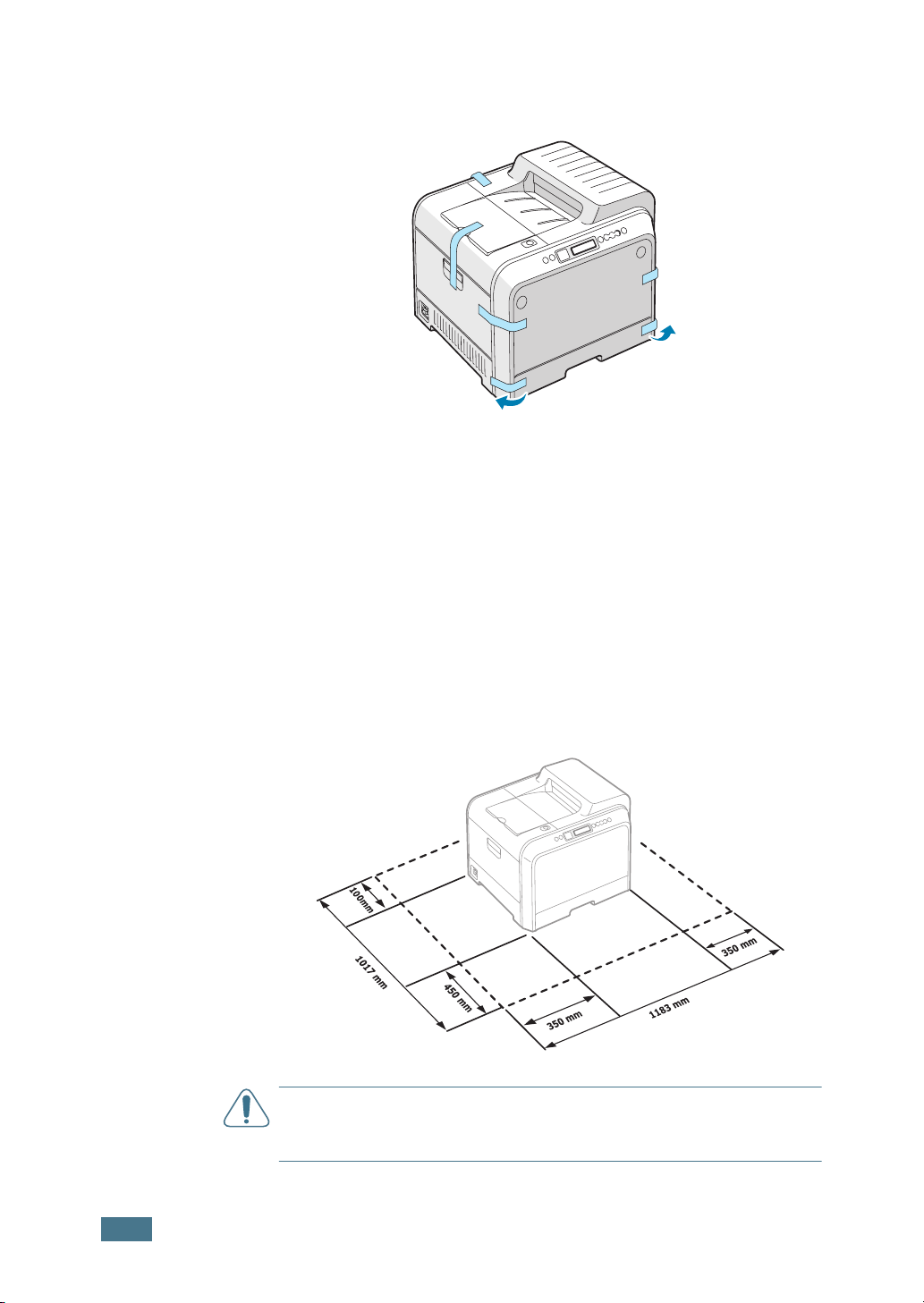
:
2
Entfernen Sie vorsichtig alle Klebestreifen
(Transportsicherungen) vom Drucker.
3
Ziehen Sie den Papiereinzug aus dem Drucker und
entfernen Sie alle Klebestreifen vom Einzug.
4
Wählen Sie einen geeigneten Standort für den Drucker:
•Es sollte genügend Platz sein, um die Papierschächte und
Abdeckungen öffnen zu können und eine ausreichende
Belüftung zu gewähren.
•Achten Sie auch auf eine geeignete Betriebsumgebung:
– Eine feste, glatte Stellfläche
– Ausreichender Abstand von Klimaanlagen, Heizlüftern
oder Ventilatoren
– Geschützt vor extremer Feuchtigkeit, Sonneinstrahlung
und extremen Temperaturen
– Sauber, trocken und staubfrei
4
A
NLEITUNG
A
CHTUNG
aufgestellt werden. Dies ist wichtig, da andernfalls Probleme beim
Drucken auftreten können.
ZUR
E
INRICHTUNG
Der Drucker muss auf einer glatten, festen Fläche
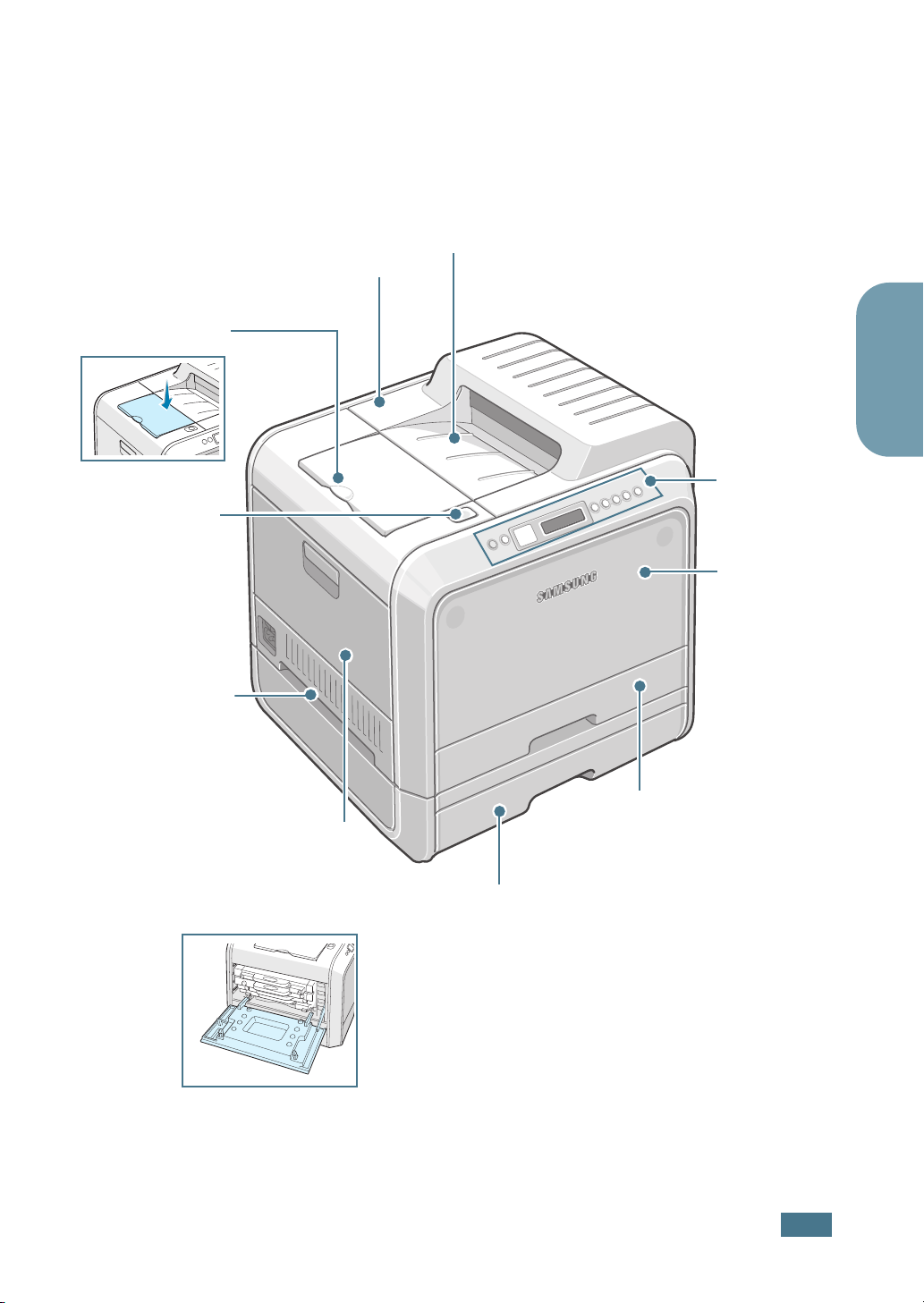
Schritt 2.
Den Drucker kennen lernen
Ihr Gerät besteht aus folgenden Hauptkomponenten:
Obere Abdeckung
(muss geöffnet sein, um Bildeinheit und
Übertragungsband einsetzen bzw.
entnehmen zu können)
Stütze für
Ausgabe
Obere Abdeckung
Entriegelungs-
knopf
Ausgabefach
Deutsch
Bedienfeld
(lesen Sie
Kapitel 5 im
Benutzerhandbu
ch auf der
CD-ROM)
Vordere
Abdeckung
(zum
Auswechseln des
Tonerbehälter
öffnen)
Griff
(die Griffe befinden
sich an den beiden
unteren Kanten des
Druckers)
Linke Abdeckung
(zum Installieren der Tonerkartuschen
drücken Sie den Entriegelungsknopf der
oberen Abdeckung und entfernen diese
vollständig)
Schacht 1
(für 250 Blatt)
Optionaler Schacht 2
(für 500 Blatt)
A
NLEITUNG
ZUR
E
INRICHTUNG
5
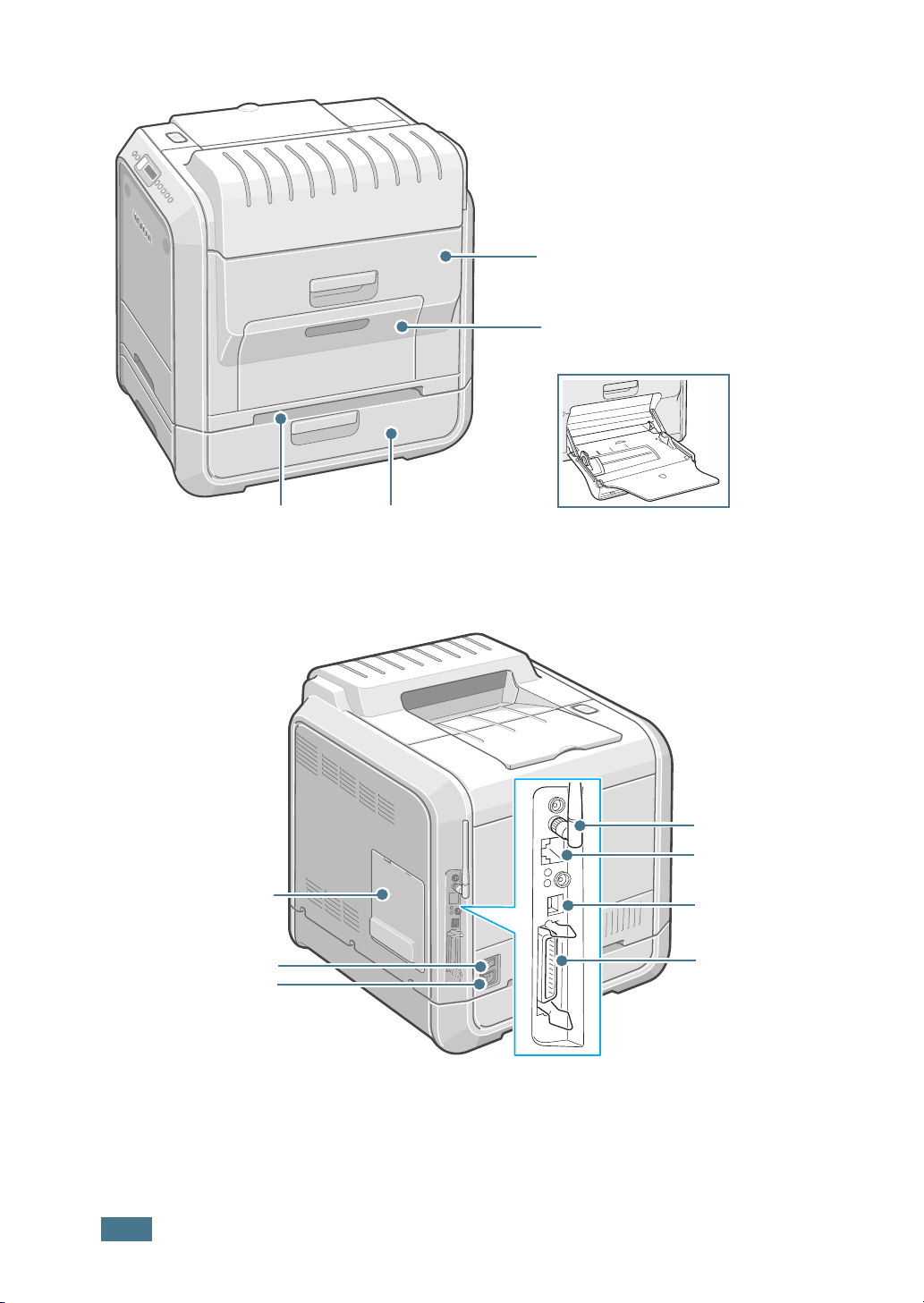
Rechte Abdeckung
(wird verwendet, um
Papierstaus zu beseitigen)
Mehrzweckschacht
(zur Zuführung von speziellen
Druckmedien)
(wird zum Anheben des
Gerätes benutzt)
Steuerplatinen-
Abdeckung
(kann entfernt werden,
um zusätzliche
Komponenten zu
installieren)
Netzschalter
Netzkabelanschluss
Griff
Papierstau-Abdeckung für optionalen Schacht 2
(wird verwendet, um Papierstaus im optionalen
Schacht 2 zu beseitigen)
Antenne für
drahtloses
Netzwerk
NetzwerkAnschluss
USB-Port
Parallel-Port
*
**
* Dieser drahtlose Netzwerkanschluss wird vom Drucker nicht unterstützt. Diese Option muss separat
erworben und installiert werden.
** Der Netzwerkanschluss befindet sich standardmäßig am CLP-550N. CLP-550-Benutzer können eine
optionale Netzwerkkarte separat erwerben und installieren. Weitere Informationen finden Sie in der
Bedienungsanleitung des Druckers auf der mitgelieferten CD-ROM.
6
A
NLEITUNG
ZUR
E
INRICHTUNG
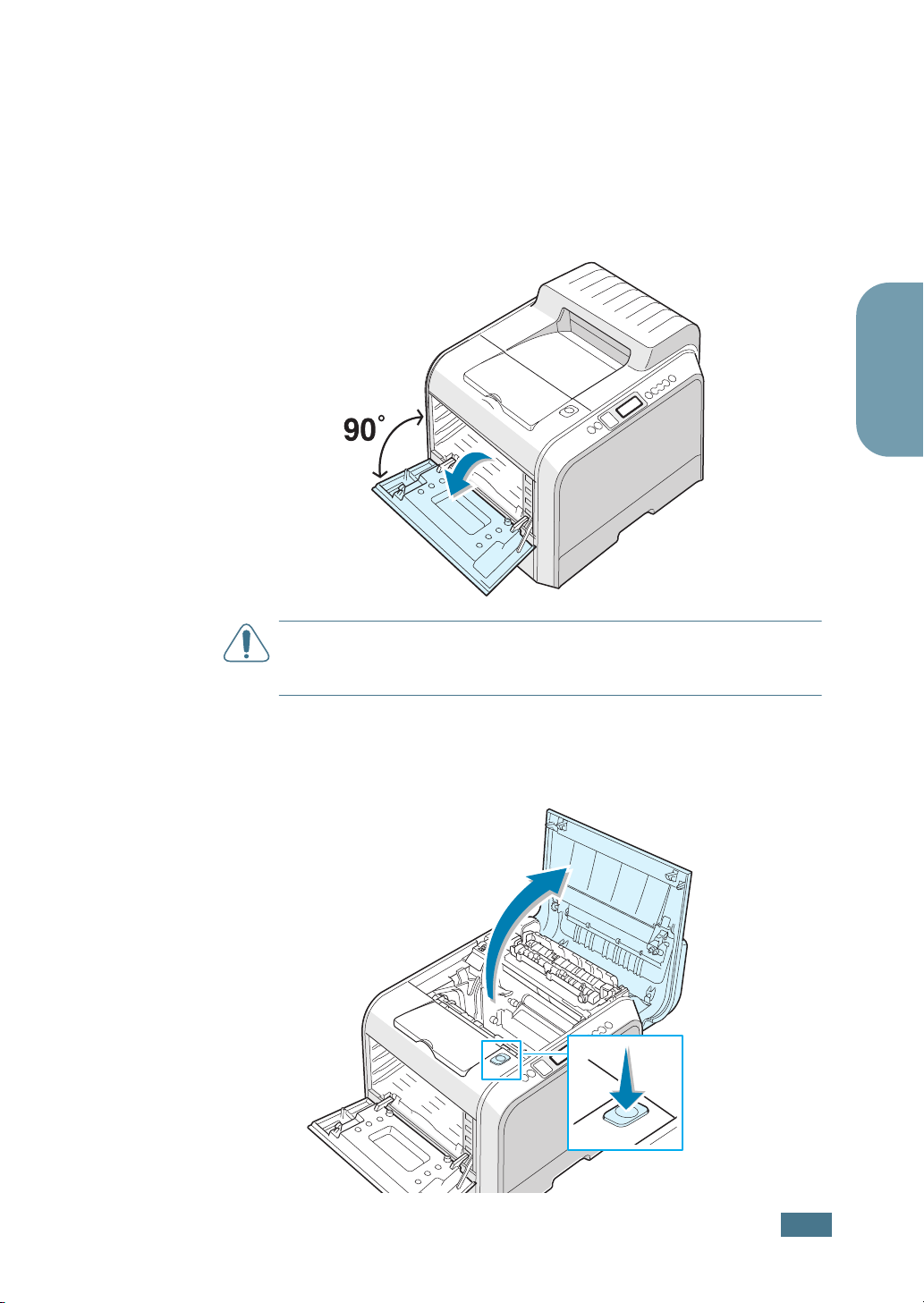
:
Schritt 3.
Bildeinheit, Übertragungsband und
Tonerkartuschen installieren
1
Öffnen Sie mithilfe des Griffs die linke Abdeckung
vollständig, bis sie sich im rechten Winkel zum
Hauptgehäuse befindet.
Deutsch
A
CHTUNG
sein, lässt sich der Knopf zur Entriegelung der oberen Abdeckung
nicht drücken.
2
Drücken Sie den Knopf zur Entriegelung der oberen
Abdeckung, um die Abdeckung vollständig öffnen zu
können.
Sollte die linke Abdeckung nicht vollständig geöffnet
Obere Abdeckung
Entriegelungsknopf
A
NLEITUNG
ZUR
E
INRICHTUNG
7
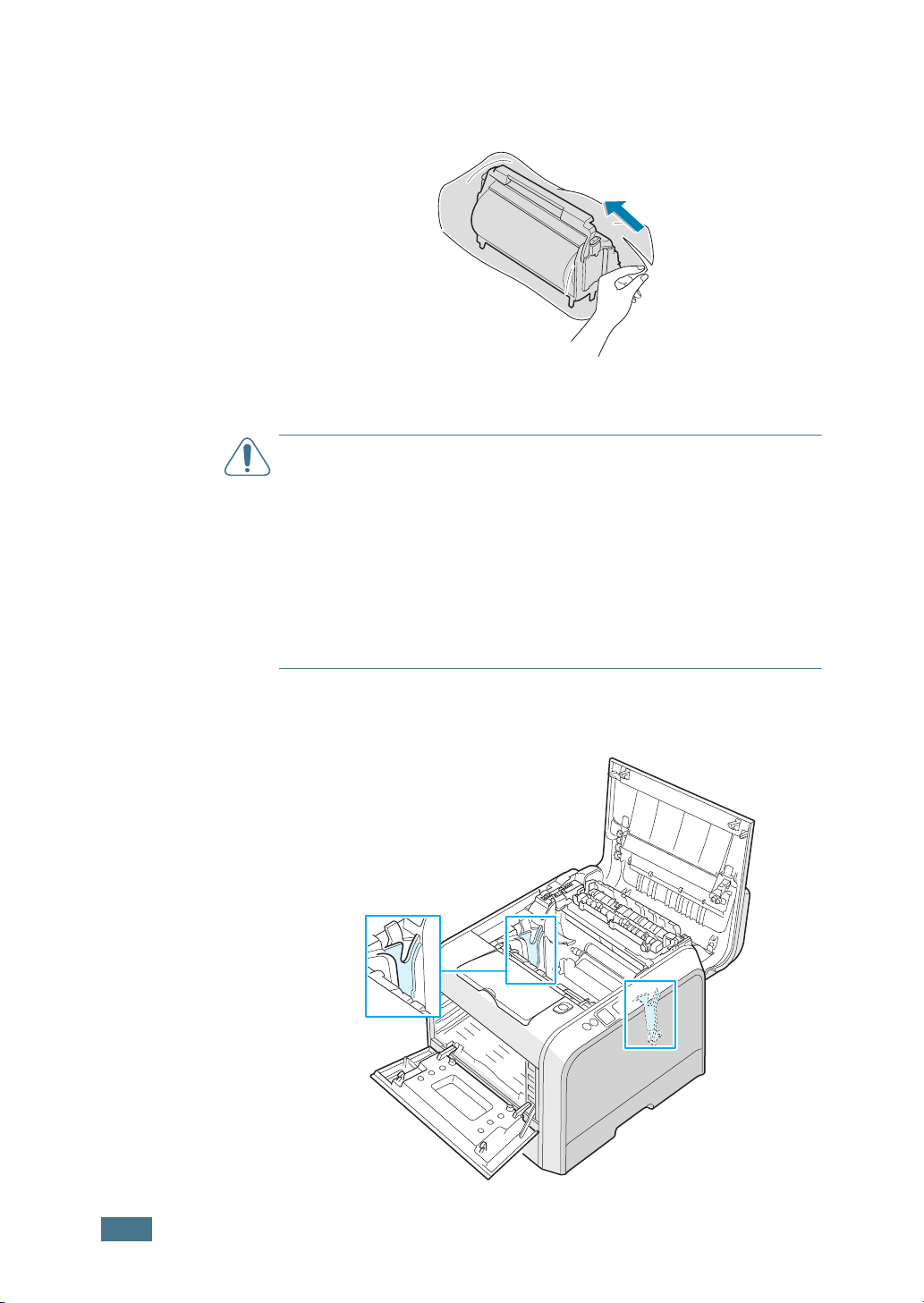
3
Nehmen Sie die Bildeinheit mit dem Griff aus der
Verpackung.
4
Entfernen Sie das Verpackungspapier um die Bildeinheit,
indem Sie das Klebeband unter dem Griff der Einheit lösen.
A
CHTUNG
• Verwenden Sie zum Öffnen der Bildeinheitverpackung und des
Bands am Abdeckpapier der Bildeinheit keine scharfen
Gegenstände wie z. B. Messer oder Schere. Sie könnten dabei
die Oberfläche der Bildeinheit beschädigen.
• Setzen Sie die Bildeinheit nur kurz dem Tageslicht aus, um
Schäden zu vermeiden. Decken Sie sie, falls erforderlich, mit
einem dunklen Blatt Papier ab.
• Vermeiden Sie es, die Oberfläche der grünen Rolle zu berühren,
da es sonst zu Problemen mit der Druckqualität kommen kann.
:
5
Stellen Sie fest, wo sich die Führungen für die Bildeinheit an
beiden Seiten der Innenseite des Druckers befinden.
8
A
NLEITUNG
ZUR
E
INRICHTUNG
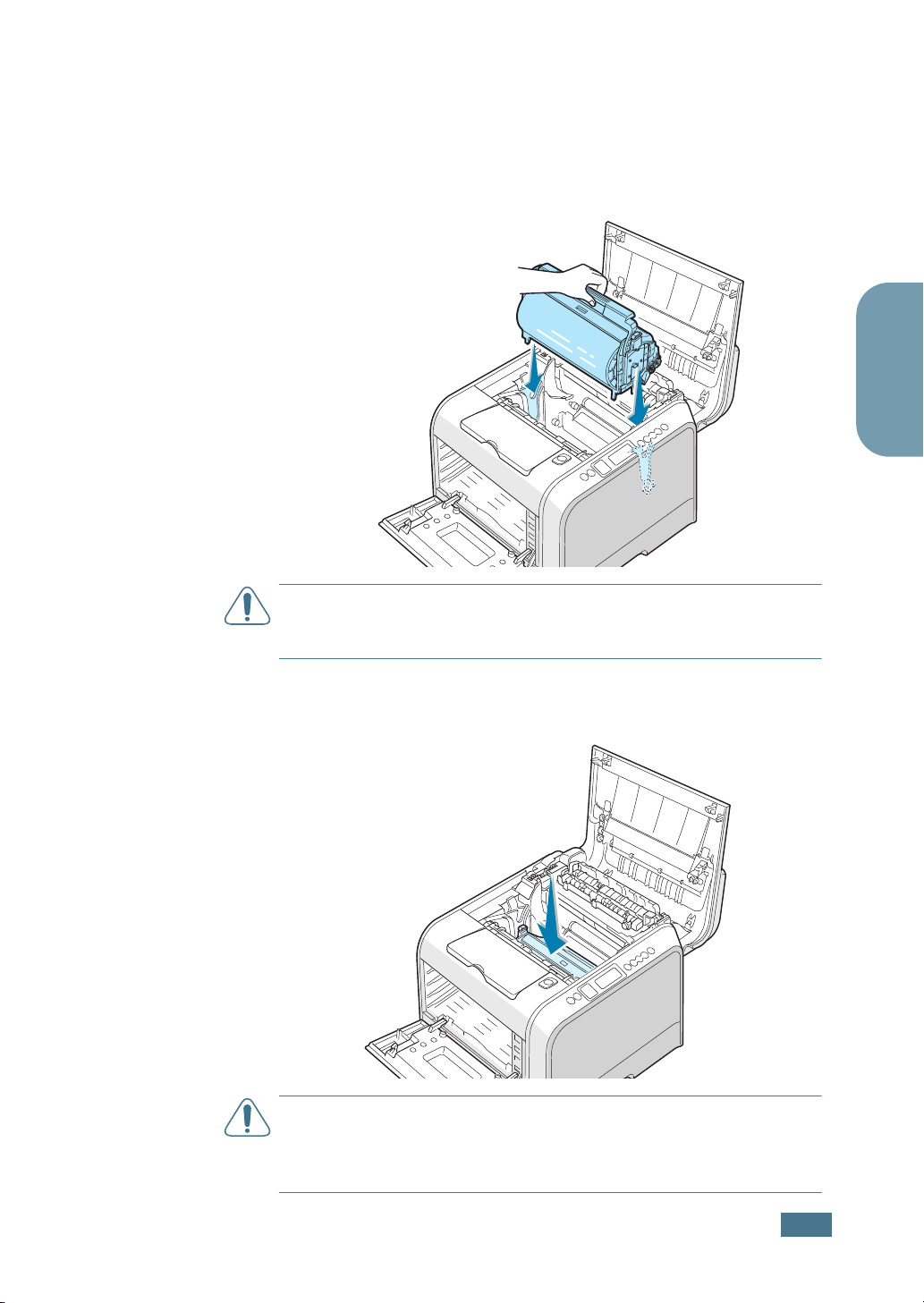
6
Fassen Sie die Bildeinheit am Griff. Achten Sie dabei darauf,
dass die grüne Rolle Ihnen zugewandt ist. Richten Sie die
Bildeinheit an den Führungen seitlich des Druckers so aus,
dass die Farben an den beiden Seiten der Bildeinheit mit
den entsprechenden Farben an den Führungen
übereinstimmen.
A
CHTUNG
Sie dabei darauf, dass die Oberfläche der grünen Rolle nicht
beschädigt wird.
: Setzen Sie die Bildeinheit vorsichtig ein und achten
Deutsch
7
Schieben Sie die Bildeinheit soweit es geht in den Drucker
und legen Sie den Griff um.
A
CHTUNG
aus, um Schäden zu vermeiden. Sollte das Setup aus
irgendeinem Grund angehalten werden müssen, schließen Sie
die obere und die linke Abdeckung.
:
Setzen Sie die Bildeinheit nur kurz dem Tageslicht
A
NLEITUNG ZUR EINRICHTUNG
9
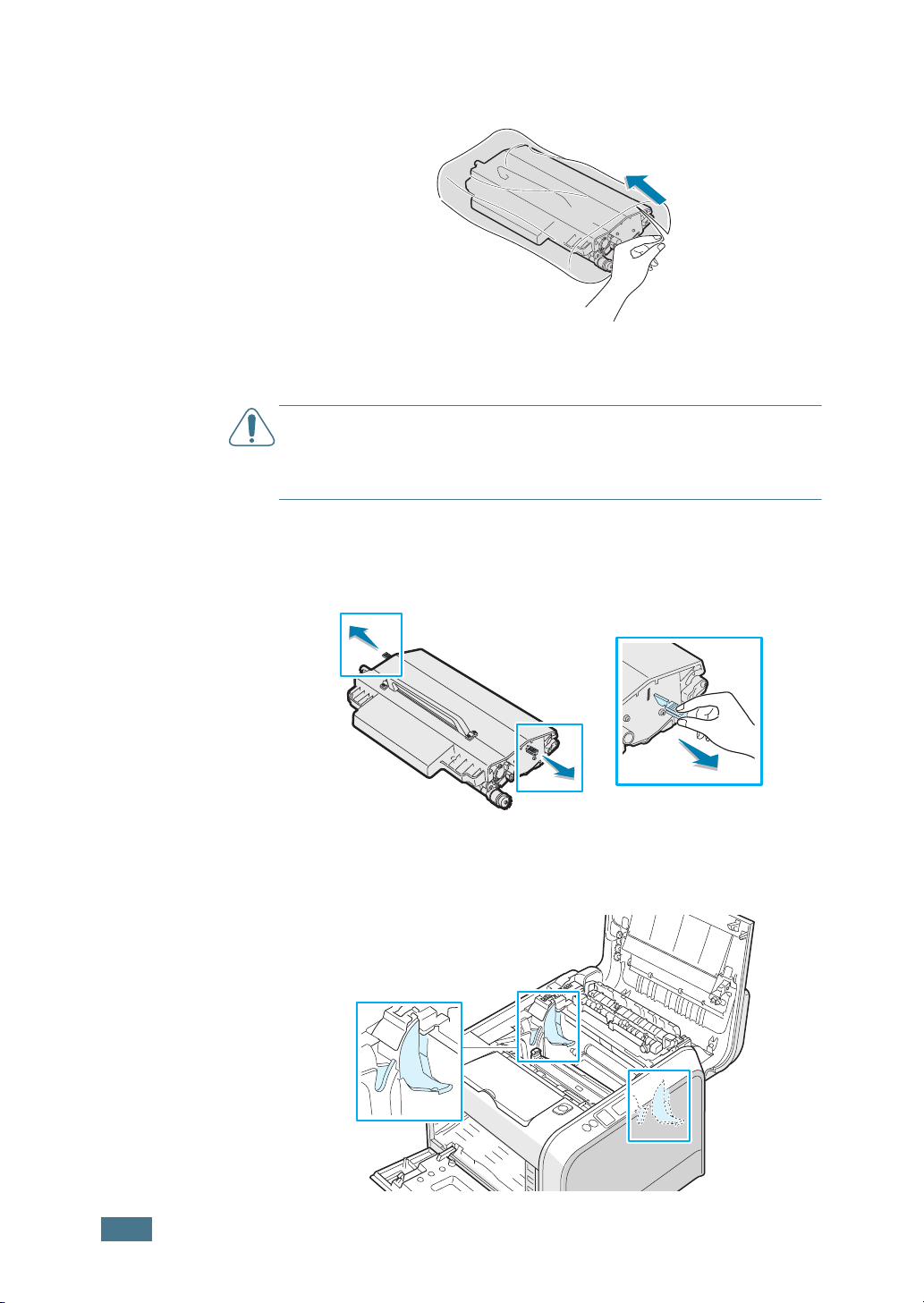
8
Nehmen Sie das Übertragungsband aus der Verpackung.
9
Entfernen Sie das Verpackungspapier um das
Übertragungsband, indem Sie das Klebeband lösen.
A
CHTUNG
Gegenstände, wie z. B. eine Schere oder ein Messer, um die
Verpackung zu öffnen. Sie könnten dabei die Oberfläche des
Übertragungsbands beschädigen.
10
Drücken Sie die Spannhebel des Übertragungsbands auf
beiden Seiten zusammen. Ziehen Sie sie anschließend
heraus, wie nachfolgend dargestellt.
: Verwenden Sie keine scharfen oder spitzen
10
11
Stellen Sie fest, wo sich die Führungen des
Übertragungsbands an beiden Seiten der Innenseite des
Druckers befinden.
A
NLEITUNG ZUR EINRICHTUNG
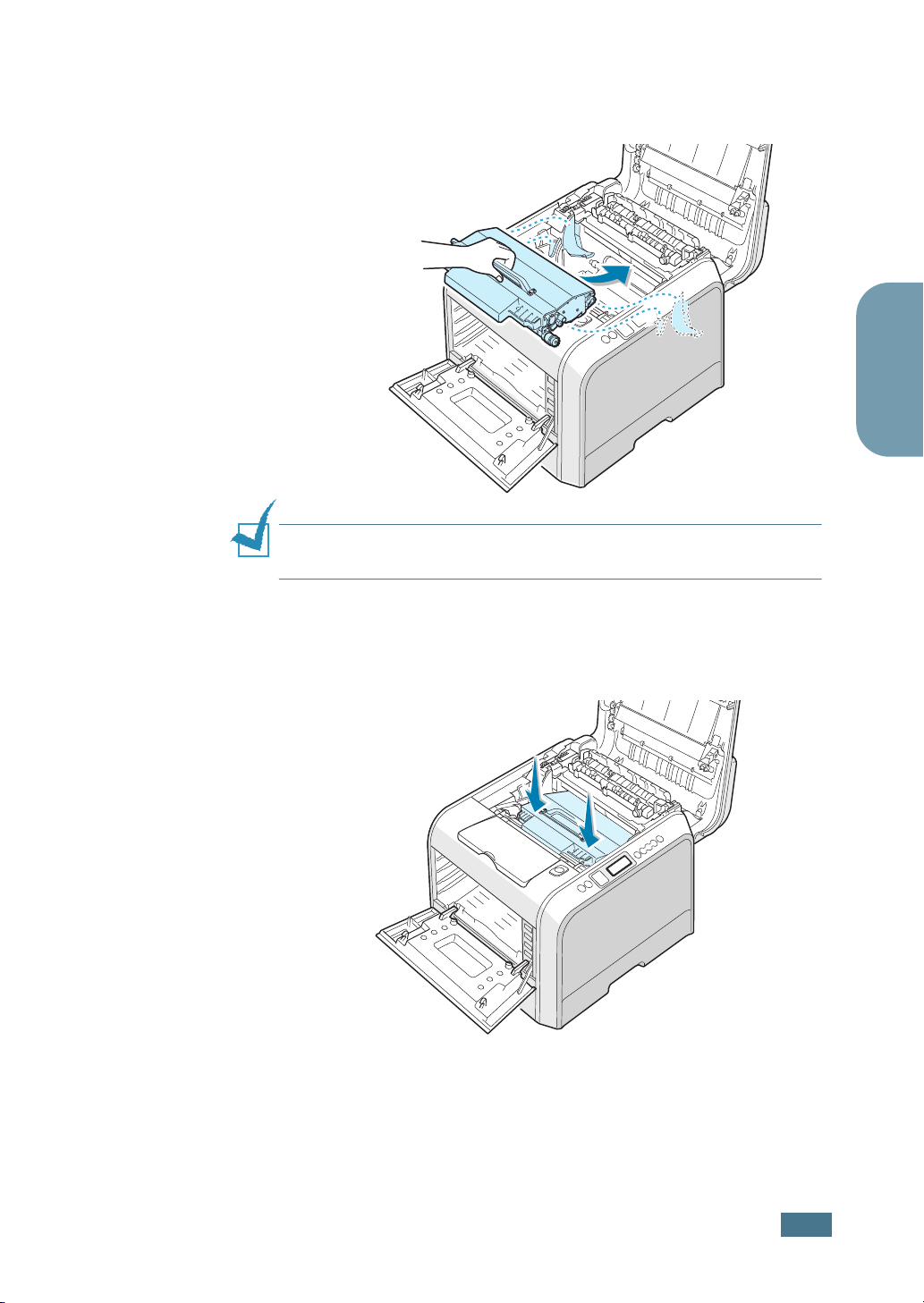
12
Fassen Sie das Übertragungsband am Griff und setzen Sie
es dann in die entsprechenden Führungen des Druckers.
H
INWEIS
Sie es nicht um, da ansonsten Toner verschüttet werden kann.
: Halten Sie das Übertragungsband waagerecht. Drehen
Deutsch
13
Schieben Sie das Übertragungsband in den Drucker.
Drücken Sie es fest ein, um sicherzustellen, dass es
eingerastet ist.
A
NLEITUNG ZUR EINRICHTUNG
11
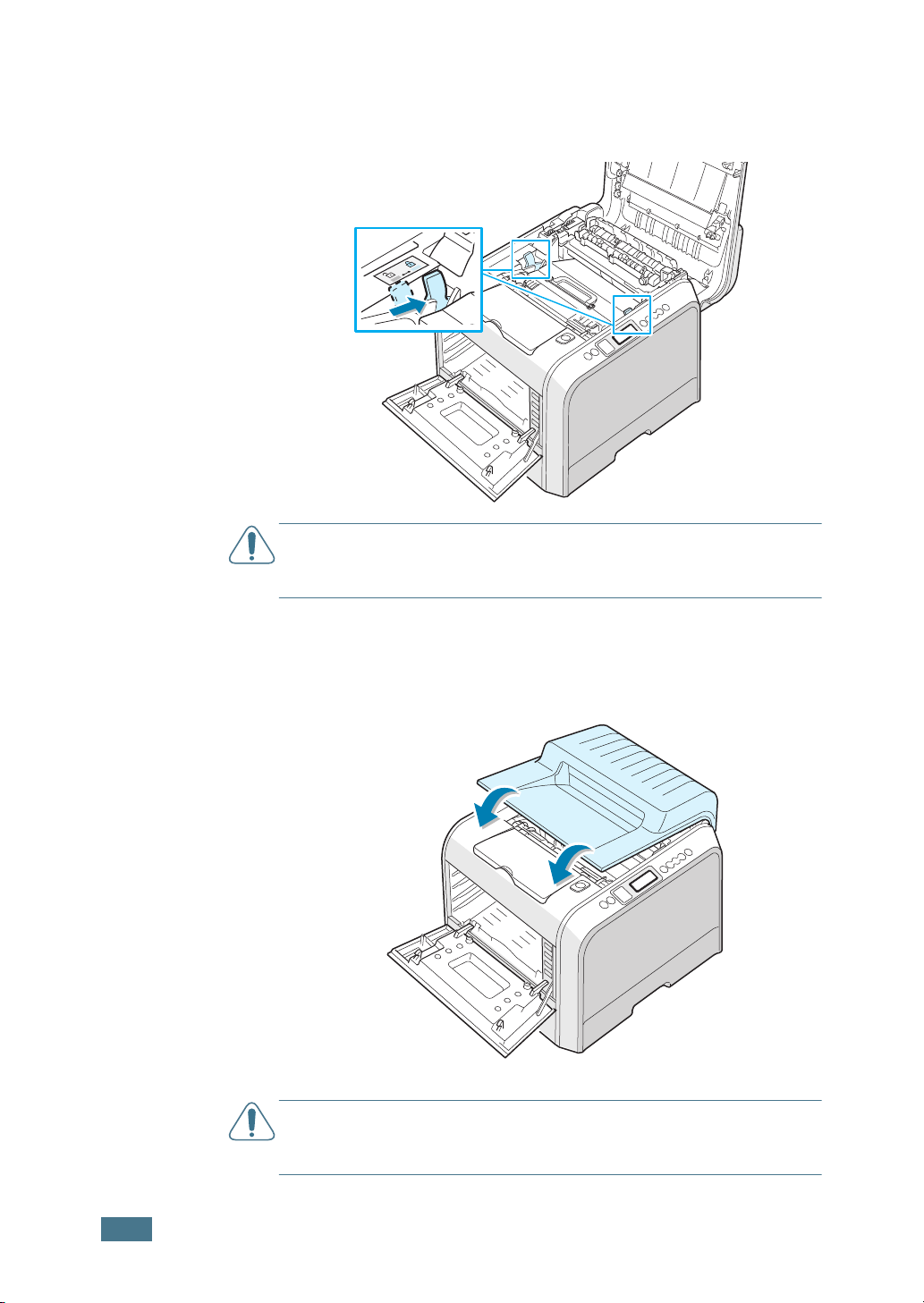
14
Drücken Sie die Verriegelungshebel an beiden Seiten in
Richtung obere Abdeckung, um das Übertragungsband an
seinem Platz zu arretieren.
A
CHTUNG
lassen, wird die Bildeinheit möglicherweise für längere Zeit
Lichteinfall ausgesetzt,was zu Beschädigungen daran führen kann.
: Wenn Sie die linke Abdeckung für lange Zeit offen
15
Stellen Sie sicher, dass die linke Abdeckung geöffnet ist und
schließen Sie die obere Abdeckung. Achten Sie darauf, dass
die Abdeckung fest einrastet.
A
CHTUNG
schließen, während die obere Abdeckung geöffnet ist. Dies kann
zur Beschädigung des Druckers führen.
: Versuchen Sie nicht, die linke Abdeckung zu
12
A
NLEITUNG ZUR EINRICHTUNG
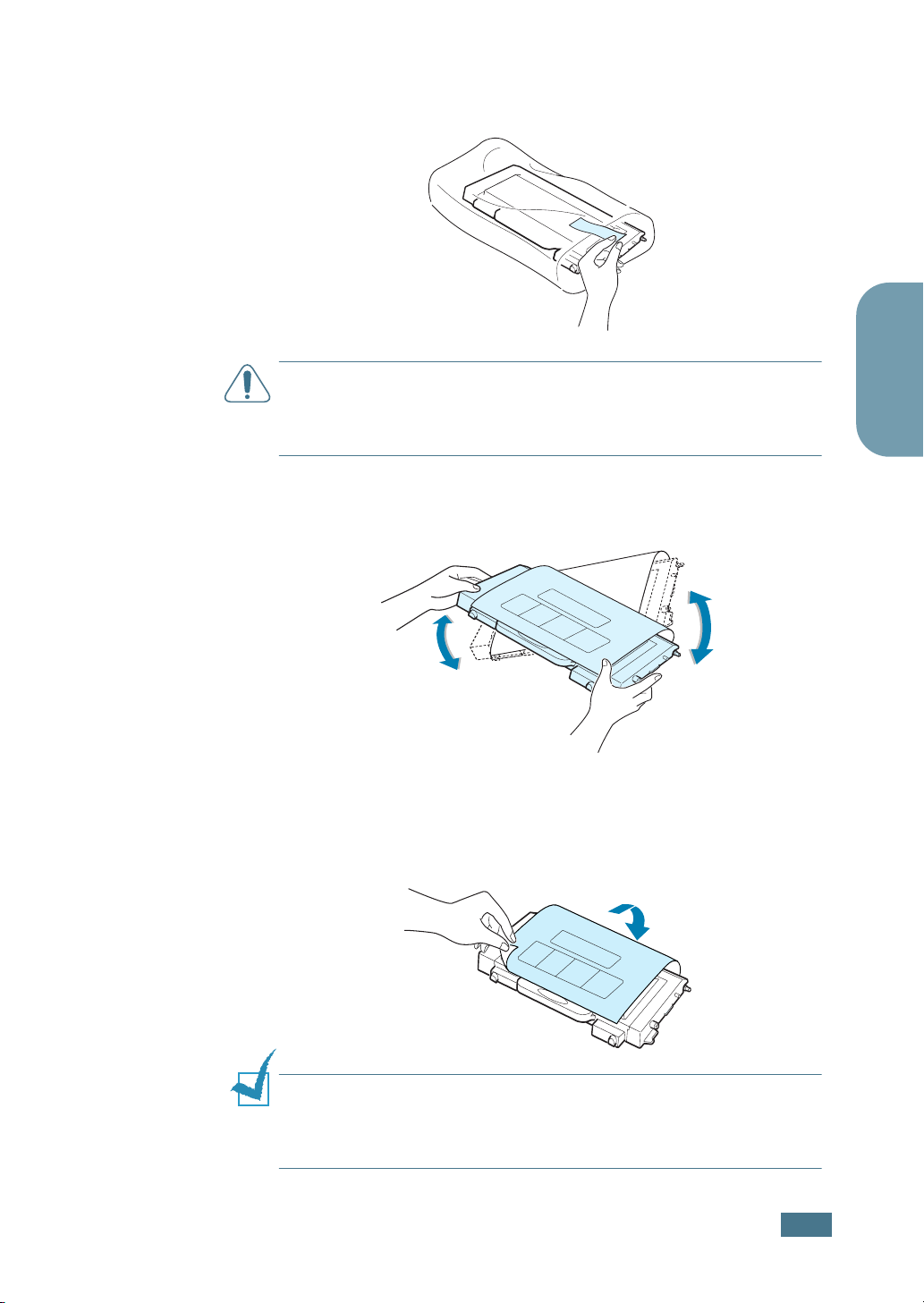
16
Nehmen Sie die Tonerkartuschen aus der Verpackung.
A
CHTUNG
Gegenstände, wie z. B. eine Schere oder ein Messer, um die
Verpackung zu öffnen. Sie könnten dabei die Oberfläche der
Tonerkartuschen beschädigen.
17
Halten Sie die Kartuschen an beiden Seiten fest und
schütteln Sie sie vorsichtig, um den Toner zu verteilen.
: Verwenden Sie keine scharfen oder spitzen
Deutsch
18
Stellen Sie die Tonerkartuschen auf eine ebene Fläche und
entfernen Sie das Verpackungspapier, indem Sie das
Klebeband abziehen.
H
INWEIS
den Toner mit einem trockenen Tuch ab und waschen das
betroffene Kleidungsstück in kaltem Wasser aus. Bei Verwendung
von heißem Wasser setzt sich der Toner im Gewebe fest.
: Sollte Toner auf Ihre Kleidung geraten, wischen Sie
A
NLEITUNG ZUR EINRICHTUNG
13
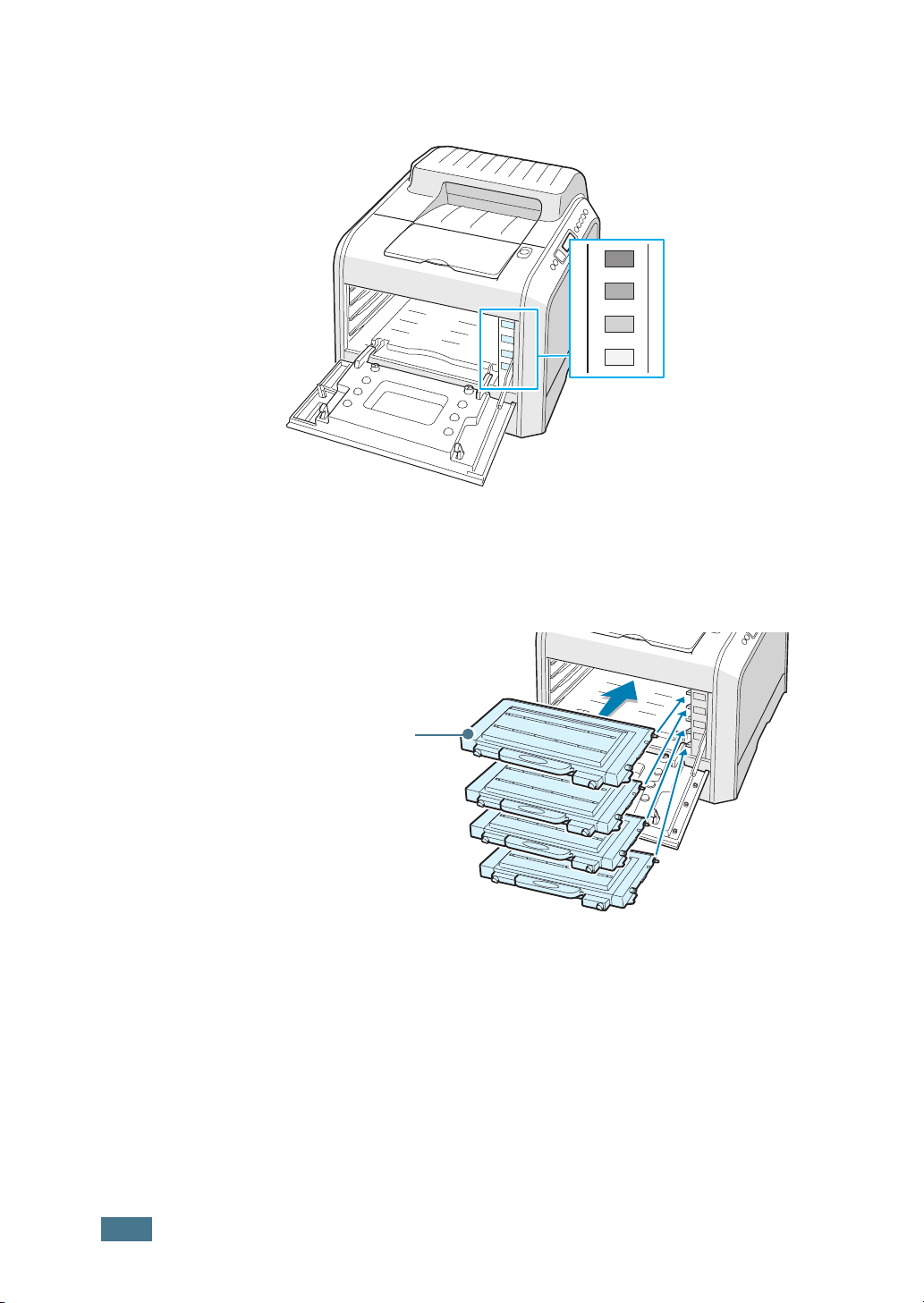
19
Rechts von der Tonerkartusche befindet sich ein Etikett, das
anzeigt, welche Farbkartusche in welches Fach gehört.
K
Y
M
C
20
Stecken Sie die einzelnen Kartuschen in die vorgesehenen
Schwarz
Gelb
Magenta
Cyan
Führungen für die Farben Cyan, Magenta, Gelb und
Schwarz. Nehmen Sie die Kartusche in beide Hände, um sie
in das Fach einzulegen. Halten Sie anschließend den Griff
fest, damit die Kartusche hineinrutschen kann.
Hier greifen.
14
Bei korrekt eingelegten Tonerkartuschen befindet sich die
gelbe und die schwarze Kartusche nicht vollständig in ihrem
Fach. Sie werden beim Schließen der Abdeckung vollständig
an ihren Platz geschoben.
A
NLEITUNG ZUR EINRICHTUNG
K
Y
M
C
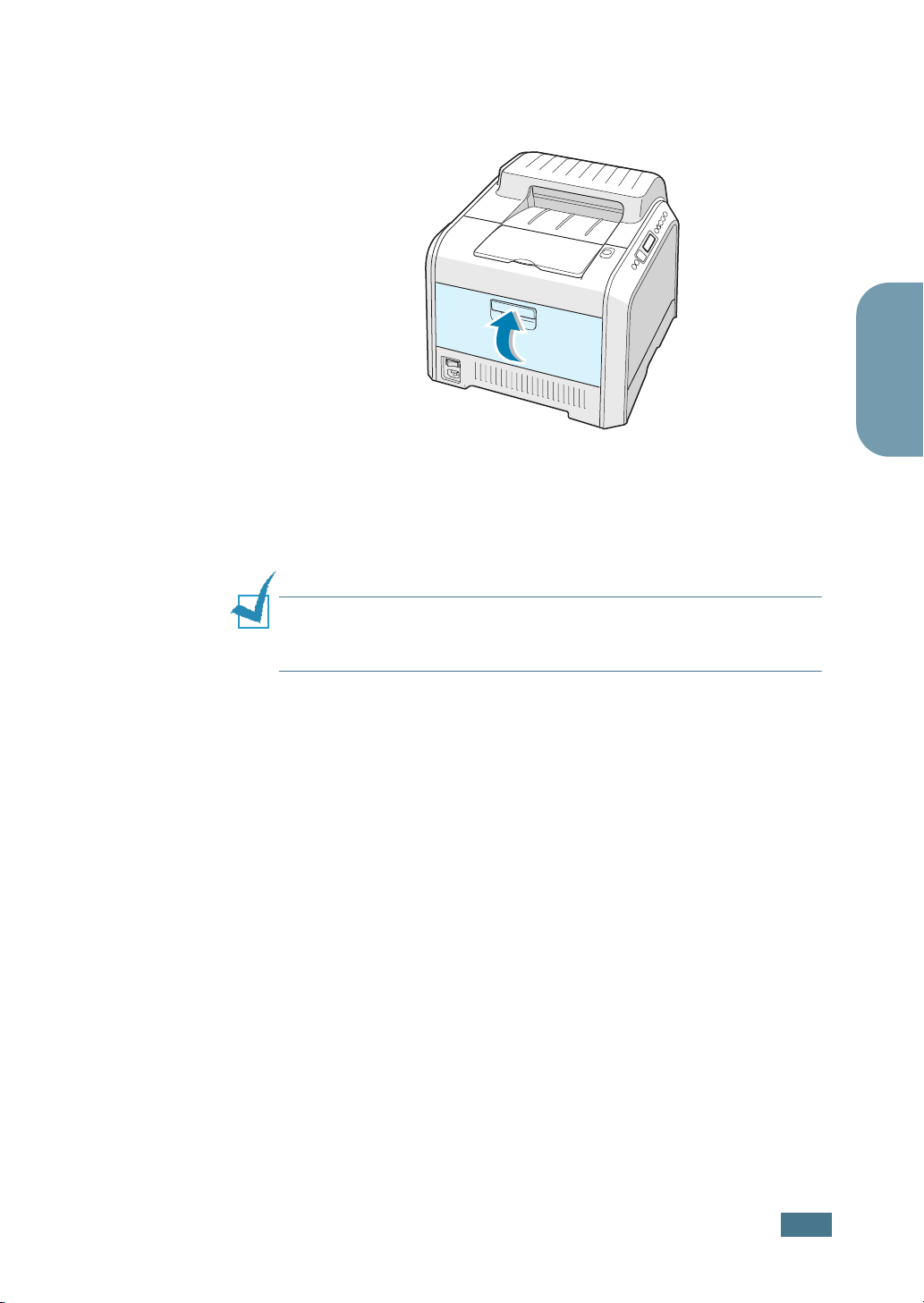
21
Schließen Sie die linke Abdeckung. Achten Sie darauf, dass
die Abdeckung fest einrastet.
Wurden die Tonerkartuschen falsch eingelegt, kann die linke
Abdeckung nicht richtig geschlossen werden. Vergewissern
Sie sich noch einmal, dass die Farben der Kartuschen mit
den Farben an der rechten Seite übereinstimmen. Schließen
Sie die Abdeckung nie gewaltsam.
Deutsch
H
INWEIS
drucken, reicht eine neue Tonerkartusche für durchschnittlich
7.000 Seiten im Schwarz-Weiß- bzw. 5.000 Seiten beim Farbdruck.
: Wenn Sie Textseiten mit einer Druckfläche von 5 %
A
NLEITUNG ZUR EINRICHTUNG
15
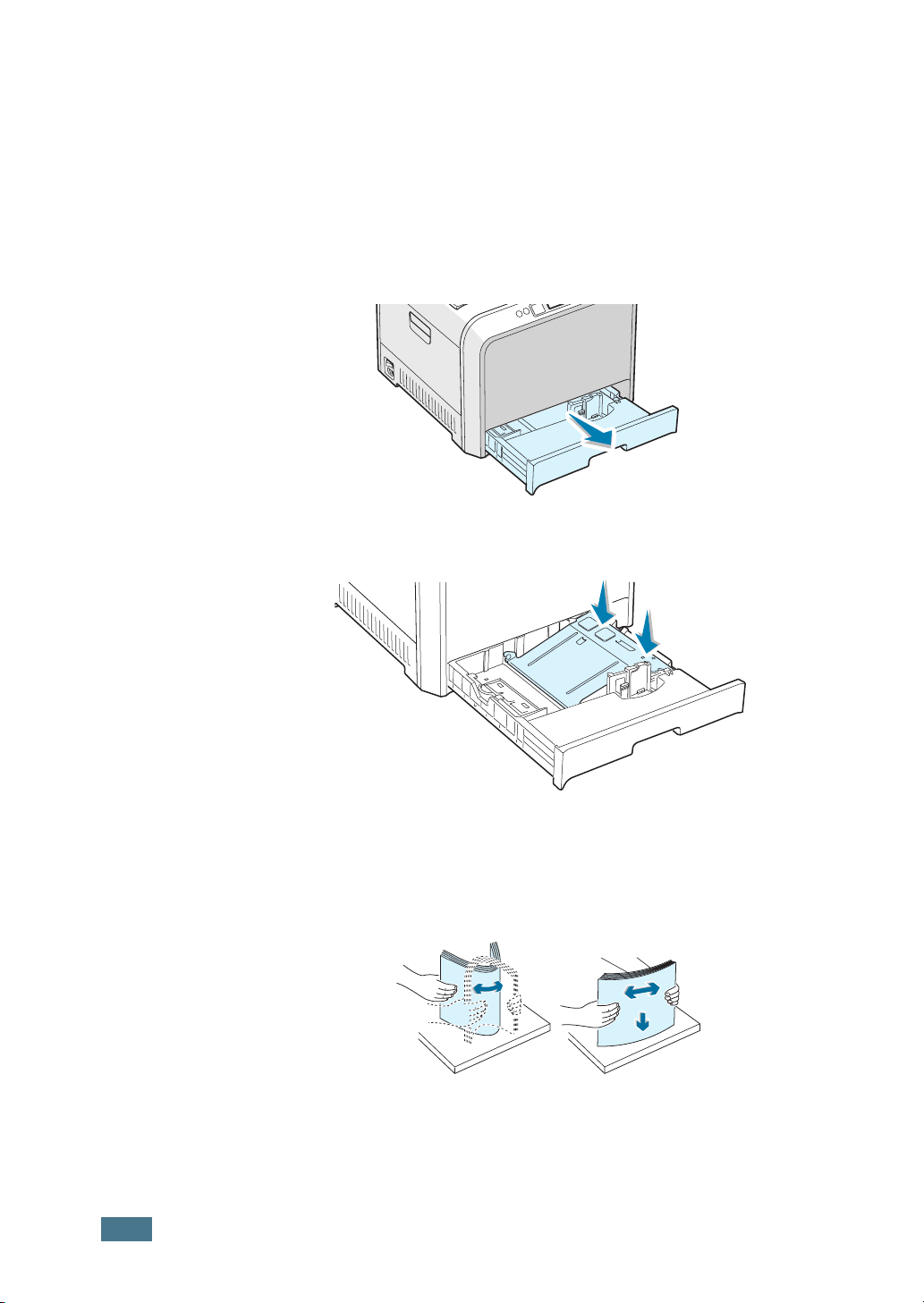
Schritt 4. Papier einlegen
Schacht 1 kann bis zu 250 Blatt Papier aufnehmen. Zulässige
Papierformate sind dabei A4 und Letter.
Papier einlegen:
1
Ziehen Sie den Papiereinzug aus dem Drucker.
2
Drücken Sie die Andruckplatte herunter, bis sie einrastet.
16
3
Biegen Sie die Seiten ein wenig und fahren Sie mit dem
Daumen vorsichtig über die vordere, schmale Kante des
Papiers, um die Seiten zu trennen. Richten Sie die Seiten
danach wieder kantenbündig aus.
A
NLEITUNG ZUR EINRICHTUNG
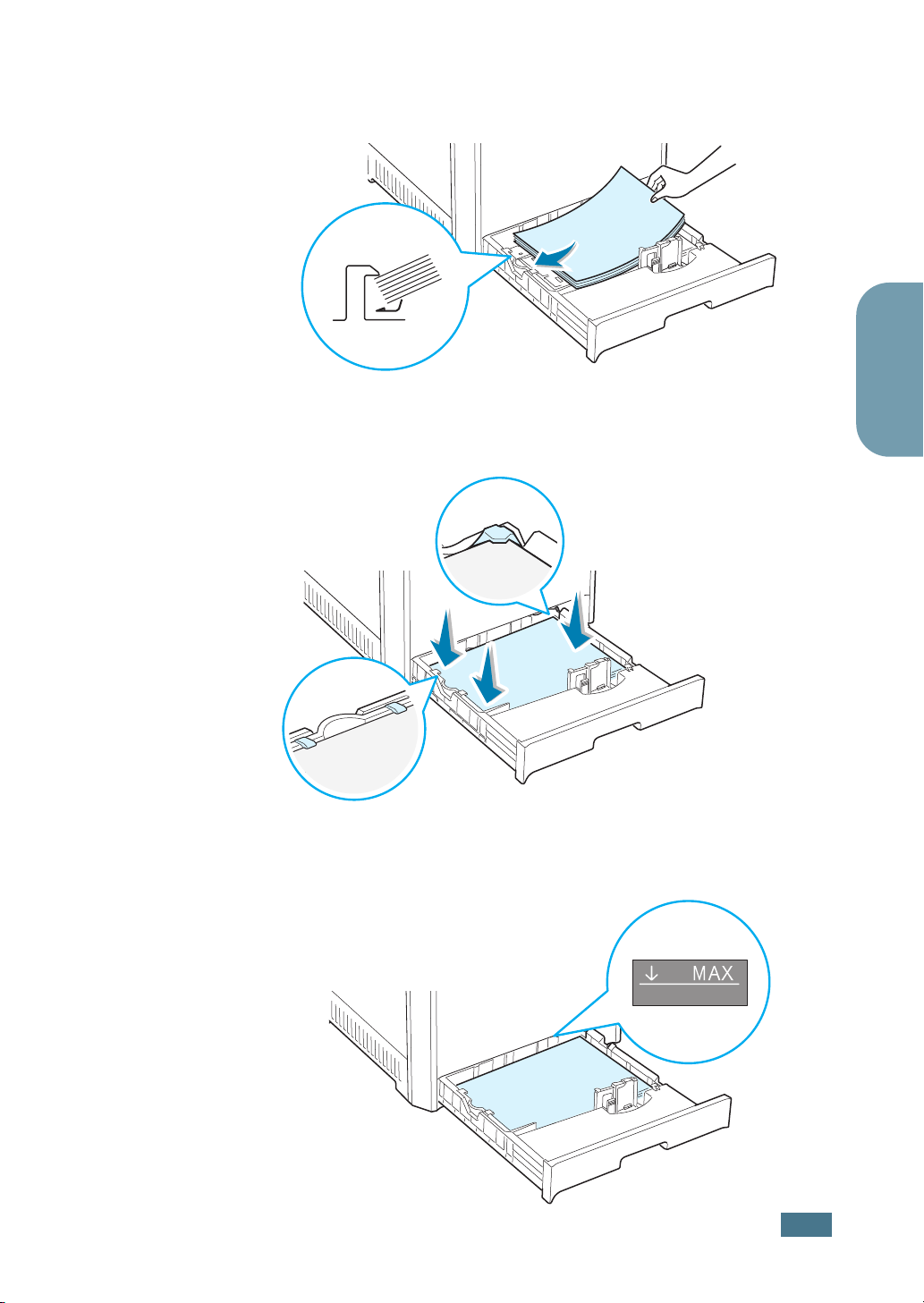
4
Legen Sie das Papier mit der zu bedruckenden Seite
nach oben ein.
Vergewissern Sie sich, dass alle vier Ecken flach im
Papiereinzug und unter den Klammern liegen, wie
nachfolgend dargestellt.
Deutsch
5
Achten Sie darauf, dass der Papierstapel nicht die maximale
Stapelhöhe überschreitet. Dies könnte Papierstaus
verursachen.
A
NLEITUNG ZUR EINRICHTUNG
17
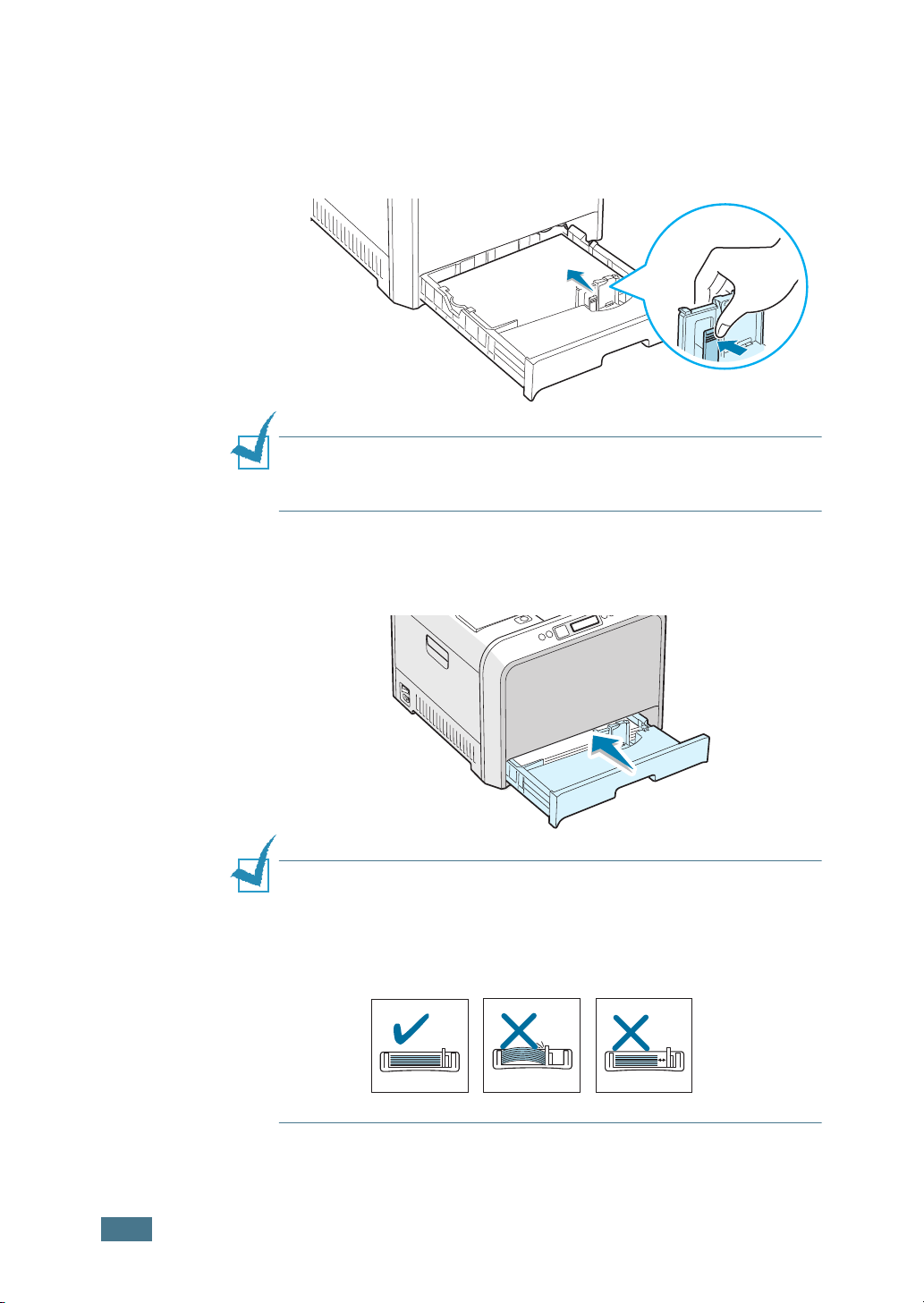
6
Drücken Sie die Papierbreitenführung zusammen und
stellen Sie sie so ein, dass sie die Blattseiten leicht berührt.
Achten Sie darauf, die Führung nicht zu eng gegen das
Papier zu drücken, da sich sonst das Papier wellen kann.
H
INWEIS
möchten, sehen Sie in der Bedienungsanleitung des Druckers auf
der CD-ROM nach.
7
Schieben Sie die Kassette des Einzugs wieder in den
: Wenn Sie das Papierformat im Einzug ändern
Drucker.
18
H
INWEISE
• Schieben Sie die Papierführung nicht so dicht an den Stapel
heran, dass sich dieser wölbt.
• Wenn Sie die Papierführung nicht einstellen, kann ein Papierstau
entstehen.
A
NLEITUNG ZUR EINRICHTUNG
:
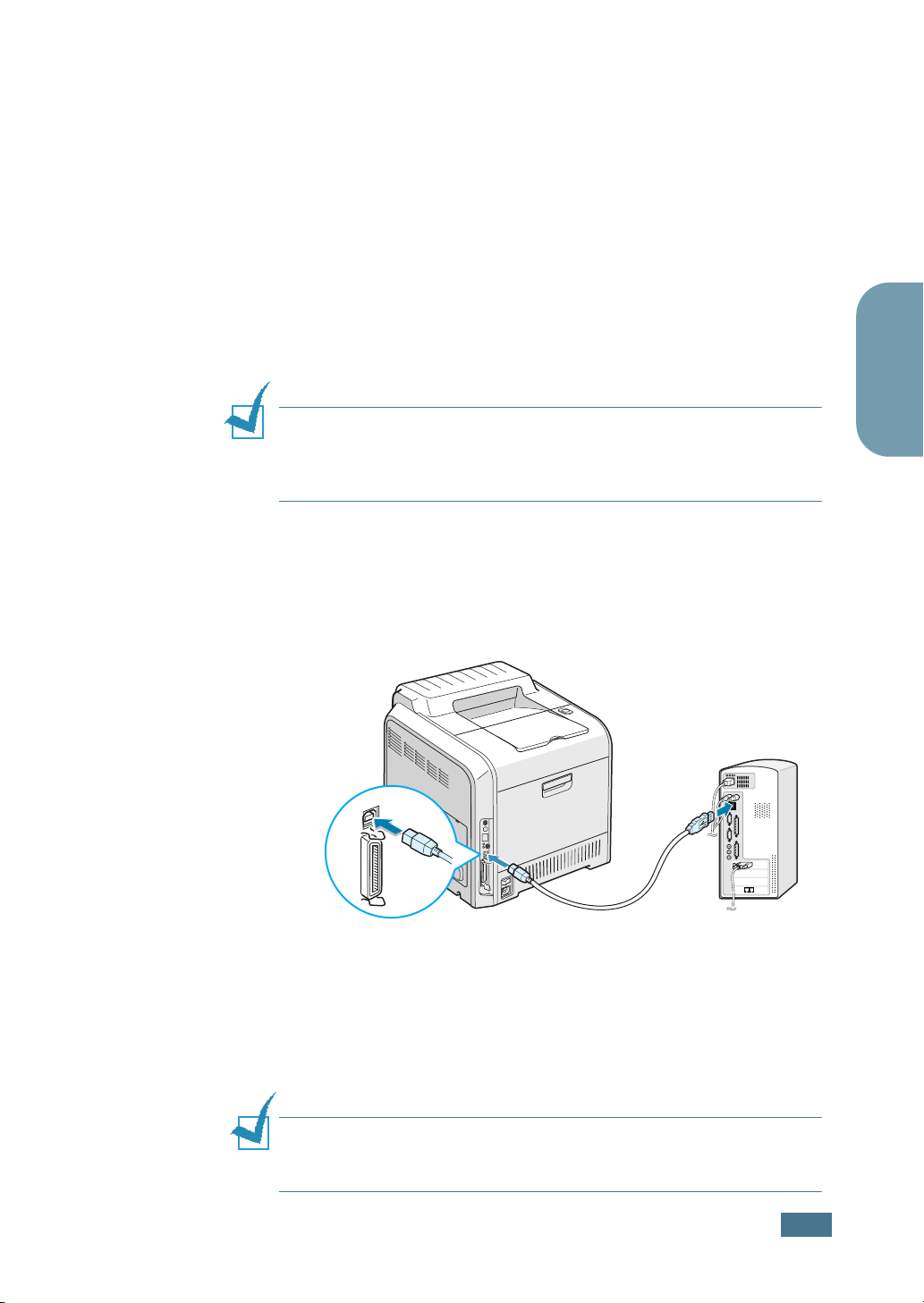
Schritt 5. Druckerkabel anschließen
Drucken im Lokal
Damit Sie von Ihrem Computer in einer lokalen Umgebung
drucken können, müssen Sie den Drucker entweder über ein
paralleles Schnittstellenkabel oder ein Universal Serial Bus
(USB)-Kabel mit dem Computer verbinden.
Wenn Sie einen Macintosh benutzen, können Sie nur über das
USB-Kabel lokal drucken.
USB-Kabel verwenden
H
INWEIS
anzuschließen, wird ein normgerechtes USB-Kabel benötigt. Dabei
handelt es sich um ein USB 2.0-kompatibles Kabel, das überall im
Fachhandel erhältlich ist.
1
Vergewissern Sie sich, dass Drucker und Computer
ausgeschaltet sind.
2
Stecken Sie das USB-Druckerkabel in die Anschlussbuchse
(USB-Port) auf der Rückseite des Druckers.
: Um den Drucker an den USB-Port des Computers
Deutsch
zum USB-Port Ihres
Computers
3
Schließen Sie das andere Kabelende an den USB-Port Ihres
Computers an.
Weitere Einzelheiten entnehmen Sie ggf. der
Bedienungsanleitung Ihres Computers.
H
INWEIS
muss auf dem Computer Windows 98/Me/2000/XP oder Mac OS
8.6~9.2/10.1~10.3 installiert sein.
: Um über die USB-Schnittstelle drucken zu können,
A
NLEITUNG ZUR EINRICHTUNG
19
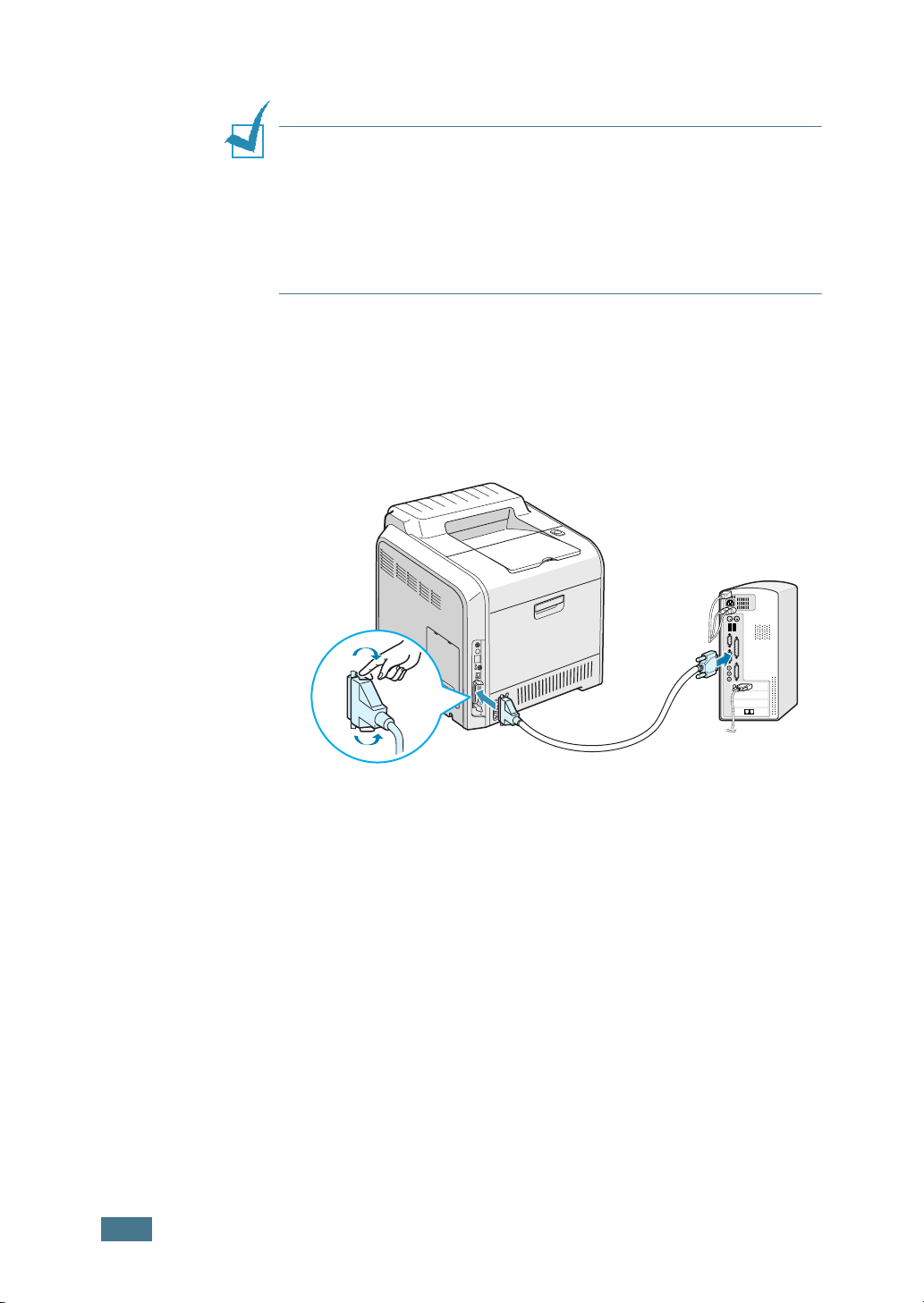
Paralleles Kabel verwenden
H
INWEISE
• In einigen Ländern gehört das Parallel-Kabel nicht zum
Lieferumfang.
• Für den Anschluss des Druckers an die Parallel-Schnittstelle des
Computers wird ein normgerechtes Parallel-Kabel benötigt.
Dabei handelt es sich um ein IEEE1284-kompatibles Kabel, das
überall im Fachhandel erhältlich ist.
1
Vergewissern Sie sich, dass Drucker und Computer
ausgeschaltet sind.
2
Stecken Sie das parallele Druckerkabel in die
Anschlussbuchse (paralleler Port) auf der Rückseite des
Druckers.
Sichern Sie den Stecker mit den Klemmbügeln.
:
20
3
Schließen Sie das andere Kabelende an die parallele
Schnittstelle des Computers an und ziehen Sie die
Schrauben an.
Weitere Einzelheiten entnehmen Sie ggf. der
Bedienungsanleitung Ihres Computers.
A
NLEITUNG ZUR EINRICHTUNG
zum parallelen Port
Ihres Computers
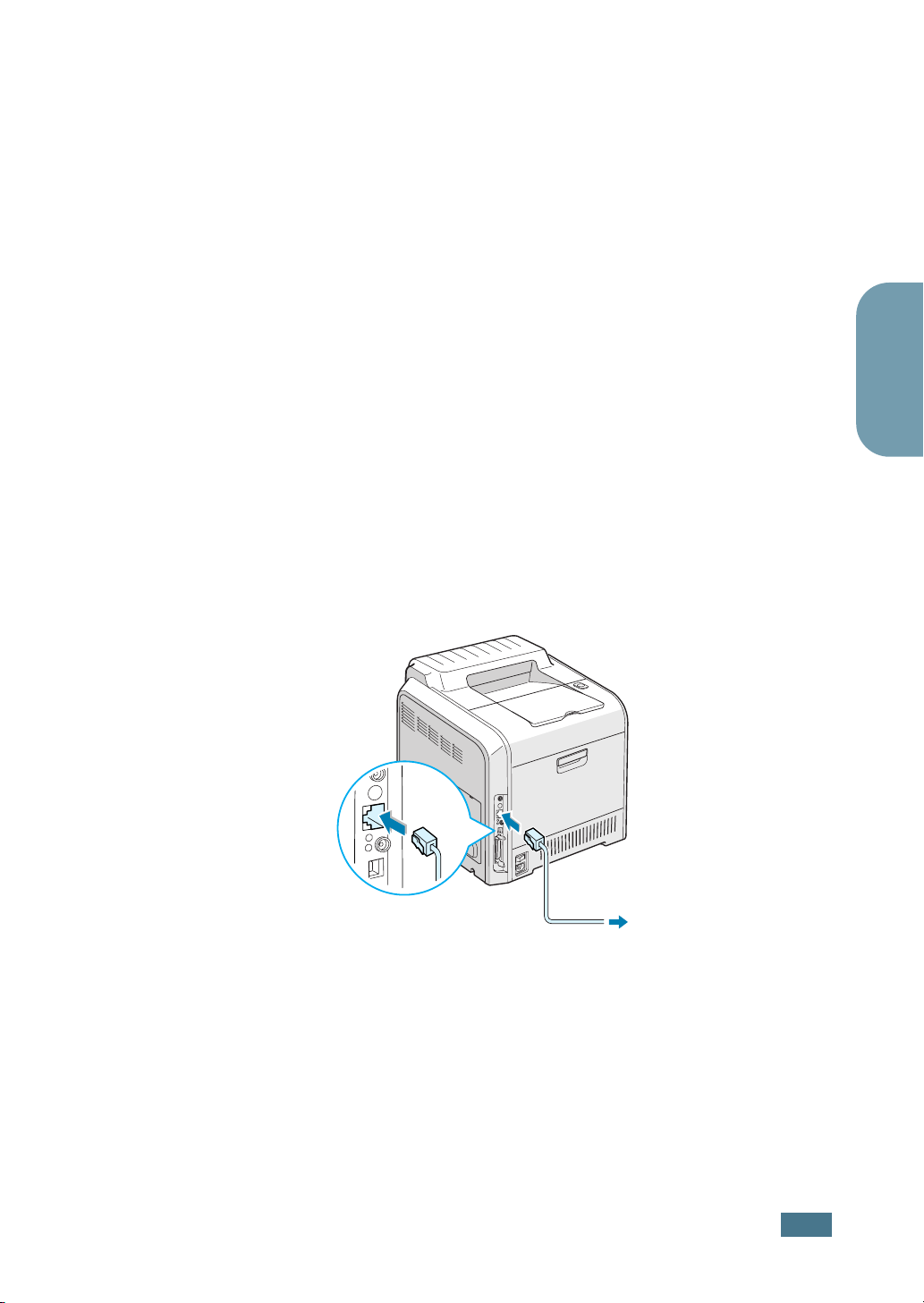
Drucken im Netzwerk
Sie können Ihren Drucker des Typs CLP-550 oder CLP-550N
über ein Ethernet-Kabel (UTP-Kabel mit RJ.45-Stecker) an ein
Netzwerk anschließen.
Der CLP-550N verfügt über eine eingebaute
Netzwerk-Schnittstelle. Wenn Sie den CLP-550 besitzen,
müssen Sie eine optionale Netzwerkkarte installieren.
Wenn Sie den Drucker in einem konventionellen und einem
drahtlosen Netzwerk benutzen wollen, müssen Sie eine
optionale 'Wireless LAN'-Netzwerkkarte installieren. Weitere
Informationen zur Installation dieser Karte finden Sie in der
Bedienungsanleitung des Druckers auf der mitgelieferten
CD-ROM.
Ethernet-Kabel verwenden
1
Vergewissern Sie sich, dass Drucker und Computer
ausgeschaltet sind.
2
Schließen Sie das eine Ende des Ethernet-Kabels an den
Ethernet Netzwerk-Port des Druckers an.
Deutsch
zum
Netzwerk-LAN-Anschluss
3
Schließen Sie das andere Ende des Kabels an einen
Netzwerk-LAN-Anschluss an.
Weitere Informationen zur Installation der Netzwerkkarte
finden Sie in der Bedienungsanleitung des Druckers auf der
mitgelieferten CD-ROM.
A
NLEITUNG ZUR EINRICHTUNG
21
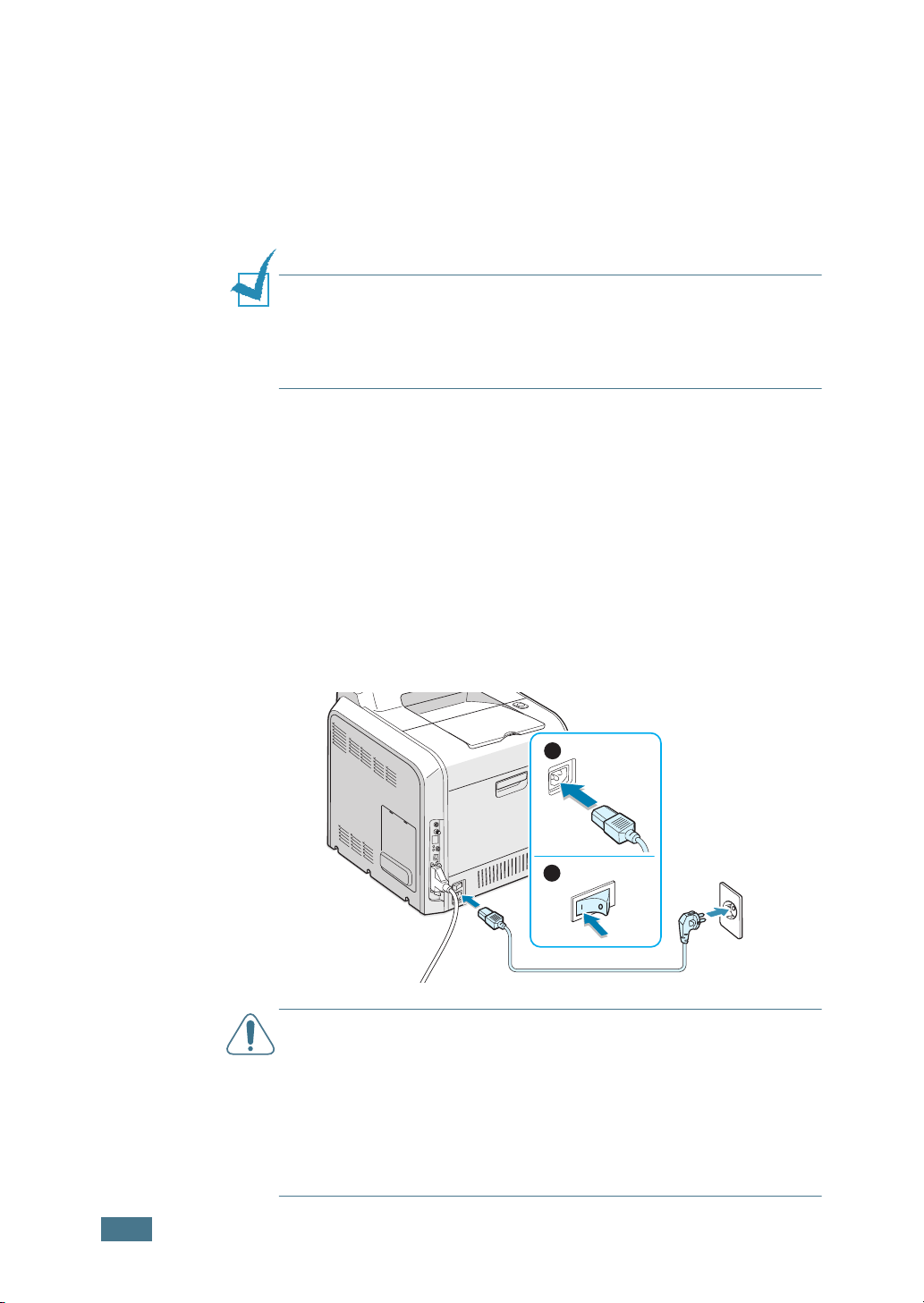
Netzwerk-Antenne verwenden
Wenn Sie die Netzwerkkarte für Wireless LAN installieren,
können Sie den Drucker auch in drahtlosen Netzwerken
verwenden.
Weitere Informationen zur Installation der Netzwerkkarte für
Wireless LAN finden Sie in der Bedienungsanleitung des
Druckers auf der mitgelieferten CD-ROM.
H
INWEIS
Bedienfeld die Netzwerkparameter einstellen. Weitere
Informationen finden Sie in der Bedienungsanleitung des
Druckers. Sie können die mit der Karte gelieferte Software
verwenden. Lesen Sie die Bedienungsanleitung zur Software.
: Nach Anschluss des Druckers müssen Sie über das
Schritt 6. Drucker einschalten
1
Stecken Sie das Netzkabel in den Anschluss auf der
Rückseite des Druckers.
2
Stecken Sie das andere Ende des Kabels in eine
ordnungsgemäß geerdete Netzsteckdose (200-240 V,
50/60 Hz) und schalten Sie den Drucker ein.
1
2
A
CHTUNG
• Einige Teile im Innern des Druckers können sich nach dem
Drucken oder bei eingeschaltetem Drucker möglicherweise
erhitzt haben. Achten Sie daher darauf, sich keine
Verbrennungen zuzuziehen, wenn Sie mit Elementen im Innern
des Druckers hantieren.
• Nehmen Sie das Gerät nicht auseinander, wenn es eingeschaltet
ist. Dies kann einen elektrischen Schlag zur Folge haben.
:
22
A
NLEITUNG ZUR EINRICHTUNG
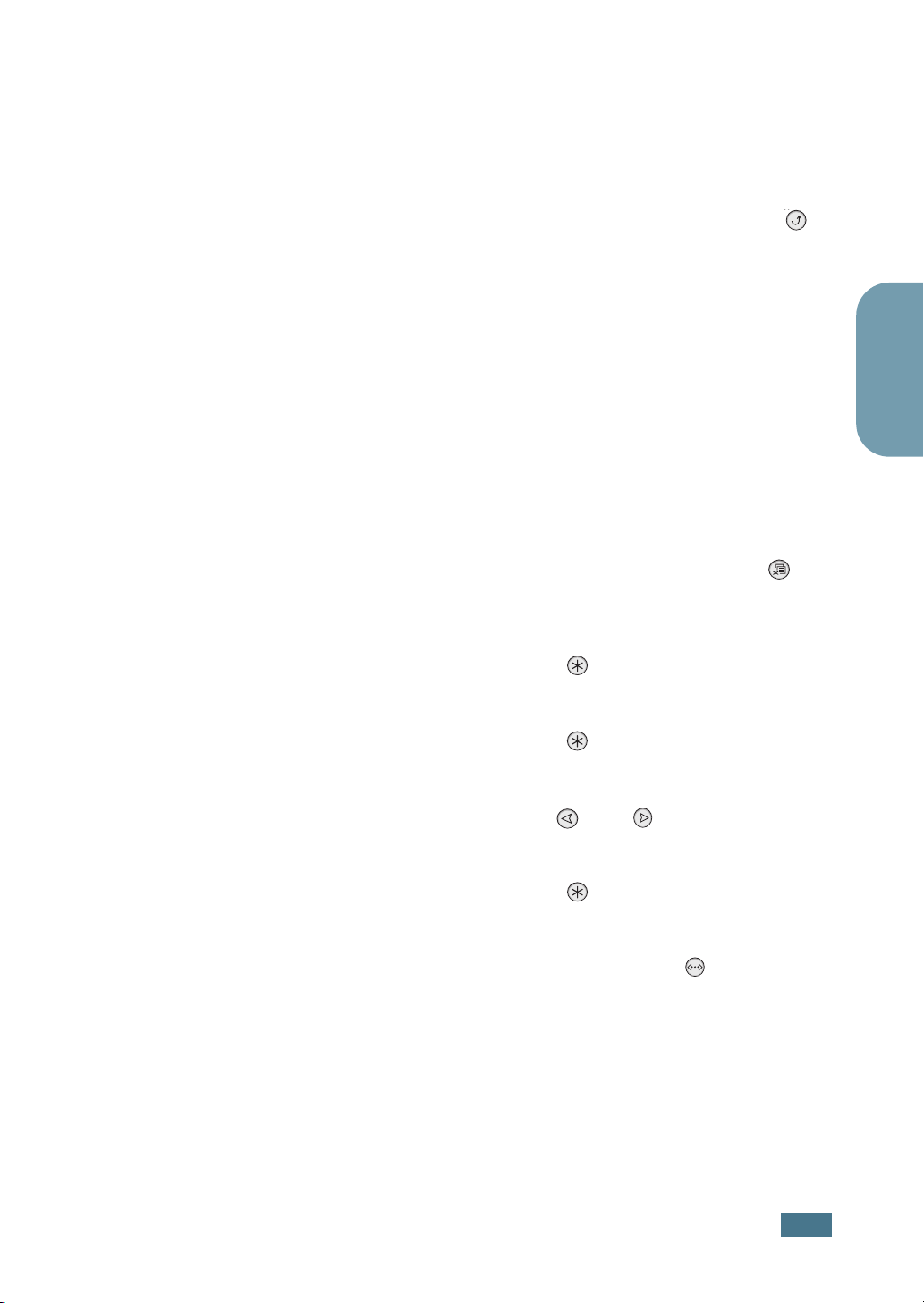
Schritt 7. Testseite drucken
Drucken Sie eine Testseite, um sich zu vergewissern, dass der
Drucker einwandfrei arbeitet.
Drücken Sie im Bereitschaftsmodus die Taste Upper Level ( )
auf dem Bedienfeld und halten Sie sie zwei Sekunden lang
gedrückt, um eine Testseite zu drucken.
Eine Testseite mit den Funktionen und Eigenschaften des
Druckers wird ausgedruckt.
Schritt 8. Display-Sprache ändern
Gehen Sie folgendermaßen vor, um die Sprache zu ändern, in
der die Informationen auf dem Display angezeigt werden:
1
Drücken Sie im Bereitschaftsmodus die Taste Menu ( )
auf dem Bedienfeld, bis in der unteren Zeile des Displays
'Setup' angezeigt wird.
Deutsch
2
Drücken Sie die Taste Enter ( ), um das Menü
aufzurufen.
3
Drücken Sie die Taste Enter ( ), wenn in der unteren
Zeile des Displays 'Displaysprache' angezeigt wird.
4
Drücken Sie die Abrolltaste ( oder ), um die
gewünschte Sprache anzuzeigen.
5
Drücken Sie die Taste Enter ( ), um die Auswahl zu
speichern.
6
Drücken Sie die Taste On Line/Continue ( ), um in den
Bereitschaftsmodus zurückzukehren.
A
NLEITUNG ZUR EINRICHTUNG
23

Schritt 9. Druckersoftware installieren
Die beiliegende CD-ROM enthält die Drucksoftware für Windows,
Macintosh und Linux, Win RCP (Fernbedienungsfenster), das
on-line Benutzerhandbuch und Acrobat Reader zur Anzeige der
Bedienungsanleitung.
Sie drucken aus Windows:
Sie können folgende, auf der CD-ROM vorhandene,
Druckersoftware installieren:
• PostScript Printer Description (PPD) Datei für Windows zur
Installation des PostScript-Treibers. Informationen zum
Installieren des PostScript-Treibers finden Sie im
Benutzerhandbuch in Anhang A.
• Samsung Proprietary-Druckertreiber für Windows.
Verwenden Sie diesen Treiber, um die Funktionen Ihres
Druckers optimal zu nutzen. Siehe Seite 25.
• USB-Treiber für Windows 98/Me/2000/XP Einzelheiten zur
Installation des USB-Treibers finden. Sie auf Seite 25.
• Remote Control Panel für DOS-Anwendungen. Dieses
Windows-Dienstprogramm wird automatisch bei der
Installation des Druckertreibers installiert. Informationen zur
Verwendung des Programms finden Sie im Benutzerhandbuch
in Anhang B.
24
Sie drucken von einem Macintosh:
Informationen zum Installieren der Drucksoftware und zum
Drucken unter Macintosh finden Sie in Anhang A im
Benutzerhandbuch. Informationen zum Anzeigen des
Benutzerhandbuchs finden. Sie unter Seite 31.
Sie drucken aus Linux:
Informationen zum Installieren des Linux-Treibers finden Sie in
Anhang A im Benutzerhandbuch. Informationen zum Anzeigen
des Benutzerhandbuchs finden. Sie unter Seite 32.
A
NLEITUNG ZUR EINRICHTUNG
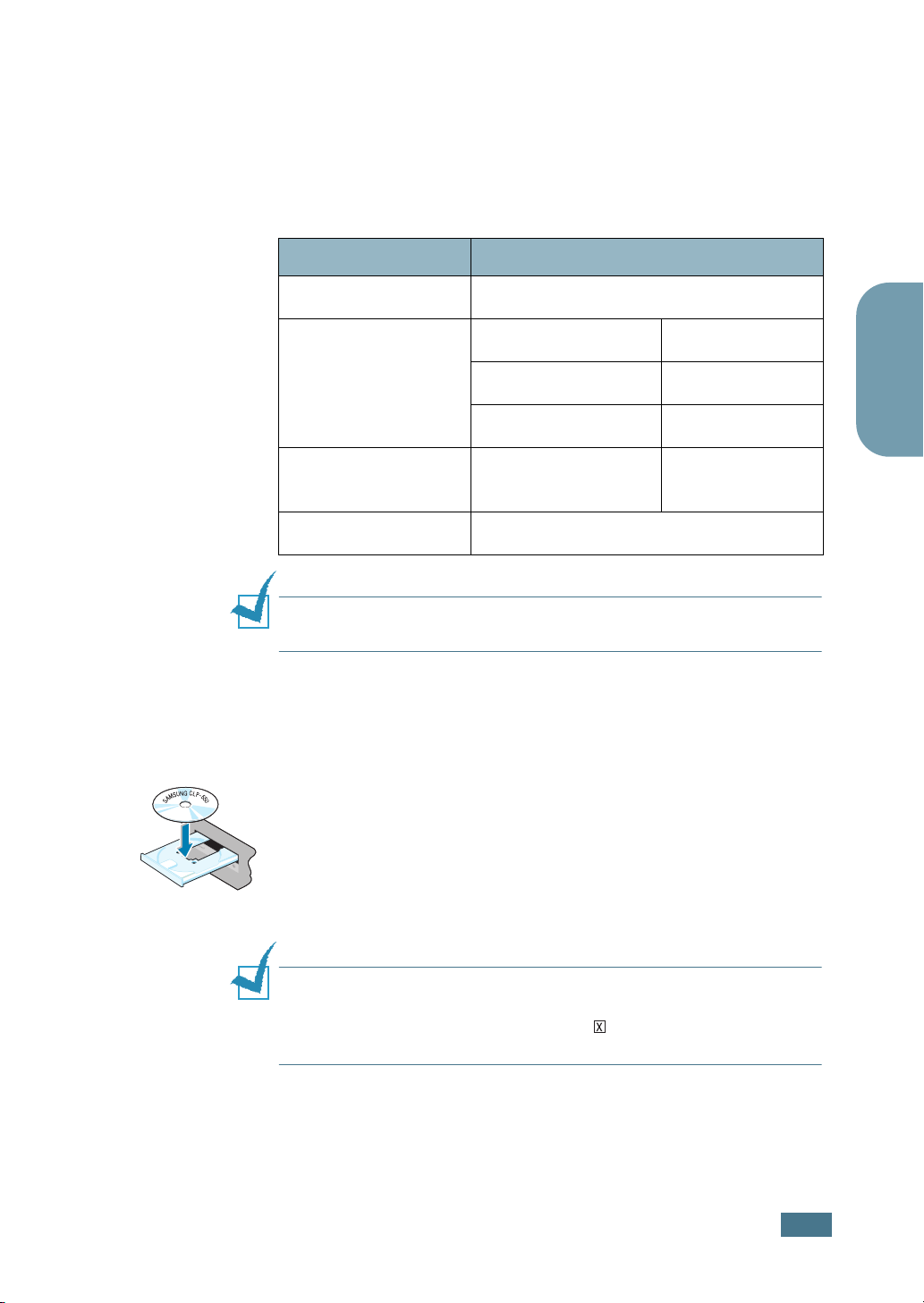
Druckersoftware unter Windows installieren
Bevor Sie die Druckersoftware installieren, sollten Sie
sicherstellen, dass Ihr System die folgenden Anforderungen
erfüllt:
Element Anforderungen
Betriebssystem
Windows 95/98/Me/NT 4.0/2000/XP
Deutsch
95/98/Me 32 MB
RAM
NT 4.0/2000 64 MB
XP 128 MB
Freier Speicherplatz
auf der Festplatte
95/98/Me/NT 4.0/
2000/XP
300 MB
Internet Explorer 5.0 oder höher
H
INWEIS
Systemadministrator installiert werden.
: Bei Windows NT 4.0/2000/XP muss die Software vom
Bevor Sie die Installation starten, schließen Sie alle
Anwendungen auf Ihrem PC.
1
Legen Sie die CD-ROM in das CD-ROM-Laufwerk ein. Die
Installation wird automatisch gestartet.
Falls das CD-ROM-Laufwerk nicht automatisch
startet:
Wählen Sie die Option Ausführen im Menü Start (in der
Task-Leiste). Geben Sie in der Zeile "Öffnen" x:\Setup.exe
ein (x steht für den Laufwerksbuchstaben des
CD-ROM-Laufwerks). Klicken Sie anschließend auf OK.
H
INWEIS
Hardware-Komponente gefunden erscheint, klicken Sie in der
oberen rechten Ecke des Fensters auf , oder klicken Sie auf
Abbrechen.
: Wenn während der Installation das Fenster Neue
A
NLEITUNG ZUR EINRICHTUNG
25
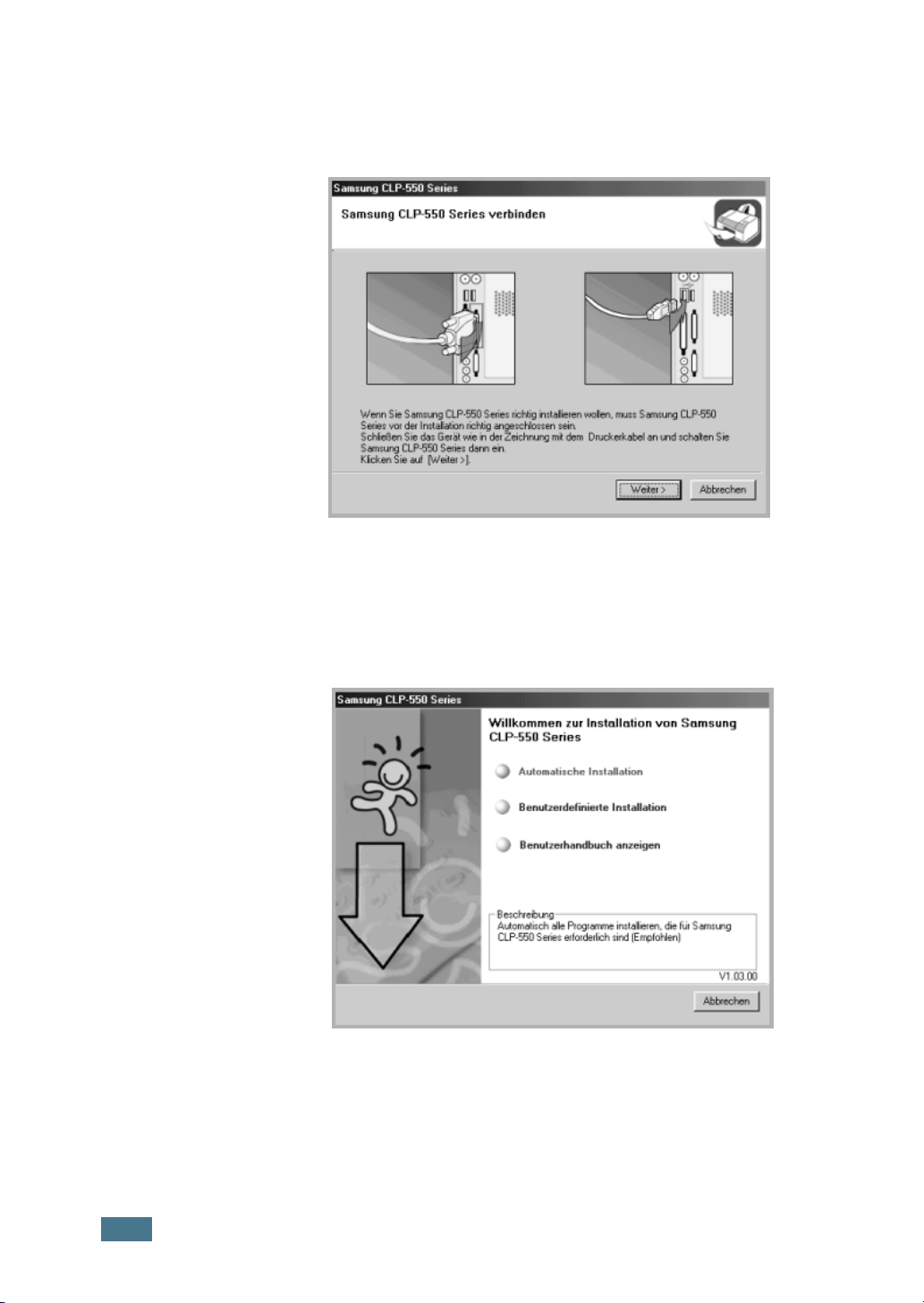
2
Wenn folgendes Fenster geöffnet wird, schließen Sie den
Drucker an den Computer an und schalten Sie ihn ein.
Klicken Sie anschließend auf Weiter.
Ist der Drucker bereits angeschlossen und eingeschaltet,
wird dieses Fenster nicht angezeigt. Fahren Sie mit dem
nächsten Schritt fort.
3
Wählen Sie den Installationstyp aus.
•Automatische Installation: Installiert die Software für
Ihren Drucker wie Druckertreiber, USB-Treiber, PS-Treiber
und das Benutzerhandbuch. Diese Installation wird für die
meisten Benutzern empfohlen.
26
A
NLEITUNG ZUR EINRICHTUNG
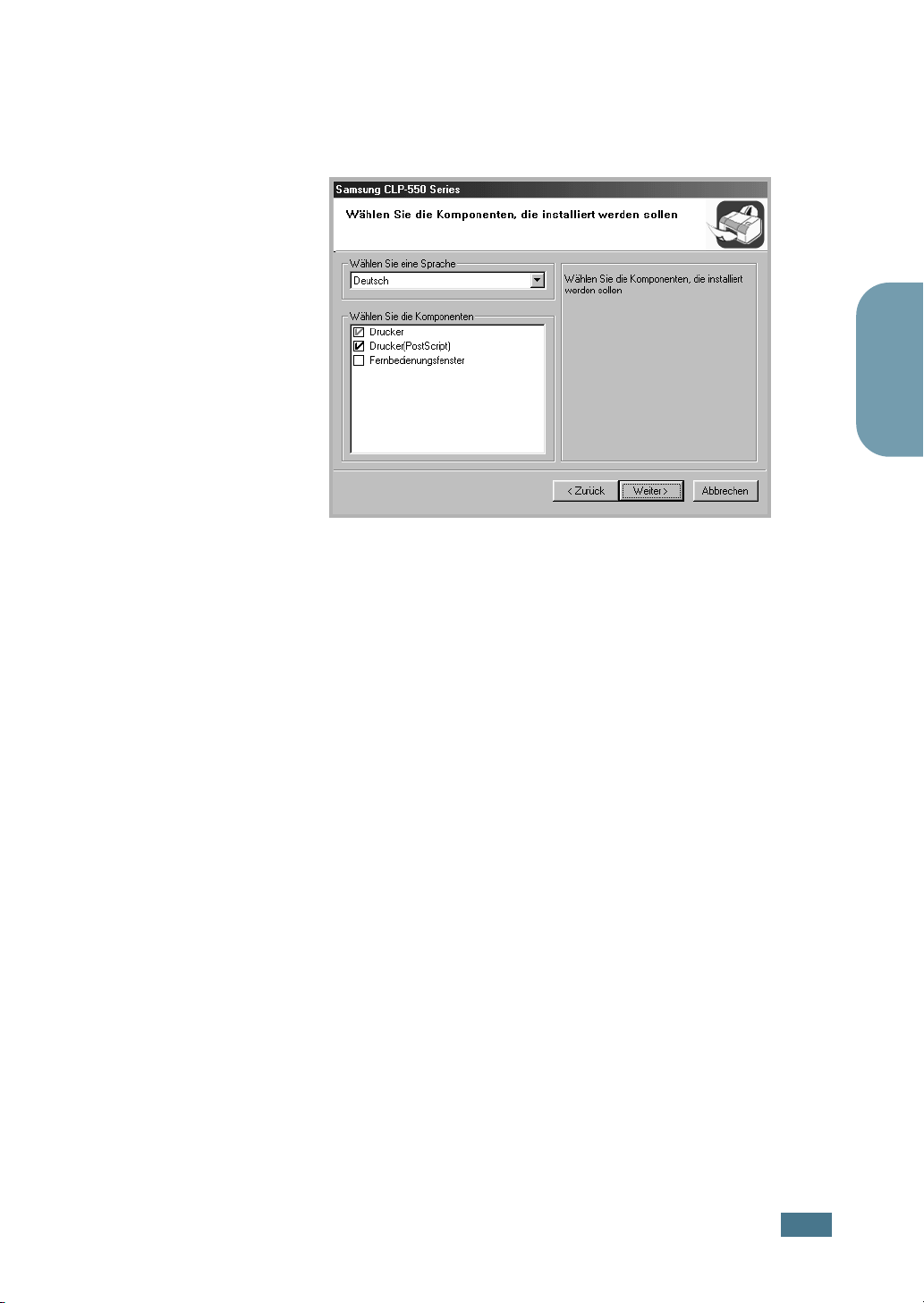
•Benutzerdefinierte Installation: Ermöglicht die
Auswahl der Software-Sprache und der zu installierenden
Komponenten. Klicken Sie nach der Auswahl von Sprache
und Komponenten auf Weiter.
•Benutzerhandbuch anzeigen: Öffnet das
Benutzerhandbuch zum Samsung CLP-550. Ist Adobe
Acrobat nicht auf Ihrem Computer installiert, klicken Sie
auf diese Option. Anschließend wird Adobe Acrobat Reader
automatisch installiert.
Deutsch
4
Nach Abschluss der Installation wird ein Dialogfeld mit der
Frage angezeigt, ob Sie eine Testseite drucken möchten.
Wenn Sie eine Testseite drucken möchten, markieren Sie
das Kontrollkästchen und klicken Sie auf Weiter.
Andernfalls klicken Sie lediglich auf Weiter und fahren bei
Schritt 6 fort.
5
Wenn die Testseite ordnungsgemäß gedruckt wird, klicken
Sie auf Ja.
Andernfalls klicken Sie auf Nein, um sie noch einmal zu
drucken.
6
Wenn Sie sich als Benutzer von Samsung-Druckern
registrieren lassen möchten, markieren Sie das
entsprechende Kontrollkästchen und klicken Sie auf
Beenden. Auf diese Weise erhalten Sie Zugriff auf die
Samsung-Website.
A
NLEITUNG ZUR EINRICHTUNG
27
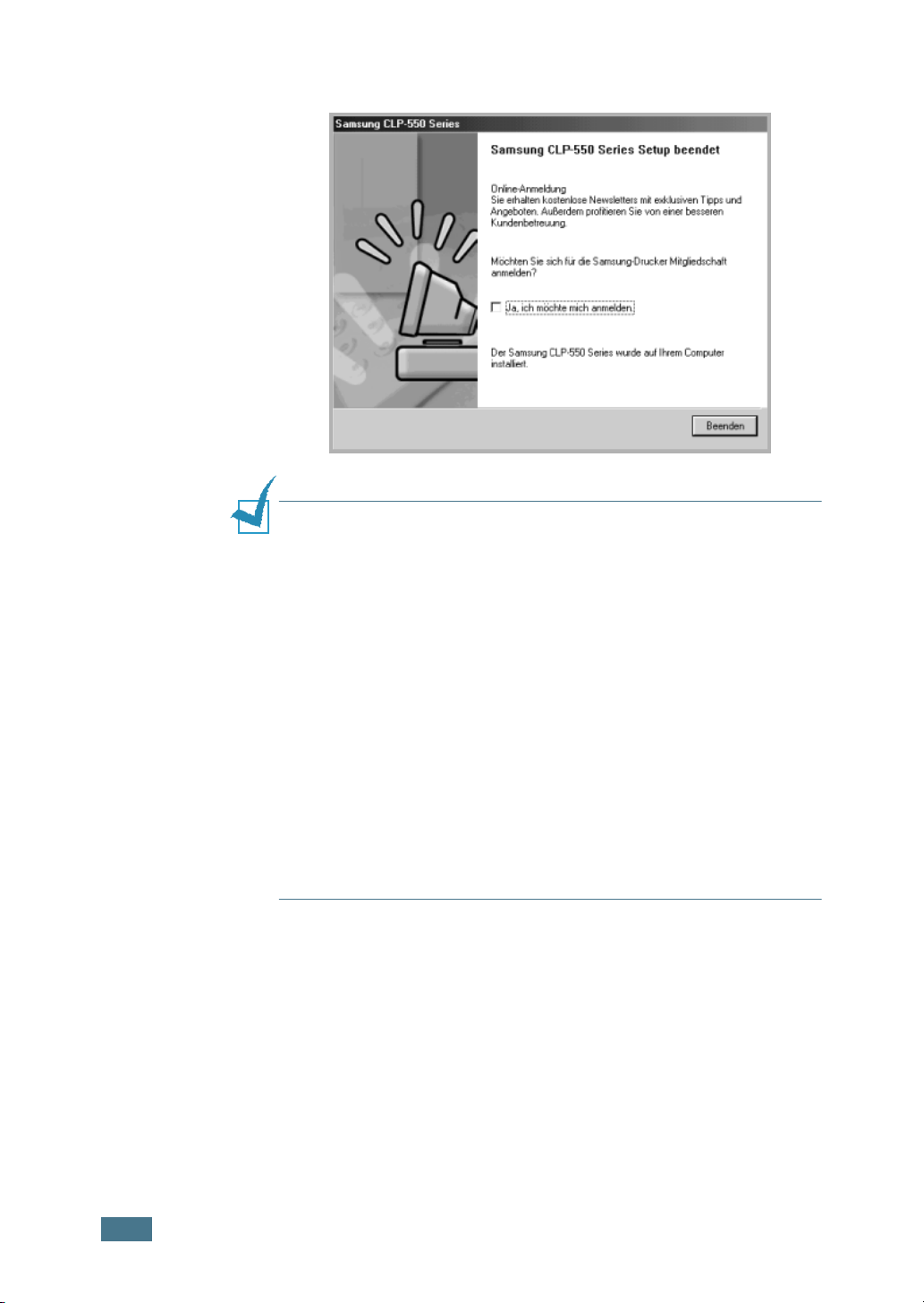
Andernfalls klicken Sie lediglich auf Fertig stellen.
H
INWEISE
:
• Wenn Sie den Drucker über das Parallel-Kabel verwenden
möchten, entfernen Sie das USB-Kabel und schließen Sie das
Parallel-Kabel an. Stellen Sie anschließend die Installation des
Druckertreibers wieder her. Wählen Sie dazu Start →
Programme → Samsung CLP-550 Series →
Druckerwartung → Wieder herstellen → Drucker. Wenn Sie
statt des Parallelkabels das USB-Kabel verwenden möchten,
müssen Sie ebenfalls den Treiber wieder herstellen.
• Wenn der Drucker nicht ordnungsgemäß funktioniert, installieren
Sie den Druckertreiber neu.
• Sie können auch von einem Macintosh aus oder unter Linux
drucken. Weitere Informationen finden Sie in der
Bedienungsanleitung des Druckers.
• Nach der Installation lässt sich die Druckersoftware bei Bedarf
neu installieren oder wieder entfernen. Sie haben außerdem die
Möglichkeit, die Display-Sprache zu ändern. Einzelheiten finden
Sie unter Seite 29~Seite 30.
28
A
NLEITUNG ZUR EINRICHTUNG
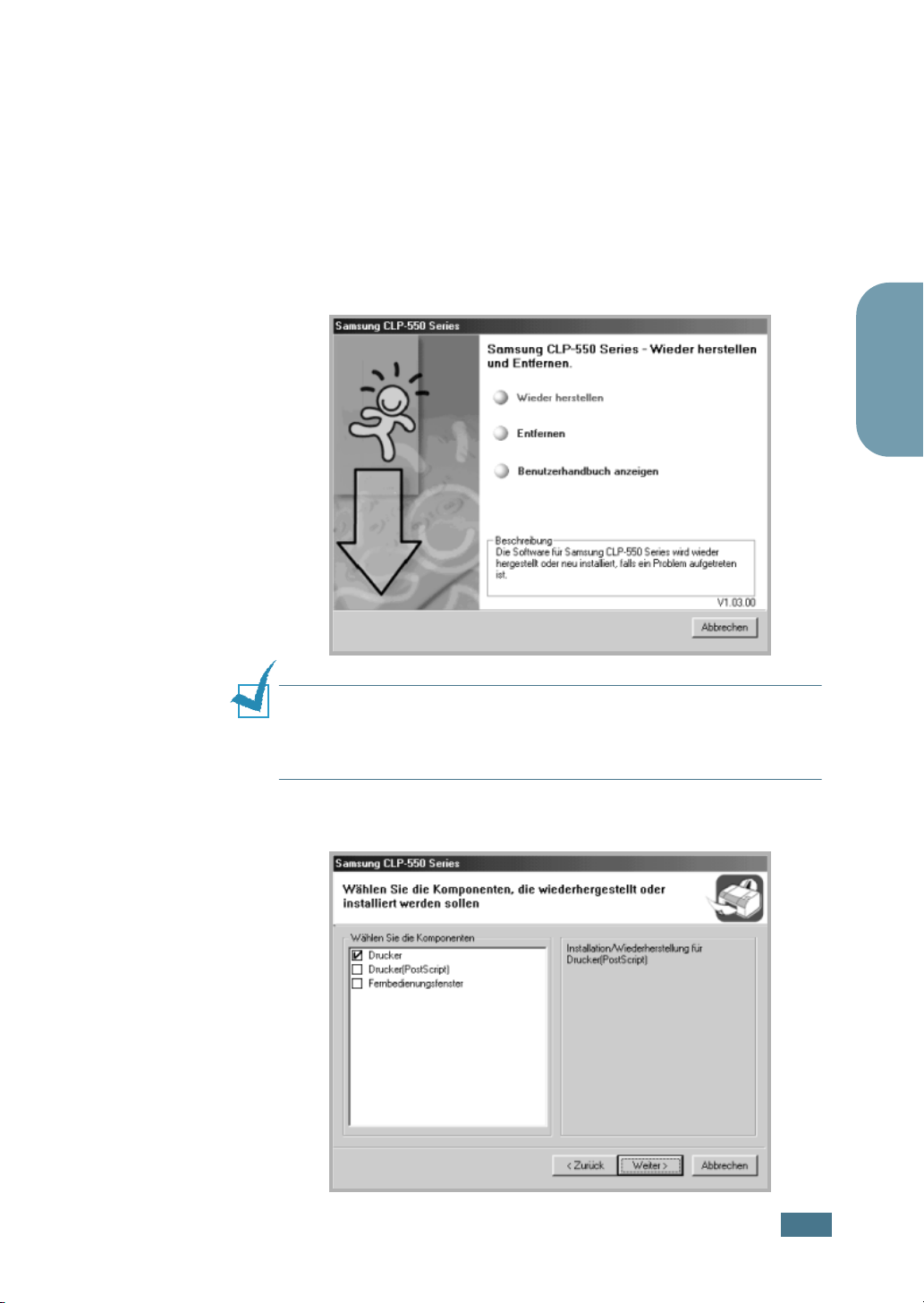
Druckersoftware neu installieren
Das Wiederherstellen ist erforderlich, wenn die Installation
fehlschlägt.
1
Wählen Sie im Menü Start in der Task-Leiste die Option
Programme.
2
Wählen Sie Samsung CLP-550 Series und anschließend
Druckerwartung.
3
Klicken Sie auf Wieder herstellen und dann auf Weiter.
Deutsch
H
INWEIS
angeschlossen ist, wird das Dialogfeld „Samsung CLP-550
anschließen“ angezeigt. Nachdem Sie den Drucker angeschlossen
haben, klicken Sie auf Weiter.
4
Wählen Sie die neu zu installierenden Komponenten aus
und klicken Sie auf Weiter.
: Wenn der Drucker nicht an den Computer
A
NLEITUNG ZUR EINRICHTUNG
29
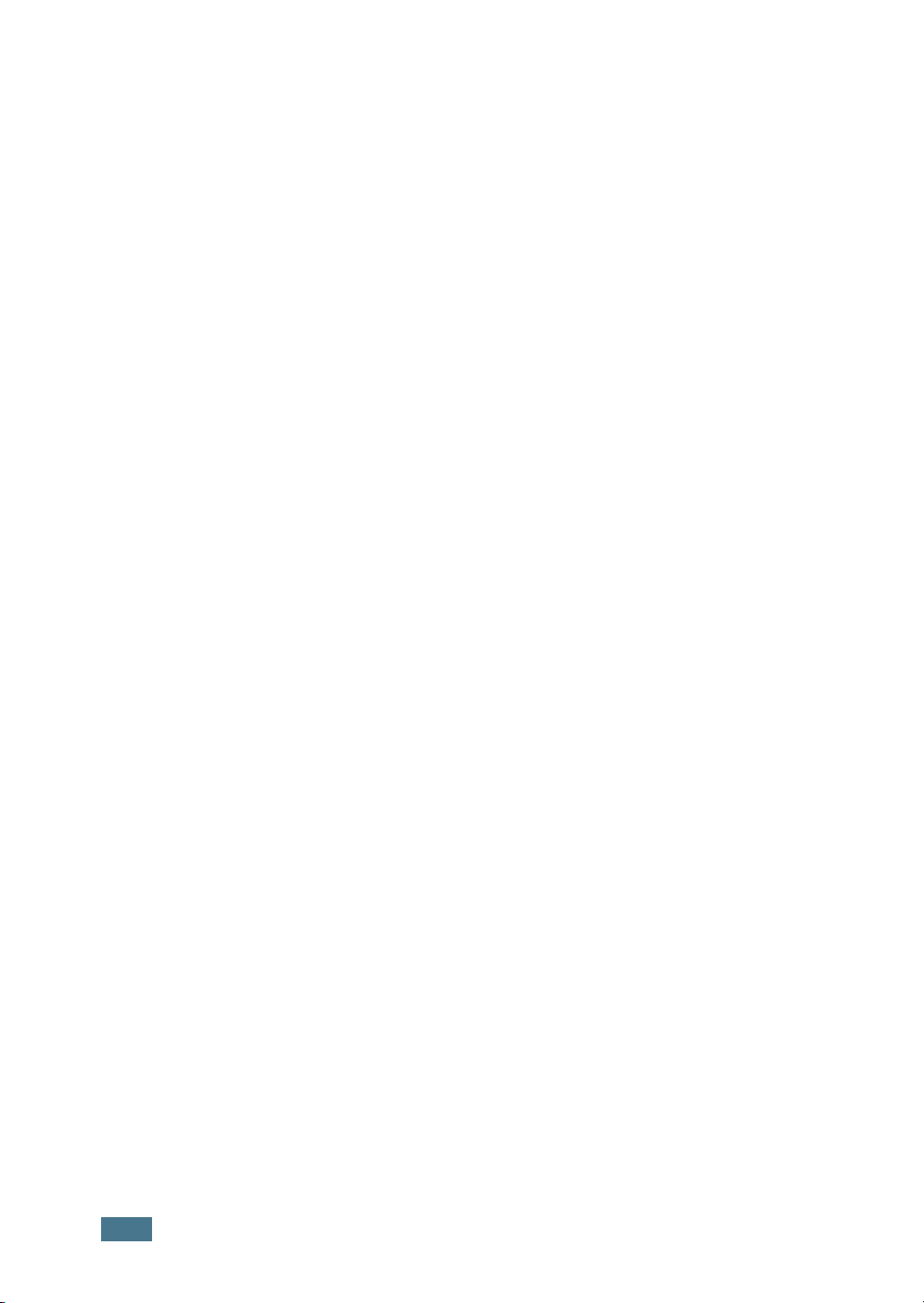
5
Bei der Auswahl von Drucker befolgen Sie die Schritte 4
und 5 auf Seite 27.
6
Wenn die Neuinstallation abgeschlossen ist, klicken Sie auf
Beenden.
Druckersoftware deinstallieren
1
Wählen Sie im Menü Start in der Task-Leiste die Option
Programme.
2
Wählen Sie Samsung CLP-550 Series und anschließend
Druckerwartung.
3
Klicken Sie auf Entfernen und anschließend auf Weiter.
4
Wählen Sie die zu entfernenden Komponenten aus und
klicken Sie anschließend auf Weiter.
5
Klicken Sie nach dem Entfernen der Software auf Beenden.
Display-Sprache ändern
Nach Installation der Software können Sie die verwendete
Sprache ändern.
1
Wählen Sie im Menü Start in der Task-Leiste die Option
Programme.
2
Wählen Sie Samsung CLP-550 Series und
Sprachauswahl.
3
Wenn das Fenster zur Sprachauswahl erscheint, wählen Sie
die gewünschte Sprache und klicken Sie auf OK.
30
A
NLEITUNG ZUR EINRICHTUNG
 Loading...
Loading...