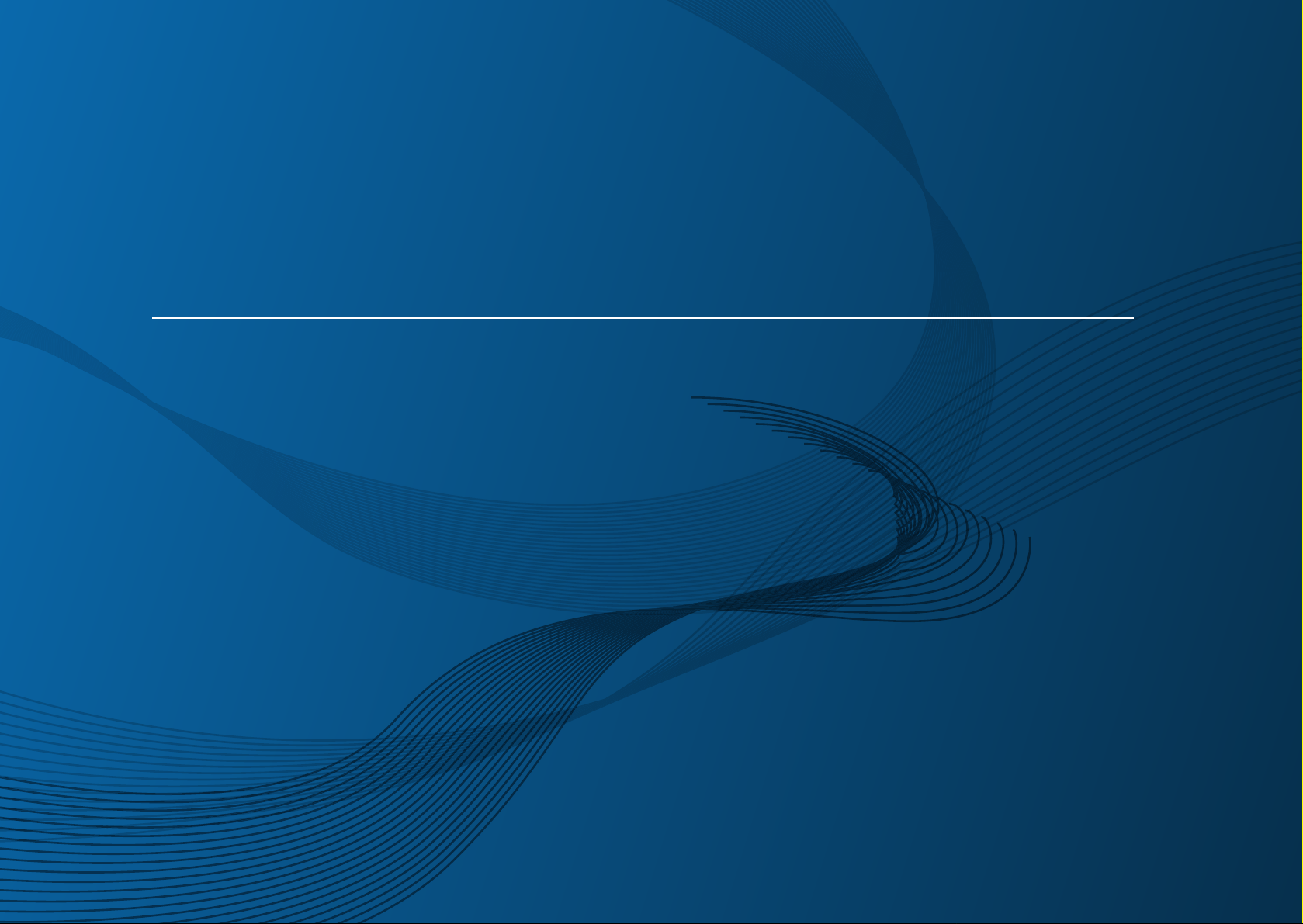
Gebruikershandleiding
Gebruikershandleiding
CLP-36x Series
CLP-36xW Series
BASIS
BASIS
Deze handleiding geeft informatie met betrekking tot de installatie,
normaal gebruik en het oplossen van problemen in Windows.
GEAVANCEERD
Deze handleiding geeft informatie over de installatie, geavanceerde instelling, gebruik en
het oplossen van problemen in verschillende besturingssystemen.
Afhankelijk van het model of land zijn enkele functies mogelijk niet beschikbaar.

SIS
Beschikbare verbruiksartikelen 40
1. Inleiding
Belangrijkste voordelen 4
Functies per model 7
Nuttig om te weten 9
Informatie over deze gebruikershandleiding
Veiligheidsinformatie 11
Apparaatoverzicht 16
Overzicht van het bedieningspaneel 19
Het apparaat inschakelen 21
Lokaal installeren van het stuurprogramma
Het stuurprogramma opnieuw installeren 23
10
22
2. De basisfuncties leren kennen
Verkrijgbare onderdelen voor onderhoud 41
De tonercassette bewaren 42
Toner herverdelen 44
De tonercassette vervangen 46
De cassette voor gebruikte toner vervangen
De beeldeenheid vervangen 50
Het apparaat reinigen 52
Tips voor het verplaatsen en opbergen
van uw apparaat 54
48
4. Problemen oplossen
Tips om papierstoringen te voorkomen 56
Papierstoringen verhelpen 57
Een testpagina afdrukken 25
Afdrukmateriaal en lade 26
Eenvoudige afdruktaken 33
3. Onderhoud
Verbruiksartikelen en toebehoren bestellen
39
Informatie over de status-LED 60
5. Bijlage
Specificaties 63
Informatie over wettelijke voorschriften 72
Copyright 83
2
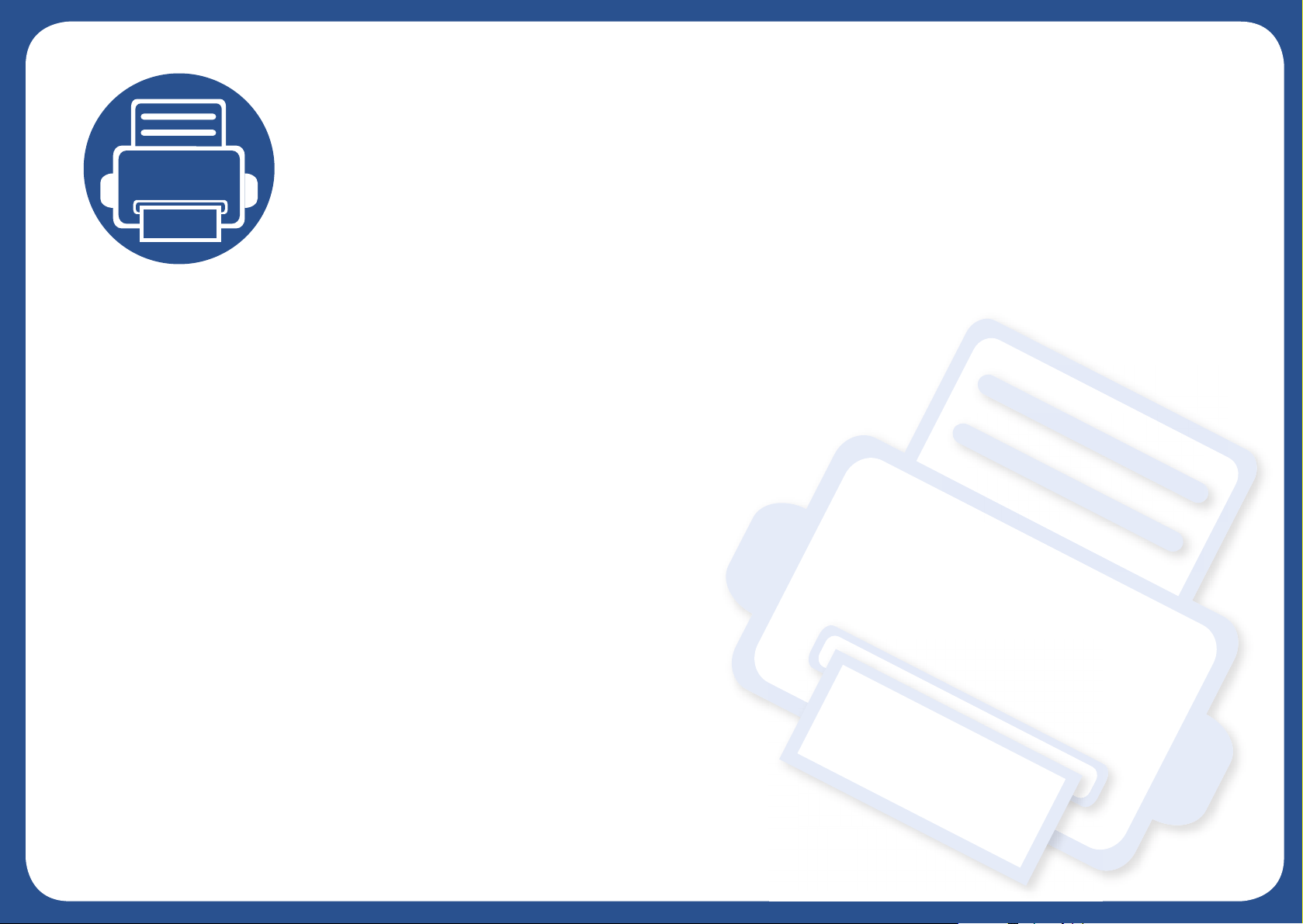
1. Inleiding
In dit hoofdstuk staat informatie die u nodig heeft om het apparaat te gebruiken.
• Belangrijkste voordelen 4
• Functies per model 7
• Nuttig om te weten 9
• Informatie over deze gebruikershandleiding 10
• Veiligheidsinformatie 11
• Apparaatoverzicht 16
• Overzicht van het bedieningspaneel 19
• Het apparaat inschakelen 21
• Lokaal installeren van het stuurprogramma 22
• Het stuurprogramma opnieuw installeren 23
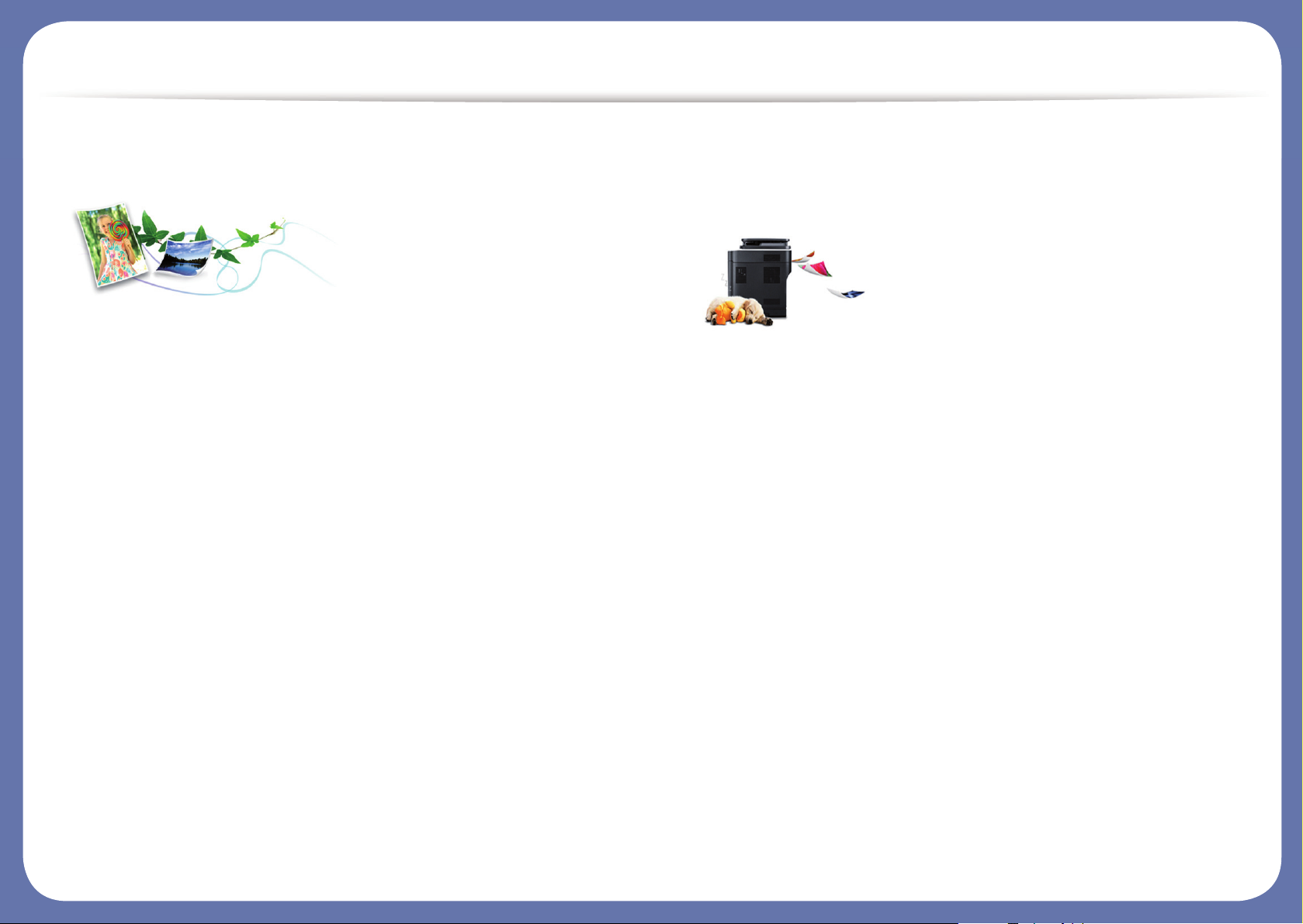
Belangrijkste voordelen
Milieuvriendelijk
• Dit apparaat beschikt over een Eco-functie waarmee u toner en papier
kunt sparen (zie "Easy Eco Driver" op pagina 155).
• U kunt meerdere pagina’s op één vel afdrukken om papier te besparen
(zie "Geavanceerde afdrukfuncties gebruiken" op pagina 139).
• Om papier te besparen kunt u op beide zijden van het papier afdrukken
(handmatig dubbelzijdig afdrukken) (zie "Geavanceerde afdrukfuncties
gebruiken" op pagina 139).
• Dit apparaat bespaart automatisch elektriciteit door het stroomverbruik
aanzienlijk te beperken wanneer het apparaat niet wordt gebruikt.
Afdrukken met hoge snelheid en uitstekende
kwaliteit
• U kunt een brede waaier van kleuren afdrukken met cyaan, magenta,
geel en zwart.
• U kunt afdrukken met een resolutie tot 2.400 x 600 dpi effectieve output
(600 x 600 x 2 bit).
• Snel on-demand afdrukken.
- Voor enkelzijdig afdrukken in zwart-wit: 18 ppm (A4) of 19 ppm
(Letter).
- Voor enkelzijdig afdrukken in kleur: 4 ppm (A4 of Letter).
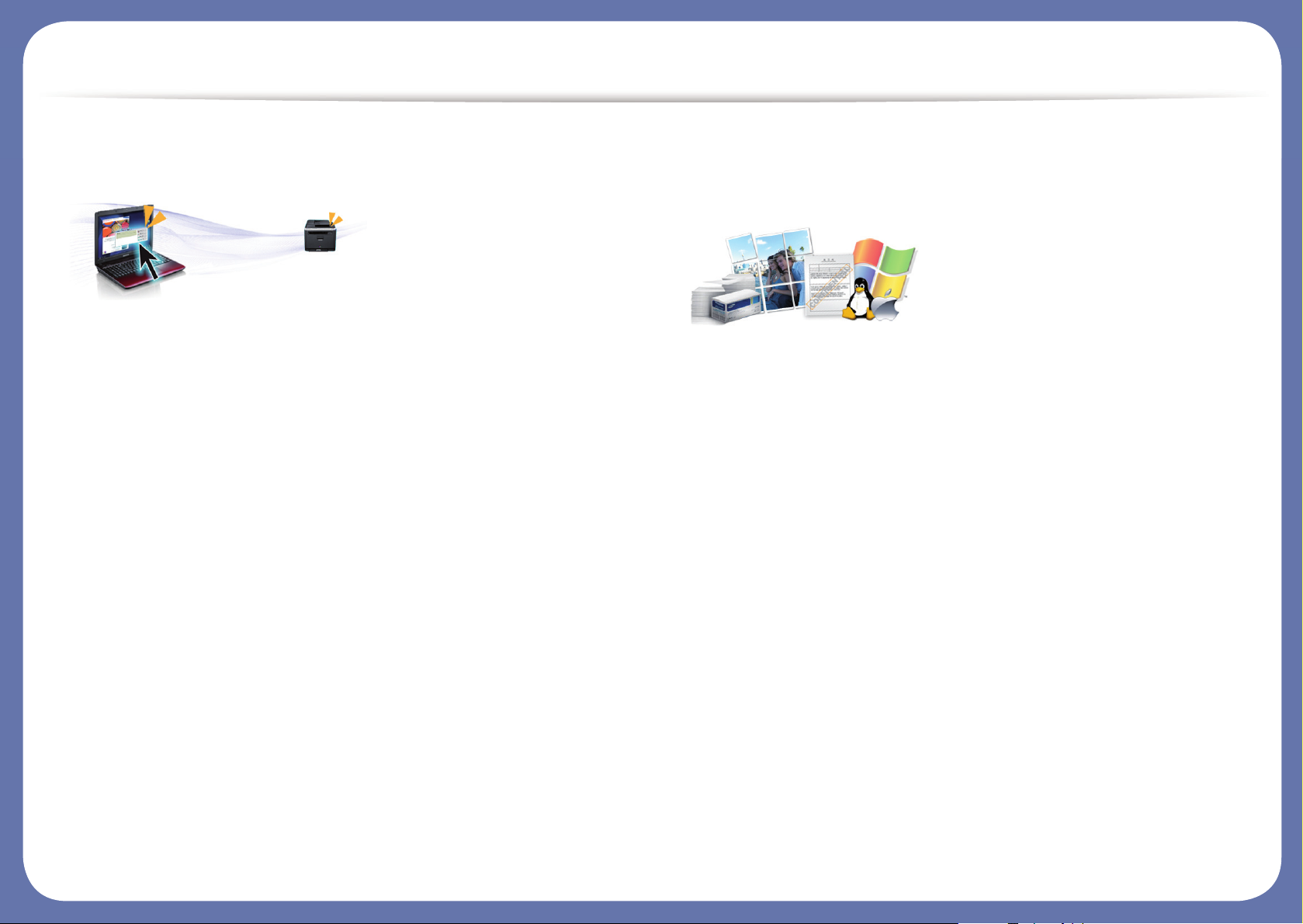
Belangrijkste voordelen
Gemak
• Met voor Google Cloud Print ingeschakelde apps (zie "Google Cloud
Print" op pagina 132) kunt u vanaf uw smartphone of computer
documenten afdrukken, waar u ook bent.
• Met Easy Capture Manager kunt u gemakk elijk bewerken en afdrukken
wat u met de toets Print Screen op het toetsenbord hebt vastgelegd (zie
"Easy Capture Manager" op pagina 152).
• Samsung Easy Printer Manager en Samsung-printerstatus zijn
programma's die de status van het apparaat controleren en u deze
doorgeven, en waarmee u de instellingen van het apparaat kunt
aanpassen (zie "Samsung Easy Printer Manager gebruiken" op pagina
159 of "Samsung-printerstatus gebruiken" op pagina 162).
• Met AnyWeb Print kunt u van een scherm een schermopname of
afdrukvoorbeeld maken en afdrukken op een veel eenvoudigere manier
dan in het gebruikelijke programma (zie "Samsung AnyWeb Print" op
pagina 154).
• Met Slim bijwerken kunt u controleren op de nieuwste software en de
nieuwste versie installeren tijdens het installatieproce s van het
printerstuurprogramma. Dit is alleen beschikbaar voor gebruikers met
Windows-besturingssystemen.
• Als u toegang hebt tot het internet, kunt u op de website van Samsung
(www.samsung.com > selecteer uw product > Ondersteuning of
Downloads) terecht voor hulp, ondersteuning,
printerstuurprogramma’s, handleidingen en andere informatie.
Grote functionaliteit en brede ondersteuning van
toepassingen.
• Ondersteuning voor verschillende papierformaten (zie "Specificaties
van de afdrukmedia" op pagina 65).
• Watermerken afdrukken: U kunt uw documenten aanpassen met
woorden zoals “CONFIDENTIAL” (zie "Geavanceerde afdrukfuncties
gebruiken" op pagina 139).
• Posters afdrukken: De tekst en afbeeldingen op elke pagina van uw
document worden vergroot en afgedrukt over verschillende vellen
papier die u kunt samenvoegen tot een poster (zie "Geavanceerde
afdrukfuncties gebruiken" op pagina 139).
• U kunt in verschillende besturingssystemen afdrukken (zie
"Systeemvereisten" op pagina 68).
• Het apparaat is uitgerust met een USB- en/of een netwerkinterface.
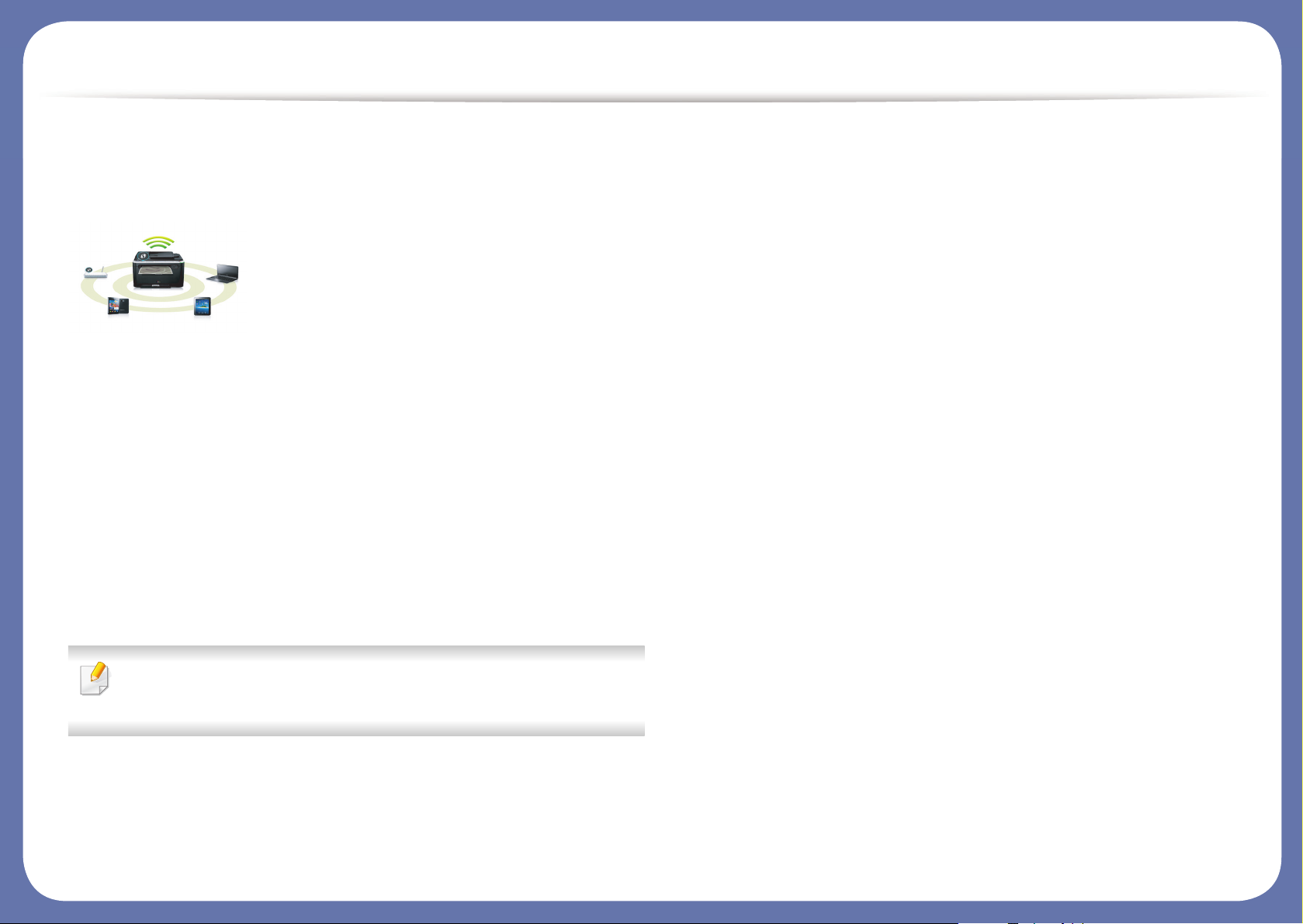
Belangrijkste voordelen
Ondersteund verschillende instellingsmethoden
voor draadloze netwerken.
• De WPS (Wi-Fi Protected Setup™)-knop gebruiken
- U kunt gemakkelijk verbinding maken met een draadloos netwerk
door de WPS-knop op het apparaat en op het toegangspunt (een
draadloze router) te gebruiken.
• De USB-kabel of netwerkkabel gebruiken
- U kunt verbinding maken en verschillende instellingen voor het
draadloze netwerk configureren met een USB-kabel of
netwerkkabel.
• Wi-Fi Direct gebruiken
- U kunt eenvoudig vanaf uw mobiele apparaat afdrukken met Wi-Fi of
Wi-Fi Direct.
Zie "Methoden voor het instellen van een draadloos netwerk" op
pagina 108.

Functies per model
Sommige functies en optionele onderdelen zijn mogelijk niet beschikbaar afhankelijk van model of land.
Besturingssysteem Software
Besturingssysteem CLP-36x Series CLP-36xW Series
Windows ● ●
Macintosh ● ●
Linux ● ●
U kunt het printerstuurprogramma en de software installeren
wanneer u de software-cd in het cd-rom-station van uw computer
plaatst. Voor Windows selecteert u het printerstuurpro gramma en
de software in het venster Selecteer de te installeren software
en hulpprogramma's.
Software
CLP-36x Series CLP-36xW Series
SPL-printerstuurprogramma ● ●
XPS-printerstuurprogramma
a
● ●
Samsung Easy Printer Manager ● ●
Samsung Easy Color Manager
Samsung Anyweb Print
b
b
● ●
● ●
Samsung-printerstatus ● ●
SyncThru™ Web Service ●
a. U kunt het XPS-stuurprogramma installeren in het venster Aangepaste installatie
(raadpleeg de software-cd die met uw apparaat is meegeleverd).
b. Download de software van de website van Samsung en installeer deze: (http://
www.samsung.com > selecteer uw product > Ondersteuning of Downloads).
Controleer of het besturingssysteem van uw co mp u ter de so ftw ar e on de r ste un t
voordat u met de installatie begint.
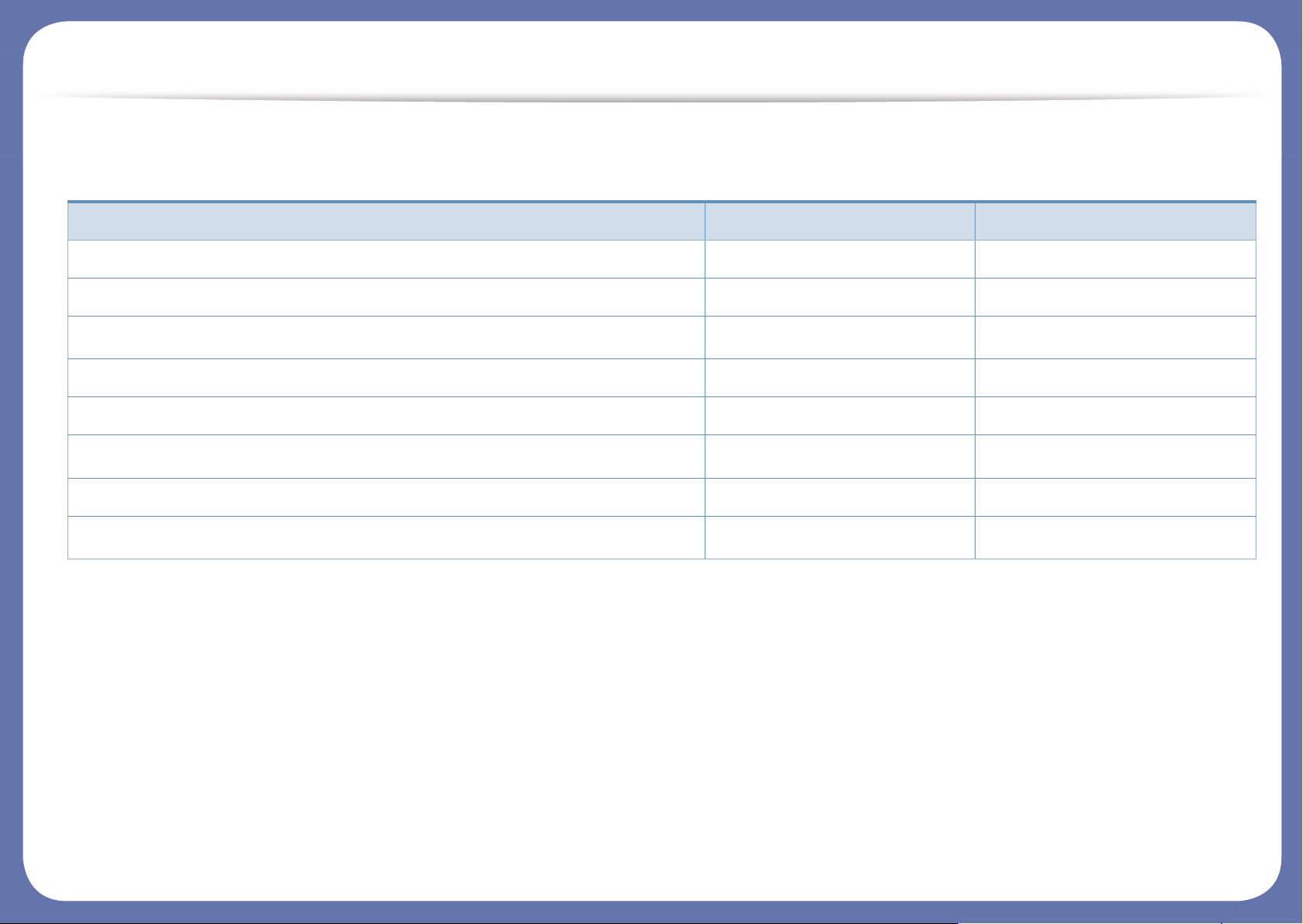
Functies per model
Verschillende functies
(●: beschikbaar. Leeg: Niet beschikbaar)
functies CLP-36x Series CLP-36xW Series
Hi-Speed USB 2.0 ● ●
Netwerkinterface Ethernet 10/100 Base TX bedraad LAN ●
Netwerkinterface 802.11b/g/n draadloos LAN
a
a. Draadloze netwerkinterfacekaarten (LAN-kaarten) zijn niet in alle landen verkrijgbaar. In sommige landen kan alleen 802.11 b/g worden gebru i kt. Neem contact op met uw
plaatselijke Samsung-dealer of de winkel waar u het apparaat kocht.
●
IPv6 ●
Google Cloud Print ●
Eco-afdruk(Easy Eco Driver)
b
b. U kunt de Eco-instellingen configureren via de Windows-stuurprogramma.
● ●
WPS (Wi-Fi Protected Setup™) ●
Handmatig dubbelzijdig afdrukken
c
c. Alleen beschikbaar voor gebruikers met Windows-besturingssystemen.
● ●
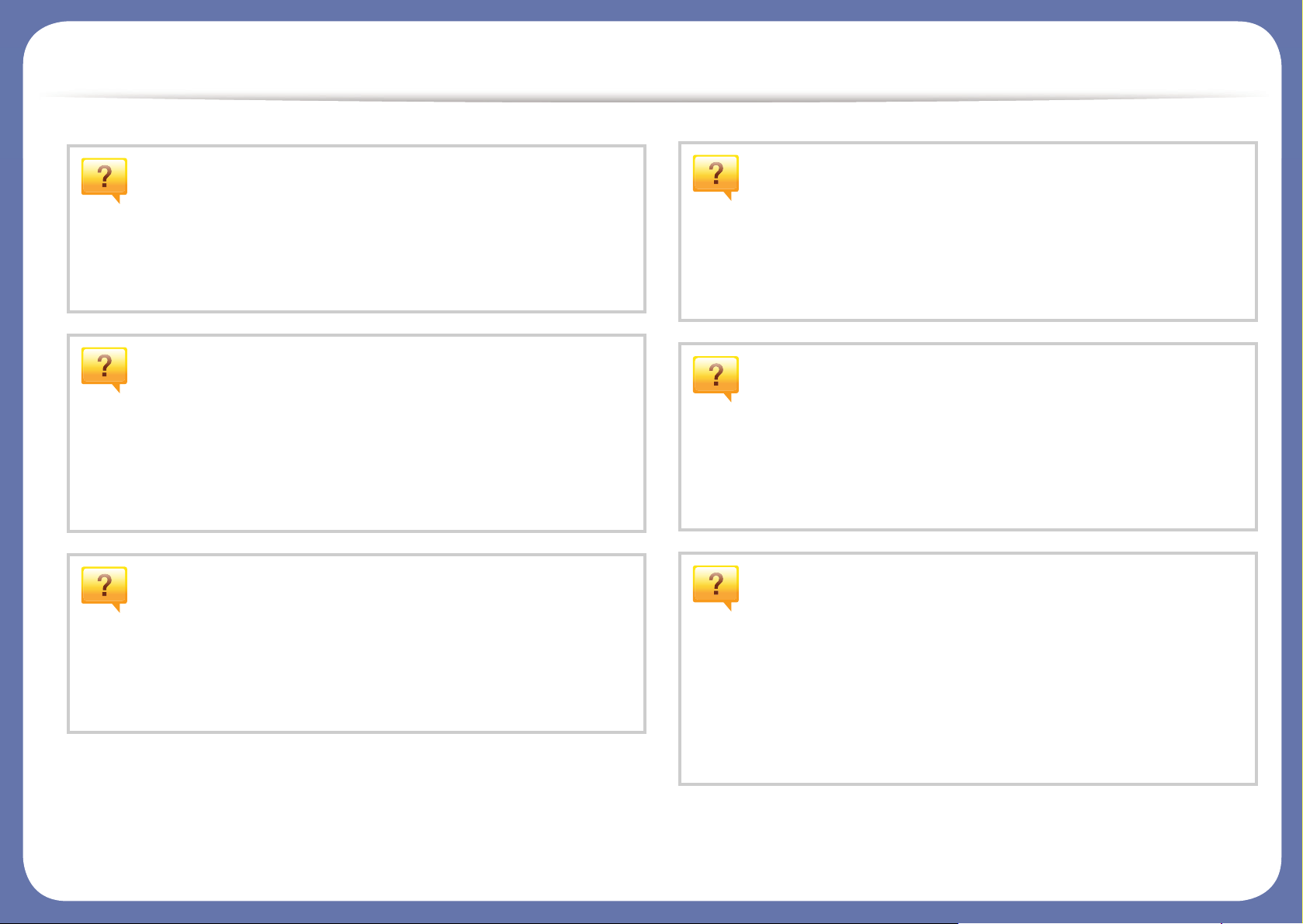
Nuttig om te weten
Waar kan ik het stuurprogramma van de
printer downloaden?
• Kijk op www.samsung.com/printer voor de laaste versie
van het stuurprogramma van de printer en installeer deze
op uw systeem.
Waar kan ik accessoires of verbruiksartikelen
kopen?
• Vraag na bij een Samsung-distributeur of uw
detailhandelaar.
• Kijk op www.samsung.com/supplies. Kies uw land of regio
voor productinformatie.
De status-LED knippert of blijft branden.
Er is papier vastgelopen.
• Open en sluit de bovenklep (zie "Voorkant" op pagina 17).
• Zoek de instructies voor het verwijderen van vastgelopen
papier in deze handleiding en los het probleem op (zie
"Papierstoringen verhelpen" op pagina 57).
De afdrukken zijn vaag.
• Het toner is mogelijk op of ongelijk verdeeld. Schud de
tonercassette heen en weer.
• Probeer een andere instelling voor afdrukkwaliteit.
• Vervang de tonercassette.
Het apparaat drukt niet af.
• Schakel het apparaat uit en weer in.
• Zoek de betekenis van de LED-indicatorlampjes in deze
handleiding en los het probleem op (zie "Informatie over de
status-LED" op pagina 60).
• Open de afdruklijst en verwijder het document uit de lijst
(zie "Een afdruktaak annuleren" op pagina 34).
• Verwijder het stuurprogramma en installeer deze opnieuw
(zie "Lokaal installeren van het stuurprogramma" op
pagina 22).
• Selecteer uw printer als de standaardprinter in Windows.
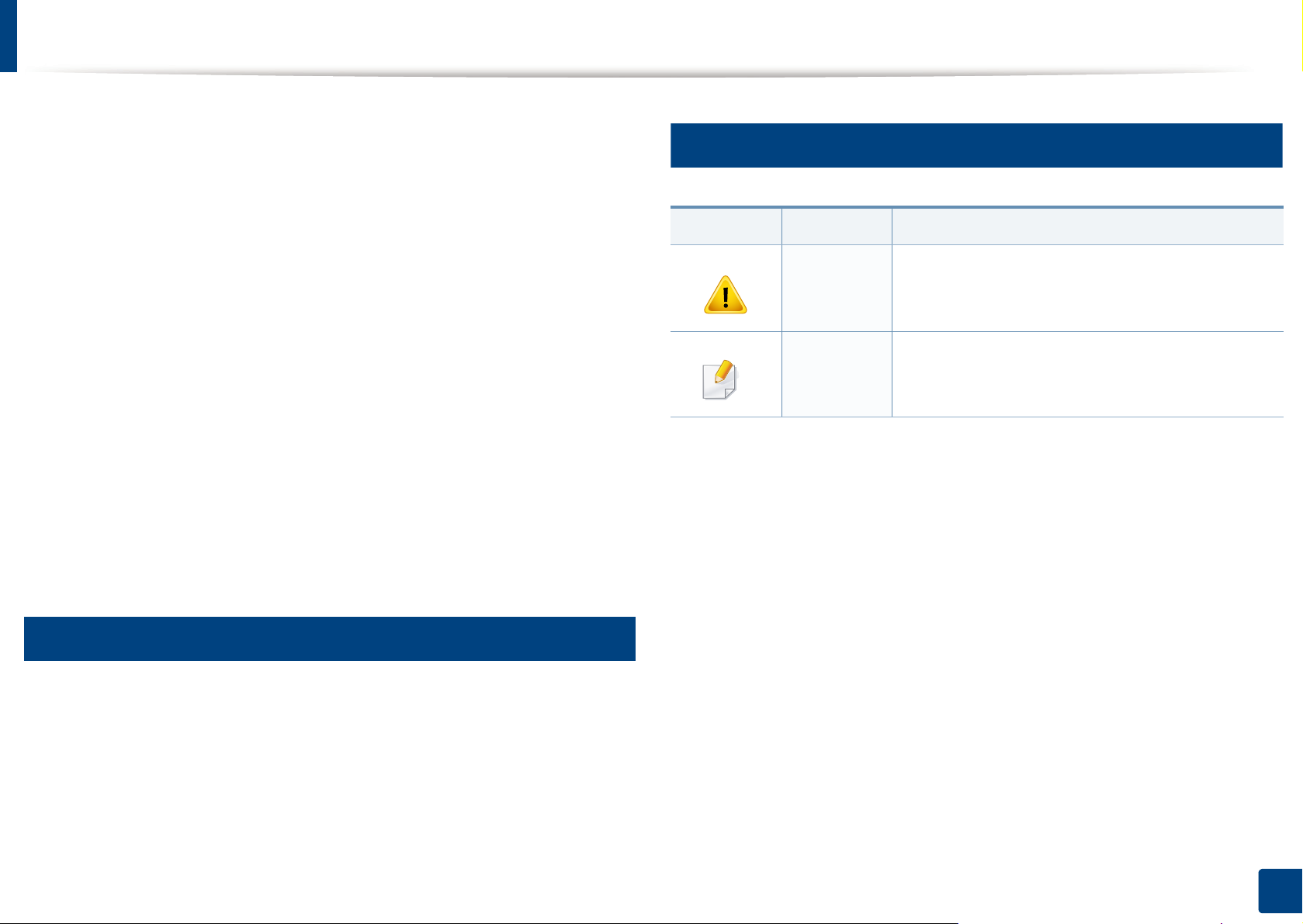
Informatie over deze gebruikershandleiding
Deze gebruikershandleiding bevat basisinformatie over het apparaat en
biedt tevens gedetailleerde informatie over de verschillende procedures die
doorlopen moeten worden bij het gebruik van het apparaat.
• Lees de veiligheidsinformatie voor u het apparaat in gebruik neemt.
• Raadpleeg het hoofdstuk over probleemoplossing als u problemen
ondervindt bij gebruik van het apparaat.
• De termen die in deze gebruikershandleiding worden gebruikt, worden
uitgelegd in het hoofdstuk met de woordenlijst.
• De afbeeldingen in deze gebruikershandleiding zijn afhankelijk van de
opties en het model, en komen mogelijk niet helemaal overeen met het
door u gekochte apparaat.
• De schermafbeeldingen in deze gebruikershandleiding kunnen afwijken
van de schermweergave van uw apparaat afhankelijk van de firmware/stuurprogrammaversie.
• De procedures in deze gebruikershandleiding zijn voornamelijk
gebaseerd op Windows 7.
2
Algemene pictogrammen
Pictogram Tekst Omschrijving
Biedt gebruikers informatie om het apparaat te
Opgepast
Opmerking
beschermen tegen mogelijke mechanische
schade of defecten.
Biedt aanvullende informatie of gedetailleerde
uitleg over een functie of voorziening van het
apparaat.
1
Afspraken
Sommige in deze gebruikershandleiding gebruikte termen zijn
verwisselbaar:
• Document is synoniem met origineel.
• Papier is synoniem met materiaal of afdrukmateriaal.
• Apparaat verwijst naar printer of multifunctionele printer.
1. Inleiding
10
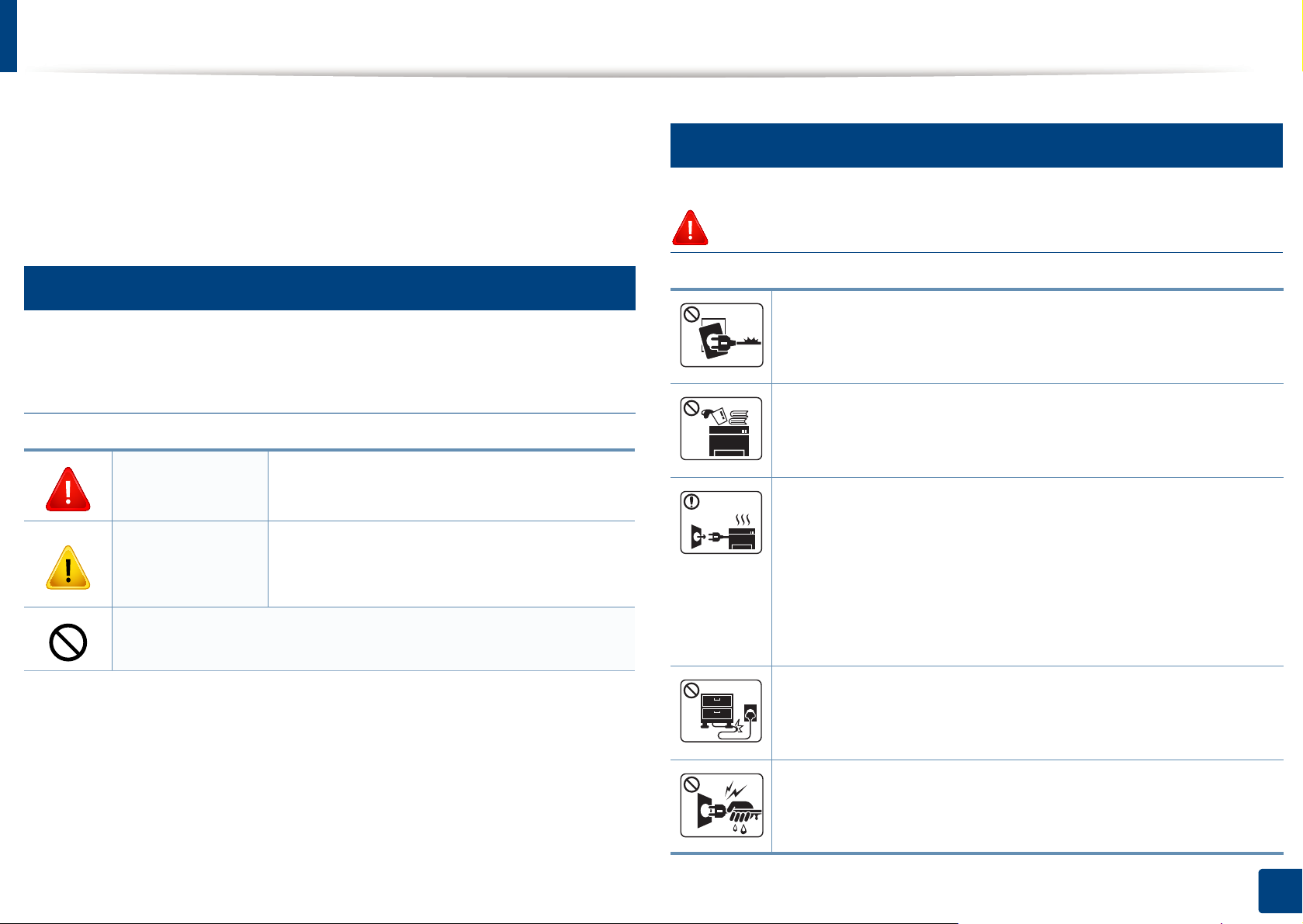
Veiligheidsinformatie
Deze waarschuwingen en voorzorgen moeten eventuele beschadigingen
aan uw apparaat en verwondingen aan uzelf of anderen voorkomen. Lees
deze instructies aandachtig voor u het apparaat in gebruik neemt. Bewaar
dit document goed nadat u het hebt gelezen.
3
Belangrijke veiligheidssymbolen
Verklaring van alle pictogrammen en symbolen in
dit hoofdstuk
Waarschuwing
Opgepast
NIET proberen.
Gevaren of onveilige praktijken die ernstig
letsel of de dood kunnen veroorzaken.
Gevaren of onveilige praktijken die een klein
letsel of eigendomsschade kunnen
veroorzaken.
4
Bedrijfsomgeving
Waarschuwing
Niet gebruiken als de stekker beschadigd is of als het
stopcontact niet geaard is.
Dit kan een elektrische schok of brand veroorzaken.
Plaats niets op het apparaat (water, kleine metalen of zware
voorwerpen, kaarsen, brandende sigaretten, enzovoort).
Dit kan een elektrische schok of brand veroorzaken.
• Als het apparaat oververhit raakt, komt er rook uit, maakt het
vreemde geluiden of verspreidt het vreemde geuren. Schakel
onmiddellijk de stroomschakelaar u it en koppel het apparaat
los.
• De gebruiker moet bij het stopcontact kunnen om in geval
van nood de stekker uit het stopcontact te kunnen trekken.
Dit kan een elektrische schok of brand veroorzaken.
Buig het netsnoer niet en plaats er geen zware voorwerpen op.
Het trappen op of beknellen van het netsnoer door een zwaar
voorwerp kan een elektrische schok of brand veroorzaken.
Haal de stekker niet uit het stopcontact door aan het netsnoer
te trekken; trek de stekker er niet uit met natte handen.
Dit kan een elektrische schok of brand veroorzaken.
1. Inleiding
11
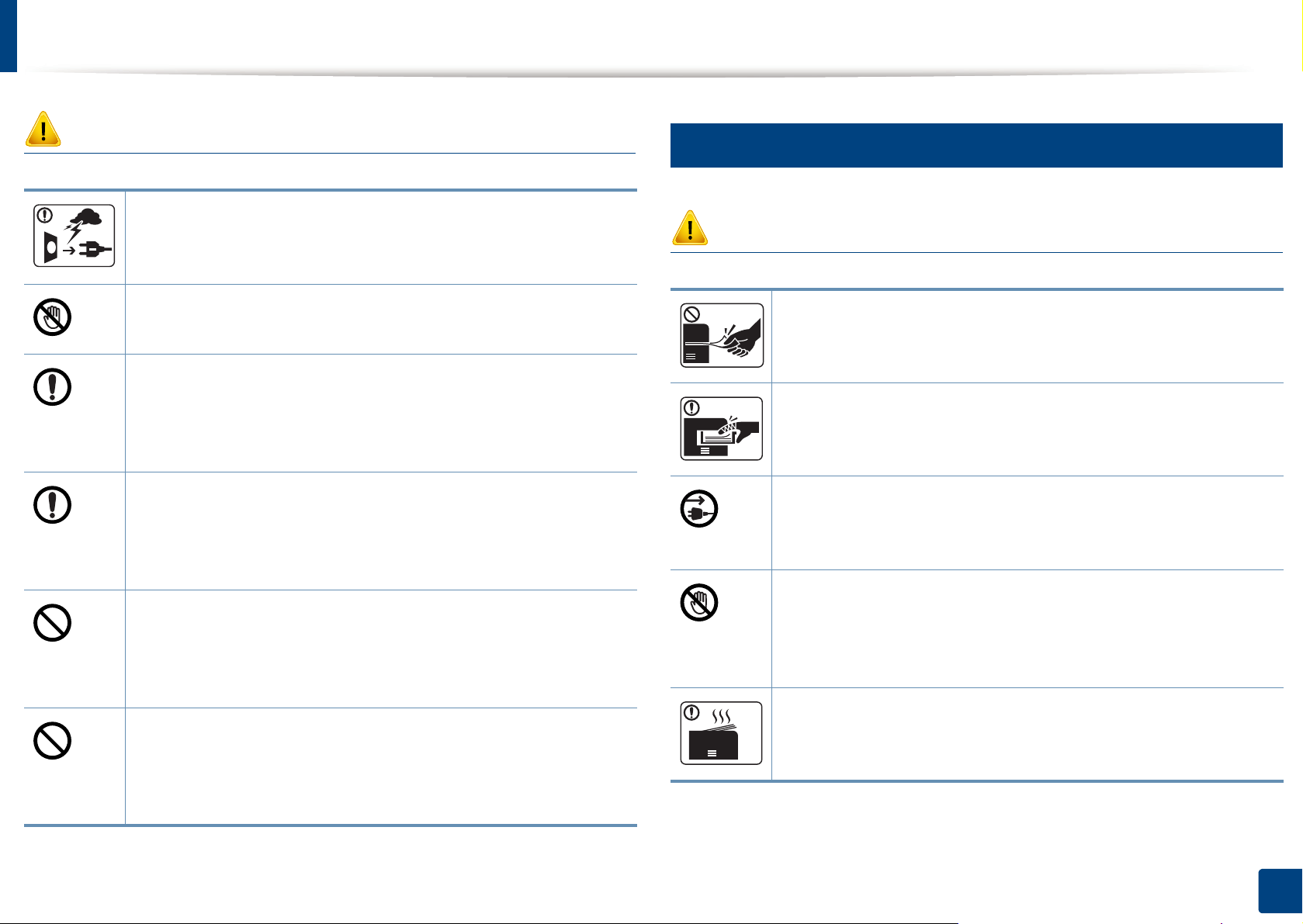
Veiligheidsinformatie
5
Opgepast
Haal de stekker uit het stopcontact tijdens onweer of als u het
apparaat niet gebruikt.
Dit kan een elektrische schok of brand veroorzaken.
Opgelet, het papieruitvoergebied is heet.
U kunt brandwonden oplopen.
Als het apparaat is gevallen of als de behuizing be schadigd lijkt,
koppelt u het apparaat volledig los en roept u de hulp in van een
gekwalificeerd technicus.
Zo niet kan dit een elektrische schok of brand veroorzaken.
Als het apparaat niet goed werkt nadat u deze instructies hebt
uitgevoerd, koppelt u het apparaat volledig los en roept u de
hulp in van een gekwalificeerd technicus.
Zo niet kan dit een elektrische schok of brand veroorzaken.
Probeer de stekker niet in het stopcontact te forceren als hij er
moeilijk ingaat.
U riskeert een elektrische schok. Neem contact op met een
elektricien om het stopcontact te vervangen.
Voorkom dat huisdieren op het netsnoer, de telefoonkabel of de
kabel naar de computer bijten.
Dit kan een elektrische schok of brand veroorzaken en/of uw
huisdier verwonden.
Bedieningswijze
Opgepast
Trek het papier niet uit de printer tijdens het afdrukken.
Dit kan het apparaat beschadigen.
Houd uw hand niet tussen het apparaat en de papierlade.
U kunt letsel oplopen.
Het apparaat wordt gevoed via het netsnoer.
Om de stroom uit te schakelen, trekt u het netsnoer uit het
stopcontact.
Wees voorzichtig wanneer u papier vervangt of vastgelopen
papier verwijdert.
Nieuw papier heeft scherpe randen die snijwonden kunnen
veroorzaken.
Bij het afdrukken van grote hoeveelheden kan de onderzijd e
van het uitvoergebied heet worden. Houd kinderen uit de buurt.
Zij kunnen brandwonden oplopen.
1. Inleiding
12
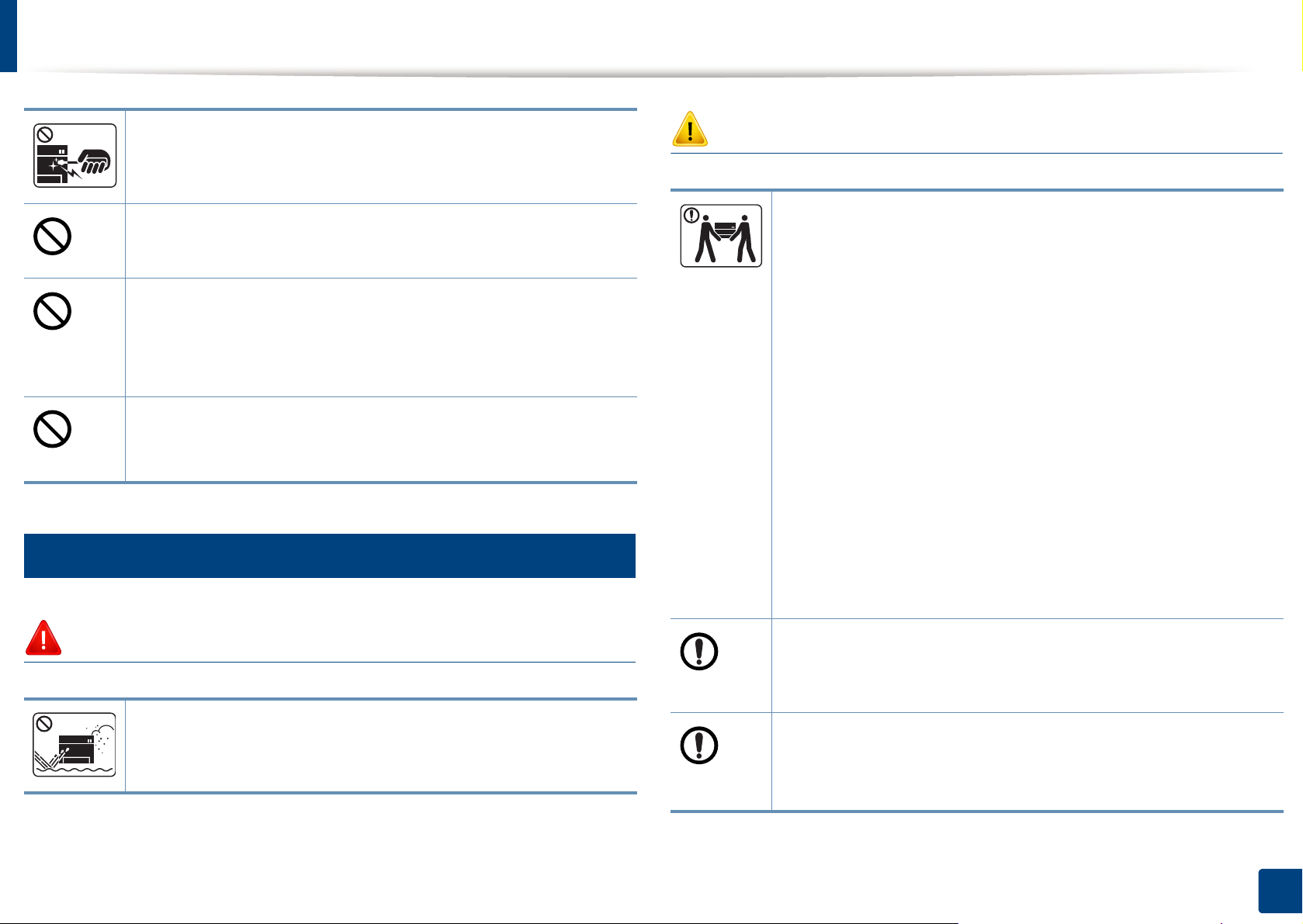
Veiligheidsinformatie
Gebruik geen tang of scherpe metalen voorwerpen om
vastgelopen papier te verwijderen.
Dit kan het apparaat beschadigen.
Vermijd het stapelen van te veel papi er i n de papie ruitvoerl ade.
Dit kan het apparaat beschadigen.
Blokkeer de ventilatieopening niet of duw er geen voorwerpen
in.
Hierdoor kunnen onderdelen warm worden en kan er brand
ontstaan of kan het apparaat beschadigd raken.
Het gebruik van sturingen of instellingen of het uitvoeren van
procedures die afwijken van deze hier vermeld kan resulteren in
gevaarlijke blootstelling aan straling.
6
Installatie/verplaatsen
Opgepast
Schakel de stroom uit en maak alle kabels los voordat u het
apparaat verplaatst. De onderstaande informatie bevat slechts
aanbevelingen gebaseerd op het apparaatgewicht. Wanneer u
vanwege uw medische conditie niet kunt tillen, til het apparaat
dan niet op. Voor veilig tillen moet u anderen vragen om u te
helpen en het apparaat altijd met het juiste aantal personen
optillen.
Til vervolgens het apparaat op deze wijze op:
• Een apparaat dat minder dan 20 kg weegt, mag door één
persoon worden opgetild.
• een apparaat dat 20 - 40 kg weegt, moet door twee personen
worden opgetild.
• een apparaat dat meer dan 40 kg weegt, moet door vier of
meer personen worden opgetild.
Het apparaat zou kunnen vallen en verwondingen of schade
veroorzaken.
Waarschuwing
Plaats het apparaat niet in een stoffige of vochtige rui mte of op
een plek waar water lekt.
Dit kan een elektrische schok of brand veroorzaken.
Plaats het apparaat niet op een onstabiel of schuin oppervlak.
Het apparaat zou kunnen vallen en verwondingen of schade
veroorzaken.
a
Gebruik alleen telefoondraad van Nr. 26 AWG
een grotere telefoondraad.
Zo niet kan het apparaat beschadigd raken.
of, indien nodig,
1. Inleiding
13
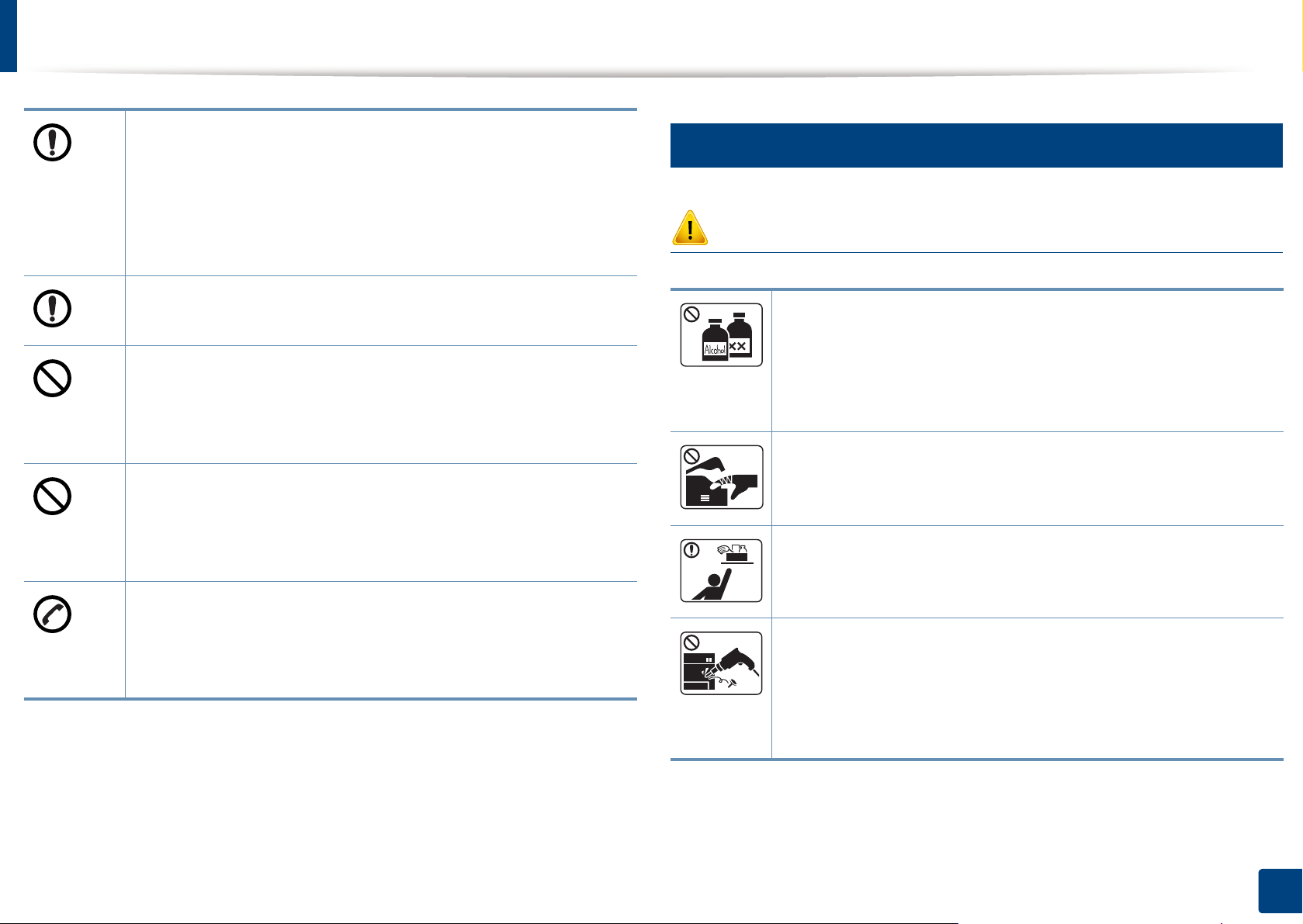
Veiligheidsinformatie
Gebruik voor een veilige bediening het netsnoer dat met uw
apparaat werd meegeleverd. Als u een snoer gebruikt dat
langer is dan 2 meter voor een apparaat van 110 V, moet het
snoer minstens 16 AWG dik zijn.
7
Onderhoud/controle
Zo niet kan het apparaat beschadigd raken en een elektrische
schok of brand veroorzaken.
Sluit het netsnoer aan op een geaard stopcontact.
Zo niet kan dit een elektrische schok of brand veroorzaken.
Sluit niet te veel apparaten op hetzelfde stopcontact of
verlengsnoer aan.
Dit kan de prestaties verminderen en een elektrische schok of
brand veroorzaken.
Dek het apparaat niet af en plaats het niet in een slecht
geventileerde ruimte, zoals een kast.
Als het apparaat niet voldoende wordt geventileerd, kan er
brand ontstaan.
Het apparaat moet aangesloten worden op een spanningsbron
met hetzelfde energieniveau als op het label.
Als u niet zeker bent en het spanningsniveau wilt controleren,
neemt u contact op met de elektriciteitsmaatschappij.
a. AWG: American Wire Gauge
Opgepast
Trek het netsnoer van het apparaat uit het stopcontact als u de
binnenkant van het apparaat wilt reinigen. Reinig uw apparaat
niet met benzeen, verdunningsmiddel of alcohol, en spuit geen
water in het apparaat.
Dit kan een elektrische schok of brand veroorzaken.
Zorg ervoor dat het apparaat niet werkt als u verbruiksartikelen
in het apparaat vervangt of de binnenkant schoonmaakt.
U kunt letsel oplopen.
Houd reinigingsproducten uit de buurt van kinderen.
Kinderen kunnen letsel oplopen.
U mag het apparaat niet zelf demonteren, herstellen of weer in
elkaar steken.
Dit kan het apparaat beschadigen. Neem contact op met een
professioneel technicus als het apparaat gerepareerd moet
worden.
1. Inleiding
14
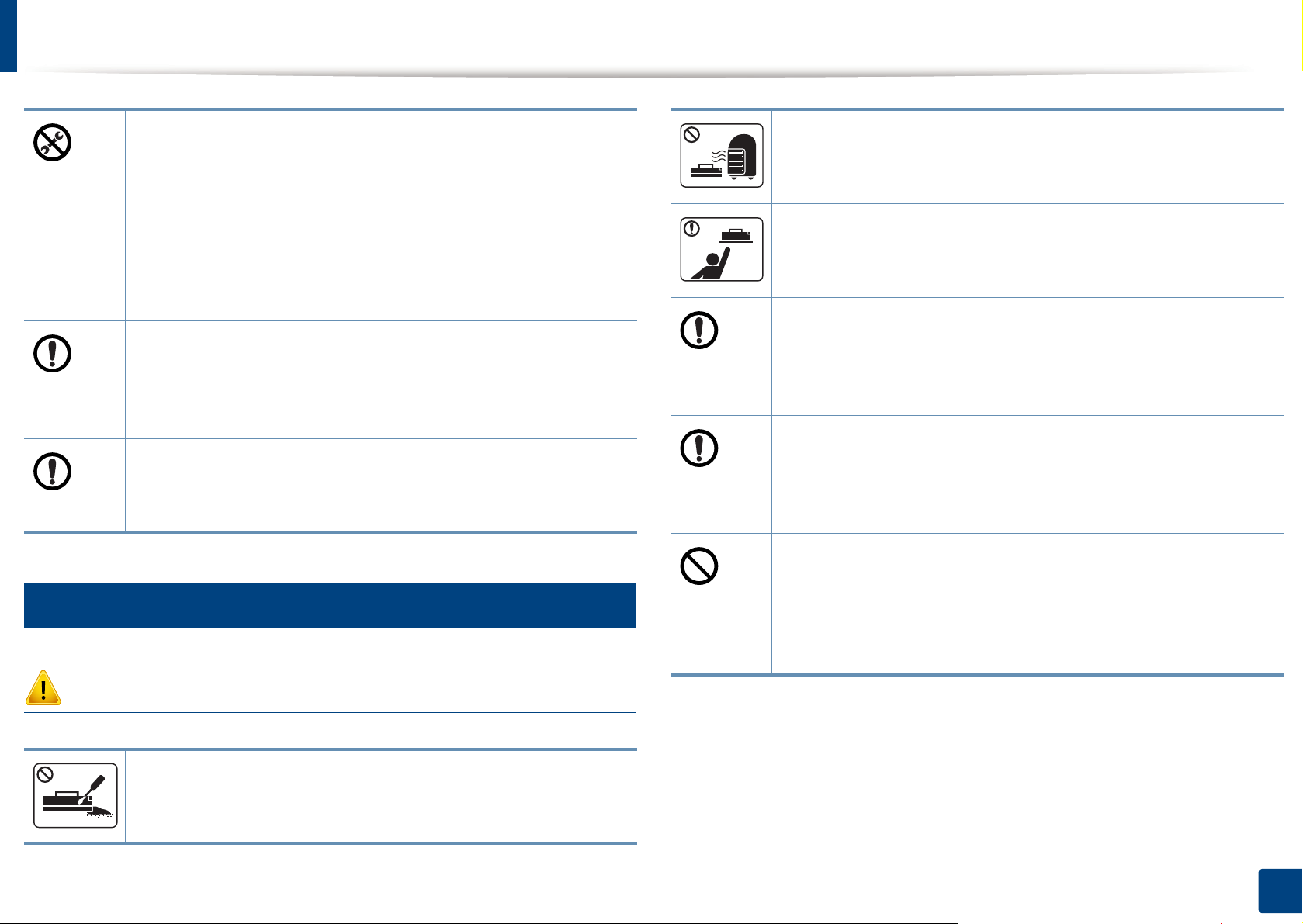
Veiligheidsinformatie
• Verwijder geen kleppen of beveiligingselementen die
vastgeschroefd zijn.
• Fixeereenheden mogen alleen worden hersteld door een
gekwalificeerde servicemedewerker. Reparatie door nietgekwalificeerde technici kan brand of elektrische schokken
veroorzaken.
• Dit apparaat mag alleen worden hersteld door een
medewerker van de technische dienst van Samsung.
Volg de richtlijnen uit de gebruikershandleiding die met het
apparaat werd meegeleverd om het apparaat te reinigen en te
bedienen.
Zo niet, dan kunt u het apparaat beschadigen.
Houd het netsnoer en het contactoppervlak van de stekker stof-
en watervrij.
Zo niet kan dit een elektrische schok of brand veroorzaken.
8
Verbrand geen verbruiksartikelen zoals een tonercassette of
fixeereenheid.
Dit kan een explosie of onbeheersbare brand veroorzaken.
Houd kinderen uit de buurt van de plaats waar u
verbruiksartikelen (bijvoorbeeld tonercassettes) bewaart.
Tonerstof kan gevaarlijk zijn bij inademing of opname.
Zorg ervoor dat er geen tonerstof op uw lichaam of kledij
terechtkomt bij het vervangen van de tonercassette of het
verwijderen van vastgelopen papier.
Tonerstof kan gevaarlijk zijn bij inademing of opname.
Als er tonerstof op uw kleding terechtkomt, moet u geen warm
water gebruiken.
Door warm water hecht de toner zich aan de stof. Gebruik altijd
koud water.
Het gebruik van gerecycleerde verbruiksartikelen, zoals toner,
kan het apparaat beschadigen.
Gebruik van verbruiksartikelen
Opgepast
Haal de tonercassette niet uit elkaar.
Tonerstof kan gevaarlijk zijn bij inademing of opname.
Bij schade als gevolg van het gebruik van gerecyclede
verbruiksartikelen zullen reparatiekosten in rekening worden
gebracht.
1. Inleiding
15
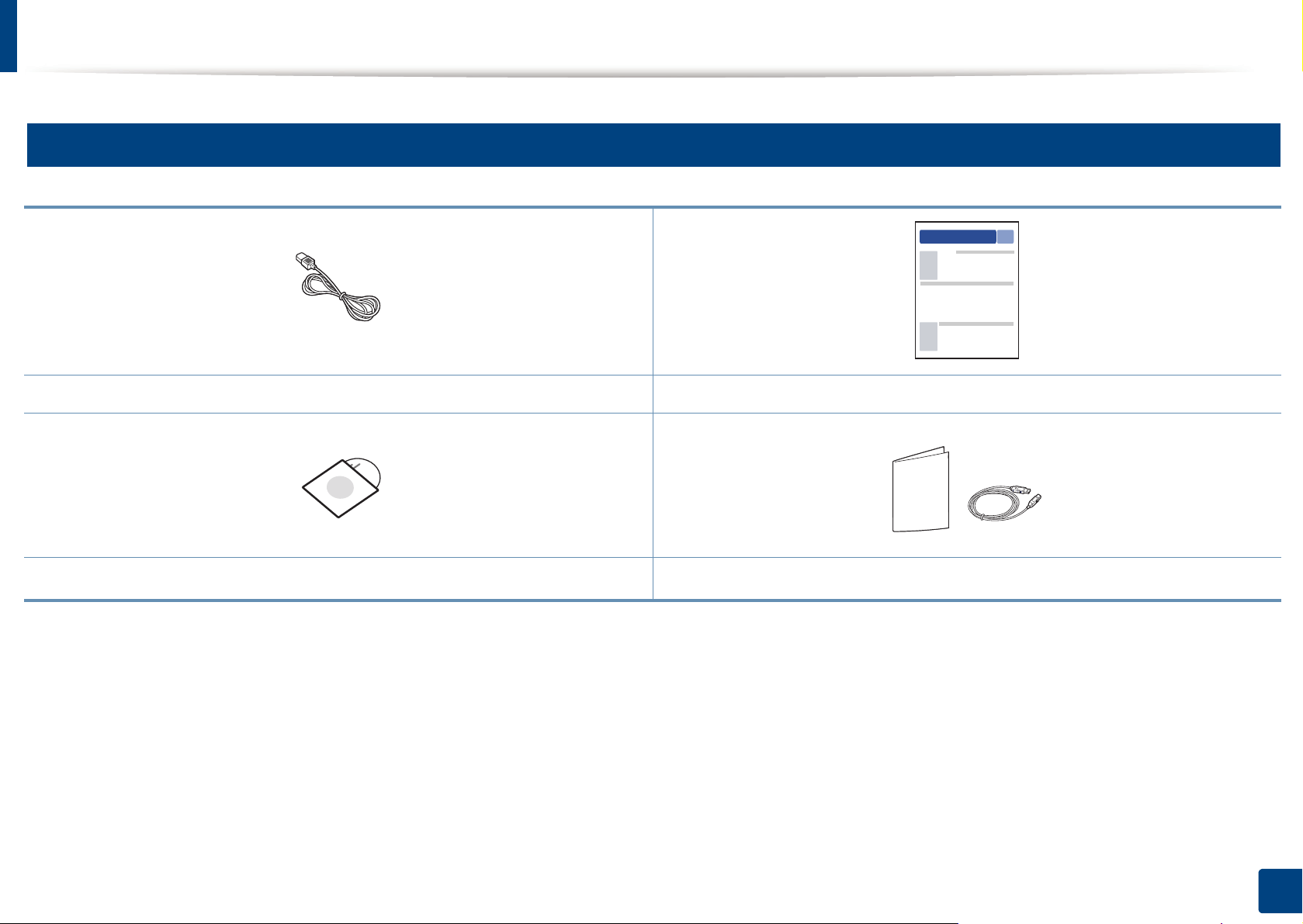
Apparaatoverzicht
9
Toebehoren
Netsnoer Beknopte installatiehandleiding
Software-cd
a. De software-cd bevat de stuurprogramma's van de printer en programma's.
b. Diverse, bij uw printer geleverde accessoires kunnen verschillen per land van aankoop en specifiek model.
a
Div. accessoires
b
1. Inleiding
16
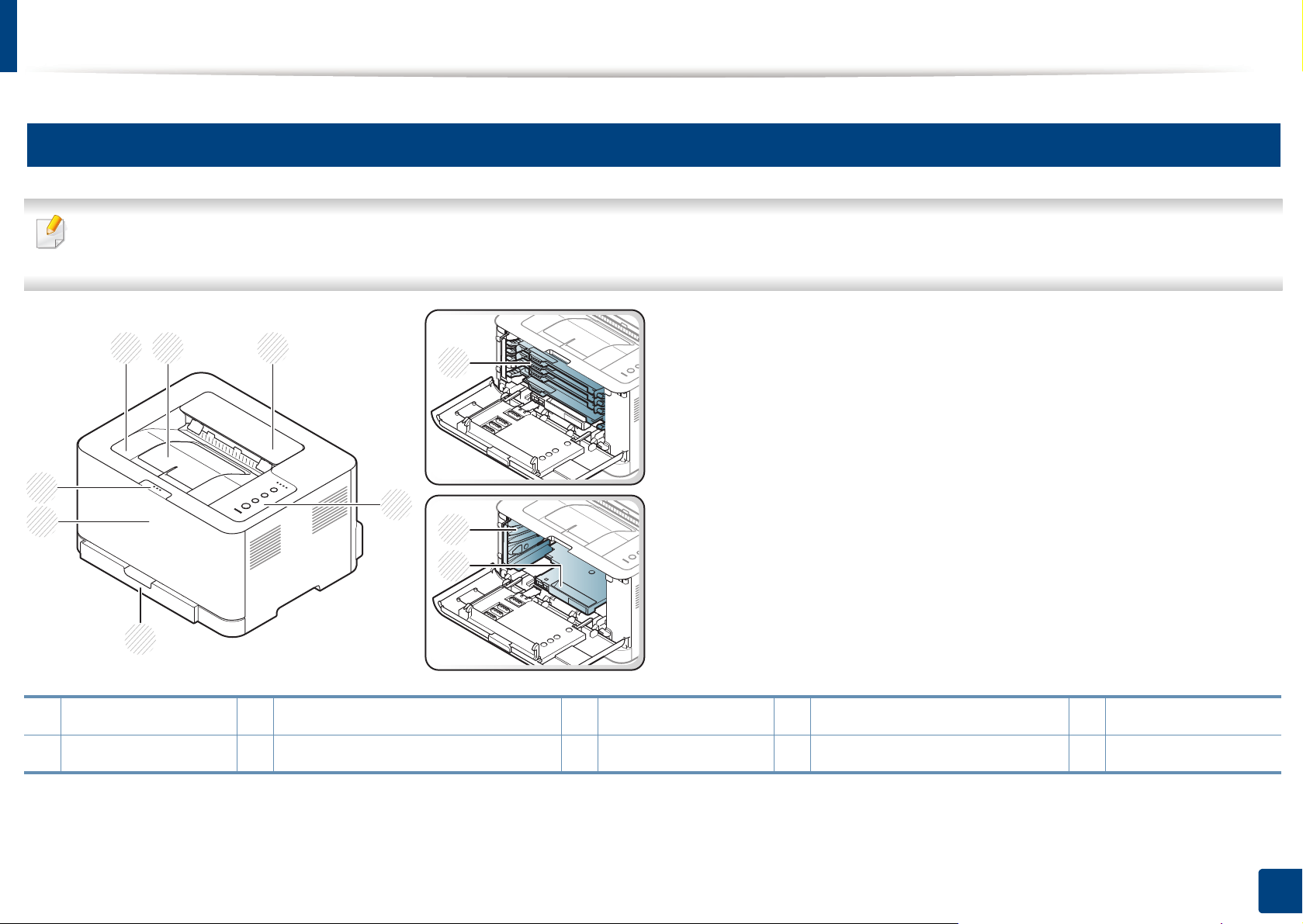
Apparaatoverzicht
10
Voorkant
• Deze afbeelding kan afhankelijk van het model afwijken van uw apparaat.
• Sommige functies en optionele onderdelen zijn mogelijk niet beschikbaar afhankelijk van model of land (zie "Functies per model" op pagina 7).
1 2 3
8
7
4
6
9
10
5
1 Uitvoerlade 2 Papieruitvoersteun 3 Bovenklep 4 Configuratiescherm 5 Lade
6 Voorklep 7 Ontgrendelknop van de voorklep 8 Tonercassettes 9 Cassette voor gebruikte toner 10 Beeldeenheid
1. Inleiding
17
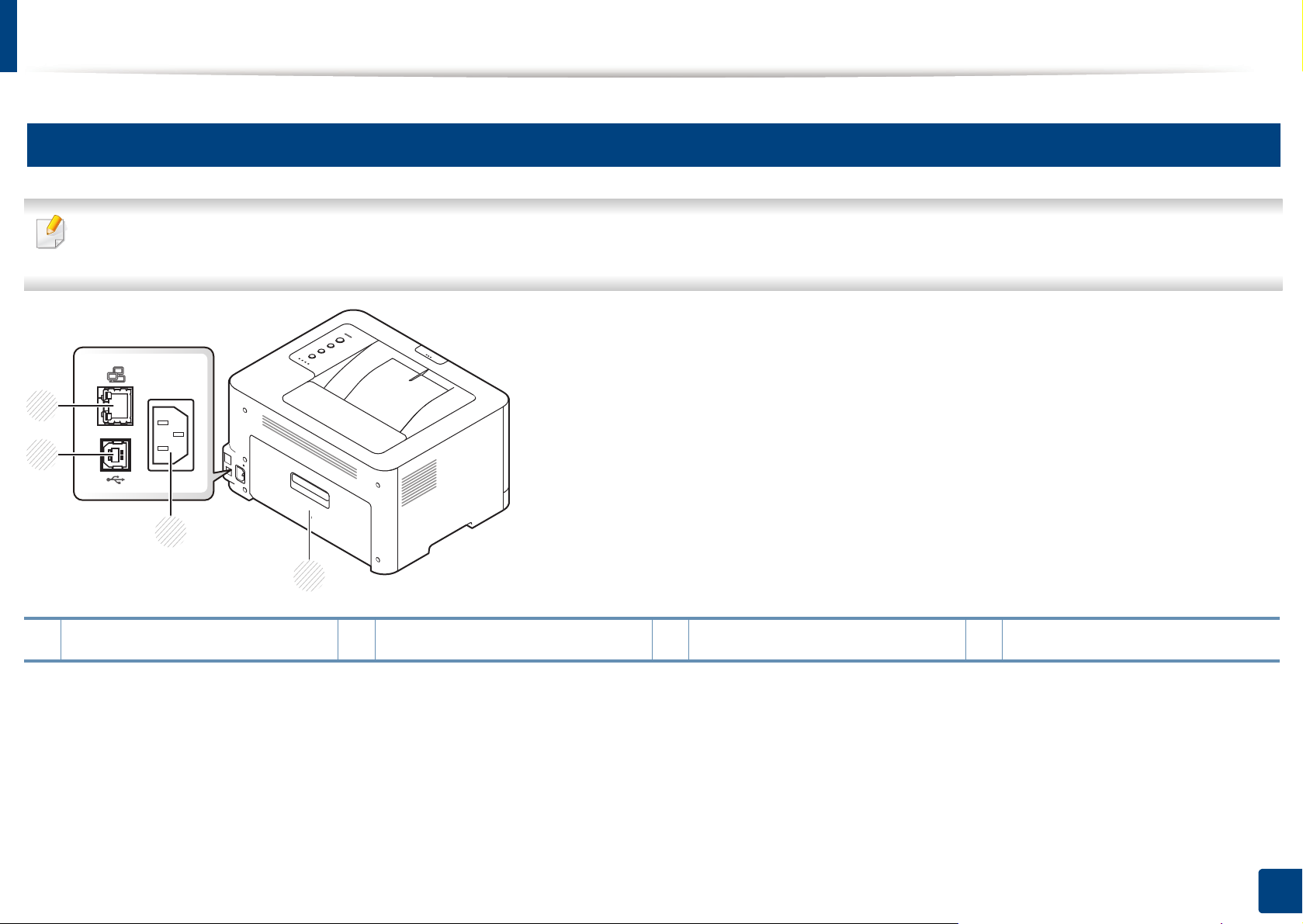
Apparaatoverzicht
11
Achterkant
• Deze afbeelding kan afhankelijk van het model afwijken van uw apparaat.
• Sommige functies en optionele onderdelen zijn mogelijk niet beschikbaar afhankelijk van model of land (zie "Functies per model" op pagina 7).
4
3
2
1
1 Achterklep 2 Aansluiting netsnoer 3 USB-poort 4
a. alleen CLP-36xW.
Netwerkpoort
a
1. Inleiding
18
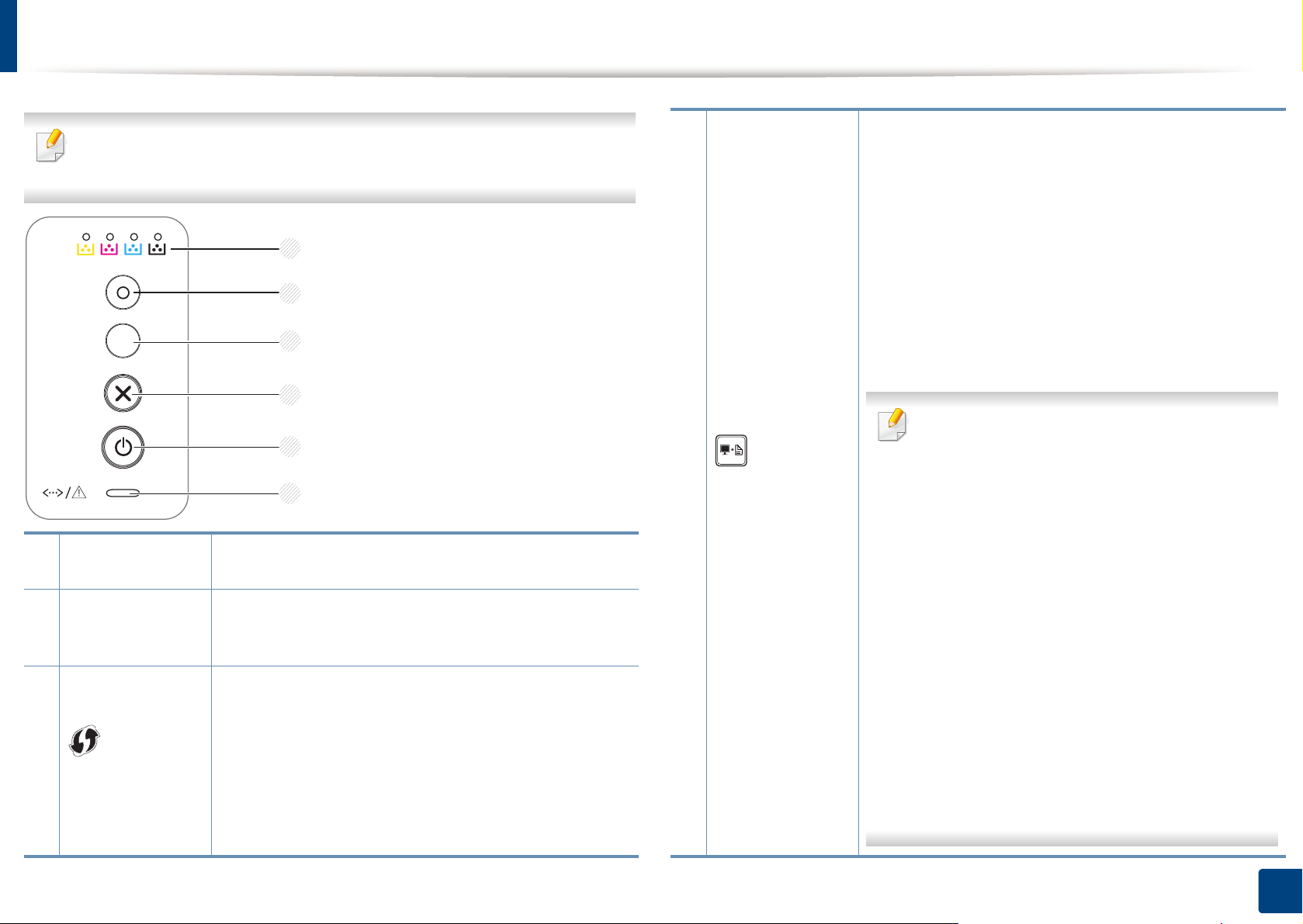
Overzicht van het bedieningspaneel
• Maakt een schermafdruk
Dit bedieningspaneel kan afhankelijk van het mode l afwijken van uw
apparaat. Er zijn verschillende types bedieningspanelen.
1 Tonerlampjes
2 Eco
3
(WPS)
a
1
2
3
4
5
6
Toont de status van de toner (zie "Status-LED" op
pagina 60).
Overschakelen naar de eco-modus voor het
besparen van toner en papier, alleen bij afdrukken
via een pc (zie "Eco-afdruk" op pagina 36).
Hiermee kunt u de draadloze netwerkverbinding
gemakkelijk configureren zonder computer (zie
"Draadloos netwerk instellen" op pagina 107).
• Handmatig afdrukken
- Druk deze knop in iedere keer wanneer u een
vel papier in de lade plaatst, wanneer u
Handmatige invoer als Invoer hebt
geselecteerd in uw printerstuurprogramma.
3
(Schermafdruk)
b
- Als u op deze knop drukt, begint de groene
LED te knipperen. Als u alleen het actieve
scherm wilt afdrukken, laat u de knop los
wanneer de groene LED stopt met knipperen.
Als u het hele scherm wilt afdrukken, laat u de
knop los terwijl de LED nog knippert.
- Handmatig afdrukken
▪ Druk deze knop in iedere keer wanneer u
een vel papier in de lade plaatst, wanneer u
Handmatige invoer als Invoer hebt
geselecteerd in uw printerstuurprogramma.
• Schermafdruk kan alleen worden
• Deze functie kan alleen worden gebruikt bij
• Bij het maken van een afdruk van het
• Als u gebruikmaakt van Macintosh OS,
gebruikt bij de besturingssystemen van
Windows en Macintosh.
een apparaat dat via een USB-aansluiting
is aangesloten.
actieve venster/het hele scherm met de
knop Print Screen, gebruikt het apparaat
mogelijk meer toner, afhankelijk van wat
wordt afgedrukt.
kunt u deze functie alleen gebruiken
wanneer het programma Easy Printer
Manager is geïnstalleerd op het apparaat.
U moet Schermafdrukinstellingen
inschakelen in Easy Printer Manager om
gebruik te kunnen maken van de functie
Print Screen.
1. Inleiding
19
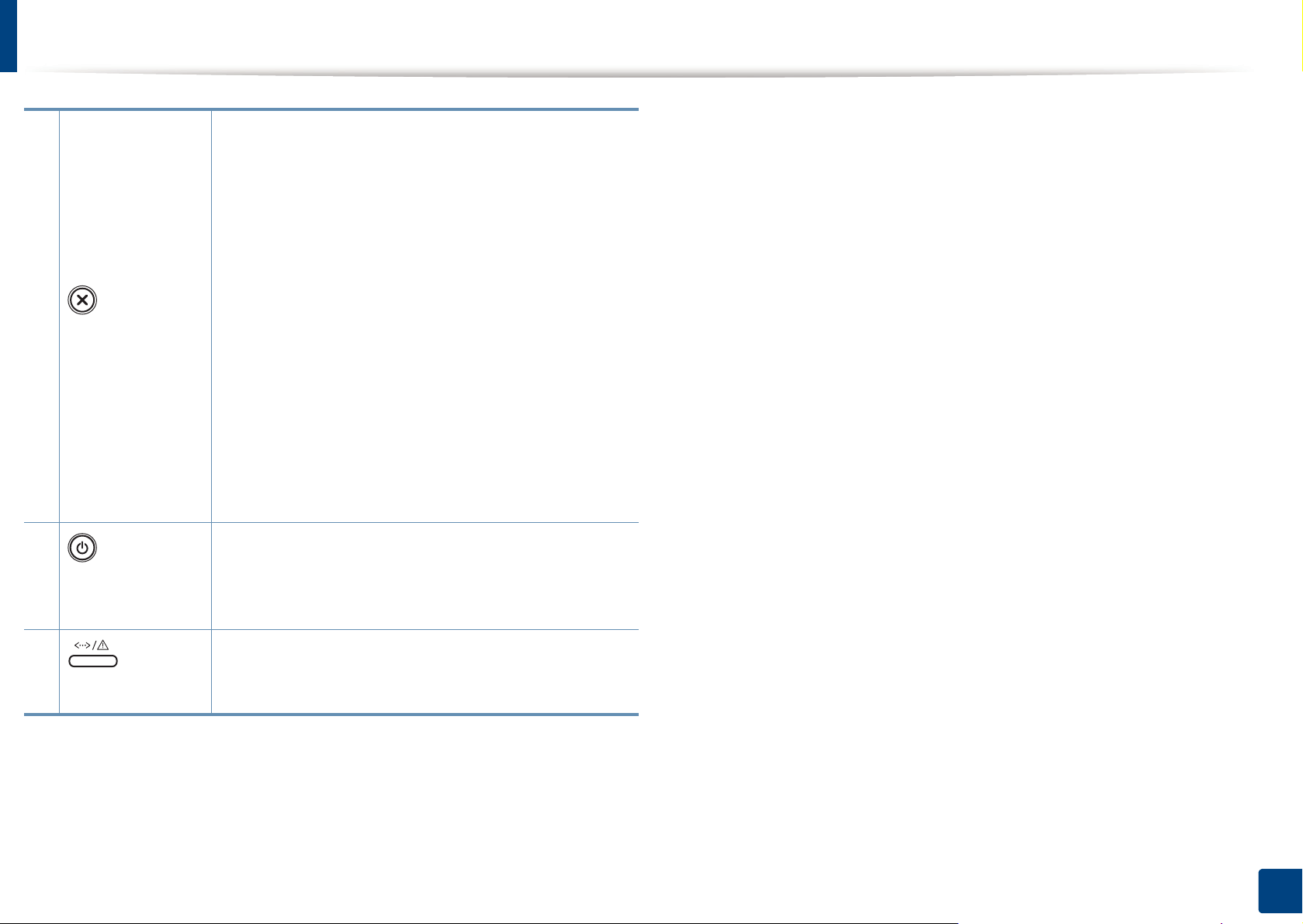
Overzicht van het bedieningspaneel
U kunt op elk moment een taak onderbreken. Tevens
kunt u de volgende functies uitvoeren.
• Configuratiepagina
- Houd deze knop ongeveer twee seconden
ingedrukt tot de groene LED langzaam gaat
knipperen en laat de knop los.
• Rapport met gebeurtenislogboek/
4
(Annuleren)
gebruiksteller afdrukken
- Houd deze knop ongeveer vier seconden
ingedrukt tot de groene LED snel gaat
knipperen en laat de knop los.
• Rapport met informatie over
verbruiksartikelen afdrukken
- Houd deze knop ongeveer zes seconden
ingedrukt tot de groene LED gaan branden en
laat de knop los.
5
(Aan/uit/
ontwaken)
6
(Status-LED)
a. alleen CLP-36xW.
b. alleen CLP-36x
Met deze knop kunt u de stroom uitschakelen of het
apparaat uit de slaapstand halen.
Toont de status van uw printer (zie "Status-LED" op
pagina 60).
1. Inleiding
20
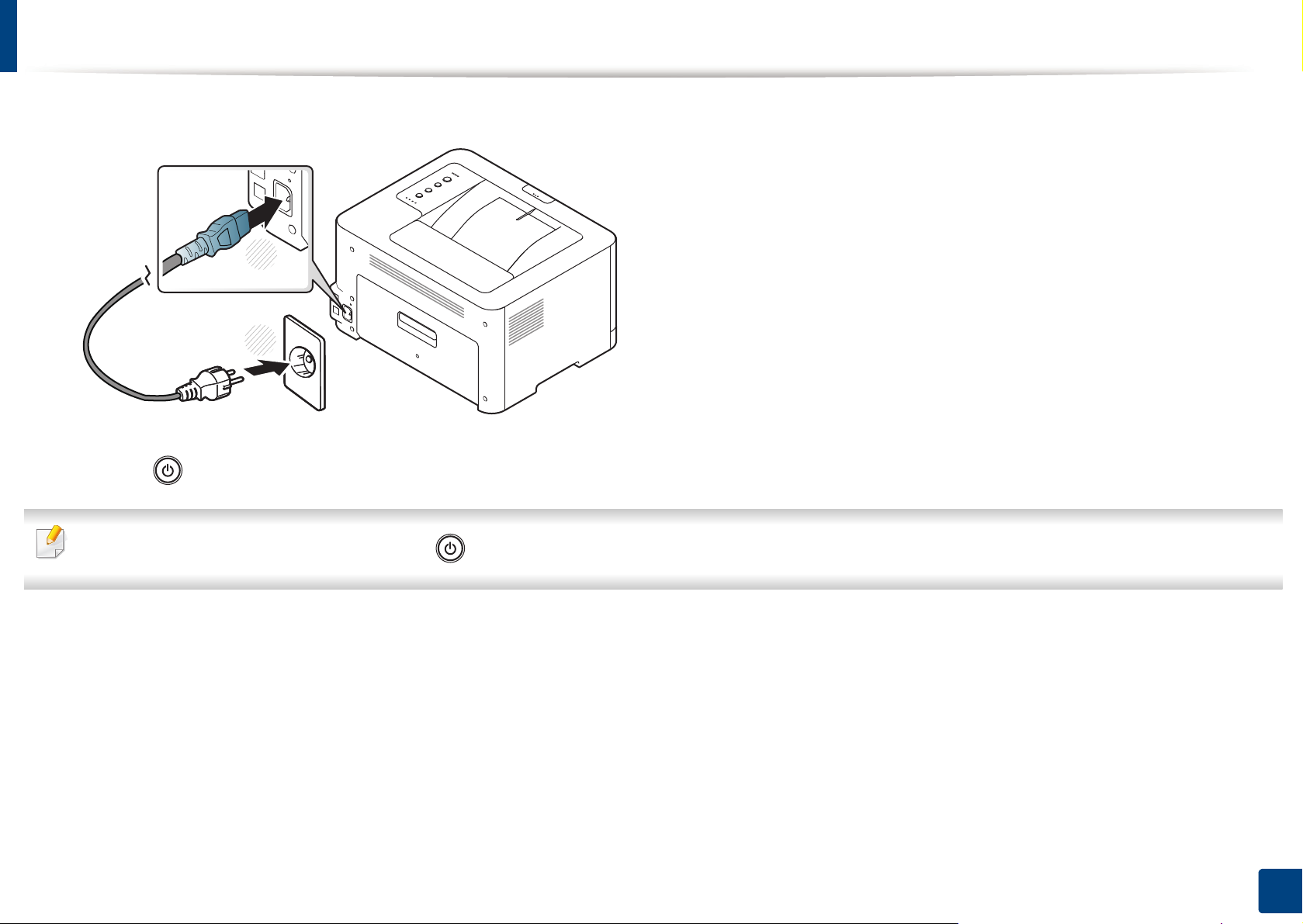
Het apparaat inschakelen
Sluit de printer eerst op de netvoeding aan.
1
1
2
Druk op (Aan/uit/ontwaken) op het bedieningspaneel.
2
Als u de stroom wilt uitschakelen, drukt u op (Aan/uit/ontwaken) op het bedieningspaneel.
1. Inleiding
21

Lokaal installeren van het stuurprogramma
Een lokale printer is een printer die via een kabel rechtstreeks op uw
computer is aangesloten. Als uw apparaat met een netwerk is verbonden,
slaat u de onderstaande stappen over en gaat u verder met de installatie
van het stuurprogramma voor een netwerkapparaat (zie de handleiding
Geavanceerd).
• Als u gebruikmaakt van een Macintosh- of Linux-besturingssyteem,
raadpleegt u "Installatie voor Macintosh" op pagina 90 of "Installatie
voor Linux" on pagina 92.
• Het installatievenster in deze Gebruikershandleiding kan verschillen
afhankelijk van het apparaat en de gebruikte interface.
• Gebruik alleen een USB-kabel die korter is dan 3 meter.
12
Windows
Selecteer Nu installeren.
3
Controleer of de printer op uw computer is aangesloten en
1
ingeschakeld is.
Volg de instructies in het installatievenster.
Als tijdens de installatie het venster "Wizard Nieuwe hardware
gevonden" verschijnt, klikt u op Annuleren om het venster te sluiten.
Plaats de meegeleverde software-cd in uw cd-romstation.
2
4
U kunt de softwaretoepassingen selecteren in het venster Selecteer de
te installeren software en hulpprogramma's.
De cd-rom start automatisch op en er verschijnt een
installatievenster.
1. Inleiding
22
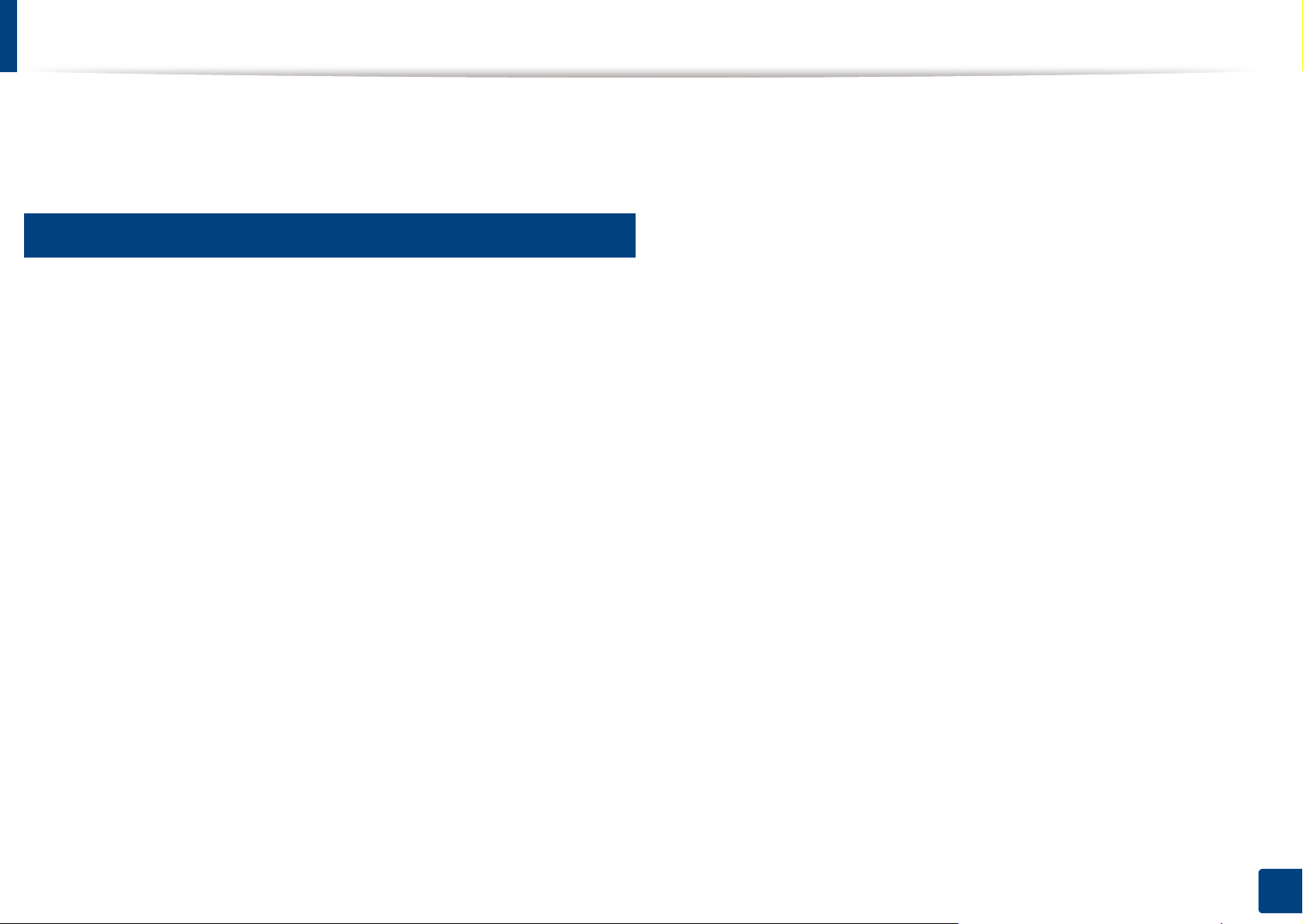
Het stuurprogramma opnieuw installeren
Als het printerstuurprogramma niet naar behoren werkt, volg dan de
onderstaande stappen om het stuurprogramma opnieuw te installeren.
13
Windows
Controleer of de printer op uw computer is aangesloten en
1
ingeschakeld is.
Selecteer in het menu Start achtereenvolgens Programma’s of
2
Alle programma's > Samsung Printers > naam van uw
printerstuurprogramma > Deïnstalleren.
Volg de instructies in het installatievenster.
3
Plaats de software-cd in uw cd-rom-station en installeer het
4
stuurprogramma opnieuw (zie "Lokaal installeren van het
stuurprogramma" op pagina 22).
1. Inleiding
23
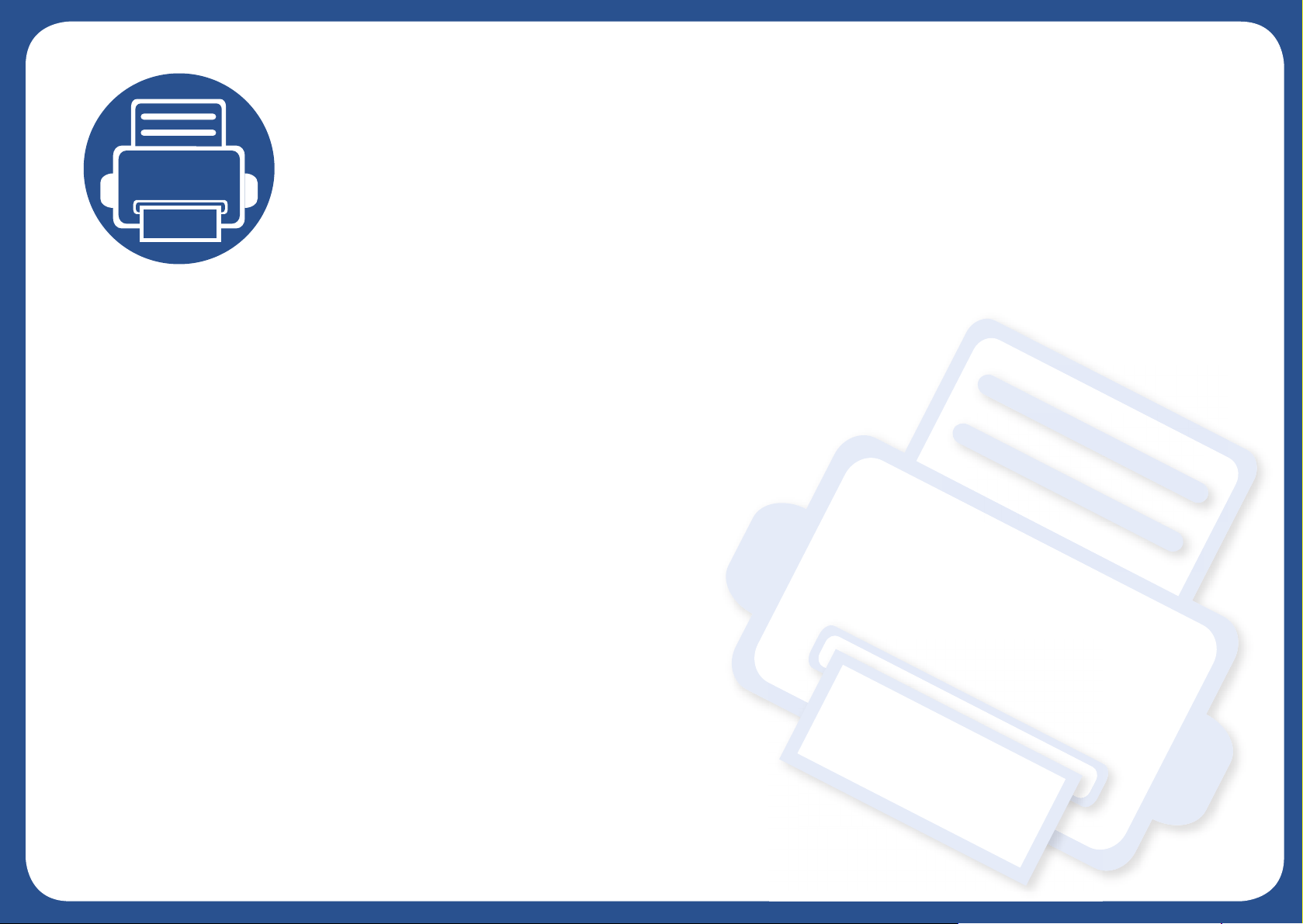
2. De basisfuncties leren kennen
Nadat de installatie is voltooid, kunt u de standaardinstellingen van het apparaat opgeven. Raadpleeg het
volgende hoofdstuk om waarden in te stellen of te wijzigen. Dit hoofdstuk levert informatie over de algemene
menustructuur en de opties voor de basisinstellingen.
• Een testpagina afdrukken 25
• Afdrukmateriaal en lade 26
• Eenvoudige afdruktaken 33
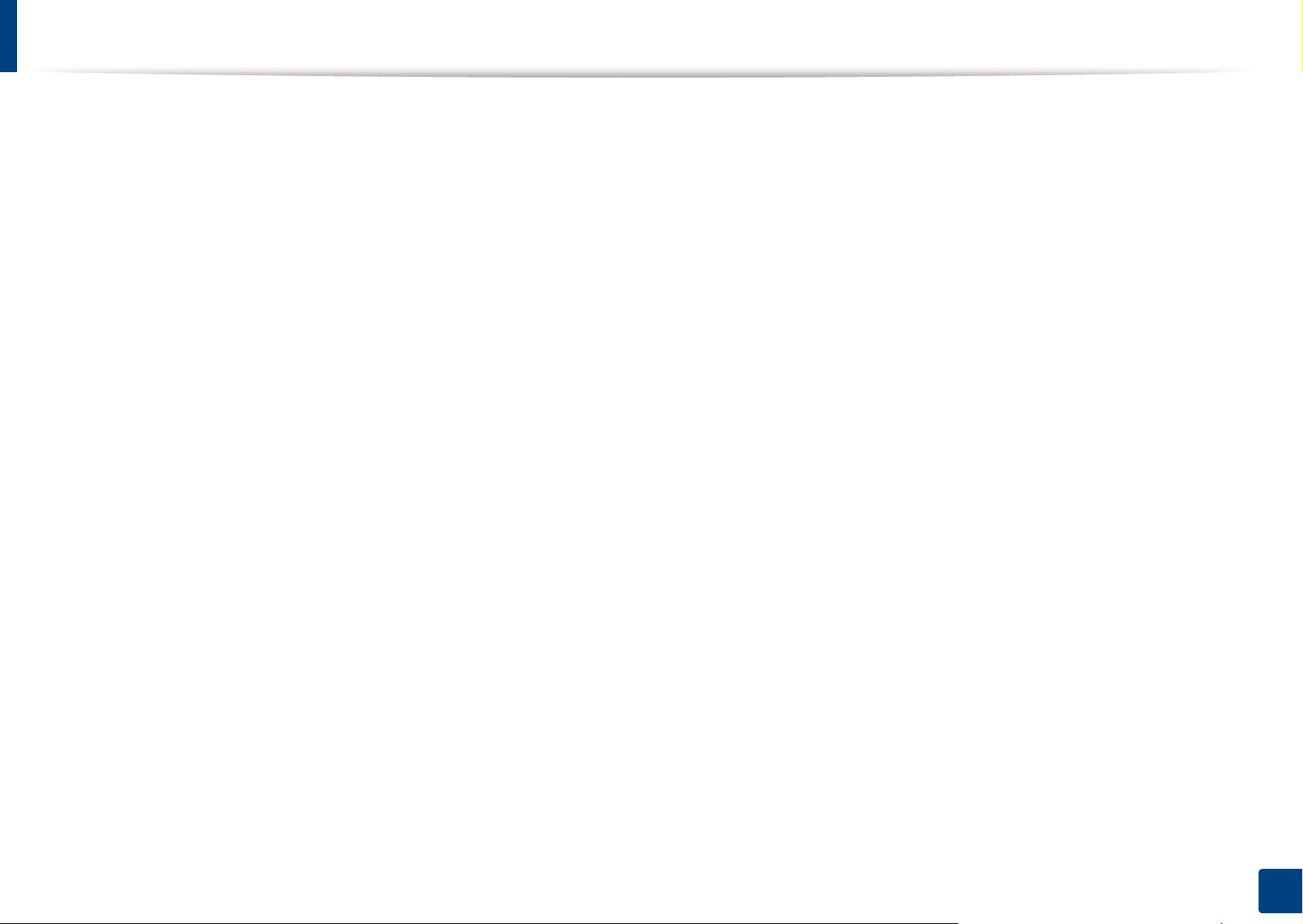
Een testpagina afdrukken
Om te controleren of het apparaat juist werkt, kunt u een testpagina afdrukken (alleen voor Windows).
Een testpagina afdrukken:
• Open Voorkeursinstellingen voor afdrukken (zie "Voorkeursinstellingen openen" op pagina 34) > tabblad Samsung > Demopagina.
2. De basisfuncties leren kennen
25

Afdrukmateriaal en lade
21
4
3
In dit hoofdstuk wordt uitgelegd hoe u afdrukmedia in uw apparaat plaatst.
• Wanneer u afdrukmateriaal gebruikt dat niet voldoet aan deze
specificaties, kan dit problemen veroorzaken waarvoor reparatie
vereist is. Zulke reparaties worden niet gedekt door de garantie of
serviceovereenkomst van Samsung.
• Zorg ervoor dat u geen fotopapier voor inkjetprinters gebruikt. Dit
kan uw apparaat beschadigen.
• Gebruik van ontvlambaar afdrukmateriaal kan brand veroorzaken.
• Gebruik aangegeven afdrukmateriaal (zie "Specificaties van de
afdrukmedia" op pagina 65).
Het gebruik van ontvlambaar materiaal of het achterblijven van
vreemde materialen in de printen ka n overver hitting vero orzaken en i n
zeldzame gevallen brand.
1
Lade overzicht
Om het formaat te wijzigen, moet u de papiergeleiders aanpassen.
1 Papierklep
2 Vergrendeling van de
geleider
3 Papierlengtegeleider
4 Papierbreedtegeleider
Als u de geleiders niet aanpast, kan dit tot gevolg hebben dat de afdruk
scheef of op de verkeerde plaats afgedrukt wordt, of dat het papier
vastloopt.
2. De basisfuncties leren kennen
26
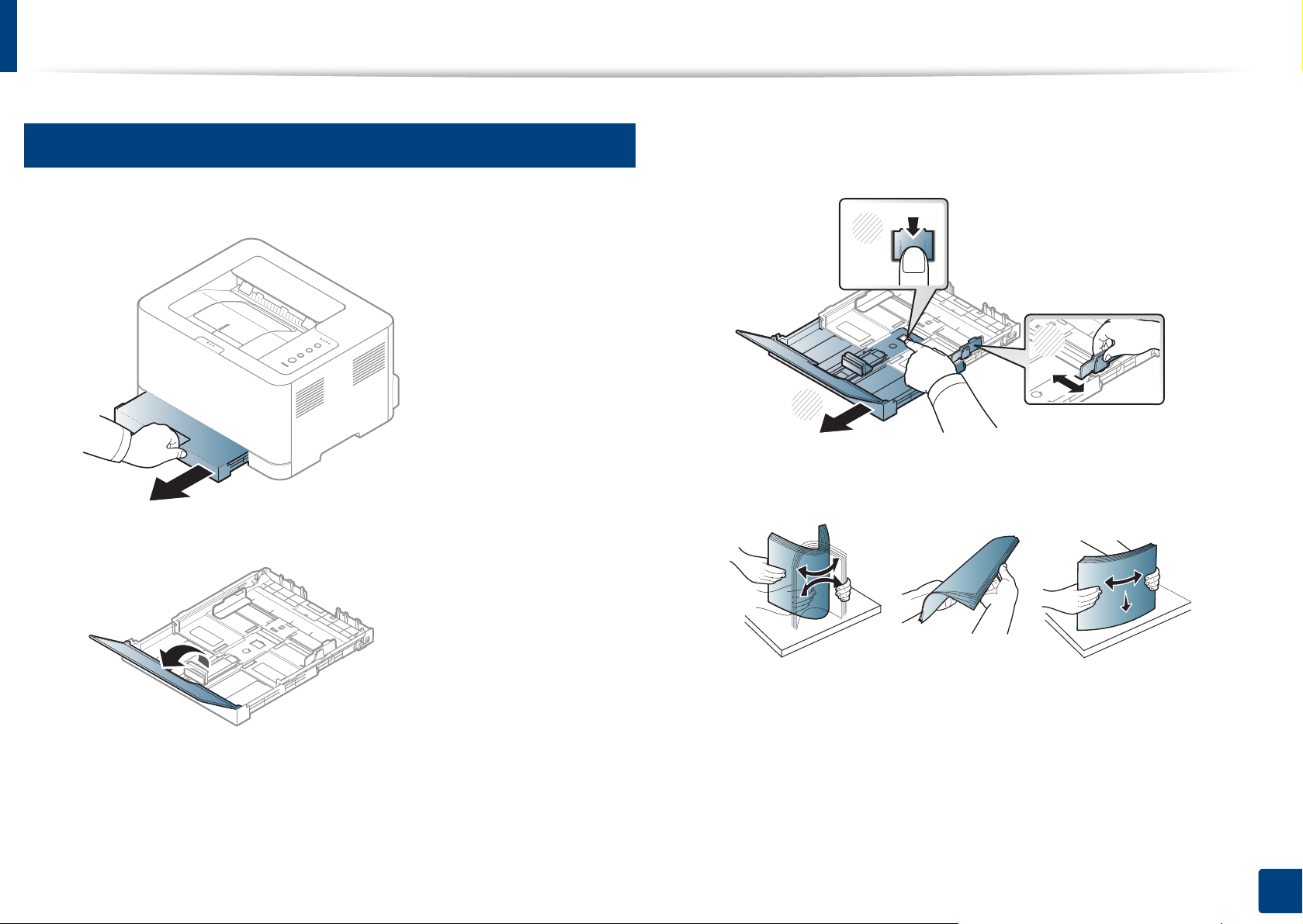
Afdrukmateriaal en lade
2
Papier in de lade plaatsen
Open de papierlade (zie "Lade overzicht" op pagina 26).
1
Open de papierklep.
2
Haal de lade handmatig uit het apparaat door de
3
geleidervergrendeling in de lade in te drukken en te ontgrendelen.
Stel vervolgens de papierlengte- en papierbreedtegeleider in.
1
2
3
2
Buig de papierstapel of waaier het papier uit, om de pagina’s van
4
elkaar te scheiden voor u het papier in het apparaat plaatst.
2. De basisfuncties leren kennen
27
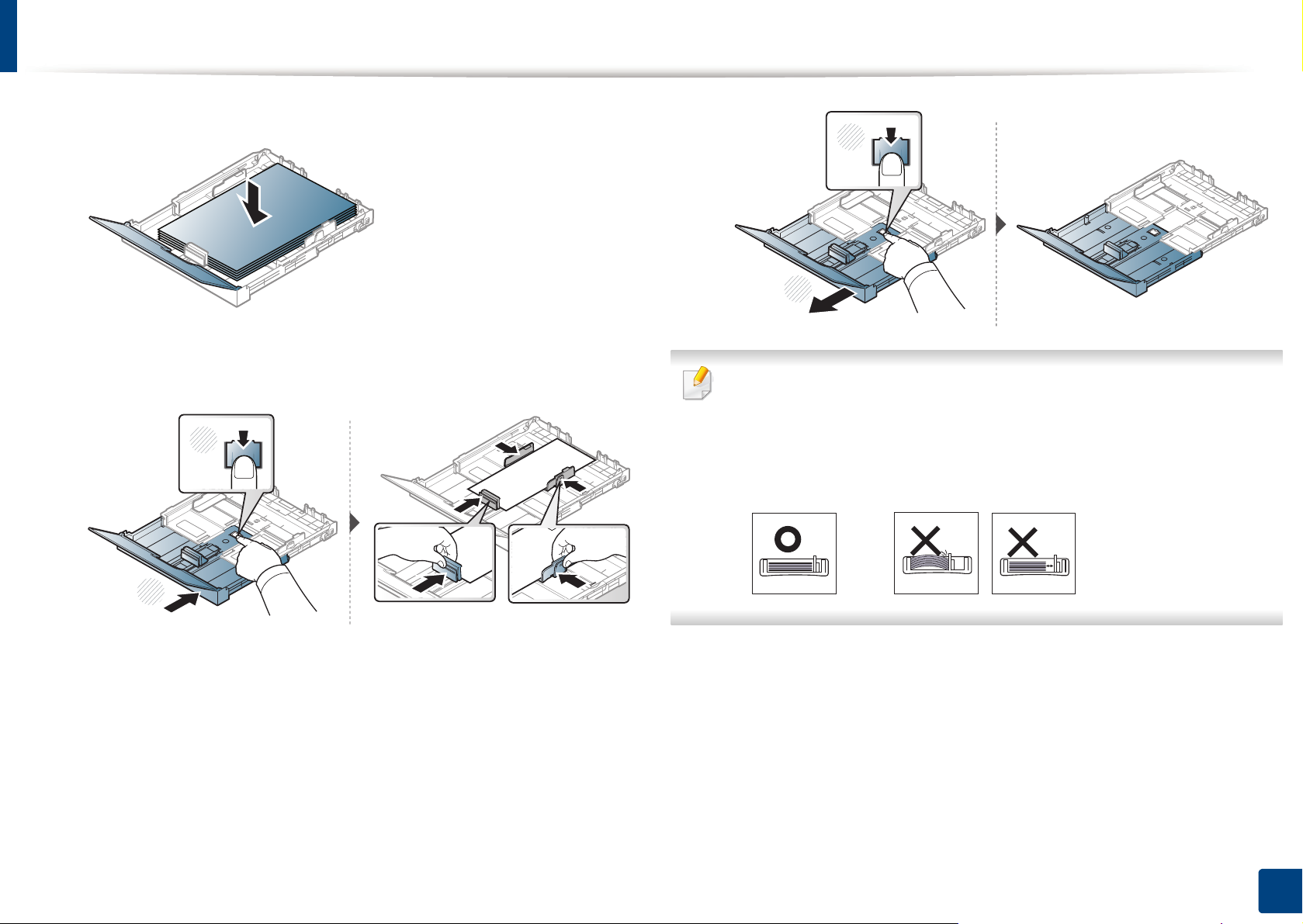
Afdrukmateriaal en lade
Plaats het papier in de lade met de te bedrukken zijde naar boven.
5
1
2
Bij papier met een kleiner formaat dan Letter-formaat ontgrendelt u
de geleider van de lade en duwt u de lade naar binnen. Stel
vervolgens de papierlengte- en papierbreedtegeleider in.
1
2
Bij papier dat langer is dan Letter-formaat ontgrendelt u de geleider
van de lade en trekt u de lade naar buiten. Stel vervolgens de
papierlengte- en papierbreedtegeleider in.
• Druk de papierbreedtegeleider niet te hard tegen de rand van het
papier, omdat het papier daardoor kan buigen.
• Gebruik geen papier waarvan de voorste rand opgekruld is. Hierdoor
kan het papier vastlopen of kreukelen.
• Als u de breedtegeleider niet aanpast, kan het papier vastlopen.
2. De basisfuncties leren kennen
28
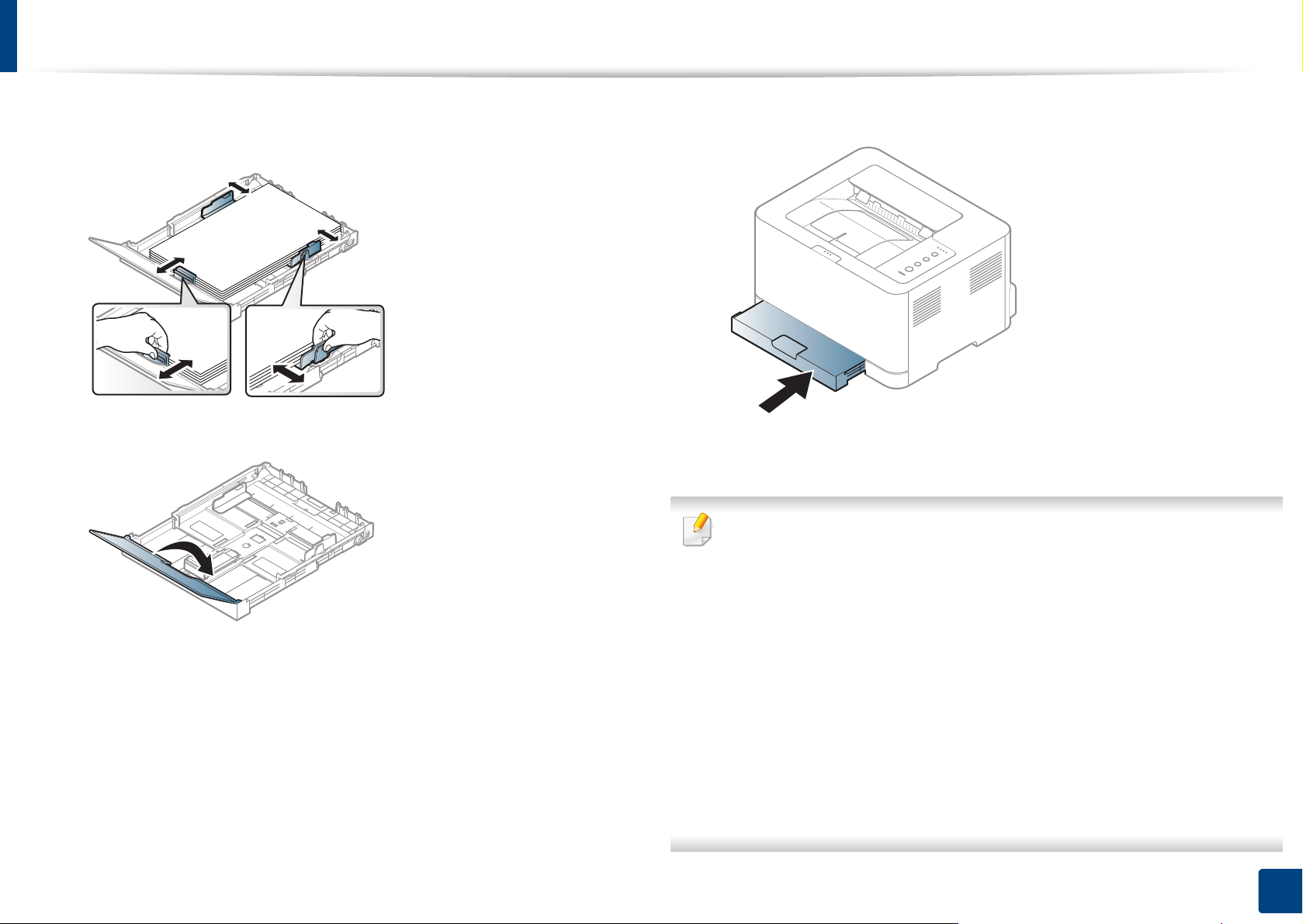
Afdrukmateriaal en lade
Houd de breedtegeleider ingedrukt en schuif deze tegen de stapel
6
papier, zonder het papier te buigen.
Sluit de papierklep.
7
Plaats de papierlade.
8
Stel het papiertype en -formaat voor de lade in als u een do cument wilt
9
afdrukken (zie "Papierformaat en papiertype instellen" op pagina 32).
De in het printerstuurprogramma opgegeven instellingen krijgen
voorrang op de instellingen op het bedieningspaneel.
a Om vanuit een toepassing af te drukken, opent u de toepassing en
start u het afdrukmenu.
b Open Voorkeursinstellingen (zie "Voorkeursinstellingen openen"
op pagina 34).
c Klik op het tabblad Papier in Voorkeursinstellingen en selecteer
het juiste papiertype.
Als u bijvoorbeeld op een etiket wilt afdrukken, stelt u het papiertype
in op Etiketten.
d Selecteer Automatisch selecteren (of Handmatige invoer) bij
papierbron en druk vervolgens op OK.
e Start het afdrukken vanuit de toepassing.
2. De basisfuncties leren kennen
29
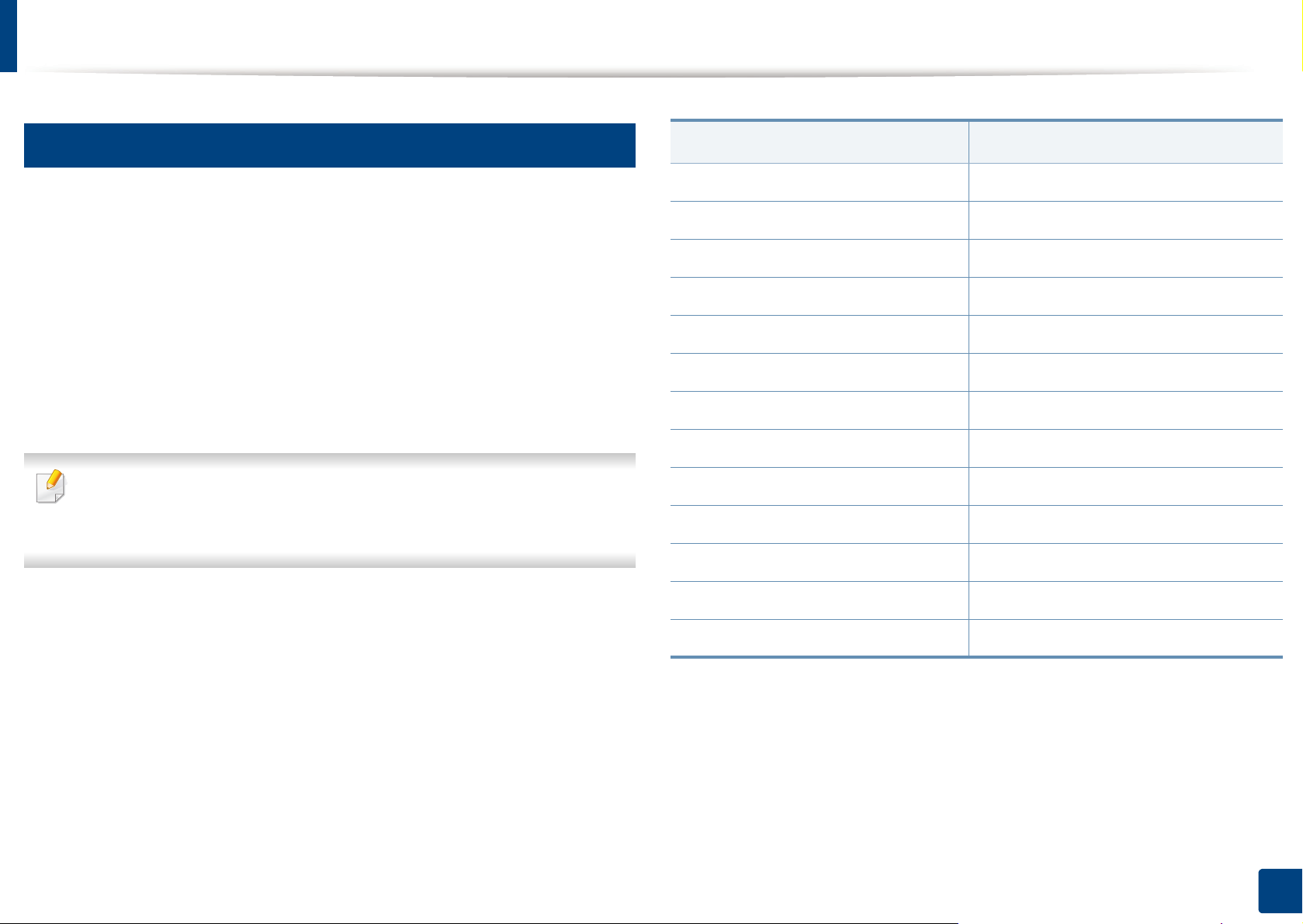
Afdrukmateriaal en lade
3
Afdrukken op speciale afdrukmedia
De onderstaande tabel toont de te gebruiken speciale afdrukmedia in elke
lade.
De mediatypes worden getoond in de Voorkeursinstellingen. Voor de
beste afdrukkwaliteit, selecteert u het juiste mediatype in het venster
Voorkeursinstellingen > tabblad Papier > Type (zie
"Voorkeursinstellingen openen" op pagina 34).
Als u bijvoorbeeld op etiketten wilt afdrukken, selecteert u Etiketten als
Type.
Voor het gebruik van speciale afdrukmedia raden wij u aan om telkens
een vel per keer in te voeren (zie "Specificaties van de afdrukmedia" op
pagina 65).
Types
Normaal papier ●
Dik papier ●
Dun papier ●
Bankpost ●
Gekleurd papier ●
Kartonpapier ●
Etiketten ●
Voorbedrukt ●
Katoen ●
Kringlooppapier ●
Archiefpapier ●
Lade
a
Zie "Specificaties van de afdrukmedia" op pagina 65 voor papiergewicht per
vel.
Glanzende foto ●
Foto mat ●
a. De beschikbare papiersoorten voor handmatige invoer in de lade:
(●: beschikbaar. Leeg: Niet beschikbaar)
2. De basisfuncties leren kennen
30
 Loading...
Loading...