Roberts Radio WM201 User Manual
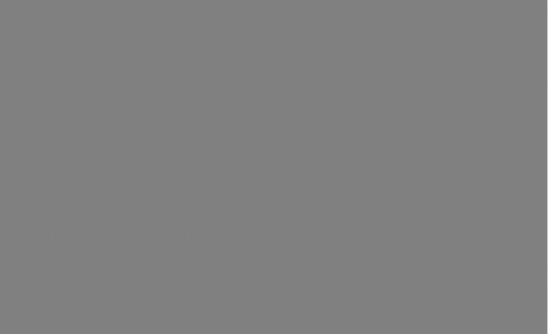
Sound for Generations
ROBERTS
WM-201
Wi-Fi Internet Radio
Please read this manual before use
Contents |
|
WM-201 Internet Radio and Media Player features |
............2 |
Controls and connections................................................ |
3 -4 |
Remote control.................................................................... |
5 |
Remote handset battery replacement ................................. |
6 |
Before you can use this product.......................................... |
7 |
Navigation controls.............................................................. |
8 |
Remote control functions............................................... |
9 - 10 |
Connecting your radio to your computer network......... |
11 - 14 |
Switching your radio on..................................................... |
15 |
Volume control................................................................... |
15 |
Audio settings (tone controls)............................................ |
16 |
Switching your radio off..................................................... |
16 |
Selecting a radio station.............................................. |
17 - 19 |
Storing a radio station in a preset...................................... |
20 |
Recalling a preset station.................................................. |
21 |
Listen to previously broadcast material....................... |
22 - 23 |
Customising your radio................................................ |
24 - 26 |
Media Player ..................................................................... |
27 |
Access your audio files using Windows Shares.......... |
27 - 29 |
Access your audio files using UPnP software ............. |
29 - 32 |
Media selection ........................................................... |
33 - 35 |
Controlling playback.................................................... |
35 - 38 |
Auxiliary input socket......................................................... |
39 |
Setting the auxiliary input level.......................................... |
40 |
Setting the clock................................................................ |
41 |
Setting the clock format..................................................... |
42 |
Setting daylight saving time............................................... |
43 |
Setting the alarms ....................................................... |
44-46 |
Cancelling / Disabling alarms............................................ |
47 |
Sleep timer ........................................................................ |
48 |
Backlight............................................................................ |
49 |
Language .......................................................................... |
50 |
Software version................................................................ |
50 |
Network configuration.................................................. |
51-52 |
Troubleshooting .......................................................... |
53-54 |
Factory reset ..................................................................... |
55 |
Upgrade firmware.............................................................. |
56 |
Headphone socket ............................................................ |
57 |
Line out socket .................................................................. |
57 |
General.............................................................................. |
58 |
Specifications .................................................................... |
58 |
Mains supply ..................................................................... |
59 |
Software license information ............................................. |
60 |
Guarantee ......................................................................... |
62 |
1
WM-201 Internet radio and Media player features
The Roberts WM-201 provides the following features in an attractive compact unit:-
●Listen to over 600 radio stations from around the country, and over
6000 from around the world.
●Listen to previously broadcast material from the BBC (using listen again)
●12 radio station presets
●Play your music collection from your computer.
●The Media Player can connect to Windows Shares or UPnP servers
(e.g. Windows Media Player 11)
●MP3, WMA, AAC, WAV, AIFF, FLAC, Real Audio and AU audio formats are supported.
●The WM-201 connects wirelessly to your home computer network, or via a wired Ethernet connection.
●Large clock display (with 12 or 24 hour display mode)
●Four alarm timers to wake you to either buzzer or radio alarm. Each alarm can be set to sound once, everyday, weekly, on weekdays or at weekends.
●Sleep timer with a gentle volume reduction feature so you don't wake up just as the radio turns off.
●Easy-to-read 3 line text display.
●Fully adjustable display brightness.
●Operation from the front panel or the remote control.
●Menu displays in major European languages:
English, French, German, Italian, Spanish, Portuguese, Dutch, Danish, Finnish, Swedish and Norwegian.
●Auxiliary input to allow the WM-201 to be used as an amplifier and loudspeaker system for external MP3 players, CD players, etc.
●Line level output for optional connection to other audio equipment.
●A standard 3.5mm headphone socket is provided for private listening.
●High quality full-range, stereo speakers (2 x 5W).
●Bass and Treble level adjustment.
●Acoustically tuned cabinet.
If you need any further advice, please call our Technical Helpline on :- |
2 |
|
020 8758 0338 (Mon-Fri) |
||
|

Controls and connections
(Front)
3 |
4 |
|
3 |
|
|
|
|
|
|
|
|
|
|
|
|
|
|
|
|
21
1. |
Select / On / Off / Volume control |
3. |
Speakers |
2. |
Infra-red sensor |
4. |
LCD display |
3

Controls and connections
10
(Rear)
|
9 |
8 |
7 |
6 |
|
5 |
5. |
Mains input socket |
|
|
|
8. |
Auxiliary Input socket |
6. |
Headphone socket |
|
|
|
9. |
RJ-45 socket (Ethernet) |
7. |
Line Out socket |
|
|
|
10. |
Wi-Fi antenna |
If you need any further advice, please call our Technical Helpline on :- |
4 |
|
020 8758 0338 (Mon-Fri) |
||
|

Remote control
1.Radio button
2.Clock / Time button
3.Radio Preset buttons 1-6
4.Reply button
5.Queue / Queue Clear button
6.Rewind button
7.Pause / Stop button
8.Fast-forward button
9.Back button
10.Select / Audio button
11.Menu down button
12.Menu up button
13.Volume up / down button
14.On / Standby button
15.Auxiliary Input button
16.Media button
16 15
1 |
14 |
2 |
13 |
|
12 |
3 |
|
|
11 |
4 |
10 |
5 |
9 |
6 |
|
7 |
8 |
5

Remote handset battery replacement
1.With the aid of the end of a paper clip slide the catch to the right hand side.
2.Remove battery holder by pushing holder in direction shown.
3.Remove battery from holder.
4.Replace battery (CR2032 or equivalent) ensuring that the positive side of the battery faces you with holder positioned as shown.
5.Replace the battery holder.
IMPORTANT: The battery should not be exposed to excessive heat such as sunshine, fire or the like. After use, disposable batteries should if possible be taken to a suitable recycling centre. On no account should batteries be disposed of by incineration.
1
2
3 4
5
If you need any further advice, please call our Technical Helpline on :- |
6 |
|
020 8758 0338 (Mon-Fri) |
||
|
Before you can use this product
Before you can use your Internet radio, you must have the following:
●A broadband Internet connection.
●Awireless access point (Wi-Fi) or a wired Ethernet connection (10 or
100 Mbits/sec with RJ45 connection) connected to your broadband Internet,preferablyviaarouter. Inmanycasesthebroadbandmodem, routerandwirelessaccesspointwillbeasinglecombinedunitsupplied by your Internet Service Provider or bought from a computer store.
●If your wireless network is configured to use Wired Equivalent Privacy
(WEP) or Wi-Fi Protected Access (WPA) data encryption then you need to know the WEP or WPA key so you can get the Internet radio to communicate with the network.
The Internet radio will typically work within a 10-20 metre radius from your wireless access point. The actual range achieved will depend upon the building type, other nearby wireless networks, and possible interference sources.
IMPORTANT: Before you continue, make sure that your wireless access point or router is powered up and working with your broadband Internet service (use your computer to verify this). To get this part of the system working you must read the instructions supplied with the wireless access point or router.
7

Navigation controls
1.The majority of functions on your radio may be performed by using the Rotary control on the front panel. Turn the control clockwise or anti-clockwise to highlight the desired function, and then give a short press on the Rotary control to select that function. In this instruction booklet, press always means press and release. Where a long press is needed to perform an operation this is specifically stated in the text.
When not being used for navigating the system menus, the rotary control simply acts as a conventional volume control.
The rotary control also has an additional function. When listening to the radio, a long press of the control will provide access to a menu to allow adjustment of bass and treble settings.
2.Your WM-201 radio is supplied with a compact remote control. All functions can be performed using this. Many operations require the usertomakeaselectionfromthemenu.UsetheUpandDownbuttons in the group labelled MENU to highlight the desired function. Then press the Select button.
3.Ifanerrorismadewhennavigatingthe menus,itisgenerallypossible to go back to the previous menu by pressing the Back button on the remote control.
So that the radio can be used without the remote control, menus also include a Back option which takes the user to the previous menu. This can be accessed using the front panel Rotary control or via the remote control. In this instruction book the words 'Back option' refer to either of these methods.
1
2
2
|
Menu item 1 |
|
|
Menu |
item 2 |
|
Menu |
item 3 |
3 |
<<Back |
|
If you need any further advice, please call our Technical Helpline on :- |
8 |
|
020 8758 0338 (Mon-Fri) |
||
|

Remote control functions
●Standby button is used to switch your radio on and off.
●Radio button will open the radio stations menu.
●Media button will open the Media menu
●Aux button will select the Auxiliary input mode
●Clock button will open the alarms and sleep timer menu. A long press will show the time and date while the radio is in use.
●Select button is used to choose the highlighted option in a menu. A long press is normally used to access the Audio settings menu.
●Back button is used to access the previous menu.
Location
Genre
Preset 1
Windows Shares
UPNP Servers
Playback mode
Aux In
Set Alarm
Sleep timer << Back
Menu item 1
Menu item 2
Menu item 3 << Back
9

●Menu Up and Menu Down buttons are used to highlight an option within a menu.
●Volume Up and Volume Down buttons allow you to change the volume level.
●Preset buttons provide quick access to six of your favourite radio stations.
●Queue button will enter the track list (queue) in the media player. A long press will clear the queue and stop playback.
●Rewind, Pause and Fast-forward buttons are used for playback control in the Media Player.
●Reply button is reserved for possible future applications.
If you need any further advice, please call our Technical Helpline on :- 020 8758 0338 (Mon-Fri)
Menu item 1
Menu item 2
Menu item 3
List of tracks 1 of 60
10

Connecting your radio to your computer network
1.Place your radio on a flat surface and plug the mains lead into the
Mains input socket located on the rear of your radio (marked 'AC in') ensuring that the plug is pushed fully into the socket.
2.If planning to use a wired network connect the Ethernet cable into the RJ-45 socket at the back of the radio. If a wired connection is present then the radio will use this in preference to a wireless connection.
3.Plug the other end of the mains lead into a wall socket and switch on the wall socket.
IMPORTANT: The mains plug is used as the means of connecting the radio to the mains supply. The mains socket used for the radio must remain accessible during normal use. In order to disconnect the radio from the mains completely, the mains plug should be removed from the mains socket outlet completely.
4.The display on the front of the radio will light up and say: 'Roberts
Internet Radio'. If you are using a wired Ethernet connection to your router, the radio should connect, and download a radio station list update. It will then go to the main mode menu, see page 14, 'After you have connected to your network'.
If you are not using a wired connection, or if the wired connection is notworking,afterafewsecondsthedisplaywillchangetoshow'Scan for networks', see page 12.
There are two indicator lights incorporated into the RJ-45 connector. If you have problems with your wired connection, they may help you to identify the possible cause of the problem.
Green ON = Link established, Flashing = Data transfer Yellow ON = 100M bps link, OFF = 10M bps link
Roberts Internet
Radio
Initialising
network
Connecting to network
Network OK
Radio Stations
Media Player
Auxiliary Input
11

Connecting to a wireless network
Scan for networks
1.When the display says 'Scan for networks', press the Select control. The radio will now scan for all available wireless networks and will
show 'Scanning'. |
1-6 |
2.Iftheradiocannotfindanetworkthenthedisplaywillsay'NoWireless
NetworksFound'.Ifthishappensthenyouwillhavetogetyourwireless
access point working - please see the instructions supplied with it. |
No Wireless |
|
|
|
Networks found |
3.When the radio finds your wireless network, it displays the Network
Name (ESSID) for the access point on the screen.This is a name that
is allocated to the access point by the person who set up the network |
My Home Network |
- for example: 'My Home Network'. |
|
|
<<Back |
4. It is possible, and in some locations highly likely, that your radio will |
Jones Family |
find more than one wireless access point, in which case you should |
|
choose which one you need to connect to. |
My Home Network |
5. Rotate the Select control to see the ESSID for each access point that |
Smith |
|
|
the radio has found. If your network is shown proceed to step 7 on the |
Jones Family |
next page. |
|
|
Paul's Network |
6. If your network is not found, it is possible that it is configured such that |
Smith |
the ESSID is not broadcast (sometimes referred to as hidden). If this |
<< Back |
is the case then use the Back option and then select 'Enter network |
|
name'.Thisprocedureisdescribedinthe'NetworkConfigurationMenu', |
Scan for networks |
see page 52, 'Entering the network name manually'. If you know that |
|
your network name is not hidden, and it was not found,then either try |
Enter network name |
re-scanning, or refer to 'Troubleshooting' on page 53. |
View configuration |
If you make a mistake at any point, use the Back option to go back to |
|
the previous screen.) |
|
If you need any further advice, please call our Technical Helpline on :- |
12 |
|
020 8758 0338 (Mon-Fri) |
||
|
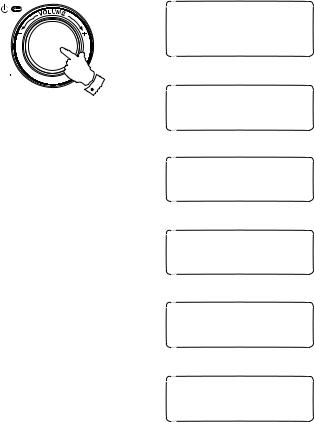
Connecting to a wireless network cont.
7. |
When the ESSID for the access point you want to connect to is |
Jones |
|
highlighted on the screen, press the Select control. |
My Home Network |
|
|
Smith |
8. |
If your network is not configured to need an encryption code, the |
7-11 |
|
screen should say 'Connecting to network', then 'Network OK'. If this |
|
|
|
|
|
is the case then you have successfully connected your radio to your |
Connecting to |
|
network, so please proceed to the section 'After you have connected |
|
|
to your network' on the next page. |
network |
9. If the screen displays either 'Enter WEP key' or 'Enter WPA key', it is |
|
|
|
|
because the network is using one of the encryption systems: Wired |
Network OK |
|||
Equivalent Privacy (WEP) or Wi-Fi Protected Access (WPA). You |
||||
therefore need to enter the correct WEP or WPA key into the radio to |
|
|
|
|
allow it to communicate with your network. |
|
|
|
|
If you do not have the WEPor WPAkey, then you should obtain it from |
|
|
|
|
the person who set your network. Some Wi-Fi routers may come with |
|
|
|
|
a key already set up by the supplier, in which case you should refer |
Enter WEP key |
|||
to the user documentation provided with it. |
||||
|
|
|
||
WEP keys are 10 or 26 characters long (using 0 - 9, andA- F). Some |
|
|
|
|
Wi-Fi access points can also use pass-phrases for WEP but these do |
|
|
|
|
not conform to a defined standard and are not supported. WPA keys |
|
|
|
|
areusuallysetupusingapass-phraseofbetween8and63characters. |
Enter |
WPA |
key |
|
Your Internet radio can accept pass-phrases for WPA keys. |
||||
If the WEP or WPAkey was previously entered and the radio has not |
|
|
|
|
had a factory reset the display will show 'Using saved key' and should |
|
|
|
|
then connect to the network. |
|
|
|
|
|
89ABC |
D |
EFGHI |
|
9. After3seconds,thedisplaygoesintothekeyentrymode.Toenterthe |
PASSWOR█ |
|||
key, use the knob to select each character of the key in turn, pressing the Select control after each character. Remember, WEP keys only use the numbers 0 - 9 and letters A - F. WPA keys are sensitive to upper and lower case characters so you must enter them exactly.
13

10.If you make an error use either the Back key on the remote control to delete the character entered, or give a long press on the Select control.Usetheleftandrightarrowstomovetheblockcursortoaccess incorrectly entered characters.
11.After the final character of the WEP or WPA key has been entered, locate the 'END' symbol and press the Select control. (The 'END' symbol is located between the punctuation symbols and the numbers 0 - 9.) The radio should now be able to connect to the network.
After you have connected to your network
()~ |
END ◄ ►01 |
|
PASSWORD█ |
Connecting to network
Network OK
1. Once connected to your radio to the network (and therefore also to |
Radio Stations |
|
the Internet) it will display the main Mode menu. This menu provides |
||
Media Player |
||
access to all major functions of the radio. There are also buttons on |
||
Auxiliary input |
||
the remote control for each of the Mode menu options except for the |
||
Alarm clock |
||
Configure menu. |
||
|
Configure |
1-2 |
Off |
|
2.Rotate the Select control until the 'Off' option is highlighted on the display.
3.Press the Select control to put the radio in Standby mode. It should thendisplaythetime.ThistimeisobtainedbytheradiousingitsInternet connection. If the time display is not correct don't worry at this stage. It can easily be adjusted later, see page 41, 'Setting the clock'.
9:30AM
If you need any further advice, please call our Technical Helpline on :- |
14 |
|
020 8758 0338 (Mon-Fri) |
||
|

Switching your radio on
1.WiththeradioinStandbymode(displayingtheclock),presstheSelect control(ortheOn / Standby buttonontheremotecontrol).Rotatethe
Select control forward and backward to highlight different elements in the menu.
2.When the first item 'Radio Stations' (or 'Stations') is highlighted, press the Select control to enter the Radio menu. Alternatively, you could press the Radio button on the remote control.
3.TheRadiomenuallowsselectionofradiostationbylocationandgenre. It also provides access to the radio station presets. When the radio
first connected to the Internet it automatically stored a radio station in
Preset 1. (Ifyoudon't like it,youcan easilychange it later.) Rotate the
Select control so that the station name is highlighted on the display.
4.Press the Select control once more and the display will show
'Connecting' while it finds the audio stream for the station. After a few seconds you should hear the radio station, and then the display will change to show additional information from the broadcast.
Volume control
1.While the radio station is playing with its name on the radio’s display, youcanchangethevolumebyrotatingtheSelectcontrolorbypressing the Volume up and Volume down buttons on the remote control.
2.If the radio is in its menu-browsing state, you can change the volume either pressing the Volume up and Volume down buttons on the remotecontrol,orbywaitingforthemenudisplaytotime-out(nominally 15 seconds) and then by rotating the Select control.
9:33AM
1-4 |
Radio Stations |
|
|
|
Media Player |
|
Auxiliary input |
|
Alarm clock |
|
Configure |
|
Off |
|
Location |
|
Genre |
|
BBC Radio 1 |
|
BBC Radio 1 |
|
Next on BBC Radio |
|
44kbps Real |
1,2
15

Audio settings (tone controls)
Your radio has an Audio Settings menu where the bass and treble characteristics of the sound can be adjusted to your personal taste.
1. Whentheradioisplayingpress and hold theSelect control(orpress |
1-4 |
andholdtheSelectbuttonontheremotecontrol).Theradiowillselect the Audio menu which allows bass and treble adjustment as well as alternative access to the main Mode Menu.
2.If adjusting selecting bass, rotate the Select control until 'Bass' is highlighted on the display. Press and release the Select control. The display will show the current Bass level. Rotate the Select control to set the desired level (between -5 and +5) and press and release to confirm selection.
3.If selecting treble rotate the Select control until 'Treble' is highlighted on the display. Press and release the Select control. The display will show the current Treble level. Rotate the Select control to set the desired level (between -5 and +5) and press and release to confirm selection.
4.To quickly cancel any bass or treble setting, rotate the Select control until 'Flat' is highlighted on the display. Press and release the Select control and the equalisation levels will be reset.
Switching your radio off
5. TheAudio settings menu also provides a quick way to switch off your |
|
radio. Give a long press to enter the menu, and then a short press to |
|
select the Off option. Your radio will immediately enter the Standby |
|
mode with the clock display. Alternatively you can use the Standby |
5 |
button on the remote control.
Off
Bass
Treble
Flat
Mode Menu
<<Back
Off
Bass
Treble
Flat
Off
Bass
Treble
Flat
Off
Bass
Treble
Flat
9:47AM
If you need any further advice, please call our Technical Helpline on :- |
16 |
|
020 8758 0338 (Mon-Fri) |
||
|

Selecting a radio station
|
|
Radio Stations |
1. |
If the radio is in Standby mode press the Select control to switch it |
Media Player |
|
on. If the radio is already playing press the Select control to access |
Auxiliary input |
|
the menus. If needed, use the Back option to access the main Mode |
Alarm clock |
|
menu. |
Configure |
|
1-4 |
Off |
2. |
Rotate the Select control until 'Radio Stations' is highlighted on the |
|
|
display. |
|
3. Press the Select control so that the radio will enter the Radio Stations |
Location |
|
Genre |
||
menu. |
||
BBC Radio 1 |
||
|
||
4. Rotate the Select control to choose between 'Location' or 'Genre'. |
Location |
|
|
||
Location enables you to choose a radio station from the list first by |
Genre |
|
geographic region and then by country. |
BBC Radio 1 |
|
|
Preset 2 |
|
Genreenablesyoutochooseradiostationsaccordingtotheircontent, |
Preset 3 |
|
|
||
for example Classic, Rock, Sport, News, etc. |
|
|
Press the Select control to confirm your selection. If selecting by |
|
|
location,pleaseproceedtothenextpage.Ifselectingbygenre,please |
|
|
proceed to page 19, 'Selecting a radio station by genre'. |
|
|
Note: if you make a mistake at any point, rotate the Select control until |
|
|
the Back option is selected, and then press it to go back to the previous |
|
|
menu level. |
|
17
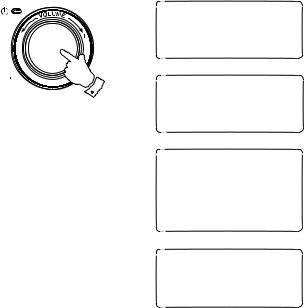
Selecting a radio station by location
1. RotatetheSelectcontroltoscrollthroughthelistofregions.Thismenu |
Caribbean |
|
is cyclic, i.e. you can scroll the list continually in either direction. |
Europe |
|
|
Middle East |
|
2. When your selected continent is highlighted on the display press the |
1-5 |
|
Select control to confirm your choice. Your radio will list the countries |
||
available. This menu is cyclic (so you can go back through the list to |
Turkey |
|
quickly access the UK, for example). |
UK |
|
|
Ukraine |
|
3. Rotate the Select control until your selected country is highlighted |
|
|
on the display. Press and release the Select control to confirm your |
100-101 FM |
|
choice. The station list for that country will appear on display. |
||
|
100-102 Century |
|
4. RotatetheSelectcontroluntilyourselectedstationnameishighlighted |
100.7 Heart FM |
|
on the display. |
102.2 Smooth FM |
|
|
102.3 2CR FM |
|
5. Press the Select control to confirm your choice of station.The display |
|
|
will show 'Connecting' while it finds the new station. |
100.7 Heart FM |
|
|
||
If the station has on-demand content (that is, it gives the option of |
Connecting |
|
I |
||
listening to programmes which have already been broadcast), see |
||
|
||
page 22, 'Listening to previously broadcast material'. |
|
|
Should you be unable to connect to a particular station, please note that |
|
|
someradiostationsdonotbroadcast24hoursperday,andsomestations |
|
|
are not always on-line. |
|
If you need any further advice, please call our Technical Helpline on :- |
18 |
|
020 8758 0338 (Mon-Fri) |
||
|

Selecting a radio station by genre
|
|
|
Soft Rock |
1. |
RotatetheSelectcontroltoscrollthroughthelistofcontenttypes.This |
|
Sports |
|
menu is cyclic - you can scroll the list continually in either direction. |
|
Talk |
|
|
|
Top 40 |
2. |
When your selected Genre is highlighted on the display press the |
|
Unknown |
|
Select control to confirm your choice. Your radio will then enter the |
1-4 |
Varied |
station list. This menu is cyclic.
3.RotatetheSelectcontroluntilyourselectedstationnameishighlighted on the display.
4.Press the Select control to select the station. The display will show
'Connecting' while it finds the new station.
If the station has on-demand content (that is, it gives the option of listening to programmes which have already been broadcast), see
“Listening to previously broadcast material” on page 22.
Should you be unable to connect to a particular station, please note that someradiostationsdonotbroadcast24hoursperday,andsomestations are not always on-line.
100-101 FM
100-102 Century
100.7 Heart FM
102.2 Smooth FM
102.3 2CR FM
100.7 Heart FM
Connecting
I
19
 Loading...
Loading...