Page 1
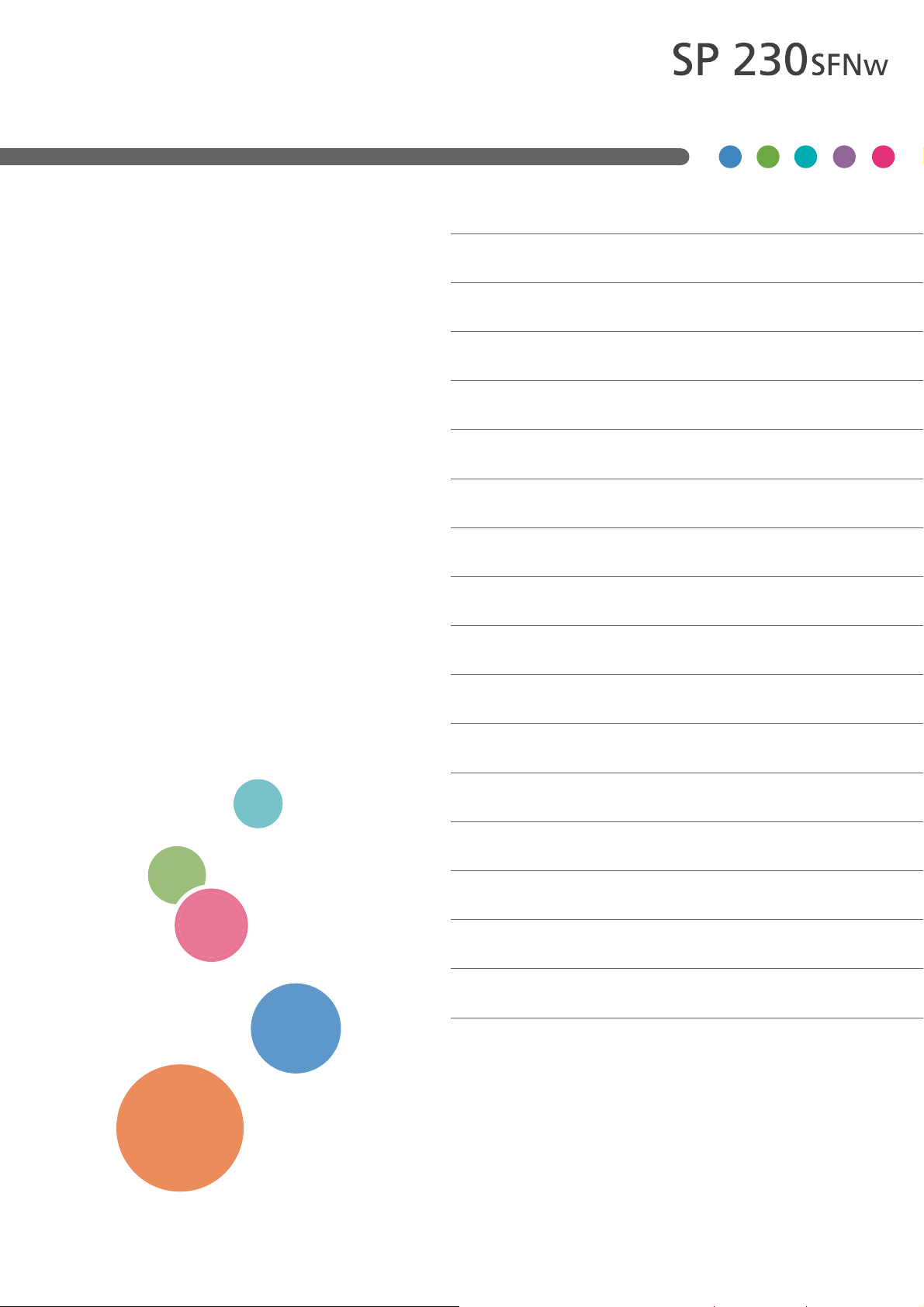
Podręcznik
Przed użyciem urządzenia1.
użytkownika
Wprowadzenie do urządzenia2.
Obsługa papieru3.
Drukowanie4.
Skanowanie5.
Kopiuj6.
Faks7.
Sieć8.
Bezpieczeństwo9.
Mobile10.
ControlCenter11.
iPrint&Scan dla komputerów Mac12.
Rozwiązywanie problemów13.
Rutynowa konserwacja14.
Ustawienia urządzenia15.
Informacje dotyczące tego urządzenia16.
Załącznik17.
Aby zagwarantować bezpieczną i prawidłową eksploatację, przed
użyciem urządzenia należy przeczytać Zasady bezpieczeństwa.
Page 2
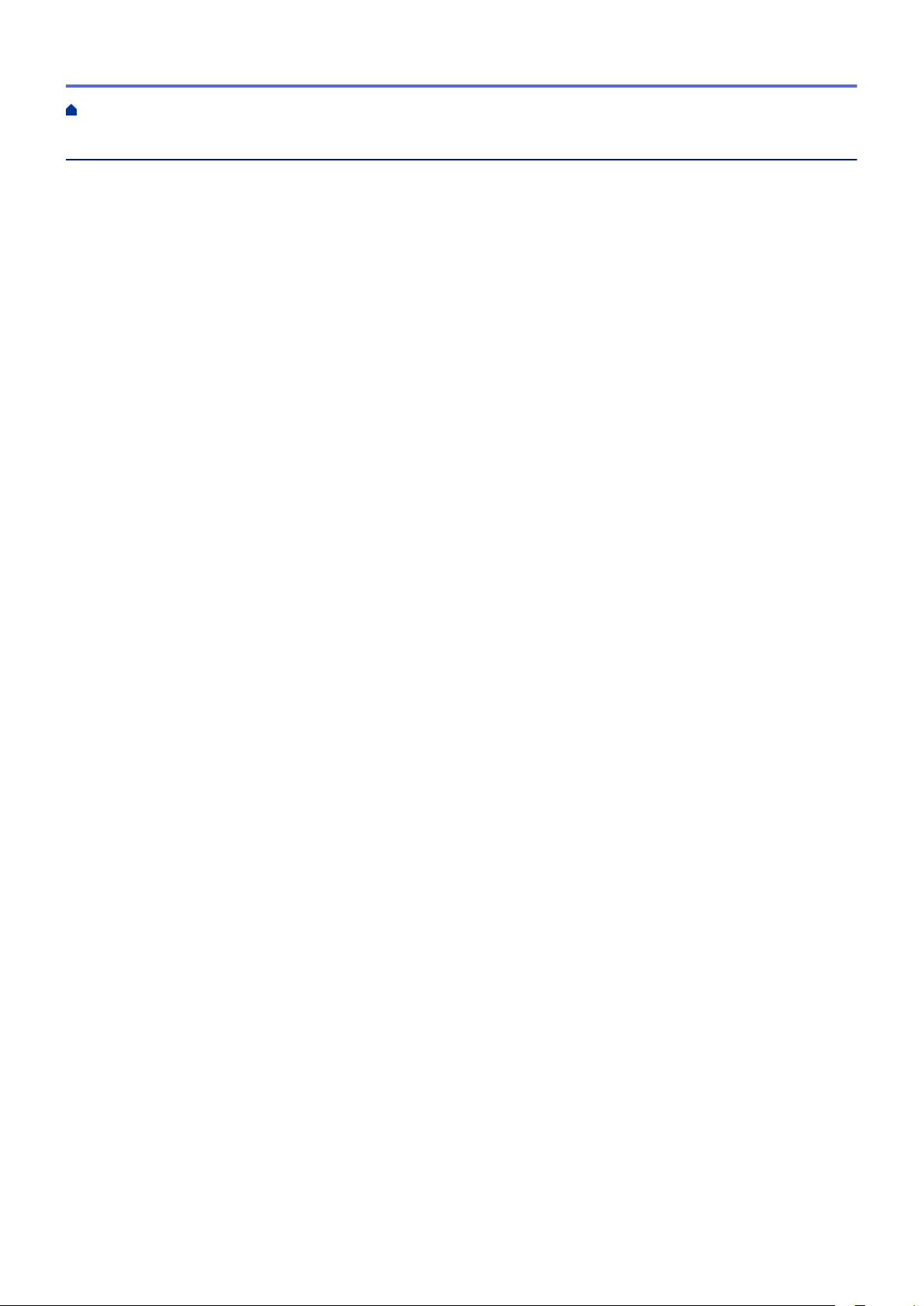
Strona główna > Spis Treści
Spis Treści
Przed użyciem urządzenia.................................................................................................................... 1
Definicje dotyczące oznaczeń........................................................................................................................ 2
Znaki handlowe.............................................................................................................................................. 3
Ważna informacja...........................................................................................................................................4
Wprowadzenie do urządzenia .............................................................................................................. 5
Panel sterowania – informacje ogólne ........................................................................................................... 6
Dostęp do aplikacji RICOH Utilities (Windows®)............................................................................................ 9
Odinstalowanie oprogramowania i sterowników (Windows®) ............................................................ 11
Obsługa papieru.................................................................................................................................. 12
Wkładanie papieru .......................................................................................................................................13
Ładowanie i drukowanie przy użyciu tacy papieru ............................................................................. 14
Wkładanie papieru i drukowanie przy użyciu gniazda podawania ręcznego...................................... 17
Ustawienia papieru....................................................................................................................................... 24
Zmiana rozmiaru papieru i typu papieru............................................................................................. 25
Zmiana ustawienia sprawdzania rozmiaru papieru ............................................................................ 26
Obsługiwany papier...................................................................................................................................... 27
Specyfikacje rozmiarów papieru......................................................................................................... 28
Specyfikacje rodzajów papieru........................................................................................................... 29
Niezalecane rodzaje papieru.............................................................................................................. 30
Przechowywanie papieru ................................................................................................................... 31
Wkładanie dokumentów............................................................................................................................... 32
Wkładanie dokumentów do automatycznego podajnika papieru (ADF)............................................. 33
Umieszczanie dokumentów na szybie skanera.................................................................................. 34
Obszary nieskanowane i niezadrukowywane ..............................................................................................35
Używanie papieru specjalnego ....................................................................................................................36
Drukowanie.......................................................................................................................................... 37
Drukowanie z komputera (Windows®) ......................................................................................................... 38
Drukowanie dokumentu (Windows®).................................................................................................. 39
Ustawienia wydruku (Windows®) .......................................................................................................41
Zmienianie domyślnych ustawień drukowania (Windows®) ............................................................... 45
Monitorowanie stanu urządzenia za pomocą komputera (Windows®)............................................... 46
Drukowanie z komputera (Mac) ................................................................................................................... 47
Drukowanie dokumentu (Mac) ........................................................................................................... 48
Opcje wydruku (Mac) ......................................................................................................................... 49
Monitorowanie stanu urządzenia za pomocą komputera (Mac)......................................................... 54
Anulowanie zadania drukowania.................................................................................................................. 55
Wydruk testowy............................................................................................................................................ 56
Skanowanie ......................................................................................................................................... 57
Skanowanie za pomocą przycisku skanowania urządzenia ........................................................................58
Skanowanie zdjęć i grafiki .................................................................................................................. 59
Zapisywanie skanowanych danych do folderu w postaci pliku PDF .................................................. 61
Skanowanie do edytowalnego pliku tekstowego (OCR)..................................................................... 63
Skanowanie do załącznika wiadomości e-mail .................................................................................. 65
Usługi sieci Web dla skanowania w sieci (Windows® 7, Windows® 8.1 oraz Windows® 10)............. 67
i
Page 3
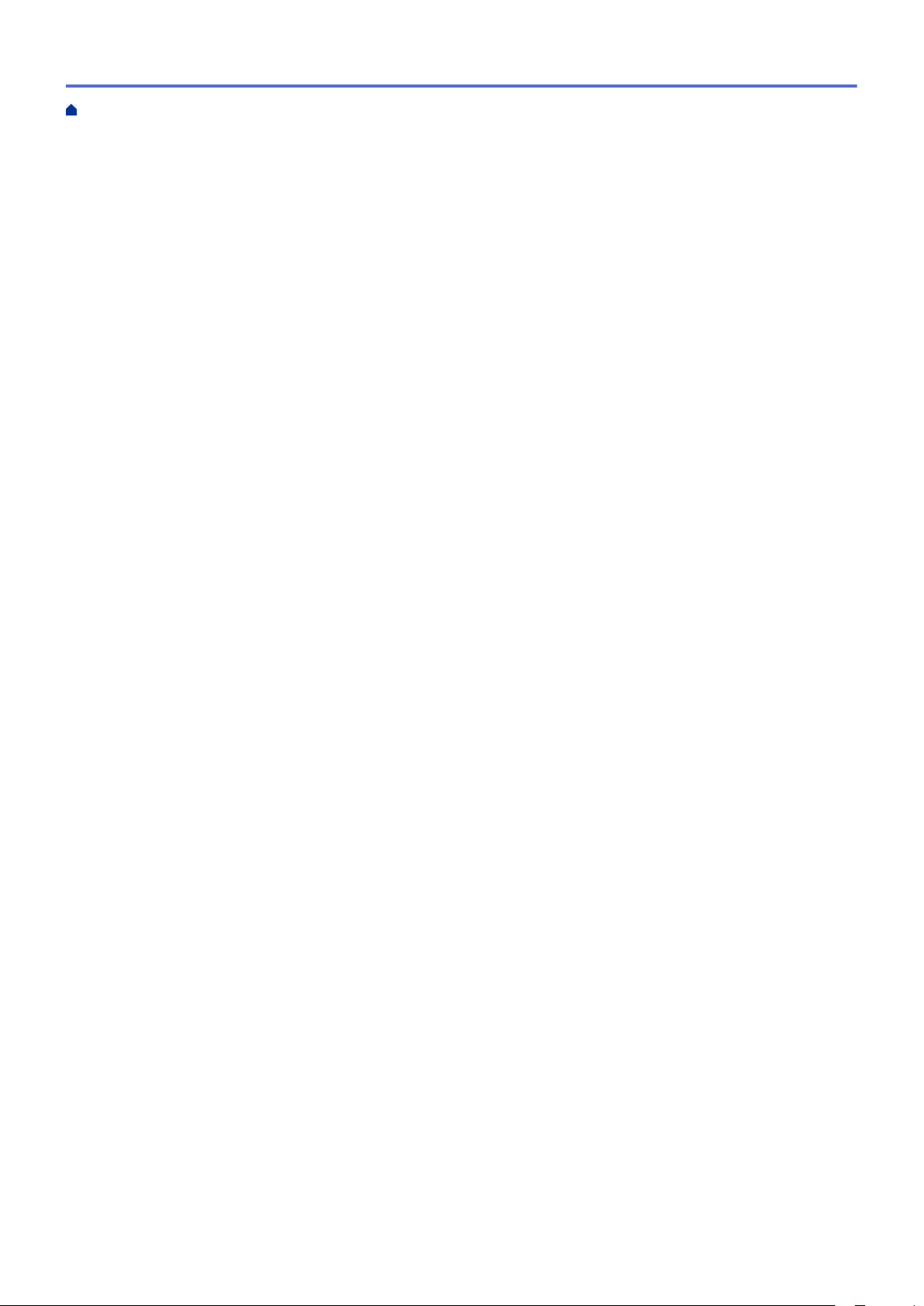
Strona główna > Spis Treści
Zmiana ustawień przycisku skanowania z aplikacji ControlCenter4 (Windows®) .............................. 71
Zmienianie ustawień przycisku skanowania z aplikacji iPrint&Scan (Mac) ........................................ 75
Wyłącz skanowanie z komputera ....................................................................................................... 76
Skanowanie z komputera (Windows®)......................................................................................................... 77
Skanowanie w trybie domowym programu ControlCenter4 (Windows®) ........................................... 78
Skanowanie w trybie zaawansowanym programu ControlCenter4 (Windows®)................................ 94
Skanowanie za pomocą programu Nuance™ PaperPort™ 14SE lub innych aplikacji systemu
Windows® ........................................................................................................................................ 109
Skanuj za pomocą aplikacji Faksowanie i skanowanie w systemie Windows®................................ 114
Skanowanie z komputera (Mac)................................................................................................................. 118
Skanowanie za pomocą programu iPrint&Scan (Mac)..................................................................... 119
Zeskanuj przy użyciu aplikacji zgodnych ze standardem TWAIN (Mac) .......................................... 120
Konfiguracja ustawień skanowania za pomocą funkcji Zarządzanie przez Internet ..................................125
Ustaw nazwę pliku skanowania przy użyciu Zarządzania przez Internet......................................... 126
Kopiuj ................................................................................................................................................. 127
Kopiowanie dokumentu.............................................................................................................................. 128
Powiększanie lub zmniejszanie kopiowanych zdjęć ..................................................................................129
Wykonywanie wielu kopii obok siebie za pomocą funkcji układu strony.................................................... 130
Sortowanie kopii......................................................................................................................................... 131
Kopiowanie identyfikatora .......................................................................................................................... 132
Kopiowanie na obu stronach arkusza (kopiowanie dwustronne) ............................................................... 133
Opcje kopiowania....................................................................................................................................... 135
Faks .................................................................................................................................................... 137
Wysyłanie faksu ......................................................................................................................................... 138
Wysyłanie faksu ............................................................................................................................... 139
Ręczne wysyłanie faksów ................................................................................................................ 141
Wysyłanie faksu po zakończeniu rozmowy ...................................................................................... 142
Wyślij ten sam faks do więcej niż jednego odbiorcy (rozsyłanie) ..................................................... 143
Wysyłanie faksu w czasie rzeczywistym ..........................................................................................145
Wyślij faks o określonej godzinie (faks opóźniony) .......................................................................... 146
Dodaj stronę tytułową do faksu ........................................................................................................ 147
Anulowanie faksu w toku.................................................................................................................. 149
Sprawdzanie i anulowanie oczekującego faksu ............................................................................... 150
Opcja faksu ...................................................................................................................................... 151
Odbieranie faksu........................................................................................................................................ 152
Ustawienia trybu odbioru.................................................................................................................. 153
Opcje odbierania do pamięci............................................................................................................ 164
Funkcja zdalnego pobierania faksu.................................................................................................. 171
Operacje głosowe i numery faksu.............................................................................................................. 177
Operacje głosowe............................................................................................................................. 178
Wybierz numer przy użyciu wybierania jednoprzyciskowego........................................................... 180
Wybieranie numeru przy użyciu szybkiego wybierania ................................................................... 183
Ustawianie grup do rozsyłania ......................................................................................................... 186
Łączenie numerów z książki adresowej ........................................................................................... 190
Usługi telefoniczne i urządzenia zewnętrzne ............................................................................................. 191
Identyfikacja dzwoniącego ............................................................................................................... 192
Ustawienie typu linii telefonicznej..................................................................................................... 194
ii
Page 4
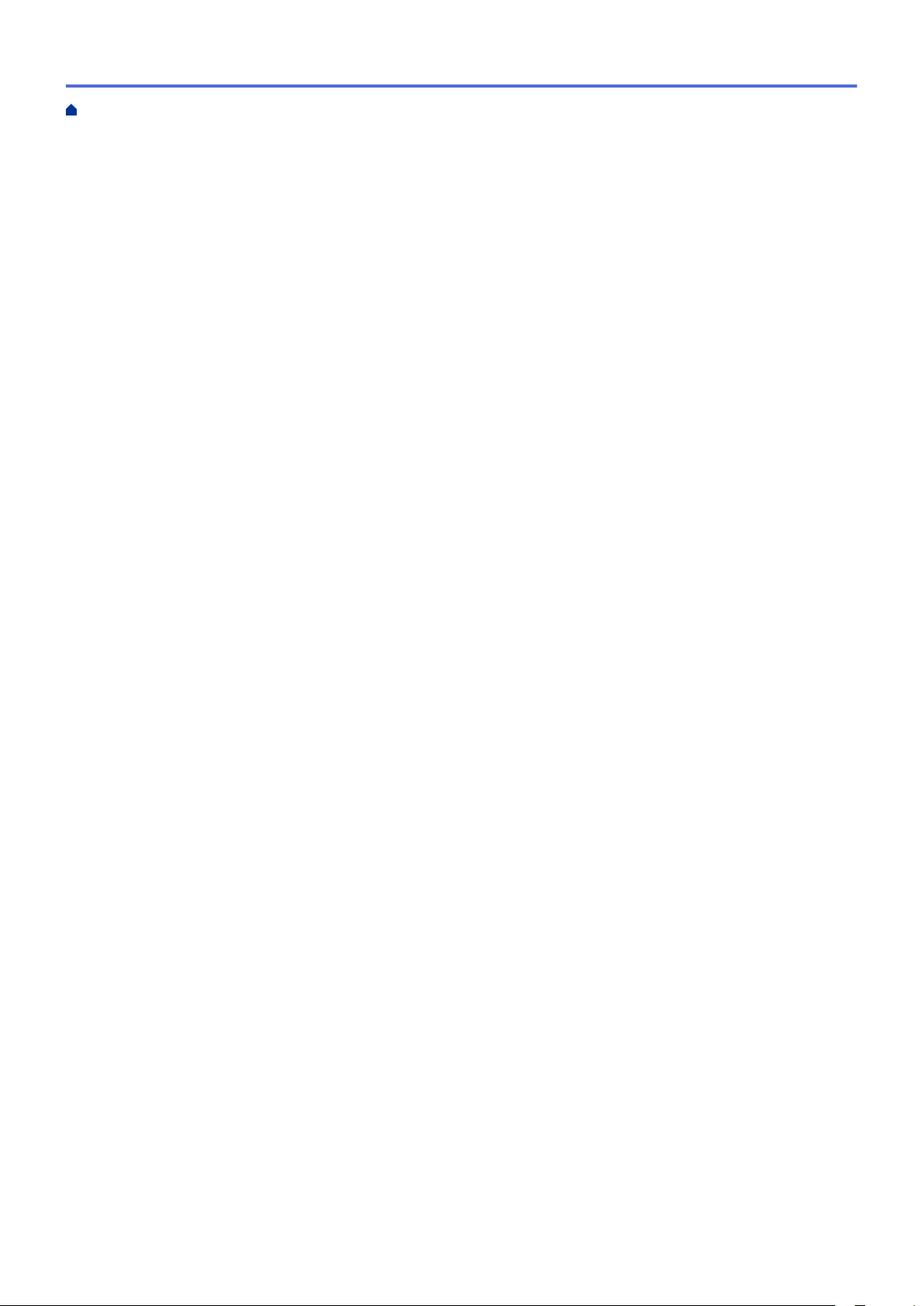
Strona główna > Spis Treści
Zewnętrzny automat zgłoszeniowy (TAD) ........................................................................................ 196
Telefony zewnętrzne i wewnętrzne................................................................................................... 199
Połączenia wieloliniowe (PBX) ......................................................................................................... 205
Raporty faksów ..........................................................................................................................................206
Wydrukuj raport weryfikacji transmisji ..............................................................................................207
Wyrukuj dziennik faksów .................................................................................................................. 208
PC-FAX...................................................................................................................................................... 209
PC-Fax dla systemu Windows® ......................................................................................................210
PC-FAX dla Mac .............................................................................................................................. 234
Sieć..................................................................................................................................................... 237
Obsługiwane podstawowe funkcje sieciowe .............................................................................................. 238
Oprogramowanie i narzędzia do zarządzania siecią.................................................................................. 239
Informacje dotyczące oprogramowania i narzędzi zarządzania siecią............................................. 240
Dodatkowe metody konfiguracji urządzenia w sieci bezprzewodowej....................................................... 241
Przed skonfigurowaniem urządzenia w sieci bezprzewodowej........................................................ 242
Konfiguracja urządzenia w sieci bezprzewodowej ........................................................................... 243
Konfiguracja urządzenia do pracy w sieci bezprzewodowej przy użyciu metody
jednoprzyciskowej trybu Wi-Fi Protected Setup™ (WPS)................................................................. 244
Konfiguracja urządzenia do pracy w sieci bezprzewodowej przy użyciu metody PIN trybu Wi-Fi
Protected Setup™ (WPS) ................................................................................................................. 245
Konfiguracja urządzenia do pracy w sieci bezprzewodowej przy użyciu Kreatora konfiguracji
panelu sterowania urządzenia.......................................................................................................... 248
Konfiguracja urządzenia do pracy w sieci bezprzewodowej, gdy identyfikator SSID nie jest
nadawany ......................................................................................................................................... 250
Korzystanie z Wi-Fi Direct®.............................................................................................................. 252
Zaawansowane funkcje sieciowe............................................................................................................... 262
Drukowanie Raportu konfiguracji sieci ............................................................................................. 263
Wydrukuj Raport WLAN ...................................................................................................................264
Synchronizowanie czasu z serwerem SNTP przy użyciu funkcji Zarządzanie przez przeglądarkę
WWW ...............................................................................................................................................267
Informacje techniczne dla zaawansowanych użytkowników...................................................................... 271
Resetowanie ustawień sieciowych do fabrycznych ustawień domyślnych....................................... 272
Bezpieczeństwo ................................................................................................................................ 273
Blokada ustawień urządzenia ....................................................................................................................274
Omówienie funkcji blokady ustawień................................................................................................ 275
Funkcje zabezpieczeń sieci .......................................................................................................................279
Przed użyciem funkcji zabezpieczeń sieci ....................................................................................... 280
Bezpieczne zarządzanie urządzeniem sieciowym przy użyciu protokołu SSL/TLS ......................... 281
Bezpieczne wysyłanie wiadomości e-mail........................................................................................ 313
Mobile................................................................................................................................................. 318
Google Cloud Print..................................................................................................................................... 319
Omówienie usługi Google Cloud Print.............................................................................................. 320
Przed użyciem funkcji Google Cloud Print ....................................................................................... 321
Drukowanie z Google Chrome™ lub Chrome OS™.......................................................................... 325
Drukowanie z usługi Google Drive™ dla urządzeń mobilnych.......................................................... 326
Drukowanie z usługi poczty Gmail™ dla urządzeń mobilnych.......................................................... 327
AirPrint .......................................................................................................................................................328
iii
Page 5
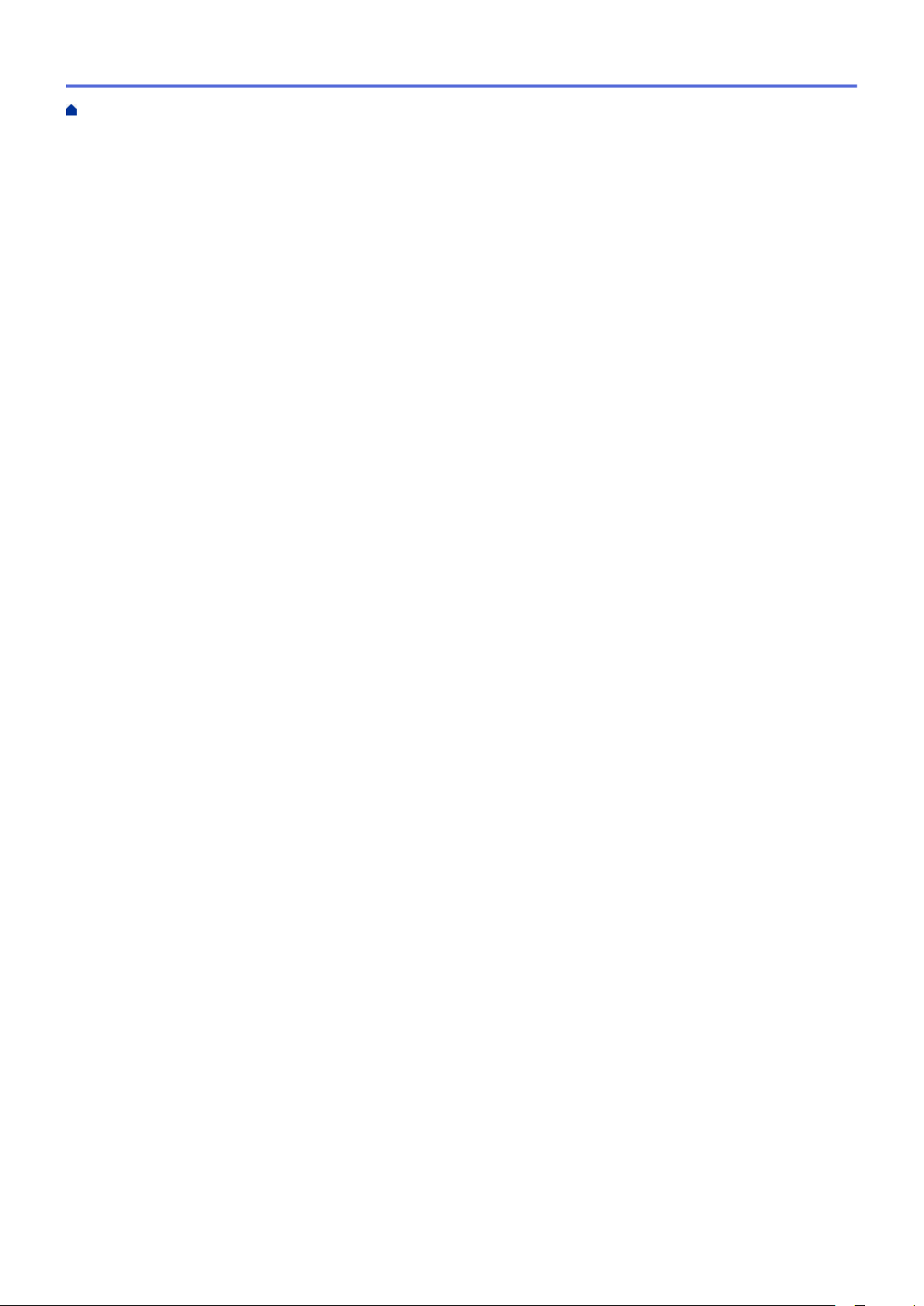
Strona główna > Spis Treści
Omówienie funkcji AirPrint ............................................................................................................... 329
Przed rozpoczęciem korzystania z AirPrint ...................................................................................... 330
Drukowanie przy użyciu funkcji AirPrint ........................................................................................... 333
Skanowanie przy użyciu funkcji AirPrint........................................................................................... 337
Wysyłanie faksu przy użyciu funkcji AirPrint .................................................................................... 340
Drukowanie mobilne w systemie Windows®.............................................................................................. 343
Mopria® Print Service................................................................................................................................. 344
ControlCenter .................................................................................................................................... 345
ControlCenter4 (Windows®)....................................................................................................................... 346
Zmiana trybu działania w aplikacji ControlCenter4 (Windows®) .....................................................347
Skanowanie w trybie domowym programu ControlCenter4 (Windows®) ......................................... 349
Skanowanie w trybie zaawansowanym programu ControlCenter4 (Windows®).............................. 350
Konfigurowanie urządzenia za pomocą programu ControlCenter4 (Windows®).............................. 351
Tworzenie niestandardowej karty za pomocą aplikacji ControlCenter4 w trybie zaawansowanym
(Windows®) ......................................................................................................................................353
iPrint&Scan dla komputerów Mac ................................................................................................... 355
Omówienie programu iPrint&Scan............................................................................................................. 356
Rozwiązywanie problemów.............................................................................................................. 357
Komunikaty o błędach i konserwacji .......................................................................................................... 358
Zacięcia dokumentów ................................................................................................................................363
Dokument zaciął się na górze zespołu podajnika ADF .................................................................... 364
Dokument zaciął się pod pokrywą dokumentów .............................................................................. 365
Usuń z podajnika ADF zacięte skrawki papieru ............................................................................... 366
Zacięcia papieru......................................................................................................................................... 367
Papier zaciął się w tacy papieru ....................................................................................................... 368
Papier zaciął się na tacy wyjściowej papieru.................................................................................... 370
Papier zaciął się w tylnej części urządzenia..................................................................................... 371
Papier zaciął się wewnątrz urządzenia ............................................................................................ 373
Papier zaciął się w tacy dwustronnej................................................................................................ 375
Problemy z drukowaniem........................................................................................................................... 377
Poprawa jakości wydruku........................................................................................................................... 380
Problemy z telefonem i faksem.................................................................................................................. 386
Ustaw wykrywanie sygnału wybierania ............................................................................................ 391
Ustawianie Kompatybilności linii telefonicznej dla zakłóceń i systemów VoIP................................. 392
Problemy z siecią....................................................................................................................................... 393
Komunikaty o błędach dla problemów sieciowych ........................................................................... 394
Gdzie można znaleźć ustawienia sieciowe posiadanego urządzenia? ............................................ 395
Nie można zakończyć konfiguracji sieci bezprzewodowej ............................................................... 396
Urządzenie nie drukuje, nie skanuje dokumentów ani nie odbiera faksów za pomocą funkcji
odbierania PC-Fax za pośrednictwem sieci ..................................................................................... 398
Chcę sprawdzić, czy urządzenia sieciowe działają prawidłowo ....................................................... 401
Problemy związane z usługą Google Cloud Print ...................................................................................... 402
Problemy związane z funkcją AirPrint........................................................................................................ 403
Inne problemy ............................................................................................................................................404
Przesyłanie faksów lub raportu dziennika faksów...................................................................................... 406
Przesyłanie faksów do innego urządzenia faksowego ..................................................................... 407
iv
Page 6
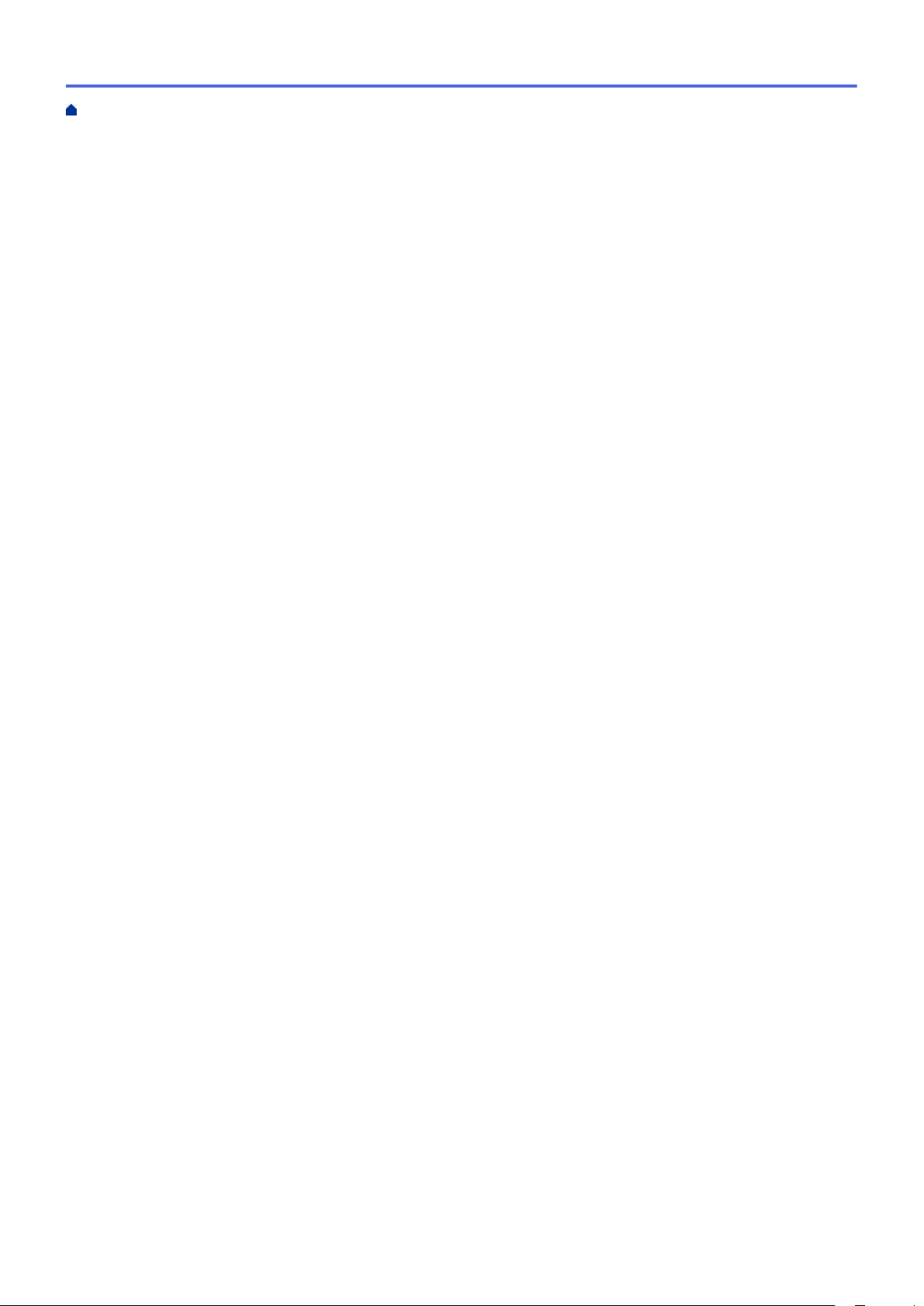
Strona główna > Spis Treści
Przesyłanie faksów do komputera.................................................................................................... 408
Przesyłanie raportu dziennika faksów do innego urządzenia faksowego ........................................ 409
Informacje o urządzeniu............................................................................................................................. 410
Sprawdzanie numeru seryjnego....................................................................................................... 411
Sprawdzanie wersji oprogramowania sprzętowego ......................................................................... 412
Przegląd funkcji resetowania............................................................................................................ 413
Resetowanie urządzenia .................................................................................................................. 415
Rutynowa konserwacja .................................................................................................................... 416
Wymiana materiałów eksploatacyjnych .....................................................................................................417
Wymiana toneru ...............................................................................................................................419
Wymiana zespołu bębna .................................................................................................................. 422
Czyszczenie urządzenia ............................................................................................................................424
Czyszczenie skanera ....................................................................................................................... 426
Czyszczenie drutu koronowego ....................................................................................................... 427
Czyszczenie zespołu bębna przy użyciu arkusza kontroli punktów bębna ...................................... 429
Czyszczenie rolek pobierających papier .......................................................................................... 432
Sprawdź żywotność pozostałych części ....................................................................................................433
Ustawienia urządzenia...................................................................................................................... 434
Zmiana ustawień urządzenia za pomocą panelu sterowania..................................................................... 435
W razie awarii zasilania (zapisywanie w pamięci)............................................................................ 436
Ustawienia ogólne ............................................................................................................................ 437
Druk raportów................................................................................................................................... 455
Tabele ustawień i funkcji................................................................................................................... 458
Zmiana ustawień urządzenia za pomocą komputera................................................................................. 465
Zmiana ustawień urządzenia przy użyciu funkcji Zarządzanie przez Internet.................................. 466
Zmień ustawienia urządzenia za pomocą zdalnej konfiguracji......................................................... 471
Informacje dotyczące tego urządzenia ........................................................................................... 482
Informacje na temat przepisów dotyczących środowiska ..........................................................................483
Program ENERGY STAR ................................................................................................................. 484
Funkcje oszczędzania energii .......................................................................................................... 485
Informacje o sprzęcie elektrycznym i elektronicznym dla użytkowników (głównie w Europie)......... 486
Informacje dotyczące symbolu baterii i/lub akumulatora (tylko dla krajów UE)................................ 487
Porada dotycząca ochrony środowiska dla użytkowników (głównie w Europie) .............................. 488
Załącznik ............................................................................................................................................ 489
Dane techniczne ........................................................................................................................................490
Wprowadzanie tekstu w urządzeniu........................................................................................................... 496
Materiały eksploatacyjne............................................................................................................................ 498
Informacje dotyczące papieru z recyklingu ............................................................................................... 499
Kontakt z nami ...........................................................................................................................................500
v
Page 7
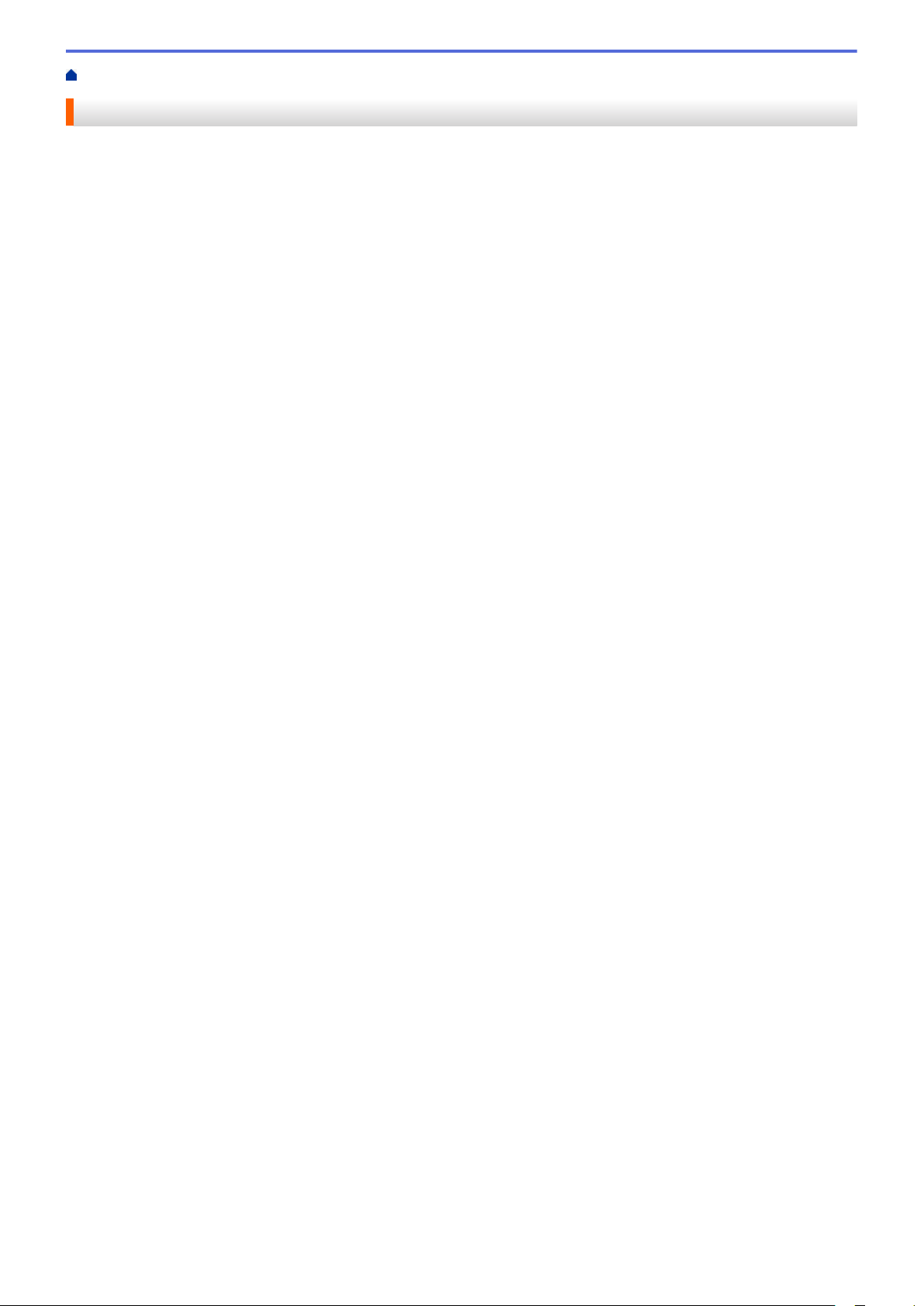
Strona główna > Przed użyciem urządzenia
Przed użyciem urządzenia
• Definicje dotyczące oznaczeń
• Znaki handlowe
• Ważna informacja
1
Page 8
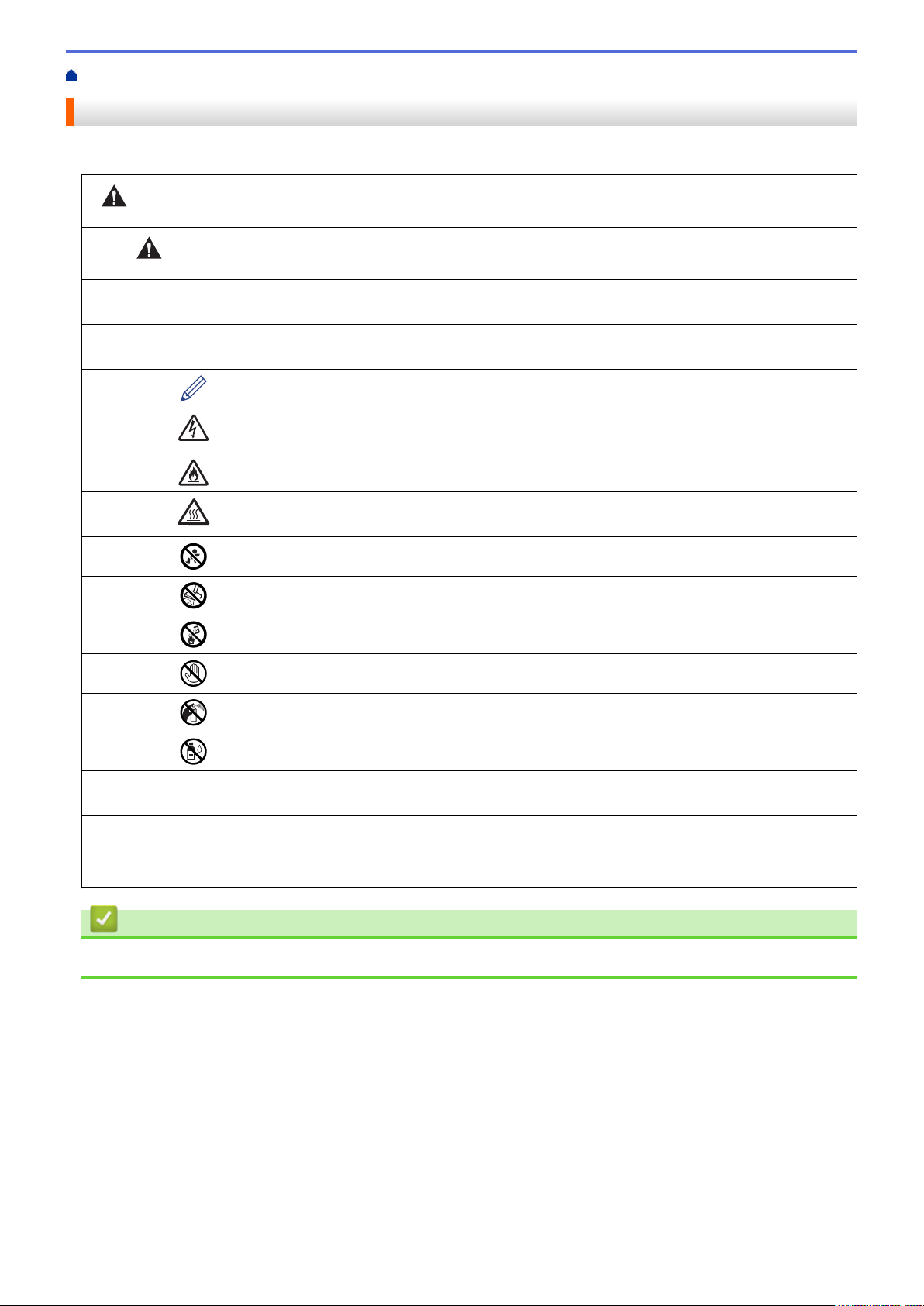
Strona główna > Przed użyciem urządzenia > Definicje dotyczące oznaczeń
Definicje dotyczące oznaczeń
W tym Podręczniku użytkownika zastosowano następujące symbole i konwencje:
OSTRZEŻENIE
UWAGA
WAŻNE
INFORMACJA
OSTRZEŻENIE określa potencjalnie niebezpieczną sytuację która, jeśli się jej nie
uniknie, może spowodować śmierć lub poważne obrażenia.
UWAGA wskazuje na potencjalnie niebezpieczną sytuację, która, jeśli nastąpi,
może doprowadzić do lekkich lub średnich obrażeń.
WAŻNE wskazuje na potencjalnie niebezpieczną sytuację, która, jeśli nastąpi,
może doprowadzić do uszkodzeń mienia lub utraty funkcjonalności produktu.
INFORMACJA określają środowisko pracy, warunki instalacji lub specjalne warunki
eksploatacji.
Ikony podpowiedzi oznaczają przydatne wskazówki i dodatkowe informacje.
Ikony wskazujące na zagrożenie elektryczne ostrzegają o możliwym porażeniu
elektrycznym.
Ikony zagrożenia pożarem ostrzegają o możliwości wystąpienia pożaru.
Ikony wskazujące na gorącą powierzchnię ostrzegają, aby nie dotykać gorących
części urządzenia.
Trzymać z dala od dzieci.
Nie używać środka czyszczącego.
Nie wkładać do ognia.
Pogrubienie Pogrubieniem oznaczone są przyciski na panelu sterowania urządzenia lub na
Kursywa Kursywa podkreśla ważny punkt lub wskazuje powiązany temat.
Courier New
Powiązane informacje
• Przed użyciem urządzenia
Nie dotykać.
Nie używać łatwopalnych substancji ani żadnych rodzajów aerozoli.
Nie używać łatwopalnych płynów.
ekranie komputera.
Czcionką Courier New napisane są komunikaty pokazywane na wyświetlaczu LCD
urządzenia.
2
Page 9
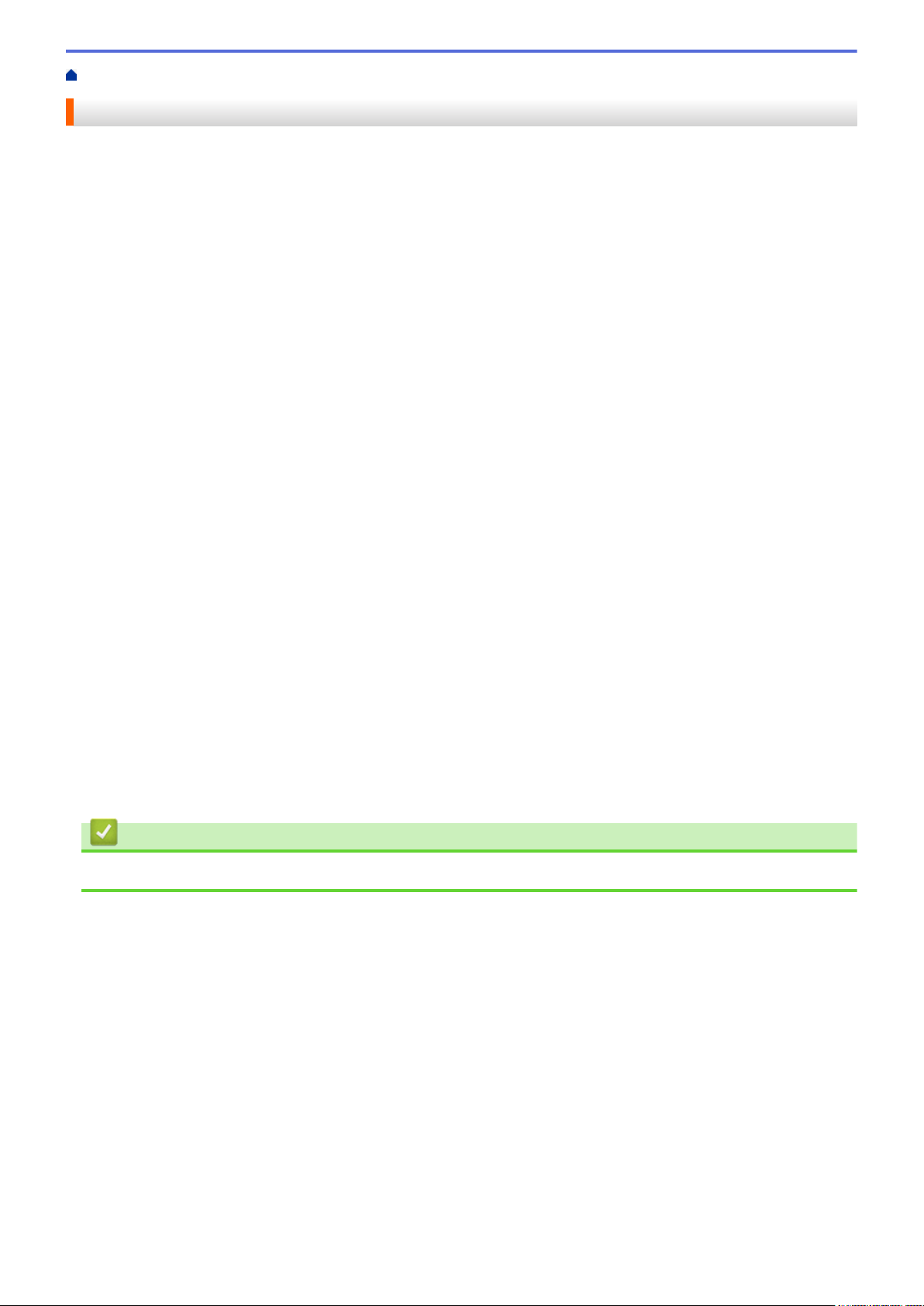
Strona główna > Przed użyciem urządzenia > Znaki handlowe
Znaki handlowe
Microsoft, Windows, Windows Server, SharePoint, Internet Explorer, Outlook, PowerPoint, Excel, OneNote i
OneDrive to zastrzeżone znaki handlowe lub znaki handlowe firmy Microsoft Corporation w Stanach
Zjednoczonych i/lub innych krajach.
Apple, Mac, Safari, AirPrint, logo AirPrint, iPad, iPhone i iPod touch to znaki handlowe firmy Apple Inc.,
zastrzeżone w Stanach Zjednoczonych i innych krajach.
macOS jest znakiem handlowym firmy Apple Inc.
App Store jest znakiem usługowym firmy Apple Inc.
Nuance oraz PaperPort są znakami handlowymi lub zastrzeżonymi znakami handlowymi firmy Nuance
Communications, Inc. lub jej spółek stowarzyszonych na terenie Stanów Zjednoczonych i/lub innych krajów.
Wi-Fi, Wi-Fi Alliance i Wi-Fi Direct® to zastrzeżone znaki handlowe firmy Wi-Fi Alliance®.
WPA, WPA2, Wi-Fi CERTIFIED, Wi-Fi Protected Setup i logo Wi-Fi Protected Setup są znakami handlowymi WiFi Alliance®.
Android, Gmail, Google Cloud Print, Google Drive, Google Chrome, Chrome OS oraz Google Play są znakami
handlowymi firmy Google Inc. Korzystanie z tych znaków handlowych wymaga zezwoleń firmy Google.
Mopria® i logo Mopria® są zastrzeżonymi znakami handlowymi i usługowymi firmy Mopria Alliance, Inc. na
terenie Stanów Zjednoczonych i innych krajów. Nieupoważnione użycie jest surowo zabronione.
Mozilla i Firefox są zastrzeżonymi znakami handlowymi organizacji Mozilla Foundation.
Intel jest zastrzeżonym znakiem handlowym firmy Intel Corporation na terenie Stanów Zjednoczonych i/lub
innych krajów.
Evernote i logo Evernote Elephant to znaki handlowe firmy Evernote Corporation wykorzystywane zgodnie z
warunkami licencji.
Logotyp Bluetooth® jest zastrzeżonym znakiem handlowym firmy Bluetooth SIG, Inc. Firma Ricoh Company, Ltd.
korzysta z niego na mocy licencji.
WordPerfect jest zastrzeżonym znakiem handlowym firmy Corel Corporation i/lub firm zależnych w Kanadzie,
Stanach Zjednoczonych i/lub w innych krajach.
Każda firma, której nazwa oprogramowania jest wymieniona w tym podręczniku, posiada umowę licencyjną
oprogramowania dotyczącą programów będących jej własnością.
Wszelkie nazwy handlowe lub nazwy produktów widoczne na produktach naszej firmy, a także w
powiązanych dokumentach lub innych materiałach, to znaki handlowe lub zarejestrowane znaki
handlowe firm będących ich właścicielami.
Powiązane informacje
• Przed użyciem urządzenia
3
Page 10
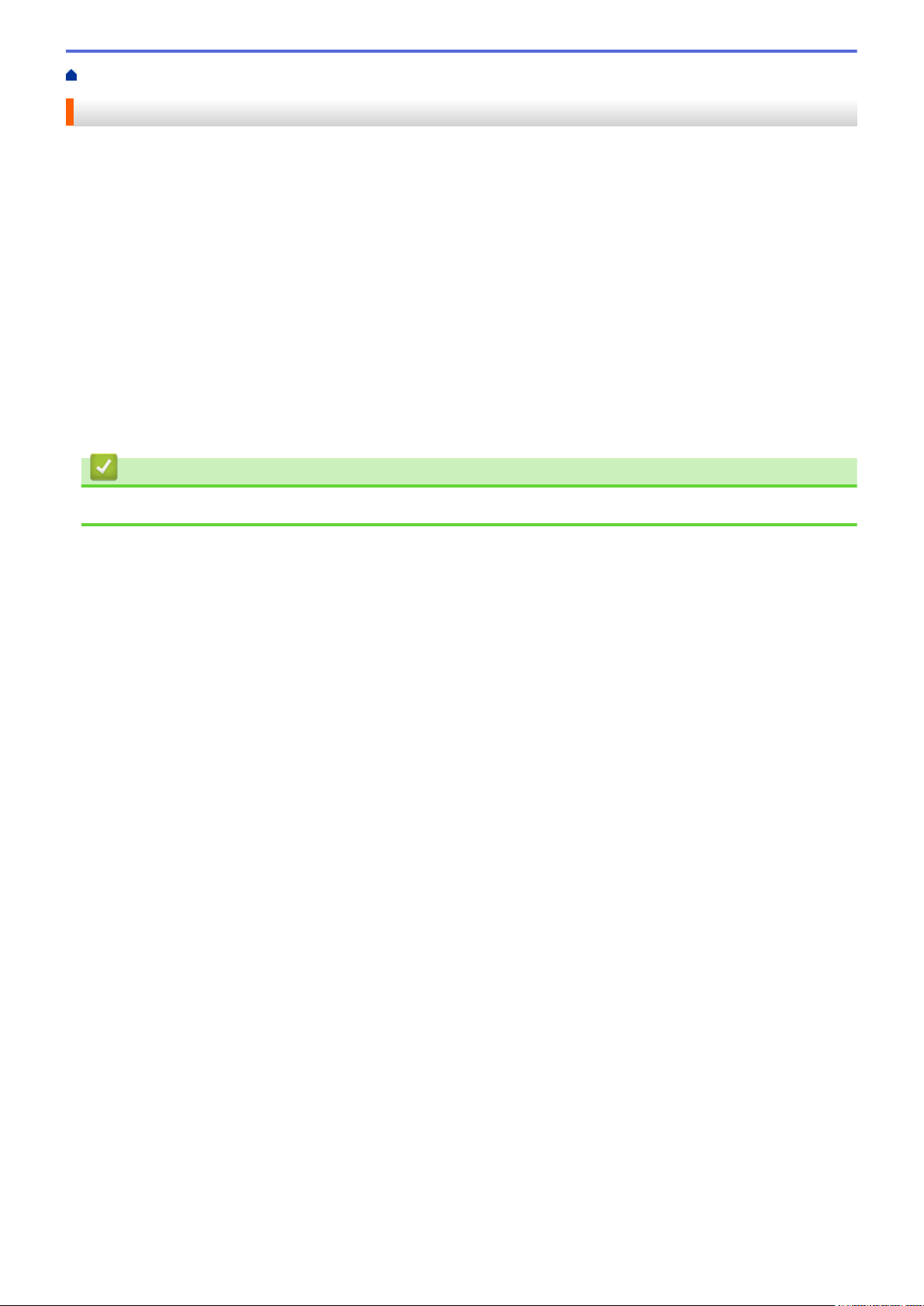
Strona główna > Przed użyciem urządzenia > Ważna informacja
Ważna informacja
• Nie należy używać go poza krajem, w którym został zakupiony, gdyż może to doprowadzić do naruszenia
przepisów dotyczących komunikacji bezprzewodowej i przepisów energetycznych obowiązujących w danym
kraju.
• Windows® 10 w tym dokumencie oznacza system Windows® 10 Home, Windows® 10 Pro, Windows® 10
Education oraz Windows® 10 Enterprise.
• Nazwa Windows Server® 2008 używana w tym dokumencie oznacza system operacyjny Windows Server
2008 oraz Windows Server® 2008 R2.
• Ekrany przedstawione w tym podręczniku użytkownika służą jedynie jako ilustracja i mogą się różnić od
rzeczywistych ekranów.
• O ile nie określono inaczej, ekrany przedstawione w niniejszym podręczniku pochodzą z systemu Windows
7 i macOS 10.11.x. Ekrany na danym komputerze mogą się różnić w zależności od systemu operacyjnego.
• Zawartość niniejszego podręcznika i specyfikacje produktu mogą ulec zmianie bez powiadomienia.
• Nie wszystkie funkcje są dostępne w krajach, w których obowiązują ograniczenia eksportowe.
Powiązane informacje
• Przed użyciem urządzenia
®
®
4
Page 11
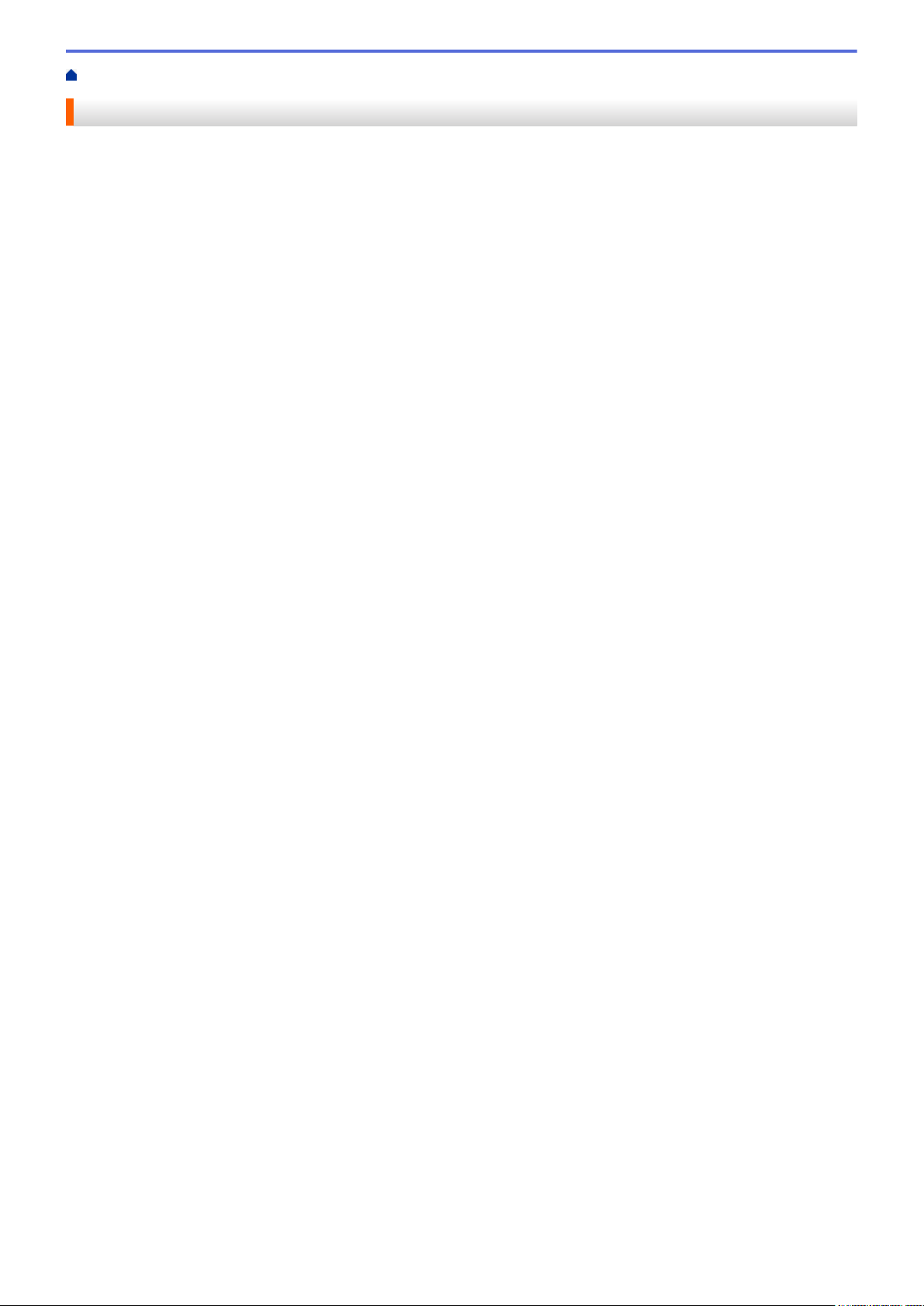
Strona główna > Wprowadzenie do urządzenia
Wprowadzenie do urządzenia
• Panel sterowania – informacje ogólne
•
Dostęp do aplikacji RICOH Utilities (Windows®)
5
Page 12
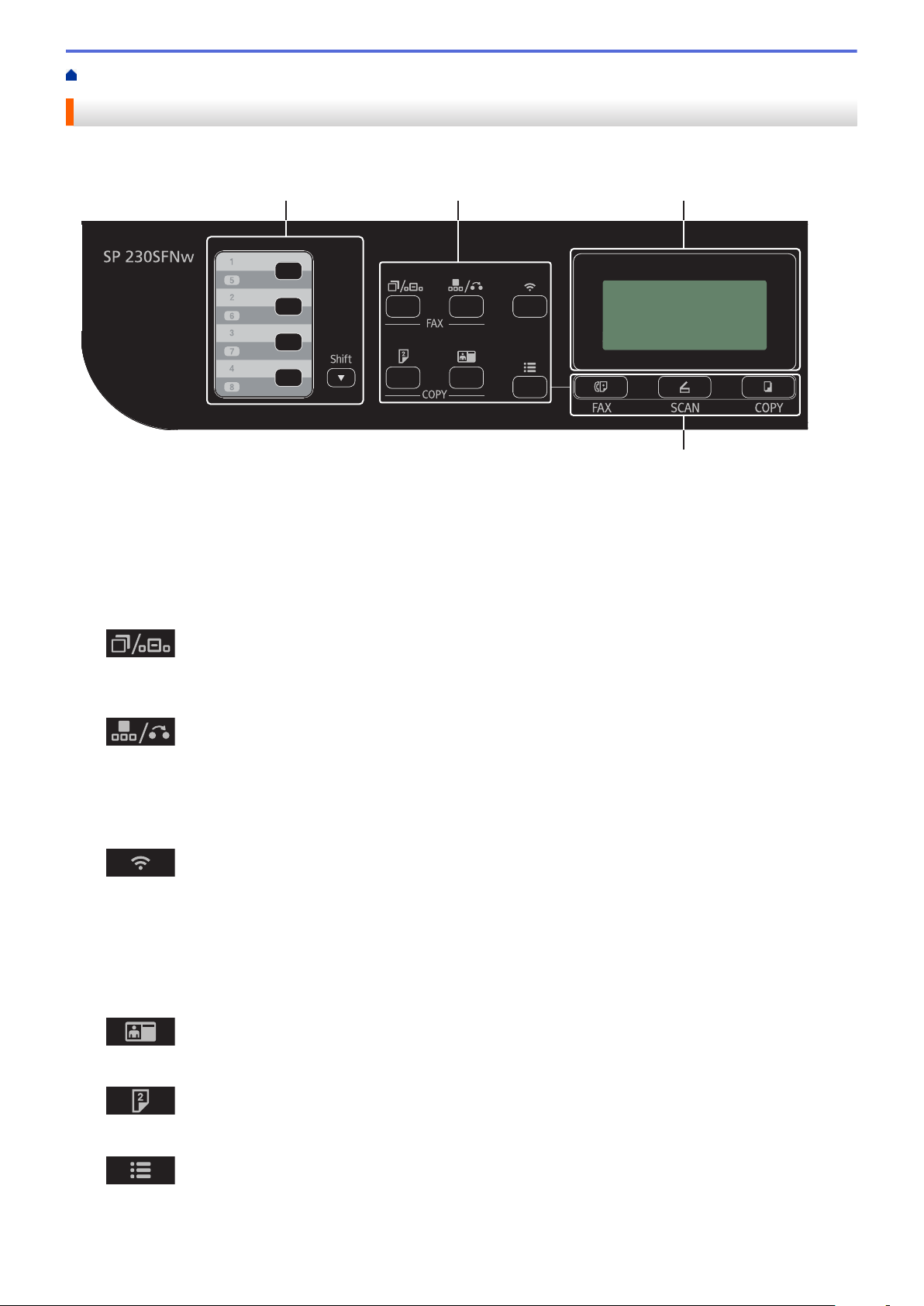
Strona główna > Wprowadzenie do urządzenia > Panel sterowania – informacje ogólne
1 2
4
3
Panel sterowania – informacje ogólne
Panel sterowania może się różnić w zależności od modelu urządzenia.
1. Przyciski wybierania jednoprzyciskowego
Przechowuj i przywołuj do ośmiu numerów faksów i telefonów.
Aby uzyskać dostęp do zapisanych numerów faksu i telefonu 1-4, naciśnij przycisk wybierania
jednoprzyciskowego przypisany do tego numeru. Aby uzyskać dostęp do zapisanych numerów faksu i
telefonu 5-8, naciśnij i przytrzymaj przycisk Shift.
2. Przyciski funkcji
Powtórz wybieranie/Pauza
Naciśnij, aby wybrać ostatni numer, pod który dzwoniono. Ten przycisk powoduje również wstawienie
pauzy podczas programowania numerów szybkiego wybierania lub podczas ręcznego wybierania numeru.
Tel./R
Naciśnij Tel./R w celu prowadzenia rozmowy telefonicznej po podniesieniu słuchawki zewnętrznej podczas
szybkiego podwójnego dzwonienia F/T.
Jeśli urządzenie jest podłączone do PBX, możesz użyć tego przycisku w celu uzyskania dostępu do linii
zewnętrznej, oddzwonienia do operatora lub przeniesienia połączenia pod inny numer wewnętrzny.
WiFi
Naciśnij przycisk WiFi i uruchom w komputerze instalator sieci bezprzewodowej. Postępuj zgodnie z
instrukcjami wyświetlanymi na ekranie, aby skonfigurować połączenie bezprzewodowe pomiędzy
urządzeniem a siecią.
Gdy kontrolka WiFi świeci, urządzenie jest połączone z punktem dostępowym do sieci bezprzewodowej.
Gdy miga kontrolka WiFi, połączenie bezprzewodowe nie działa lub urządzenie jest w trakcie
nawiązywania połączenia z punktem dostępowym sieci bezprzewodowej.
Kopia 2 W 1 (ID.)
Naciśnij, aby skopiować obie strony karty identyfikacyjnej na jednej stronie.
Dwustronne
Naciśnij, aby kopiować po obu stronach papieru.
Opcje
Naciśnij, aby uzyskać dostęp do tymczasowych ustawień faksowania, skanowania lub kopiowania.
6
Page 13
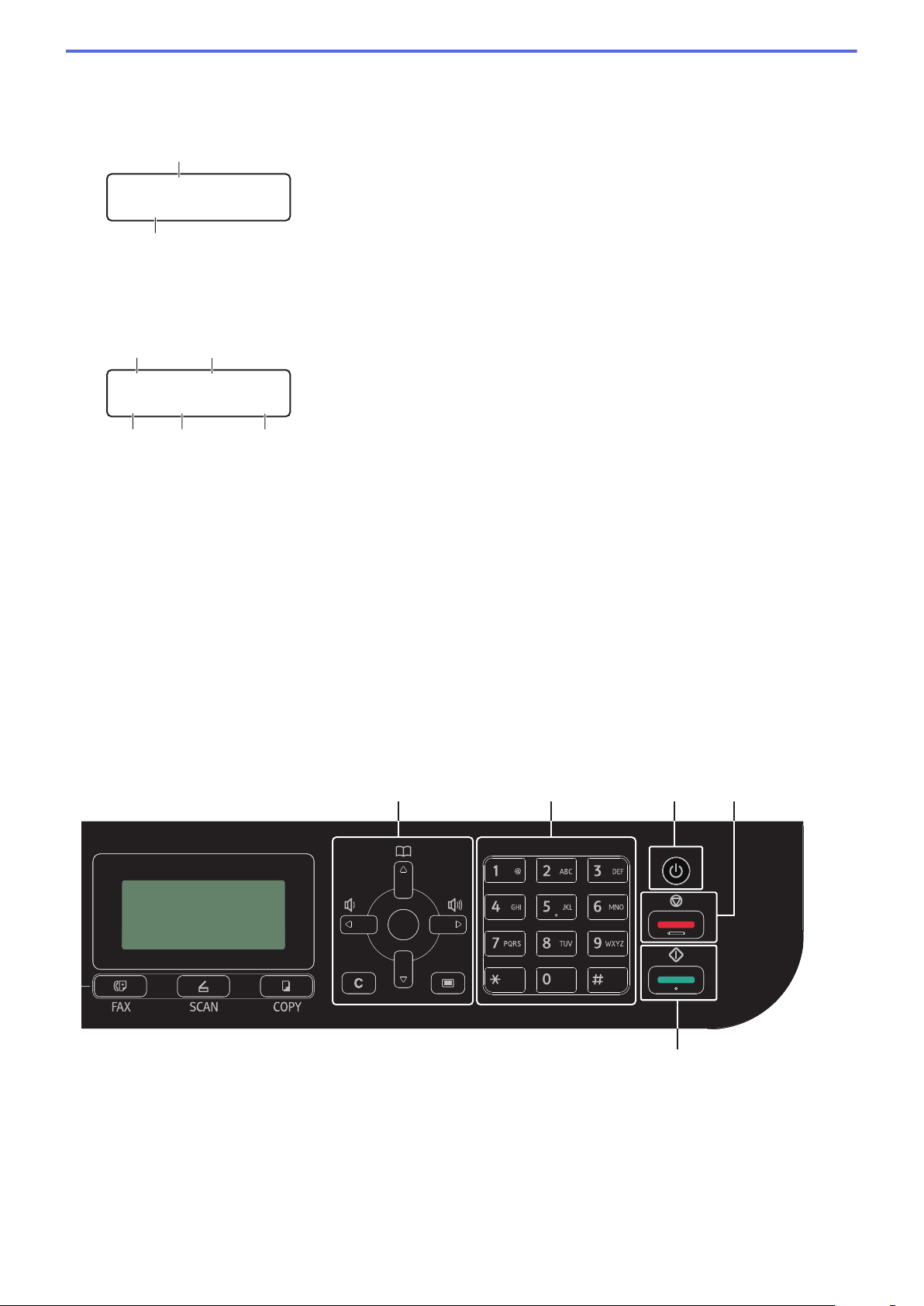
3. Wyświetlacz ciekłokrystaliczny (LCD)
b
a
TYLKO FX
01/01 12:00
□□■□□
d
e
f
g
c
100% AUTO
PLIK KOPII:01
5 6
9
87
Wyświetla komunikaty pomagające użytkownikowi w skonfigurowaniu i korzystaniu z urządzenia.
Gdy urządzenie jest w Trybie faksu, na wyświetlaczu LCD wyświetlany jest komunikat:
a. Data i godzina
b. Tryb odbioru
Po naciśnięciu COPY (KOPIUJ), na wyświetlaczu LCD pojawi się:
c. Typ kopii
d. Liczba kopii
e. Jakość
f. Kontrast
g. Proporcje kopiowania
4. Przyciski trybu
FAX (FAKS)
Naciśnij, aby przełączyć urządzenie w tryb faksu.
SCAN (SKANUJ)
Naciśnij, aby przełączyć urządzenie w tryb skanowania.
COPY (KOPIUJ)
Naciśnij, aby przełączyć urządzenie w tryb kopiowania.
7
Page 14
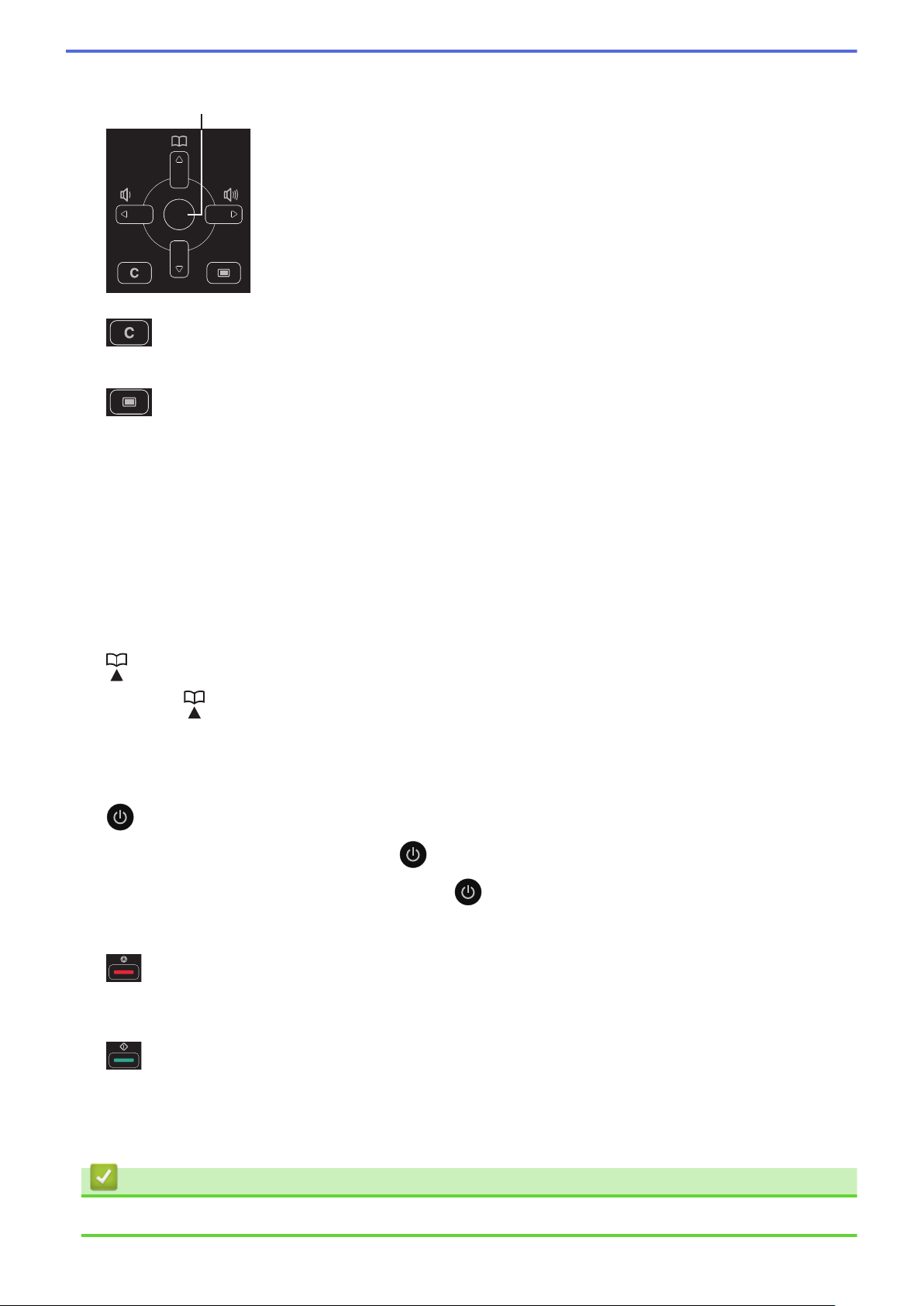
5. Przyciski menu
OK
Wyczyść
Naciśnij, aby usunąć wprowadzone dane lub anulować bieżące ustawienie.
Menu
Naciśnij, aby przejść do menu programowania ustawień urządzenia.
OK
Naciśnij, aby zapisać ustawienia urządzenia.
d lub c
Naciśnij, aby przewijać opcje menu do tyłu lub do przodu.
a lub b
• Naciśnij, aby przewijać menu i opcje.
• Naciśnij, aby zmienić rozdzielczość w trybie faksu.
Naciśnij , aby uzyskać dostęp do numerów szybkiego wybierania.
6. Klawiatura
• Służy do wybierania numerów faksu i telefonu.
• Służy jako klawiatura do wprowadzania tekstu lub znaków.
7.
8.
Włączenie/wyłączenie zasilania
• Włącz urządzenie, naciskając przycisk
• Wyłącz urządzenie, naciskając i przytrzymując . Na wyświetlaczu LCD pojawi się komunikat
[Wyłączanie], który będzie wyświetlany przez kilka sekund, aż do wyłączenia. W przypadku
podłączenia zewnętrznego telefonu lub automatu zgłoszeniowego urządzenia te są zawsze dostępne.
Stop/Zakończ
• Naciśnij, aby zakończyć operację.
• Naciśnij, aby wyjść z menu.
.
9.
Start
• Naciśnij, aby rozpocząć wysyłanie faksów.
• Naciśnij, aby rozpocząć kopiowanie.
• Naciśnij, aby rozpocząć skanowanie dokumentów.
Powiązane informacje
• Wprowadzenie do urządzenia
8
Page 15
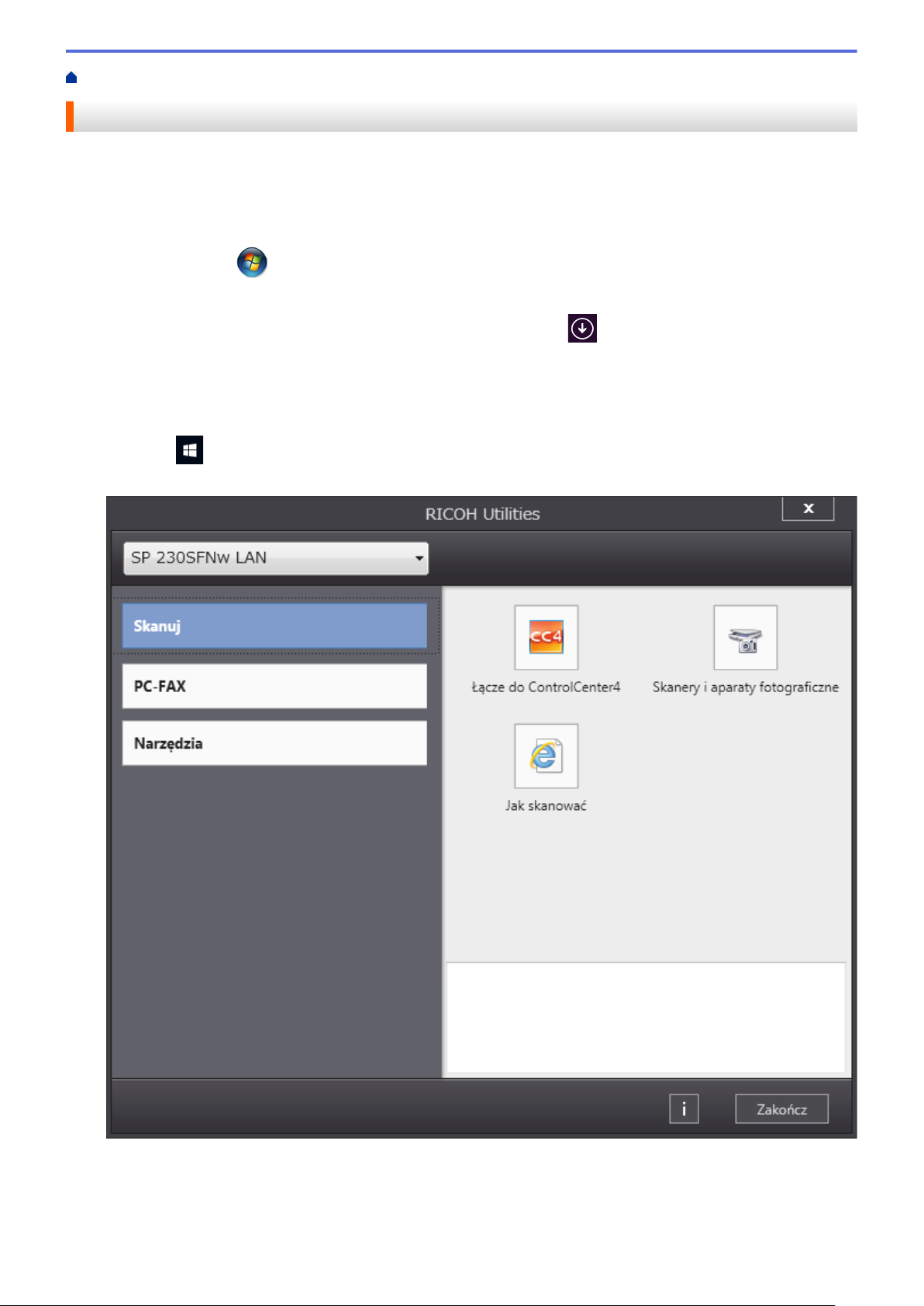
Strona główna > Wprowadzenie do urządzenia > Dostęp do aplikacji RICOH Utilities (Windows®)
Dostęp do aplikacji RICOH Utilities (Windows®)
RICOH Utilities to program do uruchamiania aplikacji, który zapewnia wygodny dostęp do wszystkich aplikacji
tego produktu zainstalowanych w komputerze.
1. Wykonaj jedną z następujących czynności:
• (Windows® 7)
Kliknij przycisk
• (Windows® 8.1)
Przesuń wskaźnik myszy w lewy dolny róg ekranu Start i kliknij (w przypadku używania urządzenia
dotykowego przesuń palcem w górę od dolnej krawędzi ekranu Start, aby wyświetlić ekran Aplikacje).
Po wyświetleniu Aplikacje stuknij lub kliknij (RICOH Utilities).
• (Windows® 10)
Kliknij
2. Wybierz urządzenie.
> RICOH > RICOH Utilities.
(Start) > Wszystkie programy > RICOH > RICOH Utilities.
3. Wybierz operację, której chcesz użyć.
9
Page 16
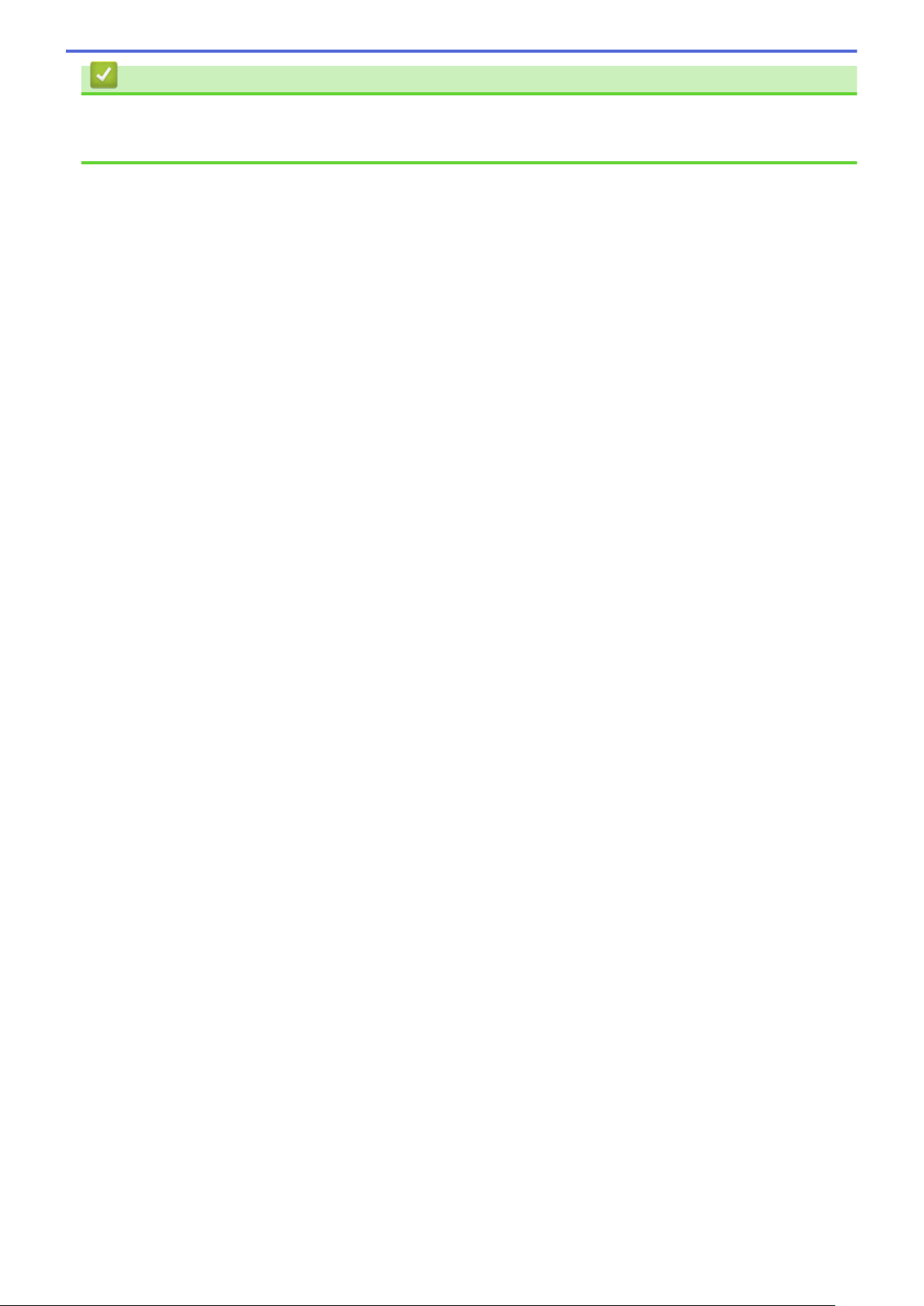
Powiązane informacje
• Wprowadzenie do urządzenia
• Odinstalowanie oprogramowania i sterowników (Windows®)
10
Page 17
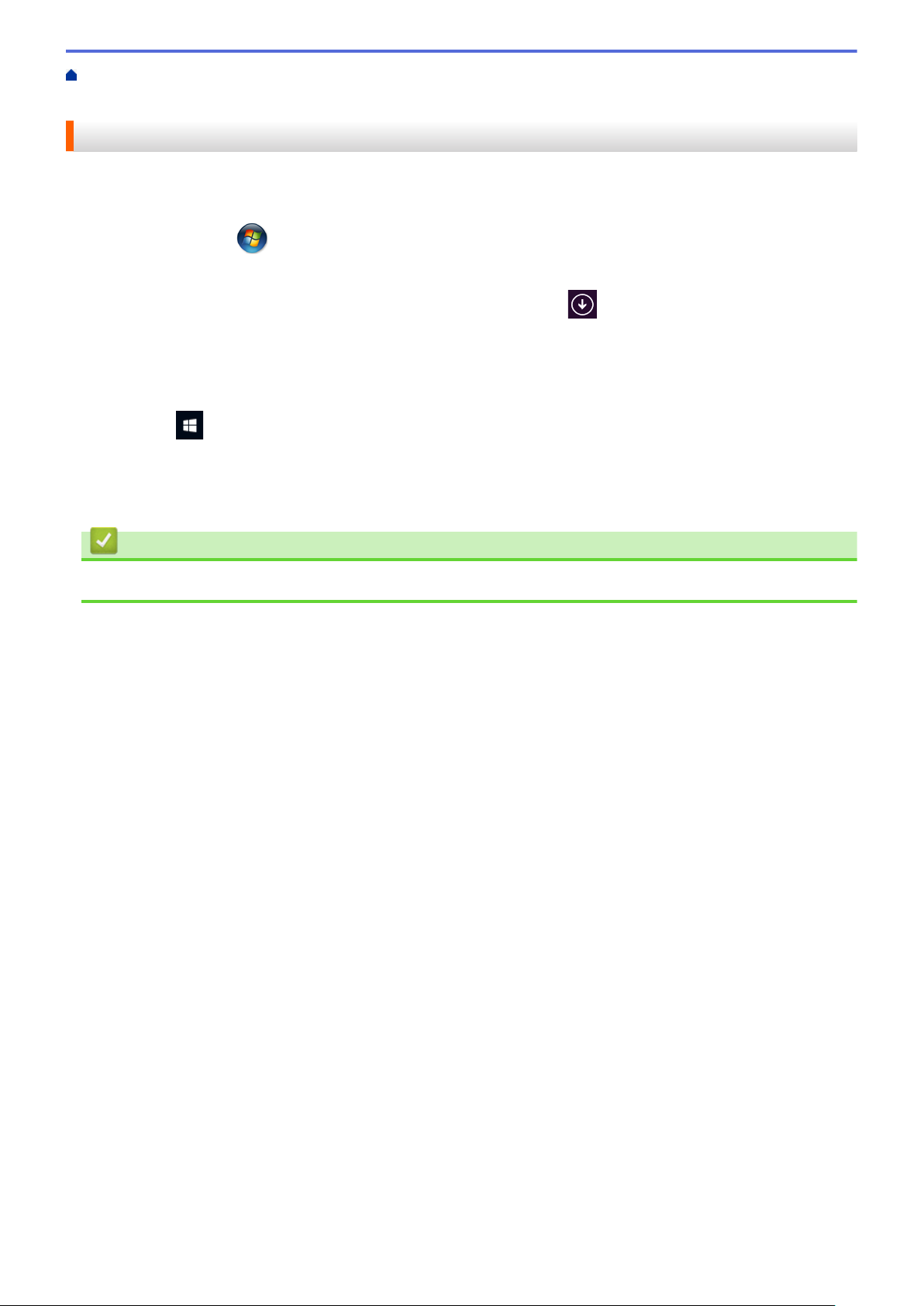
Strona główna > Wprowadzenie do urządzenia > Dostęp do aplikacji RICOH Utilities
(Windows®) > Odinstalowanie oprogramowania i sterowników (Windows®)
Odinstalowanie oprogramowania i sterowników (Windows®)
1. Wykonaj jedną z następujących czynności:
• (Windows® 7)
Kliknij przycisk
• (Windows® 8.1)
Przesuń wskaźnik myszy w lewy dolny róg ekranu Start i kliknij (w przypadku używania urządzenia
dotykowego przesuń palcem w górę od dolnej krawędzi ekranu Start, aby wyświetlić ekran Aplikacje).
Po wyświetleniu Aplikacje stuknij lub kliknij (RICOH Utilities).
• (Windows® 10)
Kliknij
2. Kliknij listę rozwijaną i wybierz nazwę posiadanego modelu (jeśli nie jest jeszcze zaznaczona). Kliknij
przycisk Narzędzia na lewym pasku nawigacji, a następnie kliknij opcję Odinstaluj.
Wykonaj instrukcje wyświetlane w oknie dialogowym, aby odinstalować oprogramowanie i sterowniki.
> RICOH > RICOH Utilities.
(Start) > Wszystkie programy > RICOH > RICOH Utilities.
Powiązane informacje
• Dostęp do aplikacji RICOH Utilities (Windows®)
11
Page 18
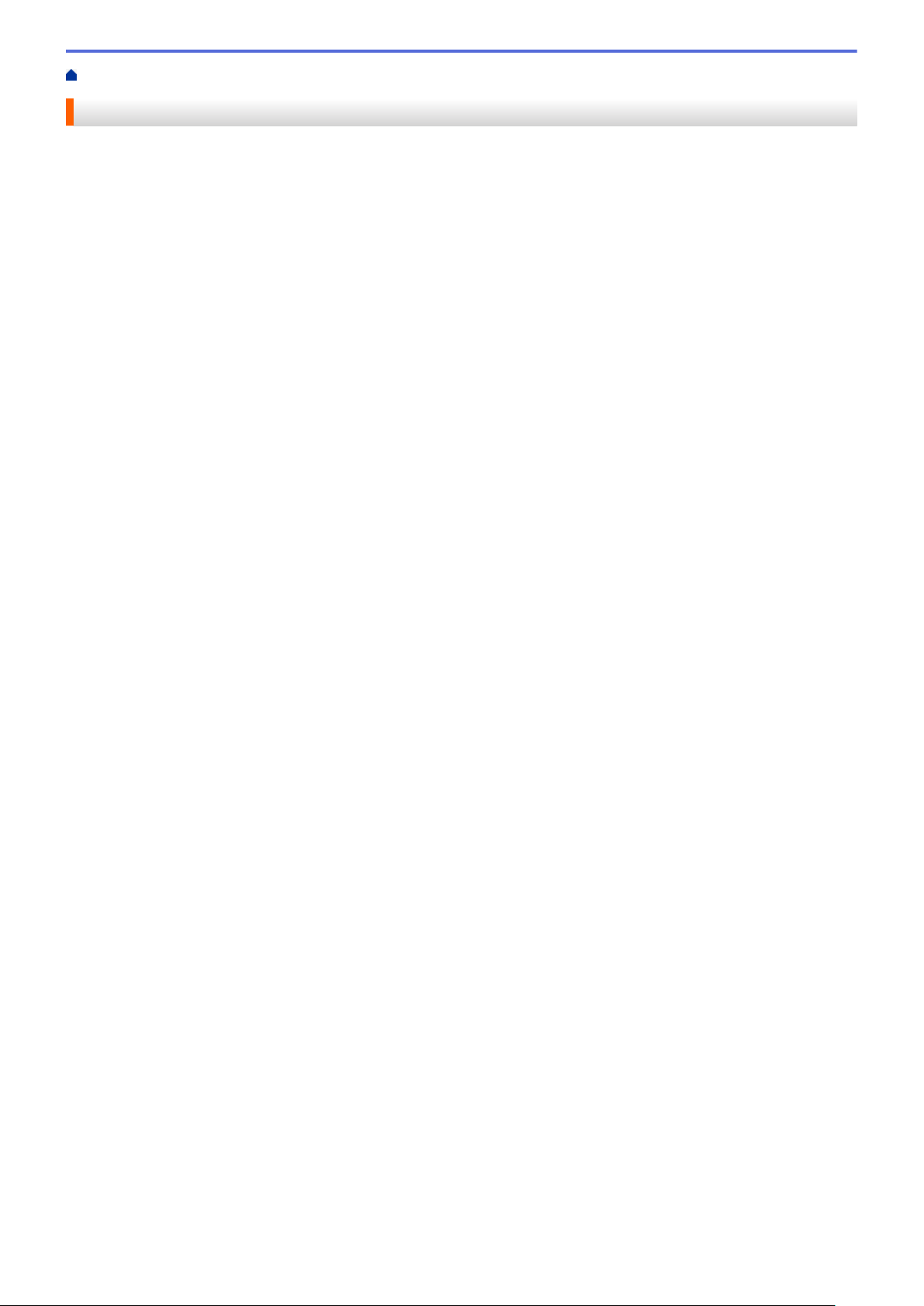
Strona główna > Obsługa papieru
Obsługa papieru
• Wkładanie papieru
• Ustawienia papieru
• Obsługiwany papier
• Wkładanie dokumentów
• Obszary nieskanowane i niezadrukowywane
• Używanie papieru specjalnego
12
Page 19
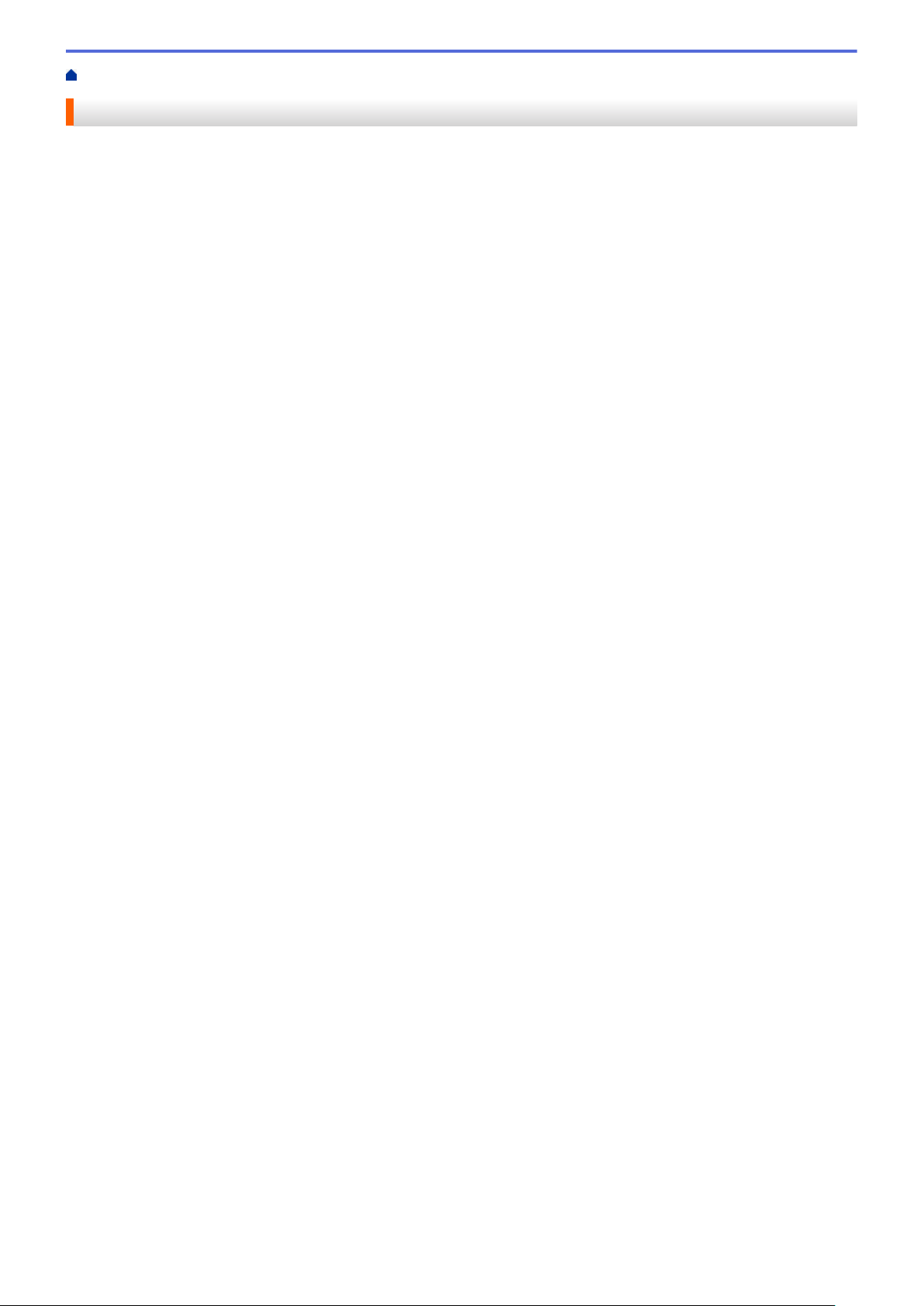
Strona główna > Obsługa papieru > Wkładanie papieru
Wkładanie papieru
• Ładowanie i drukowanie przy użyciu tacy papieru
• Wkładanie papieru i drukowanie przy użyciu gniazda podawania ręcznego
13
Page 20
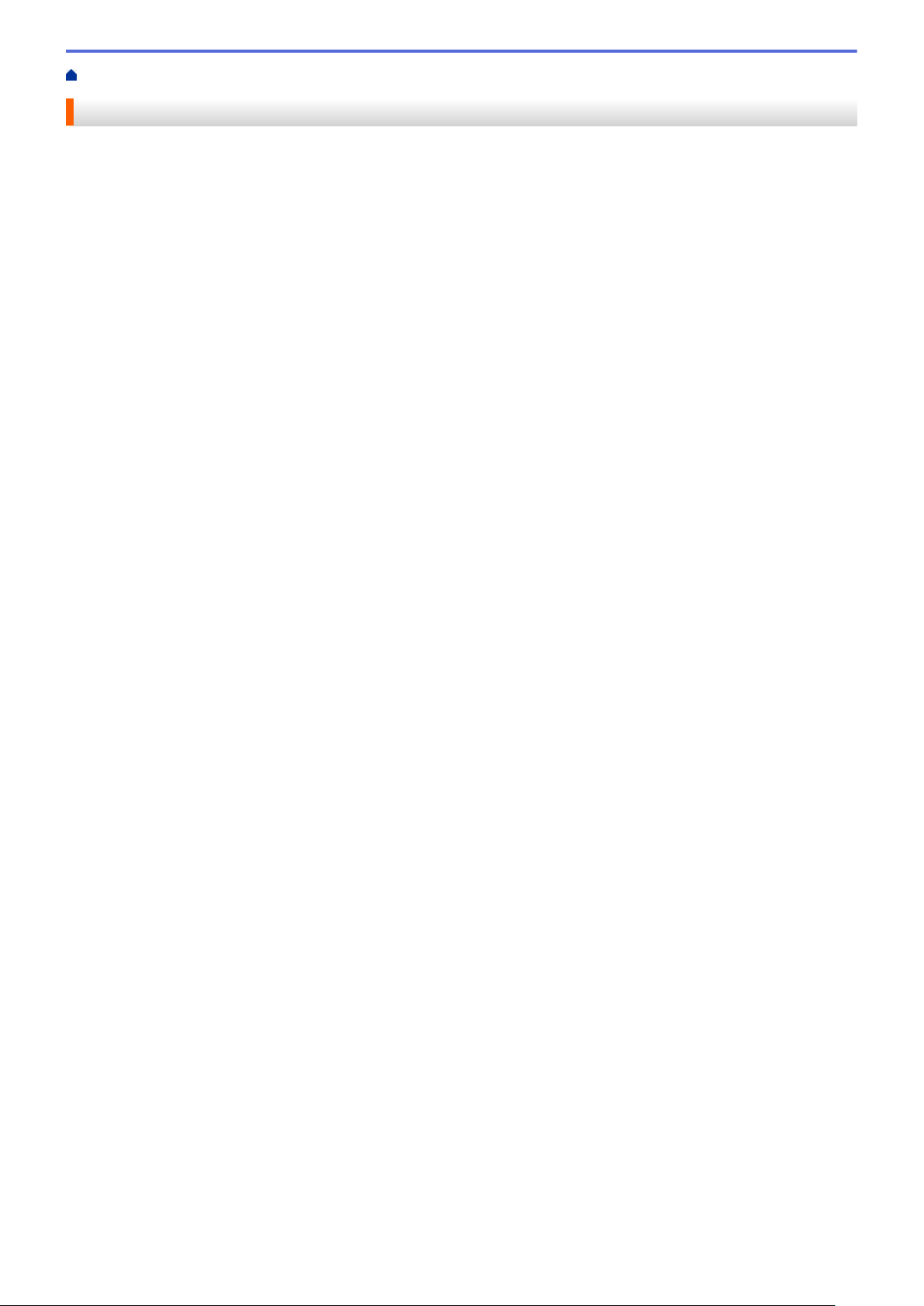
Strona główna > Obsługa papieru > Wkładanie papieru > Ładowanie i drukowanie przy użyciu tacy papieru
Ładowanie i drukowanie przy użyciu tacy papieru
• Ładowanie papieru do tacy papieru
14
Page 21
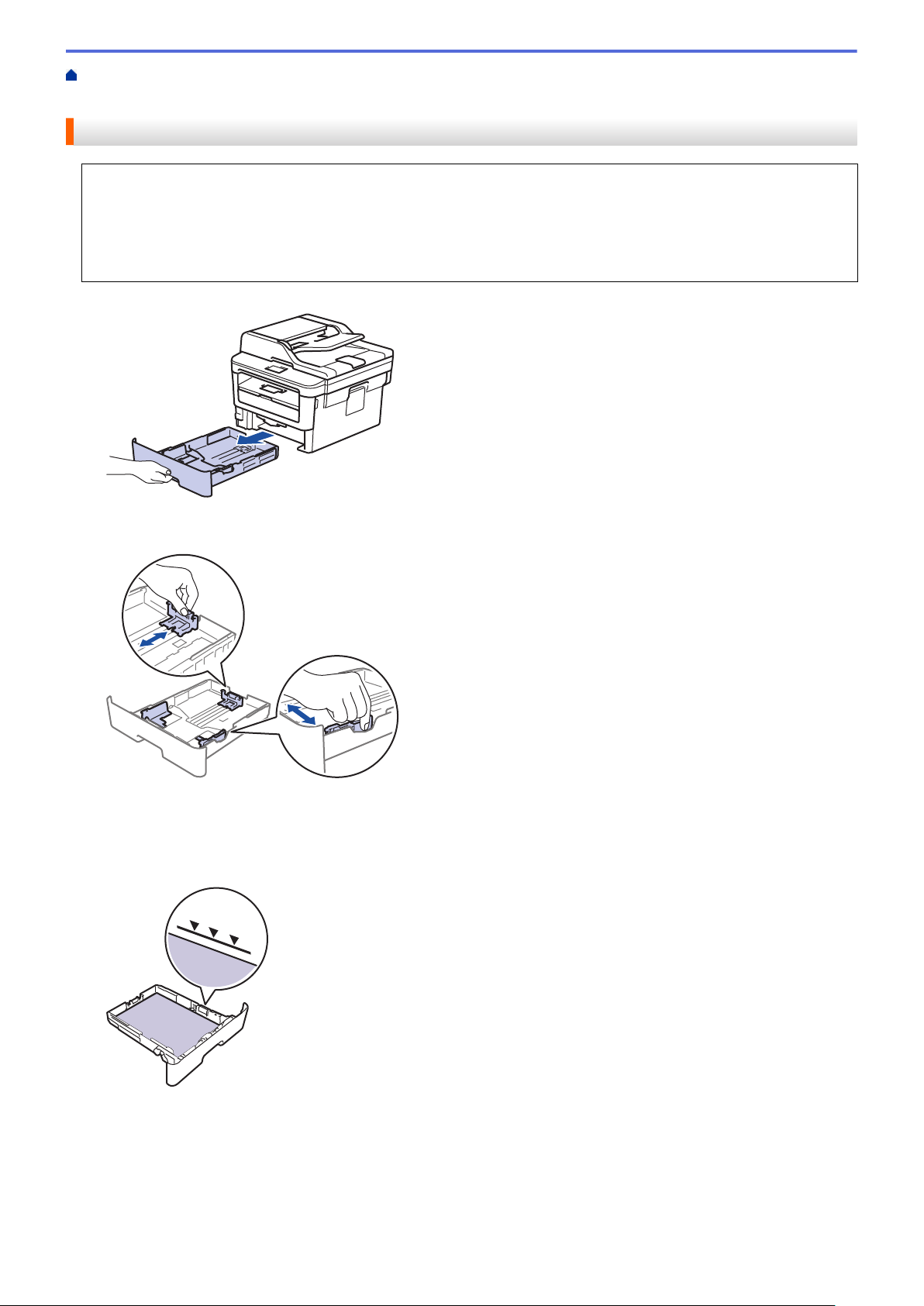
Strona główna > Obsługa papieru > Wkładanie papieru > Ładowanie i drukowanie przy użyciu tacy
papieru > Ładowanie papieru do tacy papieru
Ładowanie papieru do tacy papieru
• Jeśli włączone jest ustawienie Sprawdzania papieru i taca papieru zostanie wyciągnięta z urządzenia, na
ekranie LCD pojawi się komunikat z pytaniem, czy chcesz zmienić typ i rozmiar papieru. W razie potrzeby
zmień ustawienia rozmiaru i typu papieru zgodnie z instrukcjami wyświetlanymi na ekranie LCD.
• Jeżeli do tacy zostanie włożony papier różnego rozmiaru i typu, należy również zmienić ustawienia
Rozmiaru papieru i Typu papieru w urządzeniu lub komputerze.
1. Wysuń całkowicie tacę papieru z urządzenia.
2. Naciśnij i przesuń prowadnice papieru tak, aby dopasować je do papieru.
Naciśnij dźwignie zwalniające, aby przesunąć prowadnice papieru.
3. Przekartkuj dobrze stos papieru.
4. Włóż papier do tacy papieru stroną do drukowania skierowaną do dołu.
5. Upewnij się, że papier znajduje się poniżej znaku maksymalnej ilości papieru (b b b).
Przepełnienie tacy papieru spowoduje zacięcie papieru.
6. Powoli wsuń całą tacę papieru do urządzenia.
15
Page 22
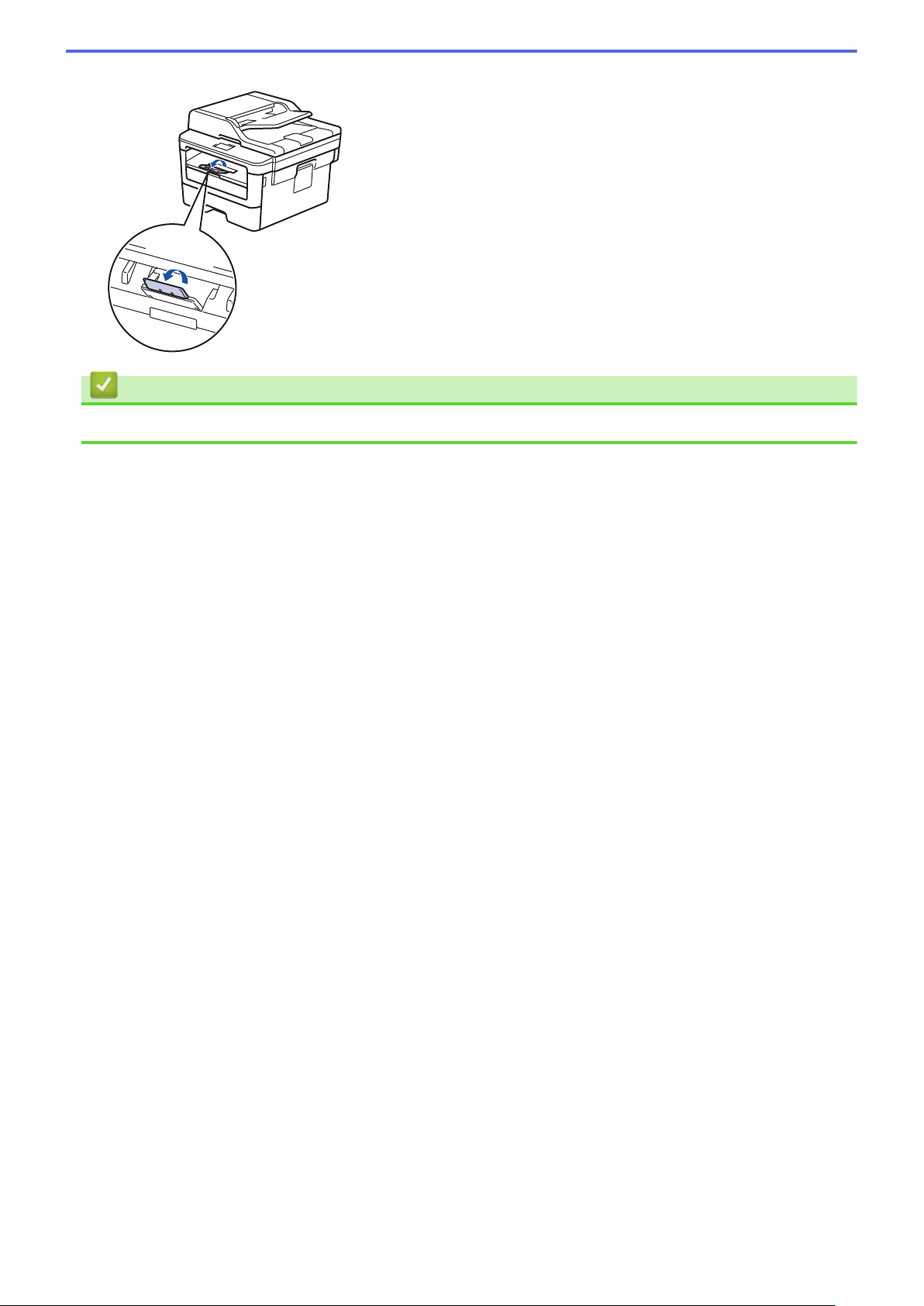
7. Podnieś klapkę podpory, aby zapobiec ześlizgiwaniu się papieru z tacy wydruków.
Powiązane informacje
• Ładowanie i drukowanie przy użyciu tacy papieru
16
Page 23
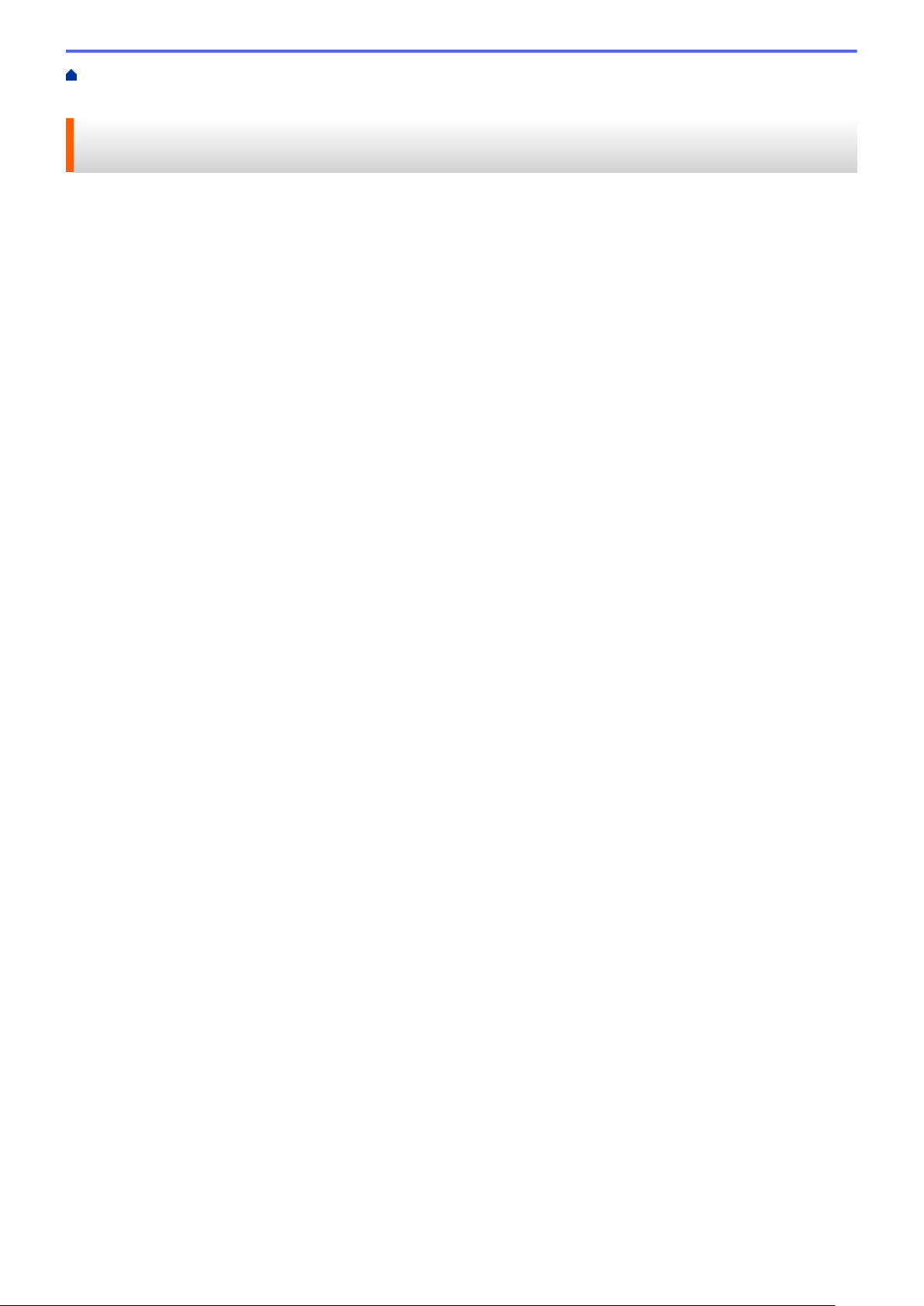
Strona główna > Obsługa papieru > Wkładanie papieru > Wkładanie papieru i drukowanie przy użyciu
gniazda podawania ręcznego
Wkładanie papieru i drukowanie przy użyciu gniazda podawania ręcznego
• Wkładanie i drukowanie na papierze zwykłym, papierze cienkim, papierze z recyklingu i
papierze typu bond przy użyciu gniazda podawania ręcznego
• Załaduj i drukuj na grubym papierze oraz etykietach w gnieździe ręcznego podawania
• Wkładanie kopert i drukowanie na nich z gniazda podawania ręcznego
17
Page 24
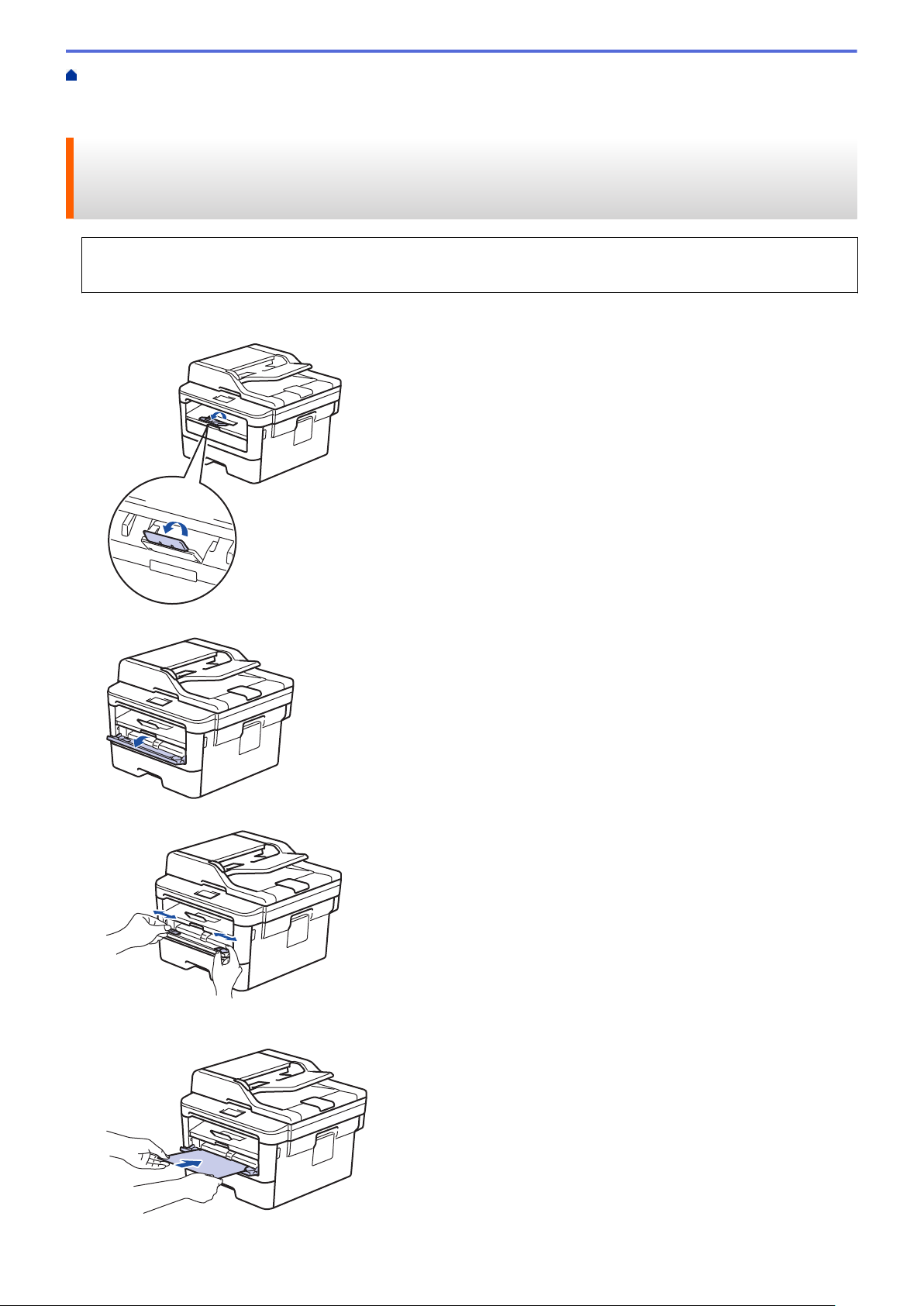
Strona główna > Obsługa papieru > Wkładanie papieru > Wkładanie papieru i drukowanie przy użyciu
gniazda podawania ręcznego > Wkładanie i drukowanie na papierze zwykłym, papierze cienkim, papierze z
recyklingu i papierze typu bond przy użyciu gniazda podawania ręcznego
Wkładanie i drukowanie na papierze zwykłym, papierze cienkim, papierze z recyklingu i papierze typu bond przy użyciu gniazda podawania ręcznego
Jeśli do tacy wkładany jest papier o innym rozmiarze, należy jednocześnie zmienić ustawienie rozmiaru
papieru w urządzeniu lub w komputerze.
1. Podnieś klapkę podpory, aby uniemożliwić ześlizgnięcie się papieru z tacy wydruku kładzionego stroną
zadrukowaną w dół.
2. Otwórz pokrywę gniazda podawania ręcznego.
3. Używając obu rąk, dostosuj prowadnice gniazda podawania ręcznego do szerokości używanego papieru.
4. Oburącz wsuwaj jeden cały arkusz papieru do gniazda podawania ręcznego, aż przednia krawędź dotknie
rolki podajnika papieru. Puść kartkę, gdy urządzenie ją pociągnie.
18
Page 25
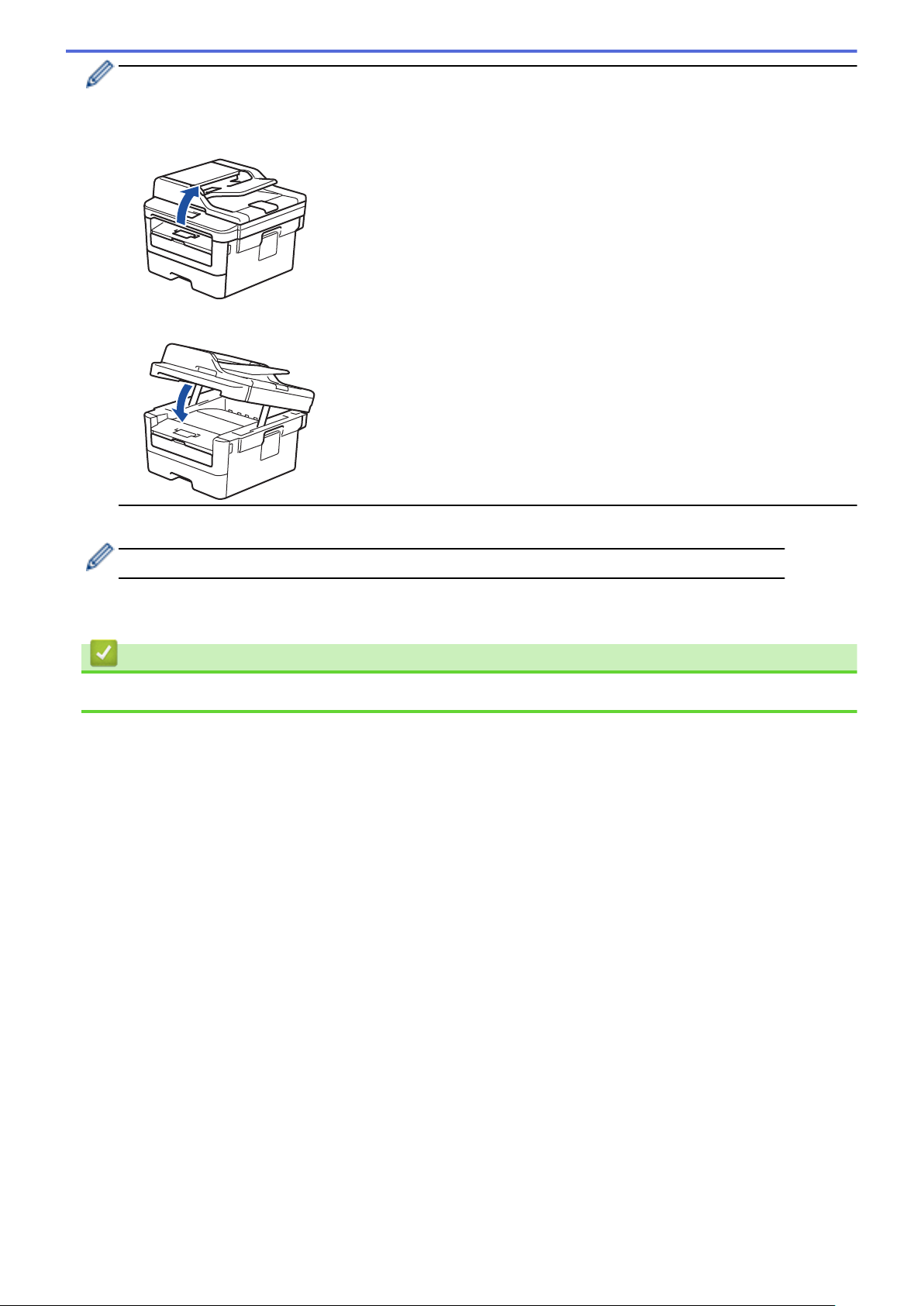
• Załaduj papier do podajnika ręcznego stroną zadrukowaną do góry.
• Upewnij się, że papier jest prosty i prawidłowo ułożony w gnieździe podawania ręcznego. Jeśli nie,
papier może zostać nieprawidłowo podany, co spowoduje przekrzywienie wydruku lub zacięcie papieru.
• Aby usunąć niewielki wydruk z tacy odbiorczej, podnieś pokrywę skanera obiema rękami.
• Kiedy pokrywa skanera jest podniesiona, nadal można korzystać z urządzenia. Aby zamknąć pokrywę
skanera, opuść ją w dół, trzymając obiema rękami.
5. Wyślij zadanie drukowania do urządzenia.
Zmień ustawienia drukowania w oknie Drukuj przed wysłaniem zadania drukowania z komputera.
6. Po wyjściu wydrukowanej strony z urządzenia włóż następny arkusz papieru do gniazda podajnika ręcznego.
Powtórz tę czynność dla każdej strony, która ma zostać wydrukowana.
Powiązane informacje
• Wkładanie papieru i drukowanie przy użyciu gniazda podawania ręcznego
19
Page 26
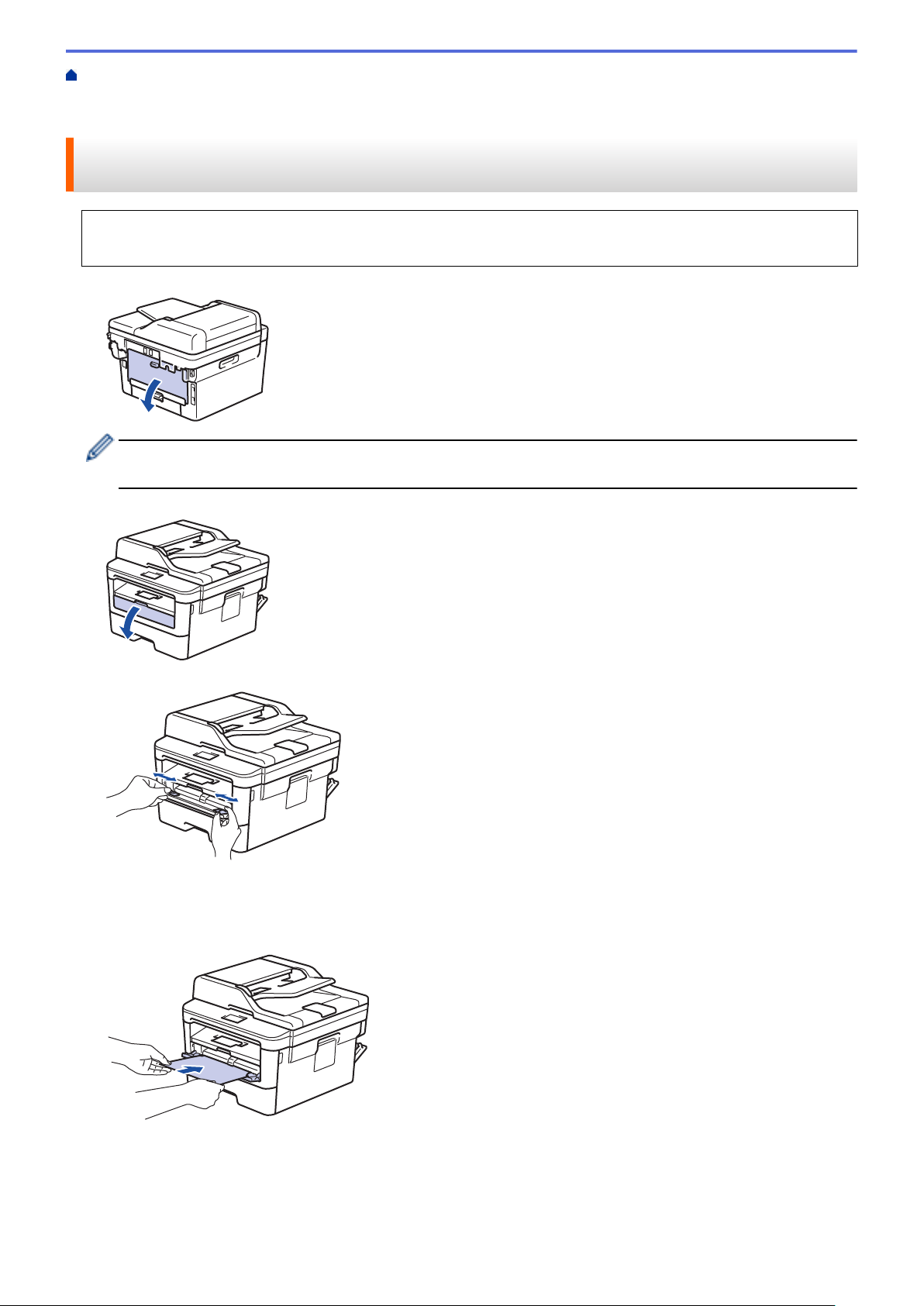
Strona główna > Obsługa papieru > Wkładanie papieru > Wkładanie papieru i drukowanie przy użyciu
gniazda podawania ręcznego > Załaduj i drukuj na grubym papierze oraz etykietach w gnieździe ręcznego
podawania
Załaduj i drukuj na grubym papierze oraz etykietach w gnieździe ręcznego podawania
Jeśli do tacy wkładany jest papier o innym rozmiarze, należy jednocześnie zmienić ustawienie rozmiaru
papieru w urządzeniu lub w komputerze.
1. Otwórz pokrywę tylną urządzenia (taca wydruku kładzionego stroną zadrukowaną w górę).
Po włożeniu papieru do gniazda podawania ręcznego urządzenie automatycznie włączy tryb ręcznego
podawania papieru.
2. Z przodu urządzenia otwórz pokrywę gniazda podawania ręcznego.
3. Używając obu rąk, dostosuj prowadnice gniazda podawania ręcznego do szerokości używanego papieru.
4. Oburącz wsuwaj jeden cały arkusz papieru do gniazda podawania ręcznego, aż przednia krawędź dotknie
rolki podajnika papieru. Puść kartkę, gdy urządzenie ją pociągnie.
20
Page 27
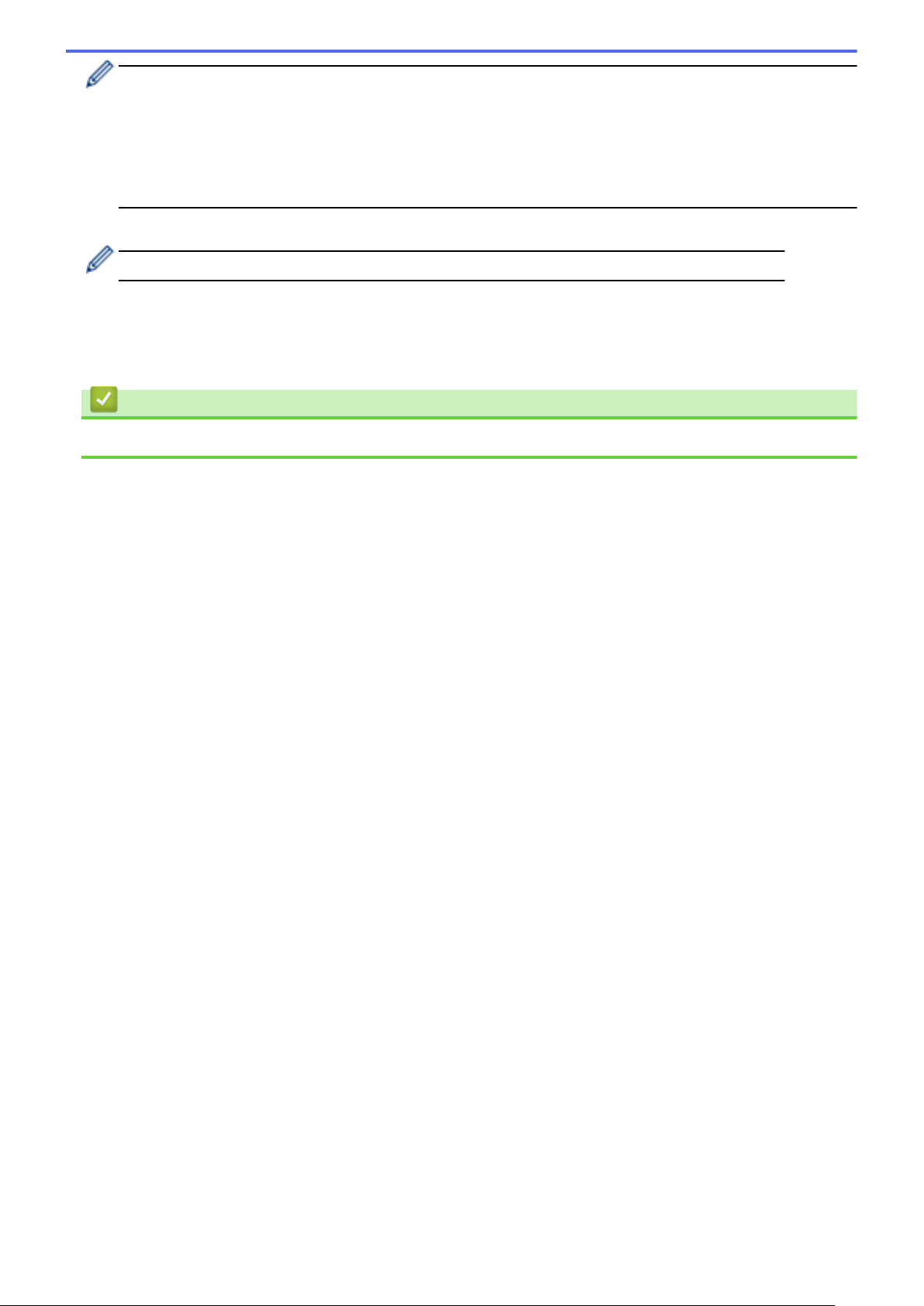
• Załaduj papier do podajnika ręcznego stroną zadrukowaną do góry.
• Jeśli musisz ponownie włożyć papier do gniazda podawania ręcznego, wyciągnij papier do końca.
• Do gniazda podawania ręcznego nie wkładaj jednorazowo więcej niż jednego arkusza papieru,
ponieważ może to spowodować zacięcie papieru.
• Upewnij się, że papier jest prosty i prawidłowo ułożony w gnieździe podawania ręcznego. Jeśli nie,
papier może zostać nieprawidłowo podany, co spowoduje przekrzywienie wydruku lub zacięcie papieru.
5. Wyślij zadanie drukowania do urządzenia.
Zmień ustawienia drukowania w oknie Drukuj przed wysłaniem zadania drukowania z komputera.
6. Po wyjściu wydrukowanej strony z tyłu urządzenia, włóż następny arkusz papieru do gniazda podajnika
ręcznego. Powtórz tę czynność dla każdej strony, która ma zostać wydrukowana.
7. Zamknij tylną pokrywę (taca wydruku kładzionego stroną zadrukowaną w górę), aż zablokuje się w położeniu
zamkniętym.
Powiązane informacje
• Wkładanie papieru i drukowanie przy użyciu gniazda podawania ręcznego
21
Page 28
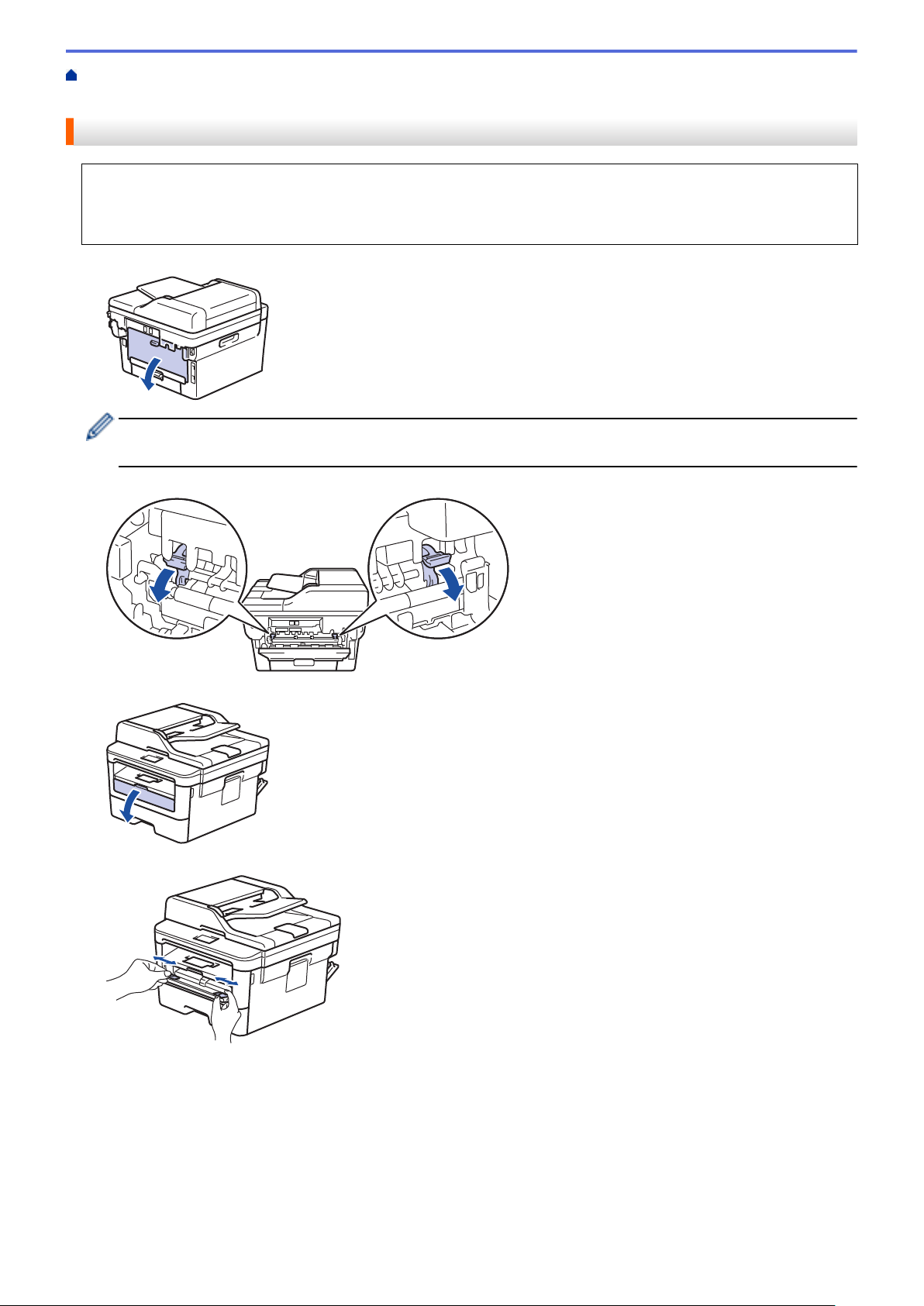
Strona główna > Obsługa papieru > Wkładanie papieru > Wkładanie papieru i drukowanie przy użyciu
gniazda podawania ręcznego > Wkładanie kopert i drukowanie na nich z gniazda podawania ręcznego
Wkładanie kopert i drukowanie na nich z gniazda podawania ręcznego
Przed załadowaniem dociśnij rogi i krawędzie koperty, tak aby były jak najbardziej spłaszczone.
Jeśli do tacy wkładany jest papier o innym rozmiarze, należy jednocześnie zmienić ustawienie rozmiaru
papieru w urządzeniu lub w komputerze.
1. Otwórz pokrywę tylną urządzenia (taca wydruku kładzionego stroną zadrukowaną w górę).
Po włożeniu papieru do gniazda podawania ręcznego urządzenie automatycznie włączy tryb ręcznego
podawania papieru.
2. Pociągnij w dół dwie dźwignie, jedną po lewej i jedną po prawej stronie, jak pokazano na ilustracji.
3. Z przodu urządzenia otwórz pokrywę gniazda podawania ręcznego.
4. Używając obu rąk, dostosuj prowadnice gniazda podawania ręcznego do szerokości używanego papieru.
5. Oburącz wsuń jedną kopertę do gniazda podawania ręcznego, aż przednia krawędź dotknie rolki podajnika
papieru. Puść kartkę, gdy urządzenie ją pociągnie.
22
Page 29
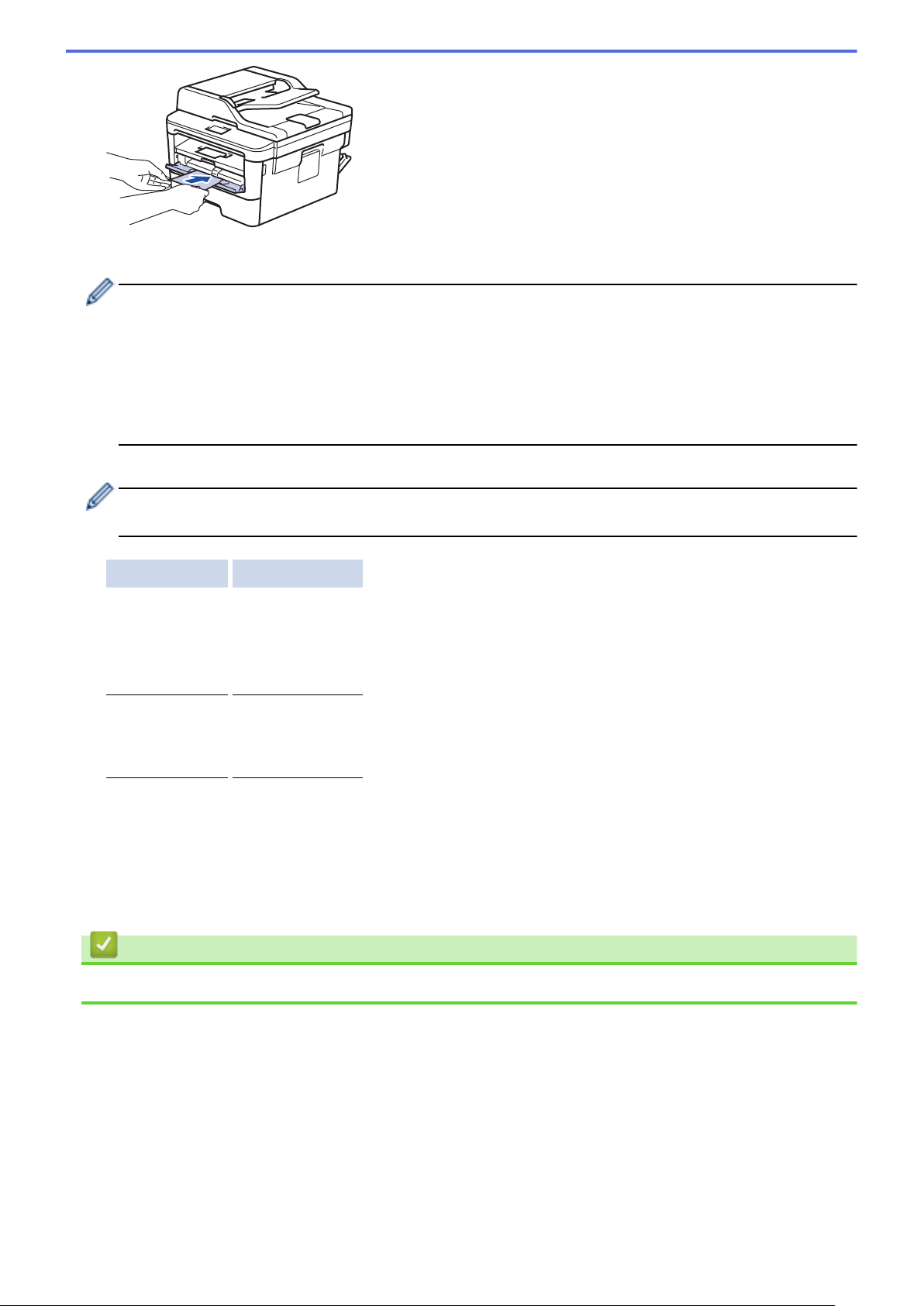
• Załaduj kopertę do podajnika ręcznego stroną do druku do góry.
• Jeśli ponownie wkładasz kopertę do gniazda podawania ręcznego, wyciągnij ją do końca.
• Do gniazda podawania ręcznego nie wkładaj jednorazowo więcej niż jednej koperty, ponieważ może to
spowodować zacięcie papieru.
• Upewnij się, że koperta jest prosta i prawidłowo ułożona w gnieździe podawania ręcznego. Jeśli nie,
koperta może zostać nieprawidłowo podana, co spowoduje przekrzywienie wydruku lub zacięcie
papieru.
6. Wyślij zadanie drukowania do urządzenia.
Przed wysłaniem zadania drukowania z komputera zmień preferencje drukowania w oknie dialogowym
Drukowanie.
Ustawienia Opcje dla kopert
Format papieru Com-10
DL
C5
Monarch
Typ nośnika Koperty
Kop. grube
Kop. cienkie
7. Po wysunięciu wydrukowanej koperty z urządzenia włóż następną kopertę. Powtórz tę czynność dla każdej
koperty, która ma zostać wydrukowana.
8. Po zakończeniu drukowania przesuń dwie dźwignie, które wyregulowano w poprzednim etapie, z powrotem
do początkowego położenia.
9. Zamknij tylną pokrywę (taca wydruku kładzionego stroną zadrukowaną w górę), aż zablokuje się w położeniu
zamkniętym.
Powiązane informacje
• Wkładanie papieru i drukowanie przy użyciu gniazda podawania ręcznego
23
Page 30
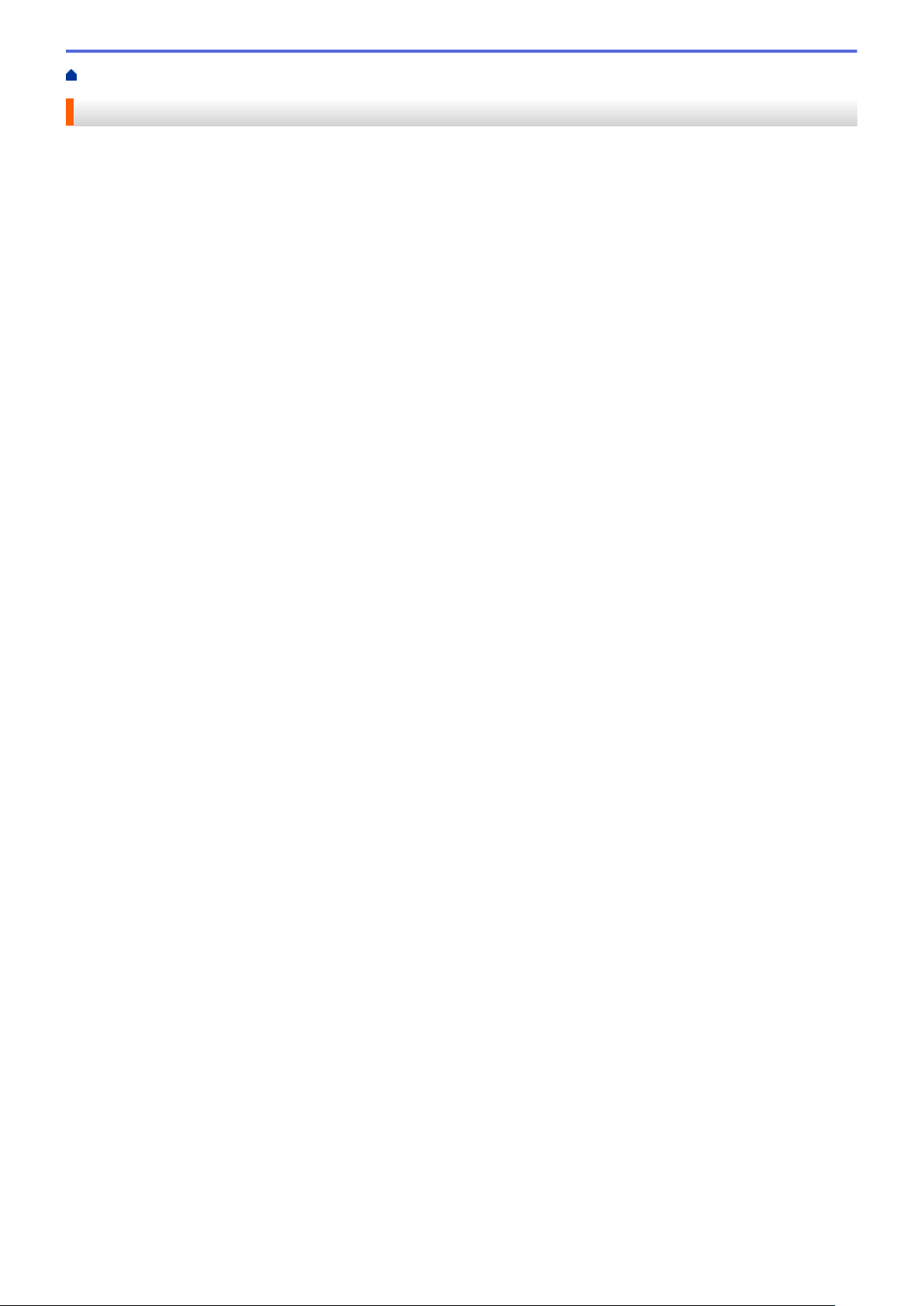
Strona główna > Obsługa papieru > Ustawienia papieru
Ustawienia papieru
• Zmiana rozmiaru papieru i typu papieru
• Zmiana ustawienia sprawdzania rozmiaru papieru
24
Page 31

Strona główna > Obsługa papieru > Ustawienia papieru > Zmiana rozmiaru papieru i typu papieru
Zmiana rozmiaru papieru i typu papieru
Jeżeli zostanie zmieniony rozmiar i typ papieru wkładanego do tacy, należy jednocześnie zmienić ustawienia
rozmiaru i typu papieru na wyświetlaczu LCD.
1. Naciśnij Menu.
2. Naciśnij a lub b, aby wyświetlić opcję [Ustawienia], a następnie naciśnij OK.
3. Naciśnij a lub b, aby wyświetlić opcję [Ustaw. tacy], a następnie naciśnij OK.
4. Naciśnij a lub b, aby wyświetlić opcję [Typ papieru], a następnie naciśnij OK.
5. Naciśnij a lub b, aby wyświetlić [Papier cienki], [Papier zwykły], [Gruby papier] lub opcję
[Papier z makul.], a następnie naciśnij OK.
6. Naciśnij a lub b, aby wyświetlić opcję [Rozm.papieru], a następnie naciśnij OK.
7. Naciśnij a lub b, aby wybrać żądany rozmiar papieru, a następnie naciśnij OK.
8. Naciśnij Stop/Zakończ .
Powiązane informacje
• Ustawienia papieru
25
Page 32

Strona główna > Obsługa papieru > Ustawienia papieru > Zmiana ustawienia sprawdzania rozmiaru papieru
Zmiana ustawienia sprawdzania rozmiaru papieru
Po włączeniu w urządzeniu ustawienia Check Size (Sprawdź rozmiar), po wyjęciu tacy papieru na urządzeniu
zostanie wyświetlony komunikat z pytaniem, czy został zmieniony rozmiar i typ papieru.
Funkcja ta jest domyślnie włączona.
1. Naciśnij Menu.
2. Naciśnij a lub b, aby wyświetlić opcję [Ustawienia], a następnie naciśnij OK.
3. Naciśnij a lub b, aby wyświetlić opcję [Ustaw. tacy], a następnie naciśnij OK.
4. Naciśnij a lub b, aby wyświetlić opcję [Sprawdź rozmiar], a następnie naciśnij OK.
5. Naciśnij a lub b, aby wybrać opcję [Wł.] lub [Wył], a następnie naciśnij OK.
6. Naciśnij Stop/Zakończ .
Powiązane informacje
• Ustawienia papieru
26
Page 33

Strona główna > Obsługa papieru > Obsługiwany papier
Obsługiwany papier
Podczas ładowania papieru o niestandardowym rozmiarze należy określić szerokość i długość za pomocą
panelu sterowania i sterownika drukarki.
• Specyfikacje rozmiarów papieru
• Specyfikacje rodzajów papieru
• Niezalecane rodzaje papieru
• Przechowywanie papieru
27
Page 34

Strona główna > Obsługa papieru > Obsługiwany papier > Specyfikacje rozmiarów papieru
Specyfikacje rozmiarów papieru
Rozmiar
Drukowany z tacy papieru A4, Letter, Executive, A5, A5 (długa krawędź), A6
Drukowany z gniazda podawania
ręcznego
Drukowany z gniazda podawania
ręcznego (koperta)
Drukowany z gniazda podawania
ręcznego (rozmiar niestandardowy)
Powiązane informacje
• Obsługiwany papier
A4, Letter, Legal, Executive, A5, A5 (długa krawędź), A6, B5 (ISO), Folio,
Mexico Legal, India Legal, 3 x 5
Com-10, DL, C5, Monarch
Rozmiar niestandardowy: od 76,2 do 216 mm szerokości, od 127 do
355,6 mm długości
28
Page 35

Strona główna > Obsługa papieru > Obsługiwany papier > Specyfikacje rodzajów papieru
Specyfikacje rodzajów papieru
Poniższa tabela opisuje rodzaje papieru, które mogą być używane z tym urządzeniem.
• W zależności od rodzaju papieru wyschnięcie toneru może potrwać pewien czas. Przed użyciem
wydrukowanych arkuszy należy upewnić się, że całkowicie wyschły. W przeciwnym wypadku toner może się
rozmazać.
• Jakość druku można zagwarantować tylko w przypadku użycia zalecanego papieru. Aby uzyskać więcej
informacji na temat zalecanego papieru, skontaktuj się z przedstawicielem sprzedaży lub serwisu.
Typ Grubość papieru (gramatura) Obsługiwana taca
papieru
Papier zwykły
Papier cienki
Gruby papier
Grubszy papier
Z recyklingu Taca papieru i gniazdo
Papier dokumentowy Gniazdo podawania
Etykiety Gniazdo podawania
Koperta Gniazdo podawania
Gruba koperta Gniazdo podawania
Cienka koperta Gniazdo podawania
od 75 do 105 g/m
od 60 do 75 g/m
od 105 do 163 g/m
od 163 do 230 g/m
2
2
2
2
Taca papieru i gniazdo
podawania ręcznego
Taca papieru i gniazdo
podawania ręcznego
Taca papieru i gniazdo
podawania ręcznego
Gniazdo podawania
ręcznego
podawania ręcznego
ręcznego
ręcznego
ręcznego
ręcznego
ręcznego
Obsługiwany druk
dwustronny
Druk dwustronny
Druk dwustronny
Nie dot.
Nie dot.
Druk dwustronny
Nie dot.
Nie dot.
Nie dot.
Nie dot.
Nie dot.
Powiązane informacje
• Obsługiwany papier
29
Page 36

Strona główna > Obsługa papieru > Obsługiwany papier > Niezalecane rodzaje papieru
Niezalecane rodzaje papieru
Nie należy używać następujących rodzajów papieru:
• Papier dla drukarek atramentowych
• Wygięty, złożony lub pofałdowany papier
• Zwinięty lub skręcony papier
• Przedarty papier
• Pomarszczony papier
• Wilgotny papier
• Brudny lub uszkodzony papier
• Papier, który jest wystarczająco suchy, by generować elektryczność statyczną
• Papier, na którym już coś wydrukowano, z wyjątkiem zadrukowanego papieru firmowego. Awarie mogą
wystąpić najczęściej w przypadku użycia papieru zadrukowanego na drukarce innej niż laserowa (np.
kopiarki monochromatyczne i kolorowe, drukarki atramentowe itd.)
• Papier specjalny, taki jak papier termiczny i kalka maszynowa
• Papier o gramaturze większej lub mniejszej niż limit
• Papier z okienkami, otworami, perforacjami, wycięciami lub wytłoczeniami
• Papier etykiet samoprzylepnych, na którym odsłonięto warstwę podłoża
• Papier ze spinaczami lub zszywkami
• Podczas ładowania papieru należy uważać, aby nie dotknąć powierzchni papieru.
• Nawet, gdy papier jest odpowiedni do urządzenia, papier przechowywany w złych warunkach może
powodować niewłaściwe podawanie papieru, pogorszenie jakości druku lub awarie.
Powiązane informacje
• Obsługiwany papier
30
Page 37

Strona główna > Obsługa papieru > Obsługiwany papier > Przechowywanie papieru
Przechowywanie papieru
Papier należy przechowywać we właściwy sposób. Jeśli papier będzie przechowywany w niewłaściwy sposób,
może dojść do niewłaściwego podawania, pogorszenia jakości druku lub awarii.
Podczas przechowywania papieru:
• Nie należy przechowywać papieru w wilgotnym miejscu.
• Nie należy przechowywać papier w bezpośrednim słońcu.
• Nie należy stawiać papieru na krawędzi.
• Pozostały papier należy przechowywać w opakowaniu dostarczonym z papierem.
Powiązane informacje
• Obsługiwany papier
31
Page 38

Strona główna > Obsługa papieru > Wkładanie dokumentów
Wkładanie dokumentów
Możesz wysłać faks, wykonać kopie i skanować z podajnika ADF (automatyczny podajnik papieru) i z szyby
skanera.
• Wkładanie dokumentów do automatycznego podajnika papieru (ADF)
• Umieszczanie dokumentów na szybie skanera
32
Page 39

Strona główna > Obsługa papieru > Wkładanie dokumentów > Wkładanie dokumentów do automatycznego
podajnika papieru (ADF)
Wkładanie dokumentów do automatycznego podajnika papieru (ADF)
Użyj automatycznego podajnika podczas kopiowania lub skanowania wielu stron dokumentów o standardowym
rozmiarze.
• Podajnik ADF mieści 50 stron i podaje każdy arkusz osobno.
• Użyj standardowego papieru (80 g/m2).
• Upewnij się, że dokumenty z płynem korekcyjnym lub pisane atramentem są całkowicie suche.
WAŻNE
• NIE pozostawiaj grubych dokumentów na szybie skanera. Może to spowodować zacięcie w podajniku
ADF.
• NIE używaj papieru, który jest skręcony, pomarszczony, zgięty, rozerwany, zszywany, spięty spinaczem,
sklejony lub oklejony taśmą.
• NIE używaj tektury, papieru gazetowego lub tkaniny.
• Aby uniknąć uszkodzenia urządzenia podczas korzystania z podajnika ADF, NIE wyciągaj dokumentu w
trakcie jego podawania.
Obsługiwane rozmiary dokumentów
Długość:
Szerokość: Od 105 do 215,9 mm
Ciężar:
1. Rozłóż podpórkę wydruków podajnika ADF.
2. Dobrze przekartkuj strony.
3. Rozłóż strony dokumentu i załaduj je nadrukiem do góry i górną krawędzią do podajnika ADF, jak pokazano
na ilustracji.
Od 147,3 do 355,6 mm
od 60 do 105 g/m
2
4. Wyreguluj prowadnice papieru, dopasowując je do szerokości dokumentu.
Powiązane informacje
• Wkładanie dokumentów
33
Page 40

Strona główna > Obsługa papieru > Wkładanie dokumentów > Umieszczanie dokumentów na szybie
skanera
Umieszczanie dokumentów na szybie skanera
Szyby skanera należy używać do faksowania, kopiowania lub skanowania pojedynczych stron.
Obsługiwane rozmiary dokumentów
Długość:
Szerokość: Do 215,9 mm
Ciężar: Do 2 kg
W celu używania szyby skanera podajnik ADF musi być pusty.
1. Podnieś pokrywę dokumentów.
2. Umieść dokument na szybie skanera nadrukiem do dołu.
3. Umieść róg strony w lewym górnym rogu szyby skanera.
Do 300 mm
4. Zamknij pokrywę dokumentów.
Jeżeli dokument jest gruby lub jest to książka, delikatnie naciśnij na pokrywę.
Powiązane informacje
• Wkładanie dokumentów
34
Page 41

Strona główna > Obsługa papieru > Obszary nieskanowane i niezadrukowywane
1
3
24
Obszary nieskanowane i niezadrukowywane
Pomiary w poniższej tabeli pokazują maksymalne nieskanowane i niezadrukowywane obszary z brzegów
papieru o najczęściej używanych formatach. Te obszary mogą różnić się wielkością w zależności od formatu
papieru lub ustawień w używanej aplikacji.
Nie próbuj skanować, kopiować ani drukować na tych obszarach; rezultat nie będzie nic odzwierciedlać.
Zastosowanie Wielkość dokumentu Góra (1)
Dół (3)
Faks (Wysyłanie) Letter, Legal 3 mm 4 mm
A4 3 mm Podajnik ADF
Kopiowanie
Scan (Skanowanie) Letter 3 mm 3 mm
Drukuj Letter, Legal 4,2 mm 4,2 mm
1
kopia 1 w 1 i kopia w 100% rozmiarze dokumentu
1
Letter, Legal 3 mm 4 mm
A4 3 mm 3 mm
A4 3 mm 3 mm
Legal 3 mm 3 mm
A4 4,2 mm 4,2 mm
Lewa (2)
Prawa (4)
1 mm
(Szyba skanera)
3 mm
Powiązane informacje
• Obsługa papieru
35
Page 42

Strona główna > Obsługa papieru > Używanie papieru specjalnego
Używanie papieru specjalnego
Przed zakupem papieru najpierw należy przetestować kilka próbek, aby przekonać się, że uzyskiwane efekty są
właściwe.
• NIE należy używać papieru do drukarek atramentowych, ponieważ może to spowodować zacięcie papieru
lub uszkodzenie urządzenia.
• Jeśli używany jest papier bond, papier o chropowatej powierzchni, papier pomarszczony lub pofałdowany,
jakość wydruku może ulec pogorszeniu.
Papier należy przechowywać w oryginalnym, zamkniętym opakowaniu. Powinien on leżeć płasko i nie być
narażony na działanie wilgoci, bezpośrednie działanie światła słonecznego oraz ciepła.
WAŻNE
Niektóre typy papieru mogą nie sprawdzać się lub po ich użyciu może dojść do uszkodzenia urządzenia.
Papier, jakiego NIE należy używać:
• silnie teksturowany
• bardzo gładki lub błyszczący
• pomarszczony lub wygięty
• powlekany lub wykończony chemicznie
• uszkodzony, pofałdowany lub pozaginany
• o gramaturze większej niż określona w specyfikacji w niniejszym podręczniku
• z zakładkami i zszywkami
• z nagłówkami wykonanymi techniką barwników niskotemperaturowych lub termokopiowania
• wielowarstwowy lub bez zawartości węgla
• przeznaczony do drukowania za pomocą drukarki atramentowej
Stosowanie któregoś z wyżej wymienionych rodzajów papieru może spowodować uszkodzenie urządzenia.
Uszkodzenie to nie jest objęte gwarancją firmy lub umową serwisową.
Powiązane informacje
• Obsługa papieru
36
Page 43

Strona główna > Drukowanie
Drukowanie
•
Drukowanie z komputera (Windows®)
• Drukowanie z komputera (Mac)
• Anulowanie zadania drukowania
• Wydruk testowy
37
Page 44

Strona główna > Drukowanie > Drukowanie z komputera (Windows®)
Drukowanie z komputera (Windows®)
•
Drukowanie dokumentu (Windows®)
•
Ustawienia wydruku (Windows®)
•
Zmienianie domyślnych ustawień drukowania (Windows®)
•
Monitorowanie stanu urządzenia za pomocą komputera (Windows®)
38
Page 45

Strona główna > Drukowanie > Drukowanie z komputera (Windows®) > Drukowanie dokumentu
(Windows®)
Drukowanie dokumentu (Windows®)
1. Wybierz polecenie drukowania w aplikacji.
2. Wybierz RICOH SP 230SFNw, a następnie kliknij właściwości drukowania lub przycisk właściwości.
Zostanie wyświetlone okno sterownika drukarki.
3. Upewnij się, że na tacę papieru załadowany został właściwy rozmiar papieru.
4. Kliknij listę rozwijaną Format papieru , a następnie wybierz format papieru.
5. W polu Orientacja wybierz opcję Pionowa lub Pozioma, aby ustawić orientację wydruku.
Jeżeli dana aplikacja zawiera podobne ustawienie, zalecamy ustawienie orientacji za pomocą aplikacji.
6. Wpisz żądaną liczbę kopii (1–999 ) w polu Ilość kopii .
7. Kliknij listę rozwijaną Typ nośnika, a następnie wybierz typ używanego papieru.
8. Aby wydrukować wiele stron dokumentu na jednym arkuszu papieru lub aby wydrukować jedną stronę
dokumentu na wielu arkuszach, kliknij listę rozwijaną Druk wielostronicowy i wybierz właściwą opcję.
9. W razie potrzeby zmień inne ustawienia drukarki.
10. Kliknij przycisk OK.
11. Wykonaj operację drukowania.
39
Page 46

Powiązane informacje
• Drukowanie z komputera (Windows®)
Related Topics
• Ustawienia wydruku (Windows®)
40
Page 47

Strona główna > Drukowanie > Drukowanie z komputera (Windows®) > Ustawienia wydruku (Windows®)
Ustawienia wydruku (Windows®)
Karta Ustawienia Podstawowe
1. Format papieru
Wybierz żądany rozmiar papieru. Możesz wybrać spomiędzy standardowych rozmiarów papieru lub utworzyć
specjalny rozmiar papieru.
2. Orientacja
Wybierz orientację (pionową lub poziomą) wydruku.
Jeżeli dana aplikacja zawiera podobne ustawienie, zalecamy ustawienie orientacji za pomocą aplikacji.
3. Ilość kopii
W tym polu wpisz liczbę kopii (1-999), jaką chcesz wydrukować.
Sortuj kopie
Wybierz tę opcję, aby wydrukować zestawy dokumentów wielostronicowych z oryginalną kolejnością stron.
Po zaznaczeniu tej opcji zostanie wydrukowana jedna kompletna kopia dokumentu, a następnie kolejne, w
zależności od wybranej liczby kopii. Jeżeli ta opcja nie zostanie wybrana, każda strona zostanie
wydrukowana zgodnie z ustawioną liczbą kopii, a następnie zostanie wydrukowana kolejna strona
dokumentu.
4. Typ nośnika
Wybierz żądany typ nośnika. Aby uzyskać najlepszy efekt drukowania, urządzenie automatycznie
dostosowuje ustawienia drukowania do wybranego rodzaju nośnika.
41
Page 48

5. Rozdzielczość
Wybierz rozdzielczość druku. Ponieważ rozdzielczość i prędkość druku są ze sobą powiązane, im wyższa
rozdzielczość, tym dłużej trwa wydrukowanie dokumentu.
6. Ustawienia strony
Wybierz typ dokumentu, który ma zostać wydrukowany.
Ustawienia ręczne...
Podaj ustawienia zaawansowane, takie jak jasność, kontrast i inne.
Grafika
Użyj półtonów drukarki
Wybierz tę opcję, aby użyć sterownika drukarki w celu wyrażenia półtonów.
Jasność
Określ jasność.
Kontrast
Określ kontrast.
Grafika i Jakość
Wybierz opcję Grafika lub Tekst, aby uzyskać najwyższą jakość druku, w zależności od rodzaju
drukowanego dokumentu.
Drukowanie w polepszonej szarości
Wybierz tę opcję, aby poprawić jakość zacienionych obszarów obrazu.
Korekta wydruku wzorów
Wybierz tę opcję, aby poprawić drukowanie wzorów, jeśli wydrukowane wypełnienia i wzory
wyglądają inaczej niż na ekranie monitora.
Popraw krawędzie
Wybierz tę opcję, aby poprawić jakość cienkich linii obrazu.
Użyj półtonów systemowych
Wybierz tę opcję, aby użyć funkcji systemu Windows® w celu wyrażenia półtonów.
7. Druk wielostronicowy
Wybierz tę opcję, aby wydrukować wiele stron na jednej kartce papieru lub wydrukować jedną stronę
dokumentu na wielu kartkach.
Kolejność stron
Wybierz kolejność stron podczas drukowania wielu stron na jednej kartce papieru.
Linia oddzielająca
Wybierz rodzaj obramowania, który ma zostać użyty do drukowania wielu stron na jednej kartce papieru.
8. Druk dwustronny / Broszura
Wybierz tę opcję, aby drukować na obu stronach kartki lub wydrukować dokument w formacie broszury za
pomocą funkcji druku dwustronnego.
Przycisk Ustawienia druku dwustronnego
Kliknij ten przycisk, aby wybrać rodzaj oprawy wydruku dwustronnego. Dostępne są cztery rodzaje opraw
dla każdej orientacji.
9. Źródło papieru
Wybierz ustawienie źródła papieru odpowiednio do warunków lub przeznaczenia wydruku.
Pierwsza strona
Wybierz źródło papieru, które ma być użyte do wydrukowania pierwszej strony.
42
Page 49

Inne strony
Wybierz źródło papieru, które ma być użyte do wydrukowania drugiej i kolejnych stron.
Karta Ustawienia Zaawansowane
1. Skalowanie
Wybierz te opcje, aby powiększyć lub zmniejszyć rozmiar stron w dokumencie.
Dostosuj do rozmiaru papieru
Wybierz tę opcję, aby powiększyć lub zmniejszyć strony dokumentu, aby dopasować je do określonego
rozmiaru papieru. W przypadku wybrania tej opcji, wybierz żądany rozmiar papieru z listy rozwijanej.
Dowolne [ 25 - 400 % ]
Wybierz tę opcję, aby ręcznie powiększyć lub zmniejszyć strony dokumentu. Po wybraniu tej opcji wpisz
wartość w polu.
2. Druk odwrócony
Wybierz tę opcję, aby obrócić drukowany obraz o 180 stopni.
3. Użyj znaku wodnego
Wybierz tę opcję, aby wydrukować na dokumencie logo lub tekst jako znak wodny. Wybierz jeden z
wcześniej zdefiniowanych znaków wodnych, dodaj nowy znak wodny lub użyj utworzonego pliku obrazu.
4. Druk nagłówka/stopki
Wybierz tę opcję, aby wydrukować na dokumencie datę, godzinę oraz nazwę użytkownika używaną do
logowania do komputera.
43
Page 50

5. Tryb oszczędzania toneru
Wybierz tę funkcję, aby oszczędzać toner poprzez zużywanie mniejszej ilości toneru do drukowania
dokumentów; wydruki będą jaśniejsze, ale nadal czytelne.
6. Zarządzanie
Ta funkcja umożliwia zmianę hasła administratora oraz ogranicza różne funkcje wydruku.
7. Przycisk Inne opcje drukowania
Czas usypiania
Wybierz tę opcję, aby ustawić urządzenie na przechodzenie do trybu spoczynku zaraz po drukowaniu.
Nasycenie
Określ gęstość druku.
Poprawa jakości druku
Wybierz tę opcję, aby zmniejszyć stopień podwinięcia papieru i poprawić utrwalanie toneru.
Pomiń pustą stronę
Wybierz tę opcję, aby umożliwić sterownikowi drukarki automatyczne wykrywanie pustych stron i
wykluczanie ich z drukowania.
Drukuj tekst w kolorze czarnym
Wybierz tę opcję, aby wydrukować tekst kolorowy na czarno.
Archiwum wydruku
Wybierz tę opcję, aby zapisać dane wydruku jako plik PDF w komputerze.
Ustawienia eko
Wybierz tę opcję, aby zmniejszyć hałas powstający podczas drukowania.
Powiązane informacje
• Drukowanie z komputera (Windows®)
Related Topics
• Drukowanie dokumentu (Windows®)
44
Page 51

Strona główna > Drukowanie > Drukowanie z komputera (Windows®) > Zmienianie domyślnych ustawień
drukowania (Windows®)
Zmienianie domyślnych ustawień drukowania (Windows®)
Zmiany ustawień drukowania dokonane w aplikacji zostaną zastosowane wyłącznie do dokumentów
drukowanych z tej aplikacji. Aby zmienić ustawienia drukowania dla wszystkich aplikacji Windows®, należy
skonfigurować właściwości sterownika drukarki.
1. Wykonaj jedną z następujących czynności:
• Dla systemu Windows Server® 2008
Kliknij przycisk (Start) > Panel sterowania > Sprzęt i dźwięk > Drukarki.
• Dla systemów Windows® 7 oraz Windows Server® 2008 R2
Kliknij (Start) > Urządzenia i drukarki.
• Dla systemu Windows® 8.1
Przesuń kursor myszy w prawy dolny narożnik pulpitu. Gdy pojawi się pasek menu, kliknij opcję
Ustawienia, a następnie kliknij Panel sterowania. W grupie Sprzęt i dźwięk kliknij Wyświetl
urządzenia i drukarki.
• Dla systemów Windows® 10 oraz Windows Server® 2016
Kliknij
drukarki.
• Dla systemu Windows Server® 2012
Przesuń kursor myszy w prawy dolny narożnik pulpitu. Gdy pojawi się pasek menu, kliknij opcję
Ustawienia, a następnie kliknij Panel sterowania. W grupie Sprzęt kliknij Wyświetl urządzenia i
drukarki.
• Dla systemu Windows Server® 2012 R2
Kliknij Panel sterowania na ekranie Start. W grupie Sprzęt kliknij Wyświetl urządzenia i drukarki.
2. Kliknij prawym przyciskiem myszy ikonę RICOH SP 230SFNw, a następnie wybierz opcję Właściwości
drukarki. Po wyświetleniu opcji sterowników drukarki wybierz sterownik drukarki.
3. Kliknij kartę Ogólne, a następnie kliknij przycisk Preferencje drukowania lub Preferencje....
Zostanie wyświetlone okno dialogowe sterownika drukarki.
• Aby skonfigurować ustawienia tacy, kliknij kartę Ustawienia urządzenia(Dostępne tylko w przypadku
niektórych modeli).
• Aby zmienić port drukarki, kliknij kartę Porty.
4. Wybierz żądane ustawienia drukowania dla wszystkich programów systemu Windows®.
5. Kliknij przycisk OK.
6. Zamknij okno dialogowe właściwości drukarki.
> System > Panel sterowania. W grupie Sprzęt i dźwięk kliknij Wyświetl urządzenia i
Powiązane informacje
• Drukowanie z komputera (Windows®)
45
Page 52

Strona główna > Drukowanie > Drukowanie z komputera (Windows®) > Monitorowanie stanu urządzenia za
pomocą komputera (Windows®)
Monitorowanie stanu urządzenia za pomocą komputera (Windows®)
Status Monitor to konfigurowalne oprogramowanie do monitorowania stanu jednego lub więcej urządzeń, które
umożliwia natychmiastowe wyświetlanie komunikatów o błędach.
• Wykonaj jedną z następujących czynności:
- Kliknij dwukrotnie ikonę w obszarze powiadomień na pasku zadań.
- (Windows® 7)
Kliknij (Start) > Wszystkie programy > RICOH > RICOH Utilities.
Kliknij listę rozwijaną i wybierz nazwę posiadanego modelu (jeśli nie jest jeszcze zaznaczona). Kliknij
przycisk Narzędzia na lewym pasku nawigacji, a następnie kliknij opcję Status Monitor.
- (Windows® 8.1)
Przesuń wskaźnik myszy w lewy dolny róg ekranu Start i kliknij
dotykowego, przesuń palcem w górę od dolnej krawędzi ekranu Start, aby wyświetlić ekran Apps). Gdy
wyświetlony zostanie ekran Apps, dotknij lub kliknij opcję
rozwijaną i wybierz z niej nazwę posiadanego modelu (jeśli nie jest jeszcze zaznaczona). Kliknij przycisk
Narzędzia na lewym pasku nawigacji, a następnie kliknij opcję Status Monitor.
- (Windows® 10)
Kliknij
Kliknij listę rozwijaną i wybierz nazwę posiadanego modelu (jeśli nie jest jeszcze zaznaczona). Kliknij
przycisk Narzędzia na lewym pasku nawigacji, a następnie kliknij opcję Status Monitor.
> RICOH > RICOH Utilities.
Powiązane informacje
• Drukowanie z komputera (Windows®)
Related Topics
• Problemy z drukowaniem
(w przypadku używania urządzenia
(RICOH Utilities), a następnie kliknij listę
46
Page 53

Strona główna > Drukowanie > Drukowanie z komputera (Mac)
Drukowanie z komputera (Mac)
• Drukowanie dokumentu (Mac)
• Opcje wydruku (Mac)
• Monitorowanie stanu urządzenia za pomocą komputera (Mac)
47
Page 54

Strona główna > Drukowanie > Drukowanie z komputera (Mac) > Drukowanie dokumentu (Mac)
Drukowanie dokumentu (Mac)
1. Upewnij się, że na tacę papieru załadowany został właściwy rozmiar papieru.
2. W aplikacji, takiej jak Apple TextEdit, kliknij menu File (Plik), a następnie wybierz opcję Print (Drukuj).
3. Wybierz RICOH SP 230SFNw.
Aby wyświetlić więcej opcji konfiguracji strony, kliknij przycisk Show Details (Pokaż szczegóły).
4. Wpisz żądaną liczbę kopii w polu Copies (Ilość kopii).
5. Kliknij menu podręczne Paper Size (Rozmiar papieru), a następnie wybierz rozmiar papieru.
6. Wybierz opcję Orientation (Orientacja) właściwą dla sposobu, w jaki dokument ma zostać wydrukowany.
7. Kliknij menu podręczne aplikacji, a następnie wybierz opcję Print Settings (Ustawienia druku).
Wyświetlone zostaną opcje Print Settings (Ustawienia druku).
8. Kliknij menu podręczne Typ nośnika, a następnie wybierz używany rodzaj papieru.
9. W razie potrzeby zmień inne ustawienia drukarki.
10. Kliknij przycisk Print (Drukuj).
Powiązane informacje
• Drukowanie z komputera (Mac)
Related Topics
• Opcje wydruku (Mac)
48
Page 55

Strona główna > Drukowanie > Drukowanie z komputera (Mac) > Opcje wydruku (Mac)
Opcje wydruku (Mac)
Ustawienia strony
1. Paper Size (Rozmiar papieru)
Wybierz żądany rozmiar papieru. Możesz wybrać spomiędzy standardowych rozmiarów papieru lub utworzyć
specjalny rozmiar papieru.
2. Orientation (Orientacja)
Wybierz orientację (pionową lub poziomą) wydruku.
Jeżeli dana aplikacja zawiera podobne ustawienie, zalecamy ustawienie orientacji za pomocą aplikacji.
3. Scale (Skala)
Wpisz wartość w polu, aby powiększyć lub zmniejszyć strony dokumentu w celu dopasowania ich do
wybranego rozmiaru papieru.
49
Page 56

Layout (Układ)
1. Pages per Sheet (Liczba stron na arkuszu)
Wybierz liczbę stron do wydrukowania na jednej kartce papieru.
2. Layout Direction (Układ — kierunek)
Wybierz kolejność stron podczas drukowania wielu stron na jednej kartce papieru.
3. Border (Obramowanie)
Wybierz rodzaj obramowania, który ma zostać użyty do drukowania wielu stron na jednej kartce papieru.
4. Two-Sided (Druk dwustronny)
Wybierz, czy chcesz drukować po obu stronach papieru.
5. Reverse Page Orientation (Odwróć orientację strony)
Wybierz tę opcję, aby obrócić drukowany obraz o 180 stopni.
6. Flip horizontally (Przerzuć w poziomie)
Wybierz tę opcję, aby odwrócić obraz drukowany na stronie w poziomie z lewej strony na prawą.
50
Page 57

Paper Handling (Obsługa papieru)
1. Collate pages (Sortuj strony)
Wybierz tę opcję, aby wydrukować zestawy dokumentów wielostronicowych z oryginalną kolejnością stron.
Po zaznaczeniu tej opcji zostanie wydrukowana jedna kompletna kopia dokumentu, a następnie kolejne, w
zależności od wybranej liczby kopii. Jeżeli ta opcja nie zostanie wybrana, każda strona zostanie
wydrukowana zgodnie z ustawioną liczbą kopii, a następnie zostanie wydrukowana kolejna strona
dokumentu.
2. Pages to Print (Strony do drukowania)
Wybierz strony, które mają być wydrukowane (strony parzyste lub nieparzyste).
3. Page Order (Kolejność stron)
Wybierz kolejność stron.
4. Scale to fit paper size (Dopasuj do rozmiaru papieru)
Wybierz tę opcję, aby powiększyć lub zmniejszyć strony dokumentu w celu dopasowania ich do wybranego
rozmiaru papieru.
5. Destination Paper Size (Docelowy rozmiar papieru)
Wybierz rozmiar papieru do drukowania.
6. Scale down only (Tylko skalowanie w dół)
Wybierz tę opcję, aby zmniejszyć strony dokumentu, jeżeli są za duże w stosunku do wybranego rozmiaru
papieru. Po zaznaczeniu tej opcji, jeśli dokument będzie sformatowany dla rozmiaru papieru mniejszego niż
używany, zostanie on wydrukowany w oryginalnym rozmiarze.
51
Page 58

Print Settings (Ustawienia druku)
1. Media Type (Typ nośnika)
Wybierz żądany typ nośnika. Aby uzyskać najlepszy efekt drukowania, urządzenie automatycznie
dostosowuje ustawienia drukowania do wybranego rodzaju nośnika.
2. Print Quality (Jakość druku)
Wybierz żądaną rozdzielczość druku. Ponieważ jakość i prędkość drukowania są powiązane, im wyższa
jakość, tym więcej czasu zajmuje wydrukowanie dokumentu.
3. Paper Source (Źródło papieru)
Wybierz ustawienie źródła papieru odpowiednio do warunków lub przeznaczenia wydruku.
4. Advanced (Ustawienia Zaawansowane)
Toner Save Mode (Tryb oszczędzania toneru)
Wybierz tę funkcję, aby oszczędzać toner poprzez zużywanie mniejszej ilości toneru do drukowania
dokumentów; wydruki będą jaśniejsze, ale nadal czytelne.
Graphics Quality (Grafika i Jakość)
Wybierz opcję Grafika lub Tekst, aby uzyskać najwyższą jakość druku, w zależności od rodzaju
drukowanego dokumentu.
Improve Print Output (Poprawa jakości druku)
Wybierz tę opcję, aby zmniejszyć stopień podwinięcia papieru i poprawić utrwalanie toneru.
Density Adjustment (Nasycenie)
Określ gęstość druku.
Quiet Mode (Tryb cichy)
Wybierz tę opcję, aby zmniejszyć hałas powstający podczas drukowania.
Other Print Options (Inne opcje drukowania)
Skip Blank Page (Pomiń pustą stronę)
Wybierz tę opcję, aby umożliwić sterownikowi drukarki automatyczne wykrywanie pustych stron i
wykluczanie ich z drukowania.
52
Page 59

Powiązane informacje
• Drukowanie z komputera (Mac)
Related Topics
• Drukowanie dokumentu (Mac)
53
Page 60

Strona główna > Drukowanie > Drukowanie z komputera (Mac) > Monitorowanie stanu urządzenia za
pomocą komputera (Mac)
Monitorowanie stanu urządzenia za pomocą komputera (Mac)
Status Monitor to konfigurowalne narzędzie do monitorowania stanu urządzenia, umożliwiające natychmiastowe
wyświetlenie komunikatów o błędach, na przykład o braku papieru lub jego zacięciu we wstępnie ustawionych
odstępach czasowych. Pozwala także uzyskać dostęp do funkcji zarządzania przez przeglądarkę WWW.
1. Kliknij menu System Preferences (Preferencje systemowe), wybierz pozycję Print & Scan (Drukarka i
skaner) lub Printers & Scanners (Drukarki i skanery), a następnie wybierz urządzenie.
2. Kliknij przycisk Options & Supplies (Opcje i materiały eksploatacyjne).
3. Kliknij kartę Utility (Program narzędziowy), a następnie kliknij przycisk Open Printer Utility (Otwórz
program narzędziowy drukarki).
Zostanie uruchomiony program Status Monitor.
Aktualizacja stanu urządzenia
Aby sprawdzić bieżący stan urządzenia, gdy otwarte jest okno Status Monitor, kliknij ikonę . Można
ustawić interwał, z jakim oprogramowanie będzie aktualizować informacje o stanie urządzenia. Kliknij
ikonę Status Monitor na pasku menu, a następnie wybierz opcję Preferences (Preferencje).
Zarządzanie przez przeglądarkę WWW (tylko połączenie sieciowe)
Uruchom funkcję Zarządzanie przez przeglądarkę WWW, klikając ikonę urządzenia na ekranie Status
Monitor. Do zarządzania urządzeniem za pomocą protokołu HTTP (Hyper Text Transfer Protocol) można
użyć standardowej przeglądarki internetowej.
Powiązane informacje
• Drukowanie z komputera (Mac)
Related Topics
• Problemy z drukowaniem
54
Page 61

Strona główna > Drukowanie > Anulowanie zadania drukowania
Anulowanie zadania drukowania
1. Naciśnij Stop/Zakończ .
Aby anulować wiele zadań drukowania, naciśnij i przytrzymaj przez cztery sekundy przycisk Stop/
Zakończ .
Powiązane informacje
• Drukowanie
Related Topics
• Problemy z drukowaniem
55
Page 62

Strona główna > Drukowanie > Wydruk testowy
Wydruk testowy
Jeśli występują problemy z jakością druku, wykonaj poniższe instrukcje, aby wykonać wydruk testowy:
1. Naciśnij Menu.
2. Naciśnij przycisk a lub b, aby wyświetlić opcję [Drukarka], a następnie naciśnij przycisk OK.
3. Naciśnij a lub b, aby wyświetlić opcję [Opcje wydruku], a następnie naciśnij OK.
4. Naciśnij opcję [Wydruk testowy], a następnie naciśnij przycisk OK.
5. Naciśnij Start.
Urządzenie wydrukuje stronę testową.
6. Naciśnij Stop/Zakończ .
Powiązane informacje
• Drukowanie
Related Topics
• Poprawa jakości wydruku
56
Page 63

Strona główna > Skanowanie
Skanowanie
• Skanowanie za pomocą przycisku skanowania urządzenia
•
Skanowanie z komputera (Windows®)
• Skanowanie z komputera (Mac)
• Konfiguracja ustawień skanowania za pomocą funkcji Zarządzanie przez Internet
57
Page 64

Strona główna > Skanowanie > Skanowanie za pomocą przycisku skanowania urządzenia
Skanowanie za pomocą przycisku skanowania urządzenia
• Skanowanie zdjęć i grafiki
• Zapisywanie skanowanych danych do folderu w postaci pliku PDF
• Skanowanie do edytowalnego pliku tekstowego (OCR)
• Skanowanie do załącznika wiadomości e-mail
•
Usługi sieci Web dla skanowania w sieci (Windows® 7, Windows® 8.1 oraz Windows
10)
•
Zmiana ustawień przycisku skanowania z aplikacji ControlCenter4 (Windows®)
• Zmienianie ustawień przycisku skanowania z aplikacji iPrint&Scan (Mac)
• Wyłącz skanowanie z komputera
®
58
Page 65

Strona główna > Skanowanie > Skanowanie za pomocą przycisku skanowania urządzenia > Skanowanie
zdjęć i grafiki
Skanowanie zdjęć i grafiki
Wyślij zeskanowane zdjęcia lub grafikę bezpośrednio do komputera.
Użyj przycisku skanowania na urządzeniu, aby wprowadzić tymczasowe zmiany w ustawieniach skanowania.
Aby wprowadzić stałe zmiany, użyj oprogramowania ControlCenter (Windows®) lub iPrint&Scan (Mac).
1. Włóż dokument.
2. Naciśnij przycisk (SCAN (SKANUJ)).
3. Naciśnij przycisk a lub b, aby wybrać opcję [Skanuj do PC], a następnie naciśnij przycisk OK.
4. Naciśnij przycisk a lub b, aby wybrać opcję [Obraz], a następnie naciśnij przycisk OK.
5. Jeśli urządzenie jest podłączone do sieci, naciśnij a lub b, aby wybrać nazwę komputera docelowego.
6. Naciśnij OK.
Jeżeli wyświetlacz LCD pokazuje monit o wpisanie numeru PIN, wpisz czterocyfrowy numer PIN dla
docelowego komputera na wyświetlaczu LCD, a następnie naciśnij OK.
7. Wykonaj jedną z następujących czynności:
• Aby zmienić ustawienia skanowania tego dokumentu, naciśnij przycisk Opcje, a następnie przejdź do
kolejnego kroku.
• Aby użyć ustawień domyślnych skanowania, naciśnij przycisk Start.
Urządzenie rozpocznie skanowanie. W przypadku korzystania z szyby skanera urządzenia postępuj
zgodnie z instrukcjami na ekranie LCD, aby ukończyć zadanie skanowania.
• Aby zmienić ustawienia skanowania, należy zainstalować oprogramowanie ControlCenter na
komputerze podłączonym do urządzenia.
8. Wybierz ustawienia skanowania, które chcesz zmienić:
• [Typ skanowania]
• [Rozdzielczość]
• [Typ pliku]
• [Rozm. dokumentu]
• [Auto. prost. ADF]
• [Usuń kolor tła]
(dostępny tylko w przypadku opcji [Kolor] i [Szary])
9. Naciśnij OK.
59
Page 66

10. Naciśnij przyciskStart.
Urządzenie rozpocznie skanowanie. W przypadku korzystania z szyby skanera urządzenia postępuj zgodnie
z instrukcjami na wyświetlaczu LCD, aby ukończyć zadanie skanowania.
Powiązane informacje
• Skanowanie za pomocą przycisku skanowania urządzenia
Related Topics
• Zmiana ustawień przycisku skanowania z aplikacji ControlCenter4 (Windows®)
• Zmienianie ustawień przycisku skanowania z aplikacji iPrint&Scan (Mac)
60
Page 67

Strona główna > Skanowanie > Skanowanie za pomocą przycisku skanowania urządzenia > Zapisywanie
skanowanych danych do folderu w postaci pliku PDF
Zapisywanie skanowanych danych do folderu w postaci pliku PDF
Skanuj dokumenty i zapisuj je w folderze na komputerze jako pliki PDF.
Użyj przycisku skanowania na urządzeniu, aby wprowadzić tymczasowe zmiany w ustawieniach skanowania.
Aby wprowadzić stałe zmiany, użyj oprogramowania ControlCenter (Windows®) lub iPrint&Scan (Mac).
1. Włóż dokument.
2. Naciśnij przycisk
3. Naciśnij przycisk a lub b, aby wybrać opcję [Skanuj do PC], a następnie naciśnij przycisk OK.
4. Naciśnij przycisk a lub b, aby wybrać opcję [Plik], a następnie naciśnij przycisk OK.
5. Jeśli urządzenie jest podłączone do sieci, naciśnij a lub b, aby wybrać nazwę komputera docelowego.
6. Naciśnij OK.
Jeżeli wyświetlacz LCD pokazuje monit o wpisanie numeru PIN, wpisz czterocyfrowy numer PIN dla
docelowego komputera na wyświetlaczu LCD, a następnie naciśnij OK.
7. Wykonaj jedną z następujących czynności:
• Aby zmienić ustawienia skanowania tego dokumentu, naciśnij przycisk Opcje, a następnie przejdź do
kolejnego kroku.
• Aby użyć ustawień domyślnych skanowania, naciśnij przycisk Start.
Urządzenie rozpocznie skanowanie. W przypadku korzystania z szyby skanera urządzenia postępuj
zgodnie z instrukcjami na ekranie LCD, aby ukończyć zadanie skanowania.
• Aby zmienić ustawienia skanowania, należy zainstalować oprogramowanie ControlCenter na
komputerze podłączonym do urządzenia.
8. Wybierz ustawienia skanowania, które chcesz zmienić:
• [Typ skanowania]
• [Rozdzielczość]
• [Typ pliku]
• [Rozm. dokumentu]
• [Auto. prost. ADF]
• [Usuń kolor tła]
(dostępny tylko w przypadku opcji [Kolor] i [Szary])
(SCAN (SKANUJ)).
9. Naciśnij OK.
10. Naciśnij przyciskStart.
Urządzenie rozpocznie skanowanie. W przypadku korzystania z szyby skanera urządzenia postępuj zgodnie
z instrukcjami na wyświetlaczu LCD, aby ukończyć zadanie skanowania.
61
Page 68

Powiązane informacje
• Skanowanie za pomocą przycisku skanowania urządzenia
Related Topics
• Zmiana ustawień przycisku skanowania z aplikacji ControlCenter4 (Windows®)
• Zmienianie ustawień przycisku skanowania z aplikacji iPrint&Scan (Mac)
62
Page 69

Strona główna > Skanowanie > Skanowanie za pomocą przycisku skanowania urządzenia > Skanowanie
ABC
ABC
do edytowalnego pliku tekstowego (OCR)
Skanowanie do edytowalnego pliku tekstowego (OCR)
To urządzenie umożliwia konwersję znaków w skanowanym dokumencie na tekst za pomocą funkcji optycznego
rozpoznawania znaków (OCR). Tekst można następnie edytować w preferowanej aplikacji do edycji tekstu.
• Funkcja skanowania do OCR jest dostępna dla niektórych języków.
• Użyj przycisku skanowania na urządzeniu, aby wprowadzić tymczasowe zmiany w ustawieniach
skanowania. Aby wprowadzić stałe zmiany, użyj oprogramowania ControlCenter.
1. Włóż dokument.
2. Naciśnij przycisk (SCAN (SKANUJ)).
3. Naciśnij przycisk a lub b, aby wybrać opcję [Skanuj do PC], a następnie naciśnij przycisk OK.
4. Naciśnij przycisk a lub b, aby wybrać opcję [OCR], a następnie naciśnij przycisk OK.
5. Jeśli urządzenie jest podłączone do sieci, naciśnij a lub b, aby wybrać nazwę komputera docelowego.
6. Naciśnij OK.
Jeżeli wyświetlacz LCD pokazuje monit o wpisanie numeru PIN, wpisz czterocyfrowy numer PIN dla
docelowego komputera na wyświetlaczu LCD, a następnie naciśnij OK.
7. Wykonaj jedną z następujących czynności:
• Aby zmienić ustawienia skanowania tego dokumentu, naciśnij przycisk Opcje, a następnie przejdź do
kolejnego kroku.
• Aby użyć ustawień domyślnych skanowania, naciśnij przycisk Start.
Urządzenie rozpocznie skanowanie. W przypadku korzystania z szyby skanera urządzenia postępuj
zgodnie z instrukcjami na ekranie LCD, aby ukończyć zadanie skanowania.
• Aby zmienić ustawienia skanowania, należy zainstalować oprogramowanie ControlCenter na
komputerze podłączonym do urządzenia.
8. Wybierz ustawienia skanowania, które chcesz zmienić:
• [Typ skanowania]
• [Rozdzielczość]
• [Typ pliku]
• [Rozm. dokumentu]
• [Auto. prost. ADF]
• [Usuń kolor tła]
(dostępny tylko w przypadku opcji [Kolor] i [Szary])
9. Naciśnij OK.
10. Naciśnij Start.
63
Page 70

Urządzenie zeskanuje dokument, przekonwertuje go na edytowalny tekst, a następnie wyśle do domyślnego
programu do edycji tekstu.
Powiązane informacje
• Skanowanie za pomocą przycisku skanowania urządzenia
Related Topics
• Zmiana ustawień przycisku skanowania z aplikacji ControlCenter4 (Windows®)
• Zmienianie ustawień przycisku skanowania z aplikacji iPrint&Scan (Mac)
64
Page 71
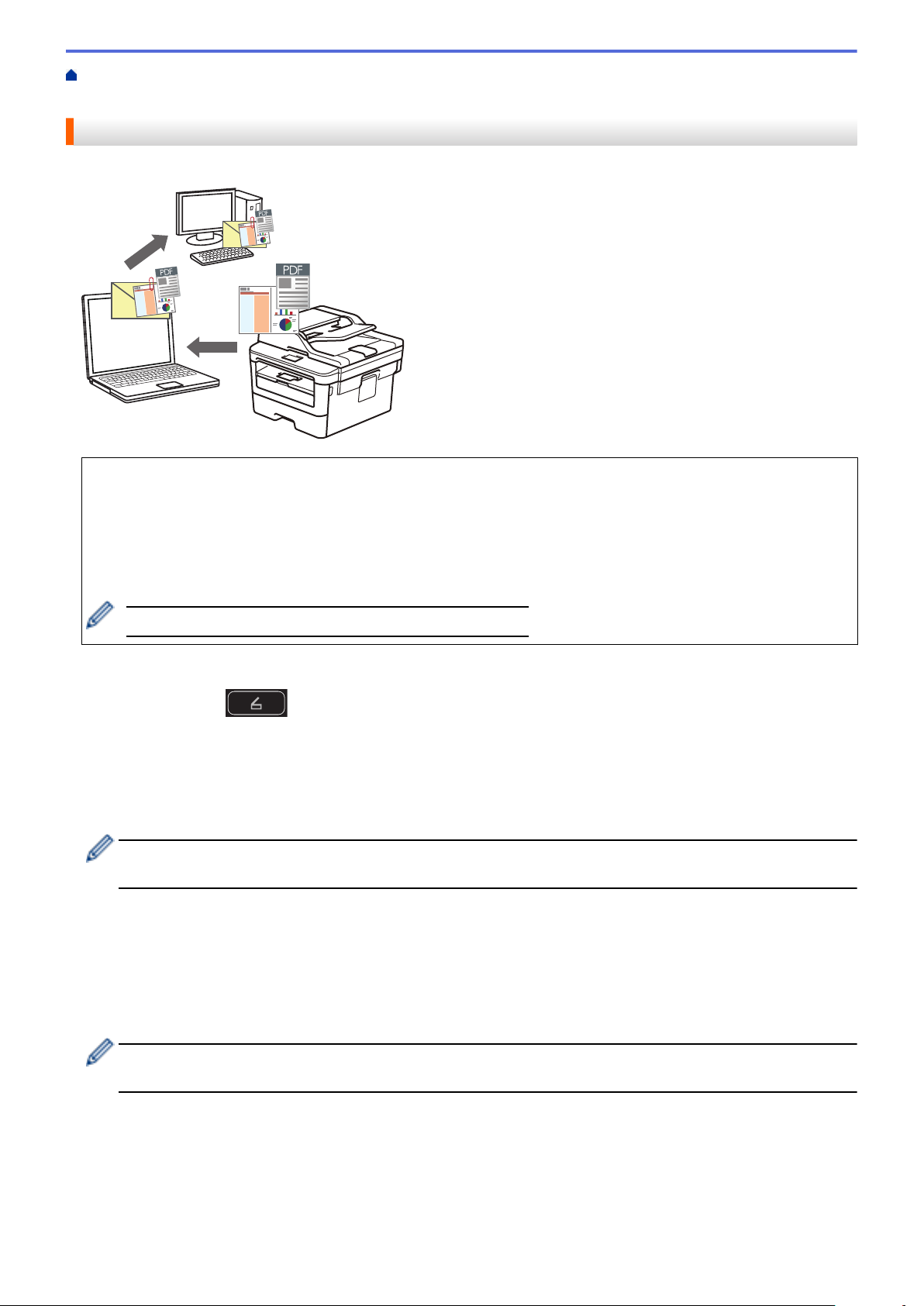
Strona główna > Skanowanie > Skanowanie za pomocą przycisku skanowania urządzenia > Skanowanie
do załącznika wiadomości e-mail
Skanowanie do załącznika wiadomości e-mail
Wyślij zeskanowany dokument jako załącznik do wiadomości e-mail.
• Użyj przycisku skanowania na urządzeniu, aby wprowadzić tymczasowe zmiany w ustawieniach
skanowania. Aby wprowadzić stałe zmiany, użyj oprogramowania ControlCenter (Windows®) lub
iPrint&Scan (Mac).
• Funkcja Skanowanie do e-mail nie obsługuje usług Webmail. Użyj funkcji Skanowanie do obrazu lub
Skanowanie do pliku, aby zeskanować dokument lub zdjęcie, a następnie załącz plik skanu do wiadomości
e-mail.
Urządzenie skanuje do domyślnego klienta poczty e-mail.
1. Włóż dokument.
2. Naciśnij przycisk (SCAN (SKANUJ)).
3. Naciśnij przycisk a lub b, aby wybrać opcję [Skanuj do PC], a następnie naciśnij przycisk OK.
4. Naciśnij przycisk a lub b, aby wybrać opcję [E-mail], a następnie naciśnij przycisk OK.
5. Jeśli urządzenie jest podłączone do sieci, naciśnij a lub b, aby wybrać nazwę komputera docelowego.
6. Naciśnij OK.
Jeżeli wyświetlacz LCD pokazuje monit o wpisanie numeru PIN, wpisz czterocyfrowy numer PIN dla
docelowego komputera na wyświetlaczu LCD, a następnie naciśnij OK.
7. Wykonaj jedną z następujących czynności:
• Aby zmienić ustawienia skanowania tego dokumentu, naciśnij przycisk Opcje, a następnie przejdź do
kolejnego kroku.
• Aby użyć ustawień domyślnych skanowania, naciśnij przycisk Start.
Urządzenie rozpocznie skanowanie. W przypadku korzystania z szyby skanera urządzenia postępuj
zgodnie z instrukcjami na ekranie LCD, aby ukończyć zadanie skanowania.
• Aby zmienić ustawienia skanowania, należy zainstalować oprogramowanie ControlCenter na
komputerze podłączonym do urządzenia.
8. Wybierz ustawienia skanowania, które chcesz zmienić:
• [Typ skanowania]
• [Rozdzielczość]
• [Typ pliku]
• [Rozm. dokumentu]
65
Page 72

• [Auto. prost. ADF]
• [Usuń kolor tła]
(dostępny tylko w przypadku opcji [Kolor] i [Szary])
9. Naciśnij OK.
10. Naciśnij przycisk Start.
Urządzenie skanuje dokument i zapisuje go w pliku załącznika. Następnie uruchamia aplikację obsługującą
pocztę elektroniczną, otwiera nową, pustą wiadomość z załączonym plikiem zawierającym skan.
Powiązane informacje
• Skanowanie za pomocą przycisku skanowania urządzenia
Related Topics
• Zmiana ustawień przycisku skanowania z aplikacji ControlCenter4 (Windows®)
• Zmienianie ustawień przycisku skanowania z aplikacji iPrint&Scan (Mac)
66
Page 73

Strona główna > Skanowanie > Skanowanie za pomocą przycisku skanowania urządzenia > Usługi sieci
Web dla skanowania w sieci (Windows® 7, Windows® 8.1 oraz Windows® 10)
Usługi sieci Web dla skanowania w sieci (Windows® 7, Windows® 8.1 oraz Windows® 10)
Protokół usług sieci Web umożliwia użytkownikom systemów Windows® 7 Windows® 8.1 i Windows® 10
skanowanie przy użyciu urządzenia w sieci. Należy zainstalować sterownik za pomocą usług sieci Web.
• Instalacja sterowników używanych do skanowania za pośrednictwem usług sieciowych
(Windows® 7, Windows® 8.1 i Windows® 10)
•
Skanowanie za pomocą usług sieci Web z urządzenia (Windows® 7, Windows® 8.1 oraz
Windows® 10)
• Konfigurowanie ustawień skanowania dla usług sieci Web
67
Page 74

Strona główna > Skanowanie > Skanowanie za pomocą przycisku skanowania urządzenia > Usługi sieci
Web dla skanowania w sieci (Windows® 7, Windows® 8.1 oraz Windows® 10) > Instalacja sterowników
używanych do skanowania za pośrednictwem usług sieciowych (Windows® 7, Windows® 8.1 i Windows® 10)
Instalacja sterowników używanych do skanowania za pośrednictwem usług sieciowych (Windows® 7, Windows® 8.1 i Windows® 10)
Usługi sieciowe umożliwiają monitorowanie drukarek w sieci.
• Upewnij się, że oprogramowanie i sterowniki są zainstalowane.
• Sprawdź, czy komputer host i urządzenie znajdują się w tej samej podsieci lub router jest odpowiednio
skonfigurowany, aby mógł przekazywać dane pomiędzy dwoma urządzeniami.
• Przed skonfigurowaniem tego ustawienia należy skonfigurować adres IP urządzenia.
1. Wykonaj jedną z następujących czynności:
• Windows® 7
Kliknij przycisk
sieciowe.
Zostanie wyświetlona nazwa usługi internetowej urządzenia oraz ikona drukarki.
Kliknij prawym przyciskiem myszy drukarkę, którą chcesz zainstalować.
• Windows® 8.1
Przesuń mysz do dolnego prawego rogu pulpitu. Po wyświetleniu paska menu kliknij Ustawienia >
Zmień ustawienia komputera > PC & devices > Urządzenia > Dodaj urządzenie.
Zostanie wyświetlona nazwa usługi internetowej urządzenia.
• Windows® 10
Kliknij
• Nazwa usług sieciowych dla urządzenia to nazwa modelu i adres MAC (adres Ethernet) urządzenia.
• Windows® 8.1/Windows® 10
Przesuń kursor myszy na nazwę urządzenia, aby wyświetlić informacje o urządzeniu.
2. Wykonaj jedną z następujących czynności:
• Windows® 7
Kliknij Zainstaluj w wyświetlonym menu.
• Windows® 8.1/Windows® 10
Wybierz urządzenie, które chcesz zainstalować, a następnie postępuj zgodnie z instrukcjami
wyświetlanymi na ekranie.
> System > Panel sterowania. W grupie Sprzęt i dźwięk kliknij Dodaj urządzenie.
(Start) > Panel sterowania > Sieć i Internet > Wyświetl komputery i urządzenia
Aby odinstalować sterowniki, kliknij Odinstaluj lub (Remove device).
Powiązane informacje
• Usługi sieci Web dla skanowania w sieci (Windows® 7, Windows® 8.1 oraz Windows® 10)
68
Page 75

Strona główna > Skanowanie > Skanowanie za pomocą przycisku skanowania urządzenia > Usługi sieci
Web dla skanowania w sieci (Windows® 7, Windows® 8.1 oraz Windows® 10) > Skanowanie za pomocą
usług sieci Web z urządzenia (Windows® 7, Windows® 8.1 oraz Windows® 10)
Skanowanie za pomocą usług sieci Web z urządzenia (Windows® 7, Windows® 8.1 oraz Windows® 10)
Jeśli sterownik do skanowania został zainstalowany za pośrednictwem usług sieci Web, menu skanowania usług
sieci Web jest dostępne na wyświetlaczu LCD urządzenia.
Niektóre znaki w komunikatach wyświetlanych na wyświetlaczu LCD mogą zostać zastąpione spacjami, jeśli
ustawienia języka systemu operacyjnego i urządzenia są różne.
1. Włóż dokument.
2. Naciśnij przycisk (SCAN (SKANUJ)).
3. Naciśnij przycisk a lub b, aby wybrać opcję [Usł.sieci Web], a następnie naciśnij przycisk OK.
4. Naciśnij przycisk a lub b, aby wybrać żądany typ skanowania, a następnie naciśnij przycisk OK.
5. Naciśnij przycisk a lub b, aby wybrać docelowy komputer, do którego chcesz wysłać zeskanowany dokument,
a następnie naciśnij przycisk OK.
6. Naciśnij przyciskStart.
Urządzenie rozpocznie skanowanie.
Powiązane informacje
• Usługi sieci Web dla skanowania w sieci (Windows® 7, Windows® 8.1 oraz Windows® 10)
69
Page 76

Strona główna > Skanowanie > Skanowanie za pomocą przycisku skanowania urządzenia > Usługi sieci
Web dla skanowania w sieci (Windows® 7, Windows® 8.1 oraz Windows® 10) > Konfigurowanie ustawień
skanowania dla usług sieci Web
Konfigurowanie ustawień skanowania dla usług sieci Web
1. Wykonaj jedną z następujących czynności:
• Windows® 7
Kliknij przycisk (Start) > Urządzenia i drukarki.
• Windows® 8.1
Przesuń kursor myszy w prawy dolny narożnik pulpitu. Gdy pojawi się pasek menu, kliknij opcję
Ustawienia, a następnie kliknij Panel sterowania. W grupie Sprzęt i dźwięk kliknij Wyświetl
urządzenia i drukarki.
• Windows® 10
Kliknij
drukarki.
2. Kliknij prawym przyciskiem myszy ikonę urządzenia, a następnie wybierz Profile skanowania....
Wyświetlone zostanie okno dialogowe Profile skanowania.
3. Wybierz profil skanowania, którego chcesz użyć.
4. Upewnij się, że skaner wybrany na liście Skaner to urządzenie obsługujące skanowanie za pomocą Usług
internetowych, a następnie kliknij przycisk Ustaw jako domyślne.
5. Kliknij przycisk Edytuj....
Wyświetlone zostanie okno dialogowe Edytuj profil domyślny: Dokumenty.
6. Wybierz ustawienia Źródło, Rozmiar papieru, Format koloru, Typ pliku, Rozdzielczość (DPI), Jasność i
Kontrast.
7. Kliknij przycisk Zapisz profil.
Ustawienia te zostaną zastosowane podczas skanowania za pomocą protokołu usług sieci Web.
Jeśli wymagane jest wybranie aplikacji do skanowania, wybierz z listy program Faksowanie i skanowanie w
systemie Windows®.
> System > Panel sterowania. W grupie Sprzęt i dźwięk kliknij Wyświetl urządzenia i
Powiązane informacje
• Usługi sieci Web dla skanowania w sieci (Windows® 7, Windows® 8.1 oraz Windows® 10)
70
Page 77

Strona główna > Skanowanie > Skanowanie za pomocą przycisku skanowania urządzenia > Zmiana
ustawień przycisku skanowania z aplikacji ControlCenter4 (Windows®)
Zmiana ustawień przycisku skanowania z aplikacji ControlCenter4 (Windows®)
1. Kliknij ikonę (ControlCenter4) w obszarze powiadomień na pasku zadań, a następnie kliknij przycisk
Otwórz.
2. Kliknij kartę Ustawienia urządzenia.
3. Kliknij przycisk Ustawienia skanowania urządzenia.
Wyświetlone zostanie okno dialogowe Ustawienia skanowania urządzenia.
4. Kliknij kartę czynności skanowania, którą chcesz zmienić (Obraz, OCR, E-mail lub Plik).
5. Zmień ustawienia stosownie do potrzeb.
6. Kliknij przycisk OK.
71
Page 78

Każda karta oznacza jedno z miejsc docelowych skanowania, zgodnie z opisem w poniższej tabeli.
Zmień ustawienia Skanuj do, klikając odpowiednią kartę i dostosowując żądane ustawienia.
Nazwa karty Odpowiadająca funkcja
Obraz Skanowanie do obrazu
OCR Skanowanie do OCR
E-mail Skanowanie do poczty e-mail
Plik Skanowanie do pliku
Ustawienia Funkcje, których dotyczą
Obraz OCR E-mail Plik
Rodzaj pliku Tak Tak Tak Tak
Program docelowy Tak Tak - -
Język OCR - Tak - -
Nazwa pliku Tak Tak Tak Tak
Folder docelowy lub Lokalizacja skanowania Tak Tak Tak Tak
Wyświetl okno Zapisz jako - - - Tak
Pokaż Folder - - - Tak
Priorytet rozmiaru pliku Tak - Tak Tak
Rozdzielczość Tak Tak Tak Tak
Rodzaj skanowania Tak Tak Tak Tak
Wielkość dokumentu Tak Tak Tak Tak
Jasność Tak Tak Tak Tak
Kontrast Tak Tak Tak Tak
Skanowanie identyfikatora Tak Tak Tak Tak
Ustawienia zaawansowane Tak Tak Tak Tak
Domyślne Tak Tak Tak Tak
Rodzaj pliku
Wybierz typ pliku, który będzie użyty dla zeskanowanych danych.
Program docelowy
Z listy rozwijanej wybierz aplikację docelową.
Język OCR
Ustaw język OCR odpowiednio do języka tekstu skanowanego dokumentu.
Nazwa pliku
Kliknij Zmień, aby zmienić prefiks nazwy pliku.
Folder docelowy
Kliknij ikonę folderu i przejdź do folderu, w którym chcesz zapisać zeskanowane dokumenty.
Lokalizacja skanowania
Wybór przycisku opcji Folder lub SharePoint pozwala określić miejsce docelowe zapisu skanowanych
dokumentów.
Wyświetl okno Zapisz jako
Wybierz tę opcję, aby wybierać miejsce zapisu skanowanego obrazu przy każdym skanowaniu.
72
Page 79

Pokaż Folder
Zaznacz tę opcję, aby automatycznie wyświetlać folder docelowy po skanowaniu.
Priorytet rozmiaru pliku
Służy do dostosowywania współczynnika kompresji danych zeskanowanego obrazu. Zmień rozmiar pliku,
przesuwając suwak Priorytet rozmiaru pliku w prawo lub w lewo.
Rozdzielczość
Wybierz rozdzielczość skanowania z listy rozwijanej Rozdzielczość. Wyższa rozdzielczość wymaga większej
ilości pamięci i dłuższego czasu przesyłania, ale oferuje lepszą jakość obrazu.
Rodzaj skanowania
Wybierz z zakresu głębi koloru skanowania.
• Automatyczny
Używaj do dowolnego typu dokumentów. W tym trybie odpowiednia głębia kolorów dokumentu jest
wybierana automatycznie.
• Czarny i biały
Przydatny do skanowania tekstu i obrazów liniowych.
• Szary ( rozproszenie błędu)
Przydatny do skanowania fotografii lub grafiki. (Rozpraszanie błędów to metoda tworzenia
symulowanych obrazów w odcieniach szarości bez wykorzystywania prawdziwych szarych punktów.
Czarne punkty są rozmieszczane w określony sposób, sprawiając wrażenie zmiany koloru na szary.)
• Czysty szary
Przydatny do skanowania fotografii lub grafiki. Ten tryb jest dokładniejszy, ponieważ wykorzystuje
maksymalnie 256 odcieni szarości.
• Kolor 24-bitowy
Użyj, aby utworzyć obraz o najdokładniejszym odwzorowaniu kolorów. Ten tryb wykorzystuje do
skanowania obrazu 16,8 mln kolorów, ale wymaga największej ilości pamięci i ma najdłuższy czas
przesyłania.
Wielkość dokumentu
Wybierz dokładny rozmiar dokumentu z listy rozwijanej Wielkość dokumentu.
• Jeśli zostanie wybrana opcja 1 na 2 (A4), skanowany obraz zostanie podzielony na dwa dokumenty
formatu A5.
Jasność
Ustaw poziom opcji Jasność, przesuwając suwak w prawą lub lewą stronę, co spowoduje rozjaśnienie lub
przyciemnienie obrazu. Jeśli zeskanowany obraz jest zbyt jasny, ustaw niższą wartość jasności, a następnie
zeskanuj dokument ponownie. Jeśli zeskanowany obraz jest zbyt ciemny, ustaw wyższą wartość jasności, a
następnie zeskanuj dokument ponownie. Aby ustawić poziom opcji Jasność, można także wprowadzić
wartość w polu.
Kontrast
Poziom Kontrast można zwiększyć lub zmniejszyć, przesuwając suwak w lewą lub prawą stronę.
Zwiększenie kontrastu powoduje podkreślenie ciemnych i jasnych obszarów obrazu, natomiast zmniejszenie
kontrastu — podkreślenie szczegółów w obszarach w kolorze szarym. Aby ustawić poziom opcji, można także
wprowadzić wartość w polu Kontrast.
Skanowanie identyfikatora
Zaznacz to pole wyboru, aby skanować obie strony dowodu osobistego na jednej stronie.
Ustawienia zaawansowane
Skonfiguruj zaawansowane ustawienia, klikając przycisk Ustawienia zaawansowane w oknie dialogowym
ustawień skanowania.
• Usuwanie przenikania / wzoru
Usuńkolor tła
Usuń podstawowy kolor dokumentów, aby zeskanowane dane były bardziej czytelne.
73
Page 80

• Obróć obraz
Obrót zeskanowanego obrazu.
• Pomiń pustą stronę
Usuń puste strony dokumentu ze skanu.
• Pokaż wyniki skanowania
Przedstawia całkowitą liczbę zapisanych stron i pustych stron pominiętych na ekranie komputera.
• Autom. prostow. ADF
Podczas skanowania dokumentu z podajnika ADF urządzenie automatycznie koryguje przekrzywienie
dokumentu.
Domyślne
Wybierz tę opcję, aby przywrócić wszystkie ustawienia do wartości fabrycznych.
Powiązane informacje
• Skanowanie za pomocą przycisku skanowania urządzenia
Related Topics
• Skanowanie zdjęć i grafiki
• Zapisywanie skanowanych danych do folderu w postaci pliku PDF
• Skanowanie do edytowalnego pliku tekstowego (OCR)
• Skanowanie do załącznika wiadomości e-mail
74
Page 81

Strona główna > Skanowanie > Skanowanie za pomocą przycisku skanowania urządzenia > Zmienianie
ustawień przycisku skanowania z aplikacji iPrint&Scan (Mac)
Zmienianie ustawień przycisku skanowania z aplikacji iPrint&Scan (Mac)
1. Na pasku menu Finder (Wyszukiwarka) kliknij Go (Przejdź) > Applications (Aplikacje) > RICOH, a
następnie kliknij dwukrotnie ikonę iPrint&Scan.
Zostanie wyświetlony ekran programu iPrint&Scan.
2. Jeśli urządzenie nie zostało wybrane, kliknij przycisk Wybierz urządzenie, a następnie postępuj zgodnie z
instrukcjami wyświetlanymi na ekranie, aby wybrać urządzenie.
3. Kliknij przycisk Ustawienia skanowania urządzenia a następnie postępuj zgodnie z instrukcjami
wyświetlanymi na ekranie, aby zmienić ustawienia skanowania.
Powiązane informacje
• Skanowanie za pomocą przycisku skanowania urządzenia
Related Topics
• Skanowanie za pomocą programu iPrint&Scan (Mac)
• Skanowanie zdjęć i grafiki
• Zapisywanie skanowanych danych do folderu w postaci pliku PDF
• Skanowanie do edytowalnego pliku tekstowego (OCR)
• Skanowanie do załącznika wiadomości e-mail
75
Page 82

Strona główna > Skanowanie > Skanowanie za pomocą przycisku skanowania urządzenia > Wyłącz
skanowanie z komputera
Wyłącz skanowanie z komputera
Możesz wyłączyć opcję skanowania z komputera. Ustaw skanowanie w trybie pull scan za pomocą Zarządzania
przez Internet.
1. Uruchom przeglądarkę WWW.
Wpisz „http://adres IP urządzenia” na pasku adresu przeglądarki (gdzie „adres IP urządzenia” to adres IP
urządzenia lub nazwa serwera wydruku). Na przykład: http://192.168.1.2
Wpisz hasło, a następnie kliknij przycisk
bezpieczeństwa ważne jest, aby hasło zostało zmienione.
2. Kliknij kartę Scan (Skanuj).
3. Kliknij menu Scan from PC (Skanuj z PC ) na lewym pasku nawigacyjnym.
4. W polu Pull Scan (Skanowanie pull ) kliknij Disabled (Wyłączone).
5. Kliknij Submit (Prześlij).
. Domyślne hasło to „Admin”. W celu zapewnienia
Powiązane informacje
• Skanowanie za pomocą przycisku skanowania urządzenia
76
Page 83

Strona główna > Skanowanie > Skanowanie z komputera (Windows®)
Skanowanie z komputera (Windows®)
Komputera można używać na kilka sposobów do skanowania zdjęć i dokumentów za pomocą urządzenia. Użyj
programów dostarczonych przez naszą firmę lub z ulubionej aplikacji do skanowania.
•
Skanowanie w trybie domowym programu ControlCenter4 (Windows®)
•
Skanowanie w trybie zaawansowanym programu ControlCenter4 (Windows®)
•
Skanowanie za pomocą programu Nuance™ PaperPort™ 14SE lub innych aplikacji
systemu Windows®
•
Skanuj za pomocą aplikacji Faksowanie i skanowanie w systemie Windows
®
77
Page 84

Strona główna > Skanowanie > Skanowanie z komputera (Windows®) > Skanowanie w trybie domowym
programu ControlCenter4 (Windows®)
Skanowanie w trybie domowym programu ControlCenter4 (Windows®)
Przy użyciu programu ControlCenter4 w trybie domowym można uzyskać dostęp do głównych funkcji
urządzenia.
•
Skanowanie w trybie domowym programu ControlCenter4 (Windows®)
• Zapisywanie zeskanowanych danych do folderu w pliku PDF za pomocą aplikacji
ControlCenter4 (Windows®)
•
Ustawienia skanowania dla aplikacji ControlCenter4 w trybie domowym (Windows®)
78
Page 85

Strona główna > Skanowanie > Skanowanie z komputera (Windows®) > Skanowanie w trybie domowym
programu ControlCenter4 (Windows®) > Skanowanie w trybie domowym programu ControlCenter4
(Windows®)
Skanowanie w trybie domowym programu ControlCenter4 (Windows®)
Wybierz opcję Tryb domowy w ustawieniu trybu dla narzędzia ControlCenter4.
1. Włóż dokument.
2. Kliknij ikonę (ControlCenter4) w obszarze powiadomień na pasku zadań, a następnie kliknij przycisk
Otwórz.
3. Kliknij kartę Skan.
4. Wybierz opcję Typ dokumentu.
5. Zmień Rozmiar skanowania dokumentu, jeśli to konieczne.
6. Kliknij przycisk
Urządzenie rozpocznie skanowanie, a następnie zeskanowany obraz zostanie otwarty w przeglądarce
obrazów.
7. Kliknij przycisk strzałki w lewo lub w prawo, aby wyświetlić podgląd skanowanej strony.
8. W razie potrzeby przytnij zeskanowany obraz.
9. Wykonaj jedną z następujących czynności:
• Kliknij przycisk
• Kliknij przycisk (Drukuj), aby wydrukować zeskanowane dane.
• Kliknij przycisk (Otwórz przy użyciu aplikacji), aby otworzyć zeskanowane dane w innej aplikacji.
• Kliknij przycisk
(Skan).
(Zapisz), aby zapisać zeskanowane dane.
(Wyślij e-mail), aby załączyć zeskanowane dane do wiadomości e-mail.
79
Page 86

• Kliknij (OCR), aby konwertować skan dokumentu do edytowalnego pliku tekstowego. (dostępne tylko
w przypadku niektórych modeli)
Powiązane informacje
• Skanowanie w trybie domowym programu ControlCenter4 (Windows®)
• Wybieranie typu dokumentu w trybie domowym aplikacji ControlCenter4 (Windows®)
• Zmiana rozmiaru skanowania w trybie domowym programu ControlCenter4 (Windows®)
• Przycinanie skanowanego obrazu w trybie domowym programu ControlCenter4 (Windows®)
• Drukowanie skanowanych danych w trybie domowym programu ControlCenter4 (Windows®)
• Skanowanie do aplikacji za pomocą aplikacji ControlCenter4 w trybie domowym (Windows®)
80
Page 87

Strona główna > Skanowanie > Skanowanie z komputera (Windows®) > Skanowanie w trybie domowym
programu ControlCenter4 (Windows®) > Skanowanie w trybie domowym programu ControlCenter4
(Windows®) > Wybieranie typu dokumentu w trybie domowym aplikacji ControlCenter4 (Windows®)
Wybieranie typu dokumentu w trybie domowym aplikacji ControlCenter4 (Windows®)
• Wybierz opcję Typ dokumentu dla typu oryginału, który ma być skanowany.
Opcja Opis
Zdjęcie 600 x 600 dpi Kolor 24-bitowy
Tekst i obrazy 300 x 300 dpi Kolor 24-bitowy
Tekst monochromatyczny 200 x 200 dpi Czarny i biały
Użytkownik 300 x 300 dpi (domyślnie Kolor 24-bitowy) Wybierz preferowane ustawienia
skanowania przyciskiem Ustawienia niestandardowe.
Powiązane informacje
• Skanowanie w trybie domowym programu ControlCenter4 (Windows®)
• Zmienianie ustawień skanowania (Windows®)
81
Page 88

Strona główna > Skanowanie > Skanowanie z komputera (Windows®) > Skanowanie w trybie domowym
programu ControlCenter4 (Windows®) > Skanowanie w trybie domowym programu ControlCenter4
(Windows®) > Wybieranie typu dokumentu w trybie domowym aplikacji ControlCenter4
(Windows®) > Zmienianie ustawień skanowania (Windows®)
Zmienianie ustawień skanowania (Windows®)
Wybierz Użytkownik na liście Typ dokumentu, aby zmienić zaawansowane ustawienia skanowania.
• Wybierz opcję Użytkownik, a następnie kliknij przycisk Ustawienia niestandardowe.
Wyświetlone zostanie okno dialogowe Ustawienia skanowania użytkownika.
Można zmienić następujące ustawienia:
Rozdzielczość
Wybierz rozdzielczość skanowania z listy rozwijanej Rozdzielczość. Wyższa rozdzielczość wymaga
większej ilości pamięci i dłuższego czasu przesyłania, ale oferuje lepszą jakość obrazu.
Rodzaj skanowania
Wybierz z zakresu głębi koloru skanowania.
- Automatyczny
Używaj do dowolnego typu dokumentów. W tym trybie odpowiednia głębia kolorów dokumentu jest
wybierana automatycznie.
- Czarny i biały
Przydatny do skanowania tekstu i obrazów liniowych.
- Szary ( rozproszenie błędu)
Przydatny do skanowania fotografii lub grafiki. (Rozpraszanie błędów to metoda tworzenia
symulowanych obrazów w odcieniach szarości bez wykorzystywania prawdziwych szarych punktów.
Czarne punkty są rozmieszczane w określony sposób, sprawiając wrażenie zmiany koloru na
szary.)
- Czysty szary
Przydatny do skanowania fotografii lub grafiki. Ten tryb jest dokładniejszy, ponieważ wykorzystuje
maksymalnie 256 odcieni szarości.
82
Page 89

- Kolor 24-bitowy
Użyj, aby utworzyć obraz o najdokładniejszym odwzorowaniu kolorów. Ten tryb wykorzystuje do
skanowania obrazu 16,8 mln kolorów, ale wymaga największej ilości pamięci i ma najdłuższy czas
przesyłania.
Jasność
Ustaw poziom opcji Jasność, przesuwając suwak w prawą lub lewą stronę, co spowoduje rozjaśnienie lub
przyciemnienie obrazu. Jeśli zeskanowany obraz jest zbyt jasny, ustaw niższą wartość jasności, a
następnie zeskanuj dokument ponownie. Jeśli zeskanowany obraz jest zbyt ciemny, ustaw wyższą
wartość jasności, a następnie zeskanuj dokument ponownie. Aby ustawić poziom opcji Jasność, można
także wprowadzić wartość w polu.
Kontrast
Poziom Kontrast można zwiększyć lub zmniejszyć, przesuwając suwak w lewą lub prawą stronę.
Zwiększenie kontrastu powoduje podkreślenie ciemnych i jasnych obszarów obrazu, natomiast
zmniejszenie kontrastu — podkreślenie szczegółów w obszarach w kolorze szarym. Aby ustawić poziom
opcji, można także wprowadzić wartość w polu Kontrast.
Skanowanie ciągłe
Wybór tej opcji umożliwia skanowanie wielu stron. Po zeskanowaniu danej strony można kontynuować
skanowanie lub je zakończyć.
Skanowanie identyfikatora
Zaznacz to pole wyboru, aby skanować obie strony dowodu osobistego na jednej stronie.
Ustawienia zaawansowane
Skonfiguruj zaawansowane ustawienia, klikając przycisk Ustawienia zaawansowane w oknie dialogowym
ustawień skanowania.
- Usuwanie przenikania / wzoru
• Usuńkolor tła
Usuń podstawowy kolor dokumentów, aby zeskanowane dane były bardziej czytelne.
- Obróć obraz
Obrót zeskanowanego obrazu.
- Pomiń pustą stronę
Usuń puste strony dokumentu ze skanu.
- Pokaż wyniki skanowania
Przedstawia całkowitą liczbę zapisanych stron i pustych stron pominiętych na ekranie komputera.
- Autom. prostow. ADF
Podczas skanowania dokumentu z podajnika ADF urządzenie automatycznie koryguje
przekrzywienie dokumentu.
Powiązane informacje
• Wybieranie typu dokumentu w trybie domowym aplikacji ControlCenter4 (Windows®)
83
Page 90

Strona główna > Skanowanie > Skanowanie z komputera (Windows®) > Skanowanie w trybie domowym
programu ControlCenter4 (Windows®) > Skanowanie w trybie domowym programu ControlCenter4
(Windows®) > Zmiana rozmiaru skanowania w trybie domowym programu ControlCenter4 (Windows®)
Zmiana rozmiaru skanowania w trybie domowym programu ControlCenter4 (Windows®)
Aby uzyskać wyższe prędkości skanowania, wybierz dokładny rozmiar dokumentu z menu rozwijanego Rozmiar
skanowania.
Powiązane informacje
• Skanowanie w trybie domowym programu ControlCenter4 (Windows®)
84
Page 91

Strona główna > Skanowanie > Skanowanie z komputera (Windows®) > Skanowanie w trybie domowym
programu ControlCenter4 (Windows®) > Skanowanie w trybie domowym programu ControlCenter4
(Windows®) > Przycinanie skanowanego obrazu w trybie domowym programu ControlCenter4 (Windows®)
Przycinanie skanowanego obrazu w trybie domowym programu ControlCenter4 (Windows®)
Narzędzie przycinania z paska narzędzi edycji obrazów umożliwia obcięcie niechcianych obszarów
zeskanowanego obrazu. Użyj narzędzi Powiększ i Pomniejsz, aby ułatwić podgląd obrazu, który ma zostać
przycięty.
Pasek narzędzi edycji obrazów
1. Uruchom ponownie
Anuluje wszystkie zmiany wprowadzone w wybranym obrazie. Edytowany obraz wraca do stanu
początkowego.
2. Dopasuj do okna
Wyświetla zeskanowany obraz tak, aby pasował do okna.
3. Powiększ
Powiększa zeskanowany obraz.
4. Pomniejsz
Pomniejsza zeskanowany obraz.
5. Przytnij i edytuj
Usuwa części zewnętrzne obrazu. Kliknij przycisk Przytnij i edytuj, a następnie zmień ramkę, aby zawierała
obszar, który ma zostać zachowany po przycięciu.
6. Licznik stron
Wskazuje numer strony skanowanej aktualnie wyświetlanej w przeglądarce obrazów. Aby wyświetlić inną
stronę, wybierz numer strony z listy rozwijanej numerów stron.
W przypadku zeskanowania wielu stron można przeglądać następny lub poprzedni zeskanowany obraz,
klikając przyciski lewej lub prawej strzałki w oknie podglądu.
1. Zeskanuj dokument.
2. Kliknij (Przytnij i edytuj), aby edytować zeskanowany obraz.
Wyświetlone zostanie okno Przytnij i edytuj - ControlCenter4.
85
Page 92

a. Rozszerza zeskanowany obraz tak, aby pasował do okna.
b. Powiększa obraz.
c. Pomniejsza obraz.
d. Powoduje obrócenie obrazu o 90 stopni w lewo.
e. Powoduje obrócenie obrazu o 90 stopni w prawo.
f. Kliknij i przeciągnij ramkę, aby dostosować obszar, który ma zostać obcięty.
3. Kliknij przycisk OK.
Edytowany obraz wyświetlany jest w przeglądarce obrazów.
Powiązane informacje
• Skanowanie w trybie domowym programu ControlCenter4 (Windows®)
86
Page 93

Strona główna > Skanowanie > Skanowanie z komputera (Windows®) > Skanowanie w trybie domowym
a
b
c
programu ControlCenter4 (Windows®) > Skanowanie w trybie domowym programu ControlCenter4
(Windows®) > Drukowanie skanowanych danych w trybie domowym programu ControlCenter4 (Windows®)
Drukowanie skanowanych danych w trybie domowym programu ControlCenter4 (Windows®)
Zeskanuj dokument na urządzeniu, a następnie wydrukuj kopię za pomocą funkcji sterownika drukarki, które
dostępne są w programie ControlCenter4.
1. Zeskanuj dokument.
2. Kliknij przycisk Drukuj.
a. Wyświetla aktualnie wybrane obrazy.
b. Kliknij przycisk Właściwości, aby zmienić ustawienia wybranej drukarki.
c. Wybierz opcje Rozmiar papieru, Typ nośnika i Układ. Bieżące ustawienia są zaznaczone niebieskim
kwadratem.
3. Skonfiguruj ustawienia druku, a następnie kliknij przycisk Rozpocznij drukowanie.
Powiązane informacje
• Skanowanie w trybie domowym programu ControlCenter4 (Windows®)
87
Page 94

Strona główna > Skanowanie > Skanowanie z komputera (Windows®) > Skanowanie w trybie domowym
programu ControlCenter4 (Windows®) > Skanowanie w trybie domowym programu ControlCenter4
(Windows®) > Skanowanie do aplikacji za pomocą aplikacji ControlCenter4 w trybie domowym (Windows®)
Skanowanie do aplikacji za pomocą aplikacji ControlCenter4 w trybie domowym (Windows®)
Przycisk Otwórz przy użyciu aplikacji umożliwia skanowanie obrazu bezpośrednio do programu graficznego w
celu edycji.
Wybierz opcję Tryb domowy w ustawieniu trybu dla narzędzia ControlCenter4.
1. Włóż dokument.
2. Kliknij ikonę (ControlCenter4) w obszarze powiadomień na pasku zadań, a następnie kliknij przycisk
Otwórz.
3. Kliknij kartę Skan.
4. Wybierz opcję Typ dokumentu.
5. W razie potrzeby zmień rozmiar dokumentu.
6. Kliknij przycisk
Urządzenie rozpocznie skanowanie, a następnie zeskanowany obraz zostanie otwarty w przeglądarce
obrazów.
7. Kliknij przycisk strzałki w lewo lub w prawo, aby wyświetlić podgląd skanowanej strony.
8. W razie potrzeby przytnij zeskanowany obraz.
9. Kliknij przycisk Otwórz przy użyciu aplikacji.
10. Wybierz aplikację z listy rozwijanej, a następnie kliknij przycisk OK.
Obraz zostanie otwarty w wybranej aplikacji.
(Skan).
88
Page 95

Powiązane informacje
• Skanowanie w trybie domowym programu ControlCenter4 (Windows®)
89
Page 96

Strona główna > Skanowanie > Skanowanie z komputera (Windows®) > Skanowanie w trybie domowym
programu ControlCenter4 (Windows®) > Zapisywanie zeskanowanych danych do folderu w pliku PDF za
pomocą aplikacji ControlCenter4 (Windows®)
Zapisywanie zeskanowanych danych do folderu w pliku PDF za pomocą aplikacji ControlCenter4 (Windows®)
Wybierz opcję Tryb domowy w ustawieniu trybu dla narzędzia ControlCenter4.
1. Włóż dokument.
2. Kliknij ikonę
Otwórz.
3. Kliknij kartę Skan.
(ControlCenter4) w obszarze powiadomień na pasku zadań, a następnie kliknij przycisk
4. Wybierz opcję Typ dokumentu.
5. W razie potrzeby zmień rozmiar dokumentu.
6. Kliknij przycisk (Skan).
Urządzenie rozpocznie skanowanie, a następnie zeskanowany obraz zostanie otwarty w przeglądarce
obrazów.
7. Kliknij przycisk strzałki w lewo lub w prawo, aby wyświetlić podgląd skanowanej strony.
8. Kliknij przycisk Zapisz.
Wyświetlone zostanie okno dialogowe Zapisz.
9. Kliknij listę rozwijaną Rodzaj pliku, aby następnie wybierz plik PDF.
90
Page 97

Aby zapisać dokument jako plik PDF zabezpieczony hasłem, wybierz opcję PDF z zabezpieczeniami
jednostronicowy (*.pdf) lub PDF z zabezpieczeniami wielostronicowy (*.pdf) z listy rozwijanej Rodzaj
pliku, kliknij , a następnie wpisz hasło.
10. Aby zmienić nazwę pliku, kliknij przycisk Zmień.
11. Kliknij ikonę folderu i przejdź do folderu, w którym chcesz zapisać zeskanowane dokumenty.
12. Kliknij przycisk OK.
Zeskanowany dokument zostanie zapisany w docelowym folderze jako plik PDF.
Powiązane informacje
• Skanowanie w trybie domowym programu ControlCenter4 (Windows®)
91
Page 98

Strona główna > Skanowanie > Skanowanie z komputera (Windows®) > Skanowanie w trybie domowym
programu ControlCenter4 (Windows®) > Ustawienia skanowania dla aplikacji ControlCenter4 w trybie
domowym (Windows®)
Ustawienia skanowania dla aplikacji ControlCenter4 w trybie domowym (Windows®)
Ustawienia Funkcje, których dotyczą
Otwórz przy użyciu aplikacji OCR Wyślij e-mail Zapisz
Rodzaj pliku - Tak Tak Tak
Program docelowy Tak Tak - -
Język OCR - Tak - -
Nazwa pliku - - - Tak
Lokalizacja skanowania - - - Tak
Pokaż Folder - - - Tak
Priorytet rozmiaru pliku - - Tak Tak
Rodzaj pliku
Wybierz typ pliku, który będzie użyty dla zeskanowanych danych.
W przypadku Wyślij e-mail oraz Zapisz
• Bitmapa Windows (*.bmp)
• JPEG (*.jpg) (zalecane dla większości użytkowników w przypadku skanowania zdjęć)
• TIFF jednostronicowy (*.tif)
• TIFF Wielostronicowy (*.tif)
• Przenośna grafika sieciowa (*.png)
• PDF jednostronicowy (*.pdf) (zalecane w przypadku skanowania i udostępniania dokumentów)
• PDF wielostronicowy (*.pdf) (zalecane w przypadku skanowania i udostępniania dokumentów)
• PDF/A jednostronicowy (*.pdf) (zalecane w przypadku skanowania i udostępniania dokumentów)
• PDF/A wielostronicowy (*.pdf) (zalecane w przypadku skanowania i udostępniania dokumentów)
• PDF z wysoką kompresją jednostronicowy (*.pdf)
• PDF z wysoką kompresją wielostronicowy (*.pdf)
• PDF z zabezpieczeniami jednostronicowy (*.pdf)
• PDF z zabezpieczeniami wielostronicowy (*.pdf)
• PDF z wyszukiwaniem jednostronicowy (*.pdf)
• PDF z wyszukiwaniem wielostronicowy (*.pdf)
• XML Paper Specification (*.xps) (specyfikacja XML Paper Specification jest dostępna w systemie
Windows® 7, Windows® 8.1 i Windows® 10 oraz w przypadku korzystania z aplikacji obsługującej pliki
XML Paper Specification)
Dla OCR
• HTML 3.2 (*.htm)
• HTML 4.0 (*.htm)
• Microsoft Excel 2003, XP (*.xls)
• RTF Word 2000 (*.rtf)
• WordPad (*.rtf)
• WordPerfect 9, 10 (*.wpd)
• Tekst (*.txt)
• PDF z wyszukiwaniem jednostronicowy (*.pdf)
92
Page 99

• PDF z wyszukiwaniem wielostronicowy (*.pdf)
Program docelowy
Z listy rozwijanej wybierz aplikację docelową.
Język OCR
Ustaw język optycznego rozpoznawania znaków (OCR) odpowiednio do języka tekstu skanowanego
dokumentu.
Nazwa pliku
Kliknij Zmień, aby zmienić prefiks nazwy pliku.
Lokalizacja skanowania
Wybór przycisku opcji Folder lub SharePoint pozwala określić miejsce docelowe zapisu skanowanych
dokumentów.
Pokaż Folder
Zaznacz tę opcję, aby automatycznie wyświetlać folder docelowy po skanowaniu.
Priorytet rozmiaru pliku
Służy do dostosowywania współczynnika kompresji danych zeskanowanego obrazu. Zmień rozmiar pliku,
przesuwając suwak Priorytet rozmiaru pliku w prawo lub w lewo.
Ustawienia niestandardowe
Wybierz opcję Użytkownik, kliknij przycisk Ustawienia niestandardowe, a następnie zmień ustawienia.
Rozmiar skanowania
Wybierz dokładny rozmiar dokumentu z menu rozwijanego Rozmiar skanowania.
Powiązane informacje
• Skanowanie w trybie domowym programu ControlCenter4 (Windows®)
93
Page 100

Strona główna > Skanowanie > Skanowanie z komputera (Windows®) > Skanowanie w trybie
zaawansowanym programu ControlCenter4 (Windows®)
Skanowanie w trybie zaawansowanym programu ControlCenter4 (Windows®)
Tryb zaawansowany narzędzia ControlCenter4 daje kontrolę nad szczegółowymi ustawieniami funkcji
urządzenia i umożliwia spersonalizowanie jednoprzyciskowych operacji skanowania.
• Skanowanie zdjęć i grafiki za pomocą programu ControlCenter4 w trybie
zaawansowanym (Windows®)
• Zapisz skanowane dane w folderze jako plik PDF za pomocą trybu zaawansowanego
aplikacji ControlCenter4 (Windows®)
• Skanowanie obu stron karty identyfikacyjnej za pomocą aplikacji ControlCenter4 w trybie
zaawansowanym (Windows®)
• Skanowanie do załącznika wiadomości e-mail za pomocą aplikacji ControlCenter4 w
trybie zaawansowanym (Windows®)
• Skanowanie do edytowalnego pliku tekstowego (OCR) za pomocą aplikacji
ControlCenter4 w trybie zaawansowanym (Windows®)
• Ustawienia skanowania dla aplikacji ControlCenter4 w trybie zaawansowanym
(Windows®)
94
 Loading...
Loading...