Page 1
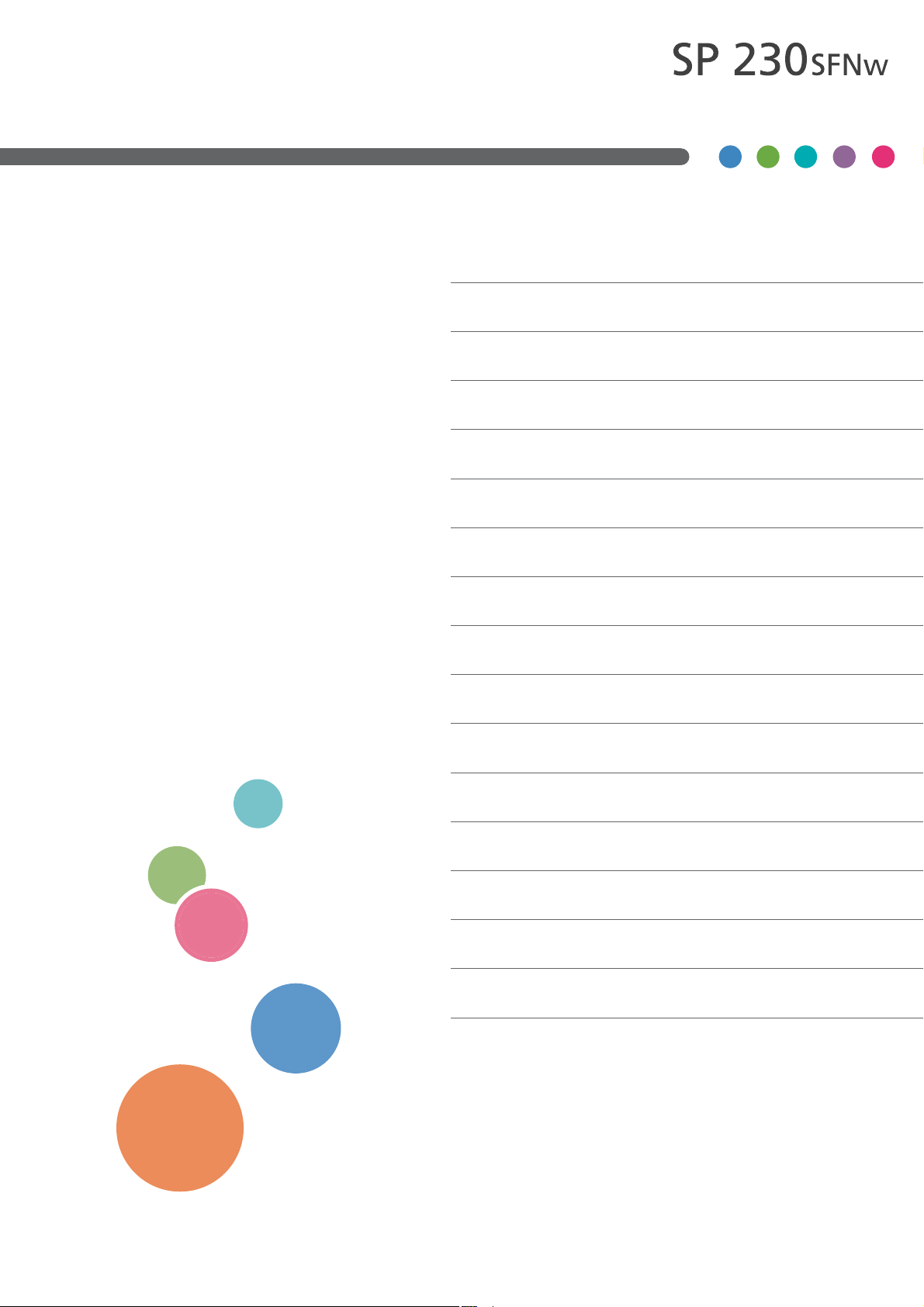
Руководство
Перед использованием устройства1.
пользователя
Общие сведения об устройстве2.
Работа с бумагой3.
Печать
4.
Сканирование
5.
Копирование
6.
Факс
7.
Сеть
8.
Безопасность
9.
Mobile10.
ControlCenter11.
iPrint&Scan для Mac12.
Устранение неисправностей13.
Регулярное техническое обслуживание14.
Настройка устройства15.
Информация об этом устройстве16.
Приложение
17.
Прежде чем использовать устройство, ознакомьтесь с техникой безопасности.
Так вы обеспечите его безопасное и надлежащее использование.
Page 2
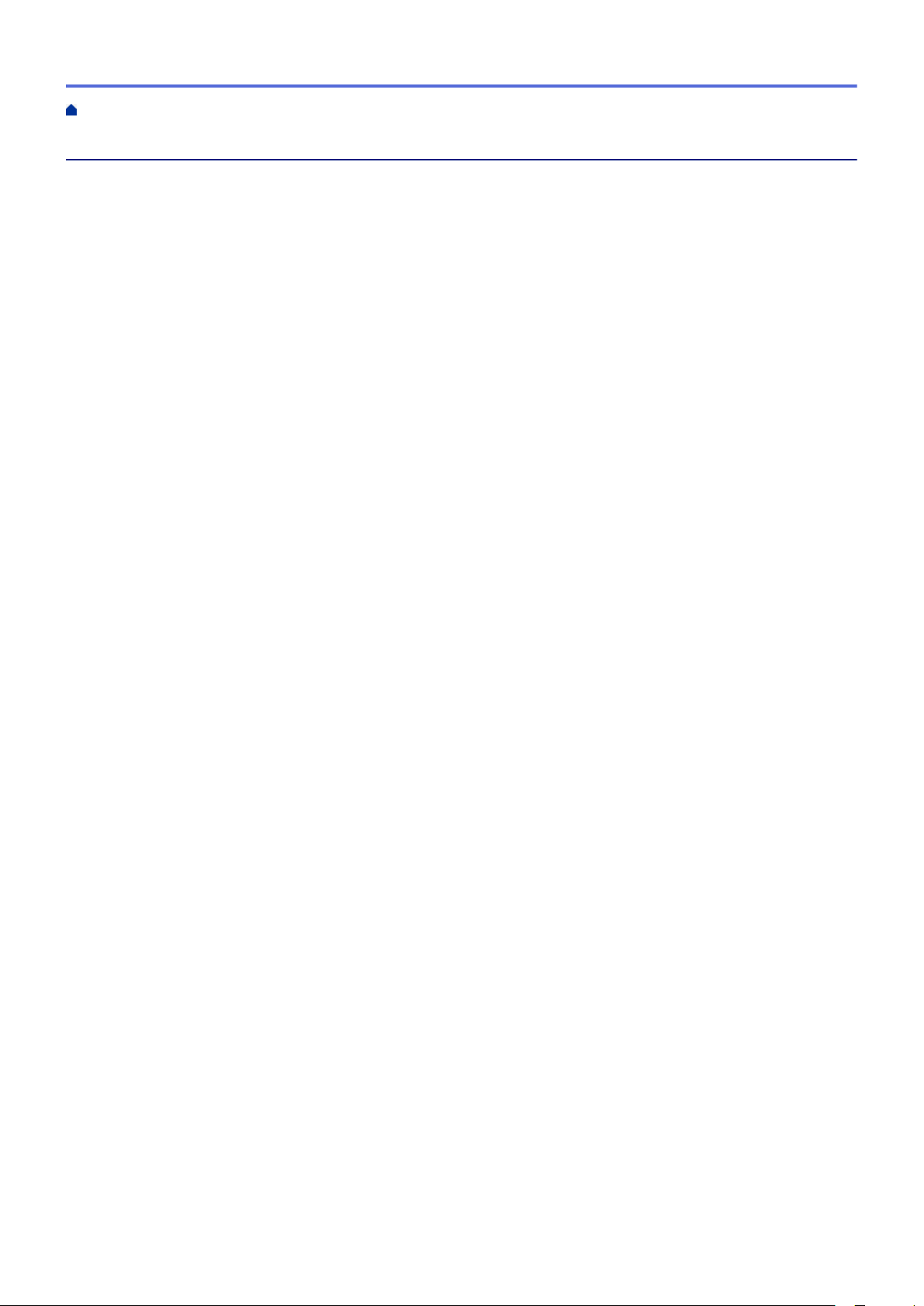
На главную > Содержание
Содержание
Перед использованием устройства................................................................................................. 1
Условные обозначения ................................................................................................................................ 2
Товарные знаки............................................................................................................................................. 3
Важное примечание .....................................................................................................................................4
Общие сведения об устройстве ....................................................................................................... 5
Обзор панели управления ........................................................................................................................... 6
Доступ к утилите RICOH Utilities (Windows®) ...........................................................................................10
Удаление программного обеспечения и драйверов (Windows®) ..................................................12
Работа с бумагой ............................................................................................................................... 13
Загрузка бумаги .......................................................................................................................................... 14
Загрузка бумаги и печать с использованием лотка для бумаги.................................................... 15
Загрузка бумаги в слот ручной подачи и печать из него ...............................................................18
Настройка параметров бумаги.................................................................................................................. 25
Изменение формата и типа бумаги.................................................................................................26
Изменение параметра проверки формата бумаги......................................................................... 27
Поддерживаемая бумага ........................................................................................................................... 28
Технические характеристики форматов бумаги............................................................................. 29
Технические характеристики типов бумаги .................................................................................... 30
Нерекомендуемые типы бумаги...................................................................................................... 31
Хранение бумаги...............................................................................................................................32
Загрузка документов .................................................................................................................................. 33
Загрузка документов с использованием автоподатчика (АПД)..................................................... 34
Загрузка документов на стекло сканера......................................................................................... 35
Недоступные для сканирования и печати зоны....................................................................................... 36
Использование специальной бумаги ........................................................................................................37
Печать.................................................................................................................................................. 38
Печать с компьютера (Windows®) .............................................................................................................39
Печать документа (Windows®) ......................................................................................................... 40
Параметры печати (Windows®)........................................................................................................ 42
Изменение настроек печати по умолчанию (Windows®)................................................................ 46
Отслеживание состояния устройства с компьютера (для Windows®).......................................... 47
Печать с компьютера (Mac) ....................................................................................................................... 48
Печать документа (Mac)................................................................................................................... 49
Параметры печати (Mac).................................................................................................................. 50
Отслеживание состояния устройства с компьютера (для Mac).................................................... 55
Отмена задания печати .............................................................................................................................56
Пробная печать .......................................................................................................................................... 57
Сканирование .................................................................................................................................... 58
Сканирование с помощью кнопки сканирования на устройстве ............................................................59
Сканирование фотографий и графики............................................................................................ 60
Сохранение данных сканирования в папку в виде PDF-файла.................................................... 62
Сканирование в редактируемый текстовый файл (распознавание текста)................................. 64
Сканирование во вложение электронной почты............................................................................ 66
Веб-службы для сканирования в сети (Windows® 7, Windows® 8.1 и Windows® 10)................... 68
i
Page 3
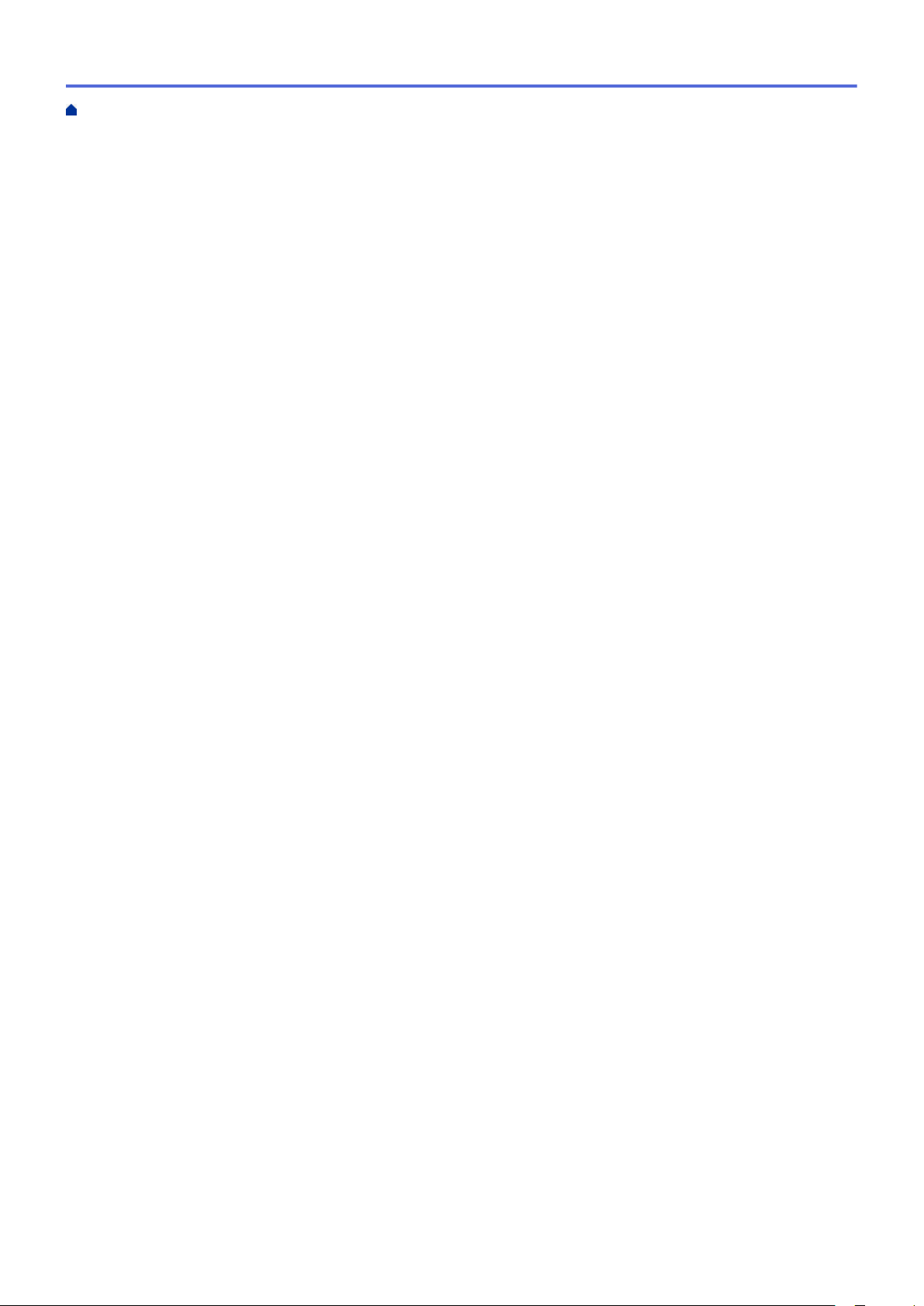
На главную > Содержание
Изменение настроек кнопки "Сканирование" через ControlCenter4 (Windows®)......................... 72
Изменение параметров кнопки сканирования из приложения iPrint&Scan (Mac) .......................76
Отключение функции сканирования с компьютера .......................................................................77
Сканирование с компьютера (для Windows®).......................................................................................... 78
Сканирование с помощью ControlCenter4 в стандартном режиме (Windows®)........................... 79
Сканирование с помощью ControlCenter4 в расширенном режиме (Windows®) ......................... 95
Сканирование с помощью Nuance™ PaperPort™ 14SE и других приложений для Windows®.. 110
Сканирование с помощью приложения «Факсы и сканирование Windows®» ........................... 115
Сканирование с компьютера (для Mac).................................................................................................. 119
Сканирование с помощью приложения iPrint&Scan (Mac) .......................................................... 120
Сканирование с помощью TWAIN-совместимых приложений (Mac).......................................... 121
Настройка параметров сканирования с помощью веб-интерфейса управления ............................... 126
Указание имени отсканированного файла в веб-интерфейсе управления ............................... 127
Копирование .................................................................................................................................... 128
Копирование документа........................................................................................................................... 129
Увеличение или уменьшение скопированных изображений.................................................................130
Создание копий «N на 1» с помощью функции макета страницы........................................................ 131
Сортировка копий..................................................................................................................................... 132
Копирование удостоверения личности................................................................................................... 133
Копирование на обеих сторонах бумаги (двустороннее копирование)................................................ 134
Параметры копирования.......................................................................................................................... 136
Факс ................................................................................................................................................... 138
Отправка факса........................................................................................................................................ 139
Отправка факса .............................................................................................................................. 140
Отправка факсов вручную ............................................................................................................. 142
Отправка факсов в конце разговора............................................................................................. 143
Отправка одного факса нескольким получателям (рассылка).................................................... 144
Отправка факсов в режиме реального времени.......................................................................... 146
Отправка факса в указанное время (отложенная отправка факса) ...........................................147
Добавление титульной страницы к факсу ....................................................................................148
Отмена отправки факса .................................................................................................................150
Проверка и отмена отправки отложенных факсов....................................................................... 151
Параметры факса........................................................................................................................... 152
Прием факса............................................................................................................................................. 153
Настройки режима приема............................................................................................................. 154
Параметры сохранения факсов в память..................................................................................... 165
Удаленное управление факсом..................................................................................................... 172
Голосовые операции и номера факсов ..................................................................................................178
Голосовые операции ......................................................................................................................179
Набор номера одним нажатием .................................................................................................... 181
Набор номера с помощью функции быстрого набора ................................................................ 184
Настройка групп для рассылки...................................................................................................... 187
Объединение номеров в адресной книге ..................................................................................... 191
Услуги, предоставляемые телефонной компанией, и внешние устройства........................................ 192
Идентификатор вызывающего абонента...................................................................................... 193
Установка типа телефонной линии ...............................................................................................195
ii
Page 4
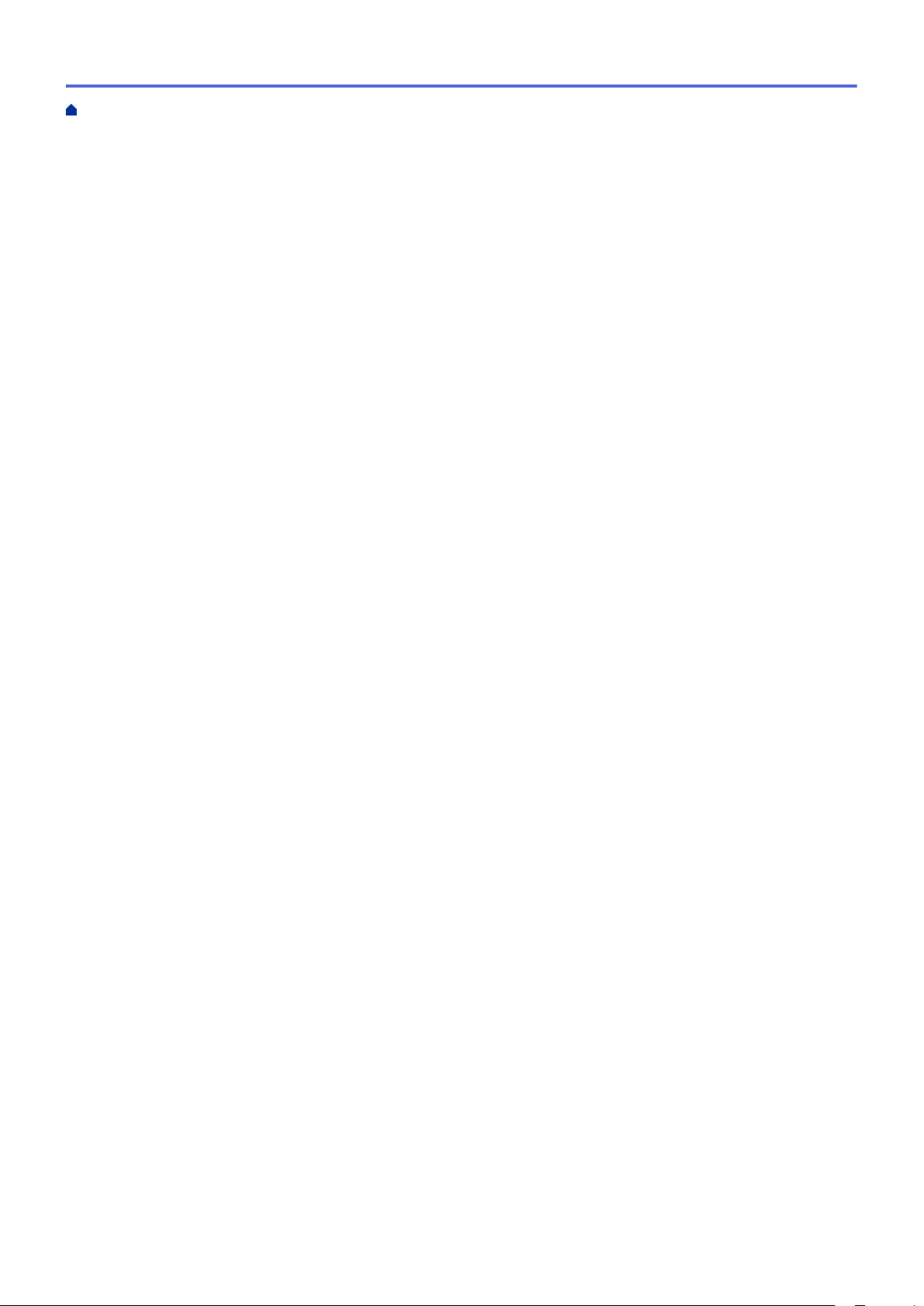
На главную > Содержание
Внешний автоответчик ................................................................................................................... 197
Внешние и параллельные телефоны ........................................................................................... 200
Многоканальные подключения (АТС)............................................................................................ 206
Отчеты о факсах....................................................................................................................................... 207
Печать отчета контроля передачи................................................................................................. 208
Печать журнала отправки ..............................................................................................................209
PC-FAX...................................................................................................................................................... 210
Программа PC-FAX для Windows® ............................................................................................... 211
PC-FAX для Mac .............................................................................................................................237
Сеть.................................................................................................................................................... 240
Основные поддерживаемые сетевые функции...................................................................................... 241
Программное обеспечение и утилиты управления сетью ....................................................................242
Программное обеспечение и утилиты для управления сетью.................................................... 243
Дополнительные способы настройки устройства для беспроводной сети.......................................... 244
Перед настройкой устройства для работы в беспроводной сети............................................... 245
Настройка устройства для работы в беспроводной сети............................................................ 246
Настройка устройства для работы в беспроводной сети одним нажатием с помощью Wi-Fi
Protected Setup™ (WPS) ................................................................................................................. 247
Настройка устройства для работы в беспроводной сети по технологии Wi-Fi Protected
Setup™ (WPS) с помощью PIN-кода.............................................................................................. 248
Настройка устройства для работы в беспроводной сети с помощью мастера настройки на
панели управления устройства .....................................................................................................251
Настройка устройства для работы в беспроводной сети, если имя SSID не рассылается...... 253
Использование Wi-Fi Direct®.......................................................................................................... 255
Дополнительные сетевые функции.........................................................................................................265
Печать отчета о конфигурации сети.............................................................................................. 266
Печать отчета WLAN ......................................................................................................................267
Синхронизация времени с сервером SNTP с помощью веб-интерфейса управления............. 270
Техническая информация для опытных пользователей .......................................................................275
Сброс параметров сети на заводские значения по умолчанию.................................................. 276
Безопасность ................................................................................................................................... 277
Блокировка настроек устройства ............................................................................................................ 278
Общие сведения о блокировке настроек...................................................................................... 279
Параметры безопасности сети................................................................................................................ 283
Перед использованием функции обеспечения безопасности сети ............................................284
Безопасное управление устройством, подключенным к сети, с помощью протокола SSL/
TLS................................................................................................................................................... 285
Безопасная отправка электронной почты..................................................................................... 317
Mobile................................................................................................................................................. 322
Google Cloud Print..................................................................................................................................... 323
Обзор Google Cloud Print................................................................................................................ 324
Перед использованием Google Cloud Print................................................................................... 325
Печать из Google Chrome™ или Chrome OS™.............................................................................. 329
Печать из Google Drive™ для мобильных устройств ................................................................... 330
Печать из почтового сервиса Gmail™ для мобильных устройств ...............................................331
AirPrint .......................................................................................................................................................332
Обзор AirPrint ..................................................................................................................................333
iii
Page 5
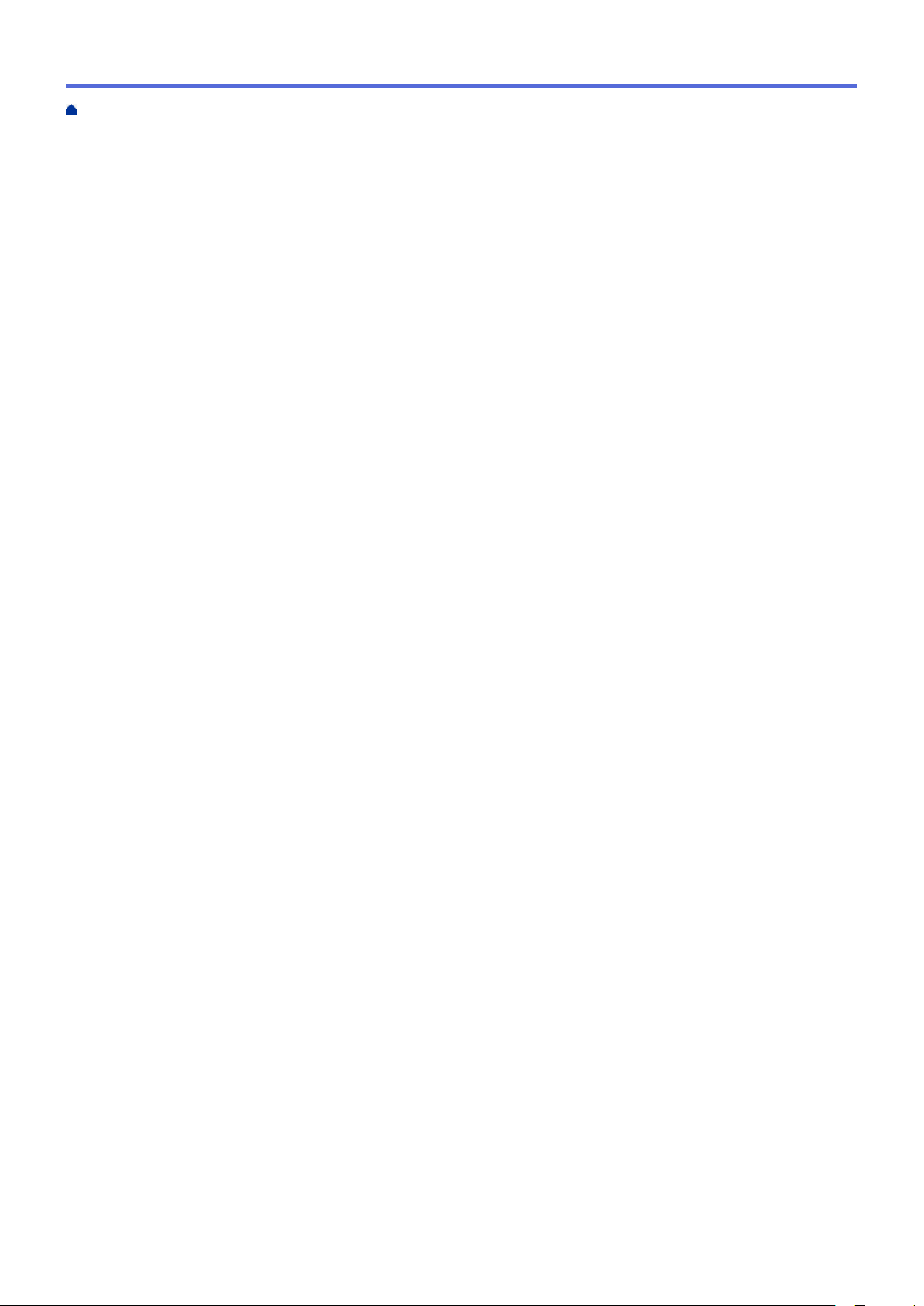
На главную > Содержание
Перед использованием AirPrint ..................................................................................................... 334
Печать с помощью AirPrint............................................................................................................. 337
Сканирование с помощью AirPrint................................................................................................. 341
Отправка факса с помощью AirPrint.............................................................................................. 344
Мобильная печать для Windows®........................................................................................................... 347
Служба печати Mopria®............................................................................................................................ 348
ControlCenter .................................................................................................................................... 349
ControlCenter4 (Windows®)....................................................................................................................... 350
Изменение режима работы в приложении ControlCenter4 (Windows®) ..................................... 351
Сканирование с помощью ControlCenter4 в стандартном режиме (Windows®)......................... 353
Сканирование с помощью ControlCenter4 в расширенном режиме (Windows®) ....................... 354
Настройка устройства с помощью ControlCenter4 (Windows®)................................................... 355
Создание настраиваемой вкладки с помощью расширенного режима ControlCenter4
(Windows®) ......................................................................................................................................357
iPrint&Scan для Mac ........................................................................................................................ 359
Обзор iPrint&Scan..................................................................................................................................... 360
Устранение неисправностей ......................................................................................................... 361
Сообщения об ошибках и необходимости обслуживания .................................................................... 362
Замятие документов ................................................................................................................................367
Замятие документа в верхней части блока АПД.......................................................................... 368
Замятие документа под крышкой сканера.................................................................................... 369
Удаление обрывков бумаги из АПД............................................................................................... 370
Замятия бумаги ........................................................................................................................................371
Замятие бумаги в лотке для бумаги.............................................................................................. 372
Замятие бумаги в выходном лотке................................................................................................ 374
Замятие бумаги в задней части устройства................................................................................. 375
Замятие бумаги внутри устройства............................................................................................... 377
Замятие бумаги в лотке для двусторонней печати...................................................................... 379
Неисправности, связанные с печатью.................................................................................................... 381
Улучшение качества печати .................................................................................................................... 384
Проблемы с телефоном и факсом.......................................................................................................... 390
Установка обнаружения тонального набора номера................................................................... 395
Настройка параметров совместимости для телефонной линии с большим числом помех и
систем VoIP ..................................................................................................................................... 396
Неисправности, связанные с сетью........................................................................................................ 397
Сообщения об ошибках, связанных с проблемами в сети.......................................................... 398
Где найти параметры сети используемого устройства?.............................................................. 399
Не удается завершить настройку беспроводной сети................................................................. 400
Устройство не печатает, не сканирует или не принимает факсы PC-FAX по сети ....................402
Проверка работы сетевых устройств............................................................................................ 405
Проблемы при работе с Google Cloud Print............................................................................................ 406
Неполадки AirPrint ....................................................................................................................................407
Другие проблемы...................................................................................................................................... 408
Перевод на другое устройство факсов или журнала отправки и получения факсов .........................410
Передача факсов на другой факсимильный аппарат.................................................................. 411
Передача факсов на компьютер.................................................................................................... 412
iv
Page 6
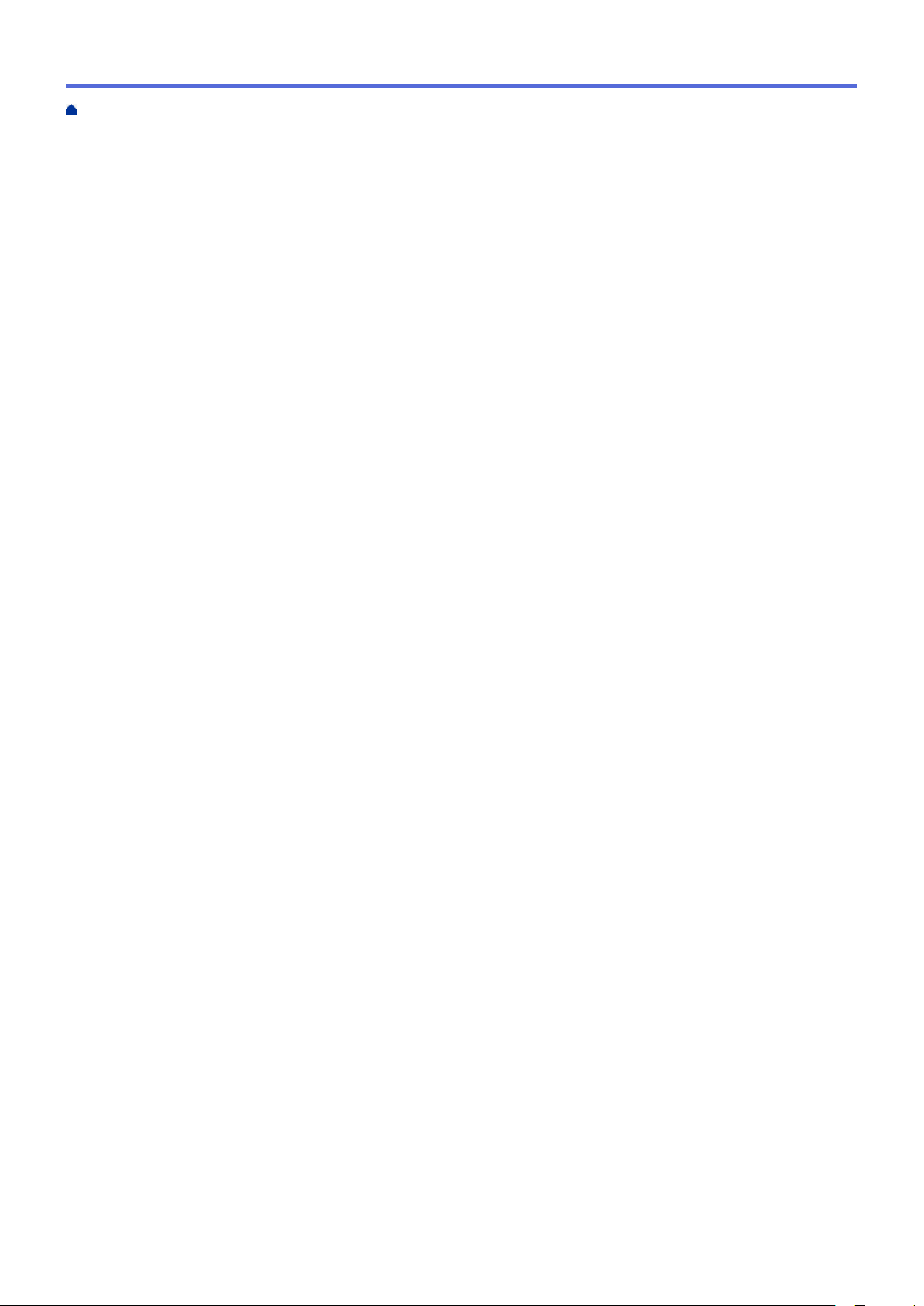
На главную > Содержание
Передача журнала отправки и получения факсов на другой факсимильный аппарат............. 413
Информация об аппарате........................................................................................................................ 414
Проверка серийного номера.......................................................................................................... 415
Просмотр версии микропрограммы устройства........................................................................... 416
Обзор функций сброса................................................................................................................... 417
Сброс настроек устройства ...........................................................................................................419
Регулярное техническое обслуживание ..................................................................................... 420
Замена расходных материалов...............................................................................................................421
Замена тонер-картриджа ............................................................................................................... 423
Замена блока фотобарабана......................................................................................................... 426
Очистка устройства.................................................................................................................................. 428
Очистка сканера .............................................................................................................................430
Очистка коронирующего провода.................................................................................................. 431
Очистка блока фотобарабана с помощью печати точек фотобарабана.................................... 433
Очистка роликов подачи бумаги.................................................................................................... 436
Проверка оставшегося ресурса деталей................................................................................................ 437
Настройка устройства .................................................................................................................... 438
Изменение настроек устройства с помощью панели управления........................................................ 439
При отключении электропитания (сохранение в памяти) ...........................................................440
Общие параметры.......................................................................................................................... 441
Печать отчетов................................................................................................................................ 459
Таблицы настроек и функций ........................................................................................................ 462
Изменение настроек устройства с помощью компьютера.................................................................... 470
Изменение настроек устройства с помощью веб-интерфейса управления ..............................471
Изменение параметров устройства с помощью программы удаленной настройки .................. 476
Информация об этом устройстве................................................................................................. 487
Сведения о положениях по защите окружающей среды....................................................................... 488
Программа ENERGY STAR ............................................................................................................489
Функции энергосбережения........................................................................................................... 490
Информация для пользователя по электрическому и электронному оборудованию
(преимущественно для стран Европы) .........................................................................................491
Примечание для символа батареи и/или аккумулятора (только для стран ЕС)........................ 492
Рекомендации для пользователей по защите окружающей среды (преимущественно для
стран Европы)................................................................................................................................. 493
Приложение...................................................................................................................................... 494
Характеристики ........................................................................................................................................ 495
Ввод текста на устройстве....................................................................................................................... 501
Расходные материалы ............................................................................................................................. 503
Информация о бумаге из вторсырья .....................................................................................................504
Контактные данные.................................................................................................................................. 505
v
Page 7
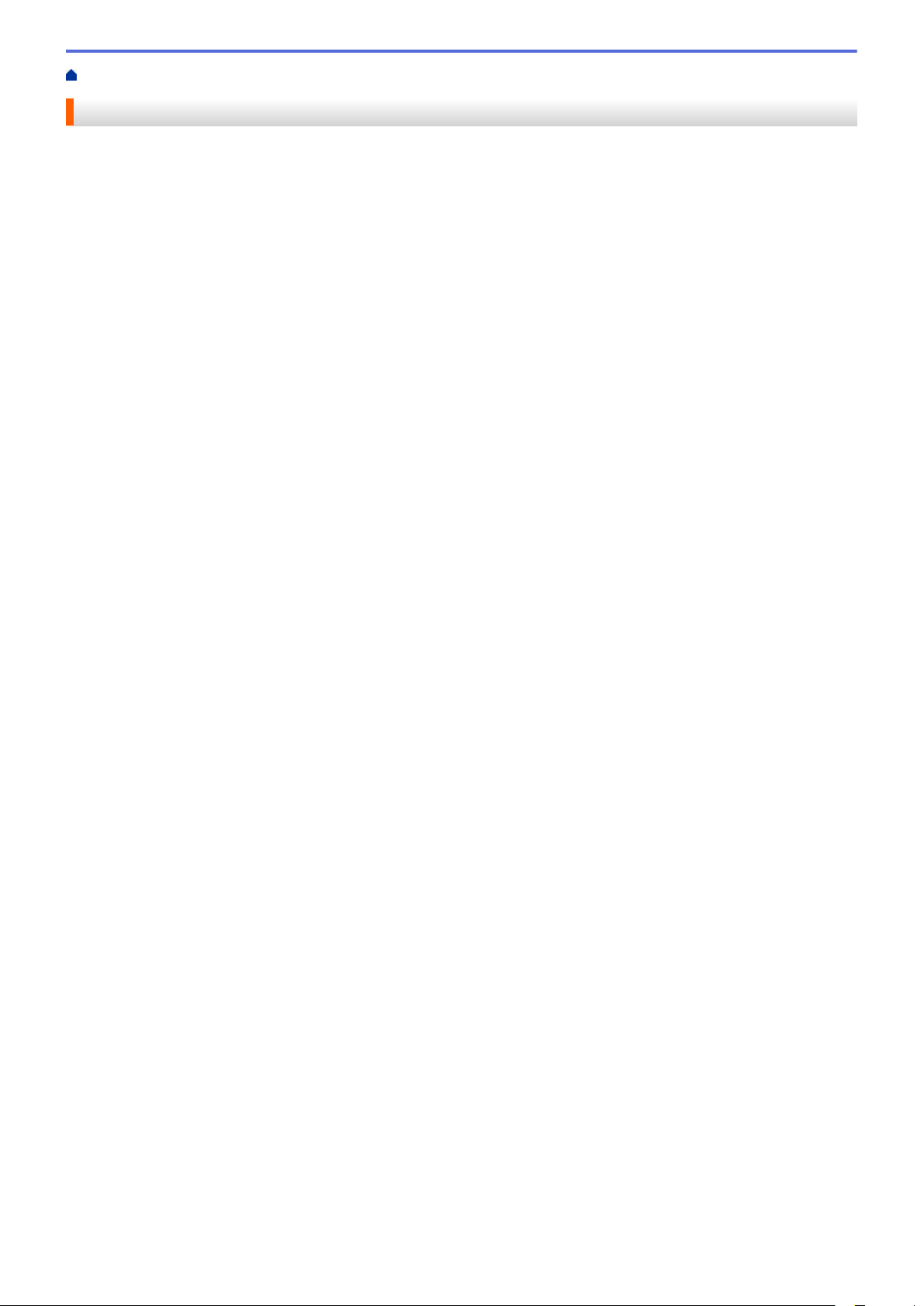
На главную > Перед использованием устройства
Перед использованием устройства
• Условные обозначения
• Товарные знаки
• Важное примечание
1
Page 8
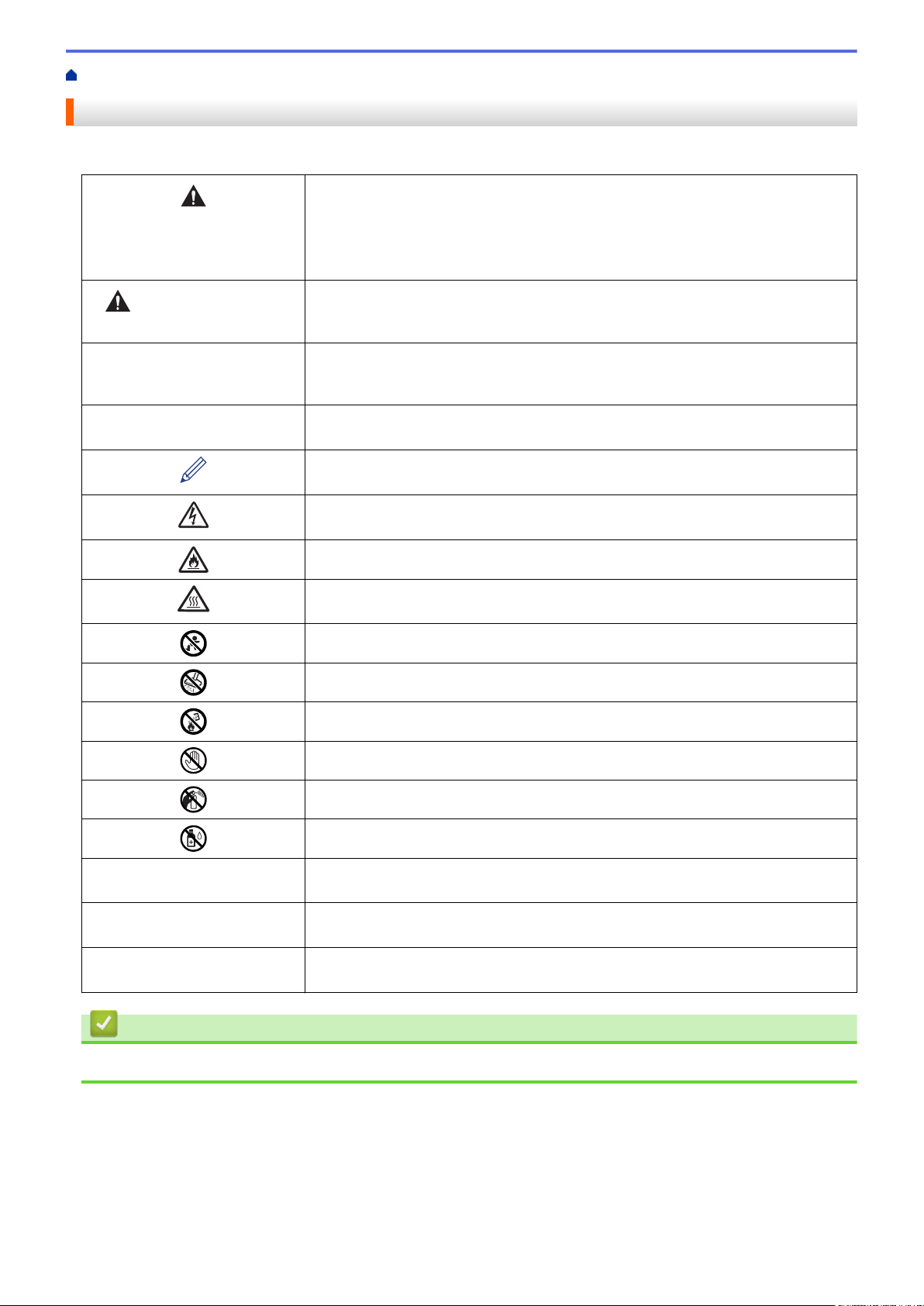
На главную > Перед использованием устройства > Условные обозначения
Условные обозначения
В настоящем руководстве используются следующие символы и условные обозначения:
Знак ПРЕДУПРЕЖДЕНИЕ указывает на потенциально опасную ситуацию,
которая, если ее не предотвратить, может привести к смертельному исходу
или получению тяжелых травм.
ПРЕДУПРЕЖДЕНИ
Е
ОСТОРОЖНО
ВАЖНАЯ
ИНФОРМАЦИЯ
ПРИМЕЧАНИЕ
Знаком ОСТОРОЖНО отмечены инструкции, несоблюдение которых создает
опасную ситуацию, которая может привести к получению легких и средних
травм.
Знаком ВАЖНАЯ ИНФОРМАЦИЯ отмечены инструкции, несоблюдение
которых создает потенциально опасную ситуацию, которая может привести к
повреждению имущества или потере функциональности изделия.
В примечаниях указываются эксплуатационные условия, условия для
установки или особые условия использования.
Этим символом обозначены рекомендации, которые содержат полезные
подсказки и дополнительные сведения.
Таким символом обозначены предупреждения об опасности поражения
электрическим током.
Такой символ предупреждает о возможности возгорания.
Такой символ предупреждает о наличии сильно нагревающихся деталей
устройства, до которых нельзя дотрагиваться.
Храните в недоступном для детей месте.
Не используйте моющее средство.
Не бросайте в огонь.
Не прикасайтесь руками.
Не используйте легковоспламеняющиеся вещества и распылители.
Не используйте легковоспламеняющиеся жидкости.
Полужирный шрифт Полужирным шрифтом выделяются названия клавиш на панели управления
устройства или кнопок на экране компьютера.
Курсив Курсивом выделяются важные моменты в тексте или ссылки на другие
разделы руководства.
Courier New
Шрифтом Courier New выделяются сообщения, отображаемые на ЖК-дисплее
устройства.
Связанная информация
• Перед использованием устройства
2
Page 9
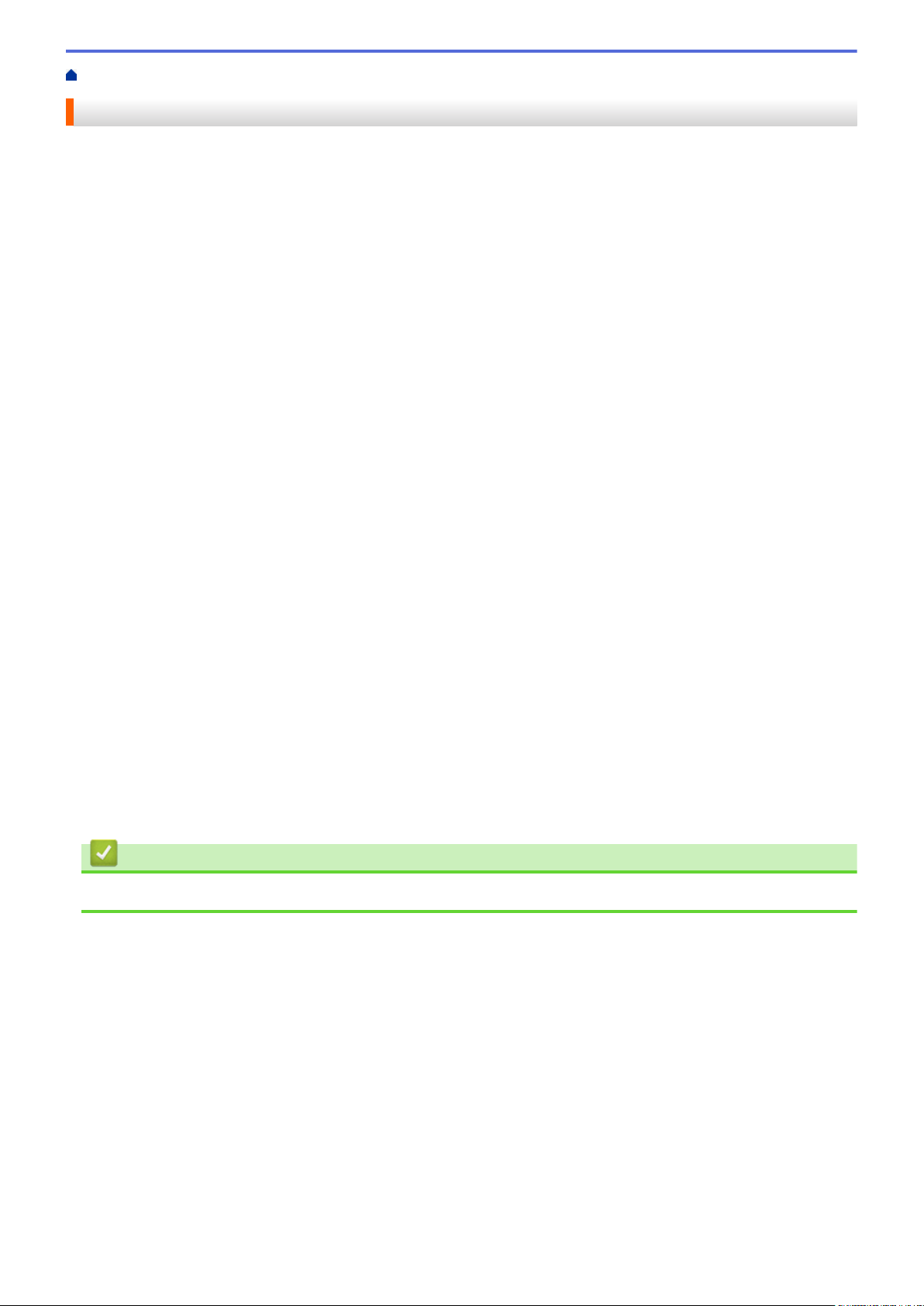
На главную > Перед использованием устройства > Товарные знаки
Товарные знаки
Microsoft, Windows, Windows Server, SharePoint, Internet Explorer, Outlook, PowerPoint, Excel, OneNote и
OneDrive являются зарегистрированными товарными знаками или товарными знаками корпорации
Microsoft в США и/или других странах.
Apple, Mac, Safari, AirPrint, логотип AirPrint, iPad, iPhone и iPod touch являются товарными знаками
компании Apple Inc., зарегистрированными в США и других странах.
macOS является товарным знаком компании Apple Inc.
App Store является знаком обслуживания компании Apple Inc.
Nuance и PaperPort являются товарными знаками или зарегистрированными товарными знаками
компании Nuance Communications, Inc. или ее дочерних компаний в США и/или других странах.
Wi-Fi, Wi-Fi Alliance и Wi-Fi Direct® являются зарегистрированными товарными знаками организации Wi-Fi
Alliance®.
WPA, WPA2, Wi-Fi CERTIFIED, Wi-Fi Protected Setup и логотип Wi-Fi Protected Setup являются товарными
знаками организации Wi-Fi Alliance®.
Android, Gmail, Google Cloud Print, Google Drive, Google Chrome, Chrome OS и Google Play являются
товарными знаками компании Google Inc. и используются с ее разрешения.
Mopria® и логотип Mopria® являются зарегистрированными товарными знаками и знаками обслуживания
компании Mopria Alliance, Inc. в США и других странах. Несанкционированное использование строго
запрещено.
Mozilla и Firefox являются зарегистрированными товарными знаками компании Mozilla Foundation.
Intel является товарным знаком корпорации Intel в США и/или других странах.
Evernote и логотип Evernote с изображением слона являются товарными знаками корпорации Evernote и
используются по лицензии.
Словесный знак Bluetooth® является зарегистрированным товарным знаком, принадлежащим компании
Bluetooth SIG, Inc., и используется компанией Ricoh Company, Ltd. по лицензии.
WordPerfect является зарегистрированным товарным знаком компании Corel Corporation и/или ее
дочерних компаний в Канаде, США и/или других странах.
Все компании, программное обеспечение которых упоминается в данном руководстве, предоставляют
доступ к своим продуктам на условиях соответствующих лицензионных соглашений.
Все товарные знаки и наименования товаров, упоминаемые в изделиях, документации и прочих
наших материалах, являются товарными знаками или зарегистрированными товарными знаками
соответствующих владельцев.
Связанная информация
• Перед использованием устройства
3
Page 10
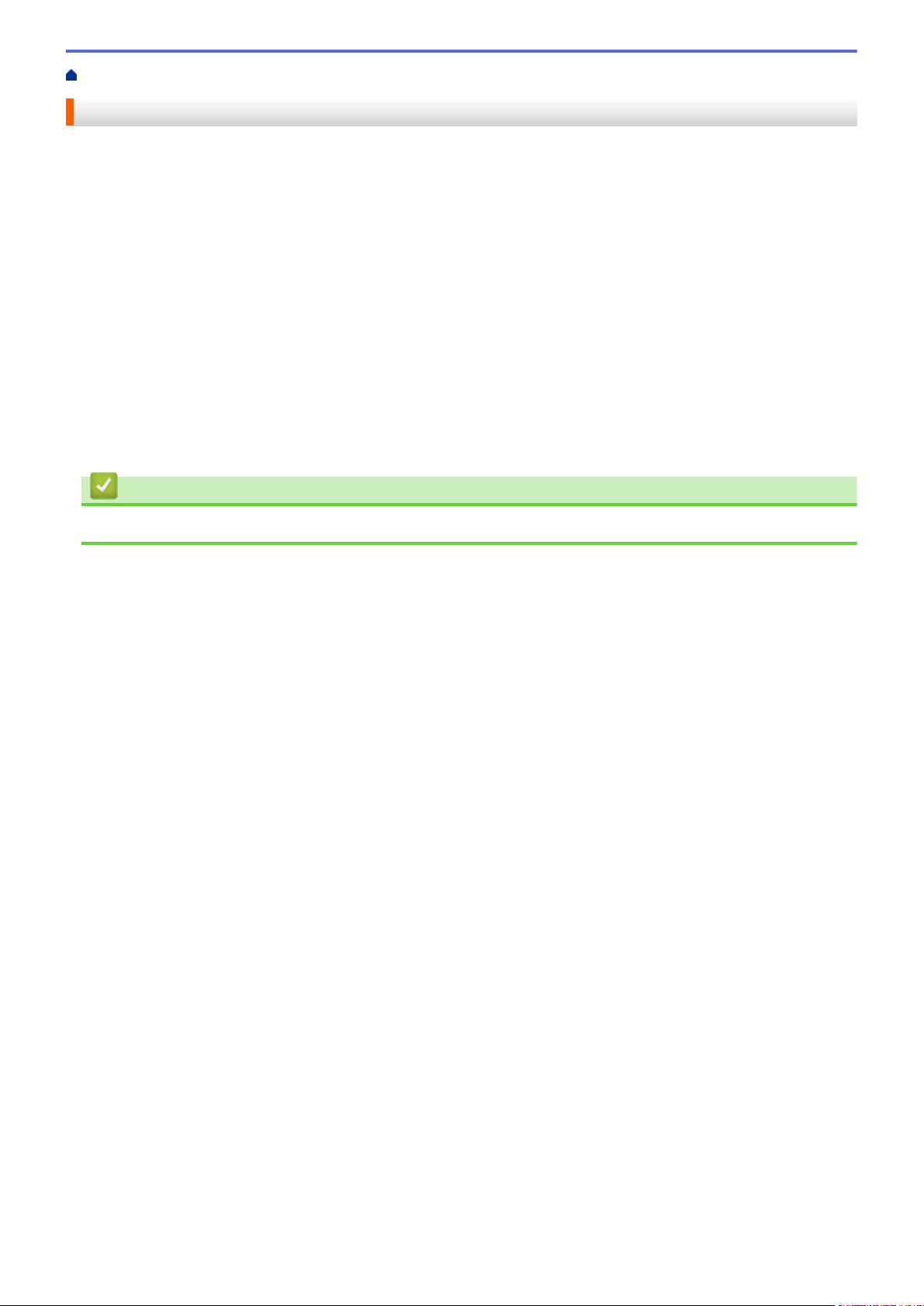
На главную > Перед использованием устройства > Важное примечание
Важное примечание
• Не используйте данный продукт в других регионах. В противном случае можно нарушить местные
требования в отношении беспроводной связи и энергопотребления.
• Windows® 10 в этом документе используется для обозначения Windows® 10 Домашняя, Windows® 10
Pro, Windows® 10 для образовательных учреждений и Windows® 10 Корпоративная.
• В настоящем документе наименование Windows Server® 2008 относится к операционным системам
Windows Server® 2008 и Windows Server® 2008 R2.
• Экраны в этом руководстве пользователя приведены только для иллюстрации и могут отличаться от
фактических экранов.
• Если не указано иное, снимки экрана в этом руководстве относятся к Windows® 7 и macOS 10.11.x. Вид
экрана на используемом компьютере зависит от операционной системы и может отличаться от
приведенного здесь.
• Содержание данного руководства и технические характеристики изделия могут быть изменены без
предварительного уведомления.
• В некоторых странах доступны не все функции из-за экспортных ограничений.
Связанная информация
• Перед использованием устройства
4
Page 11
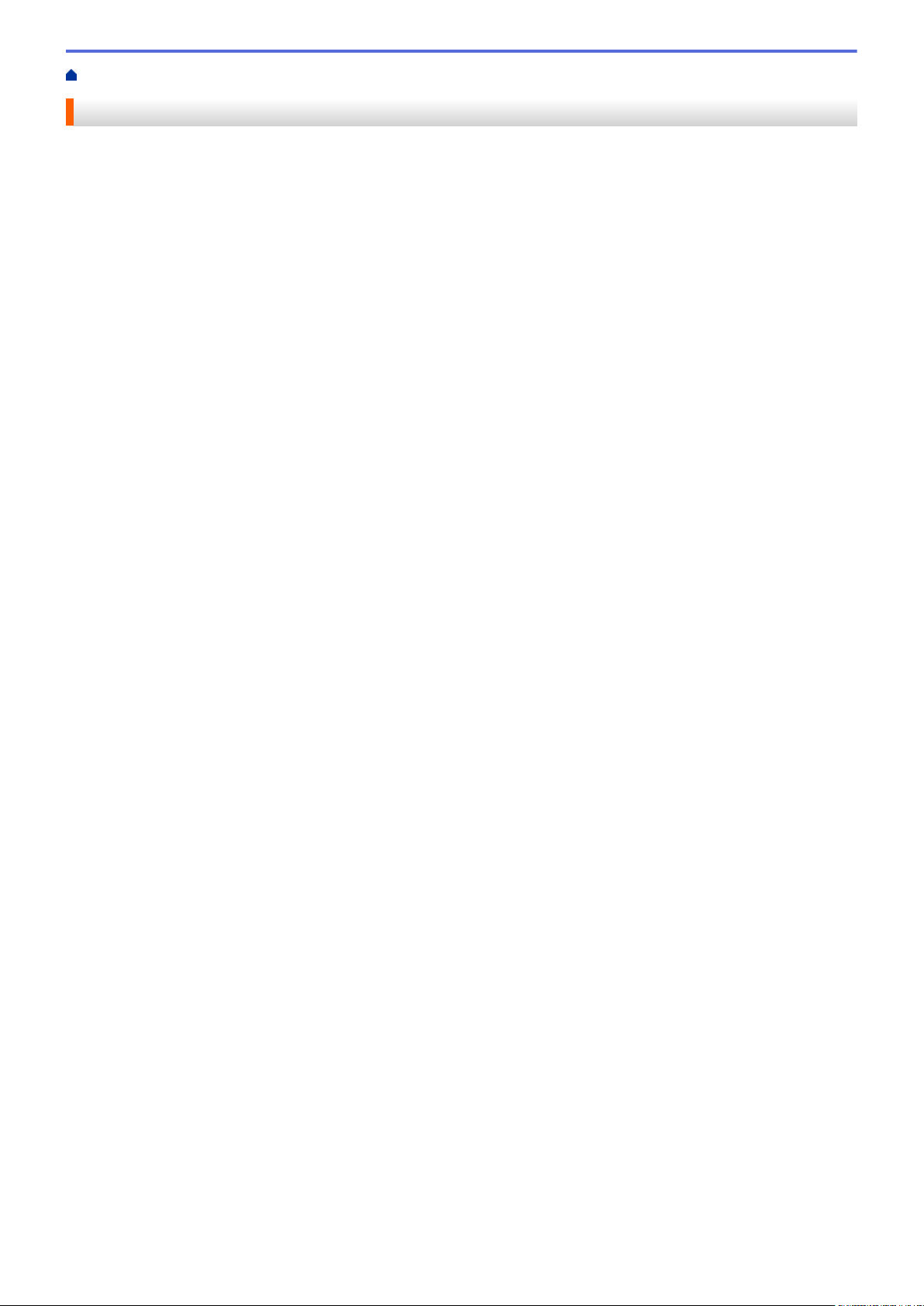
На главную > Общие сведения об устройстве
Общие сведения об устройстве
• Обзор панели управления
•
Доступ к утилите RICOH Utilities (Windows®)
5
Page 12
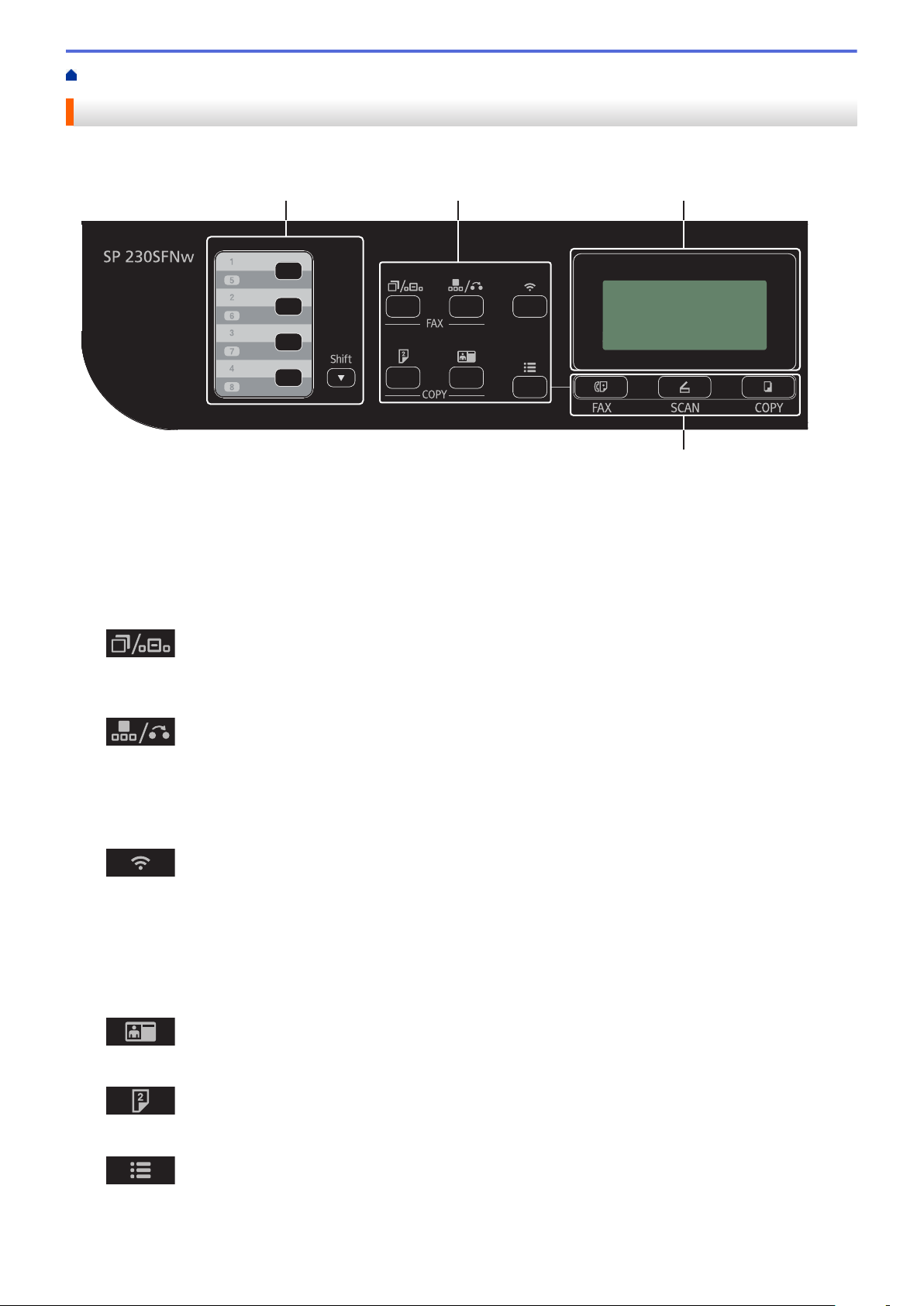
На главную > Общие сведения об устройстве > Обзор панели управления
1 2
4
3
Обзор панели управления
Вид панели управления зависит от используемой модели устройства.
1. Кнопки набора одним нажатием
Можно хранить и вызывать до восьми номеров телефонов и факсов.
Для доступа к одному из сохраненных номеров 1–4 нажмите соответствующую кнопку One Touch. Для
доступа к одному из сохраненных номеров 5–8 нажмите соответствующую кнопку, удерживая кнопку
Shift (Cмена).
2. Функциональные кнопки
Повтор/Пауза
Нажмите для набора последнего набранного номера. Эта кнопка также позволяет вставить паузу
при программировании номеров для ускоренного набора или при наборе номера вручную.
Телефон/Перевод
Чтобы начать телефонный разговор после поднятия трубки внешнего телефона во время быстрого
двойного звонка в режиме «Факс/Телефон», нажмите Телефон/Перевод.
При подключении к офисной АТС используйте эту кнопку для выхода на внешнюю линию, вызова
оператора или для перевода вызова на другой параллельный телефон.
WiFi
Нажмите кнопку WiFi и запустите на компьютере приложение для настройки беспроводной сети.
Чтобы настроить беспроводное подключение между устройством и сетью, следуйте инструкциям на
экране.
Если индикатор WiFi горит, это означает, что устройство подключено к беспроводной точке доступа.
Если беспроводное подключение разорвано или устройство находится в процессе подключения к
беспроводной точке доступа, индикатор WiFi мигает.
2 на 1 (удостоверение)
Нажмите для копирования обеих сторон удостоверения личности на одну страницу.
2-стор.
Копирование обеих сторон листа.
Опции
Нажмите, чтобы открыть временные параметры факса, сканирования или копирования.
6
Page 13
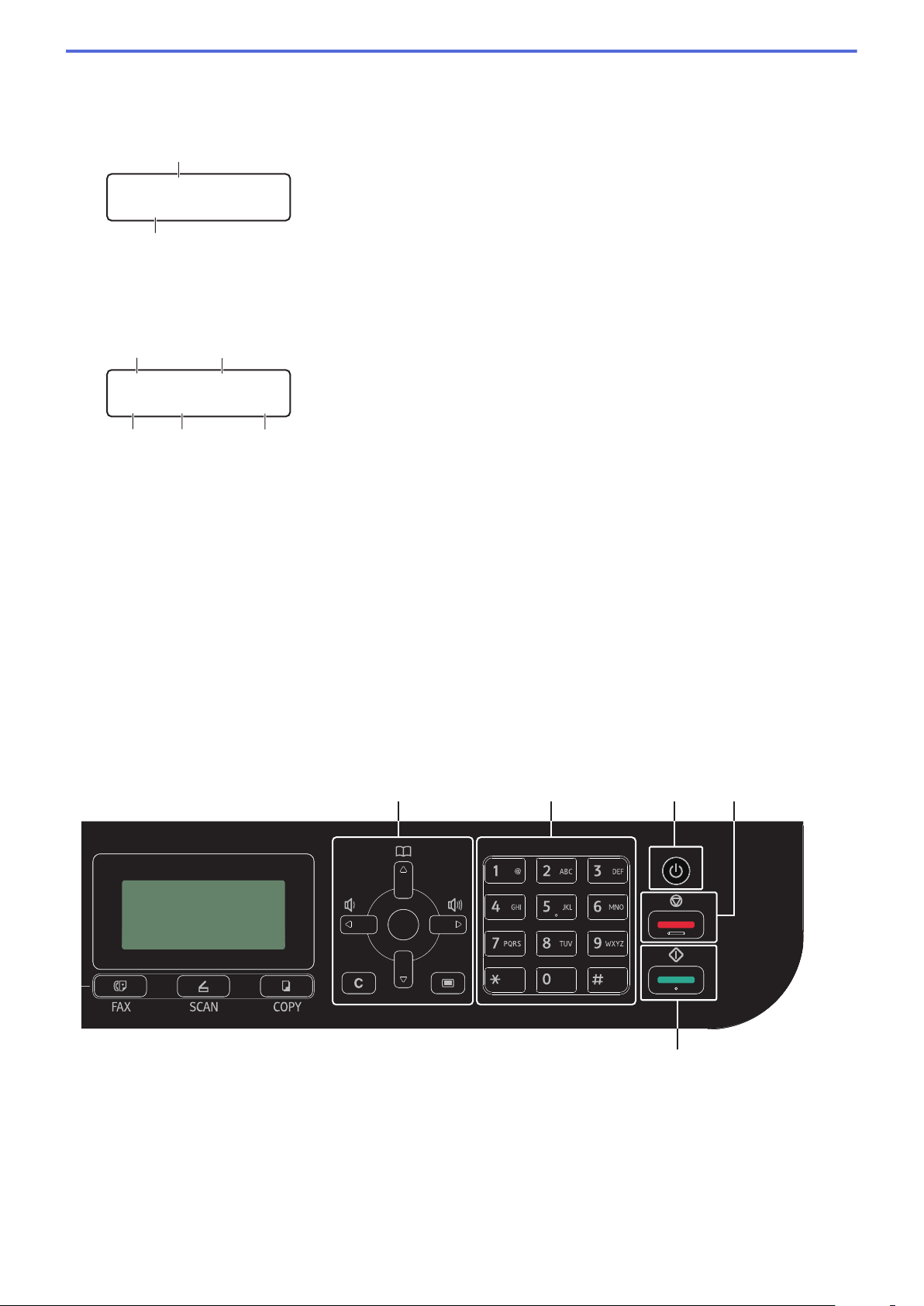
3. Жидкокристаллический дисплей (ЖК-дисплей)
b
a
Только факс
01/01 12:00
□□■□□
d
e
f
g
c
100% Авто
Копии стопкой:01
5 6
9
87
Отображает сообщения и инструкции по настройке и использованию устройства.
Когда аппарат находится в режиме факса, на ЖК-дисплее отображаются указанные ниже данные.
a. Дата и время
b. Режим приема
После нажатия COPY (КОПИРОВАНИЕ) на ЖК-дисплее отображаются указанные ниже параметры.
c. Тип копии
d. Количество копий
e. Разрешение
f. Контрастность
g. Масштаб копии
4. Кнопки режимов
FAX (ФАКС)
Нажмите, чтобы перевести устройство в режим факса.
SCAN (СКАНИРОВАНИЕ)
Нажмите, чтобы перевести устройство в режим сканирования.
COPY (КОПИРОВАНИЕ)
Нажмите, чтобы перевести устройство в режим копирования.
7
Page 14
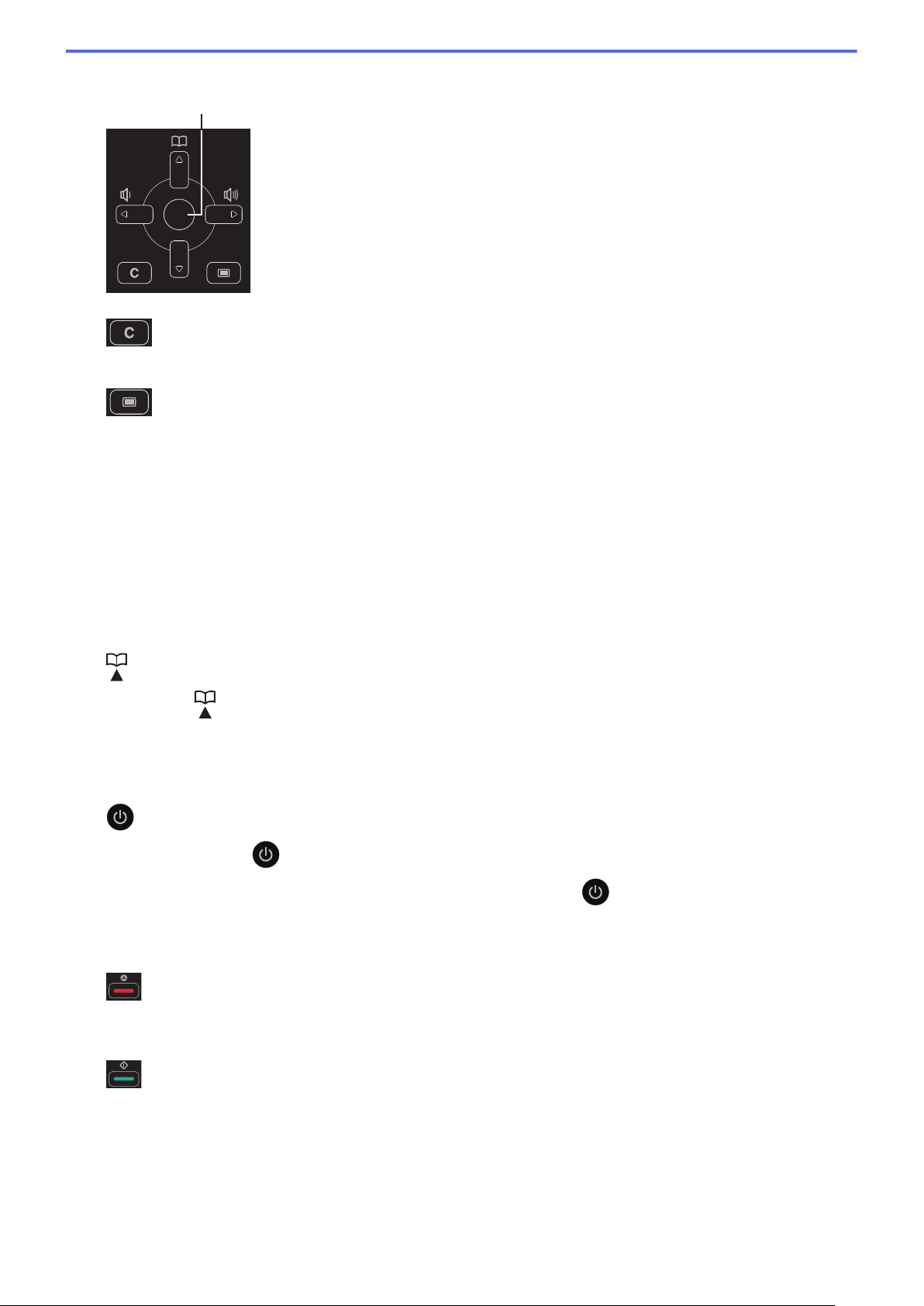
5. Кнопки меню
OK
Очистить
Нажмите, чтобы удалить введенные данные или отменить текущую настройку.
Меню
Нажмите для доступа к меню программирования настроек устройства.
OK
Нажмите, чтобы сохранить настройки устройства.
d или c
Нажмите для прокрутки назад или вперед пунктов меню.
a или b
• Нажмите для прокрутки вверх или вниз меню и параметров.
• Нажмите, чтобы изменить разрешение в режиме факса.
Нажмите для доступа к номерам быстрого набора.
6. Цифровая клавиатура
• Используется для набора номеров телефонов и факсов.
• Используется в качестве клавиатуры для ввода текста и символов.
7.
8.
Включение и выключение питания
• Нажмите кнопку
• Чтобы выключить устройство, нажмите и удерживайте кнопку . На ЖК-дисплее появится
сообщение [Выключение], которое будет отображаться в течение нескольких секунд перед
выключением устройства. Если к устройству подключен внешний телефон или автоответчик, он
останется доступным для использования.
Стоп/Выход
• Нажмите, чтобы остановить выполнение операции.
• Нажмите, чтобы выйти из меню.
, чтобы включить устройство.
9.
Старт
• Нажмите, чтобы начать отправку факсов.
• Нажмите, чтобы начать копирование.
• Нажмите, чтобы начать сканирование документов.
8
Page 15
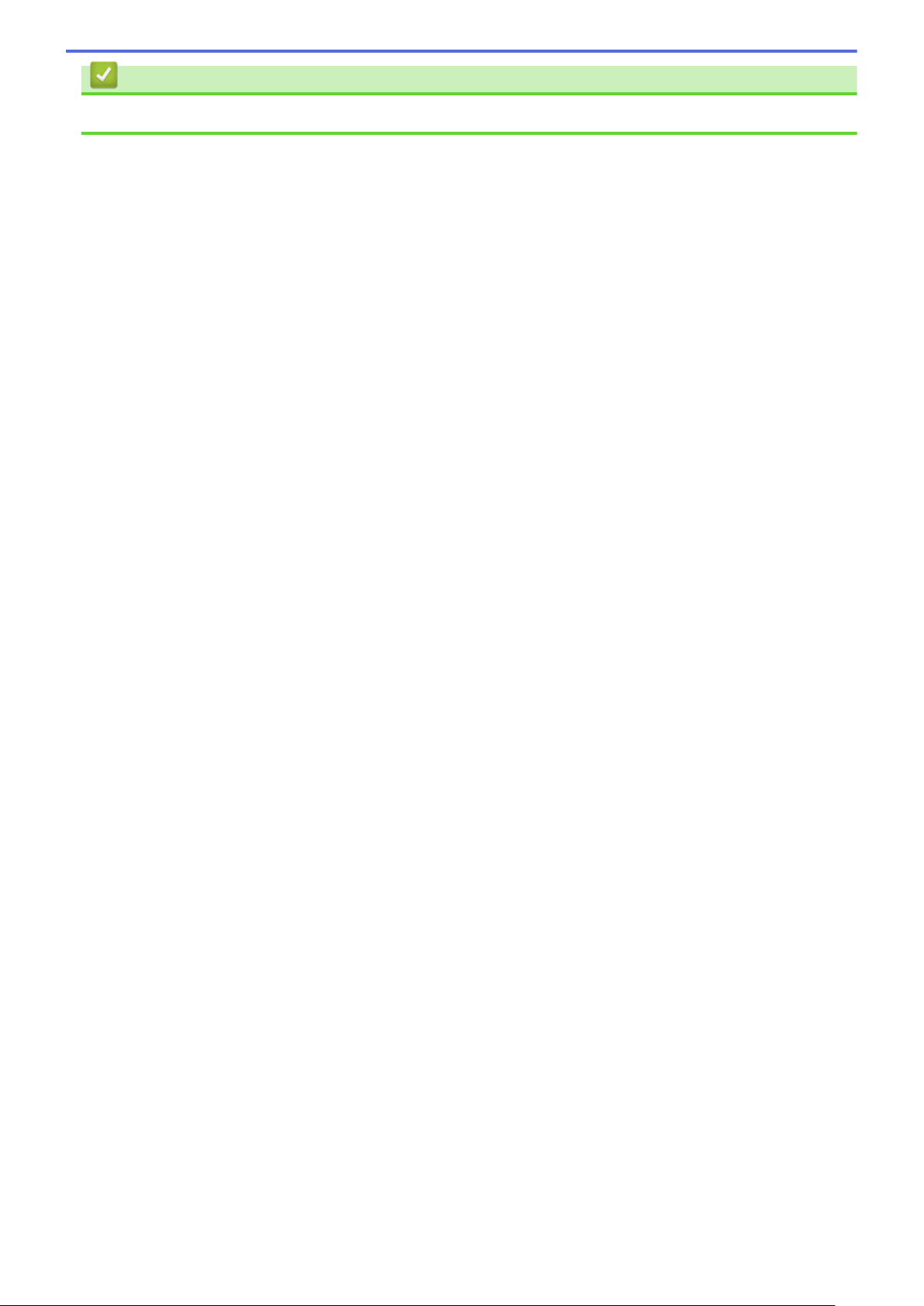
Связанная информация
• Общие сведения об устройстве
9
Page 16
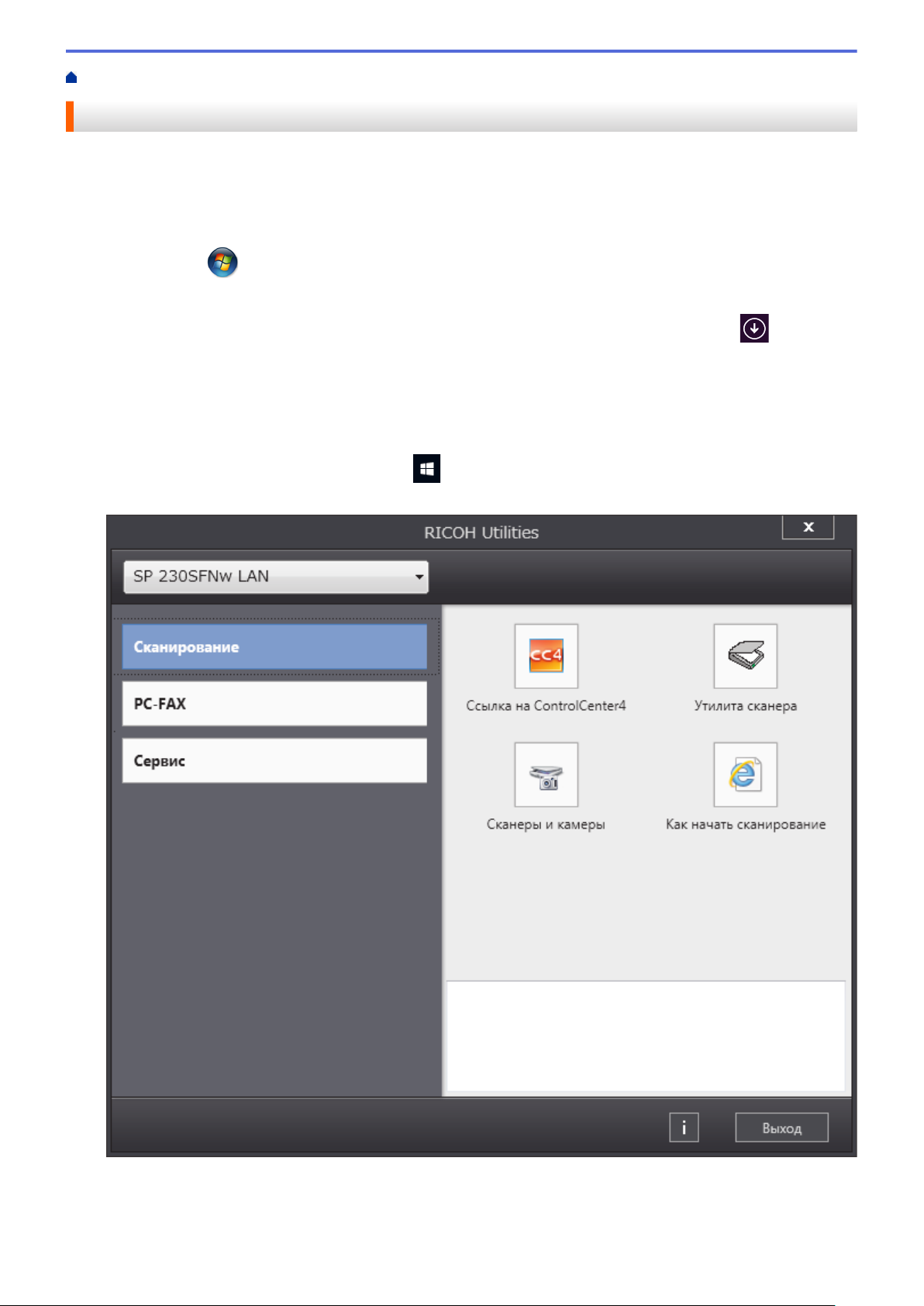
На главную > Общие сведения об устройстве > Доступ к утилите RICOH Utilities (Windows®)
Доступ к утилите RICOH Utilities (Windows®)
RICOH Utilities — это программа запуска приложений, предоставляющая удобный доступ ко всем
приложениям этого продукта, установленным на компьютере.
1. Выполните одно из следующих действий:
• (Windows® 7)
Щелкните
• (Windows® 8.1)
Переместите указатель мыши в левый нижний угол экрана Пуск и щелкните значок (если вы
используете сенсорное устройство, проведите пальцем вверх от нижней части экрана Пуск, чтобы
отобразить экран Приложения).
После отображения экрана Приложения коснитесь или щелкните (RICOH Utilities).
• (Windows® 10)
Последовательно выберите элементы
2. Выберите свое устройство.
(Пуск) > Все программы > RICOH > RICOH Utilities.
> RICOH > RICOH Utilities.
3. Выберите необходимое действие.
10
Page 17
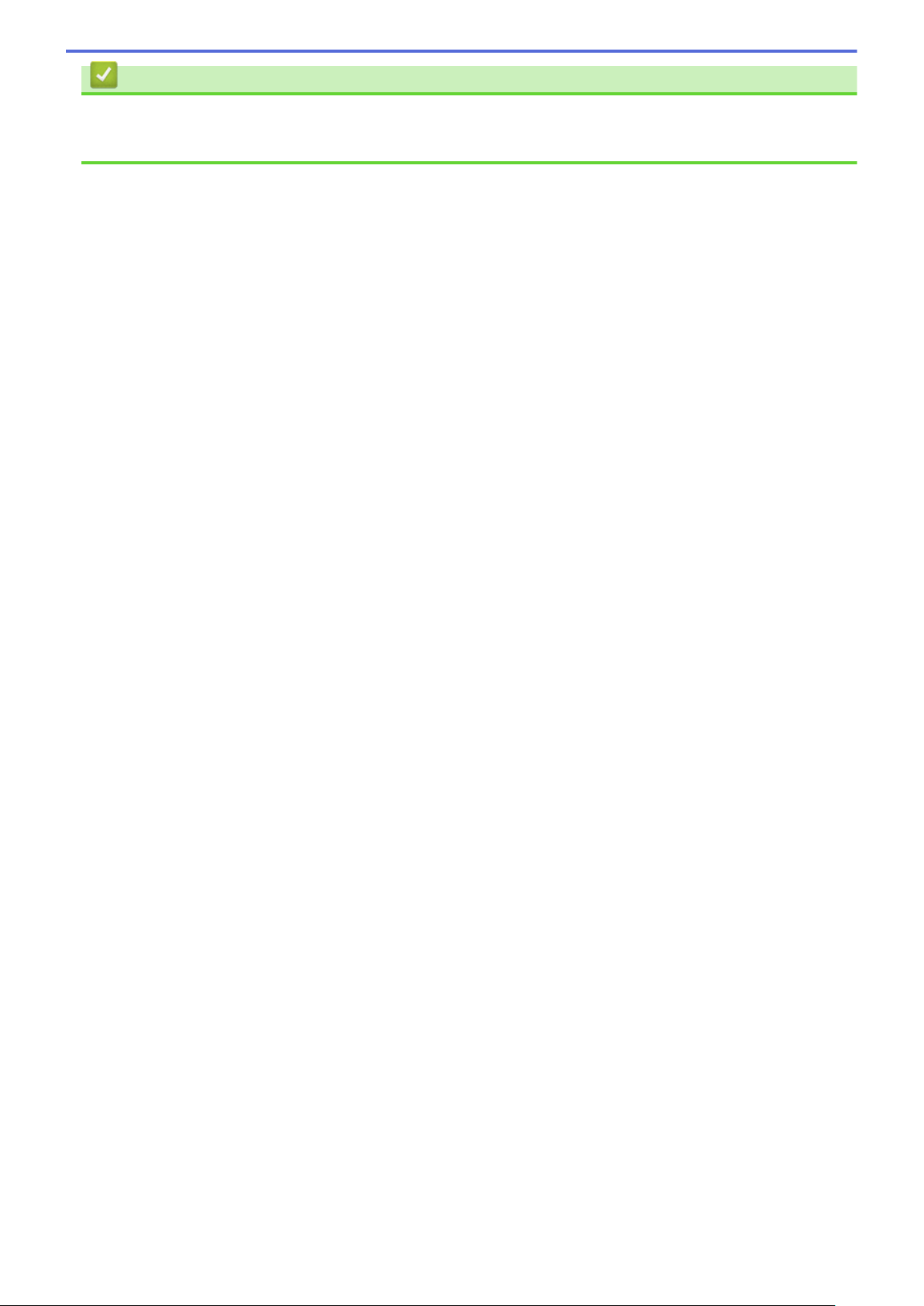
Связанная информация
• Общие сведения об устройстве
• Удаление программного обеспечения и драйверов (Windows®)
11
Page 18
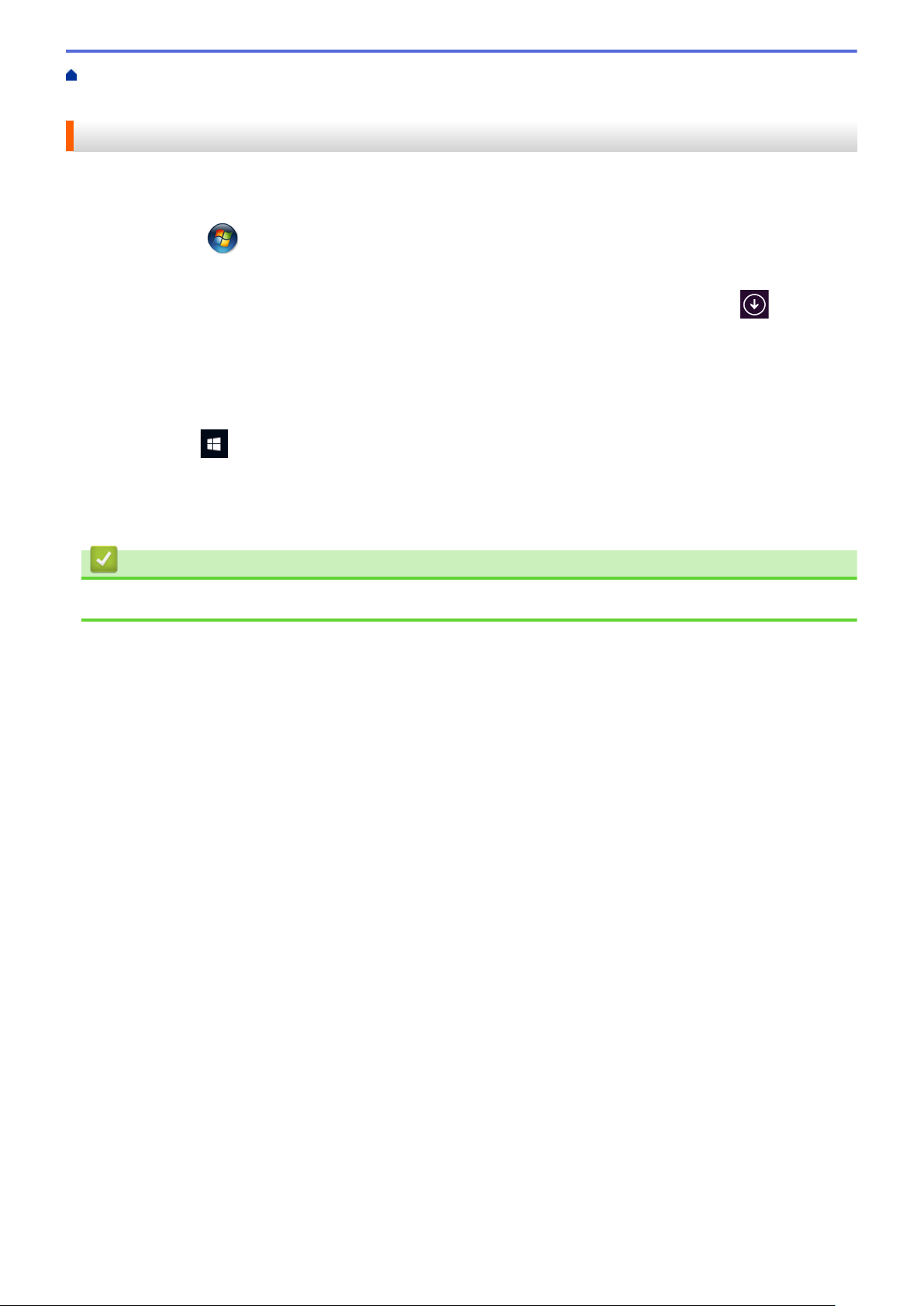
На главную > Общие сведения об устройстве > Доступ к утилите RICOH Utilities
(Windows®) > Удаление программного обеспечения и драйверов (Windows®)
Удаление программного обеспечения и драйверов (Windows®)
1. Выполните одно из следующих действий:
• (Windows® 7)
Щелкните
• (Windows® 8.1)
Переместите указатель мыши в левый нижний угол экрана Пуск и щелкните значок (если вы
используете сенсорное устройство, проведите пальцем вверх от нижней части экрана Пуск, чтобы
отобразить экран Приложения).
После отображения экрана Приложения коснитесь или щелкните (RICOH Utilities).
• (Windows® 10)
Нажмите
2. Щелкните по раскрывающемуся списку и выберите название своей модели (если она еще не
выбрана). Выберите Сервис на левой панели навигации, а затем нажмите Удалить.
Чтобы удалить программное обеспечение и драйверы, следуйте инструкциям в диалоговом окне.
(Пуск) > Все программы > RICOH > RICOH Utilities.
> RICOH > RICOH Utilities.
Связанная информация
• Доступ к утилите RICOH Utilities (Windows®)
12
Page 19
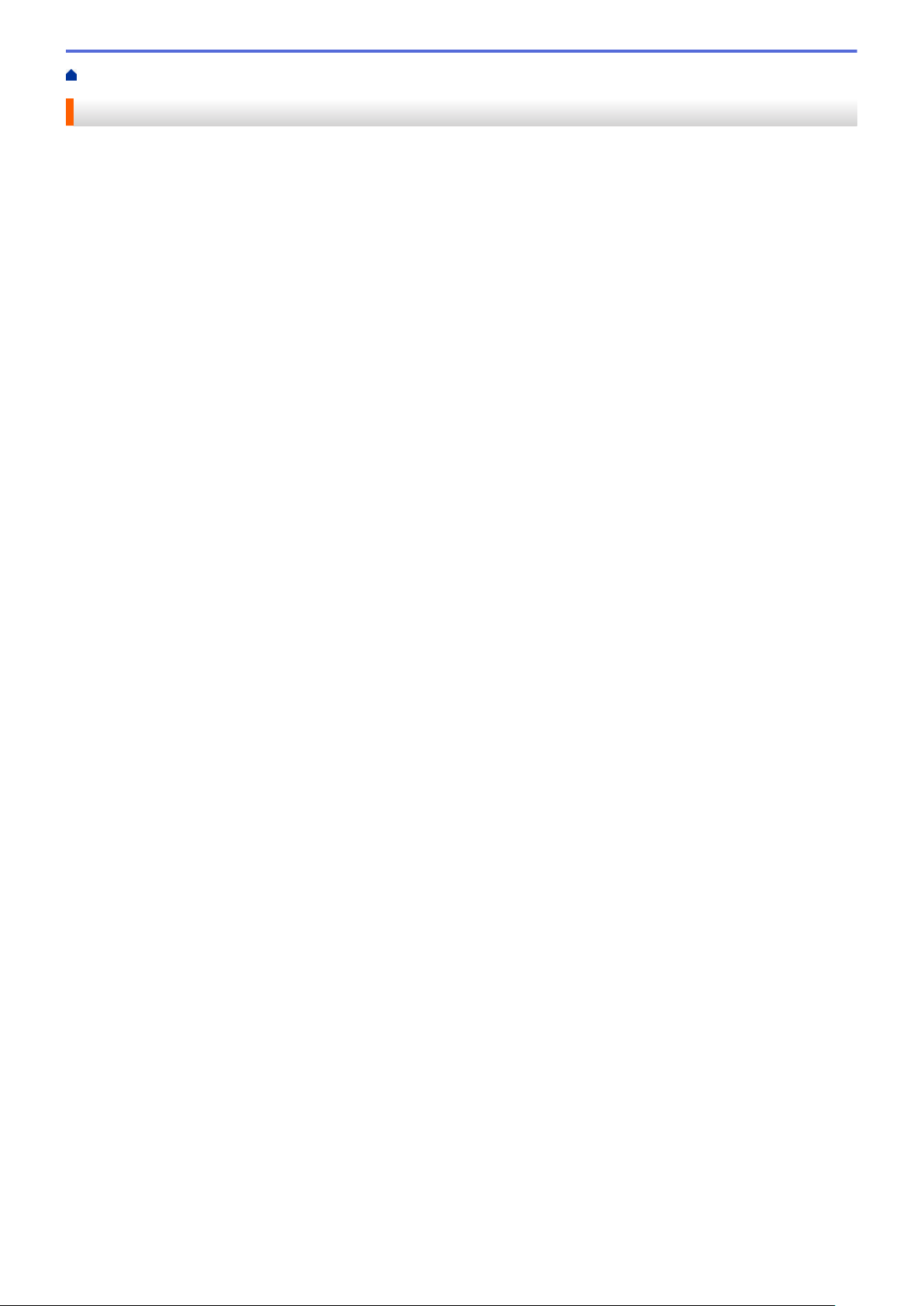
На главную > Работа с бумагой
Работа с бумагой
• Загрузка бумаги
• Настройка параметров бумаги
• Поддерживаемая бумага
• Загрузка документов
• Недоступные для сканирования и печати зоны
• Использование специальной бумаги
13
Page 20
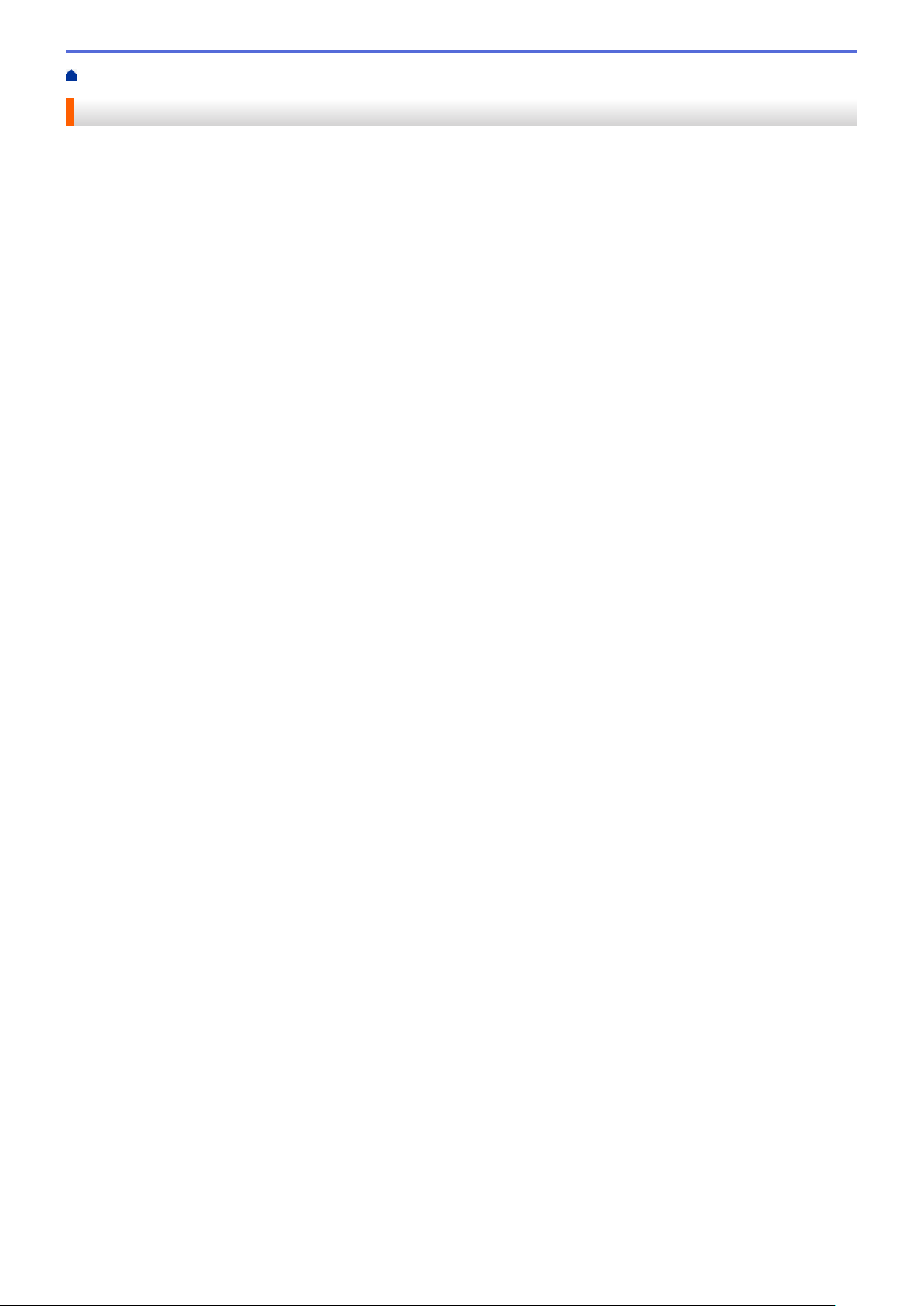
На главную > Работа с бумагой > Загрузка бумаги
Загрузка бумаги
• Загрузка бумаги и печать с использованием лотка для бумаги
• Загрузка бумаги в слот ручной подачи и печать из него
14
Page 21
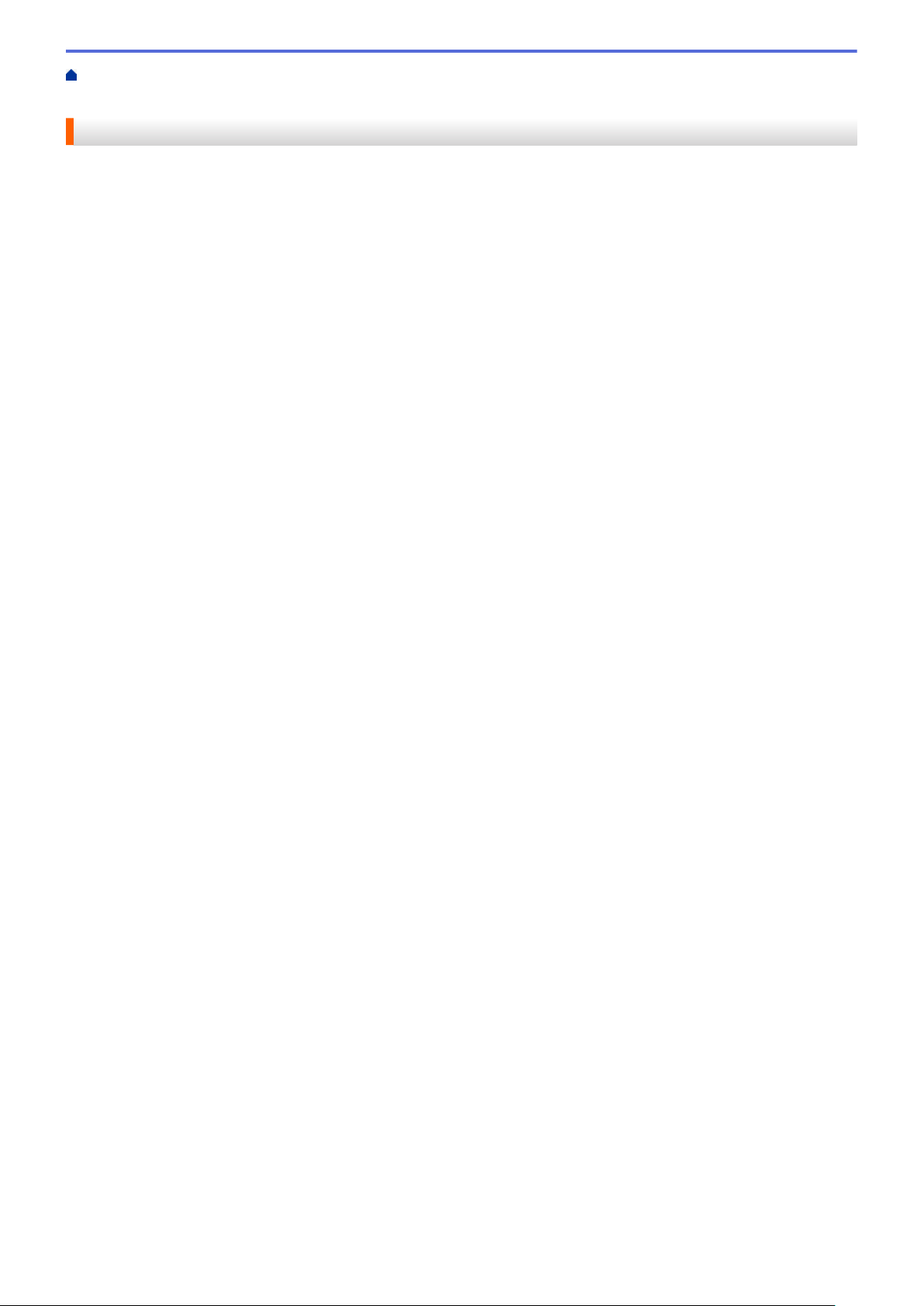
На главную > Работа с бумагой > Загрузка бумаги > Загрузка бумаги и печать с использованием
лотка для бумаги
Загрузка бумаги и печать с использованием лотка для бумаги
• Загрузка бумаги в лоток
15
Page 22
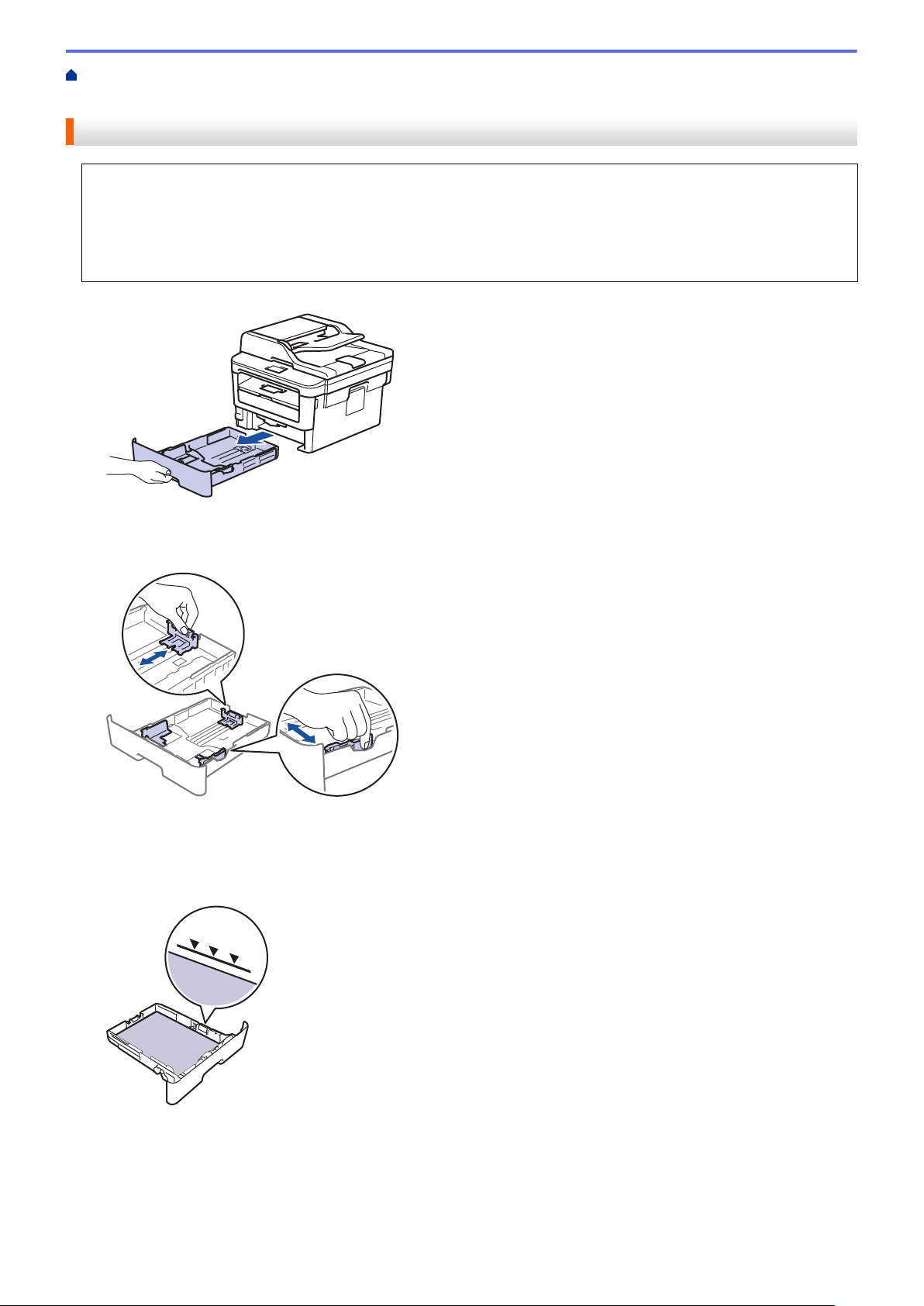
На главную > Работа с бумагой > Загрузка бумаги > Загрузка бумаги и печать с использованием
лотка для бумаги > Загрузка бумаги в лоток
Загрузка бумаги в лоток
• Если включена проверка формата бумаги, то при выдвижении лотка на ЖК-дисплее появляется
сообщение с вопросом об изменении размера и типа бумаги. При необходимости измените формат
и тип бумаги, следуя инструкциям на ЖК-дисплее.
• При загрузке в лоток бумаги другого формата и типа необходимо также изменить настройки
формата и типа бумаги в устройстве или на компьютере.
1. Полностью выдвиньте лоток для бумаги из устройства.
2. Нажмите на направляющие для бумаги и установите их в положение, соответствующее формату
бумаги.
Нажмите рычаг снятия блокировки для перемещения направляющих бумаги.
3. Тщательно расправьте стопку бумаги.
4. Загрузите бумагу в лоток для бумаги стороной для печати вниз.
5. Убедитесь в том, что высота стопки бумаги не превышает отметку максимального уровня (b b b).
Переполнение лотка может привести к замятию бумаги.
6. Медленно задвиньте лоток для бумаги в устройство.
16
Page 23
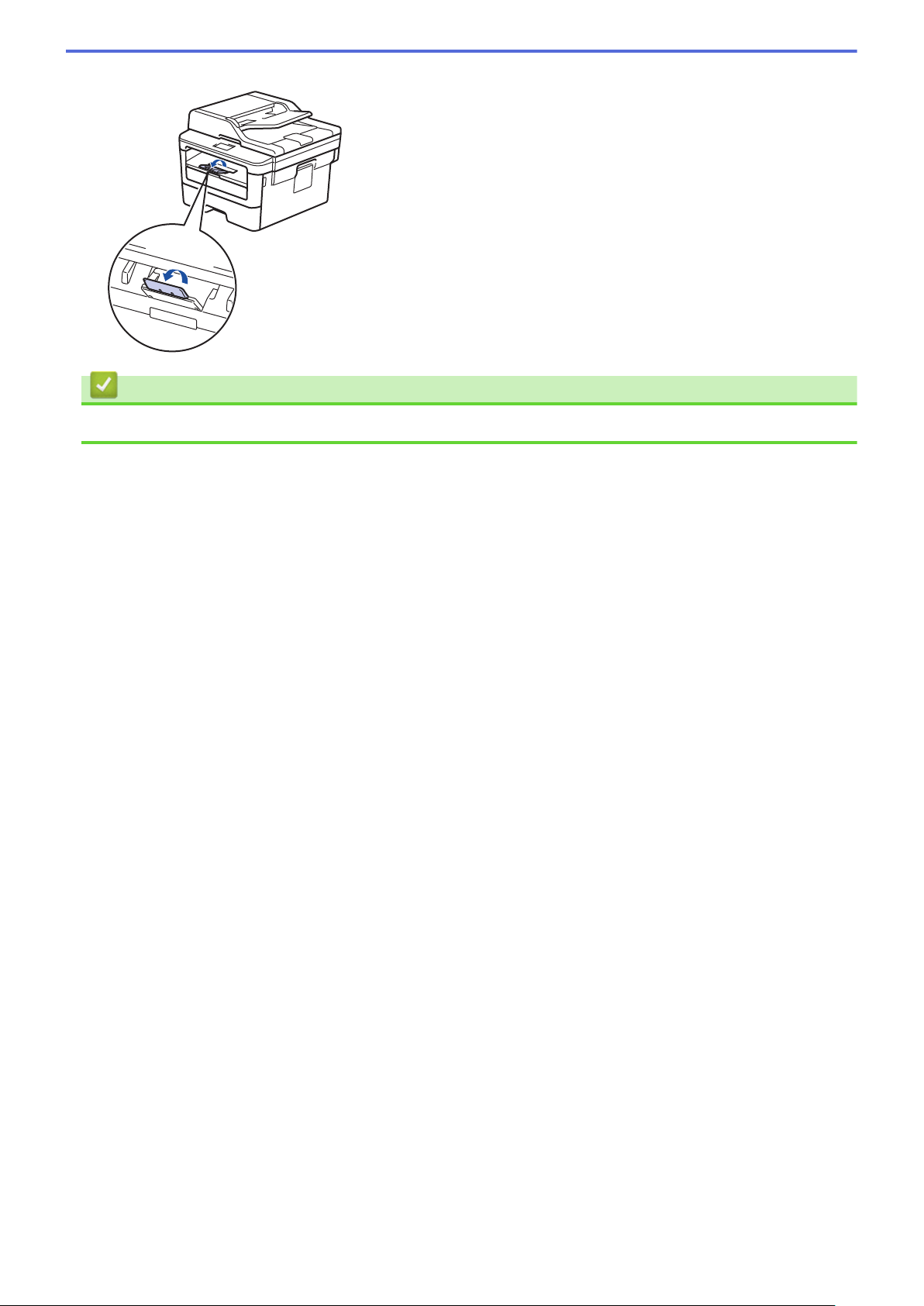
7. Чтобы предотвратить соскальзывание бумаги с выходного лотка, поднимите откидную панель.
Связанная информация
• Загрузка бумаги и печать с использованием лотка для бумаги
17
Page 24
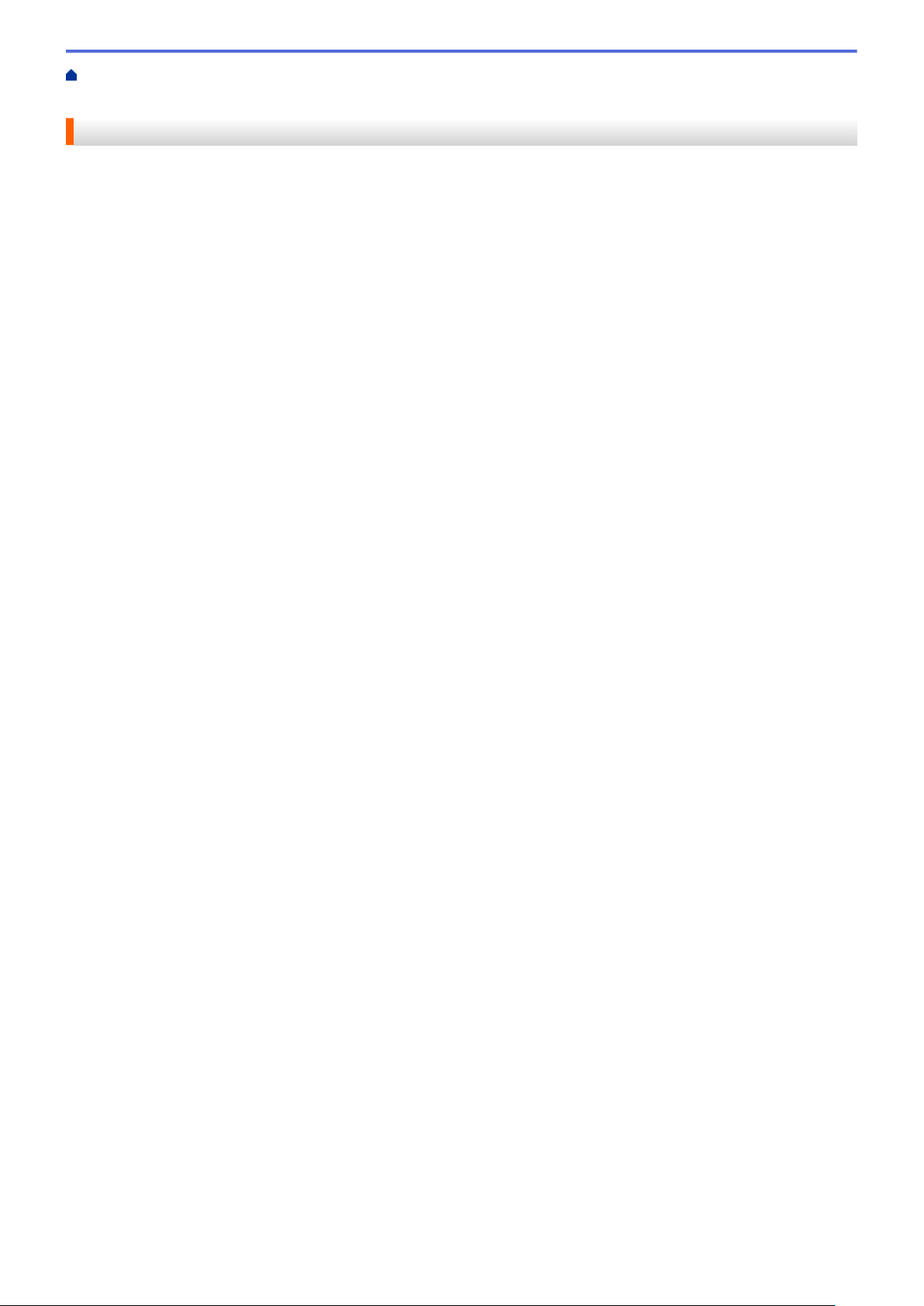
На главную > Работа с бумагой > Загрузка бумаги > Загрузка бумаги в слот ручной подачи и печать из
него
Загрузка бумаги в слот ручной подачи и печать из него
• Загрузка обычной бумаги, тонкой бумаги, бумаги из вторсырья, высокосортной
бумаги в слот ручной подачи и печать из него
• Загрузка и печать на плотной бумаге и загрузка наклеек в слот ручной подачи
• Загрузка конвертов в слот ручной подачи и печать из него
18
Page 25
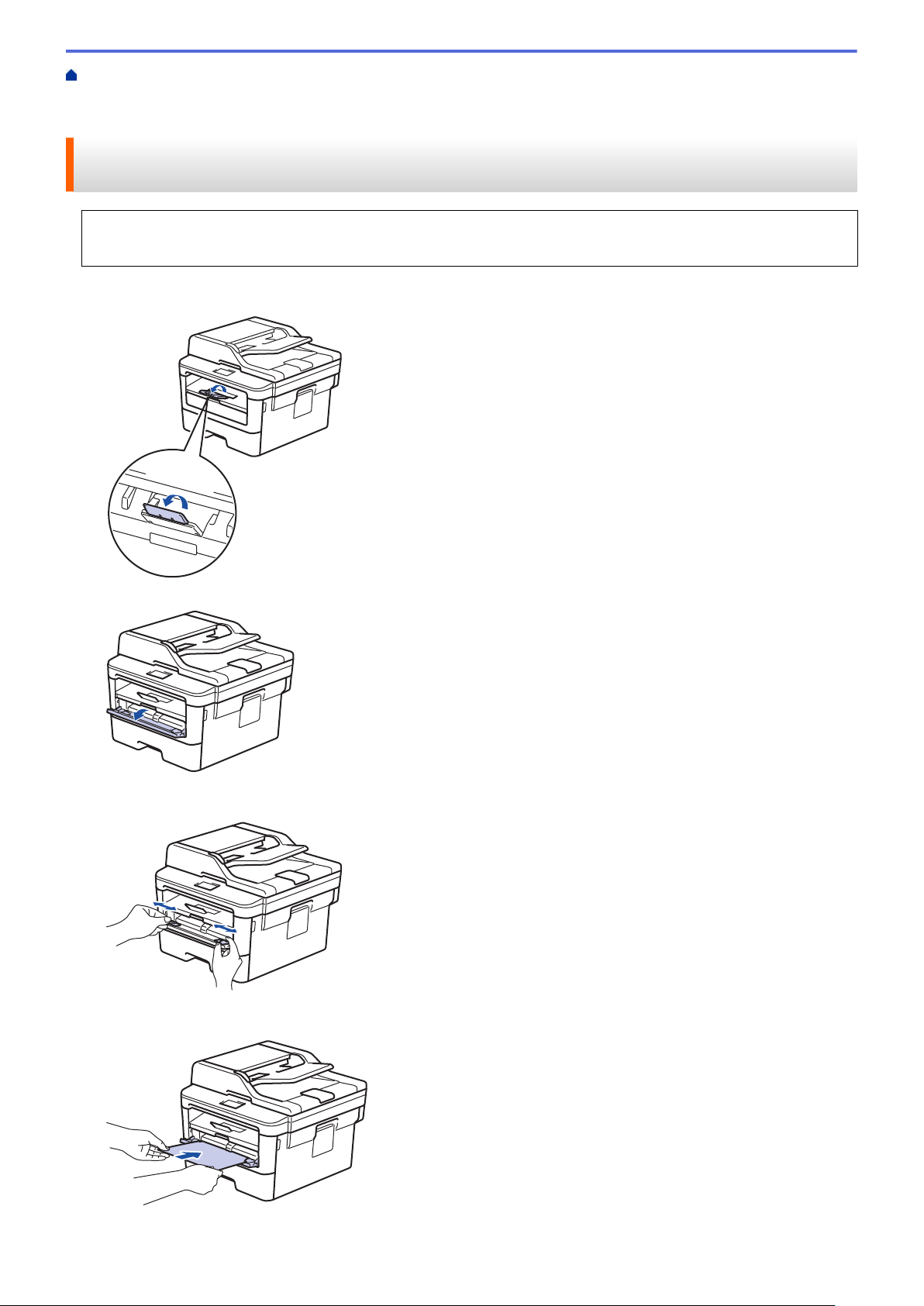
На главную > Работа с бумагой > Загрузка бумаги > Загрузка бумаги в слот ручной подачи и печать из
него > Загрузка обычной бумаги, тонкой бумаги, бумаги из вторсырья, высокосортной бумаги в слот
ручной подачи и печать из него
Загрузка обычной бумаги, тонкой бумаги, бумаги из вторсырья, высокосортной бумаги в слот ручной подачи и печать из него
Если в лоток загружается бумага другого формата, необходимо изменить настройку формата бумаги на
устройстве или компьютере.
1. Поднимите откидную панель, предотвращающую соскальзывание бумаги с выходного лотка для
вывода бумаги лицевой стороной вниз.
2. Откройте крышку слота ручной подачи.
3. Двумя руками установите направляющие для бумаги в слоте ручной подачи по ширине используемой
бумаги.
4. Двумя руками плотно вставьте один лист бумаги в слот ручной подачи таким образом, чтобы передний
край листа уперся в ролик подачи бумаги. Почувствовав, что аппарат втягивает лист, отпустите его.
19
Page 26
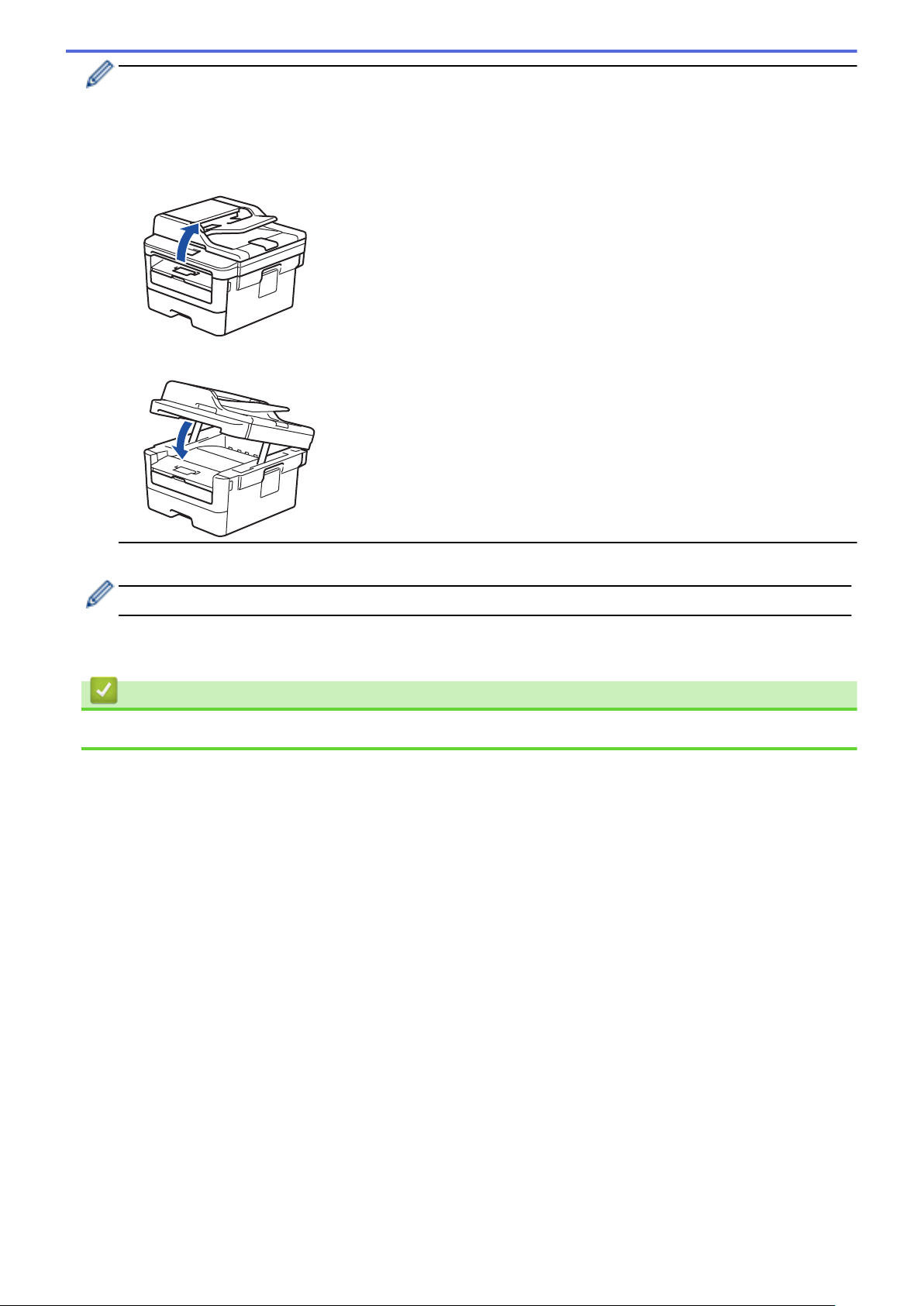
• Загрузите бумагу в слот ручной подачи стороной для печати вверх.
• Убедитесь в том, что бумага в слоте ручной подачи расположена без перекосов и в правильном
положении. В противном случае бумага может подаваться неправильно, что приведет к перекосу
листа или замятию бумаги.
• Для извлечения распечатки небольшого формата из выходного лотка обеими руками поднимите
крышку сканера.
• Можно продолжать пользоваться устройством при поднятой крышке сканера. Для закрытия
крышки сканера надавите на нее вниз двумя руками.
5. Отправьте задание печати на устройство.
Перед отправкой задания печати с компьютера измените настройки печати в соответствующем окне.
6. После выхода отпечатанной страницы из устройства загрузите следующий лист в слот ручной подачи.
Повторите для каждой печатаемой страницы.
Связанная информация
• Загрузка бумаги в слот ручной подачи и печать из него
20
Page 27
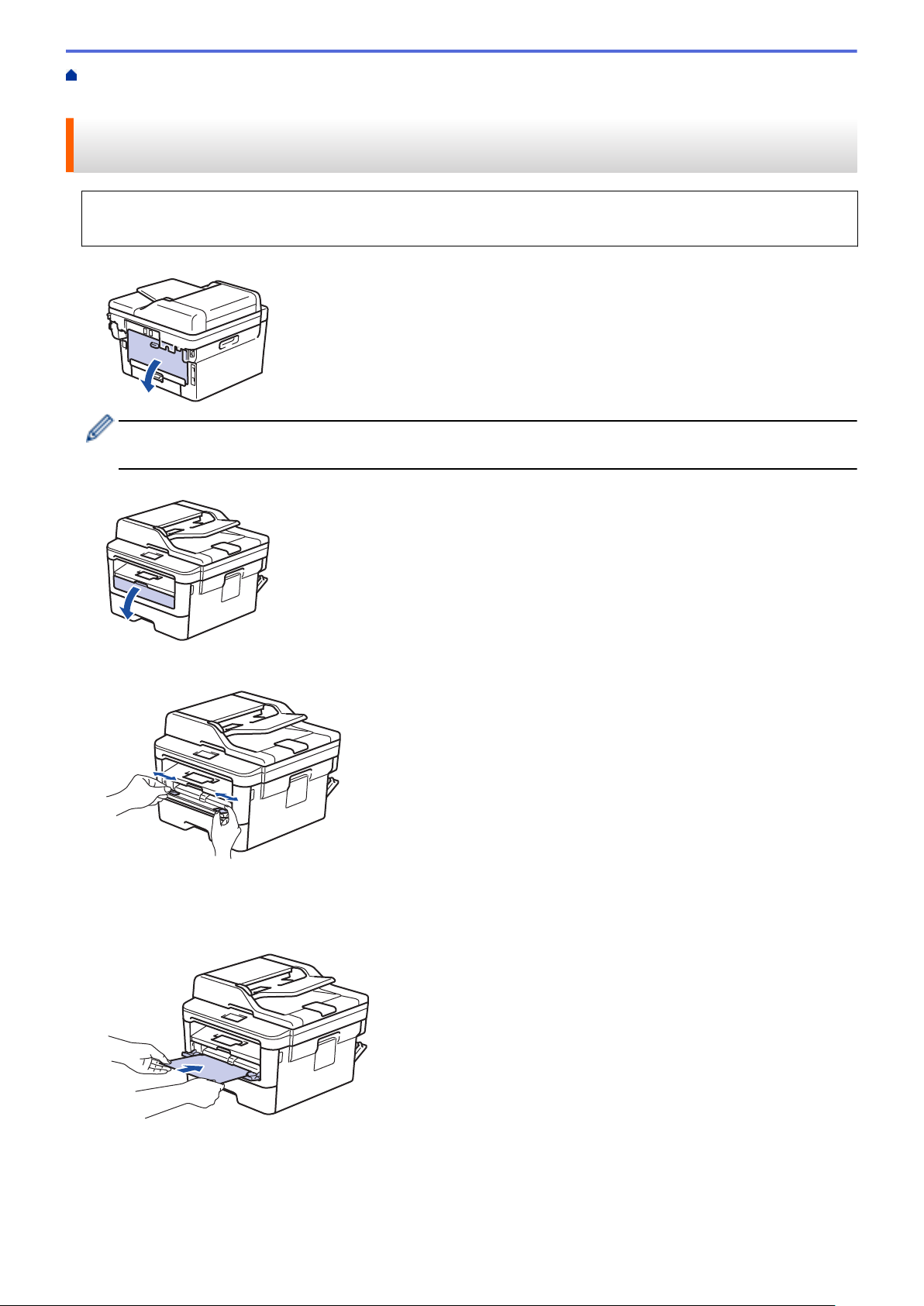
На главную > Работа с бумагой > Загрузка бумаги > Загрузка бумаги в слот ручной подачи и печать из
него > Загрузка и печать на плотной бумаге и загрузка наклеек в слот ручной подачи
Загрузка и печать на плотной бумаге и загрузка наклеек в слот ручной подачи
Если в лоток загружается бумага другого формата, необходимо изменить настройку формата бумаги на
устройстве или компьютере.
1. Откройте заднюю крышку устройства (выходной лоток для вывода бумаги лицевой стороной вверх).
При загрузке бумаги в слот для подачи вручную в устройстве автоматически включается режим
ручной подачи.
2. Откройте крышку слота для ручной подачи с передней стороны аппарата.
3. Двумя руками установите направляющие для бумаги в слоте ручной подачи по ширине используемой
бумаги.
4. Двумя руками плотно вставьте один лист бумаги в слот ручной подачи таким образом, чтобы передний
край листа уперся в ролик подачи бумаги. Почувствовав, что аппарат втягивает лист, отпустите его.
21
Page 28
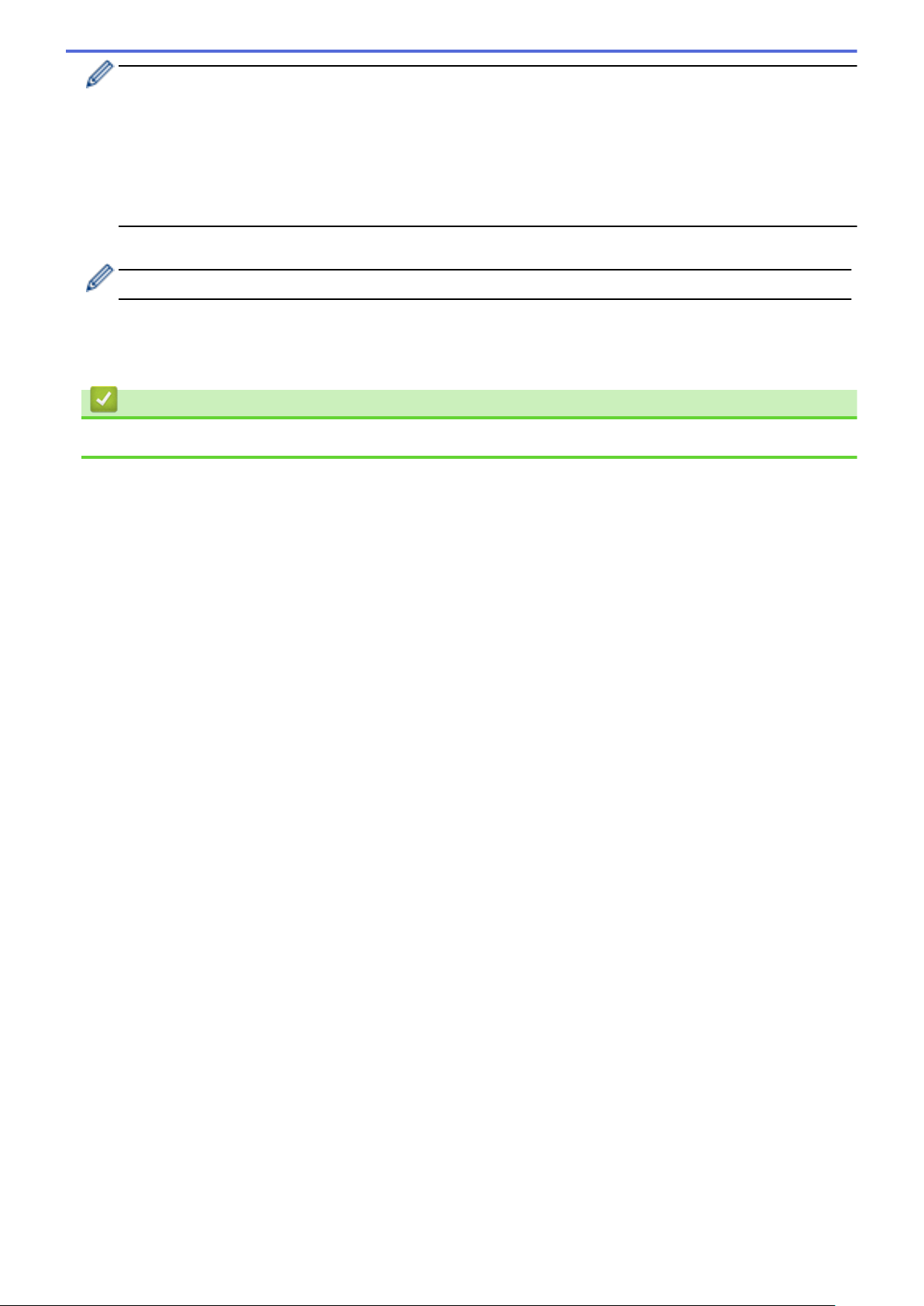
• Загрузите бумагу в слот ручной подачи стороной для печати вверх.
• При повторной попытке загрузки бумаги через слот ручной подачи полностью извлекайте бумагу.
• Не вставляйте в слот ручной подачи несколько листов бумаги одновременно, это может привести
к замятию бумаги.
• Убедитесь в том, что бумага в слоте ручной подачи расположена без перекосов и в правильном
положении. В противном случае бумага может подаваться неправильно, что приведет к перекосу
листа или замятию бумаги.
5. Отправьте задание печати на устройство.
Перед отправкой задания печати с компьютера измените настройки печати в соответствующем окне.
6. После выхода отпечатанного листа из устройства, загрузите следующий лист бумаги в слот ручной
подачи. Повторите эту операцию для каждой печатаемой страницы.
7. Закройте заднюю крышку (выходной лоток для вывода бумаги лицевой стороной вверх) до фиксации.
Связанная информация
• Загрузка бумаги в слот ручной подачи и печать из него
22
Page 29
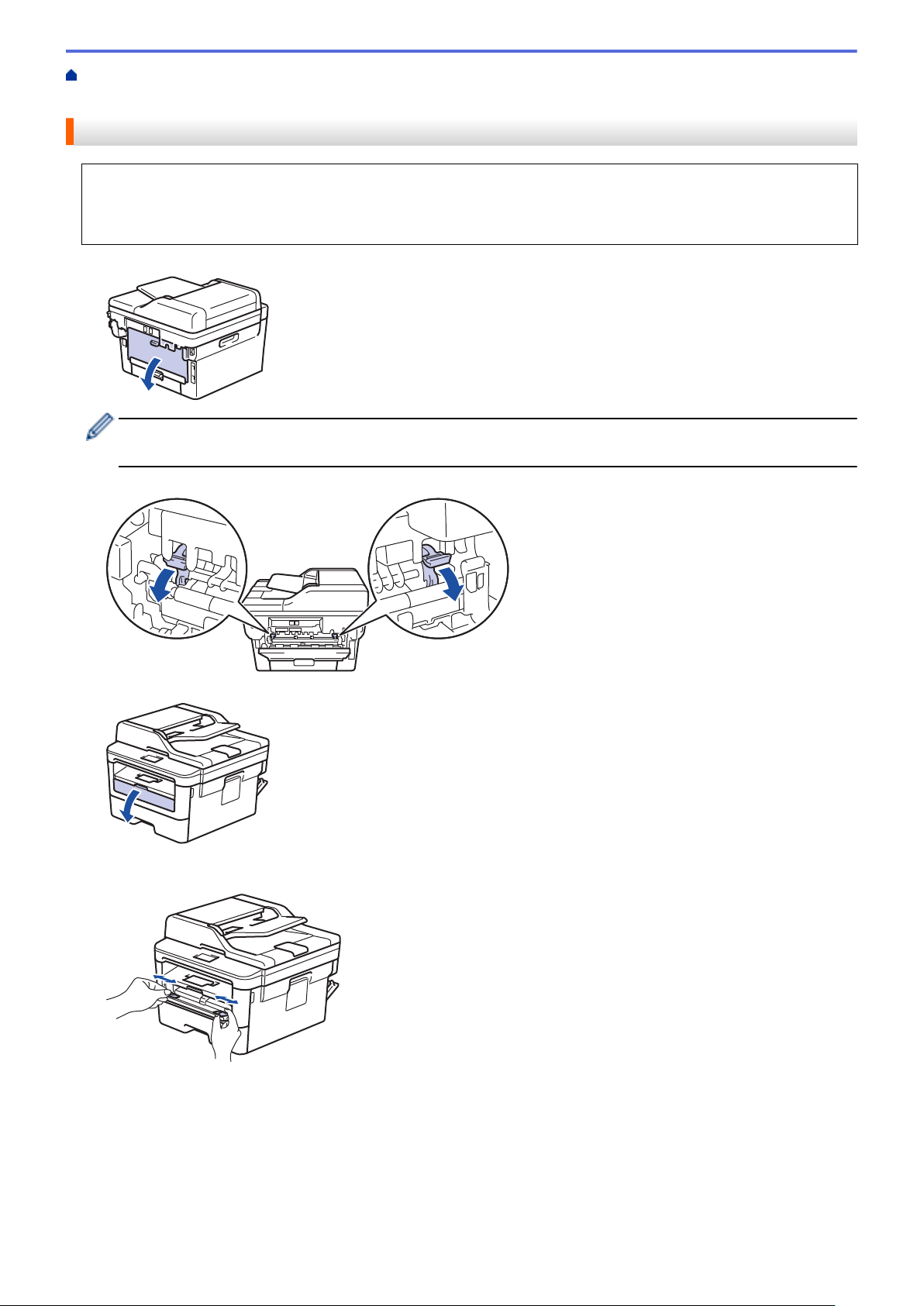
На главную > Работа с бумагой > Загрузка бумаги > Загрузка бумаги в слот ручной подачи и печать из
него > Загрузка конвертов в слот ручной подачи и печать из него
Загрузка конвертов в слот ручной подачи и печать из него
Перед печатью расправьте углы и края конверта.
Если в лоток загружается бумага другого формата, необходимо изменить настройку формата бумаги на
устройстве или компьютере.
1. Откройте заднюю крышку устройства (выходной лоток для вывода бумаги лицевой стороной вверх).
При загрузке бумаги в слот для подачи вручную в устройстве автоматически включается режим
ручной подачи.
2. Установите два рычага (с левой и правой стороны) в нижнее положение, как показано на иллюстрации.
3. Откройте крышку слота для ручной подачи с передней стороны аппарата.
4. Двумя руками установите направляющие для бумаги в слоте ручной подачи по ширине используемой
бумаги.
5. Двумя руками плотно вставьте один конверт в слот ручной подачи таким образом, чтобы передний
край листа уперся в ролик подачи бумаги. Почувствовав, что аппарат втягивает лист, отпустите его.
23
Page 30
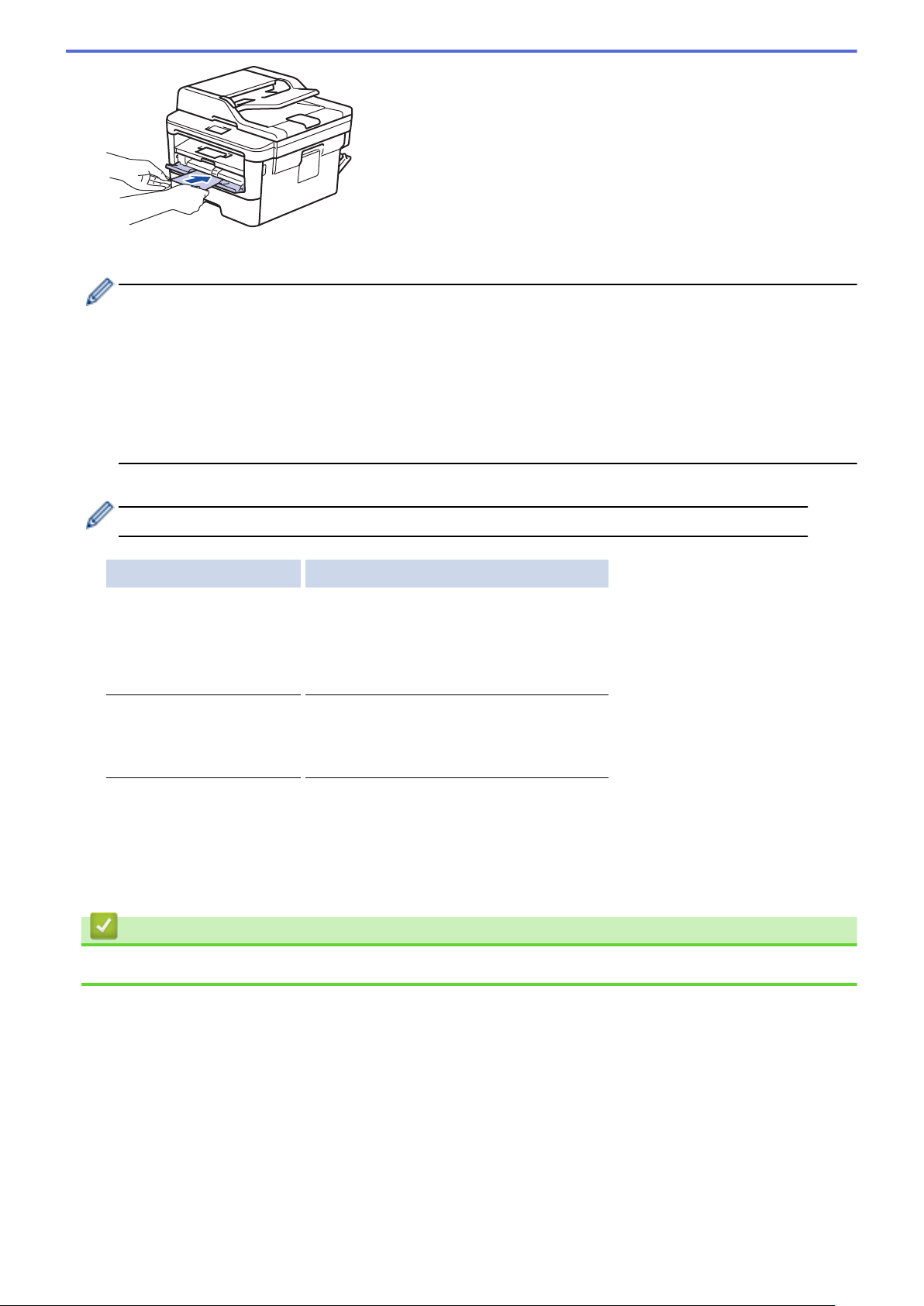
• Загрузите конверт в слот ручной подачи стороной для печати вверх.
• При повторной попытке загрузки конверта через слот ручной подачи полностью извлекайте
бумагу.
• Не вставляйте в слот ручной подачи несколько конвертов одновременно, это может привести к
замятию.
• Убедитесь в том, что конверт в слоте ручной подачи расположен без перекосов и в правильном
положении. В противном случае конверт может подаваться неправильно, что приведет к перекосу
или замятию бумаги.
6. Отправьте задание печати на устройство.
Перед отправкой задания печати с компьютера измените настройки в диалоговом окне печати.
Настройки Доступные параметры для конвертов
Формат бумаги Com-10
DL
C5
Monarch
Тип печатного носителя Конверты
Конверты плотные
Конверты тонкие
7. После выхода отпечатанного конверта из устройства вставьте следующий конверт. Повторите для
каждого печатаемого конверта.
8. По окончании печати верните два рычага, отрегулированных на предыдущем этапе, в исходное
положение.
9. Закройте заднюю крышку (выходной лоток для вывода бумаги лицевой стороной вверх) до фиксации.
Связанная информация
• Загрузка бумаги в слот ручной подачи и печать из него
24
Page 31

На главную > Работа с бумагой > Настройка параметров бумаги
Настройка параметров бумаги
• Изменение формата и типа бумаги
• Изменение параметра проверки формата бумаги
25
Page 32

На главную > Работа с бумагой > Настройка параметров бумаги > Изменение формата и типа бумаги
Изменение формата и типа бумаги
При изменении типа и формата загружаемой в лоток бумаги необходимо также изменить настройки типа и
формата бумаги на ЖК-дисплее.
1. Нажмите Меню.
2. Нажмите a или b, чтобы отобразить параметр [Общие настройки], а затем нажмите кнопку OK.
3. Нажмите a или b для отображения параметра [Настр-ка лотка], а затем нажмите OK.
4. Нажмите a или b, чтобы отобразить параметр [Тип бумаги], а затем нажмите кнопку OK.
5. С помощью кнопок a и b отобразите параметр [Тонк. бум.], [Обыч. бумага], [Плотная бумага]
или [Вторич. бумага], а затем нажмите кнопку OK.
6. Нажмите a или b, чтобы отобразить параметр [Формат бум.], а затем нажмите кнопку OK.
7. Нажмите a или b, чтобы выбрать нужный формат бумаги, затем нажмите OK.
8. Нажмите Стоп/Выход.
Связанная информация
• Настройка параметров бумаги
26
Page 33

На главную > Работа с бумагой > Настройка параметров бумаги > Изменение параметра проверки
формата бумаги
Изменение параметра проверки формата бумаги
Если на устройстве включена функция проверки формата, то при извлечении лотка для бумаги на
дисплее появляется вопрос об изменении формата и типа бумаги.
Настройка по умолчанию — включено.
1. Нажмите Меню.
2. Нажмите a или b, чтобы отобразить параметр [Общие настройки], а затем нажмите кнопку OK.
3. Нажмите a или b для отображения параметра [Настр-ка лотка], а затем нажмите OK.
4. Нажмите a или b, чтобы отобразить параметр [Проверка формата], а затем нажмите кнопку OK.
5. Нажмите a или b, чтобы выбрать параметр [Вкл.] или [Выкл.], затем нажмите OK.
6. Нажмите Стоп/Выход.
Связанная информация
• Настройка параметров бумаги
27
Page 34

На главную > Работа с бумагой > Поддерживаемая бумага
Поддерживаемая бумага
При загрузке бумаги нестандартного размера укажите ширину и длину с помощью панели управления и
драйвера принтера.
• Технические характеристики форматов бумаги
• Технические характеристики типов бумаги
• Нерекомендуемые типы бумаги
• Хранение бумаги
28
Page 35

На главную > Работа с бумагой > Поддерживаемая бумага > Технические характеристики форматов
бумаги
Технические характеристики форматов бумаги
Формат
Печать из лотка для бумаги A4, Letter, Executive, A5, A5 (длинный край), A6
Печать из слота ручной подачи A4, Letter, Legal, Executive, A5, A5 (длинный край), A6, B5 (ISO), Folio,
Mexico Legal, India Legal, 3 x 5
Печать из слота ручной подачи
(конверт)
Печать из слота ручной подачи
(нестандартный размер)
Связанная информация
• Поддерживаемая бумага
Com-10, DL, C5, Monarch
Нестандартный размер: от 76,2 до 216 мм в ширину, от 127 до 355,6
мм в длину
29
Page 36

На главную > Работа с бумагой > Поддерживаемая бумага > Технические характеристики типов
бумаги
Технические характеристики типов бумаги
В следующих таблицах описаны типы бумаги, которые можно использовать с этим устройством.
• В зависимости от типа бумаги, тонер может высохнуть не сразу. Перед использованием отпечатанных
листов убедитесь в том, что они полностью высохли. В противном случае тонер может размазаться.
• Качество печати может гарантироваться только при использовании рекомендуемой бумаги. За
дополнительной информацией о рекомендуемой бумаге обращайтесь к торговому представителю или
в сервисный центр.
Тип
Обычная бумага
Тонкая бумага
Плотная бумага
Более плотная
бумага
Переработанная
бумага
Высокосортная
бумага
Наклейка Слот ручной подачи Нет
Конверт Слот ручной подачи Нет
Конверт, плотная
бумага
Конверт, тонкая
бумага
Толщина бумаги (вес) Поддерживаемый
лоток для бумаги
75–105 г/м
60–75 г/м
105–163 г/м
163–230 г/м
2
2
2
2
Лоток для бумаги и
слот ручной подачи
Лоток для бумаги и
слот ручной подачи
Лоток для бумаги и
слот ручной подачи
Слот ручной подачи Нет
Лоток для бумаги и
слот ручной подачи
Слот ручной подачи Нет
Слот ручной подачи Нет
Слот ручной подачи Нет
Поддержка
двусторонней
печати
Двусторонняя печать
Двусторонняя печать
Нет
Двусторонняя печать
Связанная информация
• Поддерживаемая бумага
30
Page 37

На главную > Работа с бумагой > Поддерживаемая бумага > Нерекомендуемые типы бумаги
Нерекомендуемые типы бумаги
Не используйте бумагу следующих типов:
• Бумага, предназначенная для струйного принтера
• Имеющая перегибы, сложенная или крепированная бумага
• Изогнутая или крученная бумага
• Разорванная бумага
• Мятая бумага
• Влажная бумага
• Грязная или поврежденная бумага
• Сухая бумага, которая может служить источником статического электричества
• Бумага, уже использовавшаяся для печати, за исключением бумаги с предварительно напечатанным
бланком. Сбои особенно вероятны при использовании бумаги, уже применявшейся для печати в
устройствах, отличных от лазерного принтера (например, монохромными или цветными
копировальными аппаратами, струйными принтерами и т. д.)
• Специальная бумага, например термобумага и копировальная бумага
• Бумага, вес которой больше или меньше указанного предела
• Бумага с окнами, отверстиями, перфорацией, вырезами или тиснением
• Этикеточная самоклеющаяся бумага, на которой выступает клей или видна бумага-основа
• Бумага со скрепками или скобками
• При загрузке бумаги старайтесь не касаться поверхности бумаги.
• Даже если бумага подходит для устройства, при плохих условиях ее хранения возможны сбои подачи,
ухудшение качества печати или неисправности.
Связанная информация
• Поддерживаемая бумага
31
Page 38

На главную > Работа с бумагой > Поддерживаемая бумага > Хранение бумаги
Хранение бумаги
Храните бумагу соответствующим образом. Неправильное хранение бумаги может привести к сбоям
подачи, снижению качества печати или неисправностям.
При хранении бумаги:
• Не храните бумагу в сыром помещении.
• Избегайте попадания прямых солнечных лучей.
• Храните бумагу в горизонтальном положении.
• Храните неиспользованную бумагу в оригинальной упаковке.
Связанная информация
• Поддерживаемая бумага
32
Page 39

На главную > Работа с бумагой > Загрузка документов
Загрузка документов
Можно отправлять факсы, делать копии и сканировать с автоподатчика (АПД) и стекла сканера.
• Загрузка документов с использованием автоподатчика (АПД)
• Загрузка документов на стекло сканера
33
Page 40

На главную > Работа с бумагой > Загрузка документов > Загрузка документов с использованием
автоподатчика (АПД)
Загрузка документов с использованием автоподатчика (АПД)
Используйте АПД при копировании или сканировании документов из нескольких страниц стандартного
размера.
• АПД вмещает до 50 страниц и подает каждый лист отдельно.
• Используйте стандартную бумагу 80 г/м2.
• Если документ написан чернилами или на нем есть корректор, убедитесь в том, что чернила или
корректор полностью высохли.
ВАЖНАЯ ИНФОРМАЦИЯ
• НЕ ОСТАВЛЯЙТЕ толстые документы на стекле сканера. Это может привести к замятию в АПД.
• НЕ ИСПОЛЬЗУЙТЕ изогнутую, имеющую складки, разорванную бумагу, а также скрепленную
скрепками, склеенную клеем или скотчем.
• НЕ ИСПОЛЬЗУЙТЕ картон, газетную бумагу или ткань.
• Во избежание повреждения устройства при использовании АПД не тяните документ в момент
подачи.
Поддерживаемые форматы документов
Длина:
Ширина: 105–215,9 мм
Вес
1. Откиньте выходной откидной опорный щиток АПД.
2. Тщательно расправьте загружаемую стопку.
3. Уложите листы документа и загрузите лицевой стороной вверх и верхним краем вперед в АПД так, как
показано на иллюстрации.
от 147,3 до 355,6 мм
60–105 г/м
2
4. Отрегулируйте положение направляющих бумаги по ширине документа.
Связанная информация
• Загрузка документов
34
Page 41

На главную > Работа с бумагой > Загрузка документов > Загрузка документов на стекло сканера
Загрузка документов на стекло сканера
Стекло сканера используется для отправки по факсу, копирования и сканирования отдельных страниц.
Поддерживаемые форматы документов
Длина:
Ширина: До 215,9 мм
Вес До 2 кг
Чтобы можно было использовать стекло сканера, АПД должен быть пустым.
1. Поднимите крышку сканера.
2. Положите документ на стекло сканера лицевой стороной вниз.
3. Расположите угол страницы в верхнем левом углу стекла сканера.
До 300 мм
4. Закройте крышку сканера.
Если сканируется книга или толстый документ, осторожно нажмите на крышку для документов.
Связанная информация
• Загрузка документов
35
Page 42

На главную > Работа с бумагой > Недоступные для сканирования и печати зоны
1
3
24
Недоступные для сканирования и печати зоны
В таблице ниже приведены максимальные размеры недоступных для сканирования и печати зон от краев
бумаги для большинства популярных форматов. Размер этих зон зависит от формата бумаги и настроек в
используемом приложении.
Не пытайтесь выполнить сканирование, копирование или печать на этих областях; эти действия
никак не повлияют на эти области.
Назначение Формат документа Верхняя сторона (1)
Нижняя сторона (3)
Факс (отправка) Letter, Legal 3 мм 4 мм
A4 3 мм (АПД)
Копирование
Сканирование Letter 3 мм 3 мм
Печать Letter, Legal 4,2 мм 4,2 мм
1
Копирование “1 в 1” и полноразмерное копирование документа
1
Letter, Legal 3 мм 4 мм
A4 3 мм 3 мм
A4 3 мм 3 мм
Legal 3 мм 3 мм
A4 4,2 мм 4,2 мм
Левая сторона (2)
Правая сторона (4)
1 мм
(Стекло сканера)
3 мм
Связанная информация
• Работа с бумагой
36
Page 43

На главную > Работа с бумагой > Использование специальной бумаги
Использование специальной бумаги
Перед покупкой бумаги всегда выполняйте тест на образцах, чтобы обеспечить желаемое качество
печати.
• НЕ используйте бумагу для струйной печати, поскольку это может привести к ее замятию или
повредить устройство.
• При использовании высокосортной бумаги, бумаги с шероховатой поверхностью, мятой бумаги или
бумаги со складками возможно снижение качества печати.
Храните бумагу в оригинальной запечатанной упаковке. Бумага должна оставаться ровной и храниться
вдали от источников влаги, прямого солнечного света и высоких температур.
ВАЖНАЯ ИНФОРМАЦИЯ
Некоторые типы бумаги плохо подходят для печати или могут вызвать повреждение устройства.
НЕ используйте:
• сильно текстурированную бумагу;
• слишком гладкую и блестящую бумагу;
• загнутую или мятую бумагу;
• бумагу с покрытием или химически обработанную бумагу;
• поврежденную или сложенную бумагу;
• бумагу, плотность которой превышает рекомендованную в данном руководстве;
• бумагу с выступами на листах и скрепками;
• бумагу с печатными заголовками на основе низкотемпературных красителей или термографии;
• многослойную или копировальную бумагу;
• бумагу для струйной печати.
Применение любого из перечисленных выше типов бумаги может привести к повреждению
устройства. На такие неисправности гарантия и действие соглашения на сервисное обслуживание не
распространяются.
Связанная информация
• Работа с бумагой
37
Page 44

На главную > Печать
Печать
•
Печать с компьютера (Windows®)
• Печать с компьютера (Mac)
• Отмена задания печати
• Пробная печать
38
Page 45

На главную > Печать > Печать с компьютера (Windows®)
Печать с компьютера (Windows®)
•
Печать документа (Windows®)
•
Параметры печати (Windows®)
•
Изменение настроек печати по умолчанию (Windows®)
•
Отслеживание состояния устройства с компьютера (для Windows®)
39
Page 46

На главную > Печать > Печать с компьютера (Windows®) > Печать документа (Windows®)
Печать документа (Windows®)
1. Выберите команду печати в приложении.
2. Выберите раздел RICOH SP 230SFNw и щелкните “Свойства печати” или нажмите
кнопку “Параметры”.
Отобразится окно драйвера принтера.
3. Убедитесь, что в лоток загружена бумага правильного формата.
4. Щелкните раскрывающийся список Формат бумаги и выберите размер бумаги.
5. В поле Ориентация выберите параметр Книжная или Альбомная, чтобы задать необходимую
ориентацию печати.
Если в приложении имеется похожий параметр, рекомендуется настроить ориентацию в приложении.
6. Введите требуемое число копий (1–999) в поле Число копий.
7. Щелкните раскрывающийся список Тип печатного носителя и выберите тип используемой бумаги.
8. Чтобы напечатать несколько страниц документа на одном листе бумаги или же напечатать одну
страницу документа на нескольких листах, в раскрывающемся списке Несколько страниц выберите
нужные параметры.
9. При необходимости измените другие параметры принтера.
10. Нажмите кнопку OK.
11. Завершите операцию печати.
40
Page 47

Связанная информация
• Печать с компьютера (Windows®)
Related Topics
• Параметры печати (Windows®)
41
Page 48

На главную > Печать > Печать с компьютера (Windows®) > Параметры печати (Windows®)
Параметры печати (Windows®)
Вкладка Основные
1. Формат бумаги
Выберите необходимый формат бумаги. Можно выбрать один из стандартных форматов либо создать
свой.
2. Ориентация
Выберите ориентацию печати (книжную или альбомную).
Если в приложении имеется похожий параметр, рекомендуется настроить ориентацию в приложении.
3. Число копий
Укажите в этом поле необходимое количество копий (1–999).
Сортировка
Выберите этот параметр для печати нескольких многостраничных документов. Страницы будут
напечатаны в том же порядке, в каком они расположены в исходных документах. При выборе этого
параметра будет напечатана одна полная копия всего документа, а затем следующая, в
зависимости от указанного количества копий. Если этот параметр не выбран, будет напечатано
указанное количество копий одной страницы, затем следующей и т. д.
4. Тип печатного носителя
Выберите необходимый тип печатного носителя. Для достижения наилучших результатов печати
устройство автоматически корректирует настройки печати в соответствии с выбранным типом
носителя.
42
Page 49

5. Разрешение
Выберите разрешение печати. Разрешение и скорость печати взаимосвязаны. Чем выше разрешение
печати, тем скорость медленнее.
6. Печать установок
Выберите тип печатаемого документа.
Вручную...
Укажите дополнительные параметры (яркость, контрастность и т. д.)
Графика
Использовать полутона принтера
Выберите этот параметр, чтобы использовать драйвер принтера для передачи полутонов.
Яркость
Настройте яркость.
Контраст
Настройте контрастность.
Качество графики
В зависимости от типа печатаемого документа выберите параметр «Графика» или «Текст»
для достижения наилучшего результата печати.
Улучшенная печать серых тонов
Выберите этот параметр для улучшения качества изображения в затененных областях.
Улучшенная печать рисунков
Выберите этот параметр для улучшения печати рисунков, если распечатанные заполнители
и рисунки отличаются от отображаемых на экране компьютера.
Улучшенная печать тонких линий
Выберите этот параметр для улучшения качества печати тонких линий.
Использовать полутона системы
Выберите этот параметр для использования средств Windows® для передачи полутонов.
7. Несколько страниц
Выберите этот параметр для печати нескольких страниц на одном листе бумаги либо одной страницы
документа на нескольких листах.
Нумерация
Укажите порядок страниц при печати нескольких страниц на одном листе бумаги.
Линия границы
Выберите тип границы, который следует использовать при печати нескольких страниц на одном
листе бумаги.
8. Двусторонняя печать / Буклет
Выберите этот параметр для печати на обеих сторонах листа либо печати буклета с использованием
2-сторонней печати.
Кнопка Настройки двусторонней печати...
Нажмите эту кнопку для выбора типа переплета для 2-сторонней печати. Для каждого варианта
ориентации доступно четыре типа переплета.
9. Источник бумаги
Задайте настройки источника бумаги в соответствии с условиями и задачами печати.
Первая страница
Выберите источник бумаги для печати первой страницы.
43
Page 50

Другие страницы
Выберите источник бумаги для печати второй и последующих страниц.
Вкладка Дополнительные
1. Масштабирование
Выберите необходимые параметры для увеличения или уменьшения размера страниц в документе.
Масштабирование до размера листа
Выберите этот параметр, чтобы увеличить или уменьшить размер страниц документа в
соответствии с выбранным форматом бумаги. При выборе этого параметра задайте нужный формат
бумаги в раскрывающемся списке.
Произвольно [ 25 - 400 % ]
Выберите этот параметр для увеличения или уменьшения страниц документа вручную. При выборе
этого параметра введите значение в соответствующее поле.
2. Перевернутая печать
Выберите этот параметр, чтобы повернуть печатаемое изображение на 180 градусов.
3. Использовать водяной знак
Выберите этот параметр для печати на документе водяного знака (логотипа или текста). Выберите
один из предустановленных водяных знаков, добавьте новый или используйте созданный файл
изображения.
4. Печать колонтитула
Выберите этот параметр для печати на документе даты, времени и имени пользователя ПК.
44
Page 51

5. Режим экономии тонера
Выберите этот параметр для экономии тонера. Для печати документов будет использовано меньше
тонера, отпечатки будут выглядеть светлее, но останутся читаемыми.
6. Администратор
Эта функция позволяет изменить пароль администратора и ограничить использование различных
функций печати.
7. Кнопка Другие параметры печати
Время ожидания
Выберите этот параметр, чтобы устройство переходило в спящий режим сразу после печати.
Регулировка плотности
Настройте плотность печати.
Регулировка вывода бумаги
Выберите этот параметр для уменьшения скручивания бумаги и улучшения фиксации тонера.
Пропуск пустой страницы
Выберите этот параметр, чтобы драйвер принтера автоматически обнаруживал пустые страницы и
исключал их из задания печати.
Печать текста черным
Выберите этот параметр для печати цветного текста черным цветом.
Архив печати
Выберите этот параметр для сохранения данных печати на компьютере в виде файла PDF.
Эконастройки
Выберите этот параметр для уменьшения шума при печати.
Связанная информация
• Печать с компьютера (Windows®)
Related Topics
• Печать документа (Windows®)
45
Page 52

На главную > Печать > Печать с компьютера (Windows®) > Изменение настроек печати по умолчанию
(Windows®)
Изменение настроек печати по умолчанию (Windows®)
При изменении настроек печати приложения изменения будут применены только к документам, печать
которых выполняется с помощью этого приложения. Чтобы изменить настройки печати для всех
приложений Windows®, необходимо изменить свойства драйвера принтера.
1. Выполните одно из следующих действий:
• Для Windows Server® 2008
Щелкните (Пуск) > Панель управления > Оборудование и звук > Принтеры.
• Для Windows® 7 и Windows Server® 2008 R2
Нажмите (Пуск) > Устройства и принтеры.
• Для Windows® 8.1
Переместите указатель мыши в правый нижний угол рабочего стола. При появлении строки меню
щелкните Параметры, затем Панель управления. В группе Оборудование и звук щелкните
Просмотр устройств и принтеров.
• Для Windows® 10 и Windows Server® 2016
Нажмите
выберите Просмотр устройств и принтеров.
• Для Windows Server® 2012
Переместите указатель мыши в правый нижний угол рабочего стола. При появлении строки меню
щелкните Параметры, затем Панель управления. В группе Оборудование щелкните Просмотр
устройств и принтеров.
• Для Windows Server® 2012 R2
Нажмите Панель управления на экране Start. В группе Оборудование нажмите Просмотр
устройств и принтеров.
2. Правой кнопкой мыши щелкните значок RICOH SP 230SFNw и выберите Свойства принтера. Если
отобразятся параметры драйвера принтера, выберите нужный драйвер.
3. Перейдите на вкладку Общие, а затем нажмите кнопку Настройка печати или Настройка....
Открывается диалоговое окно драйвера принтера.
• Для настройки параметров лотка перейдите на вкладку Настройки устройства (доступно только
для определенных моделей).
• Чтобы изменить порт принтера, перейдите на вкладку Порты.
4. Выберите настройки принтера, которые следует использовать по умолчанию для всех программ
Windows®.
5. Нажмите кнопку OK.
6. Закройте диалоговое окно свойств принтера.
> Служебные — Windows > Панель управления. В группе Оборудование и звук
Связанная информация
• Печать с компьютера (Windows®)
46
Page 53

На главную > Печать > Печать с компьютера (Windows®) > Отслеживание состояния устройства с
компьютера (для Windows®)
Отслеживание состояния устройства с компьютера (для Windows®)
Утилита Status Monitor — эта настраиваемое программное средство для отслеживания состояния одного
или нескольких устройств, позволяющее получать мгновенные уведомления об ошибках.
• Выполните одно из следующих действий:
- Дважды щелкните значок на панели задач.
- (Windows® 7)
Нажмите (Пуск) > Все программы > RICOH > RICOH Utilities.
Щелкните раскрывающийся список и выберите название используемой модели (если еще не
выбрано). Нажмите Сервис в левой панели навигации, затем нажмите кнопку Status Monitor.
- (Windows® 8.1)
Переместите указатель мыши в левый нижний угол экрана Пуск и нажмите
использовании устройства с сенсорным управлением проведите пальцем от нижней части экрана
Пуск вверх, чтобы открыть окно Приложения). Когда появится экран Приложения, нажмите
(RICOH Utilities), а затем в раскрывающемся списке выберите название модели устройства (если
оно еще не выбрано). Щелкните по значку Сервис на левой панели навигации, а затем нажмите
Status Monitor.
- (Windows® 10)
Нажмите
Щелкните раскрывающийся список и выберите название используемой модели (если еще не
выбрано). Нажмите Сервис в левой панели навигации, затем нажмите кнопку Status Monitor.
> RICOH > RICOH Utilities.
Связанная информация
• Печать с компьютера (Windows®)
Related Topics
• Неисправности, связанные с печатью
(при
47
Page 54

На главную > Печать > Печать с компьютера (Mac)
Печать с компьютера (Mac)
• Печать документа (Mac)
• Параметры печати (Mac)
• Отслеживание состояния устройства с компьютера (для Mac)
48
Page 55

На главную > Печать > Печать с компьютера (Mac) > Печать документа (Mac)
Печать документа (Mac)
1. Убедитесь, что в лоток загружена бумага правильного формата.
2. В приложении (например, Apple TextEdit), щелкните меню Файл, а затем выберите Напечатать.
3. Выберите RICOH SP 230SFNw.
Чтобы воспользоваться дополнительными параметрами настройки страницы, нажмите кнопку
Подробнее.
4. Введите требуемое число копий в поле Копий.
5. Щелкните всплывающее меню Формат бумаги, а затем выберите формат бумаги.
6. Выберите параметр Ориентация, который соответствует нужному способу печати документа.
7. Щелкните всплывающее меню приложения и выберите Настройки печати.
Отображаются параметры Настройки печати.
8. Во всплывающем меню Тип печатного носителя выберите тип используемой бумаги.
9. При необходимости измените другие параметры принтера.
10. Нажмите кнопку Напечатать.
Связанная информация
• Печать с компьютера (Mac)
Related Topics
• Параметры печати (Mac)
49
Page 56

На главную > Печать > Печать с компьютера (Mac) > Параметры печати (Mac)
Параметры печати (Mac)
Настройка страницы
1. Формат бумаги
Выберите необходимый формат бумаги. Можно выбрать один из стандартных форматов либо создать
свой.
2. Ориентация
Выберите ориентацию печати (книжную или альбомную).
Если в приложении имеется похожий параметр, рекомендуется настроить ориентацию в приложении.
3. Масштаб
Укажите значение в поле для увеличения или уменьшения размера страниц документа в соответствии
с выбранным форматом бумаги.
50
Page 57

Макет
1. Страниц на листе
Выберите количество страниц, печатаемых на одном листе бумаги.
2. Схема размещения
Укажите порядок страниц при печати нескольких страниц на одном листе бумаги.
3. Рамка
Выберите тип границы, который следует использовать при печати нескольких страниц на одном листе
бумаги.
4. Двусторонняя
Выберите режим печати на обеих сторонах бумаги.
5. Изменить ориентацию страницы
Выберите этот параметр, чтобы повернуть печатаемое изображение на 180 градусов.
6. Перевернуть горизонтально
Выберите этот параметр для зеркального отображения печатаемого изображения по горизонтали
(слева направо).
51
Page 58

Работа с бумагой
1. Сортировать страницы
Выберите этот параметр для печати нескольких многостраничных документов. Страницы будут
напечатаны в том же порядке, в каком они расположены в исходных документах. При выборе этого
параметра будет напечатана одна полная копия всего документа, а затем следующая, в зависимости
от указанного количества копий. Если этот параметр не выбран, будет напечатано указанное
количество копий одной страницы, затем следующей и т. д.
2. Страницы для печати
Выберите страницы для печати (четные или нечетные).
3. Нумерация
Выберите порядок страниц.
4. Под размер бумаги
Выберите этот параметр, чтобы увеличить или уменьшить размер страниц документа в соответствии с
выбранным форматом бумаги.
5. Формат бумаги
Выберите формат бумаги для печати.
6. Только уменьшать масштаб
Выберите этот параметр для уменьшения размера страниц документа, если они не помещаются на
бумаге указанного формата. Если выбран этот параметр и заданный для документа формат меньше,
чем размер используемой для печати бумаги, документ будет напечатан в исходном размере.
52
Page 59

Настройки печати
1. Тип печатного носителя
Выберите необходимый тип печатного носителя. Для достижения наилучших результатов печати
устройство автоматически корректирует настройки печати в соответствии с выбранным типом
носителя.
2. Качество печати
Выберите необходимое разрешение печати. Качество и скорость печати взаимосвязаны. Чем выше
качество печати, тем больше времени потребуется для печати документа.
3. Источник бумаги
Задайте настройки источника бумаги в соответствии с условиями и задачами печати.
4. Дополнительные
Режим экономии тонера
Выберите этот параметр для экономии тонера. Для печати документов будет использовано меньше
тонера, отпечатки будут выглядеть светлее, но останутся читаемыми.
Качество графики
В зависимости от типа печатаемого документа выберите параметр «Графика» или «Текст» для
достижения наилучшего результата печати.
Регулировка вывода бумаги
Выберите этот параметр для уменьшения скручивания бумаги и улучшения фиксации тонера.
Регулировка плотности
Настройте плотность печати.
Тихий режим
Выберите этот параметр для уменьшения шума при печати.
Другие параметры печати
Пропуск пустой страницы
Выберите этот параметр, чтобы драйвер принтера автоматически обнаруживал пустые страницы
и исключал их из задания печати.
53
Page 60

Связанная информация
• Печать с компьютера (Mac)
Related Topics
• Печать документа (Mac)
54
Page 61

На главную > Печать > Печать с компьютера (Mac) > Отслеживание состояния устройства с
компьютера (для Mac)
Отслеживание состояния устройства с компьютера (для Mac)
Утилита Status Monitor — это настраиваемое программное обеспечение для отслеживания состояния
устройства, позволяющее немедленно получать сообщения об ошибках (например, об отсутствии или
замятии бумаги) с предварительно заданным интервалом обновления. Также можно использовать вебинтерфейс управления.
1. В меню Системные настройки выберите Печать и сканирование или Принтеры и сканеры, а затем
укажите нужное устройство.
2. Нажмите кнопку Параметры и запасы.
3. Нажмите вкладку Утилита и нажмите кнопку Открыть Утилиту принтера.
Запустится утилита Status Monitor.
Обновление состояния аппарата
Для просмотра последнего состояния устройства откройте окно Status Monitor и щелкните по
значку . Можно указать, как часто ПО должно обновлять сведения о состоянии устройства. В
строке меню выберите Status Monitor, а затем — Настройки.
Управление через веб-интерфейс (только для сетевого подключения)
Запустите систему веб-интерфейса управления, выбрав значок аппарата в утилите Status Monitor.
Для управления устройством по протоколу HTTP (Hyper Text Transfer Protocol — протокол передачи
гипертекста) можно использовать стандартный веб-браузер.
Связанная информация
• Печать с компьютера (Mac)
Related Topics
• Неисправности, связанные с печатью
55
Page 62

На главную > Печать > Отмена задания печати
Отмена задания печати
1. Нажмите Стоп/Выход.
Для отмены нескольких заданий печати нажмите и удерживайте Стоп/Выход в течение четырех
секунд.
Связанная информация
• Печать
Related Topics
• Неисправности, связанные с печатью
56
Page 63

На главную > Печать > Пробная печать
Пробная печать
Если есть проблемы с качеством печати, выполните пробную печать, следуя приведенным ниже
инструкциям.
1. Нажмите Меню.
2. Нажмите a или b, чтобы отобразить параметр [Принтер], а затем нажмите OK.
3. Нажмите a или b, чтобы отобразить параметр [Параметры печати], а затем нажмите кнопку OK.
4. Выберите параметр [Печать теста], а затем нажмите кнопку OK.
5. Нажмите Старт.
Устройство распечатает тестовую страницу.
6. Нажмите Стоп/Выход.
Связанная информация
• Печать
Related Topics
• Улучшение качества печати
57
Page 64

На главную > Сканирование
Сканирование
• Сканирование с помощью кнопки сканирования на устройстве
•
Сканирование с компьютера (для Windows®)
• Сканирование с компьютера (для Mac)
• Настройка параметров сканирования с помощью веб-интерфейса управления
58
Page 65

На главную > Сканирование > Сканирование с помощью кнопки сканирования на устройстве
Сканирование с помощью кнопки сканирования на устройстве
• Сканирование фотографий и графики
• Сохранение данных сканирования в папку в виде PDF-файла
• Сканирование в редактируемый текстовый файл (распознавание текста)
• Сканирование во вложение электронной почты
•
Веб-службы для сканирования в сети (Windows® 7, Windows® 8.1 и Windows® 10)
•
Изменение настроек кнопки "Сканирование" через ControlCenter4 (Windows®)
• Изменение параметров кнопки сканирования из приложения iPrint&Scan (Mac)
• Отключение функции сканирования с компьютера
59
Page 66

На главную > Сканирование > Сканирование с помощью кнопки сканирования на
устройстве > Сканирование фотографий и графики
Сканирование фотографий и графики
Отправляйте отсканированные фотографии или графику на компьютер.
Чтобы внести временные изменения в настройки сканирования, используйте кнопку «Сканирование» на
аппарате. Чтобы внести постоянные изменения, используйте программное обеспечение ControlCenter
(Windows®) или iPrint&Scan (Mac).
1. Загрузите документ.
2. Нажмите (SCAN (СКАНИРОВАНИЕ)).
3. Нажмите a или b, чтобы выбрать параметр [Скан. на ПК], а затем нажмите кнопку OK.
4. Нажмите a или b, чтобы выбрать параметр [Изобр], а затем нажмите кнопку OK.
5. Если устройство подключено к сети, нажмите кнопку a или b, чтобы выбрать конечный компьютер.
6. Нажмите OK.
Если на ЖК-дисплее отображается запрос PIN-кода, введите четырехзначный PIN-код для конечного
компьютера на ЖК-дисплее и нажмите кнопку OK.
7. Выполните одно из следующих действий:
• Чтобы изменить параметры сканирования для данного документа, нажмите кнопку Опции, а затем
перейдите к следующему шагу.
• Чтобы использовать параметры сканирования по умолчанию, нажмите Старт.
Устройство начнет сканирование. При использовании стекла сканера следуйте инструкциям на ЖКдисплее, чтобы выполнить задание.
• Чтобы изменить параметры сканирования, на компьютере, подключенном к устройству,
необходимо установить программное обеспечение ControlCenter.
8. Выберите параметры сканирования, которые нужно изменить:
• [Тип сканирования]
• [Разрешение]
• [Тип файла]
• [Размер документа]
• [Автокор.перек.АПД]
• [Удаление фона]
(Доступно только для параметров [Цвет] и [Серое].)
60
Page 67

9. Нажмите OK.
10. Нажмите Старт.
Устройство начинает сканирование. При использовании стекла сканера аппарата следуйте
инструкциям на ЖК-дисплее, чтобы выполнить задание сканирования.
Связанная информация
• Сканирование с помощью кнопки сканирования на устройстве
Related Topics
• Изменение настроек кнопки "Сканирование" через ControlCenter4 (Windows®)
• Изменение параметров кнопки сканирования из приложения iPrint&Scan (Mac)
61
Page 68

На главную > Сканирование > Сканирование с помощью кнопки сканирования на
устройстве > Сохранение данных сканирования в папку в виде PDF-файла
Сохранение данных сканирования в папку в виде PDF-файла
Сканируйте документы и сохраняйте их в папку на компьютере в виде PDF-файлов.
Чтобы внести временные изменения в настройки сканирования, используйте кнопку «Сканирование» на
аппарате. Чтобы внести постоянные изменения, используйте программное обеспечение ControlCenter
(Windows®) или iPrint&Scan (Mac).
1. Загрузите документ.
2. Нажмите
3. Нажмите a или b, чтобы выбрать параметр [Скан. на ПК], а затем нажмите кнопку OK.
4. Нажмите a или b, чтобы выбрать параметр [Файл], а затем нажмите кнопку OK.
5. Если устройство подключено к сети, нажмите кнопку a или b, чтобы выбрать конечный компьютер.
6. Нажмите OK.
Если на ЖК-дисплее отображается запрос PIN-кода, введите четырехзначный PIN-код для конечного
компьютера на ЖК-дисплее и нажмите кнопку OK.
7. Выполните одно из следующих действий:
• Чтобы изменить параметры сканирования для данного документа, нажмите кнопку Опции, а затем
перейдите к следующему шагу.
• Чтобы использовать параметры сканирования по умолчанию, нажмите Старт.
Устройство начнет сканирование. При использовании стекла сканера следуйте инструкциям на ЖК-
дисплее, чтобы выполнить задание.
• Чтобы изменить параметры сканирования, на компьютере, подключенном к устройству,
необходимо установить программное обеспечение ControlCenter.
8. Выберите параметры сканирования, которые нужно изменить:
• [Тип сканирования]
• [Разрешение]
• [Тип файла]
• [Размер документа]
• [Автокор.перек.АПД]
• [Удаление фона]
(Доступно только для параметров [Цвет] и [Серое].)
(SCAN (СКАНИРОВАНИЕ)).
9. Нажмите OK.
10. Нажмите Старт.
62
Page 69

Устройство начинает сканирование. При использовании стекла сканера аппарата следуйте
инструкциям на ЖК-дисплее, чтобы выполнить задание сканирования.
Связанная информация
• Сканирование с помощью кнопки сканирования на устройстве
Related Topics
• Изменение настроек кнопки "Сканирование" через ControlCenter4 (Windows®)
• Изменение параметров кнопки сканирования из приложения iPrint&Scan (Mac)
63
Page 70

На главную > Сканирование > Сканирование с помощью кнопки сканирования на
ABC
ABC
устройстве > Сканирование в редактируемый текстовый файл (распознавание текста)
Сканирование в редактируемый текстовый файл (распознавание текста)
Устройство может преобразовывать символы в сканированном документе в текст, используя технологию
оптического распознавания текста (OCR). Этот текст можно редактировать в любом текстовом редакторе.
• Для определенных языков доступна функция сканирования для оптического распознавания текста.
• Используйте кнопку сканирования на устройстве, чтобы внести временные изменения в параметры
сканирования. Чтобы внести постоянные изменения, используйте программное обеспечение
ControlCenter.
1. Загрузите документ.
2. Нажмите
3. Нажмите a или b, чтобы выбрать параметр [Скан. на ПК], а затем нажмите кнопку OK.
4. Нажмите a или b, чтобы выбрать параметр [OCR], а затем нажмите кнопку OK.
5. Если устройство подключено к сети, нажмите кнопку a или b, чтобы выбрать конечный компьютер.
6. Нажмите OK.
Если на ЖК-дисплее отображается запрос PIN-кода, введите четырехзначный PIN-код для конечного
компьютера на ЖК-дисплее и нажмите кнопку OK.
7. Выполните одно из следующих действий:
• Чтобы изменить параметры сканирования для данного документа, нажмите кнопку Опции, а затем
перейдите к следующему шагу.
• Чтобы использовать параметры сканирования по умолчанию, нажмите Старт.
Устройство начнет сканирование. При использовании стекла сканера следуйте инструкциям на ЖКдисплее, чтобы выполнить задание.
• Чтобы изменить параметры сканирования, на компьютере, подключенном к устройству,
необходимо установить программное обеспечение ControlCenter.
8. Выберите параметры сканирования, которые нужно изменить:
• [Тип сканирования]
• [Разрешение]
• [Тип файла]
• [Размер документа]
• [Автокор.перек.АПД]
9. Нажмите OK.
• [Удаление фона]
(Доступно только для параметров [Цвет] и [Серое].)
(SCAN (СКАНИРОВАНИЕ)).
64
Page 71

10. Нажмите Старт.
Устройство сканирует документ, преобразует его в редактируемый текст, а затем отправляет текст в
текстовый редактор, определенный по умолчанию.
Связанная информация
• Сканирование с помощью кнопки сканирования на устройстве
Related Topics
• Изменение настроек кнопки "Сканирование" через ControlCenter4 (Windows®)
• Изменение параметров кнопки сканирования из приложения iPrint&Scan (Mac)
65
Page 72

На главную > Сканирование > Сканирование с помощью кнопки сканирования на
устройстве > Сканирование во вложение электронной почты
Сканирование во вложение электронной почты
Отправляйте отсканированный документ как вложение электронной почты.
• Чтобы внести временные изменения в настройки сканирования, используйте кнопку
«Сканирование» на аппарате. Чтобы внести постоянные изменения, используйте программное
обеспечение ControlCenter (Windows®) или iPrint&Scan (Mac).
• Функция «Сканировать в электронную почту» не поддерживает доступ к почтовым службам через
Интернет. Используйте функцию «Сканировать в изображение» или «Сканировать в файл» для
сканирования документа или картинки, а затем вложите отсканированный файл в сообщение
электронной почты.
Аппарат сканирует в почтовый клиент по умолчанию.
1. Загрузите документ.
2. Нажмите (SCAN (СКАНИРОВАНИЕ)).
3. Нажмите a или b, чтобы выбрать параметр [Скан. на ПК], а затем нажмите кнопку OK.
4. Нажмите a или b, чтобы выбрать параметр [E-mail], а затем нажмите кнопку OK.
5. Если устройство подключено к сети, нажмите кнопку a или b, чтобы выбрать конечный компьютер.
6. Нажмите OK.
Если на ЖК-дисплее отображается запрос PIN-кода, введите четырехзначный PIN-код для конечного
компьютера на ЖК-дисплее и нажмите кнопку OK.
7. Выполните одно из следующих действий:
• Чтобы изменить параметры сканирования для данного документа, нажмите кнопку Опции, а затем
перейдите к следующему шагу.
• Чтобы использовать параметры сканирования по умолчанию, нажмите Старт.
Устройство начнет сканирование. При использовании стекла сканера следуйте инструкциям на ЖКдисплее, чтобы выполнить задание.
• Чтобы изменить параметры сканирования, на компьютере, подключенном к устройству,
необходимо установить программное обеспечение ControlCenter.
8. Выберите параметры сканирования, которые нужно изменить:
• [Тип сканирования]
• [Разрешение]
• [Тип файла]
66
Page 73

• [Размер документа]
• [Автокор.перек.АПД]
• [Удаление фона]
(Доступно только для параметров [Цвет] и [Серое].)
9. Нажмите OK.
10. Нажмите Старт.
Аппарат сканирует документ и сохраняет его в виде вложенного файла. Затем он запускает почтовое
приложение и открывает новое сообщение электронной почты с вложенным файлом сканирования.
Связанная информация
• Сканирование с помощью кнопки сканирования на устройстве
Related Topics
• Изменение настроек кнопки "Сканирование" через ControlCenter4 (Windows®)
• Изменение параметров кнопки сканирования из приложения iPrint&Scan (Mac)
67
Page 74

На главную > Сканирование > Сканирование с помощью кнопки сканирования на устройстве > Веб-
службы для сканирования в сети (Windows® 7, Windows® 8.1 и Windows® 10)
Веб-службы для сканирования в сети (Windows® 7, Windows® 8.1 и Windows® 10)
Протокол веб-служб позволяет пользователям Windows® 7, Windows® 8.1 и Windows® 10 выполнять
сканирование с использованием устройства по сети. Необходимо установить драйвер с помощью вебслужб.
• Установка драйверов, необходимых для сканирования, с помощью веб-служб
(Windows® 7, Windows® 8.1 и Windows® 10)
•
Использование устройства для сканирования с помощью веб-служб (Windows® 7,
Windows® 8.1 и Windows® 10)
• Настройка параметров сканирования для веб-служб
68
Page 75

На главную > Сканирование > Сканирование с помощью кнопки сканирования на устройстве > Веб-
службы для сканирования в сети (Windows® 7, Windows® 8.1 и Windows® 10) > Установка драйверов,
необходимых для сканирования, с помощью веб-служб (Windows® 7, Windows® 8.1 и Windows® 10)
Установка драйверов, необходимых для сканирования, с помощью веб-служб (Windows® 7, Windows® 8.1 и Windows® 10)
Мониторинг устройств в сети с помощью веб-служб.
• Убедитесь, что программное обеспечение и драйверы установлены.
• Убедитесь в том, что хост-компьютер и устройство находятся в одной подсети или что
маршрутизатор настроен правильно для передачи данных между двумя этими устройствами.
• Прежде чем выполнять данную настройку, необходимо назначить устройству IP-адрес.
1. Выполните одно из следующих действий:
• Windows® 7
Нажмите кнопку
компьютеров и устройств.
Имя веб-служб устройства отображается со значком принтера.
Щелкните правой кнопкой мыши устройство, которое следует установить.
• Windows® 8.1
Переместите указатель мыши в правый нижний угол рабочего стола. При отображении строки
меню выберите пункт Параметры > Изменение параметров компьютера > Компьютер и
устройств > Устройства > Добавление устройства.
Отображается имя веб-служб устройства.
• Windows® 10
Нажмите
выберите Добавить устройство.
• Имя веб-службы для устройства состоит из названия модели и MAC-адреса (адреса Ethernet)
вашего устройства.
• Windows® 8.1/Windows® 10
Переместите указатель мыши на имя устройства для отображения информации об этом
устройстве.
2. Выполните одно из следующих действий:
> Служебные — Windows > Панель управления. В группе Оборудование и звук
(Пуск) > Панель управления > Сеть и Интернет > Просмотр сетевых
• Windows® 7
Нажмите Установить в открывшемся меню.
• Windows® 8.1/Windows® 10
Выберите устройство, которое нужно установить, и следуйте инструкциям на экране.
Чтобы удалить драйверы, нажмите Удалить или (Удалить устройство).
Связанная информация
• Веб-службы для сканирования в сети (Windows® 7, Windows® 8.1 и Windows® 10)
69
Page 76

На главную > Сканирование > Сканирование с помощью кнопки сканирования на устройстве > Веб-
службы для сканирования в сети (Windows® 7, Windows® 8.1 и Windows® 10) > Использование
устройства для сканирования с помощью веб-служб (Windows® 7, Windows® 8.1 и Windows® 10)
Использование устройства для сканирования с помощью вебслужб (Windows® 7, Windows® 8.1 и Windows® 10)
Если установлен драйвер для сканирования с помощью веб-служб, можно открыть соответствующее
меню на ЖК-дисплее устройства.
Если настройки языка в операционной системе и на устройстве различаются, некоторые символы в
сообщениях на ЖК-дисплее могут заменяться пробелами.
1. Загрузите документ.
2. Нажмите
3. Нажмите a или b, чтобы выбрать параметр [Веб-служба], а затем нажмите кнопку OK.
4. Нажмите a или b, чтобы выбрать тип сканирования, которое нужно выполнить, а затем нажмите OK.
5. Нажмите a или b, чтобы выбрать конечный компьютер, на который необходимо отправить данные
сканирования, а затем нажмите OK.
6. Нажмите Старт.
Устройство начинает сканирование.
(SCAN (СКАНИРОВАНИЕ)).
Связанная информация
• Веб-службы для сканирования в сети (Windows® 7, Windows® 8.1 и Windows® 10)
70
Page 77

На главную > Сканирование > Сканирование с помощью кнопки сканирования на устройстве > Веб-
службы для сканирования в сети (Windows® 7, Windows® 8.1 и Windows® 10) > Настройка параметров
сканирования для веб-служб
Настройка параметров сканирования для веб-служб
1. Выполните одно из следующих действий.
• Windows® 7
Нажмите (Пуск) > Устройства и принтеры.
• Windows® 8.1
Переместите указатель мыши в правый нижний угол рабочего стола. При появлении строки меню
щелкните Параметры, затем Панель управления. В группе Оборудование и звук щелкните
Просмотр устройств и принтеров.
• Windows® 10
Нажмите
выберите Просмотр устройств и принтеров.
2. Правой кнопкой мыши щелкните по значку устройства и выберите Профили сканирования....
Откроется диалоговое окно Профили сканирования.
3. Выберите требуемый профиль сканирования.
4. Убедитесь, что сканер, выбранный в списке Сканер, поддерживает веб-службы для сканирования, а
затем нажмите кнопку По умолчанию.
5. Нажмите кнопку Изменить....
Открывается диалоговое окно Изменить профиль по умолчанию.
6. Выберите настройки Подача, Размер бумаги, Цветовой формат, Тип файла, Разрешение (DPI),
Яркость и Контрастность.
7. Нажмите кнопку Сохранить профиль.
Эти параметры будут применяться при сканировании с помощью протокола веб-служб.
Если отображается запрос на выбор приложения для сканирования, выберите из списка пункт «Факсы и
сканирование Windows®».
> Служебные — Windows > Панель управления. В группе Оборудование и звук
Связанная информация
• Веб-службы для сканирования в сети (Windows® 7, Windows® 8.1 и Windows® 10)
71
Page 78

На главную > Сканирование > Сканирование с помощью кнопки сканирования на
устройстве > Изменение настроек кнопки "Сканирование" через ControlCenter4 (Windows®)
Изменение настроек кнопки "Сканирование" через ControlCenter4 (Windows®)
1. Щелкните значок (ControlCenter4) в панели задач, затем щелкните Открыть.
2. Перейдите на вкладку Настройки устройства.
3. Нажмите кнопку Настройки сканирования устройства.
Открывается диалоговое окно Настройки сканирования устройства.
4. Откройте вкладку той функции сканирования, которую необходимо изменить (Изображение, OCR,
Электронная почта или Файл).
5. При необходимости измените настройки.
6. Нажмите кнопку ОК.
72
Page 79

Каждая вкладка являет собой одно из мест назначения сканирования, как указано в таблице ниже.
Измените параметры места назначения сканирования, открыв соответствующую вкладку и настроив
необходимый параметр.
Имя вкладки Соответствующая функция
Изображение Сканировать в изображение
OCR Сканировать в OCR
Электронная почта Сканирование в электронную почту
Файл Сканировать в файл
Настройки Применимые функции
Изображе
ние
Тип файла Да Да Да Да
Конечное приложение Да Да - -
Язык системы оптического распознавания текста - Да - -
Имя файла Да Да Да Да
Конечная папка или Место сканирования Да Да Да Да
Показать окно "Сохранить как" - - - Да
Показать папку - - - Да
Приоритет размера файла Да - Да Да
Разрешение Да Да Да Да
Тип сканирования Да Да Да Да
Размер документа Да Да Да Да
Яркость Да Да Да Да
Контрастность Да Да Да Да
Скан. удостоверений личности Да Да Да Да
Расшир. настройки Да Да Да Да
OCR Электрон
ная почта
Файл
По умолчанию Да Да Да Да
Тип файла
Выберите тип файла, который следует использовать для сканированных данных.
Конечное приложение
Выберите целевое приложение из раскрывающегося списка.
Язык системы оптического распознавания текста
Установите язык распознавания в соответствии с языком текста сканируемого документа.
Имя файла
Выберите команду Изменить, чтобы изменить префикс имени файла.
Конечная папка
Щелкните по значку папки и выберите папку, в которой следует сохранить сканированные документы.
Место сканирования
Установите переключатель Папка или SharePoint, чтобы указать конечную папку для сохранения
сканированных документов.
73
Page 80

Показать окно "Сохранить как"
Выберите этот параметр, чтобы каждый раз указывать конечную папку для сканированного
изображения.
Показать папку
Выберите этот параметр, чтобы автоматически отображать конечную папку после сканирования.
Приоритет размера файла
Настройка коэффициента сжатия данных сканированного изображения. Размер файла можно
изменять, перемещая ползунок Приоритет размера файла вправо или влево.
Разрешение
Выберите разрешение сканирования из раскрывающегося списка Разрешение. При использовании
более высоких значений разрешения требуется больше памяти и более длительное время передачи,
однако при этом можно получить изображение с большей детализацией.
Тип сканирования
Выберите одно из значений глубины цвета при сканировании.
• Авто
Используется для всех типов документов. В этом режиме автоматически выбирается глубина
цвета документов.
• Черно-белое
Используется для текста или штриховых рисунков.
• Серый (стохастическое растрирование)
Используется для фотографических изображений или графики. (В этом случае используется
диффузия ошибок — способ создания имитированных серых изображений без использования
истинных серых точек. Для создания эффекта серого черные точки размещаются по
определенной схеме.)
• Настоящий серый
Используется для фотографических изображений или графики. Этот режим более точен,
поскольку в нем используется до 256 оттенков серого.
• Цветное (24 бита)
Используйте для создания изображения с максимально точной передачей цвета. В этом режиме
для сканирования изображения используется до 16,8 млн цветов, но при этом задействуется
наибольший объем памяти и передача длится наиболее долго.
Размер документа
Выберите точный формат документа в раскрывающемся списке Размер документа.
• Если выбран параметр 1 на 2 (A4), сканированное изображение будет разделено на два документа
формата A5.
Яркость
Задайте уровень для параметра Яркость, перемещая ползунок вправо или влево для получения более
светлого или более темного изображения. Если сканированное изображение слишком светлое, задайте
более низкое значение яркости и сканируйте документ повторно. Если изображение слишком темное,
задайте более высокое значение яркости и сканируйте документ повторно. Чтобы задать уровень для
параметра Яркость, можно также ввести числовое значение в это поле.
Контрастность
Значение параметра Контрастность можно увеличить или уменьшить, переместив ползунок вправо
либо влево. При увеличении контрастности подчеркиваются темные и светлые области изображения, а
при уменьшении контрастности видно больше деталей в областях серого. Чтобы задать уровень для
параметра Контрастность, можно также ввести числовое значение в это поле.
Скан. удостоверений личности
Установите этот флажок, чтобы сканировать обе стороны удостоверения личности на одну страницу.
74
Page 81

Расшир. настройки
Настройте дополнительные параметры, нажав кнопку Расшир. настройки в диалоговом окне
«Параметры сканирования».
• Удалить проступание/узор
Удаление фонового цвета
Удаление основного цвета документов для повышения четкости отсканированных данных.
• Поворот изображения
Поверните сканированное изображение.
• Пропуск пустой страницы
Удаление пустых страниц документа из результатов сканирования.
• Отображение результатов сканирования
Отображайте на экране компьютера общее число сохраненных страниц и число пропущенных
пустых страниц.
• Автокор. перекоса АПД
При сканировании документа из АПД устройство автоматически корректирует его положение.
По умолчанию
Выберите этот параметр, чтобы восстановить заводские настройки.
Связанная информация
• Сканирование с помощью кнопки сканирования на устройстве
Related Topics
• Сканирование фотографий и графики
• Сохранение данных сканирования в папку в виде PDF-файла
• Сканирование в редактируемый текстовый файл (распознавание текста)
• Сканирование во вложение электронной почты
75
Page 82

На главную > Сканирование > Сканирование с помощью кнопки сканирования на
устройстве > Изменение параметров кнопки сканирования из приложения iPrint&Scan (Mac)
Изменение параметров кнопки сканирования из приложения iPrint&Scan (Mac)
1. В строке меню Finder выберите Переход > Программы > RICOH, а затем дважды щелкните по значку
iPrint&Scan.
Откроется экран iPrint&Scan.
2. Если ваше устройство не выбрано, нажмите кнопку Выберите устройство и выберите его, следуя
инструкциям на экране.
3. Нажмите кнопку Настройки сканирования и следуйте инструкциям на экране, чтобы изменить
параметры сканирования.
Связанная информация
• Сканирование с помощью кнопки сканирования на устройстве
Related Topics
• Сканирование с помощью приложения iPrint&Scan (Mac)
• Сканирование фотографий и графики
• Сохранение данных сканирования в папку в виде PDF-файла
• Сканирование в редактируемый текстовый файл (распознавание текста)
• Сканирование во вложение электронной почты
76
Page 83

На главную > Сканирование > Сканирование с помощью кнопки сканирования на
устройстве > Отключение функции сканирования с компьютера
Отключение функции сканирования с компьютера
Можно отключить функцию сканирования с компьютера. Настройка параметров сканирования методом
Pull с помощью веб-интерфейса управления.
1. Запустите веб-браузер.
Введите «http://IP-адрес_устройства» в адресную строку браузера (где «IP-адрес_устройства» — это
IP-адрес устройства или имя сервера печати). Пример: http://192.168.1.2
Введите пароль и щелкните
изменить пароль.
2. Перейдите на вкладку Сканирование.
3. Щелкните меню Сканирование с ПК на левой панели навигации.
4. В поле Сканирование методом Pull нажмите Отключено.
5. Нажмите кнопку Отправить.
. Пароль по умолчанию — “Admin”. В целях безопасности необходимо
Связанная информация
• Сканирование с помощью кнопки сканирования на устройстве
77
Page 84

На главную > Сканирование > Сканирование с компьютера (для Windows®)
Сканирование с компьютера (для Windows®)
Существует несколько способов использовать компьютер для сканирования фотографий и документов на
устройстве. Можно использовать программные приложения, поставляемые нашей компанией, или
предпочитаемое приложение для сканирования.
•
Сканирование с помощью ControlCenter4 в стандартном режиме (Windows®)
•
Сканирование с помощью ControlCenter4 в расширенном режиме (Windows®)
•
Сканирование с помощью Nuance™ PaperPort™ 14SE и других приложений для
Windows®
•
Сканирование с помощью приложения «Факсы и сканирование Windows®»
78
Page 85

На главную > Сканирование > Сканирование с компьютера (для Windows®) > Сканирование с
помощью ControlCenter4 в стандартном режиме (Windows®)
Сканирование с помощью ControlCenter4 в стандартном режиме (Windows®)
Используйте стандартный режим ControlCenter4 для доступа к основным функциям аппарата.
•
Сканирование с помощью ControlCenter4 в стандартном режиме (Windows®)
• Сохранение сканированных данных в папке в виде файла PDF с помощью
ControlCenter4 в стандартном режиме (Windows®)
•
Параметры сканирования для ControlCenter4 в стандартном режиме (Windows®)
79
Page 86

На главную > Сканирование > Сканирование с компьютера (для Windows®) > Сканирование с
помощью ControlCenter4 в стандартном режиме (Windows®) > Сканирование с помощью ControlCenter4
в стандартном режиме (Windows®)
Сканирование с помощью ControlCenter4 в стандартном режиме (Windows®)
Выберите Стандартный режим в качестве настройки режима для ControlCenter4.
1. Загрузите документ.
2. Щелкните значок
3. Перейдите на вкладку Сканирование.
(ControlCenter4) в панели задач, затем щелкните Открыть.
4. Выберите Тип документа.
5. При необходимости измените Размер сканированного изображения документа.
6. Нажмите кнопку (Сканирование).
Устройство начинает сканирование, и сканированное изображение отображается в программе
просмотра изображений.
7. Для просмотра каждой сканированной страницы нажимайте кнопку со стрелкой влево или со стрелкой
вправо.
8. При необходимости обрежьте сканированное изображение.
9. Выполните одно из следующих действий:
• Щелкните
• Щелкните
• Щелкните (Открыть в приложении) для открытия сканированных данных в другом
приложении.
(Сохранить) для сохранения сканированных данных.
(Печать) для печати сканированных данных.
80
Page 87

• Щелкните (Отправить на e-mail) для вложения сканированных данных в электронную почту.
• Щелкните элемент (OCR), чтобы преобразовать отсканированный документ в редактируемый
текстовый файл. (доступно только для определенных моделей)
Связанная информация
• Сканирование с помощью ControlCenter4 в стандартном режиме (Windows®)
• Выбор типа документа с помощью ControlCenter4 в стандартном режиме (Windows®)
• Изменение размера области сканирования с помощью ControlCenter4 в стандартном режиме
(Windows®)
• Обрезка сканированного изображения с помощью ControlCenter4 в стандартном режиме
(Windows®)
• Печать сканированных данных с помощью ControlCenter4 в стандартном режиме (Windows®)
• Сканирование в приложение с помощью ControlCenter4 в стандартном режиме (Windows®)
81
Page 88

На главную > Сканирование > Сканирование с компьютера (для Windows®) > Сканирование с
помощью ControlCenter4 в стандартном режиме (Windows®) > Сканирование с помощью ControlCenter4
в стандартном режиме (Windows®) > Выбор типа документа с помощью ControlCenter4 в стандартном
режиме (Windows®)
Выбор типа документа с помощью ControlCenter4 в стандартном режиме (Windows®)
• Выберите параметр Тип документа в соответствии с типом оригинала, который следует сканировать.
Параметр Описание
Фото 600 x 600 dpi Цветное (24 бита)
Текст и графика 300 x 300 dpi Цветное (24 бита)
Черно-белый текст 200 x 200 dpi Черно-белое
Дополнительные задачи 300 x 300 dpi Значение по умолчанию: Цветное (24 бита). Задайте
настройки сканирования с помощью кнопки Пользовательские
настройки.
Связанная информация
• Сканирование с помощью ControlCenter4 в стандартном режиме (Windows®)
• Настраиваемые параметры сканирования (Windows®)
82
Page 89

На главную > Сканирование > Сканирование с компьютера (для Windows®) > Сканирование с
помощью ControlCenter4 в стандартном режиме (Windows®) > Сканирование с помощью ControlCenter4
в стандартном режиме (Windows®) > Выбор типа документа с помощью ControlCenter4 в стандартном
режиме (Windows®) > Настраиваемые параметры сканирования (Windows®)
Настраиваемые параметры сканирования (Windows®)
Выберите Дополнительные задачи в списке Тип документа, чтобы изменить дополнительные
параметры сканирования.
• Выберите Дополнительные задачи и нажмите кнопку Пользовательские настройки.
Откроется диалоговое окно Пользовательские настройки сканирования.
Можно изменить указанные ниже параметры:
Разрешение
Выберите разрешение сканирования из раскрывающегося списка Разрешение. При использовании
более высоких значений разрешения требуется больше памяти и более длительное время
передачи, однако при этом можно получить изображение с большей детализацией.
Тип сканирования
Выберите одно из значений глубины цвета при сканировании.
- Авто
Используется для всех типов документов. В этом режиме автоматически выбирается глубина
цвета документов.
- Черно-белое
Используется для текста или штриховых рисунков.
- Серый (стохастическое растрирование)
Используется для фотографических изображений или графики. (В этом случае используется
диффузия ошибок — способ создания имитированных серых изображений без использования
истинных серых точек. Для создания эффекта серого черные точки размещаются по
определенной схеме.)
- Настоящий серый
Используется для фотографических изображений или графики. Этот режим более точен,
поскольку в нем используется до 256 оттенков серого.
83
Page 90

- Цветное (24 бита)
Используйте для создания изображения с максимально точной передачей цвета. В этом
режиме для сканирования изображения используется до 16,8 млн цветов, но при этом
задействуется наибольший объем памяти и передача длится наиболее долго.
Яркость
Задайте уровень для параметра Яркость, перемещая ползунок вправо или влево для получения
более светлого или более темного изображения. Если сканированное изображение слишком
светлое, задайте более низкое значение яркости и сканируйте документ повторно. Если
изображение слишком темное, задайте более высокое значение яркости и сканируйте документ
повторно. Чтобы задать уровень для параметра Яркость, можно также ввести числовое значение в
это поле.
Контрастность
Значение параметра Контрастность можно увеличить или уменьшить, переместив ползунок вправо
либо влево. При увеличении контрастности подчеркиваются темные и светлые области
изображения, а при уменьшении контрастности видно больше деталей в областях серого. Чтобы
задать уровень для параметра Контрастность, можно также ввести числовое значение в это поле.
Непрерывное сканирование
Выберите этот параметр, чтобы сканировать несколько страниц. После того как страница
сканирована, можно продолжить сканирование или завершить его.
Скан. удостоверений личности
Установите этот флажок, чтобы сканировать обе стороны удостоверения личности на одну
страницу.
Расшир. настройки
Настройте дополнительные параметры, нажав кнопку Расшир. настройки в диалоговом окне
«Параметры сканирования».
- Удалить проступание/узор
• Удаление фонового цвета
Удаление основного цвета документов для повышения четкости отсканированных данных.
- Поворот изображения
Поверните сканированное изображение.
- Пропуск пустой страницы
Удаление пустых страниц документа из результатов сканирования.
- Отображение результатов сканирования
Отображайте на экране компьютера общее число сохраненных страниц и число пропущенных
пустых страниц.
- Автокор. перекоса АПД
При сканировании документа из АПД устройство автоматически корректирует его положение.
Связанная информация
• Выбор типа документа с помощью ControlCenter4 в стандартном режиме (Windows®)
84
Page 91

На главную > Сканирование > Сканирование с компьютера (для Windows®) > Сканирование с
помощью ControlCenter4 в стандартном режиме (Windows®) > Сканирование с помощью ControlCenter4
в стандартном режиме (Windows®) > Изменение размера области сканирования с помощью
ControlCenter4 в стандартном режиме (Windows®)
Изменение размера области сканирования с помощью ControlCenter4 в стандартном режиме (Windows®)
Чтобы ускорить сканирование, выберите точный формат документа в раскрывающемся меню Размер
сканированного изображения.
Связанная информация
• Сканирование с помощью ControlCenter4 в стандартном режиме (Windows®)
85
Page 92

На главную > Сканирование > Сканирование с компьютера (для Windows®) > Сканирование с
помощью ControlCenter4 в стандартном режиме (Windows®) > Сканирование с помощью ControlCenter4
в стандартном режиме (Windows®) > Обрезка сканированного изображения с помощью ControlCenter4
в стандартном режиме (Windows®)
Обрезка сканированного изображения с помощью ControlCenter4 в стандартном режиме (Windows®)
Средство обрезки в панели редактирования изображений позволяет обрезать ненужные части
сканированного изображения. Для упрощения просмотра изображения, которое будет обрезано, можно
воспользоваться функциями Увеличить и Уменьшить.
Панель редактирования изображений
1. Перезапустить
Отмена всех операций редактирования, примененных к выбранному изображению.
Отредактированное изображение принимает первоначальный вид.
2. По размеру окна
Отображение сканированного изображения таким образом, что все оно помещается в окне.
3. Увеличить
Увеличение сканированного изображения.
4. Уменьшить
Уменьшение сканированного изображения.
5. Обрезать и редактировать
Удаляет внешние части изображения. Нажмите кнопку Обрезать и редактировать, затем измените
кадр, чтобы он содержал область, которую нужно сохранить после обрезки.
6. Счетчик страниц
Отображает номер сканируемой страницы, показанной в программе просмотра изображений. Чтобы
отобразить другую страницу, выберите ее номер в раскрывающемся списке номеров страниц.
Если было отсканировано несколько страниц, следующую или предыдущую отсканированную
страницу можно увидеть с помощью нажатия левой или правой кнопки со стрелками в окне
предварительного просмотра.
1. Отсканируйте документ.
2. Щелкните (Обрезать и редактировать), чтобы отредактировать отсканированное изображение.
Откроется окно Обрезать и редактировать - ControlCenter4.
86
Page 93

a. Расширяет отсканированное изображение, чтобы изображение было полностью по ширине окна.
b. Увеличение изображения.
c. Уменьшение изображения.
d. Поворот изображения против часовой стрелки на 90 градусов.
e. Поворот изображения по часовой стрелке на 90 градусов.
f. Щелкните и перетащите рамку для указания области, которою следует удалить.
3. Нажмите кнопку ОК.
Отредактированное изображение отображается в программе просмотра изображений.
Связанная информация
• Сканирование с помощью ControlCenter4 в стандартном режиме (Windows®)
87
Page 94

На главную > Сканирование > Сканирование с компьютера (для Windows®) > Сканирование с
a
b
c
помощью ControlCenter4 в стандартном режиме (Windows®) > Сканирование с помощью ControlCenter4
в стандартном режиме (Windows®) > Печать сканированных данных с помощью ControlCenter4 в
стандартном режиме (Windows®)
Печать сканированных данных с помощью ControlCenter4 в стандартном режиме (Windows®)
Отсканируйте документ на устройстве, а затем распечатайте копии с помощью функций драйвера
принтера, доступных в ControlCenter4.
1. Отсканируйте документ.
2. Нажмите кнопку Печать.
a. Отображает выбранные изображения.
b. Нажмите кнопку Свойства, чтобы изменить определенные параметры принтера.
c. Выберите параметры Формат бумаги, Тип носителя и Макет. Текущие параметры выделены
синим квадратом.
3. Настройте параметры печати и нажмите кнопку Начать печать.
Связанная информация
• Сканирование с помощью ControlCenter4 в стандартном режиме (Windows®)
88
Page 95

На главную > Сканирование > Сканирование с компьютера (для Windows®) > Сканирование с
помощью ControlCenter4 в стандартном режиме (Windows®) > Сканирование с помощью ControlCenter4
в стандартном режиме (Windows®) > Сканирование в приложение с помощью ControlCenter4 в
стандартном режиме (Windows®)
Сканирование в приложение с помощью ControlCenter4 в стандартном режиме (Windows®)
Кнопка Открыть в приложении позволяет сканировать изображение непосредственно в графическое
приложение для редактирования.
Выберите Стандартный режим в качестве настройки режима для ControlCenter4.
1. Загрузите документ.
2. Щелкните значок
3. Перейдите на вкладку Сканирование.
(ControlCenter4) в панели задач, затем щелкните Открыть.
4. Выберите Тип документа.
5. Измените формат документа, если это необходимо.
6. Нажмите кнопку
Устройство начинает сканирование, и сканированное изображение отображается в программе
просмотра изображений.
7. Для просмотра каждой сканированной страницы нажимайте кнопку со стрелкой влево или со стрелкой
вправо.
8. При необходимости обрежьте сканированное изображение.
9. Нажмите кнопку Открыть в приложении.
10. Выберите приложение из раскрывающегося списка и нажмите кнопку ОК.
Изображение открывается в выбранном приложении.
(Сканирование).
89
Page 96

Связанная информация
• Сканирование с помощью ControlCenter4 в стандартном режиме (Windows®)
90
Page 97

На главную > Сканирование > Сканирование с компьютера (для Windows®) > Сканирование с
помощью ControlCenter4 в стандартном режиме (Windows®) > Сохранение сканированных данных в
папке в виде файла PDF с помощью ControlCenter4 в стандартном режиме (Windows®)
Сохранение сканированных данных в папке в виде файла PDF с помощью ControlCenter4 в стандартном режиме (Windows®)
Выберите Стандартный режим в качестве настройки режима для ControlCenter4.
1. Загрузите документ.
2. Щелкните значок
3. Перейдите на вкладку Сканирование.
(ControlCenter4) в панели задач, затем щелкните Открыть.
4. Выберите Тип документа.
5. Измените формат документа, если это необходимо.
6. Нажмите кнопку (Сканирование).
Устройство начинает сканирование, и сканированное изображение отображается в программе
просмотра изображений.
7. Для просмотра каждой сканированной страницы нажимайте кнопку со стрелкой влево или со стрелкой
вправо.
8. Нажмите кнопку Сохранить.
Открывается диалоговое окно Сохранить.
9. В раскрывающемся списке Тип файла выберите PDF-файл.
91
Page 98

Чтобы сохранить документ в виде PDF-файла, защищенного паролем, выберите пункт
Одностраничный защищенный файл PDF (*.pdf) или Многостраничный защищенный файл PDF
(*.pdf) в раскрывающемся списке Тип файла, щелкните элемент , а затем введите пароль.
10. Чтобы изменить имя файла, нажмите кнопку Изменить.
11. Щелкните по значку папки и выберите папку, в которой следует сохранить сканированные документы.
12. Нажмите кнопку ОК.
Отсканированный документ сохраняется в выбранной папке в виде PDF-файла.
Связанная информация
• Сканирование с помощью ControlCenter4 в стандартном режиме (Windows®)
92
Page 99

На главную > Сканирование > Сканирование с компьютера (для Windows®) > Сканирование с
помощью ControlCenter4 в стандартном режиме (Windows®) > Параметры сканирования для
ControlCenter4 в стандартном режиме (Windows®)
Параметры сканирования для ControlCenter4 в стандартном режиме (Windows®)
Настройки Применимые функции
Открыть в приложении OCR Отправить на e-mail Сохранить
Тип файла - Да Да Да
Конечное приложение Да Да - -
Язык системы оптического
распознавания текста
Имя файла - - - Да
Место сканирования - - - Да
Показать папку - - - Да
Приоритет размера файла - - Да Да
Тип файла
Выберите тип файла, который следует использовать для сканированных данных.
Для Отправить на e-mail и Сохранить
• Windows Bitmap (*.bmp)
• JPEG (*.jpg) (рекомендуется для большинства пользователей во время сканирования изображений)
• Одностраничный файл TIFF (*.tif)
• Многостраничный файл TIFF (*.tif)
• Portable Network Graphics (*.png)
• Одностраничный файл PDF (*.pdf) (рекомендуется для сканирования документов и их отправки
другим пользователям)
• Многостраничный файл PDF (*.pdf) (рекомендуется для сканирования документов и их отправки
другим пользователям)
• Одностраничный файл PDF/A (*.pdf) (рекомендуется для сканирования документов и их отправки
другим пользователям)
• Многостраничный файл PDF/A (*.pdf) (рекомендуется для сканирования документов и их отправки
другим пользователям)
• Одностраничный файл PDF высокой степени сжатия (*.pdf)
• Многостраничный файл PDF высокой степени сжатия (*.pdf)
• Одностраничный защищенный файл PDF (*.pdf)
• Многостраничный защищенный файл PDF (*.pdf)
• Одностраничный файл PDF с возможностью поиска (*.pdf)
• Многостраничный файл PDF с возможностью поиска (*.pdf)
- Да - -
• XML Paper Specification (*.xps) (формат XML Paper Specification доступен для Windows® 7,
Windows® 8.1 и Windows® 10, а также при использовании приложений, поддерживающих файлы в
формате XML Paper Specification)
Для OCR
• HTML 3.2 (*.htm)
• HTML 4.0 (*.htm)
• Microsoft Excel 2003, XP (*.xls)
• RTF Word 2000 (*.rtf)
• WordPad (*.rtf)
93
Page 100

• WordPerfect 9, 10 (*.wpd)
• Text (*.txt)
• Одностраничный файл PDF с возможностью поиска (*.pdf)
• Многостраничный файл PDF с возможностью поиска (*.pdf)
Конечное приложение
Выберите целевое приложение из раскрывающегося списка.
Язык системы оптического распознавания текста
Установите язык оптического распознавания текста (OCR) в соответствии с языком текста
сканируемого документа.
Имя файла
Выберите команду Изменить, чтобы изменить префикс имени файла.
Место сканирования
Установите переключатель Папка или SharePoint, чтобы указать конечную папку для сохранения
сканированных документов.
Показать папку
Выберите этот параметр, чтобы автоматически отображать конечную папку после сканирования.
Приоритет размера файла
Настройка коэффициента сжатия данных сканированного изображения. Размер файла можно
изменять, перемещая ползунок Приоритет размера файла вправо или влево.
Пользовательские настройки
Выберите параметр Дополнительные задачи, нажмите кнопку Пользовательские настройки, а
затем измените параметры.
Размер сканированного изображения
Выберите точный формат документа из раскрывающегося меню Размер сканированного
изображения.
Связанная информация
• Сканирование с помощью ControlCenter4 в стандартном режиме (Windows®)
94
 Loading...
Loading...