Page 1
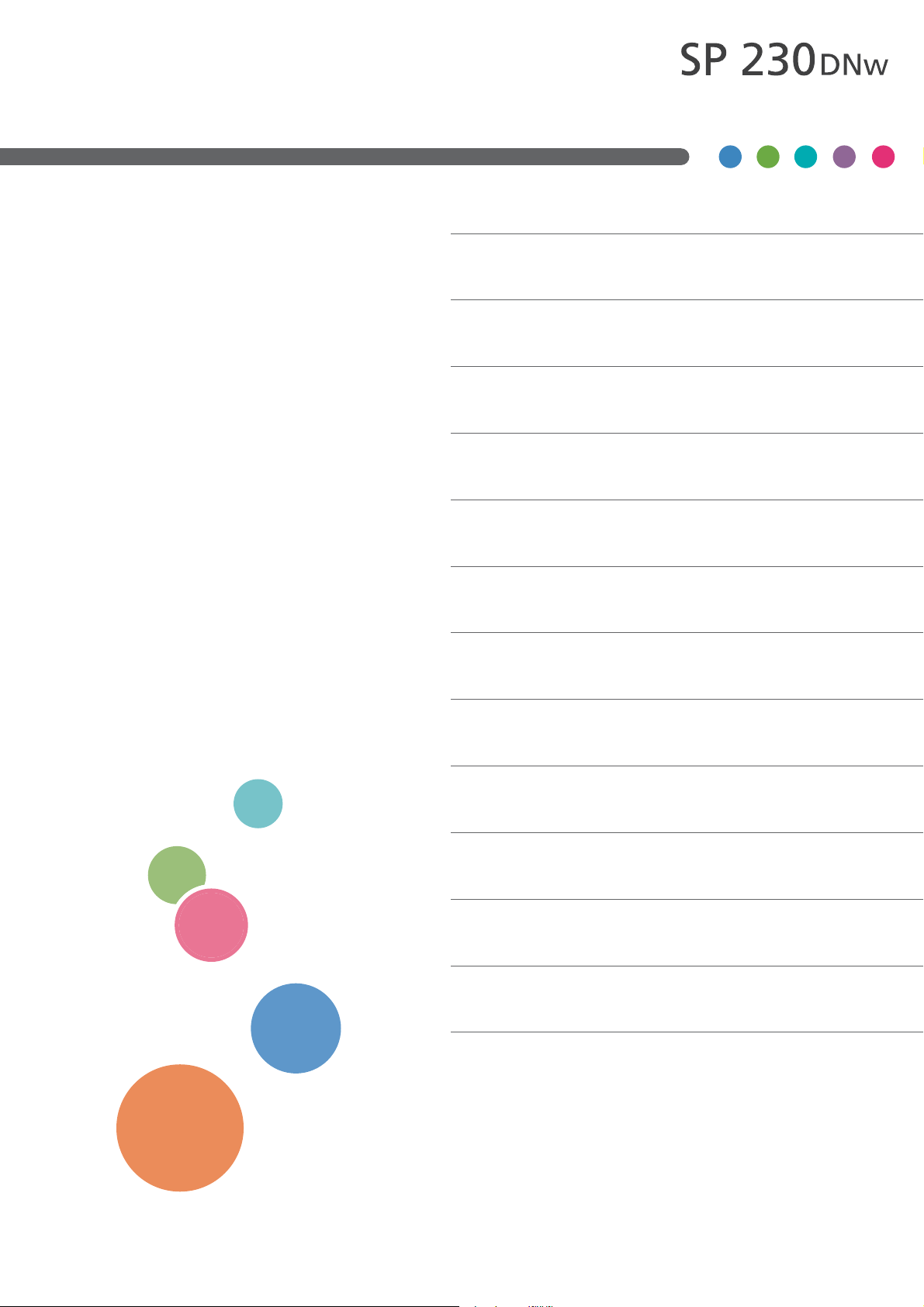
Anwenderanlei-
Vor der Verwendung des Geräts1.
tung
Einführung zum Gerät2.
Papiermanagement3.
4. Drucken
Netzwerk5.
Sicherheit6.
Mobile7.
iPrint&Scan für Mac8.
Problemlösung9.
Routinewartung10.
Geräteeinstellungen11.
Informationen zu diesem Gerät12.
Anhang13.
Lesen Sie sich zur sicheren und korrekten Verwendung unbedingt
vor der Verwendung des Geräts die Sicherheitshinweise durch.
Page 2
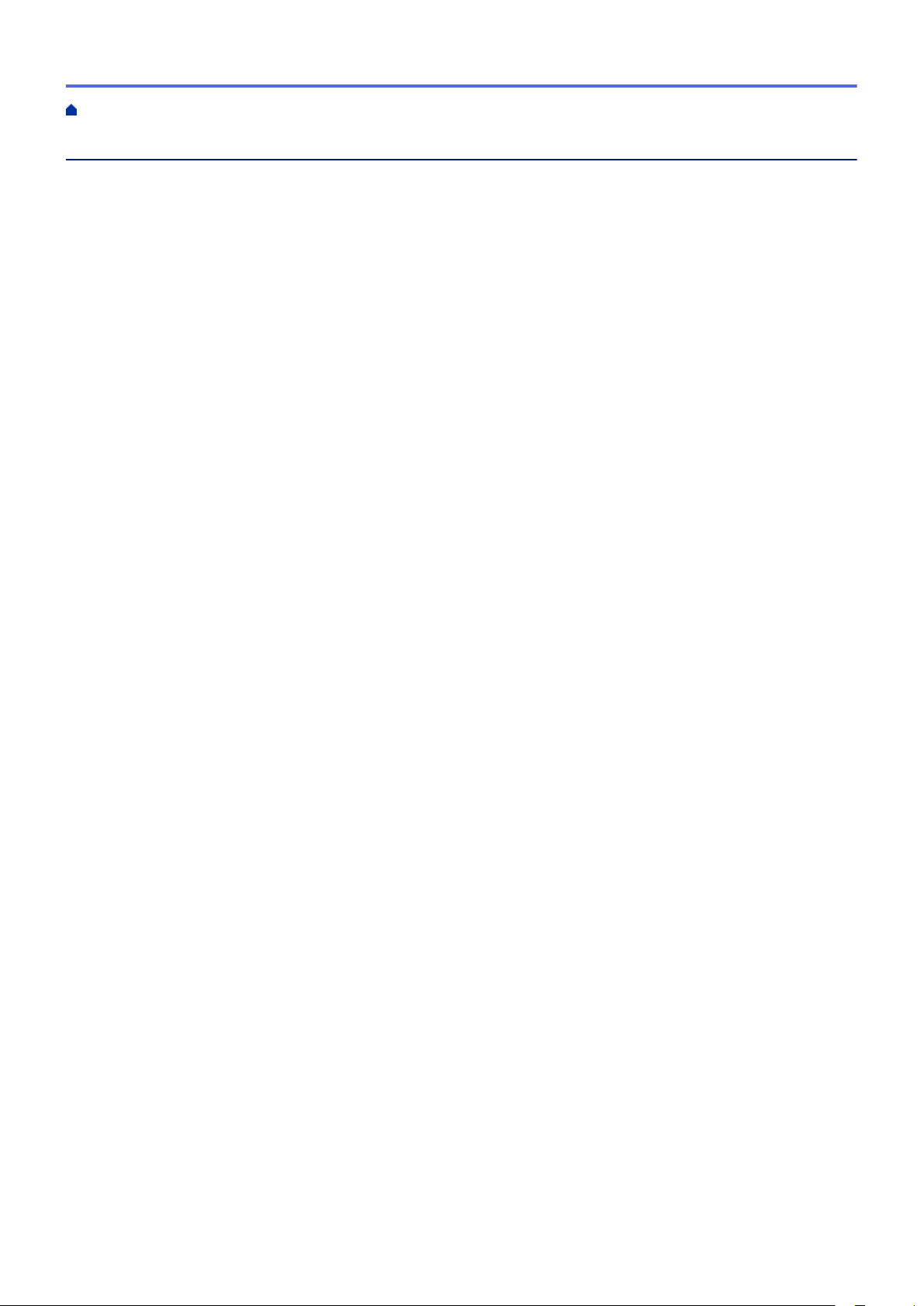
Home > Inhaltsverzeichnis
Inhaltsverzeichnis
Vor der Verwendung des Geräts.......................................................................................................... 1
Definitionen der Hinweise ..............................................................................................................................2
Warenzeichen ................................................................................................................................................ 3
Wichtiger Hinweis........................................................................................................................................... 4
Einführung zum Gerät .......................................................................................................................... 5
Überblick über das Funktionstastenfeld......................................................................................................... 6
Zugreifen auf RICOH Utilities (Windows®)..................................................................................................... 8
Deinstallieren der Software und Treiber (Windows®)......................................................................... 10
Papiermanagement ..............................................................................................................................11
Einlegen von Papier..................................................................................................................................... 12
Einlegen von Papier und Drucken über die Papierkassette ...............................................................13
Einlegen und Bedrucken von Papier in der manuellen Zufuhr ...........................................................16
Papiereinstellungen...................................................................................................................................... 23
Ändern des Papierformats und Druckmediums.................................................................................. 24
Ändern der Papierformatprüfung........................................................................................................ 25
Nicht bedruckbarer Bereich.......................................................................................................................... 26
Unterstütztes Papier..................................................................................................................................... 27
Spezifikationen der Papierformate ..................................................................................................... 28
Spezifikationen der Papierarten ......................................................................................................... 29
Nicht empfohlene Papierarten............................................................................................................ 30
Papierlagerung ...................................................................................................................................31
Verwenden von Spezialpapier......................................................................................................................32
Drucken................................................................................................................................................ 33
Drucken über den Computer (Windows®).................................................................................................... 34
Drucken eines Dokuments (Windows®) ............................................................................................. 35
Druckeinstellungen (Windows®)......................................................................................................... 37
Ändern von Standarddruck-Einstellungen (Windows®)...................................................................... 41
Überwachen des Gerätestatus mit dem Computer (Windows®) ........................................................ 42
Drucken über den Computer (Mac).............................................................................................................. 43
Drucken eines Dokuments (Mac) .......................................................................................................44
Druckoptionen (Mac) ..........................................................................................................................45
Überwachen des Gerätestatus mit dem Computer (Mac) ..................................................................50
Abbrechen eines Druckauftrags................................................................................................................... 51
Testdruck...................................................................................................................................................... 52
Netzwerk .............................................................................................................................................. 53
Unterstützte grundlegende Netzwerkfunktionen .......................................................................................... 54
Netzwerkverwaltungssoftware und Dienstprogramme................................................................................. 55
Informationen zur Netzwerkverwaltungssoftware und den Dienstprogrammen ................................. 56
Weitere Methoden zum Konfigurieren des Gerätes für ein Wireless-Netzwerk........................................... 57
Vor der Konfiguration des Geräts für ein Wireless-Netzwerk............................................................. 58
Konfigurieren des Gerätes für ein Wireless-Netzwerk ....................................................................... 59
Konfigurieren des Geräts für ein Wireless-Netzwerk mit der Tastendruckfunktion des WPS (Wi-
Fi Protected Setup™).......................................................................................................................... 60
i
Page 3
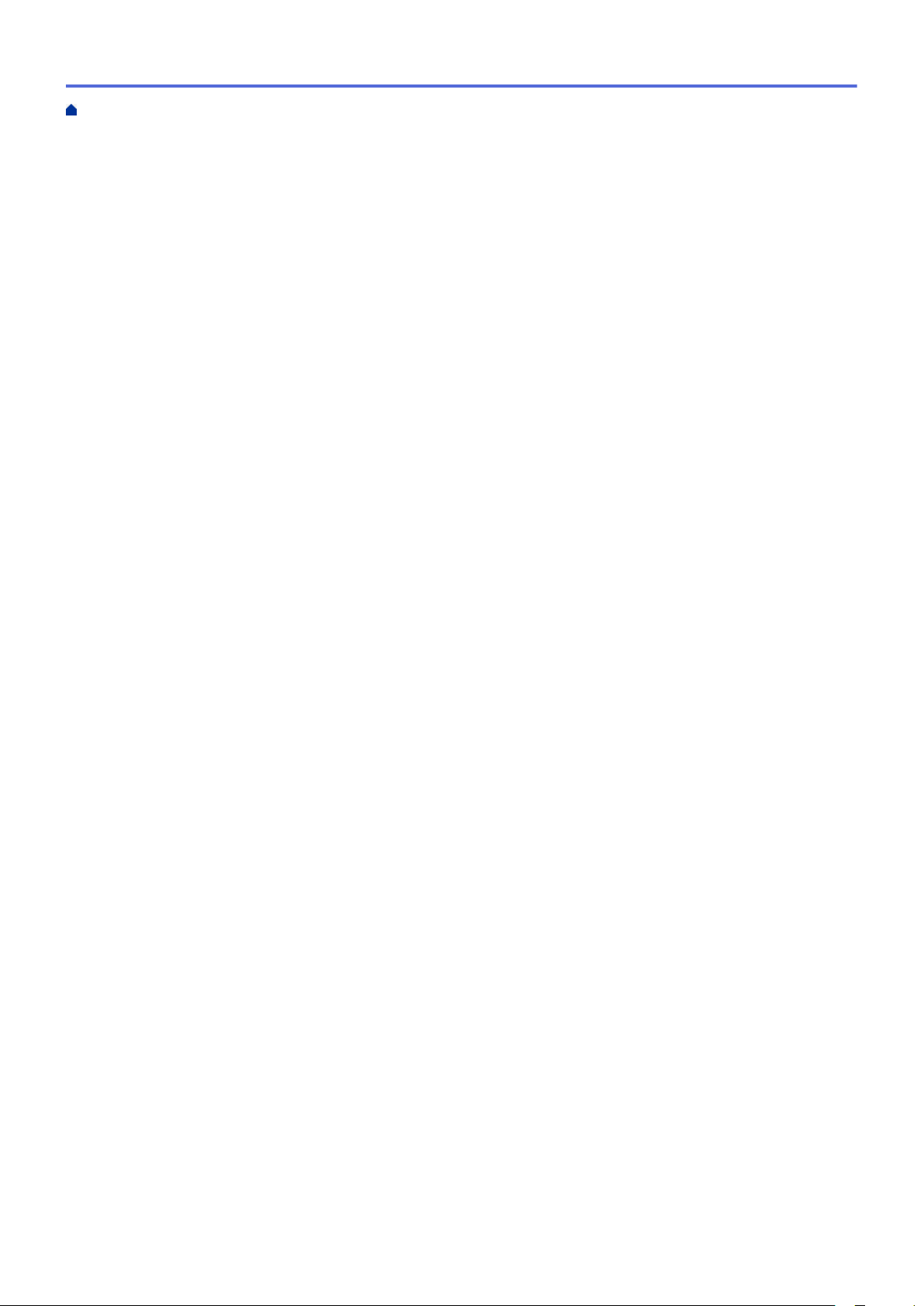
Home > Inhaltsverzeichnis
Konfigurieren des Geräts für ein Wireless-Netzwerk über das PIN-Verfahren des WPS (Wi-Fi
Protected Setup™).............................................................................................................................. 61
Konfigurieren des Geräts für ein Wireless-Netzwerk mit dem Einrichtungsassistenten des
Funktionstastenfelds des Geräts........................................................................................................ 64
Konfigurieren des Geräts für ein Wireless-Netzwerk wenn die SSID nicht gesendet wird................. 66
Verwenden von Wi-Fi Direct®............................................................................................................. 68
Erweiterte Netzwerkfunktionen ....................................................................................................................78
Netzwerk-Konfigurationsbericht drucken............................................................................................ 79
Drucken des WLAN-Berichts.............................................................................................................. 80
Technische Informationen für fortgeschrittene Benutzer.............................................................................. 83
Zurücksetzen der Netzwerkeinstellungen auf die werkseitigen Einstellungen ................................... 84
Sicherheit............................................................................................................................................. 85
Sperren der Geräteeinstellungen................................................................................................................. 86
Überblick Einstellungssperre.............................................................................................................. 87
Netzwerksicherheitsfunktionen ....................................................................................................................91
Vor der Verwendung der Netzwerk-Sicherheitsfunktionen................................................................. 92
Sicheres Verwalten des Netzwerkgerätes mit SSL/TLS..................................................................... 93
Sicheres Senden einer E-Mail.......................................................................................................... 126
Mobile................................................................................................................................................. 131
Google Cloud Print..................................................................................................................................... 132
Google Cloud Print – Überblick ........................................................................................................133
Vor der Verwendung von Google Cloud Print................................................................................... 134
Drucken von Google Chrome™ oder Chrome OS™......................................................................... 138
Drucken von Google Drive™ for Mobile............................................................................................ 139
Drucken von Gmail™ Webmail Service for Mobile ........................................................................... 140
AirPrint .......................................................................................................................................................141
AirPrint – Überblick........................................................................................................................... 142
Vor der Verwendung von AirPrint ..................................................................................................... 143
Drucken mit AirPrint ......................................................................................................................... 146
Mobiles Drucken für Windows®................................................................................................................. 150
Mopria® Print Service................................................................................................................................. 151
iPrint&Scan für Mac .......................................................................................................................... 152
Überblick iPrint&Scan ................................................................................................................................153
Problemlösung .................................................................................................................................. 154
Fehler- und Wartungsmeldungen............................................................................................................... 155
Papierstaus ................................................................................................................................................ 159
Das Papier hat sich in der Papierkassette gestaut........................................................................... 160
Papierstau hinten ............................................................................................................................. 161
Das Papier hat sich im Inneren des Geräts gestaut......................................................................... 163
Papierstau in der Kassette für beidseitigen Druck ........................................................................... 164
Druckprobleme........................................................................................................................................... 166
Verbessern der Druckqualität..................................................................................................................... 169
Netzwerkprobleme ..................................................................................................................................... 175
Fehlermeldungen ............................................................................................................................. 176
Wo finde ich die Netzwerkeinstellungen meines Gerätes? .............................................................. 177
Ich kann die Konfiguration des Wireless-Netzwerkes nicht abschließen ......................................... 178
ii
Page 4
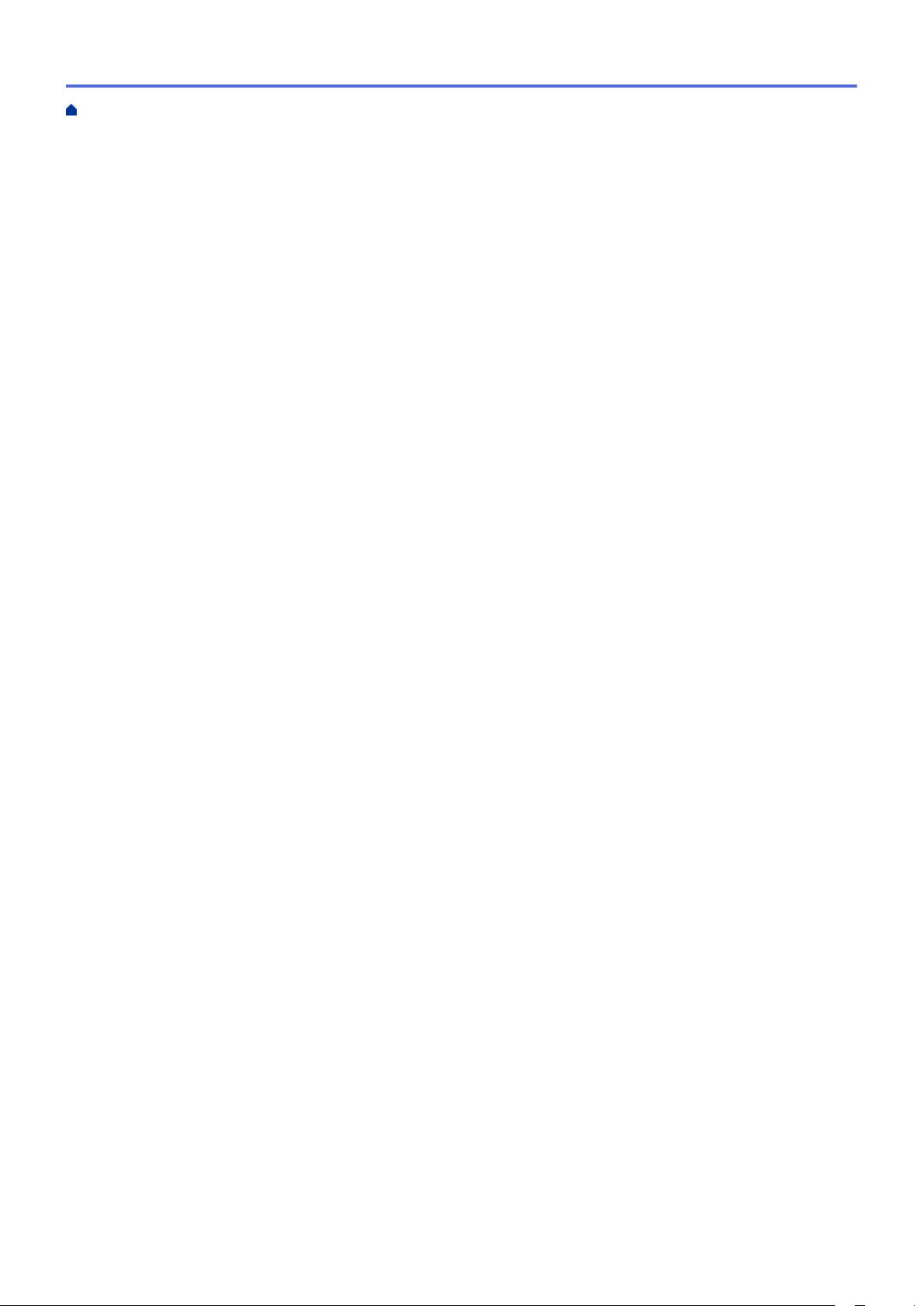
Home > Inhaltsverzeichnis
Mein Gerät kann nicht über das Netzwerk drucken ......................................................................... 180
Ich möchte prüfen, ob meine im Netzwerk angeschlossenen Geräte richtig funktionieren.............. 182
Probleme mit Google Cloud Print............................................................................................................... 184
AirPrint-Probleme....................................................................................................................................... 185
Sonstige Probleme..................................................................................................................................... 186
Geräteinformationen ..................................................................................................................................187
Überprüfen der Seriennummer......................................................................................................... 188
Überprüfen der Firmware-Version.................................................................................................... 189
Zurücksetzen-Funktionsüberblick..................................................................................................... 190
Zurücksetzen des Geräts ................................................................................................................. 191
Routinewartung................................................................................................................................. 192
Verbrauchsmaterialien ersetzen.................................................................................................................193
Ersetzen der Tonerkassette.............................................................................................................. 195
Austauschen der Trommeleinheit..................................................................................................... 198
Reinigen des Geräts ..................................................................................................................................200
Reinigen des Koronadrahts.............................................................................................................. 202
Reinigen der Trommeleinheit mit Trommelfleck-Druck..................................................................... 203
Reinigen der Papieraufnahmerollen................................................................................................. 206
Überprüfen der verbleibenden Teilelebensdauer ....................................................................................... 207
Geräteeinstellungen.......................................................................................................................... 208
Ändern der Geräteeinstellungen am Funktionstastenfeld.......................................................................... 209
Allgemeine Einstellungen .................................................................................................................210
Menütabelle...................................................................................................................................... 217
Ändern der Geräteeinstellungen auf dem Computer .................................................................................223
Ändern der Geräteeinstellungen mit Web Based Management .......................................................224
Informationen zu diesem Gerät ....................................................................................................... 228
Informationen zu Umweltschutzbestimmungen .........................................................................................229
ENERGY STAR-Programm ..............................................................................................................230
Energiesparfunktionen ..................................................................................................................... 231
Anwenderinformationen zu elektrischen und elektronischen Geräten (hauptsächlich Europa) ....... 232
Hinweis zum Batterie- und/oder Akku-Symbol (nur für EU-Länder)................................................. 233
Umwelthinweise für Anwender (hauptsächlich Europa) ...................................................................234
Anhang............................................................................................................................................... 235
Technische Daten....................................................................................................................................... 236
So geben Sie Text über das Gerät ein ....................................................................................................... 240
Verbrauchsmaterialien ............................................................................................................................... 241
Informationen zu Recyclingpapier.............................................................................................................. 242
Kontakt....................................................................................................................................................... 243
iii
Page 5
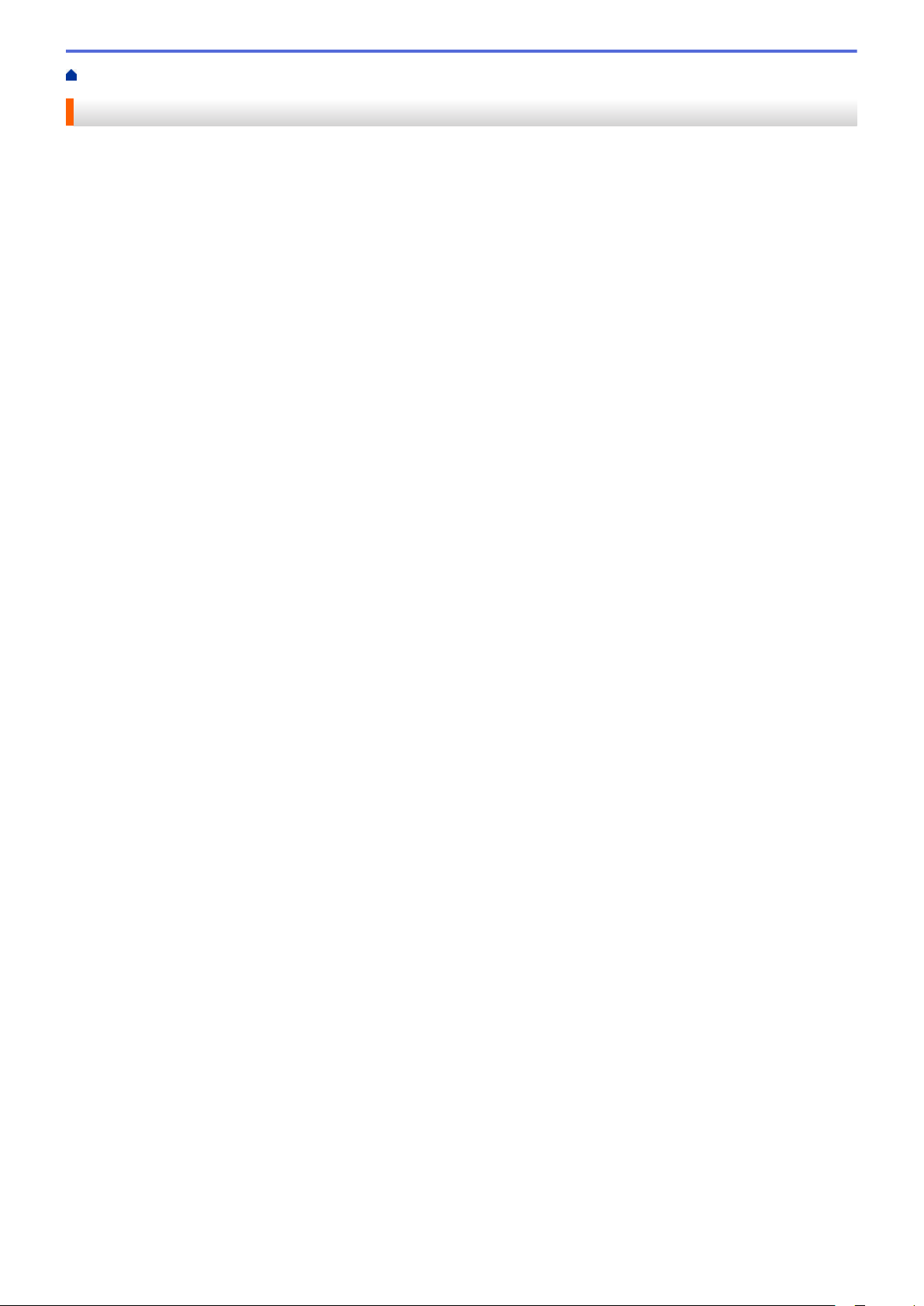
Home > Vor der Verwendung des Geräts
Vor der Verwendung des Geräts
• Definitionen der Hinweise
• Warenzeichen
• Wichtiger Hinweis
1
Page 6
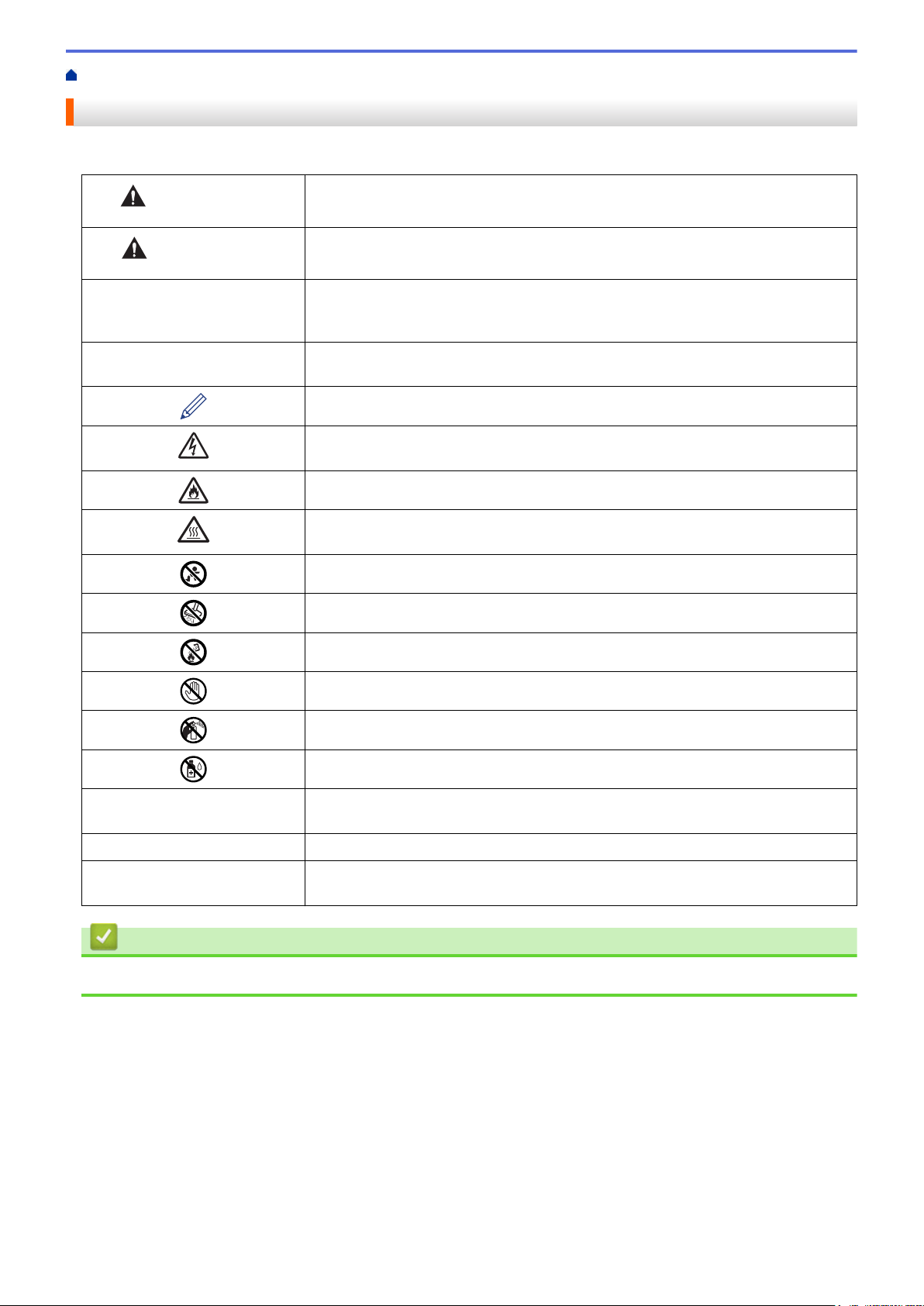
Home > Vor der Verwendung des Geräts > Definitionen der Hinweise
Definitionen der Hinweise
Wir verwenden die folgenden Symbole und Konventionen in dieser Bedienungsanleitung:
WARNUNG
VORSICHT
WICHTIG
HINWEIS
WARNUNG weist auf eine potentiell gefährliche Situation hin, die bei
Nichtvermeidung zu tödlichen oder schweren Verletzungen führen kann.
VORSICHT weist auf eine potenziell gefährliche Situation hin, die bei
Nichtvermeidung zu leichten oder mittelschweren Verletzungen führen kann.
WICHTIG weist auf eine potenziell gefährliche Situation hin, die bei
Nichtvermeidung zu Sachschäden oder zu Funktionsausfall des Gerätes führen
kann.
HINWEIS zur Betriebsumgebung, zu Installationsbedingungen oder besonderen
Einsatzbedingungen.
Tipp-Symbole verweisen auf hilfreiche Hinweise und ergänzende Informationen.
Die Warnzeichen für gefährliche elektrische Spannung warnen vor
Stromschlaggefahr.
Die Warnzeichen für Feuer warnen vor Feuergefahr.
Das Symbol für heiße Geräteteile weist auf heiße Teile des Gerätes hin, die nicht
berührt werden sollen.
Von Kindern fernhalten.
Keinen Reiniger verwenden.
Fett Fettdruck kennzeichnet Schaltflächen auf dem Funktionstastenfeld des Gerätes
Kursiv Kursive Schrift hebt wichtige Punkte hervor oder verweist auf verwandte Themen.
Courier New
Zugehörige Informationen
• Vor der Verwendung des Geräts
Nicht ins Feuer werfen.
Nicht berühren.
Keine entflammbaren Substanzen oder irgendeine Art von Spray verwenden.
Keine entflammbaren Flüssigkeiten verwenden.
oder Optionen und Schaltflächen auf dem Computer-Bildschirm.
Text in der Schriftart Courier New kennzeichnet Meldungen, die im Gerätedisplay
angezeigt werden.
2
Page 7
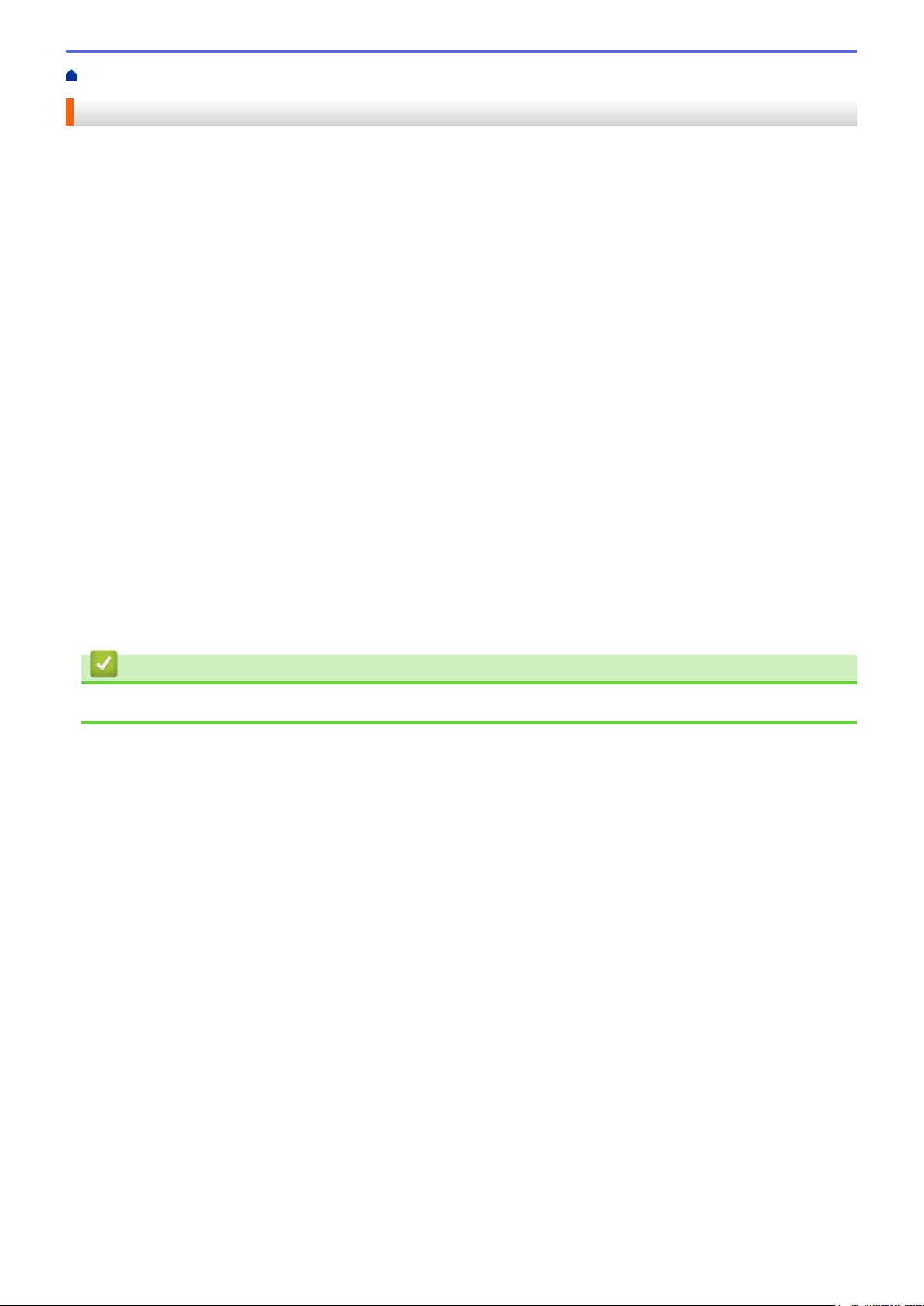
Home > Vor der Verwendung des Geräts > Warenzeichen
Warenzeichen
Microsoft, Windows, Windows Server und Internet Explorer sind eingetragene Warenzeichen oder Warenzeichen
der Microsoft Corporation in den USA und/oder anderen Ländern.
Apple, Mac, Safari, AirPrint, das AirPrint-Logo, iPad, iPhone und iPod touch sind Warenzeichen von Apple Inc.,
die in den USA und anderen Ländern eingetragen sind.
macOS ist ein Warenzeichen von Apple Inc.
App Store ist eine Dienstleistungsmarke der Apple Inc.
Wi-Fi, Wi-Fi Alliance und Wi-Fi Direct® sind eingetragene Warenzeichen von Wi-Fi Alliance®.
WPA, WPA2, Wi-Fi CERTIFIED, Wi-Fi Protected Setup und das Wi-Fi Protected Setup-Logo sind Warenzeichen
von Wi-Fi Alliance®.
Android, Gmail, Google Cloud Print, Google Drive, Google Chrome, Chrome OS und Google Play sind
Warenzeichen von Google, Inc. Die Verwendung dieser Warenzeichen unterliegt der Erlaubnis von Google.
Mopria® und das Mopria®-Logo sind eingetragene Warenzeichen und Dienstleistungsmarken von Mopria
Alliance, Inc. in den Vereinigten Staaten und anderen Ländern. Die unbefugte Nutzung ist streng untersagt.
Mozilla und Firefox sind eingetragene Warenzeichen der Mozilla Foundation.
Intel ist ein Warenzeichen der Intel Corporation in den USA und/oder anderen Ländern.
Die Bluetooth®-Wortmarke ist ein eingetragenes Warenzeichen und Eigentum der Bluetooth SIG, Inc. und jede
Verwendung dieser Marken durch Ricoh Company, Ltd. erfolgt unter Lizenz.
Jedes Unternehmen, deren Softwaretitel in diesem Handbuch genannt sind, verfügt für seine proprietären
Programme über gesonderte Softwarelizenzvereinbarungen.
Alle Warenzeichen und Produktnamen von Unternehmen, die auf unseren Produkten, Dokumenten und
anderen Materialien erscheinen, sind Warenzeichen oder eingetragene Warenzeichen der jeweiligen
Unternehmen.
Zugehörige Informationen
• Vor der Verwendung des Geräts
3
Page 8
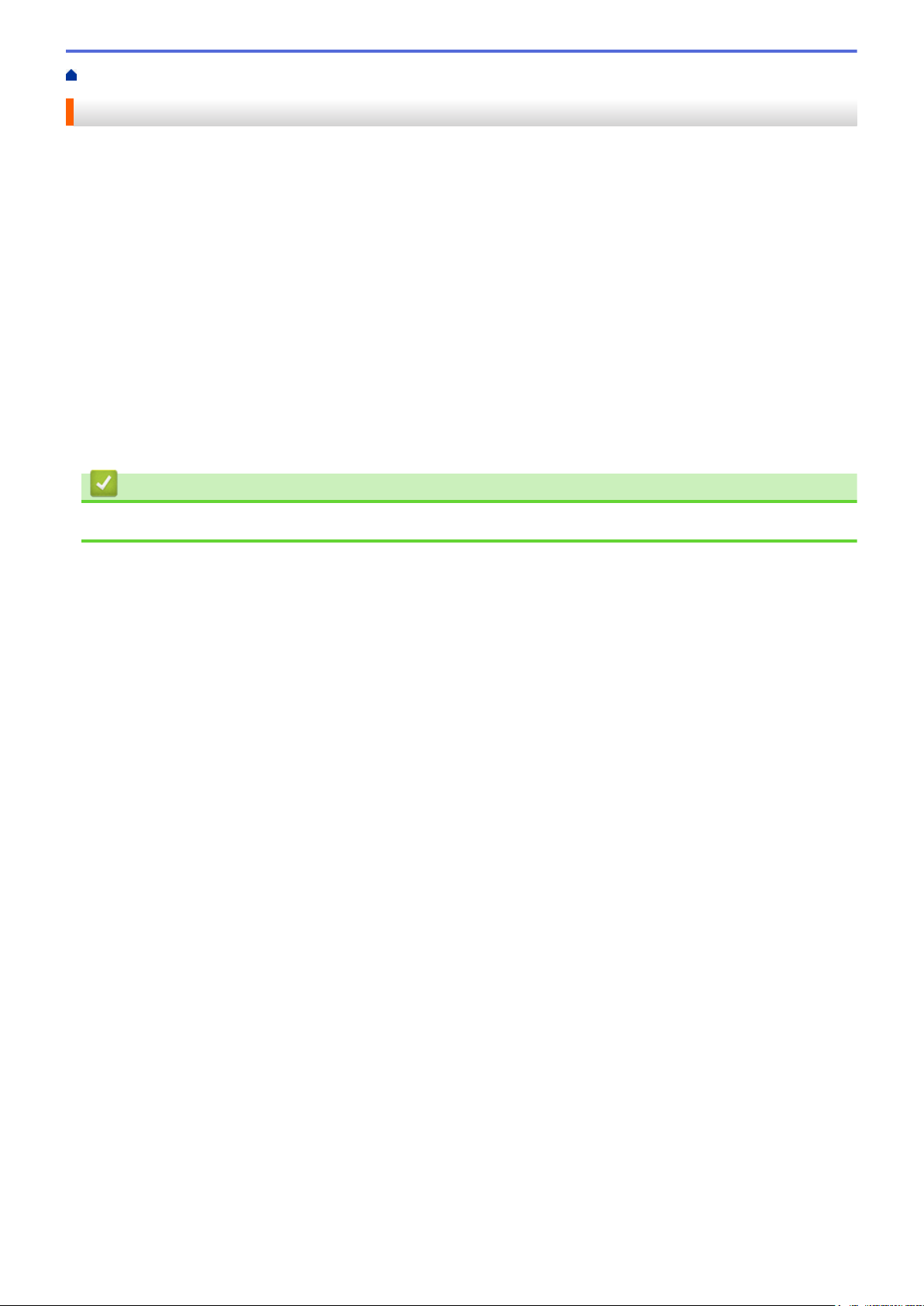
Home > Vor der Verwendung des Geräts > Wichtiger Hinweis
Wichtiger Hinweis
• Verwenden Sie dieses Produkt nur in dem Land, in dem Sie es gekauft haben, da es in anderen Ländern
eventuell gegen die Telekommunikationsbestimmungen und Anschlussvorschriften verstößt.
• Windows® 10 bezieht sich in diesem Dokument auf Windows® 10 Home, Windows® 10 Pro, Windows® 10
Education und Windows® 10 Enterprise.
• Windows Server® 2008 steht in diesem Dokument für Windows Server® 2008 und Windows Server® 2008
R2.
• Die Bildschirme in diesem Benutzerhandbuch dienen nur Illustrationszwecken und können sich von den
tatsächlichen Bildschirmen unterscheiden.
• Falls nicht anders angegeben, wurden die Bildschirm-Abbildungen in diesem Handbuch unter Windows® 7
und macOS v10.11.x erstellt. Die von Ihrem Computer angezeigten Anzeigebilder können je nach
verwendetem Betriebssystem variieren.
• Die Inhalte in dieser Anleitung und die Produktspezifikationen können ohne vorherige Ankündigung geändert
werden.
• Nicht alle Funktionen sind in Ländern, für die entsprechende Exportverbote gelten, verfügbar.
Zugehörige Informationen
• Vor der Verwendung des Geräts
4
Page 9
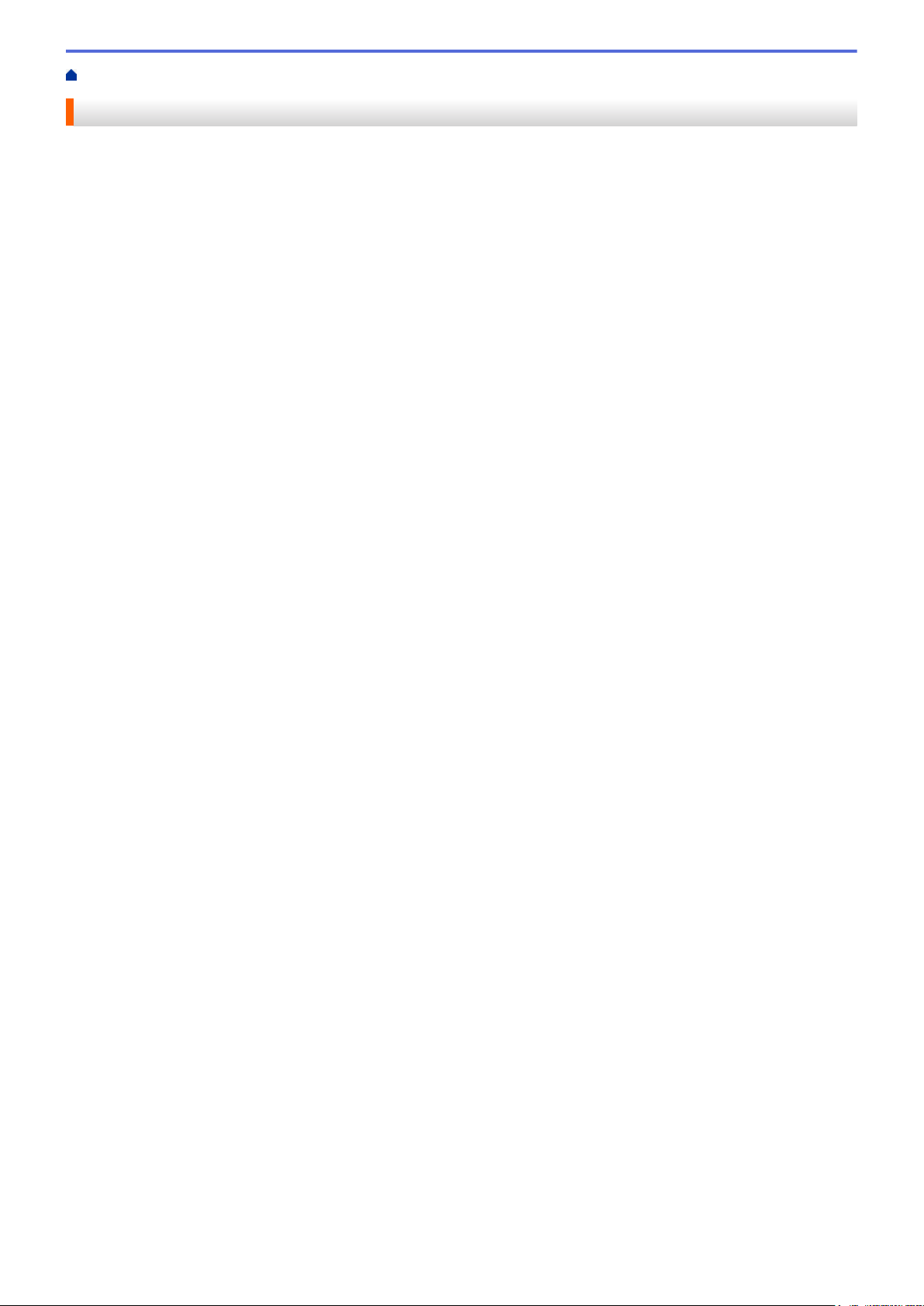
Home > Einführung zum Gerät
Einführung zum Gerät
• Überblick über das Funktionstastenfeld
•
Zugreifen auf RICOH Utilities (Windows®)
5
Page 10
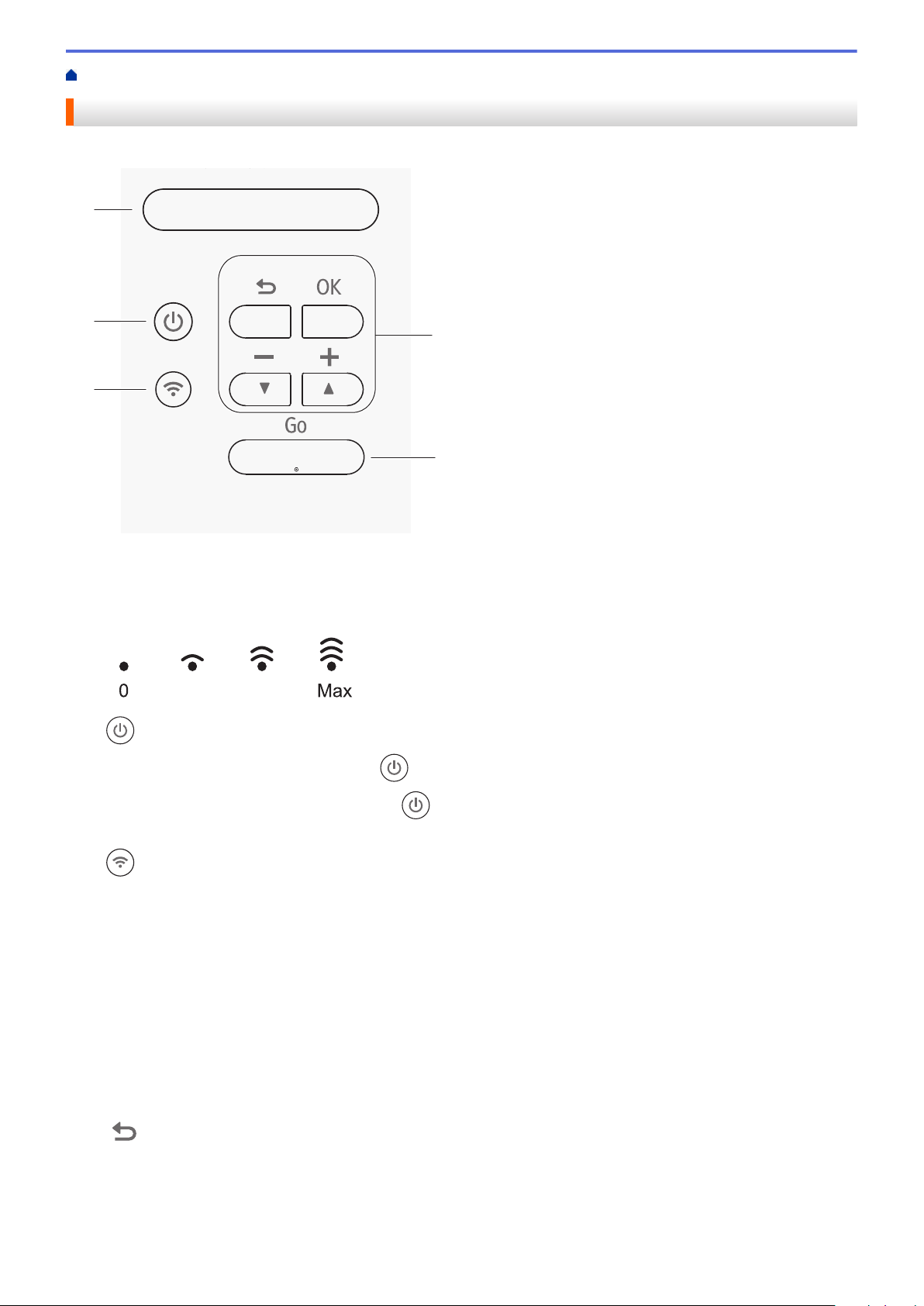
Home > Einführung zum Gerät > Überblick über das Funktionstastenfeld
1
2
3
5
4
0 Max
Überblick über das Funktionstastenfeld
Das Funktionstastenfeld ist je nach Modell unterschiedlich.
1. LCD (Flüssigkristalldisplay)
Zeigt Meldungen an, die Ihnen helfen, das Gerät einzurichten und zu verwenden.
Eine Anzeige mit vier Stufen zeigt die Stärke des Wireless-Signals, wenn Sie eine Wireless-Verbindung
verwenden.
2. Taste Ein-/Ausschalten
• Aktivieren Sie das Gerät, indem Sie drücken.
• Schalten Sie das Gerät aus, indem Sie gedrückt halten. Das Display zeigt vor dem Ausschalten
einige Sekunden lang [Beenden] an.
3. WiFi-Taste
• Drücken Sie die Taste WiFi und starten Sie das Wireless-Installationsprogramm auf dem Computer.
Befolgen Sie die Anweisungen auf dem Bildschirm, um eine Wireless-Verbindung zwischen dem Gerät
und dem Netzwerk herzustellen.
Wenn die Anzeige WiFi leuchtet, ist das Gerät mit einem Wireless-Access-Point verbunden. Wenn die
4. Menütasten
WiFi-Leuchte blinkt, ist die Wireless-Verbindung inaktiv oder das Gerät stellt gerade eine Verbindung zu
einem Wireless-Access Point her.
OK-Taste
Drücken Sie diese Taste, um die Geräteeinstellungen zu speichern. Nachdem Sie eine Einstellung
geändert haben, kehrt das Gerät zur vorherigen Menüebene zurück.
Zurück-Taste
• Drücken Sie die Taste, um im Menü eine Ebene nach oben zu gelangen.
• Drücken Sie die Taste, um bei der Eingabe von Zahlen die vorherige Stelle auszuwählen.
6
Page 11
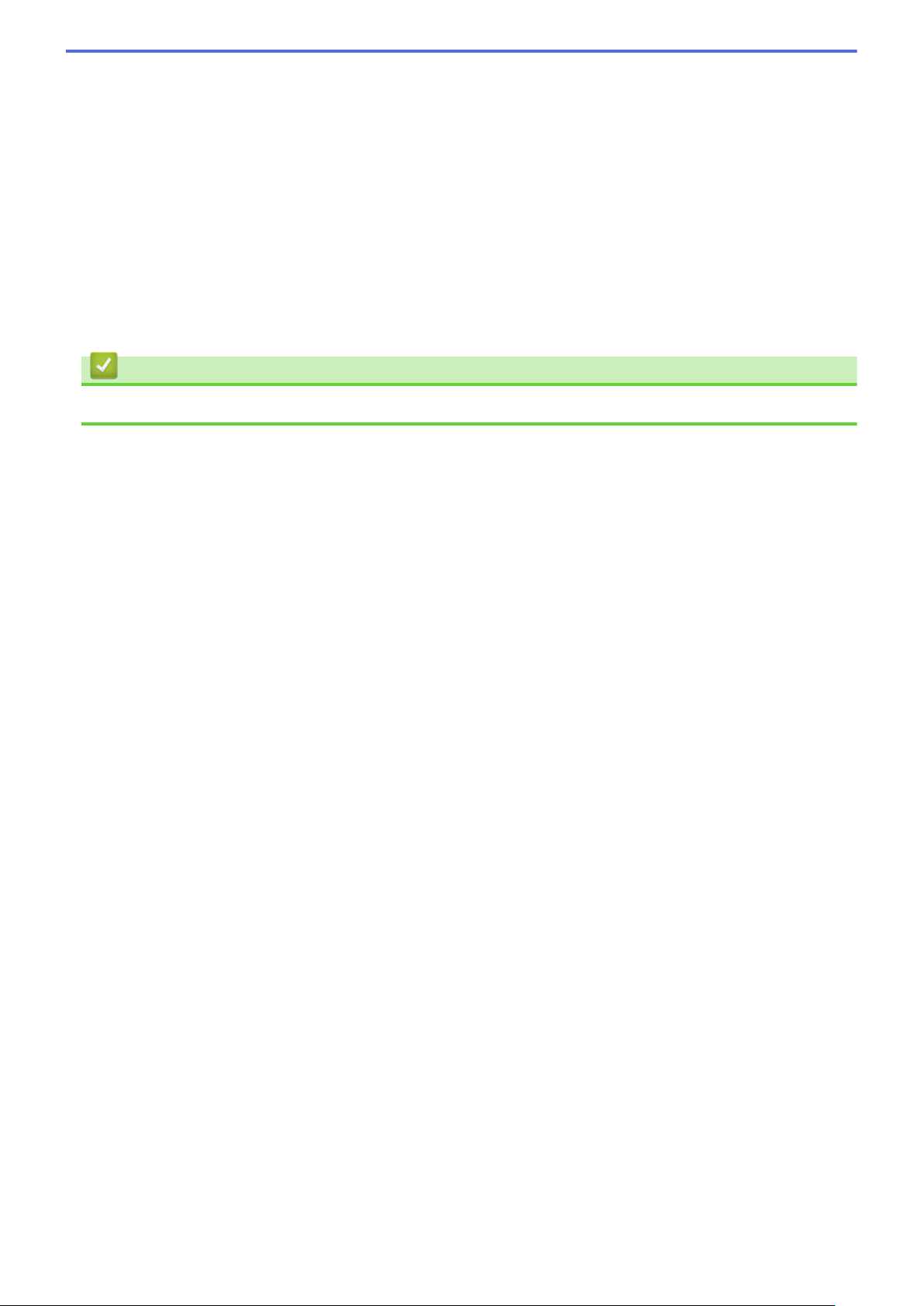
a oder b ( + oder -)
• Drücken Sie diese Taste, um durch die Menüs und Optionen zu blättern.
• Drücken Sie die Taste, um eine Zahl einzugeben oder um die Zahl zu erhöhen oder zu verringern.
Halten Sie a oder b gedrückt, um schneller zu blättern. Wenn Sie die gewünschte Zahl sehen, drücken
Sie OK.
5. Go (Los)-Taste
• Drücken Sie diese Taste, um bestimmte Fehlermeldungen zu löschen. Um alle anderen Fehler zu
löschen, befolgen Sie die Anweisungen im Funktionstastenfeld.
• Drücken Sie diese Taste, um alle im Speicher des Geräts verbleibenden Daten zu drucken.
• Drücken Sie diese Taste, um die angezeigte Option auszuwählen. Nach der Änderung einer Einstellung
kehrt das Gerät zum Bereitschaftsmodus zurück.
• Halten Sie Go (Los) ungefähr zwei Sekunden lang gedrückt, um einen Druckjob abzubrechen.
Zugehörige Informationen
• Einführung zum Gerät
7
Page 12
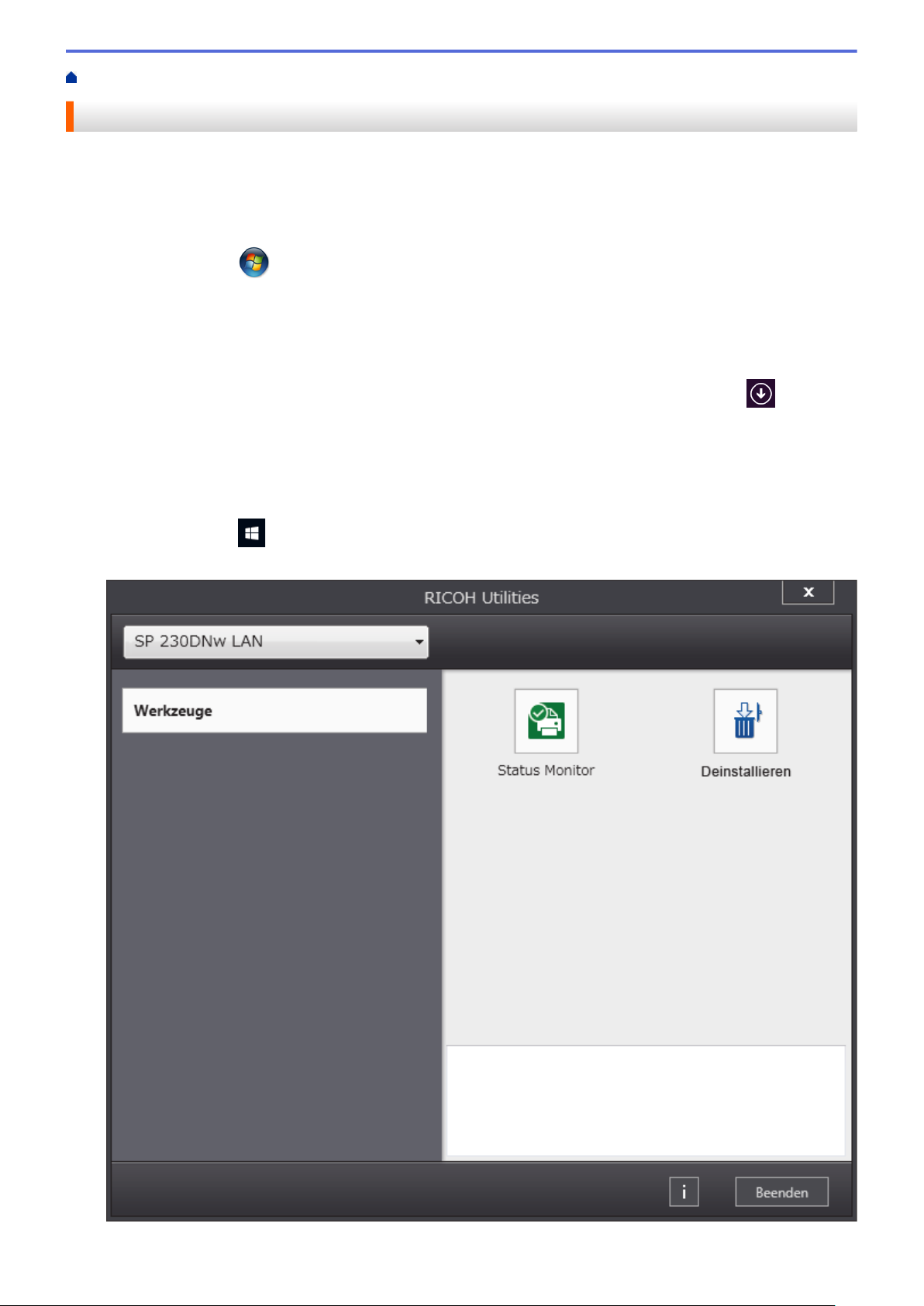
Home > Einführung zum Gerät > Zugreifen auf RICOH Utilities (Windows®)
Zugreifen auf RICOH Utilities (Windows®)
RICOH Utilities ist eine Startanwendung für einfachen Zugriff auf alle Anwendungen dieses Produkts, die auf
dem Computer installiert sind.
1. Sie haben die folgenden Möglichkeiten:
• (Windows® 7, Windows Server® 2008 und Windows Server® 2008 R2)
Klicken Sie auf
• (Windows Server® 2012)
Tippen oder klicken Sie auf dem Start-Bildschirm oder dem Desktop auf (RICOH Utilities).
• (Windows® 8.1 und Windows Server® 2012 R2)
Bewegen Sie die Maus in die untere linke Ecke des Start-Bildschirms und klicken Sie auf
ein berührungsbasiertes Gerät verwenden, streichen Sie auf dem Start-Bildschirm von unten nach oben,
um den Apps-Bildschirm aufzurufen).
Wenn auf dem Apps-Bildschirm angezeigt wird, tippen oder klicken Sie auf (RICOH Utilities).
• (Windows® 10 und Windows Server® 2016)
Klicken Sie auf
2. Wählen Sie Ihr Gerät aus.
(Start) > Alle Programme > RICOH > RICOH Utilities.
> RICOH > RICOH Utilities.
(wenn Sie
8
Page 13
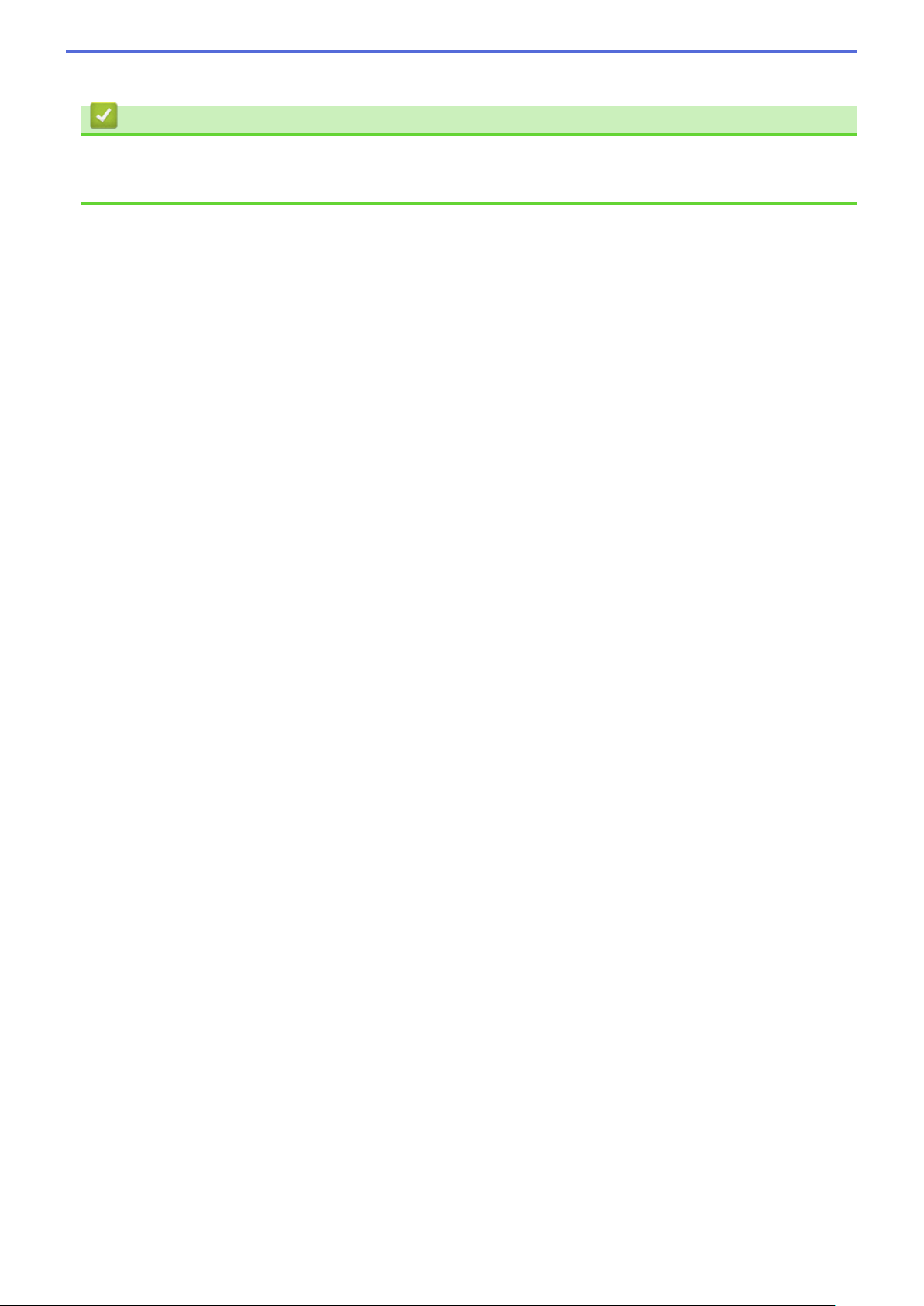
3. Wählen Sie den Vorgang, den Sie verwenden möchten.
Zugehörige Informationen
• Einführung zum Gerät
• Deinstallieren der Software und Treiber (Windows®)
9
Page 14
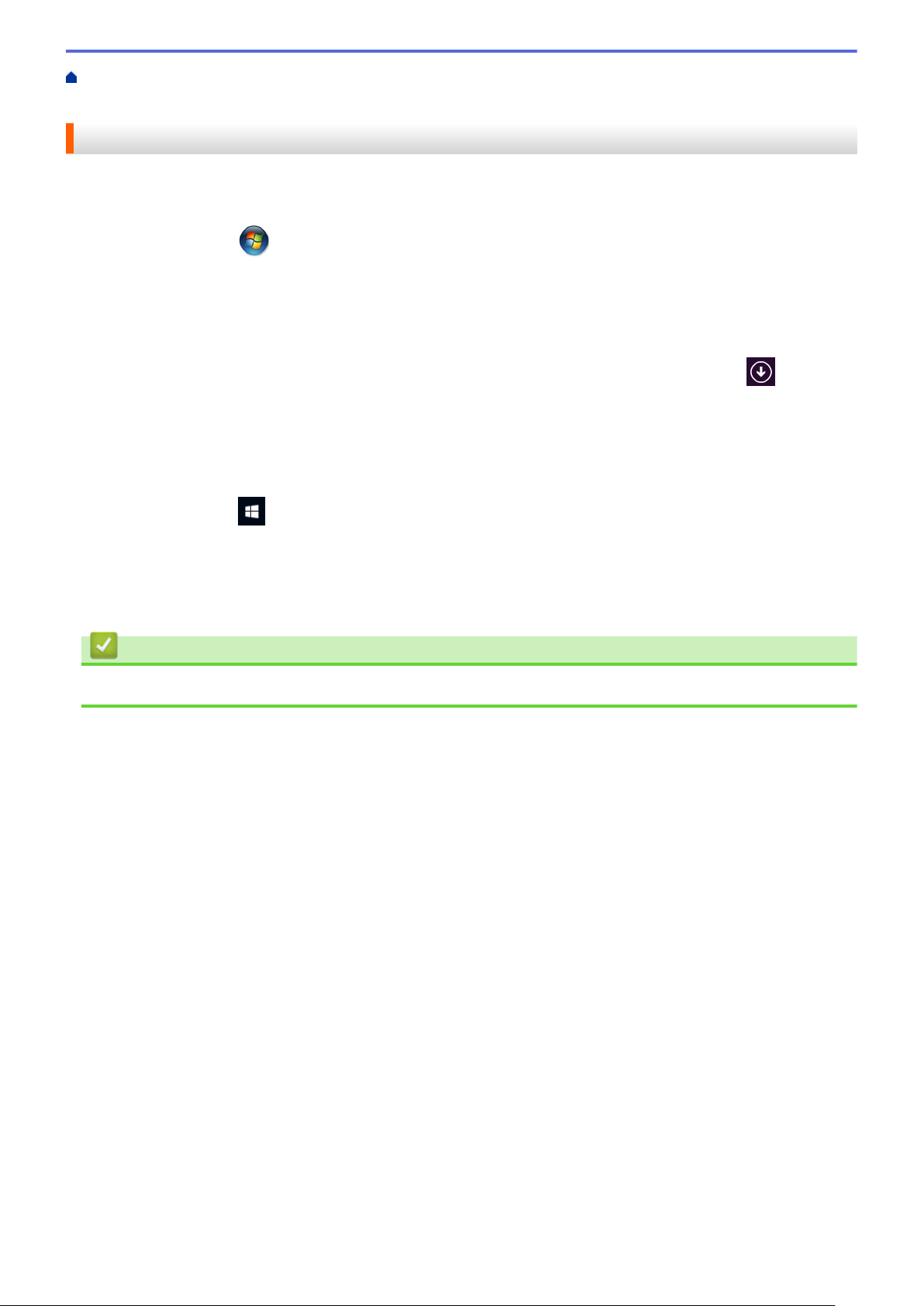
Home > Einführung zum Gerät > Zugreifen auf RICOH Utilities (Windows®) > Deinstallieren der Software
und Treiber (Windows®)
Deinstallieren der Software und Treiber (Windows®)
1. Sie haben die folgenden Möglichkeiten:
• (Windows® 7, Windows Server® 2008 und Windows Server® 2008 R2)
Klicken Sie auf (Start) > Alle Programme > RICOH > RICOH Utilities.
• (Windows Server® 2012)
Tippen oder klicken Sie auf dem Start-Bildschirm oder dem Desktop auf
• (Windows® 8.1 und Windows Server® 2012 R2)
Bewegen Sie die Maus in die untere linke Ecke des Start-Bildschirms und klicken Sie auf
ein berührungsbasiertes Gerät verwenden, streichen Sie auf dem Start-Bildschirm von unten nach oben,
um den Apps-Bildschirm aufzurufen).
Wenn auf dem Apps-Bildschirm angezeigt wird, tippen oder klicken Sie auf (RICOH Utilities).
• (Windows® 10 und Windows Server® 2016)
Klicken Sie auf
2. Klicken Sie auf die Dropdown-Liste, und wählen Sie dann Ihren Modellnamen aus (sofern nicht bereits
ausgewählt). Klicken Sie in der linken Navigationsleiste auf Werkzeuge und klicken Sie dann auf
Deinstallieren.
Folgen Sie den Anweisungen im Dialogfeld, um die Software und Treiber zu deinstallieren.
> RICOH > RICOH Utilities.
(RICOH Utilities).
(wenn Sie
Zugehörige Informationen
• Zugreifen auf RICOH Utilities (Windows®)
10
Page 15
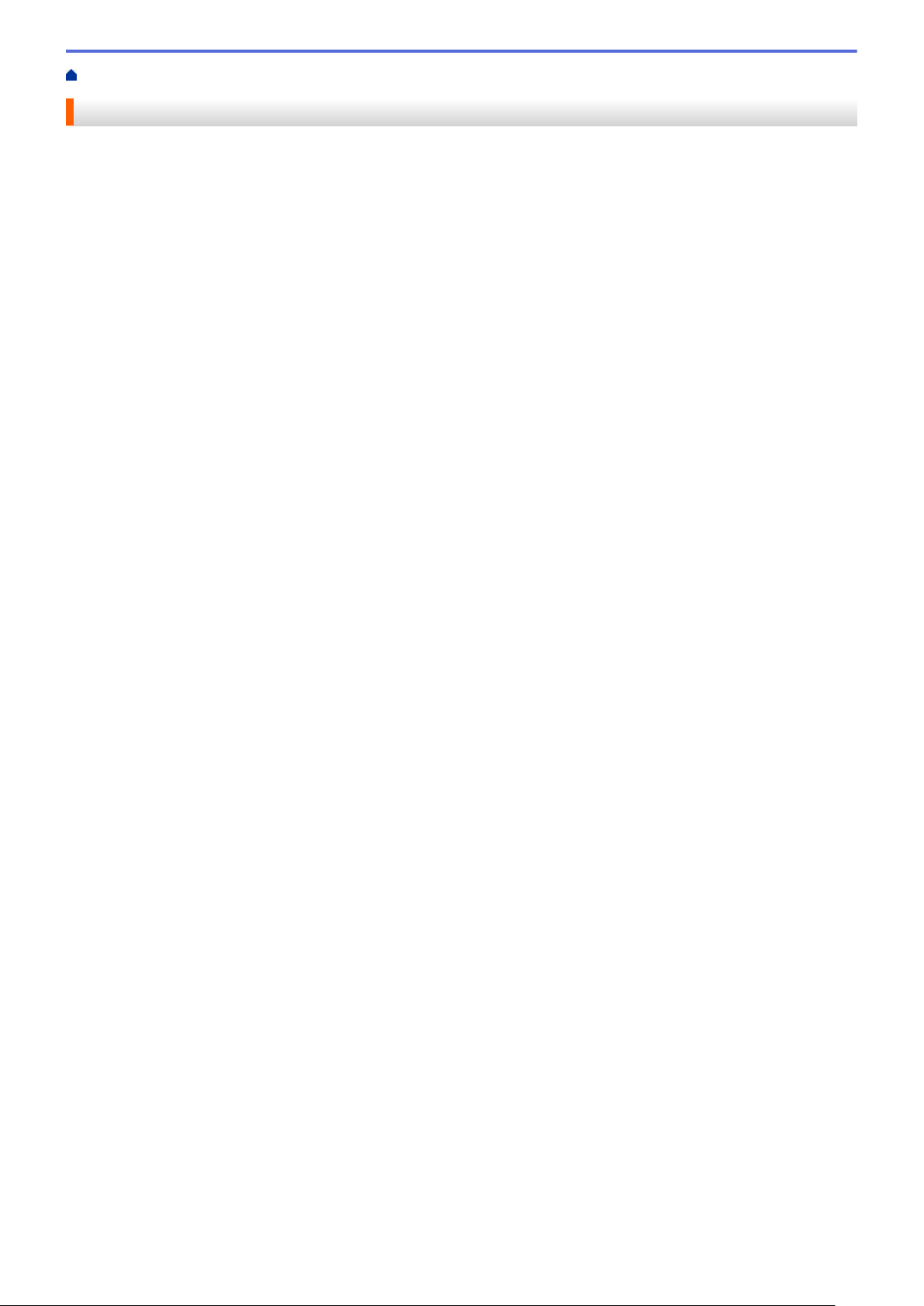
Home > Papiermanagement
Papiermanagement
• Einlegen von Papier
• Papiereinstellungen
• Nicht bedruckbarer Bereich
• Unterstütztes Papier
• Verwenden von Spezialpapier
11
Page 16
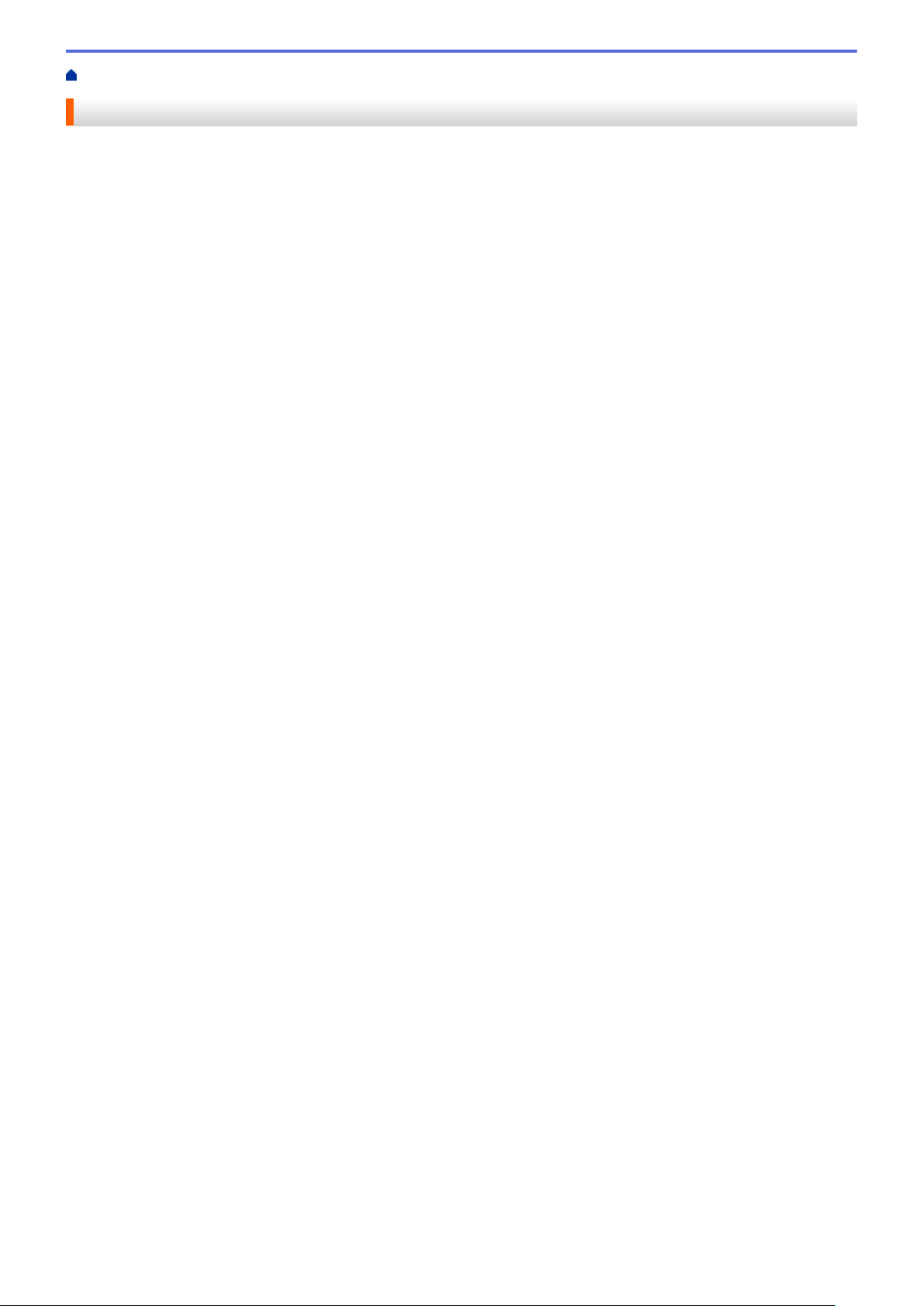
Home > Papiermanagement > Einlegen von Papier
Einlegen von Papier
• Einlegen von Papier und Drucken über die Papierkassette
• Einlegen und Bedrucken von Papier in der manuellen Zufuhr
12
Page 17
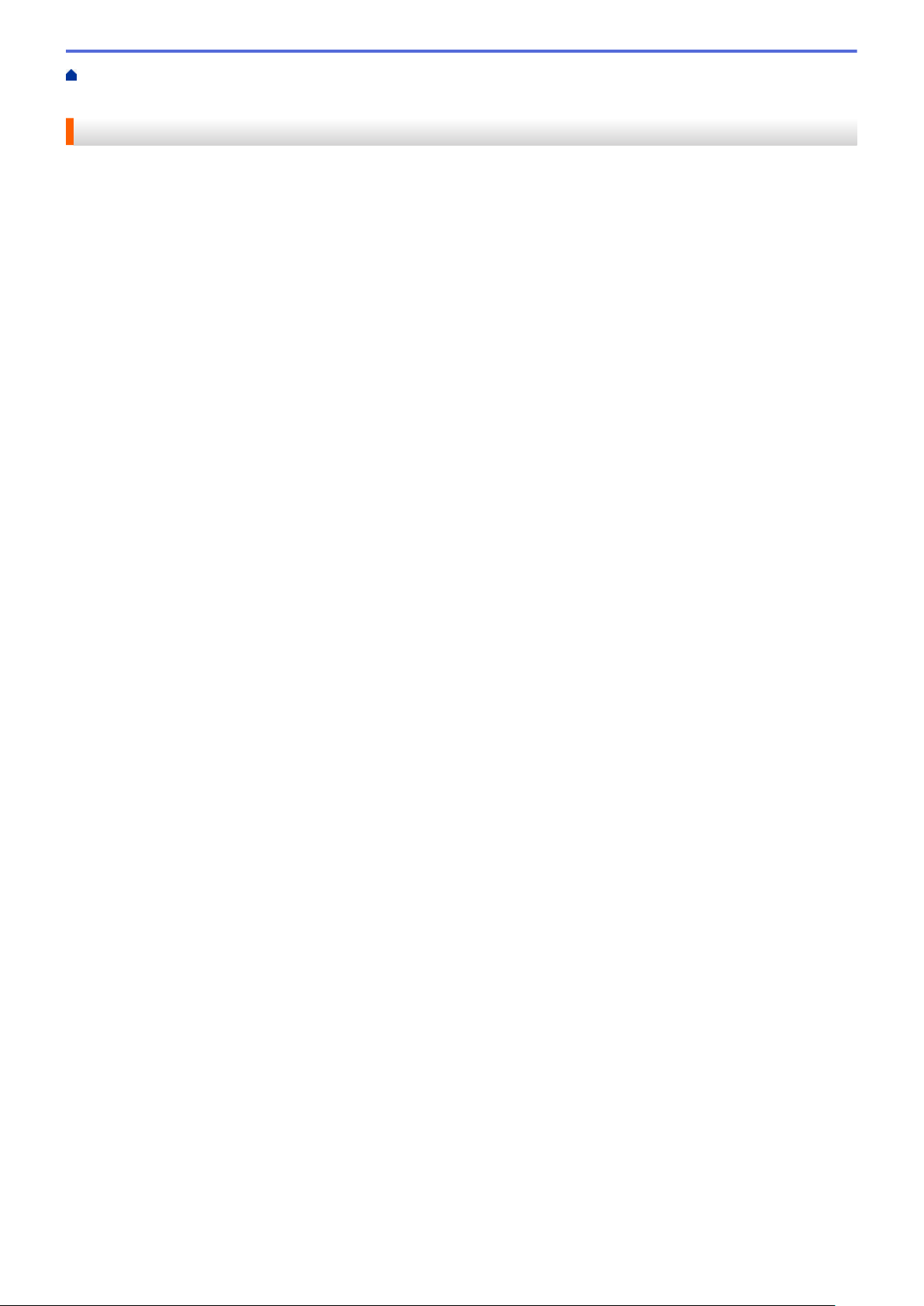
Home > Papiermanagement > Einlegen von Papier > Einlegen von Papier und Drucken über die
Papierkassette
Einlegen von Papier und Drucken über die Papierkassette
• Einlegen von Papier in die Papierkassette
13
Page 18
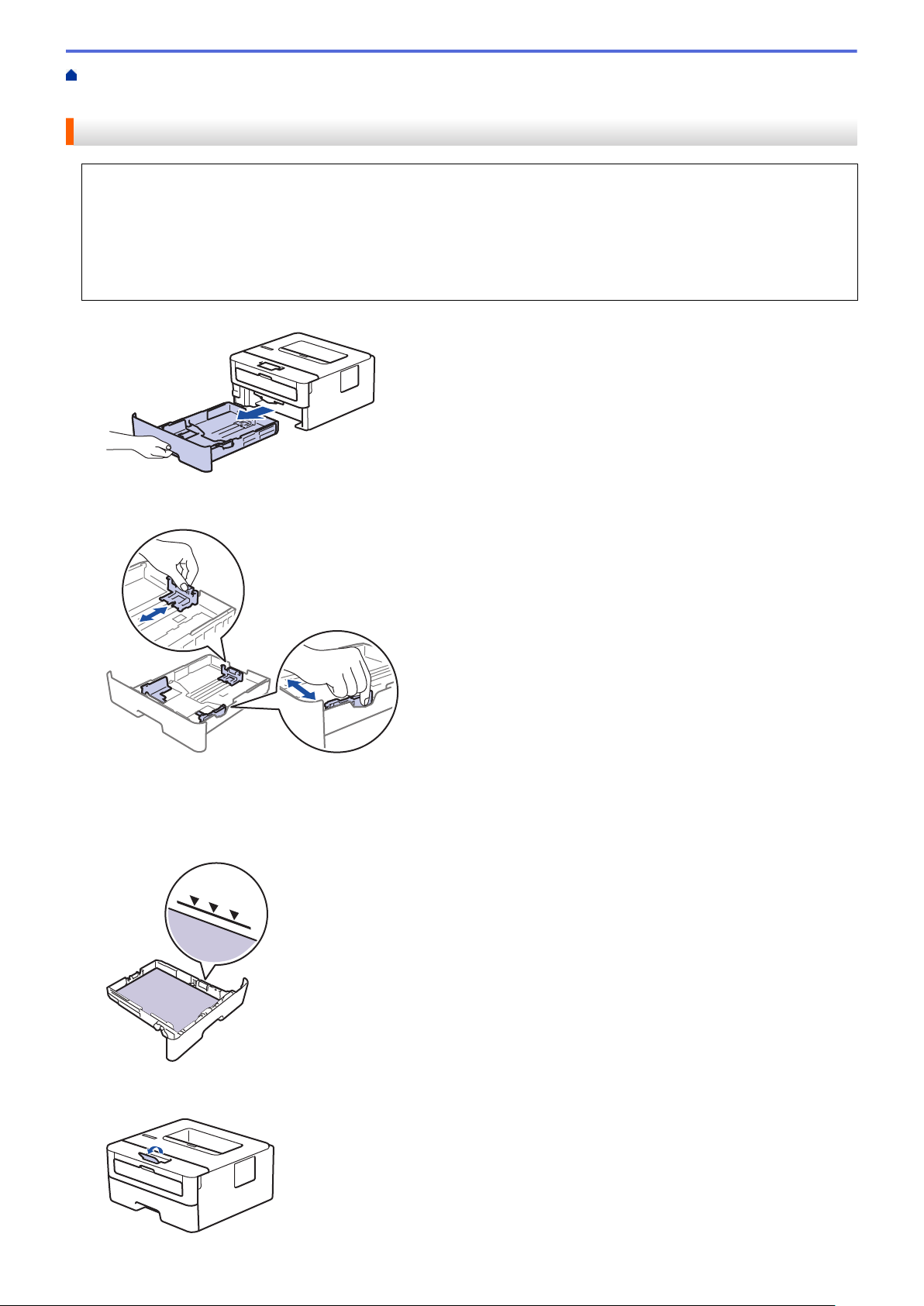
Home > Papiermanagement > Einlegen von Papier > Einlegen von Papier und Drucken über die
Papierkassette > Einlegen von Papier in die Papierkassette
Einlegen von Papier in die Papierkassette
• Wenn die Einstellung zum Prüfen des Papierformats auf Ein gesetzt ist und Sie die Papierkassette aus
dem Gerät herausziehen, wird im Display eine Meldung angezeigt, in der Sie gefragt werden, ob Sie die
Papierart und das Papierformat ändern möchten. Ändern Sie die Einstellungen für Papierformat und
Papierart gegebenenfalls mithilfe der Anweisungen im Display.
• Wenn Sie ein anderes Papierformat oder einen anderen Papiertyp in die Kassette einlegen, müssen Sie
gleichzeitig auch die Papierformat- und Papiertyp-Einstellung am Gerät oder auf dem Computer ändern.
1. Ziehen Sie die Papierkassette ganz aus dem Gerät heraus.
2. Drücken Sie die Papierführungen nach unten und verschieben Sie sie so, dass sie dem Papier entsprechen.
Drücken Sie die Entsperrungshebel, um die Papierführungen zu verschieben.
3. Fächern Sie den Papierstapel gut auf.
4. Legen Sie das Papier mit der zu bedruckenden Seite nach unten in die Papierkassette ein.
5. Stellen Sie sicher, dass das Papier die Markierung für die maximale Papierhöhe (b b b) nicht erreicht.
Wenn die Papierkassette zu voll ist, verursacht das einen Papierstau.
6. Schieben Sie die Papierkassette langsam vollständig in das Gerät.
7. Klappen Sie die Stütze aus, um zu verhindern, dass Papier aus der Papierablage herausrutscht.
14
Page 19
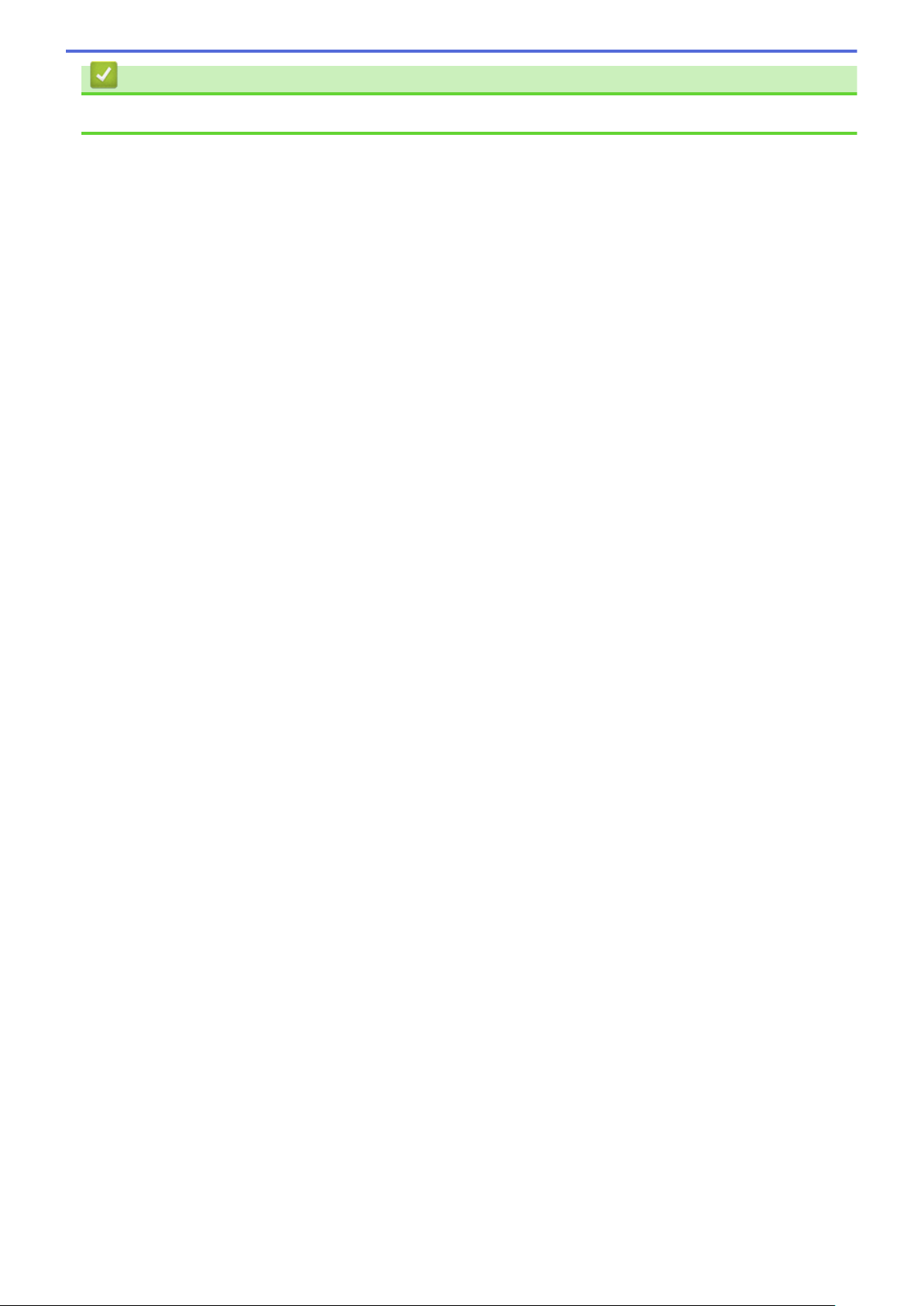
Zugehörige Informationen
• Einlegen von Papier und Drucken über die Papierkassette
15
Page 20
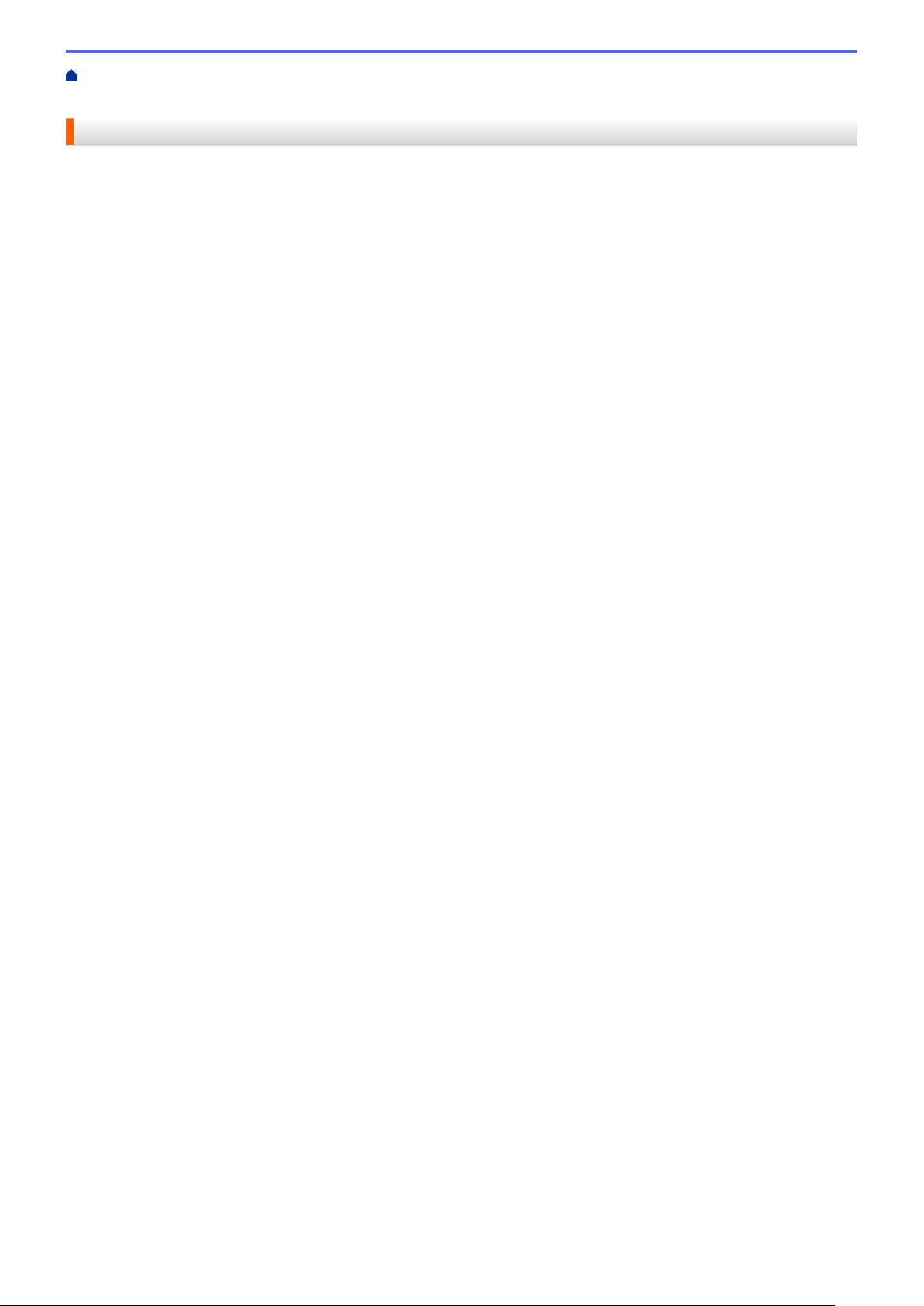
Home > Papiermanagement > Einlegen von Papier > Einlegen und Bedrucken von Papier in der manuellen
Zufuhr
Einlegen und Bedrucken von Papier in der manuellen Zufuhr
• Einlegen und Bedrucken von Normalpapier, dünnem Papier, Recyclingpapier und
Briefpapier über die manuelle Zufuhr
• Einlegen und Bedrucken von dickem Papier und Etiketten in der manuellen Zufuhr
• Einlegen und Bedrucken von Umschlägen in der manuellen Zufuhr
16
Page 21
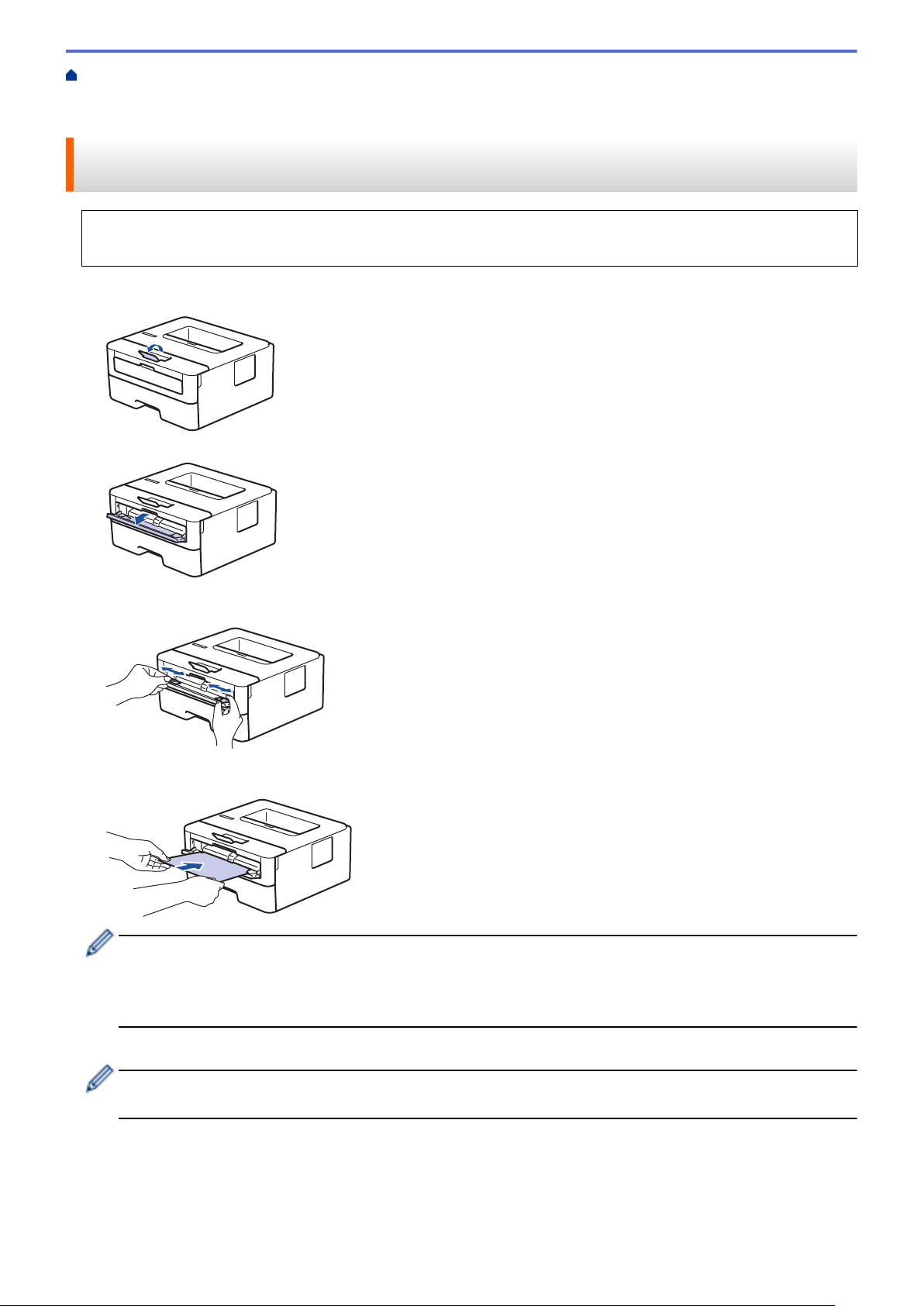
Home > Papiermanagement > Einlegen von Papier > Einlegen und Bedrucken von Papier in der manuellen
Zufuhr > Einlegen und Bedrucken von Normalpapier, dünnem Papier, Recyclingpapier und Briefpapier über
die manuelle Zufuhr
Einlegen und Bedrucken von Normalpapier, dünnem Papier, Recyclingpapier und Briefpapier über die manuelle Zufuhr
Wenn Sie ein anderes als das zuvor verwendete Papierformat in die Kassette einlegen, müssen Sie
gleichzeitig auch die Papierformat-Einstellung am Gerät oder auf dem Computer ändern.
1. Klappen Sie die Stütze aus, um zu verhindern, dass Papier aus der Papierablage mit Ausgaberichtung Bild
nach unten herausrutscht.
2. Öffnen Sie die Abdeckung der manuellen Zufuhr.
3. Schieben Sie die Papierführungen der manuellen Zufuhr mit beiden Händen auf die Breite des Papiers, das
Sie verwenden.
4. Schieben Sie ein Blatt Papier mit beiden Händen in die manuelle Zufuhr, bis die Oberkante die
Papiereinzugsrollen berührt. Wenn Sie spüren, dass das Gerät das Papier einzieht, lassen Sie es los.
• Legen Sie Papier mit der zu bedruckenden Seite nach oben in die manuelle Zufuhr.
• Stellen Sie sicher, dass das Papier gerade ist und sich in der richtigen Position in der manuellen Zufuhr
befindet. Andernfalls wird das Papier möglicherweise nicht korrekt eingezogen, was zu einem schiefen
Ausdruck oder einem Papierstau führt.
5. Senden Sie Ihren Druckauftrag an das Gerät.
Ändern Sie die Druckeinstellungen im Bildschirm Drucken, bevor Sie den Druckauftrag vom Computer
senden.
6. Legen Sie die nächste Seite in die manuellen Zufuhr ein, nachdem die bedruckte Seite aus dem Gerät
ausgeworfen wurde. Wiederholen Sie den Vorgang für jede Seite, die Sie drucken möchten.
17
Page 22
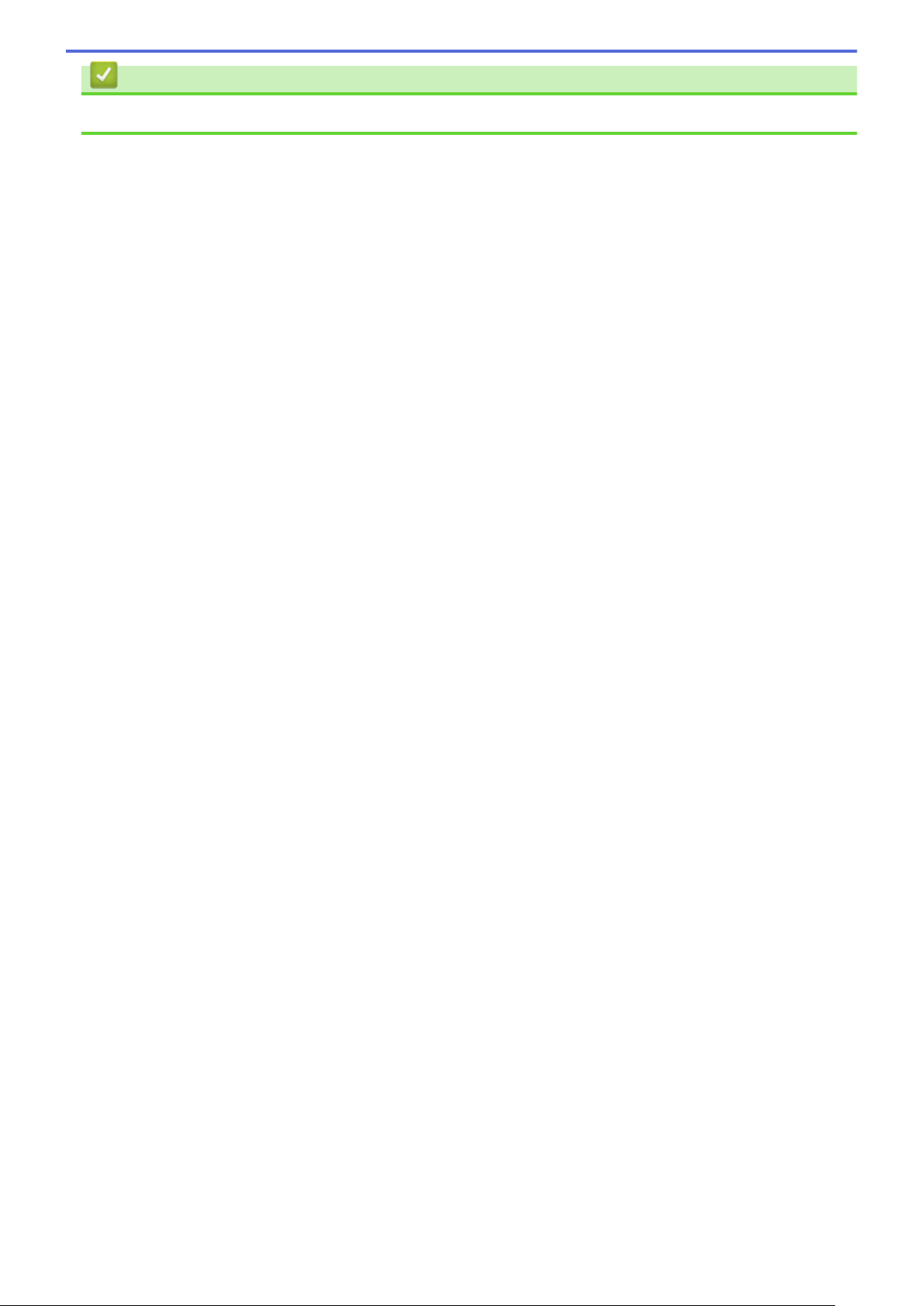
Zugehörige Informationen
• Einlegen und Bedrucken von Papier in der manuellen Zufuhr
18
Page 23
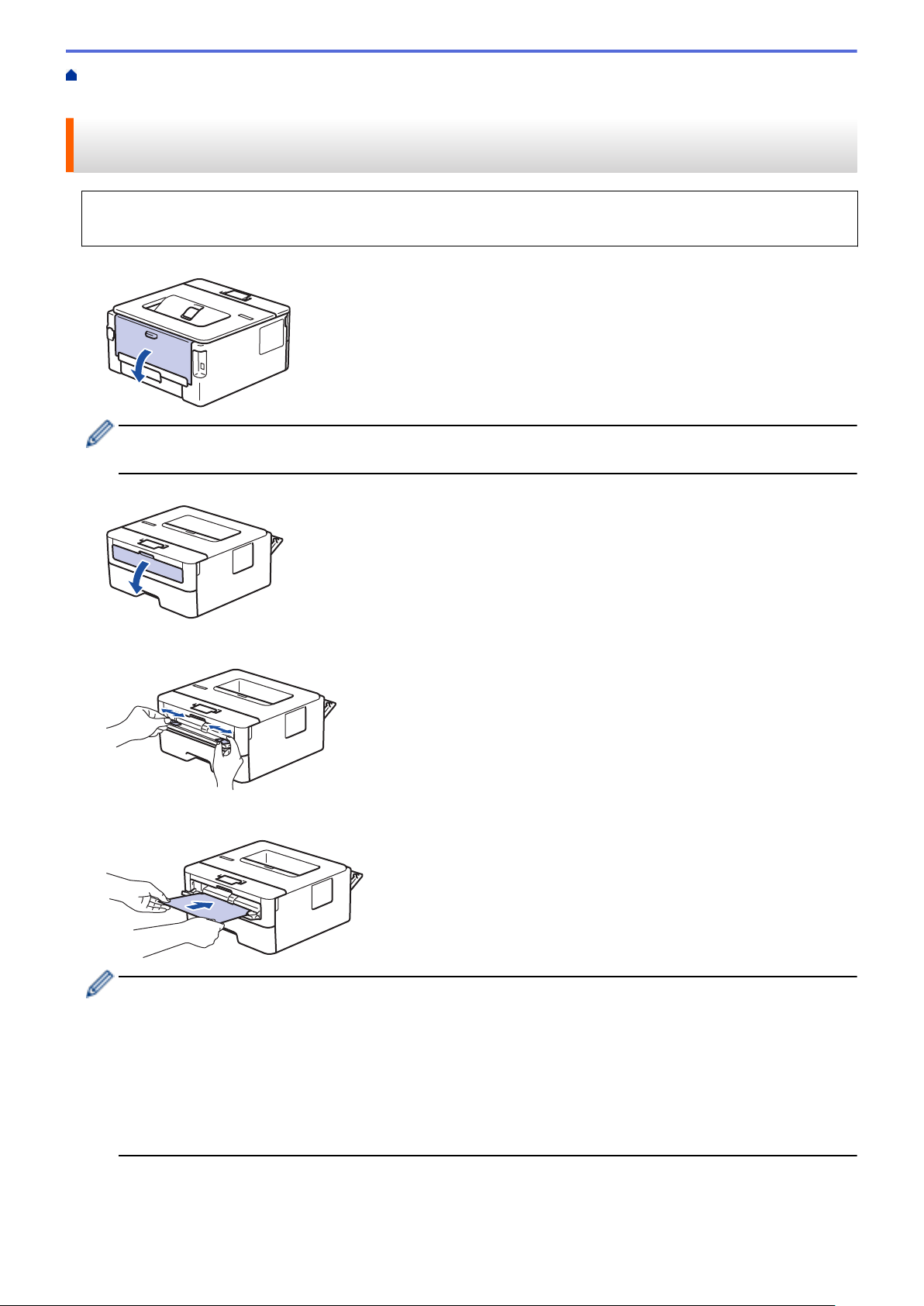
Home > Papiermanagement > Einlegen von Papier > Einlegen und Bedrucken von Papier in der manuellen
Zufuhr > Einlegen und Bedrucken von dickem Papier und Etiketten in der manuellen Zufuhr
Einlegen und Bedrucken von dickem Papier und Etiketten in der manuellen Zufuhr
Wenn Sie ein anderes als das zuvor verwendete Papierformat in die Kassette einlegen, müssen Sie
gleichzeitig auch die Papierformat-Einstellung am Gerät oder auf dem Computer ändern.
1. Öffnen Sie die rückwärtige Abdeckung des Geräts (Papierablage mit Ausgaberichtung Bild nach oben).
Das Gerät aktiviert automatisch den Modus Manuelle Zufuhr, wenn Sie Papier in die manuelle Zufuhr
einlegen.
2. Öffnen Sie an der Vorderseite des Geräts die Abdeckung der manuellen Zufuhr.
3. Schieben Sie die Papierführungen der manuellen Zufuhr mit beiden Händen auf die Breite des Papiers, das
Sie verwenden.
4. Schieben Sie ein Blatt Papier mit beiden Händen in die manuelle Zufuhr, bis die Oberkante die
Papiereinzugsrollen berührt. Wenn Sie spüren, dass das Gerät das Papier einzieht, lassen Sie es los.
• Legen Sie Papier mit der zu bedruckenden Seite nach oben in die manuelle Zufuhr.
• Ziehen Sie das Papier vollständig heraus, wenn Sie das Papier erneut in den manuellen Einzug
einlegen.
• Legen Sie zu keiner Zeit mehr als ein Blatt Papier in die manuelle Zufuhr ein, da es andernfalls zu
einem Papierstau kommen kann.
• Stellen Sie sicher, dass das Papier gerade ist und sich in der richtigen Position in der manuellen Zufuhr
befindet. Andernfalls wird das Papier möglicherweise nicht korrekt eingezogen, was zu einem schiefen
Ausdruck oder einem Papierstau führt.
5. Senden Sie Ihren Druckauftrag an das Gerät.
19
Page 24
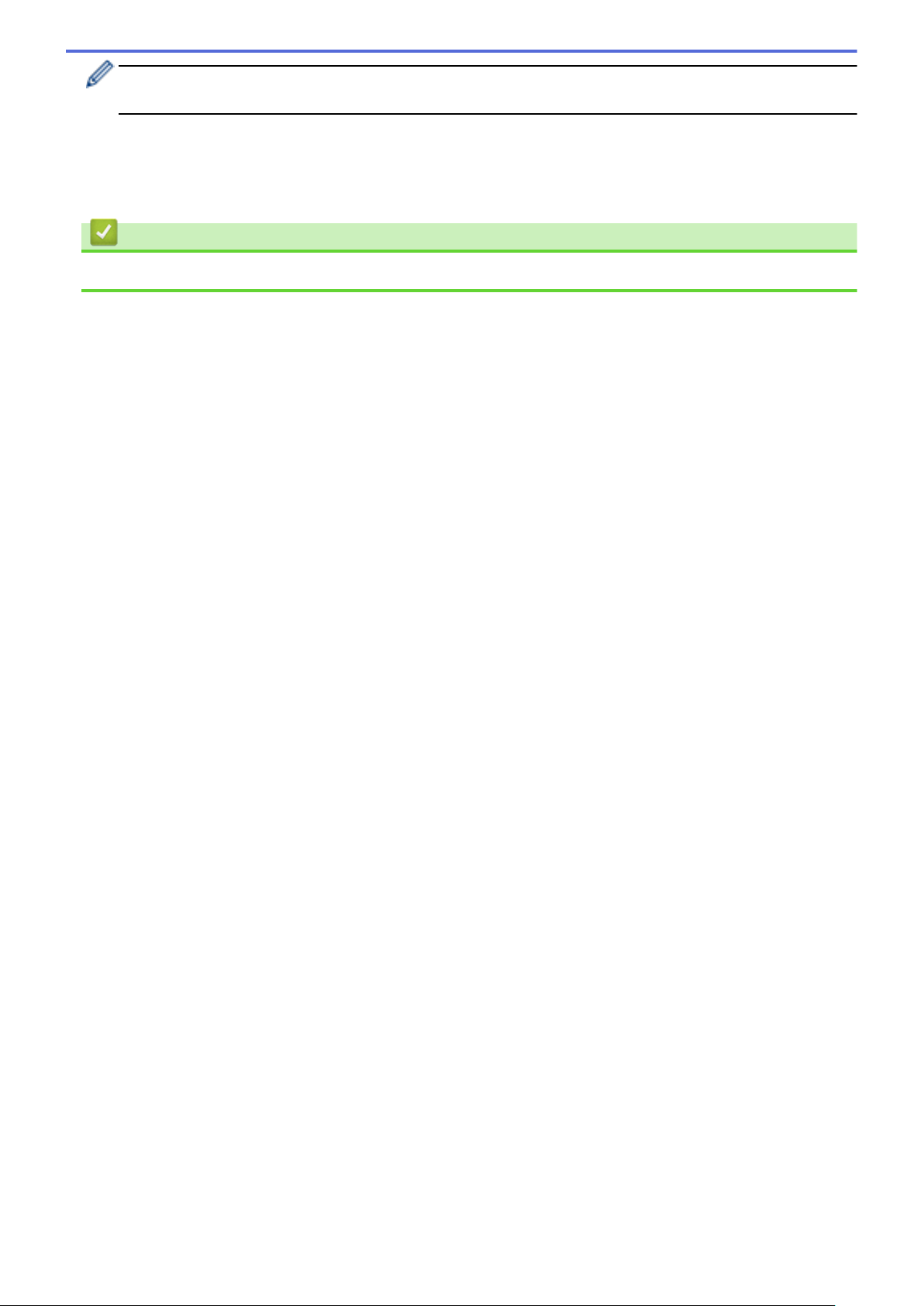
Ändern Sie die Druckeinstellungen im Bildschirm Drucken, bevor Sie den Druckauftrag vom Computer
senden.
6. Legen Sie die nächste Seite in die manuellen Zufuhr ein, nachdem die bedruckte Seite an der Rückseite des
Geräts ausgeworfen wurde. Wiederholen Sie den Vorgang für jede Seite, die Sie drucken möchten.
7. Schließen Sie die rückwärtige Abdeckung (Papierablage mit Ausgaberichtung Bild nach oben), bis sie in der
geschlossenen Position einrastet.
Zugehörige Informationen
• Einlegen und Bedrucken von Papier in der manuellen Zufuhr
20
Page 25

Home > Papiermanagement > Einlegen von Papier > Einlegen und Bedrucken von Papier in der manuellen
Zufuhr > Einlegen und Bedrucken von Umschlägen in der manuellen Zufuhr
Einlegen und Bedrucken von Umschlägen in der manuellen Zufuhr
Drücken Sie gegen die Ecken und Kanten der Umschläge, um sie so flach wie nur möglich zu machen.
Wenn Sie ein anderes als das zuvor verwendete Papierformat in die Kassette einlegen, müssen Sie
gleichzeitig auch die Papierformat-Einstellung am Gerät oder auf dem Computer ändern.
1. Öffnen Sie die rückwärtige Abdeckung des Geräts (Papierablage mit Ausgaberichtung Bild nach oben).
Das Gerät aktiviert automatisch den Modus Manuelle Zufuhr, wenn Sie Papier in die manuelle Zufuhr
einlegen.
2. Drücken Sie, wie abgebildet, die beiden Hebel auf der rechten und linken Seite nach unten.
3. Öffnen Sie an der Vorderseite des Geräts die Abdeckung der manuellen Zufuhr.
4. Schieben Sie die Papierführungen der manuellen Zufuhr mit beiden Händen auf die Breite des Papiers, das
Sie verwenden.
5. Schieben Sie einen Umschlag mit beiden Händen in die manuelle Zufuhr, bis die Oberkante die
Papiereinzugsrolle berührt. Wenn Sie spüren, dass das Gerät das Papier einzieht, lassen Sie es los.
21
Page 26
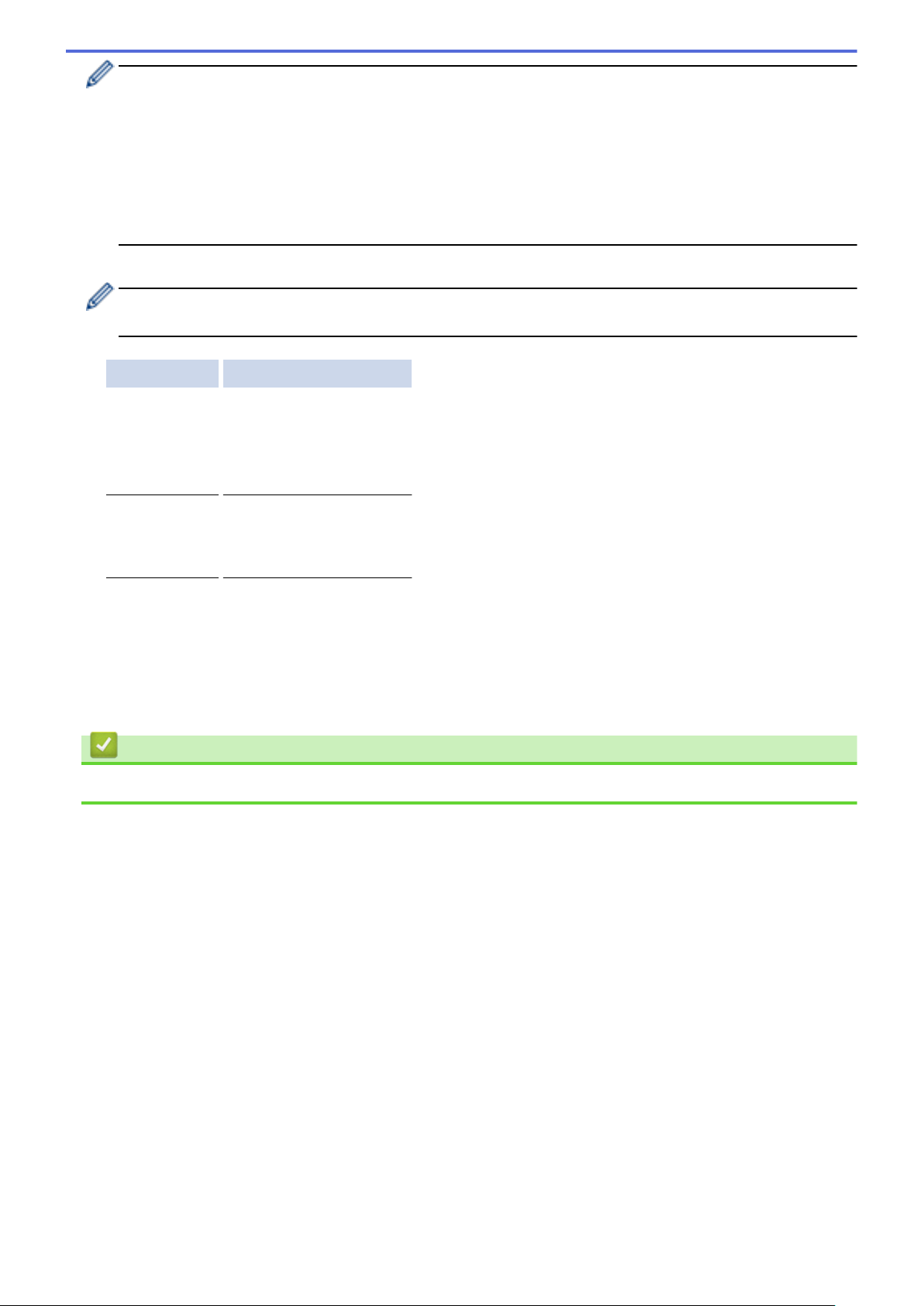
• Legen Sie den Umschlag mit der zu bedruckenden Seite nach oben in die manuelle Zufuhr.
• Ziehen Sie den Umschlag vollständig heraus, wenn Sie den Umschlag erneut in den manuellen Einzug
einlegen.
• Legen Sie zu keiner Zeit mehr als einen Umschlag in die manuelle Zufuhr ein, da es andernfalls zu
einem Papierstau kommen kann.
• Stellen Sie sicher, dass der Umschlag gerade ist und sich in der richtigen Position in der manuellen
Zufuhr befindet. Andernfalls wird der Umschlag möglicherweise nicht korrekt eingezogen, was zu einem
schiefen Ausdruck oder einem Papierstau führt.
6. Senden Sie Ihren Druckauftrag an das Gerät.
Ändern Sie die Druckeinstellungen im Dialogfeld Drucken, bevor Sie den Druckauftrag an den Computer
senden.
Einstellungen Optionen für Umschläge
Papiergröße Com-10
DL
C5
Monarch
Druckmedium Umschläge
Umschl. Dick
Umschl. Dünn
7. Legen Sie nach Ausgabe des gedruckten Umschlags den nächsten Umschlag ein. Wiederholen Sie den
Vorgang für jeden Umschlag, den Sie drucken möchten.
8. Stellen Sie nach dem Druckvorgang die beiden Hebel, die Sie im vorherigen Schritt angepasst haben, in die
Ausgangsposition zurück.
9. Schließen Sie die rückwärtige Abdeckung (Papierablage mit Ausgaberichtung Bild nach oben), bis sie in der
geschlossenen Position einrastet.
Zugehörige Informationen
• Einlegen und Bedrucken von Papier in der manuellen Zufuhr
22
Page 27
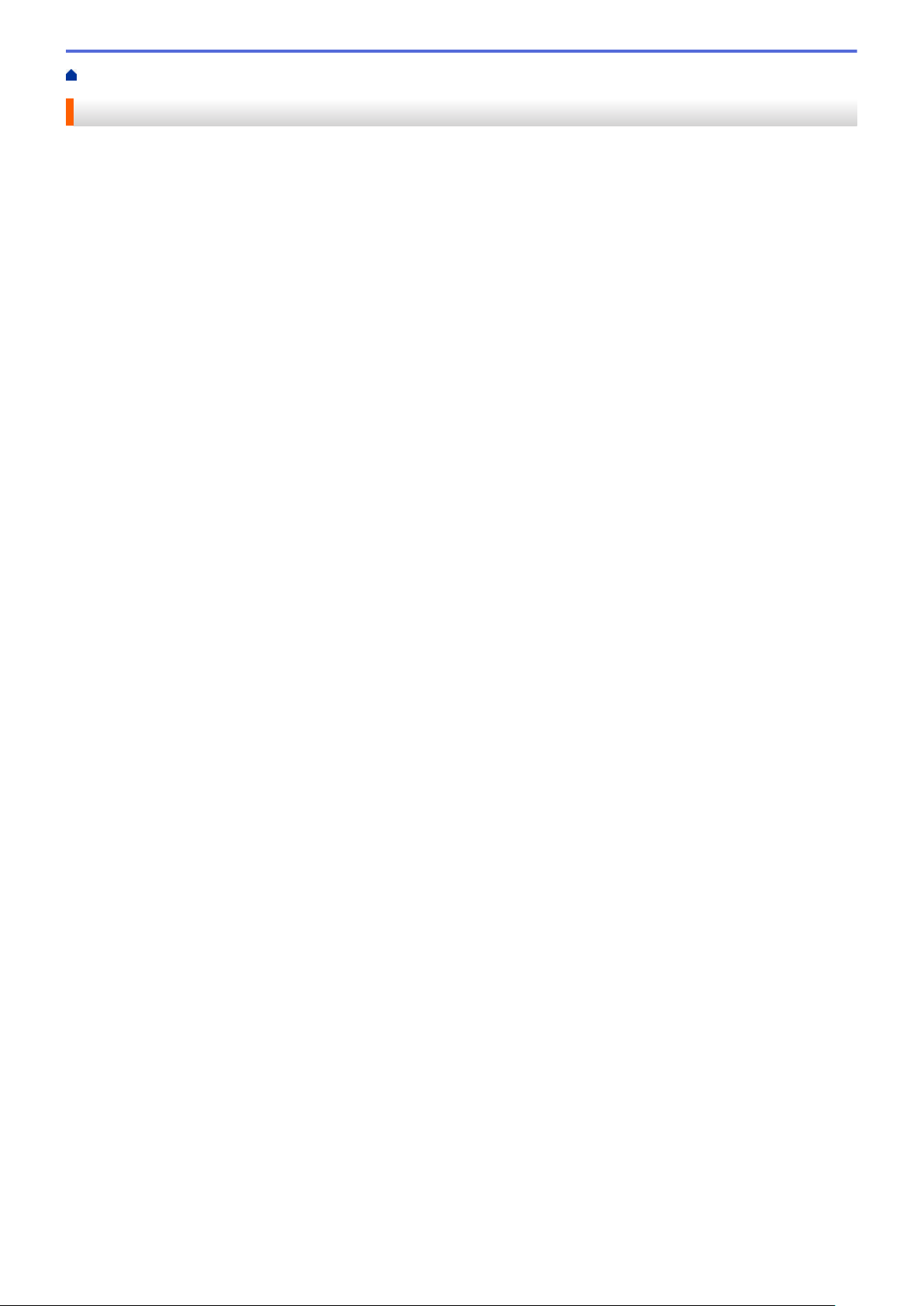
Home > Papiermanagement > Papiereinstellungen
Papiereinstellungen
• Ändern des Papierformats und Druckmediums
• Ändern der Papierformatprüfung
23
Page 28
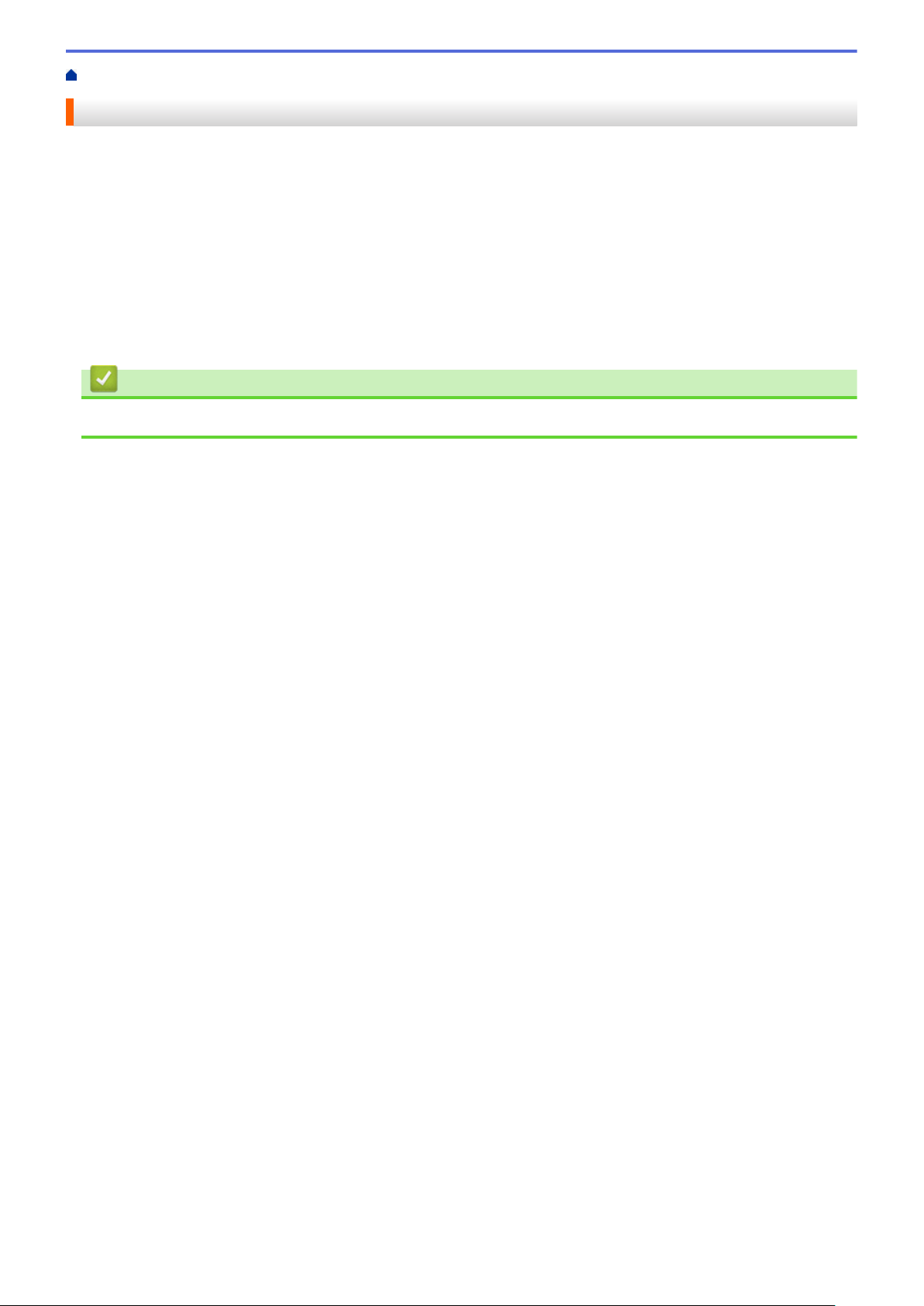
Home > Papiermanagement > Papiereinstellungen > Ändern des Papierformats und Druckmediums
Ändern des Papierformats und Druckmediums
Wenn Sie das Format und den Typ des in die Kassette eingelegten Papiers ändern, müssen Sie gleichzeitig
auch die Papierformat- und Papiertypeinstellung auf dem Display ändern.
1. Drücken Sie a oder b, um die Option [Geräteeinstell] anzuzeigen, und drücken Sie dann OK.
2. Drücken Sie a oder b, um die Option [Zufuhreinstell] anzuzeigen, und drücken Sie dann OK.
3. Drücken Sie a oder b, um die Option [Papiertyp] anzuzeigen, und drücken Sie dann OK.
4. Drücken Sie a oder b, um die gewünschte Papierart auszuwählen, und drücken Sie dann OK.
5. Drücken Sie a oder b, um die Option [Papierformat] anzuzeigen, und drücken Sie dann OK.
6. Drücken Sie a oder b, um das gewünschte Papierformat auszuwählen, und drücken Sie dann Go (Los).
Zugehörige Informationen
• Papiereinstellungen
24
Page 29
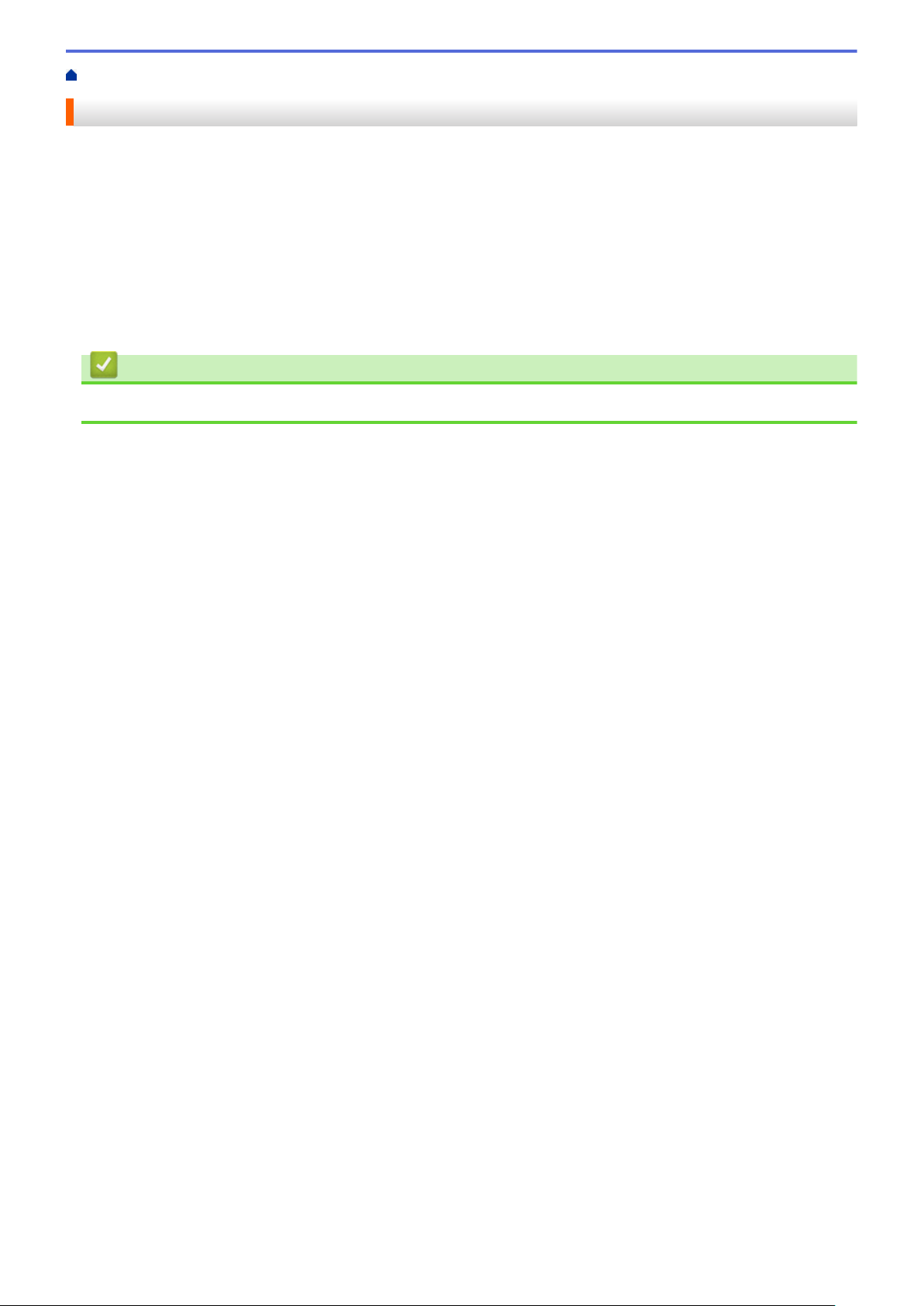
Home > Papiermanagement > Papiereinstellungen > Ändern der Papierformatprüfung
Ändern der Papierformatprüfung
Wenn Sie die Einstellung Format prüfen des Geräts aktivieren, zeigt das Gerät eine Meldung an, wenn Sie eine
Papierkassette entfernen, und fragt Sie, ob Sie das Papierformat und den Papiertyp ändern möchten.
In der Standardeinstellung ist die Funktion aktiviert.
1. Drücken Sie a oder b, um die Option [Geräteeinstell] anzuzeigen, und drücken Sie dann OK.
2. Drücken Sie a oder b, um die Option [Zufuhreinstell] auszuwählen, und drücken Sie dann OK.
3. Drücken Sie auf a oder b, um die Option [Größe prüfen] auszuwählen, und drücken Sie dann OK.
4. Drücken Sie a oder b, um die Option [Ein] oder [Aus] auszuwählen, und drücken Sie dann Go (Los).
Zugehörige Informationen
• Papiereinstellungen
25
Page 30
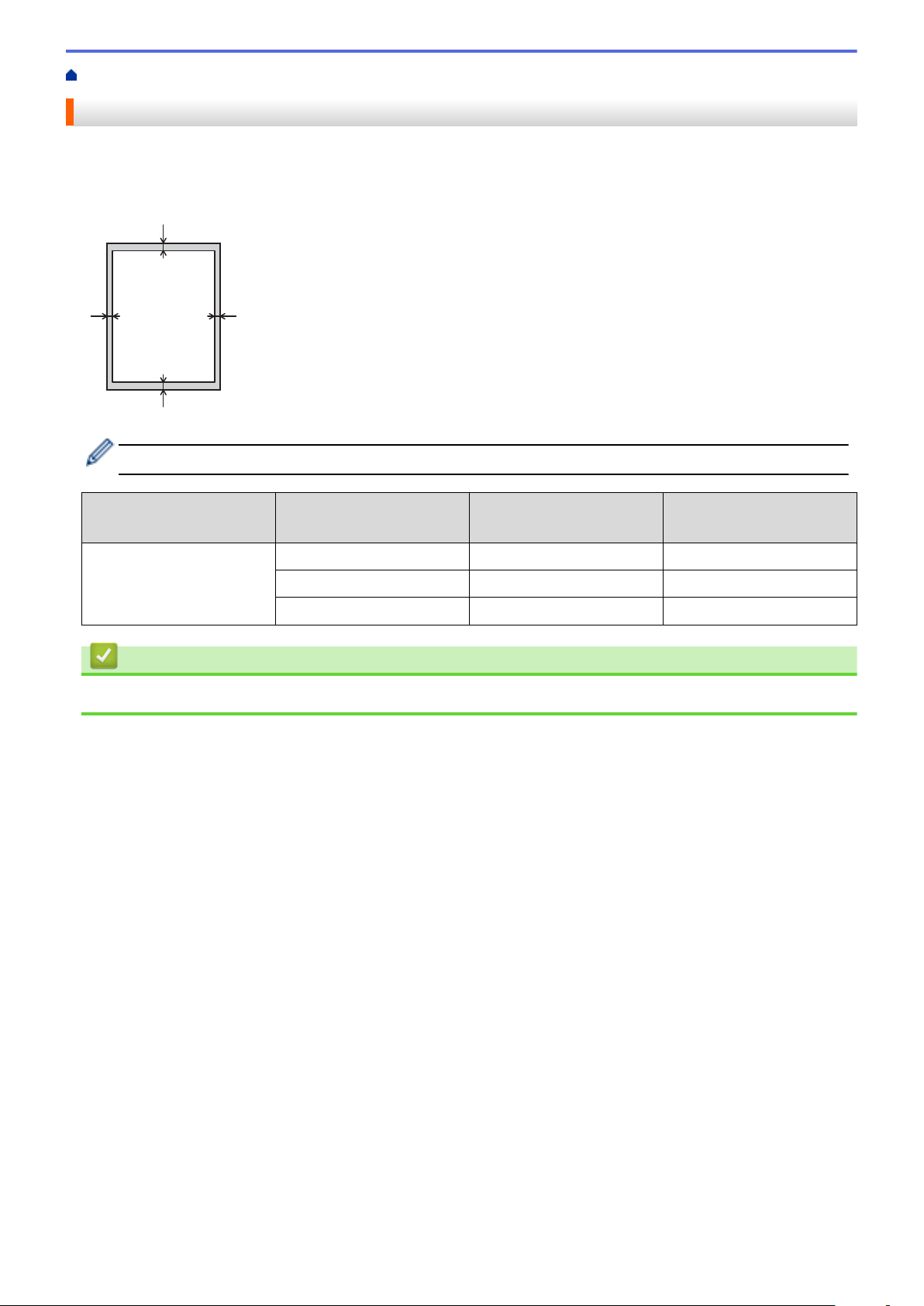
Home > Papiermanagement > Nicht bedruckbarer Bereich
1
3
24
Nicht bedruckbarer Bereich
Die Messungen in der Tabelle unten zeigen die maximal nicht bedruckbaren Bereiche von den Kanten der am
häufigsten verwendeten Papierformate. Die Messungen können abhängig vom Papierformat oder den
Einstellungen der verwendeten Anwendung variieren.
Versuchen Sie nicht, diese Bereiche zu bedrucken; die Ausgabe wird in diesen Bereichen nichts anzeigen.
Verwendung Dokumentformat Oben (1)
Unten (3)
Drucken Letter 4,23 mm 4,23 mm
A4 4,23 mm 4,23 mm
Legal 4,23 mm 4,23 mm
Links (2)
Rechts (4)
Zugehörige Informationen
• Papiermanagement
26
Page 31

Home > Papiermanagement > Unterstütztes Papier
Unterstütztes Papier
Wenn Sie Papier mit einem benutzerdefinierten Format einlegen, legen Sie die Breite und Länge über das
Bedienfeld und den Druckertreiber fest.
• Spezifikationen der Papierformate
• Spezifikationen der Papierarten
• Nicht empfohlene Papierarten
• Papierlagerung
27
Page 32

Home > Papiermanagement > Unterstütztes Papier > Spezifikationen der Papierformate
Spezifikationen der Papierformate
Format
Bedruckbar über die Papierzufuhr A4, Letter, Executive, A5, A5 (lange Kante), A6
Bedruckbar über die manuelle Zufuhr A4, Letter, Legal, Executive, A5, A5 (lange Kante), A6, B5 (ISO), Folio,
Mexico Legal, India Legal, 3 x 5
Bedruckbar über die manuelle Zufuhr
(Umschlag)
Bedruckbar über die manuelle Zufuhr
(benutzerdefiniertes Format)
Zugehörige Informationen
• Unterstütztes Papier
Com-10, DL, C5, Monarch
Benutzerdefiniertes Format: 76,2 bis 216 mm in der Breite, 127 bis
355,6 mm in der Länge
28
Page 33

Home > Papiermanagement > Unterstütztes Papier > Spezifikationen der Papierarten
Spezifikationen der Papierarten
Die folgende Tabelle beschreibt die Papierarten, die mit diesem Gerät verwendet werden können.
• Abhängig von der Papierart dauert es möglicherweise einige Zeit, bis der Toner getrocknet ist. Stellen Sie
sicher, dass bedruckte Blätter vollständig getrocknet sind, bevor Sie sie anfassen. Andernfalls kann der Toner
verschmieren.
• Die Druckqualität kann nur garantiert werden, wenn empfohlenes Papier verwendet wird. Ausführliche
Informationen zum empfohlenen Papier erhalten Sie von einem Vertriebs- oder Kundendienstmitarbeiter.
Typ Papierstärke (Gewicht) Unterstützte
Papierzufuhr
Normalpapier
Dünnes Papier
Dickes Papier
Dickeres Papier
Recyclingpapier Papierfach und
Hartpostpapier Manuelle Zufuhr N/A
Etikett Manuelle Zufuhr N/A
Umschlag Manuelle Zufuhr N/A
Umschlag, dick Manuelle Zufuhr N/A
Umschlag, dünn Manuelle Zufuhr N/A
75 bis 105 g/m
60 bis 75 g/m
105 bis 163 g/m
163 bis 230 g/m
2
2
2
2
Papierfach und
manuelle Zufuhr
Papierfach und
manuelle Zufuhr
Papierfach und
manuelle Zufuhr
Manuelle Zufuhr N/A
manuelle Zufuhr
Unterstützter Duplex
Duplexdruck
Duplexdruck
N/A
Duplexdruck
Zugehörige Informationen
• Unterstütztes Papier
29
Page 34

Home > Papiermanagement > Unterstütztes Papier > Nicht empfohlene Papierarten
Nicht empfohlene Papierarten
Verwenden Sie nicht die folgenden Papierarten:
• Tintenstrahldrucker-Papier
• Gebogenes, gefaltetes oder geknittertes Papier
• Gewelltes oder verdrehtes Papier
• Gerissenes Papier
• Zerknittertes Papier
• Feuchtes Papier
• Schmutziges oder beschädigtes Papier
• Papier, das so trocken ist, dass es statische Elektrizität abgibt
• Papier, das bereits bedruckt wurde, mit Ausnahme von vorbedrucktem Briefkopfpapier. Fehlfunktionen sind
besonders wahrscheinlich, wenn Papier verwendet wird, das bereits durch ein anderes Gerät als einen
Laserdrucker bedruckt wurde (z. B. Schwarzweiß- und Farb--Kopierer, Tintenstrahldrucker usw.).
• Sonderpapier, wie Thermopapier und Durchschlagpapier
• Papier, das mehr oder weniger als der Grenzwert wiegt
• Papier mit Fenstern, Löchern, Perforationen, Ausschnitten oder Prägungen
• Klebeetikettenpapier, auf dem Kleber oder Trägerpapier freiliegen
• Papier mit Büro- oder Heftklammern
• Achten Sie beim Einlegen des Papiers darauf, dass Sie nicht die Oberfläche des Papiers berühren.
• Auch wenn das Papier für das Gerät geeignet ist, kann schlecht gelagertes Papier zu Fehleinzügen, einer
Verschlechterung der Druckqualität oder Fehlfunktionen führen.
Zugehörige Informationen
• Unterstütztes Papier
30
Page 35

Home > Papiermanagement > Unterstütztes Papier > Papierlagerung
Papierlagerung
Lagern Sie das Papier angemessen. Wenn das Papier falsch gelagert wird, kann es zu Fehleinzügen, geringerer
Druckqualität oder Fehlfunktionen kommen.
Beim Lagern von Papier:
• Lagern Sie Papier nicht an einem feuchten Ort.
• Lagern Sie Papier nicht in direktem Sonnenlicht.
• Stellen Sie das Papier nicht auf die Kante.
• Lagern Sie Papierreste eingepackt oder in dem Karton, der mit dem Papier geliefert wurde.
Zugehörige Informationen
• Unterstütztes Papier
31
Page 36

Home > Papiermanagement > Verwenden von Spezialpapier
Verwenden von Spezialpapier
Testen Sie immer Papierproben, bevor Sie sie kaufen, um die gewünschte Leistung sicherzustellen.
• Verwenden Sie KEIN Tintenstrahlpapier; es kann einen Papierstau verursachen oder Ihr Gerät beschädigen.
• Wenn Sie Briefpapier, Papier mit einer rauen Oberfläche oder Papier verwenden, das verknittert oder gefaltet
ist, kann es zu einer schlechteren Leistung kommen.
Lagern Sie das Papier in der verschlossenen Originalverpackung. Das Papier muss gerade liegen und vor
Feuchtigkeit, direkter Sonneneinstrahlung und Hitze geschützt sein.
WICHTIG
Einige Papierarten liefern keine gute Leistung oder können Schäden am Gerät verursachen.
Verwenden Sie KEIN Papier:
• das sehr stark texturiert ist
• das sehr weich oder glänzend ist
• das gewellt oder verformt ist
• das beschichtet ist oder eine chemische Oberflächenbehandlung aufweist
• das beschädigt, verknittert oder gefaltet ist
• das die empfohlenen Gewichtsspezifikationen in dieser Anleitung übersteigt
• mit Reitern und Heftklammern
• mit Briefköpfen, für die Kaltfarben oder Thermographie verwendet wurde
• das mehrteilig oder Durchschreibepapier ist
• das für Tintenstrahldrucker konzipiert ist
Wenn Sie eine der oben aufgeführten Papierarten verwenden, können Sie Ihr Gerät beschädigen. Solche
Schäden sind von den Garantie- oder Serviceleistungen ausgeschlossen.
Zugehörige Informationen
• Papiermanagement
32
Page 37

Home > Drucken
•
Drucken über den Computer (Windows®)
• Drucken über den Computer (Mac)
• Abbrechen eines Druckauftrags
• Testdruck
33
Page 38

Home > Drucken > Drucken über den Computer (Windows®)
Drucken über den Computer (Windows®)
•
Drucken eines Dokuments (Windows®)
•
Druckeinstellungen (Windows®)
•
Ändern von Standarddruck-Einstellungen (Windows®)
•
Überwachen des Gerätestatus mit dem Computer (Windows®)
34
Page 39

Home > Drucken > Drucken über den Computer (Windows®) > Drucken eines Dokuments (Windows®)
Drucken eines Dokuments (Windows®)
1. Wählen Sie den Druckbefehl der Anwendung.
2. Wählen Sie RICOH SP 230DNw und klicken Sie dann auf die Druckeigenschaften oder die Schaltfläche für
die Voreinstellungen.
Das Druckertreiberfenster wird angezeigt.
3. Stellen Sie sicher, dass Sie Papier im richtigen Format in die Papierkassette eingelegt haben.
4. Klicken Sie auf die Dropdown-Liste Papiergröße und wählen Sie das gewünschte Papierformat.
5. Wählen Sie im Feld Ausrichtung die Option Hochformat oder Querformat, um die Ausrichtung des
Ausdrucks festzulegen.
Wenn Ihre Anwendung eine ähnliche Einstellung enthält, empfehlen wir, dass Sie die Ausrichtung über die
Anwendung festlegen.
6. Geben Sie im Feld Kopien die Anzahl der gewünschten Kopien (1 bis 999) ein.
7. Klicken Sie auf die Dropdown-Liste Druckmedium und wählen Sie dann die verwendete Papierart.
8. Um mehrere Seiten auf einem einzelnen Blatt zu drucken oder eine Seite eines Dokuments auf mehrere
Blätter zu drucken, klicken Sie auf die Dropdown-Liste Mehrseitendruck und wählen Sie dann Ihre
Optionen.
9. Ändern Sie die anderen Druckereinstellungen bei Bedarf.
10. Klicken Sie auf OK.
11. Schließen Sie den Druckvorgang ab.
35
Page 40

Zugehörige Informationen
• Drucken über den Computer (Windows®)
Related Topics
• Druckeinstellungen (Windows®)
36
Page 41

Home > Drucken > Drucken über den Computer (Windows®) > Druckeinstellungen (Windows®)
Druckeinstellungen (Windows®)
Registerkarte Grundeinstellungen
1. Papiergröße
Wählen Sie das gewünschte Papierformat aus. Sie können Standardpapierformate wählen oder ein
benutzerdefiniertes Papierformat erstellen.
2. Ausrichtung
Wählen Sie die Ausrichtung (Hoch- oder Querformat) des Ausdrucks.
Wenn es in Ihrer Anwendung eine ähnliche Einstellung gibt, wird empfohlen, die Ausrichtung in der
Anwendung festzulegen.
3. Kopien
Geben Sie die Anzahl der gewünschten Kopien (1 bis 999) in dieses Feld ein.
Sortieren
Wählen Sie diese Option, um mehrseitige Dokumente in der ursprünglichen Seitenreihenfolge zu drucken.
Wenn diese Option ausgewählt ist, werden zuerst alle Seiten des Dokuments einmal ausgedruckt und
anschließend der Ausdruck des gesamten Dokuments wiederholt, bis die angegebene Kopienanzahl
erreicht ist. Wenn diese Option nicht ausgewählt ist, wird jede Seite mehrmals gedruckt, bis die
angegebene Kopienanzahl erreicht ist. Anschließend wird die nächste Seite des Dokuments gedruckt.
4. Druckmedium
Wählen Sie das gewünschte Druckmedium aus. Um optimale Druckergebnisse zu erzielen, passt das Gerät
die Druckeinstellungen automatisch an das ausgewählte Druckmedium an.
37
Page 42

5. Auflösung
Wählen Sie die Druckauflösung. Da die Geschwindigkeit von der Druckauflösung abhängt, dauert das
Drucken eines Dokuments mit einer höheren Auflösung länger.
6. Einstellungen drucken
Wählen Sie den gewünschten Dokumenttyp für den Druck aus.
Manuelle Einstellungen...
Legen Sie erweiterte Einstellungen fest, wie Helligkeit, Kontrast und andere Einstellungen.
Grafiken
Drucker-Graustufen verwenden
Wählen Sie diese Option, um mithilfe des Druckertreibers Farbtöne zu erzeugen.
Helligkeit
Stellen Sie die Helligkeit ein.
Kontrast
Stellen Sie den Kontrast ein.
Grafikqualität
Wählen Sie auf Grundlage des Dokumenttyps, den Sie drucken, entweder Grafiken oder Text für
die beste Druckqualität aus.
Graudruck verbessern
Verwenden Sie diese Option, um die Bildqualität von Grautönen zu verbessern.
Musterdruck verbessern
Wählen Sie diese Option, um den Musterdruck zu verbessern, wenn gedruckte Füllungen und
Muster von den im Bildschirm angezeigten Füllungen und Mustern abweichen.
Feindruck verbessern
Wählen Sie diese Option, um die Bildqualität dünner Linien zu verbessern.
System-Graustufen verwenden
Wählen Sie diese Option, um mithilfe von Windows® Farbtöne zu erzeugen.
7. Mehrseitendruck
Wählen Sie diese Option, um mehrere Seiten auf einem einzelnen Blatt Papier zu drucken oder eine Seite
des Dokuments auf mehreren Blättern zu drucken.
Seitenreihenfolge
Wählen Sie die Seitenreihenfolge aus, wenn Sie mehrere Seiten auf einem einzelnen Blatt Papier
drucken.
Rahmen
Wählen Sie den Randtyp, der beim Drucken mehrerer Seiten auf einem einzelnen Blatt Papier verwendet
werden soll.
8. Duplex / Broschüre
Wählen Sie diese Option, wenn Sie auf beiden Seiten des Papiers drucken oder ein Dokument mit dem
beidseitigen Druck im Broschürenformat ausdrucken möchten.
Schaltfläche Duplexeinstellungen
Klicken Sie auf diese Schaltfläche, um die Art der beidseitigen Bindung auszuwählen. Für jede
Ausrichtung sind vier Arten der beidseitigen Bindung verfügbar.
9. Papierquelle
Wählen Sie eine Papierquelleneinstellung, die den Druckbedingungen oder dem Zweck entspricht.
Erste Seite
Wählen Sie die Papierquelle aus, die zum Drucken der ersten Seite verwendet werden soll.
38
Page 43

Andere Seiten
Wählen Sie die Papierquelle aus, die zum Drucken der zweiten Seite und nachfolgender Seiten verwendet
werden soll.
Registerkarte Erweitert
1. Skalierung
Wählen Sie diese Optionen, um die Größe der Seiten im Dokument zu vergrößern oder zu verkleinern.
An Papiergröße anpassen
Wählen Sie diese Option, um die Seiten des Dokuments zu vergrößern oder zu verkleinern, um sie an ein
bestimmtes Papierformat anzupassen. Wenn Sie diese Option wählen, wählen Sie das gewünschte
Papierformat in der Dropdown-Liste aus.
Frei [ 25 - 400 % ]
Wählen Sie diese Option, um die Dokumentseiten manuell zu vergrößern oder zu verkleinern. Wenn Sie
diese Option wählen, geben Sie einen Wert in das Feld ein.
2. Umkehrdruck
Wählen Sie diese Option, um das gedruckte Bild um 180 Grad zu drehen.
3. Wasserzeichen benutzen
Wählen Sie diese Option, um ein Logo oder Text als Wasserzeichen auf Ihr Dokument drucken. Wählen Sie
eines der vordefinierten Wasserzeichen, fügen Sie ein neues Wasserzeichen hinzu oder verwenden Sie eine
selbst erstellte Bilddatei.
4. Druck von Kopf- und Fußzeile einrichten
Wählen Sie diese Option, um Datum/Uhrzeit und den PC-Anmeldenamen auf dem Dokument zu drucken.
39
Page 44

5. Tonersparmodus
Wählen Sie diese Funktion, um Toner zu sparen, indem zum Drucken der Dokumente weniger Toner
verwendet wird. Die Ausdrucke erscheinen heller, sind aber noch lesbar.
6. Administrator
Diese Funktion ermöglicht Ihnen, das Administratorkennwort zu ändern und verschiedene Druckfunktionen
einzuschränken.
7. Schaltfläche Andere Druckoptionen
Stromsparintervall
Wählen Sie diese Option aus, wenn das Gerät sofort nach dem Drucken in den Energiesparmodus
wechseln soll.
Einstellung Druckdichte
Legen Sie die Druckdichte fest.
Druckergebnis verbessern
Wählen Sie diese Option, um das Auftreten von Papierwellen zu verringern und die Tonerhaftung zu
verbessern.
Leere Seite überspringen
Wählen Sie diese Option, damit der Druckertreiber leere Seiten automatisch ermitteln kann und diese
nicht ausgedruckt werden.
Text in Schwarz ausdrucken
Wählen Sie diese Option, wenn Sie Farbtext in Schwarz drucken möchten.
Druckarchiv
Wählen Sie diese Option, um die Druckdaten als PDF-Datei auf dem Computer zu speichern.
Spareinstellungen
Wählen Sie diese Option, um die Druckgeräusche zu reduzieren.
Zugehörige Informationen
• Drucken über den Computer (Windows®)
Related Topics
• Drucken eines Dokuments (Windows®)
40
Page 45

Home > Drucken > Drucken über den Computer (Windows®) > Ändern von Standarddruck-Einstellungen
(Windows®)
Ändern von Standarddruck-Einstellungen (Windows®)
Wenn Sie die Druckeinstellungen einer Anwendung ändern, gelten die Änderungen nur für Dokumente, die mit
dieser Anwendung gedruckt werden. Zum Ändern der Druckeinstellungen für alle Windows®-Anwendungen
müssen Sie die Eigenschaften des Druckertreibers konfigurieren.
1. Sie haben die folgenden Möglichkeiten:
• Für Windows Server® 2008
Klicken Sie auf (Start) > Systemsteuerung > Hardware und Sound > Drucker.
• Für Windows® 7 und Windows Server® 2008 R2
Klicken Sie auf (Start) > Geräte und Drucker.
• Für Windows® 8.1
Ziehen Sie Ihre Maus in die untere rechte Ecke Ihres Desktops. Wenn die Menüleiste erscheint, klicken
Sie auf Einstellungen und klicken Sie dann auf Systemsteuerung. Klicken Sie im Gruppenfeld
Hardware und Sound auf Geräte und Drucker anzeigen.
• Für Windows® 10 und Windows Server® 2016
Klicken Sie auf
Sound auf Geräte und Drucker anzeigen.
• Für Windows Server® 2012
Ziehen Sie Ihre Maus in die untere rechte Ecke Ihres Desktops. Wenn die Menüleiste erscheint, klicken
Sie auf Einstellungen und klicken Sie dann auf Systemsteuerung. Klicken Sie im Gruppenfeld
Hardware auf Geräte und Drucker anzeigen.
• Für Windows Server® 2012 R2
Klicken Sie auf Systemsteuerung im Start-Bildschirm. Klicken Sie in der Gruppe Hardware auf Geräte
und Drucker anzeigen.
2. Klicken Sie mit der rechten Maustaste auf das Symbol RICOH SP 230DNw und wählen Sie dann
Druckereigenschaften. Wenn die Druckertreiberoptionen angezeigt werden, wählen Sie Ihren
Druckertreiber aus.
3. Klicken Sie auf die Registerkarte Allgemein und anschließend auf die Schaltfläche Druckeinstellungen
oder Einstellungen.
Das Druckertreiber-Dialogfeld wird angezeigt.
• Um die Kassetteneinstellungen zu konfigurieren, klicken Sie auf die Registerkarte
Geräteeinstellungen(Nur bei bestimmten Modellen verfügbar).
• Um den Druckeranschluss zu ändern, klicken Sie auf die Registerkarte Anschlüsse.
4. Wählen Sie die Druckeinstellungen, die als Standard für alle Ihre Windows
sollen.
5. Klicken Sie auf OK.
6. Schließen Sie das Dialogfeld der Druckereinstellungen.
> Windows-System > Systemsteuerung. Klicken Sie in der Gruppe Hardware und
®
-Programme verwendet werden
Zugehörige Informationen
• Drucken über den Computer (Windows®)
41
Page 46

Home > Drucken > Drucken über den Computer (Windows®) > Überwachen des Gerätestatus mit dem
Computer (Windows®)
Überwachen des Gerätestatus mit dem Computer (Windows®)
Das Dienstprogramm Status Monitor ist ein konfigurierbares Softwaretool für die Überwachung des Status von
einem oder mehreren Geräten, sodass Sie bei Fehlern sofort benachrichtigt werden.
• Sie haben die folgenden Möglichkeiten:
- Doppelklicken Sie im Taskbereich auf das Symbol .
- (Windows® 7, Windows Server® 2008 und Windows Server® 2008 R2)
Klicken Sie auf (Start) > Alle Programme > RICOH > RICOH Utilities.
Klicken Sie auf die Dropdown-Liste und wählen Sie Ihren Modellnamen aus (sofern nicht bereits
ausgewählt). Klicken Sie in der linken Navigationsleiste auf Werkzeuge und klicken Sie dann auf Status
Monitor.
- ( Windows Server® 2012)
Klicken Sie auf
Modells aus (sofern nicht bereits ausgewählt). Klicken Sie in der linken Navigationsleiste auf Werkzeuge
und klicken Sie dann auf Status Monitor.
- (Windows® 8.1 und Windows Server® 2012 R2)
(RICOH Utilities), dann auf die Dropdown-Liste und wählen Sie den Namen Ihres
Bewegen Sie die Maus zur unteren linken Ecke des Start-Bildschirms, und klicken Sie auf
ein touchfähiges Gerät verwenden, streichen Sie von der Unterseite des Start-Bildschirms, um das
Fenster Apps zu öffnen). Wenn der Bildschirm Apps angezeigt wird, tippen oder klicken Sie auf
(RICOH Utilities) und klicken Sie dann auf die Dropdown-Liste und wählen Sie Ihren Modellnamen (wenn
er nicht bereits ausgewählt ist). Klicken Sie in der linken Navigationsleiste auf Werkzeuge und klicken Sie
dann auf Status Monitor.
- (Windows® 10 und Windows Server® 2016)
Klicken Sie auf
Klicken Sie auf die Dropdown-Liste und wählen Sie Ihren Modellnamen aus (sofern nicht bereits
ausgewählt). Klicken Sie in der linken Navigationsleiste auf Werkzeuge und klicken Sie dann auf Status
Monitor.
> RICOH > RICOH Utilities.
Zugehörige Informationen
• Drucken über den Computer (Windows®)
Related Topics
• Druckprobleme
(wenn Sie
42
Page 47

Home > Drucken > Drucken über den Computer (Mac)
Drucken über den Computer (Mac)
• Drucken eines Dokuments (Mac)
• Druckoptionen (Mac)
• Überwachen des Gerätestatus mit dem Computer (Mac)
43
Page 48

Home > Drucken > Drucken über den Computer (Mac) > Drucken eines Dokuments (Mac)
Drucken eines Dokuments (Mac)
1. Stellen Sie sicher, dass Sie Papier im richtigen Format in die Papierkassette eingelegt haben.
2. Klicken Sie in einer Anwendung, wie z. B. Apple TextEdit, auf das Menü Ablage und wählen Sie dann
Drucken.
3. Wählen Sie RICOH SP 230DNw.
Klicken Sie auf die Schaltfläche Details einblenden, um weitere Optionen zur Seitenkonfiguration zu
erhalten.
4. Geben Sie im Feld Kopien die Anzahl der gewünschten Kopien ein.
5. Klicken Sie auf das Popup-Menü Papierformat und wählen Sie das Papierformat.
6. Wählen Sie die Ausrichtung-Option, die der Art entspricht, wie Sie das Dokument drucken möchten.
7. Klicken Sie auf das Popup-Menü der Anwendung und wählen Sie dann Druckeinstellungen.
Die Optionen für Druckeinstellungen werden angezeigt.
8. Klicken Sie auf das Popup-Menü Druckmedium und wählen Sie dann den verwendeten Papiertyp.
9. Ändern Sie bei Bedarf auch andere Druckereinstellungen.
10. Klicken Sie auf Drucken.
Zugehörige Informationen
• Drucken über den Computer (Mac)
Related Topics
• Druckoptionen (Mac)
44
Page 49

Home > Drucken > Drucken über den Computer (Mac) > Druckoptionen (Mac)
Druckoptionen (Mac)
Seiteneinstellungen
1. Papierformat
Wählen Sie das gewünschte Papierformat aus. Sie können Standardpapierformate wählen oder ein
benutzerdefiniertes Papierformat erstellen.
2. Ausrichtung
Wählen Sie die Ausrichtung (Hoch- oder Querformat) des Ausdrucks.
Wenn es in Ihrer Anwendung eine ähnliche Einstellung gibt, wird empfohlen, die Ausrichtung in der
Anwendung festzulegen.
3. Größe
Geben Sie einen Wert in das Feld ein, um die Seiten des Dokuments zu vergrößern oder zu verkleinern und
sie an das ausgewählte Papierformat anzupassen.
45
Page 50

Layout
1. Seiten pro Blatt
Wählen Sie die Anzahl der Seiten aus, die auf einem einzelnen Blatt Papier gedruckt werden sollen.
2. Seitenfolge
Wählen Sie die Seitenreihenfolge aus, wenn Sie mehrere Seiten auf einem einzelnen Blatt Papier drucken.
3. Rahmen
Wählen Sie den Randtyp, der beim Drucken mehrerer Seiten auf einem einzelnen Blatt Papier verwendet
werden soll.
4. Beidseitig
Wählen Sie, ob auf beiden Seiten des Papiers gedruckt werden soll.
5. Seitenausrichtung umkehren
Wählen Sie diese Option, um das gedruckte Bild um 180 Grad zu drehen.
6. Horizontal spiegeln
Mit dieser Option wird das Dokument horizontal seitenverkehrt ausgedruckt.
46
Page 51

Papierhandhabung
1. Seiten sortieren
Wählen Sie diese Option, um mehrseitige Dokumente in der ursprünglichen Seitenreihenfolge zu drucken.
Wenn diese Option ausgewählt ist, werden zuerst alle Seiten des Dokuments einmal ausgedruckt und
anschließend der Ausdruck des gesamten Dokuments wiederholt, bis die angegebene Kopienanzahl erreicht
ist. Wenn diese Option nicht ausgewählt ist, wird jede Seite mehrmals gedruckt, bis die angegebene
Kopienanzahl erreicht ist. Anschließend wird die nächste Seite des Dokuments gedruckt.
2. Zu druckende Seiten
Wählen Sie, welche Seiten gedruckt werden sollen (gerade oder ungerade Seiten).
3. Seitenfolge
Legen Sie die Seitenreihenfolge fest.
4. An Papierformat anpassen
Wählen Sie diese Option, um die Seiten des Dokuments zu vergrößern oder zu verkleinern, um sie an das
ausgewählte Papierformat anzupassen.
5. Papierformat des Ziels
Wählen Sie das Papierformat für den Druck aus.
6. Nur verkleinern
Wählen Sie diese Option, wenn Sie die Seiten im Dokument verkleinern möchten, weil sie nicht auf das
ausgewählte Papierformat passen. Ist diese Option aktiviert und das Dokumentformat ist kleiner als das
verwendete Papier, wird das Dokument im Originalformat gedruckt.
47
Page 52

Druckeinstellungen
1. Druckmedium
Wählen Sie das gewünschte Druckmedium aus. Um optimale Druckergebnisse zu erzielen, passt das Gerät
die Druckeinstellungen automatisch an das ausgewählte Druckmedium an.
2. Druckqualität
Wählen Sie die gewünschte Druckauflösung aus. Da die Geschwindigkeit von der Druckqualität abhängt,
dauert das Drucken eines Dokuments mit einer höheren Qualität länger.
3. Papierquelle
Wählen Sie eine Papierquelleneinstellung, die den Druckbedingungen oder dem Zweck entspricht.
4. Erweitert
Tonersparmodus
Wählen Sie diese Funktion, um Toner zu sparen, indem zum Drucken der Dokumente weniger Toner
verwendet wird. Die Ausdrucke erscheinen heller, sind aber noch lesbar.
Grafikqualität
Wählen Sie auf Grundlage des Dokumenttyps, den Sie drucken, entweder Grafiken oder Text für die beste
Druckqualität aus.
Druckergebnis verbessern
Wählen Sie diese Option, um das Auftreten von Papierwellen zu verringern und die Tonerhaftung zu
verbessern.
Einstellung Druckdichte
Legen Sie die Druckdichte fest.
Stromsparintervall
Geben Sie an, nach welchem Zeitraum das Gerät in den Energiesparmodus wechselt.
Eco-Modus
Wählen Sie diese Option, um die Druckgeräusche zu reduzieren.
48
Page 53

Andere Druckoptionen
Leere Seite überspringen
Wählen Sie diese Option, damit der Druckertreiber leere Seiten automatisch ermitteln kann und diese
nicht ausgedruckt werden.
Zugehörige Informationen
• Drucken über den Computer (Mac)
Related Topics
• Drucken eines Dokuments (Mac)
49
Page 54

Home > Drucken > Drucken über den Computer (Mac) > Überwachen des Gerätestatus mit dem Computer
(Mac)
Überwachen des Gerätestatus mit dem Computer (Mac)
Das Dienstprogramm Status Monitor ist eine konfigurierbare Anwendung, mit der Sie den Status eines Geräts
überwachen können. Wenn ein Gerätefehler auftritt, z. B. Papiermangel oder ein Papierstau, wird in zuvor
festgelegten Aktualisierungsintervallen eine entsprechende Fehlermeldung angezeigt. Sie können auch auf Web
Based Management zugreifen.
1. Klicken Sie auf das Menü Systemeinstellungen, wählen Sie Drucken & Scannen oder Drucker & Scanner
und wählen Sie dann das Gerät.
2. Klicken Sie auf die Schaltfläche Optionen & Füllstände.
3. Klicken Sie auf die Registerkarte Sonstiges und klicken Sie dann auf die Schaltfläche Drucker-
Dienstprogramm öffnen.
Status Monitor wird gestartet.
Aktualisieren des Gerätestatus
Um den aktuellen Gerätestatus anzuzeigen, während das Fenster Status Monitor geöffnet ist, klicken Sie
auf das Symbol . Sie können das Intervall einstellen, mit dem die Software die
Gerätestatusinformationen aktualisiert. Klicken Sie in der Menüleiste auf Status Monitor und wählen Sie
dann Einstellungen.
Web Based Management (nur Netzwerkverbindung)
Rufen Sie Web Based Management auf, indem Sie auf das Symbol des Geräts im Bildschirm Status
Monitor klicken. Sie können einen Standard-Webbrowser verwenden, um Ihr Gerät über HTTP (Hyper
Text Transfer Protocol) zu verwalten.
Zugehörige Informationen
• Drucken über den Computer (Mac)
Related Topics
• Druckprobleme
50
Page 55

Home > Drucken > Abbrechen eines Druckauftrags
Abbrechen eines Druckauftrags
1. Halten Sie auf dem Funktionstastenfeld des Geräts Go (Los) ungefähr zwei Sekunden lang gedrückt, um
den aktuellen Druckauftrag abzubrechen.
Um mehrere Druckaufträge abzubrechen, halten Sie Go (Los) sechs Sekunden lang gedrückt.
Zugehörige Informationen
• Drucken
Related Topics
• Druckprobleme
51
Page 56

Home > Drucken > Testdruck
Testdruck
Wenn es Probleme mit der Druckqualität gibt, befolgen Sie diese Anweisungen, um einen Testdruck
durchzuführen:
1. Drücken Sie a oder b, um die Option [Drucker] anzuzeigen, und drücken Sie dann OK.
2. Drücken Sie a oder b, um die Option [Testdruck] anzuzeigen, und drücken Sie dann Go (Los).
Das Gerät druckt die Testseite aus.
Zugehörige Informationen
• Drucken
Related Topics
• Verbessern der Druckqualität
52
Page 57

Home > Netzwerk
Netzwerk
• Unterstützte grundlegende Netzwerkfunktionen
• Netzwerkverwaltungssoftware und Dienstprogramme
• Weitere Methoden zum Konfigurieren des Gerätes für ein Wireless-Netzwerk
• Erweiterte Netzwerkfunktionen
• Technische Informationen für fortgeschrittene Benutzer
53
Page 58

Home > Netzwerk > Unterstützte grundlegende Netzwerkfunktionen
Unterstützte grundlegende Netzwerkfunktionen
Der Druckserver unterstützt abhängig vom Betriebssystem verschiedene Funktionen. Die folgende Tabelle zeigt,
welche Netzwerkfunktionen und -verbindungen unter den verschiedenen Betriebssystemen zur Verfügung
stehen.
Betriebssysteme
Drucken Ja Ja Ja
BRAdmin Light Ja Ja
Web Based Management Ja Ja Ja
Status Monitor Ja Ja
Vertikales Pairing Ja
Windows® 7
Windows® 8.1
Windows® 10
Windows Server
2008/2008 R2/2012/2012
R2/2016
®
macOS v10.11.x
macOS v10.12.x
macOS v10.13.x
• Um die aktuelle Version von BRAdmin Light herunterzuladen, besuchen Sie die Website unter
www.ricoh.com/support/.
Zugehörige Informationen
• Netzwerk
54
Page 59

Home > Netzwerk > Netzwerkverwaltungssoftware und Dienstprogramme
Netzwerkverwaltungssoftware und Dienstprogramme
Konfigurieren und ändern Sie die Netzwerkeinstellungen des Geräts über ein Verwaltungsdienstprogramm.
• Informationen zur Netzwerkverwaltungssoftware und den Dienstprogrammen
• Ändern der Geräteeinstellungen auf dem Computer
• Ändern der Geräteeinstellungen mit Web Based Management
55
Page 60

Home > Netzwerk > Netzwerkverwaltungssoftware und Dienstprogramme > Informationen zur
Netzwerkverwaltungssoftware und den Dienstprogrammen
Informationen zur Netzwerkverwaltungssoftware und den Dienstprogrammen
Web Based Management
Web Based Management ist ein Dienstprogramm, mit dem Sie in einem Standardwebbrowser Ihr Gerät mit dem
HTTP- (Hyper Text Transfer Protocol) oder HTTPS-Protokoll (Hyper Text Transfer Protocol over Secure Socket
Layer) verwalten können. Geben Sie die IP-Adresse des Gerätes in den Webbrowser ein, um auf die
Einstellungen des PrintServers zuzugreifen und sie zu ändern.
BRAdmin Light (Windows®)
BRAdmin Light ist ein Dienstprogramm für die Erstinstallation von netzwerkfähigen Geräten. Das
Dienstprogramm kann im Netzwerk nach unseren Geräten suchen, den Status anzeigen und grundlegende
Netzwerkeinstellungen wie z. B. die IP-Adresse konfigurieren.
Um BRAdmin Light herunterzuladen, besuchen Sie die Website unter
• Wenn Sie die Windows® Firewall oder die Firewall-Funktion von Anti-Spyware- oder AntivirenProgrammen verwenden, müssen Sie diese vorübergehend deaktivieren. Wenn Sie sicher sind, dass
Sie drucken können, konfigurieren Sie die Softwareeinstellungen anhand der Anweisungen.
www.ricoh.com/support/.
Zugehörige Informationen
• Netzwerkverwaltungssoftware und Dienstprogramme
56
Page 61

Home > Netzwerk > Weitere Methoden zum Konfigurieren des Gerätes für ein Wireless-Netzwerk
Weitere Methoden zum Konfigurieren des Gerätes für ein WirelessNetzwerk
Es wird empfohlen, das Gerät mithilfe der Installations-Disc mit dem Wireless-Netzwerk zu verbinden.
• Vor der Konfiguration des Geräts für ein Wireless-Netzwerk
• Konfigurieren des Gerätes für ein Wireless-Netzwerk
• Konfigurieren des Geräts für ein Wireless-Netzwerk mit der Tastendruckfunktion des
WPS (Wi-Fi Protected Setup™)
• Konfigurieren des Geräts für ein Wireless-Netzwerk über das PIN-Verfahren des WPS
(Wi-Fi Protected Setup™)
• Konfigurieren des Geräts für ein Wireless-Netzwerk mit dem Einrichtungsassistenten des
Funktionstastenfelds des Geräts
• Konfigurieren des Geräts für ein Wireless-Netzwerk wenn die SSID nicht gesendet wird
•
Verwenden von Wi-Fi Direct
®
57
Page 62

Home > Netzwerk > Weitere Methoden zum Konfigurieren des Gerätes für ein Wireless-Netzwerk > Vor der
Konfiguration des Geräts für ein Wireless-Netzwerk
Vor der Konfiguration des Geräts für ein Wireless-Netzwerk
Überprüfen Sie die folgenden Punkte, bevor Sie versuchen, ein Wireless-Netzwerk zu konfigurieren:
• Zur Erzielung optimaler Ergebnisse beim alltäglichen Drucken von Dokumenten sollten Sie das Gerät
möglichst nah am WLAN-Zugangspunkt/Router des Netzwerkes aufstellen und darauf achten, dass keine
Hindernisse den Funkkontakt beeinträchtigen. Große Gegenstände und Wände zwischen den beiden
Geräten sowie Funkstörungen durch andere elektronische Einrichtungen können die Geschwindigkeit der
Datenübertragung beeinträchtigen.
Daher ist eine drahtlose Verbindung möglicherweise nicht die beste Verbindungsmethode zur Übertragung
aller Dokumentenarten und Anwendungen. Wenn Sie große Dateien wie mehrseitige Dokumente mit Text
und großen Grafiken drucken, ist es überlegenswert, ein verkabeltes Ethernet-Netzwerk für einen schnelleren
Datentransfer (nur unterstützte Modelle) oder eine USB-Verbindung zum Erreichen der höchsten
Übertragungsgeschwindigkeit auszuwählen.
• Obwohl das Gerät sowohl in einem verkabelten als auch in einem Wireless-Netzwerk eingesetzt werden
kann, ist immer nur eine der beiden Verbindungsarten möglich. Eine Wireless-Netzwerkverbindung und eine
Wi-Fi Direct®-Verbindung oder eine verkabelte Netzwerkverbindung und eine Wi-Fi Direct®-Verbindung
können hingegen gleichzeitig genutzt werden.
Wenn Sie die Sicherheitsinformationen nicht kennen, wenden Sie sich bitte an den Hersteller des Routers,
an Ihren Systemadministrator oder an Ihren Internetanbieter.
Zugehörige Informationen
• Weitere Methoden zum Konfigurieren des Gerätes für ein Wireless-Netzwerk
58
Page 63

Home > Netzwerk > Weitere Methoden zum Konfigurieren des Gerätes für ein Wireless-
Netzwerk > Konfigurieren des Gerätes für ein Wireless-Netzwerk
Konfigurieren des Gerätes für ein Wireless-Netzwerk
1. Schalten Sie Ihren Computer ein und legen Sie den Installationsdatenträger in den Computer ein.
• Führen Sie unter Windows® die folgenden Schritte durch:
• Klicken Sie auf dem Mac auf Driver Download, um zur Website unter
wechseln. Befolgen Sie die Anweisungen auf dem Bildschirm, um die Druckertreiber zu installieren.
2. Der Startbildschirm wird automatisch angezeigt.
Wählen Sie die Sprache, und folgen Sie den Anweisungen auf dem Bildschirm.
Wenn der Bildschirm nicht angezeigt wird, gehen Sie wie folgt vor:
• (Windows® 7)
Gehen Sie zu Computer. Doppelklicken Sie auf das CD-/DVD-Symbol und anschließend auf start.exe.
• (Windows® 8.1 und Windows® 10)
www.ricoh.com/support/ zu
Klicken Sie in der Taskleiste auf das Symbol
Computer (Dieser PC). Doppelklicken Sie auf das CD-/DVD-Symbol und anschließend auf start.exe.
• Wenn der Bildschirm Benutzerkontensteuerung angezeigt wird, klicken Sie auf Ja.
3. Wählen Sie Drahtlose Netzwerkverbindung (Wi-Fi) und klicken Sie dann auf Weiter .
4. Folgen Sie den Anweisungen auf dem Bildschirm.
Die Einrichtung für das Wireless-Netzwerk ist nun abgeschlossen. Um das für den Betrieb Ihres Geräts
erforderliche Kpl. Treiber & Software Paket zu installieren, legen Sie den Installationsdatenträger in den
Computer ein oder rufen Sie die Website unter www.ricoh.com/support/ auf.
(Explorer), und wechseln Sie anschließend zu
Zugehörige Informationen
• Weitere Methoden zum Konfigurieren des Gerätes für ein Wireless-Netzwerk
59
Page 64

Home > Netzwerk > Weitere Methoden zum Konfigurieren des Gerätes für ein Wireless-
Netzwerk > Konfigurieren des Geräts für ein Wireless-Netzwerk mit der Tastendruckfunktion des WPS (Wi-Fi
Protected Setup™)
Konfigurieren des Geräts für ein Wireless-Netzwerk mit der Tastendruckfunktion des WPS (Wi-Fi Protected Setup™)
Wenn Ihr Wireless-Access Point/Router WPS (PBC: Konfiguration über Tastendruck) unterstützt, können Sie
WPS über das Funktionstastenfeld-Menü des Geräts verwenden, um die Wireless-Netzwerkeinstellungen zu
konfigurieren.
Router oder Access Points, die WPS unterstützen, werden mit folgendem Symbol gekennzeichnet:
1. Drücken Sie auf a oder b, um die Option [Netzwerk] auszuwählen, und drücken Sie dann OK.
2. Drücken Sie auf a oder b, um die Option [WLAN] auszuwählen, und drücken Sie dann OK.
3. Drücken Sie a oder b, um die Option [WPS] auszuwählen, und drücken Sie dann OK.
4. Wenn [WLAN aktiv ?] angezeigt wird, drücken Sie b, um Ein auszuwählen.
Dies startet den Wireless Setup-Assistenten. Zum Abbrechen drücken Sie a.
5. Wenn das Display [Tast auf rtr dr.] anzeigt, drücken Sie die Taste WPS am Wireless-Access Point/
Router. Drücken Sie im Bedienfeld des Gerätes a. Das Gerät erkennt automatisch den Wireless-Access
Point/Router und versucht, eine Verbindung mit dem Wireless-Netzwerk herzustellen.
Wenn Ihr Wireless-Gerät erfolgreich eine Verbindung aufgebaut hat, wird im Geräte-Display [Verbunden]
angezeigt.
Die Einrichtung für das Wireless-Netzwerk ist nun abgeschlossen. Um das für den Betrieb Ihres Geräts
erforderliche Kpl. Treiber & Software Paket zu installieren, legen Sie den Installationsdatenträger in den
Computer ein oder rufen Sie die Website unter
www.ricoh.com/support/ auf.
Zugehörige Informationen
• Weitere Methoden zum Konfigurieren des Gerätes für ein Wireless-Netzwerk
Related Topics
• Fehlercodes im WLAN-Bericht
60
Page 65

Home > Netzwerk > Weitere Methoden zum Konfigurieren des Gerätes für ein Wireless-
1
2
Netzwerk > Konfigurieren des Geräts für ein Wireless-Netzwerk über das PIN-Verfahren des WPS (Wi-Fi
Protected Setup™)
Konfigurieren des Geräts für ein Wireless-Netzwerk über das PINVerfahren des WPS (Wi-Fi Protected Setup™)
Wenn WPS vom WLAN-Access Point/Router unterstützt wird, können Sie zur Konfiguration der WirelessNetzwerkeinstellungen das PIN-Verfahren (Personal Identification Number) verwenden.
Das PIN-Verfahren ist eine von der Wi-Fi Alliance® entwickelte Verbindungsmethode. Das Wireless-Netzwerk
und die Sicherheitseinstellungen können durch Übermittlung einer PIN, die von Ihrem Gerät (dem „Antragsteller“)
erstellt wurde, an den Registrar (dem Gerät zum Verwalten des Wireless LANs) eingerichtet werden. Weitere
Informationen zum Zugriff auf den WPS-Modus finden Sie in den Anweisungen Ihres Wireless-Access Points/
Routers.
Typ A
Verbindung, wenn der WLAN-Access Point/Router (1) auch als Registrar verwendet wird:
Typ B
Verbindung, wenn ein anderes Gerät (2), wie z. B. ein Computer, als Registrar verwendet wird:
61
Page 66

Router oder Access Points, die WPS unterstützen, werden mit folgendem Symbol gekennzeichnet:
1. Drücken Sie auf a oder b, um die Option [Netzwerk] auszuwählen, und drücken Sie dann OK.
2. Drücken Sie auf a oder b, um die Option [WLAN] auszuwählen, und drücken Sie dann OK.
3. Drücken Sie auf a oder b, um die Option [WPS + PIN-Code] auszuwählen, und drücken Sie dann OK.
4. Wenn [WLAN aktiv ?] angezeigt wird, drücken Sie b, um Ein auszuwählen.
Dies startet den Wireless Setup-Assistenten. Zum Abbrechen drücken Sie a.
5. Im Display wird eine achtstellige PIN angezeigt, und das Gerät beginnt, nach einem WLAN Access Point/
Router zu suchen.
6. Geben Sie auf einem Computer, der mit dem Netzwerk verbunden ist, in die Adressleiste des Browsers die
IP-Adresse des Geräts ein, das Sie als Registrar verwenden. (Beispiel: http://192.168.1.2)
7. Gehen Sie zur Seite mit den WPS-Einstellungen, geben Sie die PIN ein und folgen Sie den Anweisungen auf
dem Bildschirm.
• In der Regel handelt es sich beim Registrar um den WLAN Access Point/Router.
• Die Einstellungsseite variiert je nach der Marke des WLAN-Access Points/Routers. Weitere
Informationen finden Sie in der Anleitung des WLAN Access Points/Routers.
Wenn Sie einen Computer mit Windows® 7, Windows® 8.1 oder Windows® 10 als Registrar verwenden,
gehen Sie wie folgt vor:
8. Sie haben die folgenden Möglichkeiten:
• Windows® 7
Klicken Sie auf
(Start) > Geräte und Drucker > Gerät hinzufügen .
• Windows® 8.1
Ziehen Sie die Maus in die untere rechte Ecke Ihres Desktops. Wenn die Menüleiste angezeigt wird,
klicken Sie auf Einstellungen > Systemsteuerung > Hardware und Sound > Geräte und Drucker
anzeigen > Gerät hinzufügen.
• Windows® 10
Klicken Sie auf
> Windows-System > Systemsteuerung. Klicken Sie in der Gruppe Hardware und
Sound auf Gerät hinzufügen.
®
• Um einen Computer mit Windows
7, Windows® 8.1 oder Windows® 10 als Registrar zu verwenden,
muss dieser zuvor im Netzwerk registriert werden. Weitere Informationen finden Sie in der Anleitung
des WLAN Access Points/Routers.
• Wenn Sie Windows® 7, Windows ® 8.1 oder Windows® 10 als Registrar verwenden, können Sie den
Druckertreiber nach der Wireless-Konfiguration installieren, indem Sie den Anweisungen auf dem
Bildschirm folgen. Um das vollständige Treiber- und Softwarepaket zu installieren, verwenden Sie den
Installationsdatenträger.
9. Wählen Sie Ihr Gerät aus und klicken Sie auf Weiter.
10. Geben Sie die angezeigte PIN ein und klicken Sie dann auf Weiter.
11. (Windows® 7) Wählen Sie Ihr Netzwerk aus und klicken Sie dann auf Weiter.
12. Klicken Sie auf Schließen.
62
Page 67

Wenn Ihr Wireless-Gerät erfolgreich eine Verbindung aufgebaut hat, wird im Geräte-Display [Verbunden]
angezeigt.
Die Einrichtung für das Wireless-Netzwerk ist nun abgeschlossen. Um das für den Betrieb Ihres Geräts
erforderliche Kpl. Treiber & Software Paket zu installieren, legen Sie den Installationsdatenträger in den
Computer ein oder rufen Sie die Website unter www.ricoh.com/support/ auf.
Zugehörige Informationen
• Weitere Methoden zum Konfigurieren des Gerätes für ein Wireless-Netzwerk
Related Topics
• Fehlercodes im WLAN-Bericht
63
Page 68

Home > Netzwerk > Weitere Methoden zum Konfigurieren des Gerätes für ein Wireless-
Netzwerk > Konfigurieren des Geräts für ein Wireless-Netzwerk mit dem Einrichtungsassistenten des
Funktionstastenfelds des Geräts
Konfigurieren des Geräts für ein Wireless-Netzwerk mit dem Einrichtungsassistenten des Funktionstastenfelds des Geräts
Bevor Sie Ihr Gerät konfigurieren, sollten Sie sich die Einstellungen Ihres Wireless-Netzwerkes notieren. Sie
benötigen diese Informationen, um mit der Konfiguration fortzufahren.
1. Überprüfen Sie die aktuellen Wireless-Netzwerk-Einstellungen des Computers, mit dem Sie verbunden sind,
und notieren Sie sie.
Netzwerkname (SSID)
Netzwerkschlüssel
Zum Beispiel:
Netzwerkname (SSID)
HELLO
Netzwerkschlüssel
12345
• Ihr Zugangspunkt/Router unterstützt möglicherweise die Verwendung mehrerer WEP-Schlüssel, wobei
Ihr Gerät jedoch ausschließlich die Verwendung des ersten WEP-Schlüssels unterstützt.
• Wenn Sie während der Einrichtung Hilfe benötigen und sich an einen Kundendienstmitarbeiter wenden
möchten, halten Sie Ihre SSID (Netzwerkname) und Ihren Netzwerkschlüssel bereit. Wir können Ihnen
beim Auffinden dieser Informationen nicht helfen.
• Wenn Sie über diese Informationen (SSID und Netzwerkschlüssel) nicht verfügen, können Sie mit der
Wireless-Einrichtung nicht fortfahren.
Wie finde ich diese Informationen?
- Überprüfen Sie die Dokumentation, die Sie mit Ihrem Wireless Access Point/Router erhalten
haben.
- Die ursprüngliche SSID könnte der Name des Herstellers oder der Modellname sein.
- Wenn Sie die Sicherheitsinformationen nicht kennen, wenden Sie sich bitte an den Hersteller des
Routers, an Ihren Systemadministrator oder an Ihren Internetanbieter.
2. Drücken Sie auf a oder b, um die Option [Netzwerk] auszuwählen, und drücken Sie dann OK.
3. Drücken Sie auf a oder b, um die Option [WLAN] auszuwählen, und drücken Sie dann OK.
4. Drücken Sie auf a oder b, um die Option [Setup-Assist.] auszuwählen, und drücken Sie dann OK.
5. Wenn [WLAN aktiv ?] angezeigt wird, drücken Sie b, um Ein auszuwählen.
Dies startet den Wireless Setup-Assistenten. Zum Abbrechen drücken Sie a.
6. Das Gerät sucht nach Ihrem Netzwerk und listet die verfügbaren SSIDs auf. Wenn eine Liste der SSIDs
angezeigt wird, drücken Sie a oder b, um die gewünschte SSID auszuwählen.
7. Drücken Sie OK.
8. Sie haben die folgenden Möglichkeiten:
• Wenn Sie eine Authentifizierungs- und Verschlüsselungsmethode verwenden, für die ein
Netzwerkschlüssel erforderlich ist, geben Sie den Netzwerkschlüssel ein, den Sie sich im ersten Schritt
notiert haben.
64
Page 69

Geben Sie den Schlüssel ein und drücken Sie dann OK, um die Einstellungen zu übernehmen.
Um die Einstellungen zu übernehmen, drücken Sie b. Zum Abbrechen drücken Sie a.
• Wenn Ihr Authentifizierungsverfahren Open System ist und der Verschlüsselungsmodus auf Keiner
gesetzt ist, fahren Sie mit dem nächsten Schritt fort.
9. Das Gerät versucht nun, eine Verbindung mit dem ausgewählten Wireless-Gerät herzustellen.
Wenn Ihr Wireless-Gerät erfolgreich eine Verbindung aufgebaut hat, wird im Geräte-Display [Verbunden]
angezeigt.
Die Einrichtung für das Wireless-Netzwerk ist nun abgeschlossen. Um das für den Betrieb Ihres Geräts
erforderliche Kpl. Treiber & Software Paket zu installieren, legen Sie den Installationsdatenträger in den
Computer ein oder rufen Sie die Website unter www.ricoh.com/support/ auf.
Zugehörige Informationen
• Weitere Methoden zum Konfigurieren des Gerätes für ein Wireless-Netzwerk
Related Topics
• So geben Sie Text über das Gerät ein
• Fehlercodes im WLAN-Bericht
65
Page 70

Home > Netzwerk > Weitere Methoden zum Konfigurieren des Gerätes für ein Wireless-
Netzwerk > Konfigurieren des Geräts für ein Wireless-Netzwerk wenn die SSID nicht gesendet wird
Konfigurieren des Geräts für ein Wireless-Netzwerk wenn die SSID nicht gesendet wird
Bevor Sie Ihr Gerät konfigurieren, sollten Sie sich die Einstellungen Ihres Wireless-Netzwerkes notieren. Sie
benötigen diese Informationen, um mit der Konfiguration fortzufahren.
1. Überprüfen und notieren Sie die aktuellen Wireless-Netzwerkeinstellungen.
Netzwerkname (SSID)
Kommunikationsmodus Authentifizierungs-
methode
Infrastruktur Open System Keine -
Shared Key
(Freigegebener Schlüssel)
WPA/WPA2-PSK AES
Zum Beispiel:
Netzwerkname (SSID)
HELLO
Kommunikationsmodus Authentifizierungs-
methode
Infrastruktur WPA2-PSK AES 12345678
Wenn Ihr Router die WEP-Verschlüsselung verwendet, geben Sie den als ersten Schlüssel verwendeten
WEP-Schlüssel ein. Das Gerät unterstützt nur die Verwendung des ersten WEP-Schlüssels.
2. Drücken Sie auf a oder b, um die Option [Netzwerk] auszuwählen, und drücken Sie dann OK.
Verschlüsselungsmodus Netzwerkschlüssel
WEP
WEP
TKIP
Verschlüsselungsmodus Netzwerkschlüssel
3. Drücken Sie auf a oder b, um die Option [WLAN] auszuwählen, und drücken Sie dann OK.
4. Drücken Sie auf a oder b, um die Option [Setup-Assist.] auszuwählen, und drücken Sie dann OK.
5. Wenn [WLAN aktiv ?] angezeigt wird, drücken Sie b, um Ein auszuwählen.
Dies startet den Wireless Setup-Assistenten. Zum Abbrechen drücken Sie a.
6. Das Gerät sucht nach Ihrem Netzwerk und listet die verfügbaren SSIDs auf. Drücken Sie auf a oder b, um die
Option [<Neue SSID>] auszuwählen, und drücken Sie dann OK.
7. Geben Sie den SSID-Namen ein und drücken Sie dann OK.
8. Wählen Sie die Option [Infrastruktur] und drücken Sie dann OK.
9. Drücken Sie auf a oder b, um die gewünschte Authentifizierungsmethode auszuwählen, und drücken Sie
anschließend OK.
10. Sie haben die folgenden Möglichkeiten:
• Wenn Sie die Option [System öffnen] ausgewählt haben, drücken Sie a oder b, um den
Verschlüsselungstyp [Keine] oder [WEP] auszuwählen, und drücken Sie anschließend OK.
Wenn als Verschlüsselungstyp [WEP] ausgewählt wurde, geben Sie den WEP-Schlüssel ein und drücken
Sie anschließend OK.
• Wenn die Option [Gem. Schlüssel] ausgewählt wurde, geben Sie den WEP-Schlüssel ein und
drücken Sie anschließend OK.
66
Page 71

• Wenn Sie die Option [WPA/WPA2-PSK] ausgewählt haben, drücken Sie a oder b, um den
Verschlüsselungstyp [TKIP+AES] oder [AES] auszuwählen, und drücken Sie anschließend OK.
Geben Sie den WPA™-Schlüssel ein und drücken Sie dann OK.
Das Gerät unterstützt nur die Verwendung des ersten WEP-Schlüssels.
11. Um die Einstellungen zu übernehmen, drücken Sie b. Zum Abbrechen drücken Sie a.
12. Das Gerät versucht nun, eine Verbindung mit dem ausgewählten Wireless-Gerät herzustellen.
Wenn Ihr Wireless-Gerät erfolgreich eine Verbindung aufgebaut hat, wird im Geräte-Display [Verbunden]
angezeigt.
Die Einrichtung für das Wireless-Netzwerk ist nun abgeschlossen. Um das für den Betrieb Ihres Geräts
erforderliche Kpl. Treiber & Software Paket zu installieren, legen Sie den Installationsdatenträger in den
Computer ein oder rufen Sie die Website unter www.ricoh.com/support/ auf.
Zugehörige Informationen
• Weitere Methoden zum Konfigurieren des Gerätes für ein Wireless-Netzwerk
Related Topics
• Ich kann die Konfiguration des Wireless-Netzwerkes nicht abschließen
• So geben Sie Text über das Gerät ein
• Fehlercodes im WLAN-Bericht
67
Page 72

Home > Netzwerk > Weitere Methoden zum Konfigurieren des Gerätes für ein Wireless-
Netzwerk > Verwenden von Wi-Fi Direct
®
Verwenden von Wi-Fi Direct
•
Drucken von Ihrem Mobilgerät mit Wi-Fi Direct
•
Konfigurieren des Wi-Fi Direct®-Netzwerks
®
®
• Ich kann die Konfiguration des Wireless-Netzwerkes nicht abschließen
68
Page 73

Home > Netzwerk > Weitere Methoden zum Konfigurieren des Gerätes für ein Wireless-
2
1
Netzwerk > Verwenden von Wi-Fi Direct® > Drucken von Ihrem Mobilgerät mit Wi-Fi Direct
®
Drucken von Ihrem Mobilgerät mit Wi-Fi Direct
Wi-Fi Direct® ist eine der Wireless-Konfigurationsmethoden, die von Wi-Fi Alliance® entwickelt wurden. Damit
können Sie ein sicheres Wireless-Netzwerk zwischen Ihrem Gerät und einem Mobilgerät, wie einem Android™Gerät, Windows®-Gerät, iPhone, iPod touch oder iPad, konfigurieren, ohne auf einen Zugangspunkt zugreifen zu
müssen. Wi-Fi Direct® unterstützt die Wireless-Netzwerk-Konfiguration mit der Tastendruck- oder PIN-Methode
von Wi-Fi Protected Setup™ (WPS). Sie können auch ein Wireless-Netzwerk konfigurieren, indem Sie eine SSID
und ein Kennwort manuell festlegen. Die Wi-Fi Direct®-Funktion Ihres Geräts unterstützt WPA2™-Sicherheit mit
AES-Verschlüsselung.
®
1. Mobilgerät
2. Ihr Gerät
• Obwohl das Gerät sowohl in einem verkabelten als auch in einem Wireless-Netzwerk eingesetzt
werden kann, ist immer nur eine der beiden Verbindungsarten möglich. Eine Wireless-
Netzwerkverbindung und eine Wi-Fi Direct®-Verbindung oder eine verkabelte Netzwerkverbindung und
eine Wi-Fi Direct®-Verbindung können hingegen gleichzeitig genutzt werden.
• Das von Wi‑Fi Direct® unterstützte Gerät kann als Gruppenbesitzer (G/B) fungieren. Bei der
Konfiguration des Wi‑Fi Direct®-Netzwerks dient der G/B als Zugangspunkt.
Zugehörige Informationen
• Verwenden von Wi-Fi Direct
®
69
Page 74

Home > Netzwerk > Weitere Methoden zum Konfigurieren des Gerätes für ein Wireless-
Netzwerk > Verwenden von Wi-Fi Direct® > Konfigurieren des Wi-Fi Direct®-Netzwerks
Konfigurieren des Wi-Fi Direct®-Netzwerks
Konfigurieren Sie Ihre Wi‑Fi Direct®-Netzwerkeinstellungen über das Bedienfeld Ihres Gerätes.
•
Übersicht über die Wi‑Fi Direct®-Netzwerkkonfiguration
•
Ihr Wi‑Fi Direct®-Netzwerk mittels Tastendruck-Methode konfigurieren
•
Konfigurieren des Wi-Fi Direct®-Netzwerks per Tastendruck von Wi-Fi Protected Setup
(WPS)
•
Ihr Wi‑Fi Direct®-Netzwerk mittels PIN-Methode konfigurieren
•
Ihr Wi‑Fi Direct®-Netzwerk über die PIN-Methode von Wi-Fi Protected Setup™ (WPS)
konfigurieren
•
Ihr Wi‑Fi Direct®-Netzwerk manuell konfigurieren
™
70
Page 75

Home > Netzwerk > Weitere Methoden zum Konfigurieren des Gerätes für ein Wireless-
Netzwerk > Verwenden von Wi-Fi Direct® > Konfigurieren des Wi-Fi Direct®-Netzwerks > Übersicht über die
Wi‑Fi Direct®-Netzwerkkonfiguration
Übersicht über die Wi‑Fi Direct®-Netzwerkkonfiguration
Im Folgenden werden fünf Methoden zur Konfiguration Ihres Gerätes in einer Wireless-Netzwerkumgebung
beschrieben. Wählen Sie die für Ihre Netzwerkumgebung gewünschte Methode aus:
Überprüfen Sie das Mobilgerät auf seine Konfiguration.
1. Unterstützt Ihr Mobilgerät Wi‑Fi Direct®?
Option Beschreibung
Ja Wechseln Sie zu Schritt 2.
Nein Wechseln Sie zu Schritt 3.
2. Unterstützt Ihr Mobilgerät die Konfiguration per Tastendruck für Wi-Fi Direct®?
Option Beschreibung
Ja uu Zugehörige Informationen: Ihr Wi‑Fi Direct®-Netzwerk mittels Tastendruck-
Methode konfigurieren
Nein uu Zugehörige Informationen: Ihr Wi‑Fi Direct®-Netzwerk mittels PIN-Methode
konfigurieren
3. Unterstützt das Mobilgerät Wi-Fi Protected Setup™ (WPS)?
Option Beschreibung
Ja Wechseln Sie zu Schritt 4.
Nein uu Zugehörige Informationen: Ihr Wi‑Fi Direct®-Netzwerk manuell
konfigurieren
4. Unterstützt das Mobilgerät die Konfiguration per Tastendruck für Wi-Fi Protected Setup™ (WPS)?
Option Beschreibung
Ja uu Zugehörige Informationen: Konfigurieren des Wi-Fi Direct®-Netzwerks per
Tastendruck von Wi-Fi Protected Setup™ (WPS)
Nein uu Zugehörige Informationen: Ihr Wi‑Fi Direct®-Netzwerk über die PIN-
Methode von Wi-Fi Protected Setup™ (WPS) konfigurieren
Um die iPrint&Scan-Funktionalität in einem Wi‑Fi Direct®-Netzwerk zu verwenden, das über die TastendruckMethode mit Wi-Fi Direct® oder PIN-Methode mit Wi‑Fi Direct® konfiguriert wurde, muss das zur Konfiguration
von Wi‑Fi Direct® verwendete Gerät mit Android™ 4.0 bzw. höher betrieben werden.
Zugehörige Informationen
• Konfigurieren des Wi-Fi Direct®-Netzwerks
Related Topics
• Ihr Wi‑Fi Direct®-Netzwerk mittels Tastendruck-Methode konfigurieren
• Konfigurieren des Wi-Fi Direct®-Netzwerks per Tastendruck von Wi-Fi Protected Setup™ (WPS)
71
Page 76

• Ihr Wi‑Fi Direct®-Netzwerk mittels PIN-Methode konfigurieren
• Ihr Wi‑Fi Direct®-Netzwerk über die PIN-Methode von Wi-Fi Protected Setup™ (WPS) konfigurieren
• Ihr Wi‑Fi Direct®-Netzwerk manuell konfigurieren
72
Page 77

Home > Netzwerk > Weitere Methoden zum Konfigurieren des Gerätes für ein Wireless-
Netzwerk > Verwenden von Wi-Fi Direct® > Konfigurieren des Wi-Fi Direct®-Netzwerks > Ihr Wi‑Fi Direct®-
Netzwerk mittels Tastendruck-Methode konfigurieren
Ihr Wi‑Fi Direct®-Netzwerk mittels Tastendruck-Methode konfigurieren
Wenn Ihr Mobilgerät Wi-Fi Direct® unterstützt, führen Sie die folgenden Schritte aus, um ein Wi-Fi Direct®Netzwerk zu konfigurieren:
1. Drücken Sie auf a oder b, um die Option [Netzwerk] auszuwählen, und drücken Sie dann OK.
2. Drücken Sie auf a oder b, um die Option [Wi-Fi Direct] auszuwählen, und drücken Sie dann OK.
3. Drücken Sie auf a oder b, um die Option [Taste drücken] auszuwählen, und drücken Sie dann OK.
4. Wenn [Wi-FiDirect ein?] angezeigt wird, drücken Sie b, um die Einstellung zu übernehmen. Zum
Abbrechen drücken Sie a.
5. Aktivieren Sie Wi-Fi Direct® auf Ihrem Mobilgerät (Anleitungen finden Sie in der Bedienungsanleitung des
Mobilgeräts), wenn [Wi-Fi Direct an anderem Gerät aktivieren und OK drücken.] im
Display des Geräts angezeigt wird. Drücken Sie OK am Gerät.
Daraufhin wird die Einrichtung von Wi-Fi Direct® gestartet. Zum Abbrechen drücken Sie Zurück.
6. Sie haben die folgenden Möglichkeiten:
• Handelt es sich bei Ihrem Gerät um den Gruppenbesitzer (G/B), verbinden Sie Ihr Mobilgerät direkt mit
dem Gerät.
• Wenn Ihr Gerät nicht der Gruppeneigentümer (G/B) ist, zeigt das Gerät die verfügbaren Gerätenamen für
die Konfiguration eines Wi-Fi Direct®-Netzwerks an. Drücken Sie a oder b, um das Mobilgerät
auszuwählen, mit dem Sie eine Verbindung herstellen möchten, und drücken Sie OK. Um erneut nach
verfügbaren Geräten zu suchen, drücken Sie [<Neuer Scan>] und dann OK.
7. Wenn Ihr Mobilgerät erfolgreich eine Verbindung aufgebaut hat, zeigt das Display des Geräts [Verbunden]
an. Sie haben die Einrichtung des Wi-Fi Direct®-Netzwerks abgeschlossen.
Zugehörige Informationen
• Konfigurieren des Wi-Fi Direct®-Netzwerks
Related Topics
• Übersicht über die Wi‑Fi Direct®-Netzwerkkonfiguration
73
Page 78

Home > Netzwerk > Weitere Methoden zum Konfigurieren des Gerätes für ein Wireless-
Netzwerk > Verwenden von Wi-Fi Direct® > Konfigurieren des Wi-Fi Direct®-Netzwerks > Konfigurieren des
Wi-Fi Direct®-Netzwerks per Tastendruck von Wi-Fi Protected Setup™ (WPS)
Konfigurieren des Wi-Fi Direct®-Netzwerks per Tastendruck von Wi-Fi Protected Setup™ (WPS)
Wenn Ihr Mobilgerät WPS (PBC: Push Button Configuration) unterstützt, führen Sie die folgenden Schritte aus,
um ein Wi-Fi Direct®-Netzwerk zu konfigurieren:
1. Drücken Sie auf a oder b, um die Option [Netzwerk] auszuwählen, und drücken Sie dann OK.
2. Drücken Sie auf a oder b, um die Option [Wi-Fi Direct] auszuwählen, und drücken Sie dann OK.
3. Drücken Sie auf a oder b, um die Option [Gruppeneigent.] auszuwählen, und drücken Sie dann OK.
4. Drücken Sie auf a oder b, um die Option [Ein] auszuwählen, und drücken Sie dann OK.
5. Drücken Sie auf a oder b, um die Option [Taste drücken] auszuwählen, und drücken Sie dann OK.
6. Wenn [Wi-FiDirect ein?] angezeigt wird, drücken Sie b, um die Einstellung zu übernehmen. Zum
Abbrechen drücken Sie a.
7. Aktivieren Sie die WPS Tastendruck-Konfigurationsmethode des Mobilgeräts (Anleitungen finden Sie in der
Bedienungsanleitung des Mobilgeräts), wenn [Wi-Fi Direct an anderem Gerät aktivieren und
OK drücken.] im Display des Geräts angezeigt wird. Drücken Sie OK am Gerät.
Daraufhin wird die Einrichtung von Wi-Fi Direct® gestartet. Zum Abbrechen drücken Sie Zurück.
8. Wenn Ihr Mobilgerät erfolgreich eine Verbindung aufgebaut hat, zeigt das Display des Geräts [Verbunden]
an. Sie haben die Einrichtung des Wi-Fi Direct®-Netzwerks abgeschlossen.
Zugehörige Informationen
• Konfigurieren des Wi-Fi Direct®-Netzwerks
Related Topics
• Übersicht über die Wi‑Fi Direct®-Netzwerkkonfiguration
74
Page 79

Home > Netzwerk > Weitere Methoden zum Konfigurieren des Gerätes für ein Wireless-
Netzwerk > Verwenden von Wi-Fi Direct® > Konfigurieren des Wi-Fi Direct®-Netzwerks > Ihr Wi‑Fi Direct®-
Netzwerk mittels PIN-Methode konfigurieren
Ihr Wi‑Fi Direct®-Netzwerk mittels PIN-Methode konfigurieren
Wenn Ihr Mobilgerät die PIN-Methode von Wi-Fi Direct® unterstützt, führen Sie die folgenden Schritte aus, um
ein Wi-Fi Direct®-Netzwerk zu konfigurieren:
1. Drücken Sie auf a oder b, um die Option [Netzwerk] auszuwählen, und drücken Sie dann OK.
2. Drücken Sie auf a oder b, um die Option [Wi-Fi Direct] auszuwählen, und drücken Sie dann OK.
3. Drücken Sie auf a oder b, um die Option [PIN-Code] auszuwählen, und drücken Sie dann OK.
4. Wenn [Wi-FiDirect ein?] angezeigt wird, drücken Sie b, um die Einstellung zu übernehmen. Zum
Abbrechen drücken Sie a.
5. Aktivieren Sie Wi-Fi Direct® auf Ihrem Mobilgerät (Anleitungen finden Sie in der Bedienungsanleitung des
Mobilgeräts), wenn [Wi-Fi Direct an anderem Gerät aktivieren und OK drücken.] im
Display des Geräts angezeigt wird. Drücken Sie OK am Gerät.
Daraufhin wird die Einrichtung von Wi-Fi Direct® gestartet. Zum Abbrechen drücken Sie Zurück.
6. Sie haben die folgenden Möglichkeiten:
• Wenn Ihr Gerät der Gruppenbesitzer (G/B) ist, wartet es auf eine Verbindungsanfrage von Ihrem
Mobilgerät. Wenn [PIN-Code eingeb.] angezeigt wird, geben Sie die auf Ihrem Mobilgerät
angezeigte PIN in das Gerät ein. Drücken Sie OK, um die Einrichtung abzuschließen.
Wenn die PIN auf Ihrem Gerät angezeigt wird, geben Sie die PIN in Ihr Mobilgerät ein.
• Wenn Ihr Gerät nicht der Gruppeneigentümer (G/B) ist, zeigt das Gerät die verfügbaren Gerätenamen für
die Konfiguration eines Wi-Fi Direct®-Netzwerks an. Drücken Sie a oder b, um das Mobilgerät
auszuwählen, mit dem Sie eine Verbindung herstellen möchten, und drücken Sie OK. Um erneut nach
verfügbaren Geräten zu suchen, drücken Sie [<Neuer Scan>] und dann OK.
7. Sie haben die folgenden Möglichkeiten:
• Drücken Sie b, um die PIN am Gerät anzuzeigen, geben Sie die PIN beim Mobilgerät ein, und wechseln
Sie dann zum nächsten Schritt.
• Drücken Sie a, um die auf Ihrem Mobilgerät angezeigte PIN beim Gerät einzugeben. Drücken Sie OK und
fahren Sie dann mit dem nächsten Schritt fort.
Wenn Ihr Mobilgerät keine PIN anzeigt, drücken Sie auf Ihrem Gerät Zurück. Gehen Sie zurück zum
ersten Schritt und versuchen Sie es erneut.
8. Wenn Ihr Mobilgerät erfolgreich eine Verbindung aufgebaut hat, zeigt das Display des Geräts [Verbunden]
an. Sie haben die Einrichtung des Wi-Fi Direct®-Netzwerks abgeschlossen.
Zugehörige Informationen
• Konfigurieren des Wi-Fi Direct®-Netzwerks
Related Topics
• Übersicht über die Wi‑Fi Direct®-Netzwerkkonfiguration
75
Page 80

Home > Netzwerk > Weitere Methoden zum Konfigurieren des Gerätes für ein Wireless-
Netzwerk > Verwenden von Wi-Fi Direct® > Konfigurieren des Wi-Fi Direct®-Netzwerks > Ihr Wi‑Fi Direct®-
Netzwerk über die PIN-Methode von Wi-Fi Protected Setup™ (WPS) konfigurieren
Ihr Wi‑Fi Direct®-Netzwerk über die PIN-Methode von Wi-Fi Protected Setup™ (WPS) konfigurieren
Wenn Ihr Mobilgerät die PIN-Methode von Wi-Fi Protected Setup™ (WPS) unterstützt, befolgen Sie diese
Schritte, um ein Wi-Fi Direct®-Netzwerk zu konfigurieren:
1. Drücken Sie auf a oder b, um die Option [Netzwerk] auszuwählen, und drücken Sie dann OK.
2. Drücken Sie auf a oder b, um die Option [Wi-Fi Direct] auszuwählen, und drücken Sie dann OK.
3. Drücken Sie auf a oder b, um die Option [Gruppeneigent.] auszuwählen, und drücken Sie dann OK.
4. Drücken Sie auf a oder b, um die Option [Ein] auszuwählen, und drücken Sie dann OK.
5. Drücken Sie auf a oder b, um die Option [PIN-Code] auszuwählen, und drücken Sie dann OK.
6. Wenn [Wi-FiDirect ein?] angezeigt wird, drücken Sie b, um die Einstellung zu übernehmen. Zum
Abbrechen drücken Sie a.
7. Aktivieren Sie die WPS PIN-Konfigurationsmethode des Mobilgeräts (Anleitungen finden Sie in der
Bedienungsanleitung des Mobilgeräts), wenn [Wi-Fi Direct an anderem Gerät aktivieren und
OK drücken.] im Display des Geräts angezeigt wird. Drücken Sie OK am Gerät.
Daraufhin wird die Einrichtung von Wi-Fi Direct® gestartet. Zum Abbrechen drücken Sie Zurück.
8. Das Gerät wartet auf die Verbindungsanfrage des Mobilgeräts. Wenn [PIN-Code eingeb.] angezeigt
wird, geben Sie die auf Ihrem Mobilgerät angezeigte PIN beim Gerät ein.
9. Drücken Sie OK.
10. Wenn Ihr Mobilgerät erfolgreich eine Verbindung aufgebaut hat, zeigt das Display des Geräts [Verbunden]
an. Sie haben die Einrichtung des Wi-Fi Direct®-Netzwerks abgeschlossen.
Zugehörige Informationen
• Konfigurieren des Wi-Fi Direct®-Netzwerks
Related Topics
• Übersicht über die Wi‑Fi Direct®-Netzwerkkonfiguration
76
Page 81

Home > Netzwerk > Weitere Methoden zum Konfigurieren des Gerätes für ein Wireless-
Netzwerk > Verwenden von Wi-Fi Direct® > Konfigurieren des Wi-Fi Direct®-Netzwerks > Ihr Wi‑Fi Direct®-
Netzwerk manuell konfigurieren
Ihr Wi‑Fi Direct®-Netzwerk manuell konfigurieren
Wenn Ihr Mobilgerät kein Wi‑Fi Direct® oder WPS unterstützt, müssen Sie das Wi‑Fi Direct®-Netzwerk manuell
konfigurieren.
1. Drücken Sie auf a oder b, um die Option [Netzwerk] auszuwählen, und drücken Sie dann OK.
2. Drücken Sie auf a oder b, um die Option [Wi-Fi Direct] auszuwählen, und drücken Sie dann OK.
3. Drücken Sie auf a oder b, um die Option [Manuell] auszuwählen, und drücken Sie dann OK.
4. Wenn [Wi-FiDirect ein?] angezeigt wird, drücken Sie b, um die Einstellung zu übernehmen. Zum
Abbrechen drücken Sie a.
5. Das Gerät zeigt den SSID-Namen und das Kennwort fünf Minuten lang an. Wechseln Sie zum
Einstellungsbildschirm des Wireless-Netzwerks für Ihr Mobilgerät, wählen Sie den SSID-Namen und geben
Sie das Kennwort ein.
6. Wenn Ihr Mobilgerät erfolgreich eine Verbindung aufgebaut hat, zeigt das Display des Geräts [Verbunden]
an. Sie haben die Einrichtung des Wi-Fi Direct®-Netzwerks abgeschlossen.
Zugehörige Informationen
• Konfigurieren des Wi-Fi Direct®-Netzwerks
Related Topics
• Übersicht über die Wi‑Fi Direct®-Netzwerkkonfiguration
77
Page 82

Home > Netzwerk > Erweiterte Netzwerkfunktionen
Erweiterte Netzwerkfunktionen
• Netzwerk-Konfigurationsbericht drucken
• Drucken des WLAN-Berichts
78
Page 83

Home > Netzwerk > Erweiterte Netzwerkfunktionen > Netzwerk-Konfigurationsbericht drucken
Netzwerk-Konfigurationsbericht drucken
Der Netzwerkkonfigurationsbericht führt die Netzwerkkonfiguration auf, einschließlich der Netzwerk-DruckserverEinstellungen.
• Knotenname: Der Knotenname wird im aktuellen Netzwerk-Konfigurationsbericht angezeigt. Der
Standardknotenname ist „RINxxxxxxxxxxxx“ für ein verkabeltes Netzwerk bzw. „RIWxxxxxxxxxxxx“ für
ein Wireless-Netzwerk (wobei „xxxxxxxxxxxx“ der MAC-Adresse/Ethernet-Adresse des Gerätes
entspricht).
• Wenn die [IP Address] im Netzwerkkonfigurationsbericht als „0.0.0.0“ angezeigt wird, warten Sie
eine Minute und versuchen Sie erneut zu drucken.
• Sie können die Geräteeinstellungen wie z. B. IP-Adresse, Subnetzmaske, Knotenname und MACAdresse im Bericht suchen, z. B.:
- IP-Adresse: 192.168.0.5
- Subnetzmaske: 255.255.255.0
- Knotenname: RIN000ca0000499
- MAC-Adresse: 00-0c-a0-00-04-99
1. Drücken Sie auf a oder b, um die Option [Ausdrucke] auszuwählen, und drücken Sie dann OK.
2. Drücken Sie a oder b, um [Netzwerk-Konf.] auszuwählen.
3. Drücken Sie OK.
4. Drücken Sie Go (Los).
Zugehörige Informationen
• Erweiterte Netzwerkfunktionen
Related Topics
• Wo finde ich die Netzwerkeinstellungen meines Gerätes?
• Ich möchte prüfen, ob meine im Netzwerk angeschlossenen Geräte richtig funktionieren
• Zugreifen auf Web Based Management
79
Page 84

Home > Netzwerk > Erweiterte Netzwerkfunktionen > Drucken des WLAN-Berichts
Drucken des WLAN-Berichts
Der WLAN-Bericht gibt den WLAN-Status des Gerätes wieder. Falls die Wireless-Verbindung nicht erfolgreich
hergestellt werden konnte, überprüfen Sie den im Bericht ausgedruckten Fehlercode.
1. Drücken Sie auf a oder b, um die Option [Ausdrucke] auszuwählen, und drücken Sie dann OK.
2. Drücken Sie auf a oder b, um die Option [WLAN-Bericht] auszuwählen, und drücken Sie dann OK.
3. Drücken Sie Go (Los).
Das Gerät druckt den WLAN-Bericht.
Zugehörige Informationen
• Erweiterte Netzwerkfunktionen
• Fehlercodes im WLAN-Bericht
Related Topics
• Mein Gerät kann nicht über das Netzwerk drucken
• Ich möchte prüfen, ob meine im Netzwerk angeschlossenen Geräte richtig funktionieren
80
Page 85

Home > Netzwerk > Erweiterte Netzwerkfunktionen > Drucken des WLAN-Berichts > Fehlercodes im
WLAN-Bericht
Fehlercodes im WLAN-Bericht
Falls der WLAN-Bericht zeigt, dass die Verbindung nicht hergestellt werden konnte, überprüfen Sie den
Fehlercode im ausgedruckten Bericht und lesen Sie die entsprechenden Anweisungen in der Tabelle:
Fehlercode
TS-01 Die Wireless-Einstellung ist nicht aktiviert. Aktivieren Sie die Wireless-Einstellung.
TS-02 Der Wireless Access Point/Router wurde nicht erkannt.
TS-04
Problem und empfohlene Lösung
Wenn ein Netzwerkkabel an Ihr Gerät angeschlossen ist, ziehen Sie es ab und aktivieren Sie die
Wireless-Einstellung an Ihrem Gerät.
1. Überprüfen Sie die folgenden zwei Punkte:
• Ziehen Sie den Netzstecker des Wireless Access Points/Routers heraus, warten Sie 10
Sekunden lang und schließen Sie den Netzstecker wieder an.
• Wenn Ihr WLAN-Zugangspunkt/Router MAC-Adressenfilterung verwendet, überprüfen
Sie, ob die MAC-Adresse des Gerätes im Filter zulässig ist.
2. Wenn Sie die SSID- und Sicherheitsinformationen (SSID/Authentifizierungsmethode/
Verschlüsselungsmethode/Netzwerkschlüssel) manuell eingegeben haben, sind die
Informationen möglicherweise falsch.
Überprüfen Sie erneut die SSID und Sicherheitsinformationen und geben Sie bei Bedarf die
richtigen Informationen erneut ein.
Dieses Gerät unterstützt keine 5-GHz-SSID/ESSID und Sie müssen eine 2,4-GHz-SSID/
ESSID auswählen. Stellen Sie sicher, dass der Access Point/Router auf 2,4 GHz oder
2,4 GHz/5 GHz Mixed Mode eingestellt ist.
Die vom gewählten Wireless Access Point/Router verwendeten Authentifizierungs-/
Verschlüsselungsmethoden werden von Ihrem Gerät nicht unterstützt.
Ändern Sie die Authentifizierungs- und Verschlüsselungsmethode des Wireless Access Point/
Routers. Das Gerät unterstützt die folgenden Authentifizierungsmethoden:
• WPA-Personal
TKIP oder AES
• WPA2-Personal
TKIP oder AES
• Open
WEP oder Keine (ohne Verschlüsselung)
• Shared Key (Freigegebener Schlüssel)
WEP
Wenn das Problem nicht gelöst wurde, sind die eingegebenen SSID- oder
Netzwerkeinstellungen möglicherweise falsch. Überprüfen Sie die WirelessNetzwerkeinstellungen.
TS-05
TS-06 Das Gerät kann einen WLAN-Access Point/Router, bei dem WPS aktiviert ist, nicht erkennen.
TS-07 Das Gerät kann einen WLAN-Access Point/Router, bei dem WPS aktiviert ist, nicht erkennen.
Die Sicherheitsinformationen (SSID/Netzwerkschlüssel) sind falsch.
Überprüfen Sie die Wireless-Sicherheitsinformationen (Authentifizierungsmethode/
Verschlüsselungsmethode/Netzwerkschlüssel).
Überprüfen Sie die Wireless-Sicherheitsinformationen (Authentifizierungsmethode/
Verschlüsselungsmethode/Netzwerkschlüssel).
Wenn Sie eine Verbindung über WPS herstellen möchten, müssen Sie Ihr Gerät und den
WLAN-Access Point/Router bedienen. Überprüfen Sie die Verbindungsmethode für WPS beim
WLAN-Access Point/Router und beginnen Sie von vorn.
Wenn Sie nicht wissen, wie Sie Ihren WLAN-Access Point/Router mit WPS bedienen müssen,
lesen Sie die Dokumentation Ihres WLAN-Access Point/Routers, wenden Sie sich an den
Hersteller des WLAN-Access Point/Routers oder an den Netzwerkadministrator.
81
Page 86

Fehlercode Problem und empfohlene Lösung
TS-08 Zwei oder mehr WLAN-Access Points, bei denen WPS aktiviert ist, wurden erkannt.
• Vergewissern Sie sich, dass nur an einem WLAN-Access Point/Router innerhalb der
Reichweite WPS aktiviert ist, und versuchen Sie es erneut.
• Versuchen Sie es nach einigen Minuten noch einmal, um Auswirkungen durch andere
Access Points zu vermeiden.
Zugehörige Informationen
• Drucken des WLAN-Berichts
Related Topics
• Mein Gerät kann nicht über das Netzwerk drucken
• Ich möchte prüfen, ob meine im Netzwerk angeschlossenen Geräte richtig funktionieren
• Konfigurieren des Geräts für ein Wireless-Netzwerk mit der Tastendruckfunktion des WPS (Wi-Fi
Protected Setup™)
• Konfigurieren des Geräts für ein Wireless-Netzwerk über das PIN-Verfahren des WPS (Wi-Fi Protected
Setup™)
• Konfigurieren des Geräts für ein Wireless-Netzwerk mit dem Einrichtungsassistenten des
Funktionstastenfelds des Geräts
• Konfigurieren des Geräts für ein Wireless-Netzwerk wenn die SSID nicht gesendet wird
82
Page 87

Home > Netzwerk > Technische Informationen für fortgeschrittene Benutzer
Technische Informationen für fortgeschrittene Benutzer
• Zurücksetzen der Netzwerkeinstellungen auf die werkseitigen Einstellungen
83
Page 88

Home > Netzwerk > Technische Informationen für fortgeschrittene Benutzer > Zurücksetzen der
Netzwerkeinstellungen auf die werkseitigen Einstellungen
Zurücksetzen der Netzwerkeinstellungen auf die werkseitigen Einstellungen
Sie können das Funktionstastenfeld des Gerätes verwenden, um den PrintServer auf die werkseitigen
Einstellungen zurückzusetzen. Damit werden alle Informationen wie z. B. die Kennwörter und IP-Adresse
zurückgesetzt.
• Diese Funktion setzt alle Einstellungen für verkabelte (nur unterstützte Modelle) und WirelessNetzwerke auf die werkseitigen Einstellungen zurück.
• Sie können den Druckserver auch mit BRAdmin Light oder Web Based Management auf die
Werkseinstellungen zurücksetzen.
1. Drücken Sie auf a oder b, um die Option [Netzwerk] auszuwählen, und drücken Sie dann OK.
2. Drücken Sie auf a oder b, um die Option [Netzwerk-Reset] auszuwählen, und drücken Sie dann OK.
3. Drücken Sie b für [Ja].
Das Gerät wird neu gestartet.
Zugehörige Informationen
• Technische Informationen für fortgeschrittene Benutzer
84
Page 89

Home > Sicherheit
Sicherheit
• Sperren der Geräteeinstellungen
• Netzwerksicherheitsfunktionen
85
Page 90

Home > Sicherheit > Sperren der Geräteeinstellungen
Sperren der Geräteeinstellungen
Notieren Sie sich das Kennwort sorgfältig, bevor Sie die Zugriffssperre des Geräts aktivieren. Wenn Sie das
Kennwort vergessen, müssen Sie alle Kennwörter, die im Gerät gespeichert sind, zurücksetzen, indem Sie sich
an Ihren Administrator oder an einen Kundendienstmitarbeiter wenden.
• Überblick Einstellungssperre
86
Page 91

Home > Sicherheit > Sperren der Geräteeinstellungen > Überblick Einstellungssperre
Überblick Einstellungssperre
Blockieren Sie mit der Funktion Einstellungssperre unautorisierten Zugriff auf die Geräteeinstellungen.
Wenn die Einstellungssperre auf Ein gesetzt ist, können Sie nicht ohne die Eingabe des Kennworts auf die
Geräteeinstellungen zugreifen.
• Konfigurieren des Kennworts für die Einstellungssperre
• Ändern des Kennworts für die Einstellungssperre
• Einschalten der Einstellungssperre
87
Page 92

Home > Sicherheit > Sperren der Geräteeinstellungen > Überblick Einstellungssperre > Konfigurieren des
Kennworts für die Einstellungssperre
Konfigurieren des Kennworts für die Einstellungssperre
1. Drücken Sie a oder b, um die Option [Geräteeinstell] anzuzeigen, und drücken Sie dann OK.
2. Drücken Sie a oder b, um die Option [Sp. wird festg.] anzuzeigen, und drücken Sie dann OK.
3. Geben Sie als Kennwort eine vierstellige Zahl ein.
Um die jeweilige Ziffer einzugeben, drücken Sie a oder b, um eine Ziffer auszuwählen, und drücken Sie dann
OK.
4. Wenn das Display [Bestätigen:] anzeigt, geben Sie das neue Kennwort erneut ein.
Zugehörige Informationen
• Überblick Einstellungssperre
88
Page 93

Home > Sicherheit > Sperren der Geräteeinstellungen > Überblick Einstellungssperre > Ändern des
Kennworts für die Einstellungssperre
Ändern des Kennworts für die Einstellungssperre
1. Drücken Sie a oder b, um die Option [Geräteeinstell] anzuzeigen, und drücken Sie dann OK.
2. Drücken Sie a oder b, um die Option [Sp. wird festg.] anzuzeigen, und drücken Sie dann OK.
3. Drücken Sie a oder b, um die Option [Kennwort einst.] auszuwählen, und drücken Sie dann OK.
4. Geben Sie das aktuelle vierstellige Kennwort ein.
Um die jeweilige Stelle einzugeben, drücken Sie a oder b, um eine Zahl auszuwählen, und drücken Sie dann
OK.
5. Geben Sie ein neues vierstelliges Kennwort ein.
Um die jeweilige Ziffer einzugeben, drücken Sie a oder b, um eine Ziffer auszuwählen, und drücken Sie dann
OK.
6. Wenn das Display [Bestätigen:] anzeigt, geben Sie das neue Kennwort erneut ein.
Zugehörige Informationen
• Überblick Einstellungssperre
89
Page 94

Home > Sicherheit > Sperren der Geräteeinstellungen > Überblick Einstellungssperre > Einschalten der
Einstellungssperre
Einschalten der Einstellungssperre
1. Drücken Sie a oder b, um die Option [Geräteeinstell] anzuzeigen, und drücken Sie dann OK.
2. Drücken Sie a oder b, um die Option [Sp. wird festg.] anzuzeigen, und drücken Sie dann OK.
3. Drücken Sie OK, wenn das Display [Ein] zeigt.
4. Geben Sie das aktuelle vierstellige Kennwort ein.
Um die jeweilige Stelle einzugeben, drücken Sie a oder b, um eine Zahl auszuwählen, und drücken Sie dann
OK.
Um die Einstellungssperre auf aus zu setzen, drücken Sie OK. Drücken Sie b, um [Ja] auszuwählen,
wenn das Display [Sp. aus?] anzeigt, und geben Sie das aktuelle vierstellige Kennwort ein.
Zugehörige Informationen
• Überblick Einstellungssperre
90
Page 95

Home > Sicherheit > Netzwerksicherheitsfunktionen
Netzwerksicherheitsfunktionen
• Vor der Verwendung der Netzwerk-Sicherheitsfunktionen
• Sicheres Verwalten des Netzwerkgerätes mit SSL/TLS
• Sicheres Senden einer E-Mail
91
Page 96

Home > Sicherheit > Netzwerksicherheitsfunktionen > Vor der Verwendung der Netzwerk-
Sicherheitsfunktionen
Vor der Verwendung der Netzwerk-Sicherheitsfunktionen
Ihr Gerät verwendet einige der neuesten Netzwerksicherheits- und Verschlüsselungs-Protokolle. Integrieren Sie
diese Netzwerkfunktionen in das Gesamtsicherheitskonzept für Ihr Netzwerk, um Ihre Daten zu schützen und
den unautorisierten Zugriff auf das Gerät zu sperren.
Wir empfehlen, die Protokolle FTP Server und TFTP zu deaktivieren. Der Zugriff auf das Gerät über diese
Protokolle ist nicht sicher.
Zugehörige Informationen
• Netzwerksicherheitsfunktionen
92
Page 97

Home > Sicherheit > Netzwerksicherheitsfunktionen > Sicheres Verwalten des Netzwerkgerätes mit
SSL/TLS
Sicheres Verwalten des Netzwerkgerätes mit SSL/TLS
• Einführung in SSL/TLS
• Zertifikate und Web Based Management
• Sicheres Verwalten des Netzwerkgeräts mit Web Based Management
• Sicheres Drucken von Dokumenten mit SSL/TLS
93
Page 98

Home > Sicherheit > Netzwerksicherheitsfunktionen > Sicheres Verwalten des Netzwerkgerätes mit
SSL/TLS > Einführung in SSL/TLS
Einführung in SSL/TLS
SSL (Secure Socket Layer) oder TLS (Transport Layer Security) ist eine effiziente Methode für den Schutz von
Daten, die über ein lokales Netzwerk oder über ein Wide Area Network (LAN oder WAN) gesendet werden. Es
funktioniert durch eine Verschlüsselung von Daten, etwa bei einem Druckjob, die über ein Netzwerk gesendet
werden, so dass diese für den Fall, dass sie abgefangen werden, nicht von anderen gelesen werden können.
SSL/TLS kann für verkabelte und Wireless-Netzwerke konfiguriert und mit anderen Sicherheitsmethoden wie z.
B. WPA-Schlüsseln und Firewalls gemeinsam verwendet werden.
Zugehörige Informationen
• Sicheres Verwalten des Netzwerkgerätes mit SSL/TLS
• Ein kurze Geschichte von SSL/TLS
• Vorteile der Verwendung von SSL/TLS
94
Page 99

Home > Sicherheit > Netzwerksicherheitsfunktionen > Sicheres Verwalten des Netzwerkgerätes mit
SSL/TLS > Einführung in SSL/TLS > Ein kurze Geschichte von SSL/TLS
Ein kurze Geschichte von SSL/TLS
SSL/TLS wurde ursprüngliche entwickelt, um Internetverkehrsinformationen zu schützen, insbesondere Daten,
die zwischen Webbrowsern und Servern versendet werden. Wenn Sie zum Beispiel Internet Explorer® für das
Internetbanking nutzen und https:// und das kleine Schloss-Symbol im Webbrowser angezeigt wird, verwenden
Sie SSL. SSL entwickelte sich weiter und lief dann auch mit weiteren Anwendungen, wie Telnet, Druckern und
FTP-Software, und wurde so zu einer Universallösung für die Onlinesicherheit. Die ursprünglichen
Entwicklungsüberlegungen werden noch heute von vielen Onlinehändlern und Banken genutzt, um sensible
Daten, wie Kreditkartennummern, Kundendaten usw., zu schützen.
SSL/TLS verwendet eine extrem hohe Verschlüsselungsebene und wird von Banken weltweit vertraut.
Zugehörige Informationen
• Einführung in SSL/TLS
95
Page 100

Home > Sicherheit > Netzwerksicherheitsfunktionen > Sicheres Verwalten des Netzwerkgerätes mit
SSL/TLS > Einführung in SSL/TLS > Vorteile der Verwendung von SSL/TLS
Vorteile der Verwendung von SSL/TLS
Der wichtigste Vorteil bei der Verwendung von SSL/TLS auf dem Geräten ist die Möglichkeit zum sicheren Druck
über ein IP-Netzwerk, indem nicht autorisierte Benutzer daran gehindert werden, Daten zu lesen, die vom Gerät
gesendet wurden. Das Hauptverkaufsargument von SSL ist, dass so vertrauliche Daten sicher gedruckt werden
können. So wird zum Beispiel eine Personalabteilung eines großen Unternehmens regelmäßig
Lohnabrechnungen drucken. Ohne Verschlüsselung können die Daten auf diesen Lohnabrechnungen von
anderen Netzwerkbenutzern gelesen werden. Mit SSL/TLS sieht jeder, der versucht, die Daten abzufangen, eine
verwirrende Codeseite und keine tatsächliche Lohnabrechnung.
Zugehörige Informationen
• Einführung in SSL/TLS
96
 Loading...
Loading...