Page 1
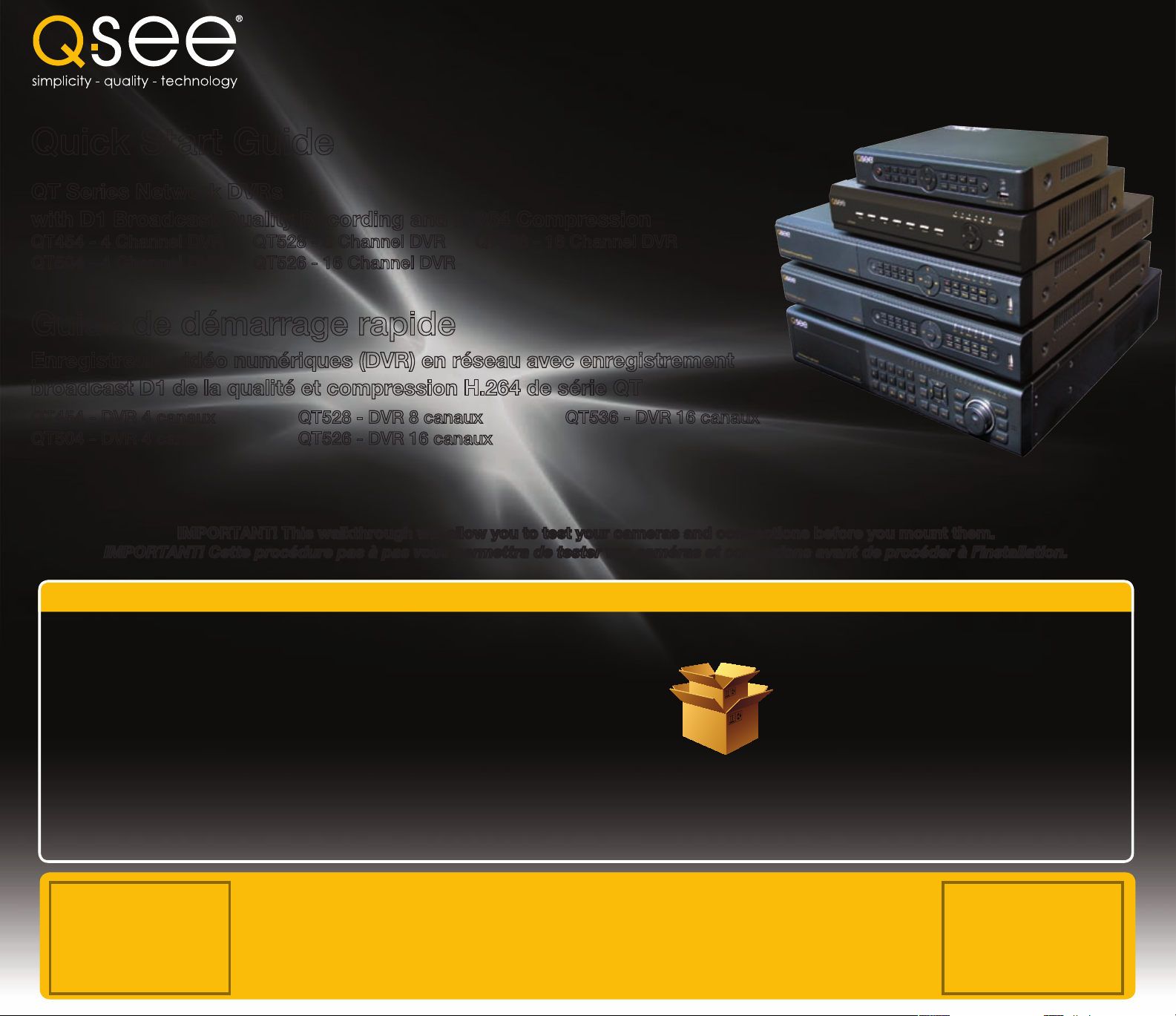
Quick Start Guide
QT Series Network DVRs
with D1 Broadcast Quality Recording and H.264 Compression
QT454 - 4 Channel DVR QT528 - 8 Channel DVR QT536 - 16 Channel DVR
QT504 - 4 Channel DVR QT526 - 16 Channel DVR
Guide de démarrage rapide
Enregistreurs vidéo numériques (DVR) en réseau avec enregistrement
broadcast D1 de la qualité et compression H.264 de série QT
QT454 - DVR 4 canaux QT528 - DVR 8 canaux QT536 - DVR 16 canaux
QT504 - DVR 4 canaux QT526 - DVR 16 canaux
IMPORTANT! This walkthrough will allow you to test your cameras and connections before you mount them.
IMPORTANT! Cette procédure pas à pas vous permettra de tester vos caméras et connexions avant de procéder à l’installation.
Before You Get Started Avant de Démarrer
A: Gather Your Components.
You will need:
1. A 19” or larger VGA PC monitor and VGA cable OR a television of
any size.
2. A surge protector
We STRONGLY recommend that you use one that has the following
specifications:
• UL-1449 Rated
• Clamping voltage of 330 or lower
• Joule rating of at least 400
• Response time of 10 nanoseconds or less
3. A power screw driver/drill to mount your cameras.
Your DVR can be controlled using the included USB mouse, remote control or the function keys on the front of the unit. For
the purposes of this guide, we will be giving instructions using the mouse. Because this guide covers several models in the QT
series of DVRs, components in photos may not exactly match those on your particular model.
Be sure to register your product!
Visit www.Q-See.com, click SUPPORT
and then select the online registration form.
Complete the product registration form to receive
warranty/technical support benefits and to be
notified of product updates and free downloadable
firmware updates to your DVR.
Note:
Note:
A: Rassemblez les composants.
Vous aurez besoin de:
1.Un moniteur PC VGA de 19 po minimum et un câble VGA OU un téléviseur
de taille quelconque.
2. Un limiteur de surtension
Nous vous recommandons FORTEMENT d’utiliser un limiteur doté des
caractéristiques suivantes :
• Conforme à UL-1449
• Tension de blocage de 330 ou moins
• Minimum de 400 joules
• Temps de réponse inférieur ou égal à 10 nanosecondes
3. Un tournevis ou une perceuse électrique pour installer vos caméras.
This poster is intended to help you get your Q-See security system up and running. There are many additional features which can be customized to your specific needs. More
information and instructions are available in the User Manual incuded on the CD that came with your system or available for download from our website at www.Q-See.com.
For information on how to configure your system for remote monitoring on the Internet or on your smartphone, please refer to the Remote Monitoring Guide also included on the
accompanying CD.
Ce guide est destiné à faciliter l’installation de votre système de sécurité Q-See. Vous pouvez personnaliser de nombreuses fonctions supplémentaires en fonction de vos besoins
spécifiques. Pour obtenir des informations et instructions complémentaires, consultez le Manuel d’utilisation inclus sur le CD livré avec votre système ou téléchargez-le à partir de
notre site Web : www.Q-See.com.
Pour obtenir des renseignements sur la manière de configurer votre système en vue d’une surveillance à distance via Internet ou un téléphone intelligent, veuillez vous reporter au
Guide de surveillance à distance également inclus sur le CD.
B: Unpack the box...
Check the contents against the “What’s in the Box” list that was packed at the top of your product. If
you notice any damage or missing components, please contact Q-See Customer Support Specialists
at 877-998-3440.
B: Déballez la boîte...
Vérifiez que le contenu correspond à la liste « Contenu de la boîte » figurant au-dessus du produit.
Si vous remarquez la présence de dommages ou l’absence de composants, veuillez contacter les
spécialistes de l’assistance à la clientèle de Q-See au 877-998-3440.
Vous pouvez contrôler votre DVR avec la souris USB ou la télécommande (incluses), ou à l’aide des touches de fonction situées à
l’avant de l’appareil. Les instructions de ce guide sont basées sur l’utilisation de la souris. Étant donné que ce guide couvre plusieurs
modèles de la série QT de DVR, il est possible que les composants affichés ne correspondent pas exactement à votre modèle.
N’oubliez pas d’enregistrer votre produit!
Visitez www.Q-See.com, et cliquez sur
SUPPORT puis sélectionnez le formulaire
d’enregistrement en ligne.
Remplissez le formulaire d’enregistrement de produit pour
bénéficier de la garantie et du support technique, recevoir
les annonces de produit et être averti des mises à jour du
micrologiciel de votre DVR à télécharger gratuitement.
Page 2

Video Loss
Connect the Devices Connexion des appareils
STEP 1 Turning on the DVR
1. Connect the power cable to the DVR
2. Connect the power adapter to the power cable.*
3. Plug the power cable into a surge protector.
4. Turn on the DVR using the power switch on the rear panel.**
You will hear a beep as the DVR powers up.
* The QT536 does not require an adapter. *Le QT536 ne nécessite pas un adaptateur secteur.
**Please note that the QT454 and QT504 do not have a power switch and will power up as soon as they are plugged in. **Attention, les modèles QT454 et QT504 s’allume automatiquement au branchement et ne possèdent pas de bouton d’alimentation.
STEP 2 Connect to a VGA Monitor or Television STEP 3 Connect Mouse 3e ÉTAPE Connexion de
Connecting a VGA PC Monitor
1. Plug the VGA cable into the port marked “VGA”
on the back of the DVR.
2. Plug the other end of the VGA cable into the
similar port on the back of the monitor.
3. Plug the monitor’s power cable into the surge
protector.
OPTION A: OPTION B:
1re ÉTAPE Mise sous tension du DVR
1. Branchez le câble d’alimentation au DVR
2. Branchez l’adaptateur de courant au câble d’alimentation.
3. Branchez le câble d’alimentation à un limiteur de surtension
4. Allumez le DVR à l’aide de l’interrupteur situé à l’arrière de
l’appareil.*
Vous entendrez un bip à la mise sous tension du DVR.
2e ÉTAPE Connexion à un moniteur VGA ou à un téléviseur
Connexion d’un moniteur PC VGA
1. Branchez le câble VGA au port marqué « VGA »
à l’arrière du DVR.
2. Branchez l’autre extrémité du câble VGA au
port similaire situé à l’arrière du moniteur.
3. Branchez le câble d’alimentation du moniteur
au limiteur de surtension.
Connecting a Television
1. Connect the BNC-to-RCA cable to the “Video Out” port
on the back of the DVR.
Plug the RCA end into the “Video In” port on the
2.
television.
Plug the television’s power cable into a surge protector.
3.
4.
Press and hold the ESCAPE button on the front of the
DVR for 10 seconds or until you hear a beep to indicate
that the video mode has been changed.
Connexion d’un téléviseur
1. Branchez le câble BNC-RCA au port « Sortie Vidéo » situé à
l’arrière du DVR.
Branchez l’extrémité RCA au port « Entrée Vidéo » du téléviseur.
2.
3.
Branchez le câble d’alimentation du téléviseur au limiteur de
surtension.
Maintenez enfoncé le bouton ÉCHAPPEMENT situé à l’avant
4.
du DVR pendant 10 secondes où jusqu’à l’audition d’un bip
indiquant le changement de mode vidéo.
3 43 4
Plug the mouse into the port labled “USB”
on the rear of the DVR.
NOTE: the USB port on the front of the
DVR is used for backing up video files.
la souris
Branchez la souris au port marqué « USB »
situé à l’arrière du DVR.
NOTE: Le port USB situé à l’avant du DVR
sert à sauvegarder les fichiers vidéo.
Initial Set Up
STEP 4 Open
Control Bar
1. Right-click the mouse
anywhere on the screen to
bring up the Control Bar at
the bottom of the screen.
2. Click on the Menu icon.
Configuration initiale
4e ÉTAPE
Ouvrir la barre de
commande
1. Faites un clic droit n’importe
où sur l’écran pour faire
apparaître la Barre de
commande au bas de l’écran.
2. Cliquez sur l’icône Menu.
STEP 5 Log In 5e ÉTAPE Connexion STEP 6 Set Date and Time 6e ÉTAPE
1. You will be asked to log in before
proceeding.
A. To enter numbers or characters,
click the appropriate field and a virtual keyboard will appear. Symbols
can be accessed through the use of
the SHIFT key.
B. Input the required text and hit the
ENTER key.
Refer to the User’s Guide if you wish to change
this password at a later time.
IMPORTANT! You must follow these steps to enter the current date and time in order to effectively use the video search function described at the end of this guide.
IMPORTANT! Vous devez suivre ces étapes pour saisir la date et l’heure actuelles afin de pouvoir utiliser la fonction de recherche vidéo décrite à la fin de ce guide.
1. Vous devez vous connecter pour
pouvoir continuer.
A. Pour saisir des chiffres ou des
caractères, cliquez sur le champ
approprié et un clavier virtuel
apparaîtra. Pour accéder aux
symboles, servez-vous de la touche
MAJUSCULE.
User Name Nom d’utilisateur: admin
Password Mot de passe: 123456
B. Saisissez le texte requis et tapez sur
la touche ENTRÉE.
Reportez-vous au Guide d’utilisation si vous
souhaitez changer le mot de passe ultérieurement.
After logging in, the Main Menu will open.
1. Click on the Setup icon to open the Setup Menu.
2. Click on the Basic icon.
3. Select the Date & Time
tab. Click in the appropriate field and use
the virtual keyboard to
enter the date, time,
and formats you wish
to use.
To save your settings, click on
APPLY and the EXIT.
NOTE: If you wish to change your language at this
time, you can do so in the System tab. You will have to
re-log in afterwards.
BASICBASIC
SystemSystem DSTDSTDate & TimeDate & Time
Date Format
Date Format
Time Format
Time Format
Time Zone
Time Zone
Sync Time with NTP Server
Sync Time with NTP Server
NTP Server
NTP Server
System Date
System Date
System Time
System Time
Après vous être connecté, le Menu principal s’affiche.
Configurer la date et l’heure
1.
Cliquez sur l’icône Configuration pour ouvrir le Menu Configuration.
2.
Cliquez sur l’icône Base.
3. Sélectionnez l’onglet Date
et heure. Cliquez sur
le champ approprié et
MM-DD-YY
MM-DD-YY
24 Hour
24 Hour
GMT
GMT
time.windows.com
time.windows.com
Update NowUpdate Now
MAY
03/04/2011
03/04/2011
25
12 : 43 : 13
12 : 43 : 13
Save NowSave Now
DefaultDefault
ApplyApply ExitExit
NOTE: Si vous souhaitez modifier la langue maintenant,
vous pouvez le faire dans l’onglet Système. Si vous le
faites plus tard, vous devrez vous reconnecter.
utilisez le clavier virtuel
pour saisir la date, l’heure
et les formats souhaités.
Pour enregistrer vos paramètres,
cliquez sur APPLIQUER puis
QUITTER.
Page 3

Camera Set Up Configuration des caméras
STEP 7 Connecting the Cameras
1. Connect the BNC and power leads on the camera to the matching connectors on the power and video cable.
NOTE: The male power end fits into the matching power lead on the camera.
2. Connect the BNC connector on the other end of the cable to any of the Video In ports on the back of the DVR.
3. Plug one of the power leads on the power splitter into the power lead on the power and video cable.
4. Repeat for each camera included with this package to ensure proper connection and function.
5. Connect the single end of the power splitter to the power adapter.
6. Plug the power adapter into a surge protector. You should now see a live video feed from each of your cameras.
1 2 3
Operation Utilisation
STEP 8 Playback
and Search
1. Return to the Main Menu
as described in Step 6,
above.
2. Click on the Search icon.
8e ÉTAPE Lecture
et recherche
1. Revenez au Menu principal
indiqué à la 6
2. Cliquez sur l’icône
Recherche.
e
étape.
3. This DVR is default configured to record on
motion detection.
To view these recordings:
a. Select the EVENT SEARCH tab.
b. Select the date you wish to search.
c. Click the Search button.
You will be presented
with a list of recorded
events.
3. Par défaut, ce DVR est configuré pour déclencher
l’enregistrement sur détection de mouvement.
Pour voir ces enregistrements :
a. Sélectionnez l’onglet RECHERCHE D’ÉVÈNEMENT.
b. Sélectionnez la date de recherche.
c. Cliquez sur le bouton Recherche.
a c
Image
b
7e ÉTAPE Connexion des caméras
1. Branchez les fiches BNC et d’alimentation de la caméra aux fiches correspondantes du câble vidéo et d’alimentation.
NOTE: La fiche mâle d’alimentation s’adapte à la fiche d’alimentation correspondante de la caméra.
2. Branchez la fiche BNC située à l’autre extrémité du câble à l’un des ports Entrée Vidéo à l’arrière du DVR.
3. Branchez l’une des fiches d’alimentation du diviseur de puissance à la fiche d’alimentation du câble vidéo et d’alimentation.
4. Répétez ce processus pour chaque caméra afin de garantir une connexion et un fonctionnement adéquats.
5. Branchez l’extrémité simple du diviseur de puissance à l’adaptateur de courant.
6. Branchez l’adaptateur de courant au limiteur de surtension. Vous devriez maintenant voir un flux vidéo en direct de chaque caméra.
4 5 6
REPEAT
RÉPÉTEZ
Vous verrez une liste
des évènements
enregistrés.
4. Double click on the event you wish to review and it will
begin replaying. The Playback Control Bar will appear
below the video, allowing you to control the playback. It
operates like a standard video player.
Lecture/
Pause
Play/
Pause
Stop Fast
Stop
Previous
Record
Précédent
Enregistrement
Cadre
Recul
Advancer
Rewind Screen Display
Advance
Forward
Rapide
Avance
Affichage à
l'écran Mode
Mode
Zoom Couleur
Zoom Color
4. Double-cliquez sur l’évènement que vous souhaitez revoir,
ce qui déclenchera sa relecture. La Barre de commande
de lecture, qui apparaît au-dessous de la vidéo, vous
permet de contrôler la lecture. Elle fonctionne comme un
lecteur vidéo standard.
Playback
Progress Bar
Lecture
Barre d'état
You may now mount your
cameras.
Vous pouvez maintenant
installer vos caméras.
Cacher
Barre d’outils
Volume Sortie
Volume
ExitFrame
Hide
Tool Bar
Next
Record
Prochain
Enregistrement
Questions or Comments? Contact Us
WEBSITE
Learn more about Q-See and our products, register your system and find accessories
online at www.Q-See.com
SUPPORT
24/7 Technical Resources • Live Chat (M-F 9-5 PST)
www.Q-See.com/Support
 Loading...
Loading...