Page 1

Quick Setup Guide
4 CH. H.264 NETWORK DVR
BUILT-IN 7” LCD MONITOR
4 COLOR CCD NIGHT VISION CAMERAS
Model QR4074-418
English and Spanish
Page 2

Q-SEE QUICK SETUP GUIDE .
Remote
Control
USB 2.0
Mouse
Ethernet
Cable
BNC (M) – RCA (F)
Adapter
60 Ft. Camera Cables
(4 Included)
Power Supply &
4 -Way Splitter
For Cameras
Pre-Installed
Hard Drive
4 Cameras with 3-Axis Stands
(2) QSDS0612D Cameras (6mm Lens)
(2) QSDS3612D Cameras (3.6mm Lens)
Software
CD
User’s
Manual
Power Supply
For DVR
QR4074 4 CH DVR
with Built-in
7” LCD Display Screen
PART 1: PACKAGE CONTENTS
MMOODDEELL NNUUMMBBEERR QQRR44007744--44118
1 | P a g e
8
Page 3
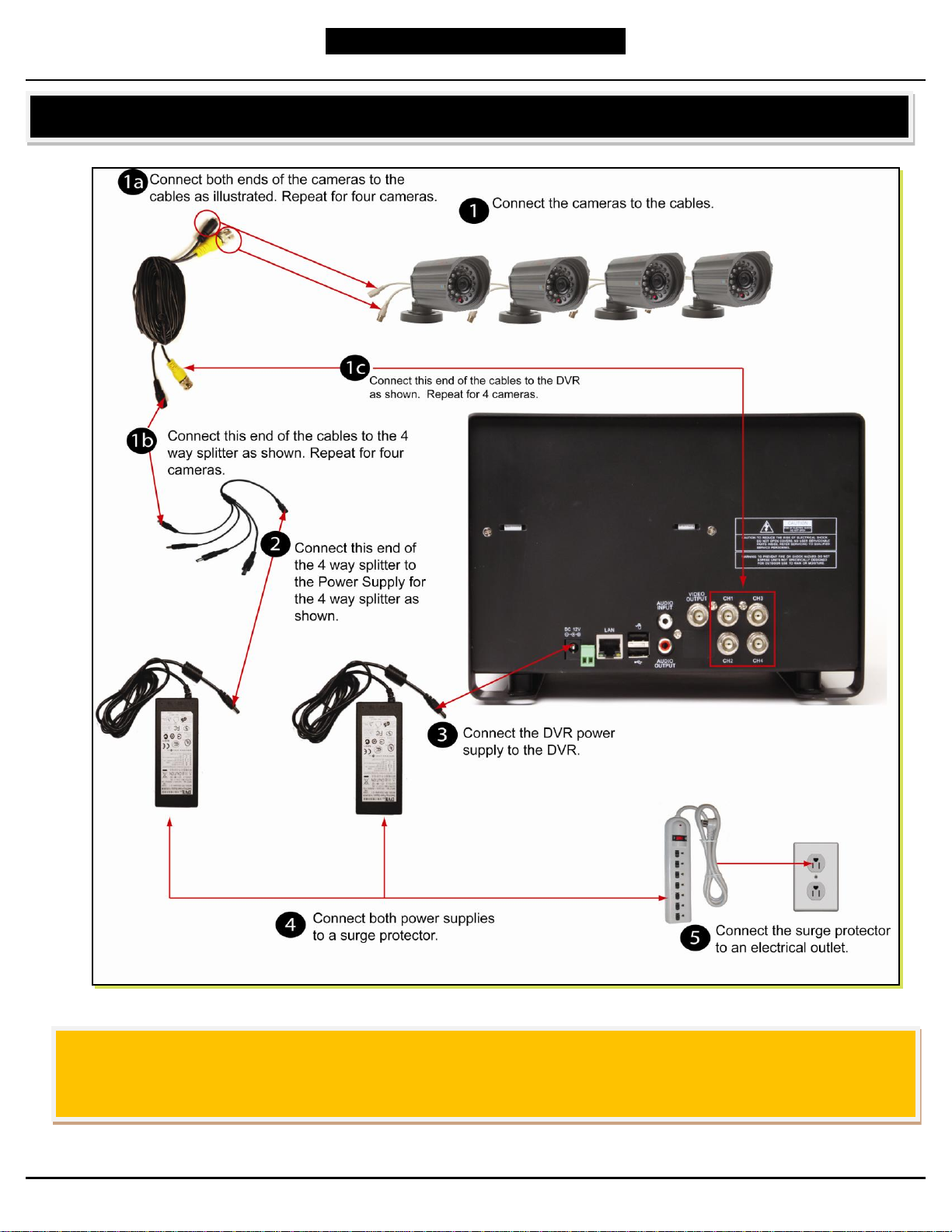
Q-SEE QUICK SETUP GUIDE .
PART 2: INSTALLATION MADE EASY
* When selecting a surge protector, it is STRONGLY recommended to use one that is UL-1449
rated, for a clamping voltage of 330 or lower, a Joule rating of at least 400 and a response time
of 10 nanoseconds or less.
MMOODDEELL NNUUMMBBEERR QQRR44007744--44118
8
2 | P a g e
Page 4

Q-SEE QUICK SETUP GUIDE .
Device
Item
Number
Button Name /
Symbol
Function
LCD
1
POWER
On: The LCD screen is displayed in a basic activation status;
Off: The LCD screen enters into sleep mode.
2
MENU
Press once to display LCD main menu. Press again to exit LCD main menu.
3
+
Increase and confirm setting value
4
-
Decrease and confirm setting value
DVR
5
MENU
Press once to display DVR main menu. Press again to exit DVR main menu.
6
When pressed while the Main Menu is not displayed, the down arrow button
allows you to scroll through the video feeds transmitted from each camera
hooked up to your system.
When pressed while the Main Menu is displayed, the down arrow button
allows you to navigate the Main Menu Interface and select the icon of the
program you wish to access.
7
When pressed while the Main Menu is not displayed, the right arrow button
allows you to scroll through the video feeds transmitted from each camera
hooked up to your system.
When pressed while the Main Menu is displayed, the right arrow button will
allow you to navigate the Main Menu Interface and select the icon of the
program you wish to access.
8
ENTER
When pressed while the Main Menu is displayed, the ENTER button will allow
you to enter into the sub-menu of the program you wish to access.
9
REC.
When the “Red” Indicator Light Flashes, it Means the Hard Drive is Being
Read or Written to
10
PWR
If the “Green” Indicator Light is on, the System is Getting Power.
11
IR Receiver
Receives Signal from Remote Control
PART 3: DVR CONTROLS - FRONT PANEL
MMOODDEELL NNUUMMBBEERR QQRR44007744--44118
8
3 | P a g e
Page 5

Q-SEE QUICK SETUP GUIDE .
Choose MENU by right clicking on the mouse or by pushing the MENU
button on the DVR front panel or remote control.
The Main Menu offers the following Setup Features:
CAMERA: Setup name display, position, image view, and record quality
of each channel (cameras).
RECORD: Enable recording & audio, set resolution & quality, recording
mode and file size.
NETWORK: Setup Network access (Remote Internet Monitoring).
SEARCH: Find files for playback and backup.
DEVICES: Manage & Format hard drive and USB devices, setup alarms,
PTZ cameras, mobile phone access and motion detection.
SYSTEM: Setup time, date, password, and video mode.
1. From the Main menu, select CAMERA to setup the name display
(up to 8 characters) and position of each channel (cameras).
2. Select COLOR SETUP to adjust the image brightness, saturation,
contrast and hue settings for each channel (camera).
3. Select LIVE MODE and/or RECORING MODE to choose a preview
mode for the channel (camera.)
This System offers 3 modes for recording:
A. Manual B. Time Schedule C. Motion Detection
From the main menu, select RECORD to enter into the Record
Setup menu (shown at right).
CHANNEL: Select “ON” to enable video recording from the
respective camera. Select “OFF” to disable video recording.
RESOLUTION: D1=704x480, HD1=704x240, CIF=352x240
QUALITY: Best, Good, Normal. Using higher resolution and quality
settings results in better video quality, but takes up more space on
the hard drive. Choosing lower settings result in lower video quality,
but takes up less space on the hard drive.
PART 4: ACCESSING THE DVR MENUS
PART 5: SETTING UP CAMERAS FOR VIEWING AND RECORDING
PART 6: TO START RECORDING
MMOODDEELL NNUUMMBBEERR QQRR44007744--44118
4 | P a g e
8
Page 6

Q-SEE QUICK SETUP GUIDE .
Grid Explanation:
Red = Alarm (motion detection) recording
Green = General (time schedule) recording
Transparent = No recording
Blue = The channel and date selected.
MMOODDEELL NNUUMMBBEERR QQRR44007744--44118
AUDIO: Select ENABLE to record sound in addition to video (will have audio output in playback mode).
Select DISABLE, to turn sound recording off (no audio output in playback mode). Note: Audio cameras or a
microphone is required to record the sound
REC MODE: Sets DVR to record on Manual, Motion Detection, and Time Schedule Recording (detailed
instructions below).
PACK TIME: Choose the time length of all recorded files: 15, 30, 45, 60 min. (Max = 60 min)
MANUAL RECORDING:
From the Record Setup screen set the Rec Mode to “ALWAYS”. Your DVR will continuously record and separate
files will be created with the Pack Time intervals you selected.
TIME SCHEDULE RECORDING:
From the Record Setup screen, set the Rec Mode to “TIME SCHEDULE RECORD” and click “SCHEDULE” in
green. This will display the Schedule menu (see below image). Select the channels (cameras) that you wish to
record on a schedule. The options are: All, CH-1, CH-2, CH-3, and CH-4 respectively. The channel you select
will be highlighted in “Blue”, and the unselected channels will be “Grey. Click on the green GENERAL option
box then click on the boxes for the days and times that you want to record using this option on the timeline.
You can use the [From – To] pull-down menus and COPY button to copy settings from one day to another
day, or all days. Your DVR will record on it’s Time Schedule, and separate files with the Pack Time Interval
you selected. Click APPLY to activate your customized schedule, and then reboot the DVR.
You can also click on the DEFAULT button to use the system defaults. The system default settings are:
Hr 01:00 am-07:59 am : No recording
Hr 08:00 am-18:59 pm : General recording (Time Schedule)
Hr 19:00 pm- 00:59 am : Alarm recording (Motion Detection)
MOTION DETECTION RECORDING:
From the Record Setup screen, set the Rec Mode to “TIME SCHEDULE RECORD” and click “SCHEDULE” in
green. This will display the Schedule menu (See “SCHEDULE” picture on previous page). The options are: All,
CH-1, CH-2, CH-3, and CH-4 respectively. The channel you select will be highlighted in “Blue”, and the
unselected channels will be “Grey. Click on the red ALARM option box then click on the boxes for the days and
times that you want to record using this option on the timeline. You can use the [From – To] pull-down menus
5 | P a g e
8
Page 7

Q-SEE QUICK SETUP GUIDE .
MMOODDEELL NNUUMMBBEERR QQRR44007744--44118
and COPY button to copy settings from one day to another day, or all days. Your DVR will record on Motion
Detection. Click APPLY to activate your customized schedule.
Next, go to the Devices option (“MAIN MENU” image below) and select the Motion Option (“DEVICE
MANAGEMENT” image below), which will display the Motion Detect Box.
The Motion detection Menu has three sections,
including Channel Status, Sensitivity and Motion area.
STATUS: This option allows you to enable motion
detection on any channel.
SENSITIVITY: This option allows you to set the
sensitivity level of motion detection from 1 to 4, with
4 being the highest.
Next, click on the MD AREA SETUP button, which will display the
picture on the left. This option allows you to select the area you want
to be sensitive to motion. The area in red is sensitive to motion. You
can set this area by using the mouse or REV, FWD, and SEL keys on
the front panel. Once you have set the area, right click with the
mouse or push the ESC key to save the setting. After you have set all
of the cameras, click on the Apply button to save the settings.
8
6 | P a g e
Page 8

Q-SEE QUICK SETUP GUIDE .
PART 7: SETTING UP THE DVR TO PLAYBACK
MMOODDEELL NNUUMMBBEERR QQRR44007744--44118
SEARCHED PLAYBACK:
From the Main Menu select SEARCH to display the Video
Search Menu shown to the right. If you input a specific date and
click Search, you will find all the recordings for that day. When
you select an item, you will playback the recordings in 4
channel mode; or, click [File list] button to display File list
interface, where you can playback or backup the file you
selected. See File List heading below.
In the playback window you can play video Forward at 2x, 4x, and 8x speeds, Slow play at 1/2x, 1/4x, and 1/8x,
or normal play, pause and play frame by frame using the playback control bar, and adjust volume by clicking or
sliding tune control bar. When playback has finished, system will return to previous menu.
File List:
On the Video search menu mode, click File list to display the sub-menu shown in the picture above.
This option will allow you to view all of the available files by channel and type (all, normal, or alarm).
You can select a file and push the SEL button to playback the file, or use the FWD button and down button to
select the backup option and backup the recorded file you selected. You can also put a checkmark in the BAK
box at the end of multiple files if you want to backup more than one file. See section 5.2.4 Search Recordings in
the User Manual for more information on using the File List option.
8
7 | P a g e
Page 9

Q-SEE QUICK SETUP GUIDE .
PART 8: BACKING UP VIDEO FROM THE DVR
MMOODDEELL NNUUMMBBEERR QQRR44007744--44118
Attach a USB flash drive or USB hard drive to the USB backup port and follow the instructions in Part 8 to go to
the File List in the Search menu.
If you want to backup a single recorded file from the file list, from the File List dialog box pictured above, select the
file you wish to back up by placing a check mark in the accompanying green box and hit the [BACKUP] button on
the right of the screen. You will then receive a pop up screen as illustrated in Picture 22 showing you the
progression of your backup. Once backup is complete, you will then receive a pop up message informing you that
you have backed up your files successfully (see picture below). Note that all files will be in an H264 format that
can be converted to AVI using the Multi Player program that comes with the DVR or through the net-viewer
program. Once converted, you can view these files through any program that supports an AVI format.
8
8 | P a g e
Page 10

Q-SEE QUICK SETUP GUIDE .
MMOODDEELL NNUUMMBBEERR QQRR44007744--44118
8
Questions or Comments? Contact Us:
MAILING ADDRESS CUSTOMER SERVICE
Q-See Products Phone: 877-998-3440 x 538
Digital Peripheral Solutions, Inc. Email: cs@dpsi-usa.com
8015 E. Crystal Dr. Live Chat on the homepage www.Q-See.com
Anaheim, CA 92807
WEBSITE TECH SUPPORT
http://www.q-see.com Phone: 877-998-3440 x 539
Email: ts@dpsi-usa.com
Live Chat on the homepage www.Q-See.com
FAX
714-998-3509
Make sure you register your Q-See product.
Visit www.q-see.com, click “support”, then “online registration form”.
Complete the product registration form to receive warranty/technical
support benefits, and to be notified of product updates and free
downloadable firmware updates to your DVR.
REVISED 8/26/2010
9 | P a g e
Page 11

Q-SEE QUICK SETUP GUIDE .
Guía de instalación rápida
DVR DE RED DE 4 CANALES H.264
MONITOR DE LCD INCORPORADO DE 7”
4 CÁMARAS CON VISIÓN NOCTURNA
Modelo QR4074-418
Spanish
MMOODDEELL NNUUMMBBEERR QQRR44007744--44118
8
10 | P a g e
Page 12

GUÍA DE INSTALACIÓN RÁPIDA DE Q-SEE .
Control
remoto
Ratón
USB 2.0
Cable de
Ethernet
Adaptador
BNC (M) – RCA (F)
Cables para la cámara de 60 pies
(4 incluidos
Suministro de energía y
bifurcador de 4 vías
para las cámaras
Disco duro
preinstalado
4 cámaras con bases de 3 ejes
(2) Cámaras QSDS0612D (Lentes de 6 mm)
(2) Cámaras QSDS0612D (Lentes de 3.66 mm)
CD del
software
Manual del
usuario
Suministro de energía
para el DVR
DVR de 4 canales QR4074
con pantalla de LCD
incorporada de 7”
PARTE 1: CONTENIDO DEL PAQUETE
NNÚÚMMEERROO DDEE MMOODDEELLOO QQRR44007744--44118
1 | P á g i n a
8
Page 13

GUÍA DE INSTALACIÓN RÁPIDA DE Q-SEE .
PARTE 2: INSTALACIÓN FÁCIL
* Para la selección de un protector contra sobretensiones, se recomienda ENÉRGICAMENTE el uso de
uno con clasificación UL-1449, para un voltaje pasante de 330 o inferior, una clasificación julio de por
lo menos 400 y un tiempo de respuesta de 10 nanosegundos o menos.
NNÚÚMMEERROO DDEE MMOODDEELLOO QQRR44007744--44118
8
2 | P á g i n a
Page 14

GUÍA DE INSTALACIÓN RÁPIDA DE Q-SEE .
Dispositivo
N.º de
partida
Nombre del
botón / Símbolo
Función
LCD
1
POWER
Encendido: la pantalla de LCD se muestra en un estado de activación
básica;
Apagado: la pantalla de LCD pasa a modo de espera.
2
MENU
Presione una vez para mostrar el menú principal del LCD. Presione otra
vez para salir del menú principal del LCD.
3
+
Aumentar y confirmar el valor de configuración
4
-
Disminuir y confirmar el valor de configuración
DVR
5
MENU
Presione una vez para mostrar el menú principal del DVR. Presione otra
vez para salir del menú principal del DVR.
6
Si presiona el botón de la flecha descendente cuando no aparece el Menú
principal, este le permite desplazarse a través de las señales de video
transmitidas de cada cámara conectada al sistema.
Si presiona el botón de la flecha descendente cuando aparece el Menú
principal, este le permite navegar por el Interfaz del Menú principal y
seleccionar el icono del programa al cual usted desea tener acceso.
7
Si presiona el botón de la flecha hacia la derecha cuando no aparece el
Menú principal, este le permite desplazarse a través de las señales de
video transmitidas de cada cámara conectada al sistema.
Si presiona el botón de la flecha hacia la derecha cuando aparece el Menú
principal, este le permite navegar por el Interfaz del Menú principal y
seleccionar el icono del programa al cual usted desea tener acceso.
8
ENTER
Si presiona el botón ENTER (ingresar) cuando no aparece el Menú
principal, este le permite acceder al submenú del programa al cual usted
desea tener acceso.
9
REC.
Cuando la luz indicadora de color “rojo” parpadea, significa que el disco
duro está siendo leído o escrito.
10
PWR
Si la luz indicadora de color “verde” está encendida, el sistema está
recibiendo alimentación de energía.
11
Receptor de IR
Recibe la señal del control remoto.
PARTE 3: CONTROLES DEL DVR – PANEL FRONTAL
NNÚÚMMEERROO DDEE MMOODDEELLOO QQRR44007744--44118
8
3 | P á g i n a
Page 15

GUÍA DE INSTALACIÓN RÁPIDA DE Q-SEE .
Seleccione MENU presionando el botón derecho del ratón o presionando el
botón MENU ubicado en el panel frontal del DVR o en el control remoto.
El Menú principal ofrece las funciones de configuración que figuran a
continuación:
CAMERA (cámara): configuración del nombre mostrado, posición, visualización
de imagen y la calidad de grabación de cada canal (cámaras).
RECORD (grabar): habilitar grabación y audio, fijar la resolución y la calidad,
modo de grabación y tamaño del archivo.
NETWORK (red): configuración del acceso a la red (monitoreo remoto a través
del Internet).
SEARCH (búsqueda): encontrar archivos para reproducir y crear un respaldo.
DEVICES (dispositivos): administrar y formatear el disco duro y los
dispositivos de USB, configurar las alarmas, cámaras PTZ, acceso a teléfono
móvil y detección de movimiento.
SYSTEM (sistema): configuración de la hora, fecha, contraseña y modo de
video.
1. Desde el menú Principal, seleccione CAMERA (cámara) para
configurar el nombre de visualización (hasta 8 caracteres) y la
posición de cada canal (cámaras).
2. Seleccione COLOR SETUP (configuración del color) para ajustar la
configuración de la brillantez, saturación, contraste y tonalidad de la
imagen de cada canal (cámara).
3. Seleccione LIVE MODE (modo en vivo) y/o RECORDING MODE
(modo de grabación) para seleccionar un modo de presentación
preliminar para cada canal (cámara).
El sistema ofrece tres modos para grabar:
A. Manual B. Cronograma de tiempo Detección de movimiento
Desde el menú principal, seleccione RECORD (grabar) para ingresar al
menú Record Setup (configuración de grabación) (mostrado a la derecha).
CHANNEL (canal): seleccione “ON” (activado) para activar la grabación de
video desde la respectiva cámara. Seleccione “OFF” (desactivado) para
desactivar la grabación de video.
RESOLUTION (resolución): D1=704x480, HD1=704x240, CIF=352x240
QUALITY (calidad): Best, Good, Normal (Excelente, Buena, Normal). La
opción de configurar la resolución y la calidad al nivel más alto resulta en
una mejor calidad de video, pero toma más espacio del disco duro. La
selección de configuraciones más bajas, resultan en una calidad de video
más baja, pero toma menos espacio del disco duro.
PARTE 4: ACCESO A LOS MENÚS DEL DVR
PARTE 5: CONFIGURACIÓN DE LAS CÁMARAS PARA VISUALIZACIÓN Y GRABACIÓN
PARTE 6: PARA COMENZAR A GRABAR
NNÚÚMMEERROO DDEE MMOODDEELLOO QQRR44007744--44118
4 | P á g i n a
8
Page 16

GUÍA DE INSTALACIÓN RÁPIDA DE Q-SEE .
Explicación del cuadriculado:
Rojo = grabación mediante alarma (detección de movimiento).
Verde = grabación general (cronograma de tiempo).
Transparente = ninguna grabación
Azul = el canal y la fecha han sido seleccionados.
NNÚÚMMEERROO DDEE MMOODDEELLOO QQRR44007744--44118
AUDIO: seleccione ENABLE (habilitar) para grabar sonido en adición a video (con salida de audio en modo
de reproducción). Seleccione DISABLE (desactivar) para desactivar la grabación de sonido (sin salida de
audio en modo de reproducción). Nota: para grabar sonido se requiere cámaras con audio o un micrófono.
REC MODE (modo de grabación): para configurar el DVR en los modos de grabación de Detección de
movimiento, Cronograma de tiempo y Manual (las instrucciones detalladas figuran a continuación).
PACK TIME: seleccione el período de tiempo de todos los archivos grabados: 15, 30, 45, 60 minutos
(Máximo = 60 minutos).
MANUAL RECORDING (grabación manual):
Desde la pantalla de Configuración de grabación, configure el Modo de grabación a “ALWAYS” (siempre).
TIME SCHEDULE RECORDING (cronograma de tiempo de grabación):
Desde la pantalla de Configuración de grabación, configure el Modo de grabación a “TIME SCHEDULE
RECORD” (cronograma de tiempo de grabación) y haga clic en “SCHEDULE” (cronograma) que aparece de
color verde. Esto mostrará el menú Schedule (cronograma) (vea la imagen a continuación). Seleccione los
canales (cámaras) que desea grabar conforme a un cronograma. Las opciones son: Todas, canal 1, canal 2,
canal 3 y canal 4 respectivamente. El canal que seleccione será resaltado en color “Azul”, los canales no
seleccionados estarán resaltados en color “Gris”. Haga clic sobre el recuadro de opción GENERAL que
aparece de color verde y luego haga clic sobre los recuadros de los días y horas que desea grabar utilizando
esta opción en el cronograma. Puede utilizar los menús desplegables de [From – To] (Desde - Hasta) y el
botón COPY (copiar) para copiar las configuraciones de un día a otro día o a todos los días. Su DVR grabará
de acuerdo al cronograma, y se crearán archivos por separado con los intervalos del período de tiempo
seleccionado. Haga clic sobre APPLY (aplicar) para activar su cronograma personalizado y luego reinicie el
DVR.
También puede presionar el botón DEFAULT (predeterminado) para utilizar los valores predeterminados del
sistema.
Hr 01:00 a.m. - 07:59 a.m.: ninguna grabación
Hr 08:00 a.m. - 18:59 p.m.: grabación general (cronograma de tiempo)
Hr 19:00 p.m. - 00:59 a.m.: grabación mediante alarma (detección de movimiento)
5 | P a g e
8
Page 17

GUÍA DE INSTALACIÓN RÁPIDA DE Q-SEE .
NNÚÚMMEERROO DDEE MMOODDEELLOO QQRR44007744--44118
GRABACIÓN MEDIANTE DETECCIÓN DE MOVIMIENTO
Desde la pantalla de Configuración de grabación, configure el Modo de grabación a “TIME SCHEDULE
RECORD” (cronograma de tiempo de grabación) y haga clic en “SCHEDULE” (cronograma) que aparece en
color verde. Esto mostrará el menú Schedule (cronograma) (consulte la imagen “SCHEDULE” que figura en la
página anterior). Las opciones son: Todas, canal 1, canal 2, canal 3 y canal 4 respectivamente. El canal que
seleccione será resaltad en color “Azul”, los canales no seleccionados estarán resaltados en color “Gris”. Haga
clic sobre el recuadro de opción ALARM (alarma) que aparece de color rojo y luego haga clic sobre los
recuadros de los días y horas que desea grabar utilizando esta opción en el cronograma. Puede utilizar los
menús desplegables de [From – To] (Desde - Hasta) y el botón COPY (copiar) para copiar las configuraciones
de un día a otro día o a todos los días. Su DVR grabará cuando ocurra una detección de movimiento. Haga clic
sobre APPLY (aplicar) para activar su cronograma personalizado.
Vaya a la opción Devices (dispositivos) (imagen “MAIN MENU” que figura a continuación) y seleccione la
opción Motion (movimiento) (imagen “DEVICE MANAGEMENT” que figura a continuación), lo cual mostrará la
ventana Motion Detect (detección de movimiento).
El menú Motion detection (detección de movimiento)
tiene tres secciones, incluidas Estado del canal,
Sensibilidad y Zona de movimiento.
STATUS (estado): esta opción le permite activar la
detección de movimiento en cualquier canal.
SENSITIVITY (sensibilidad): esta opción le permite
configurar el nivel de sensibilidad de la detección de
movimiento de 1 a 4, 4 representando el nivel más
sensible.
A continuación, haga clic sobre el botón MD AREA SETUP
(configuración de la zona de detección de movimiento), el cual
mostrará la imagen que figura a la izquierda. Esta opción permite
seleccionar la zona que usted desea que sea sensible al movimiento.
La zona de color rojo es sensible al movimiento. Esta zona puede ser
configurada utilizando el ratón o las teclas de REV, FWD y SEL
ubicadas en el panel frontal. Cuando haya configurado la zona, pulse
el botón derecho del ratón o la tecla ESC para guardar la
configuración. Después de haber configurado todas las cámaras, haga
clic sobre el botón Apply (aplicar) para guardar las configuraciones.
8
6 | P a g e
Page 18

GUÍA DE INSTALACIÓN RÁPIDA DE Q-SEE .
PARTE 7: CONFIGURACIÓN DEL DVR PARA REPRODUCCIÓN
NNÚÚMMEERROO DDEE MMOODDEELLOO QQRR44007744--44118
REPRODUCCIONES ENCONTRADAS
A partir del menú principal, seleccione SEARCH (búsqueda)
para mostrar el menú Video Search (búsqueda de video)
mostrado a la derecha. Si introduce una fecha específica y
hace clic sobre Search (búsqueda), encontrará todas las
grabaciones de ese día. La selección de una partida
reproducirá las grabaciones en el modo de 4 canales; o,
presione el botón [File list] (listado de archivos) para mostrar el
interfaz File list, en donde usted puede reproducir o crear una
copia de respaldo del archivo seleccionado. Ver encabezado
File List (listado de archivos) que figura a continuación.
En la ventana de reproducción se puede reproducir video hacia adelante a velocidades de 2x, 4x y 8x;
reproducción lenta a 1/2x, 1/4x y 1/8x; o reproducción normal, pausar y reproducir imagen por imagen utilizando
la barra de control de reproducción y se puede ajustar el volumen presionando o deslizando la barra de control
de tonada. Cuando la reproducción haya finalizado, el sistema regresará al menú previo.
File List (listado de archivos)
En el modo del menú Video search (búsqueda de video), haga clic sobre File list (listado de archivos) para
mostrar el submenú mostrado en la imagen que figura arriba.
Esta opción permite visualizar todos los archivos disponibles por canal y tipo (todos, normal o alarma).
Usted puede seleccionar un archivo y presionar el botón SEL para reproducir el archivo o usar el botón FWD y
el botón de hacia abajo para seleccionar la opción de respaldo y crear una copia de respaldo del archivo
grabado seleccionado. Asimismo, puede colocar una marca de cotejo en el encasillado BAK al final de múltiples
archivos si desea crear una copia de respaldo de varios archivos. Consulte la sección 5.2.4 Búsqueda de
grabaciones del Manual del usuario para obtener más información sobre cómo utilizar la opción File List (listado
de archivos).
8
7 | P a g e
Page 19

GUÍA DE INSTALACIÓN RÁPIDA DE Q-SEE .
PARTE 8: CREACIÓN DE UNA COPIA DE RESPALDO DEL VIDEO DESDE EL DVR
NNÚÚMMEERROO DDEE MMOODDEELLOO QQRR44007744--44118
Conecte una memoria USB o un disco duro USB al puerto de respaldo USB y siga las instrucciones de la Parte
8 para ir a File List (listado de archivos) en el menú Search (búsqueda).
Si desea crear un copia de respaldo de un solo archivo grabado del listado de archivos, desde la ventana de
diálogo File List (listado de archivos) que figura en la imagen de arriba, seleccione el archivo del cual usted desea
crear una copia de respaldo colocando una marca de cotejo en el encasillado verde y presione el botón [BACKUP]
(crear copia de respaldo) que aparece a la derecha de la pantalla. Después, aparecerá una pantalla emergente
que le mostrará el progreso de su copia de respaldo, como figura en la Imagen presentada a continuación. En
cuanto finalice la creación de la copia de respaldo, aparecerá un mensaje emergente informándole que la creación
de la copia ha sido exitosa (consulte la imagen que figura a continuación). Observe que todos los archivos
estarán en un formato H264, los cuales pueden ser convertidos a formato AVI usando el programa Multi Player
incluido con el DVR o a través del programa Net-Viewer. Una vez los haya convertido, usted puede visualizar
estos archivos mediante cualquier programa que respalde el formato AVI.
8
8 | P a g e
Page 20

GUÍA DE INSTALACIÓN RÁPIDA DE Q-SEE .
NNÚÚMMEERROO DDEE MMOODDEELLOO QQRR44007744--44118
8
¿Preguntas o comentarios? Contáctenos:
DIRECCIÓN POSTAL SERVICIO DE ATENCIÓN AL CLIENTE
Q-See Products Teléfono: 714-998-3440 x 538
Digital Peripheral Solutions, Inc. Correo electrónico: cs@dpsi-usa.com
8015 E. Crystal Dr. Chat en vivo en www.Q-See.com
Anaheim, CA 92807
SITIO WEB SOPORTE TÉCNICO
http://www.q-see.com Teléfono: 714-998-3440 x 539
Correo electrónico: ts@dpsi-usa.com
Chat en vivo en www.Q-See.com
FAX
714-998-3509
¡Recuerde inscribir su producto Q-See!
Complete el formulario de inscripción del producto para recibir los beneficios de
garantía y soporte técnico, y para que podamos notificarle las actualizaciones de
firmware del producto y cualquier otra información importante relacionada con el
producto adquirido. Puede completar y devolver el formulario incluido en la caja o
puede llenar el formulario por internet en el sitio web que figura a continuación.
Visite www.q-see.com Support Register your Product, y complete el Formulario
de inscripción en línea.
REVISADO 8/26/2010
9 | P a g e
 Loading...
Loading...