Q-See QR414, QR208, QR4274, QR4074, QR40198 Technical Manual
...
User Manual
QR-SERIES
H.264 NETWORK DVRs
1
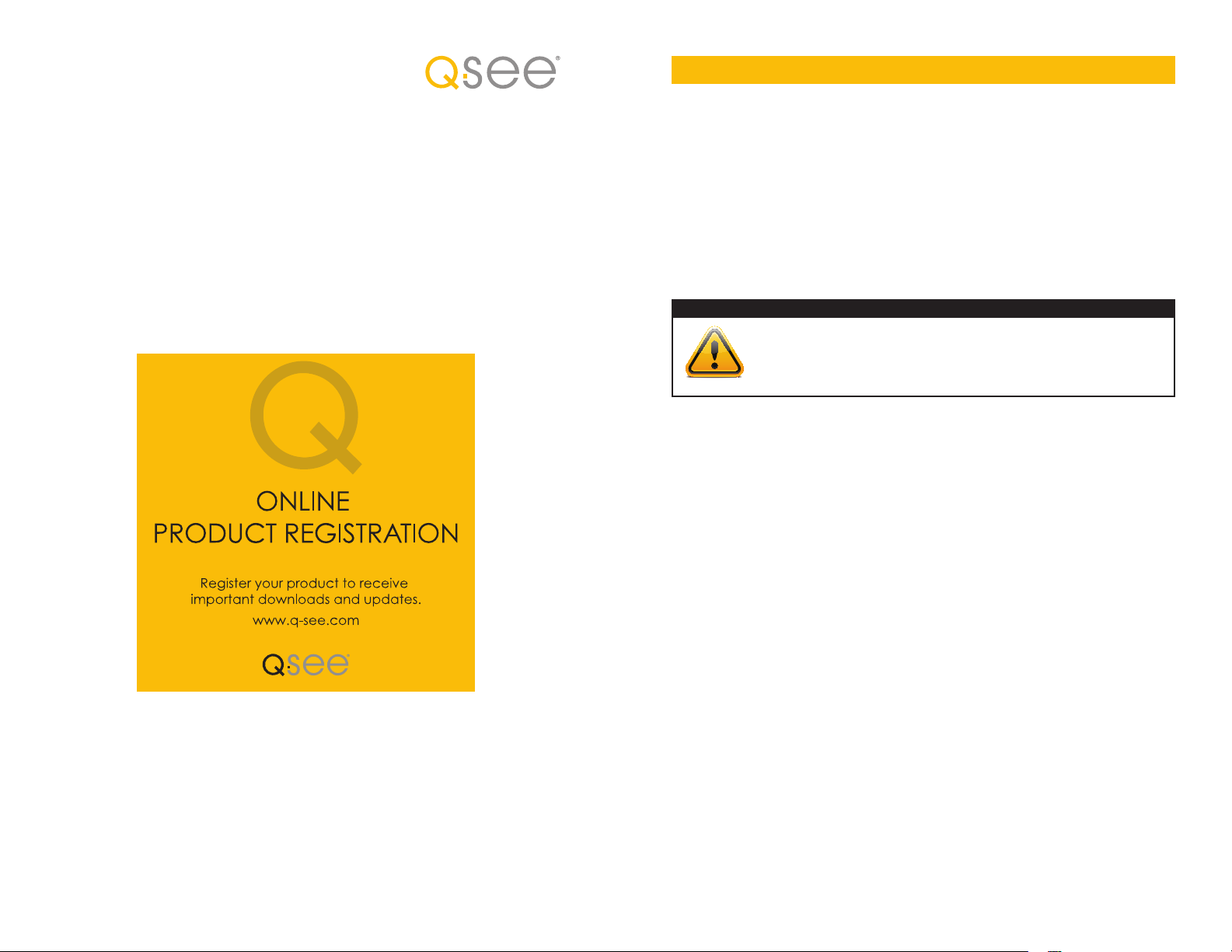
Thank You for Choosing a Q-See Product!
All of our products are backed by a conditional service warranty covering all hardware for 12
months from the date of purchase. Additionally, our products also come with a free exchange
policy that covers all manufacturing defects for one month from the date of purchase.
Permanent upgrading service is provided for the software and is available at www.Q-See.com.
Be certain to make the most of your warranty by completing the registration form online. In
addition to warranty and technical support benefits, you’ll receive notifications of product
updates along with free downloadable firmware updates for your DVR. Register today at
www.Q-See.com!
Please see the back of this manual for exclusions.
About this Manual
This manual is written for the QR series of DVRs. Not all features and capabilities are shared
across all models so you may see features described which are not applicable or available on
your machine. In addition you may see screen images that do not exactly match those on your
display.
This manual was accurate at the time it was completed. However, because of our ongoing
effort to constantly improve our products, additional features and functions may have
been added since that time and on-screen displays may change. We encourage you to
visit our website at www.Q-see.com to check for the latest firmware updates and product
announcements.
Throughout the manual we have highlighted warnings and other important information that will
assist you in operating your new system in a safe and trouble-free manner. Please take the
time to read and follow all instructions and pay attention to alerts as shown below:
WARNING!
CAUTION: Boxes with this icon indicate warnings. To prevent
possible injury or damage to the product, read all warnings before
use.
The remote monitoring functions - including networking, monitoring the DVR over the Internet
and using smart phones - have been compiled in the separate Remote Monitoring Guide
which is included on the disk that accompanied your DVR. It is also available online at our
website, www.Q-See.com and can be found by looking up your product’s model number.
© 2010, 2011 Q-See. Reproduction in whole or in part without written permission is
prohibited. All rights reserved. This manual and software and hardware described herein, in
whole or in part, may not be reproduced, translated, or reduced to any machine-readable
form without prior written approval.
Trademarks: All brand names and products are trademarks or registered trademarks of their
respective owners.
Q-See is a registered trademark of DPS, Inc.
Disclaimer: The information in this document is subject to change without notice. The
manufacturer makes no representations or warranties, either express or implied, of any kind
with respect to completeness of its contents.
Manufacturer shall not be liable for any damages whatsoever from misuse of this product.
Rev. 1.1 3/24/2011
2 3

TABLE OF CONTENTS
TABLE OF CONTENTS
CONTENTS
FOR YOUR SAFETY 7
DVR Features 8
Functions 8
Other Features 8
INSTALLING THE DVR 9
Install the Hard Drive 9
Connect DVR to Cameras 9
Connect DVR to External Monitor 9
Connect Power Supply 9
STARTING THE DVR 10
System Initialization 10
Main Interface Screen 10
Troubleshooting 11
Video Loss 11
Alarm Sounds 11
Change To Full Screen View 11
CONFIGURING THE DVR 12
DVR Menu Overview 12
Pop-up Menu 13
System Functions 18
Setting The Date/Time 18
Password 19
Video Setup 19
Language 20
Info 20
System Maintenance 20
Device Management 21
HDD Management 21
Set Alarm 23
Motion Detect 25
PTZ Setup 26
OPERATING THE DVR 27
Record 27
Stop Recording 27
PTZ Control 27
General 27
Cruise Setup 28
Search Recordings 29
Backup Recorded Files 30
Playback Software 31
Multimedia Player Menu 32
Video Play Settings 32
Audio Settings 33
SPECIFICATIONS 34
Main Menu 13
Camera Setup 14
Set Camera Name and Position 14
Enable Live Viewing 14
Enable Auto-Sequence 15
Setup Color Hue, Brightness, Contrast and Saturation 15
Record Setup 16
Turn Camera Recording On/Off 16
Select Resolution 16
Quality 16
Audio 17
File Size 17
Customizing Record Mode 17
APPENDIX 35
Operation Functions 35
Primary Settings 35
Advanced Settings 35
Network Settings 36
Network Functions 36
Auxiliary Functions 36
Menu Button 36
Basic Settings 36
Setting up Alarm Record Mode 37
TROUBLESHOOTING 38
4 5

SYSTEM CONNECTIONS 39
FOR YOUR SAFETY
Q-SEE PRODUCT WARRANTY 40
Questions or Comments? Contact Us 41
To prevent damage to your Q-See product or injury to yourself or to others, read the
following safety precautions in their entirety before installing or using this equipment.
Keep these safety instructions where all those who use the product will read them.
Use the proper power source. Do not use this product with a power source that applies
more than the specied voltage (10 0-240V AC).
Never insert anything metallic into the DVR. Inserting anything into the DVR or its case
can be a source of dangerous electric shock.
Do not operate in dusty areas. Avoid placing the DVR in places that are dusty.
Do not expose this product to rain or use near water. If this product accidentally gets
wet, unplug it and contact an authorized dealer immediately.
Keep product surfaces clean and dry. To clean the outside case of the DVR, gently wipe
using a lightly dampened cloth (only use water, do not use solvents).
Do not attempt to remove the DVR cover. If there are any unusual sounds or smells
coming from the DVR, unplug it immediately and contact an authorized dealer or
service center. Warning: Do NOT remove the DVR cover as it may result in severe
electrical shock.
Handle DVR box carefully. If you accidentally drop your DVR on any hard surface, it
may cause a malfunction. If the DVR doesn’t work properly due to physical damage,
contact an authorized dealer for repair or exchange.
Use standard lithium cell battery (pre-installed). The standard lithium cell 3v battery,
located on the motherboard, should be replaced if the time clock resets during a power
outage. Warning! Unplug the DVR before replacing the battery or it may result in severe
electrical shock. Properly dispose of old batteries.
Make sure there is proper air circulation around the unit. This DVR system uses a hard
drive for video storage which generates heat during operation. Do not block air holes
located on the bottom, top, sides and back of the DVR as they are designed to keep the
system cool while running. Install or place this product in an area where there is ample
air circulation.
Provide proper ventilation. This DVR has a built-in fan that properly ventilates the
system. Do not cover or impede this fan.
6 7
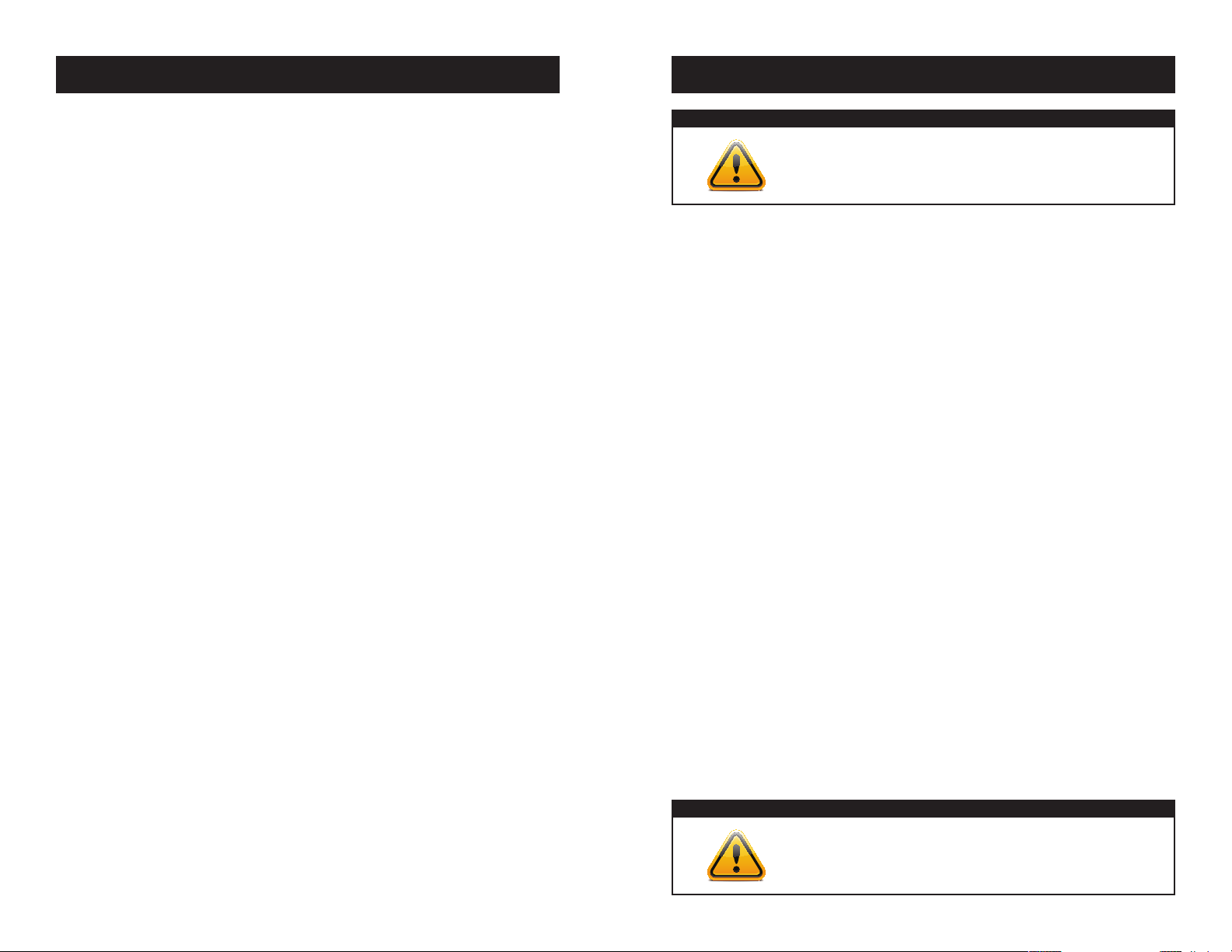
DVR FEATURES
INSTALLING THE DVR
FUNCTIONS
Real-Time Monitoring: Supports Real-Time Surveillance via Monitor
Save Files: DVR Saves Real-Time Recording of Image Files to HDD
Backup Files: Supports DVR Backup of Recorded Image Files via USB Flash Drive and Hard
Drive
Playback Files: Supports DVR single CH and Multiple CH Playback of Recorded Files
Network Operation: Supports Remote Surveillance by Multiple Users Simultaneously
Alarm Setting: Supports HDD & video input alarm management and external alarm signal
inputs
Mouse Operation: Support for Faster Menu Navigation.
PTZ Control: Supports PTZ camera operations through RS-485.
OTHER FEATURES
• H.264 Video Compression Format; Supports CIF, D1 and HD1 Resolution
• ADPCM Audio Compression Format
• Windows Graphics Interface
• BNC Video Out Port
• Supports Remote Live Viewing Via 3G Mobile Networks
• Email Notification Alerts when Motion is Detected by System
• Triplex Technology allows for Simultaneous Recording, Playback and
Internet Transmission
• Supports USB Mouse and IR Remote Control Operation
• Rear USB 2.0 Ports For Back-Up, Upgrade and Mouse Operation
• Supports Double Encoded Bit Network Transmission
• Adjustable Video Package Time
• Multiple Alarm Record Mode
• Multiple Language OSD (On Screen Display)
• Supports Auto Maintenance
WARNING!
Caution: Always turn off the DVR’s power before installing or
removing the hard drive!
INSTALL THE HARD DRIVE
1. Use the provided key to open the DVR’s Hard Disk Drive (HDD) drawer illustration
2. Remove screws and carefully open the top cover of the DVR illustration
3. Firmly connect the DVR’s power cord into its corresponding receptacle on the hard
drive illustration
4. Securely insert the data cable into its matching port on hard drive illustration
5. Carefully replace the top cover of the DVR and re-attach screws
CONNECT DVR TO CAMERAS
1. Connect the camera cable to the Video Input port on the DVR illustration
2. Follow same procedure for each camera
3. To connect a PTZ speed dome to the DVR System, connect the PTZ Camera data
cables to your RS485 A & B ports. Illustration See PAGEXXX for additional PTZ
Camera configuration instructions.
CONNECT DVR TO EXTERNAL MONITOR
Using the included BNC to RCA cable, connect the monitor to the Video Output port of the
DVR illustration
CONNECT POWER SUPPLY
1. Connect cameras’ power supply to outlet(s) illustration
2. Connect DVR power supply to outlet illustration
WARNING!
Caution: Only use the power adapter supplied with your DVR
System. Failure to do so may result in system failure.
8 9

STARTING THE DVR
SYSTEM INITIALIZATION
1. After connecting the power adapter, turn on the power button
2. The system will boot-up and launch a “System Initializing” message, as shown in
IMAGE 1.
IMAGE 1 IMAGE 2
MAIN INTERFACE SCREEN
Once the system initialization process is complete, the system will enter the main interface
screen (as shown in IMAGE 2).
TROUBLESHOOTING
Video Loss:
If the system does not detect a video input, you will receive a “Video Loss” message for each
camera as depicted in IMAGE 3. Once the cameras have been connected, the Main Interface
screen will display a live feed from each camera in its respective box as shown in IMAGE 2.
Alarm Sounds:
If the first box on the Main Interface screen displays an “H” and an alarm sounds, the DVR
does not detect a HDD. To turn the alarm off, navigate to [Device Management, Alarm setting].
Choose the “off” option next to “HDD loss, HDD space not enough and alarm output”. Return
to the section on installing the DVR and ensure the HDD is installed correctly.
CHANGE TO FULL SCREEN VIEW
To change to a full screen view on one of the cameras, from the Main Interface screen, position the mouse over an image and double-click, as shown in IMAGE 4.
Double-click again to return to the multi-camera view (IMAGE 3).
IMAGE 3 IMAGE 4
10 11

CONFIGURING THE DVR
POP-UP MENU
The pop-up menu provides access to the Main Menu, Video Search, PTZ, Start Record,
Stop Record, Start Cruise, Start Auto Sequence, and Picture in Picture Mode options.
DVR MENU OVERVIEW
CAMER A
RECOR D
NETWO RK
SEARC H
MAIN MENU
DEVIC ES
COLOR SET
DWELL TIME DISP LAY
SEARC H
PLAYBACK
LIST FILE BACK-UP
HDD M ANAGEMENT
ALARM SETTING
PTZ S ETTING
MOBIL E
MOTIO N
TIME SETTING
USER PASSWO RD
EMAIL
AREA S ETTING
To display the pop-up menu, as shown in IMAGE 5: From the MAIN INTERFACE screen,
right-click the mouse
To exit the pop-up menu and return to the MAIN INTERFACE screen, click on any area outside
of the pop-up menu
IMAGE 5 IMAGE 6
MAIN MENU
The Main Menu provides access to create management permissions, configure devices, customize recording parameters, and set system functions (such as time, date and passwords).
The Main Menu also allows access to controls for the camera, network, HDD, alarm, PTZ, and
mobile phone.
To access the Main Menu (IMAGE 6) from the MAIN INTERFACE screen, right-click using the
mouse or select the Menu button on the front panel of the DVR.
To navigate within the Main Menu:
DRAG AND CLICK MOUSE
USE FWD AND REW BUTTONS ON DVR
USE FWD AND REW BUTTONS ON REMOTE
AUDIO /VIDEO SE TTING
SYSTE M
LANGU AGE SELEC T
SYSTEM INFORMATION
SYSTEM MAINTENANCE
To return to the previous window within the Main Menu interface:
OPTION, RIGHT-CLICK “EXIT” WITH MOUSE
SELECT ESC BUTTON ON DVR
12 13
 Loading...
Loading...