Printronix T8000 User Manual

Administrator’s Manual
T8000
Thermal Printers
Printronix makes no representations or warranties of any kind regarding this material, including, but not limited to, implied warranties of merchantability and fitness for a particular purpose. Printronix shall not be held responsible for errors contained herein or any omissions from this material or for any damages, whether direct, indirect, incidental or consequential, in connection with the furnishing, distribution, performance or use of this material. The information in this manual is subject to change without notice.
This document contains proprietary information protected by copyright. No part of this document may be reproduced, copied, translated or incorporated in any other material in any form or by any means, whether manual, graphic, electronic, mechanical or otherwise, without the prior written consent of Printronix.
COPYRIGHT © 2015 PRINTRONIX, INC. All rights reserved.
Trademark Acknowledgements
Printronix, IGP, Auto Label Mapping, LinePrinter Plus, PGL, and PrintNet are registered trademarks of Printronix, Inc.
T8 is a trademark of Printronix, Inc.
Artifex, the Artifex logo  , Ghostscript, and the
, Ghostscript, and the  Ghostscript logo are registered trademarks of Artifex Software, Inc.
Ghostscript logo are registered trademarks of Artifex Software, Inc.
PostScript is a trademark of Adobe Systems Incorporated. HP is a registered trademark of Hewlett-Packard Company. Code V is a trademark of QMS, Inc.
QMS is a registered trademark of Quality Micro Systems, Inc.
IBM is registered trademark of International Business Machines Corp. MS-DOS and Windows are registered trademarks of Microsoft Corporation. Centronics is a registered trademark of Genicom Corporation.
IEEE is a registered service mark of the Institute of Electrical and Electronic Engineers, Inc. EIA is a registered service mark of Electronic Industries Association.
ZPL, ZPL II, and Zebra are registered trademarks of Zebra Technologies Corporation. TEC is a registered trademark of the Toshiba TEC Corporation.
Intermec is a registered trademark of the Intermec Technologies Corporation. SATO is a registered trademark of SATO America, Inc.
DPL is a trademark and Datamax is a registered trademark of Datamax Technologies Corporation. IER is a registered trademark of IER Siège
Monarch is a registered trademark of Paxar Corporation.
SD, SDHC and SDXC are trademarks or registered trademarks of SD-3C, LLC in the United States, other countries or both. Also, miniSD, microSD, miniSDHC, microSDHC, microSDXC, smartSD, smartSDHC, SDIO and miniSDIO are all trademarks or registered trademarks of SD-3C, LLC in the United States, other countries or both.

Table of Contents |
|
Introduction................................................................... |
13 |
The T8000 Family of Printers ............................................................................ |
13 |
Standard Features............................................................................................. |
14 |
Optional Features.............................................................................................. |
15 |
Thermal Printer Technology .............................................................................. |
16 |
The Printing Process................................................................................... |
16 |
Dynamic Print Control ................................................................................. |
16 |
Warnings and Special Information .................................................................... |
16 |
Manual Conventions.......................................................................................... |
17 |
Operation...................................................................... |
19 |
Controls and Indicators ..................................................................................... |
19 |
Power Switch .............................................................................................. |
19 |
Control Panel .............................................................................................. |
19 |
Operating Modes............................................................................................... |
20 |
Online Screen.................................................................................................... |
21 |
Offline (Home) Screen....................................................................................... |
22 |
Job in Process ............................................................................................ |
25 |
Media Handling Modes...................................................................................... |
25 |
Using the Optional Internal Rewinder................................................................... |
26 |
Batch Rewind Mode .......................................................................................... |
26 |
Configuring the Printer Menu...................................................................... |
26 |
Installing the Paper Path............................................................................. |
27 |
Loading Media ............................................................................................ |
28 |
Removing Printed Media from the Rewinder.............................................. |
29 |
Label Peel-Off.................................................................................................... |
29 |
Configuring the Printer Menu...................................................................... |
29 |
Loading Media ............................................................................................ |
29 |
Removing Label Liner from the Rewinder ................................................... |
31 |
Removing the Paper Path........................................................................... |
31 |
Printing Adjustments.......................................................................................... |
32 |
Printhead Pressure Adjustment .................................................................. |
32 |
Printhead Pressure Block Adjustments ...................................................... |
33 |
Left Pressure Block..................................................................................... |
33 |
Right Pressure Block .................................................................................. |
33 |
Positioning the Media Sensors ................................................................... |
34 |
Sensing Media with Horizontal Black Mark(s) or Media with No Label |
|
Length ......................................................................................................... |
35 |
Indicators (Disable) ..................................................................................... |
35 |
Sensing Media with Horizontal Black Marks ................................................ |
35 |
Sensing Media with No Label Length Indicators .......................................... |
35 |
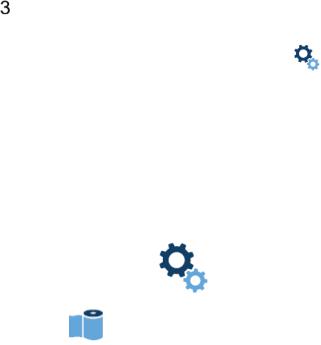
Sensing Media with Gaps, Notches, or Holes (Gap) |
.................................. 36 |
Sensing Media with Dark Background Labels with Gaps (Advanced Gap) 37 |
|
Sensing Dark Background Media with Notches or Holes (Advanced Notch) |
|
.................................................................................................................... |
38 |
Sensing Different Media Types................................................................... |
39 |
Calibrating the Media Sensors.................................................................... |
39 |
Running Auto Calibrate............................................................................... |
40 |
Running Media Profile................................................................................. |
41 |
Gap Sensing ............................................................................................... |
42 |
Advanced Gap Sensing .............................................................................. |
45 |
Running Manual Calibrate .......................................................................... |
46 |
Cleaning...................................................................................................... |
47 |
Exterior Cleaning ........................................................................................ |
47 |
Interior Cleaning.......................................................................................... |
48 |
Cleaning the Printhead, Platen Roller, Media Sensors and Media Damper |
|
.................................................................................................................... |
48 |
Printhead Cleaning ..................................................................................... |
48 |
Platen Roller Cleaning ................................................................................ |
48 |
Media Sensor Cleaning............................................................................... |
49 |
Media Damper Cleaning ............................................................................. |
50 |
Cutter Option Cleaning ............................................................................... |
50 |
Configurations .............................................................. |
52 |
Overview............................................................................................................ |
52 |
Setting Printer Configuration Parameters .......................................... |
52 |
Saving a Configuration.................................................................................. |
54 |
Auto Save Configuration .............................................................................. |
55 |
Naming Configurations ............................................................................... |
55 |
Loading a Configuration.............................................................................. |
56 |
Specifying a Power-Up Configuration......................................................... |
57 |
Modifying a Saved Configuration ................................................................ |
57 |
Viewing the Current Configuration.............................................................. |
57 |
Printing a Configuration............................................................................... |
57 |
Settings Organization ........................................................................ |
58 |
Media .................................................................................................... |
59 |
Intro: Label Length ...................................................................................... |
59 |
Intro: Clip Page ........................................................................................... |
59 |
Media > Speed............................................................................................ |
60 |
Media > Image ............................................................................................ |
61 |
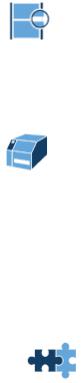
Media > Handling........................................................................................ |
67 |
Media > Ribbon........................................................................................... |
71 |
Media > Top of Form................................................................................... |
72 |
Media > Faults ............................................................................................ |
74 |
Media > Auto Label Map............................................................................. |
75 |
Auto Label Map Examples.......................................................................... |
77 |
Example 1: Simple Case............................................................................. |
77 |
Example 2: Uneven Number Case.............................................................. |
77 |
Example 3: Past Maximum File Width......................................................... |
79 |
Example 4: Blank Label Case ..................................................................... |
79 |
Sensors ................................................................................................ |
80 |
Intro: Sensor Types..................................................................................... |
80 |
Sensors > Control ....................................................................................... |
80 |
Sensors > Calibrate .................................................................................... |
83 |
Sensors > Diagnostics ................................................................................ |
88 |
System ............................................................................................... |
90 |
System > Control ........................................................................................ |
90 |
System > Energy Star................................................................................. |
93 |
System > Flash File View ........................................................................... |
94 |
System > Flash File Edit ............................................................................. |
94 |
System > SD File View ............................................................................... |
95 |
System > SD File Edit................................................................................. |
95 |
System > Printer Mgmt ............................................................................... |
97 |
System > GPIO ........................................................................................... |
99 |
Application ..................................................................................... |
101 |
LP+, PGL, VGL Character Sets ................................................................ |
101 |
Application > Control................................................................................. |
105 |
Application > IPDS Setup ......................................................................... |
110 |
Application > PS/PDF ............................................................................... |
115 |
Application > PGL Setup........................................................................... |
116 |
Application > VGL Setup........................................................................... |
125 |
Application > ZGL SETUP ........................................................................ |
139 |
Application > TGL SETUP ........................................................................ |
139 |
Application > IGL SETUP ......................................................................... |
139 |
Application > STGL SETUP...................................................................... |
139 |
Application > DGL SETUP........................................................................ |
139 |
Application > IEGL SETUP ....................................................................... |
139 |
Application > MGL SETUP ....................................................................... |
139 |
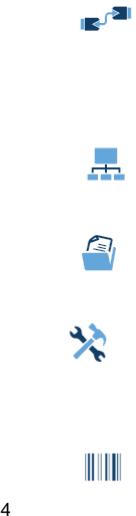
Application > LP+ SETUP......................................................................... |
139 |
Application > P-SERIES Setup ................................................................. |
144 |
Application > P-SERIES XQ Setup........................................................... |
150 |
Application > Serial Matrix Setup.............................................................. |
154 |
Application > Proprinter Setup .................................................................. |
159 |
Application > Epson FX Setup .................................................................. |
162 |
Application > Fonts ................................................................................... |
166 |
Host IO .......................................................................................... |
168 |
Host IO > Control ...................................................................................... |
168 |
Host IO > Centronics ................................................................................ |
168 |
Host IO > IEEE-1284 ................................................................................ |
173 |
Host IO > USB .......................................................................................... |
174 |
Host IO > Serial......................................................................................... |
174 |
Network ............................................................................................ |
184 |
Network > Control ..................................................................................... |
184 |
Network > Ethernet ................................................................................... |
186 |
Configs ............................................................................................... |
189 |
Configs > Control ...................................................................................... |
189 |
Configs > Custom ..................................................................................... |
190 |
Tools ................................................................................................. |
191 |
Tools > Print Tests.................................................................................... |
191 |
Tools > Diagnostics................................................................................... |
192 |
Tools > Statistics....................................................................................... |
193 |
Tools > About............................................................................................ |
194 |
Validator .............................................................................................. |
196 |
Downloading Firmware............................................... |
197 |
Firmware File Types (.prg) and (.exe) ............................................................. |
198 |
Web Page Download....................................................................................... |
199 |
Windows Driver Download .............................................................................. |
201 |
Automatic Download (.exe) ............................................................................. |
202 |
Manual Two-Key Download Sequence ........................................................... |
204 |
Manual Three-Key Download Sequence ........................................................ |
204 |
Sending Firmware in Download Mode ............................................................ |
205 |
Sending Firmware via Ethernet (LPR) ...................................................... |
205 |
Sending Firmware via USB....................................................................... |
205 |
Sending Firmware via Parallel .................................................................. |
206 |

Sending Firmware via Serial..................................................................... |
207 |
Downloading Files to the Main File System .................................................... |
208 |
Filename Extensions Not Shown in Menus..................................................... |
208 |
File Properties Not Shown in Menus ............................................................... |
209 |
Web Page Download....................................................................................... |
209 |
PTX_SETUP Download .................................................................................. |
211 |
Manual Two-Key Download ............................................................................ |
211 |
Downloading Files to the SD Card .................................................................. |
212 |
Using TrueType Fonts..................................................................................... |
212 |
Downloading TrueType Fonts................................................................... |
212 |
PGL Emulation.......................................................................................... |
213 |
Adding a Header/Manual Two-Key Download.......................................... |
213 |
Header for SD Card ................................................................................... |
214 |
Labeling Applications ................................................................................ |
214 |
Select and Print Downloaded TrueType Fonts......................................... |
214 |
To Print ASCII Characters ........................................................................ |
214 |
To Print All Characters.............................................................................. |
214 |
Demo Facility................................................................................................... |
214 |
Downloading a Demo File......................................................................... |
215 |
ConfiguringthePrintertoRunaDemoFile.................................................... |
215 |
Starting a Demo File ................................................................................. |
215 |
Pausing a Demo File................................................................................. |
215 |
Stopping a Demo File ............................................................................... |
215 |
Deleting a Demo File ................................................................................ |
216 |
Reprogramming the Security Key............................... |
217 |
Reprogramming the Security Key ................................................................... |
217 |
How to Program the Security Key............................................................. |
217 |
Diagnostics and Troubleshooting ............................... |
219 |
Printer Tests...................................................................................................... |
219 |
Troubleshooting Common Situations................................................................. |
219 |
Interfacing ................................................................................................. |
219 |
Hex Dump Mode ....................................................................................... |
220 |
Controlling Print Quality ............................................................................ |
220 |
Replacing the Printhead............................................................................ |
222 |
Restore the Printer to Operation............................................................... |
224 |
Diagnostics for Fatal Error: ....................................................................... |
224 |
Solving other Printer Problems ................................................................. |
225 |
Printer Alarms ........................................................................................... |
233 |
Fault Messages......................................................................................... |
233 |
Operator-Correctable Fault Messages ..................................................... |
233 |
Fault Messages Requiring Field Service Attention................................... |
233 |
Fatal Messages Requiring Firmware Upgrade or Diagnostics ................. |
233 |

Specifications ............................................................. |
249 |
Print Method.............................................................................................. |
249 |
Media ........................................................................................................ |
250 |
Ribbon....................................................................................................... |
252 |
Indicators and Switches ............................................................................ |
252 |
Memory ..................................................................................................... |
253 |
Media Cutter Option.................................................................................. |
253 |
Cutter ........................................................................................................ |
253 |
Host Interfaces.......................................................................................... |
254 |
Power ........................................................................................................ |
254 |
Environmental ........................................................................................... |
255 |
Physical..................................................................................................... |
255 |
Acoustic Specifications ............................................................................. |
255 |
Printer Options............................................................ |
257 |
Hardware Options............................................................................................ |
257 |
Media Cutter ............................................................................................. |
257 |
Internal Rewinder...................................................................................... |
257 |
Media Cutter Tray ..................................................................................... |
257 |
Online Data Validator................................................................................ |
257 |
Interface Options ............................................................................................. |
257 |
Wireless NIC (802.11 a/b/g/n wireless) .................................................... |
257 |
IPDS over Ethernet ................................................................................... |
257 |
General Purpose Input/Ouput (GPIO) ...................................................... |
257 |
Parallel (Centronics or IEEE-1284)........................................................... |
258 |
Supplies and Accessories ............................................................................... |
258 |
Genuine Printronix Thermal Transfer Ribbons ......................................... |
258 |
Printronix Wide Spectrum Wax Ribbon 8300 ........................................... |
258 |
Printronix Wax Resin Blend Ribbon 8500................................................. |
258 |
Printronix Flood-Coat Specialty Wax Resin Blend Ribbon 8550.............. |
258 |
Printronix Specialty Resin Ribbon 8600 ................................................... |
258 |
Printronix Harsh Environment Resin Ribbon 8700 ................................... |
258 |
Printronix Gasoline Resistant Specialty Resin Ribbon 8770.................... |
259 |
Genuine Printronix Media ......................................................................... |
259 |
Accessories............................................................................................... |
260 |
ASCII Control Codes .................................................. |
263 |
Media Cutter Installation................................................. |
265 |
Prepare the Printer .......................................................................................... |
265 |
Installing the Cutter.......................................................................................... |
266 |
Restore the Printer to Operation............................................................... |
267 |
Removing the Media Cutter............................................................................. |
267 |

Media Cutter Tray Installation..................................... |
269 |
Assembling the Media Cutter Tray .................................................................. |
269 |
Installing the Media Cutter Tray ...................................................................... |
270 |
PTX_SETUP Commands ........................................... |
273 |
Overview.......................................................................................................... |
273 |
The PTX_SETUP Commands ........................................................................... |
273 |
General Commands.................................................................................. |
273 |
Summary of the CONFIG Command........................................................ |
278 |
Operation of the FILE_IO Command ........................................................ |
278 |
Thermal Commands ................................................................................. |
279 |
Quick Change Memory Card (QCMC)........................ |
281 |
Overview.......................................................................................................... |
281 |
Installing the QCMC ........................................................................................ |
282 |
Saving the Printer’s Configuration to the QCMC............................................. |
282 |
Copying the QCMC “Snapshot”Image to a Second Printer ........................................... |
284 |
Updating the QCMC Image ................................................................................... |
286 |
Erasing the QCMC Image ...................................................................................... |
286 |
Customer Support ...................................................... |
289 |
Printronix Customer Support Center ............................................................... |
289 |
Printronix Supplies Department ................................................................ |
289 |
Corporate Offices...................................................................................... |
290 |
Glossary ..................................................................... |
291 |
Communication Notices and Warranties .................... |
297 |
Communication Statements................................................................................ |
298 |
Industry Canada Compliance Statement .................................................. |
299 |
Statement of CISPR 22 Compliance ........................................................ |
299 |
Japanese VCCI Class A ........................................................................... |
299 |
German Conformity Statement ................................................................. |
300 |
Korea......................................................................................................... |
300 |
Taiwan....................................................................................................... |
301 |
China......................................................................................................... |
301 |
Software License Agreement .......................................................................... |
302 |
OpenSSL License ..................................................................................... |
303 |
Original SSLeay License........................................................................... |
304 |
OpenSSL:.................................................................................................. |
305 |
WPA Supplicant License........................................................................... |
305 |
Artifex Portions Software Copyright Notices............................................. |
306 |
Google Font Open Sans ........................................................................... |
306 |
Cousine Font............................................................................................. |
306 |
Limited Software Product Warranty................................................................. |
307 |
Remedy..................................................................................................... |
307 |
Disclaimer of Warranties and Limitation of Remedies.............................. |
307 |
Termination of License Agreement........................................................... |
307 |
U.S. Government Restricted Rights.......................................................... |
308 |
Acknowledgement of Terms and Conditions ............................................ |
308 |
Warranty Information....................................................................................... |
308 |
PRINTER WARRANTY............................................................................. |
308 |
THERMAL PRINTHEAD ........................................................................... |
308 |
SUPPLIES................................................................................................. |
308 |
ON-SITE MAINTENANCE SERVICE ....................................................... |
308 |
eCos.......................................................................................................... |
309 |
Open SSL.................................................................................................. |
309 |
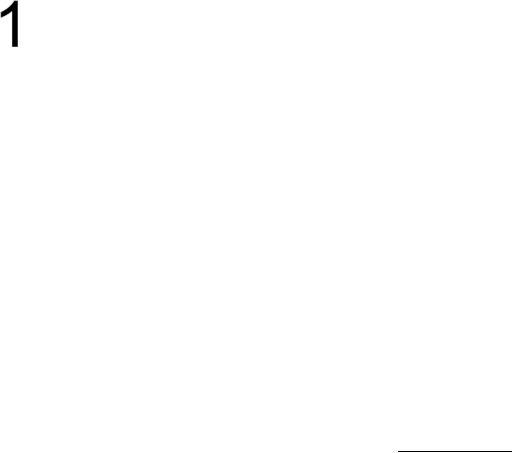
Introduction
The T8000 Family of Printers
NOTE: As used in this manual, the terms “T8000” and “printer” refer to all models within the series.
The T8000 series consists of a family of high quality, direct thermal and thermal transfer printers specifically designed for printing labels and tags from multiple environments:
•MS-DOS®
•Windows®
•Unix/Linux
•EBCDIC (with the TN firmware or IPDS option)
•SAP/ERP (with the Postscript/PDF firmware or Standard firmware with SAP device type) The T8000 series are comprised of the products detailed in Table 1.
Table 1. The T8000 Series
|
Version |
|
Max Print |
Printing |
Max Print |
|
|
Speed (ips) |
Density |
Width |
|
|
|
|
|||
|
T8204 |
14 |
203 |
4.1 |
|
|
T8304 |
12 |
300 |
4.1 |
|
|
T8206 |
12 |
203 |
6.6 |
|
|
T8306 |
10 |
300 |
6.6 |
|
|
T8208 |
10 |
203 |
8.5 |
|
|
T8308 |
8 |
300 |
8.5 |
|
13
Standard Features
512MB DRAM memory (fixed).
128MB Flash memory (fixed).
Auto Label Mapping®: For compatibility with programs written for Printronix line matrix printers.
Bar Codes: Supports over multiple types of 1-D and 2-D bar codes.
Download: Fonts, forms, and graphics to printer memory.
Emulations:
•Printronix LinePrinter Plus® (LP+). Provides direct compatibility with Printronix P-Series printers, Epson FX-1050, Proprinter IIIXL, and Serial Matrix Printers.
•Printronix PGL®. Provides printer system commands for text, barcodes, graphics, lines, and boxes.
•Printronix VGL. Emulates the QMS Code V™ Version II programming language to produce on-line forms, bar codes, and alphanumeric text generation in both normal and high resolution.
•ZGL interpreter for legacy ZPL (Zebra®) applications
•TGL interpreter for legacy TEC (TEC®) applications
•IGL interpreter for legacy IPL (Intermec®) applications
•STGL interpreter for legacy SPL (SATO®) applications
•DGL interpreter for legacy DPL™ (Datamax®) applications
•IEGL interpreter for legacy IER-520® (IER®) applications
•MGL interpreter for legacy MPCL II® (Monarch®) applications
High Resolution Printhead: For sharp graphics and text.
Label Taken Sensor: Detects removal of labels in Tear-Off mode (and in Peel-Off mode when optional rewinder is installed).
Network Interface Port: This interface allows you to attach the printer to a LAN (Local Area Network). The port is visible on the back panel. The Ethernet port is a 10/100Base and supports data transfer rates up to 100 Mbps. The PrintNet Enterprise Suite (PNE) remote management software is included with the package.
Resident Fonts (Standard Firmware): Letter Gothic Bold (#93779), Courier Bold (#93952), CG Triumvirate Bold Condensed (#92250), OCR-A (#90993), OCR-B (#91409), CG Triumvirate (#92244), CG Triumvirate Bold (#92248), and CG Times New Roman (#92500).
SD memory card slot: Supports SD cards from 4 to 32 GB.
Serial RS-232
Tear-Off Mode: Positions the label at the tear-off position and detects its removal before printing the next label.
Tear-Off Strip Mode: Prints a specified number of labels and positions the last label at the tear-off position.
Thermal Transfer and Direct Thermal Printing: On all printers
USB 2.0 Universal Serial Bus
14
Ventless System: For operation in environments with airborne particulate matter without compromising performance.
Optional Features
Ask your authorized representative about the following enhancement options:
Andalé Fonts: A selection of four different purchasable Andale fonts can be provided (one font per SD card). The Andale fonts will become active when the SD card is installed.
GPIO (General Purpose Input/Output): Enables a T8000 printer to interface with an external device such as a label applicator system. GPIO is available as a factory option or field installable kit that also includes a mating connector for field interface, installation instructions, and operation manual.
Internal Label Rewinder: In label peel-off mode, peels off labels one at a time before printing the next label and rewinds the liner into a discardable roll. In batch rewind mode, rewinds printed labels into a removable roll.
IPDS: The printer may be ordered with this option installed or it can be field installed by an authorized service representative or by use of an SPX at a later date. The printer must have a 300 dpi printhead installed to support this field installed option.
Media Cutter: Automatically cuts printed media when the media exits the printer. Available for 4, 6, and 8 inch printers.
Media Cutter Tray: Used with the media cutter option to catch and collect the cut media in a bin.
Online Barcode Validator: Analyzes each bar code to ensure it meets stringent scanning standards. This inspection validates the symbology and specifications of both linear and PDF417 bar code images. Bad bar code labels are cancelled and good replacement labels are printed.
Postscript/PDF: The Postscript/PDF firmware enables your printer to support Postscript and PDF applications directly from the host computer making your ERP and WMS integration simple.
Parallel: Centronics®-compatible parallel, IEEE® 1284 compliant parallel.
Premium Asian Fonts: A selection of three different purchasable Asian fonts can be provided (one font per SD card). These Asian fonts include Hanzi GB, Kanji SJIS, and Hangul, are available for use when the SD card is installed
QCMC (Quick Change Memory Card): The QCMC provides the ability to duplicate an entire printer’s firmware, saved configurations, and custom files quickly through the printer’s control panel with a user friendly interface.
TN5250/TN3270: The TN firmware enables your printer to communicate with an IBM host through a network interface using the 5250/3270 datastream. This feature allows you to use an application generated for the coax/twinax emulation to be printed through the network interface.
Wireless Network: This card provides wireless 802.11a/b/g/n connectivity without expensive cabling and reconfigurations required from a wired network. PNE is standard with this option.
For more information about printer options, see Appendix B page 257.
15
Thermal Printer Technology
Quiet and fast, with excellent print quality, your multifunction thermal printer uses an inline thermal printhead. The thermal printer operates differently from a line matrix or laser printer, because the thermal printer uses a printhead with heating elements and special paper or ribbon.
The Printing Process
The thermal printhead allows two modes of operation:
Direct Thermal
During direct thermal printing, the thermal printhead selectively heats small, rectangular thermal dots. When these contact the coated thermal paper, the dyes and developers in the coating react to the heat and develop an image. This mode of printing is generally used for short-term labeling applications.
Thermal Transfer
During thermal transfer printing, the heated thermal dots contact a thermal ribbon. The heat reacts with the ribbon and bonds the image to the paper. This method is used especially for abrasive, long-storage applications and for specialized applications, such as in extreme environmental conditions or where tamper-proofing is required.
Dynamic Print Control
Dynamic print control is a unique feature of your thermal printer that provides excellent print quality by preventing unevenness of print density.
Print quality largely depends on how the thermal paper or the thermal ribbon and thermal transfer paper responds to the heat of the thermal printhead.
During printing, the thermal printhead must reach a set temperature in the shortest possible time. Then it must cool down to the original temperature in the shortest possible time after printing. Thus print quality is dependent on the precise control of the energy supplied to the thermal dots.
The dynamic print control is a method for predicting the quantity of heat required to print dots based on the results of the previous printing. This prevents unevenness of print density and results in the printing of narrowladder bar codes or vertical grid lines that are straight from the microscopic viewpoint.
Warnings and Special Information
For your safety and to protect valuable equipment, read and comply with all information highlighted under special headings:
WARNING Conditions that could harm you and damage the equipment.
WARNING Achten Sie auf folgendes, um keine Personen in Gefahr zubringen bzw. das Gerät zu beschädigen.
WARNING Condiciones que pueden causar daños a personas y equipos.
WARNING Conditions à respecter pour éviter tout danger corporel et dommage matériel. WARNING Condizioni che possono arrecare danni alle persone e alle apparecchiature. CAUTION Conditions that could damage the printer or related equipment. IMPORTANT Information vital to proper operation of the printer.
NOTE: Information and helpful tips about printer operation.
16
Manual Conventions
Operator panel keys are printed in uppercase letters. Example: Press the PAUSE key and then press ENTER.
Operator panel keys are often shown by their symbol or icon (located on the control panel directly below the key).
Example: Press the key for ENTER.
Operator panel menu settings are often shown by their full location that includes the ICON name, submenu, and then menu, each separated with a ‘>’ sign.
Example: Change the Media > Image > Label Length menu.
Control panel LCD messages are printed in uppercase letters inside quotation marks ( “ ” ). Example: When “OFFLINE” appears on the control panel LCD, you may release the PAUSE key.
Key combinations are indicated by the + (plus) symbol.
Example: Press + means Press the Up key and the Down key at the same time.
17
18
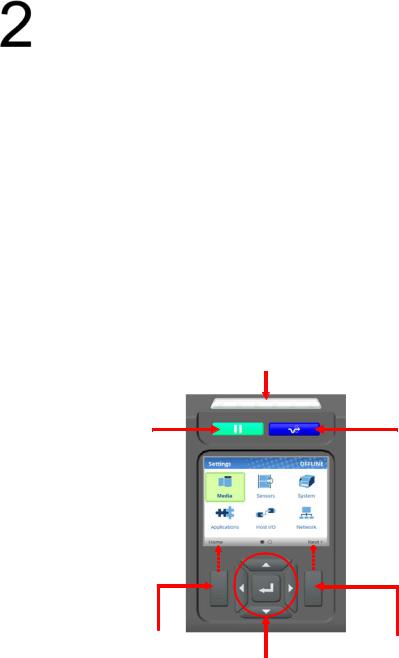
Operation
Controls and Indicators
Power Switch
The power switch is located on the bottom back panel of the printer. To apply power, place the switch in the | (ON) position. When you first power on the printer, an initialization sequence will immediately appear on the color LCD control panel.
To remove power, place the power switch in the O (OFF) position.
Control Panel
The control panel is located on the front of the printer and includes a Status LED array, QVGA color display, PAUSE key, FEED key, LEFT SOFT key, RIGHT SOFT key, and navigation keys (buttons) with the ENTER button in the center. These are described in the following tables.
Status LED
PAUSE Key |
FEED Key |
LEFT SOFT Key |
RIGHT SOFT Key |
|
|
|
Navigation / ENTER |
The QVGA (quarter VGA) screen is a 320 x 240 pixel color display (non-touch). It is comprised of a Header that shows the printer state and location with the User Interface (UI), the general display area, and a footer used to show the purpose of the LEFT and RIGHT SOFT keys (when available).
The status LED indicates when the printer is ONLINE, OFFLINE, or when there is a fault condition:
•LED is on solid: ONLINE and Ready to Print.
•LED is off: OFFLINE and not accepting data.
•LED is flashing: Fault Indicator.
19
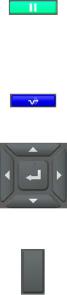
Button |
Description |
Functionality |
|
|
|
|
PAUSE Key |
When ONLINE, sets printer to OFFLINE Mode |
|
Toggles the printer between |
and the UI to the Home Screen. |
|
ONLINE and OFFLINE Modes. |
When OFFLINE, returns the printer to the Home |
|
|
Screen first and then a second press will put the |
|
|
printer back ONLINE. |
|
FEED Key |
Advances the media one label length. When |
|
|
ONLINE, the menu Printer Control > Feed Key |
|
|
Online must be enabled for this key to function. |
|
|
|
|
Navigational Keys |
Used to select icons, menu selection, and navi- |
|
The navigational menus consist |
gation in the UI. |
|
of up, down, left, and right keys |
|
|
with a ENTER button in the |
|
|
center for selection. |
|
|
Soft Keys |
Check the labels on the footer of the UI screen. |
|
There is a LEFT and RIGHT |
The meaning of the soft keys will vary. |
|
SOFT key on the sides of the |
|
|
navigational menus. The labels |
|
|
on the footer of the UI will ex- |
|
|
plain their function. |
|
Operating Modes
The current operating mode can be selected through the control panel keys or can result from routine operations such as powering on the printer.
Online: In ONLINE mode, the printer can receive and print data sent from the host. Pressing the PAUSE key toggles the printer between the ONLINE and OFFLINE modes. The Status LED indicator is on.
Offline (Home): When the printer goes OFFLINE, the Status LED is off and the UI is in Home Screen. From the Home Screen, the user has three different icons to choose from: 1) Wizard, 2) Settings, and 3) Calibration. The green highlighted icon is the current selection. Pressing the PAUSE key toggles the printer from Home Screen to ONLINE mode.
Settings: When Settings is chosen from the Home Screen, the user has access to the printer menus by navigating icons and traversing menu lists. Configurations can be saved using the Configs icon or by use of the Auto-Save feature when returning ONLINE.
Wizard: When Wizard is chosen from the Home Screen, the user can perform different areas of printer setup with the help of detailed explanations, references to online videos, and other material. On the first power-cycle, the user will automatically be taken into the Printer Setup Wizard.
Fault: In fault mode, a fault condition exists that must be cleared before printing can continue. The Status LED indicator flashes, the alarm beeps (if configured to do so), and the UI shows the Fault screen.
Before normal printing can continue, the fault must be corrected, the message cleared by pressing the PAUSE key, and the printer placed ONINE.
20
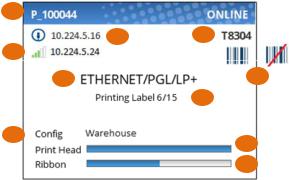
Online Screen
When the printer is ONLINE and ready to receive data, the ONLINE screen is shown. By default, this will be the first screen the user sees after the power-up process has completed. In order to demonstrate the full features of the ONLINE Screen, the following options are assumed:
•Network is installed and IP is set
•WiFi is installed and IP is set
•The printer has a Network Printer Name
•The Validator is installed and enabled
•The Active Configuration has been saved under a custom name “Warehouse”
•The Media > Handling > Print Mode is set to Transfer (ribbons).
•The menu option under System > Control > Batch Counter is enabled.
2 |
|
3 |
1 |
4 |
|
5 |
7 |
|
6 |
8 |
9 |
|
|
|
10 |
The illustration above has labels associated with each of the ONLINE screen features which are described in the table below..
Item |
Description |
|
1 |
The full model name includes the printer width and DPI. |
|
|
|
|
2 |
The Network Printer Name can be set via telnet, SNMP, or the webpage |
|
and is used with Ethernet or WLAN features. |
||
|
||
3 |
The Ethernet IP address is displayed if the IP address is set (non-zero). |
|
|
|
|
4 |
The WLAN IP address is displayed if the IP address is set (non-zero). |
|
There is also a signal strength indicator next to the WLAN address. |
||
|
||
5 |
The active IGP Emulation and the active Host IO (based on last job). |
|
|
|
|
6 |
This area is reserved for messages such as receiving data, batch coun- |
|
ters, and job status. |
||
|
||
7 |
When the ODV option is enabled, the barcode icon will appear. If the op- |
|
tion is installed but disabled, this icon will have a red strike. When validator |
||
|
is not installed, no icon will show. |
|
|
|
|
8 |
The last loaded configuration is referred to as the “Active Config”. |
|
|
|
|
9 |
The print head gauge is used to show how much of the print head has |
|
been used in relationship to the warranty. |
||
|
||
10 |
The ribbon gauge is used when ribbons are installed (thermal transfer). |
|
|
|
21
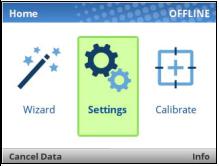
If there is a warning that needs to be displayed while ONINE, a popup message will come onto the screen. For example, entering Power-Saver mode, Print Head Hot, etc.
Offline (Home) Screen
When the printer is taken OFFLINE using the PAUSE Key  , the UI will show the Home screen. The Home screen will be the first screen seen by the user when transitioning from ONLINE to OFFLINE. Likewise, it will be the last screen seen by the user before transitioning back ONLINE. The right corner of the header may include the
, the UI will show the Home screen. The Home screen will be the first screen seen by the user when transitioning from ONLINE to OFFLINE. Likewise, it will be the last screen seen by the user before transitioning back ONLINE. The right corner of the header may include the  symbol in case there are faults in the system not yet cleared.
symbol in case there are faults in the system not yet cleared.
Using the navigational keys, the user can move among three options:
•Wizard – Provides Setup Instruction, Web Resources, and other links to the Printronix website via QR barcodes for Product Support.
•Settings – Provides access to the printer menu system for configuration.
•Calibrate – Makes Calibration convenient and easy to perform when media or ribbon are installed.
There are also functions for the LEFT and RIGHT SOFT keys. The LEFT SOFT key “Cancel Data” is present if there is data within the buffer and the setting System > Control > Cancel Key is enabled. The RIGHT SOFT key labeled “Info” will show the current configuration as text on the UI and the user can scroll through the data and/or print if desired.
Wizard 
The Wizard has several resources available as shown in the next figures. The greatest benefit of the Wizard is the first subcategory “Wizards”. By highlighting this category (green) and pressing ENTER or the RIGHT ARROW key, the user can then select the Wizard of choice to run:
•Printer Setup will help the user choose the proper display language, install ribbon & media, set media and sensor options, calibrate, and run a test pattern to verify the product is working properly.
•Application helps the user setup the menu configuration particular to their label or application coming from the host system.
•Print Quality helps the user adjust the printer mechanically, and set Print Speed and Intensity of the printer. A test printout helps the user in making the choices.
22
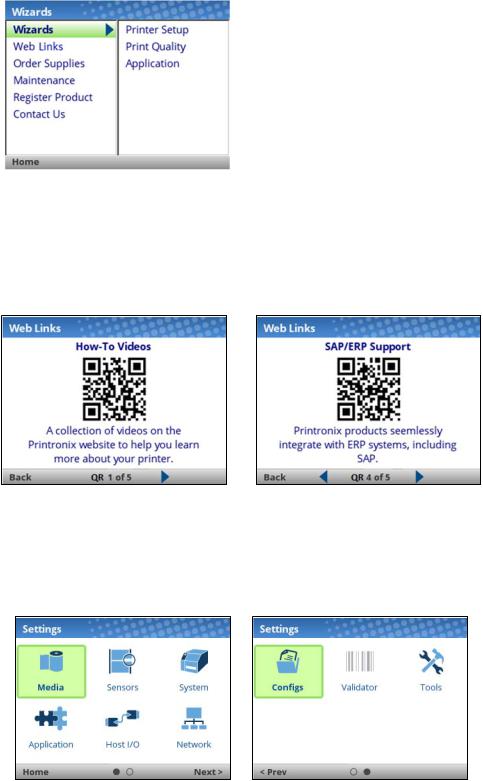
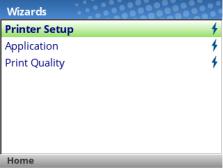
When a Wizard has been completed (all steps executed until the end), the user is required to save their configurations per usual procedure (see Saving a Configuration page 54). The exception to this is the first time the printer is powered up; in this case, the user is automatically taken into the Printer Setup Wizard and the configuration is automatically saved to Config 1 when completed.
The Wizard also has support available in the form of QR barcodes for the other categories such as “Web Links”, “Order Supplies”, etc. These QR barcodes provide links to the Printronix website www.printronix.com to view online videos, manuals, drivers, including places where they can order supplies and register their product.
Settings
The Settings section of the menu represents the heart of the OFFLINE process in which users will peruse the full menu set, edit menus, run diagnostics, and save configurations. The Settings section begins with two pages of ICONs that can be selected using the navigational keys and the ENTER button.
When an ICON is selected, the user moves into the View Level in which their screen is divided with the submenus on the left and the menus on the right. As they traverse the submenus using the up/down arrow keys, the menus on the right change so that users can quickly see the menu contents.
23
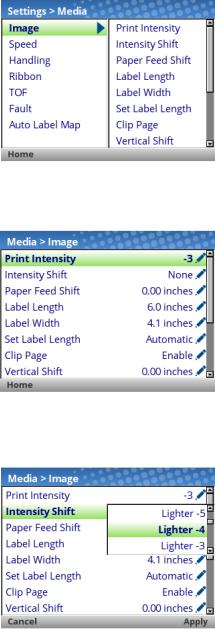
To view the full contents of a particular subsection or edit their menus, the user can either press ENTER or use the RIGHT ARROW key to get into the Edit Level. Conversely, the user can hit the LEFT ARROW key to return to the previous screen.
When in the Edit Level, the user can scroll the menus and their values using the up/down arrow keys. The user can edit any menu that has the icon  by pressing the ENTER key, changing the value, and confirming their change using the “Apply” soft key. There is also a “Cancel” soft key if the user does not want to accept the change.
by pressing the ENTER key, changing the value, and confirming their change using the “Apply” soft key. There is also a “Cancel” soft key if the user does not want to accept the change.
If the menu has a bolt  icon, this is an executable menu and pressing the ENTER key will result in a particular action (e.g., running a print test, clearing statistics). If the menu does not have any icon, then it is a read-only menu and pressing ENTER key will not have any effect.
icon, this is an executable menu and pressing the ENTER key will result in a particular action (e.g., running a print test, clearing statistics). If the menu does not have any icon, then it is a read-only menu and pressing ENTER key will not have any effect.
Calibration 
Calibration must be performed whenever new media or ribbon is installed or any configuration parameter that affects sensors is modified. Selecting this shortcut ICON and pressing the ENTER key will activate the Auto-Calibrate function, also available in Sensors > Calibrate > Auto Calibrate.
Fault 
When faults occur, the user will be notified with the following screen on the display. The red color is used to make a clear indication that the printer needs attention.
24
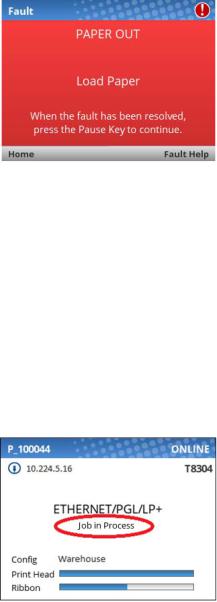
Users can follow the simple instructions shown in the screen or request additional help with the faults by using the RIGHT SOFT key “Fault Help” if available. When Fault Help is selected, the user will be provided a set of screens to help them through the process. However, Fault Help is only offered for faults that are complex or require several steps with the printer mechanism.
The user can also choose via the LEFT SOFT key to go the “Home” screen, then to the  Settings or
Settings or  Wizard sections to adjust menu values (e.g., change media parameters, load Configs, etc.).
Wizard sections to adjust menu values (e.g., change media parameters, load Configs, etc.).
NOTE: The  icon will be shown in the upper right corner as a reminder there is a fault that needs to be cleared. Even when the user has completed all the steps necessary, the icon may continue to be shown. Some faults are self-clearing in the OFFLINE state while other faults are cleared only when returning ONLINE. If any fault was not successfully cleared, the Fault screen shown above will reappear when the user attempts to return ONLINE.
icon will be shown in the upper right corner as a reminder there is a fault that needs to be cleared. Even when the user has completed all the steps necessary, the icon may continue to be shown. Some faults are self-clearing in the OFFLINE state while other faults are cleared only when returning ONLINE. If any fault was not successfully cleared, the Fault screen shown above will reappear when the user attempts to return ONLINE.
Job in Process
There is no dedicated LED or status indicator for Job in Process. Users will know the printer is receiving data instead via messages in the circled portion of the ONLINE screen as shown below.
When the printer is in ONLINE mode and data is being received and being processed, the message “Job in Process” will be shown in the message area. After the job has been printed the message will go away. If the user is printing in batch mode and the option System > Control > Batch Counter is enabled, the page count will have priority over the ‘Job in Process’ message.
When the printer is in OFFLINE mode and in the Home screen, the LEFT SOFT key will be labeled “Cancel Data” if there is Data in Buffer when the printer is taken OFFLINE. If there is no Data in Buffer, then the LEFT SOFT key label will not show anything. In order for the Cancel Data operation to be available, the menu System > Control > Cancel Key must be enabled.
Media Handling Modes
Before you load media, you must decide which media handling mode to use:
Continuous. Prints on the media and sends it out the front of the printer. When the optional internal rewinder is installed, use “Continuous” for Batch Rewind Mode page 26.
25
Tear-Off Strip. Prints on the media and sends it out the front until the print buffer is empty. It then positions the last label over the tear bar for removal.
Tear-Off. After each label is printed, the printer positions the label over the tear bar and waits for you to tear off the label before printing the next label (on-demand printing). A “Remove Label” message will display to remind you to remove the label before the next one can be printed.
Peel-Off. When the optional internal rewinder is installed, the printer prints and peels die-cut labels
from the liner without user assistance. The label liner is wound on the rewinder. The printer waits for you to take away the label before printing the next one (on-demand printing). A “Remove Label” message will display to remind you to remove the label before the next one can be printed. For Label Peeloff information, see Label Peel-Off page 29.
Cut. When the optional media cutter is installed, the printer automatically cuts media after each label is printed or can cut the media after a specified number of labels have been printed using the Active IGP Emulation cut command.
Once you have decided on the mode, configure the printer. See Chapter 3 page 52 for more information.
Using the Optional Internal Rewinder
The printer can be set up to rewind labels after they have been printed (Batch Rewind Mode) or to automatically peel labels from their backing and dispense them one at a time while rewinding the liner (Peel-Off Mode). Both modes require an internal rewinder, which is available as a factory installed or a field unit option.
Batch Rewind Mode
Batch Rewind allows you to automatically rewind printed labels into a roll using the optional internal rewinder.
Configuring the Printer Menu
1.Set Media Handling to “Continuous” within the Application Wizard or directly in Media > Handling > Media Handling menu.
2.Press the PAUSE key to place the printer OFFLINE (Home Screen).
26
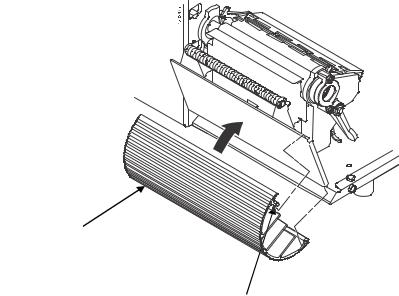
Installing the Paper Path
The paper path must be installed when using Batch Rewind mode.
Front Door 
Paper
Path
 Hook
Hook
Groove
To install the paper path:
1.Open the front door by pulling it upwards, then forward.
2.The bottom of the plastic paper path is shaped like a hook and the top has a groove:
a.Hook the bottom of the paper path under the bottom edge of the front door
b.Snap the groove on the paper path to the top edge of the front door
3.Close the front door
27
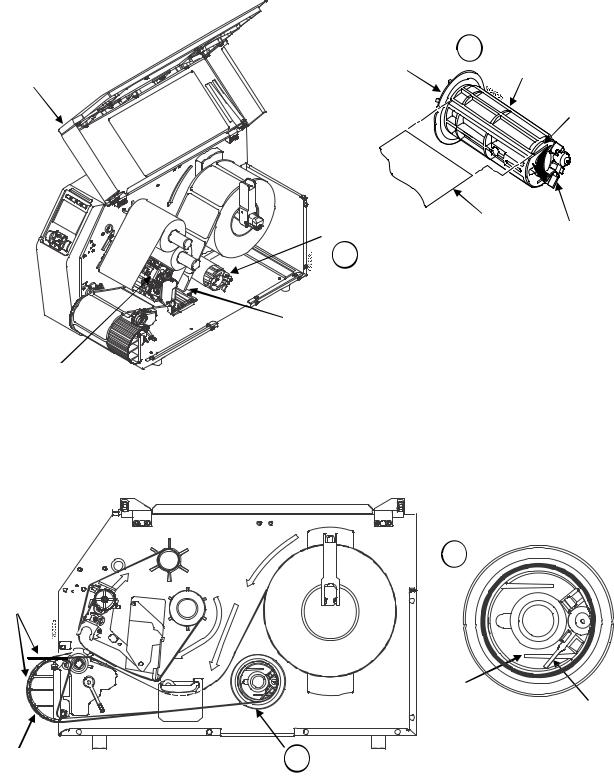
Loading Media
Back Flange
A
Raised Ridge
Media Cover
Slot
|
Media or |
|
|
Liner |
|
Rewinder |
Rewinder |
|
Release |
||
A |
||
Lever |
||
Media Damper |
|
|
Guide |
|
Printhead



Deck Lock Lever
Figure 1 Loading Media
1.To load media, refer to Figure 2 and follow “Loading Media” steps 1 through 9 on page 29.
Media
Paper Path
B
Slot
Rewinder
Release Lever
B
Figure 2 Loading Media
28
1.Thread the media over the front of the paper path and through the opening under the front door toward the internal rewinder
IMPORTANT If you do not complete the following step, it will be extremely difficult to remove the printed labels from the rewinder.
2.Turn the release lever on the rewinder counterclockwise and lock it in place. This forms a raised ridge along the width of the rewinder.
3.Insert the leading edge of the media into the closest slot of the rewinder, and slide the media against the back flange.
4.Hold the media edge in the slot and manually rotate the rewinder one full revolution counterclockwise until the media is taut.
5.Press down on both sides of the pivoting deck and rotate the deck lock lever counterclockwise against its stop to place the printhead assembly into the printing position.
6.Slide the Media Damper Guide, ref Figure 1 Loading Media page 28, to the outer edge of the media.
7.Press the FEED key to advance the media to the next TOF (Top-of-Form) position.
8.Press the PAUSE key until “ONLINE” displays.
9.Close the media cover.
IMPORTANT The rewinder supports a maximum diameter of five inches of printed labels. Exceeding this diameter can cause printed labels to rub on the bottom pan.
Removing Printed Media from the Rewinder
1.Open the media cover, (ref Figure 1 Loading Media).
2.Press the FEED key to advance the last printed label past the printhead, and tear the liner from behind the last printed label.
3. Manually rewind the remaining printed labels onto the rewinder by turning the rewinder counterclockwise.
4.Turn the release lever on the rewinder clockwise.
5.Slide the roll of printed labels off the rewinder.
Label Peel-Off
You can set up the printer to automatically peel die-cut labels off their liner (backing) and dispense them one at a time while rewinding the liner.
You can install the paper path to prevent long labels from accidentally adhering to the front door assembly, but it is normally not needed when using labels less than two inches long (see Installing the Paper Path page 27).
Configuring the Printer Menu
1Set Media Handling to “Peel-Off” within the Application Wizard or directly in Media > Handling > Media Handling menu.
2. Press the PAUSE key to place the printer OFFLINE (Home Screen).
Loading Media
1.If you want to install the paper path to print long labels, do so now by completing the steps listed in
Installing the Paper Path page 27.
29
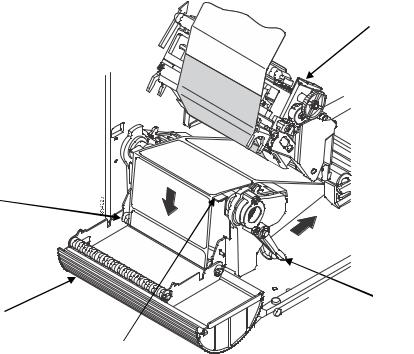
2.Open the media cover and refer to the Label Peel-Off illustration on the Ribbon and Media Loading instruction label on the inside of the cover.
Pivoting
Deck
Bottom Roller
Deck Lock
Lever
Paper Path
Tear Bar
1.Open the front door by pulling it upward, then forward.
2.Open the pivoting deck by rotating the deck lock lever clockwise until the deck swings upward.
3.Thread the media (label and liner) over the tear bar and around the bottom roller, then through the
opening at the bottom of the front door and into the printer.
IMPORTANT If you do not complete the following step, it will be difficult to remove the liner from the rewinder.
3.Turn the release lever on the rewinder counterclockwise and lock it in place. This forms a raised ridge along the width of the rewinder.
4.Insert the leading edge of the media into the closest slot of the rewinder, and slide the media against the back flange.
5.Hold the media in the slot and rotate the rewinder one full revolution counterclockwise until the media is taut.
6.Remove labels from the liner so that behind the tear bar the liner is void of labels for about 1.5 inches and below the tear bar for about 2 inches.
7.Close the front door.
8.Complete the media routing as shown in Figure 2.
9. Press down on both sides of the pivoting deck and rotate the deck lock lever fully counterclockwise.
10.Press the FEED key. The label advances to the peel-off position, and “Remove Label” displays on the LCD.
11.Manually remove the peeled label from the printer.
12.Press the PAUSE key until the ONLINE screen displays.
13.Close the media cover.
30
 Loading...
Loading...