PreSonus Studio One Reference Manual
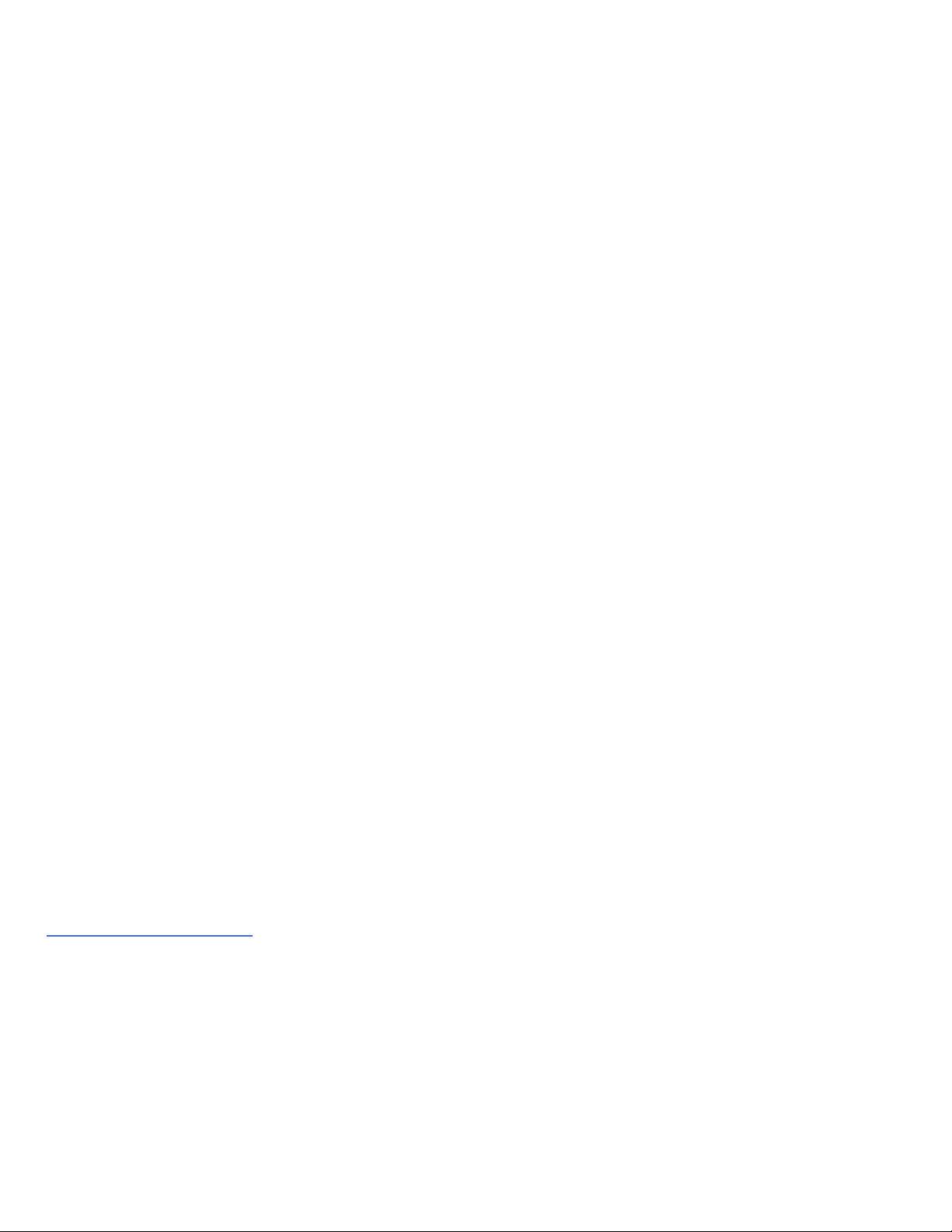
HTML version converted to PDF (Mike Krueger 6/15/2017)
Thank you for purchasing PreSonus™ Studio One™ software, and welcome to the Studio One Reference Manual.
Studio One 3.5 is a groundbreaking music-creation and production application for Mac® OS X and Windows® that makes audio
recording, MIDI sequencing, and audio mastering (in Studio One Professional) easy and fun—the way it should be. From tracking
to mixing to mastering and distribution, this is a creative environment built for intuitive use, speed, and efficiency, yet robust
enough for the most complex productions. Version 3.5 adds a wide range of new features, improvements, and advanced
technologies.
This manual is a great place to start learning about Studio One, and it also provides an in-depth reference for experienced and
new audio-software users alike.
We encourage you to contact us with questions or comments regarding this product. Our forums are a great source of
information from our staff and from other Studio One users. Users in the USA also can reach us by email at
techsupport@presonus.com
PreSonus is committed to constant product improvement, and we value your suggestions highly. We believe the best way to
achieve our goal of constant improvement is by listening to the real experts: our valued customers. We appreciate the support
you have shown us through the purchase of this software.
. Users in other countries should contact their local PreSonus distributors for technical support.
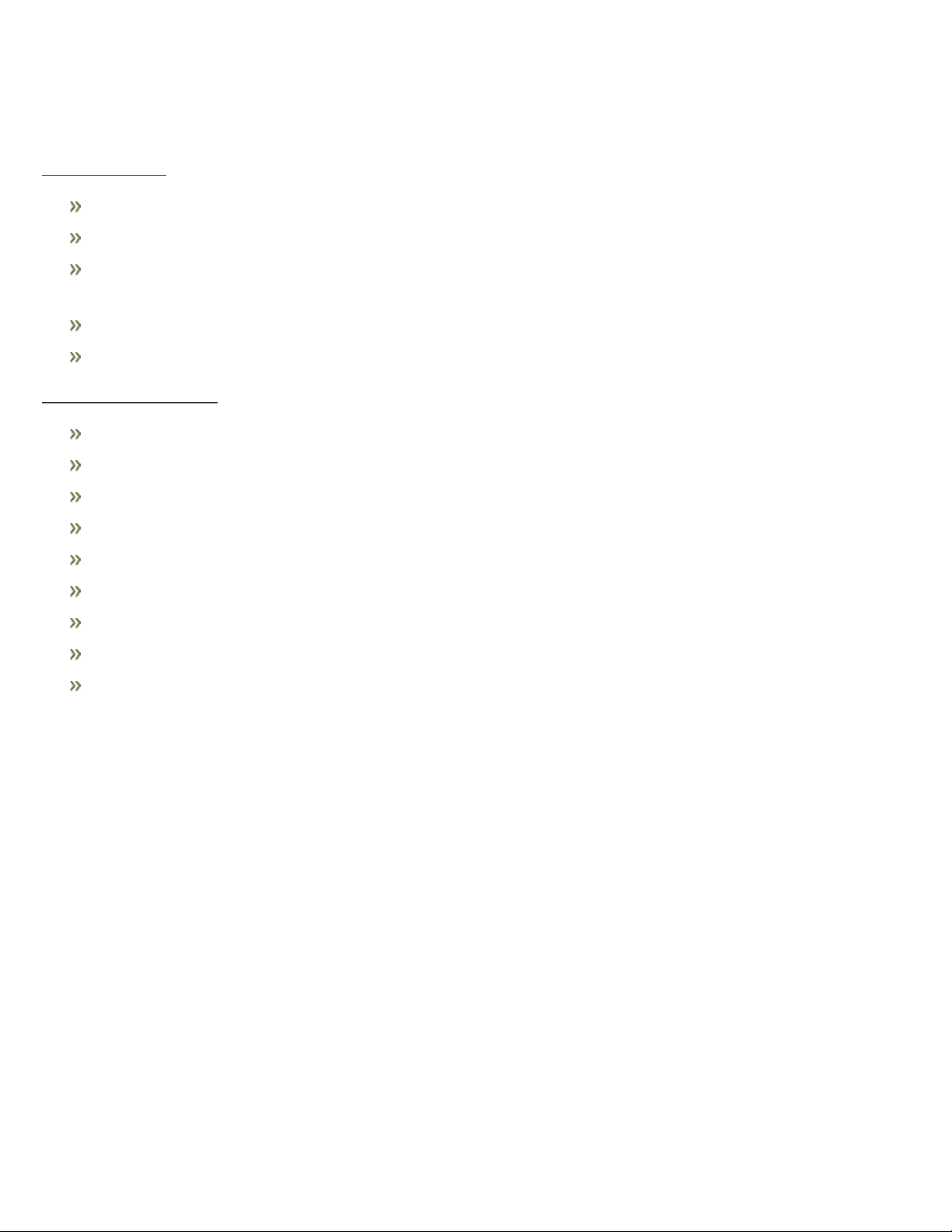
Studio One Versions
There are two versions of Studio One 3.5: Artist and Professional. Studio One uses a single installer for all versions, and the
product key with which you activate Studio One determines the version that you run. The following describes the key differences
between the versions.
Studio One Artist
Unlimited audio and MIDI Tracks, unlimited simultaneous record inputs
Content browser with musical search and direct access to the PreSonus Shop
Advanced editing features, including comping, transient detection and editing, pitch correction (Melodyne trial version),
and much more
Full SoundCloud™ integration
30 Native effects and 5 virtual instruments
Studio One Professional
Includes all Artist features and content
Adds the Project page, an integrated mastering solution
Adds Arranger Track and Scratch Pads
Adds fully licensed Melodyne Essential 4 pitch correction
Adds Extended FX Chains and Multi Instruments
Adds support for 3rd party sampler formats (EXS, Giga, Kontakt, Bitwig)
Adds video playback and sync
Adds Note FX, Groove Delay, Multiband Dynamics, OpenAIR, Pipeline, and IR Maker Native Effects plug-ins
Adds support for 3rd party VST/AU plug-ins, Rewire and MP3 encoding/decoding

System Requirements
Set Up
Your Audio Device
Audio Device Input/Output Setup
Set Up
Your MIDI Devices
Managing Your Content
Creating a
New
Song
General Options
Advanced Options
Chapter 3:
Fundamentals
Nondestructive Editing and
Undo/Redo
High-Precision Mix
Engine
Automatic Delay Compensation
Audio Dropout Protection
Look
Mom, No
MIDI!
Drag-and-Drop
Transport Controls
Key Commands
Studio One Help and Information
Info View
Flexible Parame
ter Control
Control Link
Presonus Hardware Integration
Chapter 4:
Pages
Start
Song
Project (Studio One Professional)
Quick Switch
Table of Contents
Introduction
Chapter 1:
Installation and Activation
Chapter 2:
Setup
52
51
50
47
46
45
44
43
42
41
38
39
37
36
35
34
33
32
31
27
25
22
20
15
13
9
8
7
1
v
Chapter 5:
Recording
Audio Tracks
Instrument Tracks
Activating Recording
Metronome Control
Loop Recording on Audio Tracks
Instrument Track Recording
Step Recording
Track Layers
Audio Recording Format
Creating a Good Monitor Mix
Cue Mixes and Low-Latency Monitoring
Print Effects While Recording
80
77
76
75
73
74
71
69
66
64
59
54
53
PreSonus Studio One v3.5
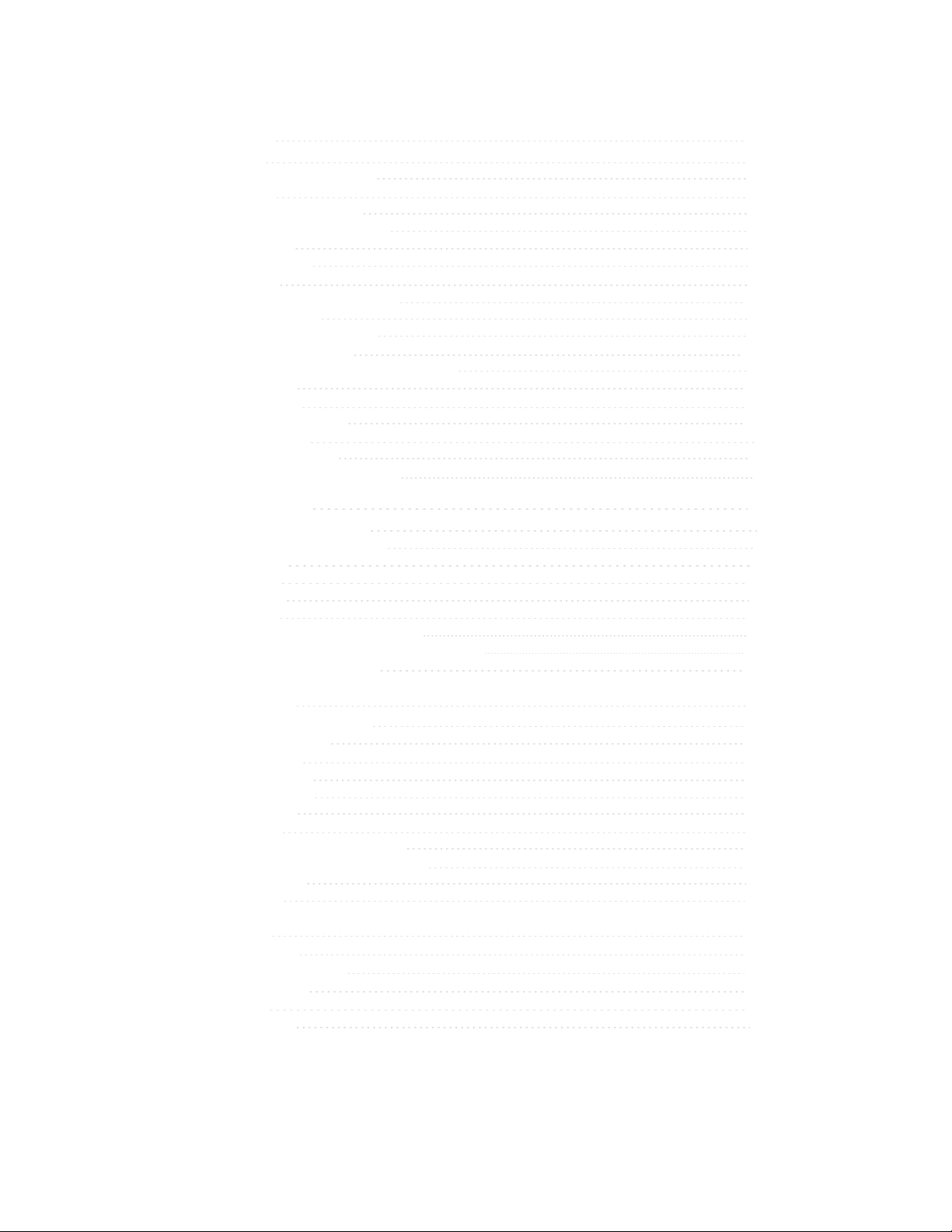
Chapter 6: Editing
82
84
89
91
97
99
101
103
106
111
113
117
125
127
128
129
130
Events
Arrange View Mouse Tools
The Grid
Common Editing Actions
Audio Loops and Music Loops
Edit Groups
Timestretching
Comping
Transient Detection and Editing
Track Transform
Track and Event Inspectors
Edit View Event Editing
Pitch Correction with Melodyne Integration
Action Menu
Undo History
Navigating with Zoom
Macro Toolbar
Editing Suggestions
Exporting Audio and MIDI Files
136
Chapter 7: The Browser
138
139
140
145
147
152
154
157
158
Browser Tabs and Search
Instruments and Effects Tabs
Loops Tab
Files Tab
Cloud Tab
Pool Tab
Browsing Song and Project Content
Importing Project Files from Other Applications
File and Folder Commands
159
Chapter 8: Arranging
161
162
163
164
165
168
170
172
173
174
Quickly Duplicating Events
Duplicating Tracks
Tempo Track
Time Signature
Arranger Track
Scratch Pad
Bouncing
Adding Time to the Arrangement
Deleting Time from the Arrangement
Folder Tracks
Track List
176
Chapter 9: Mixing
187
195
200
The Console
Effects Signal Routing
Channel Editor
Groups
VCA Faders
201
81
177
178
160
137
PreSonus Studio One v3.5
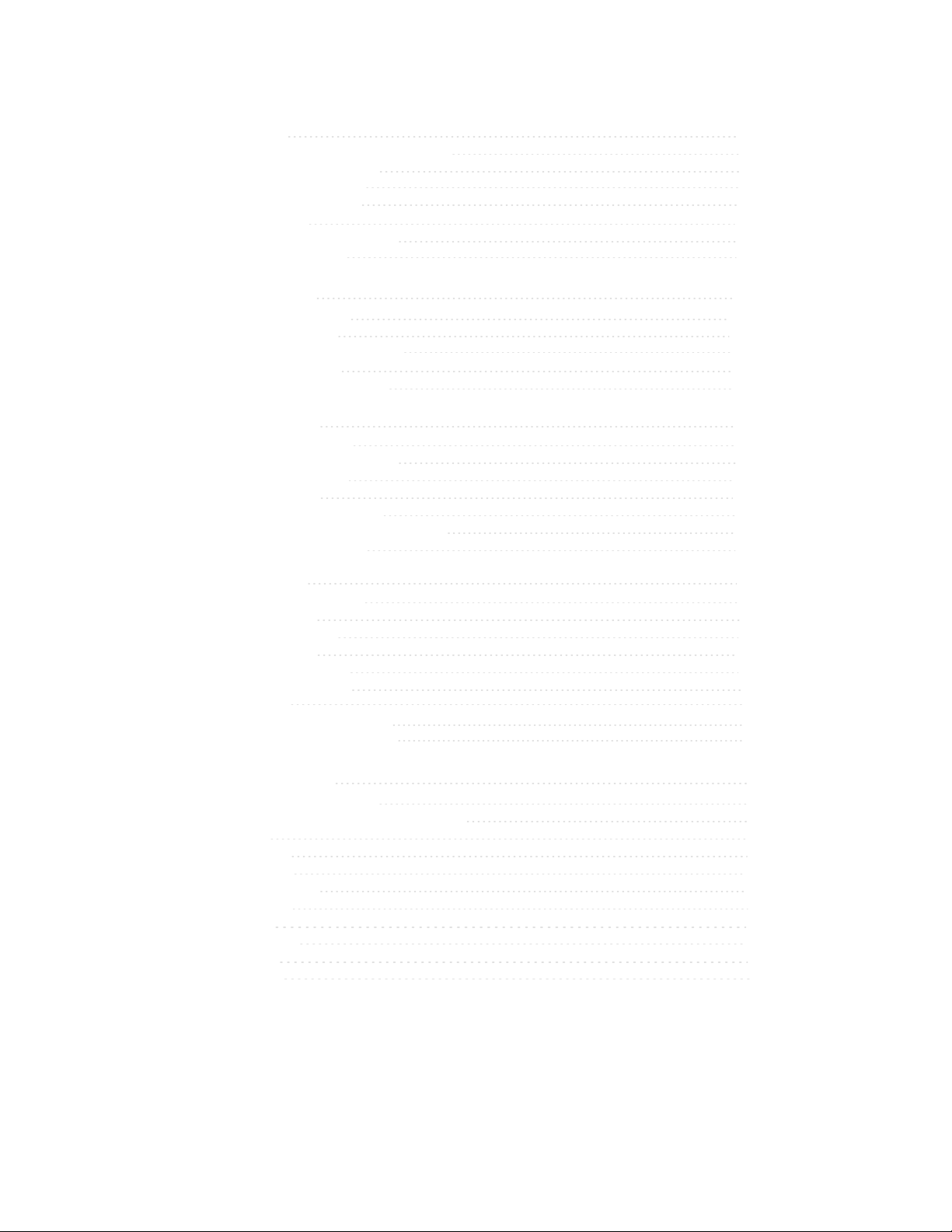
204
206
207
208
210
211
214
Metering
Automatic Plug-In Delay Compensation
Manual Audio Track Delay
Using the Marker Track
Looping During Mixing
Mixing Down
Export Stems from your Song
Mixing Suggestions
216
Chapter 10: Automation
220
221
224
228
What is Automation?
Automation Types
Editing Automation Envelopes
Automation Modes
Instrument Part Automation
229
Chapter 11: Control Link
232
233
234
236
237
239
What is Control Link?
Set Up Your External Devices
Map Your Keyboard
Control Linking
Global and Focus Mapping
Automation with Hardware Controllers
Mackie Control Support
241
Chapter 12: Mastering
247
248
251
252
254
255
256
258
Creating a New Project
Adding Tracks
Track Sequencing
Editing Tracks
Using Insert Effects
Master Device Rack
Metering
Publishing Your Project
Song and Project Integration
264
Chapter 13: Built-In Effects
265
272
Built-in Effect Micro Views
Metering, Analysis, and Signal Generation
Delay
Distortion
Dynamics
Mix Engine FX
Mastering
Mixing
Modulation
Reverb
Pipeline
276
282
286
288
291
302
307
311
263
246
231
219
261
PreSonus Studio One v3.5
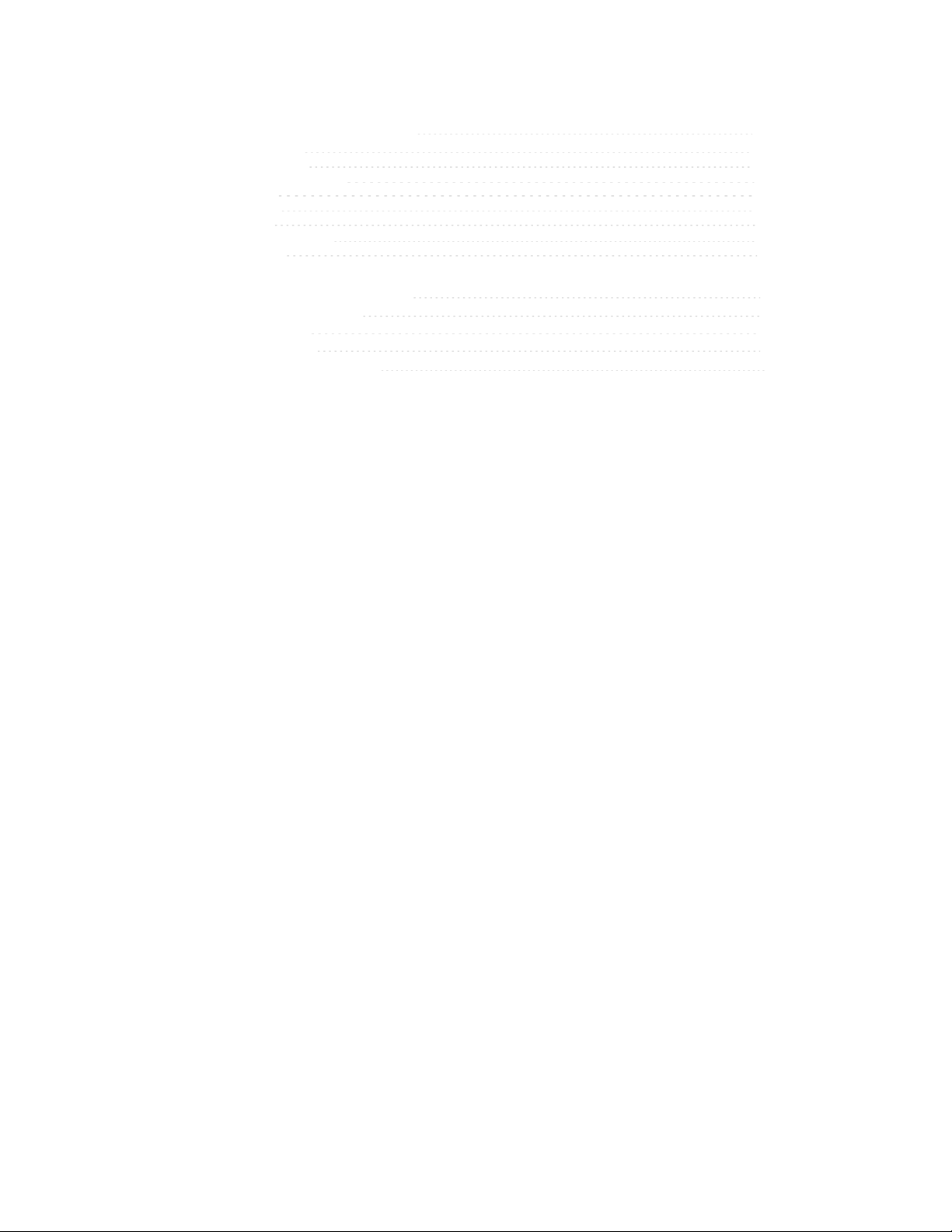
Chapter 14: Built-in Virtual Instruments
342
SampleOne
Presence XT
Presence XT Editor
Impact
Mai Tai
Mojito
Multi Instruments
Note FX
346
360
362
Chapter 15: Video Playback and Sync
372
373
374
Video Player Interface
Import Video
Sync to Video
Supported Video Formats
375
371
366
333
319
315
314
PreSonus Studio One v3.5
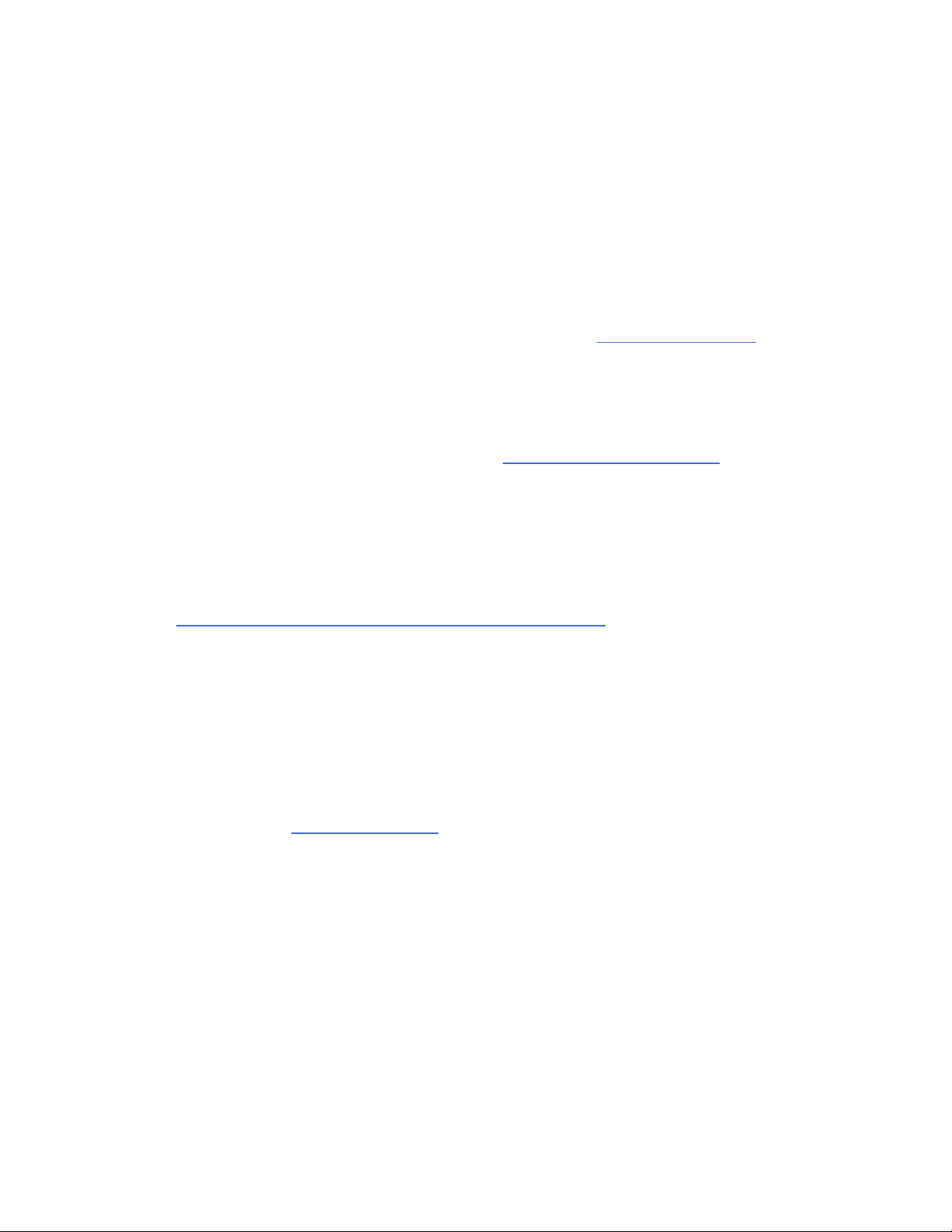
T
hi
s
se
ct
io
n takes you through the Studio One installation and activation process.
Installation
The process for registering, installing, and authorizing your copy of Studio One will differ, depending on the method you used to
acquire it.
Retail Purchase If you bought Studio One in a retail box and only received a Product Key in the box, you'll register the key and
t
he
n
d
ow
nload Studio One, and then activate it online upon first launching the product.
Direct Purchase from Shop.PreSonus.com If you bought the software directly from http://shop.presonus.com, installation
and activation happen entirely online and the purchased software is automatically added to your user account.
Retail or Direct Purchase of USB Flash Drive If you're installing Studio One from the USB flash drive which comes with select
retail versions and is also available as an additional accessory purchase from http://shop.presonus.com, your activation will
h
ap
p
e
n
o
nline using the Product Key after launching the product for the first time.
If you purchased Studio One by any of these three first methods, see Register and Download Studio One
for further details on
registration and downloading your new software.
PreSonus Audio Interface or Audio Mixer Purchase If you bought an AudioBox, FireStudio or StudioLive Ai Mixer product,
these all come with a bundle version of Studio One Artist. Registering the hardware in your My.Presonus account automatically
gives you access to Studio One and a corresponding Product Key. When you launch Studio One for the first time, you can
authorize the software using the provided Product Key.
I
f
yo
u
cam
e about acquiring Studio One by purchasing a PreSonus hardware product and wish to claim your Studio One Artist
license, see Register and Download Studio One Bundled with PreSonus Hardware for more information.
Creating a My.Presonus Account
You must have a PreSonus account to install and activate Studio One for use on your system. If you bought Studio One from our
website, you already have a My.PreSonus user account. If you do not yet have a My.PreSonus user account, you'll want to
create one.
Beyond being a requirement to download and activate the latest version of Studio One 3, there are many benefits to creating a
My.PreSonus account including easy access to additional documentation and other content files, access to the user forums,
l
at
e
st
ti
ps and product videos, and the ability to easily create a technical support ticket.
To create a user account, go to: http://my.presonus.com . On that web page, click [Create My PreSonus Account], then fill out
the provided form and then click [Create My PreSonus Account] again to create your new account.
Chapter 1: Installation and Activation
PreSonus Studio One v3.5
Page 1
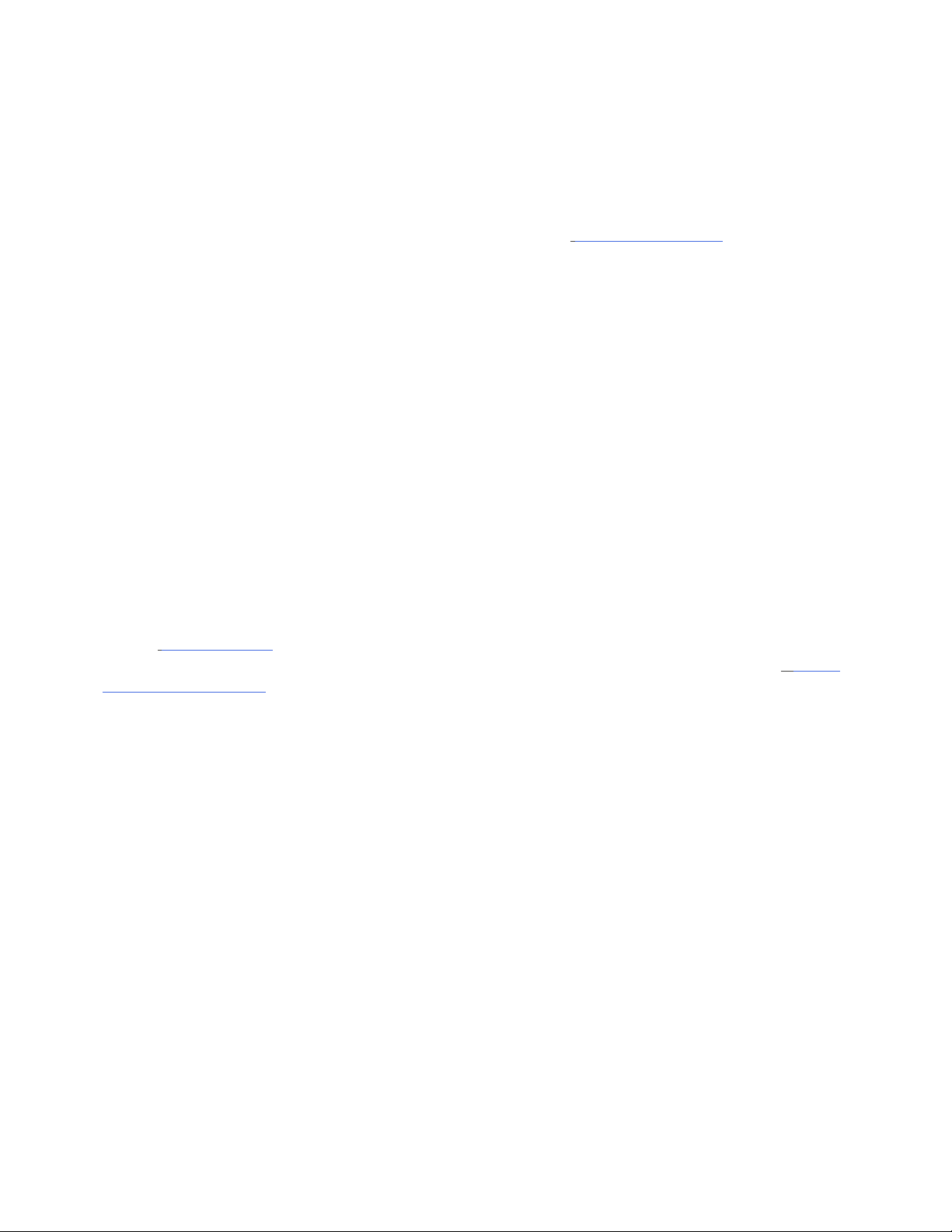
I
f
yo
ur
com
puter is not connected to the internet, you can still download and activate Studio One by using a different computer
that does have internet access, as described in the Offline Activation section below.
Once you create your account, a verification email from PreSonus is automatically sent to the email address you provided. Click
on the link in the email to activate your account. You are now ready to download and install Studio One.
R
egister and Download Studio One
To download the Studio One installer, log into your My.PreSonus user account at http://my.presonus.com. Click the [Register a
Product] button, choose Software or Extensions from the Choose Product Type menu, and enter your Product Key.
If you bought a license or upgrade for Studio One from our website, the Product Key is sent to you by email. If you bought a
boxed version of Studio One, the Product Key is included in the box. If you bought your copy of Studio One in a retail store, your
dealer may have provided your Product Key on the sales receipt for your purchase.
Once you've entered the Product Key, click the [Register] button to register your copy of Studio One. A confirmation window
appears, and you can press the [View Your Product] button to see your new software in the software section of your
My.PreSonus account. This page is where you download your Studio One installer.
The installer download button for your operating system should be the first in the list. If you are downloading from a different type
of computer than the computer on which you plan to install Studio One, you can click the [View Other Systems] button to access
installer downloads for other operating systems.
Once you have downloaded the appropriate installer for your type of system, run the installer and follow the on-screen prompts to
install Studio One.
Register and Download Studio One Bundled with PreSonus Hardware
If your copy of Studio One came bundled with a PreSonus audio interface or mixer, follow this procedure to claim your Studio
O
ne Artist license and download the installer.
F
irst, visit my.presonus.com and log into your user account. Here you can register your hardware and any software it came
b
undled with. If your hardware came with a Studio One Product Key, register Studio One with that key, as described in Register
and Download Studio One, then register your new hardware as described below.
If no Studio One Product Key is provided with your bundled hardware, registering the hardware will automatically register its
bundled software and enable the software to be downloaded and installed. In this case, click the [Register a Product] button in
your My.PreSonus account page, choose Hardware from the Choose Product Type selector, and enter the purchase date and
serial number of your new hardware into the form. Your hardware's serial number can be found on the bottom of the unit, as well
as on the provided registration card.
Once you have entered the serial number and purchase date, click [Register] to conclude the hardware registration process.
Then, click [View Your Product] to see all the newly registered hardware and software in your account. In the Studio One Artist
section, click the [View More Details] button to access software downloads and further installation information.
The Studio One installer download button for your operating system should be the first in the list. If you are downloading from a
different type of computer than the computer on which you plan to install Studio One, you can click the [View Other Systems]
button to access installer downloads for other operating systems.
Once you have downloaded the appropriate installer for your type of system, run the installer and follow the on-screen prompts to
install Studio One.
PreSonus Studio One v3.5
Page 2
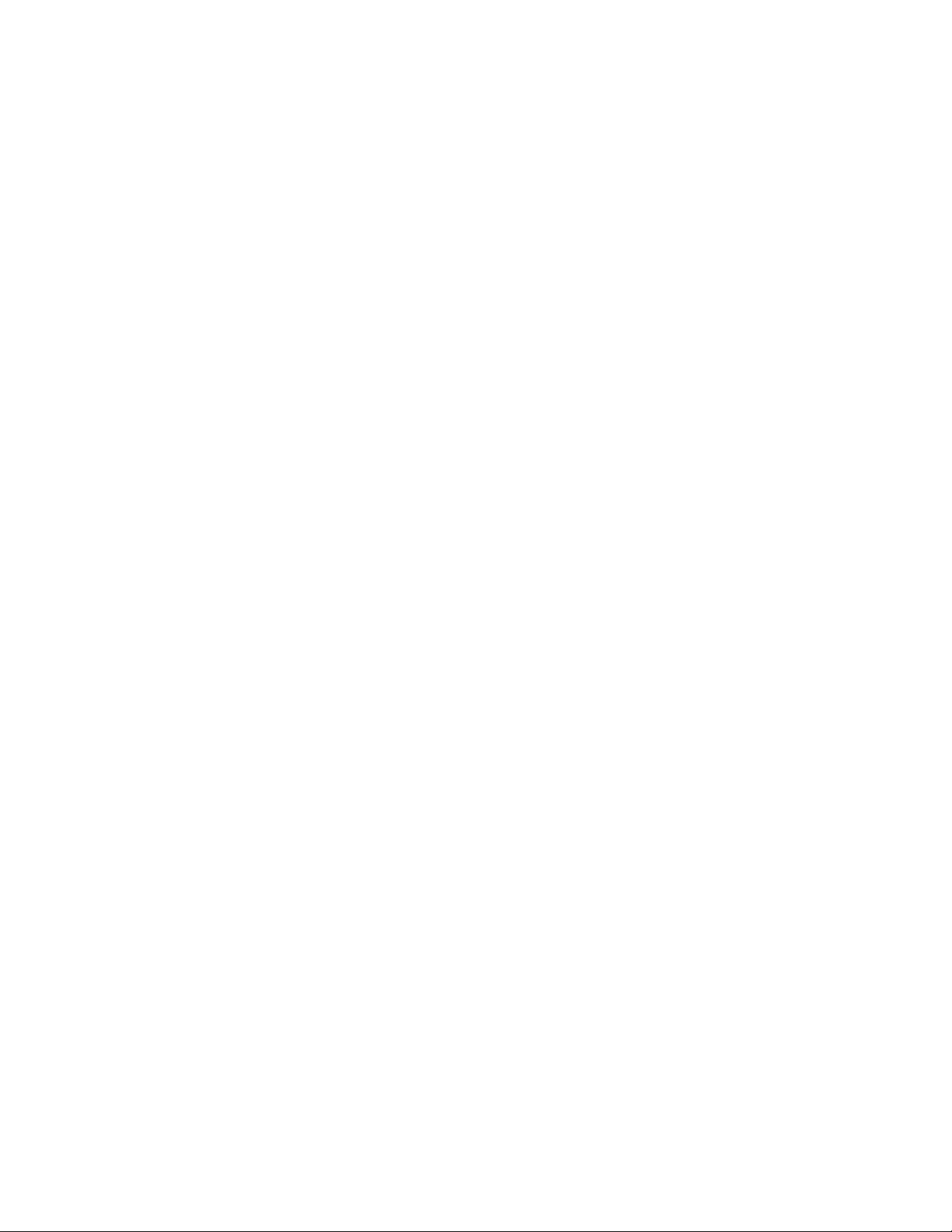
S
tud
io
O
ne
must be activated for use on your computer. Once installation is complete, launch Studio One. The License
Agreement appears.
Click [I Accept] to accept the agreement. The PreSonus Login window is then displayed.
If you already have a user account, enter your email address (or My.PreSonus username) and password, and press [Login] to log
into your account.
I
f yo
u
n
e
ed
to create an account and your computer is connected to the internet, click on [Create My.PreSonus Account].
Activation
Fill in your desired user-account details, and click [Create PreSonus Account].
PreSonus Studio One v3.5
Page 3
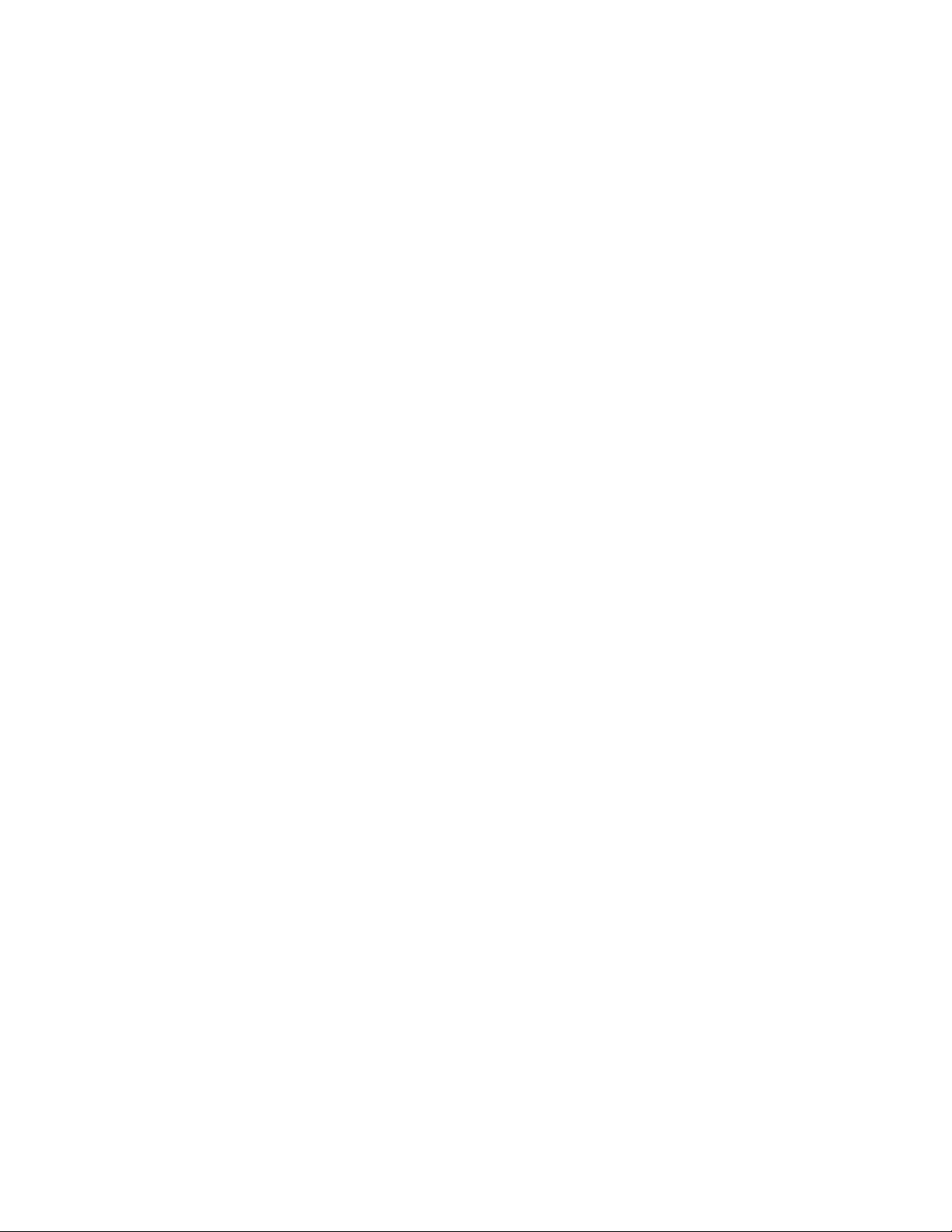
A
c
tiva
ting Stud
io One
In most cases, Studio One will self-activate the first time you log in with your My.PreSonus account. In the rare instance where
you have multiple licenses of the same Studio One version registered to the same My.PreSonus account, you will need to select
which license to activate. If you have not already done so, launch Studio One and select Studio One Activation from the Studio
One menu.
Online Activation
If the computer on which Studio One has been installed is connected to the Internet, select the [Activate my purchased version of
Studio One] option. Click the drop-down button next to the Product Key field, and choose Show my Existing Product Keys from
the menu. Your registered Studio One license (or licenses) are shown. Choose the license you wish to use, and click the
[Activate] button to finish the activation process.
Offline Activation
If the computer on which Studio One has been installed is not connected to the Internet, click [Activate Offline] in the Studio One
Activation window, and make note of the Activation Code shown in the instructions. Offline Activation lets you activate your copy
of Studio One using a separate, internet-connected computer. To activate Studio One in this way, you will need a USB flash drive
(or
o
t
h
er
portable data storage device), a written copy of your Product Key, and your Activation Code.
PreSonus Studio One v3.5
Page 4
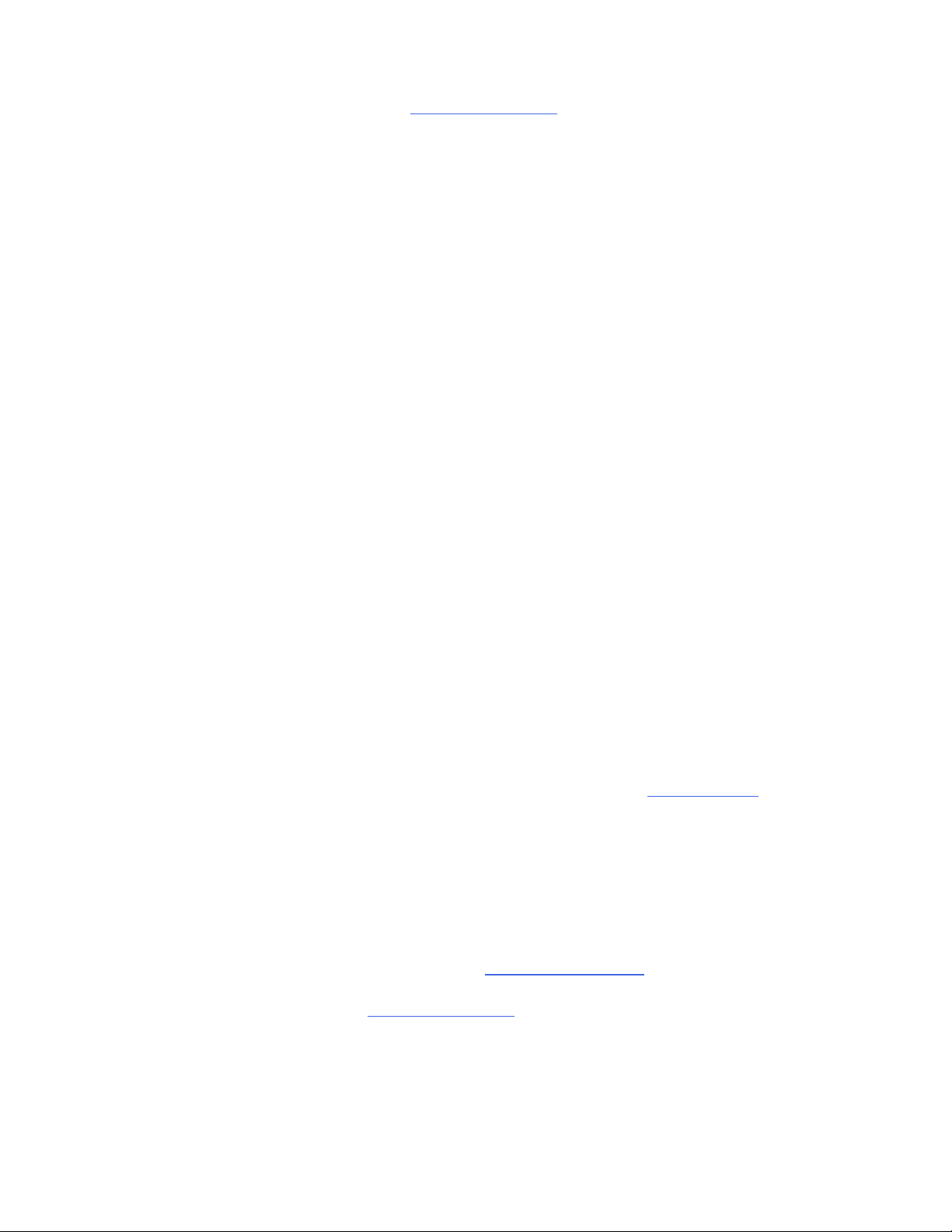
H
e
a
d
to
a computer with an Internet connection, visit http://my.presonus.com, and log in to your account. Click the [Register a
Product] button, choose Software or Extensions from the Choose Product Type menu, and enter your Product Key, as printed on
the Studio One package or provided via email. Click on [Register], and you are taken to your Software list.
Click the [View More Details] button for the version of Studio One in your Software list, and then click [Offline Activation] on the
next page. Click [Activate Software], and enter the Activation Code provided by Studio One. You may also enter a computer
name to help you keep track of your five allowed activations.
Click [Offline Activation] again, and then click [Download License] to download your User License file. Save this file to some sort
of external media (such as a flash drive or CD-R), and then copy the file to the computer on which Studio One is installed.
In Studio One, navigate to the Studio One/Studio One Activation dialog again, click [Activate Online], then click [Select License
File] to load your user license file, activating Studio One.
Content Installation
Studio One comes with many audio loops and instruments that are organized into Sound Sets, as well as demo songs and
tutorial videos. The number of Sound Sets available for installation depends on the version of Studio One you have installed
(Artist or Professional). To install the Sound Sets and demo/tutorial material, launch Studio One and open the Studio One/Studio
One Installation menu item.
In the Install From selector, you can choose to download all selected content from your PreSonus Account, or navigate to
downloaded content in your file system (or a provided USB stick). If you wish to install any further content at a later time, you can
always return to Studio One/Studio One Installation window to do so.
By default, all packages included with your version of Studio One are selected for installation. You can set the Install To location
to any desired location on your computer, then click on [Install].
As your files download, a Transfers window is shown, giving information on the status of each file queued for download. If you
h
i
d
e
th
e Transfers window and later wish to see it again, navigate to View/Additional Views/Transfers, or just click the animated
arrow button in the toolbar, which looks like this:
After installation, you can find all of the installed content in the Browser, which is on the Song page. Demos and tutorials can be
accessed from the Start page. Instrument presets are listed under the related instrument in the Instruments tab of the Browser,
as well as the preset browser in the plug-in window.
D
o
w
n
l
oadi
ng Included Content from My.PreSonus.com
If you have any difficulty downloading the content from within Studio One, you can always visit my.presonus.com to download
the content directly from your user account page. To do this, first log into your user account, then click the [My Products] button to
view your registered software.
Click the [View More Details] button under your current Studio One license to view available downloads. All included Sound Sets
and content are available to download on this page. Once downloaded, to install the content, simply double-click each file, or
drag it onto the Studio One window.
I
ns
ta
l
l
i
n
g Add-On Content
If you need to install additional content you've purchased from the http://shop.presonus.com alongside Studio One, or as an
A
d
d
-
o
n
at a later time, simply locate and select it from the Studio One Installation window, listed as “My Purchased Items.”
Alternatively, download the content from your http://my.presonus.com account. To install the content to the default user
location, simply double-click or drag the content onto the Studio One window.
PreSonus Studio One v3.5
Page 5
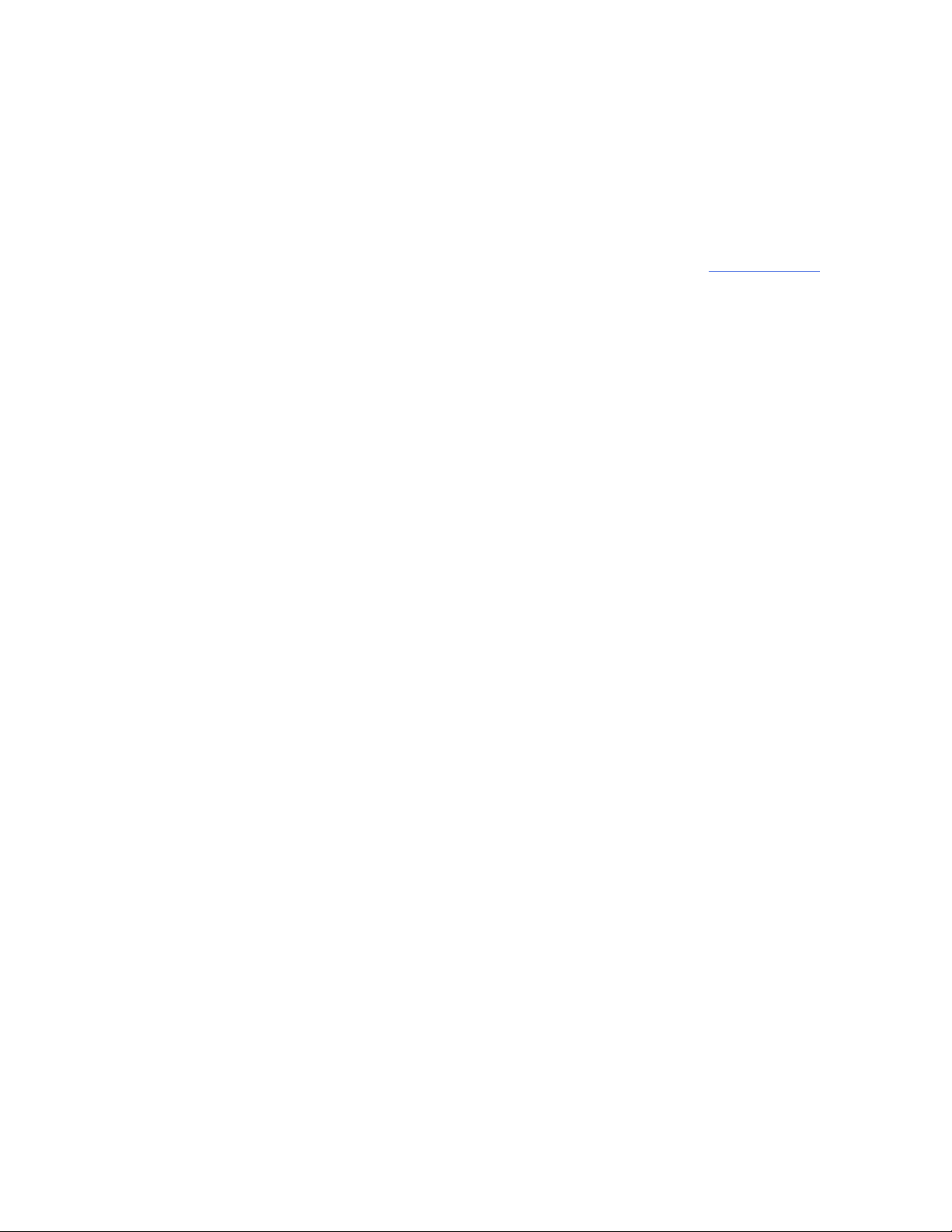
I
f
yo
u
w
ish to store the content in another location, place it there, and add that location to Studio One/Options/Locations (Mac OS
X: Preferences/Locations). There, you can add new locations for Sound Sets, Instruments, and 3rd-party plug-ins. Once you tell
Studio One where your new content is located, it becomes available for use in Studio One.
Activating Add-On Content
Once you've installed add-on content, you are prompted to activate it. If your computer is connected to the internet, simply press
t
h
e
[
Ac
tivate] button to activate the content in the current copy of Studio One.
If your computer is not connected to the internet, go to a computer with internet service, and log into your my.presonus.com
user account. Click [My Products] to see your registered products, then click [Add-ons] to see your purchased add-on content.
Locate the add-on you are trying to install, and click [View More Details].
On the following screen, click [Offline Activation], and download the license file for your add-on content. Transfer this license file
to your Studio One computer using a flash drive or other form of removable storage device.
Once you install the add-on content, you are prompted to activate the content. Press [Select License...] and navigate to your new
license file. Once the activation is confirmed, restart Studio One to use your new content.
Melodyne
We have partnered with Celemony to bring you access to their Grammy-winning Melodyne, a useful timing and pitch correction
and manipulation tool that integrates closely with Studio One. Studio One Professional comes with a full Celemony Melodyne
Essential 4 license.
Installing Melodyne
In Studio One, navigate to Studio One/Studio One Installation. Check the box next to the version of Melodyne that is listed to
select it. Once selected, you can click [Install] to install Melodyne.
Studio One Professional comes with a full license for Melodyne Essential 4. Click the [Claim Product Key] button next to the
Melodyne listing to claim your Melodyne product key. The key is displayed, and you can click the [Copy] button to copy it to the
clipboard.
Authorizing Melodyne Essential
Before you can use Melodyne Essential, you must first launch the standalone Melodyne application that is installed along with the
plug-in versions. Once opened, press the [Enter Serial Number] button, then type or paste in the provided Melodyne Essential
serial number, and press [Continue]. You are then prompted to register your copy of Melodyne, by clicking [Create myCelemony
account]. Follow the prompts to register your copy of Melodyne Essential.
Once registration is finished, you can quit the standalone Melodyne application, and then launch Studio One to begin using
Melodyne Essential.
PreSonus Studio One v3.5
Page 6

S
et
u
p
T
h
is
chapter contains information about Studio One system requirements, hardware device setup, and software setup. A
thorough knowledge of this information is helpful before attempting to work in Studio One.
Chapter
2:
Setup
PreSonus Studio One v3.5
Page 7
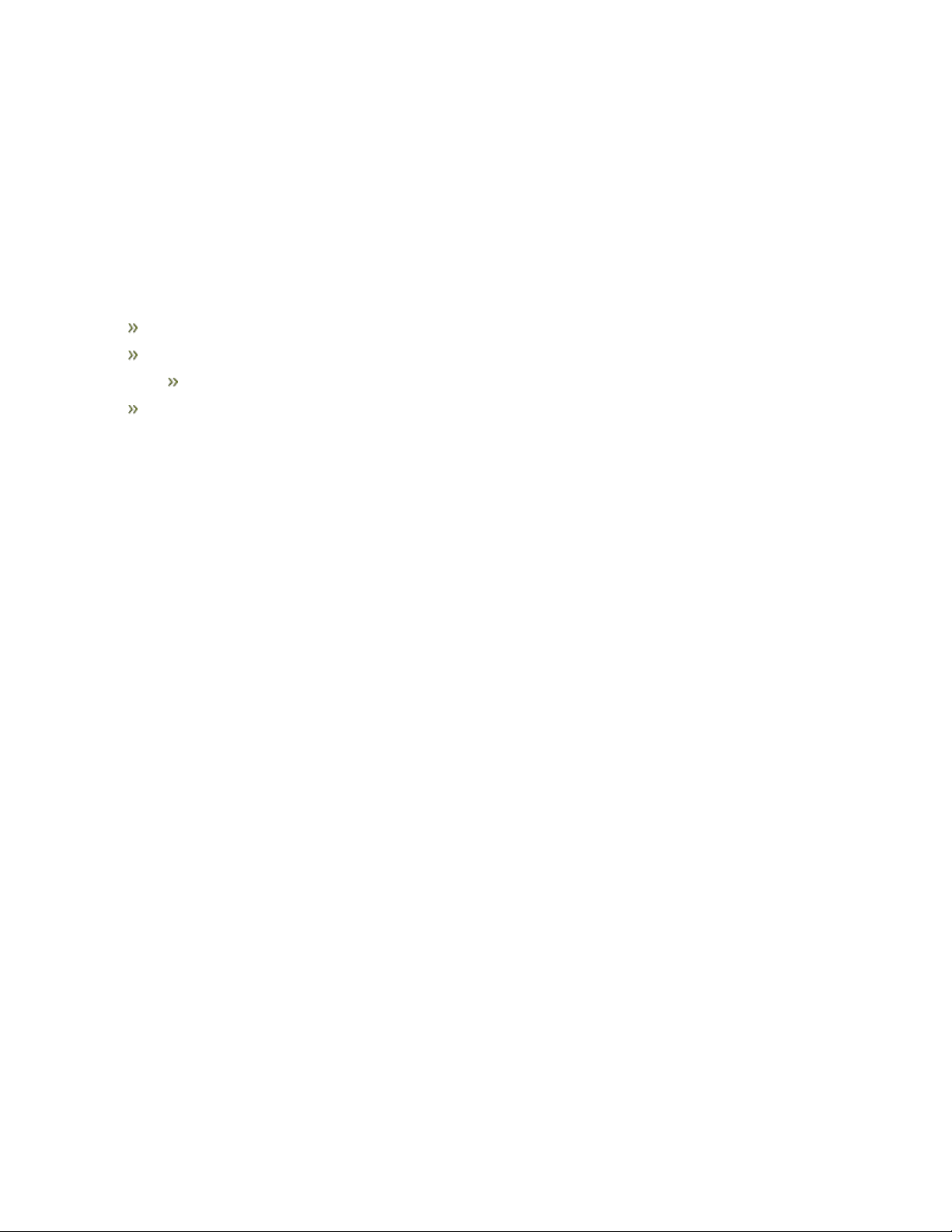
S
ys
t
e
m
R
equirements
T
he
f
o
ll
owing are the system requirements to run Studio One.
Mac
®
OS (1
0.8.5 o
r
H
igher)
Systems
Windows® 7 (x64 or x86, SP1 + Platform Update) or Windows 8.1 (x64, x86) Systems
A
dd
i
t
i
on
al Requirements (all Systems)
I
nt
e
r
n
et
connection on an available computer (for authorization and updates only)
A
m
o
n
i
to
r resolution no lower than 1366 x 768 resolution (high-dpi monitor recommended)
M
ul
t
i
-
to
uch enabled monitor required for touch operation (in Mac OS X systems, monitor must support TUIO)
30 GB available hard-drive space for installation, content, and recording projects
System
Requirements
PreSonus Studio One v3.5
Page 8
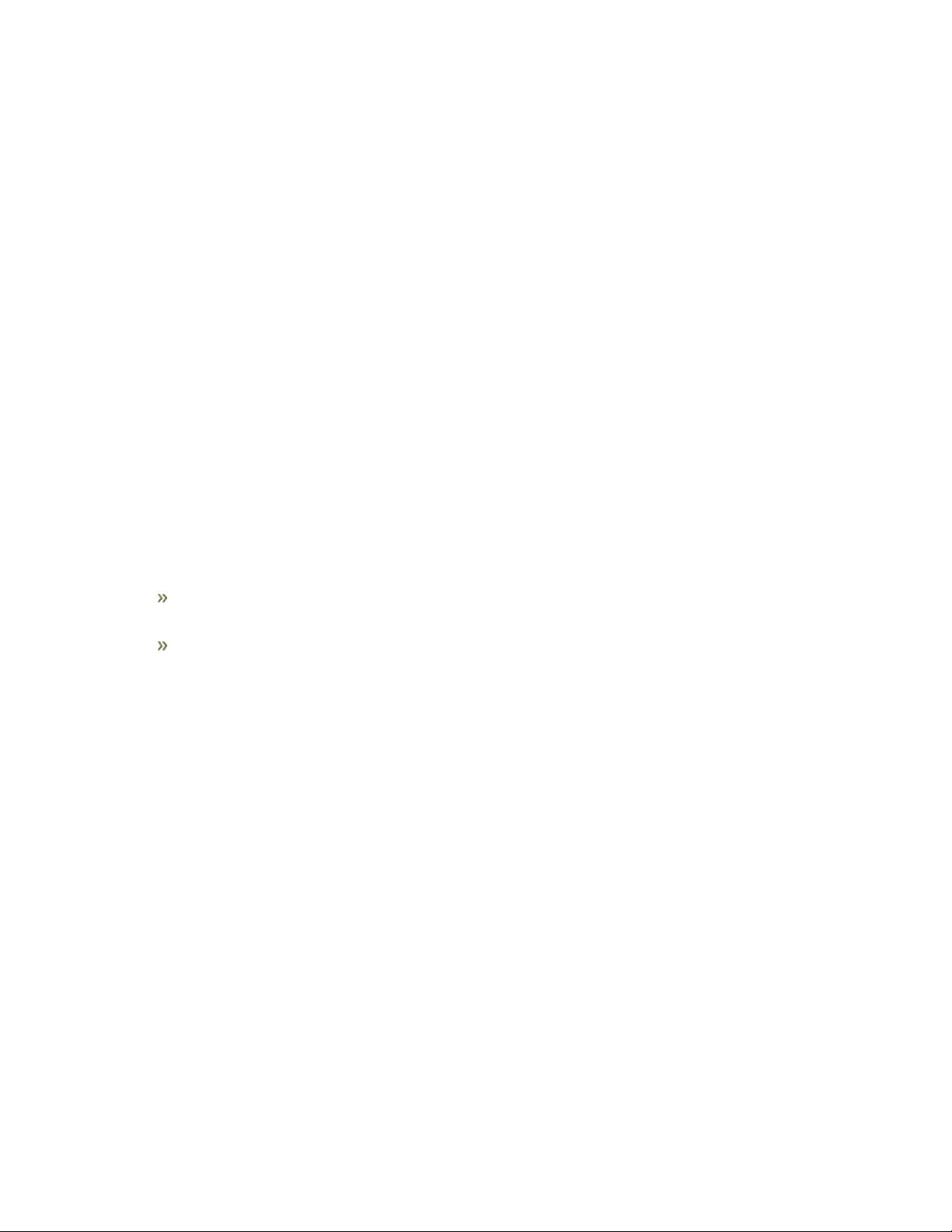
S
tu
d
i
o
O
ne automatically selects an audio device to use for audio input and output, pulling from a list of devices currently installed on
your computer. If you have a PreSonus audio interface, it is selected automatically.
Then follow these steps to configure your audio device for use in Studio One:
1.
N
avi
g
a
t
e
to Studio One/Options/Audio Setup/Audio Device (Mac OS X: Preferences/Audio Setup/Audio Device) to open the
Audio Device settings window.
2
. S
e
l
e
ct
your audio device:
Mac OS X: Select your chosen playback (output) device from the Playback Device menu. Select your chosen record
(input) device from the Record Device menu.
Windows: Select your device for audio input and output from the Audio Device menu.
3. Some devices offer a selection of configuration options. If your connected device has those controls, you can click on the
[Control Panel] button next to the device selection drop-down menu and make your changes within the device’s control panel.
If your device does not offer these options, the Control Panel button is greyed out.
4. Set Device Block Size to fit your needs. Lower settings minimize latency, which is useful when tracking. Higher settings bring
more latency, but give you additional processing power for effects and instrument plug-ins. Generally, you want to pick the
lowest block size that still lets your system perform correctly. If you require higher performance but want to keep latency low,
you can increase the level of Dropout Protection and employ Low-Latency Monitoring.
5. When the aforementioned settings are selected, your system’s current total input and output latency, sample rate, and bit
Set Up Y
our Audio Device
d
ep
t
h
is
reported below the Audio Setup menus.
Audio Dropout Protection and Low-Latency Monitoring
When you are working with a large amount of audio tracks and virtual instruments, computer performance can limit your capabilities.
You can increase the amount of buffer to help free up computer resources, but this traditionally comes at the cost of greater latency
(or delay) when monitoring audio inputs or playing virtual instruments. Set the buffer too low, and audio dropouts and glitches can
occur.
To remedy this, Studio One features Audio Dropout Protection and an advanced Native Low-Latency Monitoring system. Under this
system, the tasks of audio playback and monitoring of audio inputs and virtual instruments are handled as separate processes. This,
in effect, lets you use a large processing buffer to handle heavy audio playback and effects processing tasks, while keeping latency
low
f
o
r
audio input and virtual instrument monitoring.
PreSonus Studio One v3.5
Page 9
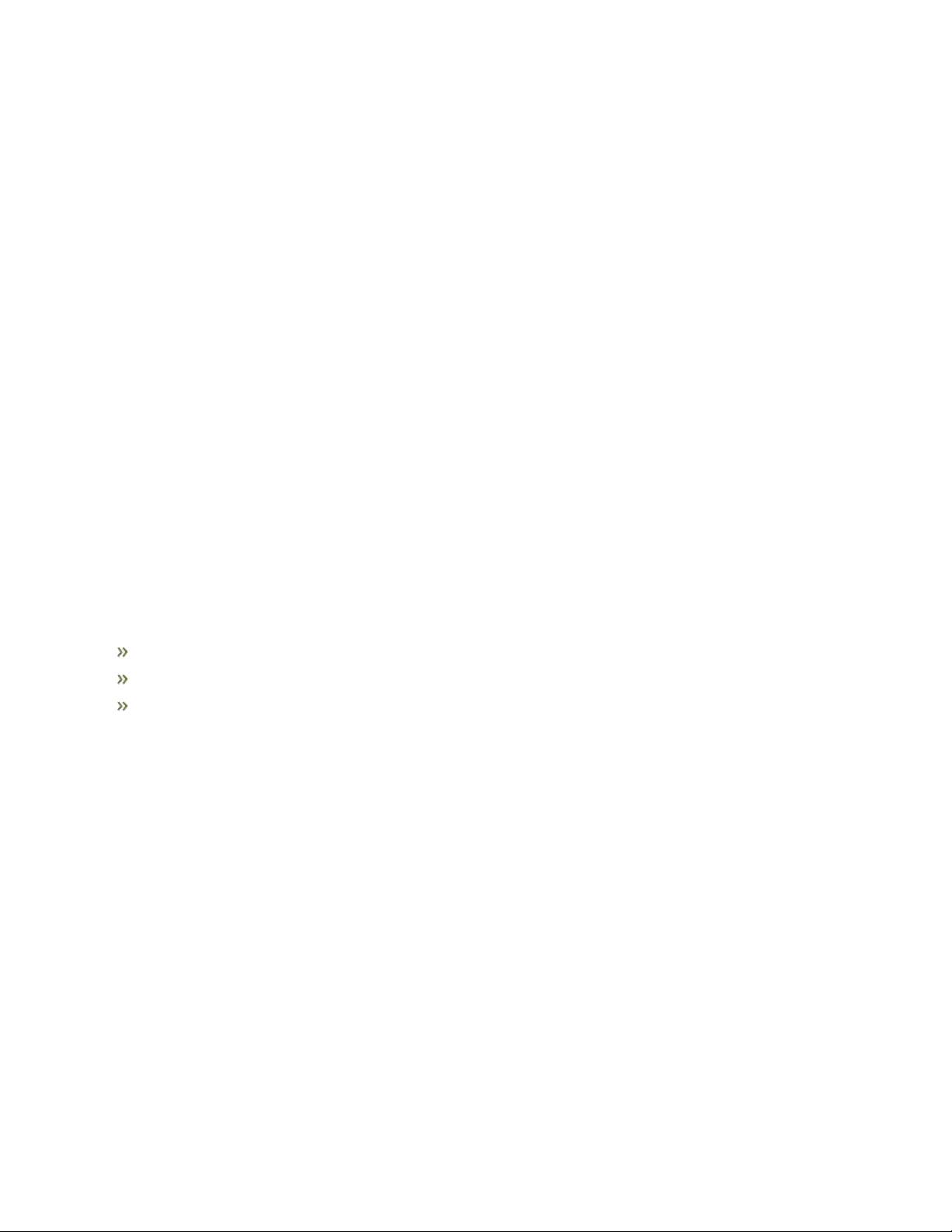
D
e
v
i
c
e
Block Size Vs. Process Block Size
The latency that you hear when monitoring audio inputs or playing virtual instruments is based primarily on the Device Block Size
that you specify in the Studio One/Options/Audio Setup/Audio Device (Mac OS X: Preferences/Audio Setup/Audio Device) window.
For the lowest latency, Device Block Size should be set to the lowest setting that provides the performance you need.
The Audio Dropout Protection system uses its own buffer for playback and processing of audio tracks, distinct from the Device Block
Size setting. The size of this buffer (also known as the Process Block Size) depends on the Dropout Protection level that you specify
in the Studio One/Options/Audio Setup/Processing (Mac OS X: Preferences/Audio Setup/Processing) window. If you use Native or
Hardware Low-Latency Monitoring, the Dropout Protection level has no effect on audible latency, though higher levels can affect the
responsiveness of onscreen meters and displays.
As long as the Process Block Size is larger than the Device Block Size you've specified, you have the option to use Native Low-
Latency Monitoring.
Monitoring Latencies
The Monitoring Latencies display shows you the latency values for audio inputs (round-trip, from input to output) and virtual
instruments, based on the current Device Block Size and Dropout Protection settings. The "Standard" column shows the latency for
the current settings if you choose not to use Low-Latency Monitoring, while the "Low Latency" column shows values for the Native
Low-Latency Monitoring system.
Plug-in Use with Native Low-Latency Monitoring
When monitoring an audio input or virtual instrument through the Native Low-Latency Monitoring system, any inserted FX on the
corresponding Channel continue to function and can be heard in real time, provided that they add 3 ms or less of latency.. Plug-ins
t
h
a
t
me
et this latency requirement show a green power button in the Console (rather than blue or grey). Any inserted plug-ins that
i
n
t
r
o
du
ce more than 3 ms of latency are not audible in the monitoring path while a Channel is armed for monitoring or recording
u
n
d
e
r
N
ative Low-Latency Monitoring. They begin functioning again when recording/monitoring mode is disengaged.
The following plug-in types and configurations are not supported on Channels that utilize Native Low-Latency monitoring:
External effects, routed into the system using the Pipeline plug-in
Analyzer plug-ins
FX Chains that incorporate Splitter devices
C
o
n
f
i
gu
ring Audio Dropout Protection and (Native or Hardware) Low-Latency Monitoring
PreSonus Studio One v3.5
Page 10
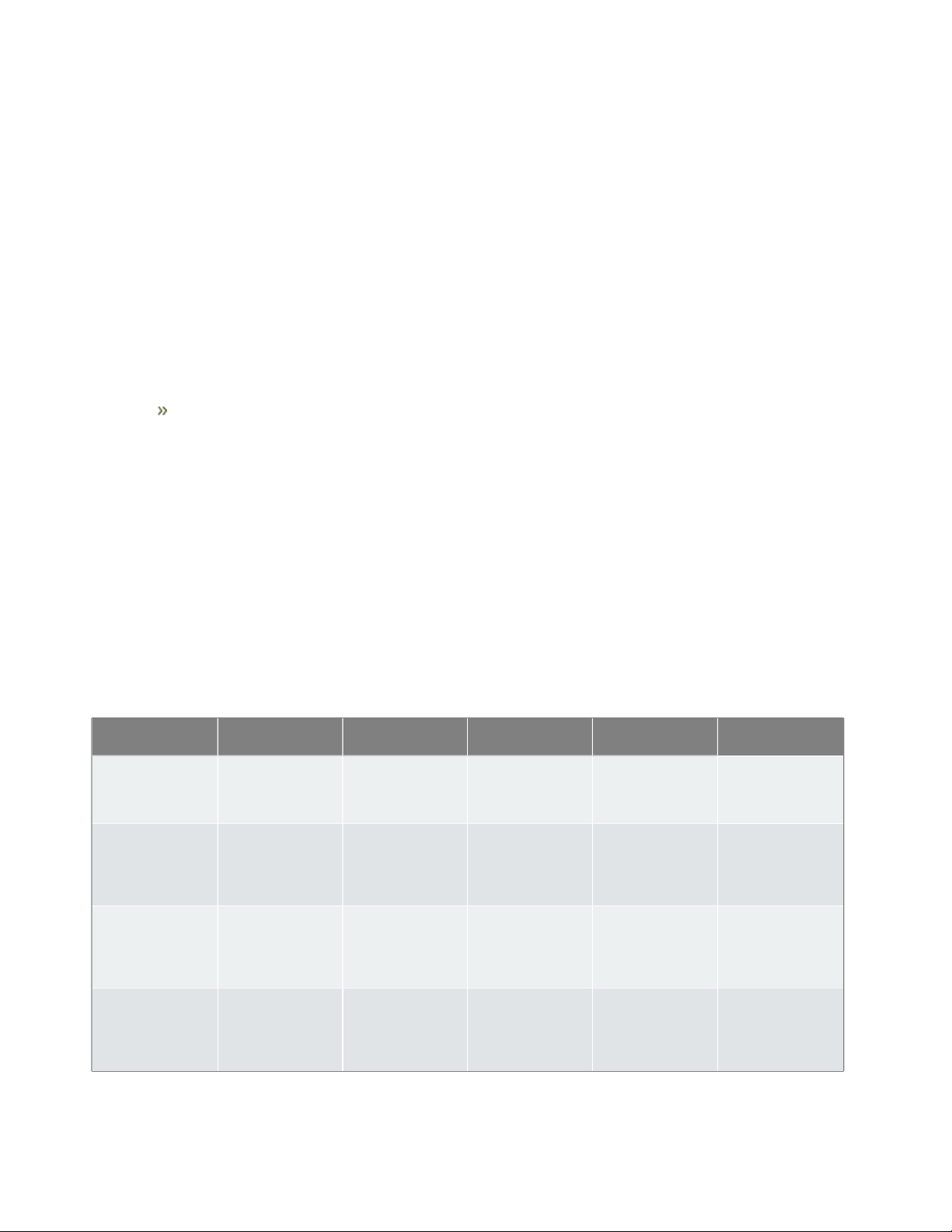
T
o
co
n
fi
gure Audio Dropout Protection and Low-Latency Monitoring, do the following:
1. Navigate to the Studio One/Options/Audio Setup/Processing (Mac OS X: Preferences/Audio Setup/Processing) settings
window.
2. Choose your desired level of protection from the Dropout Protection drop-down menu. The Process Block Size display shows
you the corresponding processing buffer size. If you want to use Native Low-Latency Monitoring, choose a Dropout Protection
level that sets the Process Block Size to a value that is higher than the Device Block Size you have selected.
3. For low-latency performance when playing virtual instruments, enable the "Enable low latency monitoring for instruments"
option. If you run into performance issues when using a virtual instrument with particularly high CPU usage, you may want to
disable this option.
4.
I
f
u
si
ng
a supported DSP-enabled audio interface, you have the choice to use its onboard Hardware Low Latency Monitoring
(and hardware DSP-based effects when available, as with the PreSonus Studio 192) for incoming audio inputs, or to use the
Native Low Latency Monitoring that Studio One provides. Enable "Use native low latency monitoring instead of onboard DSP"
to use Native Low-Latency Monitoring, or disable it to use Hardware Low-Latency Monitoring.
Note that when using Hardware Low-Latency Monitoring to monitor an audio input, Insert FX do not function on the
related Channel, since the audio input is being monitored before it reaches Studio One. If Insert FX are needed while
tracking, use Native Low-Latency Monitoring instead. To do this, navigate to Studio One/Options/Audio
Setup/Processing (Mac OS X: Preferences/Audio Setup/Processing) and enable the "Use native low-latency
monitoring instead of hardware monitoring" option.
Enabling Low-Latency Monitoring in the Console
Once you've configured your system to use Native or Hardware Low-Latency Monitoring, you can toggle low-latency monitoring on
and off for the Main output as well as any Cue Mix outputs you've specified, by clicking the Enable Low-Latency Monitoring button
("Z", short for Z-Mix) below the volume fader for the related output. When low-latency monitoring is disabled, the "Z" button goes
d
a
r
k.
Wh
en Native Low-Latency Monitoring is enabled, the "Z" button turns green. When Hardware Low-Latency Monitoring is
enabled, the "Z" button turns blue.
Monitoring Mode Attributes
This table describes the primary monitoring methods available in Studio One, and the conditions that must be met to use them.
Type Z-Mix
Necessary
Conditions
Monitoring Insert FX Send FX
Standard Software
Monitoring
Disabled Large Device Block
Size, low Process
Block Size (Dropout
Protection)
Standard latency All function All function
Native LowLatency
Monitoring
Enabled Process Block Size
(Dropout
Protection) must
exceed Device
Block Size
Native low-latency Plug-ins with 3ms
or less of latency
function normally,
all others are
disabled
All function
Virtual Instrument
Low-Latency
Monitoring
Enabled Process Block Size
(Dropout
Protection) must
exceed Device
Block Size
Native low-latency Plug-ins with 3ms
or less of latency
function normally,
all others are
disabled
All function
Hardware LowLatency
Monitoring
Enabled "Use software low-
latency monitoring
instead of hardware
monitoring" option
must be disabled
Hardware lowlatency
No Insert FX
function
All function
PreSonus Studio One v3.5
Page 11
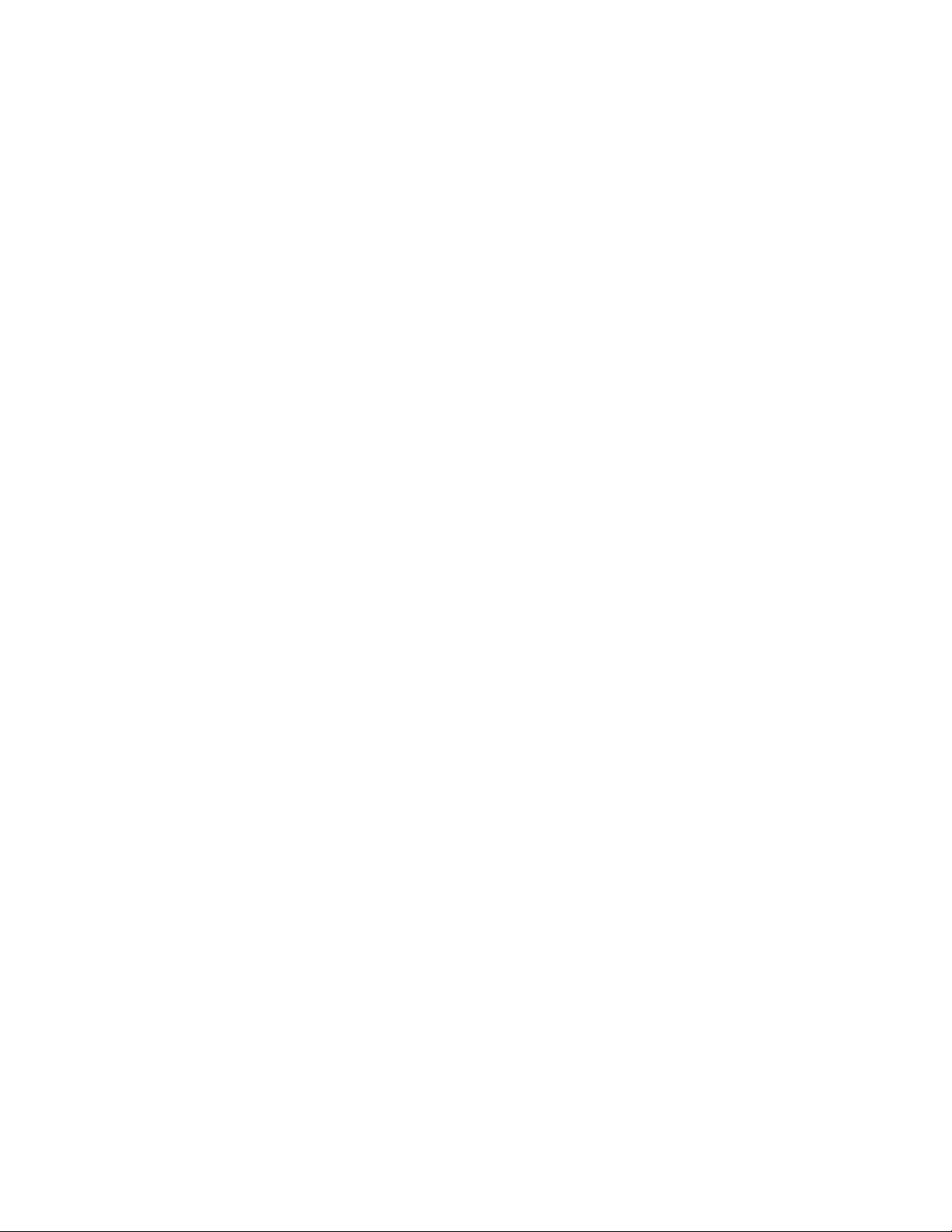
P
r
o
c
e
ss
Precision
By default, Studio One’s process precision is set at Single (32-bit). If using Studio One Professional, you may choose double
precision (64-bit) from the Process Precision drop-down menu.
Supported Devices
Studio One supports most audio devices, including those that run on ASIO or WASAPI (Windows) or Core Audio (Mac OS X) drivers.
When using a WASAPI audio device in Windows, note that WASAPI offers Exclusive and Shared modes of operation. In Exclusive
mode, lower latency can be achieved, but other applications (such as Windows Media Player) cannot use the audio device at the
same time. Refer to the Windows Control Panel/Hardware and Sound/Sound to configure the options for your WASAPI device.
Performance Monitor
When setting up your audio device (specifically when determining appropriate Internal or Device Block Size, or selecting Single or
Double Process Precision), you should take into account the related performance demands on your computer.
Open the Performance Monitor by selecting it from the View menu, or by clicking on the [Performance] button in the Transport. This
monitor displays the current relative overall CPU and disk performance, as well as the performance of instruments and automation.
When these meters approach or reach the top of their range, you may need to consider altering your audio device settings (or
changing the Song or Project) to avoid audible clicks and pops or possible instability. For instance, it is common to lower the Device
and/or Internal Block Size while recording to keep monitoring latency low but then to increase Block Size while mixing to provide as
much CPU headroom as possible for effects processing.
If any playback issues are encountered with third-party virtual instrument or effect plug-ins that have their own multiprocessor
support implementation (e.g., NI Kontakt, FL Studio), it is recommended that this support be disabled in the plug-ins. In this case,
Studio One manages all processor scheduling.
PreSonus Studio One v3.5
Page 12
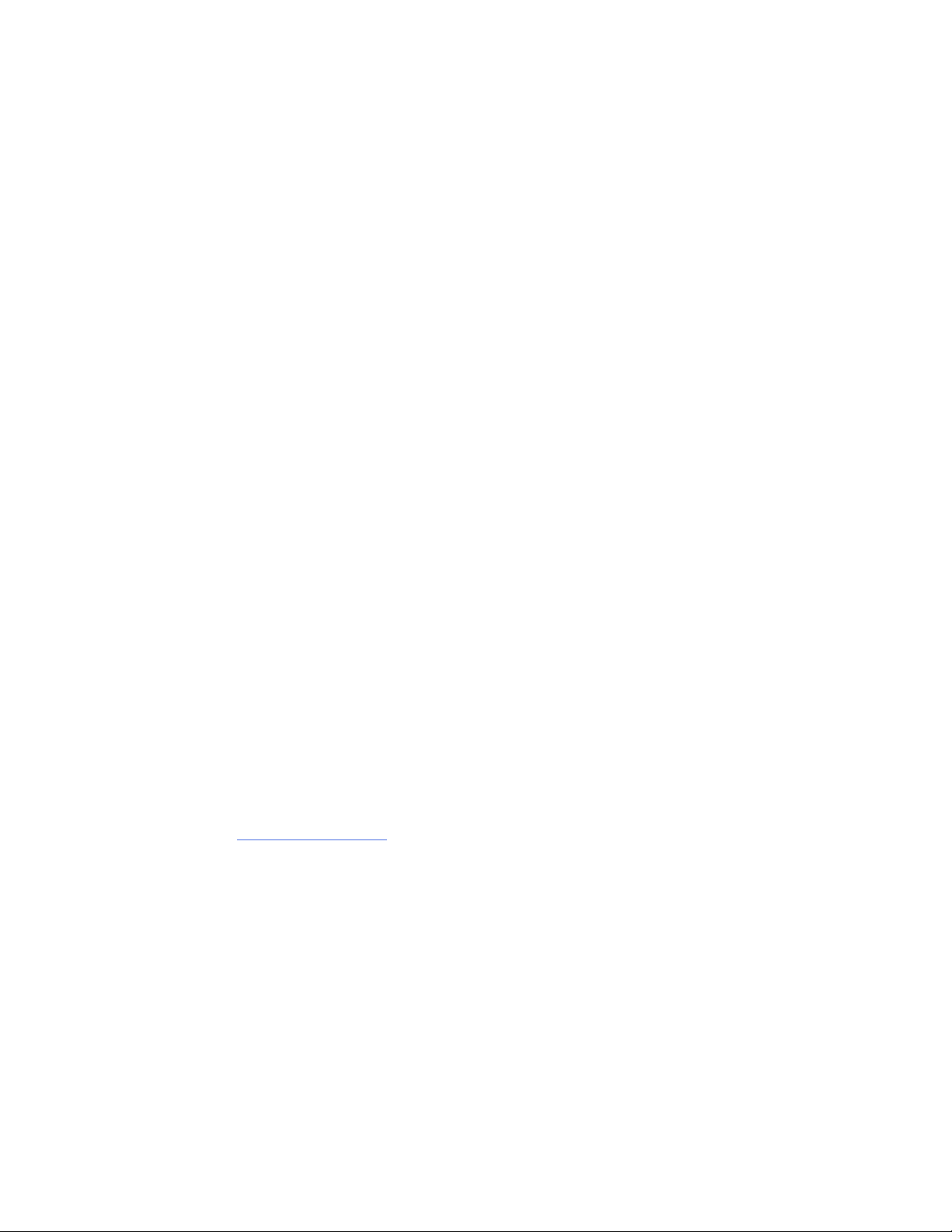
stu
d
i
o
,
where you use a different audio interface. Simply connect your friend’s hardware audio device channels to the correct
software I/O channels. When you get back to your studio, the original I/O configuration for the Song is automatically loaded for
you, as if you never left. You can do the same thing if you need to open the Song on your laptop using its built-in audio hardware.
This is possible because Studio One stores I/O configurations with your Song, per computer and per audio device driver,
ensuring that your Song remains highly portable and is never “broken” by changing audio devices.
Audio I/O Setup Menu
Each Track in a Song receives a signal from an input source and routes to an output destination. The input sources and output
destinations made available to each Track are determined by the software I/O channel configuration created in the Audio I/O
Setup menu. To view this menu and set up a default I/O configuration for each Song, create a new Song by clicking on Create
New Song in the Start Page and navigate to Song/Song Setup/Audio I/O Setup.
The configuration of the Audio I/O Setup is done within each Song, so that it is possible for each Song to have a separate I/O
se
tu
p
.
As
discussed in Default Device I/O Setup, a default I/O setup can be created so that each new Song defaults to a
Audio
Device
Input/Output Setup
So
ftw
are
I/O Channels
In most recording applications, audio Tracks directly use your hardware audio device’s channels. In Studio One, there is a layer
of software I/O (input and output) channels between your hardware audio device channels and your Tracks. This setup affords
many advantages over the traditional method.
For instance, let’s say you produce a Song in your studio, using a multi-channel interface, then take your Song file to your friend’s
p
ar
t
i
cu
la
r I/O setup if you desire.
In the Audio I/O Setup menu, there are two tabs: one for input configuration and one for output configuration. In each tab, a
Matrix Routing view shows the current configuration, with the vertical columns indicating hardware audio device channels
(hardware I/O) and the horizontal rows indicating created software I/O channels. Software I/O channels function as the input
sources and output destinations available to individual Tracks in Studio One
PreSonus Studio One v3.5
Page 13
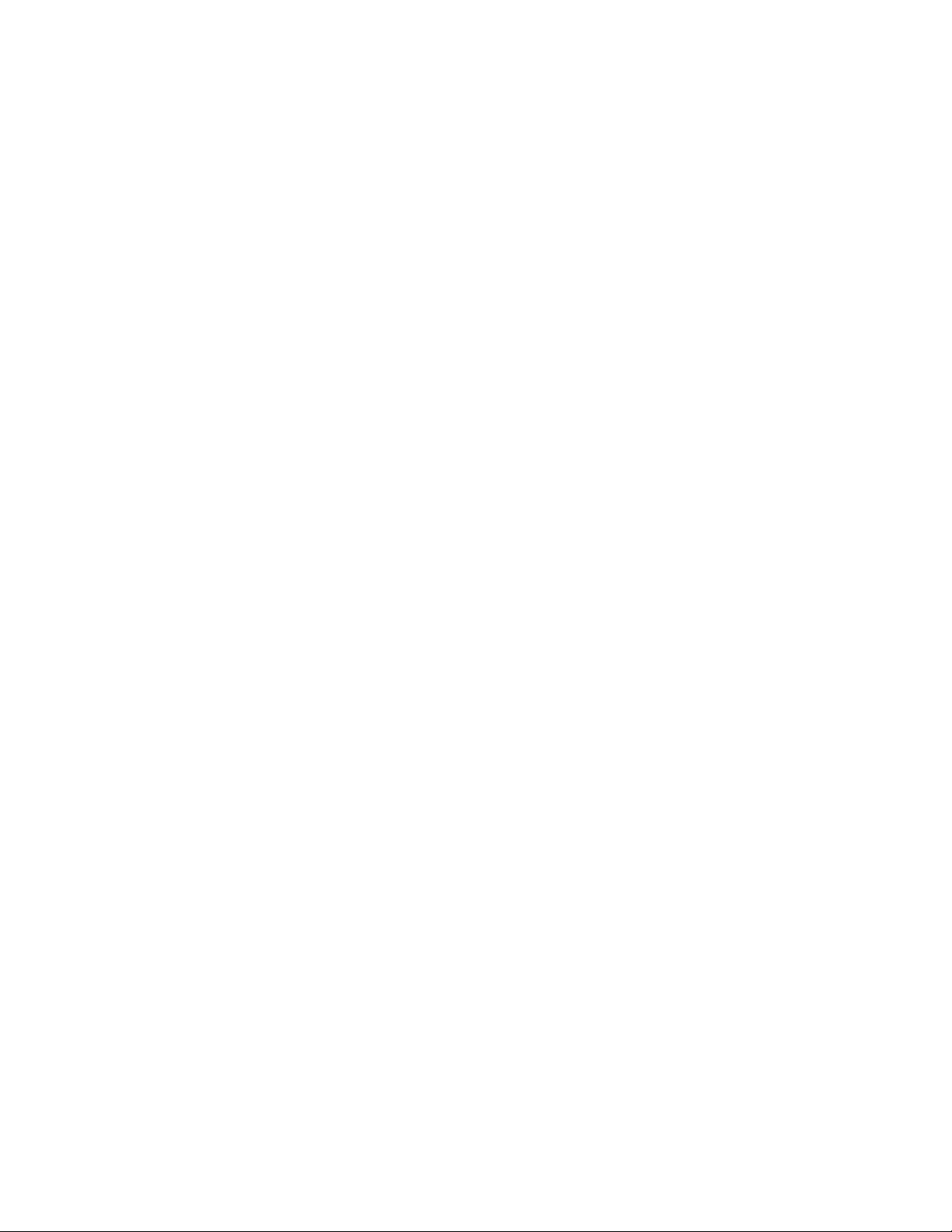
A
d
d
o
r
Re
move Software I/O Channels
Click on the [Add (Mono)] or [Add (Stereo)] button to add an Input or Output Channel, depending on which tab you are currently
viewing. When a new channel is added, the next unassigned hardware inputs or outputs are assigned to the new channel by
default.
To remove any channel, click on the channel to select it and then click on the ]Remove] button. To rename any channel, double-
click on the name of the channel, type a new name, and press Enter. In order for software I/O changes to occur, be sure to click
Apply before exiting this menu.
Assigning Hardware I/O to Software I/O Channels
Hardware inputs and outputs are assigned to software I/O channels in a matrix router, which is a visual representation of the
routing. Software channels (mono and stereo) are each given a horizontal row, and hardware inputs and outputs are given
vertical columns. The points at which these rows and columns intersect represent potential connections, or routes, between the
hardware I/O and software I/O channels.
By default, Studio One creates three Input Channels: one stereo and two mono. These channels are labeled Input L+R (stereo),
Input L (mono), and Input R (mono). By default, the stereo Input Channel receives input from the first stereo hardware input pair
of your selected audio device. The two mono Channels receive input from the same stereo hardware input pair.
The Output Channel is labeled Main Out (stereo) and is routed by default to the first stereo hardware output pair of your selected
audio device.
To create a route between software I/O channels and hardware I/O, click on the empty square at the intersection of the desired
hardware input or output and the software channel input or output. A colored square appears with an M, L, or R label, indicating
whether the route is a mono route (M) or the left or right side of a stereo route (L or R).
While it is uncommon for Audio I/O Setup changes to be required in the middle of Song production, the audio I/O routing can be
changed at any time. However, you should be aware that routing changes affect all associated Tracks, possibly switching inputs
for audio Tracks, changing the hardware output for the Main Output, and so on.
When making new routes in the Audio I/O Setup menu, notice the meters to the left of the software I/O channels. By displaying
signal levels on each channel, these meters help you ensure that the appropriate routings have been made.
Default Device I/O Setup
We recommend that you create a default Audio I/O Setup that can be a starting point for all new Songs. This lets you immediately
begin working in your new Song, with little or no preliminary setup.
To do so, create software I/O channels for all of your audio device’s commonly used inputs and outputs and name them
appropriately. Then, click on the [Make Default] button in the Audio I/O Setup menu, and a pop-up window appears to confirm
that you wish to make the current I/O setup the default for new Songs. Click on Yes, and from that point forward, all new Songs
are created with this audio I/O setup.
Audition Channel
The Preview Player in the Browser and in the Import File menu uses the Audition channel for audio playback. Any stereo Output
Channel can be used as the Audition channel, allowing you to audition sounds from an output other than your main output.
PreSonus Studio One v3.5
Page 14
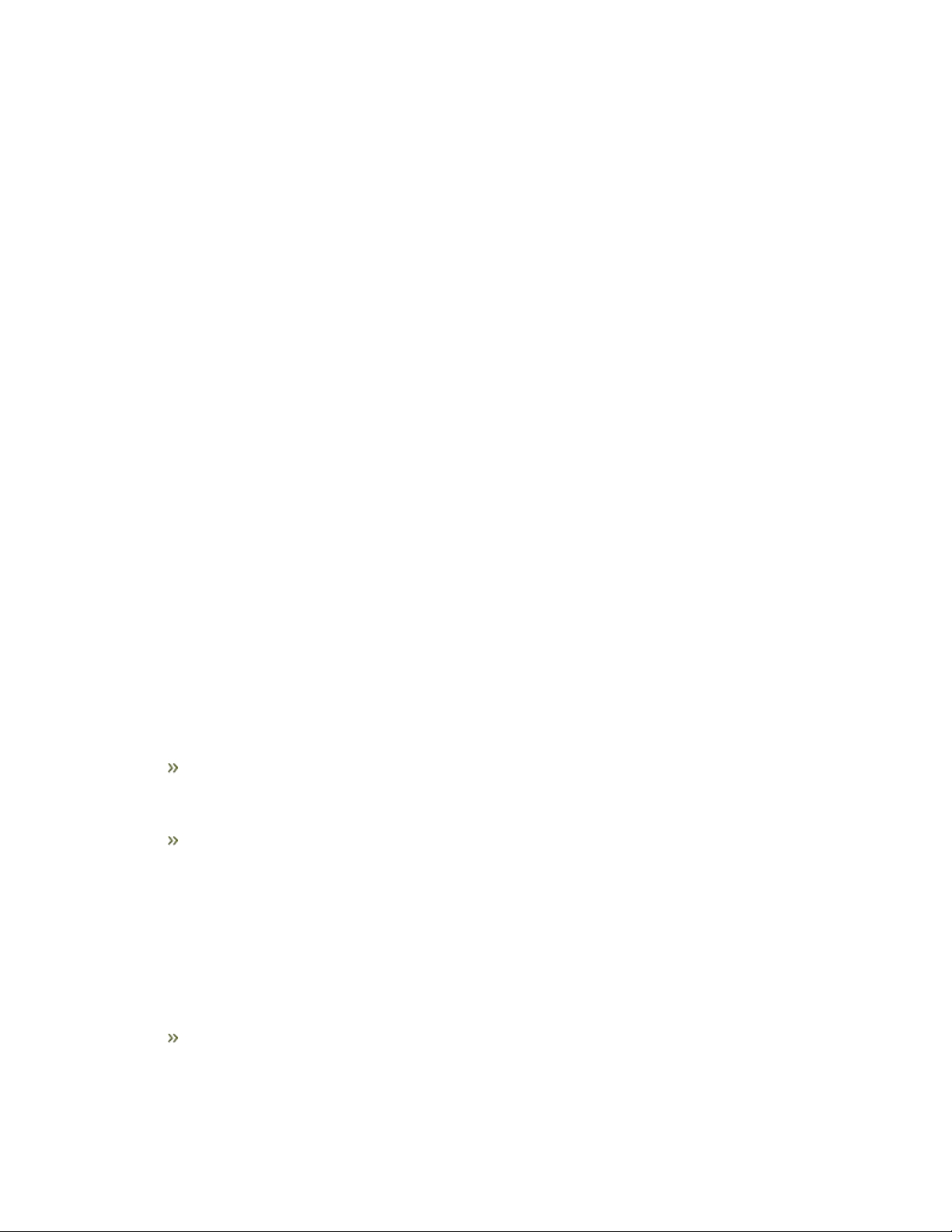
T
o
se
t
up
your Keyboard, navigate to Studio One/Options/External Devices (Mac OS X: Preferences/External Devices) and follow
these steps:
1. In the Options/External Devices menu (Mac OS X: Preferences/External Devices), click on the [Add...] button.
2
. C
h
o
o
se
your device from the predefined device list or set this to New Keyboard if you do not see your device in the list.
If set to New Keyboard, you may wish to type in a Manufacturer Name and a Device Name in the appropriate fields.
This makes identifying your Keyboard easier.
3. Specify which MIDI channels to used to communicate with this Keyboard. All MIDI channels are selected by default.
Setting Up Your MIDI Devices
All MIDI
-capable hardware devices are collectively referred to as External Devices in Studio One. There are three types of
External Devices: Keyboards, Instruments, and Control Surfaces. While each device type functions in a slightly different way,
there is one menu to add and configure any External Device. The menu can be found by navigating to Studio
One/Options/External Devices/Add Device (Mac OS X: Preferences/External Devices/Add Device).
Set Up MIDI Keyboards
A MIDI keyboard controller is a hardware MIDI device that is generally used for playing and controlling other MIDI devices, virtual
software instruments, and software parameters. In Studio One, these devices are referred to as Keyboards. Before recording a
performance with a Keyboard, the MIDI keyboard controller must first be set up in Studio One. Once a Keyboard is set up, it is
available at all times for use in Studio One.
I
f
yo
u
ar
e unsure of the appropriate MIDI channels to use, just leave this at the default setting.
4. Engaged Split Channels if you would like to create a separate Instrument Track input for each MIDI channel from the
Keyboard.
5. Specify the device to which the Keyboard is sending and the device from which it is receiving via Studio One. Select your
device driver name from the drop-down menu for both Receive From and Send To.
6. You can choose to use this Keyboard as your Default Virtual Instrument Input by checking the appropriate box. If you are
using only one Keyboard with Studio One, you should check this box.
7
. Y
o
u
r
K
eyboard is now ready for use in Studio One.
Click on the "+" button in the External window of the Console to quickly set up a new Keyboard or other External
Device.
PreSonus Studio One v3.5
Page 15
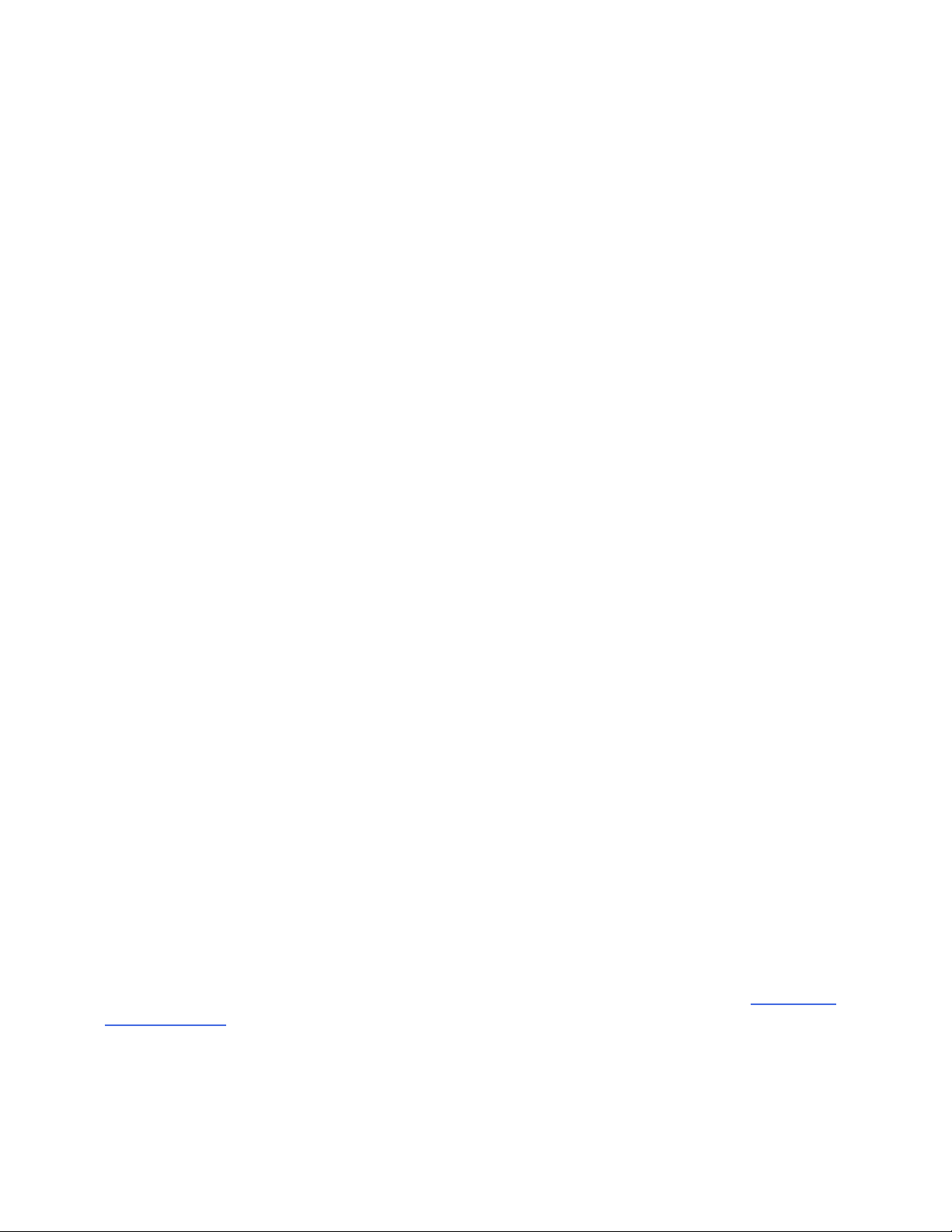
Se
t U
p
E
xte
rnal Hardware Instruments
In Studio One, an External Instrument is an external MIDI hardware synthesizer, workstation, or other device that can generate or
manipulate sound. External instruments are set up globally and then are available for use in any Song.
To set up your Instrument, navigate to Studio One/Options/External Devices (Mac OS X: Preferences/External Devices) and
follow these steps:
1. In the Options/External Devices menu, click on the [Add...] button.
2. In the left-hand browser, choose your device from the predefined device list. Set this to New Instrument if you do not see
your device in the list. If set to New Instrument, you may wish to type in a Manufacturer Name and a Device Name in the
appropriate fields. This makes identifying your New Instrument easier.
3. Specify which MIDI channels to use to communicate with this Instrument. MIDI Channel 1 is selected by default. If you are
unsure of the appropriate MIDI channels to use, just leave this at the default setting.
4. Specify the device to which Studio One is sending MIDI and the device from which the software is receiving MIDI. Select
the appropriate MIDI device from the drop-down menu for Send To and (optionally) Receive From. It is likely your external
instrument is not connected directly to your computer. In this case, your external instrument must be physically connected
to another MIDI device (such as a MIDI interface) that does connect to your computer; you need to select the driver for
that device.
5. You can choose to send MIDI Clock to this Instrument and/or use MIDI Clock Start by checking the appropriate boxes.
Y
ou
sh
o
ul
d send MIDI Clock to your Instrument if it has a built-in sequencer or components (such as LFOs) that need to
sync to Studio One. Enabling MIDI Clock Start sends MIDI Clock Start signals to your Instrument.
6. You can choose to send MIDI Time Code to this Instrument. You can set a Display Offset under Song/Song
Setup/General to correct for time-code variances with external devices.
7. You can vary the speed at which Automated MIDI CC messages are transmitted, using the CC Automation Interval slider.
You can vary the value between 10-100ms, with the default value being 10ms.
Your external instrument is now available for use in any Song. To use an external instrument in a Song, be sure that an
I
ns
t
r
u
me
nt Track is routed to it and that the appropriate Audio Tracks have been added and configured. Refer to Monitoring an
E
xt
e
r
n
al
Instrument for more on this topic.
PreSonus Studio One v3.5
Page 16
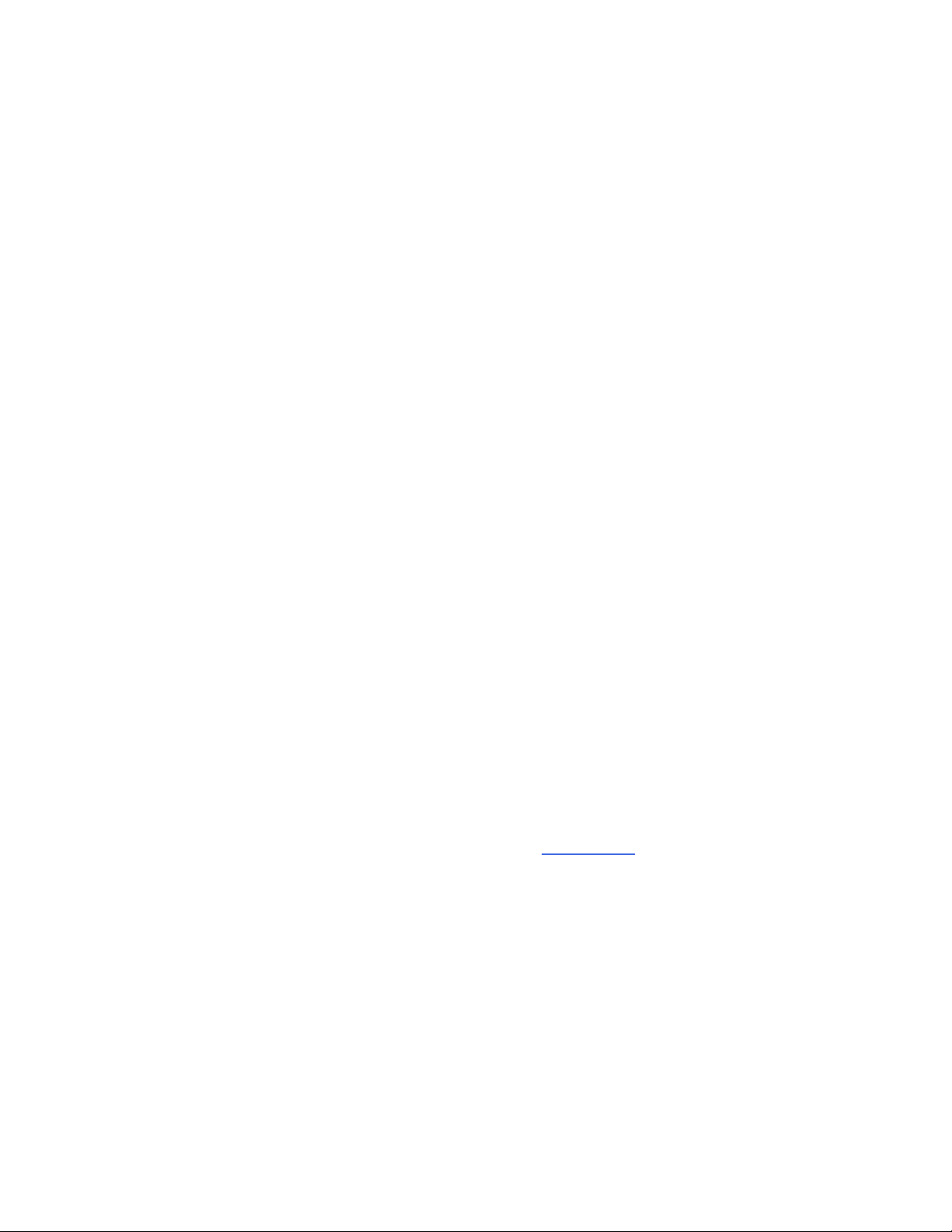
N
ot
e
t
ha
t if your instrument is also a controller (such as a keyboard workstation), you need to set it up twice. First, set it up as an
External Instrument without a Receive From selection, and then set it up as a Keyboard, without a Send To selection. This allows
the keyboard-controller section of the workstation to be used as a source for Instrument Tracks, while allowing the synthesizer
section to be used as an external instrument.
Set Up Control Surfaces
In Studio One, a Control Surface is a hardware device that includes transport controls, faders, and other specialized controls. The
control surface might use MIDI directly or via a special control layer such as Mackie Control.
To set up a Control Surface, do the following:
1. In the Options/External Devices menu (Mac OS X: Preferences/External Devices, click on the [Add...] button.
2. Choose your device from the predefined device list. Set this to New Control Surface if you do not see your device in the
list. If set to New Control Surface, you may wish to type in a Manufacturer Name and a Device Name in the appropriate
fields. This makes identifying the Control Surface easier.
3. Specify the device to which the Control Surface is sending and the device from which it is receiving via Studio One. Select
your MIDI device driver name from the drop-down menu for both Receive From and Send To.
4. You do not need to specify the MIDI channels your Control Surface should use, as control surfaces use alternative
protocols, such as Mackie Control, to communicate with Studio One.
5. Your Control Surface is now ready for use in Studio One.
F
or
m
o
re
information on using Mackie Control devices with Studio One, see Mackie Control.
PreSonus Studio One v3.5
Page 17

T
o
cu
st
om
ize this placement, click on Placement in the Options/External Devices menu after adding your surfaces. All ungrouped
surfaces appear under the Ungrouped tab. To place a surface in a group, select a Group tab, then click-and-drag the surface
from the Ungrouped area to the selected group area. To adjust the order of the grouped surfaces, click-and-drag them left or
right. Channels in the Console appear in order across the surfaces from left to right.
Up to four Groups can be created, to allow for mirroring of Channels across multiple surfaces. This is helpful if you have more
than one location in the studio where you wish to use control surfaces (e.g., an A room and B room or a control room and live
room).
Only supported and predefined Control Surfaces appear in the Placement window. User-defined devices do not appear in this
window.
Use Your Computer Keyboard as a MIDI Keyboard
You can use your regular QWERTY computer keyboard as a MIDI Keyboard to play virtual instruments and record musical data
in Studio One. To do this, add a new device in the Studio One/Options/External Devices/Add Device menu (Mac OS X:
Preferences/External Devices/Add Device), choosing the QWERTY Keyboard device from the PreSonus device folder.
C
us
tom
Pl
ac
ement of Control Surfaces
If you are using multiple surfaces with motorized faders, you can customize the placement of the fader banks so that Channels in
the Studio One Console are spread across your surfaces in the desired order.
PreSonus Studio One v3.5
Page 18

W
i
t
h
th
e device added, to use your keyboard as a MIDI Keyboard, open the interface for the QWERTY Keyboard device by
double-clicking on it in the External panel of the Console. Any record-enabled Instrument Track then receives input from the
QWERTY Keyboard, as shown in the QWERTY Keyboard device interface. Your keyboard only transmits data to Instrument
Tracks while the QWERTY Keyboard device interface is open.
Using the PreSonus FaderPort
If you have a PreSonus FaderPort connected to a computer running Mac OS X or Microsoft Windows, Studio One automatically
recognizes it and configure it for use. Just open a Song or Project to use the FaderPort immediately.
Reconnect Devices
In most applications, when MIDI devices become disconnected while the application is running, you usually have to restart the
application, and the software may crash. In contrast, if an external MIDI device becomes disconnected while Studio One is
running with a Song or Project open, the device can be reconnected without restarting Studio One.
If this occurs, navigate to Studio One/Options/External Devices (Mac OS X: Preferences/External Devices) and click on
Reconnect at the bottom of the menu. Then reconnect your devices and click OK. The devices should now work normally in
Studio One.
If an external device is not present when Studio One is started—for instance, if you’re traveling and don’t have some of your gear
with you— the application still runs normally. You should see a warning message that makes you aware of the situation. If your
setup frequently changes, you may wish to turn off this warning message by disengaging the Notify Me If Devices Are
Unavailable When Studio One Starts option.
Later, when you start Studio One with the device connected to your computer, Studio One recognizes the device automatically,
and it can be used exactly as before, with no further setup required.
PreSonus Studio One v3.5
Page 19
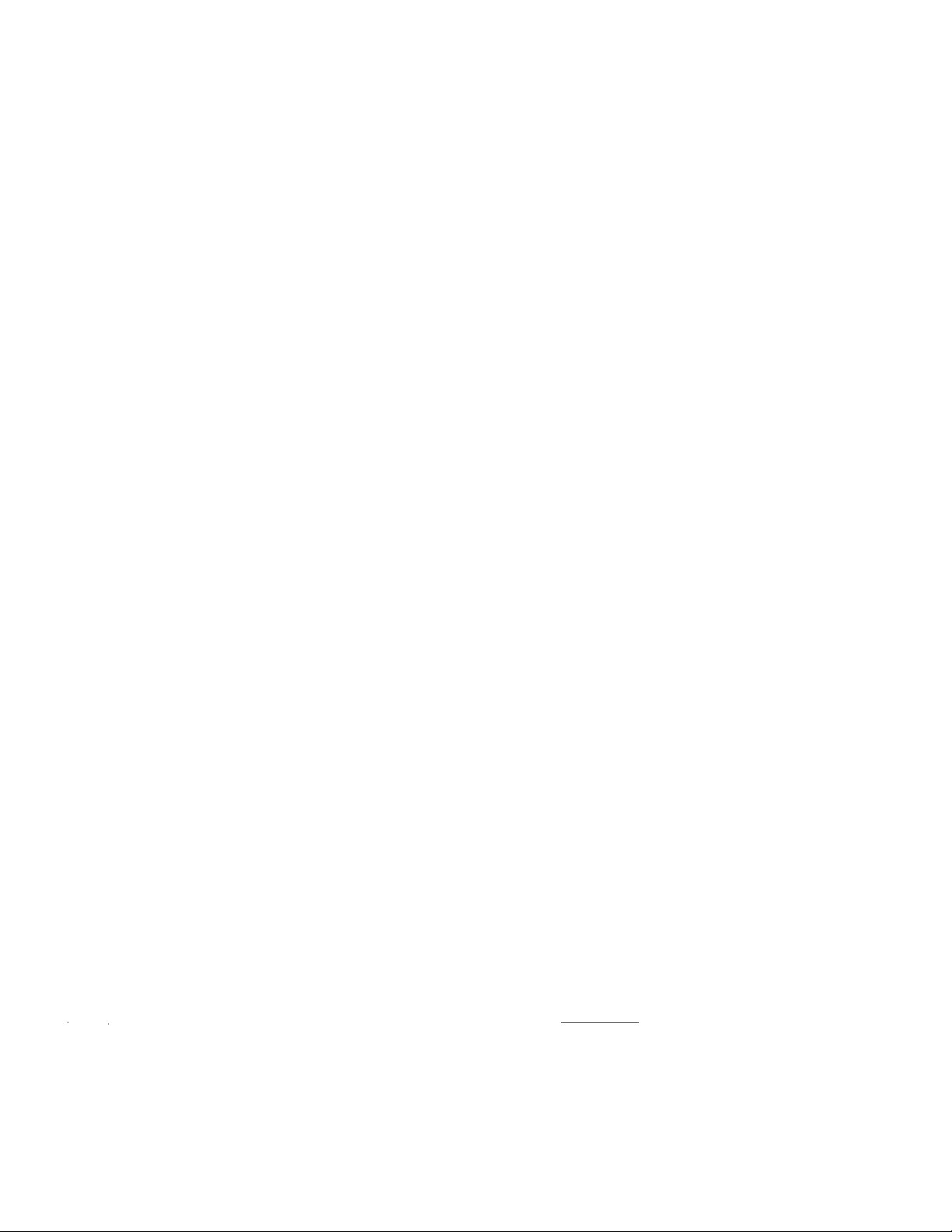
Managing Y
our Content
Content m
anagement and file management can become unwieldy when working with digital audio workstation software due to
the sheer volume of loops, effects, song ideas, individual tracks, and so on. In Studio One, you only need to locate your
preexisting content once, after which all of the locations are remembered. Any content you create using Studio One is similarly
m
anaged. In Studio One, your content is kept in distinct categories.
The following describes the process of managing your content using the Studio One/Options/Locations (Mac OS X:
Preferences/Locations) menu.
User Data
Any content you create using Studio One is automatically stored in the location you specify. This includes Songs, Projects,
Effects Presets, and all of the files these categories contain. All of your creative output can be logically organized and kept in a
single place, which makes future location and backup a breeze.
When creating a new Song or Project, the User Data folder is the default save location. While we recommend using this location,
you can specify any save location when creating any new Song or Project.
Engage the Auto Save Documents option to automatically save any open document at a specified interval of time.
Engage the Ask to Copy External Files when Saving Song feature to be given the option to consolidate any outside files to the
central data folder when saving a Song.
File Types
All supported file extensions are listed in the Studio One/Options/Locations/File Types (Mac OS X: Preferences/Locations/File
Types) menu. Only these supported file types are displayed in the Browser.
It is possible to add file extensions to this list by clicking on the [Add...] button. In the pop-up menu, you can choose an icon, enter
the file extension, and provide a description for the file type. Select a user-added extension from the list and click on Remove to
remove it.
Sound Sets
Preconfigured packages of loops and samples are bundled with Studio One. The Browser’s Sound Sets folder makes finding this
content quick and easy. These packages also contain information about each content vendor, which is displayed in the Browser
when a package is selected. Click on the Visit Website link in the Browser for more information about the vendor and the content
they supply.
Instrument Library
Studio One includes a native virtual instrument called Presence XT that utilizes a cross-platform sample library format, as well as
standard libraries in Giga, EXS, Kontakt (version 4 and below), and Sound Font (SF2 and SFZ) formats. Using the Instrument
Library function, you can tell Studio One where your sound sets are located, giving you access to them as presets in Presence
XT.
To add sound library file locations to your Instrument Library, in the Studio One/Options/Locations/Instrument Library (Mac OS X:
Preferences/Locations/Instrument Library) menu, click on the [Add...] button and specify a file location, then click OK. You can
specify as many locations as you need.
For more information on the Presence XT built-in virtual instrument, refer to the Presence XT section.
PreSonus Studio One v3.5
Page 20
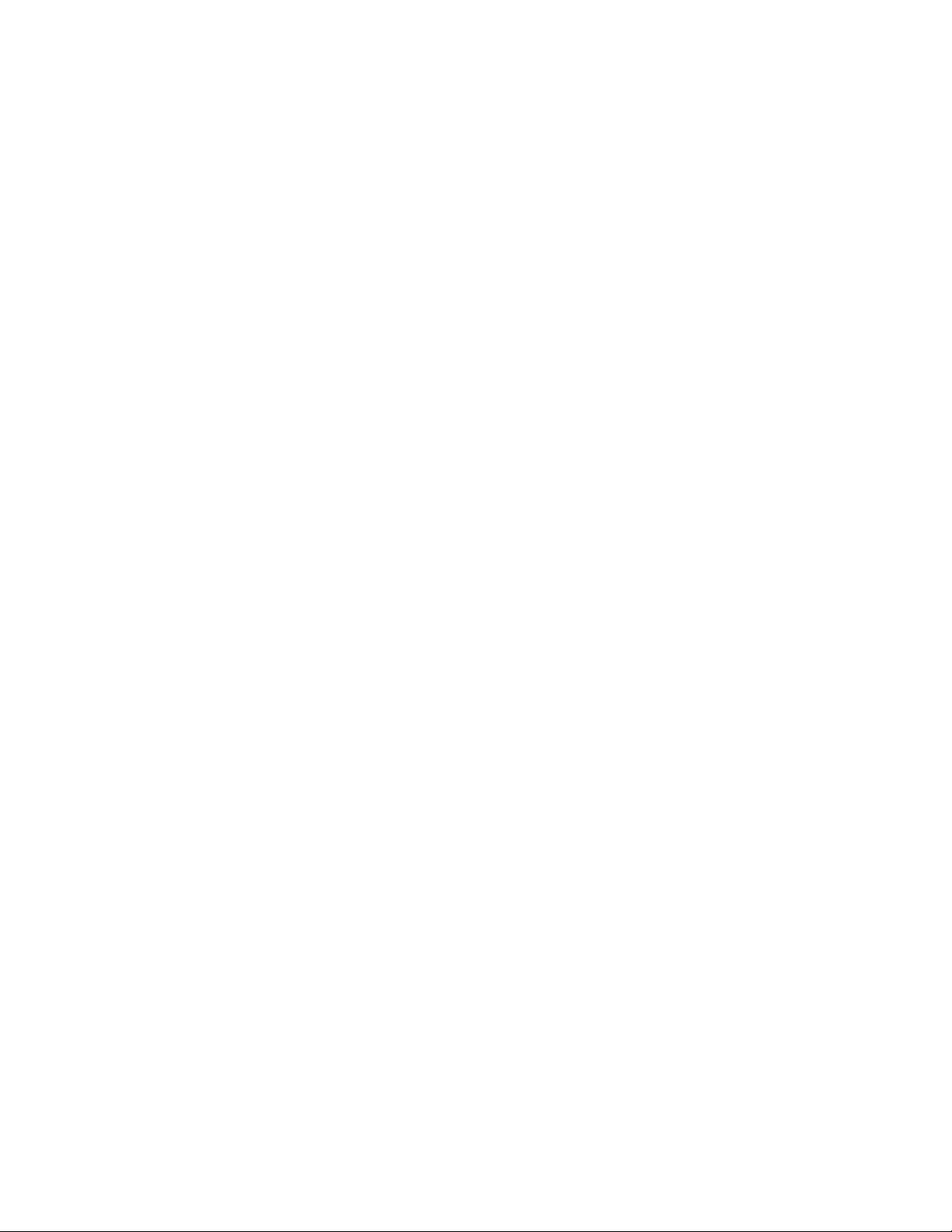
VS
T
P
l
ug
-ins
W
hen Studio One starts for the first time, most of your plug-ins are located automatically and are ready to use immediately. If
Studio One fails to find certain plug-ins, adding them is easy.
To add any missing VST plug-ins, navigate to the Studio One/Options/Locations/VST Plug-ins (Mac OS X:
Preferences/Locations/VST Plug-ins) menu and click on the [Add...] button, then specify a location and click OK. You can also
drag-and-drop any folder from the Explorer/Finder into the Locations list. Studio One then scans these locations at startup,
including searching for new plug-ins you’ve added. You can always add more locations if needed.
AU, VST 3, and ReWire-enabled plug-ins and applications have their own pre-set file path in the OS and do not have to be
located manually.
Failed Plug-ins
If any plug-in fails to start correctly when scanned at startup, a notice appears next to its name in the startup message list, and a
warning message is shown. If the plug-in continues to fail at startup—for instance, if it is not authorized correctly or a required
iLok key is not present—Studio One puts the plug-in in a blacklist and ignores it at startup from that point on.
To reset this blacklist and force Studio One to scan missing plug-ins again at startup, navigate to Studio
One/Options/Locations/VST Plug-ins (Mac OS X: Preferences/Locations/VST Plug-ins) and click on [Reset Blacklist]. The next
time you start Studio One, the previously blacklisted plug-ins are scanned again. If the issues that caused the plug-ins to fail the
scan have been resolved, the plug-ins are made available.
VST Format Support
Studio One Producer and Professional support VST 2.4 (including VSTXML for hierarchical parameter structure) and VST 3.
PreSonus Studio One v3.5
Page 21
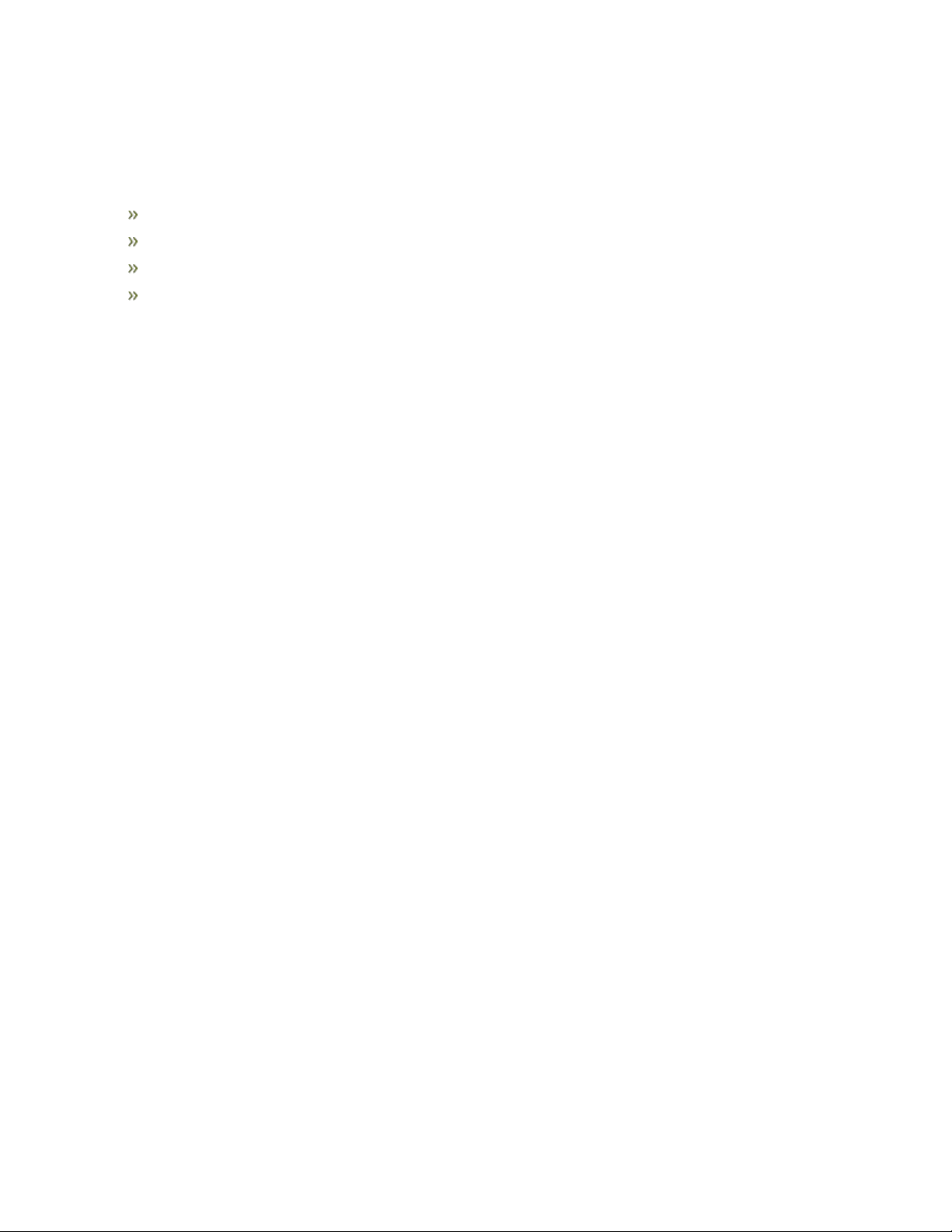
C
rea
t
i
ng
a
New Song
A
S
o
n
g
i
s where all recording, editing, arranging, and mixing takes place. To create a New Song, do one of the following:
F
ro
m
t
he
Start page, click on the Create a New Song link.
N
avi
g
a
t
e
to File/New Song.
P
re
ss
[
Ct
rl]/[Cmd]+N on the keyboard.
If no Song is currently open, click on the Song quick-access button.
The default name of each new Song is derived from today's date and the Artist name you've set in the Artist Profile on the Start
page. You can set your own title by editing the text in the Song Title field.
Song Templates
On the left side of the New Song creation menu, there is a list of preconfigured Song templates, which are designed to help get
you started quickly with various recording tasks.
Creating a New Song
T
he
t
e
mp
lates can include particular I/O and Track setups, effects plug-in and virtual instrument processing, and all other aspects
of a Song. By default, the Empty Song template is selected, which creates a completely empty Song with no Tracks or
preconfigured I/O setup.
Create a Song Template
If there is a particular Song setup you use again and again, it can be helpful to create a template. To do so, first create a new
Empty Song. Next, configure the I/O and create and configure all Tracks, and virtual instruments, effects plug-ins, and any other
aspects of the Song that you need in your template. Then, in the File menu, select Save as Template.
PreSonus Studio One v3.5
Page 22
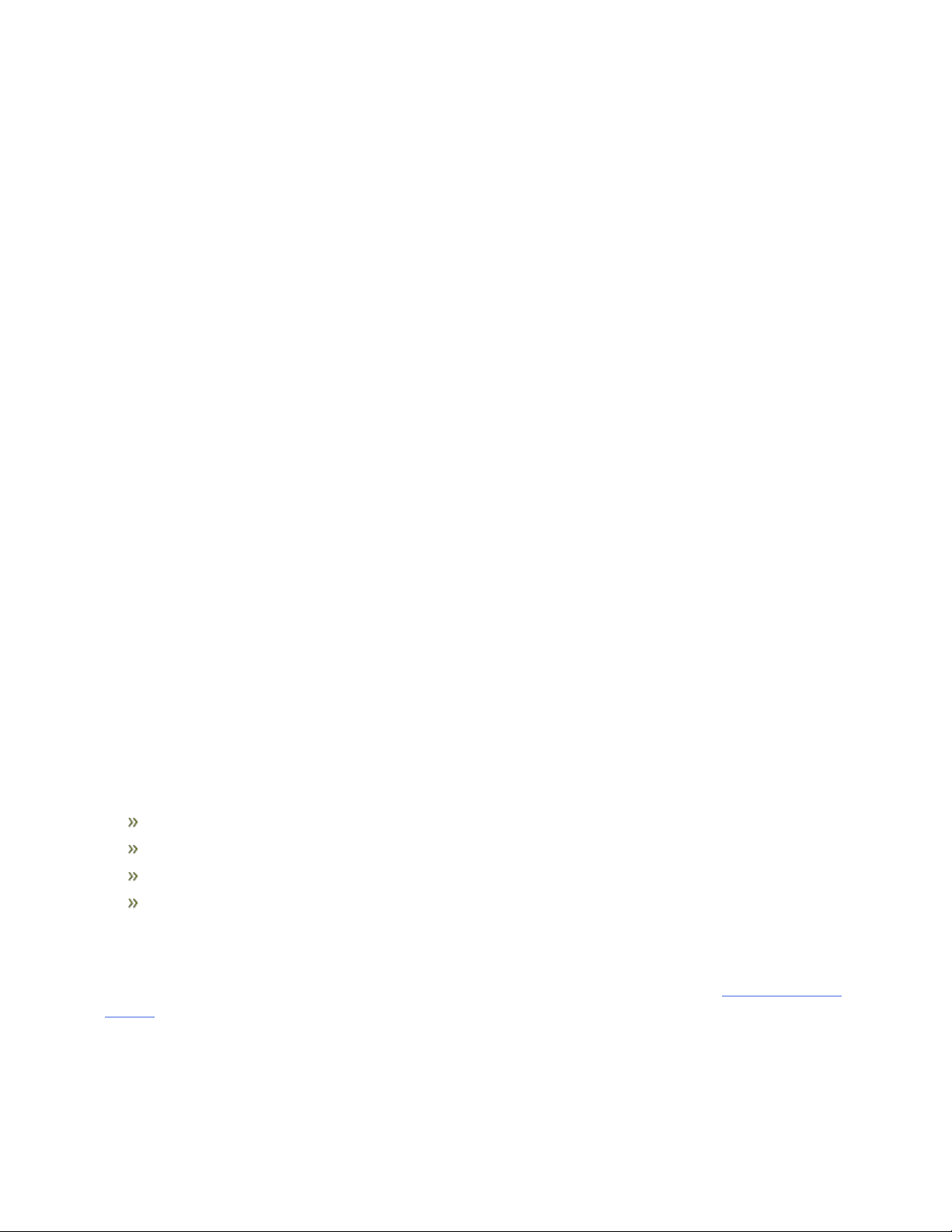
So
ng
Loc
a
ti
on
Ne
w Songs and all related data are saved to your User Data location, set in Studio One/Options/Locations/User Data (Mac OS X:
Preferences/Locations/User Data). If you like, you can choose a different file location by clicking on the [...] button in the New
Song dialog, and browsing to your chosen location.
Sample Rate
“Sample rate” refers to the rate at which incoming analog audio is sampled per second during conversion to a digital signal. The
most common setting is the standard sample rate for audio CDs: 44.1 kHz, meaning 44,100 samples per second.
The Studio One sample rate should match the sample rate of your audio interface, so by default, the sample rate is set to your
current audio interface’s sample rate, and changing this setting initiates a sample rate change in that device. If the sample rates
don’t match, Studio One resamples all audio files to match the sample rate of the hardware, but this can cause performance
Type in a title and description, choose an image for the Template icon, if you like, and select OK. You can also drag an image
from Windows Explorer or Mac Finder onto the image icon to use that image. The exact current state of the Song is now
available as a template in the New Song creation menu.
problems and should be avoided. Studio One is capable of recording at any sample rate your hardware audio device offers.
Not all devices allow a third-party software application to change the hardware sample rate. The desired sample rate should be
set before creating a New Song.
File size is directly proportional to the sample rate and resolution. The higher the sample rate and resolution, the larger the
resulting audio file is.
Resolution
“Resolution” refers to the bit depth of digital audio, which is related to the audio’s dynamic range. Standard CD audio has a 16-bit
resolution, which results in roughly 96 dB of dynamic range. Thus, with “CD-quality” audio, the difference between the quietest
and loudest sounds possible is 96 dB. The most common resolution setting in professional recording is 24-bit, which produces a
dynamic range of approximately 144 dB.
Studio One can record audio with 16, 24, or 32-bit (floating point) resolution. Which resolution to use is a matter of preference. If
you are unfamiliar with these concepts, try experimenting with recording at each resolution and comparing your results.
Timebase
The timebase of your New Song determines the way the timeline is represented. The timebase selection can be changed at any
t
i
m
e
.
Y
ou have the option of the following:
S
e
c
o
n
ds
The timeline division is an expression of hours : minutes : seconds : milliseconds.
S
a
m
p
l
es
The timeline division is an expression of samples.
B
a
r
s
T
he
timeline division is an expression of musical bars and beats.
Frames The timeline division is an expression of frames.
Song Length
Here, you can specify a length for your new Song, or go with the default setting of five minutes. If you wish to change the length
o
f
a
So
ng once in progress, you can move the Song End marker to the desired end point, as detailed in the Song Start and End
M
a
r
k
e
rs
section.
You can also change the length of the currently open Song by opening the Song/Song Setup dialog and setting the Song End
parameter to your desired end point.
PreSonus Studio One v3.5
Page 23
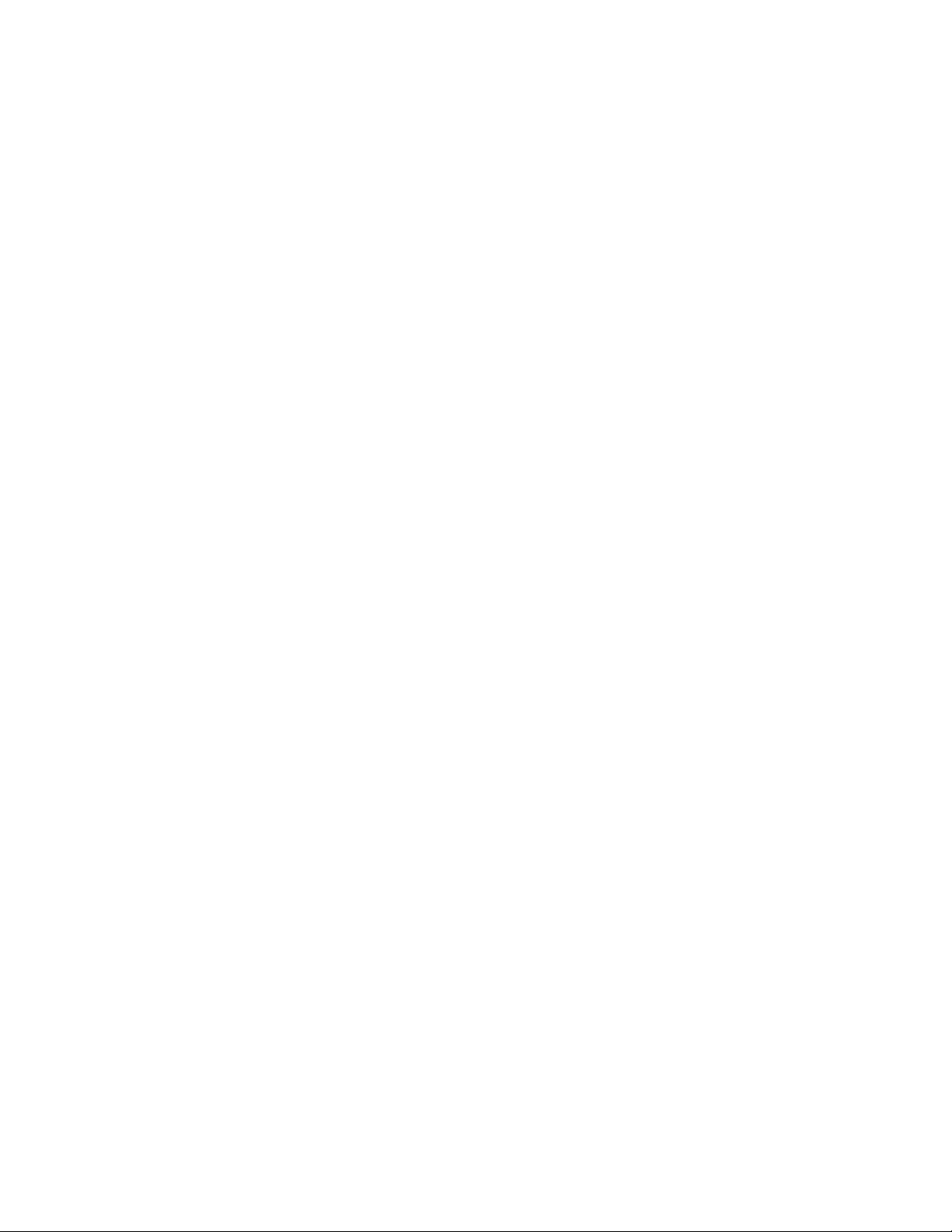
T
e
m
p
o
H
er
e, you can specify a starting tempo for your Song, or go with the default setting of 120 BPM.
Time Signature
Here, you can specify a starting time signature for your Song, or use the default setting of 4/4.
Stretch Audio Files to Song Tempo
Enable this option to automatically timestretch imported audio files (that have tempo information) to match your Song’s current
tempo. This is highly recommended to avoid having to manually stretch audio or place Tracks in Timestretch mode.
However, if you do not intend to work with Timestretching in your Song and want to ensure that nothing gets timestretched
automatically by mistake, make sure this option is deselected.
Only audio files with encoded tempo information are stretched automatically with this option engaged. Studio One remembers
tempo information you specify within the Inspector view for any audio file.
PreSonus Studio One v3.5
Page 24
 Loading...
Loading...