Page 1
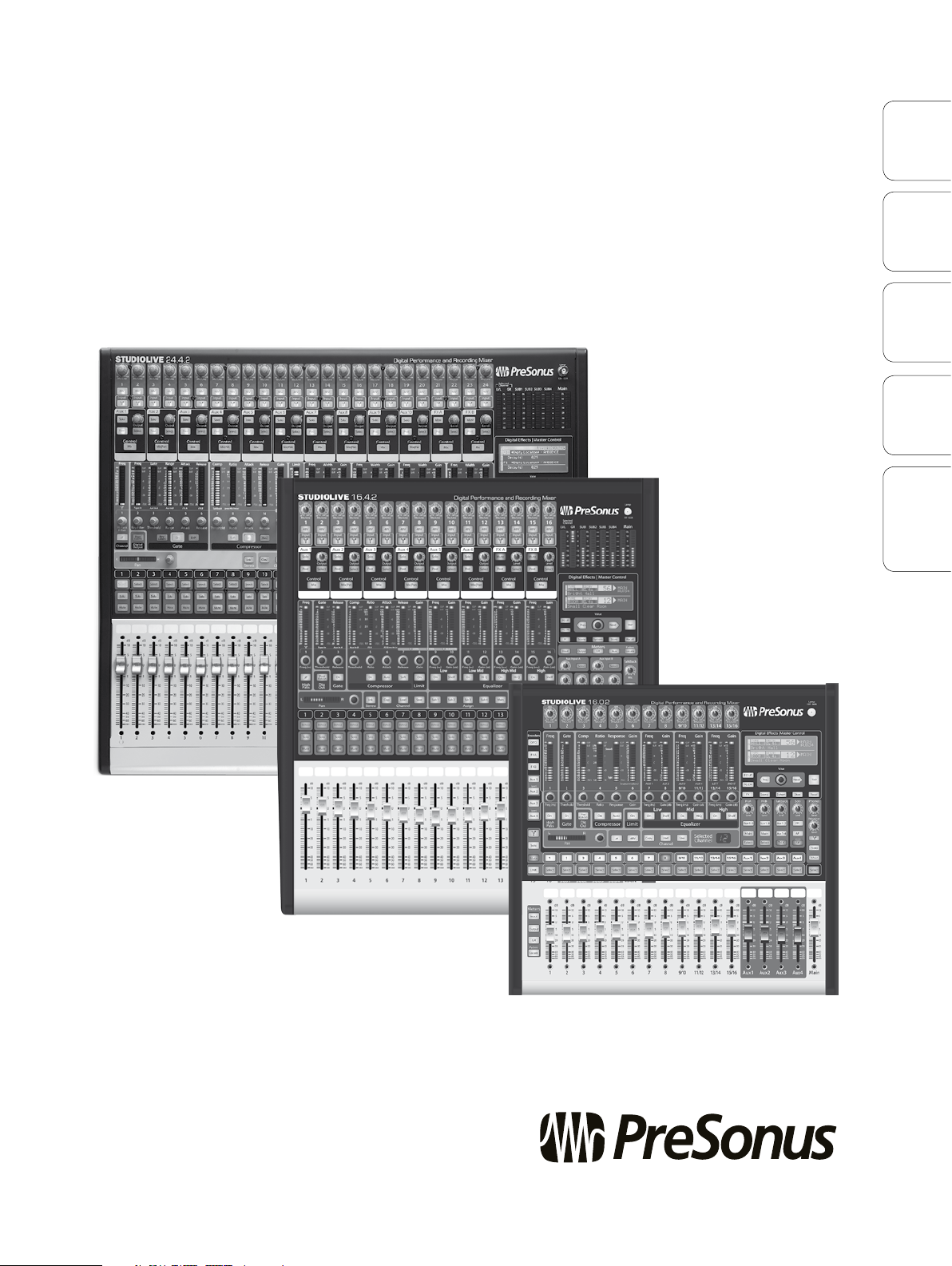
Universal Control 1.6,
StudioLive™ Remote 1.3,
and QMix™ 1.1
Addendum for StudioLive Mixers
OverviewUniversal
VSL
Control and
Remote
StudioLive
QMixTroubleshooting
www.presonus.com
™
Page 2
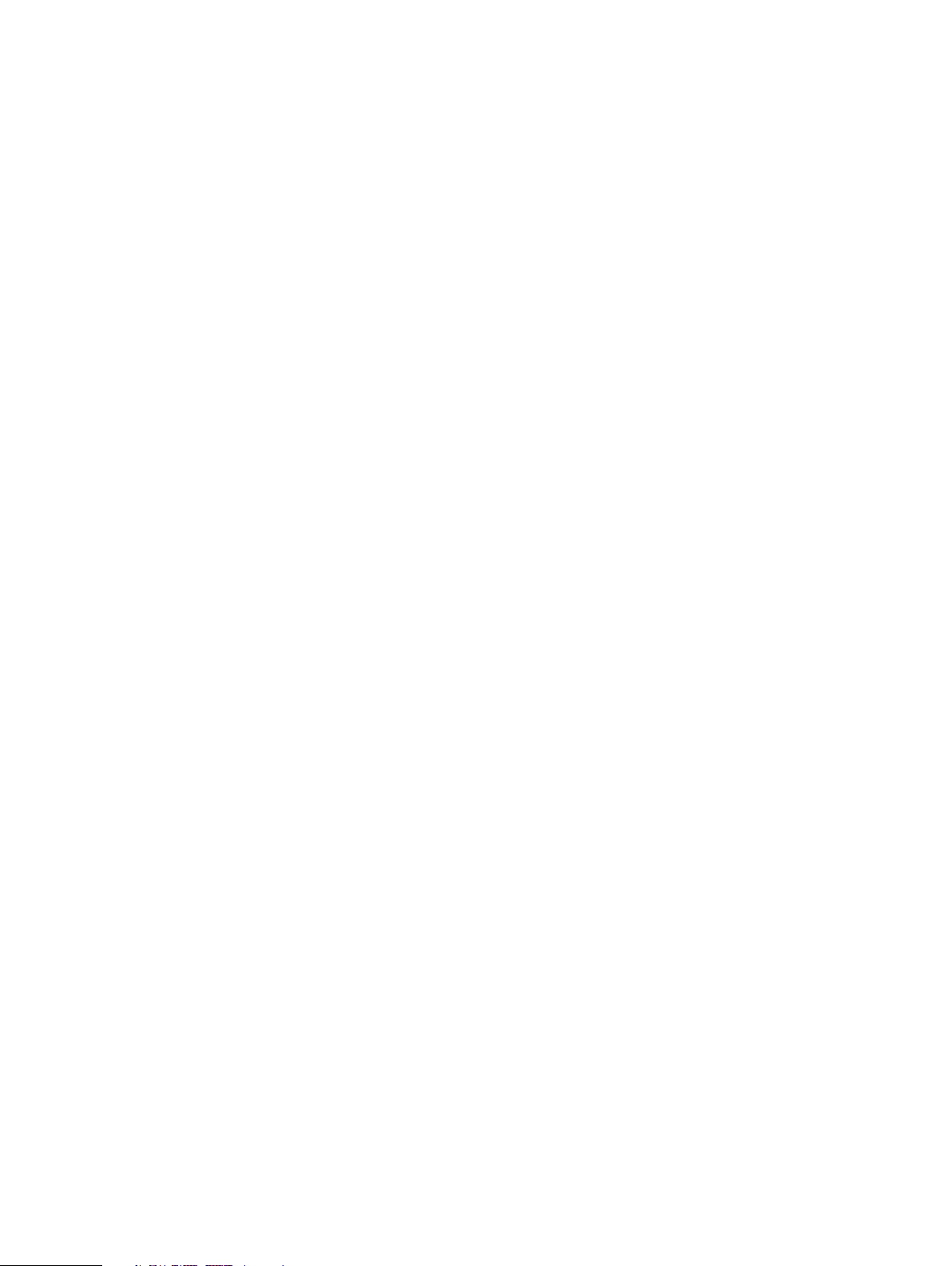
Page 3
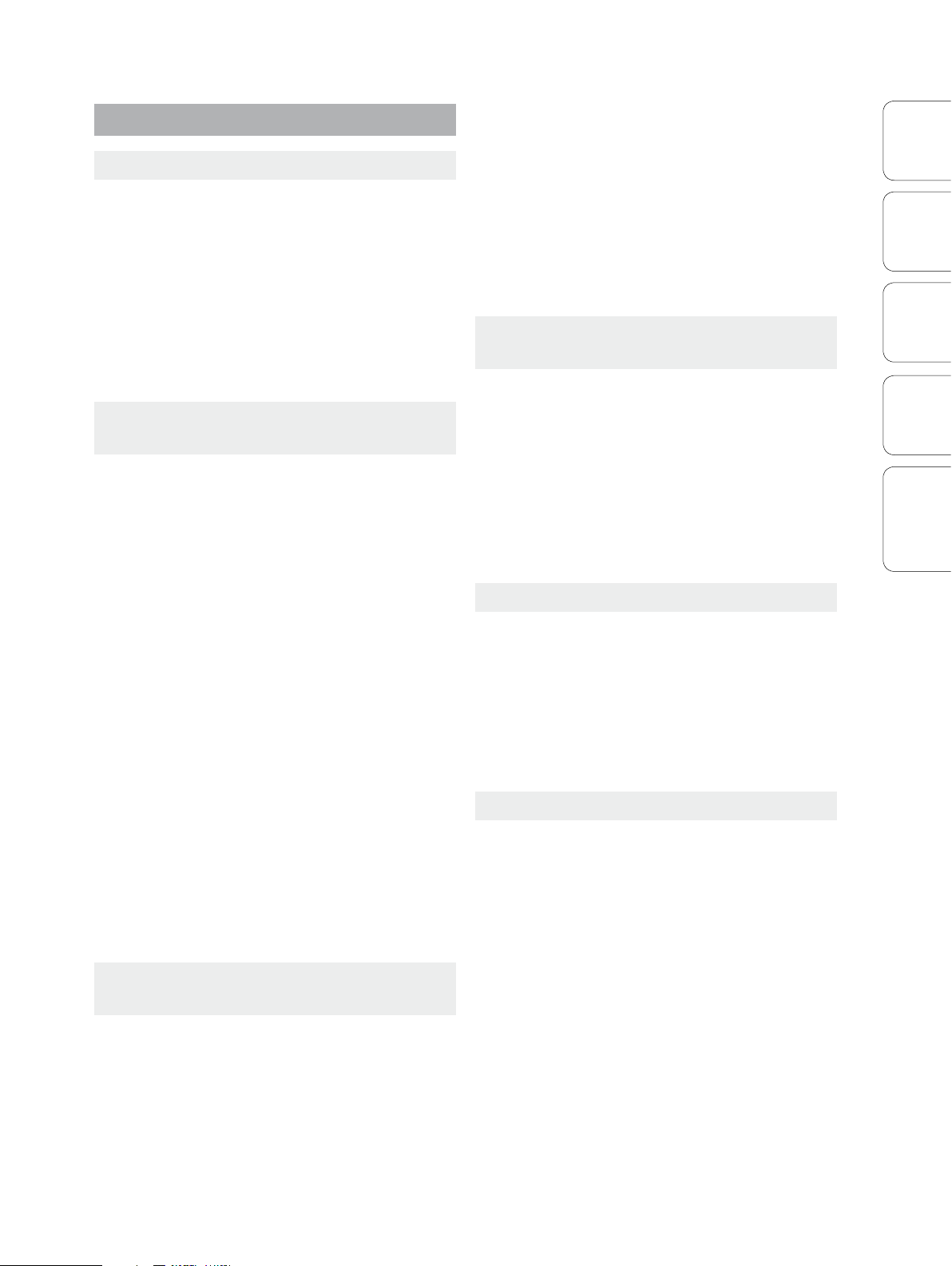
Table of Contents
1.0 Overview — 1
1.1 Introduction — 1
1.2 Summary of Virtual StudioLive
Features — 2
3.3 Overview Page — 35
3.4 Aux Mix Page — 39
3.5 GEQ Page — 42
3.6 Scenes Page — 45
3.7 Settings Page — 46
OverviewUniversal
VSL
Control and
1.3 Summary of StudioLive Remote for
Apple iPad Features — 3
1.4 Summary of QMix for iPhone and
iPod touch Features — 3
2.0 Universal Control 1.6
with VSL — 4
2.1 System Requirements — 5
2.2 Installation for Windows — 6
2.3 Installation for Mac OS X — 7
2.4 Universal Control:
Launch Window — 8
2.5 VSL: Virtual StudioLive — 11
2.5.1 VSL: Browser — 11
2.5.2 VSL: Overview Tab — 15
2.5.3 VSL: Fat Channel Tab — 17
2.5.4 Loading Scenes and Presets from
VSL — 18
2.5.5 VSL: GEQ Tab — 20
2.5.6 VSL: Setup Tab — 23
2.5.7 Enabling Lockout Mode — 27
2.5.8 Using the Smaart Spectrograph
to Ring Out Monitors — 28
2.5.9 Using the Smaart RTA While
Mixing — 29
3.8 Channel Zoom Page — 48
4.0 QMix for iPhone and
iPod Touch — 49
4.1 Networking your iPhone or iPod Touch
and Computer — 49
4.2 Start Page — 51
4.3 Aux Mix Page — 52
4.4 Wheel of Me — 54
4.5 Settings Page — 55
5.0 Troubleshooting — 56
5.1 Universal Control: Driver and General
Connectivity — 56
5.2 Universal Control: VSL — 56
5.3 StudioLive Remote — 57
5.4 QMix — 57
Index — 58
Remote
StudioLive
QMixTroubleshooting
3.0 StudioLive Remote
for iPad — 31
3.1 Networking your iPad and
Computer — 31
3.2 Connecting to Virtual StudioLive and
StudioLive Mixers — 34
Page 4

Control and
Universal
VSL
StudioLive
Remote
QMix Troubleshooting
PreSonus Universal Control 1.6,
StudioLive Remote 1.3, and QMix 1.1
iv
Page 5
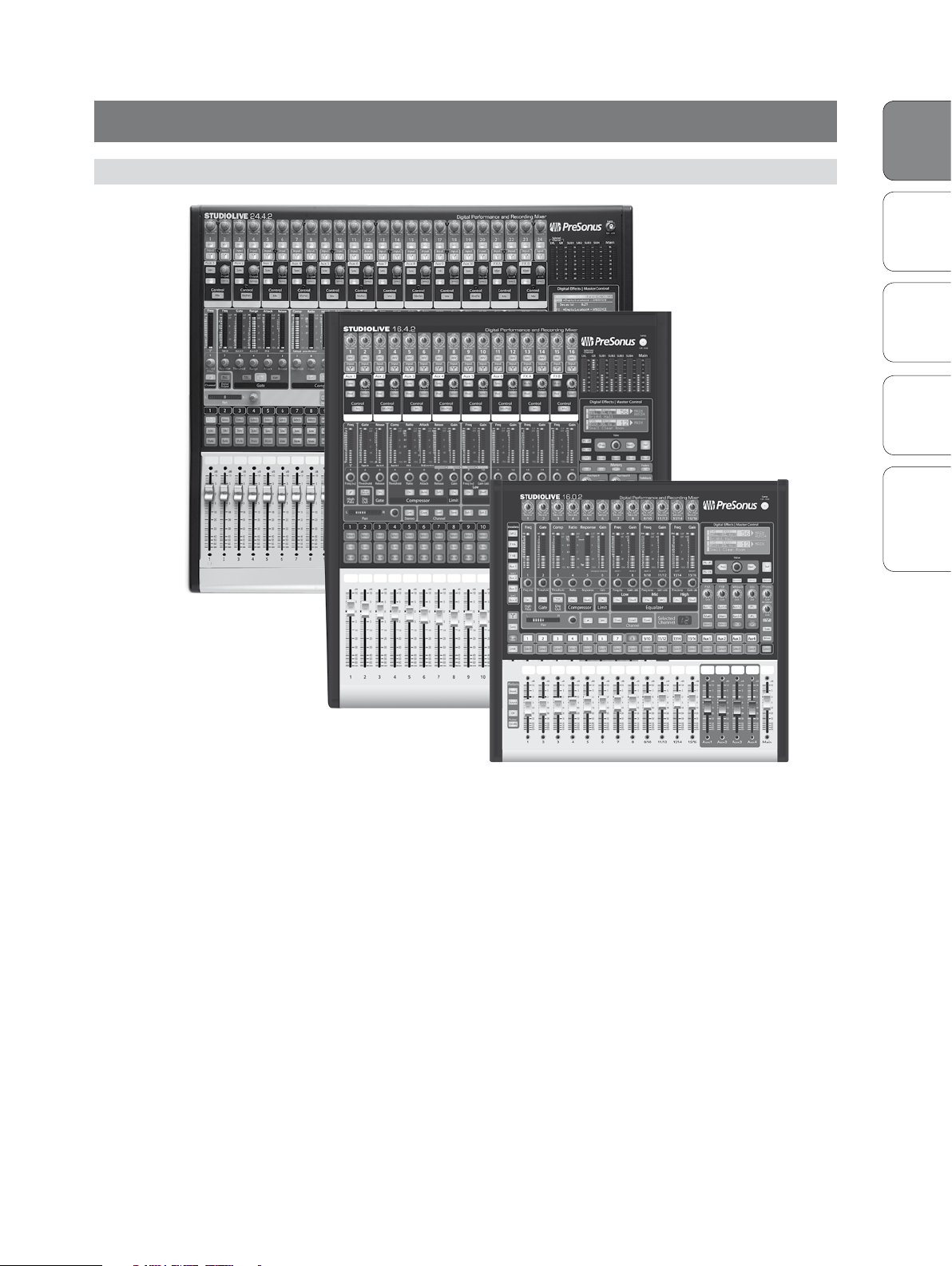
1.0 Overview
Overview 1
Introduction 1.1
1.1 Introduction
Overview
VSL
Universal
Control and
Remote
StudioLive
QMixTroubleshooting
PreSonus is proud to introduce the Universal Control 1.6 update for all
StudioLive™-series mixers (16.0.2, 16.4.2, and 24.4.2). This addendum
provides complete information for Universal Control 1.6 (including
Virtual StudioLive), StudioLive Remote 1.3, and QMix™ 1.1.
We encourage you to contact us with questions or comments regarding this
update. You can reach us by email at techsupport@presonus.com or call us at
1-225-216-7887 between 9 a.m. and 5 p.m. Central Time (GMT -06:00). PreSonus
Audio Electronics is committed to constant product improvement, and we value
your suggestions highly. We believe the best way to achieve our goal of constant
product improvement is by listening to the real experts: our valued customers. We
appreciate the support you have shown us through the purchase of this product.
ABOUT THIS MANUAL: We suggest that you use this addendum to familiarize yourself
with the features, applications, and correct connection procedures for your StudioLive
before trying to connect it to your computer or using an iPad, iPhone, or iPod Touch to
control your mixer. This will help you avoid problems during installation and setup.
1
Page 6

1 Overview
1.2 Summary of Virtual StudioLive Software Features
PreSonus Universal Control 1.6,
StudioLive Remote 1.3, and QMix 1.1
Overview
Control and
Universal
VSL
StudioLive
Remote
QMix Troubleshooting
1.2 Summary of Virtual StudioLive Features
The Virtual StudioLive application is completely integrated with your StudioLive
mixer. VSL is a highly advanced editor/librarian and control panel. Because of the
continuous bidirectional communication between your StudioLive and VSL, whatever
you do on the StudioLive‘s control surface will be reflected in VSL and vice versa.
• NEW FEATURES:
• Smaart Spectra™ Time-Frequency Spectrograph
• Smaart Spectra™ Real-Time Analyzer
• Talkback On/Off
• Talkback Assign
• Easy drag-and-drop workflow
• Drag presets directly to channels
• Drag parts of presets directly to components in the Fat Channel
• Adjust the Fat Channel gate, compressor, and EQ plus the graphic EQ and effects
• Quickly drop entire Scenes to the mixer for instant recall
of all channel, effects, and graphic EQ settings
• Load effects quickly by simply dragging presets into the GUI
• Makes StudioLive as easy to use as Studio One
• Remote-controllable with an Apple iPad running PreSonus StudioLive Remote
• Use the mouse to quickly mute, solo, assign channels to multiple buses, etc.
• Timestamped backups of the entire board
• Preset Management
• Store and organize presets on your computer, then
transfer them to your mixer for that night’s gig
• Create presets on the road, store them to the mixer, then drag them to
your preset pool the next time you’re connected to the computer
• Reorder presets in mixer memory; easily order presets
to best fit your workflow for the gig
• Share presets with friends; drag presets out of the browser and
email, IM, or disk-swap presets with other StudioLive owners
• Mixer Overview
• See all of the most-used parameters on the mixer at once
• See the state of all Fat Channel settings at once
• See all aux mixes at once
• See the current effects and parameter settings
• See graphic equalizer settings
2
Page 7
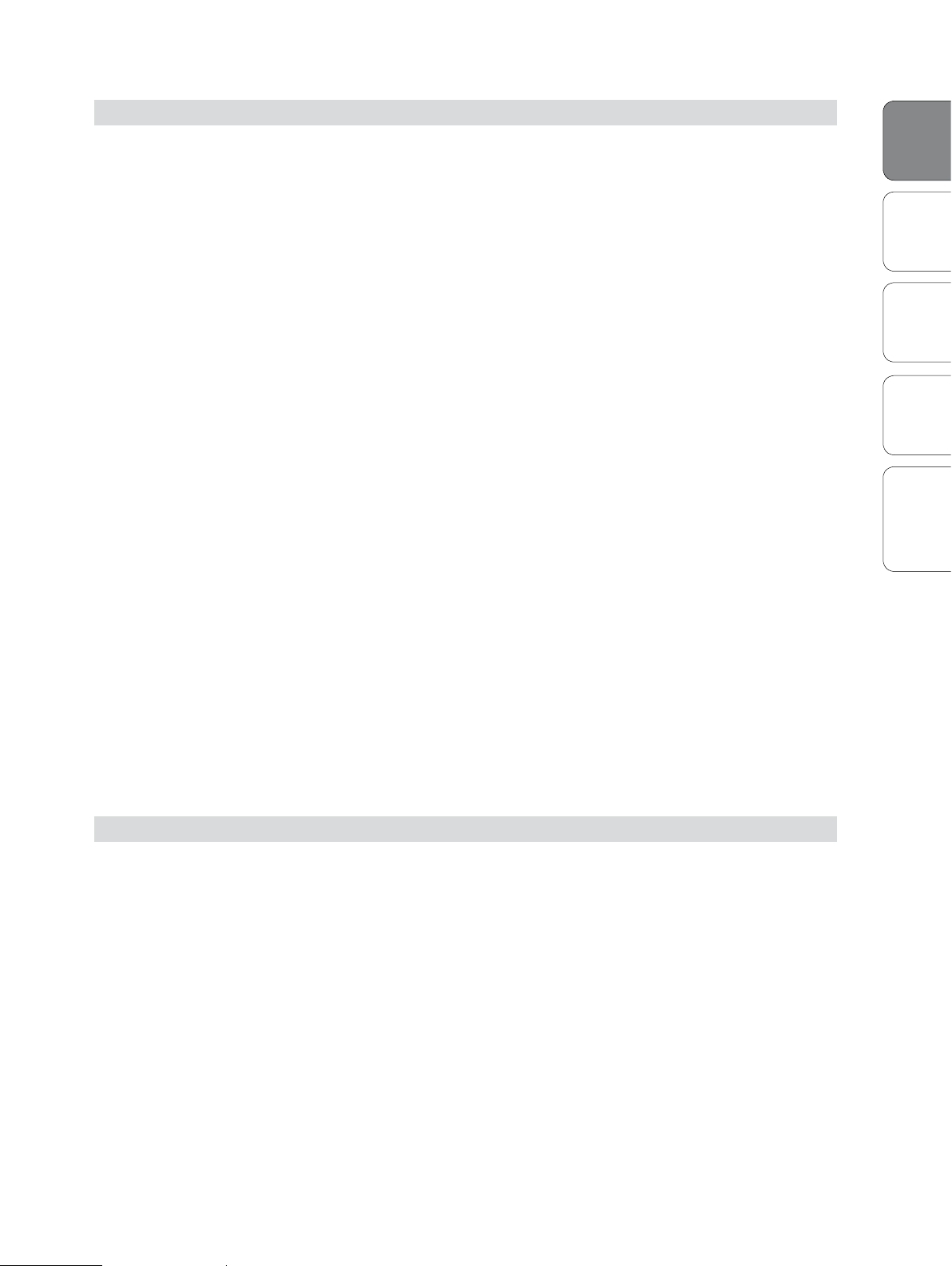
Addendum for
StudioLive Mixers
Overview 1
Summary of SL Remote Features 1.3
1.3 Summary of StudioLive Remote for Apple iPad Features
StudioLive Remote (SL Remote) for iPad®, available free from the Apple
App Store, provides direct wireless control over PreSonus Virtual StudioLive
software for Mac® and Windows®, which in turn controls any StudioLiveseries digital mixer. As long as you have a wireless connection between your
iPad and a computer running VSL, SL Remote can control the console.
• NEW FEATURES:
• Talkback On/Off
• Talkback Assignments
• Recall Scenes from the “On the Disk” section in the VSL Browser
• Provides wireless control over Virtual StudioLive and
hence, over any StudioLive-series digital mixer
• Overview displays levels, mutes, panning, EQ curves, and Fat
Channel processing for multiple channels at once
• Aux view shows the levels, panning, and Fat Channel
processing for the Aux sends and internal FX buses
• GEQ view lets you adjust the graphic EQs
• Portrait view shows every parameter for a single channel
• Control any StudioLive mixer on the wireless network from one iPad
Overview
VSL
Universal
Control and
Remote
StudioLive
QMixTroubleshooting
• Multiple iPads can control the same StudioLive
• Set Permissions in VSL so that StudioLive Remote on any iPad
on the network controls only specified functions
• Free from the Apple App Store
• Requires iOS 4 or higher
Note: StudioLive Remote 1.3 or later is required for iPad control with Universal Control 1.6. Earlier
versions of StudioLive Remote are not compatible with the Universal Control 1.6 update.
1.4 Summary of QMix for iPhone and iPod touch Features
QMix for iPhone® and iPod touch®, available free from the
Apple App Store, provides musicians with wireless control over
their monitor mixes from stage or recording booth.
• Provides wireless control over Virtual StudioLive aux-mix functions, and
hence, over the aux mixes on any StudioLive-series digital mixer
• Remote-control aux mixes on any StudioLive on the same network
• Using the Wheel of Me, control the levels of all of the user’s
channels simultaneously, with one simple control.
• Set permissions in VSL so that QMix on any iPhone on
the network only controls a specified aux mix
• Requires iOS 4 or higher
Note: QMix 1.1 is required for Universal Control 1.6. QMix 1.0 is not
compatible with the Universal Control 1.6 update.
3
Page 8
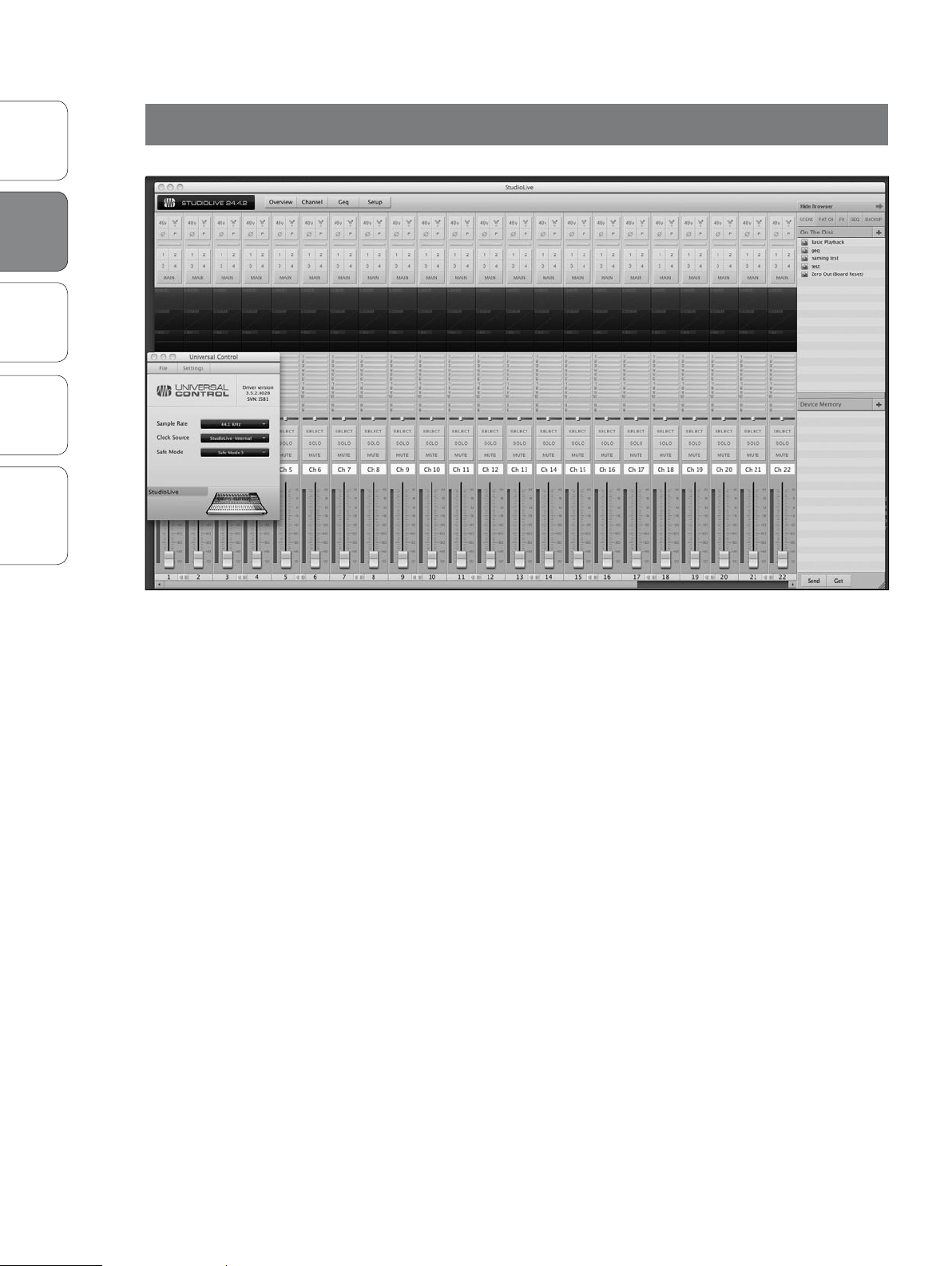
2 Universal Control 1.6 with VSL
PreSonus Universal Control 1.6,
StudioLive Remote 1.3, and QMix 1.1
Overview StudioLive
Control and
Universal
VSL
Remote
QMix Troubleshooting
2.0 Universal Control 1.6 with VSL
Universal Control includes two windows: the Launcher window
and the Device window. For the StudioLive, the Device window is
the Virtual StudioLive (VSL) application. VSL provides bidirectional
control of channel, subgroup (16.4.2 and 24.4.2), aux, and main-bus
levels; Fat Channel parameters; aux mixes; effects; and the graphic
EQs. It also provides a visual overview of your StudioLive settings
so that you can see, adjust, and organize them. VSL includes a
librarian, allowing you to easily manage your presets and Scenes.
Controlling your StudioLive with VSL is as easy as drag-and-drop. Load Fat
Channel presets and Scenes by simply dragging them onto the channel
or mixer overview. You can load Fat Channel presets as a complete
channel strip or as individual gate, compressor, or EQ presets. Through
VSL, you can back up all of the Scenes and presets stored on your
StudioLive. These stored settings can be loaded from disk or sent to, and
stored internally on, the StudioLive. You can even drag presets out of the
browser and email, IM, or disk-swap them with other StudioLive owners.
Since the control is bidirectional, fader moves and parameter
changes made on the StudioLive are reflected in VSL, as well.
So, for example, you can set up the StudioLive the way you
want it and then save your Scene or other presets in VSL.
4
Page 9
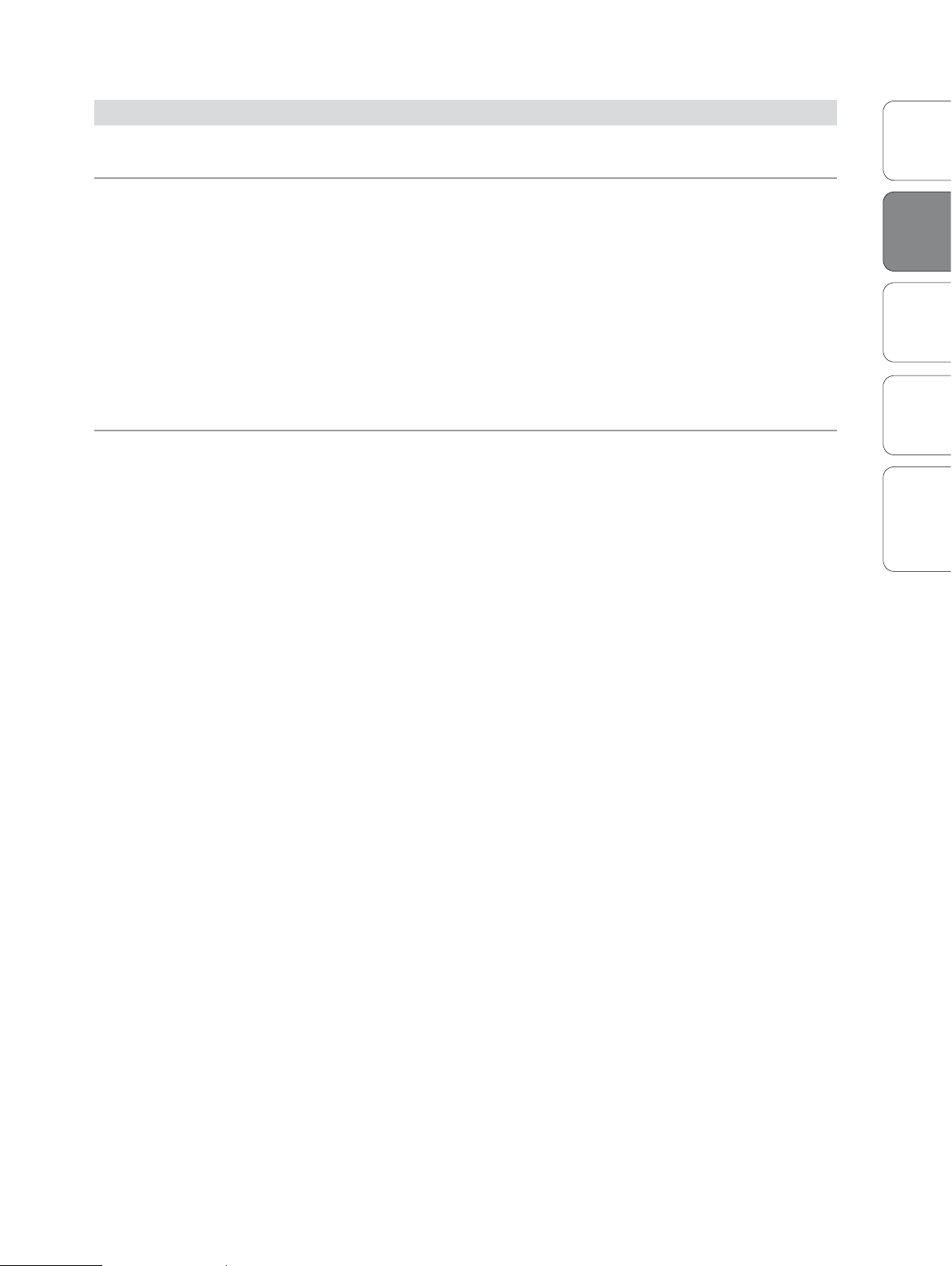
Addendum for
StudioLive Mixers
2.1 System Requirements
Universal Control 1.6 with VSL 2
System Requirements 2.1
Mac®
Windows®
Below are the minimum computer-system requirements for Universal Control 1.6**
Operating Systems:
• Mac OS X® 10.6
• Mac OS X 10.7
Hardware:
• Minimum: Intel® Core™ Duo 1.5 GHz processor, 2 GB RAM
• Recommended: Intel Core 2 Duo, or Core i3 or better, 4 GB or more RAM
• 1280x800 Screen Resolution
Operating Systems:
• Windows XP (SP2 or greater) 32-bit and 64-bit
• Windows Vista 32-bit and 64-bit
• Windows 7 32-bit and 64-bit
Hardware:
OverviewStudioLive
VSL
Universal
Control and
Remote
QMixTroubleshooting
• Minimum: Intel® Core™ Duo or AMD Athlon™ X2 processor, 2 GB RAM
• Recommended: Intel Core 2 Duo or AMD Athlon X4 or better, 4 GB or more RAM
• 1280x800 Screen Resolution
NOTE: The speed of your processor, amount of RAM, and capacity, size, and speed of your hard
drives will greatly affect the overall performance of your recording system. A faster processor
and more RAM can reduce signal latency (delay) and improve overall performance.
Please check your software for additional system requirements.
**Subject to change; check www.presonus.com for updates.
Power User Tip: As part of our commitment to the quality of our products, PreSonus continually
updates our product drivers and software. Because of this, it is always a great idea to visit
www.PreSonus.com and check for the latest driver build before installing your product.
5
Page 10
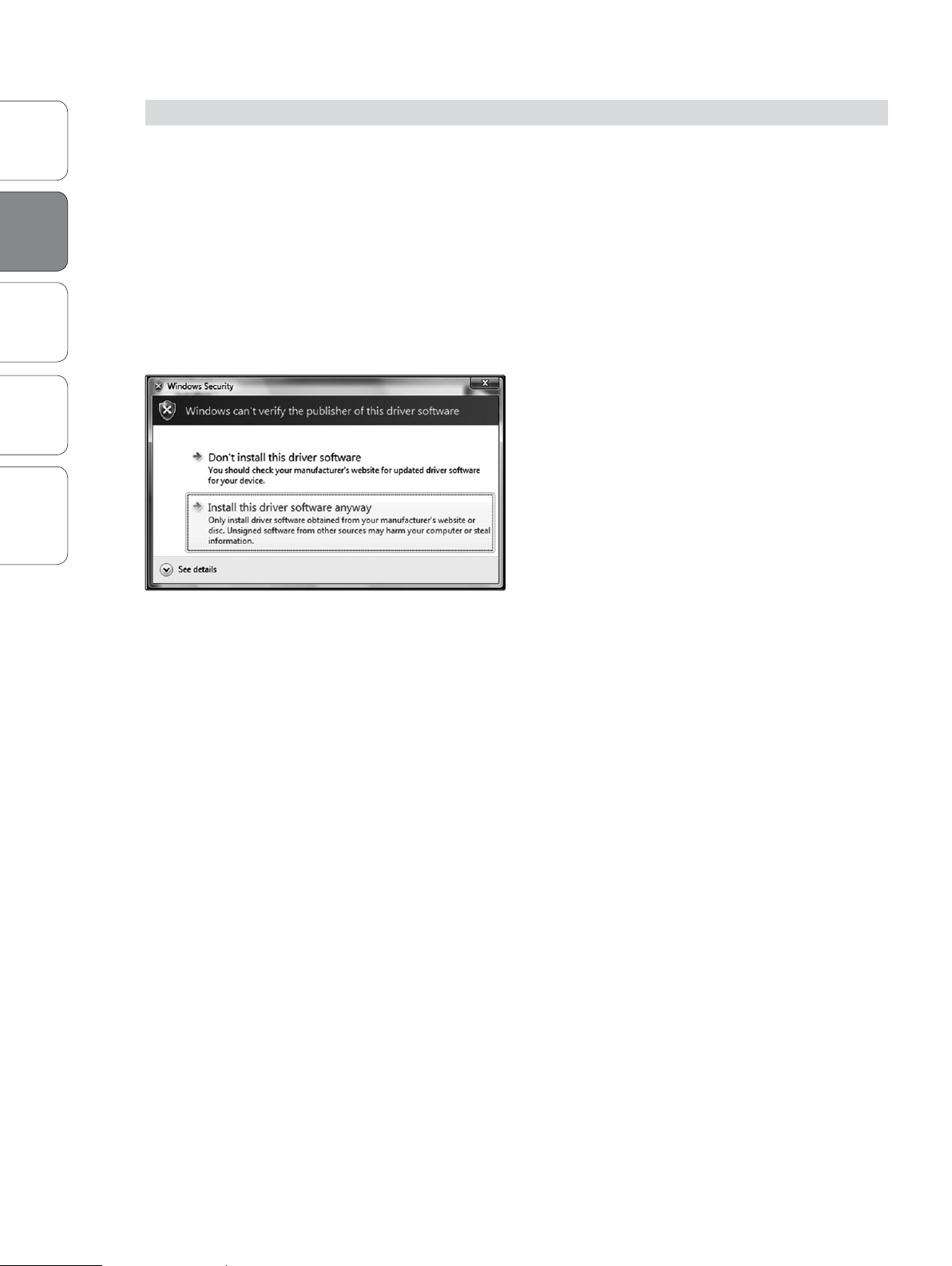
2 Universal Control 1.6 with VSL
2.2. Installation for Windows
PreSonus Universal Control 1.6,
StudioLive Remote 1.3, and QMix 1.1
Overview StudioLive
Control and
Universal
VSL
Remote
QMix Troubleshooting
2.2 Installation for Windows
The Universal Control installer will take you through each step of the
installation process. Please read each message carefully—ensuring
especially that you do not connect your StudioLive too soon.
We made the Universal Control installer as simple and easy to follow as
possible. Please read each message carefully to ensure the StudioLive
driver and Universal Control with VSL is properly installed.
Before beginning the Universal Control installation setup, please
close all applications, including antivirus software, and disconnect the
StudioLive from your computer. After the installation is successfully
completed, don‘t forget to re enable your antivirus protection!
Windows Vista Users: If you see any Windows Security
alerts, click “Install this driver software anyway.”
Follow the onscreen instructions to complete
the installation. When the installer has finished,
it will prompt you to reboot your computer.
Click “Finish” to automatically restart your PC. Once
your computer has rebooted, connect the StudioLive.
When the Found New Hardware wizard launches,
follow the recommended steps. Your StudioLive is
now synced to your computer and ready to use!
6
Page 11
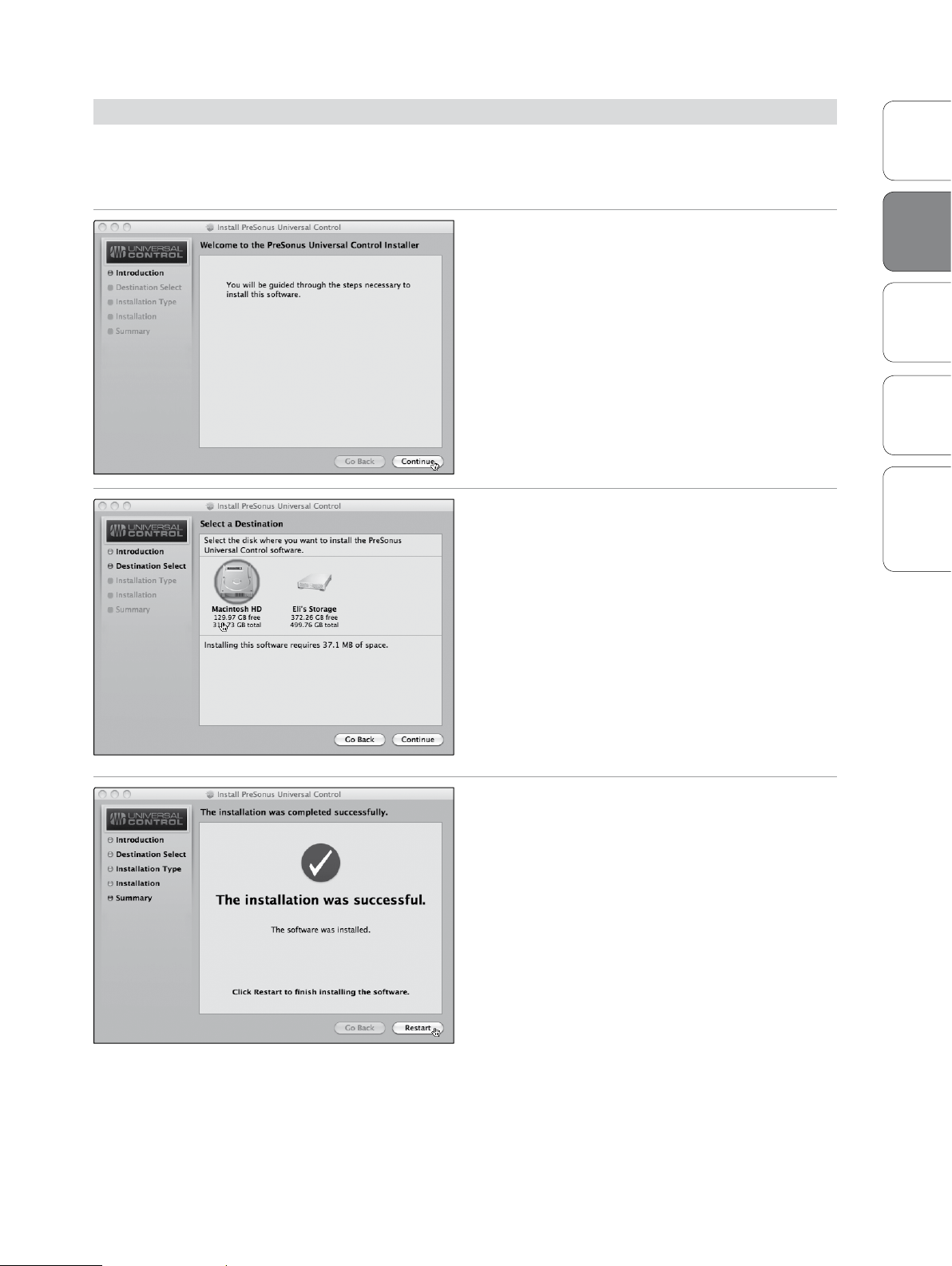
Addendum for
StudioLive Mixers
2.3 Installation for Mac OS X
The Universal Control Installer will take you through each step of the
installation process. Please read each message carefully, and be especially
careful that you do not connect your StudioLive too soon.
Universal Control 1.6 with VSL 2
Installation for Mac OS X 2.3
OverviewStudioLive
1. After launching the installer, you will be directed to
the Welcome screen.
Click “Continue” and follow the onscreen
instructions.
2. You will be directed to choose the hard drive onto
which you want to install the StudioLive driver and
Universal Control with VSL. You must choose your
system drive. Storage drives and partitions cannot
be used as hosts for the driver.
Once the installation is completed, you will
find the Universal Control program in your
Applications folder. It is recommended
that you place this in your Dock.
VSL
Universal
Control and
Remote
QMixTroubleshooting
Click “Install.”
3. When the installation is completed, you will be
prompted to reboot your computer. After it has
restarted, connect your StudioLive to your Mac with
a FireWire cable and power it on. You are now ready
to use your StudioLive!
7
Page 12
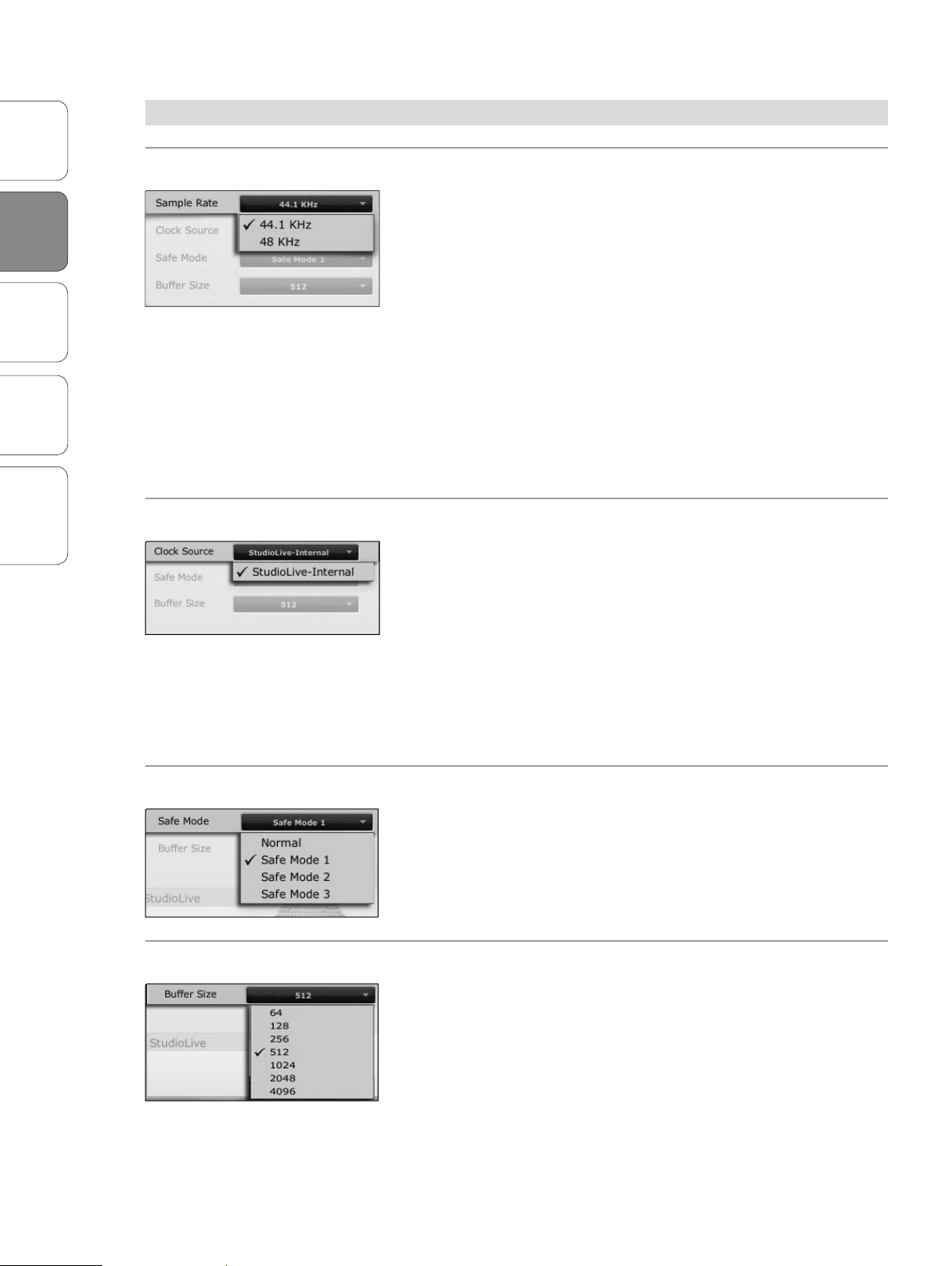
2 Universal Control 1.6 with VSL
2.4 Universal Control: Launch Window
PreSonus Universal Control 1.6,
StudioLive Remote 1.3, and QMix 1.1
Overview StudioLive
Control and
Universal
VSL
Remote
QMix Troubleshooting
2.4 Universal Control: Launch Window
Sample Rate Selector Changes StudioLive Sample Rate.
Set the sample rate to 44.1 or 48 kHz from the Launcher window when
your StudioLive is connected to a computer.
A higher sample rate will increase the fidelity of the
recording. It will also increase the file size and the amount
of system resources necessary to process the audio.
To ensure the safety of the audio equipment connected to it, the
StudioLive will mute all post-converter outputs for two seconds when
the sample rate is changed or when the mixer is connecting to a
computer. This includes the main and the control-room outputs, as well
as the aux and subgroup outputs. While this offers a good measure of
protection to your sound system, it could put the brakes on a live show.
Because of this, it is very important that the sample rate be selected
and locked in prior to beginning any recording or performance.
Clock Source Changes the Clock Source for Chained FireStudio-family Devices.
The StudioLive cannot slave to an external clock. However, if you are
cascading it with FireStudio-family products that do feature digital inputs,
the clock source becomes selectable.
The clock source setting will determine where the device chain is
receiving word-clock information. This keeps the chained devices
in sync with other digital devices and with each other. The menu
options are determined by the available digital inputs in the chain.
In general, you will want the StudioLive to be your master
clock, in which case set the clock to StudioLive-Internal.
Operation Mode Changes How the StudioLive Driver’s Buffer Size is Set.
Normal Mode. Input and Output buffers are both identical to the Buffer
Size setting.
Safe Mode 1-3. Increases the output buffer size for added stability.
Buffer Size Selector (PC only) Changes the StudioLive Buffer Size.
You can set the buffer size from 64 to 4,096 samples. The buffer size
determines the round trip time it takes audio data to be converted from
analog to digital and back to analog. As a general rule, the higher the
buffer size, the better the system performance, but the less playable
virtual instruments and the like become. In general, 512 samples (11 to 12
milliseconds) will provide you with a large enough buffer for optimum
system performance, but low enough to be unobtrusive. You should set
your buffer size and sample rate prior to launching your host application.
On the Mac, the buffer size is set from inside your host application.
8
Page 13
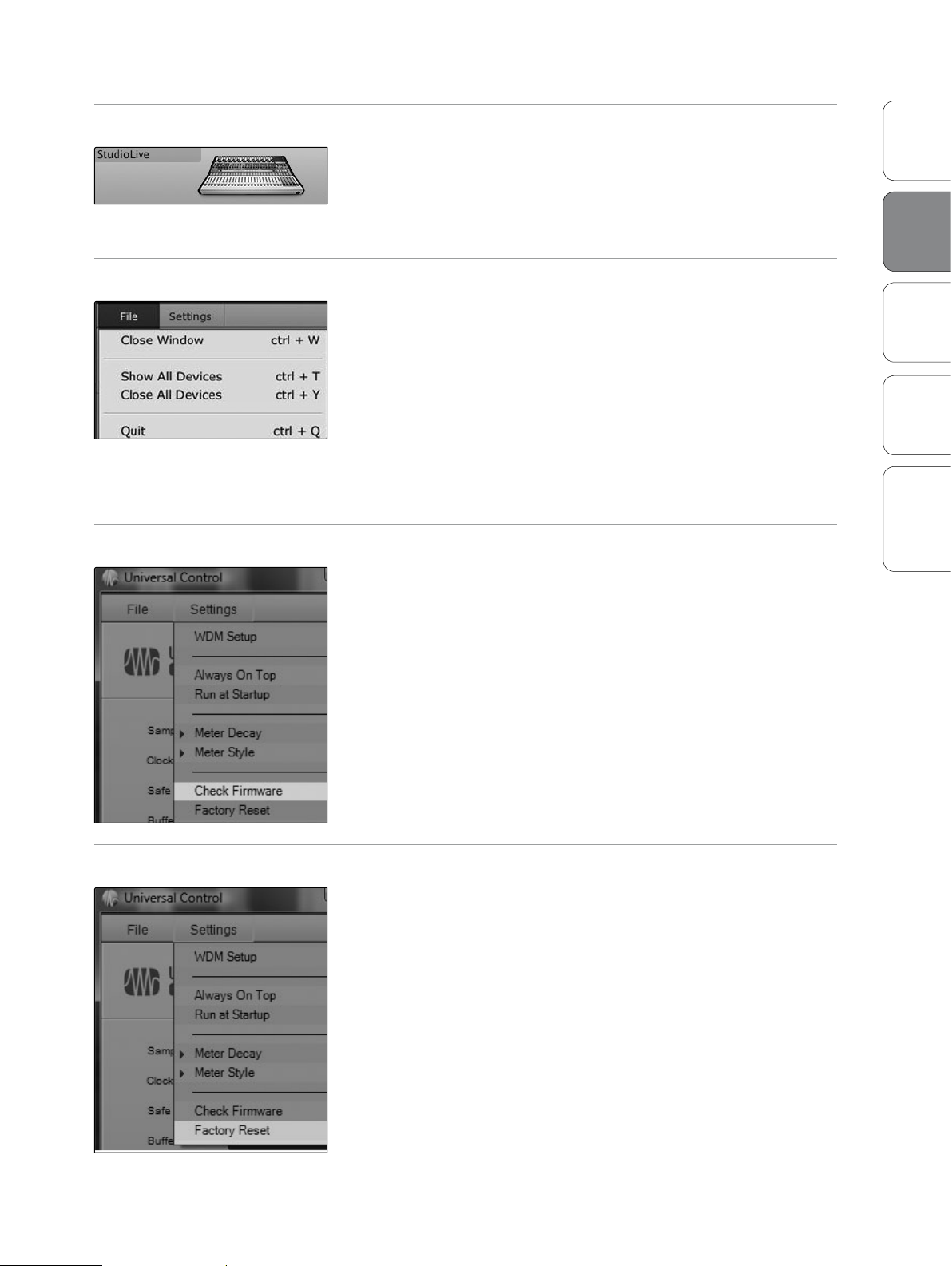
Addendum for
StudioLive Mixers
Device Window Button Opens the Device Window.
Universal Control 1.6 with VSL 2
Universal Control: Launch Window 2.4
Click on this button to open Virtual StudioLive (VSL).
To give your StudioLive a custom name, double-click on the
default label (StudioLive) to open a text field. When you have
finished entering your custom name, hit the Enter key.
File Menu Opens and Closes Launch and Device Windows.
From the File menu of the Launch Window, you can open and close both
windows, as well as quit the Universal Control application.
Close Window. Closes just the Launch window.
Show All Devices. Opens the Device window for
all of the connected FireStudio-family interfaces.
Close All Devices. Closes the Device window for all
of the connected FireStudio-family interfaces.
Quit. Quits the Universal Control application.
Settings: Check Firmware Scans Your StudioLive and Updates the Firmware.
A firmware updater is built into the Universal Control application.
Periodically, a driver update will require that the firmware on your
StudioLive be updated. Whenever you install an update for the Universal
Control or add a new FireStudio-family product to your system, you
should use this feature to ensure that the firmware is up to date. If the
firmware needs to be updated, the update application will launch
automatically.
OverviewStudioLive
VSL
Universal
Control and
Remote
QMixTroubleshooting
If you have presets and scenes saved in your StudioLive, updating the
firmware will not overwrite them.
Settings: Factory Reset Resets Your StudioLive to its Factory Default Settings.
The Factory Reset option will reset your StudioLive to factory default. All
user presets and scenes will be deleted. All FX and Channel Strip presets
will be reset to their factory settings.
9
Page 14
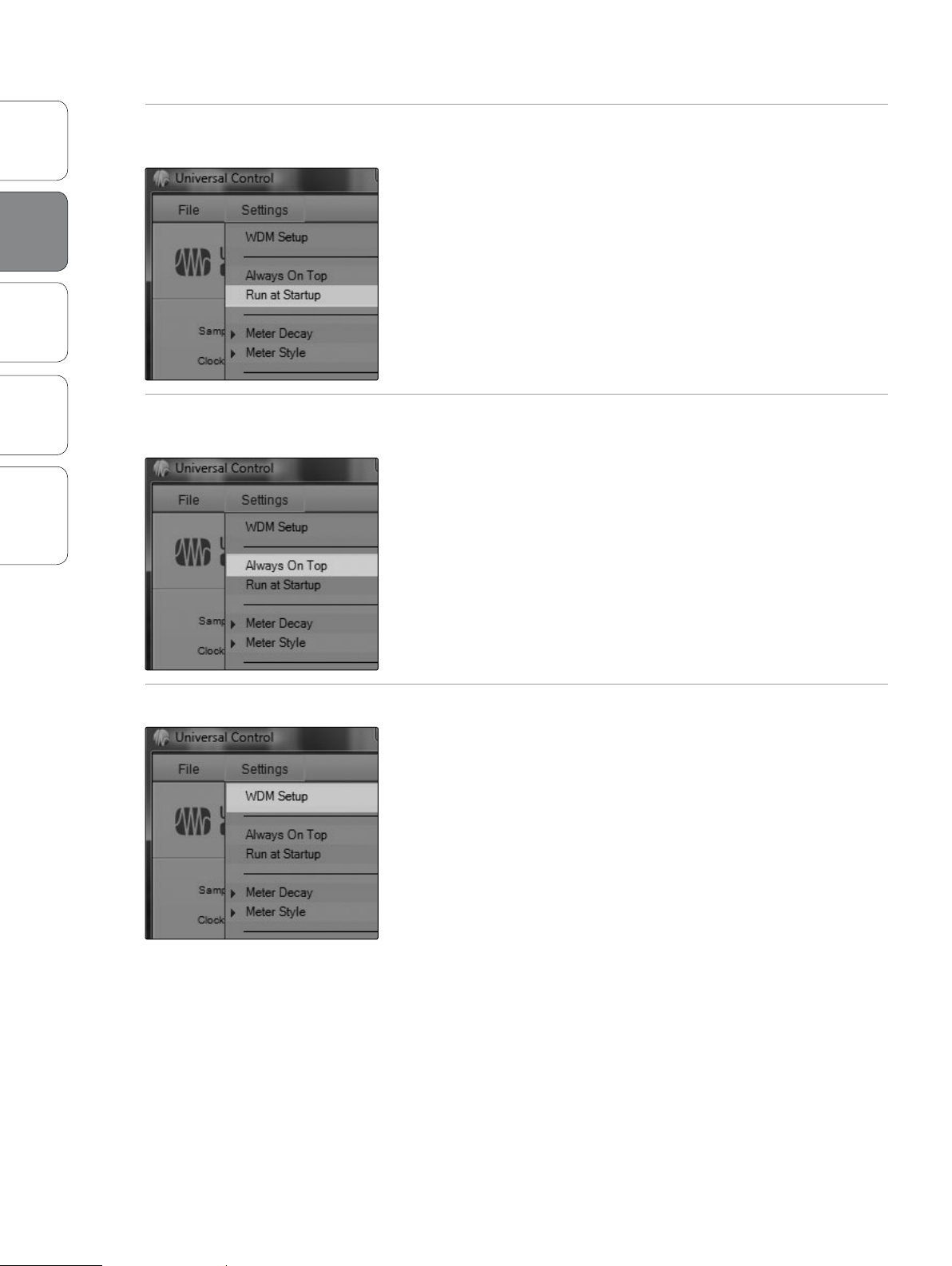
2 Universal Control 1.6 with VSL
2.4 Universal Control: Launch Window
PreSonus Universal Control 1.6,
StudioLive Remote 1.3, and QMix 1.1
Overview StudioLive
Control and
Universal
VSL
Remote
QMix Troubleshooting
Settings: Run at Startup Launches the Universal Control Application Automatically on Startup
(Windows Only).
When this is enabled, the Universal Control application will automatically
launch each time you boot your Windows PC.
On the Mac, you can set this up first by dragging Universal Control to your
dock, then by right-clicking it and selecting Options>Open at Login.
Settings: Always on Top Allows the Launch Window to Stay in View When Other Applications
Are in Use.
When this is enabled, the Launch window will remain in the foreground
when other applications are active, rather than being in the background
behind the current application’s window.
Settings: WDM Setup Opens the WDM Channel Mapper (Windows Only).
The StudioLive features advanced WDM features. Please consult your
StudioLive Owner’s Manual for further details.
10
Page 15
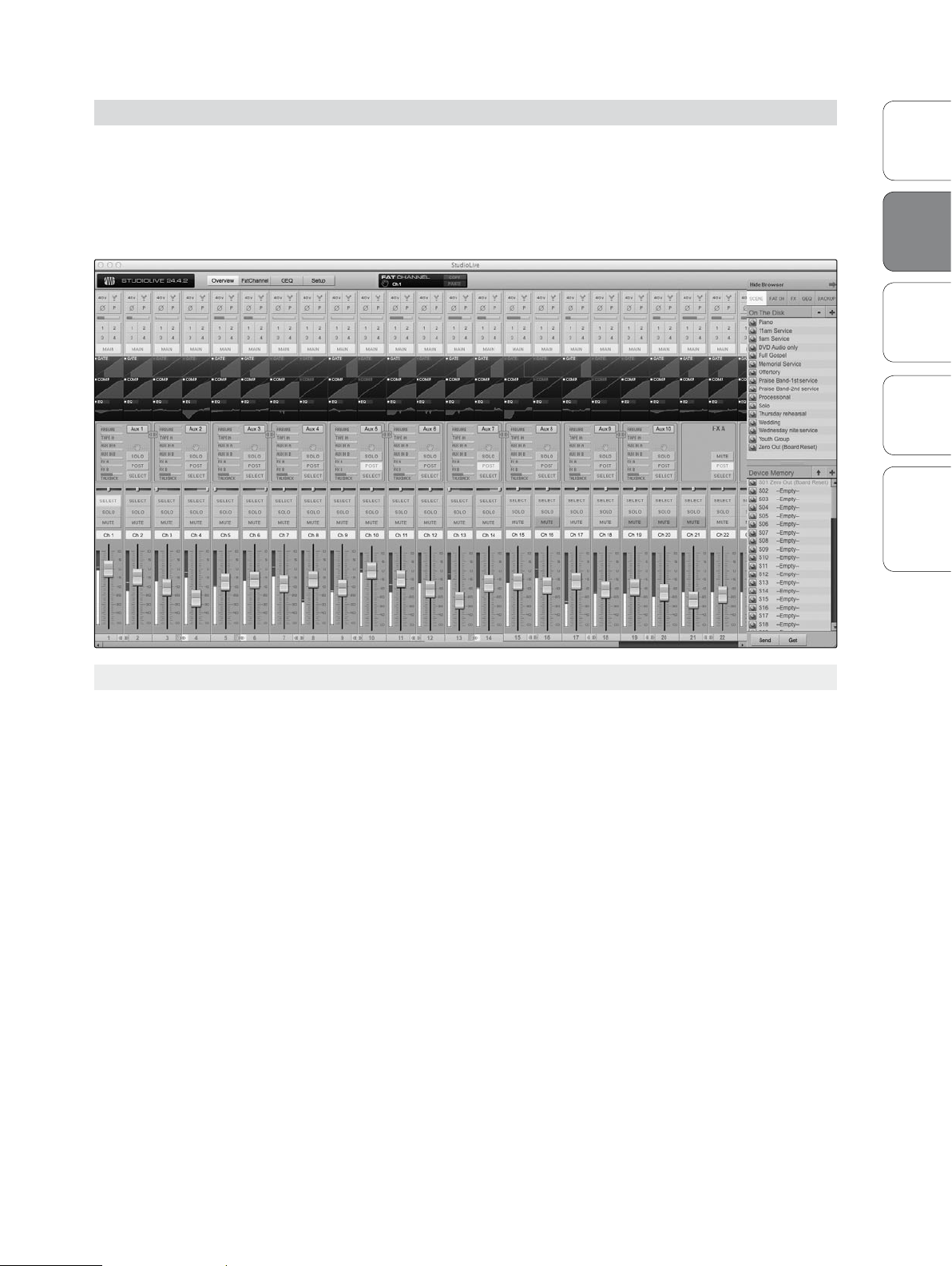
Addendum for
StudioLive Mixers
2.5 VSL: Virtual StudioLive
Universal Control 1.6 with VSL 2
VSL: Virtual StudioLive 2.5
VSL is a highly advanced editor/librarian and control application
that is completely integrated with the StudioLive-series digital
mixers. Because of the continuous bidirectional communication
between your StudioLive and VSL, whatever you do on the
StudioLive‘s control surface will be reflected in VSL and vice versa.
OverviewStudioLive
VSL
Universal
Control and
Remote
QMixTroubleshooting
2.5.1 VSL: Browser
Please Note: Your StudioLive’s firmware version must match VSL’s version. VSL will scan your
StudioLive to verify that its firmware is compatible. If an update needs to be run, VSL will prompt
you to update the firmware. VSL will not open until the update has been run successfully.
Power User Tip: As with any firmware update, there is a risk that all your custom settings
will not be saved. Because of this, it is highly recommended that you create a backup
file for your StudioLive using VSL prior to installing any Universal Control update.
When you first launch VSL, notice the Browser window along the right
side of the screen. The Browser in VSL functions similarly to the Browser
in Studio One. From the Browser, you can see all of the Scenes, Fat
Channel presets, FX presets, and graphic EQ settings that are saved
on your StudioLive and on your computer. You can also create new
settings and can back up your entire library from this window. Simply
drag-and-drop a Scene or preset to load it on your StudioLive.
11
Page 16
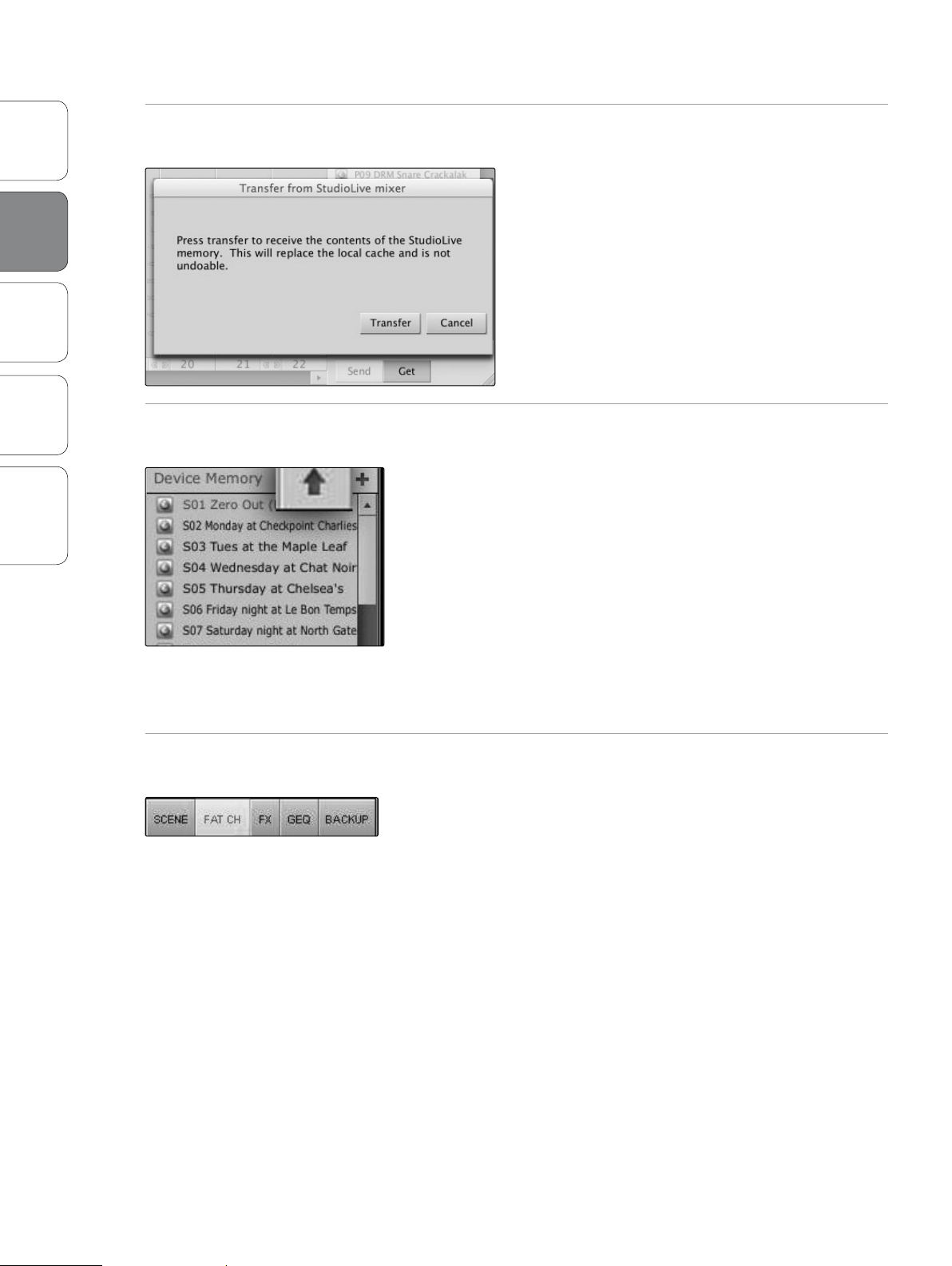
2 Universal Control 1.6 with VSL
2.5 VSL: Virtual StudioLive
PreSonus Universal Control 1.6,
StudioLive Remote 1.3, and QMix 1.1
Overview StudioLive
Control and
Universal
VSL
Remote
QMix Troubleshooting
Get Button Transfers All Scenes, Fat Channel, FX, and Graphic EQ Presets
Stored on the StudioLive to VSL.
When you first launch VSL, you will need to create a
link between your StudioLive‘s internal memory and
your computer. To do this, click on the Get button.
A dialog will open, prompting you to click the transfer
button. Any settings that are temporarily stored in the
local cache (i.e., settings that are currently visible in
the Device Memory section of the Browser window)
will be overwritten.
Add to Disk Button Transfers all Scenes, Fat Channel, FX, and Graphic EQ Presets
from Temporary Memory to the Permanent Cache.
VSL allows you to back up your Scenes, Fat Channel, FX, and graphic EQ
presets and permanently store them on your computer. Each type of
preset can be added separately. In this way, you can back up only what
you want, when you want.
To move a Scene or preset from temporary memory into
permanent memory, simply select one preset or Scene and
click the Add to Disk button. To select multiple presets,
hold the Shift key while making your selections.
Note: If you want to be able to remotely recall scenes using SL Remote,
you must first transfer your Scenes to the permanent cache. Only scenes displayed
in the On Disk section of the Browser will be available to recall in SL Remote.
Browser Tab Buttons Displays the Different Preset Categories on
Your StudioLive and on Your Computer.
All of your Scenes and presets are contained in dedicated folders in VSL.
To view a specific set of presets, simply click on its tab.
• SCENE. Displays stored Scenes.
• FAT CH. Displays stored Fat Channel presets.
• FX. Displays stored effects presets.
• GEQ. Displays graphic EQ presets.
• BACKUP. Displays any backup logs that have been created in VSL.
12
Page 17
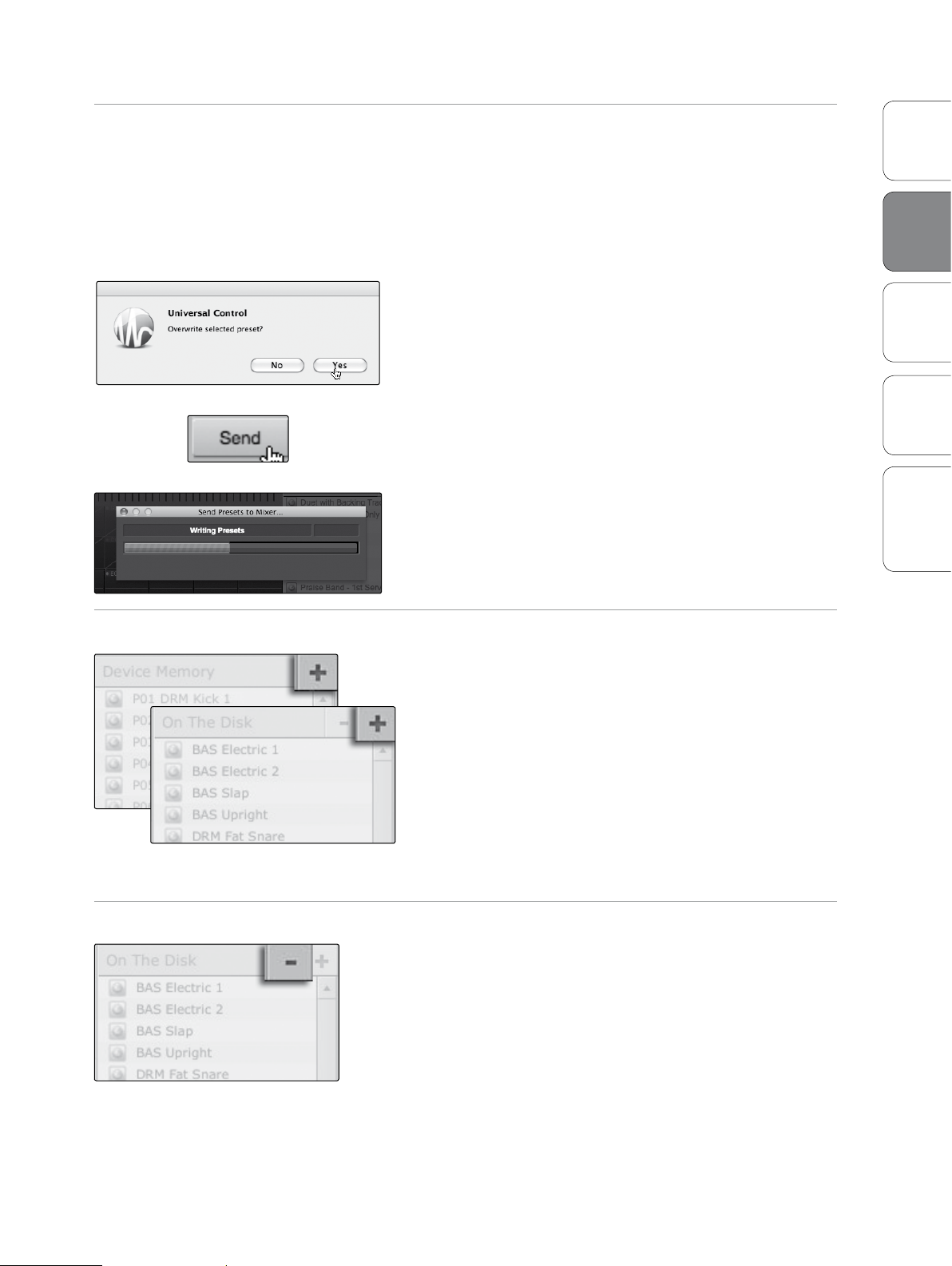
Addendum for
StudioLive Mixers
Send Button Transfers Designated Scenes, Fat Channel, FX, and Graphic EQ Presets
Universal Control 1.6 with VSL 2
VSL: Virtual StudioLive 2.5
from VSL to StudioLive Memory.
VSL makes reorganizing all the Scenes and presets stored on
your StudioLive as easy as dragging-and-dropping a file. To load
your StudioLive with new Scenes and presets, simply drag any
Scene or preset from the On the Disk section of the Browser to
any position in the Device Memory section of the Browser.
A dialog will open asking you to verify that you would
like to overwrite the Scene or preset at the new
position. This will not immediately overwrite what is
stored internally on your StudioLive; it will merely
overwrite what is stored in the VSL cache memory.
Once you have organized the files you wish to
transfer to your StudioLive, press the Send button.
When the transfer is complete, you can disconnect
your StudioLive from your computer and take
your chosen Scenes and presets with you.
OverviewStudioLive
VSL
Universal
Control and
Remote
QMixTroubleshooting
Add New Button Creates a New Scene or Preset.
In the On the Disk and Device Memory sections of the
Browser, you will see the Add New button. Clicking this
button will immediately create a new Scene or preset. If
you want this new preset to be temporarily stored in
VSL and immediately sent to the StudioLive‘s internal
memory, add the new preset in the Device Memory
section. If you would prefer to have this new preset
stored in permanent memory on your computer, use
the Add New button in the On the Disk section. In
either case, the new preset can be sent to your
StudioLive at any time.
Remove Button Deletes a Stored Scene or Preset.
In the On the Disk section of the Browser, notice the
Remove button. Clicking this button will delete the
currently selected stored Scenes or presets.
13
Page 18
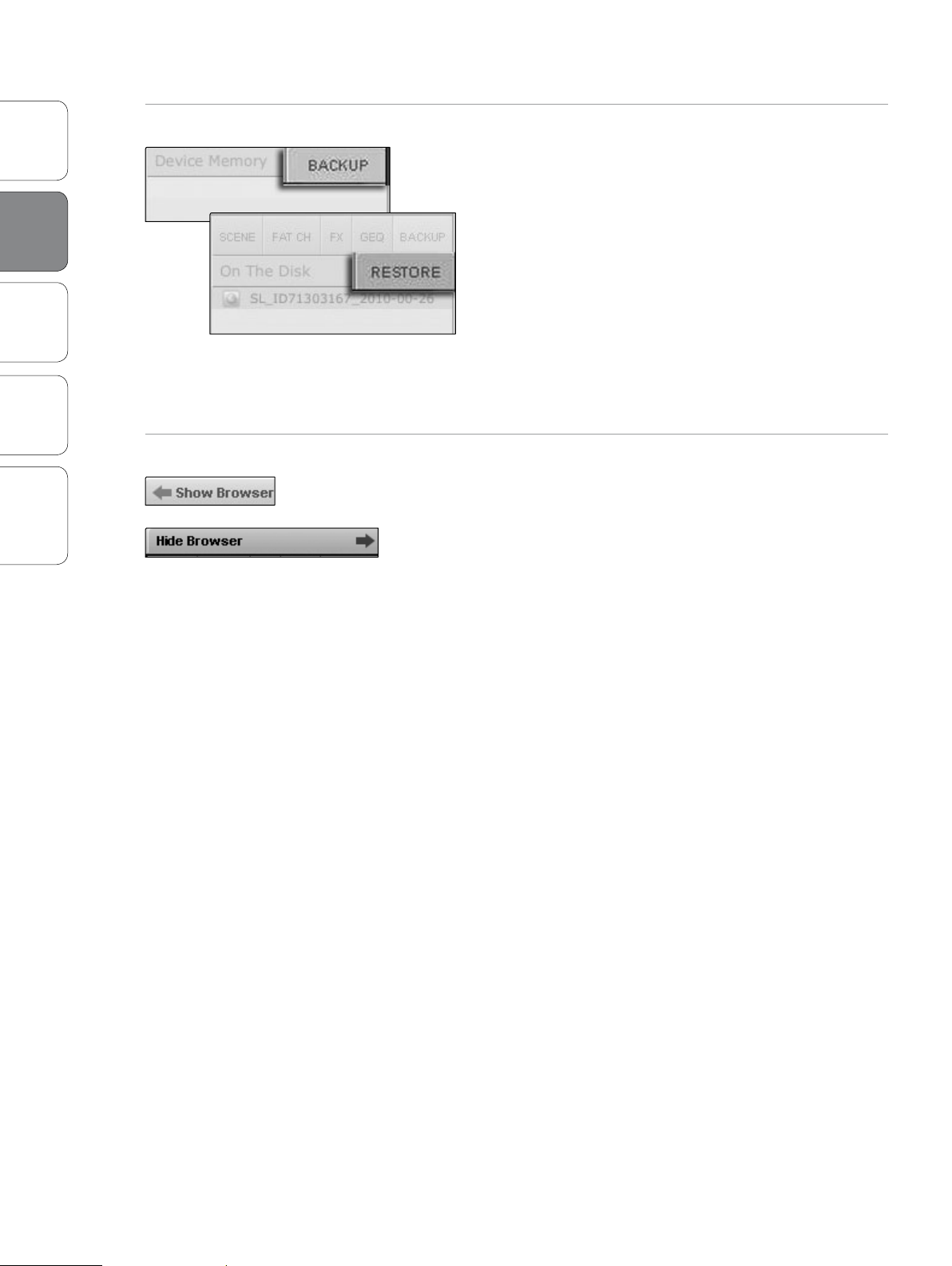
2 Universal Control 1.6 with VSL
2.5 VSL: Virtual StudioLive
PreSonus Universal Control 1.6,
StudioLive Remote 1.3, and QMix 1.1
Overview StudioLive
Control and
Universal
VSL
Remote
QMix Troubleshooting
Backup Tab Creates and Restores Backups of Your StudioLive.
The Backup tab allows you to create complete timestamped snapshots of your StudioLive. This can be
especially useful when completing a project that may
need to be revisited in the future. To create a backup,
simply click on the Backup button.
To restore any backup file, select it in the On the Disk
portion of the Browser and click the Restore button. You
will be warned that any Scene or preset currently loaded
in the Device Memory section of the Browser will be
overwritten. Once your backup is restored, you can click
the Send button to transfer your Scenes and presets
back to the StudioLive.
Show/Hide Browser Displays/Hides the Browser Window.
The Browser can be hidden from view to provide more real-estate for your
mix. Simply click on the Hide Browser button to close the Browser.
To reopen the Browser, click on the Show Browser button in the upper
right corner of your VSL window.
14
Page 19
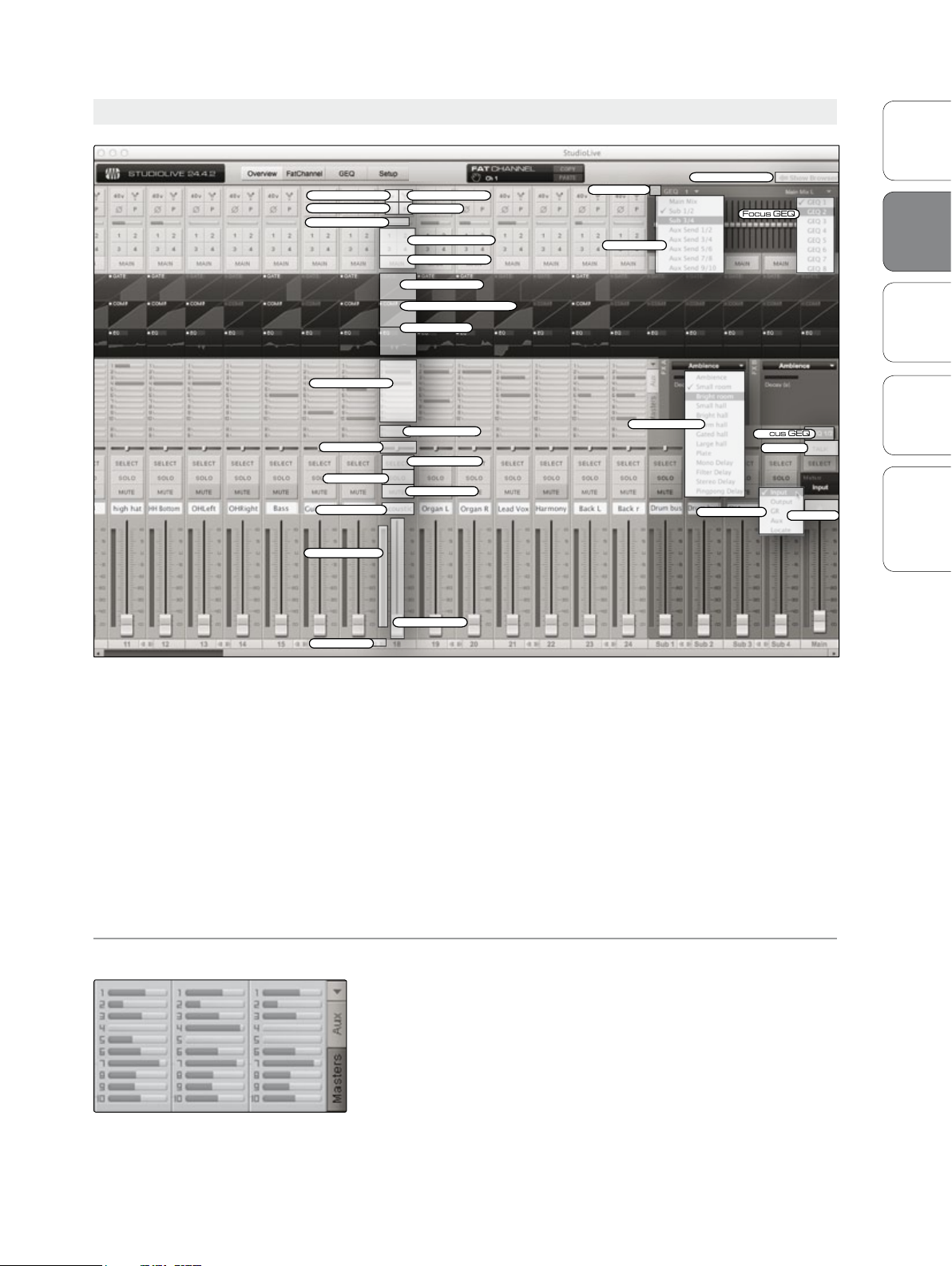
Addendum for
FireWire Return
Digital Out
Phantom Power
Phase Reverse
High Pass Filter
Subgroup Assign
Main Bus Assign
Gate Microview
Compressor Microview
EQ Microview
Aux Send Levels
FX Send Levels
Pan Control
Channel Select
Channel Solo
Channel Mute
Scribble Strip
Channel Level
Channel Meter
Stereo Link
Meter Mode
FX Type Menu
Focus GEQ
GEQ Assign
Focus GEQ
Enable GEQ
Display Browser
Talkback
Copy Mix
StudioLive Mixers
2.5.2 VSL: Overview Tab
Universal Control 1.6 with VSL 2
VSL: Virtual StudioLive 2.5
OverviewStudioLive
VSL
Universal
Control and
Remote
QMixTroubleshooting
Aux Send View
At the top of the VSL window, you will see four tabs: Overview, Fat
Channel, GEQ, and Setup. The Overview tab provides you with a
complete graphical representation of your StudioLive. As you adjust
parameters on the StudioLive, you will notice that the VSL overview
is also updated. If you use your mouse to adjust a parameter in VSL,
the StudioLive will be updated remotely. It is important to remember
that every button, knob, slider, and fader on the VSL corresponds
directly to a button, knob, slider, or fader on your StudioLive.
The graphic above identifies each controller labeled with its
corresponding control on the StudioLive and can be used as a
map to quickly learn how to navigate the Overview tab.
VSL provides two views for your StudioLive aux outputs and FX
buses. The Aux Send view gives you an overview of the send levels of
every channel on your StudioLive to every aux output and FX bus.
Clicking on the arrow button will collapse the auxes,
allowing you to view channel faders and the microviews
at the same time on lower-resolution screens.
Power User Tip: To quickly set up an aux mix, use your mouse to set the send level for Channel
1. Right-click on the Channel 1 send level and sweep your mouse across the other channel
sends for that aux. The send level will be copied to every other channel for that aux.
15
Page 20
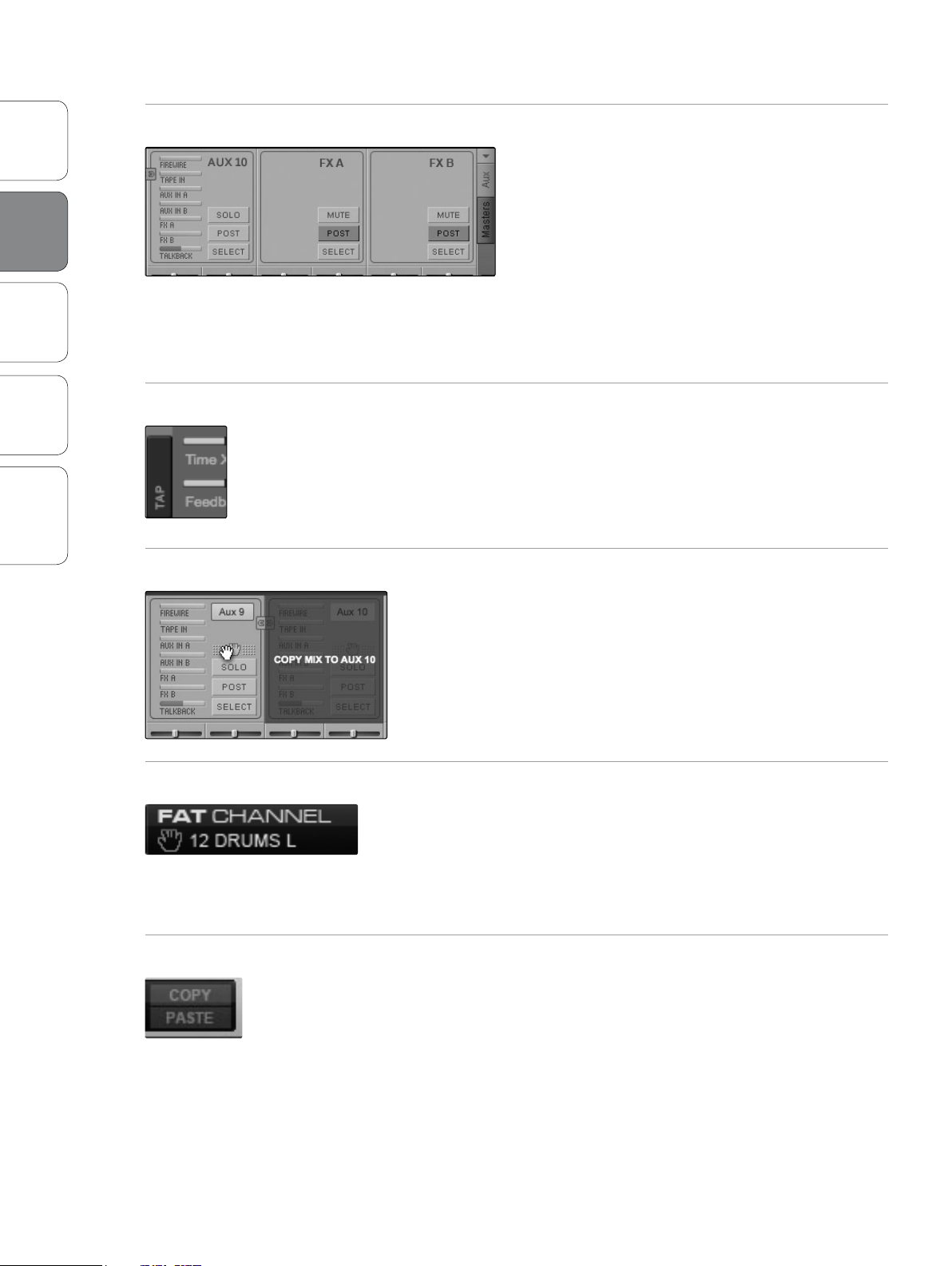
2 Universal Control 1.6 with VSL
2.5 VSL: Virtual StudioLive
PreSonus Universal Control 1.6,
StudioLive Remote 1.3, and QMix 1.1
Overview StudioLive
Control and
Universal
VSL
Remote
QMix Troubleshooting
Masters View
The Masters view displays the controls for each aux
output and FX bus as they appear on the StudioLive
and displays a scribble strip to give each aux a custom
name.
For 16.4.2 and 24.4.2 users, the Masters view also
displays the send levels for the Aux Flip Mode
Channels (Main FireWire Return, Tape Input, Aux
In A and B, FXA, FXB, and Talkback [24.4.2 only]).
From within the Masters view, you can also select
each aux and FX bus to edit its Fat Channel insert.
Tap Tempo
VSL allows you to remotely control the Tap Tempo function for a delay
loaded on either FX bus. Once a Delay FX Type (Mono, Filter, Stereo, or
Pingpong) has been loaded onto FXA or FXB, the Tap Tempo button will
be visible on that bus. Clicking on it repeatedly will change the Time
parameter to match the tempo entered.
Copy Mix
Copy Channel (Drag-and-Drop)
Note: Channel bus assignments are only copied from channel to channel.
Copy Channel (Copy/Paste)
Next to the main fader, and in each of the aux masters, you will see the
Copy Mix handle. When clicked on, this handle lets you drag-and-drop
the mix for that bus to another bus. In this way, you can drag the mainfader mix to Aux 1 to set a starting point and can quickly give the singer
the same mix on two different floor wedges.
Note: While the main mix can be copied to any aux, aux mixes can
only be copied to other aux mixes and not to the main mix.
At the top of the VSL window, you will see the Copy Channel handle. This
handle follows the selected channel and lets you drag-and-drop all the
Fat Channel and bus assignments for that channel onto another channel
or bus.
The StudioLive mixers give you the ability to quickly copy-and-paste a
single channel or bus’s Fat Channel settings onto multiple channels and
buses. VSL provides the same functionality in exactly the same way. To
copy a channel or bus, simply select it and click the Copy button. All the
Select buttons will flash. Click the Select buttons for the channels and
buses to which you want to copy the Fat Channel settings. When you are
done, click Paste.
16
Note: Channel bus assignments are only copied from channel to channel.
Page 21

Addendum for
StudioLive Mixers
GEQ in Focus (16.4.2 and 24.4.2 only)
Universal Control 1.6 with VSL 2
VSL: Virtual StudioLive 2.5
2.5.3 VSL: Fat Channel Tab
In general, graphic EQ settings are created prior to a live show and are not
adjusted after that. However, sometimes minor adjustments must be
made later. VSL makes this quick and easy You will have noticed that there
is a GEQ above the Master section on the Overview tab. Here, you can
focus any GEQ in one of three ways:
• Select a GEQ on the GEQ Tab. For example, if you leave GEQ 5/6 in focus
on the GEQ tab and switch back over to the Overview tab, you will still be
able to adjust GEQ 5/6 using the Focus GEQ above the Master section.
• Select the GEQ from the GEQ Focus Menu. In the upper left corner of
the GEQ in Focus, you will find a pull-down menu. From this menu, you
can select any of the eight GEQs to put into focus on the Overview tab.
• Click on a Focus GEQ button. Once a graphic EQ has been inserted on an
aux, subgroup, or main bus, a Focus GEQ button will be displayed above
that bus. (Note: For auxes, Focus GEQ buttons are displayed in the Masters
view only.) Clicking on this button will pull that bus’s inserted graphic EQ
into focus on the Overview tab.
OverviewStudioLive
VSL
Universal
Control and
Remote
QMixTroubleshooting
The Fat Channel tab provides a detailed overview of the Fat
Channel parameters for the selected channel. The selected channel
will always be shown above the Gate section. It is important to
remember that you have continuous bidirectional control. If you
grab a point in the EQ with your mouse, for example, you will
change the parameters both in VSL and on your StudioLive.
To access the Fat Channel for Aux Inputs A or B, press the aux input’s
Select button on the StudioLive. You can then load presets and
make adjustments using VSL from within the Channel tab. All aux
buses, FXA, and FXB can be selected using the Masters view.
Power User Tip: The Fat Channel tab can also be opened by doubleclicking on any of the microviews on the Overview tab.
17
Page 22

2 Universal Control 1.6 with VSL
2.5 VSL: Virtual StudioLive
PreSonus Universal Control 1.6,
StudioLive Remote 1.3, and QMix 1.1
Overview StudioLive
Control and
Universal
VSL
Remote
QMix Troubleshooting
2.5.4 Loading Scenes and Presets from VSL
As stated in the previous section, the Browser window in VSL functions
in much the same way as the browser in Studio One. To load a Scene or
preset from the Browser window, simply select it and drag it over the
mixer or channel on which you wish to load it. Scenes and presets can
be dragged from either the On the Disk or the Device Memory section
of the browser and dropped onto the Overview or the Channel tab.
Loading a Scene
To load a new Scene on your StudioLive, select it from the Browser
window and drag it over the mixer in either the Overview or the Channel
tab. The window will gray out, indicating that a new Scene is about to be
loaded. Note that only the parameters that have been enabled for recall
on the StudioLive will be recalled on the mixer.
Loading Scribble Strip Labels
Loading an Entire Fat Channel Preset
Scribble Strip labels are stored with your Scenes. You can load just the
labels by selecting the Scene from the Browser window and dragging it
over the row of Scribble Strips above the Channel Faders. The Scribble
Strips will gray out, indicating that the Scribble Strip labels from the
Scene are about to be loaded.
To load every component in a Fat Channel preset (gate, compressor, EQ,
etc.), select the preset from the Browser window and drag it over any part
of the desired channel. If you drag it over any of the component Quick
Views, it will load only that component (e.g., if you drag a preset over the
gate Quick View, only the gate will be loaded).
18
Page 23

Addendum for
StudioLive Mixers
Loading an FX Preset
Universal Control 1.6 with VSL 2
VSL: Virtual StudioLive 2.5
Loading a GEQ Preset
To load an FX preset, select it from the Browser window and drag it over
any part of the desired FX bus in the Master section of the Overview tab.
Once it is loaded, you can use the FX Type menu to change the effect and
create new presets.
Note: At this time, VSL does not transfer the name of the preset to the
StudioLive. All FX presets loaded from within VSL will be labeled “Natural” in
the FX menu on your StudioLive.
To load a graphic EQ preset, select it from the Browser window and drag it
over any part of the focused graphic EQ. Graphic EQ presets can be
loaded on the Overview tab or the GEQ tab. Once a preset is loaded, you
can use the sliders in VSL, or the encoders on the StudioLive, to make
adjustments. Note that you must be in the GEQ menu page for the
graphic EQ you wish to control in order to use the encoders on your
StudioLive to control each graphic EQ in VSL. See the next section for
details.
OverviewStudioLive
VSL
Universal
Control and
Remote
QMixTroubleshooting
19
Page 24

2 Universal Control 1.6 with VSL
2.5 VSL: Virtual StudioLive
PreSonus Universal Control 1.6,
StudioLive Remote 1.3, and QMix 1.1
Overview StudioLive
Control and
Universal
VSL
Remote
QMix Troubleshooting
2.5.5 VSL: GEQ Tab
The StudioLive 24.4.2 and 16.4.2 feature 4 dual-mono graphic EQs.
Assignable in stereo pairs, these graphic EQs can be inserted on any of
the 10/6 aux buses, the 4 subgroups, or the main bus. The StudioLive
16.0.2 features one stereo 31-band graphic EQ on the main bus. In
addition to allowing you to control each graphic EQ individually,
VSL automatically links each dual-mono graphic EQ to create a true
stereo graphic EQ if the pair is inserted onto a stereo bus, allowing
you to control both sides at once. (For example, if you insert GEQ 1/2
onto Subgroups 3 and 4 and stereo-link the subgroups, GEQ 1/2 will
function as a stereo graphic EQ rather than a dual-mono graphic EQ.)
From the GEQ tab, you also have access to Smaart Spectra™ analysis
tools. These tools can be used to ring monitors, view the frequency
spectrum of your mix, or check the overall output level of a bus.
Note: The GEQ menu on your StudioLive does not have to be active to make changes to a graphic EQ
from VSL. If you wish to use the Fat Channel encoders to control the graphic EQs in VSL, then you must
open the GEQ menu on your StudioLive.
Selecting a GEQ to Edit (16.4.2 and 24.4.2 only)
Along the top of the GEQ tab, you will see another set of tabs, one for
each dual-mono GEQ. To bring a GEQ in focus so that you can edit it,
simply click on its tab.
Power User Tip: Unlike controlling the graphic EQs from the StudioLive
mixer, each pair of graphic EQs in VSL follows the linked state of the bus
to which it is assigned. If you link Aux 1 and 2, for example, and make a
change to the GEQ assigned to Aux 1, the GEQ assigned to Aux 2 will change
simultaneously. GEQs assigned to the Main bus are always stereo-linked.
GEQ Bus Assignment (24.4.2 only)
To Insert a graphic EQ on a bus, click on the pull-down menu below
the graphic EQ’s number and select the pair of buses onto which you’d
like to insert it.
Because the graphic EQs are dual-mono, they must be assigned in stereo
pairs. However, unless the bus is stereo linked, you will have control over
each GEQ individually.
20
Page 25

Addendum for
StudioLive Mixers
Enabling a GEQ
Universal Control 1.6 with VSL 2
VSL: Virtual StudioLive 2.5
Flattening a GEQ Curve
Enabling Smaart Analysis
By default, all graphic EQs are disabled. To enable them remotely via VSL,
simply click on the Enable button to the left of the sliders.
To zero out all curve settings on any GEQ, click on the Flatten GEQ button,
which is directly below the Enable button. This will flatten all band gains
to 0 dB so that they neither boost nor attenuate any of the 31 bands.
By default, Smaart analysis is disabled. While Smaart is
disabled, you have control over which bus is routed to
Auxiliary Inputs 29 and 30 (StudioLive 16.4.2 and 24.4.2).
Clicking on the Spectrograph or RTA buttons will start Smaart, and VSL will
take control over Auxiliary Inputs 29 and 30 (StudioLive 16.4.2 and 24.4.2).
16.0.2 Users: You must route your Main Mix to Flexible Inputs 15 and 16 in
order to use Smaart analysis. If analog inputs 15 and 16 are patched to the
Flexible Inputs, the Spectrograph and RTA buttons will not function.
OverviewStudioLive
VSL
Universal
Control and
Remote
QMixTroubleshooting
For more information on the Auxiliary Inputs or Flexible
Inputs Router, please see Section 2.5.6.
Time-Frequency Spectrograph
Clicking on the Spectrograph button will launch the Time-Frequency
Spectrograph. This Spectrograph provides a three-dimensional view of
your audio in which x= frequency, y=time, and color=decibel level.
Any signal below the lower dynamic-range threshold is black.
Any signal above the top dynamic-range threshold is white.
Within the dynamic range, colors go from blue to green to red,
with blue indicating the quietest and red the loudest.
Many audio signals that are encountered in the field are highly
dynamic. Musical signals, speech, and even environmental noise
contain significant changes in spectral content as a function of
time. The Spectrograph can be thought of as a record of multiple
RTA spectra taken over time, with color representing amplitude.
21
Page 26

2 Universal Control 1.6 with VSL
2.5 VSL: Virtual StudioLive
PreSonus Universal Control 1.6,
StudioLive Remote 1.3, and QMix 1.1
Overview StudioLive
Control and
Universal
VSL
Remote
QMix Troubleshooting
Using this function, the spectral content of the input signal
is recorded as it changes in time. This allows you to view
and analyze time-varying trends in the input signal.
As a troubleshooting tool, the Spectrograph is useful for finding
spectral “defects” in a system or acoustical environment. Certain
audio signals or acoustical events contain specific traits that can be
easily detected due to their distinct time/frequency signature—
specifically, highly tonal sounds such as AC line noise in an electrical
signal chain or the presence of electro-acoustical feedback.
Dynamic Range
In the lower left hand corner, you will see the dynamic-range
sliders for the Spectrograph. These sliders set the maximum
and minimum volume thresholds for the Spectrograph.
RTA
Averaging
Clicking on the RTA button will launch the Real-Time Analyzer
where x=frequency and y=amplitude. An RTA provides a close
visual representation of what you are hearing. It provides a view of
the long-term spectrum of the signal—for example, the one-thirdoctave spectrum long-term average of a musical performance.
While the RTA is engaged, you can adjust its averaging speed. When using
music in test measurements, it is often necessary to average the data
over a brief amount of time. This is because most musical signals do not
have energy at all frequencies all of the time.
22
Averaging is a mathematical process that takes multiple data
samples and performs division to acquire a statistically more
accurate calculation of the response. That’s a technical way of
saying that it slows down the “real-time” of a Real-Time Analyzer.
Page 27

Addendum for
StudioLive Mixers
2.5.6 VSL: Setup Tab
Universal Control 1.6 with VSL 2
VSL: Virtual StudioLive 2.5
The Setup tab allows you to customize VSL and your StudioLive,
route your Auxiliary FireWire inputs (StudioLive 16.4.2 and
24.4.2 only), route your Flexible inputs (StudioLive 16.0.2
only), set up MIDI Control mode (StudioLive 16.0.2 only), and
enable or disable functions on connected iOS devices.
Auxiliary Inputs Router Patches Available Inputs and Buses to Auxiliary FireWire Inputs (16.4.2 and 24.4.2 only).
The StudioLive 16.4.2 and 24.4.2 mixers allow you to route to a computer
the input channels and any 16 of 19 (16.4.2) or 8 of 23 (24.4.2) buses and
other inputs. This is done via the Auxiliary Inputs Router on the Setup tab.
To route FireWire Sends 17-32 (16.4.2) or 25-32 (24.4.2), first decide which
buses and inputs you would like to record in addition to your input
channels. Once you’ve determined your input pairs, simply patch them to
a stereo pair of auxiliary inputs of your choice. Remember, all of these
buses and inputs are automatically set to send their signals post-Fat
Channel dynamics and post-EQ (where applicable). The inputs and buses
selected in the Auxiliary Input Router will be displayed in your recording
application with the name of their routing.
For instance, the routed pairs in the picture would translate as
the following chart in your host recording application:
PHYSICAL SOFTWARE
Main Mix Left Auxiliary In 25
Main Mix Right Auxiliary In 26
Subgroup 1 Auxiliary In 27
Subgroup 2 Auxiliary In 28
Subgroup 3 Auxiliary In 29
Subgroup 4 Auxiliary In 30
Aux Send 3 Auxiliary In 31
Aux Send 4 Auxiliary In 32
OverviewStudioLive
VSL
Universal
Control and
Remote
QMixTroubleshooting
The Auxiliary Inputs Router also allows you to designate a specific bus
to the S/PDIF output, as well as enabling you to select which stereo
pair will be recorded on the Auxiliary Stereo Track in Capture. When the
StudioLive is not connected to a computer, the S/PDIF output can be
routed using the System menu. However, when your StudioLive is synced
to your computer, you can route any of the 19 or 23 (depending on your
mixer) available buses to the S/PDIF output by routing them to FireWire
sends 31 and 32. In addition to being available for recording via Aux
In 31 and Aux In 32, these sends are normalled to the S/PDIF output.
As previously mentioned, if Smaart Spectra tools are engaged, VSL will
take control of Auxiliary Inputs 29 and 30. When VSL has control, these
inputs will be grayed out.
23
Page 28

2 Universal Control 1.6 with VSL
2.5 VSL: Virtual StudioLive
PreSonus Universal Control 1.6,
StudioLive Remote 1.3, and QMix 1.1
Overview QMix Troubleshooting
Control and
Universal
VSL
StudioLive
Remote
Flexible Inputs Router Patches Inputs 15/16 or Main L/R Mix to FireWire Inputs 15/16 (StudioLive 16.0.2 only).
The StudioLive 16.0.2 allows you to choose between recording analog
inputs 15 and 16 or the main bus. This is done via the Flexible Inputs
Router on the Setup tab. By default, your StudioLive is configured to
record inputs 15 and 16 on FireWire sends 15 and 16. To record the
main-bus mix instead, simply repatch the main bus to FireWire sends 15
and 16, using the Flexible Inputs Router.
The main bus is automatically set to send its signal post-Fat
Channel dynamics processing and post-EQ (where applicable).
No matter which source is selected in the Flexible Inputs Router,
you will see inputs 15 and 16 in your recording application.
Note: In order to use the Smaart Spectra tools, you must patch
the Main Mix to the Flexible Inputs. When analog inputs 15/16
are patched, the Smaart controls will not function.
MIDI Control Mode Menu Configures MIDI Control Mode Functions (StudioLive 16.0.2 only).
MIDI Control mode is a powerful feature that allows you to control key
StudioLive 16.0.2 parameters remotely, using a MIDI controller or DAW.
This menu corresponds directly to the MIDI Control mode pages in the
System menu on your StudioLive.
See Section 5.5 in the StudioLive 16.0.2 Owner’s
Manual for complete details.
Noise Gate Mode Sets Function of Fat Channel Noise Gate (StudioLive 16.4.2 only).
The StudioLive 16.4.2 lets you choose between an expander and a noise
gate for each pair of channels. The Noise Gate Mode menu on the Setup
tab corresponds directly with the Gate Type page in the System menu on
your StudioLive.
Scene Recall Filters Sets Which Parameters are Recalled with a Scene.
Your StudioLive allows you to decide which group of parameters you
would like to recall with a Scene. The Scene Recall menu on the Setup tab
corresponds directly with the Scene Recall menu on your StudioLive.
24
Page 29

Addendum for
StudioLive Mixers
Link Channel Faders Preference Links Channel Faders when Channels are Stereo Linked.
Universal Control 1.6 with VSL 2
VSL: Virtual StudioLive 2.5
When the Link Channel Faders preference is enabled, stereo linked
channels will no longer have individual control over each fader in VSL or
StudioLive Remote. This allows you to control the volume of a stereo
channel pair by moving either channel’s fader.
Default to Fader Locate Preference Activates Fader Locate on StudioLive when Fader is Moved Remotely.
With the Default to Fader Locate preference enabled, Fader Locate will
automatically engage when a fader is moved remotely in VSL or
StudioLive Remote. This preference allows you to quickly sync your
StudioLive when you return to the board.
Power User Tip: If you are remotely controlling the faders on your StudioLive, it is highly
recommended that you enable this preference. When Fader Locate Mode is activated,
the faders on your StudioLive will not be active. By allowing this mode to engage
automatically, you can avoid accidental volume jumps should you forget that a fader
was adjusted up or down in VSL or SL Remote when you go back to your StudioLive.
Talkback Assignments Enables/Disables Talkback Routing to Selected Buses.
Your StudioLive’s Talkback Assignments can be remotely controlled from
VSL. The Talkback on/off is controlled from the Talk button on the
Overview tab (see graphic in Section 2.5.2).
OverviewStudioLive
VSL
Universal
Control and
Remote
QMixTroubleshooting
Remote Devices Permissions Enables/Disables Functions on Remote Devices.
Controlling VSL remotely with StudioLive Remote for iPad or QMix for
iPhone/iPod touch allows you to move about the venue freely. However,
it can also put the full power of the StudioLive in multiple hands—
some more adept than others. Therefore, VSL enables you to limit each
iOS device’s access to the mixer features by setting permissions.
Once an iOS device is connected to your wireless network and
has launched SL Remote or QMix, the device will be displayed
in the Remote Devices list on the Setup tab in VSL. Each device
will be listed using its device name so you can easily identify
which device is which. This name can be changed in iTunes
or in the General>About settings on the iOS device.
Once you have connected and configured an iOS device, the same
permissions will be set for that device every time you connect it.
25
Page 30

2 Universal Control 1.6 with VSL
2.5 VSL: Virtual StudioLive
PreSonus Universal Control 1.6,
StudioLive Remote 1.3, and QMix 1.1
Overview StudioLive
Control and
Universal
VSL
StudioLive
Remote
Remote
QMix Troubleshooting
StudioLive Remote for iPad Permissions:
When setting permissions for SL Remote users, you will choose between
giving full access to all SL Remote functions or providing limited access
to just a few aux-mix functions. In most cases, one iPad will be configured
as front-of-house (FOH), and the others will be configured as aux mixes.
• Front of House. Enables all SL Remote functions.
When this option is disabled, SL Remote will
only control a specified aux mix or all aux
mixes. To select an individual aux mix or all
aux mixes, click on the pull-down menu.
• Aux Fat (Aux Mixes Only). When enabled, the SL Remote user will be
able to control the Fat Channel for the auxes that device has permission
to control. This option is not available when Front of House is enabled.
• GEQ (Aux Mixes 16.4.2/24.4.2 Only). When enabled, the SL
Remote user will be able to control the GEQ assigned to their aux.
This option is not available when Front of House is enabled.
• Channel Rename. Allows channels, auxes, and subgroups (16.4.2
and 24.4.2 only) to be renamed remotely using SL Remote.
• Ignore. When Ignore is enabled, the device’s installation
of SL Remote will have no control over VSL.
QMix for iPhone/iPod Touch Permissions:
When setting permissions for QMix users, you will choose
between giving full access to all aux mixes, a single aux mix,
and limiting the user to just the Wheel of Me functions.
• Wheel Only. Disables the Aux Mix page in QMix. When this
is enabled, the user will only be able to use the Wheel of Me
on a single aux to which you’ve given access. When Wheel
Only is enabled, you cannot give access to all auxes.
• Channel Rename: Allows channels, auxes, and subgroups (16.4.2
and 24.4.2 only) to be renamed remotely using SL Remote.
• Ignore: When Ignore is enabled, the device’s installation
of QMix will have no control over VSL.
• Aux Mix Selection. Gives access to
a single aux mix or all auxes.
26
Page 31

Addendum for
StudioLive Mixers
2.5.7 Enabling Lockout Mode
Universal Control 1.6 with VSL 2
VSL: Virtual StudioLive 2.5
Your StudioLive features a Lockout mode that allows you to
temporarily disable nearly every feature on the StudioLive,
although analog features (e.g., input-trim knobs, faders, and
cue, tape-input, and monitor levels) can still be adjusted.
OverviewStudioLive
Because of this, after unlocking your StudioLive, and before
resuming mixing, you should take a quick glance at your
input trims and output levels. If you have locked your fader
position, you will be able to recall your pre-lockout fader
positions using the Locate button in the meter section.
Until you connect your StudioLive to a computer, the mixer cannot
be locked, so don’t worry about accidentally locking yourself out.
1. With your StudioLive connected and synced to your computer, launch
VSL and click on the Setup tab.
2. Click on the Lock Out button.
3. To set your custom password, click on the box next to “Device is
Lockable.” At this point, a cursor will appear in the password box. Enter
a 5-digit code using any number between 1 and 9, and click the Set
button. Your password will no longer be displayed. Should you need to
change your password, simply click on the box next to “Device is
Lockable.” Your old password will be deleted, and you will be able to
enter a new password. Once you have set your password, the
StudioLive can be locked whether it’s synced to a computer or not.
VSL
Universal
Control and
Remote
QMixTroubleshooting
4. To lock your StudioLive, press the System button in the Digital Effects |
Master Control section and navigate to Page 5: Lockout. Your StudioLive
cannot be locked unless this page is active. If you have two StudioLive
mixers linked, you only need to lock the Master unit to lock both mixers
in the chain.
At its lowest level of security, Lockout mode allows you to freeze
the current Fat Channel and effects settings. Faders, aux mixing,
master section functions like Talkback and Monitoring, and Scene
recall are still functional. Each of these mix functions can be added
to Lockout mode. To lock your StudioLive, press the Select buttons
that correspond to the 5-digit password you have set. In this example,
the password is 12345, so you would press the Select buttons
for Channels 1, 2, 3, 4, and 5, in that order. The Panel Status will
switch to Locked, indicating that Lockout mode is now active.
To unlock your StudioLive, navigate back to the Lockout page in
the System menu on your mixer, if this page is not currently active.
Press the same sequence of Select buttons. The Panel Status will
change to Unlocked, and you will be able to resume your mix.
27
Page 32

2 Universal Control 1.6 with VSL
2.5 VSL: Virtual StudioLive
PreSonus Universal Control 1.6,
StudioLive Remote 1.3, and QMix 1.1
Overview StudioLive
Control and
Universal
VSL
Remote
QMix Troubleshooting
2.5.8 Using the Smaart Spectrograph to Ring Out Monitors
The Spectrograph shows frequency data over time, so a constant
frequency, such as feedback, results in a straight line in the
spectrograph. Feedback is short term for a feedback loop, where a
portion of the signal from the speaker returns to the microphone
resulting in a constant tone at the offending frequency. “Ringing
out” is a process of attenuating the frequencies that are feeding
back to maximize gain before feedback in your floor monitors.
1. With the mic input gain at an appropriate level, bring the
Mix level up on the mic channel you wish to ring.
If you are using one console for stage monitors and another
console for front of house, set the mic input gain on the frontof-house console. Do not “gain up” the mic signal on the monitor
mixer for the sake of getting more volume out of a stage monitor,
as you can do that in another place: Mix level for individual
channels, Aux Out level for global control, etc. Gain staging
is very important in order to have a feedback-free show.
2. Click on the GEQ tab in VSL and select the GEQ assigned to the Aux
Output of the stage monitor you are ringing out.
3. Enable the Spectrograph.
4. Slowly bring the Aux Output level up until you hear (and see) feedback.
Note: Ringing out stage monitors produces feedback. If you are not careful,
you can produce a lot of feedback. Do not make sudden gain boosts; go
slowly and carefully to avoid causing any damage to speakers and ears.
5. Feedback will show up as a solid line on the Spectrograph and as
a line peak on the RTA. Use the dynamic threshold to adjust how
bright, and at what input level, the frequency information plots.
28
6. Lower the GEQ fader in 3 dB increments over the offending
frequency to attenuate (“ring”) it out of your stage monitor.
Page 33

Addendum for
StudioLive Mixers
Universal Control 1.6 with VSL 2
VSL: Virtual StudioLive 2.5
Power User Tip: Bring back the level on the GEQ slider to the point just before feedback,
so you don’t take out too much of that frequency content and sacrifice overall timbre.
Because the speaker is pointed at the mic, stage-monitor feedback typically occurs
in the higher frequencies, which also is where intelligibility comes from. Maximizing
your intelligibility and gain structure results in clearer-sounding monitors.
You can apply this process to the Main system, as well.
This is especially useful with applications requiring lavalier
or podium mics. These types of microphones are typically
omnidirectional condensers and are very prone to feedback.
In a main system, feedback is typically in the mid to low range. The
frequencies that are regenerating and creating a feedback loop
are those frequencies that are wrapping around the main system
due to the loss of directional control of lower frequencies.
OverviewStudioLive
VSL
Universal
Control and
Remote
QMixTroubleshooting
When you are ringing out a system, and more than two or
three feedback loops are happening simultaneously, you have
reached the level where stability can no longer be achieved.
Try bringing down the overall output level or find a physical
solution, such as moving the speaker or microphone.
2.5.9 Using the Smaart RTA While Mixing
The RTA and Spectrograph have useful applications beyond
recognizing feedback spikes. The ability to analyze frequency content—
specifically, being able to visualize the exact frequencies you are
hearing in order to home in on problem areas— makes the RTA a
secret weapon for many a mix engineer. The Spectra tools also lend
themselves very well to ear training and give you confidence that
you are choosing the right frequencies when making adjustments.
Because the RTA/Spectrograph is analyzing the bus signal
digitally, room and speaker anomalies are taken out of the
equation. This provides a pure measurement of your mix because
you are measuring what is happening inside the console.
A Spectrograph shows the broadband information of a signal, making
it easy to view the fundamental frequency of a source, as well as its
harmonic structure. The RTA is a view of amplitude and frequency
content over a specified plane. With the Spectrograph, you can view
29
Page 34

2 Universal Control 1.6 with VSL
2.5 VSL: Virtual StudioLive
PreSonus Universal Control 1.6,
StudioLive Remote 1.3, and QMix 1.1
Overview QMix Troubleshooting
Control and
Universal
VSL
StudioLive
Remote
what is happening in your signal now, at the same time you are viewing
what happened moments before. In contrast, there is no history
information for the RTA: Once an event happens, it goes away.
Both views are useful in understanding what the spectral content
of an instrument is when creating space for that instrument
in a mix. How you use these tools to achieve an objective is a
matter of your subjective, or creative, goals. Trust your ears,
and use the Spectra tools to verify what you are hearing.
Below is a mix of drums, bass, guitar, and male vocal viewed by
the RTA in VSL. In the first image, you will notice a spike at 500 Hz.
This correlated directly with an edgy-sounding lead guitar that was
competing with the male vocal. After making some adjustments
to the guitar to sit better in the mix, that spike went away.
Power User Tip: It should be noted that neither a Spectrograph nor an RTA can
be used as a substitute for careful listening. While these tools provide a great
visual analysis of your mix, critical listening must always be your main guide.
30
Page 35

Addendum for
StudioLive Mixers
StudioLive Remote 3
Networking your iPad and Computer 3.1
3.0 StudioLive Remote for iPad
StudioLive Remote (SL Remote) for iPad provides an unprecedented level
of remote control over your StudioLive. With SL Remote, you can adjust
level, pan, dynamics, bus routing, FX mixes, aux mixes, and GEQ settings
from an Apple iPad, via a wireless network. All you need is a computer
with Wi-Fi capabilities and an Apple iPad, and you’re ready to get started.
Note: This section describes SL Remote’s operation with all three StudioLive
series mixers. All images presented here are from the StudioLive 24.4.2.
3.1 Networking your iPad and Computer
To use StudioLive Remote, you must first install Universal Control on, and
sync your StudioLive to, a Windows or Mac computer that has a FireWire
connection and a wireless card. Once you have connected and synced
your StudioLive to VSL on your computer, the next step is to create
an ad hoc wireless network between your iPad and your computer.
An ad hoc, or “peer-to-peer,” network is a very simple network
involving at least two systems—in this case, the computer to which
your StudioLive is connected and an Apple iPad. Unlike the usual local
area network (LAN) that you use to connect multiple computers to
the Internet or to a shared file server, no server or router is needed.
Creating an ad hoc wireless network between your computer and your
iPad is quick and easy. The network will allow you to remote-control VSL,
and hence your StudioLive, from an iPad, using StudioLive Remote.
OverviewUniversal
VSL
Control and
Remote
StudioLive
QMixTroubleshooting
STEP 1: Creating an Ad Hoc Network on your Computer
Windows Vista
1. Open Start>Connect to.
2. Click “Set up a connection or network.”
3. Select “Set up a wireless ad hoc network” and click Next.
4. Enter the new network name such as “StudioLive.”
5. Enter a Security key or password. For the best security,
include letters, numbers, and punctuation.
6. Check “Save this Network.”
Windows 7
1. Open Start>Control Panel.
2. Click “Network and Internet.”
3. Click “Network and Sharing Center.”
31
Page 36

3 StudioLive Remote
3.1 Networking your iPad and Computer
PreSonus Universal Control 1.6,
StudioLive Remote 1.3, and QMix 1.1
Overview Universal
Control and
VSL
StudioLive
Remtoe
QMix Troubleshooting
4. Under “Change your networking settings,” click
“Set up a new connection or network.”
5. Select “Set up a wireless ad hoc (computer-to-computer) network.”
6. Click on “Next” twice.
7. Enter the network name, such as “StudioLive.”
8. Select the Security WAP (or WEP).
9. Enter the Security key or password. For the best security,
include letters, numbers, and punctuation. Then click OK.
10. Check “Save this network.”
11. Click “Turn on Internet connection sharing.”
Mac OS X 10.6
1. On the Menu bar click on the Wireless Status icon.
2. From the pull-down menu select “Create Network….”
3. Give your Network a name, such as “StudioLive.”
4. If you would like set up a password (recommended),
check “Require Password.”
5. Create your password within the guidelines and click “OK.”
6. Once your network has been successfully created,
you will see it in your list of available networks.
STEP 2: Connect your iPad to your Ad Hoc Network
1. Tap on the Settings icon in your iPad.
2. Tap on “Network.”
3. Tap on “ Wi-Fi.”
4. Under “Choose a Network,” you should now see your ad
hoc network in the list.
5. Tap on your newly created network to select it.
6. If you secured your network with a password,
you will prompted to enter it.
32
7. Tap on the menu arrow to the right of the desired
network’s name to open its network settings.
8. Turn Auto-Join to “On.” You are now ready to launch
StudioLive Remote and mix on the go!
Page 37

Addendum for
StudioLive Mixers
Troubleshooting your Ad Hoc Network
StudioLive Remote 3
Networking your iPad and Computer 3.1
Every once in a while, your iPad will accept an ad hoc
network even though that network is not usable. When this
happens, you will see the Wi-Fi icon in the top status bar on
your iPad but you will not see your StudioLive in the Devices
list in SL Remote. Here’s what to do if this happens:
1. Tap on the Settings icon in your iPad main menu.
2. Click on “Wi-Fi.”
3. Make sure a check mark is visible before your ad hoc network name.
4. Click on the arrow next to your ad hoc network name.
5. The IP address should begin with 169.254.xxx.xxx.
6. If there is no IP (the field is blank), that’s why
StudioLive Remote can’t connect.
7. Wait about 60 seconds on that screen, and a new IP (like
169.254.xxx.xxx) will be assigned automatically.
8. If no IP appears, click “choose Static,” then enter:
IP Address 169.254.1.2
OverviewUniversal
VSL
Control and
Remote
StudioLive
QMixTroubleshooting
Subnet Mask 255.255.255.255
If address 169.254.1.2 is already in use by another device, replace
1 and 2 with numbers of your choice between 0 and 255.
If you are using StudioLive Remote in a venue with many wireless
networks, you can create a network on a different channel. Channel
11 is the default but it’s okay to use an alternative in order to ensure
that your iPad’s connection to your computer isn’t interrupted.
POWER USER TIP: Network connections can occasionally require troubleshooting, especially
when a lot of wireless networks are in use. Because of this, it is always a good idea to get your iPad
and computer happily communicating before the pressure is on, and you have a singer trying
to dial in a monitor mix while you’re trying to mic the drum kit. So while the guitarist is flirting
with the bartender, take a quick moment to get your iPad, computer, and StudioLive talking.
33
Page 38

3 StudioLive Remote
3.2 Connecting to Virtual StudioLive and StudioLive Mixers
PreSonus Universal Control 1.6,
StudioLive Remote 1.3, and QMix 1.1
Overview Universal
Control and
VSL
StudioLive
Remtoe
QMix Troubleshooting
3.2 Connecting to Virtual StudioLive and StudioLive Mixers
Once you have created your ad hoc network and joined it from your
iPad, you are ready to launch StudioLive Remote. Important: You must
connect to your computer’s ad hoc network each time you plan on
remote-controlling your StudioLive with StudioLive Remote.
Apple’s iPad offer two viewing options: Landscape and Portrait:
For the most part, you will hold your iPad in Landscape view. This will allow
you to use the Start, Overview, Aux Mix, and GEQ pages. Portrait view provides
you with a zoomed-in look at the currently selected channel and allows you
to scroll quickly through every channel and bus on your StudioLive.
To launch StudioLive Remote, tap on the SL Remote icon on your iPad. When you
launch StudioLive Remote, you will taken to the Start page.
On the Start page, you will see a list of every
StudioLive mixer on the network. The Start Page also
includes simulations for each of the three StudioLive
mixers so you can practice your finger control away
from your StudioLive. Tap on the Demo Mixers tab to
view this list.
To connect to your mixer, tap on the StudioLive
device icon. The text will change color to
alert you that it has been selected.
Tap the Connect button to open SL Remote
and control your mixer from your iPad.
At the top of the Start page, you will see the Reconnect button. This lets you quickly
reestablish communication with the last mixer you were controlling (provided that
mixer is still available).
34
Page 39

Addendum for
Compressor Microview
Gate Microview
Bus Assignments
EQ Microview
Channel Select
Pan Control
Mute
Channel Meter
Fader Level
Talkback On/O
Masters Overview Page
StudioLive Mixers
3.3 Overview Page
StudioLive Remote 3
Overview Page 3.3
The Overview page in StudioLive Remote corresponds directly with
most of the controls on the Overview page in VSL. The following
parameters can be controlled and/or viewed from this page:
• Channel and Main Volume
• Channel and Main Select
• Channel Mute
• Channel and Master Metering
• Channel Panning
• Channel FireWire Return
• Channel and Main Gate, Compressor, and EQ overview
• Channel and Main Gate, Compression, and EQ zoom
If you have labeled your channels using the Scribble Strip on the Overview
tab in VSL, you will also be able to see your channel names.
POWER USER TIP: Because StudioLive Remote is a wireless controller for Virtual StudioLive, the
fastest way to get comfortable with StudioLive Remote is to get well acquainted with VSL.
OverviewUniversal
VSL
Control and
Remote
StudioLive
QMixTroubleshooting
35
Page 40

3 StudioLive Remote
3.3 Overview Page
PreSonus Universal Control 1.6,
StudioLive Remote 1.3, and QMix 1.1
Overview Universal
Control and
VSL
StudioLive
Remtoe
QMix Troubleshooting
Bus Assignments Query Displays the Bus Assignments for a Channel or Bus.
Tap to open Bus Assignments Query page and make changes.
Above each channel, you will find the Bus Assignments view. This displays
the current bus assignments (StudioLive 16.4.2 and 24.4.2 only) and
FireWire Return status for each channel.
To engage a particular channel’s FireWire Return, or to assign it to a bus
(StudioLive 16.4.2 or 24.4.2 only), tap on the display. This will open the
Bus Assignments Query page for that channel. Pressing on the FireWire
icon to activate the FireWire Return. Pressing on a Sub or Main Assign
button will assign/unassign the channel to that bus (StudioLive 16.4.2
and 24.4.2 only). Any selection made on this page is immediately
displayed in its Bus Assignment Query.
To close the page, press anywhere on the screen.
Fat Channel Microviews and
Fat Channel Zooms
Displays a Microview of the Gate, Compressor, and EQ.
Tap to open the zoomed view and make changes.
Each channel and bus features a Microview of the Fat Channel
components. These Microviews allow you to see whether a particular
channel or bus has dynamics processing enabled. If any of the dynamics
processors in the Fat Channel are turned off, its Microview will be grayed
out.
To make changes to the Fat Channel dynamics processing, tap on any
of the Microviews. This will launch the Fat Channel zoomed view, with
that component in focus; for example, if you tap on the EQ Microview,
the Fat Channel zoom will open with the EQ in focus. The zoomed
Fat Channel view corresponds directly to the Channel tab in VSL.
You can switch between the dynamics components in the
zoomed Fat Channel view by swiping your finger to the left
or right. For example, if you launch the Gate Zoom and swipe
your finger to the left, the Fat Channel Zoom will focus on the
compressor; swiping to the left again focuses the EQ.
36
To close the Fat Channel Zoom, tap on the “x” in the upper righthand corner. This will display the normal Overview page.
Page 41

Addendum for
StudioLive Mixers
Channel Controls: Select Selects Channel for Fat Channel Zoom and Portrait View.
StudioLive Remote 3
Overview Page 3.3
When no Microview has been selected for Fat Channel Zoom, the channel
Select buttons merely display the channel number or name, if one has
been entered into the Scribble Strip in VSL or in the Channel Name setup
in SL Remote or QMix. See Sections 2.5.2, 3.6, and 4.5.
Once Fat Channel Zoom is launched, the channel Select buttons
become active, and you can use them to select another channel
so that you can view its zoomed Fat Channel settings.
Channel Controls: Pan Controls the Panning for Each Channel.
To pan a channel, tap and hold anywhere on the Pan control
and then slide your finger right or left, while maintaining
constant contact with the iPad screen. These controls
correspond directly to those in VSL and on the StudioLive.
POWER USER TIP: The Pan control supports off-axis movement. Once you
have pressed a Pan field to select it, you can slide your finger anywhere in the
screen and make a side-to-side movement to control the pan position.
The pan position is displayed numerically in the Channel Select
field while the Pan control is being adjusted in SL Remote.
Channel Controls: Mute Controls the Mute for Each Channel.
To mute a channel, tap its Mute button. The Mute button will turn red,
indicating that the channel has been muted.
OverviewUniversal
VSL
Control and
Remote
StudioLive
QMixTroubleshooting
Channel Controls:
Fader and Metering
POWER USER TIP: The fader supports off-axis movement. Once you have
touched a fader to select it, you can slide your finger anywhere in the
screen and make an up/down movement to control the fader.
POWER USER TIP: As with VSL, the fader position set in StudioLive Remote is the level
that you will hear. To sync the physical faders on your StudioLive with StudioLive Remote,
press the Locate button on your mixer. While in Locate mode, the physical faders on
your StudioLive will not be active, so you can adjust them without any changes in
level. VSL gives you the option to have Fader Locate mode engage automatically when
a fader is adjusted remotely. For more information, please see Section 2.5.6.
Controls the Level for Each Channel and Displays Each Channel’s Metering.
To control the volume of a channel, tap the fader and move your finger up
or down while maintaining constant contact with the iPad screen.
The fader position is displayed numerically in the Channel Select field.
To the left of the fader, you will see the meter for the channel. The meter
will follow the meter mode selected on the StudioLive or from VSL. The
meter mode cannot be changed from SL Remote.
37
Page 42

3 StudioLive Remote
3.3 Overview Page
PreSonus Universal Control 1.6,
StudioLive Remote 1.3, and QMix 1.1
Overview Universal
Control and
VSL
StudioLive
Remtoe
QMix Troubleshooting
Masters Overview
Masters Section Page
Displays the Metering for the Main Bus, Auxes (16.0.2), and Subgroups (16.4.2 and 24.4.2).
Tap to open the Masters Section page.
In the upper right corner of every page in StudioLive Remote (Overview,
Aux Mixer, and Graphic EQ), you will find the Masters Overview. This
displays the metering for the main bus.
Tapping on the Masters Overview will open the
Masters Section page.
The Masters Section page displays the fader, meter,
and Fat Channel Microviews for the mains, subgroups
(16.4.2 and 24.4.2) and auxes (16.0.2) as well as the
FXA and FXB Mute buttons (16.4.2 and 24.4.2 only).
These parameters are controlled in the same way they
are controlled for channels in the Overview page.
Tapping on any of the Fat Channel Microviews
will close the Masters Section page. The Fat
Channel Zoom will open with the selected
parameter in focus for the selected bus.
To close the Masters Section page, simply tap
anywhere outside it.
38
Page 43

Addendum for
StudioLive Mixers
3.4 Aux Mix Page
StudioLive Remote 3
Aux Mix Page 3.4
The Aux Mix page shows the send level for each channel on each Aux
and FX bus. It corresponds directly to the Aux Mix tab in VSL but has
been streamlined to show only the parameters you need to control when
away from the StudioLive. To navigate right or left, touch anywhere on
the screen and swipe your finger to the left or right. Swiping left scrolls
the screen to the left. Swiping right scrolls the screen to the right.
OverviewUniversal
VSL
Control and
Remote
StudioLive
QMixTroubleshooting
• Channel Send
• Pre / Post Position
• Aux and FX Bus Gate, Compressor, and EQ Overview
• Aux and FX Bus Gate, Compression, and EQ Zoom
• Edit Effects
• Recall Effects
• Assign/Unassign Effects
39
Page 44

3 StudioLive Remote
3.4 Aux Mix Page
PreSonus Universal Control 1.6,
StudioLive Remote 1.3, and QMix 1.1
Overview Universal
Control and
VSL
StudioLive
Remtoe
QMix Troubleshooting
Aux Mix Select and Aux Mixing Displays Channel Send Levels to Aux Bus.
To create an aux mix using StudioLive Remote, tap anywhere in the Aux
Mix Select tab for that aux. The selected Aux Mix tab will be highlighted
to alert you that its individual channel-send levels will be displayed
below.
Press the Post button to engage post-fader sends.
The Gate, Compressor, and EQ Microviews function the
same for auxes as they do for channels and mains.
To adjust the send levels for any channel, tap anywhere in its
send level and move your finger up or down, while maintaining
constant contact with the iPad screen. These send-level displays
have been designed to emulate the StudioLive Fat Channel meters
while in Aux Mix mode, so they should look very familiar!
POWER USER TIP: The aux sends support off-axis movement. Once you have
touched a send-level control to select it, you can slide your finger anywhere on
the screen and make an up/down movement to control the send level.
FX Mix Select and FX Bus Mixing Displays Channel Send Levels to FX Bus.
To create an FX mix using SL Remote, tap anywhere in the FX Mix Select
tab for that FX bus. The selected FX Mix tab will be highlighted to alert
you that its individual channel-send levels will be displayed below.
Press the Post button to engage post-fader sends.
Press the Mute button to mute the effect to its assigned buses.
The Gate, Compressor, and EQ Microviews function the
same for auxes as they do for channels and mains.
To adjust the send levels for any channel, tap anywhere in its
send level and move your finger up or down, while maintaining
constant contact with the iPad screen. These send-level displays
have been designed to emulate the StudioLive Fat Channel meters
while in Aux Mix mode, so they should look very familiar!
40
Page 45

Addendum for
StudioLive Mixers
POWER USER TIP: The FX sends support off-axis movement. Once you have
touched a send-level control to select it, you can slide your finger anywhere in
the screen and make an up/down movement to control the send level.
StudioLive Remote 3
Aux Mix Page 3.4
OverviewUniversal
VSL
Control and
Remote
StudioLive
QMixTroubleshooting
FX Edit Button Opens FX Editor.
From SL Remote, you can load new FX types and adjust their parameters.
To edit an effect, tap on the Edit button in the FX Select tab for FXA or
FXB. This will launch the FX Editor.
To load a new effect type, tap on the Effects Type window,
and then tap on the new effect type to load it. To adjust a
parameter, simply tap on it and move your finger up or down
while maintaining constant contact with your iPad.
To close the Effects Editor, tap the “x” in the upper right corner.
SL Remote allows you to remotely control the Tap Tempo function
for a delay loaded on either FX bus. Once a Delay FX type (Mono,
Filter, Stereo, or Pingpong) has been loaded onto FXA or FXB, the Tap
Tempo button will be visible on that bus. Tapping on it repeatedly
will change the Time parameter to match the tempo entered.
41
Page 46

3 StudioLive Remote
3.5 GEQ Page
PreSonus Universal Control 1.6,
StudioLive Remote 1.3, and QMix 1.1
Overview Universal
Control and
VSL
StudioLive
Remtoe
QMix Troubleshooting
3.5 GEQ Page
As with StudioLive and VSL, StudioLive Remote includes a
Graphic EQ page so that you can tune the room from any
listening position or can dial in a monitor on stage while you
are actually standing in front of it. The GEQ page in StudioLive
Remote corresponds directly to the GEQ tab in VSL. From the GEQ
page you can control and view the following parameters:
• All 31 bands of each graphic EQ (1 main stereo GEQ for StudioLive
16.0.2, 4 dual-mono GEQs for StudioLive 16.4.2 and 24.4.2).
• GEQ insert assignments (StudioLive 24.4.2 only).
• Zoom in for fine adjustments.
• Draw the EQ curve you want rather than adjust each slider manually.
GEQ Select Tab Brings a Pair of Graphic EQs into View (StudioLive 16.4.2 and 24.4.2 Only).
To begin making changes to a particular GEQ, you must first select it. To
do this, simply tap on the GEQ pair you’d like to edit.
42
Page 47

Addendum for
StudioLive Mixers
GEQ On/Off Button Turns a Graphic EQ On or Off.
StudioLive Remote 3
GEQ Page 3.5
By default, each graphic EQ is turned off. To enable a graphic EQ, tap the
GEQ On button in StudioLive Remote and VSL, or use the GEQ menu on
your StudioLive.
POWER USER TIP: If you are making adjustments to a graphic EQ,
and you can’t hear your changes, make sure it is on!
GEQ Flatten Button Sets All Graphic EQ Band Levels to 0 dB.
To reset a GEQ to 0 dB, simply tap its Flatten button. This will return each
slider to 0 dB so that no frequency band is boosted or attenuated.
GEQ Link Button Links the Graphic EQ Pair.
When a GEQ is inserted on a stereo-linked bus, the GEQ Link button will
automatically enable, and the two mono GEQs will function as a stereo
graphic EQ (for instance, if you adjust Band 15 on GEQ2, Band 15 on GEQ1
will be adjusted accordingly, and vice versa). To disable this, simply tap the
GEQ Link button, and each GEQ will function independently once more.
Zooming In Zooms View In to Make Fine Adjustments.
Press the “+” button to zoom in on the GEQ view. Slide your finger to the
left or right to access additional bands.
OverviewUniversal
VSL
Control and
Remote
StudioLive
QMixTroubleshooting
Use the Overview Map in the bottom right corner of the GEQ
page to reference your current position within the 31 bands.
Zooming Out Zooms View Out.
Press the “-” button to zoom out the GEQ view. If you have not zoomed all
the way out (so that you don’t have all 31 bands on your screen), you can
slide your finger to the left or right to access additional bands.
Use the Overview Map in the bottom right corner of the GEQ
page to reference your current position within the 31 bands.
Overview Map Provides a Reference Point for the Current Bands in View.
All this zooming in and out provides the ultimate control when making
GEQ adjustments but it’s easy to get lost and forget which bands in the
GEQ you’re adjusting. This is where the Overview Map comes in.
The Overview Map is located in the bottom right corner of the
GEQ page. Whether you’ve zoomed in on a few bands or zoomed
all the way out so that you can see all 31 bands on your iPad,
the Overview Map will highlight which bands are currently in
view and where they are in reference to the rest of the GEQ.
POWER USER TIP: The Overview Map always follows your current position. So if you
scroll left or right while you are zoomed in, the Overview Map will scroll with you.
43
Page 48

3 StudioLive Remote
3.5 GEQ Page
PreSonus Universal Control 1.6,
StudioLive Remote 1.3, and QMix 1.1
Overview Universal
Control and
VSL
StudioLive
Remtoe
QMix Troubleshooting
Draw Tool Allows You to Draw an EQ Curve with Your Finger.
SL Remote provides flexible control over your graphic EQ settings. You
can control each band individually, or several bands at once, via the
sliders, or you can simply draw in an EQ curve and fine-tune from there.
To enable EQ-curve drawing, tap the Draw button and
slide your finger over the graphic EQ bands. Each band’s
slider will snap to your finger as you pass over it.
GEQ Assignment Inserts Each GEQ on an Aux, Subgroup, or Main Bus Output Pair (StudioLive 24.4.2 Only).
Like VSL and the StudioLive 24.4.2, SL Remote allows you to choose onto
which output pair you’d like to insert each graphic EQ. To change an
assignment, simply tap on the Assign menu; then choose the output pair
by tapping it.
StudioLive 16.4.2 users: Each of your graphic EQs is
already assigned to either your main output or one of
your auxes. These assignments cannot be changed.
StudioLive 16.0.2 users have a graphic EQ available for the Main bus only.
44
Page 49

Addendum for
StudioLive Mixers
3.6 Scenes Page
StudioLive Remote 3
Scenes Page 3.6
The Scenes page allows you to remotely recall Scenes
that have been stored on the computer to which you are
networking SL Remote. These Scenes are displayed in the
On Disk section of the Scenes tab in the VSL Browser.
OverviewUniversal
VSL
Control and
Remote
StudioLive
QMixTroubleshooting
Scene List Displays Stored Scenes
You can use the Scene list to scroll through the Scenes
you have stored on the computer to which you are
networked. Tap on a Scene to select it. A box will be
drawn around it, indicating that it is selected to load.
The Scene that is currently loaded will be highlighted.
Load Button Loads Currently Selecte Scene
Once you have selected the Scene you would like to load, tap the Load
button. The Scene will be highlighted in the Scene list, indicating that it is
active.
Scroll Up/Down Navigates Up or Down through the Scene List,
Use the Up and Down arrows to navigate through your Scene list one
scene at a time.
45
Page 50

3 StudioLive Remote
3.7 Settings Page
PreSonus Universal Control 1.6,
StudioLive Remote 1.3, and QMix 1.1
Overview Universal
Control and
VSL
StudioLive
Remtoe
QMix Troubleshooting
3.7 Settings Page
The Settings page allows you to set scrolling and metering
functions as well as create custom names for each channel,
aux, and subgroup (16.4.2 and 24.4.2 only) in your mix.
Scroll by Page Scrolls Through Channels by Page.
When the Scroll by Page option is enabled, the mixer
will scroll to through channels by entire pages, rather
than by individual channels. Turning this option off
will allow you to scroll over by a single channel and
offer more granular control.
Scroll by Page can be enabled/disabled for both the Mixer and Aux pages.
Peak Hold Metering Displays the Most Recent Signal Peak.
When Peak Hold Metering is enabled, each meter in SL
Remote will continue to display the most recent signal
peak. This allows you to keep an eye on the average
loudness of each channel’s signal.
46
Page 51

Addendum for
StudioLive Mixers
Talkback Bus Assignments Engages/Disengages Talkback Assignments.
StudioLive Remote 3
Settings Page 3.7
Use these switches to remotely engage/disengage the
Talkback bus assignments on your StudioLive mixer.
Link Channel Faders Links Channel Faders when Channels are Stereo Linked.
When Link Channel Faders is enabled, stereo-linked
channels will no longer have individual control over
each fader in SL Remote or VSL. This allows you to
control the volume of a stereo channel pair by moving
either channel’s fader.
Default to Fader Locate Activates Fader Locate on StudioLive when Fader is Moved Remotely.
With the Default to Fader Locate preference enabled,
Fader Locate will automatically engage when a fader
is moved remotely in VSL or StudioLive Remote. This
preference allows you to quickly sync your StudioLive
when you return to the board.
OverviewUniversal
VSL
Control and
Remote
StudioLive
QMixTroubleshooting
Power User Tip: If you are remotely controlling the faders on your StudioLive, it is highly
recommended that you enable this preference. When Fader Locate Mode is activated,
the faders on your StudioLive will not be active. By allowing this mode to engage
automatically, you can avoid accidental volume jumps should you forget that a fader
was adjusted up or down in VSL or SL Remote when you go back to your StudioLive.
Channel Naming Creates Custom Names for Channels, Auxes, and Subgroups.
To create a custom name for any channel, aux, or
subgroup in your mix, simply tap on the text field next
to it. This will launch the iPad keyboard. After you have
entered the new name, tap the Done button. The
channels’ default name will be replaced with its new
custom name in SL Remote, VSL, and QMix.
Note: Channel Naming can be disabled in
Universal Control. If you are unable to change
channel names from QMix, verify your device’s
permissions in the Setup tab in Universal
Control. See Section 2.5.6 for details.
47
Page 52

3 StudioLive Remote
Next:
Advances View to
Next Channel
Sub / Main Bus Assigns:
Assigns Channel / Bus
to Subs or Mains
FW In:
Engages
FireWire Return
Gate:
Controls
Gate
Functions
EQ:
Controls
EQ Functions
Pan:
Controls /
Displays
Panning
Metering:
Displays
Metering
(Meter Mode
Set in VSL
or on Mixer)
Fader:
Controls
Output
Level
Aux / FX Send Controls:
Sets Channel Send Levels to Each
Aux and FX Bus
Post:
Engages
Dig Out
(Channel)
Post Fader
(Aux / FX)
Limiter:
Controls
Limiter
Functions
HPF:
Control
High-Pass
Filter
Frequency
Channel
Scroll Bar
Compressor:
Controls
Compressor
Functions
Mute:
Mutes
Channel
Phase:
Inverts
Channel
Phase
3.7 Settings Page
PreSonus Universal Control 1.6,
StudioLive Remote 1.3, and QMix 1.1
Overview Universal
Control and
VSL
StudioLive
Remtoe
Troubleshooting
3.8 Channel Zoom Page
The Channel Zoom page opens automatically when you turn your
iPad to the Portrait view. This page provides you with a look at
every controllable parameter for a channel or bus. It also allows
you to quickly scroll through every channel and bus on your mixer
by sliding your finger down the right side of your screen.
48
Page 53

Addendum for
StudioLive Mixers
QMix 4
Current Sub Section 0.0
Channel Zoom Page 3.8
4.0 QMix for iPhone and iPod Touch
QMix for iPhone and iPod touch puts each musician’s monitor
mix in their own hands. With QMix, you can adjust each channel’s
send level to taste and can create a group of channels that you
simultaneously control with the amazing Wheel of Me. All you
need is a computer with Wi-Fi capabilities and an iPhone or iPod
touch and you’re ready to take control of your own destiny.
Note: This section describes QMix’s operation with all three StudioLive
series mixers. All images presented here are from the StudioLive 24.4.2.
4.1 Networking your iPhone or iPod Touch and Computer
To use QMix, you must first install Universal Control on, and sync your
StudioLive to, a Windows or Mac computer that has a FireWire connection
and a wireless card. Once you have connected and synced your
StudioLive to VSL on your computer, the next step is to create an ad hoc
wireless network between your iPhone or iPod touch and your computer.
An ad hoc, or “peer-to-peer,” network is a very simple network involving
at least two systems—in this case, the computer to which your StudioLive
is connected and an Apple iPhone or iPod touch. Unlike the usual local
area network (LAN) that you use to connect multiple computers to
the Internet or to a shared file server, no server or router is needed.
Creating an ad hoc wireless network between your computer
and your iPhone/iPod Touch is quick and easy. The network
will allow you to remote-control VSL, and hence your
StudioLive, from an iPhone/iPod touch, using QMix.
OverviewUniversal
VSL
Control and
Remote
StudioLive
QMix
Troubleshooting
STEP 1: Creating an Ad Hoc Network on your Computer.
Windows Vista
1. Open Start>Connect to.
2. Click “Set up a connection or network.”
3. Select “Set up a wireless ad hoc network” and click Next.
4. Enter the new network name such as “StudioLive.”
5. Enter a Security key or password. For the best security,
include letters, numbers, and punctuation.
6. Check “Save this Network.”
Windows 7
1. Open Start>Control Panel.
2. Click “Network and Internet.”
3. Click “Network and Sharing Center.”
49
Page 54

4 QMix
0.0 Current Sub Section
4.1 Networking your iPhone or iPod Touch and Computer
PreSonus Universal Control 1.6,
StudioLive Remote 1.3, and QMix 1.1
Overview Universal
Control and
VSL
StudioLive
Remote
QMix
Troubleshooting
4. Under “Change your networking settings,” click
“Set up a new connection or network.”
5. Select “Set up a wireless ad hoc (computer-to-computer) network.”
6. Click on “Next” twice.
7. Enter a network name, such as “StudioLive.”
8. Select the Security WAP (or WEP).
9. Enter the Security key or password. For the best security,
include letters, numbers, and punctuation. Then click OK.
10. Check “Save this network.”
11. Click “Turn on Internet connection sharing.”
Mac OS X 10.6 / 10.7
1. On the Menu bar click on the Wireless Status Icon.
2. From the pull-down menu select “Create Network….”
3. Give your Network a name, such as “StudioLive.”
4. If you would like set up a password (recommended),
check “Require Password.”
5. Create your password within the guidelines and click “OK.”
6. Once your network has been successfully created,
you will see it in your list of available networks.
STEP 2: Connect your iPhone/iPod Touch to your Ad Hoc Network.
1. Tap on the Settings icon in your iPhone/iPod touch.
2. Tap on “General.”
3. Tap on “Network.”
4. Tap on “Wi-Fi” making sure it is set to “On.”
5. Under “Choose a Network,” you should now see your ad
hoc network in the list.
6. Tap on your newly created network to select it.
50
50
7. If you secured your network with a password,
you will be prompted to enter it.
Page 55

Addendum for
StudioLive Mixers
Troubleshooting your Ad Hoc Network
QMix 4
Current Sub Section 0.0
Start Page 4.2
Once in a while, your iPhone might not be able to establish an ad-hoc
Wi-Fi connection with your computer, or it might have intermittent
problems. This can be due to a compatibility problem with the Wi-Fi
module on your computer. The problem may be resolved by simply
rebooting your computer or trying a different Wi-Fi channel.
Once your iPhone and your computer have established
a proper Wi-Fi connection, the DNS IP on your computer
should start with 68.28. If this field is empty or has a different
range, you will need to reconnect to your network.
The best way to reconnect to your network is to select it on
your iPhone and tap “Forget this network.” Wait several seconds
and then reconnect to the network from your iPhone.
Windows users only: If your iPhone doesn’t see the adhoc network you created on your computer, verify that
the Wi-Fi adapter is not in power-saving mode.
If you use multiple iOS devices and have difficulty keeping them
connected to your computer’s ad-hoc network, consider purchasing
a wireless router. A wireless router will provide you with a more
stable network-generator and a wider connection range.
POWER USER TIP: POWER USER TIP: Network connections can occasionally require
troubleshooting, especially when a lot of wireless networks are in use. Because of this,
it is always a good idea to get your iPad and computer happily communicating before
the pressure is on, and you have a singer trying to dial in a monitor mix while you’re
trying to mic the drum kit. So while the guitarist is flirting with the bartender, take a
quick moment to get your iPhone/iPod touch, computer, and StudioLive talking.
OverviewUniversal
VSL
Control and
Remote
StudioLive
QMix
Troubleshooting
4.2 Start Page
Once you have created your ad hoc network and joined it from your iPhone/iPod
touch, you are ready to launch QMix. Important: You must connect to your computer’s
ad hoc network each time you plan on remote-controlling your StudioLive with QMix.
The iPhone and iPod touch offer two viewing options: Landscape and Portrait:
These two orientations open two different windows. When you hold your iPhone/
iPod touch in Landscape view, the Aux Mix window will open. When you hold
your iPhone/iPod touch in Portrait view, the Wheel of Me window will open.
51
Page 56

4 QMix
4.3 Aux Mix Page
PreSonus Universal Control 1.6,
StudioLive Remote 1.3, and QMix 1.1
Overview Universal
Control and
VSL
StudioLive
Remote
QMix
Troubleshooting
Troubleshooting
To launch QMix, tap on the QMix icon on your iPhone. When
you launch QMix you will be taken to the Start page.
On the Start page, you will see a list of every StudioLive mixer on the
network. You can also view QMix using three different Demo Mixer
simulations (StudioLive 16.0.2, 16.4.2, and 24.4.2). These offline
simulations enable you to practice your finger control away from your
StudioLive.
To connect to your mixer, tap on the StudioLive device icon. The
text will change color to alert you that it has been selected.
Tap the Connect button to open QMix and control your mixer from your
iPhone.
The Reconnect button at the top of the page allows you to quickly
reestablish communication with your mixer when you launch QMix
(provided your mixer is still available on the network).
4.3 Aux Mix Page
The Aux Mix page shows the send level for each channel on each aux to
which your iOS device has access. It corresponds directly to the aux mixes
in VSL and has been streamlined to show only the send levels. To open
the Aux Mix page, simply hold your iPhone/iPod touch in Landscape view.
52
52
Page 57

Addendum for
StudioLive Mixers
Aux Mix Select Displays Channel Send levels to Aux Bus.
QMix 4
Aux Mix Page 4.3
To create an Aux Mix using StudioLive Remote, tap on
the Aux Mix Select tab for that Aux. The selected Aux
Mix tab will be highlighted to alert you that its
individual channel send levels will be displayed below.
To navigate right or left, touch anywhere in the
Aux tabs and swipe your finger to the left or
right. Swiping left scrolls the screen to the left.
Swiping right scrolls the screen to the right.
Please Note: Your device’s access to the aux mixes is determined from
within VSL. If you only have access to one aux mix, verify your device’s
permissions on the Setup tab in VSL. See Section 3.6 for details.
Channel Send Levels Sets the Channel Send Levels to the Selected Aux Bus.
To adjust the send levels for any channel, tap anywhere in the
channel’s level control and move your finger up or down while
maintaining constant contact with the iPad screen. These send-level
displays have been designed to emulate the StudioLive Fat Channel
meters while in Aux Mix mode, so they should look very familiar!
To navigate right or left, touch anywhere in the channel sends,
and swipe your finger to the left or right. Swiping left scrolls the
screen to the left. Swiping right scrolls the screen to right.
OverviewUniversal
VSL
Control and
Remote
StudioLive
QMix
Troubleshooting
To the left of each channel send is a meter that displays the channel’s
current signal level. Use this meter to determine if a particular channel
has signal and to see how hot a signal is before you set the send level.
POWER USER TIP: The aux sends support off-axis movement. Once you have
touched a send-level control to select it, you can slide your finger anywhere in
the screen and make an up/down movement to control the send level.
Lock Orientation Locks Device in the Landscape View.
Enabling the Lock Orientation button will lock your
iPhone/iPod touch in Landscape view. While this button
is enabled, you cannot open the Wheel of Me.
Locking the view will also remove the Start Page button.
Until this option is disabled, QMix will launch in this
view when connected to the current mixer.
53
Page 58

4 QMix
4.4 Wheel of Me
PreSonus Universal Control 1.6,
StudioLive Remote 1.3, and QMix 1.1
Overview Universal
Control and
VSL
StudioLive
Remote
QMix
Troubleshooting
4.4 Wheel of Me
QMix’s Wheel of Me provides you with an easy and
powerful way to control all of the channels that
contain your voice and instruments. To open the
Wheel of Me, turn your iPhone/iPod touch to the
Portrait view. The Wheel of Me will open for the
currently selected aux mix (so if you have Aux Mix 3
selected on the Aux Mix page, Aux Mix 3 will still be
selected when you open the Wheel of Me).
To begin, you must set up your monitor mix using
the Aux Mix page in QMix, VSL, or your StudioLive.
Once you have your monitor mix dialed in to taste,
you simply need to identify which channels are yours.
After this, the Wheel of Me will control the volume of
all your channels as a group, preserving the volume of
each channel relative to the others.
Lock Orientation Locks Device in the Portrait View.
Enabling the Lock Orientation button will lock your iPhone/iPod touch in
Portrait view. While this button is enabled, you cannot open the Aux Mix
page.
Locking the view will also remove the Start Page button. Until this option
is disabled, QMix will launch in this view connected to the current mixer.
Me Button Opens the Me Page.
From the Me page, you can identify which channels are yours in any aux
mix. For example, if you sing backup vocals and play bass, you probably
want to hear more of those channels. As a bass player, you might also
want the kick drum level to increase in proportion to your bass.
Once you’ve identified these channels as your “Me” channels, the Wheel of
Me will increase or decrease the level of these channels concurrently,
allowing you to create a subgroup of your most critical channels in your
monitor mix.
To return to the Wheel of Me, tap the Aux button in the upper left-hand
corner.
54
54
Page 59

Addendum for
StudioLive Mixers
Wheel of Me Controls the Level of the Me Channels
QMix 4
Settings Page 4.5
4.5 Settings Page
The Wheel of Me increases or decreases the level of your Me Channels as a
mix relative to the rest of the channels. If you increase the level of your Me
Channels beyond the top level, the rest of the channels will decrease in
volume.
On either side of the Wheel of Me, you will find Me and Band Mix
Indicators. These level displays show the balance between the Me
channels and the Band channels. The Band channels consist of any
channels not identified as Me channels. These indicators will adjust
automatically as you move the Wheel of Me up or down.
To open the Setting page, tap on the Settings button on the Aux Mix
page or Wheel of Me page. From the Settings page, you can customize
your QMix scrolling and create custom names for each channel and
aux mix.
OverviewUniversal
VSL
Control and
Remote
StudioLive
QMix
Troubleshooting
Scroll by Page Scrolls through Channels by Page.
When the Scroll by Page option is enabled, the mixer will scroll through
channels by entire pages, rather than by individual channels. Turning this
option off will allow you to scroll one channel at a time, offering more
granular control.
Peak Hold Metering Displays the Last Signal Peak.
When Peak Hold Metering is enabled, each meter in QMix will continue to
display the most recent signal peak. This allows you to keep an eye on
how loud each channel’s signal is averaging.
Channel Naming Creates Custom Names for Channels, Auxes, and Subgroups.
To create a custom name for any channel, aux, or
subgroup (16.4.2 and 24.4.2 only) in your mix, simply
tap on the text field next to it. This will launch the
iPhone/iPod touch keyboard. After you have entered
the new name, tap the Done button. The default name
will be replaced with the new custom name in SL
Remote, VSL, and QMix.
Note: Channel Naming can be disabled in
Universal Control. If you are unable to change
channel names from QMix, verify your device’s
permissions in the Setup tab in Universal Control.
55
Page 60

5 Troubleshooting
PreSonus Universal Control 1.6,
StudioLive Remote 1.3, and QMix 1.1
Overview Universal
Control and
VSL
StudioLive
Remote
QMix
Troubleshooting
5.0 Troubleshooting
Many technical issues can arise when using a standard computer as a digital audio
workstation (DAW) and when networking wireless devices. PreSonus can only
provide support for issues that directly relate to the StudioLive mixer and interface,
Universal Control control-panel software, Virtual StudioLive mixer-control software,
StudioLive Remote, and QMix. PreSonus does not provide support for computer
hardware, iOS hardware, wireless networks, operating systems, and non-PreSonus
hardware and software, and it may be necessary to contact the manufacturer of
these products for technical support. Please check our Web site (www.presonus.
com) regularly for software information and updates, firmware updates, and
support documentation for frequently asked questions. You can get individual
technical assistance by calling PreSonus at 1-225-216-7887, Monday through Friday,
between the hours of 9 a.m. and 5 p.m. Central Time. PreSonus technical support
is available via email during the same hours at techsupport@presonus.com.
5.1 Universal Control: Driver and General Connectivity
StudioLive Will Not Connect to Computer.
Verify that the FireWire cable is properly connected to the StudioLive
and to your computer. Disconnect unnecessary peripheral FireWire
devices. StudioLive 24.4.2 users: Navigate to Page 3 of the System
menu on your StudioLive and verify that the Link ID is set to “0.”
StudioLive Control Panel Will Not Launch.
The StudioLive Control Panel will not launch if the StudioLive is not connected
and synced to your computer. Verify that your FireWire cable is connected
both to your computer and to your StudioLive. Navigate to Page 3: Digital in
the StudioLive System menu and verify that the FireWire status is locked.
5.2 Universal Control: VSL
Tap Tempo is Not Available on an FX Bus.
Make sure that a delay has been loaded on that effects bus. The
Tap Tempo button will not appear if a reverb is loaded.
Aux Mix Copies Fat Channel Settings Only and Not Mix (or Vice Versa).
Verify that you are using the correct Drag Handle. The Drag Handle that is available
at the top of the VSL window when an aux is selected copies the Fat Channel settings
only. The Drag Handle that is available from the Aux Masters copies only the aux mix.
Remote Devices Are No Longer Available.
When a remote device goes to sleep or the iOS application (SL Remote or QMix)
is closed, the device will no longer be available in the VSL Setup tab. Once
the application is active again, the remote device will become available.
56
Page 61

Addendum for
StudioLive Mixers
5.3 StudioLive Remote
Troubleshooting 5
Cannot Edit Channel Labels.
Verify, in the VSL Setup Tab, that the device has permission to edit channel labels.
Tap Tempo Is Not Available.
Make sure that a delay has been loaded on that effects bus. The
Tap Tempo button will not appear if a reverb is loaded.
Cannot Connect to VSL.
Verify that the computer running VSL is not connected to a wireless
router or to another network with an Ethernet cable. VSL does not
support connections to two networks at the same time.
5.4 QMix
Cannot Edit Channel Labels.
Verify, in the VSL Setup Tab, that the device has permission to edit channel labels.
Cannot Open the Wheel of Me or Aux Mix Page.
OverviewUniversal
VSL
Control and
Remote
StudioLive
QMix
Troubleshooting
Verify that the Orientation Lock button is not enabled on the current page.
Wheel of Me Indicators Do Not Show Level for “Me” or “Band.”
The “BAND” indicator will not show any level until you create an aux mix
on the Auxes page. The “ME” indicator won’t show any level until at least
one channel is selected on the Me Channels page. If all channels in the aux
mix are selected on the Me Channels page, level will only be shown in the
“ME” indicator, and no level will be shown in the “BAND” indicator.
.
57
Page 62

Index
A
Ad Hoc Network
Connecting iPad 32
Connecting iPhone/iPod Touch
50
Mac OS X 32, 50
Setup
Mac OS X 32
Windows 7 31
Windows Vista 31
Troubleshooting
iPad 33
iPhone 51
Vista 31, 49
Windows 7 31, 49
Assigning Buses 36
Assigning Me Channels 54
Aux Inputs
Routing 23
Aux Mixing
Select 53
Averaging 22
B
Backing Up StudioLive Library 12
Band Channels. SeeMe Mix Levels
Buer Size (see also, Latency) 8
C
Channel Naming. SeeScribble Strip
Labels
Clock Source 8
Connecting to StudioLive
QMix 52
SL Remote 34
Copy
Channel 16
Copy Mix 16
Copying Fat Channel Settings 16
Creating a Back-up in VSL 14
Creating a Monitor Mix 40
Creating an FX Mix 40
D
Deleting Scenes & Presets 13
Dynamic Range 22
E
Editing FX 41
F
Factory Reset 9
Fader Locate 37
Default Preference 25, 47
Flexible Input 24
G
GEQ
Bus Assignments 20, 44
Draw 44
Enable 43
Flattening 21, 43
Link 43
Select 42
VSL 17, 20
Zoom 43
Get 12
I
Installation
OS X 7
Windows 6
L
Linking Channels
Linking Faders 25, 47
Loading Presets
FX 19
Graphic EQ 19
in VSL 18
Lock Orientation 53, 54
Lockout Mode 27
M
Masters 38
Me Channels. SeeAssigning Me
Channels
Me Mix Levels 55
Metering
Peak Hold 46, 55
MIDI Control Mode 24
Muting 37
FX in Mains 38
N
Noise Gate
Mode 24
Q
QMix
Landscape 52
Portrait 54
R
Reconnect 34, 52
Remote Devices
Permissions 25
Restoring StudioLive
To Factory Default 9
Using VSL 14
RTA 22
Run at Startup 10
S
Safe Modes 8
Sample Rate 8
Scenes
Creating in VSL 13
Recalling Groups 24
Recalling In VSL 18
Scribble Strip Labels
QMix 55
SL Remote 37, 47
VSL 18
Scroll by Page 46, 55
SL Remote
Connecting to StudioLive 34
Landscape 34
Portrait 34, 48
Smaart Analysis 21
S/PDIF 23
Spectrograph 21
T
Talkback Assignments 25, 47
Tap Tempo
in SL Remote 41
in VSL 16
Transferring Scenes and Presets
from VSL 13
U
Updating Firmware 9
V
VSL
Aux Masters 16
Aux Mixes 15
W
Wireless Network. SeeAd Hoc
Network
58
Page 63

Added bonus: PreSonus’ previously Top Secret recipe for…
Redfish Couvillion
Ingredients:
• ¼ C Vegetable oil
• ¼ C flour
• 1 onion diced
• 1 clove garlic minced
• 1 green pepper diced
• 3 celery stalks diced
• 1 14oz can diced tomatoes
• 1 bottle light beer
• 2 bay leaves
• 1 tsp thyme
• 2 lbs Redfish fillets
Cooking Instructions:
1. In a heavy saucepan or large skillet, heat oil on medium high and slowly add flour a tablespoon at a time to create a roux.
Continue cooking the roux until it begins to brown, creating a dark blond roux.
2. Add garlic, onions, green pepper, and celery to roux.
3. Sauté vegetables for 3-5 minutes until they start to soften.
4. Add tomatoes, bay leaves, thyme, and redfish. Cook for several minutes.
5. Slowly add beer and bring to a low boil.
6. Reduce heat and simmer uncovered for 30-45 minutes until redfish and vegetables are completely cooked, stirring
occasionally. Break up redfish into bite size chunks and stir in. Add pepper or hot sauce to taste. Do not cover.
7. Serve over rice
Serves 6-8
While not one of Southeast Louisiana’s more famous dishes, Redfish Couvillion is a favorite way to serve our
favorite Gulf fish. Also known as Reds or Red Drum, Redfish is not only fun to catch, it’s also delicious!
© 2012 PreSonus Audio Electronics, Inc. All Rights Reserved. The following are trademarks or registered trademarks of PreSonus Audio Electronics, Inc., all rights reserved: AudioBox,
Capture, FireStudio, PreSonus, QMix, StudioLive, Studio One, and XMAX. Mac, Mac OS, and Macintosh are registered trademarks of Apple, Inc., in the U.S. and other countries.
Windows is a registered trademark of Microsoft, Inc., in the U.S. and other countries. Other product names mentioned herein may be trademarks of their respective companies. All
specifications subject to change without notice… except the recipe, which is a classic.
59
Page 64

Universal Control 1.6,
StudioLive™ Remote 1.3,
and QMix™ 1.1
Addendum for StudioLive Mixers
7257 Florida Boulevard
Baton Rouge, Louisiana 70806
USA • 1+ 225-216-7887
www.presonus.com
Part# UC-ADDENDUM-1.6
™
 Loading...
Loading...