Pitney Bowes F-560 User Guide
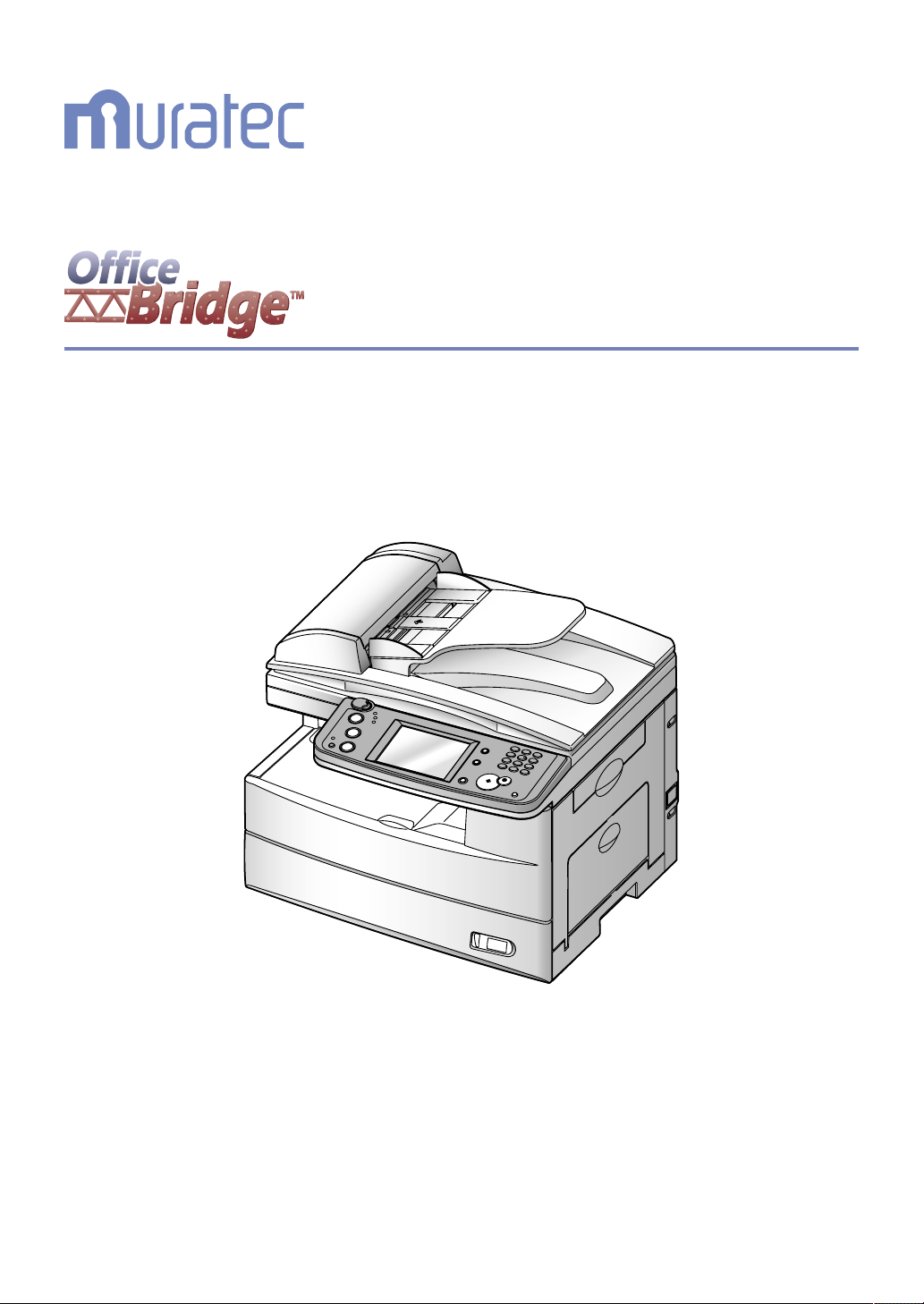
User’s Guide
for MFX-2030 / MFX-1430 / F-560 / F-520
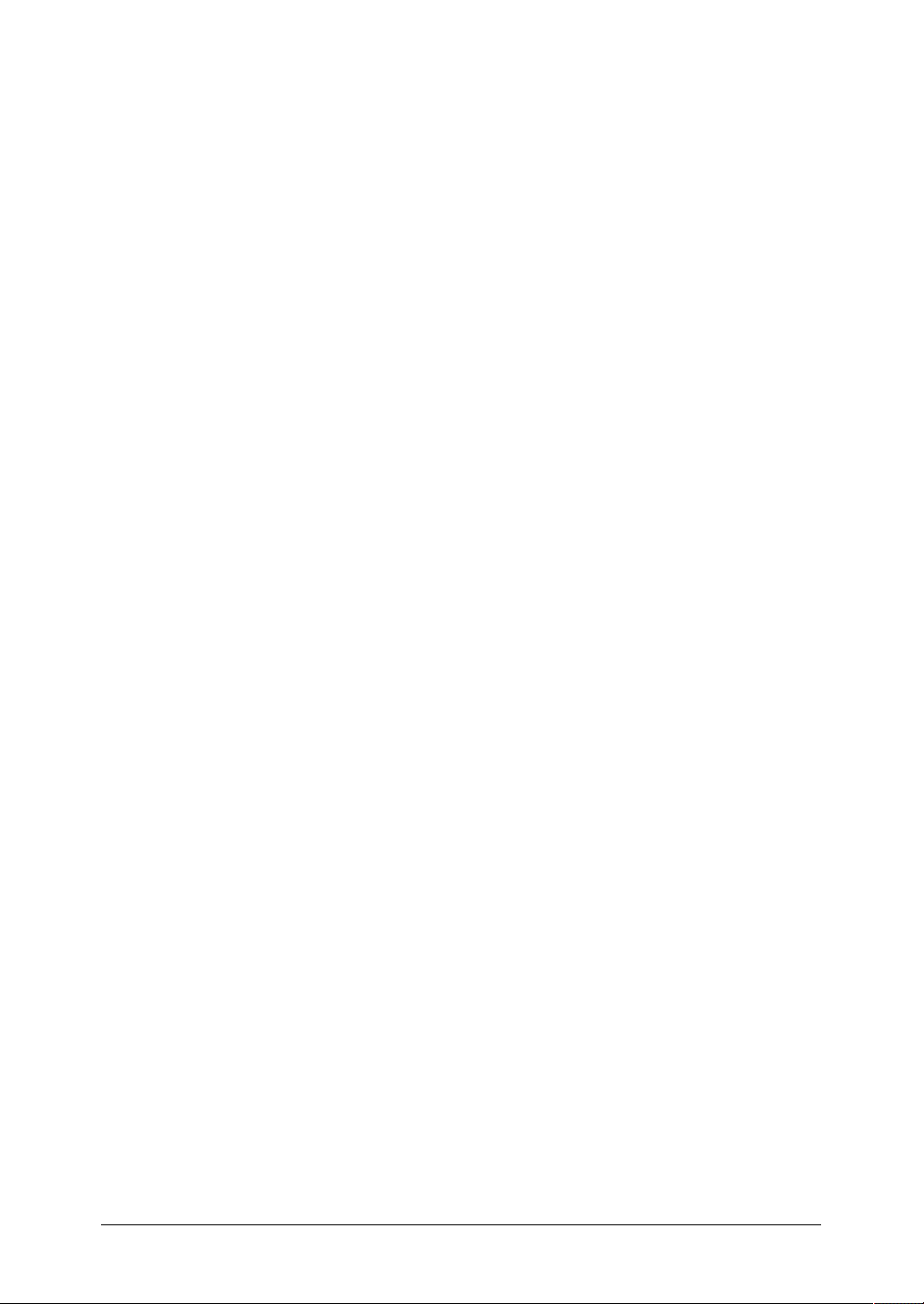
Contents
Chapter 1
Getting Started ...........................................................................................................................1-1
Main functions of “OfficeBridge” ..........................................................................................1-2
Sending / Receiving faxes and e-mails ...........................................................................1-2
Network scanning ............................................................................................................ 1-3
Bulletin board .................................................................................................................. 1-4
Circulation .......................................................................................................................1-5
Request processing .......................................................................................................... 1-6
Network printing .............................................................................................................1-7
OfficeBridge InfoMonitor ................................................................................................1-8
OfficeBridge Document Download Manager ..................................................................1-8
OfficeBridge CoverPage Editor .......................................................................................1-9
Muratec OB TIFFMaker ................................................................................................. 1-9
System requirements .........................................................................................................1-10
Installing OfficeBridge on your PC ...................................................................................1-11
Shutdown operation ........................................................................................................... 1-12
Logging in / out of OfficeBridge ......................................................................................... 1-13
Logging into OfficeBridge ..............................................................................................1-13
Logging out of OfficeBridge ........................................................................................... 1-16
For Windows XP Service Pack 2 and Windows Server 2003 users ..................................1-17
Reviewing the document list .............................................................................................. 1-18
Chapter 2
Using OfficeBridge .....................................................................................................................2-1
PC fax transmission and reception .....................................................................................2-2
Sending documents in the machine’s memory ...............................................................2-2
Sending a document from a PC application ...................................................................2-3
How to enter the destinations ......................................................................................... 2-5
Setting transmission functions .....................................................................................2-11
Sending documents again .............................................................................................2-13
Forwarding received documents ...................................................................................2-13
Canceling your transmissions ....................................................................................... 2-14
Reading your received documents ................................................................................2-14
Network Scanning ..............................................................................................................2-15
Operation flow ................................................................................................................2-15
Scanning documents from your machine .....................................................................2-15
Download the scanned image from the scan box ......................................................... 2-16
Download the scanned image using the TWAIN driver ..............................................2-18
Bulletin board / Circulation / Request Processing ............................................................2-21
Bulletin board ................................................................................................................ 2-21
Circulation .....................................................................................................................2-26
Request Processing ........................................................................................................2-35
Network printing ................................................................................................................2-43
Printing documents in from the machine memory ...................................................... 2-43
Printing a document from a PC application ................................................................. 2-44
Using Temporary Storage ..................................................................................................2-45
Storing Temporary Storage files ...................................................................................2-45
How to attach temporary storage files .........................................................................2-46
Chapter 3
Using the Admin Tools ...............................................................................................................3-1
Administrator registration ..................................................................................................3-2
Registering an administrator ..........................................................................................3-2
Opening the Admin Tools tab ..............................................................................................3-6
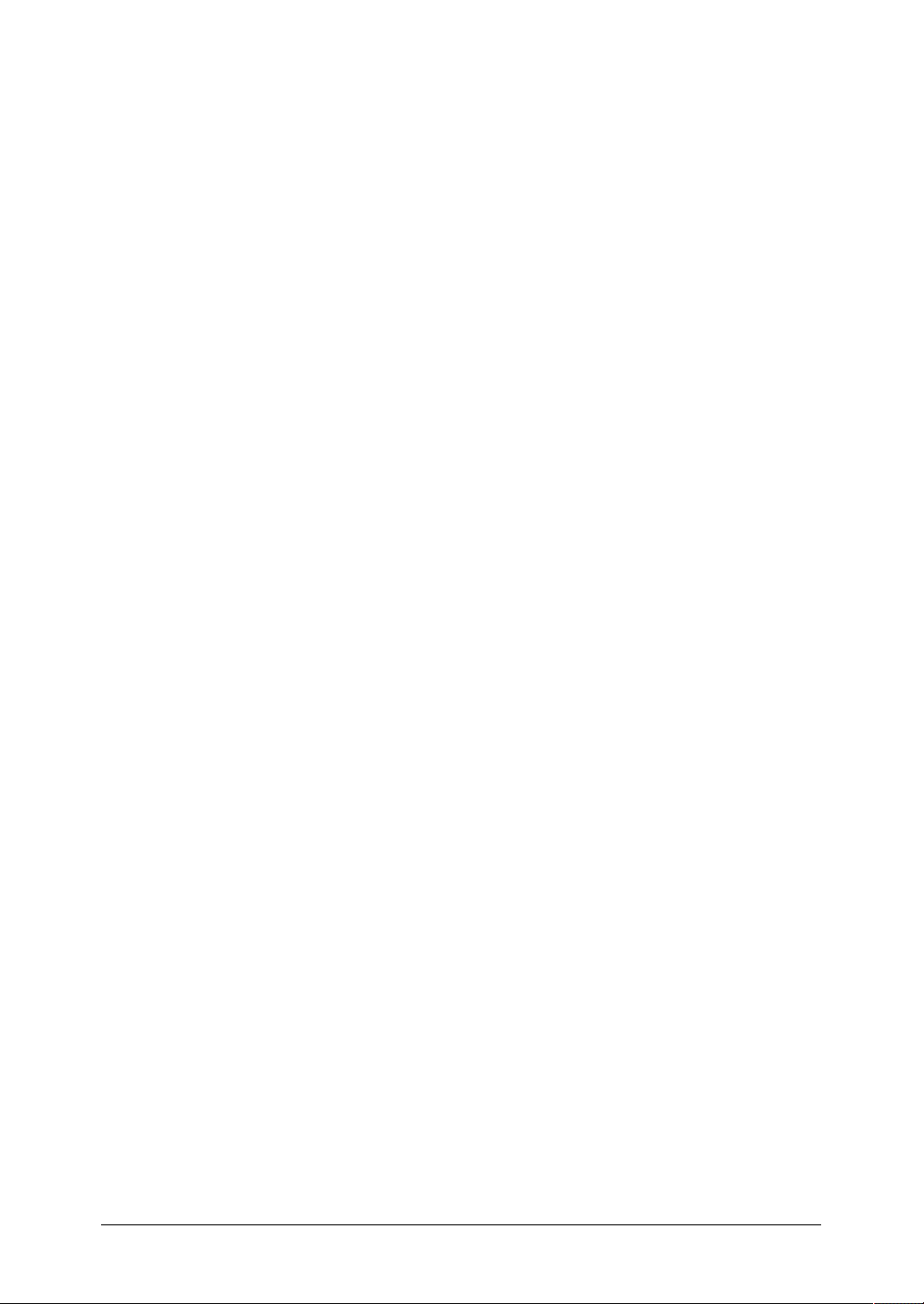
“Admin Tools” menu ......................................................................................................... 3-7
User Registration .................................................................................................................3-9
User Registration ............................................................................................................3-9
Address Book .................................................................................................................3-14
Forwarding Settings ...................................................................................................... 3-22
Temporary Storage list .................................................................................................. 3-24
Common Job Settings .........................................................................................................3-25
Scheduled Communication ............................................................................................3-25
Print Job ......................................................................................................................... 3-27
Management Information ..................................................................................................3-29
Device Settings ..............................................................................................................3-29
Fax History ....................................................................................................................3-31
Mail History ...................................................................................................................3-33
Setup ... 3-35
Initial Settings ...............................................................................................................3-35
Scan Settings .................................................................................................................3-36
Personal Outbox setting ................................................................................................3-37
Personal Inbox setting ................................................................................................... 3-39
File Name ....................................................................................................................... 3-40
Category ......................................................................................................................... 3-42
Received Fax Forwarding .............................................................................................. 3-44
Public Inbox ...................................................................................................................3-48
Bulletin Board ...............................................................................................................3-49
Circulated Box ...............................................................................................................3-50
Process Settings .............................................................................................................3-51
Network Configuration ......................................................................................................3-53
Configuring the network settings .................................................................................3-53
TCP/IP settings .............................................................................................................. 3-54
SMTP/POP server settings ...........................................................................................3-57
E-mail Settings .............................................................................................................. 3-60
LDAP Settings ............................................................................................................... 3-65
Folder Shortcuts ............................................................................................................ 3-69
FTP Shortcut setting .....................................................................................................3-72
Archive Settings ............................................................................................................3-74
Chapter 4
Using the InfoMonitor ...............................................................................................................4-1
What is InfoMonitor? ...........................................................................................................4-2
Environment settings ........................................................................................................... 4-3
User settings ....................................................................................................................4-3
OB setting ........................................................................................................................ 4-4
Notification Set-up ........................................................................................................... 4-5
Using InfoMonitor ................................................................................................................ 4-6
Check a new document .................................................................................................... 4-6
Disabling the pop-up notification ...................................................................................4-6
Chapter 5
Using the Document Download Manager .............................................................................5-1
What is Document Download Manager? .............................................................................5-2
Environment settings ........................................................................................................... 5-3
User settings ....................................................................................................................5-3
OB setting ........................................................................................................................ 5-4
Download setting .............................................................................................................5-5
Using Download Manager ...................................................................................................5-7
Creating new download tasks .........................................................................................5-7
Editing a task ..................................................................................................................5-9
Deleting a task ................................................................................................................. 5-9
Download the files .........................................................................................................5-10
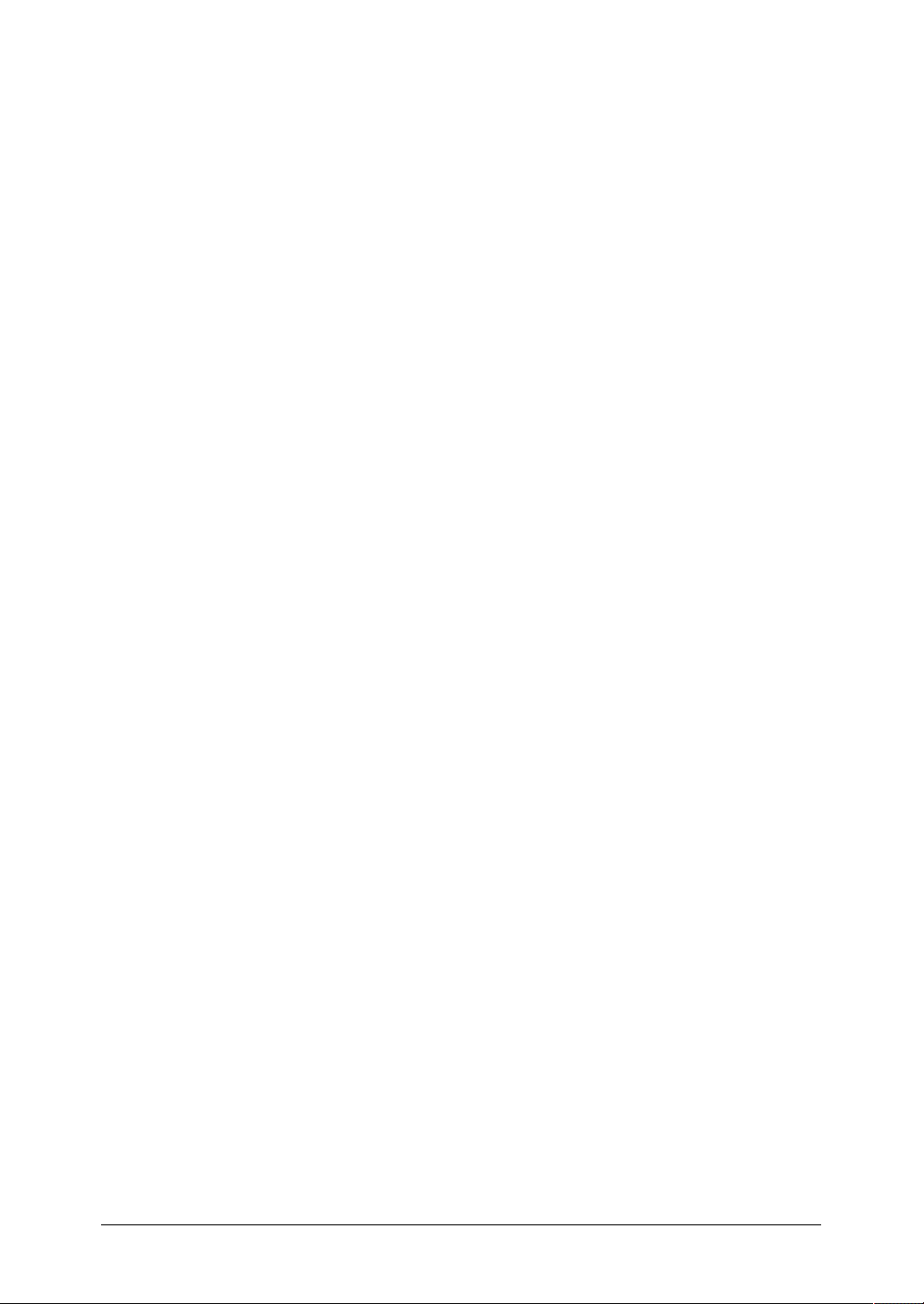
Chapter 6
Using the CoverPage Editor .................................................................................................... 6-1
What is CoverPage Editor? ..................................................................................................6-2
Creating a new cover page ...................................................................................................6-3
Editing the CoverPage .....................................................................................................6-5
How to send a cover page .....................................................................................................6-7
Chapter 7
Using the Muratec OB TIFFMaker .........................................................................................7-1
What is TIFFMaker? ............................................................................................................7-2
Creating a TIFF file ..............................................................................................................7-2
Chapter 8
Trouble shooting .........................................................................................................................8-1
Troubleshooting the browser ............................................................................................... 8-2
Printing problems ................................................................................................................. 8-6
Trouble with InfoMonitor ....................................................................................................8-8
Trouble with Document Download Manager ......................................................................8-8
Index .............. I-1
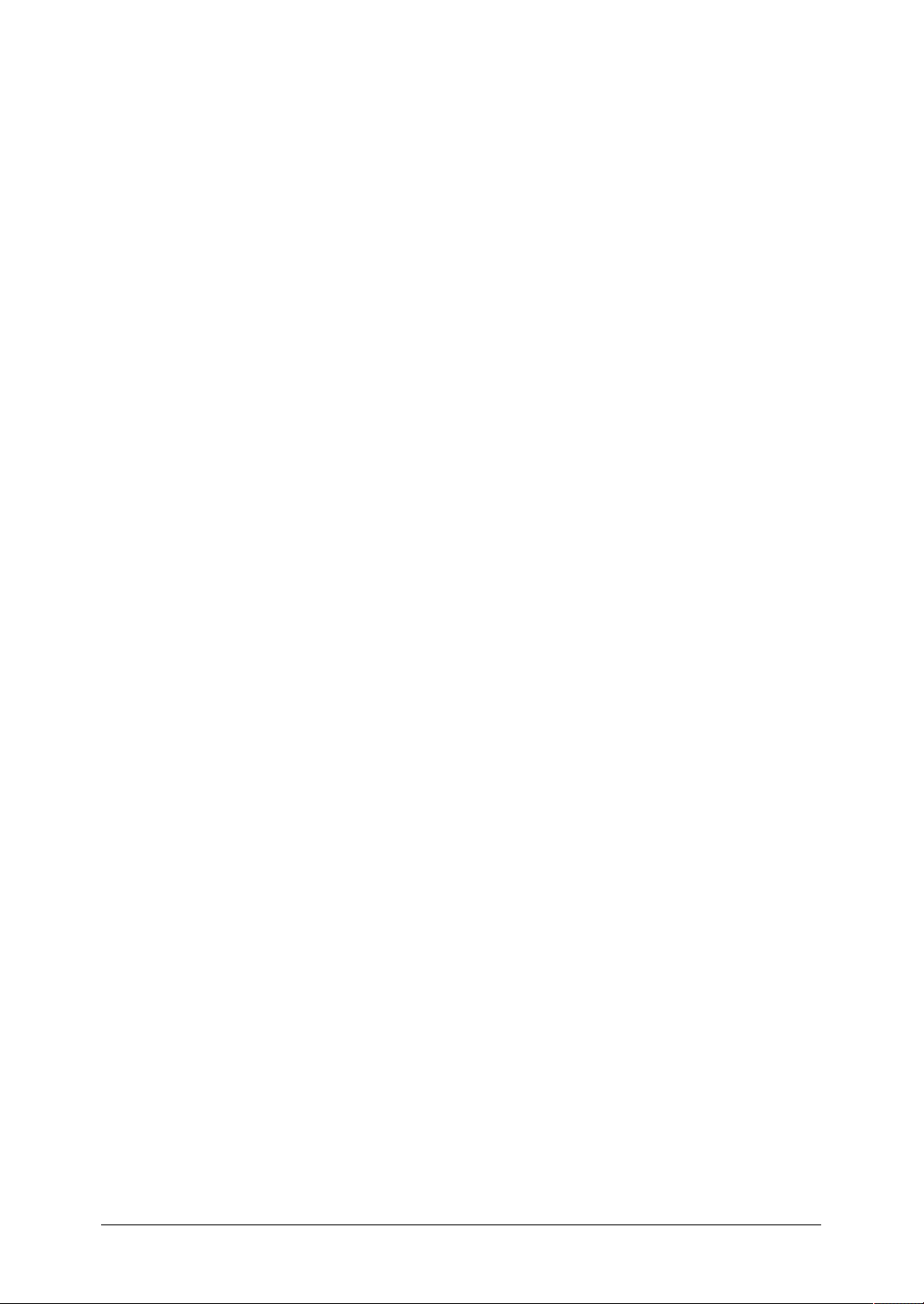
Trademarks
• Muratec, the Muratec logo and all Muratec product names contained herein are trademarks of
Murata machinery, Ltd and Muratec America, Inc.
• Microsoft®, Windows®, Windows® 98, Windows® Me, Windows® 2000, Windows® XP, Windows®
Server 2003 and Internet Explorer are registered trademarks of the Microsoft Corporation.
Screen shots reprinted by permission from the Microsoft Corporation.
All other products referenced are trademarks or registered trademarks of their respective companies.
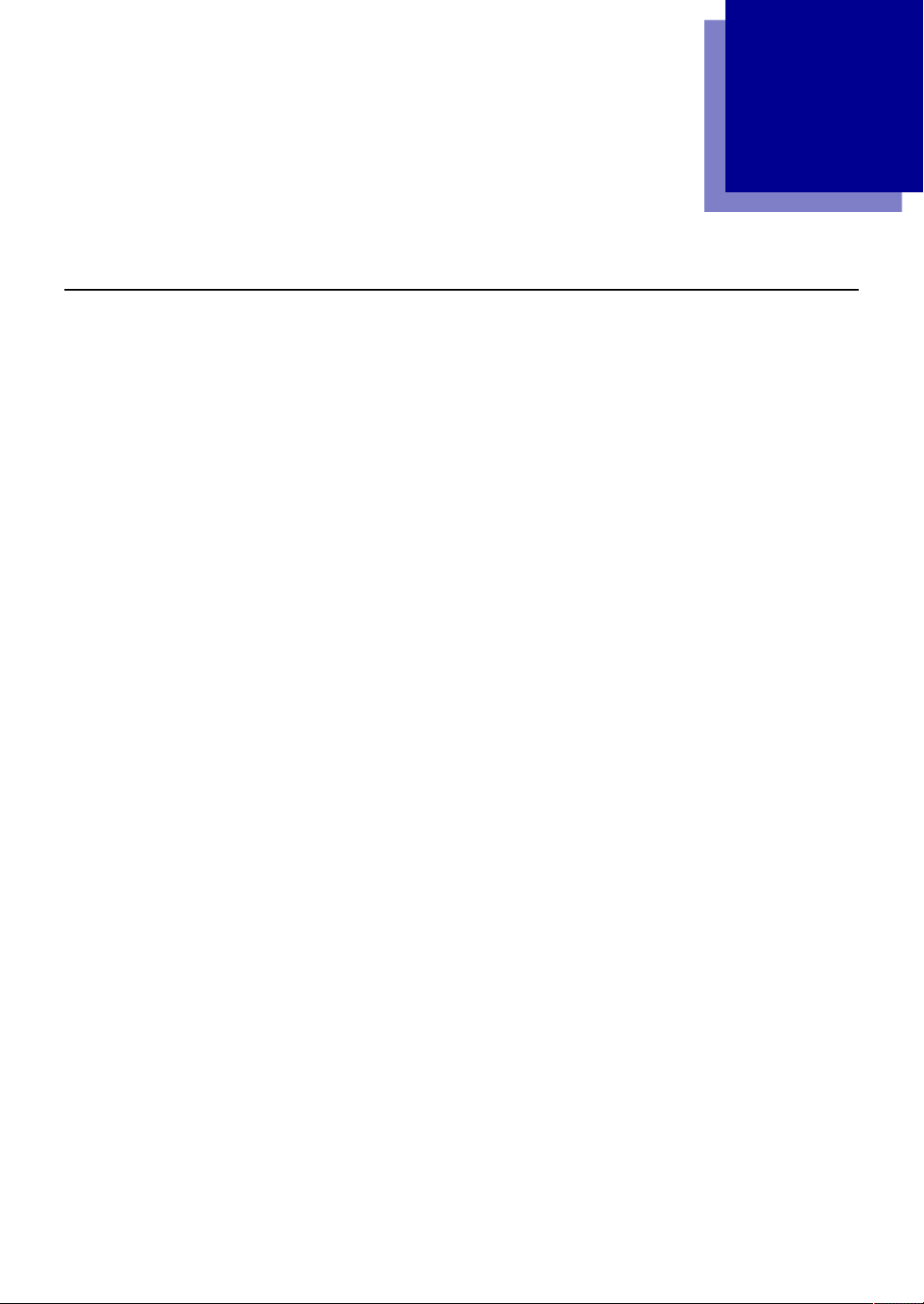
Chapter
1
Getting Started
Main functions of “OfficeBridge” ...........................................................1-2
Sending / Receiving faxes and e-mails ...........................................1-2
Network scanning ...........................................................................1-3
Bulletin board ................................................................................. 1-4
Circulation .......................................................................................1-5
Request processing .........................................................................1-6
Network printing ............................................................................1-7
OfficeBridge InfoMonitor ................................................................1-8
OfficeBridge Document Download Manager .................................1-8
OfficeBridge CoverPage Editor ......................................................1-9
Muratec OB TIFFMaker ................................................................1-9
System requirements ...........................................................................1-10
Installing OfficeBridge on your PC .....................................................1-11
Shutdown operation .............................................................................1-12
Logging in / out of OfficeBridge ...........................................................1-13
Logging into OfficeBridge .............................................................1-13
Logging out of OfficeBridge ..........................................................1-16
For Windows XP Service Pack 2 and Windows Server 2003 users ....1-17
Reviewing the document list ...............................................................1-18
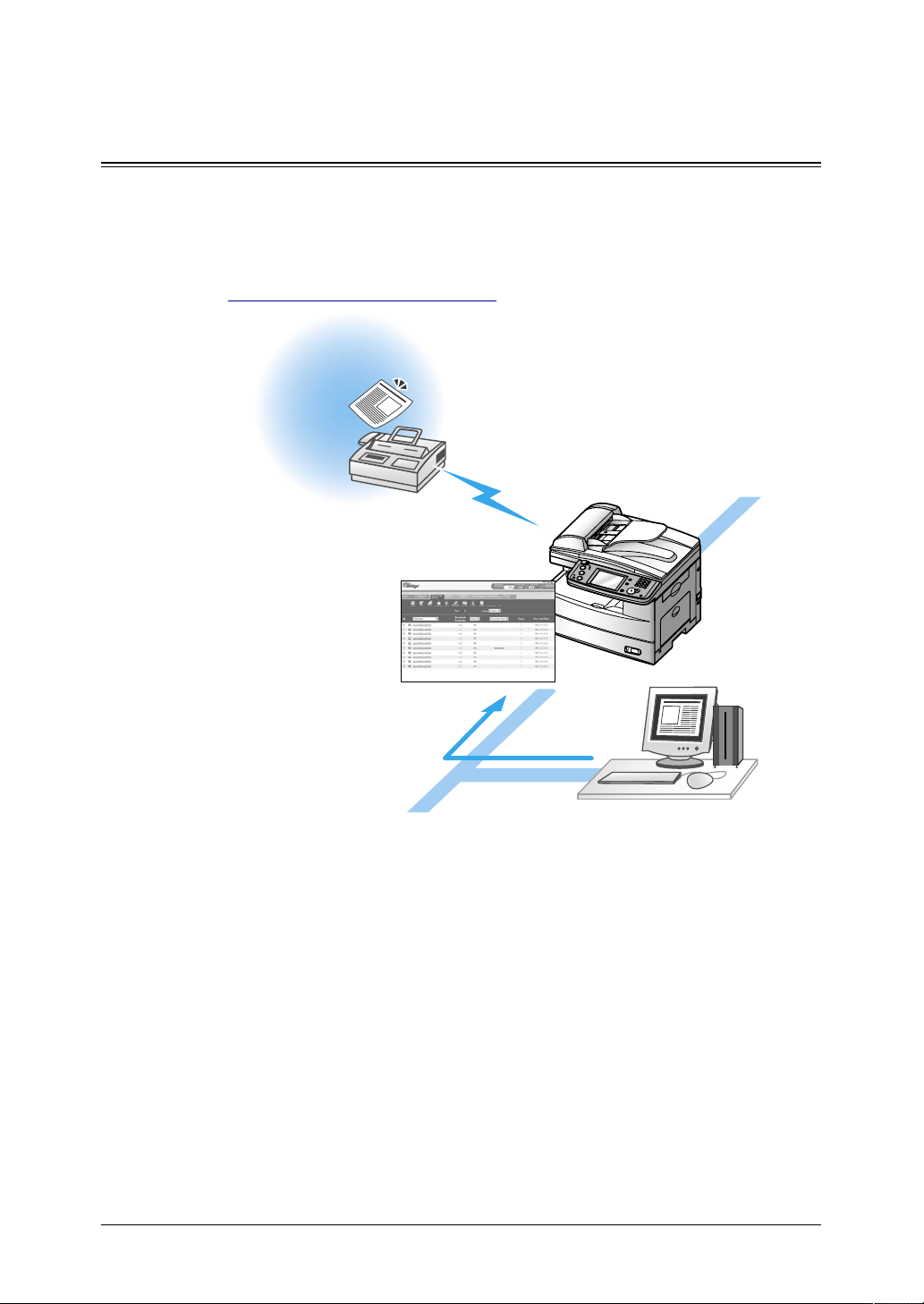
Main functions of “OfficeBridge”
Sending / Receiving faxes and e-mails
Using OfficeBridge, you not only can send a document from a PC application to
a remote fax machine or e-mail location, but also read documents that have been
routed to your PC. This process allows you to save time and reduce the paper consumption in your office.
See “PC fax transmission and reception” for more information.
1-2 Getting Started
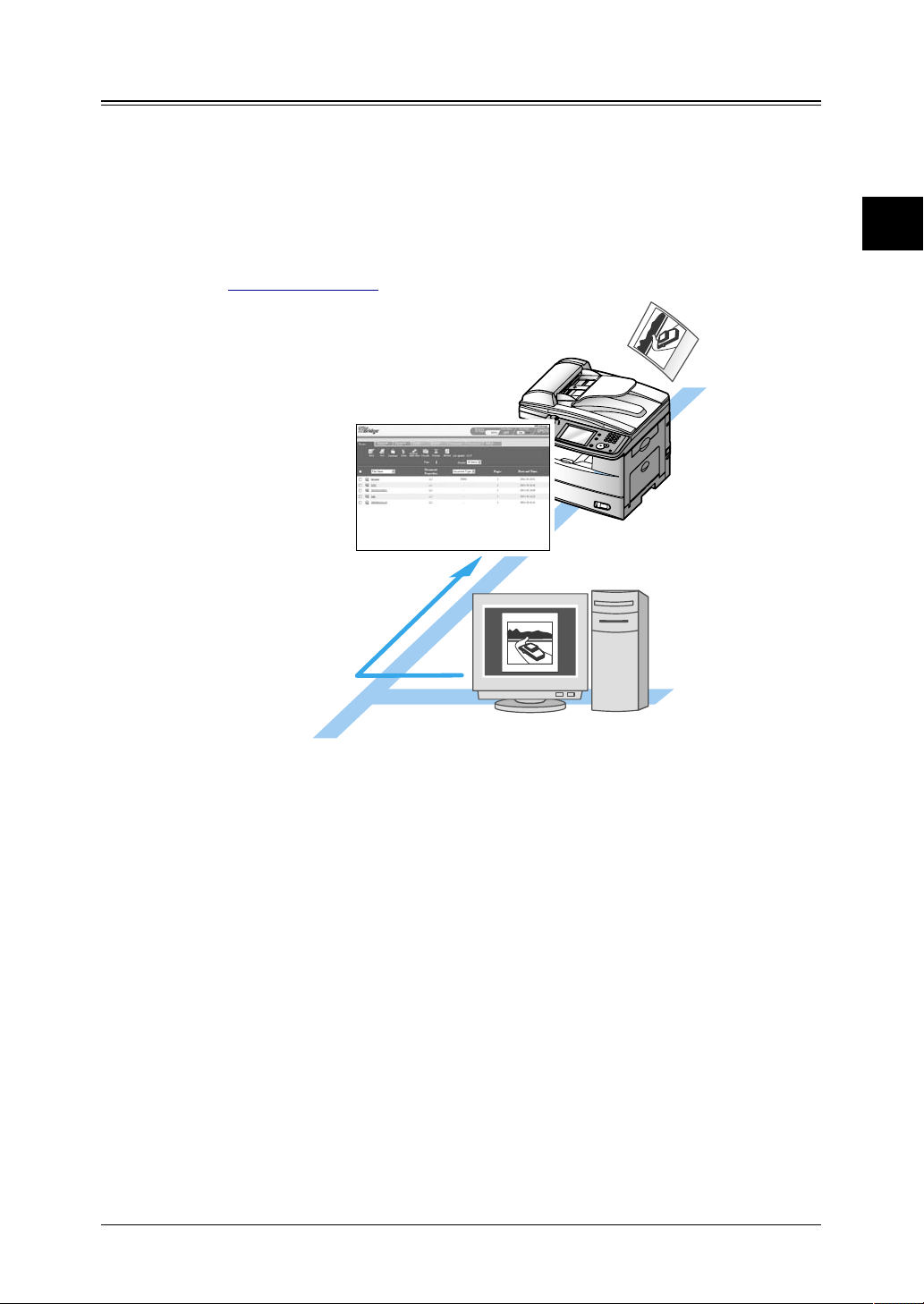
Network scanning
Network Scanning is a function that internally stores images read by the unit and
reuses the images when prompted.
Scanned documents can be sent as fax documents, posted to the bulletin board,
or circulated etc. Also, if you use TWAIN-compliant application software, you can
convert the images into picture files.
1
See “Network Scanning” for more information.
2
3
4
Getting Started
5
6
7
8
9
10
11
12
13
AI
1-3Getting Started
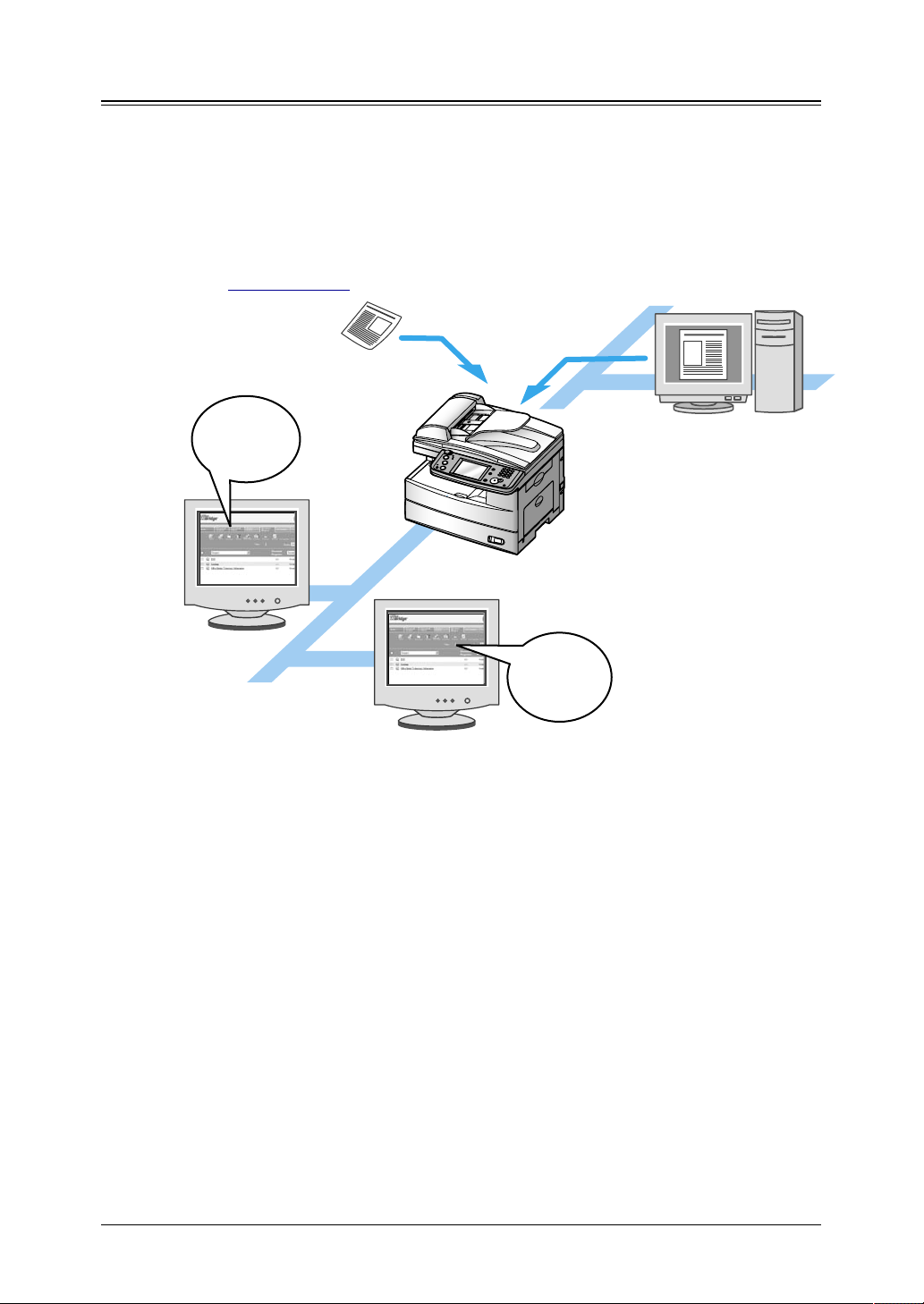
Bulletin board
Document
posted
Document
posted
“OfficeBridge” has a “Bulletin Board Document” list.
This document list is the area where any registered OfficeBridge users can view
documents.
You can add personal Inbox documents, scanned documents, etc. to the “Bulletin
Board Document” list and notify all users of the contents. Also, a bulletin board
viewing period can be set.
See “Bulletin Board” for more information.
1-4 Getting Started
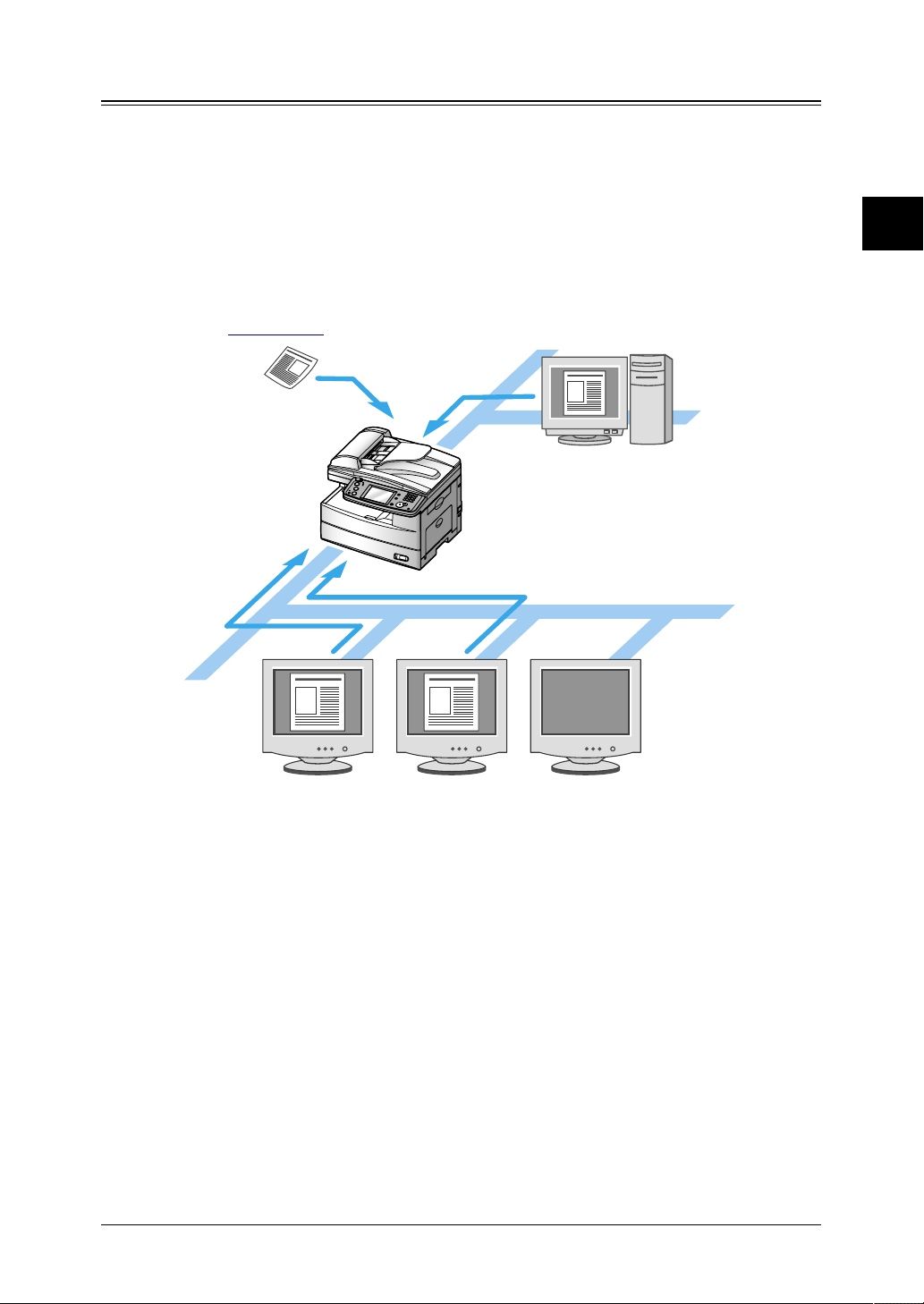
Circulation
“OfficeBridge” has a “Circulation Document” list.
This document list is used to distribute information to both individual users and
group members simultaneously.
You can add personal Inbox documents, scanned documents, etc. to the “Circulation
Document” list and notify users of the contents.
Both the originator and recipients can check the read status of each document. Also,
a preservation time period can be set that will store the document for a certain time
period after the circulation process has been completed.
1
2
See “Circulation” for more information.
3
4
Getting Started
5
6
7
8
9
10
11
12
13
AI
1-5Getting Started
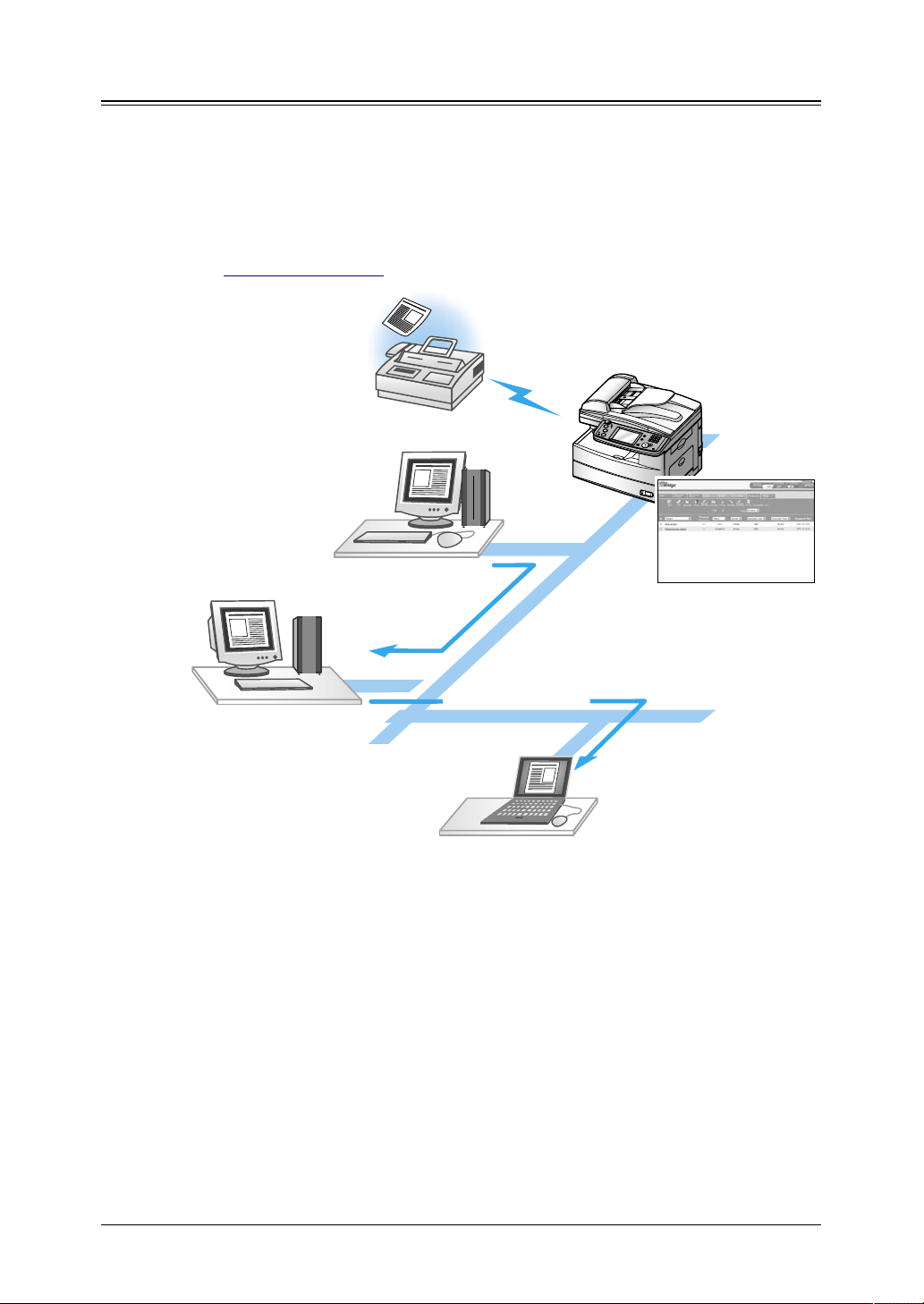
Request processing
Order
Request processing
Re-assign process
“OfficeBridge” has a “Request Processing Document” list.
This document list allows users to request document processing to other users.
The processor can notify the originator of its status and completion.
If the processor cannot process the document, she/he can forward the document to
another user for processing.
See “Request Processing” for more information.
1-6 Getting Started
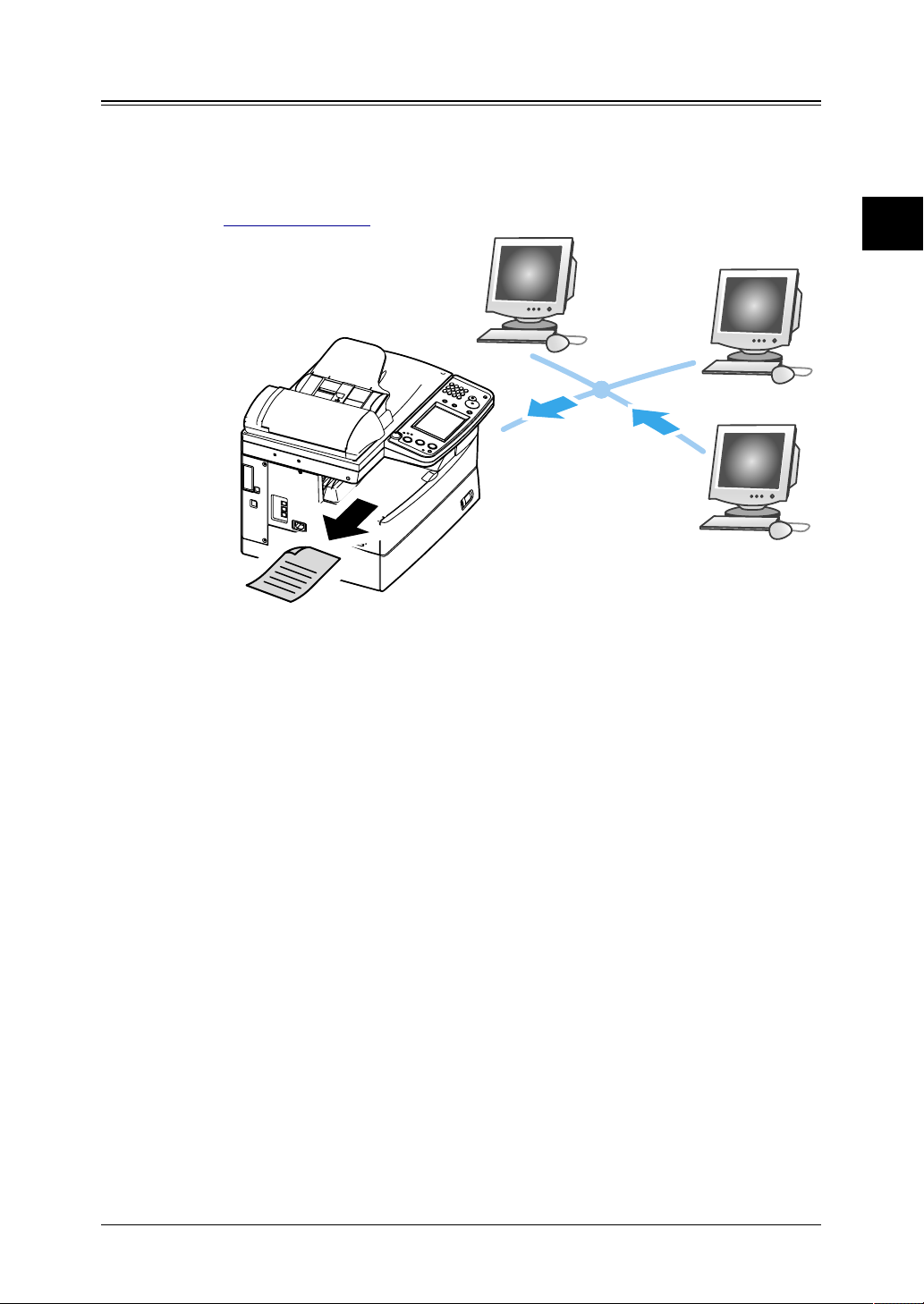
Network printing
L
I
N
E
P
H
O
N
E
1
P
H
O
N
E
2
“OfficeBridge” allows the machine to be used as a network printer.
By selecting the dedicated “Muratec OfficeBridge print driver”, you can use the
machine to print high-resolution documents.
See “Network printing” for more information.
1
2
3
4
Getting Started
5
6
7
8
9
10
11
12
13
AI
1-7Getting Started
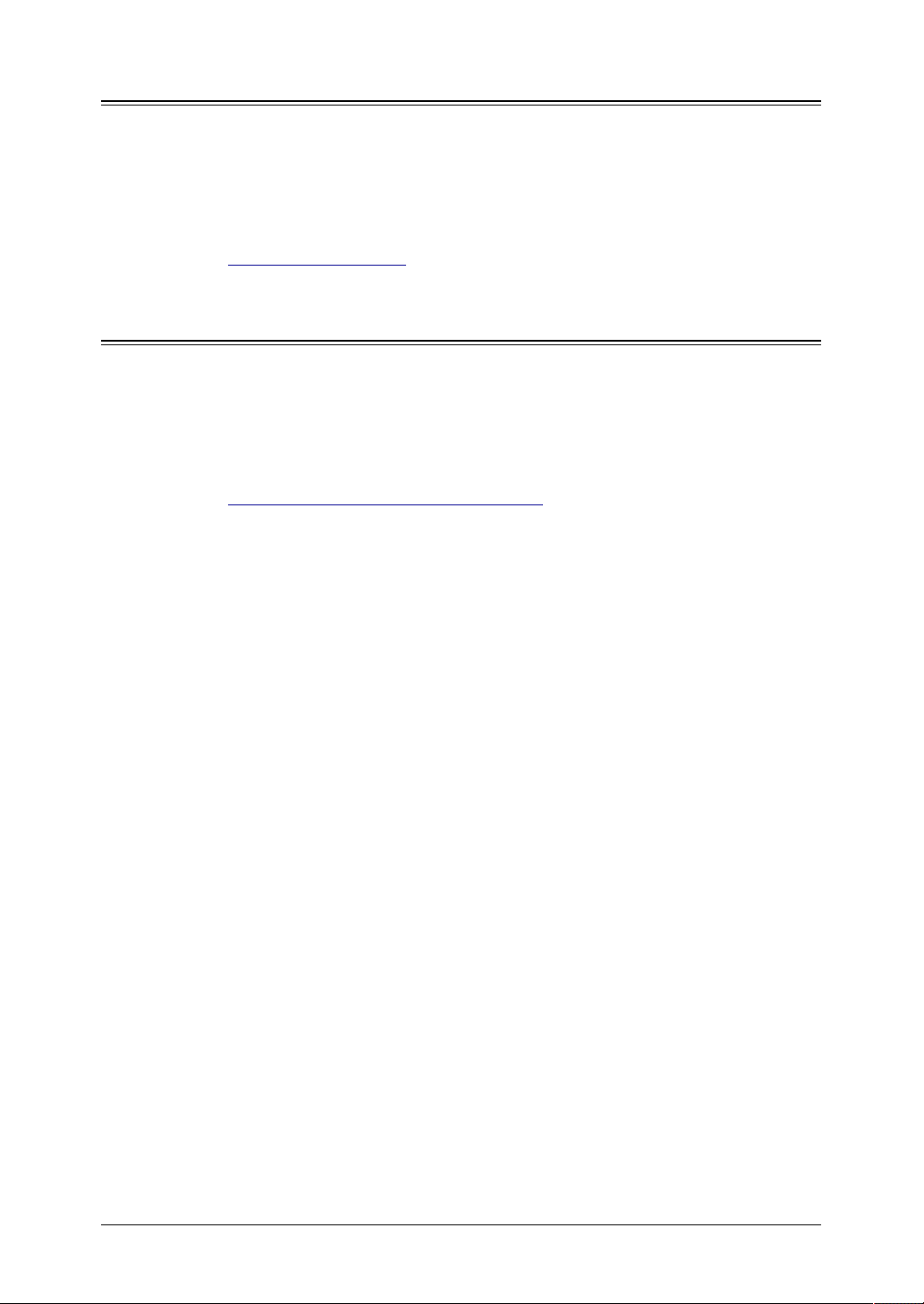
OfficeBridge InfoMonitor
“OfficeBridge InfoMonitor” is an application software that notifies users of new
“OfficeBridge” arriving documents, the results of fax and e-mail transmissions or
other events on the “OfficeBridge”.
If this application is running, those events are announced with a pop-up message
display and flashing task tray icon.
See “Using the InfoMonitor” for more information.
OfficeBridge Document Download Manager
“OfficeBridge Document Download Manager” is an application software that
automatically downloads newly arrived documents to a specified location on your
computer.
If you always have this application running, documents can be routed either automatically or manually.
See “Using the Document Download Manager” for more information.
1-8 Getting Started
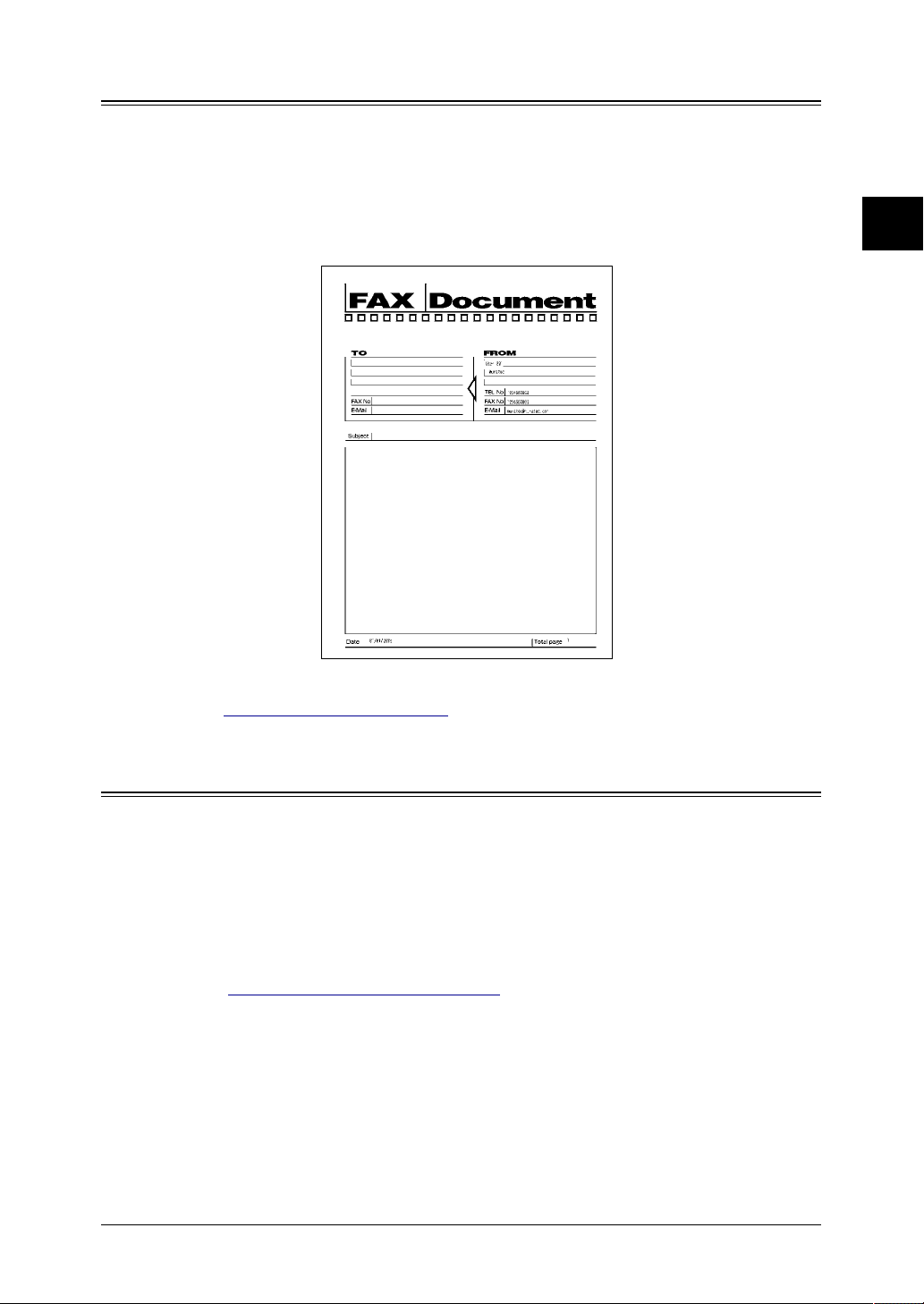
OfficeBridge CoverPage Editor
“OfficeBridge CoverPage Editor” is an application software that allows you to create
and store customized cover pages.
On the cover page, you can insert information registered in the address book. The
information you insert here is automatically set to the correct information for each
destination, so there is no need to create a new cover page for each destination. You
can also create and use different cover pages for different destinations and objectives.
1
2
3
4
Getting Started
5
6
7
8
See “Using the CoverPage Editor” for more information.
Muratec OB TIFFMaker
TIFFMaker is a print driver that converts files into Tagged Image File Format
(TIFF) from your software application.
For example, if you attach a TIFF file converted by TIFFMaker to the Muratec
Internet Fax via e-mail, you can use the Muratec Internet Fax machine as a PC
printer. Also, by using the e-mail forwarding feature on the Muratec Internet Fax
machine, you can send your electronic document to a remote fax machine without
printing.
See “Using the Muratec OB TIFFMaker” for more information.
(Sample)
9
10
11
12
13
AI
1-9Getting Started
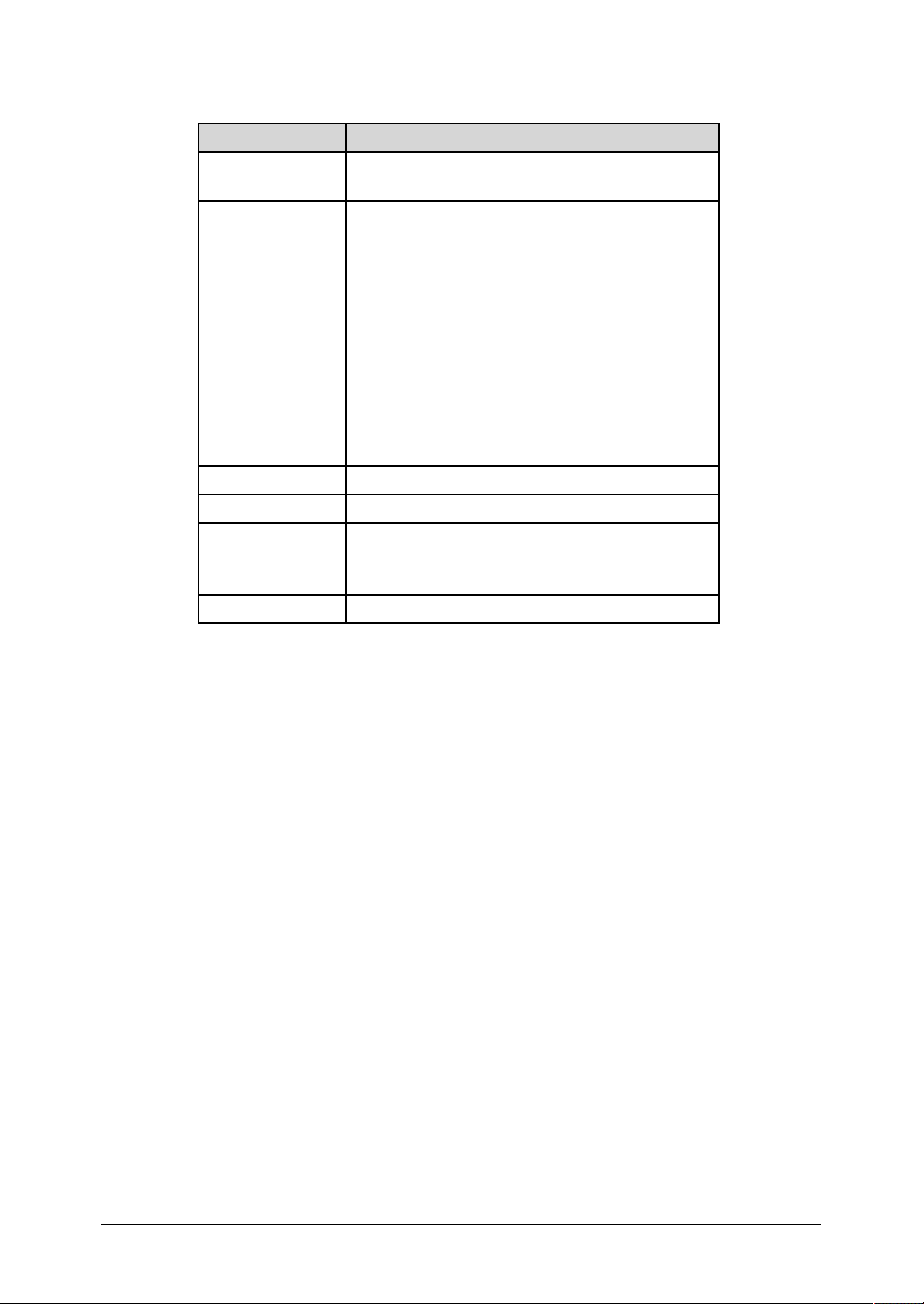
System requirements
Item Requirements
PC Type IBM’s PC-AT compatible machine loaded with
one of the following operating systems.
Operating System
CPU and Memory Depends on the operating system
Interface port Ethernet 10 Base-T, 100 Base-TX
Network Proto-
cols
CD-ROM CD-ROM drive
• Windows Server 2003
• Windows XP
• Windows 2000 professional
• Windows NT 4.0 workstation
• Windows Me
• Windows 98
* Only English version Operating System is
guaranteed.
* Operation with Windows 98/Me upgraded
from Windows 95/3.1 cannot be guaranteed.
* Not compatible with command prompt of MS-
DOS and Windows and DOS prompt.
TCP/IP on Windows
LPD(LPR), Port 9100 on Windows NT4.0 / 2000/
Server 2003 / XP
1-10 Getting Started
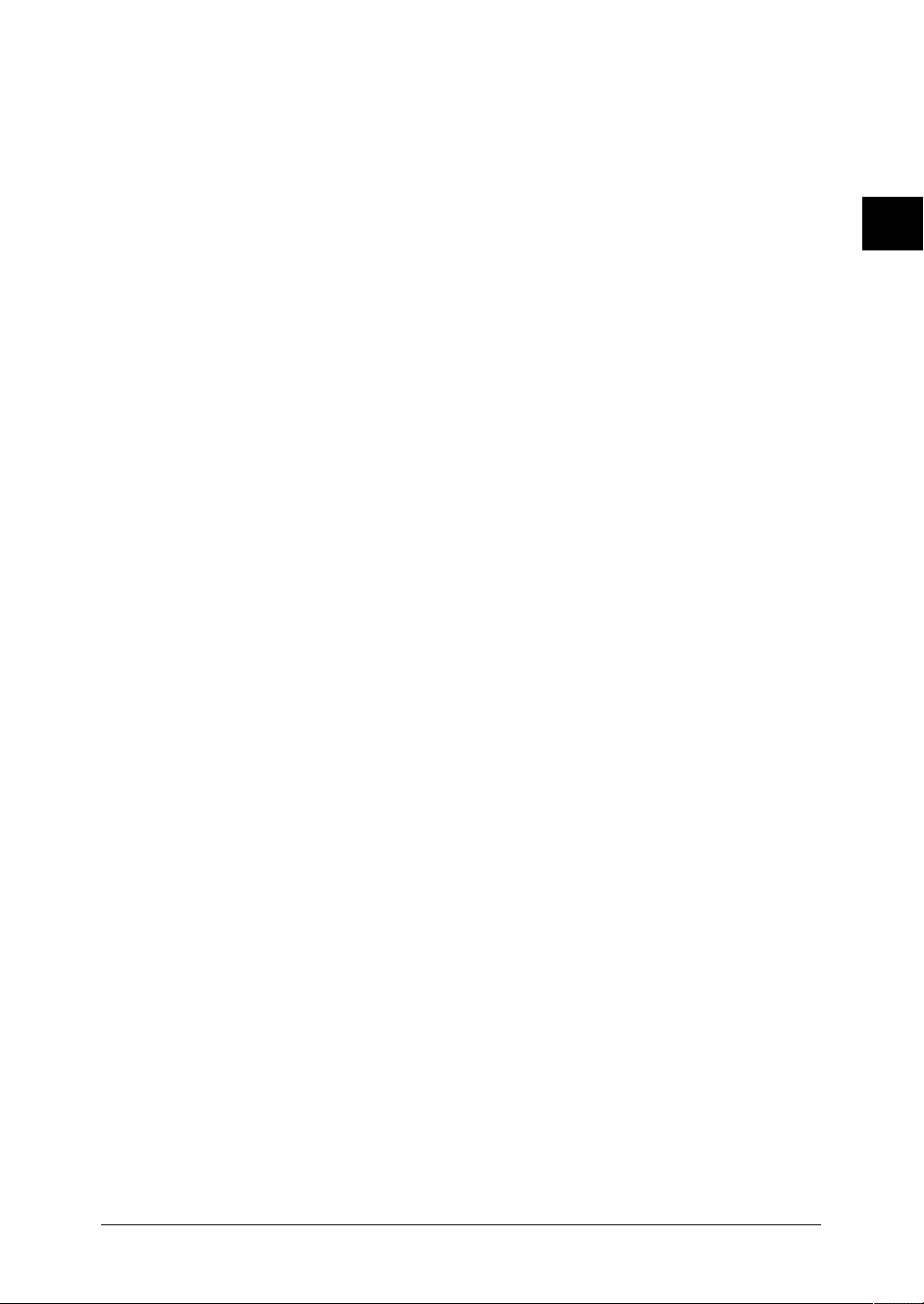
Installing OfficeBridge on your PC
Refer to the “Setup Guide” located on the CD supplied with your machine.
1
2
3
4
Getting Started
5
6
7
8
9
10
11
12
13
AI
1-11Getting Started
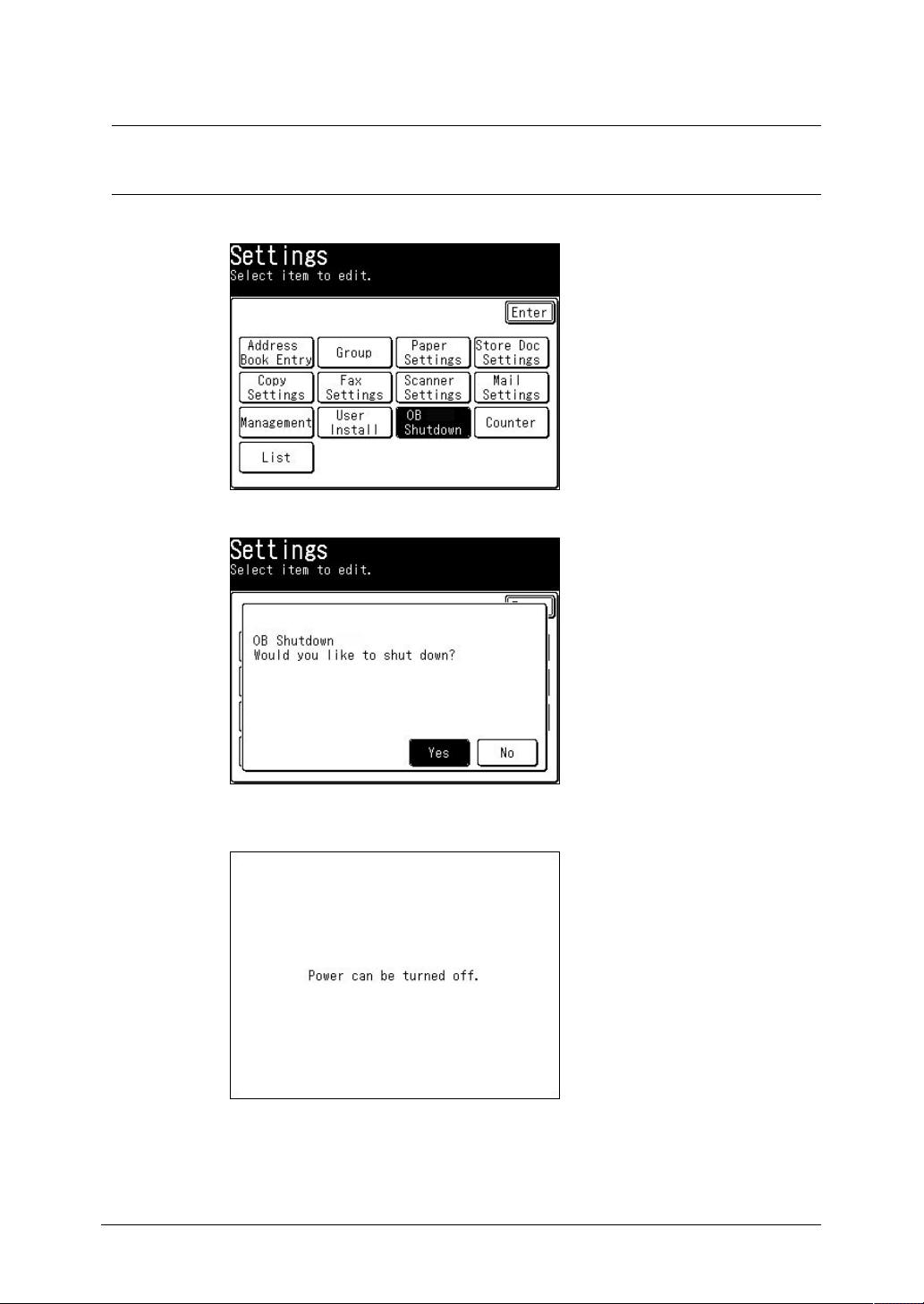
Shutdown operation
IMPORTANT: After setting up OfficeBridge, make sure to perform the shutdown operation.
Also make sure to perform the shutdown operation, every time when the power
supply to the machine is turned OFF.
1 Press [Setting] on the control panel, then [OB Shutdown].
2 When prompted, click [Yes].
3 When the “Power can be turned off” message is displayed, turn OFF the power
supply.
1-12 Getting Started
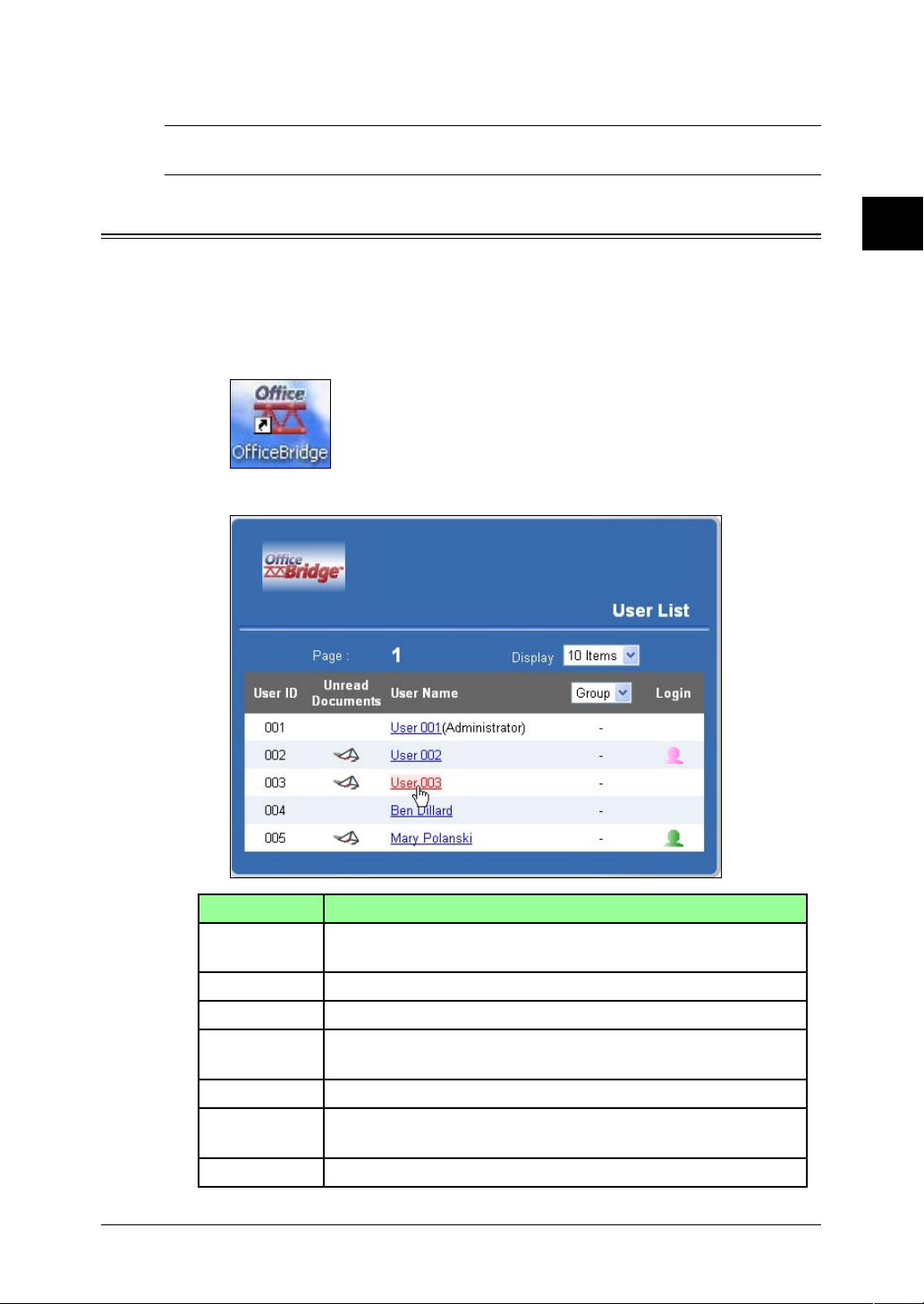
Logging in / out of OfficeBridge
NOTE: In order to gain OfficeBridge access, you must be a registered user. Contact
your System Administrator if necessary.
Logging into OfficeBridge
Logging into OfficeBridge from your PC
1 Enter your machine’s IP address in the URL address field of your browser (for
example, http://192.168.1.10).
– or –
If you created the “OfficeBridge” shortcut on your desktop, click it.
2 Select your user name.
1
2
3
4
Getting Started
5
6
7
8
9
10
Item Description
“Page” The large number is the page currently being displayed.
The underlined numbers indicate pages that can be displayed.
“Display” Sets the number of addresses to be displayed (10, 20, or all).
“User ID” Displays the user IDs of the users.
“Unread Docu-
ments”
“User Name” Click the name to login.
“Group” If you select your group, it will make it easier to find your user
“Login” Icons are used to show which users have logged in.
The letter icon indicates that there are unread files.
name. Select the list button to filter the groups.
1-13Getting Started
11
12
13
AI
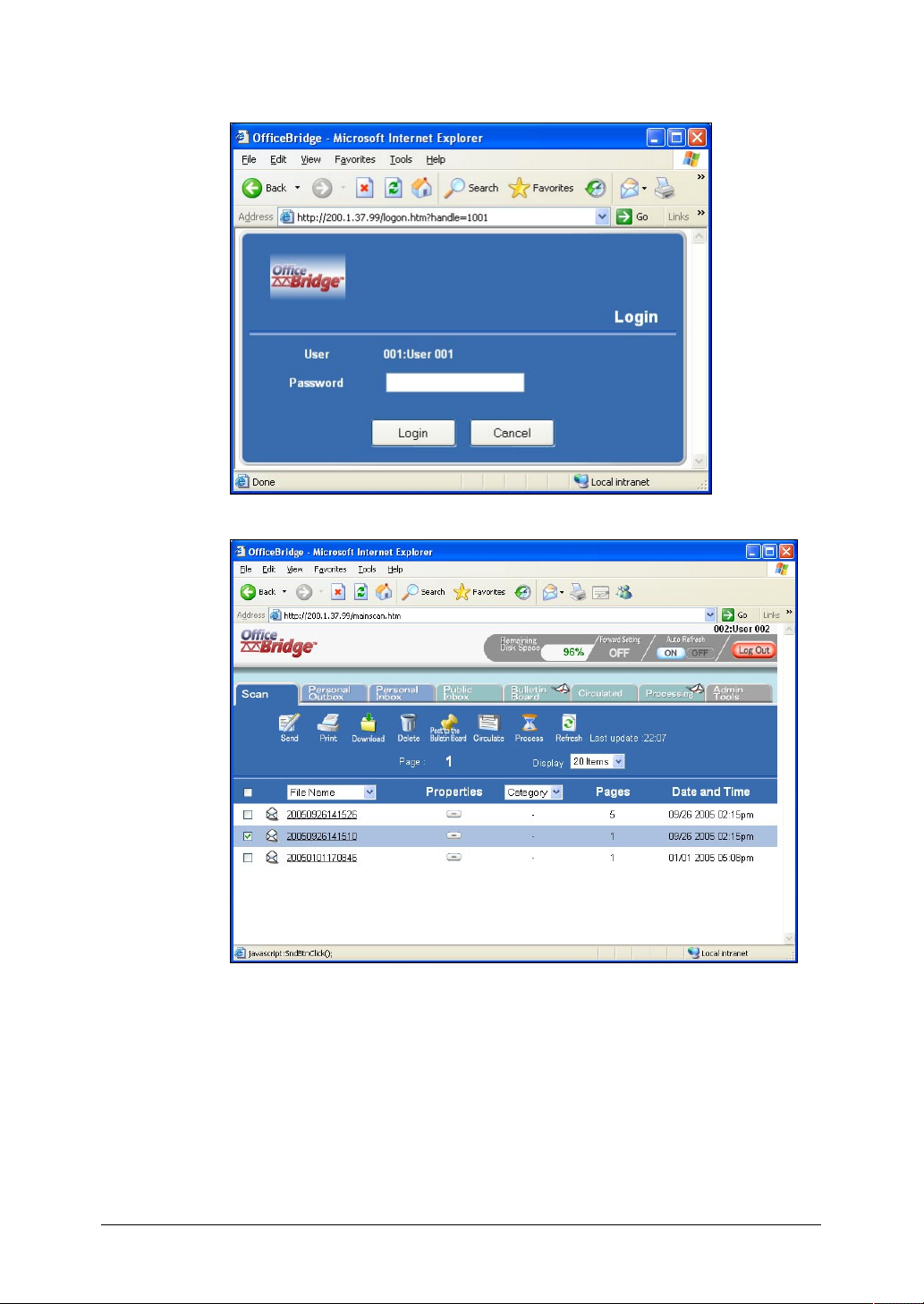
3 Enter your password.
If you have not setup a password, skip to step 4.
4 You are now logged in.
1-14 Getting Started
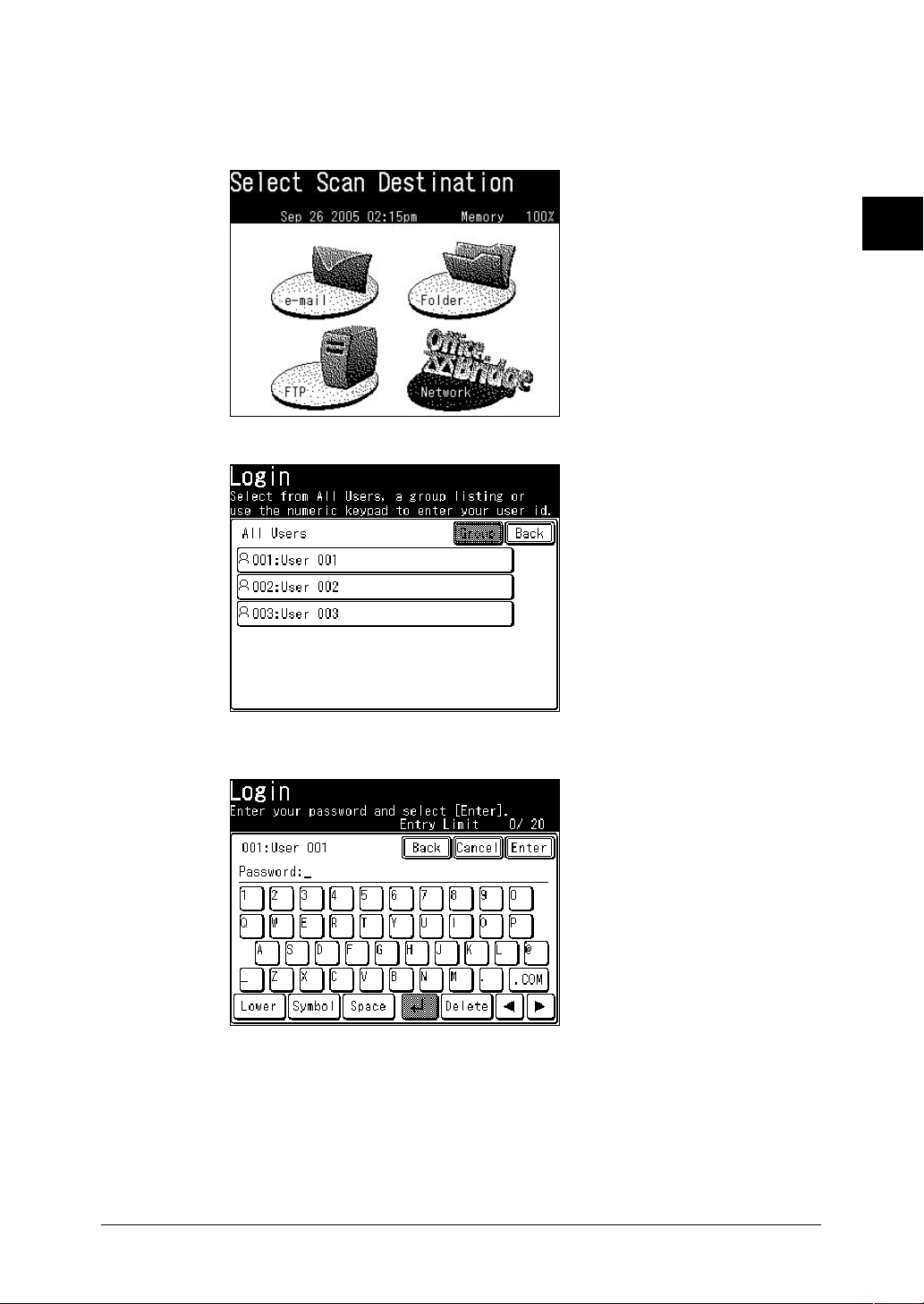
Logging into OfficeBridge from the machine
1 Press [Scan] on the control panel.
2 Press [OfficeBridge].
3 Select your user name.
1
2
3
4
Getting Started
5
6
7
4 Enter your password and select [Enter].
If you have not setup a password, select [Enter].
• Use the QWERTY keypad to enter alphabetic characters.
• Use the numeric keys to enter numeric characters.
• Press [Lower] to enter lower-case characters, [Symbol] to enter symbolic
characters.
5 You are now logged in.
8
9
10
11
12
13
AI
1-15Getting Started
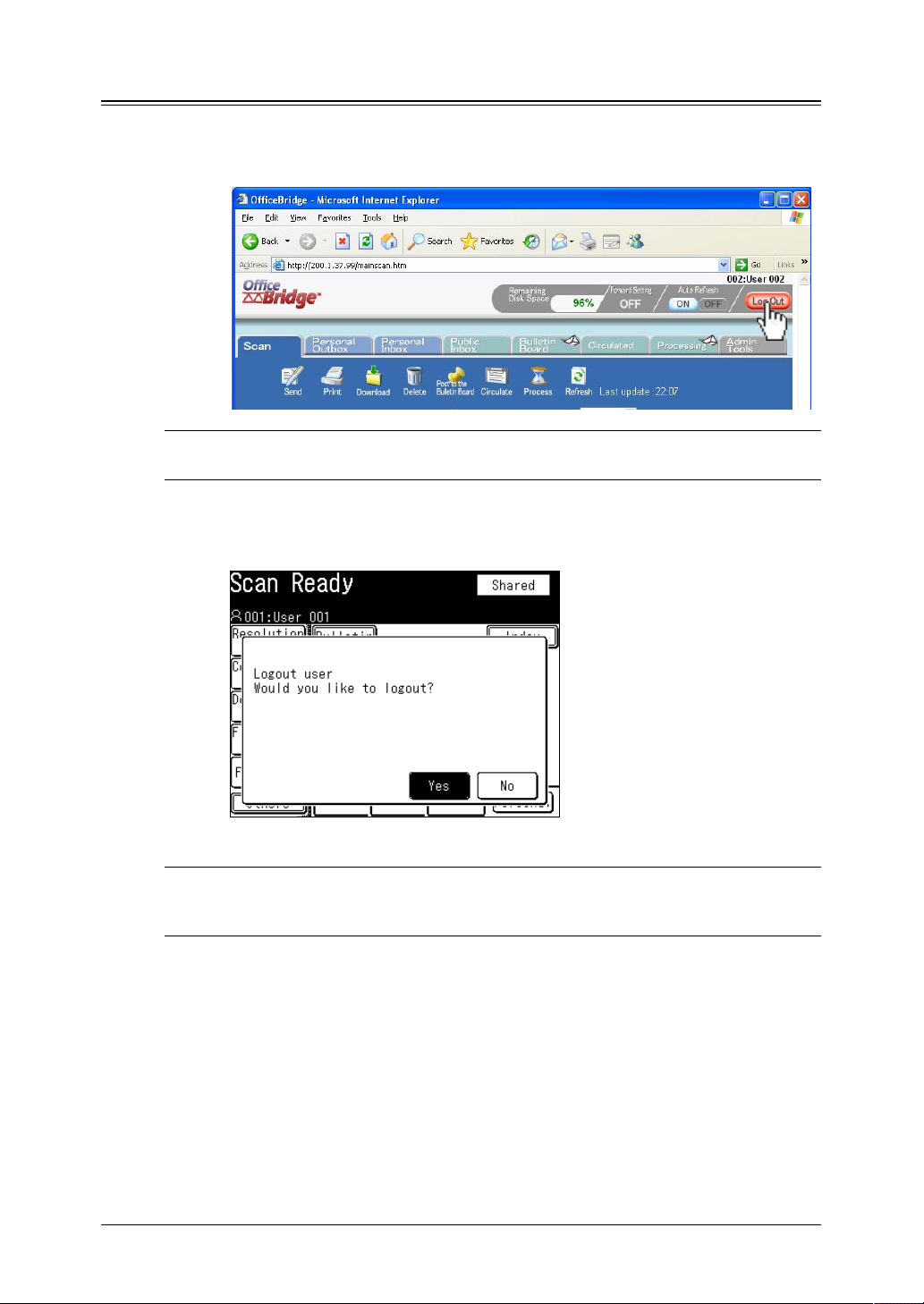
Logging out of OfficeBridge
Logging out of OfficeBridge from your PC
1 Press [Log Out].
NOTE: Simply closing the window does not mean that you have logged out Office-
Bridge.
Logging out of OfficeBridge from the machine
1 Press [Reset] on the control panel.
2 Press [Yes].
NOTE: While using the machine, you are asked whether you want to log out Office-
Bridge every time you press [Reset]. If you want to remain logged-in, however
wish to change modes select [Reset] and [No].
1-16 Getting Started
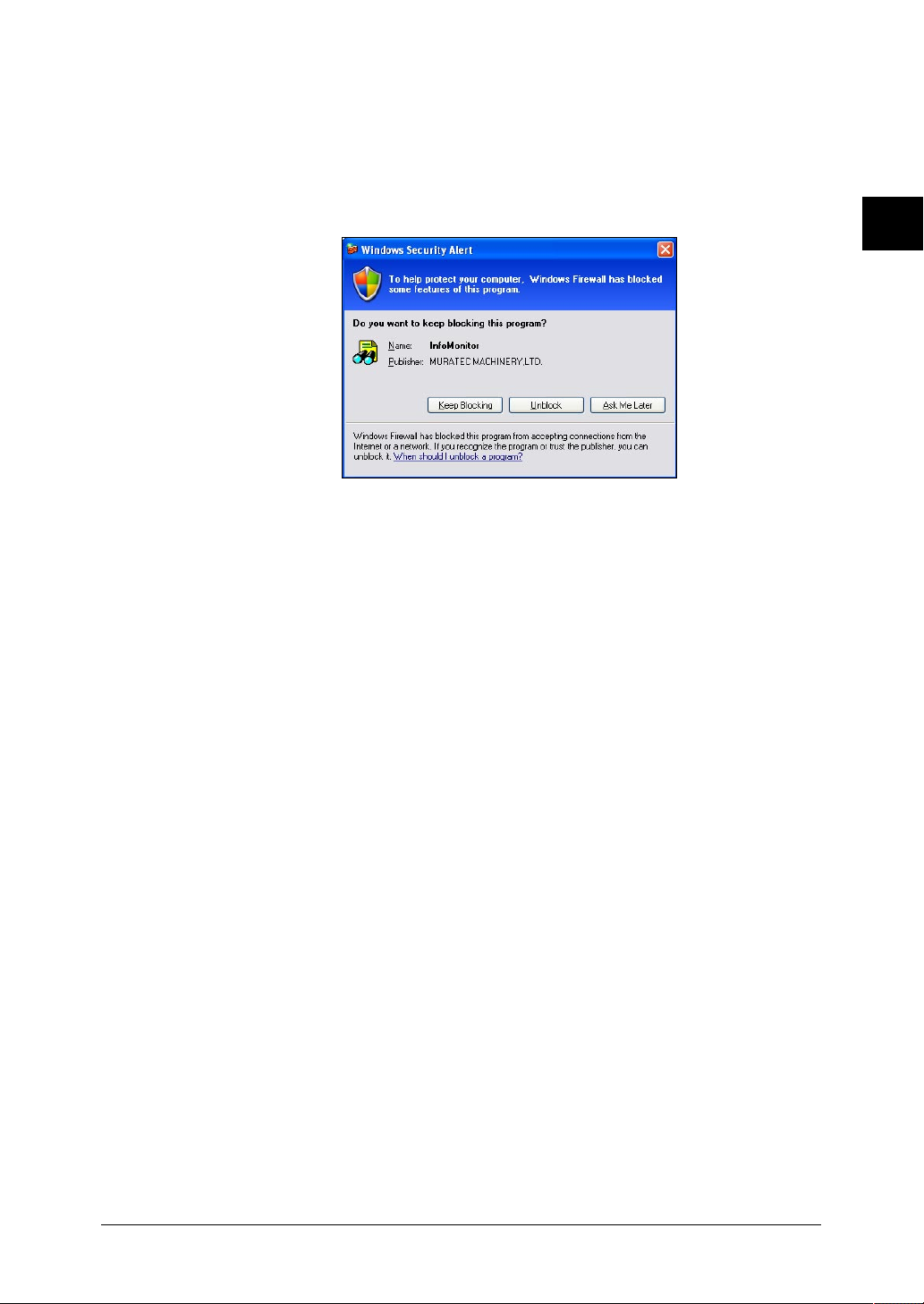
For Windows XP Service Pack 2 and Windows Server 2003 users
On Windows XP Service Pack 2 or Windows Server 2003, “Windows Security Alert”
dialog will be displayed when programs such as InfoMonitor or drivers such as
TWAIN Connector initially starts up.
In this case, click [Unblock]
Windows Firewall blocks the communication beforehand for programs or drivers
that communicate with external devices, such as InfoMonitor or the TWIN connector. Therefore, you need to release the communication block by Firewall when using
such programs or drivers.
1
2
3
4
Getting Started
5
6
7
8
If you click other buttons except [Unblock] by mistake
1 Click [Control Panel] from [Start] for Windows.
The “Control Panel” screen will be displayed.
2 Double-click the [Windows Firewall] icon.
“Windows Firewall” dialog will be displayed.
3 Click the [Exceptions] tab.
The list for programs or drivers will be displayed. Firewall is blocking the com-
munications for the programs or drivers that have unchecked boxes.
4 Select the checkboxes for programs you wish to unblock.
5 Click [OK].
The block for checked programs or drivers will be released, and the communica-
tion will run normally.
9
10
11
12
13
AI
1-17Getting Started
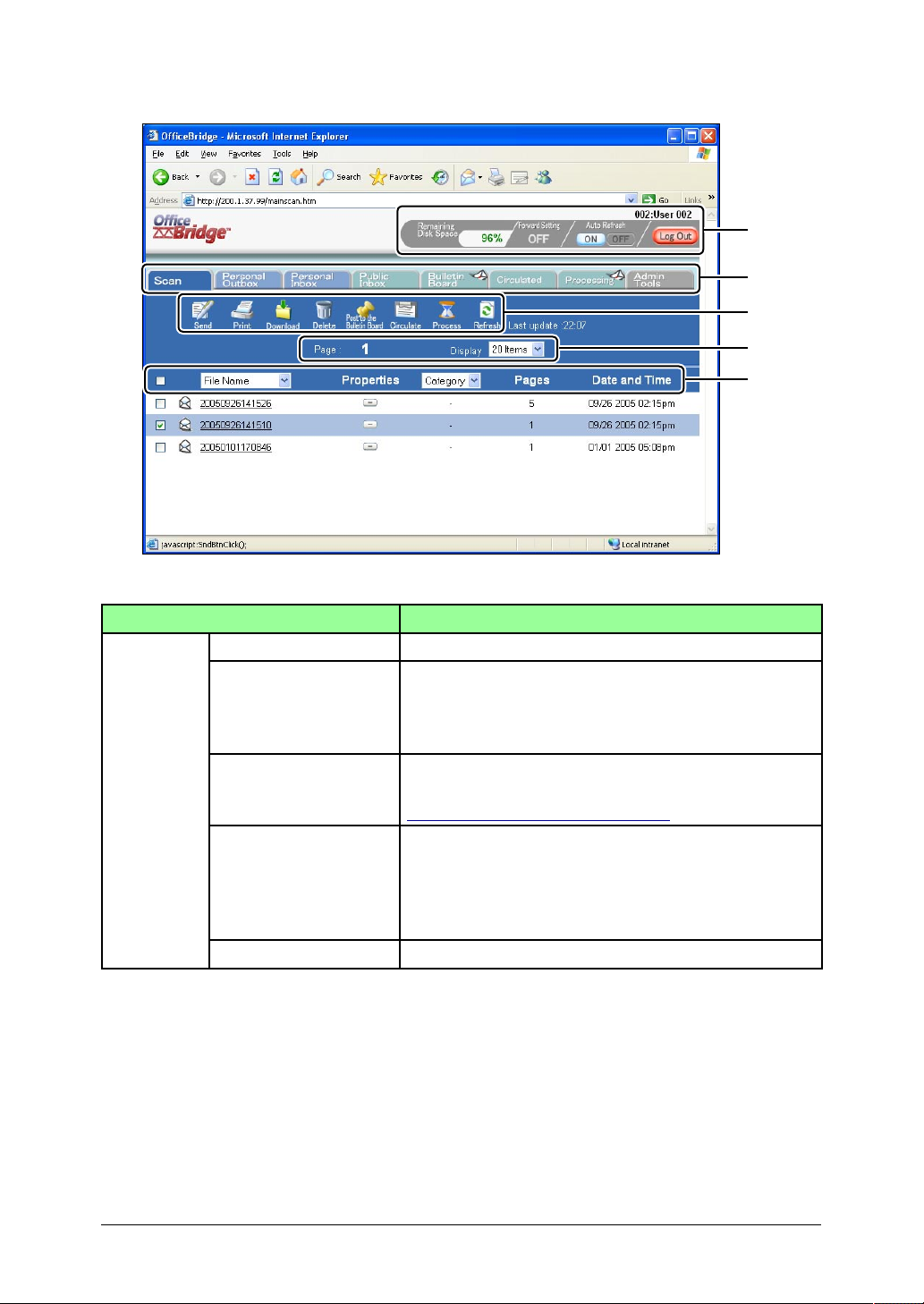
Reviewing the document list
Header
Tabs
Buttons
View
List Items
Items Description
“User Name” The user name will be displayed here.
“Remaining Disk
Space”
“Forward Setting” This shows the status for the Forward setting for your
Header
“Auto Refresh” Select whether to make the Auto Refresh function
[Log Out] Select this button to log-out of OfficeBridge.
This displays the amount of free memory remaining
within OfficeBridge. If there is not enough memory,
you may not be able to scan documents with large
contents or receive documents.
Personal Inbox. To set up or change the settings, see
“Forwarding Settings” on page 3-22.
active or not. The selected status will be highlighted. If
[ON] is selected, it will be refreshed every five minutes
automatically. If [OFF] is selected, press [Refresh] to
see the latest information.
1-18 Getting Started
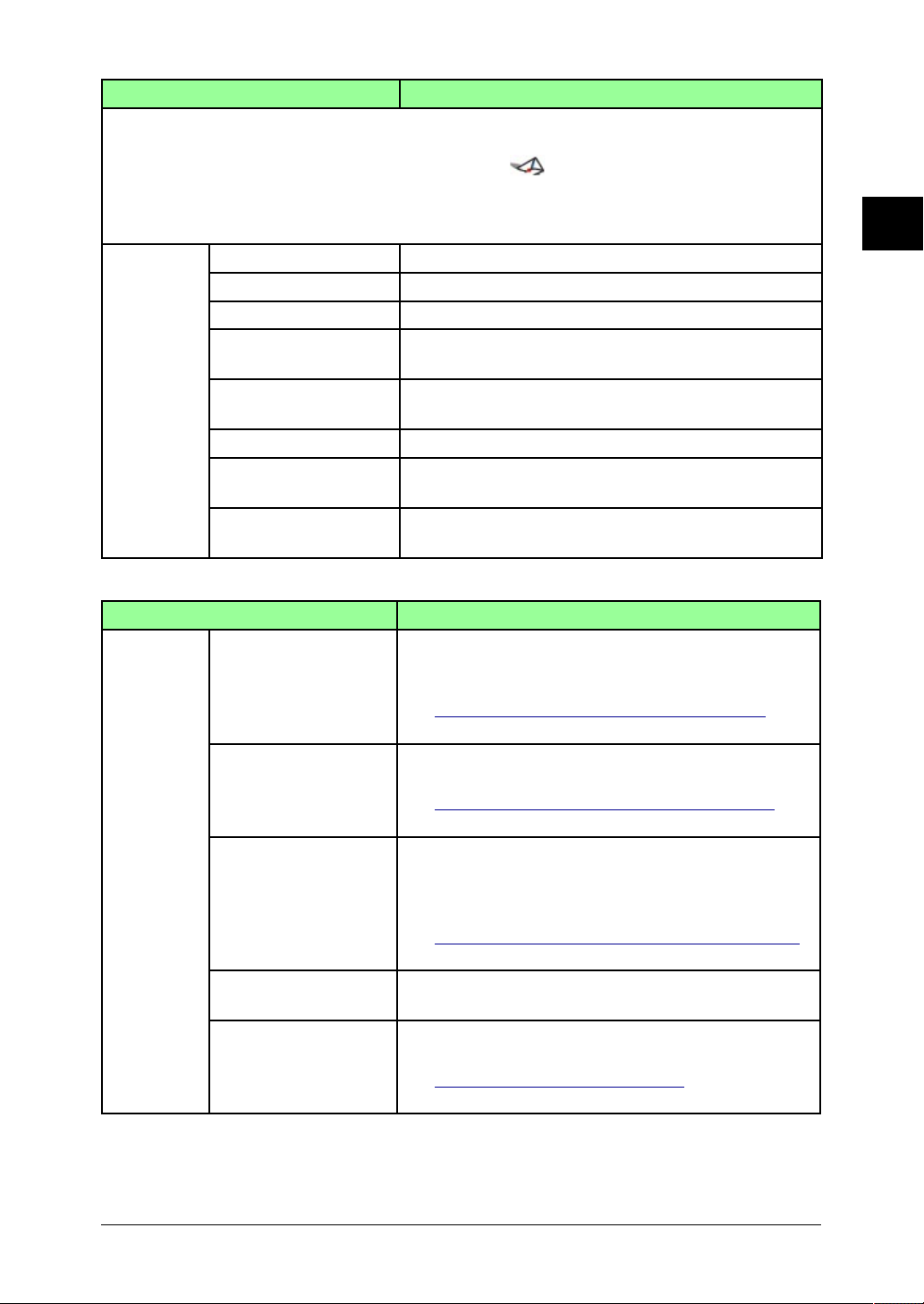
Items Description
The document list screens have the following eight categories. When you click a tab, the docu-
ment list category will open.
NOTE: • If a category contains an unread document, will be displayed on the tab.
• The document list screen displayed immediately after login is the category that
has unread documents. If there are multiple categories with unread documents, the
category on the left will take precedence.
“Scan” The scanned documents will be listed on this tab.
“Personal Outbox” The files you have sent will be listed on this tab.
“Personal Inbox” The files you received will be listed on this tab.
“Public Inbox” The files that the machine has received will be listed
on this tab.
Tabs
“Bulletin Board” The files that are posted on the bulletin board are
listed on this tab.
“Circulated” The files that are circulated are listed on this tab.
“Processing” The files that you have requested or you are requested
to process are listed on this tab.
“Admin Tools” The tab contains OfficeBridge settings and functions
that can be adjusted.
1
2
3
4
Getting Started
5
6
7
Items Description
[Send] Selecting a file and clicking this button will send the
selected files to other faxes, e-mail addresses or OfficeBridge users.
See “Sending document in the machine memory” on
page 2-2 for details.
[Print] Selecting a file and clicking this button will print the
selected file.
See “Printing documents in the machine memory” on
page 2-43 for details.
[Download] Selecting a file and clicking this button will download
Buttons
[Delete] Selecting a file and clicking this button will delete the
[Post to the Bulletin
Board]
the selected file to your PC. The file will be downloaded
by the specified format, which you can specify in “Ini-
tial Settings”.
See “Download the scanned image from the scan box”
on page 2-16 for details.
selected file.
Selecting a file and clicking this button will post the
selected file to the bulletin board.
See “Posting a file from your browser” on page 2-21 for
details.
8
9
10
11
12
13
AI
1-19Getting Started
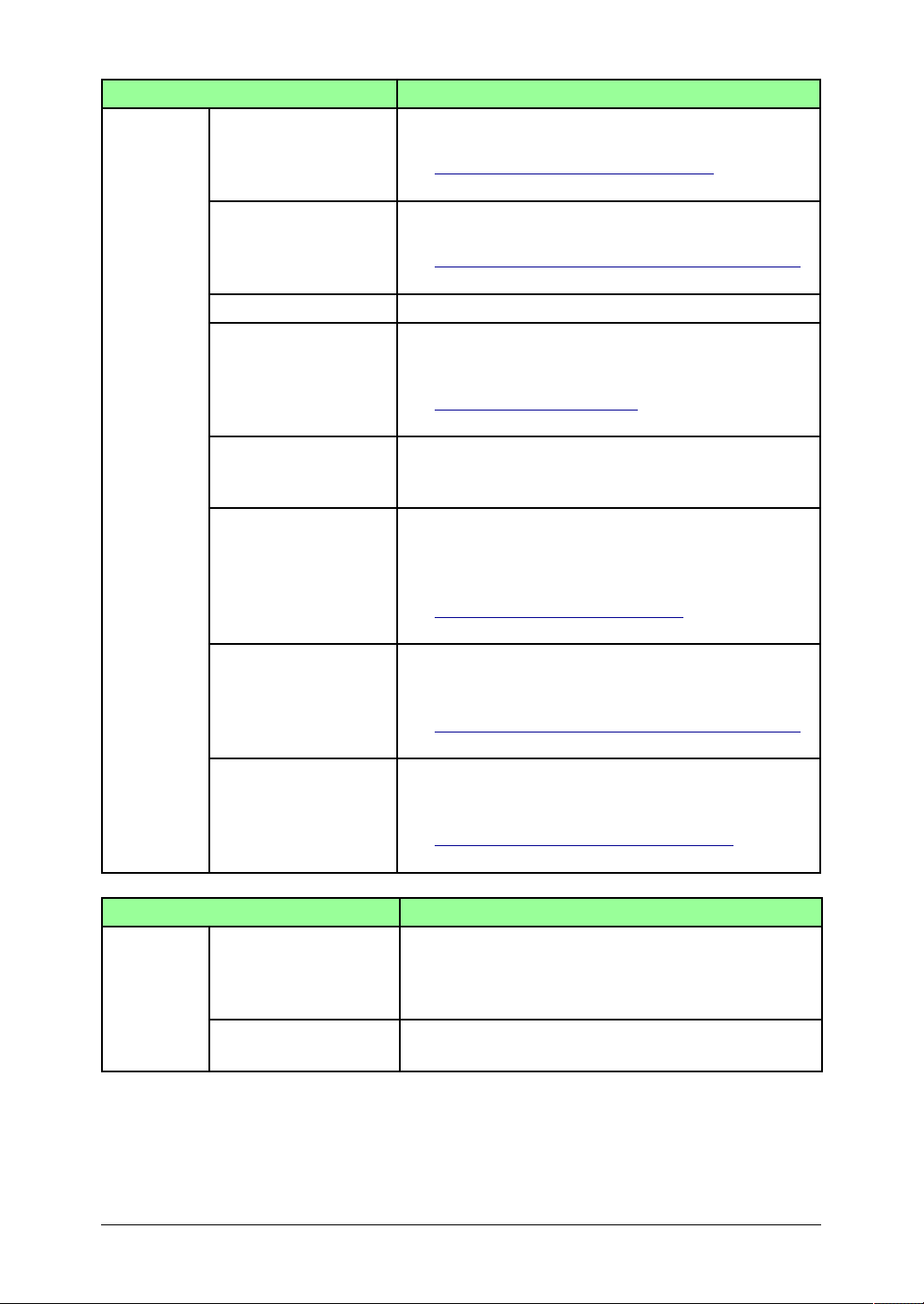
Items Description
[Circulate] Selecting a file and clicking this button will circulate
the selected file.
See “Circulating a file from your browser” on page 2-26
for details.
[Process] Selecting a file and clicking this button will request
other users to process the selected file.
See “Creating a processing request from the browser”
on page 2-35 for details.
[Refresh] Refreshes the screen.
[Resend] (This button is only in the “Personal Outbox” tab)
Selecting a file and clicking this button will send the
file again.
See “Sending documents again” on page 2-13 for
details.
[Cancel] (This button is only in the “Personal Outbox” tab)
Selecting a file and clicking this button will cancel the
Buttons
[Forward] (This button is only in the “Personal Inbox” and “Pub-
[Re-assign] (This button is only in the “Processing” tab)
[Complete Processing] (This button is only in the “Processing” tab)
transmission.
lic Inbox” tab)
Selecting a file and clicking this button will forward
the selected file to other destinations.
See “Forwarding received documents” on page 2-13 for
details.
Selecting a file and clicking this button will forward
the assigned job to someone else.
See “Creating a processing request from the browser”
on page 2-35 for details.
Selecting a file and clicking this button will informs
users that the job has been completed.
See “Changing the job status to “Completed” on page
2-42 for details.
Items Description
Page This number shows how many pages there are on the
current tab. This will also proceed to the next page.
View
Display Choose how many files you want to view on one page.
The underlined numbers indicate pages that can be
displayed; the current page will not be underlined.
The choices are 10, 20 and all files.
1-20 Getting Started
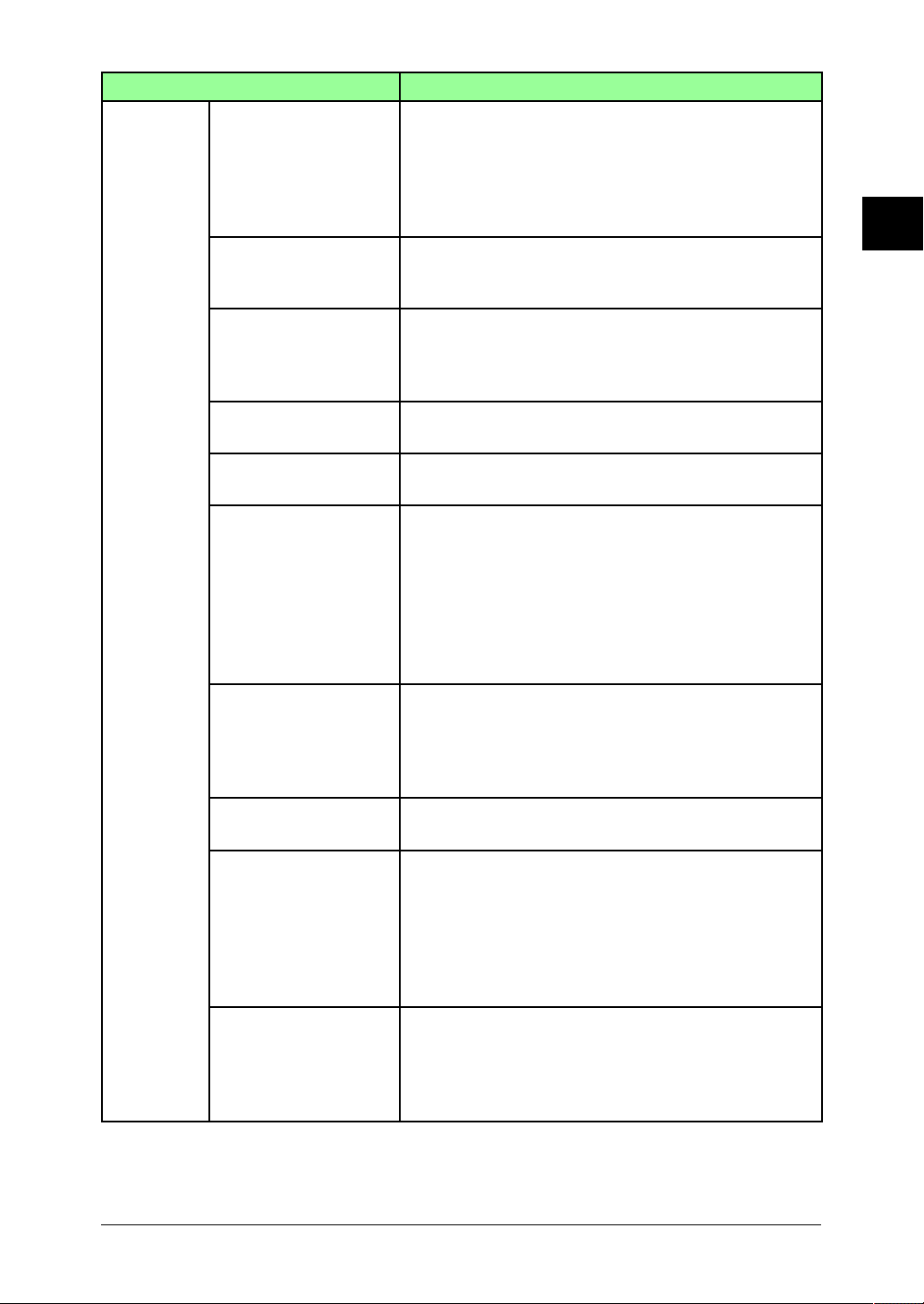
Items Description
“File Name” (This item is only at “Scan” tab)
The file names are displayed here. You can give the file
a name when you scan the document. If you do not, the
scanned date and time will be the file name.
When you click the list button and select a file name,
the list will be narrowed down by that file.
“Properties” By clicking the icon at “Properties”, you can see the
properties or the senders comment according to the
kind of the document.
“Category” The categories are displayed here. You can give the file
a category when you make the file.
When you click the list button and select a category,
the list will be narrowed down by that category.
“Pages” The page numbers of the files are displayed here.
“Date and Time” The date and time when the file was made or received
are displayed here.
“Destination” (This item is only at “Personal Outbox”, “Personal
Inbox” and “Public Inbox” tab)
The fax and e-mail destinations are displayed here.
When at a broadcast transmission, the first entered
List Items
“Result” (This item is only at “Personal Outbox”, “Personal
“Send Time” (This item is only at “Personal Outbox” tab)
destination will be displayed. To see all broadcasted
destinations in detail, click [Broadcast Details].
When you click the list button and select a destination,
the list will be narrowed down by that destination.
Inbox” and “Public Inbox” tab)
The communication status is displayed here.
When you click the list button and select a status, the
list will be narrowed down by that status.
The transmitted time is displayed here.
1
2
3
4
Getting Started
5
6
7
8
9
10
11
12
“Subject” (This item is only at “Bulletin Board”, “Circulated” and
“Processing” tab)
The file subjects are displayed here. You can give
the file a subject when you post, circulate or request
processing the file.
When you click the list button and select a subject, the
list will be narrowed down by that subject.
“Sender” (This item is only at “Bulletin Board” and “Processing”
tab)
The senders of the files are displayed here. When you
click the list button and select a sender, the list will be
narrowed down by that sender.
1-21Getting Started
13
AI
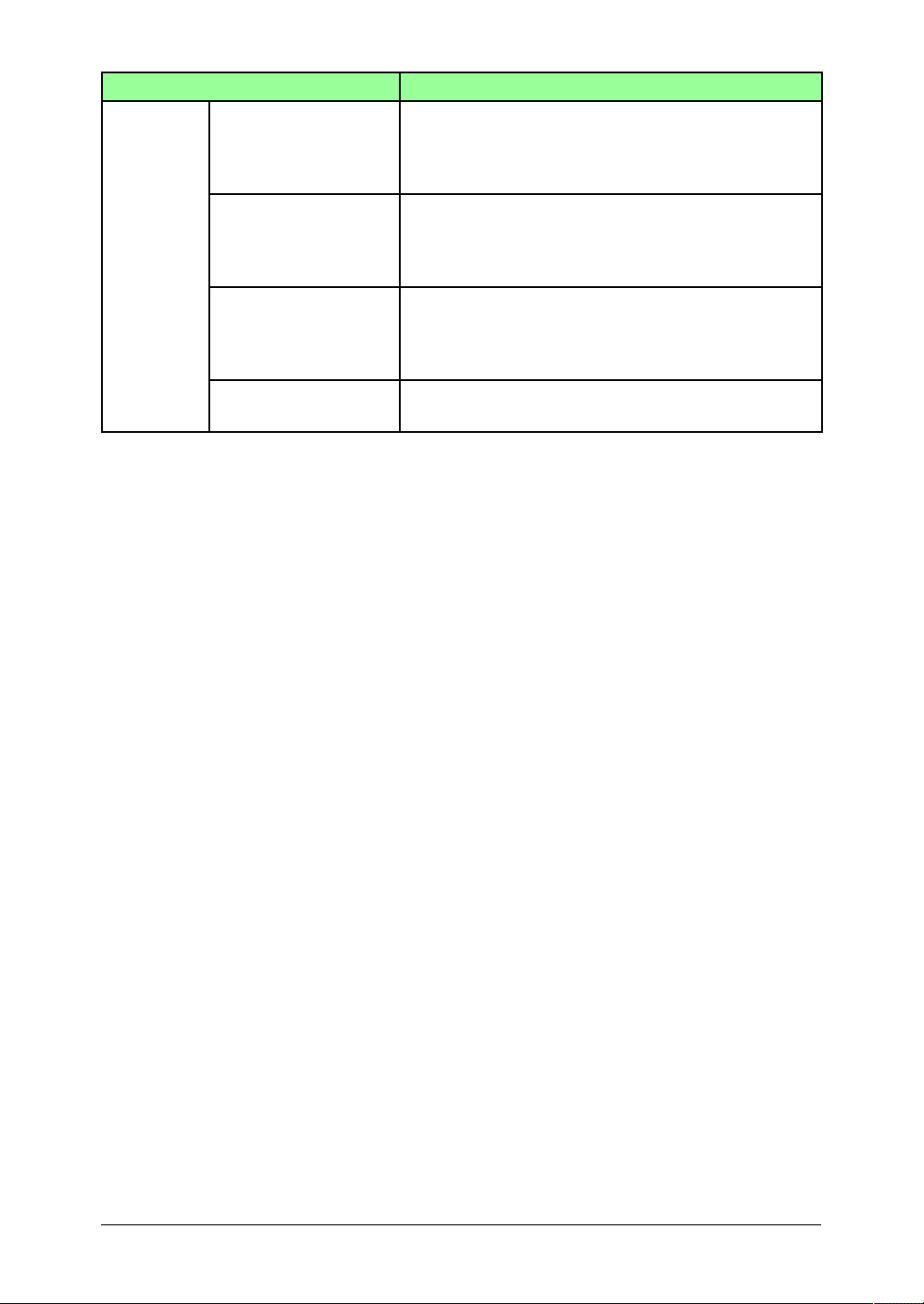
Items Description
“Confirmation” (This item is only at “Circulated” tab)
The confirmation status of the files are displayed here.
When you click the list button and select a status, the
list will be narrowed down by that status.
“Status” (This item is only at “Processing” tab)
The job status of the files are displayed here. When
List Items
Receiver” (This item is only at “Processing” tab)
“Required Time” (This item is only at “Processing” tab)
you click the list button and select a status, the list
will be narrowed down by that status.
The job receivers are displayed here. When you click
the list button and select a receiver, the list will be
narrowed down by that receiver.
The requested time is displayed here.
1-22 Getting Started
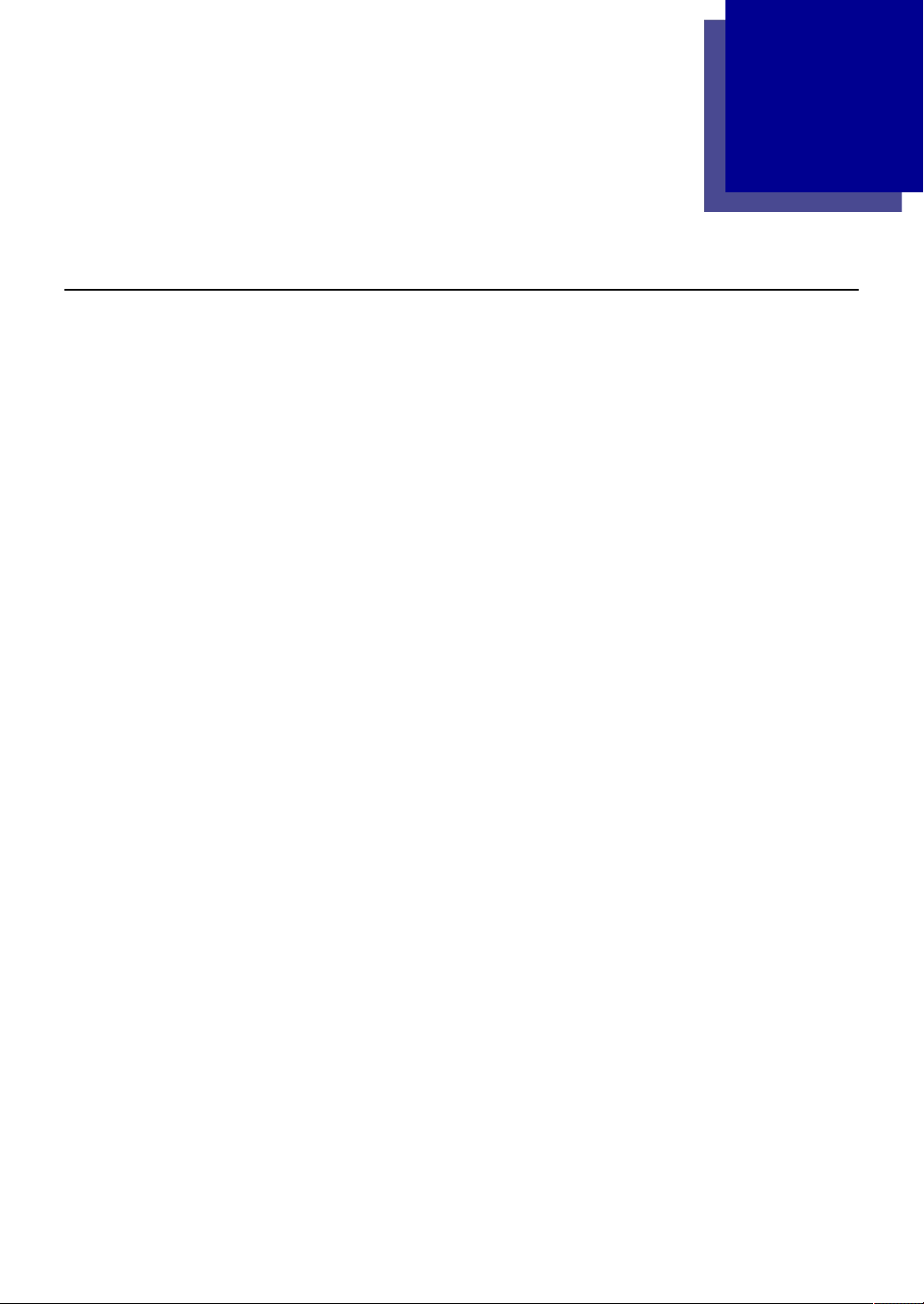
Chapter
2
2
Using OfficeBridge
PC fax transmission and reception .......................................................2-2
Sending documents from the machine memory ............................2-2
Sending a document from a PC application ..................................2-3
How to enter the destinations ........................................................2-5
Setting transmission functions ....................................................2-11
Sending documents again .............................................................2-13
Forwarding received documents ..................................................2-13
Canceling your transmissions ......................................................2-14
Reading your received documents ...............................................2-14
Network Scanning ................................................................................2-15
Operation flow ...............................................................................2-15
Scanning documents from your machine ....................................2-15
Download the scanned image from the scan box ........................2-16
Download the scanned image using the TWAIN driver .............2-18
Bulletin board / Circulation / Request Processing .............................2-21
Bulletin board ............................................................................... 2-21
Circulation .....................................................................................2-26
Request Processing .......................................................................2-34
Network printing .................................................................................2-43
Printing documents in from the machine memory .....................2-43
Printing a document from a PC application ................................2-44
Using Temporary Storage ....................................................................2-45
Storing Temporary Storage files ..................................................2-45
How to attach temporary storage files .........................................2-46
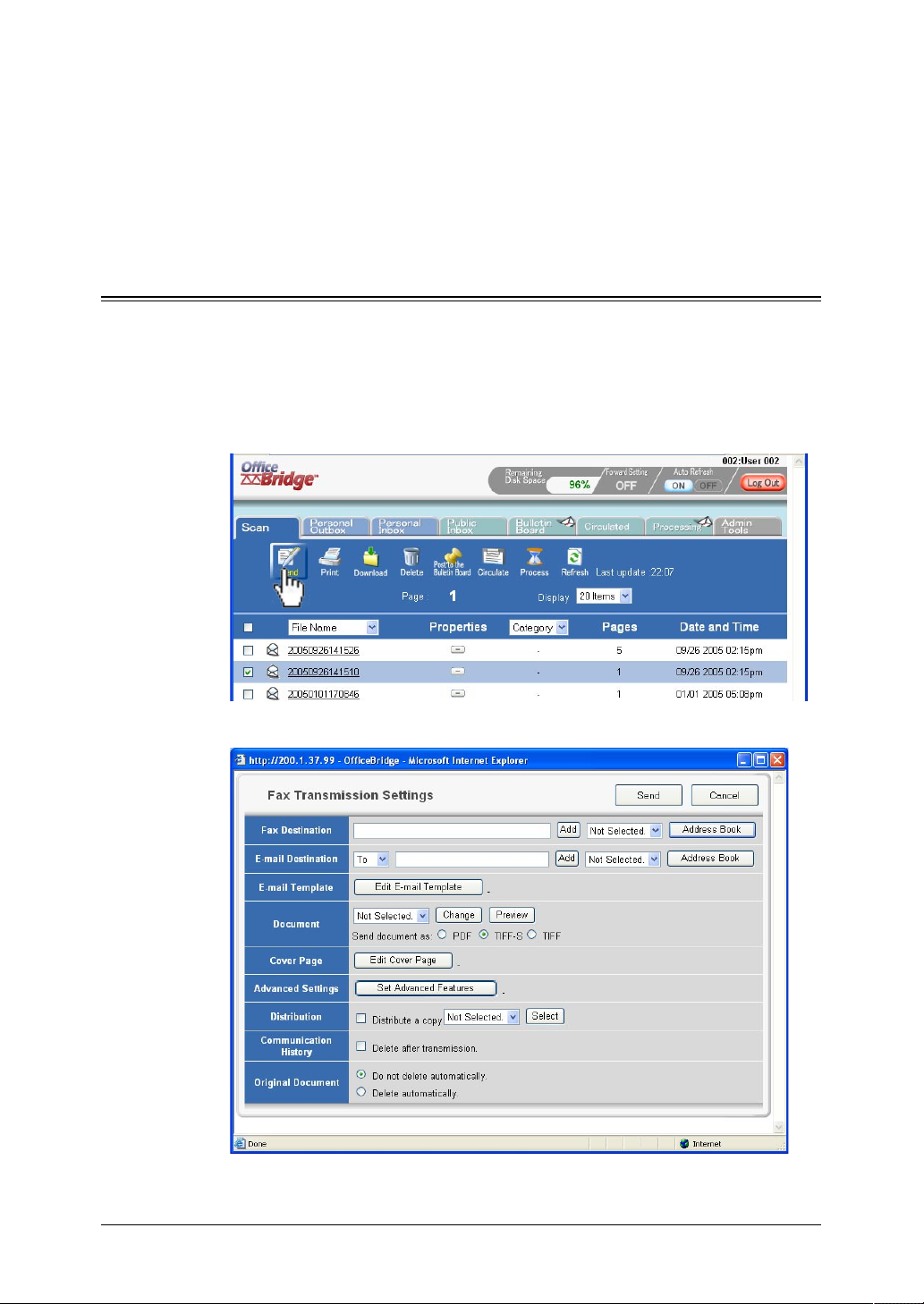
PC fax transmission and reception
Here we explain how to send and receive documents using “OfficeBridge”.
There are two ways of sending documents. One is to send a document in the docu-
ment list to the destination by fax or e-mail. The other way is to send directly from
a PC application to a remote fax machine or e-mail location.
When you set up the “Forward Settings” or “Received Fax Forwarding” in “Admin
Tools”, you can receive faxes and e-mails in the Public Inbox or in a Personal Inbox.
Sending documents in the machine’s memory
1 Start OfficeBridge and log-in.
2 Select the file you want to send by checking the box next to the file.
• When you are going to send a file from the Temporary Storage or send only a
cover page, select nothing.
3 Click [Send].
The “Fax Transmission Settings” dialog will appear.
2-2 Using the OfficeBridge
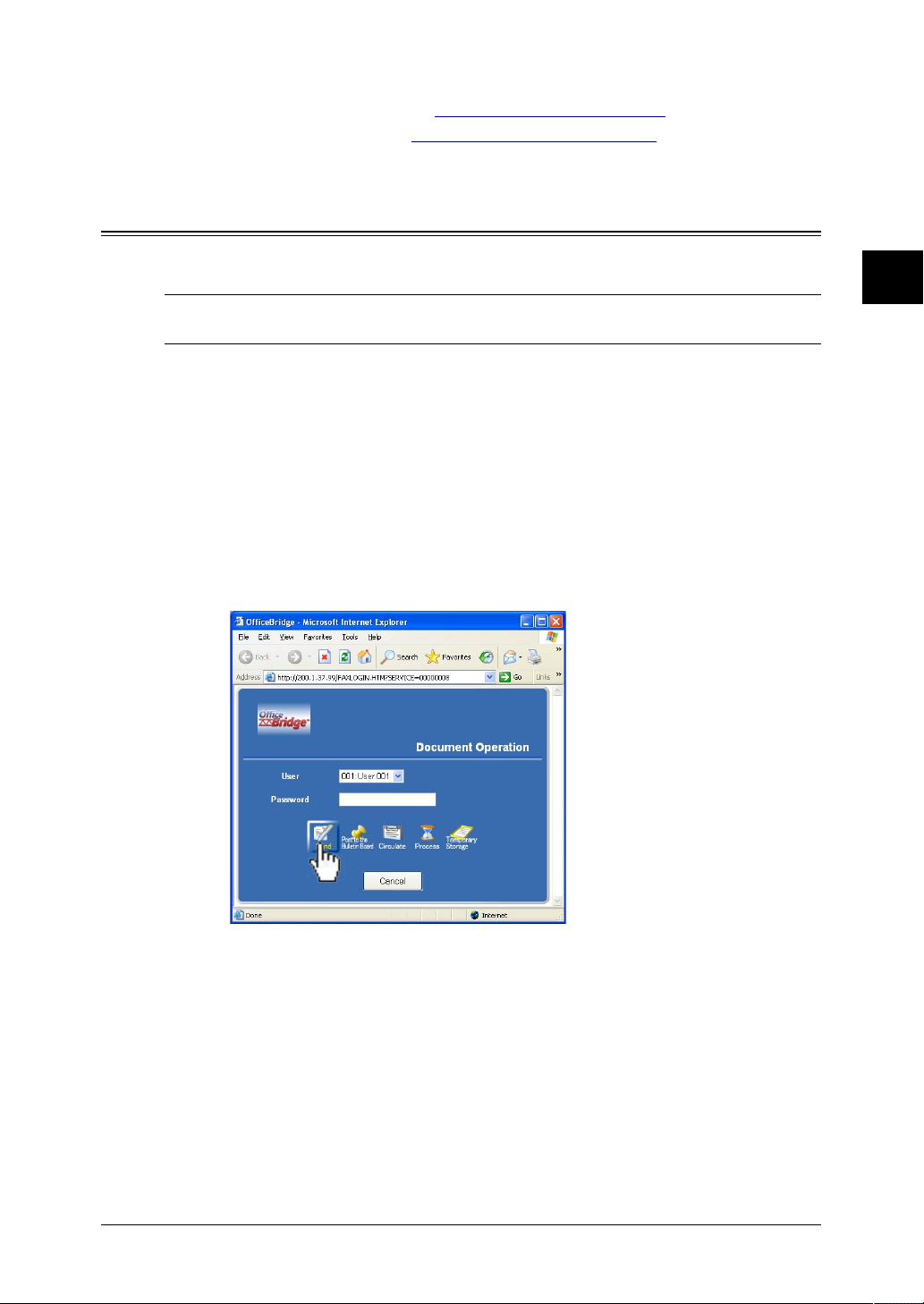
4 Specify the destinations and make and adjust any settings.
• To enter destinations, see “How to enter the destinations” on page 2-5.
• To adjust settings, see “Setting transmission functions” on page 2-11.
5 Click [Send].
Sending a document from a PC application
After the PC-FAX driver is installed on your PC, you can send a document directly
from your PC to a remote fax machine or e-mail inbox.
NOTE: In order to perform a PC fax from PC applications, you need to have the FAX
driver installed on your PC prior to attempting this function.
The following steps provide the basic procedure for sending a PC fax.
1 Start the desired application program and create/open a document.
2 Click [Print] or [Print Setup] from the File menu.
Make sure that “Muratec
machine’s model name, ex. “Muratec F-520 FAX”.)
If you want to make any adjustments, click [Printing Preferences]. For details,
refer to the Help screen.
3 Click [Print] or [OK] to start the print job.
The “OfficeBridge Document Operation” dialog will appear.
Fax” is selected as the printer. (
***
indicates your
***
1
2
3
4
5
6
Using the OfficeBridge
7
8
9
10
4 If you are not logged-in, select your user ID and enter your password. Other-
wise skip to step 5.
5 Click [Send].
11
12
13
AI
2-3Using the OfficeBridge
 Loading...
Loading...