
™
DM Series
Budget Manager
Operating Guide
SV61140
September, 2003
Please insert this supplement into the back of your DM Series Operating Guide.

SV61140
September 2003
©2003 Pitney Bowes Inc.
All rights reserved. This book may not be reproduced in whole or in part in any fashion or stored in a
retrieval system of any type or transmitted by any means, electronically or mechanically, without the
express, written permission of Pitney Bowes.
We have made every reasonable effort to ensure the accuracy and usefulness of this manual; however, we
cannot assume responsibility for errors or omissions or liability for the misuse or misapplication of our
products.
Due to our continuing program of product improvement, equipment and material specifications as well as
performance features are subject to change without notice. Your IntelliLink Control Centre may not have
some of the features described in this book.
DM Series, Weigh-On-the-Way, W-O-W, and IntelliLink are trademarks or registered trademarks of
Pitney Bowes Inc.
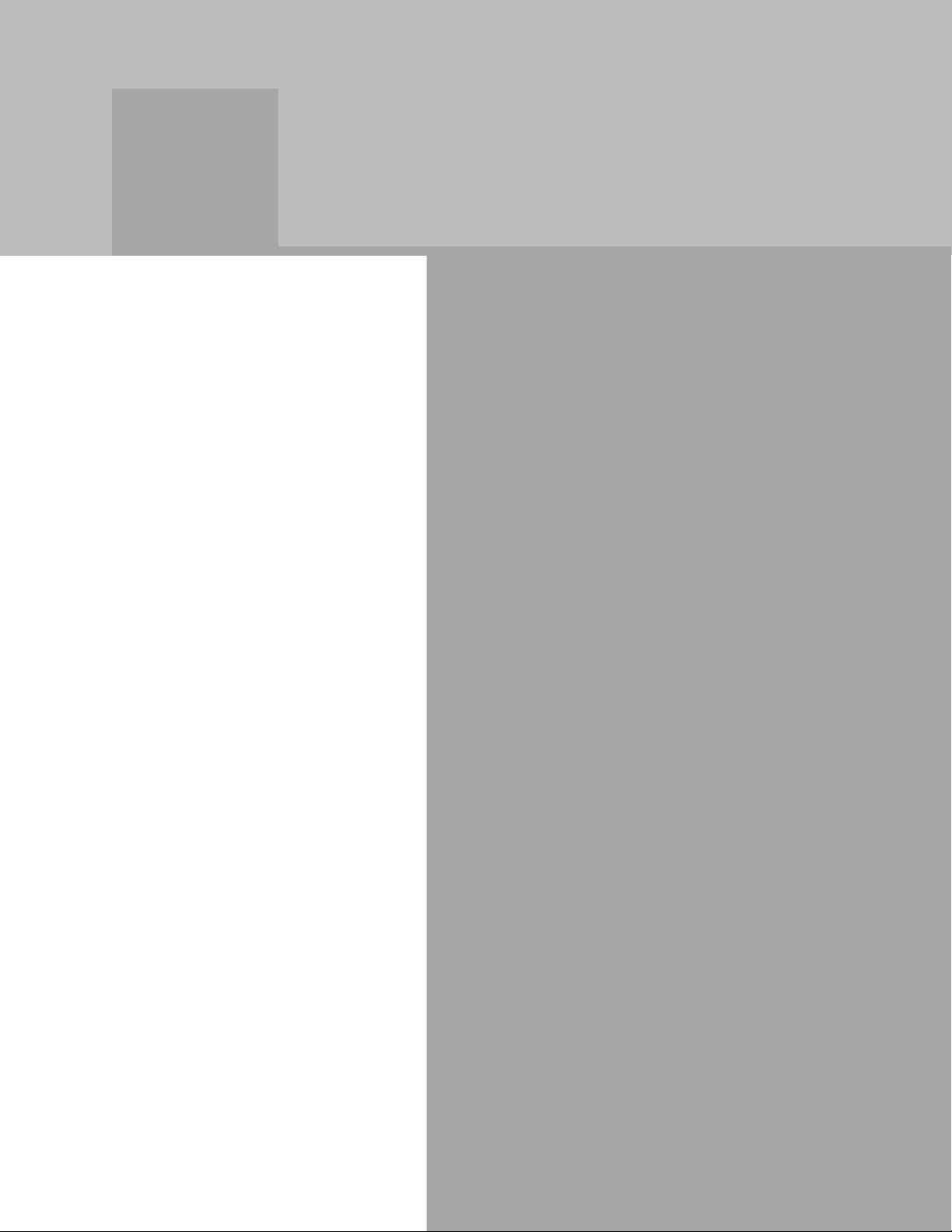
Table of ContentsTable of Contents
Table of Contents
Table of ContentsTable of Contents
Chapter 1 - Read This First
Chapter 2 - Setting Up Your Mailing System
For Budget Manager
Chapter 3 - Setting Up Operators
Chapter 4 - Setting Up Budget Manager
Chapter 5 - Working With Accounts
Chapter 6 - Running Mail
Chapter 7 - Manual Transactions
Chapter 8 - Running Reports
Chapter 9 - Troubleshooting
Index
SV61140
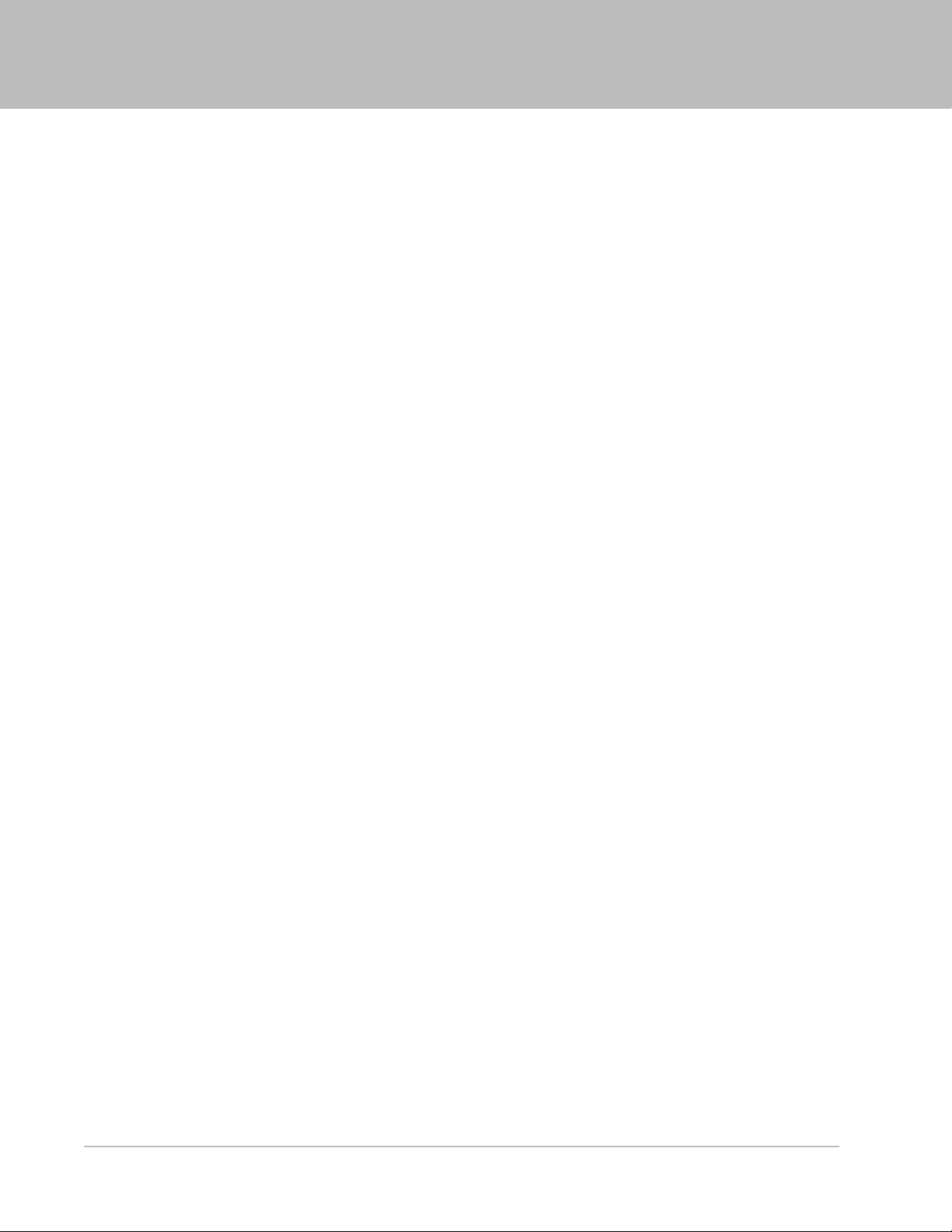
iv SV61140

1
Read This First
Chapter Contents
Introduction ......................................................... 1-3
Logging On to Your System .................................. 1-3
If Your System is Set Up for Operators............1-3
If Your System is not Set Up for Operators......1-3
If Your System is Locked ................................. 1-3
Logging Off Your System......................................1-3
If Your System is Set Up for Operators............1-3
Budget Manager Main Screen..............................1-4
Navigating Hints...................................................1-5
Adding Postage .................................................... 1-5
Adding Features...................................................1-5
Importing and Backing Up Data
Using the PC Transfer Utility ........................... 1-6
What’s Next .......................................................... 1-6
SV61140

1 Read This First
1-2 SV61140

Budget Manager Operating Guide
Introduction
Logging On to Your System
This guide describes how to set up and use Budget Manager on your
mailing system. For all other information regarding your mailing system
(selecting mailing modes, setting up the mailing system, maintaining and
upgrading other system options) refer to the appropriate operating guide.
For the DM400/DM500/DM550, see SV60890C; for DM800/DM900 see
SV60861C; for DM1000 see SV60951.
The screen that displays when you start up your mailing system depends on
whether or not you have set up operators on your system. For more
information on how to set up operators, refer to
Operators
If Your System is Set Up for Operators
When you start the system you are prompted to enter your Operator ID, and
if passwords are required, your Operator Password. Once you enter your
password, the Budget Manager Main screen appears.
If Your System is not Set Up for Operators
in this guide.
Chapter 3, Setting Up
1
Logging Off Your
System
When you start the system, the Budget Manager Main screen appears and
you can begin processing mail immediately.
If Your System is Locked
When you start the system, the Locked screen appears.
• If operators are enabled, you will need to enter a password to unlock
and to log on to the system.
• If operators are disabled, you will need to enter a password to unlock
the meter.
Once you have unlocked the system the Budget Manager Main screen
appears.
If Your System is Set Up for Operators
Once you are finished processing mail, press the Lock key to log off the
system. You may be prompted to log off or lock meter if the Lock Meter
feature is turned on.
SV61140 1-3

1 Read This First
Budget Manager Main Screen
The following shows the Budget Manager Main screen when you first log
onto your system. As indicated here, you access more options by pressing
the down arrow key. The content of the main screen depends upon the
current mode of the machine. Main screens are the only screens that
contain a digital indicia replica area and a main status area.
The main screen enters a sleep mode after a certain period of inactivity.
Pressing any key wakes up the system and shows the last screen on the
display, or the one corresponding to the Normal Preset settings.
1. Advertisement Display – The optional message to be printed on the
envelopes or tape (if selected).
2. Account – The account number or name charged with postage.
3. Class – The class you selected for the piece of mail.
4. Main Status Area – Important information such as warnings or help or
navigation tips. For example, if you select a class, a message appears
in this area.
5. Weight Display Area – The weight of the piece of mail.
6. Mode – The mode in which the piece of mail will be processed, or what
the next required action will be.
7. Digital Indicia – The official postal indicia printed on the envelope or
tape.
8. Batch Count/Value – The number of pieces of mail run and the value
of a job.
1
6
7
2
3
4
8
5
1-4 SV61140

Budget Manager Operating Guide
Navigating Hints
Screen
Options
called out
by arrows
• The options displayed on the Budget Manager screens are called out by
arrows. To view more options, press the down arrow key.
•You can select a numbered option either by pressing the screen key
next to the option, or by pressing the corresponding number on the
keyboard and pressing the Enter
key.
• To go back one screen or more, or to clear an entry, press the Clear key.
Press the left arrow key to return to the Main screen.
• Other selection or navigation or help information appears at the bottom
of the screen. Also, check for messages next to the arrow keys on the
bottom right side of the screen.
Select Rate
1. Letterpost
2. Domestic Parcel
3. Dom Priority
4. USA Parcel
5. Package Service International Parcels
WOW 0.000 kg
Cancel
More Classes
Arrow Keys and
Additional Information
1
Adding Postage*
Adding
Features*
Refer to the
Adding Postage
chapter in your mailing system operating
guide for a complete explanation of the steps required to successfully add
postage* to your mailing system.
The Adding Postage chapter also includes specific information on Postage
By Phone, the IntelliLink™ Control Centre on your mailing system, USPS
meter inspections, and USPS rekey requirements.
*You must toggle between USB and Serial to configure the modem. See
and Backing Up Data Using the PC Transfer Utility in this chapter.
Refer to the
Maintaining and Updating
chapter in your mailing system’s
Importing
operating guide for information on performing updates and adding
features.
For the DM400/DM500/DM550, see SV60890C; for DM800/DM900 see
SV60861C; for DM1000 see SV60951.
*You must toggle between USB and Serial to configure the modem. See Importing
and Backing Up Data Using the PC Transfer Utility in this chapter.
SV61140 1-5

1 Read This First
Importing and
Backing Up Data
Using the PC
Transfer Utility
What’s Next
In order for Budget Manager to be able to interface with the PC Transfer
Utility software installed on your PC, you must change the modem setting
on the Mailing System IntelliLink Control Centre.
On the IntelliLink Control Centre:
1. Press the Menu key.
2. Select Set Up, Phone Set Up, then Modem Type.
3. Select Serial.
4. Press the left arrow key to return to the Main screen.
5. Reboot the system for the change to take effect.
NOTE: Once you finish using the PC Transfer Utility, you must change the
modem type back to USB. To do so, follow steps 1 through 5 above.
However, during step 3 select USB
For more information about the PC Transfer Utility, please refer to the Help
file located in the PC Transfer software on your PC.
Depending on the task you want to perform, refer to the appropriate
chapter in this guide:
.
Chapter 2 – Setting Up Your Mailing System for Budget Manager
Accounting explains how to use the setup options unique to Budget
Manager to change or customize you mailing system.
Chapter 3 – Setting up Operators describes how to create, edit and delete
operators.
Chapter 4 – Setting Up Accounting describes how to configure your
accounting system.
Chapter 5 – Working with Accounts tells you how to set up individual
Budget Manager accounts, and edit and delete existing accounts.
Chapter 6 – Running Mail describes how to run mail using the various
accounting features of Budget Manager.
Chapter 7 – Working with Transactions describes how to enter manual
transactions and how to view, clear or void transactions.
Chapter 8 – Running Reports describes how to run accounting reports
provided with your system and how to create customized accounting
reports for your organization.
Chapter 9 – Troubleshooting describes how to handle any accounting
errors or warnings you may encounter on your system.
1-6 SV61140
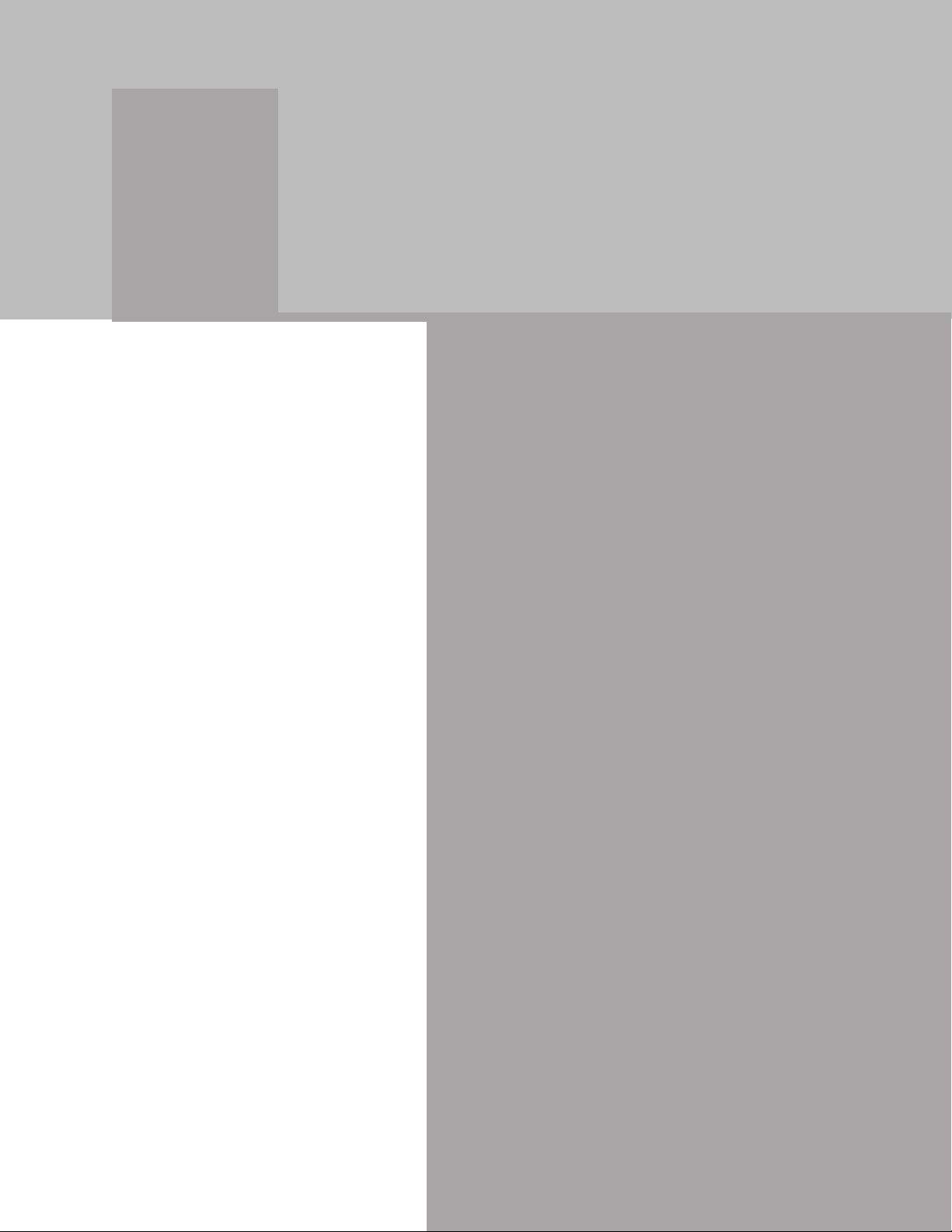
2
Setting Up Your
Mailing System For
Budget Manager
Chapter Contents
Introduction to Mailing System Setup .................. 2-3
Setup Information Included in this Chapter .... 2-3
Where to Find Additional Setup Instructions .. 2-3
Setting Up the Supervisor Password ................... 2-3
Password Protecting an Operation ................. 2-4
Setting the Budget Manager Owner.....................2-5
Setting a Station ID ..............................................2-5
SV61140
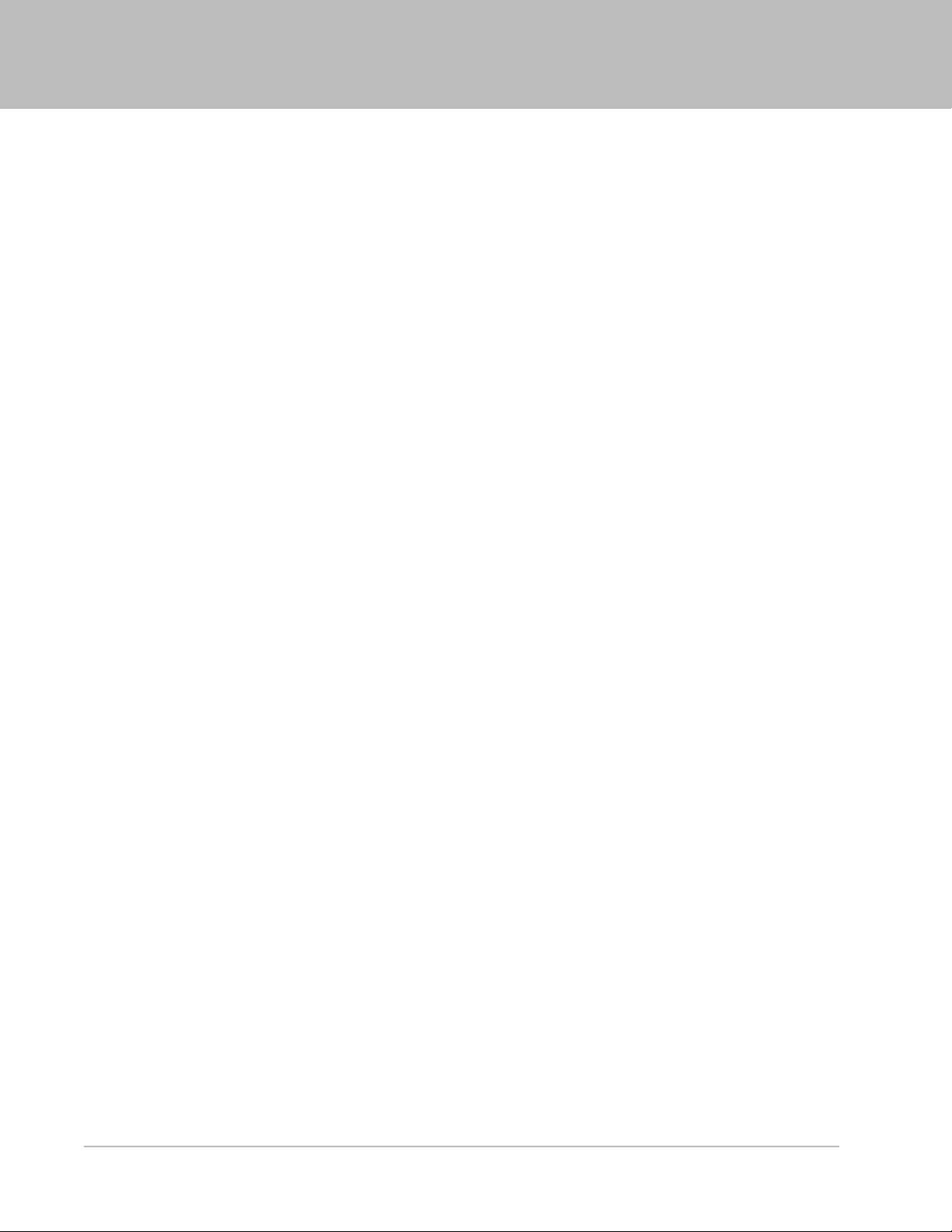
2 Setting Up Your Mailing System
2-2 SV61140

Budget Manager Operating Guide
Introduction to Mailing System Setup
Setting Up the Supervisor Password
This chapter contains the basic setup instructions necessary to run Budget
Manager on your mailing system.
Depending on your requirements, you may need to follow all or only some
of the setup procedures listed here.
Setup Information Included in this Chapter
• Setting Up the Supervisor Password
• Setting Up Presets
• Setting the Budget Manager Owner
• Setting a Station ID
Where to Find Additional Setup Instructions
Refer to the
mailing system for additional setup instructions.
You can set the supervisor password to limit access to the following
operations:
• Adding postage;
• Setting up scales/rates;
Mailing System Setup
chapter in the Operating Guide for your
2
• Setting up accounts; and
• Setting up operators.
Follow the steps below to create a supervisor password:
1. Press the Menu key.
2. Select Set Up, then Basic Settings.
3. Select Supervisor Set Up.
4. Select Add Supervisor Password. The system prompts you to type in
the password and then to confirm it.
5. Press the left arrow key twice to return to the Main screen.
NOTE: The supervisor password is case-sensitive and must be at least
four alphanumeric characters in length.
SV61140 2-3

2 Setting Up Your Mailing System
Setting Up the
Supervisor
Password
continued
Setting Up
Presets
Password Protecting an Operation
Follow the steps below to password protect an operation:
1. Press the Menu key.
2. Select Set Up, then Basic Settings.
3. Select Supervisor Set Up.
a. Select Accounting to require a password to set up accounts. If you
plan to assign passwords to your accounts, you must set up a
supervisor password here. Type in the supervisor password and
press Enter to confirm.
b. Select Refill to require a password to add postage. Type in the
supervisor password and press Enter to confirm.
4. Press the left arrow key twice to return to the Main screen.
Presets are a group of custom settings you can call up instantly to run your
mail job. Each preset can have a unique name, class, carrier, special
service, postage value, account, etc.
• The Normal preset value can be invoked by pressing the Normal
Preset key.
•To select any of the custom presets, press the Custom Presets key and
select the preset you want to use.
For more information about setting up Job Presets see
System Setup
, in your mailing system Operating Guide.
Chapter 5, Mailing
2-4 SV61140

Budget Manager Operating Guide
Setting the Budget Manager Owner
Setting a Station ID
Follow the steps below to enter information about the owner of the
Budget Manager system.
1. Press the Menu key.
2. Select Set Up, then Accounting Set Up.
3. Use the down arrow key to scroll through the menu options, then
select Owner.
4. Select Name. Type in the owner’s name and press Enter.
5. Select Address 1. Type in the address information (e.g. the street
address) and press Enter.
6. Select Address 2. Type in any additional address information and
press Enter.
7. Press Enter to save the owner information.
8. Press the left arrow key to exit setup and return to the Main screen.
The Station ID is printed on accounting reports to identify the mailing
system the reports were generated on. This feature is useful when you have
several different mailing systems that generate reports.
Station IDs are numeric and must be two characters in length.
2
Follow the step below to set a Station ID:
1. Press the Menu key.
2. Select Set Up, then Accounting Set Up.
3. Use the down arrow key to scroll through the menu options and select
Station ID.
4. Type in the Station ID and press Enter.
5. Press the left arrow key to return to the Main screen.
SV61140 2-5

2 Setting Up Your Mailing System
2-6 SV61140

3
Setting Up Operators
Chapter Contents
Enabling Operators .............................................. 3-3
Enabling Operator Passwords ............................. 3-3
Creating Operators .............................................. 3-4
Deleting Operators .............................................. 3-5
Viewing and Editing Operators ............................ 3-6
SV61140

3 Setting Up Operators
3-2 SV61140

Budget Manager Operating Guide
Enabling Operators
Enabling Operator Passwords
Follow the steps here to set up your mailing system so that you can assign
operators and require each operator to enter his or her operator ID and
password.
If operators have already been enabled on your system, then you will need
supervisor privileges to complete this operation.
1. Press the Menu key.
2. Select Set Up, then Basic Settings, then Operators.
If operators have already been enabled, the Enter Supervisor Password
screen appears. At this point, you must enter a supervisor password to
continue with the operation or log off the system.
3. Press the screen key for the Operators selection to toggle between On
and Off.
This change will take effect the next time you or another operator logs onto
the system. At that time, the system will require a valid operator ID and
password to logon.
Follow the steps here to require each operator to enter his or her
password when they log onto the system.
If operators have already been enabled on your system, then you will need
supervisor privileges to complete this operation.
3
1. Press the Menu key.
2. Select Set Up, then Basic Settings, then Operators.
If operators have already been enabled, the Enter Supervisor Password
screen appears. At this point, you must enter a supervisor password to
continue with the operation or log off the system.
3. Press the screen key for the Operators Passwords selection in this
screen to toggle between On and Off.
This change will take effect the next time you or another operator logs on
to the system. At that time, the system will require a valid operator ID and
password to logon.
SV61140 3-3
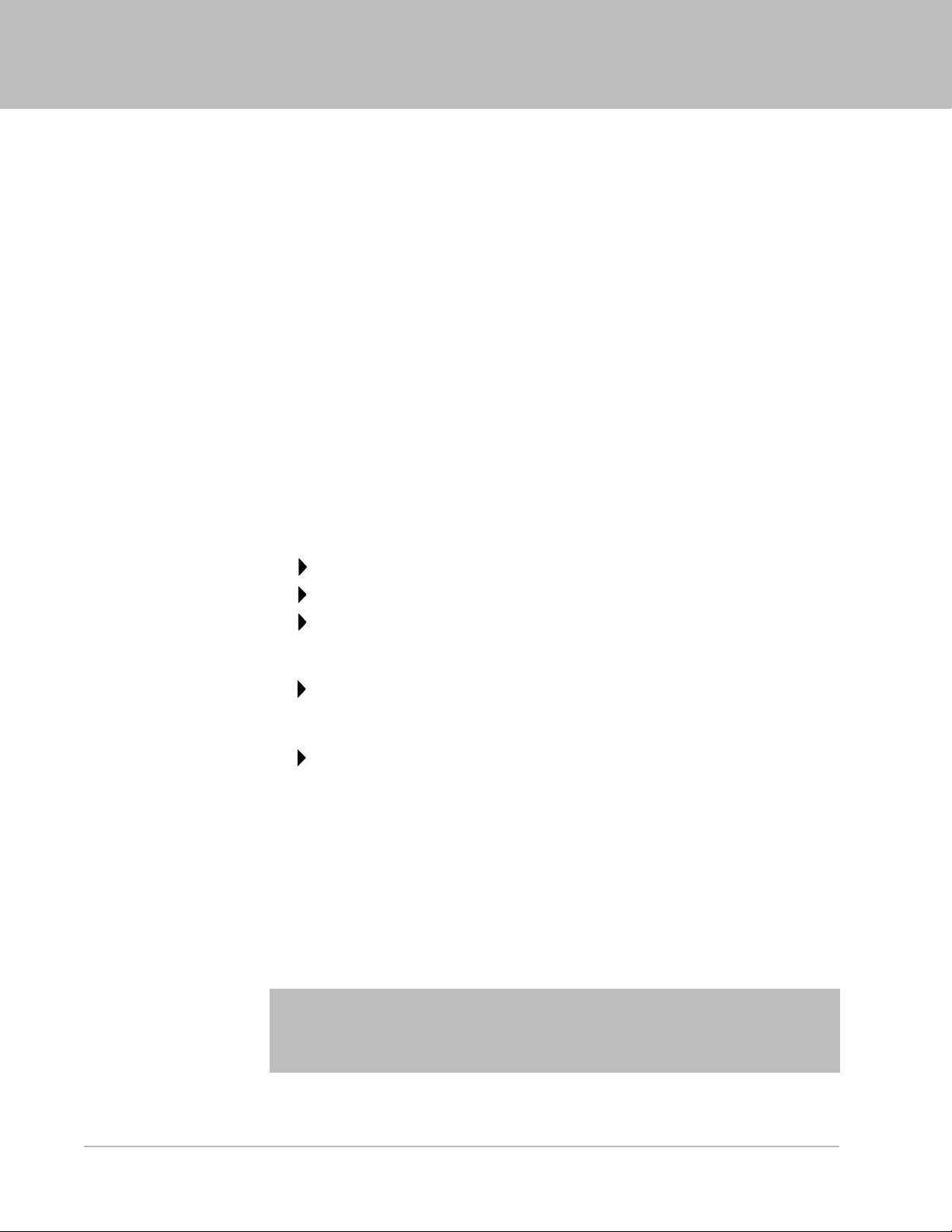
3 Setting Up Operators
Creating Operators
Follow the steps below to create a new operator and assign a 4-digit
alphanumeric password for the operator.
This operation requires that you have supervisor privileges:
• If supervisor passwords are on;
• If operators have been enabled.
If you do not have supervisor privileges, you can log on to the system, but
you cannot create any new operators.
1. Press the Menu key.
2. Select Set Up, then Basic Settings, then Operators.
The Enter Supervisor Password screen appears if operators have been
enabled or if supervisor passwords are on. At this point, you must enter
a supervisor password to continue with the operation.
3. Select Create Operator.
4. Type in the operator name and press Enter.
5. Type in the operator password and press Enter. The Operator
Information screen appears. This screen allows you to set the basic
operator settings.
Name: Select this option to edit an operator’s name.
Status: Select this option to toggle an operator active or inactive.
or
Password: Select this option to toggle between enabling and
disabling the operator password. You can also use this option to edit
the password, if necessary.
Report Printing: Select this option to toggle between enabling and
disabling report printing. Report printing must be enabled for an
operator to print reports.
Access Level: Select this option to change the access level for an
operator. You can toggle between the supervisor and operator
access level privileges.
6. Select Name to edit the operator name. Type in your changes and
press Enter.
7. Select Status to toggle the operator active or inactive.
8. To assign an operator password:
a. Select Password.
b. Type in the operator password and press Enter.
::
NOTE
: You can create an operator password if operator passwords are
::
disabled. However, the password cannot be used until you enable
operator passwords. (See
Enabling Operator Passwords
on page 3-3.)
3-4 SV61140

Budget Manager Operating Guide
Creating
Operators
continued
Deleting Operators
9. Select Report Printing to toggle between enabling and disabling report
printing capabilities for the operator.
10. Select Access Level to toggle between operator and supervisor access
privileges.
11. Press Enter to save your changes.
12. Press the left arrow key to return to the Main screen.
If there is transaction data associated with an operator and you delete the
operator, the system does not actually remove the operator until the end of
the fiscal year. Instead, the operator becomes inactive, and will not be able
to log on to the system.
At the end of your fiscal year, you will get a prompt that the last reporting
period has ended. At that time, you must select the inactive operator(s) you
want to permanently delete and redefine the yearly fiscal period.
If there is no information connected to the operator, the system will
actually remove the operator at the time you delete it.
This operation requires that you have supervisor privileges if supervisor
passwords are on or if operators have been enabled.
1. Press the Menu key.
3
2. Select Set Up, then Basic Settings, then Operators.
The Enter Supervisor Password screen appears if operators have been
enabled or if supervisor passwords are on. At this point, you must enter
a supervisor password to continue with the operation.
3. Select Delete Operator. The Select Operator screen appears.
4. Select the operator you wish to delete, or type in the operator name and
press Enter. The Delete Operator screen appears.
5. Select Yes.
6. Press the left arrow key to exit set up.
SV61140 3-5

3 Setting Up Operators
Viewing and Editing Operators
The Viewing/Editing Operators screen allows you to access operatorspecific information that has been entered into the Budget Manager
system. You can view or edit the operator’s name; lock or unlock the
operator; enable, disable, or edit a password; enable or disable report
printing; and edit the access level.
This operation requires that you have supervisor privileges.
1. Press the Menu key.
2. Select Set Up, then Basic Settings, then Operators.
The Enter Supervisor Password screen appears if operators have been
enabled or if supervisor passwords are on. At this point, you must enter
a supervisor password to continue with the operation.
3. Select View/Edit Operators.
4. Select the operator you wish to view and/or edit. The Operator
Information screen appears. This screen allows you to view and edit the
basic settings for the operator you have selected.
5. Select Name to edit the operator name. Type in your changes to the
operator name and press Enter.
6. Select Status to toggle between locking and unlocking the operator.
7. Select Password to edit the operator password. Type in the operator
password and press Enter.
8. Select Report Printing to toggle between enabling and disabling report
printing capabilities for the operator.
9. Select Access Level to toggle between operator and supervisor access
privileges.
10. Press Enter to save your changes.
11. Press the left arrow key to return to the main screen.
Any changes you make will be seen by the edited operator the next time he
or she logs on to the system.
3-6 SV61140
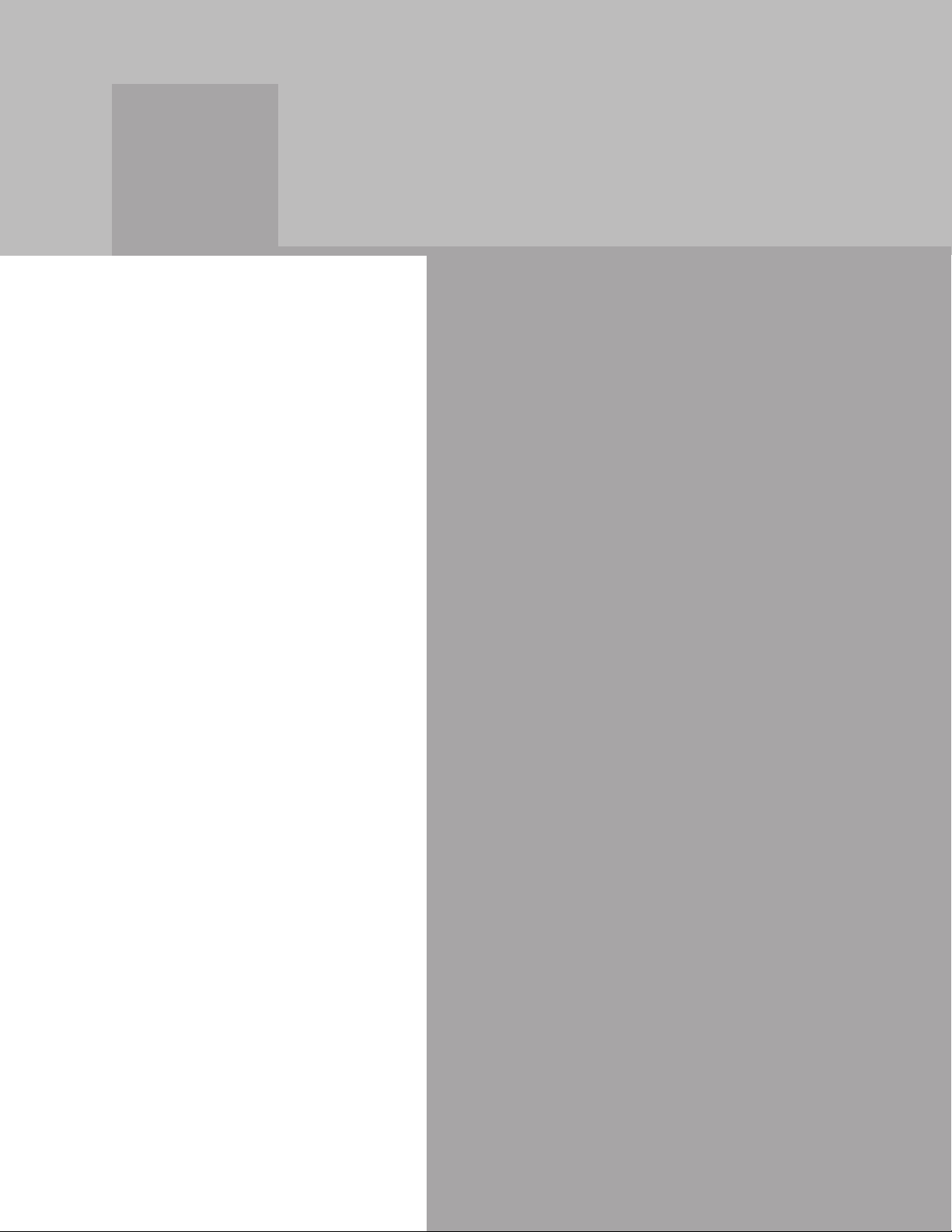
4
Setting Up
Budget Manager
Chapter Contents
Navigating Hints.................................................. 4-3
Selecting the Accounting Type ............................ 4-4
Selecting the Accounting Period ......................... 4-4
Selecting the Surcharge Method ........................ 4-5
SV61140

4 Setting Up Budget Manager
4-2 SV61140

Budget Manager Operating Guide
Navigating Hints
• The options available on the screen are called out by arrows. To view
more options, press the down arrow key.
• You can select a numbered option by pressing the screen key next to the
option, or by pressing the corresponding number on the keyboard and
pressing the Enter key.
• To go back one screen or more, or to clear an entry, press the Clear key.
Pressing the left arrow key returns you to the main screen.
• Other selection or navigation or help information appears at the bottom
of the screen. Also, check for messages next to the arrow keys on the
bottom right side of the screen.
Set Up Accounting
1. Set Up Accounts
2. Accounting Period: 01/31/02
3. Global Surcharge:
4. Transaction Options
5. PC Transfer Utility
-------------------------------------------------
4
Selecting the Accounting Type
Exit Set Up
See
Chapter 7, Accounting Setup
for information on selecting an accounting type.
in your mailing system Operating Guide
More
Options
SV61140 4-3

4 Setting Up Budget Manager
Selecting the Accounting Period
When you enter the start date for the fiscal year, the system automatically
determines the end date. (For example, if January 1, 2003 is the beginning
of your fiscal year, the system sets the end date at December 31, 2003.)
Once the fiscal year is set, you will need to select the number of accounting
periods. You can select one of the standard accounting periods (none,
annual, twice yearly, quarterly, and monthly) or you can define your own
custom reporting period.
Follow the steps below to set your fiscal year and select the type of
accounting period you will use:
1. Press the Menu key.
2. Select Set Up, Accounting Set Up, then Accounting Period. The
Accounting Periods screen appears.
3. Select Fiscal Year Start.
a. Type in the start date of your fiscal year.
b. Press Enter to save the date. The Accounting Periods screen
reappears.
4. Select Number of Periods.
a. Select the number periods for your fiscal year. Use the down arrow
key to scroll through the list, if necessary.
b. If you select custom periods, the Custom Period screen appears. If
you did not select custom periods, go to step 5.
i. Select End Date.
ii. Type in the end date of period and press Enter.
iii. Press Enter again to exit the Custom Period menu.
5. Press Enter to return to the Accounting Set Up menu.
6. Press the left arrow key to exit set up.
NOTES:
• The start date for a custom reporting period is the date you activate
the custom period on your system.
• The custom reporting period will have to be reset on the end date
you select for it. At that time, you will be required to enter the next
end date for your custom reporting period.
4-4 SV61140

Budget Manager Operating Guide
Selecting the Surcharge Method
When you select the surcharge method from the Set Up menu, you are
setting a
(or batch) processed by Budget Manager, unless a
overrides it.
You can apply a global surcharge per piece of mail, per transaction, and/or
per transaction percentage.
•A per piece of mail surcharge is calculated by multiplying the number of
•A per transaction surcharge is applied to each batch (or transaction)
•A per transaction percentage surcharge is calculated multiplying the
If you want to apply a batch surcharge, or a surcharge that is customized
for a specific transaction, see
Surcharge
Follow the steps below to set a global surcharge or discount:
1. Press the Menu key.
global surcharge
pieces processed by the surcharge setting. The per piece surcharge can
be set anywhere from -1.00 to 1.00.
run on the system. The per transaction surcharge can be set anywhere
from -50.00 to 50.00.
postage cost of the entire batch by the percent transaction setting. The
per transaction percentage can be set anywhere from -100% to 100%.
in this guide.
, or a surcharge that applies to each transaction
batch surcharge
Chapter 2, Running Mail, Entering a
4
NOTE: Once you
perform step 8, the
dollar amount on
the screen will
change to either a
positive or a
negative. A
negative amount
indicates a
discount
applied to the
postage amount for
a transaction. A
positive amount
indicates a
surcharge
applied to the
postage amount for
a transaction.
will be
will be
2. Select Set Up, then Accounting Set Up. The Setup Accounting screen
appears.
3. Select Global Surcharge.
4. To add a add a surcharge or discount per piece:
a. Select Per Piece.
b. Type in the surcharge or discount amount you wish to use for each
individual piece of mail and press Enter.
5. To add a surcharge or discount per transaction:
a. Select Per Transaction.
b. Type in the surcharge or discount amount you wish to use for each
transaction and press Enter.
6. To add a surcharge or discount per transaction percentage:
a. Select Per Transaction Percentage.
b. Type in the percentage amount you wish to use and press Enter.
7. Press Enter. The Enter Surcharge Value screen appears.
8. Select Change to a Discount to apply a discount.
9. Press Enter.
SV61140 4-5

4 Setting Up Budget Manager
4-6 SV61140

5
Working With Accounts
Chapter Contents
The Account Structure ........................................ 5-3
Creating Accounts ............................................... 5-4
Creating an Account ....................................... 5-4
Creating a Subaccount or Subsubaccount...... 5-6
Viewing and Editing Accounts ............................. 5-7
Deleting Accounts ............................................... 5-9
Clearing Account Data ...................................... 5-10
SV61140

5 Working With Accounts
5-2 SV61140

Budget Manager Operating Guide
Budget
Manager
Account
Structure
You can use Budget Manager to track and account for postage used by
departments or individuals within your organization. Your system is set up
to accept a total of 74 characters for single level accounts, a total of 73
characters for an account and sub account, and a total of 72 characters for
an account, subaccount, and subsubaccount.
When accounts are linked (account-subaccount, or account-subaccountsubsubaccount) they become a set and are treated as one separate
account, with one account number and one password. The existing account
number and password are rolled down to the subaccount when the first
subaccount is created. When you create another subaccount to this
account, you create another linked set of accounts with a different account
number and password.
NOTE: Only the lowest level of the account hierarchy is chargeable.
This means that transactions can only be posted to that account.
The following examples demonstrate some of the ways in which you can
structure your accounts.
• When you create a top level account, you can charge funds and pieces to
that account. This is the working (chargeable) account because at this
point it does not have any subordinate accounts:
5
Example: Account - Engineering
• If you create subaccounts for the original account, they become the end
links in the account chain and identify the departments where you
charge to:
Examples:
Account – Engineering, Subaccount – Software
Account – Engineering, Subaccount – Industrial Design
The original account now serves as an administrative account that owns
and contains totals for the lower subaccounts.
• If you create subsubaccounts for subaccounts, the subsubaccounts
become the end links and identify the departments that are charged for
postage.
Examples:
Account – Engineering, Subaccount – Software,
Subsubaccount – Software Testing
Account – Engineering, Subaccount – Software,
Subsubaccount – Software Design
Account – Engineering, Subaccount – Industrial Design, Subsubaccount
– Graphics and Layout
Account – Engineering, Subaccount – Industrial Design, Subsubaccount
– User Friendly Testing
SV61140 5-3

5 Working With Accounts
Creating Accounts
Creating an Account
Follow the steps below to create an account:
1. Press the Accounts key.
2. Press the right arrow key to enter the Set Up Accounts screen.
3. Select Create Account.
4. Select Create a New Account. The system prompts you to enter an
account name.
NOTE: When naming your accounts, the total number of characters you
can use for the name is 74. This means that if you intend to add sub and
subsub accounts to this top level account name, the sum of the
characters for all three accounts levels cannot be greater than 74.
5. Type in the name using the keyboard or numeric keypad and press
Enter. The Account Information screen appears as shown below.
Account Information
Edit Name: Manufacturing
Change Speed Code: 9001
Password: None
Create Another Account:
Add Subaccount to:
Manufacturing
----------------------------------------------------
Accounts Available:
Press Enter to Save
6. Select the appropriate option and follow the prompts.
Account: Select this option to edit the name of an account.
Change Speed Code: A speed code is a number that uniquely
identifies an account. You can use it as a short cut to identify
accounts with long names. As soon as you enter the name of your
account, the system automatically assigns a speed code to your
account. Select this option to change the speed code number
assigned by the system.
Cancel Save
Page Down for
more
5-4 SV61140

Budget Manager Operating Guide
Creating
Accounts
continued
Password: The account password is a four digit number that you
can assign to limit access to an account. As soon as you enter the
name of your account, the system will request that you enter the
account password if it is enabled. Select this option to assign,
change or disable the password if necessary. When you are running
mail, passwords must be globally enabled.
Add Subaccount to: Select this option to add a subaccount to your
new account.
Create Another Account-Subaccount-Subsubaccount: Select this
option to add another account, subaccount or subsubaccount to the
system.
Account Owner: This option allows you to enter specific contact
information (name, address, telephone number) for each top-level
account.
Budget: This option controls whether or not budgeting is active for
a chargeable account. It allows you to set up a budget.
Spending Limit: The spending limit is set as a
budget setting. It prevents a chargeable account from accepting
transactions when the budget has been exceeded. The default
spending limit is 95%.
Description: This option allows you to type in a brief description of
the account.
percentage
of the
5
7. When you are done, press the right arrow key to save your account
information. If you press the Clear key or the left arrow key during this
process the system will ask you if you want to save your changes.
SV61140 5-5

5 Working With Accounts
Creating
Accounts
continued
Creating a Subaccount or Subsubaccount
NOTE: Any data charged to the existing account will be transferred to the
subaccount or subsubaccount you create.
1. Press the Accounts key.
2. Press the right arrow key to enter the Set Up Accounts screen.
3. Select Create Account or Subaccount.
4. Select Add to an Existing Account to enter the Select Account screen.
The system displays a list of all the existing accounts and prompts you
to select the account you would like to add a subaccount or
subsubaccount to.
If necessary, press the down arrow to scroll through the list.
5. Select the account or subaccount.
6. Type in the name of the new subaccount or subsubaccount and press
Enter. The Account Information screen appears.
Account Information
Edit Name: Manufacturing
Software Testing
Change Speed Code: 9001
Add Password: None
Create Another Subaccount For:
Manufacturing
Add Subsubaccount to:
Software Testing
----------------------------------------------------
Accounts Available:
Press Enter to Save
Cancel Save
Page Down for more
7. Select the appropriate option and follow the prompts.
8. When you are done, press Enter to save the account information.
9. Press the left arrow key to exit set up.
5-6 SV61140

Budget Manager Operating Guide
Viewing and Editing Accounts
You can view or edit the account name, status, budget amount, spending
limit, owner information and description for all of the accounts entered into
Budget Manager.
1. Press the Menu key.
2. Select Set Up, Accounting Set Up, then Set Up Accounts. The Set Up
Accounts screen appears.
3. Select View/Edit Accounts.
4. Select the account you want to view and/or edit by pressing the screen
key that corresponds with the account name,
name and press Enter. The View/Edit Accounts screen appears.
Account name
Speed code
Subaccount and
subsubaccount
names will
appear here when
selected.
9001 Manufacturing
Edit Account Name Manufacturing
Status: Active
Password: None
Budget: $500
----------------------------------------------------
or
type in the account
5
Press Enter when
done.
Exit Set
Up
More
SV61140 5-7

5 Working With Accounts
Viewing and
Editing Accounts
continued
5. Select the appropriate option and follow the prompts.
Edit Account Name: Select this option to make changes to the
name of the account you have selected.
Status: Once you have added an account to the system, you can set
the account active or inactive. Active status is the default setting for
all accounts. If you have an account that you no longer wish to use,
you can set the status to inactive. The inactive account will remain
on the system, but you will not be able to process transactions
against it.
Password: The account password is a four digit number that limits
access to an account.
Budget: Select this option to edit the budget setting for an account.
Assigned account budgets must include two decimal places in the
dollar value inputted, (e.g. $500.00).
Spending Limit: Select this option to edit the spending limit for any
account that has a set budget.
Owner: You can use this option to edit the owner name, address,
and telephone number.
Description: Select this option to edit the account description.
6. Once you have finished viewing and/or editing the account information,
press Enter to exit the View/Edit Accounts screen.
7. Press the left arrow key to return to the Main screen.
5-8 SV61140

Budget Manager Operating Guide
Deleting Accounts
When deleting accounts be advised that:
• Deleting an account deletes all of the information for that account
including any budget amounts. Be advised that if you do not redistribute
the budget amount to another account (or subaccount), or series of
accounts (or subaccounts), the total budget value will decrease by that
amount.
For example, if you have the following subaccounts with the
corresponding budget amounts,
Account – Engineering, Subaccount – Software ($500.00)
Account – Engineering, Subaccount – Industrial Design ($500.00),
and if you delete the Industrial Design subaccount, the total amount
budgeted for the entire Engineering account will decrease from
$1000.00 to $500.00.
• If there is any information connected to an account (for example,
transaction data, budget data), the system does not actually remove the
account until the end of the fiscal year. Instead it marks the account as
inactive. The system will notify you when the last period of the fiscal
year ends. At that time, you must select the inactive accounts you want
to permanently delete and redefine the yearly fiscal period.
If there is no information connected to the account, the system will
actually remove the account when you delete it.
5
Follow the steps below to delete an account:
1. Press the Accounts key.
2. Press the right arrow key to enter the Set Up Accounts screen.
3. Select Delete Account. The Delete Account screen appears with a list of
all the available account, subaccount and subsubaccount combinations
on the system. Use the down arrow key to scroll through the list.
4. Select the account you want to delete.
5. Select Delete. The Continue to Delete Account screen appears with a
warning that deleting the account will permanently erase the account.
6. Select Delete again.
7. Press the left arrow key to exit set up.
SV61140 5-9

5 Working With Accounts
Clearing Account Data
Follow the steps below to clear the account data:
1. Press the Menu key.
2. Select Set Up, then Accounting Set Up.
3. Use the down arrow key to scroll through the list of accounting set up
options.
4. Select Clear Account Data.
5. Select Clear Data.
6. Press Yes.
7. Press the left arrow key to exit set up.
CAUTION! Clearing the account data permanently erases all
transaction data.
5-10 SV61140

6
Running Mail
Chapter Contents
Selecting an Account to Print Postage................. 6-3
Selecting an Account Manually ....................... 6-3
Selecting an Account by Name ........................ 6-4
Selecting an Account by Speed Code ............... 6-4
Selecting a Mode .................................................. 6-5
Selecting a Class or Special Service .................... 6-6
Entering a Surcharge ........................................... 6-7
Selecting Advertisements .................................... 6-8
Selecting Inscriptions .......................................... 6-8
Selecting Job IDs ................................................. 6-8
SV61140

6 Running Mail
6-2 SV61140

Budget Manager Operating Guide
Selecting an Account to Print Postage
You can select an account manually by scrolling through the entire list of
accounts on your system.
If you know part of the account name or the speed code, you can use the
account name search or the speed code search to locate the account you
want to use.
If you know only part of the account name or the speed code, you can use
the account name or speed code search to narrow down the list of accounts
to those that most closely match the search criteria you entered.
NOTES:
• You can use the left arrow key to toggle between the account name
and speed code search methods on the Select Account screen.
• When you select an account by name or by speed code, the search
setting remains in effect even after you leave the Select Account
screen. The next time you select an account, the last search method
you used will be active.
Selecting an Account Manually
Follow the steps below to select an account:
1. Press the Account screen key. The Select Account screen appears
listing all of your accounts.
2. Select the Account you want to use to charge postage. Use the down
arrow key to scroll through the Account list, then press the screen key
that corresponds with the account name.
3. If the Account password is enabled, the Enter Account Password screen
appears. If the Account password is not enabled, go to step 4.
a. Type in the password.
b. Press Enter.
4. The system returns to the Main screen. The name of the account you
selected appears in the Account field.
66
SV61140 6-3

6 Running Mail
Selecting an
Account to
Print Postage
continued
Selecting an Account by Name
The account name search allows you to type in the account name, or part of
the account name, to narrow down your search.
Follow the steps below to select an account by name:
1. Press one of the Account keys. The Select Account screen appears
listing all of your accounts.
2. If necessary, press the left arrow key to toggle the search by account
name method.
3. Type in the first few characters of the account name. The list on the
screen will show all the account names that start with the characters
you have entered.
4. Select the account you want to use:
•Press Enter to select the account that most closely matches the
characters you searched on;
• If a list of account names appear on the screen, press the screen
key that corresponds with the account you want to use.
The system returns to the Main screen, and the name of the account
appears in the Account field.
5. If the account password is enabled, the Enter Account Password screen
appears. If the account password is not enabled, go to step 4.
or
a. Type in the password.
b. Press Enter.
Selecting an Account by Speed Code
The speed code search allows you to type in the speed code, or part of the
speed code, to narrow your search.
Follow the steps below to select an account by speed code:
1. Press one of the Account keys. The Select Account screen appears
listing all of your accounts.
2. If necessary, press the left arrow key to toggle to the search by speed
code method.
3. Type in the speed code, or the first few numbers of the speed code.
The screen will show the account names that correspond with the
speed code you typed.
4. Select the account you want to use:
•Press Enter to select the account that most closely matches the
numbers you searched on;
• If a list of account names appear on the screen, press the screen
key that corresponds with the account you want to use.
or
The system returns to the Main screen, and the name of the account
appears in the Account field.
6-4 SV61140

Budget Manager Operating Guide
Selecting an
Account to
Print Postage
continued
Selecting a Mode
5. If the account password is enabled, the Enter Account Password screen
appears. If the account password is not enabled, go to step 4.
a. Type in the password.
b. Press Enter.
In order to process mail, you need to select a postage mode that is
appropriate for your mail job. To access modes, press the Mode key on the
IntelliLink™ Control Centre.
The following list contains the available postage modes as well as a brief
description of their use.
NOTE: The postage modes you have available to you vary depending
upon the DM Series™ mailing system you are using.
Key In Postage Select this mode when you know the amount
of postage required for your mail and you
intend to key this amount into the system.
W-O-W™, Select this mode when you want the system
Weigh First Piece, and to automatically calculate the correct
Attached Scale postage based on the weight of the piece
of mail.
Seal Only Select this mode if you do not want to apply
postage but simply seal the envelope.
See
Chapter 4, Running Mail
more information about available postage modes and directions on how to
select a postage mode.
in your mailing system Operating Guide for
66
SV61140 6-5

6 Running Mail
Selecting a Class or Special Service
The procedure for selecting a class or special service (fee) depends on
whether you enter the weight of the mail manually or use the attached
external scale to weigh the piece of mail.
Use the Manual Weight Entry mode if:
•You know the weight and class of your piece of mail.
•You want to know the price of postage.
NOTE: Manual Weight Entry mode an optional feature and may not be
available on your DM Series mailing system.
The external scale is optional equipment that can be used with or without
tapes. Use the Attached Scale mode if:
•You have a package that cannot go through the machine.
•You want to know the weight of an envelope that you want to run
through the machine.
See
Chapter 4, Running Mail
about Manual Weight Enter mode and Attached Scale mode.
Each carrier has its own set of classes and each class has its own set of
special services (or fees). When you select a class, only those options
available for that selection appear on the main screen.
in your Operating Guide for more information
6-6 SV61140

Budget Manager Operating Guide
Entering a Surcharge
When you select the surcharge method from the Main screen, you are
setting a
current transaction being processed by the Budget Manager system.
Setting a batch surcharge will override your global surcharge settings, but
only for the current transaction. Once the transaction is complete, the
system will revert to the global surcharge settings for the system.
You can apply a batch surcharge per piece of mail, per transaction, and/or
per transaction percentage.
If you want to set up a
to each and every transaction processed by the Budget Manager system,
see
guide.
To enter a batch surcharge:
1. At the Main screen, press the down arrow key.
2. Select Surcharge. The Batch Surcharge screen appears.
3. To clear the existing batch surcharge settings, select Clear Surcharges.
4. To add a add a surcharge per piece:
batch surcharge,
Chapter 4, Setting Up Accounting, Selecting a Surcharge Mode
The per piece, surcharge per transaction, and per transaction
percentage surcharges are set to 0.
a. Select Per Piece.
or a surcharge that will be applied only to the
global surcharge,
or a surcharge that will be applied
in this
b. Type in the surcharge amount you wish to use for each individual
piece of mail and press Enter.
5. To add a surcharge per transaction:
a. Select Per Transaction.
b. Type in the surcharge amount you wish to use for each transaction
and press Enter.
6. To add a surcharge per transaction percentage:
a. Select Per Transaction Percentage.
b. Type in the percentage amount you wish to use and press Enter.
7. Press Enter to save you changes.
66
SV61140 6-7

6 Running Mail
Selecting Advertisements
Selecting Inscriptions
You can have a variety of advertisements appear on your mail. For a list of
the advertisements provided with your mailing system, refer to the
Supplies and Options
machine.
1. Press the Menu key.
2. Select Meter Stamp Options.
3. Select Advertisement.
4. Use the down arrow key to scroll through the advertisements.
5. Press the screen key that corresponds with the advertisement you want
to use. The advertisement then appears next to the meter stamp.
You can have a variety of inscriptions appear on your mail. For a list of the
inscriptions provided with your mailing system, refer to the
Options
1. Press the Menu key.
2. Select Meter Stamp Options.
3. Select Inscription. Note: Inscriptions are not available in Canada.
4. Use the down arrow key to scroll through the advertisements.
chapter in the Operating Guide for your mailing machine.
chapter in the Operating Guide for your mailing
Supplies and
Selecting Job IDs
5. Press the screen key that corresponds with the advertisement you want
to use. The advertisement then appears next to the meter stamp.
A Job ID field allows you to identify specific tasks within an account.
Assigning a Job ID to a transaction allows you to track the amount of
money you spend on postage, as well as how frequently you process a given
transaction.
Follow the steps below to add a Job ID to a transaction:
1. From the Main screen, press the down arrow key.
2. Select Job ID. The Job ID screen appears.
3. If your system is configured to use two Job IDs, select Job ID 1 or
Job ID 2. Otherwise, skip to step 4.
4. Type in the Job ID number and press Enter; or select the Most Recent
Job ID option, then select the Job ID. (You can use the down arrow key
to scroll through the list.)
5. The system returns to the Main screen once you have made your
Job ID selection.
6. Repeat steps 2 and 3 to change or add another Job ID.
6-8 SV61140

7
Manual Transactions
Chapter Contents
Navigating Hints................................................... 7-3
Entering Manual Transactions............................. 7-4
Viewing the Transaction Log ................................ 7-5
Transferring Transaction Data ............................7-6
Clearing the Transaction Log .............................. 7-7
Setting the Condition for the
Log Full Warning ................................................. 7-8
Defining the Action to Take When
the Log is Full ..................................................... 7-8
SV61140

7 Manual Transactions
7-2 SV61140

Budget Manager Operating Guide
Navigating Hints
• The options available on the screen are called out by arrows. To view
more options, press the down arrow key.
• You can select a numbered option by pressing the screen key next to the
option, or by pressing the corresponding number on the keyboard and
pressing the Enter key.
• To go back one screen or more, or to clear an entry, press the Clear key.
Pressing the left arrow key returns you to the main screen.
• Other selection or navigation or help information appears at the bottom
of the screen. Also, check for messages next to the arrow keys on the
bottom right side of the screen.
Manual Transactions
1. Select Account
2. Select Class
3. Enter Actual Postage
4. Enter Charged Postage
5. Enter Piece Count
-------------------------------------------------
Press Enter to save.
Cancel
Save
More
Classes
7
SV61140 7-3

7 Manual Transactions
Entering Manual Transactions
Follow the steps below to create a manual transaction.
1. Press the Menu key.
2. Select Manual Transaction. The Manual Transaction screen appears.
The options you choose to use will vary depending upon your manual
transaction needs.
Manual TransactionManual Transaction
Manual Transaction
Manual TransactionManual Transaction
1. Account
2. Class
3. Actual Postage
4. Charged Amount
5. Piece Count
------------------------------------------------------
Press Enter to save.
Cancel
More Classes
Save
Account: Select this option to choose an account from the available
accounts on your system to run the manual transaction against.
Class: Select this option to set the postage class.
Actual Postage: Select this option to set the actual postage amount
for a piece of mail.
Charged Amount: Select this option to set the postage amount that
you will be charging for each piece of mail. (This is the actual
postage amount plus any surcharges you may want to add.)
Piece Count: Select this option to set the number of pieces of mail
you want to process.
Job ID 1 and Job ID 2: Select these options to assign Job IDs to the
manual transaction. Job ID 1 is the first level Job ID, while Job ID 2
is the second level Job ID.
Create Another: Select this option to create another manual
transaction.
3. Press the Account screen key. Use one of the following methods to
select an account:
• Manually scroll through the account list, then press the screen key
that corresponds with the account name; or
•Press the left arrow key to toggle the speed code search, type in the
speed code, and press Enter; or
•Press the left arrow key to toggle the account name search, type in
the account name, and press Enter.
7-4 SV61140

Budget Manager Operating Guide
Entering Manual
Transactions
continued
4. Press the Class screen key.
5. Select Actual Postage. Type in the actual postage amount for a piece of
mail and press Enter.
6. Select Charged Amount. Type in the charged postage amount for a
piece of mail and press Enter.
7. Select Piece Count. Type in the number of pieces you want to mail
and press Enter.
8. Select Enter Weight. Type in the weight of a piece of mail and
press Enter.
9. Select Job ID 1.
a. Type in the Job ID number and press Enter; or
b. Select the Most Recent Job ID option, select the Job ID, then
press Enter.
10. Select Job ID 2.
a. Type in the Job ID number and press Enter; or
b. Select the Most Recent Job ID option, select the Job ID, then press
Enter.
11. Once you have finished setting up your manual transaction, press Enter
to save your changes. The system will return to the Main screen.
Viewing the Transaction Log
The transaction log contains a list of summary information for each of the
transactions you have processed on the system. Each log contains the:
•Account;
•Transaction number and date;
• Actual postage;
• Charged amount;
• Piece count;
•Total weight;
•Transaction type;
• Carrier, class and fee (special services) used; and
• Operator ID.
7
SV61140 7-5

7 Manual Transactions
Viewing the
Transaction Log
continued
Once you select to view the transaction log, you can view the transactions
by date, by account, or by date and account. You also have the option of
printing the transactions that meet the date and/or account criteria.
Follow the steps below to view the transaction log:
1. Press the Menu key.
2. Select Set Up, Accounting Set Up, then Transaction Options.
The Transaction Options screen appears.
3. Select View Transaction Log. The Select Transaction By
screen appears.
4. Use one of the following methods to select transactions:
• Select Date to view the transactions processed on a specific date.
Type in the date and press Enter.
• Select Account to view the transactions processed against a specific
account. Select an account from the list provided.
• Select Date and Account to view transactions processed against a
specific account on a specific date. Type in the date and press Enter.
Select an account from the list provided.
5. Use the left and right arrow keys to sort through each of the
transactions that met your date and/or account criteria.
Transferring Transaction Data
6. When you are done viewing the transaction log on the screen, press
Enter if you would like to print it. If you do not want to print the
transaction log, press the Clear key
7. If you printed the Transaction log, press the left arrow key to return to
the Main screen.
You can use the transfer transaction data option to correct transactions
that have been processed against with the wrong account.
Follow the steps below to select the transaction you want to transfer:
1. Press the Menu key.
2. Select Set Up, Accounting Set Up, then Transaction Options. The
Transaction Options screen appears.
3. Select Transfer A Transaction. The Select Transaction By screen
appears.
4. Use one of the following methods to select transactions:
• Select Date to view the transactions processed on a specific date.
Type in the date and press Enter.
• Select Account to view the transactions processed against a specific
account. Select an account from the list provided.
twice
to return to the Main screen.
• Select Date and Account to view transactions processed against a
specific account on a specific date. Type in the date and press Enter.
Select an account from the list provided.
7-6 SV61140

Budget Manager Operating Guide
Transferring
Transaction Data
continued
Clearing the Transaction Log
5. Use the left and right arrow keys to sort through each of the
transactions that met your date and/or account criteria.
6. Press Enter once you have found the transaction you want to transfer.
The Select Account To Transfer To screen appears.
7. Select the account you want to transfer the transaction to. The
Transaction Log screen appears with the updated account information
in the Account field.
8. Press Enter.
9. Press the left arrow key to return to the Main screen.
The transaction log can hold up to 4,000 transactions, depending upon the
Budget Manager package you use. When the transaction log reaches full
capacity, you can clear out the log to allow the inclusion of new
transactions.
Follow the steps below to clear the transaction log:
1. Press the Menu key.
2. Select Set Up, Accounting Set Up, then Transaction Options. The
Transaction Options screen appears.
3. Select Clear Transaction Log. The Clear Transaction Log screen
appears.
4. If you want to print a report select Yes. If you do not want to print a
report select No. The Continue to Clear Log screen appears.
5. Select Yes to clear the log. The system returns to the Transaction
Options screen.
6. Press the left arrow key to return to the Main screen.
7
SV61140 7-7

7 Manual Transactions
Setting the Condition for the Log Full Warning
Defining the Action to Take When the Log is Full
You can set the “log full warning” to notify you when the transaction log is
filled to a certain percentage. The default setting is 90%, which means that
when the transaction log is 90% full, you will receive a warning. The lowest
setting you can use is 80%. The highest setting you can use is 100%.
Follow the steps below to set the “log full warning”:
1. Press the Menu key.
2. Select Set Up, Accounting Set Up, then Transaction Options.
The Transaction Options screen appears.
3. Select Log Full Warning When. The Enter High Level Warning
screen appears.
4. Press the Clear key to clear the current high level warning entry.
5. Type in the percentage you want use (from 80 to 100) and press Enter.
The system returns to the Transaction Option menu.
6. Press the left arrow key to return to the Main screen.
The Action When Full option allows you to select the action you want the
system to take when the transaction log is full. You can choose to stop
processing mail, to continue processing mail with accounting disabled, or
to process mail and overwrite the transaction log.
Follow the steps below to select the action to take when the log is full:
1. Press the Menu key.
2. Select Set Up, Accounting Set Up, then Transaction Options. The
Transaction Options screen appears.
3. Select Action When Full: The Select Action screen appears.
4. Select the action you want the system to take. The system returns to
the Transaction Options menu.
5. Press the left arrow key to return to the main screen.
7-8 SV61140

8
Running Reports
Chapter Contents
Accounting Reports.............................................. 8-3
Printing Reports .................................................. 8-3
Custom Reports ................................................... 8-4
Creating a Custom Report ...............................8-5
Viewing and Editing a Custom Report .............8-6
Deleting a Custom Report ............................... 8-6
Account Summary Report .................................... 8-7
Transaction Log Report .......................................8-7
Quick Profile Report ............................................ 8-8
Budget Performance Report................................ 8-8
Accounting Setup Report ..................................... 8-9
Account List Report ............................................. 8-9
Account Speed Code List Report........................ 8-10
Operator List Report .......................................... 8-10
Weight Break Account/Class Report ................. 8-11
Dimensional Rating Report ................................ 8-11
SV61140

8 Running Reports
8-2 SV61140

Budget Manager Operating Guide
Accounting Reports
With Budget Manager, you have the ability to create a broader range of
accounting reports than you would using the standard accounting reports
on your mailing system.
The following is a list of Budget Manager accounting reports:
• Custom Reports
•Account Summary
•Transaction Log
• Quick Profile*
• Budget Performance*
•Accounting Set Up
•Account List
•Account Speed Code List
• Operator List
•Weight Break Account/Class
• Dimensional Rating
*You can view the Quick Profile and Budget Performance reports on the
IntelliLink™ Control Center before printing them.
Printing Reports
You can print accounting reports using an external (attached) printer if one
is connected to your system.
NOTE: You must enable report printing for an operator in order for that
operator to print a report. See
and Editing Operators
Follow the steps below to print a report:
1. Press the Reports key.
2. Select the report you want to print. Follow the prompts, if any,
that may appear.
3. Press Enter to print the report to the attached printer.
4. Press the left arrow key to return to the main screen.
for more information.
Chapter 3, Setting Up Operators, Viewing
8
SV61140 8-3

8 Running Reports
Custom Reports
You can design your own report formats using the Custom Reports Report
Generation feature. This tool allows you to select the report format you
want (summary or detailed) as well as select the fields of information you
want to appear on the report.
A summary report groups transaction information together by time period.
If you select the summary report format you will be able to include any, or
all, of the following data in your report:
• Account;
• Pieces;
• Postage;
• Surcharge;
• Total Charge;
• Year to Date Pieces;
• Year to Date Postage;
• Year to Date Surcharge; and
• Year to Date Total Postage.
A detailed report outputs specific information about each transaction
processed by the system. If you select the detailed report format you will be
able to include any, or all, of the following data in your report:
•Transaction ID;
• Date of Transaction;
• Time;
•Account;
• Carrier;
• Class/Fee;
• Job ID 1;
• Job ID 2;
• Operator;
•Total Weight;
• Pieces;
•Postage;
• Surcharge;
•Total Charge; and
•Transaction Type.
8-4 SV61140

Budget Manager Operating Guide
Custom Reports
continued
Custom Report Tips:
•“Available” options on the Select Custom Report screen indicate
open spaces where you can create a new custom report.
• When selecting data to include in the report:
– “Selected” appears next to the data name to indicate that it will
be used in the report.
– Each data selection you make will appear as a column in the
report.
– The “Spaces Used” counter on the bottom of the screen indicates
how much space you have left in the report. You will receive a
“Not Enough Space Left” warning if you select data that exceeds
the amount of space the report can take up on the printed page.
Creating a Custom Report
Follow the steps below to create a custom report.
1. Press the Reports key.
2. Select Accounting Reports, then Custom Reports.
3. Select the first Available option on the list.
4. Select Create Report.
5. Type in the report name and press Enter.
6. Select the Summary or Detailed report format.
7. Press the screen keys that correspond with the data you want to
include in your report.
8. Press Enter when you are done selecting data.
9. If you selected any data that can be subtotaled, the Select Data to
subtotal screen appears, otherwise go to step 9.
a. Press the screen keys that correspond with the data you want to
subtotal in your report.
b. Press Enter once you are done selecting data.
c. If you did not select accounts on the Select Data to Subtotal screen
then
go to step 9
appears.
i. Select Prompt for an Individual Account... to require an operator
to select an account before printing the report.
ii. Select Include All Accounts to include all accounts when
printing the report.
, otherwise the Accounts to Include screen
8
10. Press Enter to save the custom report.
SV61140 8-5

8 Running Reports
Custom Reports
continued
Viewing and Editing a Custom Report
Follow the steps below to view and/or edit a custom report.
1. Press the Reports key.
2. Select Accounting Reports,
3. Press the right arrow key. The Set Up Custom Reports screen appears.
4. Select View/Edit Report.
5. Select the custom report you want to view or edit. The Edit Report
Name screen appears.
6. Use the left arrow key to backspace, or press the Clear key to delete
the exisiting name. Type in the new report name and press Enter.
7. The Select Data to Include screen appears.
a. To add data to the report, press the screen key that corresponds
with a column you want to include.
b. To remove a column from the report, press the screen key that
corresponds with a column you want to remove.
8. If you selected any data that can be subtotaled, the Select Data to
subtotal screen appears, otherwise go to step 9.
a. Press the screen keys that correspond with the data you want to
subtotal in your report.
b. Press Enter once you are done selecting data.
c. If you did not select accounts on the Select Data to Subtotal screen
then
go to step 9
appears.
i. Select Prompt for an Individual Account... to require an operator
to select an account before printing the report.
ii. Select Include All Accounts to include all accounts when
printing the report.
9. Press Enter to save the custom report.
, otherwise the Accounts to Include screen
Deleting a Custom Report
Follow the steps below to delete a custom report from the system:
1. Press the Reports key.
2. Select Accounting Reports,
3. Press the right arrow key. The Set Up Custom Reports screen appears.
4. Select Delete Report.
5. Select the custom report you want to delete.
6. Select Yes.
7. Press the left arrow key to return to the main screen.
8-6 SV61140

Budget Manager Operating Guide
Account Summary Report
The Account Summary Report lists a summary of pieces, postage and
surcharges for an account or all accounts that have been charged for the
time period specified for the report.
If this report is for a single account it can be viewed on the screen.
Transaction Log Report
SV61140 8-7
The Transaction Log report lists the transaction ID, account, pieces,
postage, surcharge, and total amount charged for each transaction during
the time period specified on the report.
8

8 Running Reports
Quick Profile Report
Budget
Performance
Report
The Quick Profile report lists the summary of pieces, postage and
surcharges for all of the Budget Manager accounts.
This report can be viewed on the screen.
Quick Profile Report
Period: JAN 01 2003 - JAN 03 2003
Pieces: 677
Postage: $393.836
Surcharge: $28.65
Total: $422.486
The Budget Performance report lists the summary of postage and
surcharges against budget for an account. This report can be viewed on the
screen.
If your accounting hierarchy includes subaccounts and subsubaccounts,
you will only be able to select the top-level account when running this
report. The individual subaccount or subsubaccount charges will appear on
the printed report.
Budget Performance
Bob the Broker
Budget: $75.00
Actual: $62.686
Variance: $12.314
8-8 SV61140

Budget Manager Operating Guide
Accounting Setup Report
The Accounting Set Up report lists the options and settings for the Budget
Manager application.
Account List Report
The Account List report lists the accounts that have been defined in the
system with speed codes. The accounts are sorted by account name, then
by subaccount and subsubaccount.
8
SV61140 8-9

8 Running Reports
Account Speed
Code List Report
The Account Speed Code List Report lists the accounts that have been
defined in the system and the account status. The report is sorted by
account speed code. Account speed codes refer to chargeable accounts.
Operator List Report
The Operator List report lists the operators on the accounting system. This
report contains the operator name, ID, status (enabled/disabled), and
whether or not report printing is enabled (Y/N).
8-10 SV61140

Budget Manager Operating Guide
Weight Break Account/Class Report
Dimensional Rating Report
The Weight Break Account/Class report contains a summary of the pieces,
postage and surcharges for each weight break by specific account
accounts showing carrier/class used.
The Dimensional Rating report lists transactions made up of multiple
classes that changed as a result of dimensional processing.
This report is primarily a requirement for countries that dynamically change
class as mail is processed.
or
all
Note: The Dimensional Rating Report is not available in Canada.
SV61140 8-11
8

8 Running Reports
8-12 SV61140

9
Troubleshooting
Chapter Contents
How to Troubleshoot Budget Manager ............... 9-3
Account Limit Reached ....................................... 9-3
Account Registers Full........................................ 9-3
External Memory Not Responding ...................... 9-4
Accounting Discrepancy...................................... 9-5
SV61140

9 Troubleshooting
9-2 SV61140

Budget Manager Operating Guide
How to Troubleshoot Budget Manager
This chapter contains a list of problems you may encounter while using
Budget Manager.
Refer to the Troubleshooting chapter in your mailing system operating
guide for information on problems you may encounter while using the
mailing system (e.g. envelope sealing problems, envelope feeding
problems, tape feeding problems, etc.).
Review the problems listed in both chapters. If you are unable to find a
solution, choose one of the following:
In the United States:
visit www.pb.com and click on My Account to place a request for service, or
call 1.800.522.0020.
In Canada:
Contact the National Customer Response Centre at 1.800.672.6937.
Account Limit Reached
Error Message/Warning Action to Take
Account Limit Reached
Can not create any more accounts.
Press the Select Account to Delete screen key. The
Select Account screen appears. Follow the prompts to
select an account to delete.
Account Registers Full
Error Message/Warning Action to Take
(Account Name)
(Subaccount )–(Subsubaccount)
Funds and piece count registers are full.
Account must be reset.
•Press the Print Report screen key. The Single
Account Report screen appears. Follow the
prompts to print the single account report and
reset the account,
•Press the Reset screen key. The system resets
the account.
or
9
SV61140 9-3

9 Troubleshooting
External Memory Not Responding
Error Message/Warning Action to Take
External memory not responding.
Please check the USB and memory
device connections.
Run mail without accounting?
Check the USB and memory device to ensure they
are properly connected.
•Press the No screen key if you want to recheck
the device connections. The Please Wait screen
appears as the system tries to reestablish the
connection.
•Press the Ye s screen key to run mail without
accounting. This operation requires that an
operator has supervisor access privileges.
- If operators are enabled and the current
operator has supervisor access privileges,
the system disables accounting and returns
to the main screen.
- If operators are enabled and the current
operator
privileges, the Authorization Required screen
appears. An operator with supervisor access
privileges must log on to run mail without
accounting.
- If operators are disabled, then the Enter
Supervisor password screen appears. The
supervisor password must be entered to run
mail without accounting.
does not
have supervisor access
If the problem persists, choose one of the following:
In the United States:
visit www.pb.com and click on My Account to place a
request for service, or call 1.800.522.0020.
In Canada:
Contact the National Customer Response Centre
at 1.800.672.6937.
9-4 SV61140

Accounting Discrepancy
Error Message/Warning Action to Take
Budget Manager Operating Guide
Accounting Discrepancy
(postage amount)
has been spent without being recorded
to the external memory.
>Make a Manual Transaction
>Ignore
•Press the Make a Manual Transaction screen key
to continue running mail. The Manual
Transaction screen appears with the postage
amount equal to the amount listed on the
Account Discrepancy screen. See
Manual Transactions, Entering Manual
Transactions
•Press the Ignore screen key to stop running
mail. The system returns to the Main screen.
for more information.
Chapter 8,
SV61140 9-5
9

9 Troubleshooting
9-6 SV61140

I
Index
SV61140

I Index
I-2 SV61140

Budget Manager Operating Guide
A
Account limit reached 9-3
Account list report 8-9
Account registers full 9-3
Account speed code list report 8-10
Account summary reports 8-7
Accounting discrepancy 9-4
Accounting periods 4-4
creating custom periods 4-4
Accounting reports 8-3
Accounting set up report 8-9
Accounting structure 5-3
single level accounts 5-3
subaccounts 5-3
subsubaccounts 5-3
Accounts
adding sub and subsubaccounts 5-6
creating 5-4
deleting 5-9
editing spending limit 5-8
navigating hints 4-3
owner information 5-5
requiring password for setup 2-4
selecting an account to print postage 6-3
selecting by name 6-4
selecting by speed code 6-4
selecting manually 6-3
setting the budget 5-5
status 5-8
viewing and editing 5-7
Active accounts 5-8
Actual postage 7-4
Adding features 1-5
Adding postage 1-5, 2-3
Advertisements 6-8
Arrow keys
on the main screen 1-5
B
Backing up data 1-6
Batch count
on the main screen 1-4
Batch surcharge 4-5, 6-7
Budget Manager owner 2-5
Budget performance report 8-8
Budget setting 5-5, 5-8
C
Charged postage 7-4
Classes
selecting 6-6
Clearing transactions 7-7
Creating
accounts 5-4
custom accounting periods 4-4
operators 3-4
sub and subsubaccounts 5-6
supervisor password 2-3
Custom Presets 2-4
Custom reports 8-4
detail 8-4
summary 8-4
D
Deleting
accounts 5-9
custom reports 8-6
operators 3-5
Digital indicia on the main screen 1-4
Dimensional rating report 8-11
Discounts 4-5
E
Editing
accounts 5-7
budget setting 5-8
custom reports 8-6
operators 3-6
locking/unlocking 3-6
report printing 3-6
supervisor password 2-3
Enabling
operator passwords 3-3
operators 3-3
report printing 3-4
Error messages
account limit reached 9-3
account registers full 9-3
accounting discrepancy 9-4
external memory not responding 9-5
SV61140 I-3
Index

I Index
External memory not responding 9-5
G
Global surcharges 4-5
H
High level warning 7-8
I
Importing data 1-6
Inactive accounts 5-8
Inscriptions 6-8
IntelliLink Control Center (ICC) 1-6
main screen 1-4
J
Job ID 6-8
selecting 6-8
K
Key in Postage mode 6-5
L
Log full warning when 7-8
action when full 7-8
Logging off
with operators set up 1-3
Logging on
when the system is locked 1-3
with operators set up 1-3
without operators set up 1-3
M
Main screen
advertisement display 1-4
postage indicia 1-4
status area 1-4
weight display area 1-4
Main status area
on the main screen 1-4
Manual transactions
clearing the transaction log 7-7
entering 7-4
setting log full warning 7-8
defining action to take 7-8
transferring account data 7-6, 7-7
viewing the transaction log 7-5
Mode selection
key in postage 6-5
seal only 6-5
Modem settings 1-6
N
Navigating hints 1-5, 4-3
manual transactions 7-3
running mail 1-5
Normal Preset 2-4
O
Operator list report 8-10
Operator passwords 3-3
Operators
access level 3-4
creating 3-4
deleting 3-5
editing 3-6
enabling 3-3
passwords 3-3
locking/unlocking 3-4
viewing 3-6
P
Password protection 2-4
PC Transfer Utility 1-6
Per piece surcharge 4-5, 6-7
Per transaction percentage surcharge 4-5, 6-7
Per transaction surcharge 4-5, 6-7
Presets
setting 2-4
Printing postage 6-3
Printing reports 8-3
Q
Quick profile report 8-8
R
Refill 2-4
Reports
account list 8-9
account speed code list 8-10
account summary 8-7
I-4 SV61140

Budget Manager Operating Guide
accounting, defined 8-3
accounting set up report 8-9
budget performance 8-8
custom 8-6
deleting 8-6
viewing and editing 8-6
dimensional rating report 8-11
operator list 8-10
printing 8-3
printing station IDs 2-5
quick profile 8-8
transaction log 8-7
weight break 8-11
Running mail
navigating hints 1-5
S
Seal only mode 6-5
Setting
accounts active/inactive 5-8
budget manager owner 2-5
log full warning 7-8
presets 2-4
station ID 2-5
supervisor password 2-3
Sleep mode 1-4
Special services
selecting 6-6
Speed codes 6-4
changing 5-4
Spending limit 5-5
editing 5-8
Station ID 2-5
Subaccounts
creating 5-6
deleting 5-9
viewing and editing 5-7
Subsubaccounts
creating 5-6
deleting 5-9
viewing and editing 5-7
Supervisor password 3-5
password protecting an operation 2-4
setting up 2-3
Surcharges
batch 6-7
global 4-5
per piece 4-5
per transaction 4-5
per transaction percentage 4-5
T
Transaction log 7-5, 7-7
Transaction log report 8-7
Transaction options 7-6, 7-7, 7-8
Transferring transaction data 7-6
Troubleshooting 9-3
account limit reached 9-3
account registers full 9-3
accounting discrepancy 9-4
external memory not responding 9-5
U
Unlocking
the system 1-3
V
Viewing
accounts 5-7
custom reports 8-6
operators 3-6
transaction log 7-6
W
Weight
on the main screen 1-4
Weight break report 8-11
SV61140 I-5
Index

I Index
I-6 SV61140
 Loading...
Loading...