Page 1
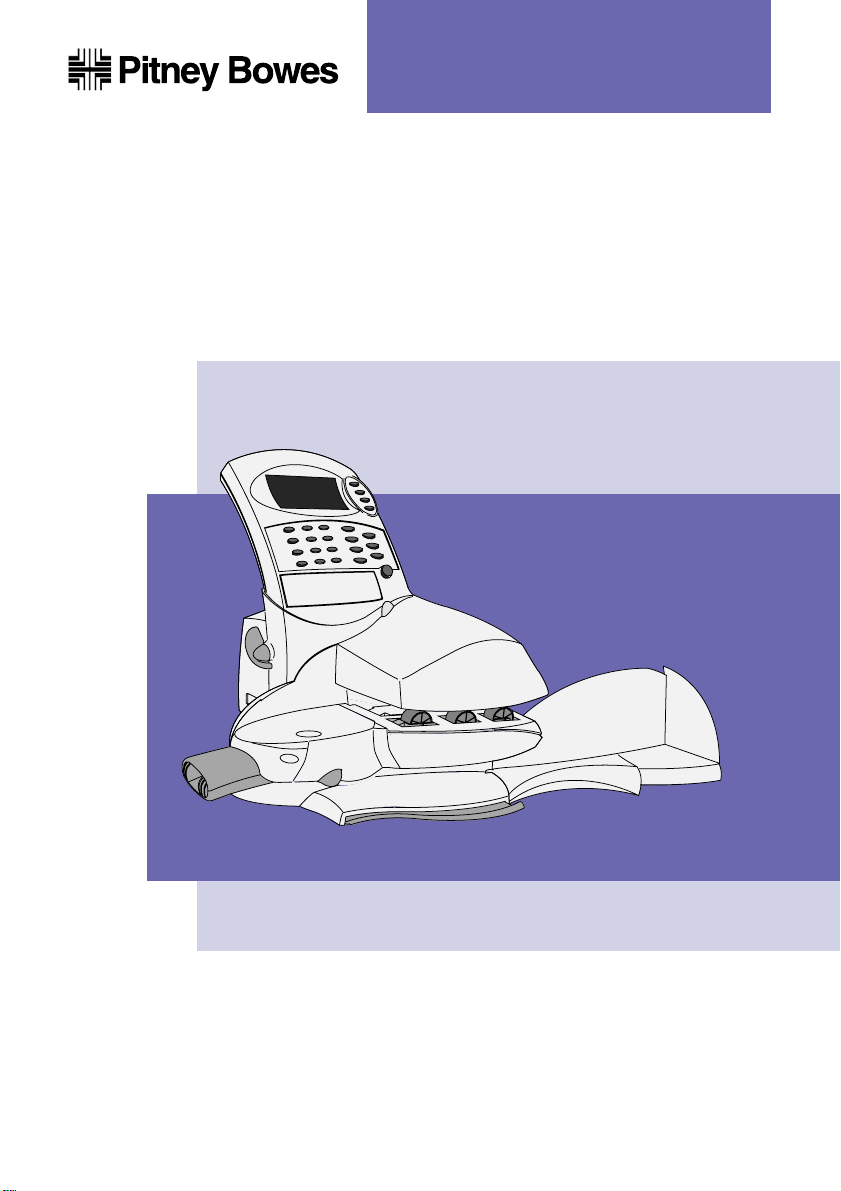
Operating Guide
Digital Mailing System
Models
DM225 and DM300
Page 2
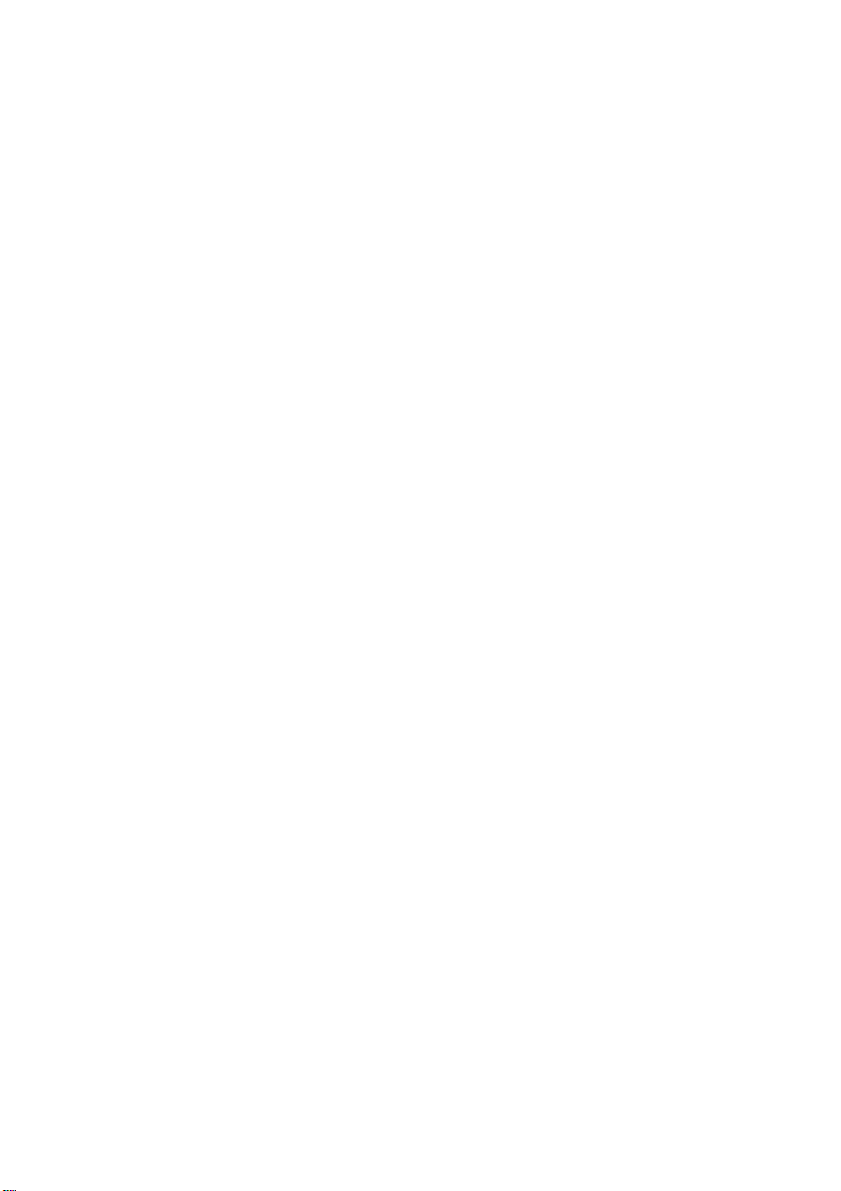
Page 3
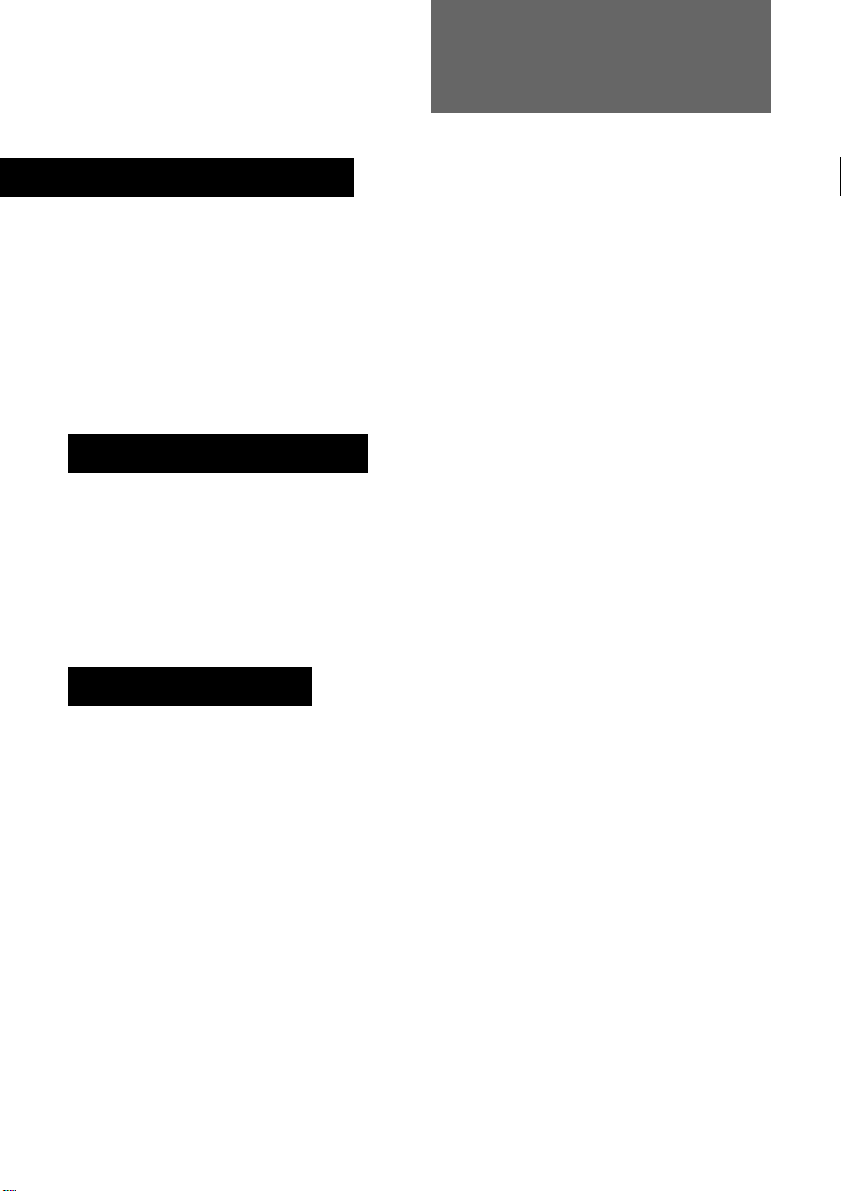
Contents
ABOUT THIS GUIDE
These instructions assume that your Digital Mailing System has already been
installed by yourself, using the Quick Install Guide supplied.
Used after initial installation, this Guide will act as a ‘refresher’ and provide
additional information on operating techniques.
Later, it will act as a reference when you wish to perform an operation which is
only carried out occasionally (such as changing the meter setup etc.).
1. INTRODUCTION
Gives basic details of your new system, important safety information and acquaints you
with the different parts of the system…
About your new system … … … … … … … … … … … … … … … … … … … …1-1
Safety and Compliance … … … … … … … … … … … … … … … … … … … …1-2
Machine Identification … … … … … … … … … … … … … … … … … … … … … 1-4
2. OPERATION
Explains how to perform the meter functions you’ll use most often…
About this Chapter … … … … … … … … … … … … … … … … … … … … … … 2-1
Operating Checklist … … … … … … … … … … … … … … … … … … … … … … 2-1
Unlocking and Locking the Meter … … … … … … … … … … … … … … … … … 2-1
Error Messages … … … … … … … … … … … … … … … … … … … … … … … 2-1
Sleep Mode … … … … … … … … … … … … … … … … … … … … … … … … 2-2
Ready Screen … … … … … … … … … … … … … … … … … … … … … … … 2-2
Checking Funds Available … … … … … … … … … … … … … … … … … … … 2-2
Checking/Setting the Date … … … … … … … … … … … … … … … … … … … 2-3
Selecting an Advertising Slogan … … … … … … … … … … … … … … … … … 2-3
Selecting an Account … … … … … … … … … … … … … … … … … … … … … 2-4
Selecting a Value … … … … … … … … … … … … … … … … … … … … … … 2-4
Printing Postage … … … … … … … … … … … … … … … … … … … … … … … 2-6
Printing Tapes … … … … … … … … … … … … … … … … … … … … … … … 2-7
Account/Batch Totals … … … … … … … … … … … … … … … … … … … … … 2-8
Postage Meter Information … … … … … … … … … … … … … … … … … … …2-9
i
Page 4
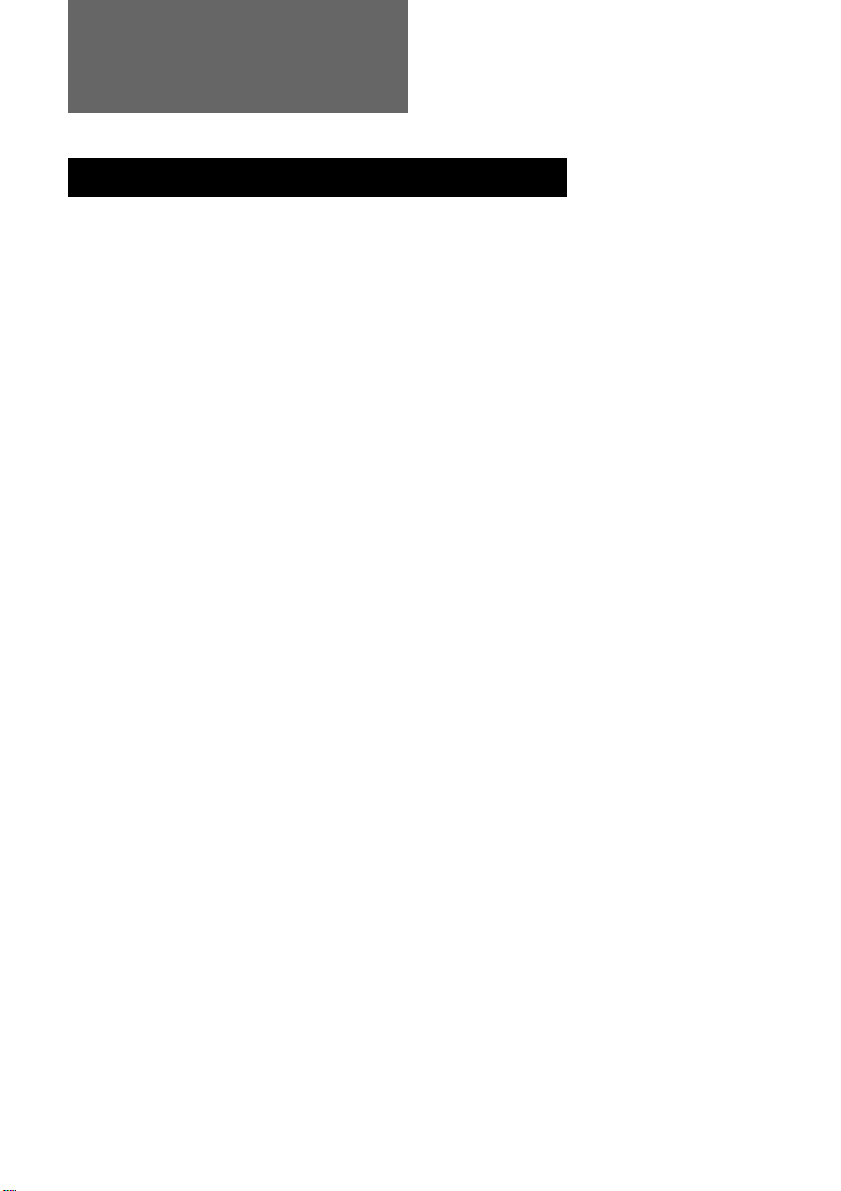
Contents
3. CONFIGURING YOUR SYSTEM
Shows you how to setup the system to suit your own mailing operation…
The Options Key … … … … … … … … … … … … … … … … … … … … … … … 3-1
Navigating the Menus … … … … … … … … … … … … … … … … … … … … … 3-1
The Menu Structure … … … … … … … … … … … … … … … … … … … … … 3-3
Menu Options:
Postage Mode … … … … … … … … … … … … … … … … … … … … … … 3-4
Seal Only … … … … … … … … … … … … … … … … … … … … … … … … 3-4
Ink Functions … … … … … … … … … … … … … … … … … … … … … … …3-4
Maintenance (Purging the Print Head) … … … … … … … … … … … … … 3-4
Print Test … … … … … … … … … … … … … … … … … … … … … … … 3-5
Fill Ink Reservoir … … … … … … … … … … … … … … … … … … … … 3-5
Reports … … … … … … … … … … … … … … … … … … … … … … … … 3-6
Meter Setup Report … … … … … … … … … … … … … … … … … … … 3-6
Refill Summary … … … … … … … … … … … … … … … … … … … … …3-6
Account Reports … … … … … … … … … … … … … … … … … … … … 3-7
Detailed Report … … … … … … … … … … … … … … … … … … … 3-7
Summary Report … … … … … … … … … … … … … … … … … … … 3-8
Configuration Report … … … … … … … … … … … … … … … … … … … 3-8
Error Report … … … … … … … … … … … … … … … … … … … … … …3-8
Setup Menu … … … … … … … … … … … … … … … … … … … … … … … 3-9
Basic Settings … … … … … … … … … … … … … … … … … … … … …3-9
Display Contrast … … … … … … … … … … … … … … … … … … … 3-9
Low Funds Warning … … … … … … … … … … … … … … … … … 3-10
High Value Warning … … … … … … … … … … … … … … … … … 3-10
Refill Setup … … … … … … … … … … … … … … … … … … … … 3-10
Default Refill Amount … … … … … … … … … … … … … … … … 3-11
Refill Mode … … … … … … … … … … … … … … … … … … … 3-11
Dialling Prefix … … … … … … … … … … … … … … … … … … 3-12
PB Phone Number … … … … … … … … … … … … … … … … 3-12
PB Account Number … … … … … … … … … … … … … … … … 3-13
Modem Type … … … … … … … … … … … … … … … … … … 3-13
Print Position … … … … … … … … … … … … … … … … … … … 3-14
Lock Code … … … … … … … … … … … … … … … … … … … … 3-14
Supervisor Password … … … … … … … … … … … … … … … … 3-15
Time of Day … … … … … … … … … … … … … … … … … … … … … 3-15
British Summer Time (BST) … … … … … … … … … … … … … … 3-16
Meter Clock Time … … … … … … … … … … … … … … … … … … 3-16
Presets – normal/custom … … … … … … … … … … … … … … … … 3-16
Edit Normal Preset … … … … … … … … … … … … … … … … … 3-17
Edit Custom Preset … … … … … … … … … … … … … … … … … 3-18
Delete Custom Preset … … … … … … … … … … … … … … … … 3-19
ii
Page 5
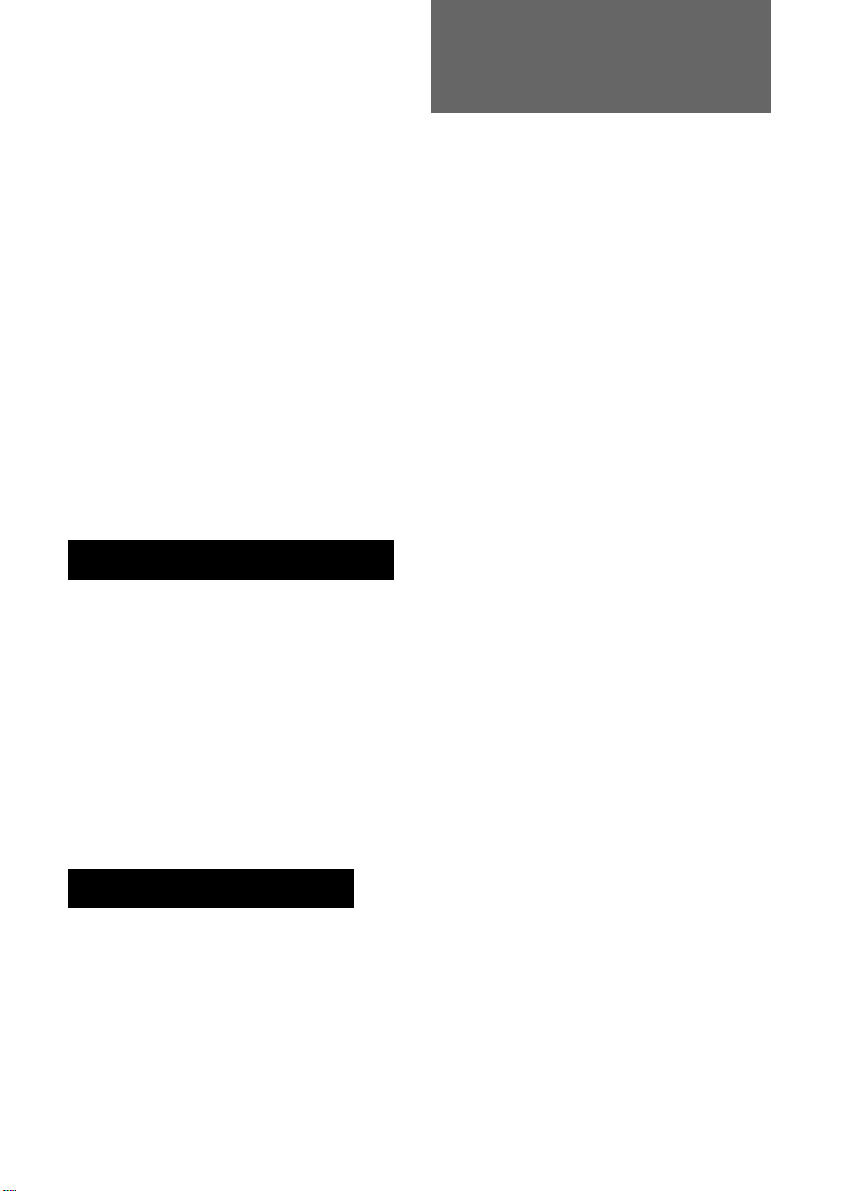
Contents
Accounting Setup … … … … … … … … … … … … … … … … … … … 3-19
Enable/Disable Account … … … … … … … … … … … … … … … 3-20
Create Account … … … … … … … … … … … … … … … … … … 3-21
Delete Account … … … … … … … … … … … … … … … … … … 3-22
Change Account … … … … … … … … … … … … … … … … … … 3-22
Clear All Accounts … … … … … … … … … … … … … … … … … 3-23
Enable Passwords … … … … … … … … … … … … … … … … … 3-23
Enable Clear Individual Accounts … … … … … … … … … … … … 3-24
Meter Graphics … … … … … … … … … … … … … … … … … … … … 3-24
New Ad … … … … … … … … … … … … … … … … … … … … … 3-25
New Town Circle … … … … … … … … … … … … … … … … … … 3-26
Advanced Functions … … … … … … … … … … … … … … … … … … 3-26
Enable Features … … … … … … … … … … … … … … … … … … 3-27
Scale/Printer Cfg … … … … … … … … … … … … … … … … … … 3-27
Replace Print Head … … … … … … … … … … … … … … … … … 3-28
Tape Calibration … … … … … … … … … … … … … … … … … … 3-28
4. ADDING POSTAGE
Tells you about the Pitney Bowes Postage by Phone system and how to refill your meter
with postage funds…
About the Postage by Phone System … … … … … … … … … … … … … … … … 4-1
Types of Refill … … … … … … … … … … … … … … … … … … … … … … … … 4-1
Connecting to a Telephone Line … … … … … … … … … … … … … … … … … 4-2
Checking your Postage by Phone Account Balance … … … … … … … … … … … 4-3
Performing an Auto-Refill … … … … … … … … … … … … … … … … … … … … 4-4
Performing a Contingency Refill … … … … … … … … … … … … … … … … … 4-5
Refitting the Postage Meter … … … … … … … … … … … … … … … … … … … 4-6
5. MAINTENANCE
Explains how to refill your system with ‘consumables’ and how to maintain the moistener
unit…
Filling the Moistener … … … … … … … … … … … … … … … … … … … … … 5-1
Maintaining the Moistener … … … … … … … … … … … … … … … … … … … 5-1
Loading the Tape Strip Feeder … … … … … … … … … … … … … … … … … … 5-3
Replacing the Ink Cartridge … … … … … … … … … … … … … … … … … … … 5-4
iii
Page 6
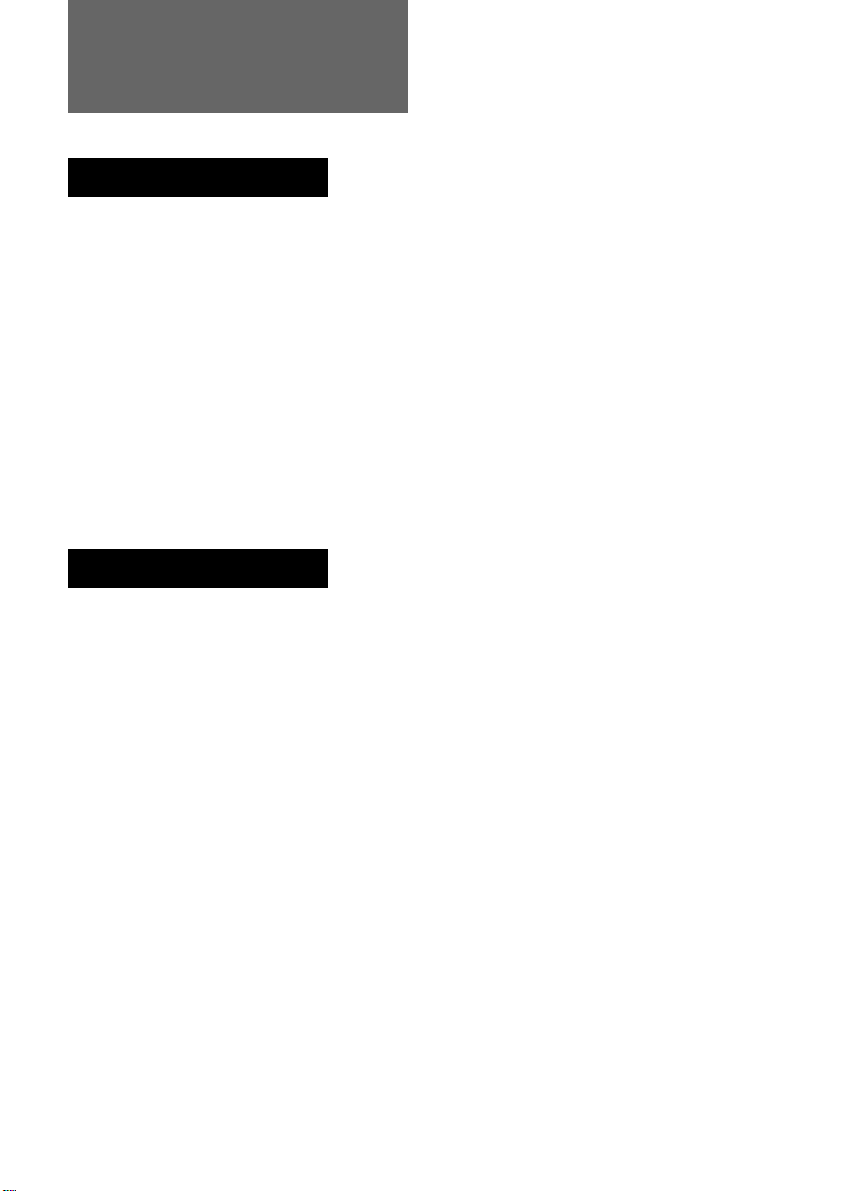
Contents
6. PROBLEMS?
Tells you what to do if things go wrong…
Getting Help … … … … … … … … … … … … … … … … … … … … … … … … 6-1
Power Problems … … … … … … … … … … … … … … … … … … … … … … … 6-2
Envelope Feeding Problems … … … … … … … … … … … … … … … … … … … 6-2
Tape Feeding Problems … … … … … … … … … … … … … … … … … … … … 6-3
Printing Problems … … … … … … … … … … … … … … … … … … … … … … 6-4
Display Problems … … … … … … … … … … … … … … … … … … … … … … 6-4
Moistening Problems … … … … … … … … … … … … … … … … … … … … … 6-5
Refill Problems … … … … … … … … … … … … … … … … … … … … … … … 6-6
Display Messages … … … … … … … … … … … … … … … … … … … … … … 6-7
Blink Codes … … … … … … … … … … … … … … … … … … … … … … … 6-12
7. REFERENCE
Gives information on functions you may only need occasionally…
Specifications … … … … … … … … … … … … … … … … … … … … … … … … 7-1
Supplies and Accessories … … … … … … … … … … … … … … … … … … … 7-2
Options … … … … … … … … … … … … … … … … … … … … … … … … … 7-3
Changing Address? … … … … … … … … … … … … … … … … … … … … … … 7-3
Hints and Tips (to ensure optimum performance) … … … … … … … … … … … … 7-4
iv
Page 7
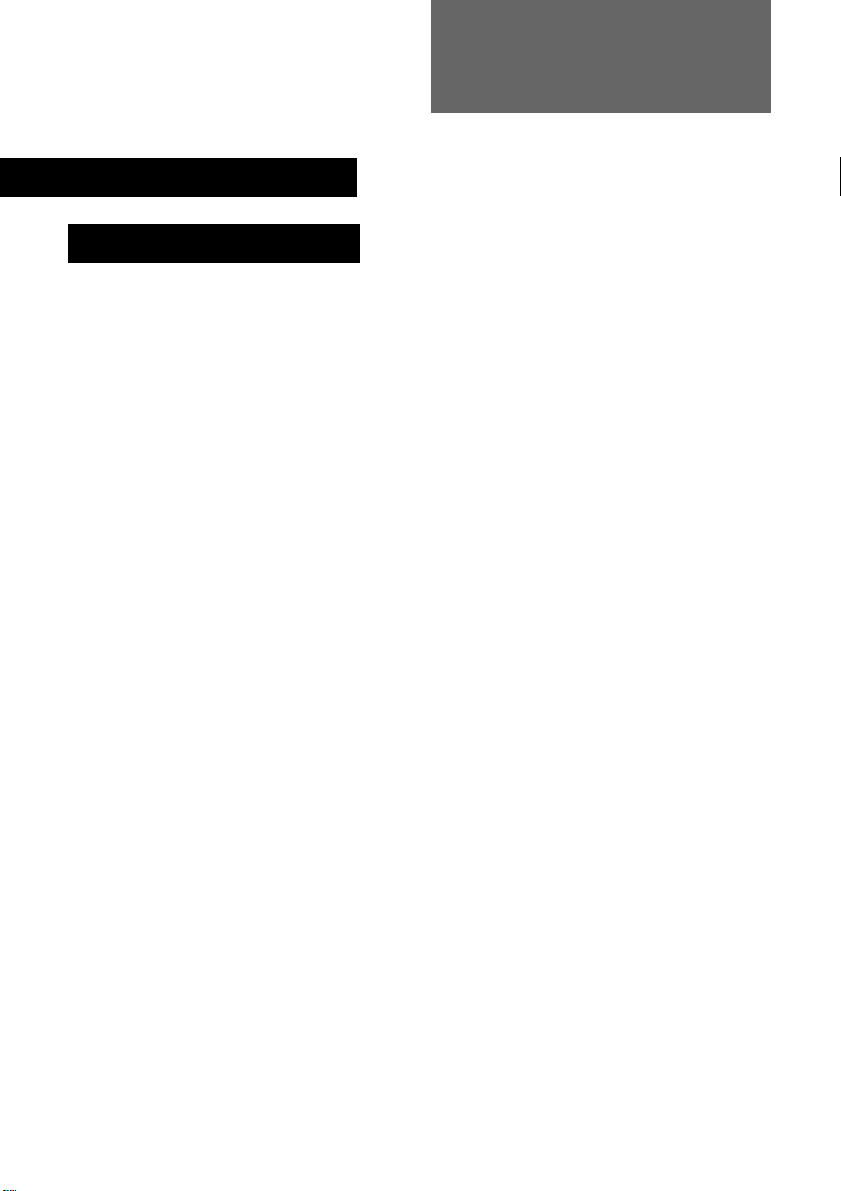
Introduction
1. INTRODUCTION
About your new system
Your new DM225/DM300 is a full-featured, programmable postage system that
lets you tailor its operation to your own unique requirements.
Your system comprises of a Postage Meter, which holds your postage and
accounting information and a Mailing Machine which transports and prints your
envelopes/tapes with postage.
The DM300 system uses the Model F9MM Mailing Machine which offers a
postage tape facility and envelope moistening. The DM225 system uses the
F8MM Mailing Machine which is slightly slower and does not offer postage tapes
or moistening. Both systems use the same Model F921 Postage Meter.
The system’s advanced features include:
• Space-saving, compact footprint
• ENERGY STAR
preserve the environment
• Large, easy-to-read graphic display shows the meter’s status and prompts
you through all setup operations
• Easily removable meter
• Automatic date advance
• Daily piece count printing
• Keyboard selectable ads (slogans)
• Easy addition of optional ad slogans
• Convenient, one-button funds refill via Postage by Phone
• Ink jet printing provides clear, crisp meter imprints
• Versatile accounting feature stores postage costs for 10 (standard) or up to
100 (optional) departmental accounts
• Password protection limits access to authorised personnel
• Standard moistener (DM300 only) offers seal and no-seal options
• Built-in tape strip feeder holds 50 self-adhesive tapes (DM300 only)
• Communications port for an optional Pitney Bowes ‘N’ Series electronic
scale or other external device
• Report printing capability provides hard-copy records
®
compliant design lowers operating costs and helps
1-1
Page 8
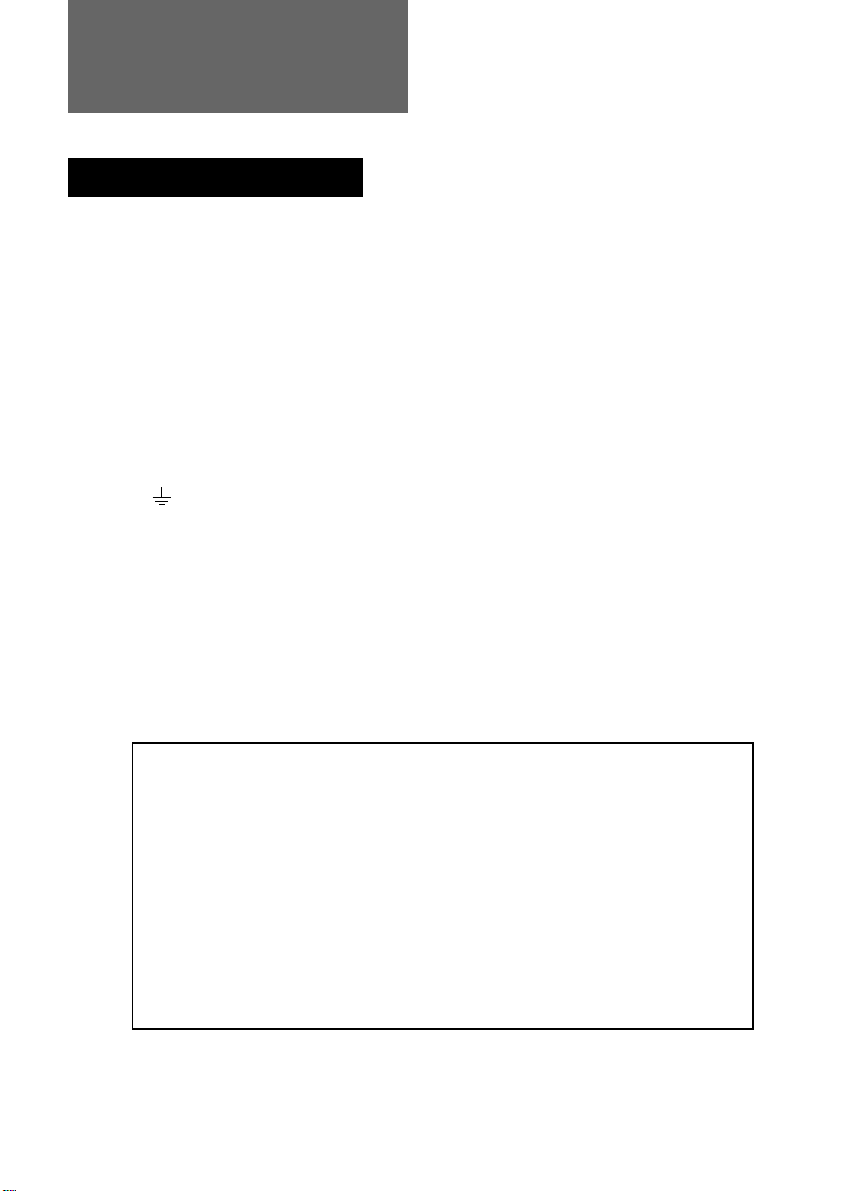
Introduction
Safety and Compliance
Mains Connection
In most countries your system is supplied with a moulded mains lead and plug. In
other countries, or if the supplied lead is not used, the following information
applies:
1. An approved mains lead for the country concerned must be used.
2. As the colours of the wires in the mains lead of this equipment may not
correspond with the coloured markings identifying the terminals in your plug,
proceed as follows:
- The wire which is coloured green and yellow must be connected to the
terminal in the plug which is marked with the letter “E” or by the earth symbol
bbbor coloured green or green and yellow.
- The wire which is coloured blue must be connected to the terminal which is
marked with the letter “N” or coloured black.
- The wire which is coloured brown must be connected to the terminal which is
marked with the letter “L” or coloured red.
3. The wires in the supplied mains lead are coloured in accordance with the
following code:
Green and Yellow - Earth
Blue - Neutral
Brown - Live
1-2
WARNING:
THE DIGITAL MAILING SYSTEM MUST BE EARTHED
The socket outlet should be near to the equipment
and should be easily accessible.
Do not route the power cord over sharp edges or trap it
between pieces of furniture.
Make sure there is no strain on the power cord.
In case of an ink spill, leaking ink, or excessive ink accumulation,
immediately disconnect power cord from wall plug
and call your Pitney Bowes office for assistance.
Page 9
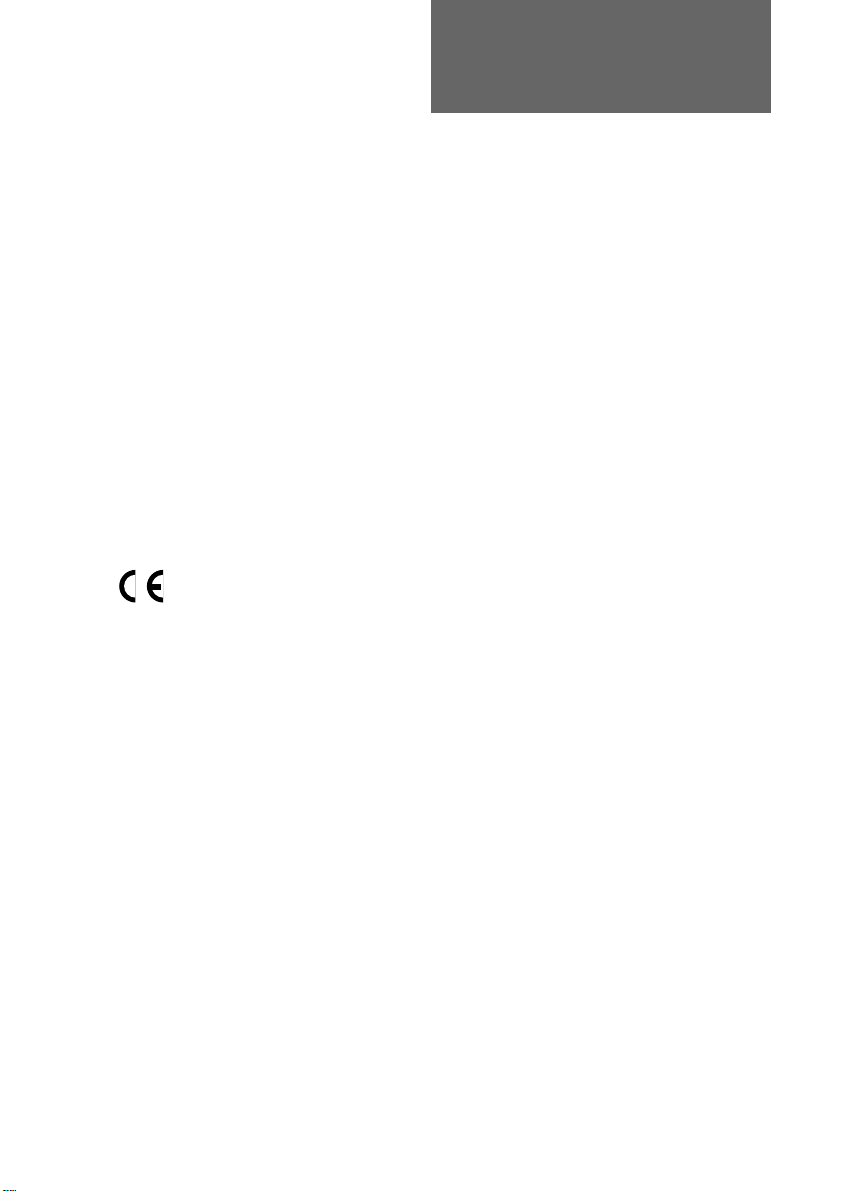
Introduction
General
To comply with health and safety standards, operators must observe all local
standard safety precautions relating to the operation of office equipment. In
particular DO NOT remove covers from the machine.
Keep fingers, long hair, jewellery and loose clothing away from moving parts at all
times.
In order to comply with Post Office regulations, DO NOT tamper in any way with
Post Office seals.
Compliance
This is a Class A product. In a domestic environment this product may cause
interference in which case the user may be required to take adequate measures.
In order to comply with Class A limits, the power cord must be 3 metres in length.
Pitney Bowes certifies that the F921 Postage Meter, F8MM Mailing
Machine and F9MM Mailing Machine complies with the essential
requirements of the Low Voltage Directive 73/23/EEC, EMC Directive
89/336/EEC and the R&TTE Directive 1999/5/EC.
The F8XX and F9XX series Postage Meters have been designed to work
on all Pan-European Analogue Telecommunication Networks.
For a formal Declaration of Conformity please contact Compliance
Engineering on +44 (0)1279 426731.
1-3
Page 10
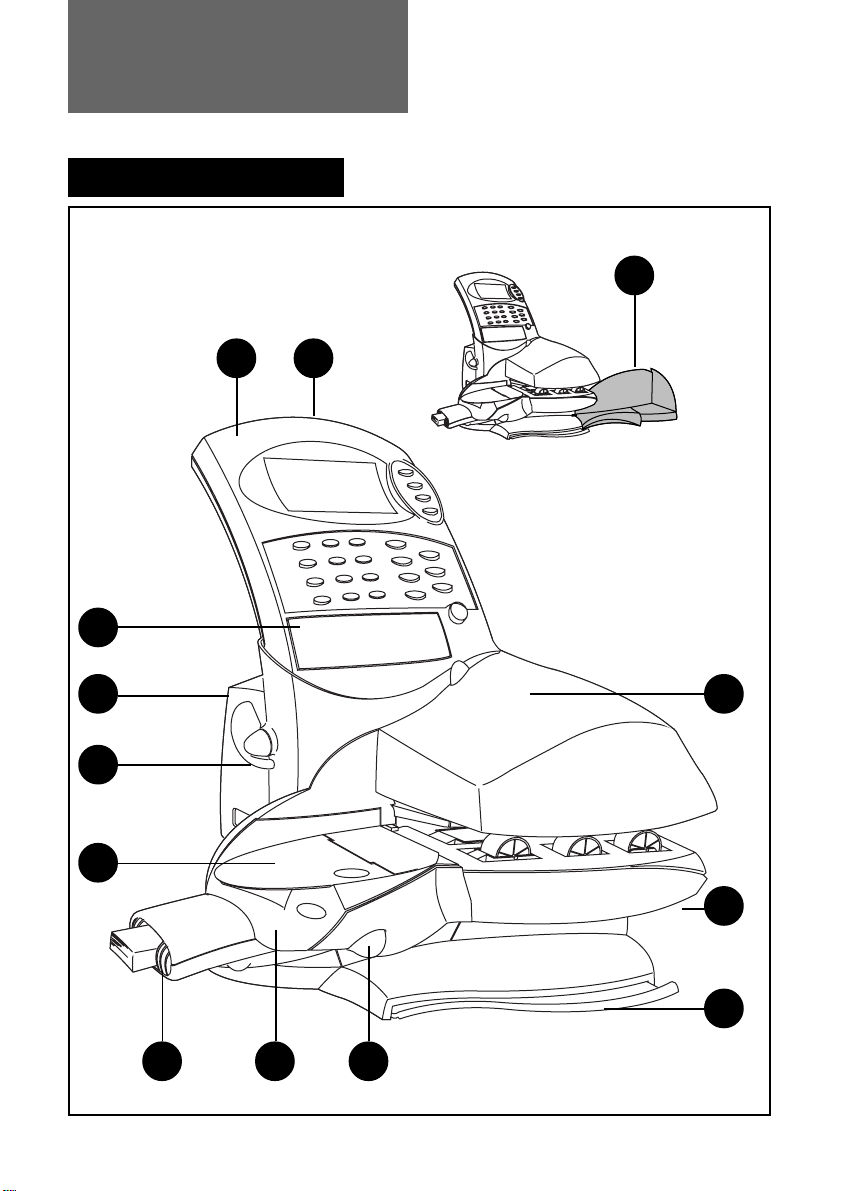
Introduction
Machine Identification
1 2
13
3
1-4
12
11
10
4
5
6
789
Page 11
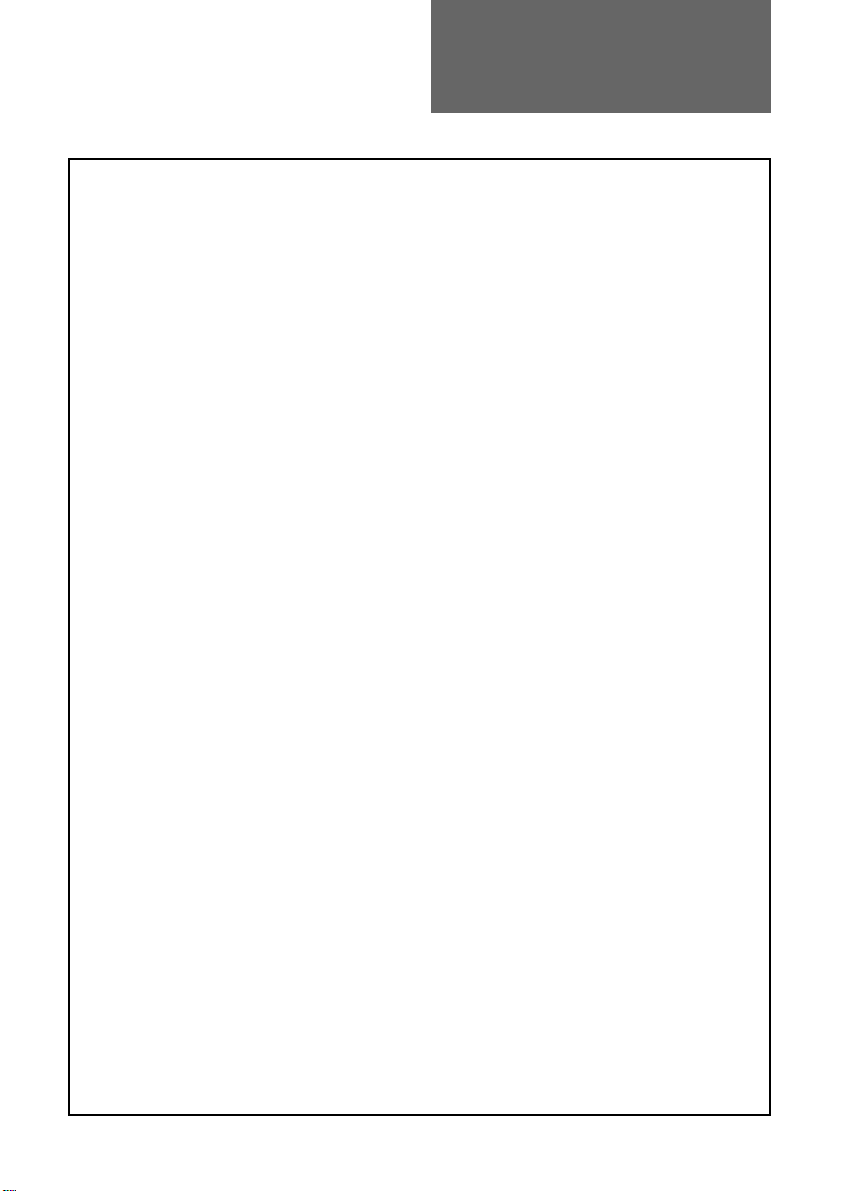
Introduction
1. Postage Meter Stores and controls your postage. You can remove the
Postage Meter from the Mailing Machine if you need to.
2. Card Slot This slot accepts ‘smartcards’ which can contain new or
updated Town Circle and/or Ad (slogan) information.
3. Stacker Finished mailpieces are neatly stacked here.
4. Front Access Open to allow access to the print head. The Postage Meter
Cover has to be removed before this cover will open. The cover
must be closed before the Mailing Machine will operate.
5. Transport Pull the release lever forward to lower the transport deck
Release Lever and clear a stalled mailpiece. The transport deck is
interlocked; the Mailing Machine won’t run when it’s open.
6. Quick Reference This card has brief instructions describing how to ‘frank’
Card and seal an envelope. It can act as a reminder, or can help
an occasional operator use the system.
7. Moistener Press to remove the moistener from the Mailing Machine
Release Button (DM300 system only).
8. Moistener Applies sealing fluid to the envelope flap. You can seal
envelopes or leave them unsealed, depending on how you
feed them (DM300 system only).
9. Tape Feeder Holds 50 tape strips for use on oversize letters and
packages. You can print tape strips individually or up to 25
strips with the same postage value (DM300 system only).
10. Feed Deck Supports your envelope as it passes under the meter stamp
printer.
11. Meter Release Turn the lever anticlockwise to remove the meter from
Lever the mailing machine. This automatically turns off power to
the meter.
12. Power Indicator Lights when the mailing machine is on. Also flashes to
indicate an error condition.
13. Alpha Keypad Open the cover to use the alpha keypad. You’ll use the alpha
Cover keypad to set up accounts and custom presets.
1-5
Page 12
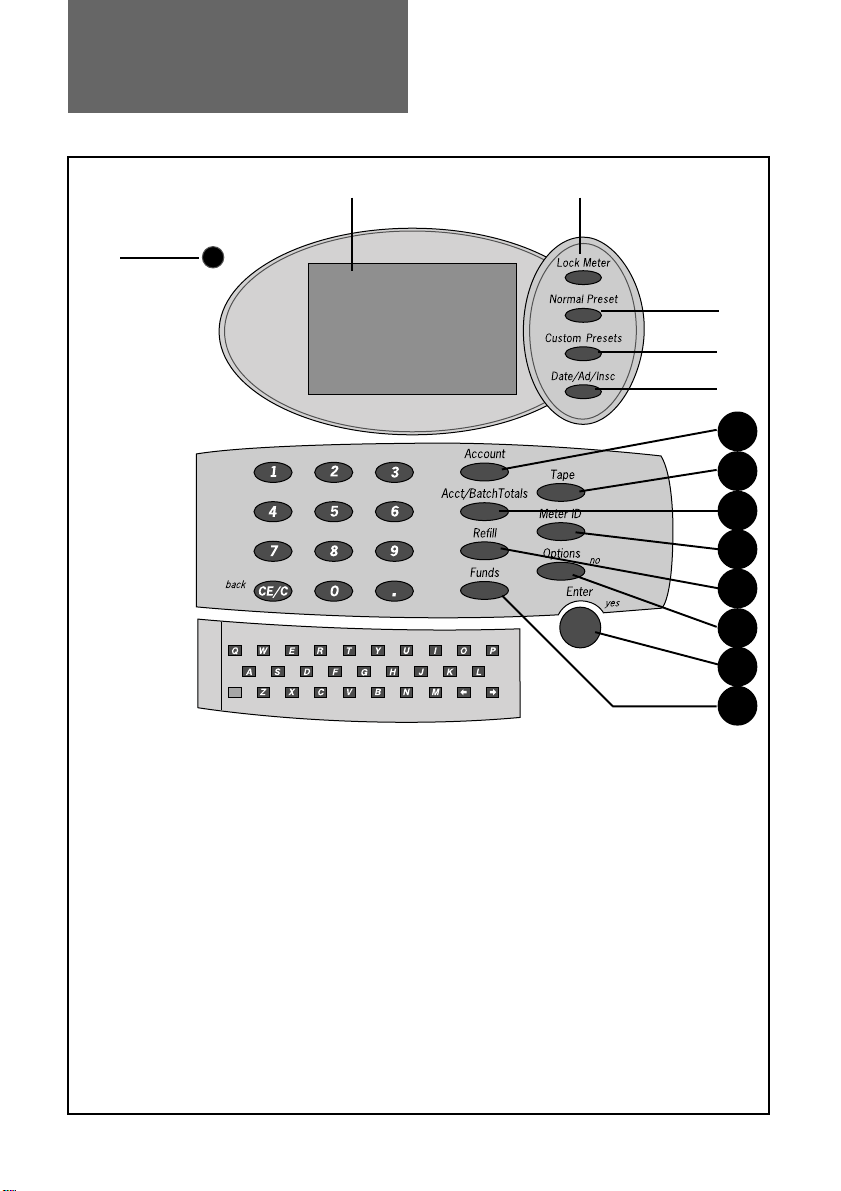
Introduction
7
8
9
10
11
12
1. LED Lights green when your meter is on. Turns orange when your
meter is in sleep mode.
2. Operator Display Shows the current status of your meter. It normally shows the
settings you use most often. You can display the postage
used and postage available as well as your current ad and
date selections. The display also prompts you through setup
operations.
3. Lock Meter When enabled, this feature prevents unauthorised use of
your meter by requiring a four-digit code (password) to
unlock the meter. Your system is delivered with this feature
turned off.
1-6
13
14
Page 13
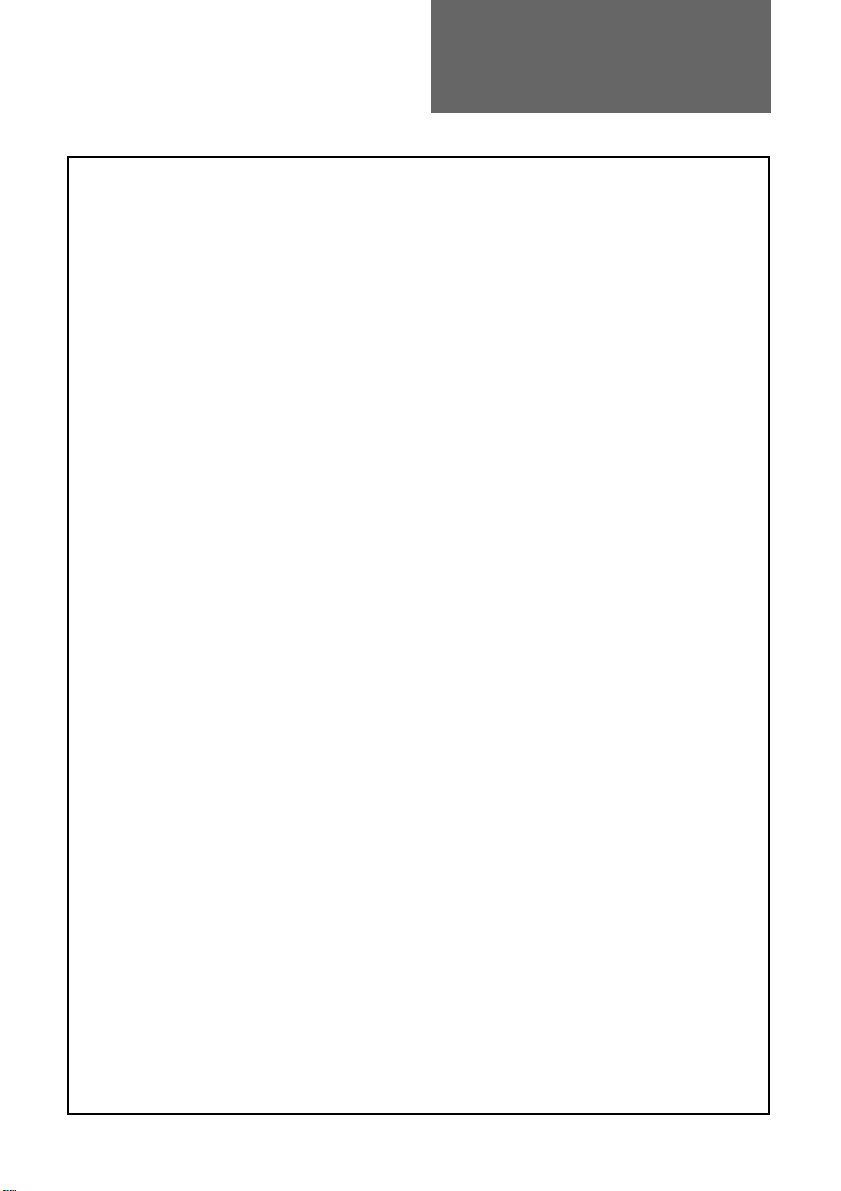
Introduction
4. Normal Preset Press to return to the meter settings you use most often.
5. Custom Presets Press to select from a list of up to 10 custom meter settings.
Each preset can include a name, a postage value, an ad,
and an account number.
6. Date/Ad/Insc. Press to change the date or choose the ad you want to print.
7. Account Press to see and select from a list of accounts. The meter
charges the postage used to the account you select and
stores the information for report printing. The meter is
supplied with the accounting feature turned off. If required, it
can be turned on as described on page 3-20.
8. Tape Press to print a tape strip. Apply tape strips to oversize
envelopes and packages (DM300 system only).
9. Acct/Batch Press to see the total postage used and number of pieces
Totals charged to an account. If the meter’s accounting feature is
turned off, the display shows the total postage used and
number of mailpieces processed since the batch register was
last reset.
10.Meter ID Press to see your meter’s serial number, Postage by Phone
account number, cycle counts and software versions.
11.Refill Press this button to add postage to your meter.
12.Options
13.Enter
14.Funds Press to see the postage funds available, funds used and
15.Alpha Keypad Use this to type in account names and other information
16.Numeric Keypad Use this to key in postage values, refill amounts and other
(no)
(yes)
Press to check print quality, print reports or set your meter
up. Also press to answer “No” to a display prompt.
Press to confirm an operation or answer “Yes” to a display
prompt.
number of mailpieces processed by the meter. You can also
print a funds (register) report.
when you set your meter up.
numerical information. Press CE/C to clear an entry or move
back through the setup menus to exit them.
1-7
Page 14
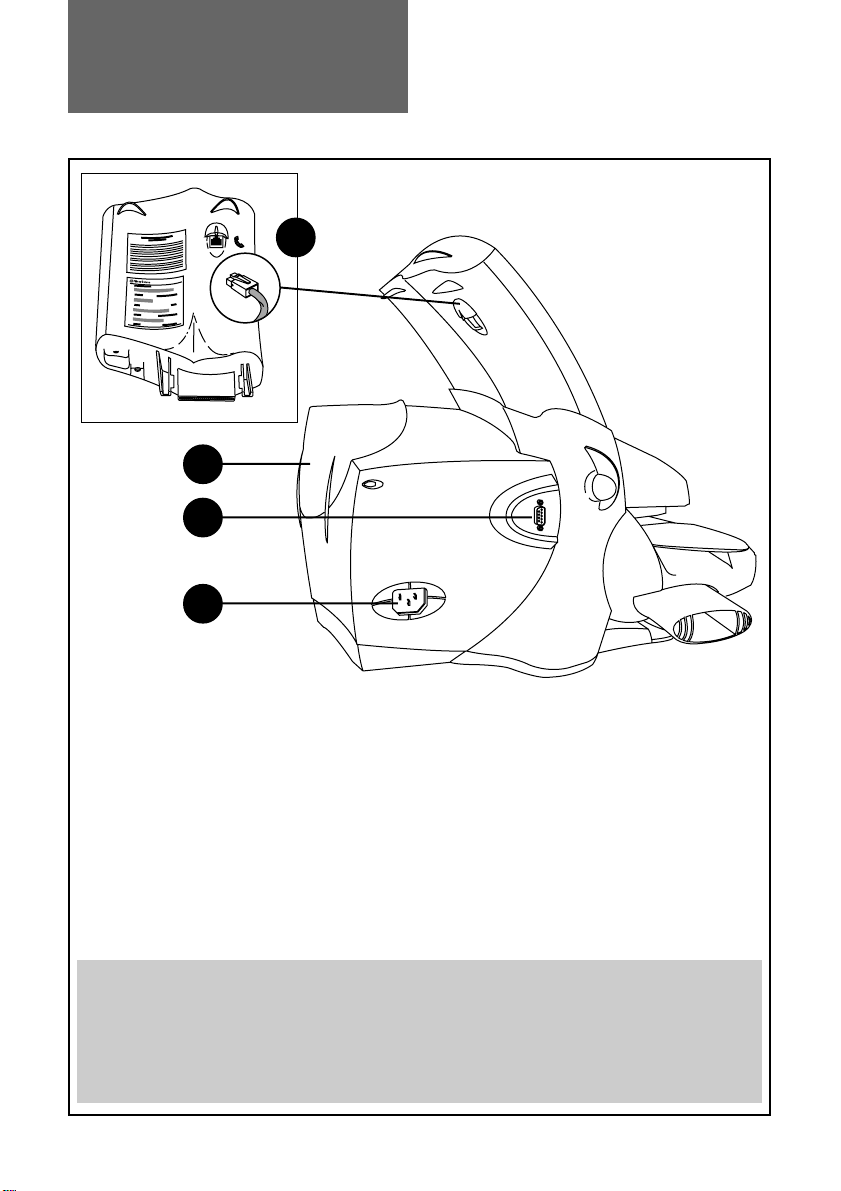
Introduction
1
2
3
4
1. Phone Socket Plug an analogue telephone line into this socket.
This allows you to add postage automatically using the
one-button refill facility (see Chapter 4).
2. Rear Cover Open this cover to replace the Ink Cartridge (see Chapter 5).
3. Communications This is used to connect your system to an external device
Port like a Pitney Bowes ‘N’ Series electronic postal scale or a
printer. This is a standard RS-232 serial port.
4. Power Inlet Plug the power cord in here. Make sure you have read the
safety information on page 1-2 before connecting power.
IMPORTANT INFORMATION
The machine should be left connected and turned ON at all times. Turning the machine
ON and OFF will result in increased ink consumption and associated running costs.
Leaving the machine turned OFF for an extended period of time (over 30 days) may
result in damage to the print head which will not be covered by your warranty or
maintenance agreement.
1-8
Page 15
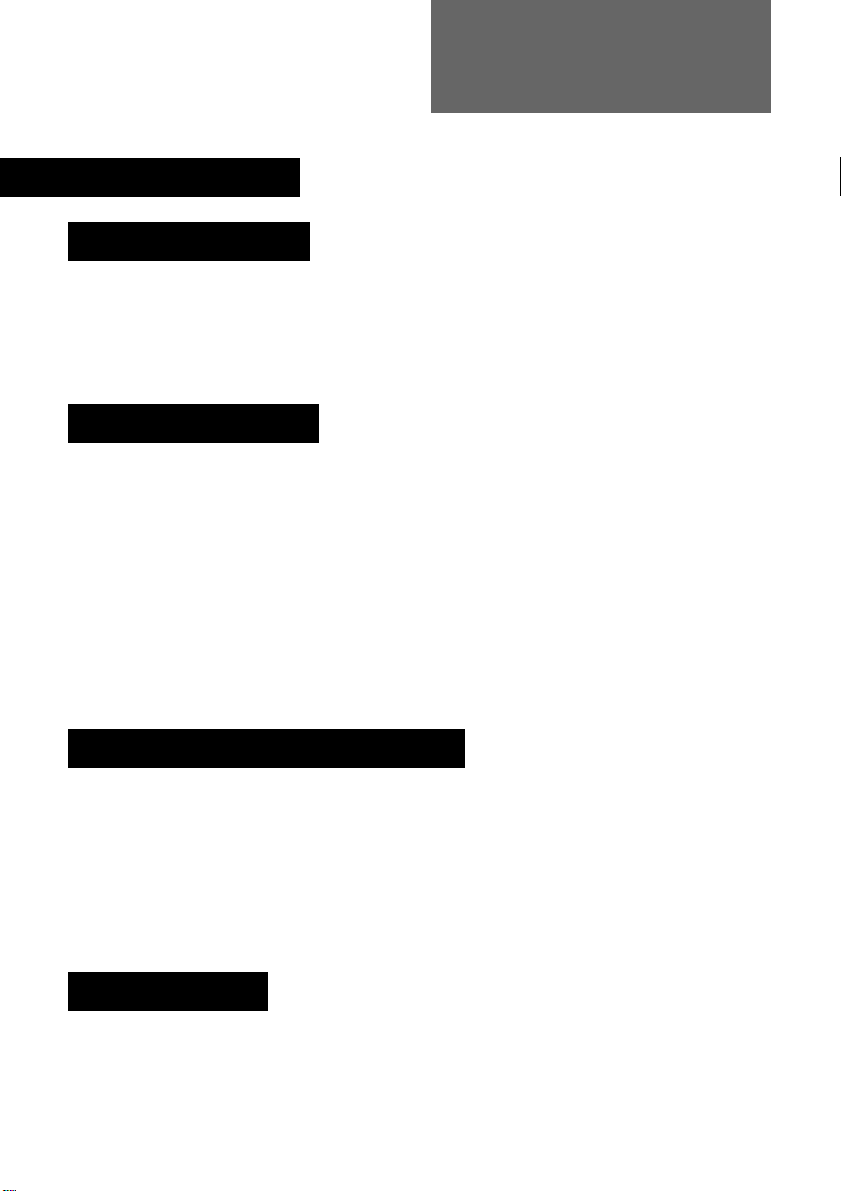
Operation
2. OPERATION
About this Chapter
This chapter explains how to perform the functions you’ll use most often. It
assumes you’ve installed the equipment correctly and set it up the way you want.
If you haven’t yet set up your system, or you’d like to change one or more setup
options, follow the instructions in Chapter 3.
Operating Checklist
Before operating the system, check the following:
• Make sure the Postage Meter is correctly fitted to the Mailing Machine (see
page 4-6).
• Make sure the system is plugged into a suitable mains wall socket and the
socket is turned ON. Follow the safety precautions in Chapter 1.
• Check the level of sealing solution in the moistener (DM300 system only).
See Chapter 5.
• If you plan on printing tape strips (DM300 system only), make sure you’ve
loaded an adequate supply. See Chapter 5.
• Check that you have enough postage to handle your job (press Funds to
view the postage available). If you don’t, refill the meter (Chapter 4).
Unlocking and Locking the Meter
Your Postage Meter
unlock it, depending on how it’s set up. If a code is needed, key it in and press
Enter. When you’ve finished using the meter, press the Lock Meter button to
prevent unauthorised use.
If your meter is set up with accounting passwords, it prompts you for a password
each time you select an account.
may
require you to enter a four-digit code (password) to
Error Messages
Your meter may occasionally display a message telling you that something needs
attention or that an error condition occurred. These messages usually tell you
how to fix whatever’s wrong. See Chapter 6 for a complete listing of error
messages.
2-1
Page 16
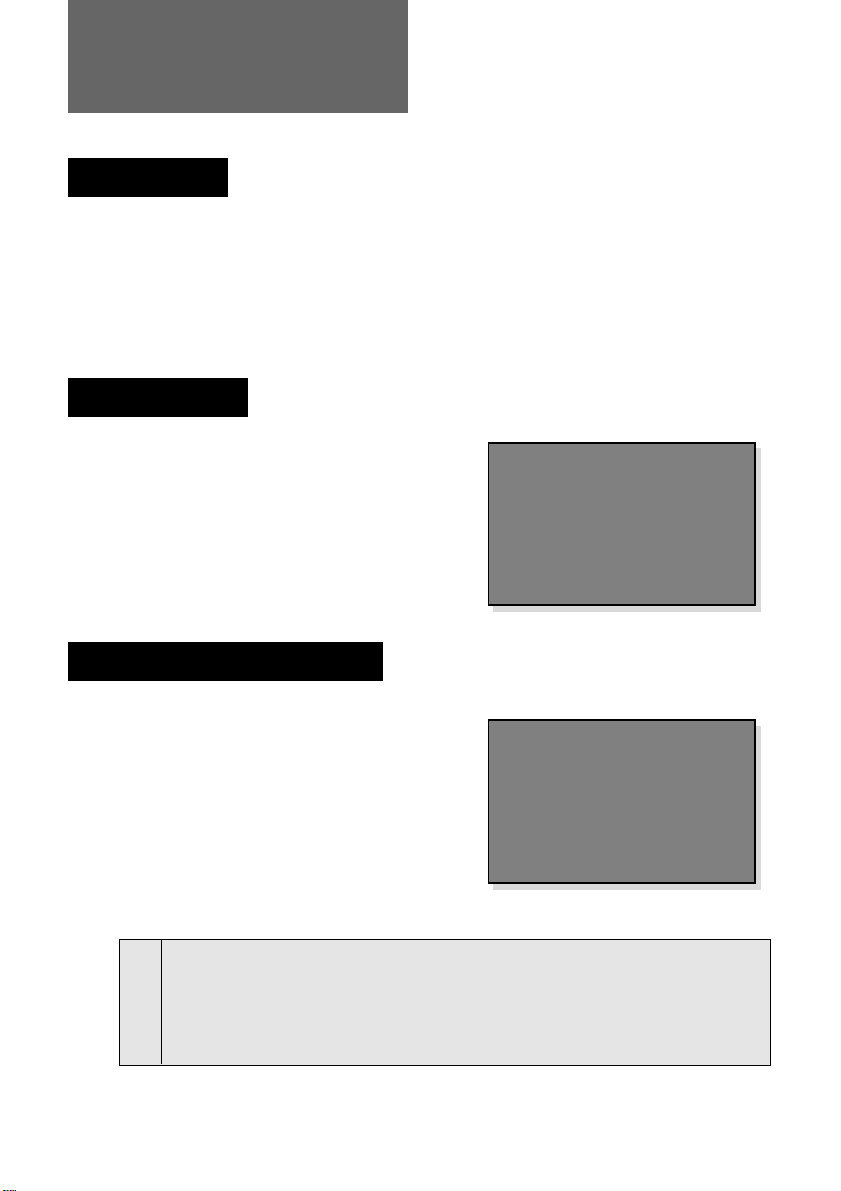
Operation
Sleep Mode
Your DM225/DM300 is ENERGY STAR® Compliant. It automatically enters a low
power (“sleep”) mode after 10 minutes of inactivity. This saves energy costs and
helps preserve the environment. When the system enters the sleep mode, the
display goes blank and the LED switches from green to orange. Press any key to
wake the system. The system will revert to the normal preset settings and will
‘lock’ itself if the Meter Lock function is in use.
Ready Screen
Your meter is ready to use when you see a
display similar to this, with the ‘Ready to
Print’ prompt displayed.
This is the Ready Screen. The screen you
actually see may look slightly different,
depending on how your meter is set up.
Checking Funds Available
Press the Funds key to check the postage
funds available, the postage funds used
and the total number of mailpieces printed.
To print a record of this information,
including batch totals, place a spare
envelope on the feed deck. Guide it
towards the back of the meter and then to
the right. Press Enter (yes) to print the
following report:
Used: £300000.81 PB370000
Unused: £99.19 1:30
Total Pieces: 5 Batch Value: £0.81
Report
Register
Control Sum: £300100.00 Batch Pieces: 4
£0.27
Date: 01.01.00
Ad: None
Ready to Print
-Total Meter FundsUnused £99.19
Used £300000.81
Pieces 5
Control Sum £300100.00
Exit . . .CE/C key
Report . . .Insert envelope
14.09.00
When printing finishes, the meter will return to the Ready Screen.
2-2
Page 17
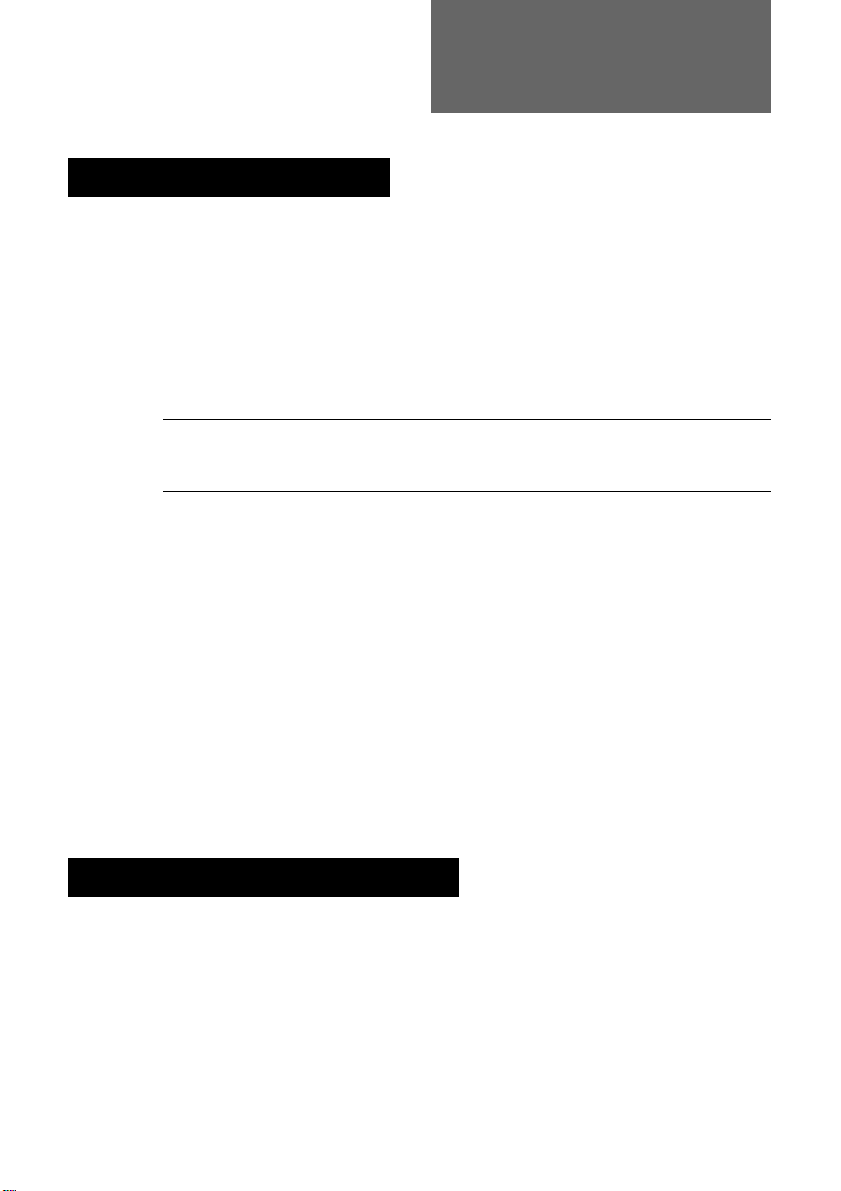
Operation
Checking/Setting the Date
The Ready Screen will show the date that is set to print on your mail (today’s
date). If you wish, you can advance the date:
Advancing the Date
1. Press the Date/Ad/Insc key.
2. Press 1 (Date).
3. Press 1 (Advance Date).
4. Press the Date/Ad/Insc key to advance the date one day at a time or key in
the number of days you want to advance the date by.
NOTE: You can’t advance the mail submission date by more than 30 days.
The meter will display an error message if you try. Press CE/C to clear the
message.
5. Press Enter. The meter displays the advance date and returns to the date
selection menu.
6. Press CE/C to return to the Ready Screen.
Returning to Today’s Date
The quickest way to return to today’s date is to simply press the Normal Preset
key. Your meter will will return to the settings you use most often and the date will
return to today’s date. Alternatively, you can…
1. Press the Date/Ad/Insc key.
2. Press 1 (Date).
3. Press 1 (Advance Date).
4. Press the CE/C key. The date advance returns to zero.
5. Press Enter. The meter displays the current date and returns to the date
selection menu.
6. Press CE/C to return to the Ready Screen.
Selecting an Advertising Slogan
If you have purchased ads for your meter (see page 7-2 for details), the Ready
Screen shows the current ad. “None” means no ad is selected.
To change the ad:
1. Press the Date/Ad/Insc key.
2. Press 2 (Ad).
3. Press the number of the ad you want.
4. Press Enter. The meter confirms your choice and displays the ad name on
the Ready Screen.
2-3
Page 18
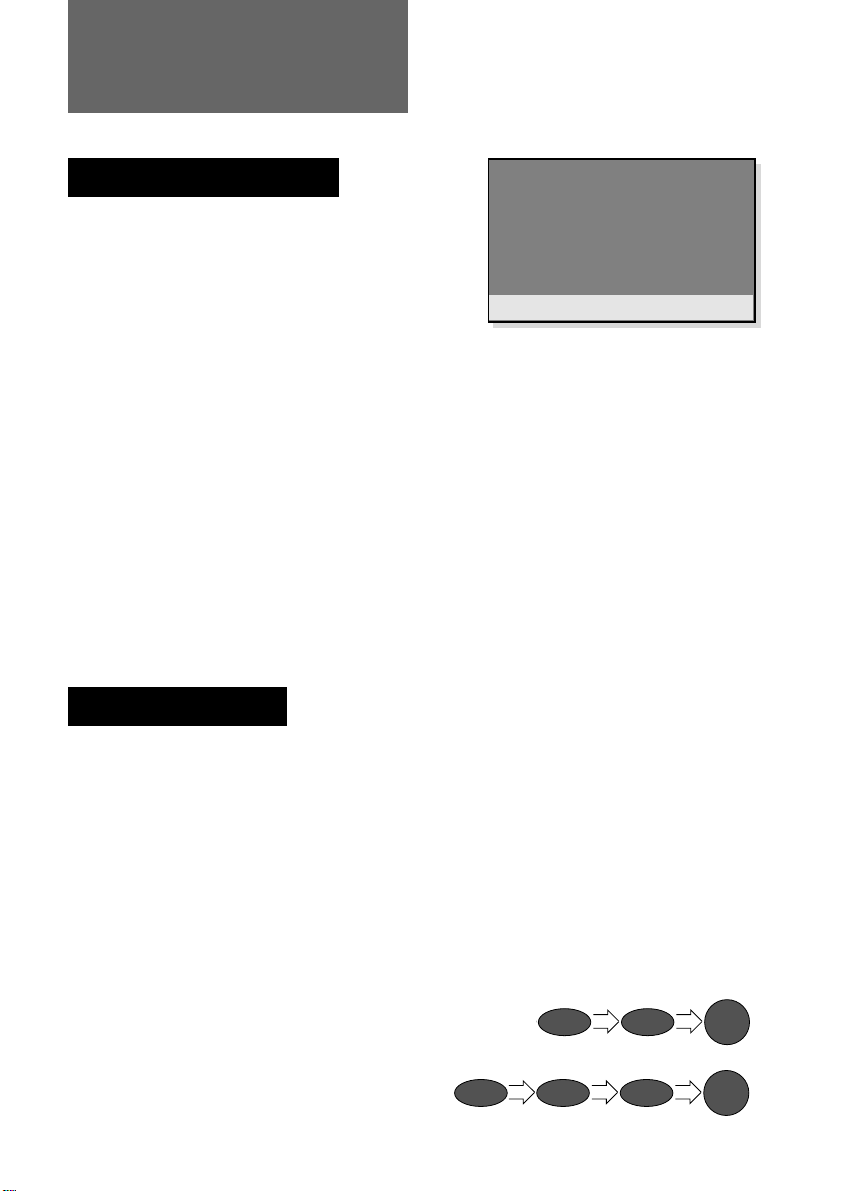
Operation
Selecting an Account
If you’re using the meter’s accounting
feature, you will have to select an account
before you can print postage. The meter
prompts “No Account Selected” as shown
in the example:
If you know the number of the Account you want…
Simply key in the Account number, then press the Account key .
or, if you don’t know the number of the Account you want…
1. Press the Account key to see a list of accounts. If your meter has more
than six accounts available, press the Account key repeatedly to see more.
2. Key in the account number you want.
3. Press Enter.
In either case, if no account password is needed, the display briefly shows the
account you selected and returns to the Ready Screen.
The display prompts you if an account password is needed. If it is, key in the fourdigit password and press Enter. The display shows the account you selected and
returns to the Ready Screen.
Date: 01.01.00
Ad: None
Acct: None
No Account Selected
Selecting a Value
You can set the postage value in one of four ways:
• Key in the postage value you want.
• Select the Normal Preset.
• Select a Custom Preset.
• Using a Pitney Bowes ‘N’ Series Postal Scale
Each method is explained below.
£0.27
Keying In the Postage Value
At the Ready Screen, key in the postage value you want, followed by Enter.
When selecting values in pounds and pence, you don’t need to use the decimal
point.
For example, for 27p enter:
and for £2.70 enter:
2-4
2
2
7
Enter
7
Enter
0
Page 19
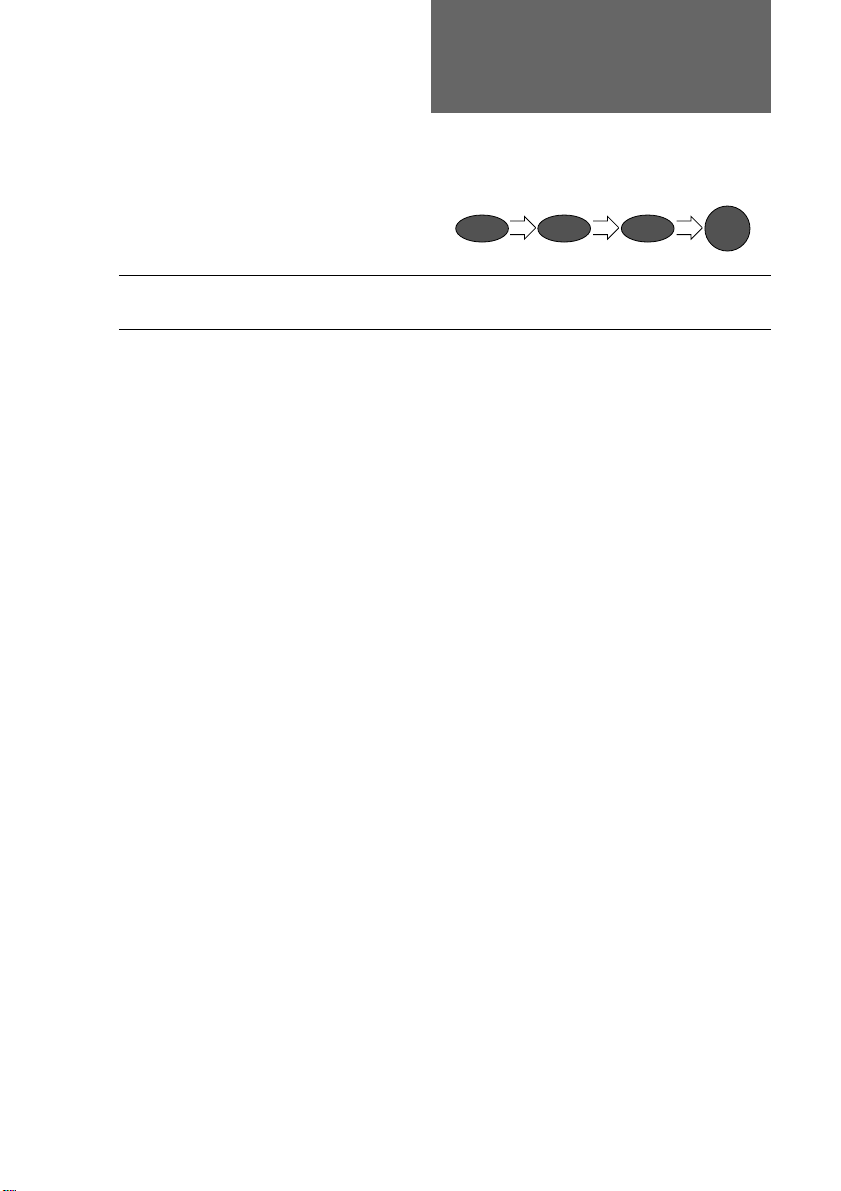
Operation
A short-cut to enter whole pound values is to enter the value in pounds followed
by the decimal point.
Enter
For example, £11.00 can be entered:
NOTE: If ‘High Value’ displays, you have entered a large postage value. The
meter checks if you want to continue. Press yes to accept the value.
To change the postage value you keyed in, press Clear (CE/C) and re-enter the
value you want.
1
1
.
Selecting the Normal Preset
1. At the Ready Screen, press the Normal Preset key.
2. The display shows the preset values. These are normally the meter settings
you use most often. What you see depends on how the meter was set up.
The normal preset includes a postage value and may include an ad.
If you’d like to change the normal preset values, see the instructions in
Chapter 3.
Selecting a Custom Preset
If you know the number of the Preset you want…
Simply key in the Preset number, then press the Custom Presets key.
or, if you don’t know the number of the Preset you want…
1. At the Ready Screen, press the Custom Presets key. The display lists all
presets. “Empty” means no values are assigned to the preset.
2. Press the Custom Preset key repeatedly until you see the preset you want
or simply key in the Preset’s number.
3. Press Enter to select the preset.
In either case, if the preset includes a password protected account, the display
prompts you to enter the four-digit account password. Key it in, then press Enter.
The meter confirms your choice and returns to the Ready Screen, with the Preset
loaded.
If you’d like to set up custom preset values or change them, see Chapter 3.
Using a Pitney Bowes ‘N’ Series Postal Scale
If your system is linked to a Pitney Bowes ‘N’ Series electronic postal scale, you
can set the value automatically from the scale. This is described in the Operating
Guide supplied with your scale.
2-5
Page 20
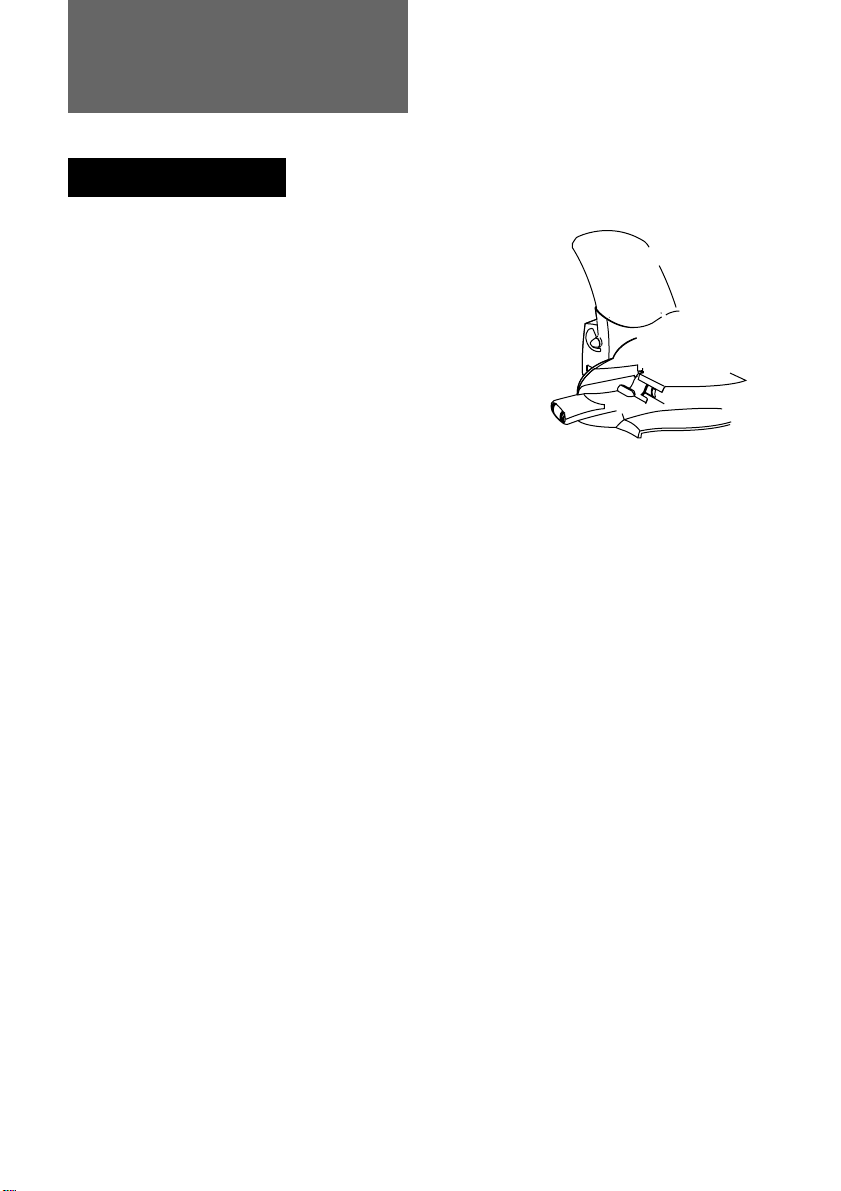
Operation
Printing Postage
To print an envelope without sealing...
1. Hold the envelope by its bottom
edge.
2. Place the envelope ADDRESS SIDE
UP on the feed deck.
3. Push the envelope to the rear (A) so
its top edge is up against the Mailing
Machine’s back wall.
4. Slide the envelope to the right (B)
until the machine draws it in. The
envelope will be printed and ejected
into the stacker.
IMPORTANT NOTE:
Always ensure that your prints are clear and complete. Poor prints may be
rejected by Royal Mail. If you notice missing lines in the print as shown in
the illustration, perform printer maintenance as described on page 3-4 of
this guide.
2-6
Page 21
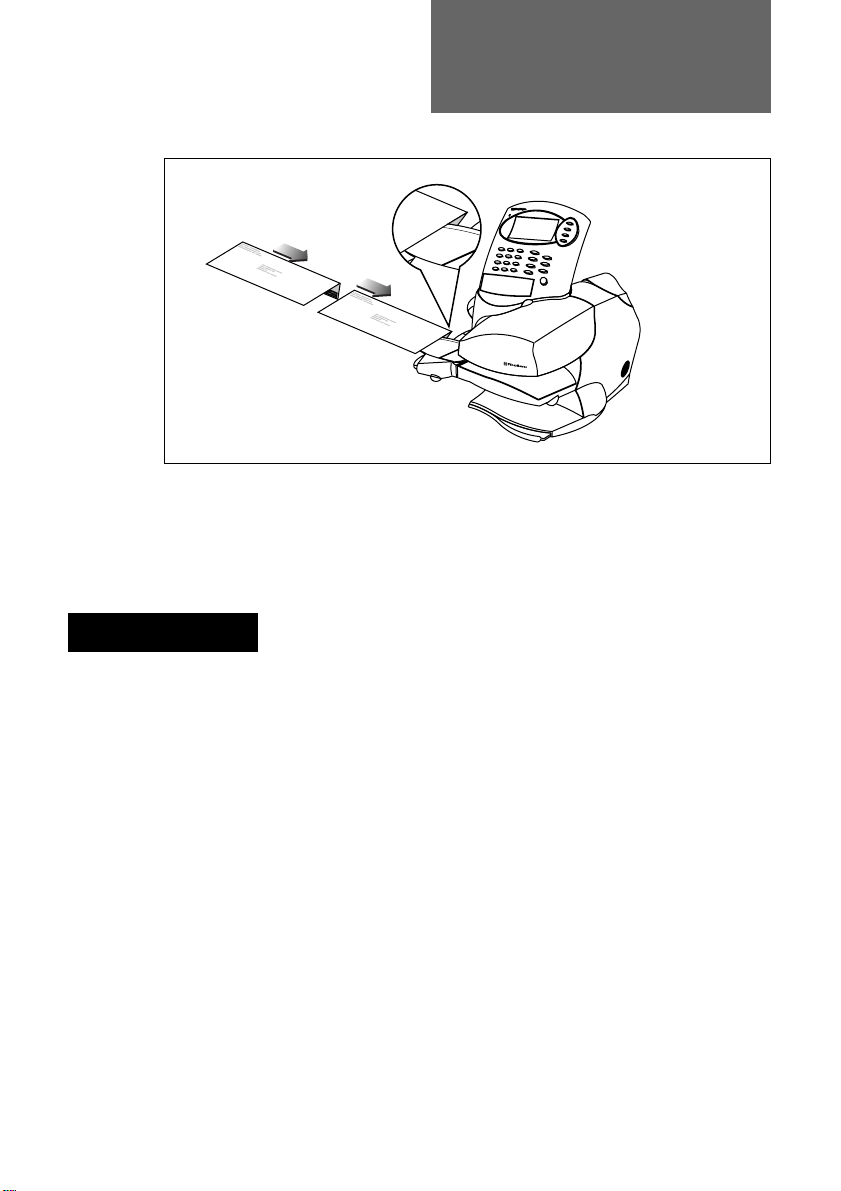
Operation
5. To complete sealing, compress the envelope stack after moistening to
ensure proper glue adhesion.
See Chapter 5 for instructions on refilling and maintaining the moistener.
Printing Tapes
Use tapes to apply postage to larger envelopes or parcels. On the DM225,
individual tape sheets can be printed in the same way as envelopes. On the
DM300, you can print tape strips one at a time or in batches of up to 25:
Printing one tape on the DM300...
1. Enter the postage value you want.
2. Press the Tape key.
3. Press Enter. The system feeds and prints a single tape strip with the
postage value you selected.
Printing more than one tape on the DM300...
1. Enter the postage value you want. The system will imprint every tape in the
batch with the same value.
2. Press the Tape key.
3. Key in the number of tapes you want. You can key in any number, up to a
maximum of 25.
4. Press Enter. The system automatically feeds and prints the number of
tapes you entered with the postage value you selected. The display says
“Printing...” and shows the number of tapes remaining to print.
See Chapter 5 for detailed instructions on loading the tape feeder.
2-7
Page 22
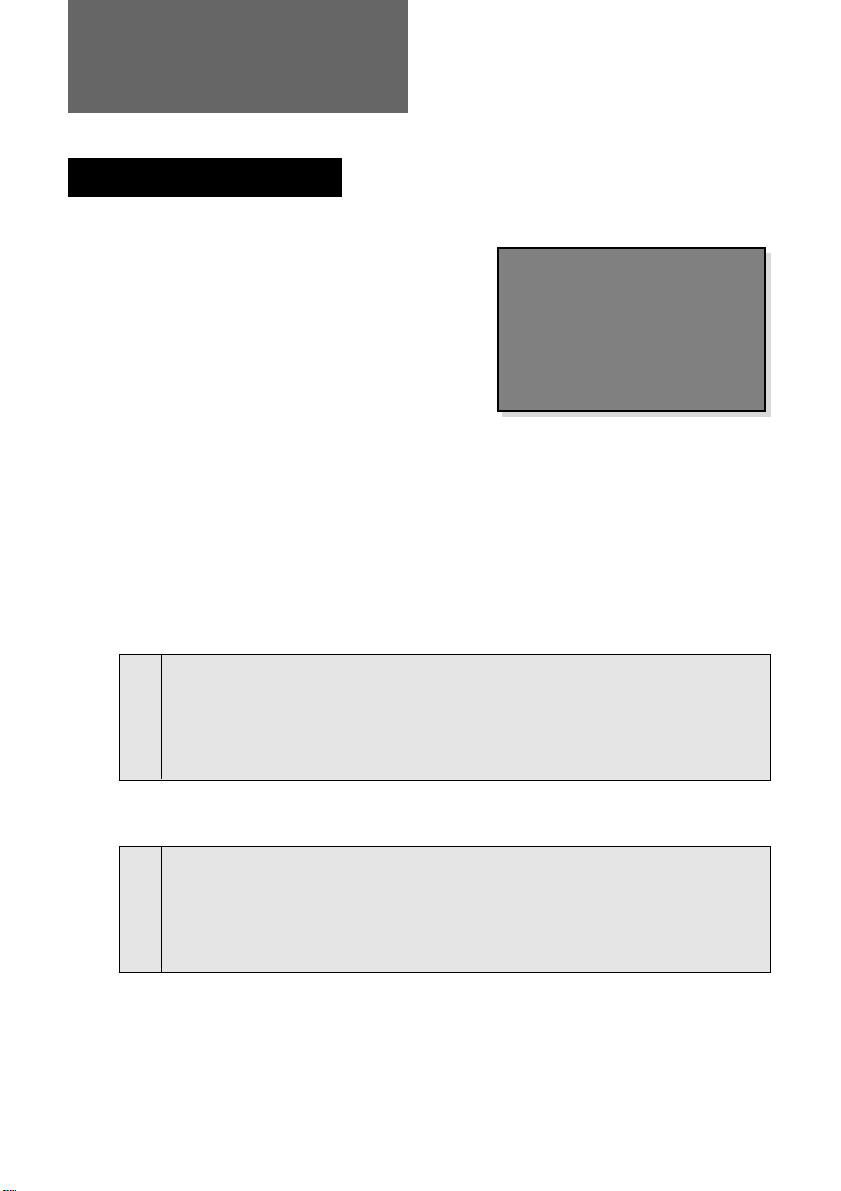
Operation
Account/Batch Totals
Viewing the Totals
1. Press the Acct/Batch Totals key.
2. If you don’t use your meter’s
accounting feature, the display shows
the total postage used and the total
number of pieces processed.
If you use the accounting feature, the
display shows the batch value and
number of pieces printed for the
currently selected account
.
Printing a Batch Register Report
1. With the Account/Batch Totals displayed, place an envelope on the feed
deck and guide it to the rear and right; or, on the DM300 press Tape.
2. The display prompts: “Print Account Report? (yes/no).”
3. Press yes (Enter) to print. The display says “Printing...Please Wait” as the
system prints the report.
A report example with accounting turned off:
Used: £300000.81 PB370000
Unused: £99.19 1:30
Total Pieces: 5 Batch Value: £0.81
Report
Register
Control Sum: £300100.00 Batch Pieces: 4
Batch
Value: £00.81
Pieces: 4
Exit . . .CE/C Key
Report . . .Insert Envelope
or Press TAPE key
14.09.00
A report example with an account selected:
Account No: 1 PB370000
Account Name: A Name 1:30
Pieces: 3
Report
Account
Postage: £0.81
When printing finishes, the meter will return to the Ready Screen.
2-8
14.09.00
Page 23
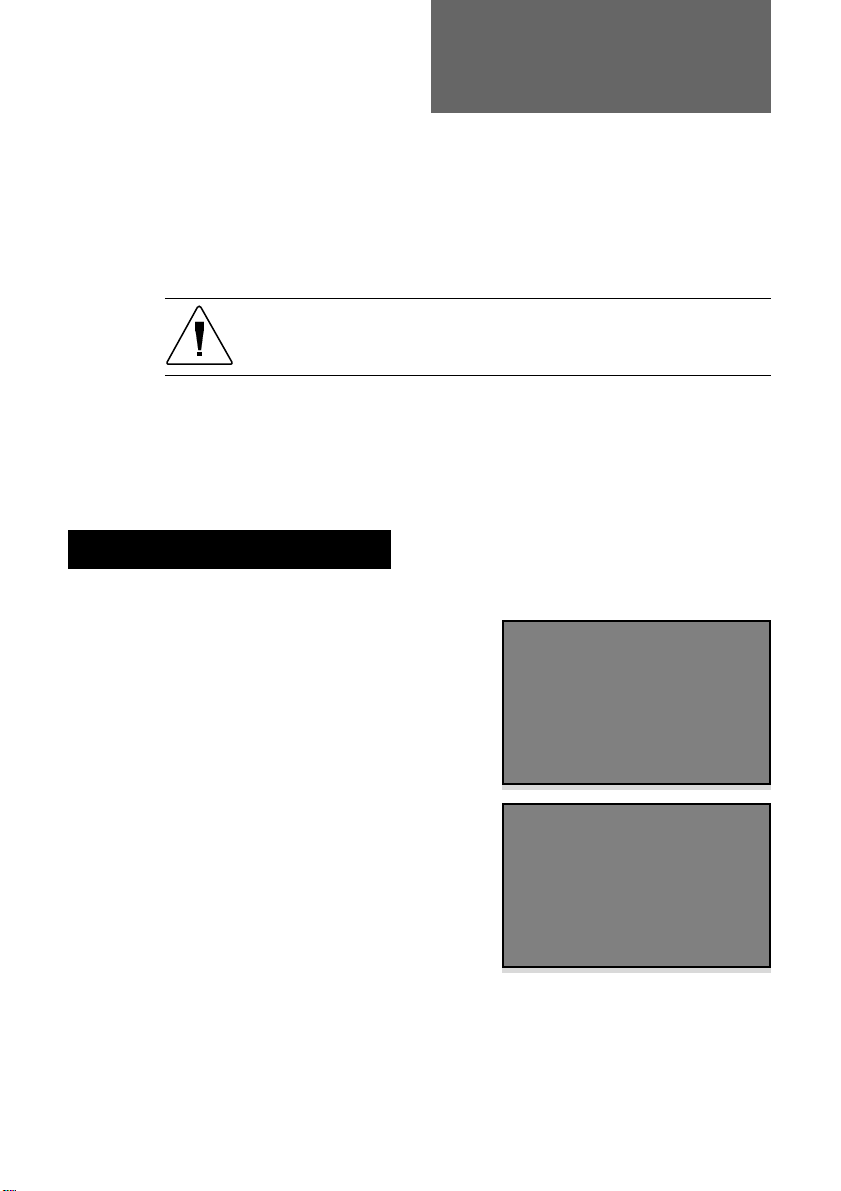
Operation
Clearing the Account/Batch
To clear the accumulated postage value and piece count information from the
batch register or currently selected account:
1. Press the Acct/Batch Totals key, and while holding it down, press Clear
(CE/C).
2. The account or batch value and piece registers return to zero.
CAUTION: Make sure you really want to clear the account or
batch register; once you do, you can’t restore the information.
HINT: To clear an individual account in this way, the ‘Enable Clear Individual
Accounts’ feature must be enabled as described on page 3-24.
Postage Meter Information
You may need to supply certain information
about your postage meter when you call for
help or add postage.
1. Press the Meter ID key. The display
shows information on two screens.
Screen 1 shows the meter’s model
number, meter serial number, your
Postage by Phone account number,
and the total number of mailpieces
processed by the meter and the mailing
machine base.
2. Press the Meter ID key again to see
the second screen.
Screen 2 shows software revision
levels for various meter components.
This information is for use by the Pitney
Bowes National Service Centre and our
field service representatives.
3. Press the back (CE/C) key to return to
the Ready Screen.
Model: F921
Meter Serial #: 06370000
PBP Account#: 12345678
Meter Count: 10
Base Count: 20
More . . . METER ID key
Version Numbers
UIC: 5.04
PHC: 3.01
Vault: 2B
PMC: 05172000 AAA F9MM
Flash: G
Indicia Serial#: PB370000
2-9
Page 24
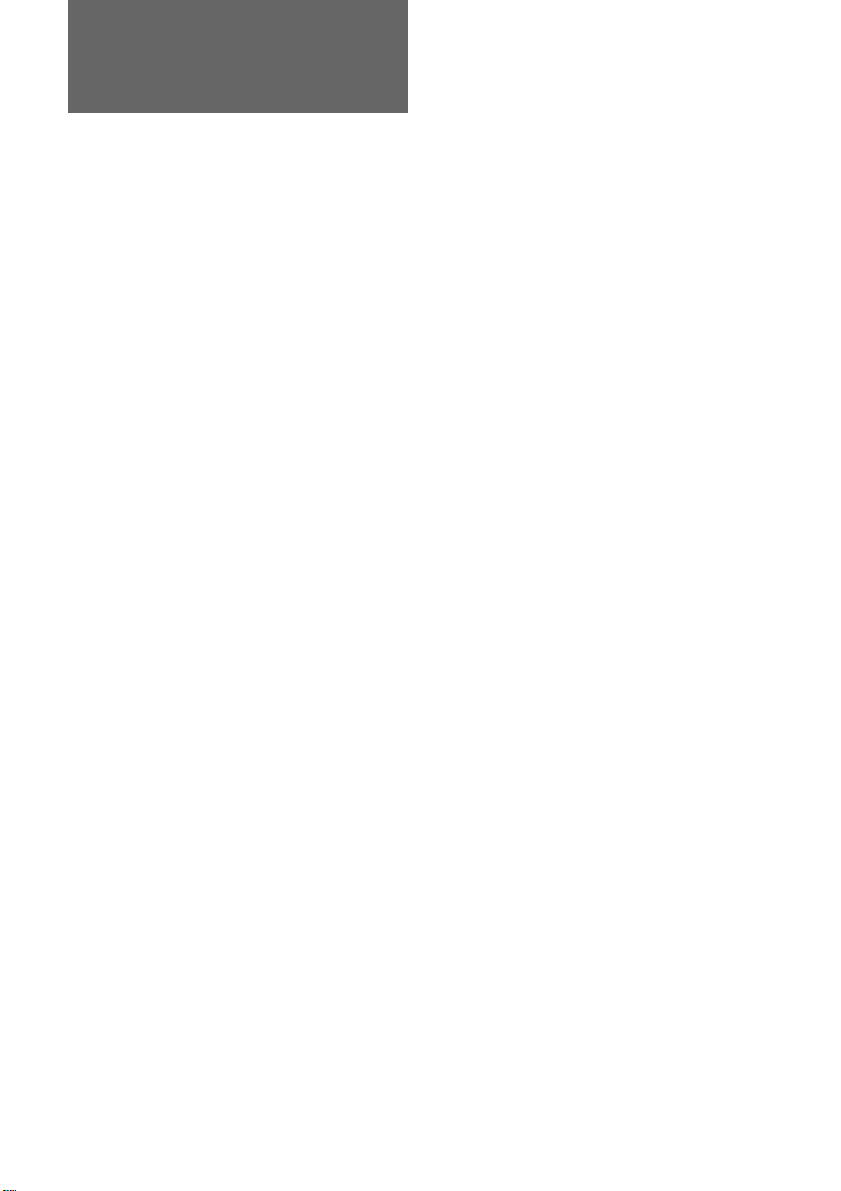
Operation
2-10
Page 25
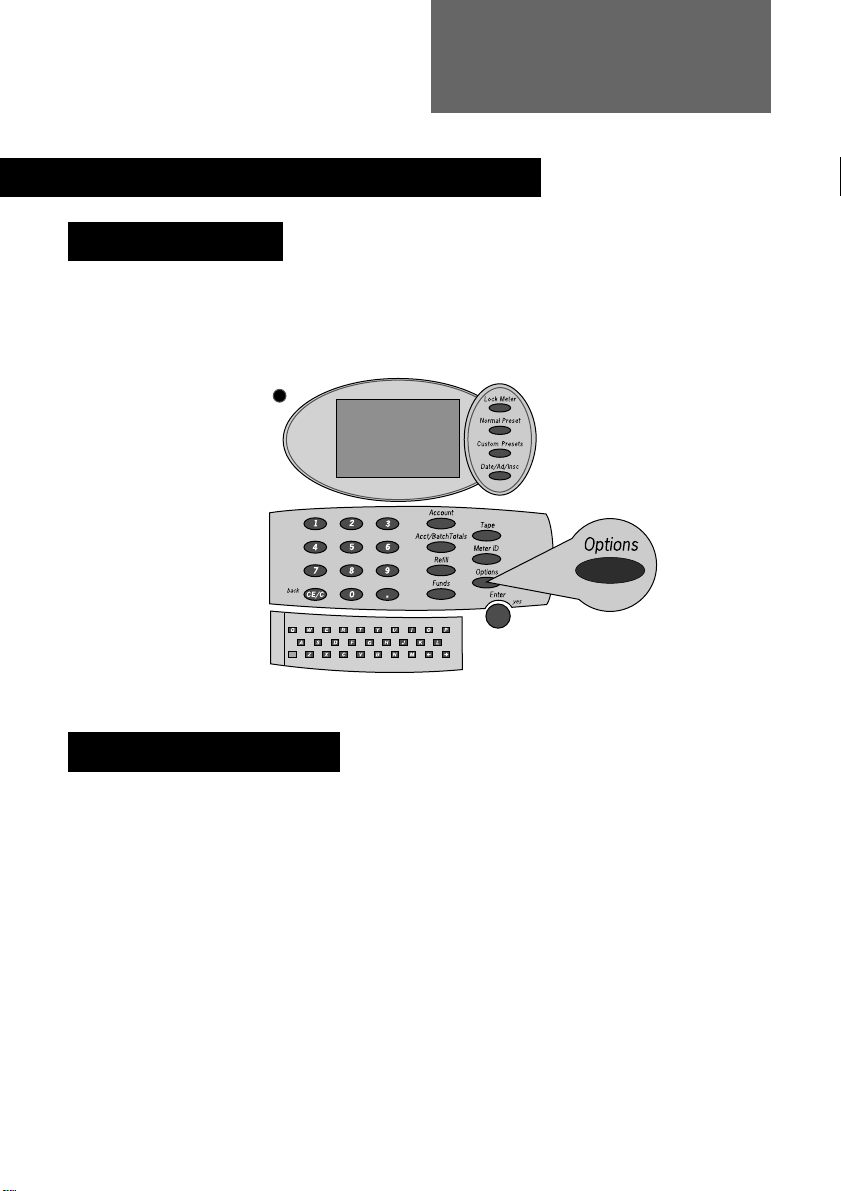
Configuration
3. CONFIGURING YOUR SYSTEM
The Options Key
The Options key is the gateway to all your meter’s setup options. When you
press Options, you’ll have access to the menu selections shown on the next
page. Using these options, you can easily customize your meter to satisfy the
unique requirements of your business.
Navigating the Menus
• To get to a menu item; key in its number.
• Press CE/C to back-out of a menu or clear an entry.
• Press Enter (yes) to answer yes to a menu prompt; press Options (no) to
answer no.
• Use the meter’s alpha keyboard to type in account and preset names.
• All menus are self prompting – they’ll tell you what to do. This chapter
provides more detailed instructions in case you need them.
• Throughout this chapter you’ll see information presented in the form “Select:
Options > Ink Functions > Maintenance”. This is simply the sequence
needed to reach the menu item. In this example, select Options, then
choose Ink Functions, then choose Maintenance.
• Some menu items will be displayed with dashes instead of a number beside
them. These items are unavailable on your particular model of Postage
Meter and cannot be selected.
3-1
Page 26

Configuration
Options
Postage Mode
(page 3-4)
Seal Only
(page 3-4)
Ink Functions
(page 3-4)
Reports
(page 3-6)
Meter Setup Report (page 3-6)
Refill Summary (page 3-6)
Account Reports (page 3-7)
Configuration Report (page 3-8)
Error Report (page 3-8)
Maintenance (page 3-4)
Print Test (page 3-5)
Fill Ink Reservoir (page 3-5)
Detailed Report (page 3-7)
Summary Report (page 3-8)
Setup Menu
(page 3-9)
Basic Settings
(page 3-9)
Time of Day
(page 3-15)
Presets–normal/custom
(page 3-16)
Accounting Setup
(page 3-19)
Meter Graphics
(page 3-24)
Advanced Functions
(page 3-26)
A
British Summer Time (page 3-16)
Meter Clock Time (page 3-16)
Edit Normal Preset (page 3-17)
Edit Custom Preset (page 3-18)
Delete Custom Preset
(page 3-19)
Enable/Disable Account
(page 3-20)
Create Account (page 3-21)
Delete Account (page 3-22)
Change Account (page 3-22)
Clear All Accounts (page 3-23)
Enable Passwords (page 3-23)
Enable Clear Indv Acct
(page 3-24)
New Ad (page 3-25)
New Town Circle (page 3-26)
Enable Features (page 3-27)
Scale/Printer Cfg (page 3-27)
Replace Print Head (page 3-28)
Tape Calibration (page 3-28)
3-2
Page 27

Configuration
A
Display Contrast (page 3-9)
Low Funds Warning (page 3-10)
High Value Warning (page 3-10)
Refill Setup (page 3-10)
Print Position (page 3-14)
Lock Code (page 3-14)
Supervisor Password (page 3-15)
The Menu Structure
This diagram shows the menu structure available when
you press the Options key.
You will see that the menus follow a logical structure with
similar functions being grouped together.
Use this diagram as a quick reference to find the
function(s) you want, then jump straight to the relevant
page in this chapter.
Default Refill Amount (page 3-11)
Refill Mode (page 3-11)
Dialling Prefix (page 3-12)
PB Phone Number (page 3-12)
PB Account Number (page 3-13)
Modem Type (page 3-13)
3-3
Page 28

Configuration
Postage Mode
What is it? Selects the meter’s standard operating mode. Choose this
mode to perform all routine postage printing functions.
Where is it? In the Options Menu. Select Options > Postage Mode.
Action… The display prompts: “Mode set: Postage Mode” and
returns to the Postage Mode Ready Screen.
Seal Only
What is it? Only available on the DM300. Select this option when you
want to seal envelopes but you don’t want to print postage
on them. This feature turns off postage printing and lets you
use the mailing machine as an envelope sealer.
Where is it? In the Options Menu. Select Options > Seal Only.
Action… The display prompts: “Mode set: Seal Only Mode” and then
displays the Seal Only Mode Ready Screen.
Ink Functions
What is it? Select this to bring up a sub-menu of functions which allow
you to clean the print head or test print quality.
Where is it? In the Options Menu. Select Options > Ink Functions.
Action… Allows you to select one of the following options:
Maintenance
Print Test
Fill Ink Reservoir
Maintenance (Purging the Print Head)
What is it? If you notice missing lines in the meter stamp, perform
printer maintenance. Printing an incomplete stamp may
waste postage.
Where is it? In the Ink Functions Menu.
Select: Options > Ink Functions > Maintenance.
Action… Press yes (Enter) to perform maintenance; press no
(Options) to go back to the Ink Functions Menu. If you
3-4
Page 29

Configuration
pressed Yes, the display prompts “Performing maintenance,
Please wait...” this usually takes several minutes.
When the purge is done, insert an envelope on the feed
deck or press the Tape key (DM300 only) to run a print test.
Then examine the print quality as described in ‘Print Test’
below.
Print Test
What is it? This function prints a test pattern for you to check for
blocked nozzles on the ink jet printing head.
Where is it? In the Ink Functions Menu.
Select: Options > Ink Functions > Print Test.
Action… Press yes (Enter) to do a test or no (Options) to cancel.
If you pressed yes, place a spare envelope on the feed
deck or press the Tape key (DM300 only). The meter prints
a test print on the envelope or tape strip.
Carefully examine the test print. It should be sharp and
clear with no gaps in the test pattern.
Press yes (Enter) if print quality is OK. The display returns
Good test print
– acceptable
Incomplete test print
– unacceptable
to the Ready Screen.
Press no (Options) if print quality is poor. This automatically
brings up the printer maintenance menu as described on
the previous page.
Perform the maintenance routine and print another test
print. Check the test print. If the test print still shows gaps,
perform the maintenance routine again and print another
test print.
You can purge the print head up to a maximum of
times. If print quality remains poor, call Pitney Bowes.
three
Fill Ink Reservoir
What is it? Select this option to install a new ink cartridge when the
system displays ‘Low Ink’ or ‘Ink Cartridge Empty’.
Where is it? In the Ink Functions Menu.
Select: Options > Ink Functions > Fill Ink Reservoir.
Action… Follow the on-screen prompts and/or refer to page 5-4 of
this guide for detailed instructions.
3-5
Page 30

Configuration
Reports
What is it? Select this menu when you’d like to print a record of certain
information.
Where is it? In the Options Menu. Select: Options > Reports.
Action… You’ll see the following menu choices available:
Meter Setup Report
Refill Summary
Account Reports
Configuration Report
Error Report
Key in the number of the report you want to print.
Your meter prints short reports on an envelope or tape strip.
You’ll need an external printer to generate a Meter Setup or
Detailed Accounting Report.
Meter Setup Report
What is it? A printed report of how your meter is setup. The report
shows register information, warning and timeout values,
clock settings, available ad slogans, custom preset and
accounting settings and a list of enabled features.
Where is it? In the Reports Menu.
Select: Options > Reports > Meter Setup Report.
Special Note: Your meter must be connected to an external printer to
generate this report.
Refill Summary
What is it? A printed statement of previous refills of your meter.
Where is it? In the Reports Menu.
Select: Options > Reports > Refill Summary.
3-6
Page 31

Configuration
Action… Place an envelope on the feed deck and guide it to the rear
and right; or, on the DM300 press Tape. The meter prints
the report.
If the information can’t fit on one envelope/tape, the meter
will ask for a second envelope or tape to be printed.
Date of Refill Time Refill Amount
29.12.99 16:57 200.00
15.12.99 15:09 200.00
Refill
Statement
26.11.99 14.35 200.00
Account No.: 12345678
Account Reports
What is it? Select this to bring up a sub-menu of accounting reports
available.
Where is it? In the Reports Menu.
Select: Options > Reports > Account Reports.
Action… Allows you to select one of the following options:
Detailed Report
Summary
Detailed Report
Meter No.: 6370000
Printed: 14.09.00
Page 1 of n
What is it? A detailed report of your accounting information.
Where is it? In the Account Reports Menu.
Select: Options > Reports > Account Reports > Detailed
Report.
Special Note: Your meter must be connected to an external printer to
generate this report.
If you don’t have a printer, print a Summary Report as
described on the following page.
3-7
Page 32

Configuration
Summary Report
What is it? A summary report of your accounting information.
Where is it? In the Account Reports Menu.
Select: Options > Reports > Account Reports > Summary.
Action… Place an envelope on the feed deck and guide it to the rear
and right; or, on the DM300 press Tape. The meter prints
the report. If the information can’t fit on one page, the meter
will ask for a second envelope or tape.
Acct Pieces Postage PB370000
1 12345678 £123456789 14.09.00
2 12345678 £123456789 1:30
3 12345678 £123456789
Accounts
Summary
4 12345678 £123456789 Page 1 of n
Configuration Report
What is it? A report showing key information about your equipment.
Prints your meter serial/account numbers and software
levels.
Where is it? In the Reports Menu.
Select Options > Reports > Configuration Report.
Action… Place an envelope on the feed deck and guide it to the rear
and right; or, on the DM300 press Tape. The meter prints
the report. If the information can’t fit on one page, the meter
will ask for a second envelope or tape.
Error Report
What is it? A report showing information useful to our service
representatives in the unlikely event that you should
encounter problems with your meter.
Where is it? In the Reports Menu.
Select Options > Reports > Error Report.
Action… Place an envelope on the feed deck and guide it to the rear
and right; or, on the DM300 press Tape. The meter prints
the report. If the information can’t fit on one page, the meter
will ask for a second envelope or tape.
3-8
Page 33

Configuration
Setup Menu
What is it? Select this to bring up a sub-menu of setup options
available.
Where is it? In the Options Menu.
Select: Options > Setup Menu.
Action… Allows you to select one of the following options:
Basic Settings
Time of Day
Presets – normal/custom
Accounting Setup
Meter Graphics
Advanced Functions
Basic Settings
What is it? Select this to bring up a sub-menu of various system
settings available.
Where is it? In the Setup Menu.
Select: Options > Setup Menu > Basic Settings.
Action… Allows you to select one of the following options:
Display Contrast
Low Funds Warning
High Value Warning
Refill Setup
Print Position
Lock Code
Supervisor Password
Display Contrast
What is it? Allows you to change display contrast to compensate for
different lighting conditions.
Where is it? In the Basic Settings Menu.
Select: Options > Setup Menu> Basic Settings > Display
Contrast
Action… Select the contrast level you want: 1 is the lowest; 5 is the
highest. The display changes contrast as you press each
number. Press Enter to confirm your setting. The meter
display returns to the Basic Settings Menu.
3-9
Page 34

Configuration
Low Funds Warning
What is it? The meter tells you when the postage remaining reaches a
certain level. This amount is set at the factory to £10.00. If
you wish, you can change the value using this function.
Where is it? In the Basic Settings Menu.
Select: Options > Setup Menu > Basic Settings > Low
Funds Warning
Action… Key in the value you want, then press Enter. The display
shows the value you entered and returns to the Basic
Settings Menu.
High Value Warning
What is it? The display warns you when you enter a postage value
that’s more than a preset amount. This prevents you from
accidentally printing a postage value that’s more than you
need. The high value warning is factory set at £1.00. If you
wish, you can change the value using this function.
Where is it? In the Basic Settings Menu.
Select: Options > Setup Menu > Basic Settings > High
Value Warning
Action… Key in the value you want, then press Enter. The display
shows the value you entered and returns to the Basic
Settings Menu.
Refill Setup
What is it? Select this to bring up a sub-menu of settings that instruct
the meter how to add postage.
Where is it? In the Basic Settings Menu.
Select: Options > Setup Menu > Basic Settings > Refill Setup
Action… Allows you to select one of the following options:
Default Refill Amount
Refill Mode
Dialling Prefix
PB Phone Number
PB Account Number
Modem Type
3-10
Page 35

Configuration
Default Refill Amount
What is it? When you press the Refill key, the meter display
automatically shows a suggested refill amount. This value
is factory set at £200.00. You can change it to your own
usual refill amount (the “default” value) using this function.
Where is it? In the Refill Setup Menu.
Select: Options > Setup Menu > Basic Settings > Refill
Setup > Default Refill Amount
Action… Key in the postage refill amount you usually add to the
meter. This is the normal or “default” value. You can enter a
value up to £9,950. Make sure the value you enter is a
multiple of £50, as this is a requirement of the Postage by
Phone system.
Press Enter. The display shows the value you entered and
returns to the Refill Setup Menu.
Refill Mode
What is it? Allows you to set your meter to refill automatically by
modem or in exceptional circumstances, manually via the
keypad.
Where is it? In the Refill Setup Menu.
Select: Options > Setup Menu > Basic Settings > Refill
Setup > Refill Mode
Action… Under normal circumstances, with your meter connected to
an analogue phone line, select Auto-Refill.
In exceptional circumstances, such as if there is a problem
with the auto-refill process, select Contingency Refill.
NOTE: It is essential that you normally use the auto-refill
mode. Only use the contingency refill if there is a problem
with the auto-refill process.
Press Enter. The display shows your selection and goes
back to the Refill Setup Menu.
3-11
Page 36

Configuration
Dialling Prefix
What is it? Some phone systems require you to dial a prefix number
(like 9) to get an outside line. Some systems also require a
pause between the prefix and the phone number you’re
dialling. This function allows you to set these parameters.
Where is it? In the Refill Setup Menu.
Select: Options > Setup Menu > Basic Settings > Refill
Setup > Dialling Prefix
Action… Key in the prefix number you want. (To enter a # sign, press
the Funds key; to enter an *, press the Refill key).
To have the meter pause after dialling the prefix, press the
decimal point (.) key.
Press Enter. The display shows the prefix you entered,
including the pause if you entered one, and goes back to
the Refill Setup Menu.
PB Phone Number
What is it? This function sets the number your meter calls to add
postage. For Postage by Phone in the U.K. it is factory set
to dial 08705 143492.
IMPORTANT! DO NOT change this number unless you
receive instructions from Pitney Bowes to do so.
Where is it? In the Refill Setup Menu.
Select: Options > Setup Menu > Basic Settings > Refill
Setup > PB Phone Number
Action… Key in the phone number, including the area code. Make
sure it’s correct.
Press Enter. The display shows the phone number you
entered and returns to the Refill Setup Menu.
3-12
Page 37

Configuration
PB Account Number
What is it? This function sets your Postage by Phone account number
which is necessary to be able to refill your meter with
postage funds.
Your Postage by Phone account number is the 8 digit
number supplied in your Information Pack. DO NOT
confuse this account number with your general Pitney
Bowes account for purchase of machines, etc.
Where is it? In the Refill Setup Menu.
Select: Options > Setup Menu > Basic Settings > Refill
Setup > PB Account Number
Action… Type in your 8 digit Postage by Phone account number.
Double-check the number to make sure it’s correct.
Press Enter. The meter display shows the account number
you entered and returns to the Refill Setup Menu.
Modem Type
What is it? The modem is the device your meter uses to communicate
over the phone lines with the Pitney Bowes Postage by
Phone system.
You can set the meter to use either its built-in modem or an
external modem. In the majority of cases the internal
modem will be used. However, there may be cases, such
as if you are using ISDN, where an external modem may be
required.
Where is it? In the Refill Setup Menu.
Select: Options > Setup Menu > Basic Settings > Refill
Setup > Modem Type
Action… Select Internal Modem or External Modem. Choose
External Modem only if the internal modem is unavailable
or unsuitable.
Press Enter. The meter display confirms your choice and
returns to the Refill Setup Menu.
3-13
Page 38

Configuration
Print Position
What is it? Allows you to adjust the position of the meter impression
with respect to the right edge of the envelope. You might do
this to compensate for thick envelopes that present a
stepped edge to the print head.
Where is it? In the Basic Settings Menu.
Select Options > Setup > Basic Settings > Print Position
Action… Press 1 to shift the print position slightly to the left. Press
again to shift it more to the left.
Press 2 to shift the print position slightly to the right.
Press Enter when you’re done. The display shows the print
position you selected and returns to the Basic Settings
Menu.
HINT: Test your setting by printing a zero (0.00) meter
stamp on a sample mailpiece. Check print quality and make
sure the imprint is where you want it.
Lock Code
What is it? This option allows you to set or change the meter’s Lock
Code. The Lock Code prevents unauthorised use of your
meter by requiring a four-digit code (password) to unlock
the meter.
Where is it? In the Basic Settings Menu.
Select: Options > Setup Menu > Basic Settings > Lock
Code
Action… If a lock code already exists, the meter asks you to key it in.
Type in your current four-digit lock code and press Enter.
Type in the new four-digit lock code. If you don’t want to
use the lock feature, type 0000.
Press Enter.
Type the new code again to confirm it and press Enter. The
display shows the status of the lock feature —“Lock Code
Set” or “Lock Feature Disabled” — and returns to the Basic
Settings Menu.
3-14
Page 39

Configuration
Supervisor Password
What is it? This option allows you to set or change the supervisor
password. The password prevents unauthorised access to
the meter’s accounting setup functions.
Where is it? In the Basic Settings Menu.
Select: Options > Setup Menu > Basic Settings >
Supervisor Password
Action… Type in your current supervisor password and press Enter.
Type in the new supervisor password. If you don’t want to
use the supervisor password feature, type 0000.
NOTE: The meter won’t let you disable the supervisor
password if account passwords are in use.
Press Enter.
Type in the new code again to confirm it. Press Enter. The
display shows the status of the lock feature — “Supervisor
Password Set” or “Supervisor Password Disabled”—and
returns to the Basic Settings Menu.
Time of Day
What is it? Select this to bring up a sub-menu of settings which relate
to the meter’s internal clock.
Where is it? In the Setup Menu.
Select: Options > Setup Menu > Time of Day
Action… Allows you to select one of the following options:
British Summer Time
Meter Clock Time
3-15
Page 40

Configuration
British Summer Time (BST)
What is it? This function lets you advance the meter’s clock by one
hour during British Summer Time.
Where is it? In the Time of Day Menu.
Select: Options > Setup Menu > Time of Day >
British Summer Time
Action… The display shows the current time and tells you if ‘summer
time’ is On or Off. It also asks if you want to change the
setting.
Press no (Options) if you don’t want to change the setting.
Press yes (Enter) if you do.
The display shows the setting you chose and returns to the
Time of Day Menu.
Meter Clock Time
What is it? This function lets you adjust the meter’s clock if it is
showing the incorrect time.
Where is it? In the Time of Day Menu.
Select: Options > Setup Menu > Time of Day > Meter
Clock Time
Action… Key in the correct time in 24 hour format.
Press Enter. The display shows the time set and returns to
the Time of Day Menu.
NOTE: The clock adjustment is limited. If you go beyond
this limit, the meter displays an error message.
Presets – Normal/Custom
What is it? Your meter stores settings for one normal and 10 custom
presets. Select this option to bring up a sub-menu of
functions which relate to presets. You can assign the
settings below to each preset:
• A name up to eight alphanumeric characters long
(does not apply to the normal preset).
• A postage value
3-16
Page 41

Configuration
• An ad (if you have ads in your meter).
• A department account number to custom presets
only (if your meter’s accounting feature is enabled).
IMPORTANT!
1. You can’t specify a preset postage value that’s equal to
or greater than the maximum settable limit.
2. Preset postage values are subject to the high value
warning.
3. If the ad slogan specified by a preset is not available at
the time of recall, the meter displays an error message.
Where is it? In the Setup Menu.
Select: Options > Setup Menu > Presets–normal/custom
Action… Allows you to select one of the following options:
Edit Normal Preset
Edit Custom Preset
Delete Custom Preset
Edit Normal Preset
What is it? The Normal Preset key on the control panel lets you select
the meter settings you use most often at the push of a
button. Use this option to assign meter settings (postage
value and ad) to this key.
Where is it? In the Presets–normal/custom Menu.
Select Options > Setup Menu > Presets–normal/custom >
Edit Normal Preset
Action… The display prompts you to for the postage value you want.
Key in the postage value you want to assign to the normal
preset and press Enter. The display shows the value you
entered and, if your meter has ads, prompts you to select
an ad from the list.
Key in the number of the ad you want, and press Enter. If
your meter has more ads than the display can show at one
time, press the Date/Ad/Insc key to see them. If you don’t
want to assign an ad, key in 0 (None) and press Enter.
The display shows the choices you made. Press Enter to
accept them or back (CE/C) to go back if they are wrong.
If everything was OK and you pressed Enter, the meter will
return to the Presets–normal/custom Menu.
3-17
Page 42

Configuration
Edit Custom Preset
What is it? The Custom Presets key on the control panel lets you
select from a list of presets of the meter settings you use
most often. Use this option to assign meter settings
(postage value, ad and account) to a custom preset.
Where is it? In the Presets–normal/custom Menu.
Select Options > Setup Menu > Presets–normal/custom >
Edit Custom Preset
Action… The display shows a list of presets numbered from 0
(Normal Preset) to 10.
To select a preset to edit, press the number next to its
name and press Enter. “Empty” presets are not currently in
use.
The display asks you to enter a name for the preset. Type
in a name up to eight characters long using the meter’s
alpha and numeric keyboards. When you’re done, press
Enter. The display shows the preset name and prompts
you to enter a postage value you want.
Key in the postage value you want to assign to the custom
preset and press Enter. The display shows the value you
entered and, if your meter has ads, prompts you to select
an ad from the list.
Key in the number of the ad you want and press Enter. If
your meter has more ads than the display can show at one
time, press the Date/Ad/Insc key to see them. If you don’t
want to assign an ad, key in 0 (None) and press Enter.
If accounting is enabled, the display now prompts you to
select an account.
NOTE: If you want to use a different ad than the one you
selected, press the back (CE/C) key to choose another.
Key in the number of the account you want and press
Enter. If you don’t want to assign an account, key in 0 and
press Enter.
The display shows all the choices you made. Press Enter
to accept them or back (CE/C) to go back if they are wrong.
At this point the display shows a list of all presets. You can:
– Select another preset to edit.
– Press back to return to the Setup Options Menu.
– Press back again to return to the Ready Screen.
3-18
Page 43

Configuration
Delete Custom Preset
What is it? Deleting a custom preset removes all the values assigned
to it. These include the preset name, postage value, ad and
account. Once deleted, the preset name is “EMPTY.”
CAUTION! Once you delete a preset, its values are gone
forever. Make sure you really want to delete it.
Where is it? In the Presets–normal/custom Menu.
Select Options > Setup Menu > Presets–normal/custom >
Delete Custom Preset
Action… The display lists all the presets. Key in the number next to
the preset you want to delete and press Enter.
The display asks if you want to delete the selected preset.
Press yes (Enter) if you do; press no (Options) if you don’t.
If you pressed yes, the display tells you the preset is
deleted and returns to the Presets–normal/custom Menu.
You can edit or delete more presets or press back (CE/C)
to return to the Setup Menu. Press back again to return to
the Ready Screen.
If you pressed no, the display returns to the preset list.
Either select the preset you want to delete or press back
(CE/C) to return to the Setup Menu. Press back again to
return to the Ready Screen.
Accounting Setup
What is it? Select this to bring up a sub-menu of options which enable
you to administer the accounting functions in your meter.
You can set your meter up to track postage costs incurred
by individuals or departments in your organisation (e.g.,
engineering, marketing, human resources). Your meter
stores the following information for each account:
• A name up to 15 alphanumeric characters long
• An account ID number
• The item total. This is the total number of mailpieces
charged to an account since it was last cleared.
• The value total. This is the total amount of postage
charged to an account since it was last cleared.
• An account password
3-19
Page 44

Configuration
Your meter stores information for 10 accounts as standard.
This can be increased to 50 or 100 accounts as an optional
feature.
Where is it? In the Setup Menu.
Select Options > Setup Menu > Accounting Setup
NOTE: The display may prompt you to enter a supervisor
password, depending on how your meter is set up. This
limits accounting access to authorised personnel.
Action… Allows you to select one of the following options:
Enable/Disable Account
Create Account
Delete Account
Change Account
Clear All Accounts
Enable Passwords
Enable Clear Individual Account
Enable/Disable Account
What is it? This function allows you to turn all the accounting functions
within your meter on or off.
Where is it? In the Accounting Setup Menu.
Select Options > Setup Menu > Accounting Setup >
Enable/Disable Account
Action… If a Supervisor Password has been set, you must enter this
before you can gain access to the Accounting Setup Menu.
Key in the four-digit password followed by Enter.
When you select Enable/Disable Account the display shows
you whether accounting is enabled (on) or disabled (off).
Press 1 to enable accounting; 2 to disable accounting.
Press Enter. The display shows your choice and returns to
the Accounting Setup Menu.
3-20
Page 45

Configuration
Create Account
What is it? This function enables you to create a new account.
Where is it? In the Accounting Setup Menu.
Select Options > Setup Menu > Accounting Setup >
Create Account
Action… If a Supervisor Password has been set, you must enter this
before you can gain access to the Accounting Setup Menu.
Key in the four-digit password followed by Enter.
When you select Create Account, you will be asked to type
a name for the new the account. It can be up to 15
alphanumeric characters long. Use the alpha keypad to
type letters.
Press Enter. The display prompts you to enter a password
for the account.
HINT: If account passwords are not enabled, the display
won’t prompt you for a password.
Type in a password, up to four alphanumeric characters
long, and press Enter. If you don’t want to protect the
account with a password, just press Enter.
NOTE: If your mailing system includes a Pitney Bowes
‘N series’ Scale, use only numeric account passwords.
The display shows the account name and password (if you
entered one).
If you want to change the information you just entered,
press no (CE/C) and re-enter the account name and
password.
If OK, press yes (Enter) to confirm the information you just
typed.
The display asks if you want to create another account.
This is a good idea if you’re creating accounts for the first
time.
Press yes (Enter) to create another account. Then follow
the steps above.
Press no (Options) to return to the Accounting Setup Menu.
3-21
Page 46

Configuration
Delete an Account
What is it? This function enables you to delete (erase) an existing
account. Use this function with caution – if you delete
an account, the account and all its contents are lost.
Where is it? In the Accounting Setup Menu.
Select Options > Setup Menu > Accounting Setup >
Delete Account
Action… If a Supervisor Password has been set, you must enter this
before you can gain access to the Accounting Setup Menu.
Key in the four-digit password followed by Enter.
The display shows a list of accounts. If there are more
accounts than the display can show, press the Account
key to see them. Select the account you want to delete.
Press Enter. The display shows the account you want to
delete and asks you to confirm the deletion. Remember,
once you delete the account, all the information associated
with it is gone forever.
Press CE/C if you don’t want to delete. The display returns
to the Accounting Setup menu.
Press Enter to delete the account. The display shows the
name of the account you deleted and returns to the
Accounting Setup menu.
Change Account
What is it? This function allows you to modify the setup of an existing
account.
Where is it? In the Accounting Setup Menu.
Select Options > Setup Menu > Accounting Setup >
Change Account
Action… If a Supervisor Password has been set, you must enter this
before you can gain access to the Accounting Setup Menu.
Key in the four-digit password followed by Enter.
The display shows a list of accounts from which to choose.
If there are more accounts than the display can show, press
the Account key to see them.
Select the account you want to change and press Enter.
Follow the steps in Creating an Account on page 3-21.
3-22
Page 47

Configuration
Clear All Accounts
What is it? Use this function when you wish to clear the contents of all
your accounts but leave the accounts themselves intact.
Where is it? In the Accounting Setup Menu.
Select Options > Setup Menu > Accounting Setup >
Clear All Accounts
Action… If a Supervisor Password has been set, you must enter this
before you can gain access to the Accounting Setup Menu.
Key in the four-digit password followed by Enter.
The display asks if you want to reset the value of all
accounts to zero.
CAUTION: Make sure your really want to clear all account
data. Once you do, the account information is gone forever.
Press yes (Enter) to clear all accounts; press no (Options)
to leave the account data untouched.
Enable Passwords
What is it? Use this menu option to turn the account password feature
on (enabled) or off (disabled). If the feature is on, you can
protect each account from unauthorised access by
assigning it a unique four-digit code (password).
NOTE: Disabling the account passwords does not disable
the supervisor password. See page 3-13 for instructions on
enabling and disabling the supervisor password.
Where is it? In the Accounting Setup Menu.
Select Options > Setup Menu > Accounting Setup >
Enable Passwords
Action… The display tells you if passwords are enabled or disabled.
Select 1 to turn account passwords on; select 2 to turn
them off. Press Enter.
If you turned account passwords on and there is no current
supervisor password, the display prompts you to enter one.
Key in a four-digit, numeric password and press Enter.
Confirm it by keying it in again followed by Enter.
The display shows your selection and returns to the
Accounting Setup menu.
3-23
Page 48

Configuration
Enable Clear Individual Accounts
What is it? When this feature is on you can clear all the information
stored for a particular individual account.
Where is it? In the Accounting Setup Menu.
Select Options > Setup Menu > Accounting Setup >
Enable Clear Indv Acct
Action… If a Supervisor Password has been set, you must enter this
before you can gain access to the Accounting Setup Menu.
Key in the four-digit password followed by Enter.
The display tells you if the clear individual account function
is enabled (on) or disabled (off).
Select 1 to turn the feature on; select 2 to turn it off.
Press Enter. The display confirms your selection and
returns to the Accounting Setup menu.
Meter Graphics
What is it? Select this to bring up a sub-menu of functions which relate
to installation of Ads and Town Circles.
Where is it? In the Setup Menu.
Select Options > Setup Menu > Meter Graphics
Action… Allows you to select one of the following options:
New Ad
New Town Circle
3-24
Page 49

Configuration
New Ad
What is it? Pitney Bowes offers a wide variety of standard and
customised meter ads that can help turn your mailpiece into
a powerful promotional tool.
Your meter holds up to 10 ads in total. There are 5 internal
‘standard’ ads and a maximum of 5 ‘custom’ ads which can
be made to your own requirements.
The two kinds of ads are loaded in different ways. This
section explains how to load your own ‘custom’ ads using
an Ad Smartcard.
‘Standard’ ads can be purchased and ‘enabled’ by entering
a code supplied by Pitney Bowes. To enable an ad via a
code, see “Enable Features” on page 3-27.
Where is it? In the Meter Graphics Menu.
Select Options > Setup Menu > Meter Graphics > New Ad
Action… If your meter already has 10 ads loaded, the display
prompts you to delete an ad:
Key in the number next to the ad you want to delete. The
display shows the ad you selected.
Either press Enter to confirm your choice or press CE/C if
you don’t want to delete this ad. The display returns to the
Meter Graphics menu.
Loading an ad from a Smartcard
When ‘New Ad’ is selected, the display prompts: “Insert
card in slot.”
Place the card into the slot in the top edge of the meter.
Hold the card with the gold, oval shaped microprocessor
facing you and near the bottom. Push the card down as far
as it will go.
The cursor tells you that loading is in progress.
The meter will prompt you when installation is complete.
Remove the card and store it safely in case you need to
reuse it in the future.
3-25
Page 50

Configuration
New Town Circle
What is it? Use this function to load new Town Circle information into
your meter. There may be an occasion, such as if you
change address, when Pitney Bowes will supply you with
an update Town Circle Smartcard.
Where is it? In the Meter Graphics Menu.
Select Options > Setup Menu > Meter Graphics >
New Town Circle
Action… The display prompts: “Insert card in slot.”
Place the card into the slot in the top edge of the meter.
Hold the card with the gold, oval shaped microprocessor
facing you and near the bottom. Push the card down as far
as it will go.
The cursor tells you that loading is in progress.
The meter will prompt you when installation is complete.
Remove the card and take a test print at zero value.
If the new town circle print is OK, return the Smartcard to
Pitney Bowes.
Advanced Functions
What is it? Select this to bring up a sub-menu of ‘special’ functions.
Where is it? In the Setup Menu.
Select Options > Setup Menu > Advanced Functions
Action… Allows you to select one of the following options:
Enable Features
Scale/Printer Cfg
Replace Print Head
Tape Calibration
3-26
Page 51

Configuration
Enable Features
What is it? This function allows you to add optional meter features,
such as expanded account capacity or standard ads. You
activate the option by entering a special feature code that
Pitney Bowes provides when you buy the option.
Where is it? In the Advanced Functions Menu.
Select Options > Setup Menu > Advanced Functions >
Enable Features
Action… The display prompts “Enter code:”
Key in the feature code Pitney Bowes gave you. Press
Enter.
The display prompts “Feature Enabled” and returns to the
Advanced Functions Menu.
Scale/Printer Cfg
What is it? This function allows you to tell your system whether an
external printer is attached or not.
Where is it? In the Advanced Functions Menu.
Select Options > Setup Menu > Advanced Functions >
Scale/Printer Cfg
Action… Select 1 if you don’t have a printer.
Select 2 if you have a printer directly connected.
Select 3 if you have a printer and scale connected via the
optional A/B Switch Box.
Press Enter to confirm your selection.
NOTES:
If you have a printer, always make sure it is turned on and
is ‘on-line/ready’ before you attempt to print an external
report.
If you use the A/B Switch Box always make sure the box is
switched to ‘Printer’ before you attempt to print an external
report.
3-27
Page 52

Configuration
Replace Print Head
What is it? This function allows a Pitney Bowes Service Engineer to
install a replacement print head into your machine.
Where is it? In the Advanced Functions Menu.
Select Options > Setup Menu > Advanced Functions >
Replace Print Head
Action… This is not an Operator function. If you inadvertently
select this option, press CE/C to exit.
Tape Calibration
What is it? This menu option is available on the DM300 only. It allows
the machine to be set for the tape strip length being used.
In the U.K. this option should be left in its factory supplied
condition or the condition set by a Pitney Bowes service
engineer.
Where is it? In the Advanced Functions Menu.
Select Options > Setup > Advanced Functions >
Tape Calibration
Action… This is not an Operator function. If you inadvertently
select this option, press CE/C to exit.
3-28
Page 53

Refill
4. ADDING POSTAGE
About the Postage by Phone System
The Pitney Bowes Postage by Phone System allows you to obtain postage funds
for your Pitney Bowes Postage Meter without leaving your office – all you need is
a telephone line.
How does the system operate?
The system consists of a central computer situated in our Data Centre at Harlow
which holds details of the funds available in your Postage by Phone account. Your
meter communicates with the Data Centre over the telephone line and transfers
funds from your Postage by Phone account into your meter.
Postage by Phone is a prepaid system, you should have sufficient money in your
postage account before attempting to refill your meter. After the transaction, an
invoice/statement will be sent to your company automatically.
When can I refill my meter?
In the U.K. auto-refill using the meter’s modem is available from 7.00am to
8.00pm Monday to Saturday, including Bank Holidays.
What if I have difficulties?
If you have any problems regarding the Postage by Phone service in the U.K. you
can call our Customer Assistance operators direct on Harlow (01279) 641144.
Please do not use this line for normal refill requests or balance enquiries.
Customer Assistance is available Monday to Friday except Bank Holidays.
Types of Refill
There are two ways to add postage to your meter:
Auto-Refill The meter will automatically contact our Data Centre over
the phone line using its internal Modem. This is the normal
method you should use to refill your meter. Your meter
must be connected to an analogue phone line and must
have been set up for Auto-Refill as described on page 3-11.
Contingency Refill Only use the Contingency Refill in exceptional
circumstances, such as if there is a problem with the autorefill process.
4-1
Page 54

Refill
Connecting to a Telephone Line
Check first that you have an analogue phone line. Virtually all phone lines in the
UK can be used. The line is OK if…
• It is a normal residential line.
• The telephone line is connected to your facsimile machine.
• You hear a change in tone pitch when buttons are pressed.
• There is a label or inscription on your phone giving the “BABT Ringer
Equivalence Number (REN)”.
The meter cannot be used with digital ISDN lines or if your line uses pulse (LD)
dialling. In these cases, call Pitney Bowes for advice.
Connect the phone cord to the telephone wall socket. You may need a two way
adapter (splitter) if you are using the same socket as your fax machine or
telephone handset.
The meter can be refilled either in place on the mailing base (preferred), or if the
phone socket is too far from the system, removed from the base.
When fitted onto the Mailing Base…
Plug the telephone line into the connector
(A) on the back of the meter.
Make sure mains power is connected to
the Mailing Base at point (B).
A
If you need to remove the meter…
1. Push back on the meter release lever
(A) until the bottom of the lever points
to the Remove position
automatically turns off power to the
meter.
2. Carefully lift the meter from the
Mailing Machine (B). If you feel any
resistance, make sure the release
lever is all the way back.
4-2
. This
B
A
B
Page 55

3. Connect the phone line to the socket
(A) on the back of the meter.
4. Connect the AC adapter cord to the
meter (B). Plug the adapter into a
suitable wall power outlet.
WARNING!
Only use the AC adapter supplied
by Pitney Bowes. Other adapters
could damage your meter.
Refill
A
B
Checking your Postage by Phone Account Balance
IMPORTANT! You should always have adequate funds in your Postage by Phone
account before you attempt to add postage to your meter. To check your account
balance, your meter must be connected to a phone line.
1. Press Refill.
2. Key in 0 (zero value), then press Enter.
3. Press Enter to confirm the phone line is connected.
4. The meter calls the Postage by Phone Data Centre and displays your
account balance.
5. Press back (CE/C) to return to the Ready Screen.
4-3
Page 56

Refill
Performing an Auto-Refill
1. Press Refill.
2. The meter displays the normal refill amount. You can press Enter to accept
the normal refill amount; or key in the value you want and press Enter.
The refill amount can be up to £9,950.00 and must be in £50 increments.
3. Make sure the phone line is connected (see page 4-2) and press Enter.
4. The meter dials the Postage by Phone Centre. You’ll see these messages
on the display during the refill:
• The phone number the meter is dialling.
•
“Connecting...Please Wait.”
•
“Processing...Please Wait.”
made a successful connection to the Data Centre and the refill is
in progress. You may also see moving dots; this tells you the meter
is working.
•
“Refill Successful.”
the meter and the postage amount now available.
5. Print out a refill receipt.
If you removed the meter from the Mailing Machine, put it back (see page
4-6) to print the receipt.
Insert a spare envelope on the deck or press the Tape key (DM300 only).
The receipt contains the following information:
The display tells you how much was added to
This message tells you the meter
Date: 14.09.00 12:00 Account No.: 12345678
Refill Amt: £200.00 Meter No.: PB370000
Funds Available in Meter: £410.00
Refill
Receipt
Total Account Balance at Pitney Bowes: £300.00
If the refill wasn’t successful, see the troubleshooting instructions in Chapter 6.
4-4
Page 57

Refill
Performing a Contingency Refill
IMPORTANT! Make sure your meter is set up to perform a Contingency Refill
before you follow the instructions below. See page 3-11, Selecting the Refill
Mode.
1. Press Refill.
2. The meter displays the normal refill amount. You can press Enter to accept
the normal refill amount; or key in the value you want and press Enter.
The refill amount can be up to £9,950.00 and must be in £50 increments.
The display will prompt you to print refill instructions.
3. Feed a spare envelope into the feed deck or press the Tape key (DM300
only) to print refill instructions. The printout has all the information you need
to have at hand when you call the Postage by Phone Data Centre:
Call Data Ctr: 01279 641144 Serial #: PB370000 14.09.00
PBP Account #: 12345678 12:00
Used: £300001.08 Write in Combination: mmm
Refill
Unused: £98.92
Instructions
Refill Amount: £200.00
4. Take the refill instructions to the phone and call the Postage by Phone Data
Centre. In the U.K., dial the following number:
01279 641144
5. You will be connected to one of our Customer Assistance specialists who
will guide you through the refill process.
4-5
Page 58

Refill
Refitting the Postage Meter
If you removed the Postage Meter to carry out a refill, refit it to the Mailing Base in
the following way:
1. Push back on the meter release lever
so that the bottom of the lever points
to the Remove position
2. Slide the Postage Meter into its slot
making sure it is correctly seated.
3. Turn the meter release lever so that
the bottom of the lever clicks into the
Operate position
be quite stiff and moderate force may
be required.
.
. The lever may
4-6
Page 59

Filling the Moistener
The moistener unit is only fitted to the
DM300 system.
1. Check the moistener tank to see how
much sealing solution is left.
2. Add enough E-Z Seal
sealant level up to the top of the
moistener tank. We recommend E-Z
Seal because it helps keep your
moistener clean and improves
sealing efficiency.
3. If the tank was empty, allow 30
minutes for the moistener pad to get
completely wet.
CAUTION! Don’t overfill the moistener tank.
®
to bring the
Maintenance
Check level
Fill here
Maintaining the Moistener
If you notice incomplete or poor sealing and the moistener tank is full, the
moistener brush or wick may need cleaning. If seal quality doesn’t improve after
cleaning, you can easily replace the moistener brush or wick as needed.
See Chapter 7 for instructions on ordering
supplies for your Mailing Machine.
Removing the Moistener
1. Squeeze the release lever.
5-1
Page 60

Maintenance
Maintaining the Moistener (continued)
Removing and Cleaning the Brush
1. Lift the brush holder up.
2. Slide the brush out towards the front
of the moistener tank.
3. Clean the brush in a mild soap
solution. Rinse thoroughly in plain
water.
Reinstalling the Brush
1. Position the brush as shown in the
top illustration so the brush’s bottom
edge is under the mounting tabs.
2. Slide the brush back towards the rear
of the moistener tank.
3. Close the brush holder, press down
on it firmly, and reinstall the
moistener tank (see next page).
Removing and Cleaning the Moistener
Wick
1. Open the brush holder.
2. Press down on the wick assembly; lift
it up and out of the moistener (A).
3. Slide the wick out of the holder (B).
4. Clean the wick in a mild soap
solution. Rinse thoroughly in plain
water.
Reinstalling the Wick
1. Place the wick in the holder (B).
2. Reinstall the wick assembly (A).
3. Close the brush holder, press down
on it firmly, and install the moistener
tank.
5-2
Page 61

Reinstalling the Moistener
1. Line up the yellow tab with the yellow
slot.
2. Slide the moistener tank into position
on the Mailing Machine until the
release lever snaps into position.
3. Resume operation.
Loading the Tape Strip Feeder
The tape strip feeder is only fitted to the DM300 system.
To load the tape feeder:
1. Remove any tape strips already in
the feeder by pulling them straight
out.
2. Load the new tape strips print side
(white surface) UP.
Take up to a maximum of 50 strips
and push them into the feeder as far
as they’ll go.
You’ll feel a slight resistance before
they’re all the way in.
Maintenance
See page 2-7 for instructions on printing tape strips.
If a tape strip jams in the feeder, see the troubleshooting instructions in
Chapter 6.
5-3
Page 62

Maintenance
Replacing the Ink Cartridge
Your actual ink usage will vary, depending on whether you routinely print ads, how
many mailpieces you print a day and other factors.
The meter display tells you when the ink supply is low or exhausted:
“Low Ink”
Replace the ink cartridge soon. You can print about another 300 meter
impressions or leave the meter running for six days without printing. If you don’t
have a replacement cartridge on hand, you should order one now. See Chapter 7
for ordering instructions.
CAUTION:
Replace the ink cartridge as soon as you see the “Low Ink” alert.
Always ensure that your prints are clear and complete. Poor prints may be
rejected by Royal Mail.
“Out of Ink”
Replace the ink cartridge immediately. The ink supply is gone; you won’t be able
to print.
1. Open the rear cover of the mailing
machine.
2. Grasp the ink cartridge firmly and pull
it straight up and out of the machine.
Discard the old cartridge.
3. Remove the new cartridge from its
box.
4. Orient the cartridge so the label faces
forward, and push the cartridge down
into the well as far as it will go. The
cartridge is designed so you can’t
install it the wrong way.
5. Close the rear cover.
6. Press the Options key.
7. Select Ink Functions from the menu.
8. Select Fill Ink Reservoir from the menu.
9. Press the Enter key. You can resume operation when the cartridge
initialization process is complete.
5-4
Page 63

Problems?
6. PROBLEMS?
Getting Help
There may be times when you need help to solve a problem, or you may want
more information about how your Postage Meter and Mailing Machine work.
Pitney Bowes provides several information resources.
This Guide
Please read the troubleshooting information in this chapter. In many cases, it
should help you resolve the problem.
The World Wide Web
We encourage you to visit our support web site at:
www.pitneybowestsg.com
You’ll find the latest support information about our products and services as well
as answers to frequently asked questions.
By Phone
If you cannot clear the fault yourself, you can arrange for one of our engineers to
visit by calling the Pitney Bowes National Service Centre on:
08705 12 13 14
Before You Call...
If you need to call, please have the following information at hand:
• Product name: DM300 (F921 Postage Meter/F9MM Mailing Machine)
or DM225 (F921 Postage Meter/F8MM Mailing Machine)
• Serial number: See the left side of the meter or press the Meter ID key and
write down what you see on the display.
• Nature of problem: What happens and when does it happen? Did the meter
display an error message? Did the Mailing Machine power lamp display a
blink code? (see page 6-12).
• The steps you’ve already taken to solve the problem and the results.
HINT: You can often restore normal operation by pressing the CE/C key or
turn the meter release lever to the Remove position
two, and turn it back to the Operate position
, wait a moment or
.
6-1
Page 64

Problems?
Power Problems
No display on Postage Meter; meter won’t run
• Is the power cord plugged into both the Mailing Machine and wall outlet?
Make sure the power cord is not connected to a switched wall outlet which
has been turned off.
• Check the power lamps on the Mailing Machine and the Postage Meter.
Both should be on.
• If the Mailing Machine power lamp is on, and the Postage Meter power lamp
is off, the meter is not firmly seated. Press down firmly on the meter and
turn the meter lock knob clockwise to the Operate
• The Postage Meter may be in sleep mode. Press any key to wake it.
Envelope Feeding Problems
Envelope jams on transport deck
To clear a jam:
1. Pull the feed deck release knob
forward (A) and lower the deck as
shown.
2. Carefully pull the envelope out from
the right (B).
3. Make sure the deck is clear of paper
fragments.
4. Close the deck.
position.
To avoid jams:
• Make sure your envelopes meet our published specifications.
See page 7-1.
• Feed envelopes correctly. See the instructions on page 2-6. Don’t try to feed
oversize envelopes through the machine – use tapes instead.
HINT: If the meter display prompts “Remove Env” but no envelope is present,
check if there is a partially fed tape on the feed deck.
6-2
Page 65

Problems?
Tape Feeding Problems
Improper Loading (DM300 only)
Load tape strips print side up and guide them all the way into the feeder—push
them in as far as they’ll go.
HINT: Always remove remaining tape strips before you add a new stack.
Tape or Paper Fragments in Feeder (DM300 only)
Clean tape strip feeder:
1. Remove the moistener (see
page 5-1).
2. Slide the tape strip feeder cover to
the left and remove.
3. Remove the tapes. Inspect the feeder
and clean out any debris. Push down
on the spring-loaded pressure plate
and remove any paper from under
the feed roller or tape guide.
4. Slide the tape strip feeder cover back
into position.
5. Reinstall the moistener (see page
5-3).
6. Load tape strips and resume normal
operation.
Slide cover to left
Pressure
plate
Tape guide
Feed roller
6-3
Page 66

Problems?
Printing Problems
Meter stamp is incomplete or streaked; poor print quality
Print nozzles clogged.
Always ensure that your prints are clear and complete. Poor prints may be
rejected by Royal Mail. If you notice missing lines in the print as shown in the
illustration, perform printer maintenance as described on page 3-4 of this guide.
You can repeat printer maintenance up to three times until you obtain a good test
print:
good test print bad test print
If printer maintenance fails to correct the problem, call for service (see page 6-1).
Display Problems
Display hard to read
Display contrast needs adjustment:
1. Press Options.
2. Select the option Setup Menu.
3. Select the option Basic Settings.
4. Select the option Display Contrast.
5. Select the contrast level you want: 1 is the lowest; 5 is the highest.
6. Press Enter.
7. Press back (CE/C) twice to return to the Ready Screen.
6-4
Page 67

Problems?
Moistening Problems
Envelopes don’t seal (DM300 only)
Incorrect feeding
Make sure you slide the envelope flap under the blue edge of the feed deck. If
you don’t, the moistener can’t wet the flap.
Low sealant level
Check the sight glass on the moistener. If the sealant level is low, refill the
moistener with E-Z Seal solution. See the instructions on page 5-1.
Dry moistener brush
Try wetting the moistener brush. If the brush dries out quickly, replace the
moistener wick as explained on page 5-2.
Dirty moistener brush
Remove the moistener brush and clean it in a mild soap and water solution. Rinse
thoroughly in plain water.
Worn moistener brush
Replace the moistener brush. See page 5-2 for instructions.
6-5
Page 68

Problems?
Refill Problems
The display shows a series of messages during the auto-refill process
This is normal. The meter is designed to display the progress of the refill. If the
refill fails for any reason, the display tells you why. See pages 6-7 to 6-11 for an
alphabetical listing and explanation of all display messages.
Meter fails to connect to Postage by Phone Data Centre—no dial tone
Meter not connected to analogue phone line
Make sure you’ve connected your meter to a working analogue phone line. Also
make sure the phone line connectors are firmly seated in their sockets.
Incorrect refill setup
One or more of the refill setup options may be wrong. Go to the refill setup
instructions on the pages noted and check the following:
• Does your phone system require you to dial a prefix number (and possibly
insert a pause) to get an outside phone line? Make sure to include these in
the setup if needed. See page 3-12.
• Is the refill mode set to Auto-Refill? If it isn’t, you can’t perform a modem
refill. See page 3-11.
Refill Failed—Invalid Account Number
• The Postage by Phone account number you used isn’t correct. Check the
Information Pack that came with your system for your Postage by Phone
Account Number.
• Make sure you entered the right account number during setup, as described
on page 3-13.
6-6
Page 69

Problems?
Display Messages
From time to time your meter will display an alert or error message. An alert tells
you that something needs attention; an error message usually tells you about a
fault condition you can fix. In rare instances you may have to call for service.
We’ve listed the messages below, arranged alphabetically.
Account Balance Low
There’s not enough money in your Postage by Phone account to refill the meter
with the amount you requested. Request a smaller refill amount or make a
deposit to your account. Also, see the Postage by Phone information on page 4-1
of this guide.
Account not recognised by Postage by Phone Data Centre
The account number you used is wrong or invalid. Check the Information Pack
that came with your meter for your Postage by Phone account number. See page
3-13 to set up automatic (modem) refill with the correct account number.
Ad Not Found
A memory preset requires an ad that’s no longer in the meter. No ad is set when
the meter returns to the Ready Screen. Press CE/C to clear this message.
Ad Not Installed
• You inserted a smartcard that doesn’t have an ad. Did you inadvertently
insert a town circle card?
• You inserted the smartcard the wrong way. Place the card in the slot with
the microprocessor facing you and at the bottom.
Remove the card and press Enter to cancel the ad installation. Try to load the ad
again. If you see the same error message again, call Pitney Bowes for help.
Cannot Initialise Modem
There is a connection problem when using an external modem. Check all
connections and that the modem is connected to power and turned on.
Cannot Reach Postage by Phone
The meter called the Postage by Phone Data Centre but failed to connect. This
could be due to a communications problem or a modem setup problem. Repeat
the call. If you still have problems, check all the refill setup instructions (in
particular, the dialling prefix) on pages 3-10 to 3-13 of this guide.
6-7
Page 70

Problems?
Display Messages (continued)
Clock Adjustment Exceeded
You tried to adjust the meter’s clock beyond the limit allowed. Press CE/C to set
clock time again.
Connection Lost
The meter lost the phone connection with the Postage by Phone Data Centre
during a refill. Press yes to repeat the call.
Date Adjustment Exceeded
You tried to advance the date by more than the 30 days maximum permitted.
Press CE/C to return to the last valid advance date.
Digital Phone Line Detected
The meter can only be connected directly to an analogue phone line.
See page 4-2 for details.
Envelope Skewed
The mailpiece is crooked on the feed deck. The meter won’t print when this
happens. Instead, the mailpiece exits the meter automatically. Press CE/C to
clear the error and then reinsert the mailpiece.
Make sure you’re feeding envelopes properly. Follow the instructions on page 2-6
of this guide.
High Value
The postage value you entered is more than the high value limit set for your
meter. This is a warning; it doesn’t stop you from using the meter. Press Enter to
accept the value and print postage on your envelope or tape.
Incorrect Code
You entered an invalid lock code (password). Press Clear (CE/C) and enter the
correct code. If you forgot the code, call Pitney Bowes (see page 6-1 for phone
number).
Incorrect Combination Code
You entered an incorrect combination number during a Contingency refill. Press
CE/C to continue and enter the number the Pitney Bowes Data Centre gave you.
If you’ve lost or forgotten it, repeat the refill process.
6-8
Page 71

Problems?
Ink Cartridge Empty
The ink supply is used up. Replace the ink cartridge (see page 5-4).
Inspection Due
This message displays if you haven’t refilled your meter for 60 days. You can still
operate your meter normally. The Data Centre normally performs this inspection
during a routine modem (auto) refill by checking the funds used and the funds
available. Either complete a modem (auto) refill, or If you don’t need to add funds
at this time, just check you Postage by Phone account balance (see page 4-3) –
this satisfies the inspection requirement.
Inspection Required
This message is similar to Inspection Due, with two important differences:
1. It appears if you haven’t refilled your meter by modem for 90 days.
2. You will NOT be able to use your meter until you perform a modem (auto)
refill for £0.00 by following ‘Checking your Postage by Phone Account
Balance’ on page 4-3. Due to Post Office security requirements, you will not
be able to add funds until you have performed this function.
Your meter must be set up to perform a modem (auto) refill, if necessary you can
go into the setup menu and change it. See the instructions on pages 3-10 to 3-13.
Insufficient Funds
There’s not enough postage left in your Postage by Phone account to refill with
the amount selected. The meter will show the maximum funds available. Carry
out another Auto-Refill for an amount that can be met by the available funds.
Insufficient Funds - Refill
There’s not enough postage left in the meter to print a stamp with the value you
entered. Refill the meter (see Chapter 4) or enter a lower value.
Invalid Selection (Amount/Preset/Ad/Account)
You entered an invalid value i.e. impossible monetary value or unallocated
Preset, Ad or Account number. Press CE/C to return to normal operation.
Lower Transport Deck is Open
Raise the lower transport and latch it in position (see item 5, page 1-4). Then
press CE/C to clear the error message.
Low Funds
The funds remaining in your meter are now below the Low Funds Warning level.
Refill with postage soon (see Chapter 4).
Display Messages (continued)
6-9
Page 72

Problems?
Display Messages (continued)
Low Ink
The ink cartridge will need replacement soon. If you don’t have a replacement
cartridge on hand, you should order one now (see Chapter 7 for ordering
instructions). You can still print postage when this message appears.
Meter Error XXXX
A four-digit error code displays. Follow the instructions on the meter display. In
some cases you may be unable to clear the error. When this happens, the display
prompts “Call for service.” The phone number is on page 6-1.
Name Conflict
The name you chose is already assigned to another preset. The meter will return
to the enter preset name menu after two seconds. Enter a name that’s not in use.
Need Account
When the meter’s accounting feature is on, you must enter a valid account
number before the meter allows you to select a postage value. Select an account
as described on page 2-4.
No Account Selected
A memory preset requires an account that’s no longer in the meter. No account is
set when the meter returns to the Ready Screen. Select a valid account and/or
edit the preset to select a valid account in future.
No Dial Tone
The meter tried to call the Postage by Phone Data Centre but couldn’t detect a
dial tone. Repeat the call. If the problem persists, check the dialling prefix setup
(page 3-12).
Number of Tapes Exceeds Limit
DM300 only – you can print up to 25 tapes in a single operation.
Postage Value Exceeds Limit
You entered a postage amount that’s more than the meter can accept. The meter
will tell you what the maximum postage value is. Press CE/C to clear this error
message.
6-10
Page 73

Problems?
Postage by Phone is Busy
• All lines to the Postage by Phone Data Centre are currently busy. Try again
later.
• Check all the refill setup instructions (in particular, the dialling prefix) on
pages 3-10 to 3-13 of this guide.
Printer Error
• The printer needs maintenance. Follow the prompts to test the printer. See
the detailed instructions on pages 3-4 and 3-5.
• You tried to print a report to an external printer and the printer is not
connected or turned on/ready/on-line.
Refill Failed—Check Account Number
The account number you used is wrong or invalid. Check the Information Pack
that came with your meter for your Postage by Phone account number. See page
3-13 to set up automatic (modem) refill with the correct account number.
Refill Must be a Multiple of £50
You entered an invalid refill amount. Enter an amount that is a multiple of £50.
Refill Too High
The meter can’t hold the refill amount you asked for plus the funds already in it.
Enter a smaller refill amount.
Refill Too Low
The minimum refill amount is £50. You can refill up to £9,950 in £50 increments.
Remove Envelope/ Remove Stalled Material/Remove Mailpiece
Clear the stalled material as described on pages 6-2 and 6-3 of this guide.
Tape: Failed to Feed
Reload tape strips (see page 5-3) and check for a tape stoppage (see page 6-3).
Town Circle Graphic Not Installed
• You inserted a smartcard that doesn’t have a town circle. Did you
inadvertently insert an ad card?
• You inserted the smartcard the wrong way. Place the card in the slot with
the microprocessor facing you and at the bottom.
Remove the card and press Enter to cancel the installation. Try to load the town
circle again. If you see the same error message again, call Pitney Bowes for help.
6-11
Page 74

Problems?
Blink Codes
The power lamp on the left side of the
Mailing Machine blinks when the system
detects an internal error. The number of
blinks tells you what kind of problem
occurred.
You may be able to fix some problems by
unplugging the Mailing Machine, waiting a
few minutes, and then plugging it back in. If
this doesn’t fix the problem, see the chart
below for an explanation of the blink codes.
Note the number of blinks. The lamp blinks
a certain number of times, pauses, and
then blinks the same number of times. This
pattern, called a blink code, repeats until
the problem is fixed.
When you call for assistance, tell the Pitney Bowes telephone service
representative what blink code you saw. This helps to isolate the problem and
gets your meter up and running faster.
Power lamp
1 Blink—Low ink
Replace the ink cartridge. (The meter display normally tells you when it’s time to
replace the ink cartridge.)
2 Blinks—Ink out
Replace the ink cartridge. See page 5-4.
3 Blinks—High transport motor temperature
This error can occur if you exceed the Mailing Machine’s maximum use
specification. Wait a few minutes for the motor to cool. If this error happens often,
call the National Service Centre. See page 6-1.
4 Blinks—High tape motor temperature
Wait a few minutes for the motor to cool. If this error happens often, call the
National Service Centre. See page 6-1.
5 Blinks—High valve, carriage or purge motor temperature
Wait a few minutes for the motor to cool. If this error happens often, call the
National Service Centre. See page 6-1.
6-12
Page 75

Problems?
6 Blinks—Circulation valve home position sensor
Call the National Service Centre. See page 6-1.
7 Blinks—Carriage home position sensor
Call the National Service Centre. See page 6-1.
8 Blinks—Home position error
Call the National Service Centre. See page 6-1.
9 Blinks—Fan error
Call the National Service Centre. See page 6-1.
10 Blinks—Serial communications error
You may need to replace the print head. Call the National Service Centre. See
page 6-1.
11 Blinks—Print head not installed
Problems with the print head. If this error continues, call the National Service
Centre. See page 6-1.
12 Blinks—Ink sensor error
Call the National Service Centre. See page 6-1.
13 Blinks—Jam in stand-alone mode
Remove envelope and restart machine.
14 Blinks—Skew in stand-alone mode
Remove envelope; then reset meter by turning meter release lever to the Remove
position, waiting a moment or two, then turning it back to Operate .
15 Blinks—EEPROM failure
Call the National Service Centre. See page 6-1.
16 Blinks—Motor Drive IC error
Call the National Service Centre. See page 6-1.
17 Blinks—Meter serial communication error
Make sure the Postage Meter is installed properly onto the Mailing Machine.
Restart machine. If error recurs, call the National Service Centre. See page 6-1.
18 Blinks—Print head drive voltage error
Call the National Service Centre. See page 6-1.
6-13
Page 76

Problems?
6-14
Page 77

Reference
3. REFERENCE
Specifications
Equipment
Size (without stacker): DM300: 356mm L x 368mm W x 381mm H
DM225: 300mm L x 368mm W x 381mm H
Weight: 8kg approximate
Power Requirements: 100-240VAC, 50/60 Hz, 0.65-0.3A
Compliance: See page 1-3 of this guide
Operating Temperature: 4°C to 43°C
Average Throughput: DM300: 65 letters per minute maximum.
DM225: 40 letters per minute maximum.
(Depends on material and operator skill)
Ink Cartridge Life (letters): low usage: 2,000, moderate usage: 5,000,
high usage: 7,000. We recommend you replace the
cartridge every six months, regardless of usage.
Tape Strip (DM300 only): Self-adhesive type. Capacity: 50 tapes
Internal Ad Slogan Storage: 5 programmable; 5 pre-programmed
Accounting: 10 accounts standard; 50 or 100 accounts optional
Material
Minimum Size: 89mm x 105mm moistening (DM300 only)
76mm x 105mm non-moistening
Maximum Size: 297mm x 340mm
Envelope Flap Depth: 25mm to 76mm
Thickness: 0.2mm to 8mm
IMPORTANT: For best results, make sure your material meets our specifications.
Meter
Maximum Imprint: £99.99
Maximum Credit Setting: £9,950.00 in £50 increments
Reset Type: Postage by Phone
Piece Count: Up to 8 digits (nonresettable)
All Pitney Bowes postage meters are manufactured in accordance with Royal
Mail’s 2002 Franking Machine Standards. This includes ascending register
security, which will lock the ascending registers when the first frank takes the
most significant digit of the ascending register to 9.
7-1
Page 78

Reference
Supplies and Accessories
Order Numbers
Ink Cartridges Reference
Ink Cartridge, Red Non-Fluorescent 766-E
Tape
Pack of 300 Tape Strips (for DM300) 625-E
Pack of 1000 Double Label Sheets (for DM225) SV83025
Pack of 500 Double Label Sheets (for DM225) SV83019
E-Z Seal™
Pack of 4 Flip Top Bottles 601-9E
Dab it Bottle H601-7
1/2 Gallon Bottle SV92278
Late Night Posting Envelopes
Pack of 200 SV92034
IMPORTANT INFORMATION
Always use Pitney Bowes ink. Use of other ink may damage the print head which
will not be covered by your warranty or maintenance agreement. Use of unapproved
ink may also contravene Royal Mail regulations for use of a postage meter.
Advertising Slogans (Ads)
Pitney Bowes offers a wide range of standard and custom ad slogans. These give
your mail a professional appearance and can turn your mailings into a powerful
promotional tool.
Your F921 postage meter holds up to 5 programmable ads. Pitney Bowes makes
optional ads available on convenient art cards, so you can easily install them
whenever you like.
How to Order
You can order supplies on-line from our website at:
www.pitneybowes.co.uk/buy_supplies
Alternatively, phone PB Direct. The phone number will be on the catalogue
supplied with your system, or in the Information Pack. Our representatives will be
happy to answer your questions and take your order.
7-2
Page 79

Reference
Options
Pitney Bowes offers a number of flexible options so you can tailor your mailing
system to meet your exact needs today, and expand it as your business grows.
Accounting
Your system’s standard accounting feature tracks postage costs for up to 10
separate accounts. You can easily expand this feature to handle 50 or 100
accounts.
Printing
Your meter has several report functions, some of which require an external serial
printer. Pitney Bowes offers serial printers to complement your meter.
Weighing
Your Postage Meter and Mailing Machine are designed to work with the current
family of Pitney Bowes ‘N’ Series electronic postal scales. When combined, they
form a complete mailing system that:
• Accurately weighs the mailpiece.
• Calculates rates and fees.
• Allows you to control and display certain other meter functions directly from
the scale’s control panel.
• Saves you money because you don’t waste postage.
See the operator guide supplied with your scale for complete instructions on
using it with your Postage Meter and Mailing Machine.
Changing Address?
If changing your name and address, inform Pitney Bowes as early as possible.
The necessary paperwork and changes to your meter can then be carried out at
the time required.
7-3
Page 80

Reference
Hints and Tips
…to ensure optimum performance of your Digital Mailing system.
Useful Installation Hints and Tips
• Follow ALL the steps in the ‘Quick Install Guide’.
• When installing the ink cartridge ensure it is fully pushed down.
• When the machine requests you to ‘Enter Account Number’ use your unique
Postage by Phone (PbP) account number found in the top right-hand corner
of your welcome letter.
• If during the Postage by Phone refill the machine displays ‘Cannot Reach
Data Centre’ you may need to enter a Dialling Prefix, i.e. (9) if using an
extension telephone. The machine will prompt you for a Prefix.
• Your machine needs an
require an analogue telephone line, use the splitter provided to attach your
machine to the Fax telephone line if another suitable line is unavailable.
Print Quality and Machine performance
• Your Digital Mailing system utilises the latest Ink Jet technology and carries
out its own printer maintenance. To ensure optimum performance and
maximum ink cartridge life, ensure the machine remains plugged in
and turned on at all times. The machine is equipped with a power saving
sleep mode for safety and economy.
• Always ensure you have a spare ink cartridge available and replace the
cartridge when the machine displays ‘Low Ink’. Step by Step instructions for
replacing the ink cartridge are in chapter 5 of this guide. Once the ‘Low Ink’
warning is displayed, the ink cartridge is
immediately.
Using the ‘Options’ menu, ‘Ink Functions’ menu and ‘Fill Ink Reservoir’
when replacing the ink cartridge will ensure optimum print quality and a
professional image every time.
• Printer Maintenance may be required if lines are missing in the meter
stamp. Printer maintenance guidelines can be found in this Guide.
Analogue
telephone line. Most Fax machines
empty
and can be replaced
Example of missing
lines in meter stamp
• Only use genuine Pitney Bowes Ink and Ink Cartridges in your machine.
The ink is approved by Royal Mail and designed to ensure optimum
performance. The use of non Pitney Bowes ink may cause irreparable
damage to the machine.
7-4
Page 81

Page 82

We have made every reasonable effort to assure the accuracy and usefulness of
this guide, however we cannot assume responsibility for errors or omissions or
liability for the misuse or misapplication of our products.
FOR SERVICE AND SUPPLIES:
The Pinnacles, Harlow,
Essex, CM19 5BD, U.K.
Form No. SDC373 RevB (10-00) Printed in England
© Pitney Bowes Limited, 2000
V5.04 software
 Loading...
Loading...