Pitney Bowes DM400LTM, DM300ITM, DM400ITM, DM200ITM, DM300LTM User Manual
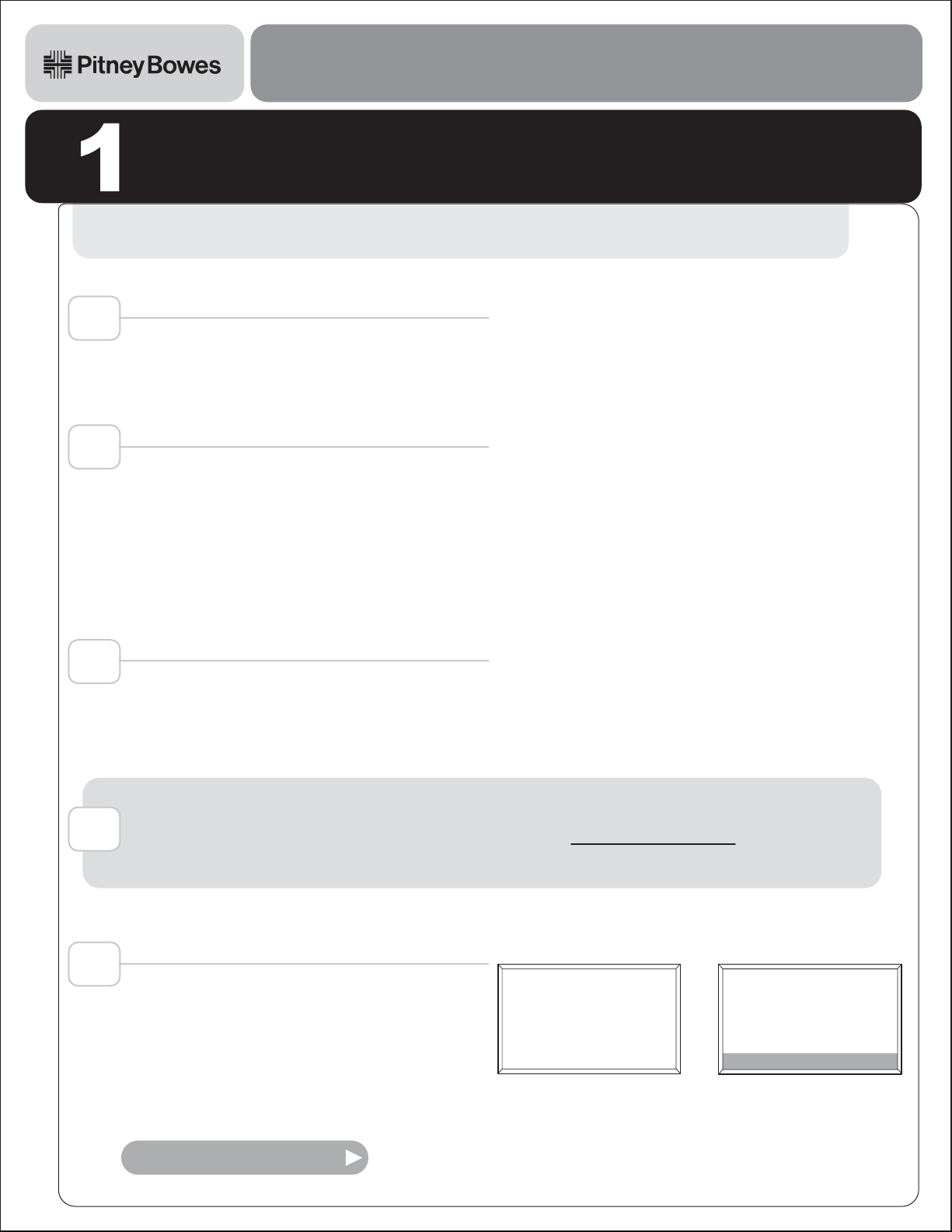
DM200i™, DM300i™, DM400i™, DM300L™, DM400L™ Mailing Machines
Get new postage rates today,
automatically switch on May 11!
Your meter will continue to use current rates until May 11, 2009. The new rates you download today
will automatically activate on May 11.
Prepare to get new rates
1
As you normally would for a postage refill,
• Connect your meter to an analog phone line.
Connect to Pitney Bowes
2
From the Ready screen,
• Press the Options key.
• Select Setup Menu.
• Select Updates and Add-Ons.
• Select IntelliLink - Get Update.
(A series of communications messages will appear on the screen.)
RCG8XX
Get new rates
3
When the screen displays “Update Available”,
• Press the Yes key.
(A series of communications messages will appear on the screen. This will take about 3 minutes.)
If you are prompted to update your presets, it is suggested that you DO NOT update your presets
at this time. Instead, after your rate update is complete, use our NEW & IMPROVED method
4
for setting up presets on the reverse side.
New rate shown below will
CONGRATULATIONS!
5
You will know the rates have successfully
downloaded when your system returns to
the Ready screen.
New rates will take effect on May 11.
appear on May 11, 2009
0 lb 1.0 oz
May 11.2009
Class: 1stReg Letter
Ready to Print
Ready screen when Control Center
is connected to Mailing
Machine Base
$0.44
OR
Ready screen when Control Center
May 11.2009
Class: XXXX
Printing Not Available
is not connected to Mailing
Machine Base
$0.00
Continue on reverse side.

Never update your presets again!
Set your presets to update automatically when postal rates change.
If you set up presets based on postal classes (for example, First Class Letter) instead of postage amounts
(for example, $0.44), your presets will update automatically when postal rates change. Here’s how:
Check current preset
1
From the Ready screen,
• Press the Normal Preset key.
If the screen shows
“Class: None”:
XXX.XX.XXXX
Class:
$X.XX
None
OR
Ready to Print
Proceed to step 2 below.
Choose a class
2
• Press the Class key.
* Make sure to have Use attached scale or Enter manual weight
selected before selecting Change Class.
• Select Change Class.
• Set up a class of mail (for example, select 1st Class Reg,
followed by Letter).
• Confirm that the screen now shows the correct class (in this
example, it should read “Class: 1stReg Letter” and “0.44”).
If the screen shows a postal class
(for example, “Class: 1stReg Letter”):
XXX.XX.XXXX
Class:
Ready to Print
$X.XX
1stReg Letter
Stop here!
There is nothing else you need to do!
New rate shown below will
appear on May 11, 2009
0 lb 1.0 oz
May 11.2009
Class: 1stReg Letter
Ready to Print
$0.44
Set up preset
3
• Press the Options key.
• Select Setup Menu.
• Select Preset- normal/custom.
• Select Store Current Settings.
• Select Normal Preset.
• Press the Enter key.
New rate shown below will
appear on May 11, 2009
CONGRATULATIONS!
4
When the system returns to the Ready screen,
your normal preset has been updated.
From now on, your normal preset will automatically
update when the rates change. You’ll never need
to do it again!
For additional assistance with your rates update, visit www.pb.com/ratechange or call 1-800-962-4088.
AW21379 Rev C. © 2009 Pitney Bowes Inc. All Rights Reserved Printed in U.S.A.
0 lb 1.0 oz
May 11.2009
Class: 1stReg Letter
Ready to Print
$0.44
 Loading...
Loading...