Pioneer VSX-LX102 Advanced Manual
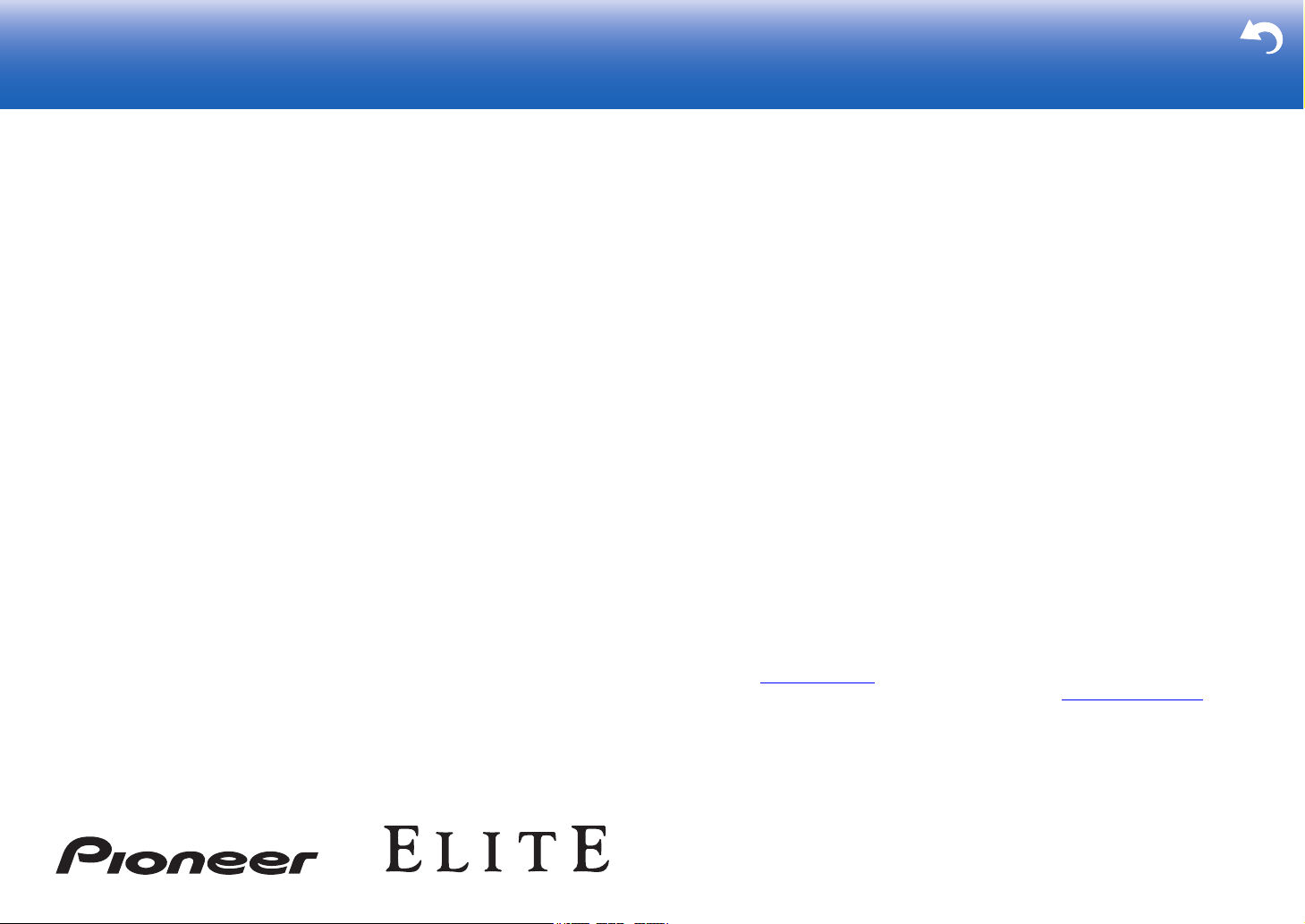
> Before Start > Part Names > Install > Initial Setup > Playback > Advanced Manual
Troubleshooting | Supplementary Information, etc.
Basic
Manual
VSX-LX102
AV RECEIVER
Before Start ............................................................................2
What's in the box......................................................................2
Part Names .............................................................................3
Part Names ..............................................................................3
Install ......................................................................................7
Installation procedure ...............................................................7
Step1: Speaker Layout .............................................................8
Step2: Connect the Speakers.................................................14
Step3: Connect the TV & AV Components.............................16
Initial Setup ..........................................................................21
Initial Setup with Auto Start-up Wizard ...................................21
Playback ...............................................................................23
AV Component Playback........................................................23
BLUETOOTH
Network Functions..................................................................24
USB Storage Device...............................................................25
Listening To the AM/FM Radio...............................................26
Listening Mode.......................................................................28
The Basic Manual includes information needed when starting up and
also instructions for frequently used operations. The Advanced Manual
has more detailed information and advanced settings.
®
Playback........................................................23
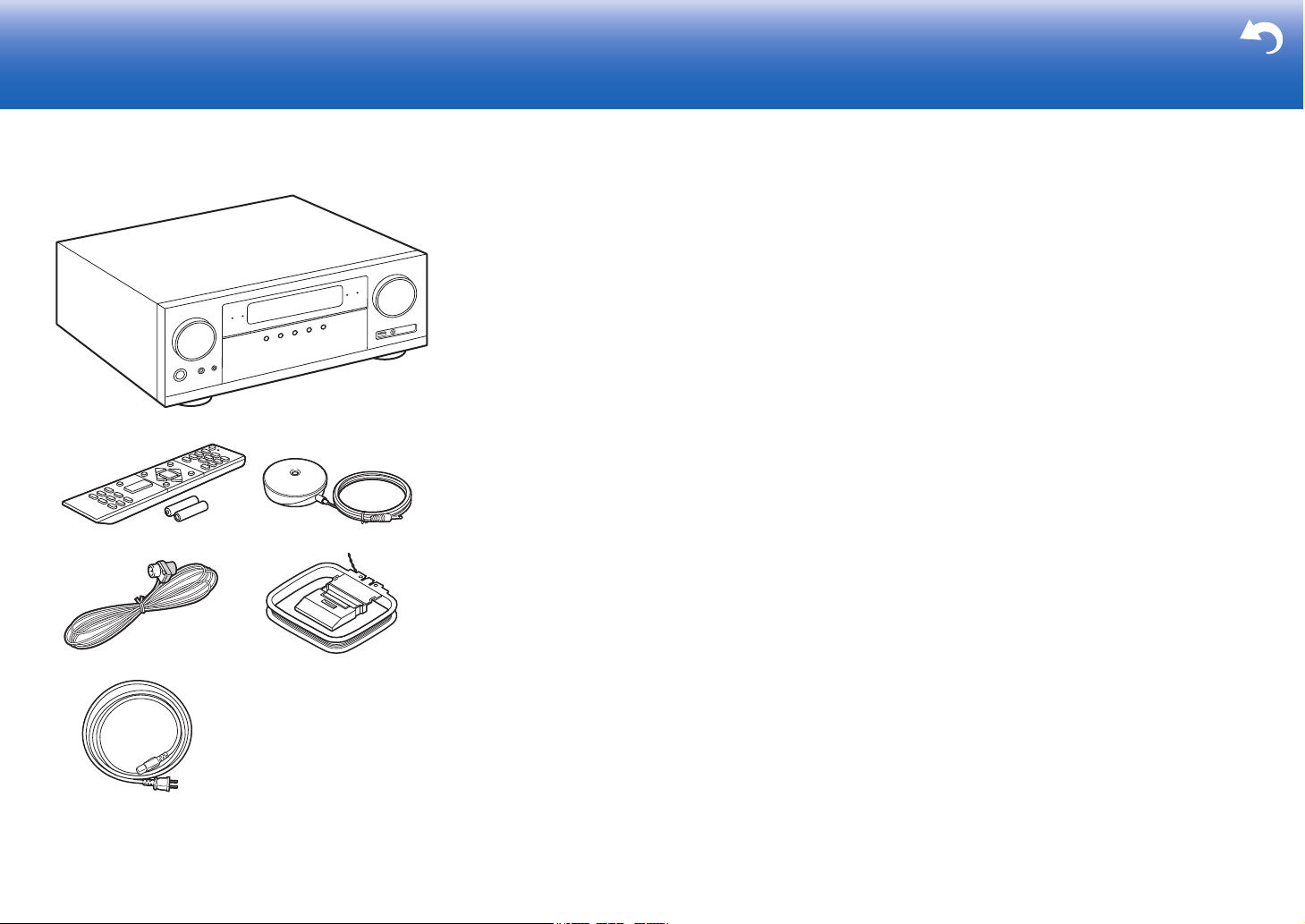
Before Start
> Before Start > Part Names > Install > Initial Setup > Playback > Advanced Manual
Troubleshooting | Supplementary Information, etc.
1
32
54
6
What's in the box
1. Main unit (1)
2. Remote controller (RC-957R) (1), Batteries (AAA/R03)
(2)
3. Speaker setup microphone (1)
0 Used during Initial Setup.
4. Indoor FM antenna (1)
5. AM loop antenna (1)
6. Power cord (1)
0 Quick Start Guide (1)
0 Basic Manual (This manual)
0 Connect speakers with 4 Ω to 16 Ω impedance.
0 The power cord must be connected only after all other
cable connections are completed.
0 We will not accept responsibility for damage arising from
the connection of equipment manufactured by other
companies.
0 Functionality may be introduced by firmware updates
and service providers may cease services, meaning that
some network services and content may become
unavailable in the future. Furthermore, available services
may vary depending on your area of residence.
0 Details on the firmware update will be posted on our
website and through other means at a later date.
0 Specifications and appearance are subject to change
without prior notice.
2
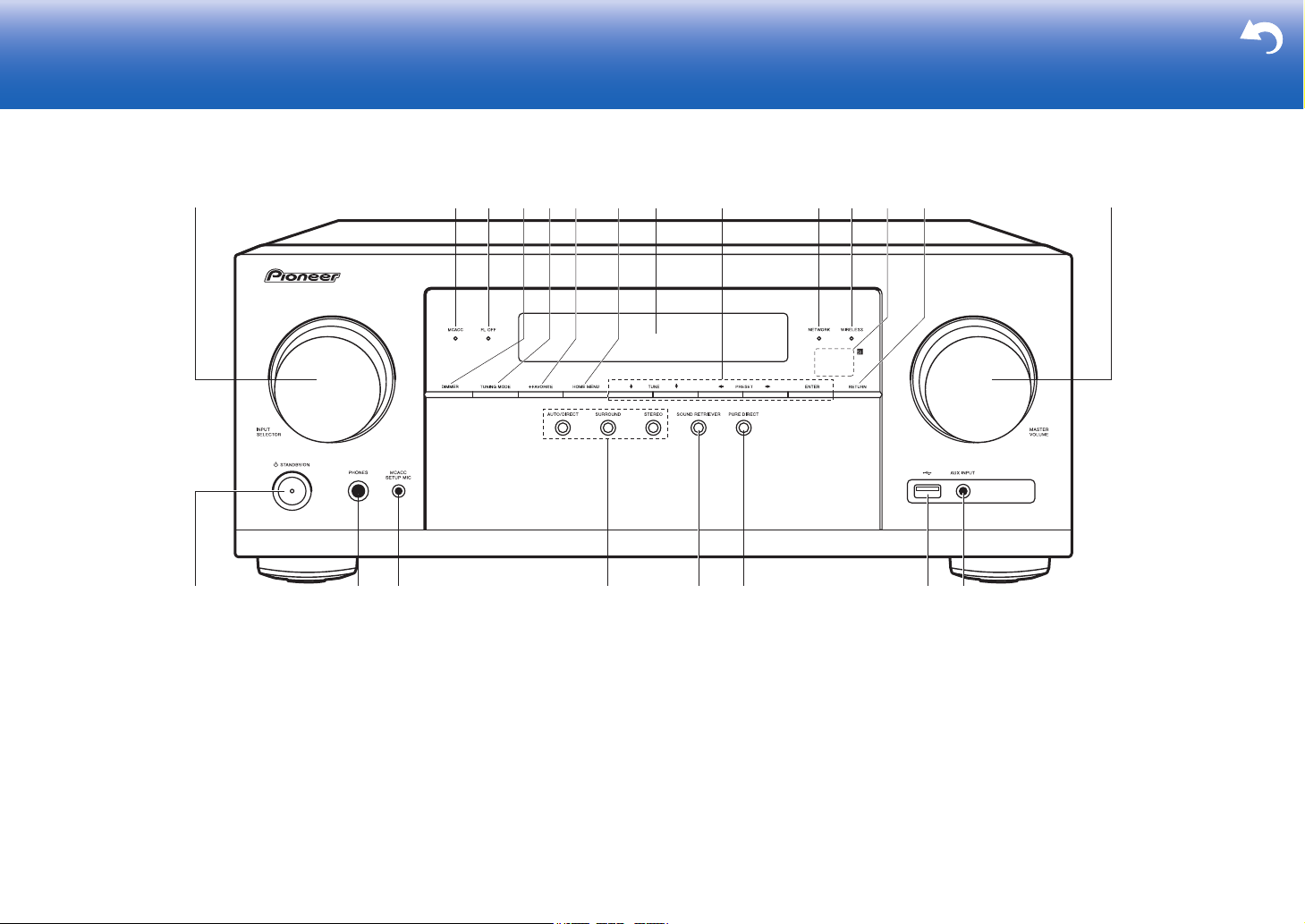
Part Names
> Before Start > Part Names >Install >Initial Setup >Playback > Advanced Manual
Troubleshooting | Supplementary Information, etc.
Part Names
Front Panel
1. INPUT SELECTOR dial: Switch the input to be played.
2. MCACC indicator: This lights when you have enabled the speaker calibration made with
MCACC.
3. FL OFF indicator: This lights when you have pressed DIMMER repeatedly to turn the
display off.
4. DIMMER button: You can switch the display off or adjust the brightness of the display in
three steps.
5. TUNING MODE button: Switches tuning to an AM/FM station between automatic tuning
and manual tuning.
6. +FAVORITE
7. HOME MENU button: Displays the Home. (*)
8. Display (P4)
button: Used to register AM/FM radio stations.
9. Cursor buttons ( / / / ) and ENTER button: Select the item with the cursors and
press ENTER to confirm. Use them to tune to stations when using TUNER (P26).
10.
NETWORK indicator: This lights when "NET" is selected with the input selector and the
unit is connected to the network. If the unit is in standby mode, this lights when functions
such as HDMI CEC and network standby are enabled.
11.
WIRELESS indicator: Lights when the unit is connected to the wireless network.
12.
Remote control sensor: Receives signals from the remote controller.
0 The signal range of the remote controller is within about 16´/5 m, at an angle of 20° on
the perpendicular axis and 30° to either side.
13.
RETURN button: Returns the display to the previous state.
14.
MASTER VOLUME
15.
Í STANDBY/ON button
16.
PHONES jack: Headphones with a standard plug (Ø1/4"/6.3 mm) are connected.
17.
MCACC SETUP MIC jack: The supplied speaker setup microphone is connected.
3
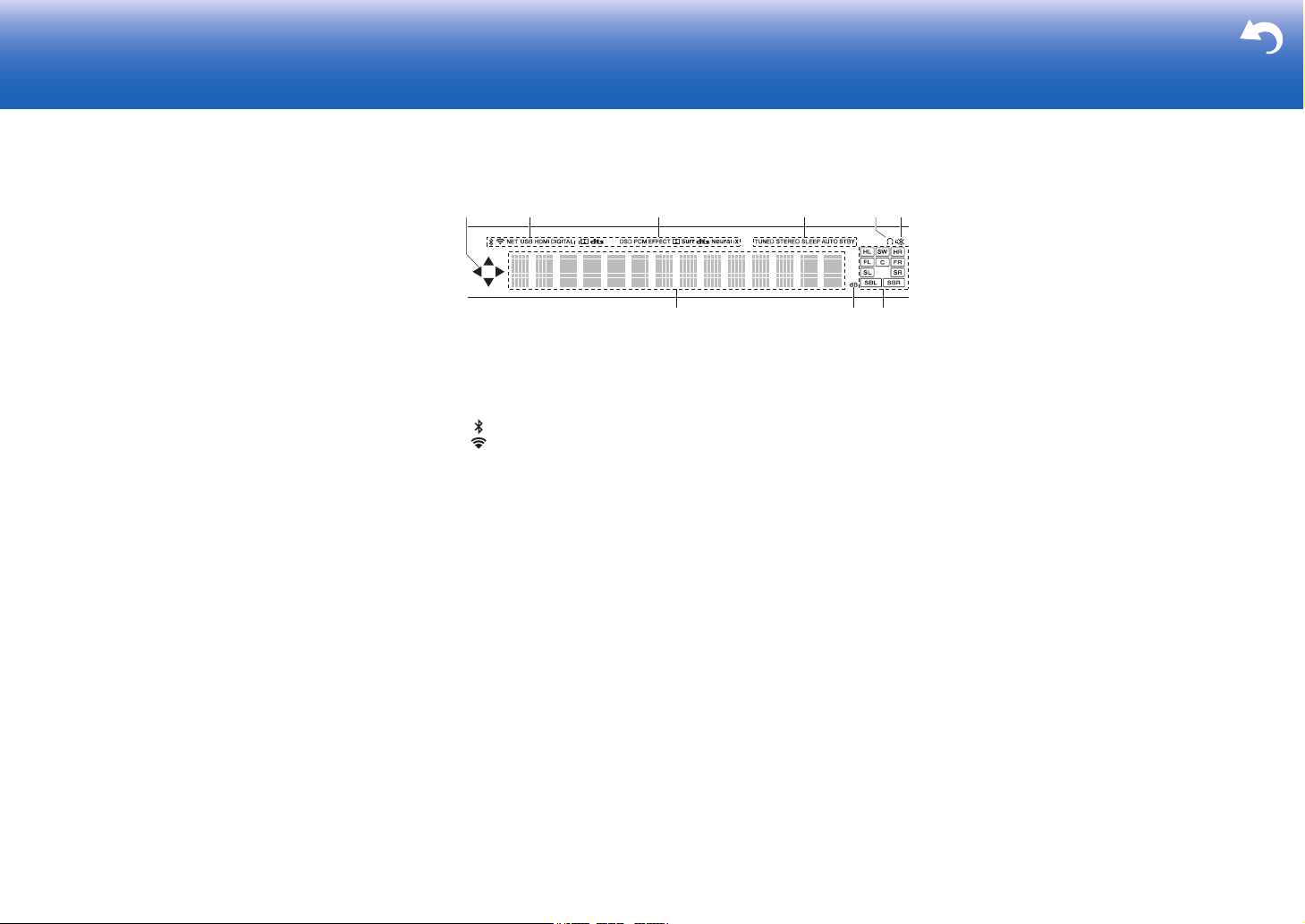
> Before Start > Part Names >Install >Initial Setup >Playback > Advanced Manual
Troubleshooting | Supplementary Information, etc.
18.
Listening mode button: Press "AUTO/DIRECT",
"SURROUND" or "STEREO" to switch the listening
mode (P28). (*)
19.
SOUND RETRIEVER button: Turns on/off the Sound
Retriever function that provides better sound quality for
compressed audio.
20.
PURE DIRECT button: Switches to the Pure Direct
mode. (P28)
21.
USB port: A USB storage device is connected so that
music files stored in it can be played. You can also
supply power (5 V/500 mA) to USB devices with a USB
cable.
22.
AUX INPUT jack: Connect a video camera, etc., using
a stereo mini plug cable (Ø1/8"/3.5 mm).
(*)You can find details in the Advanced Manual.
Display
1. This may light when performing operations with the "NET", "USB" input
selector.
2. Lights in the following conditions.
: When connected by BLUETOOTH.
: When connected by Wi-Fi.
NET: When "NET" is selected with the input selector and the unit is
connected to the network. It will flash if the connection to the network is
not correct.
USB: When "USB" is selected with the input selector and the unit is
connected by USB and the USB device is selected. Flashes if the USB
is not properly connected.
HDMI: When HDMI signals are input and the HDMI input is selected.
DIGITAL: When digital signals are input and the digital input is
selected.
3. Lights according to the type of input digital audio signals and the
listening mode.
4. Lights in the following conditions.
TUNED: Receiving AM/FM radio.
STEREO: Receiving FM stereo.
SLEEP: When the sleep timer is set.
AUTO STBY: Auto Standby is on.
5. Lights when headphones are connected.
6. Flashes when muting is on.
7. Displays various information of the input signals.
8. Lights when adjusting the volume.
9. Speaker/Channel display: Displays the output channel that
corresponds to the selected listening mode.
4
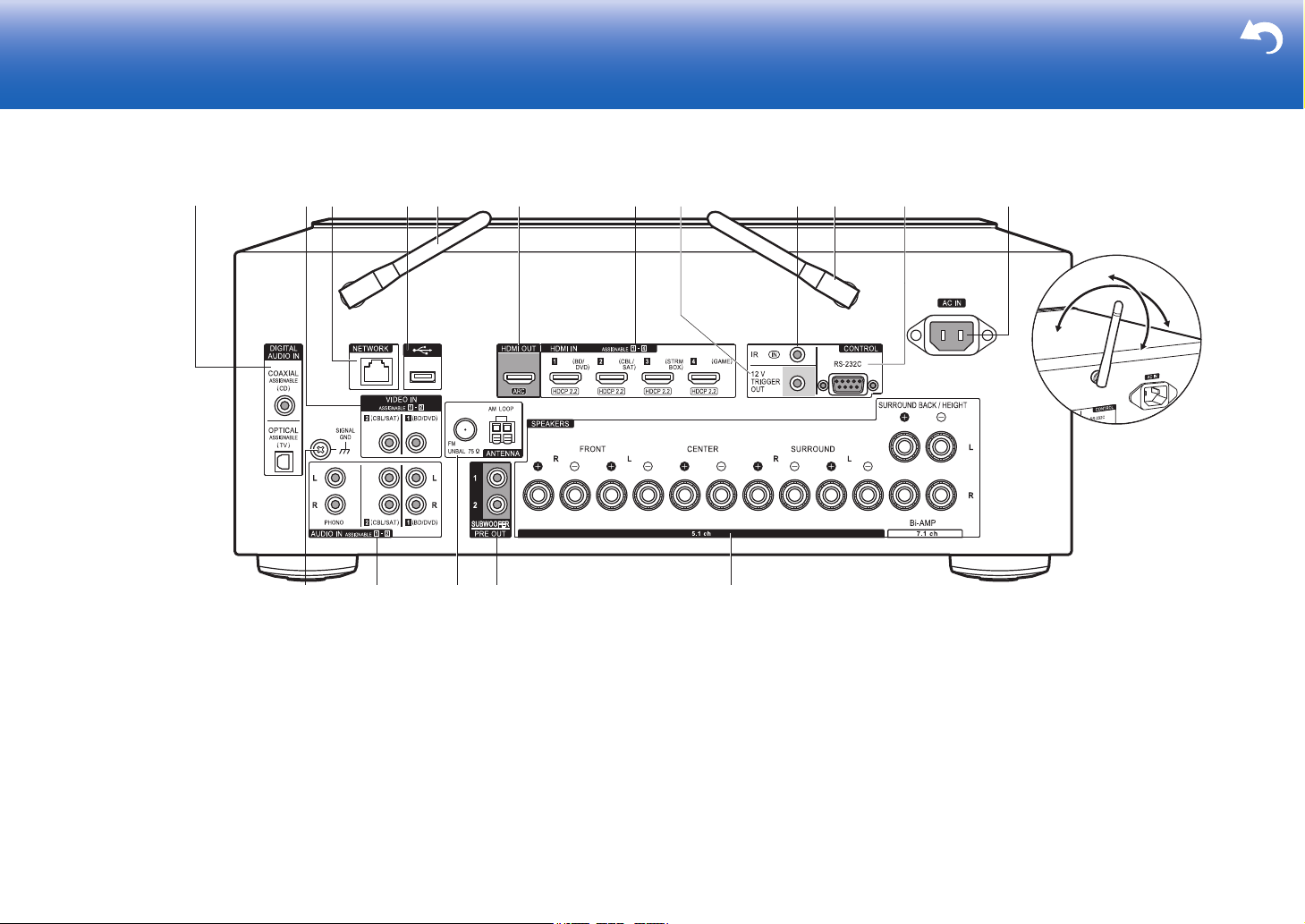
> Before Start > Part Names >Install >Initial Setup >Playback > Advanced Manual
Troubleshooting | Supplementary Information, etc.
180°
90°
Rear Panel
1. DIGITAL AUDIO IN OPTICAL/COAXIAL jacks: Input TV or AV component digital audio
signals with a digital optical cable or digital coaxial cable.
2. VIDEO IN jacks: Input the AV component video signals with an analog video cable.
3. NETWORK port: Connect to the network with an Ethernet cable.
4. USB port: A USB storage device is connected so that music files stored in it can be
played. You can also supply power (5 V/500 mA) to USB devices with a USB cable.
5. Wireless antenna: Used for Wi-Fi connection or when using a BLUETOOTH enabled
device. Adjust their angles according to the connection status.
6. HDMI OUT jacks: Transmit video signals and audio signals with a HDMI cable connected
7. HDMI IN jacks: Transmit video signals and audio signals with a HDMI cable connected to
to a TV.
an AV component.
8. 12V TRIGGER OUT jack: Allows you to connect a device with 12V trigger input jack to
enable link operation between the device and the unit.
9. IR IN port: Allows you to connect a multiroom remote control kit.
10.
RS-232C port: For connection to the home control system.
11.
AC IN: The supplied power cord is connected.
12.
SIGNAL GND terminal: The ground wire of the turntable is connected.
13.
AUDIO IN jacks: Input AV component audio signal with an analog audio cable.
14.
ANTENNA AM LOOP/FM UNBAL 75Ω terminal: The supplied antennas are connected.
15.
SUBWOOFER PRE OUT jack: Connect a powered subwoofer with a subwoofer cable.
Up to two powered subwoofers can be connected. The same signal is output from each of
the SUBWOOFER PRE OUT jacks.
16.
SPEAKERS terminals: Connect speakers with speaker cables. (North American models
are compatible with banana plugs.)
5
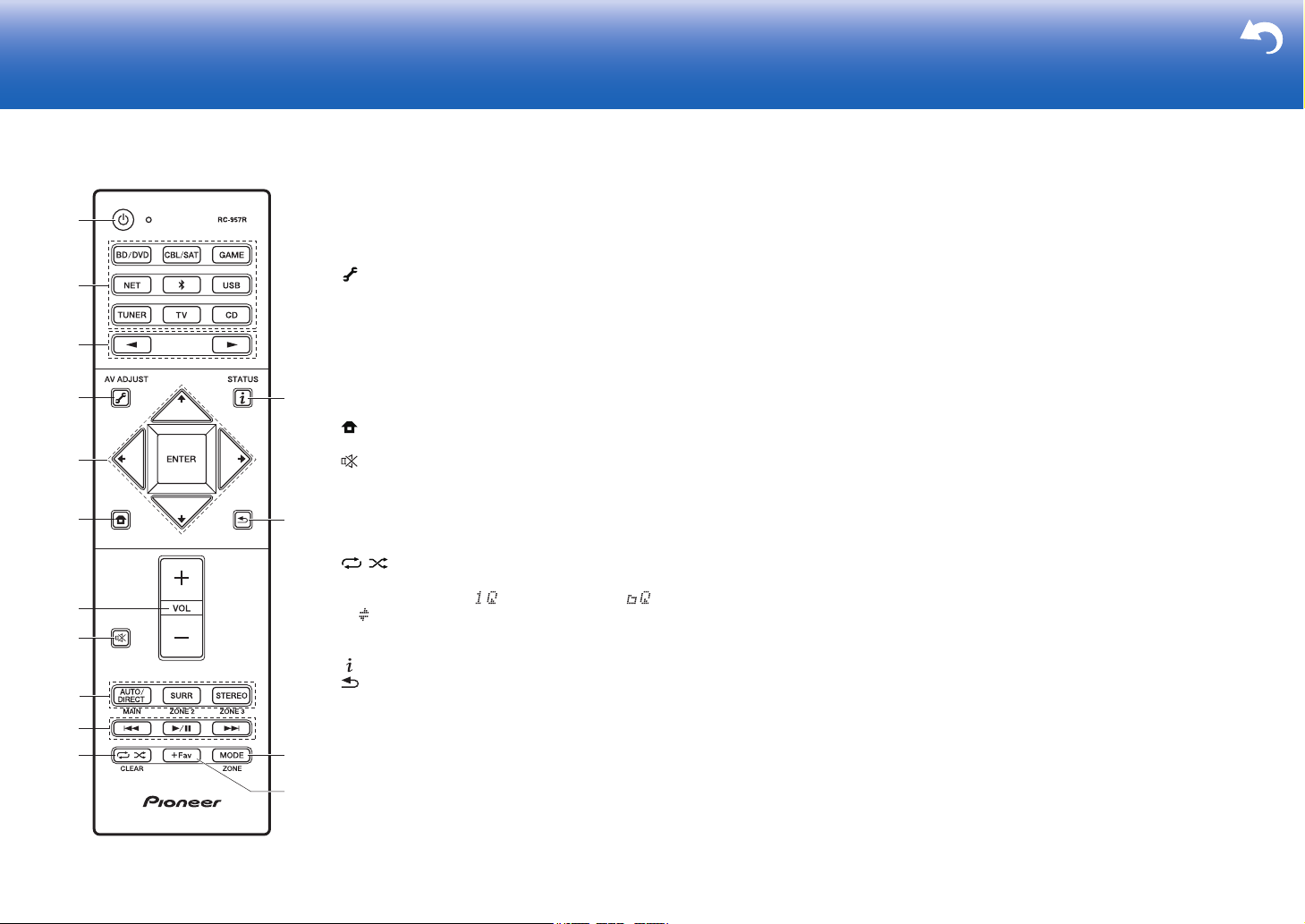
> Before Start > Part Names >Install >Initial Setup >Playback > Advanced Manual
Troubleshooting | Supplementary Information, etc.
Remote Controller
1. Í STANDBY/ON button
2. Input selector buttons: Switches the input to be played.
3. 21 button: Select the input to be played.
4. (AV ADJUST) button: Press during play to display the AV
Adjust on the TV and display to adjust sound quality, etc. Note
that there is no display on the TV screen when the input selector
is "CD", "TV", "PHONO", "AM", or "FM", so follow the display on
the main unit while doing the operations. (*)
5. Cursor buttons and ENTER button: Select the item with the
cursors and press ENTER to confirm your selection. When the
folder or file lists are not shown on one screen on the TV, press
/ to change the screen.
6. button: Displays the Home. (*)
7. Volume buttons
8. button: Temporarily mutes audio. Press again to cancel
muting.
9. LISTENING MODE buttons: Allows you to select the listening
mode (P28). (*)
10.
Play button: Used for play operations when playing Music Server
or USB.
11.
12.
13.
14.
15.
0 MAIN, ZONE 2, ZONE 3 and ZONE are not used.
button: Used for repeat or random play operations when
playing Music Server or USB. Each time you press the button, the
mode switches from (1-track repeat), to (folder repeat),
to (random).
CLEAR button: Deletes all characters you have entered when
entering text on the TV screen.
(STATUS) button: Switches the information on the display.
button: Returns the display to the previous state.
MODE button: Switches tuning to an AM/FM station between
automatic tuning and manual tuning.
+Fav button: Used to register AM/FM radio stations.
(*)You can find details in the Advanced Manual.
6
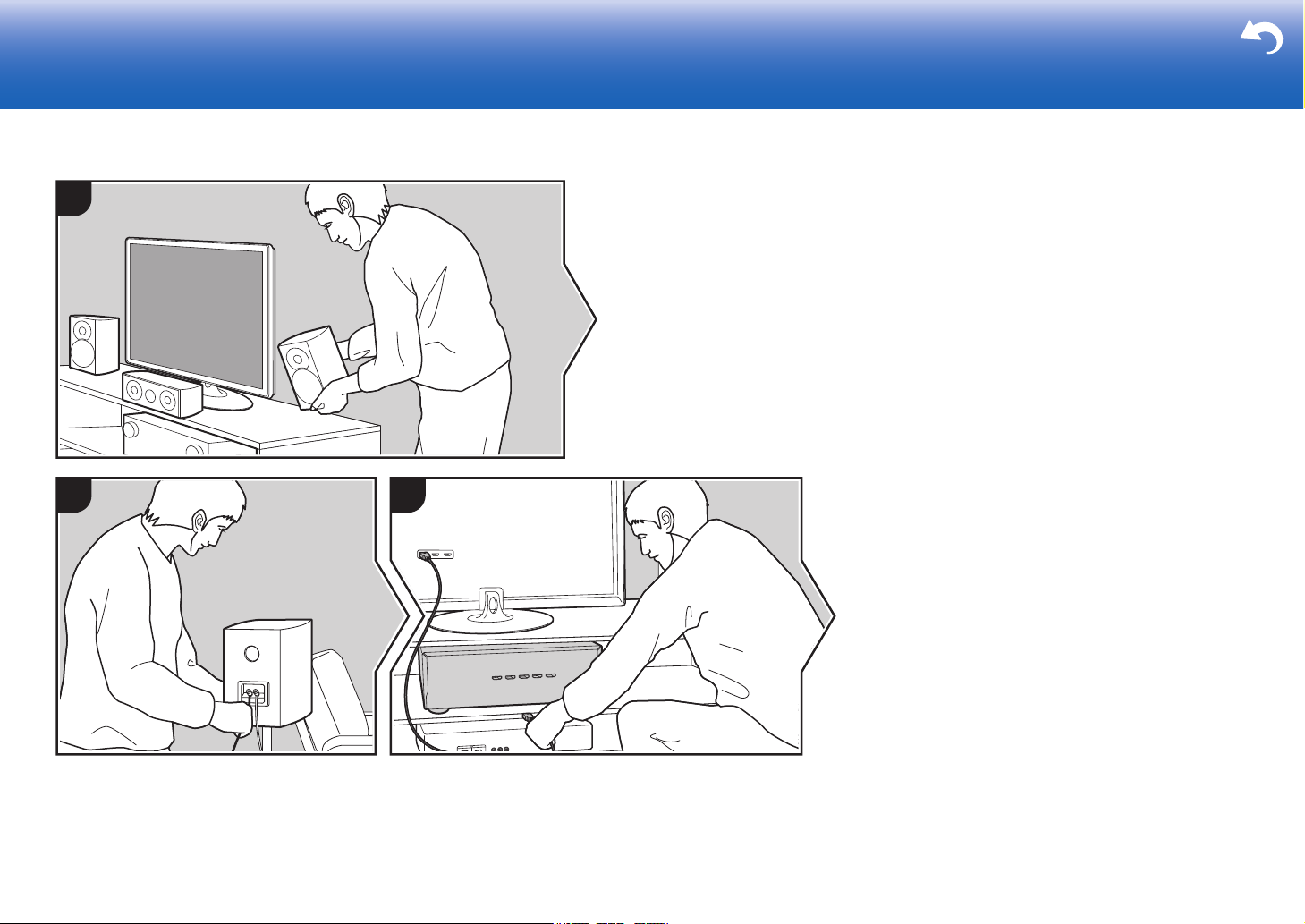
Install
> Before Start > Part Names >Install > Initial Setup > Playback > Advanced Manual
Troubleshooting | Supplementary Information, etc.
Installation procedure
1
2 3
This unit can be used in a number of ways, depending on
the layout of the speakers you are installing, and the
connections made to external devices. Read the following
to help make the installation process smoother.
Step1: Speaker Layout
Select the speaker layout that suits the types of speakers
you have and the conditions they will be used in from the
choices presented on pages P8 to P12, then install the
speakers by referring to the illustrations and explanations
on the relevant page. Speaker layouts include systems that
use surround back speakers, systems that use height
speakers, and systems that use bi-amp speakers. Also
refer to the combinations available in "Speaker
combinations" on P13.
Step2: Connect the Speakers
To connect the speaker systems to this unit, refer to P14 if
you are using a speaker layout described on one of P8 to
P11, and to P15 to use a speaker layout using bi-amp
speakers described on P12. The connection process will be
smoother if you refer to the illustrations and explanations
and prepare the required cables before hand.
Step3: Connect the TV & AV Components
Refer to P16 to P20 to connect your external devices such
as your TV, Blu-Ray Disc Player, and also supplied
accessories such as the antennas. The connection process
will be smoother if you refer to the illustrations and
explanations, confirm the connection types on the external
devices, and prepare the required cables before hand.
7
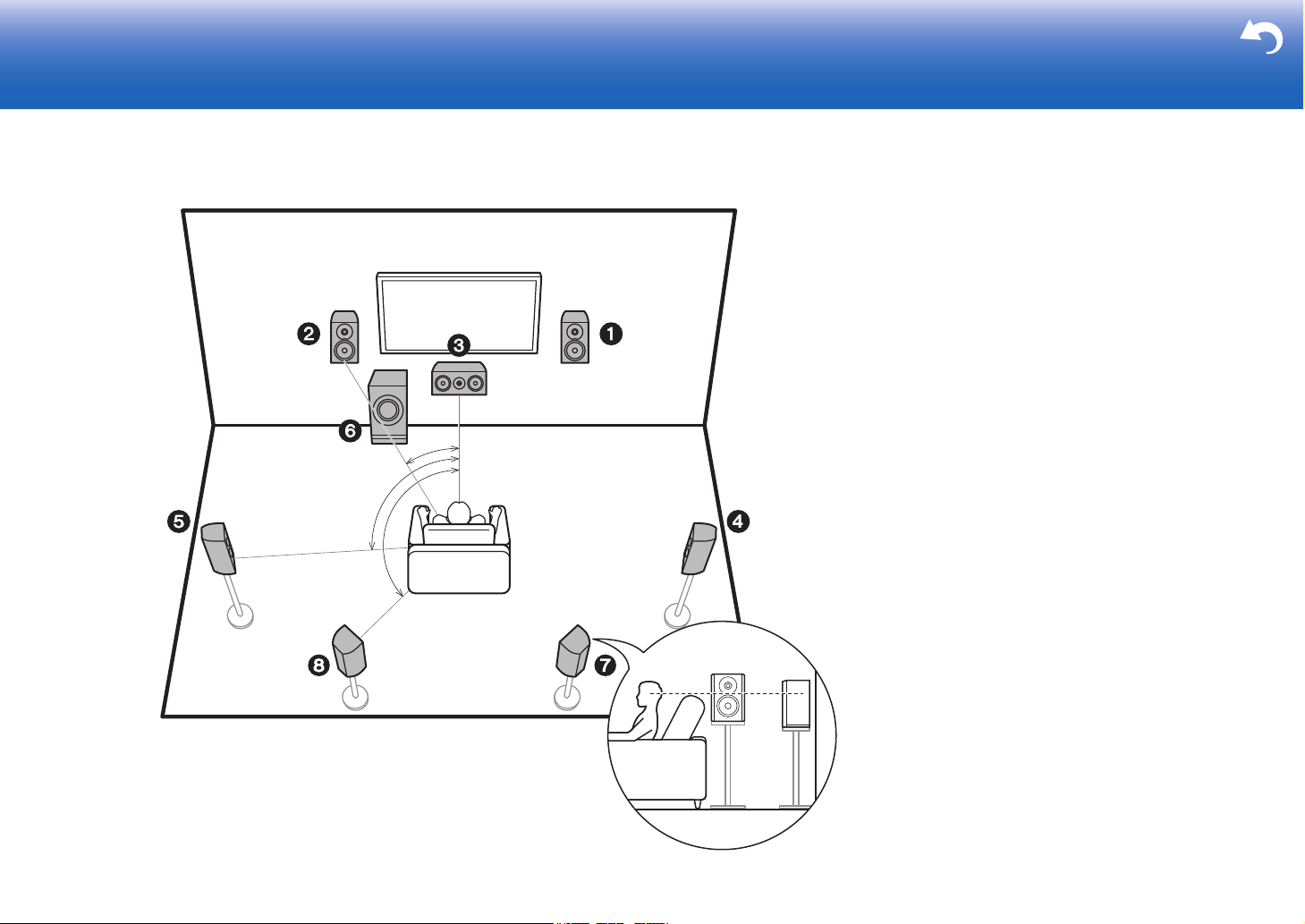
Step1: Speaker Layout
> Before Start > Part Names >Install > Initial Setup > Playback > Advanced Manual
Troubleshooting | Supplementary Information, etc.
*
1
*
2
*
3
½1: 22e to 30e, ½2: 90e to 110e, ½3: 135e to 150e
7.1 Channel System
Front speakers output front stereo sound and a center
speaker outputs center sound such as dialogs and vocals.
Surround speakers create back sound field. Powered
subwoofer reproduces bass sounds and creates rich sound
field.
This basic 5.1 Channel System with surround back
speakers added is called a 7.1 Channel System. The
connection of surround back speakers improves the sense
of envelopment and connectivity of sound created by the
back sound field and provides a more real sound field.
Furthermore, by installing surround back speakers, you can
select the Dolby Atmos listening mode, which realizes the
most up-to-date 3D sound, when the input format is Dolby
Atmos.
The front speakers should be positioned at ear height, while
the surround speakers should be positioned just above ear
height. Center speaker should be set up facing the listening
position. Placing the powered subwoofer between the
center speaker and a front speaker gives you a natural
sound even when playing music. The optimal positioning is
for surround back speakers to be at ear height.
0 If you are including surround back speakers in the setup,
surround speakers are required.
1,2 Front Speakers
3 Center Speaker
4,5 Surround Speakers
6 Powered Subwoofer
7,8 Surround Back Speakers
8
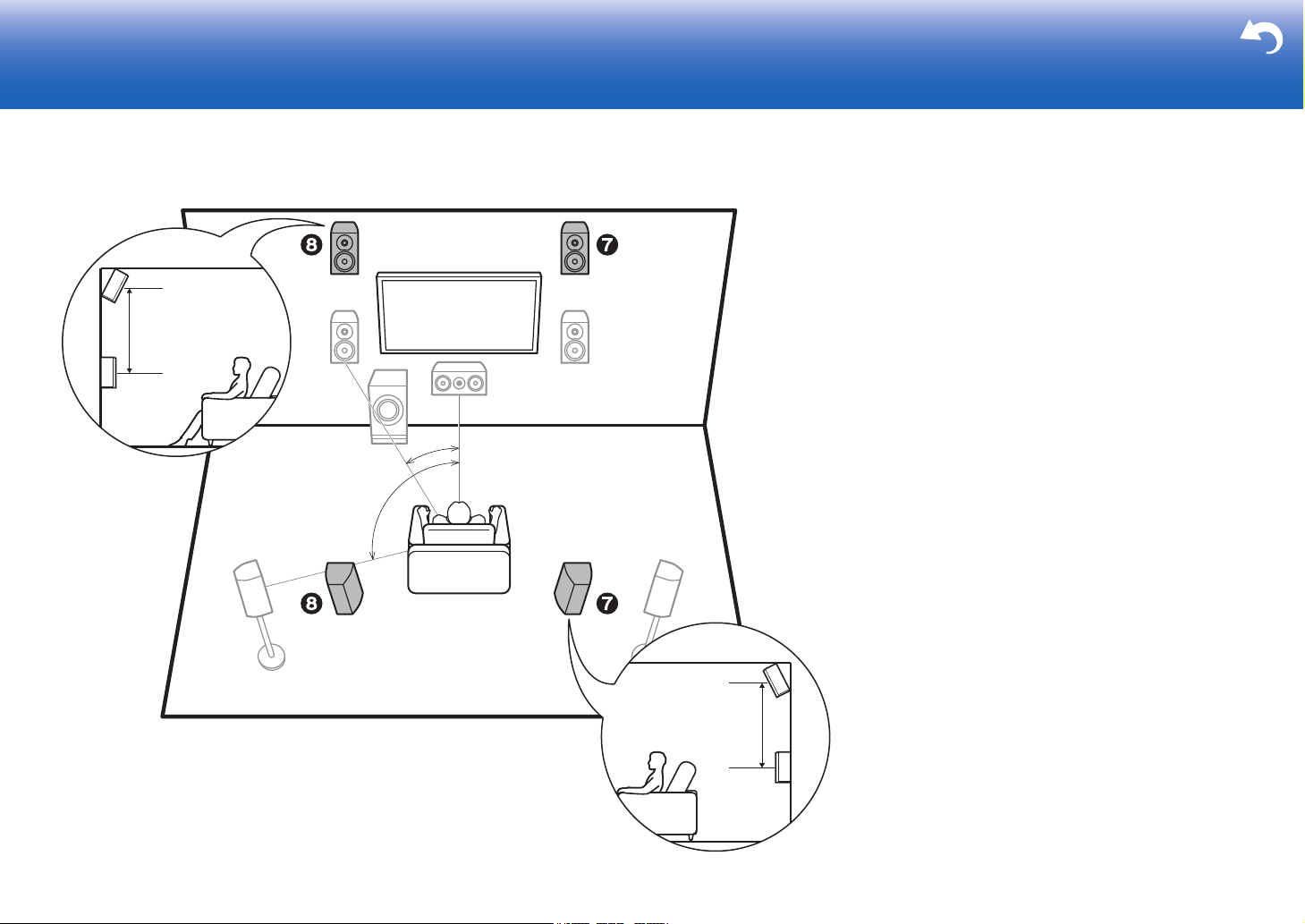
5.1.2 Channel System-1
> Before Start > Part Names >Install > Initial Setup > Playback > Advanced Manual
Troubleshooting | Supplementary Information, etc.
*
1
*
2
3´ (0.9 m)
or more
3´ (0.9 m)
or more
½1: 22e to 30e, ½2: 120e
(Front High Speakers/Rear High Speakers)
This is a basic 5.1 channel system consisting of front
speakers, a center speaker, surround speakers, and a
powered subwoofer, with the addition of front height
speakers or rear high speakers, which are both types of
height speakers. By installing height speakers, you can
select the Dolby Atmos listening mode, which realizes the
most up-to-date 3D sound including overhead sounds,
when the input format is Dolby Atmos.
Front high speakers or rear high speakers should be
situated at least 3´/0.9 m higher than the front speakers.
Front high speakers should be situated directly above the
front speakers and the distance between the rear high
speakers should match the distance between the front
speakers. Both should be set up facing the listening
position.
7,8 Height Speakers
Choose one of the following:
0 Front High Speakers
0 Rear High Speakers
9
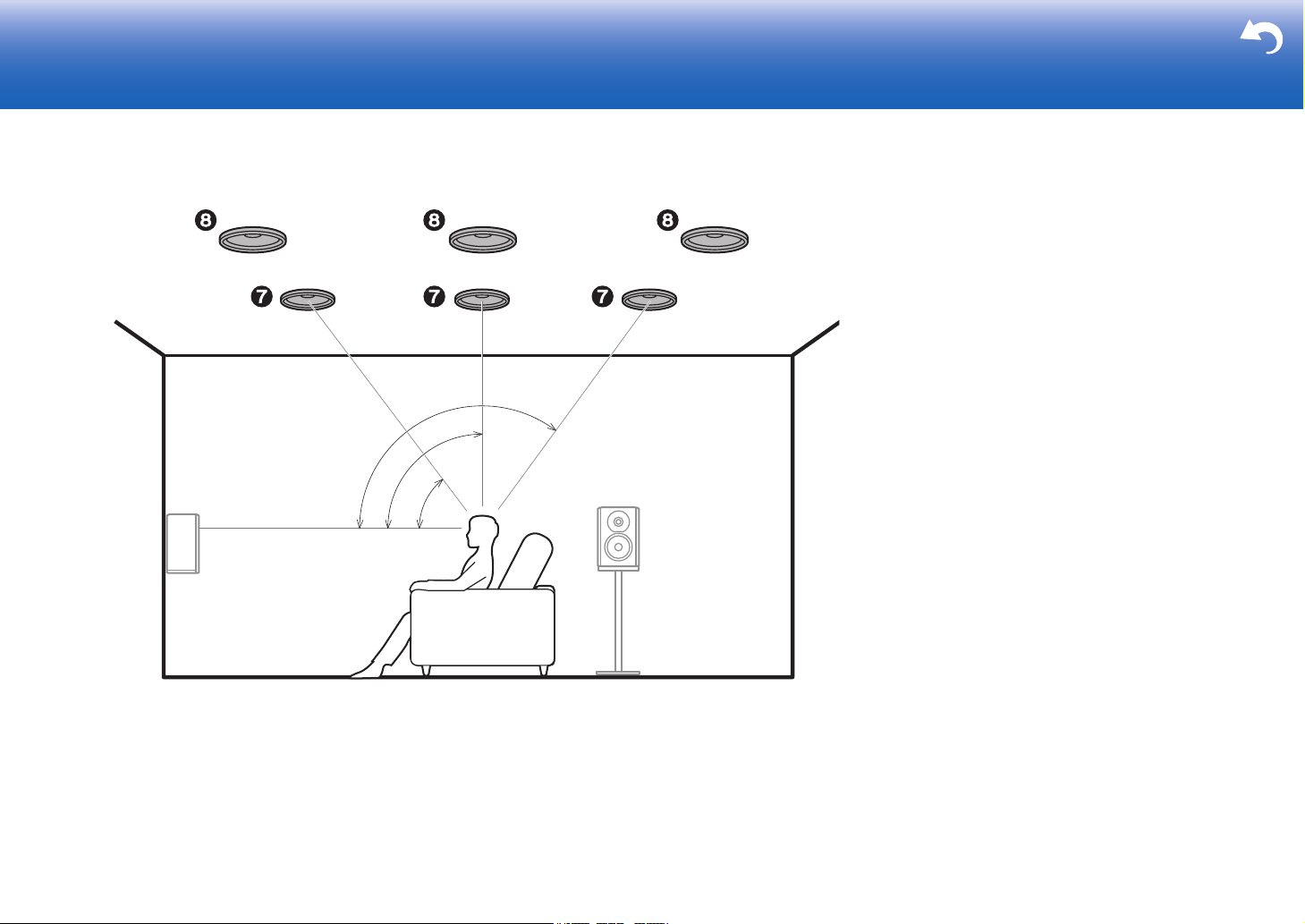
5.1.2 Channel System-2
> Before Start > Part Names >Install > Initial Setup > Playback > Advanced Manual
Troubleshooting | Supplementary Information, etc.
*
1
*
2
*
3
½1: 30e to 55e, ½2: 65e to 100e, ½3: 125e to 150e
(Ceiling Speakers)
This is a basic 5.1 channel system consisting of front
speakers, a center speaker, surround speakers, and a
powered subwoofer, with the addition of top front speakers,
top middle speakers, or top rear speakers, which are types
of height speakers. By installing height speakers, you can
select the Dolby Atmos listening mode, which realizes the
most up-to-date 3D sound including overhead sounds,
when the input format is Dolby Atmos.
Fit top front speakers on the ceiling forward of the seating
position, top middle speakers on the ceiling directly above
the seating position, and top rear speakers on the ceiling
behind the seating position. The distance between each
pair should match the distance between the two front
speakers.
0 Dolby Laboratories recommends placing this type of
height speakers to obtain the best Dolby Atmos effect.
7,8 Height Speakers
Choose one of the following:
0 Top Front Speakers
0 Top Middle Speakers
0 Top Rear Speakers
10
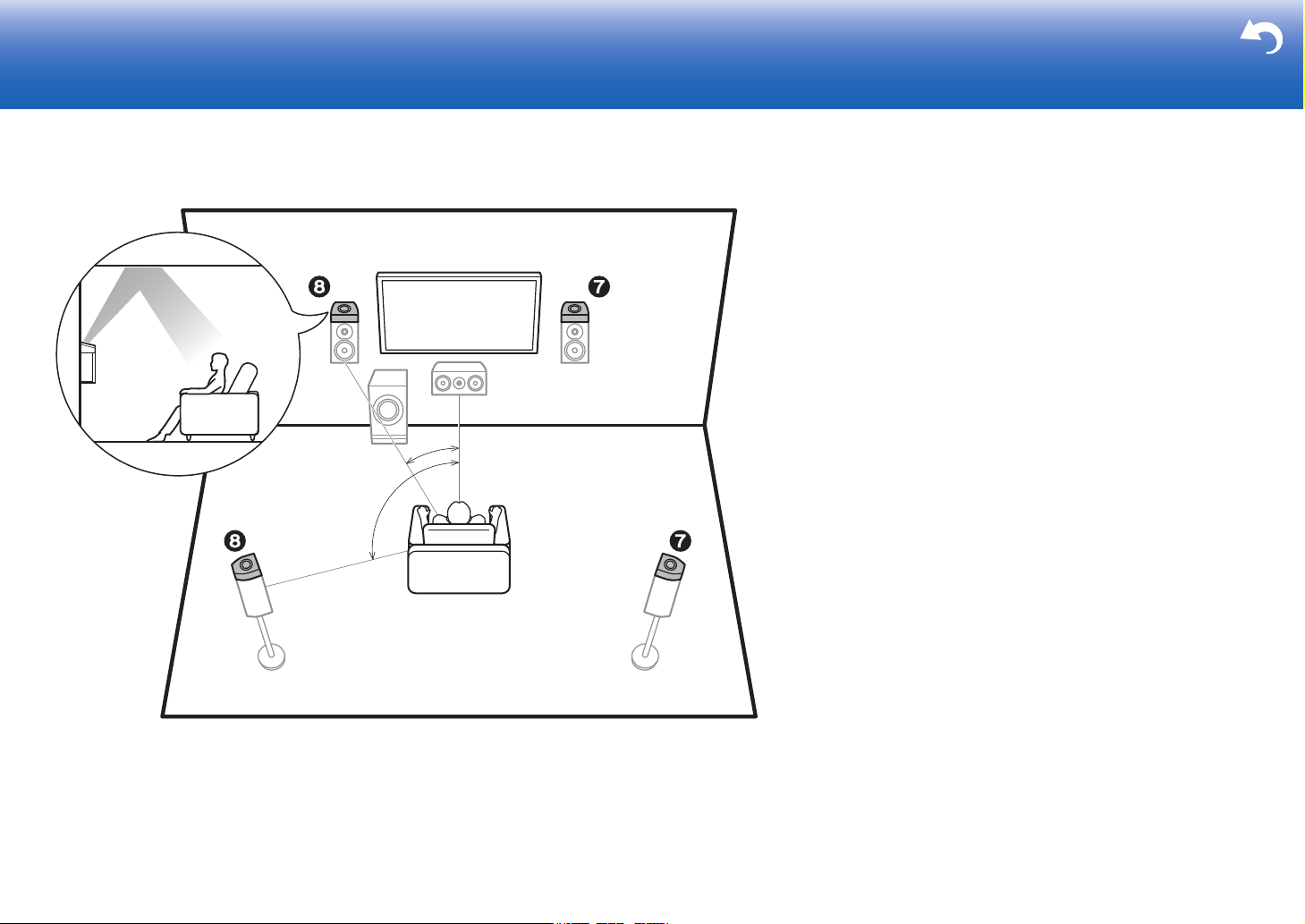
5.1.2 Channel System-3
> Before Start > Part Names >Install > Initial Setup > Playback > Advanced Manual
Troubleshooting | Supplementary Information, etc.
*
1
*
2
½1: 22e to 30e, ½2: 120e
(Dolby Enabled Speakers (Dolby Speakers))
This is a basic 5.1 channel system consisting of front
speakers, a center speaker, surround speakers, and a
powered subwoofer, with the addition of Dolby enabled
speakers (front) or Dolby enabled speakers (surround),
which are both types of height speakers. Dolby enabled
speakers are special speakers designed to face the ceiling
so that sound is heard after bouncing off the ceiling so that
sound appears to be coming from overhead. By installing
height speakers, you can select the Dolby Atmos listening
mode, which realizes the most up-to-date 3D sound
including overhead sounds, when the input format is Dolby
Atmos.
Place them either above the front speakers or above the
surround speakers.
7,8 Height Speakers
Choose one of the following:
0 Dolby Enabled Speakers (Front)
0 Dolby Enabled Speakers (Surround)
11
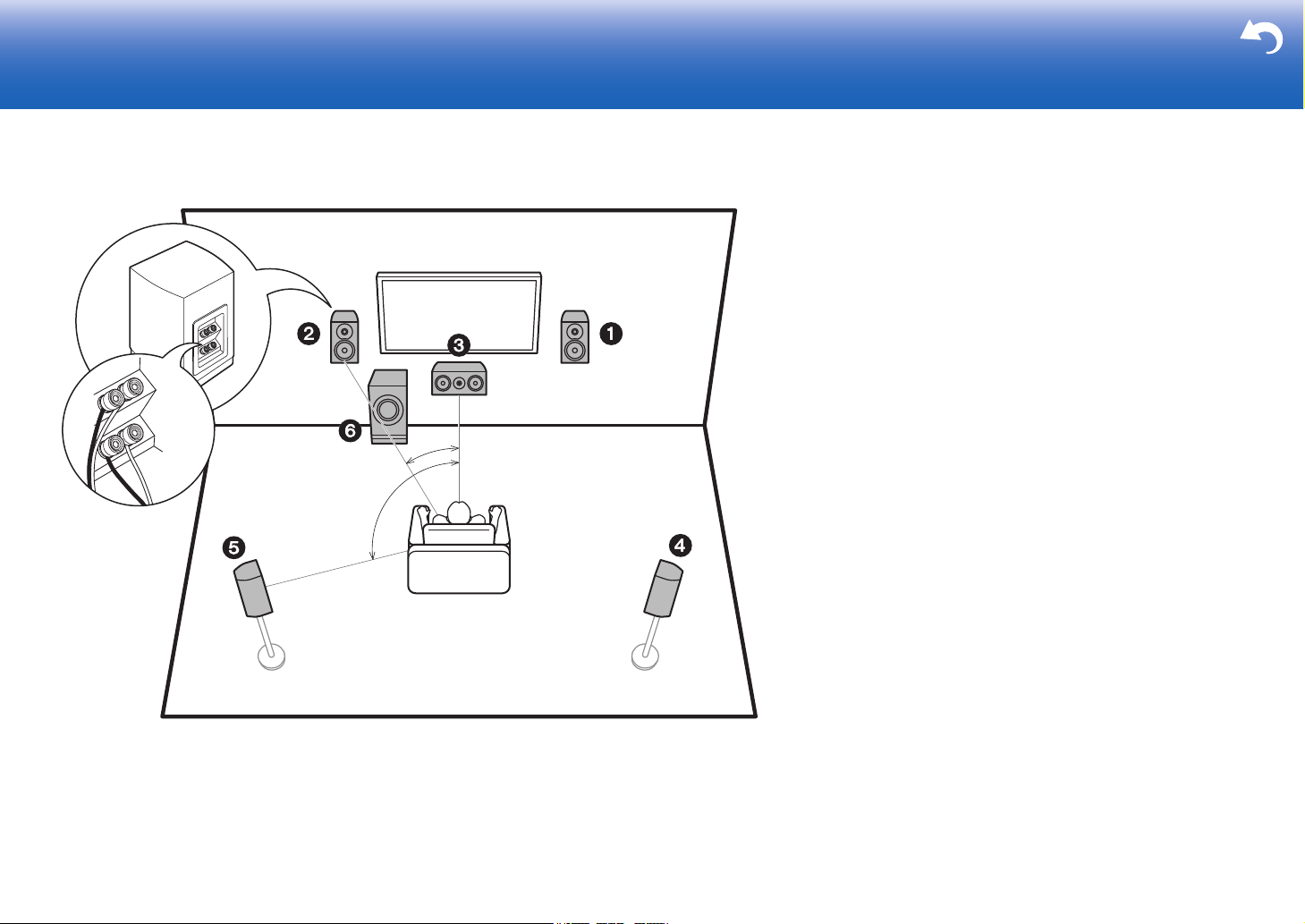
Bi-Amping the Speakers
> Before Start > Part Names >Install > Initial Setup > Playback > Advanced Manual
Troubleshooting | Supplementary Information, etc.
*
1
*
2
½1: 22e to 30e, ½2: 120e
It is possible to connect front speakers supporting biamping to improve quality of the bass and treble. The
maximum number of channels available with this
connection is 5.1 because Bi-Amping speakers require one
amplifier for the tweeter jacks and one amplifier for the
woofer jacks. Other than front speakers, you can also
connect a center speaker, surround speakers, and a
powered subwoofer.
1,2 Front Speakers (Bi-Amping)
3 Center Speaker
4,5 Surround Speakers
6 Powered Subwoofer
12
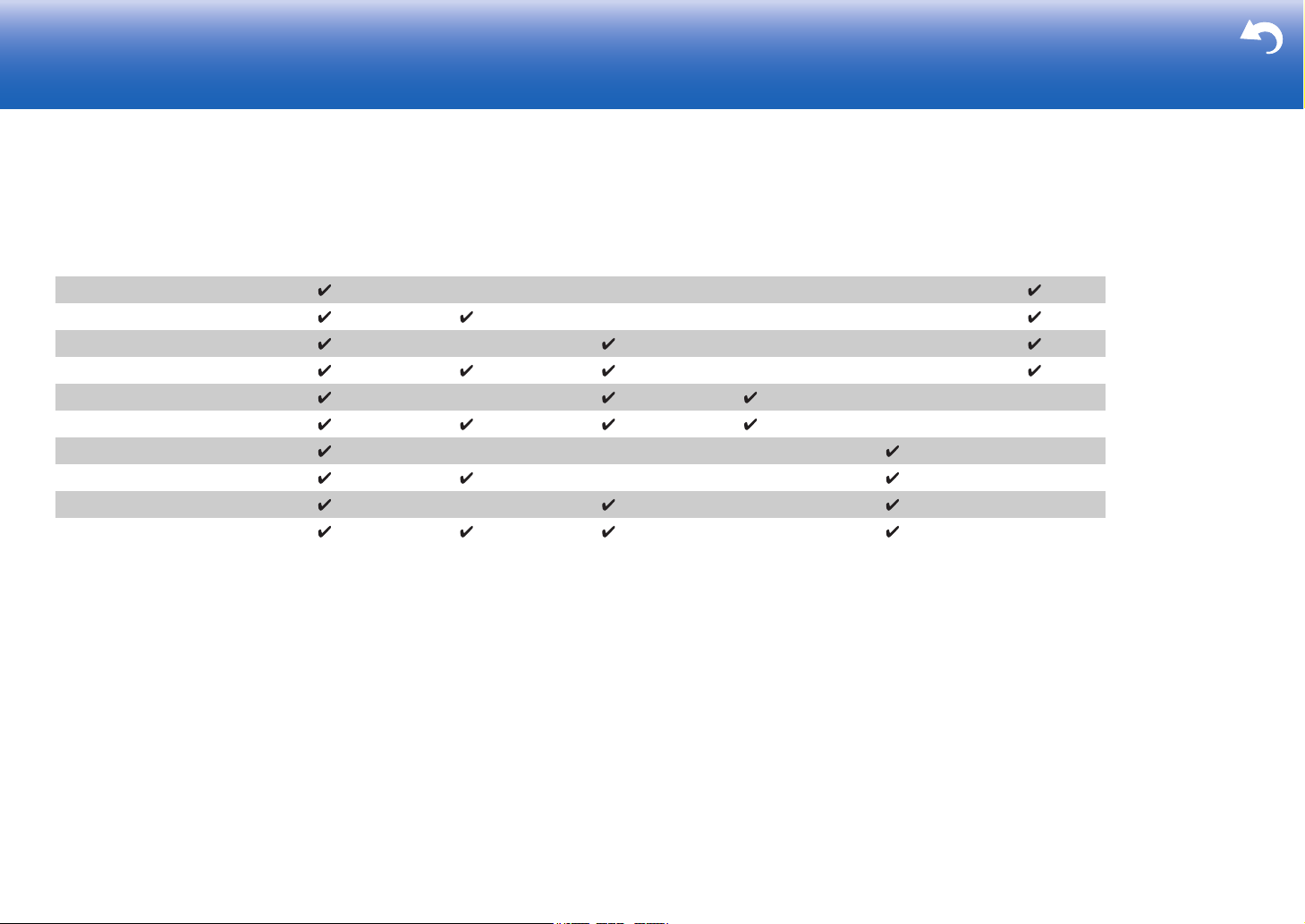
Speaker combinations
> Before Start > Part Names >Install > Initial Setup > Playback > Advanced Manual
Troubleshooting | Supplementary Information, etc.
0 In any of the combinations, up to two powered subwoofers can be connected.
Speaker Channels FRONT CENTER SURROUND
2.1 ch
3.1 ch
4.1 ch
5.1 ch
6.1 ch
7.1 ch
2.1.2 ch
3.1.2 ch
4.1.2 ch
5.1.2 ch
SURROUND
BACK HEIGHT Bi-Amp
13
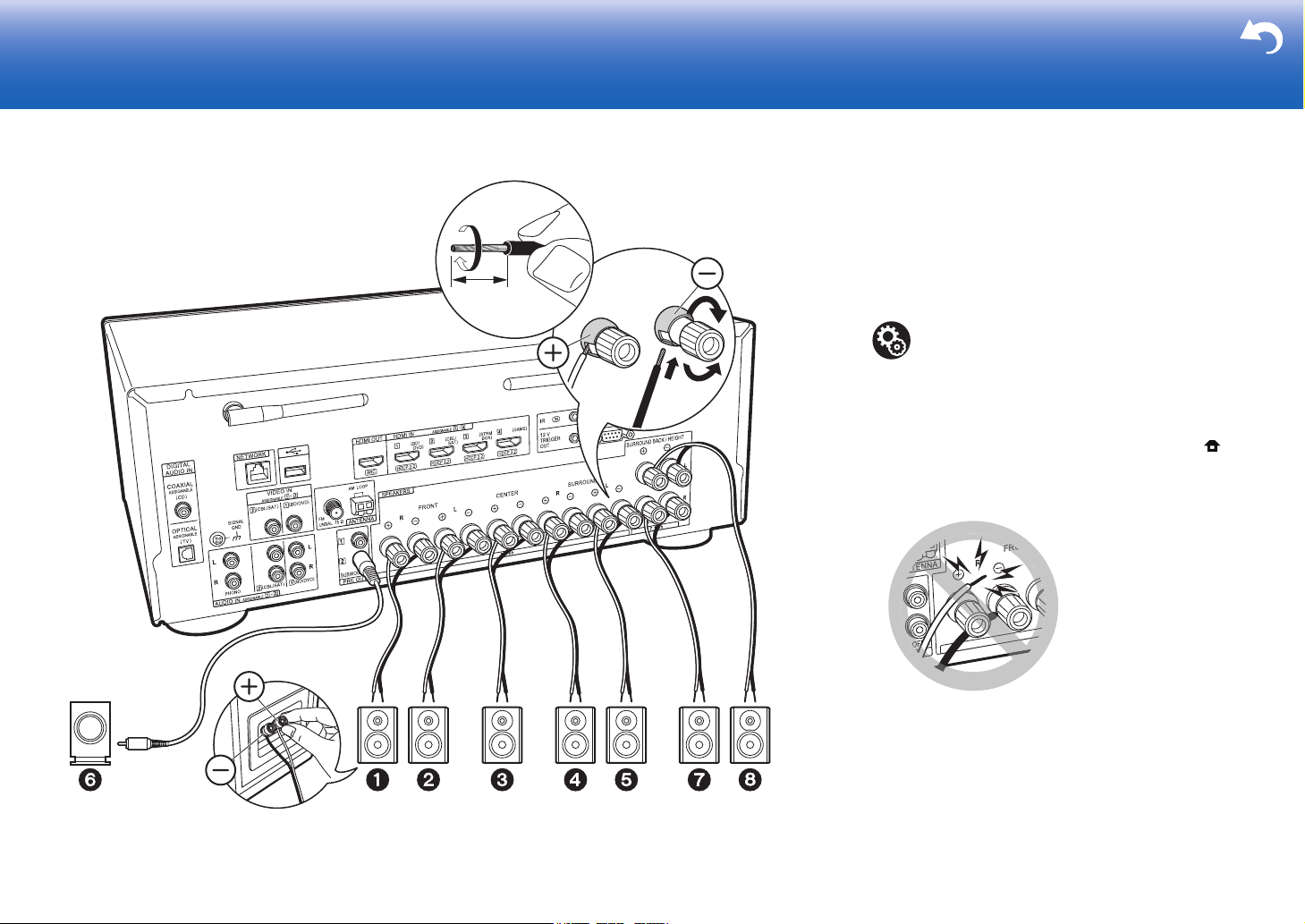
Step2: Connect the Speakers
> Before Start > Part Names >Install > Initial Setup > Playback > Advanced Manual
Troubleshooting | Supplementary Information, etc.
1/2˝
(12 mm)
a Speaker cable, b Subwoofer cable
Standard Connections (Pages 8 to 11)
Make correct connection between the unit's jacks and
speaker's jacks (+ to + and – to –) for each channel. If
connection is wrong, reverse phase may make bass output
poor. Up to two powered subwoofers can be connected.
The same signal is output from each of the SUBWOOFER
PRE OUT jacks.
Setup
0 Settings for the speaker configuration you have
connected need to be made in "1. Full Auto
MCACC" in Initial Setup (P21).
0 If any of the connected speakers have an
impedance of 4 Ω or more to less than 6 Ω, after
completing Initial Setup, you need to make some
settings in the System Setup menu. Press on
the remote controller, and in the Home displayed
set "System Setup" - "Speaker" - "Configuration" "Speaker Impedance" to "4ohms".
b
a
Make sure the exposed wires of the speakers
do not stick out of the speaker terminals when
connecting. If the exposed wires of the
speakers touch the rear panel or the + and –
wires touch each other, the protection circuit
will be activated.
14
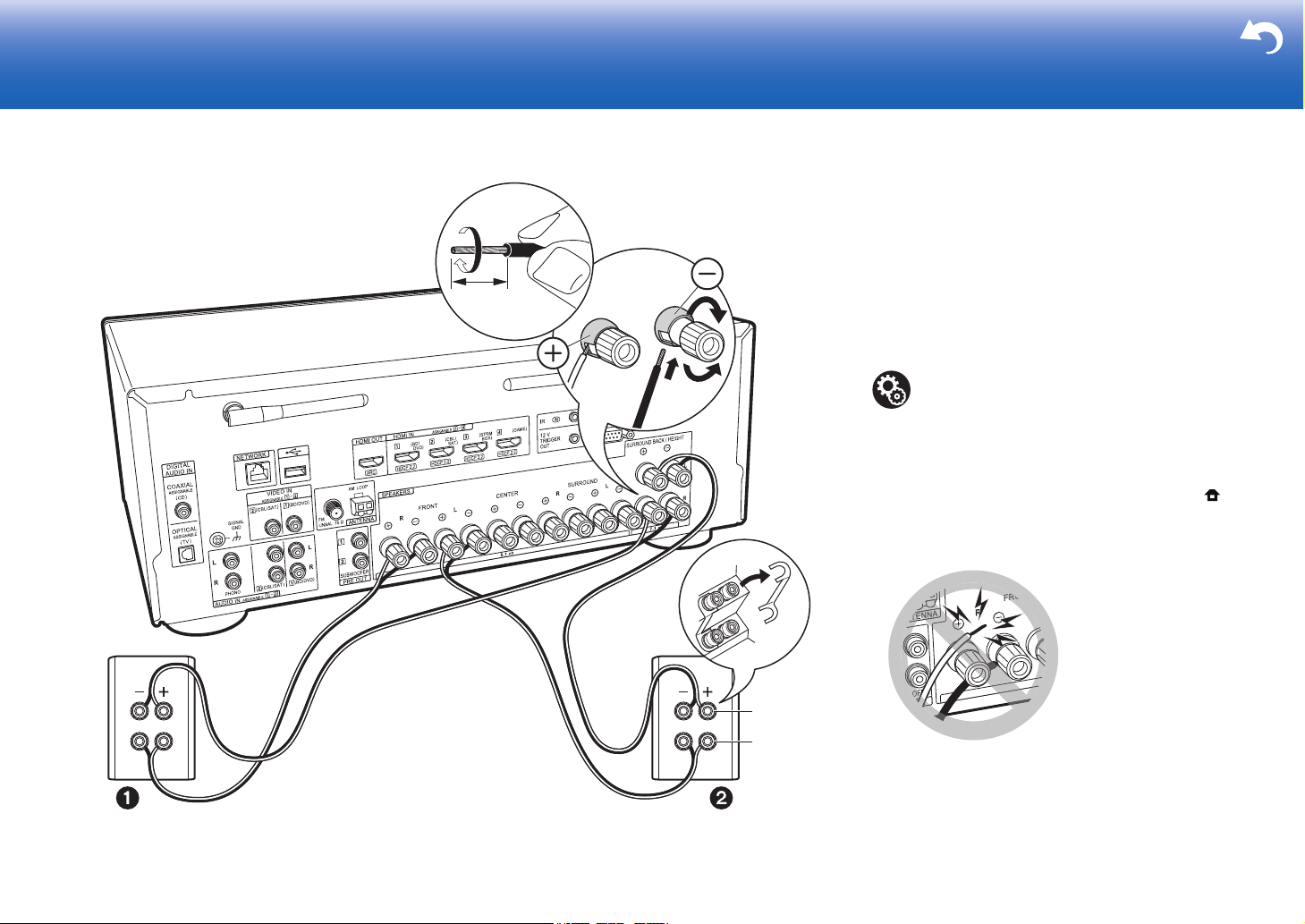
Connecting with Bi-Amping Speakers (Page 12)
> Before Start > Part Names >Install > Initial Setup > Playback > Advanced Manual
Troubleshooting | Supplementary Information, etc.
a
1/2˝
(12 mm)
For highfrequency
For lowfrequency
a Speaker cable
0 Refer to "Standard Connections (Pages 8 to 11)" (P14) to
connect the center speaker, surround speakers, and
powered subwoofer.
Make sure you remove the jumper bar fitted between the woofer
jacks and tweeter jacks of the front speakers. Make correct
connection between the unit's jacks and speaker's jacks (+ to +
and – to –) for each channel. If connection is wrong, reverse
phase may make bass output poor. Also refer to the instruction
manual for your speakers when using connections for bi-amping.
Setup
0 Settings for the speaker configuration you have
connected need to be made in "1. Full Auto
MCACC" in Initial Setup (P21).
0 If any of the connected speakers have an
impedance of 4 Ω or more to less than 6 Ω, after
completing Initial Setup, you need to make some
settings in the System Setup menu. Press on
the remote controller, and in the Home displayed
set "System Setup" - "Speaker" - "Configuration" "Speaker Impedance" to "4ohms".
Make sure the exposed wires of the speakers do
not stick out of the speaker terminals when
connecting. If the exposed wires of the speakers
touch the rear panel or the + and – wires touch
each other, the protection circuit will be activated.
15
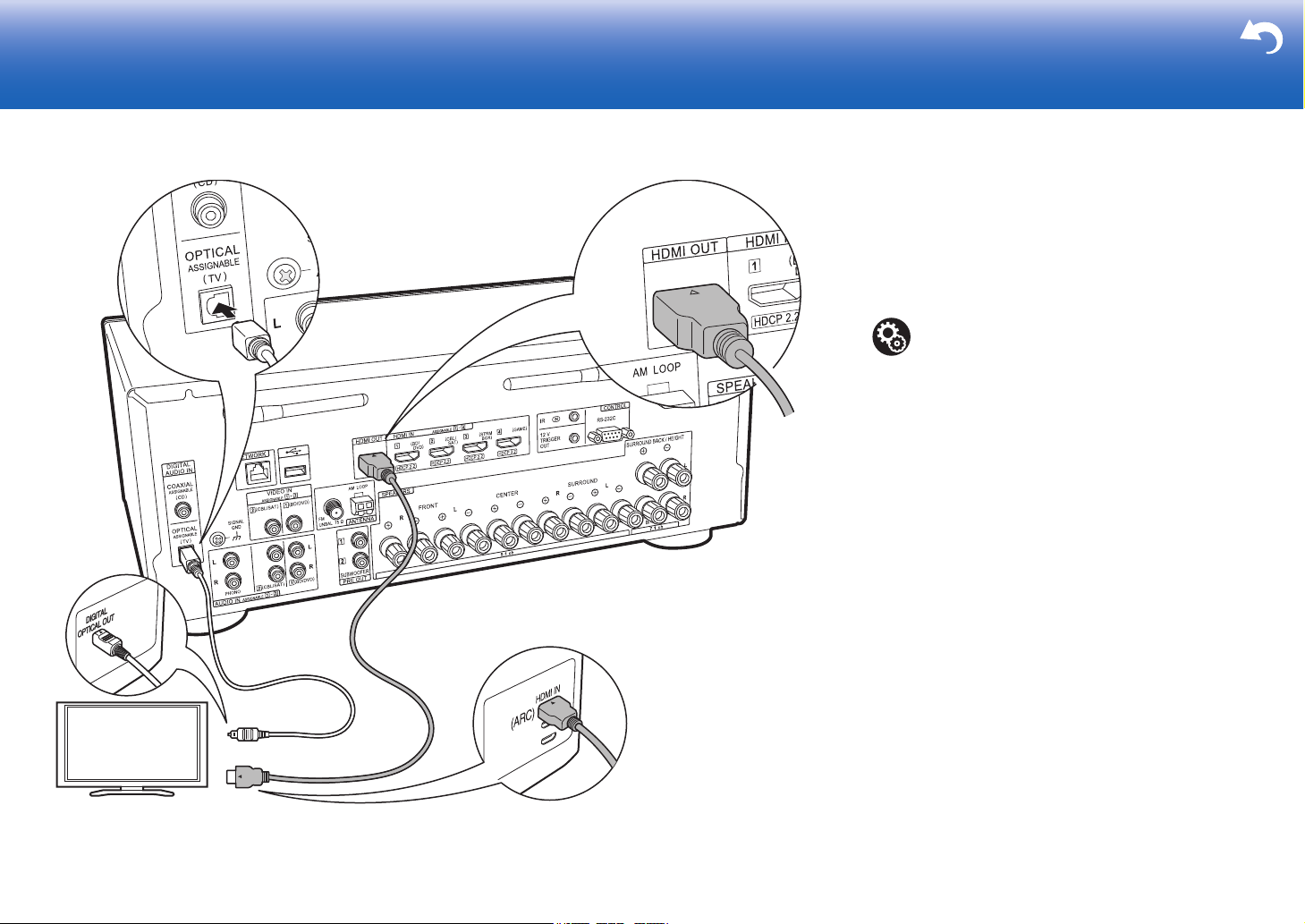
Step3: Connect the TV & AV Components
> Before Start > Part Names >Install > Initial Setup > Playback > Advanced Manual
Troubleshooting | Supplementary Information, etc.
TV
a
b
a HDMI cable, b Digital optical cable
1. Connect the TV
To ARC TV
For a TV that supports the ARC (Audio Return Channel) (*)
feature, use an HDMI cable and connect according to
illustration "a". Choose an HDMI IN jack on the TV that
supports ARC when connecting.
Setup
0 Settings are required to use the ARC function.
Select "Yes" in "4. Audio Return Channel" (P22)
in the Initial Setup.
0 Please refer to the TV's operation manual for
directions on connections and setup for the TV.
To Non-ARC TV
For a TV that does not support the ARC (Audio Return
Channel) feature (*), connect both the HDMI cable in
illustration "a" and the digital optical cable in "b".
0 Connection with a digital optical cable is not necessary if
you will watch TV through a device such as a cable set-
top box (that is, not use a tuner built into the TV) that you
have connected to the input jack on this unit.
(*) The ARC feature:
This feature transfers TV audio signals via HDMI cable so
that you can play the audio from the TV through this unit.
Connection to an ARC compatible TV is complete with one
HDMI cable. Refer to the instruction manual for your TV to
see if it supports ARC.
16
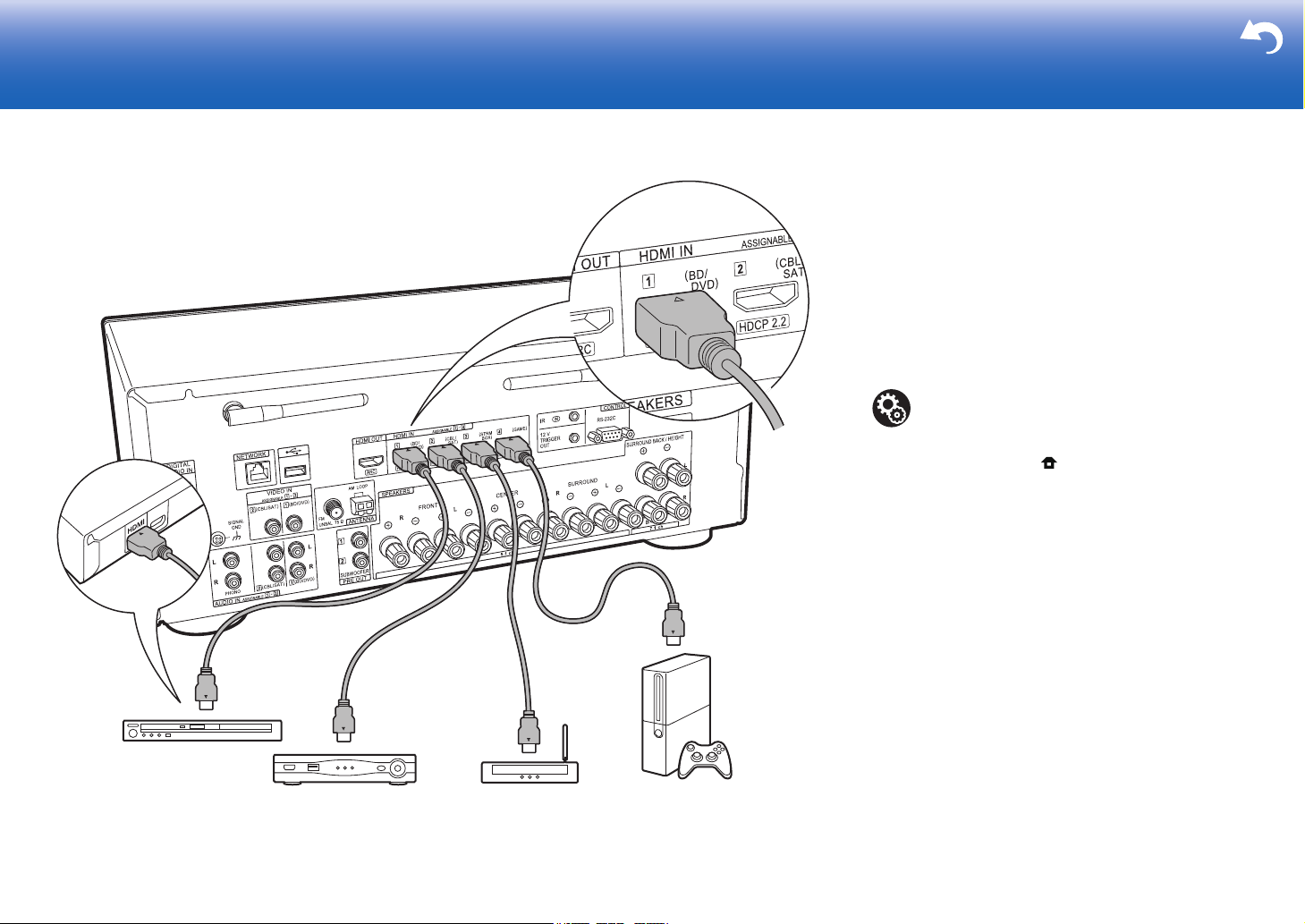
2. Connect the HDMI AV Component
> Before Start > Part Names >Install > Initial Setup > Playback > Advanced Manual
Troubleshooting | Supplementary Information, etc.
BD/DVD
GAME
a
Cable/Satellite set-top
box
Streaming media
player
a HDMI cable
This is an example of connection with an AV component
that has an HDMI jack. With connection to an AV
component that conforms with the CEC (Consumer
Electronics Control) standard, you can use features such as
the HDMI CEC feature (*) that links with the input selector,
and the HDMI Standby Through feature which allows you to
play video and audio from AV components on the TV even
when this unit is in standby mode.
0 To play 4K or 1080p video, use a high speed HDMI
cable.
Setup
0 To use the HDMI CEC feature and HDMI Standby
Through feature, settings are required in the
System Setup menu after Initial Setup is
complete. Press on the remote controller, and
from Home go to "System Setup" - "Hardware" "HDMI" and set "HDMI CEC" to "On" to enable
HDMI CEC, and the HDMI Standby Through
setting becomes "Auto (Eco)". Note that "HDMI
CEC" is set to "On" automatically if you have
selected "Yes" in "4. Audio Return Channel" (P22)
in the Initial Setup.
0 To enjoy digital surround sound including Dolby
Digital, audio output should be set to "Bitstream
output" on the connected Blu-ray Disc player or
other device.
(*) The HDMI CEC feature:
You can control features such as linking input switching with
the input selector and players conforming to the CEC
standard, switching audio to output it from the TV or from
this unit, and adjusting the volume using the remote
controller of a CEC-compliant TV, and automatically
switching this unit to standby when the TV is turned off.
17
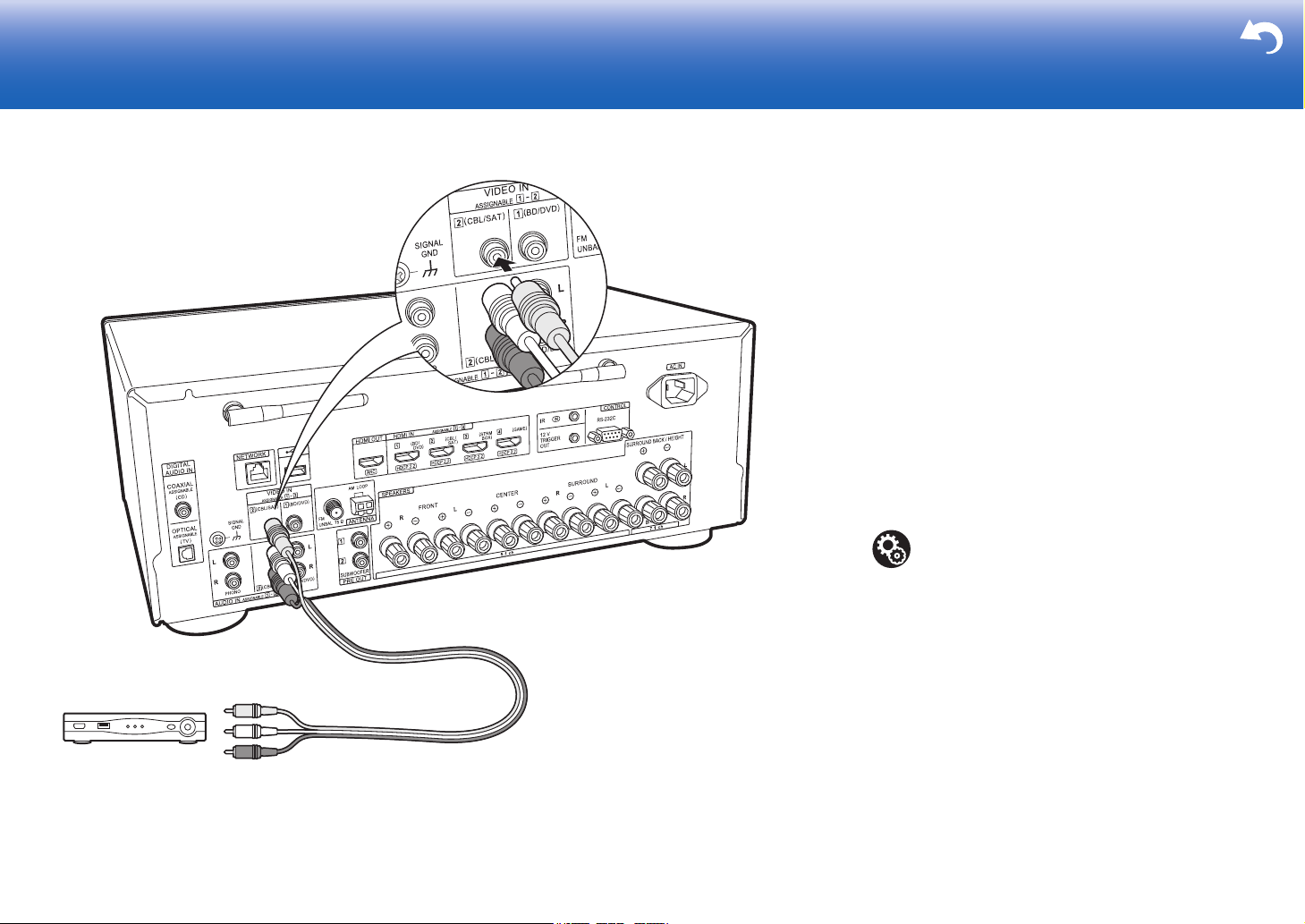
3. Connect the Non-HDMI AV Component
> Before Start > Part Names >Install > Initial Setup > Playback > Advanced Manual
Troubleshooting | Supplementary Information, etc.
a
Cable/Satellite
set-top box
a Analog audio/video cable
This is an example of connection with an AV component
that does not have an HDMI jack. Make the connections to
the AV component to match the jacks it has. When video
input connection is to the CBL/SAT jack, the audio input
connection should also be to the CBL/SAT jacks, and so on,
so that you connect the video input jacks to the jacks with
the same name as the audio input jacks. Note that video
signals input to the VIDEO IN jack will be converted to
HDMI video signals and then output from the HDMI OUT
jack.
0 To enjoy digital surround playback in formats such as
Dolby Digital, you need to make a connection for audio
signals with a digital coaxial cable or a digital optical
cable.
0 It is possible to change assignment of the input jacks you
see in the illustration at left, so you can also connect to
any jack other than CBL/SAT. For details, see the
Advanced Manual.
Setup
0 To enjoy digital surround sound including Dolby
Digital, audio output should be set to "Bitstream
output" on the connected Cable/Satellite set-top
box or other device.
18
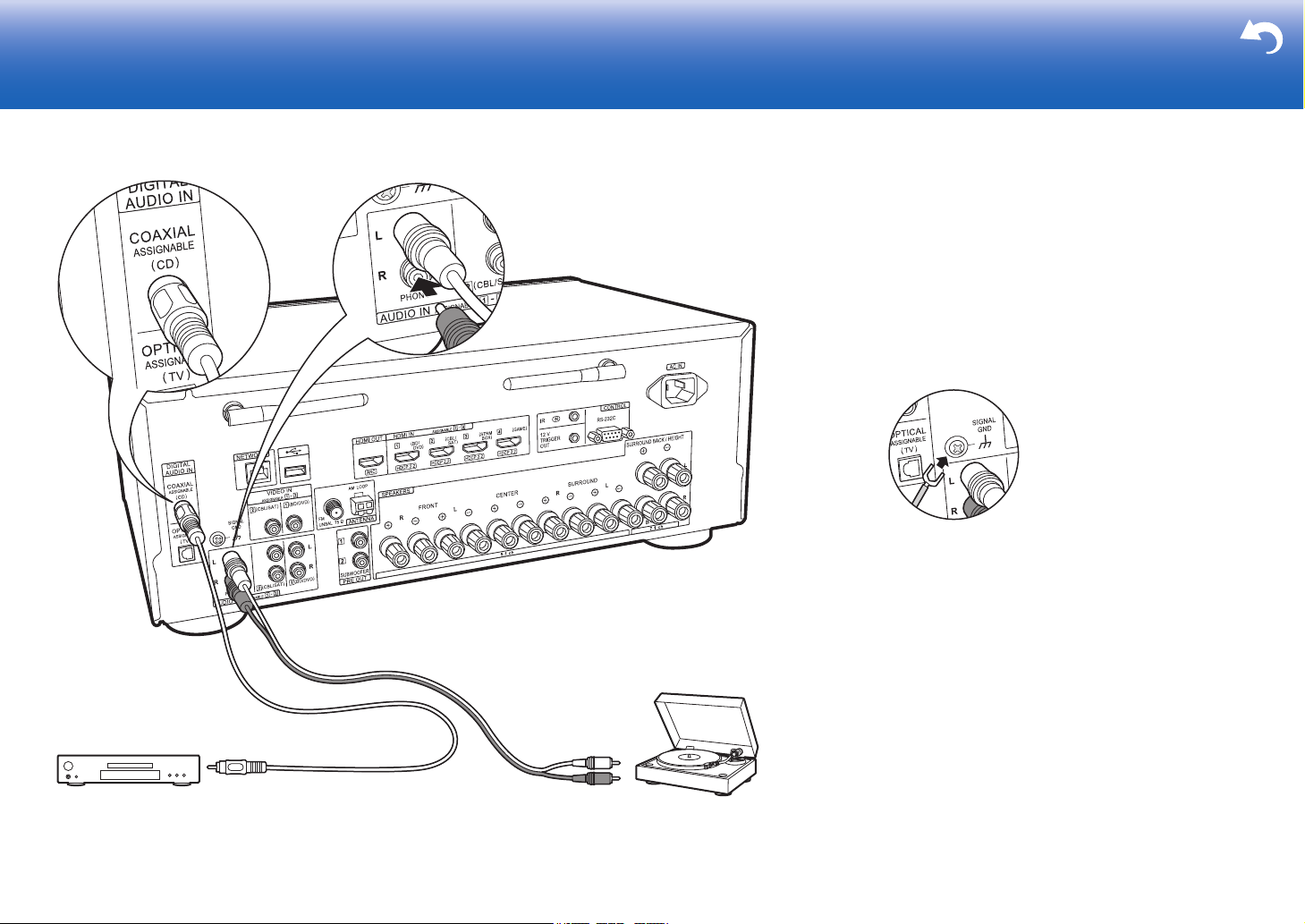
4. Connect the Audio Component
> Before Start > Part Names >Install > Initial Setup > Playback > Advanced Manual
Troubleshooting | Supplementary Information, etc.
CD
a
b
Tur ntabl e
a Analog audio cable, b Digital coaxial cable
Example of a connection with an audio component.
Connect a CD player using a digital coaxial cable. You can
also connect a turntable that has an MM-type cartridge to
the PHONO jack.
0 If the turntable has a built-in audio equalizer, connect it to
another AUDIO IN jack. Further, if the turntable uses an
MC type cartridge, install an audio equalizer compatible
with the MC type cartridge between the unit and the
turntable, then connect to any AUDIO IN jack other than
the PHONO jack.
If the turntable has a ground wire,
connect it to the SIGNAL GND terminal of this unit.
19
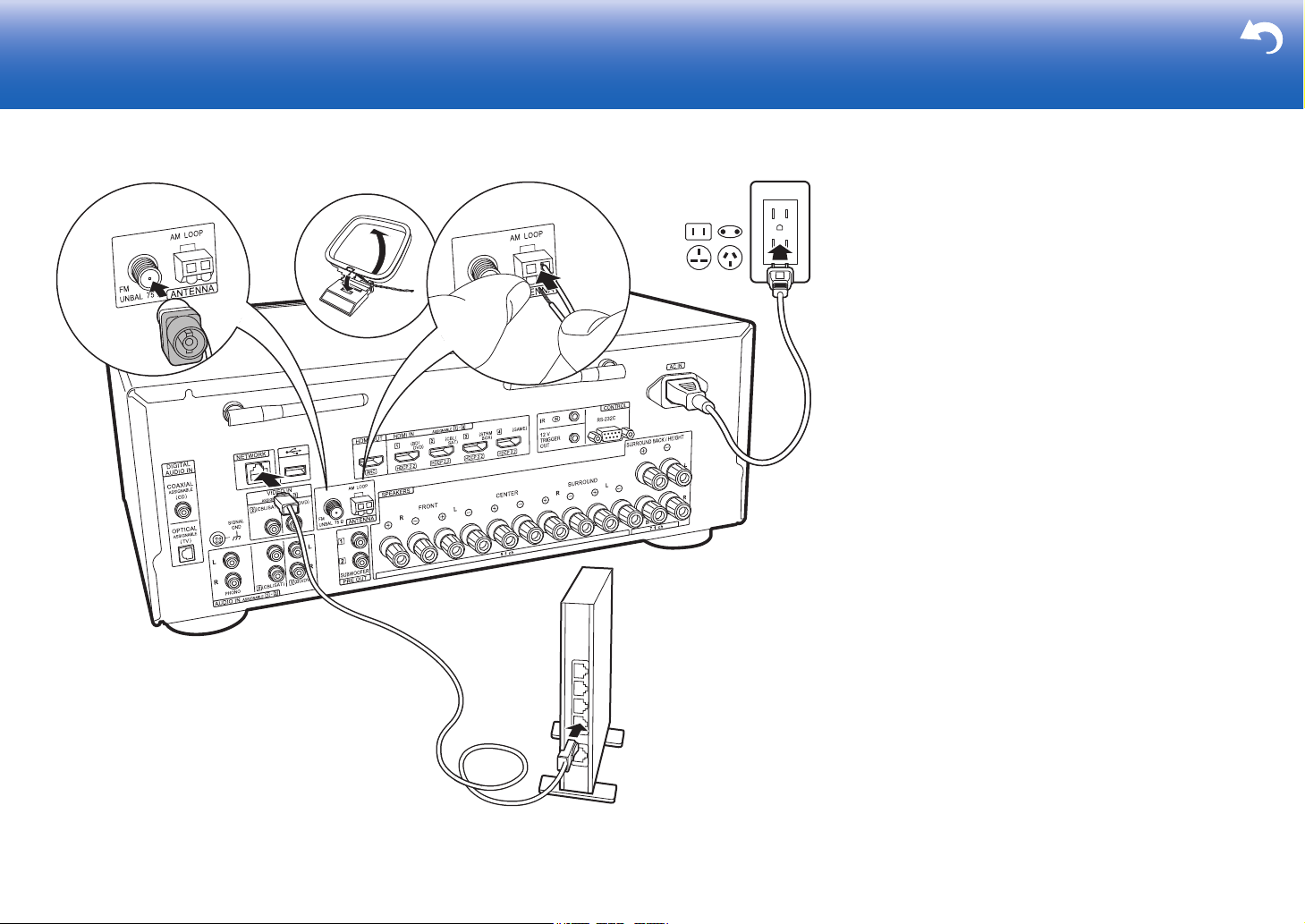
5. Connect Other Cables
> Before Start > Part Names >Install > Initial Setup > Playback > Advanced Manual
Troubleshooting | Supplementary Information, etc.
a
b
c
d
a Indoor FM antenna, b AM loop antenna, c Ethernet cable, d Power cord
Antenna Hookup
Move the antenna around while playing the radio to find the
position with the best reception. Use a thumb tack or similar
to attach the indoor FM antenna to a wall.
Network Hookup
Connect this unit to the network using wired LAN or Wi-Fi
(wireless LAN). You can enjoy network features such as
internet radio by connecting the unit to the network. If you
connect by wired LAN, connect with an Ethernet cable to
the NETWORK port as shown in the illustration. To connect
by Wi-Fi, then after selecting "Wireless" in "3. Network
Connection" (P22) in Initial Setup, select the desired setting
method and follow the onscreen instructions to configure
the connection.
Power Cord Hookup
This unit includes removable power cords. Connect the
power cord to the power outlet after completing all other
connections. Connect the power cord to AC IN of the unit
and then connect to the outlet. Always disconnect the outlet
side first when disconnecting the power cord.
20
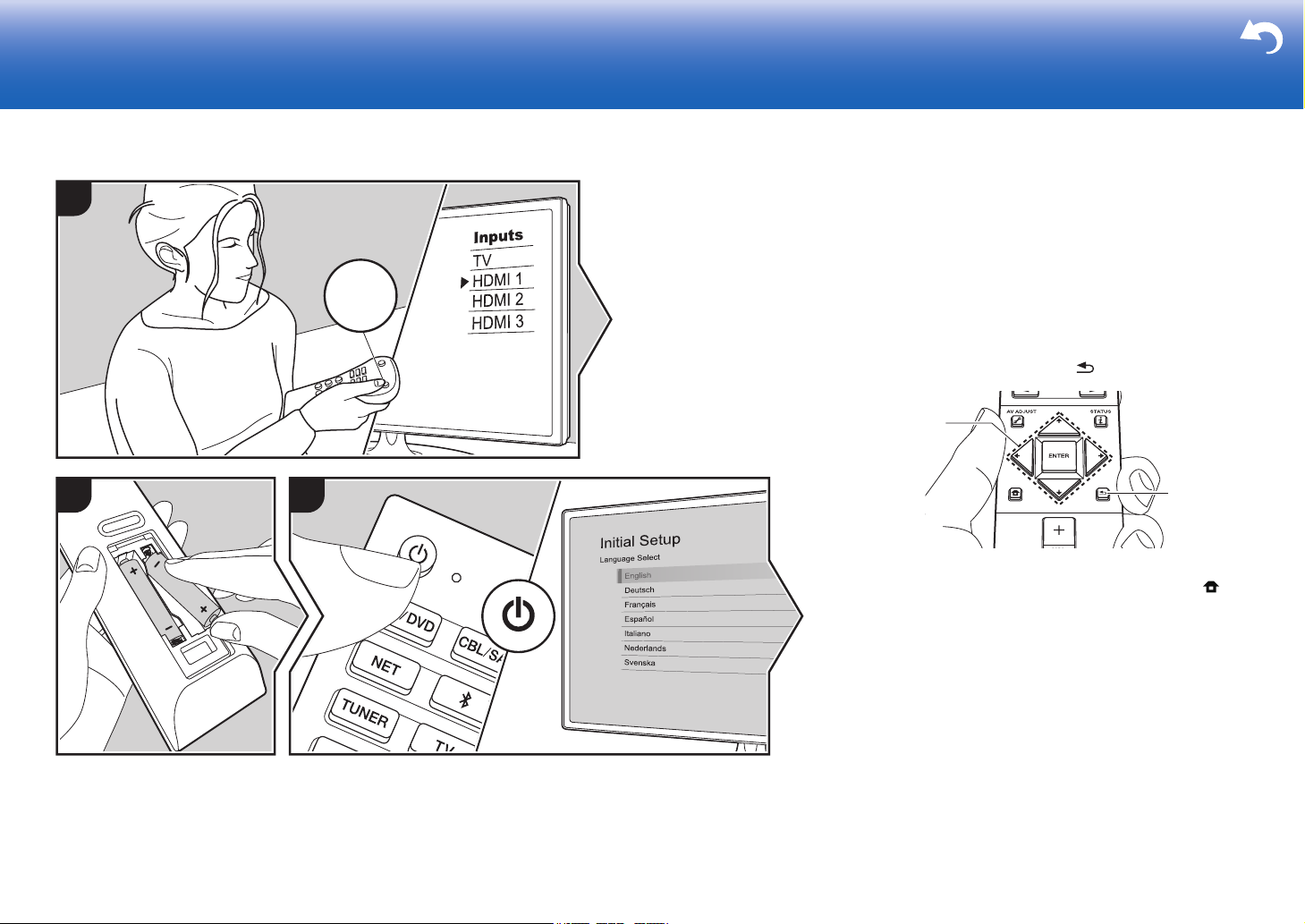
Initial Setup
> Before Start > Part Names > Install > Initial Setup > Playback > Advanced Manual
Troubleshooting | Supplementary Information, etc.
Initial Setup with Auto Start-up Wizard
1
INPUT
TV
When you turn the unit on for the first time after purchasing
it, Initial Setup is automatically shown on the TV to enable
you to make settings required for startup using simple
operations following onscreen guidance.
1. Switch the input on the TV to that assigned to the unit.
2. Put batteries into the remote controller of this unit.
3. Press Í on the remote controller to turn the unit on.
4. Select the item with the cursors of the remote controller
and press ENTER (a) to confirm your selection. To return
to the previous screen, press (b).
a
2 3
0 If you terminate the procedure on the way or want to
change a setting made during Initial Setup, press on
the remote controller, and from the Home select "System
Setup" - "Miscellaneous" - "Initial Setup", and press
ENTER.
∫ 1. Full Auto MCACC
Place the supplied speaker setup microphone in the
listening position, measure the test tones emitted by the
speakers, then the unit automatically sets the optimum
volume level for each speaker, the crossover frequencies,
and the distance from the listening position. This also
automatically adjusts the equalizers for the speakers and
enables correction of distortion caused by the acoustic
environment of the room.
Initial Setup Starts Automatically
b
21
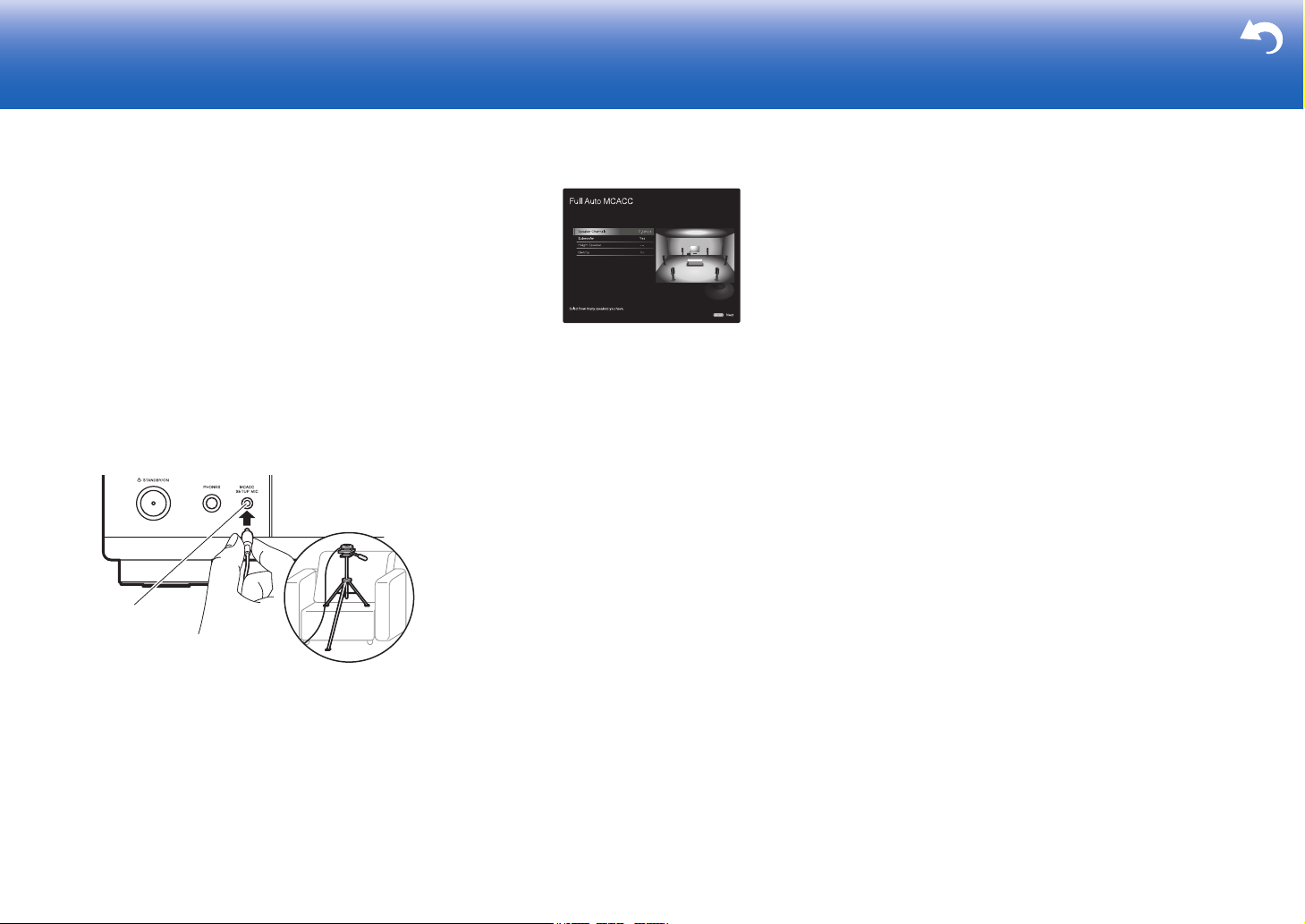
0 Calibration takes between 3 and 12 minutes to be
MCACC
SETUP MIC
> Before Start > Part Names > Install > Initial Setup > Playback > Advanced Manual
Troubleshooting | Supplementary Information, etc.
completed. The speakers emit the test tone at high
volume during measurement, so be careful of your
surroundings. Keep the room as quiet as possible during
measurement.
0 If you have connected a subwoofer, check the power and
volume of the subwoofer. Set the subwoofer volume to
more than halfway.
0 If the power of this unit suddenly turns off, the wires in
the speaker cables may have touch the rear panel or
other wires and tripped the protection circuit. Twist the
wires again properly and make sure they do not stick out
of the speaker terminals when connecting.
1. Place the supplied speaker setup microphone in the
listening position, and connect to the MCACC SETUP
MIC jack on the main unit.
The image on the screen changes as you choose the
number of channels in "Speaker Channels", so refer to it
when performing the settings.
3. Test tones are emitted by the speakers, and firstly the
unit detects the speakers connected and the noise in the
environment.
4. After the results of the above measurements are
displayed, select "Next", press ENTER on the remote
controller, and the test tones are emitted again, and the
unit automatically makes settings such as the optimum
volume level and the crossover frequency.
5. When the measurement is completed, the measurement
result is displayed. Press the cursors / on the
remote controller to check the settings. Press ENTER
when "Save" is selected to save the settings.
6. Disconnect the speaker setup microphone.
"Use iOS Device (iOS7 or later)": Share the iOS device's
Wi-Fi settings with this unit.
If you select "Scan Networks", there are a further two
choices of connection method. Check the following.
"Enter Password": Enter the password (or key) of the
access point to connect.
"Push Button": If the access point has an automatic
connection button, you can connect without entering a
password.
0 If the SSID of the access point is not displayed, then in
the screen listing the SSIDs, select "Other..." with the
cursor on the remote controller and press ENTER, then
follow the onscreen instructions.
Keyboard Input
To switch between upper and lower case, select "A/a" on
the screen and press ENTER. To select whether to mask
the password with "½" or display it in plain text, press +Fav
on the remote controller. Press CLEAR to delete all the
input characters.
0 A confirmation screen asking you to agree to the privacy
policy is displayed during network setting. Select
"Accept" and press ENTER to indicate agreement.
∫ 4. Audio Return Channel
When putting the speaker setup microphone on a tripod,
refer to the illustration when putting it in place.
2. Select the connected speaker configuration.
∫ 2. Source Connection
Check that each input source is connected correctly. Follow
the guidance, select the input you want to confirm, start
play of the selected player, and confirm that the images
appear on the TV and that sound is played.
If you have connected a TV that supports ARC, select
"Yes". This unit's ARC setting turns on and you can listen to
the TV's audio through this unit.
∫ 3. Network Connection
Set up Wi-Fi connection with an access point such as a
wireless LAN router. There are the following two methods of
connecting by Wi-Fi:
"Scan Networks": Search for an access point from this
unit. Find out the SSID of the access point beforehand.
22
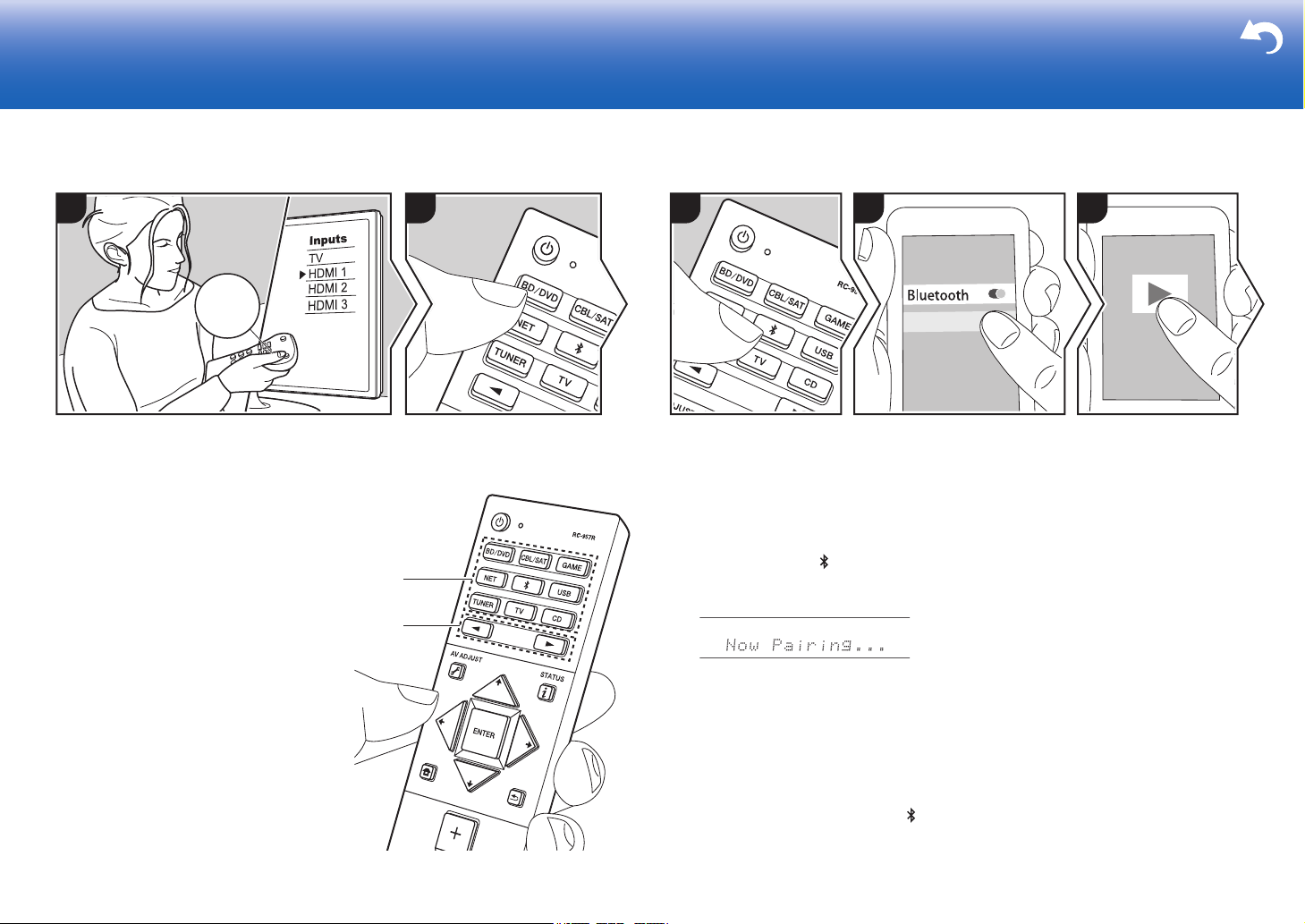
Playback
> Before Start > Part Names > Install > Initial Setup >Playback > Advanced Manual
Troubleshooting | Supplementary Information, etc.
1 2
INPUT
b
a
PioneerVSX-LX102XXX
1 2 3
AV Component Playback
TV
Basic Operations
You can play the audio from AV components
such as Blu-ray Disc players through this unit.
Perform the following procedure when the
unit is on.
1. Switch the input on the TV to that
assigned to the unit.
2. Press the input selector (a) on the
remote controller with the same name as
the jack to which you connected the
player to switch the input.
For example, press BD/DVD to play the
player connected to the BD/DVD jack.
Press TV to listen the TV's sound. To
play a device connected to the STRM
BOX, PHONO jack or the AUX INPUT
jack on the front panel, press 21 (b)
repeatedly to select the input.
0 When the CEC link function works,
the input switches automatically when
you have connected a CEC compliant
TV and player to this unit using HDMI
connection.
3. Start play on the AV component.
BLUETOOTH® Playback
You can wirelessly play music on a
smartphone or other BLUETOOTH
enabled device. Perform the following
procedure when the unit is on.
Pairing
1. When you press the button, "Now
Pairing..." is displayed on this unit's
display, and the pairing mode is enabled.
2. Enable (turn on) the BLUETOOTH
function of the BLUETOOTH enabled
device, then select this unit from
amongst the devices displayed. If a
password is requested, enter "0000".
0 This unit is displayed as "Pioneer
VSX-LX102 XXXXXX".
0 To connect another BLUETOOTH
enabled device, press and hold
until "Now Pairing..." is displayed,
then perform step 2. This unit can
store the data of up to 8 paired
devices.
0 The coverage area is 48´/15 m. Note
that connection is not always
guaranteed with all BLUETOOTH
enabled devices.
Playing Back
1. Perform the connection procedure on
the BLUETOOTH enabled device.
The input on this unit automatically
switches to "BLUETOOTH".
2. Play music. Increase the volume of the
BLUETOOTH enabled device to an
appropriate level.
0 Due to the characteristics of
BLUETOOTH wireless technology, the
sound produced on this unit may slightly
be behind the sound played on the
BLUETOOTH enabled device.
23
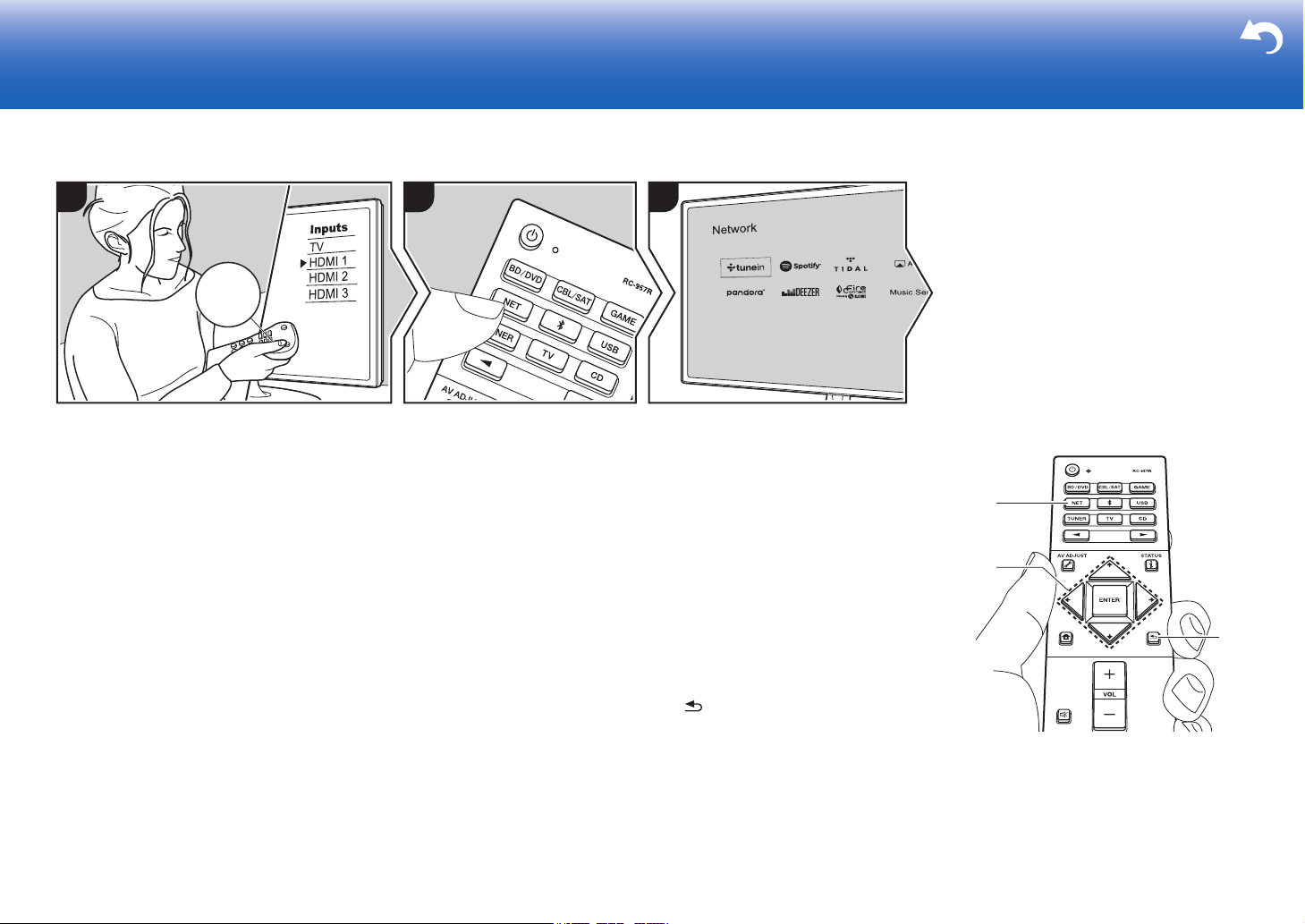
Network Functions
> Before Start > Part Names > Install > Initial Setup >Playback > Advanced Manual
Troubleshooting | Supplementary Information, etc.
1 22 3
INPUT
TV
Basic Operations
By connecting this unit to the network you
can enjoy internet radio services such as
TuneIn, streaming from Spotify Connect,
and wireless playback using AirPlay
features. Furthermore, you can use the
Music Server feature to stream music files
stored on PCs or NAS devices that support
the home network feature. The basic
operations for Network Functions are
introduced in the Basic Manual. For more
advanced operations, see the Advanced
Manual. There may also be additional
network functions provided through
firmware updates for this unit. Also see the
Advanced Manual for information about
new features.
0 The network needs to be connected to
the internet in order to play internet radio
services.
0 Depending on the internet radio service,
the user may need to register from their
computer first.
0 To enable Spotify Connect, install the
®
Spotify application on your smartphone
or tablet and create a Spotify premium
account.
– Refer to the following for Spotify
settings:
www.spotify.com/connect/
0 The network servers compatible with the
Music Server feature are those PCs with
players installed that have the server
functionality of Windows Media
11 or 12, or NAS that are compatible
with home network functionality. Note
that with PCs, only music files registered
in the library of Windows Media
can be played.
0 You may need to make some settings on
the PC in advance to use Windows
®
Player 11 or 12 with the Music
Media
Server feature.
Perform the following procedure when the
unit is on.
1. Switch the input on the TV to that
assigned to the unit.
2. Press NET (a) on the remote controller
®
Player
®
Player
to display a list of Network Functions on
the TV.
3. Select the Network Function with the
cursors of the remote controller and
press ENTER (b) to confirm your
selection.
With internet radio services, follow the
on-screen instructions, using the cursors
to select radio stations and programs,
then press ENTER to play. With Spotify
or AirPlay, select this unit with your
smartphone to play. With Music Server,
select the server with the cursors, then
select the desired music file and press
ENTER to play.
0 To return to the previous screen, press
(c).
a
b
24
c
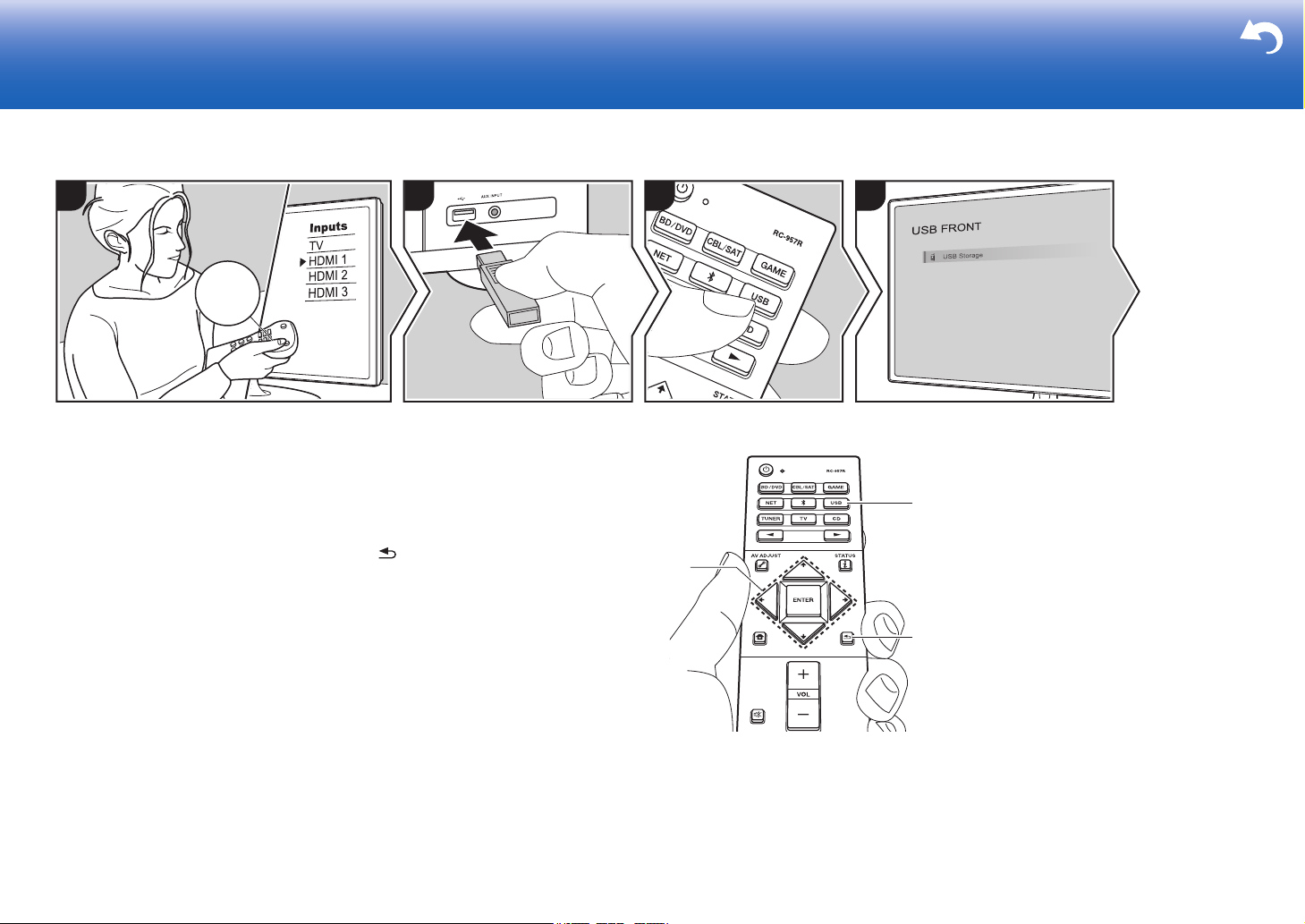
USB Storage Device
> Before Start > Part Names > Install > Initial Setup >Playback > Advanced Manual
Troubleshooting | Supplementary Information, etc.
1
42 3
INPUT
TV
Basic Operations
You can play music files stored on a USB
storage device.
Perform the following procedure when the
unit is on.
1. Switch the input on the TV to that
assigned to the unit.
2. Plug your USB storage device with the
music files into the USB port either on
the front panel or rear panel of this unit.
3. Press USB (b) on the remote controller
and select "USB FRONT" or "USB
REAR".
0 If the "USB" indicator flashes on the
display, check whether the USB
storage device is plugged in properly.
0 Do not unplug the USB storage
device while "Connecting···" is
appeared on the display. This may
cause data corruption or malfunction.
4. Press ENTER on the remote controller in
the next screen. The list of folders and
music files on the USB storage device
are displayed. Select the folder with the
cursors and press ENTER to confirm
your selection. (a)
5. With the cursors on the remote
controller, select the music file, and then
press ENTER to start playback.
0 To return to the previous screen, press
(c).
0 The USB port of this unit conforms with
the USB 2.0 standard. The transfer
speed may be insufficient for some
content you play, which may cause
some interruption in sound.
0 Operation cannot be guaranteed for all
USB storage devices.
0 This unit can use USB storage devices
that comply with the USB mass storage
device class standard. The unit is also
compatible with USB storage devices
using the FAT16 or FAT32 file system
formats.
b
a
c
25
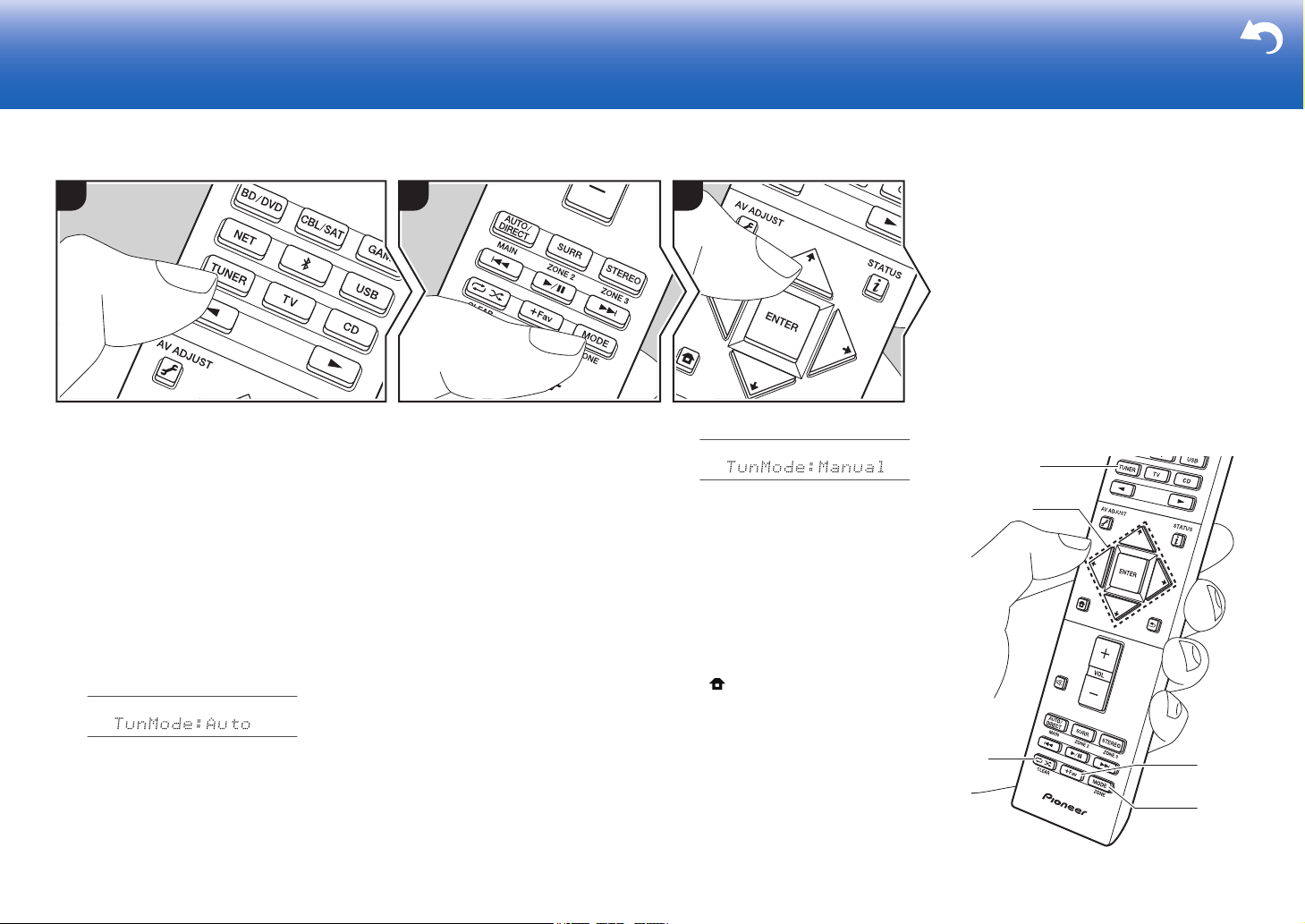
Listening To the AM/FM Radio
> Before Start > Part Names > Install > Initial Setup >Playback > Advanced Manual
Troubleshooting | Supplementary Information, etc.
a
b
c
d
e
1 2 3
You can receive AM and FM radio stations
on this unit with the built-in tuner. Perform
the following procedure when the unit is on.
∫ Tuning into a Radio Station
Tuning Automatically
1. Press TUNER (a) on the remote
controller repeatedly to select either
"AM" or "FM" on the display.
2. Press MODE (e) on the remote
controller or TUNING MODE on the
main unit, so that the "TunMode: Auto" is
displayed on the display.
3. When you press the cursors /
buttons (b) on the remote controller,
automatic tuning starts, and searching
stops when a station is found. When
tuned into a radio station, the "TUNED"
indicator on the display lights. When
tuned into an FM radio station, the
"STEREO" indicator lights.
When FM broadcasts reception is poor:
Perform the procedure for "Tuning
Manually" in the following section. Note
that if you tune manually, the reception for
FM broadcasts will be monaural rather than
stereo, irrespective of the sensitivity of the
reception.
Tuning Manually
Note that if you tune manually, the
reception for FM broadcasts will be
monaural rather than stereo, irrespective of
the sensitivity of the reception.
1. Press TUNER (a) on the remote
controller repeatedly to select either
"AM" or "FM" on the display.
2. Press MODE (e) on the remote
controller or TUNING MODE on the
main unit, so that the "TunMode:
Manual" is displayed on the display.
3. While pressing the cursors / (b) on
the remote controller, select the desired
radio station.
0 The frequency changes by 1 step
each time you press the cursors /
. The frequency changes
continuously if the button is held down
and stops when the button is
released.
Frequency step setting:
Press on the remote controller, and
from Home displayed select "System
Setup" - "Miscellaneous" - "Tuner" - "AM/
FM Frequency Step", and select the
frequency step for your region.
For Taiwanese models, the setting is
"10 kHz / 0.2 MHz" at the time of purchase.
Please change it to "9 kHz / 0.05 MHz".
Note that when this setting is changed, all
radio presets are deleted.
26
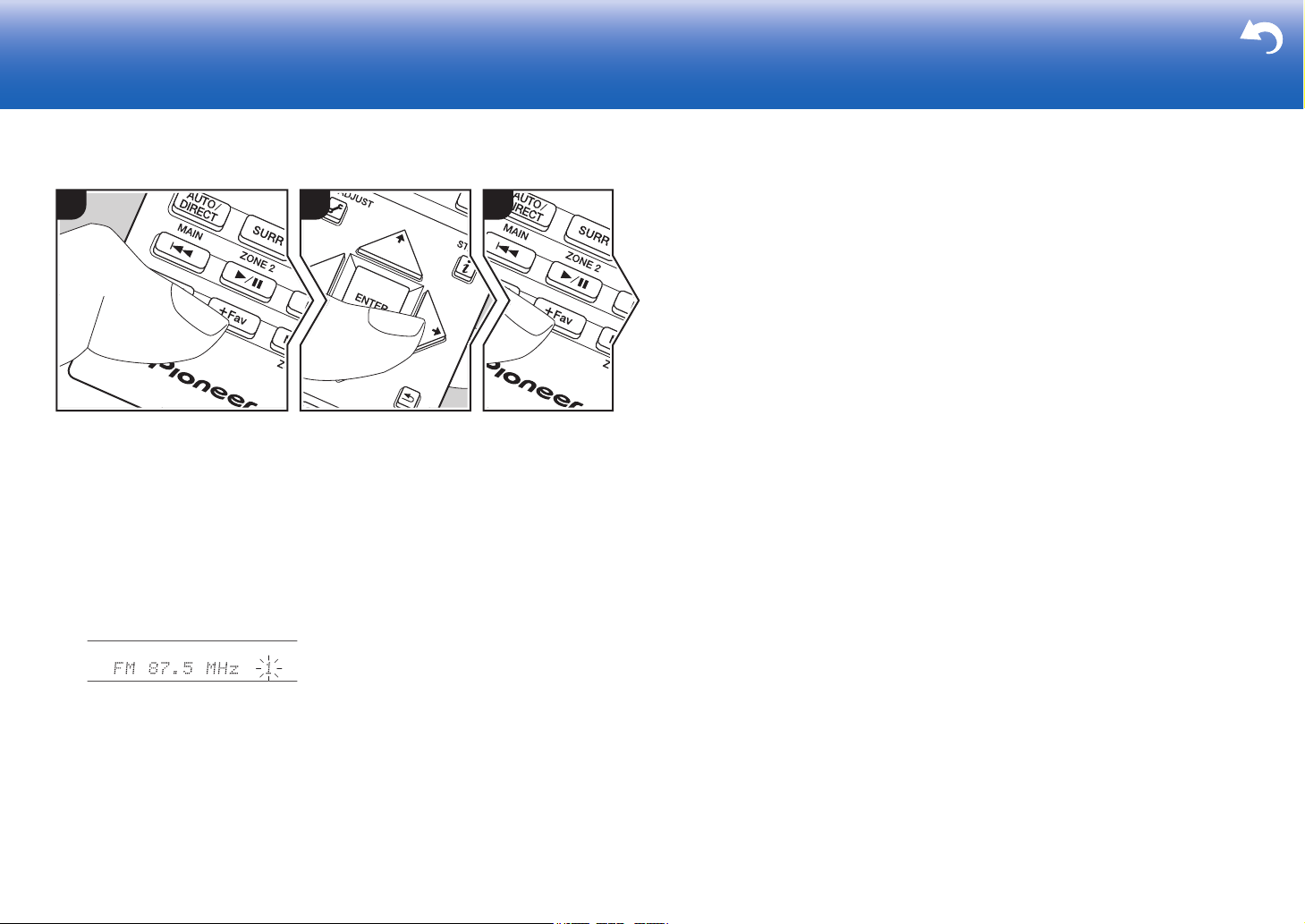
> Before Start > Part Names > Install > Initial Setup >Playback > Advanced Manual
Troubleshooting | Supplementary Information, etc.
∫ Presetting a Radio Station
1 2 3
You can preset up to 40 stations.
Registration Procedure
1. Tune into the AM/FM radio station you
want to register.
2. Press +Fav (d) on the remote controller
or +FAVORITE on the main unit so that
the preset number on the display
flashes.
While the preset number is flashing
(about 8 seconds), repeatedly press the
cursors / (b) on the remote
controller to select a number between 1
and 40.
3. Press +Fav again on the remote
controller or +FAVORITE on the main
unit to register the station.
When registered, the preset number
stops flashing. Repeat this procedure for
all of your favorite AM/FM radio stations.
Selecting a Preset Radio Station
1. Press TUNER (a) on the remote
controller.
2. Press cursors / (b) on the remote
controller to select a preset number.
Deleting a Preset Radio Station
1. Press TUNER (a) on the remote
controller.
2. Press cursors / (b) on the remote
controller to select the preset number to
delete.
3. After pressing +Fav (d) on the remote
controller or +FAVORITE on the main
unit, press CLEAR (c) while the preset
number is flashing to delete the preset
number. When deleted, the number on
the display goes off.
27
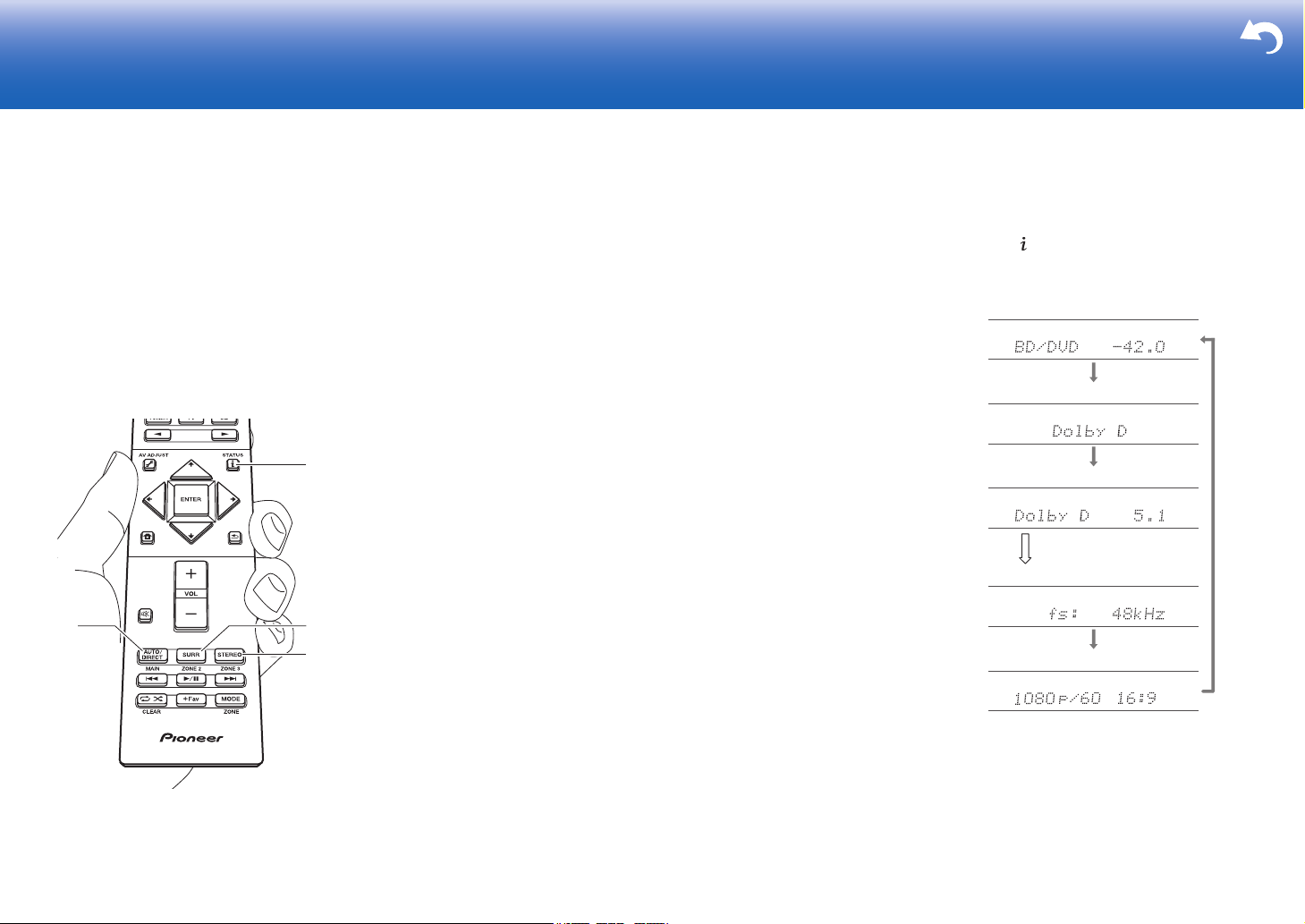
Listening Mode
> Before Start > Part Names > Install > Initial Setup >Playback > Advanced Manual
Troubleshooting | Supplementary Information, etc.
a
b
c
d
Input source & volume
Listening mode
Signal format
Sampling frequency
Input signal resolution
The display changes few
seconds later.
This unit is equipped with a variety of
listening modes. The basic operations are
introduced in the Basic Manual. For more
details, see the Advanced Manual.
0 The listening mode last selected for the
source is remembered for each of the
AUTO/DIRECT, SURR, and STEREO
buttons. If content you play is not
supported by the listening mode you
selected last, the listening mode that is
standard for that content is selected
automatically.
AUTO/DIRECT button (a)
Press repeatedly and the listening modes
suited to the input signal are switched
between "Auto Surround", "Direct", and
"Pure Direct". After selecting one of them,
"Auto Surround" (or "Direct" or "Pure
Direct") is displayed on the display of the
main unit, then the listening mode selected
automatically (Dolby Digital for multichannel input signals, Stereo for 2 channel
input signals, etc.) is displayed.
The "Direct" mode shuts down some
processing that can affect sound quality,
such as the tone control features, so you
can enjoy even better sound quality. The
"Pure Direct" mode shuts down even more
processes that affects sound quality, so
you get a more faithful reproduction of the
original sound. In this case, the speaker
calibration made with MCACC is disabled.
0 Depending on the input signal and
speaker configuration, the Dolby
Surround and DTS Neural:X modes that
expand 2 channel and 5.1 channel input
signals to 5.1 channel and 7.1 channel
may be automatically selected.
SURR button (c)
You can select a variety of listening modes
to suit your taste. There are the Dolby
Digital, DTS-HD Master Audio, and Stereo
modes that you can choose to suit the input
signal, or the Dolby Surround and DTS
Neural:X modes that can expand 2 channel
and 5.1 channel input signals to 5.1 or
7.1 channels. You can also enjoy original
surround modes such as Ext.Stereo and
Drama modes.
STEREO button (d)
You can select the "Stereo" mode to
playback only from the front speakers and
subwoofer.
Checking the Input Format and
Listening Mode
Press (b) on the remote controller
several times to switch the display of the
main unit as follows.
28
 Loading...
Loading...