Page 1
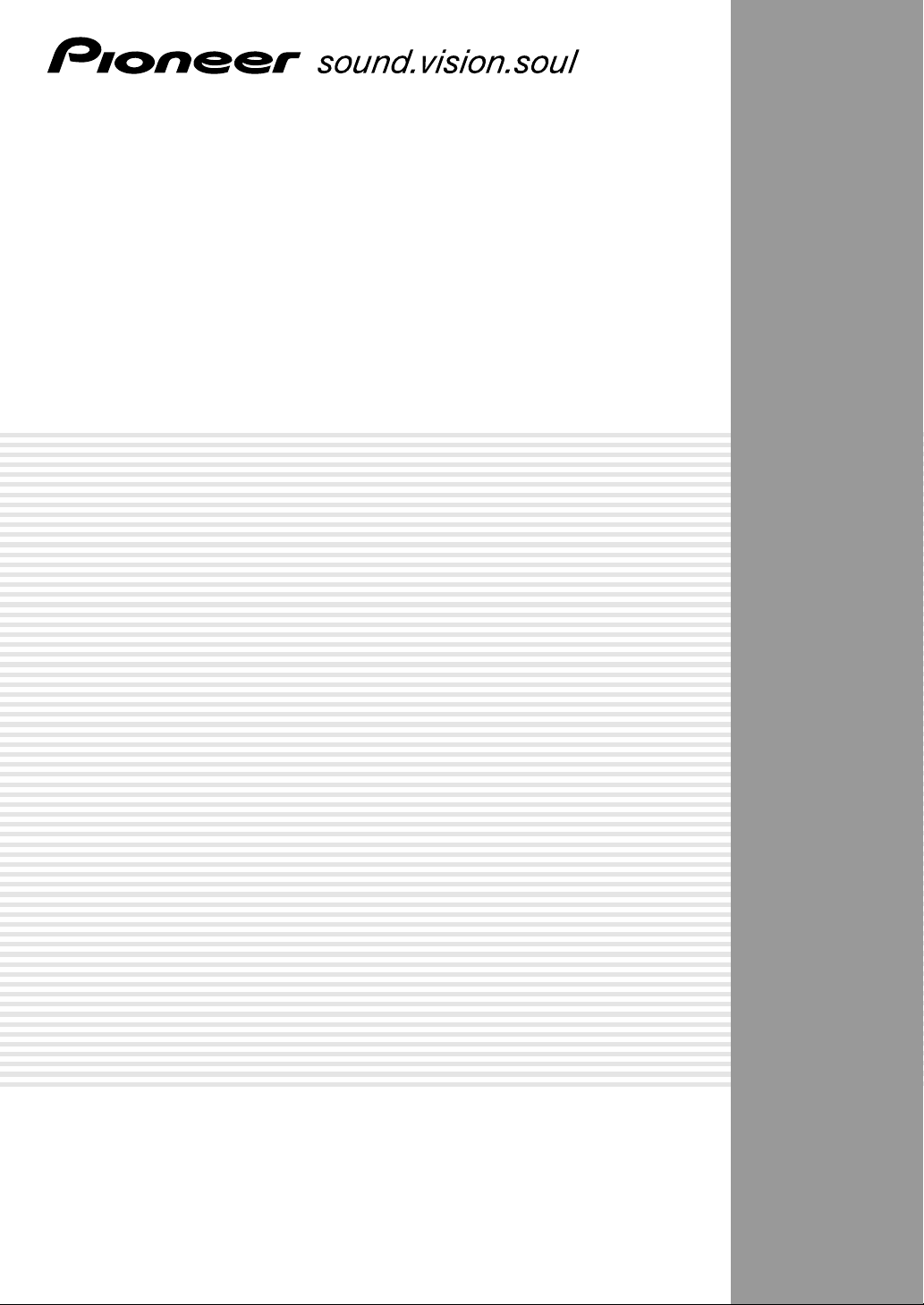
AUDIO/VIDEO MULTI-CHANNEL
RECEIVER
VSX-D2011-S
VSX-D2011-G
Operating Instructions
Page 2
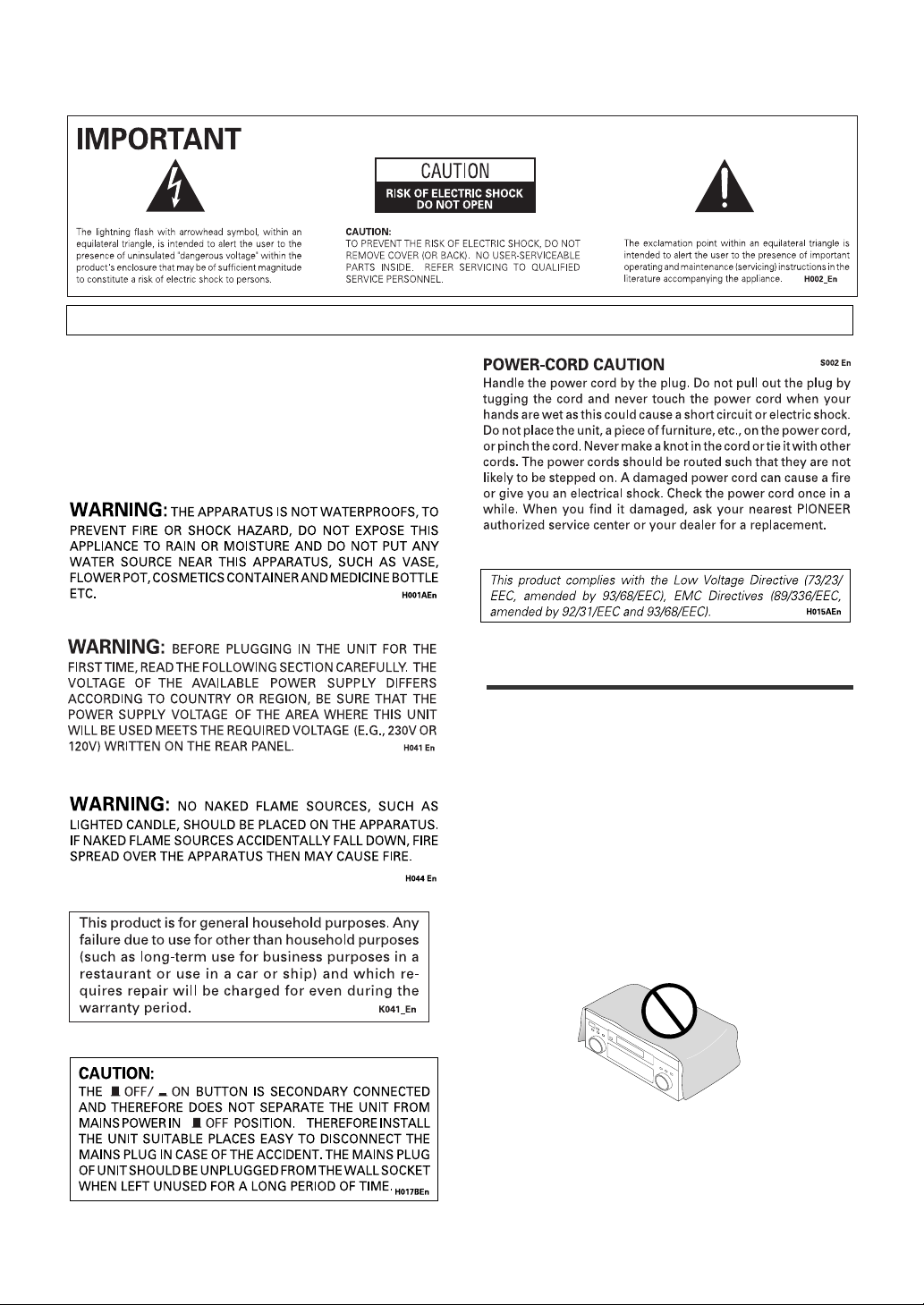
NOTE:
Thank you for buying this Pioneer product.
Please read through these operating instructions
so you will know how to operate your model
properly. After you have finished reading the
instructions, put them away in a safe place for future
reference.
THE NO USER-SERVICEABLE PARTS COMPARTMENT WARNING IS LOCATED ON THE APPLIANCE BONNET
Installing the Receiver
VENTILATION: When installing this unit,
make sure to leave space around the unit for
ventilation to improve heat radiation (at least 60
cm at top, 10 cm at rear, and 30 cm at each side).
WARNING: Slot and openings in the cabinet
are provided for ventilation and to ensure reliable
operation of the product and to protect it from
overheating, to prevent fire hazard, the openings
should never be blocked and covered with items,
such as newspapers, tablecloths, curtains, etc.
Also do not put the apparatus on the thick carpet,
bed, sofa, or fabric having a thick pile.
H040 En
2
En
Page 3
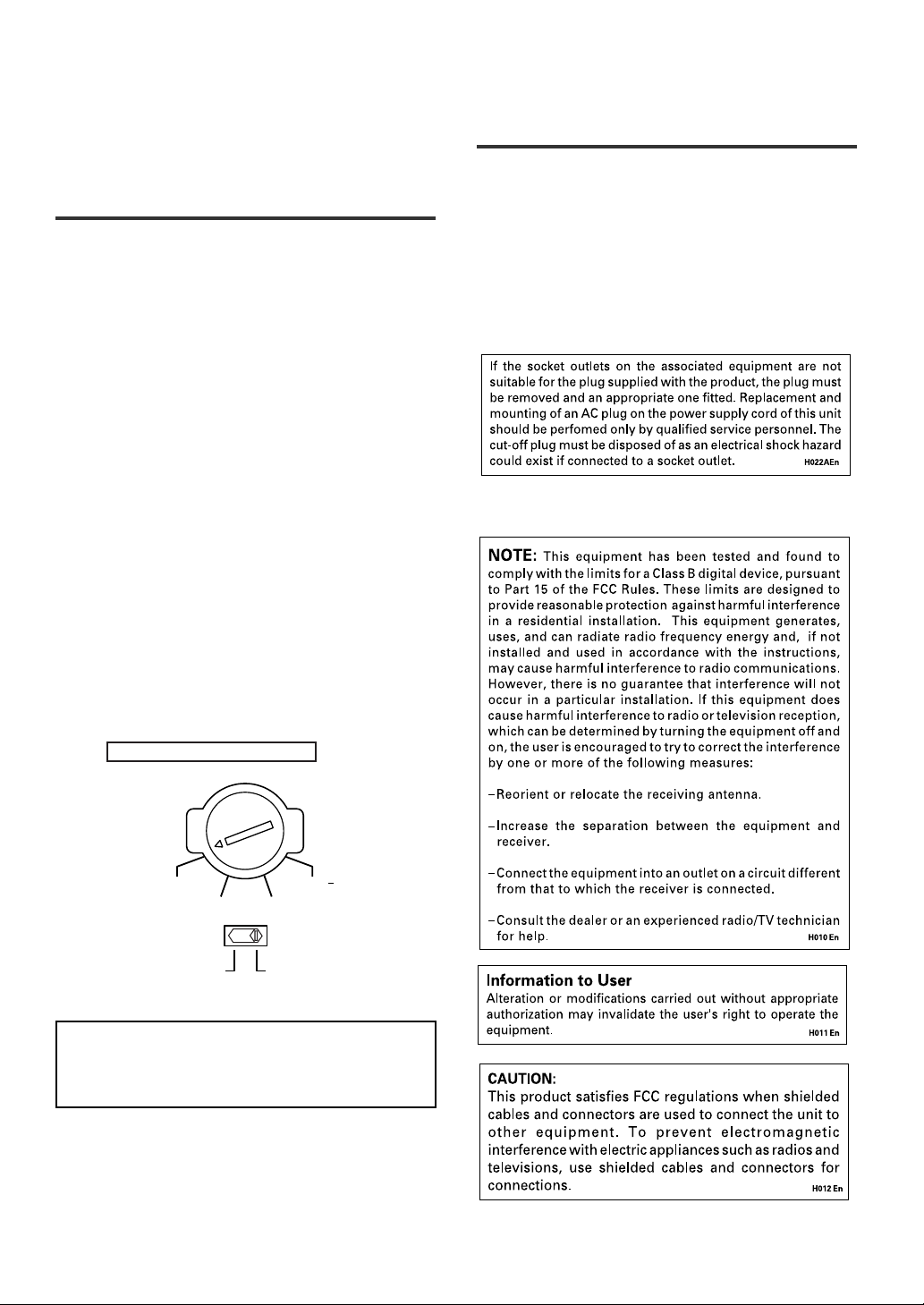
TWO VOLTAGE SELECTOR
Operating Environment
SWITCHES (multi-voltage
model only)
Only multi-voltage model is provided with these
switches. Mains voltages in Saudi Arabia are 127
V and 220 V only. Never use this model with the
110 V setting in Saudi Arabia.
Only multi-voltage model is provided with
this(these) switch(switches).
European models are not pro-vided with these
switches.
The line voltage selector switches are on the rear
panel. Check that they are set properly before
plugging the power cord into the household wall
socket. If the voltage is not properly set or if you
move to an area where the voltage requirements
differ, adjust the selector switches as follows.
1. Use a medium-size screwdriver.
2. First, insert the screwdriver in the groove of the
larger voltage selector, and adjust so that the tip
of the groove points to the voltage value of your
area.
3. Next, insert the screwdriver in the groove of the
amaller voltage selector and adjust until the
voltage is the same as at the larger one.
Operating environment temperature and humidity:
+5°C – +35°C (+41°F – +95°F); less than 85%RH
(cooling vents not blocked)
Do not install in the following locations
• Location exposed to direct sunlight or strong
artificial light
• Location exposed to high humidity, or poorly
ventilated location H045 En
[For European model]
TWO VOLTAGE SELECTORS
220V
110V
120−127V
110V
120-127V
CAUTION 220 V
Power source voltage is factory adjusted 220 volts. If
your
area is different, change voltage selectors settings.
230
240V
220V
230-240V
3
En
Page 4
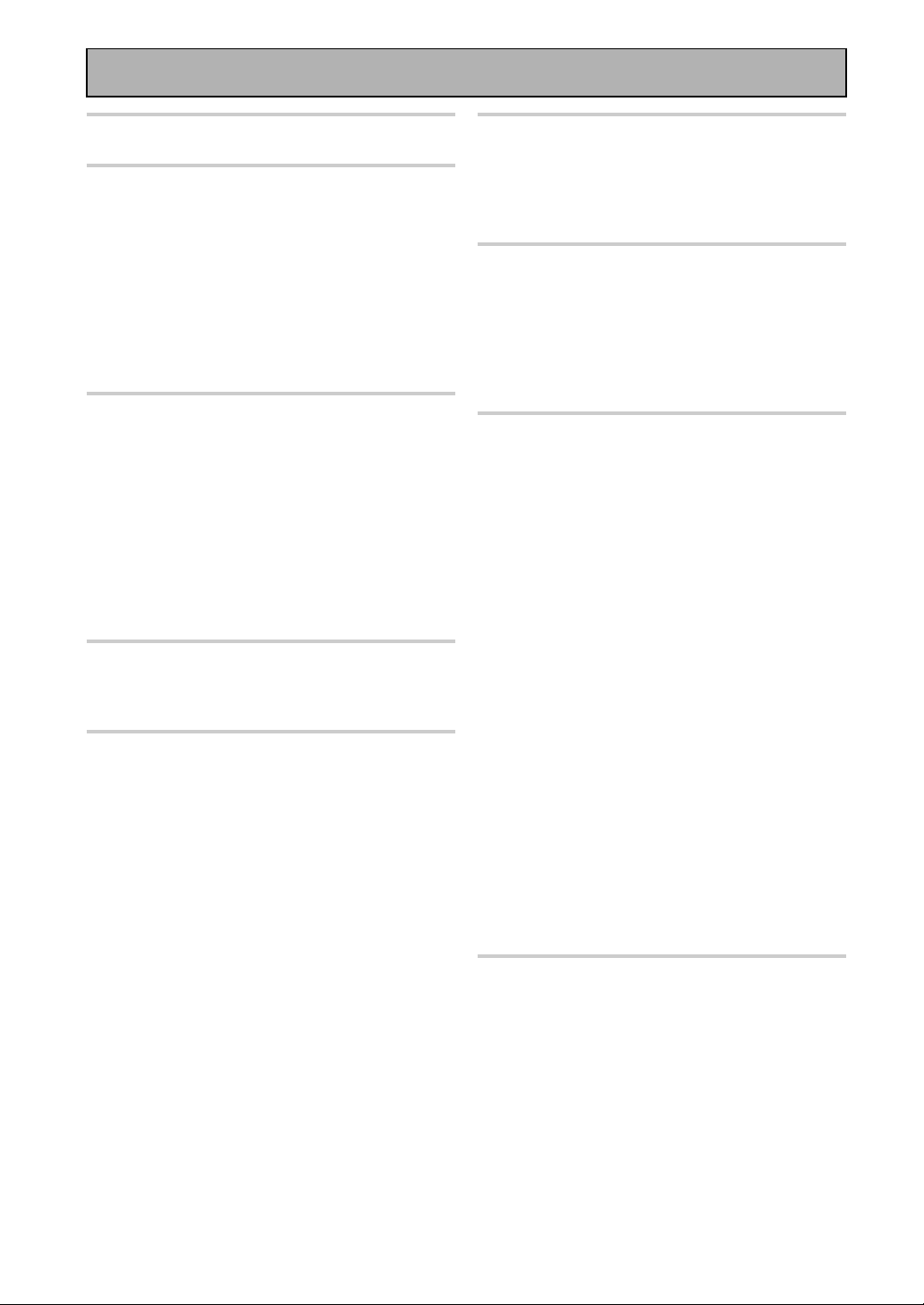
Table of Contents
Features ................................................. 6
Before You Start ....................................7
Checking the Supplied Accessories ........................... 7
Preparing the Remote Control .................................... 7
Loading the batteries ............................................. 7
Remote Control Battery Indicator ......................... 7
Operating range of remote control unit ............... 8
Installing the Receiver ................................................. 8
Opening the Front Panel ............................................. 8
Switching video system between PAL and NTSC (if
necessary) ...........................................................................
Easy Setup Guide Part 1 ....................... 9
Home Theater: The Basics .......................................... 9
1) Your Home System ............................................ 9
2) The Source Material ........................................... 9
3) The Listening Modes .......................................... 9
Conclusion .............................................................. 9
1 Hooking Up Your DVD Player & TV ..................... 10
Digital Connections .............................................. 10
2 Speaker Connections ........................................... 11
3 Setting up the Main Unit ...................................... 12
4 Assigning the Digital Inputs ................................ 12
Easy Setup Guide Part 2 ..................... 13
1 Auto Surround Sound Setup ............................... 13
2 Playing a DVD with Surround Sound ................. 15
Connecting Your Equipment .............. 16
Connecting your TV ................................................... 16
Component Video Input Default Settings ........... 16
Connecting Video Components ................................ 17
Connecting a DVD player ..................................... 17
Connecting VCRs or DVRs ................................... 18
Connecting a Video Component
to the Front Panel ................................................. 18
Connecting Satellite TV(SAT) Components........ 19
Connecting Analog Audio Components .................. 20
Connecting to the Multi Channel Analog Inputs
(DVD-Audio or Super Audio CD (SACD) compatible
player) ......................................................................
Connecting Digital Audio Components ................... 22
Digital Input Default Settings .............................. 23
Connecting the Radio Antennas ............................... 24
Using outdoor antennas ...................................... 24
Connecting Speakers ................................................. 25
Speaker impedance .............................................. 26
Placing Your Speakers ............................................... 27
Speaker placement ............................................... 27
AC Power Cord ........................................................... 27
AC Outlet [switched 100W max]
(European model only).............................................. 27
21
Displays & Controls ............................ 28
Front Panel ................................................................. 28
Remote Control .......................................................... 30
Display ........................................................................ 33
Back Panel .................................................................. 34
Setting Up for Surround Sound ........ 36
SURRBACK SYSTEM (Surround Back System) ...... 37
QUICK setup ............................................................... 38
NORMAL setup .......................................................... 39
SPEAKER SETTING .............................................. 40
8
CHANNEL LEVEL (channel balance) ................... 42
CHANNEL DELAY ................................................. 43
Basic Operation ...................................44
Stereo and Multichannel Playback ........................... 44
Switching ANALOG/DIGITAL Signal Input ......... 45
Listening Modes ........................................................ 46
STEREO modes ..................................................... 46
MOVIE modes (SURROUND mode) .................... 47
MUSIC modes (SURROUND mode) .................... 48
Adjusting the Effect of a Listening Mode ........... 49
Adding/Adjusting the Effect in
Dolby Pro Logic II Music Mode ........................... 49
Listening with ACOUSTIC CALIBRATION EQ .......... 50
Reducing Noise During Playback
(DIGITAL NR Function) .............................................. 50
Listening in MIDNIGHT Mode ................................... 51
Listening in LOUDNESS Mode ................................. 51
Adjusting Bass and Treble (TONE CONTROL) ........ 52
Listening in HI-BIT/SAMPLING mode ...................... 53
DVD-Audio/MULTI CHANNEL IN Playback .............. 53
SB CH MODE button .................................................. 54
SB CH MODE ......................................................... 54
VIRTUAL SURROUND BACK Mode ..................... 54
DUAL MONO setting and Playback .......................... 55
Using Headphones .................................................... 55
Video Select ............................................................... 56
Adjusting the Brightness of the Display
(DIMMER) ................................................................... 56
Using the Tuner ................................... 57
Automatic and Manual Tuning ................................. 57
MPX Mode ............................................................ 57
RF ATT Mode (European model only) ................ 57
Channel Step Setting (multi-voltage model only) ... 58
To Change Channel Steps
(multi-voltage model only) .................................. 58
Direct Access Tuning ................................................. 58
Memorizing Frequently Used Stations .................... 59
Naming Memorized Stations .................................... 60
Recalling Memorized Stations .................................. 61
4
En
Page 5
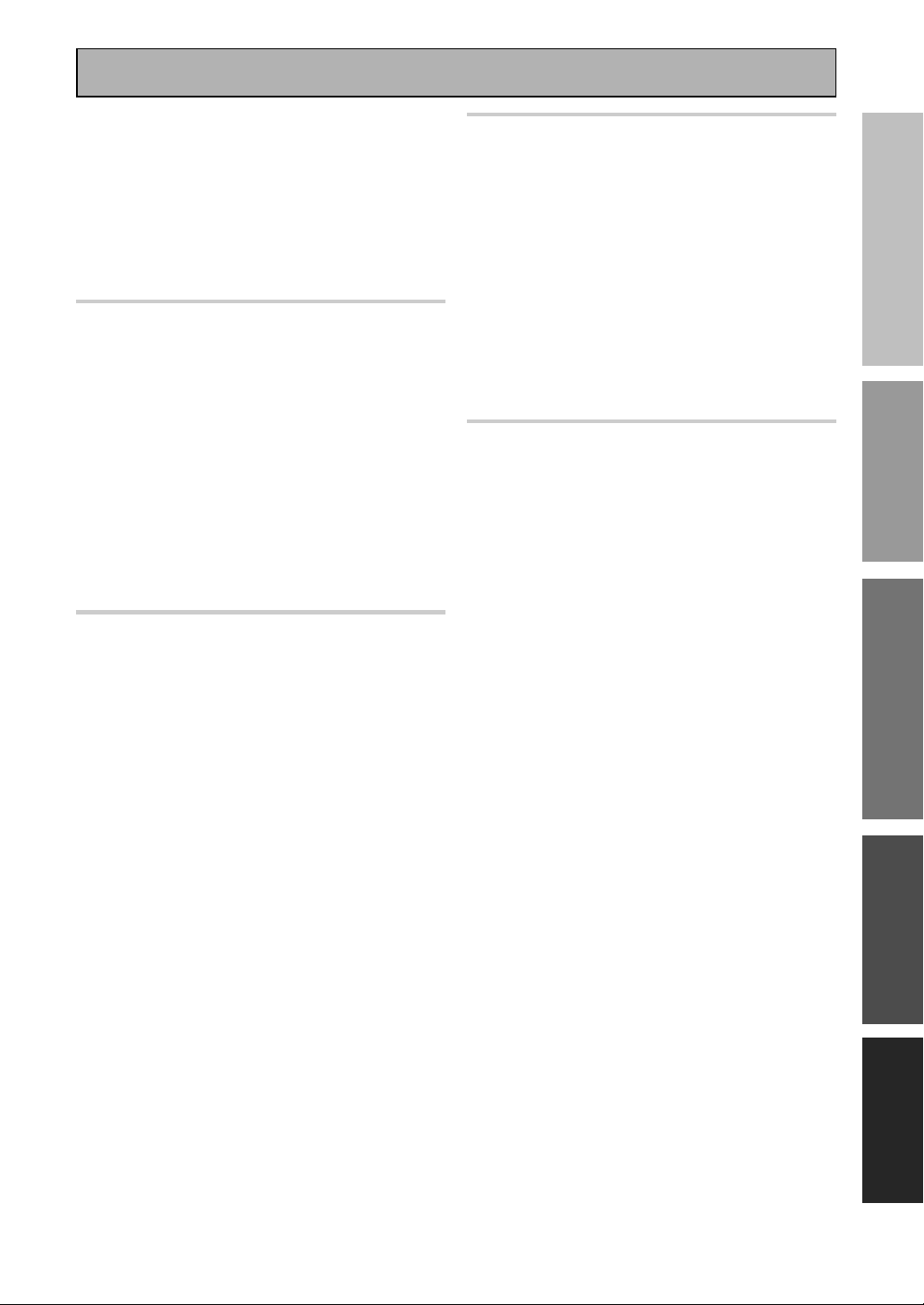
Table of Contents
An introduction to RDS (European model only) ..... 62
Using the RDS display ......................................... 62
Searching for RDS programs
(European model only) .............................................. 63
Basics of EON (Enhanced Other Network
information) (European model only) ....................... 64
Using EON (European model only) .......................... 64
Clearing all stations from
the RDS or EON search (European model only) ..... 65
Remote Control of Other
Components ........................................ 66
Setting Up the Remote Control to Control Other
Components ............................................................... 66
Recalling Settings Stored in the
Remote Control ..................................................... 66
Programming Signals from Other Remote
Controls (LEARNING Mode) ................................ 68
Using Remote Control with Other Components ..... 70
CD/MD/CD-R/VCR/DVD/LD/DVD recorder/ Cassette
Deck operations .................................................... 70
Cable TV/Satellite TV/ Digital TV/ TV operations
............................................................................... 71
Setting up the DIRECT FUNCTION ........................... 72
Using Other Functions........................ 73
Recording from Audio/Video Components ............. 73
SECOND ZONE (Speaker System B)
/FRONT BI-AMP Setup ............................................... 74
Stereo playback in another room
(SECOND ZONE) ................................................... 74
Bi-amping the front speakers
(FRONT BI-AMP) ................................................... 74
A/B Speaker Button .............................................. 75
Setting up and Using the USB Audio Connection .... 76
Connecting Additional Amplifiers ............................ 78
The PIONEER SR System: Operating other PIONEER
components ............................................................... 79
Multi Operations ........................................................ 80
Performing multi operations ............................... 81
SYSTEM OFF .............................................................. 82
Using SYSTEM OFF .............................................. 83
Editing Remote Control Display Names .................. 84
Editing Buttons Names (KEY LABEL) ....................... 85
Adjusting the Light on the Remote Control ............. 86
Clearing Remote Control Settings You Have Input .. 87
Resetting the Main Unit ............................................ 88
Fine Tuning Your System ................... 89
Other System Settings .............................................. 89
THX CINEMA Setup ................................................... 90
Assigning the Digital Inputs ...................................... 91
Assigning the Component Video Inputs .................. 92
FUNCTION RENAME ................................................. 93
PHONO/LINE Setup ................................................... 94
Expert Setup ............................................................... 95
CROSSOVER NETWORK ...................................... 96
FINE CHANNEL LEVEL ......................................... 97
FINE CHANNEL DELAY ........................................ 98
ACOUSTIC CAL EQ ............................................... 99
BASS PEAK LEVEL ............................................. 102
DYNAMIC RANGE CONTROL ............................ 103
Techno Tidbits & Problem-solving... 104
Dolby ......................................................................... 104
Dolby Digital ....................................................... 104
Dolby Pro Logic II ............................................... 104
Dolby Digital Surround EX ................................ 105
DTS ........................................................................... 105
DTS ...................................................................... 105
DTS-ES ................................................................ 105
DTS Neo:6 ........................................................... 105
DTS 96/24 ............................................................ 105
THX ........................................................................... 106
Schemata of Setup Screens .................................... 107
Speaker Placement Information ............................. 108
Troubleshooting ....................................................... 110
Preset Code Brands ................................................. 115
Specifications (European model) ........................... 117
Specifications (multi-voltage model) ...................... 118
EASY SETUP GUIDE
PREPARATION
PREPARATION
SURROUND SETUP
BASIC
EXPERT
En
5
Page 6
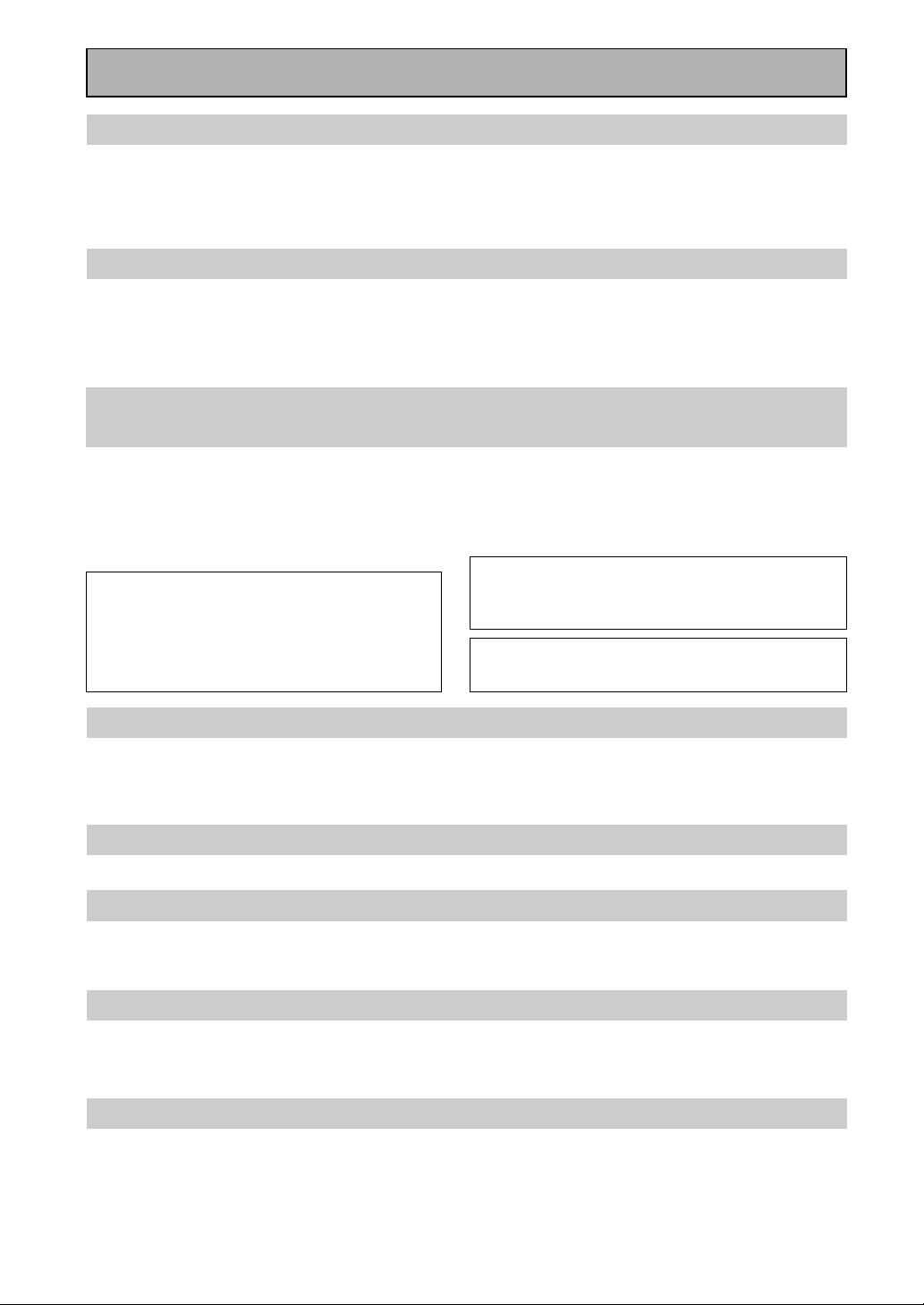
Features
High Quality, Balanced Multichannel Design
The VSX-D2011 receiver is constructed with Pioneer’s industry-leading advanced and well balanced
multichannel Featuresconcept. This means it is designed to reproduce music and movie soundtracks as close as
possible to the intentions of the producer during mastering. The receiver uses a revolutionary 3-D Frame
Construction technique and a Symmetrical Power Train Design, with high-performance Advanced Direct Energy
MOS-FET output devices, generating 100 watts of power for 7 independent channels.
Multichannel Acoustic Calibration EQ System (MCACC)
In order to make setting up as easy as possible for users we have created the MCACC system. This unique and
convenient way of getting good surround sound from the receiver makes trouble-free set up a snap. With the
microphone plugged into the front panel the MCACC system creates a monitoring environment to establish the
parameters of the sound for the specific room you are using. The MCACC system adjusts the parameters to
establish excellent surround sound effects and offer you the best in home theater for the minimum of effort.
Dolby Digital EX, DTS-ES, DTS 96/24 and the Latest Audio and Video
Formats
The VSX-D2011 is equipped with Dolby Digital EX decoding, the very latest Dolby Digital contribution to home
theater with surround back speakers in addition to surround speakers. These additional speakers make home
theater even more realistic and powerful. Naturally, you can also play all existing audio formats, including the
recently developed Dolby Pro Logic II and DTS-ES Extended Surround formats on the VSX-D2011 as well. On
the video side, the component video output is fully compatible with high definition, progressive-scan digital
video (720p).
Lucasfilm and THX are trademarks or registered
trademarks of Lucasfilm, Ltd. & TM. Surround EX
is a jointly developed technology of THX and Dolby
Laboratories, and is a trademark of Dolby
Laboratories. All rights reserved. Used under
authorization.
Manufactured under license from Dolby Laboratories.
“Dolby”, “Pro Logic”, “Surround EX” and double-D
symbol are trademarks of Dolby Laboratories.
"DTS", "DTS-ES Extended Surround" and "Neo:6" are
trademarks of Digital Theater Systems, Inc.
Universal Player Compatibility (DVD Audio/Super
This receiver incorporates the latest technology and is able to handle cutting edge audio formats, like DVD Audio
and Super Audio CD (SACD) which are just hitting the market. Its high compatibility offers a variety of inputs to
decode all types of sources at the highest possible quality. The receiver’s multichannel input connections lets you
hook up eight discrete channels of audio.
Audio CD [SACD]
)
USB Audio Hooks ups
The USB Audio port is a future-oriented connector that allows you to hook a USB-compatible PC to the receiver.
Audio Scaler (HI BIT/HI SAMPLING)
This new technology enables the user to hear CD and DVD, as well as other soundtracks at a wider dynamic
range, allowing for finer audio reproduction. This Audio Scaler approximates the audio of high end formats just
becoming available now.
LCD Illuminated Remote Control
This self-illuminating remote control simplifies operation even in a darkened home theater room. Preset codes
for other equipment and a learning function make it possible to use the remote control to operate products from
other manufacturers. The full range of receiver functions can be controlled using the remote.
The Energy-saving Design
The European model is designed to use 0.7 W of energy when the receiver is in standby mode, while the multivoltage model is designed to use 0.9 W.
6
En
Page 7
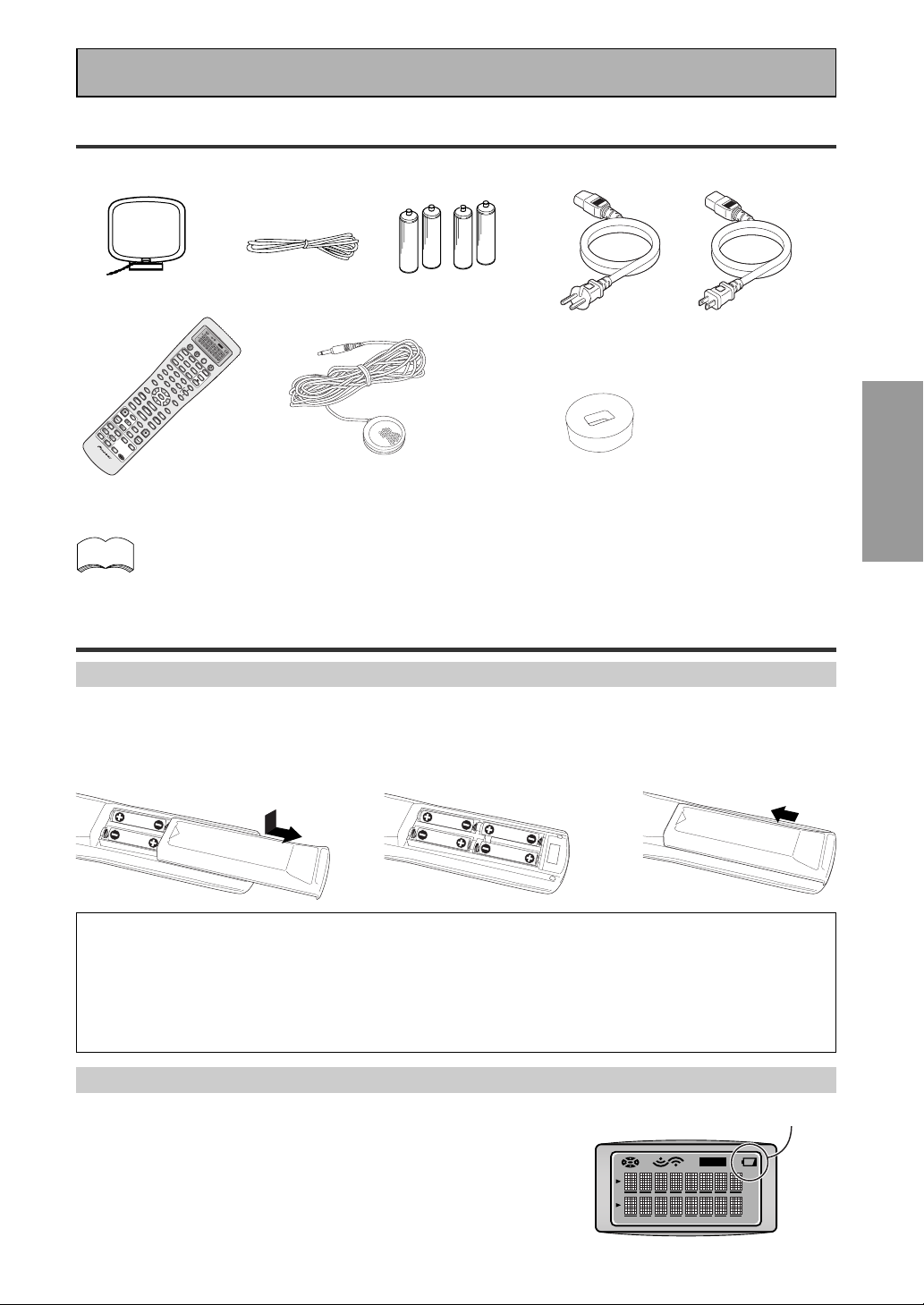
Before You Start
OFF
S0URCE
Î
TV
MULTI CONTROL
SYSTEMRECEIVER
DVD/LD TV/SAT TV CONT
VCR1/
DVR
VCR2 VIDEO CD
MULTI
OPERATION
DIMMER
MD/
TAPE2
CD-R/
TAPE1
TUNER
RECEIVER
12
LOUDNESS TONE
34
DNR
5
SIGNAL SEL
VIDEO SEL HI-BIT
6
DIRECT ACCESS SEARCH MODE
–
+
+
10
DISC
ENTER
7
EFFECT/CH SEL
8
9
BASS/TREBLE
0
SYSTEM SETUP
TUNER EDIT TRACK
MENU
GUIDE
TOP MENU
REMOTE
SETUP
MPX
AUDIO
EXIT
RETURN
ENTER
¶
TUNING
–
STATION
MODE
SURROUND
–
CHANNEL
–
1
4
TEXT ON RF ATT DISP MODE
TUNING
+
+
CHANNEL
+
¡
STATION
¢
8
3
7
SUB TITLE
BAND
TEXT OFF CLASS
TV INPUT
TV CONTROL
TV CH
TV VOL VOLUME
INPUT
MIDNIGHT
MULTI CH
INPUT
STEREO/
DIRECT
MOVIE
MUSIC
ENTER
MUTE
SB CH
MODE
ACOUSTIC
EQ
SETUP
Checking the Supplied Accessories
Please check that you have received all of the following supplied accessories.
PREPARATIONPREPARATION
FM Wire AntennaAM Loop Antenna
“AA” IEC LR6
batteries x 4
AC Power Cord x 2
(multi-voltage model only)
PREPARATION
Microphone Stand for Auto
Surround Sound Setup
Operating
Instructions
Remote Control Unit
memo
Multi-voltage model has two power cords. These accessories will be different depending on the
country of purchase. Please use the correct cord for your country.
Microphone for Auto
Surround Sound Setup
Preparing the Remote Control
Loading the batteries
Load the batteries into the remote control as shown below. Please use alkaline batteries. When you notice a
decrease in the operating range, replace all batteries with new ones.
123
“AA” IEC LR6
batteries x 4
CAUTION!
Incorrect use of batteries may result in such hazards as leakage and bursting. Observe the following precautions.
• Never use new and old batteries together.
• Insert the plus and minus sides of the batteries properly according to the marks in the battery case.
• Batteries with the same shape may have different voltages. Do not use different batteries together.
• When disposing of used batteries, please comply with governmental regulations or environmental public institution’s
rules that apply in your country or area.
Remote Control Battery Indicator
When the batteries get too weak to operate the remote control
properly an indicator warning screen will appear on the remote.
Change the batteries as shown above. This must be done within
five minutes or all your remote control settings will be cleared.
Shows when the batteries are getting weak
SETUP
7
En
Page 8
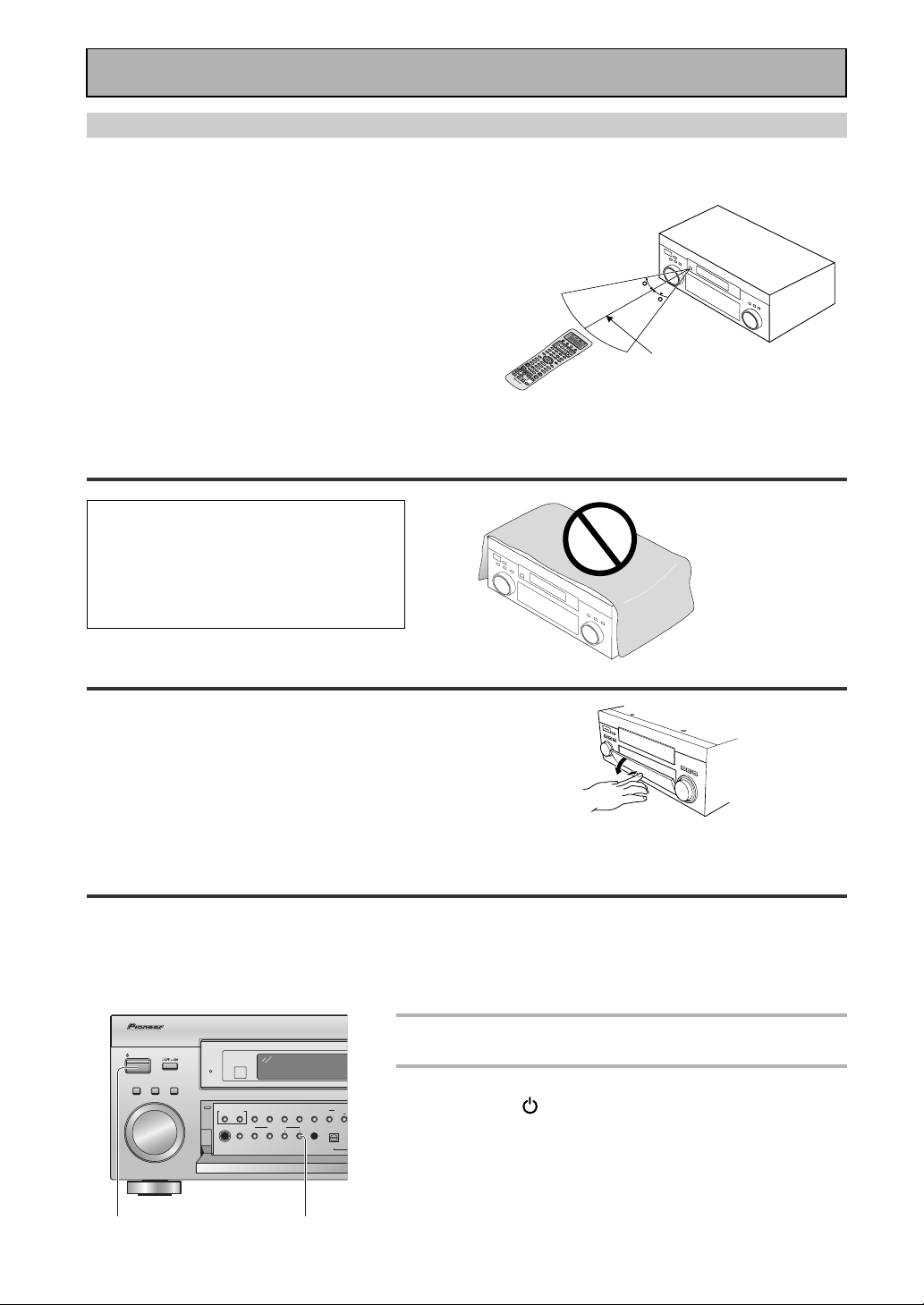
Before You Start
U
Operating range of remote control unit
The area in which you can use the remote control to operate the VSX-D2011 is fairly large. To use, point the
remote control toward the remote sensor on the front panel of this unit while within the range shown below.
Remote control may not function properly if:
• There are obstacles between the remote control and
the remote sensor.
• Direct sunlight or fluorescent light is shining onto the
remote sensor.
• The receiver located near a device emitting infrared
rays.
• Operated simultaneously with another remote control
which uses infrared rays.
S0
URC
E
D
V
TV
D
/
L
D
V
C
MULTI
R
D
SYS
1
V
/
R
T
V
CD
CON
OFF
VCR
DIMMER
T
R
2
S
1
OL
VI
A
C
D
D
T
T
A
EO
R
P
/
IN
VIDE
E
SE
1
5
P
L
UT
T
T
O
A
V
O
N
2
T
SIGN
T
T
E
U
SYST
9
N
A
L
LOUDNESS
E
O
E
B
M
S
R
P
6
M S
A
U
EL
E
M
L
R
S
T
A
S
I
E
T
E
/T
I
O
TU
N
3
N
R
U
P
1
EB
T
A
AP
0
M
L
SPEAKER A/B
E
STATUS
E
P
0
2
7
G
U
EF
I
D
–
4
F
DI
E
ECT
1
RECT ACC
MPX
+
1
/
1
CH
0
¶
TUNI
8
E
SEL
N
ES
T
L
N
+
S
E
G
1
R
1
D
–
REM
S
D
I
2
S
TAT
I
P
S
O
M
C
IO
T
RF A
ODE
4
N
E
CHA
S
–
ET
TT
N
8
U
NEL
P
B
AN
–
D
E
3
XI
R
T
T
E
T
CLAS
V
U
R
N
V
E
T
S
X
O
V
7
T
T
R
I
L
N
V
A
TUNING
P
C
M
U
O
E
T
N
N
U
T
R
¡
O
+
T
S
L
TAT
V
T
I
N
H
P
C
ION
X
U
¢
H
CHANNE
T
A
+
D
S
V
M
C
U
A
I
I
N
D
N
R
C
N
E
R
M
E
I
S
G
D
L
T
O
A
H
+
AN
A
U
T
C
D
D
N
OUS
A
IG
D
R
C
D
A
I
TIC
A
N
T
V
L
D
A
R
V
C
O
L
A
O
(
D
N
N
L
C
V
C
U
S
E
E
D
D
R
/
T
-A
M
T
E
D
MU
L
/
R
I
R
I
S
E
E
S
LT
IN
E
A
O
T
C
C
I
PU
E
M
T
C
D
N
H
)
T
O
A
I
N
D
V
G
E
P
M
R
E
L
U
I
S
-
C
P
T
T
H
E
R
E
N
S
O
E
I
R
N
L
G
G
E
E
C
R
M
T
A
O
M
T
E
M
C
E
L
A
D
O
I
G
X
N
A
H
D
T
N
T
7
R
D
2
O
9
L
L
0
E
U
A
Î
N
R
I
N
T
I
N
G
30
30
S
E
T
U
P
TEM
AMP
C
O
N
T
7m
Installing the Receiver
CAUTION!
• Do not cover this unit in any way, for example with a sheet or piece of cloth. This would
prevent proper heat dispersal.
• Do not any place object directly on top of this
unit. This also would prevent proper heat
dispersal.
Opening the Front Panel
To open the front panel push gently on the lower third of the panel
with your finger.
Switching video system between PAL and NTSC (if necessary)
This receiver is able to use two types of video systems for its OSD (on screen display) either PAL or NTSC. If
you don't match the system on the amplifier with your home system no OSD will appear on your TV. The default
setting is PAL. If you use this system you don't need to make any settings here. People with multi-system TVs
don’t need to worry about changing the setting either. If necessary, follow the instructions below to switch the
type of video system.
STANDBY/ON
MOVIE MUSIC
MULTI JOG
STANDBY
ENTER
MULTI JOG CONTROL
SET UP RETURN
PHONES
SIGNAL
SB CH
HI-BIT
SELECT
MODE
HI-SAMPLING
TONE CONTROL
TONE
BASS/TREBLE
SPEAKERS
STATION T
CLASSBAND
SELECT
SETUP
MIC
DIGITAL IN
1 Put the receiver in the STANDBY mode.
2 While holding down the TONE + button
press the STANDBY/ON button.
The video system type will change depending on the state
the receiver was previously in. The new type, either PAL or
NTSC, will appear in the display. It will be shown for about
seven seconds and then the receiver returns to normal
operating mode.
8
En
22
To change the video system type again repeat steps 1 and 2.
Page 9
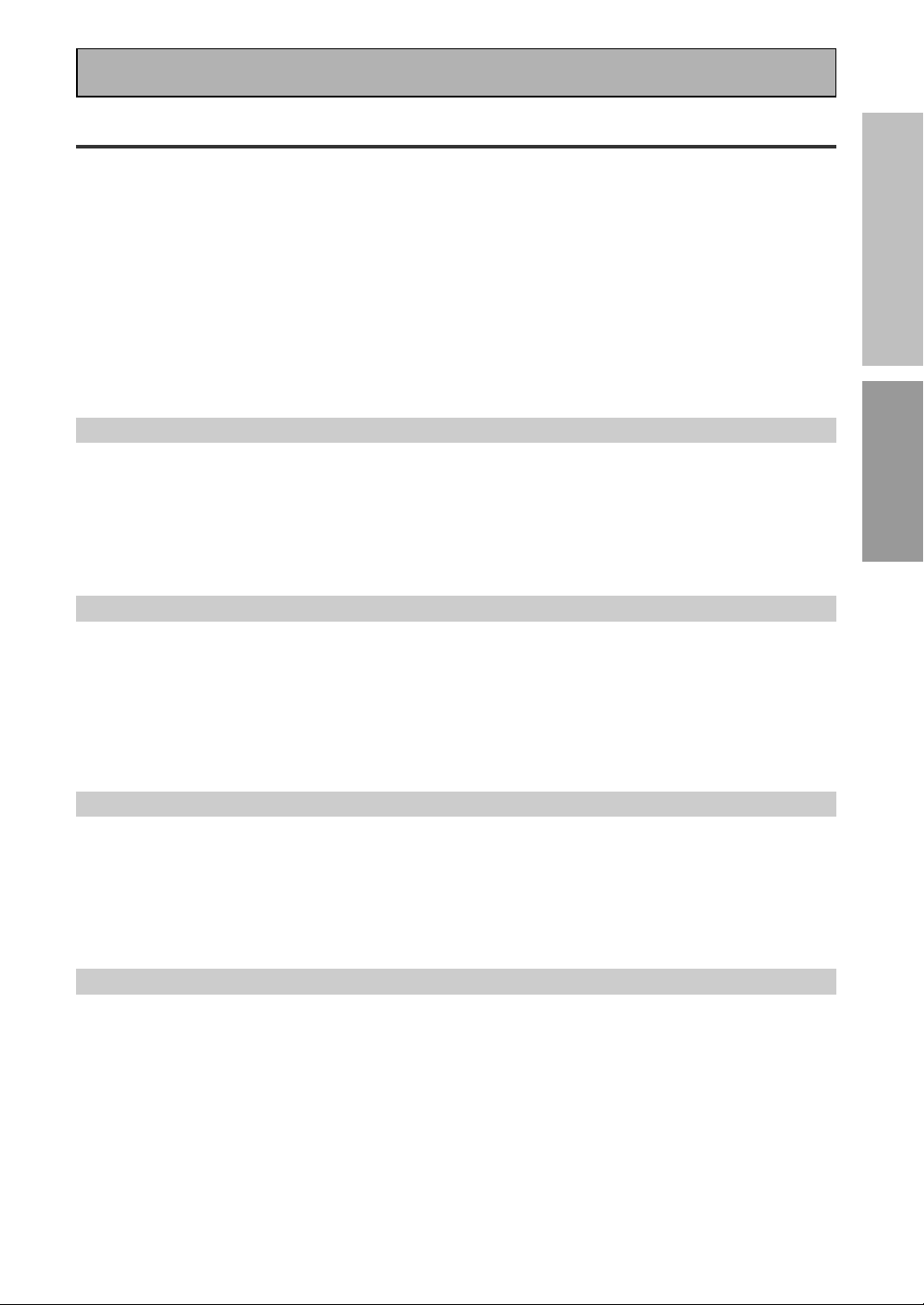
Easy Setup Guide Part1
Home Theater: The Basics
Most consumers are used to using stereo equipment to listen to music but many people are not used to home theater
systems that give you many more options when listening to soundtracks. In fact, home theater is not really
complicated and this little guide should give you an understanding of the basics. Home theater refers to the use of
multiple audio tracks combined with multiple speakers to create a surround sound effect.
There are three different factors involved in getting surround sound. Each contribute to what kind of sound you get.
These factors are:
1) The equipment you are using for your home theater setup. Particularly important is the number of speakers you are
using. We call this your speaker configuration.
2) The source material you are using. This is the actual product (like a DVD) or broadcast (like cable TV) you are listening
to/watching. We call this the source.
3) The last factor is the listening mode you choose on the VSX-D2011 receiver. These are explained below and in
subsequent chapters but most likely the PRO LOGIC II MOVIE for moves and the PRO LOGIC II MUSIC for music will
be fine.
Let's start with the home theater setup you have in your home.
1) Your Home System
The heart of your system is the VSX-D2011 receiver and it is very flexible in getting you theater-like surround sound.
You can use this receiver with anywhere from two to seven speakers (front left, front right, center, surround left and
right, and surround back left and right) and a subwoofer to get home theater surround sound. We recommend you use
seven speakers and a subwoofer. If this is not possible follow the instructions in "Auto Surround Setup" in the "Easy
Setup Guide Part 2" and you will still be able to get good surround sound. Also, a DVD player is essential for home
theater and you can also hook up satellite or cable TV tuner to this receiver and get a more home theater-like sound
from these sources.
2) The Source Material
DVDs have become the basic source material for home theater because they are convenient to use and offer excellent
sound and picture quality as well as allow users to enjoy home theater soundtracks with more than two channels of
audio. For example, Dolby Pro Logic plays back four channels (front left, front right, center and a single channel for both
surround speakers), Dolby Digital and DTS sources usually have six discrete channels (front left, front right, center,
surround left and right and a channel that powers the subwoofer) of sound. Since the subwoofer channel is only for
bass sounds it is expressed as .1 of a channel and this multichannel setup has been named 5.1 channel sound.
It is important you consult the manual that came with your DVD player as well to make sure the player is outputting a
surround soundtrack and all the other settings are appropriate for your home theater.
EASY SETUP GUIDE
PREPARATION
3) The Listening Modes
This receiver has many different listening modes and they are designed to cover all the speaker configurations and
types of sources you might be using. In general, the PRO LOGIC II MOVIE listening mode is the easiest way to get
realistic surround sound for movies. For music the basic listening mode for music is PRO LOGIC II MUSIC.
To listen to music in stereo simply choose the STEREO listening mode. Other possibilities (like listening to a stereo CD
with all seven speakers or taking a stereo source and getting multichannel home theater-like sound) are explained in
listening modes (pages 46–48).
Conclusion
These are the three basic factors that contribute to your home theater sound. The easiest thing is to hook up seven
speakers and a subwoofer and simply play your DVDs with PRO LOGIC II MOVIE listening mode. This will give you
realistic and enjoyable home theater sound. First hook up your equipment, like your DVD player, TV and speakers. Then
follow the Easy Setup Guide instructions to set up your system for surround sound. It is very important you do one of
the surround sound setups to get optimal sound from your receiver.
For more details on any of the information presented here check the main section of the manual.
9
En
Page 10
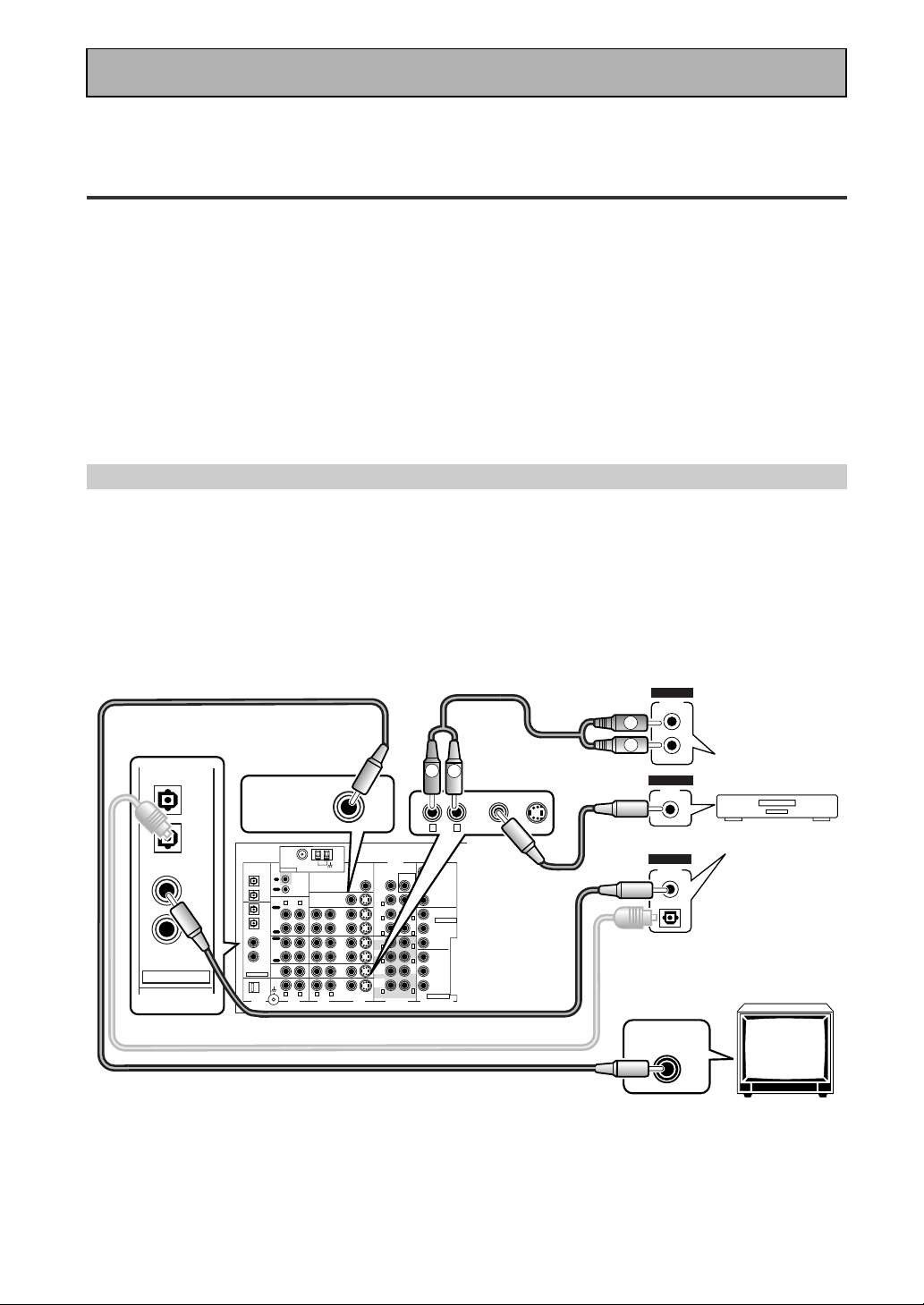
Easy Setup Guide Part1
Before making or changing the connections, switch off the power and disconnect the power cord from
the AC outlet.
11
1 Hooking Up Your DVD Player & TV
11
In order to use Dolby Digital/DTS soundtracks, which are at the heart of home theater, you need to hook up your
DVD player with digital audio connections. You can do this by either a coaxial or an optical connection, you don’t
need to do both. The quality of these two types of connections is the same but since some DVD players only
have one type of digital terminal you need to figure out which yours has and hook it up to the appropriate
terminal on the receiver. In order to do this you will need the proper cable. For coaxial connections you can use a
regular RCA video cord or the specially-made coaxial cords, they have the same type of plugs. For optical
connections you will need a special optical cable which you can buy at your local stereo store. For more
information on cords and cables see page 23. You should also hook up your DVD player with analog audio
connections. Use regular RCA stereo cords for these connections. Also hook up the video connection on your
DVD player, and your TV to this receiver. For your TV it's easiest to use a regular composite (RCA) video cord, as
shown below. It is important that you hook up your TV (or monitor) in order to see a video image as well as the
on screen displays (OSDs) shown by this receiver (for more on this see page16).
Digital Connections
Some DVD players have both coaxial and optical terminals, but there is no need to connect both. If your DVD
player has a coaxial terminal (not a PCM-only output) for the audio out hook it up using this terminal. Follow the
diagram below. This is the best scenario, as you will be able to follow the default settings of this receiver and
won't need to assign the digital inputs (you should use DIGITAL IN 3).
If your DVD player only has an optical terminal for the audio output you can hook it up using one of the DIGITAL
IN terminals between 1-2 (for example, DIGITAL IN 2). In this case, you will need to assign the digital input
(which means tell the receiver which input you used for your DVD digital audio). See page 12 for this.
SUB
WOOFER
L
L
(Single)
L
L
L
CEN TER
L
RL
R
MONITOR OUT
Y
B
P
P
R
Y
(DVD/LD)
ASSIGNABLE
B
P
P
R
Y
B
P
P
R
(TV/SAT)
ASSIGNABLE
COMPONENT VIDEO
RCA stereo cord
DVD/
LD
IN
VIDEO S VIDEO
L
RCA video cord
1
IN
FRONT
RL RRLL
ª
·
2
IN
coaxial cord
optical cord
AC OUTLET
CENTERSURROUND
SURROUND
BACK
ANALOG
AUDIO
VIDEO
VIDEO
OUT
DIGITAL
OUTPUT
L
R
L
R
ª
You only need to make
one DIGITAL connection.
·
VIDEO INPUT
DVD player
(not a PCM-only
output)
RCA video cord
1
IN
(TV/
SAT)
2
IN
(CD-R/
TAPE1)
3
IN
(DVD/
LD)
4
IN
(CD)
ASSIGNABLE
MONITOR OUT 1
FM UNBAL
PCM/
2DIGITAL /
DTS/MPEG
ASSIGNABLE
75Ω
AM LOOP
ANTENNA
IN
OUT1
CONTROL
MONITOR OUT 2
OUT
OUT2
(TV/
SAT)
(CD-R/
TAPE1)
(DVD/
LD)
(CD)
USB
AUDIO
DIGITAL AUDIO AUDIO VIDEO
MONITOR OUT 1
R
L
1
IN
PLAY
IN
2
CD-R/
IN
TAPE1
OUT
REC
PLAY
3
IN
IN
MD/
TAPE2
4
IN
OUT
REC
CD
IN
PHONO/
LINE
IN
RLR
IN
VCR1/
DVR
OUT
IN
VCR2
OUT
TV/
SAT
IN
DVD/
LD
IN
L
VIDEO S VIDEO
PRE OUT
CENTER
FRONT
R
SURROUND
R
SURROUND
BACK
R
FRONT
R
SURROUND
R
SUB
WOOFER
SURROUND
BACK
R
MULTI CH IN
10
En
Page 11
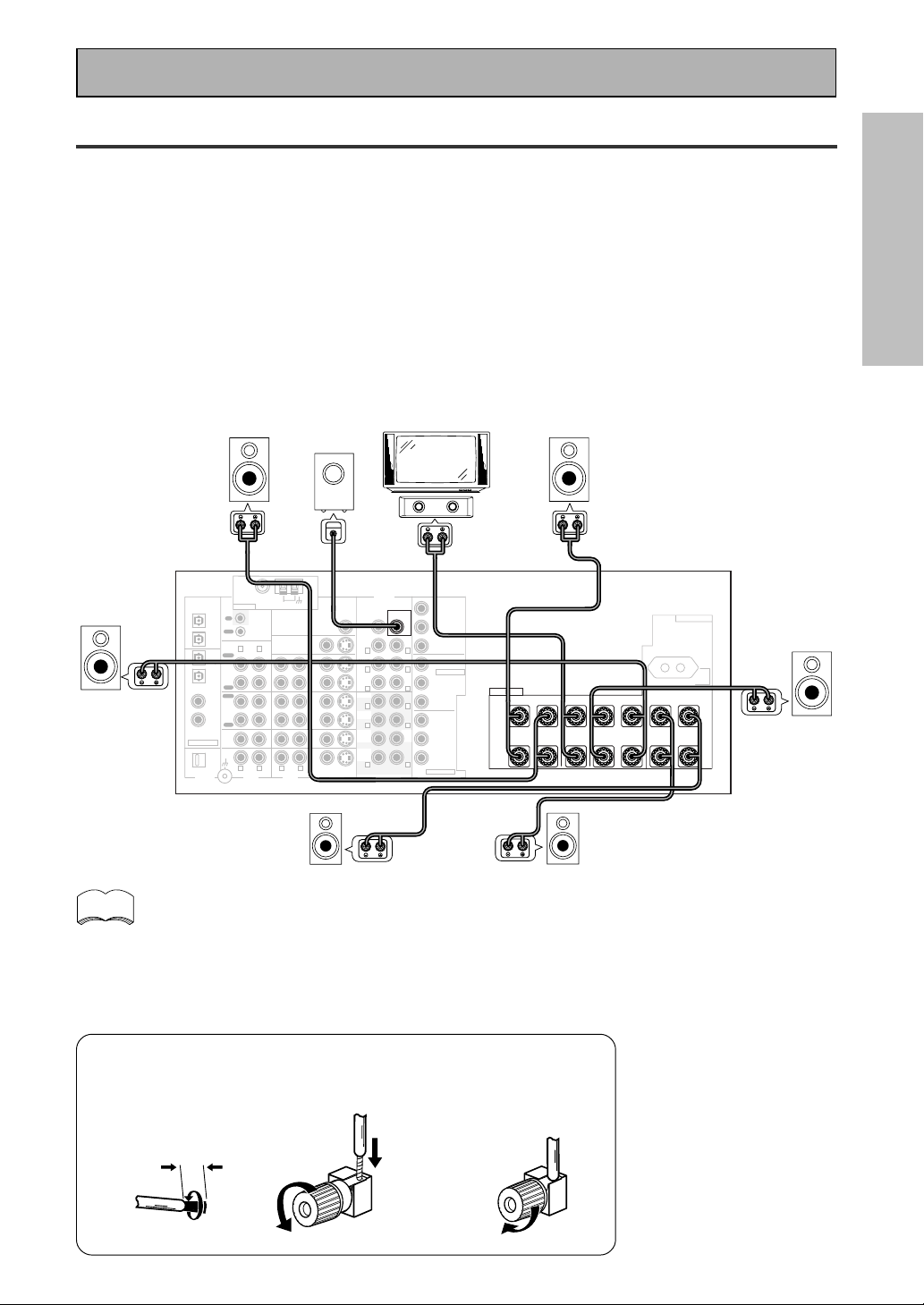
Easy Setup Guide Part1
22
2 Speaker Connections
22
Home theater is designed to be setup with five, or seven speakers (front left & right; center; surround left &
right; and, optimally, surround back left & right) and a subwoofer, but you can use this receiver with fewer
speakers. Hook up the speakers you have to the A speaker terminals on the back of the receiver. If you only
have two speakers hook them up as FRONT. If you have three hook up the single speaker as CENTER. Follow
the diagram below in order to hook up all your speakers. A center speaker is very important for watching films
because in digital soundtracks the dialog comes from the center speaker. If you do not have a center speaker
you must tell the receiver the center channel is off or when you listen to digital soundtracks you won't hear any
dialog. This can be done automatically by following the AUTO SURROUND SOUND SETUP instructions from
page 13 in this Easy Setup Guide.
If possible, use surround back speakers. These speakers are important to take full advantage of all the sound
channels on new, eight channel home theater DVDs. The diagram below also explains how to hook up a
subwoofer which provides realistic bass sounds. For the subwoofer use a mono (single plug) RCA cord and for
the other speakers use regular speaker cords. See pages 108–109 for advice on speaker placement.
Make sure you connect the speaker on the right to the R terminal and the speaker on the left to the L terminal.
Also make sure the positive and negative (+/–) terminals on the receiver match those on the speakers.
Powered
Surround
speaker
(Left)
Front
speaker
(Left)
FM UNBAL
1
2
3
4
CD-R/
TAPE1
MD/
TAPE2
CD
PHONO/
LINE
75Ω
ANTENNA
IN
CONTROL
OUT
R
L
PLAY
IN
OUT
REC
PLAY
IN
OUT
REC
IN
IN
R
L
PCM/
2DIGITAL /
DTS/MPEG
OUT1
OUT2
IN
(TV/
SAT)
IN
(CD-R/
TAPE1)
IN
(DVD/
LD)
IN
(CD)
ASSIGNABLE
USB
AUDIO
DIGITAL AUDIO AUDIO VIDEO
AM LOOP
MONITOR OUT 2
MONITOR OUT 1
R
subwoofer
INPUT
IN
VCR1/
DVR
OUT
IN
VCR2
OUT
TV/
SAT
IN
DVD/
LD
IN
L
VIDEO S VIDEO
CENTER
FRONT
SURROUND
SURROUND
BACK
FRONT
SURROUND
SUB
WOOFER
SURROUND
BACK
R
R
R
R
R
R
PRE OUT
MULTI CH IN
TV/monitor
SUB
WOOFER
L
L
(Single)
L
L
L
CEN TER
L
COMPONENT VIDEO
MONITOR OUT
Y
P
B
P
R
Y
(DVD/LD)
ASSIGNABLE
B
P
P
R
Y
P
B
P
R
(TV/SAT)
ASSIGNABLE
Center
speaker
1
IN
SPEAKERS
FRONT
Å
RL R RLL
ª
·
2
IN
CENTER
Front
speaker
(Right)
SURROUND
AC OUTLET
SWITCHED 100W MAX
SURROUND BACK /
Surround
speaker
(Right)
ı
ª
·
EASY SETUP GUIDE
Surround back
speaker (Left)
memo
• We recommend speakers with a nominal impedance rated 8 Ω-16 Ω, but you can change the
speaker impedance setting of the receiver (see page 26).
• If you only have one surround back speaker hook it up to the left surround back terminal.
• If you use a THX certified subwoofer use the THX INPUT jack on the subwoofer (if your subwoofer
has one) or switch the filter position to THX on your subwoofer.
• When you attached your speaker wire to the speaker terminal make sure that not even one strand
of wire touches the back of the receiver. If this happens it could short out the receiver.
7 Speaker terminals
1 Twist exposed wire
strands together
tightly.
10mm
2 Loosen speaker terminal
and insert exposed wire.
3 Tighten
terminal.
Surround back
speaker (Right)
11
En
Page 12
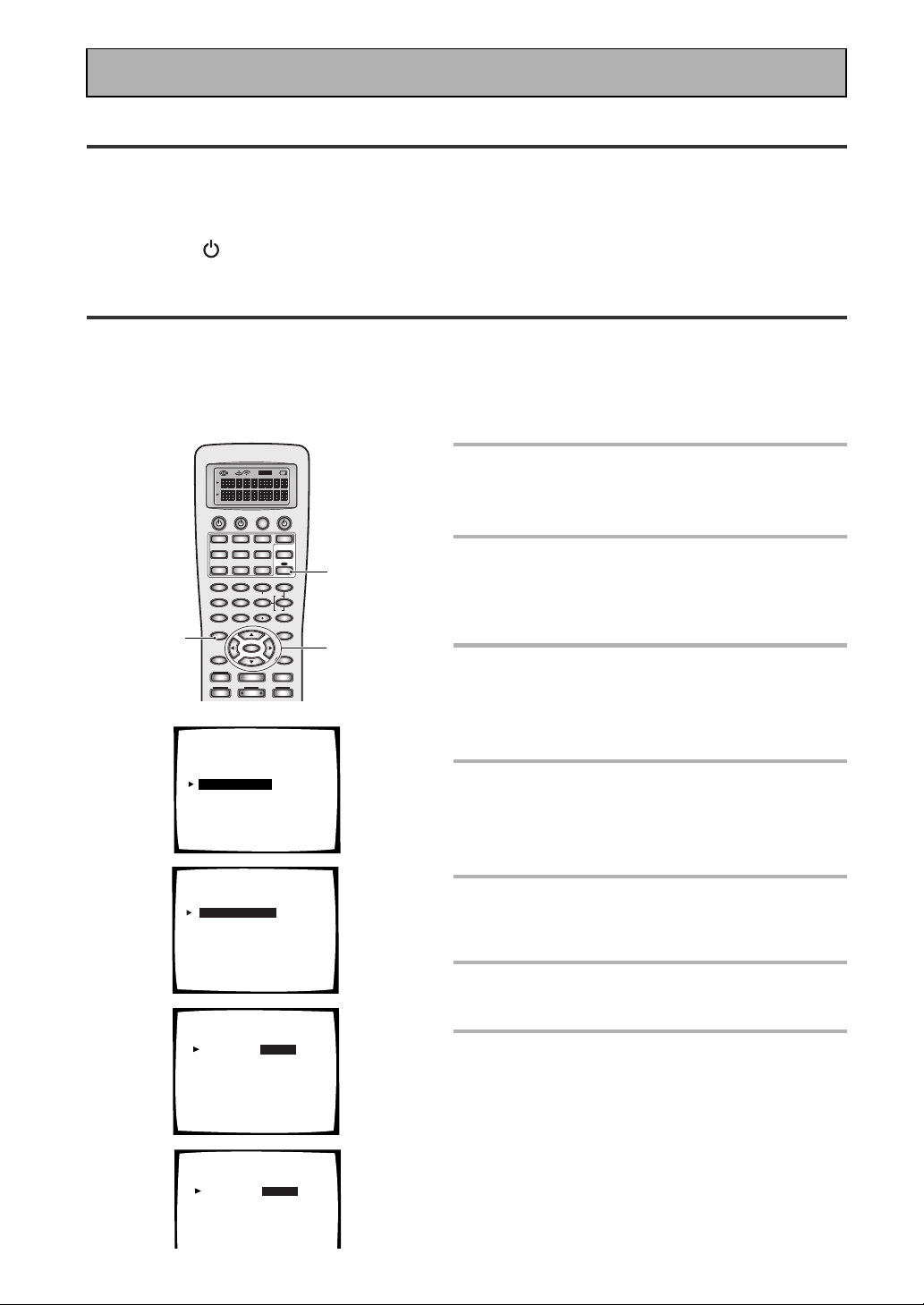
Easy Setup Guide Part1
33
3 Setting up the Main Unit
33
1 Plug the AC power cord into a wall outlet.
2 Press the
3 Press the
44
4 Assigning the Digital Inputs
44
–OFF-ON button to put the receiver in ON mode.
STANDBY/ON button to switch the receiver ON.
This is only necessary if you did not hook up your DVD player to DIGITAL IN 3 using a coaxial cable but
rather connected it to one of the optical digital inputs. The following example shows how to assign the
DIGITAL IN 2 jack to DVD. Use the arrow buttons (5∞) and the ENTER button on the remote control to
navigate the on-screen display (OSD) on your TV. Conversely, you can use the MULIT JOG dial and ENTER
button, and look at the display, on the Front Panel.
1
SETUP
Turn on the receiver and your TV,
press the RECEIVER button on the
remote control.
2
Press the SYSTEM SETUP button.
The SYSTEM SETUP menu appears on your TV (if
it doesn't, refer to page 10 to make sure you have
properly connected the receiver to your TV).
3
Looking at the on-screen display on
your TV, use the 5∞ buttons to
2,7
MULTI CONTROL
MD/
TAPE2
LOUDNESS TONE
2
DNR
BASS/TREBLE
6
0
DIRECT ACCESS SEARCH MODE
ENTER
TEXT ON RF ATT DISP MODE
8
BAND
–
3
SYSTEM
TUNER
OFF
VCR1/
DVR
3
7
RECEIVER
EFFECT/CH SEL
+
+
10
SUB TITLE
TUNING
S0URCE TV
DVD/LD TV/SAT TV CONT
VCR2 VIDEO CD
CD-R/
TAPE1
DIMMER
1
SIGNAL SEL
5
VIDEO SEL HI-BIT
9
SYSTEM SETUP
MENU
TUNER EDIT TRACK
AUDIO
MPX
¶
TUNING
1
MULTI
OPERATION
RECEIVER
4
8
–
ENTER
GUIDE
TOP MENU
EXIT
RETURN
¡
1
DISC
3-6
+
select INPUT ASSIGN. Press the
3
System Setup
[ 1. Surround Setup
[ 2. THX CINEMA Setup
[ 3. Input Assign
[ 4. Function Rename
[ 5. PHONO/LINE Setup
[ Exit
]
]
]
]
]
]
ENTER button.
4
DIGITAL IN-SELECT should be
selected, if not use the 5∞ buttons
to select it. Press the ENTER
button.
4
3.Input Assign
[ Digital-In Select ]
[ Component-In Select ]
[Exit]
5
Use the 5∞ buttons to select
DIGITAL-2 and press ENTER.
The default setting for the DIGITAL-2 jack is CD-R.
12
En
5
6
Digital-In Select
Digital-1 [ TV/SAT]
Digital-2 [ CD-R ]
Digital-3 [ DVD/LD]
Digital-4 [ CD ]
[Exit]
Digital-In Select
Digital-1 [TV/SAT ]
Digital-2 [DVD/LD]
Digital-3 [ OFF ]
Digital-4 [ CD ]
[Exit]
6
Use the 5∞ buttons to select DVD/
LD and press ENTER.
7
Press the SYSTEM SETUP button.
The receiver exits the setup process.
Page 13
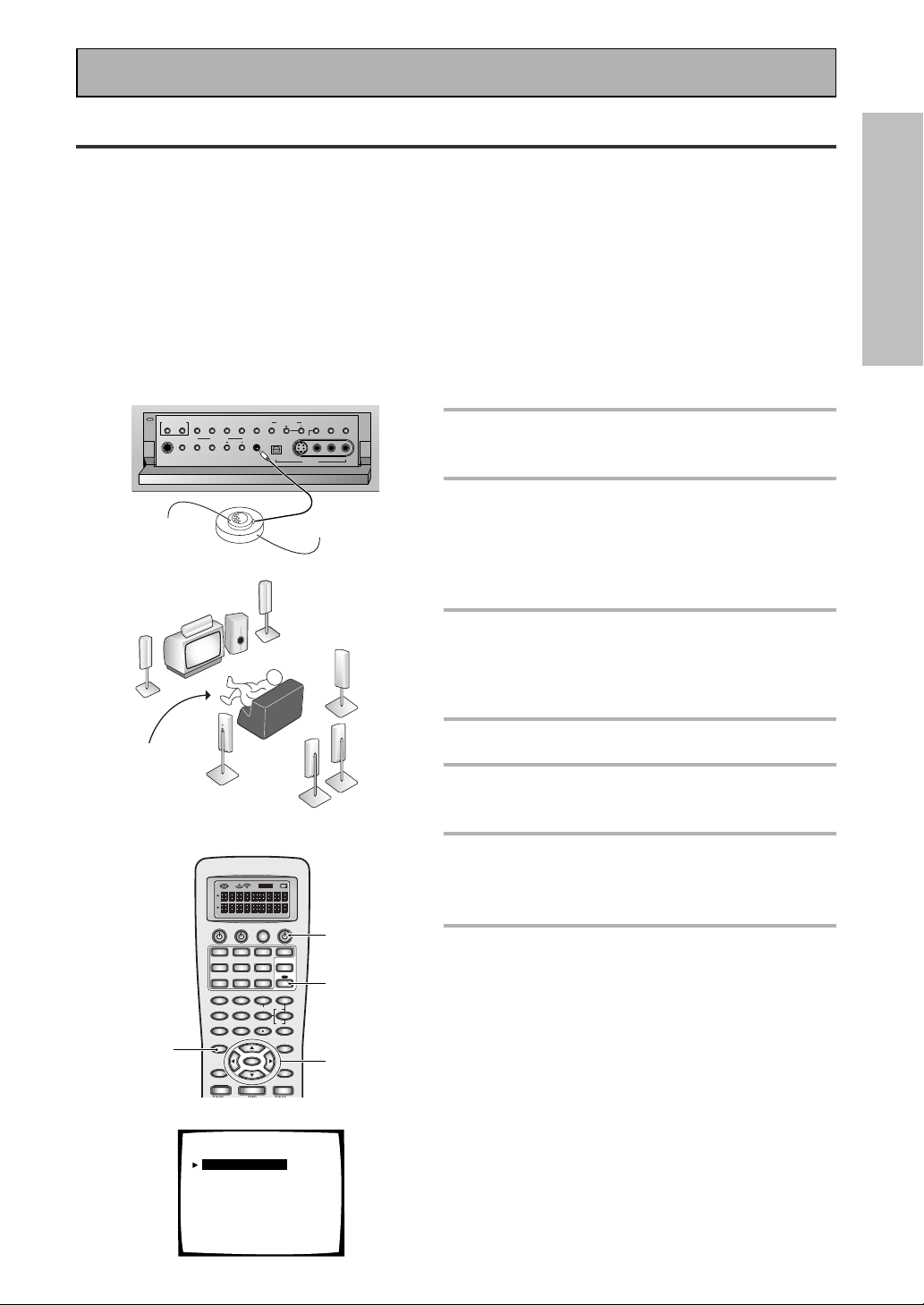
Easy Setup Guide Part2
11
1 AUTO SURROUND SOUND SETUP
11
If setting up your surround sound speakers seems like it's going to be an involved task you only need to
use this quick, automatic method, known as the MCACC system, to achieve good surround sound. You'll
need to hook up the microphone so that the receiver can hear and judge the distance, size, sound
character and sound pressure level of the speakers and thus know what settings to make.
First turn the volume down, then plug the
microphone into the SETUP MIC jack on the front panel of the
receiver and put the microphone into its stand. If you have a tripod you can affix the mic stand to it.
Follow the step-by-step guide to setting up your surround sound below. This will customize the surround
sound for your listening environment. If you want to personalize your surround sound setups by making
the settings manually go to "Setting up for Surround Sound" (starting on page 36) and "Expert setup"
(starting on page 95). Make sure all the components you need, especially speakers, have been properly
connected before you do the steps described here. Use the arrow buttons (5∞) and the ENTER button on
the remote control to navigate the on-screen display (OSD) on your TV. Conversely, you can use the
MULTI JOG dial and ENTER button, and look at the display, on the Front Panel.
1
MULTI JOG CONTROL
PHONES
microphone
SET UP RETURN
SIGNAL
SB CH
HI-BIT
SELECT
MODE
HI-SAMPLING
TONE CONTROL
TONE
BASS/TREBLE
SPEAKERS
STATION TUNING
CLASSBAND
SELECT
SETUP
MIC
DIGITAL IN
TUNER
EON
CHARACTER/
EDIT
MODE
SEARCH
MULTI JOG/ENTER
S-VIDEO VIDEO
AUDIOLR
VIDEO INPUT
microphone
stand
1
Hook up the microphone to the
SETUP MIC jack on the Front Panel.
2
Place the microphone at your
normal listening position.
Use a table, chair or something else to put the
microphone at the same height as you usually
listen to your system from.
Center Speaker
Front Speaker (R)
Subwoofer
Surround Speaker (R)
3
Switch on the receiver and your TV.
Make sure your TV is set to this receiver as you
will use the on-screen displays (OSDs) on your TV
Front Speaker (L)
to follow these instructions.
EASY SETUP GUIDE
Listening Position
Surround Speaker (L)
6
7
Surround Back Speaker (L)
SETUP
S0URCE TV
SYSTEM
RECEIVER
OFF
VCR1/
DVD/LD TV/SAT TV CONT
DVR
MULTI CONTROL
VCR2 VIDEO CD
MD/
CD-R/
TUNER
TAPE2
TAPE1
DIMMER
LOUDNESS TONE
EFFECT/CH SEL
2
1
3
SIGNAL SEL
DNR
BASS/TREBLE
5
6
7
VIDEO SEL HI-BIT
+
10
0
9
DIRECT ACCESS SEARCH MODE
SYSTEM SETUP
MENU
TUNER EDIT TRACK
ENTER
AUDIO
MPX
TEXT ON RF ATT DISP MODE
¶
8
System Setup
[1. Surround Setup
[2. THX CINEMA Setup
[3. Input Assign
[4. Function Rename
[5. PHONO/LINE Setup
[Exit
MULTI
OPERATION
RECEIVER
4
+
8
–
ENTER
GUIDE
TOP MENU
EXIT
RETURN
SUB TITLE
DISC
]
]
]
]
]
]
Surround Back
Speaker (R)
3
5
7-13
4
If you have a subwoofer turn it on.
5
Press the RECEIVER button on the
remote control.
6
Press the SYSTEM SETUP button
and use the on-screen display
(OSD) that appears on your TV.
7
The arrow should be pointing at
SURROUND SETUP, press ENTER.
13
En
Page 14
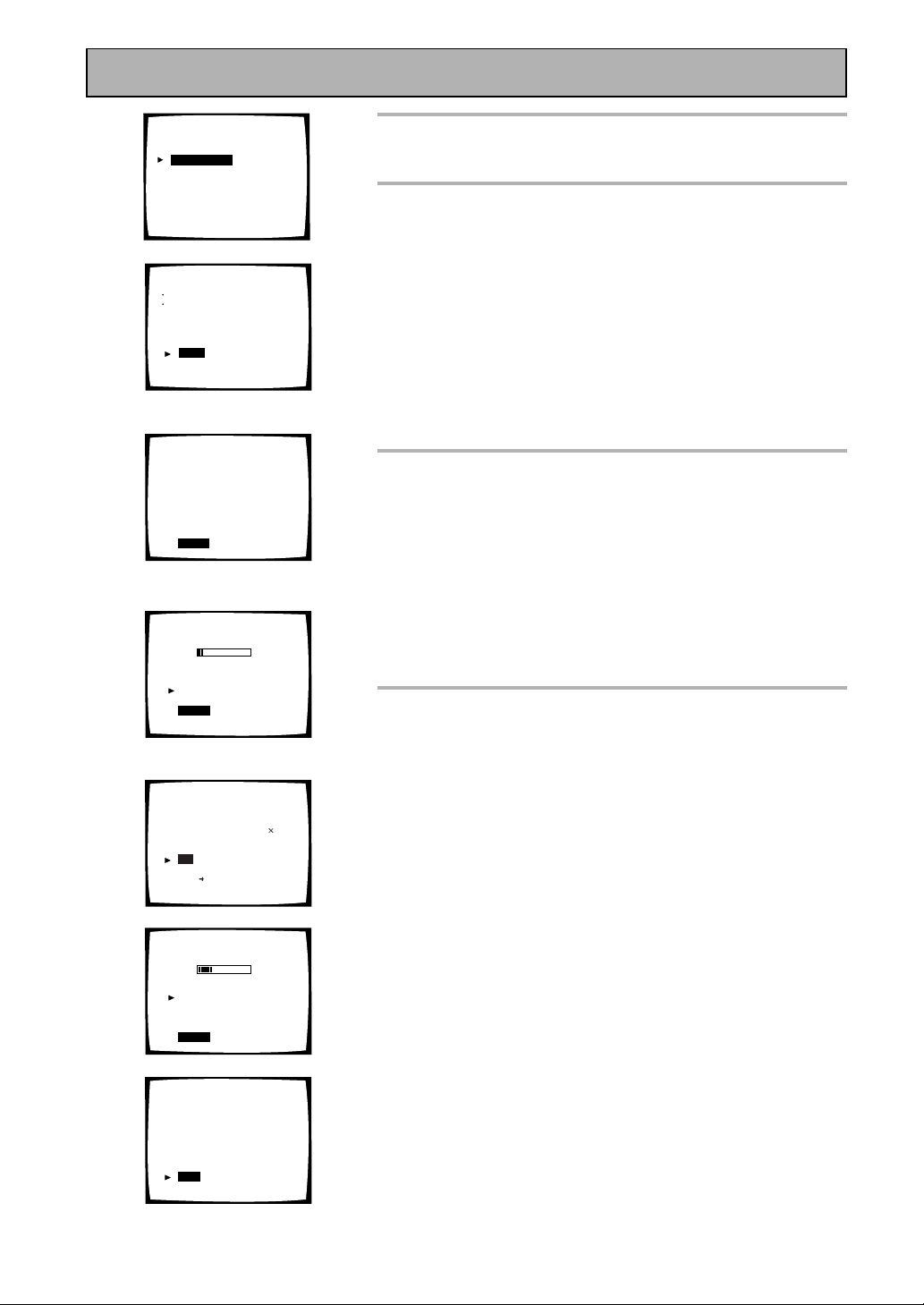
Easy Setup Guide Part2
8
10
11
1.Surround Setup
[ SurrBack System
[ Auto Setting
[ Quick
[ Normal
[ Expert
[ Exit
Auto Surround Setup
Set microphone
Turn on subwoofer
[ Start ]
[ Cancel ]
\
Auto Surround Setup
Please Wait
Caution!!
Test tone is
output loudly.
[Cancel]
\
Auto Surround Setup
Now Analyzing
Environment Check
Ambient Noise [OK]
Microphone [OK]
Speaker YES/NO [OK]
[Cancel]
\
Check!!
Front [ YES ]
Center [ YES ]
Surround [ YES ]
SurrBack [ YES
Subwoofer [ YES ]
[OK]
[Retry]
[ERR Fix SP.]
[Return to Menu]
Auto Surround Setup
Now Analyzing
Surround Analysis
Speaker Systems [OK]
Channel Delay [OK]
Channel Level [OK]
Acoustic Cal EQ [OK]
[Cancel]
Speaker Systems Check
Front [SMALL]
Center [SMALL]
Surround [SMALL]
SurrBack [SMALL
Subwoofer [ YES ]
[Next ]
[Exit ]
8
]
]
]
]
]
]
Select AUTO SETTING with the 5∞
buttons and press ENTER.
9
Some auto setup instructions will be
listed, make sure to follow them.
Make sure you have: hooked up the microphone and moved
obstacles to the speakers out of the way. If you have a
subwoofer make sure it is turned on and has the volume
turned up.
WARNING: The test tones are very loud!! Make sure there
are no infants or small children in the room and that no one
who will be scared, upset or injured by loud noise is present.
You yourself may want to wear earplugs. It is possible to
lower the volume of test tones, but this could result in
incorrect speaker settings.
10
If you have followed all setup instructions
and warnings above make sure that the
arrow is pointed to START and press
ENTER. Be prepared for loud test tones.
Try to be as quiet as possible after hitting ENTER. The test
tones may take up to 30 seconds.
The volume automatically increases to 0 dB, then the system
•••
2 ]
•••
X
2]
will output some test tones and establish ambient noise
levels, the microphone status, and what speakers you hooked
up.
11
Check the speaker settings on the OSD
If they match your speaker configuration make sure OK is
selected and press ENTER. The test tones will be output
loudly again. The test tones may take up to 5 minutes this
time.
After it has finished, you see the SPEAKER SYSTEMS CHECK
screen. If you want to view the settings select NEXT and
press ENTER repeatedly. If not, simply go to step 13.
If they do not match the speaker configuration you hooked up
and you want to try again select RETRY with 5∞ buttons and
press ENTER. Follow the instructions above from step 10.
If you get an error message instructing you to do something,
follow the instructions and RETRY with 5∞ buttons and
press ENTER.
If the speaker settings do not match the speaker configuration you connected and you want to input the settings
manually select ERR=FIX SP with the 5∞ buttons, press
ENTER. Go to step 12.
If you see an ERR message in the right side column, there
may be a problem with the speaker connection. If selecting
RETRY doesn't fix the problem, turn off the power and check
the speaker connections.
14
En
Page 15
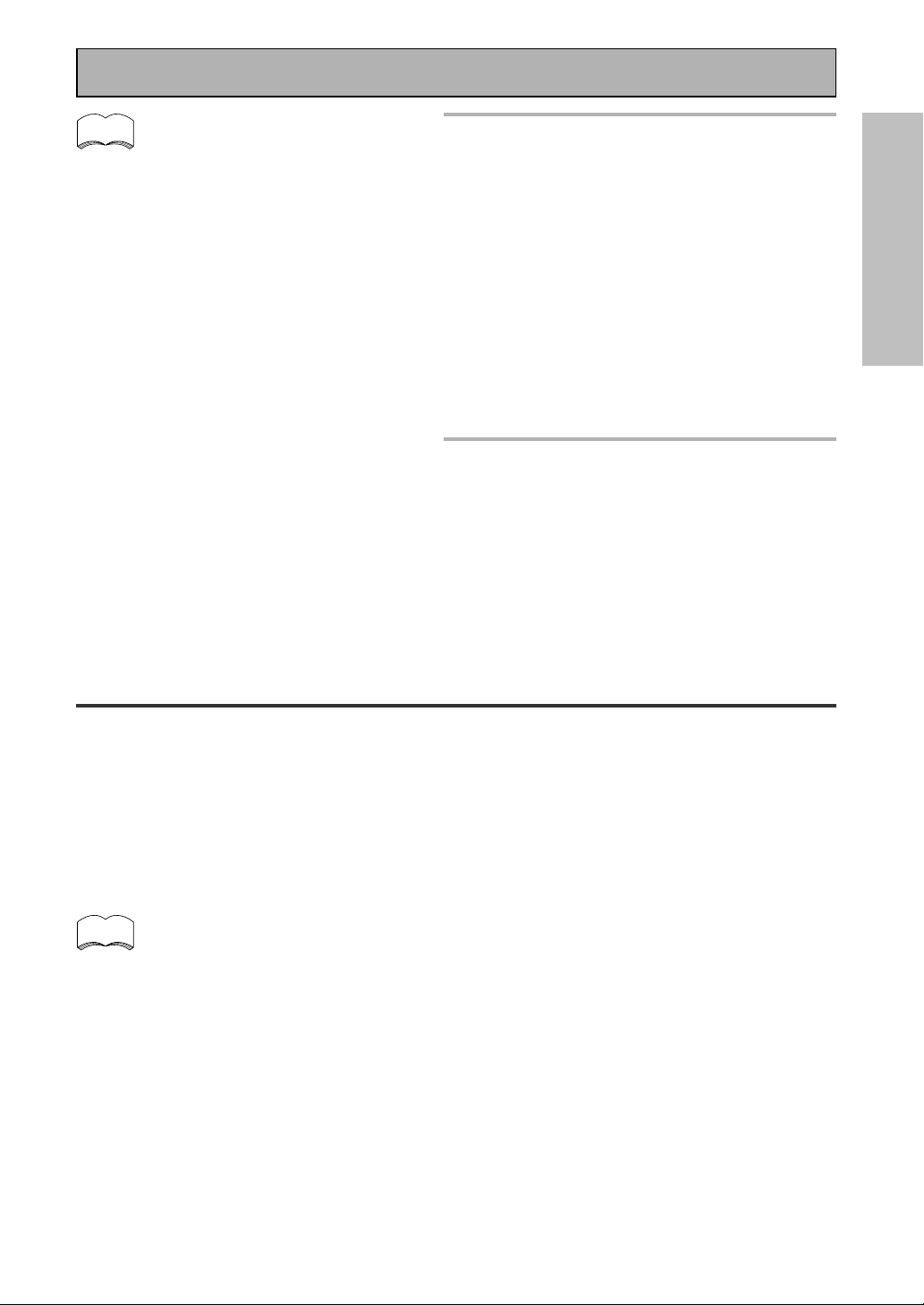
Easy Setup Guide Part2
memo
• Make sure the room environment follows the
guidelines displayed on the OSD during auto
setup. If the room environment is not optimal
for auto setup (too much ambient noise,
obstacles blocking the speakers from the
microphone, etc.) the final settings may be
incorrect. Check for household appliances (air
conditioner, fridge, fan, etc.) that may be
affecting the environment and switch them off
if necessary.
• Screens will turn off after three minutes and
the receiver will automatically exit from the
setup process.
• If you leave CHECK!! or other error message
on the screen for three minutes, or you
choose CANCEL at anytime during the setup,
the settings made up to that point will be
cleared.
• After completing the AUTO SURROUND
SOUND SETUP, ACOUSTIC CAL EQ ON (ALL
CH ADJUST) is set automatically.
• Some older TVs may interfere with the
operation of the mic. If this is the case turn
the TV off when doing AUTO SURROUND
SOUND SETUP.
12
Use the ∞5 buttons to select a
speaker press ENTER. Then use the
∞5 buttons to select the size of
each speaker individually. Press
ENTER. Use the ∞5 buttons to
select OK and press ENTER.
The system will output another series of test tones to
establish the proper channel level, channel delay and
acoustic calibration EQ. Again, be prepared for loud
test tones.
After it has finished, you see the SPEAKER
SYSTEMS CHECK screen. If you want to view the
settings select NEXT and press ENTER repeatedly.
If not, simply go to the next step.
13
Select RETURN and press ENTER to
go back to the SYSTEM SETUP
menu. Then choose EXIT to
complete the auto surround sound
setup and return to normal use.
You should now have settings that will give you
good surround sound. The MCACC indicator will
light and the surround sound settings are
complete.
EASY SETUP GUIDE
22
2 Playing a DVD with Surround Sound
22
1
Make sure the receiver, your TV, your subwoofer and your DVD player
are switched ON.
2
Press the DVD/LD button on the remote control.
You should see DVD/LD in the display on the receiver.
3
Play a DVD then adjust the MASTER VOLUME.
memo
If you're having trouble getting surround sound playback look at this Frequently
Asked Questions (FAQ) guide:
Q1: Even though I'm playing a DVD I'm not getting 5.1 channel playback.
A1: Either the DVD is not set for digital output, or the Dolby Digital/DTS output settings are not
Q2: There is no sound from the subwoofer or it is very low.
A2: There is a good possibility you haven't reached a part of the DVD that has an LFE channel
To get a more refined sound, make the sound settings in "Expert setup" (see page 95).
correct.
Set the DVD player to output a digital signal and set the Dolby Digital and DTS output properly. If you are
unsure how to do this check the DVD initial setup in the manual that came with your DVD player.
(which feeds the subwoofer) yet. The LFE channel only appears in selected parts of the
soundtrack. Continue playing and listen for the subwoofer.
If you want to hear more sound from the subwoofer set it to PLUS (see page 40 for more information and
consult the memo on page 41).
15
En
Page 16
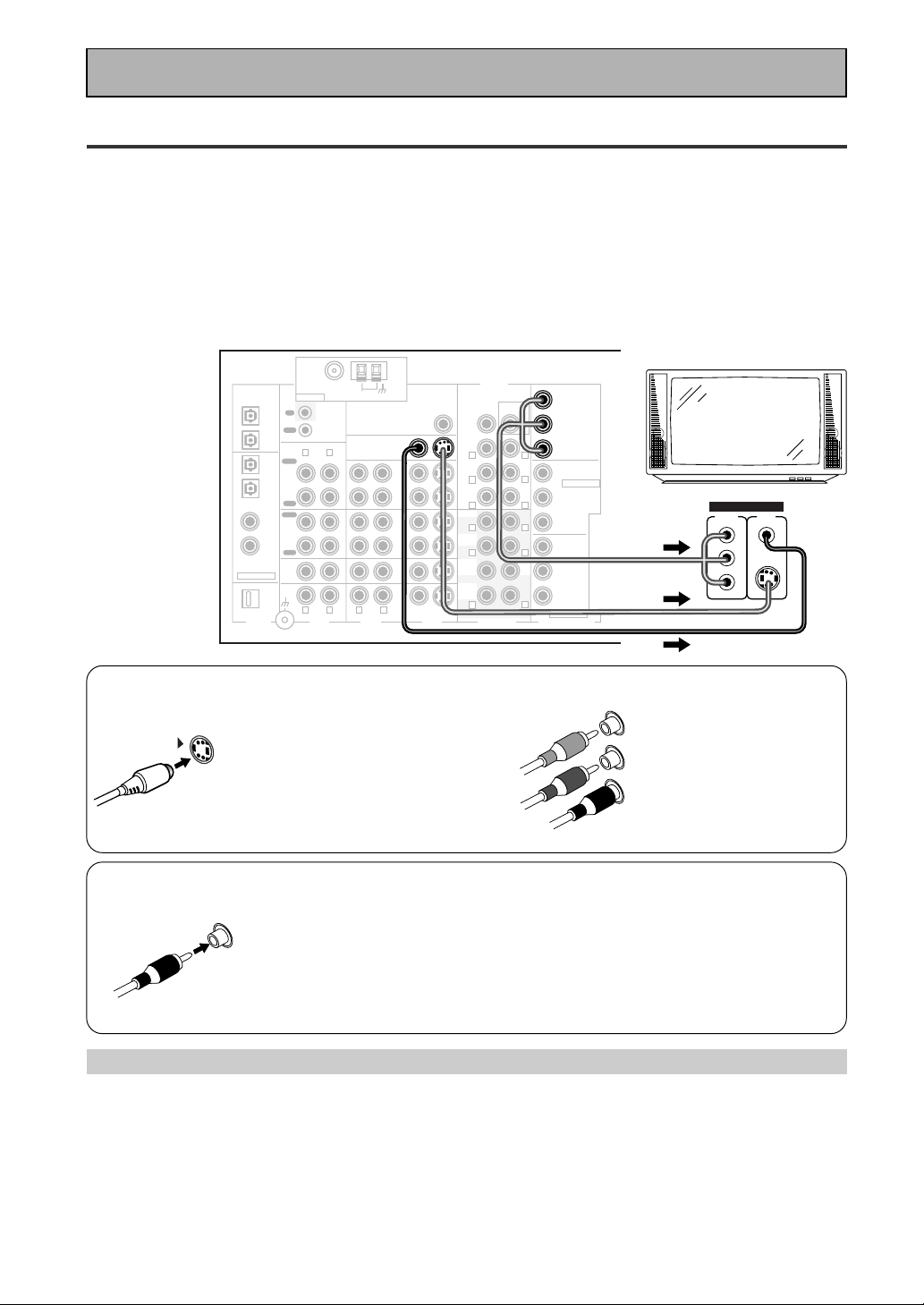
Connecting Your Equipment
Connecting your TV
Before making or changing the connections, switch off the power and disconnect the power cord from
the AC outlet.
Connect your TV to the jacks as shown below. Hook up with either component video, S video, or composite video cords (the quality descends in this order) but you must use the same type of video cords to
hook up your DVD player (and all other video components) as you use to hook up your TV. If you
plan to hook up your DVD player with component video cords hook up your TV with them as well but in
this case you must also hook up your TV with composite video or S video cords because you won't be
able to see the receiver's on-screen displays with a component video hook up. Composite video cords,
which look just like regular RCA audio cords (see page 20) but have only one cable are the most common.
In order to set up
the receiver use
MONITOR OUT
1 so that you can
see the onscreen displays.
*The arrows
indicate the
direction of the
signal.
FM UNBAL
OUT
OUT
REC
OUT
REC
IN
IN
IN
IN
IN
ANTENNA
R
R
CONTROL
L
L
75Ω
AM LOOP
MONITOR OUT 2
MONITOR OUT 1
R
L
VCR1/
DVR
OUT
VCR2
OUT
TV/
SAT
IN
DVD/
LD
IN
IN
IN
PCM/
2DIGITAL /
DTS/MPEG
OUT1
OUT2
1
IN
PLAY
(TV/
SAT)
2
CD-R/
IN
TAPE1
(CD-R/
TAPE1)
PLAY
3
IN
(DVD/
LD)
MD/
TAPE2
4
IN
(CD)
CD
ASSIGNABLE
PHONO/
LINE
USB
AUDIO
DIGITAL AUDIO AUDIO VIDEO
VIDEO S VIDEO
CENTER
FRONT
SURROUND
SURROUND
BACK
FRONT
SURROUND
SUB
WOOFER
SURROUND
BACK
PRE OUT
R
R
R
R
R
R
MULTI CH IN
SUB
WOOFER
(Single)
CEN TER
L
L
L
L
L
L
MONITOR OUT
Y
B
P
P
R
Y
(DVD/LD)
ASSIGNABLE
B
P
P
R
Y
B
P
P
R
2
IN
(TV/SAT)
ASSIGNABLE
COMPONENT VIDEO
TV/monitor
1
IN
VIDEO IN
COMPO-
VIDEO
NENT
Y
S-VIDEO
B
P
P
R
S Video Component video
S VIDEO
S video cables produce
clearer picture
reproduction by sending
separate signals for the
luminance and the color.
Green
Blue
Red
The video signal is
Y
divided into the
luminance (Y) signal and
P
B
the color (PB and PR)
signals. In this way,
P
R
interference between
the signals is avoided.
Composite Video
Composite video cords are the most common or standard video cord but also
the lowest quality. The color on the connector is yellow to distinguish it from
regular RCA audio cords which have white and red connectors (see page 20).
It is important to use a true composite video cord and not an audio cord
(though they look exactly the same) because the impedance is different and
this will affect the picture quality.
Component Video Input Default Settings
If you use component video cords to hook up your video equipment it is easiest to do so following the
default settings, which are listed below. Remember you must use component video cords from your
video source (for example, a DVD player) to the receiver and from the receiver to your TV (or monitor). If
you don't follow the default settings below you must assign the inputs you used with the "Assigning the
Component Video Inputs" procedure. See page 92 to do this.
The default settings are:
COMPONENT VIDEO IN 1: DVD/LD
COMPONENT VIDEO IN 2: TV/SAT
16
En
Page 17
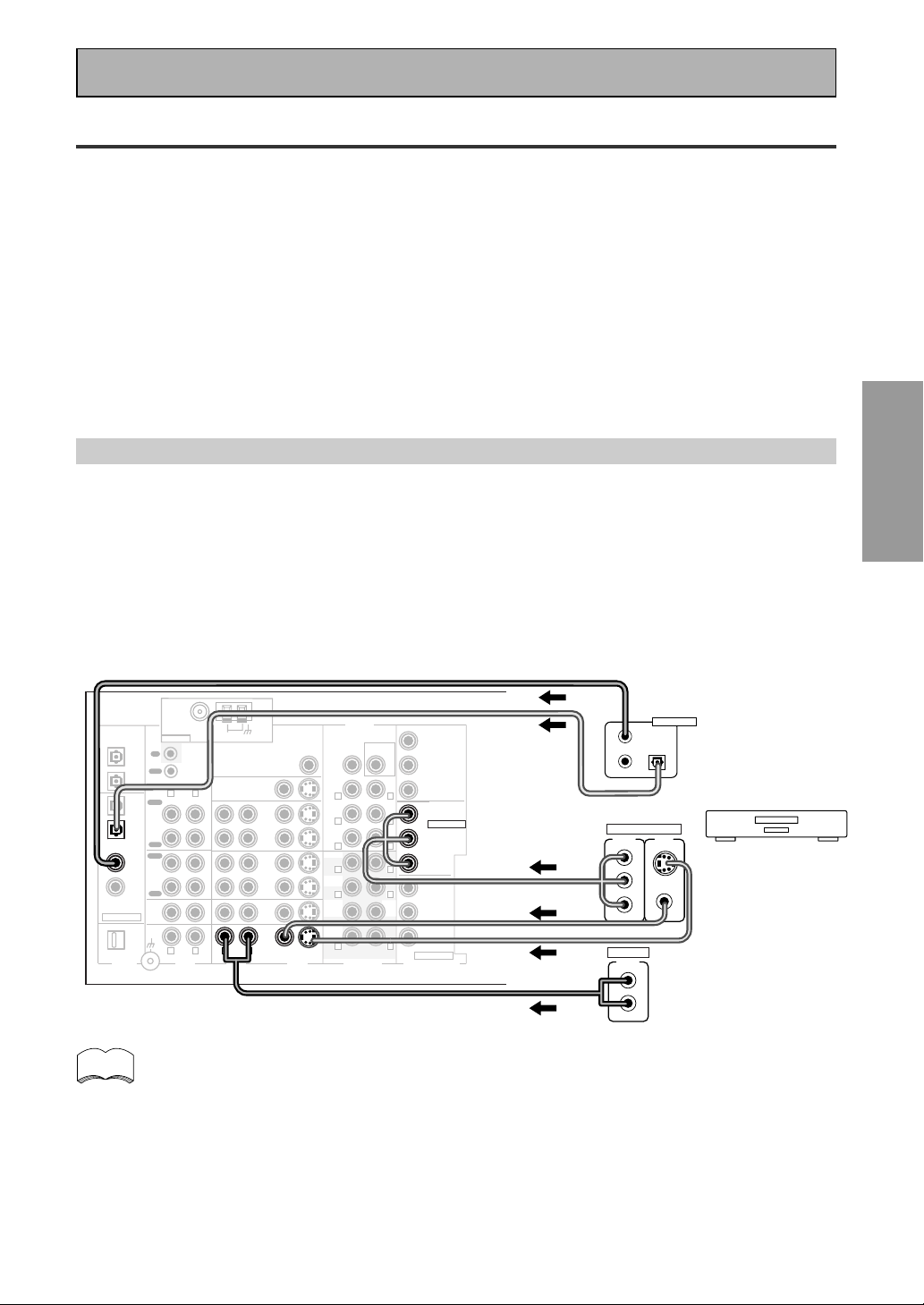
Connecting Your Equipment
Connecting Video Components
Before making or changing the connections, switch off the power and disconnect the power cord from
the AC outlet.
Connect your video components as shown on this and the following page. For video components (for
example, a DVD player) there are two types of connections to make, video and audio.
Hook up your video signal with either component video, S video or composite video cords (the
quality descends in this order) but you must use the same type of cord as you used to hook up
your TV.
For the audio signal, in order to use digital soundtracks like Dolby Digital or DTS you must hook up a digital
input, with either a coaxial or optical cord (see pages 22 & 23). It is also a good idea to hook up your
components with analog audio connections as well.
If you want to record from your DVD player composite (or S video) cord connections and analog audio
connections are necessary.
Connecting a DVD player
Before making or changing the connections, switch off the power and disconnect the power cord from
the AC outlet.
Hook up your audio signal with either a coaxial or optical digital cords (you don't need to do both). If you
hook up your DVD/LD player using component video cable connections you might need to setup your
DVD player for component video output as well. See your DVD manual for details. If you have a DVDAudio or Super Audio CD (SACD) compatible player, see "Connecting to the Multi Channel Analog Inputs"
on page 21.
You need to hook up your audio with analog connections as well.
*The arrows indicate the direction of the signal.
PREPARATION
PREPARATION
FM UNBAL
PLAY
OUT
PLAY
OUT
CD
IN
OUT
IN
REC
IN
REC
IN
IN
ANTENNA
R
R
CONTROL
L
L
75Ω
AM LOOP
MONITOR OUT 2
MONITOR OUT 1
R
PCM/
2DIGITAL /
DTS/MPEG
OUT1
OUT2
1
IN
(TV/
SAT)
2
CD-R/
IN
TAPE1
(CD-R/
TAPE1)
3
IN
(DVD/
LD)
MD/
TAPE2
4
IN
(CD)
ASSIGNABLE
PHONO/
LINE
USB
AUDIO
DIGITAL AUDIO AUDIO VIDEO
memo
• Be sure to make either a digital coaxial or digital optical connection (pictured as DIGITAL
jack 3 or DIGITAL jack 2 in this diagram) but you don't need to make both.
• If your digital connections are different than the default settings you will need to assign
the digital jacks to the proper component(s) with the "Assigning the Digital Inputs"
procedure. See page 91 to do this.
• If your component video connections are different from the default settings, you will
need to assign them with "Assigning the Component Video Inputs". See page 92 to do
this.
PRE OUT
SUB
WOOFER
CENTER
FRONT
R
SUR-
VIDEO S VIDEO
ROUND
SURROUND
BACK
FRONT
SURROUND
SUB
WOOFER
SURROUND
BACK
R
R
R
R
R
MULTI CH IN
IN
VCR1/
DVR
OUT
IN
VCR2
OUT
TV/
SAT
IN
DVD/
LD
IN
L
(Single)
CEN TER
L
L
L
L
L
L
MONITOR OUT
Y
B
P
P
R
Y
(DVD/LD)
ASSIGNABLE
B
P
P
R
Y
B
P
P
R
2
IN
(TV/SAT)
ASSIGNABLE
COMPONENT VIDEO
1
IN
1
23
VIDEO
COMPO-
NENT
Y
P
B
R
P
ANALOG
AUDIO
L
R
DIGITAL OUT
(not a PCM-only output)
VIDEO
OUT
DVD player
S-VIDEO
17
En
Page 18
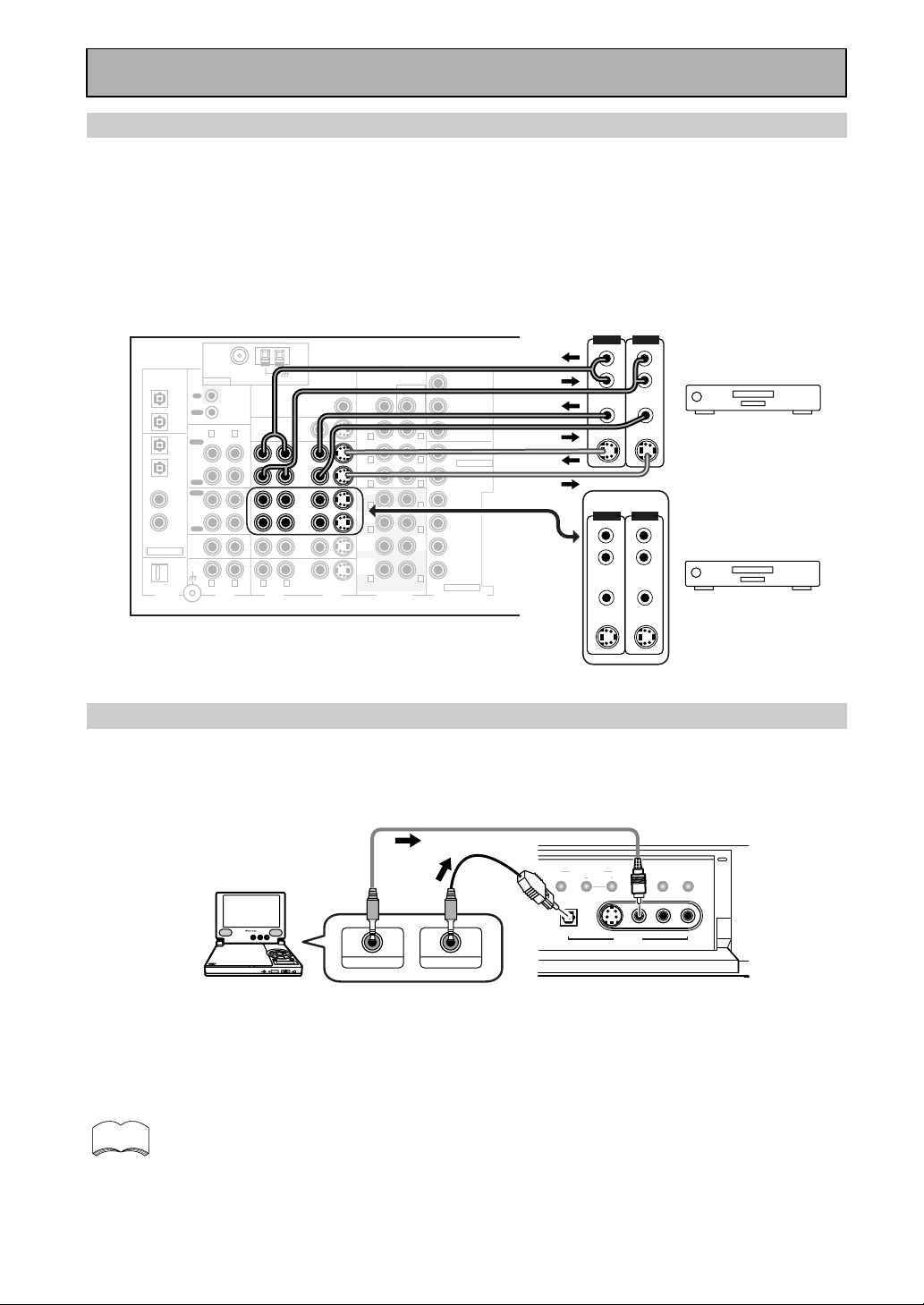
Connecting Your Equipment
Connecting VCRs or DVRs
Before making or changing the connections, switch off the power and disconnect the power cord from
the AC outlet.
Connect the video out of your VCR/DVR using either S video or composite video cords, depending on how
you connected the receiver to your TV (see page 16). Use analog audio cords for the audio signal. To
record, you also need to connect a set of audio/video outputs from the receiver to the audio/video inputs
on your VCR/DVR. Note that to record video from a source component, the video connection from the
source to the receiver and from the receiver to the recorder must be the same type.
*The arrows indicate the direction of the signal.
OUT IN
FM UNBAL
IN
OUT
PLAY
IN
CD-R/
OUT
REC
PLAY
IN
MD/
OUT
REC
CD
PHONO/
LINE
IN
IN
ANTENNA
R
R
CONTROL
L
L
75Ω
AM LOOP
MONITOR OUT 2
MONITOR OUT 1
R
IN
VCR1/
DVR
OUT
IN
VCR2
OUT
TV/
SAT
IN
DVD/
LD
IN
L
PCM/
2DIGITAL /
DTS/MPEG
OUT1
OUT2
1
IN
(TV/
SAT)
2
IN
TAPE1
(CD-R/
TAPE1)
3
IN
(DVD/
LD)
TAPE2
4
IN
(CD)
ASSIGNABLE
USB
AUDIO
DIGITAL AUDIO AUDIO VIDEO
VIDEO S VIDEO
CENTER
FRONT
SURROUND
SURROUND
BACK
FRONT
SURROUND
SUB
WOOFER
SURROUND
BACK
R
R
R
R
R
R
PRE OUT
MULTI CH IN
SUB
WOOFER
(Single)
CEN TER
L
L
L
L
L
L
MONITOR OUT
Y
P
B
P
R
Y
(DVD/LD)
ASSIGNABLE
B
P
P
R
Y
B
P
P
R
2
IN
(TV/SAT)
ASSIGNABLE
COMPONENT VIDEO
1
IN
LRL
S-VIDEO
OUT IN
LRL
VIDEO
S-VIDEO
VIDEOVIDEO
S-VIDEO
VIDEO
S-VIDEO
R
VCR 1/DVR
R
VCR 2
Connecting a Video Component to the Front Panel
Connect a portable DVD player, video game console or any video component to the front panel as show
here. Front video connections are accessed via the front panel input selector as VIDEO.
*The arrows indicate the direction of the signal.
memo
STATION TUNING
SELECT
DIGITAL IN
DIGITAL OUT (OPTICAL)
COLOR BRIGHT MONITOR
PHONES
HOLDON/OFF
AUDIO-IN/OUTVIDEO-IN/OUT
Be careful! For portable DVD players you will need a
specialized optical cord (for the audio) that has a mini
optical plug on one end and a regular optical plug on
the other.
You cannot assign the digital input on the front panel. If you want to learn more about
this process see "Assigning the Digital Inputs" on page 91.
S-VIDEO VIDEO
VIDEO INPUT
CHARACTER/
SEARCH
EON
MODE
AUDIOLR
18
En
Page 19
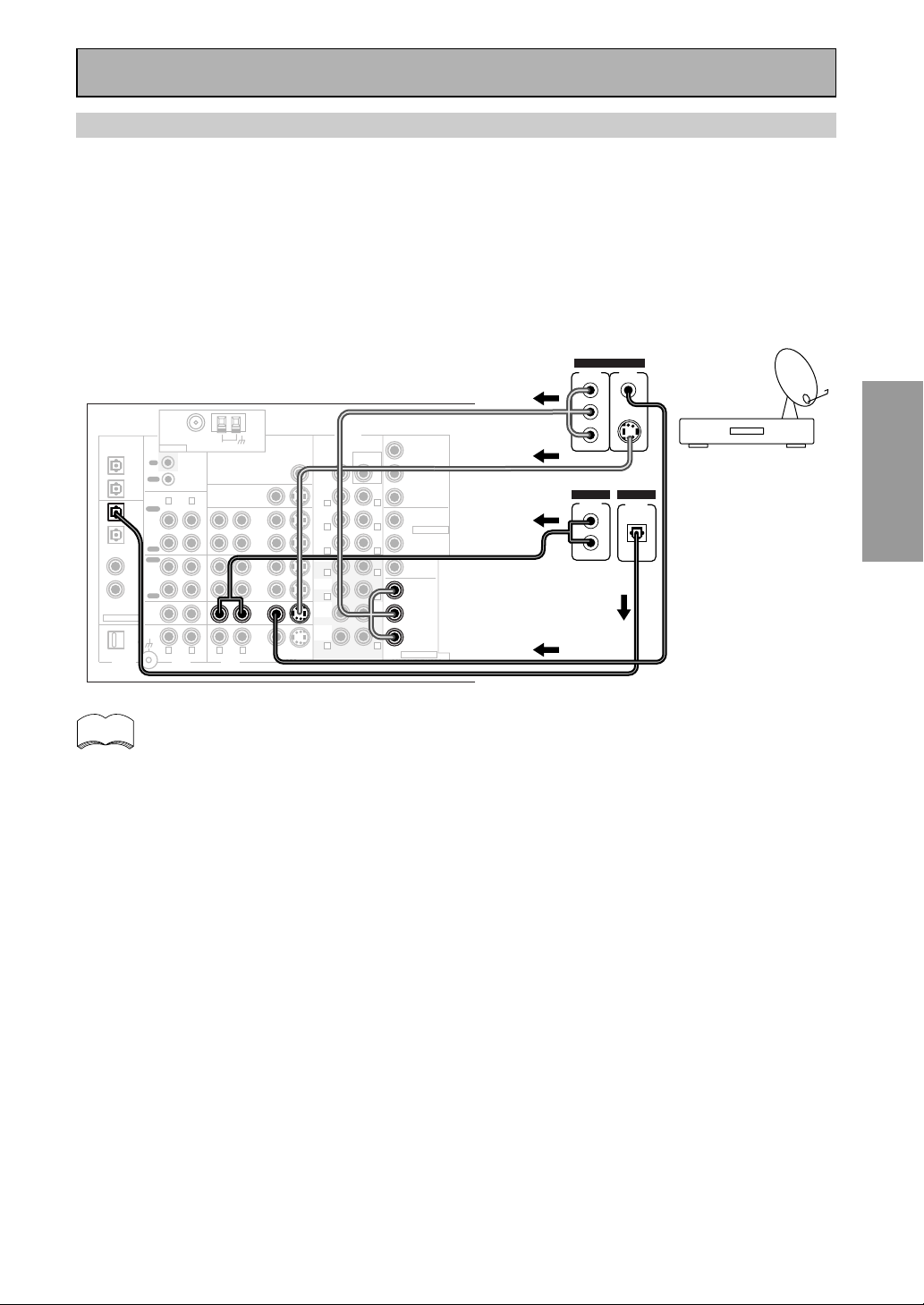
Connecting Your Equipment
Connecting Satellite TV (SAT) Components
Before making or changing the connections, switch off the power and disconnect the power cord from
the AC outlet.
Hook up the video signal with either component video, S video, or composite video cords, depending on
how you connected the receiver to your TV (see page 16).
For the audio signal, in order to use digital soundtracks broadcast you must hook up a digital input. Use
either a coaxial or optical cable, it doesn't matter which (see pages 22-23). We recommend hooking up
your audio with analog cables as well (see below).
*The arrows indicate the direction of the TV signal.
VIDEO
COMPO-
VIDEO
NENT
OUT
Y
S-VIDEO
B
P
CENTER
FRONT
SURROUND
SURROUND
BACK
FRONT
SURROUND
SUB
WOOFER
SURROUND
BACK
R
R
R
R
R
R
PRE OUT
MULTI CH IN
SUB
WOOFER
(Single)
CEN TER
L
L
L
L
L
L
MONITOR OUT
Y
P
B
PR
Y
(DVD/LD)
ASSIGNABLE
P
B
PR
Y
P
B
PR
2
IN
(TV/SAT)
ASSIGNABLE
COMPONENT VIDEO
P
R
Satellite tuner
DIGITAL
ANALOG
DIGITAL
AUDIO
1
IN
L
R
FM UNBAL
IN
OUT
PLAY
IN
CD-R/
OUT
REC
PLAY
IN
MD/
OUT
REC
CD
IN
PHONO/
LINE
IN
ANTENNA
R
R
CONTROL
75Ω
AM LOOP
MONITOR OUT 2
MONITOR OUT 1
L
IN
VCR1/
DVR
OUT
IN
VCR2
OUT
TV/
SAT
IN
DVD/
LD
IN
R
L
L
PCM/
2DIGITAL /
DTS/MPEG
OUT1
OUT2
1
IN
(TV/
SAT)
2
IN
TAPE1
(CD-R/
TAPE1)
3
IN
(DVD/
LD)
TAPE2
4
IN
(CD)
ASSIGNABLE
USB
AUDIO
DIGITAL AUDIO AUDIO VIDEO
VIDEO S VIDEO
PREPARATION
PREPARATION
memo
• If your component video connections are different from the default settings, you will
need to assign them with "Assigning the Component Video Inputs". See page 92 to do
this.
• If your digital connections are different than the default settings you will need to assign
the digital jacks to the proper component(s) with the "Assigning the Digital Inputs"
procedure. See page 91 to do this.
19
En
Page 20
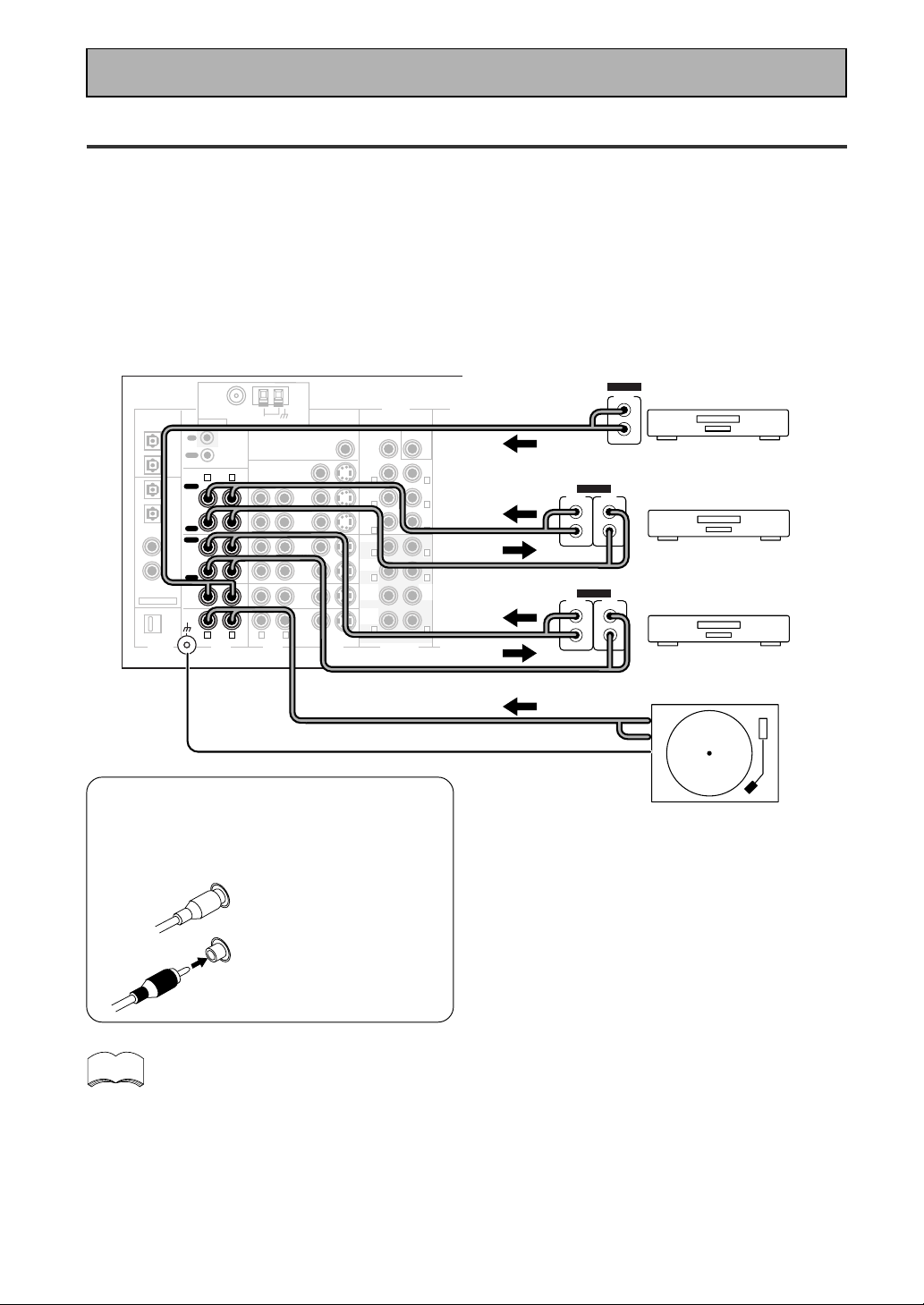
Connecting Your Equipment
Connecting Analog Audio Components
Before making or changing the connections, switch off the power and disconnect the power cord from
the AC outlet.
Connect your audio components to the jacks as shown below. These are all analog connections and your
analog audio components (turntable, cassette deck) use these jacks. Remember that for components you
want to record with you need to hook up four plugs (a set of stereo ins and a set of stereo outs), but for
components that only play (like a turntable) you only need to hook up one set of stereo plugs (two plugs).
If you want to record to/from digital components (like a CD-R) to/from analog components you must hook
up your digital equipment with these analog connections.
*The arrows indicate the direction of the audio signal.
ANALOG
OUTPUT
(PLAY)
OUTPUT
(PLAY)
ANALOG
L
R
ANALOG
L
R
OUTPUT
L
R
CD player
INPUT
(REC)
L
R
Recorder 1 (CD-R/TAPE)
INPUT
(REC)
L
R
Recorder 2 (MD/TAPE)
FM UNBAL
PLAY
OUT
PLAY
OUT
CD
IN
OUT
IN
REC
IN
REC
IN
IN
ANTENNA
R
R
CONTROL
L
L
75Ω
AM LOOP
MONITOR OUT 2
MONITOR OUT 1
R
IN
VCR1/
DVR
OUT
IN
VCR2
OUT
TV/
SAT
IN
DVD/
LD
IN
L
PCM/
2DIGITAL /
DTS/MPEG
OUT1
OUT2
1
IN
(TV/
SAT)
2
CD-R/
IN
TAPE1
(CD-R/
TAPE1)
3
IN
(DVD/
LD)
MD/
TAPE2
4
IN
(CD)
ASSIGNABLE
PHONO/
LINE
USB
AUDIO
DIGITAL AUDIO AUDIO VIDEO
VIDEO S VIDEO
CENTER
FRONT
SURROUND
SURROUND
BACK
FRONT
SURROUND
SUB
WOOFER
SURROUND
BACK
PRE OUT
R
R
R
R
R
R
MULTI CH IN
SUB
WOOFER
(Single)
CEN TER
L
L
L
L
L
L
7 Audio cords
Use (RCA) audio cords (not supplied) to connect the audio components.
memo
20
En
Turntable
If your turntable has a ground
wire, connect it to the signal
Connect red plugs to
L
R (right) and white
ground terminal (H).
plugs to L (left).
Be sure to insert
R
completely.
• If you want to hook up any equipment other than a turntable to the PHONO/LINE jack
please go to the PHONO/LINE Setup (see page 94) and choose the LINE setting. If your
turntable has a phono pre-amplifier (most do not) please choose the LINE setting as
well.
• Depending on where the cassette deck is placed, noise may occur during playback of
your cassette deck which is caused by leakage flux from the transformer in the
receiver. If you experience noise, move the cassette deck farther away from the
receiver.
Page 21
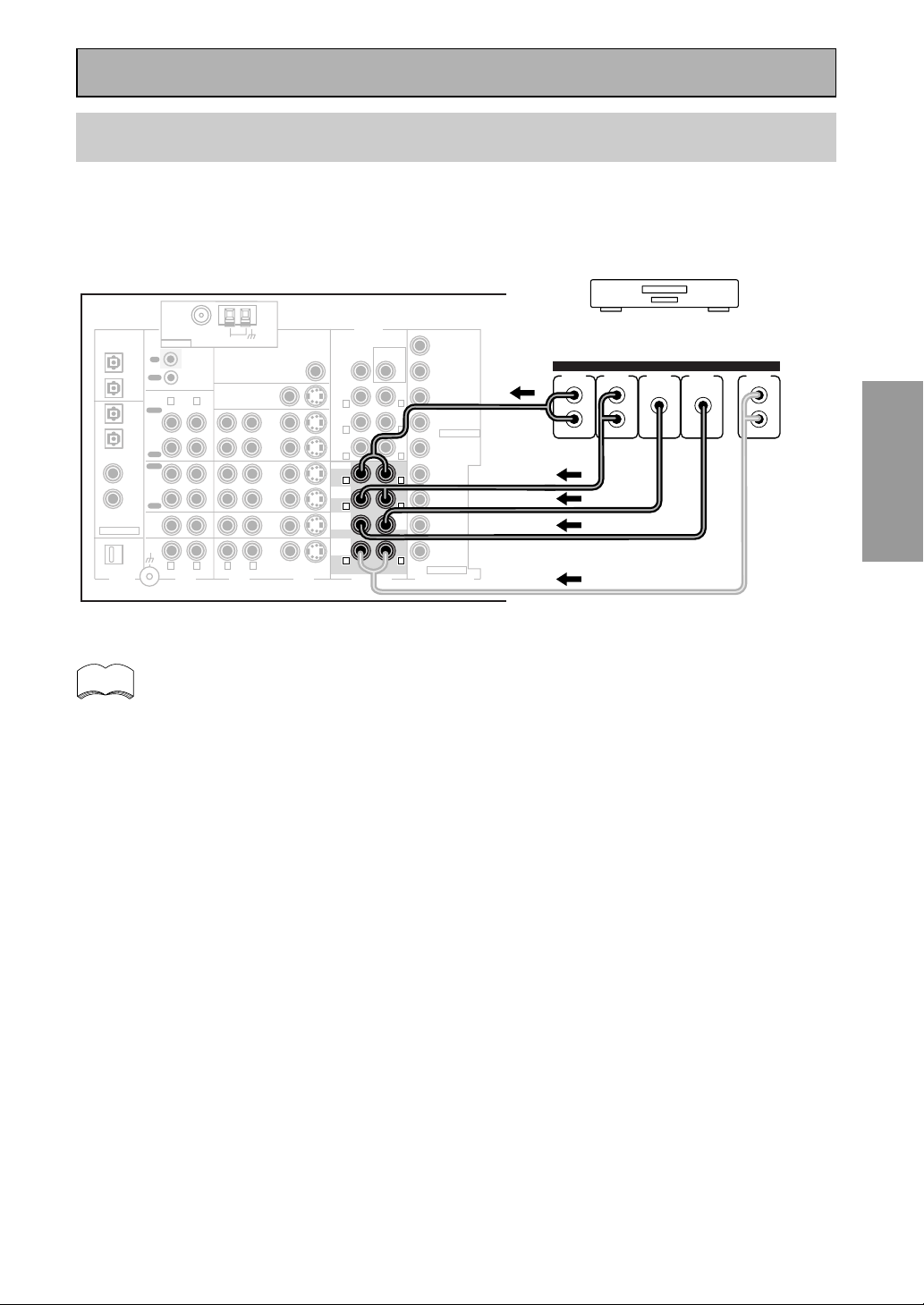
Connecting Your Equipment
Connecting to the Multi Channel Analog Inputs (DVD-Audio or Super
Audio CD (SACD) compatible player)
Before making or changing the connections, switch off the power and disconnect the power cord from
the AC outlet.
If you have a DVD-Audio or Super Audio CD (SACD) compatible player, or are using an external Dolby
Digital/DTS decoder, connect it to the multichannel analog inputs as shown below.
PREPARATION
FM UNBAL
IN
IN
ANTENNA
R
R
CONTROL
L
L
75Ω
AM LOOP
MONITOR OUT 2
MONITOR OUT 1
R
PCM/
2DIGITAL /
DTS/MPEG
IN
OUT1
OUT
OUT2
1
IN
PLAY
(TV/
SAT)
IN
2
CD-R/
IN
TAPE1
(CD-R/
TAPE1)
OUT
REC
PLAY
3
IN
(DVD/
IN
LD)
MD/
TAPE2
4
IN
OUT
(CD)
REC
CD
ASSIGNABLE
PHONO/
LINE
USB
AUDIO
DIGITAL AUDIO AUDIO VIDEO
memo
If you use only one surround back input, be sure to hook up to the SURROUND BACK Ò
jack.
L
VCR1/
DVR
OUT
VCR2
OUT
TV/
SAT
IN
DVD/
LD
IN
IN
IN
VIDEO S VIDEO
CENTER
FRONT
SURROUND
SURROUND
BACK
FRONT
SURROUND
SUB
WOOFER
SURROUND
BACK
R
R
R
R
R
R
PRE OUT
SUB
WOOFER
MULTI CH IN
(Single)
CEN TER
L
L
L
L
L
L
MONITOR OUT
Y
B
P
PR
Y
(DVD/LD)
ASSIGNABLE
B
P
PR
Y
B
P
PR
2
IN
(TV/SAT)
ASSIGNABLE
COMPONENT VIDEO
Components equipped with
5.1 (7.1) channel analog output jack
SURROUND
ANALOG
SUB
CENTER
L
R
WOOFER
SURR-
OUND BACK
L
R
PREPARATION
FRONT
L
1
IN
R
21
En
Page 22
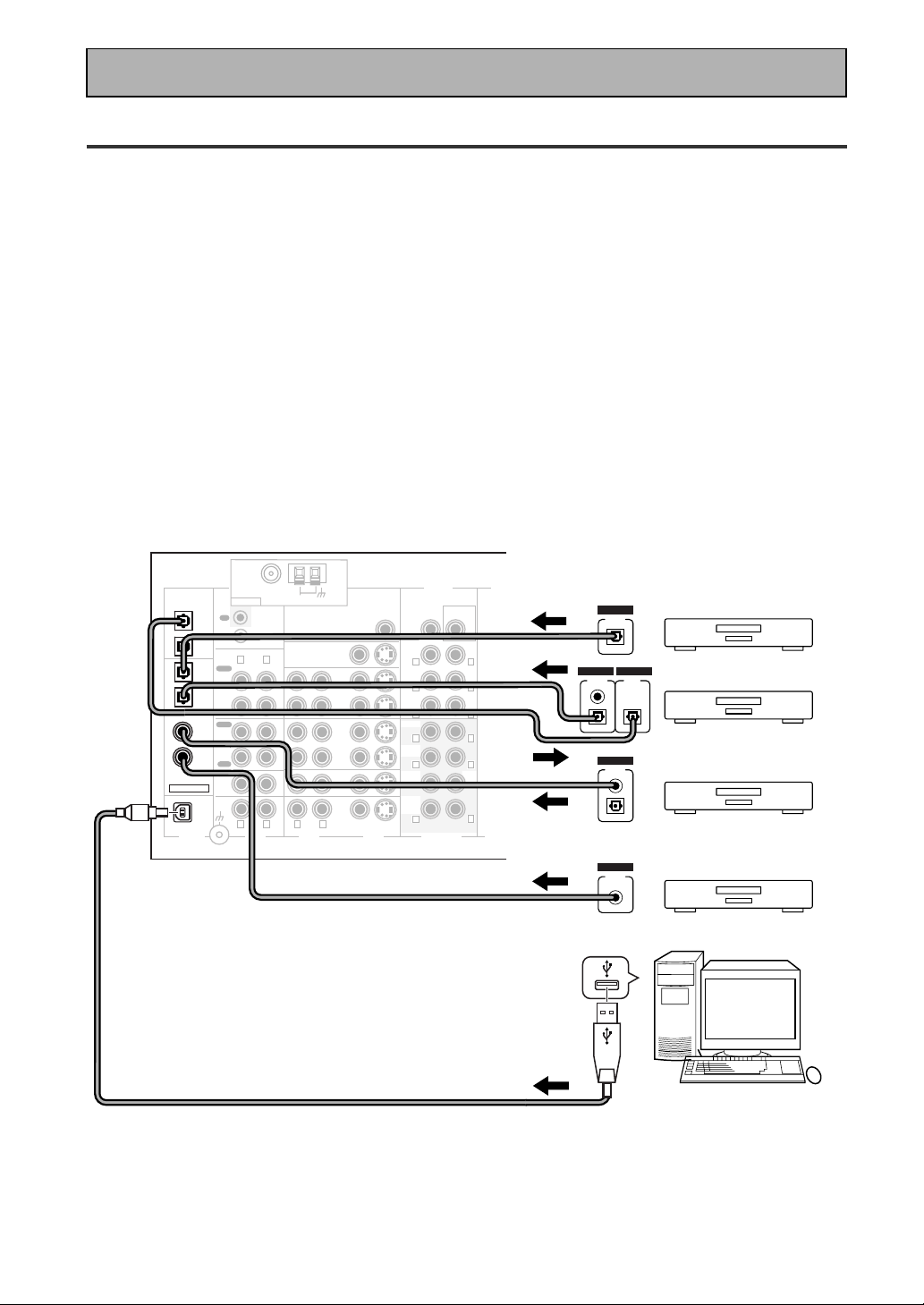
Connecting Your Equipment
Connecting Digital Audio Components
Before making or changing the connections, switch off the power and disconnect the power cord from
the AC outlet.
Connect your digital components as shown below. The VSX-D2011 has two coaxial and two optical inputs
for a total of four digital inputs on the rear panel plus one digital input on the front panel. In order to use
digital soundtracks like Dolby Digital or DTS (among others) you need to make digital audio connections.
You can do this by either a coaxial or an optical connection (you don’t need to do both). The quality of
these two types of connections is the same but since some digital components only have one type of
digital terminal, it is a matter of matching like with like (for example, the coaxial out from the component
to coaxial in on the receiver).
Hook up your digital equipment in accordance with this receiver's default settings (see next page) unless
you want to, or need to, change them. To do this see "Assigning the Digital Inputs" on page 91.
There are two optical digital out jacks (the CD recorder is connected to one in the diagram below). If you
connect this to the optical input on a digital recorder (currently these include MD, DAT and CD-R) you can
make direct digital recordings with this unit.
We also recommend hooking up your digital components to analog audio jacks (see page 20) in order to
make recordings (some digital sources may be protected against making digital copies).
*The arrows indicate the direction of the audio signal.
B type
FM UNBAL
IN
IN
IN
ANTENNA
R
R
CONTROL
L
L
75Ω
AM LOOP
MONITOR OUT 2
MONITOR OUT 1
R
L
VCR1/
DVR
OUT
VCR2
OUT
TV/
SAT
IN
DVD/
LD
IN
IN
IN
PCM/
2DIGITAL /
DTS/MPEG
OUT1
OUT
OUT2
1
IN
PLAY
(TV/
SAT)
IN
2
CD-R/
IN
TAPE1
(CD-R/
TAPE1)
OUT
REC
PLAY
3
IN
(DVD/
IN
LD)
MD/
TAPE2
4
IN
OUT
(CD)
REC
CD
ASSIGNABLE
PHONO/
LINE
USB
AUDIO
DIGITAL AUDIO AUDIO VIDEO
USB cable
VIDEO S VIDEO
CENTER
FRONT
SURROUND
SURROUND
BACK
FRONT
SURROUND
SUB
WOOFER
SURROUND
BACK
PRE OUT
R
R
R
R
R
R
MULTI CH IN
SUB
WOOFER
(Single)
CEN TER
L
L
L
L
L
L
(not a PCM-only output)
A type
DIGITAL
OUTPUT
DIGITAL DIGITAL
OUTPUT
INPUT
(PLAY)
(REC)
DIGITAL
OUTPUT
DIGITAL
OUTPUT
Satellite tuner
CD recorder
DVD player
CD player
PC
22
En
Page 23
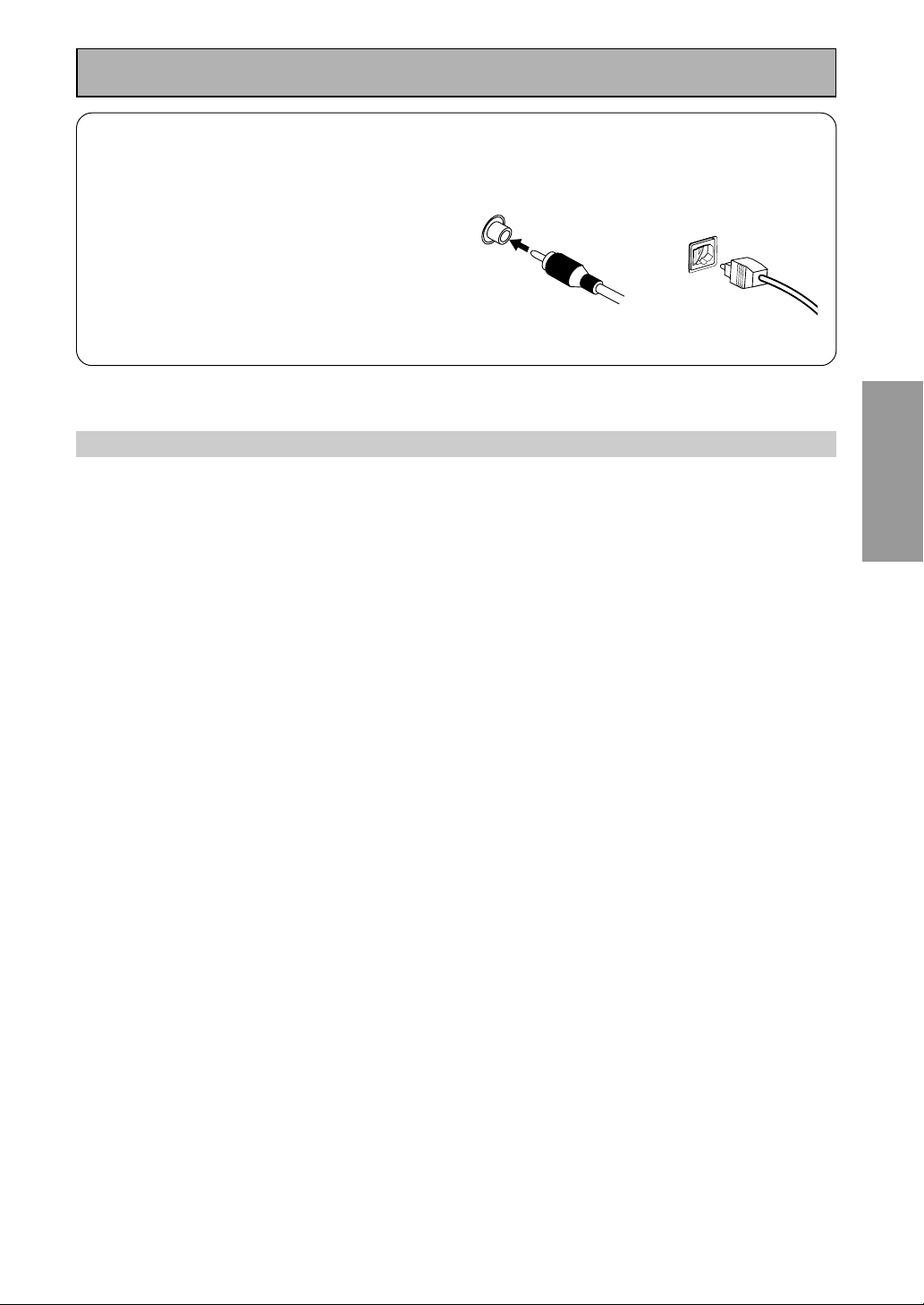
Connecting Your Equipment
7 Coaxial cords/Optical cables
Commercially available digital audio coaxial
cords (standard video cords can also be used) or
optical cables (not supplied) are used to connect
digital components to this receiver.
Be sure to insert completely and in the case of
the optical cable, right-side up. If it is inserted
improperly it can break the shutter on the
optical terminal (this won't, however, affect the
connection or insertion of an optical cable).
Coaxial cord
(or standard [composite]
video cord)
Optical cable
Digital Input Default Settings
Unlike analog connections, the jacks for digital connections are not dedicated to one type of component,
they can be used freely. Thus you must tell the receiver what digital component is connected to which
jack so your components will be in sync with the names on the remote control buttons and the like. To
avoid having to assign the digital inputs you can hook up your equipment in accordance with the receiver's
default settings.
The default settings are:
DIGITAL IN 1 (optical): TV/SAT
DIGITAL IN 2 (optical): CD-R/TAPE1
DIGITAL IN 3 (coaxial): DVD/LD
DIGITAL IN 4 (coaxial): CD
PREPARATION
PREPARATION
See "Assigning the Digital Inputs" on page 91 if the way you hook up your equipment is different from the
default settings listed here.
23
En
Page 24
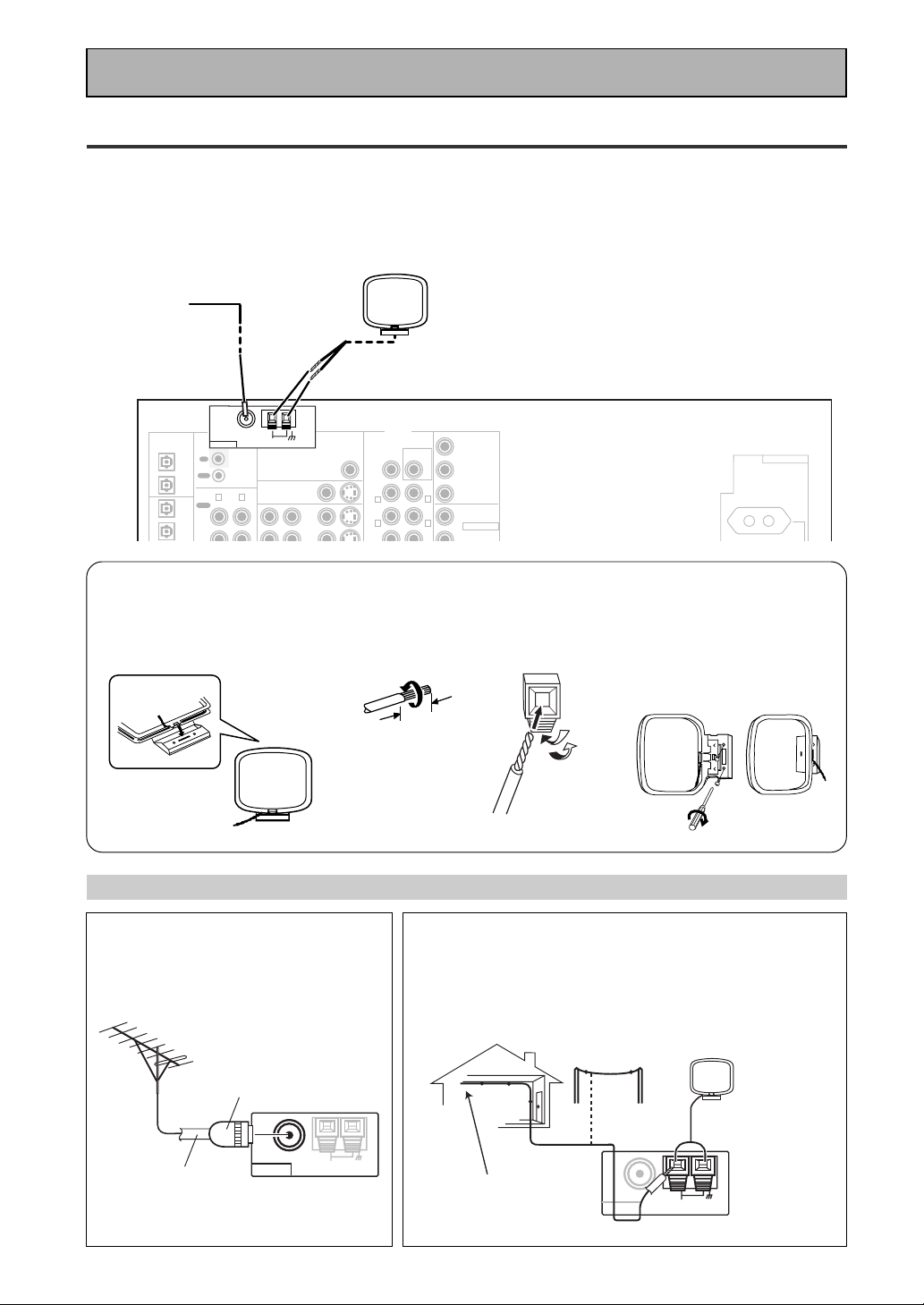
Connecting Your Equipment
Connecting the Radio Antennas
Before making or changing the connections, switch off the power and disconnect the power cord from
the AC outlet.
Connect the supplied FM wire antenna and the AM loop antenna to the ANTENNA terminals as shown
below. These antennas should provide adequate reception quality in most cases, but connecting outdoor
antennas should noticeably improve sound quality.
FM wire
antenna
FM UNBAL
CD-R/
PLAY
OUT
IN
OUT
IN
ANTENNA
R
CONTROL
L
75Ω
AM LOOP
MONITOR OUT 2
MONITOR OUT 1
PCM/
2DIGITAL /
DTS/MPEG
OUT1
OUT2
IN
(TV/
SAT)
IN
(CD-R/
TAPE1)
1
2
TAPE1
7 AM loop antenna
1 Assemble the antenna.
AM loop
antenna
PRE OUT
SUB
WOOFER
CENTER
FRONT
R
SUR-
VCR1/
DVR
IN
ROUND
SURROUND
R
2 Twist exposed wire strands
together and insert.
10 mm
(Single)
MONITOR OUT
Y
B
P
P
R
L
Y
(DVD/LD)
L
ASSIGNABLE
AC OUTLET
1
IN
3 Attach to a wall, etc. (if
desired) and face toward
the direction providing
the best reception.
Using outdoor antennas
7 To improve FM reception
Connect an external FM antenna.
PAL connector
75 Ω coaxial
cable
24
En
FM UNBAL75
ANTENNA
7 To improve AM reception
Connect a 5 – 6 meter length of vinyl-coated wire to the
AM LOOP ANTENNA terminal in addition to the supplied
AM loop antenna.
For best possible reception, suspend horizontally outdoors.
Outdoor antenna
AM loop antenna
Ω
AM
LOOP
Indoor antenna
(vinyl-coated wire)
5–6 m
FM UNBAL75
ANTENNA
Ω
LOOP
AM
Page 25
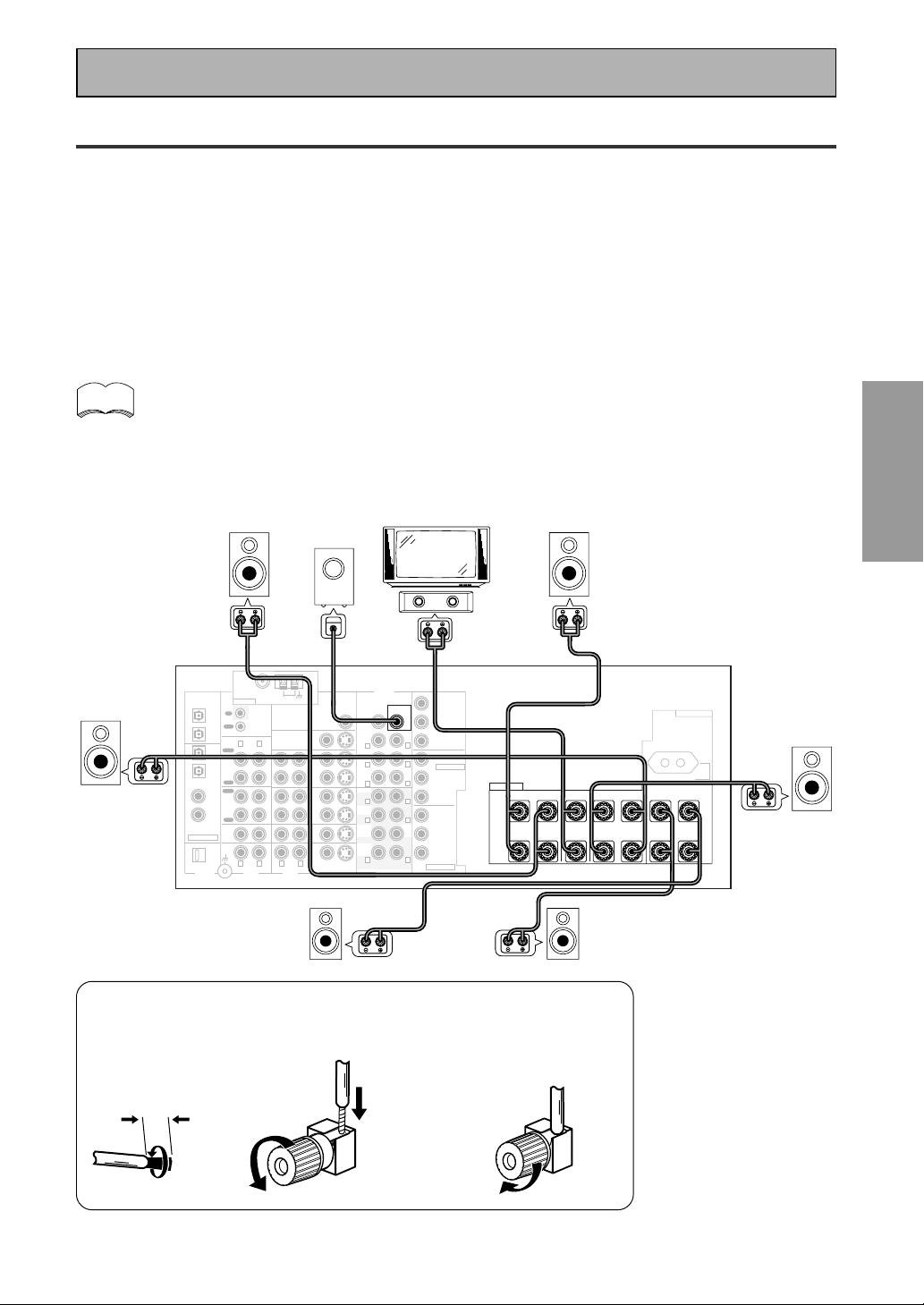
Connecting Your Equipment
Connecting Speakers
Before making or changing the connections, switch off the power and disconnect the power cord from
the AC outlet.
We recommend a full complement of seven speakers and a subwoofer as shown here but, naturally,
everyone's home setup will vary. Simply connect the speakers you have in the manner described below.
One of the latest features of home theater is the use of surround back speakers. These speakers add
even greater realism in movie sound effects and some new discs with soundtracks in Dolby Digital or DTS
incorporate these channels. See page 27 for speaker placement.
In general, make sure you connect the speaker on the right to the R terminal and the speaker on the left
to the L terminal. Also make sure the positive and negative (+/–) terminals on the receiver match those on
the speakers.
PREPARATION
memo
Surround
speaker
(Left)
• We recommend speakers with a nominal impedance rated 8 Ω-16 Ω, but you can change the
speaker impedance setting of the receiver (see page 26).
• If you only have one surround back speaker hook it up to the left surround back
terminal.
• If you use a THX certified subwoofer use the THX INPUT jack on the subwoofer (if your
subwoofer has one) or switch the filter position to THX on your subwoofer.
Powered
Front
speaker
(Left)
FM UNBAL
1
2
3
4
CD-R/
TAPE1
MD/
TAPE2
CD
PHONO/
LINE
75Ω
AM LOOP
ANTENNA
IN
CONTROL
OUT
R
L
PLAY
IN
OUT
REC
PLAY
IN
OUT
REC
IN
IN
R
L
PCM/
2DIGITAL /
DTS/MPEG
OUT1
OUT2
IN
(TV/
SAT)
IN
(CD-R/
TAPE1)
IN
(DVD/
LD)
IN
(CD)
ASSIGNABLE
USB
AUDIO
DIGITAL AUDIO AUDIO VIDEO
MONITOR OUT 2
MONITOR OUT 1
R
subwoofer
INPUT
IN
VCR1/
DVR
OUT
IN
VCR2
OUT
TV/
SAT
IN
DVD/
LD
IN
L
VIDEO S VIDEO
CENTER
FRONT
SURROUND
SURROUND
BACK
FRONT
SURROUND
SUB
WOOFER
SURROUND
BACK
R
R
R
R
R
R
PRE OUT
MULTI CH IN
TV/monitor
SUB
WOOFER
L
L
(Single)
L
L
L
CEN TER
L
COMPONENT VIDEO
MONITOR OUT
Y
B
P
P
R
Y
(DVD/LD)
ASSIGNABLE
B
P
P
R
Y
B
P
P
R
(TV/SAT)
ASSIGNABLE
Center
speaker
1
IN
SPEAKERS
FRONT
Å
RL R RLL
ª
·
2
IN
CENTER
Front
speaker
(Right)
SURROUND
AC OUTLET
SWITCHED 100W MAX
SURROUND BACK /
Surround
speaker
(Right)
ı
ª
·
PREPARATION
Surround back
speaker (Left)
7 Speaker terminals
1 Twist exposed wire
strands tightly
together.
10mm
2 Loosen speaker terminal
and insert exposed wire.
3 Tighten
terminal.
Surround back
speaker (Right)
25
En
Page 26
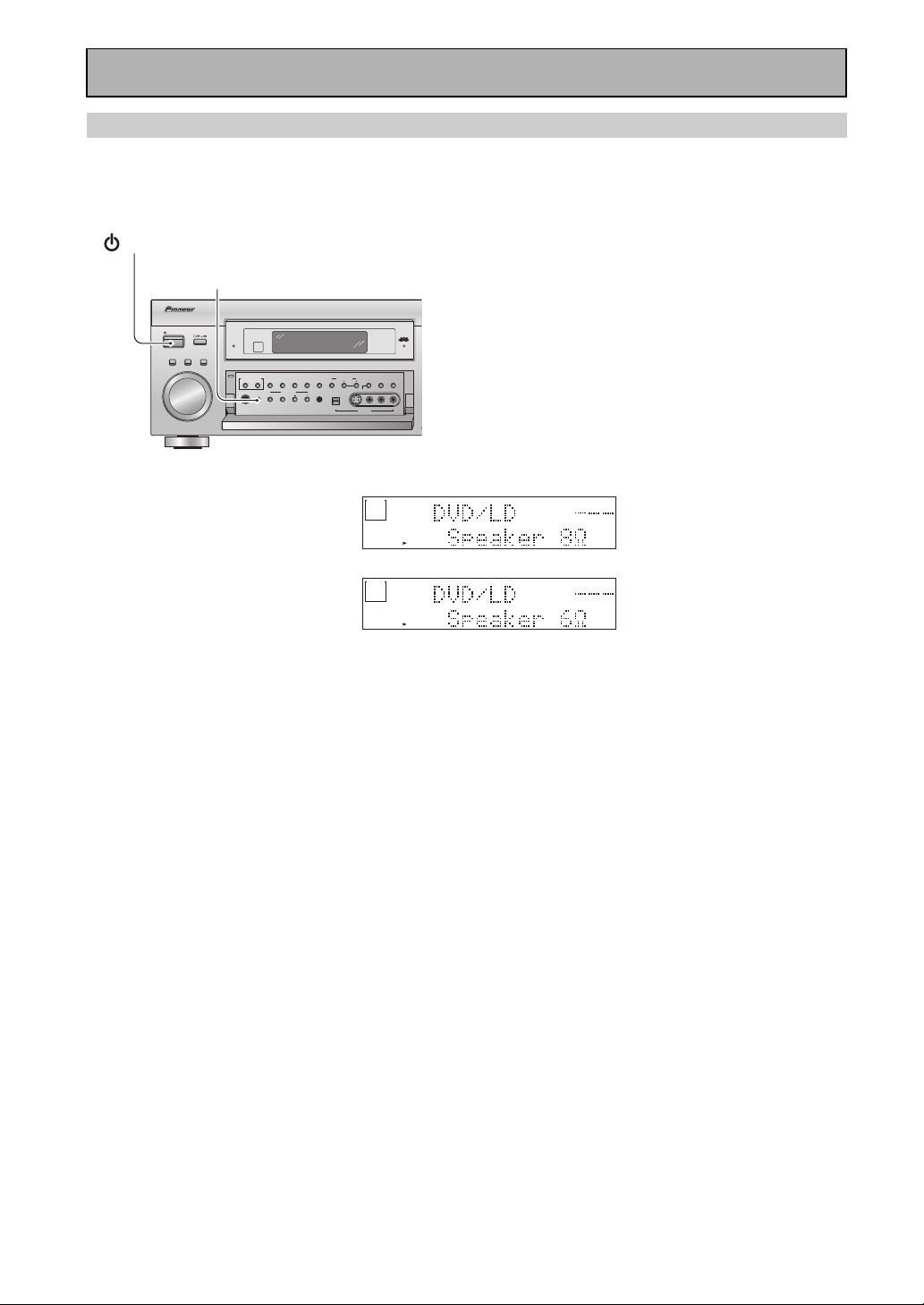
Connecting Your Equipment
D
Speaker impedance
You can change the speaker impedance for VSX-D2011 but we recommend using speakers with an
impedance of 8 Ω-16 Ω (the default setting). If you are using 6 Ω- less than 8 Ω impedance speakers, you
need to change the impedance setting. Use any speaker rated between 6 Ω-16 Ω.
STANDBY/ON
SPEAKERS
First put the receiver in STANDBY mode, then
press the power button while holding down the
SPEAKERS button.
The receiver will re-set to the new impedance
setting. With this method you can choose the 8 Ω-
16 Ω setting or the 6 Ω-8 Ω setting.
STANDBY/ON
MOVIE MUSIC
AUDIO/VI
STANDBY
ENTER
MULTI JOG
MULTI JOG CONTROL
SET UP RETURN
PHONES
SIGNAL
SB CH
HI-BIT
CLASSBAND
SELECT
MODE
HI-SAMPLING
TONE CONTROL
SETUP
MIC
TONE
BASS/TREBLE
SPEAKERS
MULTI CHANNNEL
ACOUSTIC CALIBRATION
STATION TUNING
TUNER
EON
CHARACTER/
EDIT
MODE
SEARCH
SELECT
MULTI JOG/ENTER
DIGITAL IN
S-VIDEO VIDEO
R
AUDIOL
VIDEO INPUT
To check which impedance setting
to hold down the SPEAKERS
button for 2-3 seconds. You'll get
a display like these telling you the
speaker impedance setting.
SIGNAL
AUTO
RF
DIGITAL
ANALOG
SB CH
AUTO
L
C
LSS RS
SIGNAL
AUTO
RF
DIGITAL
ANALOG
SB CH
AUTO
L
C
LSS RS
PRO LOGIC
DTS ES EX
MPEG AAC
STEREO
ON MOVIE
OFF
R
PRO LOGIC
DTS ES EX
MPEG AAC
STEREO
ON MOVIE
OFF
R
DIGITAL
SP A B
DIGITAL
SP A B
DSP
MUSIC
LFE
DSP
MUSIC
LFE
LOUDNESS MIDNIGHT TONE DNR ATT
Neo :6
LOUDNESS MIDNIGHT TONE DNR ATT
Neo :6
STEREO
TUNED
RDS
Hi-BIT/
SAMPLING
MULTI-ROOM
STEREO
TUNED
RDS
Hi-BIT/
SAMPLING
MULTI-ROOM
MONO
dB
RF ATT
EON
(This display indicates an
8Ω-16Ω impedance setting.)
MONO
dB
RF ATT
EON
(This display indicates a 6Ω-
less than 8Ω impedance
setting.)
26
En
Page 27
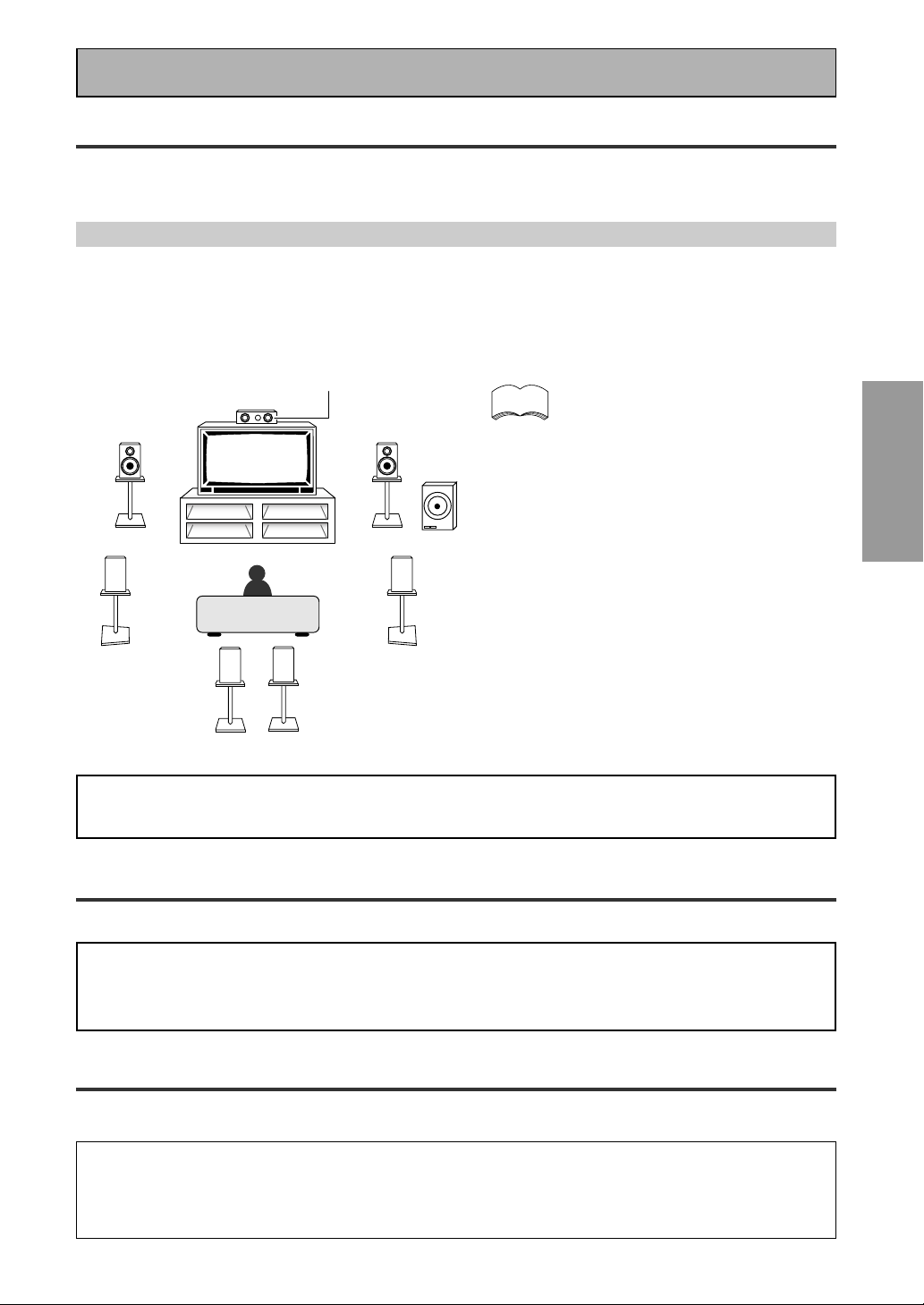
Connecting Your Equipment
Placing Your Speakers
Proper speaker placement is essential to realize the best sound from your system. The diagram and tips
given here are just a rough guide, for more information see pages 108 & 109. Also, it is very important for
speaker placement to read the instructions that come with your speakers so please be sure to do so.
Speaker placement
If you have a multiple speaker arrangement the placement of the speakers is extremely important. To
achieve the best possible surround sound, install your speakers as shown below. Make sure all speakers
are installed securely to prevent accidents and improve sound quality. Some speakers are designed to be
floor-standing but others benefit greatly from speaker stands which raise them off the floor. Be sure to
read your speaker manuals for the best placement of the speakers.
PREPARATION
Center Speaker
Front Speaker
(L)
Surround
Speaker (L)
Surround Back
Speaker (L)
CAUTION:
When installing the center speaker on top of the TV, be sure to secure it with suitable means.
Front Speaker
(R)
Subwoofer
Surround
Speaker (R)
Surround Back
Speaker (R)
memo
• When installing speakers near the
TV, we recommend using
magnetically shielded speakers to
prevent distortion in the color of
the TV screen. If you do not have
magnetically shielded speakers
and notice discoloration of the TV
screen, place the speakers farther
away from the TV.
• Install the center speaker above or
below the TV so that the sound of
the center channel is localized at
the TV screen.
• THX recommends that if you have
two surround back speakers place
them close together.
AC Power Cord
PREPARATION
Plug in the power cord to a wall outlet after you have finished hooking up the rest of your equipment.
CAUTION!
• Do not use any other power cord than the one supplied with this unit. (multi-voltage model only)
• The equipment should be disconnected by removing the mains plug from the wall socket when not in
regular use, e.g. when on vacation.
AC Outlet [switched 100 W max] (European model only)
Power supplied through this outlet is turned on and off by this unit’s STANDBY/ON button. Total electrical
power consumption of connected equipment should not exceed 100 W.
CAUTION!
• Do not connect appliances with high power consumption such as heaters, irons, or television sets to the
AC OUTLET in order to avoid overheating or fire risk. This can cause the unit to malfunction.
•
DO NOT CONNECT A MONITOR OR TV SET TO THIS UNIT’S AC OUTLET.
27
En
Page 28

Displays & Controls
Front Panel
All the controls on the front panel are explained and/or referenced here. To open the front panel push
gently on the lower third of the panel.
1
STANDBY/ON
MOVIE MUSIC
MULTI JOG
12
MULTI JOG CONTROL
SET UP RETURN
PHONES
SPEAKERS
19 20 22
56
324
STANDBY
ENTER STEREO/DIRECT MULTI CH IN
MULTI JOG CONTROL
SET UP RETURN
PHONES
13 14 15
SIGNAL
SELECT
TONE
HI-BIT
HI-SAMPLING
TONE CONTROL
BASS/TREBLE
SB CH
MODE
21
SPEAKERS
78
AUDIO/VIDEO MULTI-CHANNEL RECEIVER
MULTI CHANNNEL
ACOUSTIC CALIBRATION
SIGNAL
SB CH
HI-BIT
SELECT
MODE
HI-SAMPLING
TONE CONTROL
TONE
BASS/TREBLE
STATION TUNING
CLASSBAND
SELECT
SETUP
MIC
DIGITAL IN
MULTI JOG/ENTER
S-VIDEO VIDEO
VIDEO INPUT
TUNER
EON
CHARACTER/
EDIT
MODE
SEARCH
R
AUDIOL
91011
VSX-D2011
ACOUSTIC EQ
MASTER VOLUME
17 1816
CLASSBAND
SETUP
STATION TUNING
SELECT
MIC
DIGITAL IN
TUNER
MULTI JOG/ENTER
S-VIDEO VIDEO
VIDEO INPUT
CHARACTER/
SEARCH
EON
MODE
R
AUDIOL
European model
EDIT
23
12
MULTI JOG CONTROL
SET UP RETURN
PHONES
SPEAKERS
13 14 15
SIGNAL
HI-BIT
SELECT
HI-SAMPLING
TONE CONTROL
TONE
BASS/TREBLE
SB CH
MODE
19 20 22
1 MULTI JOG dial
You can use this dial for many purposes. When
you press the SET UP button (12), you can use
it to perform SYSTEM SETUP operations;
select a function (like a DVD) or a listening
mode (like Dolby Pro logic ll) or do TUNER EDIT
functions (in TUNER mode).
2 Listening mode buttons (see page 46-
48)
There are two types of SURROUND modes:
MOVIE: Press to put the receiver into MOVIE
listening mode (see page 47).
28
En
MUSIC: Press to put the receiver into MUSIC
listening mode (see page 48).
24 25 16
LOUDNESS BAND CLASSMIDNIGHT
SETUP
MIC
DIGITAL IN
STATION TUNING
SELECT
S-VIDEO VIDEO
VIDEO INPUT
TUNER
EDIT
MULTI JOG/ENTER
R
AUDIOL
multi-voltage
model
2321
STEREO/DIRECT (see page 46): Switches the
receiver into STEREO mode if it was in a
different sound mode or toggles between
DIRECT and STEREO mode.
DIRECT playback bypasses the tone controls
and channel level for the most accurate
reproduction of a program source.
3 –OFF -ON button
Press to switch the receiver between OFF and
STANDBY mode or ON.
STANDBY/ON button
Press to switch the receiver between ON and
STANDBY mode.
Page 29
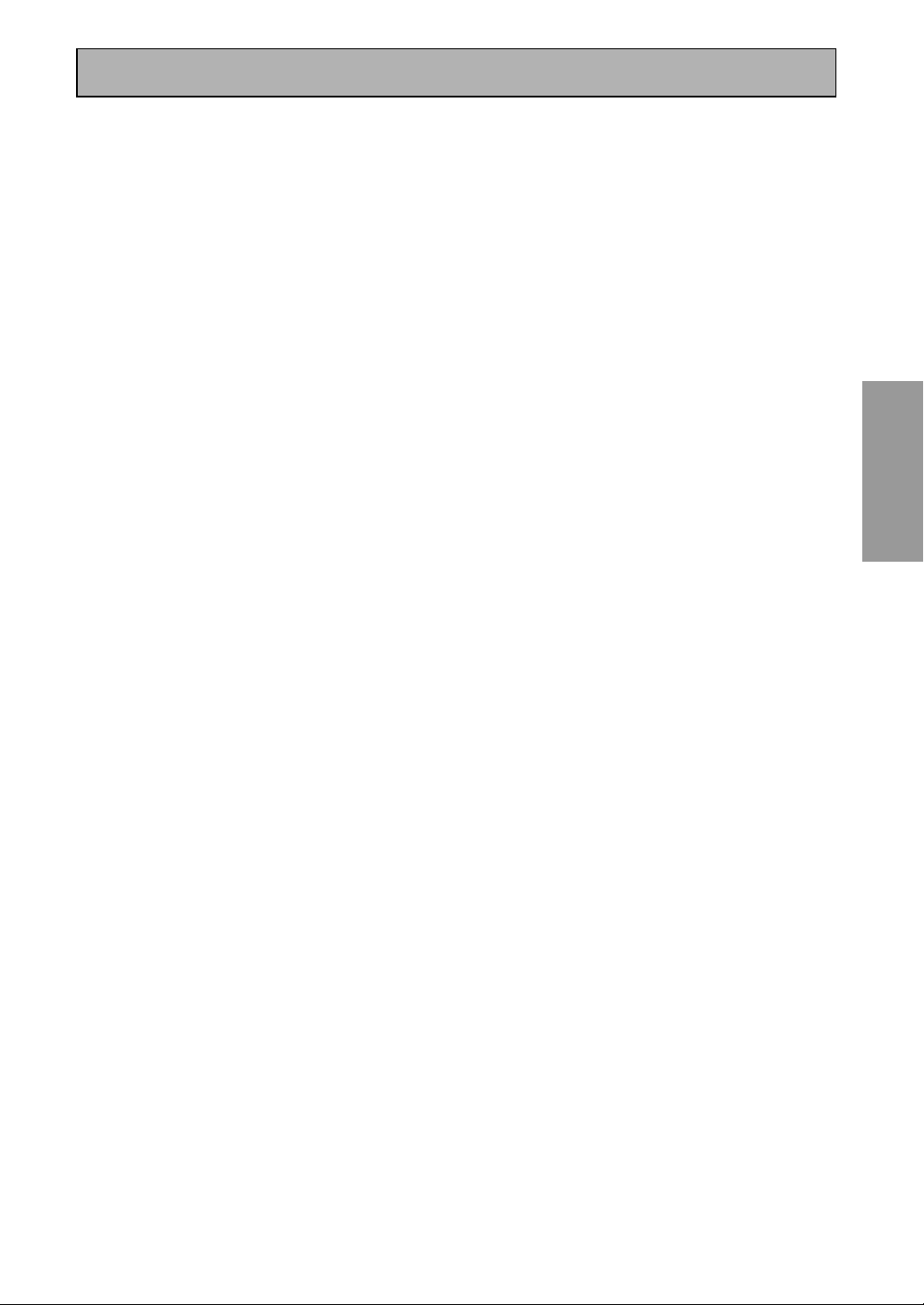
Displays & Controls
4 ENTER button
Use this button to enter information concerning
the SYSTEM SETUP, listening mode or the
tuner.
5 STANDBY indicator
Lights when the receiver is in STANDBY mode.
(Please note that this receiver consumes a
small amount of power [0.7 W for the European
model and 0.9 W for the multi-voltage model] in
the standby mode.)
6 Remote sensor
Receives the signals from the remote control.
7 Display (See page 33)
8 MCACC indicator (see pages 13-15, 50)
Lights when the ACOUSTIC CAL EQ is on.
(After the AUTO SURROUND SOUND SETUP
has been completed the ACOUSTIC CAL EQ is
set on and this display will light.)
9 MULTI CH IN button
Use this button to select the component you
have hooked up to the MULTI CH IN terminals
(for example, a DVD-Audio player).
10 ACOUSTIC EQ button (see page 50, 99-
101)
Press to switch on/off and select the type of
acoustic calibration EQ.
11 MASTER VOLUME dial
Use to raise or lower the volume of the receiver.
12 MULTI JOG CONTROL buttons
SET UP
Press to switch the SYSTEM SETUP mode.
RETURN
Press to move back one step in the SYSTEM
SETUP process.
13 SIGNAL SELECT button (see page 45)
Press SIGNAL SELECT repeatedly to select one
of the following:
AUTO – If there are analog and digital signals
input, the receiver automatically selects the
digital signal.
DIGITAL – To select an optical or coaxial
digital signal.
ANALOG – To select an analog signal.
14 HI-BIT HI-SAMPLING button (see page
53)
Use this button to switch the HI-BIT
HI-SAMPLING mode on or off. Use to hear CD
and DVD, as well as other digital soundtracks at
a wider dynamic range, allowing for finer audio
reproduction.
15 SB CH MODE button (see pages 54)
Use this button to turn the surround back
channels ON/OFF/AUTO or switch the VIRTUAL SURROUND BACK mode between ON/
OFF/AUTO.
16 TUNER CONTROL buttons (See pages
57-65)
BAND
Press to select the AM or FM band.
CLASS
Press repeatedly to switch the preset station
classes.
SELECT
Switches the –/+ buttons between station
memory and frequency select modes.
–/+
Selects station memories or frequencies when
using the tuner.
TUNER EDIT
Press to memorize and name a station for recall
using the MULTI JOG and ENTER buttons.
17 CHARACTER/SEARCH button (See
pages 62-65)
Use to search for different program types in
RDS mode.
18 EON MODE button (see pages 64-65)
Use to search for different programs that are
transmitting traffic or news information (this
search method is called EON).
19 PHONES jack
Connect headphones for private listening (no
sound will be heard through the speakers).
20 SPEAKERS (A/B) button
The use of this button depends on how the
SURRBACK SYSTEM (see page 37) is set. If
NORMAL SYSTEM is chosen this button
toggles between A and OFF. If FRON Bi-AMP is
chosen this button toggles between A+B and
OFF. If SECOND ZONE is chosen this button
toggles between A, B, A+B and OFF.
21 TONE control buttons (see page 52)
TONE button
This button switches between TONE ON and
TONE BYPASS, which bypasses the tone
circuitry.
BASS/TREBLE button
Use to select whether the bass or treble will be
adjusted.
–/+ buttons
Use to adjust the frequency levels.
22 SET UP MIC jack (see page 13)
Plug in the set up mic here. This is very
important in order to set up your system and
get proper surround sound.
PREPARATION
PREPARATION
29
En
Page 30
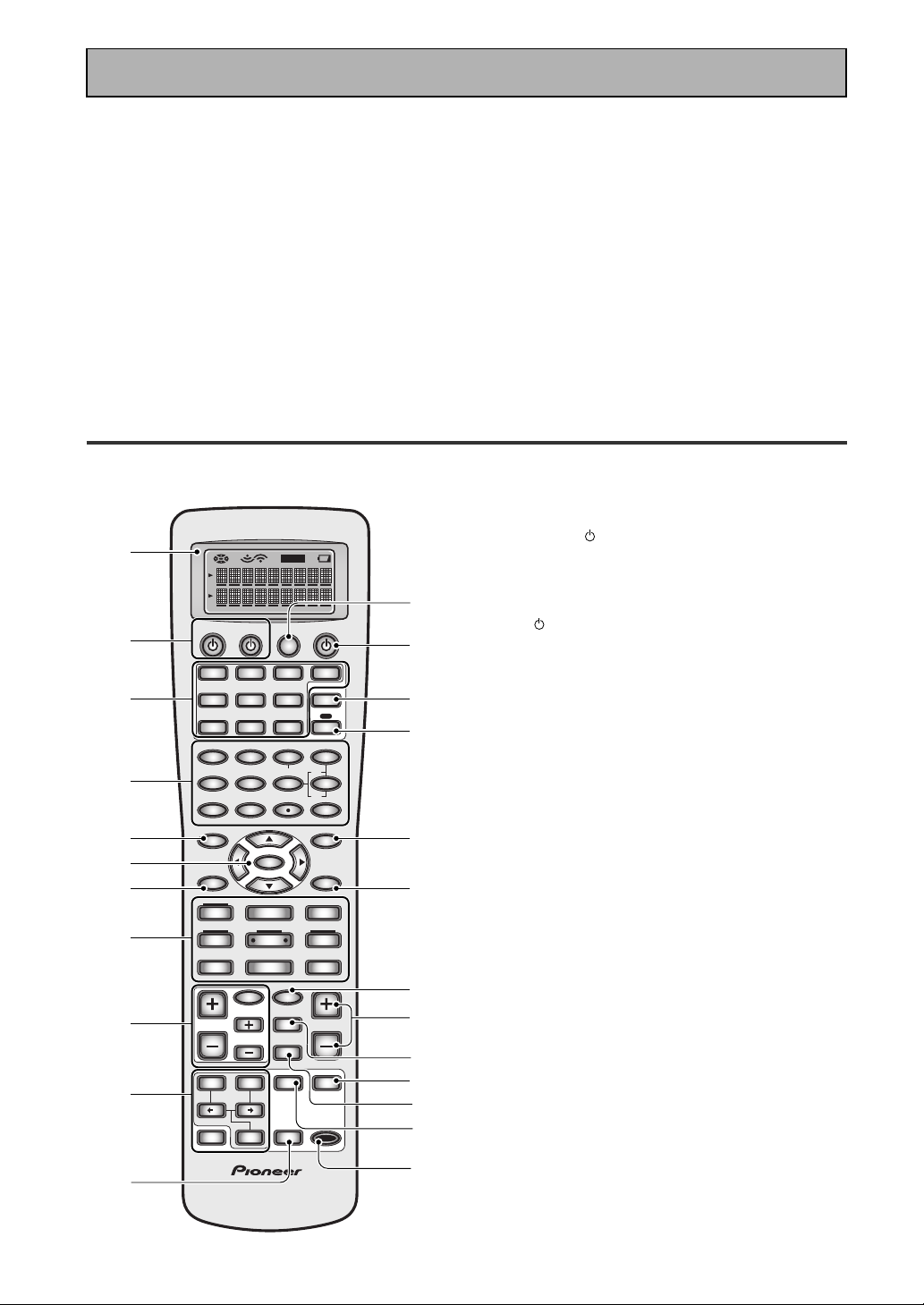
Displays & Controls
23 VIDEO INPUT jacks (see page 18)
DIGITAL IN
Digital input for connecting a game console,
DVD player, video camera (etc.), that has an
optical digital connection.
S-VIDEO
Video input for connecting a portable DVD player,
video camera (etc.), that has an S video out.
24 MIDNIGHT button (see page 51)
Switches the MIDNIGHT listening mode on or
off (for all modes except THX CINEMA and
MULTI CH IN).
25 LOUDNESS button (see page 51)
Switches the LOUDNESS mode on or off (for
all modes except THX CINEMA and MULTI CH
IN).
RCA VIDEO / AUDIO (L/R)
Video input for connecting a portable DVD
player, video camera, etc. That has standard
RCA video/audio outputs.
Remote Control
This page describes the buttons on the remote control used to operate the receiver.
1 Remote Control Display Screen
2 SOURCE button
30
En
1
2
3
4
5
6
7
8
9
0
-
SETUP
TV
S0URCE
DVD/LD TV/SAT TV CONT
VCR2 VIDEO CD
CD-R/
TAPE1
DIMMER
1
SIGNAL SEL
5
VIDEO SEL HI-BIT
9
SYSTEM SETUP
MENU
TUNER EDIT TRACK
AUDIO
MPX
¶
TUNING
1
STATION
4
CHANNEL
TV VOL VOLUME
MOVIE
STEREO/
DIRECT
SYSTEM RECEIVER
OFF
MULTI CONTROL
–
–
–
MODE
VCR1/
MD/
TUNER
TAPE2
LOUDNESS TONE
2
DNR
BASS/TREBLE
6
0
DIRECT ACCESS SEARCH MODE
ENTER
TEXT ON RF ATT DISP MODE
8
BAND
3
TEXT OFF CLASS
7
TV INPUT
INPUT
TV CONTROL
MIDNIGHT
TV CH
MULTI CH
INPUT
ACOUSTIC
MUSIC
SURROUND
SB CH
ENTER
MODE
DVR
3
7
+
10
EQ
MULTI
OPERATION
RECEIVER
EFFECT/CH SEL
+
–
ENTER
GUIDE
TOP MENU
RETURN
SUB TITLE
TUNING
¡
STATION
¢
CHANNEL
MUTE
REMOTE
SETUP
=
~
!
@
4
8
DISC
#
EXIT
$
+
+
+
%
^
&
*
(
)
Î
_
Use this button to turn on/off other components. You must input the preset code in order
to use this function (see page 66-67).
TV button
This is a dedicated TV button. Use it to turn on/
off your TV.
3 MULTI CONTROL buttons
These buttons are the basic controls that
switch the mode of the receiver and the
remote control, which allows you to control
your other components.
TV CONT: Press so that the remote control can
operate the TV control commands.
4 Number buttons
These can be used for many purposes depending on the mode of the remote control.
When in receiver mode the buttons operate as
below:
DIMMER button (see page 56)
Use to adjust the brightness of the receiver's
display.
LOUDNESS button (see page 51)
Switches the LOUDNESS mode on or off (for
all modes except THX CINEMA and MULTI CH
IN).
TONE button (see page 52)
This button switches between TONE ON and
TONE BYPASS, which bypasses the tone
circuitry.
BASS/TREBLE buttons (see page 52)
Use to select whether the bass or treble will be
adjusted.
Page 31

Displays & Controls
(+/–) buttons (see page 52)
Use to adjust the TONE level, effect level and
channel level as well as make Dolby Pro Logic
II MUSIC parameter settings.
EFFECT/CH SEL. button
Switches between the diffeerent channels so
you can add volume individually to each
channel with the + and – buttons. Also selects
EFFECT mode of PIONEER original sound
modes and Dolby Pro Logic II MUSIC parameter settings. You can then use the + and –
buttons to make these adjustments.
SIGNAL SELECT button (see page 45)
Press SIGNAL SELECT repeatedly to select one
of the following:
AUTO – If there are analog and digital signals
input, the receiver automatically selects the
digital signal.
DIGITAL – To select an optical or coaxial
digital signal.
ANALOG – To select an analog signal.
DIGITAL NR (DNR) button (see page 50)
Switches the DIGITAL NR on or off.
VIDEO SELECT button (see page 56)
Use to toggle between the different video input
possibilities.
HI-BIT button (see page 53)
Use this button to switch the HI-BIT
HI-SAMPLING on or off. Use to hear CD and
DVD, as well as other digital soundtracks at a
wider dynamic range, allowing for finer audio
reproduction.
5 SYSTEM SETUP button
Use for all system setups, including the
speaker and sound systems. For more information see. “Setting up for Surround Sound“
starting on page 36. For a DVD player use this
button to bring up the DVD menu and for a
tuner use this button in the same way as the
TUNER EDIT button.
6 5˜∞˜2˜3˜ENTER buttons
These buttons can be used for a variety of
operations in the SYSTEM SETUP menu.
These buttons are used to control the menus
for other components when in those modes
(DVD, digital TV tuner, satellite tuner, cable
tuner, etc.). In TUNER mode, they can select a
station and/or a frequency.
7 AUDIO button
Use to switch the audio tracks of a DVD when
in DVD mode.
8 Command button for other components
(see pages 70-71)
Use these buttons to control other components
you selected with the MULTI CONTROL
buttons. You must input the preset code in
order use this function (see page 66-67).
9 TV CONTROL buttons
The following buttons are used to control the TV
only and can be used once they are preset to
control your TV.
TV INPUT: Press to select the input source for
the TV.
TV CH +/– : Use these buttons to change the
channel of the TV.
TV VOL +/– : Press to control the volume of
the TV.
0 Listening mode buttons (see page 46-
48)
||
SURROUND buttons (MOVIE, MUSIC,
& ENTER):
MOVIE: Press to put the receiver into MOVIE
listening mode (see page 47).
MUSIC: Press to put the receiver into MUSIC
listening mode (see page 48).
||
\\
|
\: Use to select the MOVIE or MUSIC
||
\\
listening mode.
ENTER: Use this button to enter information
concerning the listening modes.
STEREO/DIRECT: Switches the receiver into
STEREO mode if it was in a different sound
mode or toggles between DIRECT and
STEREO mode.
DIRECT playback bypasses the tone controls
and channel level for the most accurate
reproduction of a program source.
|
||
\\
\
\\
- SB CH MODE button (see pages 54)
Use this button to turn the surround back
channels ON/OFF/AUTO or switch the VIRTUAL SURROUND BACK mode between ON/
OFF/AUTO.
= SYSTEM OFF button (see pages 82-83)
This button turns off components in two ways.
First, when pressed it will turn off all PIONEER
components. Secondly, any component that
has programmed into the SYSTEM OFF
settings will be turned off.
For example: If you programmed power off in
the SYSTEM OFF settings for your TV and VCR,
pressing the SYSTEM OFF button will turn off
these components even if they are not
PIONEER products.
~ RECEIVER (STANDBY/ON) button
Press to turn power of the receiver on or to
standby (off).
PREPARATION
PREPARATION
31
En
Page 32

Displays & Controls
! MULTI OPERATION button
Use this button to start the MULTI OPERATION
mode. See page 80-81 for how to program and
use the MULTI OPERATION mode.
@ RECEIVER button
Use this button to switch the remote control
into receiver mode in order to get certain
receiver functions or do receiver setups.
# TOP MENU/GUIDE button
Use to find stations or menus on a digital TV
tuner. For a DVD player use this button to bring
up the DVD menu.
$ RETURN button
When you are in a receiver setup operation this
button will go back one step in the SYSTEM
SETUP procedure. When you are using your
DVD menu screen this button acts the same as
the DVD player's "RETURN" button. When you
are using cable tuners, satellite tuners or digital
TV tuners this button will either exit you from
the menu screen or act like a "RETURN" button
above, depending on the maker of the unit.
% INPUT button
Press to select an input source. The button will
cycle through all the possible sources.
^ VOLUME (+/–) buttons
Use to raise or lower the volume of the receiver.
& MIDNIGHT button (see page 51)
Switches the MIDNIGHT listening mode on or
off (for all modes except THX CINEMA and
MULTI CH IN).
* MUTE button
Press to mute or restore the volume.
( MULTI CH INPUT button (see page 53)
Use this button to select the component you
have hooked up to the MULTI CH IN terminals
(for example, a DVD-Audio player).
) ACOUSTIC EQ button (see pages 99-
101)
Press to switch on/off and select the type of
acoustic calibration EQ.
_ REMOTE SETUP button.
Use to customize the remote control functions
and the remote control itself. (See “Setting Up
the Remote Control to Control Other Components“ starting on page 66).
32
En
Page 33

Display
All the display information is explained and/or referenced here.
Displays & Controls
1
SIGNAL
AUTO
RF
DIGITAL
ANALOG
SB CH
ON MOVIE
AUTO
OFF
L
C
LSSR
2 73 4 5 6
PRO LOGIC LOUDNESS MIDNIGHT TONE DNR ATT
DIGITAL
DTS ES EX
MPEG AAC
STEREO
R
S
Neo :6
DSP
MUSIC
LFE
SP A B
12 11 10 9
1 SIGNAL SELECT indicators
Light to indicate the input signal you selected.
AUTO: Lights when the receiver is set to select
the input signal automatically.
DIGITAL: Lights when digital audio signals are
selected.
ANALOG: Lights when analog signals are
selected.
2 Digital format indicators
PRO LOGIC II: Lights during Dolby Pro Logic II
processing.
NEO:6: Lights during NEO:6 processing.
2 DIGITAL: Lights when a Dolby Digital signal is
detected.
DTS: Lights when a DTS signal is detected.
ES: Lights when playing back a DTS ES signal.
EX: Lights when playing back a Dolby Digital EX
signal.
STEREO: Lights during two-channel playback.
3
LOUDNESS indicator
Lights when LOUDNESS is on.
4
MIDNIGHT indicator
Lights when MIDNIGHT is on.
5
TONE indicator
Lights when the TONE control is on.
6
DNR indicator
Lights when DIGITAL NR is on.
7
TUNER indicators
STEREO: Lights when an FM stereo broadcast
is received in the auto stereo mode.
MONO: Lights when the tuner is set to receive
FM broadcasts and when MPX mode is selected.
TUNED: Lights when a broadcast is received.
(European model only): Lights when
RF ATT
the RF ATT is on (see p.57).
RDS
(European model only): Lights when an
RDS broadcast is received.
EON o
(European model only): EON lights
when it has been set. The dot indicator next to
it lights when the station you are currently
tuned to carries the EON data service.
8
Volume level indicator
9
Hi-BIT/SAMPLING indicator
Lights when a HI-BIT/SAMPLING mode is on.
10
DSP indicators
MOVIE: Lights when a MOVIE mode is
selected. When a DSP MOVIE mode is selected DSP will light with a box around it.
MUSIC: Lights when a MUSIC mode is
selected. When a DSP MUSIC mode is selected DSP will light with a box around it.
11
Program Format indicators
For Dolby Digital or DTS sources: These
indicators change according to which channels
are active in the source. When all three LS (left
surround), S (surround) and RS (right surround)
light at the same time it means a source with a
6.1 channel playback flag is being used.
L – Left front channel.
C – Center channel.
R – Right front channel.
LS – Left surround channel.
S – Surround channel or Surround back channel.
RS – Right surround channel.
LFE – Low Frequency Effects channel.
‡ – Lights when LFE signal is input.
12
SB CH indicators
Light to indicate the status of the surround
back channels.
AUTO – Lights when the SB CH MODE or
VIRTUAL SURROUND BACK mode is set to
AUTO.
ON – Lights when the SB CH MODE or
VIRTUAL SURROUND BACK mode is set to
ON.
OFF – Lights when the SB CH MODE or
VIRTUAL SURROUND BACK mode is set to
OFF.
STEREO
RF ATT
TUNED
EON
RDS
Hi-BIT/
SAMPLING
MULTI-ROOM
MONO
PREPARATION
dB
PREPARATION
8
33
En
Page 34

Displays & Controls
Back Panel
All the terminals on the back panel are explained and/or referenced here.
1
2
3
PCM/
2DIGITAL /
DTS/MPEG
ASSIGNABLE
IN
OUT1
OUT
OUT2
1
IN
PLAY
(TV/
SAT)
IN
2
CD-R/
IN
TAPE1
(CD-R/
TAPE1)
OUT
REC
PLAY
3
IN
(DVD/
IN
LD)
MD/
TAPE2
4
IN
OUT
(CD)
REC
CD
IN
PHONO/
LINE
USB
IN
AUDIO
DIGITAL AUDIO AUDIO VIDEO
12
1 DIGITAL IN terminals (see page 22)
Use these terminals to input the signal from a
DVD, CD player or any other kind of digital
player. To be able to play Dolby Digital and
other surround soundtracks you need to make
digital connections. To do this use the digital
terminals here. If you don't connect as per the
default settings (see page 23) you need to
complete "Assigning the Digital Inputs" (see
page 91).
2 DIGITAL OUT terminals (see page 22)
Use these terminals to output a digital signal to
a DVD-R, CD-R, MD recorder or any other kind
of digital recorder.
3 CONTROL IN/OUT terminal (see page
79)
You can use this jack to hook up other
PIONEER equipment, that has a CONTROL
terminal, so that you can control them all by
pointing the remote control(s) at one remote
sensor.
4 Radio antenna terminals (see page 24)
Hook up antennas for the radio tuner built into
the receiver here.
34
En
FM UNBAL
ANTENNA
R
R
CONTROL
L
L
13
4
75Ω
AM LOOP
MONITOR OUT 2
MONITOR OUT 1
R
L
IN
VCR1/
DVR
OUT
IN
VCR2
OUT
TV/
SAT
IN
DVD/
LD
IN
5
VIDEO S VIDEO
CENTER
FRONT
SURROUND
SURROUND
BACK
FRONT
SURROUND
SUB
WOOFER
SURROUND
BACK
R
R
R
R
R
R
PRE OUT
SUB
WOOFER
MULTI CH IN
6
(Single)
CEN TER
L
L
L
L
L
L
14 15
5 MONITOR OUT 1 & 2 terminals
(connect a TV or monitor here, see page
16)
Use either of these terminals to output the
video signal to your TV(s), video projector(s) or
monitor(s). The on-screen displays to setup the
receiver will only be output through MONITOR
OUT 1.
6 PRE OUT analog terminals (connect an
amplifier here, see page 78)
Use these terminals to output the audio signal
from this amplifier to a different amplifier if
that's how you choose to set up your system.
7 COMPONENT VIDEO MONITOR OUT
terminals
Use these terminals to output the video signal
from the COMPONENT VIDEO IN terminals to
your TV. See #16 for more information.
8 SPEAKERS terminals (see page 25)
Use these terminals to connect speakers to the
receiver. The FRONT, CENTER and SURROUND terminals are for the main speaker
system and the SURROUND BACK speakers
can be set to either the main system or the
SECOND ZONE. See page 37 to set the
SURROUND BACK speakers.
Page 35

Displays & Controls
MONITOR OUT
Y
P
B
P
R
Y
(DVD/LD)
ASSIGNABLE
P
B
P
R
Y
P
B
P
R
2
IN
(TV/SAT)
ASSIGNABLE
COMPONENT VIDEO
7
(multi-voltage
9
model only)
TWO VOLTAGE SELECTORS
220V
110V
120−127V
230
240V
AC IN
AC OUTLET
(multi-voltage
10
model only)
118
(European
model only)
PREPARATION
PREPARATION
220V
CENTER
110V
120-127V
230-240V
SURROUND
SWITCHED 100W MAX
SURROUND BACK /
ı
ª
·
1
IN
SPEAKERS
FRONT
Å
RL R RLL
ª
·
6
9 Voltage Selector (multi-voltage model
only)
Use to match the voltage coming into the
receiver with the voltage in your country or
region (see page 3).
10 AC IN (multi-voltage model only)
Hook up the power cord to this terminal.
11 AC OUTLET (European model only)
(switched, 100 W max)
Hook up an external component to the power
supply of this receiver. Only do this with audio
or video components being used in this system
and never hook up heavy equipment (like TVs,
heaters, air conditioners, refrigerators, etc.) to
this receiver.
12 USB AUDIO IN terminal
Use this terminal to connect a PC to this
receiver (see pages 76-77).
13 Audio input/output terminals (connect
analog components here, see page 20)
Use these terminals to input/output the audio
signal from analog components (like a cassette
deck or turntable). These are analog jacks.
14 Video components input/output
terminals
Input/output signals from your video components (DVD, VCR, TV tuners, SAT tuners, etc.)
here. (see pages 17-19).
15 MULTI CH IN terminals (see page 21)
Use these terminals to input a multichannel
surround signal (for example, a DVD-Audio
signal) in an analog fashion. These are analog
jacks.
16 COMPONENT VIDEO IN terminals (see
pages 16-17)
Use these terminals to hook up the video
connections of your video components with
this high quality method. Your components will
have to have the terminals as well to take
advantage of this kind of connection. If you
don't connect as per the default settings (see
page 16) you need to complete "Assigning the
Component Video Inputs" (see page 92).
35
En
Page 36

Setting Up for Surround Sound
To ensure the best possible surround sound, complete the following setup operations. Some of these are the
same (and take precedence over) the settings you made in the Easy Setup Guide, so consider if the ones you
made at that time were adequate. If you feel they were, move on to the next setting in this section.
These setup operations use on-screen displays (OSDs) on your TV to display the settings and choices so be sure
your TV and receiver are properly hooked up and that your TV is set to this receiver. You need to connect the
setup mic to the front panel of the receiver so that it can measure the sound and ensure the proper settings. For
more information on the mic hookup see page 13.
remote control to navigate the OSDs on your TV. Conversely, you can use the MULTI JOG dial and ENTER
button, and look at the display, on the Front Panel.
SETUP
S0URCE TV
SYSTEM SETUP
2
SYSTEM
RECEIVER
OFF
MULTI CONTROL
VCR2 VIDEO CD
MD/
CD-R/
TAPE2
TAPE1
LOUDNESS TONE
2
1
DNR
BASS/TREBLE
5
6
0
9
DIRECT ACCESS SEARCH MODE
ENTER
MPX
TEXT ON RF ATT DISP MODE
¶
8
BAND
–
1
3
TEXT OFF CLASS
–
4
7
–
VCR1/
TUNER
DVR
3
7
EFFECT/CH SEL
+
+
10
SUB TITLE
TUNING
STATION
CHANNEL
MULTI
OPERATION
RECEIVER
4
8
–
ENTER
GUIDE
TOP MENU
EXIT
RETURN
¡
¢
DVD/LD TV/SAT TV CONT
DIMMER
SIGNAL SEL
VIDEO SEL HI-BIT
MENU
TUNER EDIT TRACK
AUDIO
TUNING
STATION
CHANNEL
1
DISC
3-4
+
+
+
3-4 2
3
4
STANDBY/ON
MOVIE MUSIC
System Setup
[1. Surround Setup
[2. THX CINEMA Setup
[3. Input Assign
[4. Function Rename
[5. PHONO/LINE Setup
[Exit
1.Surround Setup
[ SurrBack System ]
[ Auto Setting ]
[ Quick ]
[ Normal ]
[ Expert ]
[ Exit ]
STANDBY
ENTER
MULTI JOG
MULTI JOG CONTROL
SET UP RETURN
PHONES
SIGNAL
SB CH
HI-BIT
BAND
SELECT
MODE
HI-SAMPLING
TONE CONTROL
TONE
BASS/TREBLE
SPEAKERS
]
]
]
]
]
]
Use the arrow buttons (5∞) and the ENTER button on the
1
Turn on the receiver and your TV. Press
the RECEIVER button on the remote
control.
Make sure your TV is connected and set to the video input
the receiver is using.
2
Press the SYSTEM SETUP button.
The menu possibilities appear on your TV.
3
SURROUND SETUP should be selected. If
it isn’t use the 5∞ buttons to select it.
Press the ENTER button.
4
Use the 5∞ buttons to navigate through
the menus. When you have the setting
you want in a particular menu, press
ENTER.
In each mode, the current settings are displayed. We suggest
you do a basic system setup for surround sound when you
first hook up the receiver. That gets it out of the way and you
won't need to do it again unless you change your home set
up (by adding new speakers, etc.). To do a basic setup use
the SURRBACK menu if necessary and then choose either
the AUTO SETTING, QUICK or NORMAL setup procedure and
complete that. You don’t need to do all three as they accomplish the same ends and we recommend the AUTO SETTING
method.
To do a more advanced setup for surround sound see
EXPERT setup starting on page 95.
SURRBACK (Surround Back) SYSTEM (See page 37)
Use to choose options for your surround back speakers.
AUTO SETTING (See page 13-15)
See the Easy Setup Guide Part 2 for an explanation of this
setup.
QUICK setup (See page 38)
Use to setup your surround sound system in the minimum
amount of time.
NORMAL setup (See page 39)
Use this method to manually adjust all the surround sound
functions.
EXPERT setup (See pages 95-103)
Use these settings to fine tune your surround sound and
make it more personalized.
36
En
Page 37

Setting Up for Surround Sound
1
2
3
4
SURRBACK SYSTEM (Surround Back System)
This setup selects how your surround back system will be used. If you want to use it for surround back speakers
in your main speaker system choose NORMAL SYSTEM. In this case you won’t have any B (or secondary)
speaker system as these speakers fill that role also for the VSX-D2011. If you want to use your surround back
speakers in a different room choose SECOND ZONE. Alternatively, you can choose the FRONT BI-AMP setting,
in order to deliver more power to the front speakers. If starting fresh, complete steps 1-3 in page 36.
SIGNAL SEL
DNR
BASS/TREBLE
5
VIDEO SEL HI-BIT
9
SYSTEM SETUP
MENU
TUNER EDIT TRACK
AUDIO
MPX
¶
TUNING
–
1-3
STANDBY/ON
MOVIE MUSIC
ENTER
MULTI JOG
+
6
7 8
–
+
10
ENTER
0
DIRECT ACCESS SEARCH MODE
GUIDE
TOP MENU
ENTER
EXIT
RETURN
TEXT ON RF ATT DISP MODE
SUB TITLE
8
BAND
TUNING
STANDBY
MULTI JOG CONTROL
SET UP RETURN
PHONES
SPEAKERS
1
DISC
SURRBACK SYSTEM should be
selected. If it isn’t use the 5∞ buttons
to select it. Press the ENTER button.
1-3
+
The setup possibilities appear on your TV.
2
Use the 5∞ buttons to select the
surround back system setting. Press
the ENTER button.
Choose from:
NORMAL SYSTEM: if you want to use these speaker
terminals for your surround back speakers in your main
speaker system (referred to as the A speaker system).
SECOND ZONE: if you want to use the these speaker
SIGNAL
SB CH
HI-BIT
BAND
SELECT
MODE
HI-SAMPLING
TONE CONTROL
TONE
BASS/TREBLE
terminals for an independent speaker system (referred to
as speaker system B).
FRONT BI-AMP: Choose this setting if you want to deliver
more power to your front speakers. This setting will use
your surround back speaker terminals so you will only be
able to get 5.1 channel playback. Also, you will have to biwire your speakers to do this (see page 74).
SURROUND SET UP
3
1
1.Surround Setup
[ SurrBack System ]
[ Auto Setting ]
[ Quick ]
[ Normal ]
[ Expert ]
[ Exit ]
EXIT should be selected. Press the
ENTER button.
You will return to the SURROUND SETUP menu display.
Next, proceed to either AUTO SETTING (see page 13),
QUICK (on the next page) or NORMAL (see page 39).
If you want to change a setting before proceeding
start over from step 1.
SurrBack System
[ Normal System
[ Secound Zone
[ Front Bi-Amp
[ Exit
]
]
]
]
SurrBack System
[ Normal System
[ Secound Zone
[ Front Bi-Amp
[ Exit
]
]
]
]
2
3
37
En
Page 38

Setting Up for Surround Sound
QUICK setup
This simple and quick setup method allows you to make all the necessary settings manually with the minimum
of hassle. If you did the AUTO SURROUND SOUND SETUP method on pages 13-15 you don’t need to do this
setup. You must have front and surround speakers hooked up to use this setup.
You only need to do these settings once (unless you change the placement of your current speaker system or
add new speakers, etc.). If starting fresh, complete steps 1-3 in page 36.
1
2
4
VIDEO SEL HI-BIT
9 0
SYSTEM SETUP
MENU
TUNER EDIT TRACK
AUDIO
MPX
¶
TUNING
1
DIRECT ACCESS SEARCH MODE
ENTER
TEXT ON RF ATT DISP MODE
8
BAND
–
3
+
10
SUB TITLE
TUNING
1-4
STANDBY/ON
MOVIE MUSIC
1.Surround Setup
[ SurrBack System ]
[ Auto Setting ]
[ Quick ]
[ Normal ]
[ Expert ]
[ Exit
QUICK
Subwoofer [ YES
Center SP [ YES
SurrBack SP
Room size
Listening Position
QUICK
Subwoofer [ YES
Center SP [ YES
SurrBack SP
Room size
Listening Position
MULTI JOG
[Exit]
[Exit ]
STANDBY
ENTER
MULTI JOG CONTROL
SET UP RETURN
PHONES
[ YES
[
[ Center ]
[ YES
[
[ Front ]
–
DISC
ENTER
GUIDE
TOP MENU
EXIT
RETURN
+
¡
SIGNAL
SELECT
TONE
SPEAKERS
]
]
]
]
Medium
]
]
]
Small
1
Use the 5∞ buttons to select QUICK.
Press the ENTER button.
1-4
The setup possibilities appear on your TV.
2
Use the 5∞ buttons to navigate
through the QUICK setup menus. When
you get a menu you want to adjust
press ENTER.
3
In a menu use the 5∞ buttons to select
the different settings. When you have
SB CH
HI-BIT
BAND
MODE
HI-SAMPLING
TONE CONTROL
BASS/TREBLE
]
]
the setting you want in a particular
menu, press ENTER.
Make the adjustments that match your home setup
using the buttons described above.
SUBWOOFER setting:
If you connected a subwoofer select YES, if you didn’t
select NO.
CENTER SP setting:
If you connected a CENTER speaker select YES, if you
didn’t select NO.
SURRBACK SP setting:
If you connected a SURROUND speaker(s) select YES, if
you didn’t select NO.
ROOM SIZE setting:
Tell the receiver your room size so it can equalize the
speakers properly. Use the chart below for an approximate
definition of the settings.
SMALL: 2.5 m by 3.5 m
MEDIUM: 4 m by 5 m
LARGE: 5.5 m by 7.5 m
LISTENING POSITION setting:
This setting establishes where your ideal listening position
is. Choose from the three possibilities following the guide
below.
FRONT: your listening position is closer to the front
speakers.
CENTER: your listening position is equidistant to the
front and surround speakers.
REAR: your listening position is closer to the surround
speakers.
38
En
memo
If you do the QUICK setup after
the AUTO SURROUND SOUND
SETUP the former will replace the
latter.
4
Use the 5∞ buttons to select the EXIT.
Press the ENTER button.
You will return to the SURROUND SETUP menu display.
If you want to change a setting before proceeding
start over from step 1.
Page 39

Setting Up for Surround Sound
NORMAL setup
This is the manual method to setup your sound parameters for surround sound. It is more exact than the QUICK
setup and should give you finer surround sound. You don’t need to do this, however, if you did the AUTO
SURROUND SOUND SETUP method on pages 13-15. If you feel the settings in the AUTO SURROUND SOUND
SETUP do not suit your personal tastes, the settings you input here will override them and allow you to adjust
the parameters manually. AUTO SURROUND SOUND SETUP with the microphone may not properly assess the
size of your speakers if there is background noise, from an air conditioner or refrigerator, for example. If
necessary try different possible settings here.
You only need to do these settings once (unless you change the placement of your current speaker system or
add new speakers, etc.). If starting fresh, complete steps 1-3 in page 36.
1
VIDEO SEL HI-BIT
9 0
SYSTEM SETUP
MENU
TUNER EDIT TRACK
AUDIO
MPX
¶
TUNING
1
DIRECT ACCESS SEARCH MODE
ENTER
TEXT ON RF ATT DISP MODE
8
BAND
–
3
+
10
1-2
STANDBY/ON
MOVIE MUSIC
1.Surround Setup
[ SurrBack System ]
[ Auto Setting ]
[ Quick ]
[ Normal ]
[ Expert ]
[ Exit ]
STANDBY
ENTER
MULTI JOG
MULTI JOG CONTROL
SET UP RETURN
PHONES
–
ENTER
GUIDE
TOP MENU
EXIT
RETURN
SUB TITLE
TUNING
¡
SPEAKERS
DISC
1
Use the 5∞ buttons to select
NORMAL. Press the ENTER button.
1-2
+
The setup possibilities appear on your TV.
2
Use the 5∞ buttons to navigate
through the NORMAL setup menus.
When you have the setting you want in
a particular menu, press ENTER.
In each mode, the current settings are displayed. We
suggest you adjust all these settings when you first hook
up the receiver. That gets them out of the way and you
won't need to return to this setting mode unless you
change your home set up by adding new speakers (etc.).
SIGNAL
SB CH
HI-BIT
BAND
SELECT
MODE
HI-SAMPLING
TONE CONTROL
TONE
BASS/TREBLE
SPEAKER SETTING (See pages 40-41)
Use to specify the type and number of speakers you
connected.
CHANNEL LEVEL (See page 42)
Use to balance the volumes of your different speakers. This
is also necessary for the most realistic surround sound.
CHANNEL DELAY (See page 43)
Use to select the distance settings for each set of speakers. You must add distance settings to all your speakers
for the most realistic surround sound. Adding a slight delay
to some speakers enhances sound separation and is
particularly important for achieving a surround sound
effect. You need to figure out the distance from your
listening position to your speakers to add the proper delay.
SURROUND SET UP
2
Normal
[ Speaker Setting ]
[ Channel Level
[ Channel Delay
[ Exit
]
See the next four pages for more information on these
settings.
]
]
39
En
Page 40

Setting Up for Surround Sound
SPEAKER SETTING
The information below shows you how to select the correct settings for the type and number of speakers you
connected. Most importantly, you need to decide how to route the sound for all the speakers you connected. To
do this select the size of the front, center, surround and surround back speakers (if you hooked them up). It is
important to make these settings as accurately as possible or, in some cases, you may not get the full
soundtrack from a disc.
Use the information below to complete the steps that follow and set up the receiver to match the speakers you
have hooked up.
If starting fresh, complete steps 1-2 in page 39.
FRONT (default setting is SMALL)
Select SMALL to send bass frequencies to the subwoofer. Select LARGE if your speakers will reproduce bass
frequencies effectively or if you did not connect a subwoofer. (If you select SMALL for the front speakers the
subwoofer will automatically be switched YES. Also, the center and surround speakers cannot be set to
LARGE if the front speakers are set to SMALL. In this case, all bass frequencies are sent to the subwoofer.)
CENTER (default setting is SMALL)
• Select LARGE if your speaker will reproduce bass frequencies effectively.
• Select SMALL to send bass frequencies to the other speakers or subwoofer.
• If you did not connect a center speaker, choose NO. In this case, the center channel is output from the
front speakers.
SURROUND (default setting is SMALL)
• Select LARGE if your speakers will reproduce bass frequencies effectively.
• Select SMALL to send bass frequencies to the other speakers or subwoofer.
• If you did not connect surround speakers choose NO. In this case, the sound of the surround channels is
output from the front and center speakers.
• If the front speakers are set to SMALL, the surround speakers will automatically be set to SMALL.
SURROUND BACK (default setting is SMALL X2)
If you chose SECOND ZONE or FRONT BI-AMP in SURRBACK SYSTEM on page 37, or if you chose
NO for SURROUND SPEAKERS, you won’t be able to choose this setting.
• Select the number of surround back speakers you have. You can choose one speaker, two, or none.
• If you select one speaker, make sure to hook it up to the left surround back terminal.
• Select LARGE if your speakers will reproduce bass frequencies effectively.
• Select SMALL to send bass frequencies to the other speakers or subwoofer.
• If you did not connect surround back speakers choose NO.
• If the front speakers or the surround speakers are set to SMALL, the surround back speakers will automatically be set to SMALL.
• If you choose THX in step 2 then the surround back speakers can only be set to SMALL (X1 or X2), or NO.
SUBWOOFER (default setting is YES)
• Leave it selected if you connected a subwoofer.
• If you selected SMALL for the front speakers the subwoofer will automatically be set to on (you won’t be
able to choose NO or PLUS).
• If you did not connect a subwoofer choose NO. In this case, the bass frequencies are output from the front
or surround speakers.
• Choose the PLUS setting if you want stronger reproduction of deep bass sounds.
• If you select PLUS the bass frequencies that would normally come out the front and center speakers are all
routed to the subwoofer.
40
En
Page 41

Setting Up for Surround Sound
1
2
3
VIDEO SEL HI-BIT
9 0
SYSTEM SETUP
MENU
TUNER EDIT TRACK
AUDIO
MPX
¶
TUNING
–
1
–
+10
ENTER
DIRECT ACCESS SEARCH MODE
TOP MENU
ENTER
RETURN
TEXT ON RF ATT DISP MODE
SUB TITLE
8
BAND
TUNING
¡
3
1-6
STANDBY/ON
MOVIE MUSIC
Normal
[ Speaker Setting ]
[ Channel Level
[ Channel Delay
[ Exit
Speaker Setting
[ Free ]
[ THX
Front [SMALL]
Center [SMALL]
Surround [SMALL]
SurrBack [SMALL
Subwoofer [ YES ]
[Exit]
Speaker Setting
[ Free ]
[ THX
Front [SMALL]
Center [SMALL]
Surround [SMALL]
SurrBack [SMALL
Subwoofer [ YES ]
[Exit]
STANDBY
ENTER
MULTI JOG
MULTI JOG CONTROL
SET UP RETURN
PHONES
SPEAKERS
]
]
]
]
]
GUIDE
EXIT
DISC
1
SPEAKER SETTING should be selected.
1-6
+
If it isn’t use the 5∞ buttons to select
it. Press the ENTER button.
The setup possibilities appear on your TV.
2
Use the 5∞ buttons to select the
speaker system setting.
Choose from:
FREE: to sets all the speakers
THX: All speakers are set to SMALL and the
SUBWOOFER to YES. You can select the number of
surround back speakers.
SIGNAL
SB CH
HI-BIT
BAND
SELECT
MODE
HI-SAMPLING
TONE CONTROL
TONE
BASS/TREBLE
For FREE, select it and press ENTER. Then go to step 3.
For THX, select it and press ENTER. Then go to step 4 but
you only need to set the number of surround back
speakers.
3 With the 5∞ buttons choose the
speakers that you want to set. Press
the ENTER button.
The setup possibilities appear on your TV.
4
Use the 5∞ buttons to choose the
SURROUND SET UP
number (YES or NO, X1 or X2) and the
size (LARGE or SMALL) for each set of
speakers. Press ENTER.
PLUS is also a possibility for the SUBWOOFER.
If you selected THX in step 2, you only need to set the
number of surround back speakers (X1, X2, or NO).
X
2]
5
Repeat steps 3 & 4 for all speakers
channels.
6
Use the 5∞ buttons to select EXIT and
press ENTER.
X
2]
Next, proceed to CHANNEL LEVEL next page.
If you want to change a setting before proceeding
start over from step 1.
4
6
Speaker Setting
[ Free ]
]
[ THX
Front [LARGE]
Center [SMALL]
Surround [SMALL]
SurrBack [SMALL
Subwoofer [ YES ]
[Exit]
Speaker Setting
[ Free ]
]
[ THX
Front [LARGE]
Center [SMALL]
Surround [SMALL]
SurrBack [SMALL
Subwoofer [ YES ]
[Exit ]
memo
X
2]
If you have a subwoofer and like lots of bass, it may seem
logical to select LARGE for your front speakers and leave the
subwoofer selected. This may not, however, yield the best
bass results. Depending on the size and shape of your room
you may actually experience a decrease in the amount of bass
due to what is called low frequency cancellations. If you have a
subwoofer, listen to the bass response with the front speakers
set to LARGE and SMALL alternately and let your ears judge
which sounds best.
X
2]
The safest option is to route all the bass sounds to the
subwoofer by selecting SMALL for the front speakers.
41
En
Page 42

Setting Up for Surround Sound
CHANNEL LEVEL (channel balance)
The following steps show you how to balance the sound output level of your speakers. Proper speaker balance
is essential for obtaining high quality surround sound. If continuing from SPEAKER SETTING go to step 1. If
starting fresh, complete steps 1-2 on page 39.
VIDEO SEL HI-BIT
9 0
SYSTEM SETUP
MENU
TUNER EDIT TRACK
AUDIO
MPX
¶
TUNING
–
1
1-5
–
+10
ENTER
DIRECT ACCESS SEARCH MODE
GUIDE
TOP MENU
ENTER
EXIT
RETURN
TEXT ON RF ATT DISP MODE
SUB TITLE
8
BAND
TUNING
+
¡
3
DISC
1
CHANNEL LEVEL should be selected. If
it isn’t use the 5∞ buttons to select
1-5
and press ENTER.
2
There are two ways to set the
CHANNEL LEVEL: MANUAL or AUTO.
Select a setting mode with the 5∞
buttons and press ENTER.
Test tones will be output.
WARNING : Be prepared! The test tones are output at
a high volume level.
MASTER VOLUME rotates to the reference position (0 dB)
and the display on the receiver flashes TEST TONE. After a
few seconds the test tone is output.
MANUAL: move the test tone manually and adjust the
channel level.
AUTO: the test tone moves by itself and you adjust the
levels.
3
Adjust the speaker level with the
below instructions for the method you
chose.
Adjust the channel level from –10 dB to +10 dB in 0.5 dB
increments.
The default setting is 0 dB.
In MANUAL (manual test tone) mode
To switch the test tone between each speaker use the
5∞ buttons and push ENTER. Adjust the level of each
speaker using the 5∞ buttons and ENTER. When done go
to step 4.
In AUTO (automatic test tone) mode
This mode switches the test tone between each speaker
automatically. The test tone output cycles through the
speakers in the following order:
FRONT
L
SUB
WOOFER
CENTER
SURROUND
L
FRONT RSURROUND
SURRBACK
L
R
SURRBACK
R
Adjust the level of each speaker using the 5∞ buttons as
the test tone is emitted and wait for it to move to the next
speaker . When done go to step 5.
If you want to change a setting before proceeding
you need to complete the procedure and start over from
step 1.
4
When you have the levels you want
press ENTER. EXIT should be selected
(if it isn’t select it with the 5∞
buttons).
5 Press ENTER.
Next, proceed to CHANNEL DELAY next page.
1
2
STANDBY/ON
MOVIE MUSIC
Normal
Channel Level
Test Tone
STANDBY
ENTER
MULTI JOG
[ Speaker Setting ]
[ Channel Level
[ Channel Delay
[ Exit
MULTI JOG CONTROL
SET UP RETURN
PHONES
SPEAKERS
[Manual]
[Auto]
[
SIGNAL
SELECT
TONE
]
]
]
Exit ]
SB CH
HI-BIT
BAND
MODE
HI-SAMPLING
TONE CONTROL
BASS/TREBLE
3
Channel Level
Front [ ]
Center [ ]
Front [ ]
Surround [ ]
SurrBack [ ]
SurrBack [ ]
Surround [ ]
Subwoofer [ ]
[Exit
L
+1. 5
dB
+1. 5
dB
+2. 0
R
]
dB
R
-3. 5
dB
-1. 5
dB
R
+3. 0
dB
L
L
+2. 0
dB
+10. 0
dB
in MANUAL setting
4
Channel Level
L
Front [ ]
Center [ ]
R
Front [ ]
Surround [ ]
SurrBack [ ]
SurrBack [ ]
Surround [ ]
Subwoofer [ ]
[Exit
]
memo
• If your subwoofer has a volume control, set
it to the middle position before doing these
operations.
• If you are using a Sound Pressure Level
(SPL) meter take the readings from your
main listening position and adjust the level
of each speaker to 75dB SPL (C-weighting/
slow reading).
• The volume of the subwoofer test tone
tends to sound lower than it actually is. You
42
may need to adjust the level after testing
your system with an actual soundtrack.
En
Channel Level
Front [ ]
Center [ ]
Front [ ]
Surround [ ]
SurrBack [ ]
SurrBack [ ]
Surround [ ]
Subwoofer [ ]
Set OK =Push Enter
in AUTO setting
+
1. 5
dB
+
1. 5
dB
+
2. 0
dB
R
-
3. 5
dB
-
1. 5
dB
R
+
3. 0
dB
L
L
+
2. 0
dB
+
10. 0
dB
L
R
+1. 5
dB
+1. 5
dB
+2. 0
dB
R
-3. 5
dB
-1. 5
dB
R
+3. 0
dB
L
L
+2. 0
dB
+10. 0
dB
Page 43

Setting Up for Surround Sound
CHANNEL DELAY
Adding a slight delay to some speakers is necessary to achieve proper sound depth, separation as well as an
effective surround sound effect. You need to figure out the distance from your listening position to your
speakers to add the proper delay. The following steps show you how to set the delay time for each channel by
specifying the distances from your listening position to each speaker. Once you specify the speaker distances
(or it is done automatically in the Easy Setup Guide Part 2), the receiver calculates the correct delay times
automatically. If continuing from CHANNEL LEVEL go to step 1. If starting fresh, complete steps 1-2 on page 39.
6
1
VIDEO SEL HI-BIT
9 0
SYSTEM SETUP
MENU
TUNER EDIT TRACK
AUDIO
MPX
¶
TUNING
1
DIRECT ACCESS SEARCH MODE
ENTER
TEXT ON RF ATT DISP MODE
8
BAND
–
3
+
10
1-5 6
STANDBY/ON
MOVIE MUSIC
MULTI JOG
Normal
[ Speaker Setting ]
[ Channel Level
[ Channel Delay
[ Exit
STANDBY
ENTER
–
ENTER
GUIDE
TOP MENU
EXIT
RETURN
SUB TITLE
TUNING
¡
MULTI JOG CONTROL
SET UP RETURN
PHONES
SPEAKERS
]
]
]
DISC
1
The CHANNEL DELAY should be
1-5
+
selected. If it isn’t use the 5∞ buttons
to select it. Press the ENTER button.
The setup possibilities appear on your TV
2
Select each speaker channel with the
5∞ buttons and press ENTER.
3
Use the 5∞ buttons to add or subtract
the distance in feet that the speaker is
from your normal listening position.
SIGNAL
SB CH
HI-BIT
BAND
SELECT
MODE
HI-SAMPLING
TONE CONTROL
TONE
BASS/TREBLE
Press the ENTER button.
Adjust the speaker distance in 0.1 m increments from 0.1
to 9.0 m.
The default setting is 2.0 m.
4
Repeat steps 2 & 3 for all speaker
SURROUND SET UP
channels.
5
Use the 5∞ buttons to select EXIT and
press ENTER.
If you want to change a setting before proceeding
start over from step 1.
2
3
5
Channel Delay
Front [ ]
Center [ ]
Front [ ]
Surround [ ]
SurrBack [ ]
SurrBack [ ]
Surround [ ]
Subwoofer [ ]
[Exit ]
Channel Delay
Front [ ]
Center [ ]
Front [ ]
Surround [ ]
SurrBack [ ]
SurrBack [ ]
Surround [ ]
Subwoofer [ ]
[Exit ]
Channel Delay
Front [ ]
Center [ ]
Front [ ]
Surround [ ]
SurrBack [ ]
SurrBack [ ]
Surround [ ]
Subwoofer [ ]
[Exit ]
L
3.0m
2.7m
R
3.0m
R
2.7m
R
2.1m
L
1.8m
L
2.4m
3.3m
L
3.0m
2.7m
R
3.0m
R
3.0m
R
2.1m
L
1.8m
L
2.4m
3.3m
L
3.0m
2.7m
R
3.0m
R
3.0m
R
2.1m
L
1.8m
L
2.4m
3.3m
6
Press the SYSTEM SETUP button to
leave the SYSTEM SETUP mode.
43
En
Page 44

Basic Operation
Stereo and Multichannel Playback
The following instructions show you how to play sound sources with the VSX-D2011.
Before doing so be sure to complete the setup procedures described in the "Easy Setup Guide Part 2" (starting
on page 13) or "Setting Up for Surround Sound" (starting on page 36). This is particularly important to achieve a
surround sound effect with Dolby Digital or DTS sources.
1
Turn on the power of the playback
component.
2
Press the –OFF-ON
button to put the receiver
in ON mode. Press the
STANDBY
indicator
STANDBY/ON button to
turn on the receiver.
Be sure that the STANDBY indicator
turns off on the front panel.
3
Press the MULTI CONTROL (or
STANDBY/ON
MOVIE MUSIC ENTER
INPUT) on the remote control to
select the source you want to
playback.
Choose the type of signal input with the SIGNAL
SELECT button.
See the next page for more details, if necessary.
4
Choose a LISTENING MODE one of
two ways.
For SURROUND modes: press MOVIE or MUSIC, use
the | \ buttons to select the mode you want and
press ENTER.
For STEREO/DIRECT: for press the button for that
mode.
STANDBY
3
4
SETUP
TV
SYSTEM RECEIVER
S0URCE
DVD/LD TV/SAT TV CONT
VCR2 VIDEO CD
DIMMER
SIGNAL SEL
VIDEO SEL HI-BIT
SYSTEM SETUP
MENU
TUNER EDIT TRACK
AUDIO
TUNING
STATION
CHANNEL
TV VOL VOLUME
MOVIE
STEREO/
DIRECT
MULTI CONTROL
MD/
CD-R/
TAPE2
TAPE1
LOUDNESS TONE
2
1
DNR
5
6
0
9
MPX
TEXT ON RF ATT DISP MODE
¶
–
1
TEXT OFF CLASS
–
4
–
TV INPUT
TV CONTROL
TV CH
MUSIC
MODE
ENTER
OFF
VCR1/
DVR
OPERATION
TUNER
RECEIVER
EFFECT/CH SEL
3
BASS/TREBLE
+
7
–
+10
ENTER
DIRECT ACCESS SEARCH MODE
TOP MENU
ENTER
RETURN
SUB TITLE
8
BAND
TUNING
¡
3
STATION
¢
7
CHANNEL
INPUT
MIDNIGHT
MULTI CH
INPUT
ACOUSTIC
EQ
SURROUND
REMOTE
SB CH
MODE
MULTI
GUIDE
EXIT
MUTE
SETUP
2
4
8
DISC
+
+
+
3
6
Î
44
En
2
4
STANDBY/ON
MOVIE MUSIC
STANDBY
ENTER STEREO/DIRECT MULTI CH IN
MULTI JOG
MULTI JOG CONTROL
SET UP RETURN
PHONES
SIGNAL
SB CH
HI-BIT
CLASSBAND
SELECT
MODE
HI-SAMPLING
SELECT
TONE CONTROL
SETUP
MIC
TONE
BASS/TREBLE
SPEAKERS
DIGITAL IN
3
On the front panel, use the MOVIE or MUSIC buttons
4
and the MULTI JOG dial. Press the button of the mode
type you want and then use the dial to cycle through
AUDIO/VIDEO MULTI-CHANNEL RECEIVER
VSX-D2011
the possibilities. Press ENTER.
See “SURROUND Modes,” on pages 47–48 for details
MULTI CHANNNEL
ACOUSTIC CALIBRATION
STATION TUNING
TUNER
EON
CHARACTER/
EDIT
MODE
SEARCH
MULTI JOG/ENTER
S-VIDEO VIDEO
AUDIOL
R
VIDEO INPUT
MASTER VOLUME
ACOUSTIC EQ
on which modes are available and in which situations
they are designed to be used.
5
Start playback of the component
you selected in step 3.
6
Adjust the volume by using the
6
VOLUME buttons on the remote
control. On the front panel use the
MASTER VOLUME dial.
Page 45

Basic Operation
Switching ANALOG/DIGITAL Signal Input
This button selects the type of input signal, ANALOG or DIGITAL, sent to the receiver. You need to take special
care to switch to the appropriate input when necessary. For example, the switch would have to be on DIGITAL
to hear digital sources like Dolby Digital or DTS but it would have to be on analog to record from the ANALOG
out jacks on the receiver. The default setting is AUTO (which chooses digital over analog when both are
available but goes with whatever is available) for: DVD/LD, TV/SAT, VIDEO, CD, CDR/TAPE1. The default setting
is ANALOG for: VCR1/DVR, VCR2, MD/TAPE2, TUNER, PHONO. The default setting is DIGITAL for USB.
1
Press RECEIVER.
2
Press the SIGNAL SEL (SIGNAL
SELECT on the front panel) button to
select the input signal corresponding
to the format of the source
component.
Each press switches the signal in the order below:
AUTO ANALOG DIGITAL
2
SETUP
SYSTEM
VCR1/
MD/
TUNER
TAPE2
LOUDNESS TONE
2
DNR
BASS/TREBLE
6
0
OFF
DVR
3
7
+
10
RECEIVER
OPERATION
RECEIVER
EFFECT/CH SEL
+
–
ENTER
S0URCE TV
DVD/LD TV/SAT TV CONT
MULTI CONTROL
VCR2 VIDEO CD
CD-R/
TAPE1
DIMMER
1
SIGNAL SEL
5
VIDEO SEL HI-BIT
9
MULTI
4
8
1
DISC
MULTI JOG CONTROL
SET UP RETURN
PHONES
SIGNAL
SB CH
HI-BIT
SELECT
MODE
HI-SAMPLING
TONE CONTROL
TONE
BASS/TREBLE
SPEAKERS
STATION TUNING
TUNER
EON
CLASSBAND
SELECT
SETUP
MIC
DIGITAL IN
MULTI JOG/ENTER
S-VIDEO VIDEO
VIDEO INPUT
CHARACTER/
EDIT
MODE
SEARCH
AUDIOL
R
2
memo
• When DIGITAL signal is selected, 2 DIGITAL lights when a Dolby Digital signal is input; DTS lights when a
DTS signal is input.
• If no digital inputs are assigned (see page 91) you can only choose ANALOG in the SIGNAL SELECT.
• Because the audio signal from a karaoke microphone and LDs are recorded with analog audio only, they are
not output from the digital outputs. Set SIGNAL SELECT to ANALOG to listen to these formats.
• When an LD with DTS is played back with the SIGNAL SELECT set in ANALOG, digital noise caused by
playing back the DTS signal directly (with no decoding) is output. To prevent noise, you need to make digital
connections (See pages 22 & 23) and set SIGNAL SELECT to AUTO or DIGITAL.
• Some DVD players don’t output DTS signals. For more details, refer to the instruction manual supplied with
your DVD player.
• This receiver can only play back Dolby Digital, PCM (32kHz, 44.1kHz, 48kHz, 88.2kHz and 96kHz sampling
frequency), and DTS digital signal formats. If your source is not one of these select ANALOG for playback.
BASIC
45
En
Page 46

Basic Operation
Listening Modes
The three listening mode types on the receiver are explained here (to select listening modes see page 44).
The kind of playback you can get in the three modes depends on what kind of a source (DVD, etc.) you are
using. The basic distinction is between 2 channel sources and multichannel sources. The MOVIE and MUSIC
modes that are available to you will also differ according to your source and which SB CH MODE you choose.
This is explained below as well.
For home theater the MOVIE and MUSIC listening modes are designed to deliver realistic and powerful
multichannel surround sound that recreates the movie theater or concert experience. The first four MOVIE
modes (THX CINEMA, 2PRO LOGIC II (MOVIE), 2PRO LOGIC, NEO:6 CINEMA) and first two MUSIC modes
(2PRO LOGIC II MUSIC, NEO:6 MUSIC) incorporate pure decoding of the signal. That is they present it as it
was recorded in the sound studio. The other modes are DSP modes. They add some type of effect to the signal.
You may need to experiment with these modes to see which suit your home system and personal tastes.
The MUSIC and STEREO modes are designed to be used with music sources but some MUSIC modes are also
suitable for film soundtracks. Again, try different modes with various soundtracks to see which you like but you
must choose one of the MOVIE and MUSIC listening modes in order to get surround sound.
Depending on your setup, in STEREO mode only the front two speakers, and sometimes the subwoofer (if you
have one), are used.
STEREO modes
When a source is played in this mode, it plays through just the front left and right speakers (and possibly your
subwoofer depending on your speaker settings). Dolby Digital and DTS multichannel sources are downmixed
to stereo.
STEREO
In STEREO mode the audio plays according to the surround setup settings and you can still use ACOUSTIC
CALIBRATION EQ, DIGITAL NR, MIDNIGHT, LOUDNESS, HI-BIT HI-SAMPLING mode, and TONE Control
functions.
DIRECT
In DIRECT mode, the audio bypasses all types of signal processing to remain as close to the source audio
quality as possible.
46
En
memo
If you switch on ACOUSTIC CALIBRATION EQ, DIGITAL NR, MIDNIGHT, LOUDNESS, HI-BIT HISAMPLING mode, and TONE Control when DIRECT is selected, the receiver automatically
switches to STEREO.
Page 47

Basic Operation
MOVIE modes (SURROUND mode)
The MOVIE mode is a newly designed system for enhancing movie soundtracks and other audio-visual sources
that optimizes its effects in accordance with your source, SB CH MODE and speaker configuration. The first four
modes (THX CINEMA, 2PRO LOGIC II MOVIE, 2PRO LOGIC, NEO:6 CINEMA) are for pure decoding of
multichannel sound sources (for example, Dolby Digital or DTS). With these modes the receiver will
automatically employ the format of the sound source (for example, Dolby Digital or DTS) and display it on
receiver. With two channel sources these first four modes will create surround channels. Next, there are six
PIONEER original sound modes that use DSP (Digital Signal Processing) to create different types of sound
environments as described below.
THX CINEMA
THX is a set of technical standards created by Lucasfilm Ltd. These standards were designed to emulate a
film sound stage and thus reproduce, with the greatest possible accuracy, the soundtrack intended by the
filmmakers.
2PL II MOVIE (2PRO LOGIC II MOVIE)*
This mode gives 5.1 channel surround sound. It is suitable for movies, especially those recorded in Dolby
Surround. The channel separation and movement of surround effects is comparable to Dolby Digital 5.1.
With sources other than stereo (5.1, etc.) the display will automatically show the type of decoding being
employed (Dolby Digital, DTS-ES, etc.).
2PRO LOGIC*
This mode gives 4.1 channel surround sound. It is less sensitive to the quality of the source material, so
may be useful when 2 PRO LOGIC II MOVIE or 2 PRO LOGIC II MUSIC modes do not give good
results. With sources other than stereo (5.1, etc.) the display will automatically show the type of decoding
being employed (Dolby Digital, DTS-ES, etc.).
NEO:6 CINEMA*
This mode gives 6.1 channel surround sound and is suitable for movies. The NEO:6 Cinema mode delivers
good channel separation for movie soundtracks. With sources other than stereo (5.1, etc.) the display will
automatically show the type of decoding being employed (Dolby Digital, DTS-ES, etc.).
ACTION
This mode is designed for action movies, which generally use lots of sound effects. The mode enriches the
sound to make it more realistic and extends the parameters to pick up high and low sound effects.
SCI-FI
This mode is designed for science fiction movies. It creates a broad sound space, separating dialog from
sound effects to heighten the overall impact of the soundtrack.
DRAMA
This mode is designed for movies with a lot of dialog. The elements of dialog are enhanced, making the
characters seem more real. The mode also compresses the dynamic range somewhat so loud sounds do
not overpower softer ones (compare this with the MIDNIGHT listening mode explained on page 50).
MUSICAL
This mode is primarily for music and adds a spacious feeling to the sound. A long delay time of reflected
sounds provides resonant tones which emulate a concert hall.
MONOFILM
This mode is designed for older movies which are recorded with mono soundtracks. The special sound
processing of this mode will allow you to experience these movies in surround sound even though they
were not recorded that way originally.
5/7-D THEATER
This mode is especially designed to give sound depth to stereo sources. The overall effect builds a
dynamic and broad sound space, allowing two-channel (stereo) signals to faithfully imitate a five speaker
sound. The mode should be used in conjunction with Dolby Pro Logic for sources bearing the
DOLBY SURROUND
SB CH MODE and speaker configuration.
mark. The display will show either 5-D THEATER or 7-D THEATER according to the source,
BASIC
When you input a multichannel signal the decoding is done automatically so you cannot choose
*
these modes.
47
En
Page 48

Basic Operation
MUSIC modes (SURROUND mode)
The MUSIC modes allow you to transform your living room into a variety of different sonic environments when
playing either two-channel or multichannel sources. It optimizes its effects in accordance with your source, SB
CH MODE and speaker configuration. The first two modes (2PRO LOGIC II MUSIC, NEO:6 MUSIC) for pure
decoding of multichannel sound sources (for example, Dolby Digital or DTS). With these modes the receiver will
automatically employ the format of the sound source (for example, Dolby Digital or DTS) and display it on
receiver. With two channel sources these first two modes will create surround channels. Then there are five
PIONEER original sound modes that use DSP (Digital Signal Processing) to create different types of sound
environments as described below. Lastly, the 5/7-CH STEREO mode simply outputs a stereo signal through all
of your speakers.
2PL II MUSIC (2PRO LOGIC II MUSIC)*
This mode gives 5.1 channel surround sound and is suitable for music. Compared to the Movie Mode PRO
LOGIC, the surround effect is more enveloping. With sources other than stereo (5.1, etc.) the display will
automatically show the type of decoding being employed (Dolby Digital, DTS-ES, etc.).
NEO:6 MUSIC*
This mode gives 6.1 channel surround sound and is suitable for music. The NEO:6 Music mode plays the
stereo source as is through the front left/right speakers, and generates a natural, ambient surround and
center sound. With sources other than stereo (5.1, etc.) the display will automatically show the type of
decoding being employed (Dolby Digital, DTS-ES, etc.).
CLASSICAL
Simulates the acoustic effects of a large concert hall. Suitable for classical music. A long delay time of
reflected sounds, coupled with reverb effects, let the listener experience the dynamic and rich sounds
characteristic of concert halls and powerful orchestral performances.
CHAMBER
Simulates the acoustic environment of a very resonant concert hall. Rich reverberation and a full sound
create the impression of a lively performance space.
JAZZ
Simulates the acoustic effects of a jazz club. Reflected sound is virtually below 100 msec so that the
listener can experience a live band effect.
ROCK
Simulates the acoustic effects of a mid-sized concert hall. The listener can experience a live band effect
with good separation of the instruments, a strong bass and the vivid feeling of a live performance.
DANCE
Simulates the acoustic effects of a dance club. Features a strong bass sound.
Reflected sound delay time is virtually below 50 msec, for the listener to experience the visceral power of
dance music.
5/7-CH STEREO
Simulates the acoustic environment of a regular stereo while using all the speakers in the system to induce
a rich, all-around sound. The display will change to 5-CH STEREO or 7-CH STEREO according to the SB CH
MODE and speaker configuration.
When you input a multichannel signal the decoding is done automatically so you cannot choose
*
these modes.
48
En
Page 49

Basic Operation
Adjusting the Effect of a Listening Mode
The DSP (Digital Signal Processing) listening modes have sound processing added to accentuate a certain kind
of atmosphere or effect (see the preceding pages for explanation). You can choose if you want to strengthen or
weaken this effect in the given mode. The DSP MOVIE modes are: ACTION, SCI-FI, DRAMA, MUSICAL,
MONOFILM, 5/7-D THEATER. The DSP MUSIC modes are: CLASSICAL, CHAMBER, JAZZ, ROCK, DANCE.
The following instructions show you how to adjust the amount of effect.
1
SETUP
SYSTEM
VCR1/
MD/
TUNER
TAPE2
LOUDNESS TONE
2
DNR
BASS/TREBLE
6
0
DIRECT ACCESS SEARCH MODE
ENTER
OFF
DVR
3
7
+
RECEIVER
OPERATION
RECEIVER
EFFECT/CH SEL
+
–
10
ENTER
TOP MENU
RETURN
S0URCE TV
DVD/LD TV/SAT TV CONT
MULTI CONTROL
VCR2 VIDEO CD
CD-R/
TAPE1
DIMMER
1
SIGNAL SEL
5
VIDEO SEL HI-BIT
9
SYSTEM SETUP
MENU
TUNER EDIT TRACK
AUDIO
GUIDE
MULTI
1
4
8
2
DISC
3
EXIT
Press RECEIVER.
2
Press the EFFECT/CH SEL button
repeatedly until you see EFFECT in
the receiver’s display.
3
Use the +/– buttons to add or
subtract the amount of effect.
memo
• The amount of effect can be adjusted ranging
from 10 to 90 (the default setting value is 50) by
pressing +/–.
Adding/Adjusting the Effect in Dolby Pro Logic II MUSIC Mode
The Dolby Pro Logic II MUSIC mode has three settings you can choose from which adjust the spatial feeling of
the surround sound. These settings are best matched to each individual source instead of on setting being left
on for all sources. The three settings and how to apply them are explained here. To start this setup select Dolby
Pro Logic ll (if necessary) with the MUSIC button.
SETUP
S0URCE
TV
SYSTEM RECEIVER
OFF
MULTI CONTROL
CD-R/
TAPE1
1
5
9
MPX
¶
–
1
–
4
–
TV CONTROL
MODE
MD/
TAPE2
LOUDNESS TONE
DNR
TV INPUT
TV CH
MUSIC
ENTER
VCR1/
DVR
OPERATION
TUNER
RECEIVER
EFFECT/CH SEL
2
3
BASS/TREBLE
+
6
7
–
+
10
ENTER
0
DIRECT ACCESS SEARCH MODE
TOP MENU
ENTER
RETURN
TEXT ON RF ATT DISP MODE
SUB TITLE
8
BAND
TUNING
¡
3
TEXT OFF CLASS
STATION
¢
7
CHANNEL
INPUT
MIDNIGHT
MULTI CH
INPUT
ACOUSTIC
MUTE
EQ
SURROUND
REMOTE
SB CH
MODE
DVD/LD TV/SAT TV CONT
VCR2 VIDEO CD
DIMMER
SIGNAL SEL
VIDEO SEL HI-BIT
SYSTEM SETUP
MENU
TUNER EDIT TRACK
AUDIO
TUNING
STATION
CHANNEL
TV VOL VOLUME
MOVIE
STEREO/
DIRECT
MULTI
4
8
GUIDE
EXIT
SETUP
1
Press RECEIVER.
2
Press the EFFECT/CH SEL button
repeatedly and select the setting
you want. They appear in the
receiver’s display.
1
2
DISC
3
+
+
+
CENTER WIDTH : With Pro Logic decoding center
channel signals can come only from the center
speaker. If no center speaker is present this channel is
split between the two front speakers, creating a
"phantom" channel. The CENTER WIDTH feature lets
you adjust the center channel so it can heard only from
the center speaker, only as a "phantom" channel or in
varying degrees of both.
DIMENSION: This allows you to adjust the soundfield
towards the front or towards the rear of your room.
PANORAMA: This gives the music a wraparound
surround feel.
3
Use the +/– buttons to add or
BASIC
subtract the amount of effect or turn
on/off.
Î
CENTER WIDTH : Strengthen or weaken the effect
between 0–7. The default is 3.
DIMENSION: Move soundfield backward or forward
with -3 being the furthest back and +3 being the
furthest forward. The default is 0.
PANORAMA: Turn on or off. The default is off.
49
En
Page 50

Basic Operation
Listening with ACOUSTIC CALIBRATION EQ
You can listen to the soundtrack with the ACOUSTIC CALIBRATION EQ you set automatically when you did the
AUTO SURROUND SETUP (see page 13) or you set manually on page 99–101. To do so follow the instructions
below.
TV INPUT
INPUT
TV CONTROL
MOVIE
STEREO/
DIRECT
MODE
TV CH
MUSIC
ENTER
MIDNIGHT
MULTI CH
INPUT
ACOUSTIC
EQ
SURROUND
SB CH
MODE
MUTE
REMOTE
SETUP
TV VOL VOLUME
1
Î
1
Press the ACOUSTIC EQ button.
Each press switches ACOUSTIC CALIBRATION EQ
between ALL CH ADJUST, FRONT ALIGN, CUSTOM 1,
CUSTOM 2 and OFF. When ACOUSTIC EQ is being
applied the MCACC indicator lights.
ALL CH ADJUST FRONT ALIGN
MCACC indicator
1
memo
CUSTOM 2OFF
• After completing the AUTO SURROUND SETUP
CUSTOM 1
(page 13) ACOUSTIC EQ ON (ALL CH ADJUST)
AUDIO/VIDEO MULTI-CHANNEL RECEIVER
VSX-D2011
is set automatically.
• You can’t turn on ACOUSTIC EQ on in MULTI CH
IN mode.
MULTI CHANNNEL
ACOUSTIC CALIBRATION
STATION TUNING
TUNER
CHARACTER/
EDIT
SELECT
SEARCH
STEREO/DIRECT MULTI CH IN
ACOUSTIC EQ
EON
MODE
MASTER VOLUME
• If you turn ACOUSTIC EQ on in DIRECT mode,
the receiver automatically switches to STEREO
mode.
Reducing Noise During Playback (DIGITAL NR Function)
To reduce extraneous noise switch on DIGITAL NR. This feature is effective with sources containing a lot of
background noise like cassette and video tape
1
Press RECEIVER.
50
En
2
SETUP
TV
SYSTEM RECEIVER
S0URCE
DVD/LD TV/SAT TV CONT
VCR2 VIDEO CD
TAPE1
DIMMER
SIGNAL SEL
VIDEO SEL HI-BIT
SYSTEM SETUP
MENU
TUNER EDIT TRACK
AUDIO
TUNING
STATION
CHANNEL
TV VOL VOLUME
MOVIE
STEREO/
DIRECT
MULTI CONTROL
MD/
CD-R/
TAPE2
LOUDNESS TONE
2
1
DNR
5
6
0
9
MPX
TEXT ON RF ATT DISP MODE
¶
–
1
TEXT OFF CLASS
–
4
–
TV INPUT
TV CONTROL
TV CH
MUSIC
MODE
ENTER
OFF
VCR1/
DVR
OPERATION
TUNER
RECEIVER
EFFECT/CH SEL
3
BASS/TREBLE
+
7
–
+
10
ENTER
DIRECT ACCESS SEARCH MODE
TOP MENU
ENTER
RETURN
SUB TITLE
8
BAND
TUNING
¡
3
STATION
¢
7
CHANNEL
INPUT
MIDNIGHT
MULTI CH
INPUT
ACOUSTIC
EQ
SURROUND
REMOTE
SB CH
MODE
MULTI
4
8
GUIDE
EXIT
MUTE
SETUP
1
DISC
+
+
+
Î
2
Press the DNR button on the remote
control.
Each press switches DIGITAL NR on or off.
When on, DNR lights in the display.
memo
• In cases described below, noise may not be reduced even
if DIGITAL NR is on.
· Sudden noise
· Extremely loud noise
· Signals that contain too many high frequencies
Signals which are very clean to begin with.
• DIGITAL NR is effective at levels shown below for each
source.
STEREO
· Analog input ..................................................... 10-18 dB
· Digital input ...................................................... 10-15 dB
· AM/FM tuner ................................................... 10-15 dB
MOVIE/MUSIC ...................................................... 6-10 dB
• Depending on the condition of the source, there may not
be a noticeable improvement in the quality of the sound.
• You can’t use the DIGITAL NR mode with the THX
CINEMA or MULTI CH IN modes, or a 96 kHz signal.
• If you set the DIGITAL NR on in DIRECT mode the
receiver will switch to STEREO mode.
Page 51

Basic Operation
UG
UG
Listening in MIDNIGHT Mode
This useful feature makes it possible to get excellent surround sound effects even when listening at low
volumes. It can be used with any surround sound source and play soundtracks so that the quieter sounds are
audible even while playing a soundtrack at low volumes. This feature is applicable only when the master volume
is under –20 dB.
1
STATION
–
4
CHANNEL
–
TV INPUT
TV CONTROL
TV VOL VOLUME
TV CH
MOVIE
MODE
STEREO/
DIRECT
3
TEXT OFF CLASS
7
INPUT
MIDNIGHT
MULTI CH
ACOUSTIC
MUSIC
SURROUND
ENTER
¡
+
STATION
¢
CHANNEL
+
INPUT
MUTE
EQ
REMOTE
SETUP
SB CH
MODE
1
Î
1
Press the MIDNIGHT button on the
remote control.
Each press switches MIDNIGHT mode on or off.
When on, MIDNIGHT lights in the display.
memo
• The surround effect adjusts itself automatically
in accordance with the volume level.
• You can’t use the MIDNIGHT mode with the THX
CINEMA, MULTI CH IN modes.
• If you set MIDNIGHT on when in DIRECT mode
the receiver switches to STEREO mode.
MULTI JOG CONTROL
SET UP RETURN
PHONES
SIGNAL
SB CH
HI-BIT
SELECT
MODE
HI-SAMPLING
TONE CONTROL
SETUP
TONE
BASS/TREBLE
SPEAKERS
MIC
STATION TUNING
SELECT
MULTI JOG/ENTER
S-VIDEO VIDEO
VIDEO INPUT
TUNER
EDIT
AUDIOL
R
CLASSBANDMIDNIGHT LOUDNESS
DIGITAL IN
multi-voltage model only
1
Listening in LOUDNESS Mode
The LOUDNESS mode boosts the bass and treble in a signal. It is useful for listening to music at low volumes.
This feature is applicable only when the master volume is under –20 dB.
2
MULTI JOG CONTROL
SET UP RETURN
PHONES
SIGNAL
SELECT
TONE
SPEAKERS
SETUP
MD/
TAPE2
LOUDNESS TONE
2
DNR
BASS/TREBLE
6
0
DIRECT ACCESS SEARCH MODE
ENTER
SB CH
MODE
SYSTEM
OFF
VCR1/
DVR
TUNER
3
7
SETUP
MIC
RECEIVER
EFFECT/CH SEL
+
–
+
10
DIGITAL IN
S0URCE TV
DVD/LD TV/SAT TV CONT
MULTI CONTROL
VCR2 VIDEO CD
CD-R/
TAPE1
DIMMER
1
SIGNAL SEL
5
VIDEO SEL HI-BIT
9
SYSTEM SETUP
MENU
TUNER EDIT TRACK
AUDIO
HI-BIT
HI-SAMPLING
TONE CONTROL
BASS/TREBLE
multi-voltage model only
1
MULTI
OPERATION
RECEIVER
4
8
ENTER
GUIDE
TOP MENU
EXIT
RETURN
CLASSBANDMIDNIGHT LOUDNESS
DISC
SELECT
MULTI JOG/ENTER
S-VIDEO VIDEO
VIDEO INPUT
STATION TUNING
AUDIOL
1
1
Press RECEIVER.
2
Press the LOUDNESS button on the
remote control.
Each press switches LOUDNESS mode on or off.
When on, LOUDNESS lights in the display.
memo
• You can’t use the LOUDNESS mode with the THX
CINEMA, MULTI CH IN modes.
• If you set LOUDNESS on in DIRECT mode the
receiver will switch to STEREO mode.
TUNER
EDIT
R
BASIC
51
En
Page 52

Basic Operation
Adjusting Bass and Treble (TONE CONTROL)
You can adjust the low (bass) and high (treble) frequencies. The TONE button can also be used to bypass the
tone circuitry.
1
Press RECEIVER.
2
Press the TONE button on the
remote control or the front panel to
put the receiver in tone adjust mode.
There are two tone modes TONE: ON and TONE:
BYPASS. The first means the tone functions are active
and also lets you adjust these functions. The second
means the tone controls are being bypassed, and thus
have no effect on the sound.
3
Press the BASS/TREBLE button
repeatedly to select BASS or
TREBLE.
If TONE: BYPASS appears, press the TONE button to
get TONE: ON.
4
Use the +/– buttons to adjust the low
or high frequency levels.
A few seconds after you finish adjusting the tone the
receiver will revert to the sound mode it was in at the
beginning of the process.
2
3
MULTI JOG CONTROL
SET UP RETURN
PHONES
SIGNAL
SELECT
TONE
SPEAKERS
SETUP
S0URCE TV
SYSTEM
OFF
MULTI CONTROL
CD-R/
TAPE1
1
5
9
MPX
¶
–
1
–
4
–
SB CH
MODE
MD/
TAPE2
LOUDNESS TONE
DNR
VCR1/
DVR
TUNER
2
3
BASS/TREBLE
6
7
+
10
0
DIRECT ACCESS SEARCH MODE
ENTER
TEXT ON RF ATT DISP MODE
8
BAND
3
TEXT OFF CLASS
7
CLASSBAND
SELECT
SETUP
MIC
DIGITAL IN
DVD/LD TV/SAT TV CONT
VCR2 VIDEO CD
DIMMER
SIGNAL SEL
VIDEO SEL HI-BIT
SYSTEM SETUP
MENU
TUNER EDIT TRACK
AUDIO
TUNING
STATION
CHANNEL
HI-BIT
HI-SAMPLING
TONE CONTROL
BASS/TREBLE
RECEIVER
MULTI
OPERATION
RECEIVER
EFFECT/CH SEL
4
+
8
–
DISC
ENTER
GUIDE
TOP MENU
EXIT
RETURN
SUB TITLE
+
TUNING
¡
+
STATION
¢
CHANNEL
+
STATION TUNING
S-VIDEO VIDEO
VIDEO INPUT
MULTI JOG/ENTER
1
4
TUNER
EON
CHARACTER/
EDIT
MODE
SEARCH
AUDIOL
R
52
En
423
memo
• The TONE CONTROL can be adjusted in a range of ±6
dB.
• The TONE CONTROL cannot be set on in THX CINEMA, MULTI CH IN modes.
• If you set TONE CONTROL on in DIRECT mode the
receiver will switch to STEREO mode.
Page 53

Basic Operation
Listening in HI–BIT/SAMPLING mode
Use to hear CD and DVD, as well as other digital soundtracks, at a wider dynamic range, allowing for finer audio
reproduction.
1
Press RECEIVER.
2
Press the HI–BIT button on the
remote control or HI-BIT HISAMPLING button on the front
panel.
Each press switches HI-BIT/SAMPLING mode on or off.
HI-BIT/SAMPLING lights in the display.
memo
2
SETUP
SYSTEM
OFF
VCR1/
DVR
MD/
TUNER
TAPE2
LOUDNESS TONE
2
DNR
BASS/TREBLE
6
0
DIRECT ACCESS SEARCH MODE
ENTER
3
7
+
10
RECEIVER
EFFECT/CH SEL
+
–
S0URCE TV
DVD/LD TV/SAT TV CONT
MULTI CONTROL
VCR2 VIDEO CD
CD-R/
TAPE1
DIMMER
1
SIGNAL SEL
5
VIDEO SEL HI-BIT
9
SYSTEM SETUP
MENU
TUNER EDIT TRACK
AUDIO
MULTI
OPERATION
RECEIVER
4
8
ENTER
GUIDE
TOP MENU
EXIT
RETURN
1
DISC
MULTI JOG CONTROL
SET UP RETURN
PHONES
STATION TUNING
SIGNAL
SB CH
HI-BIT
TONE CONTROL
CLASSBAND
MODE
SETUP
MIC
SELECT
HI-SAMPLING
TONE
BASS/TREBLE
SPEAKERS
TUNER
EON
CHARACTER/
EDIT
MODE
MULTI JOG/ENTER
S-VIDEO VIDEO
VIDEO INPUT
SEARCH
R
AUDIOL
SELECT
DIGITAL IN
• HI–BIT mode cannot be set on MULTI CH IN mode.
• If the receiver is in DIRECT mode and you press the
HI–BIT button the receiver will switch to STEREO
mode.
• This feature can’t be used with 96 kHz and 88.2 kHz
sources.
2
DVD-Audio/MULTI CHANNEL IN Playback
MULTI CH IN allows you to connect a DVD-Audio player or an external decoder to enjoy certain multichannel
discs. To use MULTI CH playback follow the instructions below.
TV INPUT
INPUT
TV CONTROL
MOVIE
STEREO/
DIRECT
MODE
TV CH
MUSIC
ENTER
MIDNIGHT
MULTI CH
INPUT
ACOUSTIC
EQ
SURROUND
SB CH
MODE
MUTE
REMOTE
SETUP
TV VOL VOLUME
1
Î
1 Press the MULTI CH INPUT button on
the remote control or the MULTI CH
IN button on the front panel.
Each press switches the input between the previous
mode and MULTI CH IN.
ON: This is a true playback of the signal from the
MULTI CH INPUT terminals, output without digital
processing. You can only control each channel level.
OFF: Cancels the MULTI CH IN modes.
1
AUDIO/VIDEO MULTI-CHANNEL RECEIVER
MULTI CHANNNEL
ACOUSTIC CALIBRATION
STATION TUNING
TUNER
EON
CHARACTER/
EDIT
MODE
SELECT
SEARCH
STEREO/DIRECT MULTI CH IN
MASTER VOLUME
VSX-D2011
ACOUSTIC EQ
memo
• You can’t use any kind of sound processing with
MULTI CH IN. Selecting a listening mode, or
switching these modes, cancels the MULTI CH
IN.
• If any speakers are set to NO the signal for that
(those) channel(s) won’t get output at all.
• You cannot set sound features (page 50-52) on, in
MULTI CH IN mode.
• You cannot listen to the SECOND ZONE in MULTI
CH IN mode.
• If you’re listening to DVD-Audio but can only get
stereo sound set your DVD player’s 5.1 channel
analog playback to on.
BASIC
53
En
Page 54

Basic Operation
SB CH MODE button
SB CH MODE
The SB CH MODE makes available surround back channels through your surround back speakers. You must
have chosen NORMAL SYSTEM in the SURRBACK SYSTEM setting (see page 37) and have SURROUND and
SURROUND BACK speakers set to something other than NO (see pages 40–41) to use this feature. To
accomplish the same settings, you could have had the AUTO SURROUND SETUP automatically set the
SURROUND and the SURROUND BACK speakers on (see pages 13–15).
MOVIE
STEREO/
ACOUSTIC
EQ
SURROUND
SB CH
MODE
MUTE
REMOTE
SETUP
Î
1
1
Press the SB CH MODE button on the
remote control.
Each press switches between ON, OFF and AUTO.
MUSIC
MODE
ENTER
DIRECT
ON AUTO
OFF
For each choice you can create SURROUND BACK
channels under the conditions listed below.
MULTI JOG CONTROL
SET UP RETURN
PHONES
STATION TUNING
SIGNAL
SB CH
HI-BIT
HI-SAMPLING
BASS/TREBLE
TONE CONTROL
CLASSBAND
MODE
SETUP
MIC
SELECT
TONE
SPEAKERS
TUNER
EON
CHARACTER/
EDIT
MODE
MULTI JOG/ENTER
S-VIDEO VIDEO
VIDEO INPUT
SEARCH
R
AUDIOL
SELECT
DIGITAL IN
ON: surround back channels are available with all SURROUND modes;
AUTO: same as above except whether SURROUND BACK
channels are available with any of the PRO LOGIC II (or
PRO LOGIC) modes depends on whether the source has
an EX or ES flag or not.
With the NEO:6 modes surround back channels will
always be available.
1
OFF: SURROUND BACK channels will not be heard.
memo
• You can’t use the SB CH MODE with MULTI CH IN
or STEREO/DIRECT modes.
VIRTUAL SURROUND BACK Mode
The VIRTUAL SURROUND BACK mode emulates surround back channels through your surround speakers. You
must have chosen NORMAL SYSTEM in the SURRBACK SYSTEM setting (see page 37); have SURROUND
speakers set to something other than NO, and have chosen NO for the SURROUND BACK speakers in
SPEAKER SETTING (see page 40-41) to use this mode. To accomplish the same settings, you could have had
the AUTO SURROUND SETUP automatically set the SURROUND speakers on and the SURROUND BACK
speakers off (see pages 13-15) to use this mode.
54
En
memo
ACOUSTIC
EQ
SURROUND
SB CH
MODE
CLASSBAND
SETUP
MIC
MUTE
REMOTE
SETUP
Î
STATION TUNING
SELECT
DIGITAL IN
MULTI JOG/ENTER
S-VIDEO VIDEO
VIDEO INPUT
1
TUNER
EON
CHARACTER/
EDIT
MODE
SEARCH
R
AUDIOL
MUSIC
MODE
ENTER
DIRECT
SB CH
MODE
MULTI JOG CONTROL
SET UP RETURN
PHONES
MOVIE
STEREO/
SIGNAL
HI-BIT
SELECT
HI-SAMPLING
TONE CONTROL
TONE
BASS/TREBLE
SPEAKERS
1
• You can’t use the VIRTUAL SURROUND BACK mode with the THX
CINEMA, MULTI CH IN,
STEREO/DIRECT modes.
1
Press the SB CH MODE button on the
remote control.
Each press switches between VIRTL SB ON, VIRTL SB
OFF and VIRTL SB AUTO.
VIRTL SB ON
VIRTL SB
For each choice you can create
VIRTUAL SURROUND BACK channels under the conditions listed below.
VIRTL SB ON: virtual surround back sound is available
with all SURROUND modes except THX CINEMA; for a
stereo signal you must choose the NEO:6 MOVIE/MUSIC
SURROUND mode or a Pioneer original sound mode (see
pages 47–48).
VIRTL SB AUTO: same as above except whether virtual
surround back sound is available with any of the PRO
LOGIC II (or PRO LOGIC) modes depends on whether the
source has an EX or ES flag or not.
With the NEO:6 modes virtual surround back sound will
always be available.
VIRTL SB OFF: virtual surround back sound will not be
heard.
VIRTL SB AUTO
OFF
Page 55

Basic Operation
DUAL MONO setting and playback
The dual mono setting can only be used when listening to Dolby Digital or homemade discs that have dual mono
software encoded in them. Dual mono software usually is used to put two different mono soundtracks, that you
have the capability of listening to at the same time, on one DVD. With this setting you can choose which dual
mono setting you want to listen to. Remember this setting is only applicable if you are using Dolby Digital
software with dual mono and want to isolate one of the channels therein.
1
MULTI JOG CONTROL
SET UP RETURN
PHONES
STATION TUNING
SIGNAL
SB CH
HI-BIT
HI-SAMPLING
BASS/TREBLE
TONE CONTROL
CLASSBAND
MODE
SETUP
MIC
SELECT
TONE
SPEAKERS
TUNER
EON
CHARACTER/
EDIT
MODE
MULTI JOG/ENTER
S-VIDEO VIDEO
VIDEO INPUT
SEARCH
AUDIOL
R
SELECT
DIGITAL IN
Press the RETURN button for more
than three seconds to put the
receiver in DUAL MONO mode.
Hold down the RETURN button to cycle through the
different DUAL MONO settings. When you find the
one you want release the button. The L (ch1) and R
(ch2) indicators in the display light to indicate the
playback channel.
1
DUAL : ch1
DUAL: ch1/ch2
The different settings are: DUAL ch1, where you only
hear channel 1; DUAL ch2, where you only hear channel
2; and DUAL ch1/ch2, where you hear both channels,
but independently from different speakers.
DUAL : ch2
Using Headphones
MULTI JOG CONTROL
SIGNAL
SB CH
HI-BIT
SET UP RETURN
SELECT
MODE
HI-SAMPLING
TONE CONTROL
PHONES
TONE
BASS/TREBLE
SPEAKERS
1
PHONES jack
STATION TUNING
TUNER
CLASSBAND
SELECT
SETUP
MIC
DIGITAL IN
MULTI JOG/ENTER
S-VIDEO VIDEO
VIDEO INPUT
CHARACTER/
EDIT
memo
• The default setting is DUAL ch1.
• You can only use this function with Dolby Digital
sources that have this function
1
EON
MODE
SEARCH
Plug headphones into the PHONES
jack on the front of the receiver.
AUDIOL
R
No sound will be audible from the speakers when
headphones are plugged in except in MULTI CH IN
mode or when using the pre-outs. In MULTI CH IN
mode the subwoofer will be audible even if the
headphones are plugged in.
memo
• All SURROUND modes will be downmixed to 2
channels.
• If you’re listening to a 2 channel source there will
be no matrix decoding (i.e. you will not be able to
get surround sound decoding).
• For MULTI CH IN mode, only the signal input from
the MULTI CH IN FRONT L and R channels can
be heard.
BASIC
55
En
Page 56

Basic Operation
Video Select
This function allows you to listen to one sound source while you watch a different video source on your TV. The
sound source is set in the normal fashion as explained on page 44 You then change the video input with the
VIDEO SEL button.
1
Press RECEIVER.
SETUP
2
Press the VIDEO SEL button on the
remote control to cycle through the
different possible video inputs.
The first press shows the video input you are currently
using. After that pressing VIDEO SELECT cycles though
the possibilities in the following order:
DVD/LD TV/SAT
OFF
VCR2
The OFF setting means you are listening without a
video signal. (Also, when you select CD, CD-R/TAPE1,
MD/TAPE2, TUNER, PHONO, USB or functions the
VIDEO SELECT will be set to off.)
After choosing a video input the display on the receiver
will show that input for about 5 seconds and then
revert to showing the listening mode the receiver is in.
VIDEO
VCR1/DVR
2
S0URCE TV
SYSTEM
RECEIVER
OFF
MULTI CONTROL
CD-R/
TAPE1
1
5
9
MPX
¶
–
1
–
4
–
MD/
TAPE2
LOUDNESS TONE
DNR
VCR1/
DVR
TUNER
EFFECT/CH SEL
2
3
BASS/TREBLE
6
7
+
10
0
DIRECT ACCESS SEARCH MODE
ENTER
TEXT ON RF ATT DISP MODE
SUB TITLE
8
BAND
TUNING
3
TEXT OFF CLASS
STATION
7
CHANNEL
DVD/LD TV/SAT TV CONT
VCR2 VIDEO CD
DIMMER
SIGNAL SEL
VIDEO SEL HI-BIT
SYSTEM SETUP
MENU
TUNER EDIT TRACK
AUDIO
TUNING
STATION
CHANNEL
MULTI
OPERATION
RECEIVER
4
+
8
–
ENTER
GUIDE
TOP MENU
EXIT
RETURN
¡
¢
1
DISC
+
+
+
memo
• The VIDEO SELECT remains set to the input you
chose until you change the audio input.
• If you change audio functions the receiver will
reset itself to make the video and audio inputs
correspond.
Also, if you switch the power of the receiver off
when you turn it back on the video and audio inputs will reset so that they correspond.
Adjusting the Brightness of the Display (DIMMER)
Use the display DIMMER button to adjust the brightness of the fluorescent display.
1
Press RECEIVER.
SETUP
2
Use the display DIMMER button on
the remote control to alternate
between the different levels of
brightness for the display.
Four levels of brightness ranging from very dim to very
bright can be selected. Each press changes the
brightness of the display. When cycling through the
options, the default brightness can also be selected.
memo
It is a feature of this unit that the fluorescent display will be brighter for a few seconds after you
choose a function (like DVD/LD, CD, etc.) and then
get softer. This will still happen when you adjust
the brightness but the new setting will be the one
the display softens to.
56
En
2
S0URCE TV
SYSTEM
RECEIVER
OFF
MULTI CONTROL
CD-R/
TAPE1
1
5
9
VCR1/
DVR
MD/
TUNER
TAPE2
LOUDNESS TONE
2
DNR
BASS/TREBLE
6
0
DIRECT ACCESS SEARCH MODE
ENTER
3
7
+
10
OPERATION
RECEIVER
EFFECT/CH SEL
+
–
ENTER
TOP MENU
DVD/LD TV/SAT TV CONT
VCR2 VIDEO CD
DIMMER
SIGNAL SEL
VIDEO SEL HI-BIT
SYSTEM SETUP
MENU
TUNER EDIT TRACK
AUDIO
MULTI
GUIDE
EXIT
RETURN
4
8
1
DISC
Page 57

Using the Tuner
V
Automatic and Manual Tuning
The following steps show you how to tune in FM and AM radio broadcasts using the automatic (search) and
manual (step) tuning functions. If you already know the exact frequency of the station you want, see “Direct
Access Tuning“ on the following page.
1
Press the TUNER button.
On the remote, this selects the tuner function on the
receiver and sets the remote to the tuner operation
mode.
LOUDNESS MIDNIGHT TONE DNR ATT
PRO LOGIC
SIGNAL
Neo :6
AUTO
DIGITAL
RF
DTS ES EX
MPEG AAC
DIGITAL
STEREO
ANALOG
DSP
SB CH
ON MOVIE
AUTO
MUSIC
OFF
LFE
L
C
R
SP A B
LSS R
S
2
Press the BAND button to select the
STEREO
TUNED
RDS
Hi-BIT/
SAMPLING
MULTI-ROOM
MONO
dB
RF ATT
EON
band (FM or AM).
Each press switches the band: FM j AM
SIGNAL
AUTO
RF
DIGITAL
ANALOG
SB CH
ON MOVIE
AUTO
OFF
L
C
LSS R
3
Tune in the station.
For Automatic Tuning
Press and hold TUNING –/+ for about one second, then
release.
The tuner starts searching the selected band and stop
automatically at the first station it locates. Repeat to
locate other stations.
For Manual Tuning
• To change frequencies one step at a time, press
TUNING –/+ repeatedly.
• To change frequencies quickly, hold down TUNING
–/+ and release when you reach the frequency you
desire.
PRO LOGIC
DTS ES EX
MPEG AAC
STEREO
R
S
DIGITAL
SP A B
Neo :6
DSP
MUSIC
LFE
LOUDNESS MIDNIGHT TONE DNR ATT
STEREO
TUNED
RDS
Hi-BIT/
SAMPLING
MULTI-ROOM
MONO
dB
RF ATT
EON
RF ATT
button
MPX
button
European model
STANDBY/ON
MOVIE MUSIC
ENTER
MULTI JOG
S0URCE TV
SYSTEM
MULTI CONTROL
VCR2 VIDEO CD
MD/
CD-R/
TAPE2
TAPE1
DIMMER
LOUDNESS TONE
2
1
DNR
BASS/TREBLE
5
6
0
9
DIRECT ACCESS SEARCH MODE
MENU
ENTER
AUDIO
MPX
TEXT ON RF ATT DISP MODE
¶
8
BAND
–
1
3
TEXT OFF CLASS
–
4
7
–
TV INPUT
TV CONTROL
TV CH
SIGNAL
HI-BIT
SELECT
HI-SAMPLING
TONE CONTROL
TONE
BASS/TREBLE
SPEAKERS
VCR1/
TUNER
INPUT
MIDNIGHT
MULTI CH
DVD/LD TV/SAT TV CONT
SIGNAL SEL
VIDEO SEL HI-BIT
SYSTEM SETUP
TUNER EDIT TRACK
TUNING
STATION
CHANNEL
TV VOL VOLUME
STANDBY
MULTI JOG CONTROL
SET UP RETURN
PHONES
SETUP
OFF
DVR
3
7
+10
INPUT
SB CH
MODE
RECEIVER
MULTI
OPERATION
RECEIVER
EFFECT/CH SEL
4
+
8
–
DISC
ENTER
GUIDE
TOP MENU
EXIT
RETURN
SUB TITLE
+
TUNING
¡
+
STATION
¢
CHANNEL
+
CLASSBAND
SELECT
SETUP
MIC
DIGITAL IN
STATION TUNING
S-VIDEO VIDEO
VIDEO INPUT
1
3
2
MULTI JOG/ENTER
MULTI CHANNNEL
ACOUSTIC CALIBRATION
TUNER
CHARACTER/
EDIT
SEARCH
AUDIO/
EON
MODE
R
AUDIOL
1
multi-voltage model
STANDBY/ON
MOVIE MUSIC
MULTI JOG
STANDBY
ENTER
MULTI JOG CONTROL
SET UP RETURN
PHONES
1
MPX Mode
BASIC
If the TUNED or STEREO indicators do not light when
32
tuning an FM station, because the station is too far away or
the broadcast signal is weak, press MPX on the remote
control to switch to MONO reception. This should improve
reception enough for you to enjoy the broadcast.
AUDIO/V
MULTI CHANNNEL
ACOUSTIC CALIBRATION
STATION TUNING
SIGNAL
SB CH
HI-BIT
SELECT
MODE
HI-SAMPLING
TONE CONTROL
TONE
BASS/TREBLE
SPEAKERS
CLASSBANDMIDNIGHT LOUDNESS
SETUP
MIC
DIGITAL IN
SELECT
S-VIDEO VIDEO
TUNER
EDIT
MULTI JOG/ENTER
R
AUDIOL
VIDEO INPUT
RF ATT Mode (European model only)
If the radio signal is too strong and/or the sound is distorting
press the RF ATT button to attenuate (lower) the radio
signal input and reduce the distortion (for FM stations only).
When on, RF ATT lights in the display.
32
57
Page 58

Using the Tuner
Channel Step Setting (multi-voltage model only)
The unit has been factory preset to the channel allocation value for the area in which it is to be sold. If this
value is set incorrectly, the tunes in frequency may be wrong, or sound may be distorted, resulting in an
inability to reproduce reception signals at their proper sound quality. For this reason, be sure to confirm
that the values are set correctly before first using the unit.
FM 50 kHz, AM 9 kHz:
Set to this position, for areas with an FM reception step of 50 kHz and AM 9 kHz.
FM 100 kHz, AM 10 kHz:
Set to this position for areas with an FM reception step of 100 kHz and AM 10 kHz.
memo
When unsure about the channel allocation for your area, consult your dealer for correct
information.
To Change Channel Steps
1 Turn the power off (standby mode).
2 While holding down the TONE – button press the STANDBY/ON button.
3 When you see STEP 9K/50K or STEP 10K/100K appear in the display. To change channel steps again
repeat steps 1 and 2.
Direct Access Tuning
The following steps show you how to tune directly to a specific frequency using the remote control.
1
Press the TUNER button.
This selects the tuner function on the receiver and sets
the remote to the tuner operation mode.
2
Press the BAND button to select the
band (FM or AM).
Each press switches the band : FM j AM
3
Press the DIRECT ACCESS button to
activate the direct access tuning mode.
The cursor blinks in the display on the front panel.
SIGNAL
AUTO
RF
DIGITAL
ANALOG
SB CH
ON MOVIE
AUTO
OFF
L
C
LSS R
4
Use the number buttons to enter the
PRO LOGIC
DTS ES EX
MPEG AAC
STEREO
R
S
DIGITAL
DSP
MUSIC
LFE
SP A B
Neo :6
LOUDNESS MIDNIGHT TONE DNR ATT
STEREO
TUNED
RDS
Hi-BIT/
SAMPLING
MULTI-ROOM
MONO
dB
RF ATT
EON
frequency of the station you want.
Example:
To tune station 106.00 (FM), press: 1 = ` = 6 = ` =
`
To cancel before inputting the frequency
Press DIRECT ACCESS, and enter the frequency again.
4
SETUP
S0URCE TV
SYSTEM
RECEIVER
OFF
MULTI CONTROL
MD/
CD-R/
TAPE2
TAPE1
LOUDNESS TONE
2
1
DNR
5
6
0
9
MPX
TEXT ON RF ATT DISP MODE
¶
–
1
TEXT OFF CLASS
–
4
–
TV INPUT
TV CONTROL
TV CH
VCR1/
DVR
OPERATION
TUNER
RECEIVER
EFFECT/CH SEL
3
BASS/TREBLE
+
7
–
+
10
ENTER
DIRECT ACCESS SEARCH MODE
TOP MENU
ENTER
RETURN
SUB TITLE
8
BAND
TUNING
¡
3
STATION
¢
7
CHANNEL
INPUT
MIDNIGHT
MULTI CH
INPUT
DVD/LD TV/SAT TV CONT
VCR2 VIDEO CD
DIMMER
SIGNAL SEL
VIDEO SEL HI-BIT
SYSTEM SETUP
MENU
TUNER EDIT TRACK
AUDIO
TUNING
STATION
CHANNEL
TV VOL VOLUME
MULTI
GUIDE
EXIT
4
8
1
DISC
3
+
2
+
+
58
En
Page 59

Using the Tuner
/
V
Memorizing Frequently Used Stations
The following steps show you how to memorize up to 30 radio stations in 3 classes (each holding 10 stations).
When memorizing FM frequencies, the receiver also memorizes the MPX mode (STEREO or MONO) and the RF
ATT mode (European model only).
1
Tune in the station you want.
See "Automatic and Manual Tuning" or "Direct Access
Tuning" on page 57 and 58.
2
Press the TUNER EDIT button to
activate the memory function.
ANALOG
SIGNAL
STEREO
SP A B
dB
«
SIGNAL
STEREO
ANALOG
SP A B
3
Press the TEXT OFF CLASS button
repeatedly to select a class number.
Each press switches the display:
CLASS A CLASS B CLASS C
4
Press the STATION –/+ buttons
repeatedly (or use the MULTI JOG)
to select a channel (0–9) within the
respective class.
SIGNAL
AUTO
RF
DIGITAL
ANALOG
SB CH
AUTO
L
LSS R
C
PRO LOGIC
DIGITAL
DTS ES EX
MPEG AAC
STEREO
ON MOVIE
OFF
R
S
LOUDNESS MIDNIGHT TONE DNR ATT
Neo :6
DSP
MUSIC
LFE
SP A B
STEREO
TUNED
RDS
Hi-BIT/
SAMPLING
MULTI-ROOM
dB
MONO
dB
RF ATT
EON
2
3
European model
STANDBY/ON
MOVIE MUSIC
ENTER
MULTI JOG
S0URCE TV
DVD/LD TV/SAT TV CONT
MULTI CONTROL
VCR2 VIDEO CD
MD/
CD-R/
TAPE2
TAPE1
DIMMER
LOUDNESS TONE
2
1
SIGNAL SEL
DNR
5
6
VIDEO SEL HI-BIT
0
9
SYSTEM SETUP
MENU
TUNER EDIT TRACK
ENTER
AUDIO
MPX
TEXT ON RF ATT DISP MODE
¶
8
BAND
TUNING
–
1
3
TEXT OFF CLASS
STATION
–
4
7
CHANNEL
–
TV INPUT
TV CONTROL
TV VOL VOLUME
TV CH
STANDBY
MULTI JOG CONTROL
SIGNAL
HI-BIT
SET UP RETURN
SELECT
HI-SAMPLING
TONE CONTROL
PHONES
TONE
BASS/TREBLE
SPEAKERS
SETUP
RECEIVER
SYSTEM
OFF
VCR1/
DVR
MULTI
OPERATION
TUNER
RECEIVER
EFFECT/CH SEL
4
3
BASS/TREBLE
+
7
8
–
+
10
DISC
ENTER
DIRECT ACCESS SEARCH MODE
GUIDE
TOP MENU
EXIT
RETURN
SUB TITLE
TUNING
+
¡
+
STATION
¢
CHANNEL
+
INPUT
MIDNIGHT
MULTI CH
INPUT
SB CH
CLASSBAND
MODE
SELECT
SETUP
MIC
DIGITAL IN
STATION TUNING
S-VIDEO VIDEO
MULTI JOG/ENTER
VIDEO INPUT
5
4
MULTI CHANNNEL
ACOUSTIC CALIBRATION
TUNER
CHARACTER/
EDIT
SEARCH
AUDIO
EON
MODE
R
AUDIOL
multi-voltage model
STANDBY/ON
MOVIE MUSIC
MULTI JOG
STANDBY
ENTER
MULTI JOG CONTROL
SET UP RETURN
PHONES
5
Press the ENTER button to input
43(3-4) 5 2
AUDIO/
MULTI CHANNNEL
ACOUSTIC CALIBRATION
STATION TUNING
SIGNAL
SB CH
HI-BIT
SELECT
MODE
HI-SAMPLING
TONE CONTROL
TONE
BASS/TREBLE
SPEAKERS
CLASSBANDMIDNIGHT LOUDNESS
SETUP
MIC
DIGITAL IN
SELECT
S-VIDEO VIDEO
TUNER
EDIT
MULTI JOG/ENTER
R
AUDIOL
VIDEO INPUT
your choice.
BASIC
43(3-4) 5 2
59
En
Page 60

Using the Tuner
V
V
Naming Memorized Stations
You can input a name of up to four characters for each preset station in the receiver’s memory (see the previous
page). This name can be anything you choose. For example, you could input JAZZ for that station and when you
listen to it the name, rather than the frequency number, will appear on your display.
1
Press the TUNER button on the
remote control.
2
Press TEXT OFF CLASS repeatedly
to select the class.
Repeatedly pressing this button cycles through the
three available classes, A, B and C.
3
Press STATION + or STATION – to
select the preset channel.
4
Press TUNER EDIT to select the
station name mode.
ANALOG
SIGNAL
STEREO
SP A B
dB
4
2
SETUP
S0URCE TV
SYSTEM
RECEIVER
OFF
MULTI CONTROL
VCR2 VIDEO CD
MD/
CD-R/
TAPE2
TAPE1
LOUDNESS TONE
2
1
DNR
BASS/TREBLE
5
6
0
9
DIRECT ACCESS SEARCH MODE
ENTER
MPX
TEXT ON RF ATT DISP MODE
¶
8
BAND
–
1
3
TEXT OFF CLASS
–
4
7
–
TV INPUT
TV CONTROL
TV CH
VCR1/
DVR
TUNER
3
7
INPUT
MIDNIGHT
MULTI CH
INPUT
EFFECT/CH SEL
+
–
+
10
SUB TITLE
TUNING
STATION
CHANNEL
DVD/LD TV/SAT TV CONT
DIMMER
SIGNAL SEL
VIDEO SEL HI-BIT
SYSTEM SETUP
MENU
TUNER EDIT TRACK
AUDIO
TUNING
STATION
CHANNEL
TV VOL VOLUME
MULTI
OPERATION
RECEIVER
4
8
ENTER
GUIDE
TOP MENU
EXIT
RETURN
+
¡
+
¢
+
1
DISC
6
5
3
«
European model
STANDBY/ON
MOVIE MUSIC
ENTER
MULTI JOG
SIGNAL
STEREO
AUDIO/
STANDBY
MULTI JOG CONTROL
SIGNAL
SB CH
HI-BIT
HI-SAMPLING
BASS/TREBLE
TONE CONTROL
CLASSBAND
MODE
SETUP
MIC
SET UP RETURN
PHONES
SELECT
TONE
SPEAKERS
MULTI CHANNNEL
ACOUSTIC CALIBRATION
STATION TUNING
TUNER
EON
CHARACTER/
EDIT
MODE
MULTI JOG/ENTER
S-VIDEO VIDEO
VIDEO INPUT
SEARCH
R
AUDIOL
SELECT
DIGITAL IN
ANALOG
SP A B
5
Enter the station name you want.
Names can be up to four characters long.
• On the front panel use the MULTI JOG dial or the +/–
buttons. On the remote control use the STATION +/–
buttons or the 2 3 buttons to select characters.
• Press ENTER to confirm a character. If no character
is input, a space is input.
To erase a station name, simply repeat steps 1-4 and
input four spaces instead of a name.
dB
3,521,5 5,6 4
The possible selections are shown below.
multi-voltage model
STANDBY/ON
MOVIE MUSIC
MULTI JOG
STANDBY
ENTER
MULTI JOG CONTROL
SET UP RETURN
PHONES
AUDIO/
MULTI CHANNNEL
ACOUSTIC CALIBRATION
STATION TUNING
SELECT
S-VIDEO VIDEO
VIDEO INPUT
MULTI JOG/ENTER
AUDIOL
TUNER
EDIT
R
SIGNAL
SB CH
HI-BIT
SELECT
MODE
HI-SAMPLING
TONE CONTROL
TONE
BASS/TREBLE
SPEAKERS
CLASSBANDMIDNIGHT LOUDNESS
SETUP
MIC
DIGITAL IN
ABCDEFGHIJKLMNOPQRSTUVWXYZ
abcdefghijklmnopqrstuvwxyz
0123456789
!”#$%&’()*+,–./:;<=>?@[ \ ]ˆ_{|} [space]
6
Press ENTER when you have got the
characters you want to enter.
Repeat steps 2 to 5 to memorize up to 30 preset
broadcast station names.
60
En
3,521,5 5,6 4
memo
To change a station name, enter a new name over the
top of the existing one.
Page 61

Recalling Memorized Stations
V
V
1
Press the TUNER button.
3
European model
STANDBY/ON
MOVIE MUSIC
ENTER
MULTI JOG
S0URCE TV
DVD/LD TV/SAT TV CONT
MULTI CONTROL
VCR2 VIDEO CD
MD/
CD-R/
TAPE2
TAPE1
DIMMER
LOUDNESS TONE
2
1
SIGNAL SEL
DNR
5
6
VIDEO SEL HI-BIT
0
9
SYSTEM SETUP
MENU
TUNER EDIT TRACK
ENTER
AUDIO
MPX
TEXT ON RF ATT DISP MODE
¶
BAND
TUNING
–
1
3
TEXT OFF CLASS
STATION
–
4
CHANNEL
–
TV INPUT
TV CONTROL
TV VOL VOLUME
TV CH
STANDBY
MULTI JOG CONTROL
SIGNAL
HI-BIT
SET UP RETURN
SELECT
HI-SAMPLING
TONE CONTROL
PHONES
TONE
BASS/TREBLE
SPEAKERS
SETUP
SYSTEM
RECEIVER
OFF
VCR1/
DVR
MULTI
OPERATION
TUNER
RECEIVER
EFFECT/CH SEL
4
3
BASS/TREBLE
+
7
8
–
+
10
DISC
ENTER
DIRECT ACCESS SEARCH MODE
GUIDE
TOP MENU
EXIT
RETURN
SUB TITLE
8
+
TUNING
¡
STATION
+
¢
7
CHANNEL
+
INPUT
MIDNIGHT
MULTI CH
INPUT
SB CH
CLASSBAND
MODE
SELECT
SETUP
MIC
1
2
AUDIO/
MULTI CHANNNEL
ACOUSTIC CALIBRATION
STATION TUNING
TUNER
EON
CHARACTER/
EDIT
MODE
SEARCH
MULTI JOG/ENTER
DIGITAL IN
S-VIDEO VIDEO
R
AUDIOL
VIDEO INPUT
This selects the TUNER function on the receiver and
sets the remote to the TUNER operation mode.
SIGNAL
AUTO
DIGITAL
ANALOG
SB CH
AUTO
L
LSS R
2
Press the TEXT OFF CLASS button
repeatedly to select a class number.
Each press switches the display:
3
Use the number buttons to select
the channel you desire.
To select channel 7, press 7.
To select channel 0, press `.
For example : If 99.50 MHz (FM) was memorized in
class B at channel 7.
SIGNAL
AUTO
DIGITAL
ANALOG
SB CH
AUTO
L
LSS R
To step through each channel in order
Press the STATION –/+ buttons repeatedly.
RF
C
PRO LOGIC
DIGITAL
DTS ES EX
MPEG AAC
STEREO
ON MOVIE
OFF
R
S
LOUDNESS MIDNIGHT TONE DNR ATT
Neo :6
DSP
MUSIC
LFE
SP A B
STEREO
TUNED
RDS
Hi-BIT/
SAMPLING
MULTI-ROOM
CLASS A CLASS B CLASS C
RF
C
PRO LOGIC
DIGITAL
DTS ES EX
MPEG AAC
STEREO
ON MOVIE
OFF
R
S
LOUDNESS MIDNIGHT TONE DNR ATT
Neo :6
DSP
MUSIC
LFE
SP A B
STEREO
TUNED
RDS
Hi-BIT/
SAMPLING
MULTI-ROOM
Using the Tuner
MONO
dB
RF ATT
EON
MONO
dB
RF ATT
EON
multi-voltage model
STANDBY/ON
MOVIE MUSIC
MULTI JOG
STANDBY
ENTER
MULTI JOG CONTROL
SET UP RETURN
PHONES
32
BASIC
AUDIO/
MULTI CHANNNEL
ACOUSTIC CALIBRATION
STATION TUNING
SIGNAL
SB CH
HI-BIT
SELECT
MODE
HI-SAMPLING
TONE CONTROL
TONE
BASS/TREBLE
SPEAKERS
CLASSBANDMIDNIGHT LOUDNESS
SETUP
MIC
DIGITAL IN
SELECT
S-VIDEO VIDEO
VIDEO INPUT
MULTI JOG/ENTER
AUDIOL
TUNER
EDIT
R
32
61
En
Page 62

Using the Tuner
An introduction to RDS (European model only)
Radio Data System, or RDS as it’s usually known, is a system used by FM radio stations to provide listeners
with various kinds of information—the name of the station and the kind of show they’re broadcasting, for
example. This information shows up as text on the display, and you can switch between the kind of information
shown. Although you don’t get RDS information from all FM radio stations, you do with most.
Probably the best feature of RDS is that you can search automatically by type of program. So, if you felt like
listening to jazz, you could search for a station that’s broadcasting a show with the program type, JAZZ. There
are around 30 such program types, including various genres of music, news, sport, talk shows, financial
information, and so on.
The receiver lets you display three different kinds of RDS information: Radio Text, Program Service Name, and
Program Type.
Radio Text (RT) is messages sent by the radio station. These can be anything the broadcaster chooses—a talk
radio station might give out it telephone number as RT, for example.
Program Service Name (PS) is the name of the radio station.
Program Type (PTY) indicates the kind of program currently being broadcast.
The receiver can search for and display the following program types:
NEWS News
AFFAIRS Current affairs
INFO General information
SPORT Sports
EDUCATE Educational material
DRAMA Radio drama
CULTURE Arts and culture
SCIENCE Science and technology
VARIED Usually talk-based material,
such as quiz shows or
interviews.
POP M Pop music
ROCK M Rock music
EASY M “Middle of the road” music
LIGHT M ‘Light’ classical music
CLASSICS ‘Serious’ classical music
OTHER M Other music not fitting any of
the above categories
WEATHER Weather reports
FINANCE Finance and business
CHILDREN Children’s entertainment
SOCIAL Social affairs
RELIGION Religious programming
PHONE IN Phone-in talk shows
TRAVEL Travel
LEISURE Leisure interests and hobbies
JAZZ Jazz music
COUNTRY Country music
NATION M Popular music in a language
other than English
OLDIES Popular music from the ’50s
FOLK M Folk music
DOCUMENT Documentaries
Using the RDS display
To display the different types of RDS information available,
press TUNER button on the remote control and use the
DISPMODE button to cycle through the types of RDS
information.
Each press changes the display as follows:
R T
memo
P S PTY
FREQ
• If any noise is picked up while displaying
the RT scroll, some characters may be
displayed incorrectly.
• If you see NO RADIO TEXT DATA in the
RT display, it means no RT data is being
transmitted from the broadcast station. If
you have entered a name for the station,
it is displayed instead of RT data. If you
haven’t, the display will automatically
switch to the PS data display. If no PS
data is transmitted from the station, the
frequency will be displayed.
• In the PTY display, there are cases where
NO DATA or NO TYPE is shown. If this
happens, the PS display is shown after a
few seconds.
• This unit converts lower case characters
transmitted by broadcast station to upper
case characters.
In addition, there is a program type called
ALARM, used for exceptional emergency
announcements. You can’t search for this, but
the tuner will switch automatically to this RDS
broadcast signal.
62
En
Page 63

Using the Tuner
Searching for RDS programs (European model only)
One of the most useful features of RDS is the ability to search for a particular kind of radio program. You can
search for any of the program types (listed on page 62).
AUDIO/V
STANDBY/ON
MOVIE MUSIC
MULTI JOG
STANDBY
ENTER
MULTI JOG CONTROL
SIGNAL
SB CH
HI-BIT
SET UP RETURN
PHONES
SELECT
TONE
SPEAKERS
CLASSBAND
MODE
HI-SAMPLING
TONE CONTROL
SETUP
MIC
BASS/TREBLE
21,4 5-6 3
SELECT
DIGITAL IN
4
STATION TUNING
S-VIDEO VIDEO
MULTI JOG/ENTER
VIDEO INPUT
MULTI CHANNNEL
ACOUSTIC CALIBRATION
TUNER
CHARACTER/
EDIT
SEARCH
EON
MODE
AUDIOL
R
1 Tune into an FM station.
Refer to “Automatic and Manual Tuning” or “Direct
Access Tuning” on p. 57 and 58.
2 Use the BAND button to select the
FM band.
RDS is only broadcast on FM.
3 Press the SEARCH MODE button.
SEARCH shows in the display.
4 Press the +/–buttons or use the
MULTI JOG dial to select the
program type you want to hear.
5 Press ENTER to search for the
program type.
The system starts searching through the station
presets for a match. When it finds one, the search
stops and the station plays for five seconds.
6 If you want to keep listening to the
station, press ENTER within the 5
seconds.
If you don’t press ENTER, searching resumes.
If NO PTY is displayed it means the tuner couldn’t find
that program type at the time of the search.
memo
• RDS searches memorized stations only. If no
stations have been (see page 59 to do this), NO
PTY is displayed.
• FINISH means the search is complete.
BASIC
63
En
Page 64

Using the Tuner
Basics of EON (Enhanced Other Network information)
(European model only)
When EON is turned on, the receiver jumps to an EON-linked broadcast when it begins, even if a receiver
function other than the tuner is being used. It cannot be used in areas that EON information is not transmitted
and when FM broadcast stations do not transmit PTY data. When the broadcast ends, the tuner returns to the
original frequency or function.
There are two types of EON you can set:
1 TA (Traffic Announcement)
This mode will set the tuner to pick up traffic information when it’s broadcast.
2 NEWS
This mode will set the tuner to pick up news when it is broadcast.
memo
EON does not work when the tuner is in the AM band.
Using EON (European model only)
Use the front panel controls to do this.
STANDBY/ON
MOVIE MUSIC
MULTI JOG
STANDBY
ENTER
MULTI JOG CONTROL
SIGNAL
SB CH
HI-BIT
HI-SAMPLING
BASS/TREBLE
TONE CONTROL
CLASSBAND
MODE
SETUP
MIC
SET UP RETURN
PHONES
SELECT
TONE
SPEAKERS
MULTI CHANNNEL
ACOUSTIC CALIBRATION
STATION TUNING
TUNER
EON
CHARACTER/
EDIT
MODE
MULTI JOG/ENTER
S-VIDEO VIDEO
VIDEO INPUT
SEARCH
R
AUDIOL
SELECT
DIGITAL IN
13
memo
• The EON mode is canceled if you switch
to AM reception while setting EON. It
starts once again when you return to FM
reception.
• You can’t search for traffic
announcements and news at the same
time.
• You can’t operate the TUNER EDIT and
CHARACTER SEARCH buttons while the
EON indicator is lit.
• If you want to change to a function other
than the tuner, press the EON MODE
button and turn the EON mode off.
AUDIO/V
1 Press the BAND button to select the
FM band.
EON is only broadcast on FM.
2 Tune into an EON FM station.
The ‡ indicator lights to inform you that the currently
tuned station carries the EON data service. See pages
57–58 for more on tuning into radio broadcasts.
3 Press the EON MODE button to
select the mode you want.
These modes are explained above.
Each press changes the display as follows:
EON TA
If EON information is being transmitted, the receiver
jumps to the type of broadcast you selected. When the
EON mode is set, the EON indicator lights, but during
actual reception of an EON broadcast the EON
indicator will flash.
EON NEWS
OFF
64
En
Page 65

Using the Tuner
/
Clearing all stations from the RDS or EON search
(European model only)
The receiver will automatically register an identifying marker (called a PI code) for any station you input into the
memory classes which can receive RDS or EON data. If you want to remove the currently memorized stations
from RDS and EON searches, you can do it by erasing the PI codes.
AUDIO
1 Press and hold EON MODE (front
STANDBY/ON
MOVIE MUSIC
MULTI JOG
STANDBY
ENTER
MULTI JOG CONTROL
SIGNAL
SB CH
HI-BIT
HI-SAMPLING
BASS/TREBLE
TONE CONTROL
CLASSBAND
MODE
SETUP
MIC
SET UP RETURN
PHONES
SELECT
TONE
SPEAKERS
MULTI CHANNNEL
ACOUSTIC CALIBRATION
STATION TUNING
TUNER
EON
CHARACTER/
EDIT
MODE
S-VIDEO VIDEO
VIDEO INPUT
MULTI JOG/ENTER
SEARCH
R
AUDIOL
SELECT
DIGITAL IN
panel) for about two seconds.
ERASE PI will be displayed.
2 Press ENTER.
ERASE PI flashes for two seconds to indicate the PI
codes have been erased.
12
BASIC
65
En
Page 66

Remote Control of Other Components
Setting Up the Remote Control to Control Other
Components
In addition to controlling the receiver, the supplied remote control can operate your other components (VCR, TV,
DVD, CD, etc.) after you program it to do so. In this way, instead of fumbling with many different controls and
buttons, you only need to use one remote control. If your component(s) are listed in the remote control's
memory, simply follow the steps below. If your component(s) are not listed, or if you want the remote to learn
additional operations, you can use the learning mode to input the information from the remote controls supplied
with your other components.
Recalling Settings Stored in the Remote Control
The following steps show you how to recall the setting stored in the remote control. Once a setting is recalled
and the component assigned, you can use this remote to easily operate the component.
memo
memo
• To exit from the remote control setup mode at any time, press REMOTE SETUP.
• See "Using Remote Control with Other Components" on pages 70 and 71 to operate your other
components.
• The display will disappear after one minute or so if no new commands are entered. Press any button
to wake up the remote and continue the process.
1
Press the REMOTE SETUP button for
SETUP
three seconds.
The REMOTE SETUP menu appears on the remote
display.
2
PRESET should be selected (if it isn't
use the 5∞ buttons to select it) and
press ENTER.
SELECT FUNCTION blinks in the display.
3
Press the MULTI CONTROL button
(for example, DVD/LD) you want to
set.
4
Use the 5∞ buttons to select the
component you want to set up.
Press ENTER.
MAKER appears in the remote control display.
5
Use the 5∞ buttons to select the
name of the company that makes
3
2,
4-5
TV
SYSTEM RECEIVER
S0URCE
DVD/LD TV/SAT TV CONT
VCR2 VIDEO CD
DIMMER
SIGNAL SEL
VIDEO SEL HI-BIT
SYSTEM SETUP
MENU
TUNER EDIT TRACK
AUDIO
TUNING
STATION
CHANNEL
TV VOL VOLUME
MOVIE
STEREO/
DIRECT
MULTI CONTROL
CD-R/
TAPE1
1
5
9
MPX
¶
–
1
–
4
–
TV CONTROL
MODE
MD/
TAPE2
LOUDNESS TONE
DNR
TV INPUT
TV CH
MUSIC
ENTER
OFF
VCR1/
DVR
TUNER
EFFECT/CH SEL
2
3
BASS/TREBLE
+
6
7
–
+
10
0
DIRECT ACCESS SEARCH MODE
ENTER
TEXT ON RF ATT DISP MODE
SUB TITLE
8
BAND
TUNING
3
TEXT OFF CLASS
STATION
7
CHANNEL
INPUT
MIDNIGHT
MULTI CH
INPUT
ACOUSTIC
EQ
SURROUND
SB CH
MODE
MULTI
OPERATION
RECEIVER
4
8
ENTER
GUIDE
TOP MENU
EXIT
RETURN
+
¡
+
¢
+
MUTE
REMOTE
SETUP
Î
DISC
1
your component. (see pages 115-
116)
The company names appear in the remote control
display. If there is more than one component type for
that company that makes your component then –1, –2,
etc., will appear in the display. Choose one of the
types and see if that works.
The TUNER button cannot be assigned.
66
En
Page 67

6-9
SETUP
S0URCE
TV
SYSTEM RECEIVER
OFF
MULTI CONTROL
MD/
CD-R/
TAPE2
TAPE1
LOUDNESS TONE
2
1
DNR
5
6
0
9
MPX
TEXT ON RF ATT DISP MODE
¶
–
1
TEXT OFF CLASS
–
4
–
TV INPUT
TV CONTROL
TV CH
MUSIC
MODE
ENTER
VCR1/
DVR
TUNER
EFFECT/CH SEL
3
BASS/TREBLE
+
7
+
10
DIRECT ACCESS SEARCH MODE
ENTER
SUB TITLE
8
BAND
TUNING
3
STATION
7
CHANNEL
INPUT
MIDNIGHT
MULTI CH
INPUT
ACOUSTIC
EQ
SURROUND
SB CH
MODE
DVD/LD TV/SAT TV CONT
VCR2 VIDEO CD
DIMMER
SIGNAL SEL
VIDEO SEL HI-BIT
SYSTEM SETUP
MENU
TUNER EDIT TRACK
AUDIO
TUNING
STATION
CHANNEL
TV VOL VOLUME
MOVIE
STEREO/
DIRECT
MULTI
OPERATION
RECEIVER
4
8
–
ENTER
GUIDE
TOP MENU
EXIT
RETURN
¡
¢
MUTE
REMOTE
SETUP
Î
Remote Control of Other Components
6
Point the remote control at the
component you want set and press
ENTER.
OK? will appear in the remote control display.
If the component you are trying to control turns on/off you
have set it correctly. Use the 5∞ buttons to select YES and
go on to step 7.
If the component you are trying to control does not turn on/
DISC
off the correct preset code has not been selected. In this
case, use the 5∞ buttons to select NO, press ENTER and
go back to step 5. Try another preset code for that maker. (If
the component you are trying to setup doesn't have a
standby/on mode it won't turn on even if the correct preset
+
+
+
code is entered. In this case select YES and go on to step
7.)
If you can't seem to get the component you are trying to
set to turn on or off you can still set up your remote control
by using the LEARNING mode (on the next page).
7
Press ENTER. The preset code has been
entered.
COMPLETE will appear in the display.
Naturally it's easiest and most logical to assign the button
that has the same name as the component you are setting
up (for example, choose the DVD/LD button for your DVD
player).
You may find you have components which do not correspond to the name on any MULTI CONTROL button (for
example a cable TV tuner) or you have two components
where only one button is provided (for example, CD-R/TAPE
1). In this case, use step 3 to assign any available MULTI
CONTROL button to the component you want to remote
control.
For example, you may have both a CD-R and a tape deck in
your system but only one video deck. It would make sense
to assign the CD-R/TAPE 1 MULTI CONTROL button to the
CD-R and the VCR 2 MULTI CONTROL button to your tape
deck. To do this choose VCR 2 in step 3 when you want to
set up the tape deck. Then choose TAPE in step 4 and
proceed as above. The only practical difference in this
method is that you have to remember the VCR 2 MULTI
CONTROL button is actually your tape deck.
In this case, you would need to hook up your tape deck to
the input jacks marked VCR 2 on the back of the receiver.
This method should help you customize the remote control
for your system and let you control all of your components
with the remote control for the VSX-D2011.
8
Repeat the process from step 2 for all of
your components.
9
Select EXIT and press ENTER.
BASIC
67
En
Page 68

Remote Control of Other Components
Programming Signals from Other Remote Controls (LEARNING Mode)
If preset codes are not available for your component(s), or the available preset codes do not operate correctly,
you can use this procedure to program in signals from the remote control(s) of your other component(s). These
steps can also be used to add further operations to the remote control that were successfully set with the
stored settings (see pages 66–67).
memo
3
2
• To exit from the remote control setup mode at any time, press REMOTE SETUP.
• You can also program the 5˜∞˜2˜3 and ENTER buttons with the LEARNING mode.
• The TUNER button cannot be assigned.
• The display will disappear after one minute or so if no new commands are entered. Press any button
to wake up the remote and continue the process.
1
SETUP
Press the REMOTE SETUP button for
three seconds.
The REMOTE SETUP menu appears on the remote
TV
SYSTEM RECEIVER
S0URCE
DVD/LD TV/SAT TV CONT
VCR2 VIDEO CD
TAPE1
DIMMER
SIGNAL SEL
VIDEO SEL HI-BIT
SYSTEM SETUP
MENU
TUNER EDIT TRACK
AUDIO
TUNING
STATION
CHANNEL
TV VOL VOLUME
MOVIE
STEREO/
DIRECT
MULTI CONTROL
MD/
CD-R/
TAPE2
LOUDNESS TONE
2
1
DNR
5
6
0
9
MPX
TEXT ON RF ATT DISP MODE
¶
–
1
TEXT OFF CLASS
–
4
–
TV INPUT
TV CONTROL
TV CH
MUSIC
MODE
ENTER
OFF
VCR1/
DVR
TUNER
EFFECT/CH SEL
3
BASS/TREBLE
+
7
–
+
10
DIRECT ACCESS SEARCH MODE
ENTER
SUB TITLE
8
BAND
TUNING
3
STATION
7
CHANNEL
INPUT
MIDNIGHT
MULTI CH
INPUT
ACOUSTIC
EQ
SURROUND
SB CH
MODE
MULTI
OPERATION
RECEIVER
4
8
ENTER
GUIDE
TOP MENU
EXIT
RETURN
+
¡
+
¢
+
MUTE
REMOTE
SETUP
Î
DISC
4
Buttons that
are able to
learn new
commands
1
display.
2
Use the 5∞ buttons to select
LEARNING and press ENTER.
SELECT FUNCTION blinks on the remote control.
3
Press the MULTI CONTROL button
for the component you want to
control.
For example: DVD/LD
SELECT KEY flashes in the display.
4
Choose the command you want to
teach the remote control and press
the corresponding button. The word
LEARN will blink in the remote
control display.
For example, choose the 3 (play) button to program
this remote control to play your DVD player.
• The TV POWER, TV FUNC, TV CH +/– and VOL +/–
buttons are only available for learning when
programming TV CONT button.
68
En
Page 69

6-7,
9,10
SETUP
TV
SYSTEM RECEIVER
S0URCE
DVD/LD TV/SAT TV CONT
VCR2 VIDEO CD
DIMMER
SIGNAL SEL
VIDEO SEL HI-BIT
SYSTEM SETUP
MENU
TUNER EDIT TRACK
AUDIO
TUNING
STATION
CHANNEL
TV VOL VOLUME
MOVIE
STEREO/
DIRECT
MULTI CONTROL
MD/
CD-R/
TAPE2
TAPE1
LOUDNESS TONE
2
1
DNR
5
6
0
9
MPX
TEXT ON RF ATT DISP MODE
¶
–
1
TEXT OFF CLASS
–
4
–
TV INPUT
TV CONTROL
TV CH
MUSIC
MODE
ENTER
OFF
VCR1/
DVR
OPERATION
TUNER
RECEIVER
EFFECT/CH SEL
3
BASS/TREBLE
+
7
–
+
10
ENTER
DIRECT ACCESS SEARCH MODE
ENTER
SUB TITLE
8
BAND
TUNING
¡
3
STATION
¢
7
CHANNEL
INPUT
MIDNIGHT
MULTI CH
INPUT
ACOUSTIC
EQ
SURROUND
REMOTE
SB CH
MODE
MULTI
4
8
GUIDE
TOP MENU
EXIT
RETURN
+
+
+
MUTE
SETUP
Î
Remote Control of Other Components
5
While LEARN continues to flash,
point the two remote controls
toward each other. Press the button
on the other remote control
corresponding to the operation you
want to program.
SYSTEM SETUP
S0URCE
TUNER EDIT
TV VOL VOLUME
CHANNEL
VIDEO SEL
STATION
ACOUSTIC
ADVANCED
CINEMA
THX MUTE
4
CAL
AV PRE-PROGRAMMED AND LEARNING
SURROUND
–
REMOTE CONTROL UNIT
(DVD-A/SACD)
TV CONTROL
TV CH
TV INPUT
ADVANCED
STANDARD
MULTI CH
CONCERT
INPUT
AXD7290
7
LISTENING
MODE
MIDNIGHT
/DIRECT
INPUT
DIGITAL
CH SELECT
STEREO
LISTENING
NR
CHANNEL
¢
LIGHT
Î
+
DISC
After the process is complete and the command has
DVD/LD
TUNING
DIMMER
MENU
GUIDE
STATUS
VCR1/
1
TONE
CD
DVR
MPX
1
5
9
¶
MULTI CONTROL
–
–
BASS/TREBLE
SIGNAL SEL
INPUT ATT
VCR2 VIDEO
TAPE1
CD-R/
TV SAT
DTV MENU CLASS
BAND
3
STATION
TUNING
¡
+
+
TV
2
6
0
DTV ON/OFF
ENTER
8
DIRECT ACCESSDISP MODE
SYSTEMRECEIVER
LOUDNESS
TUNER
TAPE 2
OFF
SETUP
3
7
– +
+
10 DISC
EFFECT/CH SELL
REMOTE SETUP
SPEAKER A/B
EXTRA MENU
TV CONT
RECEIVER
OPERATION
ENTER
RETURN
MULTI
EXIT
4
8
5-20 cm
been learned, OK will appear in the remote control
display. If NG (no good) appears, it means that for
some reason the command was not learned. In this
case, repeat steps 4 and 5.
CONTINUE? appears in the remote's display.
If SELECT KEY is flashing go back to step 4.
6
If you want to program in more
commands use the 5∞ buttons to
select YES. Press ENTER.
Repeat steps 4 and 5 to teach the remote control of
the VSX-D2011 all the commands from the other
remote control.
memo
Buttons that are able
to learn new
commands
• If FULL appears in step 5 it means
that there isn't enough capacity to
learn this command. If you want to
clear other buttons to make room for
this one follow the procedure on page
87.
• If there isn't enough capacity, an incorrect signal has been sent or, in
some cases, the command from another remote control simply cannot
be learned, NG (no good) will appear
in the display in step 5.
• In some NG cases the remotes just
need to be moved closer together or
farther apart.
7
If you want to program in
commands for another MULTI
CONTROL button use the 5∞
buttons to select NO. Press ENTER.
8
Repeat the process from step 2 for
all of your components.
Start again to program other components in this
manner.
9
When you're done use the 5∞
buttons to select EXIT.
You will return to the REMOTE SETUP menu.
10
Select EXIT and press ENTER.
BASIC
69
En
Page 70

Remote Control of Other Components
Using Remote Control with Other Components
CD/MD/CD-R/VCR/DVD/LD/DVD recorder/Cassette Deck operations
memo
4 lennahc(slennahckcaboG − .)redrocerDVD/RCV
¢
8 .gnidrocerrokcabyalpesuaP
¡ .kcabyalpdrawroftsafrofnwoddloH
1 .kcabyalpesrevertsafrofnwoddloH
3 .kcabyalptratS
7
¶ .gnidrocerstratS
70
En
• The following operations are available from the receiver's remote control after you program it
(see “Setting Up the Remote Control to Control Other Components,“ pages 66–69).
• To perform these operations, press the MULTI CONTROL button for the component you want to
control.
• For more information on individual commands consult the manual that came with the component.
)s(nottuBnoitcnuFstnenopmoC
ECRUOSneewtebstnenopmocehthctiwsotsserPYBDNATSYBDNATS
.)+lennahc(slennahcdrawrofoG redrocerDVD/RCV
.)nepootyartcsidehtesuaclliwdeppots
/ELTITBUS
EDOMPSID
nottuB
.edomyalpsidehtegnahC DL/RCV/R-DC/DM/DC
rebmuN
snottuB
.lennahcatcelesyltceriD redrocerDVD/RCV
nottuB01+
CSID/RETNE
nottuB
UNEM .gnisuerauoyRCVroRVD,DVDtnerrucehtgninrecnocsunemsyalpsiD RCV/redrocerDVD/DVD
OIDUA .kcartoiduaenonahteromhtiwscsidfokcartoiduaehtsegnahC redrocerDVD/DL/DVD
UNEMPOT
EDIUG/
nottub
/NRUTER
nottubTIXE
∞532 &
RETNE
.edomhcraeStratsotsserP DVD
.rotagivancsidehtotuoysekaT redrocerDVD
.lennahcdetcelesehtretneotsserP RCV
.reyalpDCcsid-itlumanicsidastceleS DC
kcartatcelesotsserP DC
.unemsuoiverpehtotuoysekaT redrocerDVD/RCV/DL/DVD
.snoitpo/sunemetagivaN RCV/redrocerDVD/DL/DVD
.snoitpokcabyalpcisaB kceddn2ettessacelbuoD
YBDNATSYBDNATSdnaNONONONONO.
YBDNATS
.retpahcroskcartsuoiverpfotratsehtotspiks
.kcedelbisreveranoepatehtfoedisesreverehtyalP kcedettessaC
.retpahcroskcartgniwolloffotratsehtotspiks
.sDVDlaugnilitlumnoseltitbusehtsegnahc/syalpsiD redrocerDVD/DVD
.ecruosmargorpanoskcartsseccayltceriD DL/R-DC/DM/DC
.ecruosmargorpanoretpahcsseccayltceriD redrocerDVD/DVD
.yltnereffidetarepoyamstnenopmocemoS
.csidehtfoB&AsedisneewtebsegnahC DL
.RCVehtnirenutehtdnaVTehtnirenutehtneewtebsegnahC RCV
.kcedettessacelbisreveranoepatehtfoedisesreverehtyalP kceddn2ettessacelbuoD
.metsystahtfounemediugehtotuoysekaT RCV
sesserpdetaepeR.retpahcrokcarttnerrucehtfotratsehtotnruterotsserP
sesserpdetaepeR.retpahcrokcarttxenehtfotratsehtotecnavdaotsserP
ydaerlasicsidehtnehwsihtgnisserp,sledomemosno(kcabyalppotS
gniniamerehtdnanottubsihtsserP.01nahtrehgihretpahcroskcarttceleS
.)31retpahcrokcart=3+nottuB01+(retpahcrokcartehttegotrebmun
.gnisuerauoyRVDroDL,DVDtnerrucehtfounempotehtsyalpsiD redrocerDVD/DL/DVD
/DL/DVD/RCV/R-DC/DM/DC
kcedettessaC/redrocerDVD
/DL/DVD/R-DC/DM/DC
/DL/DVD/R-DC/DM/DC
/DL/DVD/RCV/R-DC/DM/DC
kcedettessaC/redrocerDVD
/DL/DVD/RCV/R-DC/DM/DC
kcedettessaC/redrocerDVD
/DL/DVD/RCV/R-DC/DM/DC
kcedettessaC/redrocerDVD
/DL/DVD/RCV/R-DC/DM/DC
kcedettessaC/redrocerDVD
/DL/DVD/RCV/R-DC/DM/DC
kcedettessaC/redrocerDVD
/redrocerDVD/RCV/R-DC/DM
kcedettessaC
/DL/DVD/R-DC/DM/DC
redrocerDVD
Page 71

Remote Control of Other Components
Cable TV/Satellite TV/TVoperations
memo
VTneewtebVTelbaCroVTetilletaS,VTehthctiwsotsserPYBDNATSYBDNATS
¶
8
1
3
¡
4
¢
7
• The following operations are available from the receiver's remote control after you program it
(see “Setting Up the Remote Control to Control Other Components,“ pages 66–69).
• To perform these operations, press the MULTI CONTROL button for the component you want to
control.
• For more information on individual commands consult the manual that came with the component.
)s(nottuBnoitcnuFstnenopmoC
YBDNATSYBDNATSdnaNONONONONO. VT/VTetilletaS/VTelbaC
YBDNATS
TUPNIVT.tupniVTehthctiwsotsserP VT
/+(HCVT )− .slennahctceleS VT/VTetilletaS/VTelbaC
LOVVT
/+( )−
UNEM.metsystahtfounemVTehtotuoysekaT VT/VTetilletaS/VTelbaC
EDIUG.metsystahtfounemediugehtotuoysekaT VT/VTetilletaS/VTelbaC
NRUTER.gniweiverauoyunemehtstixE VT/VTetilletaS/VTelbaC
nayC/A VT/VTetilletaS
/B.NOTXETehthctiwsotsserP VT/VTetilletaS
DER/C VT/VTetilletaS
NEERG/D VT/VTetilletaS
WOLLEY/E VT/VTetilletaS
rebmuN
snottuB
CSID/RETNE
nottub
∞532 &
RETNE
.emulovVTehttsujdA VT
.unemehtniegapakcabevomotesU VTelbaC
.unemehtniegapadrawrofevomotesU VTelbaC
.slennahckcabevomotesU VTelbaC/VT
.unemehtniegapakcabevomotesU VTetilletaS
.slennahcdrawrofevomotesU VTelbaC/VT
.unemehtniegapadrawrofevomotesU VTetilletaS
.FFOTXETehthctiwsotsserP VT
.lennahcVTcificepsatcelesotesU VT/VTetilletaS/VTelbaC
.lennahcwenaretneyletaidemmiotnottubsihtesU VT/VTelbaC
.neercsunemehtnosmetietagivandnatsujdarotcelesotsserP VT/VTetilletaS/VTelbaC
memo
• The first four buttons are dedicated to control the TV assigned to the TV CONT button. Thus if you
only have one TV hooked up to this system, assign it to the TV CONT button. If you have two TVs,
assign the main TV to the TV CONT button. If you hook up your system this way, the first four TV
controls will always be accessible.
For example, if you connect your TV to TV monitor, then use TV CONT for your TV. If you connect your
TV to input source then use TV.
• Depending on the maker and individual model, there are some buttons that may not be able operate
some equipment or may operate it in a different way.
BASIC
71
En
Page 72

Remote Control of Other Components
Setting up the DIRECT FUNCTION
The direct function will not be necessary for most users. It is designed in case you have an external video
source connected to your TV (a video source that is not going through the VSX-D2011). For this explanation we'll
call this the external video deck. You'd like to control external video deck with this unit's remote control so
you've assigned it a function button (for example purposes, the VCR 2 button). Yet, if you put the receiver in
VCR 2 mode you'll get no picture on your TV because the external video deck signal is not going through the
VSX-D2011. To get around this problem you set the DIRECT FUNCTION for VCR 2 to OFF. Now when you press
VCR 2 function button you can control the external video deck with the remote but the receiver does not go into
VCR 2 mode.
1
Press the REMOTE SETUP button for
three seconds.
The REMOTE SETUP menu appears on the remote
display.
2
Use the 5∞ buttons to select
DIRCTFNC and press ENTER.
SELECT FUNCTION will flash in the remote control
display.
3
Press the MULTI CONTROL button of
the component whose direct
function you want to turn on or off.
DIRECTFUNC appears on the remote control display.
4
Use the 5∞ buttons to select ON,
OFF, or EXIT and press ENTER.
ON: The direct function is on.
OFF: The direct function is off.
EXIT: Leaves the DIRECT FUNCTION settings and
returns you to the REMOTE SETUP menu.
After you press ENTER, if you chose one of the first
two settings, COMPLETE will appear in the display.
3
2,4
SETUP
TV
SYSTEM RECEIVER
S0URCE
DVD/LD TV/SAT TV CONT
VCR2 VIDEO CD
DIMMER
SIGNAL SEL
VIDEO SEL HI-BIT
SYSTEM SETUP
MENU
TUNER EDIT TRACK
AUDIO
TUNING
STATION
CHANNEL
TV VOL VOLUME
MOVIE
STEREO/
DIRECT
MULTI CONTROL
MD/
CD-R/
TAPE2
TAPE1
LOUDNESS TONE
2
1
DNR
5
6
0
9
MPX
TEXT ON RF ATT DISP MODE
¶
–
1
TEXT OFF CLASS
–
4
–
TV INPUT
TV CONTROL
TV CH
MUSIC
MODE
ENTER
OFF
VCR1/
DVR
OPERATION
TUNER
RECEIVER
EFFECT/CH SEL
3
BASS/TREBLE
+
7
–
+
10
ENTER
DIRECT ACCESS SEARCH MODE
TOP MENU
ENTER
SUB TITLE
8
BAND
TUNING
¡
3
STATION
¢
7
CHANNEL
INPUT
MIDNIGHT
MULTI CH
INPUT
ACOUSTIC
EQ
SURROUND
REMOTE
SB CH
MODE
MULTI
4
8
GUIDE
EXIT
RETURN
MUTE
SETUP
DISC
+
+
+
Î
1,6
72
En
memo
• To exit from the remote control
setup mode at any time, press
REMOTE SETUP.
• The default setting for all DIRECT
FUNCTIONs is ON.
5
Repeat steps 2–4 to set the direct
function for as many components as
you want.
6
Press the REMOTE SETUP button to
return to the previous mode.
Page 73

Using Other Functions
Recording from Audio/Video Components
The following explanations show you how make a recording from one component to another connected to this receiver.
Note that an analog recorder (such as a VCR) cannot record from a source that is connected using only a digital
connection. Likewise, a digital recorder (such as a CD-R) cannot record digitally from a component that is connected using
only analog connections. In both of these cases, make sure that the digital component also has analog connections to the
receiver, and that the SIGNAL SELECT is set to ANALOG.
When recording from one digital component to another, bear in mind that the digital signal output from this receiver
mirrors the input from the source. So if the input is, say, Dolby Digital, the output will also be Dolby Digital. Before
recording, make sure that the recorder is compatible with the source digital audio format.
See page 20 for more on analog audio connections and pages 22–23 for digital audio connections.
memo
• The receiver's volume, channel level, balance, TONE, DIGITAL NR, MIDNIGHT, LOUDNESS,
ACOUSTIC EQ and surround effects have no effect on the recorded signal, except in PHONO. Thus
when recording in PHONO function DIRECT is best used.
• In some cases, digital recordings have copy guard protections and making a digital copy is not possible. In this case you can only copy them in an analog manner.
• Some video recordings are copy-protected; these sources cannot be recorded.
• When recording video, the source must be connected to the receiver using the same type of video
cord (composite, or S video) as you used to connect the recorder to the receiver.
Functions that can be recorded
SETUP
S0URCE TV
SYSTEM
RECEIVER
OFF
MULTI CONTROL
CD-R/
TAPE1
1
5
9
VCR1/
DVR
MD/
TUNER
TAPE2
LOUDNESS TONE
2
DNR
BASS/TREBLE
6
0
DIRECT ACCESS SEARCH MODE
ENTER
3
7
+
10
MULTI
OPERATION
RECEIVER
EFFECT/CH SEL
4
+
8
–
DISC
ENTER
GUIDE
TOP MENU
EXIT
RETURN
1
1
DVD/LD TV/SAT TV CONT
VCR2 VIDEO CD
DIMMER
SIGNAL SEL
VIDEO SEL HI-BIT
SYSTEM SETUP
MENU
TUNER EDIT TRACK
AUDIO
1
Select the source component. Set
SIGNAL SELECT according to the
source component's signal (ANALOG
or DIGITAL).
2
Start recording (tape deck, CD
recorder, VCR, etc.)
3
Playback the source to be recorded.
BASIC
73
En
EXPERT
Page 74

Using Other Functions
SECOND ZONE (Speaker System B)/FRONT BI-AMP Setup
Stereo playback in another room (SECOND ZONE)
This setup enables you to listen to a pair of stereo speakers independently of the main speaker system
hooked up to the receiver. You can choose SECOND ZONE, and use the speakers hooked up to the
surround back terminals as a B speaker system, that is, playing the same source as the main speaker
system but from independent stereo speakers.
1
Connect a pair of speakers to the surround back speaker terminals.
2
Select SECOND ZONE in the SURRBACK SYSTEM setup (see page 37)
setup.
memo
Please use speakers with a nominal impedance rated 8 Ω-16 Ω.
Bi-amping the front speakers (FRONT BI-AMP)
For bi-amp playback you can connect both the A and B speaker terminals to your front speakers. To do this
your speakers must be bi-wireable (that is they must have separate terminals for the high and low
frequencies).
Bi-amping delivers more power to the front speakers, but disables the surround back speakers, so you will
be limited to 5.1 channel playback.
Caution!
Most speakers with both
HI and LOW terminals
have two metal plates
that connect the HI to
the LOW terminals.
Hi
These must be removed
when you are bi-amping
the speakers or you
could severely damage
Lo
the amplifier. See your
speaker manual for more
information.
SPEAKERS
FRONT
Å
RL R RLL
ª
·
CENTER SURROUND
SURROUND BACK /
ı
ª
·
Caution!
Do not allow any speaker wire from any
terminal to touch a wire from a different
terminal.
FRONT Speaker
rear side
·
·
1
Connect your speakers as shown.
Since both Front A and B speaker terminals output
the same audio, it doesn’t matter which set (A or
B) is powering which part (HI or LOW) of the
speaker.
ª
ª
74
En
2
Select FRONT BI-AMP in the
SURRBACK SYSTEM setup (see
page 37).
The surround back channel amplifier is now used
to power the B set of speaker terminals and the
A+B (SP3AB) speaker setting is automatically
selected. The speaker setting in this case can only
be A+B or OFF.
Page 75

Using Other Functions
A/B Speaker Button
If you selected NORMAL SYSTEM in the SURRBACK SYSTEM setup (see page 37) your surround back
speakers will be used was part of your of main speaker systems and this button will simply switch if off or on.
If you selected SECOND ZONE in the SURRBACK SYSTEM setup (see page 37) this button will cycle through
the A (main) speaker system, the B speaker system (the surround back speakers acting as a separate second
zone), both speaker systems, and off.
MULTI JOG CONTROL
SET UP RETURN
PHONES
SIGNAL
SB CH
HI-BIT
SELECT
MODE
HI-SAMPLING
TONE CONTROL
TONE
BASS/TREBLE
SPEAKERS
STATION TUNING
TUNER
EON
CLASSBAND
SELECT
SETUP
MIC
DIGITAL IN
MULTI JOG/ENTER
S-VIDEO VIDEO
VIDEO INPUT
CHARACTER/
EDIT
MODE
SEARCH
AUDIOL
R
1
Press the SPEAKERS button (on the
front panel) to switch speakers on/
off or cycle through the different
speaker systems if SECOND ZONE
or FRONT BI-AMP has been selected
1
A(SP3A): Sound is output from speaker system A and the same signal is output from the pre out
terminals.
B(SP3B): Sound is output from the two speakers in speaker system B (the surround back speakers).
Multichannel sources will be downmixed to these two speakers.
A&B(SP3AB): Sound is output from speaker system A speakers and the B speakers. Also, for FRONT BI-
AMP playback.
OFF(SP3 ): No sound is output from the speakers. Depending on the input signal and settings in
SPEAKER SETTING sound may be output from the subwoofer. The same sound is output
from the pre out terminals as when selecting speaker system A (above).
memo
• What is output from the subwoofer depends on the SPEAKER SETTING and the type of source.
• Depending on the settings in SPEAKER SETTING and the MULTI CH IN SELECT, output from the
SURROUND BACK PRE OUT terminals may change.
• When using headphones the speakers are switched off.
• Please use speakers with a nominal impedance rated 8 Ω-16 Ω.
in the SURRBACK SYSTEM setup.
75
En
EXPERT
Page 76

Using Other Functions
P
Setting up and Using the USB Audio Connection
The USB Audio Connection feature allows you hook up a PC to this receiver. In this way you can hear
soundtracks from your computer. To use this feature follow the steps below. A few points to remember
when hooking up this receiver to a computer: the USB drive is bus powered, which means a power current
is inherent in the connection. Thus you don't need to have the receiver on when doing the setup below (you
can if you want). The USB port can only receive 2 channel soundtracks. USB device controls on the computer (such as volume) may or may not work. In either case, we recommend leaving all volume controls on
max and controlling the volume from the receiver. For explanation purposes we will use Windows
operating system (OS) but the USB drive can also be use with WindowsR 2000, WindowsR Me, Windows
98 SE, and WindowsR 98. The specific setups of those operating systems will be slightly different than that
of XP.
1
1
PLAY
3
IN
(DVD/
IN
LD)
MD/
TAPE2
4
IN
OUT
(CD)
REC
CD
B type
USB cable
(This illustration is for Windows
4
IN
PHONO/
LINE
USB
IN
AUDIO
R
DIGITAL AUDIO AUDIO VIDEO
A type
VIDEO S VIDEO
FRONT
SURROUND
SUB
WOOFER
SURROUND
BACK
R
R
R
MULTI CH IN
L
L
CEN TER
L
COM
IN
VCR2
OUT
TV/
SAT
IN
DVD/
LD
IN
R
L
L
PC
RR
R
RR
XP OS.)
Connect your PC to the USB
terminal.
You need to use a full speed USB cable (not supplied) for this connection.
2
Turn on your PC and start up your
OS.
Some operating systems may or may not work with
this USB port.
If the computer was previously running quit all
applications.
3
Install the USB drivers by following
the instructions on your PC monitor.
Your PC should automatically recognize the new USB
connection and a dialog box concerning USB devices
should open on your computer. For some operating
systems you may need to load the system CD-ROM
and install the USB driver.
Follow the directions in the dialog box to install the
USB driver.
For Windows
cally and no dialog box will appear.
For all operating systems do step 4 to make sure
installation was done properly.
R
XP the USB driver will install automati-
R
XP
R
76
En
4
Check to see if the drivers are
correctly installed.
If the installation was successful "USB Audio Device"
will appear in three computer menus, 1) in Sound,
Video & Game Controllers, 2) in Universal Serial Bus
Controllers and 3) in USB Compatible Device. To find
these menus follow the path below (assuming none
of these standard OS menus have been moved or
deleted).
• For Windows
\\
Start
\ Settings
\\
Maintenance
Manager
Audio Device
For other OS the path will be slightly different but
nearly the same.
RR
R
RR
XP check by opening:
\\
\ Control Panel
\\
\\
\ System
\\
\\
\ Sound, Video & Game Controllers
\\
\\
\ Hardware
\\
\\
\ Performance &
\\
\\
\ Device
\\
\\
\ USB
\\
Page 77

SETUP
S0URCE TV
SYSTEM
RECEIVER
OFF
MULTI CONTROL
VCR2 VIDEO CD
MD/
CD-R/
TAPE2
TAPE1
LOUDNESS TONE
2
1
DNR
BASS/TREBLE
5
6
0
9
DIRECT ACCESS SEARCH MODE
ENTER
MPX
TEXT ON RF ATT DISP MODE
¶
8
BAND
–
1
3
TEXT OFF CLASS
–
4
7
–
TV INPUT
TV CONTROL
TV CH
VCR1/
DVR
TUNER
3
7
INPUT
MIDNIGHT
MULTI CH
INPUT
EFFECT/CH SEL
+
–
+10
SUB TITLE
TUNING
STATION
¢
CHANNEL
OPERATION
RECEIVER
ENTER
TOP MENU
RETURN
¡
DVD/LD TV/SAT TV CONT
DIMMER
SIGNAL SEL
VIDEO SEL HI-BIT
SYSTEM SETUP
MENU
TUNER EDIT TRACK
AUDIO
TUNING
STATION
CHANNEL
TV VOL VOLUME
76
GUIDE
Using Other Functions
5
Change the PC audio setting (if
necessary).
You may need to change the audio setting on
your computer to hear a soundtrack through the
6
MULTI
USB port. If so, follow the path below.
• For Windows
\\
Start
\ Settings
\\
RR
R
RR
XP:
\\
\ Control Panel. Click on
\\
Multimedia Properties, select USB Audio Device
4
8
DISC
EXIT
+
+
+
7
[1] for Playback of Audio. Close window.
For other OS the path will be slightly different but
nearly the same.
6
Switch on the receiver.
7
Use the INPUT button on the
remote control or the MULTI
JOG dial on the front panel to
select the USB input.
8
Play back a music file on your PC.
The volume on both the computer and the
receiver is turned up.
STANDBY/ON
MOVIE MUSIC
MULTI JOG
Microsoft WindowsR 98, Windows
STANDBY
ENTER
MULTI JOG CONTROL
SIGNAL
SB CH
HI-BIT
SET UP RETURN
SELECT
MODE
HI-SAMPLING
TONE CONTROL
PHONES
TONE
BASS/TREBLE
SPEAKERS
R
2000, WindowsR Me and WindowsR XP
are registered trademarks of the
Microsoft Corporation.
memo
• Do not disconnect the USB cable while installing the drivers. Also, do not turn off the receiver or disconnect the
USB cable while the your PC is recognizing the receiver,
which takes a few seconds every time you turn on your
PC and it is hooked up the receiver.
• If your PC does not recognize the receiver try
disconnecting the USB cable and connecting it again. If
it still does not recognize it restart the computer.
• Do not disconnect the USB cable while playing a
soundtrack from the computer.
• The sound may be interrupted, degraded or played back
incorrectly due to your PC settings and PC specifications.
Consult your PC manual concerning USB devices.
• Windows
R
95 and other older operating systems will not
work.
• Don't use USB hub connectors.
• Some software may be incompatible with this
configuration.
• This configuration cannot be upgraded.
• The maximum power for the USB connection is 100 mA.
• Pioneer cannot be held responsible for damage to your
computer system, software crashes or failures or any
other possible computer problems due to this configuration.
• This USB connection only supports 2 channel sound.
• When listening to your PC through this USB connection
you will also hear computer alert sounds through the
receiver.
• You cannot control your PC with any controls on the receiver. The connection is only from the PC to the receiver.
• When you're using the USB connection no signal will be
output from the DIGITAL OUT 1 & 2.
• Don't use otther applications on your computer when
playing back through this USB connection.
EXPERT
77
En
Page 78

Using Other Functions
Connecting Additional Amplifiers
This receiver has more than sufficient power for any home use, but it is possible to add additional amplifiers to
every channel of your system. Make the connections shown below to add amplifiers to power your speakers.
Before making or changing the connections, switch off the power and disconnect the power cord from
the AC outlet.
ANALOG
INPUT
Powered subwoofer
FM UNBAL
IN
IN
IN
ANTENNA
R
R
CONTROL
L
L
75Ω
AM LOOP
MONITOR OUT 2
MONITOR OUT 1
R
L
PCM/
2DIGITAL /
DTS/MPEG
OUT1
OUT
OUT2
1
IN
PLAY
(TV/
SAT)
IN
2
CD-R/
IN
TAPE1
(CD-R/
TAPE1)
OUT
REC
PLAY
3
IN
(DVD/
IN
LD)
MD/
TAPE2
4
IN
OUT
(CD)
REC
CD
ASSIGNABLE
PHONO/
LINE
USB
AUDIO
DIGITAL AUDIO AUDIO VIDEO
memo
• You can use the additional amplifier on the surround back channels for a single speaker as well. In this
case plug the amplifier into the L (SINGLE) terminal only.
• The sound from the surround back terminals will depend on how you have set up the SURRBACK
SYSTEM (see page 37).
VCR1/
DVR
OUT
VCR2
OUT
TV/
SAT
IN
DVD/
LD
IN
IN
IN
VIDEO S VIDEO
CENTER
FRONT
SURROUND
SURROUND
BACK
FRONT
SURROUND
SUB
WOOFER
SURROUND
BACK
R
R
R
R
R
R
PRE OUT
SUB
WOOFER
MULTI CH IN
(Single)
CEN TER
ANALOG
INPUT
LR
L
L
L
L
L
L
ANALOG
INPUT
LR
ANALOG
INPUT
LR
ANALOG
INPUT
Front channel
amplifier
Surround channel
amplifier
Surround back
channel amplifier
Center channel
amplifier (mono)
78
En
Page 79

Using Other Functions
The PIONEER SR System: Operating other PIONEER
components
Connecting an optional control cord allows you to operate other PIONEER components simply by pointing the
receiver's remote control at the remote sensor on the front panel of the receiver. The receiver then sends the
remote control signals to the other devices via the CONTROL OUT terminal.
IN
Receiver
OUT
S0URCEÎTV
DVD/LD
TV SAT
MULTI CONTROL
VCR1/
VCR2 VIDEO
DVR
CD-R/
CD
TAPE1
DIMMER
INPUT ATT2LOUDNESS3SPEAKER A/B
1
VIDEO SEL5SIGNAL SEL6TAPE 2
BASS/TREBLE
TONE
9
0
SYSTEM SETUP
MENU
TUNER EDIT
ENTER
STATUS
GUIDE
MPX
DTV ON/OFF
¶
TUNING
–
1
DTV MENU CLASS
STATION
–
4
CHANNEL
–
TV INPUT
TV CONTROL
TV VOL VOLUME
TV CH
STANDARD
THX MUTE
SURROUND
ADVANCED
ADVANCED
CONCERT
CINEMA
(DVD-A/SACD)
MULTI CH
ACOUSTIC
INPUT
CAL
CONTROL
PIONEER component
SYSTEMRECEIVER
TUNER
DIRECT ACCESSDISP MODE
8
BAND
3
7
MIDNIGHT
/DIRECT
LISTENING
MODE
SETUP
OFF
INPUT
DIGITAL
NR
STEREO
LISTENING
CH SELECT
with an CONTROL
TV CONT
MULTI
OPERATION
RECEIVER
4
EFFECT/CH SELL
7
8
–+
+
10 DISC
ENTER
REMOTE SETUP
EXIT
RETURN
EXTRA MENU
+
TUNING
¡
STATION
+
¢
CHANNEL
+
LIGHT
CONTROL
IN
OUT
terminals.
To CONTROL IN
terminal of another
PIONEER component
with an CONTROL
terminals.
memo
Remote Control
• You can also control PIONEER components (and those made by other manufacturers) by pointing the
receiver's remote control directly at the respective component. This type of operation does not require control cords. All you have to do is recall the appropriate stored settings (see pages 66–67).
• If you use a remote control hooked up via the CONTROL IN jack with a control cord, you won't be able
to use this unit's remote control.
• If you use this feature make sure an analog (audio and/or video) connection has been made between
the units.
EXPERT
79
En
Page 80

Using Other Functions
Multi Operations
Multi operations allow you to tell the receiver and your other components to do a number of things with the
push of only two buttons on the remote control (see "Performing Multi Operations" on the next page). For
example, you can program the unit to turn on your TV, turn on your DVD player and start playing the loaded
DVD. This allows you to freely decide which operations you want performed as well as the order in which you
want them performed. The steps below show you how to program a string of up to 5 different operations for
each MULTI CONTROL button. You don't need to program the power of this receiver (or any PIONEER
component used) to go on, it (or they) will do so automatically when multi operations are performed.
memo
3,6
2,4,5
Be sure to set up each component before programming multi operations (see “Setting Up the
Remote Control to Control Other Components“, pages 66-69).
1
SETUP
Press the REMOTE SETUP button for
more than three seconds.
The REMOTE SETUP menu appears on the remote
TV
SYSTEM RECEIVER
S0URCE
DVD/LD TV/SAT TV CONT
VCR2 VIDEO CD
CD-R/
TAPE1
DIMMER
SIGNAL SEL
VIDEO SEL HI-BIT
SYSTEM SETUP
MENU
TUNER EDIT TRACK
AUDIO
TUNING
1
STATION
4
CHANNEL
TV VOL VOLUME
MOVIE
STEREO/
DIRECT
MULTI CONTROL
MD/
TAPE2
LOUDNESS TONE
2
1
DNR
5
6
0
9
MPX
TEXT ON RF ATT DISP MODE
¶
–
TEXT OFF CLASS
–
–
TV INPUT
TV CONTROL
TV CH
MUSIC
MODE
ENTER
OFF
VCR1/
DVR
OPERATION
TUNER
RECEIVER
EFFECT/CH SEL
3
BASS/TREBLE
+
7
–
+
10
DIRECT ACCESS SEARCH MODE
ENTER
SUB TITLE
8
BAND
TUNING
¡
3
STATION
¢
7
CHANNEL
INPUT
MIDNIGHT
MULTI CH
INPUT
ACOUSTIC
EQ
SURROUND
REMOTE
SB CH
MODE
MULTI
4
8
ENTER
GUIDE
TOP MENU
EXIT
RETURN
+
+
+
MUTE
SETUP
Î
DISC
7
Buttons that
can be
programmed
with Multi
Operations
1
display.
2
Use the 5∞ buttons to select MULTI
OPE and press ENTER.
SELECT FUNCTION blinks on the remote display.
3
Press the MULTI CONTROL button
for the component you want to start
the Multi Operations with. MULTI
OPE appears in the display.
For example, DVD/LD
4
Use the 5∞ buttons to select first
command. "1st Cmmnd" appears in
the display. Press ENTER.
This tells the receiver this will be the first command.
To erase a command
Select CLEAR and press ENTER. Then go to step 8.
To go back one step
Select EXIT and press ENTER.
memo
• To exit from the REMOTE SETUP mode at
anytime press the REMOTE SETUP button.
• The display will disappear after one minute or
so if no new commands are entered. Press any
button to wake up the remote and continue the
process.
80
En
5 To setup a command select CHANGE
and press ENTER.
FUNCTION flashes in the display,
6 Select the component whose
command you want to input (for
example, a DVD player), and press
the MULTI CONTROL button for it.
KEY will flash in the display.
7
Select a button for the command you
want to input (for example, 3 [play]).
COMPLETE appears in the display.
8
Repeat steps 4-7 to program a
sequence of up to five commands.
You can assign Multi Operations for up to 5 commands
for each MULTI CONTROL button.
Page 81

9–10
SETUP
TV
S0URCE
SYSTEM SETUP
SYSTEM RECEIVER
OFF
MULTI CONTROL
VCR2 VIDEO CD
MD/
CD-R/
TAPE2
TAPE1
LOUDNESS TONE
2
1
DNR
BASS/TREBLE
5
6
0
9
DIRECT ACCESS SEARCH MODE
ENTER
MPX
TEXT ON RF ATT DISP MODE
¶
8
BAND
–
1
3
TEXT OFF CLASS
–
4
7
–
TV INPUT
TV CONTROL
TV CH
MUSIC
MODE
SURROUND
ENTER
VCR1/
DVR
TUNER
3
7
INPUT
MIDNIGHT
MULTI CH
INPUT
ACOUSTIC
EQ
SB CH
MODE
EFFECT/CH SEL
+
10
SUB TITLE
TUNING
STATION
CHANNEL
DVD/LD TV/SAT TV CONT
DIMMER
SIGNAL SEL
VIDEO SEL HI-BIT
MENU
TUNER EDIT TRACK
AUDIO
TUNING
STATION
CHANNEL
TV VOL VOLUME
MOVIE
STEREO/
DIRECT
MULTI
OPERATION
RECEIVER
4
+
8
–
ENTER
GUIDE
TOP MENU
EXIT
RETURN
¡
¢
MUTE
REMOTE
SETUP
Using Other Functions
9
When done select EXIT and press
ENTER.
You will return to the REMOTE SETUP menu. Start
again from step 2 if you want to set do another MULTI
CONTROL button.
10
Select EXIT and press ENTER again.
You will exit the REMOTE SETUP menu and return to
normal operation.
DISC
memo
+
+
+
Î
You don't need to program power on for
PIONEER components (except for the first
generation of Pioneer DVRs), they will go on
automatically if a command for that unit is
entered in the Multi Operations settings. Also,
your TV will go on automatically if a TV related
command is entered in the Multi Operations.
Performing Multi Operations
Do the following to use the Multi Operations.
SETUP
S0URCE TV
SYSTEM
RECEIVER
OFF
MULTI CONTROL
CD-R/
TAPE1
1
5
VCR1/
MD/
TUNER
TAPE2
LOUDNESS TONE
2
DNR
BASS/TREBLE
6+7
DVR
3
MULTI
OPERATION
RECEIVER
EFFECT/CH SEL
4
8
1
2
DVD/LD TV/SAT TV CONT
VCR2 VIDEO CD
DIMMER
SIGNAL SEL
1
Press the MULTI OPERATION
button.
SELECT FUNCTION flashes in the display,
2
Press the MULTI CONTROL button
for the component that has been set
up with multi operations.
The power of the receiver (and any Pioneer components use in the program) goes on and the programmed multi operations are performed automatically.
EXPERT
81
En
Page 82

Using Other Functions
SYSTEM OFF
The SYSTEM OFF feature allows you to tell the receiver and your other components to stop and/or turn off with
the push of only one button on the remote control. For example, you can program the unit to stop your DVD,
turn off your TV and turn off your DVD player. You don't need to program power off for PIONEER components,
they will go off automatically in this mode. The receiver itself will go off automatically as well.
The steps below show you how to program a string of up to 5 different SYSTEM OFF operations.
memo
5
2-4
8-9
Be sure to set up each component before programming the SYSTEM OFF function (see “Setting
Up the Remote Control to Control Other Components“, pages 66-69).
1
Press the REMOTE SETUP button for
SETUP
more than three seconds.
The REMOTE SETUP menu appears on the remote
TV
SYSTEM RECEIVER
S0URCE
DVD/LD TV/SAT TV CONT
VCR2 VIDEO CD
CD-R/
TAPE1
DIMMER
SIGNAL SEL
VIDEO SEL HI-BIT
SYSTEM SETUP
MENU
TUNER EDIT TRACK
AUDIO
TUNING
1
STATION
4
CHANNEL
TV VOL VOLUME
MOVIE
STEREO/
DIRECT
MULTI CONTROL
MD/
TAPE2
LOUDNESS TONE
2
1
DNR
5
6
0
9
MPX
TEXT ON RF ATT DISP MODE
¶
–
TEXT OFF CLASS
–
–
TV INPUT
TV CONTROL
TV CH
MUSIC
MODE
ENTER
OFF
VCR1/
DVR
TUNER
RECEIVER
EFFECT/CH SEL
3
BASS/TREBLE
+
7
–
+
10
DIRECT ACCESS SEARCH MODE
ENTER
SUB TITLE
8
BAND
TUNING
¡
3
STATION
¢
7
CHANNEL
INPUT
MIDNIGHT
MULTI CH
INPUT
ACOUSTIC
EQ
SURROUND
SB CH
MODE
MULTI
OPERATION
4
8
ENTER
GUIDE
TOP MENU
EXIT
RETURN
MUTE
REMOTE
SETUP
Î
DISC
+
+
+
6
Buttons that
can be
programmed
with do
SYSTEM
OFF Operations
1
display.
2
Use the 5∞ buttons to select SYS
OFF and press ENTER.
SYSTEM OFF appears in the remote display.
3
Use the 5∞ buttons to select first
command. "1st Cmmnd" appears in
the display. Press ENTER.
This tells the receiver this will be the first command.
To erase a command
Select CLEAR and press ENTER. Then go to step 7.
To go back one step
Select EXIT and press ENTER.
4 To setup a command select CHANGE
and press ENTER.
FUNCTION flashes in the display,
5 Select the component whose
command you want to input (for
example, a DVD player), and press
the MULTI CONTROL button for it.
KEY will flash in the display.
memo
• To exit from the REMOTE SETUP mode at
anytime press the REMOTE SETUP button.
• The display will disappear after one minute or
so if no new commands are entered. Press any
button to wake up the remote and continue the
process.
82
En
6
Select a button for the command you
want to input (for example, 7 [stop]).
COMPLETE appears in the display.
7
Repeat steps 3-6 to program a
sequence of up to five commands.
You can assign SYSTEM OFF information for up to 5
commands.
8
When done select EXIT and press
ENTER.
You will return to the REMOTE SETUP menu.
9
Select EXIT and press ENTER again.
You will exit the REMOTE SETUP menu and return to
normal operation.
Page 83

Using SYSTEM OFF
Do the following to use the SYSTEM OFF function.
SETUP
S0URCE TV
SYSTEM
RECEIVER
OFF
MULTI CONTROL
MD/
TAPE2
VCR1/
TUNER
DVR
MULTI
OPERATION
RECEIVER
DVD/LD TV/SAT TV CONT
VCR2 VIDEO CD
CD-R/
TAPE1
1
Using Other Functions
1
Press the SYSTEM OFF button.
The remote control must be on to be able to use this
command but it can be in any mode.
All the components programmed into the SYSTEM
OFF mode will stop and/or go off. The receiver and
Pioneer components will go off as well.
83
En
EXPERT
Page 84

Using Other Functions
Editing Remote Control Display Names
Use this capability to rename the display on the remote control for different MULTI CONTROL buttons (DVD/LD,
etc.). For example, you could change TV to DVD2. In this way you can personalize your system. This is similar to
the feature on page 93 but that feature changes the display on the receiver.
1
Press the REMOTE SETUP for more
than three seconds.
The REMOTE SETUP menu appears on the remote
display.
2
Use the 5∞ buttons to select
FUNCNAME and press ENTER.
SELECT FUNCTION will flash in the display.
3
Press the MULTI CONTROL button
for the component you want to
rename.
For example, TV
4
Use the 5∞ buttons to select the
letters and/or numbers you want to
enter and use the 23 buttons to
move the cursor to the next
position.
Here are the possible letters/numbers.
ABCDEFGHIJKLMNOPQRSTUVWXYZ
abcdefghijklmnopqrstuvwxyz
0123456789
!#%&'()*+–./:;<=>?
@[\]\^_`{|}~327¶
8±≠=+•(space)
3
2,4-7
SETUP
TV
SYSTEM RECEIVER
S0URCE
DVD/LD TV/SAT TV CONT
VCR2 VIDEO CD
CD-R/
TAPE1
DIMMER
SIGNAL SEL
VIDEO SEL HI-BIT
SYSTEM SETUP
MENU
TUNER EDIT TRACK
AUDIO
TUNING
1
STATION
4
CHANNEL
TV VOL VOLUME
MOVIE
STEREO/
DIRECT
MULTI CONTROL
MD/
TAPE2
LOUDNESS TONE
2
1
DNR
5
6
0
9
MPX
TEXT ON RF ATT DISP MODE
¶
–
TEXT OFF CLASS
–
–
TV INPUT
TV CONTROL
TV CH
MUSIC
MODE
ENTER
OFF
VCR1/
DVR
TUNER
EFFECT/CH SEL
3
BASS/TREBLE
7
+
10
DIRECT ACCESS SEARCH MODE
ENTER
SUB TITLE
8
BAND
TUNING
3
STATION
7
CHANNEL
INPUT
MIDNIGHT
MULTI CH
INPUT
ACOUSTIC
EQ
SURROUND
SB CH
MODE
MULTI
OPERATION
RECEIVER
4
+
8
–
ENTER
GUIDE
TOP MENU
EXIT
RETURN
¡
¢
MUTE
REMOTE
SETUP
Î
DISC
+
+
+
1
memo
• To exit from the remote setup mode at any-
time press the REMOTE SETUP button.
• The display will disappear after one minute or
so if no new commands are entered. Press
any button to wake up the remote and continue the process.
84
En
You can input up to eight letter/numbers.
5
When you're finished press ENTER,
END will blink, press ENTER again.
The COMPLETE appears in the display.
6
Go back to step 2 to input as many
function names as you want.
7
Select EXIT and press ENTER.
You will exit the REMOTE SETUP menu and return to
normal operation.
Page 85

Using Other Functions
Editing Button Names (KEY LABEL)
Use the KEY LABEL capability to rename the display on the remote control for different buttons (keys). You
would want to do this if you taught a specific button a new operation.
1
Press the REMOTE SETUP for more
3
2,5-8
SETUP
TV
S0URCE
SYSTEM SETUP
SYSTEM RECEIVER
OFF
MULTI CONTROL
CD-R/
TAPE1
1
5
9
MPX
¶
–
1
–
4
–
TV CONTROL
MODE
MD/
TAPE2
LOUDNESS TONE
DNR
TV INPUT
TV CH
MUSIC
ENTER
VCR1/
DVR
TUNER
EFFECT/CH SEL
2
3
BASS/TREBLE
6
7
+
10
0
DIRECT ACCESS SEARCH MODE
ENTER
TEXT ON RF ATT DISP MODE
SUB TITLE
8
BAND
TUNING
3
TEXT OFF CLASS
STATION
7
CHANNEL
INPUT
MIDNIGHT
MULTI CH
INPUT
ACOUSTIC
EQ
SURROUND
SB CH
MODE
DVD/LD TV/SAT TV CONT
VCR2 VIDEO CD
DIMMER
SIGNAL SEL
VIDEO SEL HI-BIT
MENU
TUNER EDIT TRACK
AUDIO
TUNING
STATION
CHANNEL
TV VOL VOLUME
MOVIE
STEREO/
DIRECT
MULTI
OPERATION
RECEIVER
4
+
8
–
ENTER
GUIDE
TOP MENU
EXIT
RETURN
¡
¢
MUTE
REMOTE
SETUP
DISC
+
+
+
Î
1
than three seconds.
The REMOTE SETUP menu appears on the remote
display.
2
Use the 5∞ buttons to select KEY
LABEL and press ENTER.
SELECT FUNCTION will flash in the display.
3
Press the MULTI CONTROL button
for the component whose button
you want to rename.
For example DVD/LD
SELECT KEY flashes in the display.
4
Press the buttons whose name you
want to change.
For example, 3
The name-changing screen appears in the display.
5
Use the 5∞ buttons to select the
letters and/or numbers you want to
enter and use the 23 buttons to
move the cursor to the next
position.
Here are the possible letters/numbers.
memo
• To exit from the remote setup mode
at anytime press the REMOTE SETUP
button.
• The display will disappear after one
minute or so if no new commands are
entered. Press any button to wake up
the remote and continue the process.
ABCDEFGHIJKLMNOPQRSTUVWXYZ
abcdefghijklmnopqrstuvwxyz
0123456789
!#%&'()*+–./:;<=>?
@[\]\^_`{|}~327¶
8±≠=+•(space)
You can input up to eight letter/numbers.
6
When you're finished press ENTER,
END will blink, press ENTER again.
COMPLETE appears in the display.
7
Go back to step 2 to input as many
button names as you want.
8
Select EXIT and press ENTER.
You will exit the REMOTE SETUP menu and return to
normal operation.
EXPERT
85
En
Page 86

Using Other Functions
Adjusting the Light on the Remote Control
This feature allows you to adjust the brightness of the light on the remote control.
1
Press the REMOTE SETUP button for
three seconds.
The REMOTE SETUP menu appears on the remote
display.
2
Use the 5∞ buttons to select
LIGHT and press ENTER.
3
Use the 5∞ buttons to select HIGH,
LOW, or EXIT and press ENTER.
HIGH : The brightest setting
LOW : A dimmer setting
OFF : Turns the remote control light off.
EXIT : Leaves the LIGHT setting and returns you to
the REMOTE SETUP menu.
After pressing ENTER in the first three cases, COMPLETE will appear in the display and you will be
returned to the REMOTE SETUP menu.
4
Select EXIT and press ENTER.
You will exit the REMOTE SETUP menu and return to
normal operation.
2-4
SETUP
TV
S0URCE
SYSTEM SETUP
SYSTEM RECEIVER
OFF
MULTI CONTROL
MD/
CD-R/
TAPE2
LOUDNESS TONE
2
1
DNR
5
6
0
9
MPX
TEXT ON RF ATT DISP MODE
¶
–
1
TEXT OFF CLASS
–
4
–
TV INPUT
TV CONTROL
TV CH
MUSIC
MODE
ENTER
VCR1/
DVR
OPERATION
TUNER
RECEIVER
EFFECT/CH SEL
3
BASS/TREBLE
+
7
–
+
10
ENTER
DIRECT ACCESS SEARCH MODE
TOP MENU
ENTER
SUB TITLE
8
BAND
TUNING
¡
3
STATION
¢
7
CHANNEL
INPUT
MIDNIGHT
MULTI CH
INPUT
ACOUSTIC
EQ
SURROUND
REMOTE
SB CH
MODE
DVD/LD TV/SAT TV CONT
VCR2 VIDEO CD
TAPE1
DIMMER
SIGNAL SEL
VIDEO SEL HI-BIT
MENU
TUNER EDIT TRACK
AUDIO
TUNING
STATION
CHANNEL
TV VOL VOLUME
MOVIE
STEREO/
DIRECT
MULTI
4
8
GUIDE
EXIT
RETURN
MUTE
SETUP
DISC
+
+
+
Î
1
memo
• To exit from the remote setup mode at any time press
the REMOTE SETUP button.
• The display will disappear after one minute or so if no new
commands are entered. Press any button to wake up the
remote and continue the process.
86
En
Page 87

Using Other Functions
Clearing Remote Control Settings You Have Input
This feature allows you to clear a particular setting, or all of the settings from a function in the REMOTE SETUP
menu.
1
Press the REMOTE SETUP button
for three seconds.
The REMOTE SETUP menu appears on the remote
display.
2
Use the 5∞ buttons to select
CLEAR and press ENTER.
CLEAR appears in the display.
3
Use the 5∞ buttons to select one
setting, or all of the settings, and
press ENTER.
The choices in this feature include:
LEARNING CLEAR: allows you to clear one command
you have set in the LEARNING function. After
pressing ENTER SELECT FUNCTION flashes in the
display. Go to step 4.
KEYLABEL CLEAR: allows you to clear one button
name you have set in the KEYLABEL function. After
pressing ENTER SELECT FUNCTION flashes in the
display. Go to step 4.
ALL CLEAR: Allows you to clear all the REMOTE
SETUP settings. After pressing ENTER, CLEAR?
appears in the display. Go to step 6.
EXIT: Returns you to the REMOTE SETUP menu.
4
2,3
6-7
SETUP
S0URCE
TV
SYSTEM RECEIVER
OFF
MULTI CONTROL
CD-R/
TAPE1
1
5
9
MPX
¶
–
1
–
4
–
MODE
MD/
TAPE2
LOUDNESS TONE
DNR
TV INPUT
TV CONTROL
TV CH
MUSIC
ENTER
VCR1/
DVR
OPERATION
TUNER
RECEIVER
EFFECT/CH SEL
2
3
BASS/TREBLE
+
6
7
–
+
10
ENTER
0
DIRECT ACCESS SEARCH MODE
TOP MENU
ENTER
TEXT ON RF ATT DISP MODE
SUB TITLE
8
BAND
TUNING
¡
3
TEXT OFF CLASS
STATION
¢
7
CHANNEL
INPUT
MIDNIGHT
MULTI CH
INPUT
ACOUSTIC
EQ
SURROUND
REMOTE
SB CH
MODE
DVD/LD TV/SAT TV CONT
VCR2 VIDEO CD
DIMMER
SIGNAL SEL
VIDEO SEL HI-BIT
SYSTEM SETUP
MENU
TUNER EDIT TRACK
AUDIO
TUNING
STATION
CHANNEL
TV VOL VOLUME
MOVIE
STEREO/
DIRECT
MULTI
4
8
GUIDE
EXIT
RETURN
MUTE
SETUP
DISC
+
+
+
1
Î
memo
• To exit from the remote setup mode at any-
time press the REMOTE SETUP button.
• The display will disappear after one minute or
so if no new commands are entered. Press any
button to wake up the remote and continue
the process.
4
Press the MULTI CONTROL button
for the component whose command
or key label you want to clear.
SELECT KEY flashes in the display.
5
Press the button you want to clear.
The button chosen will appear in the display. CLEAR?
will appear in the display.
6
Use the 5∞ buttons to select YES,
NO or EXIT and press ENTER.
YES: clears the setting.
NO and EXIT: leaves the setting as is and returns you
to the REMOTE SETUP menu.
If you select YES and press ENTER then COMPLETE
appears in the display and you are returned to the
REMOTE SETUP menu.
7
Select EXIT and press ENTER.
You will exit the REMOTE SETUP menu and return to
normal operation.
EXPERT
87
En
Page 88

Using Other Functions
Resetting the Main Unit
The following operations allow you to reset the unit to the default settings.
AUDIO/VIDEO MULTI-CHANNEL RECEIVER
STANDBY/ON
MOVIE MUSIC
STANDBY
ENTER STEREO/DIRECT MULTI CH IN
MULTI JOG
MULTI JOG CONTROL
SET UP RETURN
PHONES
SIGNAL
HI-BIT
SELECT
HI-SAMPLING
TONE
BASS/TREBLE
SPEAKERS
STATION TUNING
SB CH
CLASSBAND
MODE
SELECT
TONE CONTROL
MULTI JOG/ENTER
SETUP
MIC
DIGITAL IN
S-VIDEO VIDEO
VIDEO INPUT
11
MULTI JOG CONTROL
SET UP RETURN
PHONES
SIGNAL
SB CH
HI-BIT
SELECT
MODE
HI-SAMPLING
TONE CONTROL
TONE
BASS/TREBLE
SPEAKERS
STATION TUNING
CLASSBAND
SELECT
SETUP
MIC
DIGITAL IN
S-VIDEO VIDEO
MULTI CHANNNEL
ACOUSTIC CALIBRATION
TUNER
CHARACTER/
EDIT
MULTI JOG/ENTER
VIDEO INPUT
VSX-D2011
ACOUSTIC EQ
MASTER VOLUME
EON
MODE
SEARCH
AUDIOL
R
TUNER
EON
CHARACTER/
EDIT
MODE
SEARCH
AUDIOL
R
1
While holding down the TONE
button press the STANDBY/ON
button for about three seconds.
2
When you see RESET? appear in
the display, press the TONE –
button. OK? appears in the display,
press TONE +.
When OK appears in the display all the settings,
including the speaker, surround sound settings and
tuner settings, will be reset in the unit to the default
settings.
22
memo
If the receiver is disconnected from a power
source, or the main power is turned off, for
about a month or longer it will reset to the
default settings.
88
En
Page 89

Fine Tuning Your System
Other System Settings
These settings are more advanced. Some could add depth or listenability to your sound (like the THX CINEMA
setup) and others are for your convenience (like the FUNCTION RENAME). You can decide if you want to make
these settings or not. They are not crucial to good surround sound. You only need to make these settings once
(unless you change the placement of your current speaker system, add new speakers or components to your
system, etc.). These setup operations use your TV to display the settings and choices so be sure your TV and
receiver are properly hooked up.
to navigate the OSDs on your TV. Conversely, you can use the MULTI JOG dial and ENTER button, and
look at the display, on the Front Panel.
S0URCE TV
SYSTEM
OFF
MULTI CONTROL
MD/
CD-R/
TAPE2
TAPE1
LOUDNESS TONE
2
1
DNR
5
6
0
9
MPX
TEXT ON RF ATT DISP MODE
¶
–
1
TEXT OFF CLASS
–
4
–
VCR1/
TUNER
BASS/TREBLE
DIRECT ACCESS SEARCH MODE
ENTER
8
BAND
3
7
2
DVD/LD TV/SAT TV CONT
VCR2 VIDEO CD
DIMMER
SIGNAL SEL
VIDEO SEL HI-BIT
SYSTEM SETUP
MENU
TUNER EDIT TRACK
AUDIO
TUNING
STATION
CHANNEL
32
3
STANDBY/ON
MOVIE MUSIC
System Setup
STANDBY
ENTER
MULTI JOG
[1. Surround Setup
[2. THX CINEMA Setup
[3. Input Assign
[4. Function Rename
[5. PHONO/LINE Setup
[Exit
MULTI JOG CONTROL
SET UP RETURN
PHONES
Use the arrow buttons (5∞) and the ENTER button on the remote control
1
SETUP
Turn on the receiver and your TV,
press RECEIVER on the remote
control.
DVR
3
7
+
10
SPEAKERS
RECEIVER
MULTI
OPERATION
RECEIVER
EFFECT/CH SEL
4
+
8
–
DISC
ENTER
GUIDE
TOP MENU
EXIT
RETURN
SUB TITLE
+
TUNING
¡
+
STATION
¢
CHANNEL
+
SIGNAL
HI-BIT
SELECT
HI-SAMPLING
TONE CONTROL
TONE
BASS/TREBLE
]
]
]
]
]
]
1
3
SB CH
BAND
MODE
Make sure your TV is set to the receiver.
2
Press the SYSTEM SETUP button.
The menu possibilities appear on your TV.
3
Follow the order below to make
advance settings. Use the 5∞
buttons to choose a menu. When
you have the setup you want press
ENTER.
In each mode, the current settings are displayed
automatically.
THX CINEMA Setup (page 90)
This setup lets you choose which decoding method
the receiver will use for THX CINEMA.
INPUT ASSIGN (pages 91-92)
If you hook up your digital components in a different
way than the default settings you need to tell the
receiver how you hooked them up so the names on
the remote control and front panel match your home
setup. Do this with the DIGITAL–IN SELECT setup.
Also, if you hooked up video devices with component
video cable you need to tell the receiver which devices
are hook up in this way. Do this with the
COMPONENT–IN SELECT setup.
FUNCTION RENAME (page 93)
This feature allows you to change the names that
appear in the receiver display to reflect what you have
connected.
PHONO/LINE Setup (page 94)
This feature allows you to hook up either a turntable or
a line level component (like a CD player) to the same
terminal. Use this setup to tell the receiver which you
hooked up.
EXPERT
89
En
Page 90

Fine Tuning Your System
THX CINEMA Setup
This setup lets you choose which decoding method for 2 channel sources the receiver will use for THX
CINEMA. For more information on the decoding (playback) formats see "Techno Tidbits" starting on page 104.
(If you are continuing from page 89 you can skip the
first two steps.)
1
Turn on the receiver and your TV,
press RECEIVER on the remote
control.
2
Press the SYSTEM SETUP button.
3
Looking at the on-screen display on
your TV, use the 5∞ buttons to
select THX CINEMA SETUP. Press
the ENTER button.
4
Use the 5∞ buttons to choose
either PRO LOGIC ll MOVIE, PRO
LOGIC or NEO:6 CINEMA as the
decoding method. Press the ENTER
button.
The default is PRO LOGIC ll MOVIE.
5
EXIT should be selected (if not, use
the 5∞ buttons to select it). Press
ENTER.
2
S0URCE TV
DVD/LD TV/SAT TV CONT
MULTI CONTROL
VCR2 VIDEO CD
MD/
CD-R/
TAPE2
TAPE1
DIMMER
LOUDNESS TONE
2
1
SIGNAL SEL
DNR
BASS/TREBLE
5
6
VIDEO SEL HI-BIT
0
9
DIRECT ACCESS SEARCH MODE
SYSTEM SETUP
MENU
TUNER EDIT TRACK
ENTER
AUDIO
MPX
TEXT ON RF ATT DISP MODE
¶
8
3-6 2
STANDBY/ON
MOVIE MUSIC
STANDBY
ENTER
MULTI JOG
SETUP
SYSTEM
OFF
VCR1/
DVR
TUNER
3
7
MULTI JOG CONTROL
SET UP RETURN
PHONES
RECEIVER
OPERATION
RECEIVER
EFFECT/CH SEL
+
–
+
10
SUB TITLE
SPEAKERS
MULTI
4
8
ENTER
GUIDE
TOP MENU
EXIT
RETURN
SIGNAL
SELECT
TONE
1
DISC
3-6
SB CH
HI-BIT
BAND
MODE
HI-SAMPLING
TONE CONTROL
BASS/TREBLE
90
En
3
4
5
System Setup
[1. Surround Setup
[2. THX CINEMA Setup
[3. Input Assign
[4. Function Rename
[5. PHONO/LINE Setup
[Exit
2. THX CINEMA Setup
[ PRO LOGIC II MOVIE ]
[ PRO LOGIC
[ Neo:6 CINEMA ]
[ Exit ]
]
2. THX CINEMA Setup
[ PRO LOGIC II MOVIE ]
[ PRO LOGIC
[ Neo:6 CINEMA ]
[ Exit ]
]
6
Use the 5∞ buttons to select EXIT
and press ENTER, again.
]
]
]
]
]
]
This exits the SYSTEM SETUP mode and returns to
normal operation.
Page 91

Fine Tuning Your System
Assigning the Digital Inputs
If you did not hook up your digital equipment in accordance with the default settings for the digital inputs
(see pages 17,19 & 22-23) you need to complete the procedure below. You have to do this in order to tell
the receiver what digital equipment is hooked up to which terminal so the buttons on the remote correspond to what you have hooked up.
MULTI
OPERATION
MD/
TUNER
RECEIVER
EFFECT/CH SEL
2
4
3
DNR
BASS/TREBLE
+
6
7
8
–
+
10
ENTER
0
DIRECT ACCESS SEARCH MODE
GUIDE
TOP MENU
ENTER
EXIT
RETURN
TEXT ON RF ATT DISP MODE
SUB TITLE
8
(If you are continuing from page 89 you can skip the
1
DISC
first two steps.)
1
Turn on the receiver and your TV,
press RECEIVER on the remote
control.
3-8
2
Press the SYSTEM SETUP button.
2
VCR2 VIDEO CD
CD-R/
TAPE2
TAPE1
DIMMER
LOUDNESS TONE
1
SIGNAL SEL
5
VIDEO SEL HI-BIT
9
SYSTEM SETUP
MENU
TUNER EDIT TRACK
AUDIO
MPX
¶
3-8 2
STANDBY/ON
MOVIE MUSIC
3
4
5
System Setup
[ 1. Surround Setup
[ 2. THX CINEMA Setup
[ 3. Input Assign
[ 4. Function Rename
[ 5. PHONO/LINE Setup
[ Exit
3.Input Assign
[ Digital-In Select ]
[ Component-In Select ]
[Exit]
Digital-In Select
Digital-1 [ TV/SAT ]
Digital-2 [ DVD/LD ]
Digital-3 [ OFF ]
Digital-4 [ CD ]
[Exit]
memo
• The possible digital inputs that can be assigned
are: DVD/LD, TV/SAT, VCR1, VCR2, CD, CD-R,
MD.
• If you assign a digital input to a certain function
(for example DVD/LD) then any digital inputs previously assigned to that function will automatically be set to OFF. This is because one function cannot be assigned to two different places.
STANDBY
ENTER
MULTI JOG
MULTI JOG CONTROL
SET UP RETURN
PHONES
SIGNAL
SB CH
HI-BIT
BAND
SELECT
MODE
HI-SAMPLING
TONE CONTROL
TONE
BASS/TREBLE
SPEAKERS
]
]
]
]
]
]
3
Looking at the on-screen display on
your TV, use the 5∞ buttons to
select INPUT ASSIGN. Press the
ENTER button.
4
DIGITAL-IN SELECT should be
selected, if not use the 5∞ buttons
to select it. Press the ENTER button.
5
Use the 5∞ buttons to move
through the different digital inputs
and press the ENTER button.
6
Use the 5∞ buttons select the
component that you hooked up to
that digital in. Press the ENTER
button.
If you're not sure which component is connected to
which digital in, look on the back of the receiver and
check the cables you connected.
7
When you're finished use the 5∞
buttons to select EXIT and press
ENTER.
This exits the DIGITAL-IN SELECT mode.
8
Use the 5∞ buttons to select EXIT
and press ENTER. Then, use the 5∞
buttons to select EXIT and press
ENTER again.
This exits the SYSTEM SETUP mode and returns to
normal operation.
EXPERT
91
En
Page 92

Fine Tuning Your System
Assigning the Component Video Inputs
This receiver has two component video inputs. Their default settings are video inputs for the DVD/LD
(COMPONENT VIDEO IN 1) and TV/SAT (COMPONENT VIDEO IN 2) functions, but you can reassign
them if you want to use them as video inputs for other receiver functions (for example a VCR).
See pages 16–19 for more on connecting equipment using component video cords.
3
4
5
2
STANDBY/ON
MOVIE MUSIC
System Setup
[ 1. Surround Setup
[ 2. THX CINEMA Setup
[ 3. Input Assign
[ 4. Function Rename
[ 5. PHONO/LINE Setup
[ Exit
3.Input Assign
[ Digital-In Select ]
[ Component-In Select ]
[Exit]
Component-In Select
Component-1 [DVD/LD ]
Component-2 [ TV/SAT ]
[
MULTI CONTROL
MD/
CD-R/
TAPE2
TAPE1
LOUDNESS TONE
2
1
DNR
5
6
0
9
MPX
TEXT ON RF ATT DISP MODE
¶
–
VCR1/
DVR
OPERATION
TUNER
RECEIVER
EFFECT/CH SEL
3
BASS/TREBLE
+
7
–
+
10
ENTER
DIRECT ACCESS SEARCH MODE
TOP MENU
ENTER
RETURN
SUB TITLE
8
BAND
TUNING
DVD/LD TV/SAT TV CONT
VCR2 VIDEO CD
DIMMER
SIGNAL SEL
VIDEO SEL HI-BIT
SYSTEM SETUP
MENU
TUNER EDIT TRACK
AUDIO
TUNING
3-8 2
STANDBY
ENTER
MULTI JOG
Exit
MULTI JOG CONTROL
SET UP RETURN
PHONES
SPEAKERS
]
GUIDE
(If you are continuing from page 89 you can skip the
MULTI
4
8
EXIT
1
DISC
3-8
+
first two steps.)
1
Turn on the receiver and your TV,
press RECEIVER on the remote
control.
2
Press the SYSTEM SETUP button.
3
Looking at the on-screen display on
your TV, use the 5∞ buttons to
select INPUT ASSIGN. Press the
ENTER button.
4
Use the 5∞ buttons to select
COMPONENT-IN SELECT then press
SIGNAL
SB CH
HI-BIT
BAND
SELECT
MODE
HI-SAMPLING
TONE CONTROL
TONE
BASS/TREBLE
ENTER.
5
Use the 5∞ buttons to select the
component video input you want to
reassign. Press the ENTER button.
6 Use the 5∞ buttons to assign a
]
]
]
]
]
]
receiver function.
Choose between DVD/LD, TV/SAT, VCR1 and VCR2.
7
When you're finished use the 5∞
buttons to select EXIT and press
ENTER.
You will leave the COMPONENT-IN SELECT mode.
8
Use the 5∞ buttons to select EXIT
and press ENTER. Then, use the 5∞
buttons to select EXIT and press
ENTER again.
This exits the SYSTEM SETUP mode and returns to
normal operation.
92
En
6
Component-In Select
Component-1 [ VCR1
Component-2 [ TV/SAT ]
Exit
]
[
]
memo
If you connect any source component to the
receiver using a component video input, you
should also have your TV connected to this
receiver's component video output.
Page 93

Fine Tuning Your System
FUNCTION RENAME
Use the FUNCTION RENAME capability to rename the display on the receiver and your OSD for different
functions (DVD, etc.). For example, you could rename VCR1/DVR as DVR-7000. For this particular setup using
the controls on the front panel is more convenient than using the remote control. Use the MULTI JOG dial
instead of the 5∞ buttons and use the ENTER button on the front panel. You can also use the display on the
front panel as opposed to the OSD.
3-9 2
STANDBY/ON
MOVIE MUSIC
ENTER
MULTI JOG
RETURN button
STANDBY
MULTI JOG CONTROL
SIGNAL
HI-BIT
SET UP RETURN
SELECT
HI-SAMPLING
TONE CONTROL
PHONES
TONE
BASS/TREBLE
SPEAKERS
SB CH
BAND
MODE
(If you are continuing from page 89 you can skip
the first two steps.)
1
Turn on the receiver and your
TV. (If you want to use the
remote control for this setup,
press the RECEIVER button.)
2
Press the SET UP button.
SIGNAL
AUTO
RF
DIGITAL
ANALOG
SB CH
AUTO
L
LSS R
C
PRO LOGIC
DIGITAL
DTS ES EX
MPEG AAC
STEREO
ON MOVIE
OFF
R
S
DSP
MUSIC
LFE
SP A B
Neo :6
LOUDNESS MIDNIGHT TONE DNR ATT
STEREO
TUNED
RDS
Hi-BIT/
SAMPLING
MULTI-ROOM
MONO
dB
RF ATT
EON
This display appears on the receiver.
3
Looking at the display on your
receiver, use the MULTI JOG to
select FUNCTION RENAME.
Press the ENTER button.
LOUDNESS MIDNIGHT TONE DNR ATT
PRO LOGIC
SIGNAL
Neo :6
AUTO
DIGITAL
RF
DTS ES EX
MPEG AAC
DIGITAL
STEREO
ANALOG
DSP
SB CH
ON MOVIE
AUTO
MUSIC
OFF
LFE
L
C
R
SP A B
LSS R
S
4
Use the MULTI JOG to select the
STEREO
TUNED
RDS
Hi-BIT/
SAMPLING
MULTI-ROOM
MONO
dB
RF ATT
EON
name of the function (for
example, DVD/LD) you want to
change. Press ENTER.
LOUDNESS MIDNIGHT TONE DNR ATT
PRO LOGIC
SIGNAL
Neo :6
AUTO
DIGITAL
RF
DTS ES EX
MPEG AAC
DIGITAL
STEREO
ANALOG
DSP
SB CH
ON MOVIE
AUTO
MUSIC
OFF
LFE
L
C
R
SP A B
LSS R
S
Either the cursor underline bar or a character
(depending on which is selected) will blink.
The functions are divided into three different onscreen displays so you may have to move
through them to find the function you want to
rename.
STEREO
TUNED
RDS
Hi-BIT/
SAMPLING
MULTI-ROOM
MONO
dB
RF ATT
EON
5
Use the MULTI JOG to cycle the
cursor through the letters,
numbers and symbols. Use the
ENTER button to enter one of the
possibilities or move forward a
space.
LOUDNESS MIDNIGHT TONE DNR ATT
PRO LOGIC
SIGNAL
Neo :6
AUTO
DIGITAL
RF
DTS ES EX
MPEG AAC
DIGITAL
STEREO
ANALOG
DSP
SB CH
ON MOVIE
AUTO
MUSIC
OFF
LFE
L
C
R
SP A B
LSS R
S
The possible selections are shown below.
ABCDEFGHIJKLMNOPQRSTUVWXYZ
abcdefghijklmnopqrstuvwxyz
0123456789
!”#$%&’()*+,–./:;<=>?@[ \ ]ˆ_{|} [space]
6
Repeat step 5 until you get the
STEREO
TUNED
RDS
Hi-BIT/
SAMPLING
MULTI-ROOM
MONO
dB
RF ATT
EON
name as you want it.
LOUDNESS MIDNIGHT TONE DNR ATT
PRO LOGIC
SIGNAL
Neo :6
AUTO
DIGITAL
RF
DTS ES EX
MPEG AAC
DIGITAL
STEREO
ANALOG
DSP
SB CH
ON MOVIE
AUTO
MUSIC
OFF
LFE
L
C
R
SP A B
LSS R
S
You can input up to ten characters.
7
Press ENTER repeatedly to exit
STEREO
TUNED
RDS
Hi-BIT/
SAMPLING
MULTI-ROOM
MONO
dB
RF ATT
EON
the name. The new function
name is set.
LOUDNESS MIDNIGHT TONE DNR ATT
PRO LOGIC
SIGNAL
Neo :6
AUTO
DIGITAL
RF
DTS ES EX
MPEG AAC
DIGITAL
STEREO
ANALOG
DSP
SB CH
ON MOVIE
AUTO
MUSIC
OFF
LFE
L
C
R
SP A B
LSS R
S
8
Repeat steps 4-7 to change other
STEREO
TUNED
RDS
Hi-BIT/
SAMPLING
MULTI-ROOM
MONO
dB
RF ATT
EON
function names. Use the MULTI
JOG to select EXIT and press
ENTER.
9
Use the MULTI JOG to select
EXIT and press ENTER.
This exits the SYSTEM SETUP mode and returns
to normal operation.
memo
Use the RETURN button to move the
cursor back one character when entering
a name.
EXPERT
93
En
Page 94

Fine Tuning Your System
PHONO/LINE Setup
The PHONO/LINE setup allows you to decide whether you'll hook up a turntable or a line level component (most
components, like CD players and DVD players, are line level).
3
2
STANDBY/ON
System Setup
MULTI CONTROL
VCR2 VIDEO CD
MD/
CD-R/
TAPE2
TAPE1
LOUDNESS TONE
2
1
DNR
BASS/TREBLE
5
6
0
9
DIRECT ACCESS SEARCH MODE
MENU
ENTER
AUDIO
MPX
TEXT ON RF ATT DISP MODE
¶
8
BAND
–
1
3
VCR1/
TUNER
DVR
3
7
+
10
DVD/LD TV/SAT TV CONT
DIMMER
SIGNAL SEL
VIDEO SEL HI-BIT
SYSTEM SETUP
TUNER EDIT TRACK
TUNING
3-6 2
MOVIE MUSIC
[ 1. Surround Setup
[ 2. THX CINEMA Setup
[ 3. Input Assign
[ 4. Function Rename
[ 5. PHONO/LINE Setup
[Exit
STANDBY
ENTER
MULTI JOG
MULTI JOG CONTROL
SET UP RETURN
PHONES
SPEAKERS
MULTI
OPERATION
RECEIVER
EFFECT/CH SEL
4
+
8
–
DISC
ENTER
GUIDE
TOP MENU
EXIT
RETURN
SUB TITLE
TUNING
+
¡
SIGNAL
HI-BIT
SELECT
HI-SAMPLING
TONE CONTROL
TONE
BASS/TREBLE
]
]
]
]
]
]
SB CH
MODE
1
BAND
3-6
(If you are continuing from page 89 you can skip the
first two steps.)
1
Turn on the receiver and your TV,
press RECEIVER on the remote
control.
2
Press the SYSTEM SETUP button.
3
Looking at the on-screen display on
your TV, use the 5∞ buttons to
select PHONO/LINE SETUP. Press
the ENTER button.
4
Use the 5∞ buttons to select the
PHONO or LINE. Press ENTER.
PHONO: Use this setting for turntables (without a builtin equalizer or pre-amplifier).
LINE: Use this setting for all audio components other
than a turntable and for turntables with a built-in phono
equalizer.
5
EXIT should be selected (if not, use
the 5∞ buttons to select it). Press
ENTER.
6
Use the 5∞ buttons to select EXIT
and press ENTER, again.
This exits the SYSTEM SETUP mode and returns to
normal operation.
94
En
4
5
5.
PHONO/LINE
]
[PHONO
]
[LINE
]
Exit
[
5.
PHONO/LINE
]
[PHONO
]
[LINE
]
Exit
[
Setup
Setup
memo
The default is PHONO.
Page 95

Fine Tuning Your System
Expert Setup
The settings here can only be done if you've performed the more basic preliminary setups. Thus, before doing
these settings do either AUTO setup (page 13–15), QUICK setup (page 38) or NORMAL setup (page 39-43).
These settings are to further heighten your surround sound. They are not absolutely necessary but may give
more defined and enjoyable surround sound. You can decide if you want to make these settings or not. You only
need to make these settings once (unless you change the placement of your current speaker system, add new
speakers or components to your system, etc.). These setup operations use your TV to display the settings and
choices so be sure your TV and receiver are properly hooked up.
button on the remote control to navigate the OSDs on your TV. Conversely, you can use the MULTI JOG
dial and ENTER button, and look at the display, on the Front Panel.
Use the arrow buttons (5∞) and the ENTER
2
3
4
5
MULTI CONTROL
MD/
CD-R/
TAPE2
TAPE1
LOUDNESS TONE
2
1
DNR
5
6
0
9
MPX
TEXT ON RF ATT DISP MODE
¶
VCR1/
DVR
TUNER
3
BASS/TREBLE
7
+
10
DIRECT ACCESS SEARCH MODE
ENTER
8
DVD/LD TV/SAT TV CONT
VCR2 VIDEO CD
DIMMER
SIGNAL SEL
VIDEO SEL HI-BIT
SYSTEM SETUP
MENU
TUNER EDIT TRACK
AUDIO
3-5 2
STANDBY/ON
MOVIE MUSIC
System Setup
[1. Surround Setup
[2. THX CINEMA Setup
[3. Input Assign
[4. Function Rename
[5. PHONO/LINE Setup
[Exit
1.Surround Setup
[ SurrBack System ]
[ Auto Setting ]
[ Quick ]
[ Normal ]
[ Expert ]
[ Exit
Expert
[Crossover Network ]
[Fine Channel Level ]
[Fine Channel Delay
[Acoustic Cal EQ
[Bass Peak Level
[D-Range Control ]
[Exit
STANDBY
ENTER
MULTI JOG
MULTI JOG CONTROL
SET UP RETURN
PHONES
MULTI
OPERATION
RECEIVER
EFFECT/CH SEL
4
+
8
–
DISC
ENTER
GUIDE
TOP MENU
EXIT
RETURN
SUB TITLE
SIGNAL
SELECT
HI-SAMPLING
TONE
BASS/TREBLE
SPEAKERS
]
]
]
]
]
]
]
]
]
]
]
1
Turn on the receiver and your TV,
press RECEIVER on the remote
1
3-5
control.
Make sure your TV is set to the receiver.
2
Press the SYSTEM SETUP button.
The menu possibilities appear on your TV.
3
SURROUND SETUP should be
selected (if it's not use the 5∞
buttons to select it). Press the
ENTER button.
4
Select EXPERT with the 5∞ buttons.
Press the ENTER button.
SB CH
HI-BIT
BAND
MODE
TONE CONTROL
5
Follow the order below to make
expert settings. Use the 5∞ buttons
to navigate through the menus.
When you have the setting you want
in particular menu, press ENTER.
In each mode, the current settings are displayed on
the screen.
CROSSOVER NETWORK (page 96)
This feature determines which frequencies will be sent
to the subwoofer (or large speakers).
FINE CHANNEL LEVEL (page 97)
This feature balances the sound output level of your
speakers more finely than in the NORMAL setup.
FINE CHANNEL DELAY (page 98)
This feature adjusts the delay level of your speakers
more finely than in the NORMAL setup.
ACOUSTIC CAL EQ (pages 99–101)
This feature allows you to adjust the amount of a
certain frequency in a soundtrack, acting as a kind of
room equalizer for your speakers.
BASS PEAK LEVEL (page 102)
Dolby Digital and DTS audio sources include ultra-low
bass tones. Set the bass peak level as needed to
prevent the ultra-low bass tones from distorting the
sound from the speakers.
DYNAMIC RANGE CONTROL (page 103)
This feature makes possible excellent surround sound
effects when listening to Dolby Digital and DTS
sources at low volumes.
EXPERT
95
En
Page 96

Fine Tuning Your System
CROSSOVER NETWORK
Crossover frequency is the point where the receiver divides the high and low sounds (the frequencies) between
the speakers. Certain bass sounds will play back from the subwoofer if you selected it as YES (or PLUS) or from
the front speakers if you selected them as LARGE. This setting decides where the cutoff will be between those
bass sounds playing back from the speaker selected as above and the bass sounds for the entire soundtrack,
which play back from all speakers used.
If all speakers are set to LARGE (see pages 40–41) this setup is unnecessary.
DIMMER
LOUDNESS TONE
1
SIGNAL SEL
5
VIDEO SEL HI-BIT
9
SYSTEM SETUP
MENU
TUNER EDIT TRACK
AUDIO
MPX
TUNING
1
STATION
4
CHANNEL
DNR
6
0
ENTER
TEXT ON RF ATT DISP MODE
¶
–
TEXT OFF CLASS
–
–
3
BASS/TREBLE
+
7
+
10
DIRECT ACCESS SEARCH MODE
SUB TITLE
8
BAND
TUNING
3
STATION
7
CHANNEL
EFFECT/CH SEL
2
4
8
–
ENTER
GUIDE
TOP MENU
EXIT
RETURN
¡
¢
DISC
1-3
+
+
+
Follow steps 1-5 on page 95, if necessary, to get to the
starting point mentioned here.
1
CROSSOVER NETWORK should be
selected, if it isn’t use the 5∞
buttons to select and press ENTER.
2
Use the 5∞ buttons to select
frequency cut off point. Press
ENTER.
STANDBY/ON
MOVIE MUSIC
1-3
ENTER
MULTI JOG
STANDBY
MULTI JOG CONTROL
SIGNAL
SB CH
HI-BIT
SET UP RETURN
PHONES
SPEAKERS
BAND
SELECT
MODE
HI-SAMPLING
TONE CONTROL
TONE
BASS/TREBLE
Frequencies below the cut off point will be sent to the
subwoofer (or large speakers). For example, choosing
50 Hz sends bass frequencies below 50 Hz to the
subwoofer (or large speakers).
3
EXIT should be selected (if it's not
use the 5∞ buttons to select it).
Press ENTER.
Next, proceed to FINE CHANNEL LEVEL.
If you want to change a setting before proceeding
start over from step 1.
96
En
1
2
3
Expert
[Crossover Network ]
[Fine Channel Level ]
[Fine Channel Delay
[Acoustic Cal EQ
[Bass Peak Level
[D-Range Control ]
[Exit
Crossover Network
Frequency [ ]
[]
[]
[]
[]
[]
(THX Speaker = 80Hz)
Crossover Network
Frequency [ ]
[]
[]
[]
[]
[]
(THX Speaker = 80Hz)
]
]
]
]
50Hz
80Hz
100Hz
150Hz
200Hz
Exit
50Hz
80Hz
100Hz
150Hz
200Hz
Exit
memo
The default is 80Hz.
Page 97

Fine Tuning Your System
FINE CHANNEL LEVEL
The following steps show you how to balance the sound output level of your speakers more finely than in the
NORMAL setup (see page 42). Proper speaker balance is essential for obtaining high quality surround sound and
the better the speaker balance the better surround sound you can get. Do this procedure if you want to try and
get even finer surround sound.
The main difference with this setup method and the CHANNEL LEVEL setup method in NORMAL setup is that
here the test tone alternates between the front left speaker (which is used as the reference channel) and the
target speaker (that is, the speaker whose level you want to adjust). Listen to the two tones and try to make
them the same volume.
DIMMER
LOUDNESS TONE
EFFECT/CH SEL
2
1
DNR
5
6
0
9
MPX
TEXT ON RF ATT DISP MODE
¶
–
TEXT OFF CLASS
–
–
3
BASS/TREBLE
+
7
–
+
10
ENTER
DIRECT ACCESS SEARCH MODE
TOP MENU
ENTER
RETURN
SUB TITLE
8
BAND
TUNING
¡
3
STATION
¢
7
CHANNEL
SIGNAL SEL
VIDEO SEL HI-BIT
SYSTEM SETUP
MENU
TUNER EDIT TRACK
AUDIO
TUNING
1
STATION
4
CHANNEL
GUIDE
4
8
DISC
EXIT
1-5
+
+
+
Follow steps 1-5 on page 95, if necessary, to get to the
starting point mentioned here.
1
FINE CHANNEL LEVEL should be
selected, if it isn’t use the 5∞
buttons to select and press ENTER.
2
Use the 5∞ buttons to select the
channel you want to adjust. Press
ENTER.
STANDBY/ON
MOVIE MUSIC
1-5
ENTER
MULTI JOG
STANDBY
MULTI JOG CONTROL
SIGNAL
SB CH
HI-BIT
SET UP RETURN
PHONES
SPEAKERS
BAND
SELECT
MODE
HI-SAMPLING
TONE CONTROL
TONE
BASS/TREBLE
Test tones will be output.
WARNING : Be prepared! The test tones are output
at a high volume level.
MASTER VOLUME rotates to the reference position (0
dB) and the display on the receiver flashes TEST TONE.
After a few seconds the test tone is output.
3
Adjust the level of the channel using
the 5∞ buttons.
Try to get the volume level of the target speaker to
match that of the front left speaker, which is the
reference in this setup. The levels can be set within a
range of –10 dB to +10 dB in 0.5 dB steps.
1
2
Expert
[Crossover Network ]
[Fine Channel Level ]
[Fine Channel Delay
[Acoustic Cal EQ
[Bass Peak Level
[D-Range Control ]
[Exit
Fine Channel Level
STD:Front L
Front [ ]
R
Center [ ]
Surround [ ]
Surround [ ]
SurrBack [ ]
SurrBack [ ]
Subwoofer [ ]
[Exit
]
]
+
1. 5
+
1. 5
+
1. 5
L
+
2. 0
R
-
1. 5
L
+
3. 0
R
+
2. 0
+
10. 0
]
]
]
dB
dB
dB
dB
dB
dB
dB
dB
When you press ENTER you will automatically go to
the next channel.
4
Press ENTER to select a new
channel. Repeat step 3 for every
channel.
If you want to change a setting before proceeding
Use the 5∞ buttons to go back to the channel you
want to adjust and press ENTER. Then follow step 3.
5
When done select EXIT (if it's not
already selected) and press ENTER.
Next, if you want, proceed to FINE CHANNEL DELAY.
EXPERT
3
Fine Channel Level
STD:Front L
Front [ ]
Center [ ]
Surround [ ]
Surround [ ]
SurrBack [ ]
SurrBack [ ]
Subwoofer [ ]
[Exit
+
1. 5
+
R
]
2. 5
+
1. 5
L
+
2. 0
R
-
1. 5
L
+
3. 0
R
+
2. 0
+
10. 0
Fine Channel Level
dB
dB
dB
dB
dB
dB
dB
dB
5
STD:Front L
Front [ ]
Center [ ]
Surround [ ]
Surround [ ]
SurrBack [ ]
SurrBack [ ]
Subwoofer [ ]
[Exit
+
1. 5
dB
+
2. 5
+
+
+
+
+
10. 0
1. 5
2. 0
1. 5
3. 0
2. 0
dB
dB
dB
dB
dB
dB
dB
R
L
R
L
R
]
97
En
Page 98

Fine Tuning Your System
FINE CHANNEL DELAY
The following steps show you how to adjust the delay level of your speakers more finely than in the NORMAL
setup (see page 43). Adding a slight delay to some speakers is necessary to achieve proper sound depth,
separation as well as an effective surround sound effect. Do this procedure if you want to try and get even finer
surround sound.
The main difference with this setup method and the CHANNEL DELAY setup method in NORMAL setup is that
here the test tone sounds from a reference channel and you use that to measure the target speaker (that is, the
speaker whose level you want to adjust).
DIMMER
LOUDNESS TONE
EFFECT/CH SEL
2
1
DNR
5
6
0
9
MPX
TEXT ON RF ATT DISP MODE
¶
–
TEXT OFF CLASS
–
–
3
BASS/TREBLE
+
7
–
+
10
DIRECT ACCESS SEARCH MODE
ENTER
SUB TITLE
8
BAND
TUNING
¡
3
STATION
¢
7
CHANNEL
SIGNAL SEL
VIDEO SEL HI-BIT
SYSTEM SETUP
MENU
TUNER EDIT TRACK
AUDIO
TUNING
1
STATION
4
CHANNEL
4
8
ENTER
GUIDE
TOP MENU
EXIT
RETURN
DISC
1-6
+
+
+
Follow steps 1-5 on page 95, if necessary, to get to the
starting point mentioned here.
1
FINE CHANNEL DELAY should be
selected, if it isn’t use the 5∞
buttons to select and press ENTER.
2
Use the 5∞ buttons to adjust the
distance of the FRONT L channel.
Press ENTER.
Test tones will be output.
This channel will be the target reference which you
use to measure the other channels.
3
Use the 5∞ buttons to select the
channel you want to adjust. Press
ENTER.
Test tones will be output for the channel you want to
adjust and a reference channel.
Listen to the reference channel and use to measure
the target channel.
4
Adjust the distance of each channel
using the 5∞ buttons.
Listen to the reference
channel and use it to measure
the target channel. Stand
facing the two speakers with
your arms outstretched
pointing at each speaker. Try
to make the two tones sound
as if they are arriving simultaneously at a postion
slightly in front of you and between your arm span.
The distance can be set within a range of 0.1 m to 9.0
m in 0.1 m steps.
When you press ENTER you will automatically go to
the next channel.
5
Press ENTER to select a new
channel. Repeat step 4 for every
1
2
3
1-6
STANDBY/ON
MOVIE MUSIC
Expert
[Crossover Network ]
[Fine Channel Level ]
[Fine Channel Delay
[Acoustic Cal EQ
[Bass Peak Level
[D-Range Control ]
[Exit
Fine Channel Delay
Front [ ]
Fine Channel Delay
STD:Front L 3.0m
Front [ ]
Center [ ]
Surround [ ]
Surround [ ]
SurrBack [ ]
SurrBack [ ]
Subwoofer [ ]
MULTI JOG
[Exit
STANDBY
ENTER
MULTI JOG CONTROL
SIGNAL
SET UP RETURN
SELECT
PHONES
TONE
SPEAKERS
]
]
L
3.0m
R
]
3.0m
3.3m
L
2.4m
R
2.1m
L
1.8m
R
1.5m
4.0m
SB CH
HI-BIT
BAND
MODE
HI-SAMPLING
TONE CONTROL
BASS/TREBLE
]
]
channel.
If you want to change a setting before proceeding
Use the 5∞ buttons to go back to the channel you
want to adjust and press ENTER. Then follow step 3.
6
When done select EXIT (if it's not
already selected) and press ENTER.
Next, if you want, proceed to ACOUSTIC CAL EQ.
6
Fine Channel Delay
STD:Front L 3.0m
Front [ ]
Center [ ]
Surround [ ]
Surround [ ]
SurrBack [ ]
SurrBack [ ]
Subwoofer [ ]
[Exit
R
3.0m
3.3m
L
2.4m
R
2.1m
L
1.8m
R
1.5m
]
4.0m
98
En
Page 99

Fine Tuning Your System
5
6
7 8
ACOUSTIC CAL EQ
This setting is a kind of room equalizer for your speakers and is set automatically if you did the AUTO
SURROUND SOUND SETUP (see pages 13–15), which we strongly recommend. It balances the frequency
response between your speakers. In order to follow the instructions in this section you should have done AUTO
SURROUND SOUND SETUP on pages 13–15.
This receiver lets you choose between two types of ACOUSTIC CAL EQ equalizer curves: ALL CH ADJUST and
FRONT ALIGN, with the former equalizing the speakers individually and the latter equalizing the speakers in
accordance with the front speakers. Features here allow you to put in your own equalizer preferences. To do
this use the DATA COPY feature to copy the settings in ALL CH ADJUST and FRONT ALIGN modes and paste
them into CUSTOM 1 or CUSTOM 2. You then choose between the ALL CH ADJUST and FRONT ALIGN types
of curves and increase the amount of a certain frequency in each speaker in accordance with your preferences.
When you playback a source you can choose CUSTOM 1 or CUSTOM 2 to apply your preferences to playback.
When setting up using the ALL CH ADJUST mode you can adjust each speaker individually. With the FRONT
ALIGN mode the front speakers will serve as the reference so you cannot adjust them.
The DATA CHECK feature allows you to see how the settings in ALL CH ADJUST and FRONT ALIGN currently
stand.
When you use ACOUSTIC CAL EQ function (see page 50) you can toggle between the two basic settings, ALL
CH ADJUST and FRONT ALIGN, and the variations you set yourself, CUSTOM 1 and CUSTOM 2.
1
VIDEO SEL HI-BIT
9 0
SYSTEM SETUP
MENU
TUNER EDIT TRACK
AUDIO
MPX
¶
TUNING
DIRECT ACCESS SEARCH MODE
ENTER
TEXT ON RF ATT DISP MODE
8
BAND
–
+
10
1-5
STANDBY/ON
MOVIE MUSIC
Expert
[Crossover Network ]
[Fine Channel Level ]
[Fine Channel Delay
[Acoustic Cal EQ
[Bass Peak Level
[D-Range Control ]
[Exit
STANDBY
ENTER
MULTI JOG
MULTI JOG CONTROL
SET UP RETURN
PHONES
–
ENTER
GUIDE
TOP MENU
EXIT
RETURN
SUB TITLE
TUNING
SIGNAL
SELECT
TONE
SPEAKERS
]
DISC
To start the process use DATA COPY to paste the ALL
CH ADJUST or FRONT ALIGN settings into CUSTOM 1
or CUSTOM 2.
1-5
+
Follow steps 1-5 on page 95, if necessary, to get to the
starting point mentioned here.
1
ACOUSTIC CAL EQ should be
selected, if it isn’t use the 5∞
buttons to select and press ENTER.
2
Use the 5∞ buttons to select DATA
COPY. Press ENTER.
SB CH
HI-BIT
BAND
MODE
HI-SAMPLING
TONE CONTROL
BASS/TREBLE
3
Use the 5∞ buttons to select
CUSTOM 1 or CUSTOM 2 as the
destination you want to copy the
data to. Press ENTER.
4
Use the 5∞ buttons to select ALL
CH ADJUST or FRONT ALIGN as the
type of curve you want to copy.
]
]
]
Press ENTER.
When you press ENTER the data is copied to the
destination you chose.
After you have done this process once you can also
copy data in CUSTOM 1 or CUSTOM 2.
2
3
Acoustic Cal EQ
[ ]
CUSTOM1 ADJUST
[ ]
CUSTOM2 ADJUST
[ ]
DATA COP Y
[ ]
DATA CHECK
Exit
[
EQ DATA COPY
CUSTOM1
CUSTOM2
[
Exit
[ ]
NOT DATA COPY
[ ]
ALL CH ADJUST
]
]
4
5
When done select EXIT (if it's not
already selected) and press ENTER.
You can now adjust the settings in CUSTOM 1 or
CUSTOM 2.
EQ DATA COPY
CUSTOM1
[ ]
FRONT ALIGN
CUSTOM2
[ ]
ALL CH ADJUST
[
Exit
]
EXPERT
99
En
Page 100

Fine Tuning Your System
For explanation purposes
the illustrations use ALL
CH ADJUST.
1
2
3
4
Acoustic Cal EQ
[ ]
CUSTOM1 ADJUST
[ ]
CUSTOM2 ADJUST
[ ]
DATA COPY
[ ]
DATA CHECK
Exit
[
Acoustic Cal EQ
[ ]
ALL CH ADJUST
[ ]
FRONT ALIGN
Exit
[
ALL CH ADJUST
L
[ ]
Front EQ
[ ]
Center
[ ]
Front
R
[ ]
[ ]
[ ]
[ ]
[
Center EQ
[]
[]
[]
[]
[]
11.3 kHz
[]
Exit
[
Surround
SurrBack
SurrBack
Surround
Exit
63Hz
125Hz
250Hz
4 kHz
TRIM
]
]
R
R
EQ
L
L
This explanation is for CUSTOM 1 or CUSTOM 2.
1
The four possibilities should be on the
OSD. Use the 5∞ buttons to select
]
CUSTOM 1 or CUSTOM 2. Press ENTER.
2
Use the 5∞ buttons to select ALL CH
ADJUST or FRONT ALIGN and press
ENTER.
The test tones will sound.
WARNING: the test tones are very loud!! Make sure
there are no infants or small children in the room and that
]
EQ
EQ
EQ
EQ
EQ
+
1. 5
dB
+
2. 5
dB
-
4. 0
dB
-
5. 5
dB
+
0. 5
dB
+
0. 0
dB
no one who will be scared, upset or damaged by loud noise
is present. You yourself may want to wear earplugs.
Here the terms ALL CH ADJUST and FRONT ALIGN
represent two types of equalizer methods that emphasize
different characteristics of the sound.
ALL CH ADJUST: In this method all the speakers (except
for the subwoofer) are independent. The settings that
were input when you did the AUTO SURROUND
SOUND SETUP (see pages 13-15) will be present but you
can adjust each speaker individually to suit your taste.
The test tones for each channel will sound individually.
FRONT ALIGN: In this method all speakers (except for
the subwoofer) are set in accordance with the settings
of the FRONT speakers. The settings that were input
when you did the AUTO SURROUND SOUND SETUP
(see pages 13-15) will be present but you can adjust
each speaker individually to suit your taste. This setting
allows the listener to enjoy a sound balance defined by
the front speakers. The front left speaker will serve as
the reference tone. The front left tone and the target
speaker (the one you are trying to adjust) will sound in
turns, so you can judge which needs to be louder.
100
En
5
Center EQ
63Hz
125Hz
250Hz
4 kHz
11.3 kHz
TRIM
Exit
]
[]
[]
[]
[]
[]
[]
[
3
Use the 5∞ buttons to select the channel
that you want to adjust. Press ENTER.
For FRONT ALIGN you won't be able to adjust the FRONT
+
2. 0
dB
+
2. 5
dB
-
4. 0
dB
-
5. 5
dB
+
0. 5
dB
+
0. 0
dB
speakers.
4
Use the 5∞ buttons to select the
frequency you want to adjust. Press
ENTER.
For the speakers you set to SMALL (see page 41) you won't
be able to adjust the 63 Hz setting.
5
Use the 5∞ buttons to adjust the
frequency. When you have it at the level
you want press ENTER.
Set the frequencies within the –6 dB to +6 dB range in steps
of 0.5 dB. If OVER appears in the display you have set the
levels too high. Reduce them until OVER disappears.
6
The cursor automatically goes to the
next frequency. Press ENTER and repeat
steps 4 & 5 to adjust all the frequencies.
 Loading...
Loading...