Page 1
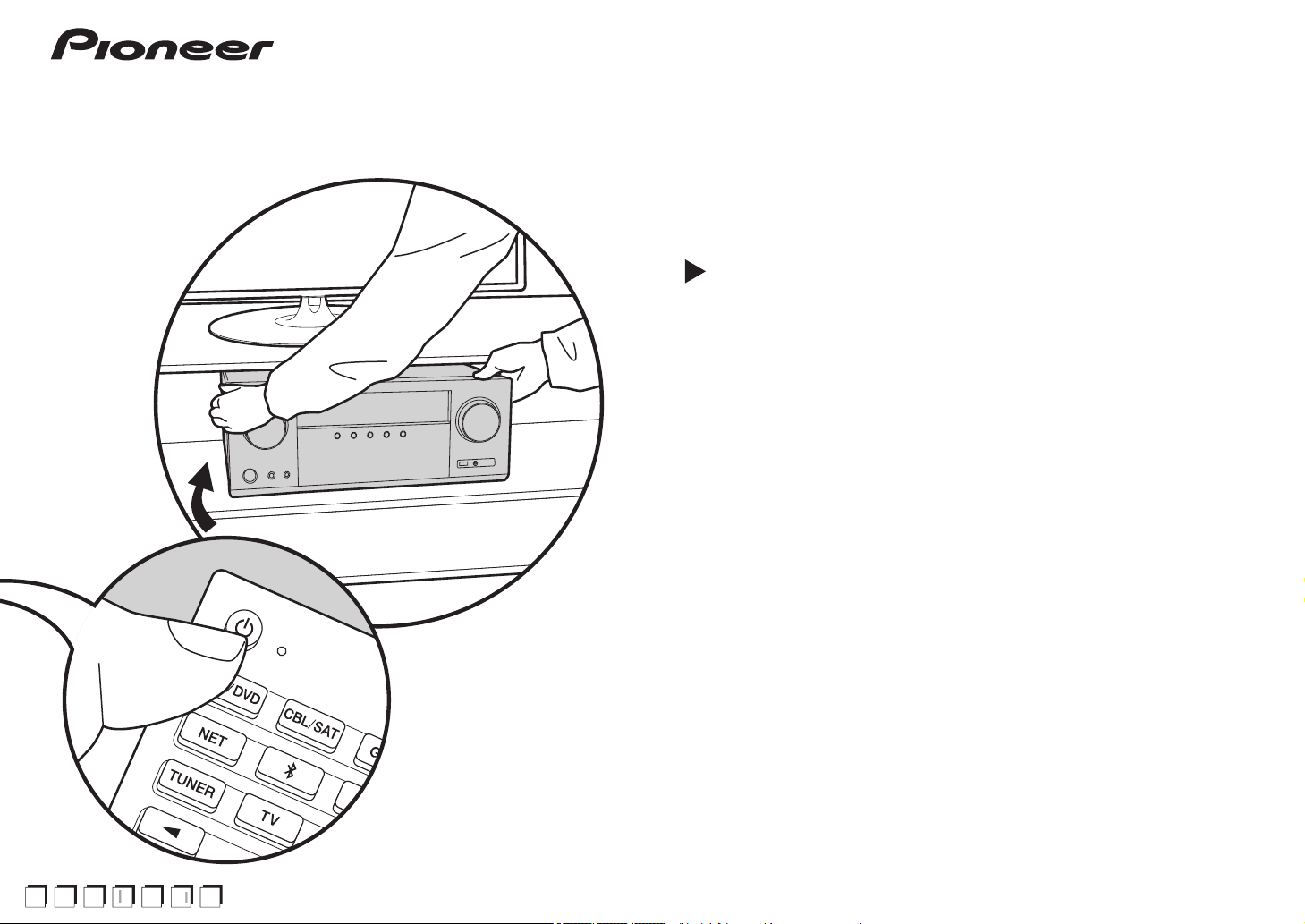
VSX-832
ItDeN
S
En
Fr
Es
AV RECEIVER
Instruction Manual
Mode d’emploi
Manual de
instrucciones
Manuale di istruzioni
Bedienungsanleitung
Gebruikershandleiding
Grundläggande
bruksanvisning
Page 2
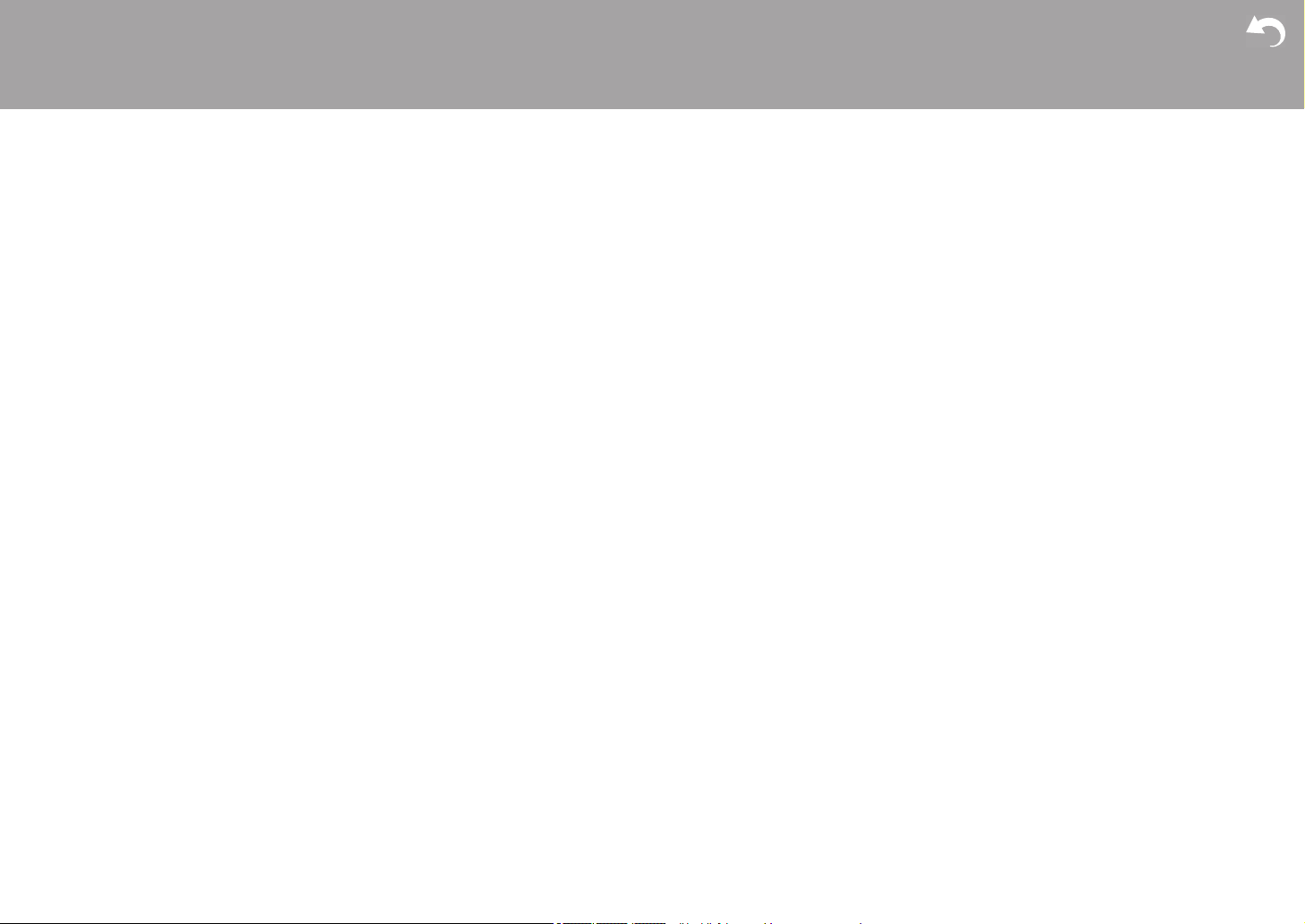
Before Start
> Before Start > Part Names > Install > Initial Setup > Playback
Advanced Setup | Supplementary Information | Others
Table of Contents
Before Start ............................................................2
What's in the box .....................................................3
Part Names ............................................................4
Part Names .............................................................4
Install ......................................................................8
Installation procedure ..............................................8
Step1: Speaker Layout ............................................9
Step2: Connect the Speakers ...............................14
Step3: Connect the TV & AV Components ............15
Initial Setup ..........................................................20
Initial Setup with Auto Start-up Wizard ..................20
Playback ..............................................................22
AV Component Playback ......................................22
BLUETOOTH
Internet Radio .......................................................24
Spotify ...................................................................26
AirPlay
USB Storage Device .............................................28
Listening To the AM/FM Radio ..............................29
Music Server .........................................................32
Supplementary information for player functions ....34
Listening Mode ......................................................35
Advanced Setup ..................................................44
System Setup ........................................................44
MCACC .................................................................55
Network/Bluetooth .................................................58
AV Adjust ..............................................................61
Web Setup ............................................................63
Firmware Update ..................................................64
Supplementary Information ...............................67
Supplementary Information ...................................67
Others ..................................................................68
Troubleshooting ....................................................68
General Specifications ..........................................73
Reference Information ..........................................75
2
®
Playback ......................................23
®
.................................................................27
Page 3
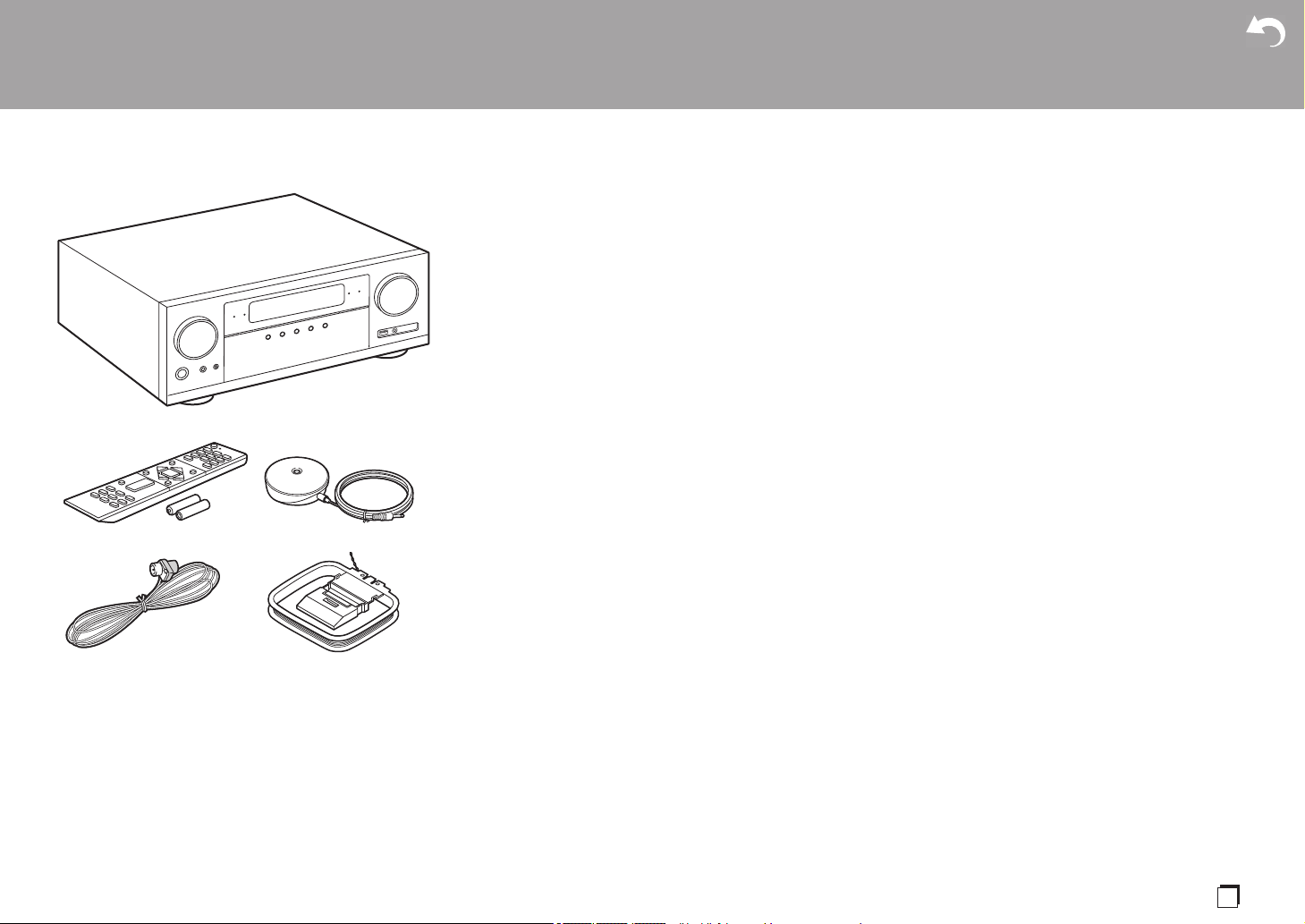
What's in the box
> Before Start > Part Names > Install > Initial Setup > Playback
Advanced Setup | Supplementary Information | Others
1
32
54
1. Main unit (1)
2. Remote controller (RC-957R) (1), batteries (AAA/R03)
(2)
3. Speaker setup microphone (1)
0 Used during Initial Setup.
4. Indoor FM antenna (1)
5. AM loop antenna (1)
0 Quick Start Guide (1)
* This document is an online instruction manual. It is not
included as an accessory.
0 Connect speakers with 4 ≠ to 16 ≠ impedance.
0 The power cord must be connected only after all other
cable connections are completed.
0 We will not accept responsibility for damage arising from
the connection of equipment manufactured by other
companies.
0 Functionality may be introduced by firmware updates
and service providers may cease services, meaning that
some network services and content may become
unavailable in the future. Furthermore, available services
may vary depending on your area of residence.
0 Details on the firmware update will be posted on our
website and through other means at a later date.
0 Specifications and appearance are subject to change
without prior notice.
0 We plan to provide support for the Dolby Atmos audio
format through firmware updates for this product. Refer
to our website for more information.
En
3
Page 4

Part Names
> Before Start > Part Names > Install > Initial Setup > Playback
Advanced Setup | Supplementary Information | Others
Part Names
Front Panel
1. INPUT SELECTOR dial: Switches the input to be played.
2. MCACC indicator: This lights when you have enabled the speaker calibration made with
MCACC (P20).
3. FL OFF indicator: This lights when you have pressed DIMMER repeatedly to turn the
display off.
4. DIMMER button: You can switch the display off or adjust the brightness of the display in
three steps.
5. TUNING MODE button: Switches tuning to an AM/FM station between automatic tuning
and manual tuning (P29).
6. +FAVORITE button: Used to register AM/FM radio stations (P30).
7. HOME MENU button: Displays the Home screen (P44, 55, 58).
8. Display (P5)
9. Cursors ( / / / ), ENTER button: Select the item with the cursors and press
ENTER to confirm. Use them to tune to stations when using TUNER (P29).
10.
NETWORK indicator: Lights when "NET" input is selected and the unit is connected to
the network. If the unit is in standby mode, this lights when functions such as HDMI CEC
and network standby are enabled.
11.
WIRELESS indicator: Lights when the unit is connected to the wireless network and when
connected to a BLUETOOTH wireless technology enabled device.
12.
Remote control sensor: Receives signals from the remote controller.
0 The signal range of the remote controller is within about 16y/5 m, at an angle of 20° on
the perpendicular axis and 30° to either side.
13.
RETURN button: Returns the display to the previous state during setting.
14.
MASTER VOLUME
15.
Í STANDBY/ON button
16.
PHONES jack: Connect stereo headphones with a standard plug (Ø1/4z/6.3 mm
4
Page 5
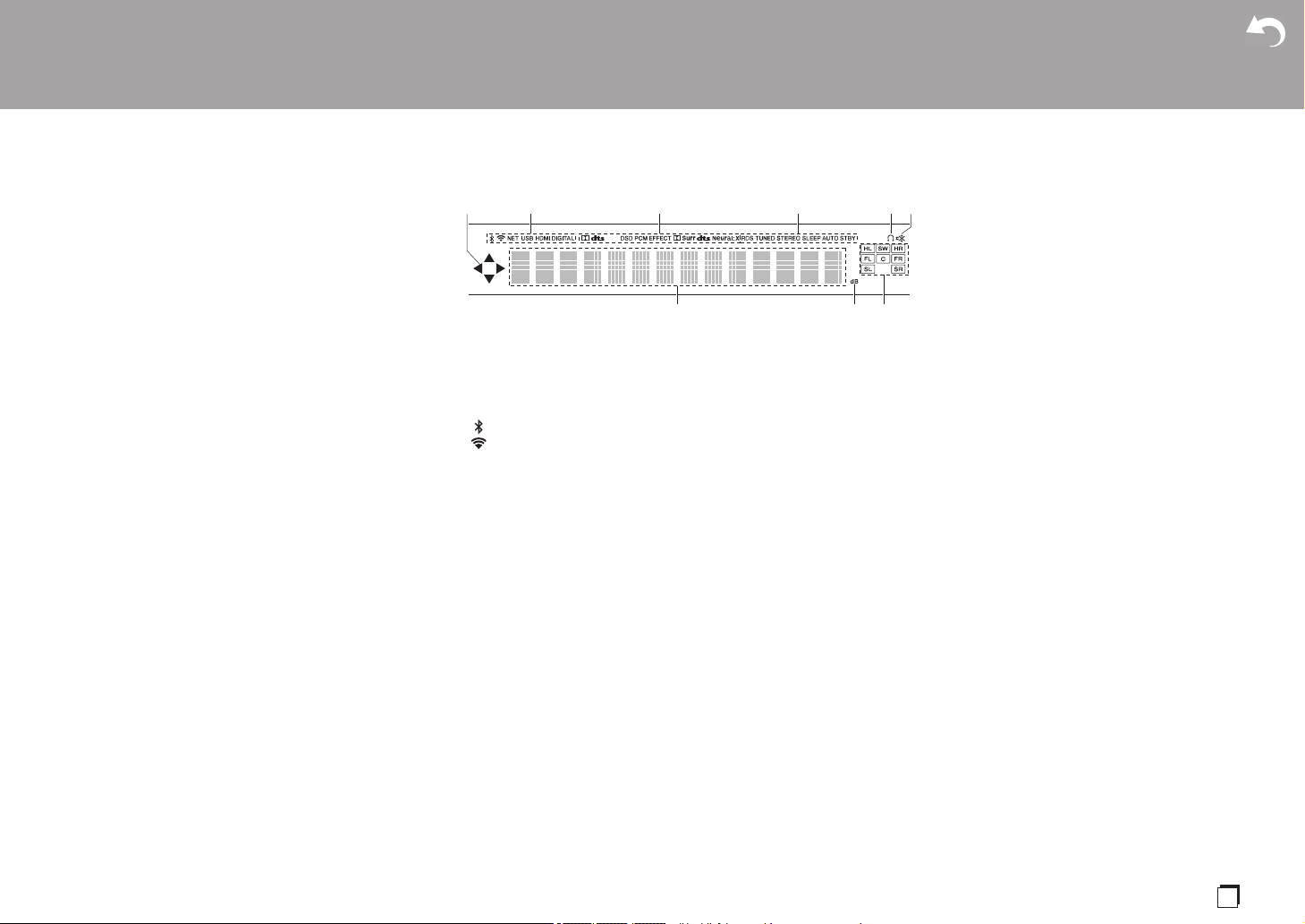
> Before Start > Part Names > Install > Initial Setup > Playback
Advanced Setup | Supplementary Information | Others
diameter).
17.
MCACC SETUP MIC jack: Connect the supplied
speaker setup microphone.
18.
Listening mode buttons: Press "AUTO/DIRECT",
"SURROUND" or "STEREO" to switch the listening
mode(P35).
19.
SOUND RETRIEVER button: Turn on or off Sound
Retriever which improves the quality of compressed
audio.
20.
PURE DIRECT button: Used to switch to the Pure
Direct mode (P35).
21.
USB jack: A USB storage device is connected so that
music files stored in it can be played. You can also
supply power (5 V/500 mA) to USB devices with a USB
cable.
22.
AUX INPUT jack: Connect a video camera, etc., using
a stereo mini plug cable (Ø1/8z/3.5 mm).
Display
1. This may light when performing operations with the "NET" or "USB"
input selector.
2. Lights in the following conditions.
: When connected via BLUETOOTH
: When connected by Wi-Fi
NET: When "NET" is selected with the input selector and the unit is
connected to the network. It will flash if the connection to the network is
not correct.
USB: When "USB" is selected with the input selector and the unit is
connected by USB and the USB device is selected. Flashes if the USB
is not properly connected.
HDMI: HDMI signals are input and the HDMI input selector is selected.
DIGITAL: Digital signals are input and the digital input selector is
selected.
3. Lights according to the type of input digital audio signals and the
listening mode.
4. Lights in the following conditions.
RDS (European, Australian and Asian models): Receiving RDS
broadcasting.
TUNED: Receiving AM/FM radio.
STEREO: Receiving FM stereo.
SLEEP: Sleep timer has been set (P52).
AUTO STBY: Auto Standby has been set (P52).
5. Lights when headphones are connected.
6. Flashes when muting is on.
7. Displays various information of the input signals.
8. Lights while adjusting the volume.
9. Speaker/Channel display: Displays the output channel that
corresponds to the selected listening mode.
En
5
Page 6
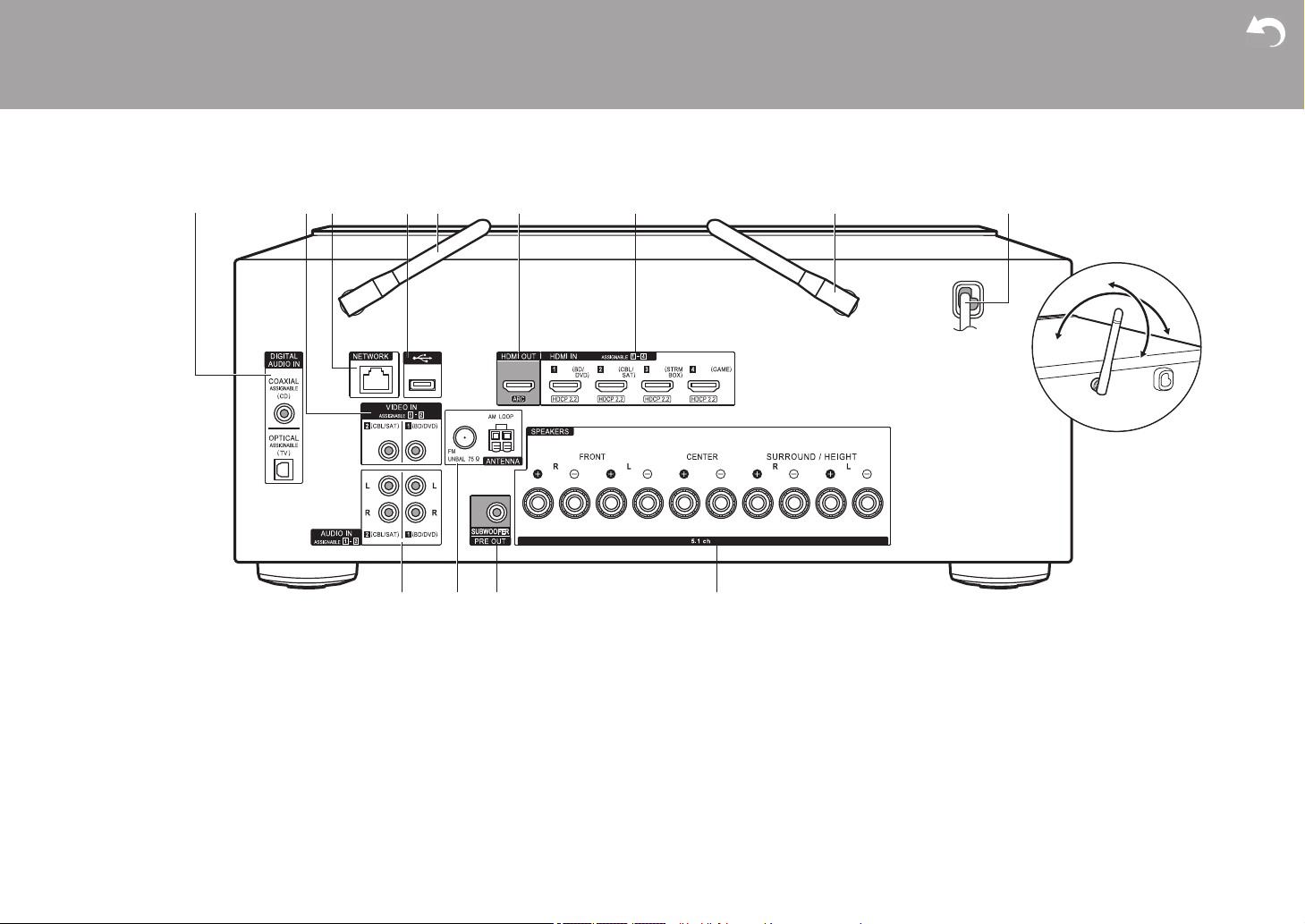
> Before Start > Part Names > Install > Initial Setup > Playback
Advanced Setup | Supplementary Information | Others
180°
90°
Rear Panel
1. DIGITAL AUDIO IN OPTICAL/COAXIAL jacks: Input TV or AV component digital audio
signals with a digital optical cable or digital coaxial cable.
2. VIDEO IN jacks: Input the video signals of an AV component with an analog video cable.
3. NETWORK jack: Connect to the network with an Ethernet cable.
4. USB jack: A USB storage device is connected so that music files stored in it can be
played. You can also supply power (5 V/500 mA) to USB devices with a USB cable.
5. Wireless antenna: Raise for Wi-Fi connection or when using a BLUETOOTH wireless
technology enabled device. Adjust their angles according to the connection status.
6. HDMI OUT jack: Connect a HDMI cable to transfer video signals and audio signals to a
7. HDMI IN jacks: Input video signals and audio signals with a HDMI cable connected to an
TV.
AV component.
8. Power cord
9. AUDIO IN jacks: Input AV component audio signals with an analog audio cable.
10.
ANTENNA AM LOOP/FM UNBAL 75≠ jacks: Connect the supplied antenna.
11.
SUBWOOFER PRE OUT jack: Connect a powered subwoofer with a subwoofer cable.
12.
SPEAKERS jacks: Connect speakers with speaker cables. (North American models are
banana plug ready.)
6
Page 7

> Before Start > Part Names > Install > Initial Setup > Playback
Advanced Setup | Supplementary Information | Others
Remote Controller
1. Í STANDBY/ON button
2. Input selector buttons: Switches the input to be played.
3. 21 buttons: Select the input to be played.
4. (AV ADJUST) button: Settings such as "Tone" and "Level"
can be made quickly during play on the TV screen (P61).
Note that there is no display on the TV screen when the input
selector is "CD", "TV", "AM", or "FM", so follow the display on
the main unit while doing the operations.
5. Cursors, ENTER button: Select the item with the cursors and
press ENTER to confirm. When the folder or file lists are not
shown on one screen on the TV, press / to change the
screen.
6. button: Displays the Home screen (P44, 55, 58).
7. Volume buttons
8. button: Temporarily mutes audio. Press again to cancel
muting.
9. LISTENING MODE buttons: Select listening modes (P35).
10.
Play buttons: Used for play operations when playing Music
Server or USB.
11.
12.
13.
14.
15.
button: Used for repeat or random play operations
when playing Music Server or USB. Each time you press the
button, the mode switches from (1-track repeat), to
(folder repeat), to (random).
CLEAR button: Deletes all characters you have entered
when entering text on the TV screen.
(STATUS) button: Switches the information on the display
and is used to operate RDS (P30).
button: Returns the display to the previous state during
setting.
MODE button: Switches tuning to an AM/FM station between
automatic tuning and manual tuning (P29).
+Fav button: Used to register AM/FM radio stations (P30).
0 MAIN and ZONE buttons are not used.
En
7
Page 8
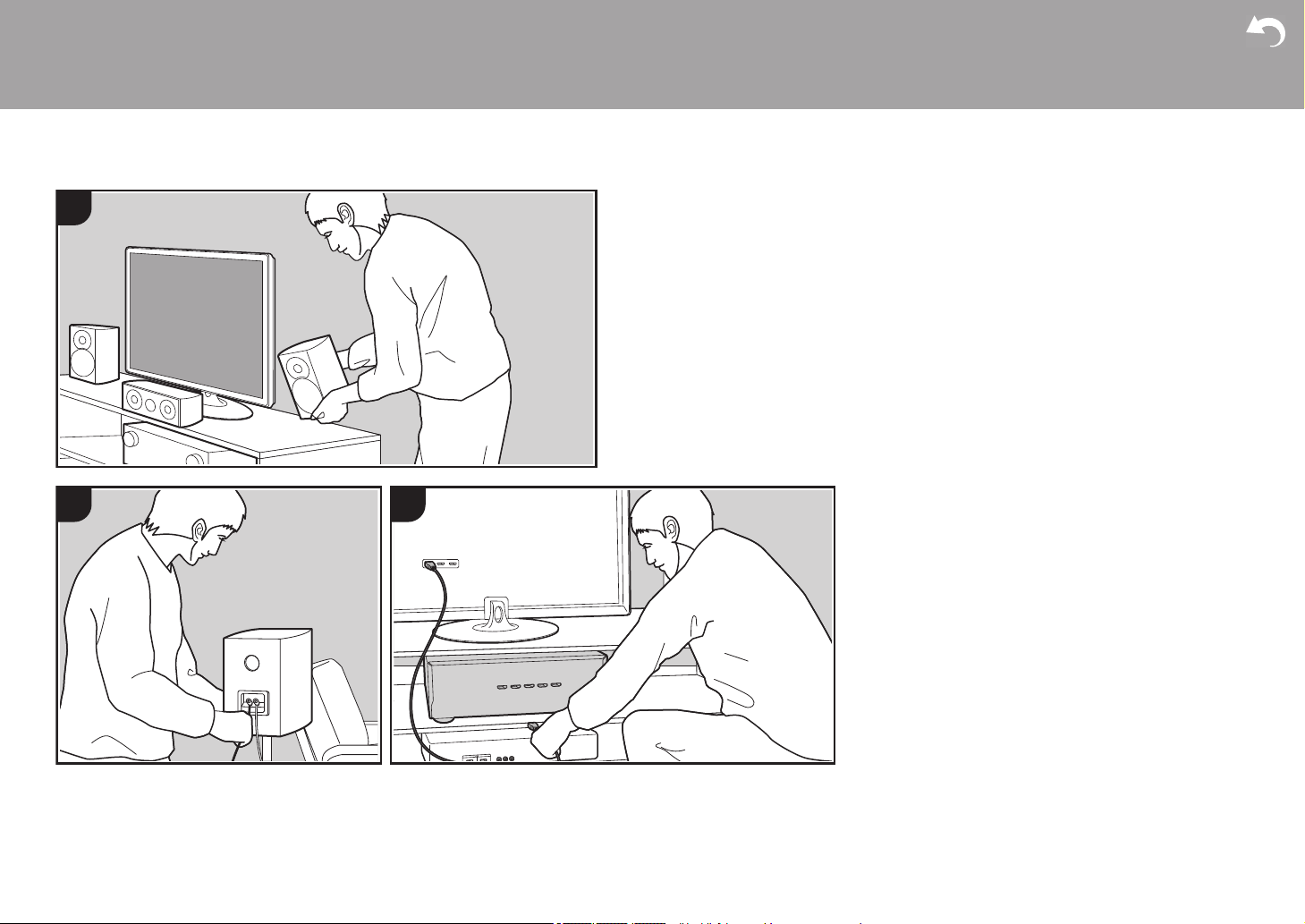
Install
> Before Start > Part Names >Install > Initial Setup > Playback
Advanced Setup | Supplementary Information | Others
1
2 3
Installation procedure
This unit can be used in a number of ways, depending on
the layout of the speakers you are installing, and the
connections made to external devices. Read the following
to help make the installation process smoother.
Step1: Speaker Layout
Select the speaker layout that suits the types of speakers
you have and the conditions they will be used in from the
choices presented on pages P9 to P12, then install the
speakers by referring to the illustrations and explanations
on the relevant page. Speaker layouts include systems that
use surround speakers and systems that use height
speakers. Also refer to the combinations available in
"Speaker combinations" on P13.
Step2: Connect the Speakers
Refer to P14 to connect the speaker system to this unit.
The connection process will be smoother if you refer to the
illustrations and explanations and prepare the required
cables beforehand.
Step3: Connect the TV & AV Components
Refer to P15 to P19 to connect your external devices such
as your TV, Blu-ray Disc Player, and also supplied
accessories such as the antennas. The connection process
will be smoother if you refer to the illustrations and
explanations, confirm the connection types on the external
devices, and prepare the required cables beforehand.
8
Page 9
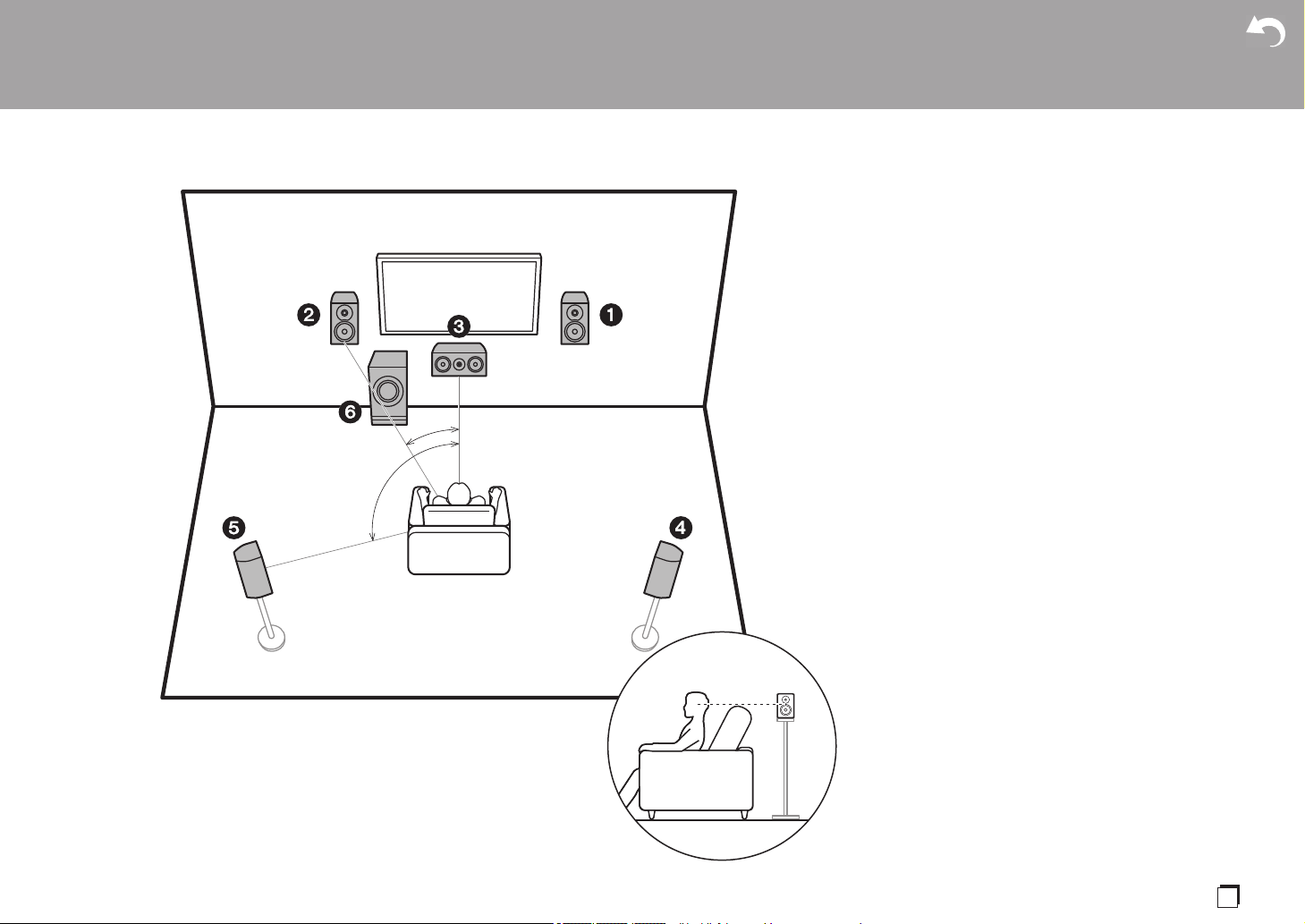
Step1: Speaker Layout
> Before Start > Part Names >Install > Initial Setup > Playback
Advanced Setup | Supplementary Information | Others
*
1
*
2
¢1: 22e to 30e, ¢2: 120e
5.1 Channel System
Front speakers output front stereo sound and the center
speaker outputs sounds emanating from the center of the
screen, such as dialog and vocals. Surround speakers
create the sound field at the rear. The powered subwoofer
reproduces bass sounds and enriches the sound field. The
optimal positioning for front speakers is at ear height, and
for surround speakers it is just above ear height. The center
speaker should be set up at an angle to face the listening
position. Placing the powered subwoofer between the
center speaker and a front speaker gives you a natural
sound even when playing music.
1,2 Front Speakers
3 Center Speaker
4,5 Surround Speakers
6 Powered Subwoofer
En
9
Page 10
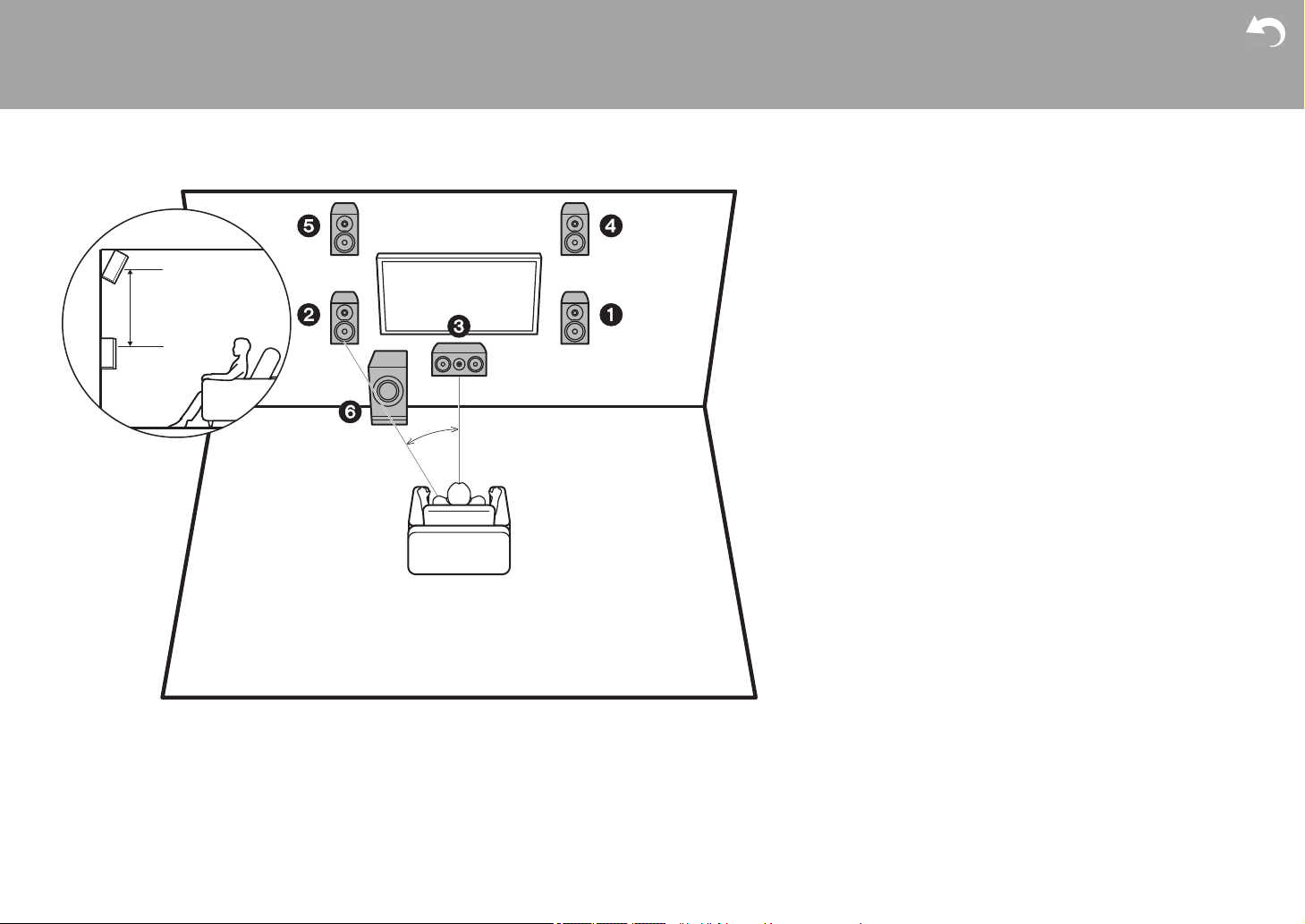
3.1.2 Channel System-1
> Before Start > Part Names >Install > Initial Setup > Playback
Advanced Setup | Supplementary Information | Others
*
1
3´ (0.9 m)
or more
¢1: 22e to 30e
(Front High Speakers)
This is a 3.1-channel system consisting of front speakers, a
center speaker, and a powered subwoofer, with the addition
of front high speakers, a type of height speaker. Front high
speakers should be situated at least 3y/0.9 m higher than
the front speakers. They should also be put directly above
the front speakers, angled to face the listening position.
0 We plan to provide support for the Dolby Atmos audio
format through firmware updates for this unit. After this
firmware update, by installing height speakers, you can
select the Dolby Atmos listening mode, which realizes
the most up-to-date 3D sound including overhead
sounds, when the input format is Dolby Atmos. Visit our
website for details about firmware updates.
1,2 Front Speakers
3 Center Speaker
4,5 Front High Speakers
6 Powered Subwoofer
10
Page 11
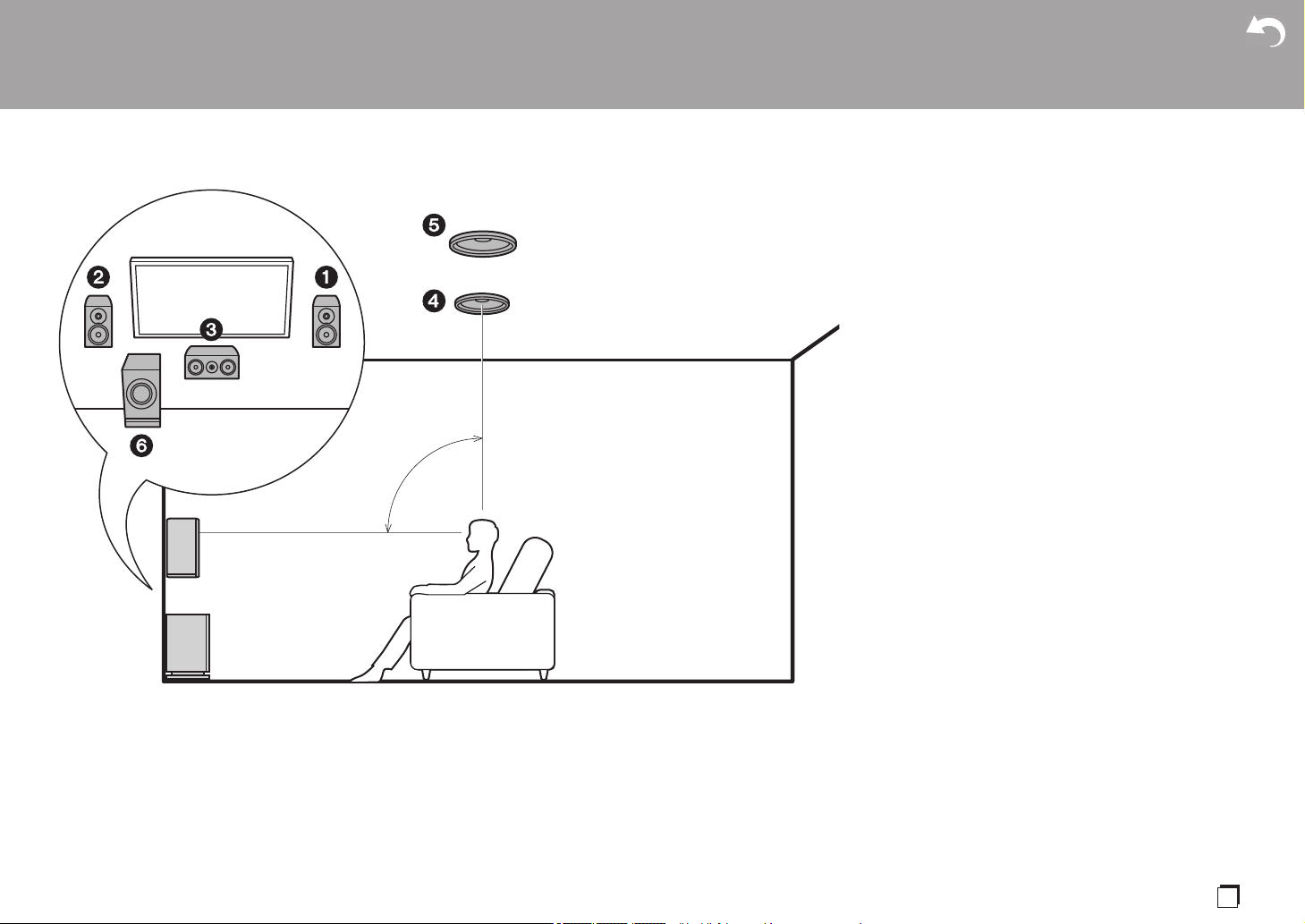
3.1.2 Channel System-2
> Before Start > Part Names >Install > Initial Setup > Playback
Advanced Setup | Supplementary Information | Others
*
1
¢1: 65e to 100e
(Ceiling Speakers)
This is a 3.1-channel system consisting of front speakers, a
center speaker, and a powered subwoofer, with the addition
of top middle speakers, a type of height speaker. Fit top
middle speakers on the ceiling directly above the listening
position. The distance between each pair should match the
distance between the two front speakers.
0 We plan to provide support for the Dolby Atmos audio
format through firmware updates for this unit. After this
firmware update, by installing height speakers, you can
select the Dolby Atmos listening mode, which realizes
the most up-to-date 3D sound including overhead
sounds, when the input format is Dolby Atmos. Visit our
website for details about firmware updates.
0 Dolby Laboratories recommends placing this type of
height speakers to obtain the best Dolby Atmos effect.
1,2 Front Speakers
3 Center Speaker
4,5 Top Middle Speakers
6 Powered Subwoofer
En
11
Page 12
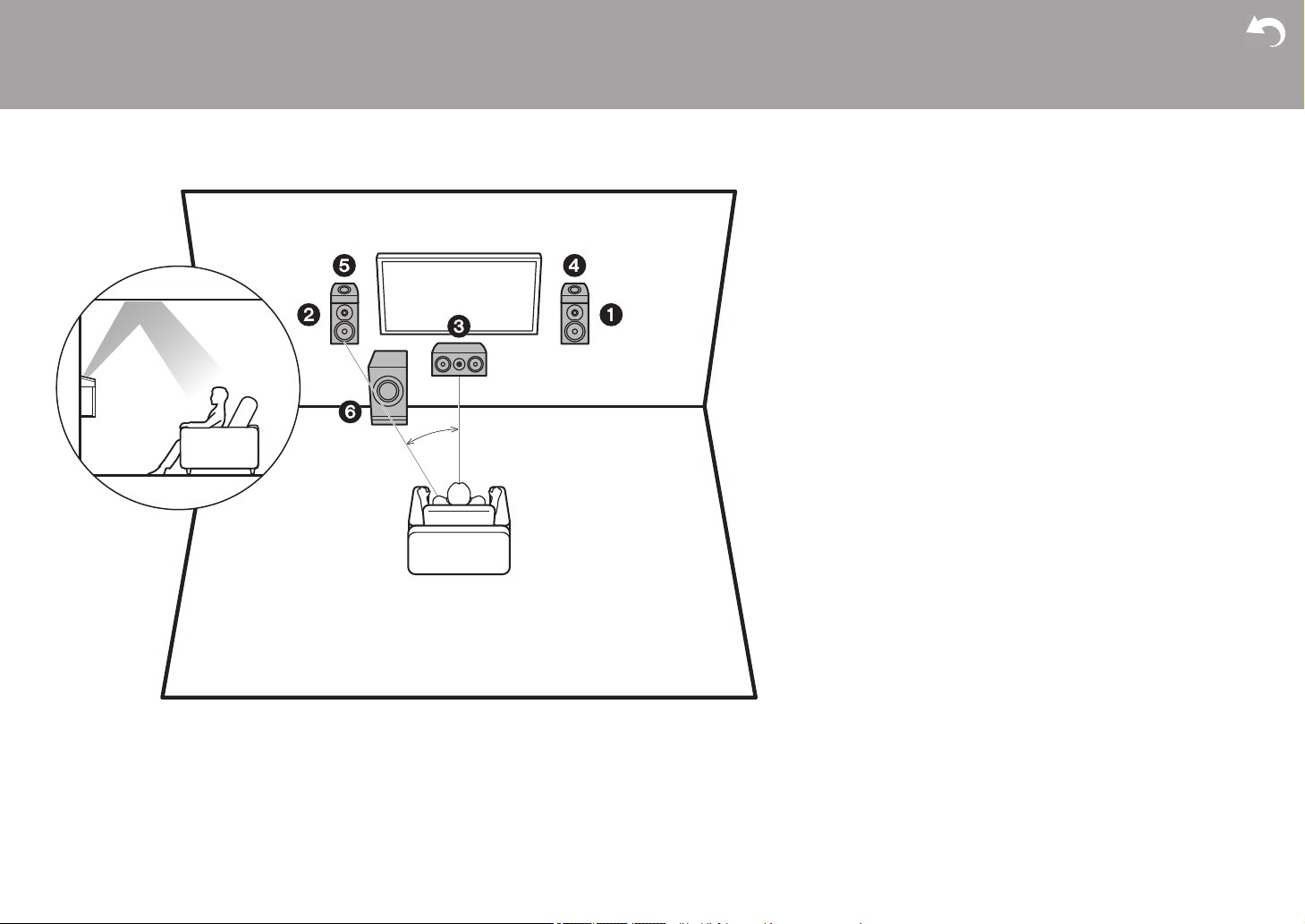
3.1.2 Channel System-3
> Before Start > Part Names >Install > Initial Setup > Playback
Advanced Setup | Supplementary Information | Others
*
1
¢1: 22e to 30e
(Dolby Enabled Speakers (Dolby Speakers))
This is a 3.1-channel system consisting of front speakers, a
center speaker, and a powered subwoofer, with the addition
of Dolby enabled speakers (front), a type of height speaker.
Dolby enabled speakers are special speakers designed to
face the ceiling so that sound is heard after bouncing off the
ceiling so that sound appears to be coming from overhead.
Place Dolby enabled speakers (front) above the front
speakers.
0 We plan to provide support for the Dolby Atmos audio
format through firmware updates for this unit. After this
firmware update, by installing height speakers, you can
select the Dolby Atmos listening mode, which realizes
the most up-to-date 3D sound including overhead
sounds, when the input format is Dolby Atmos. Visit our
website for details about firmware updates.
1,2 Front Speakers
3 Center Speaker
4,5 Dolby Enabled Speakers (Front)
6 Powered Subwoofer
12
Page 13
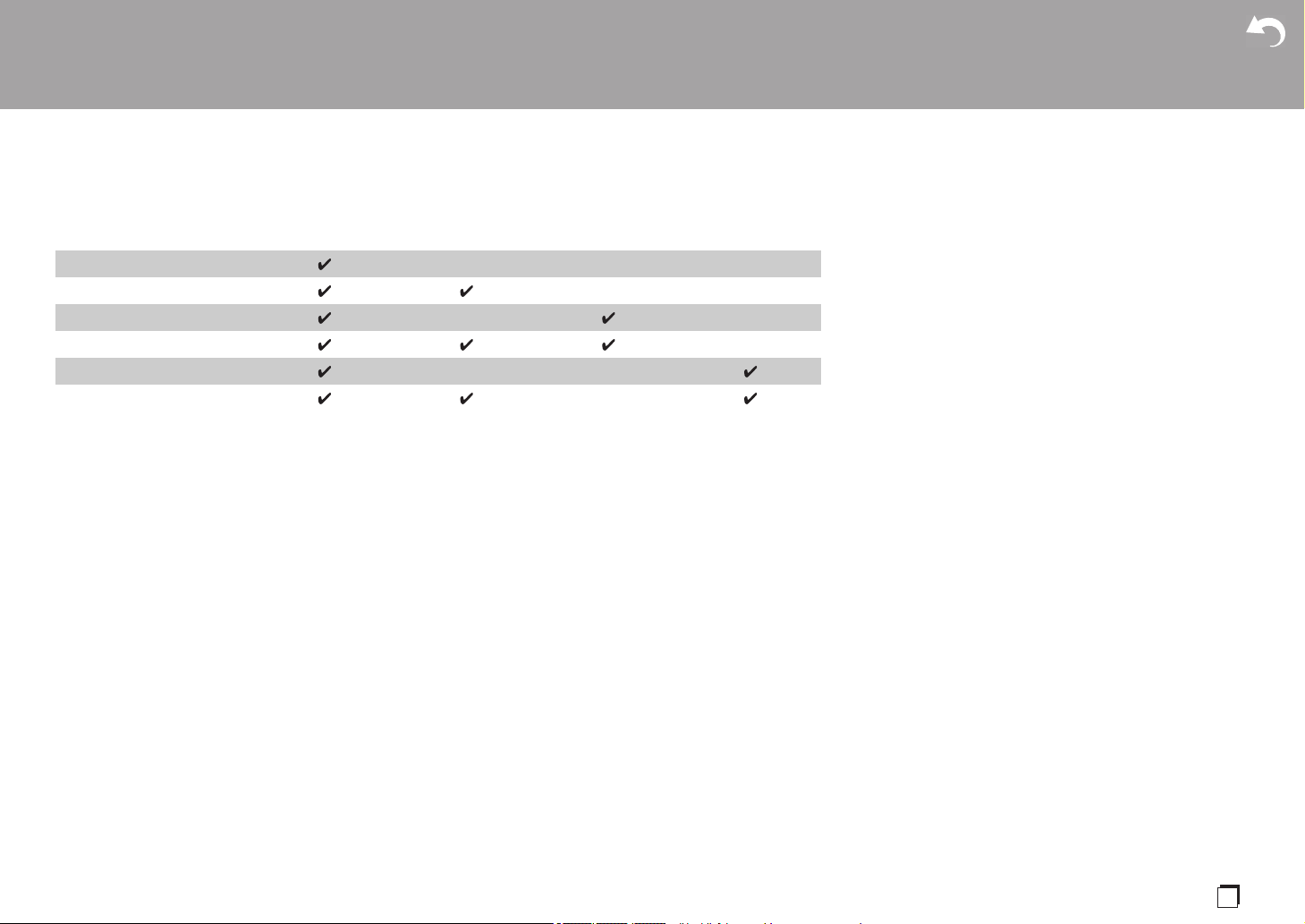
Speaker combinations
> Before Start > Part Names >Install > Initial Setup > Playback
Advanced Setup | Supplementary Information | Others
Speaker Channels FRONT CENTER SURROUND HEIGHT
2.1 ch
3.1 ch
4.1 ch
5.1 ch
2.1.2 ch
3.1.2 ch
En
13
Page 14
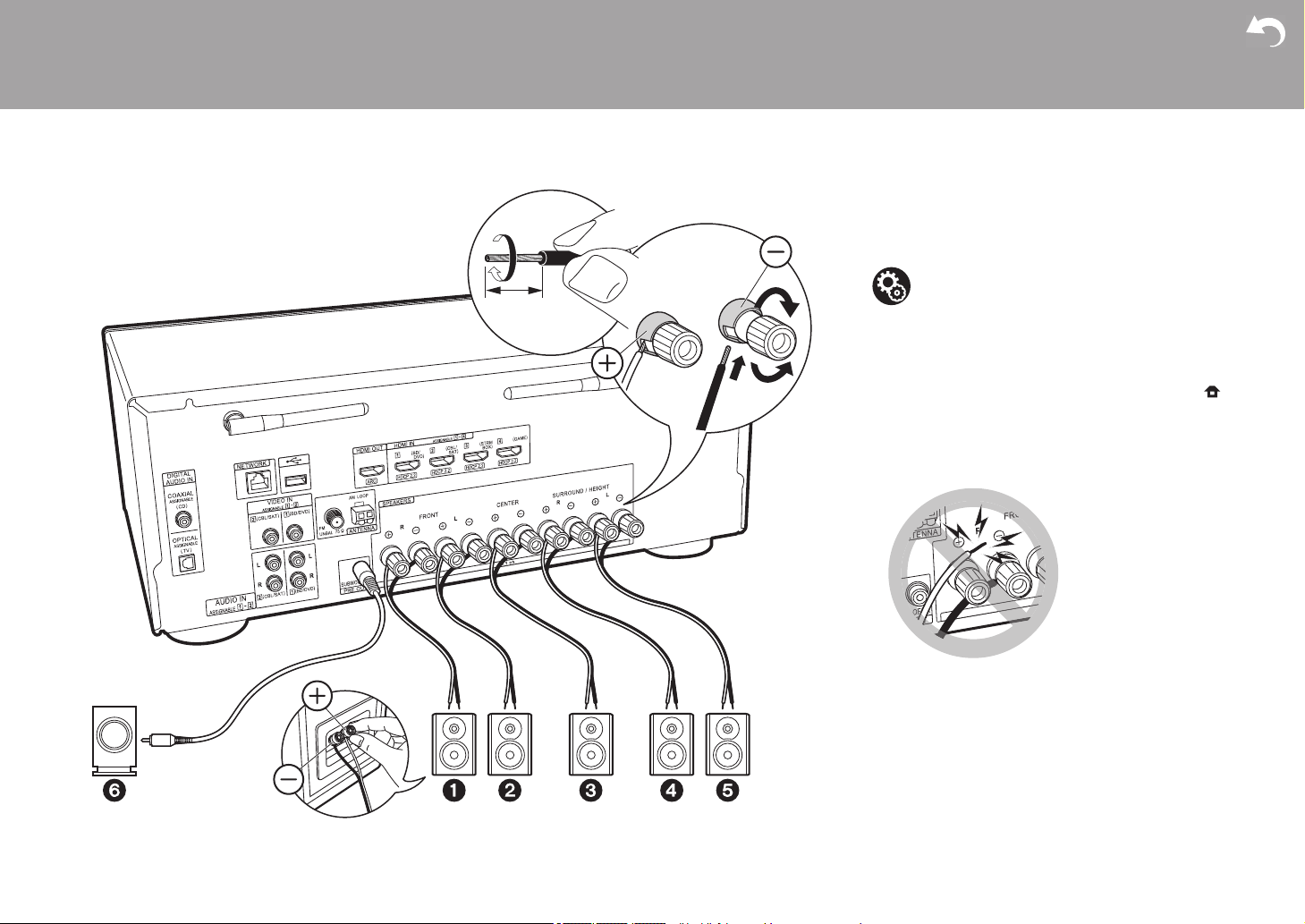
Step2: Connect the Speakers
> Before Start > Part Names >Install > Initial Setup > Playback
Advanced Setup | Supplementary Information | Others
a
b
1/2˝
(12 mm)
a Speaker cable, b Subwoofer cable
Make correct connection between the unit's jacks and
speaker's jacks (+ to + and - to -) for each channel. If
connection is wrong, reverse phase may make bass output
poor.
Setup
0 Settings for the speaker configuration you have
connected need to be made in "1. Full Auto
MCACC" in Initial Setup (P20).
0 If any of the connected speakers have an
impedance of 4 ≠ or more to less than 6 ≠, after
completing Initial Setup, you need to make some
settings in the System Setup menu. Press on
the remote controller, and in the Home menu
displayed set "System Setup" - "Speaker" "Configuration" - "Speaker Impedance" to
"4ohms".
14
Connect the speaker cable so the wires do not
protrude from the speaker jacks. If the
exposed wires of the speakers touch the rear
panel or the + and - wires touch each other,
the protection circuit will be activated.
Page 15
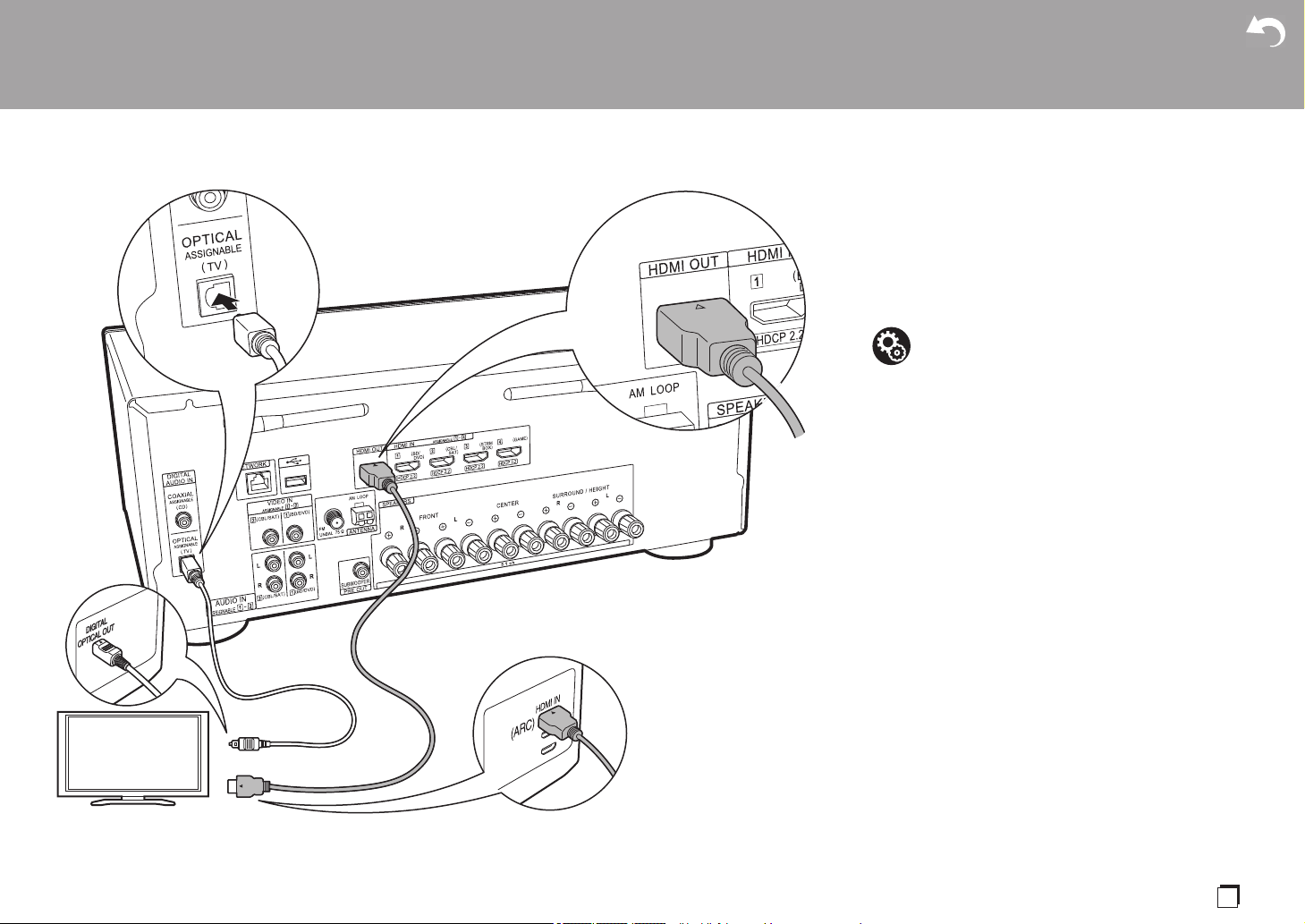
Step3: Connect the TV & AV Components
> Before Start > Part Names >Install > Initial Setup > Playback
Advanced Setup | Supplementary Information | Others
TV
a
b
a HDMI cable, b Digital optical cable
1. Connect the TV
To ARC TV
For a TV that supports the ARC (Audio Return Channel)
feature (*), use an HDMI cable and connect according to
illustration "a". Choose an HDMI IN jack on the TV that
supports ARC when connecting.
Setup
0 Settings are required to use the ARC function.
For "4. Audio Return Channel" (P21) in Initial
Setup, select "Yes".
0 Refer to the instruction manual for the TV for TV
connections and instructions regarding settings
for CEC features and audio output.
To Non-ARC TV
For a TV that does not support the ARC (Audio Return
Channel) feature (*), connect both the HDMI cable in
illustration "a" and the digital optical cable in "b".
0 Connection with a digital optical cable is not necessary if
you will watch TV through a device such as a cable settop box (that is, not use a tuner built into the TV) that you
have connected to the input jack on this unit.
(*) ARC feature: This feature transfers TV audio signals via
HDMI cable so that you can play the audio from the TV
through this unit. Connection to an ARC compatible TV is
complete with one HDMI cable. Refer to the instruction
manual for your TV to see if it supports ARC.
En
15
Page 16

2. Connect the HDMI AV Component
> Before Start > Part Names >Install > Initial Setup > Playback
Advanced Setup | Supplementary Information | Others
BD/DVD
GAME
a
Cable/Satellite set-top
box
Streaming media
player
a HDMI cable
This is an example of connection with an AV component
that has an HDMI jack. With connection to an AV
component that conforms with the CEC (Consumer
Electronics Control) standard, you can use features such as
the HDMI CEC feature (*) that links with the input selector,
and the HDMI Standby Through feature which allows you to
play video and audio from AV components on the TV even
when this unit is in standby mode.
0 To play 4K or 1080p video, use the high speed HDMI
cable.
Setup
0 When "Yes" is selected for "4. Audio Return
Channel" in Initial Setup (P21), the HDMI CEC
function and HDMI Standby Through function are
automatically enabled. If "No, Skip" is selected,
settings are required in the System Setup menu
after Initial Setup is complete. Settings are made
in "System Setup" - "Hardware" - "HDMI" in Home
displayed by pressing on the remote
controller.
0 To enjoy digital surround sound including Dolby
Digital, audio output should be set to "Bitstream
output" on the connected Blu-ray Disc player or
other device.
(*) HDMI CEC feature: You can control features such as
linking input switching with the input selector and players
conforming to the CEC standard, switching audio to output
it from the TV or from this unit, and adjusting the volume
using the remote controller of a CEC-compliant TV, and
automatically switching this unit to standby when the TV is
turned off.
16
Page 17
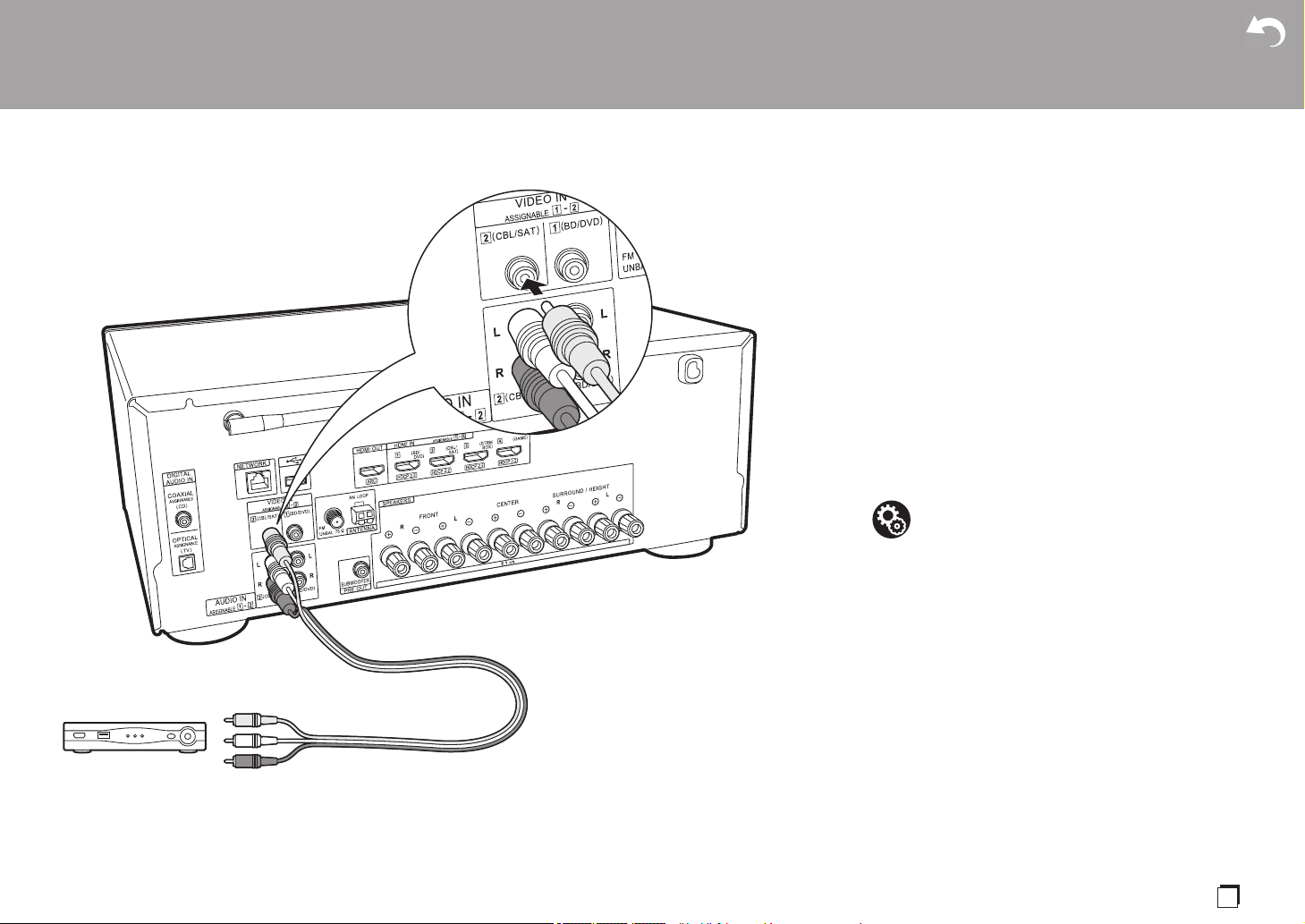
3. Connect the Non-HDMI AV Component
> Before Start > Part Names >Install > Initial Setup > Playback
Advanced Setup | Supplementary Information | Others
a
Cable/Satellite
set-top box
a Analog audio/video cable
This is an example of connection with an AV component
that does not have an HDMI jack. Select the cables to make
the connections to the AV component to match the jacks it
has. When video input connection is to the CBL/SAT jack,
the audio input connection should also be to the CBL/SAT
jacks, and so on, so that you connect the video input jacks
to the jacks with the same name as the audio input jacks.
Note that video signals input to the VIDEO IN jack will be
converted to HDMI video signals and then output from the
HDMI OUT jack.
0 To enjoy digital surround playback, such as Dolby Digital,
the audio signals need to pass through a connection via
digital coaxial cable or digital optical cable.
0 It is possible to change assignment of the input jacks you
see in the illustration at left, so you can also connect to
any jack other than CBL/SAT (P45, 46).
Setup
0 To enjoy digital surround sound including Dolby
Digital, audio output should be set to "Bitstream
output" on the connected Cable/Satellite set-top
box or other device.
En
17
Page 18
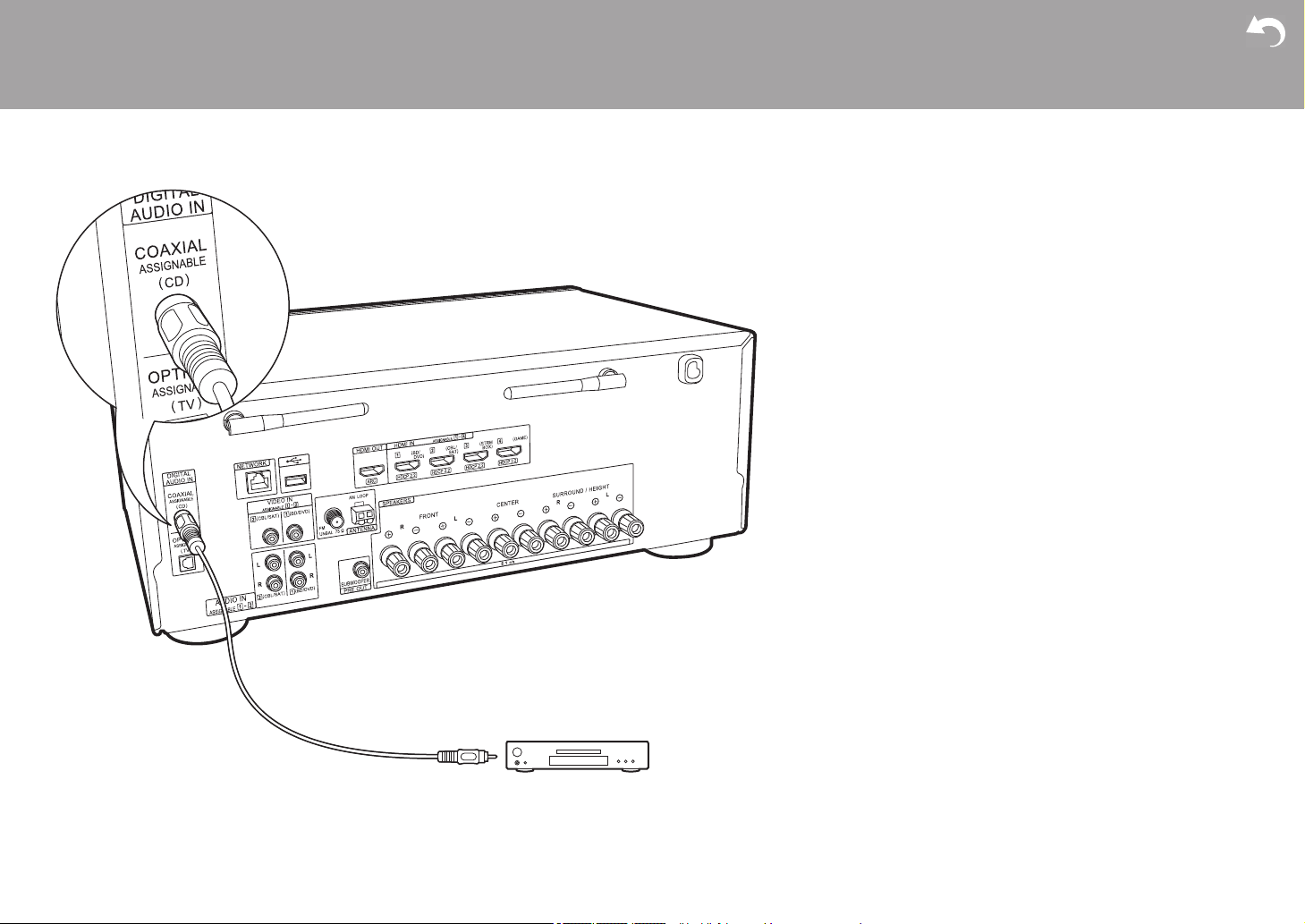
4. Connect the Audio Component
> Before Start > Part Names >Install > Initial Setup > Playback
Advanced Setup | Supplementary Information | Others
CD
a
a Digital coaxial cable
Example of a connection with an AV component. Use a
digital coaxial cable to connect a CD player.
18
Page 19

> Before Start > Part Names >Install > Initial Setup > Playback
Advanced Setup | Supplementary Information | Others
b
c
d
aa
(North American models)
(European, Australian
and Asian models)
a FM indoor antenna, b AM indoor antenna, c Ethernet cable, d Power cord
5. Connect Other Cables
Antenna Hookup
Move the antenna around while playing the radio to find the
position with the best reception. Use a thumb tack or similar
to attach the FM indoor antenna to a wall.
Network Hookup
Connect this unit to the network using wired LAN or Wi-Fi
(wireless LAN). You can enjoy Network Functions such as
internet radio by connecting to the network. If you connect
by wired LAN, connect to the router with an Ethernet cable
to the NETWORK port as shown in the illustration. To
connect by Wi-Fi, after selecting "Wireless" in "3. Network
Connection" (P21) in Initial Setup, select the desired setting
method and follow the onscreen instructions to configure
the connection.
Power Cord Hookup
The power cord must be connected only after all other
connections are completed.
En
19
Page 20
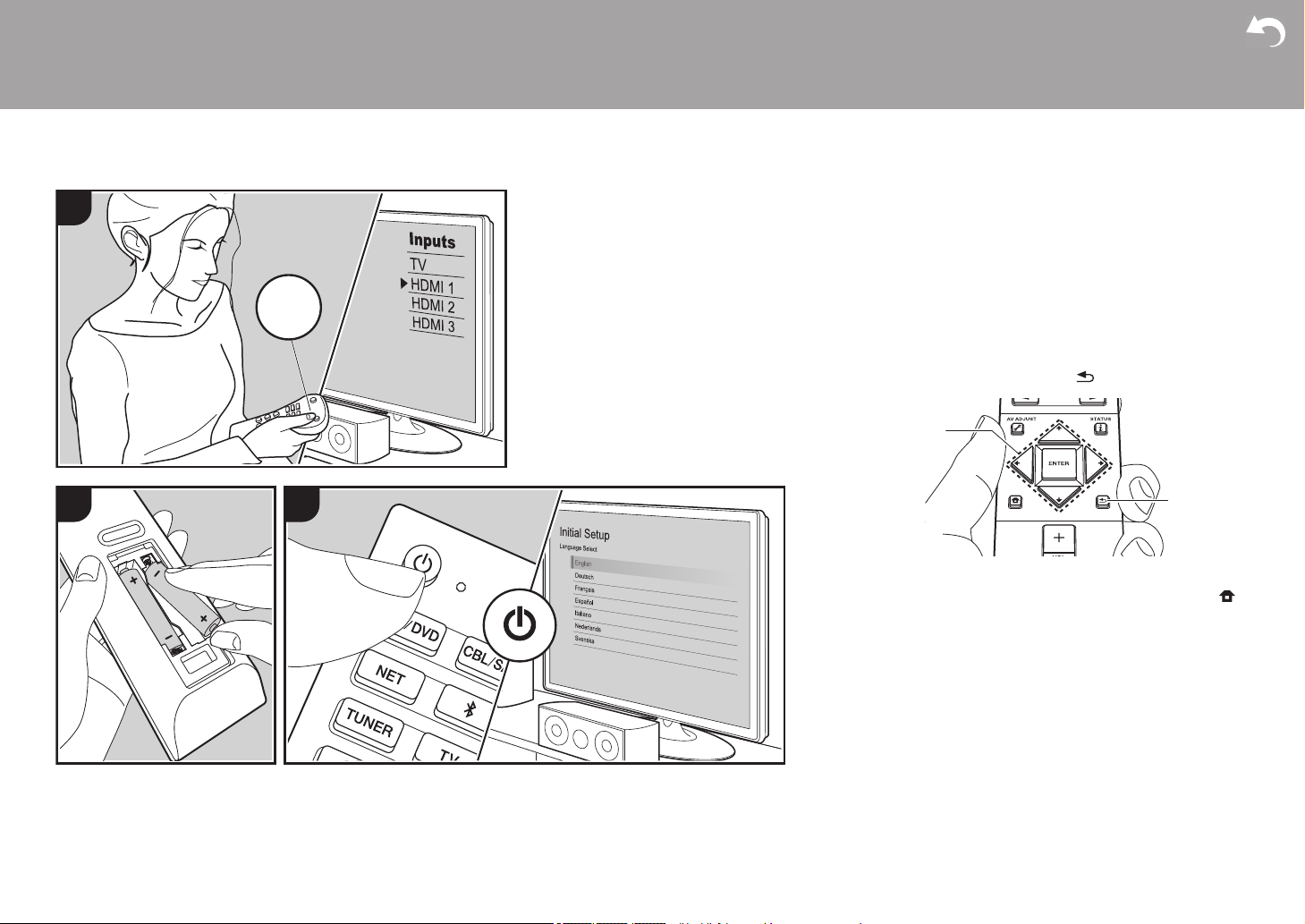
Initial Setup
> Before Start > Part Names > Install > Initial Setup >Playback
Advanced Setup | Supplementary Information | Others
1
2 3
INPUT
a
b
Initial Setup with Auto Start-up Wizard
TV
20
Initial Setup starts automatically
When you turn the unit on for the first time after purchasing
it, Initial Setup is automatically shown on the TV to enable
you to make settings required for startup using simple
operations following onscreen guidance.
1. Switch the input on the TV to that assigned to the unit.
2. Put batteries into the remote controller of this unit.
3. Press Í on the remote controller to turn the unit on.
4. Select the item with the cursors of the remote controller
and press ENTER (a) to confirm your selection. To return
to the previous screen, press (b).
0 If you terminate the procedure partway through or want
to change a setting made during Initial Setup, press
on the remote controller, and from Home select "System
Setup" - "Miscellaneous" - "Initial Setup", and press
ENTER. To select the language displayed again, change
"OSD Language" (P44).
∫ 1. Full Auto MCACC
Place the supplied speaker setup microphone in the
listening position, measure the test tones emitted by the
speakers, then the unit automatically sets the optimum
volume level for each speaker, the crossover frequencies,
and the distance from the listening position. This also
automatically adjusts the equalizers for the speakers and
enables correction of distortion caused by the acoustic
Page 21
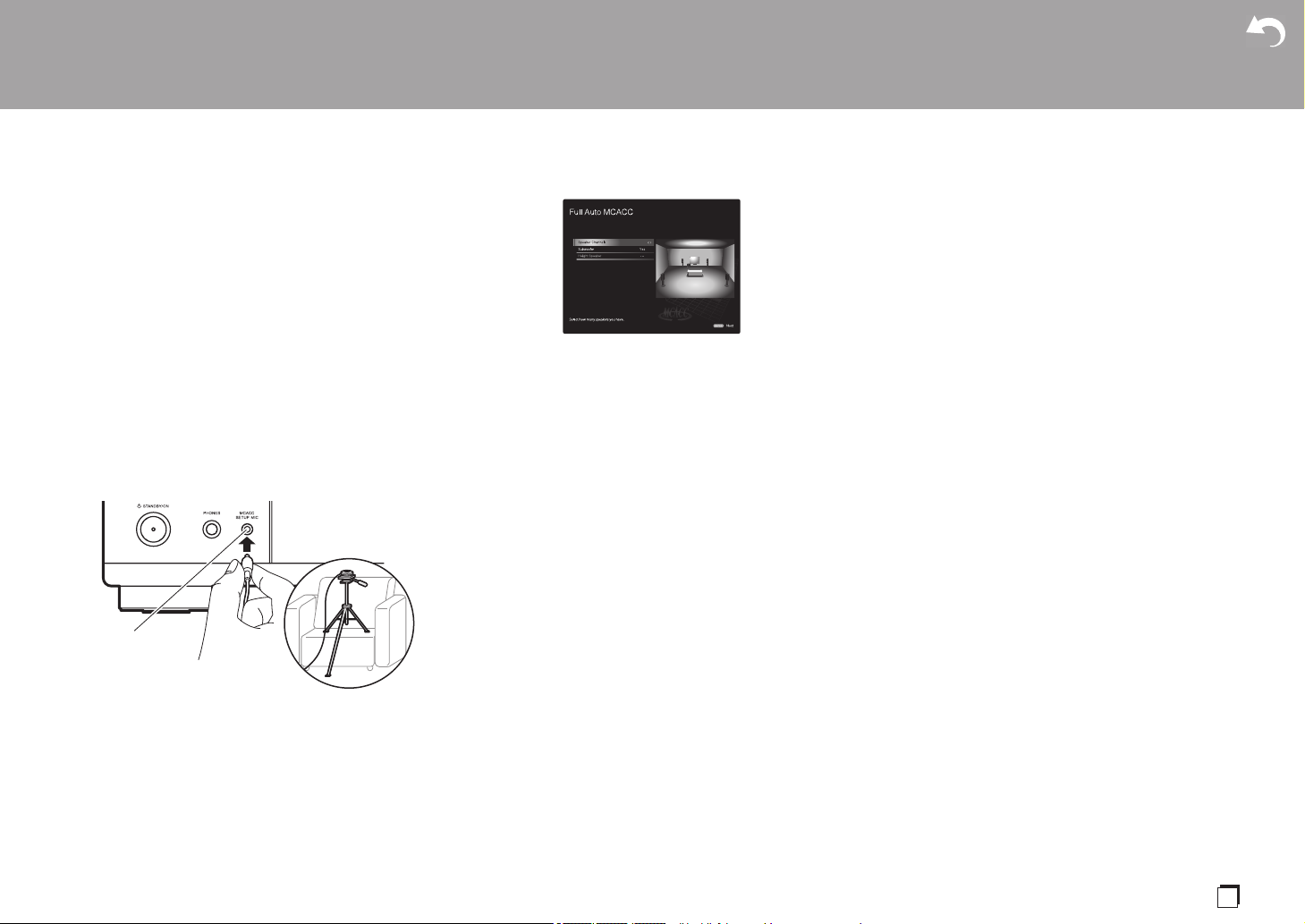
environment of the room.
MCACC
SETUP MIC
5.1ch
> Before Start > Part Names > Install > Initial Setup >Playback
Advanced Setup | Supplementary Information | Others
0 Calibration takes between 3 and 12 minutes to be
completed. The speakers emit the test tone at high
volume during measurement, so be careful of your
surroundings. Also, keep the room as quiet as possible
during measurement.
0 If you have connected a subwoofer, check the power and
volume of the subwoofer. Set the subwoofer volume to
more than halfway.
0 If the power of this unit suddenly turns off, the wires in
the speaker cables may have touched the rear panel or
other wires and tripped the protection circuit. Twist the
wires again properly and make sure they do not stick out
of the speaker terminals when connecting.
1. Place the supplied speaker setup microphone in the
listening position, and connect to the MCACC SETUP
MIC jack on the main unit.
The image on the screen changes as you choose the
number of channels in "Speaker Channels", so refer to it
when performing the settings.
3. Test tones are emitted by the speakers, and firstly the
unit detects the speakers connected and the noise in the
environment.
4. After the results of the measurements in step 3 above
are displayed, select "Next", press ENTER on the remote
controller, and the test tones are emitted again, and the
unit automatically makes settings such as the optimum
volume level and the crossover frequency.
5. When the measurement is completed, the measurement
result is displayed. Press the cursors / on the
remote controller to check the settings. Select "Save"
and press ENTER to save the settings.
6. Disconnect the speaker setup microphone.
∫ 2. Source Connection
Check that each input source is connected correctly. Follow
the guidance, select the input you want to confirm, start
When putting the speaker setup microphone on a tripod,
refer to the illustration when putting it in place.
2. Select the connected speaker configuration.
play of the selected player, and confirm that the images
appear on the TV and that sound is played.
∫ 3. Network Connection
Set up Wi-Fi connection with an access point such as a
wireless LAN router. There are the following two methods of
connecting by Wi-Fi:
"Scan Networks": Search for an access point from this
unit. Find out the SSID of the access point beforehand.
"Use iOS Device (iOS7 or later)": Connect by sharing the
iOS device's Wi-Fi settings with this unit.
If you select "Scan Networks", there are a further two
choices of connection method. Check the following.
"Enter Password": Enter the password (or key) of the
access point to connect.
"Push Button": If the access point has an automatic
connection button, you can connect without entering a
password.
0 If the SSID of the access point is not displayed, then in
the screen listing the SSIDs, select "Other..." with the
cursor on the remote controller and press ENTER, then
follow the onscreen instructions.
Keyboard input
To switch between upper and lower case, select "A/a" on
the screen and press ENTER. To select whether to mask
the password with "¢" or display it in plain text, press +Fav
on the remote control. Pressing CLEAR will delete all the
input characters.
0 A confirmation screen asking you to agree to the privacy
policy is displayed during network setting. Select
"Accept" and press ENTER to indicate agreement.
∫ 4. Audio Return Channel
If you have connected a TV that supports ARC, select
"Yes". This unit's ARC setting turns on and you can listen to
the TV's audio through this unit.
En
21
Page 22

Playback
> Before Start > Part Names > Install > Initial Setup >Playback
Advanced Setup | Supplementary Information | Others
1 2
INPUT
b
a
AV Component Playback
TV
Basic operations
You can play the audio from AV
components such as Blu-ray Disc players
through this unit.
Perform the following procedure when the
unit is on.
1. Switch the input on the TV to that
assigned to the unit.
2. Press the input selector (a) on the
remote controller with the same name as
the jack to which you connected the
player to switch the input.
For example, press the BD/DVD button
to play the player connected to the BD/
DVD jack. Press TV to listen the TV's
sound. To play a device connected to the
STRM BOX jack or AUX INPUT jack on
the front panel, press 21 (b) to select
the input.
0 When the CEC link function works,
the input switches automatically when
you have connected a CEC compliant
TV and player to this unit using HDMI
connection.
3. Start play on the AV component.
22
Page 23
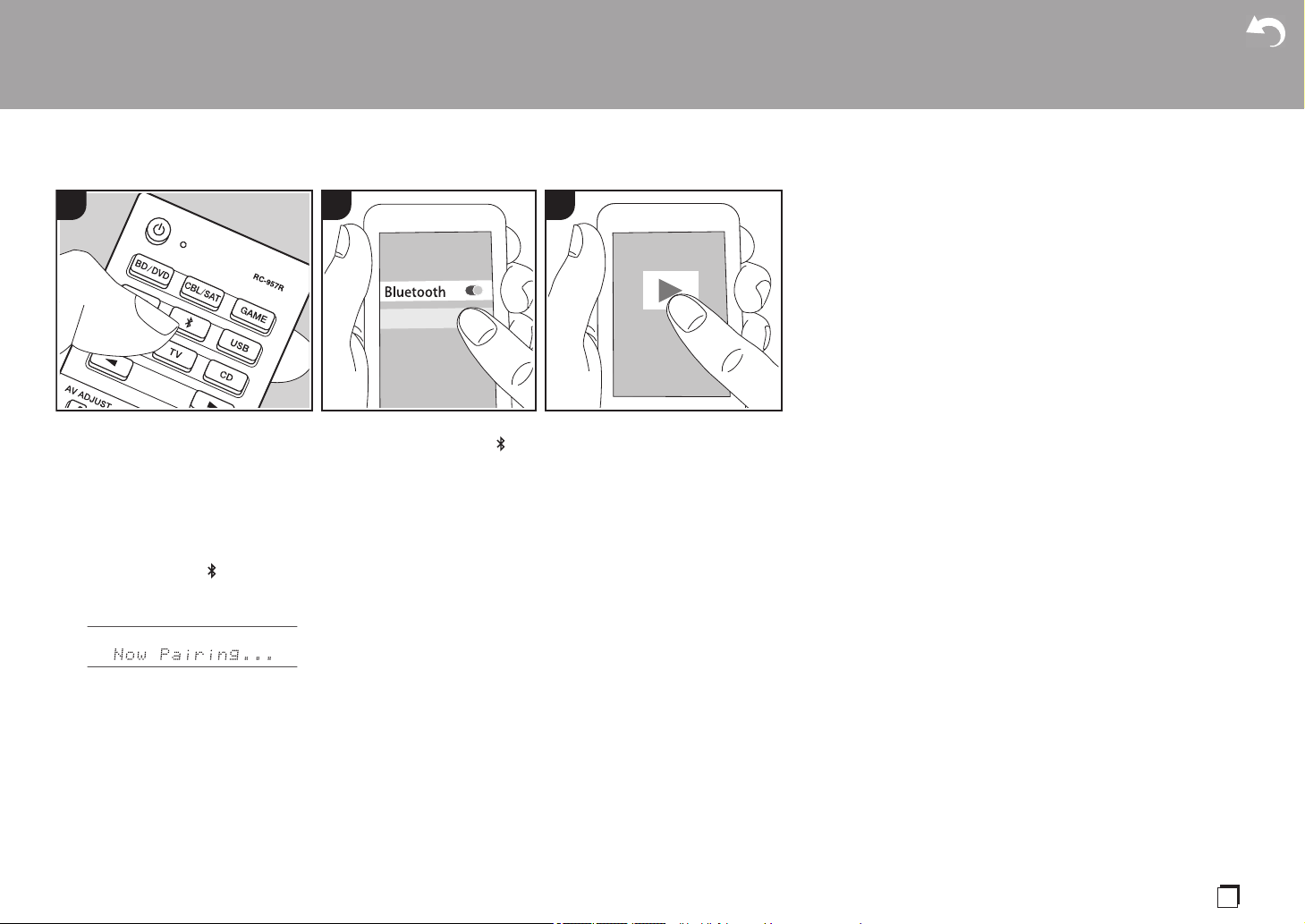
BLUETOOTH® Playback
> Before Start > Part Names > Install > Initial Setup >Playback
Advanced Setup | Supplementary Information | Others
1 2 3
PioneerVSX-832XXX
You can wirelessly play music on a
smartphone or other BLUETOOTH
wireless technology enabled device.
Perform the following procedure when the
unit is on.
Pairing
1. When you press the button, "Now
Pairing..." is displayed on this unit's
display, and the pairing mode is enabled.
2. Enable (turn on) the BLUETOOTH
function of the BLUETOOTH wireless
technology enabled device, then select
this unit from amongst the devices
displayed. If a password is requested,
enter "0000".
0 This unit is displayed as "Pioneer
VSX-832 XXXXXX".
0 To connect another BLUETOOTH
wireless technology enabled device,
press and hold until "Now
Pairing..." is displayed, then perform
step 2. This unit can store the data of
up to eight paired devices.
0 The coverage area is 48y/15 meters.
Note that connection is not always
guaranteed with all BLUETOOTH
wireless technology enabled devices.
Playing Back
1. Perform the connection procedure on
the BLUETOOTH wireless technology
enabled device.
The input on this unit automatically
switches to "BLUETOOTH".
2. Play the music files. Increase the volume
of the BLUETOOTH wireless technology
enabled device to an appropriate level.
0 Due to the characteristics of
BLUETOOTH wireless technology, the
sound produced on this unit may slightly
be behind the sound played on the
BLUETOOTH wireless technology
enabled device.
En
23
Page 24
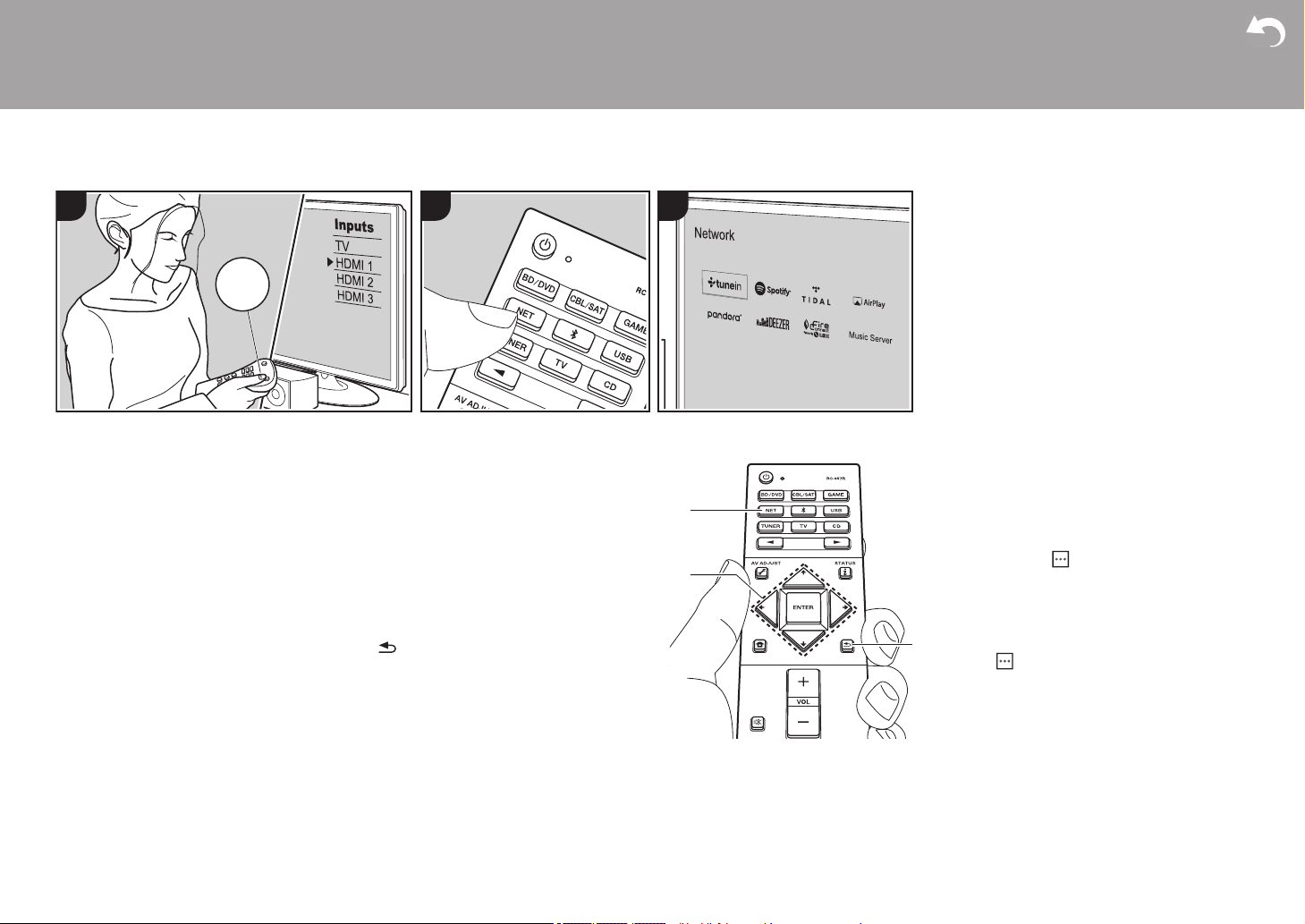
Internet Radio
> Before Start > Part Names > Install > Initial Setup >Playback
Advanced Setup | Supplementary Information | Others
321
INPUT
b
a
c
TV
You can use internet radio services such as
TuneIn Radio, Pandora, Deezer, and
TIDAL by connecting this unit to a network
that has an internet connection.
0 The network needs to be connected to
the internet in order to play internet radio
services.
0 Depending on the internet radio service,
the user may need to register from their
computer first. Refer to the websites for
each of the services for details about
them.
0 Functionality may be introduced by
firmware updates and service providers
may cease services, meaning that some
network services and content may
become unavailable in the future.
Playing Back
Perform the following procedure when the
unit is on.
1. Switch the input on the TV to that
assigned to the unit.
2. Press NET (a) on the remote controller
to display a list of Network Functions on
the TV.
3. Select the internet radio service you
want with the cursors of the remote
controller and press ENTER (b) to
confirm your selection.
4. Follow the on-screen instructions, using
the cursors to select radio stations and
programs, then press ENTER to play (b).
Play starts when 100% is displayed for
buffering.
0 To return to the previous screen, press
(c).
24
Internet radio service menus
You can register certain stations as your
favorites or delete stations you have
registered from your favorites. The menu
displayed depends on the service currently
selected.
Menu icons are displayed at the bottom
right of the screen while playing a station.
When just this icon is displayed, you can
display the menu on the screen just by
pressing ENTER on the remote controller.
When multiple icons are displayed, select
an icon with the cursors on the remote
controller and press ENTER.
Regarding the TuneIn Radio
Account
Creating an account on the TuneIn Radio
website (tunein.com) and logging in from
the unit allows you to automatically add
your favorite radio stations and programs
to your "My Presets" on the unit as you
follow them on the website. "My Presets"
Page 25
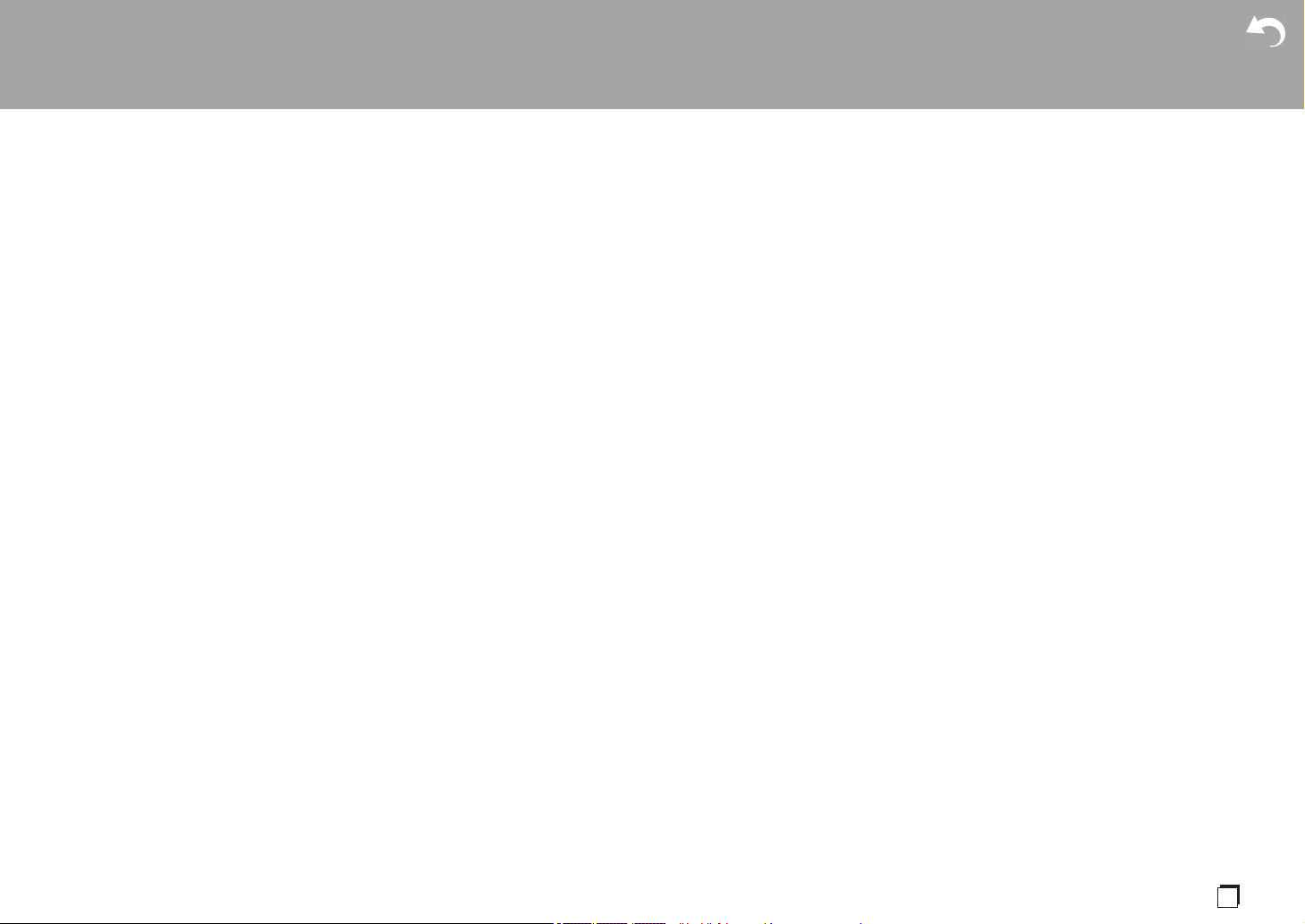
> Before Start > Part Names > Install > Initial Setup >Playback
Advanced Setup | Supplementary Information | Others
are displayed in the level under TuneIn
Radio.
To display a radio station registered in "My
Presets", you must log into TuneIn Radio
from the unit. To log in, select "Login" - "I
have a TuneIn account" in the "TuneIn
Radio" top list on the unit, and then enter
your user name and password.
0 If you associate the device on My Page
within the TuneIn Radio website using
the registration code obtained by
selecting "Login" on the unit, you can log
in from "Login" - "Login with a
registration code" without entering the
user name and password.
En
25
Page 26

Spotify
> Before Start > Part Names > Install > Initial Setup >Playback
Advanced Setup | Supplementary Information | Others
Device
1 22 43
Wi-Fi
Spotify Connect play is possible by
connecting this unit to the same network as
a smart phone or tablet.
0 To play Spotify Connect, you need to
install the Spotify application on your
smartphone or tablet. You also need to
create a Spotify premium account.
– Refer to the following for Spotify
settings: www.spotify.com/connect/
DevicesAvailable
to "Off" in the Home screen, manually
turn the unit on and then press NET on
the remote controller.
PioneerVSX-832XXX
Playing Back
1. Connect the smartphone to the access
point that this unit is connected to.
2. Start the Spotify app.
3. Play the track in the Spotify app, then
after switching to the screen for
controlling play, tap "Devices Available"
at the bottom of the screen.
4. Select this unit.
5. This unit turns on automatically and the
input selector changes to NET and
streaming of Spotify starts.
0 If "System Setup" - "Hardware" - "Power
Management" - "Network Standby" is set
26
Page 27
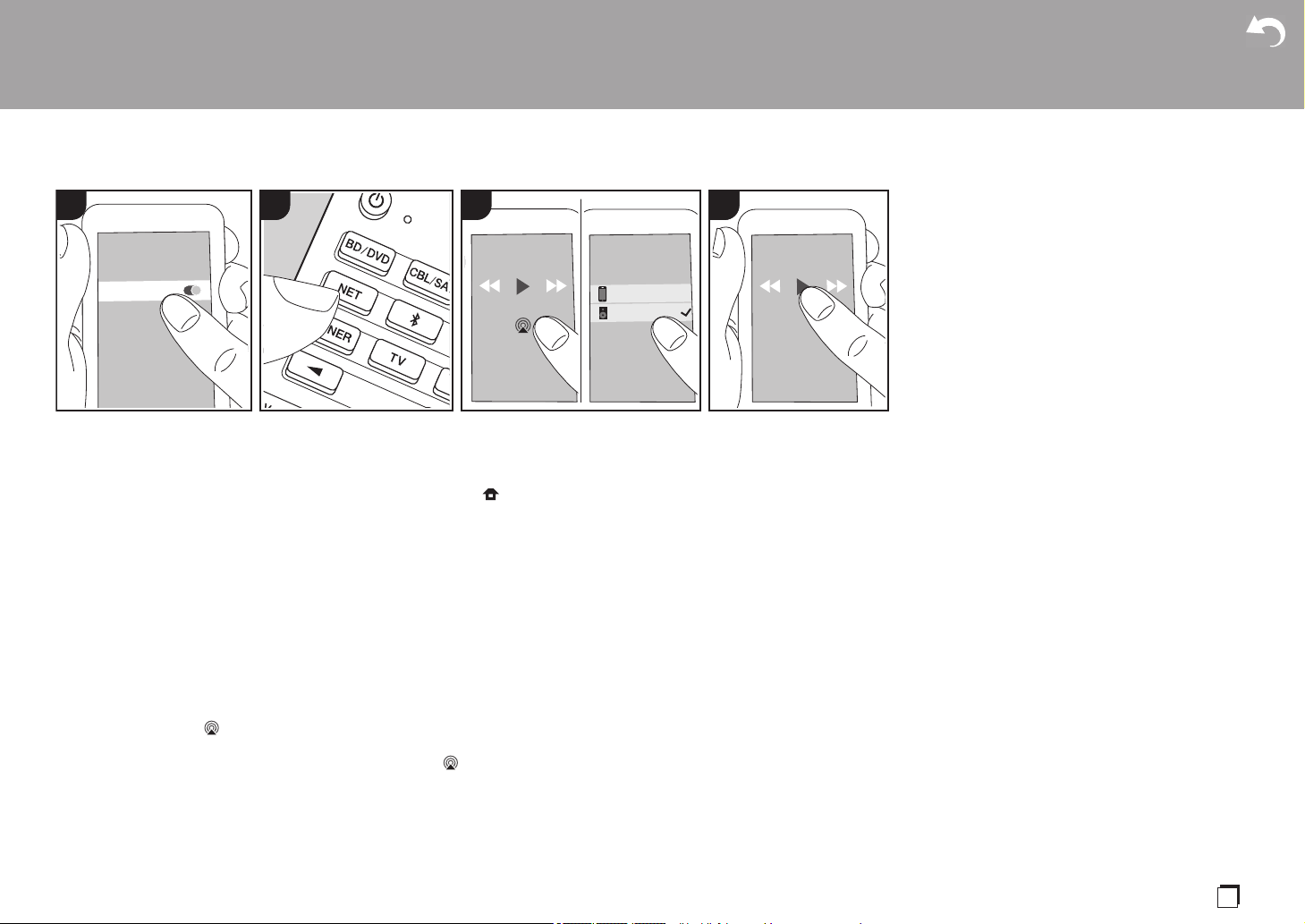
AirPlay
> Before Start > Part Names > Install > Initial Setup >Playback
Advanced Setup | Supplementary Information | Others
1 22 243
e.g., iOS 10
®
Wi-Fi
Basic operations
You can wirelessly enjoy the music files on
an iPhone
connected to the same access point as this
unit.
0 Update the OS version on your iOS
0 There may be some differences in the
1. Connect the iOS device to the access
2. Press NET.
3. Tap the AirPlay icon in the play
4. Play the music files on the iOS device.
0 The default status is for the Network
®
, iPod touch®, or iPad®
device to the latest version.
operations screens and how operations
are performed on the iOS device
depending on the iOS version. For
details, see the operating instructions for
the iOS device.
point.
screen of the music app on the iOS
device and select this unit from the list of
devices displayed.
Standby feature to be on, so when you
do steps 3 and 4 above, this unit
automatically comes on and input
switches to "NET". To reduce the
amount of power consumed in standby
mode, press the button on the remote
controller, then in the Home screen
displayed set "System Setup" "Hardware" -"Power Management" "Network Standby" to "Off".
0 Due to the characteristics of AirPlay
wireless technology, the sound produced
on this unit may slightly be behind the
sound played on the AirPlay-enabled
device.
You can also play the music files on a
computer with iTunes (Ver. 10.2 or later).
Before operation, make sure this unit and
the PC are connected to the same network,
then press NET on this unit. Next, click the
AirPlay icon in iTunes, select this unit
from the list of devices displayed, and start
play of a music file.
iPhone
PioneerVSX-832XXXXXX
En
27
Page 28

USB Storage Device
> Before Start > Part Names > Install > Initial Setup >Playback
Advanced Setup | Supplementary Information | Others
21
INPUT
43
a
c
b
TV
Basic operations
You can play music files stored on a USB
storage device.
Perform the following procedure when the
unit is on.
1. Switch the input on the TV to that
assigned to the unit.
2. Plug your USB storage device with the
music files into the USB port either on
the front panel or rear panel of this unit.
3. Press USB (b) on the remote controller
and select "USB Front" or "USB Rear".
0 If the "USB" indicator flashes on the
display, check whether the USB
storage device is plugged in properly.
0 Do not unplug the USB storage
device while "Connecting···" is on the
display. This may cause data
corruption or malfunction.
4. Press ENTER on the remote controller in
the next screen. The list of folders and
music files on the USB storage device
are displayed. Select the folder with the
cursors and press ENTER to confirm
your selection (a).
5. With the cursors on the remote
controller, select the music file, and then
press ENTER to start playback.
0 To return to the previous screen, press
(c).
0 The USB port of this unit conforms with
the USB 2.0 standard. The transfer
speed may be insufficient for some
content you play, which may cause
some interruption in sound.
0 Note that operation is not guaranteed
with all USB storage devices.
0 This unit can use USB storage devices
that comply with the USB mass storage
device class standard. The unit is also
compatible with USB storage devices
using the FAT16 or FAT32 file system
formats.
28
Page 29

Listening To the AM/FM Radio
> Before Start > Part Names > Install > Initial Setup >Playback
Advanced Setup | Supplementary Information | Others
1 2 3
You can receive FM and AM radio stations
on this unit with the built-in tuner. Perform
the following procedure when the unit is on.
∫ Tuning into a Radio Station
Tuning Automatically
1. Repeatedly press TUNER (a) on the
remote controller and select "AM" or
"FM".
2. Press MODE (e) on the remote
controller so that "TunMode:Auto"
appears on the display.
3. When you press the cursor / buttons
(b) on the remote controller, automatic
tuning starts, and searching stops when
a station is found. When tuned into a
radio station, the "TUNED" indicator on
the display lights. When tuned into a
stereo FM radio station, the "STEREO"
indicator lights.
When FM broadcasts reception is poor:
Perform the procedure for "Tuning
Manually" in the following section. Note
that if you tune manually, the reception for
FM broadcasts will be monaural rather than
stereo, irrespective of the sensitivity of the
reception.
Tuning Manually
If you tune manually, the reception for FM
broadcasts will be monaural rather than
stereo, irrespective of the sensitivity of the
reception.
1. Repeatedly press TUNER (a) on the
remote controller and select "AM" or
"FM".
2. Press MODE (e) on the remote
controller so that "TunMode:Manual"
appears on the display.
3. While pressing the cursor / buttons
(b) on the remote controller, select the
desired radio station.
0 The frequency changes by 1 step
each time you press /. The
frequency changes continuously if the
button is held down and stops when
the button is released.
Frequency step setting:
Press on the remote controller, and
from Home menu displayed select "System
Setup" - "Miscellaneous" - "Tuner" - "AM /
FM Frequency Step" or "AM Frequency
Step", and select the frequency step for
your region. Note that when this setting is
changed, all radio presets are deleted.
a
b
c
d
e
En
29
Page 30
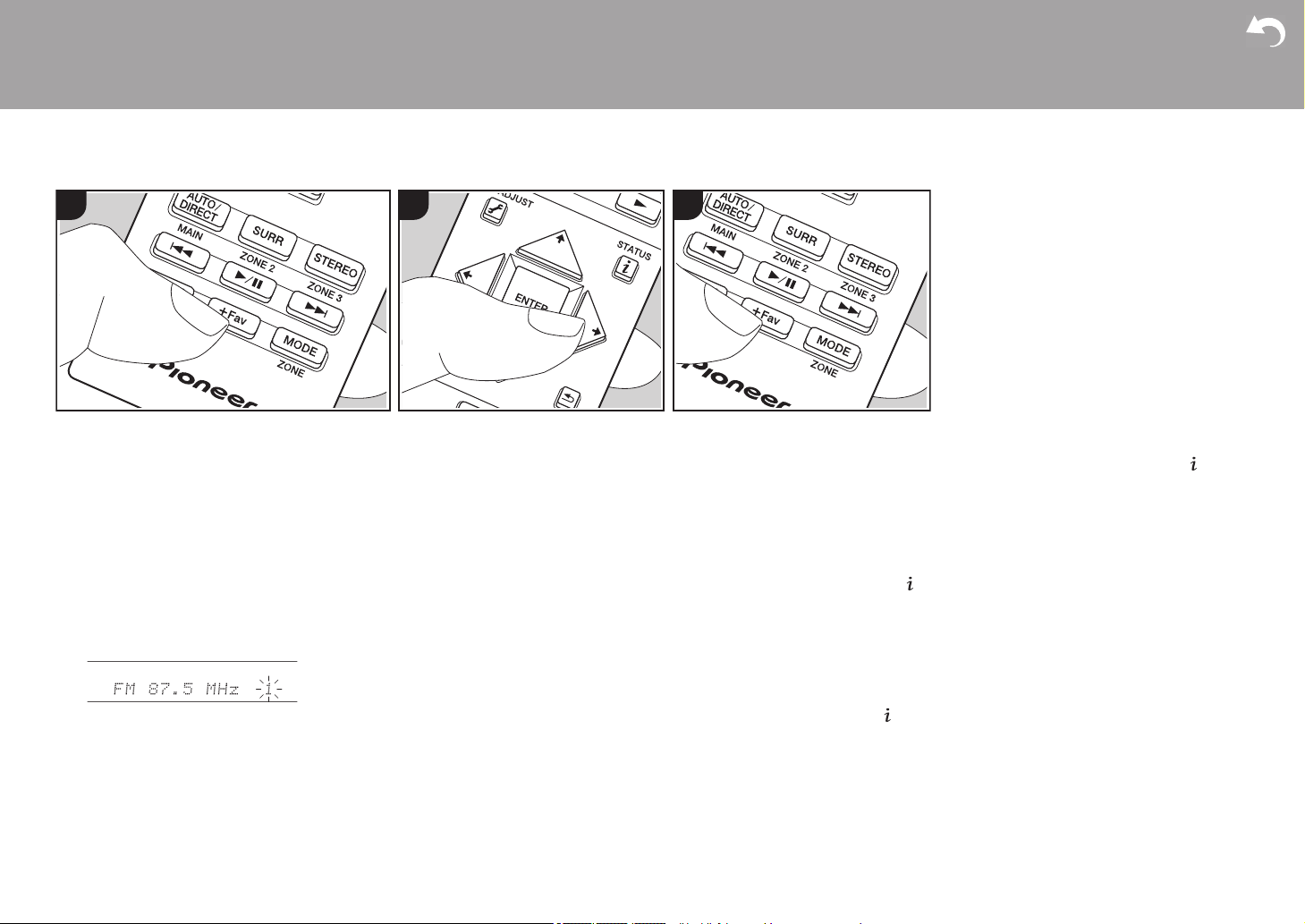
> Before Start > Part Names > Install > Initial Setup >Playback
Advanced Setup | Supplementary Information | Others
∫ Registering a station
1 2 3
You can register up to 40 of your favorite
AM/FM radio stations.
Registering
After tuning into the AM/FM radio station
you want to register, perform the following
procedure.
1. Press +Fav (d) on the remote controller
so that the preset number on the display
flashes.
2. While the preset number is flashing
(about 8 seconds), repeatedly press the
cursor / buttons (b) on the remote
controller to select a number between 1
and 40.
3. Press +Fav on the remote controller
again to register the station.
When the station is registered, the
preset number stops flashing. Repeat
this procedure for all of your favorite AM/
FM radio stations.
Selecting a Preset Radio Station
1. Press TUNER (a) on the remote
controller.
2. Press the cursor / buttons (b) on the
remote controller to select a preset
number.
Deleting a Preset Radio Station
1. Press TUNER (a) on the remote
controller.
2. Press the cursor / buttons (b) on the
remote controller to select the preset
number to delete.
3. After pressing +Fav (d) on the remote
controller, press CLEAR (c) while the
preset number is flashing to delete the
preset number. When deleted, the
number on the display goes off.
∫ Using RDS (European,
Australian and Asian models)
RDS stands for Radio Data System and is
a method of transmitting data in FM radio
signals. In regions using RDS, the radio
station name is displayed when you tune
into a radio station broadcasting program
information. Further, when you press on
the remote controller in this state, you can
use the following functions.
Displaying text information (Radio
Text)
1. While the name of the station is being
displayed on the display, press on the
remote controller once.
Text information broadcast by the station
(Radio Text) is displayed scrolling across
the display. "No Text Data" is displayed
when no text information is available.
Search for stations by Program
Typ e
30
1. While the name of the station is being
displayed on the display, press on the
remote controller twice.
2. Press the cursors / on the remote
controller to select the Program Type
you want to find, then press ENTER to
start the search.
0 The Program Types displayed are as
follows: None / News (News reports) /
Affairs (Current affairs) / Info
(Information) / Sport / Educate
(Education) / Drama / Culture /
Science (Science and technology) /
Varied / Pop M (Pop music) / Rock M
(Rock music) / Easy M (Middle of the
road music) / Light M (Light classics) /
Classics (Serious classics) / Other M
(Other music) / Weather / Finance /
Children (Children’s programmes) /
Social (Social affairs) / Religion /
Phone In / Travel / Leisure / Jazz
(Jazz music) / Country (Country
music) / Nation M (National music) /
Oldies (Oldies music) / Folk M (Folk
music) / Document (Documentary)
Page 31

> Before Start > Part Names > Install > Initial Setup >Playback
Advanced Setup | Supplementary Information | Others
0 The information displayed may
sometimes not match the content
being broadcast by the station.
3. When a station is found, the station
flashes on the display. Press ENTER
while this is happening to start receiving
that station. If you don't press ENTER,
the unit continues to search for another
station.
0 If no stations are found, the message
"Not Found" is displayed.
0 Unusual characters may be displayed
when the unit receives unsupported
characters. However, this is not a
malfunction. Also, if the signal from a
station is weak, information may not be
displayed.
En
31
Page 32

Music Server
> Before Start > Part Names > Install > Initial Setup >Playback
Advanced Setup | Supplementary Information | Others
321
INPUT
TV
It is possible to stream music files stored
on PCs or NAS devices connected to the
same network as this unit.
0 The network servers compatible with the
Music Server feature are those PCs with
players installed that have the server
functionality of Windows Media
11 or 12, or NAS that are compatible
with home network functionality. Note
that with PCs, only music files registered
in the library of Windows Media
can be played.
0 You may need to make some settings on
the PC in advance to use Windows
®
Media
Player 11 or 12 with the Music
Server feature.
®
Player
®
Player
∫ Windows Media® Player
settings
On Windows Media® Player 11
1. Turn on your PC and start Windows
2. In the "Library" menu, select "Media
3. Select the "Share my media" check box,
4. Select this unit, click "Allow" and put a
5. Click "OK" to close the dialog.
®
Media
Player 11.
Sharing" to display a dialog box.
and then click "OK" to display the
compatible devices.
check mark next to the icon for this unit.
0 Depending of the version of Windows
®
Media
Player, there may be differences
in the names of items you can select.
0 If media streaming is already turned on,
select "More streaming options..." in the
"Stream" menu to list players in the
network, and then go to step 4.
3. Click "Turn on media streaming" to list
players in the network.
4. Select this unit in "Media streaming
options" and check that it is set to
"Allow".
5. Click "OK" to close the dialog.
0 Depending of the version of Windows
®
Media
Player, there may be differences
in the names of items you can select.
On Windows Media® Player 12
1. Turn on your PC and start Windows
2. In the "Stream" menu, select "Turn on
®
Media
Player 12.
media streaming" to display a dialog
box.
32
∫ Playing Back
Start the server (Windows Media®
Player11, Windows Media
NAS device) containing the music files to
play in advance and make sure that the PC
or NAS is connected to the same network
as this unit.
Perform the following procedure when the
unit is on.
1. Switch the input on the TV to that
assigned to the unit.
2. Press NET (a) on the remote controller
to display a list of Network Functions on
the TV.
3. Select "Music Server" with the cursors of
the remote controller and press ENTER
to confirm your selection (b).
4. Select the target server with the cursors
on the remote controller and press
ENTER to display the items list screen.
5. With the cursors on the remote
controller, select the music file to play,
and then start playback with ENTER.
®
Player 12, or
Page 33

> Before Start > Part Names > Install > Initial Setup >Playback
Advanced Setup | Supplementary Information | Others
0 To return to the previous screen, press
b
a
c
(c).
0 If "No Item." is displayed, check whether
the network is properly connected.
0 Depending on the server and share
settings, the unit may not recognize it, or
may not be able to play its music files.
Furthermore, the unit cannot access
pictures and videos stored on servers.
0 For music files on a server, there can be
up to 20,000 tracks per folder, and
folders may be nested up to 16 levels
deep.
∫ Controlling Remote Playback
from a PC
You can use this unit to play music files
stored on your PC by operating the PC
inside your home network. The unit
supports remote playback with Windows
®
Media
Player 12.
1. Turn on your PC and start Windows
2. Open the "Stream" menu and check that
3. Switch the input on the TV to that
4. Select and right-click the music file to
5. Select this unit in "Play to" to open the
6. Adjust the volume using the volume bar
®
Media
Player 12.
"Allow remote control of my Player..." is
checked. Click "Turn on media
streaming" to list players in the network.
assigned to the unit.
play with Windows Media
remotely play a music file on another
server, open the target server from
"Other Libraries" and select the music
file to play.
"Play to" window of Windows Media
Player 12 and start playback on the unit.
Windows
Windows
select this unit. Windows
running on Windows
Device", and select this unit. Operations
during remote playback are possible
from the "Play to" window on the PC.
The playback screen is displayed on the
TV connected to the HDMI output of the
unit.
on the "Play to" window.
0 Sometimes, the volume displayed on the
remote playback window may differ from
®
If your PC is running on
®
8.1, click "Play to", and then
®
Player 12. To
®
If your PC is
®
10, click "Cast to
®
that appeared on the display of the unit.
Also, when the volume is adjusted from
this unit, this is not reflected in the "Play
to" window.
0 Remote playback is not possible when
using a network service or playing music
files on a USB storage device.
0 Depending of the version of Windows
there may be differences in the names of
items you can select.
®
,
En
33
Page 34

Supplementary information for player functions
> Before Start > Part Names > Install > Initial Setup >Playback
Advanced Setup | Supplementary Information | Others
Due to firmware (the software for the system) updates after
you make your purchase or firmware changes during
production of the product, there may be additions or
changes to the features available compared to what is in
the instruction manual.
For information about player functions that have been
added or changed, see the following references. Refer to
"Supplementary Information" (P67) for information about
changes to settings, etc., other than player functions.
Supplementary information for player functions
>>> Click here <<<
34
Page 35

Listening Mode
> Before Start > Part Names > Install > Initial Setup >Playback
Advanced Setup | Supplementary Information | Others
The display changes
automatically.
a
b
c
d
Selecting Listening Modes
This unit has a variety of listening modes. You can change
the listening mode during play by pressing repeatedly
"AUTO/DIRECT", "SURR", or "STEREO".
AUTO/DIRECT button (a)
Press repeatedly and the listening modes suited to the
input signal are switched between "Auto Surround",
"Direct", and "Pure Direct". After selecting one of them,
"Auto Surround" (or "Direct" or "Pure Direct") is displayed,
then the most suitable listening mode for the audio format is
selected automatically (Dolby Digital for multi-channel input
signals, Stereo for 2 channel input signals, etc.) and an
indicator such as "Dolby D" is displayed on the display.
SURR button (c)
By pressing repeatedly you can select the audio format of
the signals being input and switch between a variety of
listening modes. Select the mode that suits your
preference. The selected listening mode is displayed on the
display.
STEREO button (d)
You can select the "Stereo" mode to playback only from the
front speakers and subwoofer.
0 For details on the effects of each of the listening modes
see "Listening Mode Effects" (P36). For listening modes
selectable for each of the audio formats in the input
signals, refer to "Selectable listening modes" (P38).
0 The listening mode last selected for the source is
remembered for each of the AUTO/DIRECT, SURR, and
STEREO buttons. If content you play is not supported by
the listening mode you selected last, the listening mode
that is standard for that content is selected automatically.
The "Direct" mode shuts down some processing that can
affect sound quality, such as the tone control features, so
you can enjoy even better sound quality. The "Pure Direct"
mode shuts down even more processes that affects sound
quality, so you get a more faithful reproduction of the
original sound. In this case, the speaker calibration made
with MCACC is invalid.
En
35
Page 36

> Before Start > Part Names > Install > Initial Setup >Playback
Advanced Setup | Supplementary Information | Others
Checking the input format and listening mode
Input source and volume
Listening mode
Input format
Sampling frequency
Input resolution
The display changes in a
few seconds.
Press (b) on the remote controller several times to
switch the display of the main unit as follows.
Listening Mode Effects
Updating of listening modes
We plan to provide support for the Dolby Atmos audio
format through firmware updates for this unit. This means
that the selectable listening modes depend on the version
of firmware.
On firmware version before Dolby Atmos support
0 Dolby Pro Logic II-related modes can be selected.
On firmware versions supporting Dolby Atmos
0 You can select Dolby Atmos, Dolby Surround, and
Surround Enhancer. (Dolby Pro Logic II-related modes
cannot be selected after updating.) Also, when Surround
Enhancer can be selected, F.S.Surround (Front Stage
Surround) cannot be selected.
In alphabetical order
Action
Mode suitable for movies with a lot of action scenes.
AdvancedGame
Mode suitable for game content.
Classical
Suitable for classical or operatic music, This mode
emphasizes the surround channels in order to widen the
audio image, and simulates the natural reverberation of a
large hall.
Dolby Atmos
This mode faithfully reproduces the sound design recorded
in the Dolby Atmos format.
The Dolby Atmos audio format has been implemented in
movie theaters equipped with the latest facilities and
enables a revolutionary sound experience in home
theaters. Unlike existing surround systems, Dolby Atmos
doesn't rely on channels, but rather enables the accurate
placement of sound objects that have independent motion
36
in a three-dimensional space with even greater clarity.
Dolby Atmos is an optional audio format on Blu-ray Discs
and achieves a three-dimensional sound field by
introducing a sound field above the listener.
0 To enable transfer of this audio format, connect via HDMI
cable and set audio output on the player to bitstream
output.
Dolby D (Dolby Digital)
This mode faithfully reproduces the sound design recorded
in the Dolby Digital format.
Dolby Digital is a multi-channel digital format developed by
Dolby Laboratories, Inc. widely adopted for use in movie
production. It is also a standard audio format on DVD-Video
and Blu-ray Discs. It is possible to record a maximum of 5.1
channels on a DVD-Video or Blu-ray Disc; two front
channels, a center channel, two surround channels, and
the LFE channel dedicated to the bass region (sound
elements for the subwoofer).
0 To enable transfer of this audio format, connect via digital
cable and set audio output on the player to bitstream
output.
Dolby D+ (Dolby Digital Plus)
This mode faithfully reproduces the sound design recorded
in the Dolby Digital Plus format.
The Dolby Digital Plus format is a revision based on Dolby
Digital, increasing the number of channels and endeavoring
to improve sound quality by giving more flexibility in data bit
rates. Dolby Digital Plus is used as an optional audio format
on Blu-ray Discs, based on 5.1 channels, but with additional
channels such as the surround back channel added for a
maximum of 7.1 channels.
0 To enable transfer of this audio format, connect via HDMI
cable and set audio output on the player to bitstream
output.
Dolby PL II (Dolby Pro Logic II)
This listening mode allows you to expand the playback
signal to 5.1 channels to suit the connected speaker
Page 37

> Before Start > Part Names > Install > Initial Setup >Playback
Advanced Setup | Supplementary Information | Others
configuration when the input signal is 2 channel.
Broadening the sound field provides you with a seamless
sound with more depth and realism. Along with CD and
movie sources, games can also benefit from the vivid
sound localization. Choose from a mode ideal for movies
(Movie), a mode ideal for music (Music), and a mode ideal
for gaming (Game).
Dolby Surround
This listening mode allows you to expand input signals with
2 channels, etc., to multiple channels to suit the
configuration of connected speakers. Along with past
speaker setups, this is also compatible with playback
systems for Dolby Atmos that include Dolby speaker
technology.
Dolby TrueHD
This mode faithfully reproduces the sound design recorded
in the Dolby TrueHD format.
The Dolby TrueHD audio format is a reversible format
expanded based on the lossless compression technology
referred to as MLP, and it makes it possible to faithfully
reproduce the master audio recorded in the studio. Dolby
TrueHD is used as an optional audio format on Blu-ray
Discs, based on 5.1 channels, but with additional channels
such as the surround back channel added for a maximum
of 7.1 channels. 7.1 channels can be recorded using
96 kHz/24 bit, and 5.1 channels can be recorded using
192 kHz/24 bit.
0 To enable transfer of this audio format, connect via HDMI
cable and set audio output on the player to bitstream
output.
Drama
Suitable for TV shows broadcast from TV studios. This
mode enhances the surround effects to the entire sound to
give clarity to voices and create a realistic acoustic image.
DSD
Mode suitable for playing sources recorded in DSD.
0 This unit supports DSD signals input through HDMI IN.
However, depending on the connected player, better
sound is possible when output from the PCM output of
the player.
0 This listening mode cannot be selected if the output
setting on your Blu-ray Disc/DVD player is not set to
DSD.
DTS
This mode faithfully reproduces the sound design recorded
in the DTS format.
The DTS audio format is a multi-channel digital format
developed by DTS, Inc..
This format is an optional audio format on DVD-Video and a
standard on Blu-ray Discs. It enables recording of 5.1
channels; two front channels, a center channel, two
surround channels, and the LFE channel dedicated to the
bass region (sound elements for the subwoofer). The
content is recorded with a rich volume of data, with
maximum sampling rate of 48 kHz at a resolution of 24 bits
and a bit rate of 1.5 Mbps.
0 To enable transfer of this audio format, connect via digital
cable and set audio output on the player to bitstream
output.
DTS 96/24
This mode faithfully reproduces the sound design recorded
in the DTS 96/24 format.
DTS 96/24 is an optional audio format on DVD-Video and
Blu-ray Discs. It enables recording of 5.1 channels; two
front channels, a center channel, two surround channels,
and the LFE channel dedicated to the bass region (sound
elements for the subwoofer). Detailed reproduction is
achieved by recording the content at a sampling rate of 96
kHz at a resolution of 24 bits.
0 To enable transfer of this audio format, connect via digital
cable and set audio output on the player to bitstream
output.
DTS Express
This mode faithfully reproduces the sound design recorded
in the DTS Express format.
DTS Express is used as an optional audio format on Blu-ray
Discs, based on 5.1ch, but with channels such as the
surround back channel added for a maximum of 7.1ch. It
also supports low bit rates.
0 To enable transfer of this audio format, connect via HDMI
cable and set audio output on the player to bitstream
output.
DTS-HD HR (DTS-HD High Resolution Audio)
This mode faithfully reproduces the sound design recorded
in the DTS-HD High Resolution Audio format.
DTS-HD High Resolution Audio is used as an optional
audio format on Blu-ray Discs, based on 5.1ch, but with
additional channels such as the surround back channel
added for a maximum of 7.1ch. It can be recorded at a
sampling rate of 96 kHz with a resolution of 24 bits.
0 To enable transfer of this audio format, connect via HDMI
cable and set audio output on the player to bitstream
output.
DTS-HD MSTR (DTS-HD Master Audio)
This mode faithfully reproduces the sound design recorded
in the DTS-HD Master Audio format.
DTS-HD Master Audio is used as an optional audio format
on Blu-ray Discs, based on 5.1ch, but with additional
channels such as the surro
maximum of 7.1ch, recorded using lossless audio
reproduction technology. 96 kHz/24bit is supported with 7.1
channel, and 192 kHz/24bit is supported with 5.1 channel.
0 To enable transfer of this audio format, connect via HDMI
cable and set audio output on the player to bitstream
output.
DTS Neural:X
This listening mode allows you to expand input signals with
2 channels, etc., to multiple channels to suit the
configuration of connected speakers.
und back channel added for a
En
37
Page 38

> Before Start > Part Names > Install > Initial Setup >Playback
Advanced Setup | Supplementary Information | Others
DTS:X
This mode faithfully reproduces the sound design recorded
in the DTS:X format.
The DTS:X audio format is a combination of the mixing
methodology based on past channel based formats and
object based dynamic audio mixing, and it is characterized
by the precise positioning of sounds and the ability to
express movement.
0 To enable transfer of this audio format, connect via HDMI
cable and set audio output on the player to bitstream
output.
Ent.Show (Entertainment Show)
Suitable for rock or pop music, Listening to music in this
mode creates a lively sound field with a powerful acoustic
image, like being at a club or rock concert.
Ext.Mono (Extended Mono)
In this mode, all speakers output the same sound in mono,
so the sound you hear is the same regardless of where you
are within the listening room.
Ext.Stereo (Extended Stereo)
This mode is ideal for background music. Stereo sound is
played through the surround speakers as well as the front
speakers, creating a stereo image.
F.S.Surround (Front Stage Surround)
In this mode, you can enjoy a virtual playback of
multichannel surround sound even when surround
speakers have not been installed. This works by controlling
how sounds reach the listener’s left and right ears.
Mono
In this mode, when the input signal is analog or PCM, the
left and right front speakers output the sound in monaural.
PCM
Mode suitable for playing sources recorded in multichannel
PCM.
Rock/Pop
Mode suitable for rock content.
Sports
Mode suitable for sport content.
Stereo
In this mode, sound is output from the front left and right
speakers and subwoofer.
Surround Enhancer
This mode allows you to enjoy sound with a rich sound
field, enveloping you naturally without relying on reflections
from walls. A virtual surround channel is created to give you
a broader sound field.
Unplugged
Suitable for acoustic instruments, vocals and jazz, This
mode emphasizes the front stereo image, giving the
impression of being right in front of the stage.
Selectable listening modes
You can select a variety of listening modes to suit the audio
format of the signal being input.
0 The Stereo mode can be selected with any audio format.
0 When analog signals are being input in the Pure Direct
mode, the modes switches to the Analog Direct mode
which passes signals directly to the amplifier without
passing through the DSP (Digital Signal Processor).
0 Listening modes available when headphones are
connected are Pure Direct and Stereo only.
Updating of listening modes
We plan to provide support for the Dolby Atmos audio
format through firmware updates for this unit. This means
that the selectable listening modes depend on the version
of firmware.
On firmware version before Dolby Atmos support
0 Dolby Pro Logic II-related modes can be selected.
On firmware versions supporting Dolby Atmos
0 You can select Dolby Atmos, Dolby Surround, and
Surround Enhancer. (Dolby Pro Logic II-related modes
cannot be selected after updating.) Also, when Surround
Enhancer can be selected, F.S.Surround (Front Stage
Surround) cannot be selected.
38
Page 39

> Before Start > Part Names > Install > Initial Setup >Playback
Advanced Setup | Supplementary Information | Others
Input format Listening Mode
Analog Stereo
Mono
Dolby Surround
Surround Enhancer
PL II Movie
PL II Music
PL II Game
*1
*1
*1
DTS Neural:X
Classical
Unplugged
Ent.Show
Drama
AdvancedGame
Action
Rock/Pop
Sports
Ext.Stereo
Ext.Mono
*2
*2
*2
*2
*2
*2
*2
*2
*3
*3
F.S.Surround
*1: A center speaker or surround speakers need to be installed.
*2: Surround speakers or height speakers need to be installed.
*3: A center speaker, surround speakers, or height speakers
need to be installed.
Input format Listening Mode
PCM
Music files (except DSD/
Dolby TrueHD)
Stereo
Mono
Dolby Surround
Surround Enhancer
PL II Movie
PL II Music
PL II Game
*1
*1
*1
DTS Neural:X
Classical
Unplugged
Ent.Show
Drama
AdvancedGame
Action
Rock/Pop
Sports
Ext.Stereo
Ext.Mono
*2
*2
*2
*2
*2
*2
*2
*2
*3
*3
F.S.Surround
*1: A center speaker or surround speakers need to be installed.
*2: Surround speakers or height speakers need to be installed.
*3: A center speaker, surround speakers, or height speakers
need to be installed.
Input format Listening Mode
Multich PCM Stereo
*1
PCM
Dolby Surround
Surround Enhancer
DTS Neural:X
Classical
Unplugged
Ent.Show
Drama
AdvancedGame
Action
Rock/Pop
Sports
Ext.Stereo
Ext.Mono
*2
*2
*2
*2
*2
*2
*2
*2
*3
*3
F.S.Surround
*1: A center speaker or surround speakers need to be installed.
*2: Surround speakers or height speakers need to be installed.
*3: A center speaker, surround speakers, or height speakers
need to be installed.
En
39
Page 40

> Before Start > Part Names > Install > Initial Setup >Playback
Advanced Setup | Supplementary Information | Others
Input format Listening Mode
DSD Stereo
*1*2
DSD
Dolby Surround
Surround Enhancer
PL II Movie
PL II Music
PL II Game
*3
*3
*3
DTS Neural:X
Classical
Unplugged
Ent.Show
Drama
AdvancedGame
Action
Rock/Pop
Sports
Ext.Stereo
Ext.Mono
*4
*4
*4
*4
*4
*4
*4
*4
*5
*5
F.S.Surround
*1: Cannot be selected when the input format is monaural or 2
ch.
*2: A center speaker or surround speakers need to be installed.
*3: Can only be selected when the input format is 2 ch and a
center speaker or surround speakers are installed.
*4: Surround speakers or height speakers need to be installed.
*5: A center speaker, surround speakers, or height speakers
need to be installed.
Input format Listening Mode
Dolby Atmos Stereo
Dolby Atmos
Surround Enhancer
Classical
Unplugged
Ent.Show
Drama
AdvancedGame
Action
Rock/Pop
Sports
Ext.Stereo
Ext.Mono
F.S.Surround
Input format Listening Mode
Dolby D Stereo
*1*2
Dolby D
Dolby Surround
Surround Enhancer
PL II Movie
PL II Music
PL II Game
Classical
Unplugged
Ent.Show
Drama
AdvancedGame
Action
Rock/Pop
Sports
Ext.Stereo
Ext.Mono
*3
*3
*3
*4
*4
*4
*4
*4
*4
*4
*4
*5
*5
F.S.Surround
*1: Cannot be selected when the input format is 2 ch.
*2: A center speaker or surround speakers need to be installed.
*3: Can only be selected when the input format is 2 ch and a
center speaker or surround speakers are installed.
*4: Surround speakers or height speakers need to be installed.
*5: A center speaker, surround speakers, or height speakers
need to be installed.
40
Page 41

> Before Start > Part Names > Install > Initial Setup >Playback
Advanced Setup | Supplementary Information | Others
Input format Listening Mode
Dolby D+ Stereo
Dolby D+
*1*2*3
Dolby Surround
Surround Enhancer
PL II Movie
PL II Music
PL II Game
Classical
Unplugged
Ent.Show
Drama
AdvancedGame
Action
Rock/Pop
Sports
Ext.Stereo
Ext.Mono
*4
*4
*4
*5
*5
*5
*5
*5
*5
*5
*5
*6
*6
F.S.Surround
*1: Cannot be selected when the input format is 2 ch.
*2: A center speaker or surround speakers need to be installed.
*3: Dolby D+ cannot be selected if the input source is Blu-ray
Disc. You can select the Dolby D listening mode instead.
*4: Can only be selected when the input format is 2 ch and a
center speaker or surround speakers are installed.
*5: Surround speakers or height speakers need to be installed.
*6: A center speaker, surround speakers, or height speakers
need to be installed.
Input format Listening Mode
Dolby TrueHD Stereo
Dolby TrueHD
*1*2
Dolby Surround
Surround Enhancer
PL II Movie
PL II Music
PL II Game
Classical
Unplugged
Ent.Show
Drama
AdvancedGame
Action
Rock/Pop
Sports
Ext.Stereo
Ext.Mono
*3
*3
*3
*4
*4
*4
*4
*4
*4
*4
*4
*5
*5
F.S.Surround
*1: Cannot be selected when the input format is 2 ch.
*2: A center speaker or surround speakers need to be installed.
*3: Can only be selected when the input format is 2 ch and a
center speaker or surround speakers are installed.
*4: Surround speakers or height speakers need to be installed.
*5: A center speaker, surround speakers, or height speakers
need to be installed.
Input format Listening Mode
DTS Stereo
*1*2
DTS
DTS Neural:X
Classical
Unplugged
Ent.Show
Drama
AdvancedGame
Action
Rock/Pop
Sports
Ext.Stereo
Ext.Mono
*3
*3
*3
*3
*3
*3
*3
*3
*4
*4
F.S.Surround
*1: Cannot be selected when the input format is 2 ch.
*2: A center speaker or surround speakers need to be installed.
*3: Surround speakers or height speakers need to be installed.
*4: A center speaker, surround speakers, or height speakers
need to be installed.
En
41
Page 42

> Before Start > Part Names > Install > Initial Setup >Playback
Advanced Setup | Supplementary Information | Others
Input format Listening Mode
DTS 96/24 Stereo
DTS 96/24
*1*2
DTS Neural:X
Classical
Unplugged
Ent.Show
Drama
AdvancedGame
Action
Rock/Pop
Sports
Ext.Stereo
Ext.Mono
*3
*3
*3
*3
*3
*3
*3
*3
*4
*4
F.S.Surround
*1: Cannot be selected when the input format is 2 ch.
*2: A center speaker or surround speakers need to be installed.
*3: Surround speakers or height speakers need to be installed.
*4: A center speaker, surround speakers, or height speakers
need to be installed.
Input format Listening Mode
DTS Express Stereo
DTS Express
*1*2
DTS Neural:X
Classical
Unplugged
Ent.Show
Drama
AdvancedGame
Action
Rock/Pop
Sports
Ext.Stereo
Ext.Mono
*3
*3
*3
*3
*3
*3
*3
*3
*4
*4
F.S.Surround
*1: Cannot be selected when the input format is 2 ch.
*2: A center speaker or surround speakers need to be installed.
*3: Surround speakers or height speakers need to be installed.
*4: A center speaker, surround speakers, or height speakers
need to be installed.
Input format Listening Mode
DTS-HD HR Stereo
DTS-HD HR
*1*2
DTS Neural:X
Classical
Unplugged
Ent.Show
Drama
AdvancedGame
Action
Rock/Pop
Sports
Ext.Stereo
Ext.Mono
*3
*3
*3
*3
*3
*3
*3
*3
*4
*4
F.S.Surround
*1: Cannot be selected when the input format is 2 ch.
*2: A center speaker or surround speakers need to be installed.
*3: Surround speakers or height speakers need to be installed.
*4: A center speaker, surround speakers, or height speakers
need to be installed.
42
Page 43

> Before Start > Part Names > Install > Initial Setup >Playback
Advanced Setup | Supplementary Information | Others
Input format Listening Mode
DTS-HD MSTR Stereo
DTS-HD MSTR
*1*2
DTS Neural:X
Classical
Unplugged
Ent.Show
Drama
AdvancedGame
Action
Rock/Pop
Sports
Ext.Stereo
Ext.Mono
*3
*3
*3
*3
*3
*3
*3
*3
*4
*4
F.S.Surround
*1: Cannot be selected when the input format is 2 ch.
*2: A center speaker or surround speakers need to be installed.
*3: Surround speakers or height speakers need to be installed.
*4: A center speaker, surround speakers, or height speakers
need to be installed.
Input format Listening Mode
DTS:X Stereo
DTS:X
Classical
Unplugged
Ent.Show
Drama
AdvancedGame
Action
Rock/Pop
Sports
Ext.Stereo
Ext.Mono
*1
*1
*1
*1
*1
*1
*1
*1
*2
*2
F.S.Surround
*1: Surround speakers or height speakers need to be installed.
*2: A center speaker, surround speakers, or height speakers
need to be installed.
En
43
Page 44

Advanced Setup
> Before Start > Part Names > Install > Initial Setup > Playback
Advanced Setup | Supplementary Information | Others
1
2
INPUT
System Setup
The unit allows you to configure advanced settings to provide you with an even better
experience.
1. Switch the input on the TV to that assigned to the unit.
2. Press on the remote controller to display the Home screen.
TV
3. With the cursors on the remote controller, select "System Setup", and then press ENTER.
4. Select the item with / / / on the remote controller and press ENTER to confirm
your selection.
0 Change the initial values for each of the settings with the cursors / .
0 To return to the previous screen, press .
5. To exit the settings, press .
Input/Output Assign
∫ TV Out / OSD
1080p -> 4K Upscaling When using a TV that supports 4K, video signals input at 1080p
Super Resolution When you have set "1080p -> 4K Upscaling" to "Auto", you can
OSD Language Select the on-screen display language.
can be automatically upscaled to 4K for output.
"Off (default value)": When this function is not to be used
"Auto": When this function is to be used
select the degree of video signal correction from "Off" and
between "1" (weak) and "3" (strong).
(North American models) English, German, French, Spanish,
Italian, Dutch, Swedish
(European, Australian and Asian models) English, German,
French, Spanish, Italian, Dutch, Swedish, Russian, Chinese
44
0 Select "Off" if your TV does not support 4K.
Page 45

> Before Start > Part Names > Install > Initial Setup > Playback
Advanced Setup | Supplementary Information | Others
Impose OSD Set whether or not to display the information on the TV when the
volume is adjusted or input is changed, for example.
"On (default value)": Display OSD on the TV
"Off": Do not display OSD on the TV
0 OSD may not be displayed depending on the input signal
even if "On" is selected. If the operation screen is not
displayed, change the resolution of the connected device.
Screen Saver Set the time to start the screen saver.
Select "3 minutes (default value)", "5 minutes", "10 minutes", or
"Off".
∫ HDMI Input
You can change input assignment between the input selectors and HDMI IN jacks.
BD/DVD "HDMI 1 (HDCP 2.2)" to "HDMI 4 (HDCP 2.2)": Assign a desired
HDMI IN jack to the BD/DVD input selector. If you do not assign
a jack, select "---". To select an HDMI IN jack already assigned to
another input selector, change the input selector setting to "---"
first. (Default Value is "HDMI 1 (HDCP 2.2)")
CBL/SAT "HDMI 1 (HDCP 2.2)" to "HDMI 4 (HDCP 2.2)": Assign a desired
HDMI IN jack to the CBL/SAT input selector. If you do not assign
a jack, select "---". To select an HDMI IN jack already assigned to
another input selector, change the input selector setting to "---"
first. (Default Value is "HDMI 2 (HDCP 2.2)")
GAME "HDMI 1 (HDCP 2.2)" to "HDMI 4 (HDCP 2.2)": Assign a desired
HDMI IN jack to the GAME input selector. If you do not assign a
jack, select "---". To select an HDMI IN jack already assigned to
another input selector, change the input selector setting to "---"
first. (Default Value is "HDMI 4 (HDCP 2.2)")
STRM BOX "HDMI 1 (HDCP 2.2)" to "HDMI 4 (HDCP 2.2)": Assign a desired
HDMI IN jack to the STRM BOX input selector. If you do not
assign a jack, select "---". To select an HDMI IN jack already
assigned to another input selector, change the input selector
setting to "---" first. (Default Value is "HDMI 3 (HDCP 2.2)")
∫ Video Input
You can change input assignment between the input selectors and VIDEO IN jacks. If you
do not assign a jack, select "---".
BD/DVD "VIDEO 1", "VIDEO 2": Assign a desired VIDEO IN jack to the
BD/DVD input selector. (Default Value is "VIDEO 1")
CBL/SAT "VIDEO 1", "VIDEO 2": Assign a desired VIDEO IN jack to the
CBL/SAT input selector. (Default Value is "VIDEO 2")
GAME "VIDEO 1", "VIDEO 2": Assign a desired VIDEO IN jack to the
GAME input selector. (Default Value is "---")
STRM BOX "VIDEO 1", "VIDEO 2": Assign a desired VIDEO IN jack to the
STRM BOX input selector. (Default Value is "---")
∫ Digital Audio Input
You can change input assignment between the input selectors and DIGITAL AUDIO IN
COAXIAL/OPTICAL jacks. If you do not assign a jack, select "---".
BD/DVD "COAXIAL", "OPTICAL": Assign a desired DIGITAL AUDIO IN
jack to the BD/DVD input selector. (Default Value is "---")
CBL/SAT "COAXIAL", "OPTICAL": Assign a desired DIGITAL AUDIO IN
jack to the CBL/SAT input selector. (Default Value is "---")
GAME "COAXIAL", "OPTICAL": Assign a desired DIGITAL AUDIO IN
jack to the GAME input selector. (Default Value is "---")
STRM BOX "COAXIAL", "OPTICAL": Assign a desired DIGITAL AUDIO IN
jack to the STRM BOX input selector. (Default Value is "---")
CD "COAXIAL", "OPTICAL": Assign a desired DIGITAL AUDIO IN
jack to the CD input selector. (Default Value is "COAXIAL")
TV "COAXIAL", "OPTICAL": Assign a desired DIGITAL AUDIO IN
jack to the TV input selector. (Default Value is "OPTICAL")
0 Supported sampling rates for PCM signals (stereo, mono) from a digital input are 32 kHz,
44.1 kHz, 48 kHz, 88.2 kHz, 96 kHz/16 bit, 20 bit, 24 bit.
En
45
Page 46

> Before Start > Part Names > Install > Initial Setup > Playback
Advanced Setup | Supplementary Information | Others
∫ Analog Audio Input
You can change input assignment between the input selectors and AUDIO IN jacks. If you
do not assign a jack, select "---".
BD/DVD "AUDIO 1", "AUDIO 2": Assign a desired AUDIO IN jack to the
CBL/SAT "AUDIO 1", "AUDIO 2": Assign a desired AUDIO IN jack to the
GAME "AUDIO 1", "AUDIO 2": Assign a desired AUDIO IN jack to the
STRM BOX "AUDIO 1", "AUDIO 2": Assign a desired AUDIO IN jack to the
CD "AUDIO 1", "AUDIO 2": Assign a desired AUDIO IN jack to the
TV "AUDIO 1", "AUDIO 2": Assign a desired AUDIO IN jack to the
BD/DVD input selector. (Default Value is "AUDIO 1")
CBL/SAT input selector. (Default Value is "AUDIO 2")
GAME input selector. (Default Value is "---")
STRM BOX input selector. (Default Value is "---")
CD input selector. (Default Value is "---")
TV input selector. (Default Value is "---")
∫ Input Skip
You can skip inputs to which nothing is connected when selecting them with the INPUT
SELECTOR dial on the main unit or with the 2/1 input selectors on the remote controller.
BD/DVD Set whether to skip the BD/DVD input selector. Select "Skip" to
CBL/SAT Set whether to skip the CBL/SAT input selector. Select "Skip" to
GAME Set whether to skip the GAME input selector. Select "Skip" to
STRM BOX Set whether to skip the STRM BOX input selector. Select "Skip"
AUX Set whether to skip the AUX input selector. Select "Skip" to skip
CD Set whether to skip the CD input selector. Select "Skip" to skip
skip this input. (Default Value is "Use")
skip this input. (Default Value is "Use")
skip this input. (Default Value is "Use")
to skip this input. (Default Value is "Use")
this input. (Default Value is "Use")
this input. (Default Value is "Use")
TV Set whether to skip the TV input selector. Select "Skip" to skip
this input. (Default Value is "Use")
TUNER Set whether to skip the TUNER input selector. Select "Skip" to
skip this input. (Default Value is "Use")
NET Set whether to skip the NET input selector. Select "Skip" to skip
this input. (Default Value is "Use")
USB FRONT Set whether to skip the USB FRONT input selector. Select "Skip"
to skip this input. (Default Value is "Use")
USB REAR Set whether to skip the USB REAR input selector. Select "Skip"
to skip this input. (Default Value is "Use")
BLUETOOTH Set whether to skip the BLUETOOTH input selector. Select
"Skip" to skip this input. (Default Value is "Use")
Speaker
You can make changes to the connection environment of the speakers and volume level,
etc. Settings are automatically configured if you use Full Auto MCACC. This setting cannot
be selected if headphones are connected or if "Hardware" - "HDMI" - "Audio TV Out" is set
to "On" so audio is output from the speakers of the TV.
∫ Configuration
Speaker Channels Select from "2.1 ch", "3.1 ch", "4.1 ch", "5.1 ch (default value)",
"2.1.2 ch", or "3.1.2 ch" to suit the number of speaker channels
connected.
Subwoofer Set whether a subwoofer is connected or not.
"Yes (default value)": When subwoofer is connected
"No": When subwoofer is not connected
Height Speaker Set the speaker type if height speakers are connected to the
SURROUND / HEIGHT terminals. Select from "Front High", "Top
Middle (default value)", or "Dolby Speaker (Front)" to suit the
type and layout of the connected speakers.
0 If an item cannot be selected even though connection is
correct, check that the settings in "Speaker Channels"
matches the number of connected channels.
46
Page 47

> Before Start > Part Names > Install > Initial Setup > Playback
Advanced Setup | Supplementary Information | Others
Speaker Impedance Set the impedance (≠) of the connected speakers.
"4ohms": When any of the connected speakers have 4 ≠ or
more to less than 6 ≠ impedance
"6ohms (default value)": When the connected speakers all have
6 ≠ or more impedance
0 For impedance, check the indications on the back of the
speakers or their instruction manual.
∫ Crossover
Front Set the low range capabilities for each channel by setting either
small or large.
"Small (default value)": For small speakers whose low range
capabilities may be limited
"Large": For full-range speakers with sufficient low range
capabilities
If "Configuration" - "Subwoofer" is set to "No", "Front" will be
fixed to "Large" and the bass range of the other channels will be
output from the front speakers. Refer to the instruction manual of
your speakers to make the setting.
Center Set the low range capabilities for each channel by setting either
small or large.
"Small (default value)": For small speakers whose low range
capabilities may be limited
"Large": For full-range speakers with sufficient low range
capabilities
0 When "Front" is set to "Small", this is set to "Small".
0 If an item cannot be selected even though connection is
correct, check that the settings in "Configuration" - "Speaker
Channels" matches the number of connected channels.
Height Set the low range capabilities for each channel by setting either
small or large.
"Small (default value)": For small speakers whose low range
capabilities may be limited
"Large": For full-range speakers with sufficient low range
capabilities
0 When "Front" is set to "Small", this is set to "Small".
0 If an item cannot be selected even though connection is
correct, check that the settings in "Configuration" - "Speaker
Channels" matches the number of connected channels.
Surround Set the low range capabilities for each channel by setting either
small or large.
"Small (default value)": For small speakers whose low range
capabilities may be limited
"Large": For full-range speakers with sufficient low range
capabilities
0 When "Front" is set to "Small", this is set to "Small".
0 If an item cannot be selected even though connection is
correct, check that the settings in "Configuration" - "Speaker
Channels" matches the number of connected channels.
Crossover When there are speakers that have been set to "Small", set the
Hz under which you would like other speakers to play bass, and
also set Hz under which you would like the LFE (low frequency
effect) to play the bass.
The value from "50Hz" to "200Hz" can be set. (Default Value is
"80Hz")
Double Bass This can be selected when the "Configuration" - "Subwoofer"
setting is "Yes" and the "Front" setting is "Large".
Boost bass output by sending the bass of the front speakers and
center speaker to the subwoofer.
"On": Bass output will be boosted.
"Off": Bass output will not be boosted.
0 The setting will not automatically be configured even if you
performed Full Auto MCACC.
∫ Distance
Set the distance from each speaker to the listening position.
En
47
Page 48

> Before Start > Part Names > Install > Initial Setup > Playback
Advanced Setup | Supplementary Information | Others
Front Left Specify the distance between each speaker and the listening
position. (Default Value is "10.0 ft/3.00 m")
Center Specify the distance between each speaker and the listening
position. (Default Value is "10.0 ft/3.00 m")
Front Right Specify the distance between each speaker and the listening
position. (Default Value is "10.0 ft/3.00 m")
Height Left Specify the distance between each speaker and the listening
position. (Default Value is "10.0 ft/3.00 m")
Height Right Specify the distance between each speaker and the listening
position. (Default Value is "10.0 ft/3.00 m")
Surround Right Specify the distance between each speaker and the listening
position. (Default Value is "10.0 ft/3.00 m")
Surround Left Specify the distance between each speaker and the listening
position. (Default Value is "10.0 ft/3.00 m")
Subwoofer Specify the distance between each speaker and the listening
position. (Default Value is "10.0 ft/3.00 m")
Height Left Select a value between "-12.0 dB" and "+12.0 dB" (in 0.5 dB
increments). A test tone will be output each time you change the
value. Select the desired level. (Default Value is "0.0 dB")
Height Right Select a value between "-12.0 dB" and "+12.0 dB" (in 0.5 dB
increments). A test tone will be output each time you change the
value. Select the desired level. (Default Value is "0.0 dB")
Surround Right Select a value between "-12.0 dB" and "+12.0 dB" (in 0.5 dB
increments). A test tone will be output each time you change the
value. Select the desired level. (Default Value is "0.0 dB")
Surround Left Select a value between "-12.0 dB" and "+12.0 dB" (in 0.5 dB
increments). A test tone will be output each time you change the
value. Select the desired level. (Default Value is "0.0 dB")
Subwoofer Select a value between "-15.0 dB" and "+12.0 dB" (in 0.5 dB
increments). A test tone will be output each time you change the
value. Select the desired level. (Default Value is "0.0 dB")
∫ Dolby Enabled Speaker
0 Default values vary depending on the regions.
0 Distance units can be switched by pressing MODE on the remote controller. When the
unit is set as feet, you can set between 0.1 ft and 30.0 ft in increments of 0.1 ft. When the
unit is set as meters, you can set between 0.03 m and 9.00 m in increments of 0.03 m.
Dolby Enabled
Speaker to Ceiling
Set the distance between the Dolby enabled speaker and the
ceiling. Select a value between "0.1 ft/0.03 m" and "15.0 ft/
4.50 m" (in 0.1 ft/0.03 m increments, default value is "6.0 ft/
1.80 m")
∫ Channel Level
Front Left Select a value between "-12.0 dB" and "+12.0 dB" (in 0.5 dB
Center Select a value between "-12.0 dB" and "+12.0 dB" (in 0.5 dB
Front Right Select a value between "-12.0 dB" and "+12.0 dB" (in 0.5 dB
increments). A test tone will be output each time you change the
value. Select the desired level. (Default Value is "0.0 dB")
increments). A test tone will be output each time you change the
value. Select the desired level. (Default Value is "0.0 dB")
increments). A test tone will be output each time you change the
value. Select the desired level. (Default Value is "0.0 dB")
Reflex Optimizer You can enhance the reflection effect of Dolby enabled speaker
from the ceiling.
"On": When this function is to be used
"Off (default value)": When this function is not to be used
0 This setting can only be selected when you have set "Configuration" - "Height Speaker" to
"Dolby Speaker".
48
0 The unit of distance (feet/meters) shown is the unit selected
for use in "Distance".
0 Default values vary depending on the regions.
0 The function is not effective if the listening mode is Pure
Direct.
Page 49

> Before Start > Part Names > Install > Initial Setup > Playback
Advanced Setup | Supplementary Information | Others
Power On Level Set the volume level of when the power is turned on. Select
Audio Adjust
"Last (default value)" (volume level before entering standby
mode), "-¶dB", "-81.5 dB" to "+18.0 dB".
∫ Dual Mono / Mono
Dual Mono Set the audio channel or language to be output when playing
Mono Input Channel Set the input channel to use for playing any 2 channel digital
multiplex audio or multilingual TV broadcasts etc.
"Main (default value)": Main channel only
"Sub": Sub channel only
"Main / Sub": Main and sub channels will be output at the same
time.
0 If multiplex audio is being played, "1+1" will be displayed
when on the remote controller is pressed.
source such as Dolby Digital, or analog/PCM source in the Mono
listening mode.
"Left": Left channel only
"Right": Right channel only
"Left + Right (default value)": Left and right channels
∫ Dolby
Loudness
Management
When playing Dolby TrueHD, enable the dialog normalization
function which keeps the volume of dialog at a certain level. Note
that when this setting is Off while playing Dolby Digital Plus/
Dolby TrueHD, the DRC function that allows you to enjoy
surround at low volumes is fixed to Off.
"On (default value)": When this function is to be used
"Off": When this function is not to be used
Headphone Level Adjust the output level of the headphones. Select from "-
12.0 dB" to "+12.0 dB". (Default Value is "0.0 dB")
Source
∫ Input Volume Absorber
Adjust the volume level difference between the devices connected to the unit. Select the
input selector to configure.
Input Volume Absorber Select from "-12.0 dB" to "+12.0 dB". Set a negative (j) value if
the volume of the target device is larger than the others and a
positive (i) value if smaller. To check the audio, start playback of
the connected device. (Default Value is "0.0 dB")
∫ Name Edit
Set an easy name to each input. The set name will be shown on the main unit display. Select
the input selector to configure.
Name Edit 1. Select a character or symbol with the cursors and press
∫ Volume
Mute Level Set the volume lowered from the listening volume when muting
Volume Limit Set the maximum value to avoid too high volume. Select "Off
is on. Select a value from "-¶dB (default value)", "-40dB", and "20dB".
2. After inputting, select "OK" with the cursors and press
(default value)", "-32 dB" to "+17 dB".
0 You cannot set a higher value than that of "Volume Limit".
ENTER.
Repeat it to input 10 or less characters.
"A/a": Switches between upper and lower cases. (Pressing
MODE on the remote controller also toggles between upper
and lower cases.)
"" "": Moves the cursor to the arrow direction.
" ": Removes a character on the left of the cursor.
" ": Enters a space.
0 Pressing CLEAR on the remote controller will remove all
the input characters.
ENTER.
The input name will be saved.
En
49
Page 50

> Before Start > Part Names > Install > Initial Setup > Playback
Advanced Setup | Supplementary Information | Others
0 To name a preset radio station, press TUNER on the remote controller, select AM/FM and
select the preset number.
0 It cannot be set if the "NET", "USB" or "BLUETOOTH" input is selected.
∫ Audio Select
Select the priority for input selection when multiple audio sources are connected to one input
selector, such as connections to both the "BD/DVD" HDMI IN jack and the "BD/DVD" AUDIO
IN jack. The setting can be separately set to each input selector. Select the input selector to
configure. Note that there are some default values you cannot change.
Audio Select "ARC": When giving priority to input signal from ARC compatible
TV.
0 The setting can be selected only when "Hardware" - "HDMI" -
"Audio Return Channel" is set to "Auto" and also the "TV"
input is selected.
"HDMI": When giving priority to input signal from HDMI IN jacks.
0 The setting can be selected only when the input is assigned to
the HDMI jack in the "Input/Output Assign" - "HDMI Input"
setting.
"COAXIAL": When giving priority to input signal from DIGITAL
AUDIO IN COAXIAL jacks.
0 The setting can be selected only when the input is assigned to
the COAXIAL jack in the "Input/Output Assign" - "Digital Audio
Input" setting.
"OPTICAL": When giving priority to input signal from DIGITAL
AUDIO IN OPTICAL jacks.
0 The setting can be selected only when the input is assigned to
the OPTICAL jack in the "Input/Output Assign" - "Digital Audio
Input" setting.
"Analog": To always output analog audio independently of the
input signal
0 The setting can be selected only when the input is assigned to
the AUDIO jack in the "Input/Output Assign" - "Analog Audio
Input" setting.
(Default value: BD/DVD: HDMI, CBL/SAT: HDMI, GAME: HDMI,
STRM BOX: HDMI, AUX: Analog, CD: COAXIAL, TV: OPTICAL)
Fixed PCM Select whether to fix input signals to PCM (except multi-channel
PCM) when you have selected "HDMI", "COAXIAL", or
"OPTICAL" in the "Audio Select" setting. Set this item to "On" if
noise is produced or truncation occurs at the beginning of a track
when playing PCM sources. Select "Off (default value)" normally.
0 The setting to changes to "Off" each time the "Audio Select"
setting is changed.
0 This setting cannot be changed if the "TUNER", "NET", "USB" or "BLUETOOTH" input is
selected.
50
Page 51

> Before Start > Part Names > Install > Initial Setup > Playback
Advanced Setup | Supplementary Information | Others
Hardware
∫ HDMI
HDMI CEC Setting to "On" enables the input selection link and other link
functions with HDMI connected CEC compliant device.
"On": When this function is to be used
"Off (default value)": When this function is not to be used
When changing this setting, turn off and then on again the power
of all connected components.
0 Depending on the TV you have, link settings may be needed
on the TV.
0 Setting to "On" and closing the on-screen menu displays the
name of the CEC-compatible components and "CEC On" on
the display.
0 Power consumption in standby mode may increase if "On" is
set. (Depending on the TV status, the unit will enter the
normal standby mode.)
0 If you operate the volume dial on this unit when this setting is
"On" and audio is output from the TV speakers, audio will be
output also from the speakers connected to the unit. If you
want to output from only one of them, change the unit or TV
settings, or reduce the volume of the unit.
0 If abnormal operation occurs when you set the setting to "On",
set it to "Off".
0 When connecting a non-CEC compatible component, or when
you are not sure whether it is compatible, set the setting to
"Off".
HDMI Standby
Through
When this is set to anything other than "Off", you can play the
video and audio of an HDMI connected player on the TV even if
the unit is in standby mode. Only "Auto" and "Auto (Eco)" can be
selected if "HDMI CEC" is set to "On". If you select anything
else, set "HDMI CEC" to "Off". (Default Value is "Off")
0 Power consumption when this unit is in standby mode
increases if set to anything other than "Off".
"BD/DVD", "CBL/SAT", "GAME", "STRM BOX": For example, if
you select "BD/DVD", you can play the equipment connected to
the "BD/DVD" jack on the TV even if the unit is in standby mode.
Select this setting if you have decided which player to use with
this function.
"Last": You can play the video and audio of the input selected
immediately prior to the unit being switched to standby on the
TV.
"Auto", "Auto (Eco)": Select one of these settings when you have
connected equipment that conforms to the CEC standard. You
can play the video and audio of the input selected on the TV,
irrespective of what input was selected immediately prior to the
unit being switched to standby, using the CEC link function.
0 To play players on the TV that do not conform to the CEC
standard, you will need to turn the unit on and switch to the
relevant input.
0 When using a TV that conforms to the CEC standard, you can
reduce the power consumption in standby mode by selecting
"Auto (Eco)".
En
51
Page 52

> Before Start > Part Names > Install > Initial Setup > Playback
Advanced Setup | Supplementary Information | Others
Audio TV Out You can enjoy audio through the speakers of the TV while this
unit is on.
"On": When this function is to be used
"Off (default value)": When this function is not to be used
0 The setting is fixed to "Auto" if "HDMI CEC" is set to "On". If
you change this setting, set "HDMI CEC" to "Off"
0 The listening mode cannot be changed while "Audio TV Out"
is set to "On" and audio is being output through the speakers
of the TV.
0 Depending on your TV set or input signal of the component,
audio may not output through the speakers of the TV even if
this setting is set to "On". In such case, audio is output from
the speakers of the unit.
0 If you operate the volume dial on this unit when audio that is
being input through this unit for output from the TV speakers,
audio is output from this unit. If you do not want to output
audio from the unit, change the unit or TV settings, or reduce
the volume of the unit.
Audio Return Channel You can enjoy sound of the HDMI connected ARC compatible
TV through the speakers connected to the unit.
To use this function, set "HDMI CEC" to "On" in advance.
"Auto": To enjoy the TV sound through the speakers connected
to this unit
"Off": When not using the ARC function
Auto Delay This setting automatically corrects any desynchronization
between the video and audio signals based on data from the
HDMI LipSync compatible TV.
"On (default value)": Automatic correction will be enabled.
"Off": Automatic correction will be disabled.
Auto Standby This setting places the unit on standby automatically after 20
Auto Standby in HDMI
Standby Through
USB Power Out at
Standby
minutes of inactivity without any video or audio input. (When
"USB Power Out at Standby" or "Network Standby" is on, this
becomes the HYBRID STANDBY mode which reduces the
increase in power consumption to a minimum.)
"On": The unit will automatically enter standby mode. "AUTO
STBY" lights on the display.
"Off": The unit will not automatically enter standby mode.
0 "Auto Standby" is displayed on the display and TV screen 30
seconds before the Auto Standby comes on.
0 Default values vary depending on the regions.
Enable or disable "Auto Standby" while "HDMI Standby Through"
is on.
"On": Enable this function
"Off": The setting will be disabled.
0 This setting cannot be set to "On" if "Auto Standby" and
"HDMI" - "HDMI Standby Through" are set to "Off".
Devices connected to the USB port are supplied with electricity
even when this unit is in standby mode when this function is
"On".
(Default Value is "Off")
0 When using this feature, power consumption increases even
when this unit is on standby, however, the increase in power
consumption is kept to a minimum by automatically entering
the HYBRID STANDBY mode, where only essential circuits
are operating.
∫ Power Management
Sleep Timer Allows the unit to enter standby automatically when the specified
time elapses. Select "30 minutes", "60 minutes", or "90 minutes".
"Off (default value)": Does not turn the unit to standby
automatically.
52
Page 53

> Before Start > Part Names > Install > Initial Setup > Playback
Advanced Setup | Supplementary Information | Others
Network Standby When this feature is turned "On (default value)", you can turn on
the power of the unit via the network using an application that
can control this unit.
0 When using "Network Standby", power consumption
increases even when this unit is on standby, however, the
increase in power consumption is kept to a minimum by
automatically entering the HYBRID STANDBY mode, where
only essential circuits are operating.
0 When the connection to the network is lost, "Network
Standby" is disabled to reduce power consumption. Use the
power button on the remote controller or main unit to turn the
unit on if this happens.
Bluetooth Wakeup This function wakes up the unit on standby by connecting a
BLUETOOTH wireless technology enabled device.
"On": When this function is to be used
"Off (default value)": When this function is not to be used
0 When this setting is turned "On", power consumption
increases even when this unit is on standby, however, the
increase in power consumption is kept to a minimum by
automatically entering the HYBRID STANDBY mode, where
only essential circuits are operating.
0 The setting is fixed to "Off" if "Network/Bluetooth" - "Bluetooth"
- "Auto Input Change" is set to "Off".
0 Wait for a while if "Network Standby" or "Bluetooth Wakeup" cannot be selected. It will
appear when the network feature is started.
Miscellaneous
AM Frequency Step
(European, Australian
and Asian models)
Select a frequency step depending on your area of residence.
Select "10 kHz" or "9 kHz (default value)".
∫ Remote ID
Remote ID Select an ID for the unit's remote controller from "1 (default
value)", "2", and "3" to prevent interference between the unit and
other Pioneer components that are installed in the same room.
After changing the ID on the main unit, change the ID on the
remote controller accordingly with the following procedure.
While holding down MODE, press the following buttons for about
3 seconds.
∫ Firmware Update
Update Notice Availability of a firmware update will be notified via network.
Version The current firmware version will be displayed.
Update via NET Press ENTER to select when you want to update the firmware
"Enable (default value)": Notify updates
"Disable": Disable notifications
via network.
∫ Tuner
AM / FM Frequency
Step
(North American
models)
Select a frequency step depending on your area of residence.
Select "10 kHz / 0.2 MHz (default value)" or "9 kHz / 0.05 MHz".
0 When this setting is changed, all radio presets are deleted.
Update via USB Press ENTER to select when you want to update the firmware
via USB.
0 Wait for a while if "Firmware Update" cannot be selected. It will appear when the network
0 When this setting is changed, all radio presets are deleted.
0 To change the remote controller ID to "1": :
(The remote indicator flashes once.)
0 To change the remote controller ID to "2": /h
(The remote indicator flashes twice.)
0 To change the remote controller ID to "3": 9
(The remote indicator flashes three times.)
0 You will not be able to select this setting if you do not have
Internet access or there is nothing to update.
0 You will not be able to select this setting if a USB storage
device is not connected or there is nothing to update in the
USB storage device.
En
53
Page 54

> Before Start > Part Names > Install > Initial Setup > Playback
Advanced Setup | Supplementary Information | Others
feature is started.
∫ Initial Setup
You can make the Initial Setup from the System Setup menu.
0 Wait for a while if "Initial Setup" cannot be selected. It will appear when the network
feature is started.
∫ Lock
Setup Parameter Lock the Setup menu to protect the settings.
"Locked": The menu is locked.
"Unlocked (default value)": Unlocked
54
Page 55

MCACC
> Before Start > Part Names > Install > Initial Setup > Playback
Advanced Setup | Supplementary Information | Others
1
2
INPUT
Setup the speakers automatically or make desired changes to the equalizer. You can also
check the values set currently for each speaker setting.
1. Switch the input on the TV to that assigned to the unit.
2. Press on the remote controller to display the Home screen.
TV
3. With the cursors on the remote controller, select "MCACC", and then press ENTER.
4. Select the item with / / / on the remote controller and press ENTER to confirm
your selection.
0 Change the initial values for each of the settings with the cursors / .
0 To return to the previous screen, press .
5. To exit the settings, press .
Full Auto MCACC
Place the supplied speaker setup microphone in the listening position, measure the test
tones emitted by the speakers, then the unit automatically sets the optimum volume level for
each speaker, the crossover frequencies, and the distance from the listening position. This
also automatically adjusts the equalizers for the speakers and enables correction of
distortion caused by the acoustic environment of the room.
Refer to "1. Full Auto MCACC" in Initial Setup (P20) for details.
Manual MCACC
∫ EQ Adjust
If you perform Full Auto MCACC then settings are automatic, but you can also adjust the
output volume of the range of each connected speaker to suit your own preferences. You
can adjust the volume of the different sound ranges for each of the speakers. You can set
three different equalizers in Preset 1 to 3. You can select up to four bands for the Subwoofer
and nine bands for all other speakers. To use the set equalizer effects, select the preset
number in "AV Adjust" - "MCACC" - "Manual EQ Select" (P61).
En
55
Page 56

Front Left After selecting the speaker frequency from between "63 Hz" and
> Before Start > Part Names > Install > Initial Setup > Playback
Advanced Setup | Supplementary Information | Others
"16 kHz" with the cursors /, adjust the volume of that
frequency between "-12.0 dB" and "+12.0 dB" with /. (Default
Value is "0.0 dB")
0 "63 Hz" can only be selected when this speaker is set to
"Large" in "System Setup" - "Speaker" - "Crossover" (P47).
Center After selecting the speaker frequency from between "63 Hz" and
"16 kHz" with the cursors /, adjust the volume of that
frequency between "-12.0 dB" and "+12.0 dB" with /. (Default
Value is "0.0 dB")
0 If an item cannot be selected even though connection is
correct, check that the settings in "System Setup" - "Speaker"
- "Configuration" - "Speaker Channels" (P46) matches the
number of connected channels.
0 "63 Hz" can only be selected when this speaker is set to
"Large" in "System Setup" - "Speaker" - "Crossover" (P47).
Front Right After selecting the speaker frequency from between "63 Hz" and
"16 kHz" with the cursors /, adjust the volume of that
frequency between "-12.0 dB" and "+12.0 dB" with /. (Default
Value is "0.0 dB")
0 "63 Hz" can only be selected when this speaker is set to
"Large" in "System Setup" - "Speaker" - "Crossover" (P47).
Height Left After selecting the speaker frequency from between "63 Hz" and
"16 kHz" with the cursors /, adjust the volume of that
frequency between "-12.0 dB" and "+12.0 dB" with /. (Default
Value is "0.0 dB")
0 If an item cannot be selected even though connection is
correct, check that the settings in "System Setup" - "Speaker"
- "Configuration" - "Speaker Channels" (P46) matches the
number of connected channels.
0 "63 Hz" can only be selected when this speaker is set to
"Large" in "System Setup" - "Speaker" - "Crossover" (P47).
Height Right After selecting the speaker frequency from between "63 Hz" and
"16 kHz" with the cursors /, adjust the volume of that
frequency between "-12.0 dB" and "+12.0 dB" with /. (Default
Value is "0.0 dB")
Surround Right After selecting the speaker frequency from between "63 Hz" and
"16 kHz" with the cursors /, adjust the volume of that
frequency between "-12.0 dB" and "+12.0 dB" with /. (Default
Value is "0.0 dB")
Surround Left After selecting the speaker frequency from between "63 Hz" and
"16 kHz" with the cursors /, adjust the volume of that
frequency between "-12.0 dB" and "+12.0 dB" with /. (Default
Value is "0.0 dB")
Subwoofer After selecting the speaker frequency from between "31 Hz" and
"250 Hz" with the cursors /, adjust the volume of that
frequency between "-12.0 dB" and "+12.0 dB" with /. (Default
Value is "0.0 dB")
0 The result may not be as expected depending on the input source and listening mode
0 If an item cannot be selected even though connection is
correct, check that the settings in "System Setup" - "Speaker"
- "Configuration" - "Speaker Channels" (P46) matches the
number of connected channels.
0 "63 Hz" can only be selected when this speaker is set to
"Large" in "System Setup" - "Speaker" - "Crossover" (P47).
0 If an item cannot be selected even though connection is
correct, check that the settings in "System Setup" - "Speaker"
- "Configuration" - "Speaker Channels" (P46) matches the
number of connected channels.
0 "63 Hz" can only be selected when this speaker is set to
"Large" in "System Setup" - "Speaker" - "Crossover" (P47).
0 If an item cannot be selected even though connection is
correct, check that the settings in "System Setup" - "Speaker"
- "Configuration" - "Speaker Channels" (P46) matches the
number of connected channels.
0 "63 Hz" can only be selected when this speaker is set to
"Large" in "System Setup" - "Speaker" - "Crossover" (P47).
0 This cannot be selected if "No" is set in "System Setup" -
"Speaker" - "Configuration" - "Subwoofer" (P46).
56
Page 57

> Before Start > Part Names > Install > Initial Setup > Playback
Advanced Setup | Supplementary Information | Others
setting.
0 If you want to make the adjustments while listening to something, press on the remote
controller, and select the Preset you want to adjust in "AV Adjust" - "MCACC" - "Manual
EQ Select" (P61) first.
MCACC Data Check
You can check the number of speaker channels connected and the content and values you
have set for each of the speaker settings.
∫ Speaker Setting
You can check the number of speaker channels connected and the large and small settings
you have set for the low range reproduction capabilities for each of the speakers.
∫ Channel Level
You can check the output level settings for each of the speakers.
∫ Speaker Distance
You can check the distance from each speaker to the listening position.
∫ Acoustic Calibration EQ
You can check the calibration values for the frequency characteristics of each speaker that
were set in "Manual MCACC".
En
57
Page 58

Network/Bluetooth
> Before Start > Part Names > Install > Initial Setup > Playback
Advanced Setup | Supplementary Information | Others
1
2
INPUT
Make settings related to network connections and BLUETOOTH.
1. Switch the input on the TV to that assigned to the unit.
2. Press on the remote controller to display the Home screen.
TV
3. With the cursors on the remote controller, select "Network/Bluetooth", and then press
ENTER.
4. Select the item with / / / on the remote controller and press ENTER to confirm
your selection.
0 Change the initial values for each of the settings with the cursors / .
0 To return to the previous screen, press .
5. To exit the settings, press .
Network
0 When LAN is configured with a DHCP, set "DHCP" to "Enable" to configure the setting
automatically. Further, to assign fixed IP addresses to each component, you must set
"DHCP" to "Disable" and assign an address to this unit in "IP Address" as well as set
information related to your LAN, such as Subnet Mask and Gateway.
Wi-Fi Connect the unit to network via wireless LAN router.
"On": Wireless LAN connection
"Off (Wired) (default value)": To connect via wired LAN
Wi-Fi Setup You can configure wireless LAN settings by pressing ENTER
when "Start" is displayed.
58
0 Refer to "3. Network Connection" (P21) in Initial Setup for Wi-
Fi settings.
Page 59

> Before Start > Part Names > Install > Initial Setup > Playback
Advanced Setup | Supplementary Information | Others
Wi-Fi Status The information for the connected access point is displayed.
"SSID": The SSID of the connected access point
"Signal": The signal strength of the connected access point
"Status": The status of the connected access point
MAC Address This is the MAC address of the AV receiver.
This value is specific to the component and cannot be changed.
DHCP "Enable (default value)": Auto configuration by DHCP
"Disable": Manual configuration without DHCP
If "Disable" is selected, you must set "IP Address", "Subnet
Mask", "Gateway", and "DNS Server" manually.
IP Address Displays/Sets the IP address.
Subnet Mask Displays/Sets the subnet mask.
Gateway Displays/Sets the gateway.
DNS Server Displays/Sets the primary DNS server.
Proxy URL Displays/Sets the proxy server URL.
Proxy Port Displays/Sets the proxy server port number when you enter
"Proxy URL".
Friendly Name Change the device name for this unit which is shown on other
devices connected to the network to an easily recognized name.
This is set to Pioneer VSX-832 ****** at the time of purchase. (*
stand for alphanumeric characters identifying each unit)
1. Press ENTER to display the Edit screen.
2. Select a character or symbol with the cursors and press
3. After inputting, select "OK" with the cursors and press
AirPlay Password You can set a password of up to 31 characters so that only
registered users can use AirPlay.
1. Press ENTER to display the Edit screen.
2. Select a character or symbol with the cursors and press
3. After inputting, select "OK" with the cursors and press
ENTER.
Repeat it to input 31 or less characters.
"A/a": Switches between upper and lower cases. (Pressing
MODE on the remote controller also toggles between upper
and lower cases.)
"" "": Moves the cursor to the arrow direction.
" ": Removes a character on the left of the cursor.
" ": Enters a space.
0 Pressing CLEAR on the remote controller will remove all the
input characters.
ENTER.
The input name will be saved.
ENTER.
Repeat it to input 31 or less characters.
"A/a": Switches between upper and lower cases. (Pressing
MODE on the remote controller also toggles between upper
and lower cases.)
"" "": Moves the cursor to the arrow direction.
" ": Removes a character on the left of the cursor.
" ": Enters a space.
0 To select whether to mask the password with "¢" or display it
in plain text, press +Fav on the remote control.
0 Pressing CLEAR on the remote controller will remove all the
input characters.
ENTER.
The input password will be saved.
En
59
Page 60

> Before Start > Part Names > Install > Initial Setup > Playback
Advanced Setup | Supplementary Information | Others
Usage Data As a means of improving the quality of our products and
services, we may collect information about your usage over the
network. Select "Yes" if you agree to our collecting this
information. Select "No" if you do not want us to collect this
information. (Default Value is "No")
You can set this after confirming the Privacy Policy. When you
select "Usage Data" and press ENTER, the Privacy Policy is
displayed. (The same screen is displayed once also when
setting up the network connection.) If you agree to the collection
of the information, this setting also becomes "Yes". Note that if
you agree to the Privacy Policy but select "No" for this setting,
the information will not be collected.
Network Check You can check the network connection.
Press ENTER when "Start" is displayed.
0 Wait for a while if "Network" cannot be selected. It will appear when the network feature is
started.
Bluetooth
Bluetooth Select whether or not to use the BLUETOOTH function.
"On (default value)": Enables connection with a BLUETOOTH
wireless technology enabled device by using the BLUETOOTH
function. Select "On" also when making various BLUETOOTH
settings.
"Off": When the BLUETOOTH function is not to be used
Auto Input Change The input of the unit will automatically be switched to
"BLUETOOTH" when connection is made from a BLUETOOTH
wireless technology enabled device to the unit.
"On (default value)": The input will automatically become
"BLUETOOTH" when a BLUETOOTH wireless technology
enabled device is connected.
"Off": The function is disabled.
0 If the input is not switched automatically, set to "Off" and
change the input manually.
Auto Reconnect This function automatically reconnects to the BLUETOOTH
wireless technology enabled device connected last when you
change the input to "BLUETOOTH".
"On (default value)": When this function is to be used
"Off": When this function is not to be used
0 This may not work with some BLUETOOTH wireless
technology enabled devices.
Pairing Information You can initialize the pairing information saved on this unit.
Pressing ENTER when "Clear" is displayed initializes the pairing
information stored in this unit.
0 This function does not initialize the pairing information on the
BLUETOOTH wireless technology enabled device. When
pairing the unit again with the device, be sure to clear the
pairing information on the BLUETOOTH wireless technology
enabled device in advance. For information on how to clear
the pairing information, refer to the BLUETOOTH wireless
technology enabled device's instruction manual.
Device Displays the name of the BLUETOOTH wireless technology
enabled device connected to the unit.
0 The name is not displayed when "Status" is "Ready" or
"Pairing".
Status Displays the status of the BLUETOOTH wireless technology
enabled device connected to the unit.
"Ready": Not paired
"Pairing": Pairing
"Connected": Successfully connected
0 Wait for a while if "Bluetooth" cannot be selected. It will appear when the BLUETOOTH
function is started up.
60
Page 61

AV Adjust
> Before Start > Part Names > Install > Initial Setup > Playback
Advanced Setup | Supplementary Information | Others
1
By pressing the button on the remote controller during play, you can adjust frequently
used settings, such as the sound quality, using on-screen menus. Note that there is no
display on the TV screen when the input selector is "CD", "TV", "FM", or "AM", so follow the
display on the main unit while doing the operations.
1. Press on the remote controller to display the AV Adjust.
2. Select the item with / on the remote controller and press ENTER to confirm your
selection.
0 Change the initial values for each of the settings with the cursors / .
0 To return to the previous screen, press .
3. To exit the settings, press .
∫ Tone
Bass: Enhance or moderate the bass range of the speaker.
Treble: Enhance or moderate the treble range of the speaker.
0 It cannot be set if the listening mode is Direct or Pure Direct.
∫ Level
Center: Adjust the speaker level of the center speaker while listening to some sound.
Subwoofer: Adjust the speaker level of the subwoofer while listening to some sound.
0 The adjustment you made will be reset to the previous status when you turn the unit to
standby mode.
∫ MCACC
MCACC EQ: Enable or disable the equalizer function that corrects for distortion caused by
the acoustic environment of the room.
0 This setting cannot be selected if Full Auto MCACC has not been performed.
0 It cannot be set if the listening mode is Pure Direct.
Manual EQ Select: Select "Preset 1" to "Preset 3" configured in "MCACC" - "Manual
Tone
Level
MCACC
Other
Bass
Treble
BD/DVDAV Adjust
En
61
Page 62

> Before Start > Part Names > Install > Initial Setup > Playback
Advanced Setup | Supplementary Information | Others
MCACC" - "EQ Adjust" (P55) in the Home screen. The same sound field setting is applied all
ranges when set to "Off".
0 It cannot be set if the listening mode is Pure Direct.
Phase Control: Correct phase disturbance in the low range to enhance the bass. This
enables you to achieve powerful bass reproduction that is faithful to the original sound.
0 It cannot be set if the listening mode is Pure Direct.
Dolby Pro Logic II Music listening mode. Set a small number to concentrate sound in the
middle. Set a large number to distribute the central sound out to the left and right.
Dialog Control: You can increase volume of the dialog portion of the audio in 1 dB steps up
to 6 dB so that you can make dialog easier to hear over background noise.
0 This cannot be set for content other than DTS:X.
0 The effect may not be selectable with some content.
Theater Filter: Adjust the soundtrack that was processed to enhance its high pitch range, in
order to make it suitable for home theater.
0 It cannot be set if the listening mode is Direct or Pure Direct.
∫ Other
Sound Delay: If the video is behind the audio, you can delay the audio to offset the gap.
Different settings can be set for each input selector.
0 This cannot be set if the listening mode is Pure Direct and the input signal is either
analog.
Sound Retriever: Improve the quality of the compressed audio. Playback sound of lossy
compressed files such as MP3 will be improved. The setting can be separately set to each
input selector. The setting is effective in the signals of 48 kHz or less. The setting is not
effective in the bitstream signals.
0 It cannot be set if the listening mode is Direct or Pure Direct.
DRC: Makes it easier to hear details even when the volume is low. It is useful when you
need to reduce the volume while watching a movie late night. Dolby You can enjoy the
effect only when playing Dolby series and DTS series input signals.
0 It cannot be set if the listening mode is Direct or Pure Direct.
0 The setting cannot be used in the following cases.
– When "System Setup" - "Audio Adjust" - "Dolby" - "Loudness Management" (P49) in
the Home screen is set to "Off" and Dolby Digital Plus or Dolby TrueHD is being played
– When the input signal is DTS:X and "Dialog Control" is other than 0 dB
Panorama: Broaden the sound field laterally when playing in the Dolby Pro Logic II Music
listening mode.
Dimension: Adjust the depth of the sound field in the front to back direction when playing in
the Dolby Pro Logic II Music listening mode. Set a small number to move the sound towards
the front. Set a large number to move the sound back.
Center Width: Adjust the width of the sound field of the front channel when playing in the
We plan to provide support for the Dolby Atmos audio format through firmware updates for
this unit. This means that the settings available depend on the version of firmware.
On firmware version before Dolby Atmos support
0 Panorama, Dimension, and Center Width can be set.
On firmware versions supporting Dolby Atmos
0 Panorama, Dimension, and Center Width cannot be set after updating.
62
Page 63

Web Setup
> Before Start > Part Names > Install > Initial Setup > Playback
Advanced Setup | Supplementary Information | Others
You can make the settings for network features for this unit in an internet browser on a PC,
smartphone, etc.
1. Press on the remote controller to display the Home screen.
2. Select "Network/Bluetooth" - "Network" with the cursors, then take a note of the IP
address displayed in "IP Address".
3. Start the internet browser on your PC or smartphone and enter the IP address of the unit
in the URL field.
4. Information for the unit (Web Setup screen) is displayed in the internet browser.
5. After changing the settings, select "Save" to save the settings.
Device Information
You can change the Friendly Name, set an AirPlay Password, etc.
Control4: Register this unit if you are using a Control4 system.
Firmware Update: Select the firmware update you have downloaded to your PC so you can
update this unit.
Network Setting
Status: You can see information for the network such as the MAC address and IP address
for this unit.
Network Connection: You can select how to connect to the network. If you select "Wireless",
select an access point from "Wi-Fi Setup" to connect.
DHCP: You can change DHCP settings. If "Off" is selected, you must set "IP Address",
"Subnet Mask", "Gateway", and "DNS Server" manually.
Proxy: Displays/Sets the proxy server URL.
En
63
Page 64

Firmware Update
> Before Start > Part Names > Install > Initial Setup > Playback
Advanced Setup | Supplementary Information | Others
System Setup
The updating function on this unit
This unit has functionality to update the firmware (the
system software) over a network or by the USB port. This
enables us to make improvements to a variety of operations
and to add features.
How to update
There are two methods for updating the firmware: via
network and via USB. The update may take about 20
minutes to complete for either method: via network or via
USB. Furthermore, settings you have changed are
maintained regardless of the method used for update.
Note that when this unit is connected to a network, you may
see notifications about firmware updates on the display. To
execute updating, select "Update Now" with the cursors of
the remote controller and press ENTER. "Completed!" is
displayed when the update is complete.
0 For the latest information on updates, visit our website.
There is no need to update the firmware on this unit if
there is no update available.
0 Before updating, make sure that the speaker setup
microphone is not connected.
0 During an update, do not
– Disconnect and reconnect any cable, USB storage
device, speaker setup microphone or headphones, or
perform any operation on the component such as turn
off its power
– Accessing this unit from a PC or smartphone using an
application
Disclaimer: The program and accompanying online
documentation are furnished to you for use at your own
risk.
We will not be liable and you will have no remedy for
damages for any claim of any kind whatsoever concerning
your use of the program or the accompanying online
documentation, regardless of legal theory, and whether
arising in tort or contract.
In no event will we be liable to you or any third party for any
special, indirect, incidental, or consequential damages of
any kind, including, but not limited to, compensation,
reimbursement or damages on account of the loss of
present or prospective profits, loss of data, or for any other
reason whatsoever.
64
Updating the Firmware via Network
0 Check that the unit is turned on, and the connection to
the Internet is secured.
0 Turn off the controller component (PC etc.) connected to
the network.
0 Stop any playing Internet radio, USB storage device, or
server content.
0 When "System Setup" - "Hardware" - "HDMI" - "HDMI
CEC" is set to "On" in the Home screen, set to "Off".
0 The description may differ from the on-screen display but
that will not change the way to operate or the function.
1. Switch the input on the TV to that assigned to the unit.
2. Press on the remote controller.
3. Select "System Setup" - "Miscellaneous" - "Firmware
Update" -"Update via NET" with the cursors in order and
press ENTER.
0 If "Firmware Update" is grayed out and cannot be
selected, wait for a while until it starts up.
0 You will not be able to select "Update via NET" if there
is no firmware update.
Page 65

4. Press ENTER with "Update" selected to start update.
> Before Start > Part Names > Install > Initial Setup > Playback
Advanced Setup | Supplementary Information | Others
System Setup
0 During the update, the TV screen may go black
depending on the updated program. In that case,
check the progress on the display of the unit. The TV
screen will remain black until the update is complete
and the power is turned on again.
0 "Completed!" is displayed when the update is
complete.
5. Press Í STANDBY/ON on the main unit to switch the
unit to standby. The process is completed and your
firmware is updated to the latest version.
0 Do not use Í on the remote controller.
If an Error Message is Displayed: When an error occurs,
"¢-¢¢ Error!" is displayed on the display of the unit. ("¢"
represents an alphanumeric character.) Check the
following:
0 ¢-01, ¢-10: Cannot recognize Ethernet cable. Connect
the Ethernet cable properly.
0 ¢-02, ¢-03, ¢-04, ¢-05, ¢-06, ¢-11, ¢-13, ¢-14, ¢-16,
¢-17, ¢-18, ¢-20, ¢-21: Internet connection error.
Check the following:
– Whether the router is turned on
– Whether this unit and router are connected to the
network
Try to disconnect and then connect again the power to
the unit and router. This may solve the problem. If you
are still unable to connect to the Internet, the DNS server
or proxy server may be temporarily down. Check the
service status with your ISP provider.
0 Others: Disconnect then reconnect the power cord, then
repeat from the beginning.
Updating via USB
0 Prepare a 128MB or larger USB storage device. FAT16
or FAT32 file system format.
– Media inserted in a USB card reader may not be used
for this function.
– USB storage devices with security function are not
supported.
– USB hubs and USB devices with hub function are not
supported. Do not connect these devices to the unit.
0 Delete any data stored on the USB storage device.
0 Turn off the controller component (PC etc.) connected to
the network.
0 Stop any playing Internet radio, USB storage device, or
server content.
0 When "System Setup" - "Hardware" - "HDMI" - "HDMI
CEC" is set to "On" in the Home screen, set to "Off".
0 Some USB storage devices may take long to load, may
not be loaded correctly, or may not be correctly fed
depending on the device or their content.
0 We will not be liable whatsoever for any loss or damage
of data, or storage failure arising from the use of the USB
storage device with this AV receiver. Thank you for your
understanding.
0 The description may differ from the on-screen display but
that will not change the way to operate or the function.
1. Connect the USB storage device to your PC.
2. Download the firmware file from the our website to your
PC and unzip.
Firmware files are named in the following way:
PIOAVR¢¢¢¢_¢¢¢¢¢¢¢¢¢¢¢¢.zip
Unzip the file on your PC. The number of unzipped files
and folders varies depending on the model.
3. Copy all unzipped files and folders to the root folder of
the USB storage device.
0 Make sure to copy the unzipped files.
4. Connect the USB storage device to the USB port on the
main unit.
0 If you connect a USB hard disk drive to the USB port
of the unit, we recommend that you use its AC adapter
to power it.
0 If the USB storage device has been partitioned, each
section will be treated as an independent device.
5. Switch the input on the TV to that assigned to the unit.
6. Press on the remote controller.
7. Select "System Setup" - "Miscellaneous" - "Firmware
Update" -"Update via USB" with the cursors in order and
press ENTER.
0 If "Firmware Update" is grayed out and cannot be
selected, wait for a while until it starts up.
0 You will not be able to select "Update via USB" if there
is no firmware update.
8. Press ENTER with "Update" selected to start update.
0 During the update, the TV screen may go black
depending on the updated program. In that case,
check the progress on the display of the unit. The TV
screen will remain black until the update is complete
and the power is turned on again.
0 During the update, do not turn off, or disconnect then
reconnect the USB storage device.
0 "Completed!" is displayed when the update is
complete.
9. Disconnect the USB storage device from the main unit.
10.
Press Í STANDBY/ON on the main unit to switch the
unit to standby. The process is completed and your
firmware is updated to the latest version.
En
65
Page 66

0 Do not use Í on the remote controller.
> Before Start > Part Names > Install > Initial Setup > Playback
Advanced Setup | Supplementary Information | Others
If an Error Message is Displayed: When an error occurs,
"¢-¢¢ Error!" is displayed on the display of the unit. ("¢"
represents an alphanumeric character.) Check the
following:
0 ¢-01, ¢-10: USB storage device not found. Check
whether the USB storage device or USB cable is
correctly inserted to the USB port of this unit.
Connect the USB storage device to an external power
source if it has its own power supply.
0 ¢-05, ¢-13, ¢-20, ¢-21: The firmware file is not present
in the root folder of the USB storage device, or the
firmware file is for another model. Retry from the
download of the firmware file.
0 Others: Disconnect then reconnect the power cord, then
repeat from the beginning.
66
Page 67

Supplementary Information
> Before Start > Part Names > Install > Initial Setup > Playback
Advanced Setup | Supplementary Information |Others
Supplementary Information
Due to firmware (the software for the system) updates after
you make your purchase or firmware changes during
production of the product, there may be additions or
changes to the settings and operation available compared
to what is in the instruction manual.
For information about the settings and operations that have
been added or changed, see the following references.
Refer to "Supplementary information for player functions"
(P34) for information about changes to player functions.
Supplementary Information
>>> Click here <<<
En
67
Page 68

Others
> Before Start > Part Names > Install > Initial Setup > Playback
Advanced Setup | Supplementary Information | Others
Troubleshooting
Before starting the procedure
Problems may be solved by simply turning the power on/off
or disconnecting/connecting the power cord, which is easier
than working on the connection, setting and operating
procedure. Try the simple measures on both the unit and
the connected device. If the problem is that the video or
audio is not output or the HDMI linked operation does not
work, disconnecting/connecting the HDMI cable may solve
it. Turn off the device connected to this unit, then
disconnect and reconnect the cable. When reconnecting,
be careful not to wind the HDMI cable since if wound the
HDMI cable may not fit well.
0 The AV receiver contains a microPC for signal
processing and control functions. In very rare situations,
severe interference, noise from an external source, or
static electricity may cause it to lockup. In the unlikely
event that this happens, unplug the power cord from the
wall outlet, wait at least 5 seconds, and then plug it back
in.
0 We are not responsible for reparations for damages
(such as CD rental fees) due to unsuccessful recordings
caused by the unit’s malfunction. Before you record
important data, make sure that the material will be
recorded correctly.
unit to the status at the time of shipment may solve the
problem. Your settings will also be initialized when you
reset, so note down your settings before doing the
following.
1. While holding down AUTO/DIRECT on the main unit,
press Í STANDBY/ON.
2. The unit switches to standby and the settings are reset.
To reset the remote control, while holding down MODE,
press until the remote indicator flashes twice (3
seconds or more).
If operation becomes unstable
Try restarting the unit
The issue may be fixed by restarting this unit. After
switching this unit to standby, press and hold Í STANDBY/
ON on this unit for 5 or more seconds to restart the unit.
(The settings in the unit are maintained.) If the issue is not
fixed by restarting, try unplugging the power cords of the
unit and connected devices, and then plugging them in
again.
Resetting the unit (this resets the unit settings to the
default)
If restarting the unit doesn't fix the problem, resetting the
68
∫ Power
Cannot turn on the unit
0 Make sure that the power cord is properly plugged into
the wall outlet.
0 Unplug the power cord from the wall outlet, wait 5
seconds or more, then plug it in again.
The unit turns off unexpectedly
0 The unit automatically switches to standby when the
"System Setup" - "Hardware" - "Power Management" "Auto Standby" setting in the Home screen functions.
0 The protective circuit function may have been activated.
If this has occurred, "AMP Diag Mode" appears on the
display when the unit is turned on again, and the unit
enters diagnostic mode. If the results of the diagnosis is
that there is no problem, the "AMP Diag Mode" display
disappears and you can use the unit normally again. If
"CHECK SP WIRE" appears on the display, the speaker
cables may be short-circuited. Make sure bare speaker
wires are not touching each other or the back panel of
the unit, then turn the unit on again. If "NG" is displayed,
immediately unplug the power cord from the wall outlet
and contact your dealer.
0 The protective circuit function may have been activated
because the temperature of the unit rose abnormally. If
this happens, then the power will continue to turn off after
you have turned the unit on again. Make sure the unit
has plenty of space for ventilation around it, wait for the
unit to cool down sufficiently, and then try turning it on
again.
WARNING: If smoke, smell or abnormal noise is produced
by the unit, unplug the power cord from the wall outlet
immediately and contact the dealer or customer support.
∫ Audio
0 Make sure that the speaker setup microphone is not still
connected.
Page 69

> Before Start > Part Names > Install > Initial Setup > Playback
Advanced Setup | Supplementary Information | Others
0 Confirm that the connection between the output jack on
the device and the input jack on this unit is correct.
0 Make sure that none of the connecting cables are bent,
twisted, or damaged.
0 If the indicator on the display flashes, press on
the remote controller to cancel muting.
0 While headphones are connected to the PHONES jack,
no sound is output from the speakers.
0 When "System Setup" - "Source" - "Audio Select" -
"Fixed PCM" in the Home screen is set to "On", no sound
is played when signals other than PCM are input.
Change the setting to "Off".
Check the following if the above does not fix the problem:
There is no sound from the TV
0 Change the input selector on this unit to the position of
the terminal to which the TV is connected.
0 If the TV doesn't support the ARC function, along with
connection by HDMI, connect the TV and this unit using
a digital optical cable, digital coaxial cable, or analog
audio cable.
No sound from a connected player
0 Change the input selector on this unit to the position of
the terminal to which the player is connected.
0 Check the digital audio output setting on the connected
component. On some game consoles, such as those that
support DVD, the default setting is off.
0 With some DVD-Video discs, you need to select an audio
output format from a menu.
A speaker produces no sound
0 Make sure that the polarity of the speaker cables (+/-) is
correct, and that no bare wires are in contact with the
metal part of speaker terminals.
0 Make sure that the speaker cables have not shorted.
0 Make sure the speakers are connected correctly (P14).
Settings for the speaker connection environment need to
be made in "1. Full Auto MCACC" (P20) in Initial Setup.
0 Depending on the input signal and current listening
mode, there may not be much sound. Select another
listening mode to see if sound is output.
The subwoofer produces no sound
If the setting of the front speakers is "Large" and during 2ch
input such as from the TV or music, the low range elements
will be output from the front speakers rather than from the
subwoofer. If you would rather output from the subwoofer,
make one of the following settings.
1. Set the front speakers to "Small"
The low range elements will be output from the
subwoofer rather than the front speakers. We do not
recommend changing this if your front speakers have
good low range reproduction capabilities.
2. Change "Double Bass" to "On"
The low range elements will be output from both the front
speakers and the subwoofer. This may mean that there
is too much bass. Do not change if this happens, or
choose option 1.
0 Refer to "System Setup" - "Speaker" - "Crossover" (P47)
in the Home screen for setting details.
0 When you play source material that contains no
information in the LFE channel, the subwoofer produces
no sound.
Noise can be heard
0 Using cable ties to bundle analog audio cables, power
cords, speaker cables, etc. may degrade the audio
performance, Do not bundle cords.
0 An audio cable may be picking up interference. Try
repositioning your cables.
The beginning of audio received by an HDMI IN cannot
be heard
0 Since it takes longer to identify the format of an HDMI
signal than it does for other digital audio signals, audio
output may not start immediately.
Sound suddenly reduces
0 When the temperature inside the unit exceeds a certain
temperature for extended periods, the volume may be
reduced automatically to protect the circuits.
∫ Listening mode
0 To enjoy digital surround playback, such as Dolby Digital,
the audio signals need to pass through a connection via
HDMI cable, digital coaxial cable, or digital optical cable.
Audio output should be also set to bitstream output on
the connected Blu-ray disk player or other device.
0 Press on the remote controller several times to switch
the display of the main unit to check the input format.
Check the following if the above does not fix the problem:
Cannot select a desired listening mode
0 Depending on the connection status of the speaker,
some listening modes may not be available for selection
(P38).
There is no sound with Dolby TrueHD, Dolby Atmos,
DTS-HD Master Audio, or DTS:X
0 If you cannot output formats such as Dolby TrueHD,
Dolby Atmos, DTS-HD Master Audio, or DTS:X
according to the format of the source, in the Blu-ray Disc
player settings try setting "BD video supplementary
sound" (or re-encode, secondary sound, video additional
audio, etc.) to "Off". Change the listening mode for each
source after changing the setting to confirm.
0 We plan to provide support for the Dolby Atmos audio
format through firmware updates for this unit.
About DTS signals
0 With media that switches suddenly from DTS to PCM,
PCM playback may not start immediately. In such cases,
you should stop your player for about 3 seconds and
then resume playback.
0 With some CD and LD players, you will not be able to
En
69
Page 70

> Before Start > Part Names > Install > Initial Setup > Playback
Advanced Setup | Supplementary Information | Others
playback DTS material properly even though your player
is digitally connected to this unit. This is usually because
the DTS signal has been processed (e.g., output level,
sampling rate, or frequency response changed) and the
unit does not recognize it as a genuine DTS signal. In
such cases, you may hear noise.
0 When playing DTS program material, if you use
operations such as pause, fast forward, or fast reverse
on your player, you may notice a short audible noise.
This is not a malfunction.
setting on the player.
0 Reliable operation with an HDMI-to-DVI adapter is not
guaranteed. In addition, video signals from a PC are not
supported.
Images flicker
0 It is possible that the resolution of the player is not
compatible with the TV's resolution. If you have
connected the player to this unit with an HDMI cable, try
changing the output resolution on the player. There also
may be an improvement if you change the screen mode
on the TV.
∫ Video
0 Confirm that the connection between the output jack on
the device and the input jack on this unit is correct.
0 Make sure that none of the connecting cables are bent,
twisted, or damaged.
0 There may be interference from the power cords or other
connection cables to this unit if the picture on the TV is
poor. Try separating the TV antenna cable and other
cables of the unit.
0 Check the screen input on the monitor, such as the TV.
Check the following if the above does not fix the problem:
There is no video
0 Change the input selector on this unit to the position of
the terminal to which the player is connected.
There is no picture from a source connected to an
HDMI IN terminal
0 To display video from the connected player on the TV
screen while the unit is in standby, you need to enable
"System Setup" - "Hardware"- "HDMI" - "HDMI Standby
Through" in the Home menu. Refer to (P51) for
information about HDMI Standby Through.
0 Check if "Resolution Error" is displayed on the main unit
display when video input via HDMI IN jack is not
displayed. In this case, the TV does not support the
resolution of the video input from the player. Change the
Video and audio are out of sync
0 Video may be delayed relative to audio depending on the
settings and connections with your TV. To adjust, press
on the remote controller, and adjust in "Other" -
"Sound Delay" in "AV Adjust".
∫ Linked operation
There is no linked operation with CEC compliant
devices, such as a TV.
0 The "System Setup" - "Hardware" - "HDMI" - "HDMI
CEC" setting in the Home screen needs to be set to
"On".
0 It is also necessary to set HDMI linking on the CEC
compliant device. Check the instruction manual.
0 When connecting a Sharp brand player or recorder, set
"System Setup" - "Hardware" - "HDMI" - "HDMI Standby
Through" in the Home screen to "Auto".
∫ Tuner
Radio reception is poor or there is a lot of noise.
0 Re-check the antenna connection.
0 Separate the antenna from speaker cables and the
power cord.
0 Move the unit away from your TV or PC.
70
0 Passing cars and airplanes can cause interference.
0 Concrete walls weaken radio signals.
0 Listen to the station in mono.
0 When listening to an AM station, operating the remote
controller may cause noise.
0 FM reception may become clearer if you use the antenna
jack on the wall used for the TV.
∫ The BLUETOOTH feature
0 Try plugging/unplugging the power of the unit and try
turning on/off the BLUETOOTH wireless technology
enabled device. Restarting the BLUETOOTH wireless
technology enabled device may be effective.
0 The BLUETOOTH wireless technology enabled devices
must support the A2DP profile.
0 Radio wave interference may occur in the vicinity of
components, such as microwave ovens or cordless
phones, which use radio waves in the 2.4 GHz range.
This interference may render this unit unusable.
0 If there is a metallic object near the unit, BLUETOOTH
connection may not be possible as the metal can effect
on the radio waves.
Check the following if the above does not fix the problem:
Cannot connect with this unit
0 Check that the BLUETOOTH function of the
BLUETOOTH wireless technology enabled device is
enabled.
Music playback is unavailable on the unit even after
successful BLUETOOTH connection
0 When the audio volume of your BLUETOOTH wireless
technology enabled device is set low, the playback of
audio may be unavailable. Turn up the volume on the
BLUETOOTH wireless technology enabled device.
0 Some BLUETOOTH wireless technology enabled
devices may be equipped with a Send/Receive selector
switch. Select Send mode.
Page 71

> Before Start > Part Names > Install > Initial Setup > Playback
Advanced Setup | Supplementary Information | Others
0 Depending on the characteristics or specifications of
your BLUETOOTH wireless technology enabled device,
playback on this unit may not be possible.
Sound is interrupted
0 There may be a problem with the BLUETOOTH wireless
technology enabled device. Check the information on the
internet.
The audio quality is poor after connection with a
BLUETOOTH wireless technology enabled device
0 Reception is poor. Move the BLUETOOTH wireless
technology enabled device closer to the unit or remove
any obstacle between the BLUETOOTH wireless
technology enabled device and this unit.
∫ Network Functions
0 If you cannot select a network service, it will become
selectable when the network function is started. It may
take about a minute to start up.
0 When NET is blinking, the AV receiver is not properly
connected to the home network.
0 Try plugging/unplugging the power supply of this unit and
the router, and try rebooting the router.
0 If the desired wireless LAN router is not in the access
point list, it may be set to hide SSID or the ANY
connection may be off. Change the setting and try again.
Check the following if the above does not fix the problem:
Cannot access the Internet radio
0 Certain network service or contents available through the
unit may not be accessible in case the service provider
terminates its service.
0 Make sure that your modem and router are properly
connected, and make sure they are both turned on.
0 Make sure that the LAN side port on the router is
properly connected to the AV receiver.
0 Make sure that connecting to Internet from other
components is possible. If connecting is not possible,
turn off all components connected to the network, wait for
a while, and then turn on the components again.
0 If a specific radio station is unavailable for listening,
make sure the registered URL is correct, or whether the
format distributed from the radio station is supported by
the AV receiver.
0 Depending on ISP, setting the proxy server is necessary.
0 Make sure that the router and/or modem you are using is
supported by your ISP.
Cannot access the network server
0 This unit needs to be connected to the same router as
the network server.
0 This unit is compatible with Windows Media
or 12 network servers or NAS that are compatible with
home network functionality.
0 You may need to make some settings on Windows
®
Media
0 When using a PC, only music files registered in the
Playback stops while listening to music files on the
network server
0 Make sure the network server is compatible with this unit.
0 When the PC is serving as the network server, try
0 If the PC is downloading or copying large files, the
Player (P32).
®
Windows Media
quitting any application software other than the server
software (Windows Media
playback may be interrupted.
Player library can be played.
®
Player 12 etc.).
®
Player 11
∫ USB storage device
USB storage device is not displayed
0 Check whether the USB storage device or USB cable is
correctly inserted to the USB port of the unit.
0 Disconnect the USB storage device from the unit, and
then try reconnecting.
0 Performance of hard disks that receive power from the
USB port of the unit is not guaranteed.
0 Depending on the type of format, the playback may not
be performed normally. Check the type of the file formats
that is supported.
0 USB storage devices with security functions may not be
played.
∫ Wireless LAN Network
0 Try plugging/unplugging the power supply of wireless
LAN router and the unit, check the wireless LAN router
power-on status, and try reboot of the wireless LAN
router.
Check the following if the above does not fix the problem:
Cannot access wireless LAN network
0 The wireless LAN router setting may be switched to
Manual. Return the setting to Auto.
0 Try the manual set-up. The connection may succeed.
0 When the wireless LAN router setting is at stealth mode
(mode to hide the SSID key) or when ANY connection is
off, the SSID is not displayed. Change the setting and try
again.
0 Check that the setting of SSID and encryption (WEP,
etc.) is correct. Make sure the network settings of the unit
is properly set.
0 Connection to an SSID that includes multi-byte
characters is not supported. Name the SSID of the
wireless LAN router using single-byte alphanumeric
characters only and try again.
Connected to an SSID different to the SSID selected
0 Some wireless LAN routers allow you to set multiple
SSIDs for one unit. If you use the automatic setting
button on such a router, you may end up connecting with
a different SSID from the SSID you wanted to connect to.
Use the connection method requiring you to enter a
password if this happens.
Playback is interrupted and communication does not
En
71
Page 72

> Before Start > Part Names > Install > Initial Setup > Playback
Advanced Setup | Supplementary Information | Others
work
0 You may not receive radio waves due to bad radio wave
conditions. Shorten the distance from the wireless LAN
router or remove obstacles to improve visibility, and try
again. Place the unit away from microwave ovens or
other access points. It is recommended to place the
wireless LAN router and the unit in the same room.
0 If there is a metallic object near the unit, wireless LAN
connection may not be possible as the metal can effect
on the radio wave.
0 When other wireless LAN devices are used near the unit,
several issues such as interrupted playback and
communication may occur. You can avoid these issues
by changing the channel of your wireless LAN router. For
instructions on changing channels, see the instruction
manual provided with your wireless LAN router.
0 There may not be enough bandwidth available in the
band for wireless LAN. Connect using an Ethernet cable.
∫ Remote Controller
0 Make sure that the batteries are installed with the correct
polarity.
0 Install new batteries. Do not mix different types of
batteries, or old and new batteries.
0 Make sure that the unit is not subjected to direct
sunshine or inverter-type fluorescent lights. Relocate if
necessary.
0 If the unit is installed in a rack or cabinet with colored-
glass doors or if the doors are closed, the remote
controller may not work reliably.
∫ Others
Strange noises can be heard from the unit
0 If you have connected another unit to the same wall
outlet as this unit, this noise may be an effect from the
other unit. If the symptoms improve by unplugging the
power cord of the other unit, use different wall outlets for
this unit and the other unit.
The message "Noise Error" is displayed during Full
Auto MCACC
0 This can be caused by a malfunction in your speaker
unit. Check if the unit produces normal sounds.
The results of Full Auto MCACC give a different
distance to the speakers than the actual distance
0 There may be some discrepancies in the results
depending on the speakers you are using. If this is the
case, make the settings in "System Setup" - "Speaker" "Distance" in the Home screen.
DRC function does not work
0 Make sure the source material is Dolby Digital, Dolby
Digital Plus, Dolby TrueHD, or DTS.
∫ Display
The display doesn't light
0 The display may go dim while the Dimmer is working,
and may also turn off. Press DIMMER to change the
brightness level of the display.
72
Page 73

General Specifications
> Before Start > Part Names > Install > Initial Setup > Playback
Advanced Setup | Supplementary Information | Others
Amplifier (Audio) section
Rated Output Power (FTC) (North American)
With 8 ohm loads, both channels driven, from 2020,000 Hz; rated 80 watts per channel minimum RMS
power, with no more than 0.08% total harmonic distortion
from 250 milliwatts to rated output.
Surround Mode Output Power (*)
(6 ohms, 1 kHz THD 0.9%) 140 W per channel
(*)Reference output for each speakers.
Depending on the source and the listening mode
settings, there may be no sound output.
Rated Output Power (IEC) (Others)
5 ch k 130 W at 6 ohms, 1 kHz, 1 ch driven of 1% THD
Maximum Effective Output Power (JEITA)
5 ch k 165 W at 6 ohms, 1 kHz, 1 ch driven of 10% THD
(North American)
5 ch k 160 W at 6 ohms, 1 kHz, 1 ch driven of 10% THD
(Asian and Australian)
Dynamic Power (*)
(*)IEC60268-Short-term maximum output power
160 W (3 ≠, Front)
125 W (4 ≠, Front)
85 W (8 ≠, Front)
THD+N (Total Harmonic Distortion+Noise)
0.08% (20 Hz - 20,000 Hz, half power)
Input Sensitivity and Impedance (1 kHz, 100 W/8 ≠)
200 mV/47 k≠ (LINE (Unbalance))
Rated RCA Output Level and Impedance
1 V/470 ≠ (SUBWOOFER PRE OUT)
Frequency Response
10 Hz - 100 kHz/i1 dB, j3 dB (Pure Direct)
Tone Control Characteristics
n10 dB, 90 Hz (BASS)
n10 dB, 7.5 kHz (TREBLE)
Signal to Noise Ratio
106 dB (IHF-A, LINE IN, SP OUT)
Speaker Impedance
4 ≠ - 16 ≠
Headphone Output Impedance
330 ≠
Headphone Rated Output
80 mW (32 ≠, 1 kHz, 10% THD)
Video Section
Signal level
1 Vp-p/75 ≠ (Composite Video)
Tuner S ect ion
FM Tuning Frequency Range
87.5 MHz - 107.9 MHz (North American)
87.5 MHz - 108.0 MHz, RDS (Others)
AM Tuning Frequency Range
530 kHz - 1710 kHz (North American)
522/530 kHz - 1611/1710 kHz (Others)
Preset Channel
40
Network Section
Ethernet LAN
10BASE-T/100BASE-TX
Wireless LAN
IEEE 802.11 a/b/g/n standard
®
(Wi-Fi
standard)
5 GHz/2.4 GHz band
BLUETOOTH Section
Communication system
BLUETOOTH Specification version 4.1+LE
Frequency band
2.4 GHz band
Modulation method
FHSS (Frequency Hopping Spread Spectrum)
Compatible BLUETOOTH profiles
A2DP 1.2
AVRCP 1.3
HOGP-Host (Client)
HOGP-HID Device (Server)
HID Service (HIDS)
Supported Codecs
SBC
AAC
Transmission range (A2DP)
20 Hz - 20 kHz (Sampling frequency 44.1 kHz)
Maximum communication range
Line of sight approx. 48 ft. / 15 m (*)
(*)The actual range will vary depending on factors such as
obstacles between devices, magnetic fields around a
microwave oven, static electricity, cordless phone,
reception sensitivity, antenna’s performance, operating
system, software application, etc.
General
Power Supply
AC 120 V, 60 Hz (North American)
AC 220 - 240 V, 50/60 Hz (Others)
Power Consumption
400 W
0.1 W (Stand-by, North American)
0.15 W (Stand-by, Others)
40 W (No-sound)
4.2 W (HDMI Standby Through, North American)
4.5 W (HDMI Standby Through, Others)
2.6 W (Network Standby, North American)
2.8 W (Network Standby, Others)
Dimensions (W k H k D)
17-1/8z k 6-13/16z k 12-5/8z
435 mm k 173 mm k 320.5 mm
Weight
19 lbs / 8.6 kg
HDMI
Input
IN1 (BD/DVD), IN2 (CBL/SAT), IN3 (STRM BOX), IN4
(GAME)
Output
OUT
Supported
Deep Color, x.v.Color
TM
, LipSync, Audio Return
En
73
Page 74

> Before Start > Part Names > Install > Initial Setup > Playback
Advanced Setup | Supplementary Information | Others
Channel, 3D, 4K 60Hz, CEC, Extended Colorimetry
(sYCC601, Adobe RGB, Adobe YCC601), Content Type,
HDR
Audio Format
Dolby Atmos (to be supported in a future update), Dolby
TrueHD, Dolby Digital, Dolby Digital Plus, DTS, DTS:X,
DTS-HD Master Audio, DTS-HD High Resolution Audio,
DTS 96/24, DTS-HD Express, DSD, PCM
Maximum Video Resolution
4k 60 Hz (YCbCr 4:4:4)
Video Inputs
Composite
IN1 (BD/DVD), IN2 (CBL/SAT)
Compatible input resolutions
HDMI input
4K, 1080p/24, 1080p, 1080i, 720p, 480p/576p
Composite input
480i/576i
0 The output from the HDMI OUT jack to the TV is the
same resolution as the input. When using a TV that
supports 4K, 1080p HDMI video signals can also be
output as 4K.
Audio Inputs
Digital
OPTICAL IN (TV)
COAXIAL IN (CD)
Analog
IN1 (BD/DVD), IN2 (CBL/SAT), AUX (Front, Ø1/8z /
3.5 mm)
Phones
PHONES (Front, Ø1/4z/6.3 mm)
Others
USB: 2 (Front, Rear: Ver.2.0, 5 V/500 mA)
Ethernet: 1
Setup Mic: 1 (Front)
Power consumption in standby mode
In the following cases, the power consumption in standby
mode may reach up to a maximum of 12 W:
– When "Network Standby" is set to "On"
– When "HDMI CEC" is set to "On"
– When "HDMI Standby Through" is set to other than "Off"
– When "Bluetooth Wakeup" is set to "On"
– When "USB Power Out at Standby" is set to "On"
Audio Outputs
Analog
SUBWOOFER PRE OUT
Speaker Outputs
FRONT L/R, CENTER, SURROUND / HEIGHT L/R
(North American models are banana plug ready)
74
Page 75

Reference Information
> Before Start > Part Names > Install > Initial Setup > Playback
Advanced Setup | Supplementary Information | Others
About HDMI
Compatible functions
HDMI (High Definition Multimedia Interface) is a digital
interface standard for connecting TVs, projectors, Blu-ray
Disc/DVD players, set-top boxes, and other video
components. Until now, several separate video and audio
cables have been required to connect AV components.
With HDMI, a single cable can carry control signals, digital
video, and digital audio (2-channel PCM, multichannel
digital audio, and multichannel PCM).
The HDMI CEC feature: By connecting devices and HDMI
cables that comply with the CEC (Consumer Electronics
Control) specification of the HDMI standard, a variety of
linked operation become possible between devices. You
can enjoy features such as linking input switching with input
and players, control volume using the remote controller of
the TV, and automatically switching this unit to standby
when the TV is turned off. The unit is designed to link with
products that comply with the CEC standard, and that
linked operation is not always guaranteed with all CEC
devices. For linked functions to work properly, do not
connect more CEC-compliant components than the
quantities specified below, to the HDMI jack.
0 Blu-ray Disc/DVD players: up to 3 units.
0 Blu-ray Disc/DVD recorders: up to 3 units.
0 Cable TV tuner, terrestrial digital tuner, and satellite
broadcasting tuner: up to 4 units.
Operation has been confirmed on the following devices: (As
of April 2017)
Toshiba brand televisions; Sharp brand televisions; Toshiba
brand players and recorders; Sharp brand players and
recorders (when used with a Sharp brand television)
ARC (Audio Return Channel): By connecting a TV that
supports ARC with a single HDMI cable, you can not only
output the audio and video from this unit to the TV, but also
input the audio from the TV to this unit.
HDMI Standby Through: Even if this unit is in standby, the
input signals from AV components are transmitted to the
TV.
Deep Color: By connecting devices supporting Deep Color,
video signals input from the devices can be reproduced on
the TV with even more colors.
x.v.Color
colors by broadening the color gamut.
3D: You can transmit 3D video signals from AV
components to the TV.
4K: This unit supports 4K (3840k2160p) and 4K SMPTE
(4096k2160p) video signals.
LipSync: This setting automatically corrects any
desynchronization between the video and audio signals
based on data from the HDMI Lip-Sync compatible TV.
TM
: This technology realizes even more realistic
Supported Audio Formats
2-channel linear PCM: 32 kHz, 44.1 kHz, 48 kHz, 88.2
kHz, 96 kHz, 176.4 kHz, 192 kHz, 16/20/24 bit
Multi-channel linear PCM: Maximum 5.1 channels, 32
kHz, 44.1 kHz, 48 kHz, 88.2 kHz, 96 kHz, 176.4 kHz, 192
kHz, 16/20/24 bit
Bitstream: Dolby Atmos (to be supported in a future
update), Dolby Digital, Dolby Digital Plus, Dolby TrueHD,
DTS, DTS:X, DTS-HD High Resolution Audio, DTS-HD
Master Audio
DSD: Supported sampling rates: 2.8 MHz
Your Blu-ray Disc/DVD player must also support HDMI
output of the above audio formats.
Supported resolutions
Copyright protection technology: HDCP1.4/HDCP2.2
Color Depth: 720k480i 60Hz, 720k576i 50Hz, 720k480p
60Hz, 720k576p 50Hz, 1920k1080i 50/60Hz, 1280k720p
24/25/30/50/60Hz, 1680k720p 24/25/30/50/60Hz,
1920k1080p 24/25/30/50/60Hz, 2560k1080p 24/25/30/50/
60Hz, 4K (3840k2160p) 24/25/30Hz, 4K SMPTE
(4096k2160p) 24/25/30Hz : RGB/YCbCr4:4:4 (8/10/12 bit),
YCbCr4:2:2 (12 bit)
4K (3840k2160p) 50/60Hz, 4K SMPTE (4096k2160p) 50/
60Hz : RGB/YCbCr4:4:4 (8 bit), YCbCr4:2:2 (12 bit),
YCbCr4:2:0 (8/10/12 bit)
Supported Audio Formats
USB Storage
This unit supports the following music file formats. Note that
sound files that are protected by copyright cannot be played
on this unit.
MP3 (.mp3/.MP3):
0 Supported formats: MPEG-1/MPEG-2 Audio Layer 3
0 Supported sampling rates: 44.1 kHz, 48 kHz
0 Supported bitrates: Between 8 kbps and 320 kbps and
VBR
WMA (.wma/.WMA):
0 Supported sampling rates: 44.1 kHz and 48 kHz
0 Supported bitrates: Between 5 kbps and 320 kbps and
VBR
0 WMA Pro/Voice/WMA Lossless formats are not
supported
WAV (.wav/.WAV):
WAV files include uncompressed PCM digital audio.
0 Supported sampling rates: 44.1 kHz, 48 kHz, 88.2 kHz,
96 kHz, 176.4 kHz, 192 kHz
0 Quantization bit: 8 bit, 16 bit, 24 bit
AIFF (.aiff/.aif/.AIFF/.AIF):
En
75
Page 76

> Before Start > Part Names > Install > Initial Setup > Playback
Advanced Setup | Supplementary Information | Others
AIFF files include uncompressed PCM digital audio.
0 Supported sampling rates: 44.1 kHz, 48 kHz, 88.2 kHz,
96 kHz, 176.4 kHz, 192 kHz
0 Quantization bit: 8 bit, 16 bit, 24 bit
AAC (.aac/.m4a/.mp4/.3gp/.3g2/.AAC/.M4A/.MP4/.3GP/
.3G2):
0 Supported formats: MPEG-2/MPEG-4 Audio
0 Supported sampling rates: 44.1 kHz, 48 kHz, 88.2 kHz,
96 kHz
0 Supported bitrates: Between 8 kbps and 320 kbps and
VBR
FLAC (.flac/.FLAC):
0 Supported sampling rates: 44.1 kHz, 48 kHz, 88.2 kHz,
96 kHz, 176.4 kHz, 192 kHz
0 Quantization bit: 8 bit, 16 bit, 24 bit
Apple Lossless (.m4a/.mp4/.M4A/.MP4):
0 Supported sampling rates: 44.1 kHz, 48 kHz, 88.2 kHz,
96 kHz, 176.4 kHz, 192 kHz
0 Quantization bit: 16 bit, 24 bit
DSD (.dsf/.dff/.DSF/.DFF):
0 Supported formats: DSF/DSDIFF
0 Supported sampling rates: 2.8 MHz and 5.6 MHz
Dolby TrueHD (.vr/.mlp/.VR/.MLP):
0 Supported sampling rates: 44.1 kHz, 48 kHz, 88.2 kHz,
96 kHz, 176.4 kHz, 192 kHz
0 Variable bit-rate (VBR) files are supported. However,
playback times may not be displayed correctly.
0 This unit supports the gapless playback of the USB
storage device in the following conditions.
When playing WAV, FLAC and Apple Lossless, and the
same format, sampling frequency, channels and
quantization bit rate are played continuously
Music Server
This unit supports the following music file formats. Remote
play of FLAC and DSD is not supported.
MP3 (.mp3/.MP3):
0 Supported formats: MPEG-1/MPEG-2 Audio Layer 3
0 Supported sampling rates: 44.1 kHz, 48 kHz
0 Supported bitrates: Between 8 kbps and 320 kbps and
VBR
WMA (.wma/.WMA):
0 Supported sampling rates: 44.1 kHz, 48 kHz
0 Supported bitrates: Between 5 kbps and 320 kbps and
VBR
0 WMA Pro/Voice/WMA Lossless formats are not
supported
WAV (.wav/.WAV):
WAV files include uncompressed PCM digital audio.
0 Supported sampling rates: 44.1 kHz, 48 kHz, 88.2 kHz,
96 kHz, 176.4 kHz, 192 kHz
0 Quantization bit: 8 bit, 16 bit, 24 bit
AIFF (.aiff/.aif/.AIFF/.AIF):
AIFF files include uncompressed PCM digital audio.
0 Supported sampling rates: 44.1 kHz, 48 kHz, 88.2 kHz,
96 kHz, 176.4 kHz, 192 kHz
0 Quantization bit: 8 bit, 16 bit, 24 bit
AAC (.aac/.m4a/.mp4/.3gp/.3g2/.AAC/.M4A/.MP4/.3GP/
.3G2):
0 Supported formats: MPEG-2/MPEG-4 Audio
0 Supported sampling rates: 44.1 kHz, 48 kHz, 88.2 kHz,
96 kHz
0 Supported bitrates: Between 8 kbps and 320 kbps and
VBR
FLAC (.flac/.FLAC):
0 Supported sampling rates: 44.1 kHz, 48 kHz, 88.2 kHz,
96 kHz, 176.4 kHz, 192 kHz
0 Quantization bit: 8 bit, 16 bit, 24 bit
LPCM (Linear PCM):
0 Supported sampling rates: 44.1 kHz and 48 kHz
0 Quantization bit: 16 bit
Apple Lossless (.m4a/.mp4/.M4A/.MP4):
0 Supported sampling rates: 44.1 kHz, 48 kHz, 88.2 kHz,
96 kHz
0 Quantization bit: 16 bit, 24 bit
DSD (.dsf/.dff/.DSF/.DFF):
0 Supported formats: DSF/DSDIFF
0 Supported sampling rates: 2.8 MHz, 5.6 MHz
0 Variable bit-rate (VBR) files are supported. However,
playback times may not be displayed correctly.
0 Remote playback does not support the gapless
playback.
Device Requirements
USB Storage
0 Note that operation is not guaranteed with all USB
storage devices.
0 This unit can use USB storage devices that comply with
the USB mass storage device class standard. The unit is
also compatible with USB storage devices using the
FAT16 or FAT32 file system formats.
0 If the USB storage device has been partitioned, each
section will be treated as an independent device.
0 Up to 20,000 tracks per folder can be displayed, and
folders may be nested up to 16 levels deep.
0 USB hubs and USB storage devices with hub functions
are not supported. Do not connect these devices to the
unit.
0 USB storage devices with security function are not
supported on this unit.
0 If you connect a USB hard disk drive to the USB port of
the unit, we recommend that you use its AC adapter to
power it.
76
Page 77

> Before Start > Part Names > Install > Initial Setup > Playback
Advanced Setup | Supplementary Information | Others
0 Media inserted to the USB card reader may not be
available in this function. Furthermore, depending on the
USB storage device, proper reading of the contents may
not be possible.
0 We accept no responsibility whatsoever for the loss or
damage to data stored on a USB storage device when
that device is used with this unit. We recommend that
you back up your important music files beforehand.
En
77
Page 78

> Before Start > Part Names > Install > Initial Setup > Playback
Advanced Setup | Supplementary Information | Others
License and Trademark
®
PANDORA, the PANDORA logo, and the Pandora trade dress are trademarks
or registered trademarks of Pandora Media, Inc. Used with permission.
Manufactured under license from Dolby Laboratories. Dolby, Dolby Atmos, Pro
Logic, Dolby Surround, Dolby Vision and the double-D symbol are trademarks
of Dolby Laboratories.
For DTS patents, see http://patents.dts.com. Manufactured under license from
DTS, Inc. DTS, the Symbol, DTS in combination with the Symbol, DTS:X, and
the DTS:X logo are registered trademarks or trademarks of DTS, Inc. in the
United States and/or other countries. © DTS, Inc. All Rights Reserved.
The terms HDMI and HDMI High-Definition Multimedia Interface, and the HDMI
Logo are trademarks or registered trademarks of HDMI Licensing LLC in the
United States and other countries.
The Wi-Fi CERTIFIED Logo is a certification mark of Wi-Fi Alliance®.
AirPlay, iPad, iPhone, iPod, iPod classic, iPod nano and iPod touch are
trademarks of Apple Inc., registered in the U.S. and other countries.
iPad Air and iPad mini are trademarks of Apple Inc.
"Made for iPod", "Made for iPhone" and "Made for iPad" mean that an
electronic accessory has been designed to connect specifically to iPod, iP hone,
or iPad, respectively, and has been certified by the developer to meet Apple
performance standards. Apple is not responsible for the operation of this device
or its compliance with safety and regulatory standards.
Please note that the use of this accessory with iPod, iPhone or iPad may affect
wireless performance.
AirPlay works with iPhone, iPad, and iPod touch with iOS 4.3.3 or later, Mac
with OS X Mountain Lion or later, and PC with iTunes 10.2.2 or later.
The BLUETOOTH® word mark and logos are registered trademarks owned by
Bluetooth SIG, Inc.
The Spotify software is subject to third party licenses found here:
https://developer.spotify.com/esdk-third-party-licenses/
This product is protected by certain intellectual property rights of Microsoft. Use
or distribution of such technology outside of this product is prohibited without a
license from Microsoft.
Windows 7, Windows Media, and the Windows logo are trademarks or
registered trademarks of Microsoft Corporation in the United States and/or
other countries.
"x.v.Color" and "x.v.Color" logo are trademarks of Sony Corporation.
DSD and the Direct Stream Digital logo are trademarks of Sony Corporation.
All other trademarks are the property of their respective owners. / Toutes les
autres marques commerciales sont la propriété de leurs détenteurs respectifs. /
El resto de marcas comerciales son propiedad de sus respectivos propietarios.
/ Tutti gli altri marchi di fabbrica sono di proprietà dei rispettivi proprietari. / Alle
anderen Warenzeichen sind das Eigentum ihrer jeweiligen Eigentümer. / Alle
andere handelsmerken zijn eigendom van de desbetreffende rechthebbenden.
/ Alla andra varumärken tillhör deras respektive ägare. / Kaikki muut tuotemerkit
ovat omistajiensa omaisuutta. / 所有其他商標為各自所有者所有。
78
Page 79

*29402993A*
F1711-1
SN 29402993A
<Germany>
Hanns-Martin-Schleyer-Straße 35, 47877 Willich, Germany
Tel: +49(0)8142 4208 188 (Product Support)
<UK>
Anteros Building, Odyssey Business Park, West End Road, South Ruislip,
Middlesex, HA4 6QQ United Kingdom
Tel: +44(0)208 836 3612
<France>
6, Avenue de Marais F - 95816 Argenteuil Cedex FRANCE
Tel: +33(0)969 368 050
1-10-5 Yokoami, Sumida-ku, Tokyo 130-0015 JAPAN
<U.S.A.>
18 PARK WAY, UPPER SADDLE RIVER, NEW JERSEY 07458, U.S.A.
Tel: 1-201-785-2600
Te l: 1-844-679-5350
© 2017 Onkyo & Pioneer Corporation. All rights reserved.
© 2017 Onkyo & Pioneer Corporation. Tous droits de reproduction et de traduction réservés.
“Pioneer” and “MCACC logo” are trademarks of Pioneer Corporation, and are used under license.
http://pioneer-audiovisual.com/privacy/
Register your product on
http://www.pioneerelectronics.com
(US)
http://www.pioneerelectronics.ca
(Canada)
http://www.pioneer.eu
(Europe)
Page 80

VSX-832
ItDeNSEn
Fr
Es
RECEPTEUR AV
Instruction Manual
Mode d’emploi
Manual de
instrucciones
Manuale di istruzioni
Bedienungsanleitung
Gebruikershandleiding
Grundläggande
bruksanvisning
Page 81

Avant de démarrer
> Avant de démarrer > Nom des pièces > Installation > Configuration initiale > Lecture
Configuration avancée | Informations supplémentaires | Autres
Table des matières
Avant de démarrer ................................................2
Ce que contient la boîte ..........................................3
Nom des pièces .....................................................4
Nom des pièces ......................................................4
Installation .............................................................8
Procédure d'installation ...........................................8
Étape 1 : Disposition d’enceinte
Étape 2 : Raccorder les enceintes
Étape 3 : Raccorder le téléviseur et les appareils AV
Configuration initiale ..........................................20
Initial Setup avec l'assistant de démarrage
automatique ..........................................................20
Lecture .................................................................22
Lecture d'un appareil AV .......................................22
Lecture BLUETOOTH
Radio Internet .......................................................24
Spotify ...................................................................26
®
AirPlay
Périphérique de stockage USB .............................28
Écoute de la radio AM/FM ....................................29
Music Server .........................................................32
Informations supplémentaires concernant les
fonctions du lecteur ...............................................34
Mode d'écoute .......................................................35
Configuration avancée .......................................44
System Setup ........................................................44
MCACC .................................................................56
Network/Bluetooth .................................................59
AV Adjust ..............................................................63
Web Setup ............................................................65
Mise à jour du micrologiciel ...................................66
Informations supplémentaires ...........................69
Informations supplémentaires ...............................69
Autres ...................................................................70
Dépannage ...........................................................70
.................................................................27
..................................9
.............................14
...15
®
.........................................23
Caractéristiques générales ................................... 76
Informations de référence ..................................... 78
2
Page 82

Ce que contient la boîte
> Avant de démarrer > Nom des pièces > Installation > Configuration initiale > Lecture
Configuration avancée | Informations supplémentaires | Autres
1
32
54
1. Appareil principal (1)
2. Télécommande (RC-957R) (1), piles (AAA/R03) (2)
3. Microphone de configuration d'enceintes (1)
0 Utilisé durant la Initial Setup.
4. Antenne FM intérieure (1)
5. Antenne cadre AM (1)
0 Guide de démarrage rapide (1)
* Ce document est un mode d'emploi en ligne. Il n'est pas
inclus comme accessoire.
0 Raccordez des enceintes ayant une valeur d'impédance
comprise entre 4 ≠ et 16 ≠.
0 Le cordon d'alimentation devra être branché uniquement
lorsque tous les autres raccordements seront effectués.
0 Nous n’acceptons en aucun cas la responsabilité des
dommages résultant d'une connexion à des
équipements fabriqués par d'autres sociétés.
0 Des fonctionnalités peuvent être mises en place par des
mises à jour du micrologiciel et des services de
fournisseurs pourraient cesser, ce qui signifie que
certains services réseau ainsi que leurs contenus
pourraient devenir inaccessibles dans le futur. De plus,
les services disponibles peuvent être différents en
fonction de votre lieu de résidence.
0 Les détails concernant la mise à jour du micrologiciel
seront publiés sur notre site internet et par d'autres
moyens à une date ultérieure.
0 Les spécifications et l'aspect peuvent changer sans
préavis.
0 Nous prévoyons de fournir une assistance pour le format
audio Dolby Atmos par le biais des mises à jour du
micrologiciel de ce produit. Visitez notre site Web pour
plus d'informations.
Fr
3
Page 83

Nom des pièces
> Avant de démarrer > Nom des pièces > Installation > Configuration initiale > Lecture
Configuration avancée | Informations supplémentaires | Autres
Nom des pièces
Panneau frontal
1. Molette INPUT SELECTOR : Change l'entrée à lire.
2. Témoin MCACC : Il s'allume quand vous avez activé le mode de réglage d'enceinte par
MCACC (P20).
3. Témoin FL OFF : Il s'allume quand vous avez appuyé sur DIMMER plusieurs fois pour
éteindre l'écran.
4. Touche DIMMER : Vous pouvez désactiver l'afficheur ou régler sa luminosité sur trois
niveaux.
5. Touche TUNING MODE : Permet de permuter entre la syntonisation automatique et la
syntonisation manuelle d'une station AM/FM (P29).
6. Touche +FAVORITE : Permet de mémoriser les stations de radio AM/FM (P30).
7. Touche HOME MENU : Affiche l'écran Home (P44, 56, 59).
8. Afficheur (P5)
9. Touches du curseur ( / / / ), touche ENTER : Permet de sélectionner l'élément à
l'aide des touches du curseur et d'appuyer sur ENTER pour valider. Utilisez-les pour
syntoniser les stations en utilisant TUNER (P29).
10.
Témoin NETWORK : S'allume lorsque l'entrée "NET" est sélectionnée et que l'appareil
est connecté au réseau. Si l'appareil est en mode veille, ceci s'allume quand les fonctions
comme HDMI CEC et la veille réseau sont activées.
11.
Témoin WIRELESS : S'allume lorsque l'appareil est connecté au réseau sans fil et
lorsqu'il est connecté à un périphérique compatible avec la technologie sans fil
BLUETOOTH.
12.
Capteur de la télécommande : Reçoit les signaux de la télécommande.
0 La portée du signal de la télécommande est d'environ 16y/5 m, à un angle de 20° de
l'axe perpendiculaire et à un angle de 30° de chaque côté.
13.
Touche RETURN : Permet à l’affichage de revenir à son état précédent durant le réglage.
14.
MASTER VOLUME
4
Page 84

> Avant de démarrer > Nom des pièces > Installation > Configuration initiale > Lecture
Configuration avancée | Informations supplémentaires | Autres
15.
Touche Í STANDBY/ON
16.
Prise PHONES : Permet de raccorder un casque
stéréo avec une fiche standard (Ø1/4z/6,3 mm de
diamètre).
17.
Prise MCACC SETUP MIC : Permet de brancher le
micro de configuration d'enceinte fourni.
18.
Boutons de mode d'écoute : Appuyez sur "AUTO/
DIRECT", "SURROUND" ou sur "STEREO" pour
changer le mode d'écoute (P35).
19.
Touche SOUND RETRIEVER : Activez ou désactivez
la fonction Sound Retriever qui améliore la qualité du
son compressé.
20.
Touche PURE DIRECT : Permet de passer au mode
Pure Direct (P35).
21.
Prise USB : Un appareil de stockage USB est
connecté afin que les fichiers musicaux qu'il contient
puissent être lus. Vous pouvez également fournir
l'alimentation (5 V/500 mA) aux périphériques USB
avec un câble USB.
22.
Prise AUX INPUT : Permet de brancher une caméra
vidéo, etc. à l'aide d'un câble à mini-fiche stéréo (Ø1/8z/
3,5 mm).
Afficheur
1. Ceci peut s'allumer lors des commandes effectuées avec le sélecteur
d'entrée "NET" ou "USB".
2. S'allume sous les conditions suivantes.
: Lorsque connecté par BLUETOOTH
: Lorsque connecté par Wi-Fi
NET: Lorsque "NET" est sélectionné avec le sélecteur d'entrée et que
l'appareil est connecté au réseau. Il clignotera si la connexion au
réseau n’est pas correcte.
USB : Lorsque "USB" est sélectionné avec le sélecteur d'entrée et que
l'appareil est raccordé par USB et que le périphérique USB est
sélectionné. Clignote si l'USB n'est pas correctement branché.
HDMI : Les signaux HDMI sont transmis et le sélecteur d'entrée HDMI
est sélectionné.
DIGITAL: Des signaux numériques entrent et le sélecteur d'entrée
numérique est sélectionné.
3. S'allume en fonction du type de l'entrée des signaux audio numériques
et du mode d'écoute.
4. S'allume sous les conditions suivantes.
RDS (Modèles européens, australiens, et asiatiques) : Réception de la
diffusion RDS.
TUNED : Réception de la radio AM/FM.
STEREO: Réception en FM stéréo.
SLEEP : Le minuteur de veille a été défini (P53).
AUTO STBY : Auto Standby a été défini (P53).
5. S'allume lorsque le casque audio est connecté.
6. Clignote lorsque le mode sourdine est activé.
7. Affiche des informations diverses sur les signaux d'entrée.
8. Il s'allume quand on règle le volume.
9. Affichage de l'Enceinte/Canal : Affiche le canal de sortie
correspondant au mode d'écoute
sélectionné.
Fr
5
Page 85

> Avant de démarrer > Nom des pièces > Installation > Configuration initiale > Lecture
Configuration avancée | Informations supplémentaires | Autres
180°
90°
Panneau arrière
1. Prises DIGITAL AUDIO IN OPTICAL/COAXIAL : Permet l'entrée des signaux audio
numérique composante TV ou AV avec un câble optonumérique ou un câble coaxial
numérique.
2. Prises VIDEO IN : Permet l'entrée des signaux vidéo provenant d'un appareil AV avec un
câble vidéo composante.
3. Prise NETWORK : Permet de se connecter au réseau à l'aide d'un câble Ethernet.
4. Prise USB : Un appareil de stockage USB est connecté afin que les fichiers musicaux
qu'il contient puissent être lus. Vous pouvez également fournir l'alimentation (5 V/500 mA)
aux périphériques USB avec un câble USB.
5. Antenne sans fil : À lever pour la connexion Wi-Fi ou pour utiliser un périphérique
compatible avec la technologie BLUETOOTH. Réglez leurs angles en fonction de l’état de
la connexion.
6. Prise HDMI OUT : Sert à raccorder un câble HDMI pour transférer des signaux vidéo et
des signaux audio vers un téléviseur.
7. Prises HDMI IN : Entrée des signaux vidéo et des signaux audio avec un câble HDMI
raccordé à un appareil AV.
8. Cordon d’alimentation
9. Prises AUDIO IN : Entrée des signaux audio composante AV avec un câble audio
analogique.
10.
Prises ANTENNA AM LOOP/FM UNBAL 75≠ : Sert à raccorder l’antenne fournie.
11.
Prise SUBWOOFER PRE OUT : Permet de raccorder un caisson de basse sous tension
avec un câble pour caisson de basse.
12.
Prises SPEAKERS : Permet de raccorder les enceintes avec des câbles d'enceinte. (Les
modèles nord-américains sont prêts à utiliser les fiches bananes.)
6
Page 86

> Avant de démarrer > Nom des pièces > Installation > Configuration initiale > Lecture
Configuration avancée | Informations supplémentaires | Autres
Télécommande
1. Touche Í STANDBY/ON
2. Boutons de sélections d'entrée : Change l'entrée à lire.
3. Touches 21 : Sélectionnez l'entrée à lire.
4. Touche (AV ADJUST) : Les réglages comme "Tone" et
"Level" peuvent être effectués rapidement durant la lecture
sur l'écran du téléviseur (P63). Notez qu'il n'y a aucun
affichage sur l'écran du téléviseur lorsque le sélecteur
d'entrée est sur "CD", "TV", "AM", ou "FM", suivez donc
l'affichage sur l'appareil principal pour effectuer les actions.
5. Touches du curseur et ENTER : Permet de sélectionner
l'élément à l'aide des touches du curseur et d'appuyer sur
ENTER pour valider. Si les listes de dossiers ou fichiers ne
sont pas entièrement visibles sur un seul écran du téléviseur,
appuyez sur / pour changer l'écran.
6. Touche : Affiche l'écran Home (P44, 56, 59).
7. Touches volume
8. Touche : Mise temporaire de l'audio en sourdine. Appuyez
une nouvelle fois pour annuler la mise en sourdine.
9. Boutons LISTENING MODE : Permet de sélectionner les
modes d'écoute (P35).
10.
Touches lecture : Utilisées pour les commandes de lecture en
utilisant Music Server ou l'USB.
11.
Touche : Utilisée pour les commandes de répétition
de lecture ou de lecture aléatoire sur Music Server ou sur
l'USB. Chaque fois que vous appuyez sur la touche, le mode
permute entre (1-répétition de piste), (répétition
dossier), (aléatoire). Touche
CLEAR : Supprime tous les caractères que vous avez saisis
sur l'écran du téléviseur.
12.
Touche (STATUS) : Permet de changer les informations
sur l'afficheur et est utilisé pour actionner le RDS (P30).
13.
Touche : Permet à l’affichage de revenir à son état
précédent durant le réglage.
14.
Touche MODE : Permet de permuter entre la syntonisation
automatique et la syntonisation manuelle d'une station AM/
FM (P29).
15.
Touche +Fav : Permet de mémoriser les stations de radio
AM/FM (P30).
0 Les touches MAIN et ZONE ne sont pas utilisées.
Fr
7
Page 87

Installation
> Avant de démarrer > Nom des pièces > Installation > Configuration initiale > Lecture
Configuration avancée | Informations supplémentaires | Autres
1
2 3
Procédure d'installation
Cet appareil peut être utilisé de nombreuses manières, en
fonction de la disposition des enceintes que vous avez
installées et des raccordements effectués vers des
dispositifs externes. Lisez ce qui suit pour faciliter le
procédé d'installation.
Étape 1 : Disposition d’enceinte
Choisissez la disposition qui correspond aux types
d'enceintes que vous possédez et aux conditions dans
lesquelles elles seront utilisées parmi les choix présentés
de la P9 à la P12, puis installez les enceintes en vous
référant aux illustrations et aux explications de la page
correspondante. Les dispositions d'enceinte incluent des
systèmes qui utilisent des enceintes surround et des
systèmes qui utilisent des enceintes en hauteur. Consultez
également les combinaisons disponibles dans
"Combinaisons d'enceintes" à la P13.
Étape 2 : Raccorder les enceintes
Consultez la P14 pour raccorder la paire d'enceinte à cet
appareil. Le procédé d'installation sera facilité si vous
consultez les illustrations et les explications et si vous
préparez les câbles nécessaires au préalable.
Étape 3 : Raccorder le téléviseur et les appareils
AV
Lisez de la P15 à la P19 pour raccorder vos dispositifs
externes comme votre téléviseur, lecteur de Blu-ray Disc
ainsi que les accessoires fournis comme les antennes. Le
procédé de raccordement sera facilité si vous consultez les
illustrations et les explications, si vous vérifiez les types de
raccordement des dispositifs externes et si vous préparez
les câbles nécessaires au préalable.
8
Page 88

Étape 1 : Disposition d’enceinte
> Avant de démarrer > Nom des pièces > Installation > Configuration initiale > Lecture
Configuration avancée | Informations supplémentaires | Autres
*
1
*
2
¢1: 22e à 30e, ¢2: 120e
Système 5.1
Les enceintes avant reproduisent le son stéréo avant et
l'enceinte centrale reproduit le son émanant du centre de
l'écran, comme les dialogues et les chants. Les enceintes
surround produisent le champ sonore arrière. Le caisson de
basse sous tension reproduit les sons graves et enrichit le
champ sonore. La position optimale des enceintes avant se
situe à hauteur d'oreille et celle des enceintes surround
juste au-dessus de la hauteur d'oreilles. L'enceinte centrale
devra être placée dans un angle faisant face à la position
d'écoute. En plaçant le caisson de basse sous tension
entre l'enceinte centrale et une enceinte avant, vous
obtiendrez un son naturel même en écoutant de la
musique.
1,2 Enceintes avant
3 Enceinte centrale
4,5 Enceintes surround
6 Caisson de basse sous tension
Fr
9
Page 89

Système 3.1.2 - 1
> Avant de démarrer > Nom des pièces > Installation > Configuration initiale > Lecture
Configuration avancée | Informations supplémentaires | Autres
*
1
3´ (0.9 m)
or more
¢1: 22e à 30e
(Enceintes en hauteur avant)
Il s'agit d'un système 3.1 constitué d'enceintes avant, d'une
enceinte centrale et d'un caisson de basse sous tension
avec en supplément des enceintes en hauteur avant, qui
sont un type d'enceinte en hauteur. Les enceintes en
hauteur avant devront être positionnées à au moins 3y/
0,9 m au-dessus des enceintes avant. Elles devront
également être placées directement au-dessus des
enceintes avant, inclinées pour faire face à la position
d'écoute.
0 Nous prévoyons de fournir une assistance pour le format
audio Dolby Atmos par le biais des mises à jour du
micrologiciel de cet appareil. Après la mise à jour du
micrologiciel, en installant des enceintes en hauteur,
vous pouvez sélectionner le mode d'écoute Dolby
Atmos, qui crée le son en 3D le plus actuel en incluant
des sons au-dessus de la tête, lorsque le format d’entrée
est Dolby Atmos. Visitez notre site Web pour avoir des
détails sur les mises à jour du micrologiciel.
1,2 Enceintes avant
3 Enceinte centrale
4,5 Enceintes en hauteur avant
6 Caisson de basse sous tension
10
Page 90

Système 3.1.2 - 2
> Avant de démarrer > Nom des pièces > Installation > Configuration initiale > Lecture
Configuration avancée | Informations supplémentaires | Autres
*
1
¢1: 65e à 100e
(Enceintes pour plafond)
Il s'agit d'un système 3.1 constitué d'enceintes avant, d'une
enceinte centrale et d'un caisson de basse sous tension
avec en supplément des enceintes pour plafond centrales,
qui sont un type d'enceinte en hauteur. Montez les
enceintes pour plafond centrales au plafond juste audessus de la position d'écoute. La distance entre chaque
paire d'enceintes devra être la même que celle entre les
deux enceintes avant.
0 Nous prévoyons de fournir une assistance pour le format
audio Dolby Atmos par le biais des mises à jour du
micrologiciel de cet appareil. Après la mise à jour du
micrologiciel, en installant des enceintes en hauteur,
vous pouvez sélectionner le mode d'écoute Dolby
Atmos, qui crée le son en 3D le plus actuel en incluant
des sons au-dessus de la tête, lorsque le format d’entrée
est Dolby Atmos. Visitez notre site Web pour avoir des
détails sur les mises à jour du micrologiciel.
0 Dolby Laboratories conseille le positionnement de ce
type d'enceinte en hauteur pour obtenir le meilleur effet
Dolby Atmos.
1,2 Enceintes avant
3 Enceinte centrale
4,5 Enceintes pour plafond centrales
6 Caisson de basse sous tension
Fr
11
Page 91

Système 3.1.2 - 3
> Avant de démarrer > Nom des pièces > Installation > Configuration initiale > Lecture
Configuration avancée | Informations supplémentaires | Autres
*
1
¢1: 22e à 30e
(Enceintes Dolby activé (Enceintes Dolby))
Il s'agit d'un système 3.1 constitué d'enceintes avant, d'une
enceinte centrale et d'un caisson de basse sous tension
avec en supplément des enceintes Dolby activé (avant), qui
sont un type d'enceinte en hauteur. Les enceintes Dolby
activé sont des enceintes spéciales conçues pour faire face
au plafond afin que le son soit perçu après avoir rebondi
sur ce dernier pour qu'il semble provenir d'en haut. Placez
les enceintes Dolby activé (avant) sur les enceintes avant.
0 Nous prévoyons de fournir une assistance pour le format
audio Dolby Atmos par le biais des mises à jour du
micrologiciel de cet appareil. Après la mise à jour du
micrologiciel, en installant des enceintes en hauteur,
vous pouvez sélectionner le mode d'écoute Dolby
Atmos, qui crée le son en 3D le plus actuel en incluant
des sons au-dessus de la tête, lorsque le format d’entrée
est Dolby Atmos. Visitez notre site Web pour avoir des
détails sur les mises à jour du micrologiciel.
1,2 Enceintes avant
3 Enceinte centrale
4,5 Enceintes Dolby Activé (Avant)
6 Caisson de basse sous tension
12
Page 92

Combinaisons d'enceintes
> Avant de démarrer > Nom des pièces > Installation > Configuration initiale > Lecture
Configuration avancée | Informations supplémentaires | Autres
Canaux d’enceinte FRONT CENTER SURROUND HEIGHT
2.1 ch
3.1 ch
4.1 ch
5.1 ch
2.1.2 ch
3.1.2 ch
Fr
13
Page 93

Étape 2 : Raccorder les enceintes
> Avant de démarrer > Nom des pièces > Installation > Configuration initiale > Lecture
Configuration avancée | Informations supplémentaires | Autres
a
b
1/2˝
(12 mm)
a Câble d'enceinte, b Câble du caisson de basse
Connectez correctement les prises de l'appareil et les
prises de l'enceinte (+ avec + et - avec -) pour chaque
canal. Si le raccordement est incorrect, la phase inversée
peut rendre la diffusion des graves faible.
Setup
0 Les réglages pour la configuration de l’enceinte
que vous avez raccordée doivent être faits dans
"1. Full Auto MCACC" dans la Initial Setup (P20).
0 Si l'une des enceintes raccordées possède une
impédance située entre 4 ≠ et moins de 6 ≠,
après la réalisation de la Initial Setup, vous
devrez effectuer quelques réglages dans le menu
System Setup. Appuyez sur la touche de la
télécommande, et dans le menu Home affiché
réglez "System Setup" - "Speaker" "Configuration" - "Speaker Impedance" sur
"4ohms".
Raccordez les câbles d'enceinte de manière à
ce que les fils ne ressortent pas des prises de
l'enceinte. Si les fils dénudés des enceintes
entrent en contact avec le panneau arrière ou
si les fils + et - se touchent, le circuit de
protection sera activé.
14
Page 94

Étape 3 : Raccorder le téléviseur et les appareils AV
> Avant de démarrer > Nom des pièces > Installation > Configuration initiale > Lecture
Configuration avancée | Informations supplémentaires | Autres
TV
a
b
a Câble HDMI, b Câble optonumérique
1. Raccorder le téléviseur
Vers un téléviseur ARC
Avec un téléviseur qui prend en charge la fonctionnalité
ARC (Audio Return Channel) (*), utilisez un câble HDMI et
raccordez selon le croquis "a". Pour raccorder, choisissez
sur le téléviseur une prise HDMI IN qui prend en charge la
fonctionnalité ARC.
Setup
0 Des réglages sont nécessaires pour utiliser la
fonctionnalité ARC. Pour "4. Audio Return
Channel" (P21) dans Initial Setup, sélectionnez
"Yes".
0 Consultez le mode d'emploi du téléviseur pour
connaitre les raccordements et les consignes
concernant les réglages des fonctionnalités CEC
et de la sortie audio.
Vers un téléviseur non compatible ARC
Avec un téléviseur qui ne prend pas en charge la
fonctionnalité ARC (Audio Return Channel) (*), raccordez
un câble HDMI selon le croquis "a" ainsi qu’un câble
optonumérique selon le croquis "b".
0 Le raccordement d'un câble optonumérique n'est pas
nécessaire si vous regardez la télévision via un
décodeur (qui n'utilise pas le tuner du téléviseur) que
vous avez branché à la prise d'entrée de cet appareil.
(*) Fonctionnalité ARC : Cette fonctionnalité transfère les
signaux audio du téléviseur via un câble HDMI pour que
vous puissiez lire le son du téléviseur avec cet appareil. Le
raccordement à un téléviseur compatible ARC ne nécessite
qu'un seul câble HDMI. Consultez le mode d'emploi de
votre téléviseur pour savoir s'il prend en charge la
fonctionnalité ARC.
Fr
15
Page 95

2. Raccorder l'appareil AV HDMI
> Avant de démarrer > Nom des pièces > Installation > Configuration initiale > Lecture
Configuration avancée | Informations supplémentaires | Autres
BD/DVD
GAME
a
Décodeur câble/
satellite
Lecteur de contenu
multimédia en flux
a Câble HDMI
Il s'agit d'un exemple de raccordement avec un appareil AV
possédant une prise HDMI. En raccordant un appareil AV
conforme à la norme CEC (Consumer Electronics Control),
vous pouvez utiliser des fonctionnalités comme le HDMI
CEC (*) qui établit une liaison avec le sélecteur d'entrée, et
le HDMI Standby Through qui vous permet de lire la vidéo
et le son provenant d'un appareil AV sur le téléviseur même
si cet appareil est en veille.
0 Pour lire des vidéos de 4 K ou de 1080p, utilisez le câble
HDMI haute vitesse.
Setup
0 Lorsque "Yes" est sélectionné pour "4. Audio
Return Channel" dans Initial Setup (P21), la
fonction HDMI CEC et la fonction HDMI Standby
Through sont automatiquement activées. Si "No,
Skip" est sélectionné, des réglages sont
nécessaires dans le menu System Setup une fois
que la Initial Setup a été effectuée. Les réglages
sont effectués dans "System Setup" - "Hardware"
- "HDMI" sous Home affiché en appuyant sur la
touche de la télécommande.
0 Pour bénéficier du son surround numérique, y
compris Dolby Digital, la sortie audio devra être
réglée sur "Bitstream output" sur le lecteur de
Blu-ray Disc ou un autre appareil raccordé.
(*) Fonctionnalité HDMI CEC : Vous pouvez contrôler des
fonctionnalités telles que la liaison de commutation d'entrée
avec le sélecteur d'entrée et les lecteurs en conformité
avec la norme CEC, pour changer le son à reproduire par le
téléviseur ou par cet appareil, pour régler le volume à l'aide
de la télécommande d'un téléviseur conforme CEC et pour
mettre automatiquement en veille cet appareil lorsque le
téléviseur est éteint.
16
Page 96

3. Raccorder l'appareil AV non HDMI
> Avant de démarrer > Nom des pièces > Installation > Configuration initiale > Lecture
Configuration avancée | Informations supplémentaires | Autres
a
Décodeur câble/
satellite
a Câble audio/vidéo analogique
Il s'agit d'un exemple de raccordement avec un appareil AV
ne possédant pas de prise HDMI. Sélectionnez les câbles
pour effectuer les raccordements à l'appareil AV en fonction
des prises qu'il possède. Si le raccordement pour l'entrée
vidéo est effectué à la prise CBL/SAT, le raccordement
pour l'entrée audio devra également se faire aux prises
CBL/SAT, et ainsi de suite, de manière à raccorder les
entrées vidéo et les entrées audio portant le même nom.
Notez que les signaux vidéo entrant par la prise VIDEO IN
seront convertis en signaux vidéo HDMI puis reproduit par
la prise HDMI OUT.
0 Pour profiter de la lecture surround numérique, comme
le Dolby Digital, les signaux audio doivent passer par un
câble coaxial numérique ou un câble optonumérique.
0 Il est possible de changer l'affectation des prises d'entrée
que vous voyez sur l'illustration de gauche, pour que
vous puissiez raccorder une prise autre que CBL/SAT
(P45, 46).
Setup
0 Pour bénéficier du son surround numérique, y
compris Dolby Digital, la sortie audio devra être
réglée sur "Bitstream output" sur le décodeur
câble/satellite ou un autre appareil raccordé.
Fr
17
Page 97

4. Raccorder l'appareil Audio
> Avant de démarrer > Nom des pièces > Installation > Configuration initiale > Lecture
Configuration avancée | Informations supplémentaires | Autres
CD
a
a Câble coaxial numérique
Exemple de raccordement avec un appareil AV. Utilisez un
câble coaxial numérique pour relier un lecteur CD.
18
Page 98

> Avant de démarrer > Nom des pièces > Installation > Configuration initiale > Lecture
Configuration avancée | Informations supplémentaires | Autres
b
c
d
aa
(Modèles nord-américains)
(Modèles européens,
australiens, et asiatiques)
a Antenne FM intérieure, b Antenne AM intérieure, c Câble Ethernet, d Cordon d'alimentation
5. Raccordement des autres câbles
Raccordement de l'antenne
Déplacez l’antenne tout en écoutant la radio pour trouver la
meilleure position de réception. Utilisez une punaise ou
quelque chose de similaire pour accrocher l'antenne FM
intérieure au mur.
Raccordement au réseau
Connectez cet appareil au réseau à l'aide du LAN filaire ou
du Wi-Fi (LAN sans fil). Vous pouvez bénéficier des
fonctions réseau comme la radio Internet en effectuant une
connexion réseau. Si vous vous connectez par LAN filaire,
raccordez le routeur à l'aide d'un câble Ethernet branché au
port NETWORK comme montré sur l'illustration. Pour vous
connecter par Wi-Fi, après avoir sélectionné "Wireless"
dans "3. Network Connection" (P21) de la Initial Setup,
sélectionnez la méthode de réglage désirée et suivez les
instructions à l'écran pour configurer la connexion.
Branchement du cordon d'alimentation
Le cordon d'alimentation doit être connecté uniquement
lorsque toutes les autres connexions sont effectuées.
Fr
19
Page 99

Configuration initiale
> Avant de démarrer > Nom des pièces > Installation > Configuration initiale > Lecture
Configuration avancée | Informations supplémentaires | Autres
1
2 3
INPUT
a
b
Initial Setup avec l'assistant de démarrage automatique
TV
La Initial Setup démarre automatiquement
Lorsque vous mettez l'appareil en marche pour la première
fois après son achat, la Initial Setup s'affiche
automatiquement sur le téléviseur pour vous permettre
d'effectuer les réglages nécessaires au démarrage en utilisant
des commandes simples en suivant le guide à l'écran.
1. Réglez l'entrée du téléviseur sur celle assignée à l'appareil.
2. Mettez des piles dans la télécommande de cet appareil.
3. Appuyez sur la touche Í de la télécommande pour
mettre l'appareil en marche.
4. Sélectionnez l'élément grâce aux curseurs de la télécommande
et appuyez sur ENTER (a) pour valider votre sélection. Pour
revenir sur l'écran précédent, appuyez sur (b).
0 Si vous interrompez la procédure en cours ou si vous
désirez modifier un réglage effectué lors de la Initial
Setup, appuyez sur la touche de la télécommande, et
à partir de Home sélectionnez "System Setup" "Miscellaneous" – "Initial Setup", puis appuyez sur
ENTER. Pour sélectionner à nouveau la langue affichée,
changez "OSD Language" (P45)
∫ 1. Full Auto MCACC
Positionnez le microphone de configuration d'enceinte fourni sur
la position d'écoute, mesurez les tonalités de test émises par les
enceintes, l'appareil règle alors automatiquement le niveau de
volume optimal pour chaque enceinte, les fréquences de
20
Page 100

croisement, et la distance depuis la position d'écoute. Ceci règle
MCACC
SETUP MIC
5.1ch
> Avant de démarrer > Nom des pièces > Installation > Configuration initiale > Lecture
Configuration avancée | Informations supplémentaires | Autres
également automatiquement les égaliseurs des enceintes et
permet la correction de la déformation causée par
l'environnement acoustique de la pièce.
0 Le calibrage prend entre 3 et 12 minutes. Les enceintes
émettent la tonalité de test à haut volume durant les
mesures, soyez donc prudent avec votre entourage.
Prenez soin, également, de garder la pièce aussi
silencieuse que possible lors des mesures.
0 Si vous avez raccordé un caisson de basse, vérifiez la
puissance et le volume de celui-ci. Réglez le volume du
caisson de basse à plus de la moitié.
0 Si cet appareil n'est soudainement plus alimenté, les fils
se trouvant à l'intérieur des câbles peuvent avoir touché
le panneau arrière ou d'autres fils et déclenché le circuit
de protection. Entortillez une nouvelle fois correctement
les fils et vérifiez qu'ils ne dépassent pas des bornes
d'enceinte lors du branchement.
1. Placez le micro de configuration d'enceinte fourni en
position d'écoute et raccordez-le à la prise MCACC
SETUP MIC de l'appareil principal.
L'image à l'écran change lorsque vous choisissez le
nombre de canaux dans "Speaker Channels", donc
référez-vous y pour effectuer les réglages.
3. Des tonalités de test sont émises par les enceintes et, en
premier lieu, l'appareil détecte les enceintes connectées
ainsi que les bruits de l'environnement.
4. Une fois que les résultats des mesures de l'étape 3
s'affichent, sélectionnez "Next", appuyez sur la touche
ENTER de la télécommande, et les tonalités de test se
font de nouveau entendre, tandis que l'appareil effectue
automatiquement les réglages comme le niveau de
volume optimal et la fréquence de croisement.
5. Lorsque les mesures sont effectuées, les résultats des
mesures s'affichent. Appuyez sur les touches du curseur
/ de la télécommande pour vérifier les réglages.
Sélectionnez “Save” et appuyez sur ENTER pour
sauvegarder les réglages.
6. Débranchez le microphone de configuration d'enceinte.
∫ 2. Source Connection
Vérifiez que chaque source d'entrée est correctement
raccordée. Suivez le guide, sélectionnez l'entrée que vous
désirez vérifier, démarrez la lecture sur le lecteur
sélectionné, et vérifiez que les images apparaissent sur le
Pour mettre un microphone de configuration d'enceinte
sur un trépied, consultez l'illustration en le mettant en
place.
2. Choisissez la configuration des enceintes raccordées.
téléviseur et que le son est lu.
∫ 3. Network Connection
Configurez la connexion Wi-Fi avec un point d'accès tel
qu'un routeur LAN sans fil. Il existe les deux méthodes de
connexion au Wi-Fi suivantes :
"Scan Networks": Recherchez un point d'accès depuis cet
appareil. Récupérez le SSID du point d'accès au préalable.
"Use iOS Device (iOS7 or later)" : Connectez en
partageant les paramètres Wi-Fi du périphérique iOS avec
cet appareil.
Si vous sélectionnez "Scan Networks", il y a deux choix de
méthode de connexion supplémentaires. Vérifiez ce qui
suit :
"Enter Password" : Saisissez le mot de passe (ou clé) du
point d'accès à connecter.
"Push Button" : Si le point d'accès est muni d'une touche
de connexion automatique, vous pouvez vous connecter
sans saisir de mot de passe.
0 Si le SSID du point d'accès ne s'affiche pas, alors dans
la liste des SSID, sélectionnez "Other..." avec les
touches du curseur de la télécommande et appuyez
sur ENTER, puis suivez les instructions à l'écran.
Saisie clavier
Pour permuter entre les majuscules et les minuscules,
sélectionnez "A/a" sur l'écran et appuyez sur ENTER. Pour
choisir de masquer le mot de passe par des "¢" ou de
l'afficher textuellement, appuyez sur la touche +Fav de la
télécommande. Appuyer sur CLEAR supprimera tous les
caractères saisis.
0 Un écran de confirmation vous demandant d'accepter la
politique de confidentialité s'affiche pendant la
configuration du réseau. Sélectionnez "Accept" et
appuyez sur ENTER pour accepter.
∫ 4. Audio Return Channel
Si vous avez raccordé un téléviseur qui prend en charge la
fonctionnalité ARC, sélectionné "Yes". Le paramètre ARC
de cet appareil s'active et vous pouvez écouter le son du
téléviseur via cet appareil.
Fr
21
 Loading...
Loading...