Pioneer VSX-1021 Software manual [fr]
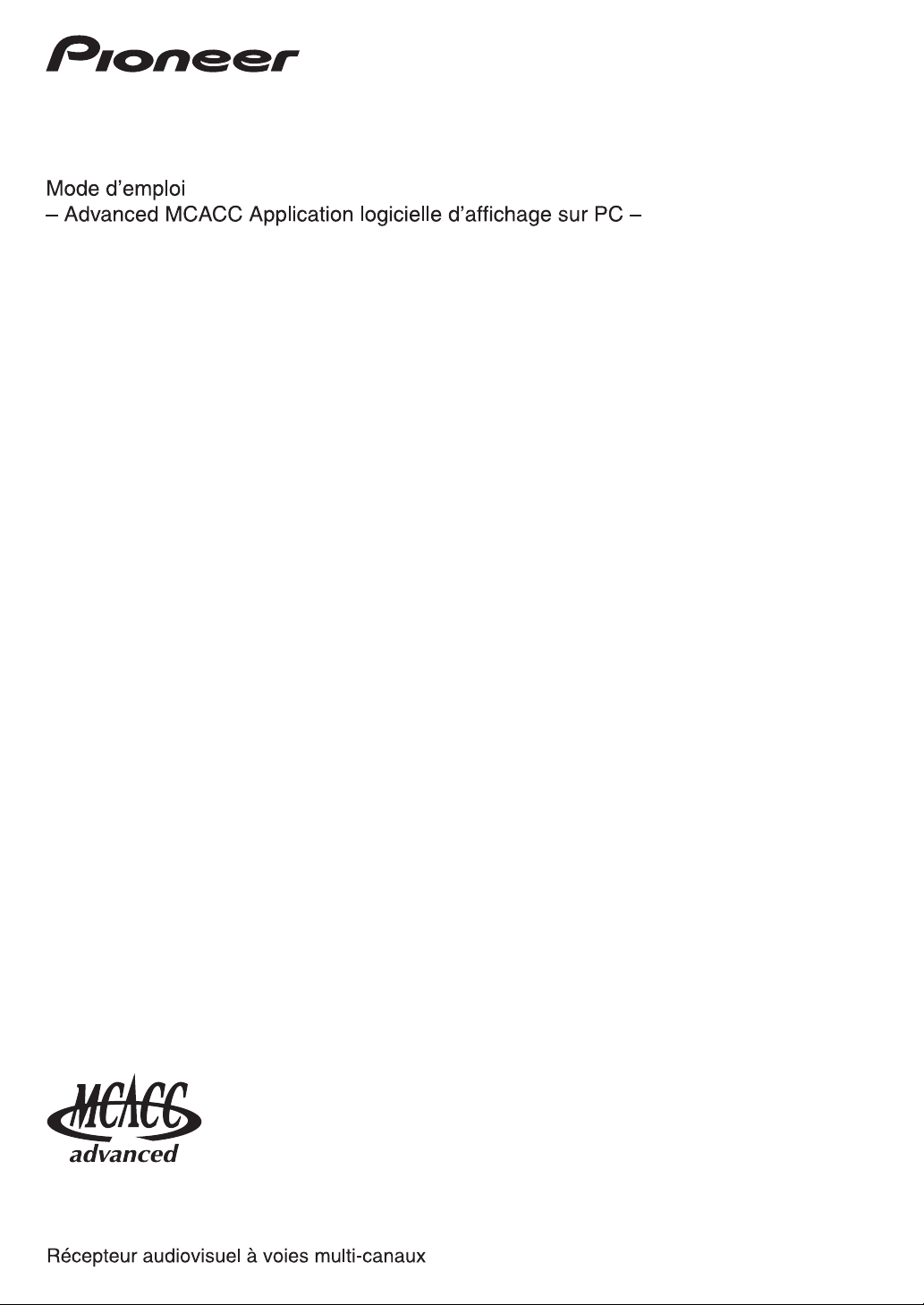
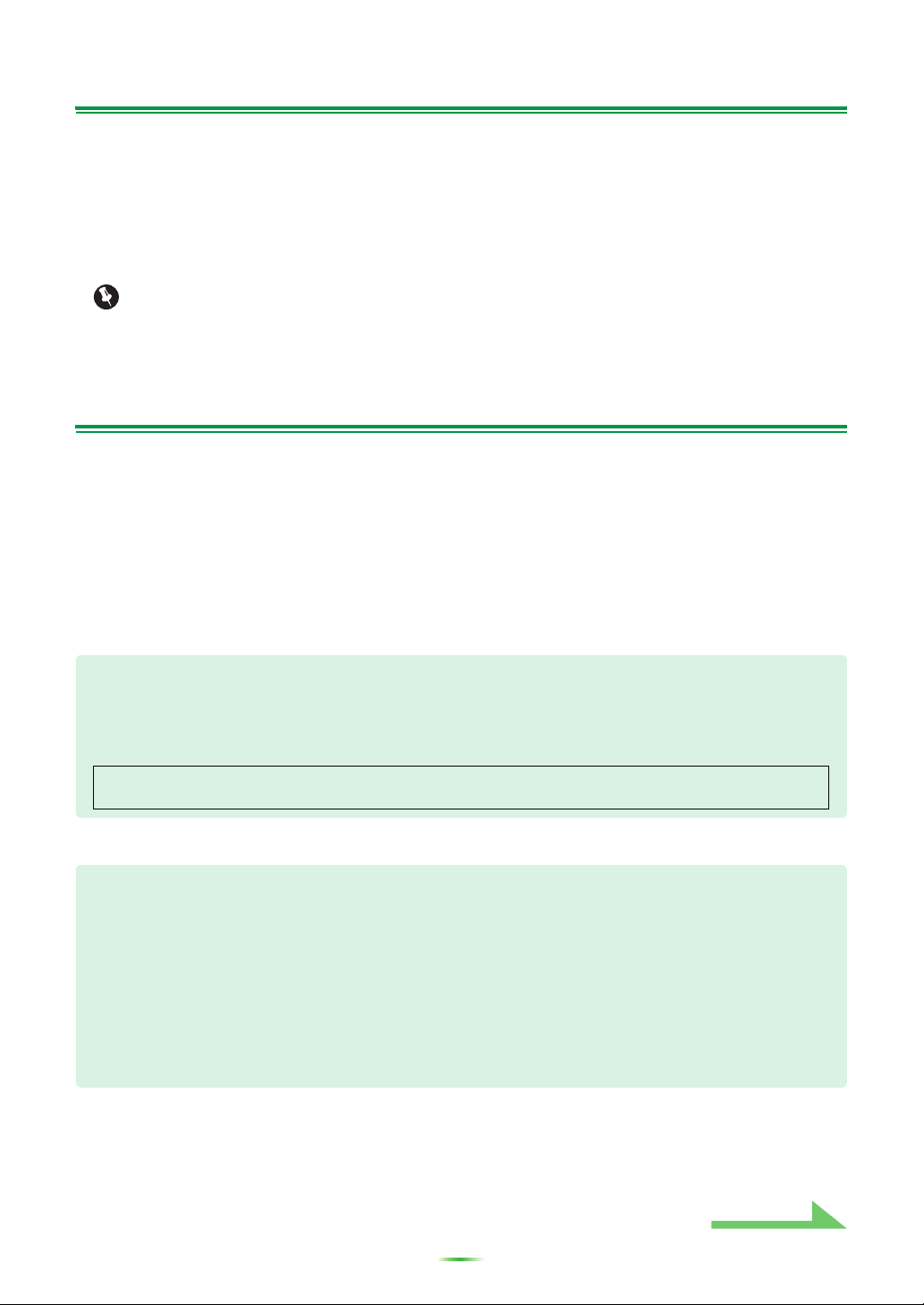
À propos de ce manuel
Ce manuel contient le mode d’emploi de l’application logicielle permettant de visualiser sur l’écran de votre
ordinateur les caractéristiques des fréquences de la réverbération présente dans votre salle d’écoute, les
caractéristiques du retard de groupe des enceintes et les valeurs des paramètres MCACC mesurées avec
la fonction Advanced MCACC de votre récepteur.
Il explique tout ce qu’il faut savoir pour utiliser l’application, du chargement des mesures à l’affichage des
résultats des mesures et à la résolution des problèmes. Vous aurez besoin de faire fonctionner le récepteur
pour utiliser cette application, veuillez donc aussi consulter le mode d’emploi fourni avec le récepteur.
Important
Ces explications concernant les fonctions “Group Delay” (“caractéristiques du retard de groupe des
enceintes”, etc.) mentionnées dans ce mode d’emploi ne concernent que les récepteurs prenant en
charge le Contrôle de phase pleine bande.
À propos de l’application Advanced MCACC
Les fonctions de l’application Advanced MCACC ont le même but que les fonctions “Reverb View” et
“Group Delay” du récepteur proprement dit (consultez le mode d’emploi du récepteur), c’est-à-dire
représenter les caractéristiques de la réverbération de la salle d’écoute et les caractéristiques du retard de
groupe des enceintes. Sur l’écran d’un ordinateur vous obtiendrez des graphiques plus attrayants et faciles
à interpréter. L’application peut en outre être utilisée pour afficher les mesures enregistrées dans la mémoire
MCACC du récepteur.
Conditions requises pour utiliser l’application sur votre ordinateur
• L’ordinateur doit fonctionner sous un des systèmes d’exploitation suivants : Microsoft® Windows® 7
Home Premium/Ultimate/Professional, Windows® Vista Home Basic/Home Premium/Ultimate SP2 ou
Windows
• L’écran doit avoir une résolution de 1024 x 768 points (XGA) ou plus.
• Le récepteur et l’ordinateur sont connectés au réseau par une connexion LAN.
Microsoft®, Windows®7, Windows®Vista et Windows®XP sont des marques déposées ou des marques
commerciales de Microsoft Corporation aux Etats-Unis et/ou dans d’autres pays.
®
XP Professional/Home Edition SP3.
Fonctions principales de l’application
1. Affiche sous forme de graphiques 3D les caractéristiques des fréquences de réverbération de votre
salle. Vous pouvez choisir de voir ces mesures avec ou sans l’égalisation effectuée par ce récepteur
(avant et après le calibrage).
2. Permet d’afficher des graphiques 3D des caractéristiques du retard de groupe pour les différentes
enceintes. (Les valeurs obtenues avant et après le calibrage peuvent être affichées.)
3. Permet d’afficher la liste des paramètres Advanced MCACC (les résultats des mesures).
4. Permet de visualiser les graphiques dans plusieurs formats.
5. Permet de sauvegarder sur l’ordinateur les diverses valeurs mesurées.
6. Permet de prendre des notes sur l’état de votre salle au moment des mesures, etc.
7. Permet d’imprimer les différents graphiques et les valeurs des mesures MCACC.
Suite
2
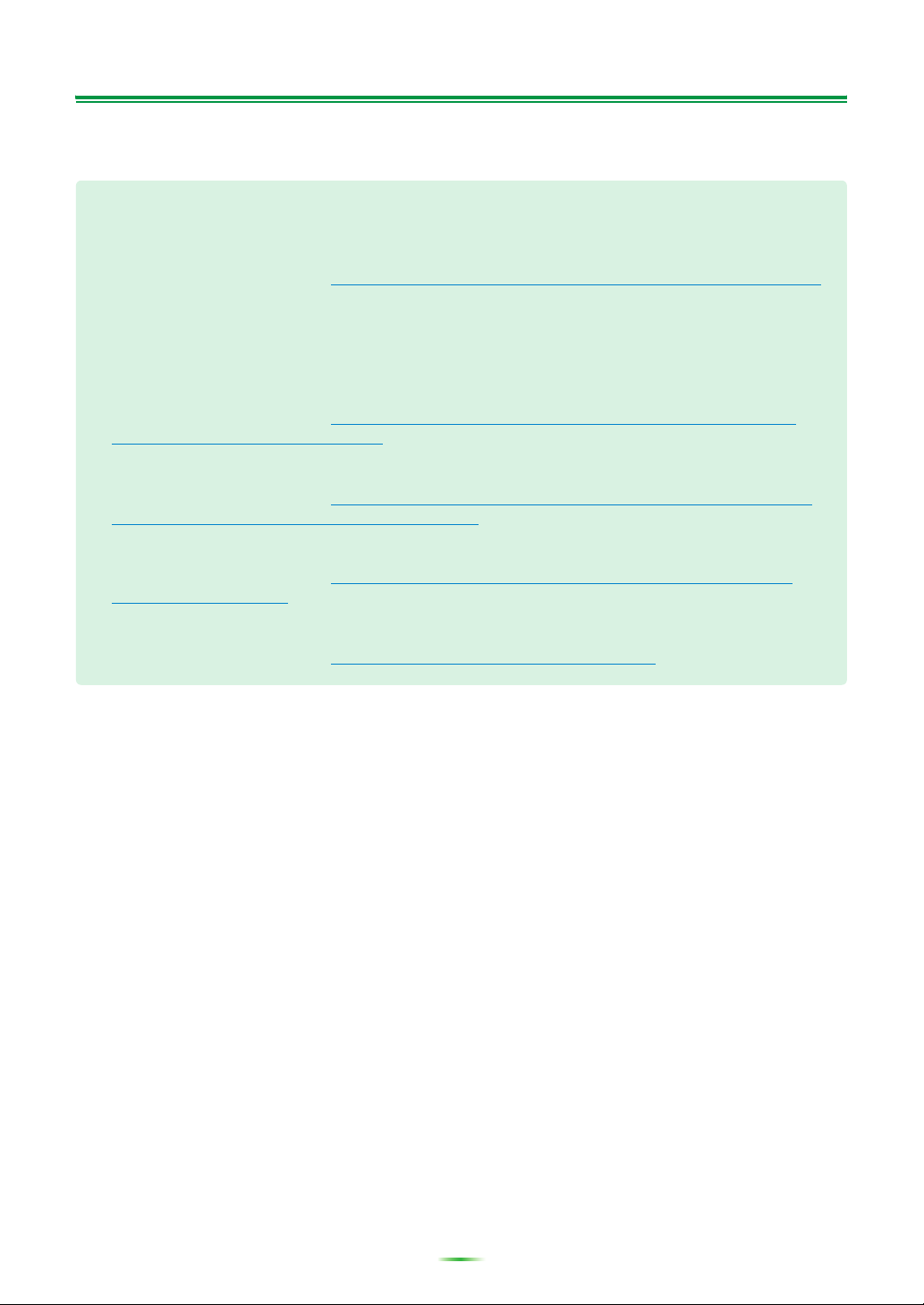
À propos de l’application Advanced MCACC (suite)
Ce que vous pouvez faire avec cette application
1. La configuration Advanced EQ, disponible sur le récepteur (consultez le mode d’emploi du
récepteur), permet de choisir le temps optimal de configuration automatique. Vous pouvez utiliser
les caractéristiques de la réverbération de cette application (Reverb) comme guide pour choisir le
meilleur temps pour votre salle.
Pour en savoir plus, consultez
2. Des caractéristiques des fréquences de réverbération faussées dans votre salle d’écoute peuvent
vous empêcher d’apprécier un environnement sonore précis. Les graphiques produits par cette
application constituent un outil puissant car ils vous permettent de contrôler les caractéristiques des
fréquences de réverbération d’un coup d’œil. Vous pouvez aussi contrôler l’efficacité des mesures
que vous prenez pour améliorer l’acoustique de votre salle d’écoute, comme par exemple
l’installation de matériaux absorbeurs de son.
Pour en savoir plus, consultez
réverbération de votre salle
3. Les caractéristiques de la réverbération après le calibrage peuvent être visualisées. Ceci vous
permet de contrôler les effets de l’EQ lorsque des mesures Advanced MCACC sont effectuées.
Pour en savoir plus, consultez
réverbération avant et après le calibrage
4. Les graphiques du retard de groupe permettent de vérifier les caractéristiques du retard de groupe
avant et après le calibrage.
Pour en savoir plus, consultez
(Group Delay)
5. L’affichage des paramètres MCACC (Parameters) permet de voir sur l’ordinateur tous les
paramètres (valeurs mesurées) enregistrés dans les mémoires MCACC du récepteur.
Pour en savoir plus, consultez
(page 21).
Déterminer le délai pour le calibrage Advanced EQ Setup
Mesures de vérification pour améliorer les caractéristiques de la
(page 17).
À propos de l’affichage des graphiques des caractéristiques de la
(page 19).
Lecture du graphique des caractéristiques du retard de groupe
Affichage des paramètres MCACC
(page 22).
(page 15).
3
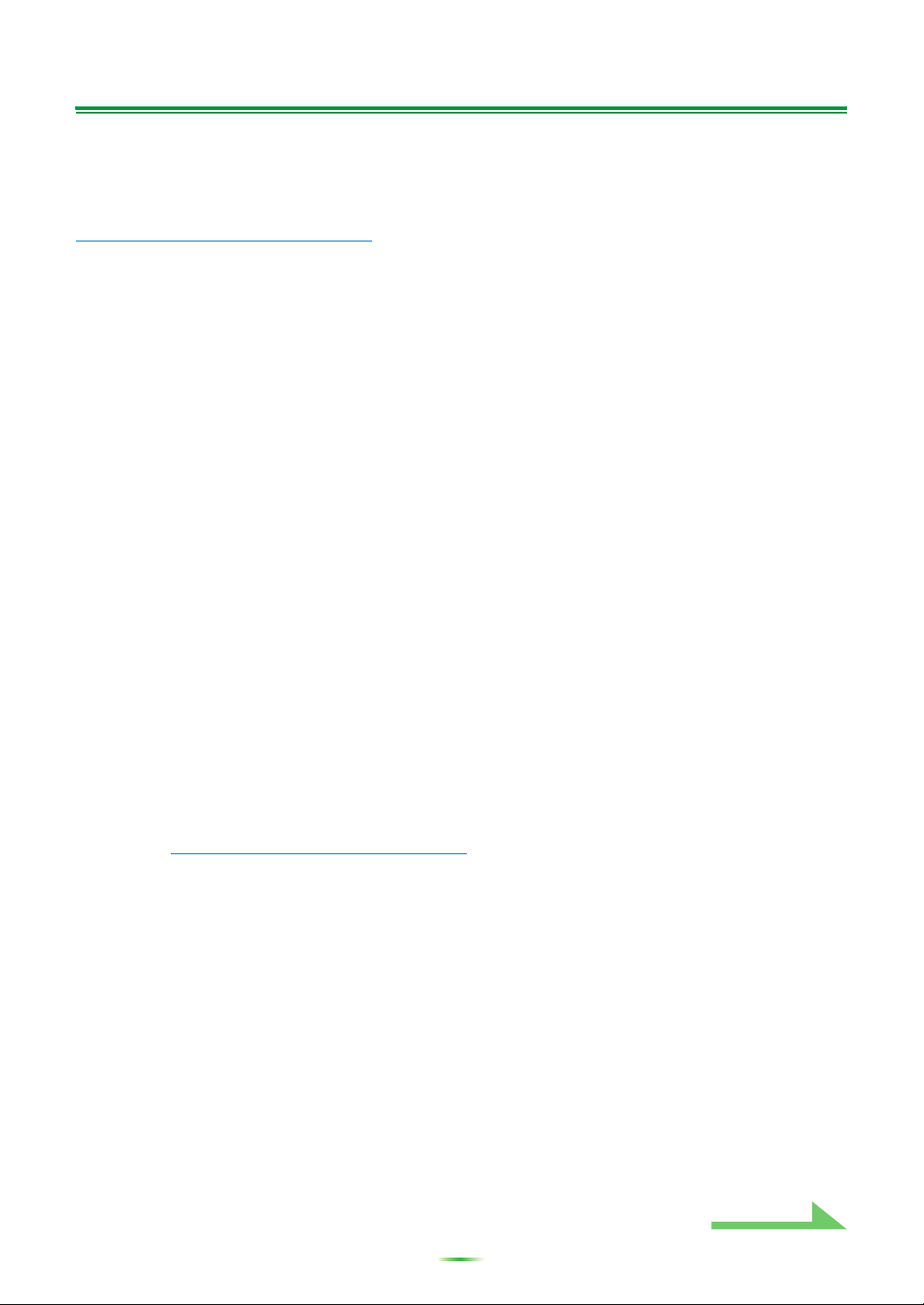
Transfert des mesures du récepteur vers l’ordinateur
Pour afficher sur l’ordinateur les différentes mesures effectuées sur le récepteur, utilisez l’AVNavigator pour
transférer les données du récepteur vers l’ordinateur.
Si l’application MCACC s’ouvre automatiquement après l’exécution de la configuration “Full Auto MCACC”
avec “Wiring Navi” de l’AVNavigator et si des mesures ont été prises, les données obtenues auront déjà été
envoyées à l’ordinateur. Pour revérifier les mesures dans ce cas, passez à la section suivante,
Fonctionnement de l’application
Si “Wiring Navi” n’a pas été utilisé et si vous voulez transférer à l’ordinateur des données obtenues sous un
environnement différent de celui de “Wiring Navi”, procédez de la façon suivante.
1 Effectuez a configuration “Full Auto MCACC” sur le récepteur. (Consultez le
mode d’emploi du récepteur.)
2 Lorsque la configuration “Full Auto MCACC” est terminée, appuyez sur le bouton
“HOME MENU” pour fermer le menu d’accueil.
Les mesures sont préparées de manière à être envoyées au moment où le menu d’accueil est fermé.
3 Lancez AVNavigator sur l’ordinateur.
4
Sur le menu AVNavigator, sélectionnez “Settings”, puis sélectionnez l’onglet
“MCACC Data”.
5 Spécifiez le dossier “MCACC Data Storage Folder”.
Les mesures sont sauvegardées dans le dossier spécifié ici. Le dossier dans lequel les données sont
sauvegardées peut être changé avec “Change”.
(page 6).
6
Sur le menu AVNavigator, sélectionnez “MCACC Appli” pour ouvrir l’application
MCACC.
Au moment où l’application MCACC est ouverte, l’écran “MCACC data” apparaît.
7 Suivez les instructions sur l’écran “MCACC data” pour télécharger les mesures
obtenues à l’étape 1.
Les mesures obtenues à l’étape 1 sont transférées dans le dossier spécifié à l’étape 4.
Passez à
Fonctionnement de l’application
(page 6) et rappelez les mesures de l’ordinateur.
Suite
4
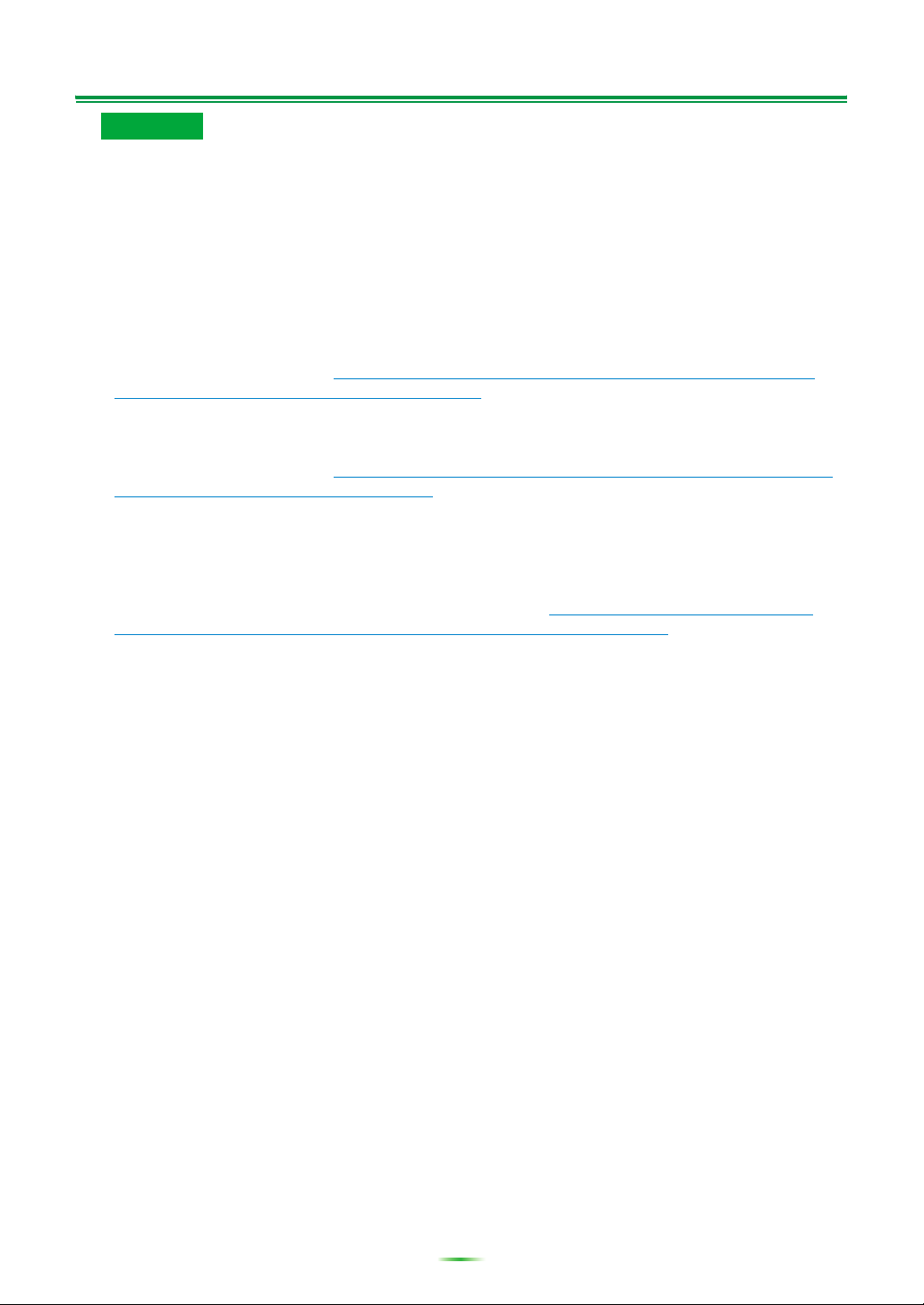
Transfert des mesures du récepteur vers l’ordinateur (Suite)
Remarque
• Ne fermez pas l’AVNavigator ou n’éteignez pas le récepteur tant que la transmission de données n’est
pas terminée.
• Les mesures sont transférées du récepteur vers l’ordinateur chaque fois que l’application MCACC
s’ouvre à la mise sous tension du récepteur. Les mesures sont écrasées si le dossier “MCACC Data
Storage Folder” n’est pas changé, et si vous ne voulez pas les perdre, changez le dossier de stockage
pour “MCACC Data” dans “Settings” avant l’ouverture de l’application MCACC.
• Les graphiques obtenus avant le calibrage (“Before”) et après le calibrage (“After”) peuvent être
visualisés sur l’écran montrant les graphiques des caractéristiques de la réverbération après les
mesures Full Auto MCACC (“Reverb”), mais il faut savoir que le graphique représentant les
caractéristiques après le calibrage est une prévision des caractéristiques de la réverbération
obtenues après les mesures Full Auto MCACC effectuées avec le type d’EQ : SYMMETRY.
Pour en savoir plus, consultez
réverbération avant et après le calibrage
Si vous voulez vérifier le graphique des caractéristiques de la réverbération réellement mesurées
après le calibrage MCACC (pas la prévision), mesurez une nouvelle fois les caractéristiques de la
réverbération après le calibrage.
Pour en savoir plus, consultez
EQ (valeurs réellement mesurées)
• Si le calibrage est effectué avec un autre réglage que SYMMETRY (ALL CH ADJ ou FRONT ALIGN)
comme type d’égaliseur Full Auto MCACC, les caractéristiques de la réverbération post-calibrage ne
pourront pas être annoncées et le graphique des caractéristiques post-calibrage (“After”) ne pourront
pas être affichées. Dans ce cas, le graphique des caractéristiques post-calibrage peut être affiché en
mesurant une nouvelle fois les caractéristiques de la réverbération avec le même type d’égaliseur que
celui utilisé pour le calibrage. Pour en savoir plus, consultez
réverbération après le calibrage EQ (valeurs réellement mesurées)
À propos de l’affichage des graphiques des caractéristiques de la
(page 19).
Affichage des caractéristiques de la réverbération après le calibrage
(page 20).
Affichage des caractéristiques de la
(page 20).
5
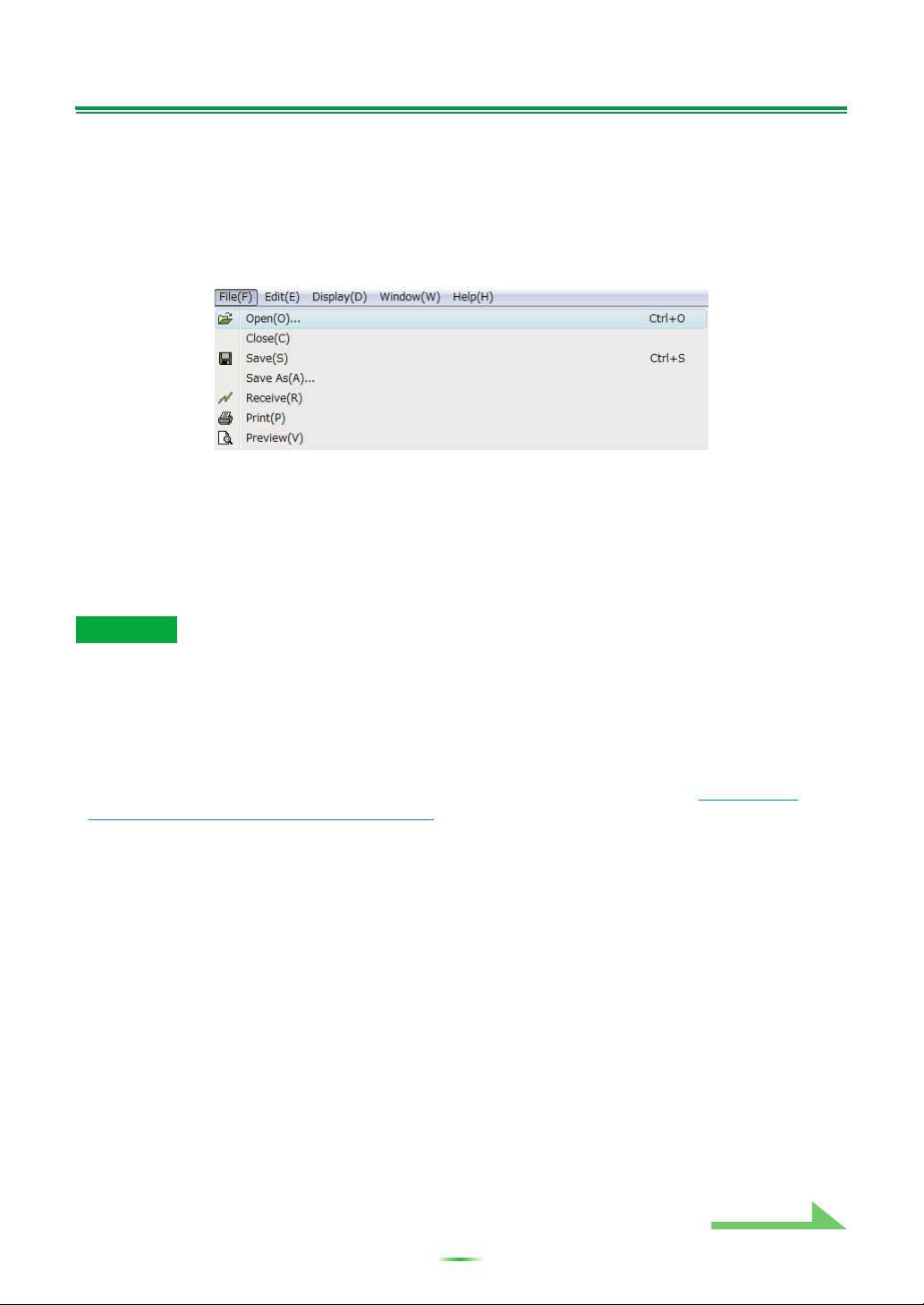
Fonctionnement de l’application
Cette section explique le fonctionnement de l’application, depuis le rappel des mesures enregistrées sur
l’ordinateur jusqu’à l’affichage de graphiques et la sauvegarde de données. Ouvrez l’application MCACC
avant d’effectuer les opérations suivantes.
Ouverture des mesures
1 Sélectionnez “Open” dans le menu “File” sur la barre de menu.
2 Sélectionnez le fichier “.mcacc” sauvegardé sur l’ordinateur, puis sélectionnez
“Open”.
Les mesures s’affichent.
Le fichier “.mcacc” est sauvegardé dans le dossier spécifié pour “MCACC Data” dans le menu
“Settings” de l’AVNavigator.
Remarque
• Les données utilisées pour visualiser le graphique des caractéristiques de la réverbération (Reverb), le
graphique des caractéristiques du retard de groupe (Group Delay) et les paramètres MCACC ne sont pas
supprimées même à la mise hors service du récepteur. Par contre, chaque fois que de nouvelles mesures
de la réverbération sont effectuées, les données enregistrées dans le récepteur et permettant de
visualiser les caractéristiques de la réverbération (Reverb) et le graphique des caractéristiques du retard
de groupe (Group Delay) sont écrasées. Si vous souhaitez afficher des graphiques de différents
ensembles de données, effectuez l’opération dans l’AVNavigator pour transférer les mesures sur
l’ordinateur chaque fois que des mesures sont prises. Pour en savoir plus, consultez
mesures du récepteur vers l’ordinateur
(page 4).
Transfert des
Suite
6
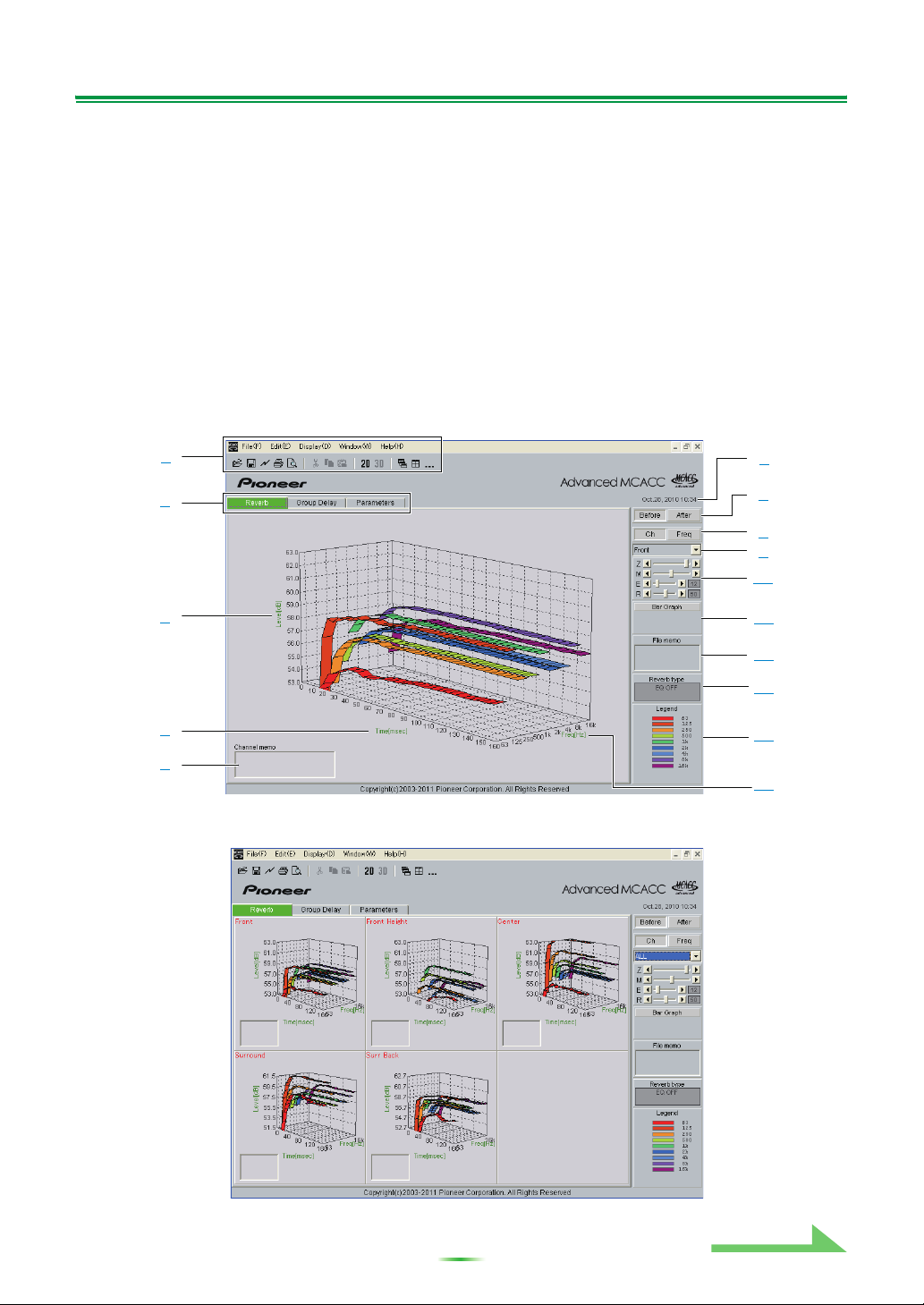
Fonctionnement de l’application (suite)
Affichage des graphiques et des paramètres (noms et fonctions des éléments)
Lorsque les mesures sont reçues, la fenêtre d’affichage des graphiques et des paramètres apparaît. La
fenêtre d’affichage se divise en trois éléments, “Reverb”, “Group Delay” et “Parameters”. Sélectionnez
l’onglet souhaité pour ouvrir la fenêtre correspondante et afficher les détails.
Reverb (graphique des caractéristiques des fréquences de réverbération de
la salle)
Vous pouvez alterner entre l’affichage des graphiques des caractéristiques de la réverbération avant et
après le calibrage. Vous pouvez alterner entre les affichages individuels des différents canaux/fréquences
ou l’affichage d’une liste de tous les canaux/fréquences (ALL). Nous expliquons ci-dessous les différentes
parties des affichages individuels et de l’affichage ALL, en prenant comme exemple l’affichage des canaux.
Affichage individuel (Exemple : Canal avant)
1
2
3
4
5
6
7
8
9
10
11
12
13
14
15
Affichage ALL
7
Suite
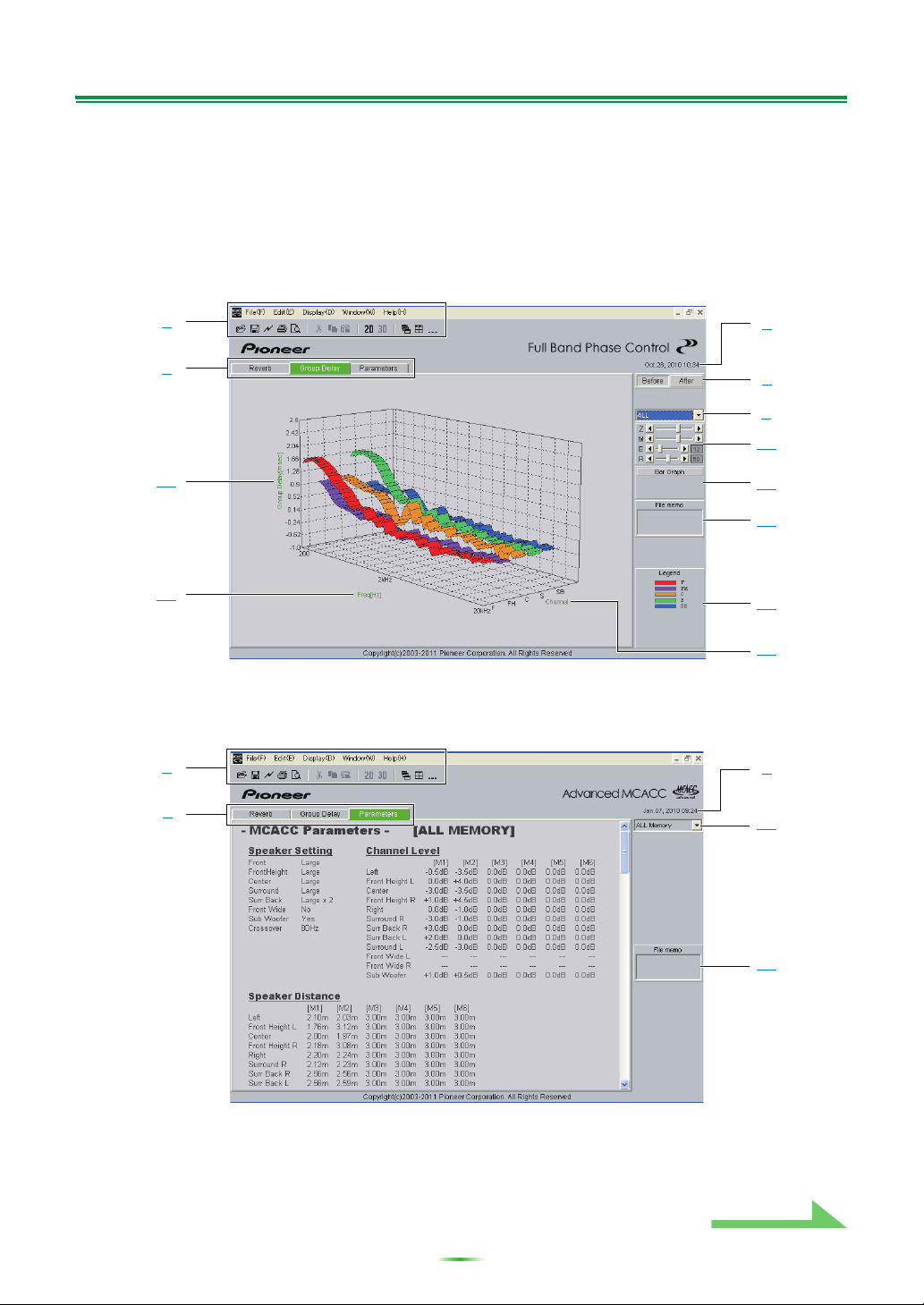
Fonctionnement de l’application (suite)
Group Delay (graphique des caractéristiques du retard de groupe des
enceintes)
Vous pouvez basculer entre l’affichage des caractéristiques du retard de groupe des enceintes avant le
calibrage et celui des caractéristiques du retard de groupe des enceintes après le calibrage. Vous pouvez
aussi basculer entre les caractéristiques du retard de groupe de tous les canaux et celles de canaux
particuliers.
Ces graphiques ne s’affichent que dans le cas de récepteurs prenant en charge le Contrôle de phase
pleine bande.
1
2
16
17
6
7
9
10
11
12
14
18
MCACC Parameters (affichage de la liste des paramètres MCACC)
Permet d’afficher la liste des mesures enregistrées dans toutes les mémoires MCACC. Il est également
possible d’afficher les mesures enregistrées dans les mémoires MCACC individuelles.
1
2
6
19
(Selon le modèle, les valeurs de “Speaker Distance” peuvent être affichées en pieds (ft).)
Suite
8
12
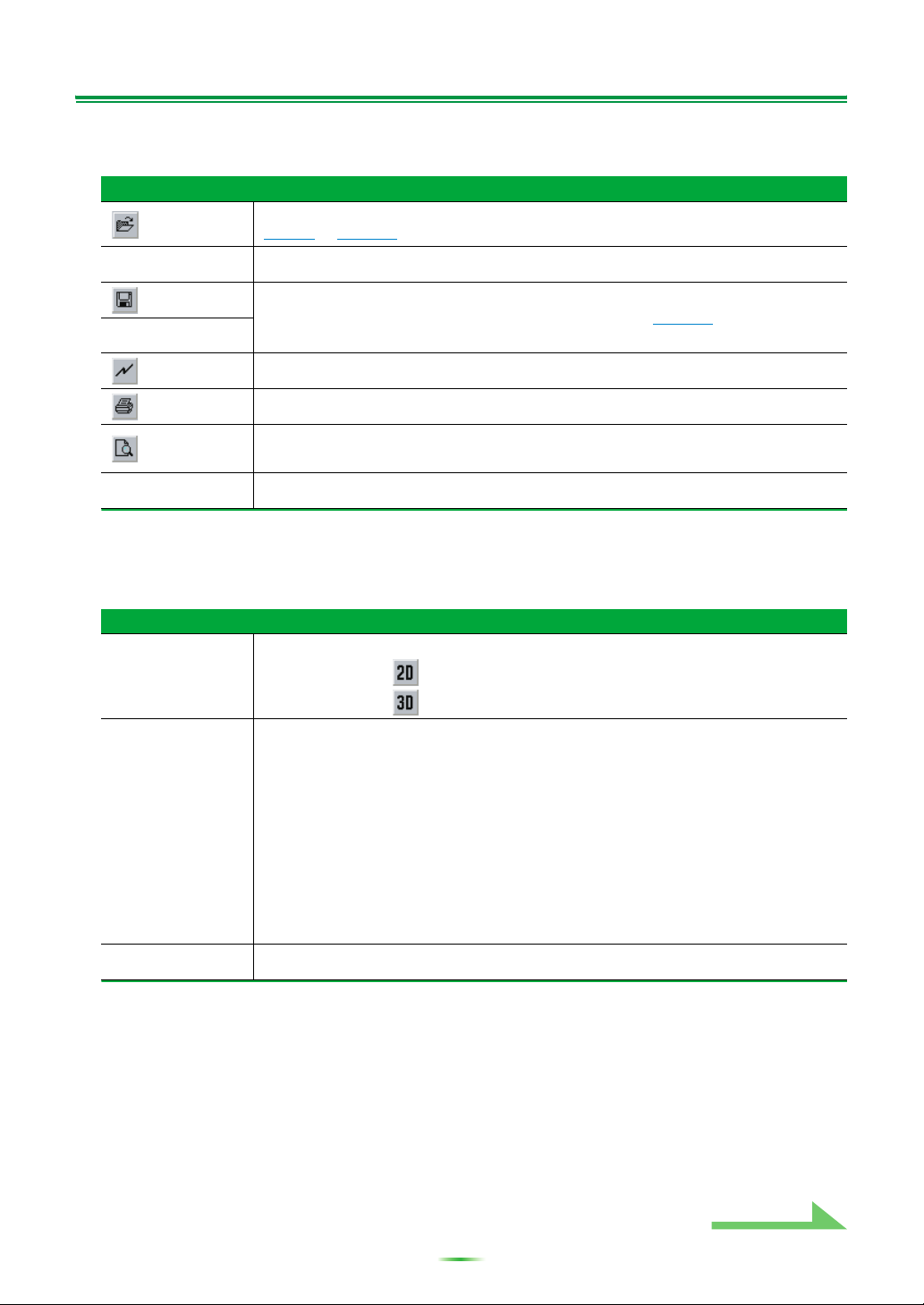
Fonctionnement de l’application (suite)
1 Barre de menu et icônes de menu
Vous pouvez choisir les commandes suivantes à partir des menus de l’application.
File
Open
Close
Rappelez les mesures et fichiers sauvegardés sur l’ordinateur. (consultez les
page 6 et page 13).
Ferme un fichier.
Save
Sauvegarde les mesures dans un fichier (consultez la page 12).
a
Save As
Receive
Print
Cette application ne permet pas d’utiliser “Receive”.
Imprime le graphique individuel actuel.
b
Affiche un écran de prévisualisation pour montrer comment sera la page
Preview
Exit
imprimée.
Quitte l’application.
b
a. Choisissez “Save As” si vous voulez sauvegarder sous un autre nom des données déjà
sauvegardées.
b. Il n’est pas possible d’imprimer ou de prévisualiser les éléments qui n’ont pas été reçus (éléments
pour lesquels il n’existe pas de données).
Display
Il est possible de changer la façon dont les graphiques sont affichés.
Graph
Graphique en 2D : Affiché en deux dimensions.
Graphique en 3D : Affiché en trois dimensions.
Il est possible de changer le type d’affichage des caractéristiques de la
réverbération.
Each Ch :
Ty pe
(Affichage de la
réverbération
seulement)
Chaque canal est représenté individuellement.
Le type d’affichage “Each Ch” est spécifié lorsque le calibrage EQ est effectué
avec “ALL CH ADJ” sélectionné comme type de réverbération.
Pair Ch :
Les caractéristiques de la réverbération composite pour les paires de canaux
gauche et droit “Front”, “Surround” et “Surr Back” sont représentées. Le type
d’affichage “Pair Ch” est spécifié lorsque le calibrage EQ est effectué avec
“SYMMETRY” ou “FRONT ALIGN” sélectionné comme type de réverbération.
Demo
Affiche les courbes 3D avec rotation.
a
a. Pour terminer, resélectionner et décocher la case.
9
Suite
 Loading...
Loading...