Pioneer VSX-1018AH-K 7 User Manual
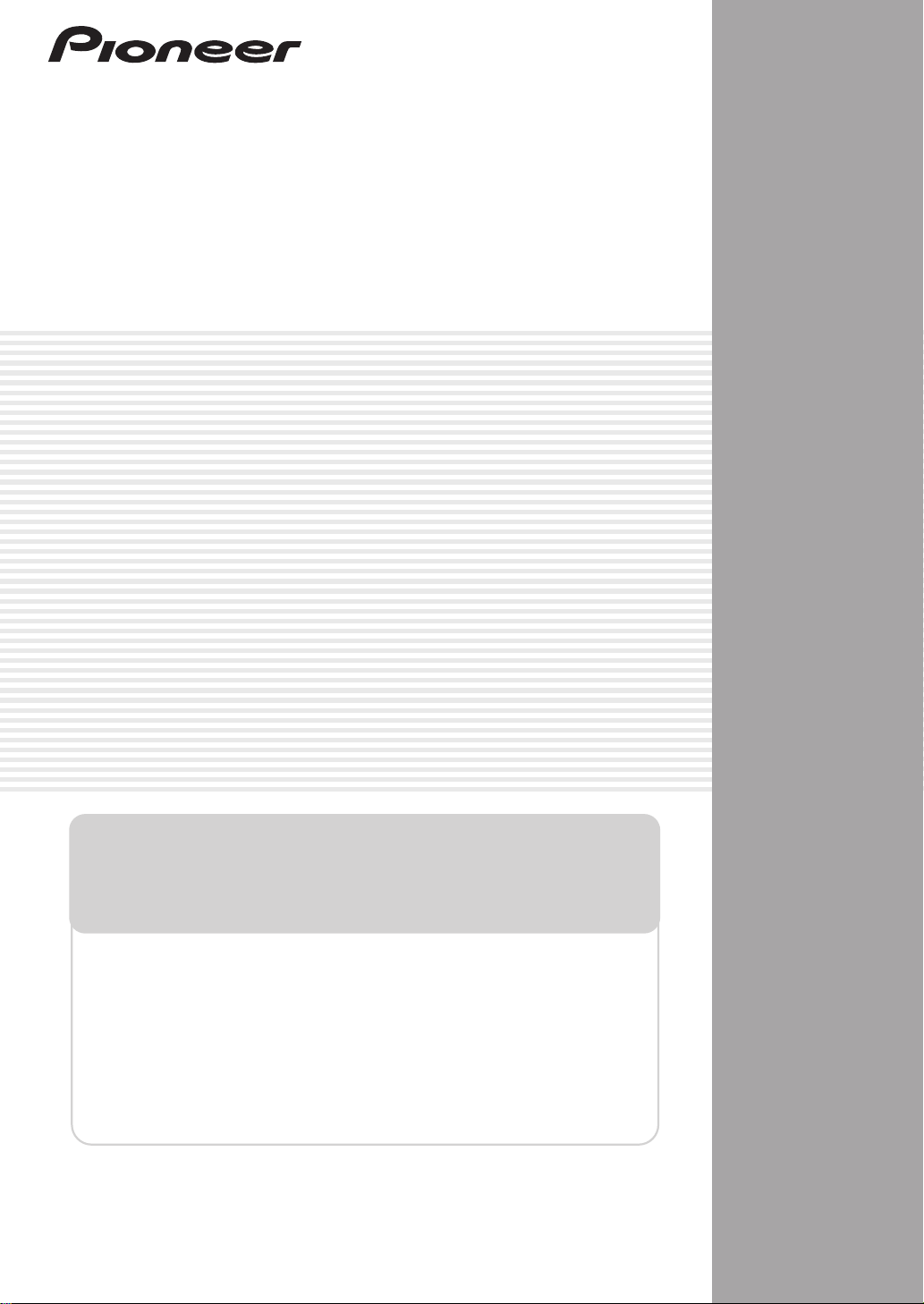
AUDIO/VIDEO MULTI-CHANNEL
RECEIVER
VSX-1018AH-K
Register your product at
http://www.pioneerelectronics.com (US)
http://www.pioneerelectronics.ca (Canada)
• Protect your new investment
The details of your purchase will be on file for reference in the event of an
insurance claim such as loss or theft.
• Receive free tips, updates and service bulletins on
your new product
• Improve product development
Your input helps us continue to design products that meet your needs.
• Receive a free Pioneer newsletter
Registered customers can opt in to receive a monthly newsletter.
Operating Instructions
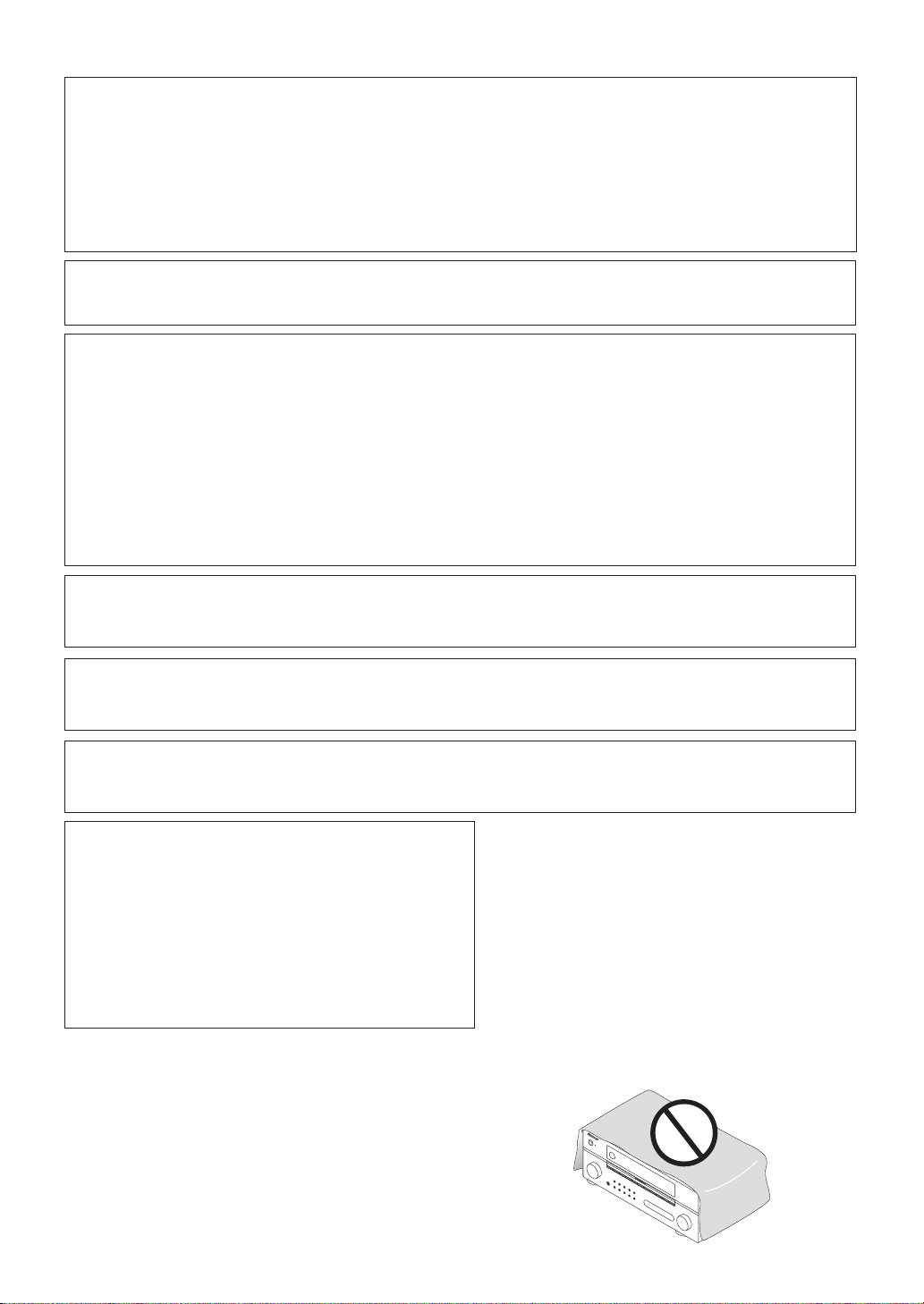
IMPORTANT NOTICE – THE SERIAL NUMBER FOR THIS EQUIPMENT IS LOCATED IN THE REAR.
PLEASE WRITE THIS SERIAL NUMBER ON YOUR ENCLOSED WARRANTY CARD AND
KEEP IN A SECURE AREA. THIS IS FOR YOUR SECURITY.
D1-4-2-6-1_En
This Class B digital apparatus complies with Canadian ICES-003.
Cet appareil numérique de la Classe B est conforme à la norme NMB-003 du Canada.
D8-10-1-3_EF
NOTE: This equipment has been tested and found to comply with the limits for a Class B digital device, pursuant to
Part 15 of the FCC Rules. These limits are designed to provide reasonable protection against harmful interference in
a residential installation. This equipment generates, uses, and can radiate radio frequency energy and, if not
installed and used in accordance with the instructions, may cause harmful interference to radio communications.
However, there is no guarantee that interference will not occur in a particular installation. If this equipment does
cause harmful interference to radio or television reception, which can be determined by turning the equipment off
and on, the user is encouraged to try to correct the interference by one or more of the following measures:
– Reorient or relocate the receiving antenna.
– Increase the separation between the equipment and receiver.
– Connect the equipment into an outlet on a circuit different from that to which the receiver is connected.
– Consult the dealer or an experienced radio/TV technician for help.
D8-10-1-2_En
Information to User
Alteration or modifications carried out without appropriate authorization may invalidate the user’s right to operate
the equipment.
D8-10-2_En
CAUTION: This product satisfies FCC regulations when shielded cables and connectors are used to connect the
unit to other equipment. To prevent electromagnetic interference with electric appliances such as radios and
televisions, use shielded cables and connectors for connections.
D8-10-3a_En
FEDERAL COMMUNICATIONS COMMISSION DECLARATION OF CONFORMITY
This device complies with part 15 of the FCC Rules. Operation is subject to the following two conditions: (1) This
device may not cause harmful interference, and (2) this device must accept any interference received, including
interference that may cause undesired operation.
Product Name: AUDIO/VIDEO MULTI-CHANNEL RECEIVER
Model Number: VSX-1018AH-K
Responsible Party Name: PIONEER ELECTRONICS SERVICE, INC.
Address: 1925 E. DOMINGUEZ ST. LONG BEACH, CA 90801-1760, U.S.A.
Phone: 1-800-421-1404
CAUTION
The STANDBY/ON switch on this unit will not
completely shut off all power from the AC outlet. Since the
power cord serves as the main disconnect device for the
unit, you will need to unplug it from the AC outlet to shut
down all power. Therefore, make sure the unit has been
installed so that the power cord can be easily unplugged
from the AC outlet in case of an accident. To avoid fire
hazard, the power cord should also be unplugged from the
AC outlet when left unused for a long period of time (for
example, when on vacation).
Operating Environment
Operating environment temperature and humidity:
+5 ºC to +35 ºC (+41 ºF to +95 ºF); less than 85 %RH
(cooling vents not blocked)
Do not install this unit in a poorly ventilated area, or in
locations exposed to high humidity or direct sunlight (or
strong artificial light)
D3-4-2-1-7c_A_En
WARNING
To prevent a fire hazard, do not place any naked
flame sources (such as a lighted candle) on the
equipment.
D3-4-2-1-7a_A_En
VENTILATION CAUTION
When installing this unit, make sure to leave space
around the unit for ventilation to improve heat
radiation (at least 60 cm at top, 10 cm at rear, and
30 cm at each side).
WARNING
Slots and openings in the cabinet are provided for
ventilation to ensure reliable operation of the
product, and to protect it from overheating. To
prevent fire hazard, the openings should never be
blocked or covered with items (such as newspapers,
table-cloths, curtains) or by operating the
equipment on thick carpet or a bed.
D3-4-2-1-7b_A_En
S
T
A
N
D
B
Y
/O
N
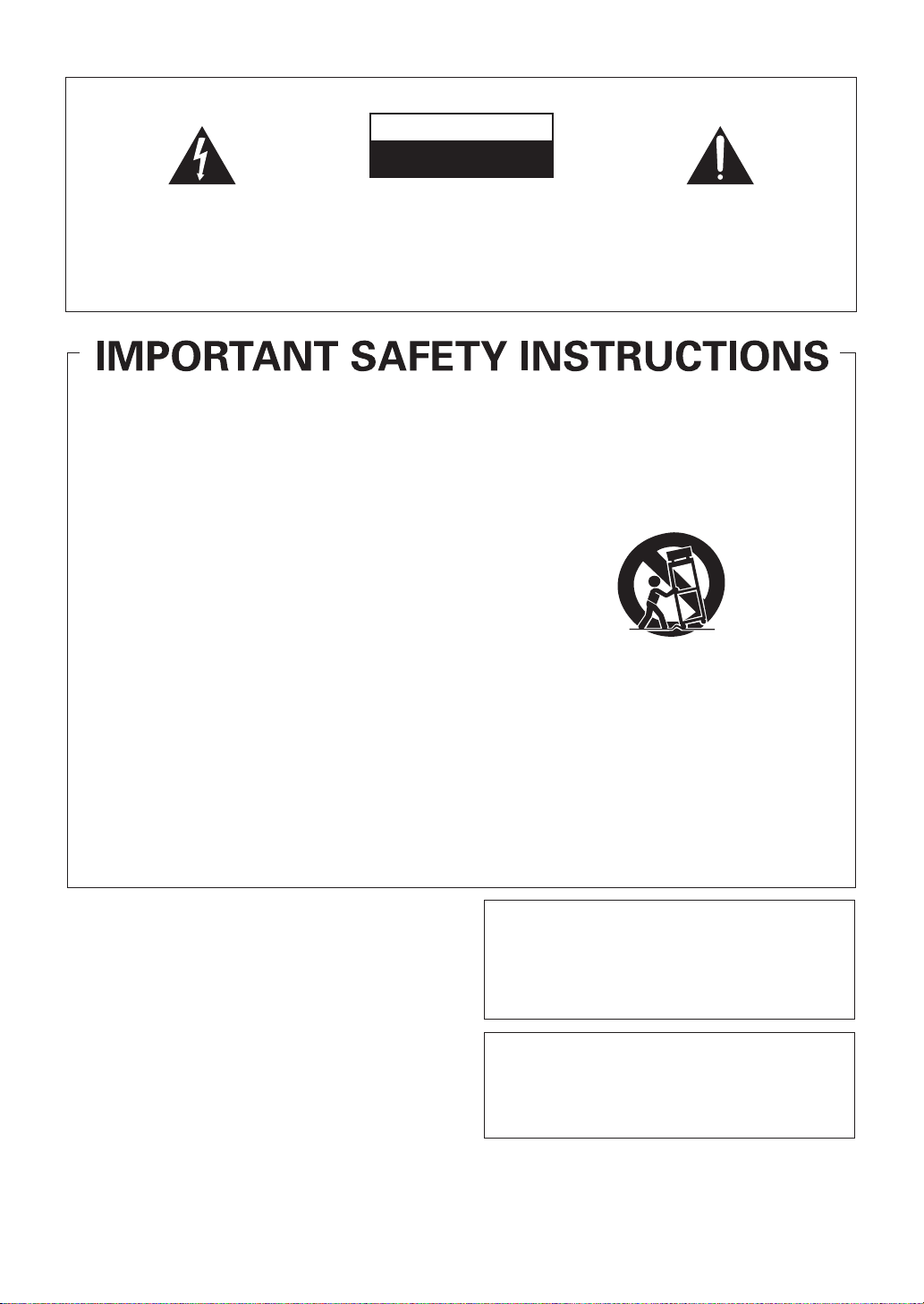
IMPORTANT
CAUTION
RISK OF ELECTRIC SHOCK
DO NOT OPEN
The lightning flash with arrowhead symbol,
within an equilateral triangle, is intended to
alert the user to the presence of uninsulated
"dangerous voltage" within the product's
enclosure that may be of sufficient
magnitude to constitute a risk of electric
shock to persons.
1)
Read these instructions.
2)
Keep these instructions.
3)
Heed all warnings.
4)
Follow all instructions.
5)
Do not use this apparatus near water.
6)
Clean only with dry cloth.
7)
Do not block any ventilation openings. Install in
CAUTION:
TO PREVENT THE RISK OF ELECTRIC
SHOCK, DO NOT REMOVE COVER (OR
BACK). NO USER-SERVICEABLE PARTS
INSIDE. REFER SERVICING TO QUALIFIED
SERVICE PERSONNEL.
accordance with the manufacturer’s instructions.
8)
Do not install near any heat sources such as
radiators, heat registers, stoves, or other
apparatus (including amplifiers) that produce
heat.
9)
Do not defeat the safety purpose of the polarized
or grounding-type plug. A polarized plug has two
blades with one wider than the other. A
grounding type plug has two blades and a third
grounding prong. The wide blade or the third
prong are provided for your safety. If the provided
plug does not fit into your outlet, consult an
electrician for replacement of the obsolete outlet.
10)
Protect the power cord from being walked on or
pinched particularly at plugs, convenience
receptacles, and the point where they exit from
the apparatus.
The exclamation point within an equilateral
triangle is intended to alert the user to the
presence of important operating and
maintenance (servicing) instructions in the
literature accompanying the appliance.
D3-4-2-1-1_En-A
Only use attachments/accessories specified by
11)
the manufacturer.
Use only with the cart, stand, tripod, bracket, or
12)
table specified by the manufacturer, or sold with
the apparatus. When a cart is used, use caution
when moving the cart/apparatus combination to
avoid injury from tip-over.
Unplug this apparatus during lightning storms
13)
or when unused for long periods of time.
Refer all servicing to qualified service personnel.
14)
Servicing is required when the apparatus has
been damaged in any way, such as power-supply
cord or plug is damaged, liquid has been spilled
or objects have fallen into the apparatus, the
apparatus has been exposed to rain or moisture,
does not operate normally, or has been dropped.
P1-4-2-2_En
WARNING
This equipment is not waterproof. To prevent a fire
or shock hazard, do not place any container filled
with liquid near this equipment (such as a vase or
flower pot) or expose it to dripping, splashing, rain
or moisture.
D3-4-2-1-3_B_En
WARNING
Before plugging in for the first time, read the following
section carefully.
The voltage of the available power supply differs
according to country or region. Be sure that the
power supply voltage of the area where this unit
will be used meets the required voltage (e.g., 230 V
or 120 V) written on the rear panel.
D3-4-2-1-4_A_En
This product is for general household purposes. Any
failure due to use for other than household purposes
(such as long-term use for business purposes in a
restaurant or use in a car or ship) and which requires
repair will be charged for even during the warranty
period.
K041_En
CAUTION
To prevent fire hazard, the Class 2 Wiring Cable
should be used for connection with speaker, and
should be routed away from hazards to avoid
damage to the insulation of the cable.
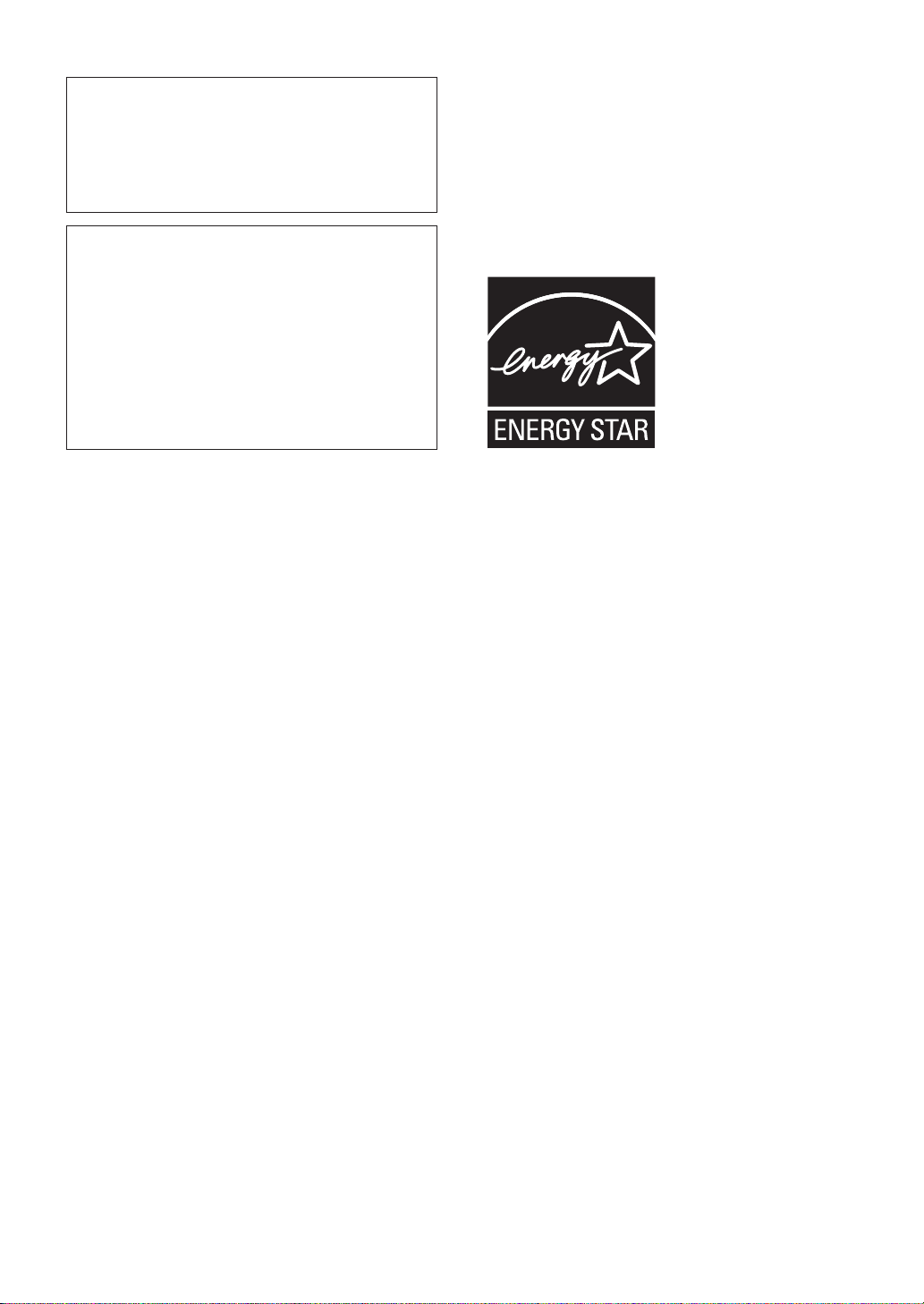
This product contains mercury. Disposal of this
material may be regulated due to environmental
considerations. For disposal or recycling
information, please contact your local authorities or
the Electronics Industries Alliance : www.eiae.org.
K057_En
If the AC plug of this unit does not match the AC
outlet you want to use, the plug must be removed
and appropriate one fitted. Replacement and
mounting of an AC plug on the power supply cord of
this unit should be performed only by qualified
service personnel. If connected to an AC outlet, the
cut-off plug can cause severe electrical shock. Make
sure it is properly disposed of after removal.
The equipment should be disconnected by removing
the mains plug from the wall socket when left
unused for a long period of time (for example, when
on vacation).
D3-4-2-2-1a_A_En
For U.S. and Australia Model
WARNING:
Handling the cord on this product or
cords associated with accessories sold with the
product will expose you to chemicals listed on
proposition 65 known to the State of California and
other governmental entities to cause cancer and
birth defect or other reproductive harm.
D36-P4_A_En
Wash hands after handling
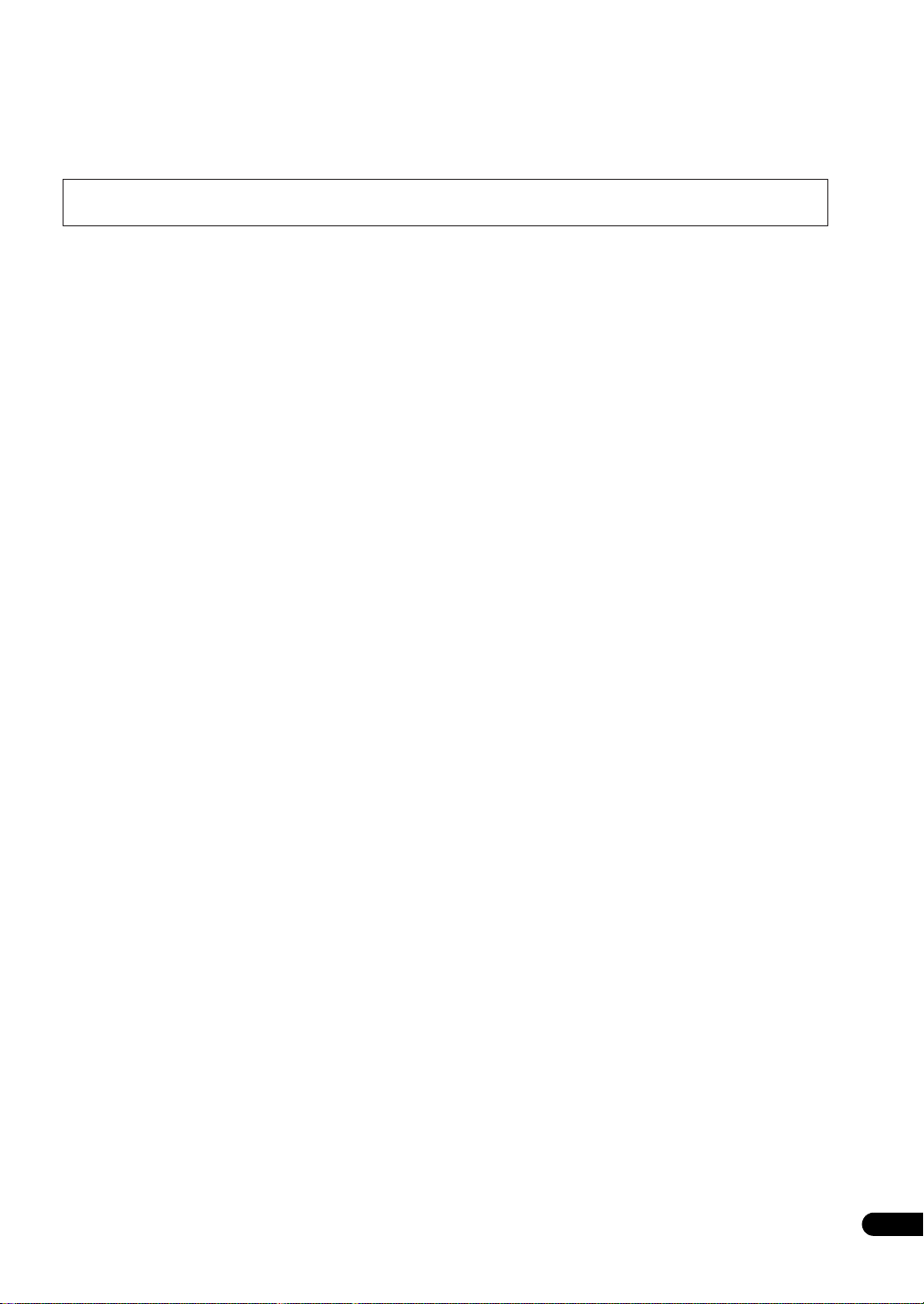
Contents
Thank you for buying this Pioneer product. Please read through these operating instructions so you will know how to operate
your model properly. After you have finished reading the instructions, put them away in a safe place for future reference.
01 Before you start
Features . . . . . . . . . . . . . . . . . . . . . . . . . . . . . . . . . . . . . . 7
Checking what’s in the box. . . . . . . . . . . . . . . . . . . . . . . 8
Installing the receiver . . . . . . . . . . . . . . . . . . . . . . . . . . . 8
Loading the batteries. . . . . . . . . . . . . . . . . . . . . . . . . . . . 8
02 5 minute guide
Introduction to home theater . . . . . . . . . . . . . . . . . . . . . 9
Listening to Surround Sound . . . . . . . . . . . . . . . . . . . . . 9
Automatically setting up for surround sound
(Auto MCACC) . . . . . . . . . . . . . . . . . . . . . . . . . . . . . . . . 10
Problems when using the Auto MCACC Setup . . . . 11
Playing a source . . . . . . . . . . . . . . . . . . . . . . . . . . . . . . 11
Better sound using Phase Control. . . . . . . . . . . . . . . . 12
03 Connecting your equipment
Rear panel . . . . . . . . . . . . . . . . . . . . . . . . . . . . . . . . . . . 13
When making cable connections. . . . . . . . . . . . . . . . . 15
About the video converter . . . . . . . . . . . . . . . . . . . . . . . 15
Connecting using HDMI . . . . . . . . . . . . . . . . . . . . . . . . 16
About HDMI. . . . . . . . . . . . . . . . . . . . . . . . . . . . . . . . . 16
Connecting your TV and DVD player . . . . . . . . . . . . . . 17
Connecting your Blu-ray disc player . . . . . . . . . . . . . . 17
Connecting a satellite/cable receiver
or other set-top box . . . . . . . . . . . . . . . . . . . . . . . . . . . . 18
Connecting a DVD/HDD recorder, VCR
and other video sources . . . . . . . . . . . . . . . . . . . . . . . . 18
Using the component video jacks . . . . . . . . . . . . . . . . 19
Connecting digital audio sources . . . . . . . . . . . . . . . . 19
About the WMA9 Pro decoder . . . . . . . . . . . . . . . . . . 20
Connecting analog audio sources . . . . . . . . . . . . . . . . 20
Connecting a component to the front panel inputs
Installing your speaker system . . . . . . . . . . . . . . . . . . . 21
Connecting the speakers . . . . . . . . . . . . . . . . . . . . . . 21
Placing the speakers. . . . . . . . . . . . . . . . . . . . . . . . . . 22
Connecting antennas . . . . . . . . . . . . . . . . . . . . . . . . . . 23
Connecting external antennas. . . . . . . . . . . . . . . . . . 23
Plugging in the receiver . . . . . . . . . . . . . . . . . . . . . . . . 24
. . . . 20
04 Controls and displays
Front panel . . . . . . . . . . . . . . . . . . . . . . . . . . . . . . . . . . . 25
Operating range of remote control unit . . . . . . . . . . 26
Display . . . . . . . . . . . . . . . . . . . . . . . . . . . . . . . . . . . . . . 27
Remote control . . . . . . . . . . . . . . . . . . . . . . . . . . . . . . . 28
05 Listening to your system
Auto playback . . . . . . . . . . . . . . . . . . . . . . . . . . . . . . . . 30
Listening in surround sound . . . . . . . . . . . . . . . . . . . . 30
Standard surround sound . . . . . . . . . . . . . . . . . . . . . 30
Using the Advanced surround effects . . . . . . . . . . . 31
Listening in stereo. . . . . . . . . . . . . . . . . . . . . . . . . . . . . 31
Using Front Stage Surround Advance . . . . . . . . . . . . 32
Using Stream Direct . . . . . . . . . . . . . . . . . . . . . . . . . . . 32
Selecting MCACC presets . . . . . . . . . . . . . . . . . . . . . . 32
Choosing the input signal . . . . . . . . . . . . . . . . . . . . . . 33
Using surround back channel processing . . . . . . . . . 33
Using the Virtual Surround Back mode . . . . . . . . . . 34
Using the genre synchronizing function. . . . . . . . . . . 35
06 Using the tuner
Listening to the radio . . . . . . . . . . . . . . . . . . . . . . . . . . 36
Improving FM stereo sound. . . . . . . . . . . . . . . . . . . . 36
Tuning directly to a station . . . . . . . . . . . . . . . . . . . . 36
Saving station presets . . . . . . . . . . . . . . . . . . . . . . . . . 36
Naming station presets . . . . . . . . . . . . . . . . . . . . . . . 37
Listening to station presets . . . . . . . . . . . . . . . . . . . . 37
07 The System Setup menu
Making receiver settings from the System
Setup menu . . . . . . . . . . . . . . . . . . . . . . . . . . . . . . . . . . 38
Automatic MCACC (Expert) . . . . . . . . . . . . . . . . . . . . . 38
Surround back speaker setting . . . . . . . . . . . . . . . . . . 41
Manual MCACC setup . . . . . . . . . . . . . . . . . . . . . . . . . 41
Fine Channel Level . . . . . . . . . . . . . . . . . . . . . . . . . . . 42
Fine Speaker Distance . . . . . . . . . . . . . . . . . . . . . . . . 42
Standing Wave . . . . . . . . . . . . . . . . . . . . . . . . . . . . . . 43
Acoustic Calibration EQ Adjust. . . . . . . . . . . . . . . . . 43
Acoustic Calibration EQ Professional . . . . . . . . . . . 44
Data Management . . . . . . . . . . . . . . . . . . . . . . . . . . . . 46
Manual speaker setup . . . . . . . . . . . . . . . . . . . . . . . . . 48
Speaker Setting . . . . . . . . . . . . . . . . . . . . . . . . . . . . . 48
Channel Level . . . . . . . . . . . . . . . . . . . . . . . . . . . . . . . 49
Speaker Distance . . . . . . . . . . . . . . . . . . . . . . . . . . . . 50
X-Curve . . . . . . . . . . . . . . . . . . . . . . . . . . . . . . . . . . . . 50
5
En
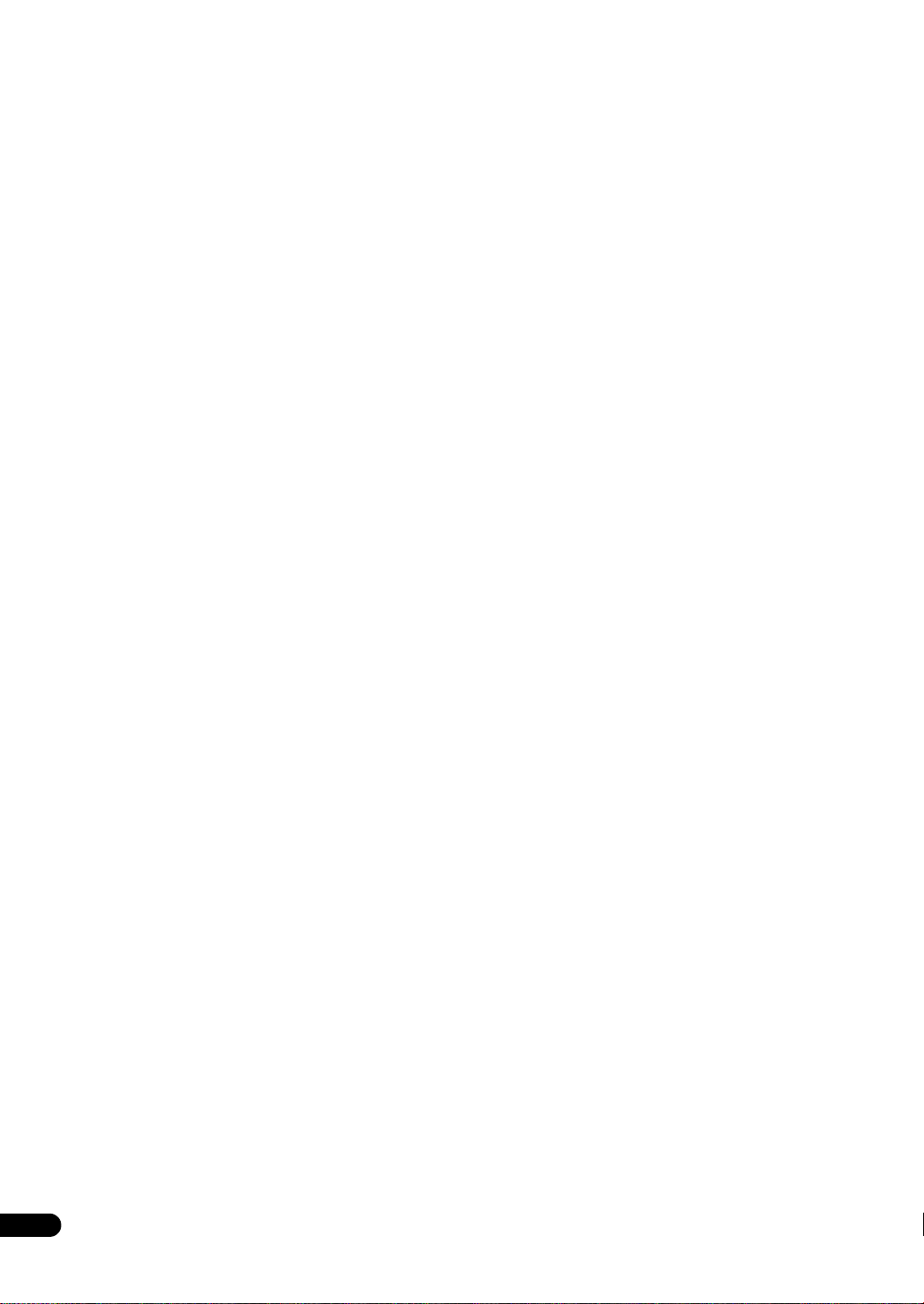
08 Other connections
Connecting an iPod . . . . . . . . . . . . . . . . . . . . . . . . . . . . 51
Connecting your iPod to the receiver . . . . . . . . . . . . 51
iPod playback. . . . . . . . . . . . . . . . . . . . . . . . . . . . . . . . 51
Connecting a USB device . . . . . . . . . . . . . . . . . . . . . . . 53
Connecting your USB device to the receiver . . . . . . 53
Basic playback controls . . . . . . . . . . . . . . . . . . . . . . . 53
Compressed audio compatibility . . . . . . . . . . . . . . . . 54
Using XM Radio . . . . . . . . . . . . . . . . . . . . . . . . . . . . . . . 54
Connecting your XM Radio receiver . . . . . . . . . . . . . 54
Listening to XM Radio. . . . . . . . . . . . . . . . . . . . . . . . . 55
Using XM HD Surround . . . . . . . . . . . . . . . . . . . . . . . 55
Saving channel presets . . . . . . . . . . . . . . . . . . . . . . . 55
Using the XM Menu . . . . . . . . . . . . . . . . . . . . . . . . . . 55
Using SIRIUS Radio. . . . . . . . . . . . . . . . . . . . . . . . . . . . 56
Connecting your SiriusConnect
Listening to SIRIUS Radio . . . . . . . . . . . . . . . . . . . . . 56
Saving channel presets . . . . . . . . . . . . . . . . . . . . . . . 57
Using the SIRIUS Menu . . . . . . . . . . . . . . . . . . . . . . . 57
Connecting the multichannel analog inputs. . . . . . . . 57
Selecting the multichannel analog inputs . . . . . . . . 58
Speaker B setup. . . . . . . . . . . . . . . . . . . . . . . . . . . . . . . 58
Switching the speaker system . . . . . . . . . . . . . . . . . . 58
Bi-amping your front speakers . . . . . . . . . . . . . . . . . . . 59
Bi-wiring your speakers . . . . . . . . . . . . . . . . . . . . . . . . . 59
Connecting additional amplifiers . . . . . . . . . . . . . . . . . 60
MULTI-ZONE listening . . . . . . . . . . . . . . . . . . . . . . . . . . 60
Making MULTI-ZONE connections . . . . . . . . . . . . . . 60
Using the MULTI-ZONE controls . . . . . . . . . . . . . . . . 61
Connecting an IR receiver. . . . . . . . . . . . . . . . . . . . . . . 62
Using this receiver with a Pioneer flat panel TV . . . . . 63
Using the SR+ mode with a Pioneer
flat panel TV . . . . . . . . . . . . . . . . . . . . . . . . . . . . . . . . . . 64
TM
Tuner. . . . . . . . . . 56
09 HDMI Control
Making the HDMI Control connections . . . . . . . . . . . .65
Setting the HDMI options . . . . . . . . . . . . . . . . . . . . . . . 65
Setting the HDMI Control mode . . . . . . . . . . . . . . . . 65
Before using synchronization . . . . . . . . . . . . . . . . . . . . 66
Synchronized amp mode. . . . . . . . . . . . . . . . . . . . . . . . 66
Synchronized amp mode operations. . . . . . . . . . . . . 66
Canceling synchronized amp mode . . . . . . . . . . . . . 66
About HDMI Control . . . . . . . . . . . . . . . . . . . . . . . . . . . 66
10 Other Settings
The Input Setup menu . . . . . . . . . . . . . . . . . . . . . . . . . . 67
Input function default and possible settings . . . . . .68
The Other Setup menu . . . . . . . . . . . . . . . . . . . . . . . . . 68
Multi Channel Input Setup . . . . . . . . . . . . . . . . . . . . . 69
ZONE Audio Setup . . . . . . . . . . . . . . . . . . . . . . . . . . . 69
SR+ Setup for Pioneer flat panel TVs . . . . . . . . . . . . 70
OSD Adjustment . . . . . . . . . . . . . . . . . . . . . . . . . . . . . 70
11 Using other functions
Setting the Audio options . . . . . . . . . . . . . . . . . . . . . . . 71
Setting the Video options . . . . . . . . . . . . . . . . . . . . . . . 72
Making an audio or a video recording. . . . . . . . . . . . . 73
Reducing the level of an analog signal . . . . . . . . . . . . 74
Using the sleep timer . . . . . . . . . . . . . . . . . . . . . . . . . . 74
Dimming the display. . . . . . . . . . . . . . . . . . . . . . . . . . . 74
Switching the speaker impedance . . . . . . . . . . . . . . . 74
Checking your system settings . . . . . . . . . . . . . . . . . . 74
Resetting the system . . . . . . . . . . . . . . . . . . . . . . . . . . 75
Default system settings . . . . . . . . . . . . . . . . . . . . . . . 75
12 Controlling the rest of your system
Setting the remote to control other components. . . . 76
Selecting preset codes directly . . . . . . . . . . . . . . . . . . 76
Preset code list . . . . . . . . . . . . . . . . . . . . . . . . . . . . . . . 76
Controls for TVs . . . . . . . . . . . . . . . . . . . . . . . . . . . . . . . 77
Controls for other components . . . . . . . . . . . . . . . . . . 78
Operating other Pioneer components
with this receiver’s sensor . . . . . . . . . . . . . . . . . . . . . . 79
13 Additional information
Troubleshooting. . . . . . . . . . . . . . . . . . . . . . . . . . . . . . . 80
Power. . . . . . . . . . . . . . . . . . . . . . . . . . . . . . . . . . . . . . 80
No sound . . . . . . . . . . . . . . . . . . . . . . . . . . . . . . . . . . . 80
Other audio problems . . . . . . . . . . . . . . . . . . . . . . . . 82
Video . . . . . . . . . . . . . . . . . . . . . . . . . . . . . . . . . . . . . . 83
Settings . . . . . . . . . . . . . . . . . . . . . . . . . . . . . . . . . . . . 83
Professional Calibration EQ graphical output . . . . . 84
Display . . . . . . . . . . . . . . . . . . . . . . . . . . . . . . . . . . . . . 84
Remote control . . . . . . . . . . . . . . . . . . . . . . . . . . . . . . 85
USB interface . . . . . . . . . . . . . . . . . . . . . . . . . . . . . . . 85
HDMI . . . . . . . . . . . . . . . . . . . . . . . . . . . . . . . . . . . . . . 86
Important information regarding
the HDMI connection. . . . . . . . . . . . . . . . . . . . . . . . . 87
XM radio messages . . . . . . . . . . . . . . . . . . . . . . . . . . 87
SIRIUS radio messages . . . . . . . . . . . . . . . . . . . . . . . 88
Surround sound formats . . . . . . . . . . . . . . . . . . . . . . . 89
Dolby . . . . . . . . . . . . . . . . . . . . . . . . . . . . . . . . . . . . . . 89
DTS. . . . . . . . . . . . . . . . . . . . . . . . . . . . . . . . . . . . . . . . 90
Windows Media Audio 9 Professional . . . . . . . . . . . 90
About XM . . . . . . . . . . . . . . . . . . . . . . . . . . . . . . . . . . . . 91
About SIRIUS. . . . . . . . . . . . . . . . . . . . . . . . . . . . . . . . . 91
About Neural – THX Surround . . . . . . . . . . . . . . . . . . . 91
Listening modes with different input
signal formats . . . . . . . . . . . . . . . . . . . . . . . . . . . . . . . . 92
Stream direct with different input signal formats
Specifications . . . . . . . . . . . . . . . . . . . . . . . . . . . . . . . . 97
Cleaning the unit. . . . . . . . . . . . . . . . . . . . . . . . . . . . . . 98
. . . . 96
6
En
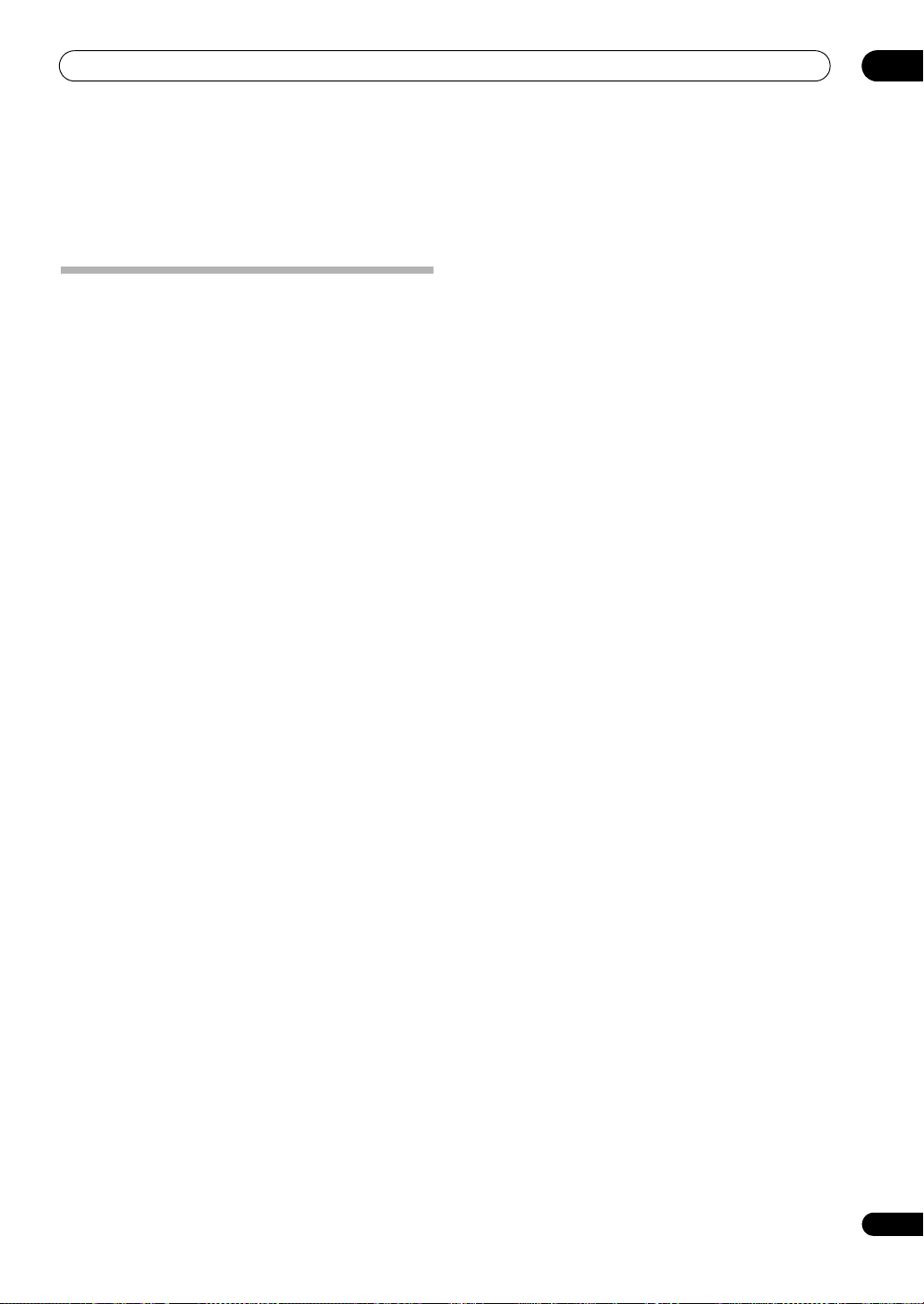
Before you start
Chapter 1:
Before you start
Features
• Advanced Direct Energy design
This receiver offers a new advancement in discrete
design unique to Pioneer for high-power drivability, low
distortion and stable imaging. Through a circuit design
that minimizes the energy loss of the amplifier for each of
the channels, this receiver generates equal amplifier
power to all channels, eliminating the possibility of one
channel dominating a particular sound field.
• Easy setup using Advanced MCACC
The Auto MCACC Setup provides a quick but accurate
surround sound setup, which includes the advanced
features of Professional Acoustic Calibration EQ. This
innovative technology measures the reverb
characteristics of your listening area, allowing you to
customize your system calibration with the help of a
graphical output that can be displayed on-screen. With
the additional benefits of numerous MCACC preset
memories, standing wave control and microphone
measurements from a series of reference points, your
home theater experience can be truly customized for
optimal surround sound.
• Dolby Digital and DTS decoding, including Dolby
Digital EX, Dolby Pro Logic IIx, DTS 96/24, DTS-ES, Dolby
Digital Plus, Dolby TrueHD, DTS-EXPRESS and DTS-HD
Master Audio
Dolby Digital and DTS decoding brings theater sound
right into your home with up to six channels of surround
sound, including a special LFE (Low Frequency Effects)
channel for deep, realistic sound effects.
The built-in Dolby Pro Logic IIx and DTS Neo:6 decoders
not only provide full surround sound decoding for Dolby
Surround sources, but will also generate convincing
surround sound for any stereo source.
Also, with the addition of a surround back speaker, you
can take advantage of the built-in Dolby Digital EX and
DTS-ES decoders for six-channel surround sound.
Furthermore, Dolby Digital Plus and Dolby TrueHD,
which are designed for the next-generation highdefinition media such as Blu-ray Disc and HD DVD,
support up to 7.1 channels and 8 channels respectively.
DTS-EXPRESS is a low-bitrate encoding technology
supporting up to 5.1 channels, with fixed data transfer
rates ranging from 24 kbps to 256 kbps (this encoding is
available only when signals are delivered to this receiver
as primary audio).
DTS-HD Master Audio delivers audio signals to listeners
without any loss of data with its high transfer rates.
01
• Phase Control
The Phase Control technology incorporated into this
receiver’s design provides coherent sound reproduction
through the use of phase matching for an optimal sound
image at your listening position.
• Sound Retriever
The Sound Retriever feature employs DSP technology
that helps bring CD quality sound back to WMA, MP3
and MPEG-4 AAC audio files by restoring sound pressure
and smoothing jagged artifacts left over after
compression.
• Front Stage Surround Advance
With the Front Stage Surround Advance feature, you can
enjoy seamless, natural surround sound effects using
only the front speakers, without deteriorating the quality
of the original sound.
• Auto Level Control
When the source is played in Auto level control stereo
mode (A.L.C.), this receiver automatically equalizes the
playback sound level according to the variation in
recording levels between music sources recorded in the
portable audio player.
• HDMI and digital video conversion
This receiver is compatible with the HDMI digital video
format, providing you with high-definition digital video/
audio via a single cable.
High-quality sound formats such as DTS-HD and Dolby
TrueHD are supported while this receiver is also
compatible with the DeepColor feature. You can operate
this receiver in synchronization with your Pioneer
component that supports the HDMI Control function by
connecting your component to this receiver via HDMI.
Also, the built-in digital video converter of this receiver
makes both de-interlacing and up-scaling possible, and
analog video signals being input are converted and
output as digital video signals at the HDMI terminal.
• iPod and USB Ready
This receiver has the terminals for connecting an iPod
unit and a USB mass storage device.
The iPod terminal is ready for handling digital audio, and
this receiver’s enhanced compatibility makes on-screen
control of your iPod an added possibility.
The USB terminal allows you to listen to two-channel
audio from a USB mass storage device connected to this
receiver.
En
7
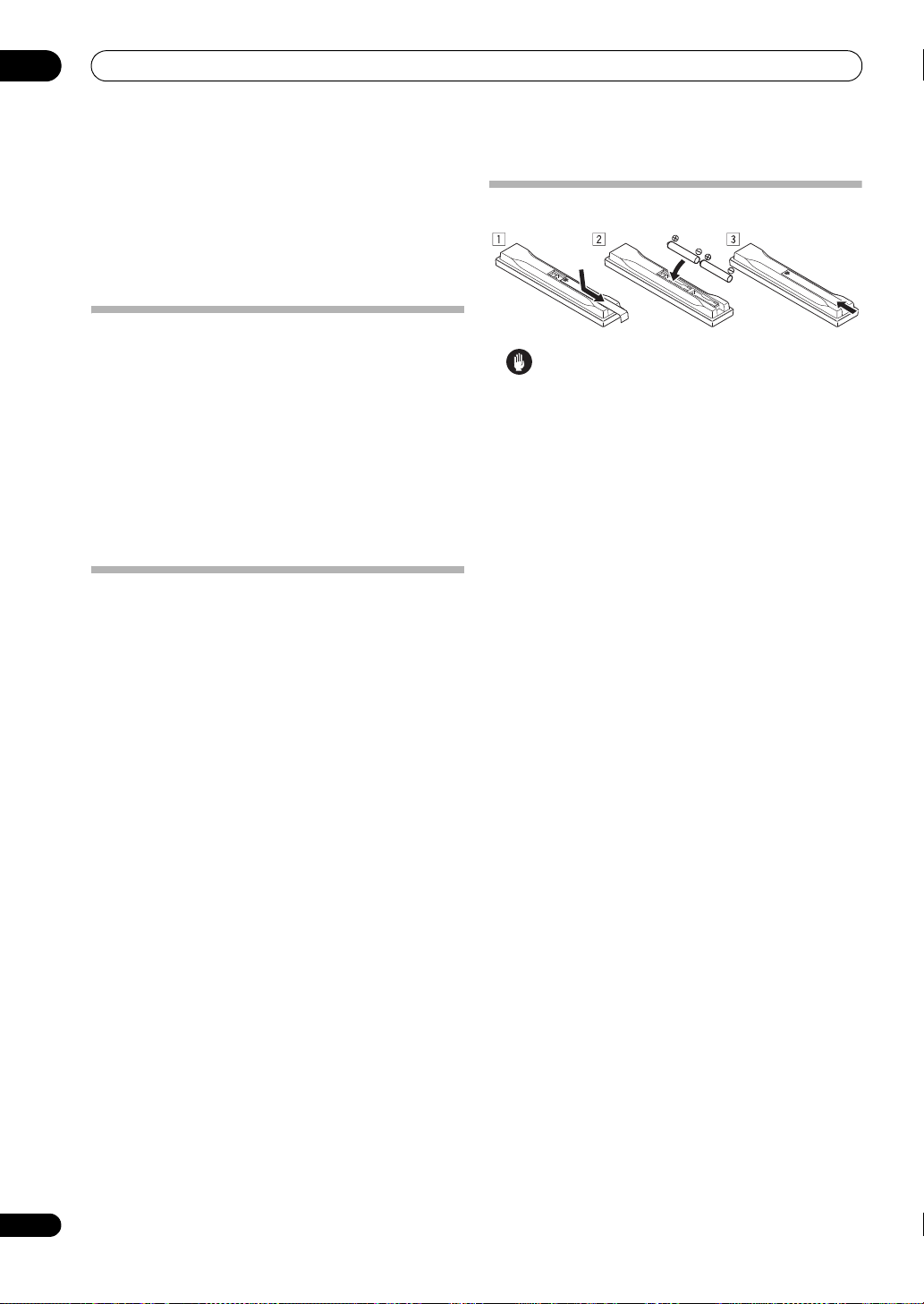
01
Before you start
• XM and SIRIUS Ready
With the new XM and SIRIUS Radio terminals, you’ll be
up and running in no time. This receiver’s enhanced
compatibility makes XM HD Surround playback as well
as on-screen control of XM and SIRIUS Radio an added
possibility.
Checking what’s in the box
Please check that you’ve received the following supplied
accessories:
• Setup microphone (cable: 5 m (16.4 ft.))
• Remote control unit
• AA/IEC R6P dry cell batteries x2
• AM loop antenna
•FM wire antenna
• Warranty card
• These operating instructions
Installing the receiver
• When installing this receiver, make sure to put it on a
level and stable surface.
Don’t install it on the following places:
– on a color TV (the screen may distort)
– near a cassette deck (or close to a device that gives off
a magnetic field). This may interfere with the sound.
– in direct sunlight
– in damp or wet areas
– in extremely hot or cold areas
– in places where there is vibration or other movement
– in places that are very dusty
– in places that have hot fumes or oils (such as a kitchen)
Loading the batteries
Caution
Incorrect use of batteries may result in such hazards as
leakage and bursting. Observe the following precautions:
• Never use new and old batteries together.
• Insert the plus and minus sides of the batteries
properly according to the marks in the battery case.
• Batteries with the same shape may have different
voltages. Do not use different batteries together.
• When disposing of used batteries, please comply
with governmental regulations or environmental
public instruction’s rules that apply in your country or
area.
• WARNING
Do not use or store batteries in direct sunlight or
other excessively hot place, such as inside a car or
near a heater. This can cause batteries to leak,
overheat, explode or catch fire. It can also reduce the
life or performance of batteries.
8
En
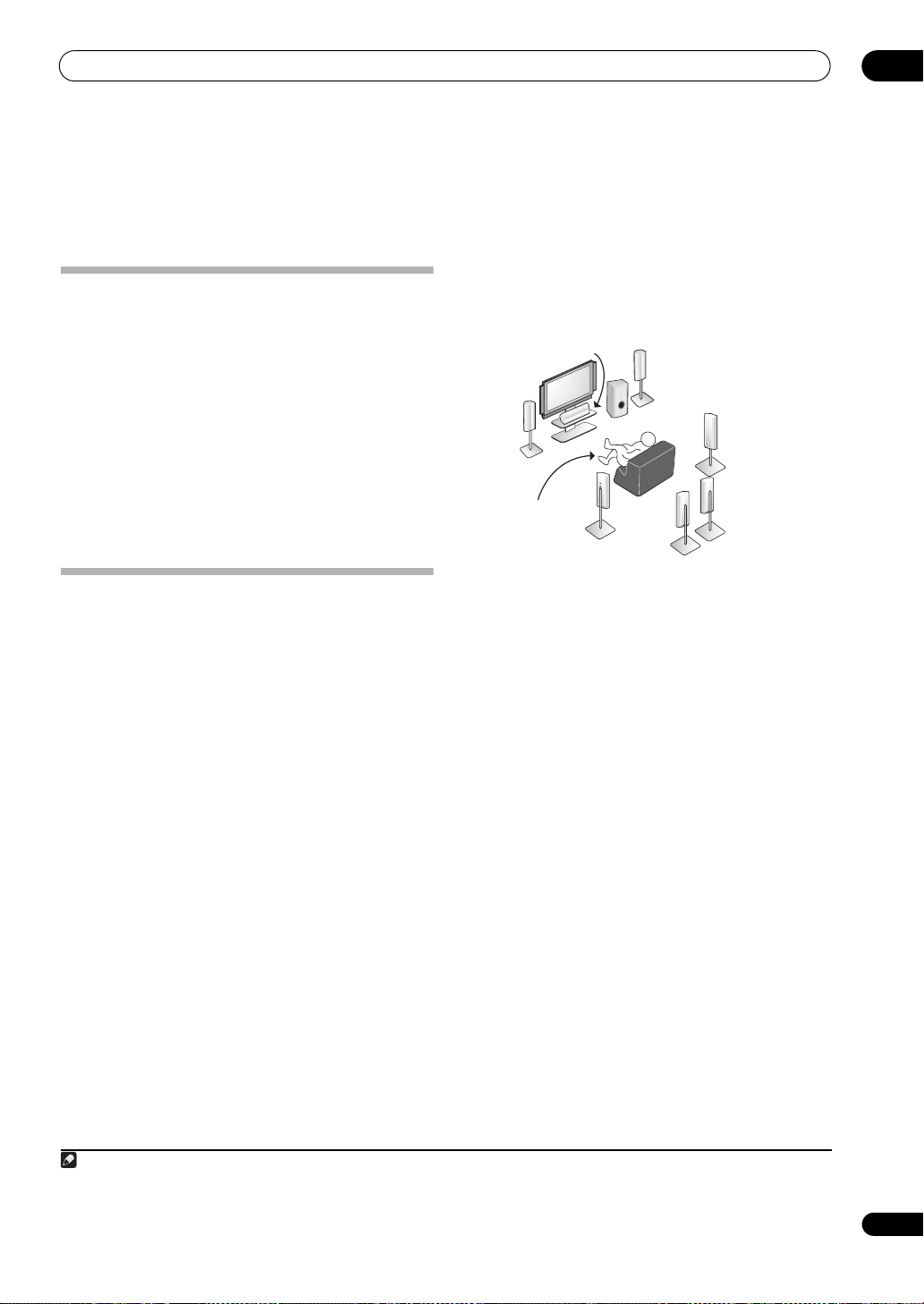
5 minute guide
Note
Center (C)
Front
Right (R)
Surround
Right (SR)
Surround
Back Right (SBR)
Surround Back Left (SBL)
Surround
Left (SL)
Listening
position
Front
Left (L)
Subwoofer (SW)
Chapter 2:
5 minute guide
Introduction to home theater
Home theater refers to the use of multiple audio tracks to
create a surround sound effect, making you feel like
you’re in the middle of the action or concert. The
surround sound you get from a home theater system
depends not only on your speaker setup, but also on the
source and the sound settings of the receiver.
This receiver will automatically decode multichannel
Dolby Digital, DTS, or Dolby Surround sources according
to your speaker setup. In most cases, you won’t have to
make changes for realistic surround sound, but other
possibilities (like listening to a CD with multichannel
surround sound) are explained in Listening to your
system on page 30.
02
Where you place the speakers will have a big effect on the
sound. Place your speakers as shown below for the best
surround sound effect. Also see Placing the speakers on
page 22 for more on this.
Listening to Surround Sound
This receiver was designed with the easiest possible
setup in mind, so with the following quick setup guide,
you should have your system hooked up for surround
sound in no time at all. In most cases, you can simply
leave the receiver in the default settings.
• Be sure to complete all connections before
connecting this receiver to an AC power source.
1 Connect your TV and DVD player.
See Connecting your TV and DVD player on page 17 to do
this. For surround sound, you’ll want to hook up using a
digital connection from the DVD player to the receiver.
2 Connect your speakers and place them for optimal
surround sound.
Connect your speakers as shown in Installing your
speaker system on page 21.
3 Plug in the receiver and switch it on, followed by
your DVD player, your subwoofer and the TV.
Plug the power cable into the AC outlet and switch on the
receiver.
to this receiver. Check the manual that came with the TV
if you don’t know how to do this.
4 Use the on-screen automatic MCACC setup to set up
your system.
See Automatically setting up for surround sound (Auto
MCACC) on page 10 for more on this.
5 Play a DVD, and adjust the volume to your liking.
Make sure that DVD is showing in the receiver’s display,
indicating that the DVD input is selected. If it isn’t, press
DVD on the remote control to set the receiver to the DVD
input.
In addition to the basic playback explained in Playing a
source on page 11, there are several other sound options
you can select. See Listening to your system on page 30
for more on this.
See also Making receiver settings from the System Setup
menu on page 38 for more setup options.
1
Make sure you’ve set the video input on your TV
• Set the subwoofer volume to a comfortable level.
1 After this receiver is connected to an AC outlet, a 15-second HDMI initialization process begins. You cannot carry out any operations during this process.
The HDMI indicator in the front panel display blinks during this process, and you can turn on this receiver once it has stopped blinking. When you set the
HDMI Control mode to OFF, you can skip this process. For details about the HDMI Control feature, see HDMI Control on page 65.
9
En
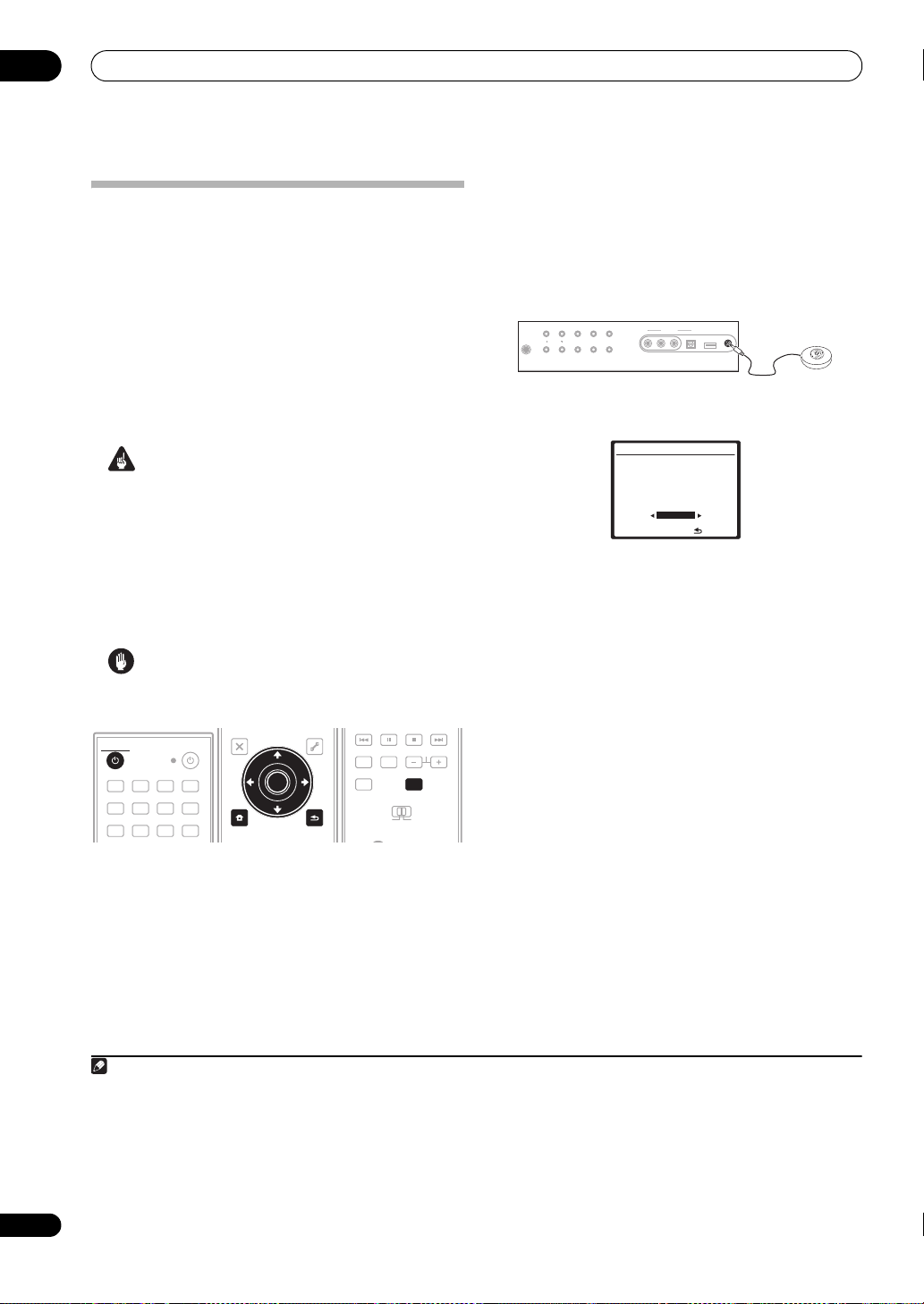
02
DVD BD TV HDMI
DVR 1 DVR 2 CD
XM SIRIUS
CD-R
FM/AM
iPod USB
RECEIVER
SOURCE
RECEIVER
MENU
T.EDIT
TOP MENU
RETURN
iPod CTRL
SETUP
EXIT TOOLS
CATEGORY
AUDIO
PARAMETER
ENTER
TUNE
STST
TUNE
VIDEO
PARAMETER
ENTER
RETURN
SETUP
TV CTRL
MAIN
ZONE 2
ANT
AUDIO
DISPLAY
MPX
SIGNAL SEL
CH
RECEIVER
MEM
RECEIVER
Note
1.Auto MCACC
Surround Back System
[ Normal ]
Save SYMMETRY to
[ M1.MEMORY 1 ]
START
ENTER:Start
:Cancel
5 minute guide
Automatically setting up for surround
sound (Auto MCACC)
The Auto MCACC Setup measures the acoustic
characteristics of your listening area, taking into account
ambient noise, speaker size and distance, and tests for
both channel delay and channel level. After you have set
up the microphone provided with your system, the
receiver uses the information from a series of test tones
to optimize the speaker settings and equalization for your
particular room.
Make sure you do this before moving on to Playing a
source on page 11.
Important
• Make sure the microphone and speakers are not
moved during the Auto MCACC Setup.
• Using the Auto MCACC Setup will overwrite any
existing settings for the MCACC preset you select.
• Before using the Auto MCACC Setup, the
headphones should be disconnected and the iPod
USB, XM or SIRIUS Radio function should not be
selected as an input source.
Caution
• The test tones used in the Auto MCACC Setup are
output at high volume.
1 Switch on the receiver and your TV.
2 Connect the microphone to the
MCACC SETUP MIC
jack on the front panel.
Place the microphone so that it’s about ear level at your
normal listening position (use a tripod if possible). Make
sure there are no obstacles between the speakers and
the microphone.
AUTO SURR/
SOUND
STANDARD
ADVANCED
STREAM DIRECT
PHONES
MULTI-ZONE
STEREO/
RETRIEVER
SURROUND
SURROUND
A.L.C.
–
ST
SPEAKERSON/OFFCONTROL
ST
VIDEO INPUT
+
MCACC
MCACC
iPod DIRECT
DIGITAL INAUDIO RLVIDEO
SETUP MIC
SETUP MIC
USB
The Auto MCACC display appears once the microphone
3
, press
1
Normal
RECEIVER
’ is selected,2 select an MCACC
and then select
START4.
is connected.
3 Make sure ‘
preset
4 Follow the instructions on-screen.
Make sure the microphone is connected, and if you’re
using a subwoofer, make sure it is switched on and set to
a comfortable volume level.
5 Wait for the test tones to finish, then confirm the
speaker configuration in the OSD.
A progress report is displayed on-screen while the
receiver outputs test tones to determine the speakers
present in your setup. Try to be as quiet as possible while
it’s doing this.
5
If no operations are performed for 10 seconds while the
speaker configuration check screen is being displayed,
the Auto MCACC Setup will resume automatically. In this
case, you don’t need to select ‘OK’ and press ENTER in
step 6.
1 • You can’t use the System Setup menu in either the main or sub zone when the iPod USB, XM or SIRIUS Radio input source is selected. When you set
ZONE 2 to ON (page 61), you can’t use the System Setup menu.
• If you cancel the Auto MCACC Setup, or leave an error message for over three minutes, the screen saver will appear.
2 If you are planning on bi-amping your front speakers, or setting up a separate speaker system in another room, read through Surround back speaker setting
on page 41 and make sure to connect your speakers as necessary before continuing to step 4.
3 The six MCACC presets are used for storing surround sound settings for different listening positions. Simply choose an unused preset for now (you can
rename it later in Data Management on page 46).
4 Note that correction curves are saved only when set to SYMMETRY. Select CUSTOM to save other correction curves (such as ALL CH ADJUST and
10
En
FRONT ALIGN). See Automatic MCACC (Expert) on page 38 for more on this.
5 Do not adjust the volume during the test tones. This may result in incorrect speaker settings.
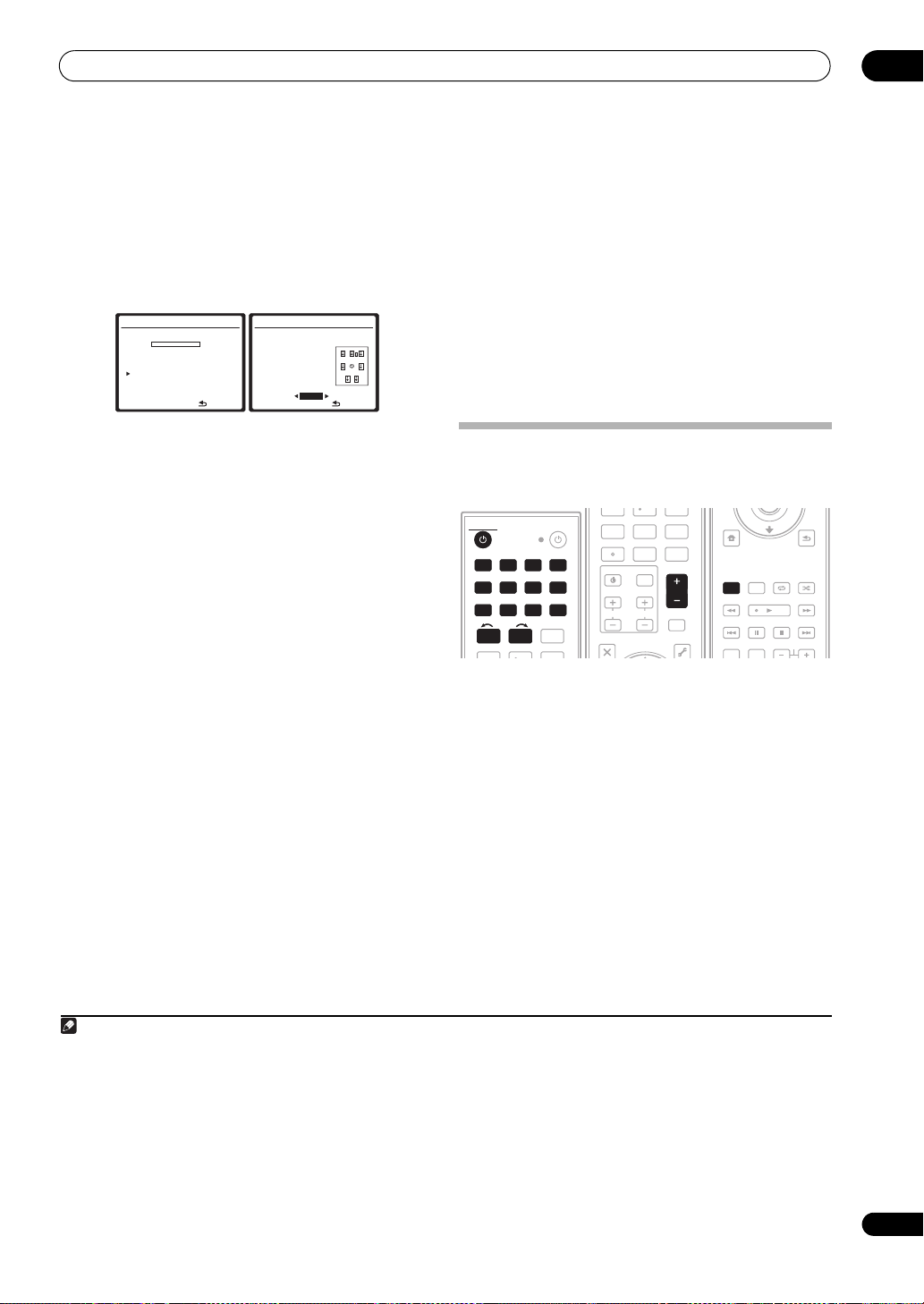
5 minute guide
Note
1.Auto MCACC
Now Analyzing… (2/9)
Environment Check
Ambient Noise [ OK ]
Microphone [ ]
Speaker YES/NO [ ]
:Cancel
1.Auto MCACC
CHECK!
Front [ YES ]
Center [ YES ]
Surr [ YES ]
SB [ YES x 2 ]
SW [ YES ]
OK
10
:Cancel
DVD BD TV HDMI
DVR 1 DVR 2 CD
XM SIRIUS
CD-R
DIMMER
FM/AM
123
SLEEPMCACC
INPUT
SELECT
GENRE
iPod USB
RECEIVER
SOURCE
DVD BD TV HDMI
DVR 1 DVR 2 CD
XM SIRIUS
CD-R
FM/AM
12
INPUT
SELECT
iPod USB
RECEIVER
INPUT
MUTE
EXIT TOOLS
AUDIO
PARAMETER
VOLCH
TV CONTROL
456
A.ATTSBchSR+
789
CLASS
MASTER
VOLUME
CH LEVELD.ACCESS
0
ENTER
TUNE
VIDEO
PARAMETER
MASTER
VOLUME
RETURN
iPod CTRL
SETUP
CATEGORY
AUTO/
DIRECT
THX STATUS PHASE
HDD
STEREO/
A.L.C.
DVD
STANDARD
BD MENU
ADV SURR
ANT
AUDIO
DISPLAY
MPX
SIGNAL SEL
CH
TUNE
MEM
AUTO/
DIRECT
HDD
02
• With error messages (such as Too much ambient
noise! or Check Microphone.) select RETRY after
checking for ambient noise (see Problems when
using the Auto MCACC Setup below) and verifying the
mic connection. If there doesn’t seem to be a
problem, you can simply select GO NEXT and
continue.
The configuration shown on-screen should reflect the
actual speakers you have.
1
If you see an error message (ERR) in the right side
column (or the speaker configuration displayed isn’t
correct), there may be a problem with the speaker
connection. If selecting RETRY doesn’t work, turn off the
power and check the speaker connections. If there
doesn’t seem to be a problem, you can simply use /
to select the speaker and / to change the setting
(and number for surround back) and continue.
6 Make sure ‘OK’ is selected, then press
ENTER
.
A progress report is displayed on-screen while the
receiver outputs more test tones to determine the
optimum receiver settings for Channel Level, Speaker
Distance, Standing Wave and Acoustic Cal EQ.
Again, try to be as quiet as possible while this is
happening. It may take 3 to 7 minutes.
7 The Auto MCACC Setup has finished! Press
to go back to the System Setup menu.
RETURN
2
Be sure to disconnect the microphone from this receiver
upon completion of the Auto MCACC setup.
The settings made in the Auto MCACC Setup should give
you excellent surround sound from your system, but it is
also possible to adjust these settings manually using the
System Setup menu (starting on page 38).
3
Problems when using the Auto MCACC Setup
If the room environment is not optimal for the Auto
MCACC Setup (too much background noise, echo off the
walls, obstacles blocking the speakers from the
microphone) the final settings may be incorrect. Check
for household appliances (air conditioner, fridge, fan,
etc.), that may be affecting the environment and switch
them off if necessary. If there are any instructions
showing in the front panel display, please follow them.
• Some older TVs may interfere with the operation of
the microphone. If this seems to be happening,
switch off the TV when doing the Auto MCACC Setup.
Playing a source
Here are the basic instructions for playing a source (such
as a DVD disc) with your home theater system.
1 Switch on your system components and receiver.
Start by switching on the playback component (for
example a DVD player), your TV
have one), then the receiver (press RECEIVER).
• Make sure the setup mic is disconnected.
2 Select the input source you want to play.
You can use the input source buttons on the remote
control, INPUT SELECT, or the front panel controls.
3Press
DIRECT
AUTO/DIRECT (AUTO SURR/STREAM
) to select ‘
AUTO SURROUND
playback of the source.
If you’re playing a Dolby Digital or DTS surround sound
DVD disc, you should hear surround sound. If you are
playing a stereo source, you will only hear sound from the
front left/right speakers in the default listening mode.
•See also Listening to your system on page 30 for
information on different ways of listening to sources.
4
and subwoofer (if you
’ and start
6
5
1 If you’re using the front panel display, the diagram in Listening to Surround Sound on page 9 indicates (in bold) how each speaker is displayed.
2 You can also choose to view the settings from the MCACC Data Check screen. See Automatic MCACC (Expert) on page 38 for more on this.
3 • Depending on the characteristics of your room, sometimes identical speakers with cone sizes of around 12 cm (5 inches) will end up with different size
settings. You can correct the setting manually using the Manual speaker setup on page 48.
• The subwoofer distance setting may be farther than the actual distance from the listening position. This setting should be accurate (taking delay and
room characteristics into account) and generally does not need to be changed.
4 Make sure that the TV’s video input is set to this receiver (for example, if you connected this receiver to the VIDEO 1 jacks on your TV, make s ure that the
VIDEO 1 input is now selected).
5 If you need to manually switch the input signal type press SIGNAL SEL (page 33).
6 • You may need to check the digital audio output settings on your DVD player or digital satellite receiver. It should be set to output Dolby Digital, DTS and
88.2 kHz / 96 kHz PCM (2 channel) audio, and if there is an MPEG audio option, set this to convert the MPEG audio to PCM.
• Depending on your DVD player or source discs, you may only get digital 2 channel stereo and analog sound. In this case, the receiver must be set to a
multichannel listening mode (see Listening in surround sound on page 30 if you need to do this) if you want multichannel surround sound.
11
En
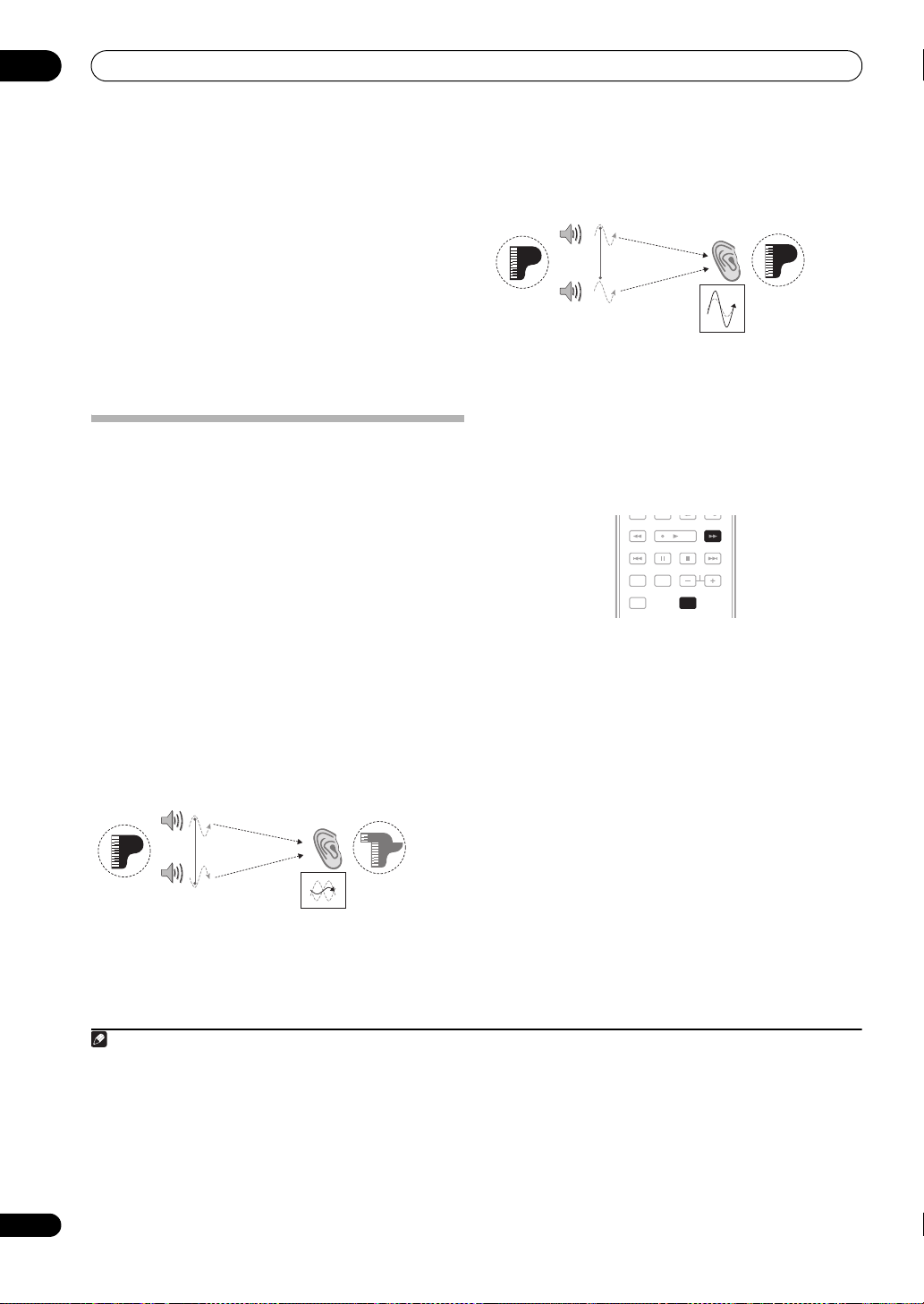
02
Front speaker
Subwoofer
Sound
source
Sound muffled due
to a delay in time
Listening
position
Note
Front speaker
Subwoofer
Sound
source
Original sound
preserved with no
loss of clarity
Listening
position
THX STATUS PHASE
TV CTRL
ANT
AUDIO
DISPLAY
MPX
SIGNAL SEL
CH
RECEIVER
MEM
PHASE
RECEIVER
5 minute guide
It is possible to check on the display whether or not multichannel playback is being performed properly.
When using a surround back speaker, 2D+PL IIx
MOVIE is displayed when playing Dolby Digital signals,
and DTS+Neo:6 is displayed when playing DTS 5.1-
channel signals.
When not using a surround back speaker, DOLBY
DIGITAL is displayed when playing Dolby Digital signals.
4 Use the volume control to adjust the volume level.
Turn down the volume of your TV so that all sound is
coming from the speakers connected to this receiver.
Better sound using Phase Control
This receiver’s Phase Control feature uses phase
correction measures to make sure your sound source
arrives at the listening position in phase, preventing
unwanted distortion and/or coloring of the sound (see
illustration below).
During multichannel playback, LFE (Low-Frequency
Effects) signals as well as low-frequency signals in each
channel are assigned to the subwoofer or other the
subwoofer and the most appropriate speaker. At least in
theory, however, this type of processing involves a group
delay that varies with frequency, resulting in phase
distortion where the low-frequency sound is delayed or
muffled by the conflict with other channels. With the
Phase Control mode switched on, this receiver can
reproduce powerful bass sound without deteriorating the
quality of the original sound (see illustration below).
Phase Control ON
• Rhythms with crystal-like clarity
• Bass sound with no loss of depth
• Sound of musical instruments with superb reality
Phase Control technology provides coherent sound
1
reproduction through the use of phase matching
for an
optimal sound image at your listening position. The
default setting is on and we recommend leaving Phase
Control switched on for all sound sources.
• Press
CONTROL
RECEIVER
, then press
PHASE (PHASE
) to switch on phase correction.
The PHASE CONTROL indicator on the front panel lights.
12
En
Phase Control OFF
• Rhythms blurred and difficult to hear
• Bass sound with loss of depth
• Sound of musical instruments with no reality
1 • Phase matching is a very important factor in achieving proper sound reproduction. If two waveforms are ‘in phase’, they crest and trough together,
resulting in increased amplitude, clarity and presence of the sound signal. If a crest of a wave meets a trough (as shown in the upper section of the diagram
above), then the sound will be ‘out of phase’ and an unreliable sound image will be produced.
• The PHASE CONTROL feature is available even when the headphones are plugged in.
• If your subwoofer has a phase control switch, set it to the plus (+) sign (or 0°). However, the effect you can actually feel when PHASE CONTROL is set
to ON on this receiver depends on the type of your subwoofer. Set your subwoofer to maximize the effect. It is also recommended you try changing the
orientation or the place of your subwoofer.
• Set the built-in lowpass filter switch of your subwoofer to OFF. If this cannot be done on your subwoofer, set the cutoff frequency to a higher value.
• If the speaker distance is not properly set, you may not have a maximized PHASE CONTROL effect.
• The PHASE CONTROL mode cannot be set to ON in the following cases:
– When the PURE DIRECT mode is switched on.
– When the HDMI audio output parameter is set to THROUGH in Setting the Audio options on page 71.
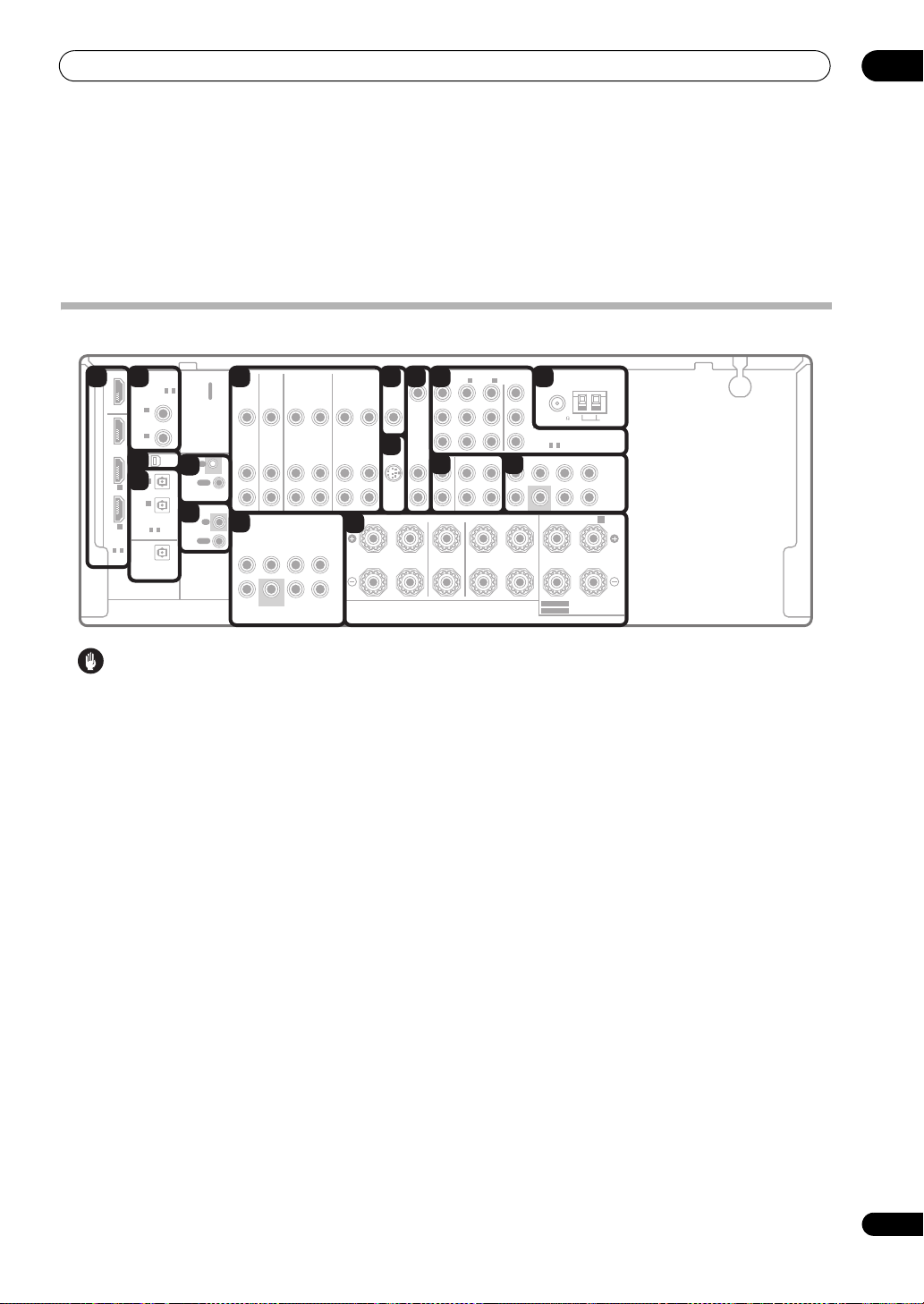
Connecting your equipment
Chapter 3:
Connecting your equipment
This receiver provides you with many connection possibilities, but it doesn’t have to be difficult. This page explains the
kinds of components you can connect to make up your home theater system.
Rear panel
03
HDMI
1 2
OUT
BD IN
1
IN
2
IN
ASSIGN-
ABLE
21 -
DIGITAL
COAXIAL
ASSIGNABLE
IN
(DVD)
IN
(CD)
XM
3
OPTICAL
IN
4
(TV SAT)
IN
(DVR1)
ASSIGNABLE
5
IR
6
ZONE2
IN
OUT
IN
OUT
7
VIDEO
IN
IN INOUT INOUT
DVD TV SAT DVR1
AUDIO
IN
OUT
IN IN IN IN
L
R
8
MULTI CH IN
SURROUND
CENTER
FRONT
L
R
SUBWOOFER
DVR2 ZONE 2
OUT
SPEAKERS
RLRLR L
9
A
SURROUND BACK
21 -
1
2
IN
CON-
TROL
1
2
21 -
OUT
OUT
101112 13
MONITOR
OUT
SIRIUS
IN
IN
OUT OUT
FRONT CENTER SURROUND SURROUND BACK /
Caution
• Before making or changing the connections, switch
off the power and disconnect the power cord from the
power outlet. Plugging in should be the final step.
1 HDMI connectors (x4)
Three inputs and one output for high-quality audio/video
connection to compatible HDMI devices.
See Connecting using HDMI on page 16.
2 Coaxial digital audio inputs (x2)
Use for digital audio sources, including DVD players/
recorders, digital satellite receivers, CD players, etc.
See also The Input Setup menu on page 67 to assign
the inputs.
3 XM Radio input
See Using XM Radio on page 54.
4 Optical digital audio output/input(s) (x3)
Use the OUT jack for recording to a CD or MiniDisc
recorder.
See Connecting digital audio sources on page 19.
Use the IN jacks for digital audio sources, including DVD
players/recorders, digital satellite receivers, CD players,
etc.
See also The Input Setup menu on page 67 to assign
the inputs.
COMPONENT VIDEO
1
IN2IN3IN
14
CD CD-R
MONITOR
OUT
Y
P
P
FRONT CENTER
15
SUBWOOFER
16
B
FM UNBAL 75
ASSIGNABLE
R
ANTENNA
AM LOOP
31 -
PRE OUT
(Single)
SURROUND SURROUND BACK
B
(Single)
SELECTABLE SEE INSTRUCTION MANUAL
SELECTABLE VOIR LE MODE D'EMPLOI
5 Control input/output
Use to connect other Pioneer components so that you
can control all your equipment from a single IR remote
sensor.
See Operating other Pioneer components with this
receiver’s sensor on page 79.
6 Remote input/output (
MULTI-ZONE
)
Use for connection to an external remote control sensor
for use in a MULTI-ZONE setup, for example.
See Connecting an IR receiver on page 62.
7 Audio/video source inputs/(outputs) (x6)
Use for connection to audio/visual sources, such as DVD
players/recorders, VCRs, etc. Each set of inputs has jacks
for composite video and stereo analog audio.
See Connecting a DVD/HDD recorder, VCR and other
video sources on page 18.
8 Multichannel analog audio inputs
7.1 channel inputs for connection to a DVD player with
multichannel analog outputs.
See Using XM Radio on page 54.
9 Speaker terminals
Use for connection to the main front, center, surround
and surround back speakers.
See Installing your speaker system on page 21.
10 Composite monitor outputs
Use to connect monitors and TVs.
See Connecting your TV and DVD player on page 17.
13
En
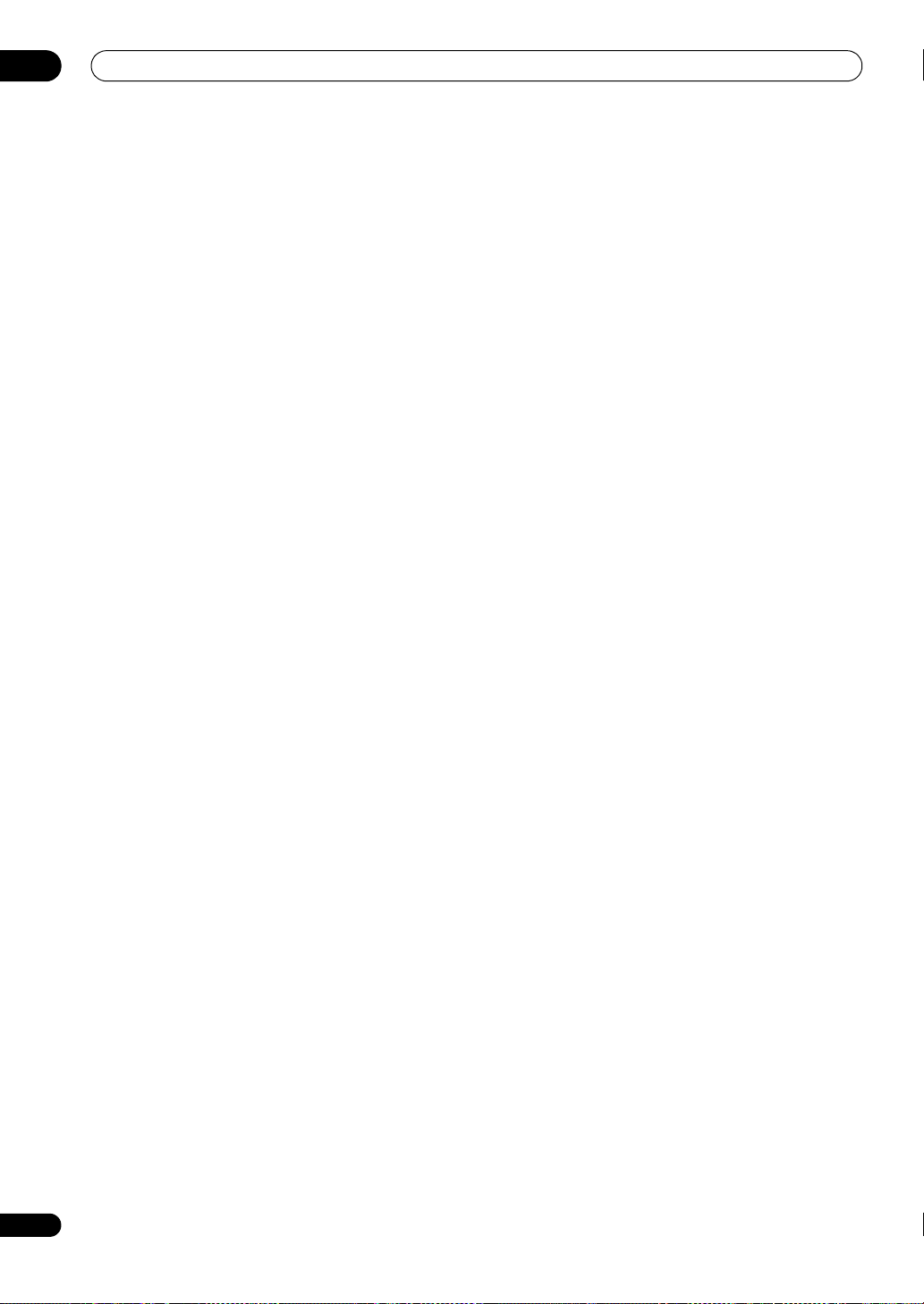
03
Connecting your equipment
11 SIRIUS Radio input
See Using SIRIUS Radio on page 56.
12
ZONE 2
audio/video outputs
Use to connect a second receiver in a separate room.
See MULTI-ZONE listening on page 60.
13 Component video connections (x4)
Use the inputs to connect any video source that has
component video output, such as a DVD recorder. Use
the output for connection to a monitor or TV.
See Using the component video jacks on page 19.
14 Stereo analog audio source inputs/(outputs) (x3)
Use for connection to audio sources such as CD players,
tape decks, turntables, etc.
See Connecting analog audio sources on page 20.
15 Multichannel pre-amplifier outputs
Use to connect separate amplifiers for front, center,
surround, surround back and subwoofer channels.
See Connecting additional amplifiers on page 60 (see
also Installing your speaker system on page 21 for
powered subwoofer connection).
16 AM and FM antenna terminals
Use to connect indoor or outdoor antennas for radio
broadcasts.
See Connecting antennas on page 23.
14
En
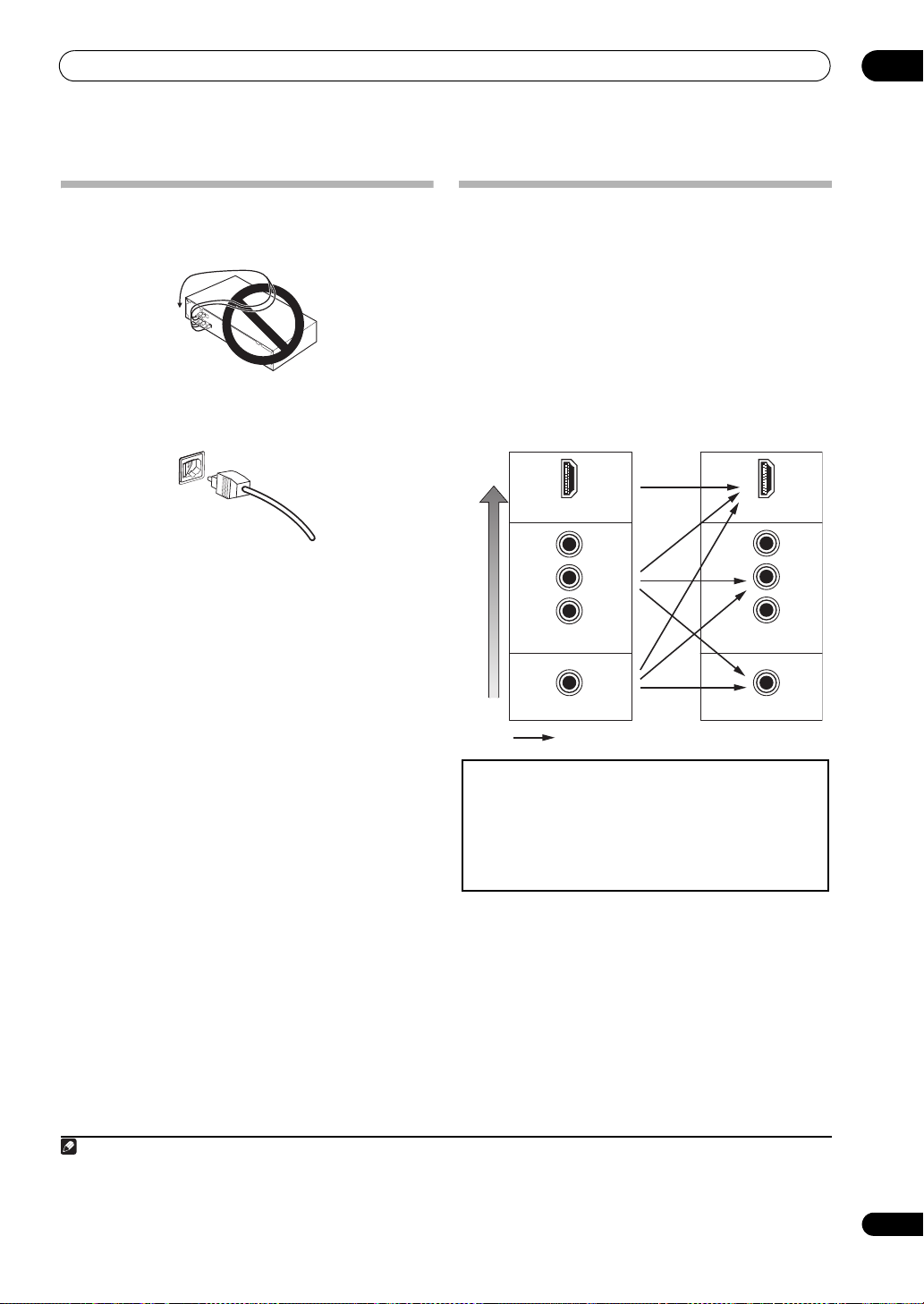
Connecting your equipment
Note
HDMI IN
VIDEO IN
COMPONENT VIDEO IN
HDMI OUT
VIDEO
MONITOR OUT
COMPONENT VIDEO
MONITOR OUT
Y
P
B
P
R
Y
P
B
P
R
High picture quality
Terminal for connection
with source device
Terminal for connection
with TV monitor
Video signals can be output
This product incorporates copyright protection technology that is
protected by method claims of certain U.S. patents and other
intellectual property rights owned by Macrovision Corporation and
other rights owners. Use of this copyright protection technology
must be authorized by Macrovision Corporation, and is intended
for home and other limited viewing uses only unless otherwise
authorized by Macrovision Corporation. Reverse engineering or
disassembly is prohibited.
03
When making cable connections
• To avoid hum, do not lay connected cables over the
top of the receiver.
• When connecting optical cables, be careful when
inserting the plug not to damage the shutter
protecting the optical socket.
• When storing optical cable, coil loosely. The cable
may be damaged if bent around sharp corners.
About the video converter
The video converter ensures that all video sources are
output through all of the MONITOR VIDEO OUT jacks.
The only exception is HDMI: since this resolution cannot
be downsampled, you must connect your monitor/TV to
the receiver’s HDMI video outputs when connecting this
video source.
If several video components are assigned to the same
input function (see The Input Setup menu on page 67),
the converter gives priority to HDMI, component, then
composite (in that order).
1
1 • If the video signal does not appear on your TV or flat panel TV, try adjusting the resolution settings on your component or display. Note that some
components (such as video game units) have resolutions that may not be converted. In this case, try switching Digital Video Conversion (in Setting the Video
options on page 72) OFF.
• The ZONE 2 video input can also be converted. For details, see Setting the Video options on page 72.
15
En
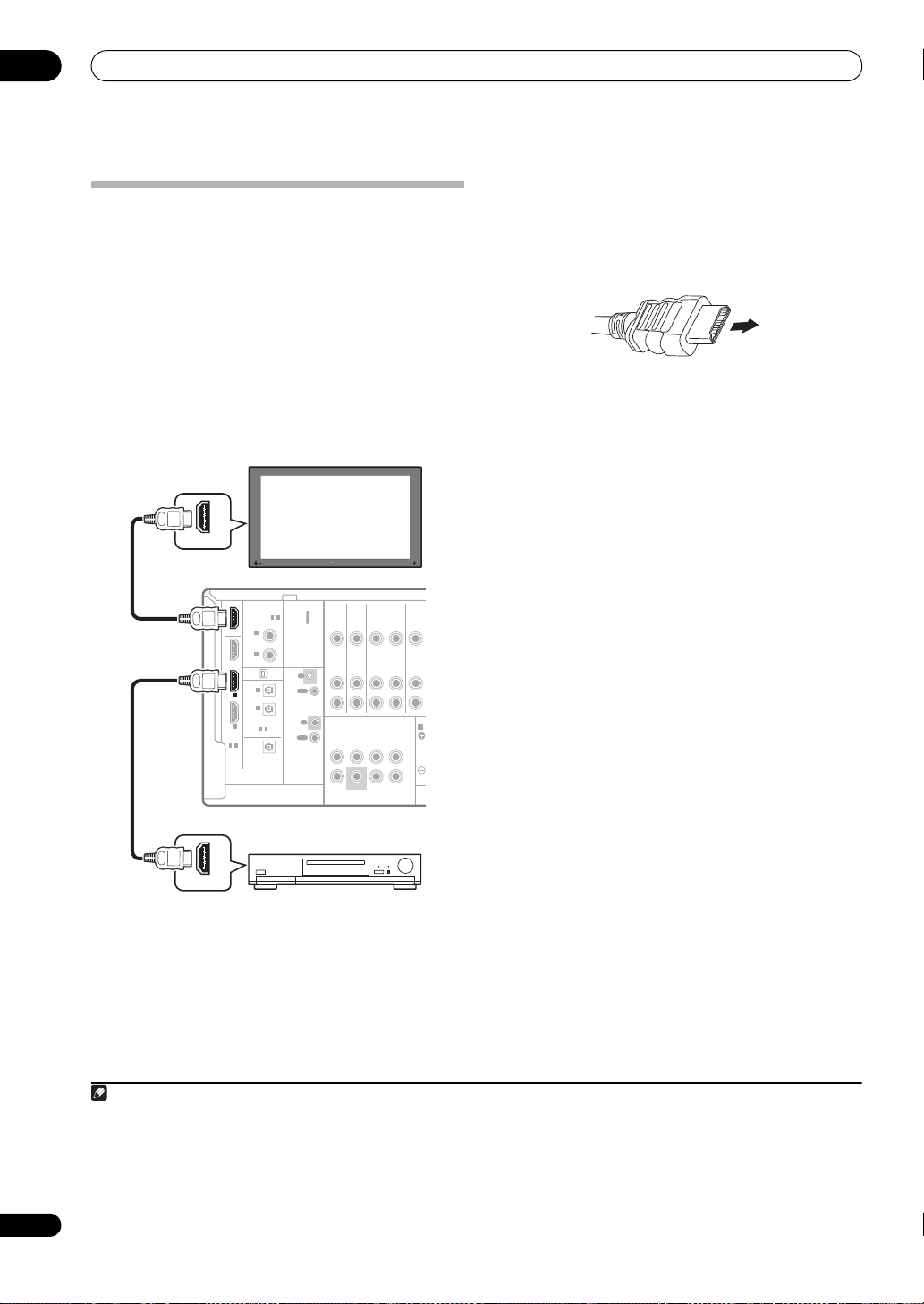
03
Note
DIGITAL
ASSIGNABLE
ASSIGN-
ABLE
OPTICAL
MULTI CH IN
SPEA
A
DVD TV SAT DV R1
CONTROL
IR
ZONE2
COAXIAL
HDMI
OUT
OUT
BD IN
21-
ASSIGNABLE
21-
21-
2
IN
(DVR1)
1
IN
1
IN
2
IN
(TV SAT)
1
IN
AUDIO
L
R
L
R
IN
IN INOUT
DVR
OUT
VIDEO
IN
IN INOUT OUT
FRONT CENTER
SURROUND
SURROUND BACK
SUBWOOFER
(DVD)
2
IN
(CD)
OUT
OUT
IN
IN
XM
IN
HDMI
OUT
1
IN
HDMI OUT
HDMI IN
VSX-1018AH
HDMI/DVI-equipped component
HDMI/DVI-compatible monitor or
flat panel TV
Connecting your equipment
Connecting using HDMI
If you have an HDMI or DVI (with HDCP) equipped
component, you can connect it to this receiver using a
commercially available HDMI cable.
The HDMI connection transfers uncompressed digital
video, as well as almost every kind of digital audio that the
connected component is compatible with, including
DVD-Video, DVD-Audio, SACD, Dolby Digital Plus, Dolby
TrueHD, DTS-HD Master Audio (see below for
limitations), Video CD/Super VCD, CD and MP3. See
About the video converter on page 15 for more on HDMI
compatibility.
1
2 Use an HDMI cable to connect the
HDMI OUT
interconnect on this receiver to an HDMI interconnect
on an HDMI-compatible monitor.
• The arrow on the cable connector body should be
facing left for correct alignment with the connector
on the player.
3Use the
input you’ve connected to (for example,
INPUT SELECT
button to select the HDMI
HDMI 2
).
You can also perform the same operation by using the
INPUT SELECTOR dial on the front panel or by pressing
HDMI on the remote control repeatedly.
• Set the HDMI parameter in Setting the Audio options
on page 71 to THROUGH if you want to hear HDMI
audio output from your TV or flat panel TV (no sound
will be heard from this receiver).
• If the video signal does not appear on your TV or flat
panel TV, try adjusting the resolution settings on your
component or display. Note that some components
(such as video game units) have resolutions that may
not be converted. In this case, use an analog video
connection.
• You can’t hear HDMI audio through this receiver’s
digital out jacks.
16
En
About HDMI
HDMI (High Definition Multimedia Interface) supports
both video and audio on a single digital connection for
use with DVD players, DTV, set-top boxes, and other AV
devices. HDMI was developed to provide the
technologies of High Bandwidth Digital Content
Protection (HDCP) as well as Digital Visual Interface
1 Use an HDMI cable to connect one of the
HDMI IN
interconnects on this receiver to an HDMI output on
your HDMI component.
The HDMI indicator lights on the front panel when an
HDMI-equipped component is connected.
1 • An HDMI connection can only be made with DVI-equipped components compatible with both DVI and High Bandwidth Digital Content Protection
(HDCP). If you choose to connect to a DVI connector, you will need a separate adaptor (DVIHDMI) to do so. A DVI connection, however, does not support
audio signals. Consult your local audio dealer for more information.
• If you connect a component that is not compatible with HDCP, an HDCP ERROR message is displayed on the front panel display. Some components
that are compatible with HDCP still cause this message to be displayed, but so long as there is no problem with displaying video this is not a malfunction.
• Depending on the component you have connected, using a DVI connection may result in unreliable signal transfers.
• This receiver supports SACD, Dolby Digital Plus, Dolby TrueHD and DTS-HD Master Audio. To take advantage of these formats, however, make sure
that the component connected to this receiver also supports the corresponding format.
(DVI) in one specification. HDCP is used to protect digital
content transmitted and received by DVI-compliant
displays.
HDMI has the capability to support standard, enhanced,
or high-definition video plus standard to multi-channel
surround-sound audio. HDMI features include
uncompressed digital video, one connector (instead of
several cables and connectors), and communication
between the AV source and AV devices such as DTVs.
HDMI, the HDMI Logo and High-Definition Multimedia
Interface are trademarks or registered trademarks of HDMI
Licensing LLC.
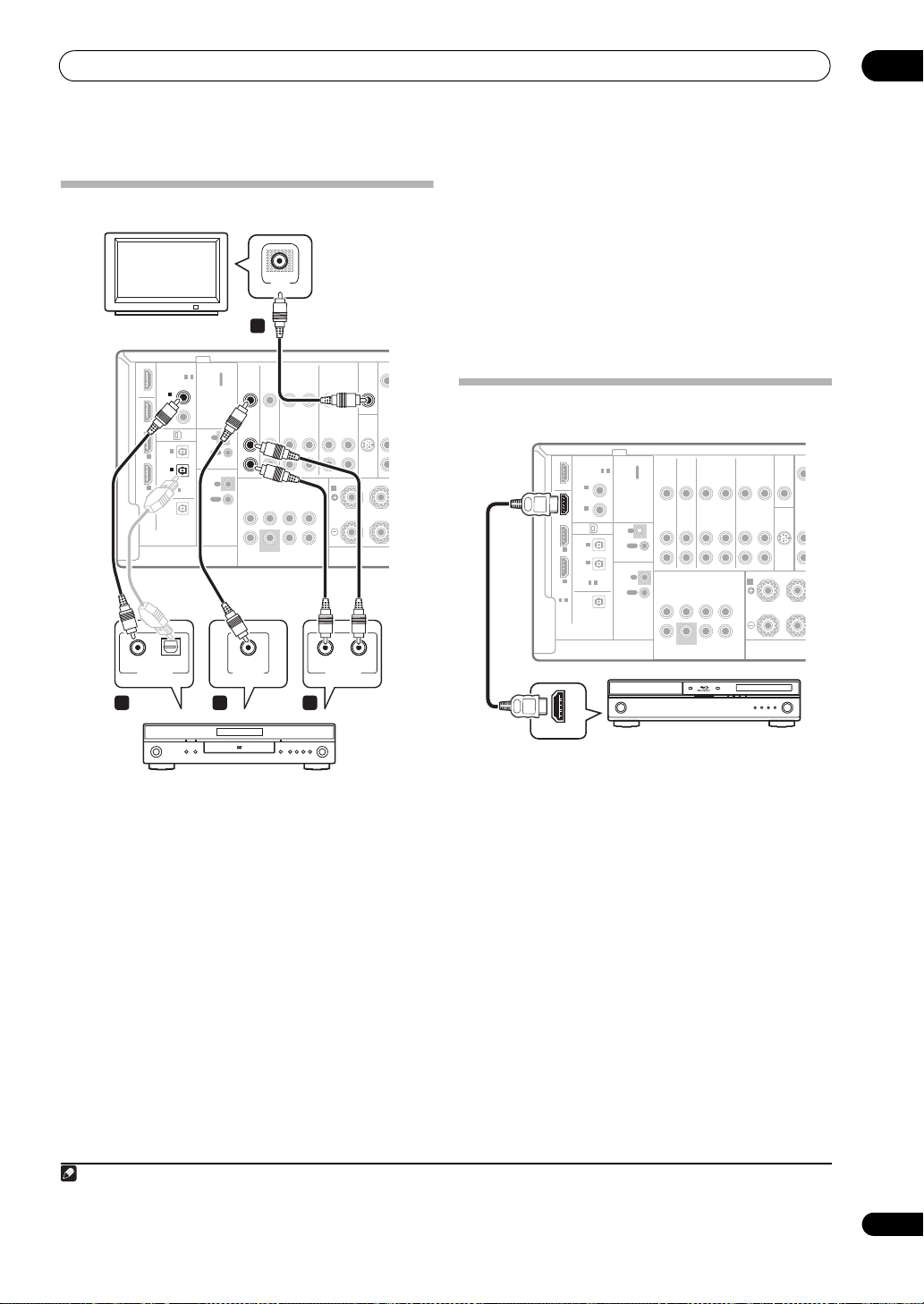
Connecting your equipment
VSX-1018AH
TV
DVD player
Note
DIGITAL
ASSIGNABLE
ASSIGN-
ABLE
OPTICAL
MULTI CH IN
SPEAKERS
A
DVD TV SAT DV R1
CONTROL
IR
ZONE2
COAXIAL
HDMI
OUT
OUT
BD IN
21-
ASSIGNABLE
21-
21-
2
IN
(DVR1)
1
IN
1
IN
2
IN
(TV SAT)
1
IN
AUDIO
L
R
L
R
IN
IN INOUT
DVR2 ZON
IN
MONITOR
OUT
OUT
VIDEO
IN
IN INOUT INOUT
OU
OU
FRONT
FRONT
R
CENTER
SURROUND
SURROUND BACK
SUBWOOFER
(DVD)
2
IN
(CD)
OUT
OUT
IN
IN
IN
SIRIUS
XM
IN
BD IN
HDMI OUT
VSX-1018AH
Blu-ray disc player
Connecting your TV and DVD player
VIDEO
IN
1
ASSIGN-
HDMI
COAXIAL
COAXIAL
21-
ASSIGNABLE
OUT
1
1
IN
IN
(DVD)
(DVD)
2
IN
(CD)
BD IN
XM
IN
OPTICAL
OPTICAL
1
IN
1
IN
(TV SAT)
2
2
IN
IN
(DVR1)
(DVR1)
ASSIGNABLE
2
IN
21-
ABLE
21-
OUT
DIGITAL
CONTROL
IR
ZONE2
IN
OUT
IN
OUT
VIDEO
VIDEO
IN
IN
IN INOUT INOUT
DVD
DVD TV SAT DV R1
AUDIO
AUDIO
IN
IN
IN INOUT
L
L
R
R
MULTI CH IN
FRONT
CENTER
SURROUND
L
R
SUBWOOFER
OUT
SURROUND BACK
MONITOR
MONITOR
OUT
OUT
SIRIUS
DVR2 ZON
IN
IN
FRONT
SPEAKERS
R
A
OU
OU
3 Connect a coaxial-type1 digital audio output on
your DVD player to the
COAXIAL IN 1 (DVD
) input.
Use a coaxial cable designed for digital audio.
4 Connect the stereo audio outputs on your DVD
player to the
DVD AUDIO
inputs.
Connect using a stereo RCA/phono jack cable.
• If your DVD player has multichannel analog outputs,
you can connect these instead. See also Using XM
Radio on page 54.
Connecting your Blu-ray disc player
03
COAXIAL
OPTICAL
DIGITAL OUT
3
VIDEO OUT
2 4
AUDIO LR
ANALOG OUT
The diagram shows a basic setup of this receiver together
with a Blu-ray disc player, with HDMI connections. If your
The diagram shows a basic setup of this receiver together
with a TV and DVD player, with composite video
connections. Different TVs and DVD players may offer
alternative connections. See also Using the component
video jacks on page 19 if your TV and/or DVD player has
Blu-ray disc player offers multi-channel analog audio
outputs, see Using XM Radio on page 54.
• Connect an
player to the
HDMI
BD HDMI
output on your Blu-ray disc
input.
Connect using an HDMI cable.
component video inputs/outputs. If your DVD player
offers multichannel analog audio outputs, see Using XM
Radio on page 54.
1 Connect the
MONITOR OUT
video jack to a video
input on your TV.
Use a standard RCA/phono jack video cable to connect to
the composite video jack.
2 Connect a composite output on your DVD player to
the
DVD VIDEO
Connect using a standard video cable.
1 If your DVD player only has an optical digital output, you can connect it to one of the optical inputs on this receiver using an optical cable. When you set
up the receiver you’ll need to tell the receiver which input you connected the player to (see The Input Setup menu on page 67).
input.
17
En

03
Note
DIGITAL
ASSIGNABLE
ASSIGN-
ABLE
OPTICAL
MULTI CH IN
SPEAKERS
A
DVD TV SAT DV R1
CONTROL
IR
ZONE2
COAXIAL
HDMI
OUT
OUT
BD IN
21-
ASSIGNABLE
21-
21-
2
IN
(DVR1)
1
IN
1
IN
2
IN
(TV SAT)
1
IN
AUDIO
L
R
L
R
IN
IN INOUT
DVR2 ZON
IN
MONITOR
OUT
OUT
VIDEO
IN
IN INOUT INOUT
OU
OU
FRONT
FRONT
R
CENTER
SURROUND
SURROUND BACK
SUBWOOFER
(DVD)
2
IN
(CD)
OUT
OUT
IN
IN
IN
SIRIUS
XM
IN
2
IN
(CD)
1
IN
(TV SAT)
TV SAT
IN
IN
OPTICAL
COAXIAL
AUDIO
VIDEO
DIGITAL OUT
AV OUT
VIDEOAUDIO LR
VSX-1018AH
STB
C
DVR1
2
IN
(DVR1)
IN
OUT
2
IN
(CD)
INOUT
OPTICAL
COAXIAL
AUDIO
VIDEO
AV IN
VIDEO
AV OUT
AUDIO VIDEO
OPTICALCOAXIAL
DIGITAL OUT
LRAUDIO
LR
1 23
VSX-1018AH
DVR, VCR, etc.
Connecting your equipment
Connecting a satellite/cable receiver or
other set-top box
Satellite and cable receivers, and terrestrial digital TV
tuners are all examples of so-called ‘set-top boxes’.
Connecting a DVD/HDD recorder, VCR
and other video sources
This receiver has two sets of audio/video inputs and
outputs suitable for connecting analog or digital video
devices, including DVD/HDD recorders and VCRs.
ASSIGN-
HDMI
COAXIAL
21-
ASSIGNABLE
OUT
1
IN
(DVD)
2
IN
(CD)
BD IN
XM
IN
OPTICAL
1
IN
1
IN
(TV SAT)
2
IN
(DVR1)
ASSIGNABLE
2
IN
21-
ABLE
21-
OUT
DIGITAL
CONTROL
IR
ZONE2
IN
OUT
IN
OUT
VIDEO
IN
IN INOUT INOUT
DVD TV SAT DV R1
AUDIO
IN
IN INOUT
L
R
MULTI CH IN
FRONT
CENTER
SURROUND
L
R
SUBWOOFER
OUT
SPEAKERS
SURROUND BACK
OUT
MONITOR
OUT
SIRIUS
DVR2 ZONE 2
IN
IN
OUT
FRONT
RL
A
18
En
1 Connect the audio/video outputs on the set-top
box to the
TV SAT AUDIO
and
VIDEO
inputs.
Connect using a stereo RCA/phono jack cable and a
video cable.
2 Connect an optical-type1 digital audio output from
your set-top box to the
OPTICAL IN 1 (TV SAT
) input.
Use an optical cable for the connection.
1 If your set-top box only has a coaxial digital output, you can connect it to one of the coaxial inputs on this receiver using a coaxial digital audio cable.
When you set up the receiver you’ll need to tell the receiver which input you connected the set-top box to (see The Input Setup menu on page 67).
2 If your satellite/cable receiver doesn’t have a digital audio output, you can skip this step.
1 Connect the audio/video outputs of the video
player/recorder to the
Use a stereo RCA/phono jack audio cable for the audio
2
connection and a video cable for the video connection.
DVR1 AUDIO
and
VIDEO
• For a second recorder, use the DVR2 IN inputs.
2 If the device can record, connect the
and
VIDEO
outputs to the recorder’s audio/video
DVR1 AUDIO
inputs.
Use a stereo RCA/phono jack audio cable for the audio
connection and a video cable for the video connection.
• For a second recorder, use the DVR2 OUT outputs.
inputs.
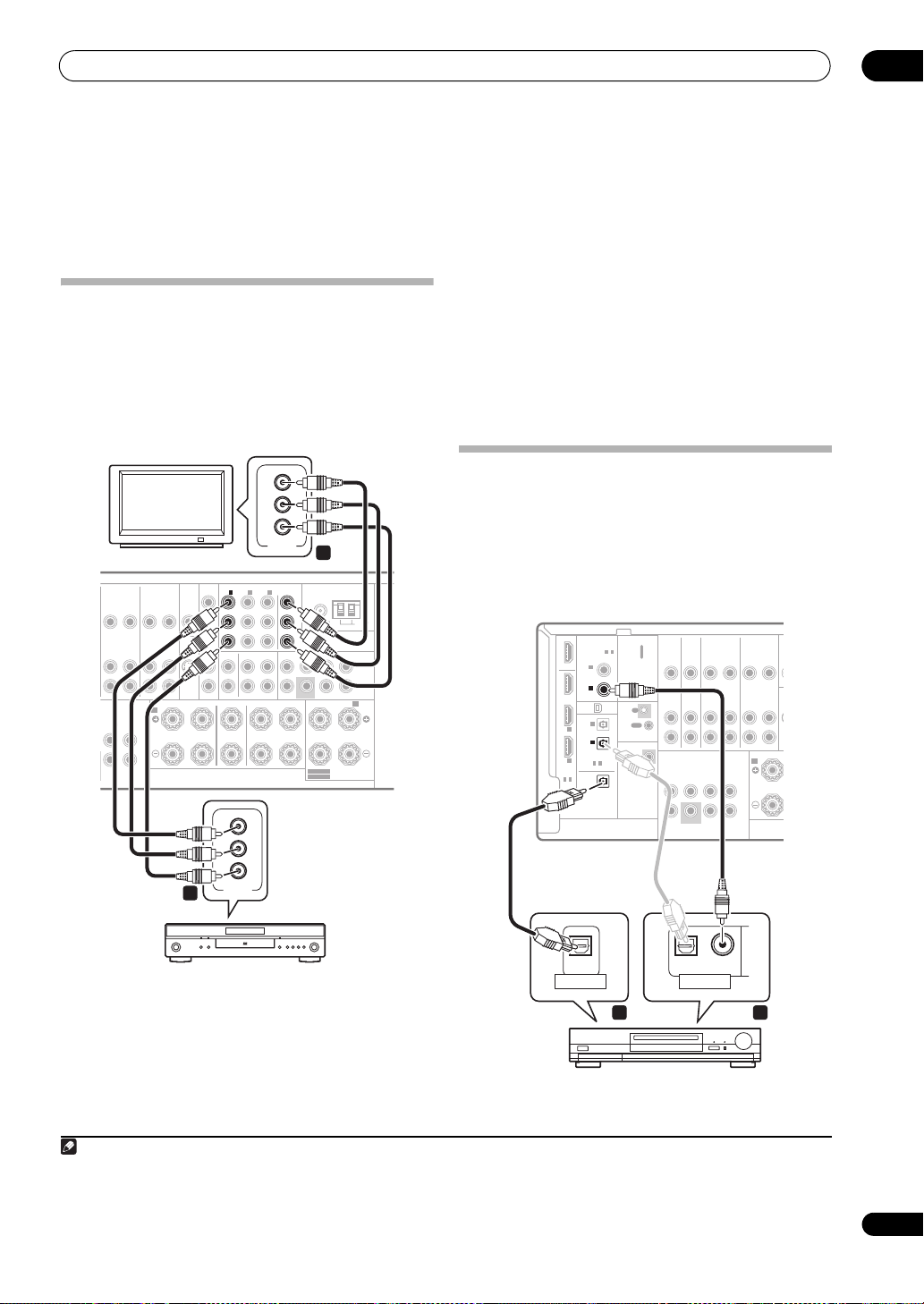
Connecting your equipment
Note
VSX-1018AH
TV
DVD player
DIGITAL
ASSIGNABLE
ASSIGN-
ABLE
OPTICAL
MULTI CH IN
SPEAKERS
A
DVD TV SAT DV R1
CONTROL
IR
ZONE2
COAXIAL
HDMI
OUT
OUT
BD IN
21-
ASSIGNABLE
21-
21-
2
IN
(DVR1)
1
IN
1
IN
2
IN
(TV SAT)
1
IN
AUDIO
L
R
L
R
IN
IN INOUT
DVR2
INMOOUT
VIDEO
IN
IN INOUT INOUT
FRONT
F
R
CENTER
SURROUND
SURROUND BACK
SUBWOOFER
(DVD)
2
IN
(CD)
OUT
OUT
IN
IN
S
XM
IN
OUT
2
IN
(CD)
2
IN
(DVR1)
OPTICAL
COAXIAL
OPTICAL COAXIAL
DIGITAL OUT
OPTICAL
DIGITAL IN
12
VSX-1018AH
CD-R, MD,
DAT, etc.
03
3 If the device can output digital audio, connect an
1
optical-type
the
OPTICAL IN 2 (DVR1
Use an optical cable for the connection.
digital audio output from the recorder to
) input.
2
Using the component video jacks
Component video should give superior picture quality
when compared to composite. You can also take
advantage of progressive scan video (if your source and
TV are both compatible), which delivers a very stable,
flicker-free picture. See the manuals that came with your
TV and source component to check whether they are
compatible with progressive-scan video.
Y
P
B
P
R
COMPONENT
VIDEO
2
1IN2IN3
1
CD CD-R
IN
MONITOR
MONITOR
OUT
OUT
FRONT CENTER
Y
Y
P
B
P
B
P
R
P
R
SUBWOOFER
FM UNBAL 75
ASSIGNABLE
ANTENNA
AM LOOP
31-
PRE OUT
(Single)
SURROUND SURROUND BACK
B
(Single)
MONITOR
INOUT INOUT
DVR1
IN IN IN
OUT
I CH IN
SURROUND
SURROUND BACK
OUT
SIRIUS
DVR2 ZONE 2
IN
IN
OUT
FRONT CENTER SURROUND SURROUND BACK /
SPEAKERS
RLRLR L
A
COMPONENT VIDEO
COMPONENT VIDEO
OUT
IN
OUT OUT
1 Connect the component video outputs of your
source to a set of
ASSIGNABLE COMPONENT VIDEO
inputs.
Connect using a three-way component video cable.
• Since they are assignable, it doesn’t matter which
component video inputs you use for which source.
After connecting everything, you’ll need to assign the
component video inputs—see The Input Setup menu
on page 67.
2 Connect the
COMPONENT VIDEO MONITOR OUT
jacks to the component video inputs on your TV or
monitor.
Use a three-way component video cable.
Connecting digital audio sources
This receiver has both digital inputs and outputs,
allowing you to connect digital audio components for
playback and for making digital recordings.
Most digital components also have analog connections.
See Connecting analog audio sources on page 20 if you
want to connect these too.
SELECTABLE SEE INSTRUCTION MANUAL
SELECTABLE VOIR LE MODE D'EMPLOI
Y
B
P
P
1 • In order to record, you must connect the analog audio cables (the digital connection is for playback only).
• If your video component doesn’t have a digital audio output, you can skip this step.
2 If your recorder only has a coaxial digital output, you can connect it to one of the coaxial inputs on this receiver using a coaxial digital audio cable. When
you set up the receiver you’ll need to tell the receiver which input you connected the recorder to (see also The Input Setup menu on page 67).
1
R
COMPONENT
VIDEO
19
En
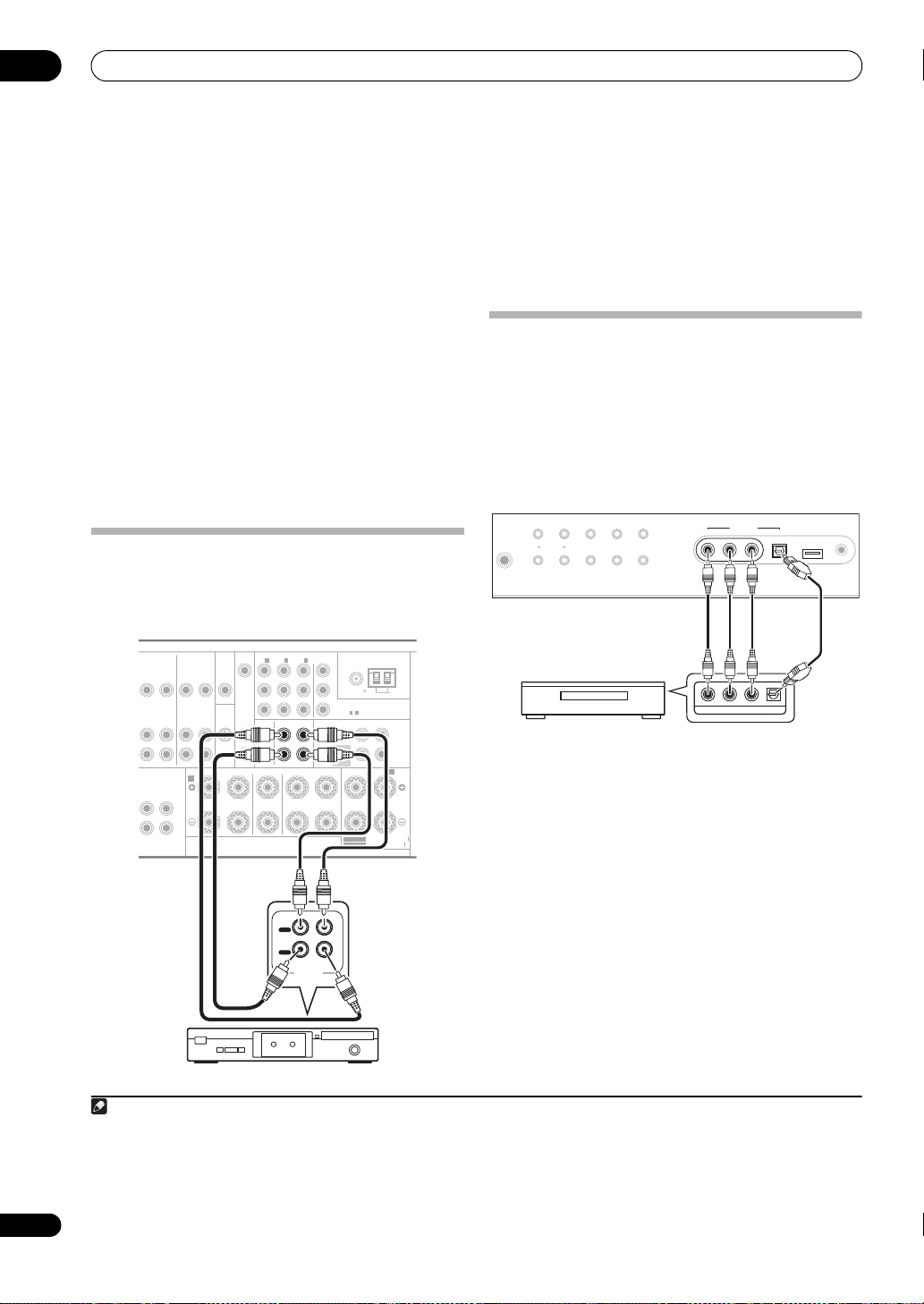
03
Note
SPEAKERS
B
A
CD CD-R
ANTENNA
PRE OUT
DVR1
IN IN IN
Y
P
B
P
R
OUT
DVR2 ZONE 2
IN
MONITOR
OUT
MONITOR
OUT
FM UNBAL 75
COMPONENT VIDEO
OUT
INOUT INOUT
OUT
OUT OUT
FRONT CENTER
FRONT CENTER SURROUND SURROUND BACK /
RLRLR L
(Single)
SURROUND BACK
SUBWOOFER
SURROUND SURROUND BACK
(Single)
1IN2IN3
IN
ASSIGNABLE
31-
AM LOOP
IN
SIRIUS
SELECTABLE SEE INSTRUCTION MANUAL
SELECTABLE VOIR LE MODE D'EMPLOI
CD-R
IN
OUT
PLAY
OUT
IN
REC
R L
AUDIO IN/OUT
VSX-1018AH
Tape deck, etc.
iPod DIRECT
USB
DIGITAL INAUDIO RLVIDEO
VIDEO INPUT
VIDEO OUTPUT
DIGITAL OUT
TV game, video camera, etc.
Connecting your equipment
1 Connect a coaxial-type1 digital audio output on
your digital component to the
COAXIAL IN 2 (CD
)
input.
Use a coaxial cable for the connection.
2 For recording equipment, connect the optical-type
DIGITAL
Use an optical cable to connect to the OPTICAL OUT.
output to a digital input on the recorder.
2
About the WMA9 Pro decoder
This receiver has an on-board Windows Media™ Audio 9
Professional
playback WMA9 Pro-encoded audio using a coaxial or
optical digital connection when connected to a WMA9
Pro-compatible player. However, the connected PC, DVD
player, set-top box, etc. must be able to output WMA9 Pro
format audio signals through a coaxial or optical digital
output.
3
(WMA9 Pro) decoder, so it is possible to
Connecting analog audio sources
This receiver features two stereo audio-only inputs. One
of these inputs (CD-R) has corresponding outputs for use
with audio recorders.
• Connect the analog audio outputs of the source
component to one of the
AUDIO
inputs.
Connect using a stereo RCA/phono jack audio cable.
• If you’re connecting a tape deck, MD recorder, etc.,
connect the analog audio outputs (OUT) to the
analog audio inputs on the recorder.
Connecting a component to the front
panel inputs
The front panel inputs comprise a composite video jack
(VIDEO), stereo analog audio inputs (AUDIO L/R) and an
optical digital audio input (DIGITAL IN). You can use
these connections for any kind of audio/video
component, but they are especially convenient for
portable equipment such as camcorders, video games
and portable audio/video equipment.
AUTO SURR/
SOUND
STANDARD
ADVANCED
SURROUND
STEREO/
A.L.C.
+
–
ST
ST
VIDEO INPUT
DIGITAL INAUDIO RLVIDEO
SETUP MIC
USB
MCACC
iPod DIRECT
PHONES
STREAM DIRECT
MULTI-ZONE
RETRIEVER
SURROUND
SPEAKERSON/OFFCONTROL
20
En
1 • If your digital component only has an optical digital output, you can connect it to one of the optical inputs on this receiver using an optical cable. When
you set up the receiver you’ll need to tell the receiver which input you connected the component to (see also The Input Setup menu on page 67).
• The digital outputs from other components can be connected to any spare digital audio inputs on this receiver. You can assign them when setting up
the receiver (see also The Input Setup menu on page 67).
2 In order to record some digital sources, you must make analog connections as explained in Connecting analog audio sources below.
3• Windows Media and the Windows logo are trademarks or registered trademarks of Microsoft Corporation in the United States and/or other countries.
• With WMA9 Pro, sound problems may occur depending on your computer system. Note that WMA9 Pro 96 kHz sources will be downsampled to 48 kHz.
• Select these inputs by pressing VIDEO or using
INPUT SELECT (remote) to select VIDEO.
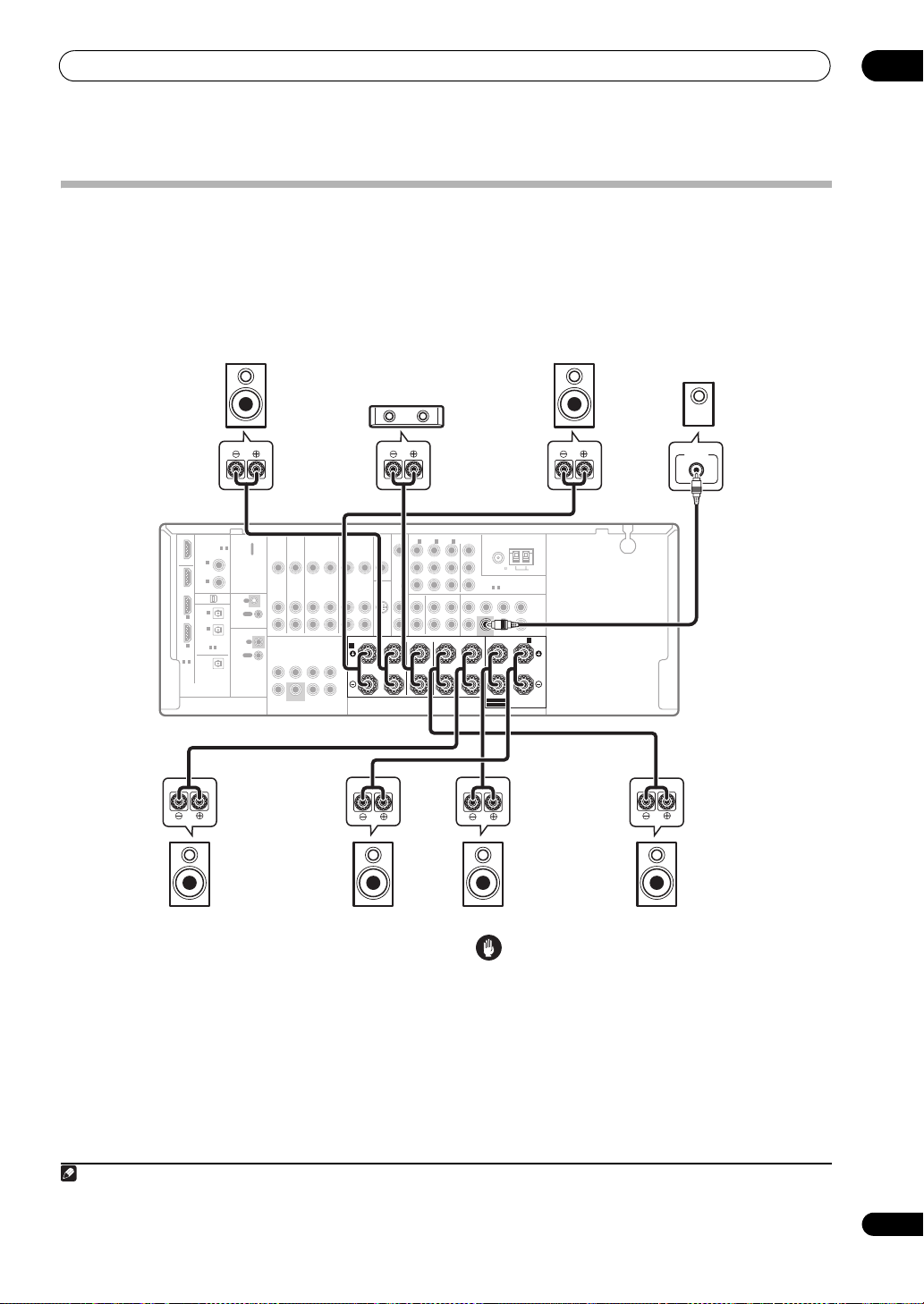
Connecting your equipment
Note
DIGITAL
ASSIGNABLE
ASSIGN-
ABLE
OPTICAL
MULTI CH IN
SPEAKERS
B
A
CD CD-R
ANTENNA
PRE OUT
DVD TV SAT DVR1
CONTROL
IR
ZONE2
COAXIAL
HDMI
OUT
OUT
BD IN
21 -
ASSIGNABLE
21 -
21 -
2
IN
(DVR1)
1
IN
1
IN
2
IN
(TV SAT)
1
IN
AUDIO
L
R
L
R
IN
IN IN IN IN
Y
P
B
P
R
OUT
DVR2 ZONE 2
IN
MONITOR
OUT
MONITOR
OUT
FM UNBAL 75
COMPONENT VIDEO
OUT
VIDEO
IN
IN INOUT INOUT
OUT
OUT OUT
FRONT CENTER
FRONT
FRONT CENTER SURROUND SURROUND BACK /
RLRLR L
(Single)
CENTER
SURROUND
SURROUND BACK
SUBWOOFER
SUBWOOFER
SURROUND SURROUND BACK
(Single)
(DVD)
1
IN2IN3IN
2
IN
(CD)
OUT
OUT
IN
IN
ASSIGNABLE
31 -
AM LOOP
IN
SIRIUS
XM
IN
SELECTABLE SEE INSTRUCTION MANUAL
SELECTABLE VOIR LE MODE D'EMPLOI
SPEAKERS
B
A
FRONT CENTER SURROUND SURROUND BACK /
RLRL
R
L
(Single)
SUBWOOFER
SELECTABLE SEE INSTRUCTION MANUAL
SELECTABLE VOIR LE MODE D'EMPLOI
LINE LEVEL
INPUT
Front
left
Center
Front
right
Subwoofer
VSX-1018AH
Surround
left
Surround
back right
Surround
back left
Surround
right
Installing your speaker system
To take full advantage of the receiver’s surround sound capabilities connect front, center, surround and surround back
speakers, as well as a subwoofer.
no center speaker, or even no surround speakers—will work. At the very least, front left and right speakers only are
necessary. Note that your main surround speakers should always be connected as a pair, but you can connect just
one surround back speaker if you like (it must be connected to the left surround back terminal). You can use speakers
with a nominal impedance between 6 Ω and 16 Ω (please see Switching the speaker impedance on page 74 if you plan
to use speakers with an impedance of less than 8 Ω).
1
Although this is ideal, other configurations with fewer speakers—no subwoofer or
03
Connecting the speakers
Each speaker connection on the receiver comprises a
positive (+) and negative (–) terminal. Make sure to
match these up with the terminals on the speakers
themselves.
Caution
• These speaker terminals carry HAZARDOUS LIVE
voltage. To prevent the risk of electric shock when
connecting or disconnecting the speaker cables,
disconnect the power cord before touching any
uninsulated parts.
• Make sure that all the bare speaker wire is twisted
together and inserted fully into the speaker terminal.
If any of the bare speaker wire touches the back panel
it may cause the power to cut off as a safety measure.
1 • When using only one surround back speaker, connect it to the SURROUND BACK L (Single) terminals.
• To use a 5.1-channel speaker set, use the surround speakers for the surround channel, not the surround back channel.
21
En
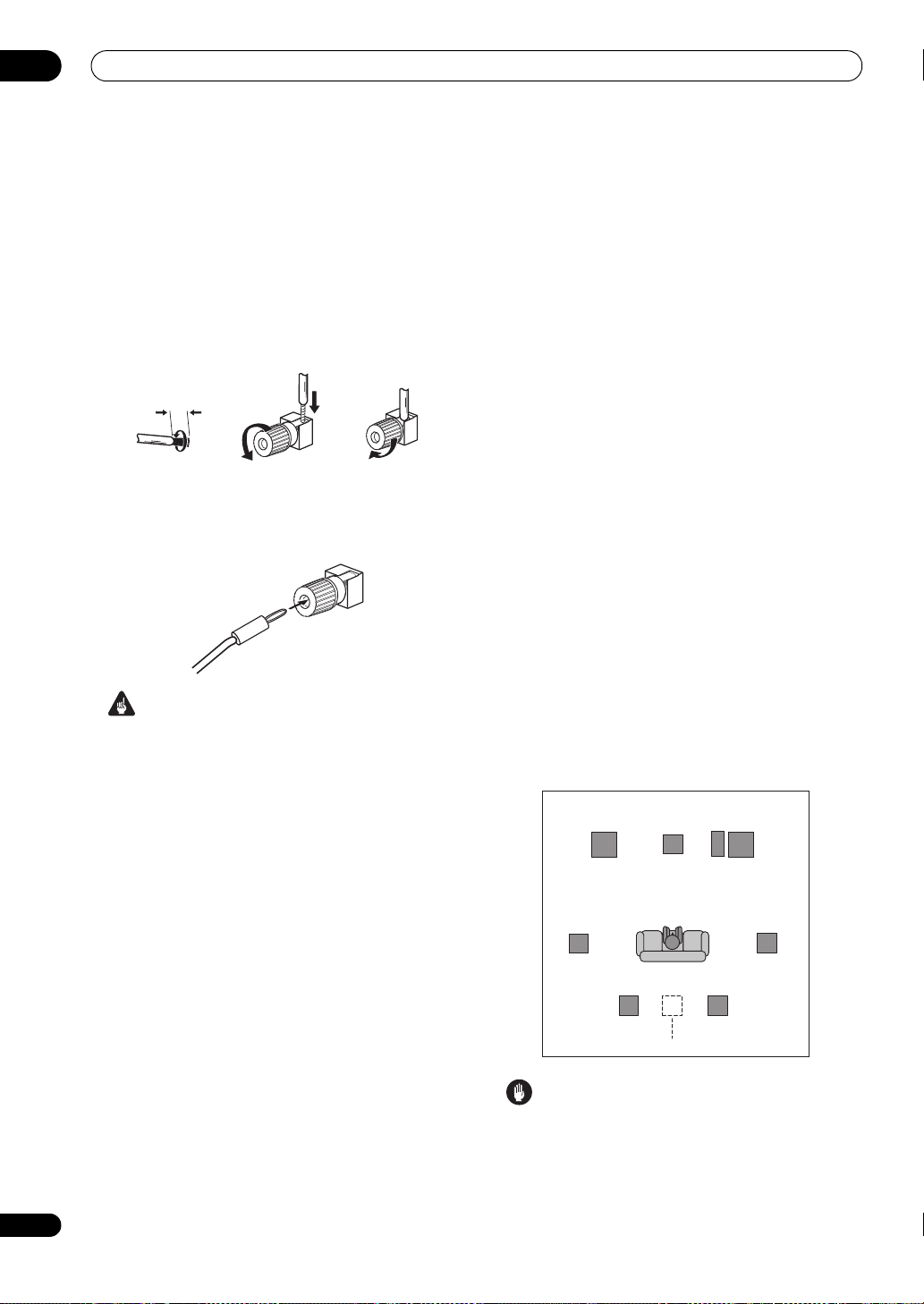
03
fig. A fig. B fig. C
10 mm (
3
/8 in.)
Center
Subwoofer
Front
left
Front
right
Surround
left
Surround
right
Listening position
Single surround back speaker
Surround back left
Surround back right
Connecting your equipment
Bare wire connections
Make sure that the speaker cable you’re going to use is
3
properly prepared with about 10 mm (
/8 in.) of insulator
stripped from each wire, and the exposed wire strands
twisted together (fig. A).
To connect a terminal, unscrew the terminal a few turns
until there is enough space to insert the exposed wire
(fig. B). Once the wire is in position, tighten the terminal
until the wire is firmly clamped (fig. C).
Banana plug connections
If you want to use speaker cables terminated with banana
plugs, screw the speaker terminal fully shut, then plug
the banana plug into the end of the speaker terminal.
Important
• Please refer to the manual that came with your
speakers for details on how to connect the other end
of the speaker cables to your speakers.
• Other connections on page 51 provides greater detail
on alternate speaker setups, such as using speaker
system B (page 58), bi-amping and bi-wiring
(page 59).
• When placing speakers near the TV, we recommend
using magnetically shielded speakers to prevent
possible interference, such as discoloration of the
picture when the TV is switched on. If you do not have
magnetically shielded speakers and notice
discoloration of the TV picture, move the speakers
farther away from the TV.
• If you’re using a center speaker, place the front
speakers at a wider angle. If not, place them at a
narrower angle.
• Place the center speaker above or below the TV so
that the sound of the center channel is localized at
the TV screen. Also, make sure the center speaker
does not cross the line formed by the leading edge of
the front left and right speakers.
• It is best to angle the speakers towards the listening
position. The angle depends on the size of the room.
Use less of an angle for bigger rooms.
• Surround and surround back speakers should be
positioned 60 cm to 90 cm (2 ft. to 3 ft.) higher than
your ears and titled slight downward. Make sure the
speakers don’t face each other. For DVD-Audio, the
speakers should be more directly behind the listener
than for home theater playback.
• Try not to place the surround speakers farther away
from the listening position than the front and center
speakers. Doing so can weaken the surround sound
effect.
• To achieve the best possible surround sound, install
your speakers as shown below. Be sure all speakers
are installed securely to prevent accidents and
improve sound quality.
Placing the speakers
Where you put your speakers in the room has a big effect
on the quality of the sound. The following guidelines
should help you to get the best sound from your system.
• The subwoofer can be placed on the floor. Ideally, the
other speakers should be at about ear-level when
you’re listening to them. Putting the speakers on the
floor (except the subwoofer), or mounting them very
high on a wall is not recommended.
• For the best stereo effect, place the front speakers
2 m to 3 m (6 ft. to 9 ft.) apart, at equal distance from
the TV.
22
En
Caution
• Make sure that all speakers are securely installed.
This not only improves sound quality, but also
reduces the risk of damage or injury resulting from
speakers being knocked over or falling in the event of
external shocks such as earthquakes.
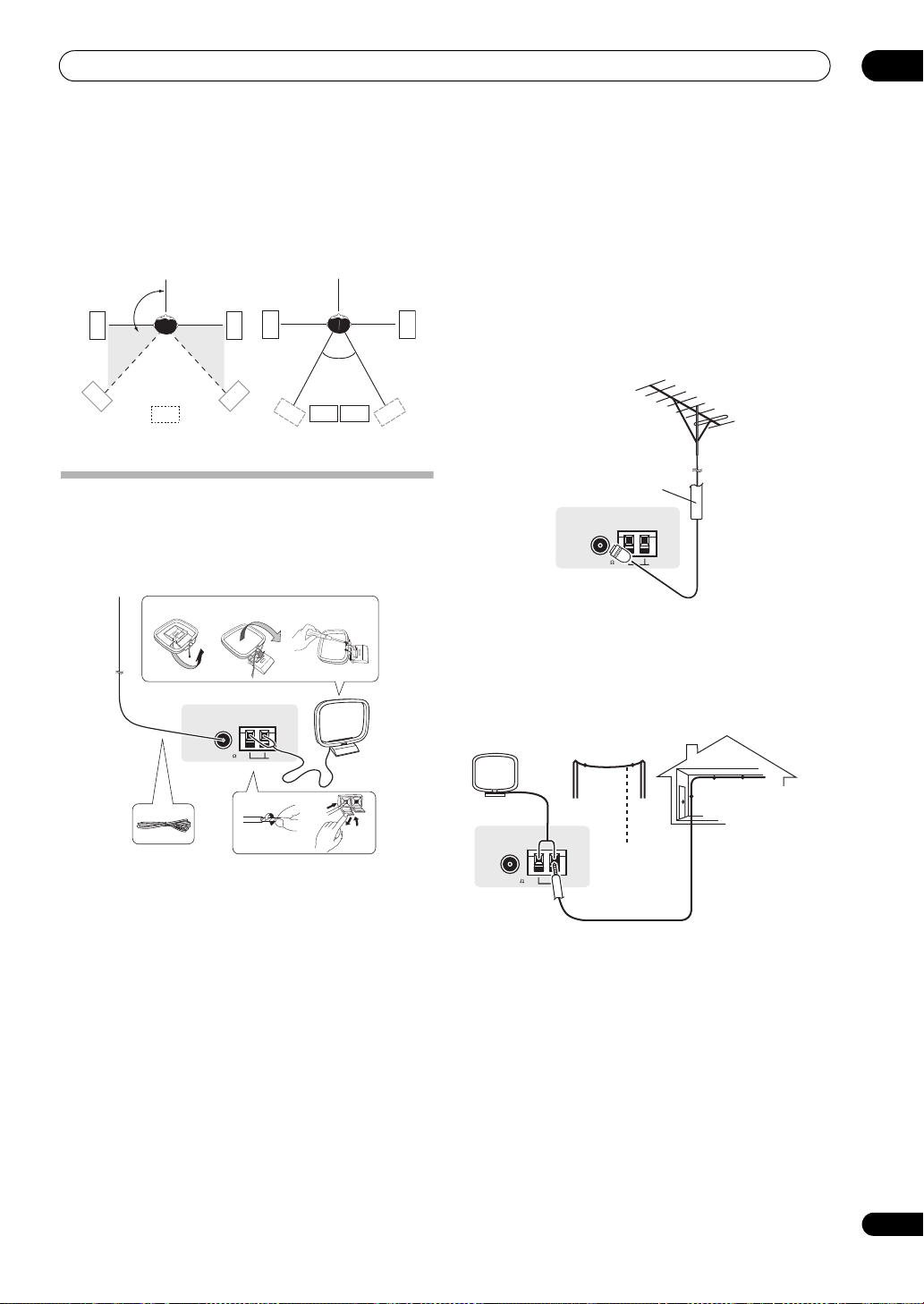
Connecting your equipment
LS
LS
RS
RS
SB
LS
RS
SBL
SBL
SBR
SBR
90° to 120°
0° to 60°
fig. A
fig. B
ANTENNA
FM UNBAL 75
AM LOOP
3
1
2
4
5
fig. a fig. b fig. c
ANTENNA
FM UNBAL 75
AM LOOP
75 Ω coaxial cable
ANTENNA
FM UNBAL 75
AM LOOP
Outdoor antenna
5 m to 6 m
(16 ft. to 20 ft.)
Indoor antenna
(vinyl-coated wire)
03
The diagrams below show suggested surround and
surround back speaker orientation. The first diagram (fig.
A) shows orientation with one surround back speaker (or
none) connected. The second (fig. B) shows orientation
with two surround back speakers connected.
Connecting antennas
Connect the AM loop antenna and the FM wire antenna
as shown below. To improve reception and sound quality,
connect external antennas (see Connecting external
antennas on page 23).
4 Place the AM antenna on a flat surface and in a
direction giving the best reception.
5 Connect the FM wire antenna in the same way as
the AM loop antenna.
For best results, extend the FM antenna fully and fix to a
wall or door frame. Don’t drape loosely or leave coiled up.
Connecting external antennas
To improve FM reception connect an external FM
antenna to the FM UNBAL 75 Ω terminal.
To improve AM reception, connect a 5 m to 6 m (16 ft. to
20 ft.) length of vinyl-coated wire to the AM LOOP
terminals without disconnecting the supplied AM loop
antenna.
For the best possible reception, suspend horizontally
outdoors.
1 Pull off the protective shields of both AM antenna
wires.
2 Push open the tabs, then insert one wire fully into
each terminal, then release the tabs to secure the AM
antenna wires.
3 Fix the AM loop antenna to the attached stand.
To fix the stand to the antenna, bend in the direction
indicated by the arrow (fig. a), then clip the loop onto the
stand (fig. b).
• If you plan to mount the AM antenna to a wall or other
surface, secure the stand with screws (fig. c) before
clipping the loop to the stand. Make sure the
reception is clear.
23
En
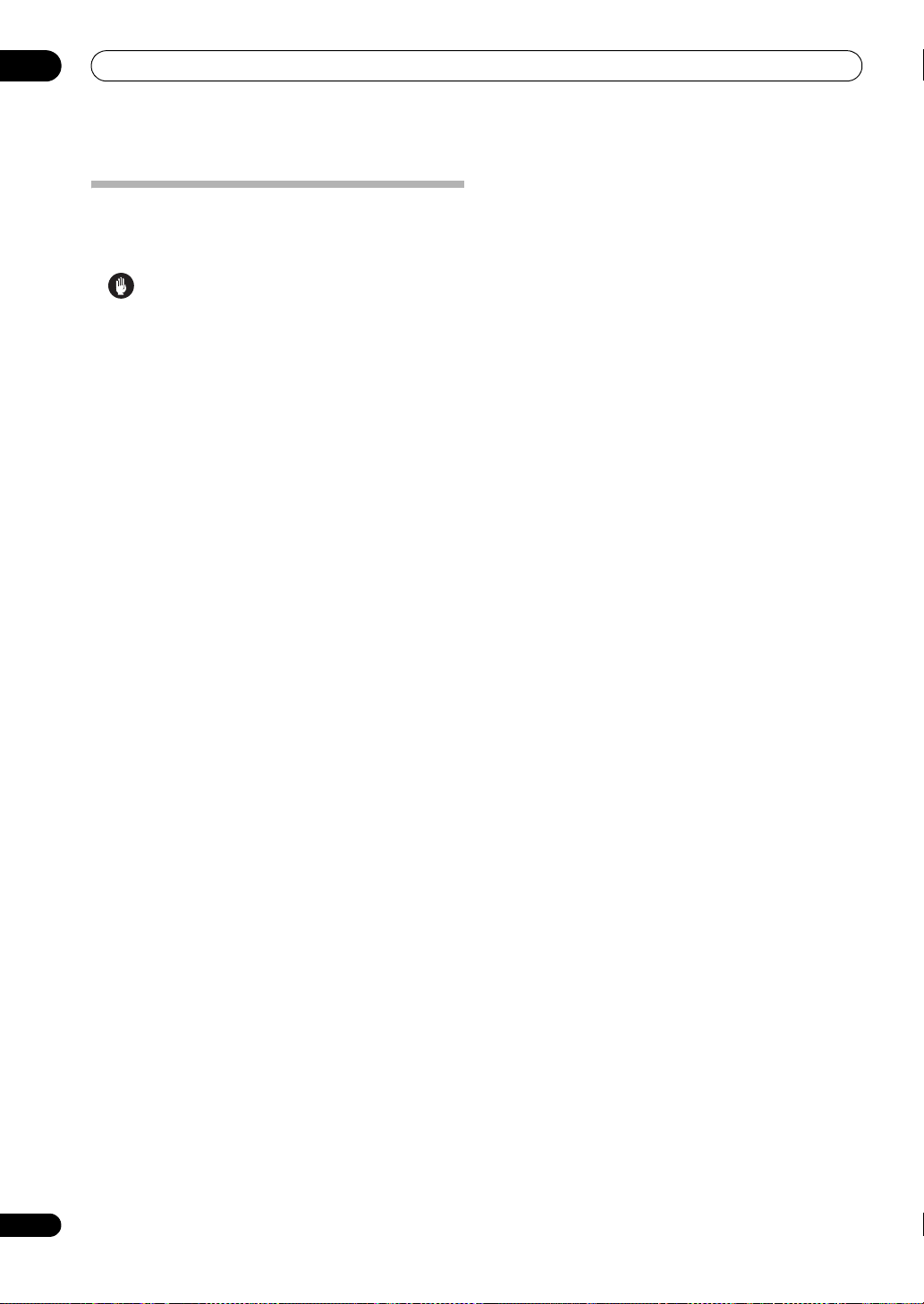
03
Connecting your equipment
Plugging in the receiver
Only plug in after you have connected all your
components to this receiver, including the speakers.
Caution
• Handle the power cord by the plug part. Do not pull
out the plug by tugging the cord, and never touch the
power cord when your hands are wet, as this could
cause a short circuit or electric shock. Do not place
the unit, a piece of furniture, or other object on the
power cord or pinch the cord in any other way. Never
ma ke a knot in the cord or tie it with other c ables. The
power cords should be routed so that they are not
likely to be stepped on. A damaged power cord can
cause a fire or give you an electric shock. Check the
power cord once in a while. If you find it damaged,
ask your nearest Pioneer authorized independent
service company for a replacement.
• The receiver should be disconnected by removing the
mains plug from the wall socket when not in regular
use, e.g., when on vacation.
•Make sure the blue STANDBY/ON light has gone
out before unplugging.
• Plug the power cord into a power outlet.
24
En
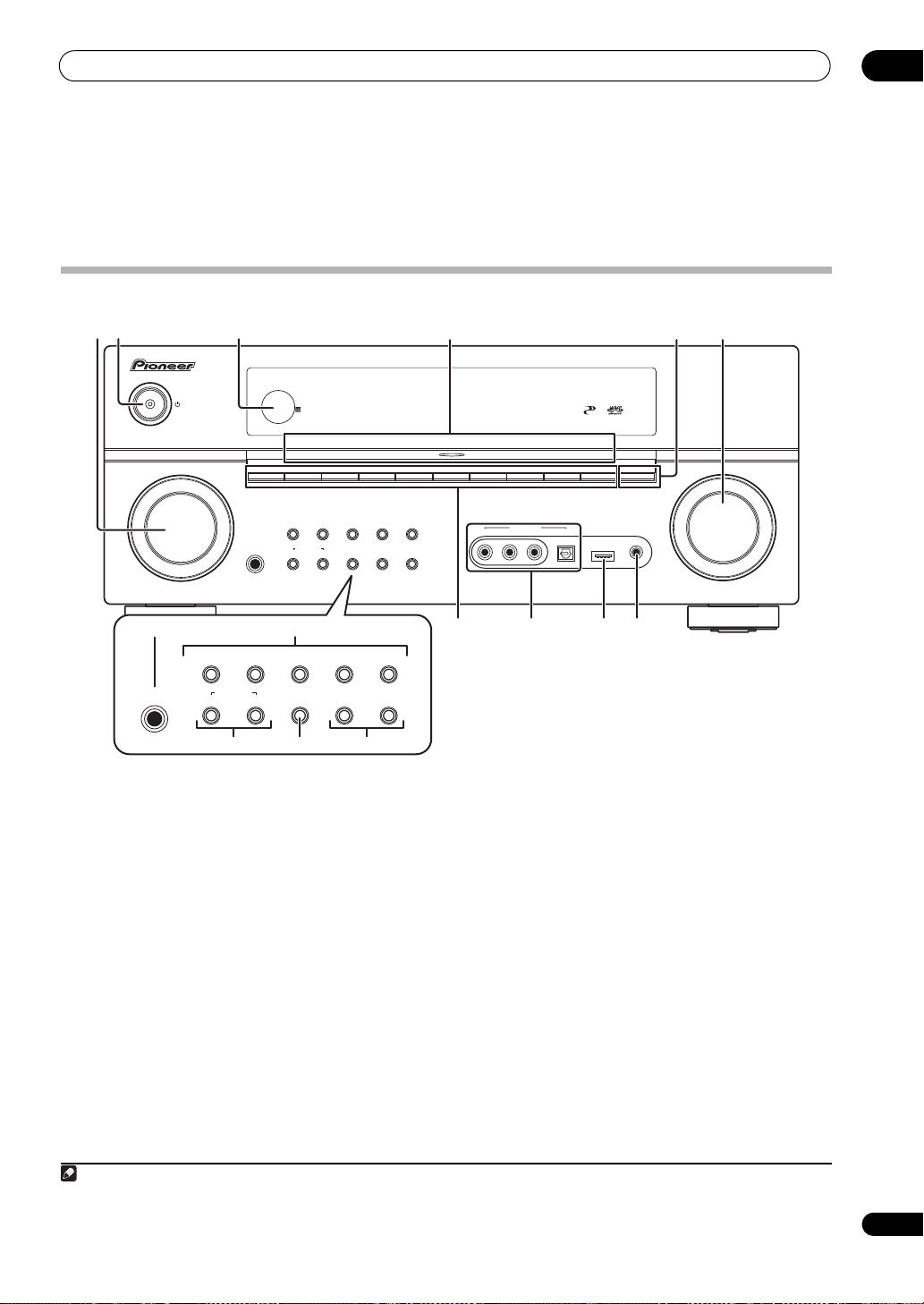
Controls and displays
MASTER
VOLUME
INPUT
SELECTOR
STANDBY/ON
VSX-1018AH
AUDIO/VIDEO MULTI-CHANNEL RECEIVER
PHONES
AUTO SURR/
STREAM DIRECT
SOUND
RETRIEVER
STANDARD
SURROUND
ADVANCED
SURROUND
STEREO/
A.L.C.
ST
+
SPEAKERSON/OFFCONTROL
MULTI-ZONE
MCACC
SETUP MIC
iPod DIRECT
USB
DIGITAL INAUDIO RLVIDEO
VIDEO INPUT
ST
–
DVD BD TV SAT DVR 1/DVR 2 VIDEO HDMI 1/HDMI 2 CD/CD-R FM/AM iPod USB MULTI CH IN
HDMI
DIGITAL PRECISION
PROCESSING
DIGITAL VIDEO
SCALER
ADVANCED
MCACC
PHASE
CONTROL
XM/SIRIUS
PHONES
AUTO SURR/
STREAM DIRECT
SOUND
RETRIEVER
STANDARD
SURROUND
ADVANCED
SURROUND
STEREO/
A.L.C.
ST
+
ST
–
SPEAKERSON/OFFCONTROL
MULTI-ZONE
12 3 4 6
7
10
11 12
13
5
98
1514
Note
Chapter 4:
Controls and displays
Front panel
04
1
INPUT SELECTOR
dial
Use to select an input source.
2
STANDBY/ON
Switches the receiver between on and standby. Power
indicator lights when the receiver is on.
3 Remote sensor
Receives the signals from the remote control (see
Operating range of remote control unit on page 26).
4
PHASE CONTROL
Control is switched on (page 12).
ADVANCED MCACC indicator – Lights when one of
the MCACC presets (page 32) is selected.
DIGITAL PRECISION PROCESSING indicator –
Lights to indicate digital processing (for example, it
disappears when Pure Direct (page 32) is on, or when
listening through the multichannel analog inputs).
indicator
– Lights when the Phase
1
DIGITAL VIDEO SCALER indicator – Lights when
Resolution is set to a setting other than PURE (for
example, when the video input signal is upscaled)
(page 71).
HDMI indicator – Blinks when connecting an HDMIequipped component; lights when the component is
connected (page 65).
5
MULTI CH IN
Press to select the multichannel analog inputs (page 57).
6
MASTER VOLUME
7 Input source buttons
Press to select an input source.
8
VIDEO INPUT
dial
See Connecting a component to the front panel inputs on
page 20.
9
iPod DIRECT USB
terminal
Use to connect your Apple iPod as an audio source
(page 51), or connect a USB audio device for playback
(page 53).
1 The MCACC indicator does not light when the MCACC preset memory currently being selected has not been corrected with Acoustic Calibration EQ
Professional or when EQ is set to OFF in the Audio parameter menu (see Setting the Audio options on page 71).
25
En
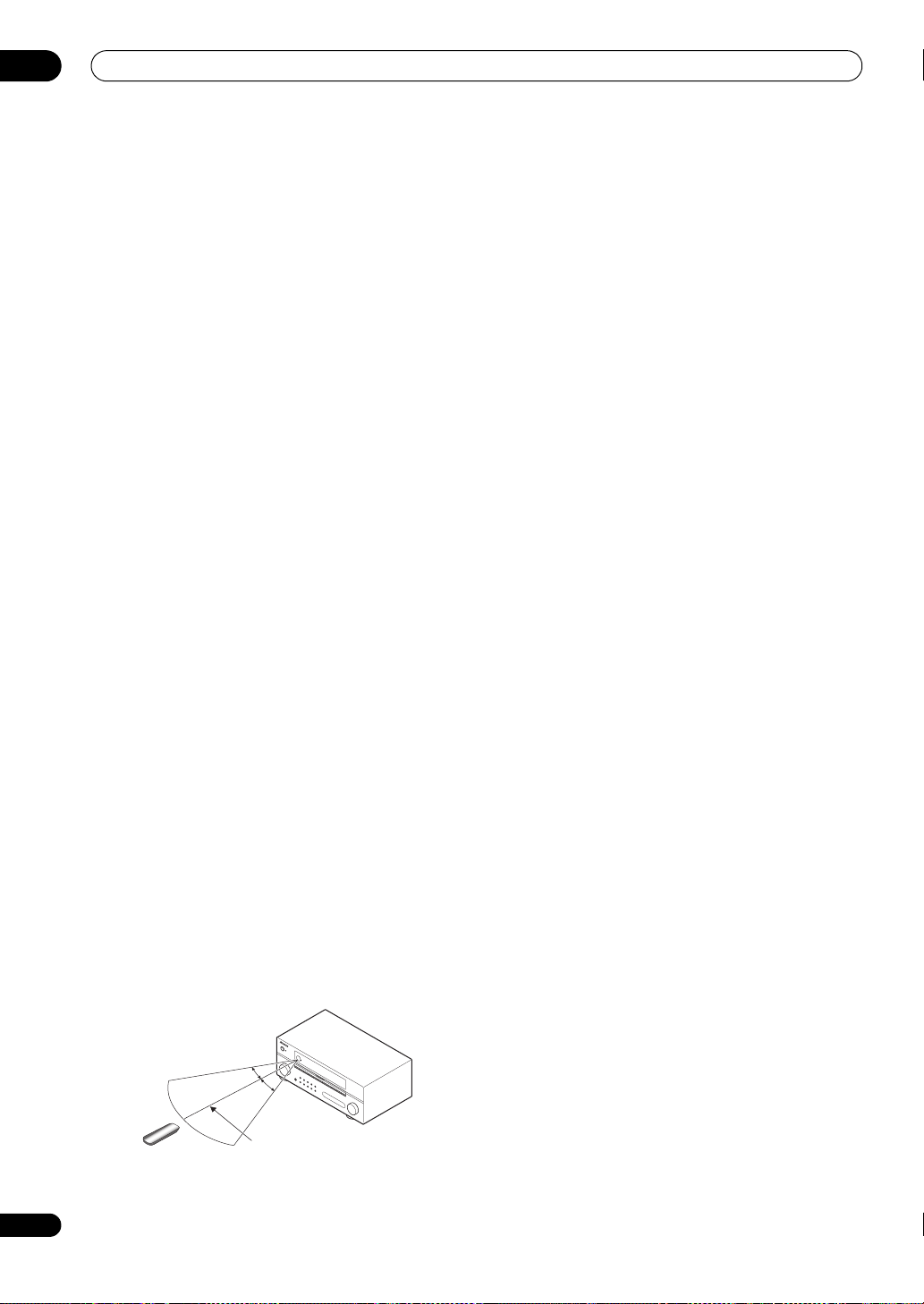
04
S
T
A
N
D
B
Y
/O
N
7 m (23 ft.)
30°
30°
Controls and displays
10
MCACC SETUP MIC
Use to connect the supplied microphone.
11
PHONES
jack
Use to connect headphones. When the headphones are
connected, there is no sound output from the speakers.
12 Listening mode buttons
AUTO SURR/STREAM DIRECT – Switches between
Auto surround mode (Auto playback on page 30) and
Stream Direct playback. Stream Direct playback
bypasses the bass/treble controls for the most
accurate reproduction of a source (page 32).
SOUND RETRIEVER – Press to restore CD quality
sound to compressed audio sources.
STANDARD SURROUND – Press for Standard
decoding and to switch between the various 2 Pro
Logic IIx and Neo:6 options (page 30).
ADVANCED SURROUND – Use to switch between
the various surround modes (page 31).
STEREO/A.L.C. – Switches between stereo playback,
Auto level control stereo mode (page 31) and Front
Stage Surround Advance modes (page 32).
13
MULTI-ZONE
If you’ve made MULTI-ZONE connections (see MULTIZONE listening on page 60), use these controls to control
the sub zone from the main zone (see Using the MULTIZONE controls on page 61).
14
SPEAKERS
Use to change the speaker system (page 58).
15
ST +/–
Use to select preset radio stations (page 36).
jack
controls
26
En
Operating range of remote control unit
The remote control may not work properly if:
• There are obstacles between the remote control and
the receiver’s remote sensor.
• Direct sunlight or fluorescent light is shining onto the
remote sensor.
• The receiver is located near a device that is emitting
infrared rays.
• The receiver is operated simultaneously with another
infrared remote control unit.
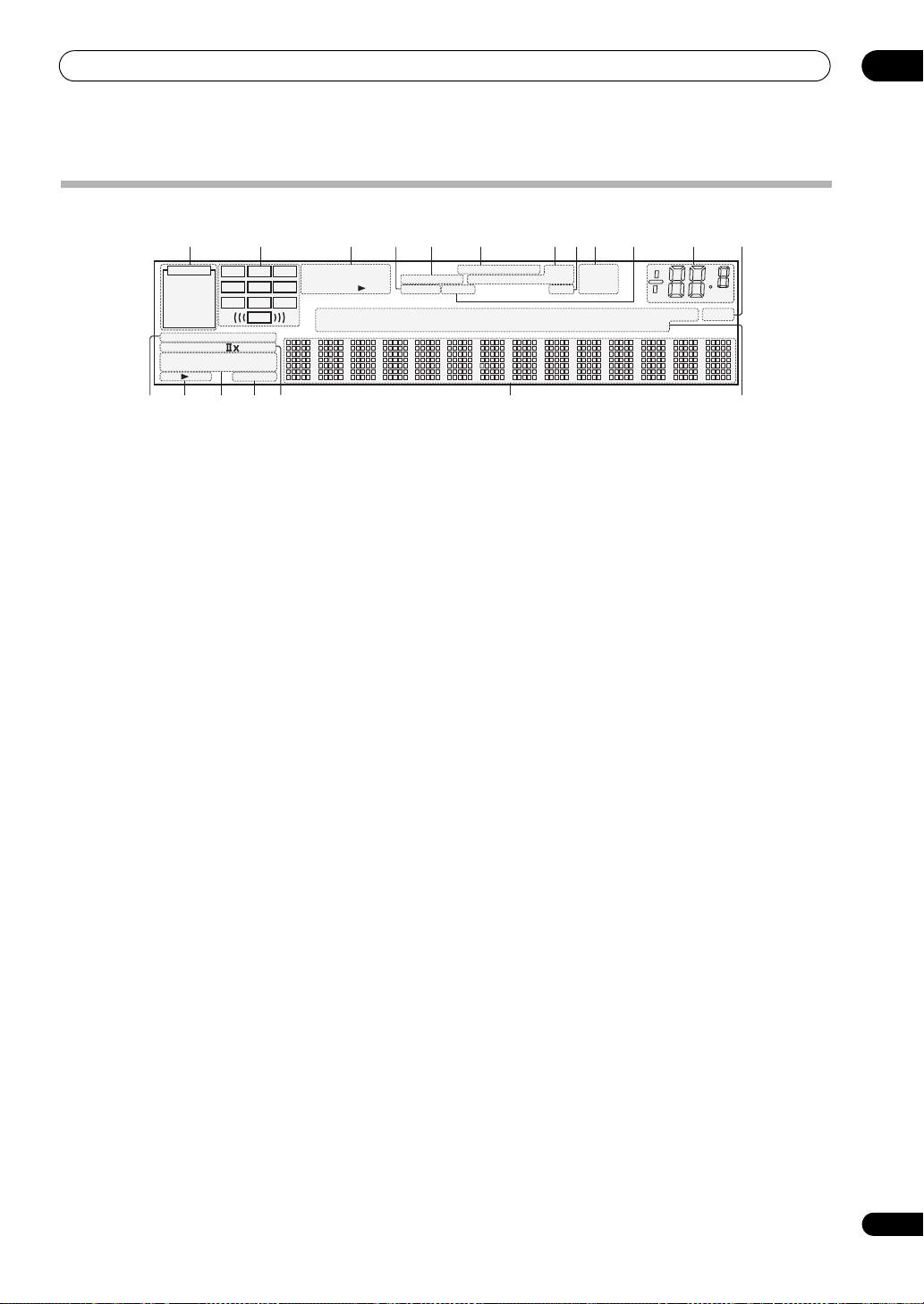
Controls and displays
STREAM DIRECT
HDMI
PCM
L C R
SL S SR
SBL SB
LFE
SBR
AUTO
ADV.SURROUND
STANDARD
SLEEP
STEREO
SP
AB
DIGITAL
PRO LOGIC
DIGITAL
WMA9 Pro
SR+
DTS
OVER
ATT
S.RTRV
MONO
dB
DIALOG E
PHASE CONTROL
STEREO
V.S B
TUNED
N
eo
: 6
2
2
ANALOG
MULTI-ZONE
2
HD
DSD
PCM
DNR
SOUND
XM
USB
VIDEO
TV
DVD
HDMI
DVR
BDP
CD
TUNER
SIRIUS
CD-R
iPod
[ 1 ]
[ 2 ]
21 3 765 9 1110 12
181413 16 1917
4 8
15
Display
1
SIGNAL
Light to indicate the currently selected input signal.
AUTO lights when the receiver is set to select the input
signal automatically (page 33).
2 Program format indicators
These change according to which channels are active in
digital sources.
L – Left front channel
C – Center channel
R – Right front channel
SL – Left surround channel
S – Surround channel (mono)
SR – Right surround channel
SBL – Left surround back channel
SB – Surround back channel (mono)
SBR – Right surround back channel
LFE – Low frequency effects channel (the ((( ))) indicators light when
an LFE signal is being input)
3 Digital format indicators
Light when a signal encoded in the corresponding format
is detected (DSDPCM lights during the DSD (Direct
Stream Digital) to PCM conversion with SACDs).
4
Lights when the Sound Retriever is switched on
(page 71).
5
Lights when the MULTI-ZONE feature is active (page 60).
6
Lights when the Phase Control is switched on (page 12).
7 Sound processing indicators
Light according to the active Audio parameter(s)
(page 71) and/or ANALOG ATT (page 74).
8
Lights during Virtual surround back processing
9
indicators
S.RTRV
MULTI-ZONE
PHASE CONTROL
V.SB
TUNER
indicators
TUNED – Lights when a broadcast is being received.
STEREO – Lights when a stereo FM broadcast is
being received in auto stereo mode.
MONO – Lights when the mono mode is set using
the MPX button.
(page 34)
10
SOUND
Lights when any of the Midnight, Loudness or bass/treble
controls feature is selected (page 71).
11 Master volume level
12
SR+
Lights when the SR+ mode is switched on (page 64).
13
STREAM DIRECT
Lights when Direct/Pure Direct is selected (page 32).
14 Speaker indicators
Indicate the current speaker system, A and/or B (page 58)
15 Listening mode indicators
ADV. SURROUND – Lights when an Advanced
Surround mode has been selected (page 31).
STEREO – Lights when the stereo mode is selected
(page 31).
STANDARD – Lights when a Standard Surround
mode is switched on (see Listening in surround
sound on page 30).
16
SLEEP
Lights when the receiver is in sleep mode (page 74).
17 Matrix decoding format indicators
2PRO LOGIC IIx – This lights to indicate 2 Pro
Logic II / 2 Pro Logic IIx decoding (page 30).
Neo:6 – When one of the Neo:6 modes of the receiver
is on, this lights to indicate Neo:6 processing
(page 30).
18 Character display
Displays various system information.
19 Input source indicators
Light to indicate the input source you have selected.
.
04
.
27
En
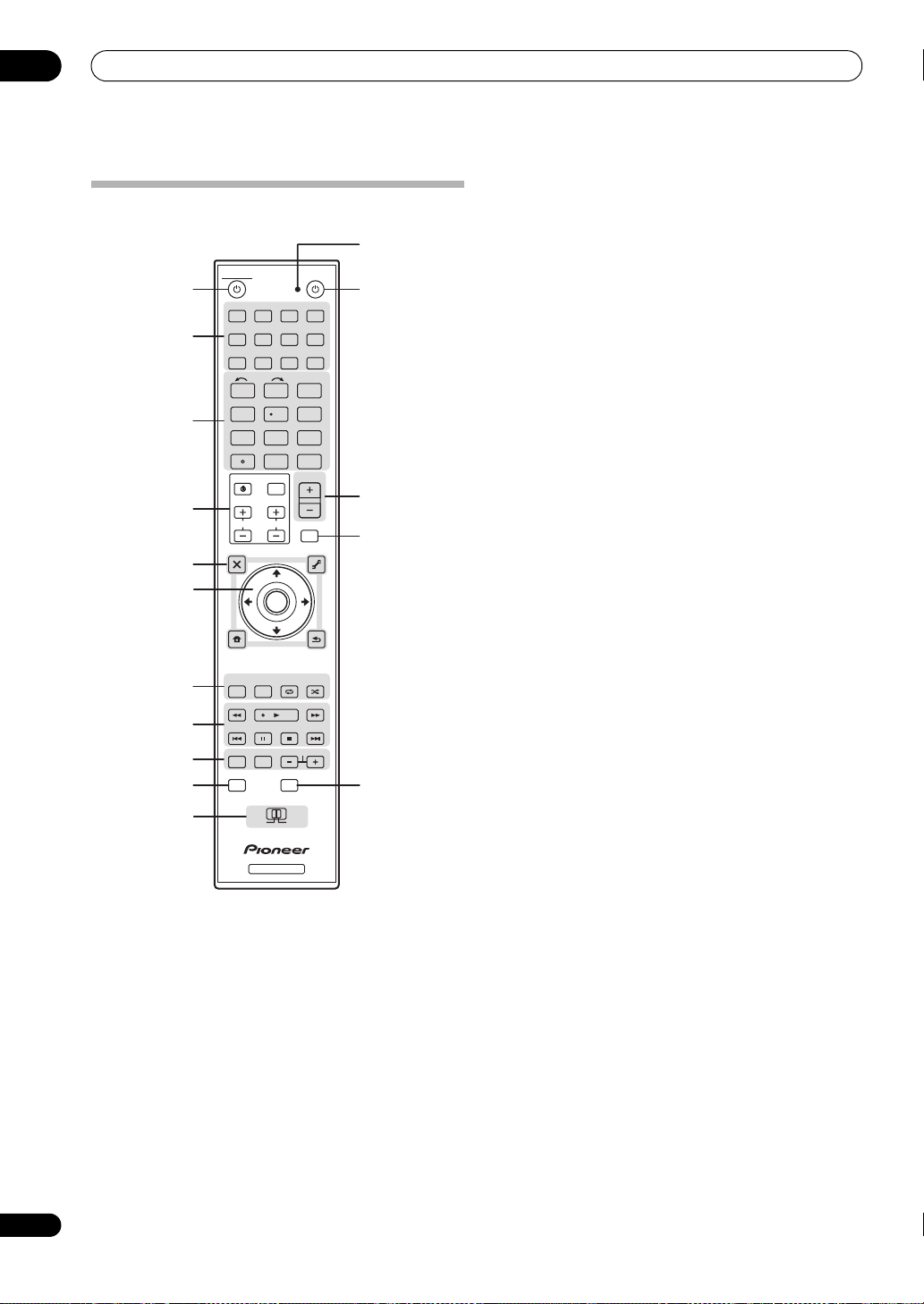
04
Controls and displays
Remote control
12
RECEIVER
1
DVD BD TV HDMI
DVR 1 DVR 2 CD
2
FM/AM
123
GENRE
3
4
5
456
789
TV CONTROL
CH
AUDIO
PARAMETER
TOP MENU
6
CATEGORY
iPod CTRL
AUTO/
DIRECT
7
HDD
THX STATUS PHASE
8
ANT
AUDIO
9
TV CTRL
10
11
The remote has been conveniently color-coded according
to component control using the following system (press
the corresponding input source button to access):
• White – Receiver controls (see below)
• Blue – Other controls (page 78)
1
RECEIVER
This switches between standby and on for this receiver.
2 Input source buttons
Press to select control of other components (see
Controlling the rest of your system on page 76).
3 Number buttons and other receiver/component
controls
Use the number buttons to directly select a radio
frequency (page 36) or the tracks on a CD, DVD, etc.
XM SIRIUS
INPUT
SELECT
CH LEVELD.ACCESS
0
INPUT
VOL
TUNE
EXIT TOOLS
ENTER
TUNE
SETUP
STEREO/
STANDARD
A.L.C.
DVD
MPX
DISPLAY
RECEIVER
MAIN
ZONE 2
RECEIVER
SOURCE
CD-R
iPod USB
DIMMER
SLEEPMCACC
A.ATTSBchSR+
CLASS
ENTER
MASTER
VOLUME
MUTE
VIDEO
PARAMETER
BD MENU
ADV SURR
SIGNAL SEL
CH
MENU
T.EDIT
STST
RETURN
13
14
15
MEM
16
ENTER can be used to enter commands for TV or DTV,
and also to select a disc in a multi-CD player.
Press RECEIVER first to access:
INPUT SELECT – Use to select the input source.
DIMMER – Dims or brightens the display (page 74).
GENRE – Automatically selects the most appropriate
Advanced Surround mode for the genre of the source
currently being played back (this feature is available
only when a Pioneer DVD recorder supporting HDMI
Control is connected to this receiver via HDMI)
(page 35).
MCACC – Press to switch between MCACC presets
(page 32).
SLEEP – Use to put the receiver in sleep mode and
select the amount of time before sleep (page 74).
SR+ – Switches the SR+ mode on/off (page 64).
SBch – Use to select the surround/virtual back
channel mode (page 33).
A.ATT – Attenuates (lowers) the level of an analog
input signal to prevent distortion (page 74).
CH LEVEL – Press repeatedly to select a channel,
then use / to adjust the level (page 49).
Press FM/AM first to access:
D.ACCESS – After pressing, you can access a radio
station directly using the number buttons (page 36).
CLASS – Switches between the three banks (classes)
of radio station presets (page 36).
4
TV CONTROL
buttons
These buttons are dedicated to control the TV assigned to
the TV CTRL button. Thus if you only have one TV to hook
up to this system assign it to the TV CTRL input source
button. If you have two TVs, assign the main TV to the TV
CTRL button (see page 77 for more on this).
TV – Use to turn on/off the power of the TV.
INPUT – Use to select the TV input signal.
CH +/– – Use to select channels.
VOL +/– – Use to adjust the volume on your TV.
5 Tuner/component control buttons/
SETUP
These button controls can be accessed after you have
selected the corresponding input source button (DVD,
DVR1, TV, etc.). The T.EDIT tuner controls are explained
from page 36.
Press RECEIVER first to access:
AUDIO PARAMETER – Use to access the Audio
options (page 71).
VIDEO PARAMETER – Use to access the Video
options (page 72).
SETUP – Use to access the System Setup menu
(page 38).
28
En
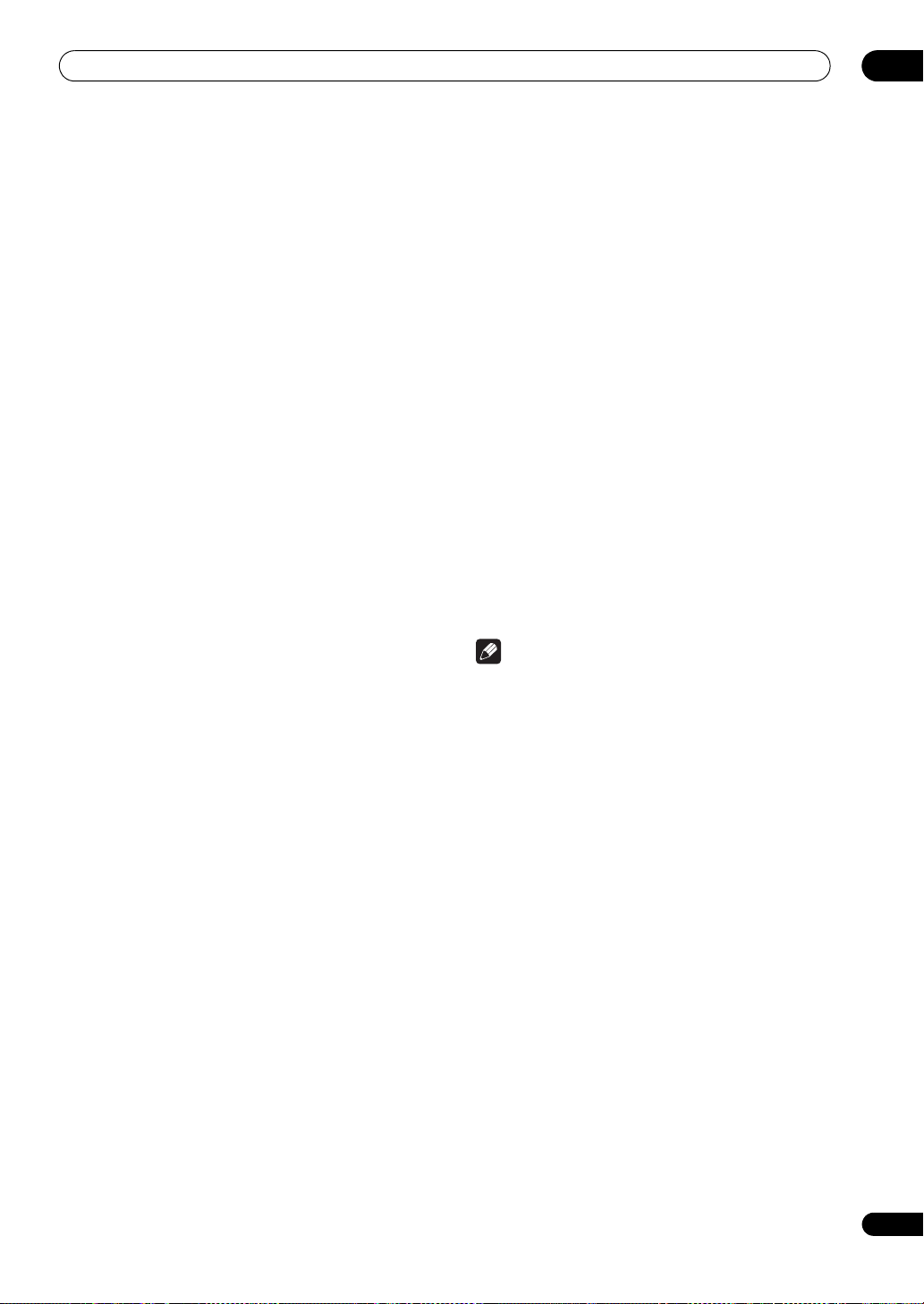
Controls and displays
04
RETURN – Press to confirm and exit the current
menu screen (also use to return to the previous menu
with DVDs or to select closed captioning with DTV).
6
/// (TUNE/ST
Use the arrow buttons when setting up your surround
sound system (page 38) and the Audio or Video options
(page 71 or 72). Also used to control DVD menus/options
and for deck 1 of a double cassette deck player. Use the
TUNE / buttons to find radio frequencies and use ST
/ to find preset stations (page 36).
7 Receiver controls
Press RECEIVER first to access:
AUTO/DIRECT – Press to select Auto Surround
(page 30) or Stream Direct (page 32) listening.
STEREO/A.L.C. – Switches between the stereo
playback mode (page 31) and the Front Stage
Surround Advance mode (page 32).
STANDARD – Press for Standard decoding and to
switch between the various 2 Pro Logic IIx and
Neo:6 options (page 30).
ADV SURR – Use to switch among the various
surround modes (page 31).
8 Component control buttons
The main buttons (, , etc.) are used to control a
component after you have selected it using the input
source buttons.
The controls above these buttons can be accessed after
you have selected the corresponding input source button
(for example DVD, DVR1 or TV). These buttons also
function as described below.
Press RECEIVER first to access:
STATUS – Press to check selected receiver settings
(page 74).
PHASE – Press to switch on/off Phase Control
(page 12).
SIGNAL SEL – Use to select an input signal (page 33).
Press TV first to access:
ANT – Use to select the VHF/UHF antennas or Cable
TV.
Press FM/AM first to access:
MPX – Switches between stereo and mono reception
of FM broadcasts. If the signal is weak then switching
to mono will improve the sound quality (page 36).
9
AUDIO – Changes the audio or channel on DVD
discs.
DISPLAY – Switches between named station presets
and radio frequencies (page 37).
CH +/– – Use to select channels for DVD/DVR units.
) /
ENTER
10
TV CTRL
Use this button to set preset code of your TV’s
manufacturer when controlling TV (see Selecting preset
codes directly on page 76 for more on this).
11
MULTI-ZONE
Switch to perform operations in the main zone and zone
2 (page 60).
12 Remote control LED
Lights when a command is sent from the remote control.
13
SOURCE
Press to turn on/off other components connected to the
receiver (see page 76 for more on this).
14
MASTER VOLUME +/–
Use to set the listening volume.
15
MUTE
Mutes the sound or restores the sound if it has been
muted (adjusting the volume also restores the sound).
16
RECEIVER
Switches the remote to control the receiver (used to
select the white commands above the number buttons
(A.ATT, etc.)). Also use this button to set up surround
sound (page 10, page 38).
Note
• The THX button is not available for this receiver.
operation selector switch
29
En
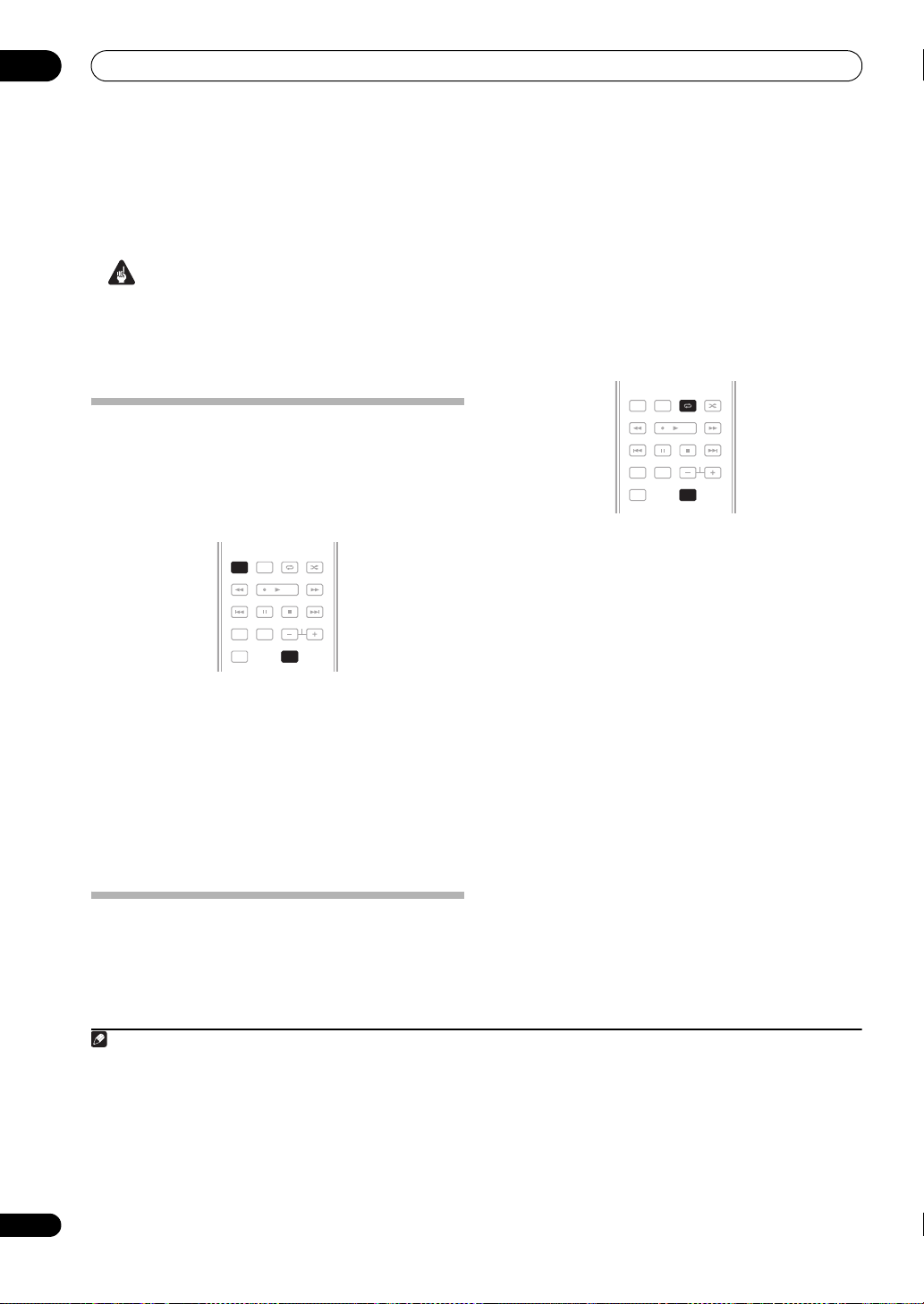
05
Note
AUTO/
DIRECT
THX STATUS PHASE
TV CTRL
HDD
STEREO/
A.L.C.
DVD
STANDARD
BD MENU
ADV SURR
ANT
AUDIO
DISPLAY
MPX
SIGNAL SEL
CH
RECEIVER
MEM
RECEIVER
AUTO/
DIRECT
HDD
AUTO/
DIRECT
THX STATUS PHASE
TV CTRL
HDD
STEREO/
A.L.C.
DVD
BD MENU
ADV SURR
ANT
AUDIO
DISPLAY
MPX
SIGNAL SEL
CH
STANDARD
RECEIVER
MEM
STANDARD
RECEIVER
Listening to your system
Chapter 5:
Listening to your system
Important
• The listening modes and many features described in
this section may not be available depending on the
current source, settings and status of the receiver.
See Listening modes with different input signal
formats on page 92 for more on this.
Auto playback
There are many ways to listen back to sources using this
receiver, but for the simplest, most direct listening option
is the Auto Surround feature. The receiver automatically
detects what kind of source you’re playing and selects
multichannel or stereo playback as necessary.
• While listening to a source, press
AUTO/DIRECT (AUTO SURR/STREAM DIRECT
press
RECEIVER
1
, then
)2
for auto playback of a source.
AUTO SURROUND shows briefly in the display before
showing the decoding or playback format. Check the
digital format indicators in the front panel display to see
how the source is being processed.
• When listening to XM Radio, the XM HD Surround
feature is selected automatically (see Using XM HD
Surround on page 55 for more on this).
Listening in surround sound
Using this receiver, you can listen to any source in
surround sound. However, the options available will
depend on your speaker setup and the type of source
you’re listening to.
If you connected surround back speakers, see also Using
surround back channel processing on page 33.
Standard surround sound
The following modes provide basic surround sound for
stereo and multichannel sources.
• While listening to a source, press
press
STANDARD (STANDARD SURROUND
If necessary, press repeatedly to select a listening mode.
• If the source is Dolby Digital, DTS, or Dolby Surround
encoded, the proper decoding format will
automatically be selected and shows in the display.
With two channel sources, you can select from:
• 2 Pro Logic IIx MOVIE – Up to 7.1 channel sound,
especially suited to movie sources
• 2 Pro Logic IIx MUSIC – Up to 7.1 channel sound,
especially suited to music sources
• 2 Pro Logic IIx GAME – Up to 7.1 channel sound,
especially suited to video games
• 2 PRO LOGIC – 4.1 channel surround sound (sound
from the surround speakers is mono)
• Neo:6 CINEMA – 6.1 channel sound, especially
suited to movie sources
• Neo:6 MUSIC – 6.1 channel sound, especially suited
to music sources
6
• XM HD Surround – Up to 7.1 channel sound,
especially suited to music sources
With multichannel sources, if you have connected
surround back speaker(s) and have selected SBch ON, you
can select (according to format):
3
RECEIVER
).
5
7
, then
4
30
En
1 • Stereo surround (matrix) formats are decoded accordingly using Neo:6 CINEMA or 2 Pro Logic IIx MOVIE (see Listening in surround sound above
for more on these decoding formats).
• The Auto Surround feature is canceled if you connect headphones.
2 For more options using this button, see Using Stream Direct on page 32.
3 In modes that give 6.1 channel sound, the same signal is heard from both surround back speakers.
4 If surround back channel processing (page 33) is switched off, or the surround back speakers are set to NO (this happens automatically if the Surround
back speaker setting on page 41 is set to anything but Normal), 2 Pro Logic IIx becomes 2 Pro Logic II (5.1 channel sound).
5 When listening to 2-channel sources in Dolby Pro Logic IIx Music mode, there are three further parameters you can adjust: C.WIDTH, DIMENSION, and
PANORAMA. See Setting the Audio options on page 71 to adjust them.
6 When listening to 2-channel sources in Neo:6 Cinema or Neo:6 Music mode, you can also adjust the center image effect (see Setting the Audio options
on page 71).
7 XM HD Surround can be selected only with the XM input.
 Loading...
Loading...