Page 1
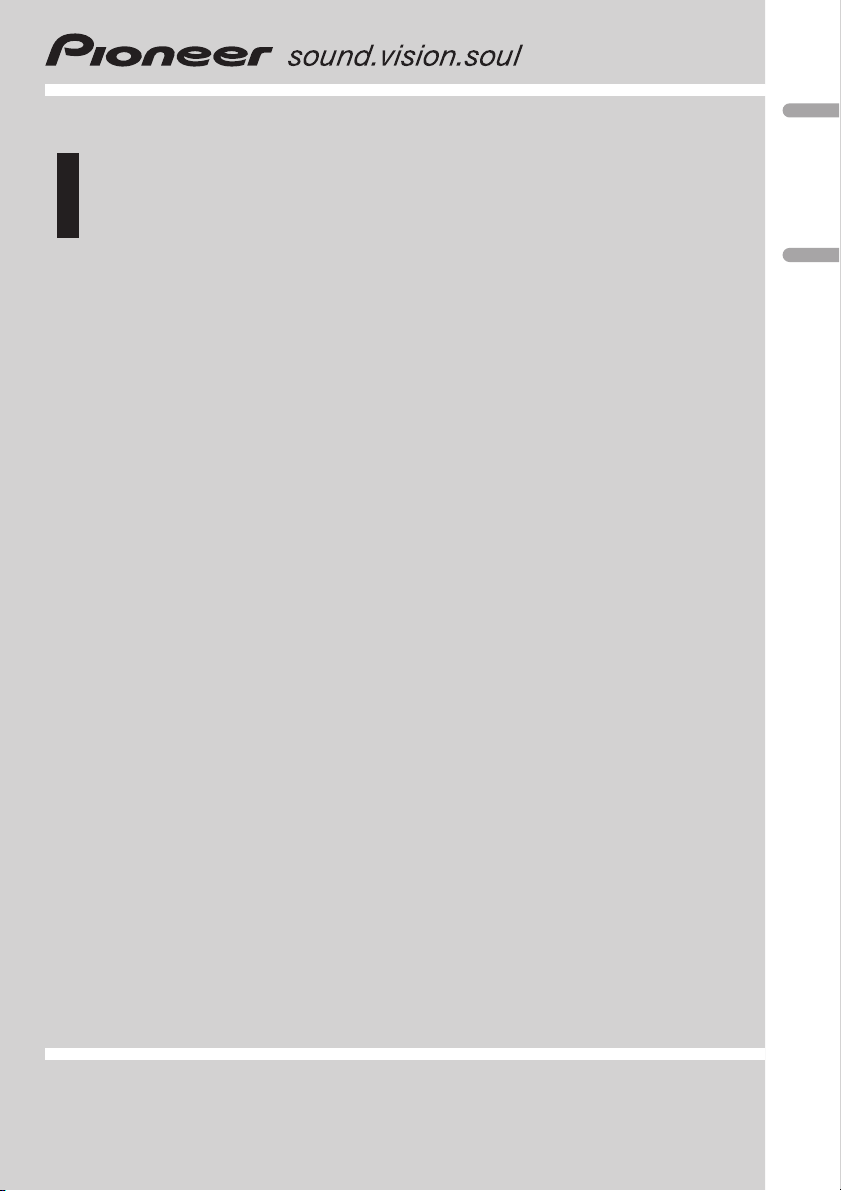
Owner’s Manual
Руководство пользователя
DVD RECEIVER
DVD РЕСИВЕР
DVH-390MP
English Русский
Page 2
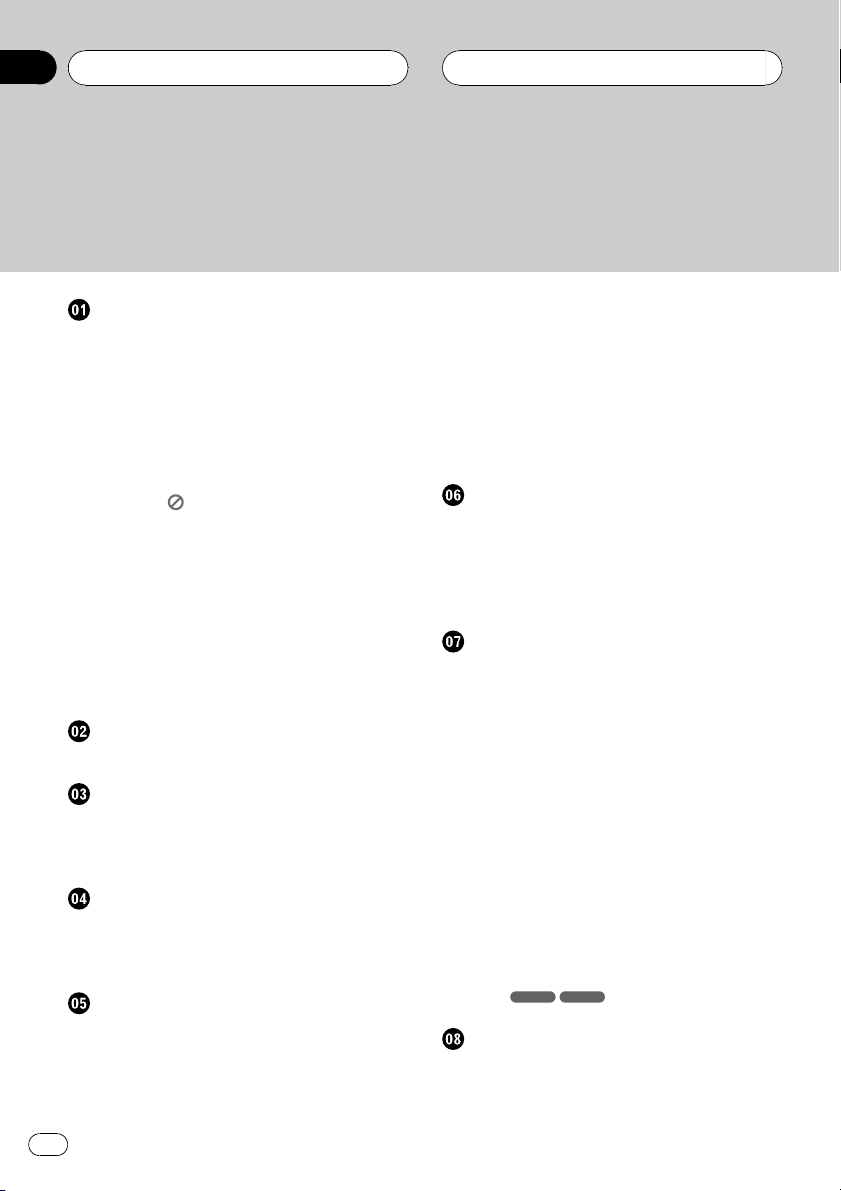
Contents
Thank you for buying this Pioneer product.
Please read through these operating instructions so you will know how to operate
your model properly. After you have finished reading the instructions, keep this man-
ual in a safe place for future reference.
Safety note
CAUTION: 5
Precautions of handling discs and player 5
IMPORTANT SAFEGUARDS 6
To ensure safe driving 6
When using a display 6
To avoid battery exhaustion 6
About this unit 6
Visit our website 7
About the
Region code 7
Notes on region code 7
Types of Playable Discs 7
Notes on DVDs and Video CDs 7
Features 8
– About WMA 8
– About MP3 9
– About DivX 9
Symbols used in this manual 9
Control Panel
What’s What 10
Remote control
What’s What 11
Battery installation 13
Using the remote control 13
Before use
Detaching control panel 14
Attaching control panel 14
TV system selection 15
Basic operation
Turning the unit on 16
Turning the unit off 16
Inserting a disc 16
Ejecting a disc 16
Selecting a source 16
Symbol Display 7
Selecting a media type 16
Adjusting the volume 17
Mute 17
Setting the clock 17
Loudness 17
Using the EQ (Equalizer) 17
Adjusting the sound level 18
Changing the general settings 18
Radio operation
Listening to radio stations 19
Storing broadcast frequencies 19
Auto search memory 19
To scan the preset stations 19
To tune in the preset stations 19
CD/MP3/WMA operation
MP3/WMA Disc compatibility with this unit is
limited as follows: 20
Playing an Audio CD and MP3/WMA
disc 20
Pause 21
Skip to next track/file 21
Skip to previous track/file 21
Return to the beginning of the current track/
file 21
Moving to another track/file 21
Search 21
Intro scan 21
Repeat 21
Shuffle 22
CD TEXT/ID3 TAG 22
– To skip to the next or previous folder
MP3 WMA
SET UP menu
Language 23
– Menu Language 23
– Disc Audio/Subtitle/Menu 23
22
2
En
Page 3
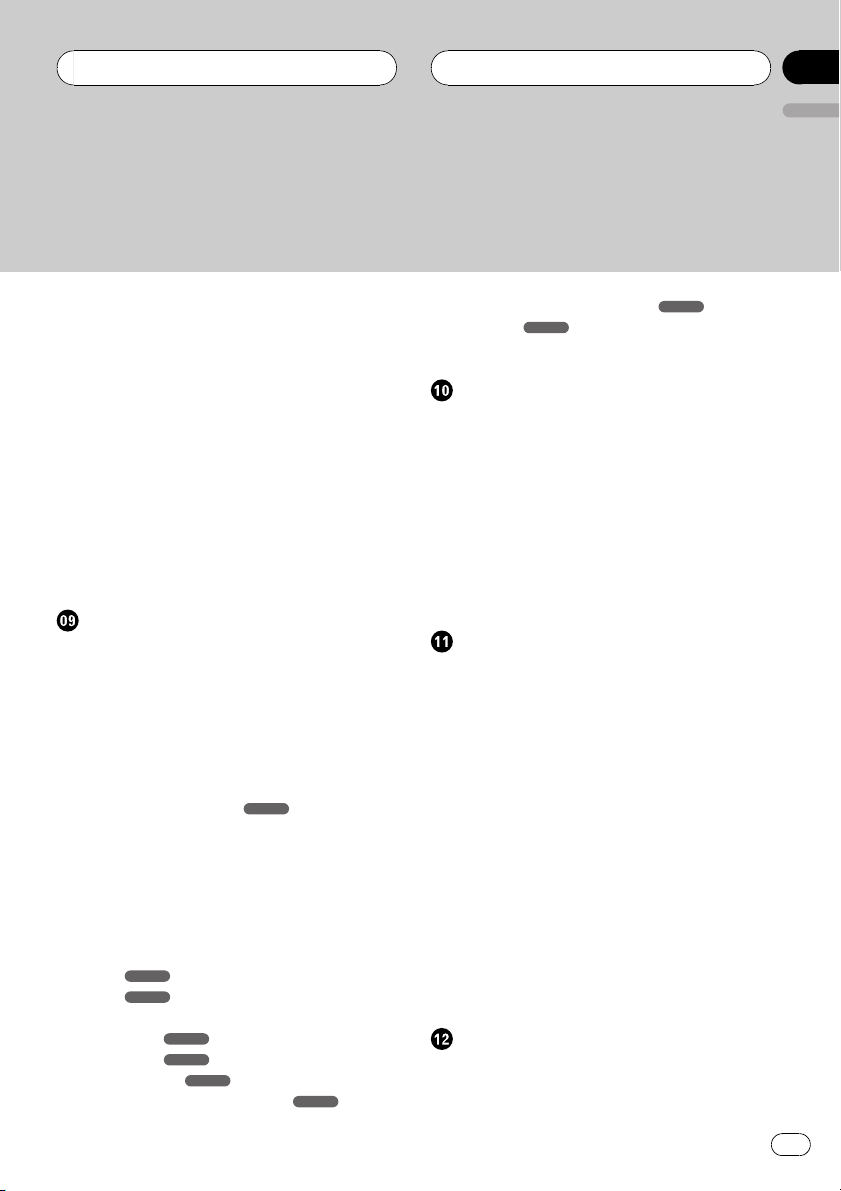
Contents
English
Display 24
– TV Aspect 24
– B.L.E. (Black Level Expansion) 24
Audio 24
– Dolby Digital/DTS/MPEG 24
– Dynamic Range Control (DRC) 25
Lock (Parental Control) 25
– Rating 25
– Password 25
– If you forget your password 26
– Area Code 26
Others 26
– PBC 26
– DivX VOD 27
DVD/VCD operation
Displaying Disc Information on-screen 28
Playing a DVD and Video CD 28
Pre-Stop 28
Stop 29
Pause 29
Still picture and frame-by-frame
playback 29
Slow motion 29
Moving to another title
DVD
29
Moving to another chapter/track 29
Skip to next chapter/track 30
Skip to previous chapter/track 30
Return to the beginning of the current
chapter/track 30
Scan 30
Repeat 30
DVD
–
–
- Chapter/Title/Off 30
VCD
- Track/All 30
Time search 31
Disc menu
PBC menu
Camera angle
Changing the audio language
DVD
VCD
DVD
31
31
31
DVD
32
Changing the audio channel
Subtitles
DVD
32
VCD
32
Zoom 32
Photo operation
JPEG/TIFF disc compatibility with this player
is limited as follows: 33
Viewing slide shows 33
Moving to another folder 34
Moving to another file 34
Slide show interval time 34
Repeat 34
Viewing still picture 34
Zoom 34
Rotating the picture 34
Movie operation
DivX® disc compatibility with this player is
limited as follows: 35
Playing a movie file 35
Playing DivX® VOD content 36
Pre-Stop 36
Stop 36
Pause 36
Still picture and frame-by-frame
playback 36
Slow motion 36
Scan 37
Skip 37
Repeat 37
Time search 37
Changing the audio language 38
Subtitles 38
Notice for displaying the DivX subtitle 38
AUX operation
Playing an auxiliary equipment 39
En
3
Page 4
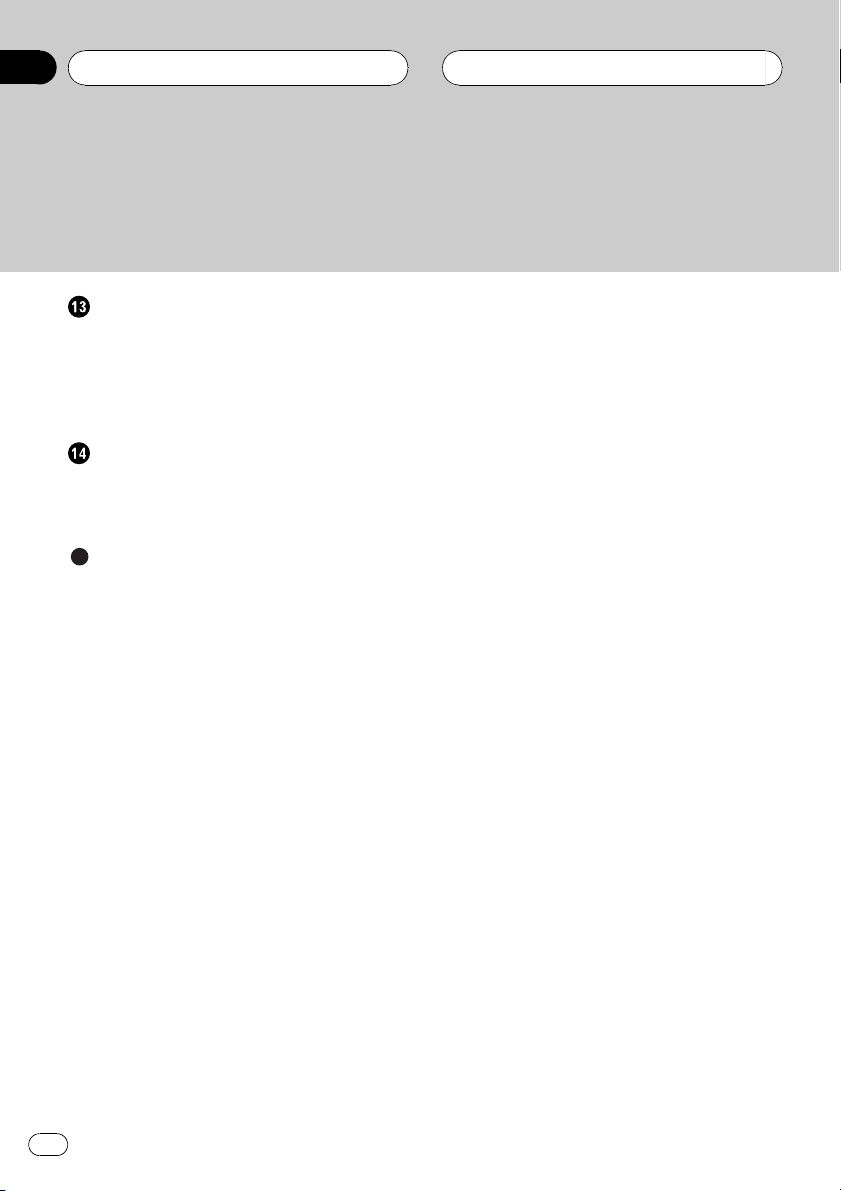
Contents
Installation
DIN front/rear mount 40
DIN Front-mount 40
– Installation with the rubber bush 40
– Removing the unit 40
DIN Rear-mount 41
Connection
Connecting to a car 43
Connecting to auxiliary equipment
(Optional) 46
Additional Information
Troubleshooting 48
Handling guideline of discs and player 49
DVD discs 49
DVD-R/DVD-RW discs 49
AVCHD recorded discs 49
CD-R/CD-RW discs 49
Dual Discs 50
Compressed audio files on the disc 50
– Example of a hierarchy 51
DivX video files 51
Language code list 52
Area code list 53
Specifications 54
4
En
Page 5
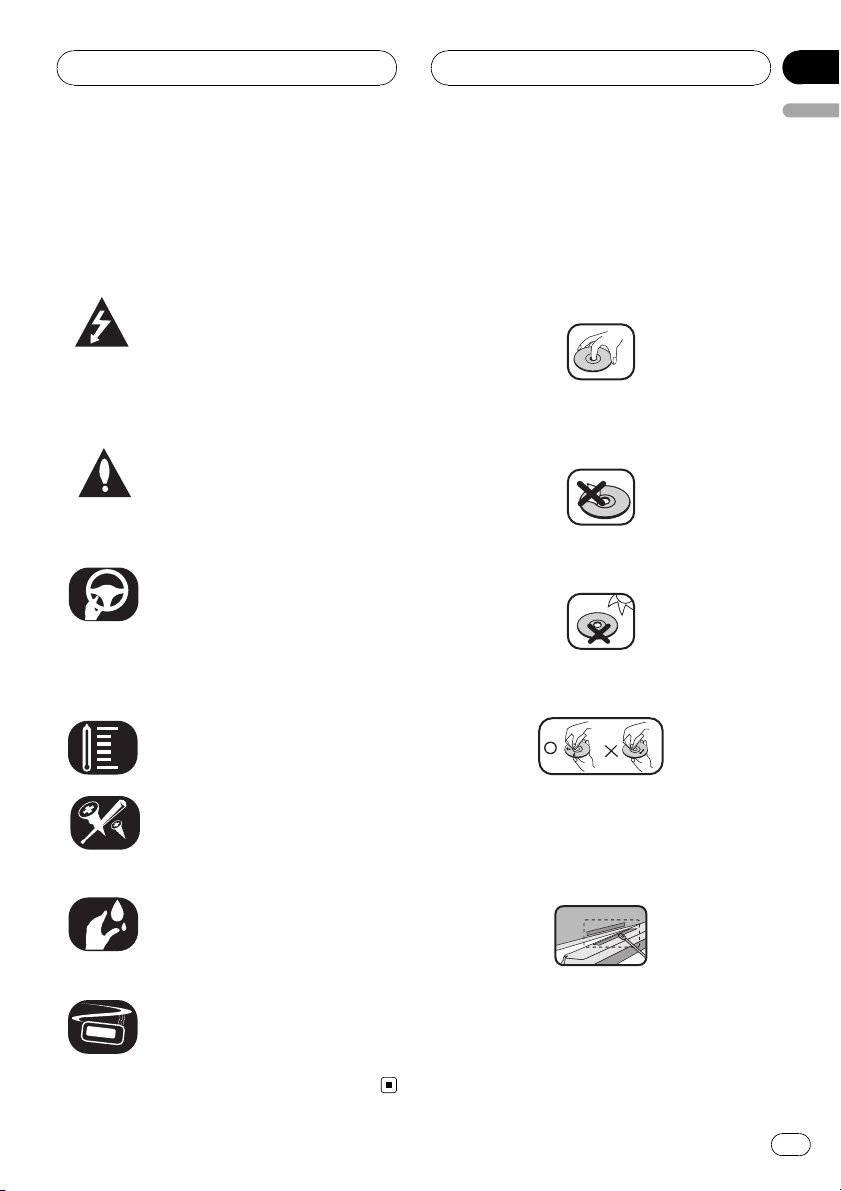
Safety note
Section
01
English
CAUTION:
TO REDUCE THE RISK OF ELECTRIC SHOCK
DO NOT SPLIT COVER (OR BACK). NO USER
SERVICEABLE PARTS INSIDE. REFER SERVICING TO QUALIFIED SERVICE PERSONNEL.
The lightning flash with the arrowhead symbol, within an equilateral triangle is intended to alert the user
about the presence of uninsulated
dangerous voltage within the product’s enclosure that may be of sufficient magnitude to constitute a risk
of electric shock.
The exclamation point within an equilateral triangle is intended to alert the
user to the presence of important operating and maintenance (servicing)
instructions in the literature accompanying the appliance.
Always operate the vehicle in a safe
manner. Do not become distracted by
the vehicle while driving, and always
be fully aware of all driving condition.
Do not change settings, or any functions. Pull over in a safe and legal
manner before attempting such operations.
Do not use for many hours at extremely low or high temperature. (-10°C
to 60°C)
Precautions of handling
discs and player
A defective or soiled disc inserted into the unit
can cause the sound to drop during playback.
Handle the disc by holding its inner and outer
edges.
Do not touch the surface of the unlabeled side
of the disc.
Do not stick paper or tape, etc. on the surface.
Do not expose the disc to direct sunlight or excessive heat.
Clean the disc before playback. Wipe the disc
from the center outward with a cleaning cloth.
To reduce the risk of electric shock,
do not remove the cover or back of
this product. There are no user-serviceable parts inside. Refer ser vicing
to qualified service personnel.
Do not allow this unit to come into
contact with liquids. Electrical shock
could result. Also, damage to this
unit, smoke, and overheating could
result from contact with liquids.
The temperature of unit’s outside can
be extremely high, please use the unit
after proper installation in your vehicle.
Never use solvents such as benzene or alcohol
to clean the disc.
Periodically wipe the contacts on the back of
the control panel with a cotton bud moistened
with alcohol.
En
5
Page 6
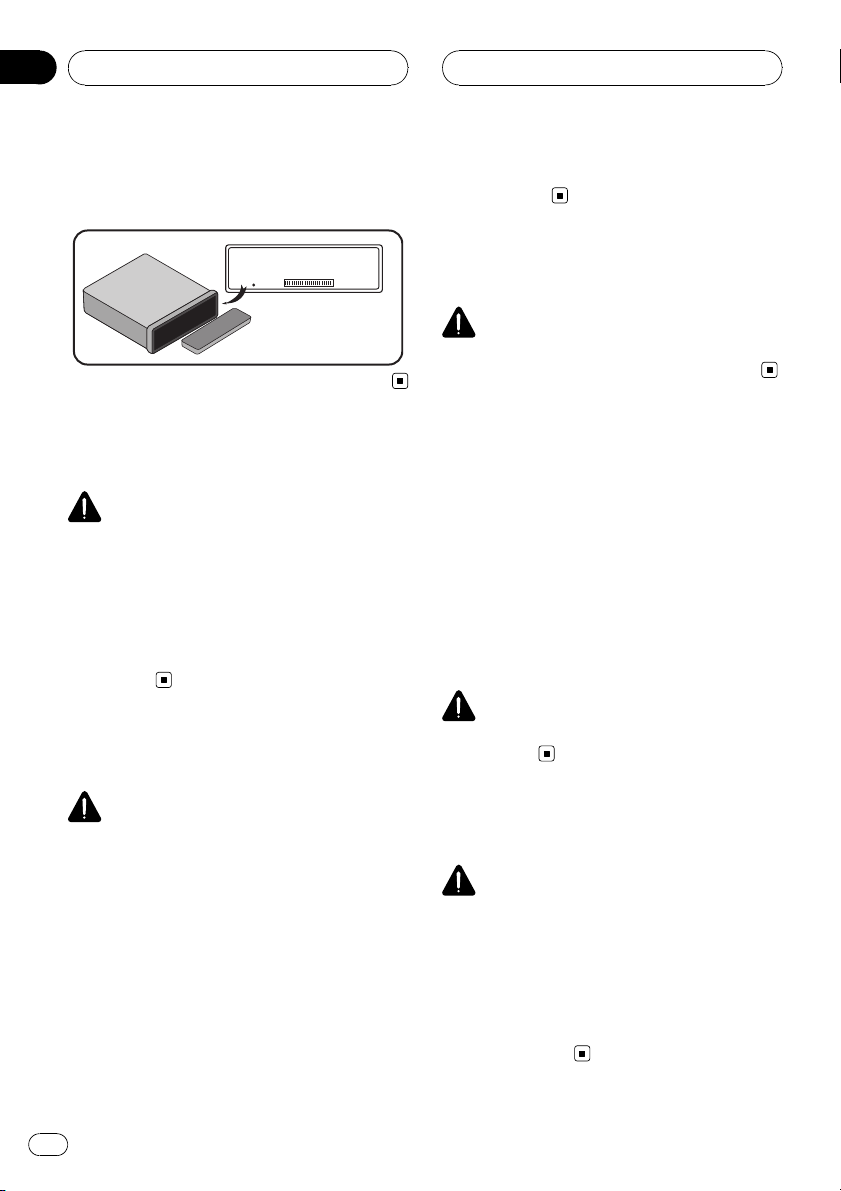
Section
01
Safety note
If the unit fails to operate properly, press
RESET using a ball point pen or a similar tool.
RESET
IMPORTANT SAFEGUARDS
WARNING
! Do not attempt to install or service your
display by yourself. Installation or servicing of the display by persons without
training and experience in electronic
equipment and automotive accessories
may be dangerous and could expose you
to the risk of electric shock or other
hazards.
To ensure safe driving
obeyed and this unit’s DVD features should
not be used.
When using a display
WARNING
NEVER install the display in a location that en-
ables the driver to watch images while driving.
To avoid battery exhaustion
Be sure to run the vehicle engine while using
this unit. Using this unit without running the
engine can result in battery drainage.
! When no power is supplied to this unit be-
cause of a replacement of the vehicle battery or for some similar reason, the
microcomputer of this unit is returned to
its initial condition. We recommend that
you transcribe the audio adjustment data.
WARNING
Do not use with vehicles that do not feature an
ACC position.
WARNING
! To avoid the risk of accident and the potential
violation of applicable laws, this unit is not for
use with a video screen that is visible to the
driver.
! To avoid the risk of damage and injury and the
potential violation of applicable laws, this unit
is not for use with a video screen that is visible
to the driver.
! In some countries or states the viewing of
images on a display inside a vehicle even by
persons other than the driver may be illegal.
Where such regulations apply, they must be
6
En
About this unit
CAUTION
! Keep this manual handy as a reference for op-
erating procedures and precautions.
! Always keep the volume low enough so that
you can hear sounds from outside the vehicle.
! Protect this unit from moisture.
! If the battery is disconnected or discharged,
the preset memory will be erased and must be
reprogrammed.
Page 7
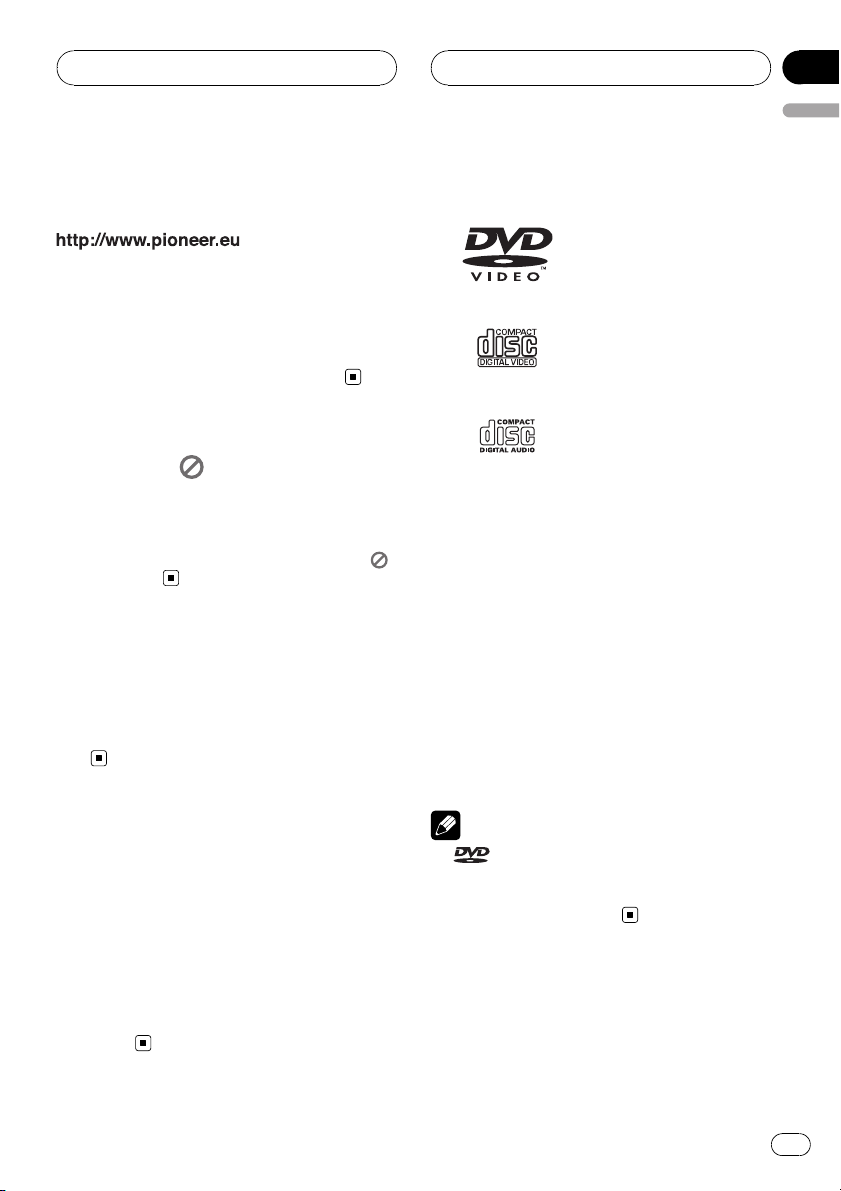
Safety note
Section
01
English
Visit our website
Visit us at the following site:
! Register your product. We will keep the de-
tails of your purchase on file to help you
refer to this information in the event of an
insurance claim such as loss or theft.
! We offer the latest information about
Pioneer Corporation on our website.
About the Symbol Display
When you are watching a DVD and attempt to
perform an operation, it may not be performed
due to the programming on the disc. When
this happens, the unit indicates the button
on the screen.
Region code
This unit is designed and manufactured for
playback of region 5 encoded DVD software.
This unit can only play DVD discs labeled 5 or
ALL.
Types of Playable Discs
DVD (12 cm disc)
Video CD (VCD) (12 cm
disc)
Audio CD (12 cm disc)
In addition, this unit plays DVD±R, DVD±RW
and CD-R or CD-RW containing audio, compressed audio, photo or movie files.
! Depending on the conditions of the record-
ing equipment or the CD-R/RW (or DVD
±R/±RW) disc itself, some CD-R/RW (or
DVD±R/±RW) discs cannot be played on
the unit.
! Do not attach any seal or label to either
side (the labeled side or the recorded side)
of a disc.
! Do not use irregularly shaped CDs (e.g.,
heart-shaped or octagonal). It may result in
malfunctions.
Notes on region code
! Most DVD discs have a globe with one or
more numbers on it clearly visible on the
cover. This number must match your Car
DVD Receiver’s region code or the disc
cannot play.
! If you try to play a DVD with a different re-
gion code from your player, the message
Check Region Code appears on the
screen.
Notes
!
! This player can only play back discs bearing
is a trademark of DVD Format/Logo
Licensing Corporation.
the marks shown above.
Notes on DVDs and Video CDs
Some playback operations of DVDs and Video
CDs may be intentionally programmed by software manufacturers.
En
7
Page 8
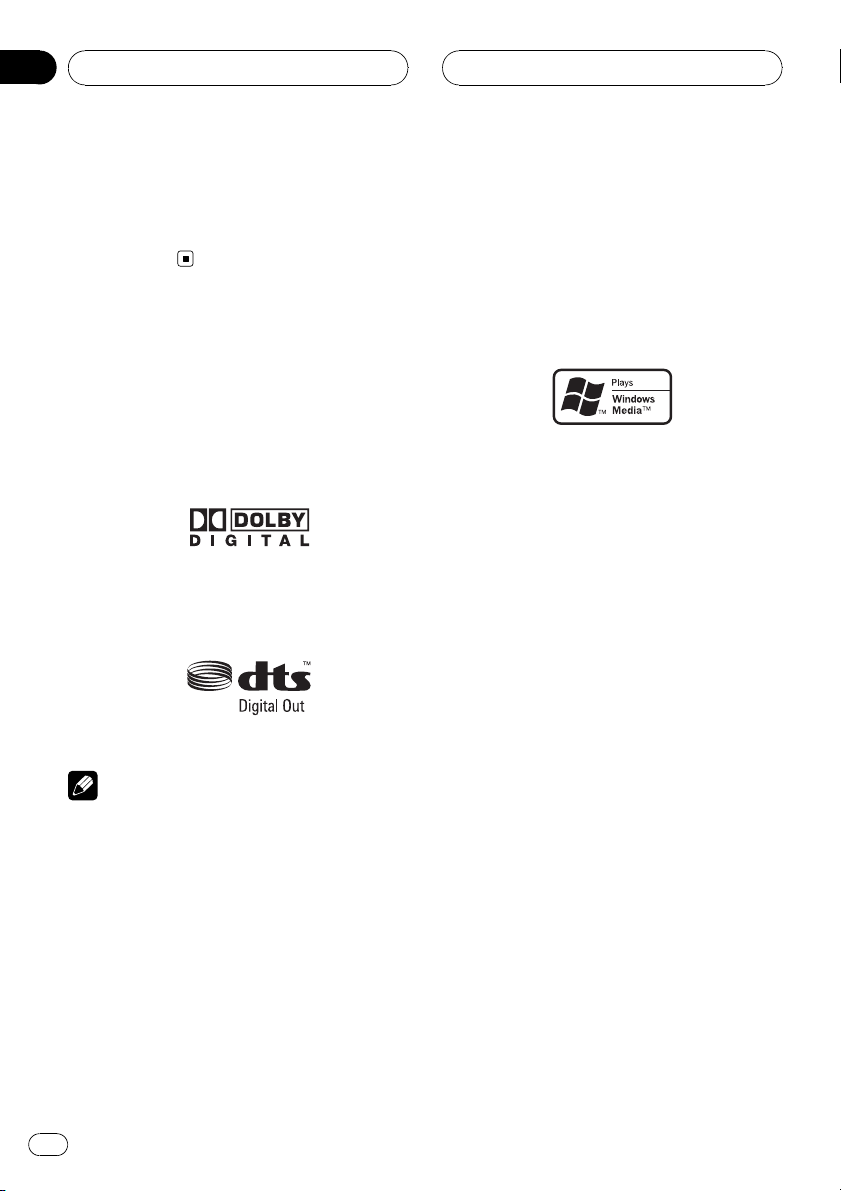
Section
01
Safety note
This unit plays DVDs and Video CDs according
to disc contents designed by the software
manufacturer, therefore some playback features may not be available or other functions
may be added.
Features
Dolby Digital/DTS compatibility
! Manufactured under license from Dolby
Laboratories. “Dolby” and the double-D
symbol are trademarks of Dolby
Laboratories.
! “DTS” and “DTS Digital Out” are registered
trademarks of DTS, Inc.
Notes
! It is forbidden by law to copy, broadcast,
show, broadcast via cable, play in public, or
rent copyrighted material without permission.
! This product features the copy protection
function developed by Macrovision. Copy protection signals are recorded on some discs.
When playing the pictures of these discs on a
unit, picture noise will appear.
! This product incorporates copyright protection
technology that is protected by method claims
of certain U.S. patents and other intellectual
property rights owned by Macrovision
Corporation and other rights owners. Use of
this copyright protection technology must be
authorized by Macrovision Corporation, and is
intended for home and other limited viewing
uses only unless otherwise authorized by
Macrovision Corporation. Reverse engineering
or disassembly is prohibited.
About WMA
The Windows Media™ logo printed on the box
indicates that this unit can play back WMA
data.
WMA is short for Windows Media Audio and
refers to an audio compression technology
that is developed by Microsoft Corporation.
WMA data can be encoded by using Windows
Media Player version 7 or later.
! Windows Media and the Windows logo are
trademarks or registered trademarks of
Microsoft Corporation in the United States
and/or other countries.
! This unit may not operate correctly depend-
ing on the application used to encode
WMA files.
8
En
Page 9
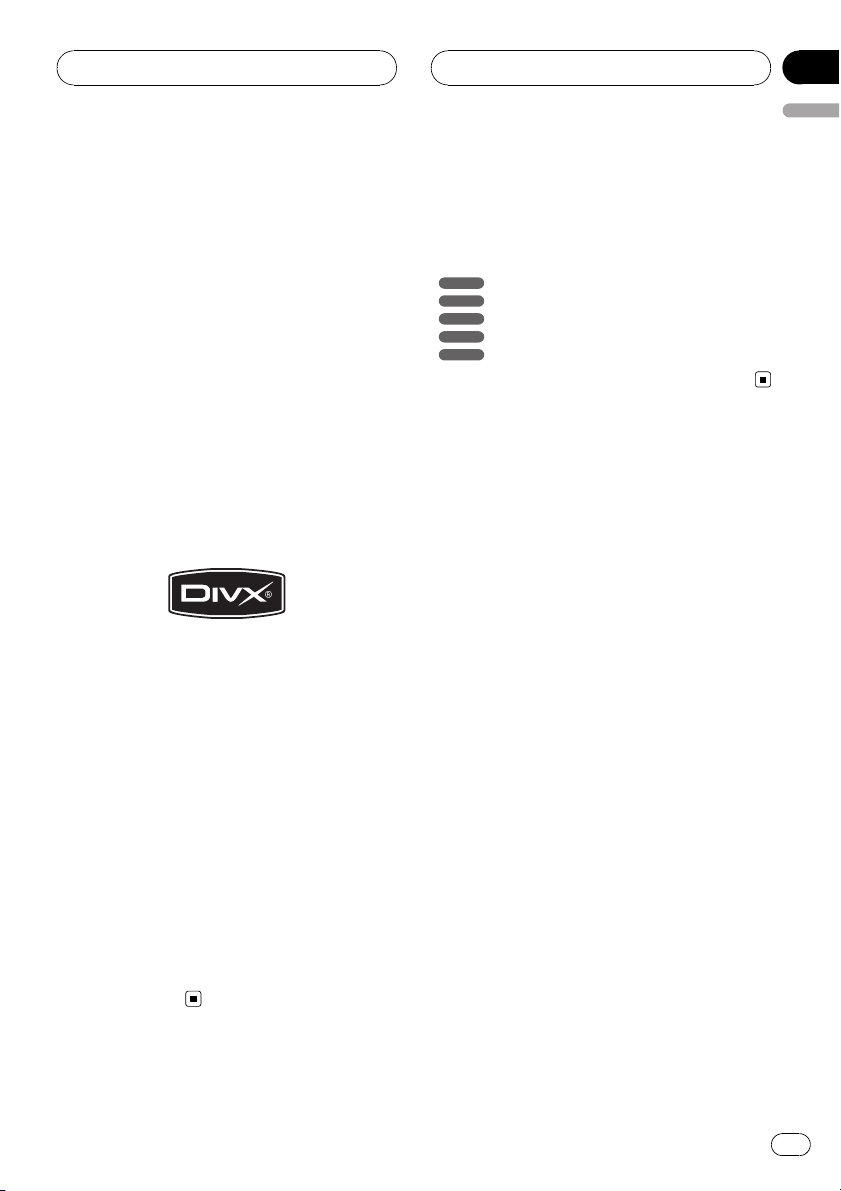
Safety note
Section
01
English
About MP3
Supply of this product only conveys a license
for private, non-commercial use and does not
convey a license nor imply any right to use
this product in any commercial (i.e. revenuegenerating) real time broadcasting (terrestrial,
satellite, cable and/or any other media), broadcasting/streaming via internet, intranets and/
or other networks or in other electronic content distribution systems, such as pay-audio or
audio-on-demand applications. An independent license for such use is required. For details, please visit
http://www.mp3licensing.com.
About DivX
DivX is a compressed digital video format created by the DivX
This unit can play DivX video files recorded on
CD-R/RW/ROM and DVD-R/RW/ROM discs.
Keeping the same terminology as DVD video,
individual DivX video files are called “Titles”.
Keep in mind that when naming flies/titles on
a CD-R/RW or DVD-R/RW disc prior to burning, they will by played in written order by default.
Official DivX
Plays all versions of DivX
®
DivX
6) with standard playback of DivX
media files
! DivX, DivX Certified, and associated logos
are trademarks of DivX, Inc. and are used
under license.
®
video codec from DivX, Inc.
®
Certified product
®
video (including
®
Symbols used in this manual
A section whose title has one of the following
symbols is applicable only to the disc represented by the symbol.
DVD
DVD
VCD
Video CDs
ACD
Audio CDs
MP3
MP3 files
WMA
WMA files
En
9
Page 10
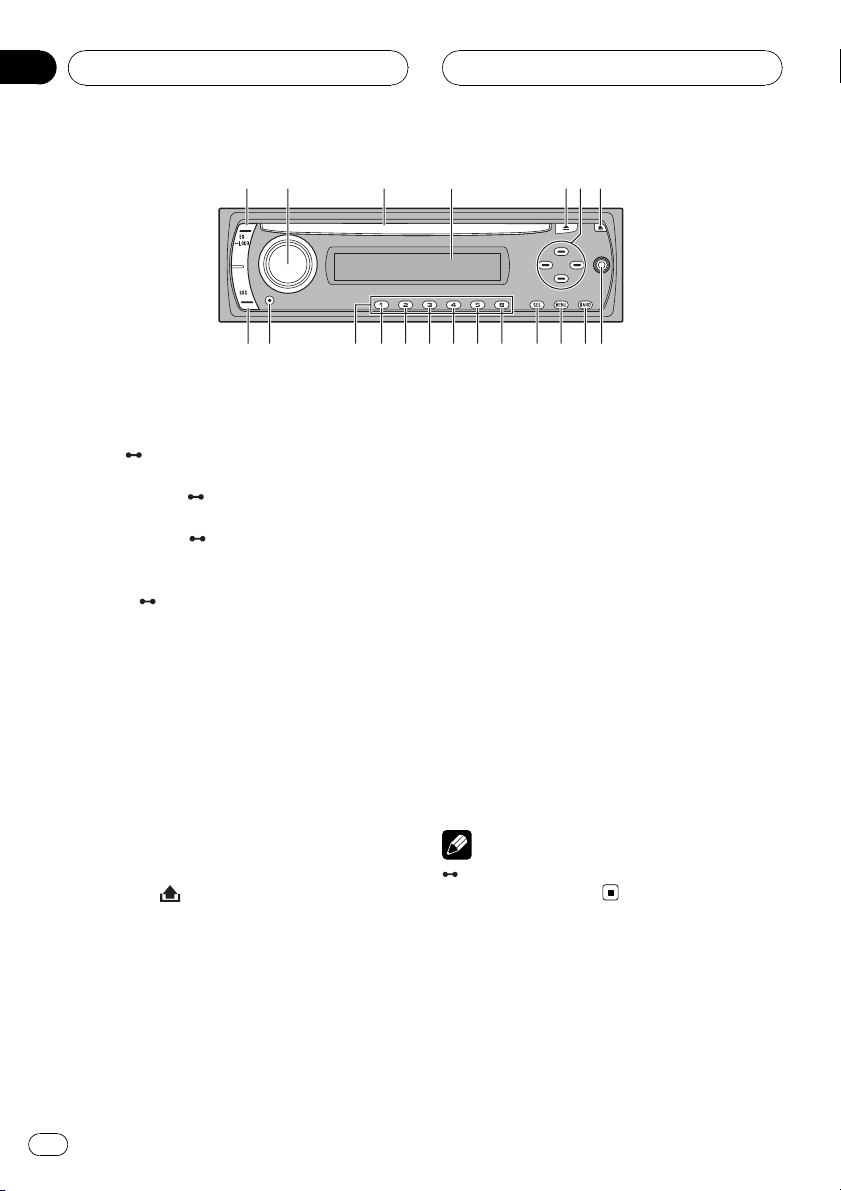
Section
02
Control Panel
What’s What
1 EQ/ LOUD
! Equalizer (EQ)
! Loudness (
2 VOL/MUTE/
! Volume (VOL)
! Mute (MUTE)
! Off (
3 Disc Slot
4 Display Window
5 Eject h
6 a/b/c/d
! Skip/Search c/d
! Seek/Tune c/d
! Folder Up/Down a/b
! Select (SEL)
7 Release
LOUD)
OFF
OFF)
12 3 567
4
891011121314151617181920
12 D.MENU
13 D.SETUP
14 SHUFFLE
15 Repeat (RPT)
16 Intro Scan (SCAN)
17 ENT/d/PAUSE
! Play/Pause (d/PAUSE)
! Enter (ENT)
18 Preset Station (1 to 6)
19 CLOCK
20 Source (SRC)
Note
indicates the button operation (hold) activates
the particular function.
8 AUX input jack (3.5 mm stereo jack)
9 BAND
10 Menu (MENU)
11 Select (SEL)
10
En
Page 11
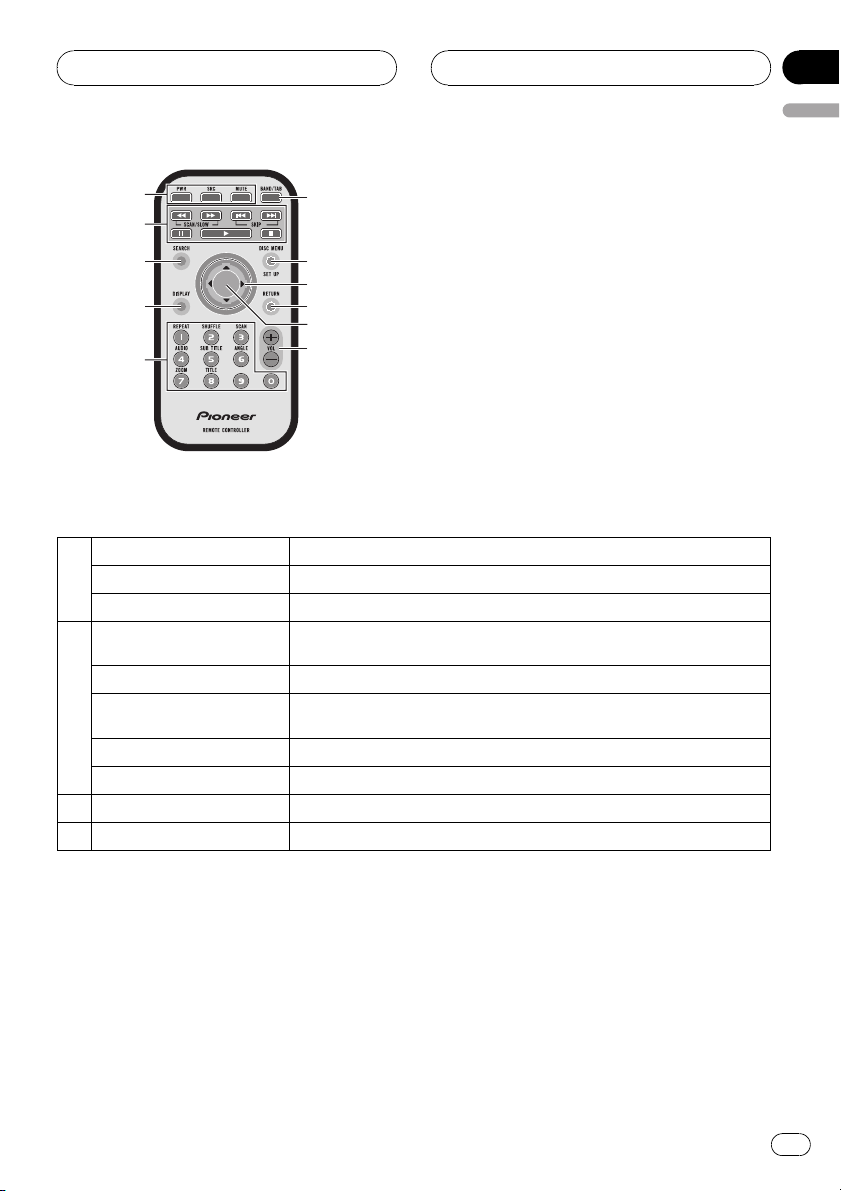
Remote control
Section
03
English
1
6
2
3
7
8
4
9
10
5
11
What’s What
PWR Switches the unit ON/OFF.
1
SRC Selects a source.
MUTE Mutes the volume.
SKIP o/p
SCAN/SLOW m/n Backward (Forward) search playback.
2
PAUSE e
PLAY d Starts playback.
STOP g Stops playback.
3 SEARCH Selects a track or file.
4 DISPLAY Accesses On-Screen display.
Goes to the next (previous) chapter, track or file.
Returns to the beginning of the current chapter, track, or file.
Pause playback temporarily.
Press repeatedly for frame-by-frame playback.
En
11
Page 12
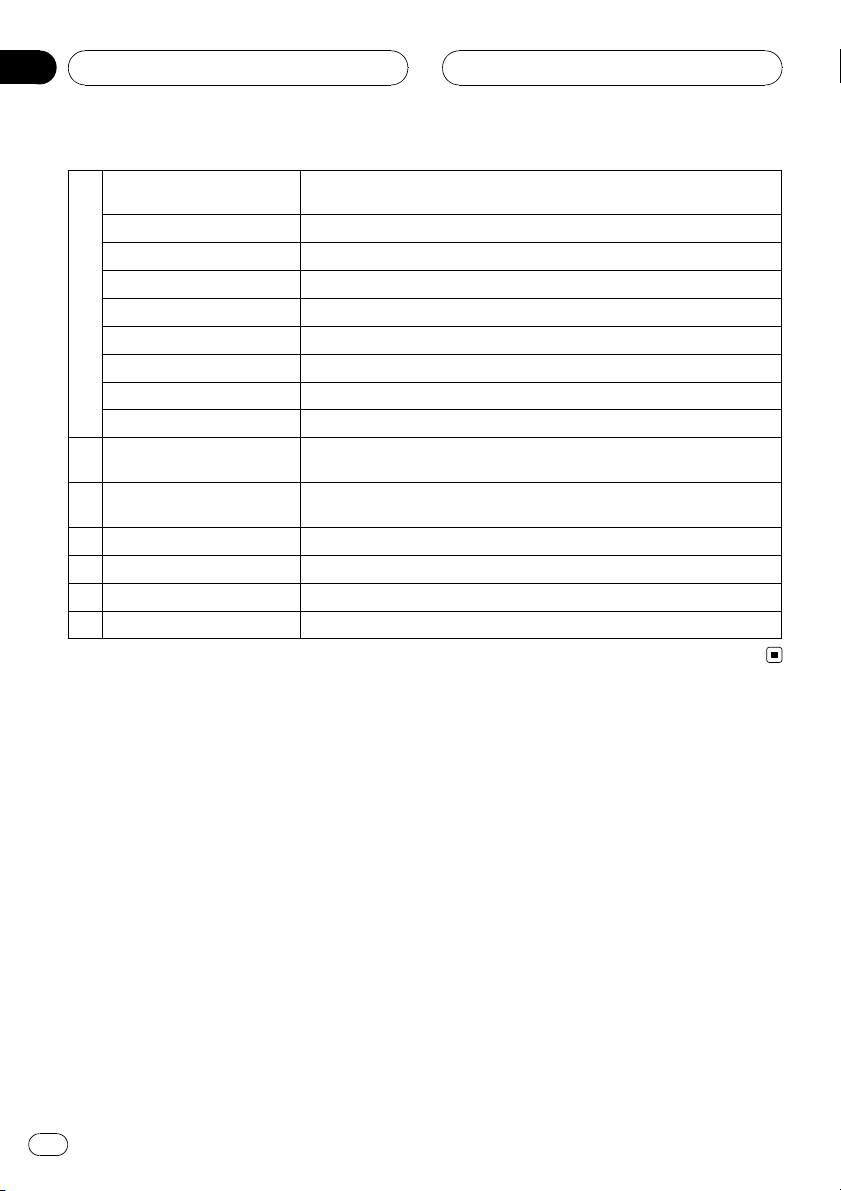
Section
03
Remote control
0 to 9 number buttons
REPEAT Repeats chapter, track, title or file.
SHUFFLE Plays tracks or files in random order.
SCAN Plays the first 10 seconds of all track.
5
AUDIO Selects audio language.
SUB TITLE Selects subtitle language.
ANGLE Selects a DVD camera angle if available.
ZOOM Enlarges video image.
TITLE Displays title menu, if available.
6 BAND/TAB
7 DISC MENU/SET UP
8 a/b/c/d (up/down/left/right) Selects an item in the menu.
9 RETURN Displays the menu of a video CD with PBC.
10 ENTER Confirms menu selection.
11 VOL (UP +/ DOWN –) Adjusts the volume level.
Selects numbered items in the menu.
Selects a stored radio station frequency (1 to 6).
Selects three FM and MW bands.
Moves to any other file on the disc with various types of files.
Accesses menu on a DVD disc.
Accesses or removes the Setup menu.
12
En
Page 13
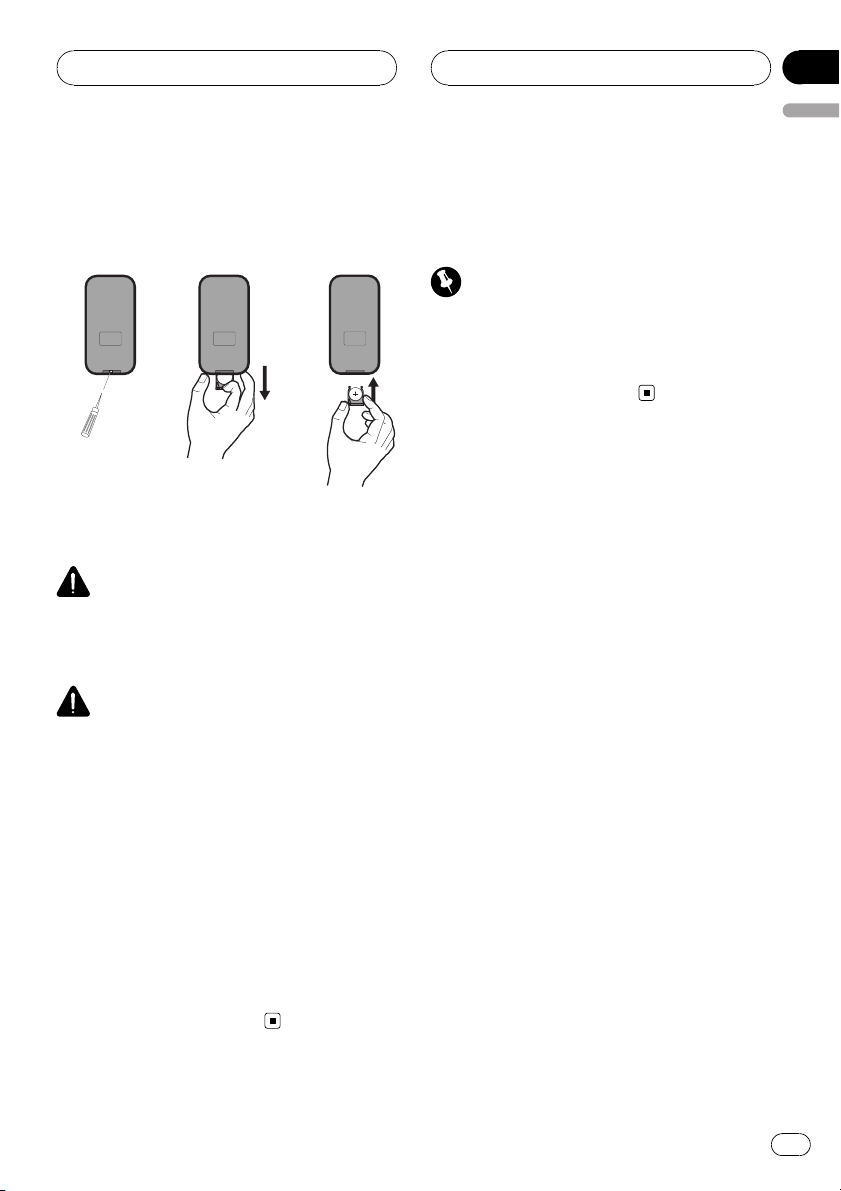
Remote control
Section
03
English
Battery installation
1 Remove the battery holder with a sharp object
such as a ballpoint pen.
2 Install the battery on the battery holder.
3 Install the battery holder back into its original
position.
WARNING
Keep the battery out of the reach of children.
Should the battery be swallowed, consult a doctor immediately.
CAUTION
! Use one CR2025 (3 V) lithium battery.
! Remove the battery if the remote control is not
used for a month or longer.
! Do not leave the product in a hot or humid
place.
! Do not handle the battery with metallic tools.
! Do not store the battery with metallic materi-
als.
! In the event of battery leakage, wipe the re-
mote control completely clean and install a
new battery.
! When disposing of used batteries, please
comply with governmental regulations or environmental public institutions’ rules that
apply in your country/area.
Using the remote control
Point the remote control in the direction of the
control panel to operate.
Important
! Do not store the remote control in high tem-
peratures or direct sunlight.
! Do not let the remote control fall onto the
floor, where it may become jammed under the
brake or accelerator pedal.
En
13
Page 14
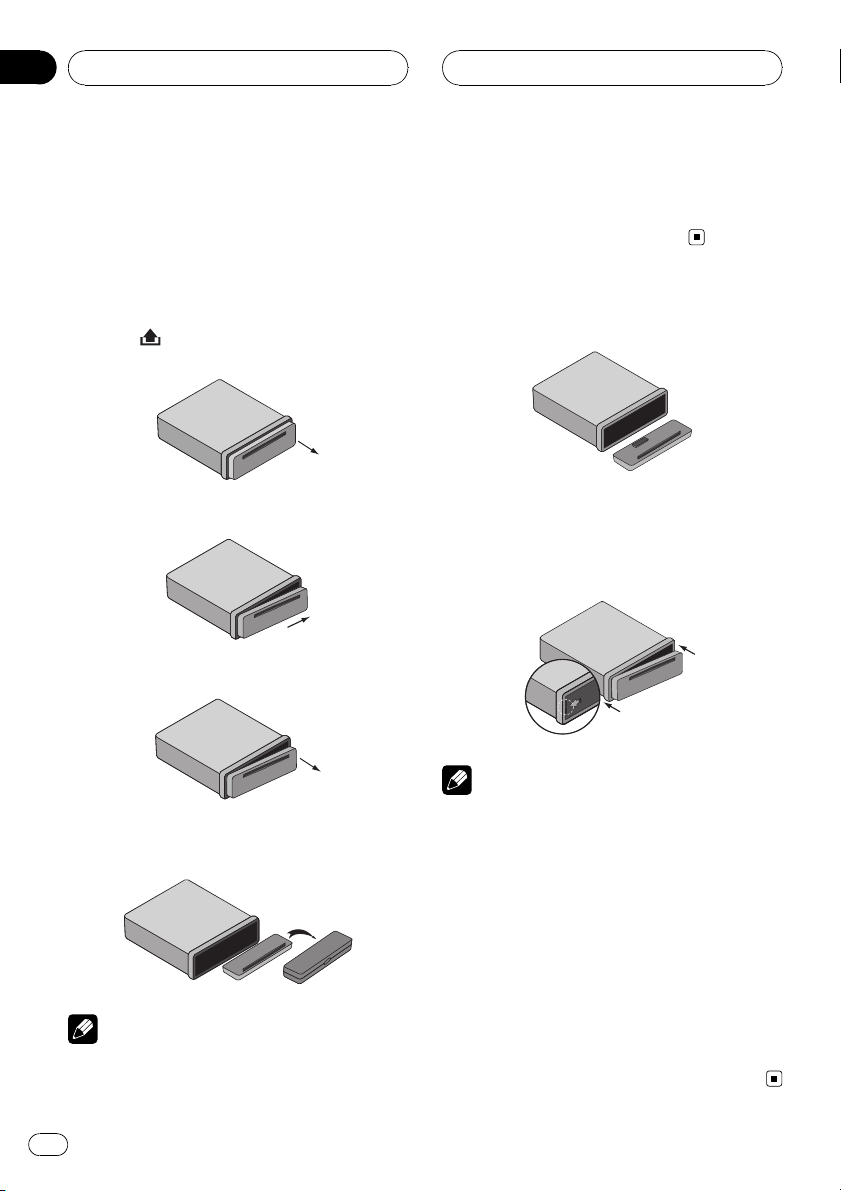
Section
04
Before use
Detaching control pa nel
You can detach the control panel when leaving
the car. When detaching or attaching the control panel, be careful not to damage the connector on the back of the control panel and on
the panel holder.
1 Press
panel.
2 Push the control panel to right.
3 Pull the control panel.
(Release) to open the control
For that reason, keep the control panel in its
protective case while detached.
! Do not touch the connectors directly with your
fingers or with any metal device.
Attaching control panel
1 Align the left side of the panel with
stopper.
2 Push the right side or panel into the
unit until it clicks.
2
1
4 Put the detached control panel into the
protective case.
Notes
! The control panel is a precision piece of equip-
ment and can be damaged by shocks or jolts.
14
En
Notes
! When detaching or attaching the control
panel, do not press the display or control buttons.
! The control buttons may not work properly if
the control panel is not attached properly. If
this occurs, gently press the control panel.
! Do not leave the control panel in any area ex-
posed to high temperatures or direct sunlight.
! Do not drop the control panel or subject it to
strong impact.
! Do not allow volatile agents such as benzene,
thinner, or insecticides to come into contact
with the surface of the control panel.
! Do not try to disassemble the control panel.
Page 15
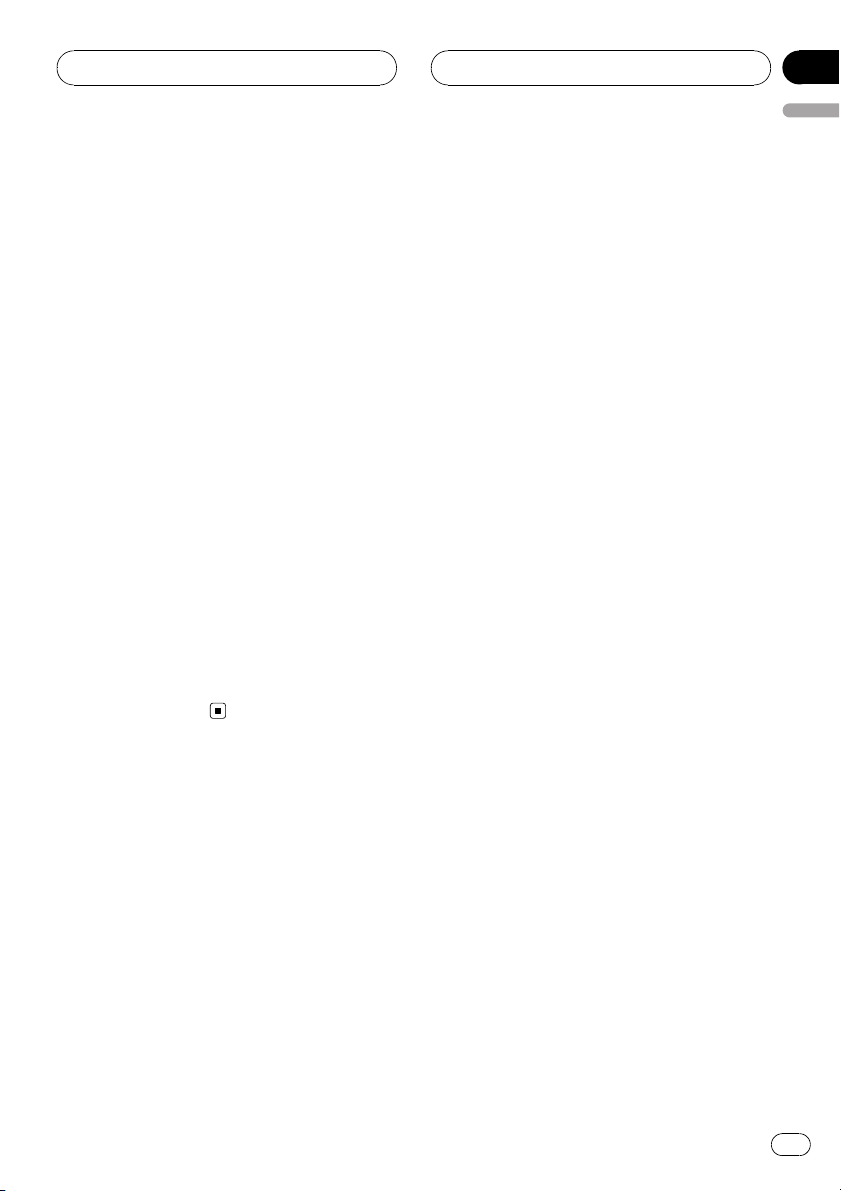
Before use
TV system selection
You must select the appropriate system mode
for your TV system.
When the selected system does not coincide
with the system of your TV, normal colour picture may not be displayed.
! AUTO: Select when the unit is connected
with Multi system TV.
! NTSC: Select when the unit is connected
with NTSC-TV.
! PAL: Select when the unit is connected
with PAL-TV.
1 Press SRC to select the CD/DVD.
2 Press EJECT.
Confirm that no disc is loaded in the built-in
player (NO DISC is displayed).
3 Press and hold ENT/d/PAUSE (e on the
remote control) for more than five seconds.
Each time you press and hold the button for
more than five seconds, the TV system
switches as follows:
PAL —AUTO—NTSC
Section
04
English
En
15
Page 16
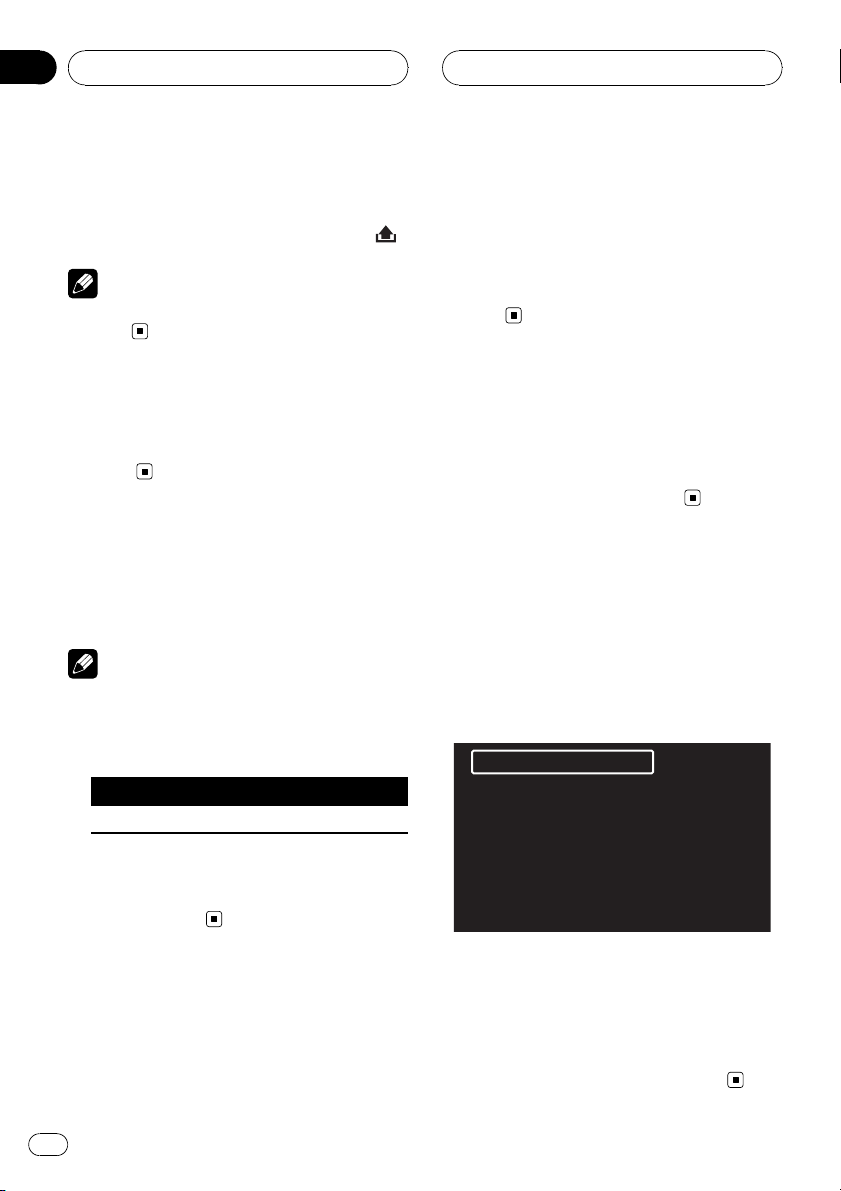
Section
05
Basic operation
Turning the unit on
% Press any button (PWR on the remote
control) other than eject h and release
Note
When you insert the disc in the disc slot, the unit
turns on.
Turning the unit off
% Press and hold OFF (PWR on the remote
control).
Inserting a disc
% Draws the disc, and starts playback
automatically.
Notes
! The DVD player plays one, standard 12-cm
disc at a time. Playing back an 8-cm disc is
not possible with this unit. Playable disc and
adapter are listed in the table below.
12-cm disc 8-cm disc 8-cm disc adapter
Ö ——
Ejecting a disc
% Press h. The disc automatically ejects
from the loading slot.
.
When the disc is ejected by pressing h during
playback, it will be loaded automatically after
10 seconds unless you remove the disc from
the unit.
Selecting a source
% Press SRC to select a source.
Press SRC repeatedly to switch between the
following sources:
Tuner—CD/DVD—AUX (AUX IN)
Selecting a media type
When you select CD/DVD as a source, you
can switch the MUSIC, PHOTO and MOVIE
menu on a disc with audio, photo, and movie
files.
Each menu has a media type indication tab
which shows what media you are selecting.
1
! Do not insert anything other than a disc into
the disc loading slot. Discs which can be
played back are listed on Types of Playable
Discs on page 7.
16
En
1 Media type indication tab
For a disc with only audio files, MUSIC is displayed. If the disc has photo or movie files,
PHOTO tab or MOVIE tab is displayed.
% Press BAND (BAND/TAB on the remote
control) to select other media types.
Page 17
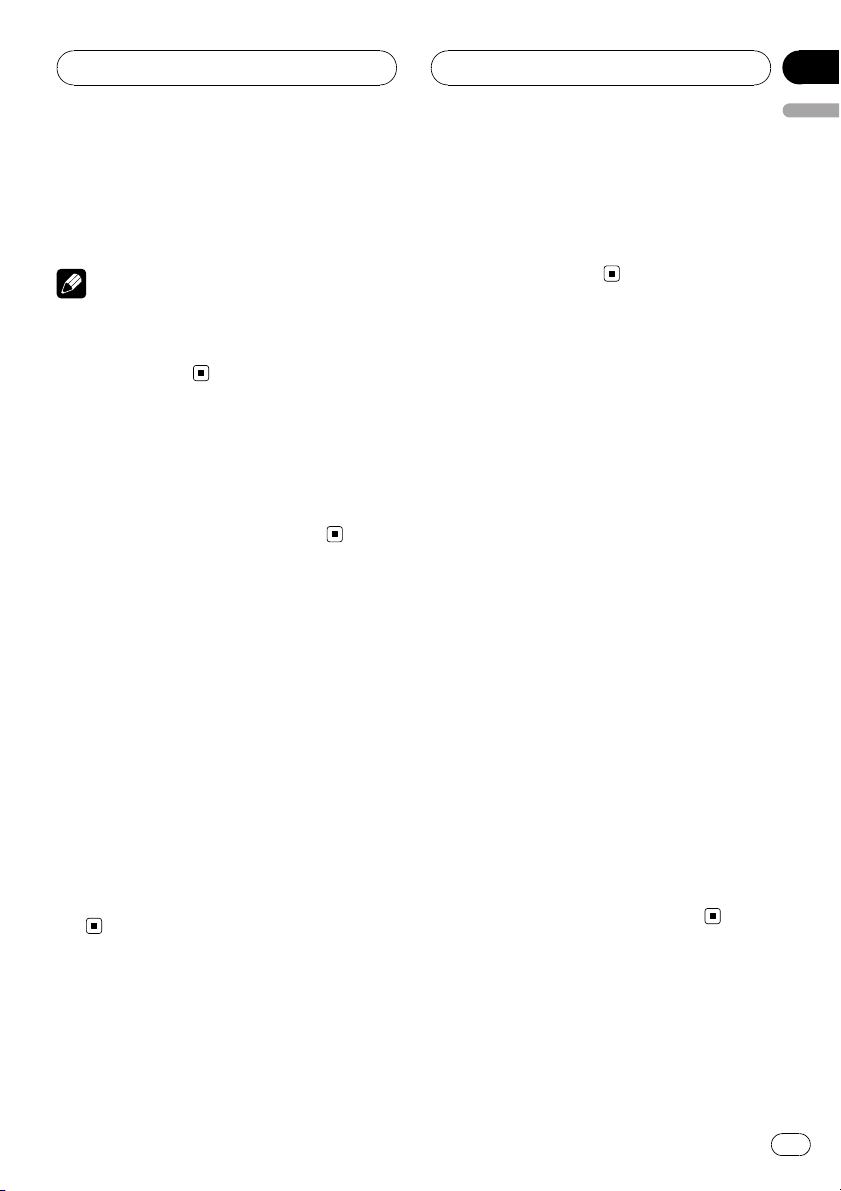
Basic operation
Section
05
English
Adjusting the volume
% Rotate VOL (Press VOL +/– on the re-
mote control) to adjust the sound level.
Note
When you turn the unit off, the current volume
level is automatically memorized. Whenever you
turn the unit on again, it will operate at the memorized volume level.
Mute
1 Press MUTE to cut the sound.
2 To cancel it, press MUTE again.
Setting the clock
1 Press CLOCK.
2 Press and hold CLOCK for more than
one second.
3 Press c to adjust the hour.
# You cannot perform this operation by pressing
the button of the same name on the remote control.
4 Press d to adjust the minute.
# You cannot perform this operation by pressing
the button of the same name on the remote control.
Loudness
% Press and hold EQ/LOUD to reinforce
treble, bass and surround effect.
Loudness off (no display)—loudness on
(LOUD indicator lights)
Using the EQ (Equalizer)
% Press EQ/LOUD repeatedly.
The indicator lights in the following order.
POP—CLASSIC—ROCK—JAZZ—VOCAL—
SALSA—SAMBA—USER1—USER2—off (no
display)
! POP: Optimized for R&B, Soul and Country
music.
! CLASSIC: Optimized for orchestral music.
! ROCK: Optimized for Hard Rock and Heavy
Metal music.
! JAZZ: Sweet sound with soft feeling.
! VOCAL: Powerful realism with strong
sound quality.
! SALSA: Reproduces salsa music acoustics.
! SAMBA: Reproduces samba music acous-
tics.
! USER1: Use the menu to set the sound level
you want.
! USER2: Use the menu to set the sound level
you want.
You can adjust each sound level to your preference. Once you select a USER mode and
then make an adjustment, it automatically
stored for the currently selected USER
mode.
Refer to Adjusting the sound level.
En
17
Page 18
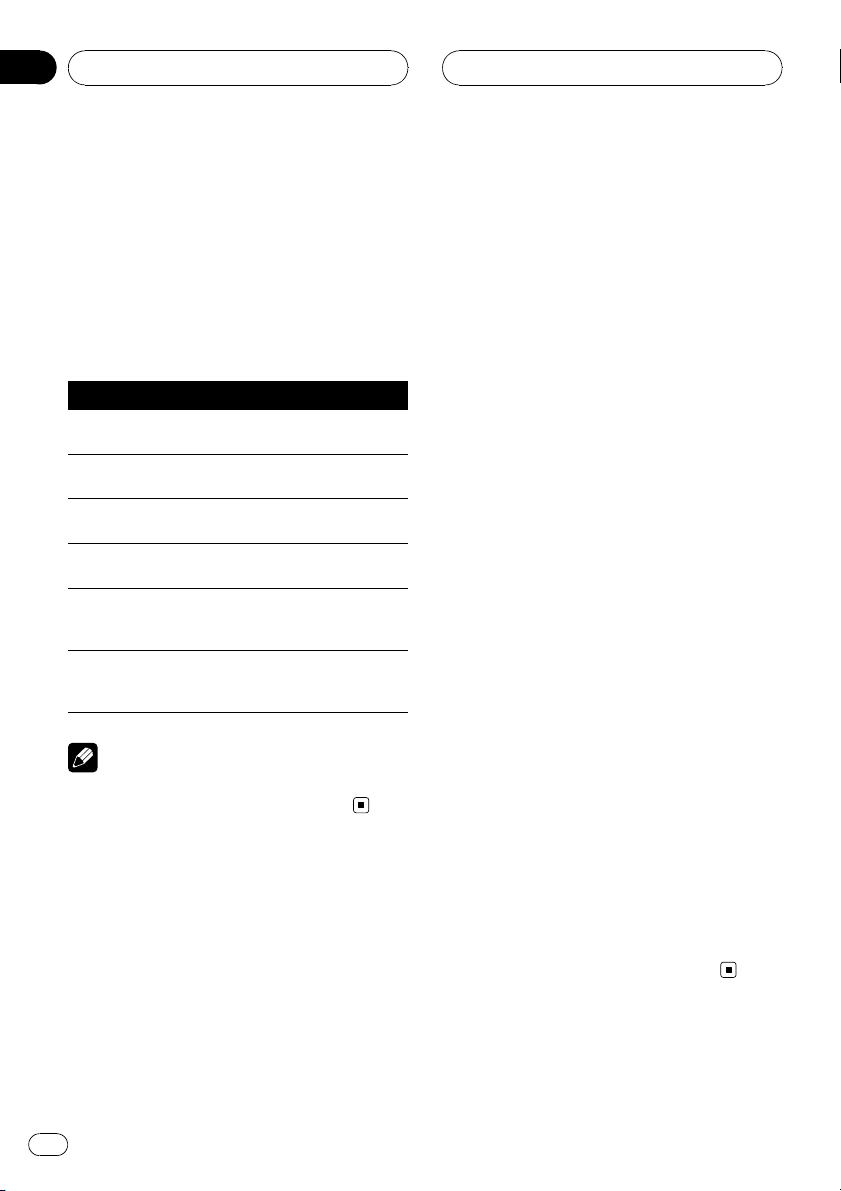
Section
05
Basic operation
Adjusting the sound level
1 Press SEL repeatedly to select the mode
you want to adjust from volume, bass,
middle, treble, balance and fader.
The indicator lights in the following order.
VOL — BAS — MID — TRB — BAL — FAD
2 Rotate VOL (Press VOL +/– on the remote control) to adjust the sound quality.
Indication Turn right Turn left
VOL
BAS
MID
TRB
BAL
FAD
Increase the volume level.
Increase the bass
level.
Increase the middle level.
Increase the treble
level.
Decrease the level
of the left speaker
(s).
Decrease the level
of the front speaker(s).
Decrease the volume level.
Decrease the bass
level.
Decrease the middle level.
Decrease the treble level.
Decrease the level
of the right speaker(s).
Decrease the level
of the rear speaker(s).
Note
When EQ or LOUD is set to Off, you can adjust
the sound level (BAS, MID, TRB) settings.
Changing the general settings
1 Press MENU so that one of menu items
appears.
2 Press MENU repeatedly to scroll between menus.
AUX ON—AUX 0DB—DEMO OFF—
BEEP 2ND
3 Rotate VOL clockwise or counterclockwise to select one of the settings.
! AUX (Auxiliary) ON/OFF
It is possible to use auxiliary equipment
with this unit. Activate the auxiliary setting
when using auxiliary equipment connected
to this unit.
AUX ON: When using a auxiliary equipment.
AUX OFF: When not using a auxiliary
equipment.
! AUX (Auxiliary) 0 dB/+6 dB
You can adjust the volume level of each
source to prevent radical changes in volume when switching between sources.
You can set to 0DB or +6DB.
If the input level of the connected component is not high enough, increase the input
level properly. Without adjusting the line
input level, you may be surprised at a loud
sound when you change the source from
the external component to another source.
! DEMO ON/OFF
You can change the initial indication on the
display to information name (function
name, EQ name, etc...) while listen to a
source.
DEMO ON: Displays information name
while listen to source.
DEMO OFF: Cancels the function.
! BEEP 2ND/ALL
Sets the beep sound every time a button is
pressed.
BEEP 2ND: The beep is generated when a
key is long pressed (one sec.).
BEEP ALL: The beep is generated when any
key is pressed.
# You can also select one of the settings by
pressing VOL+/– on the remote control.
18
En
Page 19
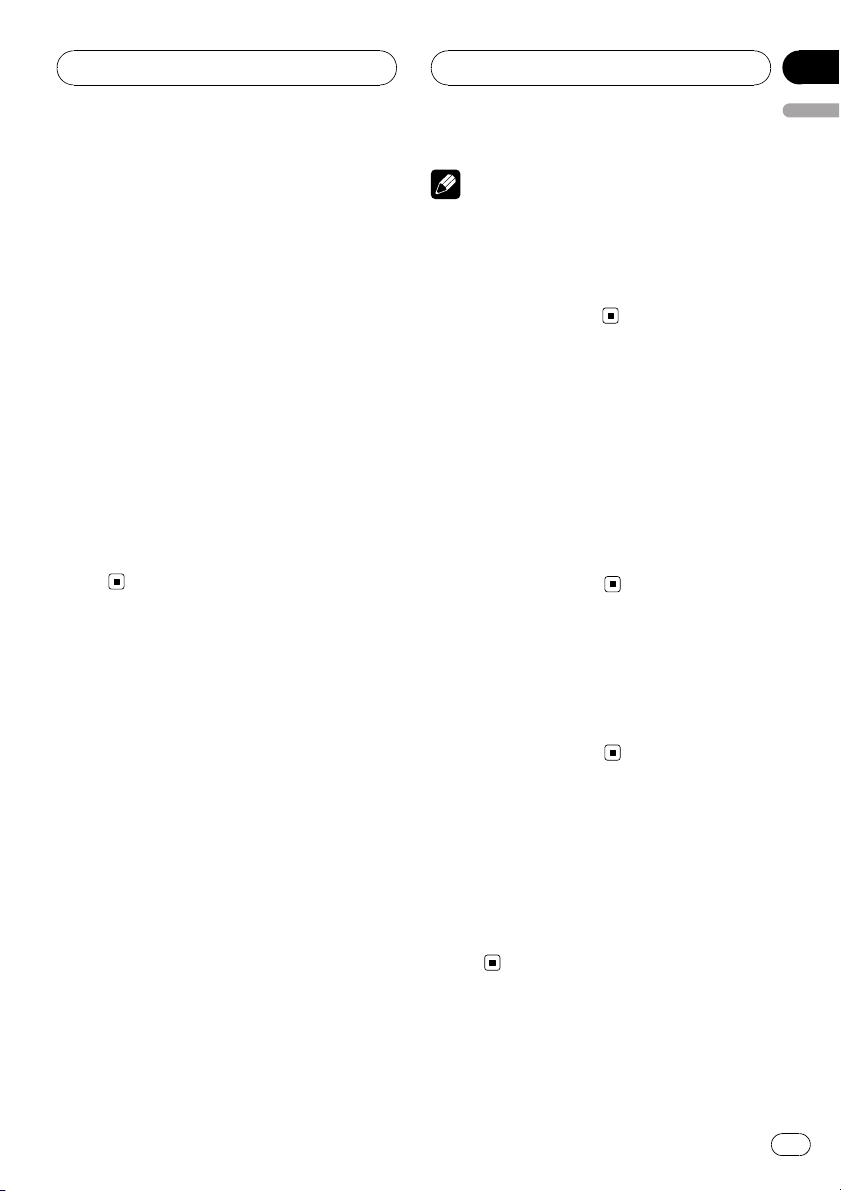
Radio operation
Section
06
English
Listening to radio stations
1 Press SRC to select the tuner.
2 Press BAND repeatedly to select a
band.
The indicator lights in the following order.
F1 (FM1)—F2 (FM2)—F3 (FM3)— MW (MW)
3 Auto Search: Press c/d (c/d on the remote control).
When a station is received, searching stops.
4 Manual Search: Press and hold c/d (c/
d on the remote control) until MANUAL
appears, and then press it repeatedly.
The frequencies move up or down step by
step.
# When not operated for six seconds after manual search, the ordinary tuner display is
shown.
Storing broadcast frequencies
You can easily store up to six broadcast frequencies for later recall at the touch of a button.
1 Press BAND to select desired band you
want to store.
Notes
! Up to 18 FM stations, six for each of three FM
bands and six MW stations can be stored in
the memory.
! When a new station is stored in the preset sta-
tion button, the previously preset station is
automatically erased.
Auto search memory
This function lets you automatically store the
six strongest broadcast frequencies.
1 Press a.
The six strongest broadcast frequencies will
be stored under preset buttons 1 to 6 in the
order of their signal strength.
2 To cancel, press a.
To scan the preset stations
1 Press b.
Each preset station appears.
2 To cancel, press b.
2 Select the desired frequency.
3 Press one of preset buttons 1 to 6 and
hold until the beep sound.
The number you have pressed will be displayed in the preset number indicator and
then remain lit. The selected radio station frequency has been stored in memory.
4 Repeat steps 1 to 3 to preset other stations.
The next time, you press the same preset button, the radio station frequency is recalled
from the memory.
To tune in the preset stations
1 Press BAND to select the desired band.
2 Press the desired preset buttons 1 to 6.
The preset station of the preset buttons 1 to 6
is displayed and the preset station is received.
En
19
Page 20
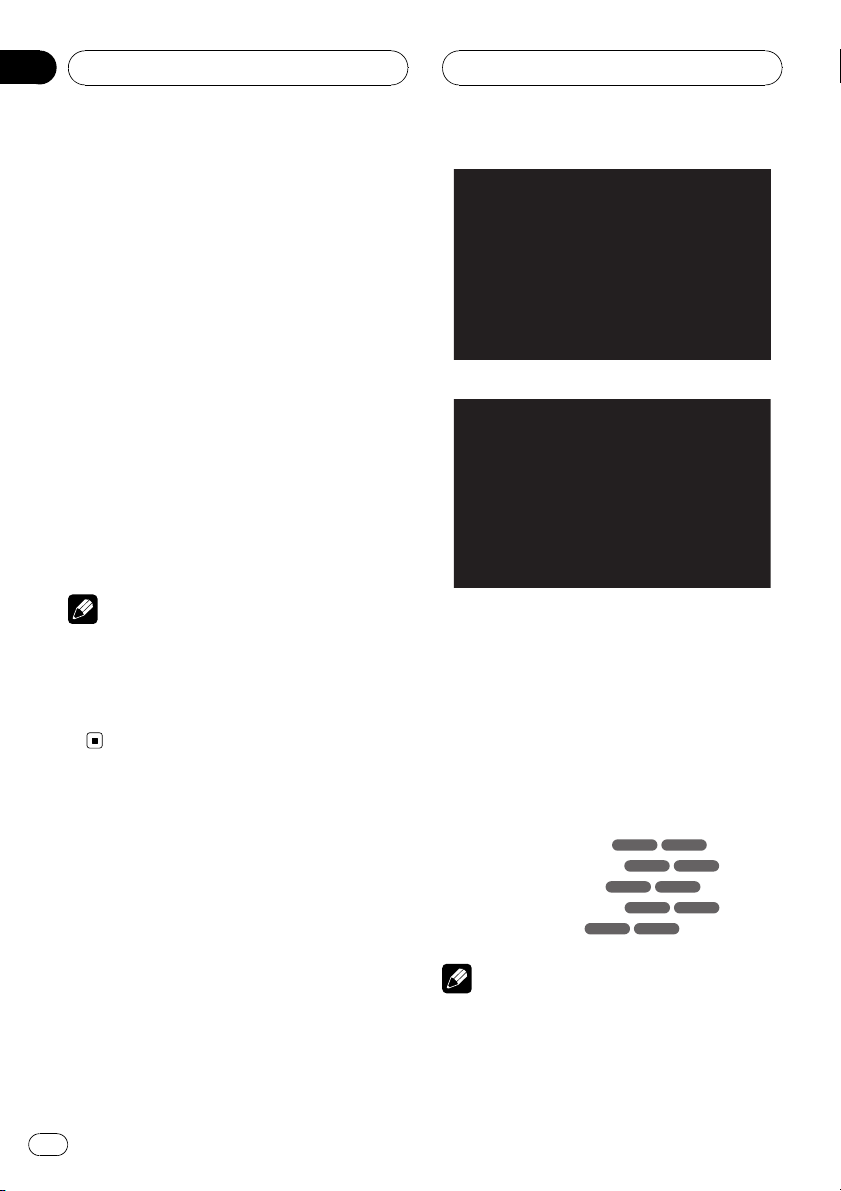
Section
07
CD/MP3/WMA operation
MP3/WMA Disc
compatibility with this unit
is limited as follows:
! Sampling Frequency: 8 kHz to 48 kHz
(MP3), 22.05 kHz to 48 kHz (WMA)
! Bit rate: 8 kbps to 320 kbps (include VBR)
(MP3), 32 kbps to 320 kbps (WMA)
! CD-R/CD-RW physical format should be
ISO9660.
! If you record MP3/WMA files using soft-
ware which cannot create a FILE SYSTEM,
it will not be possible to playback MP3/
WMA files.
MP3/WMA files are not compatible with
packet write data transfer.
! The total number of files or folders on the
disc should be less than 99 (Audio CD),
3 000 (MP3/WMA) and 251 (folder).
12
5
6
8
10
11
13
3
7
Audio CD mode
14
4
9
12
Note
Customers should also note that permission is required in order to download MP3/WMA files and
music from the Internet. Our company has no
right to grant such permission. Permission
should always be sought from the copyright owner.
Playing an Audio CD and
MP3/WMA disc
The unit can play MP3/WMA formatted recordings.
% Insert a disc in the unit.
READING appears in the display window, and
playback starts automatically.
20
En
MP3/WMA mode
1 Current track number/Total track number
2 Elapsed time
3 Playback status (Play d, Pause e, Scan
n ×4, ×8, m ×4, ×8)
4 Current mode (Repeat, Intro scan, Shuffle)
5 Previous track name
6 Album information in CD-TEXT
7 Current track name
8 Title and artist information in CD-TEXT
9 Next track name
10 Previous file name
11 Current folder name
12 Current file name
13 ID3 TAG information
14 Next file name
Notes
! When a disc contains audio data (CD-DA) and
other format audio data, only the audio data
(CD-DA) can be played back.
MP3 WMA
MP3 WMA
MP3 WMA
MP3 WMA
MP3 WMA
Page 21
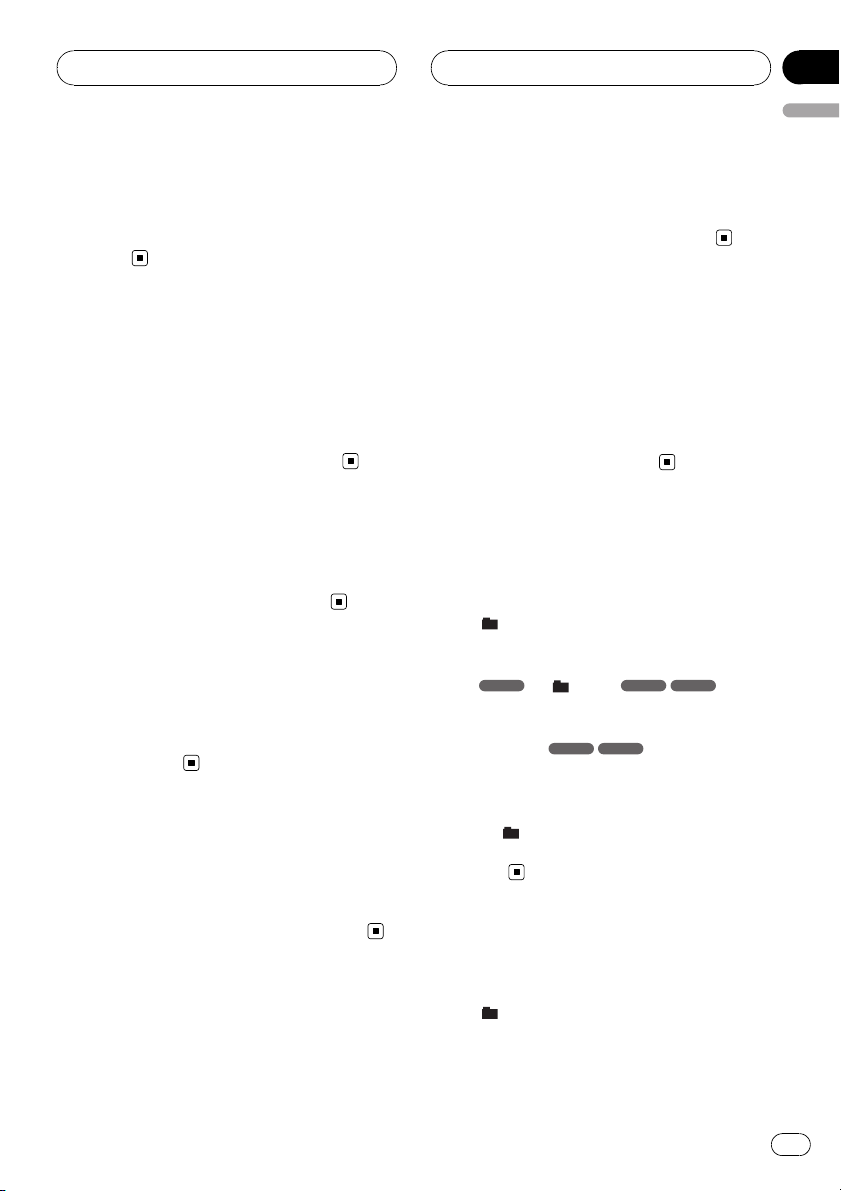
CD/MP3/WMA operation
Section
07
English
! If you change the source, CD play also stops
(without ejecting the disc). Next time you select CD as the source, CD play starts from
where playback has been stopped previously.
Pause
1 Press d/PAUSE (e on the remote control) during playback.
2 To return to playback, press d/PAUSE
(PLAYd or e on the remote control).
Skip to next track/file
% Press briefly d (p on the remote con-
trol) to select the next track or file.
Skip to previous track/file
% Press briefly c (o on the remote con-
trol) and press again within four seconds
of playing time.
1 Press SEARCH on the remote control.
2 Press the appropriate numbered button
(0 to 9) to select a track/file number.
Search
% Press and hold c/d (m/n on the re-
mote control) to select the required speed
during playback and then release at the
point you want.
# Backward search: m ×4, m ×8
Forward search: n ×4, n ×8
Intro scan
The first 10 seconds of each tracks/files
(SCAN) or each files in the current selected
folder (
1 Press SCAN.
SCAN
pears on the display window.
# Press and hold SCAN for about two seconds
during playback.
SCAN appears on the display window.
SCAN) on the disc are played.
ACD
(or SCAN
MP3 WMA
MP3 WMA
) ap-
Return to the beginning of
the current track/file
% Press briefly c (o on the remote con-
trol) after four seconds of playing time.
Moving to another track/file
When a disc has more than one track/file, you
can move to another track/file as follows:
2 Press SCAN again.
SCAN (or
play window and the intro scan is
cancelled.
SCAN) disappears from the dis-
Repeat
The current selected tracks/files (1 RPT)or
folder (
edly.
1 Press RPT during playback.
1 RPT appears on the display window.
RPT) on the disc is played repeat-
En
21
Page 22
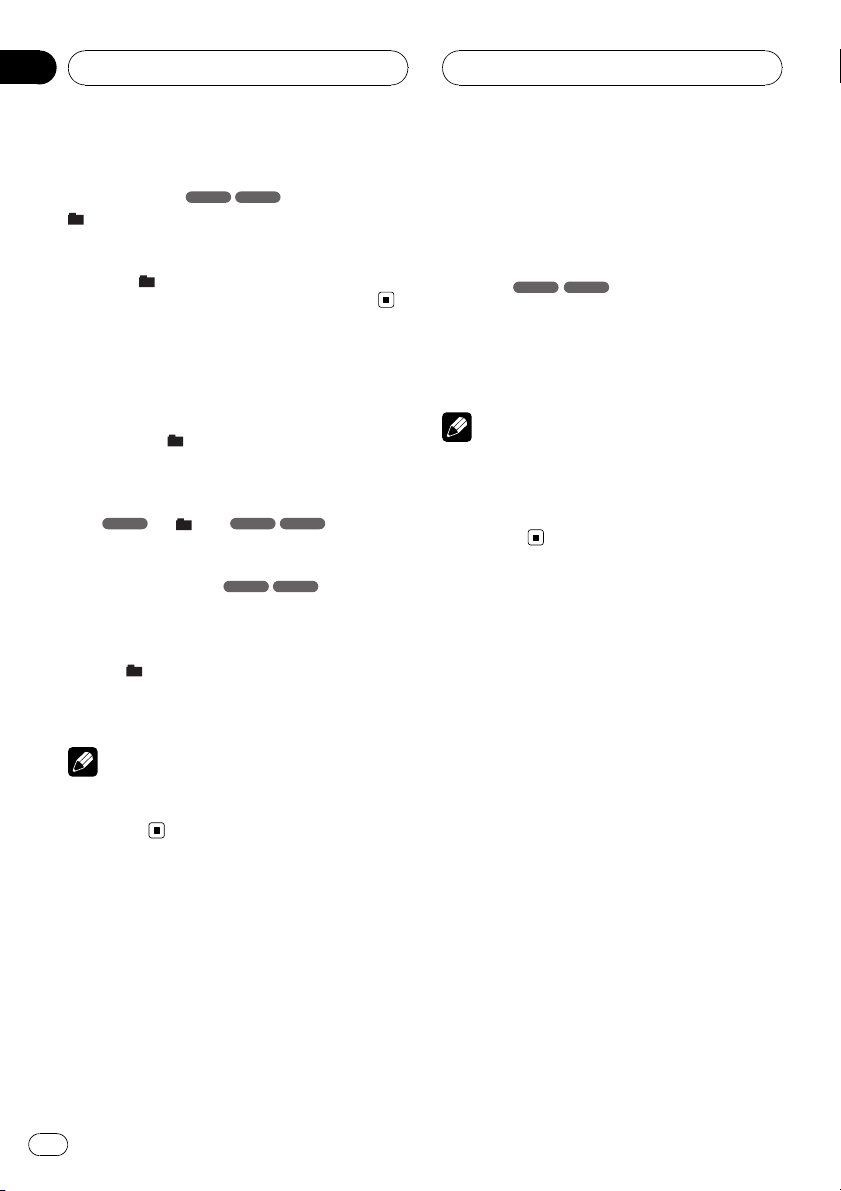
Section
07
CD/MP3/WMA operation
# Press and hold RPT for about two seconds
during playback.
RPT appears on the display window.
MP3 WMA
2 Press RPT again.
1 RPT (or
RPT) disappears from the display
window and the repeat mode is cancelled.
Shuffle
All of the tracks/files (SHF) or the current selected folder (
domly.
1 Press SHUFFLE during playback.
ACD
SHF
on the display window.
# Press and hold SHUFFLE for about two sec-
onds during playback.
SHF appears on the display window.
2 Press SHUFFLE again.
SHF (or
window and the random playback is cancelled.
SHF) on the disc is played ran-
(or SHF
MP3 WMA
MP3 WMA
) appears
SHF) disappears from the display
% Press CLOCK repeatedly during MP3/
WMA/CD TEXT file playback.
To skip to the next or previous
folder
(If there are more than two folders.)
% Press a to skip to the next folder, and
press b to skip to the previous folder.
Time display appearing on the display part when
playing VBR file may vary and there may be some
difference from actual time (both progress time
and VBR are displayed at the same time when
playing file).
MP3 WMA
Note
Note
During random playback, if you press c (o on
remote control), you won’t go back to the previous track.
CD TEXT/ID3 TAG
When playing a disc containing information,
you can see the CD TEXT/ID3 TAG information.
In a ID3 TAG, information about the file (album
title, performer name, song title) is recorded.
In a WMA Content, information about the file
(song title, performer name) is recorded.
If there is no information, NO TEXT will be
shown in the display window.
22
En
Page 23
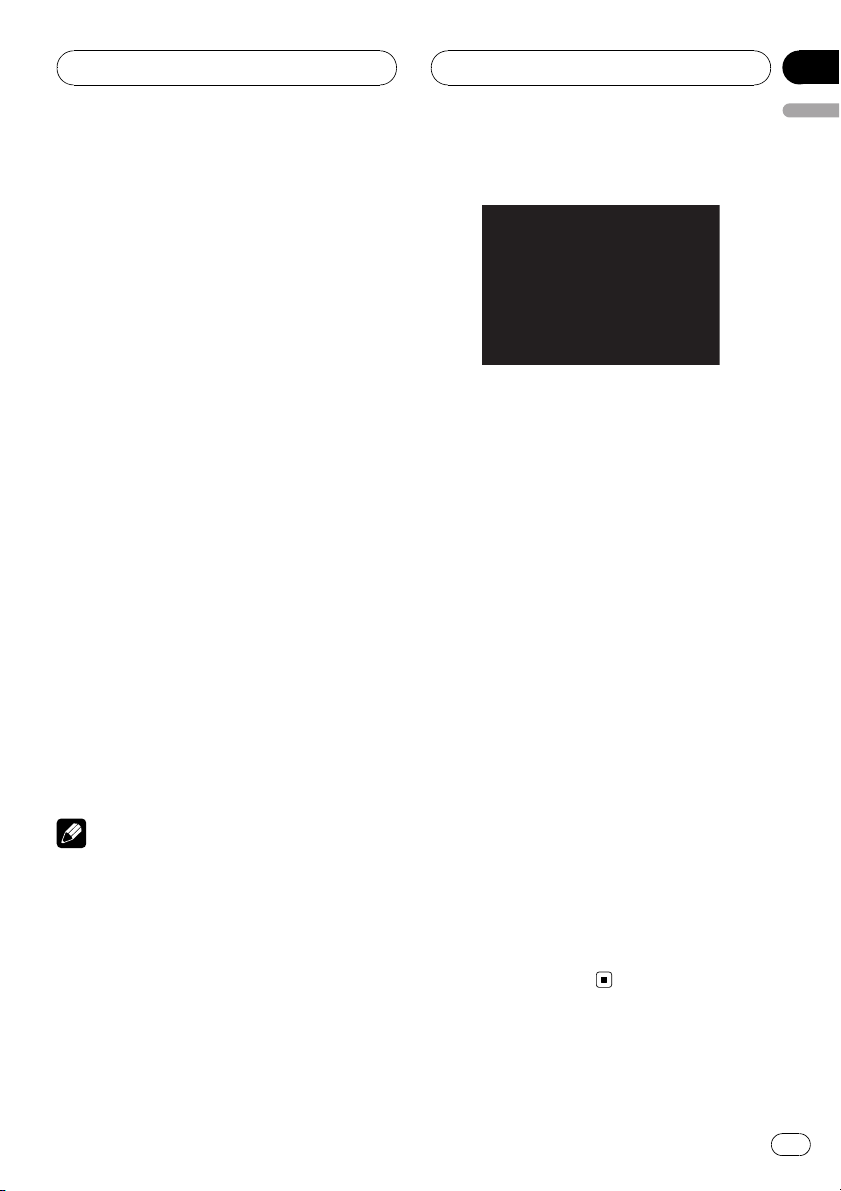
SET UP menu
Section
08
English
By using the Setup menu, you can make various adjustments to items such as picture and
sound. You can also set a language for the
subtitles and the Setup menu, among other
things.
1 Press D.SETUP.
The Setup menu appears.
# You can perform the same operation by pressing and holding DISC MENU/SET UP on the remote control.
2 Use a/b to select the desired option
then press d to move to the second level.
The screen shows the current setting for the
selected item as well as alternate setting(s).
3 Use a/b to select the second desired
option then press d to move to the third
level.
4 Use a/b to select the desired setting
then press ENT to confirm your selection.
# Some items require additional steps.
5 Press D.SETUP.
The Setup menu ends.
# You can perform the same operation by pressing and holding DISC MENU/SET UP or pressing
PLAYd or RETURN on the remote control.
Note
Press c to go back to the previous level.
Language
Menu Language
Select a language for the setup menu and onscreen display.
If you select a language for the setup menu,
the character set for MP3 tag, WMA tag and
DivX subtitle is also changed according to the
language. Refer to Notice for displaying the
DivX subtitle on page 38.
Disc Audio/Subtitle/Menu
Select the language you prefer for the audio
track of disc, subtitle, and the disc menu.
! Original: Refers to the original language in
which the disc was recorded.
! Other: To select another language, press
number buttons and then ENT to enter the
corresponding 4-digit number according to
the language code list. Refer to page 52.
If you enter the wrong language code,
input the 4-digit number and press any
number button. When ––––appears on
the screen, input the 4-digit number correctly.
! Off: This option is showed only in
Disc Subtitle. If you select Off, disc subti-
tle is not displayed.
En
23
Page 24
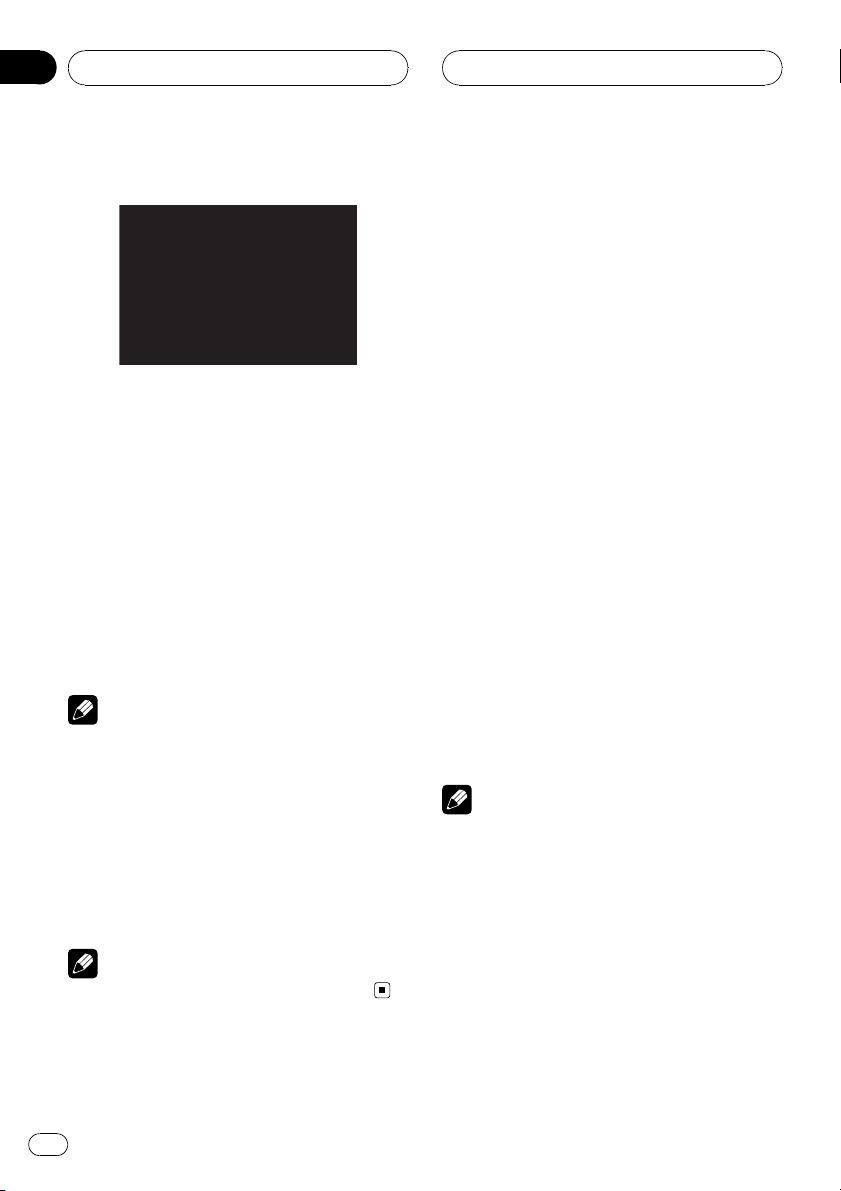
Section
08
SET UP menu
Display
TV Aspect
! 16:9: Select when a 16:9 wide TV is con-
nected.
! 4:3 Letter Box: Select when a standard 4:3
TV is connected.
Displays a wide picture with bands on the
upper and lower portions of the screen.
! 4:3 Pan Scan: Select when a standard 4:3
TV is connected.
Automatically displays the wide picture on
the entire screen and cuts off the portions
that do not fit.
Note
In case of DivX file, TV Aspect of 4:3 Letter Box
and 4:3 Pan Scan are the same.
Audio
Each DVD disc has a variety of audio output
options. Set the player’s AUDIO options according to the type of audio system you use.
Dolby Digital/DTS/MPEG
! Bitstream: Select Bitstream if you connect
the optical out jack of this unit to an amplifier or other equipment with a Dolby Digital, DTS or MPEG decoder.
! PCM: Select when connected to a two-
channel digital stereo amplifier. DVDs encoded in Dolby Digital or MPEG will be
automatically downmixed to two-channel
PCM audio.
! Off (for DTS): If you select Off, the DTS sig-
nal is not output through the optical out
jack.
B.L.E. (Black Level Expansion)
To select the black level of playback pictures.
Set your preference and monitor’s ability.
! On: Expanded grey scale.
! Off: Standard grey scale.
Note
The B.L.E. function works NTSC system only.
24
En
Note
This operation menu is not available with this product.
Page 25
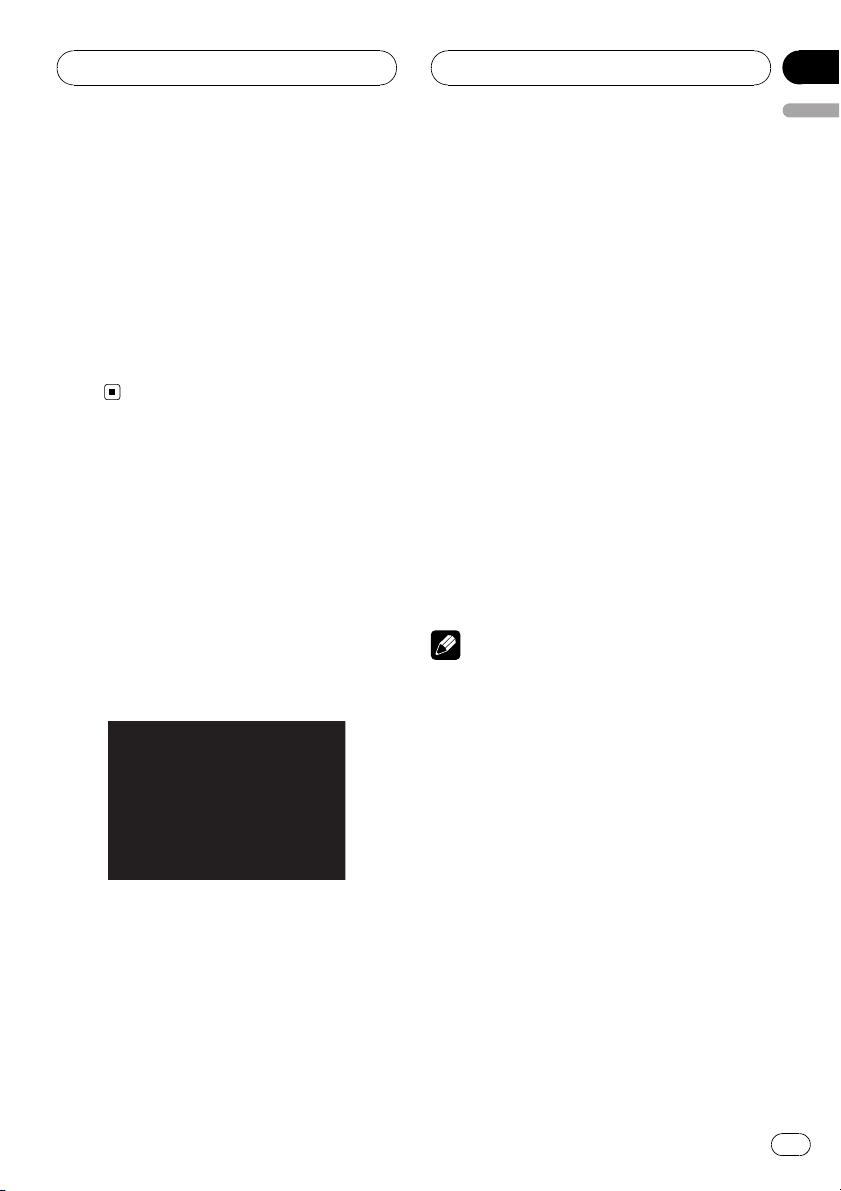
SET UP menu
Section
08
English
Dynamic Range Control (DRC)
With the DVD format, you can hear a program’s soundtrack in the most accurate and
realistic presentation, thanks to digital audio
technology. However, you may wish to compress the dynamic range of the audio output
(the difference between the loudest sounds
and the quietest ones). This allows you to listen to a movie at a lower volume without losing clarity of sound. Set DRC to On for this
effect.
Lock (Parental Control)
To access the Rating, Password and
Area Code features, you must input the 4-
digit password you created. If you have not yet
entered a password you are prompted to do
so.
1 Input a 4-digit code and press ENT.
! If you made a mistake before pressing
ENT, press c to delete the digits one by
one.
2 Enter it again and press ENT to verify.
Some discs offer more suitable scenes as an
alternative.
The parental control feature allows you to
block access to scenes below the rating you
input, thereby preventing your children from
being able to view material you believe is unsuitable.
1 Select Rating on the Lock menu then
press d.
2 Select a rating from 1 to 8 using the a/
b.
! Rating 1 to 8: Rating one (1) has the most
restrictions and rating eight (8) is the least
restrictive.
! Unlock: If you select Unlock, parental con-
trol is not active and the disc plays in full.
3 Press ENT to confirm your rating selection.
Note
If you set a rating for the player, all disc scenes
with the same rating or lower are played. Higher
rated scenes are not played unless an alternate
scene is available on the disc. The alternative
must have the same rating or a lower one. If no
suitable alternative is found, playback stops. You
must enter the 4-digit password or change the
rating level in order to play the disc.
Rating
Some movies contain scenes that may not be
suitable for children to view. Many of these
discs contain parental control information
that applies to the complete disc or to certain
scenes on the disc. Movies and scenes are
rated from 1 to 8, depending on the country.
Password
You can enter or change password.
To make a new password:
1 Select Password on the Lock menu and then
press d.
2 Press ENT when the New option is high-
lighted.
3 Enter a new password using the number but-
tons then press ENT.
4 Enter the password again to verify.
En
25
Page 26
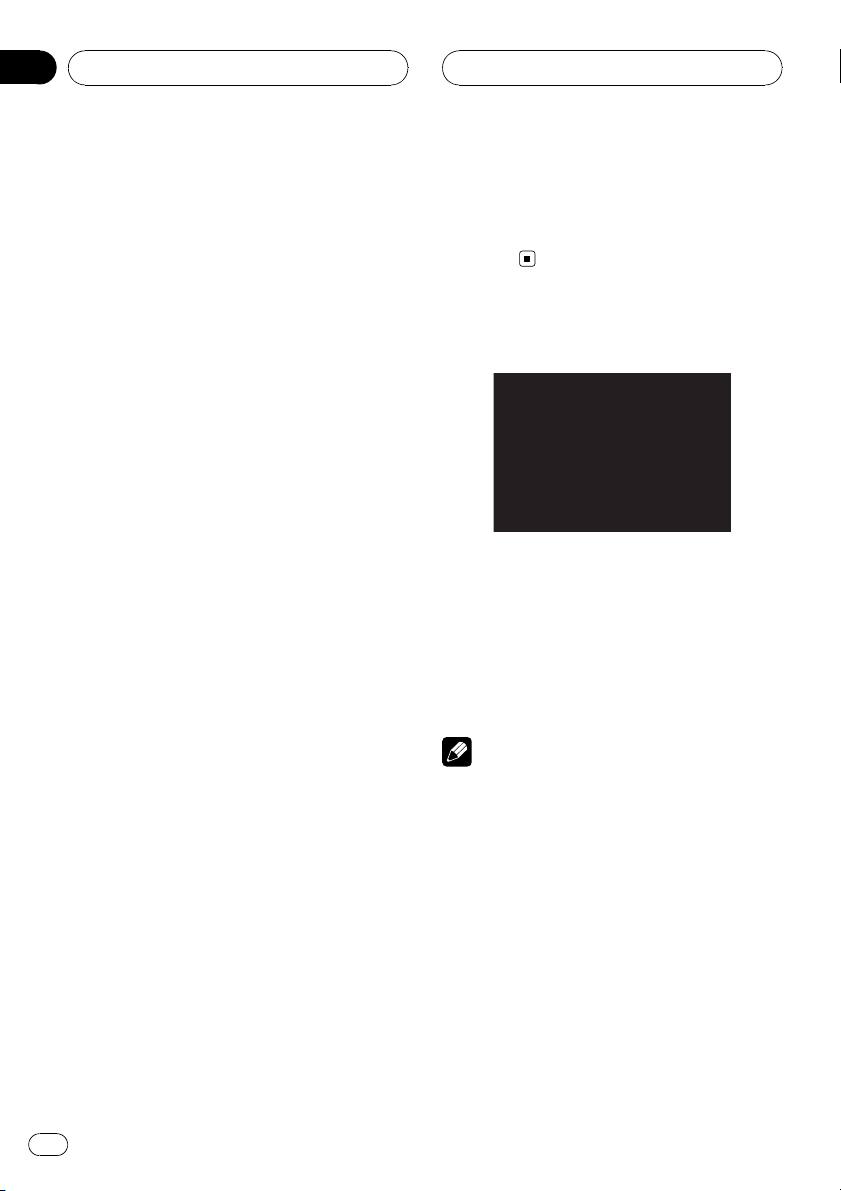
Section
08
SET UP menu
To change the password:
1 Select Password on the Lock menu and then
press d.
2 Press ENT when the Change option is high-
lighted.
3 Enter a current password using the numbered
buttons then press ENT.
4 Enter a new password using the numbered
buttons then press ENT.
5 Enter the password again to verify.
If you forget your password
If you forget your password you can clear it
using the following steps.
1 Press D.SETUP.
The Setup menu appears.
# You can perform the same operation by pressing and holding DISC MENU/SET UP on the remote control.
2 Input the 6-digit number “210499” and
the password is cleared.
3 Enter a new password. Refer to To
make a new password: on the previous
page.
Area Code
Enter the code of the area whose standards
were used to rate the DVD video disc, according to the area code. Refer to Area code list on
page 53.
4 Press ENT and select the second character using a/b.
5 Press ENT to confirm your country code
selection.
Others
PBC
Set Playback Control (PBC)toOn or Off.
! On: Video CDs with PBC are played accord-
ing to the PBC.
! Off: Video CDs with PBC are played in the
same way as Audio CDs.
Note
The PBC function is only available for playing the
Video CD 2.0.
1 Select Area Code on the Lock menu
then press d.
2 Follow the step 2 as shown on Rating
on the previous page.
3 Select the first character using a/b.
26
En
Page 27
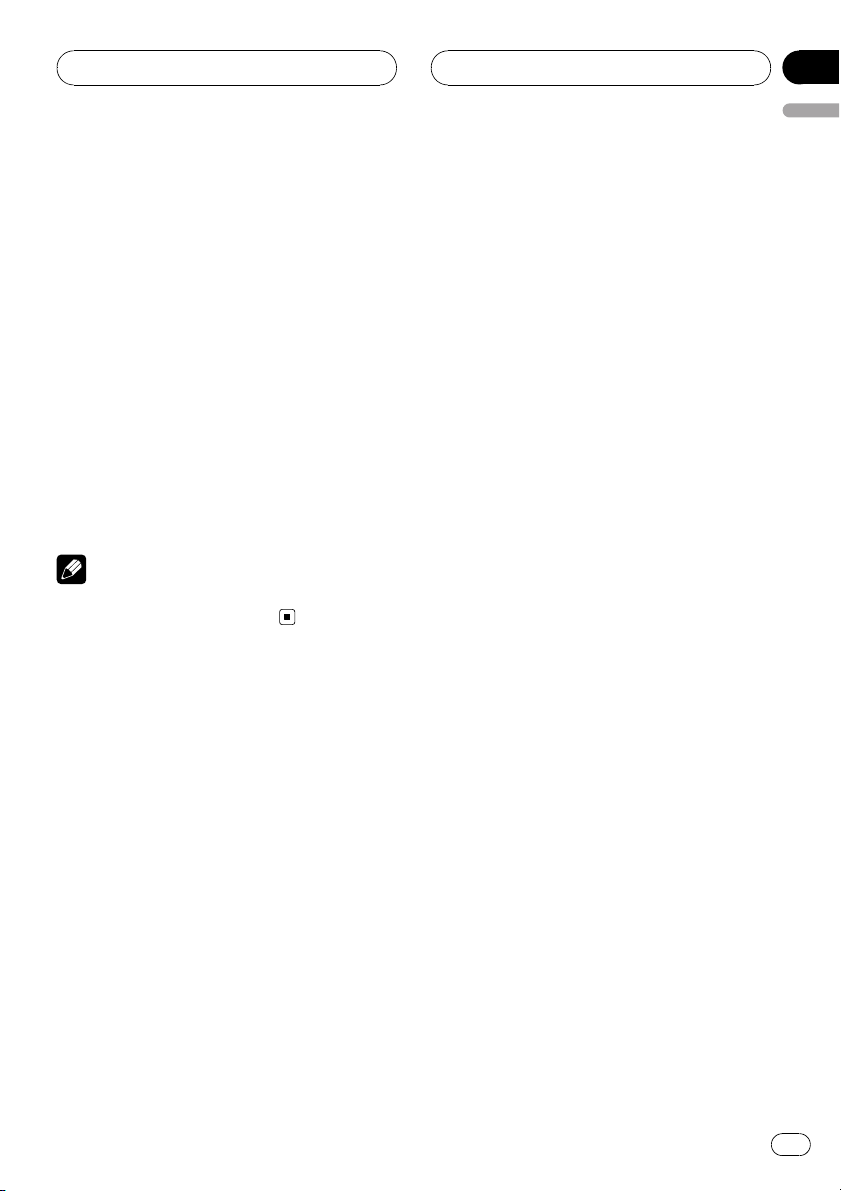
SET UP menu
DivX VOD
We provide you the DivX®VOD (Video On Demand) registration code that allows you to
rent and purchase videos based on the DivX
VOD service. For more information, visit
www.divx.com/vod.
1 Select DivX VOD option and then press
d.
2 Press ENT while Show Code is selected
and the registration code will appear.
Use the registration code to purchase or rent
the videos from DivX
www.divx.com/vod.
3 Press ENT to exit.
Note
All the downloaded videos from DivX
only be played back on this unit.
®
VOD service at
®
VOD can
Section
08
English
®
En
27
Page 28
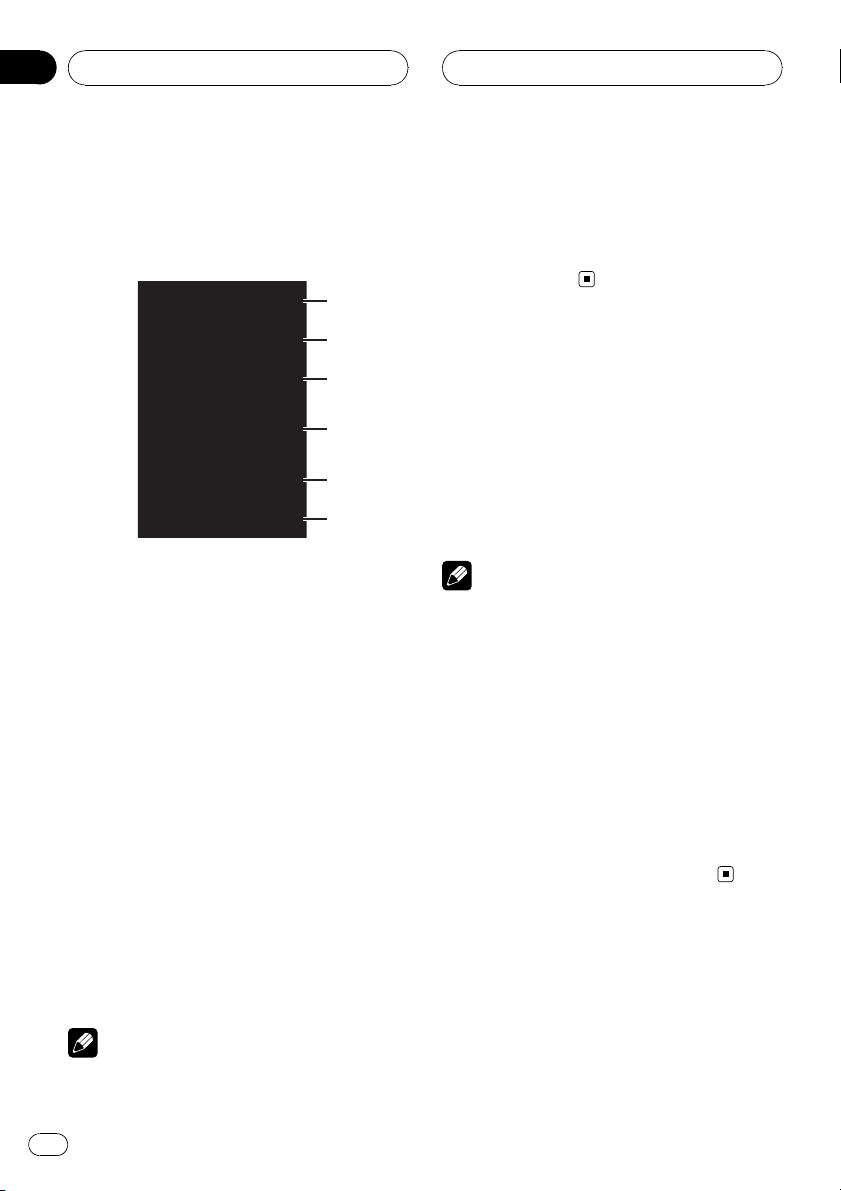
Section
09
DVD/VCD operation
Displaying Disc
Information on-screen
You can display various information about the
disc loaded on-screen.
1
2
3
4
5
6
1 Title: Current title number/total number of ti-
tles
2 Chapter (Track): Current chapter (or track)
number/total number of chapters (or tracks)
3 Time: Elapsed playing time
4 Audio: Selected audio language or channel
5 Subtitle: Selected subtitle
6 Angle: Selected angle/total number of angles
1 Press DISPLAY on the remote control
during playback.
# The displayed items differ depending on the
disc type or playing status.
2 Press a/b to select an item.
3 Press c/d to change or select the setting.
# You can also use 0 to 9 if appropriate.
# For some functions, press ENT to execute the
setting.
Notes
! If any button is not pressed for a few seconds,
the on-screen display disappears.
! Some discs may not provide all of the features
on the on-screen display example shown
above.
On a Video CD 2.0 with PBC, PBC will be displayed instead of the track number. Refer to
PBC on page 26.
Playing a DVD and Video CD
% Insert a disc in the unit.
READING appears on the display window, and
playback starts automatically.
# If playback does not start, press d/PAUSE (d
on the remote control).
# In some cases, the disc menu might appear
instead.
Notes
! The menu screen may be displayed first after
loading a DVD or Video CD 2.0 which offers a
menu.
! If any button is not pressed after a disc is
ejected, a disc is loaded automatically in
about 10 seconds.
! If parental control is set and the disc is not
within the rating settings you must input the
password. (See Lock (Parental Control) on
page 25).
! DVDs may have a region code. Your player
does not play discs that have a region code
different from your player. About the region
code, refer to Region code on page 7.
Pre-Stop
1 Press g on the remote control during
playback.
Pre-Stop appears in the display window.
28
En
Page 29
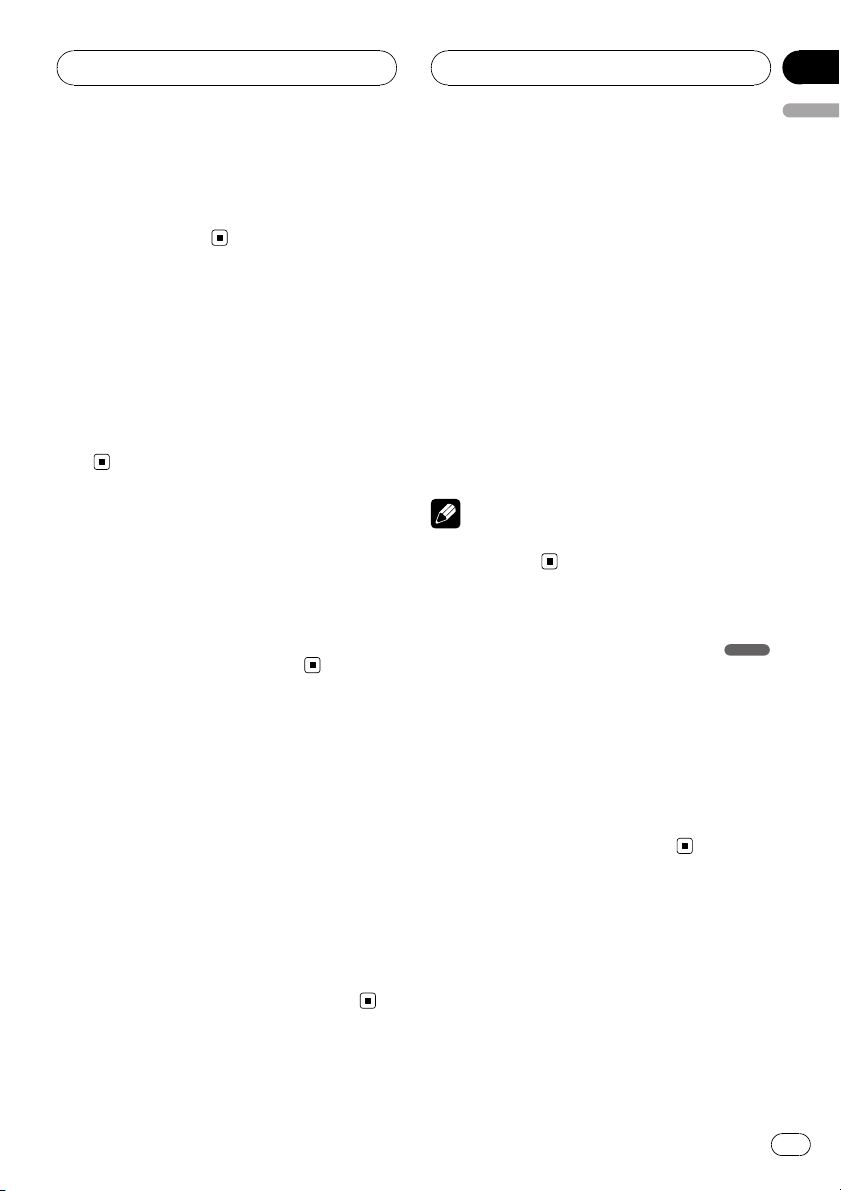
DVD/VCD operation
Section
09
English
2 To return to playback, if you press d/
PAUSE (PLAYd on the remote control) on
the Pre-Stop mode, it will be played from
this point you stop.
Stop
1 Press g on the Pre-Stop mode.
2 To return to playback, if you press d/
PAUSE (PLAYd on the remote control), it
will be played from the beginning of the
disc.
Pause
1 Press d/PAUSE (e on the remote control) during playback.
2 To return to playback, press d/PAUSE
(PLAYd on the remote control).
Still picture and frame-byframe playback
1 Press d/PAUSE (e on the remote control) during playback.
The unit will now go into the PAUSE mode.
Slow motion
1 Press d/PAUSE (e on the remote control) during playback.
The unit will now go into the PAUSE mode.
2 Use m/n on the remote control to
select the required speed:
s 1/16, s 1/8, s 1/4, or s 1/2 (backward),
or t 1/16, t 1/8, t 1/4, or t 1/2 (forward)
# With a Video CD, the Slow speed changes: t
1/16, t 1/8, t 1/4 or t 1/2 (forward).
3 To exit Slow Motion mode, press d/
PAUSE (PLAYd on the remote control).
Note
Slow motion playback in reverse is not possible
with Video CDs.
Moving to another title
When a disc has more than one title, you can
move to another title as follows:
1 Press DISPLAY on the remote control
and then press a/b to select the menu
item (title).
2 Press the appropriate numbered button
(0 to 9) to select a title number.
DVD
2 You can advance the picture frame-byframe by pressing e on the remote control
repeatedly.
3 To return normal playback, press d/
PAUSE (PLAYd on the remote control).
Moving to another chapter/
track
When a title on a disc has more than one
chapter or a disc has more than one track, you
can move to another chapter/track as follows:
En
29
Page 30
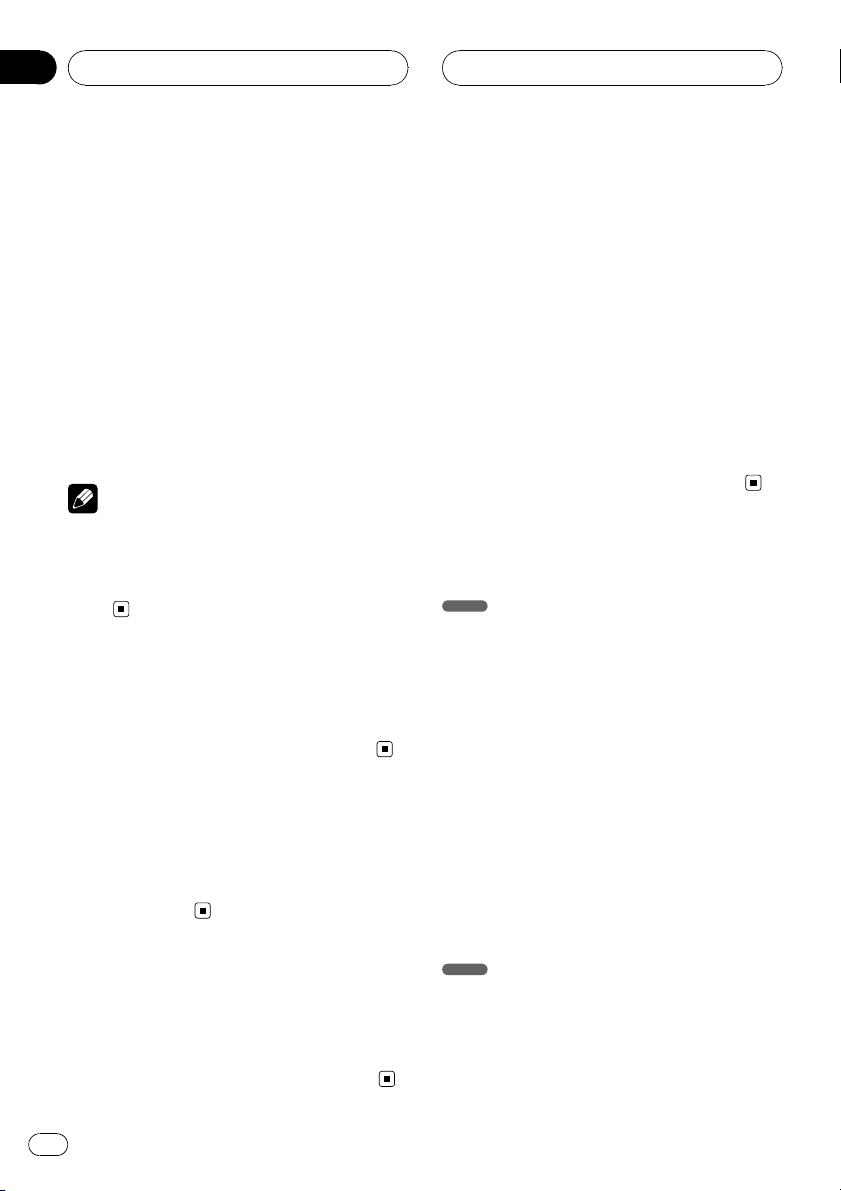
Section
09
DVD/VCD operation
% Press c/d (o/p on the remote con-
trol) briefly during playback to select the
next chapter/track or to return to the beginning of the current chapter/track.
% Press c (o on the remote control)
twice briefly to step back to the previous
chapter/track.
% To go directly to any chapter during
playback, press DISPLAY and press a/b to
select the chapter/track icon. Then, input
the chapter/track number or use c/d (o/
p on the remote control).
Notes
! For two-digit numbers, press the numbered
buttons (0 to 9) in rapid succession.
! On a Video CD with PBC, you must set PBC to
Off on the setup menu. Refer to PBC on page
26.
Skip to next chapter/track
% Press briefly d (p on the remote con-
trol) to select the next chapter or track.
Skip to previous chapter/track
% Press briefly c (o on the remote con-
trol) and press again within four seconds
of playing time.
Scan
1 Press m/n on the remote control
during playback.
2 Press m/n repeatedly on the remote control to select the required speed:
m ×2, m ×4, m ×8, m ×16, m ×32,
m ×100 (backward) or n ×2, n ×4, n
×8, n ×16, n ×32, n ×100 (forward)
# With a Video CD, the scan speed changes:
m ×2, m ×4, m ×8, (backward) or n ×2,
n ×4, n ×8, (forward).
3 To return to normal playback, press d/
PAUSE (PLAYd on the remote control).
Repeat
DVD
- Chapter/Title/Off
The default settings is Off.
1 To repeat the chapter currently playing,
press RPT (REPEAT on the remote control).
The Chapter icon appears on the TV screen.
2 To repeat the title currently playing,
press RPT (REPEAT on the remote control)
again.
The Title icon appears on the TV screen.
3 To exit the repeat mode, press RPT
(REPEAT on the remote control) again.
The Off icon appears on the TV screen.
Return to the beginning of
the current chapter/track
% Press briefly c (o on the remote con-
trol) after four seconds of playing time.
30
En
VCD
- Track/All
The default settings is All.
1 To repeat the track currently playing,
press RPT (REPEAT on the remote control).
The Track icon appears on the TV screen.
Page 31

DVD/VCD operation
Section
09
English
2 To exit the repeat mode, press RPT
(REPEAT on the remote control) again.
The All icon appears on the TV screen.
Note
On a Video CD with PBC, you must set PBC to
Off on the setup menu. Refer to PBC on page
26.
Time search
The Time Search function allows you to start
playing at any chosen time on the disc.
1 Press DISPLAY on the remote control
during playback.
The on-screen display appears on the screen.
The Time Search box shows the elapsed playing time of the current disc.
2 Within 10 seconds, press a/b to select
the Time Search icon in the on-screen display.
The – : ––: ––appears in the Time Search
box.
Disc menu
DVDs may offer menus that allow you to access special features.
1 Press D.MENU (DISC MENU/SET UP on
the remote control).
The disc menu is displayed.
2 Use a/b/c/d to highlight your selection, then press ENT.
3 To remove the disc menu, press
D.MENU (DISC MENU/SET UP on the remote control) again.
PBC menu
% Press DISC MENU/SET UP or RETURN on
the remote control to return to the menu
screen. Menu settings and operating procedures may differ. Follow the instructions
on the each menu screen.
# You also may set PBC to On under setup. See
page 26.
DVD
VCD
3 Within 10 seconds, use the number buttons to enter the required start time.
Enter hours, minutes, and seconds from left to
right in the box.
4 Within 10 seconds, press ENT to confirm the start time.
Playback starts from the selected time on the
disc.
# If you enter an invalid time, playback will continue from the current point.
Note
On a Video CD with PBC, you must set PBC to
Off on the setup menu. Refer to PBC on page
26.
Camera angle
If the disc contains scenes recorded at different camera angles, you can change to a different camera angle during playback.
% Press ANGLE repeatedly on the remote
control during playback to select a desired
angle.
The number of the current angle appears on
the display.
DVD
En
31
Page 32

Section
09
DVD/VCD operation
Changing the audio
language
% Press AUDIO repeatedly on the remote
control during playback to hear a different
audio language.
DVD
Changing the audio
channel
% Press AUDIO repeatedly on the remote
control during playback to hear a different
audio channel (STEREO, Left or Right).
Subtitles
% Press SUB TITLE on the remote control
repeatedly during playback to see the different subtitle languages.
Note
If the icon
on the disc.
VCD
DVD
appears, the feature is not available
Note
The zoom function may not work for some discs.
Zoom
The zoom function allows you to enlarge the
video image.
% Press ZOOM repeatedly during playback or in the pause mode to enlarge the
image.
DVD
!
!
# You can move through the zoomed picture
using a/b/c/d.
32
En
: 100%—400%—1600%
VCD
: 100%—400%
Page 33

Photo operation
Section
10
English
JPEG/TIFF disc compatibility
with this player is limited
as follows:
! Depending upon the size and the number
of JPEG/TIFF files, it could take a long time
for this unit to read the disc’s contents. If
you do not see an on-screen display after
several minutes, some of the files may be
too large — reduce the resolution of the
JPEG/TIFF files to less than 2M pixels as
2 760 × 2 048 pixels and burn another disc.
! The total number of files on the disc should
be less than 3 000.
! Some discs may be incompatible due to a
different recording format or the condition
of disc.
! Ensure that all the selected files have the
.jpg or .tiff extensions when copying into
the disc.
! If the files have .jpe or .jpeg extensions,
please rename them as .jpg file.
! File names without .jpg or .tiff extension
will not be able to be read by this unit. Even
though the files are shown as JPEG or TIFF
image files on the computer.
Viewing slide shows
This unit can play discs with JPEG or TIFF files.
1 Insert a disc in the unit.
For a disc that includes only photo files,
READING appears on the display window, and
slide show starts automatically.
2 Press DISPLAY to show or hide the help
bar while viewing the slide show.
3 Press D.MENU (DISC MENU/SET UP or
STOPgon the remote control) to return to
the menu screen.
1
2
5
6
7
8
1
2
5
6
7
8
1 Current file number/Total file number
2 Previous file
3 Slide show interval time (SLOW, NORMAL,
FAST, OFF)
4 Repeat mode
5 Current folder name
6 Thumbnail image
7 Current file name
8 Resolution
9 Next file name
3
4
9
PAL
3
4
9
NTSC
En
33
Page 34

Section
10
Photo operation
Note
For a disc that includes audio and movie files, the
media type indicator tabs, MUSIC and MOVIE
will be displayed along with PHOTO. To play the
photo file, select PHOTO and then press ENT/d/
PAUSE (PLAYd on the remote control).
About the the media type indicator tab, refer to
Selecting a media type on page 16.
Moving to another folder
% Press a/b to select the previous or next
folder in the disc.
Moving to another file
% Press c/d to select the previous or next
file in the selected folder.
Slide show interval time
1 Press D.MENU (DISC MENU/SET UP or
STOPgon the remote control) to return to
the menu screen.
2 Press m/n on the remote control to
select the option you want to use.
It shows the slide show interval time:
FAST—OFF—SLOW—NORMAL
(FAST: 3 sec, NORMAL: 8 sec, SLOW:13
sec)
Repeat
% Press RPT (REPEAT on the remote control ) to select the option you want to use.
There are two repeat mode: ALL or FOLDER.
! ALL: Plays repeatedly on the disc.
! FOLDER: Plays repeatedly on the current
folder.
Viewing still picture
1 Press d/PAUSE (e on the remote control) during the slide show.
The player will now go into the pause mode.
# If the slide show interval time is OFF, you can-
not perform this function.
2 To return to the slide show, press d/
PAUSE again (PLAYd on the remote control).
Zoom
% While viewing images, press ZOOM to
enlarge the image (100% — 400%—1600
%).
# You can move through the zoomed picture
using a/b/c/d.
# To cancel the zoom mode, press PLAYd on
the remote control.
Note
The zoom function may not work when the size of
the file is too small.
Rotating the picture
% During watching pictures, press a/b
during showing a picture to rotate the picture clockwise or counter clockwise.
34
En
Page 35

Movie operation
Section
11
English
DivX®disc compatibility
with this player is limited
as follows:
! Available resolution size of the DivX file is
under 720×576 (W×H) pixel.
! The file name of the DivX subtitle is avail-
able by 25 characters.
! If the number of the screen frame is over 30
per 1 second, this unit may not operate normally.
! If the video and audio structure of recorded
file is not interleaved, either video or audio
is outputted.
Playable DivX
.avi, .divx, .div, .asf
Playable subtitle format
.srt, .smi, .ssa, .sub, .txt, .ass
Playable Codec format
DivX3, DivX4, DivX5, Xvid, MP4S
Playable Audio format
Dolby Digital, MP3
! Sampling frequency: 48 kHz (Dolby Digital),
within 8 kHz to 48 kHz (MP3)
! Bit rate: within 64 kbps to 640 kbps (Dolby
Digital), within 8 kbps to 320 kbps (MP3)
®
file
Playing a movie file
This unit can play discs with movie files.
2 Press D.MENU (DISC MENU/SET UP or
STOPgon the remote control) to return to
the menu screen.
1234
6
1 Current file number/Total file number
2 Elapsed time
3 Playback status (Pre stop eg, stop g)
4 Repeat mode
5 Previous file name
6 Current folder name
7 Current file name
8 Subtitle file name
9 Next file name
Note
For a disc that includes audio and photo files,the
media type indicator tabs, MUSIC and PHOTO
will be displayed along with MOVIE. To play the
movie file, select MOVIE and then press ENT/d/
PAUSE (PLAYd on the remote control).
About the the media type indicator tab, refer to
Selecting a media type on page 16.
5
7
8
9
1 Insert a disc in the unit.
For a disc that includes movie files or movie/
photo files, READING appears in the display
window, and playback starts automatically.
En
35
Page 36

Section
11
Movie operation
Playing DivX®VOD content
Some DivX VOD (video on demand) content
may only be playable a fixed number of times.
When you load a disc containing this type of
DivX VOD content, the remaining number of
plays is shown on-screen and you then have
the option of playing the disc (thereby using
up one of the remaining plays), or stopping. If
you load a disc that contains expired DivX
VOD content (for example, content that has
zero remaining plays), Rental expired is displayed.
! If your DivX VOD content allows an unlim-
ited number of plays, then you may load
the disc into your player and play the con-
tent as often as you like, and no message
will be displayed.
Important
! In order to play DivX VOD content on this unit,
you first need to register the unit with your
DivX VOD content provider. About your regis-
tration code, refer to DivX VOD on page 27.
! DivX VOD content is protected by a DRM (Di-
gital Rights Management) system. This re-
stricts playback of content to specific,
registered devices.
Stop
1 Press g on the Pre-Stop mode.
2 To return to playback, if you press d/
PAUSE (PLAYd on the remote control), it
will be played from the beginning of the
current file.
Pause
1 Press d/PAUSE (e on the remote control) during playback.
2 To return to playback, press d/PAUSE
(PLAYd on the remote control).
Still picture and frame-byframe playback
1 Press d/PAUSE (e on the remote control) during playback.
The unit will now go into the PAUSE mode.
2 You can advance the picture frame-byframe by pressing e on the remote control
repeatedly.
Pre-Stop
1 Press g on the remote control during
playback.
Pre-Stop appears in the display window and
the movie menu appears on the screen.
2 To return to playback, if you press d/
PAUSE (PLAYd on the remote control) on
the Pre-Stop mode, it will be played from
this point you stop.
36
En
3 To return normal playback, press d/
PAUSE (PLAYd on the remote control).
Slow motion
1 Press d/PAUSE (e on the remote control) during playback.
The unit will now go into the PAUSE mode.
Page 37

Movie operation
Section
11
English
2 Use n on the remote control to select
the required speed:
t 1/16, t 1/8, t 1/4, or t 1/2 (forward)
3 To exit Slow Motion mode, press d/
PAUSE (PLAYd on the remote control).
Note
Slow motion playback in reverse is not possible
with movie file.
Scan
1 Press m/n on the remote control
during playback.
2 Press m/n repeatedly on the remote control to select the required speed:
m ×2, m ×4, m ×16, m ×32 (backward) or n ×2, n ×4, n ×16, n ×32
(forward)
3 To return to normal playback, press d/
PAUSE (PLAYd on the remote control).
Skip
% Press c/d (o/p on the remote con-
trol) during playback to select the next file
or to return to the beginning of the current
file.
% Press c (o on the remote control)
twice briefly to step back to the previous
file.
% To go directly to any file on the movie
menu, press SEARCH and then press the
file number you want with number buttons (0 to 9).
Repeat
All files or the folder on the disc is played repeatedly.
The default settings is All.
% To repeat all files of current folder,
press and hold RPT (REPEAT on the remote
control) during playback.
The Folder icon appears on the TV screen.
% To repeat all files of the disc, press RPT
(REPEAT on the remote control) again during playback.
The All icon appears on the TV screen.
% To repeat the current file, press RPT
(REPEAT on the remote control) during
playback.
The File icon appears on the TV screen.
Time search
The Time Search function allows you to start
playing at any chosen time on the file.
1 Press DISPLAY on the remote control
during playback.
The on-screen display appears on the screen.
The Time Search box shows the elapsed playing time of the current disc.
2 Within 10 seconds, press a/b to select
the Time Search icon in the on-screen display.
The – : ––: ––appears in the Time Search
box.
3 Within 10 seconds, use the number buttons to enter the required start time.
Enter hours, minutes, and seconds from left to
right in the box.
En
37
Page 38

Section
11
Movie operation
4 Within 10 seconds, press ENT to confirm the start time.
Playback starts from the selected time on the
file.
# If you enter an invalid time, playback will continue from the current point.
Changing the audio language
% Press AUDIO repeatedly on the remote
control during playback to hear a different
audio language or audio file.
Note
If the icon
on the disc.
appears, the feature is not available
Subtitles
% Press SUB TITLE on the remote control
repeatedly during playback to see the different subtitle languages.
Note
If the icon
on the disc.
appears, the feature is not available
2 Press SUB TITLE on the remote control
to select another character set until the
subtitle is displayed properly.
Number Character set
CP1250 East european latin
CP1251 Cyrillic
CP1252 West european latin
CP1253 Greek
CP1254 Turkish
Notes
! If the subtitle setup menu does not have the
DivX subtitle language that you are going to
play, the subtitle language may not be displayed properly.
! If you select a character set for DivX subtitle,
the setting is also applied to MP3 tag and
WMA tag.
Notice for displaying the
DivX subtitle
If the subtitle does not display properly during
playback, please follow the steps below.
1 Press and hold SUB TITLE on the remote
control for about three seconds.
The number of character set will appear.
38
En
Page 39

AUX operation
Playing an auxiliary
equipment
Before operating the auxiliary equipment using
the following procedure, select the external
input correctly. Refer to AUX (Auxiliary) ON/
OFF on page 18.
You can connect auxiliary equipment to this
unit.
1 Connect the auxiliary equipment to the
auxiliary input on the unit.
AUX input jack (3.5 mm stereo jack)
Section
12
English
Auxiliary equipment (MP3 player, etc.)
2 Press SRC to select the AUX IN.
AUX IN appears in the display.
3 Turn on the connected auxiliary equipment and start playing the source.
4 Adjust the volume.
Note
If the input level of the auxiliary equipment connected to the AUX input jack is not high enough,
adjust the input level properly. Refer to AUX
(Auxiliary) 0 dB/+6 dB on page 18.
En
39
Page 40

Section
13
Installation
Important
! Check all connections and systems before
final installation.
! Do not use unauthorized parts. Use of un-
authorized parts may cause malfunctions.
! Consult your dealer if installation requires dril-
ling of holes or other modifications to the vehi-
cle.
! Do not install this unit where :
— it may interfere with operation of the vehi-
cle.
— it may cause injury to a passenger as a re-
sult of a sudden stop.
! The semiconductor laser will be damaged if it
overheats. Install this unit away from hot
places such as near the heater outlet.
! Optimum performance is obtained when the
unit is installed at an angle of less than 30°.
! The cords must not cover up the area shown
in the figure below. This is necessary to allow
the amplifires to radiate freely.
Do not close this area.
DIN front/rear mount
This unit can be properly installed either from
“Front” (conventional DIN front-mount) or
“Rear” (DIN rear-mount installation, utilizing
threaded screw holes at the sides of unit chassis). For details, refer to the following installation methods.
DIN Front-mount
Installation with the rubber bush
Dashboard
1 Insert the mounting sleeve into the
dashboard.
2 Secure the mounting sleeve by using a
screwdriver to bend the triangular metal
tabs (90°) into place.
! To install more securely, bend the quadran-
gular tabs as necessary.
Mounting sleeve
Rubber bush
Screw
! When installing, to ensure proper heat disper-
sal when using this unit, make sure you leave
ample space behind the rear panel and wrap
any loose cables so they are not blocking the
vents.
40
En
3 Install the unit as illustrated.
Removing the unit
1 Extend top and bottom of the trim ring
outwards to remove the trim ring. (When
reattaching the trim ring, point the side
with a groove downwards and attach it.)
! It becomes easy to remove the trim ring if
the control panel is released.
Page 41

Installation
Section
13
English
Trim ring
2 Insert the supplied extraction keys into
both sides of the unit until they click into
place.
! Insert the extraction keys horizontally to the
unit. Otherwise, they may be stuck between
the mounting sleeve and head unit.
3 Pull the unit out of the dashboard.
DIN Rear-mount
1 Extend top and bottom of the trim ring
outwards to remove the trim ring. (When
reattaching the trim ring, point the side
with a groove downwards and attach it.)
! It becomes easy to remove the trim ring if
the control panel is released.
Trim ring
2 Determine the appropriate position
where the holes on the bracket and the
side of the unit match.
3 Tighten two screws on each side.
! Use either truss screws (5 mm × 6 mm) or
flush surface screws (5 mm × 6 mm), depending on the shape of screw holes in the
bracket.
Screw
Mounting bracket Dashboard or console
En
41
Page 42

Section
14
Connection
Important
! This unit cannot be installed in a vehicle with-
out ACC (accessory) position on the ignition
switch.
C
C
A
O
F
N
F
O
S
T
A
R
T
O
F
N
F
O
S
T
A
R
T
ACC position No ACC position
! Use of this unit in conditions other than the
following could result in fire or malfunction.
— Vehicles with a 12-volt battery and negative
grounding.
— Speakers with 45 W (output value) and 4 W
(impedance value).
! To prevent a short-circuit, overheating or mal-
function, be sure to follow the directions
below.
— Disconnect the negative terminal of the
battery before installation.
— Secure the wiring with cable clamps or ad-
hesive tape. To protect the wiring, wrap adhesive tape around them where they lie
against metal parts.
— Place all cables away from moving parts,
such as gear shift and seat rails.
— Place all cables away from hot places,
such as near the heater outlet.
— Do not pass the yellow cable through a
hole into the engine compartment to connect to a battery.
— Cover any disconnected cable connectors
with insulating tape.
— Do not shorten any cables.
— Never cut the insulation of the power cable
of this unit in order to share the power
with other devices. Current capacity of the
cable is limited.
— Use a fuse of the rating prescribed.
— Never wire the speaker negative cable di-
rectly to ground.
— Never band together multiple speaker’s ne-
gative cables.
! Control signal is output through blue/white
cable when this unit is powered on. Connect it
to an external power amp’s system remote
control or the vehicle’s auto-antenna relay
control terminal (max. 300 mA 12 V DC). If the
vehicle is equipped with a glass antenna, connect it to the antenna booster power supply
terminal.
! Never connect blue/white cable to external
power amp’s power terminal. Also, never connect it to the power terminal of the auto antenna. Otherwise, battery drain or malfunction
may result.
! Black cable is ground. This cable and other
product’s ground cable (especially, high-current products such as power amp) must be
wired separately. Otherwise, fire or malfunction may result if they are accidentally detached.
Cord function may differ according to the product, even if cord color is the same. When connecting this system, be sure to check all
manuals and connect cords correctly.
42
En
Page 43

Connection
Connecting to a car
Before connecting, make sure that the ignition
switch is set to OFF and remove the battery *
terminal to avoid short circuits.
Connecting with the supplied power
cables
E
15 cm
A
15 cm
Fuse (10 A)
B
Yellow/black (Phone mute)
Black (chassis ground)
1
357
2
468
1
357
2
468
Section
14
English
To Speaker
To Vehicle
Orange (Illumination)
Red (Accessory)
C
Yellow (Back up)
Blue/white
(System remote control)
DIMMER SWITCH
IGNITION SWITCH
AMPLLIFIER
(Optional)
BATTERY
D
En
43
Page 44

Section
14
Connection
Connecting with the ISO connector
E
15 cm
15 cm
Fuse (10 A)
A
1
357
2
468
1
357
2
468
To Speaker
To Vehicle
B
From antenna
Pin and the function of the ISO
connector
To Speaker
1 Rear right +
2 Rear right *
3 Front right +
4 Front right *
5 Front left +
6 Front left *
7 Rear left +
8 Rear left *
To Vehicle
1 Not used.
2 Not used.
3 Phone mute
4 Back up
5 System remote control
6 Illumination
7 Accessory
8 Chassis ground
To the wiring of the vehicle
! Yellow/black (Phone mute)
If you use an equipment with Mute func-
tion, wire this lead to the Audio Mute lead
on that equipment. If not, keep the Audio
Mute lead free of any connections.
! Black (chassis ground)
Connect to a clean, paint-free metal location.
! Orange (Illumination)
Connect to lighting switch terminal.
! Red (Accessory)
Connect to terminal controlled by ignition
switch (12 V DC).
! Yellow (Back up)
Connect to the constant 12 V supply terminal.
! Blue/white (System remote control)
Connect to system control terminal of the
power amp or auto-antenna relay control
terminal (max. 300 mA 12 V DC).
44
En
Page 45

Connection
Section
14
English
Speaker Connections
1 Violet
Rear right+
2 Violet/black
Rear right*
3 Gray
Front right+
4 Gray/black
Front right*
5 White
Front left+
6 White/black
Front left*
7 Green
Rear left+
8 Green/black
Rear left*
Attention
The connector wiring may vary depending on
the car manufacturer, even when ISO connectors are used. We recommend to check the
car’s wiring provision before connecting the
car stereo. Please pay particular attention to
pin 5, where a misconnection might cause damage to the car or radio. Take special care
when installing into ’98 or later VW/Audi/
Skoda/Seat models as there may be a 12 V connection on Pin 5, which could damage the car
stereo or into Ford from ’97 or later, with an
ISO connector, on which damage to the car’s
microcomputers is possible if misconnected.
Use of ISO connector adapters available on the
market may facilitate installation.
Wired remote input
Hard-wired remote control adaptor can be
connected (sold separately).
En
45
Page 46

Section
14
Connection
Connecting to auxiliary equipment (Optional)
Connect the AUDIO OUTPUT jack of this
unit to the AUDIO INPUT jack of the auxiliary equipment.
Rear left
Rear right
Subwoofer left
Subwoofer right
46
VIDEO OUTPUT
En
Page 47

Connection
! VIDEO OUTPUT: Connect the VIDEO OUT-
PUT connector of this unit to the VIDEO
INPUT connector of the monitor.
Section
14
English
En
47
Page 48

Appendix
Additional Information
Troubleshooting
Symptom Cause Action
Power doesn’t turn on.
The unit doesn’t operate.
The unit does not operate correctly even when the appropriate
remote control buttons are
pressed.
Playback is not possible. The disc is dirty. Clean disc.
No sound is heard.
The volume level will not rise.
The icon
eration is not possible.
The picture stops (pauses) and
the unit cannot be operated.
There’s no sound. The volume level is low. Adjust the volume.
There’s audio and video skipping.
The picture is stretched, the aspect is incorrect.
is displayed, and op-
Leads and connectors are not properly connected.
The fuse is blown. Rectify the problem that caused the fuse to
Noise and other factors are causing
the built-in microprocessor to operate incorrectly.
Battery power is low. Load new battery.
Some operations with certain discs
are prohibited.
The loaded disc is of a type this unit
cannot play.
Cables are not connected correctly. Connect the cables correctly.
The operation is prohibited for the
disc.
The operation is not compatible
with the disc’s organization.
Reading of data has become impossible during playback.
This unit is not firmly secured. Secure this unit firmly.
The aspect setting is incorrect for
the display.
Confirm once more that all connections are
correct.
blow, and then replace it. Be very sure to install the correct fuse with the same rate.
Turn the unit off and then on.
Check with another disc.
Check what type the disc.
This operation is not possible.
This operation is not possible.
After pressing g once, start playback once
more.
Select the appropriate setting for your display.
48
En
Page 49

Additional Information
Appendix
English
Handling guideline of discs
and player
! Use only conventional, fully circular discs.
Do not use shaped discs.
! Use 12-cm disc. Do not use 8-cm disc or an
adapter for 8-cm disc.
! Do not insert anything other than a disc
into the disc loading slot. Discs which can
be played back are listed on Types of Play-
able Discs on page 7.
! Do not use cracked, chipped, warped, or
otherwise damaged discs as they may damage the player.
! Do not touch the recorded surface of the
discs.
! Store discs in their cases when not in use.
! Avoid leaving discs in excessively hot envir-
onments including under direct sunlight.
! Do not attach labels, write on or apply che-
micals to the surface of the discs.
! To clean a disc, wipe the disc with a soft
cloth outward from the center.
! Condensation may temporarily impair the
player’s performance. Leave it to adjust to
the warmer temperature for about one
hour. Also, wipe any dump discs with a soft
cloth.
! Playback of discs may not be possible be-
cause of disc characteristics, disc format,
recorded application, playback environment, storage conditions and so on.
! Road shocks may interrupt disc playback.
! Read the precautions with discs before
using them.
DVD discs
! With some DVD video discs, it may not be
possible to use certain functions.
! It may not be possible to play back some
DVD video discs.
! It is not possible to play back DVD-ROM/
DVD-RAM discs.
DVD-R/DVD-RW discs
! Unfinalized DVD-R/-RW discs which have
been recorded with the Video format (video
mode) cannot be played back.
! For more information about recording
mode, please contact manufacture of DVD
recorder or application.
AVCHD recorded discs
! This unit is not compatible with discs re-
corded in AVCHD (Advanced Video Codec
High Definition) format. Do not insert
AVCHD discs. If inserted, the disc may not
be ejected.
CD-R/CD-RW discs
! When CD-R/CD-RW discs are used, play-
back is possible only for discs which have
been finalized.
! It may not be possible to play back CD-R/
CD-RW discs recorded on a music CD recorder or a personal computer because of
disc characteristics, scratches or dirt on
the disc, or dirt, condensation, etc., on the
lens of this unit.
En
49
Page 50

Appendix
Additional Information
! Playback of discs recorded on a personal
computer may not be possible, depending
on the application settings and the environ-
ment. Please record with the correct for-
mat. (For details, contact the manufacturer
of the application.)
! Playback of CD-R/CD-RW discs may be-
come impossible in case of direct exposure
to sunlight, high temperatures, or the sto-
rage conditions in the vehicle.
! Titles and other text information recorded
on a CD-R/CD-RW disc may not be dis-
played by this unit (in the case of audio
data (CD-DA)).
! Read the precautions with CD -R/CD-RW
discs before using them.
Dual Discs
! Dual Discs are two-sided discs that have a
recordable CD for audio on one side and a
recordable DVD for video on the other.
! Playback of the DVD side is possible with
this unit. However, since the CD side of
Dual Discs is not physically compatible
with the general CD standard, it may not be
possible to play the CD side with this unit.
! Frequent loading and ejecting of a Dual
Disc may result in scratches on the disc.
Serious scratches can lead to playback pro-
blems on this unit. In some cases, a Dual
Disc may become stuck in the disc loading
slot and will not eject. To prevent this, we
recommend you refrain from using Dual
Disc with this unit.
! Please refer to the information from the
disc manufacturer for more detailed infor-
mation about Dual Discs.
Compressed audio files on
the disc
! Depending on the version of Windows
Media Player used to encode WMA files,
album names and other text information
may not be correctly displayed.
! There may be a slight delay when starting
playback of audio files encoded with image
data.
! ISO 9660 Level 1 and 2 compliant. Romeo
and Joliet file systems are both compatible
with this player.
! Multi-session playback is possible.
! Compressed audio files are not compatible
with packet write data transfer.
! Only 64 characters from the beginning can
be displayed as a file name (including the
extension such as .wma or .mp3) or a folder
name.
! Folder selection sequence or other opera-
tion may be altered depending on the encoding or writing software.
! Regardless of the length of blank section
between the songs of original recording,
compressed audio discs will play with a
short pause between songs.
! File extensions such as .wma or .mp3 must
be used properly.
50
En
Page 51

Additional Information
Appendix
English
Example of a hierarchy
: Folder
: Compressed audio file
Level 1 Level 2 Level 3 Level 4
! This unit assigns folder numbers. The user
cannot assign folder numbers.
! It is possible to play back up to 251 folders
on one disc.
! It is possible to play back up to 3 000 files
on one disc.
DivX video files
! Depending on the file information composi-
tion such as the number of audio stream,
there may be a slight delay in the start of
playback on discs.
! Some special operation may be prohibited
because of the composition of DivX files.
! DivX files downloaded only from DivX part-
ner site are guarantee of proper operation.
Unauthorized DivX file may not operate
properly.
! DRM rental file cannot be operated until
starting playing back.
! DivX VOD file playback requires ID code of
this unit to DivX VOD provider. About ID
code, refer to DivX VOD on page 27.
! File extensions such as .avi, .divx, .div, .xvid
or .asf must be used properly.
! For more details about DivX, visit the follow-
ing site:
http://www.divx.com/
En
51
Page 52

Appendix
Additional Information
Language code list
Enter the appropriate code number for the initial settings Disc Audio, SUBTITLE and/or
Menu (See the page 23).
Language and the code Language and the code Language and the code Language and the code
Abkhazian 6566 Fiji 7074 Lingala 7678 Singhalese 8373
Afar 6565 Finnish 7073 Lithuanian 7684 Slovak 8375
Afrikaans 6570 French 7082 Macedonian 7775 Slovenian 8376
Albanian 8381 Frisian 7089 Malagasy 7771 Somali 8379
Ameharic 6577 Galician 7176 Malay 7783 Spanish 6983
Arabic 6582 Georgian 7565 Malayalam 7776 Sudanese 8385
Armenian 7289 German 6869 Maltese 7784 Swahili 8387
Assamese 6583 Greek 6976 Maori 7773 Swedish 8386
Aymara 6588 Greenlandic 7576 Marathi 7782 Tagalog 8476
Azerbaijani 6590 Guarani 7178 Moldavian 7779 Tajik 8471
Bashkir 6665 Gujarati 7185 Mongolian 7778 Tam il 8465
Basque 6985 Hausa 7265 Nauru 7865 Tatar 8484
Bengali; Bangla 6678 Hebrew 7387 Nepali 7869 Telugu 8469
Bhutani 6890 Hindi 7273 Norwegian 7879 Thai 8472
Bihari 6672 Hungarian 7285 Oriya 7982 Tibetan 6679
Breton 6682 Icelandic 7383 Panjabi 8065 Tigrinya 8473
Bulgarian 6671 Indonesian 7378 Pashto, Pushto 8083 Ton g a 8479
Burmese 7789 Interlingua 7365 Persian 7065 Turkish 8482
Byelorussian 6669 Irish 7165 Polish 8076 Turkmen 8475
Cambodian 7577 Italian 7384 Portuguese 8084 Tw i 8487
Catalan 6765 Japanese 7465 Quechua 8185 Ukrainian 8575
Chinese 9072 Javanese 7487 Rhaeto-Romance 8277 Urdu 8582
Corsican 6779 Kannada 7578 Rumanian 8279 Uzbek 8590
Croatian 7282 Kashmiri 7583 Russian 8285 Vietnamese 8673
Czech 6783 Kazakh 7575 Samoan 8377 Volapük 8679
Danish 6865 Kirghiz 7589 Sanskrit 8365 Welsh 6789
Dutch 7876 Korean 7579 Scots Gaelic 7168 Wolof 8779
English 6978 Kurdish 7585 Serbian 8382 Xhosa 8872
Esperanto 6979 Laothian 7679 Serbo-Croatian 8372 Yiddish 7473
Estonian 6984 Latin 7665 Shona 8378 Yoruba 8979
Faroese 7079 Latvian, Lettish 7686 Sindhi 8368 Zulu 9085
52
En
Page 53

Additional Information
Area code list
Enter the appropriate code number for the initial setting Area Code (See the page 26).
Area and the code Area and the code Area and the code Area and the code
Afghanistan AF Ethiopia ET Malaysia MY Saudi Arabia SA
Argentina AR Fiji FJ Maldives MV Senegal SN
Australia AU Finland FI Mexico MX Singapore SG
Austria AT France FR Monaco MC Slovak Republic SK
Belgium BE Germany DE Mongolia MN Slovenia SI
Bhutan BT Great Britain GB Morocco MA South Africa ZA
Bolivia BO Greece GR Nepal NP South Korea KR
Brazil BR Greenland GL Netherlands NL Spain ES
Cambodia KH
Canada CA Hong Kong HK New Zealand NZ Sweden SE
Chile CL Hungary HU Nigeria NG Switzerland CH
China CN India IN Norway NO Taiwan TW
Colombia CO Indonesia ID Oman OM Thailand TH
Congo CG Israel IL Pakistan PK Turkey TR
Costa Rica CR Italy IT Panama PA Uganda UG
Croatia HR Jamaica JM Paraguay PY Ukraine UA
Czech Republic CZ Japan JP Philippines PH United States US
Denmark DK Kenya KE Poland PL Uruguay UY
Ecuador EC Kuwait KW Portugal PT Uzbekistan UZ
Egypt EG Libya LY Romania RO Vietnam VN
El Salvador SV Luxembourg LU Russian Federation RU Zimbabwe ZW
Heard and McDonald Islands HM
Netherlands Antilles AN Sri Lanka LK
Appendix
English
En
53
Page 54

Appendix
Additional Information
Specifications
General
Rated power source ............... 14.4 V DC
Grounding system ................... Nega tive type
Max. current consumption
..................................................... 10.0 A
Dimensions (W × H × D):
DIN
Chassis ..................... 1 78 × 50 × 169 mm
Nos e ........................... 188 × 58 × 2 2 mm
D
Chassis ..................... 1 78 × 50 × 177 mm
Nos e ........................... 171 × 46 × 1 4 mm
Weight .......................................... 1.7 k g
Audio
Maximum power output ....... 45 W × 4
Load impedance ...................... 4 W
DVD Player
Region number ........................ 5
Frequency response ............... 2 0 Hz to 2 0 kHz
Signal-to-noise ratio ............... 90 dB
Distortion ..................................... 0. 1 % ( 1 kH z)
Number of channels .............. 2 (st ereo)
Channel separation (1 kHz)
..................................................... 70 dB
FM tuner
Freq ue nc y ra nge ...................... 87.5 MHz to 108 MHz
65 MHz to 74 MHz
Usable sensitivity ..................... 12 dBµV
S/N ratio ....................................... 55 dB
Distortion ..................................... 0. 7 %
Note
Specifications and the design are subject to modifications without notice due to improvements.
MW tuner
Freq ue nc y ra nge ...................... 522 k Hz to 1 620 kHz
Usable sensitivity ..................... 28 dBµV
S/N ratio ....................................... 45 dB
AUX
Frequency response ............... 2 0 Hz to 2 0 kHz
S/N ratio ....................................... 80 dB
Distortion ..................................... 0.05 %
Channel separation (1 kHz)
..................................................... 45 dB
Maximum input level ............. 1 .2 V (35 kW)
54
En
Page 55

Содержание
Благодарим Вас
за покупку этого изделия компании Pioneer.
Прочтите, пожалуйста, полностью эту инструкцию по эксплуатации, чтобы узнать, как
правильно пользоваться Вашей моделью изделия.
После прочтения инструкций хра-
ните это руководство в надежном месте для просмотра в будущем.
Предупреждение по безопасности
Рекомендации по обращению с дисками и
проигрывателем 58
ВАЖНЫЕ МЕРЫ
ПРЕДОСТОРОЖНОСТИ 59
Для обеспечения безопасности
движения 59
В случае использования дисплея 60
Во избежание разрядки аккумуляторной
батареи 60
Сведения об этом устройстве 60
Посетите наш сайт 60
Пиктограмма
Код региона 60
Примечания по кодам регионов 61
Типы используемых дисков 61
О дисках DVD и Video CD 61
Функции 61
– О формате WMA 62
– О формате MP3 62
– О формате DivX 63
Символы, используемые в данном
руководстве 63
Панель управления
Описание элементов устройства 64
Пульт дистанционного управления
Описание элементов устройства 65
Установка батарейки 67
Использование пульта дистанционного
управления 67
Перед началом эксплуатации
Снятие панели управления 68
Установка панели управления 68
Выбор телевизионного стандарта 69
Основные операции
Включение устройства 70
Выключение устройства 70
Загрузка диска 70
60
Извлечение диска 70
Выбор источника сигнала 70
Выбор типа носителя 70
Регулировка громкости 71
Приглушение звука 71
Установка часов 71
Режим тонкомпенсации 71
Использование EQ (эквалайзера) 71
Регулировка эквалайзера 72
Установка параметров общих
настроек 72
Управление тюнером
Прослушивание радиостанций 74
Сохранение частот радиостанций 74
Автоматическое программирование
памяти 74
Сканирование станций предварительной
настройки 75
Выбор станций предварительной
настройки 75
Режимы CD/MP3/WMA
Совместимость с дисками MP3/WMA
определяется следующими
параметрами: 76
Воспроизведение дисков в формате Audio
CD и MP3/WMA 76
Пауза 77
Переход к следующей дорожке/
файлу 77
Переход к предыдущей дорожке/
файлу 77
Возврат к началу текущей дорожки/
файла 77
Переход к другой дорожке/файлу 77
Поиск 78
Ознакомительное прослушивание 78
Повтор 78
Воспроизведение в произвольной
последовательности 78
CD TEXT/ID3 TAG 79
Русский
Ru
55
Page 56

Содержание
– Переход к предыдущей или
следующей папке
MP3 WMA
79
Установочное меню (SET UP)
Language 80
– Menu Language 80
– Disc Audio/Subtitle/Menu 80
Display 81
– TV Aspect 81
– B.L.E. (усиление черного) 81
Audio 81
– Dolby Digital/DTS/MPEG 81
– Регулировка динамического
диапазона (DRC) 82
Lock (блокировка доступа) 82
– Rating 82
– Password 83
– Если Вы забыли пароль 83
– Area Code 83
Others 83
– PBC 83
– DivX VOD 84
Функции DVD/VCD
Отображение информации диска на
экране 85
Воспроизведение дисков в формате DVD
и Video CD 85
Приостановка воспроизведения 86
Остановка 86
Пауза 86
Показ неподвижного изображения и
покадровое воспроизведение 86
Замедленное воспроизведение 86
Переход к другой главе
DVD
87
Переход к следующему разделу/
дорожке 87
Переход к следующему разделу/
дорожке 87
Переход к предыдущему разделу/
дорожке 88
Возврат к началу текущего раздела/
дорожки 88
Сканирование 88
Повтор 88
DVD
–
–
- Chapter/Title/Off 88
VCD
- Track/All 88
Поиск по времени 89
Меню диска
DVD
89
Меню функции PBC (управления
воспроизведением)
Ракурс сцены
DVD
90
VCD
89
Выбор языка звукового сопровождения
DVD
Выбор аудиоканала
90
Субтитры
DVD
90
VCD
90
Увеличение 90
Просмотр фотографий
Совместимость с форматами JPEG/TIFF
ограничена следующими
параметрами: 91
Просмотр слайд-шоу 91
Переход к следующей папке 92
Переход к следующему файлу 92
Интервал показа изображений в режиме
слайд-шоу 92
Повтор 92
Просмотр неподвижных изображений 92
Увеличение 93
Поворот изображения 93
Воспроизведение видео
Совместимость с дисками DivX®
ограничена следующими
параметрами: 94
Воспроизведение видеофайлов 94
Воспроизведение содержимого VOD
(видео по запросу) в формате
DivX® 95
Приостановка воспроизведения 95
Остановка 95
Пауза 95
56
Ru
Page 57

Содержание
Русский
Показ неподвижного изображения и
покадровое воспроизведение 96
Замедленное воспроизведение 96
Сканирование 96
Быстрый переход 96
Повтор 96
Поиск по времени 97
Выбор языка звукового
сопровождения 97
Субтитры 97
Примечание касательно отображения
субтитров файлов DivX 98
Управление вспомогательным
оборудованием
Использование вспомогательного
оборудования 99
Установка
Переднее/заднее крепление стандарта
DIN 100
Переднее крепление стандарта DIN 100
– Установка с помощью резиновой
втулки 100
– Демонтаж устройства 101
Заднее крепление стандарта DIN 101
Подключение
Установка в автомобиле 103
Подключение вспомогательного
оборудования (опция) 106
Дополнительная информация
Устранение неисправностей 107
Рекомендации по обращению с дисками и
проигрывателем 108
Диски DVD 108
Диски DVD-R/DVD-RW 108
Диски, записанные в формате
AVCHD 109
Диски CD-R/CD-RW 109
Двойные диски 109
Сжатые аудиофайлы, записанные на
диск 110
– Пример иерархии 110
Видеофайлы формата DivX 110
Перечень кодов языков 112
Перечень кодов регионов 113
Технические характеристики 114
Ru
57
Page 58

Раздел
01
Предупреждение по
безопасности
ВО ИЗБЕЖАНИЕ ПОРАЖЕНИЯ ЭЛЕКТРИЧЕСКИМ ТОКОМ ЗАПРЕЩАЕТСЯ
СНИМАТЬ ПЕРЕДНЮЮ (ИЛИ ЗАДНЮЮ)
КРЫШКУ. В ИЗДЕЛИИ ОТСУТСТВУЮТ
КОМПОНЕНТЫ, КОТОРЫЕ МОГУТ БЫТЬ
ОТРЕМОНТИРОВАНЫ ПОЛЬЗОВАТЕЛЕМ.
РЕМОНТ ДОЛЖЕН ВЫПОЛНЯТЬСЯ КВАЛИФИЦИРОВАННЫМ СПЕЦИАЛИСТОМ.
Символ молнии, заключенный в
равносторонний треугольник, служит для информирования пользователей о находящихся под
напряжением неизолированных
компонентах изделия, контакт с которыми может привести к поражению электрическим током.
Восклицательный знак, заключенный в равносторонний треугольник, служит для информирования
пользователей о необходимости
ознакомления с инструкциями прилагаемого к изделию руководства
пользователя, касающимися эксплуатации и обслуживания.
Соблюдайте правила безопасного
вождения. Не отвлекайтесь во
время вождения, внимательно
следите за изменениями дорожной
обстановки. Во время движения не
изменяйте настройки и не пользуйтесь изделием. Перед выполнением любых подобных
операций необходимо остановить
автомобиль на обочине с соблюдением правил дорожного движения
и правил безопасности.
Не используйте изделие в течение
продолжительного времени при
чрезмерно низкой или высокой
температуре (от -10°C до 60°C)
Во избежание поражения электрическим током запрещается снимать переднюю или заднюю
крышку. В изделии отсутствуют
компоненты, которые могут быть
отремонтированы пользователем.
Ремонт должен выполняться квалифицированным специалистом.
Не допускайте попадания жидкости на данное устройство. Это
может повлечь поражение электрическим током. Кроме того, попадание жидкости в устройство
может стать причиной его выхода
из строя, перегрева и появления
дыма.
Наружные панели изделия могут
нагреваться до высокой температуры, поэтому следует тщательно
соблюдать инструкции по его установке в автомобиле.
Рекомендации по обращению
с дисками и проигрывателем
Использование в данном изделии дефектных или загрязненных дисков может привести к нестабильному качеству
воспроизведения.
Держите диски за внутренний и внешний
края.
Не прикасайтесь пальцами к рабочей поверхности компакт-диска.
Не приклеивайте на компакт-диски наклейки или пленку.
58
Ru
Page 59

Предупреждение по
безопасности
Раздел
01
Не подвергайте диски воздействию высокой температуры или прямого солнечного
света.
Очищайте диски перед использованием.
Вытирать диск следует от центра к краям.
Запрещается применять для чистки дисков
растворители, например, бензин или спирт.
Регулярно протирайте контакты, расположенные на задней части панели
управления, ватной палочкой, пропитанной
спиртом.
В случае некорректной работы устройства
необходимо нажать на кнопку RESET
(сброс) с помощью шариковой ручки или
аналогичного предмета.
RESET
ВАЖНЫЕ МЕРЫ
ПРЕДОСТОРОЖНОСТИ
ПРЕДУПРЕЖДЕНИЕ
! Не пытайтесь самостоятельно произ-
водить установку или ремонт дисплея.
Установка или ремонт дисплея лицами,
не обладающими специальными навыками и опытом работы с электронным
оборудованием и автомобильными
аксессуарами, могут создать опасность
поражения электрическим током или
иных инцидентов.
Для обеспечения
безопасности движения
ПРЕДУПРЕЖДЕНИЕ
! Во избежание возникновения аварийной
ситуации, а также возможного нарушения
действующего законодательства данное
изделие не должно использоваться с
видеоэкраном, который виден с водительского места.
! Во избежание повреждения устройства и
получения травм, а также возможного нарушения действующего законодательства
данное устройство не должно использоваться с видеоэкраном, который виден с
водительского места.
! В некоторых странах или штатах просмотр
изображений на дисплее внутри транспортного средства даже пассажирами
может быть противозаконным. Там, где
действуют такие законодательные акты,
они должны соблюдаться, и функции DVD
данного устройства не должны
использоваться.
Русский
Ru
59
Page 60

Раздел
01
Предупреждение по
безопасности
В случае использования
дисплея
ПРЕДУПРЕЖДЕНИЕ
ЗАПРЕЩАЕТСЯ устанавливать дисплей в
местах, доступных обзору водителя во время
управления автомобилем.
Во избежание разрядки
аккумуляторной батареи
Используйте данное устройство при работающем двигателе. Использование данного устройства при неработающем
двигателе может привести к разрядке аккумуляторной батареи.
! В случае отключения питания данного
устройства, вызванного заменой аккумуляторной батареи автомобиля или
схожими причинами, настройки микрокомпьютера устройства сбрасываются.
Перед отключением питания рекомендуется сохранить информацию о настройках аудиопараметров.
ПРЕДУПРЕЖДЕНИЕ
Не используйте устройство в автомобилях, в
которых не предусмотрено положение ключа
зажигания ACC.
! Оберегайте это устройство от воздействия
влажности.
! При отключении или разряде батареи пам-
ять предварительных настроек будет
стерта и потребуется ее повторное программирование.
Посетите наш сайт
Посетите наш сайт:
! Зарегистрируйте приобретенное
изделие. Мы сохраним сведения о
Вашей покупке, что поможет Вам ссылаться на эту информацию в случае
страхового требования по причине
потери или кражи.
! Самую свежую информацию о Pioneer
Corporation можно получить на нашем
веб-сайте.
Пиктограмма
Выполнение некоторых операций может
быть недоступно при просмотре DVD
вследствие особенностей программирования диска. В этом случае на экране появится пиктограмма
.
Сведения об этом устройстве
ВНИМАНИЕ
! Держите это руководство под рукой в
качестве справочника по правилам эксплуатации и мерам предосторожности.
! Всегда сохраняйте уровень громкости до-
статочно низким, чтобы Вы могли слышать
звуки снаружи машины.
60
Ru
Код региона
Конструкцией данного устройства предусмотрена возможность воспроизведения информации, записанной на DVD-дисках с
кодом региона 5. Данное устройство предназначено исключительно для воспроизведения DVD-дисков, имеющих
маркировку 5 или ALL.
Page 61

Предупреждение по
безопасности
Раздел
01
Примечания по кодам
регионов
! На обложке большинства DVD-дисков
имеется маркировка в виде кружка с
одним или несколькими номерами. Данный номер должен совпадать с кодом
региона Вашего DVD ресивера; в
случае несовпадения кода воспроизведение диска невозможно.
! При попытке воспроизвести DVD-диск с
неправильным кодом на экран выводится сообщение Check Region Code.
Типы используемых дисков
DVD (12 см)
Video CD (VCD) (12 см)
Audio CD (12 см)
! Не наклеивайте этикетки любого вида
на диск (как с рабочей, так и с нерабочей стороны).
! Не используйте диски нестандартной
формы (например, в форме сердца или
шестиугольные). В противном случае
система может выйти из строя.
Примечания
!
! Данный проигрыватель может воспроиз-
является товарным знаком корпора-
ции-владельца прав на формат/логотип
DVD.
водитьтолько диски с указанной выше
маркировкой.
О дисках DVD и Video CD
Некоторые производители программного
обеспечения программируют DVD- и VCDдиски особым образом.
Данное устройство воспроизводит DVD- и
VCD-диски, используя программное обеспечение, зашитое в них производителями,
поэтому при проигрывании дисков
перечень доступных функций может отличаться (как в большую, так и в меньшую
сторону).
Русский
Кроме того, данное устройство способно
воспроизводить диски в формате DVD±R,
DVD±RW и CD-R или CD-RW, на которых
записаны музыкальные файлы, фотографии или видеофайлы.
! Особенности записывающей аппарату-
ры или самих дисков CD-R/RW (или
DVD±R/±RW) могут обусловить невозможность воспроизведения некоторых
дисков CD-R/RW (или DVD±R/±RW) на
данном устройстве.
Функции
Поддержка Dolby Digital/DTS
! Изготовлено по лицензии компании
Dolby Laboratories. “Долби” и знак в виде
двойной буквы D являются товарными
знаками компании Dolby Laboratories.
Ru
61
Page 62

Раздел
01
Предупреждение по
безопасности
! “DTS” и “DTS Digital Out ” являются за-
регистрированными торговыми марками компании DTS, Inc.
Примечания
! Закон запрещает копирование, трансля-
цию в эфир, использование в демонстрационных целях, трансляцию по
кабельному телевидению, воспроизведение в общественных местах или прокат
материалов, защищенных авторским правом, без разрешения правообладателя.
! Данное устройство снабжено функцией за-
щиты от копирования, разработанной компанией Macrovision. На некоторых дисках
записываются сигналы, защищающие от
копирования. При воспроизведении таких
дисков на данном устройстве изображение
будет искажено.
! Данный продукт включает технологию за-
щиты авторского права, защищенную
рядом патентов США и других прав на
интеллектуальную собственность, принадлежащих Macrovision Corporation и другим правообладателям. Использование
данной технологии защиты авторских прав
допускается с разрешения Macrovision
Corporation и предназначено исключительно для домашнего просмотра и других способов ограниченного использования, если
иное не разрешено корпорацией
Macrovision Corporation. Запрещается
осуществлять инженерный анализ и разбирать устройство.
О формате WMA
Логотип Windows Media™, напечатанный
на коробке, указывает на возможность воспроизведения данных в формате WMA.
WMA, сокращение от Windows Media Audio
– это технология сжатия аудиоданных, разработанная корпорацией Microsoft. Преобразовать данные в формат WMA можно с
помощью Windows Media Player 7 или
более поздней версии.
! Windows Media и логотип Windows явля-
ются товарными знаками или зарегистрированными товарными знаками
Microsoft Corporation в Соединенных
Штатах и/или других странах.
! Это устройство может неверно вос-
производить некоторые файлы формата WMA в зависимости от приложений,
использованных для их записи.
О формате MP3
Поставка этого изделия дает право только
на его частное и некоммерческое использование и не предоставляет лицензии и не
подразумевает право использования этого
изделия в любых коммерческих (т.е. приносящих прибыль) прямых трансляциях
(телевизионных, спутниковых, кабельных
и/или любых других), вещании/потоковой
передаче через Интернет, локальных сетях
и/или других сетях или в других электронных системах распространения, таких как
системы платного аудио и аудио по запросу. Для такого использования необходима
специальная лицензия. Для получения дополнительной информации посетите
http://www.mp3licensing.com.
62
Ru
Page 63

Предупреждение по
безопасности
О формате DivX
DivX - это формат сжатого цифрового
видео, созданный кодеком видеосигнала
®
DivX
от компании DivX, Inc. Данное устройство может воспроизводить видеофайлы в формате DivX, записанные на
диски CD-R/RW/ROM и DVD-R/RW/ROM.
Для форматов DVD и DivX поддерживается
единая терминология, поэтому отдельные
видеофайлы формата DivX, как и видеофайлы формата DVD, называются “Главы”.
При присвоении имен файлам/главам
перед записью на CD-R/RW или DVD-R/
RW диск следует иметь в виду, что по
умолчанию записи производятся в порядке
записи на диск.
Изделие имеет официальный статус сертифицированного продукта DivX
Устройство может воспроизводить видеофайлы формата DivX
чая DivX
воспроизведения мультимедийных файлов
DivX
®
6) в стандартном режиме
®
®
! DivX, DivX Certified и соответствующие
логотипы являются товарными знаками
компании DivX, Inc. и используются по
лицензии.
®
всех версий (вклю-
MP3
Файлы формата MP3
WMA
Файлы формата WMA
Раздел
01
Русский
Символы, используемые в
данном руководстве
Разделы, предваряемые одним из следующих символов, применимы только для соответствующих типов дисков.
DVD
DVD
VCD
Video CD
ACD
Audio CD
Ru
63
Page 64

Раздел
02
Панель управления
12 3 567
Описание элементов
устройства
1 EQ/ LOUD
! Эквалайзер (EQ)
! Режим тонкомпенсации (
2 VOL/MUTE/
! Регулятор уровня громкости (VOL)
! Приглушение звука (MUTE)
! Выкл (
3 Щель загрузки компакт-диска
4 Дисплей
5 Извлечение компакт-диска h
6 a/b/c/d
! Быстрый переход / поиск c/d
! Поиск/настройка c/d
! Переход к предыдущей папке/переход
к следующей папке a/b
! Выбор (SEL)
7 Кнопка отсоединения передней
панели
8 Вход AUX (стереоразъем 3,5 мм)
OFF
OFF)
LOUD)
4
891011121314151617181920
11 Выбор (SEL)
12 D.MENU
13 D.SETUP
14 SHUFFLE
15 Повтор (RPT)
16 Ознакомительное прослушивание
(SCAN)
17 ENT/d/PAUSE
! Воспроизведение/пауза (d/PAUSE)
! Ввод (ENT)
18 Предварительная настройка станций (с 1 по 6)
19 CLOCK
20 Источник сигнала (SRC)
Примечание
информирует о том, что функция активи-
руется нажатием и удерживанием кнопки.
9 BAND
10 Меню (MENU)
64
Ru
Page 65

Пульт дистанционного
управления
Раздел
03
1
6
2
3
7
8
4
9
10
5
11
Описание элементов
устройства
PWR Включение и выключение устройства.
1
SRC Выбор источника сигнала.
MUTE Отключение звука громкоговорителей.
SKIP o/p
SCAN/SLOW m/n Ускоренная перемотка назад (вперед) в режиме воспроизведения.
2
PAUSE e
PLAY d Начать воспроизведение.
STOP g Остановить воспроизведение.
3 SEARCH Выбор музыкальной композиции или файла.
4 DISPLAY Отображение информации на дисплее.
Переход к следующему (предыдущему) разделу, главе или файлу.
Возврат к началу текущего раздела, главы или файла.
Временная остановка воспроизведения.
Режим покадрового воспроизведения путем последовательного нажатия на кнопку.
Русский
Ru
65
Page 66

Раздел
03
Пульт дистанционного
управления
Цифровые кнопки от 0 до 9
REPEAT Повторное воспроизведение раздела, главы или файла.
SHUFFLE
SCAN Воспроизведение первых 10 секунд каждой дорожки.
5
AUDIO Выбор языка звукового сопровождения.
SUB TITLE Выбор языка субтитров.
ANGLE Выбор ракурса на DVD-диске (если эта функция доступна).
ZOOM Увеличение видеоизображения.
TITLE Отображение меню глав (если эта функция доступна).
6 BAND/TAB
7 DISC MENU/SET UP
a/b/c/d (вверх/вниз/влево/
8
вправо)
9 RETURN
10 ENTER Подтверждение выбора пункта меню.
VOL (УВЕЛИЧИТЬ +/
11
УМЕНЬШИТЬ –)
Выбор номерных пунктов меню.
Выбор предварительно настроенной станции (с 1 по 6).
Воспроизведение дорожек или файлов в произвольной последовательности.
Переключение между тремя диапазонами FM и MW.
Переход к любому файлу диска, на котором записаны файлы различных форматов.
Переход к меню DVD-диска.
Переход или выход из установочного меню.
Выбор пунктов меню.
Отображение меню дисков Video CD с функцией PBC (контроля воспроизведения).
Служит для регулировки уровня громкости.
66
Ru
Page 67

Пульт дистанционного
управления
Раздел
03
Установка батарейки
1 С помощью заостренного предмета (на-
пример, шариковой ручки) снимите держатель батарейки.
2 Установите батарейку в держатель.
3 Установите держатель батарейки на место.
ПРЕДУПРЕЖДЕНИЕ
Храните батарейки в недоступном для детей
месте. При случайном проглатывании батарейки немедленно обратитесь к врачу.
ВНИМАНИЕ
! Используйте одну литиевую батарейку
CR2025 (3 В).
! Если пульт дистанционного управления не
используется в течение месяца или более,
извлеките из него батарейку.
! Не оставляйте изделие в местах, где оно
будет подвергаться воздействию высокой
температуры или влажности.
! Избегайте контакта батарейки с метал-
лическими предметами.
! Не храните батарейку вместе с металличе-
скими предметами.
! В случае протечки батарейки тщательно
протрите пульт дистанционного управления и вставьте в него новую батарейку.
! При утилизации использованных батареек
соблюдайте законодательство и другие
правила в сфере охраны окружающей
среды, действующие в Вашей стране/
регионе.
Русский
Использование пульта
дистанционного управления
Направьте пульт дистанционного управления в сторону панели управления.
Важно
! Запрещается хранить пульт дистанционно-
го управления в местах с высокой
температурой или на прямом солнечном
свету.
! Не роняйте пульт дистанционного управле-
ния на пол, где он может застрять под
педалью тормоза или акселератора.
Ru
67
Page 68

Раздел
04
Перед началом
эксплуатации
Снятие панели управления
В данном устройстве предусмотрена возможность снятия панели управления при
покидании автомобиля. Во избежание повреждения разъемов, расположенных в
задней части панели управления и на держателе панели, снятие и установку панели
необходимо производить осторожно.
1 Нажмите
чтобы открыть панель управления.
2 Сдвиньте панель вправо.
3 Потяните панель на себя.
(отсоединение панели),
Примечания
! Панель управления является высокотехно-
логичным устройством, которое может
быть повреждено ударами или тряской.
Поэтому снятую панель следует хранить в
футляре.
! Исключите контакт разъемов с пальцами
либо металлическими предметами.
Установка панели управления
1 Совместите левую часть панели
управления с фиксатором.
2 Вставьте правую часть панели в устройство до щелчка.
4 Поместите снятую панель в прилагаемый к устройству защитный футляр.
68
Ru
2
1
Примечания
! При снятии или установке панели управле-
ния не нажимайте на кнопки или дисплей.
! При неправильной установке панели
управления функционирование кнопок
может быть нарушено. В этом случае
необходимо слегка нажать на панель
управления.
Page 69

Перед началом
эксплуатации
Раздел
04
! Запрещается оставлять панель управле-
ния в местах с высокой температурой или
подвергать ее воздействию прямого
солнечного света.
! Не роняйте панель управления, обе-
регайте ее от физического воздействия.
! Исключите контакт агрессивных химиче-
ских веществ (бензин, растворители,
инсектициды) с поверхностью панели
управления.
! Запрещается разбирать панель
управления.
Выбор телевизионного
стандарта
Для правильного приема телепрограмм
необходимо выбрать соответствующий
стандарт.
Если выбранная система устройства не
совпадает с требуемой, показ видеоизо-
бражения может стать невозможным.
! AUTO: Выберите данный режим, если
сигнал с устройства подается на мультисистемный телевизор.
! NTSC: Выберите данный режим, если
сигнал с устройства подается на телевизор стандарта NTSC-TV.
! PAL: Выберите данный режим, если сиг-
нал с устройства подается на телевизор
стандарта PAL-TV.
3 Нажмите ENT/d/PAUSE (e на пульте
дистанционного управления) и удерживайте более пяти секунд.
Каждое выполнение операции (нажатие и
удерживание кнопки более пяти секунд)
будет приводить к переключению режимов
телевизионной системы в следующей последовательности:
PAL —AUTO—NTSC
Русский
1 Нажмите SRC, чтобы выбрать компакт-диск формата CD/DVD.
2 Нажмите EJECT.
Убедитесь, что во встроенном проигрывателе отсутствует диск (отображается
NO DISC).
Ru
69
Page 70

Раздел
05
Основные операции
Включение устройства
% Нажмите любую кнопку (PWR на
пульте дистанционного управления),
кроме кнопок извлечения диска h иотсоединения панели
Примечание
Устройство автоматически включается, если
вставить диск в загрузочную щель.
.
Выключение устройства
% Нажмите и удерживайте OFF (PWR на
пульте дистанционного управления).
Загрузка диска
% Устройство втягивает диск и автоматически переходит в режим его воспроизведения.
Примечания
! DVD-проигрыватель одновременно вос-
производит только один стандартный 12сантиметровый диск. Воспроизводить 8сантиметровые диски на данном устройстве невозможно. В представленной
ниже таблице перечислены пригодные для
воспроизведения диски и адаптеры.
12-см диск 8-см диск
Ö ——
8-см дисковый
адаптер
Извлечение диска
% Нажмите h. Диск будет автоматически выгружен из загрузочной щели.
Если команда на извлечение диска дана
нажатием кнопки h в режиме его воспроизведения, то диск будет заново загружен в
устройство через 10 секунд, если пользователь не извлечет его из загрузочной
щели.
Выбор источника сигнала
% Нажмите кнопку SRC, чтобы выбрать
источник сигнала.
Нажмите SRC несколько раз, чтобы выбрать один из следующих источников сигнала:
Тюнер—проигрыватель дисков CD/DVD—
AUX (AUX IN)
Выбор типа носителя
Если в качестве источника сигнала выбран
проигрыватель дисков CD/DVD, вы можете
переключаться между меню работы с музыкальными файлами, фотографиями и
видеофайлами, нажимая MUSIC, PHOTO и
MOVIE.
В каждом меню имеется индикатор, который указывает тип выбираемого носителя.
1
! Не вставляйте в щель для загрузки диска
ничего, кроме диска. Диски, которые могут
быть воспроизведены на данном устройстве, перечислены в
мых дисков
70
Ru
на стр. 61.
Типы используе-
Page 71

Основные операции
Раздел
05
1 Индикатор типа носителя
Если на диске записаны только аудиофайлы, отображается MUSIC. Если на диске
записаны изображения или видеофайлы,
отображается PHOTO или MOVIE.
% Для выбора других типов носителей
нажмите BAND (BAND/TAB на пульте дистанционного управления).
Регулировка громкости
% Регулировка громкости производится вращением VOL (либо нажатием VOL
+/– на пульте дистанционного управления).
Примечание
При выключении устройства текущие настройки уровня громкости сохраняются. При
повторном включении устройства уровень
громкости будет таким же, что и при выключении.
Приглушение звука
1 Чтобы приглушить звук, нажмите
MUTE.
2 Чтобы вернуться в исходный
режим, необходимо повторно нажать
MUTE.
Установка часов
1 Нажмите CLOCK.
2 Нажмите и удерживайте CLOCK не
менее одной секунды.
3 Нажмите c для выбора значения
часов.
# Возможность выполнения данной операции с помощью пульта дистанционного
управления не предусмотрена.
4 Нажмите d для выбора значения
минут.
# Возможность выполнения данной операции с помощью пульта дистанционного
управления не предусмотрена.
Режим тонкомпенсации
% Нажмите и удерживайте EQ/LOUD
для увеличения уровня высоких частот,
низких частот и эффекта объемного
звучания.
Режим тонкомпенсации выключен (символ
не отображается)—режим тонкомпенсации
включен (загорается символ LOUD)
Использование EQ
(эквалайзера)
% Нажмите EQ/LOUD несколько раз.
Индикация будет переключаться в следующей последовательности.
POP—CLASSIC—ROCK—JAZZ—VOCAL—
SALSA—SAMBA—USER1—USER2—выкл
(индикация отсутствует)
! POP: Предварительная настройка эква-
лайзера на воспроизведение музыки в
стилях ритм-энд-блюз, соул и кантри.
! CLASSIC: Предварительная настройка
эквалайзера на воспроизведение оркестровой музыки.
! ROCK: Предварительная настройка
эквалайзера на воспроизведение музыки в стиле хард-рок и хэви метал.
Русский
Ru
71
Page 72

Раздел
05
Основные операции
! JAZZ: Мелодичная музыка с мягким зву-
чанием.
! VOCAL: Мощное и лишенное искажений
звучание.
! SALSA: Воспроизводится акустика музы-
ки сальса.
! SAMBA: Воспроизводится акустика му-
зыки самба.
! USER1: Для настройки эквалайзера вос-
пользуйтесь меню.
! USER2: Для настройки эквалайзера вос-
пользуйтесь меню.
Предусмотрена возможность регулиров-
ки эквалайзера по усмотрению пользо-
вателя. После выбора режима USER и
выполнения регулировки выбранные на-
стройки сохраняются для текущего
режима USER.
См.
Регулировка эквалайзера
.
Регулировка эквалайзера
1 Выбор режима для регулировки
уровня громкости, низких, средних и
высоких частот, а также баланса и уровня сигнала производится последовательным нажатием SEL.
Индикация будет переключаться в следующей последовательности.
VOL — BAS — MID — TRB — BAL — FAD
2 Регулировка качества звука производится вращением VOL (либо нажатием VOL +/– на пульте дистанционного
управления).
Индикация
VOL
BAS
Поверните
вправо
Увеличение
уровня громкости.
Увеличение
уровня низких
частот.
Поверните
влево
Уменьшение
уровня громкости.
Уменьшение
уровня низких
частот.
Индикация
MID
TRB
BAL
FAD
Поверните
вправо
Увеличение
уровня средних
частот.
Увеличение
уровня высоких
частот.
Уменьшение
уровня громкости левого громкоговорителя
(левых громкоговорителей).
Уменьшение
уровня громкости переднего
громкоговорителя (передних
громкоговорителей).
Поверните
влево
Уменьшение
уровня средних
частот.
Уменьшение
уровня высоких
частот.
Уменьшение
уровня громкости правого
громкоговорителя (правых громкоговорителей).
Уменьшение
уровня громкости заднего
громкоговорителя (задних громкоговорителей).
Примечание
Если режим EQ или LOUD выключен, можно
изменить настройки уровня громкости (BAS,
MID, TRB).
Установка параметров
общих настроек
1 Нажмите MENU для вывода на экран
меню.
2 Для выбора необходимого пункта
меню последовательно нажимайте
MENU.
AUX ON—AUX 0DB—DEMO OFF—
BEEP 2ND
72
Ru
Page 73

Основные операции
Раздел
05
3 Для выбора нужной настройки поворачивайте VOL по часовой стрелке или
против часовой стрелки.
! AUX (Вспомогательное устройство)
ON/OFF (ВКЛ/ВЫКЛ)
Допускается использование с этим устройством вспомогательного оборудования. При подключении и использовании
вспомогательного оборудования
следует активировать вспомогательную
настройку.
AUX ON: Если вспомогательные устройства используются.
AUX OFF: Если вспомогательные устройства не используются.
! AUX (Вспомогательное устройство)0
dB/+6 dB
В данном устройстве предусмотрена
возможность регулировки уровня громкости каждого источника сигнала для
предотвращения резких изменений
громкости при переключении источников
сигнала.
Можно выбрать 0DB или +6DB.
Если уровень входного сигнала от подключенного устройства недостаточно
высок, отрегулируйте его соответствующим образом. Если не отрегулировать
уровень входного сигнала, при
переключении источника сигнала
чрезмерно высокий уровень громкости
может вас напугать.
! DEMO ON/OFF (включение и вы-
ключение режима отображения информации)
Предусмотрена возможность изменения
пользователем первичной индикации на
дисплее на режим отображения информации (названия функции, режима эквалайзера и т.д.) при использовании того
или иного источника сигнала.
DEMO ON: Отображается название при
использовании источника сигнала.
DEMO OFF: Данная функция отключается.
! BEEP 2ND/ALL (ЗВУКОВОЙ СИГНАЛ
СЕК/ВСЕ)
В данном режиме сигнал звучит при каждом нажатии кнопки.
BEEP 2ND: В данном режиме сигнал звучит при длительном нажатии кнопки
(одна секунда).
BEEP ALL: В данном режиме сигнал зву-
чит при нажатии любой кнопки.
# Эти настройки можно также выбрать с помощью кнопок VOL+/– на пультедистанционного управления.
Русский
Ru
73
Page 74

Раздел
06
Управление тюнером
Прослушивание
радиостанций
1 Нажмите SRC, чтобы выбрать тюнер
в качестве источника сигнала.
2 Последовательно нажимайте кнопку
BAND, чтобы выбрать диапазон.
Индикация будет переключаться в следующей последовательности.
F1 (FM1)—F2 (FM2)—F3 (FM3)— MW (MW)
3 Автопоиск: Нажмите кнопку c/d (c/
d на пульте дистанционного управле-
ния).
Поиск остановится после настройки на
первую найденную радиостанцию.
4 Ручной поиск: Нажмите и удерживайте c/d (c/d на пульте дистанционного управления) до появления на экране
MANUAL, затем нажимайте кнопку последовательно.
Частоты будут пошагово повышаться или
понижаться.
# Если в течение шести секунд после ручного поиска не выполнена ни одна операция, дисплей тюнера возвращается в обычный
режим работы.
Сохранение частот
радиостанций
В памяти устройства можно сохранить до
шести частот радиостанций для последующего быстрого вызова посредством
нажатия соответствующих кнопок.
1 Нажмите BAND для выбора диапазона, который вы хотите занести в память.
2 Выберите необходимую частоту.
3 Нажмите и удерживайте одну из кно-
пок предварительной настройки с номерами от 1 до 6, пока не услышите
звуковой сигнал.
Выбранный номер отобразится на индикаторе номера предварительной настройки,
после чего останется включенным. Выбранная частота радиостанции сохранена
в памяти.
4 Повторите шаги 1-3для занесения в
память других радиостанций.
В следующий раз, когда Вы нажмете на ту
же кнопку предварительной настройки, частота радиостанции будет вызвана из памяти.
Примечания
! В памяти можно сохранить до 18 FM-
радиостанций, по шесть для каждого из
трех FM-диапазонов и шесть MW-радиостанций.
! При запоминании новой радиостанции для
какой-либо кнопки прежние настройки автоматически стираются.
Автоматическое
программирование памяти
Данная функция позволяет автоматически
внести в память тюнера частоты шести
радиостанций с наиболее мощным сигналом.
1 Нажмите a.
Кнопкам предварительной настройки от 1
до 6 будут назначены шесть самых мощных радиочастот в порядке мощности их
сигнала.
2 Для отмены нажмите a.
74
Ru
Page 75

Управление тюнером
Сканирование станций
предварительной настройки
1 Нажмите b.
Отображаются все предварительно настроенные радиостанции.
2 Для отмены нажмите b.
Выбор станций
предварительной настройки
1 Нажмите кнопку BAND для выбора
требуемого диапазона.
2 Нажмите одну из кнопок предварительной настройки от 1 до 6.
На дисплее отобразится радиостанция
предварительной настройки, назначенная
одной из кнопок от 1 до 6, и тюнер
перейдет в режим приема выбранной
радиостанции.
Раздел
06
Русский
Ru
75
Page 76

Раздел
07
Режимы CD/MP3/WMA
Совместимость с дисками
MP3/WMA определяется
следующими параметрами:
! Частота дискретизации: от 8 до 48 кГц
(MP3), от 22,05 до 48 кГц (WMA)
! Скорость передачи данных: от 8 до 320
кбит/с (включая переменную скорость
передачи данных) (MP3), от 32 до 320
кбит/с (WMA)
! Формат дисков CD-R/CD-RW должен со-
ответствовать стандарту ISO9660.
! Если для записи файлов в формате
MP3/WMA использовалось программное обеспечение, которое не пригодно
для создания файловой системы, устройство не сможет воспроизвести
файлы MP3/WMA.
Файлы MP3/WMA несовместимы с
пакетным форматом записи.
! Количество файлов или папок на диске
не должно превышать 99 (аудио-CD),
3 000 (MP3/WMA), и 251 (папка).
Примечание
Помните, что для скачивания файлов формата MP3/WMA и музыки из Интернета необходимо разрешение. Наша компания не
уполномочена давать такие разрешения. За
получением разрешения обращайтесь к обладателю авторских прав.
Воспроизведение дисков в
формате Audio CD и MP3/WMA
Данное устройство обладает функциями
воспроизведения записей в формате MP3/
WMA.
% Вставьте диск в устройство.
На дисплее отобразится сообщение
READING, после чего устройство автоматически начнет воспроизведение.
3
12
5
6
7
8
Режим аудио-CD
10
11
13
Режим MP3/WMA
1 Номер текущей дорожки/общее количе-
ство дорожек
2 Время, прошедшее с начала воспроиз-
ведения
3 Статус воспроизведения (воспроизведе-
ние d, пауза e, сканирование n ×4,
×8, m ×4, ×8)
4 Текущий режим (повтор, ознакомитель-
ное прослушивание, воспроизведение в
произвольной последовательности)
5 Название предыдущей дорожки
6 Информация об альбоме в формате CD-
TEXT
7 Название текущей дорожки
8 Название и имя артиста в формате CD-
TEXT
9 Название следующей дорожки
4
9
12
14
76
Ru
Page 77

Режимы CD/MP3/WMA
Раздел
07
10 Название предыдущего файла
WMA
11 Название текущей папки
12 Название текущего файла
13 Информация о тегах ID3
14 Название следующего файла
WMA
Примечания
! Если на диске помимо аудиофайлов фор-
мата CD-DA содержатся данные иных
форматов, воспроизводиться будут аудиофайлы формата CD-DA.
! При смене источника сигнала воспроиз-
ведение компакт-диска останавливается
(без извлечения компакт-диска). При повторном выборе проигрывателя компактдисков в качестве источника сигнала воспроизведение диска будет возобновлено с
того же места.
MP3
MP3 WMA
MP3 WMA
MP3 WMA
MP3
Пауза
1 Во время воспроизведения нажмите
кнопку d/PAUSE (кнопку e на пульте дистанционного управления).
2 Для возврата в режим воспроизведения нажмите кнопку d/PAUSE
(PLAYd или e на пульте дистанционного
управления).
Переход к предыдущей
дорожке/файлу
% Нажмите и быстро отпустите кнопку
c (o на пульте дистанционного
управления), а затем нажмите эту кнопку еще раз в течение четырех секунд
после начала воспроизведения.
Возврат к началу текущей
дорожки/файла
% Кратко нажмите кнопку c (кнопку
o на пульте дистанционного управле-
ния) в течение четырех секунд с начала
воспроизведения.
Переход к другой
дорожке/файлу
Если на диске записано более одной дорожки/файла, можно перейти к другой дорожке/файлу следующим образом:
1 Нажмите кнопку SEARCH на пульте
дистанционного управления.
2 Нажмите нужную цифровую кнопку
(от 0 до 9) для выбора номера дорожки/
файла.
Русский
Переход к следующей
дорожке/файлу
% Кратко нажмите кнопку d (кнопку
p на пульте дистанционного управле-
ния) для перехода к следующей дорожке или файлу.
Ru
77
Page 78

Раздел
07
Режимы CD/MP3/WMA
Поиск
% В режиме воспроизведения нажмите
и удерживайте c/d (m/n на пульте
дистанционного управления) в течение
приблизительно трех секунд, затем отпустите в нужном месте.
# Ускоренная перемотка назад: m ×4, m
×8
Ускоренная перемотка вперед: n ×4, n
×8
Ознакомительное
прослушивание
В данном режиме будут последовательно
воспроизводиться первые 10 секунд всех
дорожек/файлов (SCAN) в выбранной
папке (
1 Нажмите SCAN.
На дисплее появится надпись SCAN
(или SCAN
# Нажмите и удерживайте кнопку SCAN
примерно две секунды в режиме воспроизведения.
На дисплее появится надпись SCAN.
2 Повторно нажмите SCAN.
SCAN (или
режим ознакомительного прослушивания
будет отменен.
SCAN) диска.
MP3 WMA
MP3 WMA
SCAN) исчезнут с дисплея, и
).
ACD
Повтор
Данный режим служит для повторного воспроизведения дорожек/файлов (1 RPT) или
папок (
RPT), записанных на диске.
1 Нажмите кнопку RPT во время воспроизведения.
На дисплее появится надпись 1 RPT.
# Нажмите и удерживайте кнопку RPT
примерно две секунды в режиме воспроизведения.
На дисплее появится надпись RPT.
2 Повторно нажмите RPT.
1 RPT (или
режим повторного воспроизведения будет
отменен.
MP3 WMA
RPT) исчезнут с дисплея, и
Воспроизведение в
произвольной
последовательности
Данный режим служит для воспроизведения дорожек/файлов (SHF) или папок (
SHF), записанных на диске, в произвольной
последовательности.
1 Нажмите кнопку SHUFFLE во время
воспроизведения.
На дисплее появится надпись SHF
(или SHF
# Нажмите и удерживайте кнопку SHUFFLE
примерно две секунды в режиме воспроизведения.
На дисплее появится надпись SHF.
2 Повторно нажмите SHUFFLE.
Индикация SHF (или
сплея, и режим воспроизведения в произвольной последовательности будет
отменен.
Примечание
Нажатие в данном режиме кнопки c (кнопки
o на пульте дистанционного управления) не
приведет к переходу к предыдущей
дорожке.
MP3 WMA
MP3 WMA
).
SHF) исчезнет с ди-
ACD
78
Ru
Page 79

Режимы CD/MP3/WMA
CD TEXT/ID3 TAG
В данном устройстве предусмотрена возможность просмотра информации в форматах CD TEXT/ID3 TAG, если на
воспроизводимом диске записана такая
информация.
В тегах формата ID3 записывается информация о файле (название альбома, имя артиста, название песни).
В формате WMA записывается информация о файле (имя артиста, название
песни).
При отсутствии информации на дисплее
отображается NO TEXT.
% Нажмите кнопку CLOCK несколько
раз при воспроизведении файла в формате MP3/WMA/CD TEXT.
Переход к предыдущей или
следующей папке
(Если имеется более двух папок.)
MP3 WMA
Раздел
07
Русский
% Нажмите a для быстрого перехода к
следующей папке или b для перехода к
предыдущей папке.
Примечание
При воспроизведении файлов, записанных в
режиме VBR (переменная скорость передачи
данных), время воспроизведения может отображаться неточно (в режиме воспроизведения
отображается время, прошедшее с начала
воспроизведения, и скорость передачи
данных).
Ru
79
Page 80

Раздел
08
Установочное меню
(SET UP)
С помощью установочного меню можно изменять настройки звука и изображения.
Помимо прочего, вы можете выбрать язык
субтитров и установочного меню.
1 Нажмите D.SETUP.
Появится установочное меню.
# Эту операцию можно также выполнить,
удерживая кнопку DISC MENU/SET UP на
пульте дистанционного управления.
2 Используйте a/b для выбора нужной опции, затем нажмите d для
перехода на второй уровень.
На экране отобразится текущая настройка
и доступные типы настроек для данного
элемента (элементов).
3 Используйте a/b для выбора второй
нужной опции, затем нажмите d для
перехода на третий уровень.
4 Для выбора нужной настройки воспользуйтесь a/b, затем нажмите кнопку
ENT для подтверждения выбора.
# При настройке некоторых элементов
требуется выполнить большее количество
шагов.
5 Нажмите D.SETUP.
Установочное меню закроется.
# Эту операцию можно также выполнить,
удерживая кнопку DISC MENU/SET UP или
нажав PLAYd или RETURN на пульте дистан-
ционного управления.
Примечание
Для возврата к предыдущему дисплею нажмите c.
Language
Menu Language
Выберите язык установочного меню или
интерфейса дисплея.
Язык, выбранный для установочного меню,
используется также для набора символов
MP3, WMA и субтитров DivX. См.
ние касательно отображения субтитров
файлов DivX
на стр. 98.
Disc Audio/Subtitle/Menu
Выберите язык для звуковых дорожек
диска, субтитров и меню диска.
! Original: Язык оригинала, на котором
был записан диск.
! Other: Для выбора другого языка вос-
пользуйтесь цифровыми кнопками, а
затем нажмите ENT для ввода соответствующего 4-значного кода из
перечня кодов языка. См. стр. 112.
Если вы ошиблись при вводе кода,
введите 4-значный номер и нажмите
любую кнопку. Когда на экране появится
––––, введите правильный 4-значный
код.
! Off: Данная опция отображается только
в режиме Disc Subtitle. В режиме Off
субтитры диска не отображаются.
Примеча-
80
Ru
Page 81

Установочное меню
(SET UP)
Раздел
08
Display
TV Aspect
! 16:9: Выберите данный режим, если к
устройству подключен телевизор с экраном 16:9.
! 4:3 Letter Box: Выберите данный
режим, если к устройству подключен
телевизор со стандартным экраном 4:3.
В данном случае на экран выводится
широкоформатное изображение, которое обрезается в верхней и нижней области экрана.
! 4:3 Pan Scan: Выберите данный режим,
если к устройству подключен телевизор
со стандартным экраном 4:3.
Автоматически переходит в широкоформатный режим, обрезая изображение,
которое не помещается в экран.
Примечание
В случае с файлами формата DivX параметры 4:3 Letter Box и 4:3 Pan Scan режима
TV Aspect выполняют аналогичные функции.
B.L.E. (усиление черного)
Служит для выбора уровня усиления
черного при воспроизведении видеофайлов. Выберите нужный уровень и настройки монитора.
! On: Расширенная шкала яркости.
! Off: Стандартная шкала яркости.
Примечание
Функция B.L.E. доступна только в стандарте
NTSC.
Русский
Audio
В каждом DVD- диске предусмотрен широкий перечень настройки аудиопараметров.
Задайте аудиопараметры в соответствии с
типом используемой аудиосистемы.
Dolby Digital/DTS/MPEG
! Bitstream: Выберите Bitstream при по-
дсоединении оптического выходного
разъема данного изделия к усилителю
мощности или иному устройству с декодером Dolby Digital, DTS или MPEG.
! PCM: Выбирается при подключении
двухканального цифрового стереофонического усилителя мощности. DVDдиски, кодированные в Dolby Digital или
MPEG, будут автоматически воспроизводиться в двухканальном аудиоформате PCM.
! Off (для стандарта DTS): При выборе
Off сигнал DTS не будет идти через оп-
тический вывод.
Примечание
Это меню отсутствует в данном устройстве.
Ru
81
Page 82

Раздел
08
Установочное меню
(SET UP)
Регулировка динамического
диапазона (DRC)
В формате DVD звуковая дорожка воспроизводится в наиболее точном и реалистичном виде, что обеспечивается
применением цифровых технологий. Однако вам может потребоваться сузить динамический диапазон выходного
аудиосигнала (разницу между самым громким и самым тихим звуком). Данная функция позволяет просматривать кинофильмы
при низком уровне громкости без ущерба
для качества звучания. Для этого необходимо перевести DRC в режим On.
Lock (блокировка доступа)
Для получения доступа к функциям Rating,
Password и Area Code необходимо ввести
созданный вами 4-значный пароль. Если
вы еще не ввели пароль, система предложит вам это сделать.
1 Введите 4-значный код и нажмите ENT.
! Если в процессе ввода была допуще-
на ошибка, до нажатия на кнопку ENT
необходимо нажать c для поочеред-
ного стирания введенных цифр.
2 Введите код повторно и нажмите ENT для
подтверждения.
Rating
В некоторых фильмах содержатся сцены,
не предназначенные для детей. На таких
дисках может указываться соответствующая информация, относящаяся к содержанию всего диска или некоторых его сцен. В
зависимости от страны фильмам и сценам
присваивается рейтинг от 1 до 8. На некоторых дисках предусмотрена возможность
замены таких сцен.
Функция блокировки позволяет блокировать доступ к сценам, рейтинг которых
ниже указанного вами, и тем самым исключить возможность того, что дети могут
увидеть не предназначенные для них, по
вашему мнению, сцены.
1 Выберите функцию Rating в меню
Lock и нажмите d.
2 Выберите рейтинг от 1 до 8 спомощью a/b.
! Rating от 1 до 8: Рейтинг один (1) на-
иболее строг, а рейтинг восемь (8) на-
кладывает наименьшие ограничения.
! Unlock: При выборе Unlock функция
блокировки отключается, и диск вос-
производится полностью.
3 Нажмите ENT для подтверждения
выбранного рейтинга.
Примечание
При выборе рейтинга будут воспроизводиться
все сцены с этим или менее строгим рейтингом. Сцены, рейтинг которых выше, будут воспроизводиться только в том случае, если на
диске имеются их другие варианты. Альтернативная сцена также должна иметь заданный
вами или менее строгий рейтинг. Если альтернативная сцена отсутствует, воспроизведение
останавливается. Для воспроизведения диска
необходимо ввести 4-значный код или изменить рейтинг фильма.
82
Ru
Page 83

Установочное меню
(SET UP)
Раздел
08
Password
Вы можете задать или изменить код.
Для создания нового кода:
1 Выберите функцию Password в меню Lock
и нажмите d.
2 Нажмите ENT после того как опция New
будет выделена цветом.
3 Введите новый пароль с помощью цифро-
вых кнопок и нажмите ENT.
4 Повторно введите код для подтверждения
правильности ввода.
Для изменения кода:
1 Выберите функцию Password в меню Lock
и нажмите d.
2 Нажмите ENT после того как опция Change
будет выделена цветом.
3 Введите текущий код с помощью цифро-
вых кнопок и нажмите ENT.
4 Введите новый код с помощью цифровых
кнопок и нажмите ENT.
5 Повторно введите код для подтверждения
правильности ввода.
Если Вы забыли пароль
Если Вы забыли пароль, можно его
стереть, выполнив следующую процедуру.
Area Code
Введите указанный в справочной главе код
региона, согласно стандартам которого
DVD-дискам присваивался рейтинг. См.
Перечень кодов регионов
1 Выберите функцию Area Code в
меню Lock и нажмите d.
2 Выполните шаг 2 как показано
на стр. 82.
3 Выберите первую цифру с помощью
a/b.
4 Нажмите ENT и выберите вторую
цифру с помощью a/b.
5 Нажмите ENT для подтверждения
выбранного кода страны.
на стр. 113.
Rating
Others
Русский
1 Нажмите D.SETUP.
Появится установочное меню.
# Эту операцию можно также выполнить,
удерживая кнопку DISC MENU/SET UP на
пульте дистанционного управления.
2 Введите 6-значный номер “210499”;
это приведет к стиранию пароля.
3 Введите новый пароль. См.
здания нового кода:
на стр. 83.
Для со-
PBC
Установите контроль воспроизведения
(PBC) на On или Off.
! On: Воспроизведение дисков Video CD с
функцией PBC (контроля воспроизведения) производится под управлением
контроля воспроизведения (РВС).
Ru
83
Page 84

Раздел
08
Установочное меню
(SET UP)
! Off: Воспроизведение дисков Video CD
с функцией PBC (контроля воспроизведения) производится так же, как и
Audio CD.
Примечание
Функция PBC доступна только при воспроизведении Video CD 2.0.
DivX VOD
Мы предоставляем регистрационный код
®
DivX
VOD (видео по запросу), позволяю-
щий брать в прокат или приобретать
видеопрограммы, доступные в рамках услуги DivX
дробной информации посетите
www.divx.com/vod.
1 Выберите опцию DivX VOD инажмите d.
®
VOD. Для получения более по-
2 Выберите Show Code и нажмите ENT,
после чего на экране будет отображен
регистрационный код.
Воспользуйтесь данным кодом для проката или приобретения видеопрограмм в
рамках услуги DivX
®
VOD по адресу
www.divx.com/vod.
3 Нажмите ENT для выхода из данного
режима.
Примечание
Все видеопрограммы DivX
таким образом, могут быть воспроизведены
только на данном устройстве.
84
Ru
®
VOD, скачанные
Page 85

Функции DVD/VCD
Раздел
09
Отображение информации
диска на экране
На экране может быть отображена различная информация диска.
1
2
3
4
5
6
1 Глава: Номер текущей главы/общее ко-
личество глав
2 Раздел (Дорожка): Номер текущего раз-
дела (или дорожки)/общее количество разделов (или дорожек)
3 Время: Время, прошедшее с начала вос-
произведения
4 Аудио: Выбранный язык или канал
5 Субтитры: Выбранные субтитры
6 Ракурс: Выбранный ракурс/общее количе-
ство ракурсов
1 Во время воспроизведения нажмите
кнопку DISPLAY на пульте дистанционного управления.
# В зависимости от типа диска и текущего
режима воспроизведения на дисплее будут
отображаться различные индикаторы.
2 Нажмите a/b для выбора элемента.
3 Нажмите c/d, чтобы изменить или
выбрать настройки.
# При необходимости воспользуйтесь кнопками от 0 до 9.
# Для подтверждения выбора некоторых
функций необходимо нажать ENT.
Примечания
! Если в течение нескольких секунд ни одна
кнопка не будет нажата, окно закроется.
! На некоторых дисках некоторые функции,
показанные в примере выше, могут отсутствовать.
На компакт-дисках Video CD 2.0 с функцией управления воспроизведением (PBC)
вместо номера дорожки отображается
PBC. См.
PBC
на стр. 83.
Воспроизведение дисков в
формате DVD и Video CD
% Вставьте диск в устройство.
На дисплее отобразится READING, после
чего устройство автоматически начнет воспроизведение.
# Если воспроизведение не начинается, нажмите кнопку d/PAUSE (кнопку d на пульте
дистанционного управления).
# В некоторых случаях на экране может появляться меню.
Примечания
! Меню может отображаться при первичной
загрузке дисков DVD или Video CD 2.0,
снабженных меню.
! Если в течение 10 секунд после выгрузки
диска не будет нажата ни одна кнопка,
диск будет загружен в устройство автоматически.
! Если задан режим блокировки определен-
ных сцен, необходимо ввести код.(См.
Lock (блокировка доступа)
на стр. 82).
Русский
Ru
85
Page 86

Раздел
09
Функции DVD/VCD
! DVD-диски могут иметь код региона.
Данное устройство не может воспроизводить диски с кодом региона, отличным
от заданного. Информацию о коде региона
см. в
Код региона
на стр. 60.
Приостановка
воспроизведения
1 Во время воспроизведения нажмите
кнопку g на пульте дистанционного
управления.
На дисплее появится надпись Pre-Stop.
2 Чтобы возобновить воспроизведение, нажмите d/PAUSE (PLAYd на пульте
дистанционного управления) в режиме
Pre-Stop, и воспроизведение будет продолжено с места остановки.
Остановка
1 Нажмите g в режиме Pre-Stop.
2 Для возврата в режим воспроизведения нажмите кнопку d/PAUSE
(PLAYd на пульте дистанционного
управления).
Показ неподвижного
изображения и покадровое
воспроизведение
1 Во время воспроизведения нажмите
кнопку d/PAUSE (кнопку e на пульте дистанционного управления).
Устройство перейдет в режим PAUSE.
2 Покадровое воспроизведение
осуществляется путем последовательного нажатия e на пульте дистанционного управления.
3 Для возврата в обычный режим воспроизведения нажмите кнопку d/ PAUSE
(PLAYd на пульте дистанционного
управления).
2 Чтобы возобновить воспроизведение, нажмите d/PAUSE (PLAYd на пульте
дистанционного управления); воспроизведение возобновится с начала
диска.
Пауза
1 Во время воспроизведения нажмите
кнопку d/PAUSE (кнопку e на пульте дистанционного управления).
86
Ru
Замедленное
воспроизведение
1 Во время воспроизведения нажмите
кнопку d/PAUSE (кнопку e на пульте дистанционного управления).
Устройство перейдет в режим PAUSE.
2 Воспользуйтесь кнопками m/n на
пульте дистанционного управления для
выбора нужной скорости замедленного
воспроизведения:
s 1/16, s 1/8, s 1/4 или s 1/2 (назад),
или t 1/16, t 1/8, t 1/4 или t 1/2
(вперед)
Page 87

Функции DVD/VCD
Раздел
09
# На дисках Video CD скорость меняется в
следующем порядке: t 1/16, t 1/8, t 1/4
или t 1/2 (вперед).
3 Для отмены режима Slow Motion нажмите кнопку d/PAUSE (PLAYd на пульте
дистанционного управления).
Примечание
На дисках Video CD возможность замедленного воспроизведения назад не предусмотрена.
Переход к другой главе
Если на диске несколько глав, вы можете
перейти к другой главе следующим образом:
1 Для выбора пункта меню (главы) нажмите кнопку DISPLAY на пульте дистанционного управления, а затем нажмите
кнопку a/b.
2 Нажмите необходимую кнопку предварительной настройки (от 0 до 9) для
выбора номера главы.
DVD
% В режиме воспроизведения кратко
нажмите c/d (o/p на пульте дистанционного управления) для выбора
следующего раздела/дорожки или возврата к началу текущего раздела/дорожки.
% Дважды кратко нажмите c (o на
пульте дистанционного управления)
для перехода к предыдущему разделу/
дорожке.
% Для прямого перехода к любому разделу в режиме воспроизведения нажмите DISPLAY, затем нажмите a/b для
выбора пиктограммы раздела/дорожки.
После этого введите номер раздела/дорожки или воспользуйтесь c/d (o/p
на пульте дистанционного управления).
Примечания
! В случае с двузначными цифрами на-
жмите цифровые кнопки (от 0 до 9) вбыстрой последовательности.
! На дисках Video CD с функцией PBC
(контроля воспроизведения) необходимо
перевести PBC в режим Off в установочном меню. См.
PBC
на стр. 83.
Русский
Переход к следующему
разделу/дорожке
Если глава на диске имеет несколько разделов, или если на диске содержится
несколько дорожек, Вы можете перейти к
другому разделу следующим образом:
Переход к следующему
разделу/дорожке
% Кратко нажмите d (p на пульте дистанционного управления) для
перехода к следующему разделу или
дорожке.
Ru
87
Page 88

Раздел
09
Функции DVD/VCD
Переход к предыдущему
разделу/дорожке
% Нажмите и быстро отпустите кнопку
c (o на пульте дистанционного
управления), а затем нажмите эту кнопку еще раз в течение четырех секунд
после начала воспроизведения.
Возврат к началу текущего
раздела/дорожки
% Кратко нажмите кнопку c (кнопку
o на пульте дистанционного управле-
ния) в течение четырех секунд с начала
воспроизведения.
Сканирование
1 Во время воспроизведения нажмите
m/n на пульте дистанционного
управления.
2 Нажимайте m/n на пульте дистанционного управления для выбора нужной скорости:
m ×2, m ×4, m ×8, m ×16, m ×32,
m ×100 (назад) или n ×2, n ×4, n
×8, n ×16, n ×32, n ×100 (вперед)
# На дисках Video CD изменение скорости
сканирования производится в следующем порядке: m ×2, m ×4, m ×8, (назад) или n
×2, n ×4, n ×8, (вперед).
3 Для возврата в обычный режим воспроизведения нажмите d/PAUSE (PLAYd
на пульте дистанционного
управления).
Повтор
DVD
- Chapter/Title/Off
По умолчанию устанавливается значение
Off.
1 Для повторного воспроизведения
текущего раздела нажмите RPT (REPEAT
на пульте дистанционного управления).
На экране телевизора появится пиктограмма Chapter.
2 Для повторного воспроизведения
текущей главы нажмите RPT (REPEAT на
пульте дистанционного управления).
На экране телевизора появится пиктограмма Title.
3 Для отмены режима повторного воспроизведения еще раз нажмите кнопку
RPT (REPEAT на пульте дистанционного
управления).
На экране телевизора появится пиктограмма Off.
VCD
- Track/All
По умолчанию устанавливается значение
All.
1 Для повторного воспроизведения
текущей дорожки нажмите RPT (REPEAT
на пульте дистанционного управления).
На экране телевизора появится пиктограмма Track.
2 Для отмены режима повторного воспроизведения еще раз нажмите кнопку
RPT (REPEAT на пульте дистанционного
управления).
На экране телевизора появится пиктограмма All.
88
Ru
Page 89

Функции DVD/VCD
Раздел
09
Примечание
На дисках Video CD с функцией PBC (контроля воспроизведения) необходимо перевести
PBC в режим Off в установочном меню. См.
PBC
на стр. 83.
Поиск по времени
Функция поиска по времени позволяет пользователю начать воспроизведение с
определенного места на диске.
1 Во время воспроизведения нажмите
кнопку DISPLAY на пульте дистанционного управления.
На экране появится окно поиска.
В окне поиска по времени будет отображаться время, прошедшее с начала воспроизведения текущего диска.
2 В течение 10 секунд нажмите a/b
для выбора пиктограммы поиска по
времени в окне, отображаемом на
экране.
В окне поиска по времени появится
– : ––: ––.
Примечание
На дисках Video CD с функцией PBC (контроля воспроизведения) необходимо перевести
PBC в режим Off в установочном меню. См.
PBC
на стр. 83.
Меню диска
В DVD-дисках может иметься меню с различными функциями.
1 Нажмите кнопку D.MENU
(DISC MENU/SET UP на пульте дистанционного управления).
Отобразится меню диска.
2 Можно также воспользоваться кнопками a/b/c/d для выделения выбора, а
затем нажать ENT.
3 Для отмены режима меню необходимо повторно нажать кнопку D.MENU
(DISC MENU/SET UP на пульте дистанционного управления).
DVD
Русский
3 В течение 10 секунд необходимо
ввести время начала воспроизведения
с помощью цифровых кнопок.
Введите значения часов, минут и секунд
слева направо.
4 В течение 10 секунд необходимо нажать ENT для подтверждения выбора.
Воспроизведение начнется с указанного
места.
# Если введено неправильное время, воспроизведение продолжится с текущего места.
Меню функции PBC
(управления
воспроизведением)
% Для возврата в меню нажмите
DISC MENU/SET UP или RETURN на пульте
дистанционного управления. Настройки
меню и процедуры управления могут
отличаться. Следуйте указаниям меню.
# Также во время настройки можно включить
функцию PBC. См. раздел стр. 83.
VCD
Ru
89
Page 90

Раздел
09
Функции DVD/VCD
Ракурс сцены
Если на диске есть сцены, записанные с
разного ракурса, то вы можете изменить
ракурс в режиме воспроизведения.
% В режиме воспроизведения несколько раз нажмите ANGLE на пульте дистанционного управления для выбора
нужного ракурса.
Номер выбранного ракурса отобразится на
дисплее.
DVD
Выбор языка звукового
сопровождения
% В режиме воспроизведения последовательно нажимайте AUDIO на
пульте дистанционного управления для
выбора другого языка звукового
сопровождения.
Выбор аудиоканала
% В режиме воспроизведения последовательно нажимайте AUDIO на
пульте дистанционного управления для
выбора другого аудиоканала (STEREO,
Left или Right).
DVD
VCD
Примечание
Отображение пиктограммы
пользователя о том, что данная функция недоступна на диске.
информирует
Увеличение
Эта функция служит для увеличения изображения.
% Для увеличения изображения последовательно нажимайте ZOOM в
режиме воспроизведения или паузы.
DVD
!
!
# Вы можете перемещаться по увеличенно-
му изображению с помощью кнопок a/b/c/d.
Функция увеличения на некоторых дисках
может быть недоступна.
: 100%—400%—1600%
VCD
: 100%—400%
Примечание
Субтитры
% В режиме воспроизведения несколько раз нажмите SUB TITLE на пульте дистанционного управления для выбора
нужного языка субтитров.
90
Ru
DVD
Page 91

Просмотр фотографий
Раздел
10
Совместимость с форматами
JPEG/TIFF ограничена
следующими параметрами:
! Способность данного устройства читать
файлы в форматах JPEG/TIFF зависит
от количества и размера данных файлов, поэтому скорость чтения дисков
может быть различной. Если в течение
нескольких минут на экране не появится
окно, это может означать, что размер
некоторых файлов слишком большой; в
этом случае необходимо уменьшить
разрешение файлов JPEG/TIFF (менее
2 мегапикселей или 2 760 × 2 048 пикселей) и записать новый диск.
! Количество файлов на диске не должно
превышать 3 000.
! Некоторые диски не могут быть исполь-
зованы с данным устройством вследствие особенностей применяемых
форматов и состояния этих дисков.
! При копировании на диск следует
убедиться в том, что все файлы имеют
разрешение .jpg или .tiff.
! Файлы с разрешением .jpe или .jpeg
необходимо переименовать в .jpg.
! С данным устройством совместимы
только файлы с расширением .jpg или
.tiff; файлы с иным расширением использоваться не могут. Даже если такие
файлы отображаются на компьютере
как файлы JPEG или TIFF.
сплея появляется READING и автоматически начинается воспроизведение
изображений в режиме слайд-шоу.
2 Для того чтобы вывести на дисплей
или скрыть панель помощи, нажмите
DISPLAY.
3 Для возврата в меню нажмите
D.MENU (DISC MENU/SET UP или STOPg
на пульте дистанционного управления).
1
2
5
6
7
8
1
2
5
6
7
8
3
4
9
PAL
3
4
9
Русский
Просмотр слайд-шоу
Данное устройство может воспроизводить
диски с файлами форматов JPEG или
TIFF.
1 Вставьте диск в устройство.
При использовании диска, содержащего
только файлы с фотографиями, в окне ди-
NTSC
1 Номер текущего файла/общее количе-
ство файлов
2 Предыдущий файл
3 Интервал показа изображений в режиме
слайд-шоу (SLOW, NORMAL, FAST, OFF)
4 Режим повтора
5 Название текущей папки
6 Миниатюры изображений
7 Название текущего файла
Ru
91
Page 92

Раздел
10
Просмотр фотографий
8 Разрешение
9 Название следующего файла
Примечание
В случае с дисками, на которых записаны
аудио- и видеофайлы, на дисплее вместе с
индикатором PHOTO будут отображаться
индикаторы MUSIC и MOVIE. Для просмотра
фотографий выберите PHOTO, затем на-
жмите ENT/d/PAUSE (PLAYd на пульте дистан-
ционного управления).
Подробнее о индикаторах медиафайлов смотрите в
Выбор типа носителя
на стр. 70.
Переход к следующей папке
% Нажмите a/b для выбора следующей или предыдущей папки на диске.
Переход к следующему
файлу
% Нажмите c/d для выбора следующего или предыдущего файла в выбранной папке.
2 Нажмите m/n на пульте дистан-
ционного управления для выбора
опции.
Отобразятся интервалы показа изображений в режиме слайд-шоу:
FAST—OFF—SLOW—NORMAL
(FAST:3сек, NORMAL:8сек, SLOW:13
сек)
Повтор
% Нажмите RPT (REPEAT на пульте дистанционного управления) для выбора
опции.
Имеется два режима повтора: ALL или
FOLDER.
! ALL: Повтор всего диска.
! FOLDER: Повтор содержимого папки.
Просмотр неподвижных
изображений
1 Во время показа слайд-шоу нажмите
кнопку d/PAUSE (кнопку e на пульте дистанционного управления).
Устройство перейдет в режим паузы.
# Данная функция не работает, если уста-
новлен интервал между слайдами OFF.
Интервал показа
изображений в режиме
слайд-шоу
1 Для возврата в меню нажмите
D.MENU (DISC MENU/SET UP или STOPg
на пульте дистанционного управления).
92
Ru
2 Для возврата в режим слайд-шоу
необходимо повторно нажать кнопку d/
PAUSE (PLAYd на пульте дистанционного
управления).
Page 93

Просмотр фотографий
Увеличение
% Во время просмотра изображений
нажмите ZOOM для увеличения изображения (100%—400%—1600%).
# Вы можете перемещаться по увеличенному изображению с помощью кнопок a/b/c/d.
# Для отмены режима увеличения нажмите
кнопку PLAYd на пульте дистанционного
управления.
Примечание
Если размер файла слишком маленький,
функция увеличения может быть недоступна.
Поворот изображения
% Для поворота изображения по часовой стрелке или против часовой
стрелки необходимо нажать a/b.
Раздел
10
Русский
Ru
93
Page 94

Раздел
11
Воспроизведение видео
Совместимость с дисками
®
DivX
ограничена
следующими параметрами:
! Разрешение файла DivX должно быть
менее 720×576 (Ш×В) пикселей.
! Имя файла субтитров DivX не должно
превышать 25 знаков.
! Устройство может работать некоррект-
но, если кадровая частота превышает
30 кадров в секунду.
! Если в видео- и аудиосистеме файла от-
сутствуют интервалы, будет воспроизводиться либо видеосигнал, либо
аудиосигнал.
Воспроизводимые файлы DivX
.avi, .divx, .div, .asf
Воспроизводимые форматы
субтитров
.srt, .smi, .ssa, .sub, .txt, .ass
Воспроизводимые форматы кодеков
DivX3, DivX4, DivX5, Xvid, MP4S
Воспроизводимые звуковые форматы
Dolby Digital, MP3
! Частота дискретизации:48кГц (Dolby Di-
gital), от 8 до 48 кГц (MP3)
! Скорость передачи данных: от 64 до
640 кбит/сек (Dolby Digital), от 8 до 320
кбит/сек (MP3)
®
1 Вставьте диск в устройство.
При использовании диска, содержащего
файлы с видео изображениями или файлы
с видео/фото изображениями, в окне дисплея появляется READING и автоматически включается режим воспроизведения.
2 Для возврата в меню нажмите
D.MENU (DISC MENU/SET UP или STOPg
на пульте дистанционного управления).
1234
6
1 Номер текущего файла/общее количе-
ство файлов
2 Время, прошедшее с начала воспроиз-
ведения
3 Статус воспроизведения (приостановка
воспроизведения eg, остановка g)
4 Режим повтора
5 Название предыдущего файла
6 Название текущей папки
7 Название текущего файла
8 Название файла субтитров
9 Название следующего файла
5
7
8
9
Воспроизведение
видеофайлов
Данное устройство может воспроизводить
видеофайлы.
94
Ru
Примечание
В случае с дисками, на которых записаны
аудиофайлы и фотографии, на дисплее
вместе с индикатором MOVIE будут отображаться индикаторы MUSIC и PHOTO. Для просмотра видео выберите MOVIE, затем
нажмите ENT/d/PAUSE (PLAYd на пульте ди-
станционного управления).
Подробнее о индикаторах медиафайлов смотрите в
Выбор типа носителя
на стр. 70.
Page 95

Воспроизведение видео
Раздел
11
Воспроизведение
содержимого VOD (видео по
запросу) в формате DivX
На некоторых дисках формата DivX содержимое VOD (видео по запросу) можно воспроизводить только определенное
количество раз. При загрузке диска формата DivX с содержимым VOD на дисплее отображается оставшееся количество
возможных воспроизведений, иВы
сможете воспроизвести диск (тем самым
используя одну из оставшихся возможностей) или остановить воспроизведение.
При загрузке диска формата DivX систекшим сроком действия содержимого
VOD (например, если возможное количество воспроизведений содержимого исчерпано) на дисплее отображается
надпись Rental expired.
! Если VOD содержимое Вашего DivX
диска не имеет ограничений по количеству воспроизведений, то Вы можете загрузить диск в проигрыватель и
воспроизводить его содержимое неограниченное количество раз, и при этом на
дисплее не будут отображаться никакие
сообщения.
®
Приостановка
воспроизведения
1 Во время воспроизведения нажмите
кнопку g на пульте дистанционного
управления.
На дисплее отобразится Pre-Stop, после
чего на экране появится меню.
2 Чтобы возобновить воспроизведение, нажмите d/PAUSE (PLAYd на пульте
дистанционного управления) в режиме
Pre-Stop, и воспроизведение будет продолжено с места остановки.
Остановка
1 Нажмите g в режиме Pre-Stop.
2 Чтобы возобновить воспроизведе-
ние, нажмите d/PAUSE (PLAYd на пульте
дистанционного управления); воспроизведение возобновится с начала текущего файла.
Русский
Важно
! Чтобы воспроизвести VOD содержимое
формата DivX на данном устройстве, сначала необходимо зарегистрировать
данное устройство у Вашего поставщика
содержимого VOD формата DivX. Информацию о регистрационном коде см. в
DivX VOD
! Содержимое VOD формата DivX защище-
но системой DRM (цифровой системой
управления правами). Это допускает воспроизведение содержимого только на зарегистрированных устройствах.
на стр. 84.
Пауза
1 Во время воспроизведения нажмите
кнопку d/PAUSE (кнопку e на пульте дистанционного управления).
2 Для возврата в режим воспроизведения нажмите кнопку d/PAUSE
(PLAYd на пульте дистанционного
управления).
Ru
95
Page 96

Раздел
11
Воспроизведение видео
Показ неподвижного
изображения и покадровое
воспроизведение
1 Во время воспроизведения нажмите
кнопку d/PAUSE (кнопку e на пульте дистанционного управления).
Устройство перейдет в режим PAUSE.
2 Покадровое воспроизведение
осуществляется путем последовательного нажатия e на пульте дистанционного управления.
3 Для возврата в обычный режим воспроизведения нажмите кнопку d/ PAUSE
(PLAYd на пульте дистанционного
управления).
Замедленное
воспроизведение
1 Во время воспроизведения нажмите
кнопку d/PAUSE (кнопку e на пульте дистанционного управления).
Устройство перейдет в режим PAUSE.
2 Воспользуйтесь кнопкой n на
пульте дистанционного управления для
выбора нужной скорости:
t 1/16, t 1/8, t 1/4 или t 1/2 (вперед)
3 Для отмены режима Slow Motion нажмите кнопку d/PAUSE (PLAYd на пульте
дистанционного управления).
Сканирование
1 Во время воспроизведения нажмите
m/n на пульте дистанционного
управления.
2 Нажимайте m/n на пульте дистанционного управления для выбора нужной скорости перемотки:
m ×2, m ×4, m ×16, m ×32 (вперед)
или n ×2, n ×4, n ×16, n ×32
(назад)
3 Для возврата в обычный режим воспроизведения нажмите d/PAUSE (PLAYd
на пульте дистанционного
управления).
Быстрый переход
% Во время воспроизведения нажмите
c/d (o/p на пульте дистанционного
управления) для выбора следующего
файла или возврата к началу текущего
файла.
% Дважды кратко нажмите c (o на
пульте дистанционного управления)
для перехода к предыдущему файлу.
% Чтобы напрямую перейти к любому
файлу в меню, нажмите SEARCH, а затем
нажмите номер требуемого Вам файла с
помощью цифровых кнопок (от 0 до
9).
Примечание
Возможность замедленного воспроизведения
видеофайлов назад не предусмотрена.
96
Ru
Повтор
Все файлы или папки на диске будут воспроизводиться повторно.
По умолчанию установлен режим All.
Page 97

Воспроизведение видео
Раздел
11
% Для повторного воспроизведения
всех файлов текущей папки нажмите и
удерживайте в режиме воспроизведения кнопку RPT (REPEAT на пульте дистанционного управления).
На экране телевизора появится пиктограмма Folder.
% Для повторного воспроизведения
всех файлов на диске еще раз нажмите
в режиме воспроизведения кнопку RPT
(REPEAT на пульте дистанционного
управления).
На экране телевизора появится пиктограмма All.
% Для повторного воспроизведения
текущего файла в режиме воспроизведения нажмите RPT (REPEAT на пульте
дистанционного управления).
На экране телевизора появится пиктограмма File.
Поиск по времени
Функция поиска по времени позволяет начать воспроизведение с определенного
места на диске.
1 Во время воспроизведения нажмите
кнопку DISPLAY на пульте дистанционного управления.
На экране появится окно поиска.
В окне поиска по времени будет отображаться время, прошедшее с начала воспроизведения текущего диска.
2 В течение 10 секунд нажмите a/b
для выбора пиктограммы поиска по
времени в окне, отображаемом на
экране.
В окне поиска по времени появится
– : ––: ––.
3 В течение 10 секунд необходимо
ввести время начала воспроизведения
с помощью цифровых кнопок.
Введите значения часов, минут и секунд
слева направо.
4 В течение 10 секунд необходимо нажать ENT для подтверждения выбора.
Воспроизведение начнется с указанного
места.
# Если введено неправильное время, воспроизведение продолжится с текущего
места.
Выбор языка звукового
сопровождения
% В режиме воспроизведения последовательно нажимайте кнопку
AUDIO на пульте дистанционного
управления для выбора другого языка
звукового сопровождения или аудиофайла.
Примечание
Отображение пиктограммы
пользователя о том, что данная функция недоступна на диске.
информирует
Субтитры
% В режиме воспроизведения несколько раз нажмите SUB TITLE на пульте дистанционного управления для выбора
нужного языка субтитров.
Русский
Ru
97
Page 98

Раздел
11
Воспроизведение видео
Примечание
Отображение пиктограммы
пользователя о том, что данная функция недоступна на диске.
информирует
Примечание касательно
отображения субтитров
файлов DivX
Если субтитры отображаются некорректно,
выполните следующее.
1 Нажмите кнопку SUB TITLE на пульте
дистанционного управления и удерживайте ее около трех секунд.
Будет отображен номер текущего шрифта.
2 Нажмите кнопку SUB TITLE на пульте
дистанционного управления для выбора другого шрифта до тех пор, пока субтитры не начнут отображаться
корректно.
Номер Набор символов
CP1250 Латиница (Восточная Европа)
CP1251 Кириллица
CP1252 Латиница (Западная Европа)
CP1253 Греческий
CP1254 Турецкий
Примечания
! Если в меню настройки субтитров файла
DivX нужный вам язык отсутствует, возможно некорректное отображение субтитров.
! Набор символов, установленный для суб-
титров DivX, используется также для MP3
и WMA.
98
Ru
Page 99

Управление
вспомогательным
оборудованием
Раздел
12
Использование
вспомогательного
оборудования
Перед использованием вспомогательного
оборудования согласно указанной ниже
процедуре необходимо правильно выбрать
источник сигнала. См. AUX (Вспомо-
гательное устройство) ON/OFF (ВКЛ/
ВЫКЛ) на стр. 73.
Конструкция данного устройства позволяет
подключать вспомогательное оборудование.
1 Подключите оборудование ко входу
вспомогательного оборудования.
Вход AUX (стереоразъем 3,5 мм)
Примечание
Если уровень входного сигнала от подключенного устройства недостаточно высок, отрегулируйте его соответствующим образом. См.
AUX (Вспомогательное устройство) 0 dB/
+6 dB
на стр. 73.
Русский
Вспомогательное оборудование (MP3-плеер и
т.п.)
2 Нажмите кнопку SRC, чтобы выбрать
AUX IN.
На дисплее появится надпись AUX IN.
3 Включите подсоединенное вспомогательное оборудование и начните воспроизведение.
4 Отрегулируйте громкость.
Ru
99
Page 100

Раздел
13
Установка
Важно
! Перед окончательной установкой
проверьте все соединения и системы.
! Не используйте детали, не разрешенные
производителем к использованию. Использование таких деталей может стать причиной возникновения неисправностей в
устройстве.
! Узнайте у дилера компании, требует ли ус-
тановка сверления отверстий или
внесения иных изменений в конструкцию
автомобиля.
! Не устанавливайте данное устройство в
местах, где оно может:
— помешать управлению автомобилем.
— травмировать пассажира при внезап-
ной остановке автомобиля.
! Перегрев полупроводникового лазера при-
ведет к его выходу из строя. Разместите
все кабели в удалении от нагревающихся
деталей, таких как решетка обогревателя.
! Оптимальной является установка устрой-
ства под углом менее 30°.
Переднее/заднее
крепление стандарта DIN
Установка данного устройства возможна
как спереди (с помощью обычного переднего крепления стандарта DIN), так и сзади
(заднее крепление стандарта DIN сиспользованием винтов в резьбовых отверстиях на раме устройства).
Подробности смотрите в прилагаемых
инструкциях.
Переднее крепление
стандарта DIN
Установка с помощью
резиновой втулки
Передняя панель
Монтажная обойма
Резиновая втулка
Винт
! Кабели не должны закрывать область, по-
казанную на рисунке ниже. Это необходимо для обеспечения достаточного
охлаждения усилителей мощности.
Не закрывайте данную область.
! При установке необходимо обеспечить
эффективный отвод тепла, оставив достаточное пространство за задней панелью и
закрепив свободные кабели так, чтобы они
не закрывали вентиляционные отверстия.
100
Ru
1 Вставьте монтажную обойму в
переднюю панель.
2 Закрепите обойму, подогнув с помощью отвертки треугольные металлические язычки (90°).
! При необходимости обеспечения более
высокой надежности крепления подогните четырехугольные язычки.
3 Установите устройство, как показано
на рисунке.
 Loading...
Loading...