Page 1
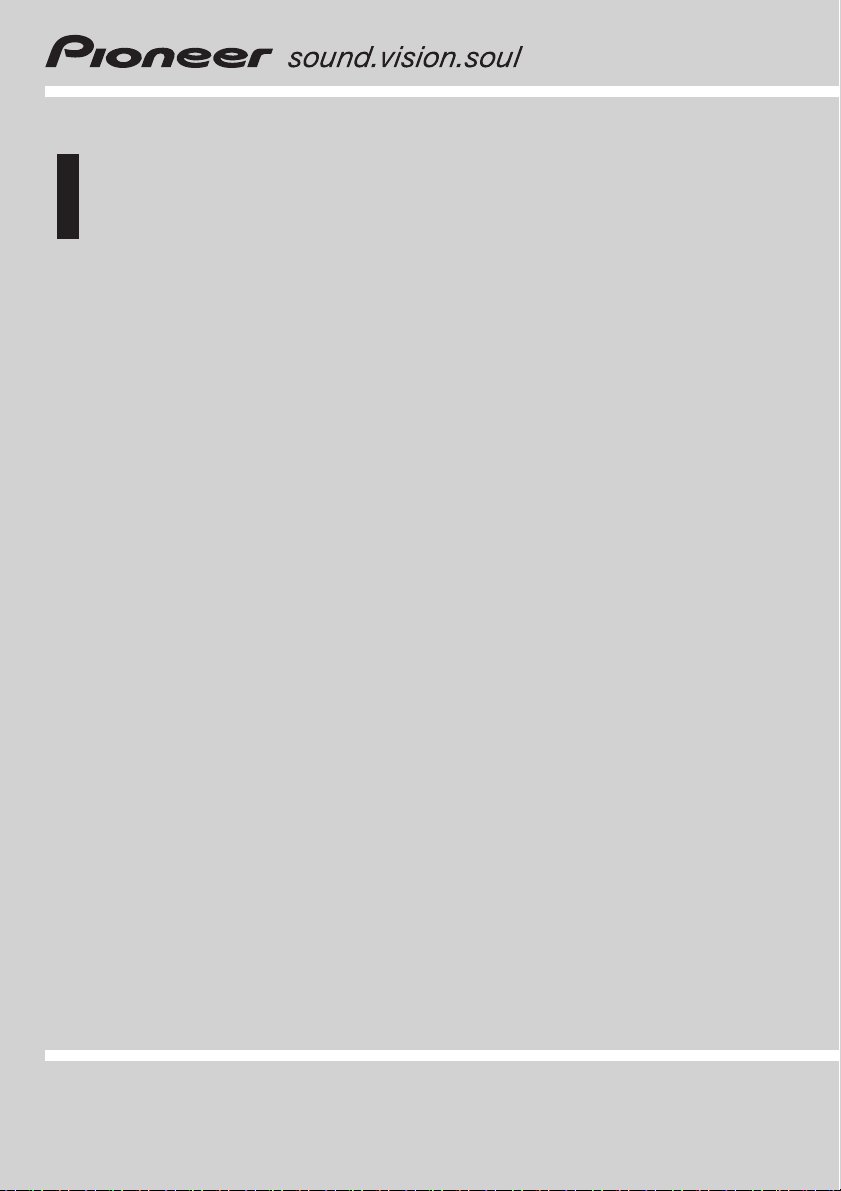
Operation Manual
7 inch Wide Fully Motorized LCD Color Display with 5Channel High-Power DVD/VCD/CD Receiver
AVH-P7500DVD
English
Page 2
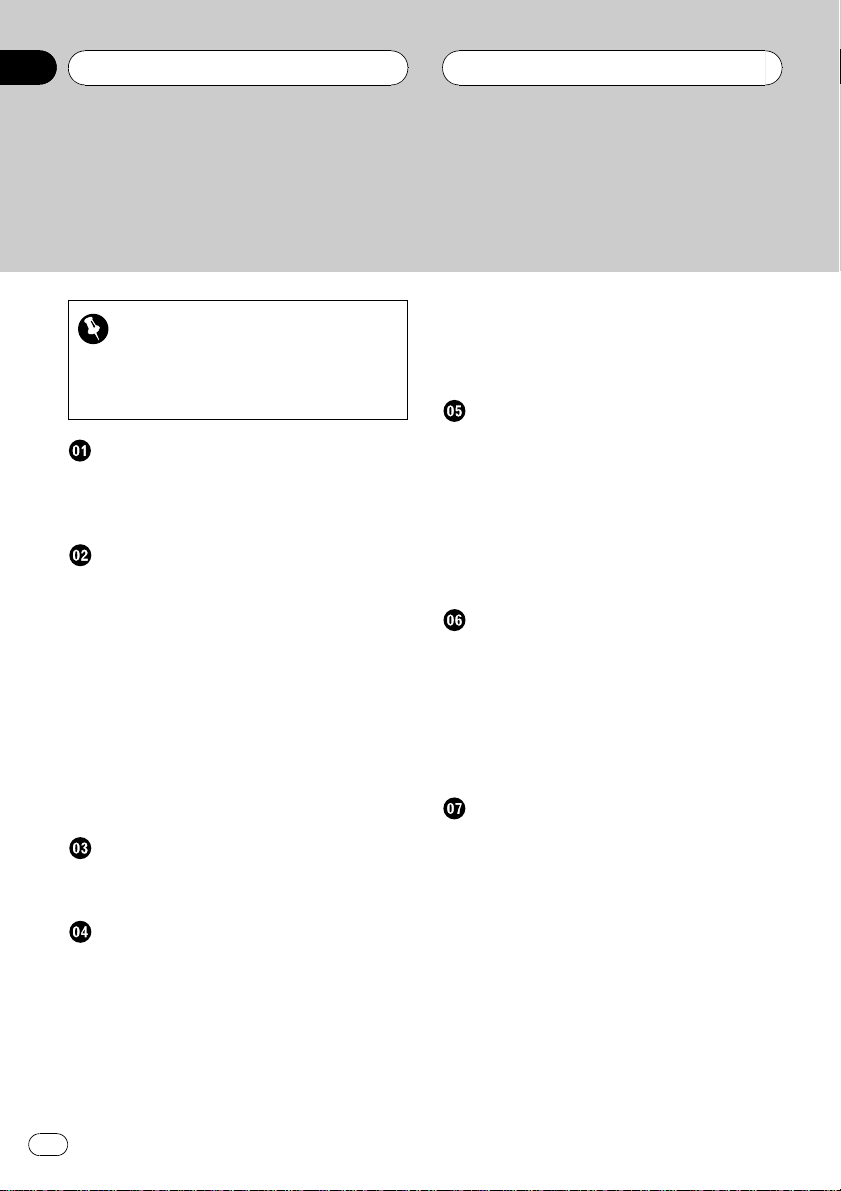
Contents
Thank you for buying this Pioneer product.
Please read through these operating instructions so you will know how to operate
your model properly. After you have finished reading the instructions, put them away
in a safe place for future reference.
Opening and closing the LCD panel 22
Be sure to read this
! Playable discs 7
! DVD video disc region numbers 7
! When an operation is prohibited 10
Precautions
IMPORTANT SAFEGUARDS 6
To ensure safe driving 6
To avoid battery exhaustion 6
Before You Start
About this unit 7
About this manual 8
Precautions 8
In case of trouble 8
Features 8
To protect the LCD screen 10
For viewing LCD comfortably 10
Condition memory 10
What the marks on DVDs indicate 10
Resetting the microprocessor 10
Use and care of the remote control 11
Feature demo 12
Whats What
Head unit 13
Remote control 15
Basic Operations
Turning the unit on and selecting a
source 18
Loading a disc 19
Adjusting the volume 19
Turning the unit off 19
Using the rear display 19
Displaying the navigation video 20
Touch panel key basic operation 21
Changing the wide screen mode 23
Adjusting the picture adjustment 24
Protecting your unit from theft 25
Tuner
Listening to the radio 26
Introduction of advanced tuner
operation 27
Storing and recalling broadcast
frequencies 27
Tuning in strong signals 27
Storing the strongest broadcast
frequencies 28
RDS
Introduction of RDS operation 29
Switching the RDS display 29
Selecting alternative frequencies 30
Receiving traffic announcements 31
Using PTY functions 31
Using radio text 32
PTY list 33
Playing DVD audio discs
Listening a DVD audio 34
Operating the DVD menu 35
Skipping back or forward to another
group 35
Stopping playback 35
Introduction of advanced DVD audio
operation 36
Repeating play 36
Playing tracks in a random order 36
Scanning tracks 36
Pausing DVD audio playback 37
Browsing still pictures 37
Frame-by-frame playback 37
Slow motion playback 38
2
En
Page 3
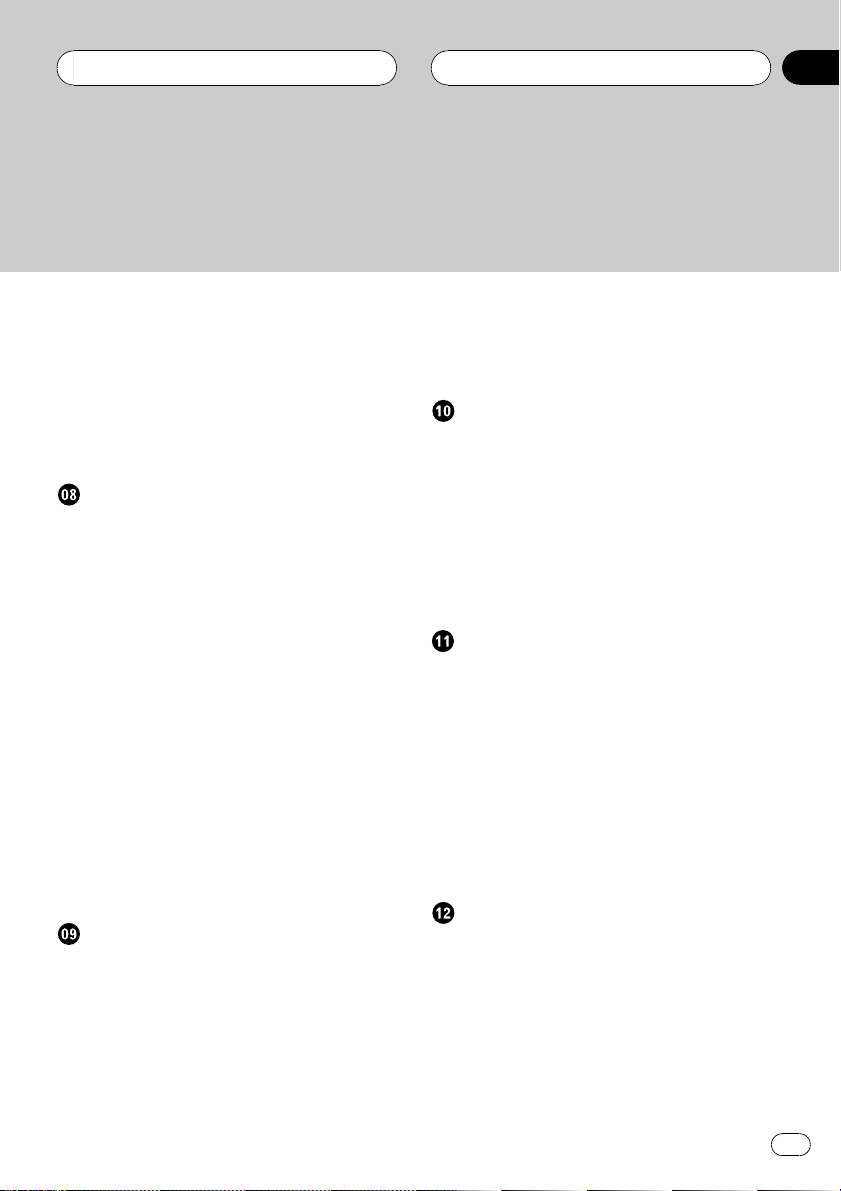
Contents
Searching for a desired track or group 38
Changing audio language during playback
(Multi-audio) 39
Changing the subtitle language during
playback (Multi-subtitle) 39
Changing the viewing angle during playback
(Multi-angle) 39
Using the dynamic range control 40
Playing DVD video discs
Watching a DVD video 41
Operating the DVD menu 42
Skipping back or forward to another title 42
Stopping playback 42
Introduction of advanced DVD video
operation 43
Repeating play 43
Pausing DVD video playback 43
Frame-by-frame playback 43
Slow motion playback 44
Searching for a desired scene, starting
playback from a specified time 44
Changing audio language during playback
(Multi-audio) 45
Changing the subtitle language during
playback (Multi-subtitle) 45
Changing the viewing angle during playback
(Multi-angle) 46
Using the dynamic range control 46
Playing Video CDs
Watching a Video CD 47
Operating the menu 48
Stopping playback 48
Introduction of advanced Video CD
operation 49
Repeating play 49
Pausing Video CD playback 49
Frame-by-frame playback 50
Slow motion playback 50
Searching for a desired scene, starting
playback from a specified time 50
Selecting audio output 51
Playing CDs
Listening a CD 52
Stopping playback 52
Introduction of advanced CD operation 53
Repeating play 53
Playing tracks in a random order 53
Scanning tracks of a CD 53
Pausing CD playback 54
Entering disc titles 54
Using CD TEXT functions 55
Playing MP3
Listening MP3 56
Stopping playback 57
Introduction of advanced MP3 operation 57
Repeating play 58
Playing tracks in a random order 58
Scanning folders and tracks 58
Pausing MP3 playback 58
Displaying text information on MP3
discs 59
Scrolling text information in the display 59
Selecting tracks from the file name list 59
Multi-CD Player
Listening a CD 60
50-disc multi-CD player 60
Introduction of advanced multi-CD player
operation 61
Repeating play 61
Playing tracks in a random order 61
Scanning CDs and tracks 62
Pausing CD playback 62
Using ITS playlists 62
En
3
Page 4
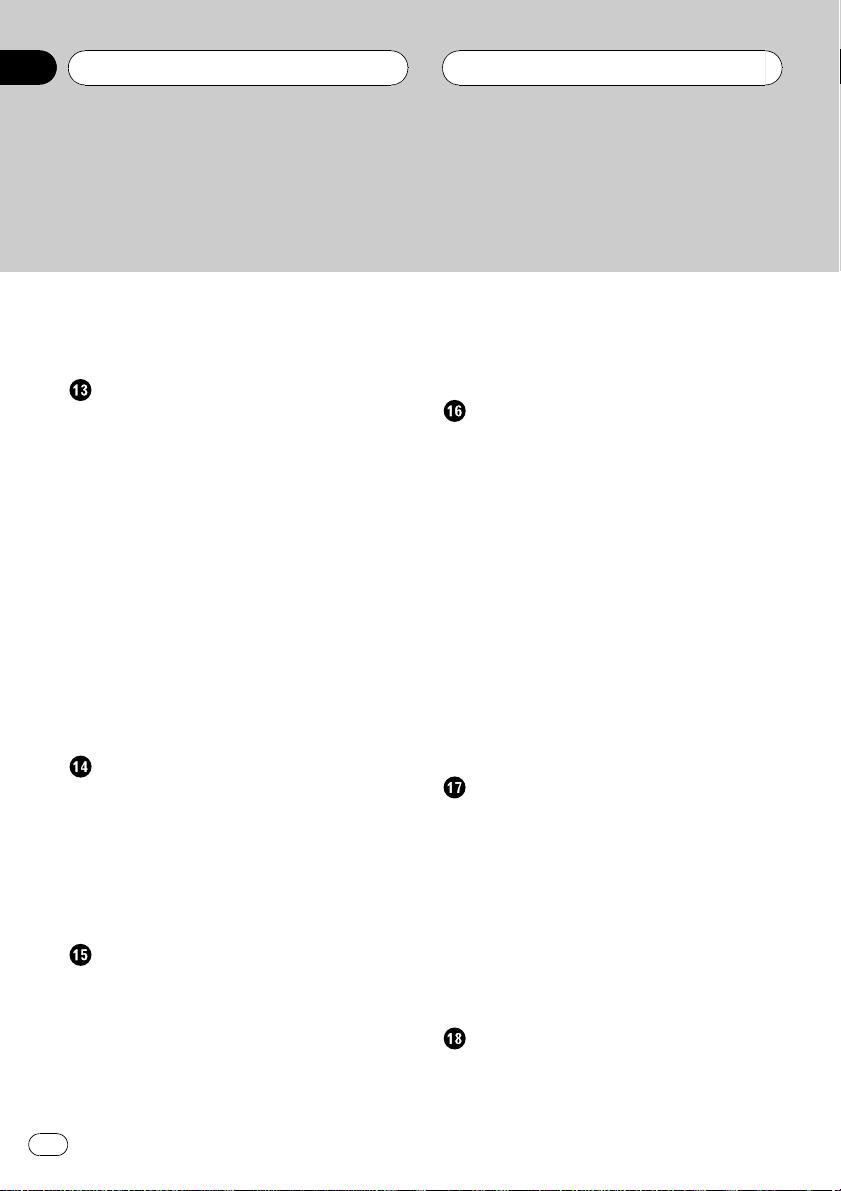
Contents
Using disc title functions 63
Using CD TEXT functions 65
Using compression and bass emphasis 65
DAB tuner
Listening to the DAB 66
Introduction of advanced DAB tuner
operation 67
Switching the DAB display 67
Storing and recalling broadcast
frequencies 68
Setting the announcement support
interruption 68
Selecting services from the available service
list 69
Searching for service by available PTY
information 69
Switching primary or secondary service
component 69
Switching the service follow 69
Using dynamic label 69
TV tuner
Watching the TV tuner 71
Introduction of advanced TV tuner
operation 72
Storing and recalling broadcast stations 72
Storing the strongest broadcast stations
sequentially 72
Selecting the country group 73
DVD Player
Playing a disc 74
Turning the DVD player on or off 75
Selecting a disc 75
Introduction of advanced DVD player
operation 75
Repeating play 75
Pausing disc playback 76
Playing tracks in a random order 76
Scanning tracks of a CD 76
Using ITS playlists 76
Using disc title functions 76
Audio Adjustments
Introduction of audio adjustments 77
Using the equalizer 78
Using the auto-equalizer 79
Using the position selector 80
Using balance adjustment 80
Adjusting source levels 80
Using the direct control 81
Using the Dolby Pro Logic B 81
Setting the speaker setting 82
Selecting a cut-off frequency 83
Adjusting the speaker output levels 83
Adjusting the speaker output levels using a
test tone 83
Using the time alignment 84
Auto TA and EQ (auto-time alignment and
auto-equalizing) 85
Setting up the DVD player
Introduction of DVD setup adjustments 88
Setting the subtitle language 88
Setting the audio language 89
Setting the menu language 89
Setting assist subtitles on or off 89
Setting angle icon display 90
Setting the aspect ratio 90
Setting the parental lock 90
To play back bonus groups 91
Setting remote control code type 91
Initial Settings
Adjusting initial settings 93
Setting the FM tuning step 93
Switching Auto PI Seek 93
4
En
Page 5
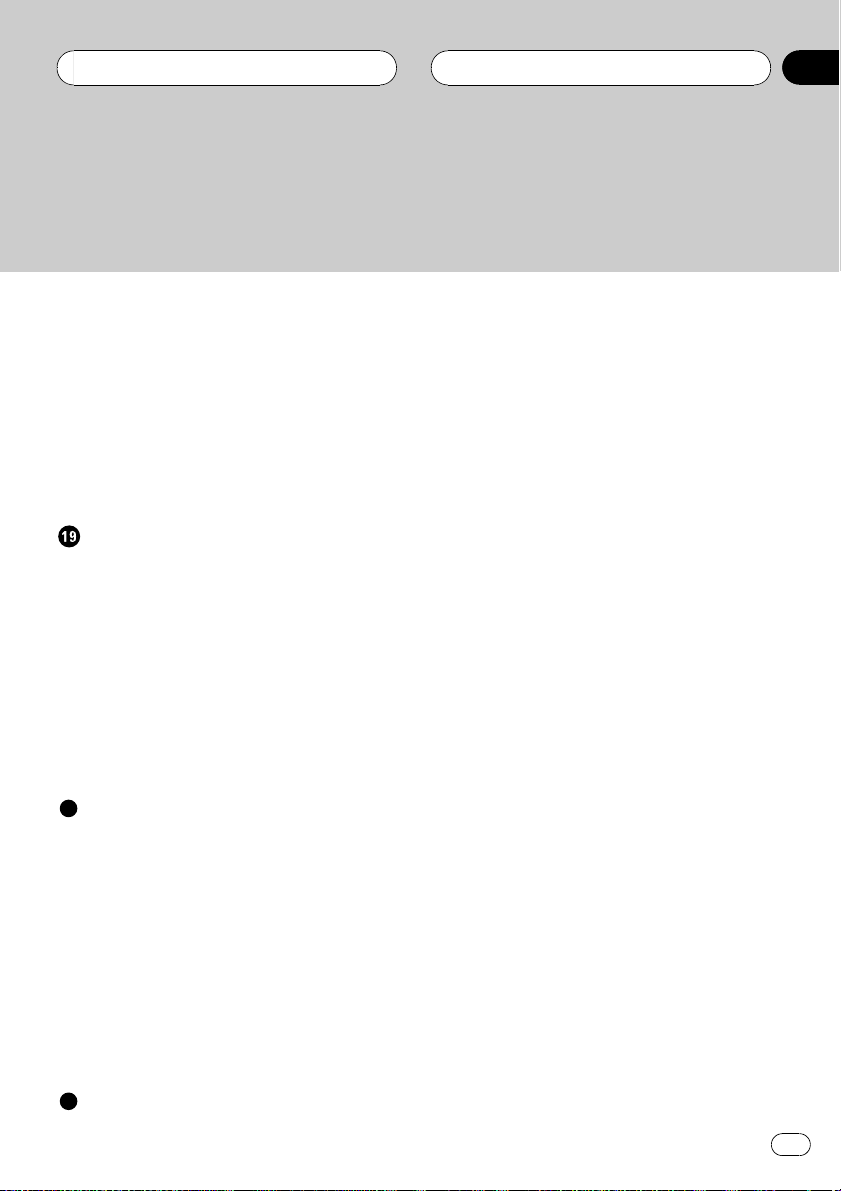
Contents
Switching the warning tone 93
Switching the auxiliary setting 94
Correcting distorted sound 94
Switching the sound muting/attenuation 94
Switching the automatic disc playback 94
Switching the dimmer setting for sub-
display 95
Resetting the audio functions 95
Mixing navigation voice/beep and audio
sound 95
Other Functions
Introduction of setup adjustments 96
Setting the video input 96
Setting for back-up camera 96
Setting the clock 97
Setting the automatic open function 97
Adjusting the LCD panel slide position 98
Setting the video of rear display 98
Displaying the navigation video on rear
display 98
Using the AUX source 98
Switching the background display 99
Additional Information
Troubleshooting 100
Error messages 102
Understanding auto TA and EQ error
messages 103
DVD player and care 104
DVD discs 104
CD-R/CD-RW discs 104
MP3 files 105
Using the display correctly 106
Language code chart for DVD 108
Terms 109
Specifications 112
Index 114
En
5
Page 6
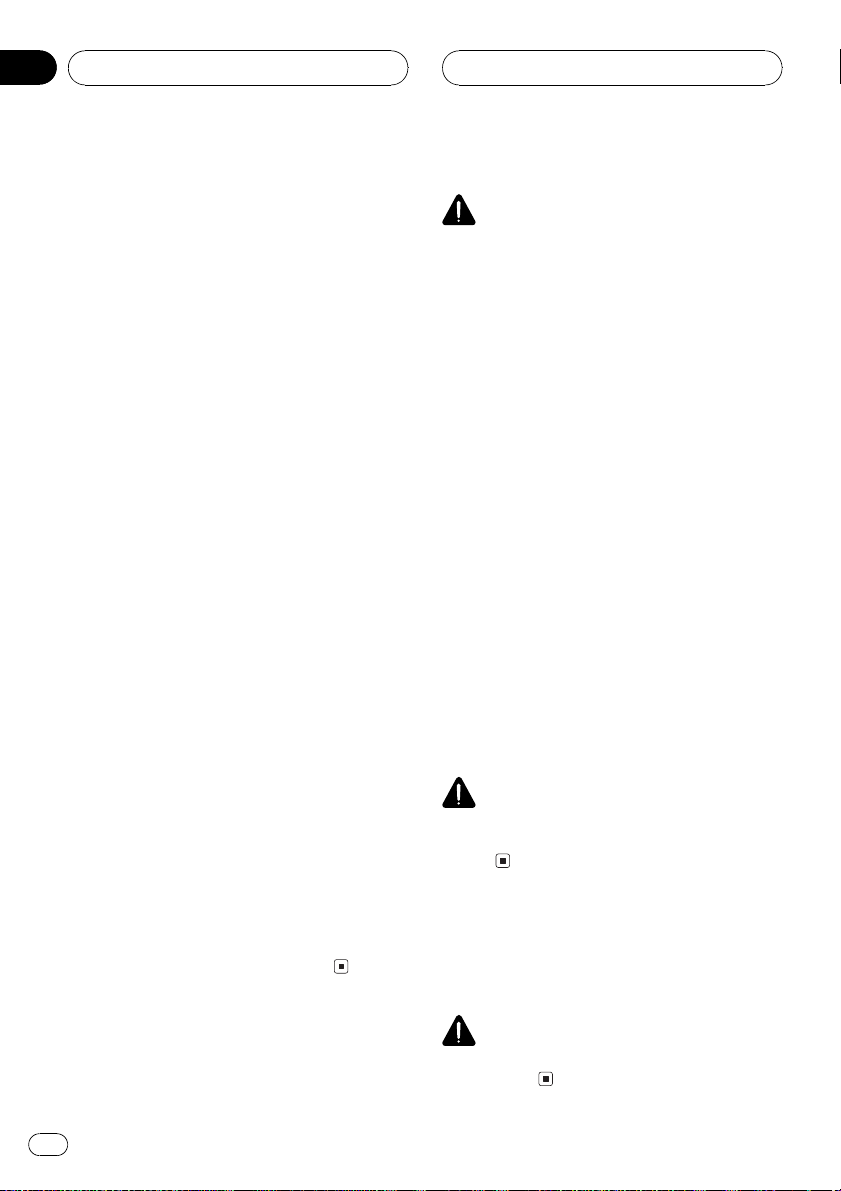
Section
01
Precautions
IMPORTANT SAFEGUARDS
Please read all of these instructions regarding
your display and retain them for future reference.
1 Read this manual fully and carefully before
operating your display.
2 Keep this manual handy for future refer-
ence.
3 Pay close attention to all warnings in this
manual and follow the instructions carefully.
4 Do not allow other persons to use this sys-
tem until they have read and understood
the operating instructions.
5 Do not install the display where it may (i)
obstruct the drivers vision, (ii) impair the
performance of any of the vehicles operating systems or safety features, including
air bags, or (iii) impair the drivers ability to
safely operate the vehicle.
6 As with any accessory in your vehiclesin-
terior, the display should not divert your
attention from the safe operation of your
vehicle. If you experience difficulty in operating the system or reading the display,
please park safely before making adjustments.
7 Do not attempt to install or service your
display by yourself. Installation or servicing of the display by persons without
training and experience in electronic
equipment and automotive accessories
may be dangerous and could expose you
to the risk of electric shock or other hazards.
8 Please remember to wear your seat belt at
all times while operating your vehicle. If
you are ever in an accident, your injuries
can be considerably more severe if your
seat belt is not properly buckled.
To ensure safe driving
WARNING
! To avoid the risk of accident and the potential
violation of applicable laws, this unit is not for
use with a video screen that is visible to the
driver.
! In some countries or states the viewing of
images on a display inside a vehicle even by
persons other than the driver may be illegal.
Where such regulations apply, they must be
obeyed.
This unit detects whether your cars parking
brake is engaged or not, and prevents you
from watching a DVD or TV on this display
while driving. When you attempt to watch a
DVD or TV, the warning VIDEO VIEWING IS
NOT AVAILABLE WHILE DRIVING will appear
on the screen.
To watch a DVD or TV on this display, park
your car in a safe place and apply the parking
brake.
When using a display connected
to REAR MONITOR OUT
This units REAR MONITOR OUT is for connection of a display to enable passengers in
the rear seats to watch the DVD or TV.
WARNING
NEVER install the display in a location that enables the driver to watch the DVD or TV while
driving.
To avoid battery exhaustion
Be sure to run the vehicle engine while using
this unit. Using this unit without running the
engine can result in battery drainage.
WARNING
Do not use with vehicles that do not feature an
ACC position.
6
En
Page 7
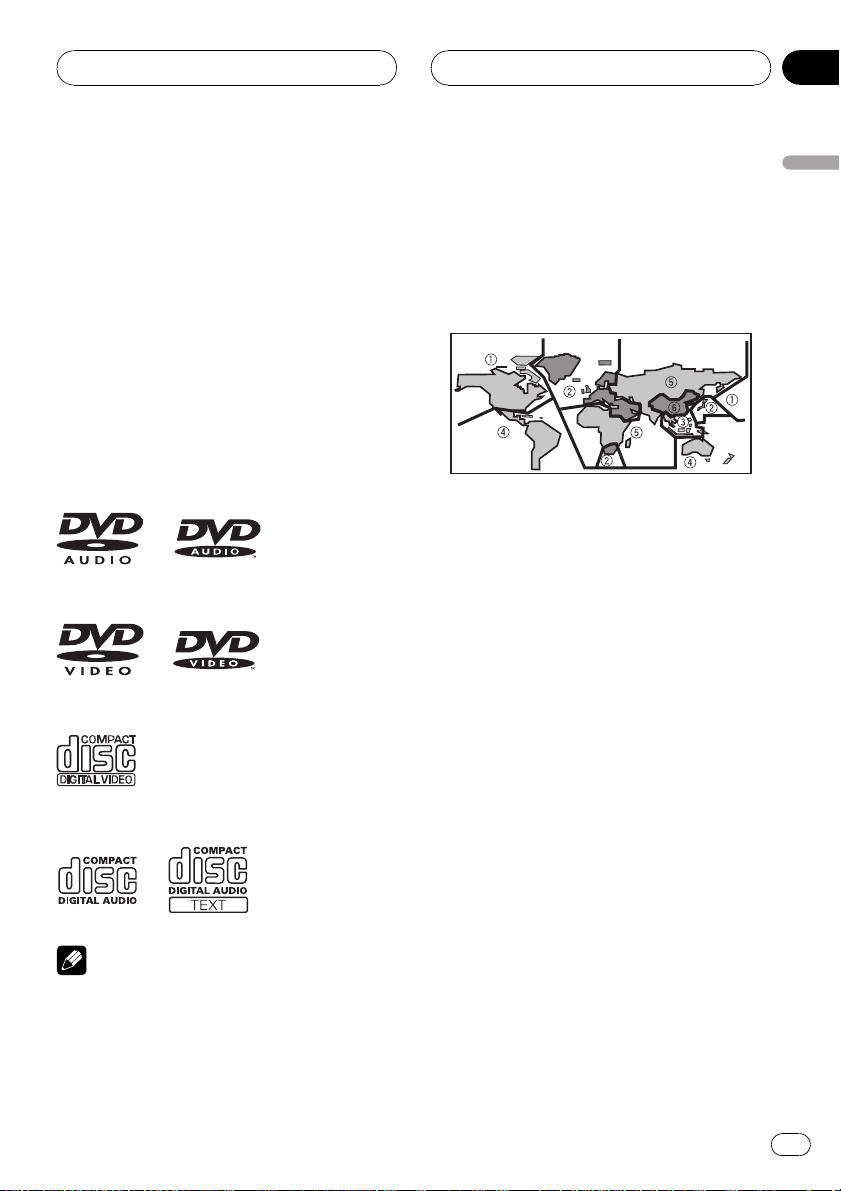
Before You Start
Section
02
About this unit
The tuner frequencies on this unit are allocated for use in Western Europe, Asia, the
Middle East, Africa and Oceania. Use in other
areas may result in improper reception. The
RDS function operates only in areas with FM
stations broadcasting RDS signals.
Playable discs
DVD, Video CD and CD discs that display the
logos shown below can be played back on this
player.
DVD audio
DVD video
Video CD
CD
Note
This player can only playback discs bearing the
marks shown above.
DVD video disc region numbers
DVD video discs that have incompatible region
numbers cannot be played on this player. The
region number of the player can be found on
the bottom of this unit.
The illustration below shows the regions and
corresponding region numbers.
When combined with a Pioneer
navigation unit
When you use this unit with the Pioneer DVD
navigation unit, make sure that you use the
map disc CNDV-30. This manual explains the
operations with the combination use of them.
If you do not use the map disc CNDV-30 but
use an older version one with the navigation
unit, this unit may have some failures or inconveniences as follows:
! ENTERTAINMENT button and WIDE button
cannot function as NAVI MENU button
and NAVI button.
! NAVI (navigation unit), such as DVD video
from the combined Pioneer navigation unit
with DVD video playback, cannot be selected as a source.
! In NAVI MIXING, the other settings be-
sides ALL cannot be selected.
! Voice-recognition control system of the
combined Pioneer navigation unit cannot
function properly. On the one hand the
voice operation for navigation can be used,
but on the other, the voice operation related
to AV equipment cannot be used.
Before You Start
En
7
Page 8
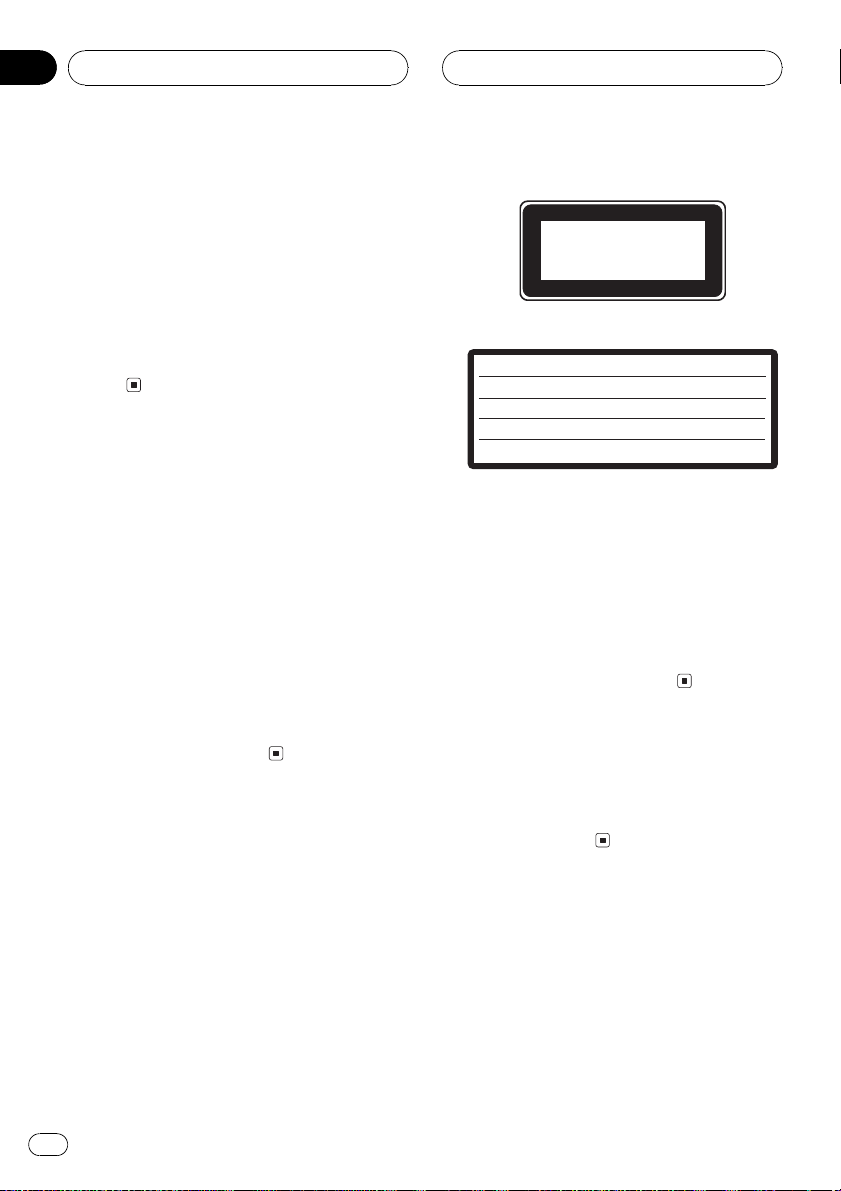
Section
02
Before You Start
! Route guidance of the combined Pioneer
navigation unit cannot be function properly
when some other source image is displayed. On the one hand the guidance by
voice can be informed, but on the other, the
guidance by display (e.g. switching to an
enlarged map of an intersection) cannot be
informed.
! NAVI BG PICT (navigation unit wall paper)
cannot be selected as a background display.
About this manual
This unit features a number of sophisticated
functions ensuring superior reception and operation. All the functions have been designed
for the easiest possible use, but many are not
self-explanatory. This operation manual will
help you benefit fully from this units potential
and to maximize your listening enjoyment.
We recommend that you familiarize yourself
with the functions and their operation by reading through the manual before you begin
using this unit. It is especially important that
you read and observe precautions on this
page and in other sections.
Precautions
! This product contains a laser diode of high-
er class than 1. To ensure continued safety,
do not remove any covers or attempt to
gain access to the inside of the product.
Refer all servicing to qualified personnel.
The following caution label appears on
your unit.
Location:
On the bottom of the unit
CLASS 1
LASER PRODUCT
On the top of the unit
CAUTION :
VORSICHT :
ADVARSEL :
VARNING :
VARO! :
VISIBLE AND INVISIBLE LASER RADIATION WHEN OPEN.
AVOID EXPOSURE TO BEAM.
SICHTBARE UND UNSICHTBARE LASERSTRAHLUNG, WENN
ABDECKUNG GE…FFNET NICHT DEM STRAHL AUSSETZEN!
SYNLIG OG USYNLIG LASERSTR LING VED BNING UNDG
UDS®TTELSE FOR STRËLING.
SYNLIG OCH OSYNLIG LASERSTR LNING N R DENNA DEL R
…PPNAD BETRAKTA EJ STR LEN.
AVATTAESSA ALTISTUT N KYV JA N KYM TT…M LLE
LASERSATEIL YLLE. L KATSO S TEESEN.
VRW1860
! The Pioneer CarStereo-Pass is for use only
in Germany.
! Keep this manual handy as a reference for
operating procedures and precautions.
! Always keep the volume low enough so you
can hear sounds outside of the car.
! Protect this unit from moisture.
! If the battery is disconnected or dis-
charged, the preset memory will be erased
and must be reprogrammed.
In case of trouble
Should this product fail to operate properly,
contact your dealer or nearest authorized Pioneer Service Station.
Features
Touch panel key operation
It is possible to operate this unit by using
touch panel key.
DVD audio playback
It is possible to play back DVD audio.
8
En
Page 9
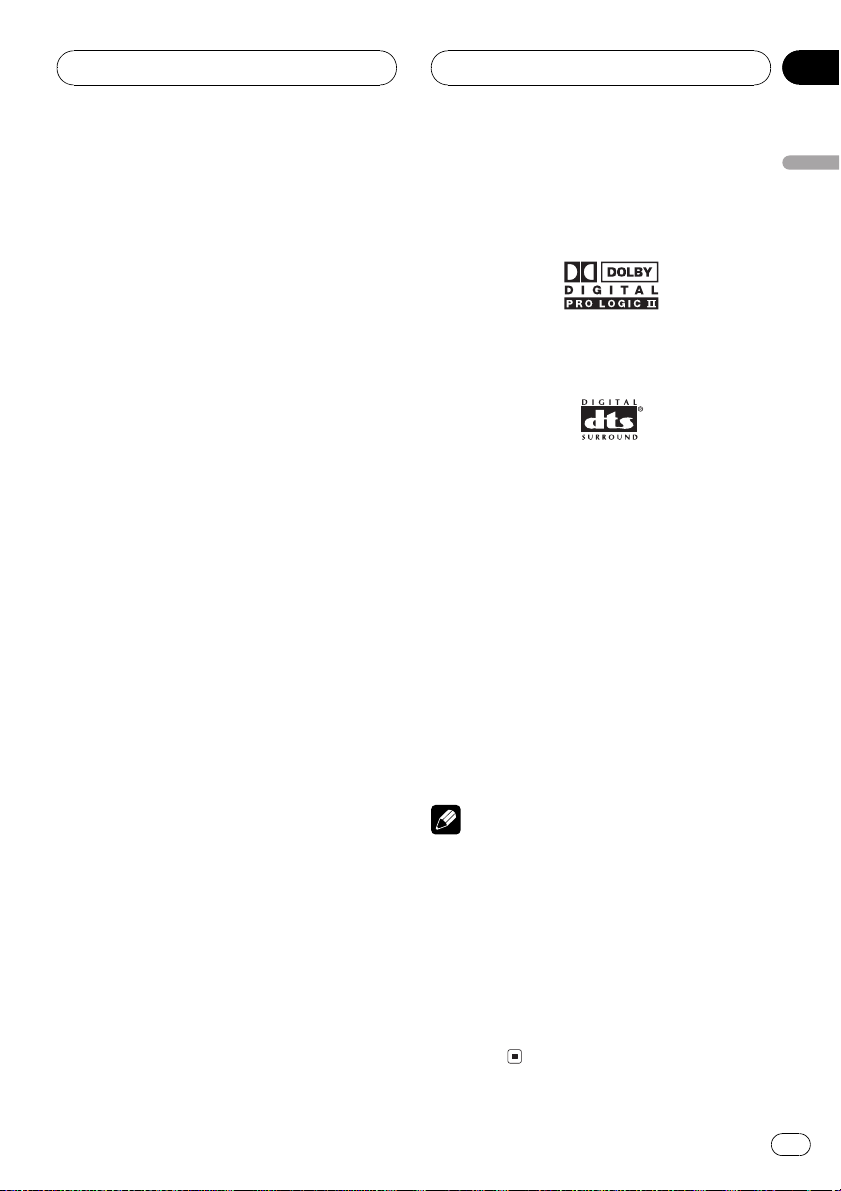
Before You Start
Section
02
DVD video playback
It is possible to play back DVD video, DVD-R
(video mode) and DVD-RW (video mode).
Video CDs featuring PBC compatibility
It is possible to play back Video CDs featuring
PBC (playback control).
CD playback
Music CD/CD-R/CD-RW playback is possible.
MP3 file playback
It is possible to play back MP3 files recorded
on CD-ROM/CD-R/CD-RW (ISO9660 Level 1/
Level 2 standard recordings).
! Supply of this product only conveys a li-
cense for private, non-commercial use and
does not convey a license nor imply any
right to use this product in any commercial
(i.e. revenue-generating) real time broadcasting (terrestrial, satellite, cable and/or
any other media), broadcasting/streaming
via internet, intranets and/or other networks or in other electronic content distribution systems, such as pay-audio or
audio-on-demand applications. An independent license for such use is required.
For details, please visit
http://www.mp3licensing.com.
! Manufactured under license from Dolby La-
boratories. Dolby, Pro Logic, and the
double-D symbol are trademarks of Dolby
Laboratories.
! DTS and DTS Digital Surround are regis-
tered trademarks of Digital Theater Systems, Inc.
Multi-aspect
Switching between wide screen, letter box and
panscan display is possible.
Multi-audio
You can switch between multiple audio systems recorded on a DVD as desired.
Multi-subtitle
You can switch between multiple subtitle languages recorded on a DVD as desired.
Multi-angle
You can switch between multiple viewing angles of a scene recorded on a DVD as desired.
Before You Start
NTSC/PAL compatibility
This unit is NTSC/PAL system compatible.
When connecting other components to this
unit, be sure components are compatible with
the same video system or else images will not
be correctly reproduced.
Dolby Digital/DTS compatibility
You can enjoy the atmosphere and excitement
provided by DVD movie and music software
featuring 5.1 channel recordings.
Note
This product incorporates copyright protection
technology that is protected by method claims of
certain U.S. patents and other intellectual property rights owned by Macrovision Corporation
and other rights owners. Use of this copyright
protection technology must be authorized by
Macrovision Corporation, and is intended for
home and other limited viewing uses only unless
otherwise authorized by Macrovision Corporation.
Reverse engineering or disassembly is
prohibited.
En
9
Page 10
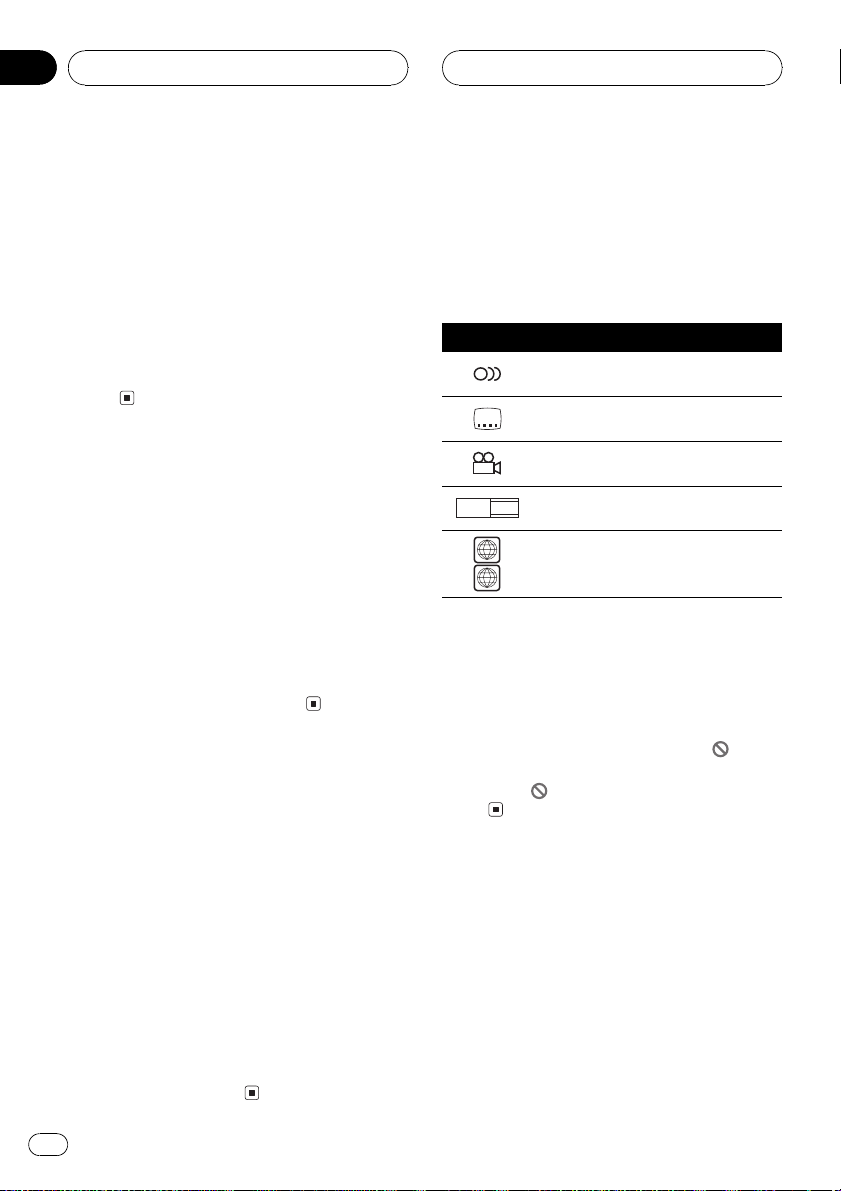
Section
02
Before You Start
To protect the LCD screen
! Do not allow direct sunlight to fall on the
display when this unit is not being used.
Extended exposure to direct sunlight can
result in LCD screen malfunction due to
the resulting high temperatures.
! When using a portable phone, keep the an-
tenna of the portable phone away from the
display to prevent disruption of the video by
the appearance of spots, colored stripes,
etc.
For viewing LCD comfortably
Due to its construction, the view angle of the
LCD screen is limited. The viewing angle (vertical and horizontal) can be increased, however,
by using BRIGHT to adjust the black density of
the video. When using for the first time, adjust
the black density in accordance with the viewing angle (vertical and horizontal) to adjust for
clear viewing. DIMMER can also be used to
adjust the brightness of the LCD screen itself
to suit your personal preference.
Condition memory
This function memorizes audio language, subtitle language, angle number and aspect ratio
made during disc playback for up to 30 discs.
Without any special operations, the final setting details during playback of a disc are memorized. The next time a disc is played, the
previous settings are automatically applied.
! With some discs, audio language and sub-
title language are automatically specified,
in which case condition memory does not
function.
! When the number of discs exceeds 30, set-
tings for the latest disc replace those for
the least recent disc.
What the marks on DVDs
indicate
The marks below may be found on DVD disc
labels and packages. They indicate the type of
images and audio recorded on the disc, and
the functions you can use.
Mark Meaning
2
3
16 : 9 LB
ALL
Indicates the number of audio systems.
Indicates the number of subtitle lan-
2
guages.
Indicates the number of viewing angles.
Indicates the picture size (aspect ratio:
screen width-to-height ratio) type.
2
Indicates the number of the region
where playback is possible.
When an operation is prohibited
When you are watching a DVD and attempt to
perform an operation, it may not be performed
by the programming on the disc. When this
happens, this unit indicates the icon
screen.
! The icon
may not appear in certain dis-
cs.
on the
Resetting the microprocessor
Pressing RESET lets you reset the microprocessor to its initial settings without changing
the condition memory.
The microprocessor must be reset under the
following conditions:
! Prior to using this unit for the first time
after installation
! If the unit fails to operate properly
10
En
Page 11
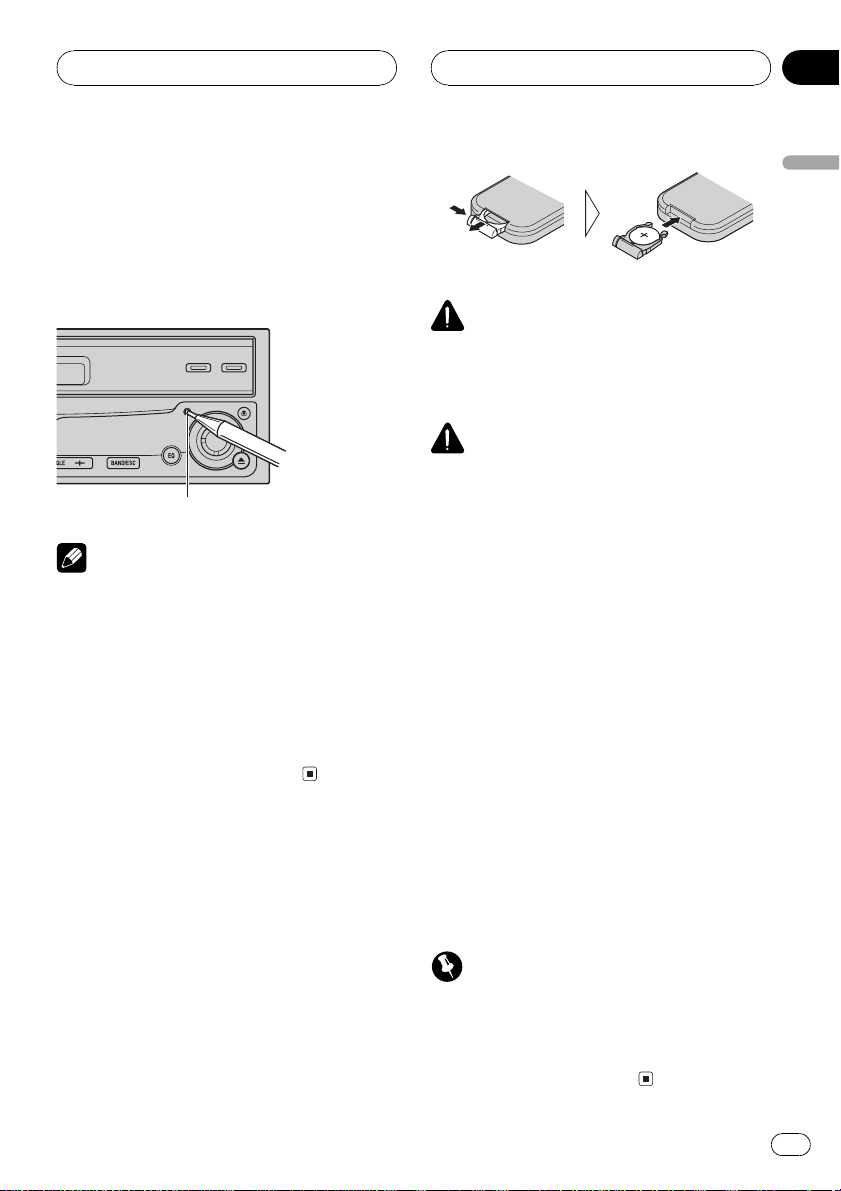
Before You Start
Section
02
! When strange or incorrect messages ap-
pear on the display
1 Turn the ignition switch OFF.
2 Press RESET with a pen tip or other
pointed instrument.
RESET button
Notes
! When using with a Pioneer navigation unit, if
you press RESET, be sure ACC OFF is selected. If ACC ON is selected, correct operation may not be possible even if you press
RESET.
! After completing connections or when you
want to erase all memorized settings or return
the unit to its initial (factory) settings, switch
your engine ON or set the ignition switch to
ACC ON before pressing RESET.
Before You Start
WARNING
Keep the battery out of the reach of children.
Should the battery be swallowed, immediately
consult a doctor.
CAUTION
! Use only one CR2025 (3 V) lithium battery.
! Remove the battery if the remote control is not
used for a month or longer.
! Do not recharge, disassemble, heat or dispose
of the battery in fire.
! Do not handle the battery with metallic tools.
! Do not store the battery with metallic materi-
als.
! In the event of battery leakage, wipe the re-
mote control completely clean and install a
new battery.
! When disposing of used batteries, please
comply with governmental regulations or environmental public institutions rules that
apply in your country/area.
Use and care of the remote
control
Installing the battery
Slide the tray out on the back of the remote
control and insert the battery with the plus (+)
and minus () poles pointing in the proper direction.
! When using for the first time, pull out the
film protruding from the tray.
Using the remote control
Point the remote control in the direction of the
front panel to operate.
! The remote control may not function prop-
erly in direct sunlight.
Important
! Do not store the remote control in high tem-
peratures or direct sunlight.
! Do not let the remote control fall onto the
floor, where it may become jammed under the
brake or accelerator pedal.
En
11
Page 12
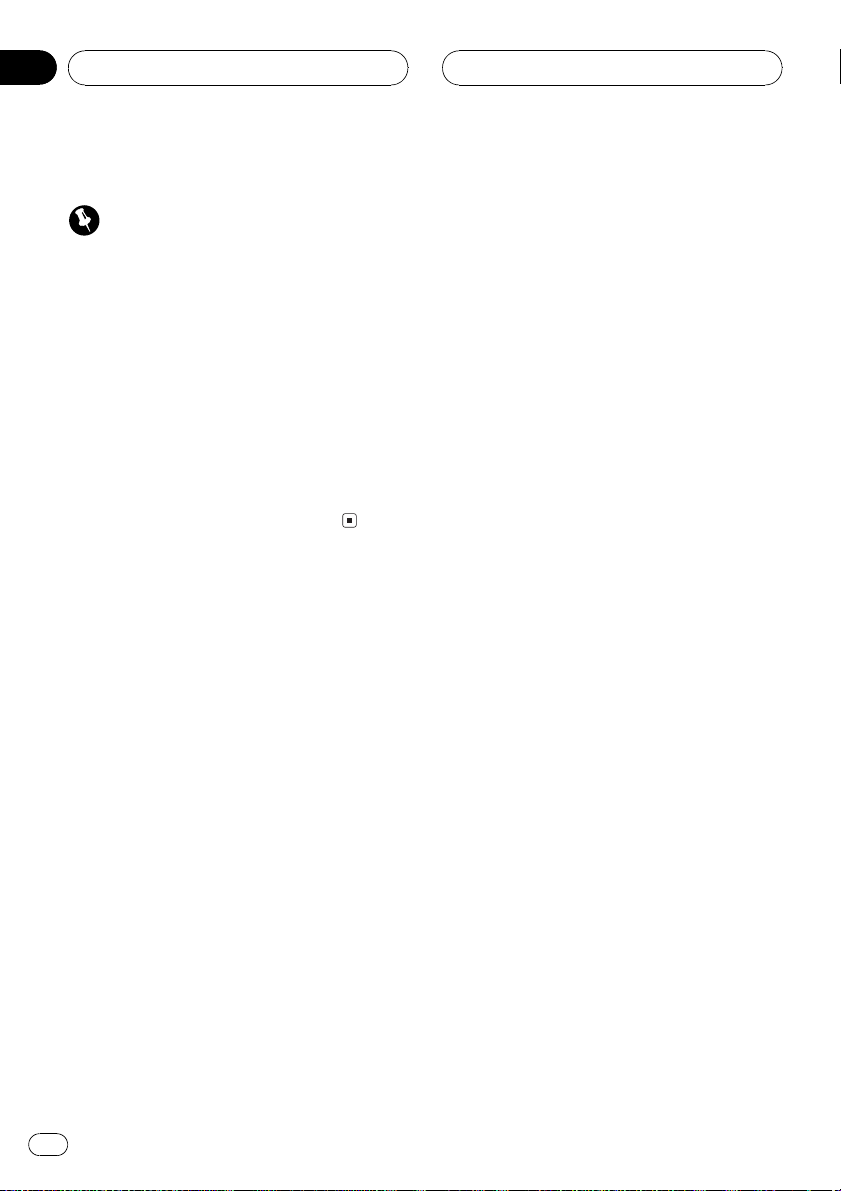
Section
02
Before You Start
Feature demo
Important
The red lead (ACC) of this unit should be connected to a terminal coupled with ignition switch
on/off operations. If this is not done, the vehicle
battery may be drained.
The feature demo automatically starts when
power to this unit is turned off while the ignition switch is set to ACC or ON. Pressing and
holding ATT during feature demo operation
cancels the feature demo mode. Press and
hold ATT again to start the feature demo
mode. Remember that if the feature demo
continues operating when the car engine is
turned off, it may drain battery power.
12
En
Page 13
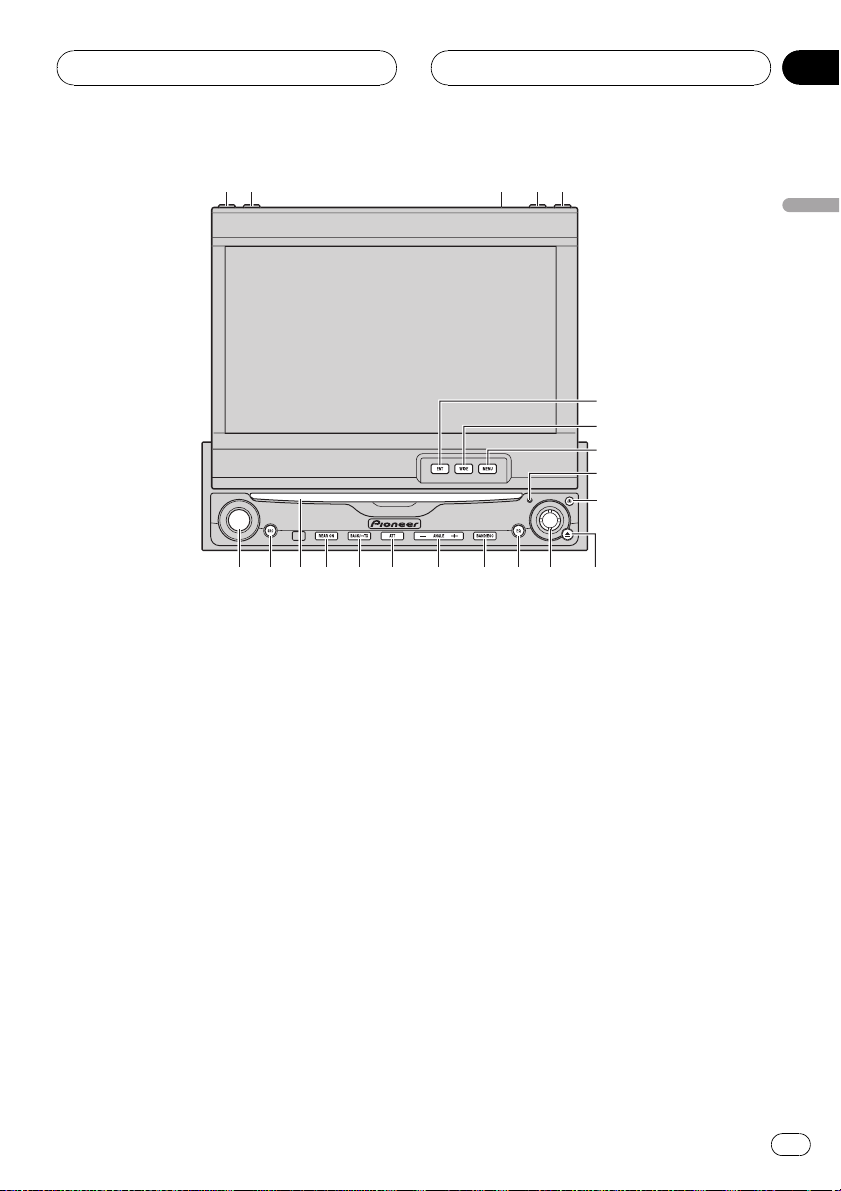
12453
6
7
a
cdefghilk9j8b
Whats What
Section
03
Whats What
Head unit
1 DISPLAY button
Press to select different displays.
2 TA/NEWS button
Press to turn traffic announcements function on or off.
Press and hold to turn NEWS function on or
off.
3 Ambient light sensor
Senses ambient light. This system automatically adjusts the brightness of the display to
compensate for ambient light.
4 FLIP DOWN/CLOCK button
Press to turn the LCD panel horizontal temporarily when the LCD panel is upright.
Press to display the clock for eight seconds
when the LCD panel is closed.
5 OPEN/CLOSE button
Press to open or close the LCD panel.
6 ENTERTAINMENT button
Press to switch between the background
displays.
7 WIDE button
Press to select a desired mode for enlarging
a 4:3 picture to a 16:9 one.
8 MENU button
Press and hold to display the picture adjustment menu.
9 RESET button
Press to return to the factory settings (initial
settings).
a DETACH button
Press to remove the front panel from the
head unit.
En
13
Page 14
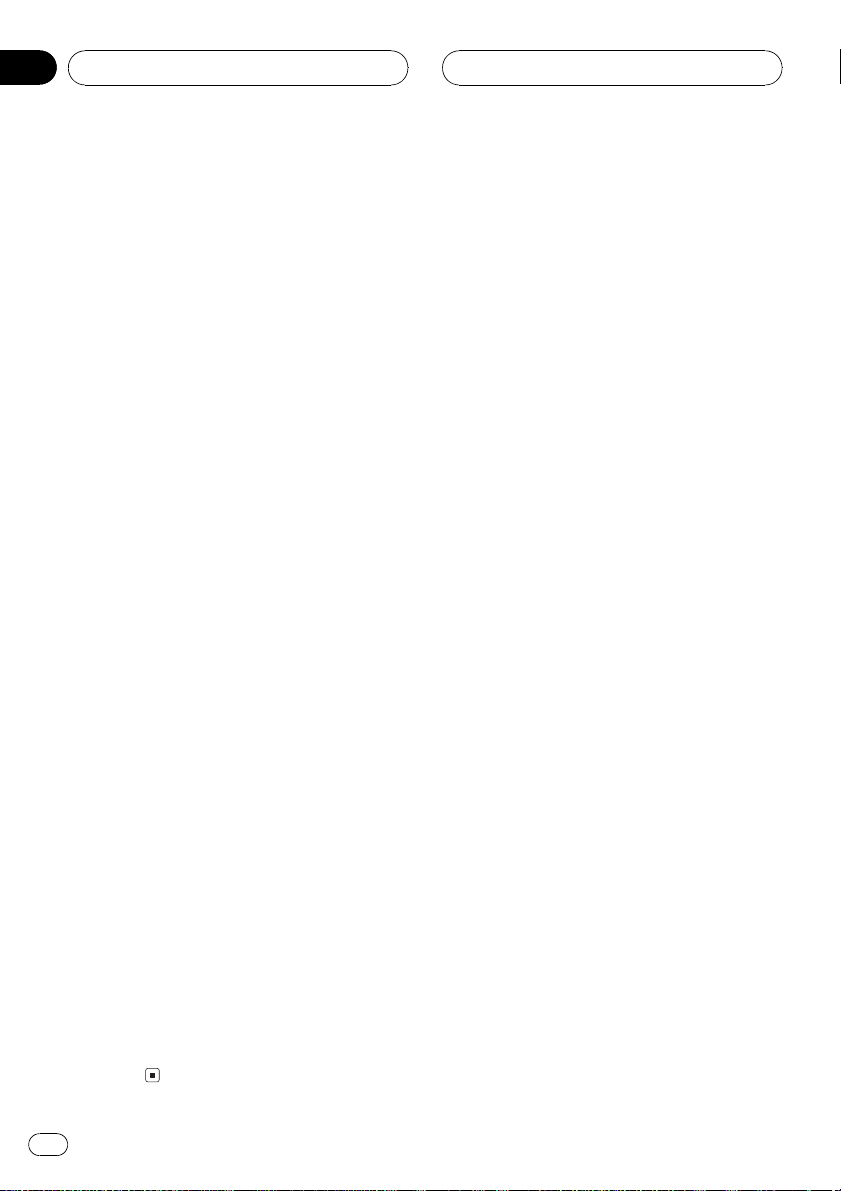
Section
03
Whats What
b EJECT button
Press to eject a disc from this unit.
c Joystick
Move to do manual seek tuning, fast forward, reverse and track search controls.
Also used for controlling functions.
d EQ button
Press to select various equalizer curves.
e BAND/ESC button
Press to select among three FM and MW/
LW bands and cancel the control mode of
functions.
f ANGLE (+/) button
Press to change the LCD panel angle.
g ATT button
Press to quickly lower the volume level, by
about 90%. Press once more to return to the
original volume level.
h BACK/TEXT button
Press to return to the previous display.
Press and hold to turn radio text display on
or off.
i REAR ON button
Press to switch between the video sources
(such as DVD or AV) on rear display.
j Disc loading slot
Insert a disc to play.
k SOURCE button
This unit is turned on by selecting a source.
Press to cycle through all of the available
sources.
l VOLUME
Rotate to increase or decrease the
volume.
14
En
Page 15
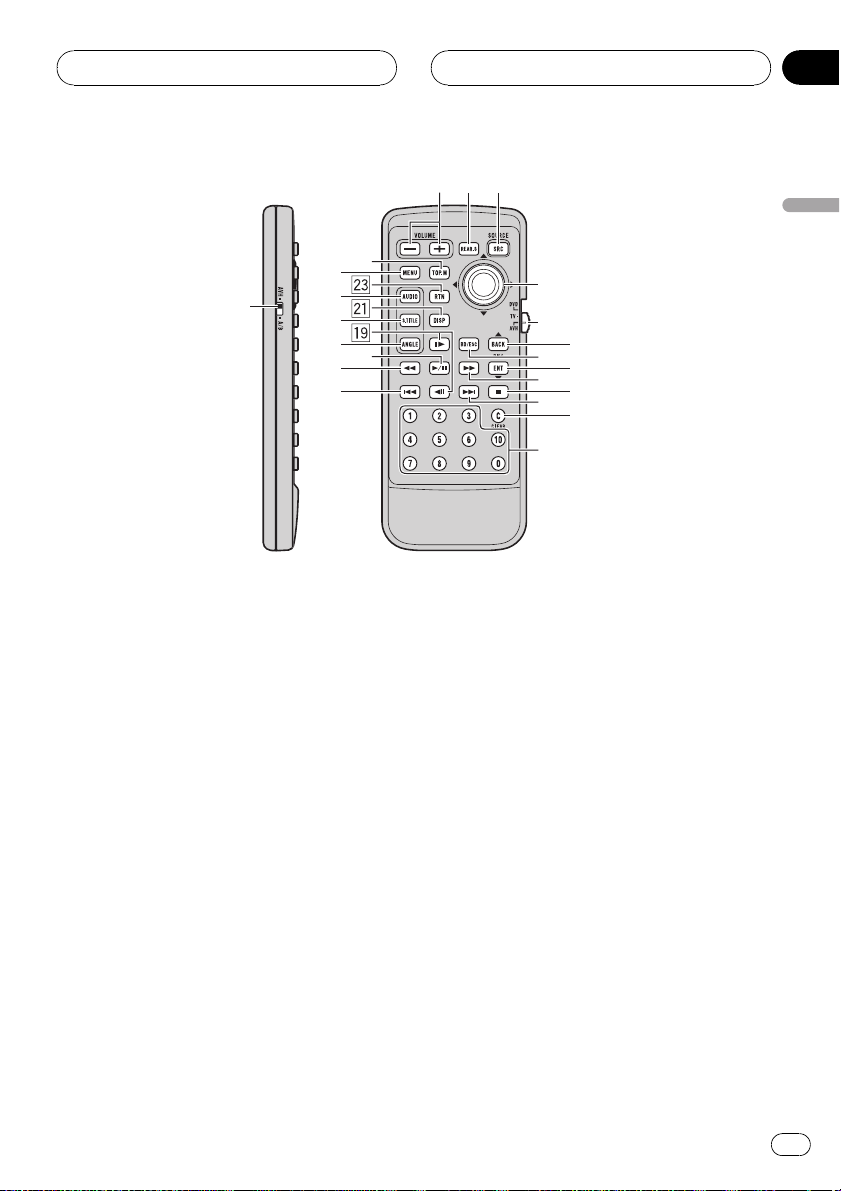
5
1
234
6
7
8
9
a
b
d
e
c
f
g
i
k
m
o
p
h
Whats What
Section
03
Whats What
Remote control
1 Remote control selection switch
Switch to change the setting of the remote
control. For details, refer to Setting remote
control code type on page 91.
2 VOLUME button
Press to increase or decrease the volume.
3 REAR.S button
Press to switch between the video sources
(such as DVD or AV) on rear display.
4 SOURCE button
This unit is turned on by selecting a source.
Press to cycle through all of the available
sources.
5 Joystick
Move to do manual seek tuning, fast forward, reverse and track search controls.
Also used for controlling functions.
6 Remote control operation mode switch
Switch the operation mode between AVH,
DVD and TV modes. Normally, set to AVH.
! AVH For common operation of this
unit
! DVD Only for DVD player operation
! TV Only for TV tuner operation
For details, refer to Switching the remote
control operation mode switch on the next
page.
7 BACK button
Press to return to the previous display.
8 BAND/ESC button
Press to select among three FM and MW/
LW bands and cancel the control mode of
functions.
9 ENTERTAINMENT button
Press to switch between the background
displays.
En
15
Page 16
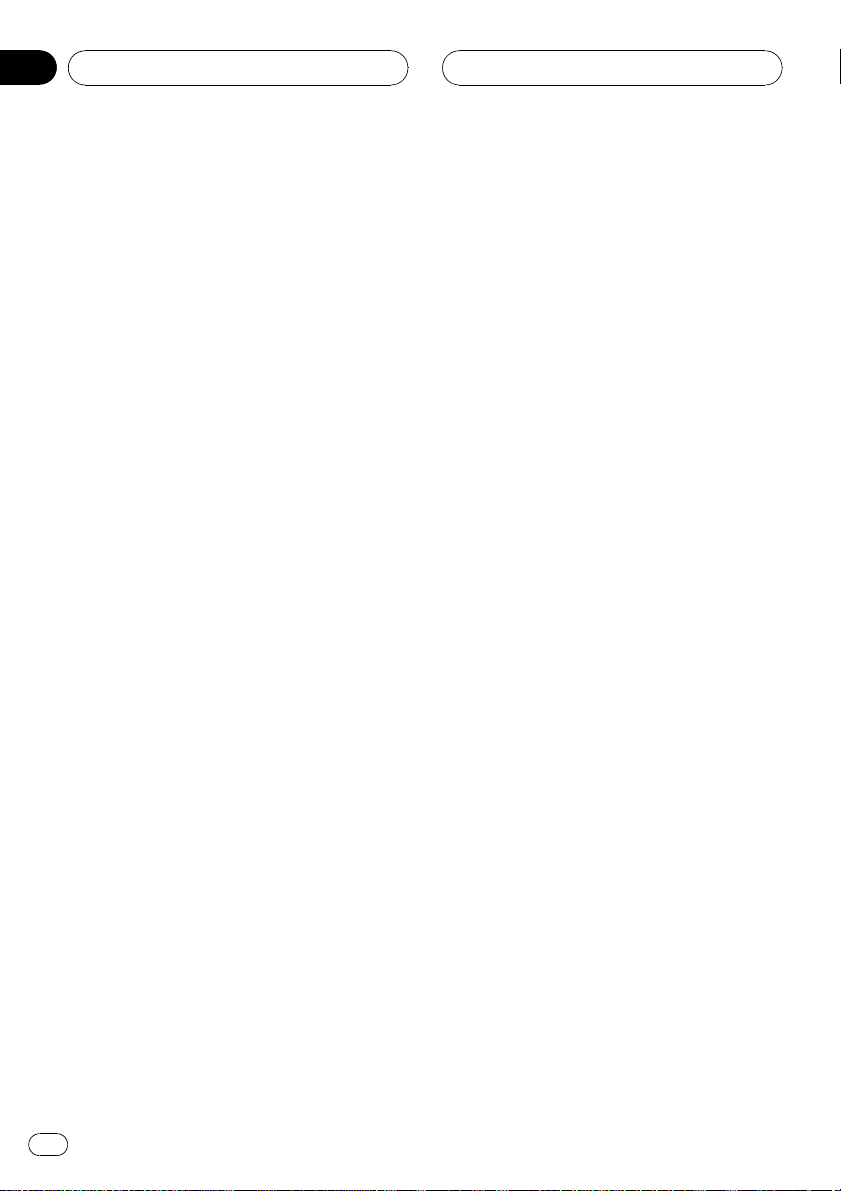
Section
03
Whats What
a FORWARD (n) button
Press to perform fast forward playback.
b STOP (g) button
Press to stop playback.
c NEXT (p) button
Press to go to the next track (chapter).
d CLEAR button
Press to cancel the input number while
010 are used.
e 010 buttons
Press to directly select the desired track,
preset tuning and disc. 16 buttons can operate the preset tuning for the tuner or disc
number search for the multi-CD player.
f PREVIOUS (o) button
Press to return to the previous track (chapter).
g REVERSE (m) button
Press to perform fast reverse playback.
h PLAY/PAUSE (f) button
Press to switch sequentially between playback and pause play.
i ANGLE button
Press to change the viewing angle during
DVD playback.
j STEP (r/q) button
Press to move ahead one frame at a time
during DVD/VideoCD playback. Press and
hold for one second to activate slow playback.
k SUBTITLE (SUB.T) button
Press to change the subtitle language during DVD playback.
l DISPLAY button
Press to select different displays.
m AUDIO button
Press to change the audio language during
DVD playback.
n RETURN button
Press to display the PBC (playback control)
menu during PBC playback.
o MENU button
Press to display the DVD menu during DVD
playback.
p TOP MENU (TOP.M) button
Press to return to the top menu during DVD
playback.
Switching the remote control
operation mode switch
There are three remote control operation
modes on the remote control.
AVH mode operation
When operating this unit by remote control,
normally switch the mode to AVH.
! The joystick on the remote control can per-
form the same operations as it on the head
unit. Furthermore, the joystick can perform
the same operations as the touch panel
keys a, b, c and d.
! 16 can perform the same operations as
the preset tuning keys
PRESET 1PRESET 6 and the disc selection keys 0106.
If you want to select a disc located at 7
to 12 by using 16, press and hold the
corresponding numbers such as 1 for
disc 7, until the disc number appears in
the display.
16
En
Page 17
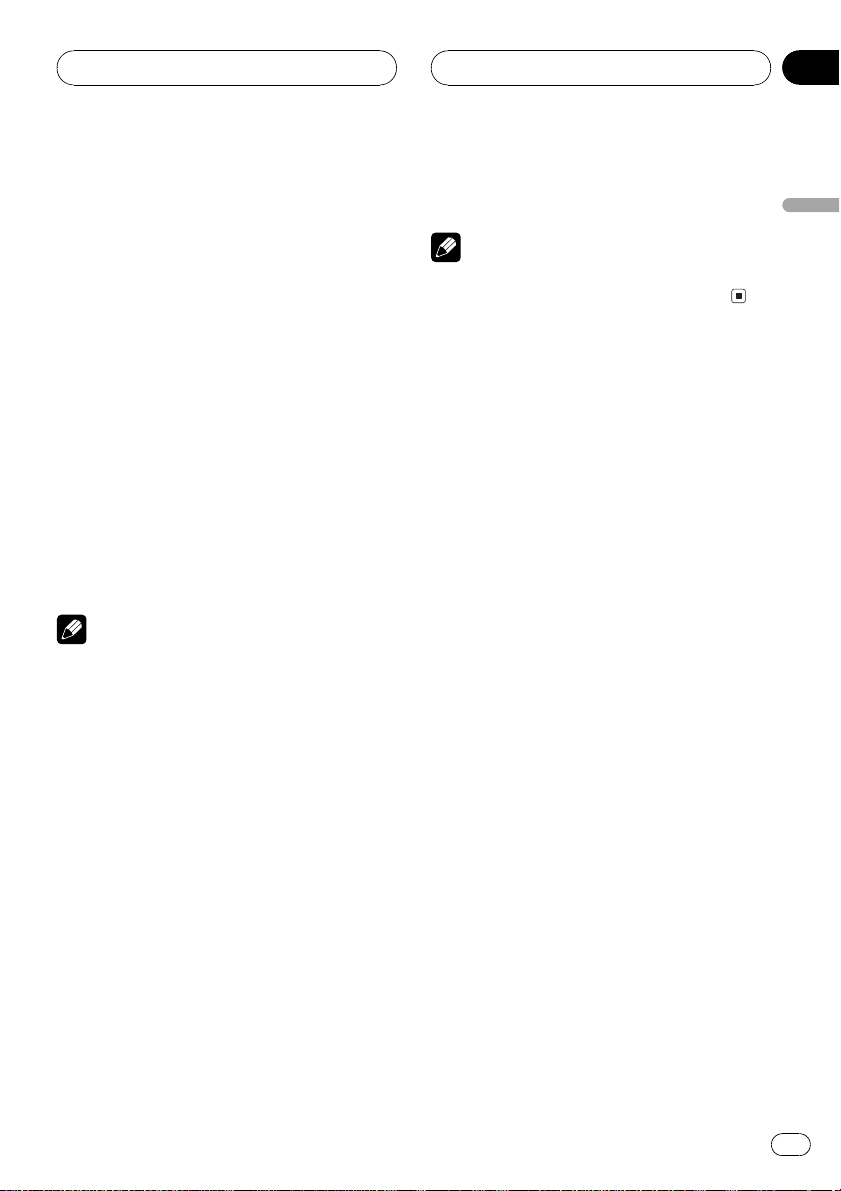
Whats What
Section
03
DVD mode operation
If you switch the mode to DVD, the joystick
and 010 operations are changed for DVD
player.
% When you want to operate the following functions, switch the mode to DVD:
! When browsing still pictures by using the
joystick. (Refer to Browsing still pictures on
page 37.)
! When operating the DVD menu by using
the joystick. (Refer to Operating the DVD
menu on page 42.)
! When operating the PBC menu by using
010. (Refer to Watching a Video CD on
page 47.)
! When specifying group, title or track by
using 010. (Refer to Specifying group on
page 38, Specifying title on page 45 and Spe-
cifying track on page 51.)
Note
When switching the mode to DVD, you cannot
use these buttons; BACK, ENTERTAINMENT and
DISPLAY.
TV mode operation
If you use the rear output on TV tuner, you can
watch the TV picture on the rear display independently. To operate the TV on the rear display independently, switch the mode to TV.In
this case, the joystick operation is changed for
TV.
! For details concerning operation, refer to
the TV tuners operation manuals.
! When selecting the country group by click-
ing joystick and then moving it left or right.
Whats What
Note
When switching the mode to TV, you cannot use
except the joystick, SOURCE and VOLUME.
% When you want to operate the following functions only on the rear display,
switch the mode to TV:
! When performing manual or seek tuning by
moving the joystick left or right.
! When recalling preset stations by moving
the joystick up or down.
En
17
Page 18
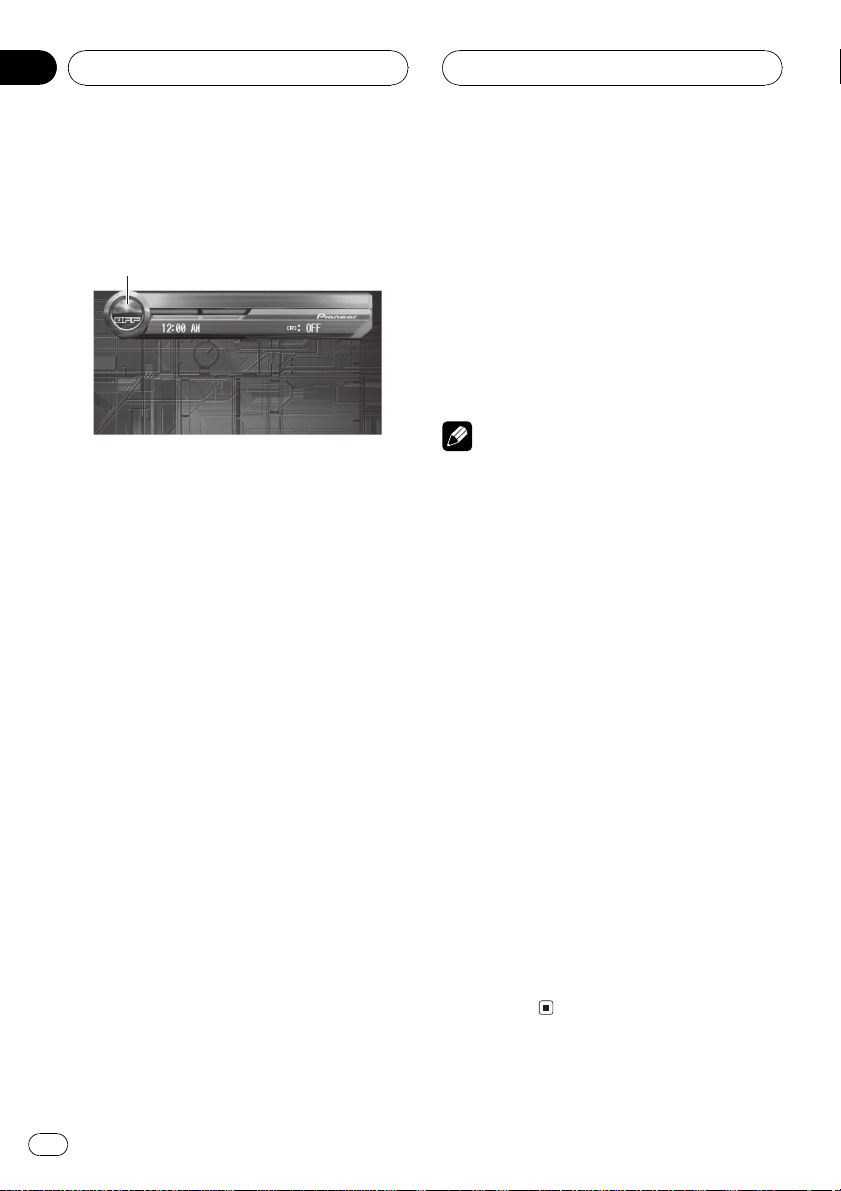
1
Section
04
Basic Operations
Turning the unit on and
selecting a source
1 Source icon
Shows what the source has been selected.
You can select a source you want to listen to. If
DVD AUTO PLAY is turned on, load a disc in
this unit to switch to DVD (refer to Switching
the automatic disc playback on page 94).
% When using the touch panel keys,
touch the source icon and then touch the
desired source name.
The source names are displayed and selectable ones are highlighted.
! DVD Built-in DVD player
! S-DVD DVD player/multi-DVD player
! M-CD Multi-CD player
! TUNER Tuner
! TV Television
! AV Video input
! EXT1 External unit 1
! EXT2 External unit 2
! AUX AUX
! DAB Digital audio broadcasting
! NAVI Navigation unit
! OFF Turn the unit off
# When the source icon is not displayed, you
can display it by touching the screen.
# Even if you touch the source icon while operating the menu, you cannot select a source.
# To return to the playback display, touch ESC.
% When using the button, press SOURCE
to select a source.
Press SOURCE repeatedly to switch between
the following sources:
DAB (digital audio broadcasting)TUNER
(tuner)TV (television)AV (video input)
DVD (built-in DVD player)S-DVD (DVD
player/multi-DVD player)M-CD (multi-CD
player)EXT1 (external unit 1)EXT2 (external unit 2)AUX (AUX)NAVI (navigation
unit)
Notes
! In the following cases, the sound source will
not change:
When a unit corresponding to each source
is not connected to this unit.
When no disc is set in this unit.
When no disc is set in the DVD player.
When no magazine is set in the multi-CD
player.
When no magazine is set in the multi-DVD
player.
When the AUX (auxiliary input) is set to off
(refer to page 94).
When the AV (video input) is not set to
VIDEO (refer to page 96).
! External unit refers to a Pioneer product (such
as one available in the future) that, although
incompatible as a source, enables control of
basic functions by this unit. Two external units
can be controlled by this unit. When two external units are connected, the allocation of
them to external unit 1 or external unit 2 is
automatically set by this unit.
! When this units blue lead is connected to the
cars auto-antenna relay control terminal, the
cars antenna extends when this units source
is turned on. To retract the antenna, turn the
source off.
18
En
Page 19
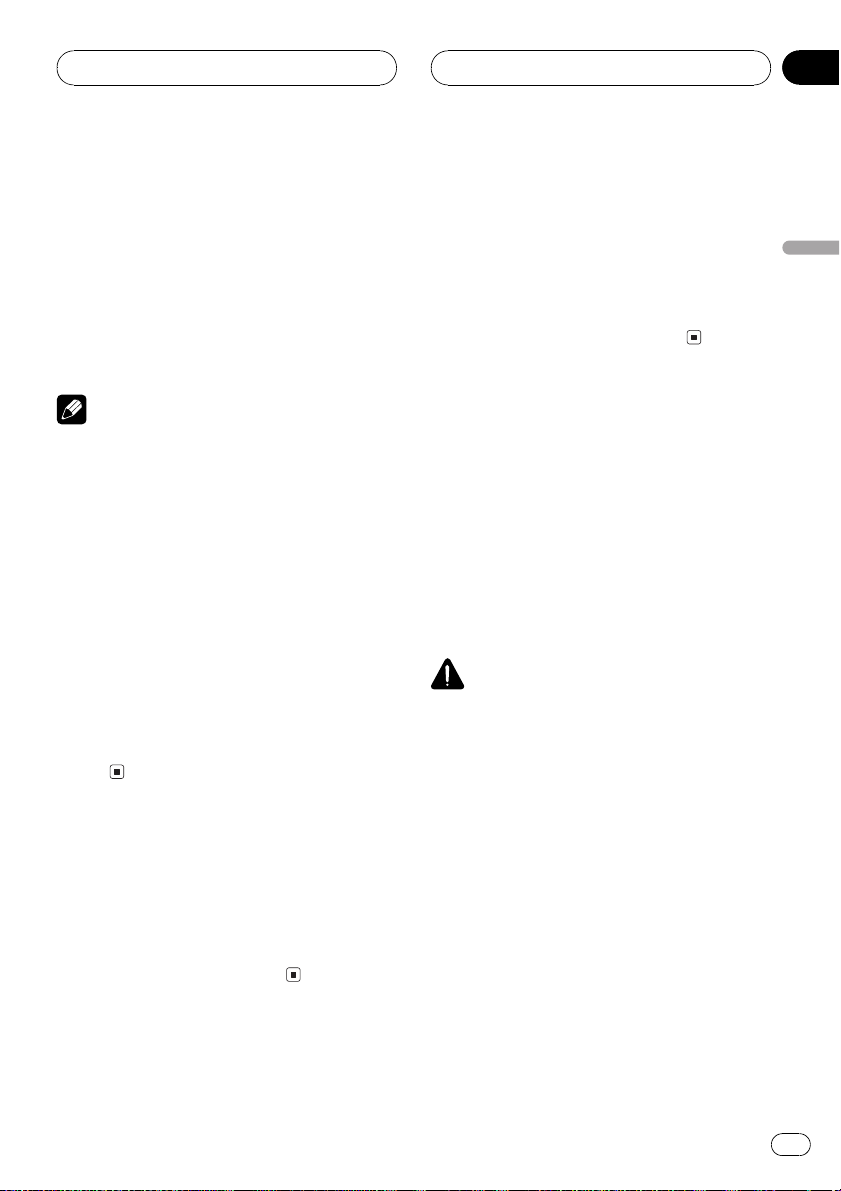
Basic Operations
Section
04
Loading a disc
% Insert a disc into the disc loading slot.
Playback will automatically start.
# If DVD AUTO PLAY is turned off, touch the
source icon and then touch DVD to select DVD
(refer to the previous page).
# When a disc is loaded in this unit, touch the
source icon and then touch DVD to select DVD.
# To eject a disc, press EJECT.
Notes
! The DVD player plays one, standard, 12-cm or
8-cm (single) disc at a time. Do not use an
adapter when playing 8-cm discs.
! Do not insert anything other than a disc into
the disc loading slot. Discs which can be
played back are listed on Playable discs on
page 7.
! If you cannot insert a disc completely or if
after you insert a disc the disc does not play,
check that the label side of the disc is up.
Press EJECT to eject the disc, and check the
disc for damage before inserting the disc
again.
! If the DVD player does not operate properly,
an error message such as ERROR-02 may be
displayed. Refer to Error messages on page
102.
Turning the unit off
% When using the touch panel keys,
touch the source icon and then touch OFF.
# When the source icon is not displayed, you
can display it by touching the screen.
% When using the button, press SOURCE
and hold until the unit turns off.
Using the rear display
You can watch the video sources (such as
DVD or AV) on rear display independently of
front display.
! If you watch a DVD/Video CD on the rear
display only, switch the operation mode on
the remote control to DVD. And you can
operate the DVD/Video CD playback on the
rear display independently by the remote
control. (Refer to page 16.)
CAUTION
When you have turned the rear display output on
by pressing REAR ON, you cannot turn it off even
if you press SOURCE and hold. In this case, press
REAR ON and hold to turn the rear display output
off.
Basic Operations
Adjusting the volume
% Use VOLUME to adjust the sound level.
With the head unit, rotate VOLUME to increase or decrease the volume.
With the remote control, press VOLUME to increase or decrease the volume.
% Press REAR ON to select the video
source on the rear display.
Press REAR ON repeatedly to switch between
the following video sources:
F. SOURCE (same source as the front display)
DVD (built-in DVD player)AV (video input)
Rear display output is turned on and the illumination color of REAR ON changes into the
different color than the other buttons.
# You can also perform this operation by pressing REAR.S on the remote control.
# To turn the rear display output off, press
REAR ON and hold.
En
19
Page 20
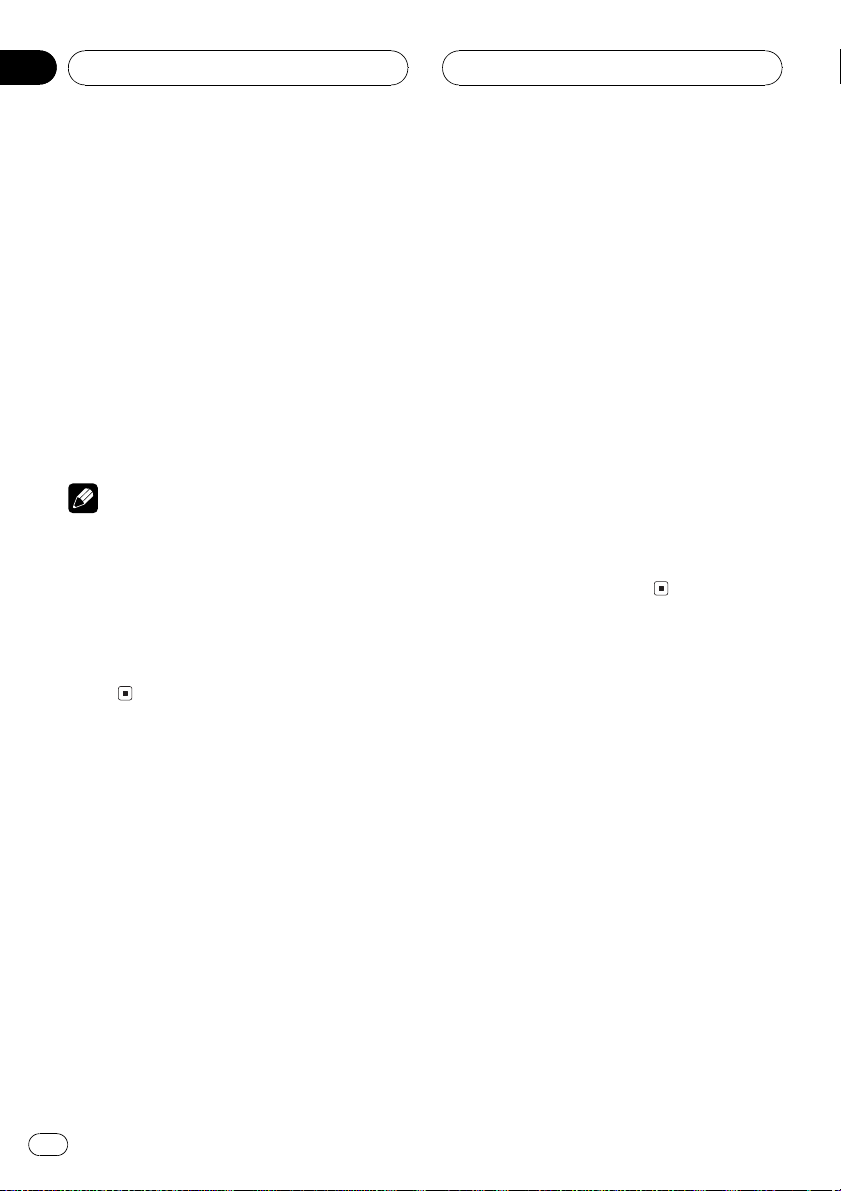
Section
04
Basic Operations
# When selecting F. SOURCE, when the selected
source is an audio source, nothing is displayed
on rear display.
# When you watch DVD (built-in DVD player) on
both the front and the rear display, audio is not
output from REAR MONITOR OUT.
# When selecting FRONT SOURCE in
REAR MODE, audio is not output from REAR
MONITOR OUT. (Refer to Setting the video of rear
display on page 98.)
# When selecting FRONT SOURCE in
REAR MODE, you can select F. SOURCE only.
(Refer to Setting the video of rear display on page
98.)
Notes
! In the following cases, the sound source will
not change:
When no disc is set in this unit.
When the AV (video input) is not set to
VIDEO (refer to page 96).
! When a Pioneer navigation unit is connected
to this unit, the navigation video can be displayed on the rear display. (Refer to page
98.)
Displaying navigation map
% Press WIDE on the head unit to display
navigation map.
# When the map is scrolled, pressing this button returns to the display of the map of your surrounding.
Displaying navigation menu
% Press ENTERTAINMENT on the head
unit to display navigation menu when the
navigation map is displayed.
Switching to the navigation video
% Press MENU on the head unit to switch
the display to navigation video.
# To return to the video of each source, press
MENU on the head unit again.
Displaying the navigation
video
You can display navigation map and navigation menu on this display.
! Only when a Pioneer navigation unit is con-
nected to this unit, you can operate these
functions.
20
En
Page 21
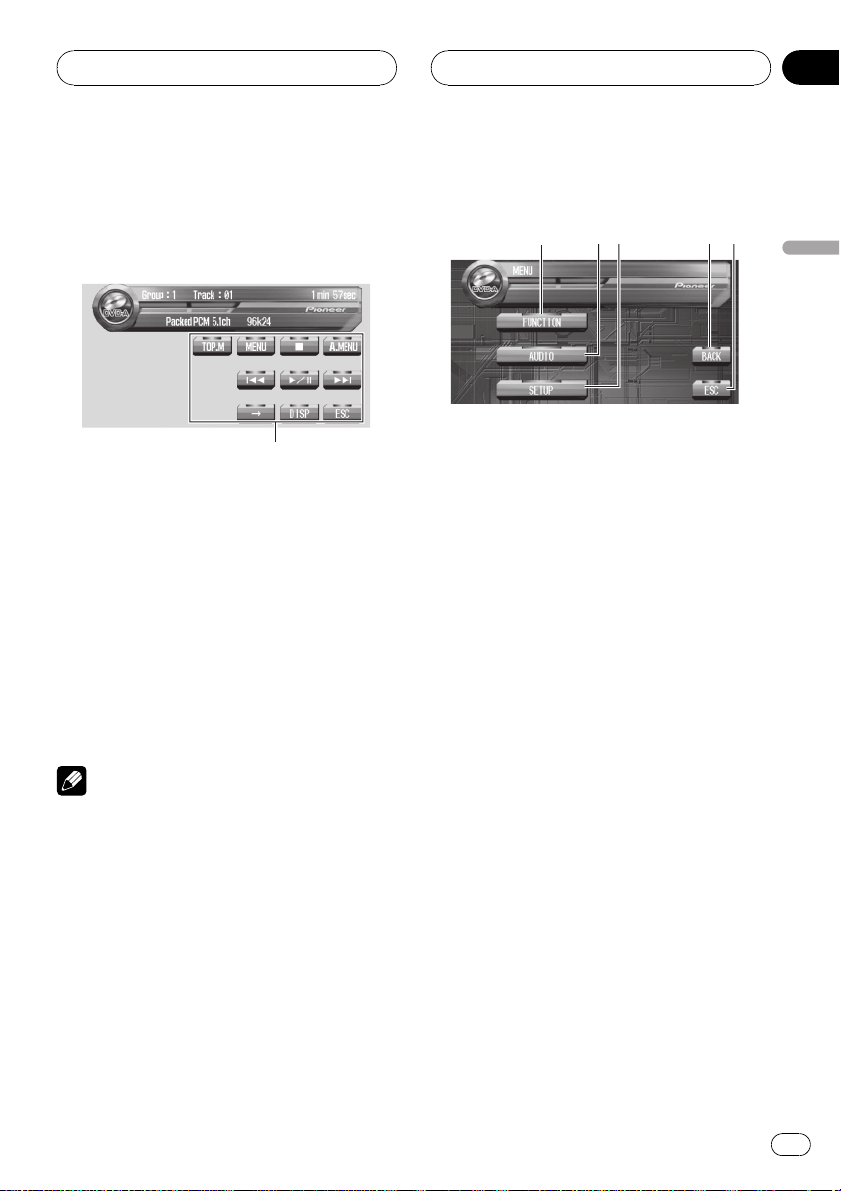
1
1
4
5
2
3
Basic Operations
Section
04
Touch panel key basic
operation
Activating the touch panel keys
1 Touch panel keys
Touch to do various operations.
1 Touch the screen to activate the touch
panel keys corresponding to each source.
The touch panel keys appear on the display.
# To go to the next group of touch panel keys,
touch d.
2 Touch ESC to hide the touch panel keys.
# You can also hide the touch panel keys by
pressing BAND/ESC.
Note
If you do not use the touch panel keys for 30 seconds, they will be hidden automatically.
Operating the menu
Basic Operations
1 FUNCTION key
Touch to select functions for each source.
2 AUDIO key
Touch to select various sound quality controls.
3 SETUP key
Touch to select various setup functions.
4 BACK key
Touch to return to the previous display.
5 ESC key
Touch to cancel the control mode of functions.
1 Touch A.MENU to display MENU.
MENU appears on the display.
# When A.MENU is not displayed, you can dis-
play it by touching the screen.
2 Touch the desired key to display the
function names you want to operate.
# To go to the next group of function names,
touch NEXT.
# To return to the previous group of function
names, touch PREV.
3 Touch ESC to return to the display of
each source.
En
21
Page 22
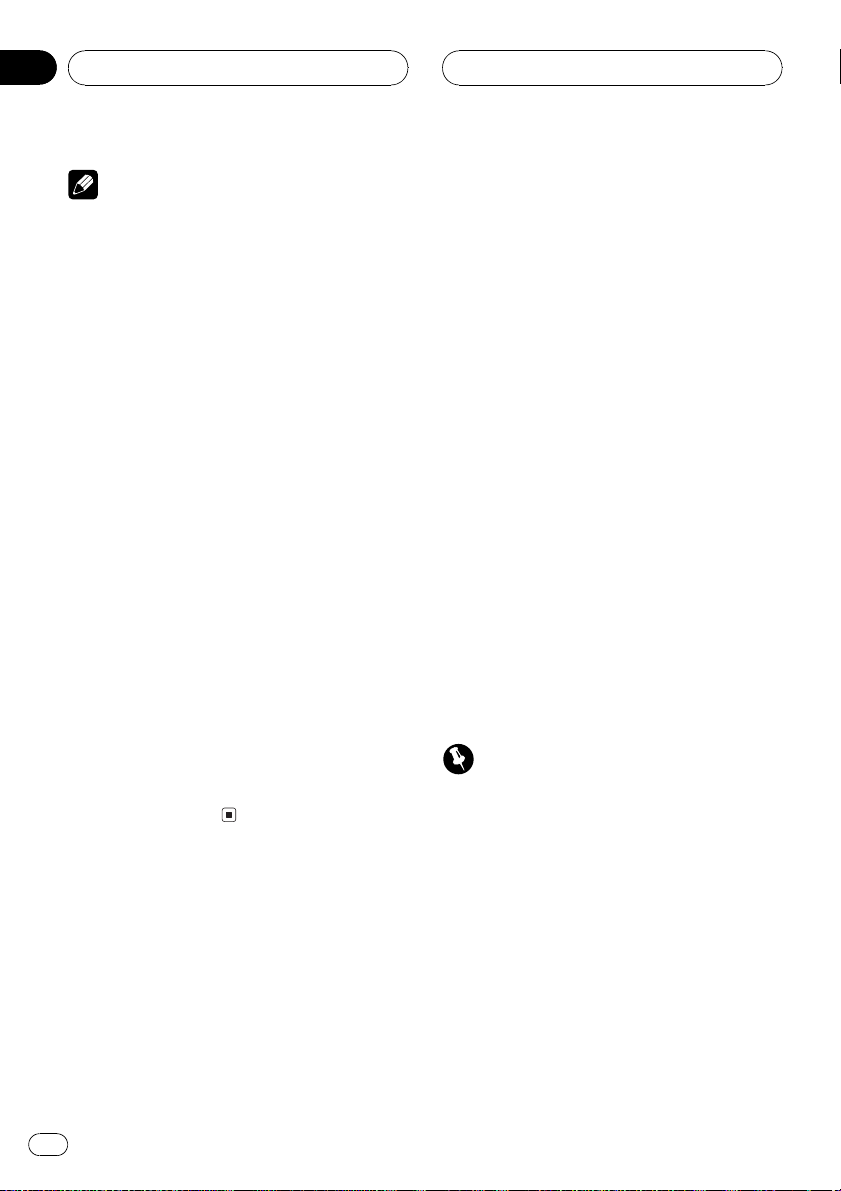
Section
04
Basic Operations
Note
If you do not operate the function within about 30
seconds, the display is automatically returned to
the playback display.
Operating the menu by using the
joystick
You can also perform most of the menu items
by using the joystick.
! Switch the remote control operation mode
to AVH to operate the menu by using the
joystick on the remote control. (Refer to
page 16.)
1 Click the joystick during display of each
source to display MENU.
MENU appears on the display.
2 Move the joystick up or down and then
click it to display the function names you
want to operate.
# To go to the next group of function names,
move the joystick to NEXT and click it.
# To return to the previous group of function
names, move the joystick to PREV and click it.
3 Press BAND/ESC to return to the display
of each source.
# You can return to the previous display by
pressing BACK/TEXT.
Opening and closing the
LCD panel
The LCD panel will be opened or closed automatically with the turning of the ignition
switch on or off. You can turn off the automatic
close/open function. (Refer to page 97.)
! The automatic close/open function will op-
erate the display as follows.
When the ignition switch is turned OFF
while the LCD panel is opened, the LCD
panel will close after six seconds.
When the ignition switch is turned ON
again (or turned to ACC), the LCD panel
will be opened automatically.
Removing or attaching the front panel
will automatically close or open the LCD
panel. (Refer to page 25.)
! When the ignition switch is turned OFF
after the LCD panel has been closed, turning the ignition switch ON again (or turning
it to ACC) will not open the LCD panel. In
this case, press OPEN/CLOSE to open the
LCD panel.
! When closing the LCD panel, check to
make sure that it has closed completely. If
the LCD panel has stopped halfway, leaving
it like this could result in damage.
% Press OPEN/CLOSE to open the LCD
panel.
# To close the LCD panel, press OPEN/CLOSE
again.
Adjusting the LCD panel angle
Important
! If you can hear the LCD panel knocking
against your vehicles console or dashboard,
press ANGLE () to move the LCD panel a little forward.
! When adjusting the LCD panel angle, be sure
to press ANGLE (+/). Forcibly adjusting the
LCD panel by hand may damage it.
% Press ANGLE (+/) to adjust the LCD
panel to an easily viewable angle.
The LCD panel angle continues changing as
long as you press ANGLE (+/) and hold.
22
En
Page 23
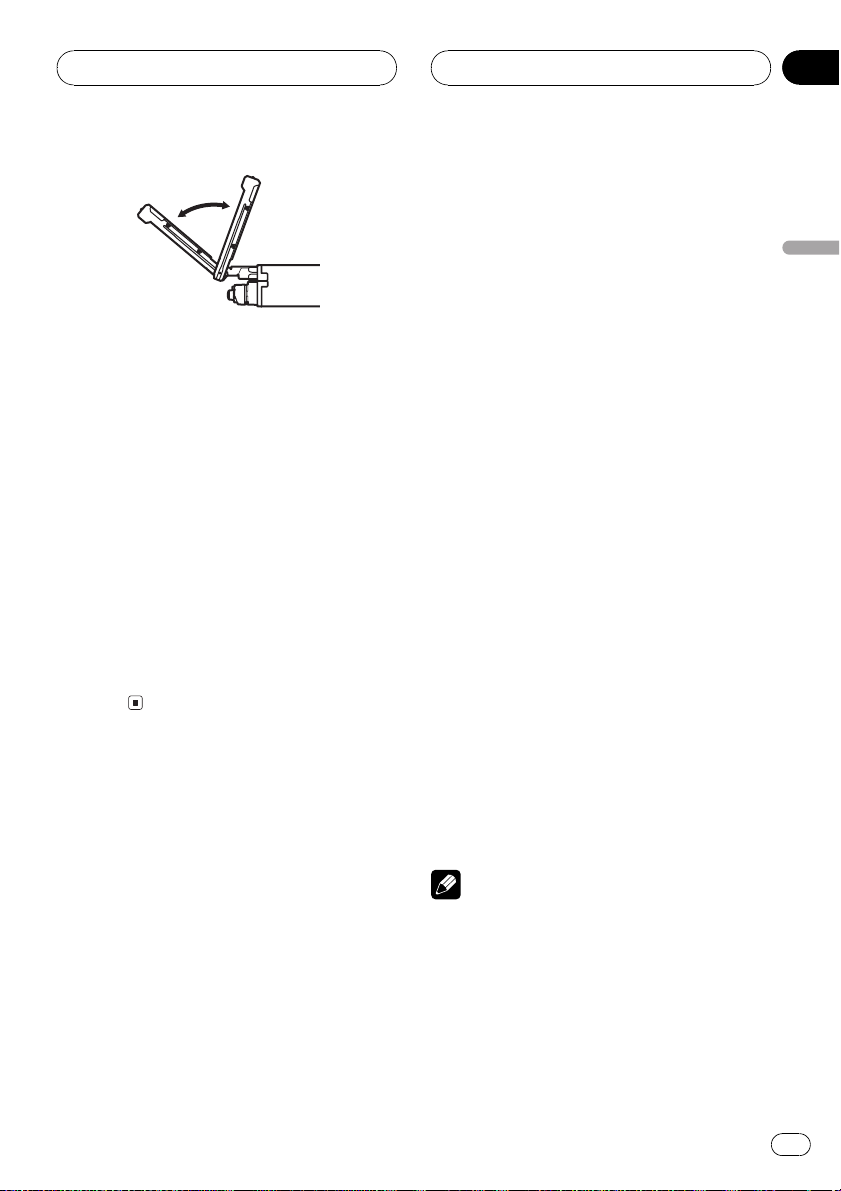
Basic Operations
sired setting. Press WIDE and hold repeatedly to
switch between the settings.
FULL (full)
A 4:3 picture is enlarged in the horizontal direction only, enabling you to enjoy a 4:3 TV picture
(normal picture) without any omissions.
Section
04
Basic Operations
# The adjusted the LCD panel angle will be
memorized and automatically returned to the
next time the LCD panel is opened.
Turning the LCD panel horizontal
When the LCD panel is upright and it hinders
the operation of the air conditioner, the position of the panel can be turned horizontal temporarily.
% Press FLIP DOWN/CLOCK to turn the
LCD panel horizontal.
# To return to original position, press
FLIP DOWN/CLOCK again.
# The LCD panel returns to the original position
automatically with beep sounds 10 seconds after
operation.
Changing the wide screen
mode
You can select a desired mode for enlarging a
4:3 picture to a 16:9 one.
% Press WIDE to select the desired setting.
Press WIDE repeatedly to switch between the
following settings:
FULL (full)JUST (just)CINEMA (cinema)
ZOOM (zoom)NORMAL (normal)
# When a Pioneer navigation unit is connected
to this unit, press WIDE and hold to select the de-
JUST (just)
The picture is enlarged slightly at the center and
the amount of enlargement increases horizontally
to the ends, enabling you to enjoy a 4:3 picture
without sensing any disparity even on a wide
screen.
CINEMA (cinema)
A picture is enlarged by the same proportion as
FULL or ZOOM in the horizontal direction and by
an intermediate proportion between FULL and
ZOOM in the vertical direction; ideal for a cinema-sized picture (wide screen picture) where captions lie outside.
ZOOM (zoom)
A 4:3 picture is enlarged in the same proportion
both vertically and horizontally; ideal for a cinema-sized picture (wide screen picture).
NORMAL (normal)
A 4:3 picture is displayed as it is, giving you no
sense of disparity since its proportions are the
same as that of the normal picture.
Notes
! Different settings can be memorized for each
video source.
! When video is viewed in a wide screen mode
that does not match its original aspect ratio, it
may appear differently.
En
23
Page 24
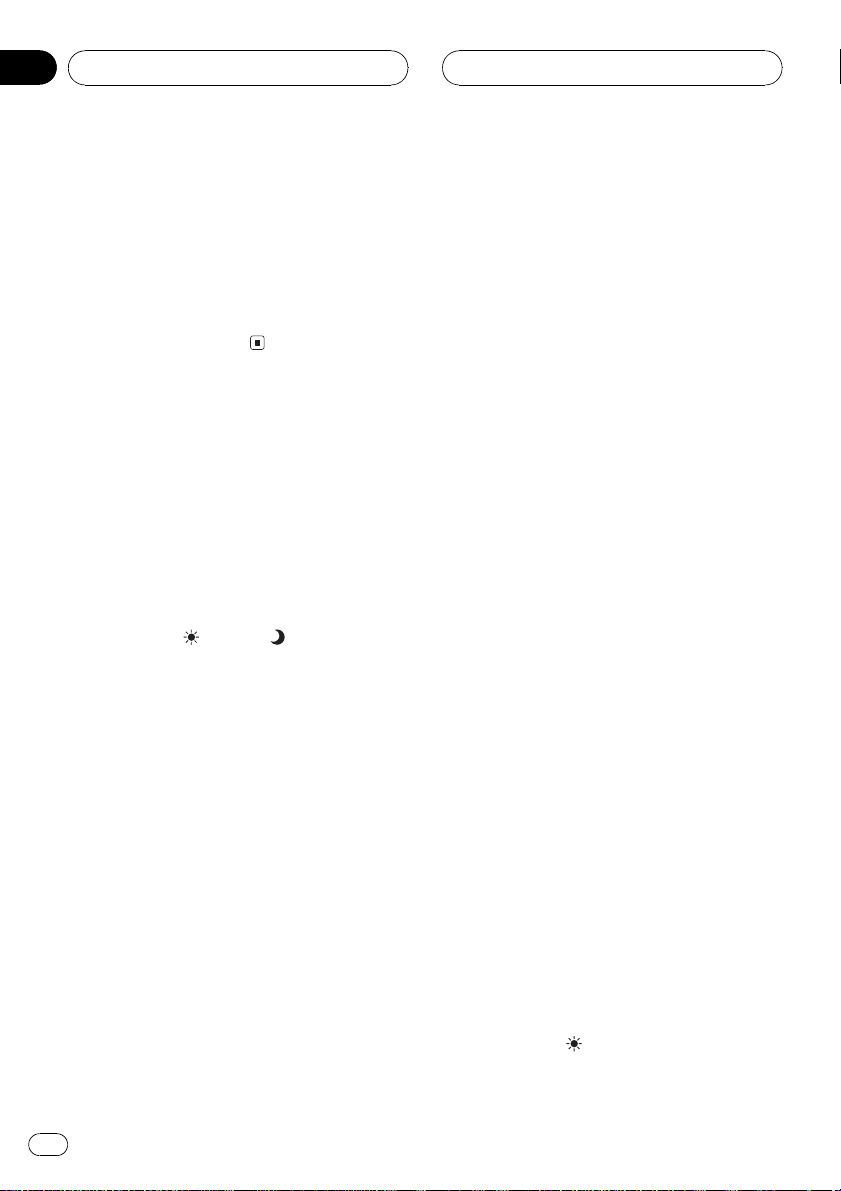
Section
04
Basic Operations
! Remember that using the wide mode feature
of this system for commercial or public viewing purposes may constitute an infringement
on the authors rights protected by the Copyright Law.
! Video will appear grainy when viewed in
CINEMA or ZOOM mode.
! The navigation map and the back-up camera
picture is always FULL.
Adjusting the picture
adjustment
You can adjust BRIGHT (brightness),
CONTRAST (contrast), COLOR (color) and
HUE (hue) for each source and back-up cam-
era.
! The adjustments of BRIGHT and
CONTRAST are stored separately for light
ambient (daytime) and dark ambient (nighttime). A sun
the left of BRIGHT and CONTRAST, respectively, as the ambient light sensor determines brightness or darkness.
! You cannot adjust HUE for PAL video.
! You cannot adjust COLOR and HUE for the
audio source.
1 Press MENU on the head unit and hold
to display PICTURE ADJUST.
Press MENU until PICTURE ADJUST appears
in the display.
# You cannot use MENU on the remote control.
2 Touch any of the following touch panel
keys to select the function to be adjusted.
The adjustment function names are displayed
and adjustable ones are highlighted.
! BRIGHT Adjust the black intensity
! CONTRAST Adjust the contrast
! COLOR Adjust the color saturation
! HUE Adjust the tone of color (red is em-
phasized or green is emphasized)
or moon is displayed to
! DIMMER Adjust the brightness of display
! B.Camera Switch to the picture adjust-
ment display for the back-up camera
! SOURCE Return to the picture adjustment
display for each source
# You can adjust the picture adjustment for
back-up camera only when BACK UP CAMERA is
turned on. (Refer to Setting for back-up camera on
page 96.)
# SOURCE will appear in the display instead of
B.Camera when you touch B.Camera.
# With some back-up camera, the picture adjustment may not be able to use.
3 Touch c or d to adjust the selected
item.
Each time you touch c or d increases or decreases the level of selected item. +24 24 is
displayed as the level is increased or decreased.
4 Touch ESC to hide the touch panel keys.
Adjusting the dimmer
The adjustment of DIMMER is stored separately for each ambient light; daytime, evening
and nighttime. The brightness of LCD screen
will be adjusted optimum level automatically
in accordance with the ambient light based on
the setting values.
1 Press MENU on the head unit and hold
to display PICTURE ADJUST.
Press MENU until PICTURE ADJUST appears
in the display.
2 Touch DIMMER.
The ambient light level used as the standard
for adjusting DIMMER appears above the level
bar.
! Orange sun Adjust the brightness for
bright ambient light (daytime)
24
En
Page 25
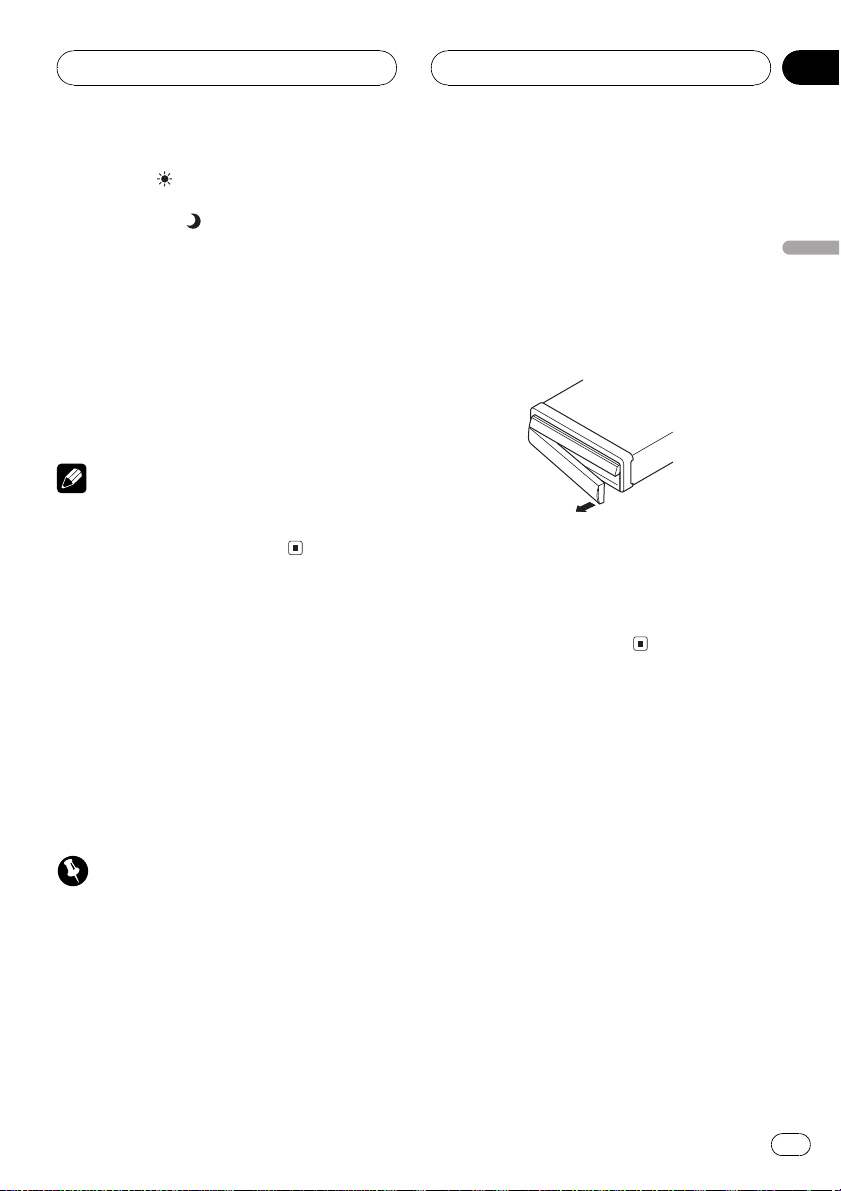
Basic Operations
Section
04
! Red sun Adjust the brightness for in-
termediate brightness (evening)
! Yellow moon
dark ambient light (nighttime)
3 Touch c or d to adjust the brightness.
Each time you touch c or d moves red towards the left or the right.
The level indicates the brightness of the
screen being adjusted. The farther red moves
to the right, the brighter the screen.
4 Touch ESC to hide the touch panel keys.
Note
The icons indicating the current ambient brightness used for adjusting BRIGHT and CONTRAST
may differ from DIMMER slightly.
Adjust the brightness for
Protecting your unit from
theft
The front panel can be detached from the
head unit to discourage theft.
! If the front panel is not detached from the
head unit within five seconds of turning off
the ignition, a warning tone will sound.
! You can turn off the warning tone. See
Switching the warning tone on page 93.
Removing the front panel
1 Press DETACH to remove the front
panel.
Press DETACH and the right side of the front
panel is removed from the head unit.
2 Grip the right side of the front panel
and pull it gently outward.
Take care not to grip it tightly or to drop it.
Attaching the front panel
% Replace the front panel by holding it
upright to this unit and clipping it securely
into the mounting hooks.
Basic Operations
Important
! Never use force or grip the display and the
buttons tightly when removing or attaching.
! Avoid subjecting the front panel to excessive
shocks.
! Keep the front panel out of direct sunlight and
high temperatures.
! Attach the front panel while driving, or else
may result in scratching or damage.
En
25
Page 26
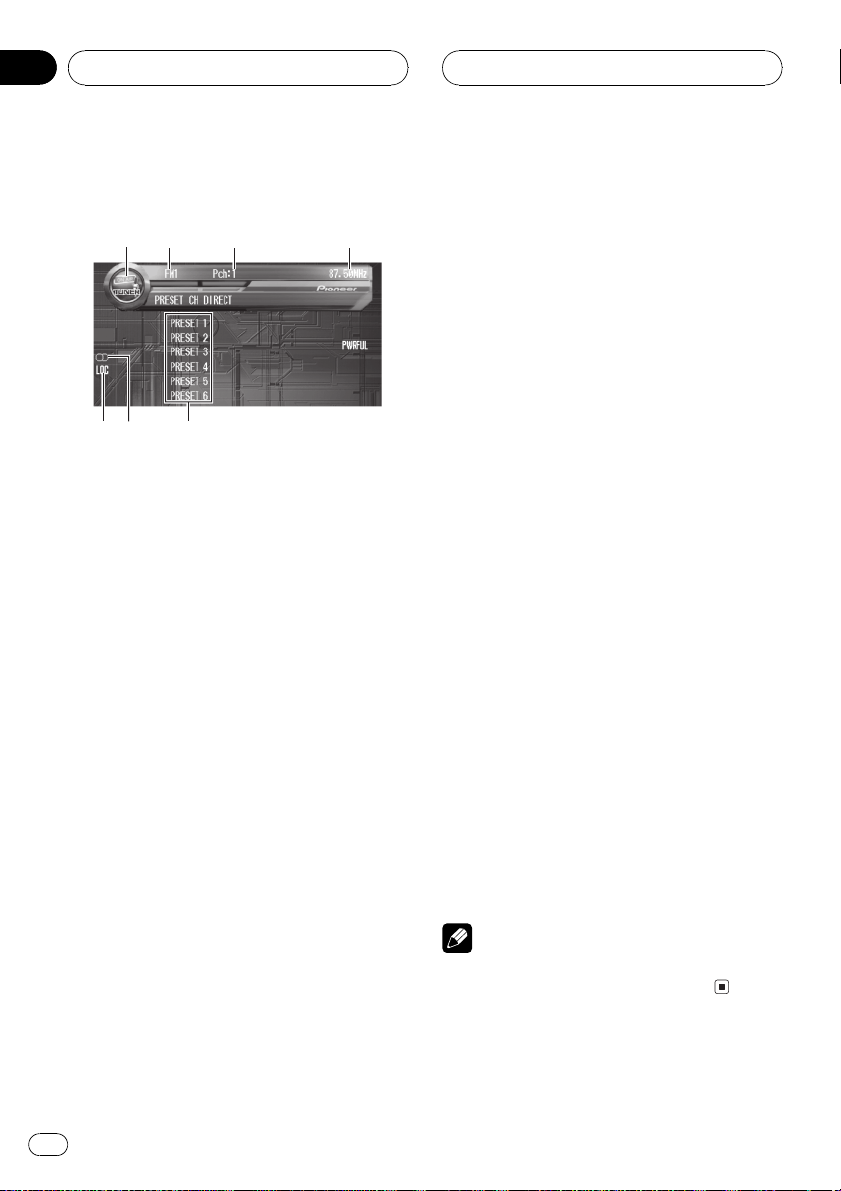
1
2
3
4
5
7
6
Section
05
Tuner
Listening to the radio
These are the basic steps necessary to operate
the radio. More advanced tuner operation is
explained starting on the next page.
This units AF (alternative frequencies search)
function can be turned on and off. AF should
be off for normal tuning operation (refer to
page 30).
1 Source icon
Shows what the source has been selected.
2 Band indicator
Shows which band the radio is tuned to,
MW, LW or FM.
3 Preset number indicator
Shows what preset has been selected.
4 Frequency indicator
Shows to which frequency the tuner is
tuned.
7 LOC indicator
Shows when local seek tuning is on.
1 Touch the source icon and then touch
TUNER to select the tuner.
# When the source icon is not displayed, you
can display it by touching the screen.
2 Touch the screen to display the touch
panel keys.
3 Touch BAND to select a band.
Touch BAND repeatedly until the desired band
is displayed, FM1, FM2, FM3 for FM or
MW/LW.
4 To perform manual tuning, touch c or
d shortly.
The frequencies move up or down step by
step.
# You can also perform manual tuning by moving the joystick left or right.
5 To perform seek tuning, keep touching
c or d for about one second and release.
The tuner will scan the frequencies until a
broadcast strong enough for good reception is
found.
# You can cancel seek tuning by touching either
c or d shortly.
# If you keep touching c or d you can skip
broadcasting stations. Seek tuning starts as soon
as you release the keys.
# You can also perform seek tuning by holding
the joystick left or right.
5 Preset list display
Shows the preset list.
6 Stereo (5) indicator
Shows that the frequency selected is being
broadcast in stereo.
26
En
Note
If you do not use the touch panel keys for 30 seconds, they will be hidden automatically.
Page 27
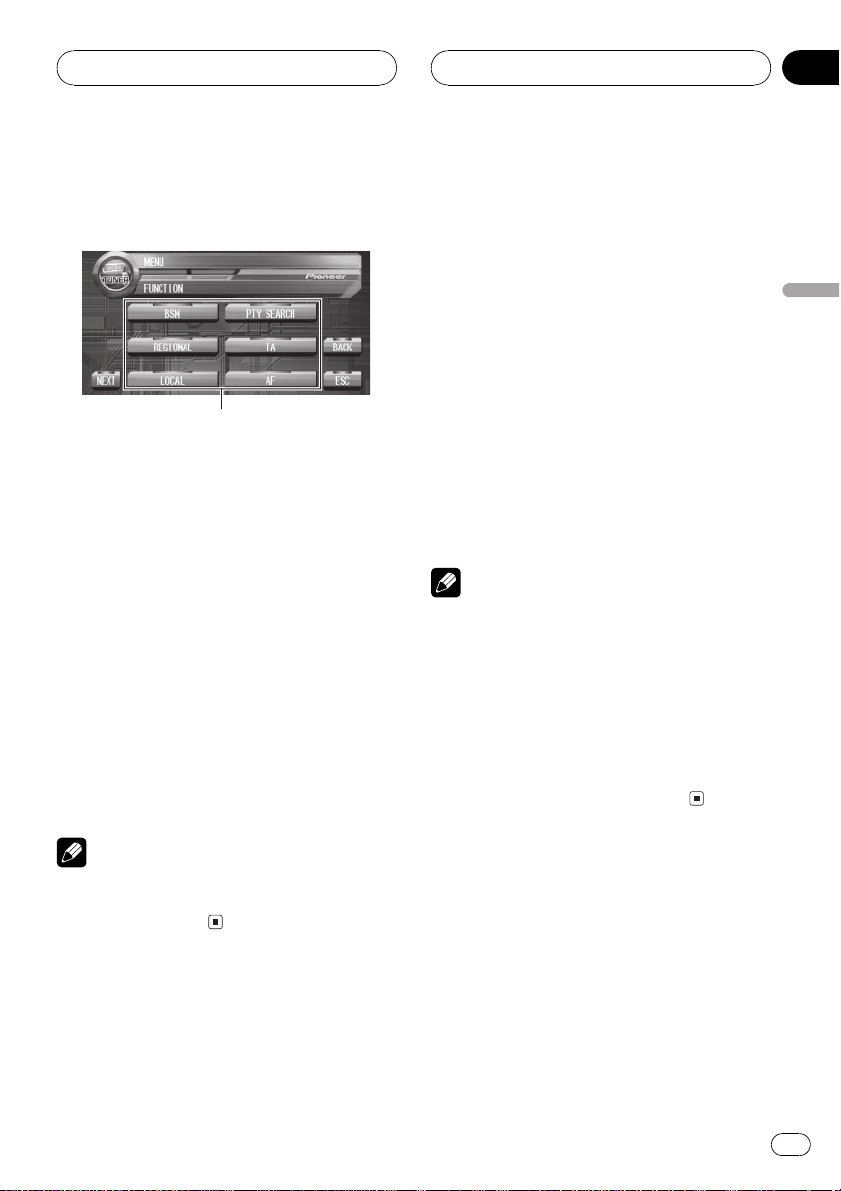
1
Tuner
Section
05
Introduction of advanced
tuner operation
1 Function display
Shows the function names.
% Touch A.MENU and then touch
FUNCTION to display the function names.
The function names are displayed and operable ones are highlighted.
# When A.MENU is not displayed, you can dis-
play it by touching the screen.
# You can also display MENU by clicking the
joystick.
# To go to the next group of function names,
touch NEXT.
# To return to the previous group of function
names, touch PREV.
# To return to the previous display, touch BACK.
# To return to the frequency display, touch ESC.
to six broadcast frequencies for later recall
with the touch of a key.
% When you find a frequency that you
want to store in memory keep touching a
preset tuning key PRESET 1PRESET 6
until the preset number stops flashing.
The number you have touched will flash in the
preset number indicator and then remain lit.
The selected radio station frequency has been
stored in memory.
The next time you touch the same preset tuning key PRESET 1PRESET 6 the radio station
frequency is recalled from memory.
# When the touch panel keys are not displayed,
you can display them by touching the screen.
# When PRESET 1PRESET 6 are not displayed,
you can display them by touching DISP.
Notes
! Up to 18 FM stations, 6 for each of the three
FM bands, and 6 MW/LW stations can be
stored in memory.
! You can also use a and b to recall radio sta-
tion frequencies assigned to preset tuning
keys PRESET 1PRESET 6.
! You can also perform the same operations
using PRESET CH MEMORY. To display
PRESET CH MEMORY, touch A.MENU and
FUNCTION and then touch NEXT.
Tuner
Note
If you do not operate the function within about 30
seconds, the display is automatically returned to
the frequency display.
Storing and recalling
broadcast frequencies
If you touch any of the preset tuning keys
PRESET 1PRESET 6 you can easily store up
Tuning in strong signals
Local seek tuning lets you tune in only those
radio stations with sufficiently strong signals
for good reception.
1 Touch A.MENU and FUNCTION and then
touch LOCAL.
2 Touch a to turn local seek tuning on.
# To turn local seek tuning off, touch b.
En
27
Page 28
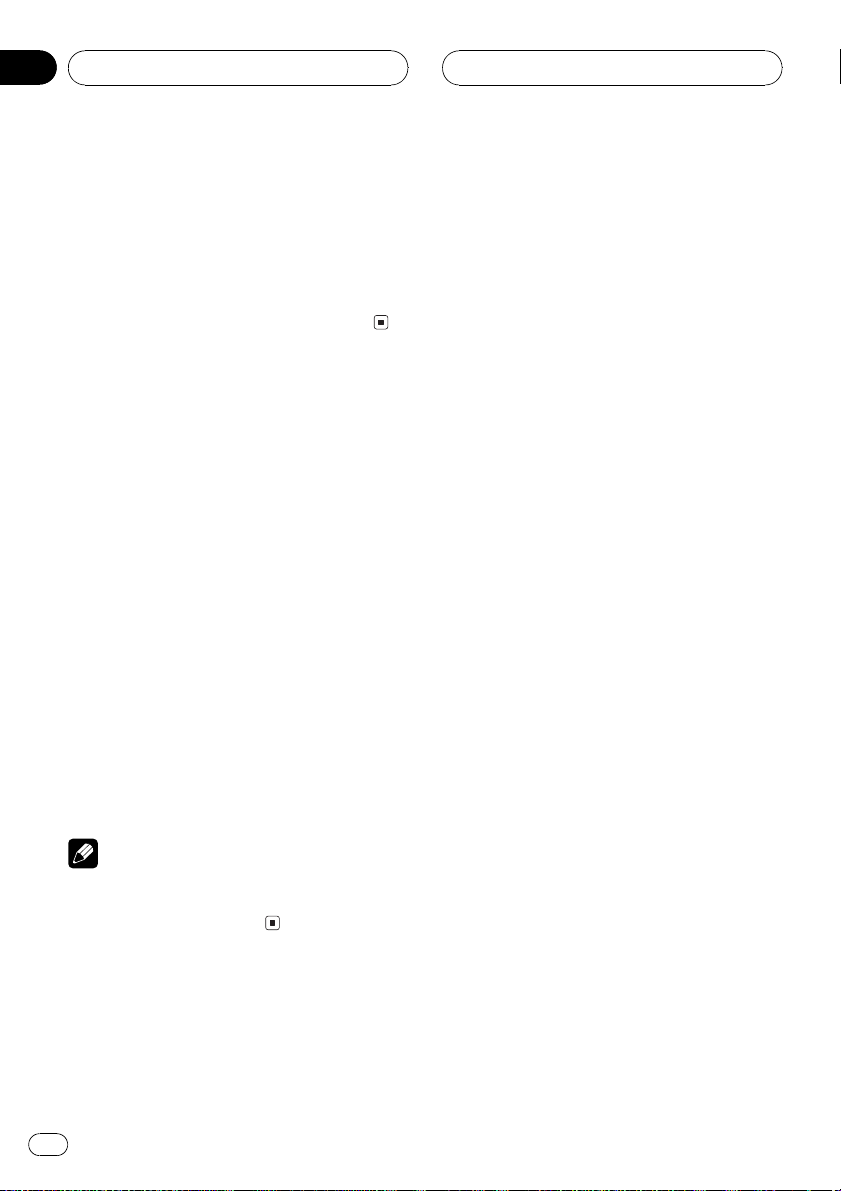
Section
05
Tuner
3 Touch c or d to set the sensitivity.
There are four levels of sensitivity for FM and
two levels for MW/LW:
FM: LEVEL 1LEVEL 2LEVEL 3LEVEL 4
MW/LW: LEVEL 1LEVEL 2
The LEVEL 4 setting allows reception of only
the strongest stations, while lower settings let
you receive progressively weaker stations.
Storing the strongest
broadcast frequencies
BSM (best stations memory) lets you automatically store the six strongest broadcast frequencies under preset tuning keys
PRESET 1PRESET 6 and once stored there
you can tune in to those frequencies with the
touch of a key.
1 Touch A.MENU and FUNCTION and then
touch BSM.
2 Touch a to turn BSM on.
BSM begins to flash. While BSM is flashing
the six strongest broadcast frequencies will be
stored under preset tuning keys
PRESET 1PRESET 6 in order of their signal
strength. When finished, BSM stops flashing.
# To cancel the storage process, touch b.
Note
Storing broadcast frequencies with BSM may replace broadcast frequencies you have saved
using PRESET 1PRESET 6.
28
En
Page 29
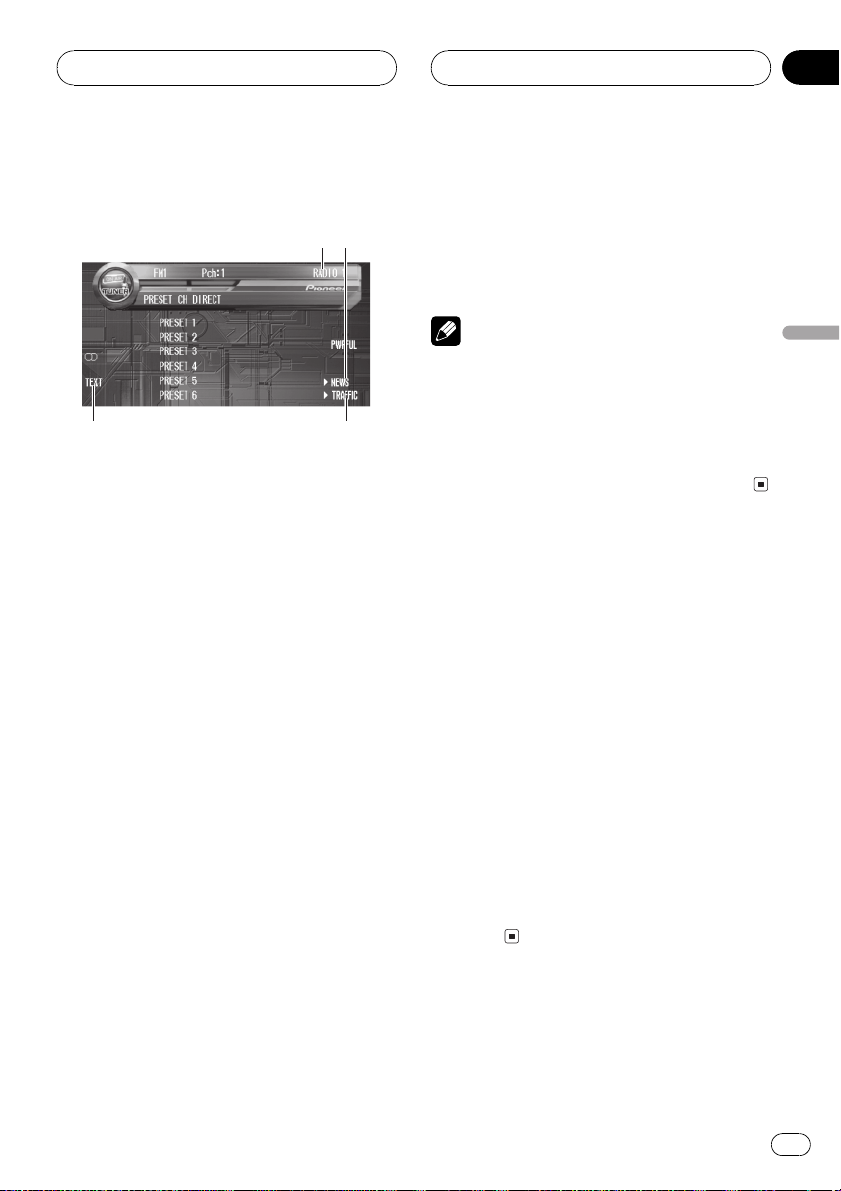
2
1
4
3
RDS
Section
06
Introduction of RDS operation
RDS (radio data system) is a system for providing information along with FM broadcasts.
This inaudible information provides such features as program service name, program type,
traffic announcement standby and automatic
tuning, intended to aid radio listeners in finding and tuning in to a desired station.
1 Program service name
Shows the name of broadcast program.
2 NEWS indicator
Shows when the set news program is received.
3 TRAFFIC indicator
Shows when a TP station is tuned in.
4 TEXT indicator
Shows when the radio text is received.
% Touch A.MENU and then touch
FUNCTION to display the function names.
The function names are displayed and operable ones are highlighted.
# When A.MENU is not displayed, you can dis-
play it by touching the screen.
# You can also display MENU by clicking the
joystick.
# To go to the next group of function names,
touch NEXT.
# To return to the previous group of function
names, touch PREV.
# To return to the previous display, touch BACK.
# To return to the frequency display, touch ESC.
Notes
! If you do not operate the function within about
30 seconds, the display is automatically returned to the frequency display.
! RDS service may not be provided by all sta-
tions.
! RDS functions like AF and TA are only active
when your radio is tuned to an RDS station.
Switching the RDS display
When you tune in an RDS station its program
service name is displayed. If you want to know
the frequency you can.
% Touch DISP.
Touch DISP repeatedly to switch between the
following settings:
PRESET CH DIRECT (preset station list)PTY
(PTY information)
PTY (program type ID code) information is
listed on page 33.
# If a PTY code of zero is received from a station
or the signal is too weak for this unit to pick up
the PTY code, you cannot switch to PTY infomation display. In this case, if you have selected the
PTY information display, the display will be changed blank.
RDS
En
29
Page 30
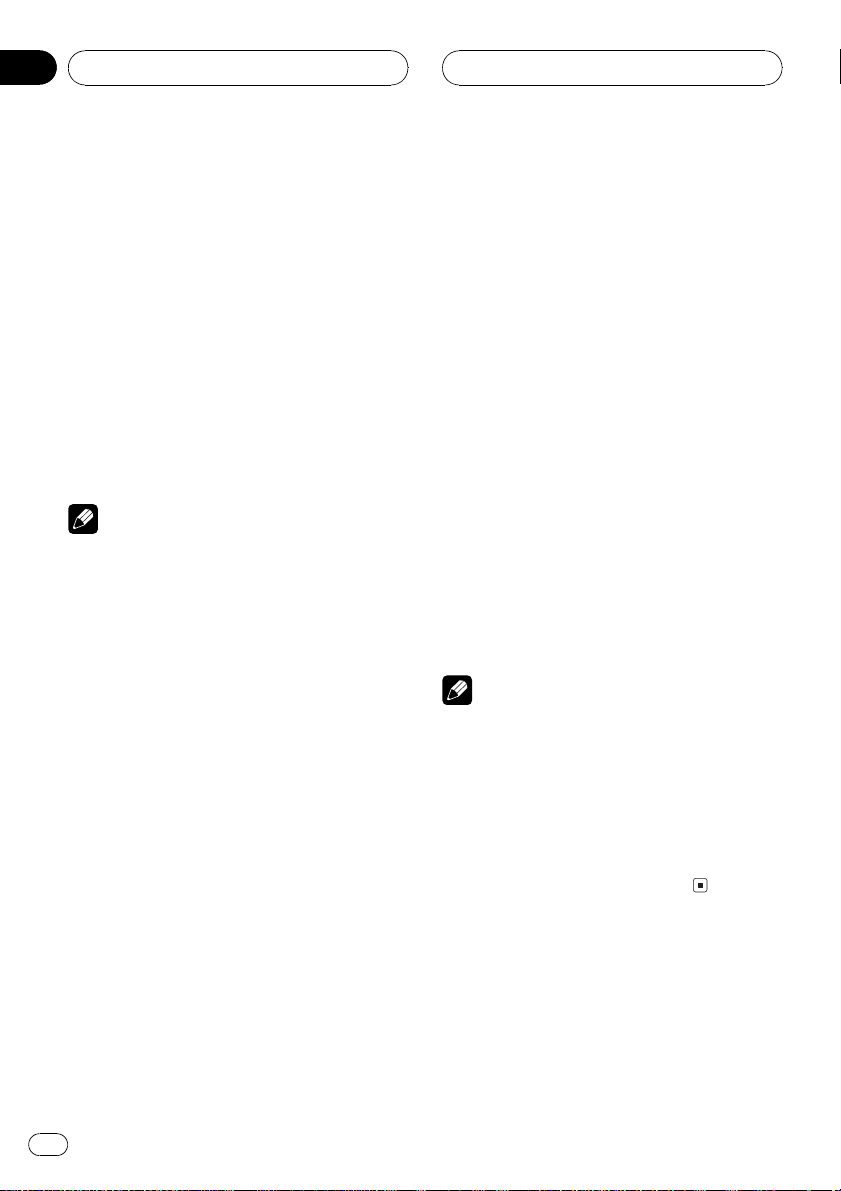
Section
06
RDS
Selecting alternative
frequencies
If you are listening to a broadcast and the reception becomes weak or there are other problems, the unit will automatically search for a
different station in the same network which is
broadcasting a stronger signal.
! AF is on as a default.
1 Touch A.MENU and FUNCTION and then
touch AF.
2 Touch a to turn AF on.
# To turn AF off, touch b.
Notes
! Only RDS stations are tuned in during seek
tuning or BSM when AF is on.
! When you recall a preset station, the tuner
may update the preset station with a new frequency from the stations AF list. (This is only
available when using presets on the FM1 or
FM2 bands.) No preset number appears on
the display if the RDS data for the station received differs from that for the originally
stored station.
! Sound may be temporarily interrupted by an-
other program during a AF frequency search.
! AF can be turned on or off independently for
each FM band.
Using PI Seek
If the unit fails to find a suitable alternative frequency, or if you are listening to a broadcast
and the reception becomes weak, the unit will
automatically search for a different station
with the same programming. During the
search, PI SEEK is displayed and the output is
muted. The muting is discontinued after completion of the PI Seek, whether or not a different station is found.
Using Auto PI Seek for preset
stations
When preset stations cannot be recalled, as
when travelling long distances, the unit can
be set to perform PI Seek during preset recall.
! The default setting for Auto PI Seek is off.
See Switching Auto PI Seek on page 93.
Limiting stations to regional
programming
When AF is used to automatically retune frequencies, the regional function limits the selection to stations broadcasting regional
programs.
1 Touch A.MENU and FUNCTION and then
touch REGIONAL.
2 Touch a to turn the regional function
on.
# To turn the regional function off, touch b.
Notes
! Regional programming and regional networks
are organized differently depending on the
country (i.e., they may change according to
the hour, state or broadcast area).
! The preset number may disappear on the dis-
play if the tuner tunes in a regional station
which differs from the originally set station.
! The regional function can be turned on or off
independently for each FM band.
30
En
Page 31

RDS
Section
06
Receiving traffic
announcements
TA (traffic announcement standby) lets you receive traffic announcements automatically, no
matter what source you are listening to. TA
can be activated for both a TP station (a station that broadcasts traffic information) or an
enhanced other networks TP station (a station
carrying information which cross-references
TP stations).
1 Tune in a TP or enhanced other networks TP station.
When you are tuned into a TP or enhanced
other networks TP station the TRAFFIC indicator will light.
2 Press TA/NEWS to turn traffic announcement standby on.
dTRAFFIC appears in the display. The tuner
will standby for traffic announcements.
# If you turned TA function on while tuned in to
neither a TP nor an enhanced other networksTP
station, only T in the TRAFFIC indicator lights.
# To turn traffic announcements standby off,
press TA/NEWS again.
3 Use VOLUME to adjust the TA volume
when a traffic announcement begins.
The newly set volume is stored in memory and
recalled for subsequent traffic announcements.
4 Press TA/NEWS while a traffic announcement is being received to cancel the
announcement.
The tuner returns to the original source but remains in the standby mode until TA/NEWS is
pressed again.
# You can also cancel the announcement by
pressing SOURCE or BAND/ESC or by moving
the joystick while a traffic announcement is being
received.
Notes
! You can also turn on or off TA function using
TA. To display TA, touch A.MENU and then
touch FUNCTION.
! The system switches back to the original
source following traffic announcement reception.
! Only TP and enhanced other networks TP sta-
tions are tuned in during seek tuning or BSM
when TA is on.
Using PTY functions
You can tune in a station by using PTY information.
Searching for an RDS station by
PTY information
You can search for general types of broadcasting programs, such as those listed on page
33.
1 Touch A.MENU and FUNCTION and then
touch PTY SEARCH.
2 Touch c or d to select a program type.
There are four program types:
News&InfPopularClassicsOthers
3 Touch a to begin the search.
When you touch a the program type name in
the display begins to flash. The unit searches
for a station broadcasting that program type.
# To cancel the search, touch b.
Notes
! The program of some stations may differ from
that indicated by the transmitted PTY.
! If no station is broadcasting the type of pro-
gram you searched for, NOT FOUND is displayed for about two seconds and then the
tuner returns to the original station.
RDS
En
31
Page 32

Section
06
RDS
Using news program interruption
When a news program is broadcast from a
PTY code news station the unit can switch
from any station to the news broadcast station. When the news program ends, reception
of the previous program resumes.
% Press TA/NEWS and hold to turn on
news program interruption.
Press TA/NEWS until dNEWS or N appears in
the display.
# To turn off news program interruption, press
TA/NEWS and hold again.
# A news program can be cancelled by pressing
TA/NEWS.
# You can also cancel the news program by
pressing SOURCE or BAND/ESC or by moving
the joystick while a news program is being received.
Note
You can also turn on or off news program using
NEWS. To display NEWS, touch A.MENU and
FUNCTION and then touch NEXT.
Receiving PTY alarm broadcasts
PTY alarm is a special PTY code for announcements regarding emergencies such as natural
disasters. When the tuner receives the radio
alarm code, ALARM appears on the display
and the volume adjusts to the TA volume.
When the station stops broadcasting the
emergency announcement, the system returns to the previous source.
! An emergency announcement can be can-
celled by pressing TA/NEWS.
! You can also cancel an emergency an-
nouncement by pressing SOURCE or
BAND/ESC or by moving the joystick.
Using radio text
This tuner can display radio text data transmitted by RDS stations, such as station infor-
mation, the name of the currently broadcast
song and the name of the artist.
! The tuner automatically memorizes the
three latest radio text broadcasts received,
replacing text from the least recent reception with new text when it is received.
Displaying radio text
You can display the currently received radio
text and the three most recent radio text.
1 Press BACK/TEXT and hold to display
radio text.
Radio text for the currently broadcasting station is displayed.
# You can cancel radio text display by touching
ESC or pressing BAND/ESC.
# When no radio text is received, NO TEXT is
displayed.
2 Move the joystick left or right to recall
the three most recent radio text.
Moving the joystick left or right switches between the current and the three radio text data
displays.
# If there is no radio text data in memory the display will not change.
Storing and recalling radio text
You can store data from up to six radio text
transmissions at buttons 16.
1 Display the radio text you want to
store in memory.
Refer to Displaying radio text on this page.
2 Press any of 16 and hold to store the
selected radio text.
The memory number will display and the selected radio text has been stored in memory.
The next time you press the same 16 button
in the radio text display the stored text is recalled from memory.
32
En
Page 33

RDS
PTY list
General Specific Type of program
News&Inf News News
Affairs Current affairs
Info General information and advice
Sport Sports
Weather Weather reports/meteorological information
Finance Stock market reports, commerce, trading, etc.
Popular Pop Mus Popular music
Rock Mus Contemporary modern music
Easy Mus Easy listening music
Oth Mus Non categorized music
Jazz Jazz
Country Country music
Nat Mus National music
Oldies Oldies music, golden oldies
Folk Mus Folk music
Classics L. Class Light classical music
Classic Serious classical music
Others Educate Educational programs
Drama All radio plays and serials
Culture National or regional culture
Science Nature, science and technology
Varied Light entertainment
Children Childrens
Social Social affairs
Religion Religion affairs or services
Phone In Phone In
Touring Travel programs, not for announcements about traffic problems
Leisure Hobbies and recreational activities
Document Documentaries
Section
06
RDS
En
33
Page 34

1
4
5
2
6
3
7
Section
07
Playing DVD audio discs
Listening a DVD audio
These are the basic steps necessary to play a
DVD audio with your DVD player. More advanced DVD audio operation is explained
starting on page 36.
1 Source icon
Shows what the source has been selected.
2 DVD-A indicator
Shows when a DVD audio is playing.
3 Group number indicator
Shows the group currently playing.
4 Track number indicator
Shows the track currently playing.
5 Play time indicator
Shows the elapsed playing time of the current track.
6 Sampling frequency and number of
quantization bits indicator
Shows the sampling frequency and number
of quantization bits of the current track.
7 Audio system indicator
Shows what audio system has been selected.
1 Touch the source icon and then touch
DVD to select the DVD player.
# When the source icon is not displayed, you
can display it by touching the screen.
# If no disc is loaded in this unit, you cannot select DVD (DVD player). Insert a disc in this unit.
(Refer to page 19.)
# With some discs, a menu may be displayed.
(Refer to Operating the DVD menu on the next
page.)
2 Touch the screen to display the touch
panel keys.
3 To skip back or forward to another
track, touch o or p.
Touching p skips to the start of the next
track. Touching o once skips to the start of
the current track. Touching again will skip to
the previous track.
Track numbers are displayed for eight seconds.
# You can also skip back or forward to another
track by moving the joystick left or right.
4 Touch d to display m and n.
Touch d until m and n appear in the display.
5 To perform fast forward or reverse,
keep touching m or n.
If you keep touching m or n for five seconds, the icon m or n changes into reversal indication. When this happens, fast
reverse/fast forward continues even if you release m or n. To resume playback at a desired point, touch f.
# You can also perform fast reverse/fast forward
by holding the joystick left or right.
# Fast forward/fast reverse may not be possible
at certain locations on some discs. If this happens, normal playback automatically resumes.
34
En
Page 35

Playing DVD audio discs
Section
07
Notes
! You can display the repeat range selected cur-
rently by touching DISP.
! If you do not use the touch panel keys for 30
seconds, they will be hidden automatically.
Operating the DVD menu
Some DVDs allow you to select the disc contents using a menu.
! You can display the menu by touching
MENU or TOP.M while a disc is playing.
Touching either of these keys again lets you
start playback from the location selected
from the menu. For details, refer to the instructions provided with the disc.
1 Touch
to operate the DVD menu.
# When the touch panel keys are not displayed,
you can display them by touching the screen.
2 Touch a, b, c or d to select the desired
menu item.
3 Touch ENTER.
Playback starts from the selected menu item.
# If you switch the remote control operation
mode to DVD, the joystick on the remote control
can also operate the DVD menu. (Refer to page
16.)
# You cannot operate the DVD menu by the joystick on the head unit.
# The way to display the menu differs depending
on the disc.
to display touch panel keys
Skipping back or forward
to another group
% To skip back or forward to another
group, touch a or b.
Touching a skips to the start of the next
group. Touching b skips to the start of the previous group.
Group numbers are displayed for eight seconds.
# You can also skip back or forward to another
group by moving the joystick up or down.
# If you select bonus groups, you will have to
enter a four digit password, which you can find
on the discs packaging. (Refer to To play back
bonus groups on page 91.)
Stopping playback
% Touch g.
# When you stop DVD playback by touching g,
that location on the disc is memorized enabling
playback from that point when you play the disc
again.
# To play back the disc again, touch f.
Playing DVD audio discs
En
35
Page 36

1
Section
07
Playing DVD audio discs
Introduction of advanced
DVD audio operation
1 Function display
Shows the function names.
% Touch A.MENU and then touch
FUNCTION to display the function names.
The function names are displayed and operable ones are highlighted.
# When A.MENU is not displayed, you can dis-
play it by touching the screen.
# You can also display MENU by clicking the
joystick.
# To go to the next group of function names,
touch NEXT.
# To return to the previous group of function
names, touch PREV.
# To return to the previous display, touch BACK.
# To return to the playback display, touch ESC.
1 Touch A.MENU and FUNCTION and then
touch REPEAT.
2 Touch any of the following touch panel
keys to select the repeat range.
! DISC Play throughout the current disc
! GROUP Repeat just the current group
! TRACK Repeat just the current track
Note
If you perform track search or fast forward/reverse, the repeat play range changes to DISC.
Playing tracks in a random
order
Random play lets you play back tracks in a
random order within the current group.
1 Touch A.MENU and FUNCTION and then
touch RANDOM.
2 Touch a to turn random play on.
Tracks will play in a random order within the
current group.
# To turn random play off, touch b.
Note
If you do not operate the function within about 30
seconds, the display is automatically returned to
the playback display.
Repeating play
There are three repeat play ranges for the DVD
playback: DISC (disc repeat), GROUP (group
repeat) and TRACK (track repeat).
36
En
Scanning tracks
Scan play lets you hear the first 10 seconds of
each track in the current group.
1 Touch A.MENU and FUNCTION and then
touch SCAN.
2 Touch a to turn scan play on.
The first 10 seconds of each track of the current group is played.
Page 37

Playing DVD audio discs
Section
07
3 When you find the desired track touch
b to turn scan play off.
Note
After scanning is finished, normal playback of the
tracks will begin again.
Pausing DVD audio playback
Pause lets you temporarily stop disc playback.
% Touch f during playback.
The icon e is displayed for four seconds and
playback is paused.
# To resume playback at the same point that you
turned pause on, touch f again.
Notes
! You can also turn on or off pause function
using PAUSE. To display PAUSE, touch
A.MENU and then touch FUNCTION.
! Depending on the disc and the playback loca-
tion on the disc, the icon
indicating that still playback is not possible.
may be displayed
2 Touch PAGE or PAGE + to switch still
pictures.
Touching PAGE + goes to the next still picture.
Touching PAGE returns to the previous still
picture.
# You can also go to the next still picture by
touching r during playback.
# To return to the initial still picture, touch
HOME.
# If you switch the remote control operation
mode to DVD, the joystick on the remote control
can also browse still pictures. (Refer to page 16.)
# You cannot browse still pictures by the joystick
on the head unit.
Note
Depending on the disc and the playback location
on the disc, the icon
ing that browsing still pictures is not possible.
may be displayed indicat-
Frame-by-frame playback
This lets you move ahead one frame at a time
during playback.
! This function can be operated only on the
moving picture parts of DVD audio disc.
Playing DVD audio discs
Browsing still pictures
You can browse still pictures recorded on the
disc while the audio is played back.
! You cannot operate Slideshow. (Refer to Sli-
deshow on page 111.)
1 Touch BROWSE to browse still pictures
during playback.
% Touch r during playback.
Each time you touch r, you move ahead one
frame.
# To return to normal playback, touch f.
Notes
! Depending on the disc and the playback loca-
tion on the disc, the icon
indicating that frame-by-frame playback is not
possible.
! With some discs, images may be unclear dur-
ing frame-by-frame playback.
may be displayed
En
37
Page 38

Section
07
Playing DVD audio discs
Slow motion playback
This lets you slow down playback speed.
! This function can be operated only on the
moving picture parts of DVD audio disc.
1 Keep touching r until
is displayed
during playback.
The icon
is displayed, forward slow motion
playback begins.
# To return to normal playback, touch f.
2 Press q or r to adjust playback
speed during slow motion playback.
Each time you press q or r changes the
speed in four steps in the following order:
1/161/81/41/2
Notes
! There is no sound during slow motion play-
back.
! Depending on the disc and the playback loca-
tion on the disc, the icon
indicating that slow motion playback is not
possible.
! With some discs, images may be unclear dur-
ing slow motion playback.
! Reverse slow motion playback is not possi-
ble.
may be displayed
Searching for a desired
track or group
You can use the search function to specify a
group or track to search for a desired group or
track.
! Track search is not possible when disc play-
back has been stopped.
1 Touch SEARCH and then touch GROUP
(group) or TRACK (track).
2 Touch 09 to input the desired number.
! To select 3, touch 3.
! To select 10, touch 1 and 0 in order.
! To select 23, touch 2 and 3 in order.
# To cancel the input numbers, touch C.
# You can also input the desired number by
using the joystick and 0-9.
3 While the input number is displayed,
touch ENTER.
This starts playback from the selected group
or track.
Notes
! You can also perform the same operations
using SEARCH. To display SEARCH, touch
A.MENU and then touch FUNCTION.
! With discs featuring a menu, you can also
touch MENU or TOP.M and then make selec-
tions from the displayed menu.
! With some discs, the icon
played, indicating that groups and tracks cannot be specified.
may be dis-
Specifying group
You can use the direct search function to
search for a desired group by specifying a
group.
! Only the remote control can operate this
function. To perform this function, switch
the remote control operation mode to DVD.
(Refer to page 16.)
% Press 010 corresponding to a desired
group number when the disc is stopped.
Group number is displayed for eight seconds
and playback starts from the selected group.
! To select 3, press 3.
! To select 10, press 10 and 0 in order.
! To select 23, press 10, 10 and 3 in order.
38
En
Page 39

Playing DVD audio discs
Section
07
Changing audio language
during playback (Multi-audio)
DVDs can provide audio playback with different languages and different systems (Dolby Digital, DTS etc.). With DVDs featuring multiaudio recordings, you can switch between languages/audio systems during playback.
% Touch AUDIO during playback.
Each time you touch AUDIO switches between audio.
Notes
2
! The number in the
age indicates the number of recorded languages/audio systems.
! With some DVDs, switching between lan-
guages/audio systems may only be possible
using a menu display.
! You can also switch between languages/audio
systems using DVD SETUP MENU. For details, refer to Setting the audio language on
page 89.
! Display indications such as Dolby D and
5.1ch indicate the audio system recorded on
the DVD. Depending on the setting, playback
may not be with the same audio system as
that indicated.
! Touching AUDIO during fast forward/fast re-
verse, pause or slow motion playback returns
you to normal playback.
mark on a DVDs pack-
% Touch SUB.T during playback.
Each time you touch SUB.T switches between
subtitle language.
Notes
2
! The number in the
age indicates the number of recorded subtitle
languages.
! With some DVDs, switching between subtitle
languages may only be possible using a menu
display.
! You can also switch between subtitle lan-
guages using DVD SETUP MENU. For details,
refer to Setting the subtitle language on page
88.
! Touching SUB.T during fast forward/fast re-
verse, pause or slow motion playback returns
you to normal playback.
mark on a DVDs pack-
Changing the viewing angle
during playback (Multi-angle)
With DVDs featuring multi-angle (scenes shot
from multiple angles) recordings, you can
switch among viewing angles during playback.
! During playback of a scene shot from mul-
tiple angles on this unit, the angle icon
is displayed. Turn angle icon display
on or off using DVD SETUP MENU. For details, refer to Setting angle icon display on
page 90.
Playing DVD audio discs
Changing the subtitle
language during playback
(Multi-subtitle)
With DVDs featuring multi-subtitle recordings,
you can switch between subtitle languages
during playback.
% Touch ANGLE during playback of a
scene shot from multiple angles.
Each time you touch ANGLE switches between angle.
En
39
Page 40

Section
07
Playing DVD audio discs
Notes
! The
! Touching ANGLE during fast forward/fast re-
mark on a DVDs package indicates it
3
features multi-angle scenes. The number in
the
mark indicates the number of angles
3
from which scenes were shot.
verse, pause or slow motion playback returns
you to normal playback.
Using the dynamic range
control
The dynamic range refers to the difference between the largest and softest sounds. The dynamic range control compresses this
difference so that you can clearly hear sounds
even at low volume levels.
! The dynamic range control is effective only
on Dolby Digital sounds.
! The dynamic range control may produce lit-
tle effect on certain discs.
1 Touch A.MENU and FUNCTION and then
touch NEXT.
2 Touch D. R. C.
3 Touch a to turn the dynamic range control on.
# To turn dynamic range control off, touch b.
40
En
Page 41

1
3
4
5
6
2
7
8
Playing DVD video discs
Section
08
Watching a DVD video
These are the basic steps necessary to play a
DVD video with your DVD player. More advanced DVD video operation is explained starting on page 43.
1 Source icon
Shows what the source has been selected.
2 DVD-V indicator
Shows when a DVD video is playing.
3 Title number indicator
Shows the title currently playing.
4 Chapter number indicator
Shows the chapter currently playing.
5 Play time indicator
Shows the elapsed playing time of the current chapter.
6 Viewing angle indicator
Shows what viewing angle has been selected.
7 Subtitle language indicator
Shows what subtitle language has been selected.
8 Audio language indicator
Shows what audio language has been selected.
1 Touch the source icon and then touch
DVD to select the DVD player.
# When the source icon is not displayed, you
can display it by touching the screen.
# If no disc is loaded in this unit, you cannot select DVD (DVD player). Insert a disc in this unit.
(Refer to page 19.)
# With some discs, a menu may be displayed.
(Refer to Operating the DVD menu on the next
page.)
2 Touch the screen to display the touch
panel keys.
3 To skip back or forward to another
chapter, touch o or p.
Touching p skips to the start of the next
chapter. Touching o once skips to the start
of the current chapter. Touching again will
skip to the previous chapter.
Chapter numbers are displayed for eight seconds.
# You can also skip back or forward to another
chapter by moving the joystick left or right.
4 Touch d to display m and n.
Touch d until m and n appear in the display.
5 To perform fast forward or reverse,
keep touching m or n.
If you keep touching m or n for five seconds, the icon m or n changes into reversal indication. When this happens, fast
reverse/fast forward continues even if you release m or n. To resume playback at a desired point, touch f.
# You can also perform fast reverse/fast forward
by holding the joystick left or right.
Playing DVD video discs
En
41
Page 42

Section
08
Playing DVD video discs
# Fast forward/fast reverse may not be possible
at certain locations on some discs. If this happens, normal playback automatically resumes.
Notes
! You can display the repeat range selected cur-
rently by touching DISP.
! If you do not use the touch panel keys for 30
seconds, they will be hidden automatically.
Operating the DVD menu
Some DVDs allow you to select the disc contents using a menu.
! You can display the menu by touching
MENU or TOP.M while a disc is playing.
Touching either of these keys again lets you
start playback from the location selected
from the menu. For details, refer to the instructions provided with the disc.
1 Touch
to operate the DVD menu.
# When the touch panel keys are not displayed,
you can display them by touching the screen.
to display touch panel keys
Skipping back or forward
to another title
% To skip back or forward to another title,
touch a or b.
Touching a skips to the start of the next title.
Touching b skips to the start of the previous
title.
Title numbers are displayed for eight seconds.
# You can also skip back or forward to another
title by moving the joystick up or down.
Stopping playback
% Touch g.
# When you stop DVD playback by touching g,
that location on the disc is memorized enabling
playback from that point when you play the disc
again.
# To play back the disc again, touch f.
2 Touch a, b, c or d to select the desired
menu item.
3 Touch ENTER.
Playback starts from the selected menu item.
# If you switch the remote control operation
mode to DVD, the joystick on the remote control
can also operate the DVD menu. (Refer to page
16.)
# You cannot operate the DVD menu by the joystick on the head unit.
# The way to display the menu differs depending
on the disc.
42
En
Page 43

1
Playing DVD video discs
Section
08
Introduction of advanced
DVD video operation
1 Function display
Shows the function names.
% Touch A.MENU and then touch
FUNCTION to display the function names.
The function names are displayed and operable ones are highlighted.
# When A.MENU is not displayed, you can dis-
play it by touching the screen.
# You can also display MENU by clicking the
joystick.
# To go to the next group of function names,
touch NEXT.
# To return to the previous group of function
names, touch PREV.
# To return to the previous display, touch BACK.
# To return to the playback display, touch ESC.
Note
If you do not operate the function within about 30
seconds, the display is automatically returned to
the playback display.
1 Touch A.MENU and FUNCTION and then
touch REPEAT.
2 Touch any of the following touch panel
keys to select the repeat range.
! DISC Play throughout the current disc
! TITLE Repeat just the current title
! CHAPTER Repeat just the current chapter
Note
If you perform chapter search or fast forward/reverse, the repeat play range changes to DISC.
Pausing DVD video playback
Pause lets you temporarily stop disc playback.
% Touch f during playback.
The icon e is displayed for four seconds and
playback is paused letting you view a still
image.
# To resume playback at the same point that you
turned pause on, touch f again.
Notes
! You can also turn on or off pause function
using PAUSE. To display PAUSE, touch
A.MENU and then touch FUNCTION.
! Depending on the disc and the playback loca-
tion on the disc, the icon
indicating that still playback is not possible.
may be displayed
Playing DVD video discs
Repeating play
There are three repeat play ranges for the DVD
playback: DISC (disc repeat), TITLE (title repeat) and CHAPTER (chapter repeat).
Frame-by-frame playback
This lets you move ahead one frame at a time
during playback.
En
43
Page 44

Section
08
Playing DVD video discs
% Touch r during playback.
Each time you touch r, you move ahead one
frame.
# To return to normal playback, touch f.
Notes
! Depending on the disc and the playback loca-
tion on the disc, the icon
indicating that frame-by-frame playback is not
possible.
! With some discs, images may be unclear dur-
ing frame-by-frame playback.
may be displayed
Slow motion playback
This lets you slow down playback speed.
1 Keep touching r until
during playback.
The icon
is displayed, forward slow motion
playback begins.
# To return to normal playback, touch f.
2 Press q or r to adjust playback
speed during slow motion playback.
Each time you press q or r changes the
speed in four steps in the following order:
1/161/81/41/2
is displayed
Searching for a desired
scene, starting playback
from a specified time
You can use the search function to search for
a desired scene by specifying a title or chapter,
and the time search function to specify the
time on a disc at which play starts.
! Chapter search and time search are not
possible when disc playback has been
stopped.
1 Touch SEARCH and then touch TITLE
(title), CHAPTER (chapter) or TIME (time).
2 Touch 09 to input the desired number.
For titles and chapters
! To select 3, touch 3.
! To select 10, touch 1 and 0 in order.
! To select 23, touch 2 and 3 in order.
For time (time search)
! To select 21 minutes 43 seconds, touch 2,
1, 4 and 3 in order.
! To select 1 hour 11 minutes, convert the
time into 71 minutes 00 seconds and touch
7, 1, 0 and 0 in order.
# To cancel the input numbers, touch C.
# You can also input the desired number by
using the joystick and 0-9.
Notes
! There is no sound during slow motion play-
back.
! Depending on the disc and the playback loca-
tion on the disc, the icon
indicating that slow motion playback is not
possible.
! With some discs, images may be unclear dur-
ing slow motion playback.
! Reverse slow motion playback is not possi-
ble.
44
En
may be displayed
3 While the input number is displayed,
touch ENTER.
This starts playback from the selected scene.
Notes
! You can also perform the same operations
using SEARCH. To display SEARCH, touch
A.MENU and then touch FUNCTION.
! With discs featuring a menu, you can also
touch MENU or TOP.M and then make selec-
tions from the displayed menu.
Page 45

Playing DVD video discs
Section
08
! With some discs, the icon may be dis-
played, indicating that titles, chapters and
time cannot be specified.
Specifying title
You can use the direct search function to
search for a desired scene by specifying a title.
! Only the remote control can operate this
function. To perform this function, switch
the remote control operation mode to DVD.
(Refer to page 16.)
% Press 010 corresponding to a desired
title number when the disc is stopped.
Title number is displayed for eight seconds
and playback starts from the selected title.
! To select 3, press 3.
! To select 10, press 10 and 0 in order.
! To select 23, press 10, 10 and 3 in order.
Changing audio language
during playback (Multi-audio)
DVDs can provide audio playback with different languages and different systems (Dolby Digital, DTS etc.). With DVDs featuring multiaudio recordings, you can switch between languages/audio systems during playback.
% Touch AUDIO during playback.
Each time you touch AUDIO switches between audio.
Notes
2
! The number in the
age indicates the number of recorded languages/audio systems.
! With some DVDs, switching between lan-
guages/audio systems may only be possible
using a menu display.
mark on a DVDs pack-
! You can also switch between languages/audio
systems using DVD SETUP MENU. For details, refer to Setting the audio language on
page 89.
! Display indications such as Dolby D and
5.1ch indicate the audio system recorded on
the DVD. Depending on the setting, playback
may not be with the same audio system as
that indicated.
! Touching AUDIO during fast forward/fast re-
verse, pause or slow motion playback returns
you to normal playback.
Changing the subtitle
language during playback
(Multi-subtitle)
With DVDs featuring multi-subtitle recordings,
you can switch between subtitle languages
during playback.
% Touch SUB.T during playback.
Each time you touch SUB.T switches between
subtitle language.
Notes
2
! The number in the
age indicates the number of recorded subtitle
languages.
! With some DVDs, switching between subtitle
languages may only be possible using a menu
display.
! You can also switch between subtitle lan-
guages using DVD SETUP MENU. For details,
refer to Setting the subtitle language on page
88.
! Touching SUB.T during fast forward/fast re-
verse, pause or slow motion playback returns
you to normal playback.
mark on a DVDs pack-
Playing DVD video discs
En
45
Page 46

Section
08
Playing DVD video discs
Changing the viewing angle
during playback (Multi-angle)
With DVDs featuring multi-angle (scenes shot
from multiple angles) recordings, you can
switch among viewing angles during playback.
! During playback of a scene shot from mul-
tiple angles on this unit, the angle icon
is displayed. Turn angle icon display
on or off using DVD SETUP MENU. For details, refer to Setting angle icon display on
page 90.
% Touch ANGLE during playback of a
scene shot from multiple angles.
Each time you touch ANGLE switches between angle.
Notes
! The
! Touching ANGLE during fast forward/fast re-
mark on a DVDs package indicates it
3
features multi-angle scenes. The number in
the
mark indicates the number of angles
3
from which scenes were shot.
verse, pause or slow motion playback returns
you to normal playback.
1 Touch A.MENU and FUNCTION and then
touch NEXT.
2 Touch D. R. C.
3 Touch a to turn the dynamic range control on.
# To turn dynamic range control off, touch b.
Using the dynamic range
control
The dynamic range refers to the difference between the largest and softest sounds. The dynamic range control compresses this
difference so that you can clearly hear sounds
even at low volume levels.
! The dynamic range control is effective only
on Dolby Digital sounds.
! The dynamic range control may produce lit-
tle effect on certain discs.
46
En
Page 47

1
3
4
2
5
Playing Video CDs
Section
09
Watching a Video CD
These are the basic steps necessary to play a
Video CD with your DVD player. More advanced Video CD operation is explained starting on page 49.
1 Source icon
Shows what the source has been selected.
2 VideoCD indicator
Shows when a Video CD is playing.
3 Track number indicator
Shows the track currently playing.
4 Play time indicator
Shows the elapsed playing time of the current track.
5 Audio output indicator
Shows the output channel selected currently.
1 Touch the source icon and then touch
DVD to select the DVD player.
# When the source icon is not displayed, you
can display it by touching the screen.
# If no disc is loaded in this unit, you cannot select DVD (DVD player). Insert a disc in this unit.
(Refer to page 19.)
# With a Video CD featuring the PBC (playback
control) function, a menu is displayed.
2 Switch the remote control operation
mode to DVD and then press 010 to select
the desired menu item.
Playback starts from the selected menu item.
# When the menu is two or more pages long,
touch o or p to switch between displays.
# You can play a disc without using a menu
(without PBC playback). (Refer to Specifying track
on page 51.) To return to PBC playback, stop playback and touch f.
# You can display the menu by pressing
RETURN during PBC playback. For details, refer
to the instructions provided with the disc.
# After operating the menu, we recommend
that you switch remote control operation mode to
AVH. (Refer to page 16.)
3 Touch the screen to display the touch
panel keys.
4 To skip back or forward to another
track, touch o or p.
Touching p skips to the start of the next
track. Touching o once skips to the start of
the current track. Touching again will skip to
the previous track.
Track numbers are displayed for eight seconds.
# You can also skip back or forward to another
track by moving the joystick left or right.
# During PBC playback, a menu may be displayed if you perform these operations.
5 Touch d to display m and n.
Touch d until m and n appear in the display.
Playing Video CDs
En
47
Page 48

Section
09
Playing Video CDs
6 To perform fast forward or reverse,
keep touching m or n.
If you keep touching m or n for five seconds, the icon m or n changes into reversal indication. When this happens, fast
reverse/fast forward continues even if you release m or n. To resume playback at a desired point, touch f.
# You can also perform fast reverse/fast forward
by holding the joystick left or right.
# Fast forward/fast reverse may not be possible
at certain locations on some discs. If this happens, normal playback automatically resumes.
Note
If you do not use the touch panel keys for 30 seconds, they will be hidden automatically.
Operating the menu
With Video CDs featuring PBC (playback control) function, you can operate a menu.
% Switch the remote control operation
mode to DVD and then press 010 to select
the desired menu item.
Playback starts from the selected menu item.
# When the menu is two or more pages long,
touch o or p to switch between displays.
# You can play a disc without using a menu
(without PBC playback). (Refer to Specifying track
on page 51.) To return to PBC playback, stop playback and touch f.
# You can display the menu by pressing
RETURN during PBC playback. For details, refer
to the instructions provided with the disc.
# After operating the menu, we recommend
that you switch remote control operation mode to
AVH. (Refer to page 16.)
Stopping playback
% Touch g.
# When you stop Video CD playback (during
PBC playback only) by touching g, that location
on the disc is memorized enabling playback from
that point when you play the disc again.
# To play back the disc again, touch f.
48
En
Page 49

1
Playing Video CDs
Section
09
Introduction of advanced
Video CD operation
1 Function display
Shows the function names.
% Touch A.MENU and then touch
FUNCTION to display the function names.
The function names are displayed and operable ones are highlighted.
# When A.MENU is not displayed, you can dis-
play it by touching the screen.
# You can also display MENU by clicking the
joystick.
# To go to the next group of function names,
touch NEXT.
# To return to the previous group of function
names, touch PREV.
# To return to the previous display, touch BACK.
# To return to the playback display, touch ESC.
Notes
! The dynamic range control is effective only on
Dolby Digital sounds. (Refer to page 46.)
! If you do not operate the function within about
30 seconds, the display is automatically returned to the playback display.
Repeating play
There are two repeat play ranges for the Video
CD playback: TRACK (track repeat) and DISC
(disc repeat).
! During PBC playback of Video CDs, this
function cannot be operated.
1 Touch A.MENU and FUNCTION and then
touch REPEAT.
2 Touch either of the following touch
panel keys to select the repeat range.
! DISC Repeat the current disc
! TRACK Repeat just the current track
Note
If you perform track search or fast forward/reverse, the repeat play range changes to DISC.
Pausing Video CD playback
Pause lets you temporarily stop disc playback.
% Touch f during playback.
The icon e is displayed for four seconds and
playback is paused letting you view a still
image.
# To resume playback at the same point that you
turned pause on, touch f again.
Notes
! You can also turn on or off pause function
using PAUSE. To display PAUSE, touch
A.MENU and then touch FUNCTION.
! Depending on the disc and the playback loca-
tion on the disc, the icon
indicating that still playback is not possible.
may be displayed
Playing Video CDs
En
49
Page 50

Section
09
Playing Video CDs
Frame-by-frame playback
This lets you move ahead one frame at a time
during playback.
% Touch r during playback.
Each time you touch r, you move ahead one
frame.
# To return to normal playback, touch f.
Notes
! Depending on the disc and the playback loca-
tion on the disc, the icon
indicating that frame-by-frame playback is not
possible.
! With some discs, images may be unclear dur-
ing frame-by-frame playback.
may be displayed
Slow motion playback
This lets you slow down playback speed.
1 Keep touching r until
during playback.
The icon
is displayed, forward slow motion
playback begins.
# To return to normal playback, touch f.
2 Press q or r to adjust playback
speed during slow motion playback.
Each time you press q or r changes the
speed in four steps in the following order:
1/161/81/41/2
Notes
! There is no sound during slow motion play-
back.
! Depending on the disc and the playback loca-
tion on the disc, the icon
indicating that slow motion playback is not
possible.
is displayed
may be displayed
! With some discs, images may be unclear dur-
ing slow motion playback.
! Reverse slow motion playback is not possi-
ble.
Searching for a desired
scene, starting playback
from a specified time
You can use the search function to search for
a desired scene by specifying a track, and the
time search function to specify the time on a
disc at which play starts.
! During PBC playback of Video CDs, this
function cannot be operated.
! Time search is not possible when disc play-
back has been stopped.
1 Touch SEARCH and then touch TRACK
(track) or TIME (time).
2 Touch 09 to input the desired number.
For tracks
! To select 3, touch 3.
! To select 10, touch 1 and 0 in order.
! To select 23, touch 2 and 3 in order.
For time (time search)
! To select 21 minutes 43 seconds, touch 2,
1, 4 and 3 in order.
! To select 1 hour 11 minutes, convert the
time into 71 minutes 00 seconds and touch
7, 1, 0 and 0 in order.
# To cancel the input numbers, touch C.
# You can also input the desired number by
using the joystick and 0-9.
3 While the input number is displayed,
touch ENTER.
This starts playback from the selected scene.
50
En
Page 51

Playing Video CDs
Section
09
Note
You can also perform the same operations using
SEARCH. To display SEARCH, touch A.MENU
and then touch FUNCTION.
Specifying track
You can use the direct search function to play
a disc without using a menu (without PBC
playback).
! Only the remote control can operate this
function. To perform this function, switch
the remote control operation mode to DVD.
(Refer to page 16.)
! During PBC playback of Video CDs, this
function cannot be operated.
% Press 010 corresponding to a desired
track number when the disc is stopped.
Track number is displayed for eight seconds
and playback starts from the selected track.
! To select 3, press 3.
! To select 10, press 10 and 0 in order.
! To select 23, press 10, 10 and 3 in order.
Note
With some discs, the icon
and operation may not be possible.
may be displayed
Note
You can also perform the same operations using
L/R SELECT. To display L/R SELECT, touch
A.MENU and FUNCTION and then touch
NEXT.
Playing Video CDs
Selecting audio output
You can switch between stereo and monaural
audio output.
% Press AUDIO during playback.
Press AUDIO repeatedly to switch between
the following outputs:
L+R (left and right channels)L (left channel)
R (right channel)
En
51
Page 52

1
3
4
2
5
Section
10
Playing CDs
Listening a CD
These are the basic steps necessary to play a
CD with your DVD player. More advanced CD
operation is explained starting on the next
page.
1 Source icon
Shows what the source has been selected.
2 CD indicator
Shows when a CD is playing.
3 Track number indicator
Shows the track currently playing.
4 Play time indicator
Shows the elapsed playing time of the current track.
2 Touch the screen to display the touch
panel keys.
3 To skip back or forward to another
track, touch o or p.
Touching p skips to the start of the next
track. Touching o once skips to the start of
the current track. Touching again will skip to
the previous track.
Track numbers are displayed for eight seconds.
# You can also skip back or forward to another
track by moving the joystick left or right.
4 Touch d to display m and n.
Touch d until m and n appear in the display.
5 To perform fast forward or reverse,
keep touching m or n.
# You can also perform fast reverse/fast forward
by holding the joystick left or right.
Notes
! When playing discs with MP3 files and audio
data (CD-DA) such as CD-EXTRA and MIXEDMODE CDs, both types can be played only by
switching mode between MP3 and CD-DA by
touching DA<>MP3 or pressing BAND/ESC.
! If you do not use the touch panel keys for 30
seconds, they will be hidden automatically.
5 Disc title indicator
Shows the title of the currently playing disc.
1 Touch the source icon and then touch
DVD to select the DVD player.
# When the source icon is not displayed, you
can display it by touching the screen.
# If no disc is loaded in this unit, you cannot select DVD (DVD player). Insert a disc in this unit.
(Refer to page 19.)
52
En
Stopping playback
% Touch g.
# When you stop CD playback by touching g,
that location on the disc is memorized enabling
playback from that point when you play the disc
again.
# To play back the disc again, touch f.
Page 53

1
Playing CDs
Section
10
Introduction of advanced
CD operation
1 Function display
Shows the function names.
% Touch A.MENU and then touch
FUNCTION to display the function names.
The function names are displayed and operable ones are highlighted.
# When A.MENU is not displayed, you can dis-
play it by touching the screen.
# You can also display MENU by clicking the
joystick.
# To go to the next group of function names,
touch NEXT.
# To return to the previous group of function
names, touch PREV.
# To return to the previous display, touch BACK.
# To return to the playback display, touch ESC.
Repeating play
Repeat play lets you hear the same track over
again.
1 Touch A.MENU and FUNCTION and then
touch REPEAT.
2 Touch either of the following touch
panel keys to select the repeat range.
! DISC Repeat the current disc
! TRACK Repeat just the current track
Notes
! If you perform track search or fast forward/re-
verse, repeat play is automatically cancelled.
! When playing discs with MP3 files and audio
data (CD-DA), repeat play performs within the
currently playing data type even if DISC is
selected.
Playing tracks in a random
order
Random play lets you play back tracks on the
CD in a random order.
1 Touch A.MENU and FUNCTION and then
touch RANDOM.
Playing CDs
Notes
! The dynamic range control is effective only on
Dolby Digital sounds. (Refer to page 46.)
! If you do not operate the function within about
30 seconds, the display is automatically returned to the playback display.
2 Touch a to turn random play on.
Tracks will play in a random order.
# To turn random play off, touch b.
Scanning tracks of a CD
Scan play lets you hear the first 10 seconds of
each track on the CD.
1 Touch A.MENU and FUNCTION and then
touch SCAN.
En
53
Page 54

Section
10
Playing CDs
2 Touch a to turn scan play on.
The first 10 seconds of each track is played.
3 When you find the desired track touch
b to turn scan play off.
Note
After scanning of a CD is finished, normal playback of the tracks will begin again.
Pausing CD playback
Pause lets you temporarily stop disc playback.
% Touch f during playback.
The icon e is displayed for four seconds and
playback is paused.
# To resume playback at the same point that you
turned pause on, touch f again.
Note
You can also turn on or off pause function using
PAUSE. To display PAUSE, touch A.MENU and
then touch FUNCTION.
1 Play a CD that you want to enter the
title.
2 Touch A.MENU and FUNCTION and then
touch NEXT.
3 Touch TITLE EDIT.
4 Touch ABC to select the desired character type.
Touch ABC repeatedly to switch between the
following character type:
Alphabet (upper case), numbers and symbols
Alphabet (lower case)European letters,
such as those with accents (e.g. á, à, ä, ç)
# You can select to input numbers and symbols
by touching 012.
# You can also switch character types by clicking the joystick.
5 Touch a or b to select a letter of the alphabet.
Each time you touch a will display a letter of
the alphabet in A B C ... X Y Z, numbers and
symbols in 1 2 3 ... | } ¯ order. Each time you
touch b will display a letter in the reverse
order, such as Z Y X ... C B A order.
Entering disc titles
You can input CD titles and display the title.
The next time you insert a CD for which you
have entered a title, the title of that CD will be
displayed.
Disc title input lets you input CD titles up to 20
letters long and up to 48 disc titles into this
unit.
! When playing a CD TEXT disc, you cannot
switch to TITLE EDIT. The disc title will
have already been recorded on a CD TEXT
disc.
! If no title has been entered for the currently
playing disc, NO TITLE is displayed.
54
En
6 Touch d to move the cursor to the next
character position.
When the desired letter is displayed, touch d
to move the cursor to the next position and
then select the next letter. Touch c to move
backwards in the display.
Page 55

Playing CDs
Section
10
7 Touch OK to store the entered title in
memory.
# You can also store the entered title in memory
by moving the cursor to right until it disappears.
8 Touch ESC to return to the playback display.
Notes
! Titles remain in memory, even after the disc
has been removed from this unit, and are recalled when the disc is reinserted.
! Titles are stored in this unit and multi-CD
player separately.
! After data for 48 discs has been stored in
memory, data for a new disc will overwrite the
oldest one.
Using CD TEXT functions
Some discs have certain information encoded
on the disc during manufacture. These discs
may contain such information as the CD title,
track title, artists name and playback time
and are called CD TEXT discs. Only these specially encoded CD TEXT discs support the
functions listed below.
Scrolling titles in the display
This unit can display the first 20 letters only of
DiscTitle, DiscArtist, TrackTitle and
TrackArtist. When the recorded information is
longer than 20 letters, you can scroll the text
to the left so that the rest of the title can be
seen.
% Keep touching DISP until the title begins to scroll to the left.
The rest of the title will appear in the display.
Selecting tracks from the track
title list
Track title list lets you see the list of track titles
on a CD TEXT disc and select one of them to
playback.
1 Touch A.MENU and FUNCTION and then
touch TRACK LIST.
2 Touch PREV or NEXT to switch between
the lists of titles.
3 Touch your favorite track title.
That selection will begin to play.
Playing CDs
Displaying titles on CD TEXT discs
% Touch DISP.
Touch DISP repeatedly to switch between the
following settings:
DiscTitle (disc title)DiscArtist (disc artist
name)TrackTitle (track title)TrackArtist
(track artist name)
# If specific information has not been recorded
on a CD TEXT disc, NO XXXX will be displayed
(e.g., NO ARTIST).
En
55
Page 56

1
4
5
2
6
3
Section
11
Playing MP3
Listening MP3
These are the basic steps necessary to play an
MP3 with your DVD player. More advanced
MP3 operation is explained starting on the
next page.
1 Source icon
Shows what the source has been selected.
2 MP3 indicator
Shows when the MP3 file is playing.
3 Folder number indicator
Shows the folder number currently playing.
4 Track number indicator
Shows the track (file) currently playing.
5 Play time indicator
Shows the elapsed playing time of the current track (file).
6 Folder name indicator
Shows the folder name currently playing.
1 Touch the source icon and then touch
DVD to select the DVD player.
# When the source icon is not displayed, you
can display it by touching the screen.
# If no disc is loaded in this unit, you cannot select DVD (DVD player). Insert a disc in this unit.
(Refer to page 19.)
2 Touch the screen to display the touch
panel keys.
3 To skip back or forward to another
track, touch o or p.
Touching p skips to the start of the next
track. Touching o once skips to the start of
the current track. Touching again will skip to
the previous track.
Track numbers are displayed for eight seconds.
# You can also skip back or forward to another
track by moving the joystick left or right.
4 Touch d to display a, b, m and n.
Touch d until a, b, m and n appear in
the display.
5 To perform fast forward or reverse,
keep touching m or n.
# You can also perform fast reverse/fast forward
by holding the joystick left or right.
# There is no sound on fast forward or reverse.
# This is fast forward and reverse operation only
for the file being played. This operation is canceled when the previous or next file is reached.
6 Touch a or b to select a folder.
# You can also select a folder by moving the joystick up or down.
# To return to folder 001 (ROOT), press and hold
BAND/ESC. However, if folder 001 (ROOT) con-
tains no files, playback commences with folder
002.
# You cannot select a folder that does not have
an MP3 file recorded in it.
Notes
! When playing discs with MP3 files and audio
data (CD-DA) such as CD-EXTRA and MIXED-
56
En
Page 57

1
Playing MP3
Section
11
MODE CDs, both types can be played only by
switching mode between MP3 and CD-DA by
touching DA<>MP3 or pressing BAND/ESC.
! If you have switched between playback of
MP3 files and audio data (CD-DA), playback
starts at the first track on the disc.
! This DVD player can play back an MP3 file re-
corded on CD-ROM. (Refer to page 105 for
files that can be played back.)
! There is sometimes a delay between starting
up playback and the sound being issued. This
is particularly the case when playing back
multi-session and many folders. When being
read in, FORMAT READ is displayed.
! Playback is carried out in order of file number.
Folders are skipped if they contain no files. (If
folder 001 (ROOT) contains no files, playback
commences with folder 002.)
! When playing back files recorded as VBR
(variable bit rate) files, the play time will not be
correctly displayed if fast forward or reverse
operations are used.
! If you do not use the touch panel keys for 30
seconds, they will be hidden automatically.
Stopping playback
% Touch g.
# When you stop MP3 playback by touching g,
that location on the disc is memorized enabling
playback from that point when you play the disc
again.
# To play back the disc again, touch f.
Introduction of advanced
MP3 operation
1 Function display
Shows the function names.
% Touch A.MENU and then touch
FUNCTION to display the function names.
The function names are displayed and operable ones are highlighted.
# When A.MENU is not displayed, you can dis-
play it by touching the screen.
# You can also display MENU by clicking the
joystick.
# To go to the next group of function names,
touch NEXT.
# To return to the previous group of function
names, touch PREV.
# To return to the previous display, touch BACK.
# To return to the playback display, touch ESC.
Notes
! The dynamic range control is effective only on
Dolby Digital sounds. (Refer to page 46.)
! If you do not operate the function within about
30 seconds, the display is automatically returned to the playback display.
Playing MP3
En
57
Page 58

Section
11
Playing MP3
Repeating play
For MP3 playback, there are three repeat play
ranges: FOLDER (folder repeat), TRACK (onetrack repeat) and DISC (repeat all tracks).
1 Touch A.MENU and FUNCTION and then
touch REPEAT.
2 Touch any of the following touch panel
keys to select the repeat range.
! DISC Repeat all tracks
! FOLDER Repeat the current folder
! TRACK Repeat just the current track
Notes
! If you select other folder during repeat play,
the repeat play range changes to DISC.
! If you perform track search or fast forward/re-
verse during TRACK, the repeat play range
changes to FOLDER.
! When FOLDER is selected, it is not possible to
play back a subfolder of that folder.
! When playing discs with MP3 files and audio
data (CD-DA), repeat play performs within the
currently playing data type even if DISC is
selected.
3 Touch a to turn random play on.
Tracks will play in a random order within the
previously selected FOLDER or DISC ranges.
# To turn random play off, touch b.
Scanning folders and tracks
While you are using FOLDER, the beginning of
each track in the selected folder plays for
about 10 seconds. When you are using DISC,
the beginning of the first track of each folder
is played for about 10 seconds.
1 Select the repeat range.
Refer to Repeating play on this page.
2 Touch A.MENU and FUNCTION and then
touch SCAN.
3 Touch a to turn scan play on.
The first 10 seconds of each track of the current folder (or the first track of each folder) is
played.
4 When you find the desired track (or
folder) touch b to turn scan play off.
Playing tracks in a random
order
Random play lets you play back tracks in a
random order within the repeat range,
FOLDER and DISC.
1 Select the repeat range.
Refer to Repeating play on this page.
2 Touch A.MENU and FUNCTION and then
touch RANDOM.
58
En
Note
After track or folder scanning is finished, normal
playback of the tracks will begin again.
Pausing MP3 playback
Pause lets you temporarily stop disc playback.
% Touch f during playback.
The icon e is displayed for four seconds and
playback is paused.
# To resume playback at the same point that you
turned pause on, touch f again.
Page 59

Playing MP3
Section
11
Note
You can also turn on or off pause function using
PAUSE. To display PAUSE, touch A.MENU and
then touch FUNCTION.
Displaying text
information on MP3 discs
Text information recorded on a MP3 discs can
be displayed.
% Touch DISP.
Touch DISP repeatedly to switch between the
following settings:
FolderName (folder name) FileName (file
name)TrackTitle (track title)ArtistName
(artist name)AlbumTitle (album title)
Comment (comment)BitRate (bit rate)
# When playing back files recorded as VBR
(variable bit rate) files, the bit rate value is not displayed even after switching to bit rate. (VBR will
be displayed.)
# If specific information has not been recorded
on a MP3 disc, NO XXXX will be displayed (e.g.,
NO NAME).
% Keep touching DISP until the text information begins to scroll to the left.
The rest of the text information will appear in
the display.
Selecting tracks from the
file name list
File name list lets you see the list of file names
(or folder names) on an MP3 disc and select
one of them to playback.
1 Touch A.MENU and FUNCTION and then
touch FOLDER&TRACK LIST.
2 Touch PREV or NEXT to switch between
the lists of names.
3 Touch your favorite file name (or folder
name).
That selection will begin to play.
# When you have selected a folder, a list of the
names of the files (or the folders) in it can be
viewed. Repeat 2 and 3 to select the desired file
name.
# To return to the previous list (the folder one
level higher), touch UP.
Playing MP3
Scrolling text information
in the display
This unit can display the first 20 letters only of
FolderName, FileName, TrackTitle,
ArtistName, AlbumTitle and Comment.
When the recorded information is longer than
20 letters, you can scroll the text to the left so
that the rest of the text information can be
seen.
En
59
Page 60

1
3
4
2
5
Section
12
Multi-CD Player
Listening a CD
You can use this unit to control a multi-CD
player, which is sold separately.
These are the basic steps necessary to play a
CD with your multi-CD player. More advanced
CD operation is explained starting on the next
page.
1 Source icon
Shows what the source has been selected.
2 Disc number indicator
Shows the disc currently playing.
3 Track number indicator
Shows the track currently playing.
4 Play time indicator
Shows the elapsed playing time of the current track.
5 Disc list display
Shows the disc title list.
3 Touch any of 0106 to select a disc you
want to listen to.
If you want to select a disc located at 7 to 12,
touch PREV or NEXT to display 0712.
# When 0106 and 0712 are not displayed,
you can display them by touching DISP.
# You can also sequentially select a disc by
using a/b.
4 To skip back or forward to another
track, touch c or d.
Touching d skips to the start of the next track.
Touching c once skips to the start of the current track. Touching again will skip to the previous track.
# You can also skip back or forward to another
track by moving the joystick left or right.
5 To perform fast forward or reverse,
keep touching c or d.
# You can also perform fast reverse/fast forward
by holding the joystick left or right.
Notes
! When the multi-CD player performs the pre-
paratory operations, READY is displayed.
! If the multi-CD player does not operate prop-
erly, an error message such as ERROR-02
may be displayed. Refer to the multi-CD player
owners manual.
! If there are no discs in the multi-CD player ma-
gazine, NO DISC is displayed.
! If you do not use the touch panel keys for 30
seconds, they will be hidden automatically.
1 Touch the source icon and then touch
M-CD to select the multi-CD player.
# When the source icon is not displayed, you
can display it by touching the screen.
2 Touch the screen to display the touch
panel keys.
60
En
50-disc multi-CD player
Only those functions described in this manual
are supported for 50-disc multi-CD players.
Page 61

1
Multi-CD Player
Section
12
Introduction of advanced
multi-CD player operation
1 Function display
Shows the function names.
% Touch A.MENU and then touch
FUNCTION to display the function names.
The function names are displayed and operable ones are highlighted.
# When A.MENU is not displayed, you can dis-
play it by touching the screen.
# You can also display MENU by clicking the
joystick.
# To go to the next group of function names,
touch NEXT.
# To return to the previous group of function
names, touch PREV.
# To return to the previous display, touch BACK.
# To return to the playback display, touch ESC.
1 Touch A.MENU and FUNCTION and then
touch REPEAT.
2 Touch j to select the repeat range.
Touch j repeatedly until the desired repeat
range appears in the display.
! MULTI-CD REPEAT Repeat all discs in the
multi-CD player
! TRACK REPEAT Repeat just the current
track
! DISC REPEAT Repeat the current disc
# You can also select the repeat range by mov-
ing the joystick left or right.
Notes
! If you select other discs during repeat play,
the repeat play range changes to
MULTI-CD REPEAT.
! If you perform track search or fast forward/re-
verse during TRACK REPEAT, the repeat play
range changes to DISC REPEAT.
Playing tracks in a random
order
Random play lets you play back tracks in a
random order within the repeat range,
MULTI-CD REPEAT and DISC REPEAT.
Multi-CD Player
Note
If you do not operate the function within about 30
seconds, the display is automatically returned to
the playback display.
Repeating play
There are three repeat play ranges for the
multi-CD player: MULTI-CD REPEAT (multi-CD
player repeat), TRACK REPEAT (one-track repeat) and DISC REPEAT (disc repeat).
1 Select the repeat range.
Refer to Repeating play on this page.
2 Touch A.MENU and FUNCTION and then
touch RANDOM.
3 Touch a to turn random play on.
Tracks will play in a random order within the
previously selected MULTI-CD REPEAT or
DISC REPEAT ranges.
# To turn random play off, touch b.
En
61
Page 62

Section
12
Multi-CD Player
Scanning CDs and tracks
While you are using DISC REPEAT, the begin-
ning of each track on the selected disc plays
for about 10 seconds. When you are using
MULTI-CD REPEAT, the beginning of the first
track of each disc is played for about 10 seconds.
1 Select the repeat range.
Refer to Repeating play on the previous page.
2 Touch A.MENU and FUNCTION and then
touch SCAN.
3 Touch a to turn scan play on.
The first 10 seconds of each track of the current disc (or the first track of each disc) is
played.
4 When you find the desired track (or
disc) touch b to turn scan play off.
Note
After track or disc scanning is finished, normal
playback of the tracks will begin again.
Using ITS playlists
ITS (instant track selection) lets you make a
playlist of favorite tracks from those in the
multi-CD player magazine. After you have
added your favorite tracks to the playlist you
can turn on ITS play and play just those selections.
Creating a playlist with ITS
programming
You can use ITS to enter and playback up to 99
tracks per disc, up to 100 discs (with the disc
title). (With multi-CD players sold before the
CDX-P1250 and CDX-P650, up to 24 tracks can
be stored in the playlist.)
1 Play a CD that you want to program.
Touch a or b to select a CD.
2 Touch A.MENU and FUNCTION and then
touch NEXT.
3 Touch ITS MEMORY.
4 Touch c or d to select a desired track.
Pausing CD playback
Pause lets you temporarily stop disc playback.
1 Touch A.MENU and FUNCTION and then
touch PAUSE.
2 Touch a to turn pause on.
Play of the current track pauses.
# To turn pause off, touch b.
62
En
5 Touch a to store the currently playing
track in the playlist.
ITS MEMORY is displayed briefly and the cur-
rently playing selection is added to your playlist. The display then shows track number
again.
6 Touch ESC to return to the playback display.
Note
After data for 100 discs has been stored in memory, data for a new disc will overwrite the oldest
one.
Page 63

Multi-CD Player
Section
12
Playback from your ITS playlist
ITS play lets you listen to the tracks that you
have entered into your ITS playlist. When you
turn on ITS play, tracks from your ITS playlist
in the multi-CD player will begin to play.
1 Select the repeat range.
Refer to Repeating play on page 61.
2 Touch A.MENU and FUNCTION and then
touch NEXT.
3 Touch ITS PLAY.
4 Touch a to turn ITS play on.
Playback begins of those tracks from your
playlist within the previously selected
MULTI-CD REPEAT or DISC REPEAT ranges.
# If no tracks in the current range are programmed for ITS play then ITS EMPTY is displayed.
# To turn ITS play off, touch b.
Erasing a track from your ITS
playlist
When you want to delete a track from your ITS
playlist, you can if ITS play is on.
If ITS play is already on, skip to step 2.
1 Play a CD you want to delete a track
from your ITS playlist, and turn ITS play on.
Refer to Playback from your ITS playlist on this
page.
5 Touch b to erase a track from your ITS
playlist.
The currently playing selection is erased from
your ITS playlist and playback of the next track
from your ITS playlist begins.
# If there are no tracks from your playlist in the
current range, ITS EMPTY is displayed and normal play resumes.
6 Touch ESC to return to the playback display.
Erasing a CD from your ITS playlist
When you want to delete all tracks of a CD
from your ITS playlist, you can if ITS play is off.
1 Play a CD that you want to delete.
Touch a or b to select a CD.
2 Touch A.MENU and FUNCTION and then
touch NEXT.
3 Touch ITS MEMORY.
4 Touch b to erase all tracks on the currently playing CD from your ITS playlist.
All tracks on the currently playing CD are
erased from your playlist and ITS CLEAR is displayed.
5 Touch ESC to return to the playback display.
Multi-CD Player
2 Touch A.MENU and FUNCTION and then
touch NEXT.
3 Touch ITS MEMORY.
4 Touch c or d to select a desired track.
Using disc title functions
You can input CD titles and display the title.
Then you can easily search for and select a desired disc for play.
En
63
Page 64

Section
12
Multi-CD Player
Entering disc titles
Disc title input lets you input CD titles up to 20
letters long and up to 100 disc titles (with ITS
playlist) into the multi-CD player.
! With multi-CD players sold before the CDX-
P1250 and CDX-P650, up to 10 letters long
can be input into multi-CD player.
! When playing a CD TEXT disc on a CD TEXT
compatible multi-CD player, you cannot
switch to TITLE EDIT. The disc title will
have already been recorded on a CD TEXT
disc.
1 Play a CD that you want to enter the
title.
Touch a or b to select a CD.
2 Touch A.MENU and FUNCTION and then
touch NEXT.
3 Touch TITLE EDIT.
4 Touch ABC to select the desired character type.
Touch ABC repeatedly to switch between the
following character type:
Alphabet (upper case), numbers and symbols
Alphabet (lower case)European letters,
such as those with accents (e.g. á, à, ä, ç)
# You can select to input numbers and symbols
by touching 012.
# You can also switch character types by clicking the joystick.
5 Touch a or b to select a letter of the alphabet.
Each time you touch a will display a letter of
the alphabet in A B C ... X Y Z, numbers and
symbols in 1 2 3 ... | } ¯ order. Each time you
touch b will display a letter in the reverse
order, such as Z Y X ... C B A order.
6 Touch d to move the cursor to the next
character position.
When the desired letter is displayed, touch d
to move the cursor to the next position and
then select the next letter. Touch c to move
backwards in the display.
7 Touch OK to store the entered title in
memory.
# You can also store the entered title in memory
by moving the cursor to right until it disappears.
8 Touch ESC to return to the playback display.
Notes
! Titles remain in memory, even after the disc
has been removed from the magazine, and
are recalled when the disc is reinserted.
! Titles are stored in this unit and multi-CD
player separately.
! After data for 100 discs has been stored in
memory, data for a new disc will overwrite the
oldest one.
Displaying disc titles
You can display the title of any disc that has
had a disc title entered.
% Touch DISP.
Touch DISP repeatedly to switch between the
following settings:
DISC LIST (disc list)DiscTitle (disc title)
When you select DiscTitle, the title of the currently playing disc is shown in the display.
# If no title has been entered for the currently
playing disc, NO TITLE is displayed.
64
En
Page 65

Multi-CD Player
Section
12
Using CD TEXT functions
You can use these functions only with a CD
TEXT compatible multi-CD player.
Some discs have certain information encoded
on the disc during manufacture. These discs
may contain such information as the CD title,
track title, artists name and playback time
and are called CD TEXT discs. Only these specially encoded CD TEXT discs support the
functions listed below.
Displaying titles on CD TEXT discs
% Touch DISP.
Touch DISP repeatedly to switch between the
following settings:
DISC LIST (disc list)DiscTitle (disc title)
DiscArtist (disc artist name)TrackTitle
(track title)TrackArtist (track artist name)
# If specific information has not been recorded
on a CD TEXT disc, NO XXXX will be displayed
(e.g., NO ARTIST).
Scrolling titles in the display
This unit can display the first 20 letters only of
DiscTitle, DiscArtist, TrackTitle and
TrackArtist. When the recorded information is
longer than 20 letters, you can scroll the text
to the left so that the rest of the title can be
seen.
% Keep touching DISP until the title begins to scroll to the left.
The rest of the title will appear in the display.
Selecting tracks from the track
title list
Track title list lets you see the list of track titles
on a CD TEXT disc and select one of them to
playback.
1 Touch A.MENU and FUNCTION and then
touch TRACK LIST.
2 Touch PREV or NEXT to switch between
the lists of titles.
3 Touch your favorite track title.
That selection will begin to play.
Using compression and
bass emphasis
You can use these functions only with a multiCD player that supports them.
Using COMP (compression) and DBE (dynamic bass emphasis) functions let you adjust
the sound playback quality of the multi-CD
player. Each of the functions have a two-step
adjustment. The COMP function balances the
output of louder and softer sounds at higher
volumes. DBE boosts bass levels to give playback a fuller sound. Listen to each of the effects as you select through them and use the
one that best enhances the playback of the
track or CD that you are listening to.
1 Touch A.MENU and FUNCTION and then
touch COMPRESSION.
# If the multi-CD player does not support
COMP/DBE, NO COMPRESSION is displayed
when you attempt to select it.
2 Touch ab to select your favorite setting.
Touch ab repeatedly to switch between the
following settings:
OFFCOMP1COMP2OFFDBE1
DBE2
# You can also select the desired setting by moving the joystick up or down.
Multi-CD Player
En
65
Page 66

1
342
9
5
6
7
8
c
b
a
d
Section
13
DAB tuner
Listening to the DAB
You can use this unit to control a DAB tuner
(GEX-P700DAB), which is sold separately.
For details concerning operation, refer to the
DAB tuners operation manuals. This section
provides information on DAB operations with
this unit which differs from that described in
the DAB tuners operation manual.
! This unit does not have the language filter
function.
! With this unit, you can operate three addi-
tional functions: available service list, available PTY search and storing and recalling
dynamic label.
1 Source icon
Shows what the source has been selected.
2 Band indicator
Shows which band the DAB tuner is tuned
to.
3 Preset number indicator
Shows what preset has been selected.
4 Service label indicator
Shows to which service the DAB tuner is
tuned.
5 WEATHER indicator
Shows when area weather flash is received.
6 ANNOUNCE indicator
Shows when announce is received.
7 NEWS indicator
Shows when news announcement is received.
8 TRAFFIC indicator
Shows when traffic announcement is received.
9 Preset list display
Shows the preset list.
a EXTRA indicator
Shows that the currently received service
has a secondary service component.
b NET indicator
Shows when service follow function is on.
c TEXT indicator
Shows that the currently received service
has a dynamic label.
d DAB indicator
Shows when DAB reception is possible.
1 Touch the source icon and then touch
DAB to select the DAB.
# When the source icon is not displayed, you
can display it by touching the screen.
2 Touch the screen to display the touch
panel keys.
3 Touch BAND to select a band.
Touch BAND repeatedly until the desired band
is displayed, DAB1, DAB2 or DAB3.
66
En
Page 67

1
DAB tuner
Section
13
DAB tuner
4 To select a service, touch c or d shortly.
# You can also select a service by moving the
joystick left or right.
5 To select an ensemble, keep touching c
or d for about one second and release.
# You can cancel ensemble search by touching
either c or d shortly.
# You can also perform ensemble search by
holding the joystick left or right.
Note
If you do not use the touch panel keys for 30 seconds, they will be hidden automatically.
Introduction of advanced
DAB tuner operation
1 Function display
Shows the function names.
% Touch A.MENU and then touch
FUNCTION to display the function names.
The function names are displayed and operable ones are highlighted.
# When A.MENU is not displayed, you can dis-
play it by touching the screen.
# You can also display MENU by clicking the
joystick.
# To return to the previous display, touch BACK.
# To return to the frequency display, touch ESC.
Note
If you do not operate the function within about 30
seconds, the display is automatically returned to
the frequency display.
Switching the DAB display
% Touch DISP.
Touch DISP repeatedly to switch between the
following settings:
En
67
Page 68

Section
13
DAB tuner
PRESET CH LIST (preset service list)
Service L (service label)Component (ser-
vice component label)DLS (dynamic label)
Ensemble (ensemble label)PTY (PTY
label)
Note
With a service component that has no service
component lavel, dynamic label or PTY label,
switching to Component, DLS and PTY is not
possible.
Storing and recalling
broadcast frequencies
% When you find a service that you want
to store in memory keep touching a preset
tuning key P1P6 until the preset number
stops flashing.
The number you have touched will flash in the
preset number indicator and then remain lit.
The selected service has been stored in memory.
The next time you touch the same preset tuning key P1P6 the service is recalled from
memory.
# When the touch panel keys are not displayed,
you can display them by touching the screen.
# When P1P6 are not displayed, you can dis-
play them by touching DISP.
Notes
! Up to 18 services, 6 for each of the three
bands can be stored in memory.
! You can also use a and b to recall services
assigned to preset tuning keys P1P6.
! You can also perform the same operations
using PRESET CH MEMORY. To display
PRESET CH MEMORY, touch A.MENU and
then touch FUNCTION.
Setting the announcement
support interruption
1 Touch A.MENU and FUNCTION and then
touch AS.
2 Touch either of the following touch
panel keys to select the desired announcement support.
! ANNOUNCE Announcement
! WEATHER Area weather flash
3 Touch d to turn the selected announcement support interruption on.
# To turn the selected announcement support
interruption off, touch c.
Receiving the road traffic flash
and transport flash
1 Press TA/NEWS to turn road traffic
flash and transport flash on.
dTRAFFIC or T appears in the display.
# To turn the road traffic flash and transport
flash off, press TA/NEWS again.
2 Press TA/NEWS while the road traffic
flash and transport flash are being received
to cancel the announcement interruption.
Receiving news flash
% Press TA/NEWS and hold to turn news
flash on.
Press TA/NEWS until dNEWS or N appears in
the display.
# To turn news flash off, press TA/NEWS and
hold again.
68
En
Page 69

DAB tuner
Section
13
DAB tuner
Selecting services from the
available service list
Available service list lets you see the list of
available services and select one of them to receive, if the currently received ensemble has
multiple services.
1 Touch A.MENU and FUNCTION and then
touch SERVICE LIST.
2 Touch NEXT or PREV to switch between
the lists of available services.
3 Touch your favorite available service.
That selection will begin to receive.
Searching for service by
available PTY information
Available PTY search lets you see the list of
available PTYs that is in the current ensemble
and select one of them to receive.
! If there is no available PTY in the current
ensemble, you cannot switch to the available PTY search mode.
! Available PTY search is different from PTY
search. With this unit, you can operate only
the available PTY search.
Notes
! The PTY method displayed is narrow. The wide
method cannot be selected when using DAB
as source.
! If no service broadcasting the selected pro-
gramming type is found, NOT FOUND is displayed for about two seconds and then the
DAB returns to the previous service.
Switching primary or
secondary service component
1 Touch A.MENU and FUNCTION and then
touch PRIMARY/SECONDARY.
2 Touch c or d to select the desired service component.
Switching the service follow
1 Touch A.MENU and FUNCTION and then
touch SERVICE FOLLOW.
2 Touch a to turn service follow on.
# To turn service follow off, touch b.
1 Touch A.MENU and FUNCTION and then
touch PTY SEARCH.
2 Touch NEXT or PREV to switch between
the lists of available PTYs.
3 Touch your favorite available PTY to
begin the PTY search.
DAB receives the desired PTY service.
Using dynamic label
Displaying dynamic label
1 Press BACK/TEXT and hold to display
dynamic label.
# You can cancel dynamic label display by
touching ESC or pressing BAND/ESC.
# When no dynamic label is currently being received, NO TEXT is displayed.
En
69
Page 70

Section
13
DAB tuner
2 Move the joystick left or right to recall
the three most recent dynamic label.
Moving the joystick left or right switches between the current and the three dynamic label
data displays.
# If there is no dynamic label data in memory
the display will not change.
Storing and recalling dynamic
label
You can store data from up to six dynamic
label transmissions at buttons 16.
1 Display the dynamic label you want to
store in memory.
Refer to Displaying dynamic label on the previous page.
2 Press any of 16 and hold to store the
selected dynamic label.
The memory number will display and the selected dynamic label has been stored in memory.
The next time you press the same 16 button
in the dynamic label display the stored text is
recalled from memory.
70
En
Page 71

1
2
3
4
5
TV tuner
Section
14
Watching the TV tuner
You can use this unit to control a TV tuner,
which is sold separately.
For details concerning operation, refer to the
TV tuners operation manuals. This section
provides information on TV operations with
this unit which differs from that described in
the TV tuners operation manual.
1 Source icon
Shows what the source has been selected.
2 Band indicator
Shows which band the TV tuner is tuned to.
3 Touch BAND to select a band.
Touch BAND repeatedly until the desired band
is displayed, TV1 or TV2.
4 To perform manual tuning, touch c or
d shortly.
The channels move up or down step by step.
# You can also perform manual tuning by moving the joystick left or right.
5 To perform seek tuning, keep touching
c or d for about one second and release.
The tuner will scan the channels until a broadcast strong enough for good reception is
found.
# You can cancel seek tuning by touching either
c or d shortly.
# If you keep touching c or d you can skip
broadcasting channels. Seek tuning starts as
soon as you release the keys.
# You can also perform seek tuning by holding
the joystick left or right.
Note
If you do not use the touch panel keys for 30 seconds, they will be hidden automatically.
TV tuner
3 Preset number indicator
Shows what preset has been selected.
4 Channel indicator
Shows which channel the TV tuner is tuned.
5 Preset list display
Shows the preset list.
1 Touch the source icon and then touch
TV to select the TV.
# When the source icon is not displayed, you
can display it by touching the screen.
2 Touch the screen to display the touch
panel keys.
En
71
Page 72

1
Section
14
TV tuner
Introduction of advanced
TV tuner operation
1 Function display
Shows the function names.
% Touch A.MENU and then touch
FUNCTION to display the function names.
The function names are displayed and operable ones are highlighted.
# When A.MENU is not displayed, you can dis-
play it by touching the screen.
# You can also display MENU by clicking the
joystick.
# To return to the previous display, touch BACK.
# To return to the TV picture, touch ESC.
Note
If you do not operate the function within about 30
seconds, the display is automatically returned to
the TV picture.
Storing and recalling
broadcast stations
If you touch any of the preset tuning keys
P1P12 you can easily store up to 12 broad-
cast stations for later recall with the touch of a
key.
% When you find a station that you want
to store in memory keep touching a preset
tuning key P 1P12 until the preset number stops flashing.
The number you have touched will flash in the
preset number indicator and then remain lit.
The selected station has been stored in memory.
The next time you touch the same preset tuning key P1 P12 the station is recalled from
memory.
# To switch between P1P6and P7P12,
touch PREV or NEXT.
# When the touch panel keys are not displayed,
you can display them by touching the screen.
# When P1P6and P7P12 are not dis-
played, you can display them by touching DISP.
Notes
! Up to 24 stations, 12 for each of two TV bands
can be stored in memory.
! You can also use a and b to recall stations
assigned to preset tuning keys P1P12.
! You can also perform the same operations
using PRESET CH MEMORY. To display
PRESET CH MEMORY, touch A.MENU and
then touch FUNCTION.
Storing the strongest
broadcast stations
sequentially
1 Touch A.MENU and FUNCTION and then
touch BSSM.
2 Touch a to turn BSSM on.
BSSM begins to flash. While BSSM is flashing
the 12 strongest broadcast stations will be
stored in order from the lowest channel up.
When finished, BSSM stops flashing.
# To cancel the storage process, touch b.
72
En
Page 73

TV tuner
Section
14
Note
Storing broadcast stations with BSSM may replace broadcast stations you have saved using
P1P12.
Selecting the country group
1 Touch A.MENU and FUNCTION and then
touch COUNTRY.
2 Touch c or d to select the country
group.
Touch c or d until the desired country group
appears in the display.
COUNTRY 1 (CCIR channel)COUNTRY 2
(Italy channel)COUNTRY 3 (U.K. channel)
COUNTRY 4 (OIRTchannel)
TV tuner
En
73
Page 74

1
3
5
2
6
4
7
Section
15
DVD Player
Playing a disc
You can use this unit to control a DVD player or
multi-DVD player, which is sold separately.
For details concerning operation, refer to the
DVD players or multi-DVD players operation
manuals. This section provides information on
DVD operations with this unit which differs
from that described in the DVD playersor
multi-DVD players operation manual.
! Switch the remote control selection to sui-
table setting to operate DVD players. (Refer
to page 91.)
! Switch the remote control operation mode
to DVD to operate the DVD player by using
remote control. (Refer to page 16.)
1 Source icon
Shows what the source has been selected.
2 Disc number indicator
Shows the disc currently playing when
using a multi-DVD player.
5 Play time indicator
Shows the elapsed playing time of the current chapter/track.
6 Disc list display
Shows the list of the disc type or the disc
title when using a multi-DVD player.
7 Repeat indicator
Shows the selected repeat range.
1 Touch the source icon and then touch
S-DVD to select the DVD player.
# When the source icon is not displayed, you
can display it by touching the screen.
2 Touch the screen to display the touch
panel keys.
3 To skip back or forward to another
chapter/track, touch c or d shortly.
# You can also skip back or forward to another
chapter/track by moving the joystick left or right.
When using the joystick on the remote control,
switch the remote control operation mode to
AVH. (Refer to page 16.)
4 To perform fast forward or reverse,
keep touching c or d for about one second
and release.
# You can also perform fast reverse/fast forward
by holding the joystick left or right.
When using the joystick on the remote control,
switch the remote control operation mode to
AVH. (Refer to page 16.)
3 Title number indicator
Shows the title currently playing during
DVD video playback.
4 Chapter/track number indicator
Shows the chapter/track currently playing.
74
En
Note
If you do not use the touch panel keys for 30 seconds, they will be hidden automatically.
Page 75

1
DVD Player
Section
15
Turning the DVD player on
or off
! Only the remote control can operate this
function. To perform this function, switch
the remote control operation mode to DVD.
(Refer to page 16.)
% Press REAR.S to turn the DVD player
on.
# To turn the DVD player off, press REAR.S
again.
Selecting a disc
! Only when a multi-DVD player is connected
to this unit, you can operate this function.
% Touch any of 16 to select the desired
disc.
# When 16 are not displayed, you can display
them by touching DISP.
# You can also sequentially select a disc by
using a/b.
# You can also skip back or forward to another
disc by moving the joystick up or down.
When using the joystick on the remote control,
switch the remote control operation mode to
AVH. (Refer to page 16.)
# You can also select a disc by pressing BACK
or ENTERTAINMENT on the remote control when
the remote control operation mode is switched to
DVD.
Introduction of advanced
DVD player operation
1 Function display
Shows the function names.
% Touch A.MENU and then touch
FUNCTION to display the function names.
The function names are displayed and operable ones are highlighted.
# When A.MENU is not displayed, you can dis-
play it by touching the screen.
# You can also display MENU by clicking the
joystick.
# To return to the previous display, touch BACK.
# To return to the playback display, touch ESC.
Note
If you do not operate the function within about 30
seconds, the display is automatically returned to
the playback display.
DVD Player
Repeating play
! During PBC playback of Video CDs, this
function cannot be operated.
1 Touch A.MENU and FUNCTION and then
touch REPEAT.
En
75
Page 76

Section
15
DVD Player
2 Touch j to select the repeat range.
During DVD video playback
! DISC REPEAT Repeat the current disc
! CHAPTER REPEAT Repeat just the current
chapter
! TITLE REPEAT Repeat just the current title
During Video CD or CD playback
! DISC REPEAT Repeat the current disc
! TRACK REPEAT Repeat just the current
track
Notes
! If you select other discs during repeat play,
the repeat play range changes to
DISC REPEAT.
! If you perform track search or fast forward/re-
verse during TRACK REPEAT, the repeat play
range changes to DISC REPEAT.
Pausing disc playback
1 Touch A.MENU and FUNCTION and then
touch PAUSE.
2 Touch a to turn pause on.
# To turn pause off, touch b.
Playing tracks in a random
order
! You can operate this function only during
CD playback.
1 Touch A.MENU and FUNCTION and then
touch RANDOM.
2 Touch a to turn random play on.
Tracks will play in a random order.
# To turn random play off, touch b.
Scanning tracks of a CD
! You can operate this function only during
CD playback.
1 Touch A.MENU and FUNCTION and then
touch SCAN.
2 Touch a to turn scan play on.
The first 10 seconds of each track is played.
3 When you find the desired track touch
b to turn scan play off.
Using ITS playlists
! Only when a multi-DVD player is connected
to this unit, you can operate these functions.
! This function differs slightly from ITS play-
back with a multi-CD player. With multiDVD player, ITS playback applies only to the
CD playing. For details, refer to Using ITS
playlists on page 62.
Using disc title functions
You can input CD titles and display the title.
Then you can easily search for and select a desired disc for play.
Entering disc titles
Disc title input lets you input CD titles up to 10
letters long into the multi-DVD player. For details concerning operation, refer to Entering
disc titles on page 64.
! Only when a multi-DVD player is connected
to this unit, you can operate this
function.
76
En
Page 77

1
Audio Adjustments
Section
16
Introduction of audio
adjustments
By carrying out the following settings/adjustments in order, you can create a finely-tuned
sound field effortlessly.
1 Using the position selector
2 Selecting a cut-off frequency
3 Auto TA and EQ (auto-time alignment and auto-
equalizing)
Operating the audio menu
Audio Adjustments
1 Audio display
Shows the audio function names.
% Touch A.MENU and then touch AUDIO
to display the audio function names.
The audio function names are displayed and
operable ones are highlighted.
# When A.MENU is not displayed, you can dis-
play it by touching the screen.
# You can also display MENU by clicking the
joystick.
# When playing discs recorded with more than
96 kHz sampling frequency, you cannot use audio
functions. Also, equalizer curve setting,
POSITION, AUTO EQ and AUTO TA will be cancelled.
# When playing discs recorded with more than
96 kHz sampling frequency, audio is output from
front speaker only.
# When selecting the FM tuner as the source,
you cannot switch to SLA.
# To return to the previous display, touch BACK.
# To return to the display of each source, touch
ESC.
Note
If you do not operate the audio function within
about 30 seconds, the display is automatically returned to the source display.
En
77
Page 78

1
2
3
4
Section
16
Audio Adjustments
About speaker settings
1 Center speaker
2 Front speaker
3 Rear speaker
4 Subwoofer
Note
When selecting SP LEVEL, Test Tone or
Time Alignment, L/R speaker adjustments for
the front and rear can be adjusted separately.
Display Equalizer curve
SUPER BASS (S BASS) Super bass
POWERFUL (PWRFUL) Powerful
NATURAL Natural
VOCAL Vocal
FLAT Flat
CUSTOM1 Custom 1
CUSTOM2 Custom 2
CUSTOM3 Custom 3
CUSTOM4 Custom 4
! CUSTOM1, CUSTOM2, CUSTOM3 and
CUSTOM4 are adjusted equalizer curves.
! When FLAT is selected no supplement or
correction is made to the sound. This is
useful to check the effect of the equalizer
curves by switching alternatively between
FLAT and a set equalizer curve.
% Press EQ to select the equalizer.
Press EQ repeatedly to switch between the following equalizers:
SUPER BASS (S BASS)
POWERFUL (PWRFUL)NATURALVOCAL
FLATCUSTOM1CUSTOM2
CUSTOM3CUSTOM4
Using the equalizer
The equalizer lets you adjust the equalization
to match car interior acoustic characteristics
as desired.
Recalling equalizer curves
There are nine stored equalizer curves which
you can easily recall at any time. Here is a list
of the equalizer curves:
78
En
Adjusting 3-band parametric
equalizer
For custom equalizer curves (CUSTOM1
CUSTOM4), you can adjust the front, rear and
center equalizer curves separately by selecting
a center frequency, an equalizer level and a Q
factor for each band.
! A separate CUSTOM1 curve can be cre-
ated for each source.
! CUSTOM2, CUSTOM3 and CUSTOM4
curves can be created common to all
sources.
Page 79

Audio Adjustments
Section
16
! The center speaker largely determines the
sound image and getting the balance right
isnt easy. We recommend reproducing a 2ch. audio (a CD for example) and getting
the balance right among the speakers except for the center, and then reproducing a
5.1-ch. audio (Dolby Digital or DTS) and adjusting the center speaker output to the
balance you have already got among the
other speakers.
1 Touch A.MENU and AUDIO and then
touch PARAMETRIC EQ.
2 Touch C.EQ to select the equalizer.
Touch C.EQ repeatedly to switch between the
following equalizers:
SUPER BASS (S BASS)
POWERFUL (PWRFUL)NATURALVOCAL
FLATCUSTOM1CUSTOM2
CUSTOM3CUSTOM4
3 Touch POS to select the speaker to be
adjusted.
Each time you touch POS selects speakers in
the following order:
FRONT (front speakers)REAR (rear speakers)CENTER (center speaker)
# You cannot select speakers whose size is set
OFF.
4 Touch BAND to select the equalizer
band to be adjusted.
Each time you touch BAND selects equalizer
bands in the following order:
LOW (low)MID (mid)HIGH (high)
5 Touch c or d to select the center frequency of selected band.
Touch c or d until the desired frequency appears in the display.
40506380100125160200
2503154005006308001k
1.25k1.6k2k2.5k3.15k4k5k
6.3k8k10k12.5k (Hz)
# You can select a center frequency from
among 20 frequencies for each band. You can
change the center frequency in 1/3-octave steps,
but you cannot select frequencies that have intervals shorter than 1 octave among the center frequencies of the three bands.
6 Touch a or b to adjust the equalizer
level.
Each time you touch a or b increases or decreases the equalizer level. +12dB 12dB is
displayed as the level is increased or decreased.
7 Touch Q.Fac to select the desired Q factor.
Each time you touch Q.Fac switches between
the following Q factor:
WIDE (wide)NARROW (narrow)
# You can adjust parameters for each band of
the other speakers in the same way.
8 Touch ESC to return to the playback display.
Using the auto-equalizer
The auto-equalizer is the equalizer curve created by auto TA and EQ (refer to Auto TA and
EQ (auto-time alignment and auto-equalizing)
on page 85).
You can turn the auto-equalizer on or off.
1 Touch A.MENU and AUDIO and then
touch AUTO EQ.
# You cannot use this function if auto TA and
EQ has not been carried out.
2 Touch a to turn the auto-equalizer on.
# To turn auto-equalizer off, touch b.
Audio Adjustments
En
79
Page 80

Section
16
Audio Adjustments
Using the position selector
One way to assure a more natural sound is to
accurately position the stereo image, putting
you right in the center of the sound field. The
position selector function lets you automatically adjust the speaker output levels and inserts a delay time to match the number and
position of occupied seats.
1 Touch A.MENU and AUDIO and then
touch POSITION.
2 Touch c/d/a/b to select a listening position.
Touch one of these, c/d/a/b, to select a listening position as listed in the table.
Key Display Position
c FL Front seat left
d FR Front seat right
a FRONT Front seats
b ALL All seats
# To cancel the selected listening position,
touch the same key again.
Note
When you make adjustments for listening position, the speakers are automatically set for appropriate output levels. You can tailor them if you
want as discussed under the heading of Adjust-
ing the speaker output levels using a test tone or
Adjusting the speaker output levels.
1 Touch A.MENU and AUDIO and then
touch FADER/BALANCE.
2 Touch a or b to adjust front/rear
speaker balance.
Each time you touch a or b moves the front/
rear speaker balance towards the front or the
rear.
FAD F:25 FAD R:25 is displayed as the front/
rear speaker balance moves from front to rear.
# FAD FR: 0 is the proper setting when only two
speakers are used.
3 Touch c or d to adjust left/right speaker balance.
Each time you touch c or d moves the left/
right speaker balance towards the left or the
right.
BAL L:25 BAL R:25 is displayed as the left/
right speaker balance moves from left to
right.
Adjusting source levels
SLA (source level adjustment) lets you adjust
the volume level of each source to prevent radical changes in volume when switching between sources.
! Settings are based on the FM tuner volume
level, which remains unchanged.
1 Compare the FM tuner volume level
with the level of the source you wish to adjust.
Using balance adjustment
You can select a fader/balance setting that
provides an ideal listening environment in all
occupied seats.
80
En
2 Touch A.MENU and AUDIO and then
touch SLA.
3 Touch a or b to adjust the source volume.
Each time you touch a or b increases or decreases the source volume.
Page 81

Audio Adjustments
Section
16
+8dB 8dB is displayed as the source volume is increased or decreased.
Notes
! The MW/LW tuner volume level can also be
adjusted with source level adjustments.
! Video CD, CD and MP3 are set to the same
source level adjustment volume automatically.
! DVD and the optional DVD player are set to
the same source level adjustment volume
automatically.
! External unit 1 and external unit 2 are set to
the same source level adjustment volume
automatically.
! AUX (auxiliary input) and AV (video input) are
set to the same source level adjustment volume automatically.
Using the direct control
You can override audio settings to check for effectiveness of your audio settings.
! All audio functions are locked out during
the direct control is on except VOLUME.
1 Touch A.MENU and AUDIO and then
touch Digital Direct.
2 Touch a to turn the direct control on.
# To turn direct control off, touch b.
1 Touch A.MENU and AUDIO and then
touch Dolby PLB.
2 Touch any of the following touch panel
keys to select the desired mode.
! MOVIE The Movie mode suitable for
movie playback
! MUSIC The Music mode suitable for
music playback
! MATRIX The Matrix mode in the case
when the FM radio reception is weak
! OFF Turn Dolby Pro Logic B off
! MUSIC ADJUST Adjust the Music mode
# You can operate MUSIC ADJUST only when
MUSIC has been selected.
Adjusting the Music mode
You can adjust the Music mode as following
three controls.
! Panorama (PANORAMA) extends the front
stereo image to include the surround
speakers for an exciting wraparound effect.
! Dimension (DIMENSION) allows you to
gradually adjust the sound field either towards the front or the rear.
! Center Width (CENTER WIDTH) allows cen-
ter-channel sounds to be positioned between the center speaker and the left/right
speakers. It improves the left-center-right
stage presentation for both the driver and
the front passenger.
Audio Adjustments
Using the Dolby Pro Logic B
Dolby Pro Logic B creates five full-bandwidth
output channels from two-channel sources to
achieve high-purity matrix surround.
! If both the center and the rear speakers are
set to OFF, you cannot use this function.
! Dolby Pro Logic B supports up to 48kHz
sampling rate stereo source and has no effect on the other type of source.
1 Touch A.MENU and AUDIO and then
touch Dolby PLB.
2 Touch MUSIC and then touch
MUSIC ADJUST.
# You can operate MUSIC ADJUST only when
MUSIC has been selected.
En
81
Page 82

Section
16
Audio Adjustments
3 Touch PANORAMA and then touch d to
turn the Panorama control on.
# To turn the Panorama control off, touch c.
4 Touch DIMENSION and then touch c or
d to adjust front/surround speaker bal-
ance.
Each time you touch c or d moves the sound
towards the front or the surrounds.
+3 3 is displayed as the front/surround
speaker balance moves from front to surrounds.
5 Touch CENTER WIDTH and then touch c
or d to adjust the center image.
Each time you touch c or d gradually spreads
the center channel sound into the front left
and right speakers over a range 07.
3 is the default and its recommended for
most recordings. 0 places all center sound in
the center speaker. 7 places all center sound
equally in the left/right speakers.
Setting the speaker setting
You need to make with/without (or yes/no) and
size (bass reproducing capacity) selection/adjustments depending on the installed speakers. The size needs to be set to LARGE (large)
if the speaker is capable of reproducing
sounds of about 100 Hz or below. Otherwise
select SMALL (small).
! Low frequency range is not output if the
subwoofer is set to OFF and the front and
rear speakers set to SMALL or OFF.
! It is imperative that non-installed speakers
be set to OFF.
! Set the front or rear speaker to LARGE if
the speaker is capable of reproducing bass
content, or if no subwoofer is installed.
2 Touch SP SET.
3 Touch the speaker to be adjusted.
4 Touch a or b to select the correct size
for the selected speaker.
Each time you touch a or b selects the size in
the following order:
OFF (off)SMALL (small)LARGE (large)
# You cannot select OFF, when the front speak-
ers have been selected.
# You can turn ON or OFF, when the subwoofer
has been selected.
Correcting the subwoofers phase
If trying to boost the bass output of the subwoofer doesnt do much or rather makes you
feel that the bass gets more murky, this may
indicate that the subwoofers output and bass
content you hear over other speakers cancel
each other out. To remove this problem, try
changing the phase setting for the subwoofer.
1 Touch A.MENU and AUDIO and then
touch Sound Setting.
2 Touch SP SET.
3 Touch the subwoofer.
4 Touch a to turn subwoofer output on.
# To turn subwoofer output off, touch b.
5 Touch c or d to select the phase of subwoofer output.
Touch d to select normal phase and
NORMAL appears in the display. Touch c to
select reverse phase and REVERSE appears in
the display.
1 Touch A.MENU and AUDIO and then
touch Sound Setting.
82
En
Page 83

Audio Adjustments
Section
16
Selecting a cut-off frequency
You can select a frequency, under which
sounds are reproduced through the subwoofer. If the installed speakers include one whose
size has been set to SMALL, you can select a
frequency, under which sounds are reproduced through a LARGE speaker or subwoofer.
1 Touch A.MENU and AUDIO and then
touch Sound Setting.
2 Touch Cross Over.
3 Touch the speaker to be adjusted.
# You cannot select speakers whose size is set
OFF.
4 Touch a or b to select cut-off frequency.
Each time you touch a or b selects cut-off frequencies in the following order:
6380100125160200 (Hz)
Note
Selecting cut-off frequencies are to set cut-off frequencies of the subwoofers L.P.F. (low-pass filter)
and that of the SMALL speaker H.P.F. (high-pass
filter). The cut-off frequency setting has no effect
if the subwoofer is set to OFF and other speakers
are set to LARGE or OFF.
Adjusting the speaker
output levels
You can readjust the speaker output levels
using a test tone while listening to music.
1 Touch A.MENU and AUDIO and then
touch Sound Setting.
2 Touch SP LEVEL.
3 Touch the speaker to be adjusted.
# You cannot select speakers whose size is set
OFF.
4 Touch a or b to adjust the speaker output level.
Each time you touch a or b increases or decreases the speaker output level. +10 10 is
displayed as the level is increased or decreased.
Note
To adjust the speaker output levels at this mode is
the same as making the speaker output levels at
Test Tone. Both provide the same results.
Adjusting the speaker output
levels using a test tone
A convenient test tone allows you to easily get
the overall balance right among the speakers.
1 Touch A.MENU and AUDIO and then
touch Sound Setting.
2 Touch Test Tone.
The test tone is output. It rotates from speaker
to speaker in the following sequence at intervals of about two seconds. The current settings for the speaker over which you hear the
test tone are shown in the display.
Front speaker leftCenter speakerFront
speaker rightRear speaker rightRear
speaker leftSubwoofer
Check each speaker output level. If no adjustments are needed, perform step 4 to stop the
test tone.
# The settings do not appear for speakers
whose size is set OFF.
Audio Adjustments
En
83
Page 84

Section
16
Audio Adjustments
3 Touch a or b to adjust the speaker output level.
Each time you touch a or b increases or decreases the speaker output level. +10 10 is
displayed as the level is increased or decreased.
# The test tone rotates to the next speaker after
about two seconds from the last operation.
4 Touch BACK to stop the test tone output.
Notes
! If needed, select speakers and adjust their ab-
solute output levels. (Refer to Adjusting the
speaker output levels on the previous page.)
! To adjust the speaker output levels at this
mode is the same as making the speaker output levels at SP LEVEL. Both provide the same
results.
Using the time alignment
The time alignment lets you adjust the distance between each speaker and the listening
position.
1 Touch A.MENU and AUDIO and then
touch Sound Setting.
2 Touch Time Alignment.
3 Touch any of the following touch panel
keys to select the time alignment.
! INITIAL Initial time alignment (factory set-
ting)
! AUTO TA Time alignment created by auto
TA and EQ. (Refer to Auto TA and EQ (auto-
time alignment and auto-equalizing) on the
next page.)
! CUSTOM Adjusted time alignment that
you can create for yourself
! OFF Turn the time alignment off
! ADJUSTMENT Adjust the time alignment
as desired
# You cannot select AUTO TA if auto TA and EQ
has not been carried out.
# You cannot select ADJUSTMENT when
neither FL nor FR is selected in POSITION.
Adjusting the time alignment
You can adjust the distance between each
speaker and the selected position.
! An adjusted time alignment is memorized
in CUSTOM.
1 Touch A.MENU and AUDIO and then
touch Sound Setting.
2 Touch Time Alignment and then touch
ADJUSTMENT.
# You cannot select ADJUSTMENT when
neither FL nor FR is selected in POSITION.
3 Touch the speaker to be adjusted.
# You cannot select speakers whose size is set
OFF.
4 Touch a or b to adjust the distance between the selected speaker and the listening position.
Each time you touch a or b increases or decreases the distance. 0.0cm 500.0cm is displayed as the distance is increased or
decreased.
5 Touch ESC to return to the playback display.
84
En
Page 85

Audio Adjustments
Section
16
Auto TA and EQ (auto-time
alignment and autoequalizing)
The auto-time alignment automatically adjusts
the distance between each speaker and the
listening position.
The auto-equalizer automatically measures
the car interior acoustic characteristics, and
then creates the auto-equalizer curve based
on that information.
WARNING
To prevent accidents, never carry out auto TA and
EQ while driving. When this function measures
the car interior acoustic characteristics to create
an auto-equalizer curve, a loud measurement
tone (noise) may be output from the speakers.
CAUTION
! Carrying out auto TA and EQ under the follow-
ing conditions may damage the speakers. Be
sure to check the conditions thoroughly before carrying out auto TA and EQ.
When speakers are incorrectly connected.
(e.g., When a rear speaker is connected to
a subwoofer output.)
When a speaker is connected to a power
amp delivering output higher than the
speakers maximum input power capability.
! If the microphone is placed in an unsuitable
position the measurement tone may become
loud and measurement may take a long time,
resulting in a drain on battery power. Be sure
to place the microphone in the specified location.
Before operating the auto TA
and EQ function
! Carry out auto TA and EQ in as quiet a
place as possible, with the car engine and
air conditioning switched off. Also cut
power to car phones or portable telephones
in the car, or remove them from the car before carrying out auto TA and EQ. Sounds
other than the measurement tone (surrounding sounds, engine sound, telephones ringing etc.) may prevent correct
measurement of the car interior acoustic
characteristics.
! Be sure to carry out auto TA and EQ using
the supplied microphone. Using another
microphone may prevent measurement, or
result in incorrect measurement of the car
interior acoustic characteristics.
! When front speaker is not connected, auto
TA and EQ cannot be carried out.
! When this unit is connected to a power
amp with input level control, auto TA and
EQ may not be possible if you lower power
amp input level. Set the power amps input
level to the standard position.
! When this unit is connected to a power
amp with an LPF, turn off the LPF on the
power amp before carrying out auto TA and
EQ. In addition, the cut-off frequency for
built-in LPF of an active subwoofer should
be set to the highest frequency.
! The time alignment value calculated by
auto TA and EQ may differ from the actual
distance in the following circumstances.
However, the distance has been calculated
by computer to be the optimum delay to
give accurate results for the circumstances, so please continue to use this
value.
When the reflected sound within a vehi-
cle is strong and delays occur.
When delays occur for low sounds due
to the influence of the LPF on active
subwoofers or external amps.
Audio Adjustments
En
85
Page 86

Section
16
Audio Adjustments
! Auto TA and EQ changes the audio settings
as below:
The fader/balance settings return to the
center position. (Refer to page 80.)
The equalizer curve switches to FLAT.
(Refer to page 78.)
It will be adjusted automatically to high
pass filter setting for front, center and
rear speaker.
! If you carry out auto TA and EQ when a pre-
vious setting of this already exists, the setting will be replaced.
Carrying out auto TA and EQ
1 Stop the car in a place that is as quiet
as possible, close all doors, windows and
the sun roof, and then turn the engine off.
If the engine is left running, engine noise may
prevent correct auto TA and EQ.
2 Fix the supplied microphone in the center of the headrest of the drivers seat, fa-
cing forward, using the belt (sold
separately).
The auto TA and EQ may differ depending on
where you place the microphone. If desired,
place the microphone on the front passenger
seat to carry out auto TA and EQ.
conditioner or heater may prevent correct auto
TA and EQ.
# Press SOURCE to turn the source on if this
unit is turned off.
4 Select the position for the seat on
which the microphone is placed.
Refer to Using the position selector on page
80.
# If no position is selected before you start auto
TA and EQ, FL is selected automatically.
5 Press SOURCE and hold until the unit
turns off.
6 Press and hold EQ to enter the auto TA
and EQ measurement mode.
7 Plug the microphone into the microphone input jack on the hide-away unit.
3 Turn the ignition switch to ON or ACC.
If the cars air conditioner or heater is turned
on, turn it off. Noise from the fan in the air
86
En
8 Touch START to start the auto TA and
EQ.
9 Get out of the car and close the door
within 10 seconds when the 10-second
count-down starts.
The measurement tone (noise) is output from
the speakers, and auto TA and EQ begins.
# When all speakers are connected, auto TA
and EQ is completed in about nine minutes.
# To stop auto TA and EQ, touch STOP.
Page 87

Audio Adjustments
# To cancel auto TA and EQ part way through,
touch BACK or ESC.
10 When auto TA and EQ is completed,
Complete is displayed.
When correct measurement of car interior
acoustic characteristics is not possible, an
error message is displayed. (Refer to Under-
standing auto TA and EQ error messages on
page 103.)
11 Touch ESC to cancel the auto TA and EQ
mode.
12 Store the microphone carefully in the
glove compartment.
Store the microphone carefully in the glove
compartment or any other safe place. If the
microphone is subjected to direct sunlight for
an extended period, high temperatures may
cause distortion, color change or malfunction.
Section
16
Audio Adjustments
En
87
Page 88

1
Section
17
Setting up the DVD
player
Introduction of DVD setup
adjustments
You can use this menu to change audio, subtitle, parental lock and other DVD settings.
! When watching a DVD/Video CD on the
rear display independently, you cannot operate this menu.
1 DVD setup menu display
Shows the DVD setup menu names.
1 Touch g.
SETUP will be displayed instead of MENU.
2 Touch SETUP when the disc is stopped.
The DVD setup menu is displayed.
# When SETUP is not displayed, you can display
it by touching the screen.
# You can also display DVD SETUP MENU by
pressing MENU on the remote control when the
disc is stopped.
3 Touch any of LANGUAGE, VISUAL or
OTHERS to display the DVD setup function
names.
The DVD setup function names in selected
menu are displayed.
# To go to the next group of function names,
touch NEXT.
# To return to the previous group of function
names, touch PREV.
# To return to the previous display, touch BACK.
# To return to the playback display, touch ESC.
Note
If you do not operate the DVD setup function
within about 30 seconds, the display is automatically returned to the playback display.
Setting the subtitle language
You can set a desired subtitle language. If the
selected subtitle language is recorded on the
DVD, subtitles are displayed in that language.
1 Touch SETUP and LANGUAGE and then
touch SUB TITLE LANGUAGE.
A subtitle language menu is displayed and the
currently set language is highlighted.
# To switch to the second language select
menu, touch NEXT.
# To return to the first language select menu,
touch PREV.
2 Touch the desired language.
A subtitle language is set.
# If you have selected OTHERS, refer to When
you select OTHERS on the next page.
Notes
! If the selected language is not recorded on
the disc, the language specified on the disc is
displayed.
! You can also switch the subtitle language by
touching SUB.T during playback. (Refer to
Changing the subtitle language during playback (Multi-subtitle) on page 45.)
! Even if you use SUB.T to switch the subtitle
language, this does not affect the settings
here.
88
En
Page 89

Setting up the DVD
player
Section
17
When you select OTHERS
When you select OTHERS, a language code
input display is shown. Refer to Language code
chart for DVD on page 108 to input the four
digit code of the desired language.
1 Touch 09 to input the language code.
# To cancel the input numbers, touch C.
# You can also input the desired number by
using the joystick and 0-9.
2 While the input number is displayed,
touch ENTER.
Setting the audio language
You can set the preferred audio language.
1 Touch SETUP and LANGUAGE and then
touch AUDIO LANGUAGE.
An audio language menu is displayed and the
currently set language is highlighted.
# To switch to the second language select
menu, touch NEXT.
# To return to the first language select menu,
touch PREV.
2 Touch the desired language.
The audio language is set.
# If you have selected OTHERS, refer to When
you select OTHERS on this page.
Notes
! If the selected language is not recorded on
the disc, the language specified on the disc is
output.
! You can also switch the audio language by
touching AUDIO during playback. (Refer to
Changing audio language during playback
(Multi-audio) on page 45.)
! Even if you use AUDIO to switch the audio
language, this does not affect the settings
here.
Setting the menu language
You can set the preferred language for displays of menus recorded on a disc.
1 Touch SETUP and LANGUAGE and then
touch MENU LANGUAGE.
A menu language menu is displayed and the
currently set language is highlighted.
# To switch to the second language select
menu, touch NEXT.
# To return to the first language select menu,
touch PREV.
2 Touch the desired language.
The menu language is set.
# If you have selected OTHERS, refer to When
you select OTHERS on this page.
Note
If the selected language is not recorded on the
disc, the language specified on the disc is displayed.
Setting assist subtitles on
or off
Assist subtitles offer explanations for the aurally impaired. However, they are only displayed if they are recorded on the DVD.
You can turn assist subtitles on or off as desired.
1 Touch SETUP and LANGUAGE and then
touch NEXT.
Setting up the DVD player
En
89
Page 90

Section
17
Setting up the DVD
player
2 Touch ASSIST SUB TITLE.
3 Touch a to turn assist subtitles on.
# To turn assist subtitles off, touch b.
Setting angle icon display
You can set up that the angle icon appears on
scenes where the angle can be switched.
1 Touch SETUP and VISUAL and then
touch MULTI ANGLE.
2 Touch a to turn angle icon display on.
# To turn angle icon display off, touch b.
Setting the aspect ratio
There are two kinds of display. A wide screen
display has a width-to-height ratio (TV aspect)
of 16:9, while a regular display has a TV aspect
of 4:3. Be sure to select the correct TV aspect
for the display connected to REAR MONITOR
OUT.
! When using a regular display, select either
LETTER BOX or PANSCAN. Selecting 16 : 9
may result in an unnatural picture.
! If you select the TV aspect, this units dis-
play changes to the same setting.
1 Touch SETUP and VISUAL and then
touch TV ASPECT.
2 Touch any of the following touch panel
keys to select the TV aspect.
! 16 : 9 Wide screen picture (16:9) is dis-
played as it is (initial setting)
! LETTER BOX The picture is the shape of a
letter box with black bands at the top and
bottom of the screen
! PANSCAN The picture is cut short at the
right and left of the screen
Notes
! When playing discs that do not specify
PANSCAN, playback is with LETTER BOX
even if you select the PANSCAN setting. Con-
firm whether the disc package bears the
16 : 9 LB
mark. (See page 10.)
! Some discs do not enable changing of the TV
aspect. For details, refer to the discsinstructions.
Setting the parental lock
Some DVD video discs let you use parental
lock to restrict the viewing of violent and adult
oriented scenes by children. You can set the
parental lock level in steps as desired.
! When you set a parental lock level and then
play a disc featuring parental lock, code
number input indications may be displayed. In this case, playback will begin
when the correct code number is input.
Setting the code number and level
When you first use this function, register your
code number. If you do not register a code
number, parental lock will not operate.
1 Touch SETUP and VISUAL and then
touch PARENTAL.
2 Touch 09 to input a four digit code
number.
3 While the input number is displayed,
touch ENTER.
The code number is set, and you can now set
the level.
90
En
Page 91

Setting up the DVD
player
Section
17
4 Touch c or d to select the desired level.
The parental lock level is set.
! 8 Playback of the entire disc is possible
(initial setting)
! 72 Playback of discs for children and
non-adult oriented discs is possible
! 1 Playback of discs for children only is
possible
Notes
! We recommend to keep a record of your code
number in case you forget it.
! The parental lock level is recorded on the disc.
You can confirm it by looking at the disc package, included literature or on the disc itself.
With discs that do not feature a recorded parental lock level, you cannot use parental lock.
! With some discs, parental lock operates to
skip certain scenes only, after which normal
playback resumes. For details, refer to the
discs instructions.
Changing the level
You can change the set parental lock level.
1 Touch SETUP and VISUAL and then
touch PARENTAL.
If you forget your code number
Refer to Changing the level on this page, and
touch C 10 times. The registered code number
is canceled, letting you register a new one.
Setting up the DVD player
To play back bonus groups
Some DVD audio discs have an extra bonus
group that requires a four digit password to
access. See the disc packaging for details and
the password. When you try and play the
bonus group, the password input screen will
automatically appear.
! The bonus group can be played back after
the password has been entered until the
disc is removed from the unit.
1 Touch SETUP and OTHERS and then
touch BONUS GROUP.
2 Touch 09 to input a four digit password.
# If you input an incorrect password, touch C
and then input the correct password.
3 While the input number is displayed,
touch ENTER.
2 Touch 09 to input the registered code
number.
3 Touch ENTER.
This enters the code number, and you can now
change the level.
# If you input an incorrect code number, the
icon
is displayed. Touch C and input the cor-
rect code number.
# If you forget your code number, refer to If you
forget your code number on this page.
4 Touch c or d to select the desired level.
The new parental lock level is set.
Setting remote control
code type
When the remote control operation switch is
set to DVD, changing the remote control code
type enables you to operate the Pioneer DVD
player by the supplied remote control. There
are three remote codes, code type A, code
type B and code type AVH. When using this
unit with a multi-DVD player (e.g. XDV-P9II),
select code A. When using this unit with a
DVD navigation unit, select code B. When
using this unit only, select code AVH.
En
91
Page 92

Section
17
Setting up the DVD
player
1 Set the remote control selection switch
on the left side of the remote control to
the appropriate position with a pen tip or
other pointed instrument .
! If you select AVH mode, there is no need to
take the following procedure.
! If you select A/B mode, take the following
procedure and change the code type to the
appropriate type.
2 Press 7 and 0 on the remote control simultaneously to change the code type.
Initially, the code type is set to A. Each time
you press 7 and 0 simultaneously on the remote control the code type switches between
A and B.
92
En
Page 93

1
Initial Settings
Section
18
Adjusting initial settings
Initial settings lets you perform initial set up of
different settings for this unit.
1 Function display
Shows the function names.
1 Touch the source icon and then touch
OFF to turn this unit off.
# When the source icon is not displayed, you
can display it by touching the screen.
2 Touch A.MENU and then touch INITIAL
to display the function names.
The function names are displayed and operable ones are highlighted.
# When A.MENU is not displayed, you can dis-
play it by touching the screen.
# You can also display MENU by clicking the
joystick.
# To go to the next group of function names,
touch NEXT.
# To return to the previous group of function
names, touch PREV.
# To return to the previous display, touch BACK.
# To return to the display of each source, touch
ESC.
the tuning step automatically changes to 100
kHz. It may be preferable to set the tuning step
to 50 kHz when AF is on.
1 Touch A.MENU and INITIAL and then
touch FM STEP.
2 Touch either of the following touch
panel keys to select the FM tuning step.
! 50k 50 kHz
! 100k 100 kHz
Note
The tuning step remains at 50 kHz during manual
tuning.
Switching Auto PI Seek
The unit can automatically search for a different station with the same programming, even
during preset recall.
1 Touch A.MENU and INITIAL and then
touch AUTO PI.
2 Touch a to turn Auto PI Seek on.
# To turn Auto PI Seek off, touch b.
Switching the warning tone
If the front panel is not detached from the
head unit within five seconds of turning off the
ignition, a warning tone will sound. You can
turn off the warning tone.
1 Touch A.MENU and INITIAL and then
touch DETACH WARNING.
Initial Settings
Setting the FM tuning step
Normally the FM tuning step employed by
seek tuning is 50 kHz. When AF or TA is on,
2 Touch a to turn warning tone on.
# To turn warning tone off, touch b.
En
93
Page 94

Section
18
Initial Settings
Switching the auxiliary setting
It is possible to use auxiliary equipment with
this unit. Activate the auxiliary setting when
using auxiliary equipment connected to this
unit.
1 Touch A.MENU and INITIAL and then
touch AUX.
2 Touch a to turn auxiliary setting on.
# To turn auxiliary setting off, touch b.
Correcting distorted sound
You can minimize distortion likely caused by
the equalizer curve settings.
Setting an equalizer level high can cause distortion. If high sound is crippled or distorted,
try switching to LOW. Normally, leave the setting at HIGH to ensure quality sound.
1 Touch A.MENU and INITIAL and then
touch DIGITAL ATT.
2 Touch either of the following touch
panel keys to select the digital attenuator
setting.
! HIGH High quality sound
! LOW Minimize distortion sound
1 Touch A.MENU and INITIAL and then
touch TEL/GUIDE.
2 Touch any of the following touch panel
keys to select the desired setting.
! MIXING Mixing
! ATT 10dB Attenuation
! ATT 20dB Attenuation (AT T 20dB has a
stronger effect than AT T 10dB)
! MUTE Muting
Notes
! The sound is turned off, MUTE is displayed
and no audio adjustments are possible.
! The sound is attenuated, ATT is displayed and
no audio adjustments, except volume control,
are possible.
! Operation returns to normal when the phone
connection or the voice guidance is ended.
Switching the automatic
disc playback
You can turn automatic disc playback on or off
when you insert a disc into the disc loading
slot. When this function is on, the disc will be
automatically played after it is inserted into
the disc loading slot.
Initially, this function is set to on.
Switching the sound
muting/attenuation
Sound from this system is muted, attenuated
or mixed automatically in the following cases:
! When a call is made or received using a
cellular telephone connected to this unit.
! When the voice guidance is output from a
Pioneer navigation unit connected to this
unit.
94
En
1 Touch A.MENU and INITIAL and then
touch NEXT.
2 Touch DVD AUTO PLAY.
3 Touch a to turn automatic disc playback on.
# To turn automatic disc playback off, touch
b.
Page 95

Initial Settings
Section
18
Switching the dimmer
setting for sub-display
To prevent the sub-display from being too
bright at night, the sub-display is automatically dimmed when the cars headlights are
turned on. You can turn dimmer on or off.
1 Touch A.MENU and INITIAL and then
touch NEXT.
2 Touch SUB DISPLAY DIMMER.
3 Touch a to turn dimmer on.
# To turn dimmer off, touch b.
Resetting the audio functions
You can reset all audio functions except volume.
1 Touch A.MENU and INITIAL and then
touch NEXT.
2 Touch AUDIO RESET.
3 Touch RESET.
both the guidance voice and the beep sound
or the guidance voice only.
! Only when a Pioneer navigation unit is con-
nected to this unit, you can operate this
function.
1 Touch A.MENU and INITIAL and then
touch NEXT.
Initial Settings
2 Touch NAVI MIXING.
3 Touch either of the following touch
panel keys to select the mixing of navigation voice/beep.
! ALL Mixing both guidance voice and beep
! GUIDE Mixing guidance voice only
4 Touch RESET again to reset audio functions.
# To cancel resetting the audio functions, touch
CANCEL.
Mixing navigation voice/
beep and audio sound
When there is a navigation guidance, you can
mix the guidance voice/beep sound from a
Pioneer navigation unit with the audio sound
from this system. You can select either mixing
En
95
Page 96

1
Section
19
Other Functions
Introduction of setup
adjustments
1 Setup menu display
Shows the setup function names.
% Touch A.MENU and then touch SETUP
to display the setup function names.
The setup function names are displayed and
operable ones are highlighted.
# When A.MENU is not displayed, you can dis-
play it by touching the screen.
# You can also display MENU by clicking the
joystick.
# To go to the next group of function names,
touch NEXT.
# To return to the previous group of function
names, touch PREV.
# To return to the previous display, touch BACK.
# To return to the display of each source, touch
ESC.
Note
If you do not operate the setup function within
about 30 seconds, the display is automatically returned to the source display.
! Select VIDEO to watch video of a con-
nected component as AV source.
! Select M-DVD to watch video of a con-
nected DVD player as S-DVD source.
1 Touch A.MENU and SETUP and then
touch AV INPUT.
2 Touch any of the following touch panel
keys to select the video input setting.
! OFF No video component is connected
! VIDEO External video component
! M-DVD DVD player connected with RCA
cable
# When a DVD player is connected with an AVBUS cable, do not select M-DVD or else no picture is displayed even if you select S-DVD.
Setting for back-up camera
This unit features a function that automatically
switches to the back-up camera video (BACK
UP CAMERA IN jack) when a back-up camera
is installed on your car. When the gear shift is
in REVERSE (R) position, the video automati-
cally switches to a back-up camera video. (For
more details, consult with your dealer.)
! We recommend that you use a camera
which outputs mirror reversed images.
! Confirm the setting immediately whether
the display changes to a back-up camera
video when the gear shift is moved to RE-
VERSE (R) from another position.
! When the display changes to a back-up
camera video during normal drivings,
switch to another setting.
! To return to the source display, press
MENU on the head unit.
Setting the video input
You can switch the setting according to the
connected component.
96
En
1 Touch A.MENU and SETUP and then
touch BACK UP CAMERA.
Page 97

Other Functions
Section
19
2 Touch a to turn back-up camera setting
on.
# To turn back-up camera setting off, touch b.
3 Touch c or d to select an appropriate
setting for polarity.
Each time you touch c or d switches between
the following polarity:
! BATTERY When the polarity of the con-
nected lead is positive while the gear shift
is REVERSE (R) position
! GND When the polarity of the connected
lead is negative while the gear shift is RE-
VERSE (R) position
Setting the clock
Use these instructions to set the clock.
! When this unit is turned on, time is dis-
played on the entertainment clock only.
(Refer to Switching the background display
on page 99.)
1 Touch A.MENU and SETUP and then
touch CLOCK ADJUST.
2 Touch c or d to select the segment of
the clock display you wish to set.
Each time you touch c or d will select one
segment of the clock display:
HourMinute
As you select segments of the clock display
the segment selected will be highlighted.
3 Touch a or b to set the clock.
Each time you touch a will increase the selected hour or minute. Each time you touch b
will decrease the selected hour or minute.
Notes
! You can match the clock to a time signal by
touching JUST.
If the minute is 0029, the minutes are
rounded down. (e.g., 10:18 becomes
10:00.)
If the minute is 3059, the minutes are
rounded up. (e.g., 10:36 becomes 11:00.)
! You can display the clock for eight seconds by
pressing FLIP DOWN/CLOCK when the LCD
panel is closed.
! Even when the sources are off, the clock dis-
play appears on the display.
Setting the automatic open
function
To prevent the display from hitting the shift
lever of an automatic vehicle when it is in P
(park) position, or when you do not wish the
display to open/close automatically, you can
set the automatic open function in the manual
mode.
1 Touch A.MENU and SETUP and then
touch AUTO FLAP.
2 Touch either of the following touch
panel keys to select the display to open/
close automatically or manually.
! AUTO The LCD panel will be opened or
closed automatically with the turning of the
ignition switch on or off
! MANUAL You have to press
OPEN/CLOSE to open/close the LCD
panel
Other Functions
En
97
Page 98

Section
19
Other Functions
Adjusting the LCD panel
slide position
To adjust the LCD panel slide position, you can
turn the set back on or off.
1 Touch A.MENU and SETUP and then
touch FLAP SET BACK.
2 Touch a to turn the set back on, and
the LCD panel slides to the back.
# To turn the set back off, touch b and the LCD
panel slides to the front.
Setting the video of rear
display
You can select either showing the same
source as the front display or showing the
video source on rear display independently.
! When selecting FRONT SOURCE in
REAR MODE, when the selected source is
an audio source, nothing is displayed on
rear display.
! When selecting FRONT SOURCE in
REAR MODE, audio is not output from
REAR MONITOR OUT.
! When selecting FRONT SOURCE in
REAR MODE, nothing is displayed on rear
display during a traffic announcement interruption or a news program interruption.
1 Touch A.MENU and SETUP and then
touch REAR MODE.
2 Touch either of the following touch
panel keys to select the video on rear display.
! FRONT SOURCE Display the same source
as the front display
! SEPARATE Display the video source on
rear display independently of front display
Displaying the navigation
video on rear display
When the navigation video is displayed on
front display, you can select either showing
the navigation video on rear display or the
video of the selected source.
! Only when a Pioneer navigation unit is con-
nected to this unit, you can operate this
function.
1 Touch A.MENU and SETUP and then
touch NEXT.
2 Touch REAR NAVI MAP.
3 Touch a to display the navigation
video on rear display.
# Touch b to display the video of the selected
source on rear display.
Using the AUX source
An IP-BUS-RCA Interconnector such as the
CD-RB20/CD-RB10 (sold separately) lets you
connect this unit to auxiliary equipment featuring RCA output. For more details, refer to
the IP-BUS-RCA Interconnector owners manual.
Selecting AUX as the source
% Touch the source icon and then touch
AUX to select AUX as the source.
# When the source icon is not displayed, you
can display it by touching the screen.
# If the auxiliary setting is not turned on, AUX
cannot be selected. For more details, see Switch-
ing the auxiliary setting on page 94.
98
En
Page 99

Other Functions
Section
19
Setting the AUX title
The title displayed for the AUX source can be
changed.
1 After you have selected AUX as the
source, touch A.MENU and FUNCTION and
then touch NAME EDIT.
2 Touch ABC to select the desired character type.
Touch ABC repeatedly to switch between the
following character type:
Alphabet (upper case), numbers and symbols
Alphabet (lower case)European letters,
such as those with accents (e.g. á, à, ä, ç)
# You can select to input numbers and symbols
by touching 012.
# You can also switch character types by clicking the joystick.
3 Touch a or b to select a letter of the alphabet.
Each time you touch a will display a letter of
the alphabet in A B C ... X Y Z, numbers and
symbols in 1 2 3 ... | } ¯ order. Each time you
touch b will display a letter in the reverse
order, such as Z Y X ... C B A order.
5 Touch OK to store the entered title in
memory.
# You can also store the entered title in memory
by moving the cursor to right until it disappears.
6 Touch ESC to return to the playback display.
Switching the background
display
You can switch background displays while listening to each source.
% Press ENTERTAINMENT.
Each time you press ENTERTAINMENT the
display changes in the following order:
Video of currently selected sourcePICTURE1
(picture 1)PICTURE2 (picture 2)SPEANA
(spectrum analyzer)LEVEL METER1 (level
meter 1)LEVEL METER2 (level meter 2)
MOVIE1 (movie 1)MOVIE2 (movie 2)
CLOCK (entertainment clock)DVD (DVD
player)AV (video input)NAVI BG PICT (navigation unit wall paper)
Other Functions
4 Touch d to move the cursor to the next
character position.
When the desired letter is displayed, touch d
to move the cursor to the next position and
then select the next letter. Touch c to move
backwards in the display.
Notes
! In the following cases, the background display
will not change:
When no disc is set in this unit.
When the AV (video input) is not set to
VIDEO (refer to page 96).
When a Pioneer navigation unit is not con-
nected to this unit.
! If car s parking brake is not engaged,
MOVIE1 and MOVIE2 will be changed into
still pictures.
En
99
Page 100

Appendix
Additional Information
Troubleshooting
Common
Symptom Cause Action (See)
Power doesnt turn on.
The unit doesnt operate.
Operation with the remote control isnt possible.
The unit does not operate correctly even when the appropriate
remote control buttons are
pressed.
Playback is not possible. The disc is dirty. Clean disc. (Page 104)
No sounds are heard.
The volume level will not rise.
Sound is not heard over a specific speaker.
Theres no picture. The parking brake cord is not con-
Leads and connectors are incorrectly connected.
The fuse is blown. Rectify the reason for the fuse blowing, then
Noise and other factors are causing
the built-in microprocessor to operate incorrectly.
The remote control operation mode
is incorrect.
The remote control code is incorrect.
Battery power is low. Load new battery. (Page 11)
Some operations are prohibited
with certain discs.
The loaded disc is a type this unit
cannot play.
Non compatible video system disc
is loaded.
Cables are not connected correctly. Connect the cables correctly.
The unit is performing still, slow motion or frame-by-frame playback.
The front, rear, left and right speakers are not properly adjusted in level
balance.
The speaker size is set to OFF. Make the correct size setting for the speaker.
The speaker level is set too low. Increase the speaker level setting to get the
The center speaker size is set to
SMALL or LARGE whereas no center speaker is installed.
nected.
The parking brake is not applied. Connect a parking brake cord, and apply the
Confirm once more that all connections are
correct.
replace the fuse. Be very sure to install the
correct fuse with the same rate.
Press RESET. (Page 10)
Switch to the correct remote control mode.
(Page 16)
Make sure the remote control selection
switch setting and code type setting are the
same. (Page 91)
Check using another disc.
Check what type the disc is.
Change to a disc compatible to your video
system.
There is no sound during still, slow motion or
frame-by-frame playback.
Adjust the relative levels between the speakers correctly. (Page 80)
(Page 82)
balance right with the other speakers. (Page
83)
Set the center speaker size to OFF. (Page 82)
Connect a parking brake cord, and apply the
parking brake.
parking brake.
100
En
 Loading...
Loading...