Page 1
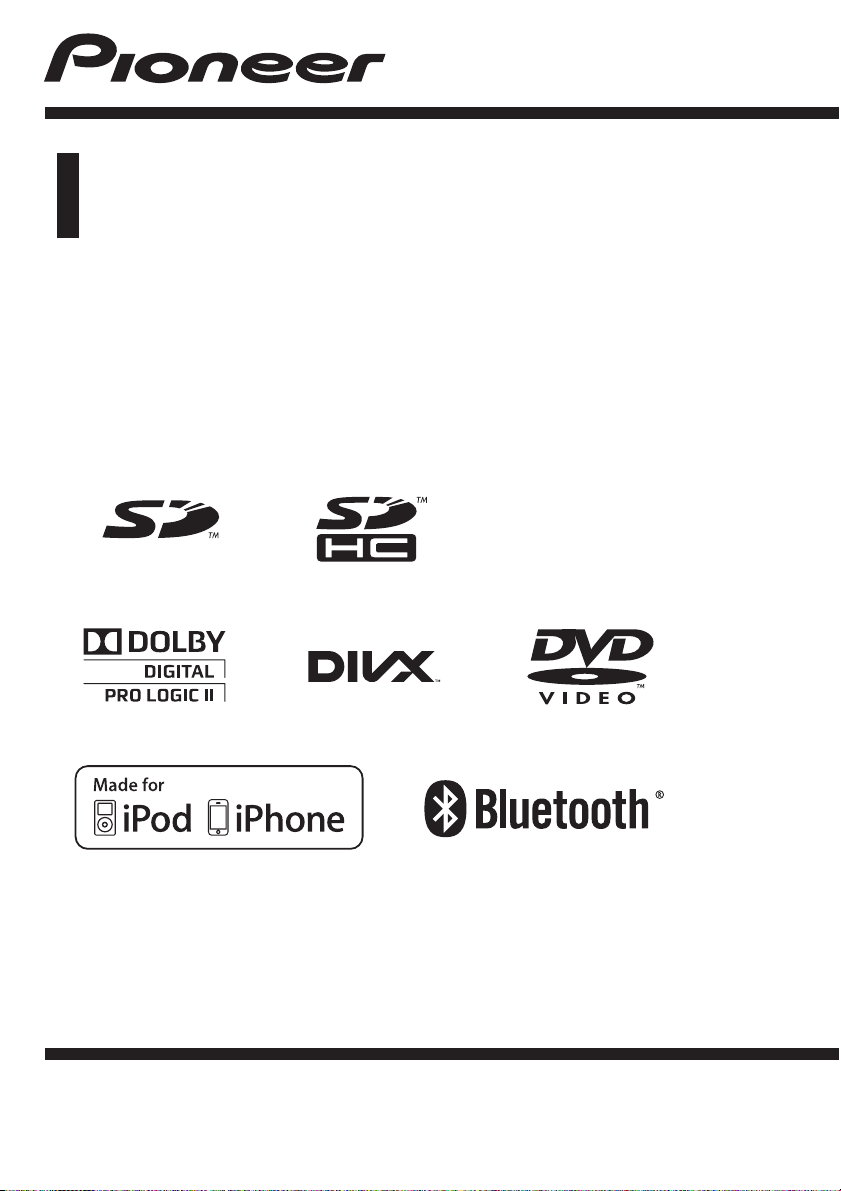
Owner’s Manual
DVD AV RECEIVER
AVH-P6350BT
AVH-P5350DVD
English
Page 2
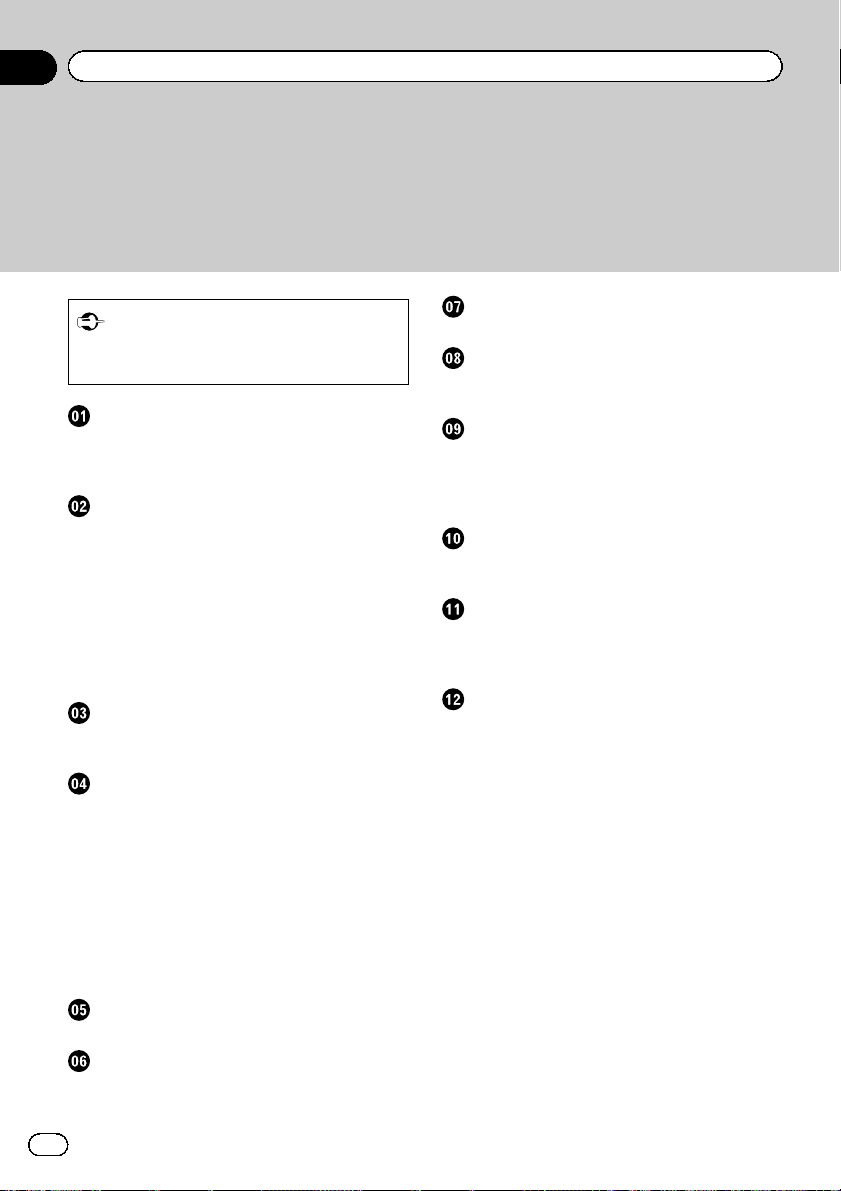
Contents
Thank you for purchasing this PIONEER product.
To ensure proper use, please read through this manual before using this product. It
is especially important that you read and observe WARNINGs and CAUTIONsin
this manual. Please keep the manual in a safe and accessible place for future refer-
ence.
Be sure to read this
! DVD video disc region numbers 6
! Handling guidelines 97
Precautions
IMPORTANT SAFEGUARDS 4
To ensure safe driving 4
To avoid battery exhaustion 5
Before you start
About this unit 6
Operating environment 6
In case of trouble 6
Protecting your unit from theft 6
Resetting the microprocessor 7
Demo mode 7
Adjusting the response positions of the
touch panels (Touch Panel Calibration) 8
Use and care of the remote control 8
What’s what
Head unit 9
Remote control 10
Basic operations
Basic operations of this unit 11
Operating the scroll icon and the scrubber
bar 12
Activating the touch panel keys 12
Common operations for menu settings/
lists 12
Opening and closing the LCD panel 13
Ejecting a disc 13
Ejecting an SD 13
Setting the clock 13
Tuner
Introduction of tuner operations 14
Playing moving images
Introduction of video playback
operations 15
TV tuner
Introduction of TV tuner operations 18
Playing audio
Introduction of sound playback
operations 19
Playing still images
Introduction of still image playback
operations 21
Introduction of still image playback as a
slideshow operations 22
Bluetooth Telephone
Introduction of Bluetooth telephone
operations 23
Using Bluetooth wireless technology
Introduction of Bluetooth telephone
operations 25
Bluetooth audio operations 26
Detailed instructions
Storing and recalling stations 28
Storing the strongest stations 28
Tuning in to strong signals 28
Switching the media file type 28
Operating the DVD menu 28
Operating this unit’s iPod function from your
iPod 29
Random play (shuffle) 29
Playing all songs in random order (shuffle
all) 30
Repeating playback 30
Playing videos from your iPod 30
Browsing for a video/music on the iPod 31
Resume playback (Bookmark) 31
Frame-by-frame playback 31
Slow motion playback 32
Searching for the part you want to play 32
Changing audio language during playback
(Multi-audio) 32
Changing the subtitle language during
playback (Multi-subtitle) 32
2
En
Page 3
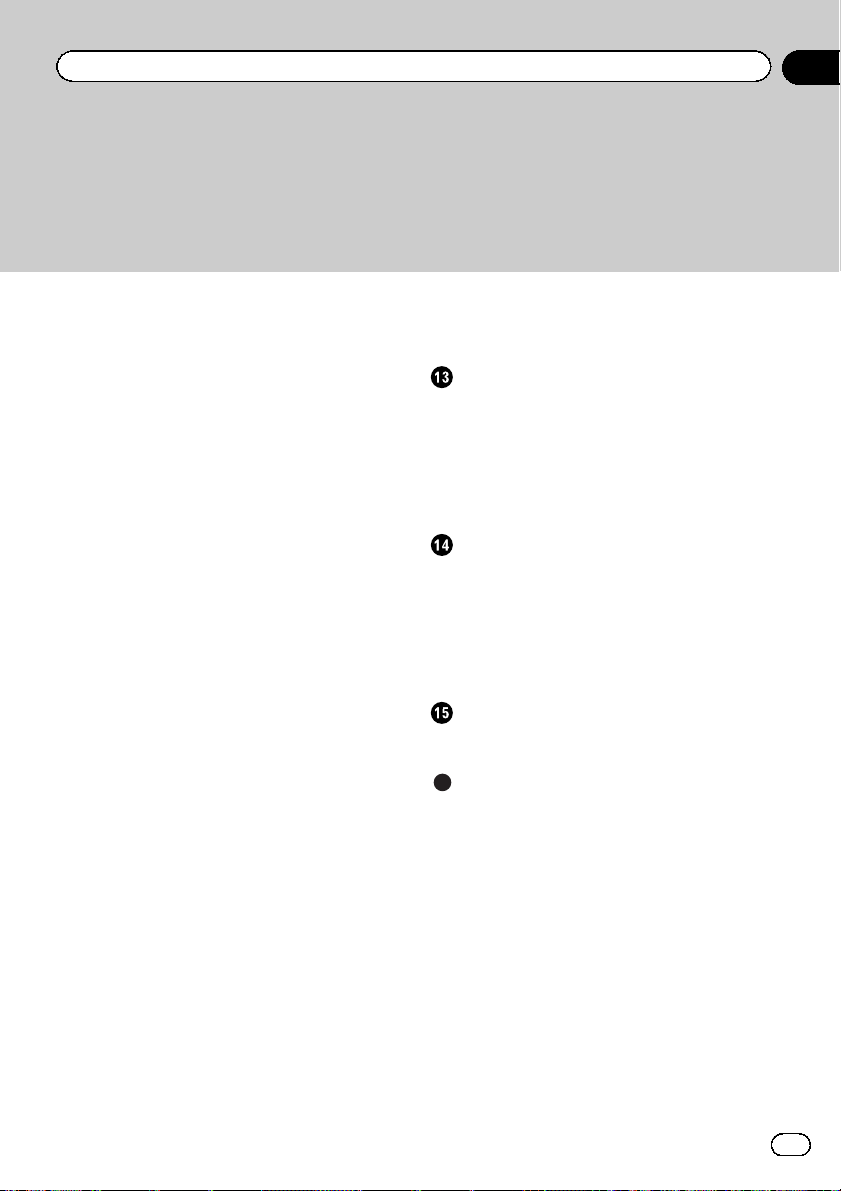
Contents
Changing the viewing angle during playback
(Multi-angle) 33
Return to the specified scene 33
Selecting audio output 33
PBC playback 33
Selecting tracks from the track title list 33
Selecting files from the file name list 34
Using S.Rtrv (sound retriever) 34
Changing audiobook speed 34
Displaying lists related to the currently
playing song (Link Search) 34
Playing DivXâ VOD content 35
Capture an image in JPEG files 35
Changing the wide screen mode 35
Calling a number in the phone book 36
Selecting a number by alphabet search
mode 36
Using the missed, received and dialed call
lists 37
Using the missed, received and dialed call
lists on the optional Bluetooth adapter 37
Setting automatic answering 38
Adjusting the other party’s listening
volume 38
Switching the ring tone 38
Using the preset dial lists 38
Making a call by entering phone number 39
Setting the private mode 39
Pairing from this unit 39
Using a Bluetooth device to pair 40
Connecting to a Bluetooth device
automatically 40
Switching visible unit 41
Displaying Bluetooth Device address 41
Entering PIN code for Bluetooth wireless
connection 41
Using a cellular phone to initiate a
connection 41
Registering a connected cellular phone 41
Voice recognition 42
Connecting a Bluetooth audio player 42
Connecting to a Bluetooth device
automatically 42
Displaying Bluetooth Device address 42
Menu operations
Introduction of menu operations 43
Audio Adjustments 44
Digital Signal Processor 47
Setting up the DVD player 57
System settings 61
Entertainment settings 68
Customizing menus 69
Other Functions
Changing the picture adjustment 70
Setting rear monitor output 70
Adjusting the response positions of the
touch panels (Touch Panel
Calibration) 71
Using an AUX source 71
Using an external unit 72
Installation
Connecting the units 73
Installation 85
Additional Information
Troubleshooting 89
Error messages 91
Understanding auto EQ/auto TA and EQ error
messages 94
Understanding messages 95
Indicator list 95
Handling guidelines 97
Compressed audio compatibility (disc, USB,
SD) 99
iPod compatibility 100
Sequence of audio files 101
Using the display correctly 101
Copyright and trademark 102
Language code chart for DVD 104
Specifications 105
En
3
Page 4
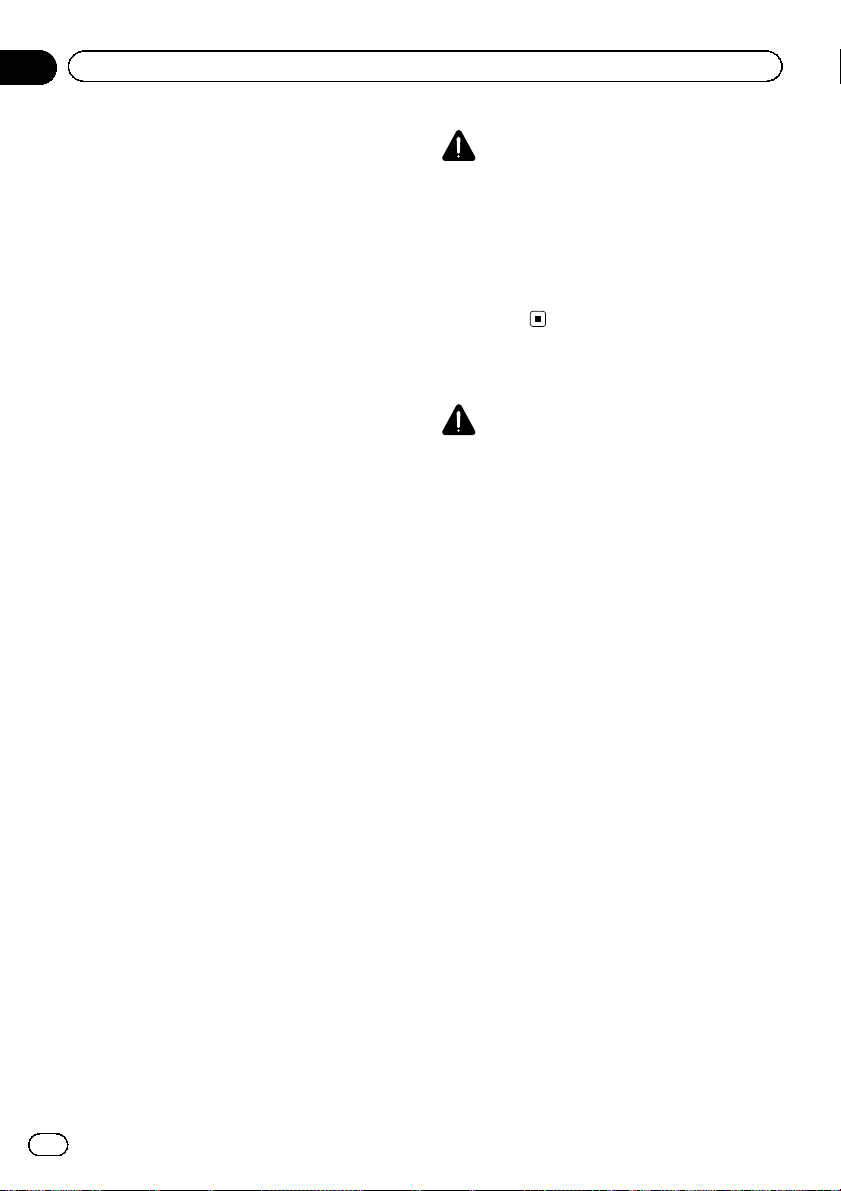
Section
01
Precautions
IMPORTANT SAFEGUARDS
Please read all of these instructions regarding
your display and retain them for future reference.
1 Read this manual fully and carefully be-
fore operating your display.
2 Keep this manual handy as a reference for
operating procedures and safety information.
3 Pay close attention to all warnings in this
manual and follow the instructions carefully.
4 Do not allow other persons to use this sys-
tem until they have read and understood
the operating instructions.
5 Do not install the display where it may (i)
obstruct the driver’s vision, (ii) impair the
performance of any of the vehicle’s operating systems or safety features, including air bags, hazard lamp buttons or (iii)
impair the driver ’s ability to safely operate the vehicle.
6 Do not operate this display if doing so in
any way will divert your attention from
the safe operation of your vehicle. Always
observe safe driving rules and follow all
existing traffic regulations. If you experience difficulty in operating the system or
reading the display, park your vehicle in a
safe location and make necessary adjustments.
7 Please remember to wear your seat belt at
all times while operating your vehicle. If
you are ever in an accident, your injuries
can be considerably more severe if your
seat belt is not properly buckled.
8 Never use headphones while driving.
9 To promote safety, certain functions are
disabled unless the parking brake is on,
and the vehicle is not in motion.
10 Never set the volume of your display so
high that you cannot hear outside traffic
and emergency vehicles.
WARNING
! Do not attempt to install or service your
display by yourself. Installation or servicing of the display by persons without
training and experience in electronic
equipment and automotive accessories
may be dangerous and could expose you
to the risk of electric shock or other
hazards.
To ensure safe driving
WARNING
! LIGHT GREEN LEAD AT POWER CON-
NECTOR IS DESIGNED TO DETECT
PARKED STATUS AND MUST BE CONNECTED TO THE POWER SUPPLY SIDE
OF THE PARKING BRAKE SWITCH. IMPROPER CONNECTION OR USE OF
THIS LEAD MAY VIOLATE APPLICABLE
LAW AND MAY RESULT IN SERIOUS INJURY OR DAMAGE.
! To avoid the risk of damage and injury and the
potential violation of applicable laws, this unit
is not for use with a video screen that is visible
to the driver.
! To avoid the risk of accident and the potential
violation of applicable laws, no viewing of
front seat video should ever occur while the
vehicle is being driven. Also, rear displays
should not be in a location where they are visibly distracting to the driver.
! In some countries or states the viewing of
images on a display inside a vehicle even by
persons other than the driver may be illegal.
Where such regulations apply, they must be
obeyed and this unit’s DVD features should
not be used.
When you attempt to watch a video image
while driving, the warning Viewing of front
seat video source while driving is strictly
prohibited. will appear on the front display.
4
En
Page 5
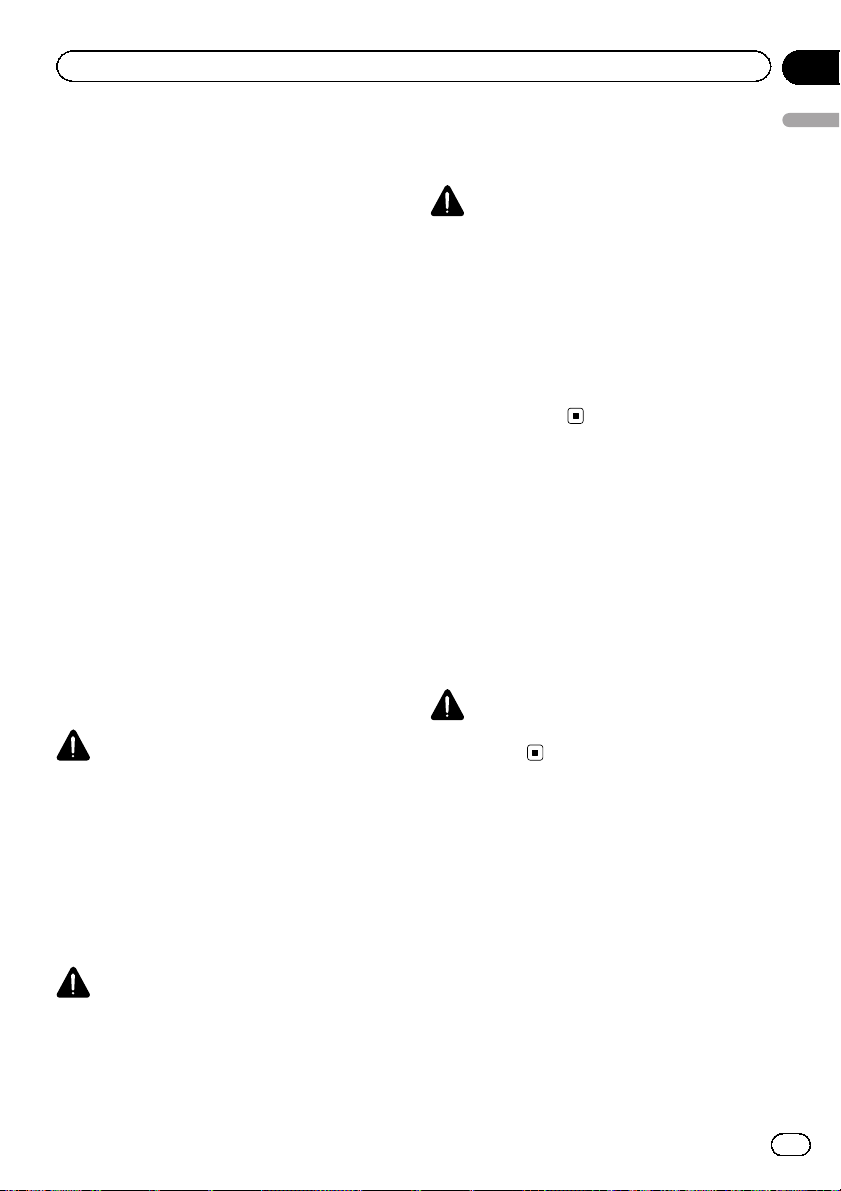
Precautions
Section
01
To watch a video image on the front display,
park your vehicle in a safe place and apply the
parking brake.
Parking brake interlock
Certain functions (Video viewing and certain
touch panel keys) offered by this unit could be
dangerous and/or unlawful if used while driving. To prevent such functions from being
used while the vehicle is in motion, there is an
interlock system that senses when the parking
brake is set. If you attempt to use the functions
described above while driving, they will become disabled until you stop the vehicle in a
safe place, and (1) apply the parking brake, (2)
release the parking brake, and then (3) apply
the parking brake again. Please keep the
brake pedal pushed down before releasing the
parking brake.
When using a display connected
to REAR MONITOR OUTPUT
Passengers in the rear seat can also watch
moving images or still images if you connect
this unit to a display using the REAR MONI-
TOR OUTPUT.
WARNING
NEVER install the rear display in a location
where the driver can watch a DVD or TV while
driving.
OTHER USE MAY RESULT IN INJURY
OR DAMAGE.
CAUTION
! The rear view camera function is to be used
as an aid to keep an eye on trailers, or while
backing up. Do not use for entertainment purposes.
! Please note that the edges of the rear view
camera images may differ slightly according
to whether full screen images are displayed
when backing up, and whether the images are
used for checking the rear when the vehicle is
moving forward.
To avoid battery exhaustion
Keep the vehicle engine running when using
this unit to avoid draining the battery power.
! When no power is supplied to this unit,
such as when the vehicle battery is being
replaced, the microcomputer of this unit returns to its initial condition. We recommend that you transcribe the audio
adjustment data.
WARNING
Do not use with vehicles that do not feature an
ACC position.
Precautions
When using the rear view camera
With an optional rear view camera, this unit
can be used as an aid to keep an eye on trailers, or when backing into a tight parking spot.
WARNING
! SCREEN IMAGE MAY APPEAR RE-
VERSED.
! USE INPUT ONLY FOR REVERSE OR
MIRROR IMAGE REAR VIEW CAMERA.
En
5
Page 6
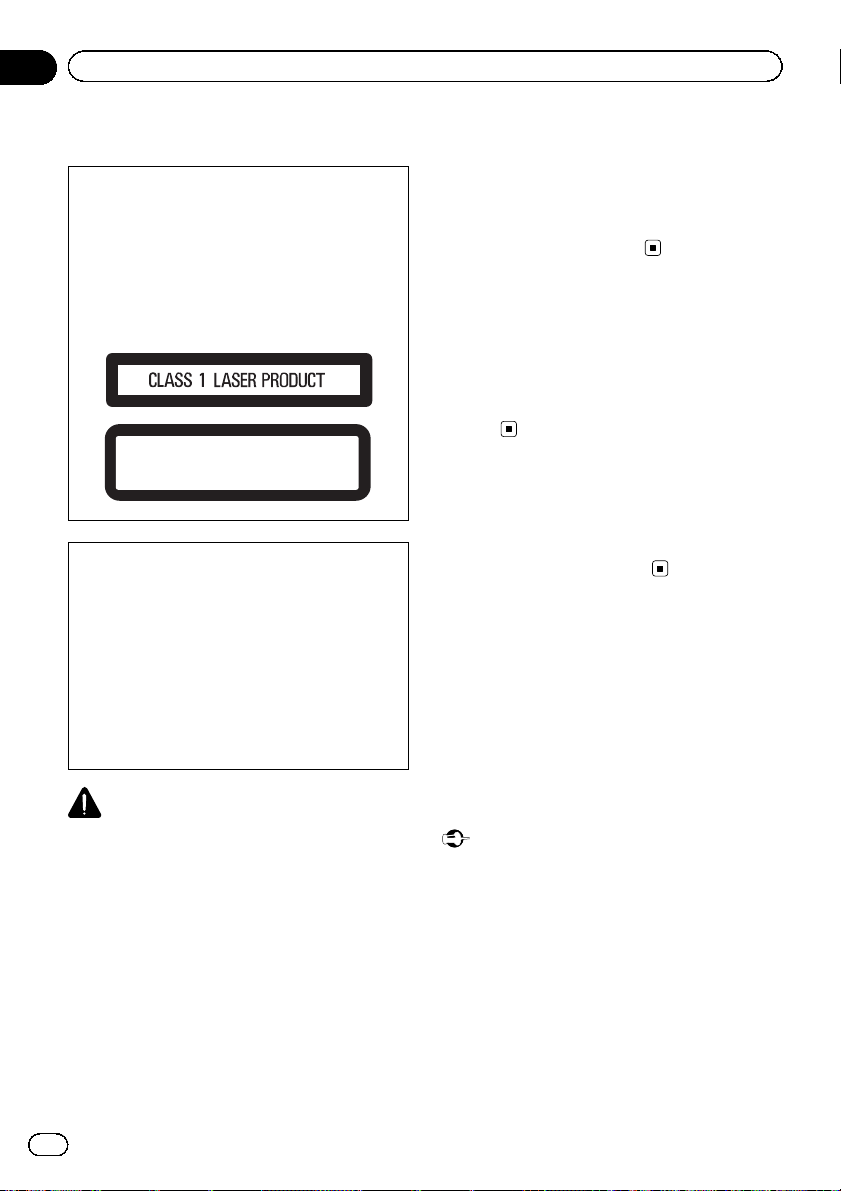
Section
02
Before you start
About this unit
CAUTION
This product is a class 1 laser product classified under the Safety of laser products, IEC
60825-1:2007, and contains a class 1M laser
module. To ensure continued safety, do not remove any covers or attempt to gain access to
the inside of the product. Refer all servicing to
qualified personnel.
CAUTION—CLASS 1M VISIBLE AND INVISIBLE
LASER RADIATION WHEN OPEN, DO NOT VIEW
DIRECTLY WITH OPTICAL INSTRUMENTS.
CAUTION:
USE OF CONTROL OR ADJUSTMENT OR
PERFORMANCE OF PROCEDURES
OTHER THAN THOSE SPECIFIED HEREIN
MAY RESULT IN HAZARDOUS RADIATION
EXPOSURE.
CAUTION:
THE USE OF OPTICAL INSTRUMENTS
WITH THIS PRODUCT WILL INCREASE
EYE HAZARD.
CAUTION
! Do not allow this unit to come into contact
with liquids. Electrical shock could result.
Also, damage to this unit, smoke, and overheating could result from contact with liquids.
! Keep this manual handy for future reference.
! Always keep the volume low enough to hear
outside sounds.
! Avoid exposure to moisture.
! If the battery is disconnected or discharged,
any preset memory will be erased.
DVD video disc region numbers
Only DVD video discs with compatible region
numbers can be played on this player. You can
find the region number of the player on the
bottom of this unit and in this manual (refer to
Specifications on page 105).
Operating environment
This unit should be used within the temperature ranges shown below.
Operating temperature range: –10 °C to +60 °C
EN300328 ETC test temperature: –20 °C and
+55 °C
In case of trouble
Should this product fail to operate properly,
please contact your dealer or nearest authorized Pioneer Service Station.
Protecting your unit from
theft
The front panel can be detached to deter theft.
! If the front panel is not detached from the
head unit within four seconds of turning off
the ignition, a warning tone will sound.
! You can turn off the warning tone. Refer to
Switching the warning tone on page 64.
Important
! Handle gently when removing or attaching
the front panel.
! Avoid subjecting the front panel to excessive
shock.
! Keep the front panel out of direct sunlight and
high temperatures.
! If removed, replace the front panel on the unit
before starting up your vehicle.
! To avoid damaging the device or vehicle inter-
ior, remove any cables and devices attached
to the front panel before detaching it.
6
En
Page 7
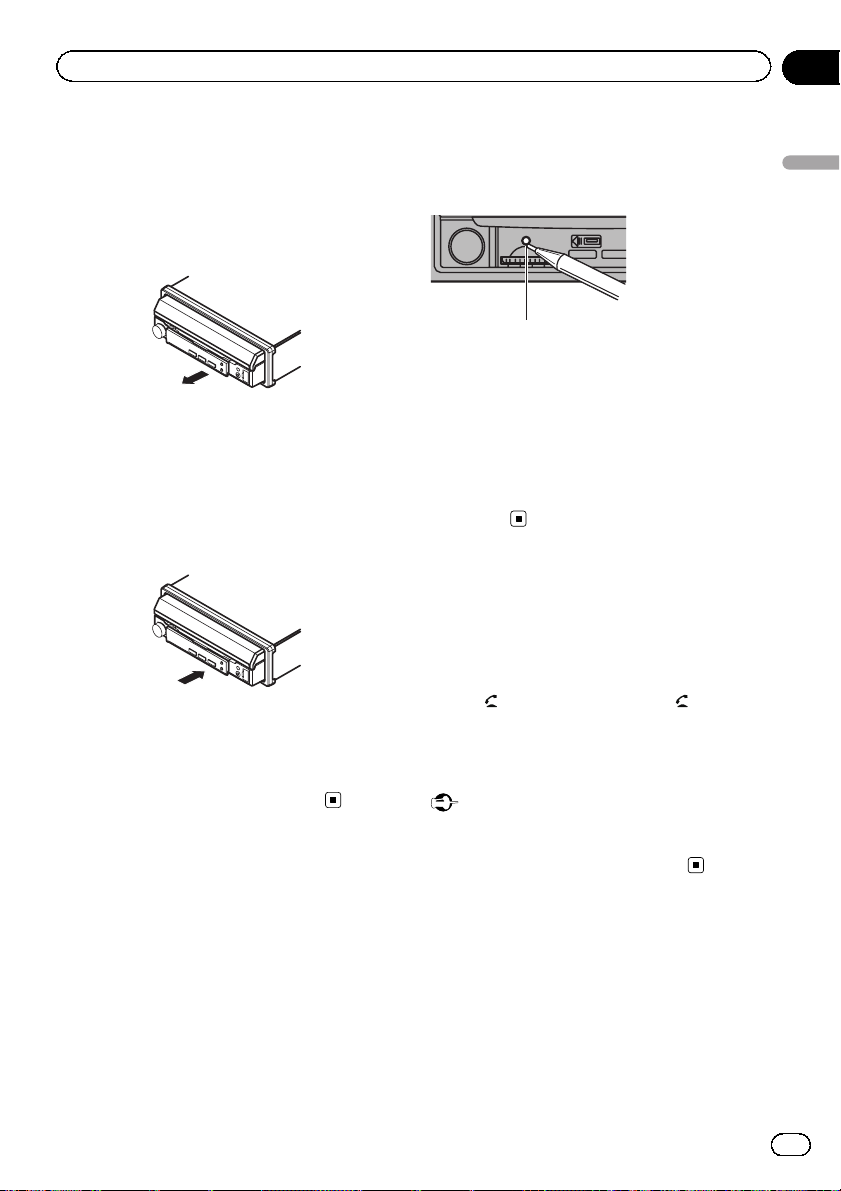
Before you start
Section
02
Removing the front panel
% Pinch the top and bottom of its right
side and pull the front panel out.
Take care not pinch it too tightly or to drop it,
and also avoid contact with water or other
fluids to prevent permanent damage.
Re-attaching the front panel
1 Slide the front panel to the left.
The front panel and the head unit are connected on the left side. Make sure that the
front panel has been properly connected to
the head unit.
2 Press the right side of the front panel
until it is firmly seated.
# If you can’t attach the front panel to the head
unit successfully, try again. Forcing the front
panel into place may result in damage.
Resetting the microprocessor
By pressing RESET, you can reset the microprocessor to its initial settings without changing the bookmark information.
The microprocessor must be reset in the following situations:
! Before using this unit for the first time after
installation
! If the unit fails to operate properly
! When strange or incorrect messages ap-
pear on the display
1 Turn the ignition switch OFF.
2 Press RESET with a pen tip or other
pointed instrument.
RESET button
Note
Switch your engine ON or set the ignition switch
to ACC ON before pressing RESET in the following situations:
! After completing connections
! When erasing all stored settings
! When resetting the unit to its initial (factory)
settings
Demo mode
The feature demo automatically starts when
you select Off for the source and continues
while the ignition switch is set to ACC or ON.
To cancel the feature demo, press and hold
MUTE/
restart. Operating the feature demo while the
car engine is turned off it may drain the battery power.
Failure to connect the red lead (ACC) of this unit
to a terminal coupled with ignition switch on/off
operations may lead to battery drain.
. Press and hold MUTE/ again to
Important
Before you start
En
7
Page 8
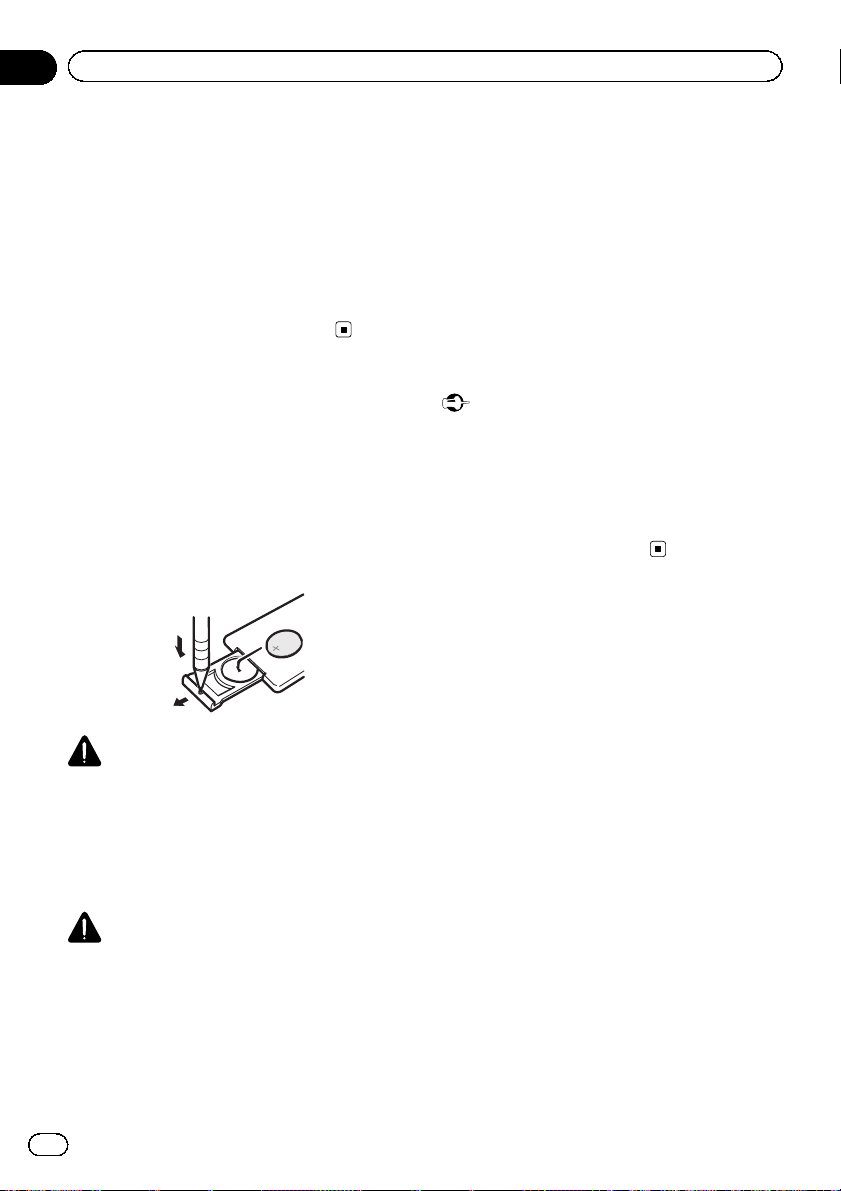
Section
02
Before you start
Adjusting the response
positions of the touch panels
(Touch Panel Calibration)
If you feel that the touch panel keys on the
screen deviate from the actual positions that
respond to your touch, adjust the response positions of the touch panel. Refer to Adjusting
the response positions of the touch panels
(Touch Panel Calibration) on page 71.
Use and care of the remote
control
Installing the battery
Slide the tray on the back of the remote control out and insert the battery with the plus (+)
and minus (–) poles aligned properly.
! When using for the first time, pull out the
film protruding from the tray.
! Do not store the battery with metallic objects.
! If the battery leaks, wipe the remote control
completely clean and install a new battery.
! When disposing of used batteries, comply
with governmental regulations or environmental public institutions’ rules that apply in your
country/area.
Using the remote control
Point the remote control in the direction of the
front panel to operate.
Important
! Do not store the remote control in high tem-
peratures or direct sunlight.
! The remote control may not function properly
in direct sunlight.
! Do not let the remote control fall onto the
floor, where it may become jammed under the
brake or accelerator pedal.
WARNING
! Keep the battery out of the reach of children.
Should the battery be swallowed, consult a
doctor immediately.
! Batteries (battery pack or batteries installed)
must not be exposed to excessive heat such
as sunshine, fire or the like.
CAUTION
! Use one CR2025 (3 V) lithium battery.
! Remove the battery if the remote control is not
used for a month or longer.
! There is a danger of explosion if the battery is
incorrectly replaced. Replace only with the
same or equivalent type.
! Do not handle the battery with metallic tools.
8
En
Page 9
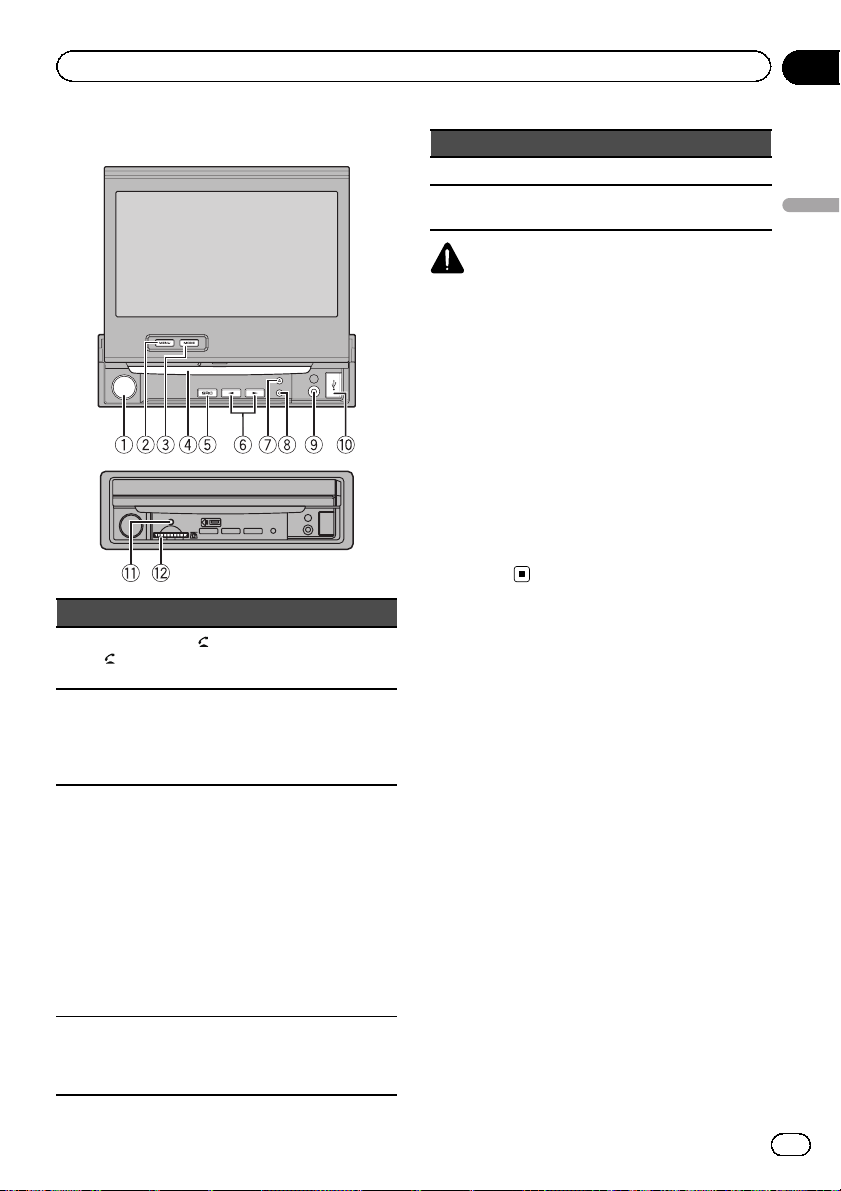
What’s what
Section
03
Head unit
Part Part
Volume/MUTE/
1
( : AVH-P6350BT
only)
MENU
Displaying the
menu.
2
Returning to the
normal display.
7 h (eject)
8 OPEN/CLOSE
Part Part
5 SRC/OFF b RESET
6
c/d (TRACK/
SEEK)
SD memory card
c
slot
CAUTION
! Use an optional Pioneer USB cable (CD-U50E)
to connect the USB audio player/USB memory as any device connected directly to the
unit will protrude out from the unit and may
be dangerous.
! Do not use unauthorized products.
Notes
! Insert an SD memory card with the contact
surface facing down, and press on the card
until it clicks and completely locks into place.
! Press and hold MENU to display
Picture Adjustment.
Refer to Changing the picture adjustment on
page 70.
What’s what
MODE
3
Turning the information display off.
4 Disc loading slot a
! AUX input jack
(3.5 mm stereo/
video jack)
Use to connect
an auxiliary device.
9
! Auto EQ micro-
phone input
jack
Use to connect
an auto EQ microphone.
USB port
When connecting,
open the USB connector lid.
En
9
Page 10
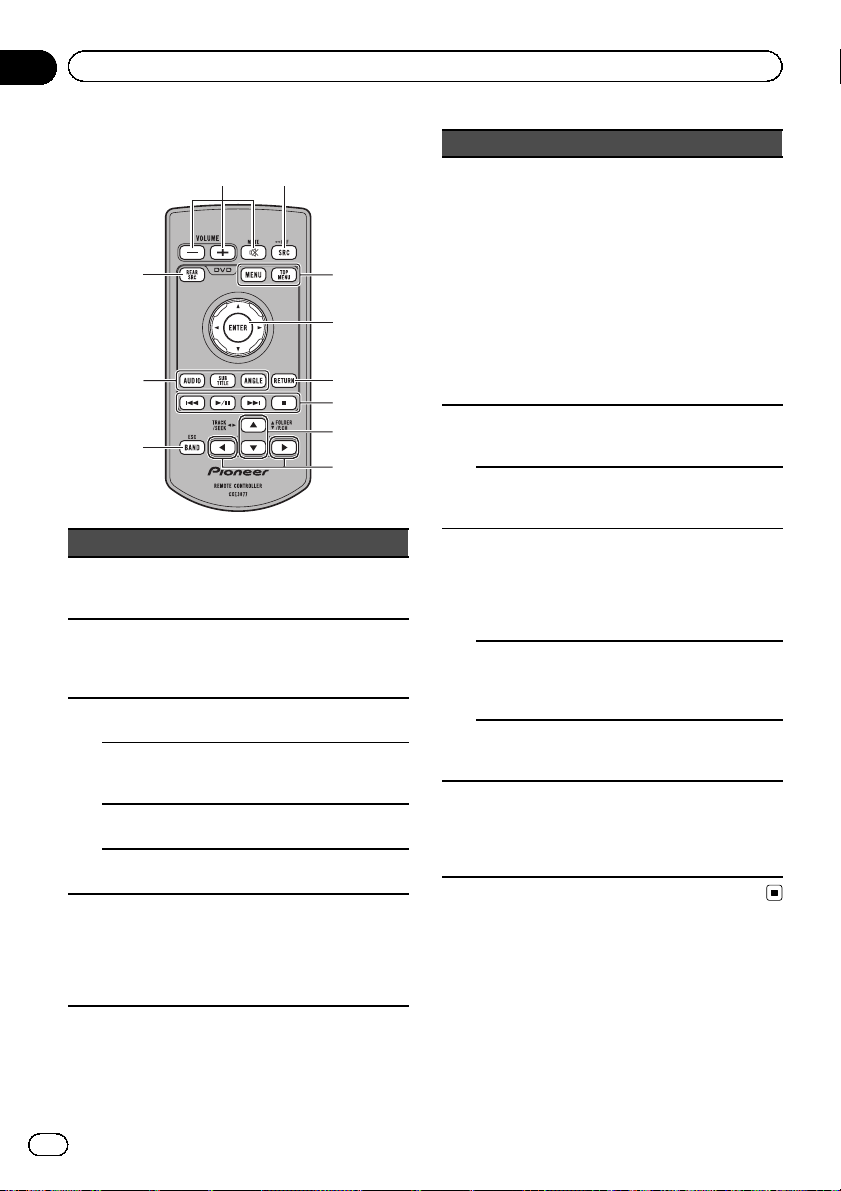
Section
03
What’s what
Remote control
1 5
Part Operation
1 Thumb pad
2 RETURN
f
o
3
p
g
4 a /b(FOLDER/P.CH)
6
Click to recall Menu.
Use to select a menu
on the DVD menu.
Press to display the
PBC (playback control) menu during PBC
playback.
Press to pause or resume playback.
Press to return to the
previous track (chapter).
Press to go to the next
track (chapter).
Press to stop playback.
Press to select the
next/previous folder.
Press to recall radio
station frequencies assigned to preset tuning keys.
Part Operation
5 BAND/ESC
MENU
6
TOP MENU
AUDIO
7
SUBTITLE
ANGLE
8 REAR SRC
Press to select the
tuner band when
tuner is selected as a
source. Also used to
cancel the control
mode of functions.
Press to switch between modes when
playing discs with
compressed audio
and audio data (CDDA) such as CDEXTRA and MIXEDMODE CDs.
Press to display the
DVD menu during
DVD playback.
Press to return to the
top menu during DVD
playback.
Press to change the
audio language during
DVD playback.
Press to switch audio
output for Video CD/
DivX.
Press to change the
subtitle language during DVD/DivX playback.
Press to change the
viewing angle during
DVD playback.
Press to cycle through
all the available rear
sources.
Press and hold to turn
the rear source off.
10
En
Page 11
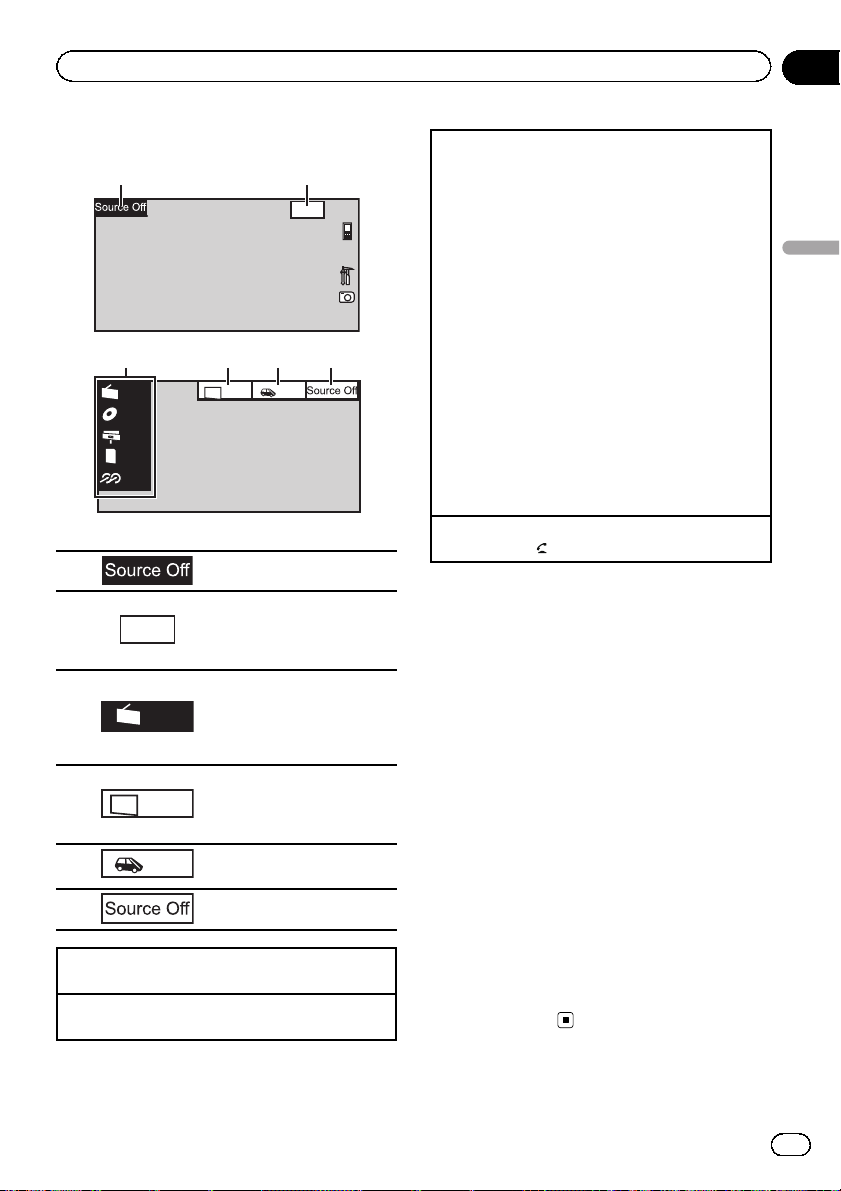
Basic operations
Section
04
Basic operations of this unit
1 2
Wed 28 May
12:45 PM
3 54 6
Front
Rear
View
Radio
Disc
iPod
SD
SD
AUX
Rear
Touch panel keys
1 Displaying the source menu.
2
3
4
5
6
Turning the unit on using the buttons
1 Press SRC/OFF to turn the unit on.
Turning the unit off using the buttons
1 Press SRC/OFF and hold until the unit turns off.
Wed 28 May
12:45 PM
Rear
Radio
Front
Rear
View
Switching to clock adjustment display.
Refer to Setting the clock on
page 13.
Source icon
Selecting a favorite source.
When the source icon is not
displayed, it can be displayed
by touching the screen.
Switching the output source
for the rear monitor.
Refer to Setting rear monitor
output on page 70.
Switching the rear view
image on or off.
Turning the unit off.
Selecting a source using the buttons
1 Press SRC/OFF to cycle through the sources
listed below:
Selecting a source using the touch panel keys
1 Touch the source icon and then touch the desired
source name.
! Radio – Radio
! TV – Television
! AV – AV input
! Disc – Built-in DVD player
! USB/iPod – USB/iPod
! SD – SD memor y card
! EXT1 – External unit 1
! EXT2 – External unit 2
! AUX – AUX
! TEL/Audio – Bluetooth telephone/audio
(Function of AVH-P5350DVD)
! When the source icon is not displayed, it can be
displayed by touching the screen.
! While operating the menu, you cannot select a
source by touching the source icon.
Adjusting the volume
1 Tu rn MUTE/
to adjust the volume.
Notes
! In this manual, iPod and iPhone will be re-
ferred to as “iPod”.
! The USB/iPod icon will change as follows:
— USB is displayed when a USB storage de-
vice is connected.
— iPod is displayed when an iPod is con-
nected.
— USB/iPod is displayed when no device is
connected.
! When appropriately set up, the image from
the rear view camera can be displayed automatically. For details, refer to Setting the rear
view camera (back up camera) on page 64.
! An external unit refers to a Pioneer product,
such as those which will be available in the future. Although incompatible as a source, the
basic functions of up to two external units can
be controlled with this unit. When two external units are connected, the external units are
automatically allocated to external unit 1 or
external unit 2.
Basic operations
En
11
Page 12
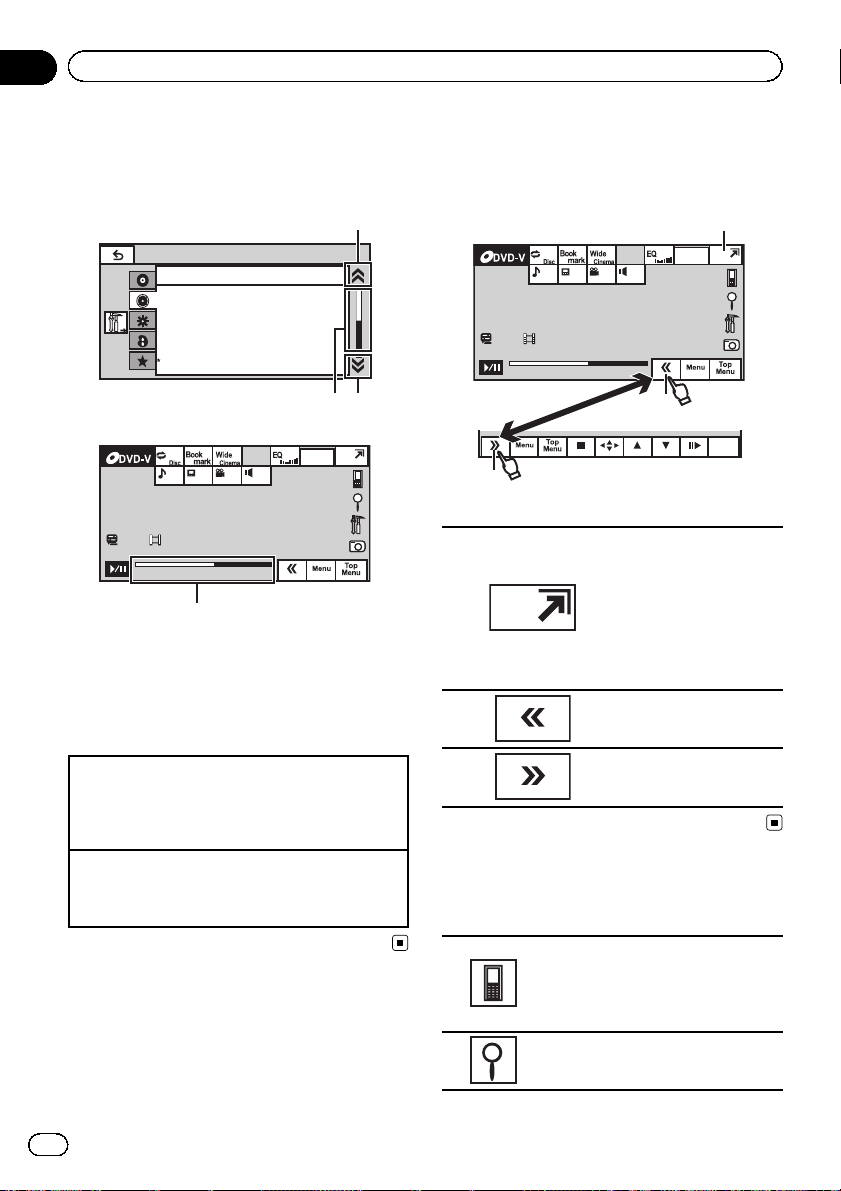
1
2
2
3
Section
04
Basic operations
Operating the scroll icon
and the scrubber bar
1
Audio
Fader/Balance F/R 0 L/R 0
Graphic EQ
Auto EQ
Loudness
Subwoofer
01 01
812
01:45 -02:45
1 Scroll icon
Appears when selectable items are hidden.
2 Scrubber bar
Appears when the playback point can be specified or set by dragging.
Super Bass
On
L/R 0Sonic Center Control
High
Off
Wed 28 May
12:45 PM
L+R
01
Activating the touch panel
keys
1
Wed 28 May
12:45 PM
01 01
812
01:45 -02:45
Touch panel keys
1
2
L+R
01
2
Return
Turning the display to simplified display.
Returning to the normal display by touching the screen
when playing moving
images.
Returning to the normal display by touching same icon
when playing audio.
Viewing the hidden touch
panel keys.
Viewing the hidden items
1 Touch the scroll icon or drag the scrubber bar to
view any hidden items.
! Also, you can drag the list to view any hidden
items.
Specifying the playback point
1 Drag the scrubber bar on the screen.
(Not available when the scrubber bar is grayed
out.)
12
En
3
Shorten the touch panel
area.
Common operations for
menu settings/lists
(Function of AVH-P6350BT)
Starting the Bluetooth telephone
menu.
Refer to Introduction of Bluetooth tel-
ephone operations on page 23.
Displaying the list menu.
Starting the search function.
Page 13
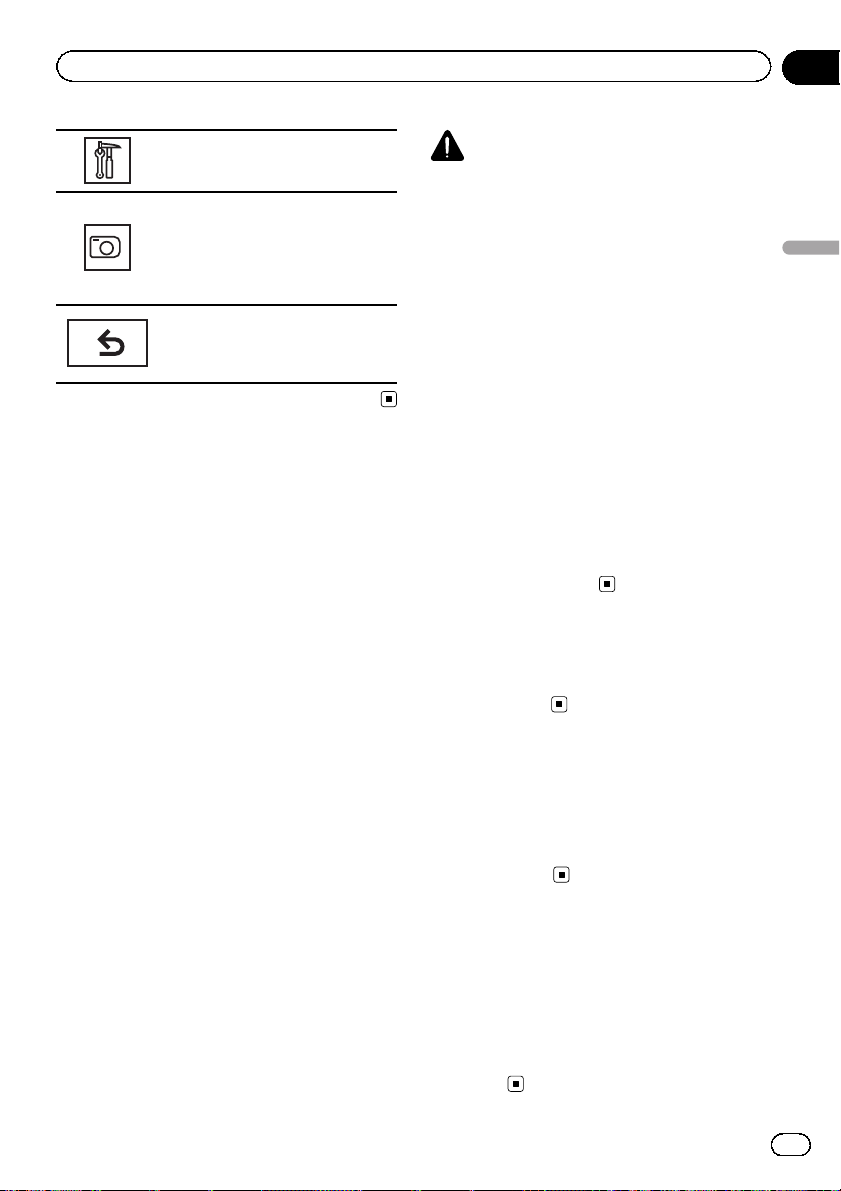
Basic operations
Section
04
Displaying the menu.
Refer to Introduction of menu opera-
tions on page 43.
Displaying still images as a slide
show when listening to another
source.
Viewing slide shows.
Refer to Introduction of still image
playback operations on page 21.
Returning to the previous display.
Returning to the previous list/category (the folder/categor y one level
higher.)
Opening and closing the
LCD panel
The LCD panel will open or close automatically
when the ignition switch is turned on or off.
You can turn off the automatic close/open
function.
! Do not close the LCD panel by force with
your hands. That will cause a malfunction.
! The automatic close/open function will op-
erate the display as follows.
— When the ignition switch is turned OFF
while the LCD panel is opened, the LCD
panel will close after six seconds.
— When the ignition switch is turned ON
again (or turned to ACC), the LCD panel
will open automatically.
— Removing or attaching the front panel
will automatically close or open the LCD
panel. (Refer to Protecting your unit from
theft on page 6.)
! When the ignition switch is turned OFF
after the LCD panel has been closed, turning the ignition switch ON again (or turning
it to ACC) will not open the LCD panel. In
this case, press OPEN/CLOSE to open the
LCD panel.
! When closing the LCD panel, check to
make sure that it has closed completely. If
the LCD panel has stopped halfway, leaving
it like this could result in damage.
CAUTION
Keep hands and fingers clear of the unit when
opening, closing, or adjusting the LCD panel. Be
especially cautious of children’s hands and fingers.
% Press OPEN/CLOSE to open the LCD
panel.
# To close the LCD panel, press OPEN/CLOSE
again.
Turning the LCD panel horizontally
When the LCD panel is upright and hinders
the operation of the air conditioner, the panel
can be turned horizontally temporarily.
% Press and hold OPEN/CLOSE to turn the
LCD panel horizontally.
# To return to the original position, press and
hold OPEN/CLOSE again.
# The LCD panel returns to the original position
automatically, indicated with a beeping sound 10
seconds after operation.
Ejecting a disc
1 Press h (eject).
2 Eject a disc.
Ejecting an SD
1 Remove the front panel.
Refer to Removing the front panel on page 7.
2 Push an SD.
3 Eject an SD.
Setting the clock
1 Switch to Clock Adjustment display.
Refer to Basic operations of this unit on page
11.
2 Select the item to set.
3 Touch a or b to set the correct date
and time.
Basic operations
En
13
Page 14
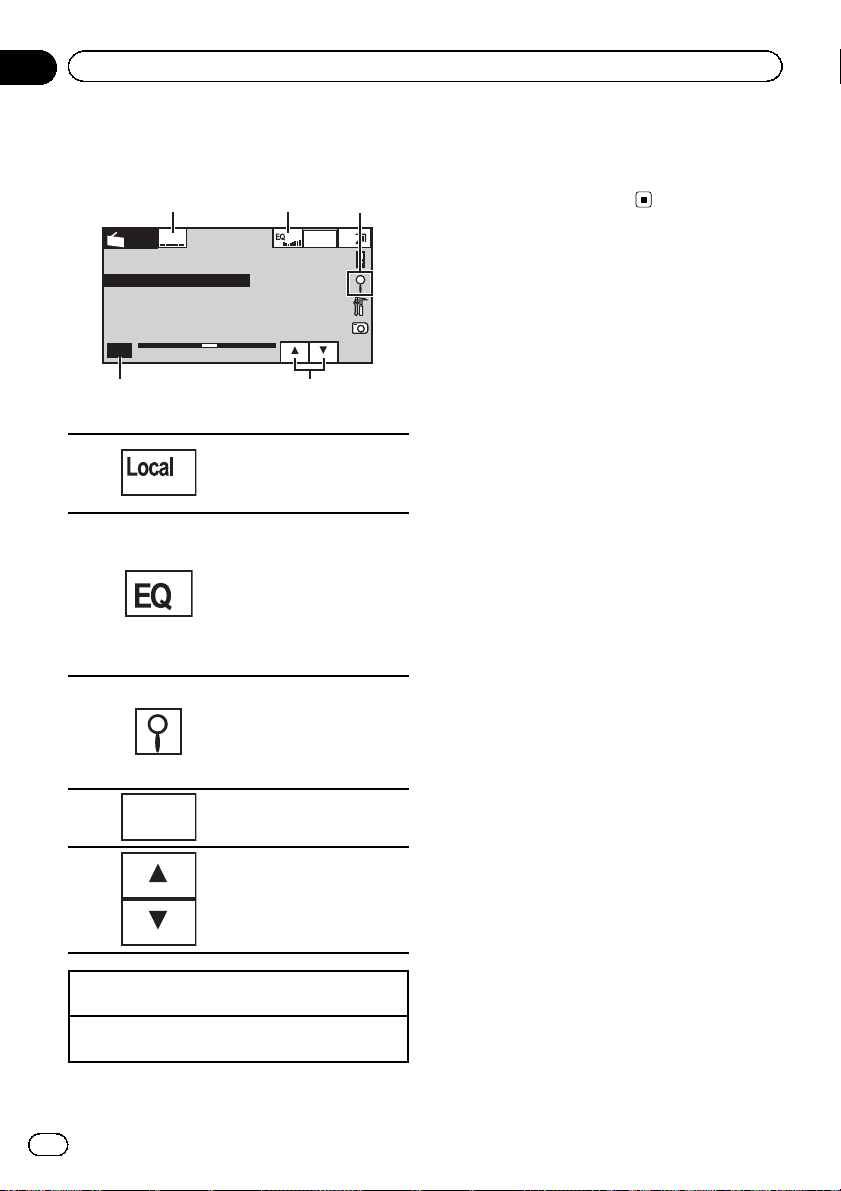
45
Section
05
Tuner
Introduction of tuner
operations
123
Radio
Abcdeabc
Local
Wed 28 may
12:45
87.50
P.CH
2
Band:
FM1
87.50 MHz
Touch panel keys
Turning local seek tuning on
1
2
3
4
Band:
and off.
Refer to Tuning in to strong
signals on page 28.
Switching the equalizer
curves.
Refer to Using the equalizer
on page 44.
Touch and hold for more
than two seconds to turn the
auto-equalizer on or off.
Refer to Using the auto-
equalizer on page 45.
Displaying the preset channel list.
Refer to Storing and recalling
stations on page 28.
Refer to Storing the strongest
stations on page 28.
Selecting a band (FM1, FM2,
FM3 for FM or AM).
Note
Listening AM radio while an iPod is charged from
this unit may generate noise. In this case, disconnect the iPod from this unit.
PM
MHz
Recalling radio station fre-
5
Manual tuning (step by step) using the buttons
1 Press c or d (TRACK/SEEK).
Seek tuning using the buttons
1 Press and hold c or d (TRACK/SEEK).
14
En
quencies assigned to preset
tuning keys.
Page 15
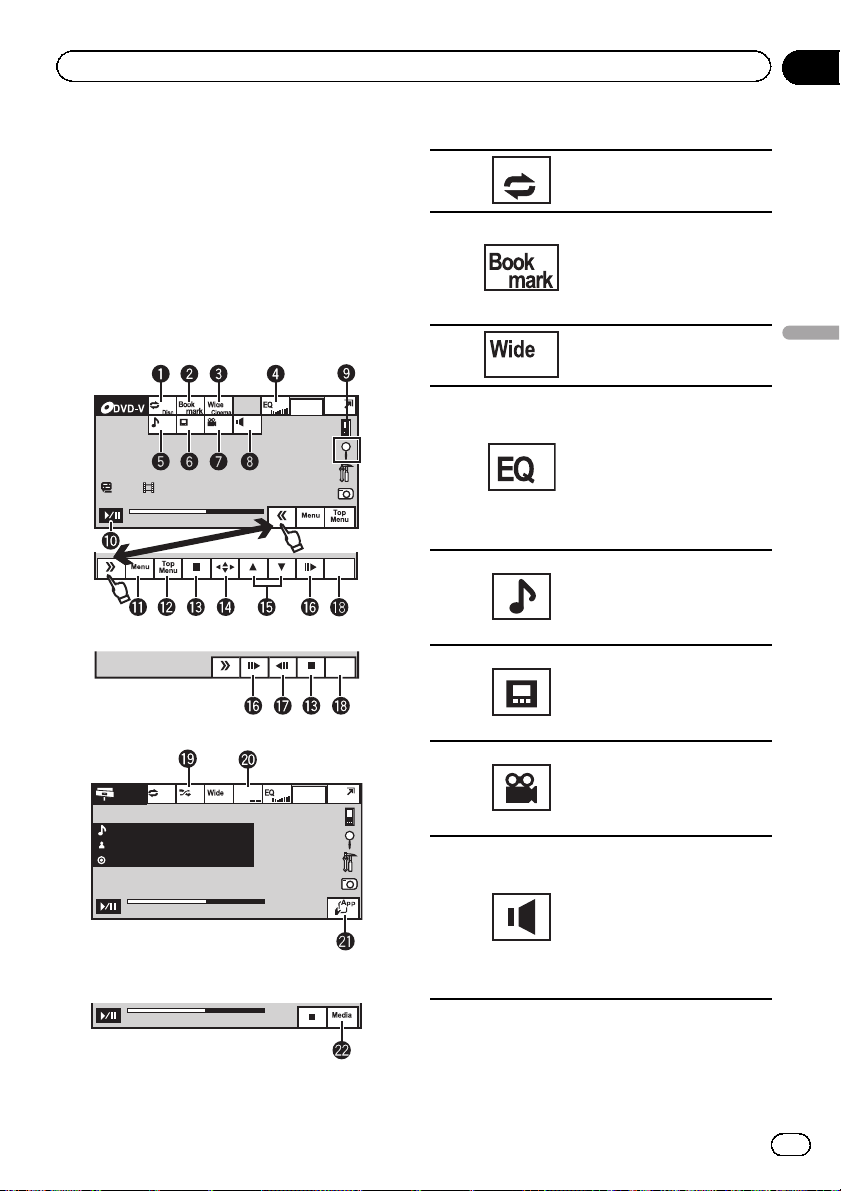
etu
Playing moving images
Section
06
Introduction of video
playback operations
You can view DVD/DVD-R/DVD-RW/CD/CD-R/
CD-RW/USB/SD/iPod.
If an iPod with video capabilities is connected
to this unit using an interface cable such as
the CD-IU50V (sold separately), you can enjoy
the video contents of the iPod as an iPod
source.
DVD video
Wed 28 May
12:45 PM
01 01
812
01:45 -02:45
Video CD
iPod video
iPod
ALL Songs
Abcdeabcdeabcdeabcdeab
Abcdeabcdeabcdeabcdeab
Abcdeabcdeabcdeabcdeab
2067/12345
01:45
When playing a disc containing a mixture
of various media file types
01:45 -02:45
L+R
01
Return
R
rn
-02:45
Wed 28 May
12:45 PM
S.Rtrv
Touch panel keys
1
2
3
4
5
6
7
8
Selecting the repeat range.
Refer to Repeating playback
on page 30.
During playback, touch the
point at which you want to resume playback the next time
the disc is loaded.
Refer to Resume playback
(Bookmark) on page 31.
Changing the screen mode.
Refer to Changing the wide
screen mode on page 35.
Switching the equalizer
curves.
Refer to Using the equalizer
on page 44.
Touch and hold for more
than two seconds to turn the
auto-equalizer on or off.
Refer to Using the auto-
equalizer on page 45.
Switching between audio
languages during playback.
Refer to Changing audio lan-
guage during playback (Multiaudio) on page 32.
Switching between subtitle
languages during playback.
Refer to Changing the subti-
tle language during playback
(Multi-subtitle) on page 32.
Switching among viewing
angles during playback.
Refer to Changing the view-
ing angle during playback
(Multi-angle) on page 33.
Switching the audio output,
when playing video discs recorded with LPCM audio.
Refer to Selecting audio out-
put on page 33.
Switching between stereo
and monaural audio output,
when playing Video CD
discs.
Playing moving images
15
En
Page 16
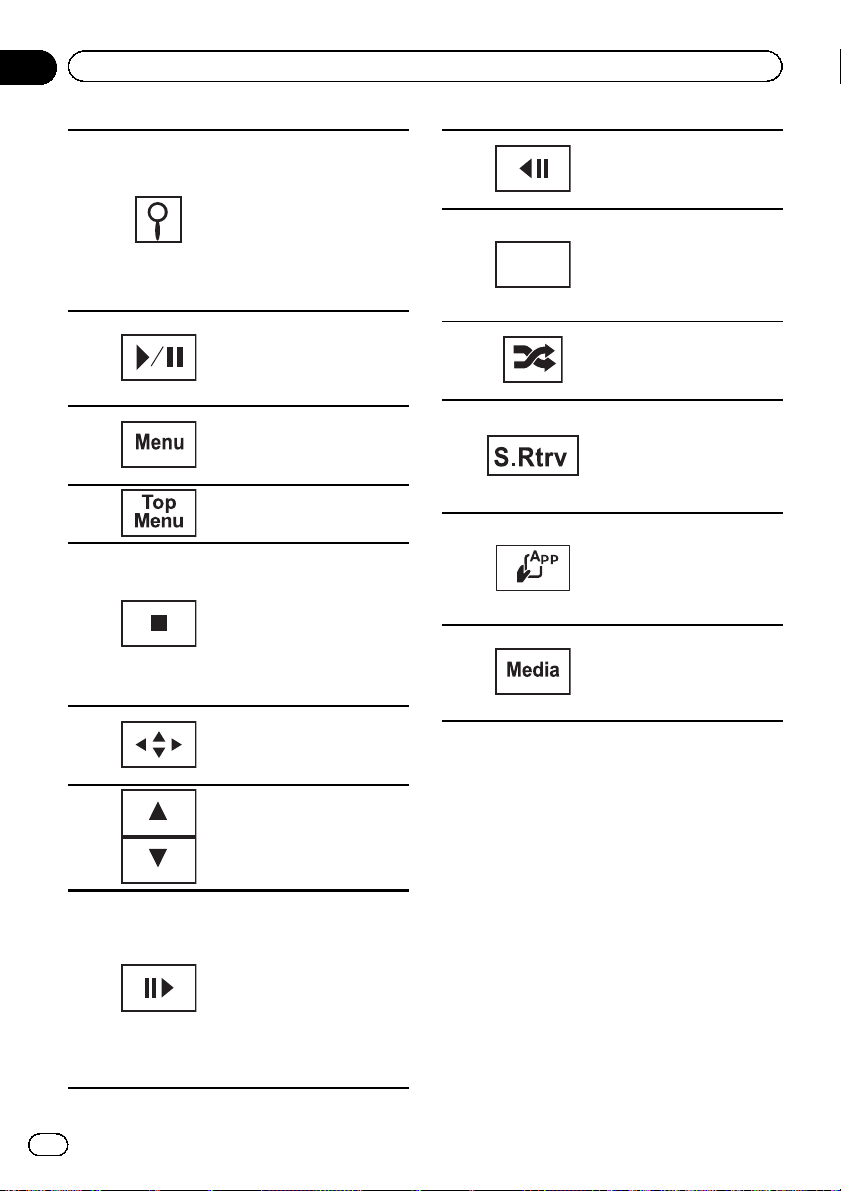
Section
06
Playing moving images
Starting the search function.
Refer to Searching for the part
you want to play on page 32.
Refer to Selecting files from
9
a
b
c
d
e
the file name list on page 34.
Displaying iPod menus.
Refer to Playing videos fr om
your iPod on page 30 and
Browsing for a video/music
on the iPod on page 31.
Pausing playback.
Returning to normal playback during paused, slow
motion, or frame-by-frame
playback.
Displaying the DVD menu
during DVD playback.
Refer to Operating the DVD
menu on page 28.
Returning to the top menu
during DVD playback.
Stopping playback.
Stopping playback at the
point set in Resume playback.
Touch one more time to stop
playback completely when
playing DivX.
Refer to Resume playback
(Bookmark) on page 31.
Displaying arrow keys to operate the DVD menu.
Refer to Using the arrow keys
on page 28.
h
Return
i
j
k
l
m
Speeding down the playback
speed in four steps, during
slow motion playback on
Video CD.
Returning to the specified
scene to which the DVD currently being played has been
preprogrammed to return.
Refer to Return to the speci-
fied scene on page 33.
Playing the video on your
iPod in a random order.
Refer to Random play (shuf-
fle) on page 29.
Switching the Advanced
sound retriever function setting when playing a video on
your iPod.
Refer to Using S.Rtrv (sound
retriever) on page 34.
Conducting operation from
your iPod and listening to it
using your car’s speakers.
Refer to Operating this unit’s
iPod function from your iPod
on page 29.
Switching between media
file types to play on DVD/CD/
USB/SD.
Refer to Switching the media
file type on page 28.
16
f
g
En
Skipping to another title.
Selecting a folder during
DivX file playback.
Moving ahead one frame at a
time during playback.
Refer to Frame-by-frame play-
back on page 31.
Touch and hold for more
than two seconds to slow
down playback speed.
Speeding up the playback
speed in four steps durin g
slow motion playback on
DVD video/Video CD.
Page 17
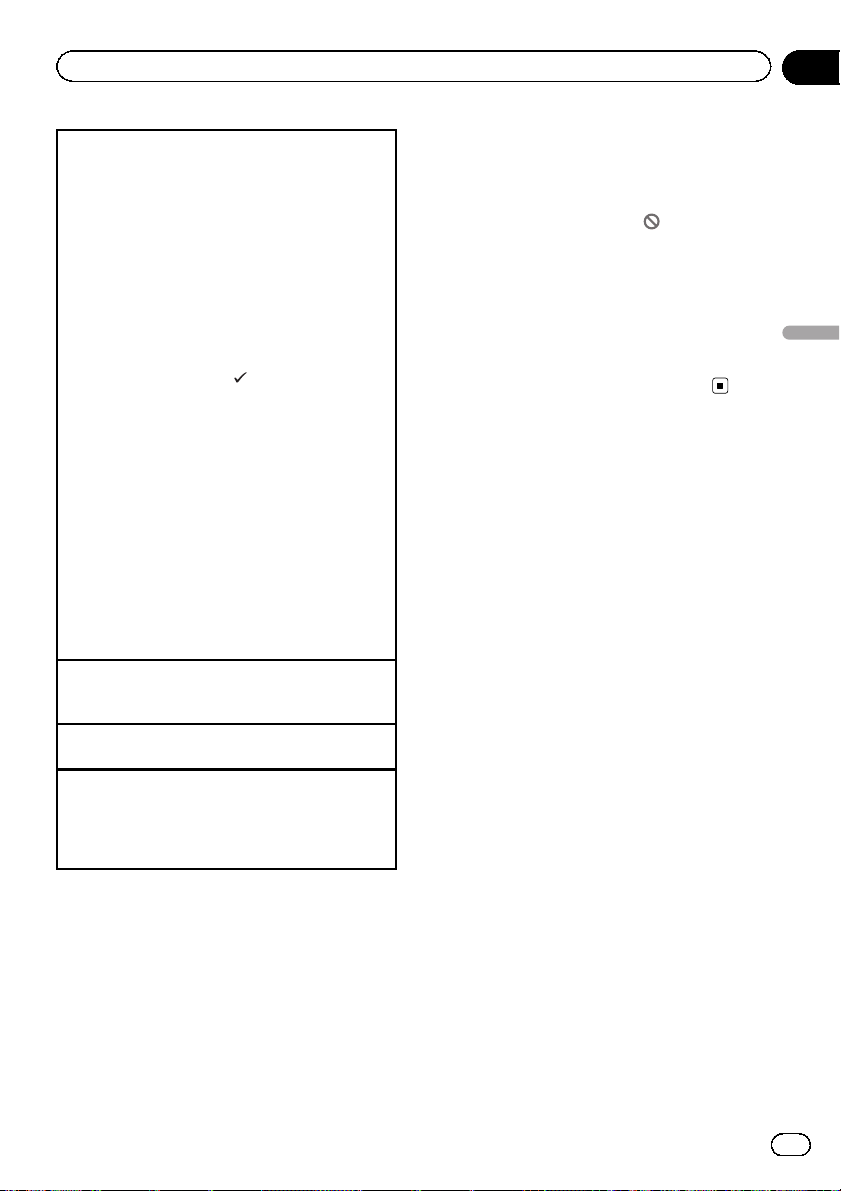
Playing moving images
Section
06
Playing back videos
1 Insert the disc into the disc loading slot with the
label side up.
Playback will automatically start.
! If you are playing a DVD or Video CD, a menu
may appear. Refer to Operating the DVD menu on
page 28 and PBC playback on page 33.
! When the automatic playback function is on, the
unit will skip the DVD menu and automatically
start playback from the first chapter of the first
title. Refer to Automatic playback of DVDs on page
60.
! While an iPod is connected to this unit, PIONEER,
Accessory Attached or
played on the iPod.
! When the source icon is not displayed, it can be
displayed by touching the screen.
! Disconnect headphones from the iPod before
connecting it to this unit.
! Dependin g on the iPod model and the amount of
data stored in the iPod, it may take some time for
playback to begin.
! Use the touch panel keys to select the iPod after
connecting it to this unit.
! No Device is displayed when disconnecting the
iPod.
! If a message is displayed after loading a disc con-
taining DivX VOD content, touch Play.
Refer to Playing DivX
Ejecting a disc
1 Refer to Ejecting a disc on page 13 or Ejecting an
SD on page 13.
Selecting a chapter using the buttons
1 Press c or d (TRACK/SEEK).
Fast forwarding or reversing using the buttons
1 Press and hold c or d (TRACK/SEEK).
! Fast forward/fast rewind may not always be possi-
ble on some discs. In such cases, normal playback will automatically resume.
(check mark) is dis-
â
VOD content on page 35.
tails, refer to Resume playback (Bookmark) on
page 31.
! Some operations may not be available while
watching a media due to the programming of
the disc. In such cases, the
icon appears
on the screen.
! To ensure proper operation, connect the dock
connector cable from the iPod directly to this
unit.
! While the iPod is connected to this unit, the
iPod cannot be turned on or off.
However, the iPod can be turned on or off
when you select an SD as the source.
Playing moving images
Notes
! This DVD player can play back a DivX file re-
corded on CD-R/RW or DVD-R/RW. (Please
see the following section for files that can be
played back. Refer to DivX video files on page
99.)
! Do not insert anything other than a DVD (-R/-
RW) or CD (-R/-RW) into the disc loading slot.
! If the bookmark function is on, DVD playback
resumes from the selected point. For more de-
En
17
Page 18
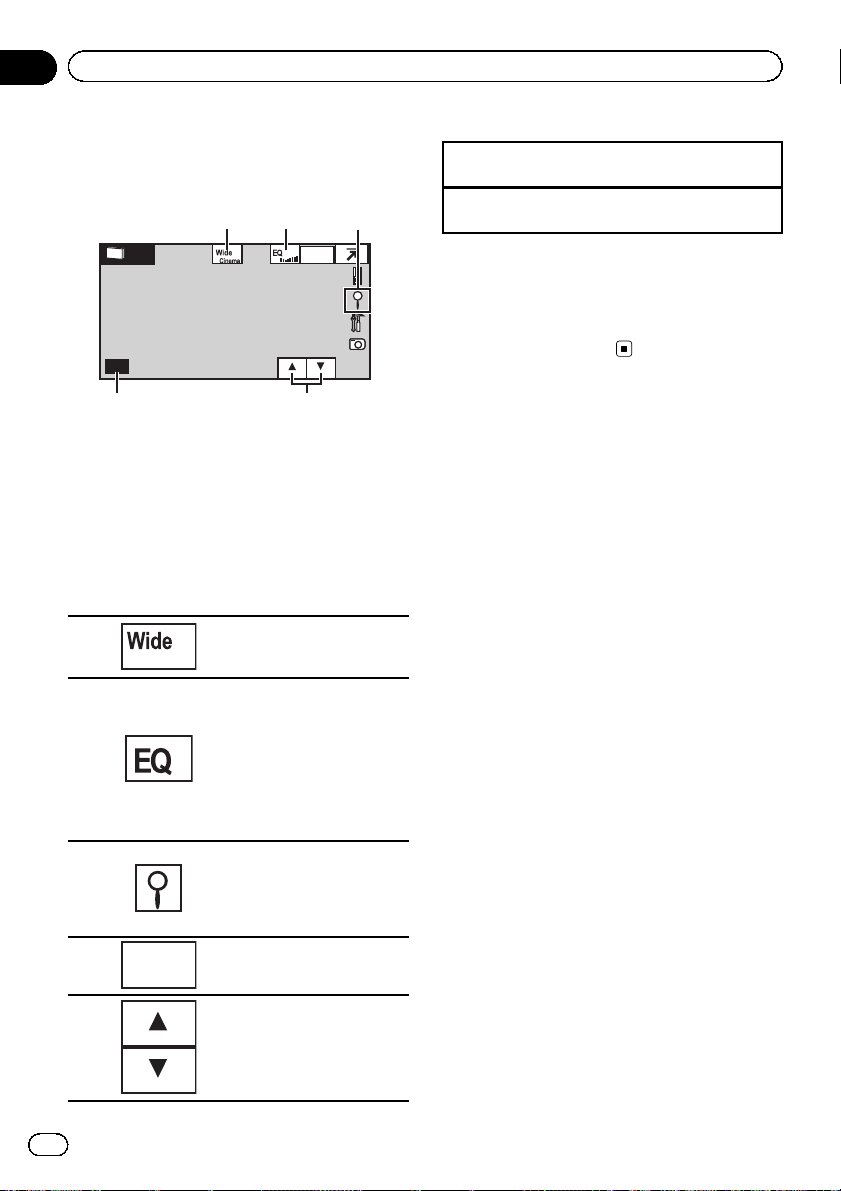
Section
07
TV tuner
Introduction of TV tuner
operations
23
1
Wed 28 may
TV
Band:
TV1
CH12 P. CH1 2
4
You can use this unit to control a TV tuner, such
as the GEX-P5750TVP (sold separately).
For details concerning operation, refer to the
TV tuner’s operation manual. This section provides information on TV operations with this
unit, which differs from that described in the
TV tuner’s operation manual.
Touch panel keys
Changing the screen mode.
1
2
3
4
Band:
Refer to Changing the wide
screen mode on page 35.
Switching the equalizer
curves.
Refer to Using the equalizer
on page 44.
Touch and hold for more
than two seconds to turn the
auto-equalizer on or off.
Refer to Using the auto-
equalizer on page 45.
Displaying the preset screen.
Refer to Storing and recalling
stations on page 28.
Refer to Storing the strongest
stations on page 28.
Selecting a band.
12:45 PM
5
Manual tuning (step by step) using the buttons
1 Press c or d (TRACK/SEEK).
Seek tuning using the buttons
1 Press and hold c or d (TRACK/SEEK).
Notes
! Refer to Setting the video signal on page 65 to
set the TV signal.
! Refer to Selecting the area group on page 65 to
select the area group.
18
Recalling radio station frequencies assigned to preset
5
En
tuning keys.
Refer to Storing and recalling
stations on page 28.
Page 19
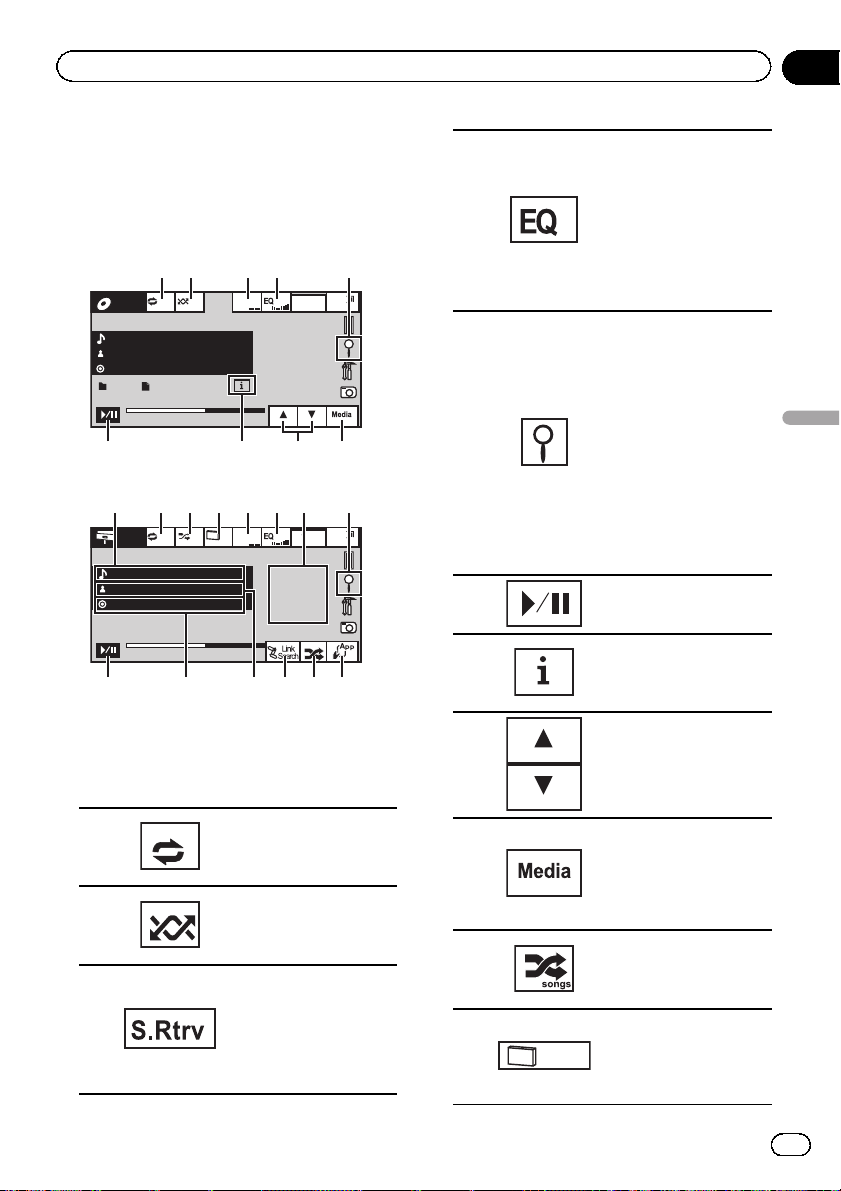
6
9758
Playing audio
Section
08
Introduction of sound
playback operations
You can listen to DVD-R/DVD-RW/CD/CD-R/
CD-RW/USB/SD/iPod sound files.
CD
1 2 3 4
Wed 28 May
S.Rtrv
ROM
ALL On/Off
Abcdeabcdeabcdeabcdeab
Abcdeabcdeabcdeabcdeab
Abcdeabcdeabcdeabcdeab
125
87
01:45
iPod audio
1 a b 3 4 5
f i
iPod
ALL Songs
Abcdeabcdeabcdeabcdeab
Abcdeabcdeabcdeabcdeab
Abcdeabcdeabcdeabcdeab
2067/12345
01:45
6h
You can control an iPod with this unit by using
a cable such as the CD-IU50V (sold separately).
Touch panel keys
1
2
3
12:45 PM
-02:45
Wed 28 May
S.Rtrv
12:45 PM
-02:45
c d e
g
Selecting the repeat
range.
Refer to Repeating play-
back on page 30.
Playing songs in random
order.
Refer to Random play
(shuffle) on page 29.
Switching the S.Rtrv
(sound retriever) function
setting when playing
audio.
Refer to Using S.Rtrv
(sound retriever) on page
34.
Switching the equalizer
curves.
Refer to Using the equali-
zer on page 44.
4
Touch and hold for more
than two seconds to turn
the auto-equalizer on or
off.
Refer to Using the auto-
equalizer on page 45.
Displaying a list of track
titles to select songs on a
CD.
Refer to Selecting tracks
from the track title list on
page 33.
5
list to select the files.
Displaying the file name
Playing audio
Refer to Selecting files
from the file name list on
page 34.
Displaying iPod menus.
Refer to Browsing for a
video/music on the iPod
on page 31.
6
Pausing and starting
playback.
Switching the text infor-
7
mation to display on this
unit when playing MP3/
WMA/AAC files.
8
Selecting a folder.
Switching between
media file types on a
9
DVD/CD/USB/SD.
Refer to Switching the
media file type on page
28.
Playing songs on the
a
iPod in random order.
Refer to Random play
(shuffle) on page 29.
Changing the speed of
audiobook playback on
b
the iPod.
Refer to Changing audio-
book speed on page 34.
19
En
Page 20
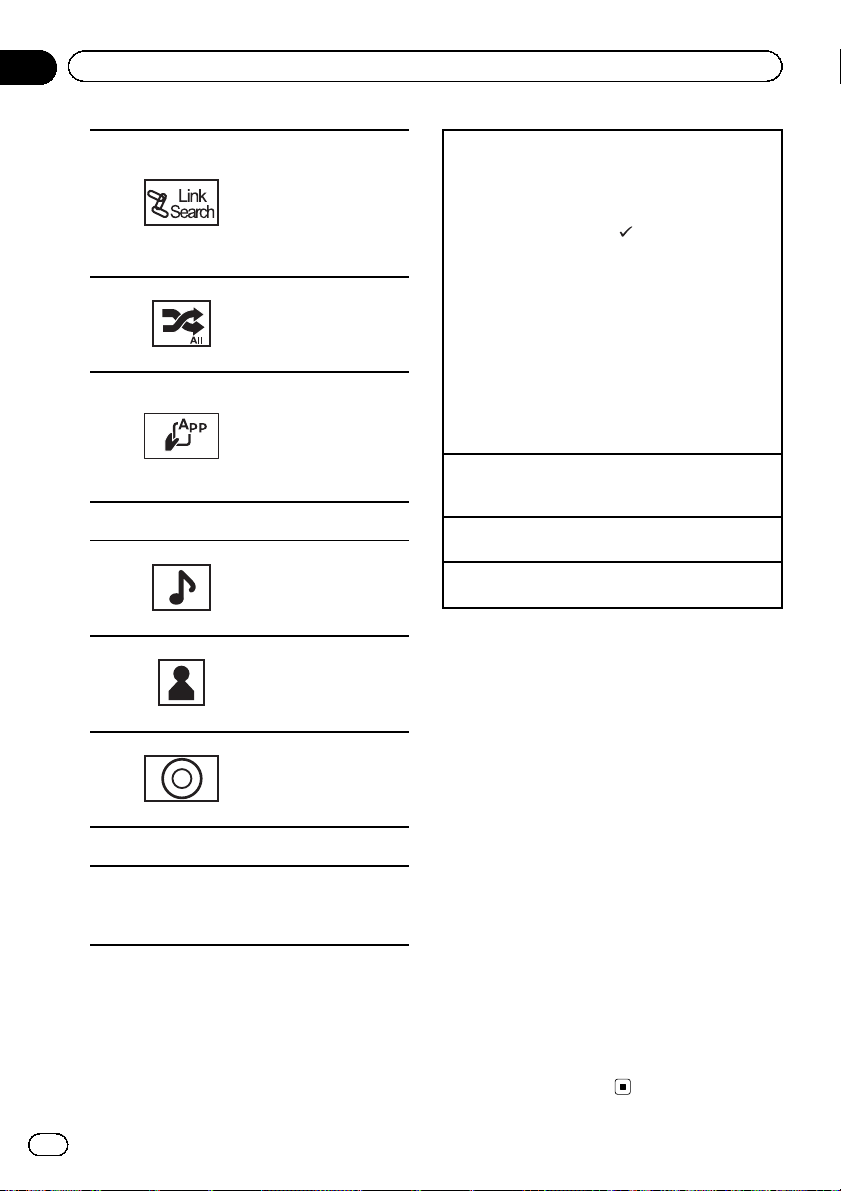
Section
08
Playing audio
Switching to Link Search
mode to play songs related to the currently
c
d
e
playing song on the iPod.
Refer to Displaying lists
related to the currently
playing song (Link Search)
on page 34.
Playing all songs on the
iPod in random order.
Refer to Playing all songs
in random order (shuffle
all) on page 30.
Conducting operation
from your iPod and listening to it using your car’s
speakers.
Refer to Operating this
unit’s iPod function from
your iPod on page 29.
Text information
Displaying the Songs list
on the iPod.
f
g
h
Refer to Searching for a
video/music by category
on page 31.
Displaying the Artists list
on the iPod.
Refer to Searching for a
video/music by category
on page 31.
Displaying the Albums
list on the iPod.
Refer to Searching for a
video/music by category
on page 31.
Artwork display
Starting Album Link Search on your iPod
when you touch the artwork display.
i
Refer to Displaying lists related to the currently playing song (Link Search) on page 34.
Playing back sound
1 Insert the disc into the disc loading slot with the
label side up.
Playback will automatically start.
! While an iPod is connected to this unit, PIONEER,
Accessory Attached or
played on the iPod.
! When the source icon is not displayed, it can be
displayed by touching the screen.
! Disconnect headphones from the iPod before
connecting it to this unit.
! Dependin g on the iPod model and the amount of
data stored in the iPod, it may take some time for
playback to begin.
! Use the touch panel keys to select the iPod after
connecting it to this unit.
! No Device is displayed when disconnecting the
iPod.
Ejecting a disc
1 Refer to Ejecting a disc on page 13 or Ejecting an
SD on page 13.
Selecting a track using the buttons
1 Press c or d (TRACK/SEEK).
Fast forwarding or reversing using the buttons
1 Press and hold c or d (TRACK/SEEK).
(check mark) is dis-
Notes
! When playing back files recorded as VBR
(variable bit rate) files, the play time will not be
correctly displayed if fast forward or reverse
operations are used.
! To ensure proper operation, connect the dock
connector cable from the iPod directly to this
unit.
! While the iPod is connected to this unit, the
iPod cannot be turned on or off.
However, the iPod can be turned on or off
when you select an SD as the source.
! If the characters recorded on the disc are not
compatible with this unit, those characters
will not be displayed.
! Text information may not be correctly dis-
played depending on the recorded environment.
! Disconnect the USB portable audio player/
USB memory when you are done using it.
! When you select Clock or Speana on Select-
ing the background display on page 68, the art-
work is not displayed.
20
En
Page 21
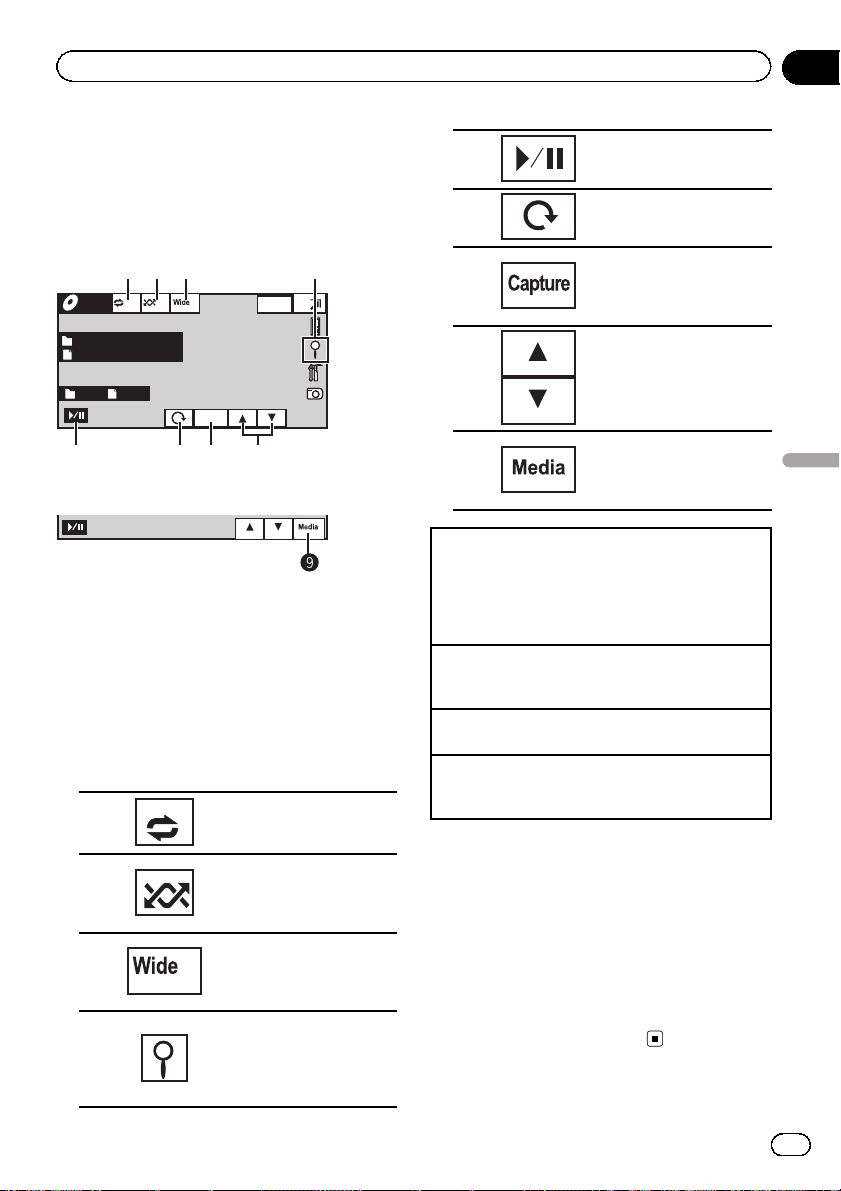
5
76 8
Playing still images
Section
09
Introduction of still image
playback operations
You can view still images saved in CD-R/CDRW/USB/SD.
CD
1 2 34
Photo
Abcdeabcdeabcde
Abcdeabcdeabcde
2 2
When playing a disc containing a mixture
of various media file types
Off
Full
Capture
When loading a CD-R/CD-RW/USB/SD containing JPEG picture files, this unit starts a slideshow from the first folder/picture on the
disc/device. The player displays the pictures in
each folder on the CD-R/CD-RW in alphabetical order by file name.
The table below shows the controls for viewing
a slideshow.
Touch panel keys
1
2
3
4
Wed 28 May
12:45 PM
Selecting the repeat range.
Refer to Repeating playback
on page 30.
Playing files in a random
order.
Refer to Random play (shuf-
fle) on page 29.
Changing the screen
mode.
Refer to Changing the wide
screen mode on page 35.
Displaying the file name
list to select the files.
Refer to Selecting files from
the file name list on page
34.
5
6
7
8
9
Playing still images
1 Insert the disc into the disc loading slot with the
label side up.
Playback will automatically start.
! When the source icon is not displayed, it can be
displayed by touching the screen.
Ejecting a disc.
1 Refer to Ejecting a disc on page 13 or Ejecting an
SD on page 13.
Selecting a file using the buttons
1 Press c or d (TRACK/SEEK).
Fast file searching
1 Press and hold c or d (TRACK/SEEK).
! You can search 10 JPEG files at a time.
Starting or pausing the slideshow.
Rotating the displayed picture 90° clockwise.
Capturing an image in
JPEG files.
Refer to Capture an image
in JPEG files on page 35.
Selecting a folder.
Switching between media
file types.
Refer to Switching the
media file type on page 28.
Notes
! This unit can play back a JPEG file recorded
on CD-R/CD-RW/SD/USB storage device.
(Please see the following section for files that
can be played back. Refer to JPEG picture files
on page 99.)
! Files are played back in file number order and
folders are skipped if they contain no files. (If
folder 01 (ROOT) contains no files, playback
commences with folder 02.)
Playing still images
En
21
Page 22
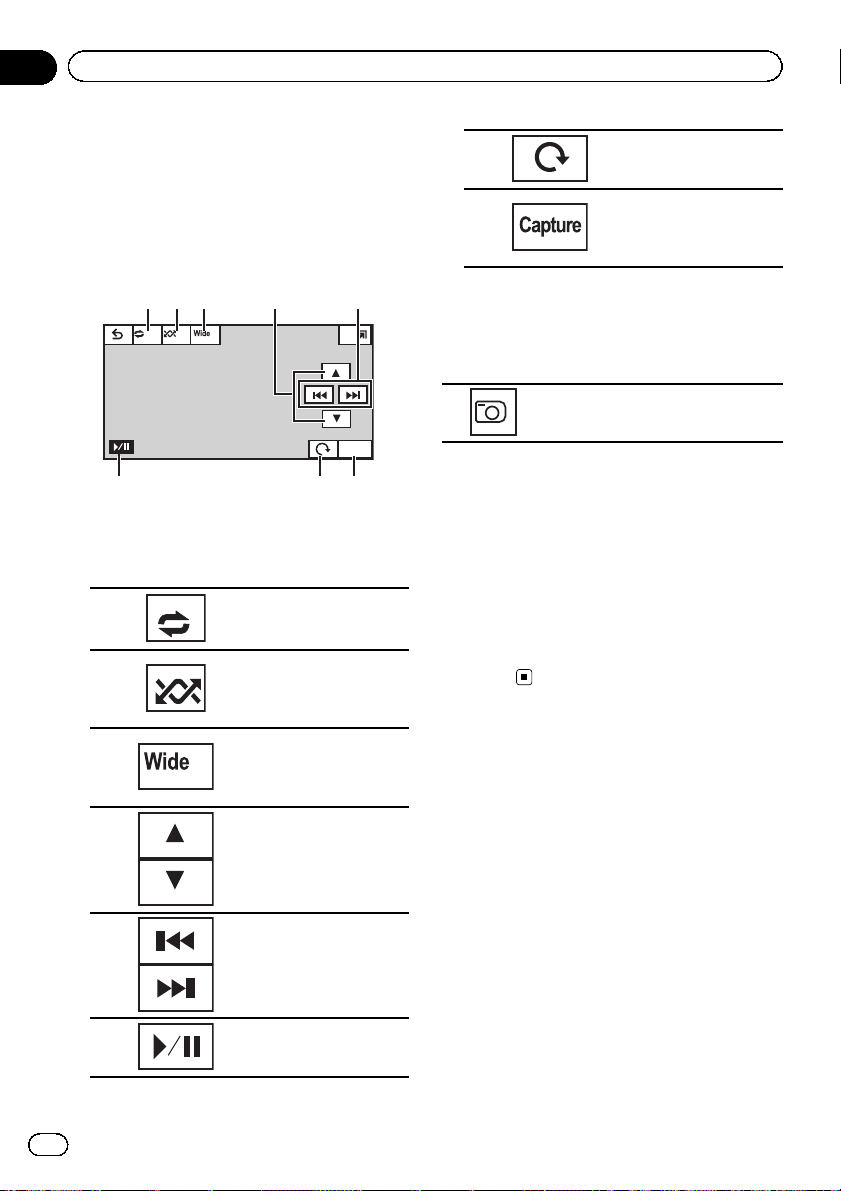
Section
09
Playing still images
Introduction of still image
playback as a slideshow
operations
You can view still images saved in CD-R/CDRW/USB/SD as a slideshow when listening to
another source.
2163
Off
The table below shows the controls for viewing
a slideshow.
Touch panel keys
1
2
3
45
Full
7
Selecting the repeat range.
Refer to Repeating playback
on page 30.
Playing files in a random
order.
Refer to Random play (shuf-
fle) on page 29.
Changing the screen
mode.
Refer to Changing the wide
screen mode on page 35.
Capture
8
7
8
Rotating the displayed picture 90° clockwise.
Capturing an image in
JPEG files.
Refer to Capture an image
in JPEG files on page 35.
1 Start slideshow when listening to another source.
Refer to Common operations for menu settings/lists on page 12.
Displaying still images as a slide
show.
2 Select the device containing the files
that you want to display.
! Disc – Built-in DVD player
! USB – USB
! SD – SD memory card
# To cancel searching, touch Cancel.
Note
When the USB or SD source is selected, this unit
cannot view still images on USB/SD as a
slideshow.
22
En
4
5
6
Selecting a folder.
Selecting a file.
Starting or pausing the slideshow.
Page 23
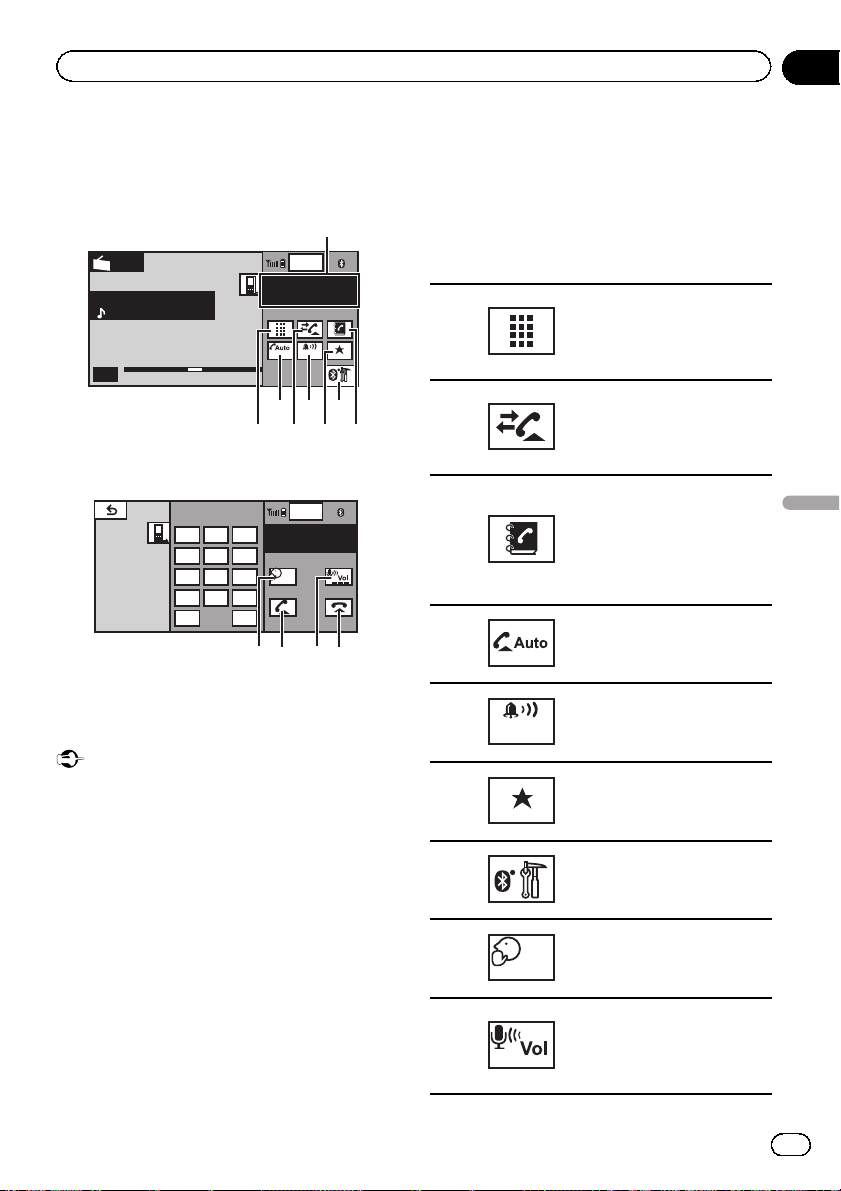
2163
8 ba9
Bluetooth Telephone
Section
10
Introduction of Bluetooth
telephone operations
Telephone standby display
1
Wed 28 May
1
Radio
Abcdeabcdeabcde
Abcdeabcdeabcde
P.CH
2
Band:
FM1
87.50 MHz
When switching to the ente ring phone
number mode
123
456
789
0
*
+
You can use Bluetooth telephone (AVH-P6350BT
only).
Important
! Since this unit is on standby to connect with
your cellular phone via Bluetooth wireless
technology, using it without the engine running can drain the battery power.
! Advanced operations that require attention
such as dialing numbers on the monitor, etc.,
are prohibited while driving. Park your vehicle
in a safe place when using these advanced
operations.
! Operations available may be limited depend-
ing on the cellular phone connected to this
unit.
! Be sure to park your vehicle in a safe place
and apply the parking brake when performing
this operation.
ABCDEHGHI
012345678901
Off On
45 7
ABCDEHGHI
012345678901
Off
#
C
12:45 PM
Wed 28 May
12:45 PM
01
1
01
1 Incoming call notice
Indicates that an incoming call has been received and has not been checked yet.
! Not displayed for calls made when your
cellular phone is disconnected from this
unit.
Touch panel keys
Switching the mode to enter
the phone number directly.
1
2
3
4
5
6
7
8
9
Refer to Making a call by entering phone number on page
39.
Switching to the call histor y
list.
Refer to Using the missed, re-
ceived and dialed call lists on
page 37.
Switching to the phone book
mode.
Refer to Calling a number in
the phone book on page 36.
Refer to Selecting a number
by alphabet search mode on
page 36.
Turning automatic answering
on or off.
Refer to Setting automatic an-
swering on page 38.
Turning the ring tone for incoming calls on or off.
Refer to Switching the ring
tone on page 38.
Displaying the preset dial
screen.
Refer to Using the preset dial
lists on page 38.
Displaying the Bluetooth
connection menu.
Refer to the instructions
from page 39 to page 41.
Turning private mode on or
off.
Refer to Setting the private
mode on page 39.
Adjusting the other party’s
listening volume.
Refer to Adjusting the other
party’s listening volume on
page 38.
Bluetooth Telephone
En
23
Page 24
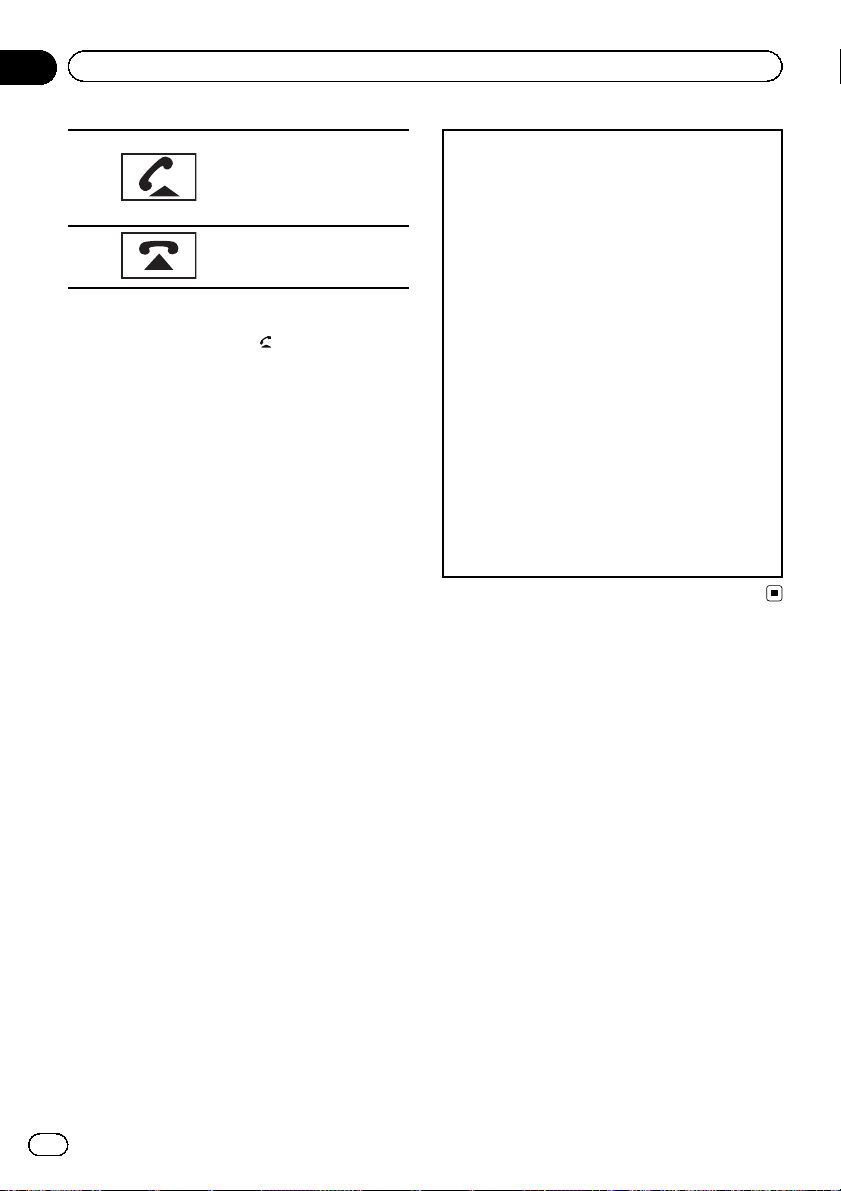
Section
10
Bluetooth Telephone
Accepting an incoming call.
Making a phone call, when
a
b
selecting a phone number.
Switching between callers on
hold.
Ending a call.
Rejecting an incoming call.
Canceling call waiting.
Notes
! You can also use MUTE/
to accept an incoming call, end a call and reject an incoming
call.
! Private mode can only be operated while you
are talking on the phone.
! To end the call, both you and the other caller
must hang up your phones.
Setting up for hands-free phoning
Before you can use the hands-free phoning
function you must set up the unit for use with
your cellular phone. This entails establishing a
Bluetooth wireless connection between this
unit and your phone, registering your phone
with this unit, and adjusting the volume level.
1 Connection
First, you need to connect a Bluetooth telephone
to this unit.
For detailed instructions on connecting your
phone to this unit via Bluetooth wireless technology, see following section. Using a Bluetooth de-
vice to pair on page 40 and Pairing from this unit
on page 39.
2 Volume adjustment
Adjust the earpiece volume of your cellular phone
to your preference. The unit will record the adjusted volume level as the default setting.
! The volume of the caller ’s voice and ring tone
may vary depending on the type of cellular
phone.
! If there is a large volume difference between
the ring tone and caller ’s voice, the overall volume level may become unstable.
! Make sure to adjust the volume to a proper
level before disconnecting the cellular phone
from the unit. If the volume is muted (zero
level) on your cellular phone, the volume level
of your cellular phone remains muted even
after the cellular phone is disconnected.
24
En
Page 25
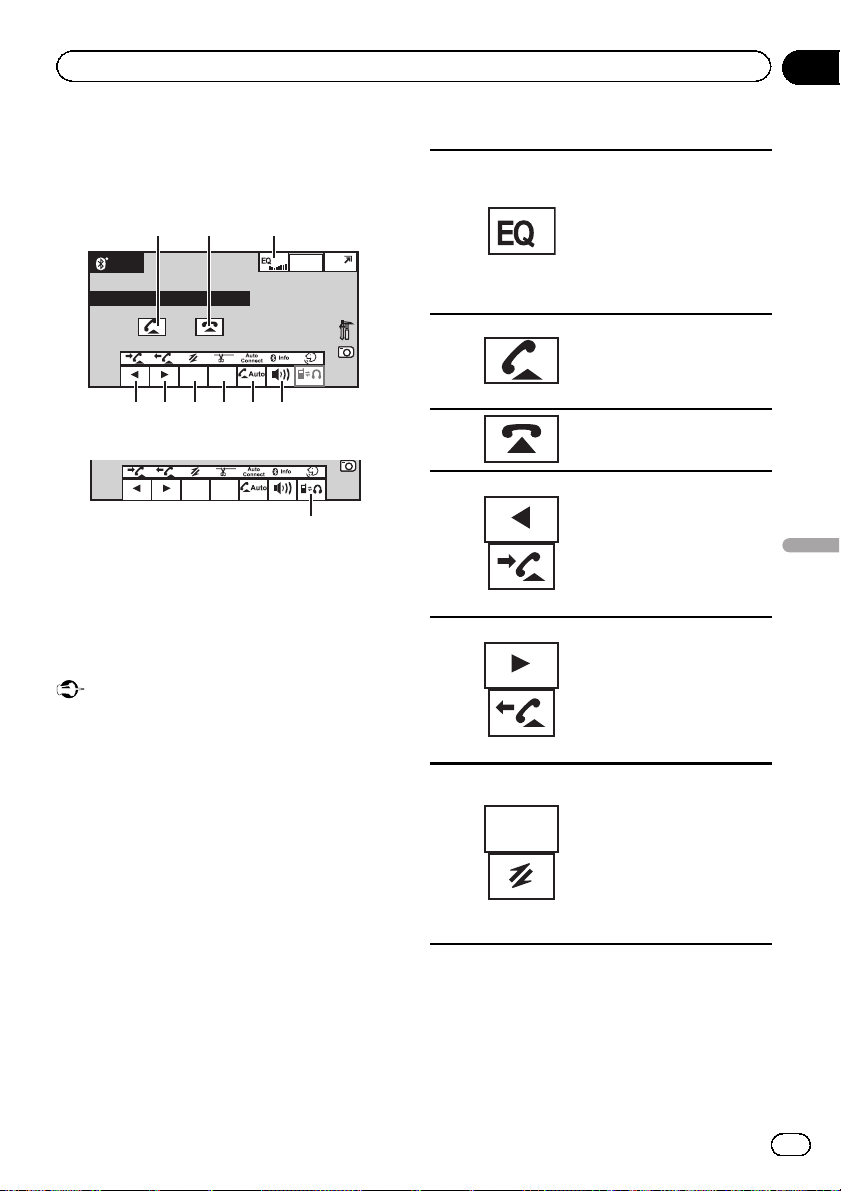
Using Bluetooth wireless technology
Section
11
Introduction of Bluetooth
telephone operations
During a call
2 3
TEL
Abcdeabc
Text
Scroll
4 5 6 7 8 9
Except during a call
Text
Scroll
When you connect a Bluetooth adapter (e.g.
CD-BTB200)(sold separately) to AVHP5350DVD, you can control Bluetooth telephone.
But the available features are limited.
Important
! In some countries, CD-BTB200 is not sold on
the market.
! Since this unit is on standby to connect with
your cellular phone via Bluetooth wireless
technology, using it without the engine running can drain the battery power.
! Advanced operations that require attention
such as dialing numbers on the monitor, etc.,
are prohibited while driving. Park your vehicle
in a safe place when using these advanced
operations.
! Operations available may be limited depend-
ing on the cellular phone connected to this
unit.
1
Wed 28 May
12:45 PM
REG
REG
a
Touch panel keys
1
2
3
4
5
Text
Scroll
6
Switching the equalizer
curves.
Refer to Using the equalizer
on page 44.
Touch and hold for more
than two seconds to turn the
auto-equalizer on or off.
Refer to Using the auto-
equalizer on page 45.
Accepting an incoming call.
Making a phone call, when
selecting a phone number
from the dialed and received
call history.
Ending a call.
Rejecting an incoming call.
Canceling call waiting.
Displaying the received/
missed call history.
Selecting a phone number
from the call history.
Refer to Using the missed, re-
ceived and dialed call lists on
the optional Bluetooth adapter on page 37.
Displaying the dialed call history.
Selecting a phone number
from the call history.
Refer to Using the missed, re-
ceived and dialed call lists on
the optional Bluetooth adapter on page 37.
Scrolling the phone number.
Touch and hold for more
than two seconds to activate
connection mode on this
unit and establish a Bluetooth wireless connection
from your phone.
Refer to Using a cellular
phone to initiate a connection
on page 41.
Using Bluetooth wireless technology
En
25
Page 26
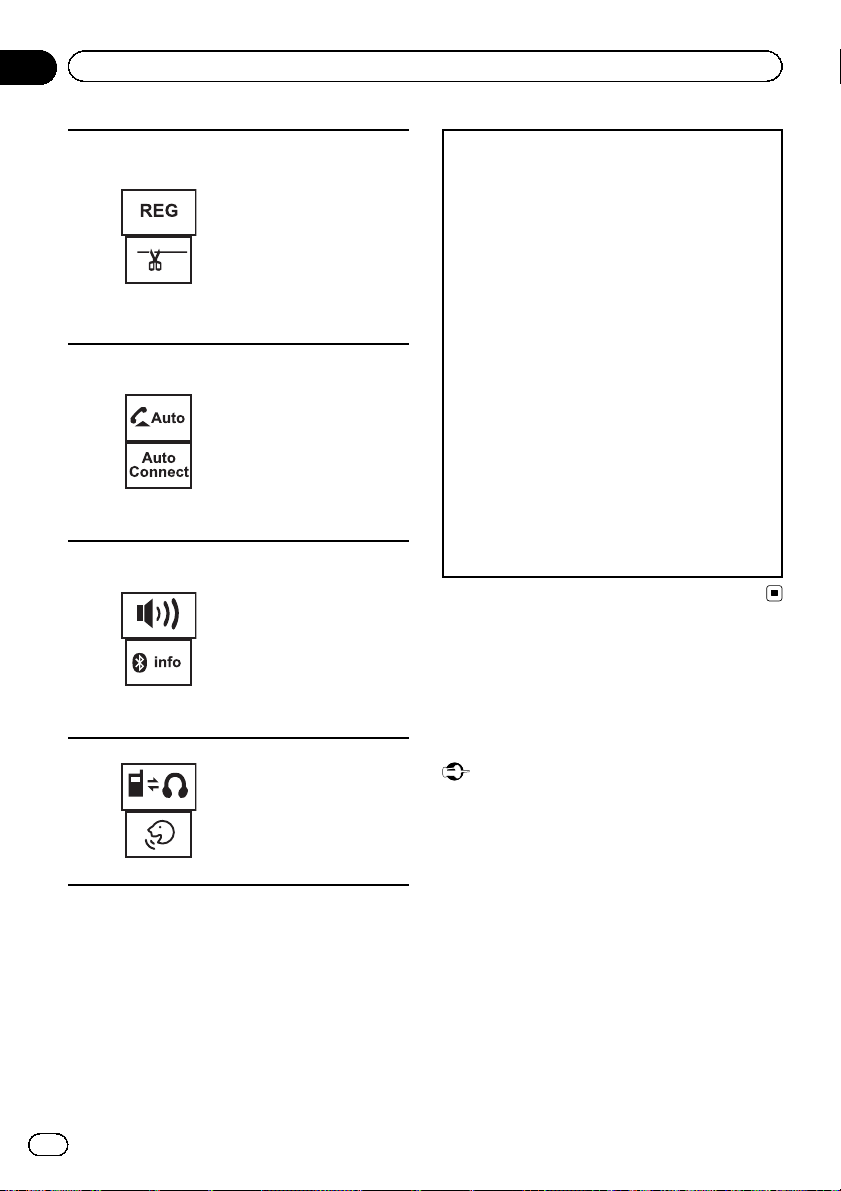
Section
11
Using Bluetooth wireless technology
Registering connected cellular phone to take full advantage of the features available
with Bluetooth wireless technology.
7
8
9
a
Refer to Registering a connected cellular phone on
page 41.
Touch and hold for more
than two seconds to terminate the Bluetooth wireless
connection.
Turning automatic answering
on or off.
Refer to Setting automatic an-
swering on page 38.
Touch and hold for more
than two seconds to connect
to a Bluetooth telephone
automatically.
Refer to Connecting to a Blue-
tooth device automatically on
page 42.
Turning the ring tone for incoming calls on or off.
Refer to Switching the ring
tone on page 38.
Touch and hold for more
than two seconds to display
the Bluetooth device address
of your cellular phone and
the Bluetooth adapter.
Refer to Displaying Bluetooth
Device address on page 42.
Switching between Bluetooth
telephone and Bluetooth
audio.
Touch and hold for more
than two seconds to sta rt
voice recognition.
Refer to Voice recognition on
page 42.
Setting up for hands-free phoning
Before you can use the hands-free phoning
function you must set up the unit for use with
your cellular phone. This entails establishing a
Bluetooth wireless connection between this
unit and your phone, registering your phone
with this unit, and adjusting the volume level.
1 Connection
First, you need to connect a Bluetooth telephone
to this unit.
For detailed instructions on connecting your
phone to this unit via Bluetooth wireless technology, see following section. Using a cellular phone
to initiate a connection on page 41 and Registering
a connected cellular phone on page 41.
2 Volume adjustment
Adjust the earpiece volume of your cellular phone
to your preference. The unit will record the adjusted volume level as the default setting.
! The volume of the caller ’s voice and ring tone
may vary depending on the type of cellular
phone.
! If there is a large volume difference between
the ring tone and caller ’s voice, the overall volume level may become unstable.
! Make sure to adjust the volume to a proper
level before disconnecting the cellular phone
from the unit. If the volume is muted (zero
level) on your cellular phone, the volume level
of your cellular phone remains muted even
after the cellular phone is disconnected.
Bluetooth audio operations
When you connect a Bluetooth adapter (e.g.
CD-BTB200)(sold separately) to AVHP5350DVD, you can control Bluetooth audio.
Important
! Depending on the Bluetooth audio player con-
nected to this unit, the available operations
will be limited to the following two levels:
— A2DP profile (Advanced Audio Distribution
Profile): You can only playback songs on
your audio player.
— AVRCP profile (Audio/Video Remote Con-
trol Profile): You can perform playback,
pause playback, select songs, etc.
! Since there are a number of Bluetooth audio
players available on the market, available operations will vary extensively. When operating
your player with this unit, refer to the instruction manual that came with your Bluetooth
audio player as well as this manual.
26
En
Page 27
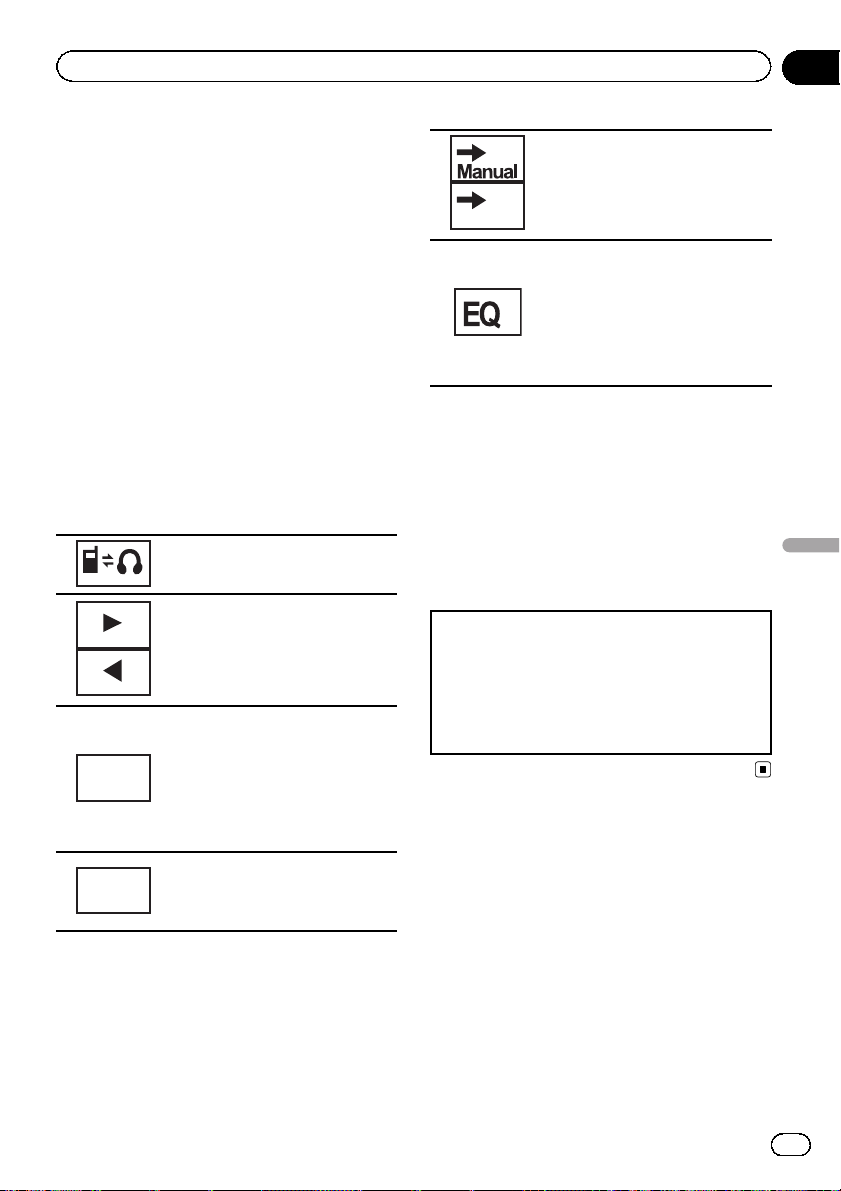
Using Bluetooth wireless technology
! Information related to a song (such as the
elapsed playing time, song title, song index,
etc.) cannot be displayed on this unit.
! As the signal from your cellular phone may
cause noise, avoid using it when you are listening to songs on your Bluetooth audio
player.
! When a call is in progress on the cellular
phone connected to this unit via Bluetooth
wireless technology, the sound of the Bluetooth audio player connected to this unit is
muted.
! When the Bluetooth audio player is in use,
you cannot connect to a Bluetooth telephone
automatically.
! Playback continues even if you switch from
your Bluetooth audio player to another source
while listening to a song.
Touch panel keys
Switching between Bluetooth telephone and Bluetooth audio.
Skipping back or forward to another track when Auto is set for
the auto/manual setting.
Performing fast forward or rewind
when Manual is set for the auto/
manual setting.
Pausing a song.
Touch and hold for more than two
seconds to activate connection
F1
F2
mode on this unit and establish a
Bluetooth wireless connection
from your player.
Refer to Connecting a Bluetooth
audio player on page 42.
Playback starts.
Touch and hold for more than two
seconds to terminate the Bluetooth wireless connection.
Setting up for Bluetooth audio
Before you can use the Bluetooth audio function you must set up the unit for use with your
Bluetooth audio player. This entails establishing a Bluetooth wireless connection between
this unit and your Bluetooth audio player, and
pairing your Bluetooth audio player with this
unit.
1 Connection
First, you need to connect a Bluetooth audio to
this unit.
For detailed instructions on connecting your
Bluetooth audio to this unit via Bluetooth wireless
technology, see Connecting a Bluetooth audio
player on page 42.
Section
11
Setting the action for c and d
icons.
Auto
Switching the equalizer curves.
Refer to Using the equalizer on
page 44.
Touch and hold for more than two
seconds to turn the auto-equalizer
on or off.
Refer to Using the auto-equalizer
on page 45.
Using Bluetooth wireless technology
En
27
Page 28
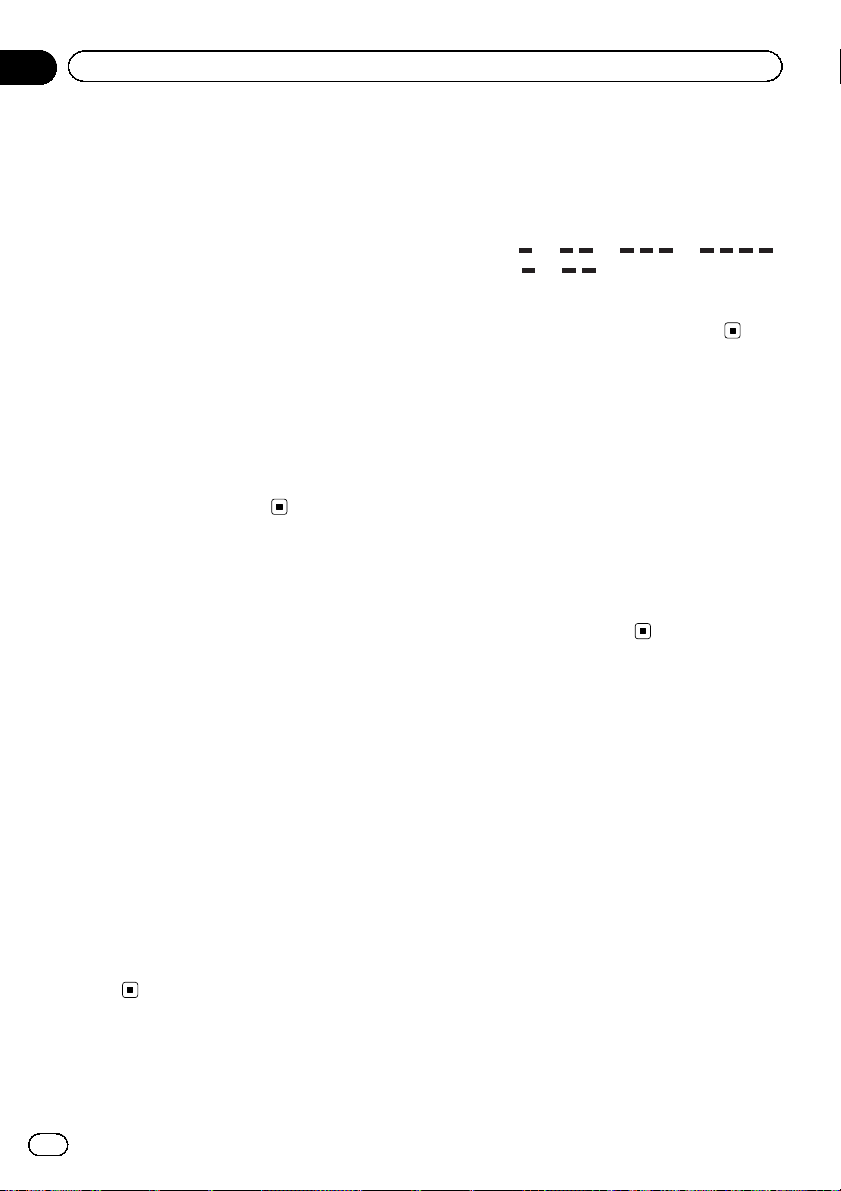
Section
12
Detailed instructions
Storing and recalling stations
You can easily store up to six(for tuner)/12(for
TV) stations for each band as presets.
1 Display the preset screen.
Refer to Introduction of tuner operations on
page 14.
Refer to Introduction of TV tuner operations on
page 18.
The preset screen appears in the display.
2 Touch and hold one of the preset tuning keys to store the selected frequency in
the memory.
The selected radio/TV station frequency has
been stored in the memory.
3 Touch one of the preset tuning keys to
select the desired station.
Storing the strongest stations
BSM (best stations memory) automatically
stores the six (for tuner)/12 (for TV) strongest
stations.
Storing broadcast frequencies with BSM may
replace broadcast frequencies you have saved
using the preset tuning keys.
1 Display the preset screen.
Refer to Introduction of tuner operations on
page 14.
Refer to Introduction of TV tuner operations on
page 18.
The preset screen appears in the display.
2 Touch BSM/BSSM to turn BSM on.
The six(for tuner)/12(for TV) strongest broadcast frequencies will be stored under preset
tuning keys in order of their signal strength.
# To cancel the storage process, touch
Cancel.
Tuning in to strong signals
Local seek tuning lets you tune in to only
those radio stations with sufficiently strong
signals for good reception.
FM: off —
AM: off — —
The highest level setting allows reception of
only the strongest stations, while lower levels
allow the reception of weaker stations.
— — —
Switching the media file type
When playing a disc containing a mixture of
various media file types, such as DivX and
MP3, you can switch between media file types
to play.
Audio data (CD-DA) and JPEG picture files on
DVD-R/RW/ROM cannot be played back on
this unit.
CD (audio data (CD-DA))—Music/ROM (compressed audio)—Video (DivX video files)—
Photo (JPEG picture files)
Operating the DVD menu
(Function for DVD video)
Some DVDs allow you to make a selection
from the disc contents using a menu.
Using the arrow keys
1 Display arrow keys to operate the DVD
menu.
Refer to Playing moving images on page 15.
28
En
Page 29
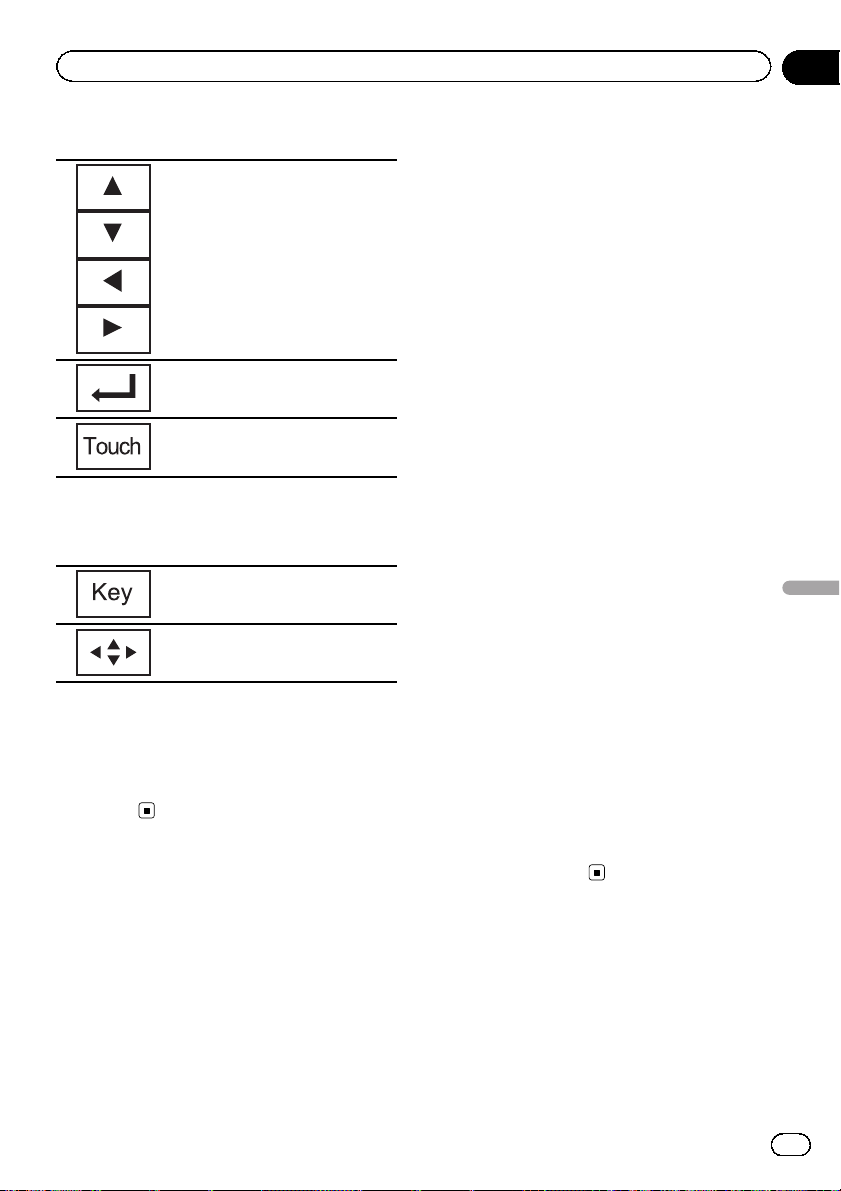
Detailed instructions
Section
12
2 Select the desired menu item.
Selecting the desired menu item.
Starting playback from the selected menu item.
Operating the DVD menu by directly touching the menu item.
# When operating the DVD menu by directly
touching the menu item, touch the icon to operate.
Returning to the normal DVD video
display.
Displaying arrow keys.
# Ways to display the menu will differ depending on the disc.
# Depending on the contents of the DVD disc,
this function may not work properly. In such
cases, use the touch panel keys to operate the
DVD menu.
Operating this unit’s iPod
function from your iPod
You can listen to the sound from your iPod applications using your car's speakers, when
App Mode is selected.
This function is not compatible with the following iPod models.
! iPod nano 1st generation
! iPod 5th generation
! While this function is in use, the iPod will
not turn off even if the ignition key is turned
off. Operate the iPod to turn off the power.
1 Switch the control mode to App Mode.
Refer to Introduction of video playback operations on page 15.
Refer to Introduction of sound playback operations on page 19.
2 Operate the connected iPod to select a
video/song and play.
Notes
! The following functions are still accessible
from the unit even if the control mode is set to
App Mode.
However, the operation will depend on your
applications.
— Playing/pausing
— Fast forwarding/reversing
— Tracking up/down
— Moving to a chapter up/down
! APP mode is compatible with the following
iPod models.
— iPhone 4 (software version 4.1 or later)
— iPhone 3GS (software version 3.0 or later)
— iPhone 3G (software version 3.0 or later)
— iPhone (software version 3.0 or later)
— iPod touch 4th generation (software ver-
sion 4.1 or later)
— iPod touch 3rd generation (software ver-
sion 3.0 or later)
— iPod touch 2nd generation (software ver-
sion 3.0 or later)
— iPod touch 1st generation (software ver-
sion 3.0 or later)
Random play (shuffle)
Videos/songs can be played back in random
order.
! Songs – Play back videos/songs in the se-
lected list in random order.
! Albums – Play back videos/songs from a
randomly selected album in order.
Detailed instructions
En
29
Page 30
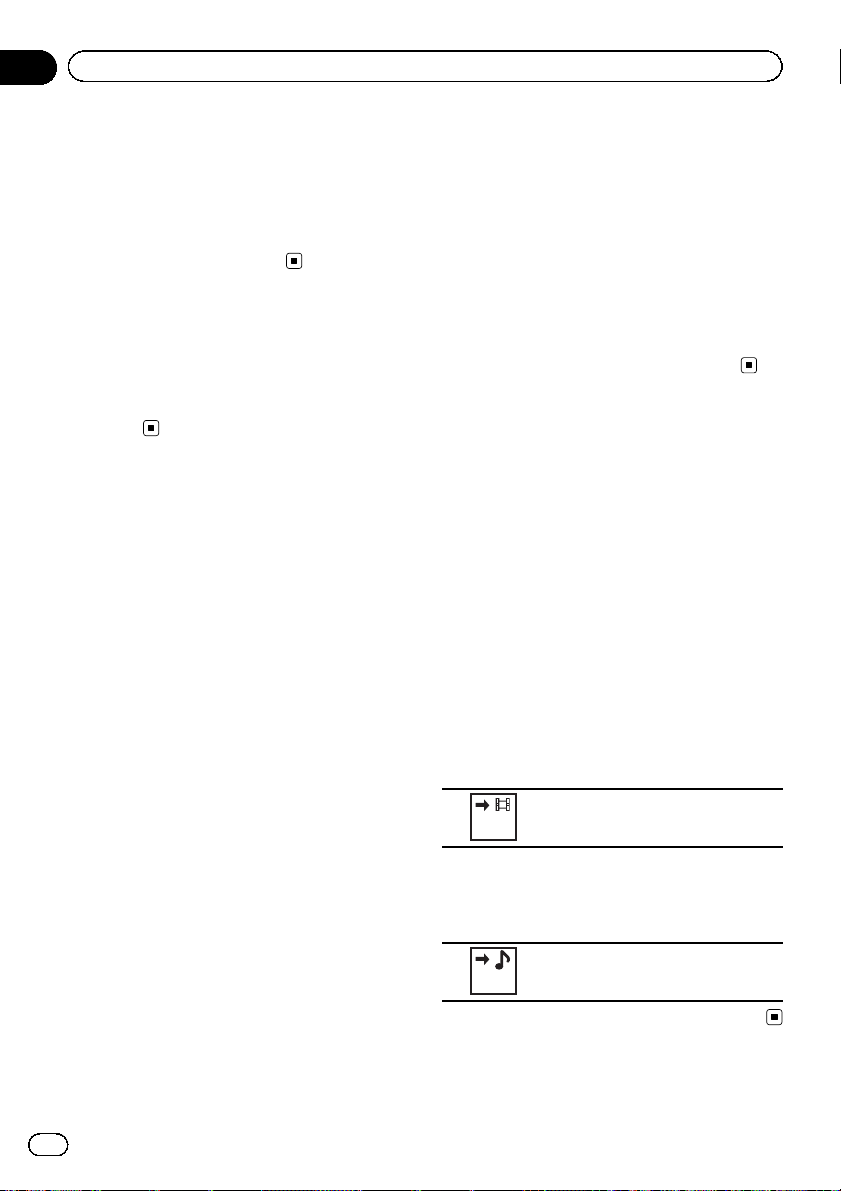
Section
12
Detailed instructions
! Folder – Play back songs/tracks in the se-
lected folder in random order.
! Disc – Play back songs/tracks in the se-
lected disc in random order.
! On – Play back files in random order within
the repeat range, Folder and Disc.
! Off – Cancel random play.
Playing all songs in random
order (shuffle all)
(Function for iPod)
This method plays all songs on the iPod
randomly.
Repeating playback
! Disc – Play through the current disc
! Chapter – Repeat the current chapter
! Title – Repeat the current title
! Track – Repeat the current track
! File – Repeat the current file
! Folder – Repeat the current folder
! One – Repeat just the current video/song/
track
! All – Repeat all videos/songs in the se-
lected list on the iPod
Repeat all files
! This function cannot be operated during
Video CD playback featuring PBC (playback
control).
! If you perform chapter search, fast forward/
reverse, frame-by-frame playback or slow
motion playback, the title repeat play will
stop.
! When playing discs with compressed audio
and audio data (CD-DA), playback is repeated within the type of data currently
playing even if Disc is selected.
! If you select another folder during repeat
play, the repeat play range changes to Disc.
If you select USB or SD source, the repeat
play range changes to All.
! If you perform track search or fast forward/
reverse during File, the repeat play range
changes to Folder.
! If you perform title/chapter search, fast for-
ward/reverse, frame-by-frame playback or
slow motion playback during Chapter, the
repeat play range changes to OFF.
! If you perform track search or fast forward/
reverse during Track, the repeat play range
changes to Disc.
! When Folder is selected, it is not possible
to play back a subfolder of that folder.
Playing videos from your iPod
(Function for iPod)
Videos can be played on this unit if an iPod
with video capabilities is connected.
! This unit can play back “Movies”, “Music vi-
deos”, “Video Podcast” and “TV show”
which are downloaded from the iTunes
store.
! Before you display the video screen, be
sure to change the video setting on the
iPod so that the iPod can output the video
to an external device.
1 Display the iPod menus.
Refer to Playing moving images on page 15.
2 Switch to iPod video mode.
Video
3 Play the video from the iPod.
# If you want to switch to iPod music mode,
touch the icon.
Music
Switching to iPod video mode.
Switching to iPod music mode.
30
En
Page 31

Detailed instructions
Section
12
Browsing for a video/music
on the iPod
(Function for iPod)
To make operating and searching easy, operations to control an iPod with this unit are designed to be as similar to the iPod as possible.
Searching for a video/music by
category
1 Display the iPod menus.
Refer to Playing moving images on page 15.
Refer to Playing audio on page 19.
2 Touch one of the categories in which
you want to search for a video/music.
! Video Playlists (video playlists)
! Movies (movies)
! Music Videos (music videos)
! Video Podcasts (video podcasts)
! TV Shows (TV shows)
! Playlists (playlists)
! Artists (artists)
! Albums (albums)
! Songs (songs)
! Podcasts (podcasts)
! Genres (genres)
! Composers (composers)
! Audiobooks (audiobooks)
3 Touch the title of the list that you want
to play.
Repeat this operation until you find the desired video/music.
4 Start playback of the selected list.
Starting playback of the selected list.
Searching the list by alphabet
(Function for iPod)
1 Select a category.
Refer to Searching for a video/music by category on this page.
2 Switch to alphabet search mode.
Switching to alphabet search mode.
Alphabet search mode is displayed.
3 Touch the first letter of the title of the
video/song you are looking for.
While searching, touch panel key operation is
not available.
# To refine the search with a different letter,
touch Cancel.
4 Touch the title of the list that you want
to play.
Repeat this operation until you find the desired song/video.
5 Start playback of the selected list.
Starting playback of the selected list.
Resume playback (Bookmark)
(Function for DVD video)
By using the Bookmark function, you can resume playback from a selected scene the next
time the disc is loaded.
The selected scene will be bookmarked so that
playback resumes from that point next time.
! To clear the bookmark on a disc, touch and
hold the button during playback.
! The oldest bookmark is replaced by the
new one.
Frame-by-frame playback
(Function for DVD video/video CD/DivX file)
Detailed instructions
En
31
Page 32

Section
12
Detailed instructions
Note
Images during frame-by-frame playback may be
unclear for some discs.
Slow motion playback
Notes
! There is no sound during slow motion play-
back.
! Images during slow motion playback may be
unclear for some discs.
! Reverse slow motion playback is not
available.
Searching for the part you
want to play
You can use the search function to find the
part you want to play.
For DVD videos, you can select Title (title),
Chapter (chapter) or 10key (numeric keypad).
For video CDs, you can select Track (track) or
10key (numeric keypad).
! Chapter search is not available when disc
playback is stopped.
! This function cannot be operated during
some DVD videos or Video CD playback
featuring PBC (playback control).
1 Start the search function.
Refer to Playing moving images on page 15.
Note
With discs featuring a menu, you can also use
the DVD menu to make your selection.
Refer to Playing moving images on page 15.
Changing audio language
during playback (Multi-audio)
With DVDs/DivX files that provides audio playback in different languages and different
audio systems (Dolby Digital, DTS, etc.), you
can switch between languages/audio systems
during playback.
Notes
! With some DVDs, switching between lan-
guages/audio systems may only be possible
using a menu display.
! You can also switch between languages/audio
systems using Video Setup menu. For details,
refer to Setting the audio language on page 57.
! Only digital output of DTS audio is possible. If
the unit’s optical digital outputs are not connected, select an audio setting other than
DTS.
! Depending on the setting, the video may not
be played back with the audio system used to
record the DVD.
! You will return to normal playback if you
change the Audio during fast forward/fast rewind, pause or slow motion playback.
2 Touch the desired search option (e.g.,
Chapter).
3 Touch 0 to 9 to input the desired number.
# To cancel the entered numbers, touch C.
4 Start playback from the selected part.
Registering the numbers and starting playback.
32
En
Changing the subtitle
language during playback
(Multi-subtitle)
With DVDs/DivX files featuring multi-subtitle
recordings, you can switch between subtitle
languages during playback.
Notes
! With some DVDs, switching between subtitle
languages may only be possible using a menu
display.
Page 33

Detailed instructions
Section
12
! You can also switch between subtitle lan-
guages using Video Setup menu. For details,
refer to Setting the subtitle language on page
57.
! You will return to normal playback if you
change the Subtitle during fast forward/fast
rewind, pause or slow motion playback.
Changing the viewing angle
during playback (Multi-angle)
With DVDs featuring multi-angle (scenes shot
from multiple angles) recordings, you can
switch among viewing angles during playback.
! During playback of a scene shot from mul-
tiple angles, the angle icon is displayed.
Use the Video Setup menu to turn the
angle icon display on or off. For details,
refer to Setting the multi-angle DVD display
on page 58.
Note
You will return to normal playback if you change
the viewing angle during fast forward/fast rewind,
pause or slow motion playback.
Return to the specified scene
(Function for DVD video)
This function cannot be used if a specified
scene has not been preprogrammed on the
DVD disc.
! Left – left
! Right – right
! Mix – mixing left and right
You may not be able to select or use this function depending on the disc and the playback
location.
PBC playback
(Function for Video CDs)
During playback of Video CDs featuring PBC
(Playback Control), PBC ON is displayed.
1 Start the search function.
Refer to Playing moving images on page 15.
2 Touch 10key to display the numeric
keypad.
3 Touch 0 to 9 corresponding to a menu
number.
4 Start playback from the selected part.
Registering the numbers and starting playback.
Notes
! You can display the menu by touching Return
during PBC playback. For details, refer to the
instructions provided with the disc.
! PBC playback of a Video CD cannot be can-
celed.
! During playback of Video CDs featuring PBC
(Playback Control), you cannot select the repeat play range or use the search function.
Detailed instructions
Selecting audio output
When playing DVD video discs recorded with
LPCM audio, you can switch the audio output.
When playing video CDs, you can switch between stereo and monaural audio output.
! This function is not available when disc
playback is stopped.
! L+R – left and right
Selecting tracks from the
track title list
You can select tracks to playback using the
track title list which is a list of the tracks recorded on a disc.
En
33
Page 34

Section
12
Detailed instructions
1 Display the track title list.
Refer to Playing audio on page 19.
2 Touch your favorite track title.
Playback begins.
Selecting files from the file
name list
(Function for compressed audio/DivX/JPEG)
File name list is a list of file names (or folder
names) from which you can select a file (or
folder) to play back.
1 Display the file (or folder) name list.
Refer to Playing audio on page 19.
Refer to Introduction of still image playback op-
erations on page 21.
2 Touch your favorite file (or folder)
name.
# When you have selected a folder, a list of the
names of the files (or the folders) in it can be
viewed. Repeat this operation to select the desired file name.
# If folder 01 (ROOT) contains no files, playback
commences with folder 02.
3 Start playback of the selected list.
Starting playback of the selected list.
Using S.Rtrv (sound retriever)
Automatically enhances compressed audio
and restores rich sound.
Off —
! is more effective than .
Note
When you use this unit with a multi-channel processor (DEQ-P6600/DEQ-P7650) and switch the
advanced sound retriever function to
—
or ,
the volume will become slightly lower. The volume
will become much lower for
. Take care when you increase the volume for
and then switch to Off, because the volume
will suddenly seem much louder.
than it will for
Changing audiobook speed
(Function for iPod)
!
!
!
– Playback at a speed faster than
normal
– Playback at normal speed
– Playback at a speed slower than nor-
mal
Displaying lists related to
the currently playing song
(Link Search)
(Function for iPod)
1 Start Link Search.
Refer to Introduction of sound playback operations on page 19.
2 Touch one of the categories in which
you want to play.
! Artist – Displays an album list of the artist
currently being played.
! Album – Displays a song list from the
album currently being played.
! Genre – Displays an album list from the
genre currently being played.
# To cancel searching, touch Cancel.
3 Touch the title of the list that you want
to play.
4 Start playback of the selected list.
Starting playback of the selected list.
34
En
Page 35

Detailed instructions
Section
12
Playing DivXâVOD content
Some DivX VOD (video on demand) content
may only be playable a fixed number of times.
When you load a disc containing this type of
content, the remaining number of times it can
be played is shown on-screen. You can then
decide whether or not to play the disc.
! If there is no limit to the number of times
the DivX VOD content can be viewed, then
you may load the disc into your player and
play the content as often as you like, and
no message will be displayed.
! You can confirm the number of times that
the content can be played by checking the
number displayed after Remaining Views:.
Important
! In order to play DivX VOD contents on this
unit, you first need to register the unit with
your DivX VOD contents provider. For details
on your registration code, refer to Displaying
â
the DivX
! DivX VOD content is protected by a DRM (Di-
gital Rights Management) system. This restricts playback of content to specific,
registered devices.
% If a message is displayed after loading
a disc containing DivX VOD content, touch
Play.
Playback of the DivX VOD content will start.
# To skip to the next file, touch Next Play.
# If you do not want to play the DivX VOD con-
tent, touch Stop.
VOD registration code on page 60.
1 Pause the slideshow when the desired
image is displayed.
Refer to Introduction of still image playback operations on page 21.
Refer to Introduction of still image playback as
a slideshow operations on page 22.
2 Capture the image.
Refer to Introduction of still image playback operations on page 21.
Refer to Introduction of still image playback as
a slideshow operations on page 22.
3 When Do you save this image? is displayed, touch Yes.
While storing the image to this unit, Saving
the image Don’t switch off the battery. is
displayed. When the process is finished,
Image saved is displayed.
# To cancel the storage process, touch No.
Changing the wide screen
mode
You can select a desired mode for enlarging a
4:3 picture to a 16:9 picture.
1 Display the screen mode.
Refer to Introduction of video playback operations on page 15.
Refer to Introduction of still image playback operations on page 21.
Refer to Introduction of still image playback as
a slideshow operations on page 22.
2 Touch the desired wide mode setting.
Detailed instructions
Capture an image in JPEG files
You can capture image data and use it as wallpaper. Images can be stored and recalled easily in this unit.
! Only one image can be stored on this unit.
Old image is overwritten with the new one.
Full (full screen)
The 4:3 picture is enlarged in the horizontal direction only, giving you a 4:3 TV picture (normal picture) without any omissions.
En
35
Page 36

Section
12
Detailed instructions
Just (just)
The picture is enlarged slightly at the center and
the amount of enlargement increases horizontally
toward the edges of the screen, enabling you to
enjoy a 4:3 picture without sensing any disparity
even when viewing on a wide screen.
Cinema (cinema)
The picture is enlarged by the same proportion as
Full or Zoom in the horizontal direction and by
an intermediate proportion between Full and
Zoom in the vertical direction; ideal for a cinemasized picture (wide screen picture) where captions lie outside the picture.
Zoom (zoom)
The 4:3 picture is enlarged in the same proportion
both vertically and horizontally; ideal for a cinema
sized picture (wide screen picture).
Normal (normal)
The 4:3 picture is displayed as it is, giving you no
sense of disparity since its proportions are the
same as that of the normal picture.
Notes
! You cannot operate this function while driving.
! Different settings can be stored for each video
source.
! When a video is viewed in a wide screen mode
that does not match its original aspect ratio, it
may appear different.
! Remember that using the wide mode feature
of this system for commercial or public viewing purposes may constitute an infringement
on the author’s rights protected by the Copyright Law.
! The video image will appear coarser when
viewed in Cinema or Zoom mode.
Calling a number in the
phone book
(Function of AVH-P6350BT)
The phone book in your cellular phone will be
transferred automatically when the phone is
connected to this unit.
After finding the number you want to call in
the phone book, you can select the entry and
make the call.
1 Switch to phone book mode.
Refer to Introduction of Bluetooth telephone operations on page 23.
The phone book display appears.
2 Select the phone number list.
The detailed phone number list of the selected
entry is displayed.
3 Select the phone number.
# If you want to store the phone number, touch
and hold the list.
4 Make the call.
Refer to Introduction of Bluetooth telephone operations on page 23.
5 End the call.
Refer to Introduction of Bluetooth telephone operations on page 23.
Note
Depending on the cellular phone, the phone book
may not be transferred automatically. In this
case, operate your cellular phone to transfer the
phone book. The visibility of this unit should be
on. Refer to Switching visible unit on page 41.
Selecting a number by
alphabet search mode
(Function of AVH-P6350BT)
If a lot of numbers are registered in the phone
book, you can search for the phone number by
alphabet search mode.
1 Switch to phone book mode.
Refer to Introduction of Bluetooth telephone operations on page 23.
The phone book display appears.
36
En
Page 37

Detailed instructions
Section
12
2 Touch ABC to switch to alphabet search
mode.
3 Touch the first letter of the entry you
are looking for.
The Phone Book entries starting with that letter (e.g. “Ben”, “Brian” and “Burt” when “B” is
selected) will be displayed.
# If you want to change the character to Russian, touch the icon. To return to English, touch
the icon again.
Changing the character to Russian.
# The order of the first name and last name may
be different from that of the cellular phone.
4 Touch the list to display the phone
number list of the selected entry.
# If several phone numbers are included in an
entry, select one by touching the list.
# If you want to switch to the call history list,
touch the icon.
Switching to the call histor y list.
5 Make the call.
Refer to Introduction of Bluetooth telephone operations on page 23.
6 End the call.
Refer to Introduction of Bluetooth telephone operations on page 23.
Using the missed, received
and dialed call lists
(Function of AVH-P6350BT)
The 80 most recent calls dialed, received, and
missed are stored in the memory. You can
browse them and call numbers from these
lists.
1 Switch to the call history list.
Refer to Introduction of Bluetooth telephone operations on page 23.
2 Select Missed Calls, Dialed Calls or
Received Calls.
Displaying the received call list.
Displaying the dialed call list.
Displaying the missed call list.
3 Touch the list number to select a phone
number.
Name and phone number are displayed in the
detailed list.
# If you want to store the phone number, touch
and hold the list.
4 Make the call.
Refer to Introduction of Bluetooth telephone operations on page 23.
5 End the call.
Refer to Introduction of Bluetooth telephone operations on page 23.
Using the missed, received
and dialed call lists on the
optional Bluetooth adapter
(Function of AVH-P5350DVD)
The 80 most recent calls dialed, received, and
missed are stored in the memory. You can
browse them and call numbers from these
lists.
1 Switch to the call history list.
Refer to Introduction of Bluetooth telephone operations on page 25.
2 Touch a phone number or name (if entered) you want to call.
Detailed instructions
En
37
Page 38

Section
12
Detailed instructions
3 Make the call.
Refer to Introduction of Bluetooth telephone operations on page 25.
4 End the call.
Refer to Introduction of Bluetooth telephone operations on page 25.
Setting automatic answering
If this function is on, this unit automatically
answers all incoming calls.
% Turn automatic answering on or off.
(AVH-P5350DVD)
Refer to Introduction of Bluetooth telephone op-
erations on page 25.
(AVH-P6350BT)
Refer to Introduction of Bluetooth telephone op-
erations on page 23.
Adjusting the other party’s
listening volume
(Function of AVH-P6350BT)
To maintain the good sound quality, this unit
can adjust the other party’s listening volume.
If the volume is not loud enough for the other
party, use this function.
% Select Far-End VOL.
Refer to Introduction of Bluetooth telephone operations on page 23.
1—2—3
# This function can be performed even while
talking on the phone.
# Settings can be stored for each device.
1 Connect your cellular phone to this
unit.
2 Turn ring tone on or off.
(AVH-P5350DVD)
Refer to Introduction of Bluetooth telephone op-
erations on page 25.
(AVH-P6350BT)
Refer to Introduction of Bluetooth telephone op-
erations on page 23.
Using the preset dial lists
(Function of AVH-P6350BT)
You can easily store up to six phone numbers
as presets.
1 Display the preset screen.
Refer to Introduction of Bluetooth telephone operations on page 23.
2 Touch one of preset dial keys to select
the desired phone number.
# If you want to delete a preset phone number,
touch and hold the preset dial key.
3 Make the call.
Refer to Introduction of Bluetooth telephone operations on page 23.
4 End the call.
Refer to Introduction of Bluetooth telephone operations on page 23.
Switching the ring tone
You can select whether or not to use this
unit’s ring tone. If this function is set to on,
the ring tone for this unit will sound.
38
En
Page 39

Detailed instructions
Section
12
Making a call by entering
phone number
(Function of AVH-P6350BT)
Wed 28 may
1
12:45 PM
123
456
789
0
#
*
C
+
ABCDEHGHI
012345678901
01
Off
Important
Be sure to park your vehicle in a safe place and
apply the parking brake when performing this operation.
1 Switch to the entering phone number
mode.
Refer to Introduction of Bluetooth telephone operations on page 23.
2 Touch the number icons to input the
numbers.
# Up to 24 digits can be entered.
3 Make the call.
Refer to Introduction of Bluetooth telephone operations on page 23.
4 End the call.
Refer to Introduction of Bluetooth telephone operations on page 23.
Note
Entering phone number mode cannot be operated unless a Bluetooth telephone is connected
to this unit.
Setting the private mode
(Function of AVH-P6350BT)
During a conversation, you can switch to private mode (talk directly on your cellular
phone).
Refer to Introduction of Bluetooth telephone op-
erations on page 23.
Pairing from this unit
(Function of AVH-P6350BT)
Connection
01: Phone1
02: Phone2
03: Phone3
04: Phone4
05: Phone5
1 Display the Bluetooth Connection
Menu.
Refer to Introduction of Bluetooth telephone operations on page 23.
2 Touch Connection to select a device.
3 Start to search.
Starting to search.
While searching, is displayed and when
available devices are found, the device names
or Bluetooth device addresses (if names cannot be obtained) are displayed.
# If you want to switch between the device
names and Bluetooth device addresses, touch
the icon.
Switching between the device
names and Bluetooth device addresses.
# To cancel searching, touch Stop.
# If five devices are already paired,
Memory Full is displayed and pairing cannot be
performed. In such cases, delete a paired device
first. Refer to the next page.
# If no device can be found, Not Found is dis-
played. In such cases, check the status of the
Bluetooth device and search again.
4 Touch a device name to select the device you want to connect to.
While connecting, Pairing is displayed. If the
connection is established, Paired is displayed.
# If the connection fails, Error is displayed. In
such cases, try again from the beginning.
Detailed instructions
En
39
Page 40

Section
12
Detailed instructions
# The PIN code is set to 0000 as the default, but
can be changed. Refer to Entering PIN code for
Bluetooth wireless connection on the next page.
# When establishing connection, the icon is displayed.
Touch the icon to disconnect the device.
Disconnecting a Bluetooth device.
# If you want to delete a paired Bluetooth telephone, display Delete OK?. Touch Yes to delete
the device.
Deleting a paired device.
# Never turn the unit off while the paired Bluetooth telephone is being deleted.
Using a Bluetooth device to
pair
(Function of AVH-P6350BT)
If you cannot open the connection between
your Bluetooth device and this unit from your
Bluetooth device, you can use this function to
establish a connection.
1 Display the Bluetooth Connection
Menu.
Refer to Introduction of Bluetooth telephone operations on page 23.
2 Touch Special Device to select the special device.
# Bluetooth devices that are difficult to establish
a connection with are called special devices. If
your Bluetooth device is listed as a special device,
select the appropriate one.
3 Touch the special device list to open the
connection.
This unit is now on standby for a connection
with the Bluetooth device.
# If five devices are already paired,
Memory Full is displayed and pairing cannot be
performed. In such cases, delete a paired device
first. Refer to this page.
4 Use your Bluetooth device to establish
a connection.
The connection method is different depending
on the Bluetooth device. Refer to the manual
for your Bluetooth device to establish a connection.
While connecting, Pair your phone is displayed. If the connection is established,
Paired is displayed.
# If the connection fails, Error is displayed. In
such cases, try again from the beginning.
# You may also need to enter a PIN code into
this unit. If your telephone requires a PIN code to
establish a connection, look for the code on the
telephone or in its accompanying documentation.
# The PIN code is set to 0000 as the default, but
can be changed. Refer to Entering PIN code for
Bluetooth wireless connection on the next
page.
Connecting to a Bluetooth
device automatically
(Function of AVH-P6350BT)
If this function is set to on, a connection between your Bluetooth device and this unit will
take place automatically as soon as the two
devices are less than a few meters apart.
Initially, this function is set to on.
1 Display the Bluetooth Connection
Menu.
Refer to Introduction of Bluetooth telephone operations on page 23.
2 Touch Auto Connect to turn automatic
connection on.
If your Bluetooth device is ready for a Bluetooth wireless connection, a connection to
this unit will automatically be established.
# To turn automatic connection off, touch
Auto Connect again.
3 Turn your vehicle’s ACC switch off and
on.
40
En
Page 41

Detailed instructions
Section
12
Switching visible unit
(Function of AVH-P6350BT)
This function sets whether or not to make this
unit visible to the other device.
Initially, this function is set to on.
1 Display the Bluetooth Connection
Menu.
Refer to Introduction of Bluetooth telephone operations on page 23.
2 Touch Visibility to select visibility off.
! To turn visibility on, touch Visibility
again.
Displaying Bluetooth
Device address
(Function of AVH-P6350BT)
This unit displays its Bluetooth device address.
1 Display the Bluetooth Connection
Menu.
Refer to Introduction of Bluetooth telephone operations on page 23.
2 Touch Bluetooth Version to display device information.
The Bluetooth device address is displayed.
4 After inputting PIN code (up to 8 digits), store in this unit.
Storing the PIN code in this unit.
Using a cellular phone to
initiate a connection
(Function of AVH-P5350DVD)
A Bluetooth wireless connection can be established from your phone by putting the unit into
initiating a connection mode.
You may need to refer to the operation manual
that came with your phone if you are unsure
how to initiate a connection from your phone.
1 Put the unit in initiating a connection
mode.
Refer to Introduction of Bluetooth telephone operations on page 25.
2 Use a cellular phone to connect to this
unit.
# Operation varies depending on the type of cellular phone.
# You may need to enter the link code on your
cellular phone to complete the connection.
Detailed instructions
Entering PIN code for
Bluetooth wireless connection
(Function of AVH-P6350BT)
To connect your Bluetooth device to this unit
via Bluetooth wireless technology, you need to
enter a PIN code on your Bluetooth device to
verify the connection. The default code is
0000, but you can change it with this function.
1 Display the Bluetooth Connection
Menu.
Refer to Introduction of Bluetooth telephone operations on page 23.
2 Touch PIN Code Input to select
PIN code input.
3 Touch 1 to 0 to input pin code.
Registering a connected
cellular phone
(Function of AVH-P5350DVD)
You can register a phone that is temporarily
connected to this unit in order to take full advantage of the features available with Bluetooth wireless technology. Only one cellular
phone can be registered.
1 Start registering a connected cellular
phone.
Refer to Introduction of Bluetooth telephone operations on page 25.
En
41
Page 42

Section
12
Detailed instructions
2 Use cellular phone to register to this
unit.
If registration is successful, the device name
of the connected phone is displayed in the selected assignment.
# If the assignment is already taken, the device
name will be displayed. To replace an assignment
with a new phone, first delete the current assignment.
# If registration failed, the device name of the
connected phone will not be displayed in the selected assignment. In such cases, return to step
1 and try again.
Voice recognition
(Function of AVH-P5350DVD)
If your cellular phone features voice recognition technology, you can make a call by voice
commands.
! Operation varies depending on the type of
cellular phone. Refer to the instruction
manual that came with your cellular phone
for detailed instructions.
1 Start voice recognition.
Refer to Introduction of Bluetooth telephone operations on page 25.
2 Say the name of your contact aloud.
Connecting a Bluetooth
audio player
(Function of AVH-P5350DVD)
A Bluetooth wireless connection can be established by putting the unit into initiating a connection mode.
% Put the unit in initiating a connection
mode.
Refer to Bluetooth audio operations on page
26.
This unit is now on standby for connection
from Bluetooth audio player.
If your Bluetooth audio player is set ready for
Bluetooth wireless connection, connection to
this unit is automatically established.
Connecting to a Bluetooth
device automatically
(Function of AVH-P5350DVD)
If this function is set to on, a connection between your Bluetooth device and this unit will
take place automatically as soon as the two
devices are less than a few meters apart.
Initially, this function is set to on.
1 Touch Auto Connect to turn automatic
connection on.
Refer to Introduction of Bluetooth telephone operations on page 25.
If your Bluetooth device is ready for a Bluetooth wireless connection, a connection to
this unit will automatically be established.
# To turn automatic connection off, touch
Auto Connect again.
2 Turn your vehicle’s ACC switch off and
on.
Displaying Bluetooth
Device address
(Function of AVH-P5350DVD)
This unit displays its Bluetooth Device address.
% Touch Bluetooth Version to display device information.
Refer to Introduction of Bluetooth telephone operations on page 25.
The Bluetooth Device address is displayed.
42
En
Page 43

543
Menu operations
Section
13
Introduction of menu
operations
21
Audio
Fader/Balance F/R 0 L/R 0
Graphic EQ
Auto EQ
Sonic Center Control
Loudness
Subwoofer
1 Display menus.
Refer to Common operations for menu settings/lists on page 12.
2 Touch any of the following touch panel
keys to select the menu to be adjusted.
! Touch panel keys
Video Setup menu
1
2
3
4
5
Refer to Setting up the DVD
player on page 57.
Audio function menu
Refer to Audio Adjustments on
the next page.
DSP function menu
Refer to Introduction of DSP ad-
justments on page 47.
System menu
Refer to System settings on
page 61.
Entertainment menu
Refer to Entertainment settings
on page 68.
Custom menu
You can choose menus within
each menu (Audio function
menu, etc.) and register them
to this custom menu.
Refer to Customizing menus
on page 69.
Super Bass
On
L/R0
High
Off
multi-channel processor’s audio menu. For
details, refer to Introduction of DSP adjust-
ments on page 47.
! You can display the Video Setup when a Disc,
USB or SD source is selected.
! If you start the Video Setup, playback is
stopped.
! You cannot display the Audio function menu
when the mute function is on or a JPEG file is
playing.
Menu operations
Notes
! If the multi-channel processor (DEQ-P6600/
DEQ-P7650) is connected to this unit, the
audio function will change according to the
En
43
Page 44

Section
13
Menu operations
Audio Adjustments
Note
When selecting FM as the source, you cannot
switch to Source Level Adjuster.
Using fader/balance adjustment
You can change the fader/balance setting to
provide an ideal listening environment for all
of the occupied seats.
1 Display the audio function menu.
Refer to Introduction of menu operations on
the previous page.
2 Touch Fader/Balance on the audio function menu.
3 Touch a or b to adjust the front/rear
speaker balance.
Range: Front:15 to Rear:15
# Select F/R: 0 L/R: 0 when only using two
speakers.
# The front/rear speaker balance cannot be adjusted when the rear output setting is
Subwoofer. Refer to Setting the rear output and
subwoofer controller on page 61.
4 Touch c or d to adjust the left/right
speaker balance.
Range: Left:15 to Right:15
Using the equalizer
You can adjust the equalization to match the
car’s interior acoustic characteristics as desired.
Recalling equalizer curves
There are seven stored equalizer curves which
you can easily recall at any time. Here is a list
of the equalizer curves.
Display Equalizer curve
Powerful Powerful
Natural Natural
Display Equalizer curve
Vocal Voca l
Custom1 Custom 1
Custom2 Custom 2
Flat Flat
Super Bass Super bass
! The equalizer curves for Custom1 and
Custom2 can be adjusted.
! You cannot select Custom1 and Custom2
when using the auto-equalizer.
! When Flat, no changes are made to the
sound. You can check the effects of the
equalizer curves by switching alternatively
between Flat and another equalizer curve.
1 Display the audio function menu.
Refer to Introduction of menu operations on
the previous page.
2 Touch Graphic EQ on the audio function
menu.
# You can select Graphic EQ when Auto EQ
function is off.
3 Touch c or d to select the desired item.
Powerful—Natural—Vocal—Custom1—
Custom2—Flat—Super Bass
Adjusting the 8-band graphic equalizer
You can adjust the level of each band for the
equalizer curves.
! A separate Custom1 curve can be created
for each source. If you make adjustments
when a curve other than Custom2 is selected, the equalizer curve settings will be
stored in Custom1.
! A Custom2 curve that is common for all
sources can be created. If you make adjustments when the Custom2 curve is selected, the Custom2 curve will be updated.
1 Display the audio function menu.
Refer to Introduction of menu operations on
the previous page.
44
En
Page 45

Menu operations
Section
13
2 Touch Graphic EQ on the audio function
menu.
3 Touch c or d to select the desired item.
Powerful—Natural—Vocal—Custom1—
Custom2—Flat—Super Bass
4 Touch the Equalizer band to adjust.
5 Touch a or b to adjust the level of the
equalizer band.
Range: +12dB to –12dB
# You can then select another band and adjust
the level.
Using the auto-equalizer
The auto-equalizer is an equalizer curve created by auto EQ (refer to Auto EQ (auto-equaliz-
ing) on page 65).
You can turn the auto-equalizer on or off.
If you connect an optional microphone to this
unit, you can use this function.
1 Display the audio function menu.
Refer to Introduction of menu operations on
page 43.
2 Touch Auto EQ to turn the auto-equalizer on or off.
# You cannot use this function if auto EQ has
not been carried out.
Adjusting loudness
Loudness compensates for deficiencies in the
low- and high-frequency ranges at low volume.
1 Display the audio function menu.
Refer to Introduction of menu operations on
page 43.
2 Touch Loudness on the audio function
menu.
3 Touch c or d to select a desired level.
Off (off)—Low (low)—Mid (mid)—High
(high)
Using subwoofer output
This unit is equipped with a subwoofer output
which can be turned on or off.
! The cut-off frequency and output level can
be adjusted when the subwoofer output is
on.
1 Display the audio function menu.
Refer to Introduction of menu operations on
page 43.
2 Touch Subwoofer on the audio function
menu.
3 Touch On or Off next to Subwoofer to
turn the subwoofer output on or off.
Menu operations
Using sonic center control
Sound that is suited for the listening position
can easily be created with this function.
1 Display the audio function menu.
Refer to Introduction of menu operations on
page 43.
2 Touch Sonic Center Control on the
audio function menu.
3 Touch c or d to select a listening position.
Range: Left:7 to Right:7
4 Touch Normal or Reverse next to Phase
to select the phase of subwoofer output.
5 Touch c or d next to Level to adjust
the output level of the subwoofer.
Range: +6 to –24
6 Touch c or d next to Frequency to select the cut-off frequency.
50Hz—63Hz—80Hz—100Hz—125Hz
Only frequencies lower than those in the selected range are outputted from the subwoofer.
En
45
Page 46

Section
13
Menu operations
Boosting the bass
You can boost the bass level.
1 Display the audio function menu.
Refer to Introduction of menu operations on
page 43.
2 Touch c or d to select a desired level.
Range: 0 to +6
Using the high pass filter
When you do not want low sounds from the
subwoofer output frequency range to play
from the front or rear speakers, turn on the
HPF (high pass filter). Only frequencies higher
than those in the selected range are output
from the front or rear speakers.
1 Display the audio function menu.
Refer to Introduction of menu operations on
page 43.
2 Touch c or d next to Frequency to select cut-off frequency.
Off (off)—50Hz—63Hz—80Hz—100Hz—
125Hz
Only frequencies higher than those in the selected range are output from the front or rear
speakers.
3 Touch Source Level Adjuster on the
audio function menu.
4 Touch a or b to adjust the source volume.
Range: +4 to –4
Notes
! The AM volume level can also be adjusted
with this function.
! Video CD, CD, compressed audio and DivX
are automatically set to the same source level
adjustment volume.
! iPod and USB storage device are automati-
cally set to the same source level adjustment
volume.
! External unit 1 and external unit 2 are automa-
tically set to the same source level adjustment
volume.
Adjusting source levels
With SLA (source level adjustment), the vo lume levels of each source can be adjusted to
prevent significant differences between
sources.
! Settings are based on the FM volume level,
which remains unchanged.
1 Display the audio function menu.
Refer to Introduction of menu operations on
page 43.
2 Compare the FM volume level with the
level of the source you wish to adjust.
46
En
Page 47

Menu operations
Section
13
Digital Signal Processor
Introduction of DSP adjustments
You can use this unit to control a DEQ-P6600/
DEQ-P7650 multi-channel processor (sold separately).
By carrying out the following settings/adjustments in the order shown, you can effortlessly
create a finely-tuned sound field.
1 Setting the speaker setting
2 Using the position selector
3 Auto TA and EQ (auto-time alignment and auto-
equalizing)
4 Adjusting time alignment
5 Adjusting the speaker output levels using a
test tone
6 Selecting a cross-over frequency
7 Adjusting the speaker output levels
8 Adjusting the 3-band parametric equalizer
Notes
! You cannot use the audio functions when
playing discs recorded at a sampling frequency higher than 96 kHz. The equalizer
curve setting, Position, Auto EQ and
Auto TA will also be canceled.
! Sound is only emitted from front speakers
when playing discs recorded at a sampling
frequency higher than 96 kHz.
! When selecting FM as the source, you cannot
switch to Source Level Adjuster.
! You can only switch to
Dynamic Range Control when you are playing DVD discs.
! You can only switch to Time Alignment when
either Front-L or Front-R is selected in
Position.
! When the speaker setting for both the center
and rear speakers are set to OFF, you cannot
switch to Dolby Pro Logic II.
! When the multi-channel processor (DEQ-
P6600/DEQ-P7650) is connected to this unit,
you cannot use MUTE function.
Using the position selector
One way to assure a more natural sound is to
optimize the stereo image and place you right
in the center of the sound field. With the position selector function, you can automatically
adjust the speaker output levels and insert a
delay time to match the number and position
of the occupied seats. When used in conjunction with the SFC, this feature will make the
sound image more natural and offer a panoramic sound that envelops you.
1 Display the DSP function menu.
Refer to Introduction of menu operations on
page 43.
2 Touch Position on the DSP function
menu.
3 Touch c/d/a/b to select a listening position.
Key Display Position
c Front-L Left front seat
d Front-R Right front seat
a Front Front seats
b All All seats
# To cancel the selected position, touch the
same key again.
Note
When adjustments are made to the listening position, the speaker outputs are automatically set
to the appropriate levels. To tailor the levels more
precisely, refer to Adjusting the speaker output le-
vels using a test tone on page 52 or Adjusting the
speaker output levels on page 51.
Using fader/balance adjustment
You can change the fader/balance setting to
provide an ideal listening environment for all
of the occupied seats.
Menu operations
En
47
Page 48

Section
13
Menu operations
1 Display the DSP function menu.
Refer to Introduction of menu operations on
page 43.
2 Touch Fader/Balance on the DSP function menu.
3 Touch a or b to adjust the front/rear
speaker balance.
Range: Front:25 to Rear:25
# Select F/R: 0 L/R: 0 when only using two
speakers.
4 Touch c or d to adjust the left/right
speaker balance.
Range: Left:25 to Right:25
Using sound field control
The SFC function creates the sensation of a
live performance.
! The acoustics of performance spaces differ
depending on the extent and contour of
space through which sound waves can
move and on how the created sounds
bounce off the stage, walls, floors and ceilings. At a live performance you hear music
in three stages: direct sound, early reflections, and late reflections, or reverberations. These factors are programmed into
the SFC circuitry to recreate the acoustics
of various performance settings.
1 Display the DSP function menu.
Refer to Introduction of menu operations on
page 43.
2 Touch SFC on the DSP function menu to
select the setting.
Musical(Musical)—Drama(Drama)—Action
(Action)—Jazz(Jazz)—Hall(Hall)—Club(Club)
—Off(Off)
(such as Musical, Drama or Action).
On the other hand, when selecting SFC effects
that are suitable for 2-channel audio sources
(such as Jazz, Hall or Club), we recommend turn-
ing Dolby Pro Logic II off.
Adjusting source levels
With SLA (source level adjustment), the vo lume levels of each source can be adjusted to
prevent significant differences between
sources.
! Settings are based on the FM volume level,
which remains unchanged.
1 Compare the FM volume level with the
level of the source you wish to adjust.
2 Display the DSP function menu.
Refer to Introduction of menu operations on
page 43.
3 Touch Source Level Adjuster on the DSP
function menu.
4 Touch a or b to adjust the source volume.
Notes
! The AM volume level can also be adjusted
with this function.
! Video CD, CD, compressed audio and DivX
are automatically set to the same source level
adjustment volume.
! External unit 1 and external unit 2 are automa-
tically set to the same source level adjustment
volume.
Note
If the source is a 2-channel LPCM or Dolby Digital
audio source, we recommend turning Dolby Pro
Logic II on when selecting SFC effects that are
most suitable for 5.1-channel audio sources
48
En
Page 49

Menu operations
Section
13
Using dynamic range control
The dynamic range refers to the difference between the smallest and largest sounds
emitted. Dynamic range control compresses
this difference so that the sounds can be
heard clearly even at low volume levels.
! The dynamic range control is only effective
for Dolby Digital sound.
! You can only switch to
Dynamic Range Control when you are
playing DVD discs.
1 Display the DSP function menu.
Refer to Introduction of menu operations on
page 43.
2 Touch Dynamic Range Control on the
DSP function menu.
3 Touch d to turn dynamic range control
on.
# To turn dynamic range control off, touch c.
Using the down-mix function
Multi-channel audio can be played back in 2channels with the down-mix function.
1 Display the DSP function menu.
Refer to Introduction of menu operations on
page 43.
2 Touch Down Mix on the DSP function
menu.
3 Touch c or d to select the desired level.
! Lo/Ro – Stereo mixing the original audio
data that does not contain channel modes
such as surround sound components.
! Lt/Rt – Down mixing so that the surround
sound components can be restored (decoded).
! When direct control is on, all audio func-
tions except MUTE and Dolby Pro Logic II
are locked.
1 Display the DSP function menu.
Refer to Introduction of menu operations on
page 43.
2 Touch Digital Direct on the DSP function menu.
3 Touch d to turn the direct control on.
# To turn direct control off, touch c.
Using Dolby Pro Logic II
Dolby Pro Logic II creates five full-bandwidth
output channels from two-channel sources to
achieve high-purity matrix surround sound.
! Dolby Pro Logic II supports stereo sources
with a sampling rate of up to 48 kHz and
has no effect on other types of sources.
! When the speaker setting for both the cen-
ter and rear speakers are set to OFF, you
cannot switch to Dolby Pro Logic II.
1 Display the DSP function menu.
Refer to Introduction of menu operations on
page 43.
2 Touch Dolby Pro Logic II.
3 Touch any of the following touch panel
keys to select the desired mode.
! Movie – Suitable for movie playback
! Music – Suitable for music playback
! Matrix – Suitable when FM radio reception
is weak
! Music Adjust – Enables adjusting the
Music mode
! Off – Turns Dolby Pro Logic II off
# You can only operate Music Adjust when
Music has been selected.
Menu operations
Using direct control
You can override the audio settings to check
their effectiveness.
Adjusting the music mode
You can adjust the music mode with the following three controls.
En
49
Page 50

Section
13
Menu operations
! Panorama (Panorama) extends the front
stereo image to include the surround
speakers for an exciting “wraparound” effect.
! Dimension (Dimension) gradually adjusts
the sound field either towards the front or
rear.
! Center width control (Center Width) posi-
tions center-channel sounds between the
center, left and right speakers. It improves
the left-center-right stage presentation for
both the driver and front passenger.
1 Display the DSP function menu.
Refer to Introduction of menu operations on
page 43.
2 Touch Dolby Pro Logic II.
3 Touch Music and then touch
Music Adjust.
# You can only operate Music Adjust when
Music has been selected.
4 Touch a or b to select Panorama (panorama).
Panorama (panorama)—Dimension (dimen-
sion)—Center Width (center width)
5 Touch d to turn panorama control on.
# To turn panorama control off, touch c.
6 Touch b to select Dimension and then
touch c or d to adjust the front/rear
speaker balance.
Range: +3 to –3
7 Touch b to select Center Width and
then touch c or d to adjust the center
image.
Range: 0 to 7
The default setting is 3 and is recommended
for most recordings. When set to 0, all center
sound is placed in the center speaker. When
set to 7, center sound is equally placed in the
left and right speakers.
Setting the speaker setting
Be sure to adjust the speaker settings, such
as size (bass capacity), according to the
speakers installed. Set the size to Large
(large) if the speaker is capable of reproducing
sounds of about 100 Hz and below. Otherwise,
select Small (small).
! Low frequency sound is not emitted if the
subwoofer is set to Off and the front and
rear speakers are set to Small or Off.
! It is imperative that speakers that are not
installed be set to Off.
! Set the front or rear speaker to Large if the
speaker is capable of reproducing bass
content, or if no subwoofer is installed.
1 Display the DSP function menu.
Refer to Introduction of menu operations on
page 43.
2 Touch Speaker Setting.
3 Touch a or b to select the speaker to
be adjusted.
Front (front speakers)—Center (center speak-
er)—Rear (rear speakers)—Subwoofer (subwoofer)—Phase (subwoofer setting)
# You can only switch to Phase when the sub-
woofer has been set to On.
4 Touch c or d to select the correct size
for the selected speaker.
Off (off)—Small (small)—Large (large)
# You cannot select Off when Front (front
speakers) has been selected.
# You can select On or Off when Subwoofer
(subwoofer) has been selected.
# You can switch Reverse (reverse phase) or
Normal (normal phase) when Phase (subwoofer
setting) has been selected.
Correcting the subwoofer’s phase
If boosting the bass output from the subwoofer is not effective or you feel that the bass is
becoming less clear, the subwoofer output
and bass content emitted from the other
speakers may be canceling each other out.
50
En
Page 51

Menu operations
Section
13
1 Display the DSP function menu.
Refer to Introduction of menu operations on
page 43.
2 Touch Speaker Setting.
3 Touch a or b to select Subwoofer (subwoofer).
Front (front speakers)—Center (center speak-
er)—Rear (rear speakers)—Subwoofer (subwoofer)—Phase (subwoofer setting)
4 Touch d to turn subwoofer output on.
# To turn subwoofer output off, touch c.
5 Touch b and then touch c or d to select the phase of subwoofer output.
Reverse—Normal
Note
When playing a 2-channel mono source with
Dolby Pro Logic II turned on:
! No sound is emitted if the center speaker set-
ting is Small or Large and no center speaker
is installed.
! Sound is only emitted through the center
speaker if it is installed and set to Small or
Large.
Rear-R (right rear speaker)—Rear-L (left rear
speaker)—Subwoofer (subwoofer)
# Speakers with the size set to Off cannot be se-
lected. (Refer to Setting the speaker setting on the
previous page.)
4 Touch c or d to adjust the speaker output level.
Range: +10 to –10
Note
You will get the same results whether you adjust
the speaker output levels with this mode or with
Test Tone.
Selecting a cross-over frequency
The frequency under which sounds are reproduced through a subwoofer can be selected.
For example, if the size of one of the installed
speakers is set to Small, you can select the fre-
quency under which sounds will be reproduced through a speaker set to Large or a
subwoofer.
1 Display the DSP function menu.
Refer to Introduction of menu operations on
page 43.
Menu operations
Adjusting the speaker output
levels
Fine adjustments of the speaker output level
can be made by listening to audio output.
First, use the test tone to adjust the speaker to
an approximate level, and then use this function to make fine adjustments.
1 Display the DSP function menu.
Refer to Introduction of menu operations on
page 43.
2 Touch Speaker Level.
3 Touch a or b to select the speaker to
be adjusted.
Front-L (left front speaker)—Center (center
speaker)—Front-R (right front speaker)—
2 Touch Cross Over.
3 Touch a or b to select the speaker to
be adjusted.
Front (front speakers)—Center (center speak-
er)—Rear (rear speakers)—Subwoofer (subwoofer)
4 Touch c or d to select the cross-over
frequency.
63Hz—80Hz—100Hz—125Hz—160Hz—
200Hz
En
51
Page 52

Section
13
Menu operations
Note
When you select a cross-over frequency, you are
setting the cross-over frequency for the subwoofer’s L.P.F. (low-pass filter) and the Small speaker’s H.P.F. (high-pass filter). The cross-over
frequency setting has no effect if the subwoofer
is set to Off and other speakers are set to Large
or Off.
Adjusting the speaker output
levels using a test tone
You can easily get the right overall balance
among the speakers with this function.
1 Display the DSP function menu.
Refer to Introduction of menu operations on
page 43.
2 Touch Test Tone.
3 Touch Start to start test tone output.
The test tone is emitted from each speaker in
the following sequence at intervals of about
two seconds. The current settings for the
speaker emitting the test tone will be shown
on the display.
Front-L (left front speaker)—Center (center
speaker)—Front-R (right front speaker)—
Rear-R (right rear speaker)—Rear-L (left rear
speaker)—Subwoofer (subwoofer)
Check each speaker output level. If no adjustments are needed, perform step 5 to stop the
test tone.
# The settings for speakers with the size set to
Off will not be displayed. (Refer to Setting the
speaker setting on page 50.)
4 Touch c or d to adjust the speaker output level.
Range: +10 to –10
# The test tone will be emitted from the next
speaker after about two seconds after the last operation.
5 Touch Stop to end test tone output.
Notes
! If necessary, select speakers and adjust their
‘absolute’ output levels. (Refer to Adjusting
the speaker output levels on the previous
page.)
! You will get the same results whether you ad-
just the speaker output levels with this mode
or with Speaker Level.
Using time alignment
The distance between the listening position
and each speaker can be adjusted with this
function.
1 Display the DSP function menu.
Refer to Introduction of menu operations on
page 43.
2 Touch Time Alignment.
3 Touch any of the following touch panel
keys to select the time alignment.
! Initial – Initial time alignment (factory set-
ting)
! Auto TA – Time alignment created by auto
TA and EQ. (Refer to Auto TA and EQ (auto-
time alignment and auto-equalizing) on
page 54.)
! Custom – Adjusted time alignment that
you can create
! TA Adjust – Enables adjusting the time
alignment as desired
! Off – Turns Time Alignment off
# You cannot select Auto TA if auto TA and EQ
have not been carried out.
# TA Adjust can only be selected when either
Front-L or Front-R is selected in Position.
Adjusting time alignment
The distance between the selected position
and each speaker can be adjusted.
! The adjusted time alignment is stored in
Custom.
52
En
Page 53

Menu operations
Section
13
1 Display the DSP function menu.
Refer to Introduction of menu operations on
page 43.
2 Touch Time Alignment and then touch
TA Adjust.
# TA Adjust can only be selected when either
Front-L or Front-R is selected in Position.
3 Touch a or b to select the speaker to
be adjusted.
Front-L (left front speaker)—Center (center
speaker)—Front-R (right front speaker)—
Rear-R (right rear speaker)—Rear-L (left rear
speaker)—Subwoofer (subwoofer)
# Speakers with the size set to Off cannot be se-
lected. (Refer to Setting the speaker setting on
page 50.)
4 Touch c or d to adjust the distance between the selected speaker and the listening position.
Range: 0.0cm to 500.0cm
Using the equalizer
You can adjust the equalization to match the
car’s interior acoustic characteristics as desired.
Recalling equalizer curves
There are seven stored equalizer curves which
you can easily recall at any time. Here is a list
of the equalizer curves.
Display Equalizer curve
Powerful Powerful
Natural Natural
Vocal Vocal
Flat Flat
Custom1 Custom 1
Custom2 Custom 2
Super Bass Super bass
! The equalizer curves for Custom1 and
Custom2 can be adjusted.
! When Flat, no changes are made to the
sound. You can check the effects of the
equalizer curves by switching alternatively
between Flat and another equalizer curve.
! When Digital Direct is on, the equalizer
curve is fixed to Flat.
1 Display the DSP function menu.
Refer to Introduction of menu operations on
page 43.
2 Touch Parametric EQ.
3 Touch a or b to select the Equalizer
(equalizer).
4 Touch d to select the equalizer.
Powerful—Natural—Vocal—Flat—Custom1
—Custom2—Super Bass
Adjusting the 3-band parametric
equalizer
For Custom1 and Custom2 equalizer curves,
you can adjust the front, rear and center
equalizer curves separately by selecting a center frequency, an equalizer level and a Q factor
for each band.
! A separate Custom1 curve can be created
for each source.
! A Custom2 curve that is common for all
sources can be created.
! The center speaker largely determines the
sound image and getting the balance right
is not easy. We recommend that you first
adjust the balance among all of the speakers except the center speaker, by playing 2channel audio (a CD, for example). Then,
play 5.1-channel audio (Dolby Digital or
DTS) and adjust the center speaker output
to match the balance already created
among the other speakers.
1 Display the DSP function menu.
Refer to Introduction of menu operations on
page 43.
Menu operations
En
53
Page 54

Section
13
Menu operations
2 Touch Parametric EQ.
3 Touch a or b to select the desired item.
Equalizer (equalizer)—SP-Select (speakers)—
Band (bands)—Frequency (center frequency)
—Level (equalizer level)—Q. Factor (Q factor)
4 Touch d to select the equalizer.
Powerful—Natural—Vocal—Flat—Custom1
—Custom2—Super Bass
5 Touch b and then touch c or d to select the speaker to be adjusted.
Rear (rear speakers)—Center (center speaker)
—Front (front speakers)
# Speakers with the size set to Off cannot be se-
lected. (Refer to Setting the speaker setting on
page 50.)
6 Touch b and then touch c or d to select the equalizer band to be adjusted.
Low (low)—Mid (mid)—High (high)
7 Touch b and then touch c or d to select the center frequency of selected band.
40Hz—50Hz—63Hz—80Hz—100Hz—125Hz
—160Hz—200Hz—250Hz—315Hz—400Hz
—500Hz—630Hz—800Hz—1kHz—1.25kHz
—1.6kHz—2kHz—2.5kHz—3.15kHz—4kHz
—5kHz—6.3kHz—8kHz—10kHz—12.5kHz
8 Touch b and then touch c or d to adjust the equalizer level.
Range: +12 to –12
9 Touch b and then touch c or d to select the desired Q factor.
Narrow (narrow)—Wide (wide)
# Adjust the parameters of each band for the
other speakers in the same way.
Note
A center frequency can be selected for each
band and can be changed in 1/3-octave steps.
However, the interval between the selected center
frequencies cannot be shorter than 1 octave.
Using the auto-equalizer
The auto-equalizer is the equalizer curve created by auto TA and EQ (refer to Auto TA and
EQ (auto-time alignment and auto-equalizing)
on this page).
You can turn the auto-equalizer on or off.
1 Display the DSP function menu.
Refer to Introduction of menu operations on
page 43.
2 Touch Auto EQ.
# You cannot use this function if auto TA and
EQ have not been carried out.
3 Touch d to turn the auto-equalizer on.
# To turn the auto-equalizer off, touch c.
Auto TA and EQ (auto-time
alignment and auto-equalizing)
Auto-time alignment automatically adjusts the
time alignment according to the distance between the listening position and each speaker.
The auto-equalizer automatically measures
the car’s interior acoustic characteristics, and
then creates an auto-equalizer curve based on
that information.
WARNING
As a loud tone (noise) may be emitted from the
speakers when measuring the car’s interior
acoustic characteristics, never perform auto TA
or auto EQ while driving.
CAUTION
! Thoroughly check the conditions before per-
forming auto TA and EQ as the speakers may
be damaged if these functions are performed
when:
— The speakers are incorrectly connected.
(For example, when a rear speaker is connected as a subwoofer output.)
— A speaker is connected to a power amp de-
livering output higher than the speaker’s
maximum input power capability.
54
En
Page 55

Menu operations
Section
13
! If the microphone is placed in an unsuitable
position the measurement tone may become
loud and measurement may take a long time,
resulting in battery drainage. Be sure to place
the microphone in the specified location.
Before operating the auto TA and EQ
function
! Perform auto TA and EQ in a quiet place,
with both the car engine and air conditioning switched off. Also turn off any car
phones or portable telephones in the car, or
remove them from the car. Sounds other
than the measurement tone (such as surrounding sounds, engine sound, telephones ringing) may prevent correct
measurement of the car’s interior acoustic
characteristics.
! Be sure to perform auto TA and EQ using
the optional microphone. Using another
microphone may prevent measurement, or
result in incorrect measurement of the
car’s interior acoustic characteristics.
! In order to perform auto TA and EQ, the
front speaker must be connected.
! When this unit is connected to a power
amp with input level control, auto TA and
EQ may not be possible if the power amp’s
input level is set below the standard level.
! When this unit is connected to a power
amp with an LPF, turn this LPF off before
performing auto TA and EQ. Also set the
cut-off frequency for the built-in LPF of an
active subwoofer to the highest frequency.
! The time alignment value resulting from
auto TA and EQ has been calculated by a
computer and is the optimum delay time
that will give accurate results. Be sure to
use the resulting value although it may differ from the actual distance when:
— The reflected sound within the car is
strong and delays occur.
— The LPF on active subwoofers or exter-
nal amps delay the lower sounds.
! Auto TA and EQ changes the audio settings
as follows:
— The fader/balance settings return to the
center position. (Refer to Using fader/
balance adjustment on page 47.)
— The equalizer curve switches to Flat.
(Refer to Recalling equalizer curves on
page 44.)
— The front, center and rear speakers will
automatically be adjusted to a high
pass filter setting.
! Previous settings for auto TA and EQ will be
overwritten.
Performing auto TA and EQ
For details concerning operation, refer to the
operation manual for the multi-channel processor.
1 Stop the car in a place that is quiet,
close all the doors, windows and sun roof,
and then turn the engine off.
If the engine is left running, engine noise may
prevent correct auto EQ.
2 Fix the optional microphone in the center of the headrest of the driver’s seat, facing forward.
The auto EQ may differ depending on where
you place the microphone. If desired, place
the microphone on the front passenger seat to
carry out auto EQ.
3 Turn the ignition switch to ON or ACC.
If the car’s air conditioner or heater is turned
on, turn it off. Noise from the fan in the air
conditioner or heater may prevent correct auto
EQ.
Menu operations
En
55
Page 56

Section
13
Menu operations
# If this unit is turned off, press SRC/OFF to turn
the source on.
4 Select the position for the seat on
which the microphone is placed.
Refer to Using the position selector on page
47.
# If no position is selected before you start auto
EQ, Front-L is selected automatically.
5 Turn the unit off.
Refer to Basic operations of this unit on page
11.
6 Display the system menu.
Refer to Introduction of menu operations on
page 43.
7 Touch Auto EQ&TA Measurement to
enter auto EQ and TA measurement mode.
8 Plug the microphone into the microphone input jack.
standing auto EQ/auto TA and EQ error messages on page 94.)
# It takes about nine minutes for auto EQ measurement to be completed when all the speakers
are connected.
# To stop auto EQ, touch Stop.
# To cancel auto EQ measurement mode during
this procedure, touch the following touch panel
key.
Canceling auto EQ measurement
mode.
11 Store the microphone carefully in the
glove compartment or another safe place.
If the microphone is subjected to direct sunlight for an extended period, high temperatures may cause distortion, color change or
malfunction.
9 Touch Start to start auto EQ.
10 When the 10-second countdown starts,
get out of the car and close the door within
10 seconds.
A measurement tone (noise) is emitted from
the speakers, and auto EQ measurement begins.
When auto EQ is completed, Complete is displayed.
When the car’s interior acoustic characteristics cannot be measured correctly, an error
message will be displayed. (Refer to Under-
56
En
Page 57

Menu operations
Section
13
Setting up the DVD player
Setting the subtitle language
You can set a desired subtitle language. When
available, the subtitles will be displayed in the
selected language.
1 Display the Video Setup menu.
Refer to Introduction of menu operations on
page 43.
2 Touch Subtitle Language on the
Video Setup menu.
A subtitle language menu is displayed.
3 Touch the desired language.
The subtitle language is set.
# If you have selected Others, refer to When you
select Others on this page.
Notes
! If the selected language is not available, the
language specified on the disc is displayed.
! You can also switch the subtitle language by
touching the icon during playback. (Refer to
Playing moving images on page 15.)
! The setting made here will not be affected
even if the subtitle language is switched during playback using Subtitle.
When you select Others
A language code input display is shown when
Others is selected. Refer to Language code
chart for DVD on page 104.
1 Display the Video Setup menu.
Refer to Introduction of menu operations on
page 43.
2 Touch Audio Language on the Video
Setup menu.
An audio language menu is displayed.
3 Touch the desired language.
The audio language is set.
# If you have selected Others, refer to When you
select Others on this page.
Notes
! If the selected language is not available, the
language specified on the disc is used.
! You can also switch the audio language by
touching Audio during playback. (Refer to
Playing moving images on page 15.)
! The setting made here will not be affected
even if the audio language is switched during
playback using Audio.
Setting the menu language
You can set the preferred language in which
the menus recorded on a disc are displayed.
1 Display the Video Setup menu.
Refer to Introduction of menu operations on
page 43.
2 Touch Menu Language on the
Video Setup menu.
A menu language menu is displayed.
Menu operations
1 Touch 0 to 9 to input the language
code.
# To cancel the entered numbers, touch C.
2 Registering the code.
Registering the code.
Setting the audio language
You can set the preferred audio language.
3 Touch the desired language.
The menu language is set.
# If you have selected Others, refer to When you
select Others on this page.
Note
If the selected language is not available, the language specified on the disc is displayed.
En
57
Page 58

Section
13
Menu operations
Setting the multi-angle DVD
display
The angle icon can be set so it appears on
scenes where the angle can be switched.
1 Display the Video Setup menu.
Refer to Introduction of menu operations on
page 43.
2 Touch Multi Angle on the Video Setup
menu to turn angle icon display on or off.
Setting the aspect ratio
There are two kinds of display: a wide screen
display that has a width-to-height ratio (TV aspect ratio) of 16:9, and regular display that has
a TV aspect of 4:3. Be sure to select the correct
TV aspect for the display connected to REAR
MONITOR OUTPUT.
! When using regular display, select either
Letter Box or Pan Scan. Selecting 16 : 9
may result in an unnatural picture.
! If you select the TV aspect ratio, the unit’s
display will change to the same setting.
1 Display the Video Setup menu.
Refer to Introduction of menu operations on
page 43.
Pan Scan setting. Confirm whether the disc
package bears the
! The TV aspect ratio cannot be changed for
some discs. For details, refer to the disc’s instructions.
16 : 9 LB
mark.
Setting the slide show interval
JPEG files can be viewed as a slide show on
this unit. In this setting, the interval between
each image can be set.
1 Display the Video Setup menu.
Refer to Introduction of menu operations on
page 43.
2 Touch Time Per Photo Slide on the
Video Setup menu to select the slide show
interval.
Touch Time Per Photo Slide repeatedly until
the desired setting appears.
! 5sec – JPEG images switch at intervals of 5
seconds
! 10sec – JPEG images switch at intervals of
10 seconds
! 15sec – JPEG images switch at intervals of
15 seconds
! Manual – JPEG images can be switched
manually
2 Touch TV Aspect on the Video Setup
menu to select the TV aspect ratio.
Touch TV Aspect repeatedly until the desired
aspect ratio appears.
! 16 : 9 – Wide screen picture (16:9) is dis-
played as is (initial setting)
! Letter Box – The picture is the shape of a
letterbox with black bands on the top and
bottom of the screen
! Pan Scan – The picture is cut short on the
right and left sides of the screen
Notes
! When playing discs that do not specify
Pan Scan, the disc is played back in
Letter Box display even if you select the
58
En
Setting parental lock
Some DVD video discs let you use parental
lock to restrict children from viewing violent
and adult-oriented scenes. You can set parental lock to the desired level.
! When you have a parental lock level set
and play a disc featuring parental lock,
code number input indications may be displayed. In such cases, playback will begin
when the correct code number is entered.
Page 59

Menu operations
Section
13
Setting the code number and level
A code number must be registered in order to
play back discs with parental lock.
1 Display the Video Setup menu.
Refer to Introduction of menu operations on
page 43.
2 Touch Parental on the Video Setup
menu.
3 Touch 0 to 9 to input a four digit code
number.
# To cancel the entered numbers, touch C.
4 Registering the code.
Registering the code.
The code number is set, and the level can now
be set.
5 Touch 1 to 8 to select the desired level.
6 Touch Enter.
The parental lock level is set.
! 8 – Playback of the entire disc is possible
(initial setting)
! 7 to 2 – Playback of discs for children and
non-adult-oriented discs is possible
! 1 – Playback of discs for children only is
possible
Notes
! We recommend to keep a record of your code
number in case you forget it.
! The parental lock level is stored on the disc.
Look for the level indication written on the
disc package, included literature or on the
disc itself. Parental lock of this unit is not possible if a parental lock level is not stored on
the disc.
! With some discs, the parental lock may be ac-
tive only for certain levels of scenes. The playback of those scenes will be skipped. For
details, refer to the instruction manual that
came with the disc.
Changing the level
You can change the set parental lock level.
1 Display the Video Setup menu.
Refer to Introduction of menu operations on
page 43.
2 Touch Parental on the Video Setup
menu.
3 Touch 0 to 9 to input the registered
code number.
4 Registering the code.
Registering the code.
This sets the code number, and the level can
now be changed.
# If you enter an incorrect code number, the
icon is displayed. Touch C and enter the correct
code number.
# If you forget your code number, refer to If you
forget your code number on this page.
5 Touch 1 to 8 to select the desired level.
6 Touch Enter.
The new parental lock level is set.
If you forget your code number
Press RESET.
Setting the DivX subtitle file
You can select whether or not to display DivX
external subtitles.
! The DivX subtitles will be displayed even
when Custom is selected if no DivX external subtitle files exist.
1 Display the Video Setup menu.
Refer to Introduction of menu operations on
page 43.
Menu operations
En
59
Page 60

Section
13
Menu operations
2 Touch DivX Subtitle on the Video Setup
menu to select the desired subtitle setting.
! Original – Display the DivX subtitles
! Custom – Display the DivX external subti-
tles
Notes
! Up to 42 characters can be displayed on one
line. If more than 42 characters are set, the
line breaks and the characters are displayed
on the next line.
! Up to 126 characters can be displayed on one
screen. If more than 126 characters are set,
the excess characters will not be displayed.
Displaying the DivXâVOD
registration code
In order to play DivX VOD (video on demand)
contents on this unit, the unit must first be registered with a DivX VOD contents provider.
For registration, generate a DivX VOD registration code and submit it to your provider.
! Keep a record of the code as you will need
it when you register your unit to the DivX
VOD provider.
1 Display the Video Setup menu.
Refer to Introduction of menu operations on
page 43.
2 Touch DivX VOD on the Video Setup
menu.
Registration Code and Deregistration Code
appear.
3 Touch Registration Code.
Your registration code is displayed.
Displaying the deregistration code
If your device is already activated, deregister it
by entering the deregistration code.
1 Display the Video Setup menu.
Refer to Introduction of menu operations on
page 43.
2 Touch DivX VOD on the Video Setup
menu.
3 Touch Deregistration Code.
# To cancel deregistration, touch Cancel.
4 Touch OK.
The deregistration is complete.
Setting for digital output
Audio which is outputted from digital output
of this unit can be selected. Normally, set to
Stream. If this unit’s digital output is not used,
there is no need to change settings.
1 Display the Video Setup menu.
Refer to Introduction of menu operations on
page 43.
2 Touch Digital Output on the Video
setup menu to select the desired digital
output setting.
! Stream – The Dolby Digital/DTS signal is
output as it is (initial setting)
! Linear PCM – The Dolby Digital/DTS signal
is converted to and output as a linear PCM
signal
Automatic playback of DVDs
When a DVD disc with a DVD menu is inserted, this unit will cancel the menu automatically and start playback from the first chapter
of the first title.
! Some DVDs may not operate properly. If
this function is not fully operated, turn this
function off and start playback.
1 Display the Video Setup menu.
Refer to Introduction of menu operations on
page 43.
2 Touch DVD Auto Play to turn automatic
playback on.
# To turn automatic playback off, touch
DVD Auto Play again.
60
En
Page 61

Menu operations
Section
13
System settings
Switching the auxiliary setting
Activate this setting when using an auxiliary
device connected to this unit.
1 Display the system menu.
Refer to Introduction of menu operations on
page 43.
2 Touch AUX Input on the system menu
to turn AUX Input on or off.
Setting AV input
Activate this setting when using an external
video component connected to this unit.
1 Display the system menu.
Refer to Introduction of menu operations on
page 43.
2 Touch AV Input on the system menu to
turn AV Input on or off.
Setting the rear output and
subwoofer controller
This unit’s rear output (rear speaker leads output and RCA rear output) can be used for fullrange speaker (Full) or subwoofer
(Subwoofer) connection. If you switch the
rear output setting to Subwoofer, you can
connect a rear speaker lead directly to a subwoofer without using an auxiliary amp.
Initially, the unit is set for a rear full-range
speaker connection (Full).
! When the DEQ-P6600/DEQ-P7650 multi-
channel processor is connected to this
unit, you cannot operate this function.
1 Turn the unit off.
Refer to Basic operations of this unit on page
11.
2 Display the system menu.
Refer to Introduction of menu operations on
page 43.
3 Touch Rear Speaker on the system
menu to switch the subwoofer output or
full-range speaker.
# When no subwoofer is connected to the rear
output, select Full (full-range speaker).
# When a subwoofer is connected to the rear
output, select Subwoofer (subwoofer).
Notes
! Even if you change this setting, there will be
no output unless you turn the subwoofer output on (refer to Using subwoofer output on
page 45).
! If you change this setting, subwoofer output
in the audio menu will return to the factory
settings.
! Both rear speaker lead outputs and RCA rear
output are switched simultaneously in this
setting.
Setting the FM tuning step
! The tuning step remains at 50 kHz during
manual tuning.
1 Turn the unit off.
Refer to Basic operations of this unit on page
11.
2 Display the system menu.
Refer to Introduction of menu operations on
page 43.
3 Touch FM Step on the system menu to
select the FM tuning step.
Touching FM Step will switch the FM tuning
step between 50 kHz and 100 kHz. The selected FM tuning step will appear.
Setting the AM tuning step
% Touch AM Step on the initial menu to
select the AM tuning step.
Touching AM Step will switch the AM tuning
step between 9 kHz and 10 kHz. The selected
AM tuning step will appear in the display.
Menu operations
En
61
Page 62

Section
13
Menu operations
Switching sound muting/
attenuation
Sound from this system is automatically
muted or attenuated when a signal from
equipment with a mute function is received.
! Sound from this system returns to normal
when the muting or attenuation is canceled.
1 Display the system menu.
Refer to Introduction of menu operations on
page 43.
2 Touch Mute/ATT until the desired setting appears.
Touch Mute/ATT until the desired setting appears in the display.
! Mute – Muting
! ATT –20dB – Attenuation (ATT –20dB has a
stronger effect than ATT –10dB)
! ATT –10dB – Attenuation
! Off – Turns the sound muting/attenuation
off
Notes
! When Mute is displayed, the sound is turned
off and no audio adjustments can be made.
! When ATT is displayed, the sound is attenu-
ated and only the volume can be adjusted.
(No other audio adjustments can be made.)
! Operation returns to normal when the phone
connection is ended.
Selecting the menu language
The menu language can be selected from four
languages.
! The language can be changed for the fol-
lowing:
— System menu
— Video Setup
— On-screen display
— Multi language setting for DivX
— Language for cautions
Some operations on this unit are prohibited from use while driving or require
careful attention when operated. In
such cases, a caution will appear on the
display. You can change the language
for caution messages with this setting.
! If the embedded language and the selected
language setting are not the same, text information may not display properly.
! Some characters may not be displayed
properly.
1 Display the system menu.
Refer to Introduction of menu operations on
page 43.
2 Touch System Language on the system
menu to select the desired language.
3 Touch the desired language.
! English (English)— (Thai)—Español
(Spanish)—Português (Portuguese)
for South American and Oceanian models
! English (English)—Русский (Russian)—
ﺍﻟﻌﺮﺑﻴﺔ (Arabic)—
for Middle East Asian and South African
models
(Persian)
Clearing Bluetooth memory
(Function of AVH-P6350BT)
Important
Never turn the unit off while the Bluetooth memory is being cleared.
1 Turn the unit off.
Refer to Basic operations of this unit on page
11.
2 Display the system menu.
Refer to Introduction of menu operations on
page 43.
3 Touch Bluetooth Memory Clear on the
system menu.
4 Touch Reset.
After selecting a desired item, a confirmation
display appears. Touch Reset to delete the
memory.
# If you do not want to clear the memory, touch
Cancel.
Updating Bluetooth connection
software
(Function of AVH-P6350BT)
62
En
Page 63

Menu operations
Section
13
This function is used to update this unit with
the latest software. For information on the software and updating, refer to our website.
Important
Never turn the unit off and never disconnect the
phone while the software is being updated.
1 Turn the unit off.
Refer to Basic operations of this unit on page
11.
2 Display the system menu.
Refer to Introduction of menu operations on
page 43.
3 Touch Bluetooth Software Update.
4 Touch Start to display the data transfer
mode.
# Follow the on-screen instructions to finish updating the software.
Displaying the Bluetooth
system version
(Function of AVH-P6350BT)
If this unit fails to operate properly, you may
need to consult your dealer for repair. In such
cases, you may be asked to specify the system
version. Perform the following procedure to
check the version on this unit.
1 Turn the unit off.
Refer to Basic operations of this unit on page
11.
2 Display the system menu.
Refer to Introduction of menu operations on
page 43.
3 Touch Bluetooth Version Information to
display to the version of the Bluetooth
module of this unit.
Setting the automatic open
function
To prevent the display from hitting the shift
lever of an automatic vehicle when it is in the
P (park) position, or when you do not wish the
display to open/close automatically, you can
set the automatic open function to manual
mode.
1 Display the system menu.
Refer to Introduction of menu operations on
page 43.
2 Touch Auto Flap to select whether to
open/close the display automatically or
manually.
Each time you touch Auto Flap the setting
switches between:
! On – The LCD panel will open or close auto-
matically when the ignition switch is turned
on or off.
! Off – You have to press OPEN/CLOSE to
open/close the LCD panel.
Adjusting the LCD panel slide
position
You can adjust the LCD panel slide position so
that the panel is set back or forward.
1 Display the system menu.
Refer to Introduction of menu operations on
page 43.
2 Touch Flap Set Back.
3 Touching the Flap Set Back keys allows
you to move the LCD panel back and forth.
The LCD panel slides to the back.
The LCD panel slides to the front.
Adjusting the LCD panel angle
Important
! If you can hear the LCD panel knocking
against your vehicle’s console or dashboard,
touch and hold OPEN/CLOSE to temporarily
level the LCD panel.
Menu operations
En
63
Page 64

Section
13
Menu operations
! When adjusting the LCD panel angle, be sure
to touch and hold OPEN/CLOSE. Forcibly adjusting the LCD panel by hand may damage it.
1 Display the system menu.
Refer to Introduction of menu operations on
page 43.
2 Touch Display Tilt.
3 Touch the Display Tilt keys to adjust the
LCD panel to an easily viewable angle.
Laying the panel down.
Returning the panel to the upright
position.
# As the set angle is saved, the LCD panel will
automatically be adjusted to the same position
the next time the LCD panel is opened.
Switching the warning tone
If the front panel is not detached from the
head unit within four seconds of turning off
the ignition, a warning tone sounds. You can
turn off the warning tone.
1 Display the system menu.
Refer to Introduction of menu operations on
page 43.
2 Touch DT.WARNING to turn the warning tone on.
# To turn the warning tone off, touch
DT.WARNING again.
Setting the rear view camera
(back up camera)
CAUTION
Pioneer recommends the use of a camera
which outputs mirror-reversed images.
Otherwise, the screen image will appear reversed.
This unit features a function that automatically
switches to the rear view camera video (REAR
VIEW CAMERA IN) when a rear view camera
is installed on your car and the gear shift is
moved to the REVERSE (R) position. (For
more details, consult your dealer.)
! After you set up the rear view camera set-
ting, move the gear shift to REVERSE (R)
and confirm that the rear view camera
video is shown on the display.
! Change this setting if the display switches
to the rear view camera video by error while
you are driving forward.
! To stop watching the rear view camera
video and return to the source display,
press and hold MUTE/
! Touch the RearView source icon to display
the rear view camera image while driving.
Touch the source icon again to turn the
rear view camera off. For details, refer to Se-
lecting a source using the touch panel keys
on page 11.
1 Display the system menu.
Refer to Introduction of menu operations on
page 43.
2 Touch Camera Polarity on the system
menu to select the appropriate setting.
! Battery – When the polarity of the con-
nected lead is positive while the gear shift
is in REVERSE (R) position
.
64
En
Page 65

Menu operations
Section
13
! Ground – When the polarity of the con-
nected lead is negative while the gear shift
is in REVERSE (R) position
! Off – When a rear view camera is not con-
nected to this unit
Selecting the video format
You can switch the video output format of
REAR MONITOR OUTPUT between NTSC and
PAL.
1 Display the system menu.
Refer to Introduction of menu operations on
page 43.
2 Touch Video Output Format on the system menu to select the video output format.
NTSC—PAL
Note
You can switch the video output format only for
the source from this unit.
Setting the video signal
When you connect this unit to an AV equipment to this unit, select the suitable video signal setting.
! As this function is initially set to Auto, the
unit will automatically adjust the video signal setting.
However, the screen may turn black or
images may not be displayed properly
when Auto has been selected and the reception is weak. Normally, select the appropriate TV signal.
! About your country TV signal, consult with
your nearest Pioneer dealer.
! You can operate this function only for the
video signal input into the AV input.
1 Display the system menu.
Refer to Introduction of menu operations on
page 43.
2 Touch Video Signal Setting on the function menu.
Video Signal Setting items are displayed.
! AV – Adjusts the AV video signal
! AUX – Adjusts the AUX video signal
! Camera – Adjusts the camera video signal
! TV – Adjusts the TV video signal
3 Touch c or d to select the desired
video signal appears.
Auto—PAL—NTSC—PAL-M—PAL-N—
SECAM
Selecting the area group
1 Select the TV source.
Refer to Basic operations of this unit on page
11.
2 Display the system menu.
Refer to Introduction of menu operations on
page 43.
3 Touch TV Country Group on the function menu.
4 Touch c or d until the desired area
group appears.
Country1 (CCIR channel)—Country2 (IN
channel)—Country3 (CHN channel)—
Country4 (U.K. channel)—Country5 (OIRT
channel)—Country6 (AUSTRALIA channel)—
Country7 (SAF channel)
Auto EQ (auto-equalizing)
The auto-equalizer automatically measures
the car’s interior acoustic characteristics, and
then creates an auto-equalizer curve based on
that information.
WARNING
As a loud tone (noise) may be emitted from the
speakers when measuring the car's interior
acoustic characteristics, never perform auto EQ
while driving.
CAUTION
! Thoroughly check the conditions before per-
forming auto EQ as the speakers may be damaged if these functions are performed when:
— The speakers are incorrectly connected.
(For example, when a rear speaker is connected as a subwoofer output.)
Menu operations
En
65
Page 66

Section
13
Menu operations
— A speaker is connected to a power amp de-
livering output higher than the speaker’s
maximum input power capability.
! If the microphone is placed in an unsuitable
position the measurement tone may become
loud and measurement may take a long time,
resulting in battery drainage. Be sure to place
the microphone in the specified location.
Before operating the auto EQ function
! Carry out auto EQ in as quiet a place as
possible, with the car engine and air conditioning switched off. Also cut power to car
phones or portable telephones in the car, or
remove them from the car before carrying
out auto EQ. Sounds other than the measurement tone (surrounding sounds, engine sound, telephones ringing etc.) may
prevent correct measurement of the car interior acoustic characteristics.
! Be sure to carry out auto EQ using the op-
tional microphone. Using another microphone may prevent measurement, or result
in incorrect measurement of the car interior acoustic characteristics.
! In order to perform auto EQ, the front
speaker must be connected.
! When this unit is connected to a power
amp with input level control, auto EQ may
not be possible if the power amp’s input
level is set below the standard level.
! When this unit is connected to a power
amp with an LPF, turn this LPF off before
performing auto EQ. Also set the cut-off frequency for the built-in LPF of an active subwoofer to the highest frequency.
! The distance has been calculated by com-
puter to be the optimum delay to give accurate results for the circumstances, so
please continue to use this value.
— The reflected sound within the car is
strong and delays occur.
— The LPF on active subwoofers or exter-
nal amps delay the lower sounds.
! Auto EQ changes the audio settings as fol-
lows:
— The fader/balance settings return to the
center position. (Refer to Using fader/
balance adjustment on page 44.)
— The equalizer curve switches to Flat.
(Refer to Recalling equalizer curves on
page 44.)
— The front, center and rear speakers will
automatically be adjusted to a high
pass filter setting.
! Previous settings for auto EQ will be over-
written.
Performing auto EQ
1 Stop the car in a place that is quiet,
close all the doors, windows and sun roof,
and then turn the engine off.
If the engine is left running, engine noise may
prevent correct auto EQ.
2 Fix the optional microphone in the center of the headrest of the driver’s seat, facing forward.
The auto EQ may differ depending on where
you place the microphone. If desired, place
the microphone on the front passenger seat to
carry out auto EQ.
3 Turn the ignition switch to ON or ACC.
If the car’s air conditioner or heater is turned
on, turn it off. Noise from the fan in the air
conditioner or heater may prevent correct auto
EQ.
4 Display the system menu.
Refer to Introduction of menu operations on
page 43.
5 Touch Auto EQ Measurement to enter
auto EQ measurement mode.
66
En
Page 67

Menu operations
Section
13
6 Plug the microphone into the microphone input jack on this unit.
7 Touch Start to start auto EQ.
8 When the 10-second countdown starts,
get out of the car and close the door within
10 seconds.
A measurement tone (noise) is emitted from
the speakers, and auto EQ measurement begins.
When auto EQ is completed, Complete is displayed.
When the car’s interior acoustic characteristics cannot be measured correctly, an error
message will be displayed. (Refer to Under-
standing auto EQ/auto TA and EQ error messages on page 94.)
# It takes about nine minutes for auto EQ measurement to be completed when all the speakers
are connected.
# To stop auto EQ, touch Stop.
# To cancel auto EQ measurement mode during
this procedure, touch the following touch panel
key.
Canceling auto EQ measurement
mode.
Correcting distorted sound
When listening to a CD or other source on
which the recording level is high, setting the
level of each frequency to high may result in
distortion. You can switch the digital attenuator to low to reduce distortion.
! Sound quality is better at the high setting
so this setting is usually used.
1 Display the system menu.
Refer to Introduction of menu operations on
page 43.
2 Touch Digital ATT.
3 Touch Digital ATT on the system menu
to select the digital attenuator level.
High—Low
Resetting the audio functions
You can reset all audio functions.
1 Display the system menu.
Refer to Introduction of menu operations on
page 43.
2 Touch Audio Reset.
3 Touch Reset .
Ready to reset. Are you sure? appears in the
display.
# To cancel this function on the way, touch
Cancel.
4 Touch Reset again.
The reset end was carried out. appears in
the display and audio functions are reset.
Menu operations
9 Store the microphone carefully in the
glove compartment or another safe place.
If the microphone is subjected to direct sunlight for an extended period, high temperatures may cause distortion, color change or
malfunction.
Note
Do not press h (eject) to open or close the panel
when you are using the microphone.
En
67
Page 68

Section
13
Menu operations
Entertainment settings
Selecting the illumination color
This unit is equipped with multiple-color illumination.
Direct selection from preset
illumination colors
You can select an illumination color from the
color list.
1 Display the entertainment menu.
Refer to Introduction of menu operations on
page 43.
2 Touch Appearance.
3 Touch Illumination and then touch a
color on the list.
Customizing the illumination color
1 Display the entertainment menu.
Refer to Introduction of menu operations on
page 43.
2 Touch Appearance.
3 Touch Illumination and then touch
Custom.
4 Display the customizing menu.
Selecting the OSD color
The OSD color can be changed.
1 Display the entertainment menu.
Refer to Introduction of menu operations on
page 43.
2 Touch Appearance.
3 Touch Screen.
4 Touch one of the colors on the list.
Selecting the background display
You can switch the background that is displayed when listening to a source.
1 Display the entertainment menu.
Refer to Introduction of menu operations on
page 43.
2 Touch Background.
3 Touch the desired setting.
# If no JPEG images are stored in this unit, you
cannot select photo. To store a JPEG image to
this unit, refer to Capture an image in JPEG files
on page 35.
Displaying the customizing menu.
5 Touch the color bar to customize the
color.
6 Touch c or d to fine-tune the color.
7 Touch the icon and hold to store the
customized color in the memory.
Memo
The customized color has been stored in the
memory.
The set color will be recalled from the memory
the next time you touch the same icon.
68
En
Storing the customized color in
the memory.
Page 69

Menu operations
Section
13
Customizing menus
1 Display menu columns to register.
Refer to Introduction of menu operations on
page 43.
You can customize menus except
Video Setup menu.
2 Touch and hold the menu column to
register it.
# To cancel registration, touch and hold the
menu column again.
3 Display the custom menu and choose a
registered menu.
Refer to Introduction of menu operations on
page 43.
Notes
! You can register up to 12 columns.
! If you register a column from the Audio func-
tion menu, the registration will be cancelled
when a DEQ-P6600/DEQ-P7650 multi-channel
processor is connected.
! If you register a column from the DSP menu,
the registration will be canceled when the
DEQ-P6600/DEQ-P7650 multi-channel processor is disconnected.
Menu operations
En
69
Page 70

Section
14
Other Functions
Changing the picture
adjustment
You can adjust the Brightness (brightness),
Contrast (contrast), Color (color) , Hue (hue),
Dimmer (dimmer), Temperature (tempera-
ture), Black Level (black level) and
RGB Dot Adjust (RGB dot clock adjustment)
for each source and rear view camera.
! You cannot adjust Color, Hue, Black Level
and RGB Dot Adjust for the audio source.
1 Press and hold MENU to display
Picture Adjustment.
The adjustment function names are displayed.
2 If you are adjusting the
Picture Adjustment, select the unit.
NAVI
Rear
View
Source
3 Touch any of the following touch panel
keys to select the function to be adjusted.
Picture Adjustment items are displayed.
! Brightness – Adjusts the black intensity
! Contrast – Adjusts the contrast
! Color – Adjusts the color saturation
! Hue – Adjusts the tone of color (red or
green is emphasized)
! Dimmer – Adjusts the brightness of the dis-
play
! Temperature – Adjusts the color tempera-
ture, resulting in a better white balance
! Black Level – Emphasizes the dark portions
of images making the difference between
bright and dark more distinct
! RGB Dot Adjust – Adjusts phase shifting
by dot clock when a Navigation system is
connected
Adjusting the Picture Adjustment
for the Navigation system.
Adjusting the Picture Adjustment
for the rear view camera.
Adjusting the Picture Adjustment
for the source.
# You cannot adjust the picture adjustment for
the rear view camera when Camera Polarity is
set to Off. (Refer to Setting the rear view camera
(back up camera) on page 64.)
# You can adjust Hue only when the color sys-
tem is set to NTSC.
# With some rear view cameras, picture adjustment may not be possible.
4 Touch c or d to adjust the selected
item.
Each time you touch c or d, the level of the
selected item increases or decreases.
# Dimmer can be adjusted from +1 to +48.
# Temperature can be adjusted from +3 to –3.
5 Touch Black Level and RGB Dot Adjust
to adjust.
# Black Level can be set on or off.
# RGB Dot Adjust can be set to 1 or 2.
Notes
! You cannot operate this function while driving.
! Different Brightness/Contrast/Dimmer set-
tings can be set for when the illumination
switch is on and when it is off.
Setting rear monitor output
The output source for the rear monitor can be
switched to the following:
! Front – The source on the front screen of
this unit
Disc – The video and sound from the DVD
AV – The video and sound from AV input
AUX– The source for AUX input
Off– No source
Note
You cannot play DivX files on the rear and front
monitors at the same time.
70
En
Page 71

Other Functions
Section
14
Adjusting the response
positions of the touch panels
(Touch Panel Calibration)
If you feel that the touch panel keys on the
screen deviate from the actual positions that
respond to your touch, adjust the response positions of the touch panel. There are two adjustment methods: 4-point adjustment, in
which you touch four corners of the screen;
and 16-point adjustment, in which you make
fine-adjustments on the entire screen.
! Touch the screen gently for adjustment.
Forcefully pressing the touch panel may damage the touch panel. Do not use a sharp
pointed tool such as a ballpoint pen or mechanical pen. Doing so may damage the
screen.
! If the touch panel cannot be adjusted prop-
erly, consult your local Pioneer dealer.
1 Turn the unit off.
Refer to Basic operations of this unit on page
11.
2 Press and hold MENU to display
Picture Adjustment.
3 Press and hold MENU to start Touch
Panel Calibration.
The 4-point touch panel adjustment screen appears.
4 Touch each of the arrows on the four
corners of the screen.
# To cancel the adjustment, press and hold
MENU.
5 Press MENU to complete 4-point adjustment.
Data for the adjusted position is saved.
# Do not turn off the engine while the data is
being saved.
6 Press MENU to proceed to 16-point adjustment.
The 16-point touch panel adjustment screen
appears.
# To cancel the adjustment, press and hold
MENU.
7 Gently touch the center of the + mark
displayed on the screen.
After you touch all the marks, the data for the
adjusted position is saved.
# Do not turn off the engine while the data is
being saved.
8 Press and hold MENU to complete the
adjustment.
Using an AUX source
A separately sold auxiliary device such as a
VCR or portable device can be connected to
this unit. When connected, the auxiliary device
is automatically recognized as an AUX source
and is assigned to AUX.
About AUX connection methods
You can connect auxiliary devices to this unit.
Mini pin plug cable (AUX)
When connecting an auxiliary device using a
mini plug cable
iPods and portable audio/video players can be
connected to this unit via mini plug cable.
! If an iPod with video capabilities is con-
nected to this unit via 3.5 mm plug (4 pole)
cable (such as the CD-V150M), you can
enjoy the video contents of the connected
iPod.
! A portable audio/video player can be con-
nected by using a 3.5mm plug (4 pole) with
an RCA cable (sold separately). However,
depending on the cable, a reverse connection between the red (right side audio)
cable and yellow (video) cable may be required in order for the sound and video
image to be reproduced correctly.
Other Functions
En
71
Page 72

Section
14
Other Functions
% Insert the stereo mini plug into the
AUX input jack on this unit.
Refer to What’s what on page 9.
Using an external unit
An external unit refers to a Pioneer product,
such as those which will be available in the future. Although incompatible as a source, the
basic functions of up to two external units can
be controlled with this unit. When two external
units are connected, the external units are
automatically allocated to external unit 1 or external unit 2.
The basic operations of the external unit are
explained below. The allocated functions will
differ depending on the connected external
unit. For details concerning these functions,
refer to the owner’s manual for the external
unit.
Basic operations
The functions allocated to the following operations will differ depending on the connected
external unit. For details concerning these
functions, refer to the owner’s manual for the
connected external unit.
F1
F2
F3
F4
Switching the equalizer curves.
Refer to Using the equalizer on
page 44.
Touch and hold for more than two
seconds to turn the auto-equalizer
on or off.
Refer to Using the auto-equalizer
on page 45.
Actions will differ depending on
the connected external unit.
Function 1 to 4
Actions will differ depending on
the connected external unit.
Using the functions allocated to 1
to 6 keys.
Actions will differ depending on
the connected external unit.
72
Audio
En
Auto
Video
Switching to auto or man ual.
Switching to video and audio.
Changing the screen mode.
Refer to Changing the wide screen
mode on page 35.
Page 73

Installation
Section
15
Connecting the units
WARNING
! To avoid the risk of accident and the potential
violation of applicable laws, no viewing of
front seat video should ever occur while the
vehicle is being driven. Also, rear displays
should not be in a location where they are visibly distracting to the driver.
! In some countries or states the viewing of
images on a display inside a vehicle even by
persons other than the driver may be illegal.
Where such regulations apply, they must be
obeyed and this unit’s DVD features should
not be used.
CAUTION
! PIONEER does not recommend that you in-
stall or service your display unit yourself. Installing or servicing the product may expose
you to risk of electric shock or other hazards.
Refer all installation and servicing of your display unit to authorized Pioneer service personnel.
! Secure all wiring with cable clamps or electri-
cal tape. Do not allow any bare wiring to remain exposed.
! Do not drill a hole into the engine compart-
ment to connect the yellow cable of the display unit to the vehicle battery. Engine
vibration may eventually cause the insulation
to fail at the point where the wire passes from
the passenger compartment into the engine
compartment. Take extra care in securing the
wire at this point.
! It is extremely dangerous to allow the micro-
phone lead to become wound around the
steering column or gearstick. Be sure to install the unit in such a way that it will not obstruct driving.
! Make sure that cables will not interfere with
moving parts of the vehicle, such as the gearshift, parking brake or seat sliding mechanism.
! Do not shorten any cables. If you do, the pro-
tection circuit may fail to work properly.
WARNING
! LIGHT GREEN LEAD AT POWER CON-
NECTOR IS DESIGNED TO DETECT
PARKED STATUS AND MUST BE CONNECTED TO THE POWER SUPPLY SIDE
OF THE PARKING BRAKE SWITCH. IMPROPER CONNECTION OR USE OF
THIS LEAD MAY VIOLATE APPLICABLE
LAW AND MAY RESULT IN SERIOUS INJURY OR DAMAGE.
WARNING
! Use speakers over 50 W (output value) and be-
tween 4 W to 8 W (impedance value). Do not
use 1 W to 3 W speakers for this unit.
! The black cable is ground. When installing
this unit or power amp (sold separately), make
sure to connect the ground wire first. Ensure
that the ground wire is properly connected to
metal parts of the car’s body. The ground wire
of the power amp and the one of this unit or
any other device must be connected to the car
separately with different screws. If the screw
for the ground wire loosens or falls out, it
could result in fire, generation of smoke or
malfunction.
Ground wire
Other devices
(Another electronic
device in the car)
Metal parts of car’s body
POWER AMP
Installation
En
73
Page 74

Section
15
Installation
Important
! This unit cannot be installed in a vehicle with-
out ACC (accessory) position on the ignition
switch.
O
F
N
F
O
S
T
A
R
T
ACC position No ACC position
! Use this unit with a 12-volt battery and nega-
tive grounding only. Failure to do so may result
in a fire or malfunction.
! To prevent a short-circuit, overheating or mal-
function, be sure to follow the directions
below.
— Disconnect the negative terminal of the
battery before installation.
— Secure the wiring with cable clamps or ad-
hesive tape. Wrap adhesive tape around
wiring that comes into contact with metal
parts to protect the wiring.
— Place all cables away from moving parts,
such as the gear shift and seat rails.
— Place all cables away from hot places,
such as near the heater outlet.
— Do not connect the yellow cable to the bat-
tery by passing it through the hole to the
engine compartment.
— Cover any disconnected cable connectors
with insulating tape.
— Do not shorten any cables.
— Never cut the insulation of the power cable
of this unit in order to share the power
with other devices. The current capacity of
the cable is limited.
— Use a fuse of the rating prescribed.
— Never wire the negative speaker cable di-
rectly to ground.
— Never band together negative cables of
multiple speakers.
! When this unit is on, control signals are sent
through the blue/white cable. Connect this
cable to the system remote control of an external power amp or the vehicle’s auto-antenna
relay control terminal (max. 300 mA 12 V DC).
If the vehicle is equipped with a glass anten-
na, connect it to the antenna booster power
supply terminal.
! Never connect the blue/white cable to the
power terminal of an external power amp.
Also, never connect it to the power terminal of
the auto antenna. Doing so may result in battery drain or a malfunction.
! IP-BUS connectors are color-coded. Be sure
to connect connectors of the same color.
74
En
Page 75

Installation
Section
15
Installation
En
75
Page 76

Section
15
Installation
Connecting the power cord
Wired remote input (WIRED REMOTE INPUT)
Hard-wired remote control adaptor can be
connected (sold separately).
Microphone input Jack (MIC)
(AVH-P6350BT only)
Microphone (supplied)
(AVH-P6350BT only)
17 cm
17 cm
RGB input
4 m
Yellow
Connect to the constant 12 V supply terminal.
Orange/white
Connect to lighting switch terminal.
Red
Connect to terminal controlled by ignition switch (12 V DC).
Black (chassis ground)
Connect to a clean, paint-free metal location.
Front speaker Front speaker
Left Right
Rear speaker or
Subwoofer (4 Ω)
When using a subwoofer of 70 W (2 Ω), be sure to connect with Violet and Violet/black leads of this unit.
Do not connect anything to Green and Green/black leads.
Green/black Violet/black
This product
Fuse (10 A)
White Gray
Gray/blackWhite/black
Green Violet
Fuse resistor
Fuse resistor
Rear speaker or
Subwoofer (4 Ω)
76
En
Not used.
Green
Green/black
Violet
Violet/black
Subwoofer (4 Ω)
× 2
Page 77

Installation
Antenna input
IP-BUS input
(Blue)
IP-BUS cable
Connection method
Section
15
Installation
Pioneer IP-BUS
accessories
1. Clamp the lead.
Note:
· The position of the parking brake switch depends on the vehicle model. For details,
consult the vehicle Owner’s Manual or dealer.
Light green
Used to detect the ON/OFF status of the parking
brake. This lead must be connected to the power
supply side of the parking brake switch.
Blue/white
Connect to system control terminal of the power amp or
auto-antenna relay control terminal (max. 300 mA 12 V DC).
With a 2 speaker system, do not connect anything to the speaker leads
that are not connected to speakers.
When you connect the separately sold multi-channel
processor (e.g.,DEQ-P6600/DEQ-P7650) to this unit,
do not connect anything to the speaker leads and
system remote control (blue/white).
Power supply side
Ground side
Note:
· Change the initial setting of this unit. The
subwoofer output of this unit is monaural.
2. Clamp firmly with
needle-nosed pliers.
Parking brake
switch
En
77
Page 78

Section
15
Installation
When connecting to separately sold power amp
Rear output
(REAR OUTPUT)
13 cm
Front output
(FRONT OUTPUT)
Subwoofer output
(SUBWOOFER OUTPUT)
17 cm
Blue/white
Connect to system control
terminal of the power amp
(max. 300 mA 12 V DC).
•When you connect the separately sold
multi-channel processor
(e.g.,DEQ-P6600/DEQ-P7650) to this
unit, do not connect anything to the
speaker leads and system remote control
(blue/white).
•When you connect the multi-channel
processor to this unit, refer to
multi-channel processor’s installation
manual for the connection method.
Perform these connections when
using the optional amplifier.
13 cm
This product
To rear
output
To front
output
To subwoofer
output
Connect with RCA cables
(sold separately)
System remote control
Left Right
Subwoofer
Front speaker Front speaker
Rear speaker
Power amp
(sold separately)
Power amp
(sold separately)
Power amp
(sold separately)
Subwoofer
Rear speaker
78
En
Page 79

r
Installation
Connecting the system (for AVH-P5350DVD model)
Wired remote input (WIRED REMOTE INPUT)
Hard-wired remote control adaptor can be
connected (sold separately).
Microphone
for hands-free phoning
(supplied with Bluetooth adapter)
IP-BUS cable
(Supplied with Bluetooth adapter)
Bluetooth adapte
(e.g. CD-BTB200)
(sold separately)
Black
Section
15
Installation
This product
IP-BUS input
Connecting the system (for AVH-P6350BT model)
Wired remote input (WIRED REMOTE INPUT)
Hard-wired remote control adaptor can be
connected (sold separately).
IP-BUS cable
This product
IP-BUS input
DVD changer
(sold separately)
79
En
Page 80

Section
15
Installation
When connecting the external video component and the display
When using a display connected to rear video output
This product’s rear video output and rear
audio output are for connection of a display to
enable passengers in the rear seats to watch
the DVD, etc.
WARNING
! Never install the display in a location where it
is visible to the driver while driving.
Rear monitor output
(REAR MONITOR OUTPUT)
RCA cables (sold separately)
To video input
13 cm
This product
Rear audio output
(REAR MONITOR OUTPUT(AUDIO))
17 cm
Video input (VIDEO INPUT)
13 cm
Audio inputs
(AUDIO INPUT)
! It is necessary to change AV Input in
System Menu when connecting the exter-
nal video component.
To audio inputs
Mini pin plug cable
(sold separately)
RCA cables (sold separately)
To audio outputs
Display with RCA
input jacks (sold
separately)
To video output
External video
component (sold
separately)
80
En
Page 81

Installation
When connecting with a multi-channel processor
Microphone
Wired remote input (WIRED REMOTE INPUT)
Hard-wired remote control adaptor can be
connected (sold separately).
for hands-free phoning
(supplied with Bluetooth adapter)
Section
15
Installation
To SWR
Subwoofer output
(SUBWOOFER OUTPUT or
NON-FADING OUTPUT)
To SWL
Black
RCA cable (supplied with
multi-channel processor)
Optical
output
This product
IP-BUS input
Blue
IP-BUS cable
(Supplied with Bluetooth adapter)
Optical cable connection box (CD-DD25)
(DEQ-P6600 :supplied with multi-channel processor)
(DEQ-P7650 : sold separately)
Optical cable
(supplied with
multi-channel processor)
Blue
Multi-channel processor
(DEQ-P6600/DEQ-P7650)
(sold separately)
Bluetooth adapter
(e.g. CD-BTB200)
(sold separately)
(AVH-P5350DVD only)
Black
IP-BUS cable (supplied with
multi-channel processor)
Black
En
81
Page 82

Section
15
Installation
When connecting with a rear
view camera
When this product is used with a rear view
camera, it is possible to automatically switch
from the video to rear view image when the
gear shift is moved to REVERSE (R).
WARNING
USE INPUT ONLY FOR REVERSE OR MIRROR IMAGE REAR VIEW CAMERA. OTHER
USE MAY RESULT IN INJURY OR DAMAGE.
CAUTION
! The screen image may appear reversed.
! The rear view camera function is to be used
as an aid to keep an eye on trailers, or while
backing up. Do not use for entertainment purposes.
! Objects in the rear view may appear closer or
more distant than they actually are.
This product
Rear view camera input
(REAR VIEW CAMERA IN)
13 cm
Fuse resistor
Violet/white
Of the two lead wires
connected to the back lamp,
connect the one in which the
voltage changes when the
gear shift is in the REVERSE
(R) position. This connection
enables the unit to
sense whether the car is
moving forwards or
backwards.
RCA cable
(sold separately)
To video output
Rear view camera
(sold separately)
82
CAUTION
You must use a camera which outputs mirror
reversed images.
It is necessary to set Camera Polarity properly in
System Menu when connecting the rear view
camera.
En
Page 83

1
Installation
Section
15
Connecting and installing the
optical cable connection box
WARNING
! Avoid installing the optical cable connection
box in locations where the operation of safety
devices such as airbags is prevented by this
unit. Otherwise, there is a danger of a fatal accident.
! Avoid installing the optical cable connection
box in locations where the operation of the
brake may be prevented. Otherwise, it may result in a traffic accident.
! Fix the optical cable connection box securely
with the hook and loop fastener or lock tie. If
the unit is loose, it disturbs driving stability,
which may result in a traffic accident.
CAUTION
! Install this unit using only the parts supplied
with this unit. If other parts are used, this unit
may be damaged or could dismount itself,
which leads to an accident or other problems.
! Do not install this unit near the doors where
rainwater is likely to be spilled on the unit. Incursion of water into the unit may cause
smoke or fire.
2 Connect the optical cable to the optical
cable connection box.
Installation
1 Optical cable
Installing the optical cable
connection box
% When installing the optical cable connection box with the hook and loop fastener.
Install the optical cable connection box using
the hook and loop fastener in the ample space
of the console box.
1
2
Connecting the optical cable
1 Connect the optical cable and ground
lead to the main unit.
Connect the optical cable so that it does not
protrude from the main unit, as shown in the
illustration. Fasten the ground lead to the protrusion on the back of the main unit.
1
1 Screw
1 Hook fastener
2 Loop fastener
% When installing the optical cable connection box with the lock tie.
Wrap the optical cable and connection box
with the protection tape and fasten with the
power code using the lock tie.
En
83
Page 84

2
Section
15
Installation
1
1 Wrap with the protection tape
2 Fasten with the lock tie
84
En
Page 85

1
2
Installation
Section
15
Installation
Notes
! Check all connections and systems before
final installation.
! Do not use unauthorized parts as this may
cause malfunctions.
! Consult your dealer if installation requires dril-
ling of holes or other modifications to the vehicle.
! Do not install this unit where:
— it may interfere with operation of the vehi-
cle.
— it may cause injury to a passenger as a re-
sult of a sudden stop.
! Do not install the display where it may (i) ob-
struct the driver ’s vision, (ii) impair the performance of any of the vehicle’s operating
systems or safety features, including air bags,
hazard lamp buttons or (iii) impair the driver’s
ability to safely operate the vehicle.
! The semiconductor laser will be damaged if it
overheats. Install this unit away from hot
places such as near the heater outlet.
! Optimum performance is obtained when the
unit is installed at an angle of less than 30°.
! Make sure you leave enough gap between the
dashboard and the LCD panel of this unit so
the LCD panel can be opened and closed without contacting with the dashboard.
Installation
1
2
3
1 Dashboard
2 Leave gap
3 LCD panel
DIN front/rear-mount
This unit can be properly installed using either
front-mount or rear-mount installation.
Use commercially available parts when installing.
DIN Front-mount
1 Decide the position of the side brackets.
When installing in a shallow space, change
the position of side brackets (small).
! To ensure proper heat dispersal when using
this unit, make sure you leave ample space
behind the rear panel and wrap any loose
cables so they are not blocking the vents
when installing the unit.
! The cords must not cover up the area shown
in the figure below. This is necessary to allow
the amplifiers to radiate freely.
1 Do not cover this area.
1
1 Side bracket (small)
2 Flush surface screw (5mm × 6 mm)
2 Install the unit into the dashboard.
Insert the mounting sleeve into the dashboard.
And then secure the mounting sleeve by using
a screwdriver to bend the metal tabs (90°) into
place.
En
85
Page 86

3
3
Section
15
Installation
1
182
53
2
3
4
1 Dashboard
2 Mounting sleeve
3 Side bracket
4 Screw (2 mm × 3 mm)
DIN Rear-mount
1 Determine the appropriate position
where the holes on the bracket and the
side of the unit match.
When installing in a shallow space, use the
following screw holes.
1
2
1 Screw
2 Dashboard or console
3 Factory radio mounting bracket
Removing the unit
Extend top and bottom of the trim ring outwards to remove the trim ring. And then loosen the screws (2 mm × 3 mm) to remove the
mounting sleeve.
! When reattaching the trim ring, push the
trim ring onto the unit until it clicks. (If the
trim ring is attached upside down, the trim
ring will not fit properly.)
1
1
1 Use binding screws (4 mm × 3 mm) only.
2 Tighten two screws on each side.
Use any of binding screws (4 mm × 3 mm),
binding screws (5 mm × 6 mm) or flush surface screws (5 mm × 6 mm), depending on
the shape of screw holes in the bracket.
86
En
1
2
1 Mounting sleeve
2 Screw (2 mm × 3 mm)
3 Trim ring
Page 87

4
Installation
Section
15
Installing the microphone
(AVH-P6350BTonly)
CAUTION
It is extremely dangerous to allow the microphone lead to become wound around the steering column or gearstick. Be sure to install the
unit in such a way that it will not obstruct driving.
Note
Install the microphone in a position and orientation that will enable it to pick up the voice of the
person operating the system.
When installing the microphone on
the sun visor
1 Install the microphone on the microphone clip.
1
2
1 Microphone
2 Microphone clip
1
Installation
2
1 Microphone clip
2 Clamp
Use separately sold clamps to secure the
lead where necessary inside the vehicle.
When installing the microphone on
the steering column
1 Install the microphone on the microphone clip.
1
2
2 Install the microphone clip on the sun
visor.
With the sun visor up, install the microphone
clip. (Lowering the sun visor reduces the voice
recognition rate.)
3
1 Microphone
2 Microphone base
3 Microphone clip
4 Fit the microphone lead into the groove.
# Microphone can be installed without using
microphone clip. In this case, detach the microphone base from the microphone clip. To detach
the microphone base from the microphone clip,
slide the microphone base.
En
87
Page 88

Section
15
Installation
2 Install the microphone clip on the rear
side of the steering column.
1
2
1 Double-sided tape
2 Clamp
Use separately sold clamps to secure the
lead where necessary inside the vehicle.
Adjusting the microphone angle
The microphone angle can be adjusted.
88
En
Page 89

Additional Information
Appendix
Troubleshooting
Common
Symptom Cause Action (Refer-
The power will
not turn on.
The unit will
not operate.
Operation with
the remote
control is not
possible.
The unit does
not operate
correctly even
when the appropriate remote control
buttons are
pressed.
Playback is not
possible.
There is no
sound.
The volume
level will not
rise.
Leads and connectors are incorrectly connected.
The fuse is
blown.
Noise and/or
other factors are
causing the builtin microprocessor to operate incorrectly.
Battery power is
low.
Some operations
are prohibited
with certain
discs.
The disc is dirty. Clean the disc.
The type of disc
loaded cannot be
played on this
unit.
The disc loaded
is not compatible
with this video
system.
Cables are not
connected correctly.
The unit is performing still,
slow motion or
frame-by-frame
playback.
ence page)
Confirm once more
that all connections are correct.
Rectify the cause
and then replace
the fuse. Be sure to
install a fuse with
the same rating.
Press RESET.(Page
9)
Load a new battery.
Try operating with
another disc.
Check the disc
type.
Change the disc to
one that is compatible with your
video system.
Connect the cables
correctly.
There is no sound
during still, slow
motion or frameby-frame playback.
Symptom Cause Action (Refer-
There is no
image displayed.
The
icon is
displayed, and
operation is not
possible.
The image displayed stops
(pauses) and
the unit cannot
be operated.
There is no
sound.
The volume
level is low.
The sound and
video skip.
The aspect
ratio is incorrect and the
image is
stretched.
The motor
sounds when
the ignition
switch is
turned ON (or
is turned to
ACC).
The parking
brake cable is
not connected.
The parking
brake is not applied.
The operation is
prohibited for the
disc.
The operation is
not compatible
with the configuration of the
disc.
The data could
no longer be
read during playback.
The volume level
is low.
The attenuator is
on.
The unit is not
firmly secured.
File size and
transmission rate
are above recommended rates.
The aspect ratio
setting is incorrect for the display.
The unit is confirming whether
or not a disc is
loaded.
ence page)
Connect the parking brake cable,
and apply the parking brake.
Connect the parking brake cable,
and apply the parking brake.
This operation is
not possible.
This operation is
not possible.
Stop playback
once, and start
playback again.
Adjust the volume
level.
Turn the attenuator
off.
Firmly secure the
unit.
Create a DivX file
that is within the
recommended size
and transmission
rate.
Select the appropriate setting for
your display. (Page
58)
This is a normal
operation.
Additional Information
En
89
Page 90

Appendix
Additional Information
Symptom Cause Action (Refer-
Nothing is displayed.
The touch
panel keys cannot be used.
No xxxx appears when a
display is changed (No Title,
for example).
Sub-folders
cannot be
played back.
The repeat
range changes
automatically.
The rear view
camera is not
connected.
Camera Polarity
is at incorrect
setting.
There is no embedded text information.
Folder repeat
play has been selected.
Another folder
was selected during repeat play.
Track search or
fast forward/reverse was performed during
file repeat play.
ence page)
Connect a rear
view camera.
Press and hold
MENU to return to
the source display
and then select the
correct setting for
Camera Polarity.
(Page 64)
Switch the display
or play another
track/file.
Select the repeat
range again.
Select the repeat
range again.
Select the repeat
range again.
DVD
Symptom Cause Action (Refer-
Playback is not
possible.
A parental lock
message is displayed and
playback is not
possible.
Parental lock
cannot be canceled.
The loaded disc
has a different region number
from this unit.
Parental lock is
activated.
The code number
is incorrect.
You have forgotten your code
number.
ence page)
Replace the disc
with one featuring
the same region
number as this
unit.
Turn parental lock
off or change the
level. (Page 58)
Enter the correct
code number.
(Page 58)
Press RESET.(Page
59)
Symptom Cause Action (Refer-
Dialog language (and
subtitle language) cannot
be switched.
No subtitles
are displayed.
Playback is not
performed with
the audio language and subtitle language
settings selected in Video
Setup menu.
The viewing
angle cannot
be switched.
The DVD being
played does not
feature multiple
language recordings.
You can only
switch between
items indicated
in the disc menu.
The DVD being
played does not
feature subtitles.
You can only
switch between
items indicated
in the disc menu.
The DVD being
played does not
feature dialog or
subtitles in the
selected language.
The DVD being
played does not
feature scenes
shot from multiple angles.
You are trying to
switch to multiangle viewing for
a scene that was
not recorded
from multiple angles.
ence page)
The language cannot be switched if
they are not recorded on the disc.
Switch the language using the
disc menu.
Subtitles are not
displayed if they
are not recorded
on the disc.
Switch the language using the
disc menu.
The language cannot be switched if
the selected language is not recorded on the disc.
The viewing angle
cannot be
switched if the
DVD does not feature scenes recorded from
multiple angles.
Switch between
multiple angles
when watching
scenes recorded
from multiple angles.
90
En
Page 91

Additional Information
Appendix
Symptom Cause Action (Refer-
The image is
extremely unclear/distorted
and dark during playback.
Some discs feature a signal to
prohibit copying.
ence page)
Since this unit is
compatible with
the analog copy
generation management system,
when playing a
disc that has a signal prohibiting
copying, horizontal
stripes or other imperfections may
appear when
viewed on some
displays. This is
not a malfunction.
Video CD
Symptom Cause Action
The PBC (playback control)
menu cannot
be called up.
Repeat play
and track/time
search are not
possible.
The Video CD
being played
does not feature
PBC.
The Video CD
being played features PBC.
This operation is
not available for
Video CDs that do
not feature PBC.
This operation is
not available for
Video CDs that feature PBC.
iPod
Symptom Cause Action
The iPod does
not operate
correctly.
The cables are incorrectly connected.
The iPod version
is old.
Disconnect the
cable from the
iPod. Once the
iPod’s main menu
is displayed, reconnect the iPod and
reset it.
Update the iPod
version.
Bluetooth audio/telephone
Symptom Cause Action
The sound
from the Bluetooth audio
source is not
played back.
There is a call in
progress on a
Bluetooth connected cellular
phone.
A Bluetooth-connected cellular
phone is currently being operated.
A call was made
with a Bluetoothconnected cellular phone and
then immediately
terminated. As a
result, communication between
this unit and the
cellular phone
was not terminated properly.
The sound will be
played back when
the call is terminated.
Do not operate the
cellular phone at
this time.
Reconnect the
Bluetooth connection between this
unit and the cellular phone.
Multi-channel processor
Symptom Cause Action (Refer-
There is no
sound.
The volume
level will not
rise.
Audio output is
2-channel
audio even
though multichannel audio
is selected.
The optical
cables are not
connected correctly.
The digital output
setting is set to
Linear PCM.
ence page)
Connect the cables
correctly.
Normally, set the
digital output setting to Stream.
(Page 60)
Additional Information
Error messages
When you contact your dealer or your nearest
Pioneer Service Center, be sure to note the
error message.
En
91
Page 92

Appendix
Additional Information
Tuner
Message Cause Action
No Data This unit cannot
receive program
service name information.
Move to the desirable location with
good reception.
DVD
Message Cause Action
Different Region Disc
Error-02-XX/
FF-FF
Unplayable
Disc
Protect All the files on
Skipped The inserted disc
TEMP The temperature
Rental Expired.
The disc does not
have the same
region number
as this unit.
The disc is dirty. Clean the disc.
The disc is
scratched.
The disc is
loaded upside
down.
There is an electrical or mechanical error.
This type of disc
cannot be played
on this unit.
The inserted disc
does not contain
any playable
files.
the inserted disc
are embedded
with DRM.
contains DRM
protected files.
of the unit is outside the normal
operating range.
The inserted disc
contains expired
DivX VOD content.
Replace the DVD
with one bearing
the correct region
number.
Replace the disc.
Check that the disc
is loaded correctly.
Press RESET.
Replace the disc
with one that can
be played on this
unit.
Replace the disc.
Replace the disc.
Play an audio file
not embedded with
Windows Media
DRM 9/10.
Wait until the unit
returns to a temperature within the
normal operating
limits.
Select a file that
can be played.
Message Cause Action
Video resolution not supported
It is not possible to write it
in the flash.
Your device is
not authorized to play
this DivX protected video.
Unplayable
File
Format Read Sometimes there
Video frame
rate not supported.
Audio Format
not supported.
The inserted disc
contains a high
definition DivX
file.
Flash memory
error.
This unit’s DivX
registration code
has not been
authorized by the
DivX VOD contents provider.
This type of file
cannot be played
on this unit.
is a delay between the start of
playback and
when you start to
hear any sound.
DivX file’s frame
rate is more than
30 fps.
This type of file is
not supported on
this unit.
Select a file that
can be played.
Replace the flash
memory.
Register this unit
to the DivX VOD
contents provider.
Select a file that
can be played.
Wait until the message disappears
and you hear
sound.
Select a file that
can be played.
Select a file that
can be played.
External storage device (USB, SD)
Message Cause Action
Unplayable
File
Format Read Sometimes there
This type of file
cannot be played
on this unit.
There are no
songs.
Security for the
connected USB
memory is enabled.
is a delay between the start of
playback and
when you start to
hear any sound.
Select a file that
can be played.
Transfer the audio
files to the external
storage device and
connect.
Follow the USB
memory instructions to disable security.
Wait until the message disappears
and you hear
sound.
92
En
Page 93

Additional Information
Appendix
Message Cause Action
Skipped The connected
Protect All the files on
Incompatible
USB
IncompatibleSDUnsupported SD
Check USB The USB connec-
external storage
device contains
WMA files that
are protected by
Windows Mediaä DRM 9/10.
the connected
external storage
device is protected by
Windows Media
DRM 9/10.
The USB device
connected to is
not supported by
this unit.
The USB device
is not formatted
with FAT16 or
FAT32.
card is inserted.
Non-compatible
SD storage device
tor or USB cable
has shortcircuited.
The connected
USB portable
audio player/
USB memory
consumes more
than maximum
allowable current.
Play an audio file
not embedded with
Windows Media
DRM 9/10.
Transfer audio files
not protected by
Windows Media
DRM 9/10 to the
external storage
device and connect.
Connect a USB
portable audio
player or USB
memory that is
USB Mass Storage
Class compliant.
The connected
USB device should
be formatted with
FAT16 or FAT32.
Use the supported
SD card.
Remove your device and replace it
with a compatible
SD storage device.
Check that the
USB connector or
USB cable is not
caught in something or damaged.
Disconnect the
USB portable
audio player/USB
memory and do
not use it. Turn the
ignition switch to
OFF, then to ACC
or ON and then
connect a compliant USB portable
audio player/USB
memory.
Message Cause Action
Error-02-9X/-DXCommunication
Rental Expired.
Video resolution not supported
It is not possible to write it
in the flash.
Your device is
not authorized to play
this DivX protected video.
Format Read Sometimes there
Video frame
rate not supported.
Audio Format
not supported.
failed.
The inserted external storage device contains
expired DivX
VOD content.
The inserted external storage device contains a
high definition
DivX file.
Flash memory
error.
This unit’s DivX
registration code
has not been
authorized by the
DivX VOD contents provider.
is a delay between the start of
playback and
when you start to
hear any sound.
DivX file’s frame
rate is more than
30 fps.
This type of file is
not supported on
this unit.
Perform one of the
following operations.
–Turn the ignition
switch OFF and
back ON.
–Disconnect the
USB portable
audio player/USB
memory.
–Change to a different source.
Then, return to the
USB portable
audio player/USB
memory.
Select a file that
can be played.
Select a file that
can be played.
Replace the flash
memory.
Register this unit
to the DivX VOD
contents provider.
Wait until the message disappears
and you hear
sound.
Select a file that
can be played.
Select a file that
can be played.
Additional Information
En
93
Page 94

Appendix
Additional Information
iPod
Message Cause Action
Format Read Sometimes there
Error-02-6X/9X/-DX
Error-02-67 The iPod firm-
Stop There are no
Not Found No related
is a delay between the start of
playback and
when you start to
hear any sound.
Communication
failed.
iPod failure. Disconnect the
ware version is
old.
songs.
There are no
songs in the current list.
songs.
Wait until the message disappears
and you hear
sound.
Disconnect the
cable from the
iPod. Once the
iPod’s main menu
is displayed, reconnect the iPod and
reset it.
cable from the
iPod. Once the
iPod’s main menu
is displayed, reconnect the iPod and
reset it.
Update the iPod
version.
Transfer songs to
the iPod.
Select a list that
contains songs.
Transfer songs to
the iPod.
Bluetooth
Message Cause Action
Error-10 The power failed
for the Bluetooth
module of this
unit.
Turn the ignition
switch OFF and
then to ACC or ON.
If the error message is still displayed after
performing the
above action,
please contact
your dealer or an
authorized Pioneer
Service Station.
Understanding auto EQ/
auto TA and EQ error
messages
When correct measurement of the car’s interior acoustic characteristics is not possible
using auto TA and EQ, an error message may
appear on the display. In such cases, refer to
the table below to see what the problem is and
how it may be corrected. After checking, try
again.
Message Cause Action
Error. Please
check MIC.
Error. Please
check xxxx
speaker./
Error. Please
check Subwoofer.
Error. Please
check noise.
Error. Please
check battery.
The microphone
is not connected.
The microphone
cannot pick up
the measuring
tone of a speaker.
The surrounding
noise level is too
high.
Power is not
being supplied
from the battery
to this unit.
Plug the optional
microphone securely into the
jack.
! Confirm that the
speakers are connected correctly.
! Correct the input
level setting of the
power amp connected to the
speakers.
! Plug the microphone securely
into the jack.
! Stop your car in
a place that is
quiet, and switch
off the engine, air
conditioner and
heater.
! Set the microphone correctly.
! Connect the battery correctly.
! Check the battery
voltage.
94
En
Page 95

Additional Information
Appendix
Understanding messages
Messages Translation
Pioneer recommends
the use of a camera
Screen image may appear reversed.
which outputs mirrorreversed images.
Otherwise, the screen
image will appear reversed.
Indicator list
Area 1 Area 2
Additional Information
Area 3
Area 1
Indicates that the selected frequency is being broadcast in
stereo.
Indicates that a Bluetooth telephone is connected.
Indicates that the digital format is
Dolby Digital.
Indicates that the digital format is
MPEG Audio.
Indicates that the digital format is
Linear PCM.
1+1ch
2 ch
Mch
Indicates the sampling frequency.
Indicates that the digital format is
DTS.
Indicates the audio channel.
Indicates that a disc with PBC On
is being played.
En
95
Page 96

Appendix
Additional Information
! Indicates that a cellular phone
is connected.
! Indicates that an incoming call
has been received and has not
been checked yet.
! Not displayed for calls made
when your cellular phone is
disconnected from this unit.
! Indicates the batter y strength
of the cellular phone.
! The level shown on the indica-
tor may differ from the actual
battery strength.
! If the batter y strength is not
available, nothing is displayed
in the battery strength indicator area.
Indicates the signal strength of the
cellular phone.
Indicates that Dolby Pro Logic II is
on.
Indicates that Auto EQ is on.
Shows which audio language has
been selected.
Shows which subtitle language
has been selected.
CH
Shows the artist name for the track/
song currently being played.
Shows cellular phone information.
Shows general phone information.
Shows home phone information.
Shows office phone information.
Shows other phone information.
Shows the name of the folder currently being played.
Shows the name of the file currently
being played.
Shows the preset number of the station currently being tuned in to.
Shows the channel currently being
tuned in to.
96
Area 2
En
Shows which viewing angle has
been selected.
Shows which audio output has
been selected.
Shows the disc/album currently
being played.
Shows the track/song currently
being played.
Shows the comment currently being
played.
Area 3
Shows the title number currently
being played.
Shows the chapter number currently being played.
Shows the genre of the track/song
currently being played.
Indicates that the feature demo is
on.
Page 97

Additional Information
Appendix
Handling guidelines
Discs and player
Use only discs featuring any of followi ng logos.
Use 12-cm discs. Do not use 8-cm discs or an adapter
for 8-cm discs.
Use only conventional, fully circular discs. Do not use
shaped discs.
Do not insert anything other than a DVD (-R/-RW) or
CD (-R/-RW) into the disc loading slot.
Do not use cracked, chipped, warped, or otherwise
damaged discs as they may damage the player.
Unfinalized CD-R/CD-RW discs cannot be played
back.
Do not touch the recorded surface of the discs.
Store discs in their cases when not in use.
Do not attach labels, write on or apply chemicals to
the surface of the discs.
To clean a disc, wipe the disc with a soft cloth outward from the center.
Condensation may temporarily impair the player ’s
performance. Let it rest for about one hour to adjust
to a warmer temperature. Also, wipe any damp discs
off with a soft cloth.
Playback of discs may not be possible because of
disc characteristics, disc format, recorded application, playback environment, storage conditions, and
so on.
Road shocks may interrupt disc playback.
Read the precautions for discs before using them.
Certain functions may not be available for some DVD
video discs.
It may not be possible to play back some DVD video
discs.
It is not possible to play back DVD-RAM discs .
This unit is not compatible with discs recorded in
AVCHD (Advanced Video Codec High Definition) format. Do not insert AVCHD discs as you may not be
able to eject the disc.
External storage device (USB, SD)
Depending on the external storage device (USB, SD),
the following problems may occur.
! Operations may var y.
! The storage device may not be recognized.
! Files may not be played back properly.
USB storage device
Connections via USB hub are not supp orted.
Do not connect anything other than a USB storage
device.
Firmly secure the USB storage device when driving.
Do not let the USB storage device fall onto the floor,
where it may become jammed under the brake or accelerator pedal.
Depending on the USB storage device, the device
may cause noise to occur in the radio.
Copyright protected files that are stored in the USB
devices cannot be played back.
You cannot connect a USB portable audio player/USB
memory to this unit via USB hub.
Partitioned USB memory is not compatible with this
unit.
Depending on the kind of USB portable audio player/
USB memory you use, the device may not be recognized or audio files may not be played back properly.
Do not leave the USB portable audio player/USB
memory in direct sunlight for extended amounts of
time. Doing so may cause the device to malfunction
from the extreme rise in temperature.
Additional Information
En
97
Page 98

Appendix
Additional Information
SD memory card
This unit supports only the following types of SD
memory cards.
! SD
! SDHC
Keep the SD memory card out of the reach of children. Should the SD memory card be swallowed, consult a doctor immediately.
Do not touch the connect ors of the SD memor y card
directly with your fingers or with any metal device.
Do not insert anything other than an SD memory card
into the SD card slot. If a metal object (such as a
coin) is inserted into the slot, the internal circuits may
break and cause malfunctions.
Do not insert a damaged SD memory card (e.g.
warped, label peeled off) as it may not be ejected
from the slot.
Do not try to force an SD memory card into the SD
card slot as the card or this unit may be damaged.
When ejecting an SD memor y card, press it and hold
it until it clicks. It is dangerous for you to release your
finger immediately after you press on the card as the
card may shoot out of the slot and hit you in the face,
etc. If the card shoots out of the slot, it may become
lost.
iPod
To ensure proper operation, connect the dock connector cable from the iPod directly to this unit.
Firmly secure the iPod when driving. Do not let the
iPod fall onto the floor, where it may become jammed
under the brake or accelerator pedal.
About iPod settings
! When an iPod is connected, this unit changes the
EQ (equalizer) setting of the iPod to off in order to
optimize the acoustics. When you disconnect the
iPod, the EQ returns to the original setting.
! You cannot set Repeat to off on the iPod when
using this unit. Repeat is automatically changed
to All when the iPod is connected to this unit.
Incompatible text saved on the iPod will not be displayed by the unit.
DVD-R/DVD-RW discs
Unfinalized DVD-R/-RW discs which have been recorded in the Video format (video mode) cannot be
played back.
Playback of DVD-R/DVD-RW discs may not be possible, due to disc characteristics, scratches or dirt on
the disc, or dirt, condensation, etc. on the lens of this
unit.
Depending on the application settings and the environment, playback of discs recorded on a personal
computer may not be possible. (For details, contact
the manufacturer of the application.)
CD-R/CD-RW discs
When CD-R/CD-RW discs are used, playback is possible only for discs which have been finalized.
Playback of CD-R/CD-RW discs recorded on a music
CD recorder or a personal computer may not be possible due to disc characteristics, scratches or dirt on
the disc, or dirt, condensation, etc., on the lens of this
unit.
Depending on the application settings and the environment, playback of discs recorded on a personal
computer may not be possible. (For details, contact
the manufacturer of the application.)
Playback of CD-R/CD-RW discs may become impossible in case of direct exposure to sunlight, high temperatures, or the storage conditions in the vehicle.
Titles and other text information recorded on a CD-R/
CD-RW disc may not be displayed by this unit (in the
case of audio data (CD-DA)).
DualDiscs
DualDiscs are two-sided discs that have a recordable
CD for audio on one side and a recordable DVD for
video on the other.
Playback of the DVD side is possible with this unit.
However, since the CD side of DualDiscs is not physically compatible with the general CD standard, it may
not be possible to play the CD side with this unit.
Frequent loading and ejecting of a DualDisc may result in scratches on the disc. Serious scratches can
lead to playback problems on this unit. In some
cases, a DualDisc may become stuck in the disc loading slot and will not eject. To prevent this, we recommend you refrain from using DualDisc with this unit.
Please refer to the information from the disc manufacturer for more detailed information about
DualDiscs.
98
En
Page 99

Additional Information
Appendix
JPEG picture files
JPEG is short for Joint Photographic Experts Group
and refers to a still image compression technology
standard.
Files are compatible with Baseline JPEG and EXIF 2.1
still images up to a resolution of 8 192 × 7 680. (EXIF
format is used most comm only with digital still cameras.)
Playback of EXIF format files that were processed by a
personal computer may not be possible.
There is no progressive JPEG compatibility.
DivX video files
Depending on the composition of the file information,
such as the number of audio streams or file size,
there may be a slight delay when playing back discs.
Some special operations may be prohibited due to
the composition of the DivX files.
Only DivX files downloaded from a DivX partner site
are guarantee for proper operation. Unauthorized
DivX files may not operate properly.
DRM rental files cannot be operated until playback is
started.
Recommended file size: 2 Mbps or less with a transmission rate of 2 GB or less.
The ID code of this unit must be registered to a DivX
VOD provider in order to playback DivX VOD files. For
information on ID codes, refer to Displaying the DivX
VOD registration code on page 60.
For more details about DivX, visit the following site:
http://www.divx.com/
Important
! When naming a JPEG image file, add the cor-
responding filename extension (.jpg, .jpeg, .
jpe or .jfif).
! This unit plays back files with these filename
extensions (.jpg, .jpeg, .jpe or .jfif) as a JPEG
image file. To prevent malfunctions, do not
use these extensions for files other than JPEG
image files.
Compressed audio
compatibility (disc, USB, SD)
WMA
File extension: .wma
Bit rate: 5 kbps to 320 kbps (CBR), VBR
Sampling frequency: 8 kHz to 48 kHz
Windows Media Audio Professional, Lossless, Voice/
DRM Stream/Stream with video: Not compatible
MP3
File extension: .mp3
Bit rate: 8 kbps to 320 kbps
Sampling frequency: 8 kHz to 48 kHz (32 kHz, 44.1 kHz,
48 kHz for emphasis)
Compatible ID3 tag version: 1.0, 1.1, 2.2, 2.3 (ID3 tag
Version 2.x is given priority over Version 1.x.)
M3u playlist: Not compatible
MP3i (MP3 interactive), mp3 PRO: Not compatible
AAC
Compatible format: AAC encoded by iTunes
File extension: .m4a
â
Sampling frequency: 8 kHz to 44.1 kHz
Bit rate: 8 kbps to 320 kbps
Apple Lossless: Not compatible
AAC file bought from the iTunes Store (.m4p file extension): Not compatible
DivX compatibility
Compatible format: DivX video format implemented in
relation to DivX standards
File extensions: .avi or .divx
DivX Ultra format: Not compatible
DivX HD format: Not compatible
DivX files without video data: Not compatible
DivX plus HD: Not compatible
Compatible audio codec: MP2, MP3, Dolby Digital
Additional Information
En
99
Page 100

Appendix
Additional Information
LPCM: Not compatible
Bit rate: 8 kbps to 320 kbps (CBR), VBR
Sampling frequency: 8 kHz to 48 kHz
Compatible external subtitle file extension: .srt
Supplemental information
Some characters in a file name (including the file extension) or a folder name may not be displayed.
This unit may not operate correctly depending on the
application used to encode WMA files.
There may be a slight delay at the start of playback of
audio files embedded with image data or audio files
stored on an external storage device (USB/SD) that
has numerous folder hierarchies.
Disc
Playable folders: up to 700
Playable files: up to 999 for CD -R/CD-RW
Playable files: up to 3 500 for DVD-R/DVD-RW
File system: ISO 9660 Level 1 and 2, Romeo, Joliet,
UDF 1.02 (DVD-R/DVD-RW)
Multi-session playback: Compatible
Packet write data transfer: Not compatible
Regardless of the length of blank sections between
the songs from the original recording, compressed
audio discs play with a short pause between songs.
External storage device (USB, SD)
Playable folders: up to 6 000
Playable files: up to 65 535, up to 255 for one folder
Playback of copyright-protected files: Not compatible
Partitioned external storage device (USB, SD): Only
the first playable partition can be played.
There is no compatibility for Multi Media Cards
(MMC).
Compatibility with all SD memory cards is not guaranteed.
This unit is not compatible with SD-Audio/SD-Video.
CAUTION
! Pioneer accepts no responsibility for data lost
on the USB memory/USB portable audio
player/SD memory card even if that data is
lost while using this unit.
! Do not leave the discs/external storage device
(USB, SD) or iPod in places with high
temperatures.
iPod compatibility
This unit supports only the following iPod models.
Supported iPod software versions are shown below.
Older versions may not be supported.
! iPhone 4 (software version 4.1)
! iPhone 3GS (sof tware version 4.1)
! iPhone 3G (software version 4.1)
! iPhone (software version 3.1.3)
! iPod nano 6th generation (software version 1.0)
! iPod nano 5th generation (software version 1.0.2)
! iPod nano 4th generation (software version 1.0.4)
! iPod nano 3rd generation (software version 1.1.3)
! iPod nano 2nd generation (software version 1.1.3)
! iPod nano 1st generation (software version 1.3.1)
! iPod touch 4th generation (software version 4.1)
! iPod touch 3rd generation (software version 4.0)
! iPod touch 2nd generation (software version 4.0)
! iPod touch 1st generation (software version 3.1.3)
! iPod classic 160GB (software version 2.0.4)
! iPod classic 120GB (software version 2.0.1)
! iPod classic (software version 1.1.2)
! iPod 5th generation (software version 1.3)
Depending on the generation or version of the iPod,
some functions may not be available.
Operations may vary depending on the software version of iPod.
When using an iPod, an iPod Dock Connector to USB
Cable is required.
When you use Pioneer CD-IU50V/CD-IU200V interface
cable, consult your dealer for details.
About the file/format compatibility, refer to the iPod
manuals.
Audio Book, Podcast: Compatible
100
En
 Loading...
Loading...