Page 1

Files & Folders
Page 2
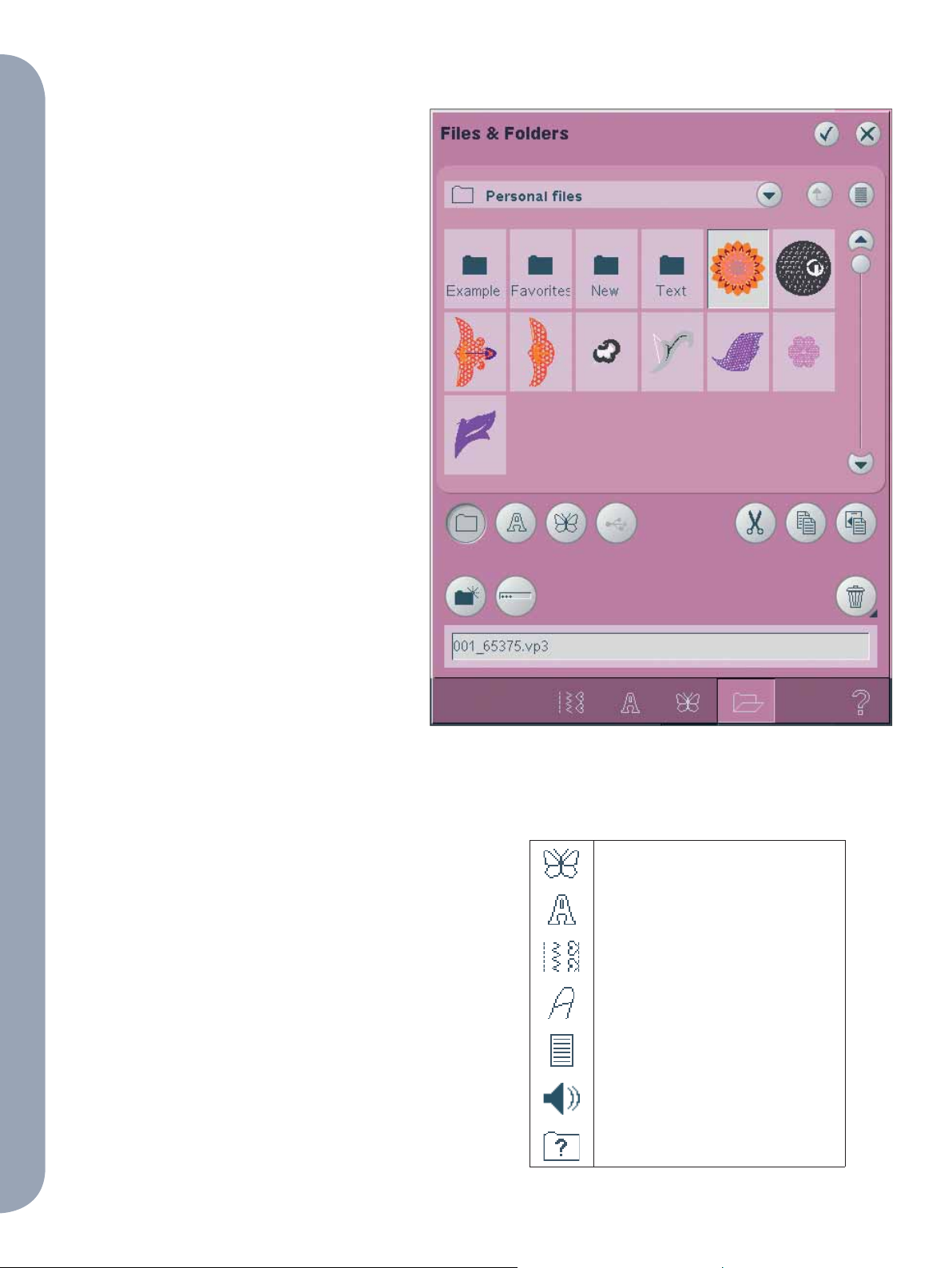
Files & Folders - overview
Parts of the selection bar
1. Stitches
2. Fonts
3. Designs
4. Files & Folders
5. Quick help
Parts of Files & Folders
6. Load fi le
7. Close and return to previous view
8. Search path
9. Move up one folder level
10. List view
11. Selection area
12. Scroll bar
13. ”Personal fi les” folder
14. ”Personal fonts” folder
15. ”Personal designs” folder
16. External devices (only visible when a
device is connected)
17. Create new folder
18. Rename fi le or folder
19. Cut
20. Copy
21. Paste
22. Delete
Files & Folders
23. File name of selected fi le
13 14
17 18
8
11
15 16
23
1234
19 20 21
6
7
910
12
22
5
Files & Folders is used to organize, add, move,
remove and copy all your designs, fonts and stitch
fi les. Use either built-in memory or an external
device connected to your machine for storing.
While loading the fi les to the selection area a
default icon is shown in the meantime.
File formats
Your machine can load the following fi le formats:
• .SHV, .DHV, .VP3, .VIP, .HUS, .PEC, .PES,
.PCS, .XXX, .SEW, .JEF, .EXP, .10* and .DST
(embroidery fi les)
• .SPX (stitch fi les)
• .SFX (stitch font fi les)
• .VF3 (embroidery font fi les)
• .TXT and .HTM/HTML-fi les
Note: If the fi le type or fi le version is not supported by
your machine, or the fi le is damaged, it is shown in the
selection area as an unrecognized fi le.
10:2
Design fi le
Embroidery font fi le
Stitch fi le
Stitch font fi le
Text fi le
Sound fi le
Unrecognized fi le
Page 3
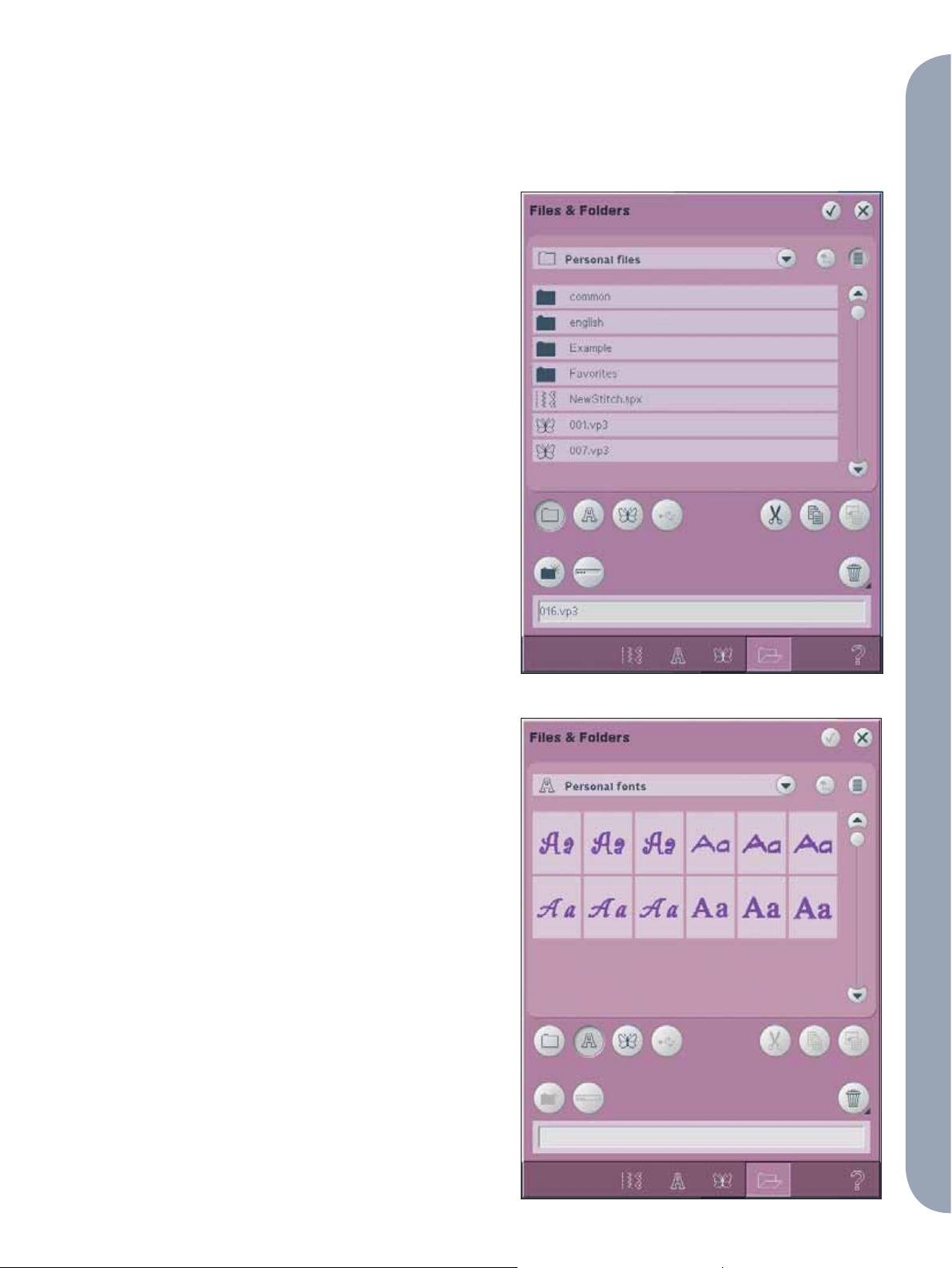
Available memory
The built-in memory can store designs, fonts,
stitches and other fi les. To check how much
memory is still available in the built-in memory,
touch Quick help (5) and then touch either
Personal fi les (13), Personal fonts (14) or Personal
designs (15). A pop-up shows how much memory
is available.
Browse Files & Folders
To open Files & Folders, open selection menu
from the task bar. Select Files & Folders (4) in the
selection bar at the bottom.
Within the built-in memory there are three folders:
Personal fi les (13), Personal fonts (14) and Personal
designs (15). You can also explore external devices
(16) connected to the USB-ports. The external
device folder icon (16) is only available when a
device is connected.
Touch any of these to display their contents in
the selection area. The path of the shown folder is
written in the search path fi eld (8). Design fi les are
displayed as thumbnail images or with an icon.
13
14 15 16
6
8
10
Files & Folders
List view (10)
Touch the list view icon (10) to show the fi les in the
current folder listed in alphabetical order. Each fi le,
fi le name and type will be displayed. Touch the list
view icon again to switch back to thumbnail view.
Personal fi les (13)
Fill Personal fi les (13) with designs, fonts, your
customized designs, stitch programs, text fi les or
any fi le that you want to store.
Arrange your Personal fi les so that you can fi nd
your favorites easily.
Personal fonts (14)
Store embroidery font fi les and stitch font fi les in
Personal fonts (14). The fonts are shown both in
fonts (2) and in shortcut to Personal fonts (14). You
cannot create folders in the Personal fonts folder.
12 3 4
14
5
12 3 4
10:3
Page 4

Personal designs (15)
Store design fi les in Personal designs (15). You
cannot create folders in the Personal designs folder.
Designs that come with your machine are shown
both in designs (3) and in shortcut to Personal
designs (15).
15
External Device (16)
The external device icon is only active when a
device is connected to the USB port. Touch external
Device (16) to display all connected devices. You
can have your computer and another device such
as a PFAFF® USB embroidery stick connected
Files & Folders
at the same time. Touch either of the devices to
explore.
USB
Embroidery
stick
Computer
CD-drive
Use to store fi les and/
or move fi les to and
from your computer
Load designs or other
fi les directly from your
computer. Store all fi le
types here
Load or copy fi les
from a CD
112
16
334
10:4
2
4
Page 5

Load a fi le
To load a fi le, touch load (6) or long touch the fi le.
It will be loaded to the appropriate window.
Open a folder
To open a folder in Files & Folders, long touch the
folder. The content of the folder will be displayed
in the center window.
Move up one folder level (9)
Use the move up one folder level icon to step up
through the levels of folders. You can step up all
the way to the root level. In the center window you
will see included fi les and folders for each level as
you step.
6
9
Files & Folders
Folder structure (8)
Touch the area of the search path fi eld (8) to open
a drop down window that shows the folder levels
down to the current folder. Work your way back
through the levels by touching a folder at another
level.
Also use this icon to switch between external
devices such as your computer or USB embroidery
stick.
8
10:5
Page 6

Organize
Create a new folder (17)
Touch the create new folder icon (17) to create a
new folder. A pop-up opens where you can enter a
name for your folder.
Rename a fi le or folder (18)
To change the name of a folder, touch the folder
then touch the rename icon. A pop-up opens where
you can enter the new name.
Move a fi le or folder
Use cut (19) and paste (21) to move a fi le or folder
to another place.
Select the fi le or folder, then touch cut. Open the
folder where you want to place the fi le or folder.
Touch paste. The fi le or folder is now stored here
and is removed from the folder where it was cut
from.
Copy a fi le or folder
Use copy (20) and paste (21) to copy a fi le or folder
to another place.
Select the fi le or folder, then touch copy. Open the
folder where you want to place the fi le or folder.
Touch paste. The fi le or folder is now stored here
and the original fi le or folder is also stored in the
folder where you copied it from.
17 18
19 20 21
22
Delete a fi le or folder (22)
Files & Folders
To delete a fi le or folder, mark it and touch delete
(22). A pop-up asks you to confi rm the deletion.
If a folder is deleted, all fi les within the folder are
deleted as well.
To delete all fi les and folders in the current folder,
long touch the delete button.
10:6
Page 7

Common Files & Folders pop-ups
Audio preview application
You can listen to a sound when browsing Files &
Folders. Sound fi les can be saved in Personal fi les.
When selecting a sound fi le in Files & Folders, it
will open in the audio preview application. Touch
the start icon to play the sound.
Note: You can only play PCM encoded WAVE-fi les. For
optimal result the fi le should be 8-bit mono. The machine
will not support compressed sound fi les.
Delete fi le or folder
Your machine will always ask you to confi rm when
you have selected to delete a fi le or folder. This
prevents you from deleting anything by mistake.
Could not delete fi le or folder
You cannot delete fi les or folders from CDs or from
other write protected media.
Files & Folders
The folder already exists
You cannot create a new folder with the same
name as another folder on the same level. Create
your folder elsewhere or enter a different name for
the folder.
Available disk space low
Your machine can store fi les in the built-in
memory. When the memory is full, you can move
them to an external device by using the cut and
paste functions.
When only 15% of the available memory is left,
your machine will alert you once. If you continue
to fi ll the memory, it will not remind you again,
until the memory is completely full.
10:7
Page 8

System busy
When the machine is loading, saving, moving fi les
or anything that takes time, an hour glass is shown.
Invalid fi le type for this folder
Only designs can be stored in Personal designs,
and only font fi les can be stored in Personal fonts.
Select the proper folder to store in.
Defragmentation
To optimize the sewing machines performance
you sometimes need to do a defragmentation.
When that needs to be done a pop-up message
appears. To defragment your machine fi rst remove
unneccesary fi les then go to the Machine Settings in
the Settings menu and select Defragment user disc.
The defragmentation can take up to 45 minutes to
perform.
Files & Folders
10:8
 Loading...
Loading...