Panasonic UF-9000 User Manual
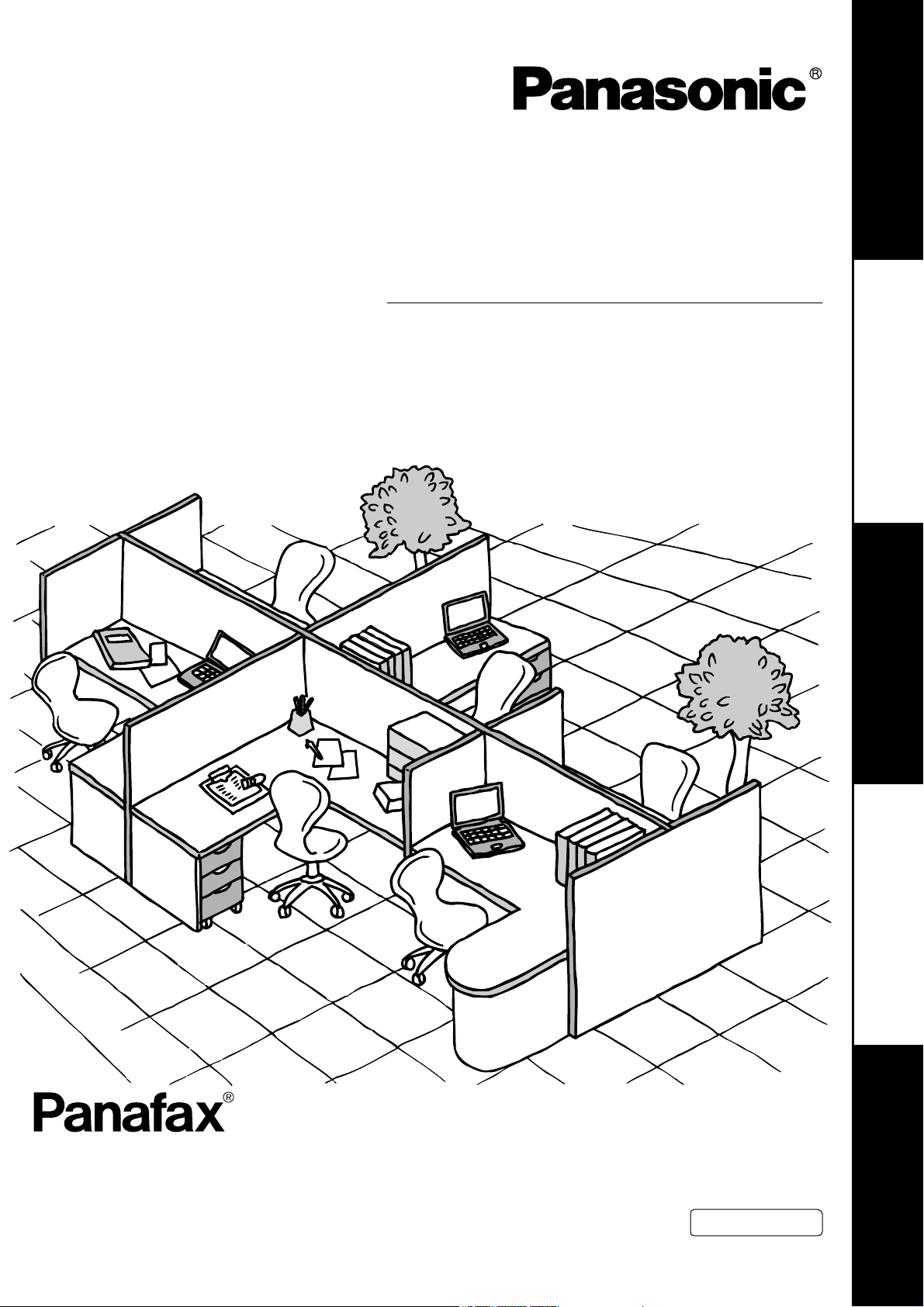
Software
Operating Instructions
(For Document Management System and Printer)
Before StartingPrinter SectionTroubleshootingAppendix
Model No.
UF-9000
System Section
Document Management
Before operating this software, please read these instructions completely and keep these operating instructions for future reference.
English
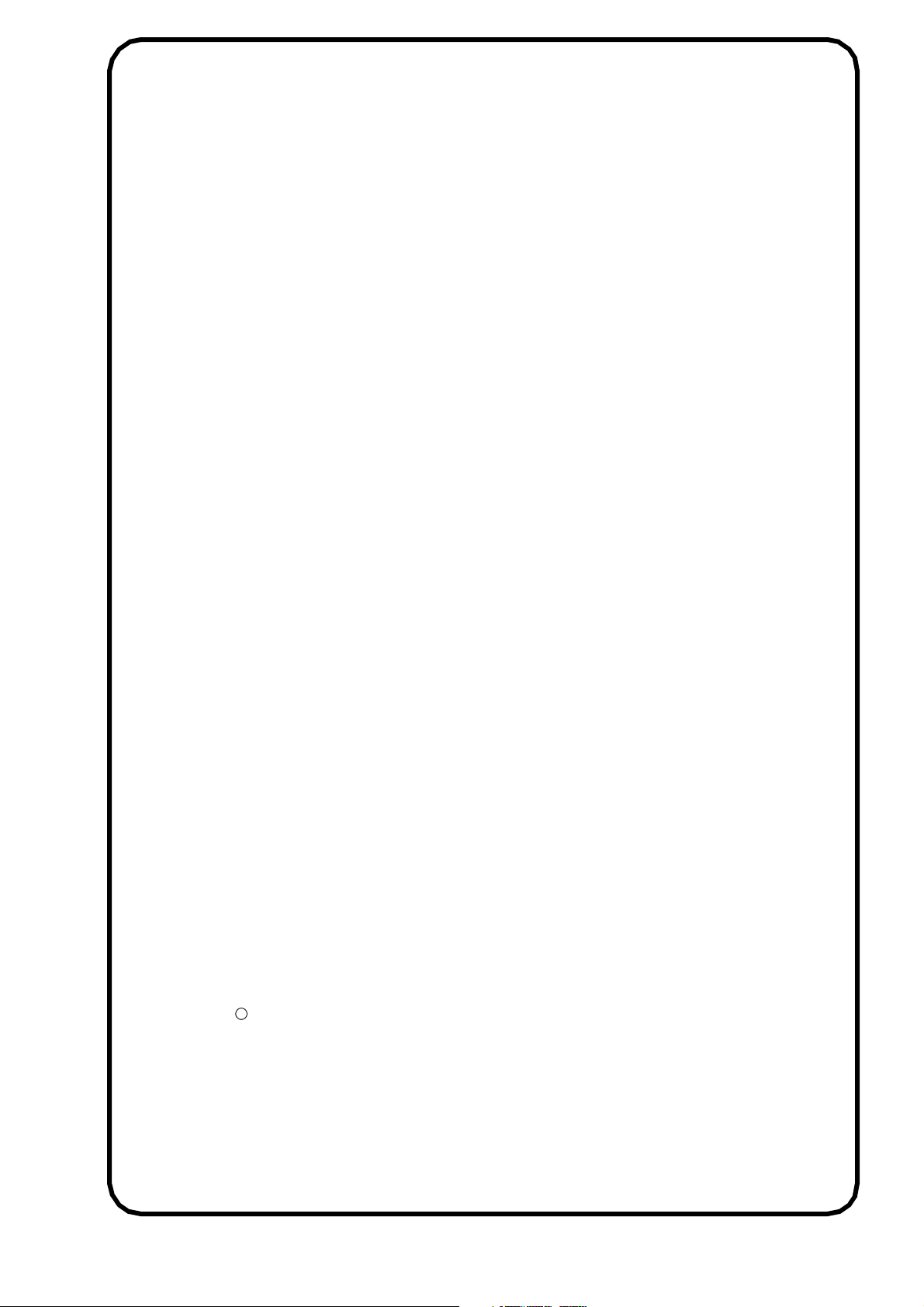
2
The following trademarks and registered trademarks are used throughout this manual:
Microsoft, MS-DOS, Windows and Windows NT are registered trademarks of Microsoft
Corporation in the USA and other countries.
i386, i486 and Pentium are trademarks of Intel Corporation.
The USB-IF Logos are trademarks of Universal Serial Bus Implementers Forum, Inc.
TrueType is a registered trademark of Apple Computer, Inc.
Novell and NetWare are registered trademarks of Novell, Inc. in the USA and other countries.
All other trademarks identified herein are the property of their respective owners.
Copyright c 2004 by Panasonic Communications Co., Ltd.
All rights reserved. Unauthorized copying and distribution is a violation of law.
Published in Japan.
The contents of these Operating Instructions are subject to change without notice.
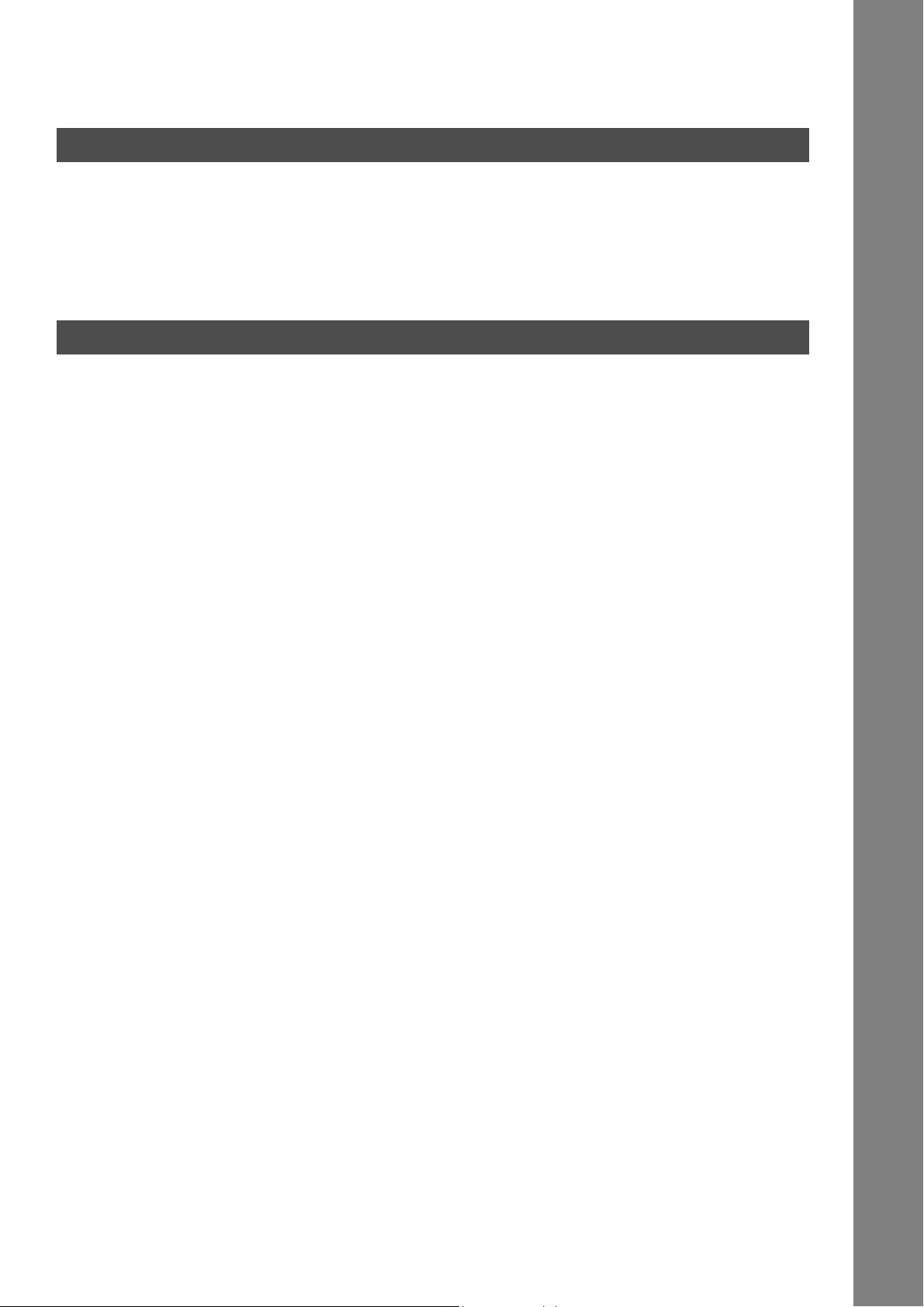
Table of Contents
Before Starting
Precautions .....................................................................................................................6
For Users in the USA ..................................................................................... 6
External View and Control Panel .................................................................................. 7
External View ................................................................................................. 7
Control Panel.................................................................................................. 8
System Requirements.................................................................................................... 9
Printer Section
Installing the Printer Driver ........................................................................................... 10
Installation Procedures................................................................................... 10
Connecting with a USB Cable (Windows 98) ................................................. 17
Connecting with a USB Cable (Windows Me) ................................................ 20
Connecting with a USB Cable (Windows 2000) ............................................. 23
Connecting with a USB Cable (Windows XP/Windows Server 2003) ............ 26
Installing the LPR (Line Printer Remote) Monitor ....................................................... 28
Windows 98/Windows Me .............................................................................. 28
Windows NT 4.0 ............................................................................................. 32
Windows 2000/Windows XP/Windows Server 2003 ...................................... 36
Configuring the Printer Driver Settings ....................................................................... 40
Windows 98/Windows Me .............................................................................. 40
Windows NT 4.0 (Administrator) .................................................................... 48
Windows NT 4.0 (User) .................................................................................. 56
Windows 2000/Windows XP/Windows Server 2003 (Administrator)............. 57
Windows 2000/Windows XP/Windows Server 2003 (User) ........................... 66
All Windows Common Settings ...................................................................... 67
Print Operation ............................................................................................................... 73
Printing from Windows Applications ............................................................... 73
Printing on Network........................................................................................ 74
Mailbox and Secure Mailbox ......................................................................................... 76
General Description........................................................................................ 76
Printing a File from the Mailbox...................................................................... 76
Deleting a File from the Mailbox..................................................................... 77
Printing a File from the Secure Mailbox ......................................................... 78
Deleting a File from the Secure Mailbox ........................................................ 79
Specification ...................................................................................................................80
Available Paper Type and Paper Size............................................................ 80
Available Paper Weight and Capacity ............................................................ 81
Transparencies and Labels............................................................................ 82
Envelopes....................................................................................................... 83
Loading the Envelopes ................................................................................... 85
Printer Specifications...................................................................................... 86
3
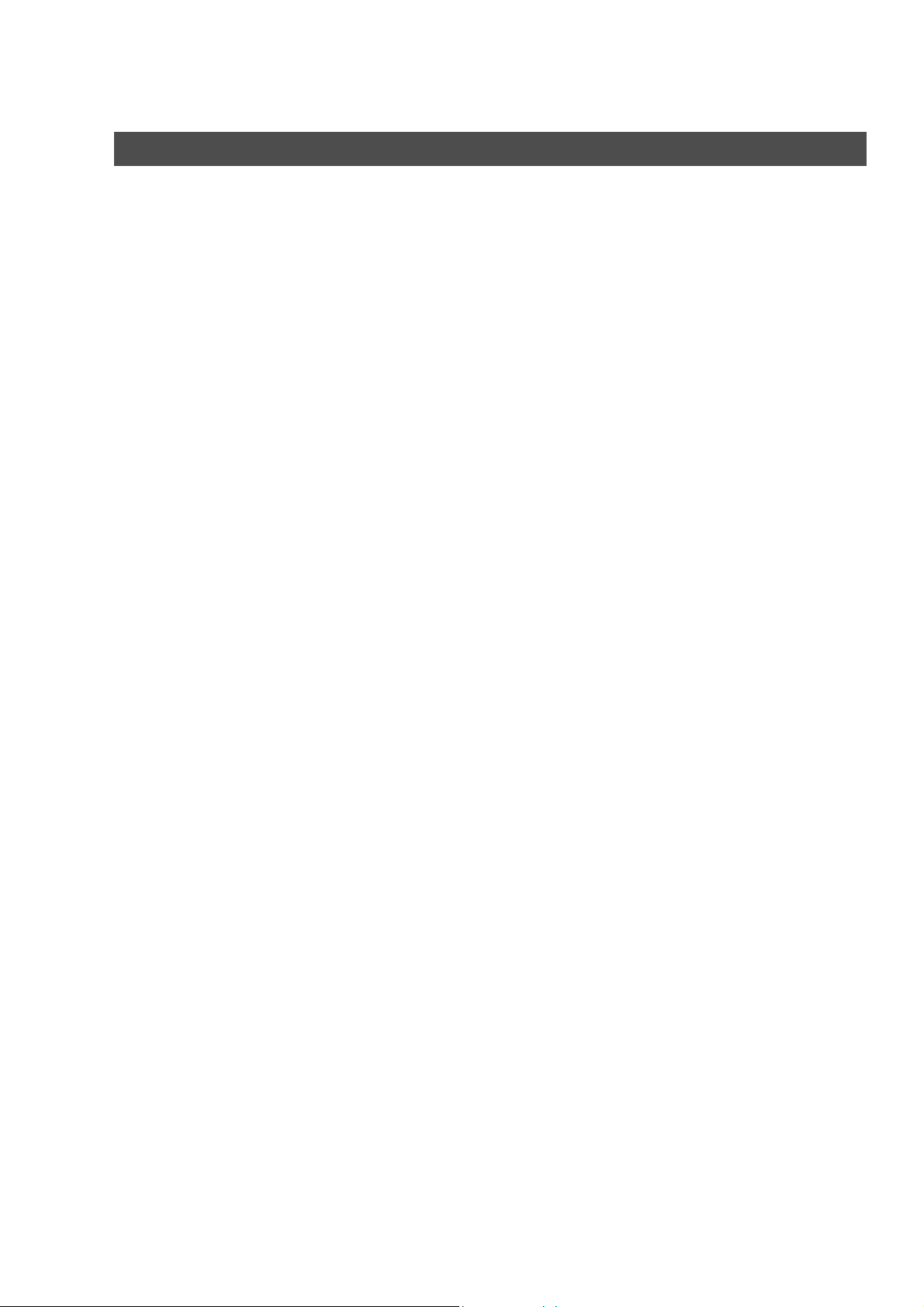
Table of Contents
Document Management System Section
Installing the Document Management System............................................................ 87
Document Manager ........................................................................................................ 91
Main Window ................................................................................................. 91
Basic Operations............................................................................................ 93
Setting Plug-in................................................................................................ 95
File Menu ....................................................................................................... 96
Edit Menu....................................................................................................... 103
View Menu ..................................................................................................... 104
Document Menu............................................................................................. 105
Options Menu................................................................................................. 107
Image Converter............................................................................................................. 108
General Description ....................................................................................... 108
Windows 98/Windows Me .............................................................................. 108
Windows NT 4.0............................................................................................. 109
Windows 2000/Windows XP/Windows Server 2003...................................... 110
Document Viewer ........................................................................................................... 111
Main Window ................................................................................................. 111
Basic Operations............................................................................................ 113
Annotation Function ....................................................................................... 114
File Menu ....................................................................................................... 115
Edit Menu....................................................................................................... 120
Page Menu..................................................................................................... 121
View Menu ..................................................................................................... 124
Annotation Menu ............................................................................................ 125
Window Menu ................................................................................................ 134
Network Scanner ............................................................................................................ 135
Network Scanner Settings ............................................................................. 135
Panasonic Communications Utility................................................................. 137
Remote Copy ................................................................................................ 138
Panafax Desktop ............................................................................................................ 141
General Description ....................................................................................... 141
Connection Configurations (For the Network Connected Models)................. 142
Connection Configurations (For Local Connected Models) ........................... 144
Installation and Setup (For the Network Connected Models) ........................ 146
Installation and Setup (For the Local Connected Models) ............................. 155
Main Window and Toolbar ............................................................................. 159
Sending Document ........................................................................................ 161
Receiving Document...................................................................................... 165
Registering the Personal Phone Book ........................................................... 166
Cover Sheet ................................................................................................... 171
Configuration Menu........................................................................................ 174
Send Log/Receive Log................................................................................... 176
Network Status Monitor................................................................................................. 179
Network Device Locator................................................................................. 179
Task Display .................................................................................................. 181
Taskbar Menu ................................................................................................ 182
Job Completion Notice................................................................................... 188
4
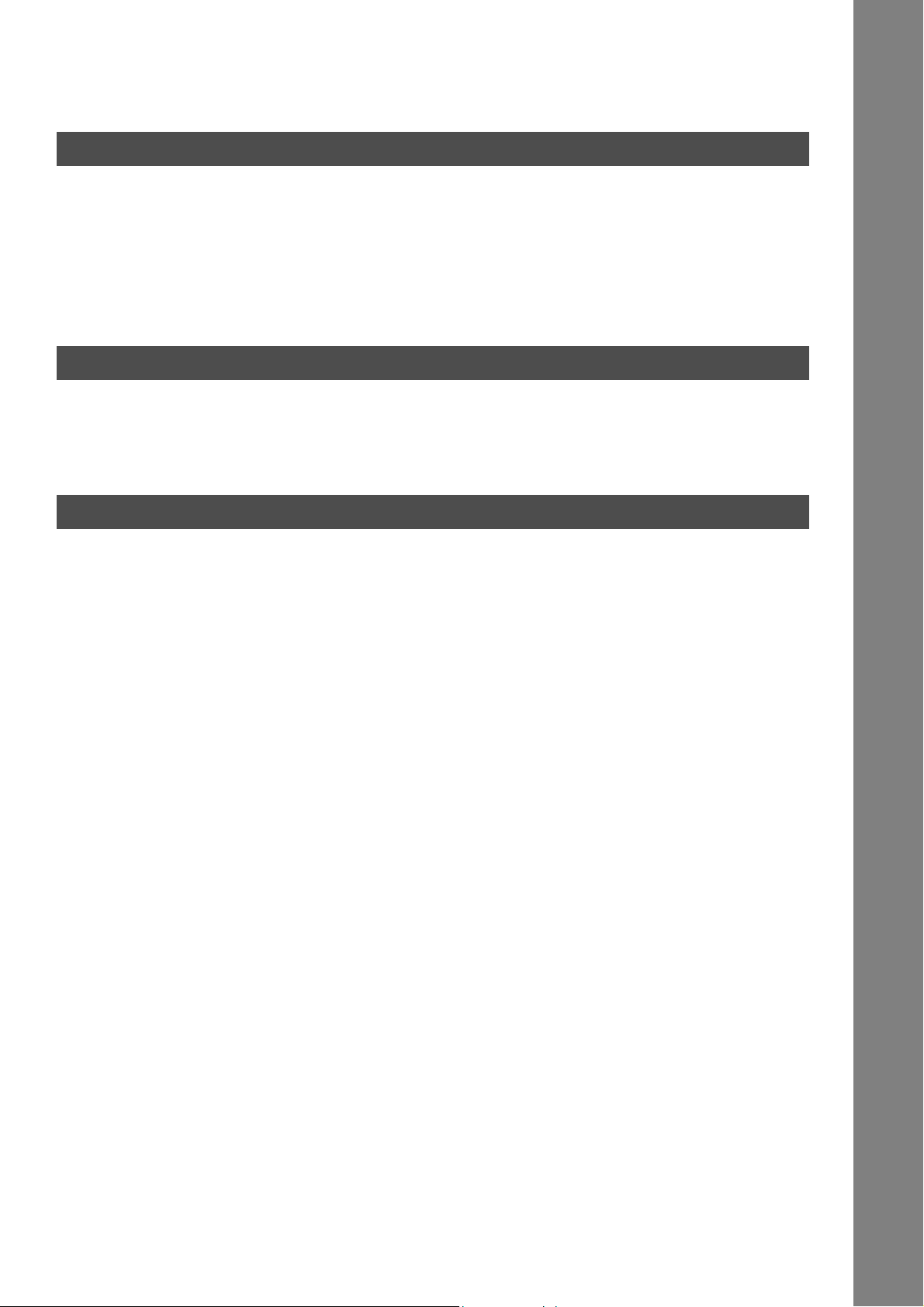
Table of Contents
Document Management System Section
Network Configuration Editor/Address Book Editor................................................... 190
General Description........................................................................................ 190
Activation Procedure ...................................................................................... 191
Create Shortcut Links..................................................................................... 192
Main Window .................................................................................................. 193
Basic Operation.............................................................................................. 195
Advanced Operation....................................................................................... 198
Troubleshooting
Troubleshooting............................................................................................................. 208
Printing Operation Fails.................................................................................. 208
Document is Not Printed Correctly................................................................. 209
Error Messages Displayed on the Computer ................................................. 210
Appendix
Appendix ......................................................................................................................... 211
Printing Area................................................................................................... 211
5
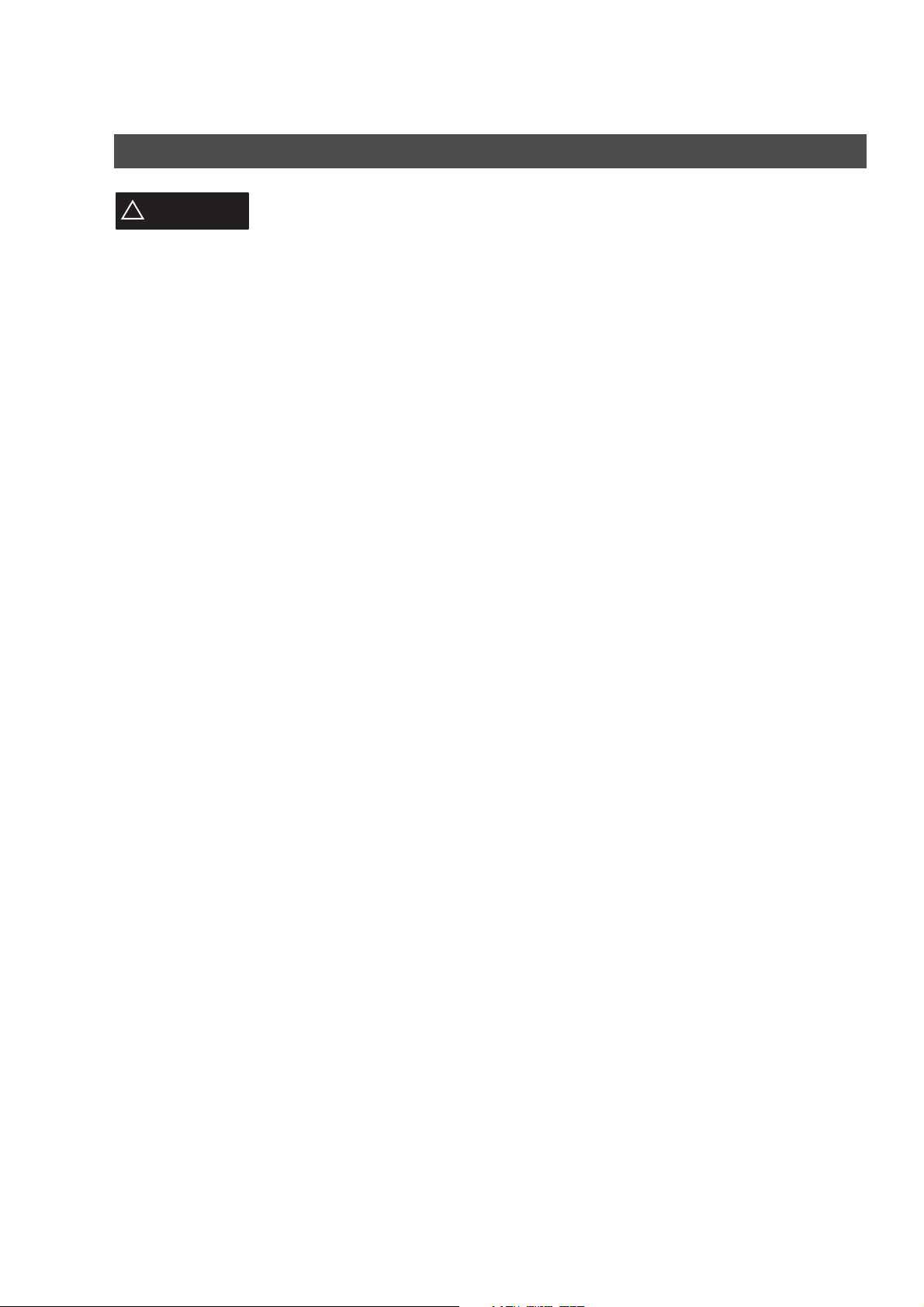
Before Starting
Precautions
For Users in the USA
!
WARNING
This equipment has been tested and found to comply with the limits for a Class B digital device, pursuant to
Part 15 of the FCC Rules. These limits are designed to provide reasonable protection against harmful
interference in a residential installation. This equipment generates, uses and can radiate radio frequency
energy and, if not installed and used in accordance with the instructions, may cause harmful interference to
radio communications.
However, there is no guarantee that interference will not occur in a particular installation. If this equipment
does cause harmful interference to radio or television reception, which can be determined by turning the
equipment off and on, the user is encouraged to try to correct the interference by one of the following
measures:
1. Reorient or relocate the receiving antenna.
2. Relocate the fax machine with respect to receiver or other equipment.
3. Connect the fax machine into outlet on a circuit different from that to which the receiver is connected.
4. Consult the dealer or an experienced radio/TV technician for help.
Warning: To assure continued compliance, use only USB shielded interface cable when connecting this
product to host computer. Also, any changes or modifications not expressly approved by the
party responsible for compliance could void the user's authority to operate this equipment.
This device complies with Part 15 of the FCC Rules. Operation is subject to the following two conditions: (1)
This device may not cause harmful interference, and (2) this device must accept any interference received,
including interference that may cause undesired operation.
Responsible Party: Matsushita Electric Corporation of America
One Panasonic Way, Secaucus, NJ 07094
FCC Inquiries Only: Panasonic Digital Document Company/Technical Support Department
Two Panasonic Way, Secaucus, NJ 07094
1-800-225-5329 (see Note below)
Email: consumerproducts@panasonic.com
Note: For Technical Support, please contact your Authorized Panasonic selling dealer.
6
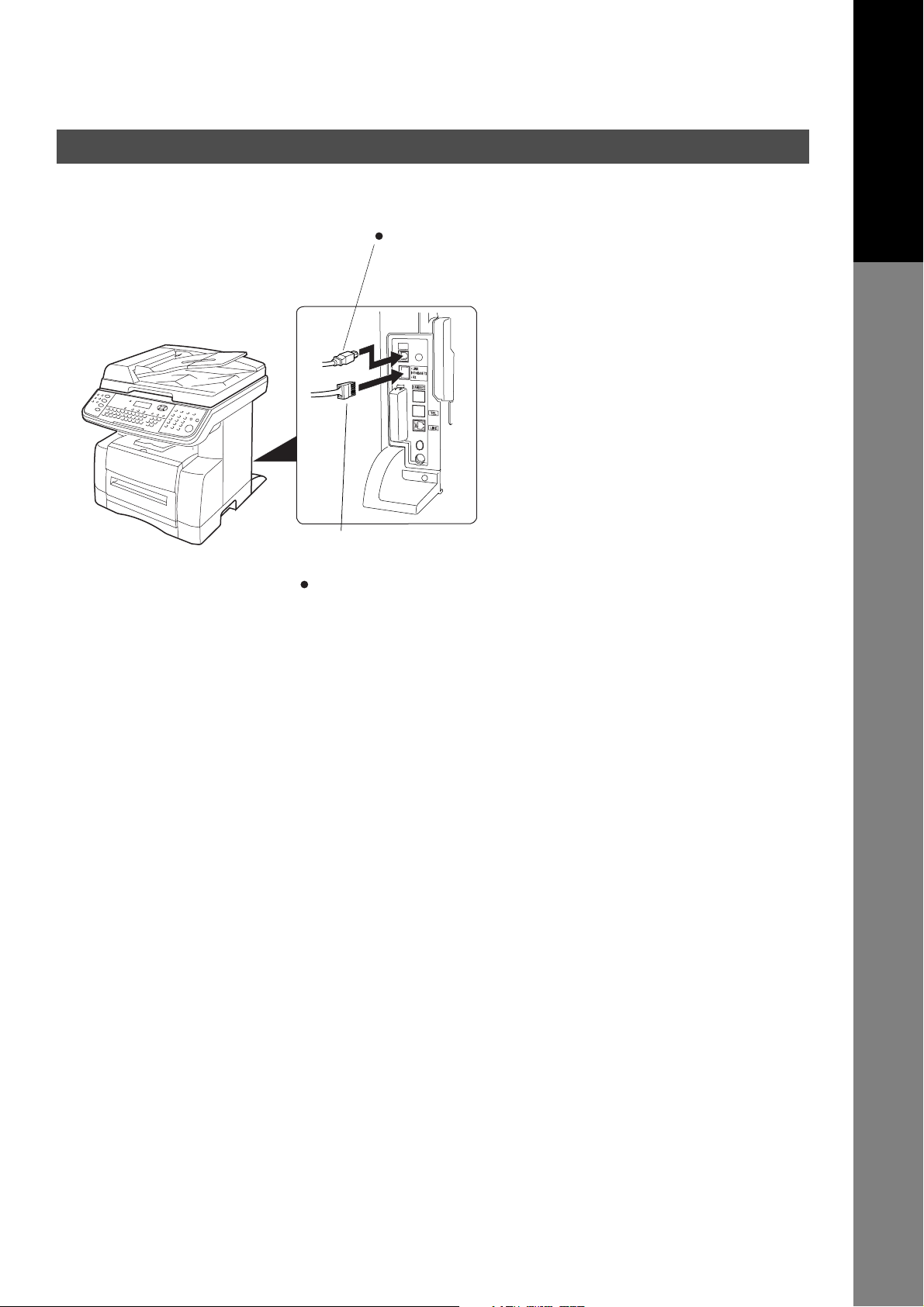
External View and Control Panel
External View
USB Cable
(USB cable is not included with the product)
For peak performance and optimal data transmission,
purchase an Universal Serial Bus (USB) Hi-Speed Cable.
Consult with your service provider for further details.
Note:
The USB port is only available for printing.
.
LAN Cable (10Base-T/100Base-TX Cable)
(LAN cable is not included with the product)
Purchase a Category 5 (CAT 5) Cable,
compliant with EIA/TIA 568-A-5 standard.
Connect to your 10Base-T/100Base-TX Ethernet Network.
Before Starting
7
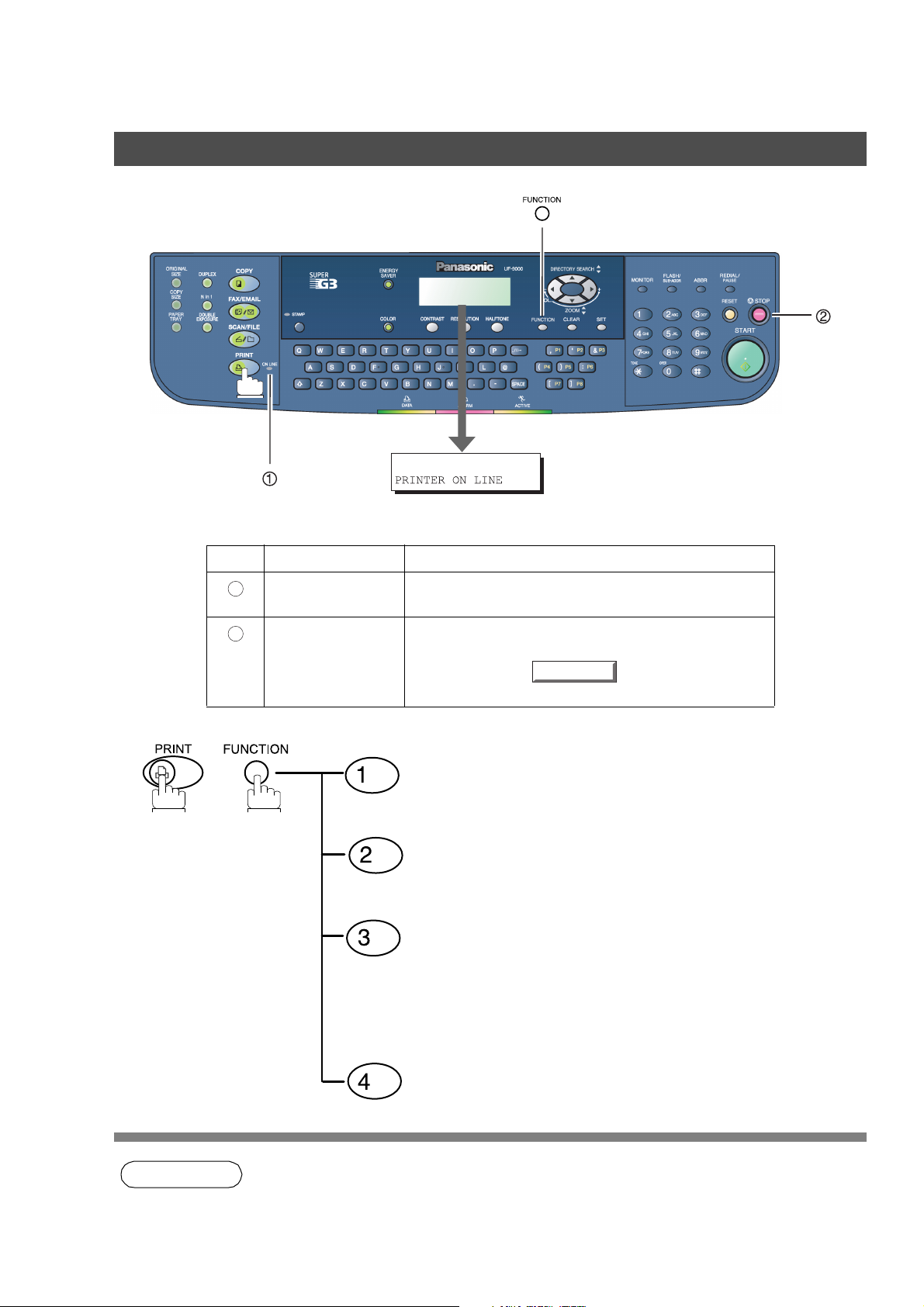
External View and Control Panel
Control Panel
No. Name Function
ON LINE LED Lit : Printer is Online.
1
STOP Key Used to cancel the print job.
2
Off : Printer is Offline.
Note: Make sure that the PRINT lamp is ON.
If not, press button in advance to
cancel the print job.
Mailbox
(See page 76)
Secure Mailbox
(See page 78)
Job Control
1. Printer Status
•Online
• Offline
2. Print Cancel
PRINT
8
NOTE
Printer Settings (See Note below)
(See the Operating Instructions for Copy & Network Scan
Functions)
1. Function setting is accessible only when the machine is in the Ready Mode.
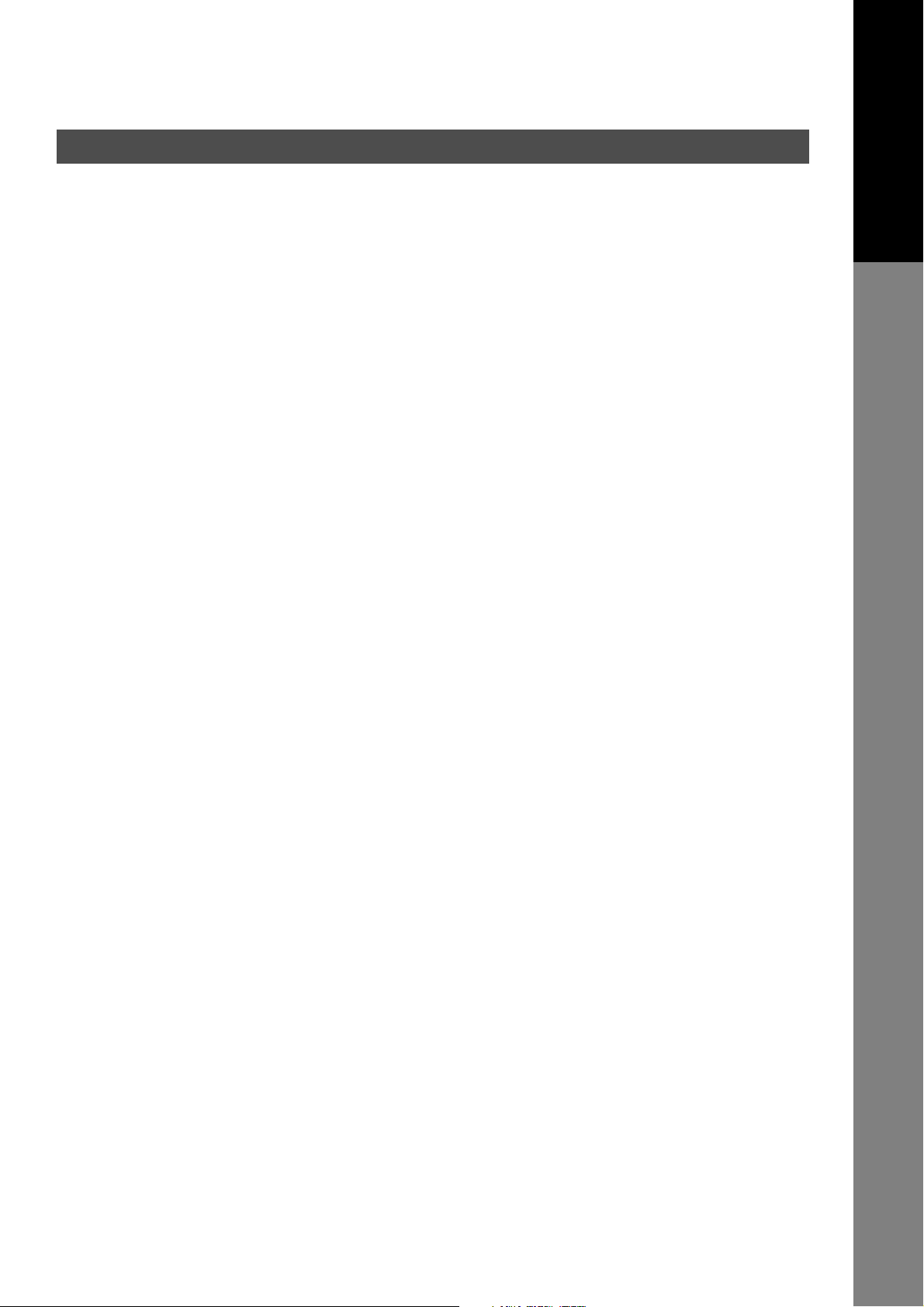
System Requirements
• Personal Computer : IBM PC/AT and compatibles (CPU Pentium II or greater)
• Operating System : Windows 98*1, Windows Me*2, Windows NT 4.0*3 (With Service Pack 3 or later is
required), Windows 2000*4, Windows XP*5, Windows Server 2003*
• System Memory : The minimum recommended Memory for each OS is as follows:
Windows 98, Windows Me
Windows 2000, Windows XP, Windows NT 4.0,
Windows Server 2003
• Free Disk Space : 40 MB or more (Not including storage space for images for Image Overlay
function).
• CD-ROM Drive : Used for installing the software and utilities from the CD-ROM.
• Interface : 10Base-T/100Base-TX Ethernet port, USB port
* 1 Microsoft® Windows® 98 operating system (hereafter Windows 98)
* 2 Microsoft® Windows® Millennium Edition operating system (hereafter Windows Me)
* 3 Microsoft® Windows NT® operating system Version 4.0 (hereafter Windows NT 4.0)
* 4 Microsoft® Windows® 2000 operating system (hereafter Windows 2000)
* 5 Microsoft® Windows® XP operating system (hereafter Windows XP)
* 6 Microsoft® Windows Server ™ 2003 operating system (hereafter Windows Server 2003)
:
64 MB or greater
:
128 MB or greater
6
Before Starting
9
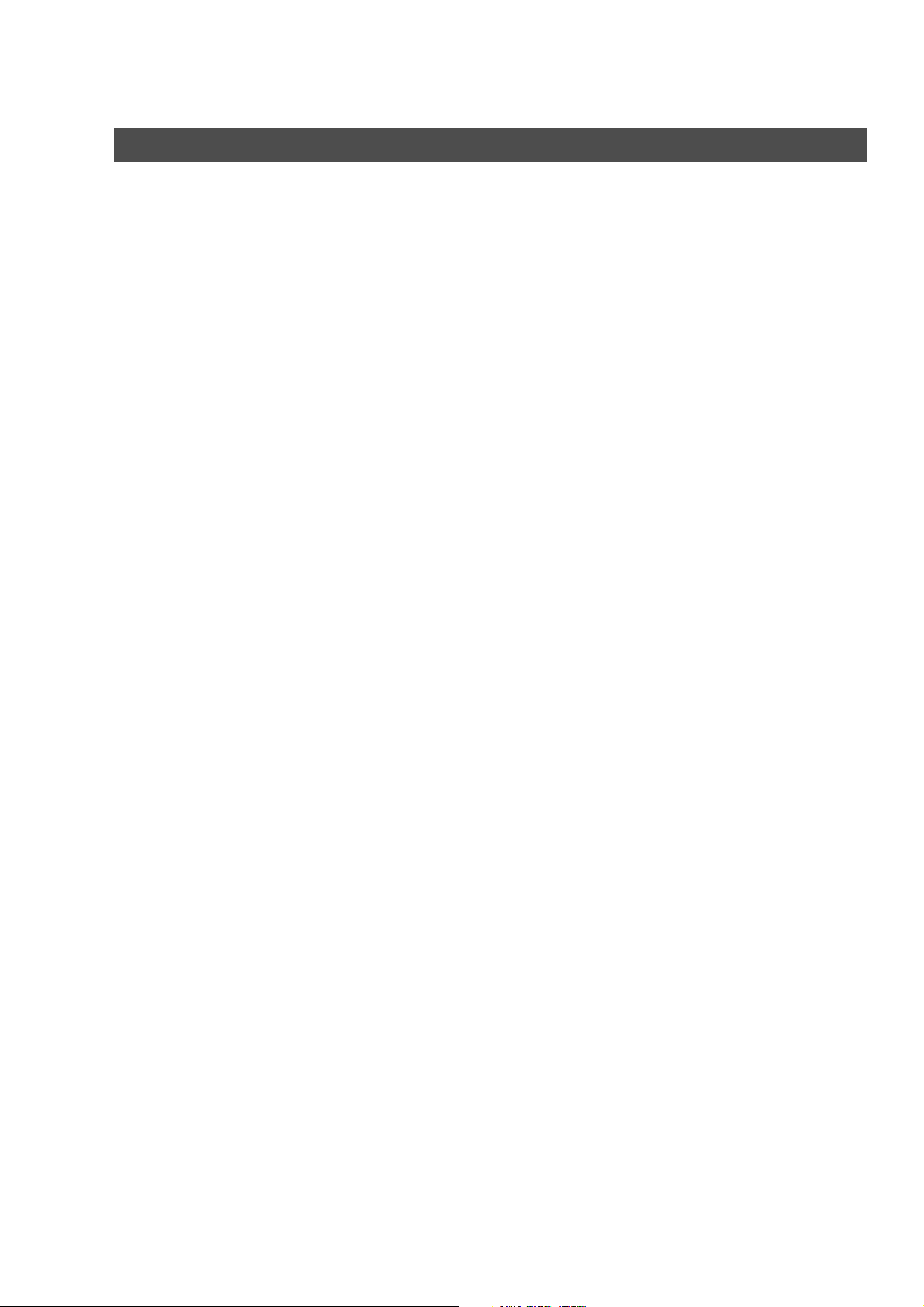
Printer Section
Installing the Printer Driver
Installation Procedures
See the following pages to install the printer driver properly on your version of Windows OS and for printer
usage.
If you are using as a USB Printer:
Windows 98 : Follow the procedures on pages 17 to 19. (Connecting with a USB Cable)
Windows Me : Follow the procedures on pages 20 to 22. (Connecting with a USB Cable)
Windows NT : This Windows OS does not support a USB Printer.
Windows 2000 : Follow the procedures on pages 23 to 25. (Connecting with a USB Cable)
Windows XP/
Windows Server 2003
If your are using as a Network Printer:
Windows 98 : Follow the procedures on pages 11 to 16 (Installing the Printer Driver) and
Windows Me : Follow the procedures on pages 11 to 16 (Installing the Printer Driver) and
Windows NT : Follow the procedures on pages 11 to 16 (Installing the Printer Driver) and
Windows 2000 : Follow the procedures on pages 11 to 16 (Installing the Printer Driver) and
Windows XP/
Windows Server 2003
: Follow the procedures on pages 26 to 28. (Connecting with a USB Cable)
then pages 28 to 31 (Installing the LPR Monitor).
then pages 28 to 31 (Installing the LPR Monitor).
then pages 32 to 35 (Installing the LPR Monitor).
then pages 36 to 39 (Installing the LPR Monitor).
: Follow the procedures on pages 11 to 16 (Installing the Printer Driver) and
then pages 36 to 39 (Installing the LPR Monitor).
10
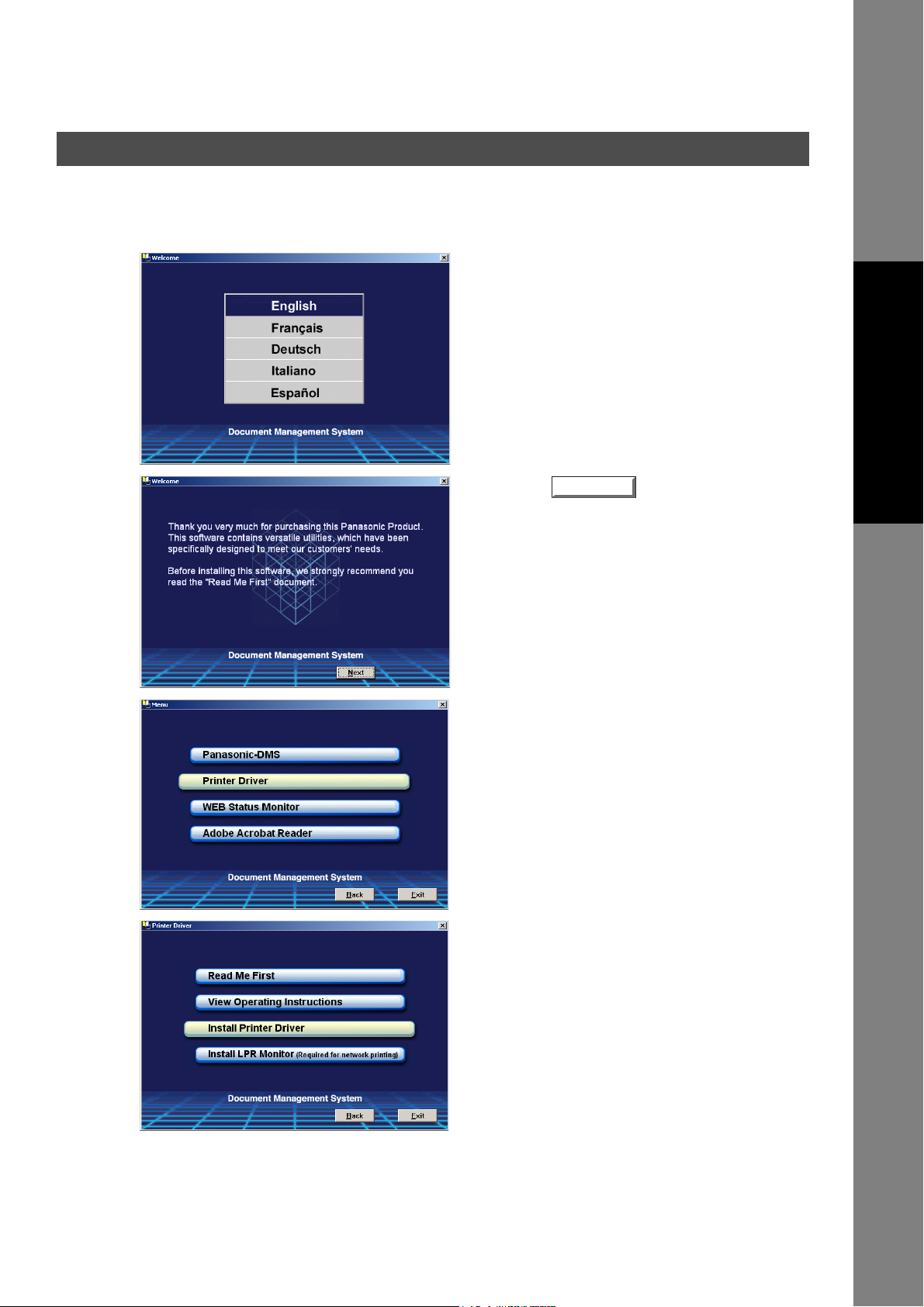
Installing the Printer Driver
1
2
3
Insert the Panasonic Document Management
System CD-ROM.
Click on the desired language.
Note:
Click the button.
If the CD-ROM does not launch
automatically, double click the My
Computer icon on the Desktop or on
the Start menu, then double click the
CD-ROM icon.
Next
Printer Section
4
5
Click Printer Driver.
Note for Windows 98/Windows Me users:
If your computer does not have the LPR Port
Monitor installed, please proceed to "Installing
the LPR Monitor" on page 28 before
continuing this installation.
Click Install P rinter Driver.
Continued on the next page...
11
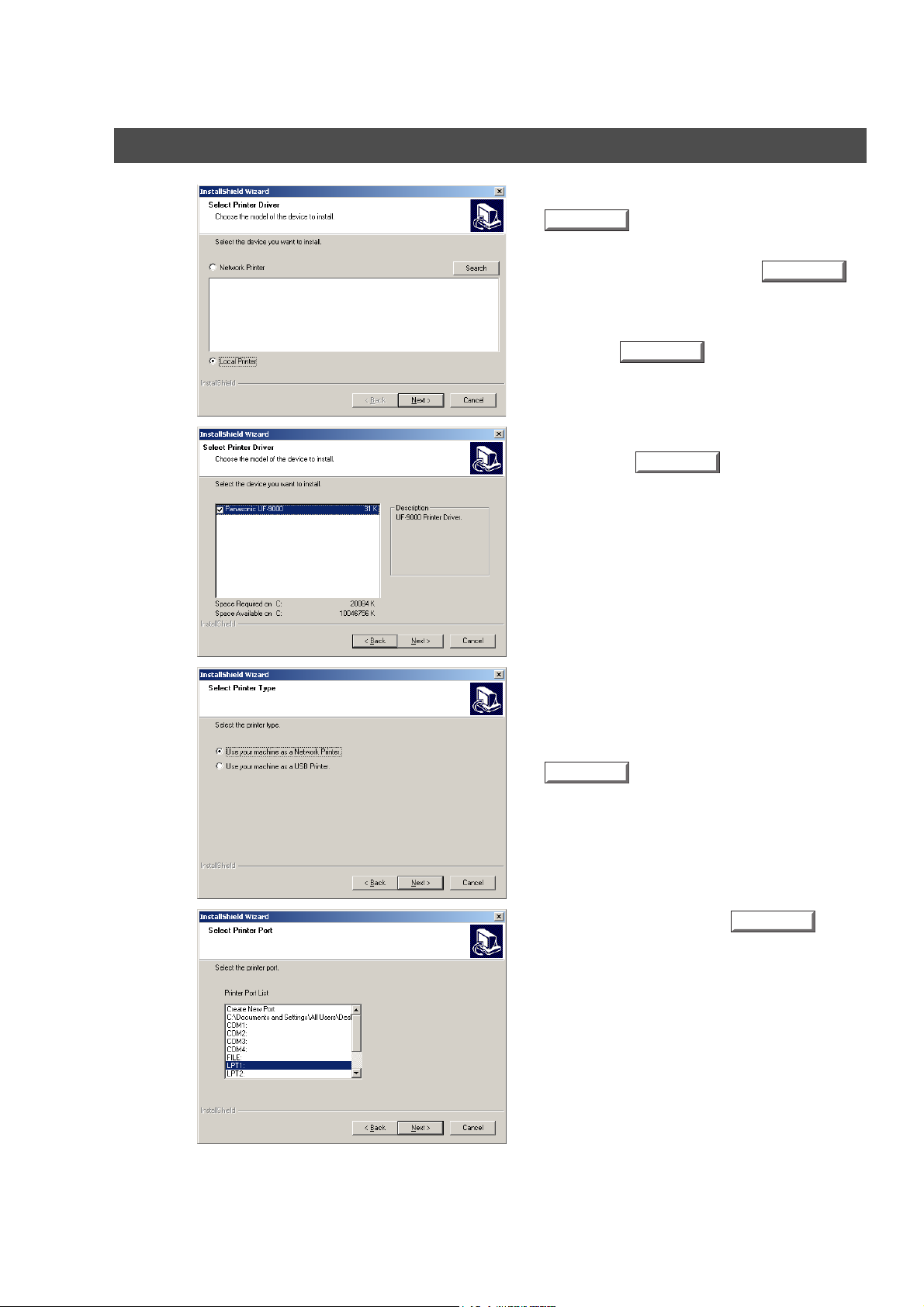
Installing the Printer Driver
6
7
Select Local Printer and click the
Next
Note:
Select your machine's model(s) check box
and click the button.
button.
If your machine has been installed on
your network, click the
button to find it. Then, select the
machine from the list of network
connected units, and click the
Next
button.
Next
Search
8
9
Select how your machine will be used, either
as a Network Printer or as a USB Printer.
If USB Printer is selected, click the
Next
Note:
Check LPT1: and click the
button.
(See Note 2 on page 16)
button and skip to Step 13.
Make sure that the Power Switch of
your machine is OFF and the USB
cable is not connected to your
computer.
Next
12
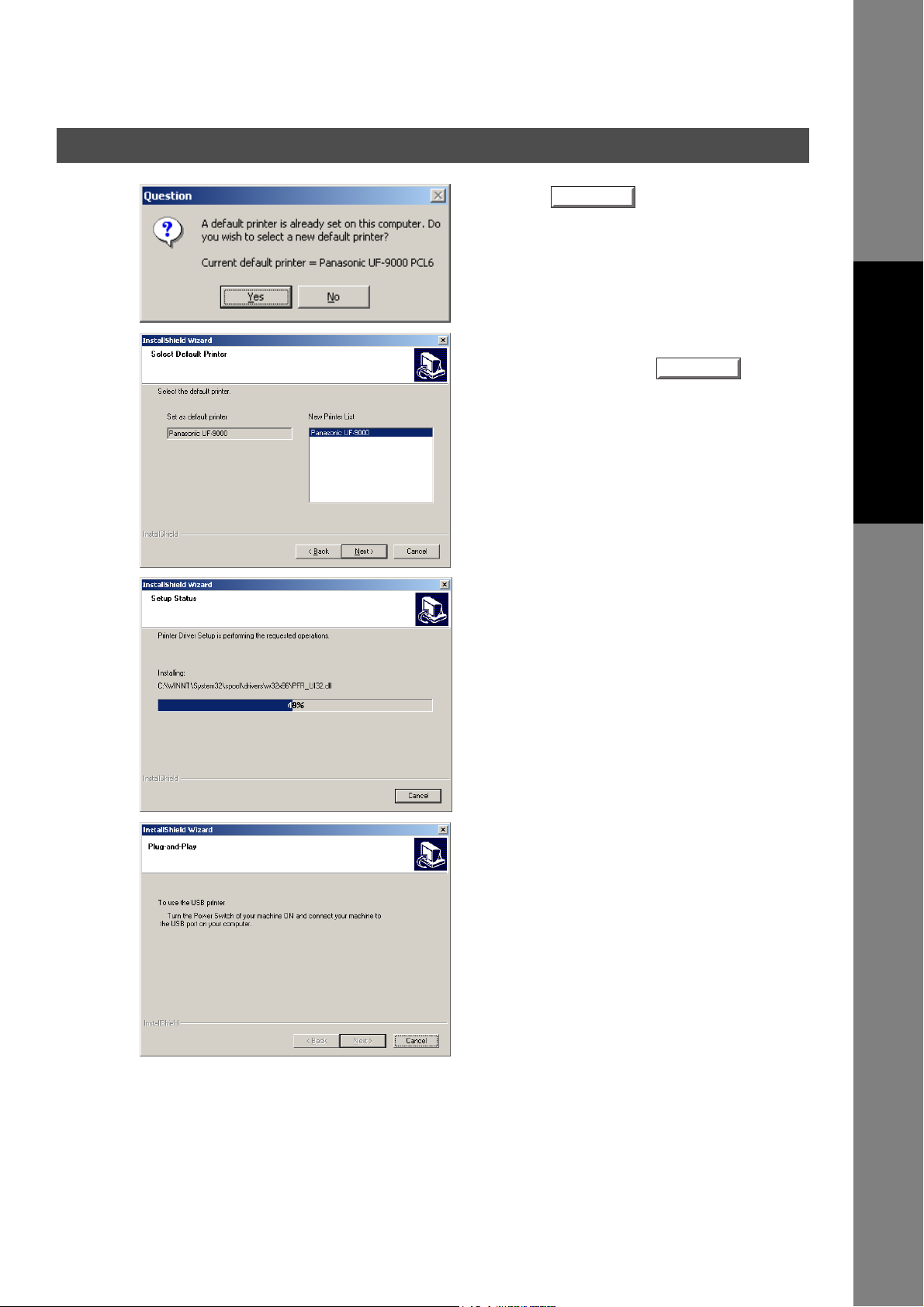
Installing the Printer Driver
10
11
12
Click the button if you would like
to change your current default printer to the
one that you are installing.
Note:
Select your new default printer from the New
Printer List and click the button.
The required files are copied.
Yes
This dialog box only appears if another
printer is already installed.
Next
Printer Section
13a
Continued on the next page...
<Windows 98, Windows Me>
When this message appears, turn the Power
Switch of your machine ON and connect your
machine to an available USB Port on your
computer.
Note: (For Windows 98 users)
If your PC does not detect the device,
and a dialog box does not appear
confirming its detection after the USB
cable is connected, proceed as follows:
1. Locate the DrvIns.exe file under the
D:\Tools\DrvUnIns directory on the
CD-ROM and execute the file to
delete the Printer Driver (where "D:"
is your CD-ROM drive).
2. Follow the procedures on pages
to
19 to reinstall the Printer Driver.
17
13
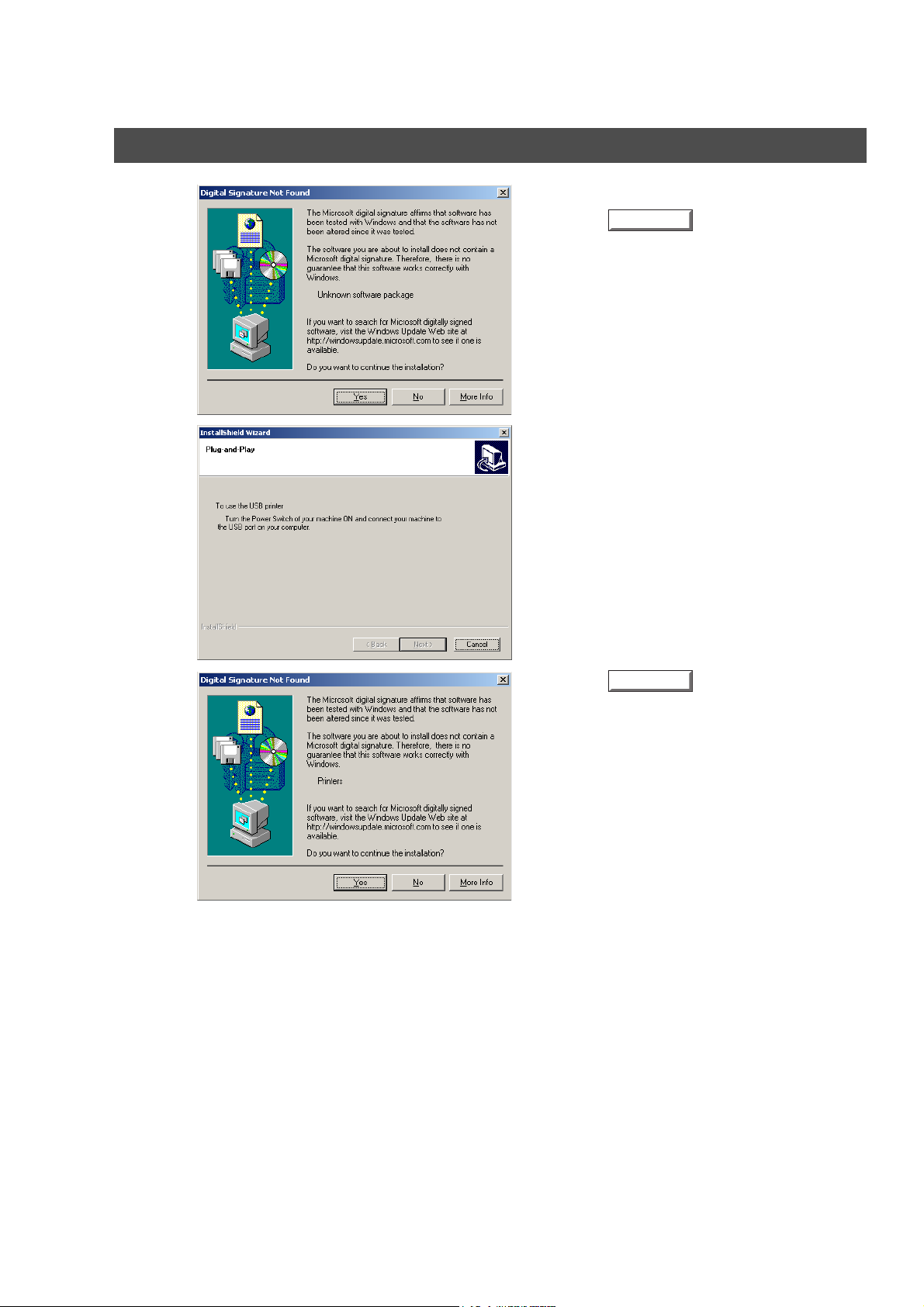
Installing the Printer Driver
13b
<Windows 2000>
Click the button.
When this message appears, turn the Power
Switch of your machine ON and connect your
machine to an available USB Port on your
computer.
Yes
Click the button.
Yes
14
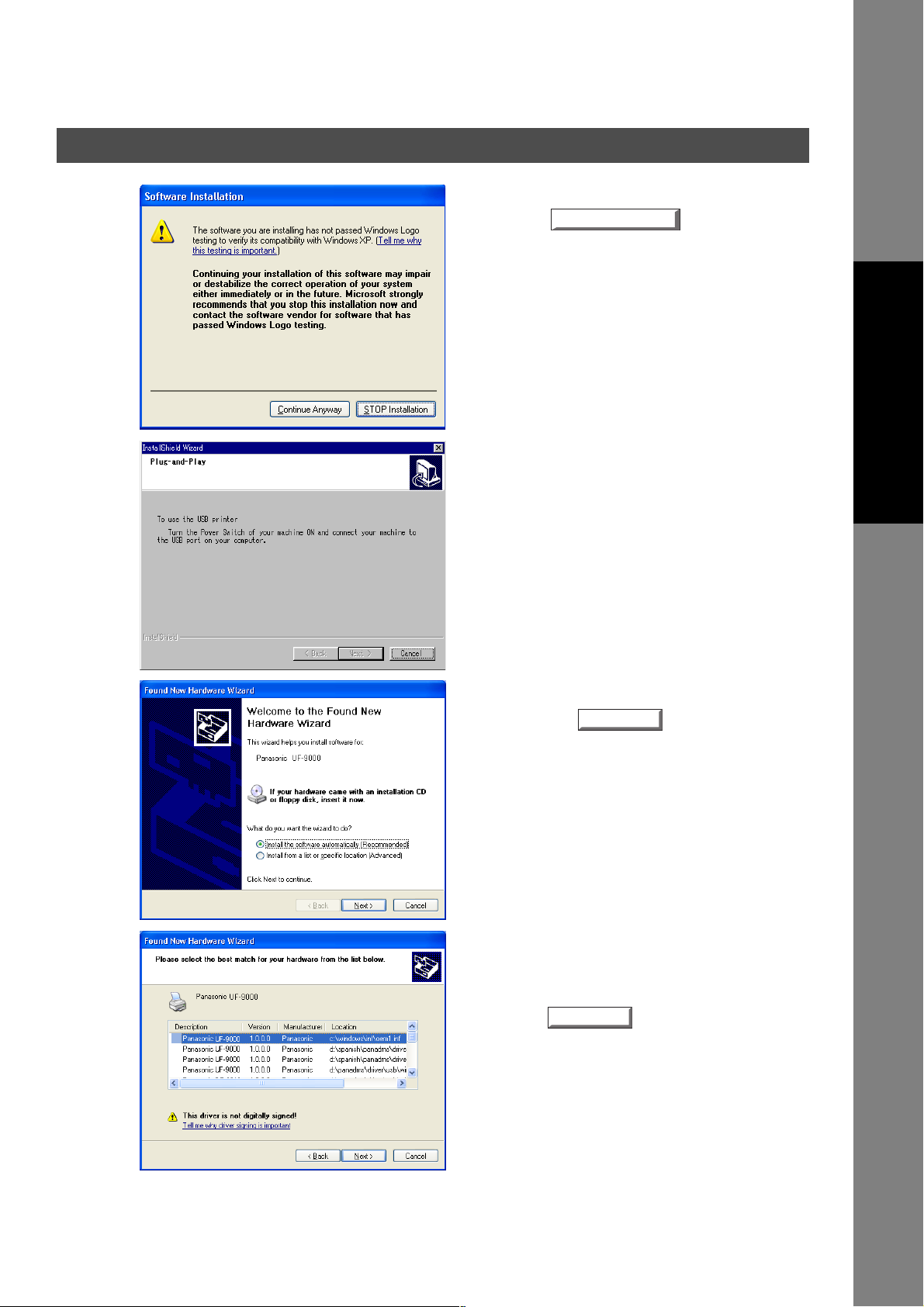
Installing the Printer Driver
13c
<Windows XP/Windows Server 2003>
Click the button.
When this message appears, turn the Power
Switch of your machine ON and connect your
machine to an available USB Port on your
computer.
Continue Anyway
Printer Section
Select Install the software automatically
and click the button.
This message may appear if you have a
previous version of the printer driver installed.
Select the latest version of the ∗.inf file and
click the button.
Next
Next
Continued on the next page...
15
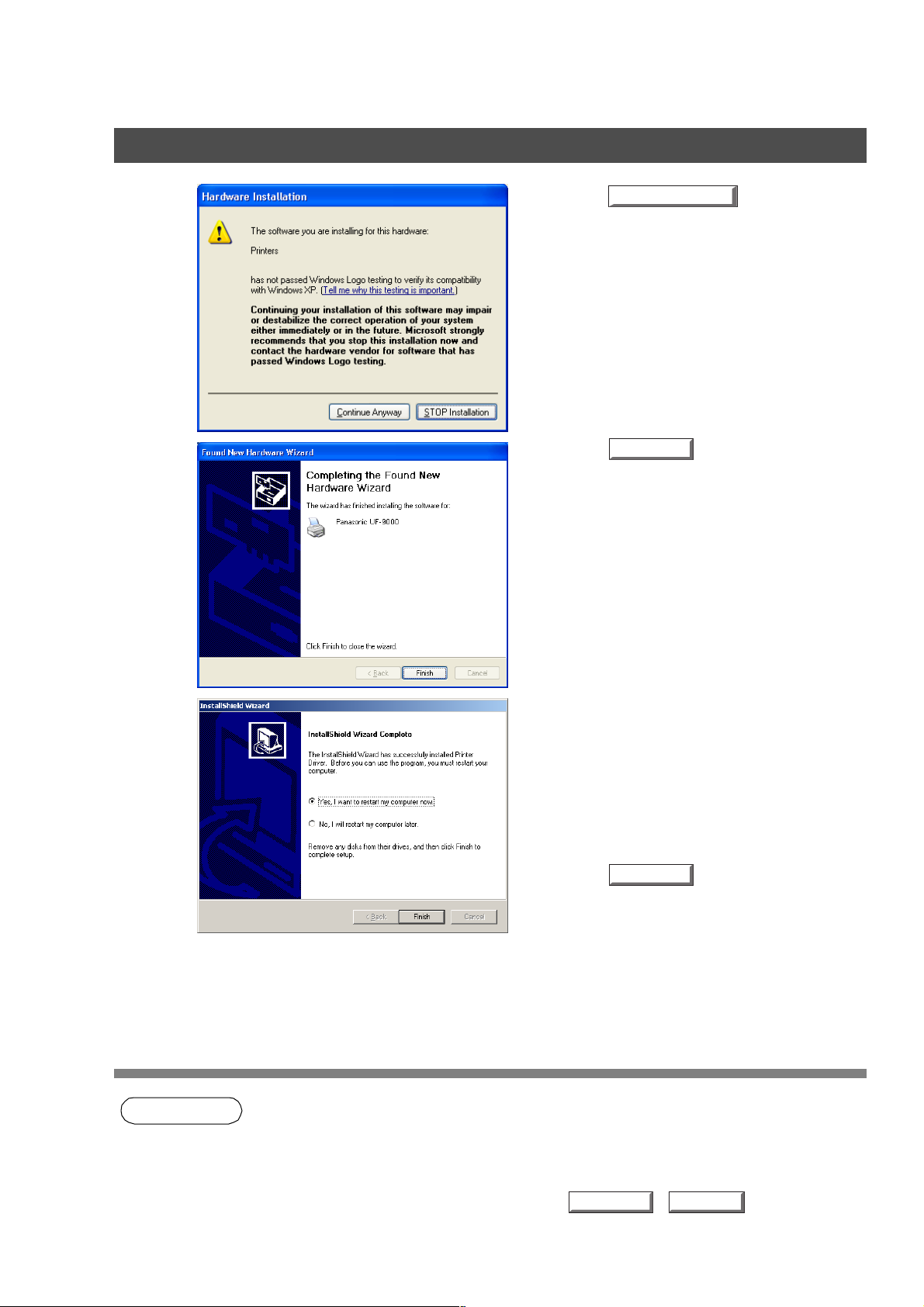
Installing the Printer Driver
13c
Click the button.
Click the button.
Continue Anyway
Finish
14
The Panasonic/Panafax Printer Driver have been installed, and the Panasonic/Panafax Printer icon(s) have
been added to the Printer folder.
If you are installing the Printer Driver for network printing, please contact your network administrator for the
IP Address of the machine and proceed to the next section to install the LPR Monitor service for the version
of Windows you are using after your computer has rebooted.
NOTE
1. When installing on Windows NT 4.0, Windows 2000 , Windows XP or Windows Server 2003,
logon to the computer/network using an account with administrator rights.
2. If the LPR Monitor is already installed on your PC, select Create New Port in step 9 and follow
the Install Shield Wizard instructions.
3. To remove the Printer Driver, select Panasonic UF-9000 in Add/Remove Programs
When the setup process is completed, a
message is displayed prompting you to restart
your computer.
Click the button to restart your
computer.
Finish
16
Properties in the Control Panel and click the / button.
Add... Remove
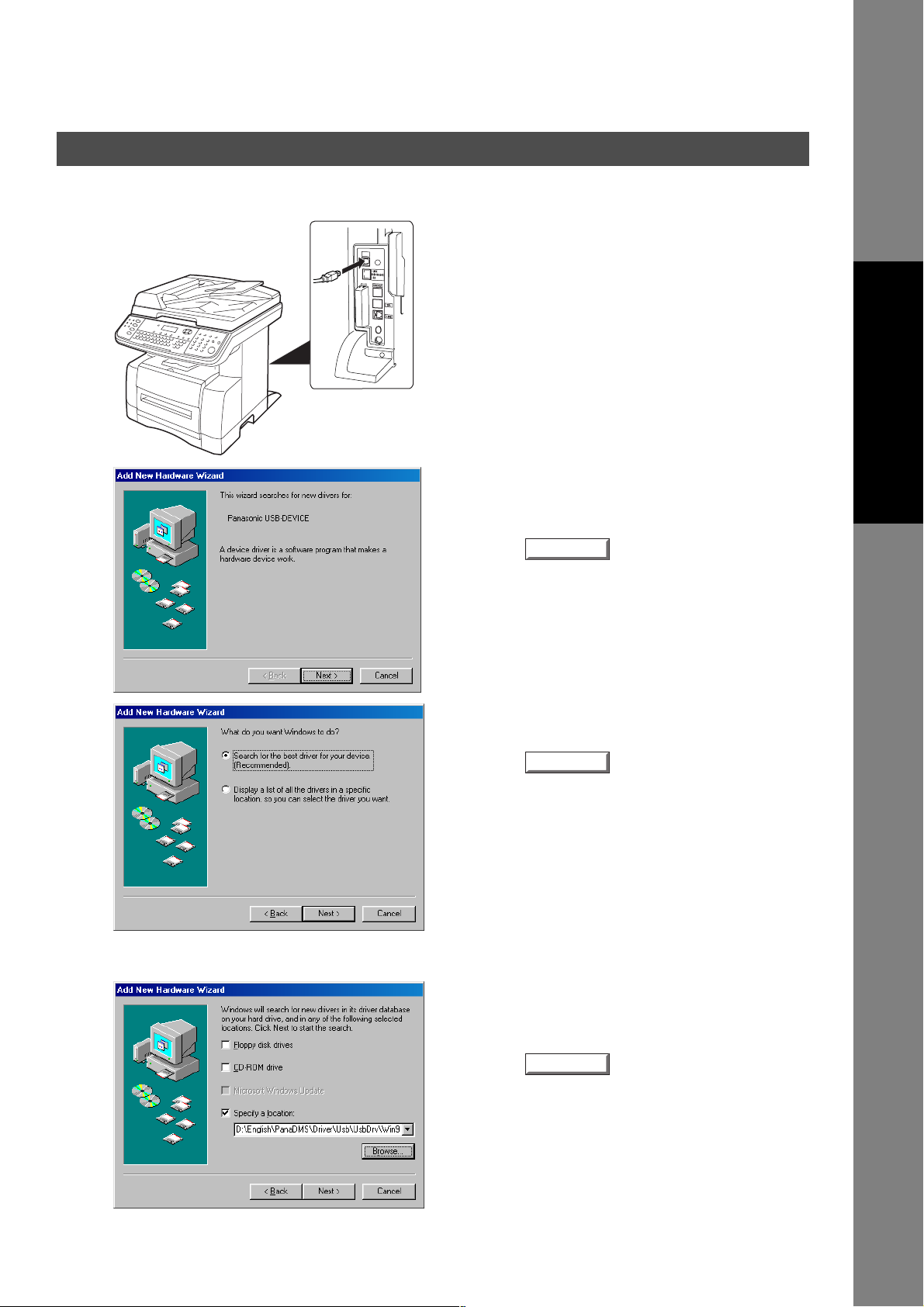
Installing the Printer Driver
Connecting with a USB Cable (Windows 98)
When using the USB cable to connect the printer, install the printer driver by following the steps below.
1
(Rear View)
Connect the printer to the PC with an USB cable.
Turn the Power Switch of your machine ON.
2
3
The New Hardware Found dialog box appears for
a brief moment, followed by the Add New
Hardware Wizard dialog box.
Click the button.
Select Search for the best driver for your
device.
Click the button.
Next
Next
Printer Section
4
5
Continued on the next page...
Insert the CD-ROM included in your machine.
Select Specify a location and type
D:\English\PanaDMS\Driver\Usb\UsbDrv\Win9x
(where "D:" is your CD-ROM drive).
Click the button.
Next
17
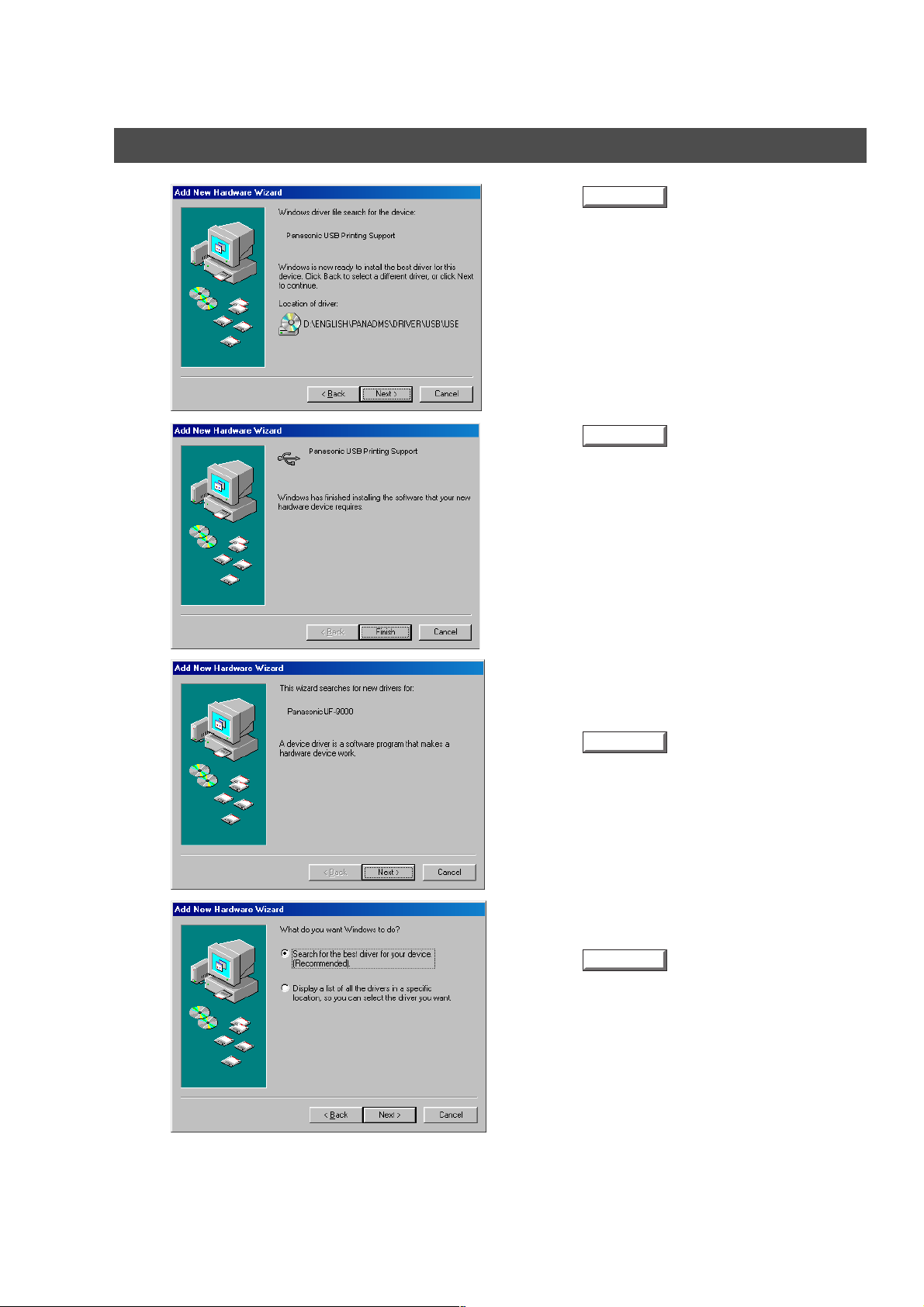
Installing the Printer Driver
Connecting with a USB Cable (Windows 98)
6
7
Click the button.
Click the button.
Next
Finish
8
9
The New Hardware Found dialog box appears for
a brief moment, followed by the Add New
Hardware Wizard dialog box.
Click the button.
Select Search for the best driver for your
device.
Click the button.
Next
Next
18
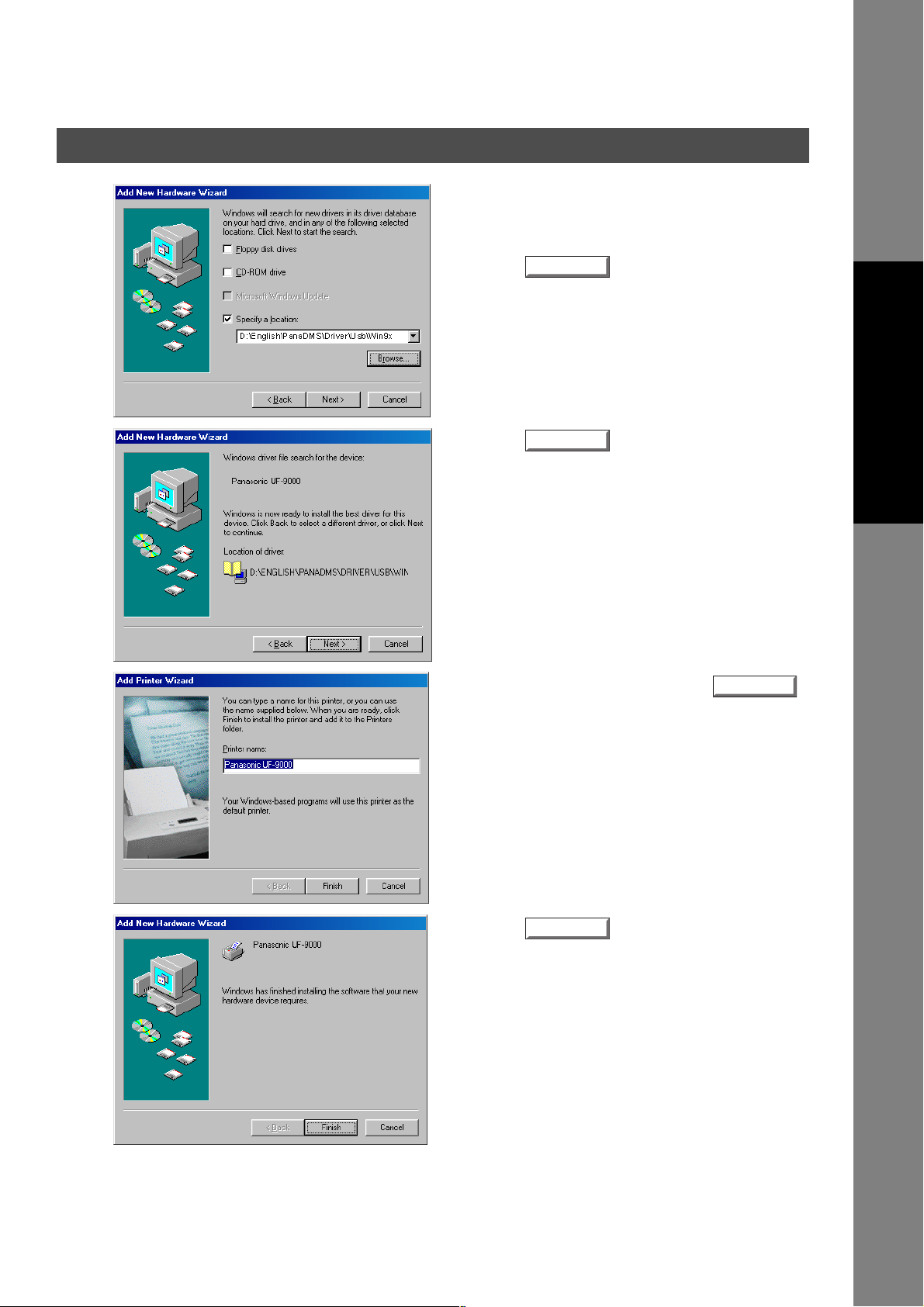
Installing the Printer Driver
Connecting with a USB Cable (Windows 98)
10
11
Select Specify a location and type
D:\English\PanaDMS\Driver\Usb\Win9x (where
"D:" is your CD-ROM drive).
Click the button.
Click the button.
Next
Next
Printer Section
12
13
Enter the Printer name and click the
button.
Click the button.
END_USB_98
Finish
Finish
19
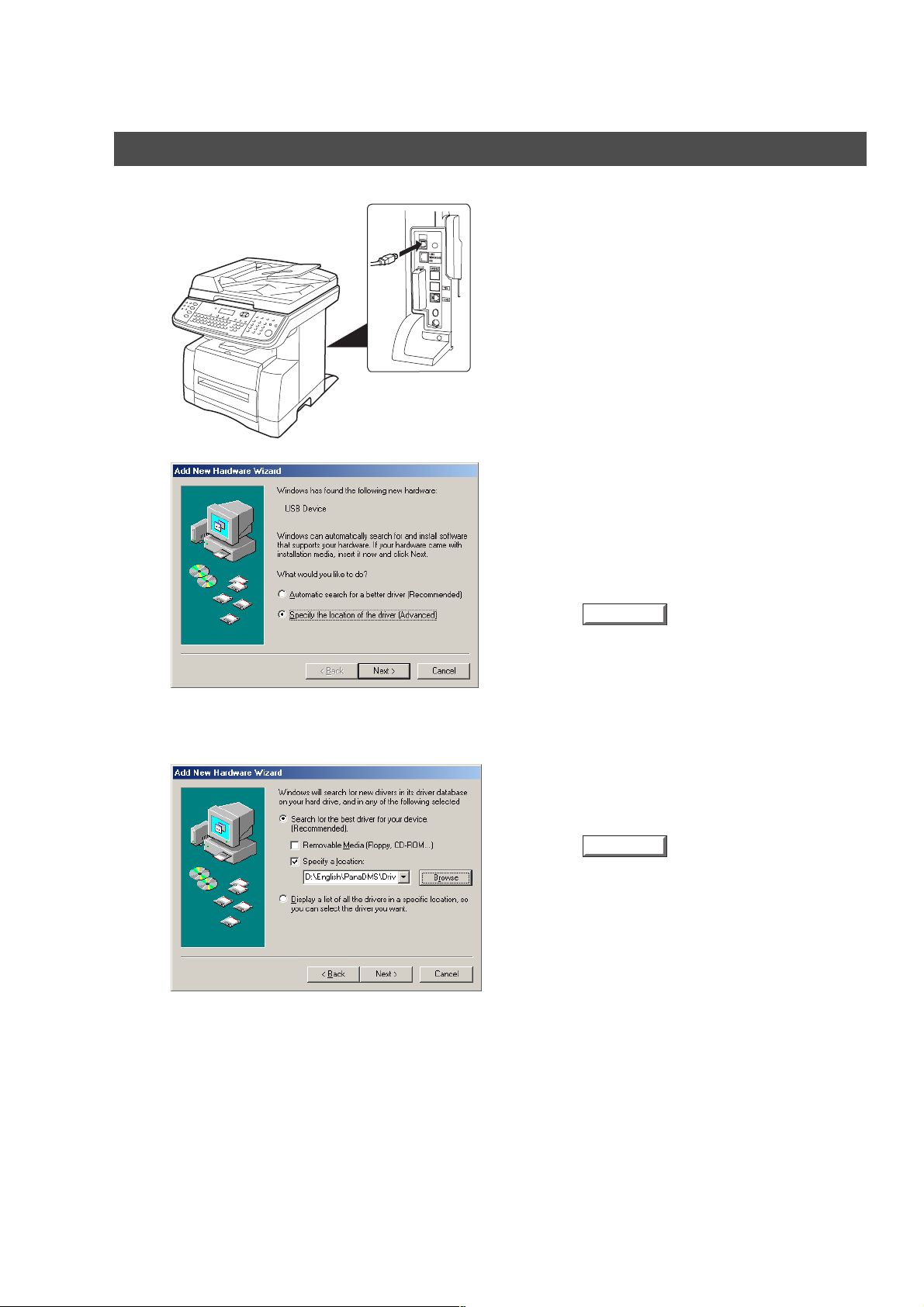
Installing the Printer Driver
Connecting with a USB Cable (Windows Me)
1
2
(Rear View)
Connect the printer to the PC with an USB cable.
Turn the Power Switch of your machine ON.
The New Hardware Found dialog box appears for
a brief moment, followed by the Add New
Hardware Wizard dialog box.
Select Specify the location of the driver.
(Advanced).
Click the button.
Next
3
4
Insert the CD-ROM included in your machine.
Select Specify a location and type
D:\English\PanaDMS\Driver\Usb\UsbDrv\Win9x
(where "D:" is your CD-ROM drive).
Click the button.
Next
20
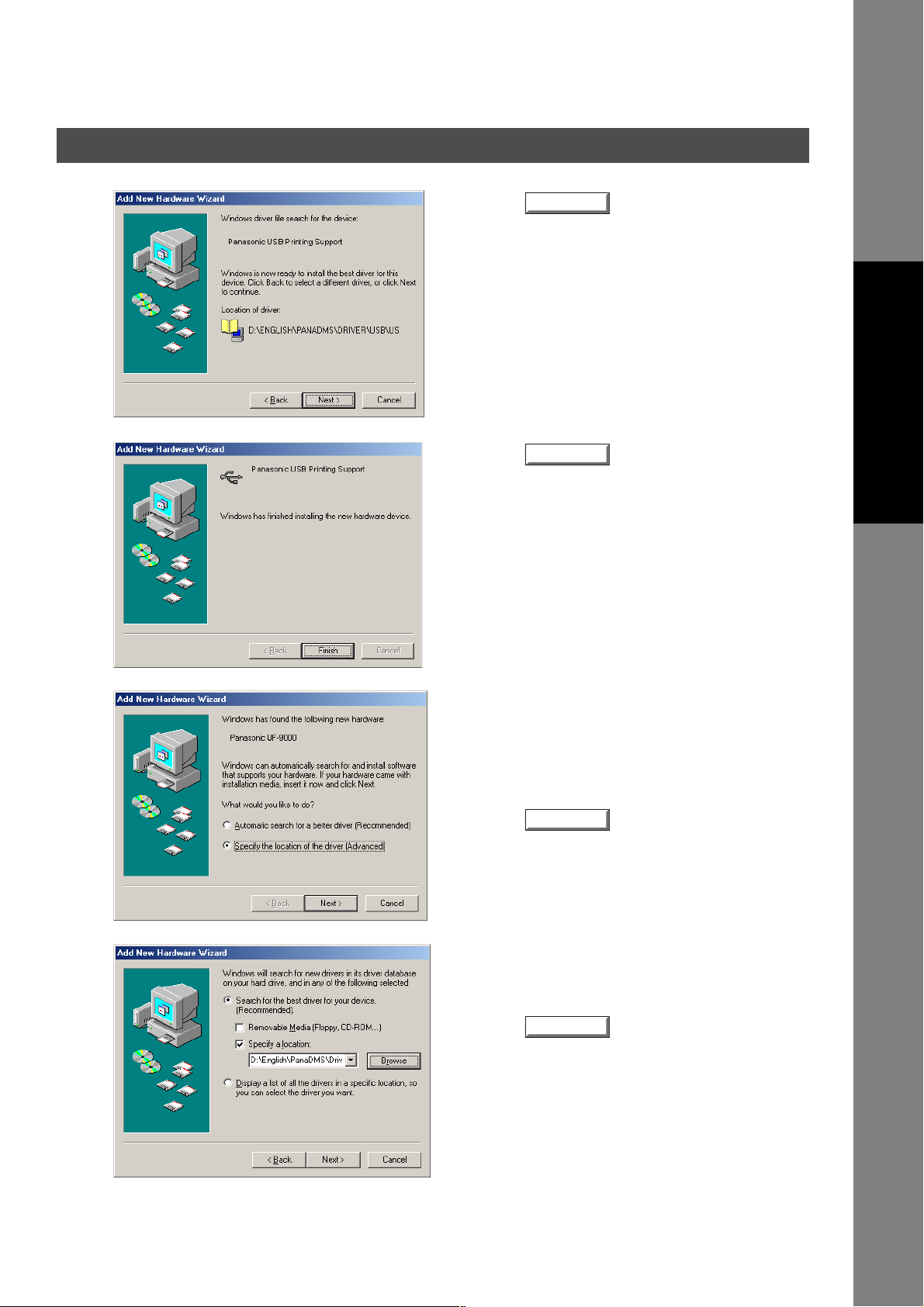
Installing the Printer Driver
Connecting with a USB Cable (Windows Me)
5
6
Click the button.
Click the button.
Next
Finish
Printer Section
7
8
The New Hardware Found dialog box appears for
a brief moment, followed by the Add New
Hardware Wizard dialog box.
Select Specify the location of the driver.
(Advanced).
Click the button.
Select Specify a location and type
D:\English\PanaDMS\Driver\Usb\Win9x (where
"D:" is your CD-ROM drive).
Click the button.
Next
Next
Continued on the next page...
21
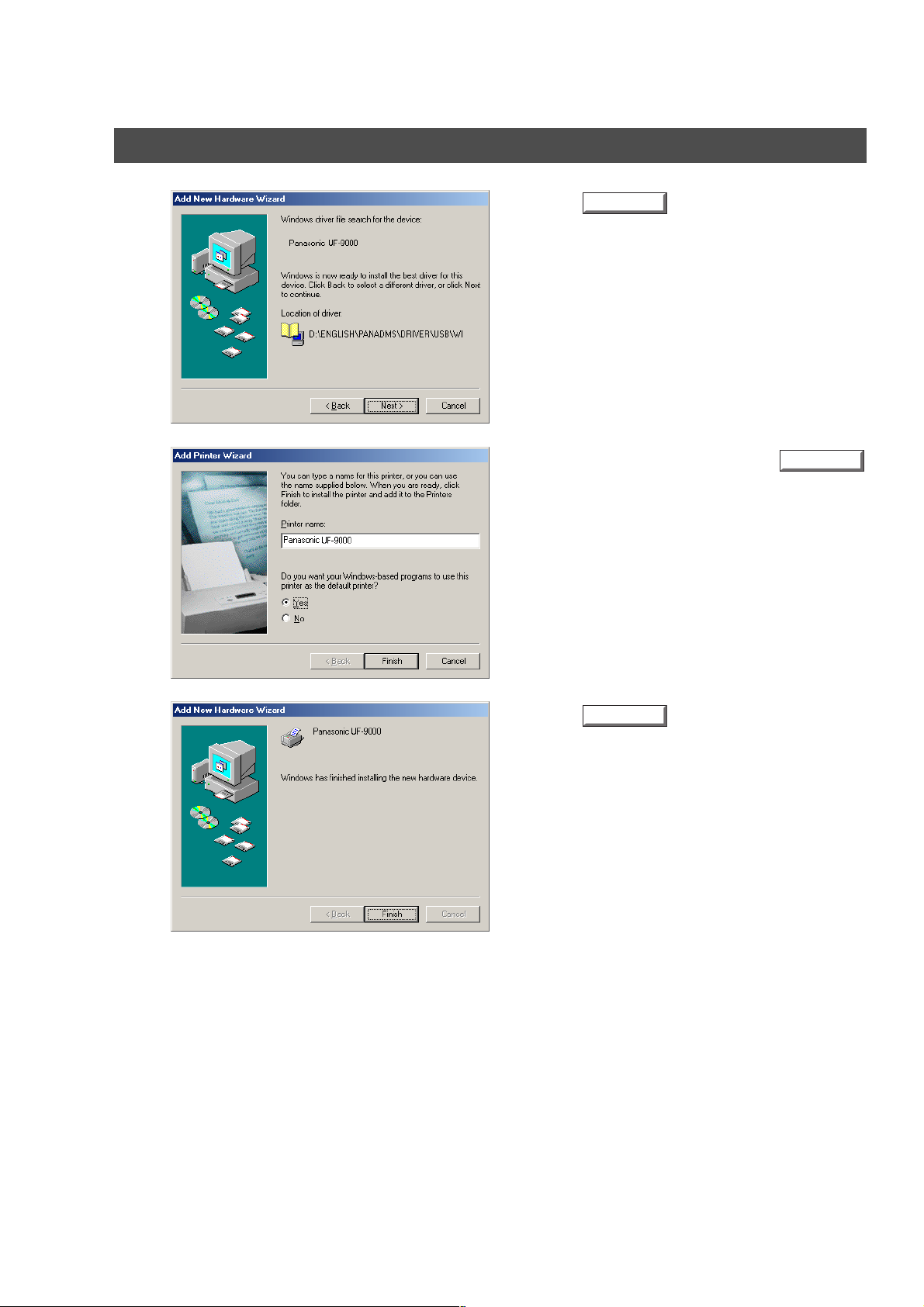
Installing the Printer Driver
Connecting with a USB Cable (Windows Me)
9
10
Click the button.
Enter the Printer name and click the
button.
Next
Finish
11
Click the button.
Finish
22
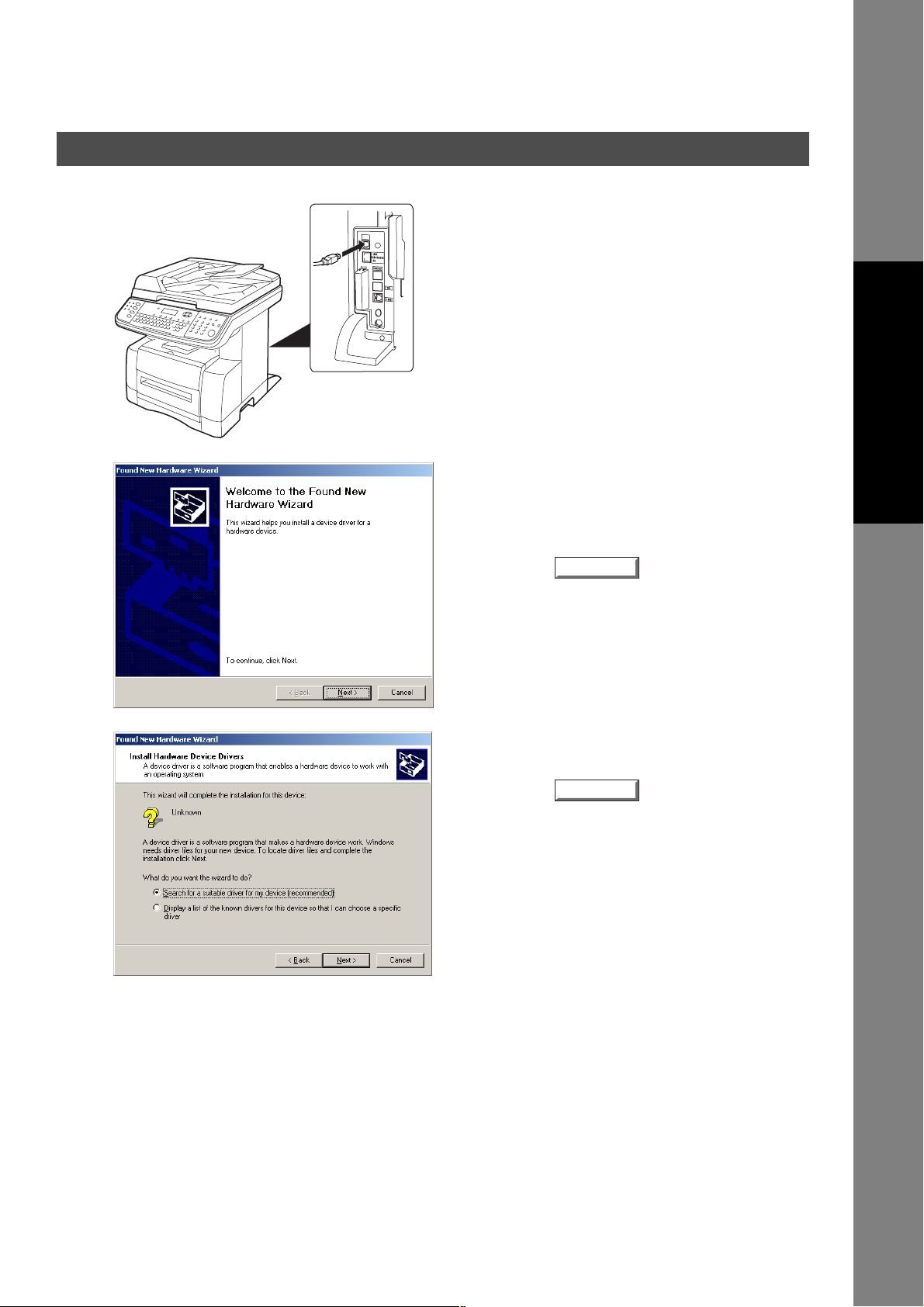
Installing the Printer Driver
Connecting with a USB Cable (Windows 2000)
1
2
(Rear View)
Connect the printer to the PC with an USB
cable.
Turn the Power Switch of your machine ON.
The Found New Hardware Wizard dialog
box appears.
Click the button.
Next
Printer Section
3
4
Select Search for a suitable driver for my
device.
Click the button.
Insert the CD-ROM included in your machine.
Next
Continued on the next page...
23
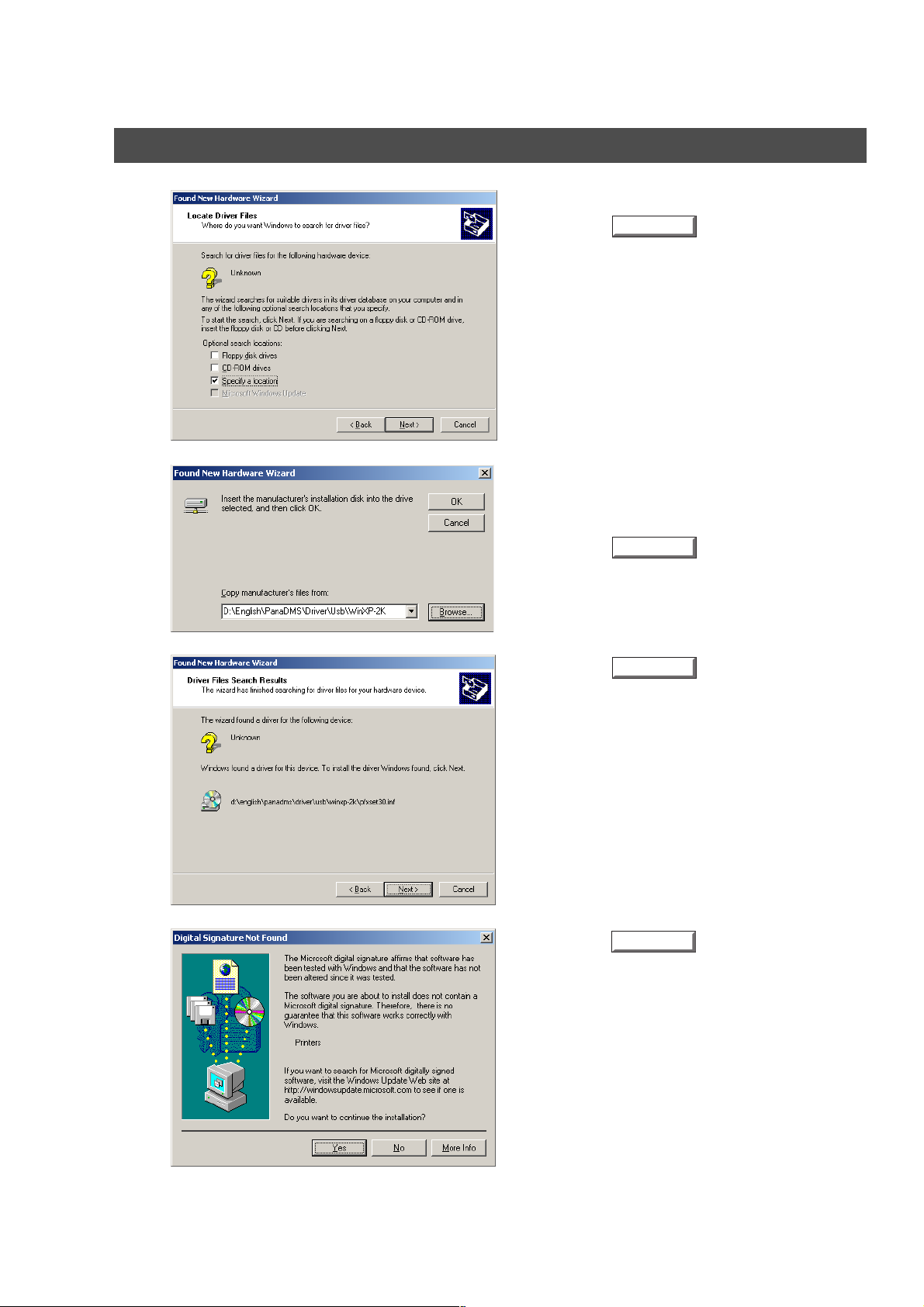
Installing the Printer Driver
Connecting with a USB Cable (Windows 2000)
5
6
Select Specify a location.
Click the button.
Type
D:\English\PanaDMS\Driver\Usb\WinXP-2K
(where "D:" is your CD-ROM drive).
Click the button.
Next
OK
7
8
Click the button.
Click the button.
Next
Yes
24
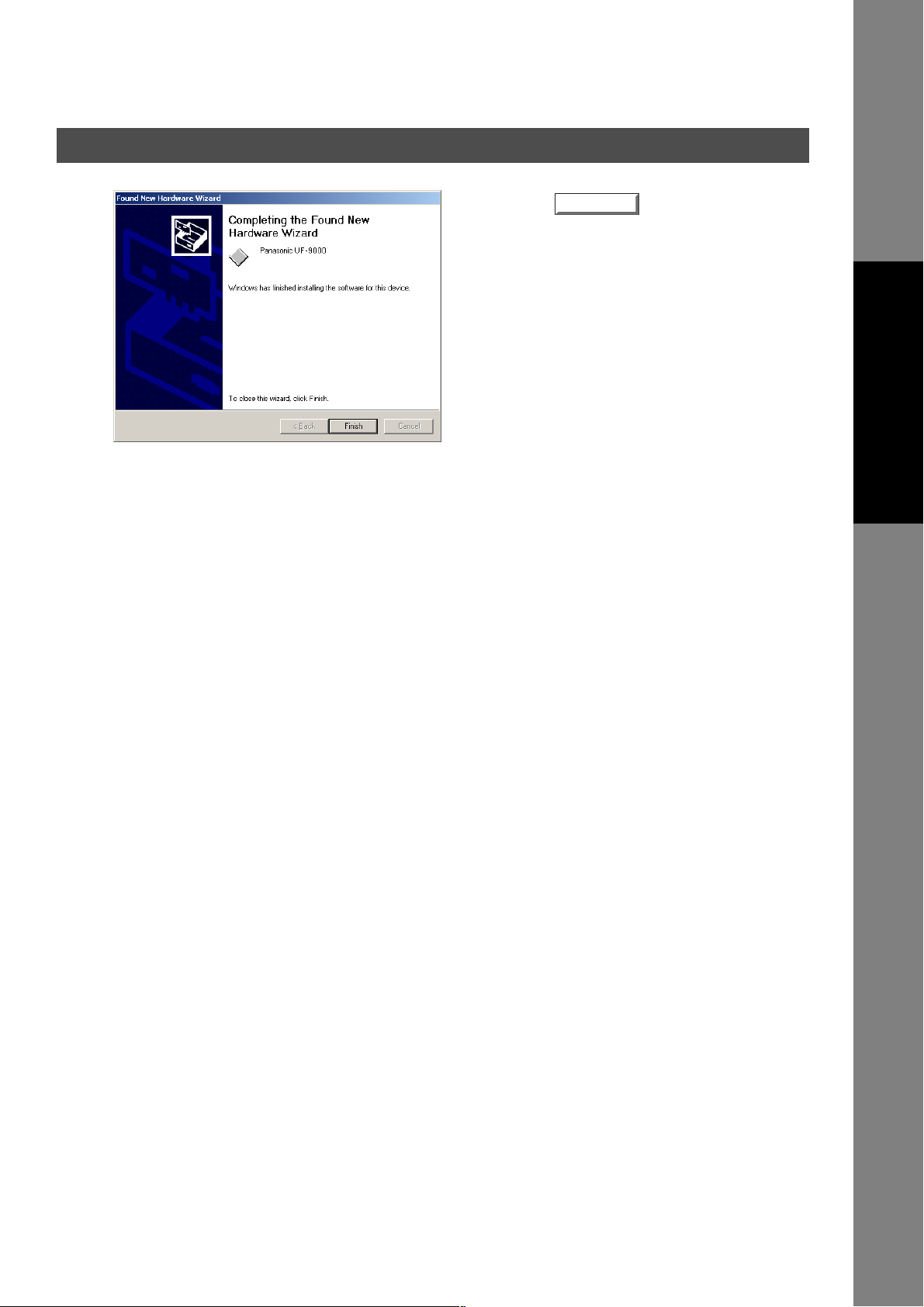
Installing the Printer Driver
Connecting with a USB Cable (Windows 2000)
9
Click the button.
Finish
Printer Section
25
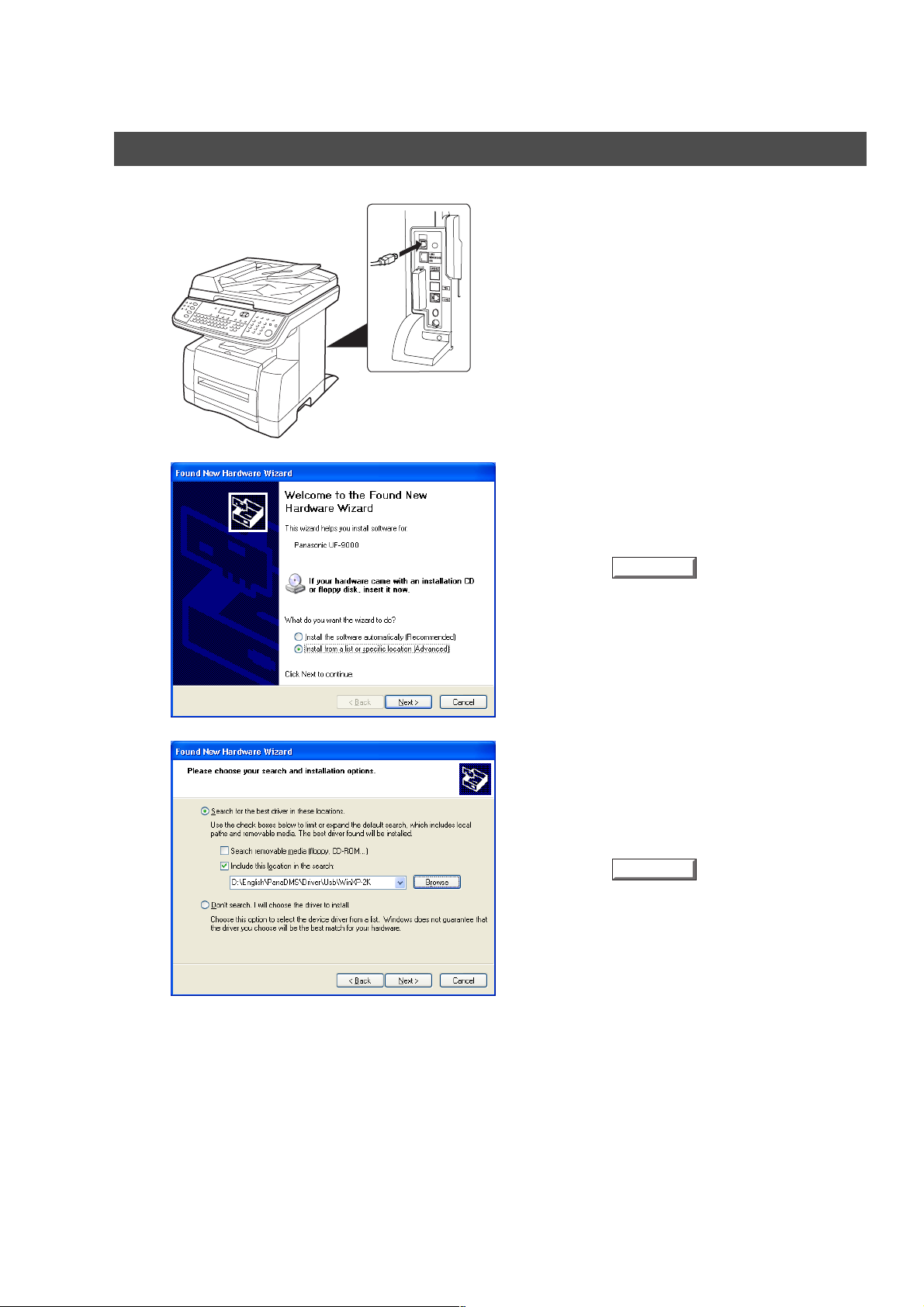
Installing the Printer Driver
Connecting with a USB Cable (Windows XP/Windows Server 2003)
1
2
(Rear View)
Connect the printer to the PC with an USB
cable.
Turn the Power Switch of your machine ON.
The Found New Hardware Wizard dialog
box appears.
Select Install from a list or spec ific location
(Advanced).
Click the button.
Next
3
Select Include this location in the search.
Type
D:\English\PanaDMS\Driver\Usb\WinXP-2K
(where "D:" is your CD-ROM drive).
Insert the CD-ROM included in your machine.
Click the button.
Next
26
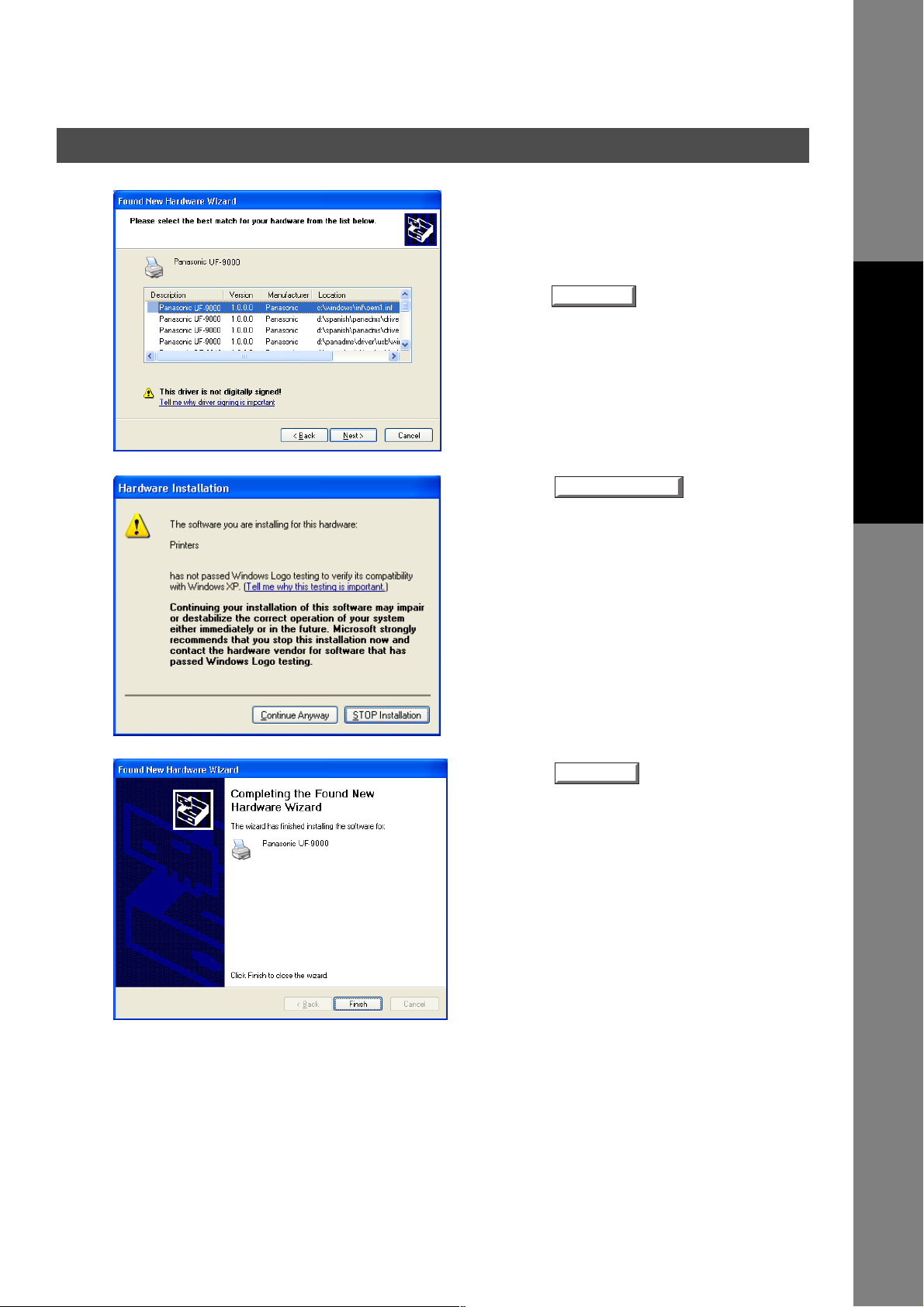
Installing the Printer Driver
Connecting with a USB Cable (Windows XP/Windows Server 2003)
4
5
This message may appear if you have a
previous version of the printer driver installed.
Select the latest version of the ∗.inf file and
click the button.
Click the button.
Next
Continue Anyway
Printer Section
6
Click the button.
Finish
27
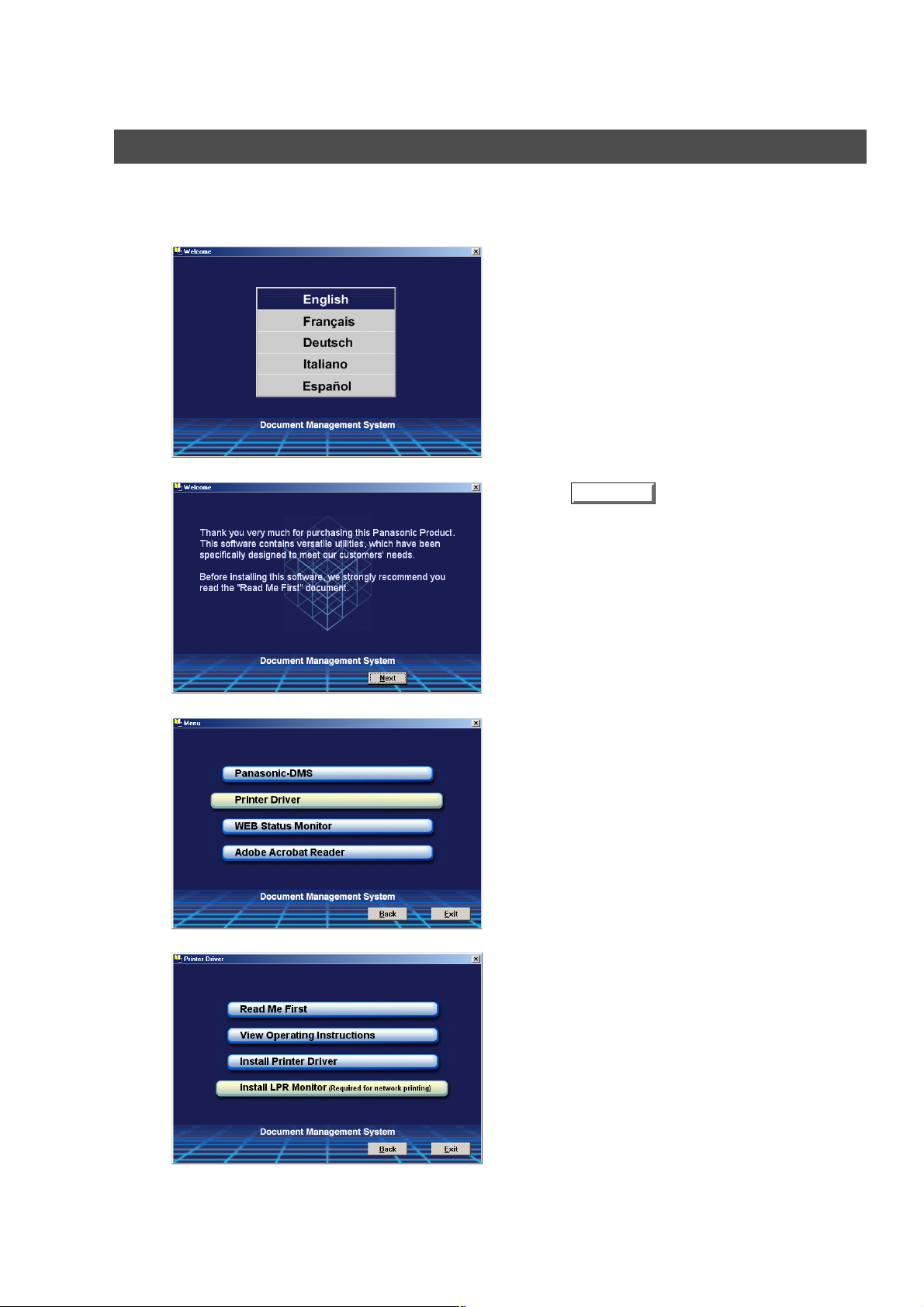
Installing the LPR (Line Printer Remote) Monitor
Windows 98/Windows Me
1
2
3
Insert the Panasonic Document Management
System CD-ROM.
Click on the desired language.
Note:
Click the button.
If the CD-ROM does not launch automatically,
double click the My Computer icon on the
Desktop or on the Start menu, then double
click the CD-ROM icon.
Next
4
5
Click Printer Driver.
Click Install LPR Monitor.
28
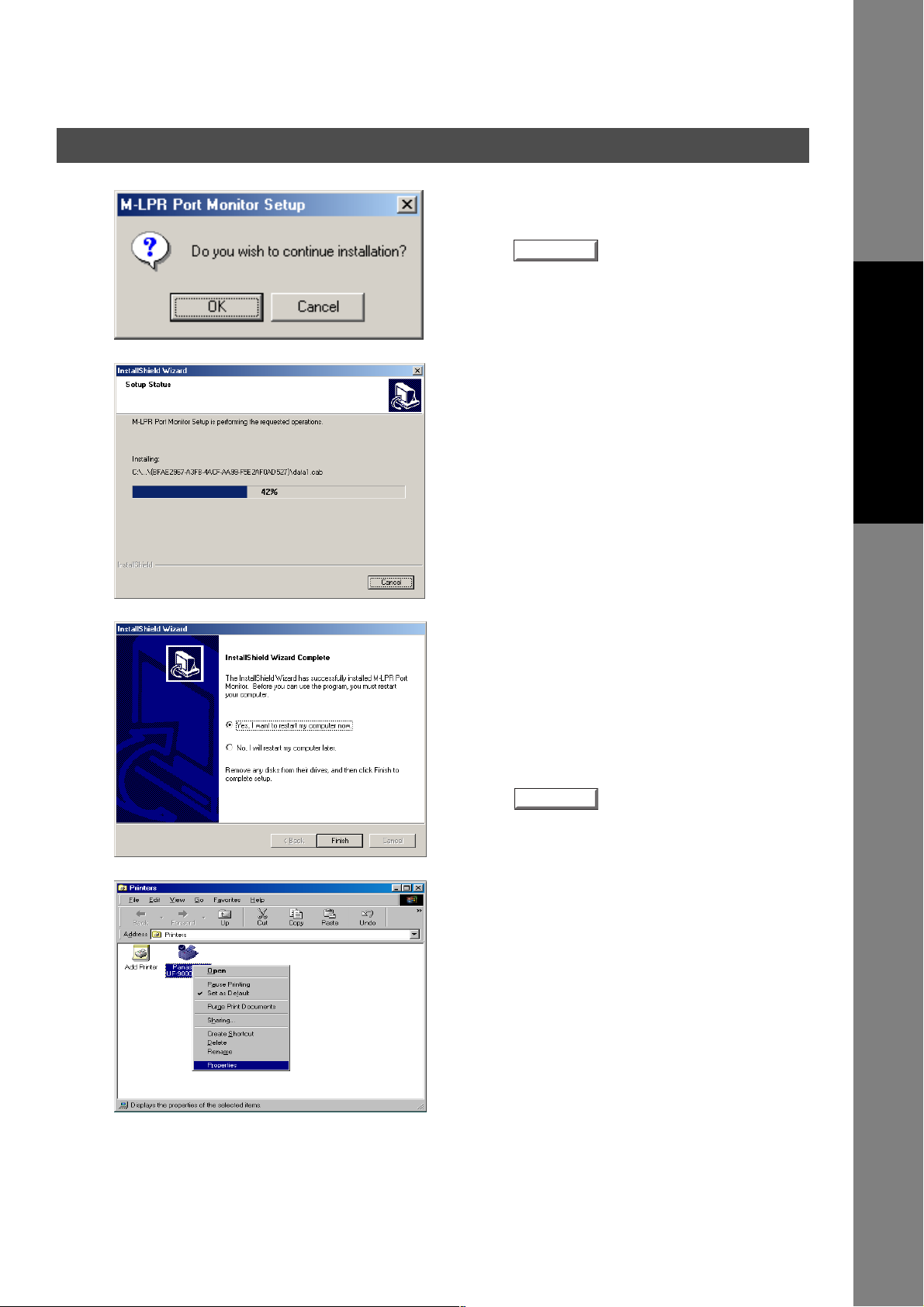
Installing the LPR (Line Printer Remote) Monitor
Windows 98/Windows Me
6
7
8
The M-LPR Port Monitor Setup dialog box
appears.
Click the button.
The required files are copied.
The setup program copies the necessary files onto
the hard disk of your PC.
When the setup process is completed, a message
is displayed prompting you to restart your
computer.
It is recommended that you restart your computer
now so that the LPR Monitor can be started.
OK
Printer Section
9
Continued on the next page...
Click the button.
If you have not installed the printer driver yet, please
proceed to "Installing the Printer Driver" on page 10.
After your computer has rebooted, click the Start
button, select Settings, and then click Printers.
The Printers folder appears.
Right-click on the desired printer icon and select
Properties from the pop-up menu.
Finish
29
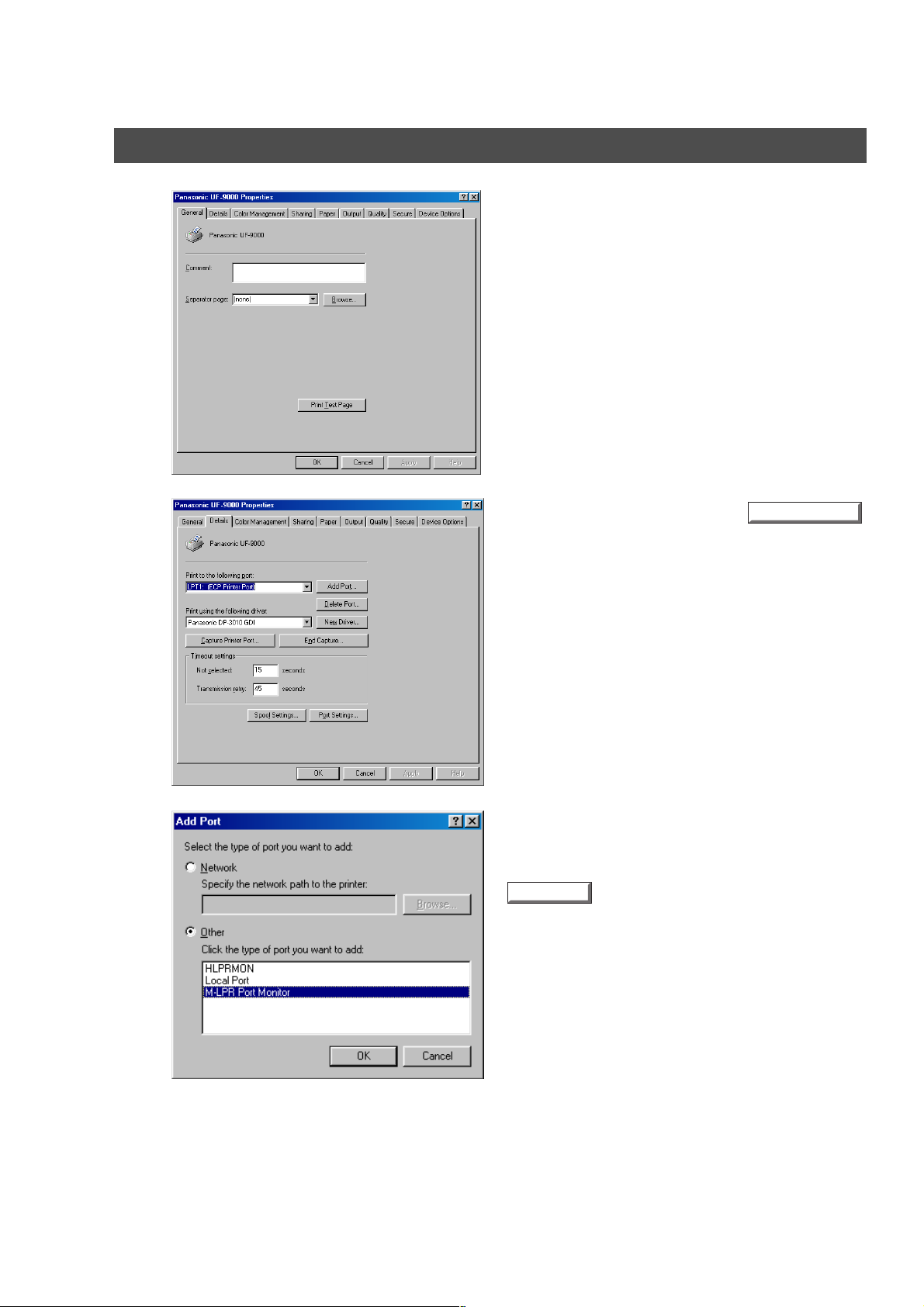
Installing the LPR (Line Printer Remote) Monitor
Windows 98/Windows Me
10
11
The printer properties dialog box appears.
The following step registers the LPR Port for network
printing.
Before proceeding, ensure that the printer is
installed, connected to the network, turned ON and is
operating properly.
Select the Details tab and click the
button.
Add Port...
30
12
The Add Port dialog box appears. Click the Other
radio button, select M-LPR Port Monitor from "Click
the type of port you want to add:" list, and click the
OK
button.
 Loading...
Loading...