Panasonic TX-D5L31F User Manual [en, es, fr]
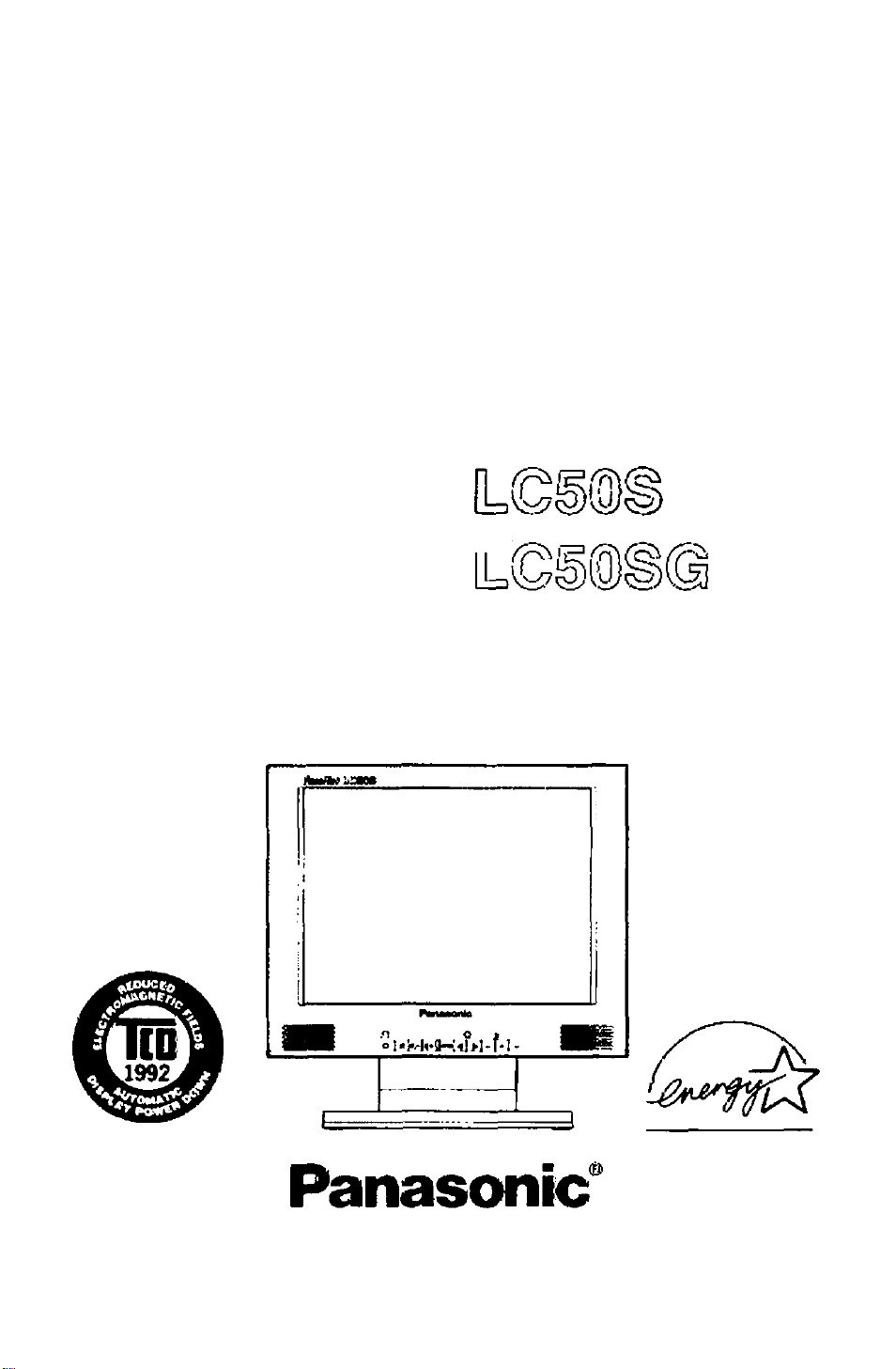
Operating instructions
Mode d’emploi
Manual de Instrucciones
Muliti-Scan Colior TFT LCD MONITOR
MODEL TX-D5L31F
TX-D5L31FG
These Operatrng Iristructions ane for units for sale arxf' use in
the United States of America and Canada c«Uy.
Read these Operating Instructions completely before operating this display monitor.
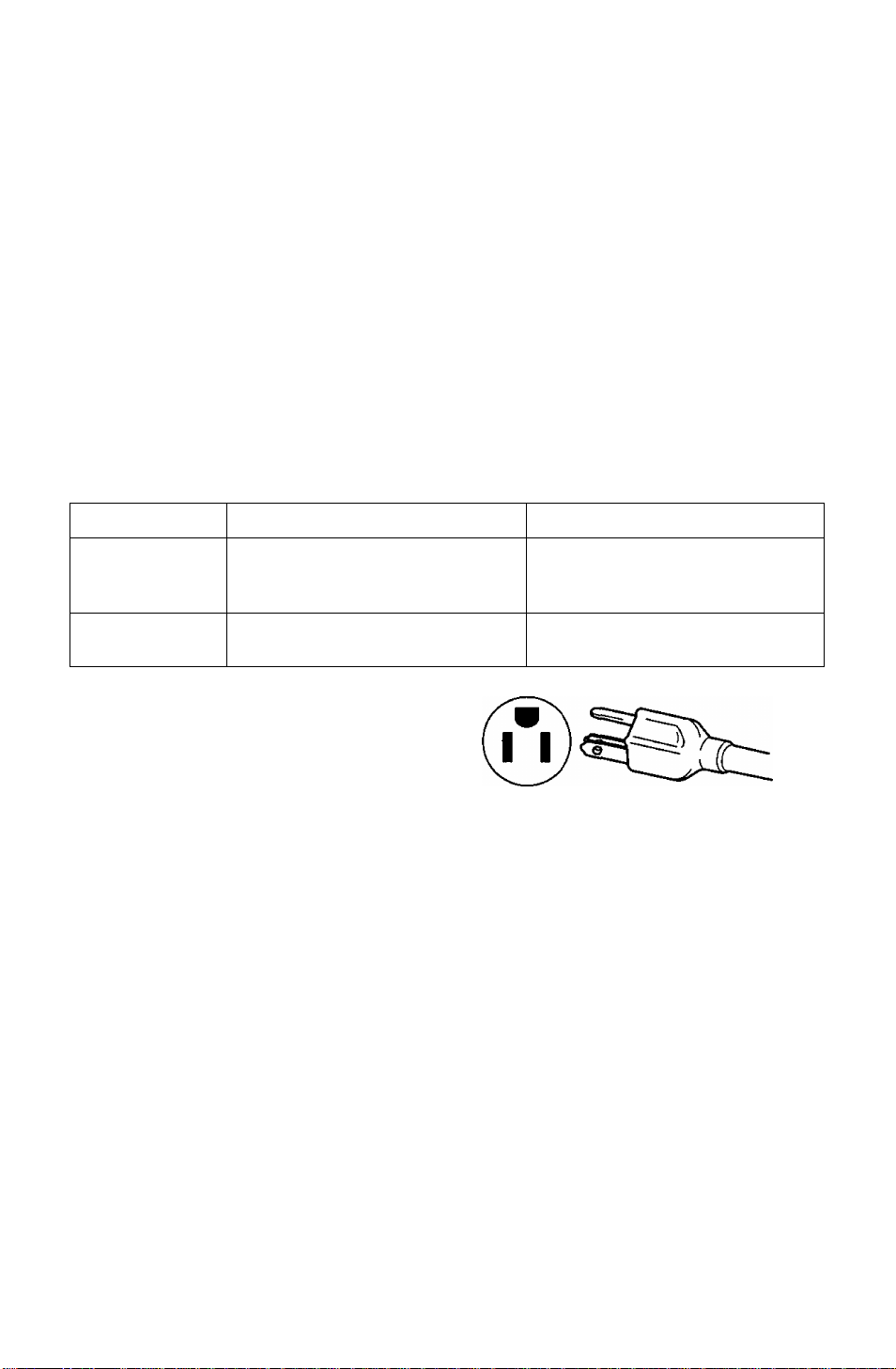
IMPORTANT NOTICE CONCERNING POWER CORD SELECTION
The power cord for this unit has been packed separately and has been selected according to the country of
destination and must be used to prevent electric shock. Use the following guidelines if it is necessary to replace
the original cord set.
The female receptacle of the cord set must meet CEE-22 requirements and will look like Figure 1:
For the United States and Canada:
In the United States and Canada the male plug is a NEMA 5-15 style (Figure 2) and is UL listed and CSA
labelled. For units which are mounted on a desk or table, type SVT or SJT cord sets may be used. For units
which sit on the floor, only SJT type cord sets may be used. The cord set must be selected according to the
current rating for your unit. Please consult Table A for the selection criteria for power cords used in the United
States and Canada.
For European Countries:
In Europe you must use a cord set which is appropriate for the receptacles in your country. The cord set
Is HAR-CertIfled, and the mark 4 HAR^ will appear on the outer sheath, or on the Insulation of one of the
Inner conductors.
If you have any questions concerning the proper power cord to use, please consult with the dealer where you
purchased your unit.
Table A
Cord Type
SJT 18AWG lOAmps
SVT 18AWG 10 Amps
Size of Conductors In Cord
16AWG 12Amps
14AWG
17AWG 12 Amps
Maximum Current Rating of Unit
12Amps
Figure 1 Figure 2
Federal Communications Commission Requirements
This equipment has been tested and found to comply with the limits for Class B digital devices, pursuant to
Part 15 of the FCC Rules. These limits are designed to provide reasonable protection against harmful
interference in a residential installation. This equipment generates, uses, and can radiate radio frequency
energy and, if not installed and used in accordance with the instructions, may cause harmful interference
to radio communications. However, there is no guarantee that interference will not occur in a particular
installation. If this equipment does cause harmful interference to radio or television reception, which can
be determined by turning the equipment off and on, the user is encouraged to try to correct the
interference by one or more of the following measures:
- Reorient or relocate the receiving antenna.
- Increase the separation between the equipment and receiver.
- Connect the equipment into an outlet on a circuit different from that to which the receiver is
connected.
- Consult the dealer or an experienced radio / TV technician for help.
FCC Warning:
To assure continued FCC compliance, the user must use the provided grounded power supply
cord and shielded interface cable with bonded ferrite cores. Also, any unauthorized changes or
modifications to this monitor would void the useris authority to operate this device.
-1 -
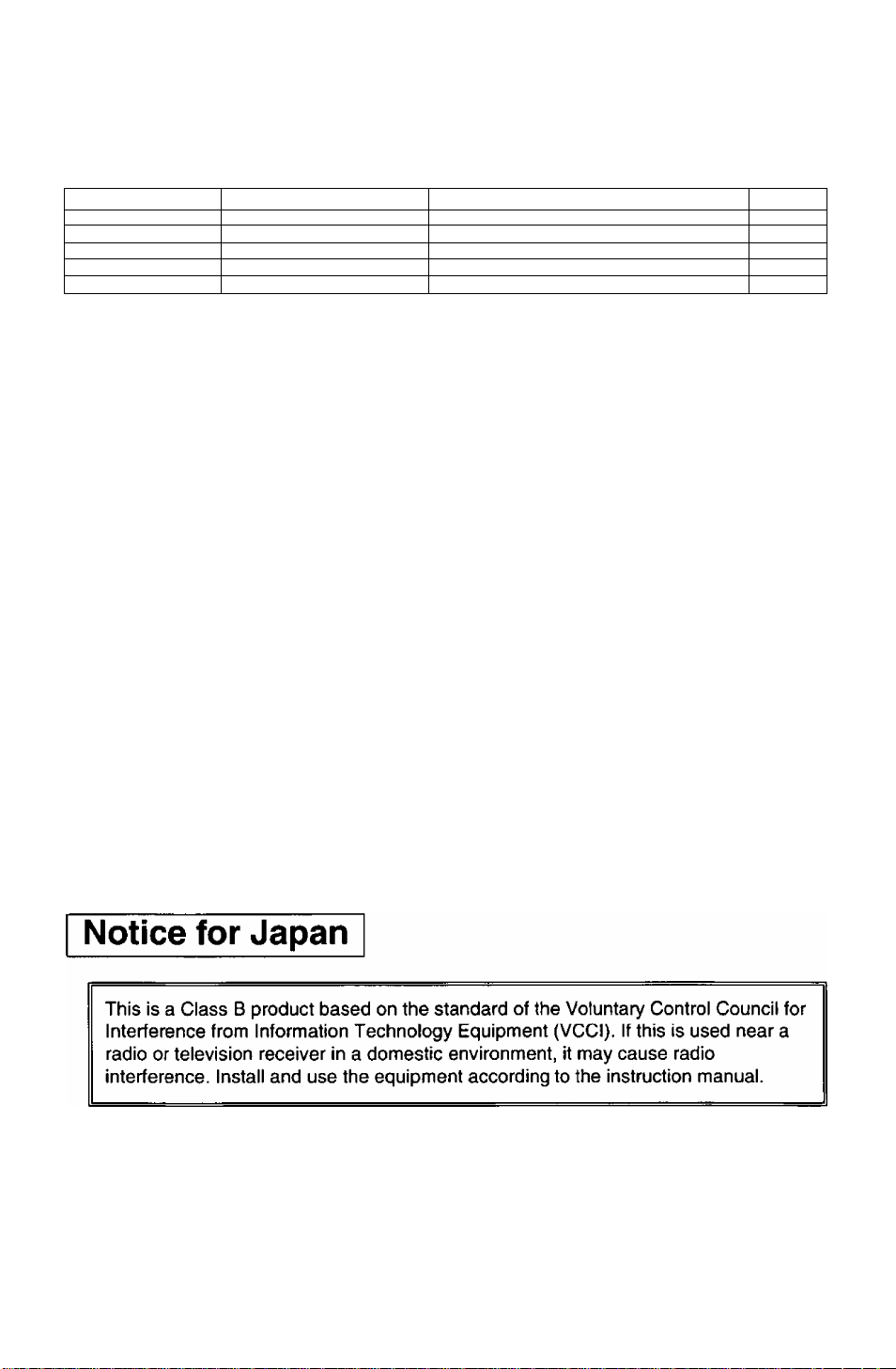
CE Conformity
This device complies with the requirements of the EEC directive 89 / 336 / EEC as
amended by 92 / 31 / EEC and 93 / 68 / EEC Art. 5 with regard to “Electromagnetic
C€
Required item
ESD
RADIATED RF
TRANSIENT F/B #1
LINE HARMONICS
#1 : Satisfies standards with no problems in performance and reliability.
#2 : Effects may appear temporarily on the screen but there will be no problem in reliability.
#3 : There is fear of the product breaking down.
#4 : If a signal cable other than that specified is used, it may be the cause of electromagnetic
Handle correctly in accordance with the instruction manual.
EMI: Electromagnetic Interference ESD : Electrostatic Discharge
RF : Radio Frequency F / B : Fast Burst
As an Energy Star* Partner, Panasonic Computer Peripheral Company has determined that this
product meets the Energy Star® guidelines for energy efficiency.
compatibilité, and 73 / 23 / EEC as amended by 93 / 68 / EEC Art. 13 with regard to "Safety”.
Relative to Standard Value Relative to those Exceeding Standard Value
wave interruption to peripheral devices.
To assure continued CE compliance the user must use the provided 1.5 m shielded
video signal cable with bonded ferrite cores at both ends of the cable.
#1
#2 #3
#1 #3
_
#1
HT
#3
Remarks
#4
Notice for Germany
NOTE:
• For ergonomic reasons, it is recommend not to use blue characters on a dark background. Doing so may
produce insufficient contrast that could lead to eye strain.
German
HINWEIS:
• Aus ergonomischen Gründen wird emfohlen, die Grundfarbe Blau nicht auf dunklem Untergrand zu
venvenden (schlechte Erkennbarkeut, Augenbelastung bei zu geringem Zeichenkontrast wäre die Folge).
Japanese
.iroKBli, (VCCI) ^
UTTii.',,
-2 -
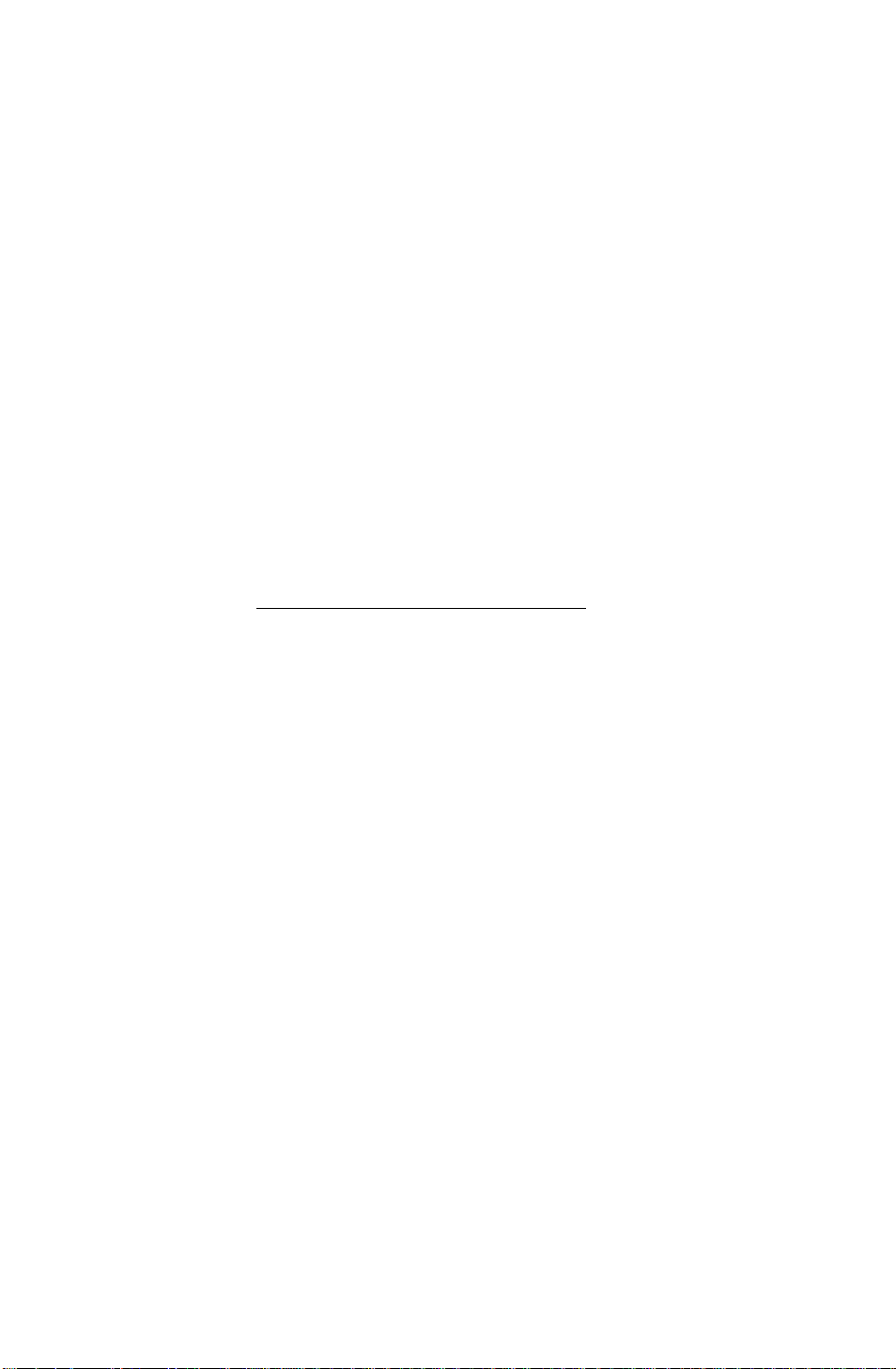
I
Danger
To avoid the risk of severe eiectricai shock including death, do not remove covers
(or back) of monitor. No user serviceabie parts are inside. Refer servicing to
qualified service personnel.
Warnings
To prevent risk of eiectric shock and possible fire;
Do not use an extension cord, but aiways piug your monitor's AC iine cord directiy
into a properiy poiarized and grounded socket.
Never piace any object on the AC iine cord or cause the cords to make sharp bends,
or otherwise do anything that can affect the integrity of the cords. Always remove
the line cord from the socket by holding the plug, not the cord.
Do not place anything containing any liquid (even a wet or damp cloth) on the
monitor as the introduction of fluids can create an electrical hazard.
Do not expose the monitor to rain or moisture.
Do not place the monitor with less than the recommended clearance (see
Precautions, 1 Installation Page 4). Do not block the ventilation openings with
anything. Do not insert any objects into the ventilation openings.
Customer’s Record
The serial number of this product is printed on its back cover label.
Note this serial number in the space provided and retain this booklet as a permanent record of
your purchase to aid in identification of the unit in the event of theft or loss.
Model number : TX-D5L31F / TX-D5L31FG
Serial number :
Table of Contents
IMPORTANT NOTICE CONCERNING POWER CORD SELECTION
Federal Communications Commission Requirements
CE Conformity....................................................................................................2
Notice for Germany............................................................................................ 2
Notice for Japan.................................................................................................2
Danger................................................................................................................3
Warnings.............................................................................................................3
Customer’s Record............................................................................................ 3
Table of Contents............................................................................................... 3
Precautions 1) Installation..................................................................................4
Precautions 2) Usage.........................................................................................4
Precautions 3) Product Care..............................................................................4
Features..............................................................................................................5
Specifications................................................................................................... 6
Installation...........................................................................................................7
Connecting USB Devices ..................................................................................9
Pin Assignment.................................................................................................10
External View....................................................................................................10
On-Screen Display (OSD)
Operation Procedure .......................................................................................12
Adjustments .....................................................................................................13
Power Management System............................................................................16
Memories .........................................................................................................16
Timing Specifications........................................................................................17
Trouble Shooting ............................................................................................. 19
Security Port ....................................................................................................20
Technical Support............................................................................................21
Index................................................................................................................21
ALL PRODUCT/BRAND NAMES ARE TRADEMARKS OR REGISTERED TRADEMARKS OF THE RESPECTIVE HOLDERS.
© 1998 MATSUSHITA ELECTRIC INDUSTRIAL Co., Ltd,
...............................................................................
-3 -
......................................
...............
1
1
11
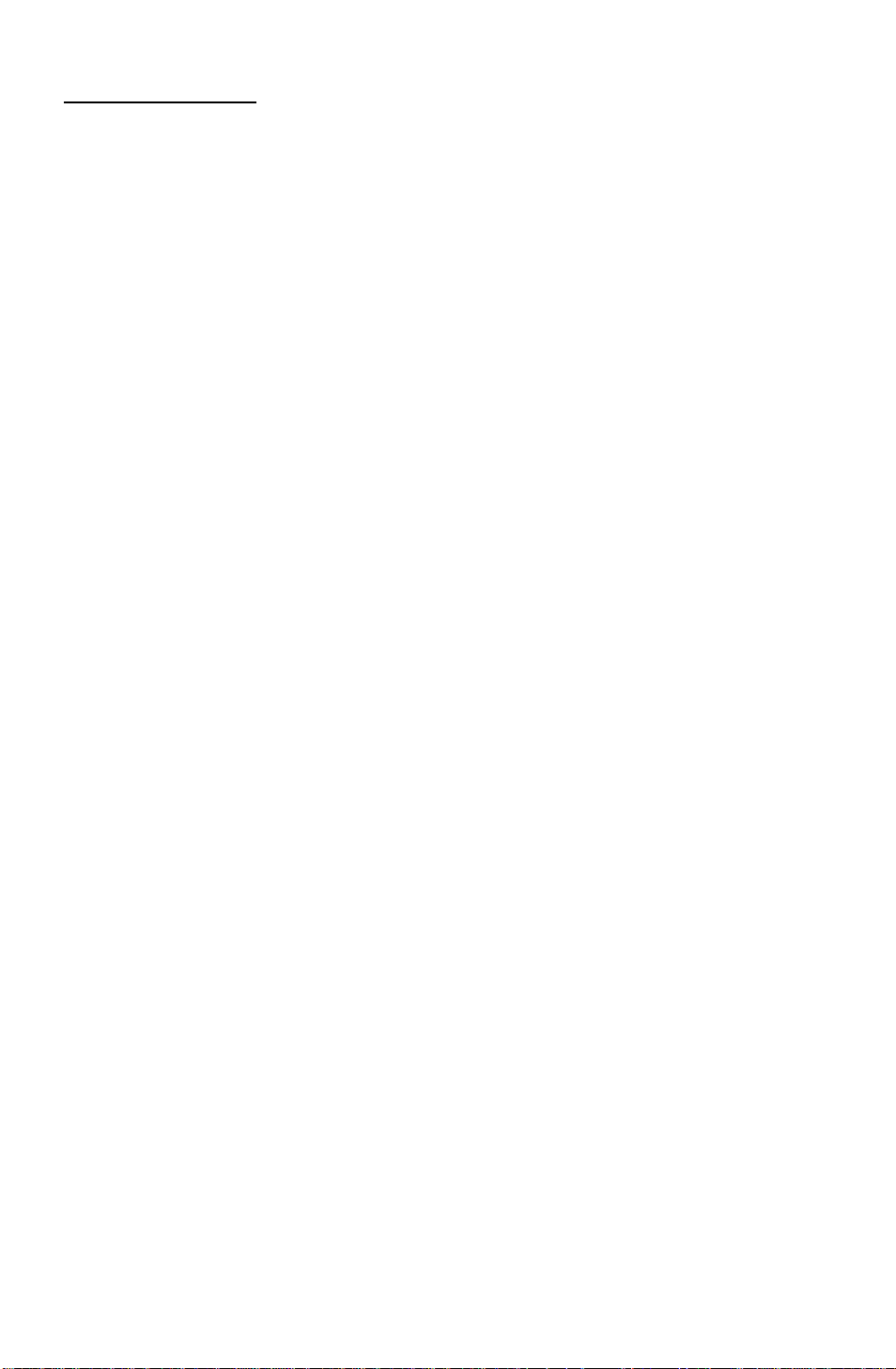
I Precautions |
1) Installation
• Install the monitor in a well ventilated place. Avoid exposing to direct sunlight, a
heater, or any other heat source. Heat will adversely affect the cabinets and the
parts inside.
• Position the display unit so that the holes in the cabinet will not be blocked during use.
• Keep the display unit away from the kitchen, bathroom, washing machine, or other
sources of exposed to water, steam or moisture.
• In order to use the display unit safely, use only the supplied AC line cord. The AC line
cord must be used with a properly grounded and polarized power supply socket. The
AC line cord supplied is for the USA (UL) and Canada (CSA) with the display unit.
For use in other countries, make sure the AC line cord meets the safety standards of
the country.
• Place the AC line cord where it will not be subject to stress.
• Use only Panasonic provided accessories or the exact equivalent.
2) Usage
• Pulling on the AC line cord or VGA Signal Cable can damage the display unit
(monitor) and can cause the unit to fall and possibly cause personal Injury.
• Receiving trouble.
If there is a television set or other display unit nearby, keep your display unit as far
away from it as possible. Mutual interference can cause image distortion or noise.
• Long exposure to rubber or vinyl products can stains the cabinet.
• Keep the monitor from physical shock when moving. Be careful of the Active MatrixLiquid Crystal Display (AM-LCD).
• Do not place anything on the monitor.
• Also take good care of the power cable.
Do not place any objects on the power cable. Do not attempt to extend, shorten on tie
it into a knot.
3) Product Care
• Prior to cleaning your display unit, disconnect the VGA Signal Cable from the display
unit.
• Use a clean, soft, dry cloth to clean the outside of the monitor or the AM-LCD surface.
If the monitor or AM-LCD surface is very dirty, wet a clean, soft cloth with neutral
detergent (such as dishwashing detergent) and water, squeeze it tight until almost dry,
wipe the monitor or AM-LCD surface with it, and finish by wiping with a clean dry cloth.
Do not use any solvents.
• Do not rub or strike the AM-LCD with anything hard or harsh as this may scratch, mar
or damage the AM-LCD permanently.
• Do not use a chemical duster or polish-cleaner because it can adversely affect the unit
and peal the paint coat.
-4 -
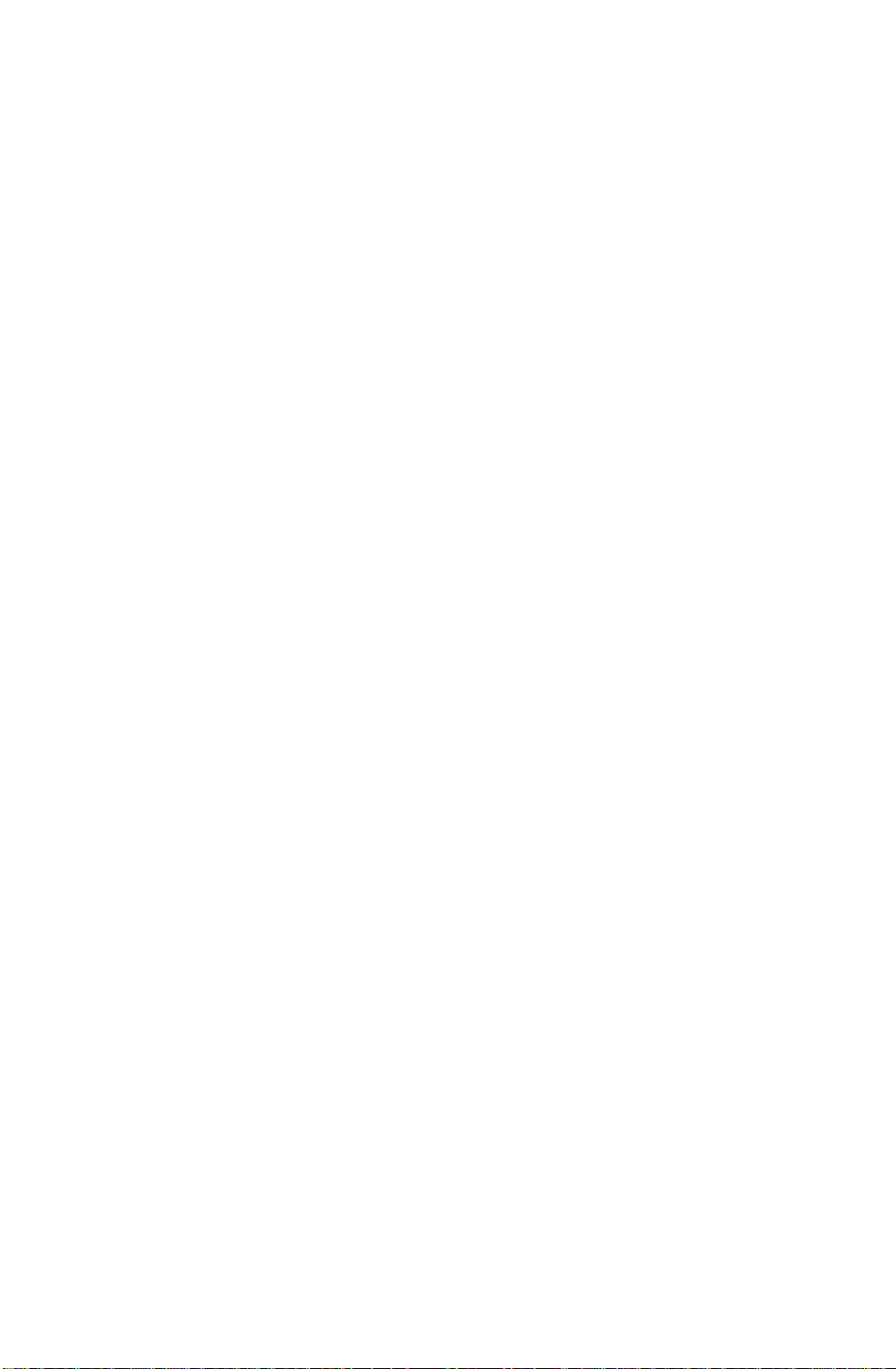
Features
1) Active Matrix-Liquid Crystal Display (*AM-LCD) panel
• The 15 inch (15.0" / 38.1 cm Viewable Image Size) 1024 x 768 pixels (0.297 mm pixel pitch)
AM-LCD pane! with anti-glare hard coating give you a low reflection, anti-static, high-resolution
true color (equivalent of 16.19 million color) and hIgh-contrast display.
2) Easy to use digital controls with on-screen menus
• Digital Brightness and Contrast adjustments are directly accessible form the front panel.
• On-screen menus are available in 5 languages: German, French, English, Italian or Spanish.
• Custom adjustments can be made quickly and easily through the icon-based on-screen menu
utilizing five soft touch buttons on the front panel.
• The on-screen icon-based main menu allows scrolling through the icons with the currently
selected icon being identified on the choice bar located at the bottom of the menu.
3) The LC50S / LC50SG is Windows®95 / 98 Plug & Play compatible
• The LC50S / LC50SG is a Video Electronics Standards Association (VESA) Display Data
Channel (СОС^*^) DDC 1/2B* compatible monitor which meets the Microsoft® / Intel* Plug &
Play Definition. This allows the LC50S / LC50SG to inform a compatible host using Windows 95
/98 of its capabilities.
4) Environmentally Friendly
• LC50S / LC50SG typical power consumption is 50% less than that of a Panasonic CRT color
monitor.
• VESA DPMS (Display Power Management Signaling) computers when used with the LC50S /
LC50SG allows further reduction in power consumption. (See Power Management System
Page 16.)
• The LC50S / LC50SG conforms to the international Energy Star® program standards.
• Meets MPR II and TCO’92 provisions regarding electromagnetic and electrostatic fields.
• Uses less desk space due to the 7.88" (20 cm) depth.
5) Color Temperature control
• There are three color temperatures that may be selected: Normal, 9300K or a User Color.
• User Color allows the white balance of an image to be adjusted by individual control of the
Red (R) and Green (G) and Blue (B) levels. This feature enables color matching of the monitor
colors to the output of a color printer. (See Color selection page 14.)
6) PanaFlat digital multi-scan
• Horizontal frequencies of 30 kHz to 61 kHz and vertical frequencies of 50 Hz to 77 Hz separate
sync can be automatically tracked. The LC50S / LC50SG is suited to VGA. SVGA, XGA and
VESA, timings up to 1024(H) x 768{V) / 75 Hz max. FCC Class B.
• Sixteen user programmable timing memories in addition to the fifteen factory preset timing
selection (Reservations) for image size and position are provided. (See Memories, Page 16
and Timing Specifications, Page 17.)
• Use of a pixel conversion method enables full-screen display of all modes from 640 x 480 /
60 Hz up to 1024 X 768 / 75 Hz separate sync. Full-screen display may not be possible
depending on the input signal timing. (See Auto Size, Page 15 & Timing Specifications, Page 17.)
7) Auto Size & Centering
• Based on the input signal, the adjustments for the H. POSITION / H. SIZE, V. POSITION /
V. SIZE in the 640 x 400 to 832 x 624 modes are performed automatically. H. FINETUNE and
V. FINETUNE are adjusted automatically in the 1024 x 768 mode. Manual adjustment of these
controls may be required when a 1024 x 768 modes is used or depending on the input timing.
8) Self-test menu
• You can test your LC50S / LC50SG by using the MONITOR SELF-TEST menu that is
displayed on the screen. This menu will display if any one five front panel control switches is
pressed and there are no video signals at the input connector of the monitor. (See MONITOR
SELF-TEST, Page 15.)
9) USB Hub in Base
• USB Hub built into tilt base permits the connection of four (4) USB Accessories to a computer
that has hardware and software support of USB. (See Page 9.) One (1) upstream (Type A)
connector & Four USB downstream (Type B) connector provided.
10) Stereo Speakers for High Quality Stereo Sound
• High Quality Sound from bass reflex speakers and Bass-boost circuit technology.
• Stereo speakers (1 W + 1 W).
• External headphone jack is mounted on the front panel of the LC50S / LC50SG monitor.
-5 -
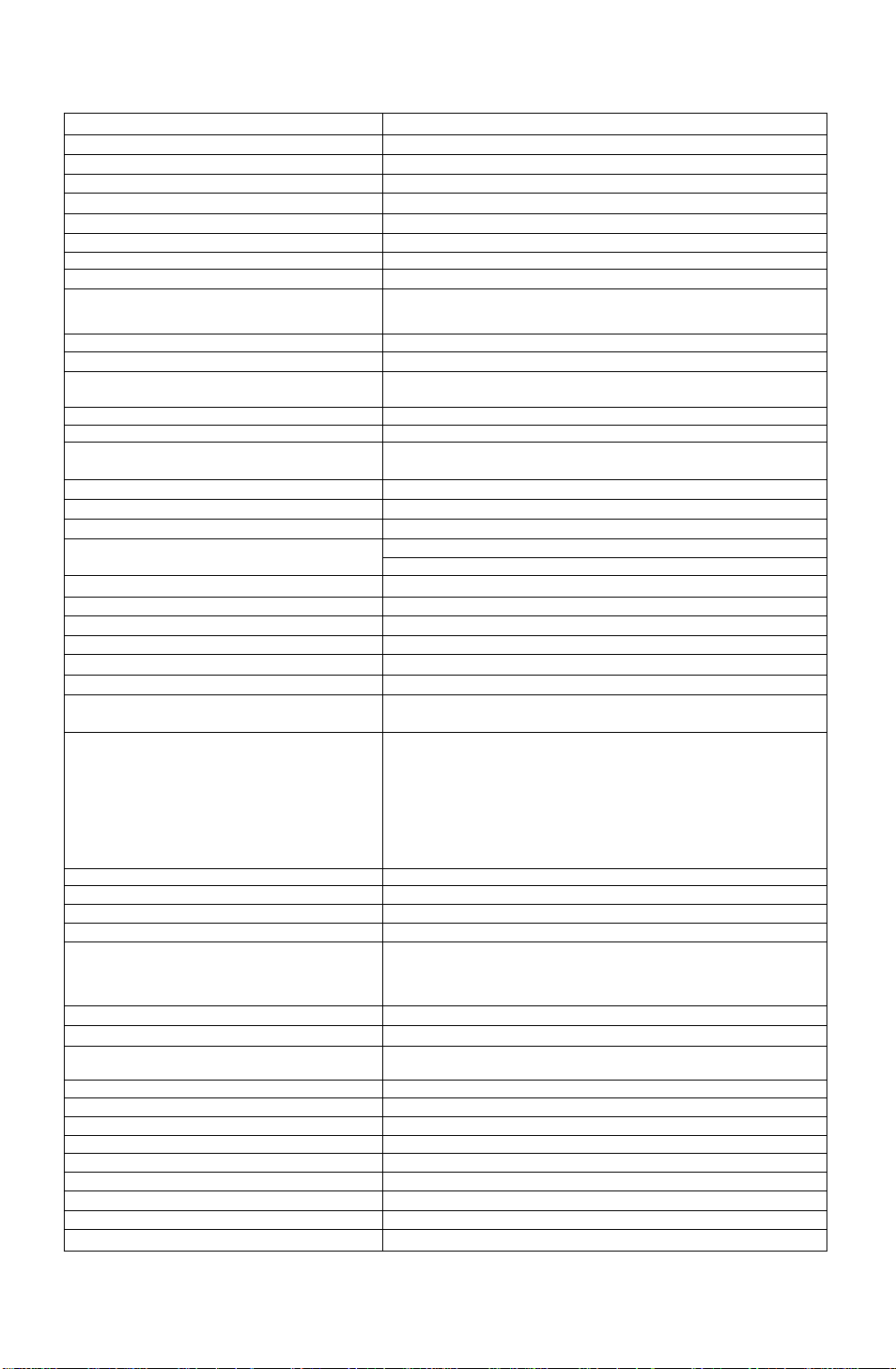
Specifications
LCD Screen Size
input signals Video signal
Video Pixel Clock
Viewable image Size Full scan
(H X V, Diagonal)
Connectors Display Signal
Power consumption On 55 Watts (typical)
(VESA DPMS, See Page 16, Stand-by
Power Management System) Suspend < 15 Watts
(No USB peripherals) Off
Controls Right side panel Power Switch (On / Off)
Dimensions (Net) (W x H x D)
Speakers Frequency response
Weight (Net) 7.1 kg (15.7 lbs)
Display Approvals
Standard Signal Cable
Optional Mac Adapter
Operating Temperature
Storage Temperature
Factory Preset Reservation Modes
Windows*95/ 98 Plug & Play
Specifications and design are subject to change without notice.
This product may be subject to export reguiations.
* Number of coiors dispiayed for a given resoiution mode depends on your video source, video memory instaiied and RAMDAC
(Random Access Memory Digitai to Anaiog Converter).
Type TFT Active Matrix Liquid Crystal
Pixel pitch
Coiors*
Response
Contrast Ratio
Viewing angle
Surface
Sync signal (The monitor
cannot be used in the interlaced
mode.)
H-Sync 30 kHz - 61 kHz
V-Sync
Modes 15 Factory Preset (Reservation) Modes (See page 17.)
Resolution (H X V)
Headphone terminal
Audio input terminal
USB terminals
Power supply
Soft Touch Front panel
On screen display
Practical audio output
Power Cable
Other Cables
Tilt Base (Removable) Tilt 0 - 30=
Documentation
Humidity
Humidity 5% to 90% Non-condensing
15" LCD (15.0" / 38,1cm Viewable Image Size)
0.297 mm
Equivalent of 16.19 million colors by error dispersion technology
Fast (23 ms (typical)) Suitable for monitor pictures.
400 : 1 (Typical)
R / L: ± 70 degrees, Up: 55 degrees, Down: 70 degrees (Typical)
Anti-Glare Hard coat
RGB Analog (0.7 Vp-p ~ 1,0 Vp-p, 75 ohms)
H / V separate (TTL), H / V combined,
or Sync-on-Green
50 Hz - 77 Hz
16 User Memories (See page 16.)
80 MHz max.
1024 dots X 768 lines 75Hz N1, FCC Class B, Max.
11.97" X 8.98", 15.0" diagonal 640 x 480 to 1024 x 768
30.4 cm X 22.8 cm, 38.1 cm diagonal 640 x 480 to 1024 x 768
One 15 pin mini D-Sub
3.5 mm diameter stereo mini jack
3.5 mm diameter stereo mini jack
Upstream port x 1
Downstream Port x 4
CEE 22 type 3-pin connector
< 15 Watts
< 5 Watts
Menu key, Left key, Right key, - key, + key, Volume key,
Mute key, Power LED, With direct access to Brightness & Contrast
CONTRAST, BRIGHTNESS, BACKLIGHT, H. POSITION, H. SIZE,
V. FINETUNE**, V. POSITION, V. SIZE, H. FINETUNE**,
COLOR TEMP (Normal color / 9300K / User color), VIDEO LEVEL
ADJ (0.7V-1.0V), DISP. FREQ., LANGUAGE (German, French,
English, Italian, Spanish), AUTO SIZE, RECALL (Factory Settings),
OSD POSITION, PICTURE, VOLUME, MONITOR SELF-TEST
(w / NO SIGNAL Input or SIGNAL ERROR (Out of Range))
**See Page 13 and 14, Menu.
15.16" X 15.39" X 7.88" (385 mm x 391 mm x 200 mm)
80 Hz to 20 kHz
1 W + 1 W (typ)
UL1950, CSA 22.2 No. 950, TUV / GS, NORDIC,
FCC Class B, IC-B, CE / CISPR 22-B, VCCI-B,
MPR II, TCO’92 / NUTEK, IS09241-3 (Ergonomics),
Energy Star®
One 15 pin male mini D-Sub to 15-pin male mini D-Sub (4.92'11.5 meters)
One UL 3 pole (CEE 22 type) (5.91 '/1.8 meters)
USB Cable (5.91 '/1.8 meters), USB DC Cable (0.8' / 0.241 meters)
Audio Cable (5.91 ’/1.8 meters)
operating Instructions & Warranty card
UNIMAC - 82D (Not included)
32 to 95=F (0 to 35=0
5% to 90% Non-condensing
-4to140=F(-20 to 60=0
See Pages 17 and 18.
VESA DDC1/2B (Meets Windows95 / 98 Plug & Play Requirements)
-6-
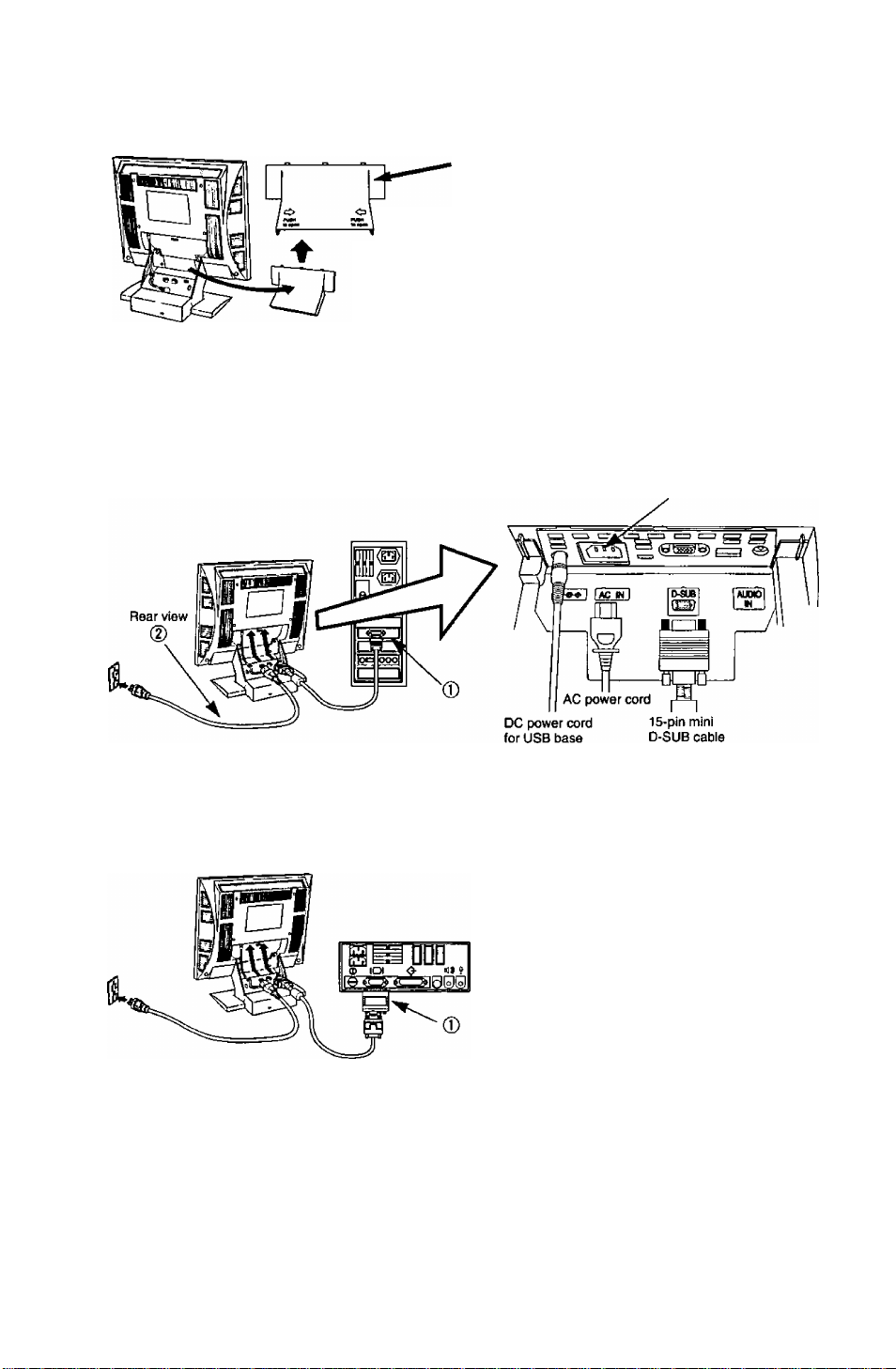
Installation
Connection Preparation
Cable storage compartment cover
Connect the signal cable and electrical cord
and then store the cable section that is not
used in this compartment.
Refer to the following figure in advance and remove
the cover of the cable storage compartment.
(Remove the cover while pressing the parts indicated
by the i=>and arrow marks in the figure.)
■ Connecting Procedures
Turn off your computer. Connect the signal and power cables as shown below.
(D Connect the supplied signal cable to the monitor’s port and to the computer video output,
d) Connect one and of the AC power cord to the monitor’s CEE 22 male socket and then the
other end of the AC power cord to a grounded power outlet.
Turn on the monitor, then turn on the computer.
A. IBM PS/2 or PC/AT compatible models
B. Apple computers
(D Use a UNIMAC-82D MAC adapter.
Panasonic MAC adapter
If you need an adapter and one is not provided by your dealer,
call 1-800 PANASYS (1-800-726-2797).
CEE 22 connector
I—Caution:
To prevent the cable from
coming loose, the cable
connectors must be securely
fastened with screws.
----------------
■ Connection of AC Power Supply
If the AC power supply voltage is in the range 100 to 240 V, either 50 Hz or 60 Hz frequency can be
used. There is no AC100 V / 240 V selector switch as selection is automatic.
— Precaution: ----------------------------------------------------------------------------------------------------
• In order to use the display unit safely, use a power cord that is supplied and make sure that it is properly
grounded.
• AC plug cords for the following countries must be used as follows:
For use in other countries, make sure that the AC cord meets the safety standards of each country.
U.S.A
........
UL
Canada....CSA
-7 -
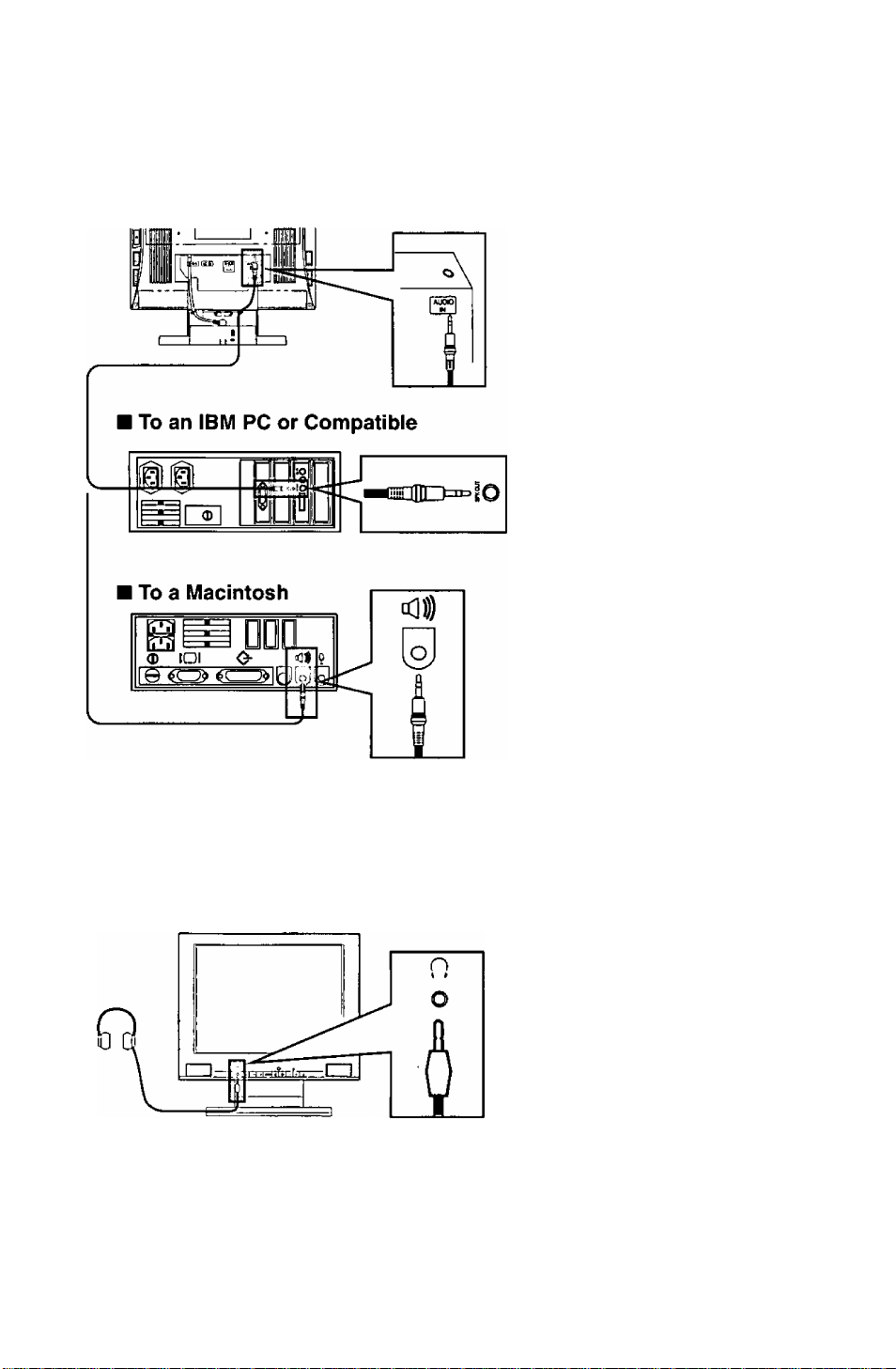
■ Using the Multi-media Functions
Your personal computer must have a audio input / output function.
Always use the accessory cable provided.
Using the Speakers
Prepare the Audio cable (accessory) and connect as shown in the illustration below.
Connect the cable to the AUDIO IN
terminal on the back panel of the main
unit.
Connect the speaker cable to the
AUDIO OUT terminal of the computer.
Connect the speaker cable to the
SPEAKER terminal of the computer.
* The shape of the terminal of your computer may differ from that shown here. In such
case, read the instruction manual for your computer and connect as indicated.
Using Headphones
Prepare the headphones (commercially available) and connect as shown in the illustration
below.
Connect the cable from the head
phones.
Caution:
• If a filter or touch panel is attached to the screen, blocking the speakers, the sound quality
and volume will be affected.
• Volume will vary depending on the headphones, so set the volume as appropriate.
• Interference may occur if the Audio cable is positioned close to the display monitor.
If noise occurs in the speakers or headphones, move the cables away from the monitor.
-8 -
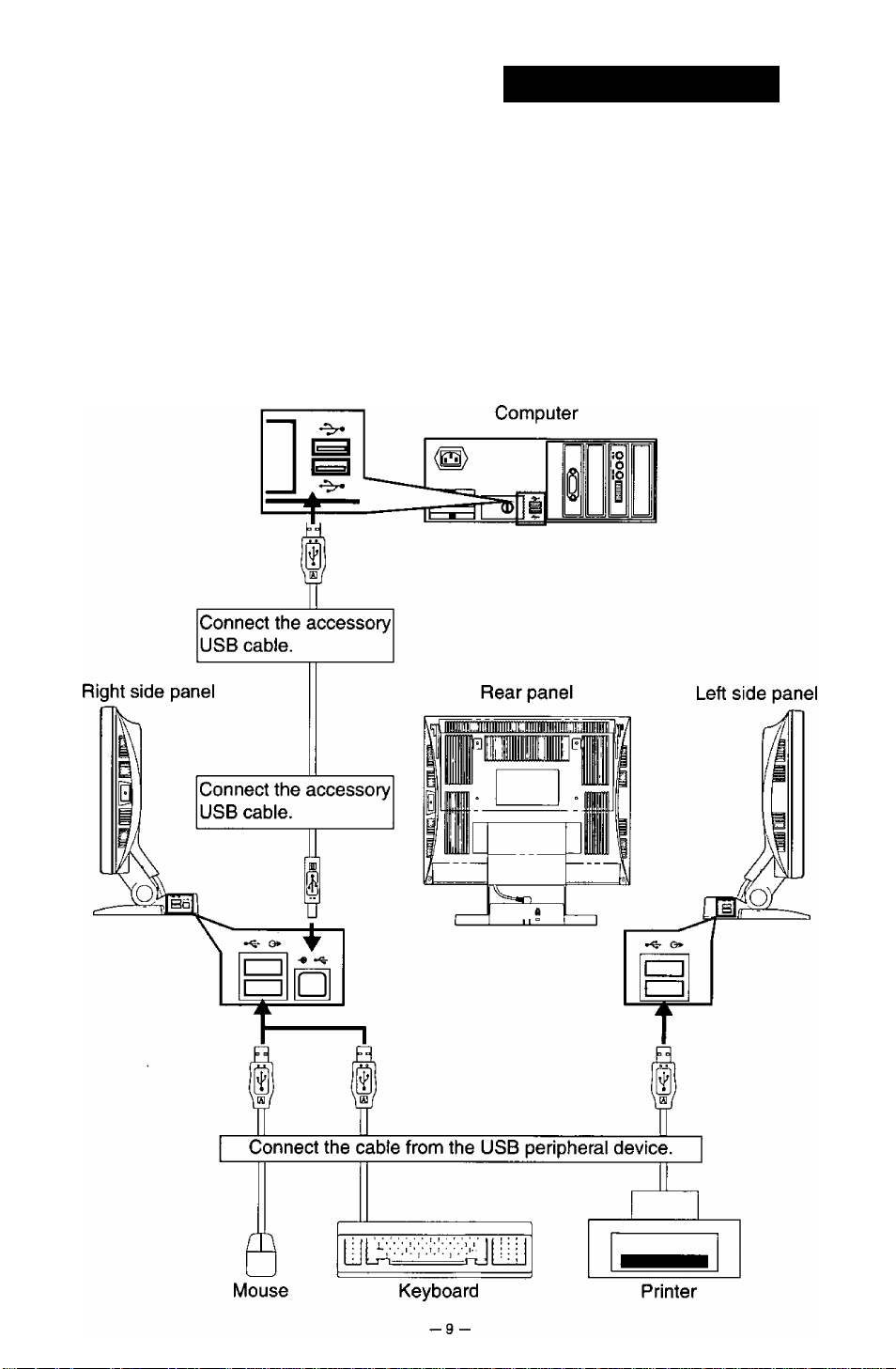
Connecting USB Devices
I Prepare the accessory USB cable provided.
Always use the USB cable that is
enclosed with the unit.
I Connect the USB connector (Type A) to the computer.
I Connect the USB connector (Type B) to the USB UP stream port of the main unit.
I Connect the cable of the USB device being used to the USB DOWN stream port of
the main unit.
USB Cable
e[^)
Type A Connector
Typical Connections
Type B Connector

Pin Assignment
Follow the instructions below to connect the LC50S / LC50SG to a computer.
A. Signal connector: 15-pin mini D-sub (PS / 2 or pc / at compatible model)
Connect the signal cable to the 15-pin mini D-sub connector on the display unit.
B. Signal connector: 1 5 -pin D-sub (Apple computer)
Convert a MAC 15-pin D-sub connector to a 15-pin mini D-sub connector using a Panasonic MAC adapter,
and connect it to the 15-pin mini D-sub connector on the display unit.
< REAR PANEL >
Pin assignments of 15-pin mini D-sub connector
Pin number Signal name
1
2
3
4
5
6
7
8
* “VESA”s Display Data Channel (DDC) Standard.
Red signal
Green signal 10
Blue signal
Ground
Open 13
Red signal
ground
Green signal
ground
Blue signal
ground
Pin number Signal name
9
11 Ground
12
14
15
Open
Ground
SDA*
Horizontal
sync, signal
Vertical
sync, signal
SCL*
External View
Dimensions
Width
Height
Depth
385 mm {15.16")
391 mm (15.39")
200 mm (7.88")
Depth w/30 degree tilt angle: 247 mm (9.72")
_j
!
i
1 307.1
C3—^
I
____
_____
H5_
266
_
—ID
___
Tilt range
Down
Up
N-
0 degrees
30 degrees
- ^
- 10 -
H
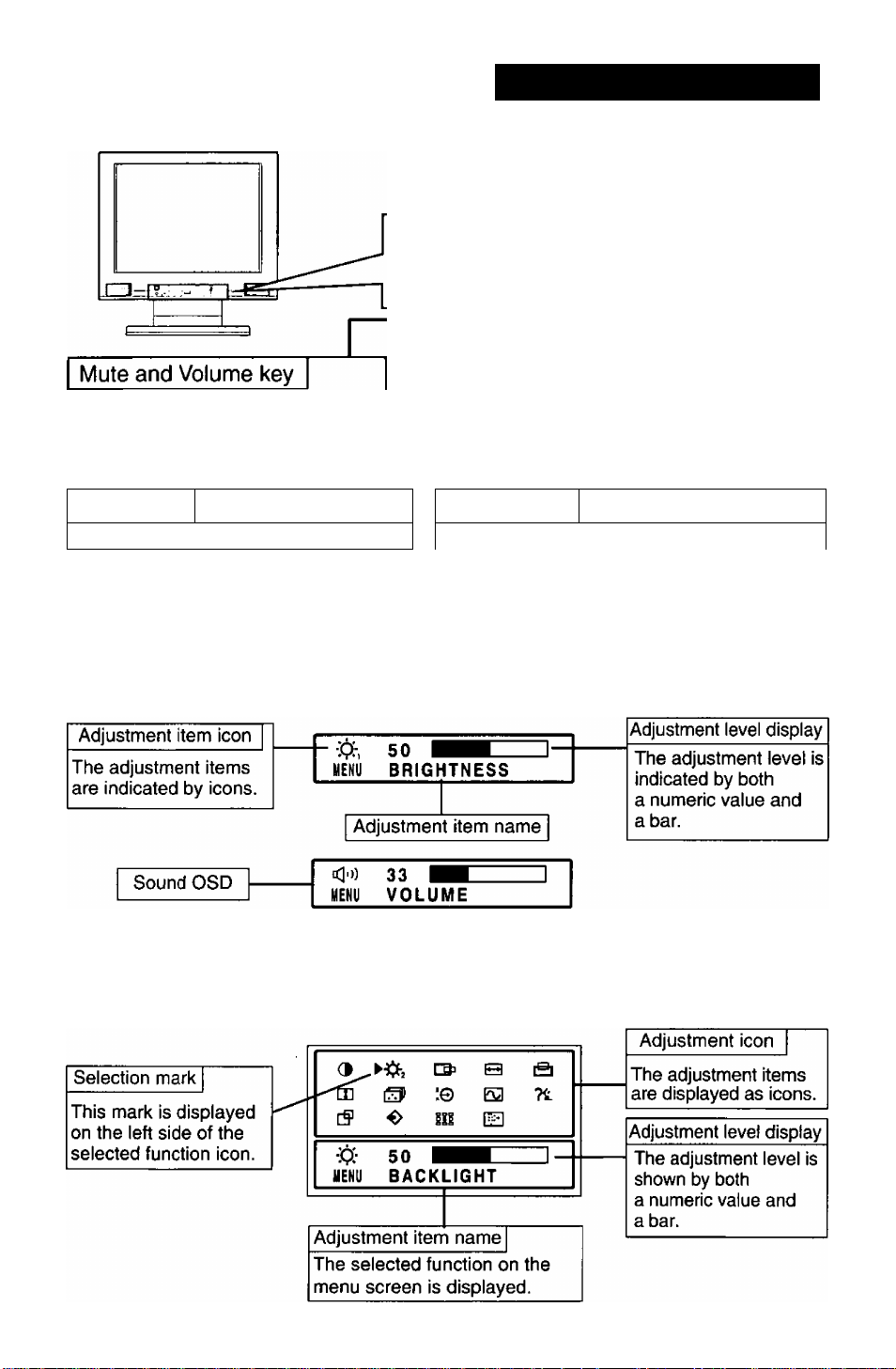
On-Screen Display (OSD)
The meaning of the items displayed in the
on-screen display are described below.
di cd- cd+
MENU
<1
>
O
<3
- and + keys
Adjusts the sound volume for the built-in
speakers and the headphone terminals.
These keys set the level of the adjustment
items. Direct operation: These keys perform
the screen display contrast and other
adjustments.
MENU key <1 and > keys
This key turns the menu screen on and off.
These keys select the adjustment items by shifting
Direct operation: These keys perform the screen
display brightness and other adjustments.
Direct Screen
There are three adjustments, contrast and brightness and mute and volume on the direct screen.
Menu Screen (When the resolution is set from 640 x 400 to 832 x 624)
The menu screen displays icons for the adjustment items of this unit.
However, brightness level 1 cannot be adjusted on the menu screen. (See Page 13
BRIGHTNESS (Black level).)
-11 -
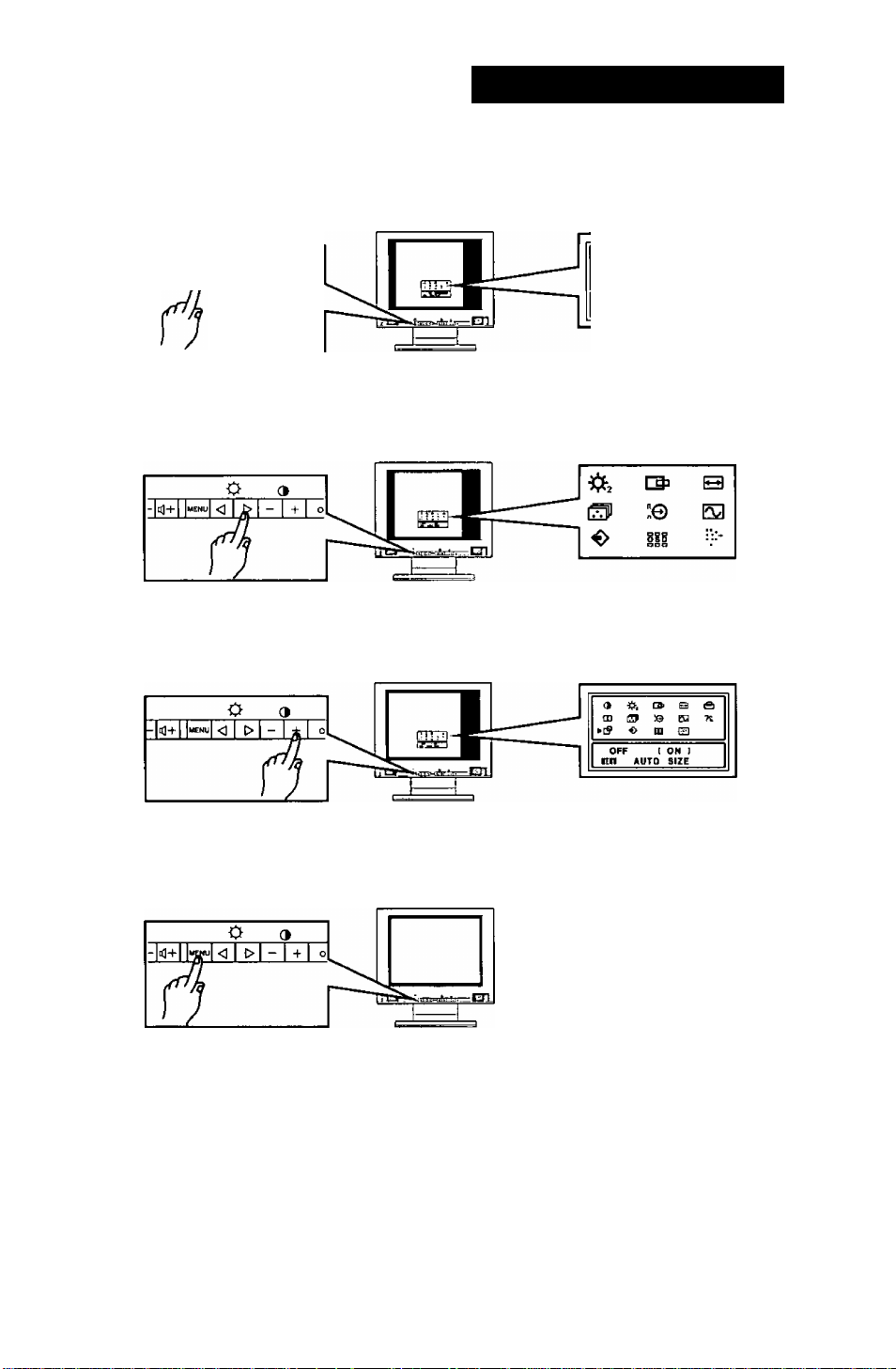
Operation Procedure
Auto size adjustment
1. Press the MENU key to display the main menu.
Refer to the figures below to perform
adjustments in the on-screen display.
O <1
2. Press the menu operation keys {<3 and t>) to shift the “ ► ” mark on the menu
screen to the auto size ((J) adjustment.
3. Use the menu operation key (+ key) to select ON. Auto size adjustment will start
operating.
»9 □» B a
m O n Tt
c? o m E3
4. If the settings on the screen are satisfactory, press the MENU key to record the
settings and exit.
5. If the settings on the screen are not satisfactory, manually re-adjust where necessary.
12 -
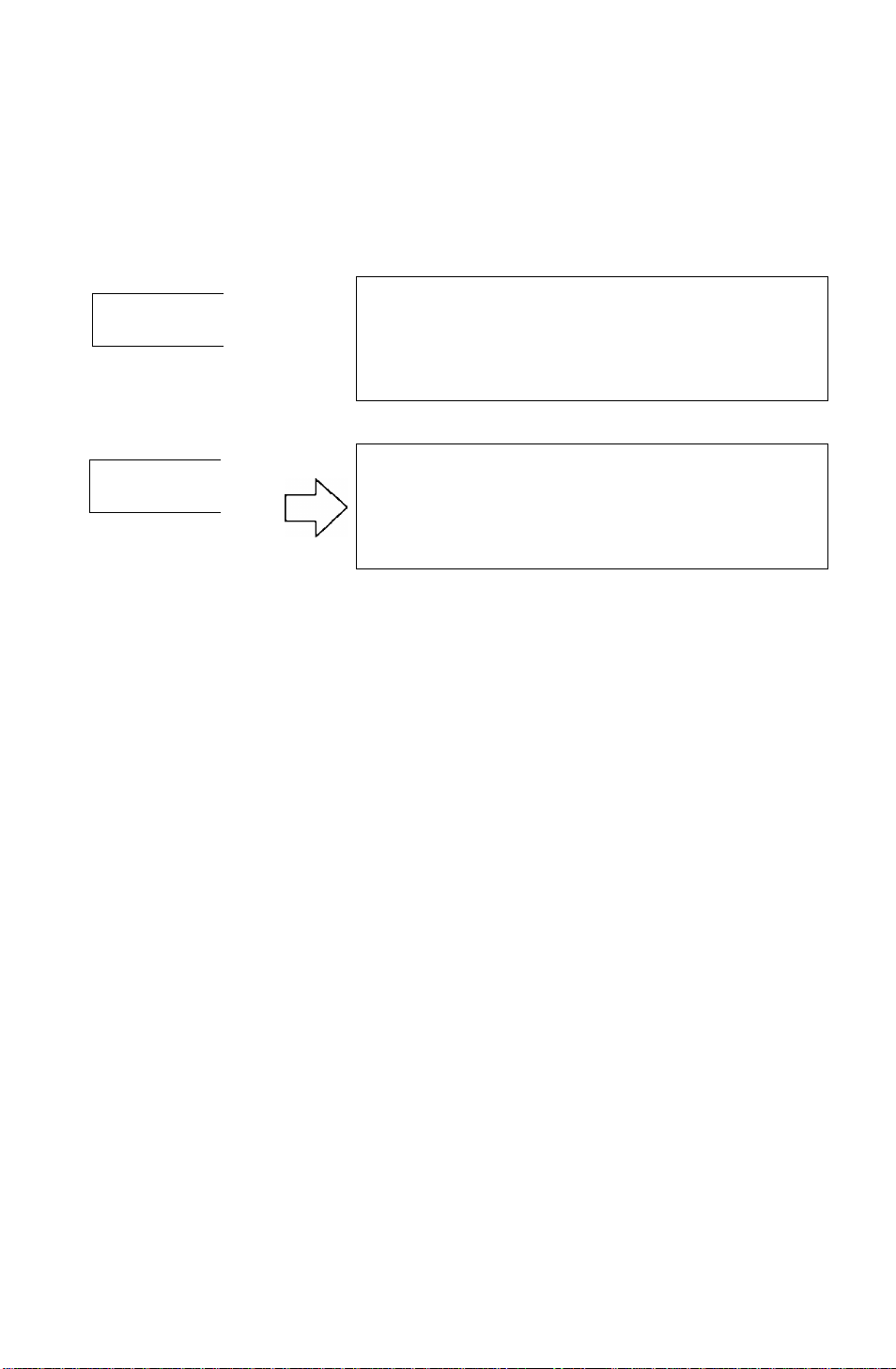
Adjustments
Menu Screen
Ttie menu screen changes to two different screens according to the screen resolution.
The menu screen is displayed by the MENU key. The adjustment items of this unit are displayed as icons.
Each icon indicates an adjustment item shown in the figure.
When the resolution is 640 x 400 to 832 x 624
100
e?
o
100
üt> B
nt
:© EQ
m
IDI
c>
a
?t
□0 :q E3
[S lU
HEKU CONTRAST
When the resolution is 1024 x 768
►3
5
If
MENU CONTRAST
CONTRAST BACKLIGHT
V. SIZE
AUTO SIZE RECALL
CONTRAST
H. FINETUNE
AUTO SIZE RECALL
COLORTEMP
BACKLIGHT H. POSITION V. FINETUNE
COLOR TEMP
H. POSITION H. SIZE
VIDEO LEVEL
OSD POSmON
VIDEO LEVEL
OSD POSITION PICTURE
DISP. FREQ
PICTURE
DISP. FREQ
Adjustment Item Screen
d CONTRAST (White level)
Adjust the screen contrast. (Standard level = 100)
Press the MENU key to register the setting value.
Direct operation: Even if the menu screen does not appear, the contrast can be adjusted by
pressing the “+” or keys.
V. POSITION
UNGUAGE
V. POSITION
LANGUAGE
BRIGHTNESS (Black level)
Adjust the brightness (low gradation part: black level). (Standard level = 50)
Direct operation: Even if the menu screen does not appear, the contrast can be adjusted by
pressing the “0” or “[>” keys. Press the MENU key to register the setting value.
iCi-2 BACKLIGHT
Adjust the brightness of the backlight (Standard value = 100) by pressing the “+” or keys.
[Ql H. POSITION
The horizontal position of the image can be adjusted by pressing theor keys.
O H. SIZE ‘Adjustment when the resolution is set from 640 x 400 to 832 x 624
The horizontal amplitude of the image can be adjusted.
After aligning the left edge of the image by the horizontal position adjustment, change to the
horizontal size adjustment and perform the adjustment by pressing the or keys.
V. FINETUNE ‘Adjustment when the resolution is 1024 x 768
When the 1024 x 768 screen resolution is used, vertical stripes may be observed depending
on the desktop patterns or applications. If this occurs, perform the following adjustments.
Display a screen which has vertical stripes and align the right side of the screen by the
horizontal position adjustment, then change to the vertical stripe adjustment (V. FINETUNE)
and perform the adjustment using the “+" or keys.
-13-
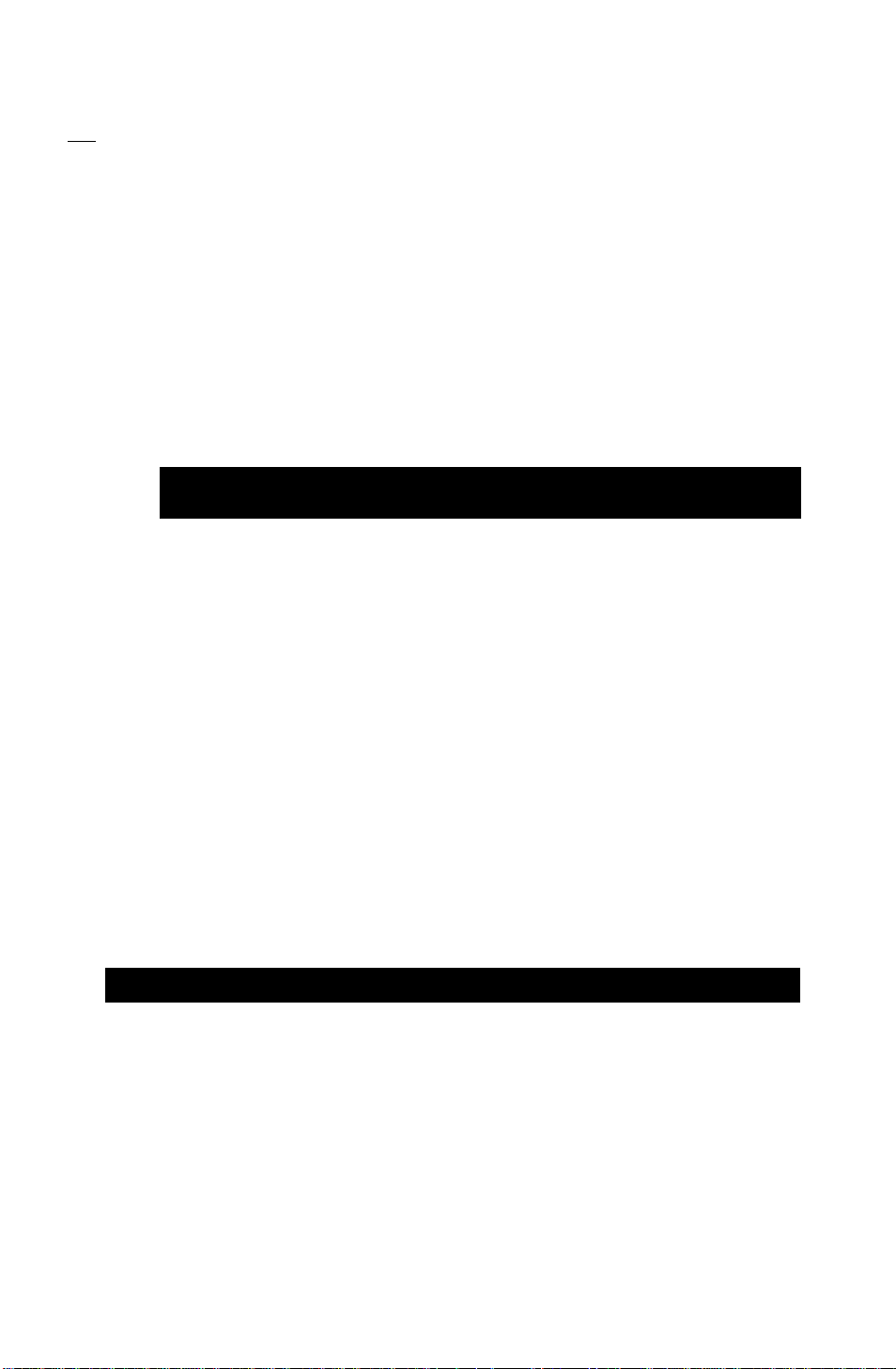
Adjustment Item Screen
iBl V. POSITION
The vertical position of the image can be adjusted by pressing the “+” or keys.
[U V. SIZE ‘Adjustment when the resolution is set from 640 x 400 to 832 x 624
The vertical size of the image can be adjusted.
After aligning the top edge of the image by the vertical position adjustment, change to the
vertical size adjustment and perform the adjustment by the “+" orkey.
However, the optimal adjustment cannot be performed in all operation modes.
^ H. FINETUNE ‘Adjustment when the resolution is 1024 x 768
When the 1024 x 768 screen resolution is used, characters may flicker or horizontal stripes
may appear depending on the desktop patterns or applications. If this occurs, perform the
following adjustments.
Display a screen which has horizontal stripes and align the bottom of the screen by the
vertical position adjustment, then change to the horizontal stripe adjustment (H. FINETUNE)
and perform the adjustment using the “+” or key.
There are more than two optimal points. One dot on the right or left may disappear
depending on the optimal point. If this occurs, shift to the other optimal point and
perform the horizontal position adjustment and the V. FINETUNE adjustment again.
COLOR TEMP
The white in the image can be selected from the three conditions, 1 (Normal color:}, 2 (9300K)
and 3 (User color: ADJ).
Use the “+” or key to select the user's preferred color from 1 (Normal color:}, 2 (9300K}
and 3 (User color: ADJ).
USER COLOR
The white in the video image can be adjusted to the user’s preferred color.
Select USER COLOR: [ < 3 > ADJ ] with the or keys on the COLOR TEMPERATURE
screen.
Select (ADJ) with the “+” key. Use the “0” or “t>” keys to select R (red), G (green) or B (blue).
Use the “+” and keys to adjust the color as desired.
Note: Make a note of the setting values before performing the adjustment because the recall
operation cannot be performed for the user color adjustment. The initial value is set to
normal color.
VIDEO LEVEL ADJ
:e
The video input signal level of your computer is adjusted automatically to 0.7 V -1.0 V.
Automatic adjustment is performed when ON Is selected with the “+” key.
Adjustment time is about 2 sec. - 3 sec.
Note) For this function to operate correctly, a white area about the size of the mouse
cursor is necessary. Correct adjustment is not possible without such a white area.
Q DISP. FREQ.
This displays the screen mode input on the LCD monitor.
The horizontal and vertical synchronization frequency are displayed.
The values for horizontal and vertical synchronization frequency of the video signal that is
currently input for the computer are displayed.
fH: There is an error of approximately 0.2 kHz max. for 30 kHz and 0.4 kHz max. for 61 kHz.
7^ LANGUAGE
Select one of the languages (German, French, English, Italian or Spanish) for the on-screen
display by pressing the “+” orkeys.
DEU: German FRA: French ENG: English
ITA : Italian ESP: Spanish
-14 -

Adjustment Item Screen
AUTO SIZE
cf
The following adjustment items are automatically performed for the signal input trom the computer.
The horizontal position adjustment, horizontal size adjustment, vertical position adjustment,
vertical size adjustment, vertical fine adjustment (V. FINETUNE) and horizontal fine
adjustment (H. FINETUNE).
Always operate the unit after the computer has started.
Perform the adjustment after the Windows screen or other similar screen is
displayed in the entire screen.
Do not use this function when the VGA350 mode and DOS prompt mode are used
because the function will not operate correctly. Perform the adjustment manually.
^ RECALL
The initial settings (the settings when the display panel was shipped from the factory)
can be returned for each selection item.
The recall operation for the items to be reset is performed as follows.
The horizontal position adjustment, horizontal size adjustment, vertical position adjustment,
vertical size adjustment, horizontal fine adjustment (H. FINETUNE), vertical fine adjustment
(V. FINETUNE).
Press the “+” [YES] key to set an item and then press the MENU key.
Note: The recall screen display stops if there is no operation within approximately 30 seconds.
Ilg OSD
It is possible to adjust the position that the on-screen panel is to be displayed.
Moves each time the “+" or key is pressed.
POSITION
HFl PICTURE
Image quality can be set to four different modes to match the type of input by pressing the
or keys.
1) OFFICE MODE
Lowers the brightness when the monitor is to be used for an extended time.
2) STANDARD MODE
The factory setting.
3) DYNAMIC MODE
Emphasizes the outlines of images to make them sharper and easier to view.
4) ENTERTAINMENT MODE
Emphasizes the outlines of images even more than the Dynamic mode.
Note: The quality of text deteriorates when the Entertainment or Dynamic Mode is set.
VOLUME
This adjustment is performed directly from the front panel operation key.
C33]key is pressed, the volume is lowered. @Z)key is pressed, the volume is raised.
I Ikey is pressed, the volume is muted.
M6NiTbRSELF=-f^^
This function displays if the main unit is operating correctly.
Figure A or B is displayed if any of the five menu operation keys (MENU, <]; 0, -, +) are
pressed.
1) Figure A is displayed when the input synchronization signal exceeds the specified range.
• The frequency is displayed in red when fH or fV exceed the specified range.
2) Figure B is displayed when the power save mode is set. (This figure is only displayed in
the off state.)
3) Figure B is displayed when there is no input signal.
For example, this occurs when the computer is not connected or the computer power is off.
Figure A Figure B
SIGNAL ERROR
tH: 7B.9kHi fV; 74.6Hz
■mi
___________
NO SIGNAL
-15 -
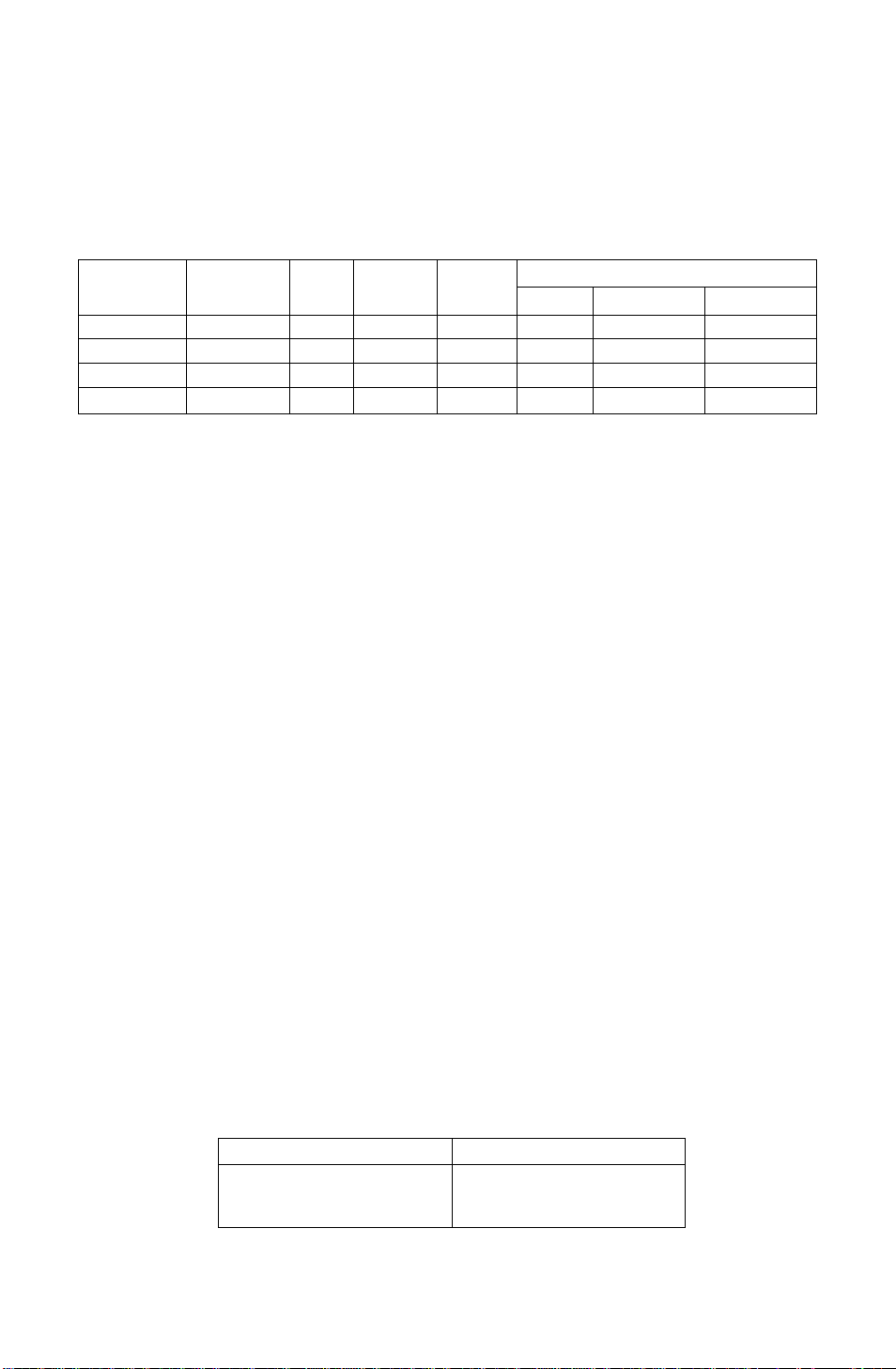
Power Management System
This monitor conforms to the VESA DPMS standard.
This function can reduce power consumption by the display unit.
The computer and video board being used must also conform to the VESA DPMS
standard.
* Consult the Operation Manuals for the hardware being used.
Modes change in response to input signals as indicated in the table below.
АРМ State Screen status
ON STATE
STAND-BY
SUSPEND without display
OFF STATE without display
with display
without display
Power
Indicator
color
green normal
yellow
yellow < 1 Swatts
yellow < Swatts
Power
consumption
< 1 Swatts
пешгп lime
—
<
4sec.
<
4sec. OFF ON
<
Ssec. OFF
Video
ON ON
OFF
* No USB peripherals
АРМ : Advanced Power Management
Procedure:
How to release the system from the power management function
1) Read the Operation Manuals for the hardware you are using.
2) Press one of the MENU-Э В— + keys on the front panel.
The NO SIGNAL screen appears, and the monitor side power management function is
released (only in OFF STATE).
Input signals
Horizontal sync.
OFF
OFF
Vertical sync.
ON
ON
OFF
OFF
Memories
This display has two types of memory to store the data sets that control the on-screen
image. The first type of memory is the Preset Memory which is set by the factory. The
second type is the User Memory which is set by the user. Both memories store the
Horizontal Size, Vertical Size, Horizontal Position, Vertical Position, V. finetune,
H. finetune. Picture and Video signal level adjustments of the displayed image.
Preset Memory
There are 15 reservation timing that are set by the factory. The preset timing will automatically size and center
the image with video boards which use these timing. Please see page 17 tor Timing Specifications.
User Memory
• There are 16 memory locations that allow for user timing. The image size and position are adjusted by the
user. Please see page 17 for recommended timing that the display supports.
• If the User Memory is completely full, and a new set of data is saved, the oldest data set in the User Memory
will be deleted.
• When the user timing is input, the Total line, Horizontal frequencies and sync polarities of the signal are
compared with the previous data stored in memory. The input signal will be stored as a new data set if one of
its parameters is different from the previous stored one.
• The new input signal must have a frequency difference greater than that shown in the table below or a
different sync, polarity from that already stored. If the new timing data includes frequency changes greater
than those shown in the table below or sync, polarity changes, a new user memory setting will be stored. If
the frequency difference is smaller than that of the chart and the sync, polarities are the same, the existing
settings will be retained.
Horizontal frequency
Low 30 kHz ± 0.2 kHz
to
Hi 61 kHz ± 0.4 kHz
Please note if the timing does not meet the display specifications, the size and position adjustment may not
appear as desired. Be sure the horizontal and vertical timing are within the monitor specification range.
See page 17 for Timing Specifications. See pages 17 and 18 for preset, reservation and recommended timing.
Total line
± 4 Line
- 16 -
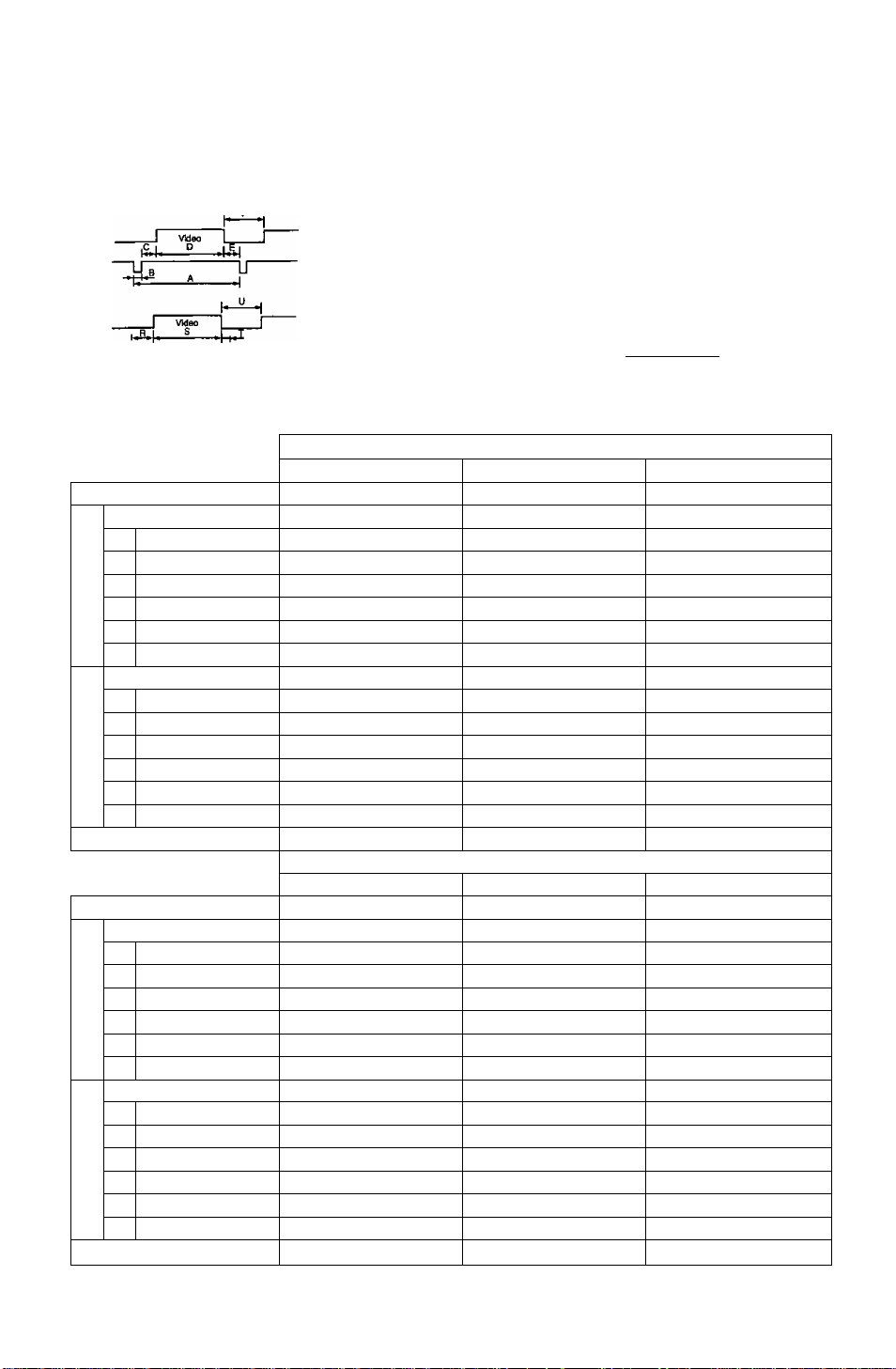
Timing Specifications
Non-interlaced only
Separate Sync.
F
H/V Composite Sync.
I Video I
-------B-------
uinnnn
__
^ L_Q
)^Nn^rL_r
_p
-------------------
VGA 640 x 480 @ 60Hz
DOT CLOCK
fH
A H-Period
S
c
s
•c
o
X
H-Blanking
F
B H-Sync width
H-Back porch
C
D H-Active
H-Front porch
E
fV
P V-Period
u
5
>
V-Sync width
0
R V-Back porch
V-Active
S
V-Blanking
U
«
T V-Front porch
Sync polarity (H / V)
25.1745 MHz
31.4681 kHz
31.778 us(800) Dots
6.355 us{160) Dots
3.813 us( 96) Dots
1.907 us( 48) Dots
25.423 us(640) Dots
0.636 us( 16) Dots
59.9393 Hz
16.684 ms(525) Lines
1.430 ms{ 45) Lines
0.064 ms{ 2) Lines
1,049 ms( 33) Lines
15.254 ms(480) Lines
0.318 ms( 10) Lines
Negative / Negative
VESA 640 x 480 @72 Hz
DOT CLOCK
fH
A
H-Period
s
F H-Btanking
C
o
N
B H-Sync width
•c
o
X
H-Back porch
C
D H-Active
H-Front porch
E
fV
P V-Pehod
U V-Blanking
■ 5
0
c
>
V-Sync width
0
R V-Back porch
S V-Active
T
V-Front porch
Sync polarity (H / V)
Note: All modes are Non-Interlaced.
* Factory Reservation timing have approximate size & centering,
** Requires the use of Optional Mac Adapter UNIMAC-82D.
31.5000 MHz
37.861 kHz
26.413 us(832) Dots 26.667 us(840) Dots
6.096 us(192) Dots
1.270 us{ 40) Dots
4.063 us( 128) Dots
20.317 us{640) Dots 20.317 us(640) Dots
0.762 us( 24) Dots 0.508 us( 16) Dots
72.8088 Hz
13.735 ms{520) Lines
1.057 ms( 40) Lines
0.079 ms( 3) Lines
0.740 ms( 28) Lines 0.427 ms( 16) Lines
12.678 ms(480) Lines
0.238 ms( 9) Lines
Negative / Negative Negative / Negative
- 17 -
Sync, on Green
-------
U"
J
Reservation timing*
VGA 640 X 400 @ 70 HzMac(l3‘) 640 x 480 @67Hz"
25.1745 MHz
31.4681 kHz
31.778 us(800) Dots
6.355 us(160) Dots
3.813 us( 96) Dots
1.907 us( 48) Dots
25.423 us{640) Dots
0.636 us( 16) Dots
70.0849 Hz 66.6689 Hz
14.268 ms(449) Lines
1.557 ms{ 49) Lines
0.064 ms( 2) Lines
1.112 ms{ 35) Lines
12.711 ms(400) Lines
0.381 ms{ 12) Lines
Negative / Positive
Reservation timing*
VESA 640 X 480 @75Hz
31.5000 MHz
37.500 kHz
6.350 us(200) Dots
2.032 us( 64) Dots
3.810 us(120) Dots
75.000 Hz
13.333 ms{500) Lines
0.533 ms( 20) Lines
0.080 ms( 3) Lines
12.800 ms(480) Lines
0.027 ms( 1) Line
-uJ
4-e4
illnm_nnntt"'#rv^
JUB |.■Q„.|.R,1^ s
30.2410 MHz
35.0012 kHz
28.570 us( 864) Dots
7.407 us( 224) Dots
2.083 us( 63) Dots
3.241 us( 98) Dots
21.163 us( 640) Dots
2.083 us( 63) Dots
15.000 ms( 525) Lines
1.286 ms( 45) Lines
0.086 ms( 3) Lines
1.114 ms( 39) Lines
13.714 ms{ 480) Lines
0.086 ms{ 3) Lines
Negative / Negative
VESA 800x600 @56 Hz
36.0000 MHz
35.1562 kHz
28.444 us{1024) Dots
6.222 us{ 224) Dots
2.000 us( 72) Dots
3.556 us( 128) Dots
22.222 us( 800) Dots
0.667 us{ 24) Dots
56.250 Hz
17.778 ms{ 625) Lines
0.711 ms( 25) Lines
0.057 ms( 2) Lines
0.626 ms( 22) Lines
17.067 ms( 600) Lines
0.028 ms( 1) Line
Positive / Positive
1-^
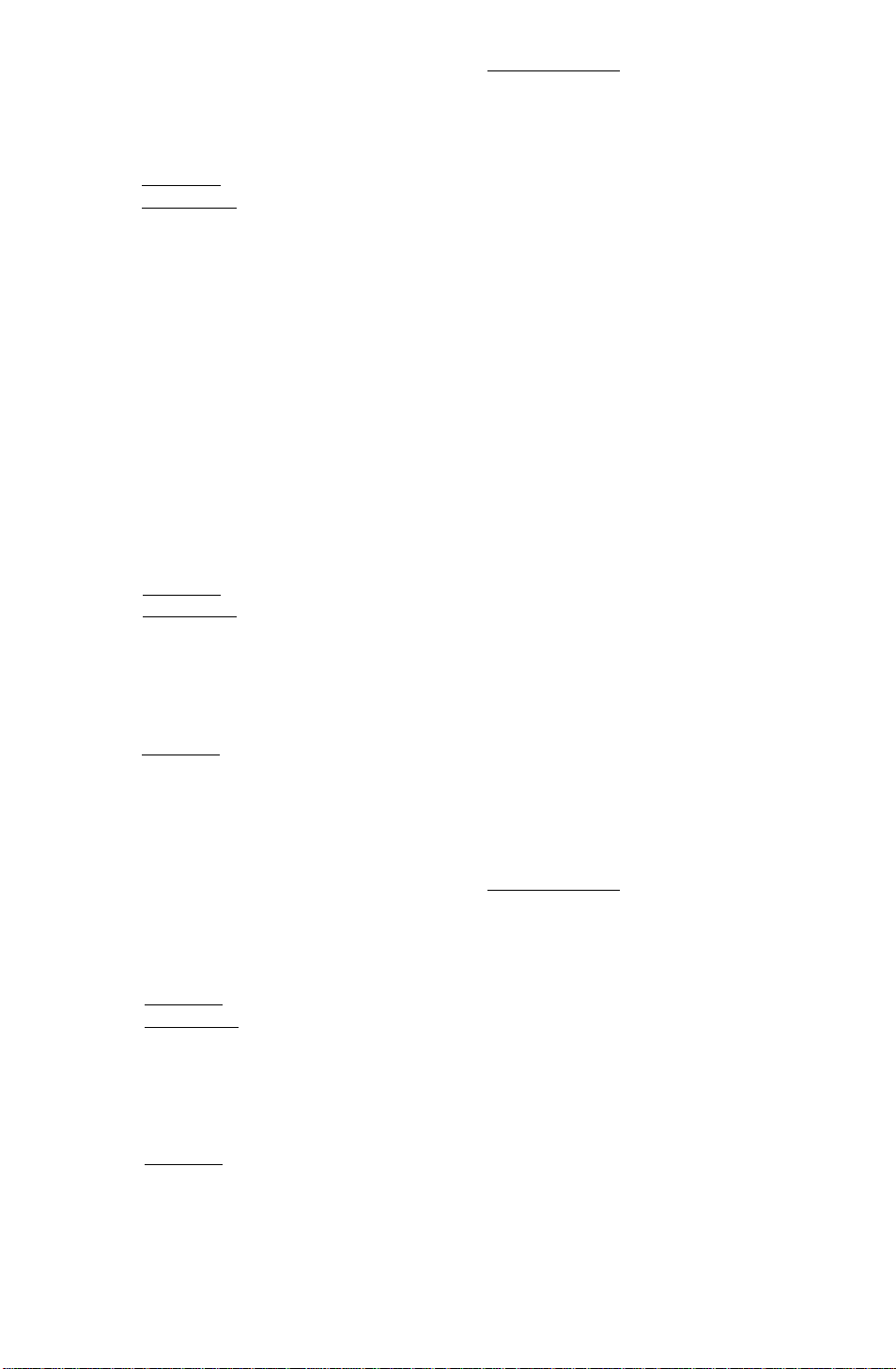
Non-interlaced only
VESA 800x600 @60 Hz
DOT CLOCK
fH
A H-Period
H-Blanking
H-Sync width
H-Back porch
H-Active
D
H-Front porch 1.000 us( 40) Dots
fV
P V-Period
U V-Blanking
V-Sync width 0.106 nns( 4) Lines
V-Back porch 0.607 ms( 23) Lines 0.478 ms( 23) Lines 0.448 ms( 21) Lines
V-Active 15.840 ms( 600) Lines 12.480 nns( 600) Lines 12.800 ms( 600) Lines
V-Front porch
Sync polarity (HA/) Positive / Positive
DOT CLOCK
fH
A H-Period
H-Blanking
H-Sync width
H-Back porch
H-Active
H-Front porch
fV
P V-Period
V-Blanking
U
V-Sync width
V-Back porch
V-Active
V-Front porch
Sync polarity (H / V)
DOT CLOCK
fH
A H-Period
H-Blanking
H-Sync width
H-Back porch
H-Active
E H-Front porch
fV
P V-Period
V-Blanking
U
V-Sync width
V-Back porch 0.501 ms{ 29) Lines 0.466 ms( 28) Lines
V-Active
T V-Front porch
Sync polarity {H / V) Negative / Negative
Note: All modes are Non-Interlaced.
* Factory Reservation timing have approximate size & centering.
•• Requires the use of Optionai Mac Adapter UNIMAC-82D, _ i g
40.0000 MHz
37.8788 kHz
26.400 us(1056) Dots 20.800 us(1040) Dots 21.333 us(1056) Dots
6.400 us( 256) Dots
3.200 us( 128) Dots
2.200 us( 88) Dots
20.000 us( 800) Dots
60.3165 Hz
16.579 ms( 628) Lines
0.739 ms( 28) Lines
0.026 ms( 1) Line 0.770 ms( 37) Lines 0.021 ms( 1) Line
Mac{16‘)832 x 624 @ 75Hz”
57.2832 MHz
49.7250 kHz 48.3631 kHz
20.111 us(1152) Dots 20.677 us(1344) Dots
5.587 us( 320) Dots
1.117 us( 64) Dots
3.910 us( 224) Dots
14.524 us( 832) Dots 15.754 us(1024) Dots
0.559 us( 32) Dots
74.5502 Hz
13.414 ms( 667) Lines
0.865 ms( 43) Lines 0.786 ms( 38) Lines
0.060 ms( 3) Lines 0.124 ms( 6) Lines
0.784 ms( 39) Lines
12.549 ms( 624) Lines 15.880 ms( 768) Lines
0.020 ms( 1) Line 0.062 ms( 3) Lines
Negative / Negative
VESA 1024 x 768 @72 Hz
75.0000 MHz
57.8703 kHz
17.280 us(1296) Dots
3.627 us( 272) Dots 3.657 us( 288) Dots
1.920 us( 144) Dots
1.387 us( 104) Dots
13.653 us(1024) Dots
0.320 us( 24) Dots
71.7978 Hz
13.928 ms( 806) Lines
0.657 ms{ 38) Lines
0.104 ms{ 6) Lines 0.050 ms{ 3) Lines
13.271 ms{768) Lines 12.795 ms( 768) Lines
0.052 ms{ 3) Lines
Reservation timing
VESA 800 x 600 @72 Hz
50.0000 , MHz
48.0769 kHz
4.800 us( 240) Dots
2.400 us( 120) Dots
1.280 us( 64) Dots
VESA 800 X 600 @ 75Hz
49.5000 MHz
46.875 kHz
5.171 us{ 256) Dots
1.616 us( 80) Dots
3.232 us( 160) Dots
16.000 us( 800) Dots 16.162 us( 800) Dots
1.120 us( 56) Dots 0.323 us( 16) Dots
72.1876 Hz
75.0000 Hz
13.853 ms( 666) Lines 13.333 ms( 625) Lines
1.373 ms( 66) Lines 0.533 ms( 25) Lines
0.125 ms( 6) Lines 0.064 ms( 3) Lines
Positive / Positive
Reservation timing* *
VESA 1024 x 768 @60 Hz VESA 1024 X768 @ 70 Hz
65.0000 MHz
Positive / Positive
••
75.0000 MHz
56.4759 kHz
17.707 us(1328) Dots
4.923 us{ 320) Dots 4.054 us{ 304) Dots
2.092 us( 136) Dots 1.813 us( 136) Dots
2.462 us{ 160) Dots 1.920 us{ 144) Dots
13.653 us(1024) Dots
0.369 us( 24) Dots 0.320 us( 24) Dots
60.0038 Hz
70.0694 Hz
16.666 ms( 806) Lines 14.272 ms( 806) Lines
0.673 ms( 38) Lines
0.106 ms( 6) Lines
0.600 ms( 29) Lines
0.513 ms( 29) Lines
13.599 ms( 768) Lines
0.053 ms( 3) Lines
Negative / Negative Negative / Negative
Reservation timing
VESA 1024 x 768 @75 Hz
78.7500 MHz
60.0229 kHz
Mac (1901024 x 768 075 Hz"
80.0000 MHz
60.241 kHz
16.660 us(1312) Dots 16.600 us(1328) Dots
3.800 us( 304) Dots
1.219 us( 96) Dots
2.235 us( 176) Dots
13.003 us{1024) Dots
0.203 us{ 16) Dots
75.0286 Hz
13.328 ms( 800) Lines
0.533 ms{ 32) Lines
1.200 us( 96) Dots
2.200 us( 176) Dots
12.800 us(1024) Dots
0.400 us( 32) Dots
74.927 Hz
13.346 ms( 804) Lines
0.597 ms( 36) Lines
0.049 ms( 3) Lines
0.498 ms( 30) Lines
12.749 ms( 768) Lines
0.017 ms{ 1) Line
Positive / Positive
0.049 ms( 3) Lines
Negative / Negative

Trouble Shooting
AA
For safety, please observe the following points.
• When trouble occurs, disconnect the power plug
immediately and contact your dealer.
If smoke comes out of this unit or a bad odor or strange noise comes out, continuing
to use the unit can cause a fire or electrical shock. Turn the power OFF immediately,
unplug the power cord from the outlet and contact your dealer.
• Absolutely do not attempt to remove the rear cover.
There are parts at hiqh voltage inside, so touching them can cause an electrical
shock. Leave inspection, adjustment and cleaning of the interior to your dealer.
• Do not allow anything inside the casing.
If liquid or a foreign object should get inside accidentally, immediately turn the power
OFF, unplug the power cord from the outlet and contact your dealer. Continuing to
use the unit can cause a fire, electrical shock or breakdown of the unit.
If trouble occurs with the display unit, perform the following checks and take the indicated action; if the trouble persists, please consult with your dealer.
Symptom Check Action
The LED Power Indicator
does not light (is dark).
There is no image and
LED Power Indicator is
yellow.
The LED Power Indicator
does not go off (dark).
The image is too large or
too small. It is displaced
from the correct position.
Part of the image is
missing.
The color of part of the
screen is changed.
There are vertical or
horizontal stripes in the
image.
There is an after-image in
the image.
Characters cannot be
seen clearly even after an
adjustment is performed.
M
The outlines of text are
sharp.
M
AC Power cord / plug
Power Switch (Right Side)
Signal cable
Computer (The power saving
function might have operated.)
Contrast, Brightness and
Backlight adjustments.
Power Switch
is not the mode registered?
Is the mode guaranteed?
Perform theV. FINETUNE
(Vertical stripe), H. FINETUNE
(Horizontal stripe) adjustments
(In the1024 X 768 mode).
Liquid Crystal panel
H. FINETUNE (Horizontal
stripe) adjustments
Does the video clock frequency
of the image signal exceed the
standard level (80 MHz)?
Has the Office mode been set?
Is the video levei correctly
adjusted?
Is the brightness or contrast
adjustment turned all the way
down?
Has the Dynamic or
Entertainment mode been set?
Plug the AC power cord into a grounded outlet
correctly.
Press the Power Switch.
Connect the Signal Cable correctly.
Release the power saving function
(See "Procedure” Page 16).
Adjust the Contrast, Brightness and Backlight
correctly (See Page 13).
Press the power switch one more time (Right Side)
Use an on-screen function to perform the desired
settings.
Read the computer operation manual and change
the display mode to obtain the specified mode.
When the 1024 x 768 mode is set, perform the
adjustment so the stripe patterns are not
conspicuous.
Change the desktop pattern in modes other than
1024 X 768.
If the same image is displayed on the LCD for a
long period of time, a phenomenon called "burnin“ may occur where slight traces of the burned-in
screen pattern can still be observed when other
screen patterns are displayed.
Do not operate the display for approximately one
day and do not turn the power on.
Perform the necessary adjustment untii the
characters dispiayed on the screen do not fiicker.
Lower the vertical frequency of the image signal to
set the video clock frequency to level below the
standard level (80 MHz).
Set the Standard mode.
Check the video signal level from the computer
and adjust it in the correct direction.
Adjust the brightness, backlight and contrast.
(Refer to the computer operation manual of the
computer that is used for further details.)
Set the Standard mode.
-19 -
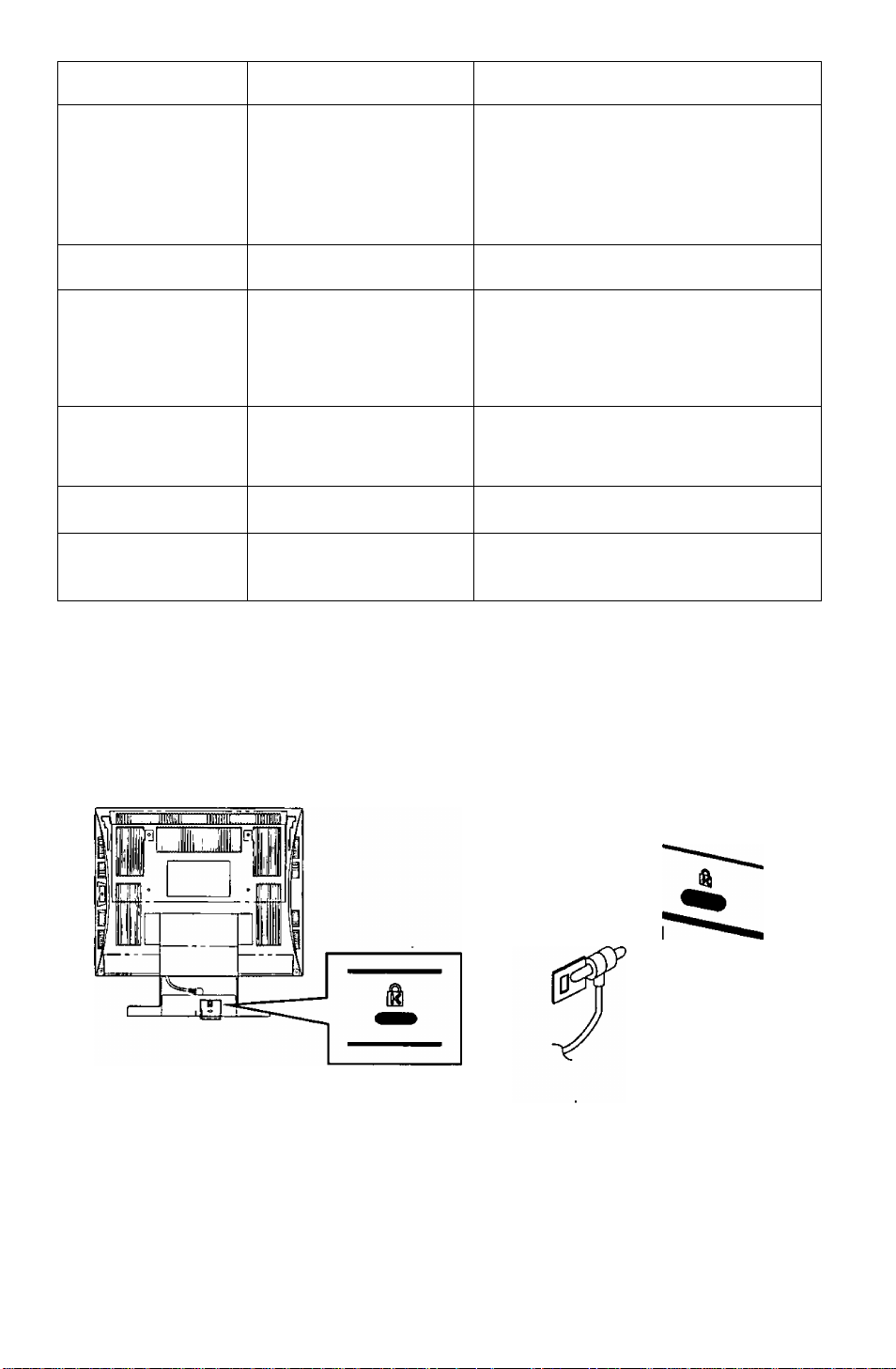
Symptom Check Action
The image is too dark.
The image scrolls
continuously.
The display color is
abnormal.
The screen size and
position do not change.
The front panel keys fail
to operate.
The sound is not correct.
The headphones do not
operate.
The USB device does not
operate.
SELF-TEST function
Signal cable
Signal cable Connect the signal cable correctly.
Is the input synchronization
signal within the operating
range?
Are 2 or more buttons being
operated at the same time?
AUDIO cable
Computer sound level
Headphone jack
USB cable
USB hub power cable
Press the MENU key to check the SELF-TEST
screen.
Is either one of the numeric values for fH or fV
displayed in red?
The input signal frequency exceeds the range of
the security range of this unit.
Read the operation manual of the computer and
change the display mode.
Check the video output mode from the computer,
and select a mode within the LCD monitor
operating range. (For details, please read the
operation manual of the hardware you are using.)
Operate only one key at a time.
Connect the AUDIO cable correctly. Is the sound
level from the computer restricted?
Please refer to the operation manual for the
hardware you are using for the details.
Connect the headphone jack correctly.
Connect the USB cable correctly.
For details, read the operation manual of the
USB device you are using.
Security Port
A security cable can be installed to prevent theft of the LCD monitor base.
A wire cable manufactured by Kensington can be connected to the security port on the
rear panel of the main unit.
For details, please refer to the Kensington instruction manual
< lnquiries>
Kensington
2855 Campus Drive
San Mateo, CA USA 94403
800-535-4242, x3348
Intri: 415-572-2700, x3348
Fax: 415-572-9675
-20 -
 Loading...
Loading...