PANASONIC TX-40DSF637, TX-40DSN638, TX-40DST636, TX-40DSX639, TX-50DSF637 User Manual
...
TX-40DST636 TX-50DST636
TX-40DSF637 TX-50DSF637
TX-40DSN638 TX-50DSN638
TX-40DSX639 TX-50DSX639
AIDE
Français

À lire en premier
AIDE
•Utilisation 12
Fonctions
•mon écran d’accueil 13
•TV Anywhere 14
•DVB-via-IP 15
•my Stream 16
•Émission diffusée en interne 17
•Mode miroir 18
•3D 19
Écran d’accueil
mon écran d’accueil
•Informations 20
•Utilisation 21
•Configuration 22
•Couleur du menu à l’écran 24
Liste APPS
•Informations 25
•Utilisation 26
•Configuration 27
•my Stream 28
Visionnage
Fonctionnalités de base
•Raccordement de base 29
•Sélectionner une chaîne 32
•Bannière d’informations 34
•Menu options 37
•Sous-titres 39
•Dernière vue 40
•Minuterie veille 41
- 2 -
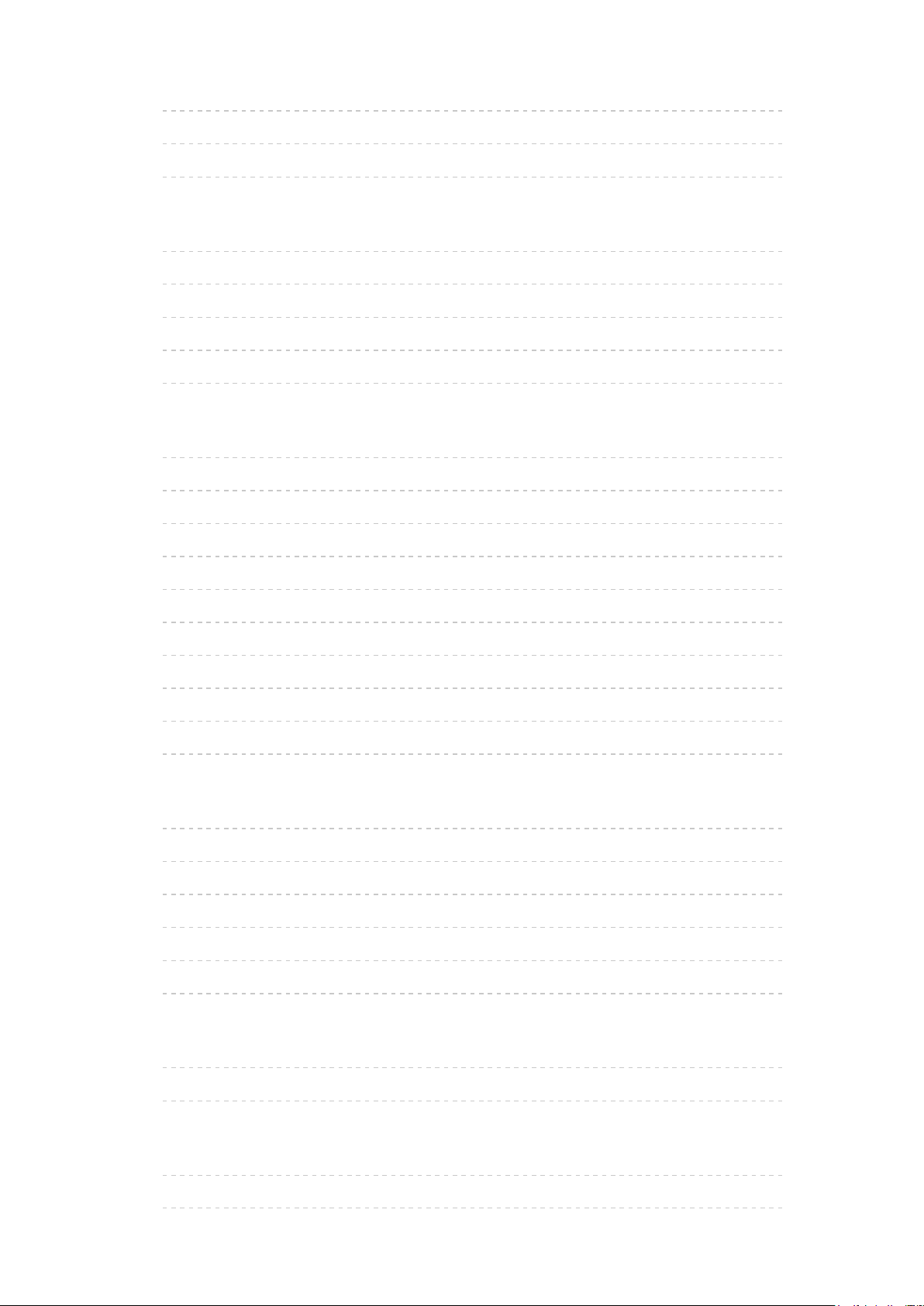
•Fonctions d’économie d’énergie 42
•Réglage de l’heure 45
•Langue 46
Appareil externe
•Raccordement externe 47
•Entrée externe de visualisation 51
•Utilisation avec la télécommande du téléviseur 53
•Fonctions HDMI 55
•Signaux d’entrée valides 57
Pour une image optimale
•Mode Image 58
•Sonde de temp. ambiante 59
•Rapport de format 60
•Signal de commande du rapport de format 62
•Paramètres de base 64
•Paramètres de réduction du bruit 66
•Paramètres avancés 67
•Paramètres des options 71
•Paramètres de l’écran 73
•Ajustement de copie 75
Pour un son optimal
•Mode Son 76
•Paramètres de base 77
•Paramètres volume 79
•Paramètres d’aide vocale 80
•Description audio 82
•Réglages avancés 83
Guide TV
•Utiliser le Guide TV 86
•Programmation minuterie 89
Télétexte
•Afficher le télétexte 91
•Mode télétexte 93
- 3 -

•Langue télétexte 94
3D
•Remarque 95
•Visionnage 3D 96
•Sélection du mode 3D 98
•Réglages 3D 99
•Format de l’image source 102
Réglage et édition des chaînes
•Menu Configuration 103
•Éditer les favoris 104
•Liste des chaînes 106
•Installation auto chaînes 108
•Installation manuelle chaînes 113
•Actualiser liste chaînes 116
•Message nouvelle chaîne 117
•Condition du signal 118
•Autres paramètres 119
•Satellites disponibles 120
Enregistrement
Configuration du disque dur USB
•Préparatifs 121
•Réglage du disque dur USB 123
Enregistrement du programme en cours
•Enregistrement une touche 125
•REW LIVE TV 126
Programmation minuterie
•Programmation de la minuterie 128
•Modification de la programmation de la minuterie 130
•Enregistrement distant 131
•Remarque 132
Informations techniques
•DD USB 133
- 4 -

Lecteur multimédia
Utilisation du Lecteur multimédia
•Informations 134
•Sélectionner le périphérique / mode 136
•Périphérique réseau 138
Mode Photo
•Sélectionner un fichier 139
•Affichage d’une photo 140
•Trier des photos 141
•Prises multiples 3D 142
•Utilisation du diaporama 143
Mode Vidéo
•Sélectionner un fichier 147
•Visionnage d’une vidéo 148
•Configuration vidéo 150
•Paramètres de sortie audio 152
Mode Musique
•Sélectionner un fichier 153
•Lecture de musique 154
•Configuration musique 155
Mode TV enregistrée
•Sélectionner le contenu 156
•Visionnage de la TV enregistrée 157
•Regrouper du contenu 159
•Supprimer du contenu 160
•Changer le périphérique 161
•Liste de chapitres 162
•Paramètres de sortie audio 163
Informations techniques
•Avertissement quant à la manipulation du périphérique 164
•Périphériques USB 165
•Format photo 166
•Format vidéo 167
- 5 -
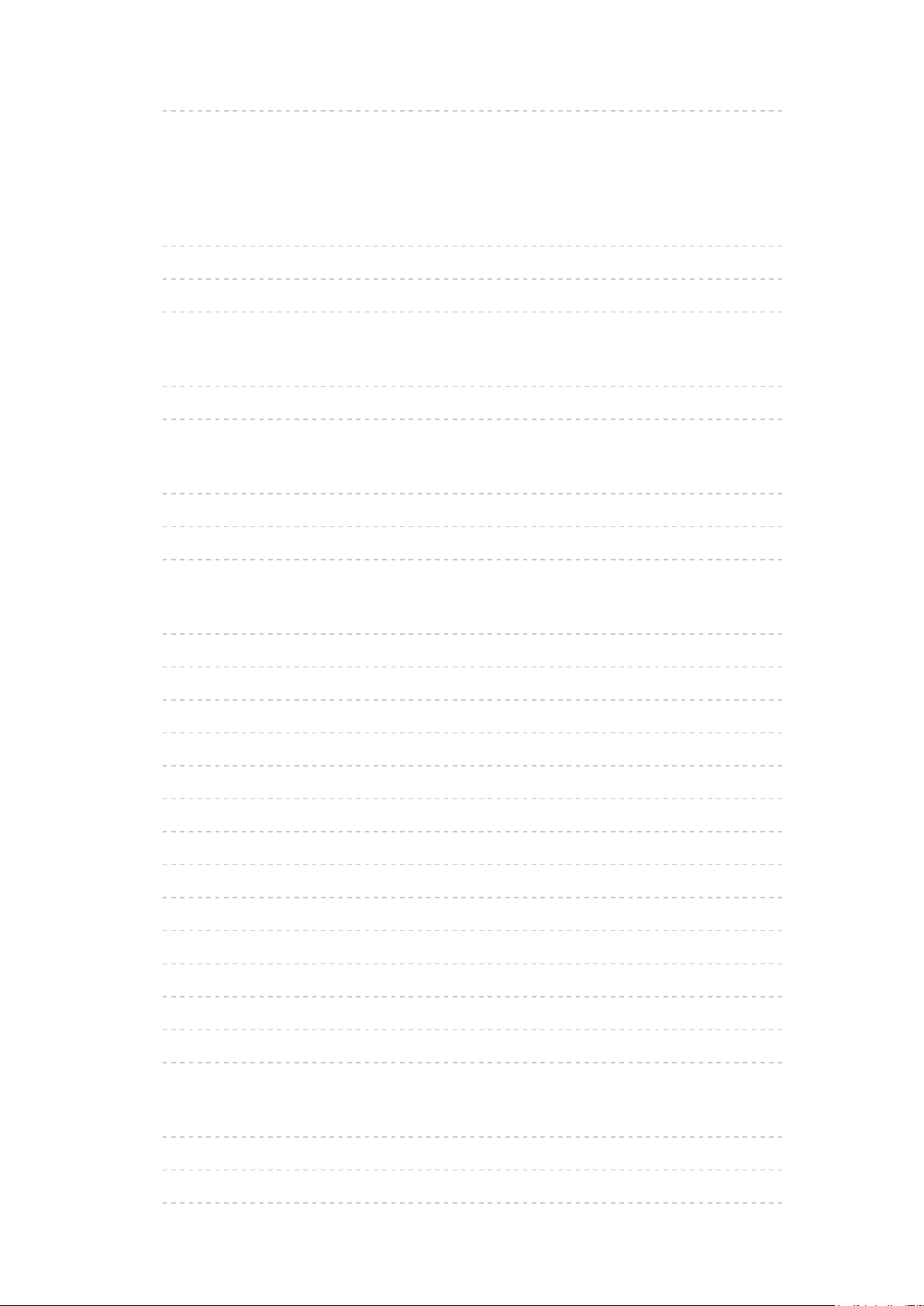
•Format audio 170
Réseau
Contenu Internet
•Informations 171
•Sélectionner le contenu Internet 172
•Remarque 173
DLNA
•Émission diffusée en interne 174
•Utilisation de DLNA 177
Connexions réseau
•Connexion Internet 178
•Connexion DLNA 179
•Remarque 181
Configuration du réseau
•Connexion réseau 182
•Manuel - Sans fil 184
•Manuel - Câblé 187
•Manuel - Pt d’accès ss fil 189
•État du réseau 190
•Paramètres My Home Cloud 191
•Nom VIERA 192
•Réglage App TV Remote 193
•Param. de liaison réseau 195
•Paramètres de TV Anywhere 197
•Réglages partage fichiers 198
•Paramètres mode miroir 199
•Mise à jour du logiciel 200
•Message nouvelle version 201
Photos
•Sélectionner un fichier 202
•Affichage d’une photo 203
•Utilisation du diaporama 204
- 6 -
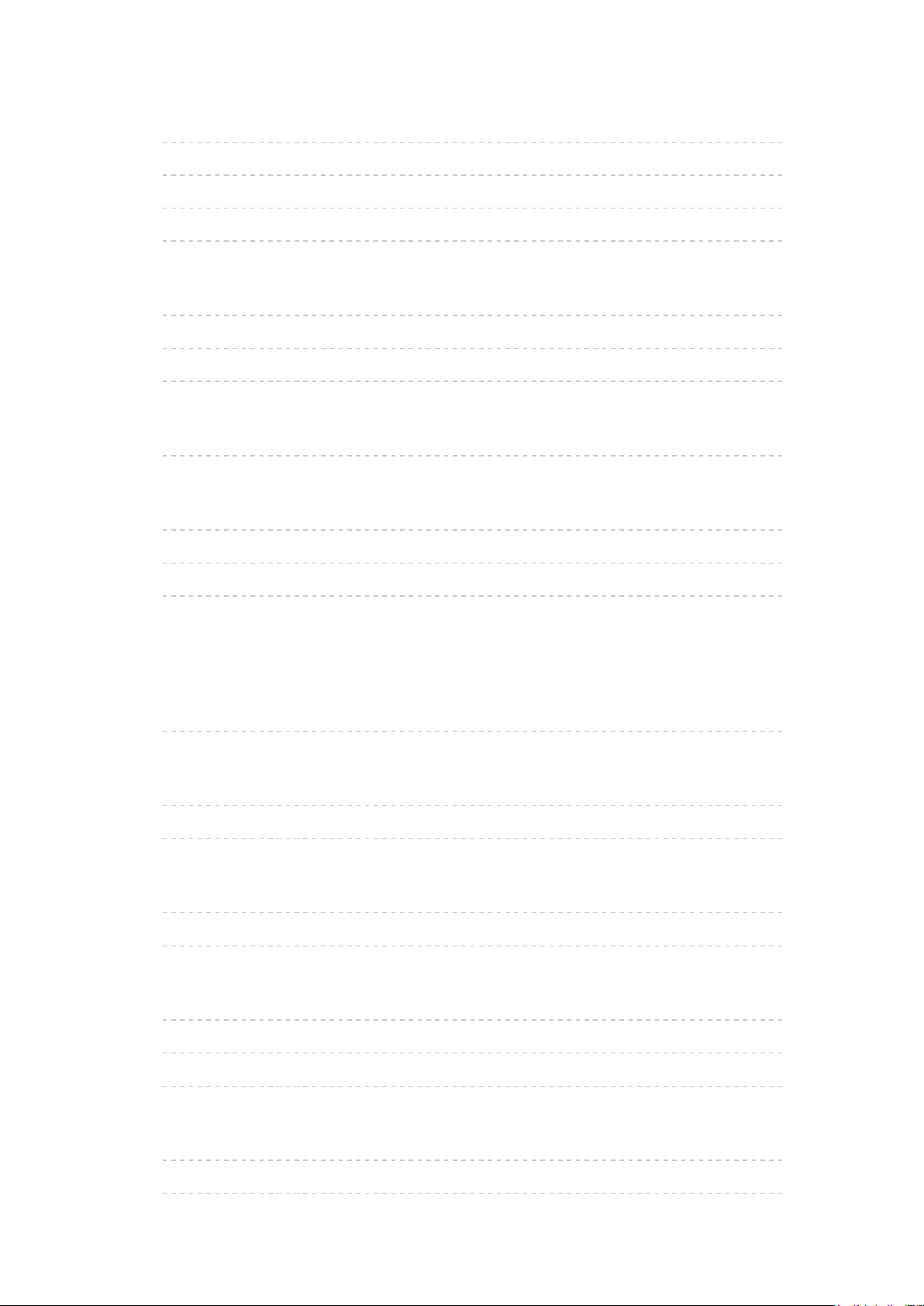
Vidéos
•Sélectionner un fichier 206
•Visionnage d’une vidéo 207
•Configuration vidéo 209
•Paramètres de sortie audio 211
Musique
•Sélectionner un fichier 212
•Lecture de musique 213
•Configuration musique 214
Enregistreur DIGA
•Contrôler l’enregistreur DIGA 215
Informations techniques
•Format photo 216
•Format vidéo 217
•Format audio 220
Fonctions
Commande vocale
•Utilisation de la commande vocale 221
TV Anywhere
•Utilisation 223
•Paramètres de TV Anywhere 224
Écriture miroir
•Utilisation 225
•Paramètres mode miroir 226
DVB-via-IP
•Raccordement du client DVB-via-IP 227
•Sélection du serveur DVB-via-IP 229
•Remarque 231
Multi fenêtres
•Image incrustée 232
•Remarque 233
- 7 -

VIERA Link “HDAVI Control™”
•Aperçu de VIERA Link 234
•Préparatifs 239
•Lecture facile 240
•Démarrage simultané 241
•Arrêt simultané 242
•Veille Eco énergie 243
•Mode veille intelligent 244
•Contrôle VIERA Link 245
•Sélection haut-parleurs 247
•Remarque 248
Verrouillage parental
•Utilisation du verrouillage parental 249
•Code PIN 250
•Evaluation parentale 251
Service numérique
•Utilisation de l’application de service de données 252
•Cookie 253
•Remarque 254
Interface commune
•Attention 255
•Utilisation de l’interface commune 256
Réglage usine
•Réglage usine 257
Mettre à jour le logiciel du téléviseur
•Informations 258
•Mise à jour automatique 259
•Mise à jour manuelle 260
Réglage des caractères
•Utilisation des touches numériques 261
Périphériques Bluetooth
•Configuration Bluetooth 262
- 8 -
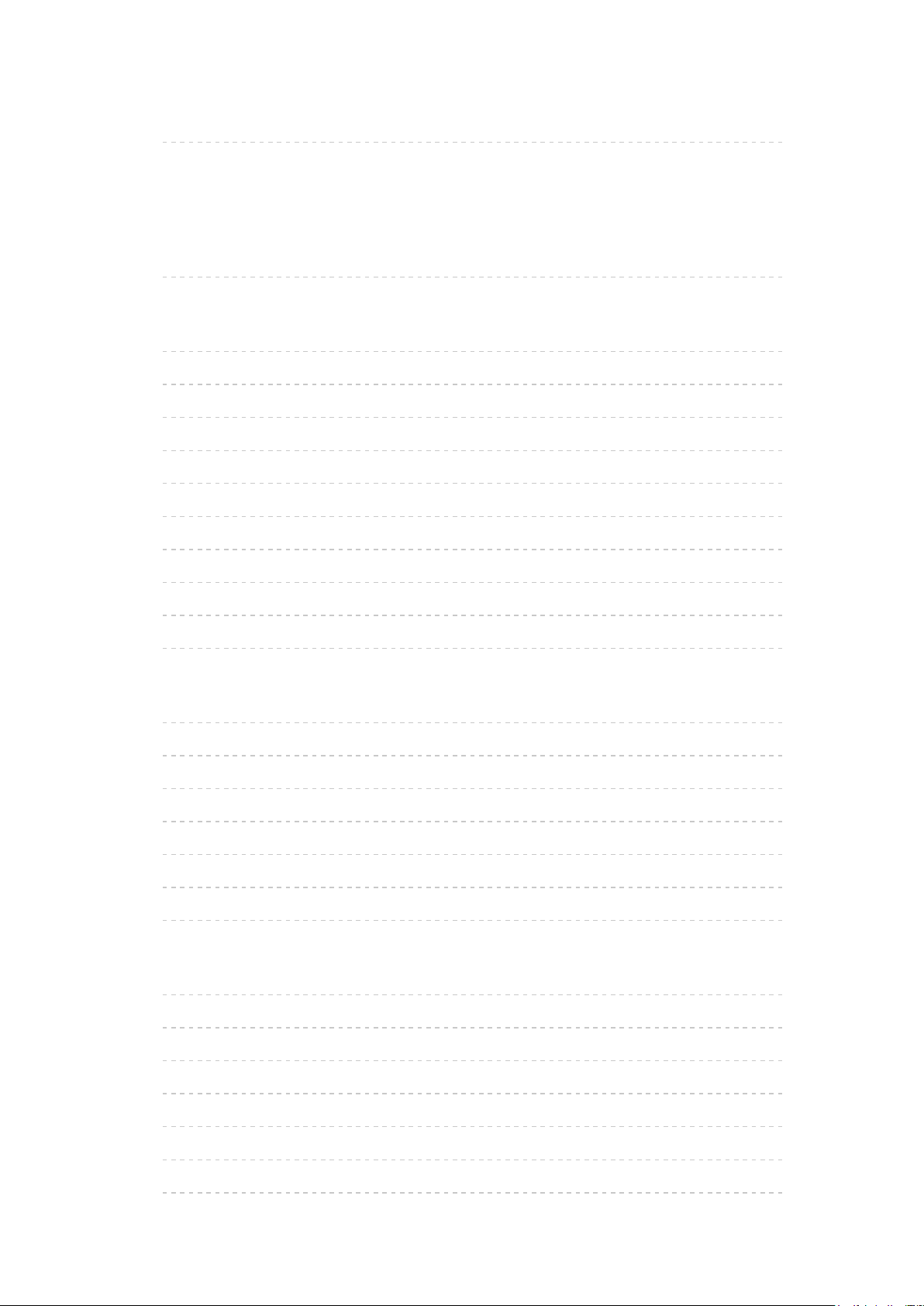
Clavier
•Clavier 264
Paramètres
Menu Configuration
•Utilisation 265
Image
•Mode Image 267
•Paramètres de base 268
•Sonde de temp. ambiante 270
•Paramètres de réduction du bruit 271
•Paramètres avancés 272
•Paramètres des options 273
•Paramètres de l’écran 275
•Réglages 3D 276
•Ajustement de copie 277
•Réinitialiser par défaut 278
Son
•Mode sonore 279
•Paramètres de base 280
•Paramètres volume 281
•Paramètres d’aide vocale 282
•Description audio 283
•Réglages avancés 284
•Réinitialiser par défaut 285
Réseau
•Connexion réseau 286
•État du réseau 287
•Paramètres My Home Cloud 288
•Nom VIERA 289
•Réglage App TV Remote 290
•Param. de liaison réseau 291
•Paramètres de TV Anywhere 292
- 9 -

•Réglages partage fichiers 293
•Paramètres mode miroir 294
•Autres paramètres 295
Minuterie
•Minuterie veille 296
•Programmation minuterie 297
•Fuseau horaire 298
•Mise en veille automatique 299
•Absence de signal d’arrêt 300
Configuration
•Navigation Eco 301
•Paramètre commande vocale 302
•Config. Périph. USB 303
•Réglages enregistrement 304
•Configuration Bluetooth 305
•Verrouillage parental 306
•Réglage menu 307
•Langue 310
•Affichage réglages 311
•Interface commune 313
•Réglages VIERA Link 314
•Service numérique 315
•Menu système 316
•Autres réglages 317
Assistance
Menu Aide
•Utilisation du menu Aide 318
FAQ
•Image 319
•Télévision numérique 321
•Télévision analogique 323
•Son 324
- 10 -
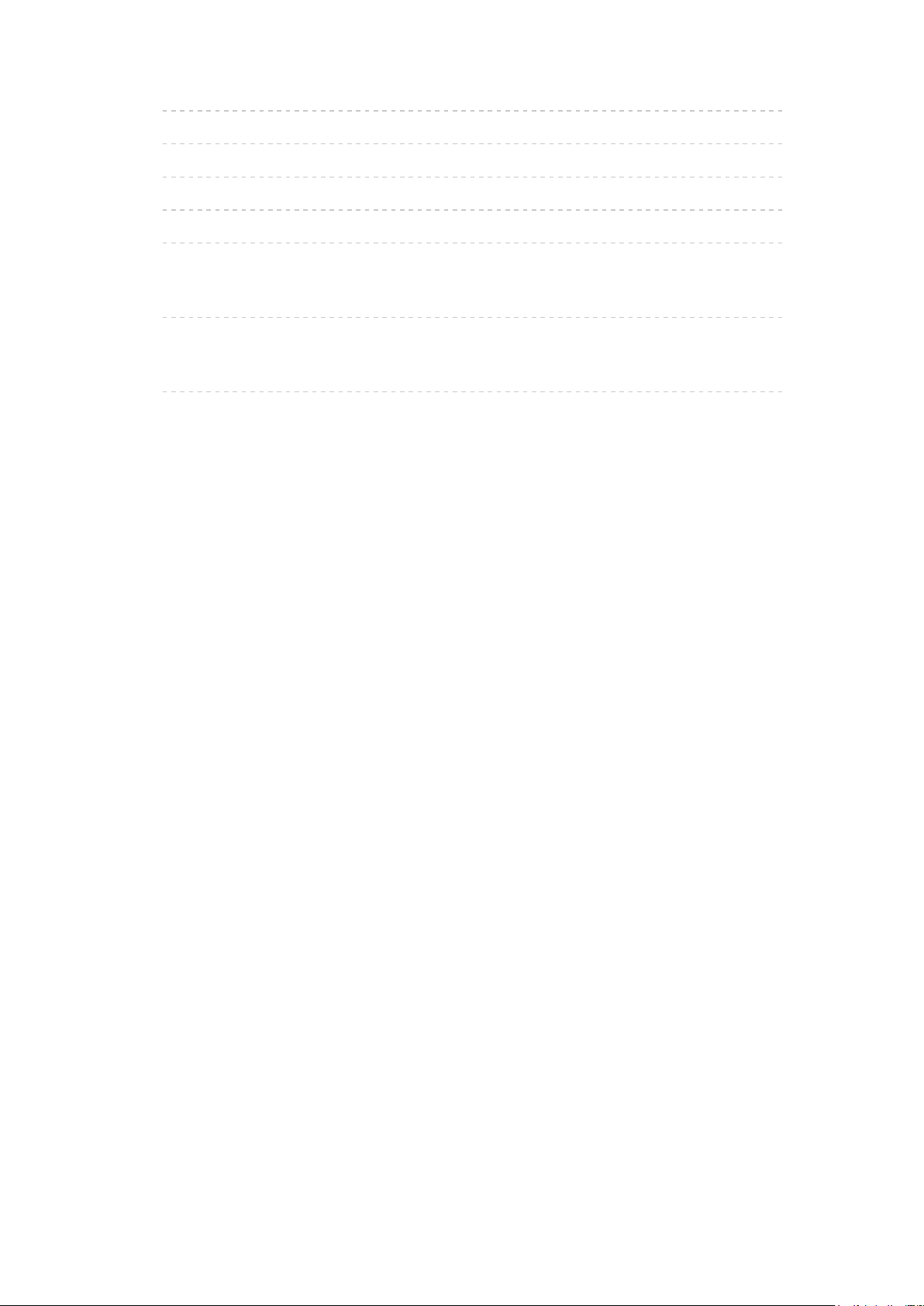
•3D 325
•HDMI 326
•Réseau 327
•Autre 329
•Informations détaillées 331
Entretien
•Entretien et nettoyage 332
Licence
•Licence 333
- 11 -
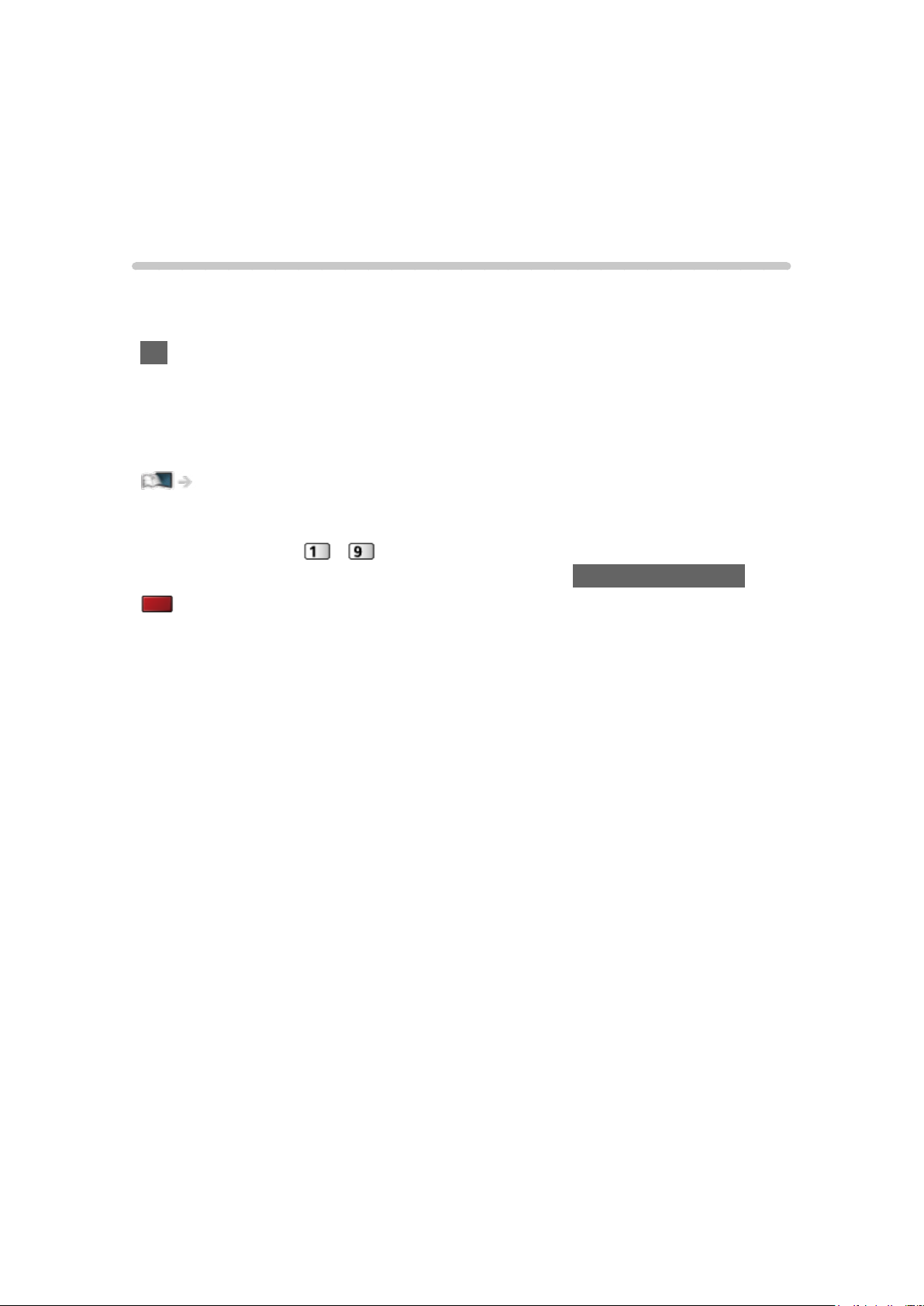
À lire en premier
AIDE
Utilisation
■ Signification des symboles
OK :
Des lettres entre crochets désignent des touches de la télécommande.
Menu :
Des lettres de couleur cyan désignent des options affichées à l’écran.
:
Références dans cette AIDE
Lorsque l’icône (
obtenir une description détaillée en appuyant sur Touches numériques.
(Rouge) :
Affiche le menu associé à la description (seulement pour certaines
descriptions)
= Remarque =
●
La conception et les caractéristiques techniques sont sujettes à
modification sans préavis.
●
Les images présentées dans cette AIDE ne sont données qu’à titre
illustratif.
- ) s’affiche, vous pouvez accéder à la page pour
- 12 -
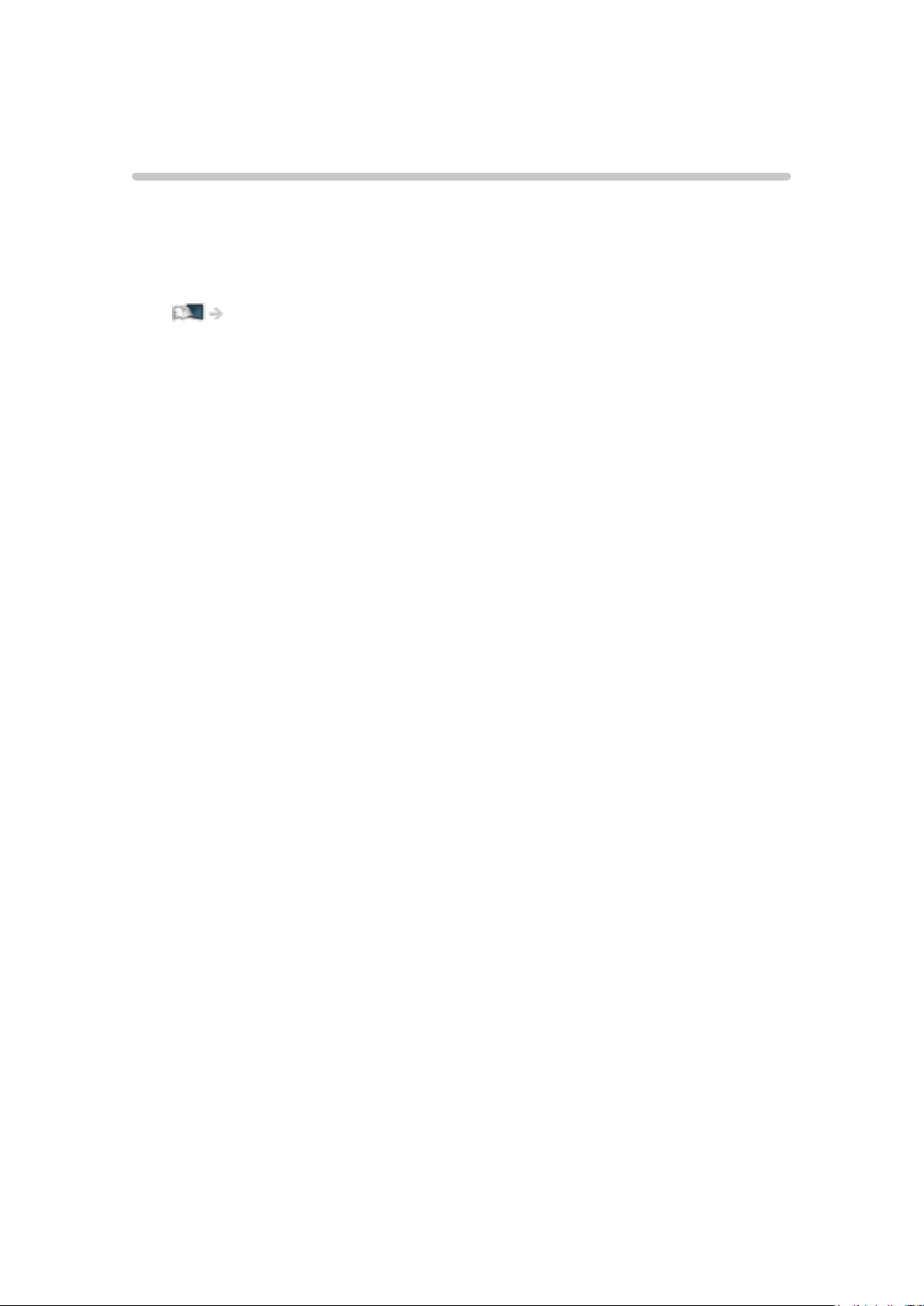
Fonctions
mon écran d’accueil
“mon écran d’accueil” est une passerelle vers le téléviseur et les applications,
entre autres.
Il offre un accès facile aux fonctions spéciales telles que le Lecteur
multimédia, les vidéos, les jeux, les outils de communication, etc.
Écran d’accueil > mon écran d’accueil > Informations
- 13 -

TV Anywhere
Vous pouvez regarder la télévision et programmer un événement de
minuterie avec l’équipement réseau (smartphone, etc.) en dehors du réseau
domestique.
●
Selon l’état du réseau ou certaines restrictions du diffuseur, il est possible
que cette fonction ne soit pas disponible.
Fonctions > TV Anywhere > Utilisation
- 14 -
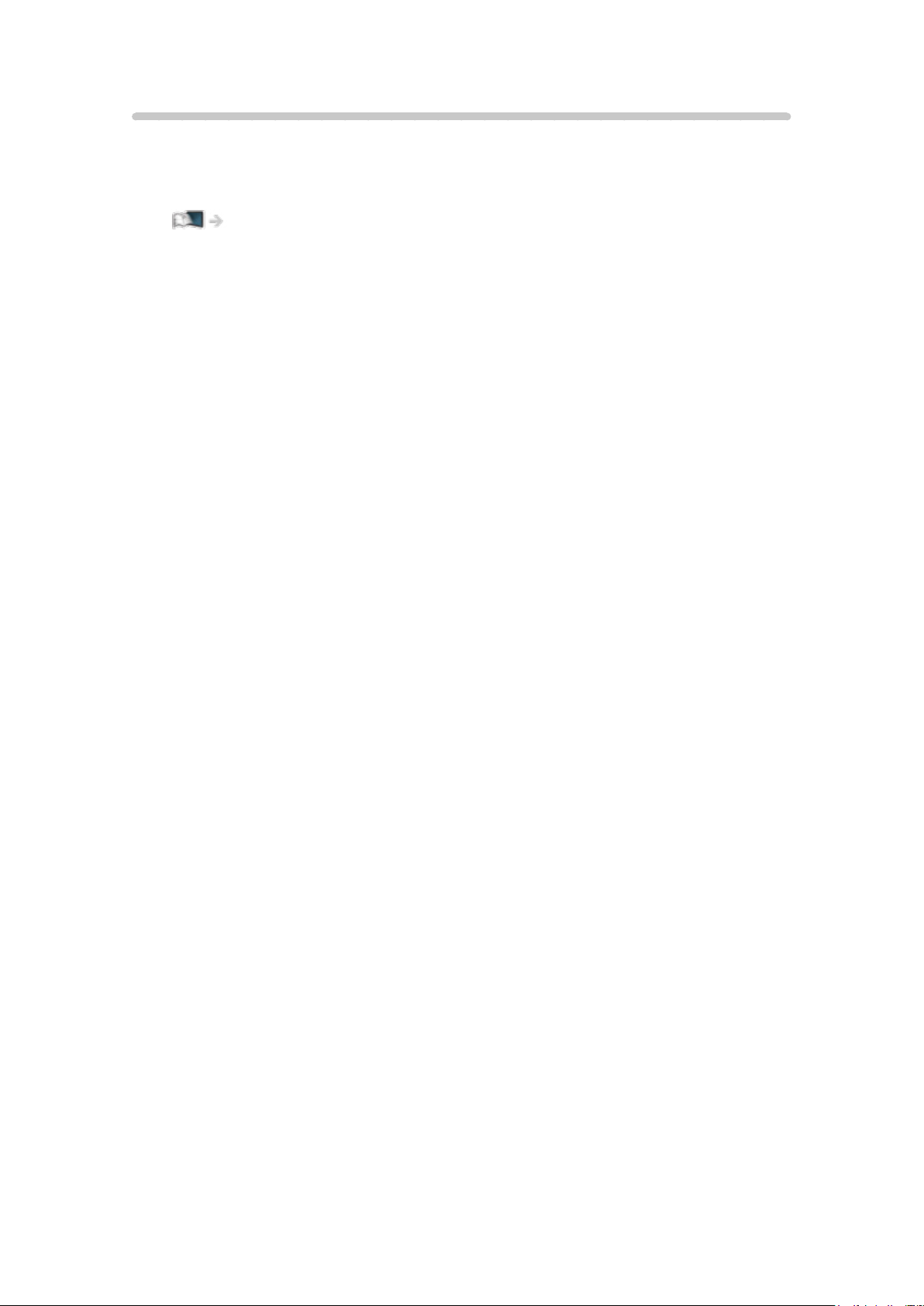
DVB-via-IP
Ce téléviseur dispose de la fonction de client DVB-via-IP et il peut se
connecter au serveur DVB-via-IP ou serveurs compatibles SAT>IP pour
recevoir l’émission diffusée.
Fonctions > DVB-via-IP > Raccordement du client DVB-via-IP
- 15 -
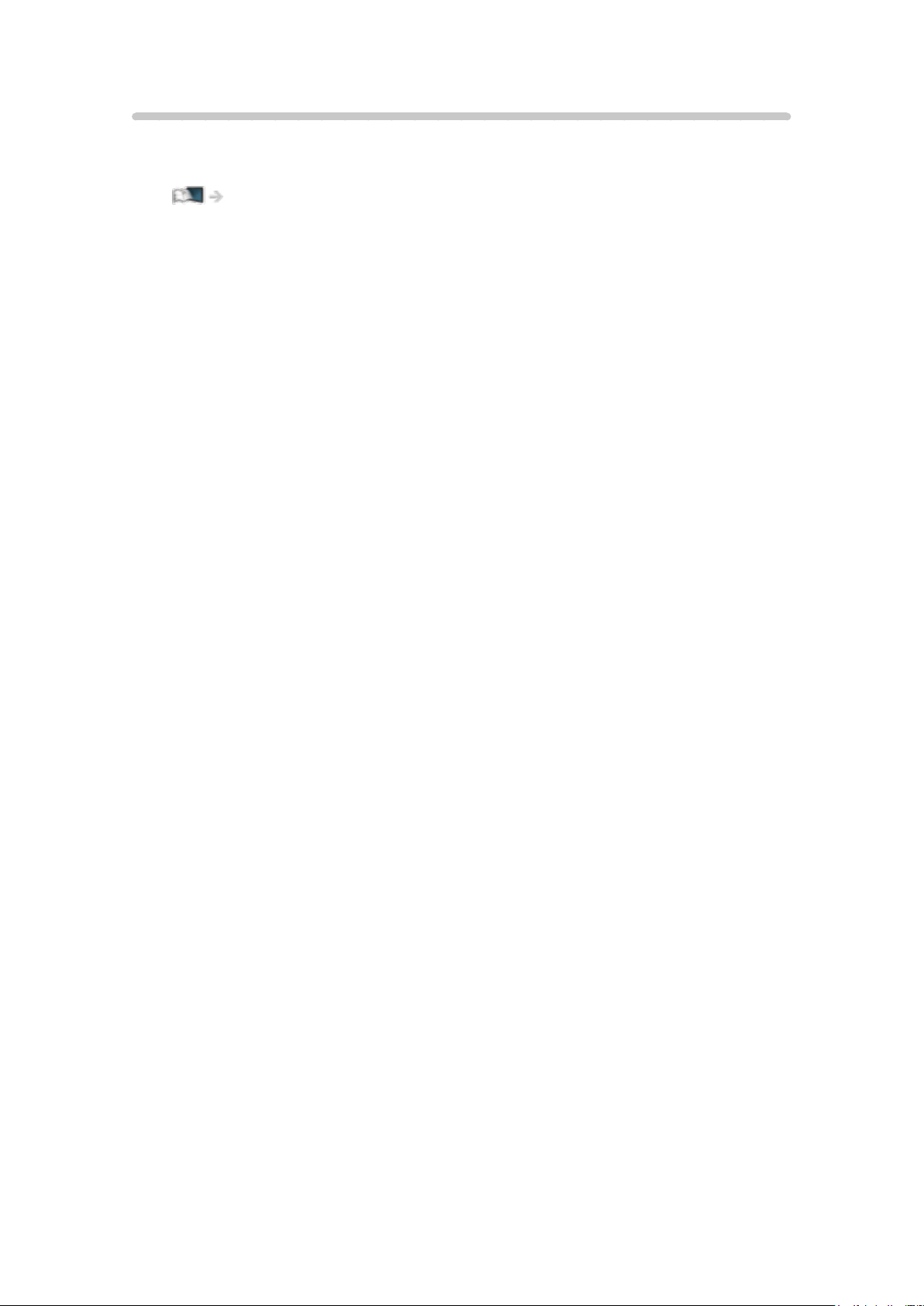
my Stream
Présente automatiquement le contenu recommandé (programmes télévisés,
contenu Internet, etc.).
Écran d’accueil > Liste APPS > my Stream
- 16 -

Émission diffusée en interne
Vous pouvez profiter du contenu avec un autre appareil connecté à votre
réseau domestique.
Réseau > DLNA > Émission diffusée en interne
- 17 -

Mode miroir
Vous pouvez regarder et afficher les images d’autres appareils (smartphone,
etc.) sur l’écran du téléviseur en utilisant la fonction miroir. Vous pouvez
également lancer la fonction miroir des autres appareils sans faire fonctionner
le téléviseur.
Fonctions > Écriture miroir > Utilisation
- 18 -
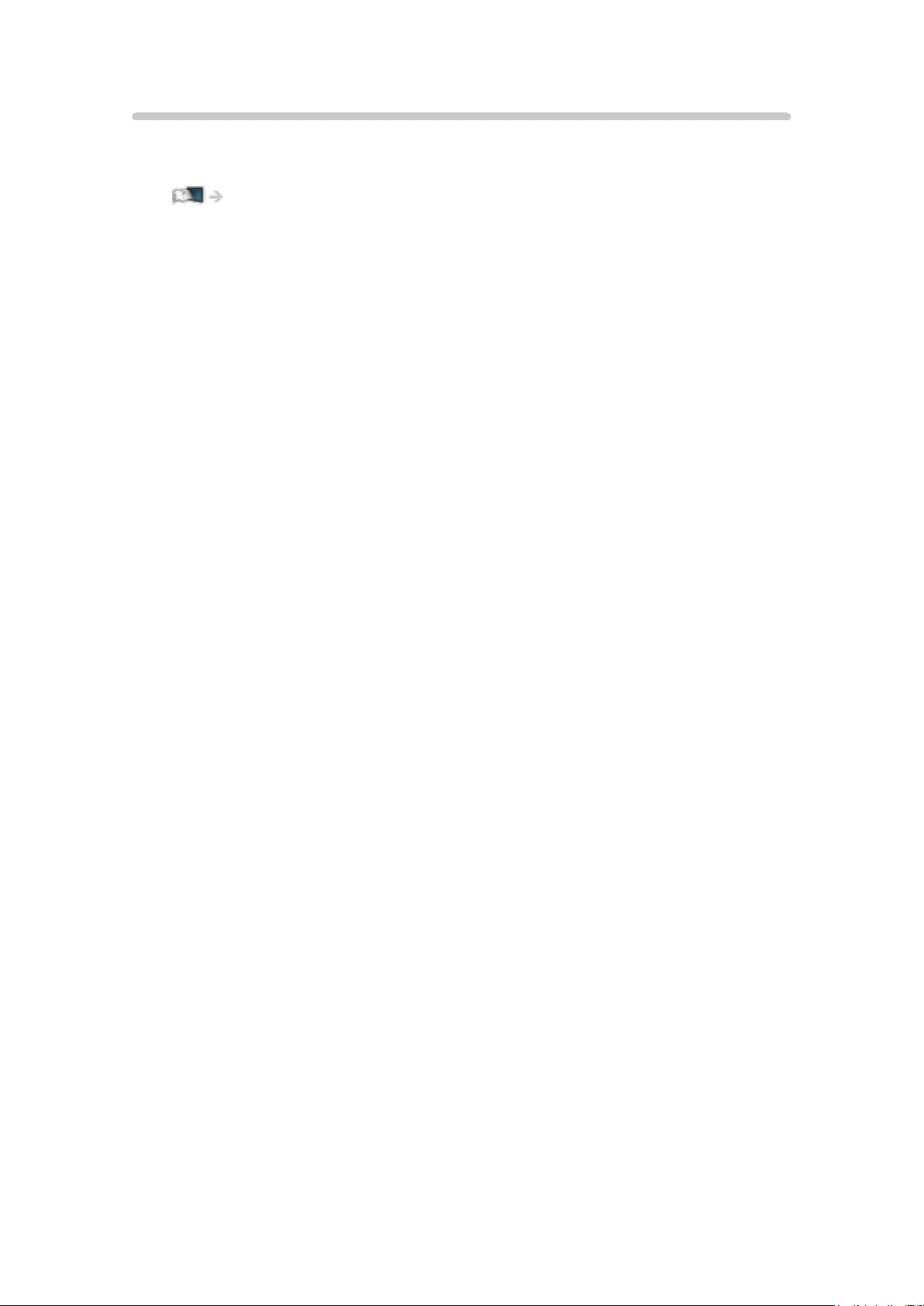
3D
Vous pouvez profiter des images 3D de contenu ou de programmes prenant
en charge les effets 3D en portant les lunettes 3D.
Visionnage > 3D > Visionnage 3D
- 19 -

Écran d’accueil
mon écran d’accueil
Informations
“mon écran d’accueil” est une passerelle vers le téléviseur et les applications,
entre autres.
Il offre un accès facile aux fonctions spéciales telles que le Lecteur
multimédia, les vidéos, les jeux, les outils de communication, etc., comme
indiqué ci-dessous (exemple).
HOME
OK
OK HOME
Écran d’accueil
Écran de contenu sélectionné (télévision, application, etc.)
Sélec. écran accueil
– Votre Écran d’accueil préféré peut être sélectionnée.
- 20 -
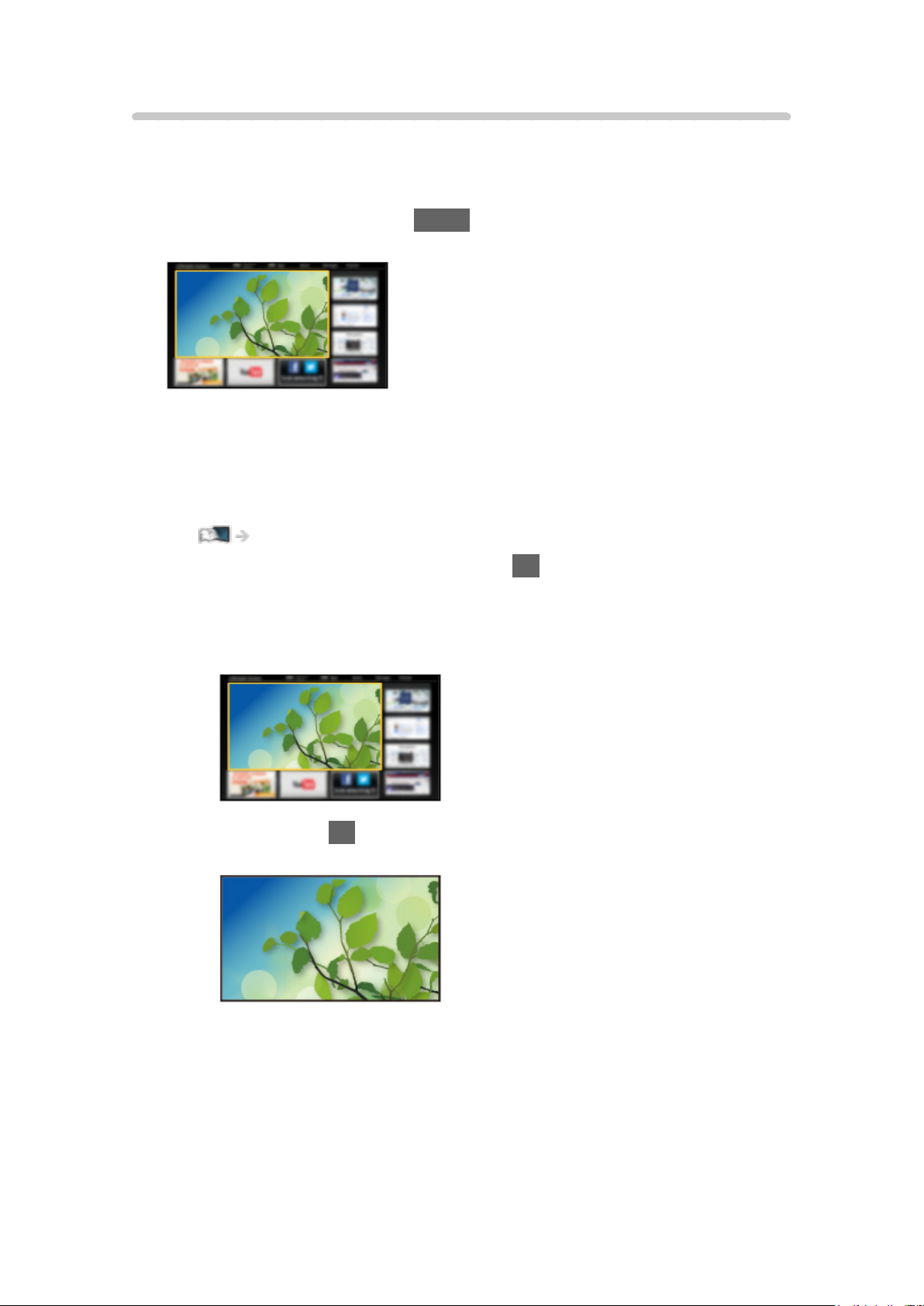
Utilisation
Écran d’accueil donne accès aux fonctions spéciales telles que le Lecteur
multimédia, la télévision, les contenus Internet, les services de données, les
outils de communication, etc.
1. Affichez Écran d’accueil avec HOME.
(Exemple)
●
Le dernier Écran d’accueil affiché apparaît également lorsque vous
allumez le téléviseur.
●
Appuyez à nouveau pour sélectionner ou ajouter votre mise en page
préférée pour Écran d’accueil.
Écran d’accueil > mon écran d’accueil > Configuration
2. Sélectionnez une fonction et appuyez sur OK pour valider.
●
Pour visionner la télévision en plein écran
1) Sélectionnez l’afficheur du téléviseur.
(Exemple)
2) Appuyez sur OK pour regarder.
(Exemple)
●
Consultez également Didacticiel à partir du guide des outils.
- 21 -

Configuration
Sélectionnez le menu Configuration dans le guide des outils, en haut de
l’écran.
(Exemple)
●
Affichez le guide des outils avec HOME s’il n’est pas déjà affiché.
■ Sélec. écran accueil
1. Affichez Sélec. écran accueil avec HOME.
(Exemple)
2. Sélectionnez l’écran et appuyez sur OK pour régler.
TV plein écran:
Affiche la télévision en plein écran.
Écran Télévision:
Pour rendre votre expérience télévisuelle plus pratique et confortable
Écran Style de vie:
Affiche la télévision avec des informations et des services utiles pour la
vie quotidienne.
Écran Informations:
Profitez des contenus Internet en regardant la télévision.
■ Paramètres
Vous pouvez personnaliser tout Écran d’accueil. (Par exemple, changer
le fond d’écran, renommer librement, éditer les applications, régler l’écran
d’accueil lancé à la mise en marche du téléviseur, etc.)
1. Sélectionnez Paramètres dans le guide des outils.
2. Suivez les instructions à l’écran.
- 22 -

■ Rechercher
Vous pouvez effectuer une recherche de contenu à partir de diverses
fonctions.
1. Sélectionnez Rechercher dans le guide des outils.
2. Suivez les instructions à l’écran.
= Remarque =
●
Pour modifier le type de couleur des affichages à l’écran, réglez Couleur
du menu à l’écran.
Écran d’accueil > mon écran d’accueil > Couleur du menu à l’écran
●
Un environnement réseau à large bande est nécessaire pour utiliser
pleinement cette fonction. Vérifiez que les connexions réseau et les
paramètres du réseau sont terminés.
Réseau > Connexions réseau
Réseau > Configuration du réseau
●
Assurez-vous de mettre à jour le logiciel lorsqu’un message de mise à jour
est affiché sur l’écran du téléviseur. Si le logiciel n’est pas mis à jour, vous
pouvez ne pas être en mesure d’utiliser mon écran d’accueil. Vous pouvez
mettre à jour ultérieurement le logiciel manuellement.
Réseau > Configuration du réseau > Mise à jour du logiciel
- 23 -
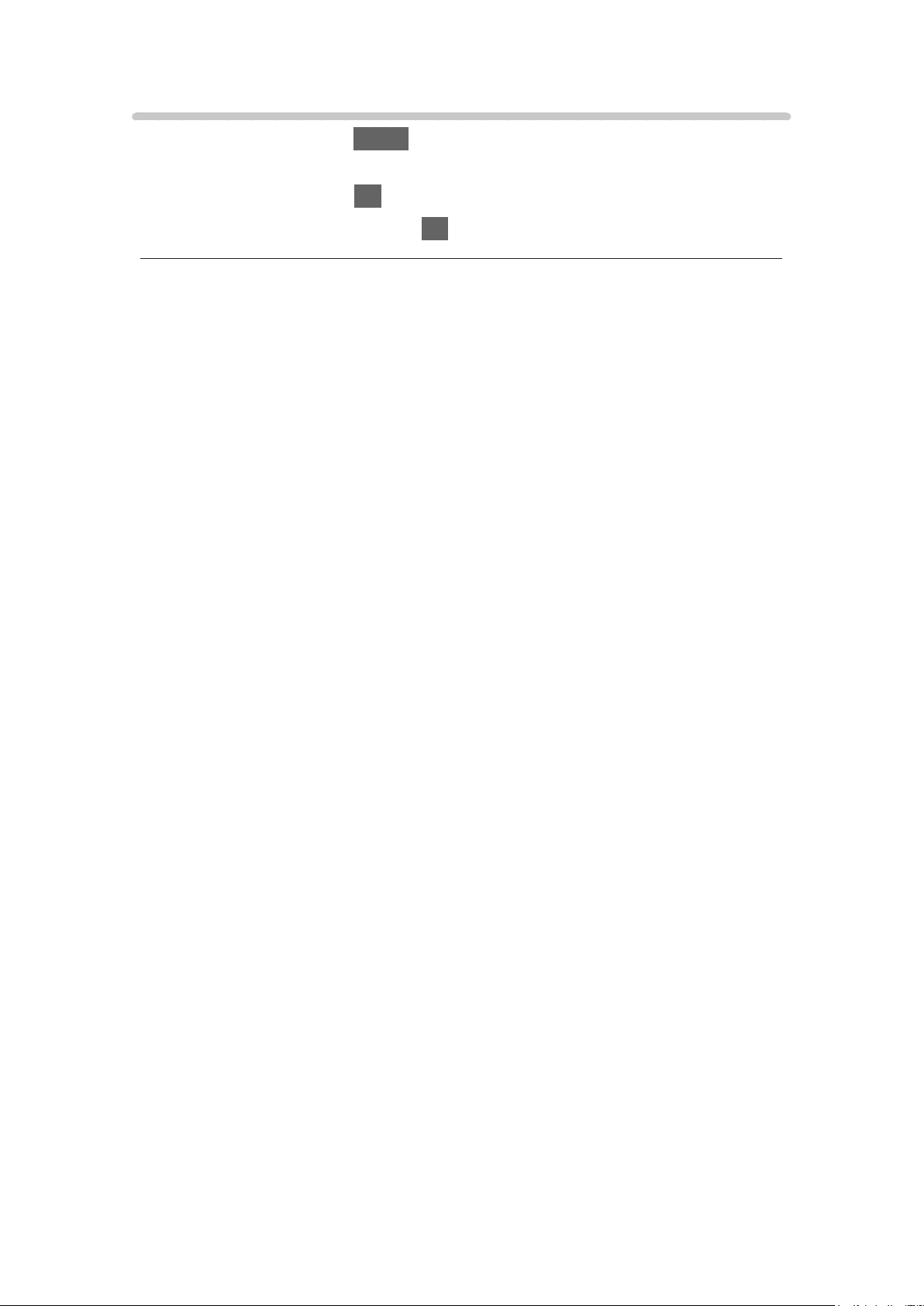
Couleur du menu à l’écran
1. Affichez le menu avec MENU.
2. Sélectionnez Configuration > Affichage réglages > Couleur du menu à
l’écran et appuyez sur OK pour valider.
3. Réglez l’option et appuyez sur OK pour mémoriser.
Couleur du menu à l’écran
(Noir de jais / Gris clair / Brun organique / Beige sable)
Permet de sélectionner le type de couleur préféré des affichages à l’écran.
●
Cette fonction est disponible pour la bannière d’informations, l’écran de
menu screen, Écran d’accueil, etc.
- 24 -

Liste APPS
Informations
Diverses applications (contenu Internet, contenu réseau, Lecteur multimédia,
etc.) sont facilement accessibles à partir de Liste APPS.
■ Liste APPS
(Exemple)
= Remarque =
●
Liste APPS peut être modifié sans préavis.
- 25 -
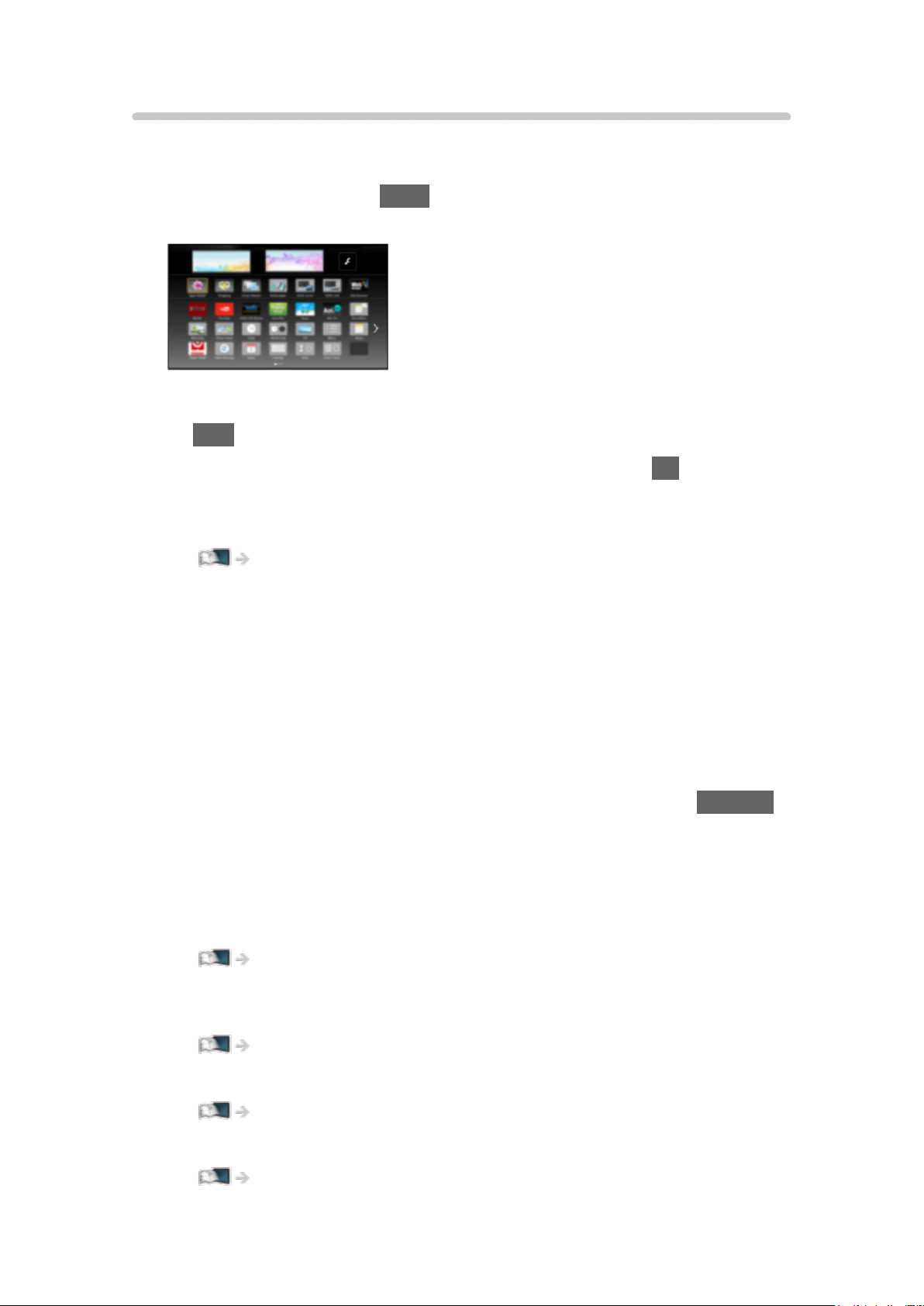
Utilisation
Vous pouvez accéder aux fonctions spéciales telles que le contenu Internet,
le contenu réseau, le Lecteur multimédia, etc. à partir de Liste APPS.
1. Affichez Liste APPS avec APPS.
(Exemple)
●
Pour quitter Liste APPS
EXIT
2. Sélectionnez une icône parmi les fonctions et appuyez sur OK pour
valider.
Contenu Internet
Réseau > Contenu Internet
my Stream
●
Présente le contenu recommandé (programme télévisé, contenu
Internet, etc.).
●
Un environnement réseau à large bande est nécessaire pour utiliser
pleinement cette fonction.
●
Suivez les instructions à l’écran pour utiliser l’application.
Netflix
●
Vous pouvez également accéder au service en appuyant sur NETFLIX.
●
Un environnement réseau à large bande est nécessaire pour utiliser
pleinement cette fonction.
●
Ce service peut être arrêté ou modifié sans préavis.
Lecteur multimédia
Lecteur multimédia > Utilisation du Lecteur multimédia > Sélectionner le
périphérique / mode
Télé enreg.
Lecteur multimédia > Mode TV enregistrée
Serveur Media
Réseau > DLNA > Utilisation de DLNA
VIERA Link
Fonctions > VIERA Link “HDAVI Control™”
- 26 -

Configuration
Vous pouvez personnaliser la Liste APPS (configuration de l’écran, etc.).
1. Affichez Liste APPS avec APPS.
2. Sélectionnez l’icône des paramètres de Liste APPS et appuyez sur OK
pour valider.
3. Suivez les instructions à l’écran.
= Remarque =
●
Les options du menu Configuration peuvent changer sans préavis.
- 27 -

my Stream
Présente automatiquement le contenu recommandé (programmes télévisés,
contenu Internet, etc.).
1. Affichez Liste APPS avec APPS.
2. Sélectionnez my Stream et appuyez sur OK pour valider.
3. Suivez les instructions à l’écran.
= Remarque =
●
Un environnement réseau à large bande est nécessaire pour utiliser
pleinement cette fonction.
- 28 -
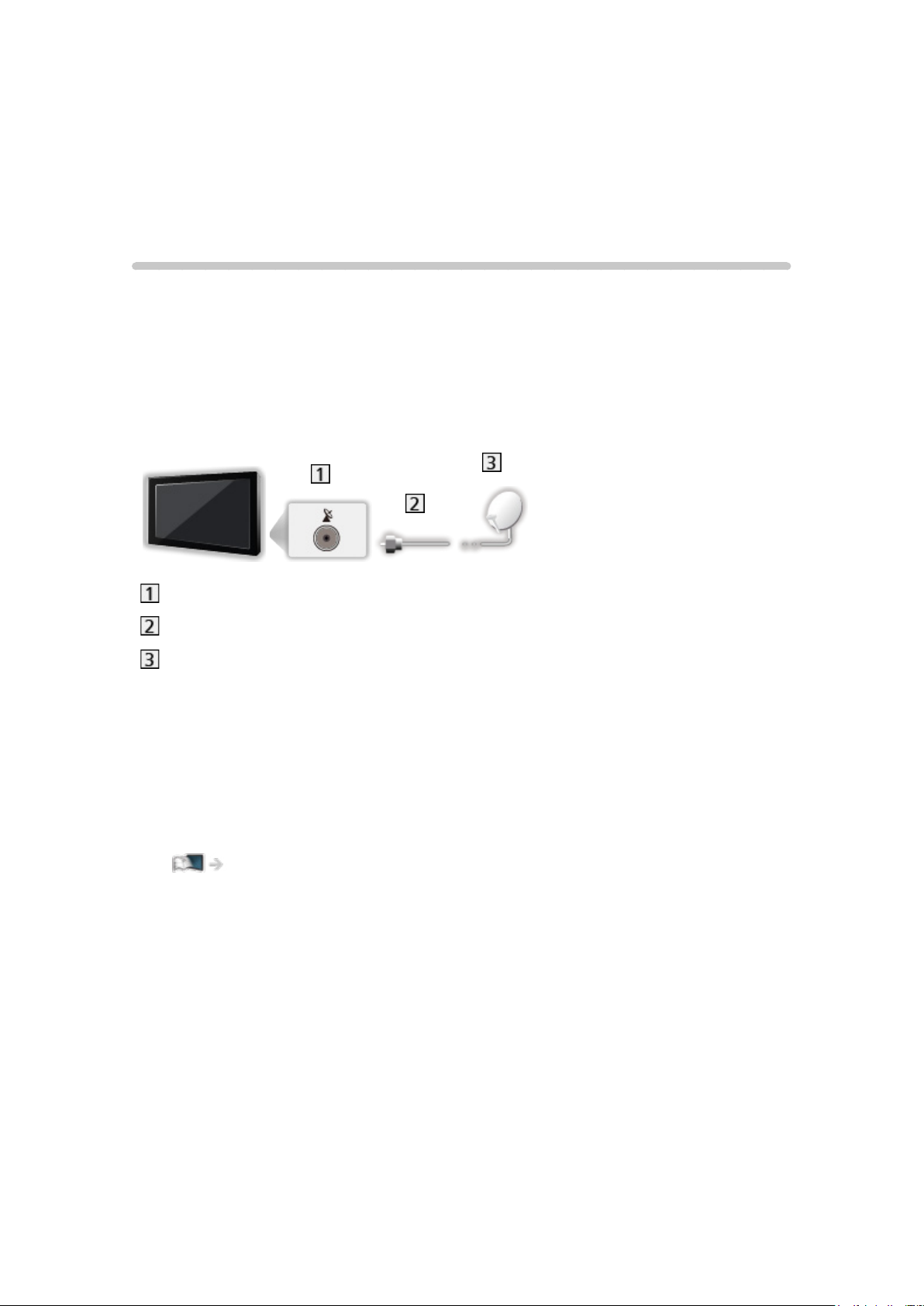
Visionnage
Fonctionnalités de base
Raccordement de base
Assurez-vous que le téléviseur est débranché de la prise secteur avant de
connecter ou de déconnecter tout câble.
●
Les appareils externes et les câbles illustrés ne sont pas fournis avec ce
téléviseur.
■ Antenne satellite
Borne satellite
Câble satellite
Antenne satellite
●
Pour DVB-S
●
Pour vous assurer que votre antenne parabolique est bien installée,
consultez votre revendeur local. Pour plus de détails, informez-vous
également auprès des diffuseurs satellite.
●
Satellites disponibles et orientation de l’antenne parabolique pour régler
les chaînes DVB-S
Visionnage > Réglage et édition des chaînes > Satellites disponibles
- 29 -
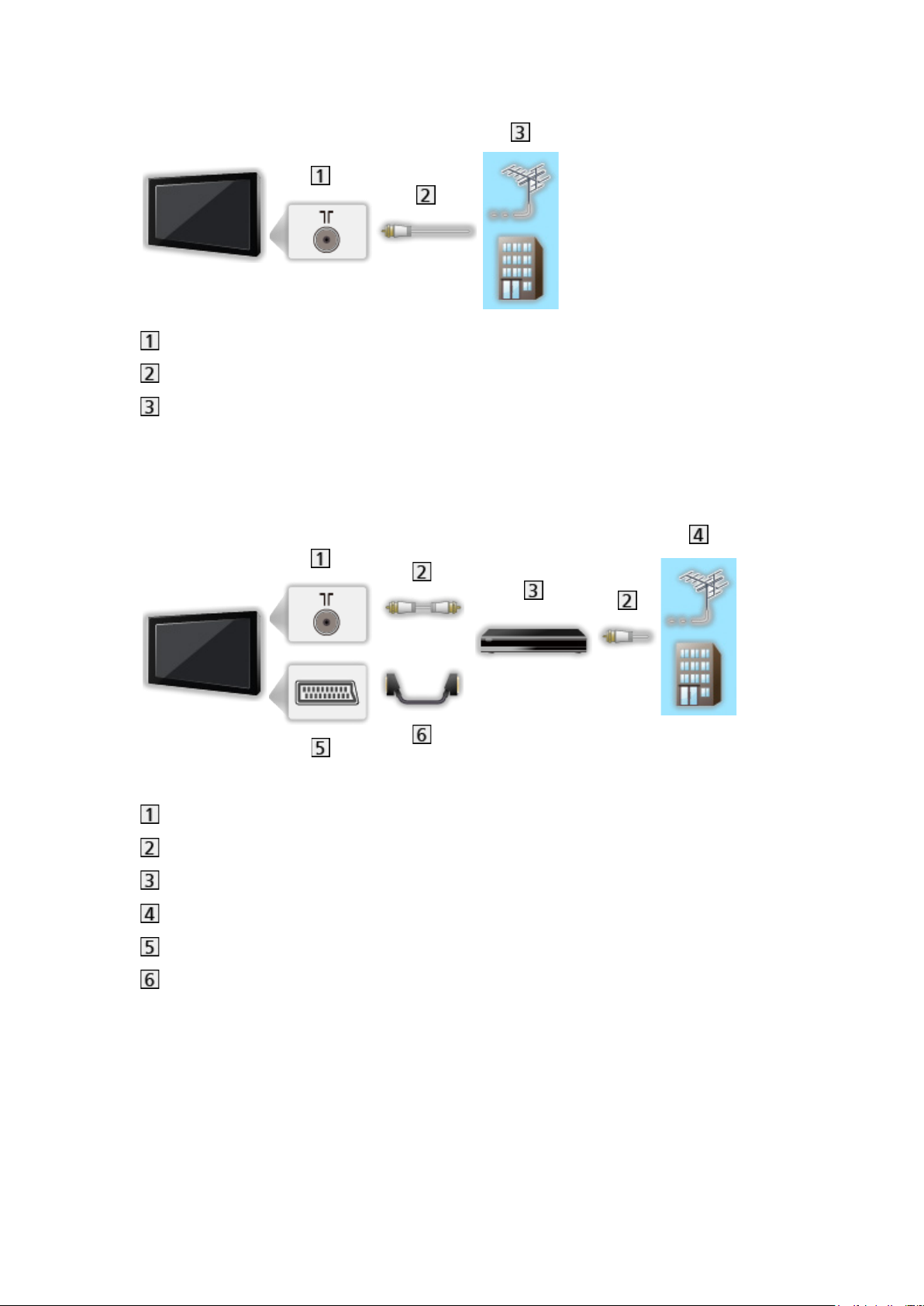
■ Antenne
Borne d’antenne / de câble
Câble RF
Antenne / Câble
●
Pour DVB-C, DVB-T, Analogique
■ Enregistreur DVD / VCR
Borne d’antenne / de câble
Câble RF
Enregistreur DVD / VCR
Antenne / Câble
Borne AV1 (péritel)
Câble péritel
- 30 -
 Loading...
Loading...