Panasonic TH-L32C20K, TH-L32C20M, TH-L32C23K, TH-L32C26K, TH-L32C28K User Manual
...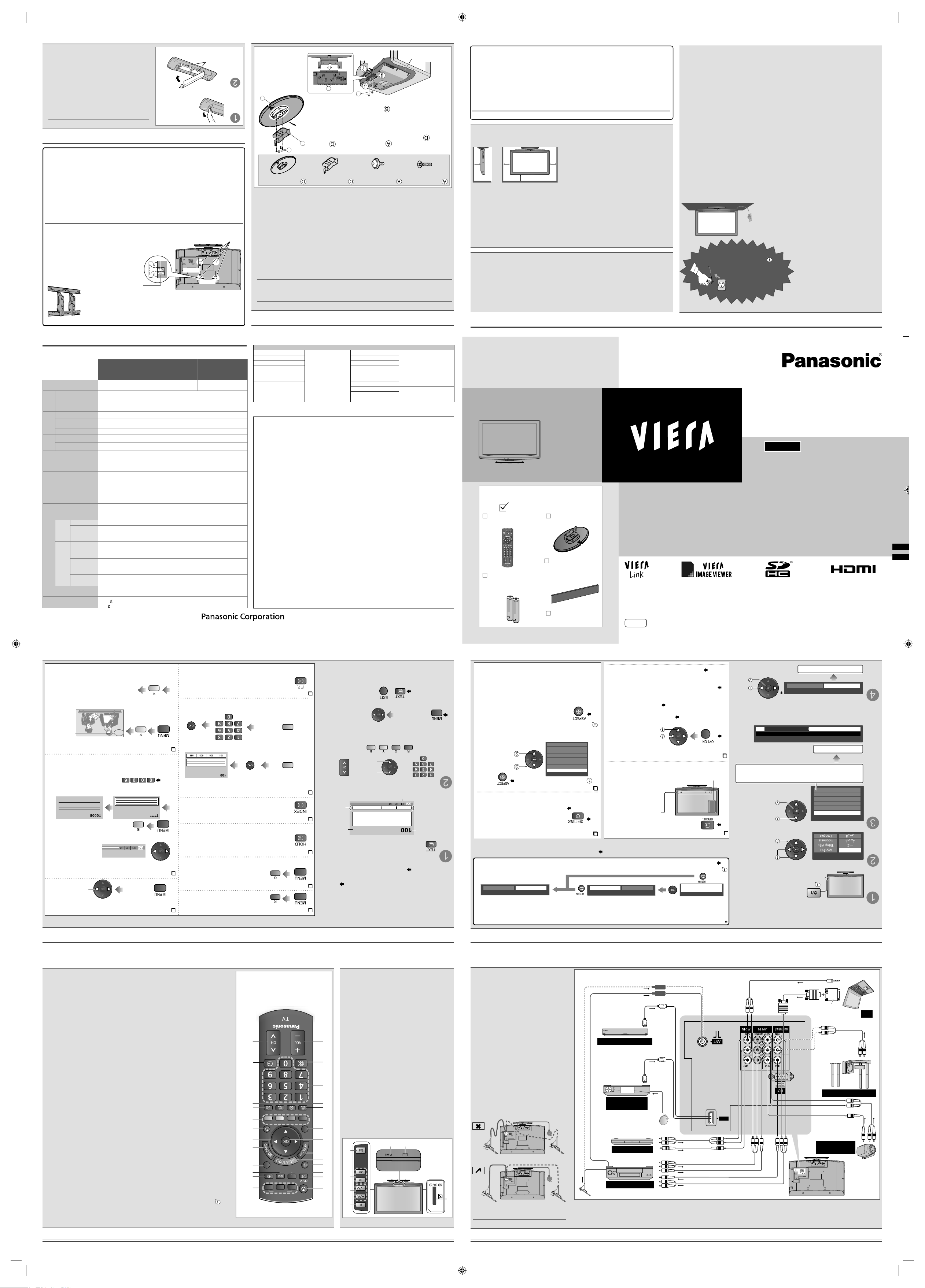
Speci cations
Receiving Systems / Band name
1 PAL B, G, H
Reception of broadcast
transmissions and
Playback from
Video Cassette Tape
Recorders
8
NTSC 4.43/5.5 MHz
Playback from Special VCR’s
or DVD
2 PAL I 9
NTSC 4.43/6.0 MHz
3 PAL D, K 10
NTSC 4.43/6.5 MHz
4 SECAM B, G 11
NTSC 3.58/5.5 MHz
5 SECAM D, K 12
NTSC 3.58/6.0 MHz
6 SECAM K1 13
NTSC 3.58/6.5 MHz
7
NTSC M
(NTSC 3.58/4.5 MHz)
14 SECAM
I
15
PAL 60 Hz/5.5 MHz
Playback from Special Disc
Players and Special VCR’s or
DVD
16
PAL 60 Hz/6.0 MHz
17
PAL 60 Hz/6.5 MHz
Printed in Malaysia
Web Site: http://panasonic.net/
© Panasonic Corporation 2010
Design and Speci cations are subject to change without notice. Weight and Dimensions shown
are approximate.
TH-L32C2S,
TH-L32C20K/T/X,
TH-L32C23K, TH-L32C26K,
TH-L32C28K
TH-L32C20M TH-L32C20R
Power Source
AC AUTO 110-240 V,
50 / 60 Hz
AC 110-240 V,
50 / 60 Hz
AC Single 220-240 V,
50 / 60 Hz
Power
Consumption
Average use 93 W
Standby condition 0.3 W
Display
panel
Aspect Ratio 16:9
Visible screen size
80 cm (diagonal)
698 mm (W) × 393 mm (H)
Number of pixels 1,049,088 (1,366 (W) × 768 (H))
Sound
Speaker 160 mm × 40 mm × 2 pcs, 8 Ω
Audio Output 20 W (10 W + 10 W), 10% THD
PC signals
VGA, SVGA, WVGA, XGA
SXGA, WXGA ······ (compressed)
Horizontal scanning frequency 31 - 69 kHz
Vertical scanning frequency 59 - 86 Hz
Receiving Channels
(Regular TV)
PAL B/G
2-12 (PAL/SECAM B, K1)
0-12 (PAL B AUST.)
1-9 (PAL B N.Z.)
1-12 (PAL/SECAM D)
1-12 (NTSC M Japan)
2-13 (NTSC M USA)
UHF BAND
21-69 ( PAL G, H, I/
SECAM G, K, K1)
28-69 (PAL B AUST.)
13-57 (PAL D, K)
13-62 (NTSC M Japan)
14-69 (NTSC M USA)
CATV
S1-S20 (OSCAR)
1-125 (USA CATV)
C13-C49 (JAPAN)
S21-S41 (HYPER)
Z1-Z37 (CHINA)
5A, 9A (AUST.)
Aerial - Rear VHF / UHF
Operating Conditions
Temperature : 0 °C - 40 °C
Humidity : 20 % - 80 % RH (non-condensing)
Connection Terminals
AV1
Input
AUDIO L - R RCA PIN Type × 2 0.5 V[rms]
VIDEO RCA PIN Type × 1 1.0 V[p-p] (75 Ω)
COMPONENT
Y
P
B/CB
, PR/C
R
1.0 V[p-p] (including synchronization)
±0.35 V[p-p]
AV2
Input
AUDIO L - R RCA PIN Type × 2 0.5 V[rms]
VIDEO RCA PIN Type × 1 1.0 V[p-p] (75 Ω)
Monitor
Output
AUDIO L - R RCA PIN Type × 2 0.5 V[rms]
VIDEO RCA PIN Type × 1 1.0 V[p-p] (75 Ω)
Others
PC Input
HIGH-DENSITY
D-SUB 15PIN
R, G, B/0.7 V[p-p] (75 Ω)
HD, VD/TTL Level 2.0 - 5.0 V[p-p] (high impedance)
HDMI Input TYPE A Connectors is TV supports “HDAVI Control 5” function.
Card slot SD Card slot × 1
Dimensions ( W × H × D )
798 mm × 551 mm × 217 mm (With Pedestal)
798 mm × 511 mm × 93 mm (TV only)
Mass
10.0 k
Net (With Pedestal)
9.0 k
Net (TV only)
Licence
Even if no special notation has been made
of company or product trademarks, these
trademarks have been fully respected.
• VGA is a trademark of International
Business Machines Corporation.
• S-VGA is a registered trademark of the
Video Electronics Standard Association.
• HDMI, the HDMI Logo and HighDe nition Multimedia Interface are
trademarks or registered trademarks of
HDMI Licensing LLC in the United States
and other countries.
• HDAVI Control
TM
is a trademark of
Panasonic Corporation.
• Macintosh is a trademark of Apple Inc.
is product incorporates the following
so ware:
(1) so ware developed independently by or
for Panasonic Corporation,
(2) so ware owned by a third party and
licensed to Panasonic Corporation,
(3) so ware licensed under the GNU General
Public License, Version 2 (GPL v2),
(4) so ware licensed under the GNU LESSER
General Public License (LGPL) and/or,
(5) open source so ware other than so ware
licensed under the GPL and/or LGPL
For the so ware categorized as (3) or (4),
please refer to the terms and conditions of
GPL v2 and LGPL, as the case may be. at
http://www.gnu.org/licenses/old-licenses/gpl-
2.0.html and http://www.gnu.org/licenses/
old-licenses/lgpl-2.1.html
In addition, so ware categorized as (3) or
(4) is copyrighted by several individuals and/
or entities.
Please refer to the copyright notice of those
individuals at
http://www.am-linux.jp/dl/DTV10AT/
GPL/LGPL SOFTWARE IS DISTRIBUTED
IN THE HOPE THAT IT WILL BE USEFUL,
BUT WITHOUT ANY WARRANTY,
EXPRESS, IMPLIED OR STATUTORY,
INCLUDING THE IMPLIED WARRANTIES
OF MERCHANTABILITY OR FITNESS
FOR A PARTICULAR PURPOSE.
For at least three (3) years from delivery
of products, Panasonic will give to anyone
who contacts us at the address provided
below, for a charge of no more than our
cost of physically performing source code
distribution, a complete machine-readable
copy of the corresponding source code
covered under GPL v2/LGPL.
Contact Information
cdrequest@am-linux.jp
Source code is also freely available to you
and any other member of the public via our
website below.
http://www.am-linux.jp/dl/DTV10AT/
Operating
Instructions
Remote Control
N2QAYB000543
Batteries for the
Remote Control (2)
• R6 (AA)
Pedestal
Check that you have the accessories and items
shown
Standard accessories
EXIT
TEXT
F.P. INDEX
HOLD
MENU
SURROUND
TV
PC
AV
OPTION
RETURN
MUTE
RECALL
RGYB
POWER
OFF TIMER
ASPECT
INPUT
Pedestal hole cover
sheet (Not applicable
for TH-L32C20M,
TH-L32C20R)
English
ank you for purchasing this Panasonic product.
Please read these instructions before operating your set and retain them for future reference.
e images shown in this manual are for illustrative purposes only.
CAUTION: is product contains possibly dangerous parts (such as plastic bags), that can be breathed
in or swallowed by young children accidentally. Keep these parts out of reach of young children.
BBN
TQB4GC0478-1
Operating Instructions
LCD TV
Model No.
TH-L32C2S TH-L32C20T
TH-L32C20K TH-L32C20X
TH-L32C20M TH-L32C23K
TH-L32C20R TH-L32C26K
TH-L32C28K
– Safety Precautions .................................................. 2
– Attaching the pedestal ........................................... 3
– Inserting and removing remote’s batteries ......... 3
– Connecting the Aerial & External Equipment ... 4
– Identifying Controls ............................................... 5
– Performing Initial Setup & Watching TV ........... 6
– Viewing Teletext ..................................................... 7
– Using Menu Functions ........................................... 8
– Stereo / Bilingual Sound Selection .................... 12
– VIERA Link “HDAVI Control
TM
” ...................... 12
– VIERA TOOLS .....................................................13
– Viewing from SD Card
(VIERA IMAGE VIEWER) ................................14
– Watching External Inputs .................................... 14
– Input signals that can be displayed ..................... 15
– FAQs ....................................................................... 15
– Speci cations ......................................................... 16
Contents
If you nd any
abnormality,
remove the mains
plug immediately!
Mains plug types vary between
countries.
Safety Precautions
Warning
Power source / Installation
•
is TV is designed for :
– TH-L32C2S, TH-L32C20K/T/X,
TH-L32C23K, TH-L32C26K,
TH-L32C28K :
AC AUTO 110-240 V, 50 / 60 Hz
– TH-L32C20M :
AC 110-240 V, 50 / 60 Hz
– TH-L32C20R :
AC Single 220-240 V, 50 / 60 Hz
– Table-top use
Handling the mains plug and lead
•
Insert the mains plug fully into the socket outlet. (If
the mains plug is loose, it could generate heat and
cause re.)
• Ensure that the mains plug is easily accessible.
• Do not touch the mains plug with a wet hand. ( is may cause electrical shock.)
• Do not damage the mains lead. (A damaged lead may cause re or electrical shock.)
– Do not move the TV with the lead plugged into the socket outlet.
– Do not place heavy objects on the lead nor place the lead near a high-temperature
object.
– Do not twist the lead, bend it excessively, or stretch it.
– Do not pull on the lead. Hold onto the mains plug body when disconnecting lead.
– Do not use a damaged mains plug or socket outlet.
Do not remove covers and NEVER modify the TV yourself
•
Do not remove the rear cover as live parts are accessible when it is removed. ere are
no user serviceable parts inside. (High-voltage components may cause serious electrical
shock.)
• Have the TV checked, adjusted, or repaired by your local Panasonic dealer.
Do not expose to rain or excessive moisture
•
To prevent damage which might result in electric shock or re, do not expose this TV to
rain or excessive moisture. is TV must not be exposed to dripping or splashing water
and objects lled with liquid, such as vases, must not be placed on top of or above the
TV.
Do not expose to direct sunlight and other sources of heat
•
Avoid exposing the TV to direct sunlight and other sources of heat. To prevent re never
place any type of candle or naked ame on top or near the TV.
Do not insert foreign objects into the TV
• Do not allow any object to drop into the TV through the air vents. (Fire or electrical
shock may result.)
Caution
■ is appliance is intended for use in tropical climates
■ When cleaning the TV, remove the mains plug
– Cleaning an energized TV may cause electrical shock.
■ When the TV is not going to be used for a long period of time, remove the mains plug
– is TV will still consume some power even in the O mode, as long as the mains
plug is still connected to a live socket outlet.
■ Allow su cient space around the TV for radiated heat
– When using the pedestal, keep a space between the bottom of the TV and the surface
where the TV is set.
– In case of using Wall-hanging bracket, follow
the manual of it.
■ Do not block the rear air vents
– Blocked ventilation by newspapers, table
cloths, curtains, etc. may cause overheating,
re or electrical shock.
■ Do not apply strong force or impact to the
display panel
– is may cause damage resulting in injury.
Do not place the TV on sloped or unstable surfaces
•
e TV may fall o or tip over.
Use only the dedicated pedestals / mounting equipment
•
Using an unapproved pedestal or other xtures may make the TV unstable, risking
injury. Be sure to ask your local Panasonic dealer to perform setup.
• Use approved pedestals (p. 3) / wall-hanging brackets (p. 3).
Do not allow children to handle SD Card
•
As with any small object, SD Cards can be swallowed by young children. Please remove
SD Card immediately a er use and store out of reach of children.
2
10
10 10 10
Minimum distance (cm)
NOTE
■ Auto power standby function
–
If no signal is received and no operation is performed for 30 minutes, the TV will
automatically go to standby mode.
■ Keep the TV away from these types of equipment
– Electronic equipment
In particular, do not place video equipment near the TV. Electromagnetic interference
may distort images / sound.
– Equipment with an infrared sensor
is TV also emits infrared rays. is may a ect operation of other equipment.
■ Transport only in upright position
TH-L32C20KMRTX23,26,28K_EN_Folding.indd Sec1:2 5/25/2010 3:27:46 PM
200mm
200mm
Rear of the TV
Holes for wall-hanging bracket installation
Depth of screw:
minimum: 10 mm
maximum: 12 mm
Screw for xing the TV onto the wall-hanging bracket (not
supplied with the TV)
[View from the side]
Attaching the pedestal
Inserting and removing remote’s batteries
WARNING
Do not disassemble or modify the pedestal.
•
Otherwise the TV may fall over and become damaged, and personal injury may result.
CAUTION
Do not use the pedestal for any other TV or displays.
•
Otherwise the TV or the display may fall over and become damaged, and personal
injury may result.
Do not use the pedestal if it becomes warped or physically damaged.
• If you use the pedestal while it is physically damaged, personal injury may result.
Contact your nearest Panasonic dealer immediately.
During set-up, make sure that all screws are securely tightened.
• If insu cient care is taken to ensure screws are properly tightened during assembly,
the pedestal will not be strong enough to support the TV, and it might fall over and
become damaged, and personal injury may result.
Ensure that the TV does not fall over.
• If the TV is knocked or children climb onto the pedestal with the TV installed, the TV
may fall over and personal injury may result.
Two or more people are required to install and remove the TV.
• If two or more people are not present, the TV may be dropped, and personal injury
may result.
Assembly screws
(4)
Assembly screws
(4)
Bracket (1)
Base (1)
Wall-hanging bracket (Optional)
Please contact your nearest Panasonic dealer to purchase the
recommended wall-hanging bracket. For additional details, please
refer to the wall-hanging bracket installation manual.
WARNING
•
Using other wall-hanging brackets, or installing a wall-hanging bracket by yourself
have the risk of personal injury and product damage. In order to maintain the unit’s
performance and safety, be absolutely sure to ask your dealer or a licenced contractor to
secure the wall-hanging brackets. Any damage caused by installing without a quali ed
installer will void your warranty.
• Do not mount the unit directly below ceiling lights (such as spotlights, oodlights or
halogen lights) which typically give o high heat. Doing so may warp or damage plastic
cabinet parts.
• Take care when xing wall brackets to the wall. Always ensure that there are no electrical
cables or pipes in the wall before hanging bracket.
• To prevent fall and injury, remove the TV from its xed wall position when it is no
longer in use.
Pull open
Hook
Note the correct
polarity (+ or -)
Close
CAUTION
•
Incorrect installation may cause battery
leakage and corrosion, resulting in damage
to the remote control.
• Do not mix old and new batteries.
• Do not mix di erent battery types (such as
alkaline and manganese batteries).
• Do not use rechargeable (Ni-Cd) batteries.
• Do not burn or breakup batteries. Batteries
must not be exposed to excessive heat such
as sunshine, re or the like.
• Do not disassemble or modify the remote
control.
3
Foam mat or thick
so cloth
TY-WK3L2RW
A
C
D
B
B
Assembling the pedestal
Use the assembly screws
to fasten the bracket to
the base securely.
• Make sure that the screws are securely tightened.
Securing the TV
Insert the bracket into the TV, and then fasten securely
with the assembly screws
.
• Make sure that the screws are securely tightened.
Front
TH-L32C20KMRTX23,26,28K_EN_Folding.indd Sec1:3 5/25/2010 3:27:46 PM
AV IN
HDMI
Rear of TV
DVD Recorder /
VCR
To record / playback
(Listening)
PC
Conversion adapter
(if necessary)
Computer
(Viewing)
To watch DVDs
DVD player
RF cable
Aerial
or
To watch satellite
broadcasts
Satellite
dish
Satellite
cable
Set top box
Fully wired HDMI
compliant cable
HDMI equipment
DVD player
Fully wired HDMI
compliant cable
(Listening)
(Viewing)
Ampli er with
speaker system
RCA cable
(Viewing)
(Listening)
To listen with speakers
Camcorder /
Game equipment
Connecting the Aerial & External Equipment
NOTE
•
If the aerial is placed in the wrong
location, interference might happen.
• Do not put the RF cable close to the
mains lead to avoid noise.
• Do not place the RF cable under the TV.
• To obtain optimum quality picture and
sound, an aerial, the correct cable
(75 Ω coaxial) and the correct
terminating plug are required.
• If a communal aerial system is used,
you may require the correct connection
cable and plug between the wall aerial
socket and the TV.
• Your local Television Service Centre
or dealer may be able to assist you in
obtaining the correct aerial system for
your particular area and the accessories
required.
• Any matters regarding aerial
installation, upgrading of existing
systems or accessories required, and the
costs incurred, are the responsibility of
you, the Customer.
ese diagrams show our recommendations for how to connect the TV to your various equipment. For other connections,
please refer to the operating instructions of each equipment.
External equipment and cables shown are not supplied with this TV.
Please ensure that the TV is disconnected from the mains socket before attaching or disconnecting any leads.
4
TH-L32C20KMRTX23,26,28K_EN_Folding.indd Sec1:4 5/25/2010 3:27:48 PM
EXIT
TEXT
F.P. INDEX
HOLD
MENU
SURROUND
TV
PC
AV
OPTION
RETURN
MUTE
RECALL
RGYB
POWER
OFF TIMER
ASPECT
INPUT
1
9
6
7
8
10
11
12
13
2
4
5
3
15
14
17
18
20
21
22
24
25
19
16
23
Remote controlTV
1 Standby On / O switch
•
Switches TV On or O standby
When the TV is switched to
standby, there will be a clicking
sound a er a short delay. is
is normal.
2 Selects stereo/bilingual sound
(p. 12)
3 Main Menu (p. 8)
•
Accesses the Main Menu
4 Aspect (p. 6)
•
Displays the Aspect Selection list
• It is also possible to select the
desired aspect by pressing this
button repeatedly
5 VIERA TOOLS (p. 13)
•
Displays some special feature
icons for easy-access
6 VIERA Link (p. 13)
•
Accesses VIERA Link Menu
7OK
•
Con rms selections
8 Option Menu (p. 6)
•
Quick access to some viewing and
listening options
9 Teletext (p. 7)
• Switches to teletext mode
10 Switches to the favourite teletext
page (p. 7)
11 Numeric buttons
•
Selects channel and teletext pages
• When in Standby mode, switches
TV On
12 Sound Mute
• Switches sound mute On or O
13 Volume Up / Down
14 Input mode selection
•
PC: switches to PC input mode
• TV: switches to TV mode
• AV: displays Input Selection list
15
O Timer (p. 6)
• Sets the TV to turn to standby
automatically a er a period of
time
16 Surround (p. 9)
•
Switches Surround e ect On or
O
17 Exit
• Returns to the normal viewing
screen
18 SD Card
• Switches to SD Card viewing mode
(p. 14)
19 Cursor buttons
•
Makes selections or adjustments
20 Return
•
Returns to the previous menu /
page
21 Coloured buttons
• Selects, navigates and operates
various functions
22 Hold (p. 7)
•
Holds the current teletext page
(teletext mode)
23 Index (p. 7)
•
Returns to the teletext index page
(teletext mode)
24 Programme Information
25 Channel Up / Down
•
Selects channel in sequence
Identifying Controls
1 SD card slot
2 Remote control signal receiver
•
Do not place any objects between the TV
remote control signal receiver and remote
control.
3 Power LED
• Standby: red
On: green
• When using the remote control, indicates
the TV has received a command.
4 Function Select
• Volume / Backlight / Contrast /
Brightness / Colour / Sharpness / Tint
(NTSC mode) / Bass / Treble / Balance /
Auto Tuning (p. 8 - 9)
5 Increases or decreases the channel
position by one. When a function is
already displayed, press to increase or
decrease the selected function. When in
standby mode, switches TV on.
6 Changes the input mode
7 Mains power On / Off switch
•
Switch On to turn on the TV or turn
the TV to Standby mode by the remote
control.
32
1
4
6
7
5
5
TH-L32C20KMRTX23,26,28K_EN_Folding.indd Sec1:5 5/25/2010 3:27:49 PM
Channel Plan
Hong Kong
CIS/E.Europe
China
Asia/W.Europe
NZ/Indonesia
CATV/Other
Auto Tuning
Scan
1
120
CH2
1
OSD Language
English
Please select your viewing environment.
Home Shop
select
access
select
set
select
set
TV
1
CH07
5.5MHz
PAL
16:9
15
Input mode, channel position, channel number, Sound
system, Colour system (not displayed if set to “Auto”),
aspect ratio
Sound mute, audio
mode, teletext
indication (if teletext
is available), O timer
remaining time
(Also appears when changing channel)
Aspect Selection
16:9
Just
4:3
4:3 Full
Zoom1
Zoom2
Zoom3
14:9
select
change
Select
Store
Turns the TV to standby a er a period of time
(0 / 15 / 30 / 45 / 60 / 75 / 90 minutes)
Quick access to the selectable settings for the
current programme
Views information banner
Channel Colour Set
Sets colour density Picture Menu (p. 8)
Teletext Character Set
Sets the teletext language
Setup Menu (p. 9)
MPX
Selects multiplex sound (if available)
Sound Menu (p. 9)
Volume Correction
Adjusts volume of individual programme or input
mode
Sound Menu (p. 9)
Change aspect ratio
You can also change the aspect directly
Press repeatedly until the desired mode
is reached
• Only “16:9” and “4:3” are available in PC input mode.
• Aspect is xed to “16:9” when “Viewing Mode” is set
to “Game” in the Picture Menu.
• Not available in teletext mode.
• Aspect mode can be memorized separately for each
SD (Standard de nition) and HD (High de nition)
signals and also for each input.
• To cancel Set to “0” or turn the TV o .
• When the remaining time is within 3 minutes, the
remaining time will ash on screen.
Press repeatedly until the desired time
is reached
While the list is displayed, select the mode (16:9 /14:9 /
Just / 4:3 / 4:3 Full / Zoom1 / Zoom2 / Zoom3)
Performing Initial Setup & Watching TV
Search and store TV channels automatically.
ese steps are not necessary if the setup has been completed
by your local dealer.
Auto Tuning will start to search for TV channels and store
them. e sorted channel order depends upon the TV signal,
the broadcasting system and reception conditions.
When selecting “CATV/Other”, press the OK button, and
then select the Channel Plan from “Indian CATV”, “South
Africa”, “American System”, “American CATV” or “Japan”.
Auto Tuning starts
Auto Tuning is complete
To change the viewing environment mode later on, reset all settings by accessing Shipping Condition.
“Shipping Condition” (p. 10)
Your TV is now ready for viewing. To select a channel Remote control in Identifying Controls (p. 5)
While watching the TV, you can do the following:
Select your language
Select your area
Select “Home”
Viewing environment mode
Home: For viewing at home. Select “Home” for optimal picture. “Viewing Mode” is set as “Normal” (p. 8).
Shop: Demonstration mode (for in-store display). “Viewing Mode” is set as “Dynamic” (p. 8).
To return to viewing environment selection mode if you selected “Shop”
Plug the TV into the mains socket and switch On
You can now use the remote control to
turn On the TV or switch the TV to
standby mode. (Power LED: On)
Please select your viewing environment.
Home Shop
Shop
You have selected shop mode
Automatic Demo
Off On
Display the Aspect Selection list
6
TH-L32C20KMRTX23,26,28K_EN_Folding.indd Sec1:6 5/25/2010 3:27:50 PM
17:51 28 Feb
TELETEXT
INFORMATION
Sub page number
In FASTEXT mode, four di erently coloured subjects
are situated at the bottom of the screen. To access more
information about one of these subjects, press the
corresponding coloured button.
In List mode, four di erently coloured page numbers
are situated at the bottom of the screen of which each
can be altered and stored in the TV’s memory “Store
frequently viewed pages in the colour bar”.
To change mode
“Teletext” in Setup Menu (p. 9)
Switch to Teletext
• Displays Index (content varies depending on
the broadcasters)
Select the page (up to page 899)
(Corresponds to the colour bar)
• To return to TV or
Reveal hidden data (e.g. quiz page answers)
(Press again to hide)
Expand the teletext page
If you wish to hold the current page without
updating
(Press again to resume)
Stop automatic updating
Return to the main index page
Store frequently viewed pages in the colour bar
(List mode only)
As page is displayed:
Corresponding
colour button
To change stored pages
Press
Colour button you
want to change
Enter new
page number
Press
•
Call up the page stored in the blue button,
even while you are watching TV
• Factory setting is “P103”
View a stored favourite page (List mode only)
Time / date
Current page
number
Colour bar
or
or
up
down
or
• To adjust contrast
(Press 3 times)
As the blue bar is
displayed
Teletext functions
Viewing Teletext
Press repeatedly to expand the TOP
half, BOTTOM half or show FULL
page
Appears at the bottom of
the screen
108
Watch TV and teletext in two windows at once
View sub page (only when teletext is more than one
page)
e number of sub pages varies depending on the
broadcasters. It may take some time for searching,
during which time you can watch TV.
Enter the 4-digit number
example: P6
View the TV picture while searching for a teletext
page or waiting for automatic update
Appears
when
updating is
completed
Changes to TV screen temporarily
(You cannot change the programme.)
View the updated page
e news page provides a function that indicates
arrival of latest news (“News Flash”).
•
Operations can be made only in teletext screen
(press twice)
To view speci c sub page
Broadcast
Broadcast
Select teletext only
or picture / teletext
7
TH-L32C20KMRTX23,26,28K_EN_Folding.indd Sec1:7 5/25/2010 3:27:51 PM
A2 Landscape - en.indd 1A2 Landscape - en.indd 1 5/25/2010 3:29:14 PM5/25/2010 3:29:14 PM
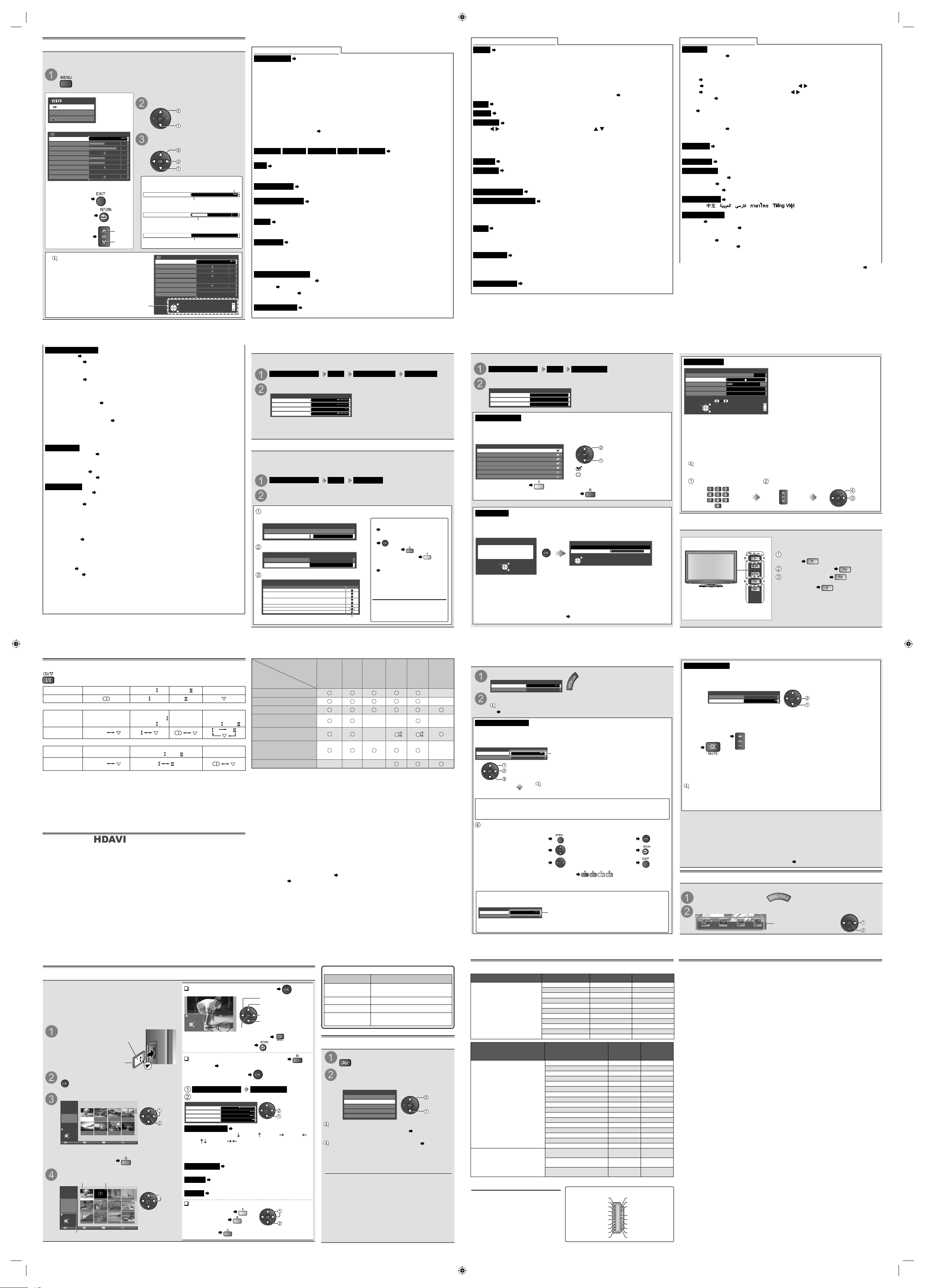
select
access
Select
EXIT
Change
RETURN
Page up
Page down
Sound Menu
1/2
Mode Music
Bass
Treble
Balance
Surround
Volume Correction
Speaker Distance to Wall Over 30cm
MPX
0
0
0
0
Off
Stereo
(example)
(example)
Main Menu
Picture
Sound
Setup
• Choose from among alternatives
• Adjust using the slide bar
• Go to the next screen
Colour Balance
Normal
Changed
Number and positions of alternatives
Sharpness 50
Moved
Tuning Menu Access
Displays the next screen
select item
change setting
store or access
(required by some functions)
Picture Menu
1/2
Viewing Mode Normal
Contrast
Brightness
Colour
Sharpness
Tint
Colour Balance
Channel Colour Set
Normal
0
0
90
50
50
50
Backlight
0
Various menus allow you to make settings for the picture, sound and other
functions.
Using Menu Functions
When you are not sure how to
operate, refer to the on-screen
operation guides for help.
On-screen operation guide
Menu List & Functions
Picture Menu - Settings for picture
Viewing Mode
Basic picture mode (Dynamic / Normal / Cinema / Game)
• In each Viewing Mode; Backlight, Contrast, Brightness, Colour, Sharpness, Tint, Colour
Balance and 3D-COMB can be adjusted and stored to your preference
• Set for each input signal
Dynamic : Provides enhanced picture contrast and sharpness when viewing in a
bright room
Normal : Recommended for viewing under normal lighting conditions
Cinema : For watching movies in a darkened room with improved performance of
contrast, black and colour reproduction
Game : Fast response signal speci cally to provide suitable images for playing games
–
Not valid on TV mode.
– A continuous record of time spent in Game mode can be displayed in the top
right of the screen
“Playing Time Display” (p. 9).
• When SD Photo input is selected, the picture mode options will be
(Dynamic / Normal / Photo)
Backlight Contrast Brightness Colour Sharpness
Increases or decreases
the levels of these options according to your personal preference
Tint
With an NTSC signal source connected to the TV, the picture hue can be
adjusted to suit your taste
• For NTSC or Component / HDMI input signal reception only.
Colour Balance
Allows you to set the overall colour tone of the picture
(Cool / Normal / Warm)
Channel Colour Set
Colour density varying between broadcast channels can be
adjusted to three levels for each reception channel
• Select the channel you want to adjust and set this function.
P-NR
A picture noise reduction function which automatically reduces unwanted
picture and icker noise in the contoured parts of a picture (O / Min / Mid / Max)
• Not valid on PC signal.
3D-COMB
Makes still or slow moving pictures look more vivid (O / On)
• Occasionally, while viewing still or slow moving pictures, colour patterning may be
seen. Set to “On” to display sharper and more accurate colours.
• For PAL or NTSC signal reception only.
• Not valid on Component, PC, HDMI and SD card.
Advanced PC Settings
R-Gain, G-Gain, B-Gain
Adjusts each gain
Gamma
Changes the gamma curve (2.0 / 2.2 / 2.5)
Reset to Defaults Press the OK button to reset the present Advanced PC Settings
to the default.
Reset to Defaults
Press the OK button to reset the present Picture Menu settings
to the default.
•
To return to TV
at any time
• To return to the
previous screen
• To change menu
pages
Select the menu
Display the menu
Displays the functions that can be set (varies according to the input
signal)
Select the item and change the
setting
up
down
8
Sound Menu - Settings for sound
Mode
Basic sound mode (Music / Speech / User)
•
e selected mode a ects all input signals.
Music : Improves sound quality for watching music video, etc.
Speech : Improves sound quality for watching news, drama, etc.
•
In Music and Speech mode, you can adjust the “Bass” and “Treble” settings, and those
settings will be stored for each mode.
User : In this mode, “Equalizer” will appear in the Sound Menu instead of “Bass”
and “Treble”. Adjust the “Equalizer” to your preference “Equalizer” (below)
Bass
Adjusts the bass level
Tre b le
Adjusts the treble level
Equalizer
Adjusts the frequency level to suit your favourite sound quality
• Wit h / button, select a frequency band, then with / , adjust its level.
• If you want to enhance the bass sound, raise the level of the lower frequency. If you want
to enhance the treble sound, raise the level of the higher frequency.
• To reset the level of each frequency to the default settings, select “Reset to Defaults” with
the cursor button, then press the OK button.
Balance
Adjusts the volume level of right and le speakers
Surround
Surround sound settings (O / V-Audio)
V-Audio: Provides a dynamic enhancer to simulate improved spatial e ects
• Switching is also possible by the Surround button on the remote control (p. 5).
Volume Correction
Adjusts the volume of individual channel or input mode
Speaker Distance to Wall
Adjusts the low frequency sound
(Over 30cm / Up to 30cm)
• If the back space between the TV and wall is over 30 cm, select “Over 30cm”.
• If the back space between the TV and wall is within 30 cm, select “Up to 30cm”.
MPX
Selects multiplex sound mode (if available) (p. 12)
• Normally : Stereo
• Stereo signal cannot be received : Mono
• M1 / M2 : Available while mono signal is transmitted
HDMI Input
Select to t the input signal (Digital / Analogue)
Digital : HDMI cable connection
Analogue : HDMI-DVI adapter cable connection
•
HDMI input mode only.
Reset to Defaults
Press the OK button to reset the present settings of Mode,
Balance and Surround in Sound Menu to the default.
Setup Menu - Settings for TV
PC Setup
Input Resolution
Switches to wide view
– VGA (640 × 400 pixels, 640 × 480 pixels), WVGA (852 × 400 pixels, 852 × 480 pixels),
XGA (1,024 × 768 pixels), WXGA (1,280 × 768 pixels, 1,366 × 768 pixels)
– Options change depending on signals
Clock Set to the minimum level if noise occurs
H-pos Adjusts screen horizontal position with / button
V-p os Adjusts screen vertical position with / button
Clock Phase Eliminates icker and distortion. Adjust a er Clock adjustment and
set to the minimum level if noise occurs.
Sync PC sync signal type (H & V / On Green)
– H & V : by the horizontal and vertical signals from your PC
– On Green : by green signal from your PC
Reset to Defaults Press the OK button to reset the present PC Setup settings to
the default.
O Timer
Sets the time the TV automatically goes to Standby mode
(O / 15 / 30 / 45 / 60 / 75 / 90 minutes)
Child Lock
Locks a channel / AV input to prevent access to it (p. 10)
Tuning Menu
Channel List Edit
Skips the unwanted channels or edits channels (p. 11)
Auto Tuning Sets TV channels automatically (p. 11)
Manual Tuning Sets TV channels manually (p. 11)
OSD Language
Changes language for on-screen displays
(English /
/ / / / / Indonesia / Français)
Display Settings
Te le t e x t
Teletext display mode (FASTEXT / List) (p. 7)
Teletext Character Set
Selects teletext language (English / CIS / E.Europe /
Persian)
Input Labels
Labels or skips each input terminal (p. 10)
Playing Time Display
Set to “On” to display a continuous record of time spent in
Game mode every 30 mins (O / On)
– is function is available when “Game” is selected in “Viewing Mode”.
Continued p. 10
9
Child Lock
Change PIN
Child Lock List Access
Child Lock List - TV and AV
kcoLemaN
1
2 Lock
3 Lock
4 Lock
5 Lock
6 Lock
7 Lock
8
Lock
Child Lock-PIN Entry
Please enter new PIN
PIN * * * *
For your convenience, you can label each input terminal or skip any unused
terminal.
Select an input terminal and set
You can lock speci c channels / AV input terminals and control who watches them.
When the locked channel / input is selected, a message appears; by entering the PIN
number, you can watch it.
Set
Input Labels
e labels you set will be displayed in “Input Selection” menu (p. 14) or
banner.
• If “Skip” is selected, you cannot select the mode.
Control channel audience (Child Lock)
Enter the PIN number (4 digits)
(enter twice if rst setting)
Select the channel / input to be locked
Select “Child Lock List”
VIERA Link Settings
VIERA Link
Sets to use VIERA Link functions (O / On)
Power on Link When the connected equipment starts playback or direct
navigator / function menu for the equipment is activated, the TV is automatically
turned on. (Only when the TV is in Standby mode.) (O / On)
Power o Link When the TV is set to Standby mode, the connected equipment
is also automatically set to Standby. is function will work even if the TV enters
standby mode automatically by O Timer function or auto power standby function.
(O / On)
Standby Power Save
†
¹ is function is available when “VIERA Link” and “Power
o Link” are set to “On”. It controls the power consumption in Standby mode of the
connected equipment to reduce the power consumption (O / On)
Intelligent Auto Standby
†
¹ is function is available when “VIERA Link” is set to
“On” . It makes non-used connected equipment go into Standby mode to reduce the
power consumption (O / On (With reminder) / On (No reminder))
†
¹ Only e ective if the connected equipment supports this function.
System Menu
Shipping Condition
Resets all settings to the original condition. A er
performing this function, “Initial Setup” (p. 6) will automatically start when Mains
power On / O switch is next turned On.
So ware Licence Displays the so ware licence information
System Information Displays the system information of this TV
Other Settings
AV Colour System
Selects optimum colour system based on video signals in AV
mode (Auto / PAL / SECAM / M.NTSC / NTSC)
Colour Matrix Available only with 480p or 576p input on video signals in a
natural colour from digital equipment connected to AV1 component or HDMI
terminal. Select SD or HD to adjust suitable colour parameters for SD (standard
de nition) or HD (high de nition)
– SD : Input signal is a normal TV system
– HD : Input signal is a high de nition system
Auto Standby Sets the TV to automatically goes to Standby mode when no
operation is performed within the selected period (O / 2 hours / 4 hours)
Automatic input switching with the connected equipment a ects this function and
time-count will be reset. A noti cation message will appear 3 minutes before going
into Standby mode.
Power Save Reduces picture brightness to reduce power consumption (O / On)
16:9 Overscan Selects the screen area for displaying the image (O / On)
– On : Enlarges the image to hide the edge of the image
– O : Displays the image in the original size
– Set to “On” if noise is generated on the edges of the screen.
– is function is available when aspect is set to “16:9”.
– is function can be memorized separately for SD (Standard De nition) and HD
(High De nition) signals.
• Only available items can be selected.
• A di erent menu will be displayed in the mode of SD Card (p. 14).
VIERA Main Menu Child LockSetup
VIERA Main Menu Display Settings Input LabelsSetup
Appears when the channel / input is locked
•
To cancel
Select the locked channel /
input
•
To lock all
•
To cancel all locks
•
To change the PIN number
Select “Change PIN” in
“Child Lock” and enter a
new PIN number twice
NOTE
Performing “Shipping
Condition” erases the PIN
number and all settings.
PC
AV1 AV1
AV2
AV2
PC
HDMI
HDMI
Input Labels
10
Channel List Editor
8
9
10
11
12
13
14
:reveal
:hide (skip)
select
reveal / hide
All tuning data will be erased
Auto Tuning
EXIT
RETURN
Start Auto Tuning
Auto Tuning
Scan
1
120
CH2
1
EXIT
8
Fine Tuning
Manual Tuning 1 120
Sound System
Colour System
4.5MHz
NTSC
Manual Tuning
Select
Enter channel
Store
EXIT
Search
RETURN
CH Up
CH Down
CH37
Press repeatedly until “Auto Tuning”
appears
Access “Auto Tuning”
Start “Auto Tuning”
• To return to TV
Auto tuning using the buttons on the TV
Manual Tuning
Channel List Edit Access
Auto Tuning
Access
Access
Tuning Menu
You can skip unwanted channels and retune the TV channels when necessary.
Select the function you want to perform
Tuning and Editing Channels
Channel List Edit
Settings are made automatically
Start Auto Tuning
•
All the previous tuning settings are erased.
• When the operation is completed, the channel at channel position “1” will be
displayed.
• Search begins in the order from the lower channels to the higher channels. Channels
received during this process are added to the list (see above).
• If tuning has not been done completely “Manual Tuning” (see right)
Auto Tuning
Fine Tuning
Use to make small adjustments to the tuning of an individual channel (a ected by
weather conditions, etc.)
Manual Tuning
Set channel manually a er Auto Tuning.
•
Before performing this function, you need to set the “Sound System” and “Colour
System”.
Set Colour System “Auto” normally.
• If a VCR is connected only with the RF cable, select channel position “0”.
Select channel Select channel position
Manual Tuning
VIERA Main Menu
Tuning Menu
Setup
You can hide (skip) unwanted channels. e hidden channels cannot be displayed
except in this function.
Select a channel, then select to reveal or hide
You can set all TV channels automatically.
•
To reveal all channels
•
To retune selected channel (Manual Tuning)
Search
Store
11
VIERA Link “ Control™”
Enjoy additional HDMI interoperability with Panasonic products which have “HDAVI
Control” function. is TV supports “HDAVI Control 5” function. Connections to the
equipment (DIGA Recorder, HD Video Camera, Player theatre, Ampli er, etc.) with
HDMI cable allow you to interface them automatically. ese features are limited to
models incorporating “HDAVI Control” and “VIERA Link”.
• Some functions are not available depending on the equipment’s version of HDAVI
Control. Please con rm the connected equipment’s version of HDAVI Control.
• VIERA Link “HDAVI Control”, based on the control functions provided by HDMI
which is an industry standard known as HDMI CEC (Consumer Electronics Control), is
a unique function that we have developed and added. As such, its operation with other
manufacturers’ equipment that supports HDMI CEC cannot be guaranteed.
• Please refer to individual manuals for the equipment. About applicable Panasonic
equipment, consult your local Panasonic dealer.
: HDMI Connection only
: HDMI and Audio out connections
: available with the equipment which has “HDAVI Control 2 or later” function
: available with the equipment which has “HDAVI Control 4 or later” function
: while playingback a disc
: except for watching a disc
Connected equipment
with VIERA Link
function
Features
DIGA
Recorder
1
DVD
Player /
Blu-ray
Disc
Player
1
HD Video
Camera /
LUMIX
Camera
1
Player
theatre
2
Blu-ray
Disc
theatre
2
Ampli er
2
Easy playback
5 5
–
Power on link
–
Power o link
Reduce unnecessary power
consumption in standby
4 4
––
4
–
Auto standby for unnecessary
equipment
3 3
–
3
Control the menu of the
connected equipment by
VIERA remote control
3 3 3 3 3
–
Speaker control
–––
Connection
•
For DIGA Recorder / DVD Player / Blu-ray Disc Player / HD Video Camera / LUMIX
Camera with VIERA Link function, connect to HDMI terminal via an HDMI cable.
• For Player theatre / Blu-ray Disc theatre / Ampli er, connect to HDMI terminal via an
HDMI cable and/or RCA cable for audio output from the TV.
• Use fully wired HDMI compliant cable. Non-HDMI-compliant cables cannot be utilized.
Recommended Panasonic’s HDMI cable part number:
• RP-CDHS15 (1.5 m) • RP-CDHS30 (3.0 m) • RP-CDHS50 (5.0 m)
Preparations
•
Connect the equipment supporting VIERA Link.
• Set up the connected equipment. Read the manual of the equipment.
• Set VIERA Link On in Setup Menu “VIERA Link” (p. 10)
• Set up the TV A er connection, turn the equipment on and then switch the TV on. Set
the input mode to HDMI (p. 14), and make sure that an image is displayed correctly.
is setup should be done each time when the following conditions occur:
• for the rst time • when adding or reconnecting equipment • when changing setup
Stereo / Bilingual Sound Selection
Audio Signal STEREO
MAIN
SUB MONO
Mode Indicator
NICAM .......Used in New Zealand, Singapore, Hong Kong etc.
Type of broadcast
Regular broadcast
(Standard Audio)
Regular +
NICAM MONO
(MAIN )
NICAM
STEREO
NICAM DUAL
MONO
(MAIN / SUB )
Mode Indicator
No
Indicator
A2 (German) .......Used in Australia, Malaysia etc.
Type of broadcast
Regular broadcast
(Standard Audio)
BILINGUAL or DUAL MONO:
MAIN
/ SUB
STEREO
Mode Indicator
No
Indicator
• If the stereo signal is poor or the receiving conditions are not optimum or if
STEREO:MONO automatic switching occurs, it is recommended you switch from
STEREO to MONO.
• Even when the contents of the receiving signal undergo changes, selection mode is kept
intact.
• When the receiving conditions deteriorate, listening will be easier if the mode is set to the
MONO position, using the Stereo / Bilingual Sound Selection button.
• DUAL, also known as DUAL MONO or as BILINGUAL is not currently transmitted in
some countries.
When you receive the stereo / bilingual sound system, sound output modes can
be selected by pressing the Stereo / Bilingual Sound Selection button.
12
VIERA Link Control
Speaker Selection
Recorder
Home Cinema
VIERA Link Menu
VIERA Link Menu
VIERA Link Control
Speaker Selection
Recorder
Home Cinema
VIERA Link Menu
VIERA Link Control
Speaker Selection
Recorder
Home Cinema
VIERA Link Control
You can control some functions of the connected equipment with this TV remote
control by pointing at the TV’s signal receiver.
Select “VIERA Link Control”, then select the equipment you want to access
e menu of the accessed equipment is displayed. e displayed item may
vary depending on the connected equipment. (Input mode will be changed
automatically.)
Operate the connected equipment
Follow the operation guide.
†
² “Home Cinema” means Player theatre,
Blu-ray Disc theatre or Recorder theatre.
†3
“Other” means Tuner set top box.
access
select “VIERA Link Control”
select the equipment
You can control the theatre speaker with this TV remote control by pointing at the
TV’s signal receiver.
Select “Speaker Selection”, then set to “Home Cinema” or “TV”
•
ese functions may not work properly depending on the connected equipment.
• Image or sound may not be available for the rst few seconds when input mode is
switched.
• Easy playback may be available by using the remote control for Player theatre, Blu-ray
Disc theatre or Ampli er. Read the manual of the equipment.
• “HDAVI Control 5” is the newest standard (current as of December, 2009) for HDAVI
Control compatible equipment. is standard is compatible with conventional HDAVI
equipment.
• To con rm this TV’s version of HDAVI Control “System Information” (p. 10)
VIERA TOOLS
Directly accesses to some special features.
Display icon of the features
Select a feature, then follow the operation of each feature
VIERA Link Control /
Speaker Selection /
Slideshow / Photos
Select the function you want to perform
If you cannot operate, check the settings and the equipment
“Summary of features”, “Connection”, “Preparations” (p. 12)
Using VIERA Link Menu
Display “VIERA Link Menu”
VIERA Link Control
Speaker Selection
Recorder
Home Cinema
VIERA Link Menu
VIERA Link Control
Speaker Selection
Recorder / Player /
†2
Home Cinema / Video Camera
/ LUMIX / Digital Camera /
†3
Other
To display the operation guide
Store / set / access
Move the cursor / select the menu Return to the previous menu
Move the cursor / access / adjust Exit the menu
When the key words are displayed on colour bar
Type of the connected equipment is displayed.
If you access non-VIERA Link equipment
When the equipment with “HDAVI Control” function is connected
Some operations may not be available depending on the equipment. If so, use its own
remote control.
You can access the menu of the equipment but you cannot operate it.
Use its own remote control to operate the equipment.
select “Speaker Selection”
set
Home Cinema
Player theatre, Blu-ray Disc theatre or Ampli er in Standby mode will be
automatically turned on and the TV sound will be output from the speakers
connected to the equipment.
•
Volume up / down Volume slide bar will be displayed when adjusting the volume of
the equipment.
• Mute
• e sound of TV speakers is mute.
• When the equipment is turned o , TV speakers will be active.
TV
TV speakers are active.
If you wish to enjoy multi-channel sound (e.g. Dolby Digital 5.1ch) via an
Ampli er, connect with HDMI and RCA cable, and then select “Home Cinema”.
To enjoy the sound from the DIGA Recorder in multi-channel sound, connect
an HDMI cable from the DIGA Recorder to the Ampli er.
You can also access VIERA Link Control
by using VIERA TOOLS (see below).
select
access
13
File name
Date
Pixel
p1010001
1/38
2008/10/23
1600 x 1200
p1010004p1010003p1010002p1010001
p1010008p1010007p1010006p1010005
p1010012p1010011p1010010p1010009
Photo View Mode
Folder view
100_PANA
etaD yb troShtnoM yb troSwohsedilS
Select
EXIT
Select
RETURN
View
Rotate
Slideshow
Select
Single view
EXIT
List
Folder name
Number of pictures
100_PANA
1/23
38 pictures
200_PANA
20 pictures
102_PANA
14 pictures
101_PANA
3 pictures
100_PANA
38 pictures
Nature
14 pictures
Fruit
18 pictures
ROOM
1 picture
201_PANA
7 pictures
Photo View Mode
Folder view
Select
EXIT
Select
RETURN
All pictures
View
Side of the TV
Label surface
Push the center of the
card until a click is heard
(To remove, push again)
select
view
• To display / hide the operation guide
• To return to thumbnail (List)
Start Slideshow
To previous photo
Rotate 90° (anti-
clockwise)
To next photo
Rotate 90° (clockwise)
To view a single photo (Single view)
To sort into folders
( umbnail)
(Folder view)
Transition E ect
Selects the transition e ect for
slideshow (O /Wipe /Wipe /Wipe / Wipe /
Comb / Comb / Dissolve / Checker Wipe /
Random / Multi / Collage)
• When you select “Random”, all e ects are performed
randomly except “Multi” and “Collage”.
Colour E ect
Selects the colour e ect for
slideshow (O /Sepia/Gray scale)
Interval
Selects slideshow interval
(Short / Normal / Long)
Repeat
Slideshow repeat (O / On)
• To sort by month
• To sort by date
• To return to unsorted
thumbnail
Viewing Setup
Transition Effect Off
Interval
Repeat
Short
On
Colour Effect Off
change
select
Error display (unloadable image, etc.)
Information of selected photo
Selected photo
select
select sorted
folder
view
thumbnail
Input Selection
AV1
AV2
PC
HDMI
TV
select
watch
Watching External Inputs
Display the input selection menu
Select the input mode of the connected
equipment to watch
Example (AV2)
You can also select the input using the AV button
on the side panel of the TV (p. 5)
Press the button
repeatedly until the desired input is selected.
You can label or skip each input mode “Input
Labels” (p. 10)
Skipped inputs will not be displayed when the AV
button is pressed.
NOTE
•
If the external equipment has an aspect adjustment
function, set it to “16:9”.
• It is also possible to switch to PC input directly from
TV mode by pressing the PC button.
• You can also listen to the PC sound by connecting an
audio cable.
• You can set up some functions; Advanced PC Settings
(p. 8) in Picture Menu and PC Setup (p. 9) in Setup
Menu.
• For HDMI-compatible PC, it is possible to connect to
HDMI terminal by using HDMI cable.
Viewing from SD Card (VIERA IMAGE VIEWER)
Photo View: View still pictures recorded on a digital
camera.
• During the operation, no signals are output from any of
the AV terminals.
• “Date” shows the date on which the recording was made
by the digital camera. It is shown with asterisks when
the le has no record of the date.
• e les which are not in a folder will be collected
to the folder named “/”.
• To display all the photos
Enter SD mode (Photo View)
Select the folder you want to view
All photos in SD Card are displayed by
thumbnail.
Insert the SD card
Select a photo
VIERA Main Menu Viewing Setup
Slideshow settings
To start Slideshow within the thumbnail
• To pause cursor up button (press again to resume)
• To return to Single view
Select an item and change the setting
Message Meaning / Action
Cannot read le e le is broken or unreadable.
e TV does not support the format.
No SD card inserted Con rm SD Card is inserted correctly.
No valid le to play e card has no data.
Over 9999 pictures
found (max. is 9999)
Maximum valid number of photos
is 9,999.
SD card on screen messages
14
NOTE
•
Signals other than above may not be
displayed properly.
• e above signals are reformatted for
optimal viewing on your display.
• PC signal is magni ed or compressed
for display, so that it may not be
possible to show ne detail with
su cient clarity.
FAQ s
Before requesting service or assistance, please follow these simple guides to resolve the
problem. If problem still persists, please contact your local Panasonic dealer.
White spots or shadow images (noise)
• Check the position, direction, and connection
of the aerial.
Neither image nor sound is produced
• Is the TV in “AV mode”?
• Is the mains lead plugged into the socket outlet?
• Is the TV turned On?
• Check “Picture Menu” and volume.
• Check all required cables and connections are
rmly in place.
An error message appears
• Follow the message’s instructions.
• If the problem persists, contact your local
Panasonic dealer.
ere may be red spots, blue spots, green
spots and black spots on the screen
• is is a characteristic of liquid crystal panels
and is not a problem. e liquid crystal panel is
built with very high precision technology giving
you ne picture details. Occasionally, a few nonactive pixels may appear on the screen as a xed
point of red, green, blue or black.
Please note this does not a ect the performance
of your LCD and it is not a quality problem.
“VIERA Link” function does not work and
an error message appears
• Con rm the connection.
• Turn the connected equipment on and then
switch the TV on.
e LCD panel moves slightly when it is
pushed with a nger
Clattered sound might be heard
• ere are some looseness around the panel to
prevent damage to the panel.
e panel might move slightly when it is pushed
with a nger, and clattered sound might be
heard. is is not a malfunction.
TV goes into “Standby mode”
• Auto power standby function is activated.
• e TV enters Standby mode about 30 minutes
a er broadcasting ends.
No sound is produced
• Is “Sound Mute” active?
• Is the volume set to the minimum?
e remote control does not work or is
intermittent
• Are the batteries installed correctly?
• Has the TV been switched On?
• Point the remote control directly at the front of
the TV (within a 30 degree angle of the front of
the TV).
• Situate the TV away from sunshine or other
sources of bright light not to shine on the TV’s
remote control signal receiver.
Sound is unusual
• Set the sound setting of the connected
equipment to “2ch L.PCM”.
• Check the “HDMI Input” setting in the Sound
Menu.
• If digital sound connection has a problem, select
analogue sound connection.
Sound level is low or sound is distorted
• Sound signal reception may be deteriorated.
• Set “MPX” in the Sound Menu to “Mono”.
Pictures from external equipment are
unusual when the equipment is connected
via HDMI
• Is the HDMI cable connected properly?
• Turn O the TV and equipment, then turn them
On again.
• Check an input signal from the equipment.
• Use an equipment compliant with
EIA/CEA-861/861B.
No image can be displayed
• Is “Colour” or “Contrast” in the Picture Menu set
to the minimum?
Blurry or distorted image
(no sound or low volume)
• Reset channel.
Chaotic image, noisy
• Change the setting of “P-NR” in the Picture
Menu (to remove noise).
• Check nearby electrical products (car,
motorcycle, uorescent lamp).
Unusual image is displayed
• Tu rn o the TV with Mains power On / O
switch, then turn it on again.
Input signals that can be displayed
Input Signal name COMPONENT HDMI
COMPONENT
(Y, PB/CB, PR/CR),
HDMI
Mark: Applicable input signal
525 (480) / 60i
525 (480) / 60p
625 (576) / 50i
625 (576) / 50p
750 (720) / 60p
750 (720) / 50p
1,125 (1,080) / 60i
1,125 (1,080) / 50i
1,125 (1,080) / 60p
1,125 (1,080) / 50p
1,125 (1,080) / 24p
Input Signal name
Horizontal
frequency
(kHz)
Vertical
frequency
(Hz)
PC (from D-sub 15P)
Applicable input signal for PC
is basically compatible to VESA
standard timing.
640 × 400 @70 Hz 31.47 70.07
640 × 480 @60 Hz 31.47 59.94
640 × 480 @75 Hz 37.50 75.00
800 × 600 @60 Hz 37.88 60.32
800 × 600 @75 Hz 46.88 75.00
800 × 600 @85 Hz 53.67 85.06
852 × 480 @60 Hz 31.44 59.89
1,024 × 768 @60 Hz 48.36 60.00
1,024 × 768 @70 Hz 56.48 70.07
1,024 × 768 @75 Hz 60.02 75.03
1,024 × 768 @85 Hz 68.68 85.00
1,280 × 1,024 @60 Hz 63.98 60.02
1,280 × 768 @60 Hz 47.70 60.00
1,366 × 768 @60 Hz 48.39 60.04
Macintosh13” (640 × 480) 35.00 66.67
Macintosh16” (832 × 624) 49.73 74.55
Macintosh21” (1,152 × 870) 68.68 75.06
PC (from HDMI terminal)
Applicable input signal for PC
is basically compatible to HDMI
standard timing
640 × 480 @60 Hz 31.47 60.00
750 (720) / 60p 45.00 60.00
1,125 (1,080) / 60p 67.50 60.00
Hot Plug Detect 19
DDC/CEC Ground 17
SCL 15
CEC 13
TMDS Clock Shield
11
TMDS Data0− 9
TMDS Data0+ 7
TMDS Data1 Shield 5
TMDS Data2− 3
TMDS Data2+ 1
18 +5V Power
16 SDA
14 Reserved
(in cable but
N.C. on device)
12 TMDS Clock−
10 TMDS Clock+
8 TMDS Data0 Shield
6 TMDS Data1−
4 TMDS Data1+
2 TMDS Data2 Shield
HDMI terminal
15
A2 Landscape - en.indd 2A2 Landscape - en.indd 2 5/25/2010 3:29:18 PM5/25/2010 3:29:18 PM
 Loading...
Loading...