Panasonic KX-MC6020HK User Manual
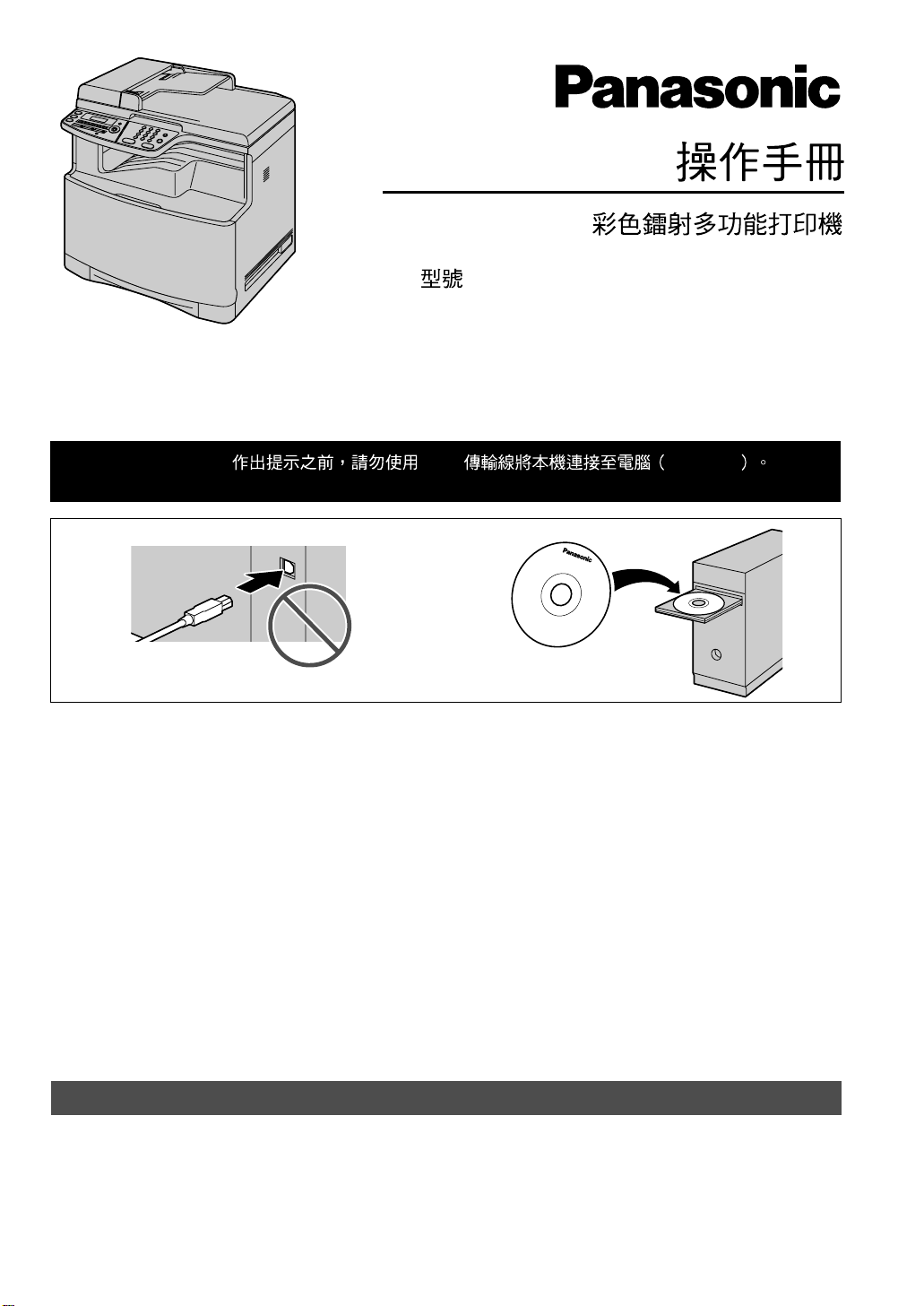
KX-MC6020HK
Multi-Function Station USB CD-ROM
12
請使用本機隨附的 USB 傳輸線。
L 本機設有來電號碼顯示功能。需配合服務供應商 / 電話公司所提供之來電顯示服務使用。
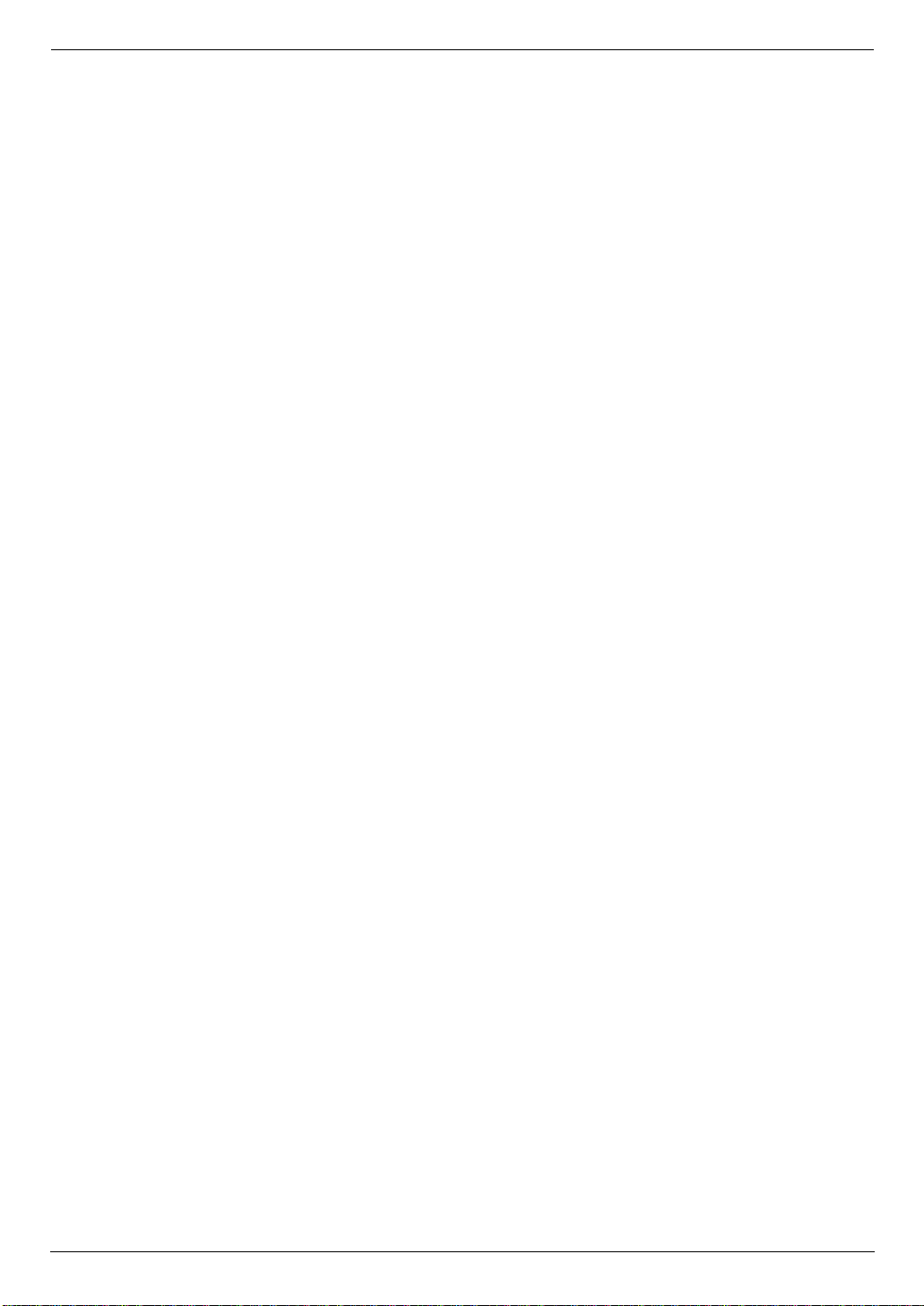
感謝您購買 Panasonic 多功能打印機。
小心:
L 請勿在紙張的打印面使用橡皮擦,以防造成打印效
果模糊。
商標:
L Microsoft、Windows、Windows Vista 和 Internet
Explorer 是 Microsoft Corporation 在美國或其他國家
的註冊商標或商標。
L Pentium 是 Intel Corporation 在美國和其他國家的商
標。
L 螢幕捕捉畫面經 Microsoft Corporation 許可轉印。
L Adobe 和 Reader 是 Adobe Systems Incorporated 在美國
或其他國家的註冊商標或商標。
L 3M 是 3M Company 的商標或註冊商標。
L Avery 是 Avery Dennison Corporation 的註冊商標。
L PCL 是 Hewlett-Packard Company 的商標。
L 此處出現的其他所有商標是各自所有者的資產。
版權:
L 本手冊的版權屬於松下通信系統設備株式會社所擁
有,及只可複製作內部使用。未經松下通信系統設
備株式會社書面同意,不得以任何形式複製本手冊
全部或部份內容。
© Panasonic Communications Co., Ltd. 2008 松下通信系統
設備株式會社 2008
2
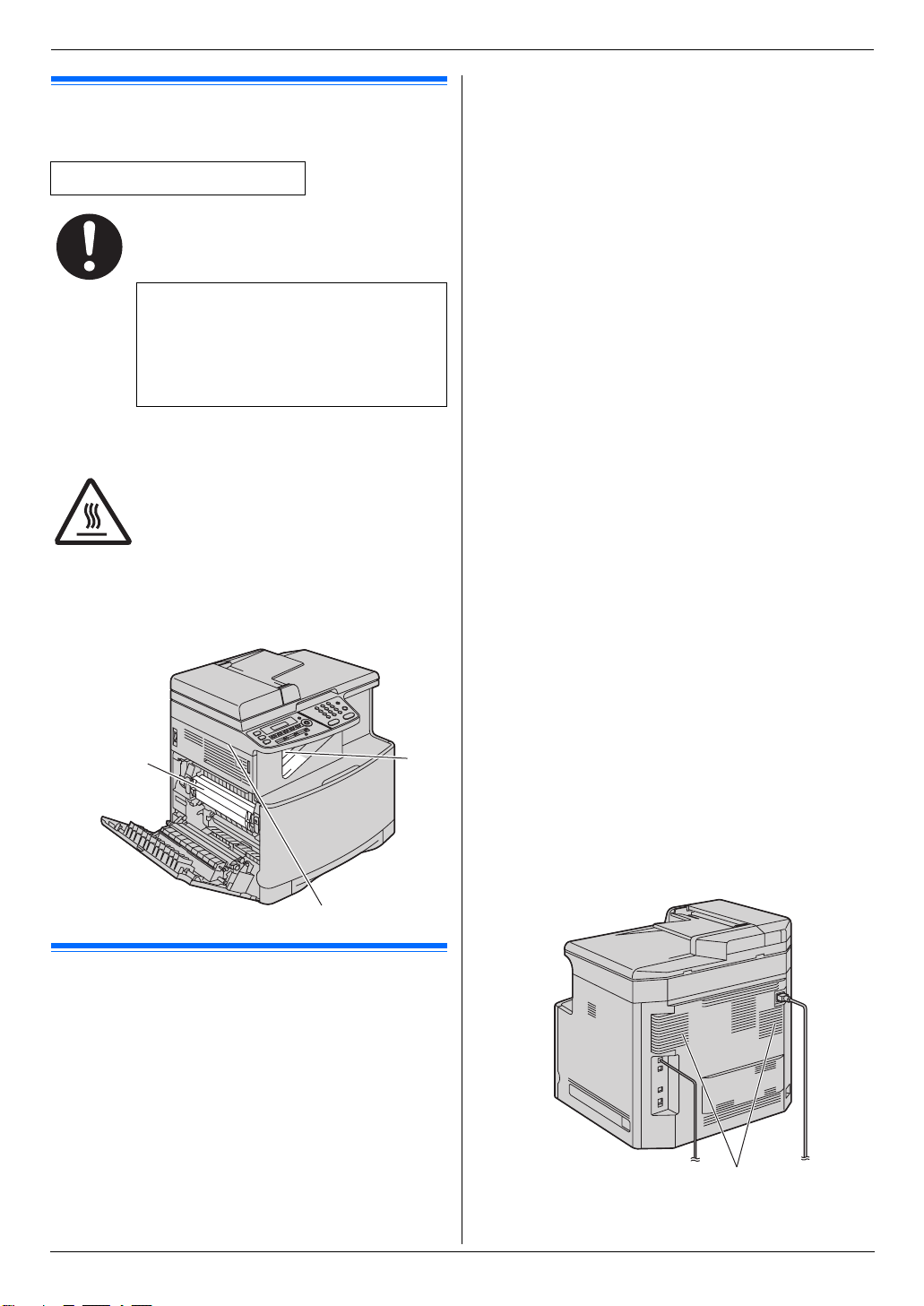
重要資訊
重要資訊重要資訊
安全注意事項
鐳射輻射
第 1 級鐳射產品
本產品的打印機使用鐳射。使用本手冊內沒
有記載的控制或調整或步驟程序,可能會導
致暴露在有害輻射下。
鐳射二極體特性
鐳射輸出:最大 6.5 mW
波長: 770 nm-800 nm
放射持續時間:連續
熱溶器
打印期間或打印完畢後,熱溶器(1)會變
熱。這是正常現象。請勿觸碰熱溶器。
注意:
L 本機(2)左側和記錄紙張出口(3)附近也會變
熱。這是正常現象。
1
3
碳粉匣
L 將碳粉匣從保護袋中取出的時間請勿過長。這可能
會減少碳粉的使用壽命。
感光鼓
L 開始安裝感光鼓之前,請詳閱第 10 頁上的操作說
明。 詳閱之後,請打開感光鼓的保護袋。 感光鼓裝
置包含一個感光鼓。曝露於光線中可能會損壞感光
鼓。打開保護袋後:
- 請勿將感光鼓放置於光線下超過 45 秒鐘。
- 請勿觸摸或刮擦感光鼓的綠色表面。
- 請勿將感光鼓放置在充滿灰塵、髒亂或極為潮濕
的場所。
- 請勿將感光鼓放置於陽光直射處。
L 為了延長感光鼓的壽命,切勿在打印完畢後馬上關
機。在打印後的 30 分鐘內讓本機保持開機。
位置
L 若要避免故障,請勿將本機接近會產生密集電磁場
的家電,如電視或揚聲器。
靜電
L 為免靜電損壞介面連接器或機內的其他電氣部件,
觸摸部件前,請先觸摸一塊已接地的金屬表面。
環境
L 請讓本機遠離產生電子雜訊的裝置,如螢光燈與馬
達。
L 應避免本機受灰塵、高溫及震動干擾。
L 避免讓本機曝曬於直射的陽光下。
L 請勿將重物置於本機上。若長時間不使用本機,請
從電源插座拔出本機插頭。
L 請務必讓本機遠離熱源,如電暖爐、廚房爐灶等。
也應避免放置在潮濕的地下室內。
L 在打印過程中,會使用熱力將碳粉溶於紙張上。因
此,機器在打印時或剛打印完畢後產生氣味是正常
現象。請務必在通風良好的地方使用本機。
L 請勿在本機右側、左側和背面的 10 cm 內放置任何物
品。
L 請勿覆蓋機器上的插槽或開口。定期檢查通風口
(1),並使用吸塵器清除積聚的灰塵。
2
為了達到最佳性能
碳粉匣和感光鼓
L 更換碳粉匣或感光鼓時,不要讓灰塵、水或液體接
觸到感光鼓。這可能會影響打印品質。
L 若要得到最好的效能,建議使用原廠的 Panasonic 碳
粉匣和感光鼓。 如果使用非 Panasonic 碳粉匣和感光
鼓而造成問題,我們不負任何責任:
- 損壞本機
- 打印品質不佳
- 動作不正常
1
3
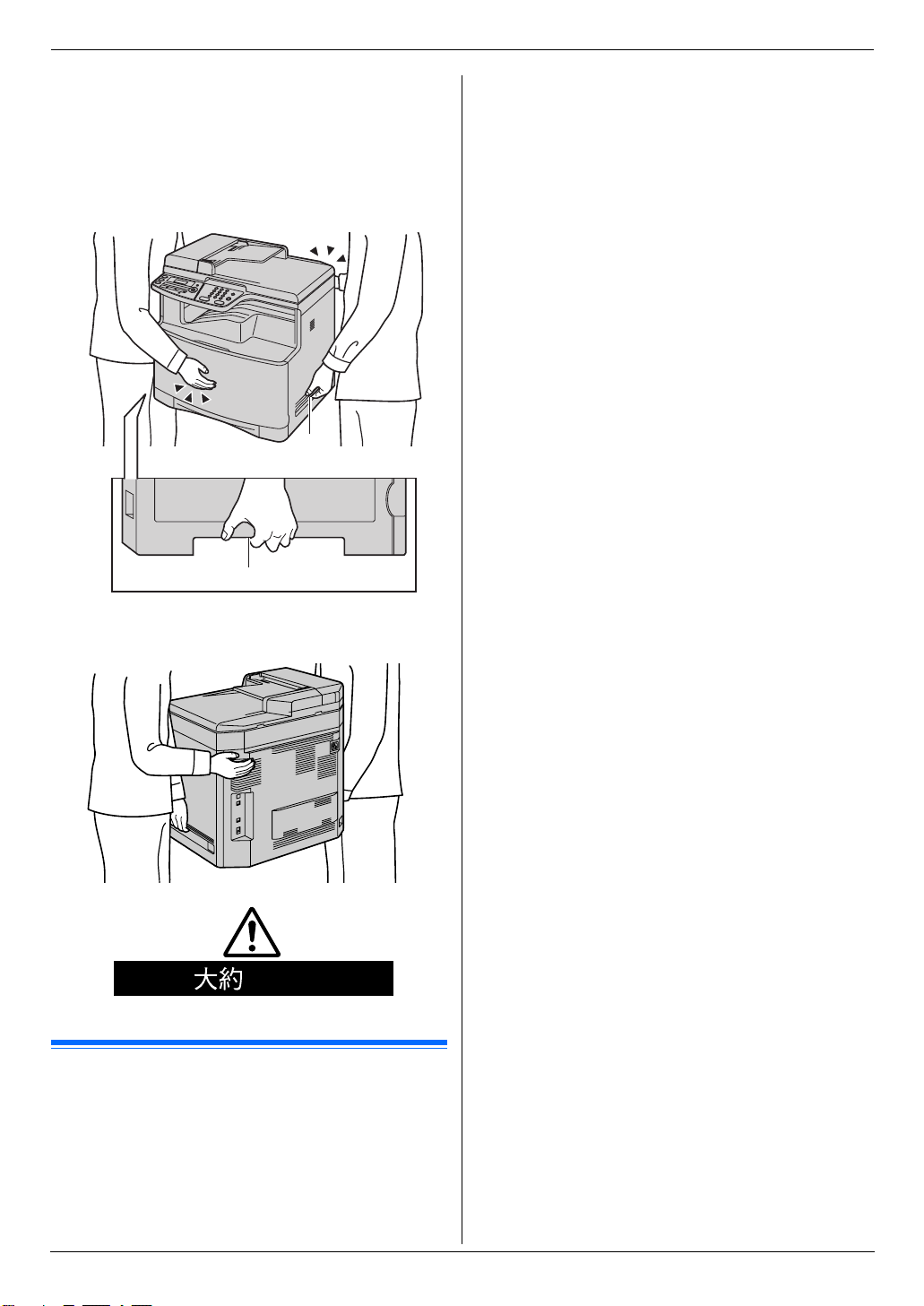
重要資訊
例行保養
L 請以軟布擦拭本機表面。請勿使用揮發油、稀釋劑
或任何具腐蝕性的粉末。
搬運本機
本機重量約為 30 kg。強烈建議由兩名人員搬運本機。
搬運本機時,請握住兩側的握把(2)。
2
2
- 未經擁有者同意的有版權資料或商標
- 郵票和其他票據
本清單只列舉部份非法影印項目的範例,故對其完
整性或準確性不擔負任何責任。若有任何疑問,請
洽詢您的律師。
注意事項:
L 將您的機器安裝在受監督的區域,以避免被用作非
法影印。
30 kg
非法的複本
L 製作某些文件的複本是非法的行為。
在您的國家中影印某些文件可能是非法的行為。違
法者可能被判罰款或監禁。以下是在您的國家中可
能的非法影印項目範例。
-貨幣
- 銀行票據和支票
- 銀行和政府債券與股票
- 護照和身份證
4
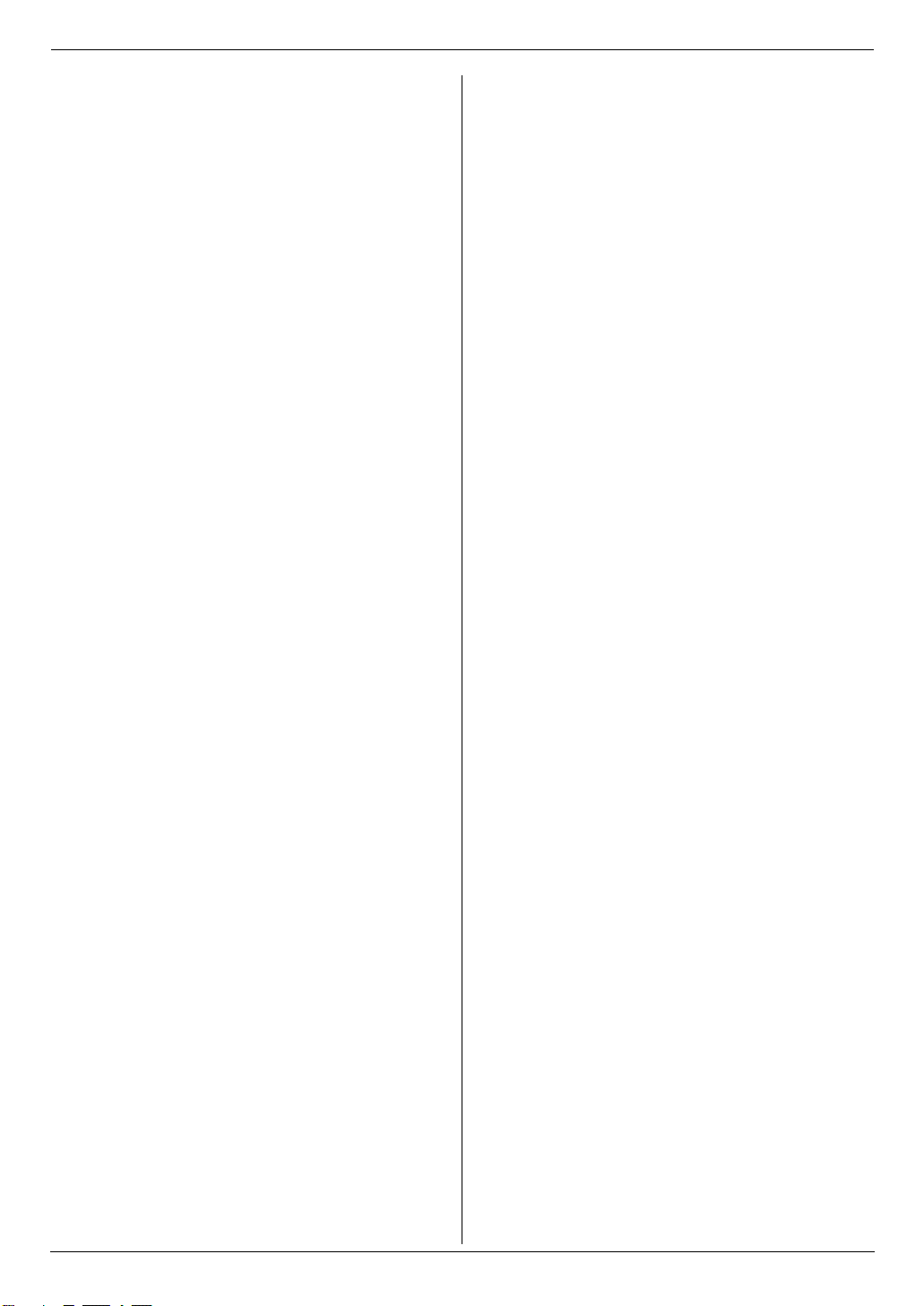
目錄
1. 目錄
1. 概述與安裝
配件
1.1 隨附配件 .....................................................................7
1.2 配件資訊 .....................................................................8
控制面板簡介
1.3 按鈕說明 .....................................................................8
1.4 概述 ..............................................................................9
安裝
1.5 碳粉匣和感光鼓 ..................................................... 10
1.6 記錄紙張 ............................................................15
2. 事前準備
連接和設定
2.1 線路連接 .................................................................. 17
2.2 開啟電源 .................................................................. 18
2.3 撥號模式 .................................................................. 18
2.4 選擇操作模式(掃描 / 影印 / 傳真)................ 19
文件規定
2.5 放置原稿 .................................................................. 19
說明
2.6 說明功能 .................................................................. 21
音量
2.7 調整音量 .................................................................. 21
初始設定
2.8 日期和時間.............................................................. 22
2.9 您的標示 .................................................................. 22
2.10 您的傳真號碼.......................................................... 23
2.11 配置機器接入區域網 ............................................ 23
2.12 安裝 Multi-Function Station 軟件........................ 24
2.13 啟動 Multi-Function Station 軟件........................ 26
3. 打印機
打印機
3.1 使用 Windows 應用程式打印.............................. 28
3.2 自動打印收到的電子郵件附件(僅適用於 LAN
連接)....................................................................... 30
6.3 利用單觸撥號鍵功能和導航式瀏覽電話簿傳送
文件 ........................................................................... 44
6.4 廣發傳送................................................................... 45
6.5 將電腦文件以傳真訊息方式通過電腦傳送 ..... 46
接收傳真
6.6 選擇本機的使用方式............................................. 47
6.7 自動接收傳真-開啟自動接收 ........................... 48
6.8 手動接收傳真-關閉自動接收 ........................... 48
6.9 將本機接駁至答錄機一同使用 ........................... 50
6.10 提取傳真(從對方的傳真機提取傳真).......... 50
6.11 拒收垃圾傳真功能(避免接收不受歡迎來電者
的傳真)................................................................... 51
6.12 在電腦接收傳真...................................................... 51
7. 來電顯示
來電顯示
7.1 來電顯示服務.......................................................... 52
7.2 檢視來電者資料並回撥 ........................................ 52
7.3 回撥 / 儲存之前先編輯來電者的電話號碼 ...... 52
7.4 刪除來電者資料...................................................... 53
7.5 儲存來電者資料...................................................... 53
8. 雙音辨號
雙音辨號
8.1 與鈴聲偵測功能配合使用 .................................... 54
9. 設定功能
功能簡介
9.1 設定 ................................................................... 55
9.2 基本功能 ........................................................... 56
9.3 傳真功能................................................................... 59
9.4 影印功能................................................................... 63
9.5 電腦打印功能.......................................................... 64
9.6 掃描功能................................................................... 66
9.7 LAN 功能 ................................................................. 68
9.8 網絡功能(僅適用於 LAN 連接) .................... 70
4. 掃描器
掃描器
4.1 從本機掃描(Push 掃描)................................... 32
4.2 從電腦掃描(Pull 掃描) .................................... 34
5. 影印機
影印
5.1 開始影印 ............................................................35
5.2 更多的影印功能 ..................................................... 36
6. 傳真
傳真文件
6.1 手動傳真 .................................................................. 42
6.2 儲存單觸撥號鍵功能和導航式瀏覽電話簿的項
目 ............................................................................... 43
10.實用資訊
實用資訊
10.1 字元輸入................................................................... 72
10.2 本機狀態................................................................... 73
10.3 取消操作................................................................... 74
10.4 變更色彩校準.......................................................... 74
選項
10.5 選購的自動雙面裝置............................................. 75
10.6 選購的送紙盤.......................................................... 75
10.7 設定選購的送紙盤 / 選購的自動雙面裝置 ...... 76
11. 說明
錯誤訊息
11.1 錯誤訊息 – 報表...................................................... 77
11.2 錯誤訊息-顯示...................................................... 78
5
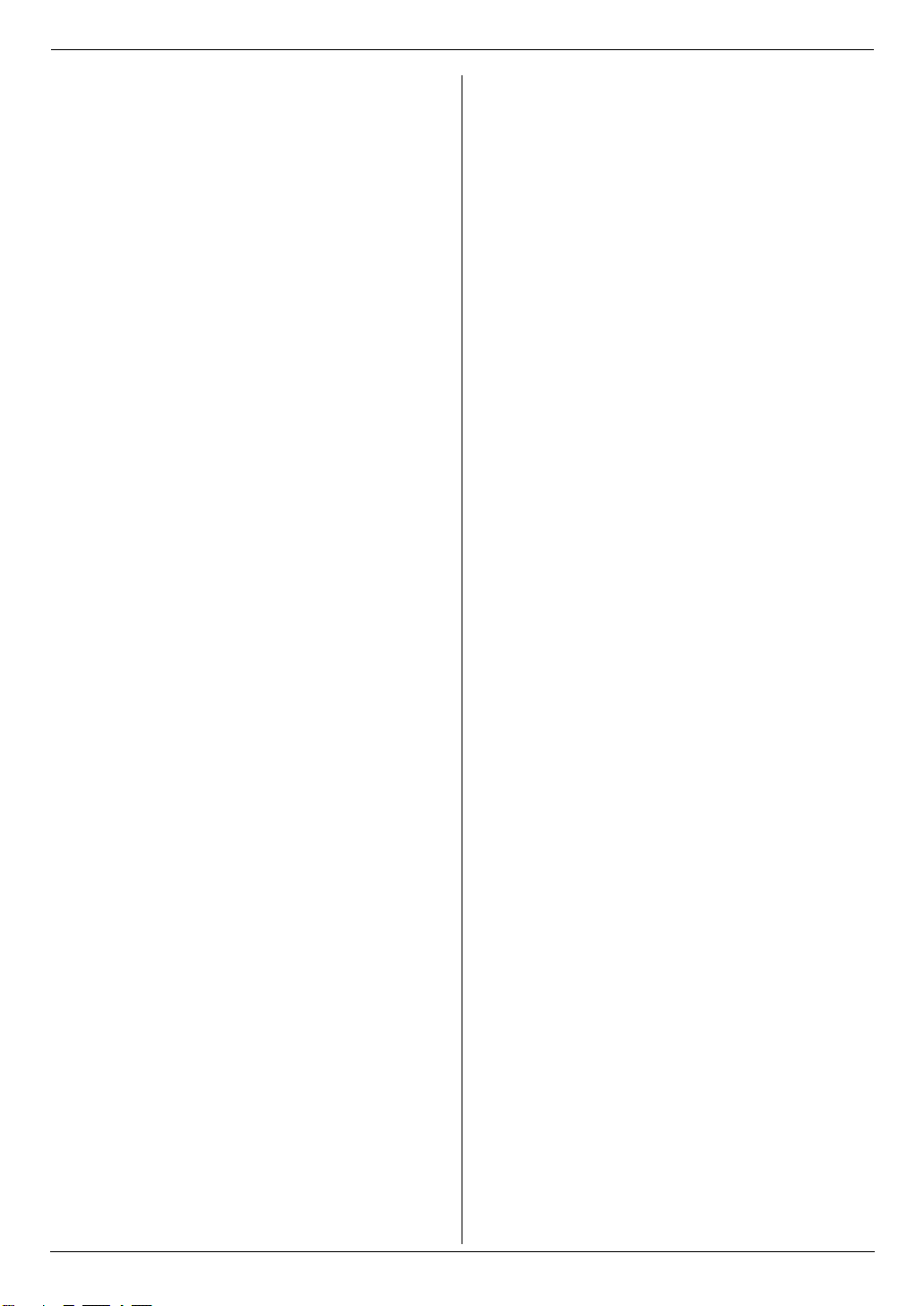
目錄
故障排除
11.3 當某個功能無法使用時 ........................................ 81
12.夾紙
夾紙
12.1 記錄紙張夾紙.......................................................... 89
12.2 文件夾紙(自動送稿器).................................... 94
13.清潔
清潔
13.1 清潔白色面板和玻璃 ............................................ 95
13.2 清潔送稿器滾筒 ..................................................... 96
13.3 清潔紙張滑道.......................................................... 97
14.一般資訊
打印的報表
14.1 參考清單和報表 ..................................................... 98
規格
14.2 規格 ........................................................................... 99
版權
14.3 版權和授權的資訊............................................... 102
15.索引
15.1 索引 ........................................................................ 112
6
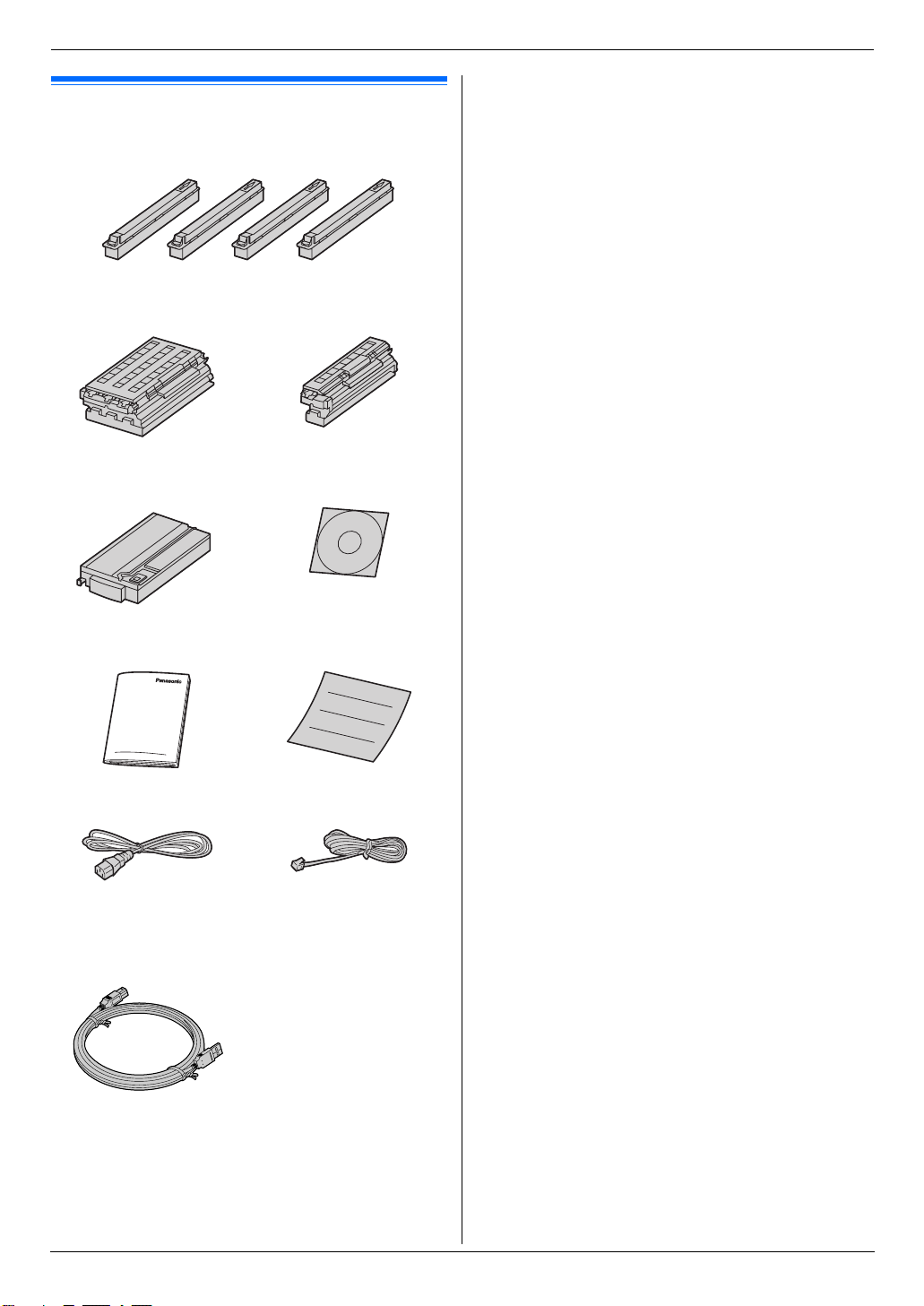
1. 概述與安裝
1.概述與安裝配件
1.1 隨附配件
1
碳粉匣(試用裝)(藍色 / 紅色 / 黃色 / 黑色)
2 彩色感光鼓 3 黑色感光鼓
4 碳粉回收匣(預先安裝
在機器內)
5
CD-ROM
L 打開產品包裝後,請小心保存電源插頭蓋和 / 或包裝
材料。
*1
L 重新包裝本機進行運送時,請勿從本機內取出感光
鼓和碳粉匣。
6 快速參考指南 7 快速安裝指南
8 電源線 9 電話線
j USB 傳輸線
*1 可打印約 1,000 張涵蓋範圍為 5 % 的 A4 尺寸紙張
(第 100 頁)。
注意:
L 請妥善存放原來的紙箱和包裝材料,以方便將來運
送本機。
7
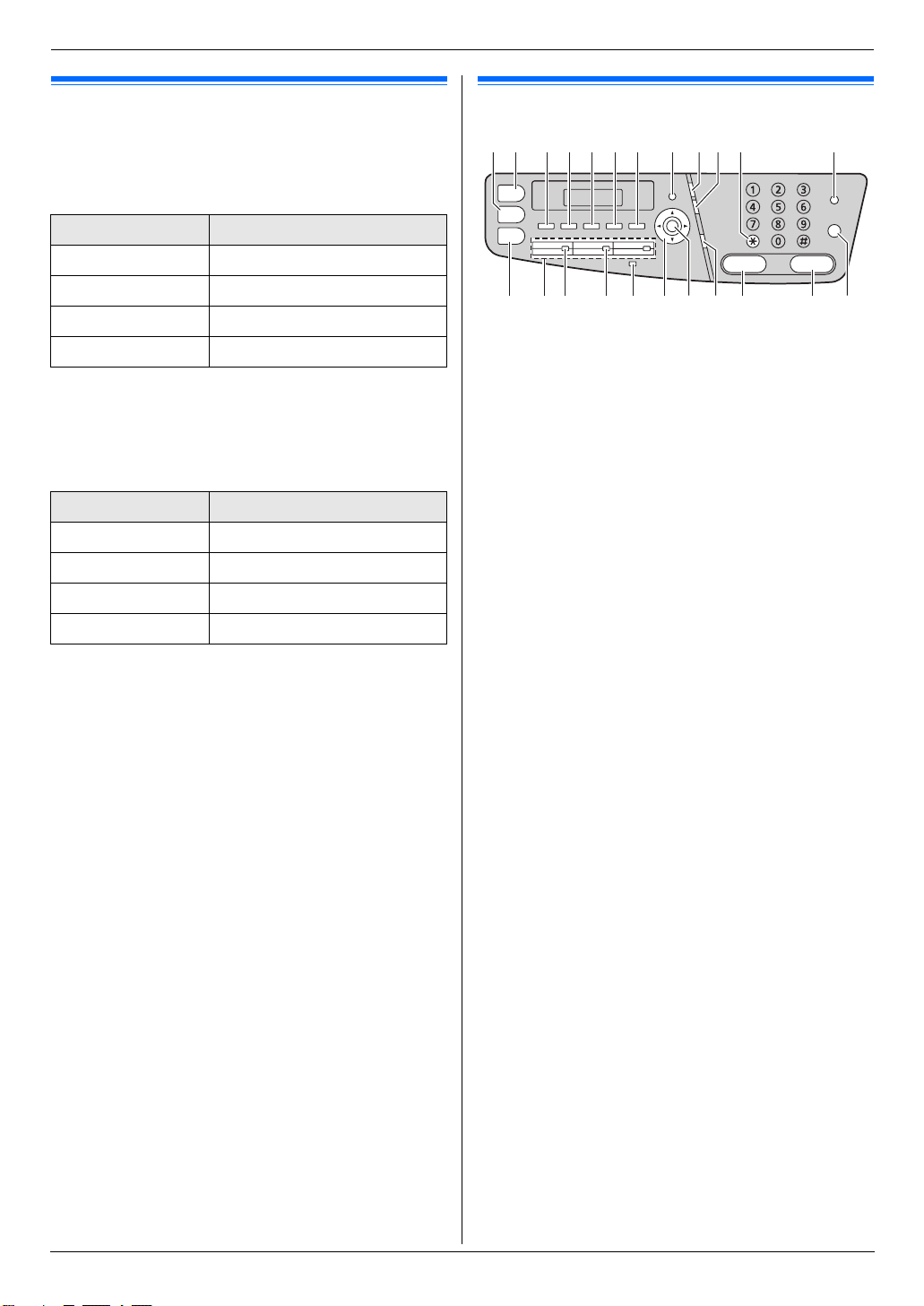
1. 概述與安裝
控制面板簡介
1.2 配件資訊
為確保裝置可正常操作,我們建議您使用 Panasonic 碳粉
匣和感光鼓。
■ 替換用配件
- 碳粉匣
彩色 型號(零件編號)
藍色
紅色
黃色
黑色
L 使用 KX-FATC501H/KX-FATM502H/KX-
FATY503H 可打印約 2,000 張涵蓋範圍 5% 的 A4
尺寸紙張,使用 KX-FATK504H 則可打印約 2,500
張。
- 碳粉匣(高容量)
彩色 型號(零件編號)
藍色
紅色
黃色
黑色
L 可打印約 4,000 張涵蓋範圍 5% 的 A4 尺寸紙張。
- 彩色感光鼓
L 型號(零件編號): KX-FADC510H
- 黑色感光鼓
L 型號(零件編號): KX-FADK511H
- 碳粉回收匣
L 型號(零件編號): KX-FAW505E
L 如因使用非 Panasonic 碳粉匣和感光鼓而造成裝置損
壞或打印品質低劣,我們不負任何責任。
■ 選購配件
- 選購的低層紙匣
L 型號(零件編號): KX-FAP317E
- 自動雙面裝置
L 型號(零件編號): KX-FAB318E
KX-FATC501H
KX-FATM502H
KX-FATY503H
KX-FATK504H
KX-FATC506H
KX-FATM507H
KX-FATY508H
KX-FATK509H
1.3 按鈕說明
AB CDEFG H IJ K
QRSTU V
MN
A {Copy}
L 切換到影印模式(第 19、35 頁)。
B {Scan}
L 切換到掃描模式(第 19、32 頁)。
C {Collate}{Directory}
L 進行分頁影印(第 37 頁)。
L 啟動導航式瀏覽電話簿(第 44、45 頁)。
D {Contrast}
L 影印時選擇對比度(第 35 頁)。
L 傳真文件時選擇對比度(第 42 頁)。
E {Resolution}
L 影印時選擇解像度(第 35 頁)。
L 傳送文件時選擇解像度(第 42 頁)。
F {Zoom}{Quick Scan}
L 影印時放大或縮小文件(第 36 頁)。
L 將掃描過的文件儲存至記憶體中,然後傳送出去
(第 43 頁)。
G {Page Layout}{Caller ID}
L 進行多個頁面配置複本(第 38 頁)。
L 使用來電顯示功能(第 52 頁)。
H {Menu}
L 開始或結束設定。
I {Redial}{Pause}
L 重撥最後一次的撥號。如果傳送文件時正在忙
線,本機將會自動重撥 2 次或以上。
L 撥號時插入暫停。
J {Flash}
L 使用特殊電話服務或轉駁分機來電。
K {To n e }
L 如果您的電話線路是轉盤 / 脈衝式服務,暫時將
脈衝撥號變更為音頻撥號。
L {Fax Auto Answer}
L 開啟 / 關閉自動接收設定(第 48 頁)。
M {Fax}
L 切換到傳真模式(第 19、42 頁)。
N 撥號站鍵
L 使用單觸撥號鍵功能(第 43、44 頁)。
PO
L
W
8
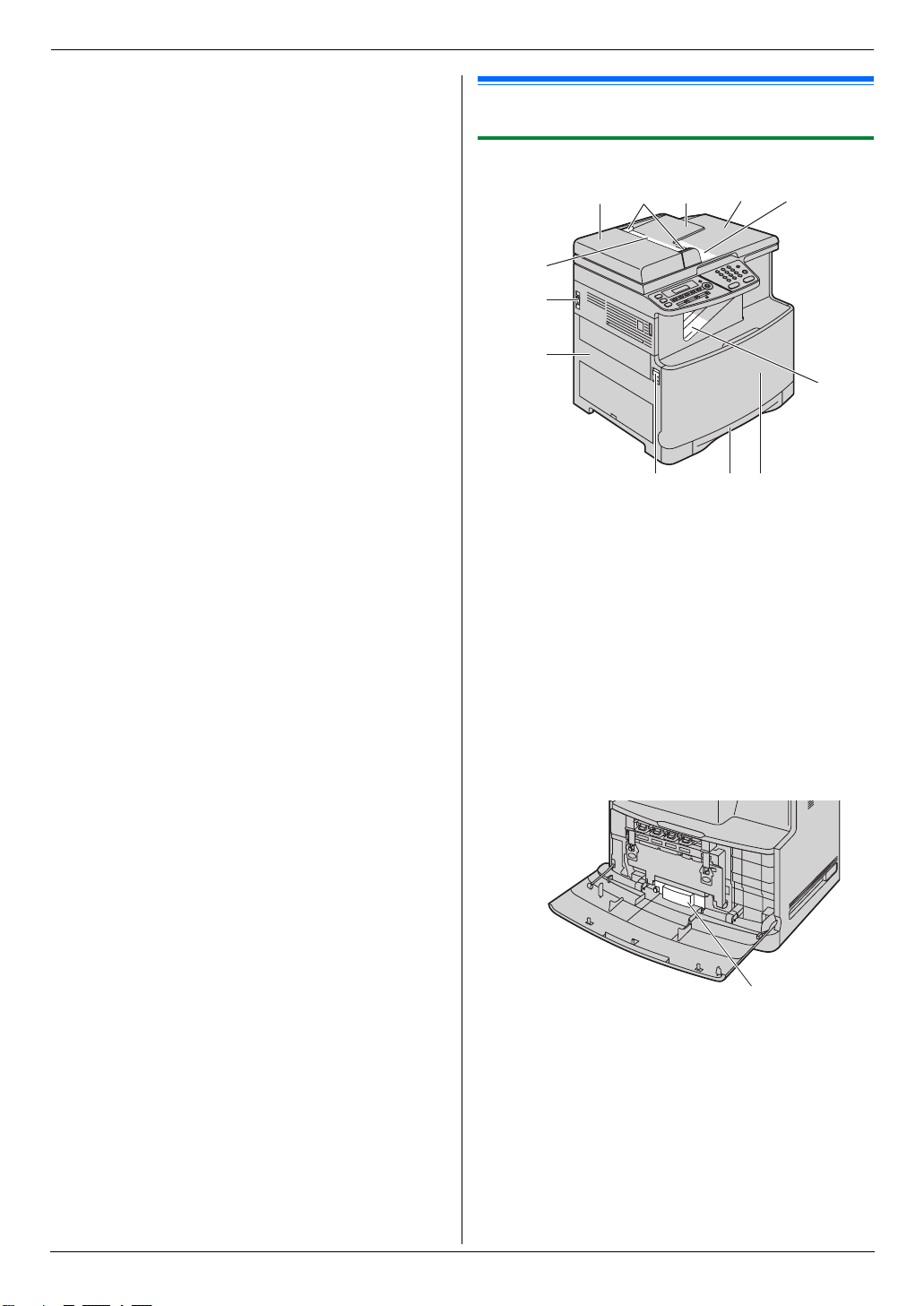
O {Broadcast}
L 傳送文件至多方(第 45 頁)。
P {Manual Broad}
L 使用撥號鍵盤進行儲存,傳送文件至多方(第
45 頁)。
Q {Lower}
L 第 4-6 站可選擇為單觸撥號鍵功能(第 43、
44 頁)。
R 導航鍵
L 選擇想要的設定。
L 調整音量(第 21 頁)。
L 搜尋已儲存的項目(第 44 頁)。
S {Set}
L 設定時,儲存設定。
T {Monitor}
L 開始撥號。
當接到來電時按下 {Monitor},您將可以聽到對
方,但是對方無法聽到您的聲音。
U {Black}
L 影印單色文件(第 35 頁)。
L 掃描單色文件(推動掃描)(第 32 頁)。
L 傳送或接收傳真(第 42、48 頁)。
V {Colour}
L 影印彩色文件。
L 掃描彩色文件(推動掃描)。
W {Stop}
L 停止操作或設定。
L 刪除字元 / 數字。
1.4 概述
1.4.1 前視圖
1 2
6
7
8
9jk
1 ADF(自動送稿器)蓋
2 文件導板
3 原稿托盤
4 原稿蓋
5 文件出口
6 文件入口
7 電源開關
8 左蓋
9 左蓋開啟桿
j 標準送紙盤
k 前蓋
l
記錄紙張出口
*1
3
1. 概述與安裝
4
5
l
m
m
碳粉回收匣(預先安裝在機器內)
*1 本機大約可裝載最多 100 張已打印的紙張。 記錄紙
出口裝滿之前,請取出已打印完成的紙張。
*2 碳粉回收匣會儲存打印時排出的碳粉。 有關碳粉回
收匣使用壽命的資訊,請參閱第 101 頁。
*2
9
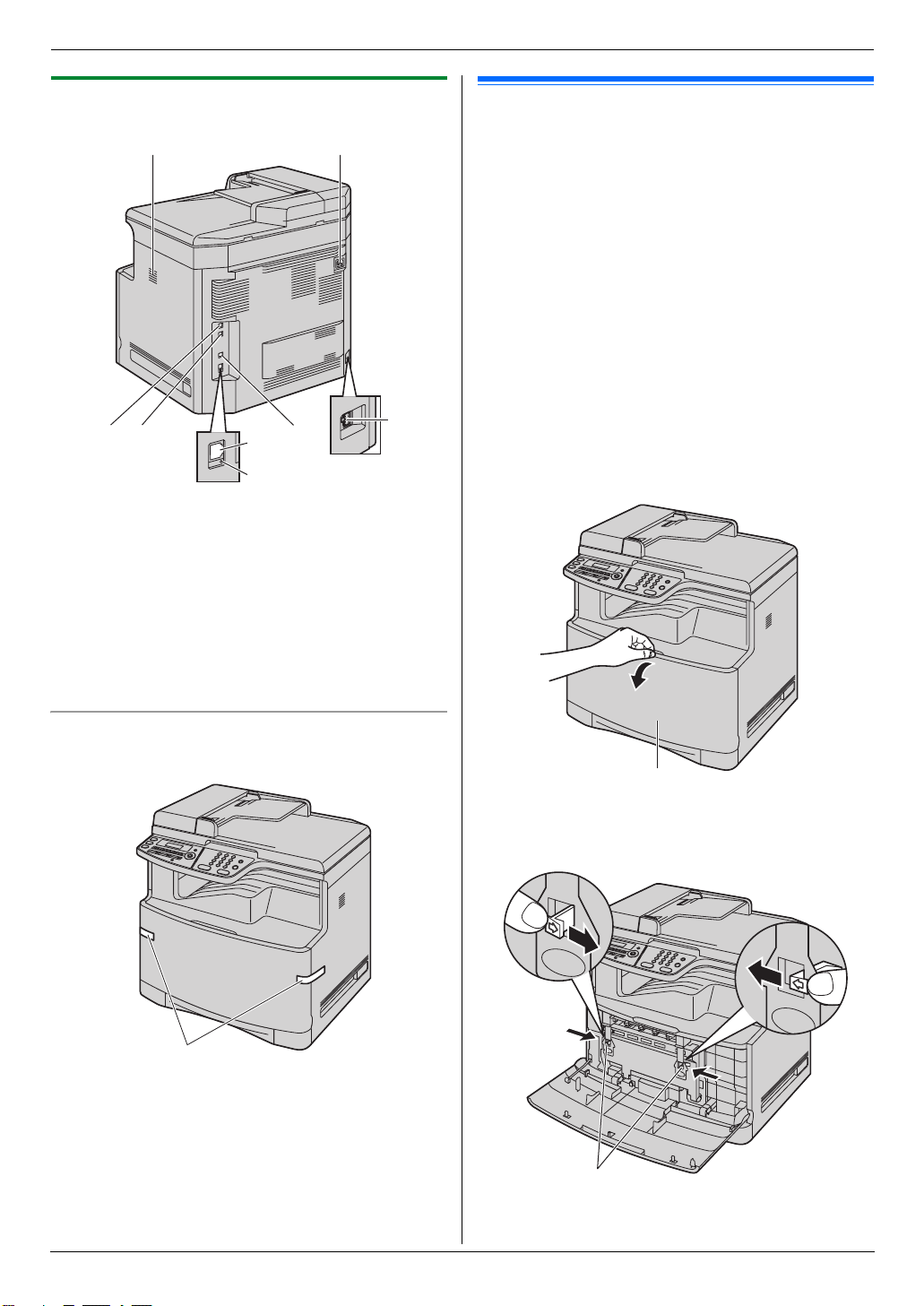
1. 概述與安裝
1.4.2 後視圖
AB
CD G
E
F
A 揚聲器
B 電源插口
C 電話線插孔
D 外接話機插孔
E LAN 介面連接器
F 指示燈
G USB 介面連接器
H 自動雙面裝置(選購件)連接器
H
安裝
1.5 碳粉匣和感光鼓
隨附的碳粉匣是試用裝碳粉匣。
小心:
L 開始安裝之前,請詳閱以下的操作說明。 詳閱之
後,請打開感光鼓的保護袋。 感光鼓裝置包含一個
感光鼓。曝露於光線中可能會損壞感光鼓。打開保
護袋後:
- 請勿將感光鼓放置於光線下超過 45 秒鐘。
- 請勿觸摸或刮擦感光鼓底部的綠色感光鼓表面。
- 請勿將感光鼓放置在充滿灰塵、髒亂或極為潮濕
的場所。
- 請勿將感光鼓放置於陽光直射處。
L 將碳粉匣從保護袋中取出的時間請勿過長。這可能
會減少碳粉的使用壽命。
L 如因使用非 Panasonic 碳粉匣和感光鼓而造成裝置
損壞或打印品質低劣,我們不負任何責任。
L 請不要直接在碳粉匣上增添碳粉。
1 在中央的部份向外拉,以開啟前蓋(1)。
撕下封箱膠布
撕下封箱膠布(1)。
1
注意:
L 封箱膠布位置如有更改,恕不另行通知。
1
2 按箭頭方向按下夾片(2),打開感光鼓蓋。
2
10
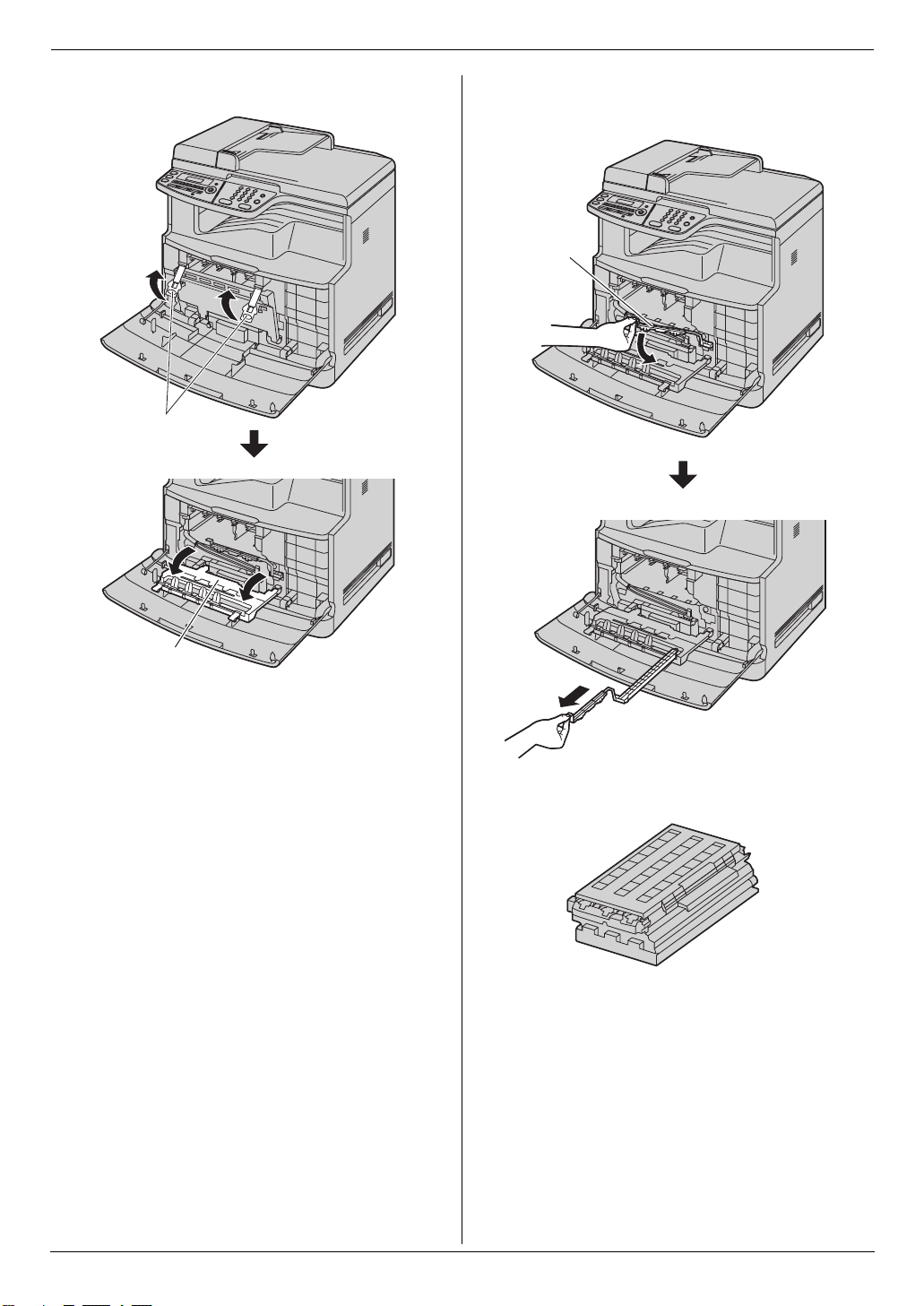
1. 概述與安裝
3 將桿拉起(3),開啟感光鼓蓋(4)。 4 朝您的方向拉出橙色保護器(5),再從本機完全
拉出。
5
3
4
5 將彩色感光鼓從保護袋中取出。
L 撕下封箱膠布。
L 在步驟 8 安裝彩色感光鼓之前,請勿從保護袋中
取出黑色感光鼓。
L 拿起彩色感光鼓時,務必在桌面上進行處理,以
避免從高處掉落造成損壞。
11
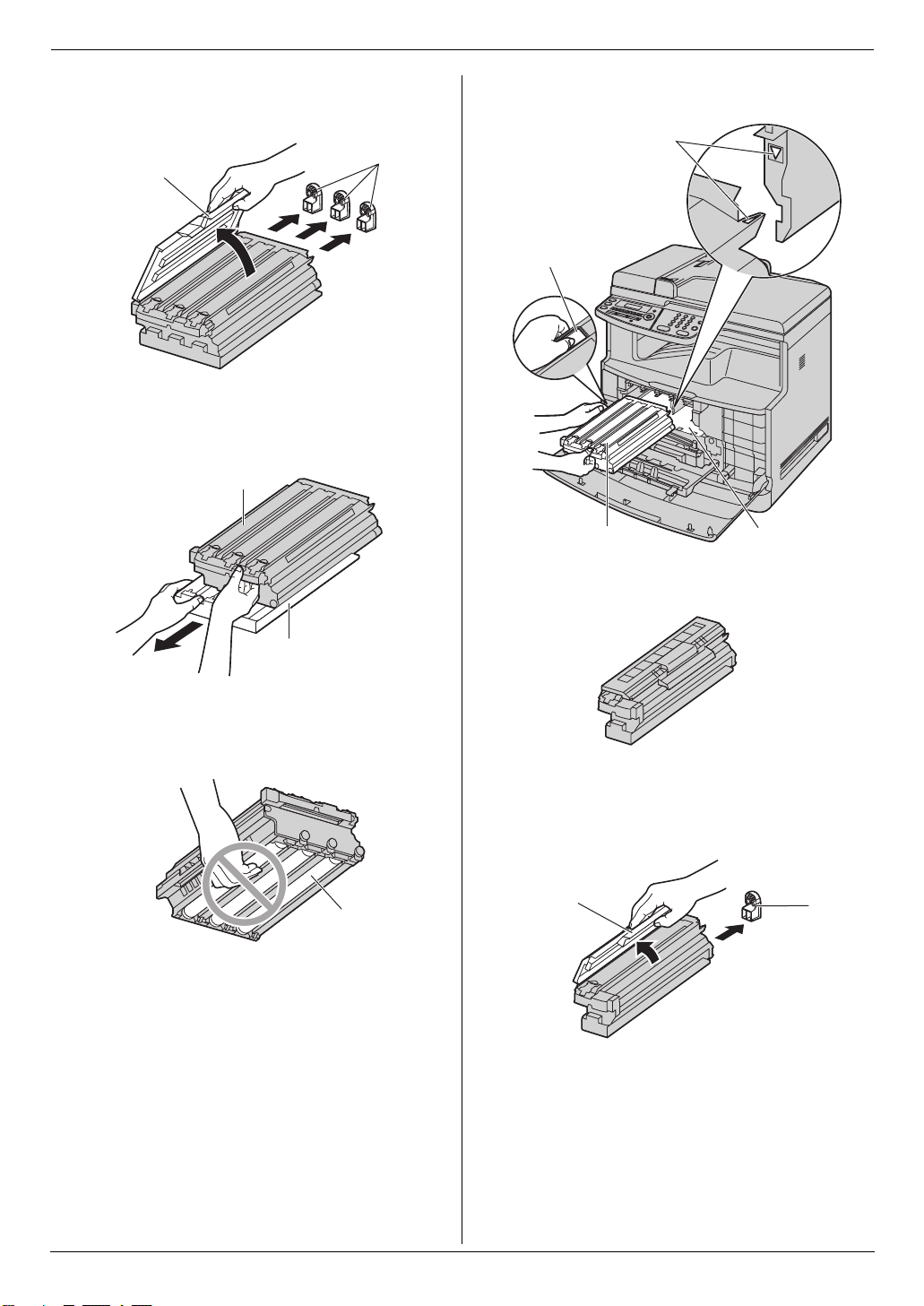
1. 概述與安裝
6 取下防護蓋(6),然後拿起夾片(7)以取下上
封蓋。
6
7
7 緊握彩色感光鼓(8),並把防護托盤(9)朝您
的方向滑動以將之取出。
8
L 請勿觸摸或刮擦累加器(n)。
m
k
l
9 將黑色感光鼓從保護袋中取出。
n
9
L 請勿觸摸或刮擦感光鼓底部的綠色感光鼓表面
(j)。
j
8 以左手握住彩色感光鼓(l)的綠色桿子(k),
並且以右手握住前面部份。 然後將彩色感光鼓插入
本機左側。
L 確定箭頭(m)對齊,以正確地插入感光鼓。
L 撕下封箱膠布。
10 取下防護蓋(o),然後拿起夾片(p)以取下上
封蓋。
p
o
12
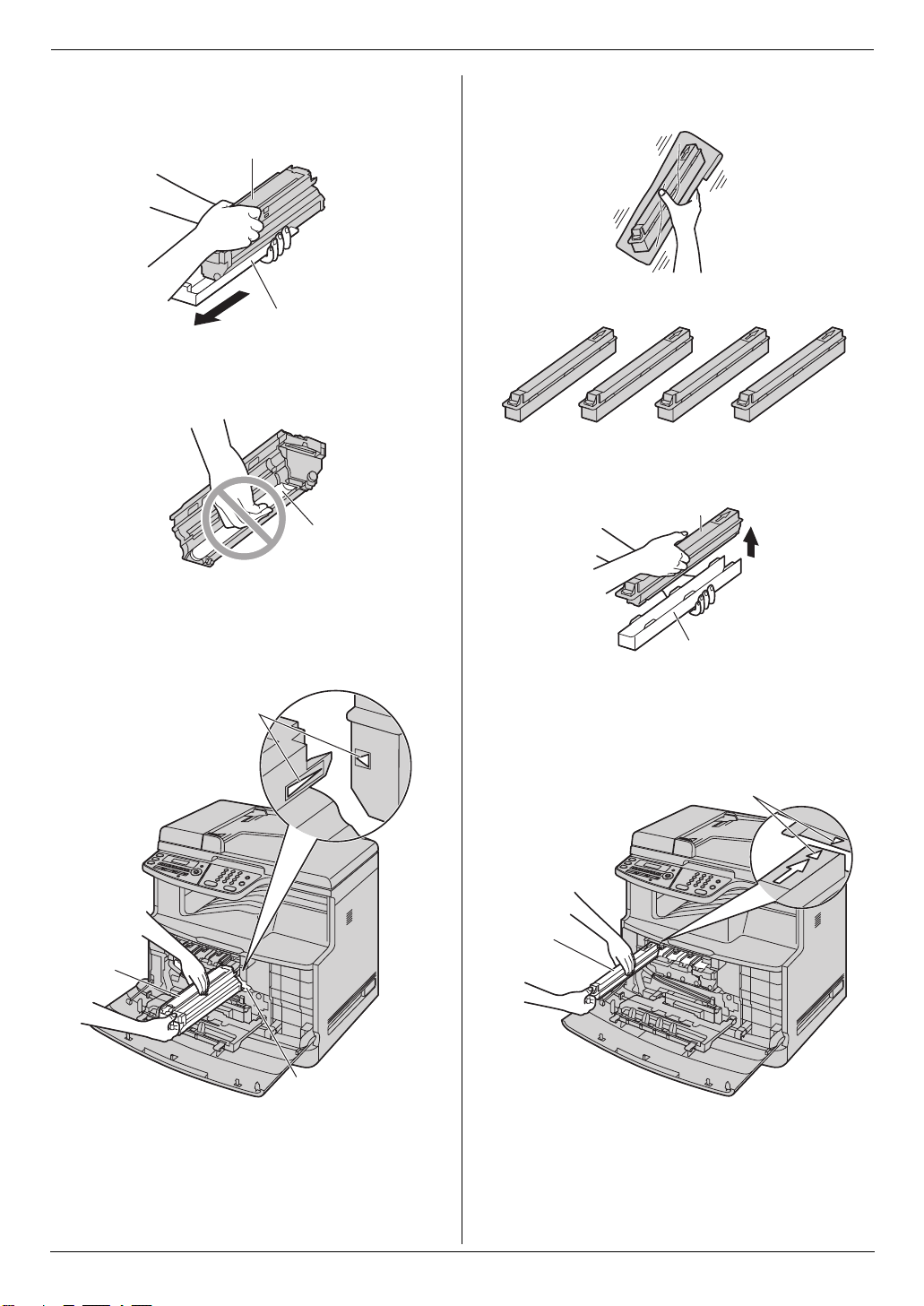
1. 概述與安裝
11 緊握黑色感光鼓(q),並把防護托盤(r)朝您
的方向滑動以將之取出。
q
r
L 請勿觸摸或刮擦感光鼓底部的綠色感光鼓表面
(s)。
s
13 打開新的碳粉匣保護袋之前,請垂直搖動 10 次以
上。
14 取出保護袋中 4 個碳粉匣。
L 撕下封箱膠布。
15 提起碳粉匣(x),取下各個防護托盤(w)。
x
12 將黑色感光鼓(t)插入本機右側。
L 確定箭頭(u)對齊,以正確地插入感光鼓。
L 請勿觸摸或刮擦累加器(v)。
u
t
v
w
16 將各個碳粉匣(y)插入合適的顏色插槽。
由左至右為黃色、紅色、藍色、黑色。
L 確定箭頭(z)對齊,以正確地插入碳粉匣。
L 請勿觸摸碳粉匣底部的碳粉匣擋門。 碳粉可能會
從碳粉匣灑出。
z
y
17 拉起感光鼓蓋(a ),將桿壓下(b )以便關閉。
13
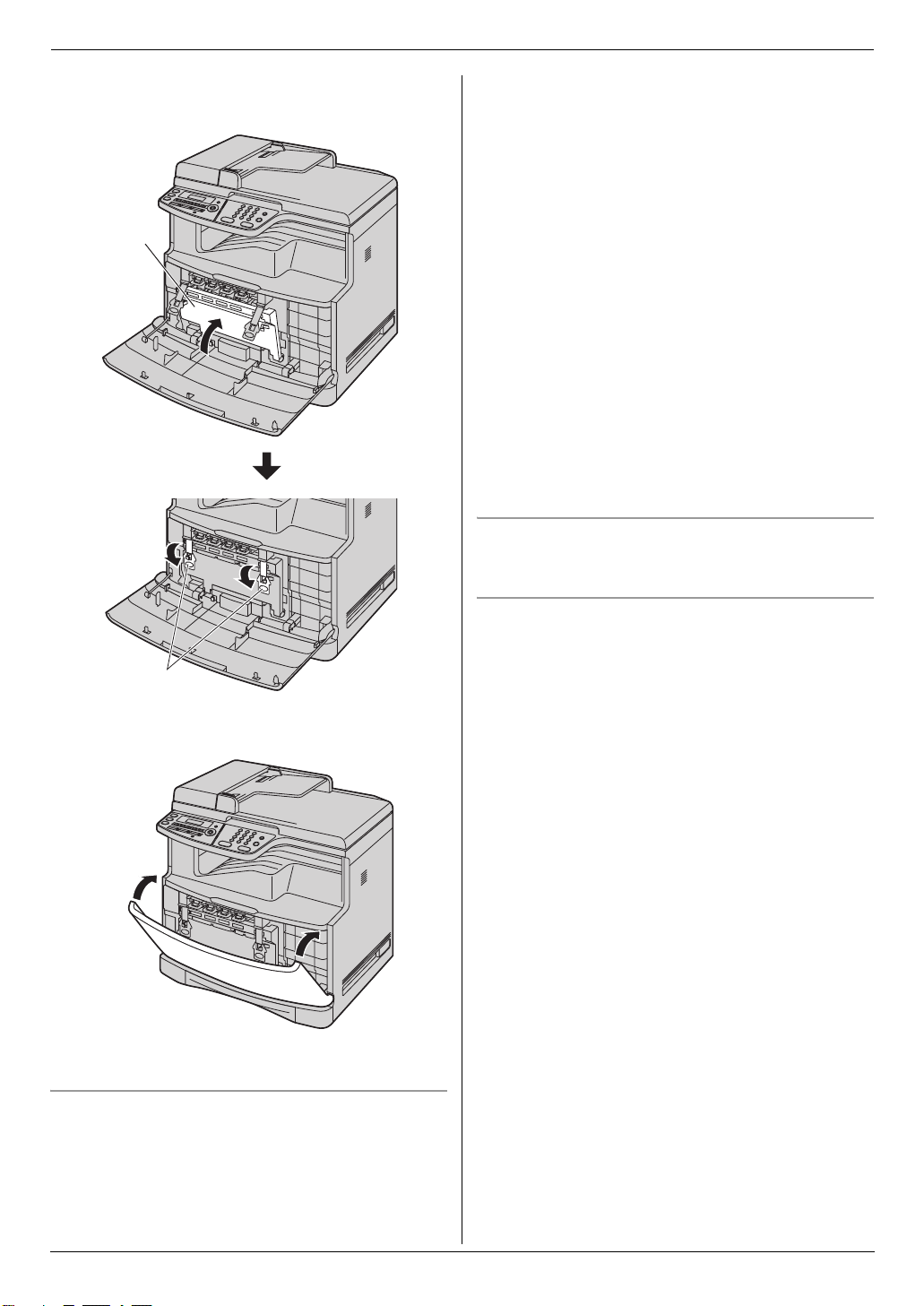
1. 概述與安裝
L 壓下釋放桿,直到聽見卡嗒聲為止,以確保蓋子
確實鎖上。
a
- “BLACK TONER EMPTY”
- “CYAN TONER EMPTY”
- “MAGENTA TONER EMPTY”
- “YELLOW TONER EMPTY”
顯示屏出現下列訊息時,請更換感光鼓。
- “COLOUR DRUM LIFE LOW”
- “MONOCHROME DRUM LIFE LOW”
- “COLOUR DRUM REPLACE”
- “MONOCHROME DRUM REPLACE”
注意:
L 更換碳粉匣時,請務必將用完的碳粉匣密封在塑膠
袋或其他容器中,以免碳粉灑出。
L 更換彩色感光鼓時,請以左手握住綠色桿子,跟安
裝時一樣。相關說明,請參閱第 12 頁上的步驟8。
L 為確保裝置可正常操作,我們建議您使用 Panasonic
碳粉匣和感光鼓。關於配件資訊,請參閱第 8 頁。
L 有關碳粉盒使用壽命和感光鼓使用壽命的資訊,請
參閱第 100 頁。
廢棄物處理方式
丟棄廢棄材料時,應依照所有國家和地區性的環保法規
處理。
b
18 關閉前蓋。
何時更換碳粉匣和感光鼓
顯示屏出現下列訊息時,請更換碳粉匣。
- “BLACK TONER LOW”
- “CYAN TONER LOW”
- “MAGENTA TONER LOW”
- “YELLOW TONER LOW”
碳粉節省功能
如果您想要節省碳粉的使用量,請將碳粉節省設定為
ON(第 58 頁上的功能 #482)。如此,可延長 40 % 的碳
粉匣使用壽命。這個功能可能會降低打印品質。
14
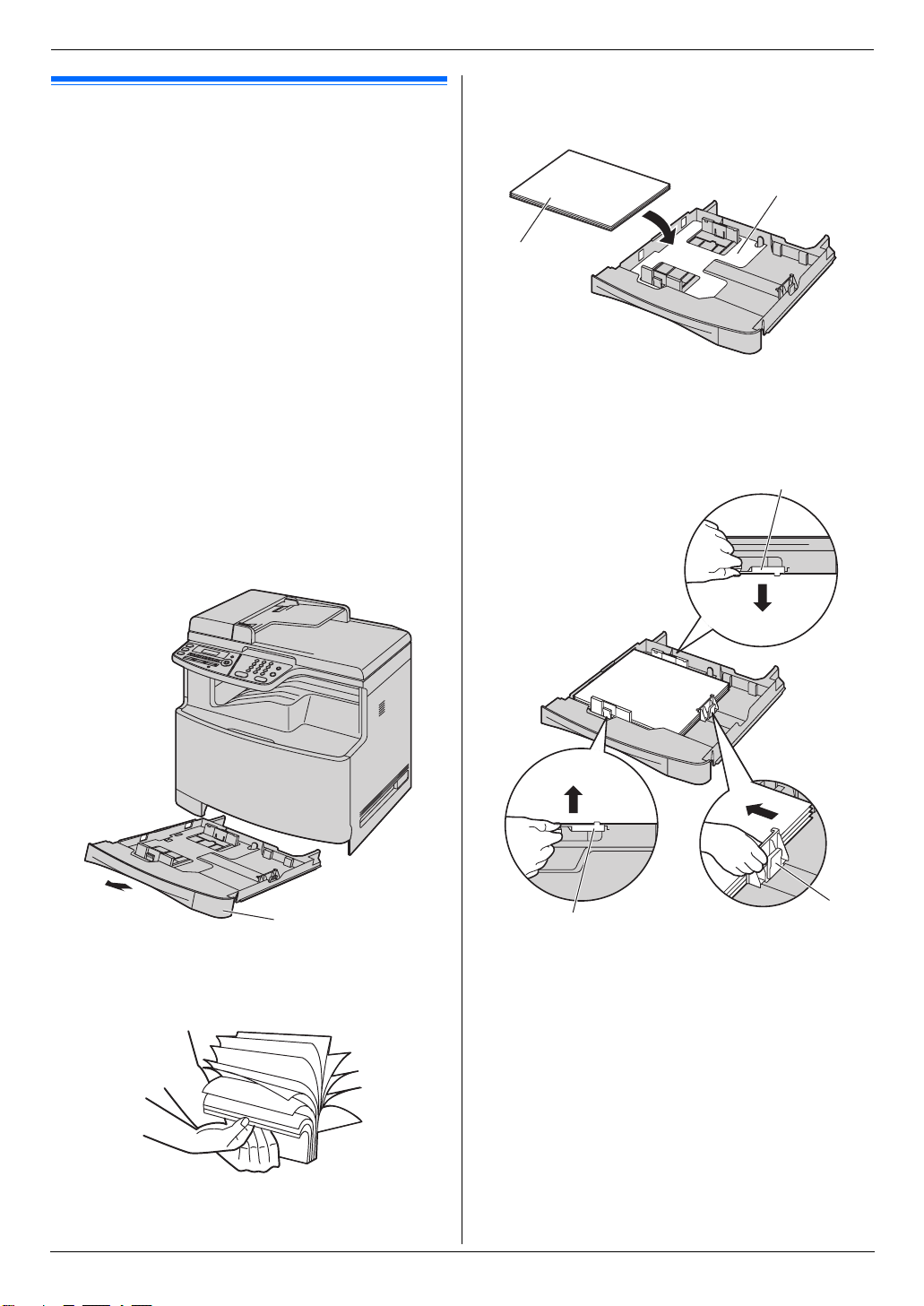
1.6 記錄紙張
標準送紙盤可裝載:
-多達 250 張 75 g/m
-多達 230 張 80 g/m
-多達 200 張 90 g/m
-多達 180 張 105 g/m
-多達 25 張投影片。
-多達 25 張標籤。
-多達 10 個信封。
-多達 10 張卡片。
*1 只在本機用作打印機時。有關詳細資訊,請參閱第
29 頁。
L 關於記錄紙張的資訊,請參閱第 100 頁。
L 本機的預設值為打印 A4 尺寸的一般紙張。
- 如要使用 Letter 或 Legal 尺寸的紙張,請變更記
錄紙張尺寸設定(第 57 頁上的功能 #380)。
- 如要使用薄紙或厚紙,請變更記錄紙張類型設定
(第 57 頁上的功能 #383)。
1 將標準送紙盤(1)拉出直到固定位置,然後抬起
紙盤的前面部份,將它完全拉出。
2
的紙張。
2
的紙張。
2
的紙張。
2
的紙張。
*1
*1
*1
*1
1. 概述與安裝
重要事項:
L 如果標準送紙盤中的引導板(3)已被拉起,請
將它壓下並鎖住。
3
2
4 捏住記錄紙張導板的右側(4),然後推至對齊紙
張尺寸標示處的位置。
同時捏住記錄紙張導板的前端和後端(5),然後
一併推至對齊紙張尺寸標示處的位置。
5
1
2 請在放入紙張前,先將整疊的紙張弄鬆,以防夾
紙。
3 放入紙張,打印面朝上(2)。
5
4
15
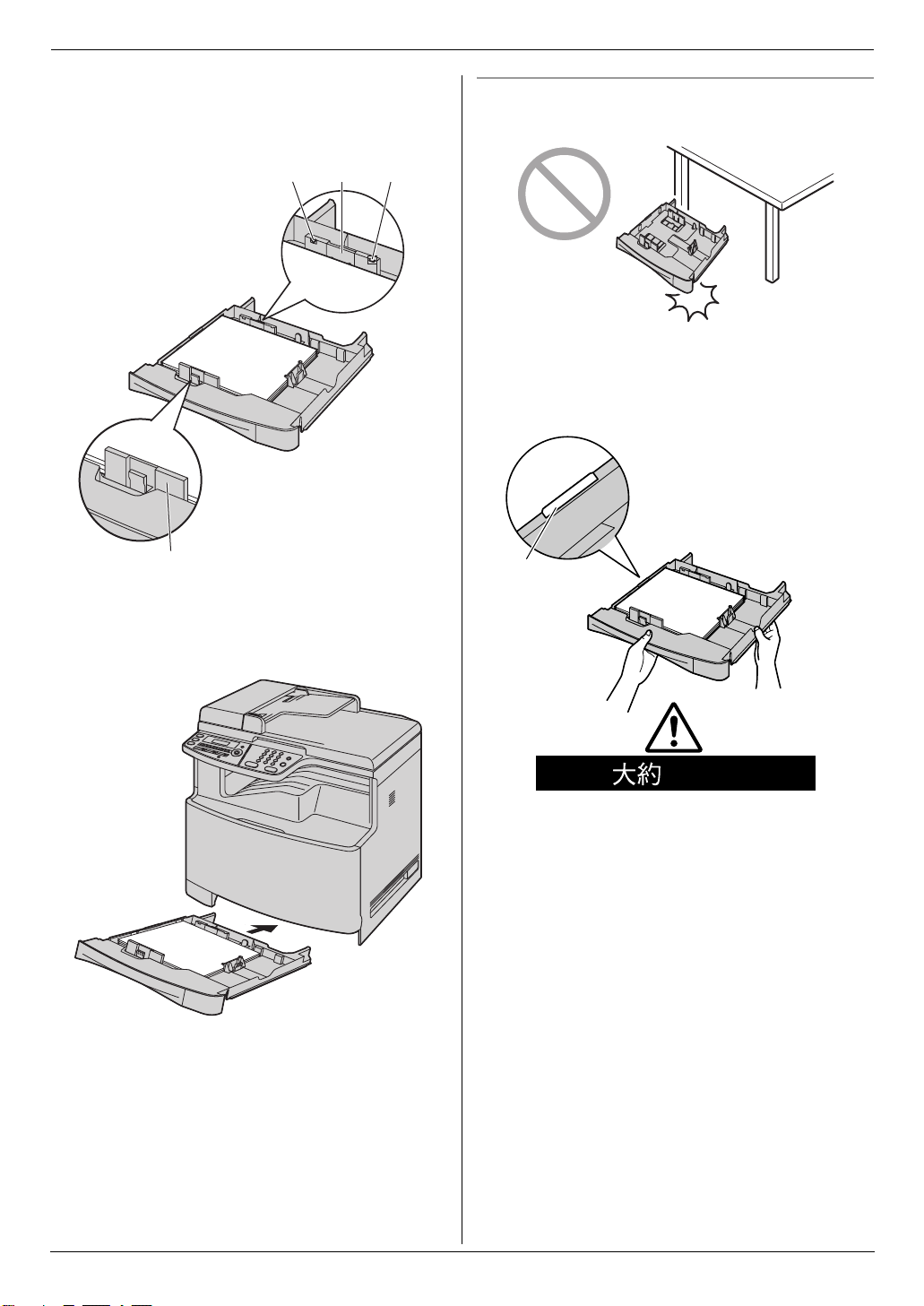
1. 概述與安裝
L 確定記錄紙張導板(6)在紙張尺寸標誌的位
置,而且記錄紙張在紙張限制標誌(7)的位置
之下。 裝入的紙張不可高於夾片(8)。
768
6
標準送紙盤的注意事項
L 請勿使標準送紙盤掉落。
L 取出或安裝標準送紙盤時請用兩手拿穩。 裝滿記錄
紙張時,標準送紙盤約重 2.9 kg。
請勿觸碰標準送紙盤左側之引導板(1)。
1
5 抬起紙盤的前面部份,將標準送紙盤插入本機。然
後將它完全推入本機。
注意:
L 如果未正確裝入紙張,請重新調整紙張導板,否則
可能導致夾紙。
L 如果不能關閉標準送紙盤,標準送紙盤中的引導板
可能被拉起了。 壓下紙張,並確定標準送紙盤中的
紙張已平放。
2.9 kg
16
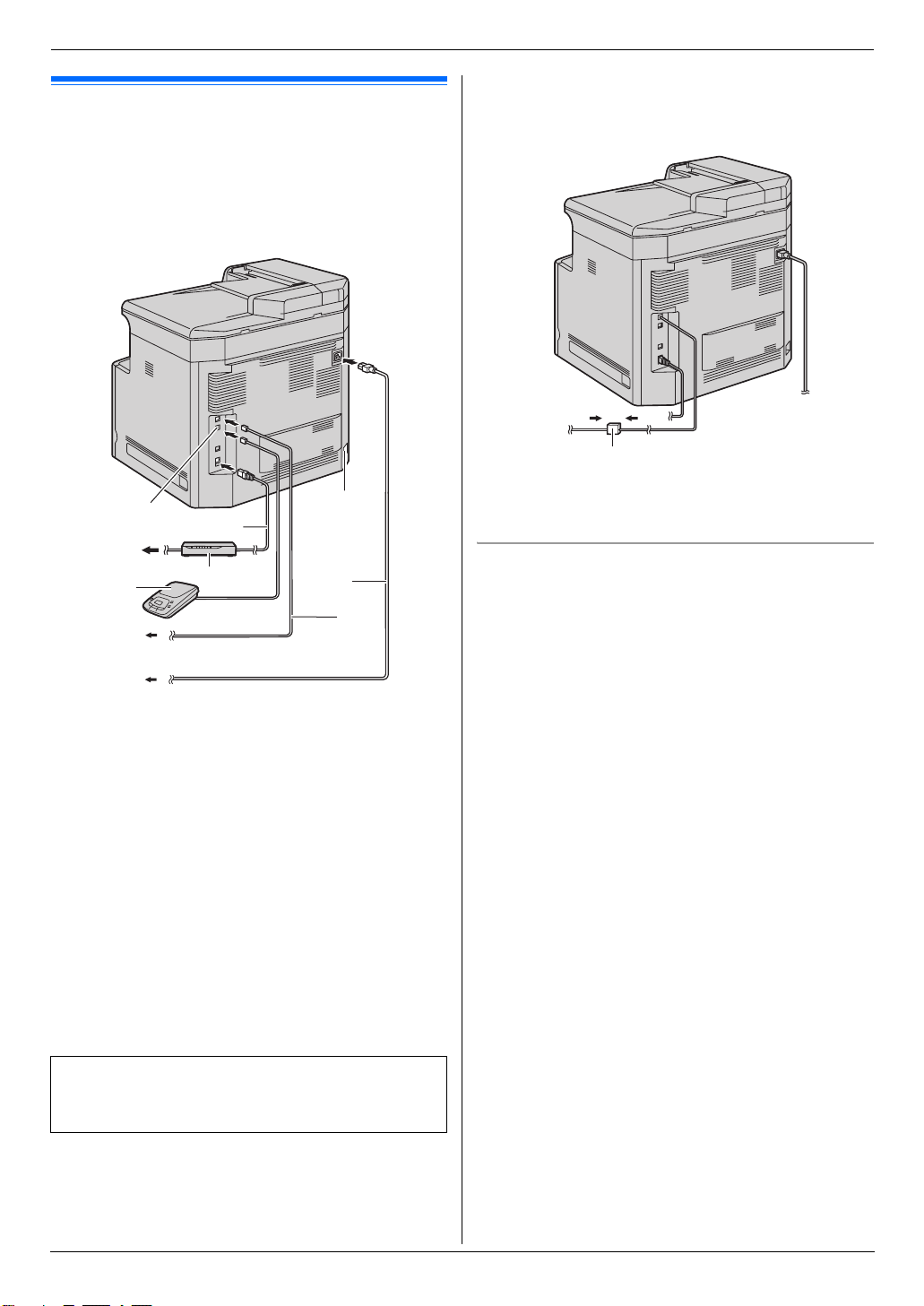
2. 事前準備
2.事前準備連接和設定
2.1 線路連接
小心:
L 操作本機時,電源插座應靠近本機且易於接近之
處。
L 請使用本機隨附的電話線。
L 請勿延長電話線。
8
1
2
5
4
3
7
6
L 如果您將本機與電腦連接使用,並且您的網絡供應
商告訴您要安裝濾波器(9)時,請依下列指示連
接。
9
L 無法將電話聽筒直接連接到本機。 若要與另一方通
話,請連接分機電話。
使用網絡路由器 / 網絡集線器
L 我們建議在安全的網絡環境下使用網絡路由器 / 網絡
集線器(6)。請洽詢您的網絡管理員,瞭解防火
牆設定等。
L 保養範圍不涵蓋因安全性問題或任何相關不當因素
造成的損壞。
1 電源線
L 連接至電源插座
(220-240 V,50/60 Hz)。
2 電話線
L 連接至單一電話線插孔。
3 [EXT] 插孔
L 可以連接電話答錄機或分機電話。附有制動裝置
時,請予以移除。
4 答錄機(不包括在內)
5 至互聯網
6 網絡路由器 / 網絡集線器(不包括在內)
L 另外,請連接網絡電腦。
7 網絡線(不包括在內)
L 為免違反持續放射限制,請務必使用屏蔽式網絡
線(第 5 類直電纜線)。
8 自動雙面裝置(選購件)連接器
有關 USB 連接的重要注意事項
L Multi-Function Station 作出提示之前,請勿使用
USB 傳輸線將本機連接至電腦(第 24 頁)。
注意:
L 如果同一條電話線上連接有其他設備,本機可能會
擾亂設備的網絡狀況。
17
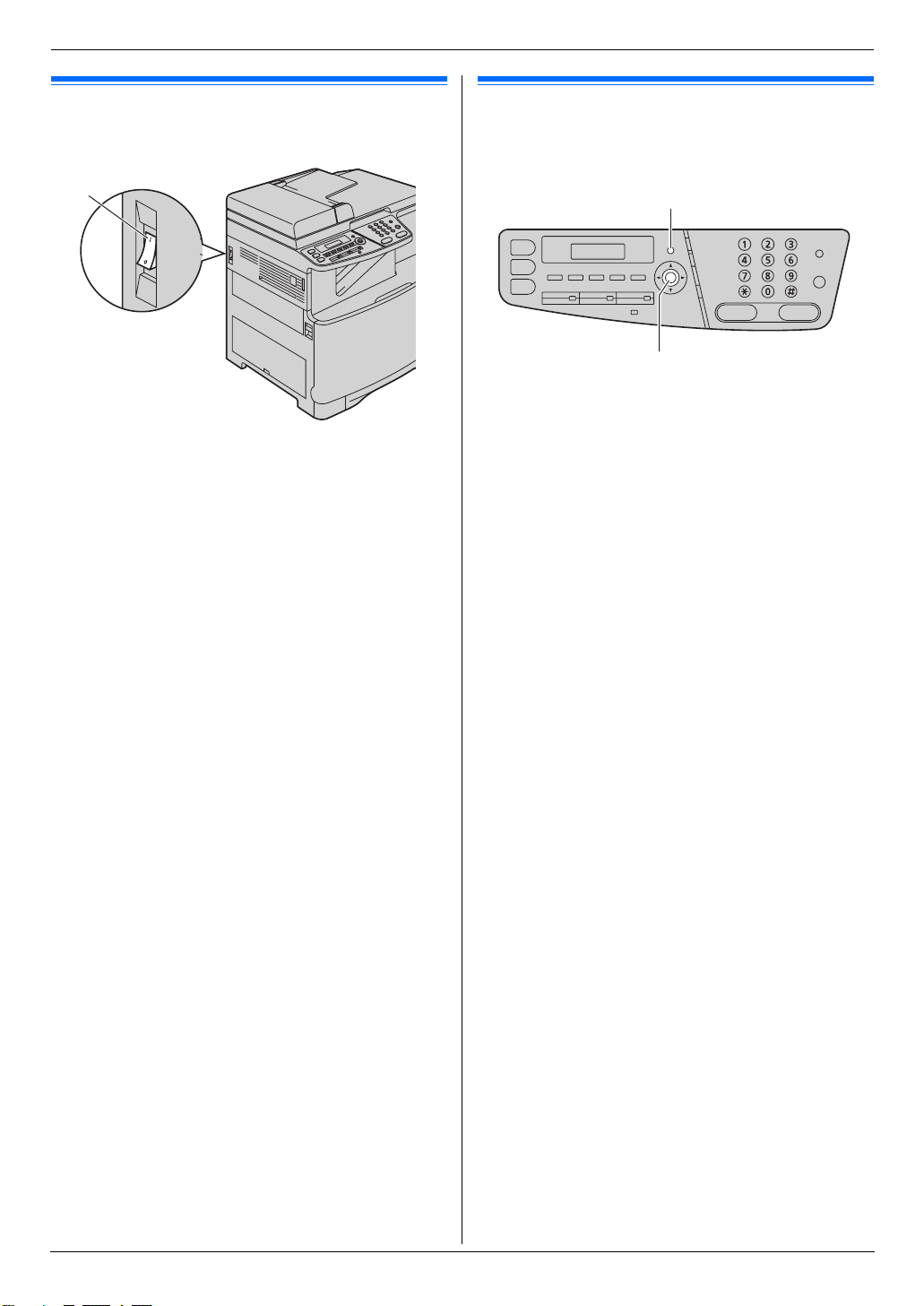
2. 事前準備
2.2 開啟電源
將電源開關轉到開啟位置(1)。
1
2.3 撥號模式
如果無法撥號(第 42 頁),請根據您使用的電話線路服
務更改設定。
{Menu}
{Set}
1 {Menu}
2 按下 {#}{1}{2}{0} 以顯示 “DIALLING MODE”。
3 按下 {1} 或 {2} 選擇想要的設定。
{1} “PULSE”:適用轉盤 / 脈衝撥號服務。
{2} “TONE”(預設):適用於音頻撥號服務。
4 {Set}
5 按下 {Menu} 結束。
18
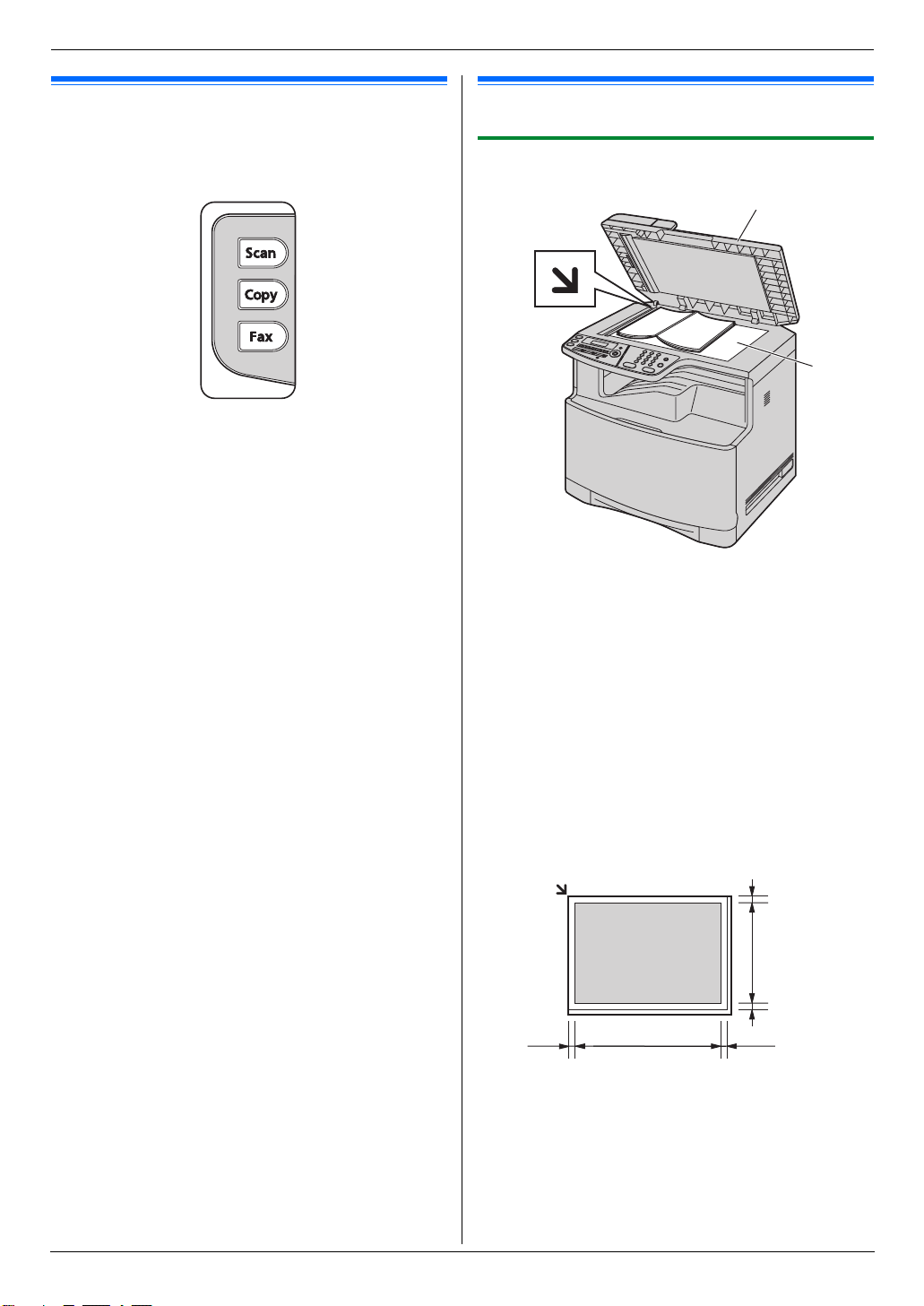
2. 事前準備
文件規定
2.4 選擇操作模式(掃描 / 影印 / 傳 真)
您可以按下以下其中一個按鈕選擇想要的模式。
- {Scan}:使用本機作為掃描器時,選擇此模式(第
32 頁)。
- {Copy}:使用本機作為影印機時,選擇此模式(第
35 頁)。
- {Fax}:使用本機作為傳真機時,選擇此模式(第
42 頁)。
注意:
L 預設操作模式是影印模式。
L 您可以變更預設操作模式(第 58 頁上的功能 #463)
及返回預設操作模式時的計時器 (第 58 頁上的功能
#464)。
2.5 放置原稿
2.5.1 使用掃描玻璃
1
2
1
將原稿蓋(1)打開。
2 文件正面朝下放置在掃描玻璃上(2),將文件的
左上角對齊 m 標示處指向的一角。
3 關上原稿蓋。
注意:
L 確定自動送稿器中沒有文件。
L 將原稿輕放在掃描玻璃上。 請勿過度施力下壓,以
免造成故障。
L 如果原稿是本厚書,請勿關閉原稿蓋。
L 檢查墨水、膠水或塗改液已完全吹乾。
L 有效掃描區域如下:
有效掃描區域
L 將會掃描陰影區域。
4 mm
208 mm
4 mm
mm
4 mm
347
4 mm
19
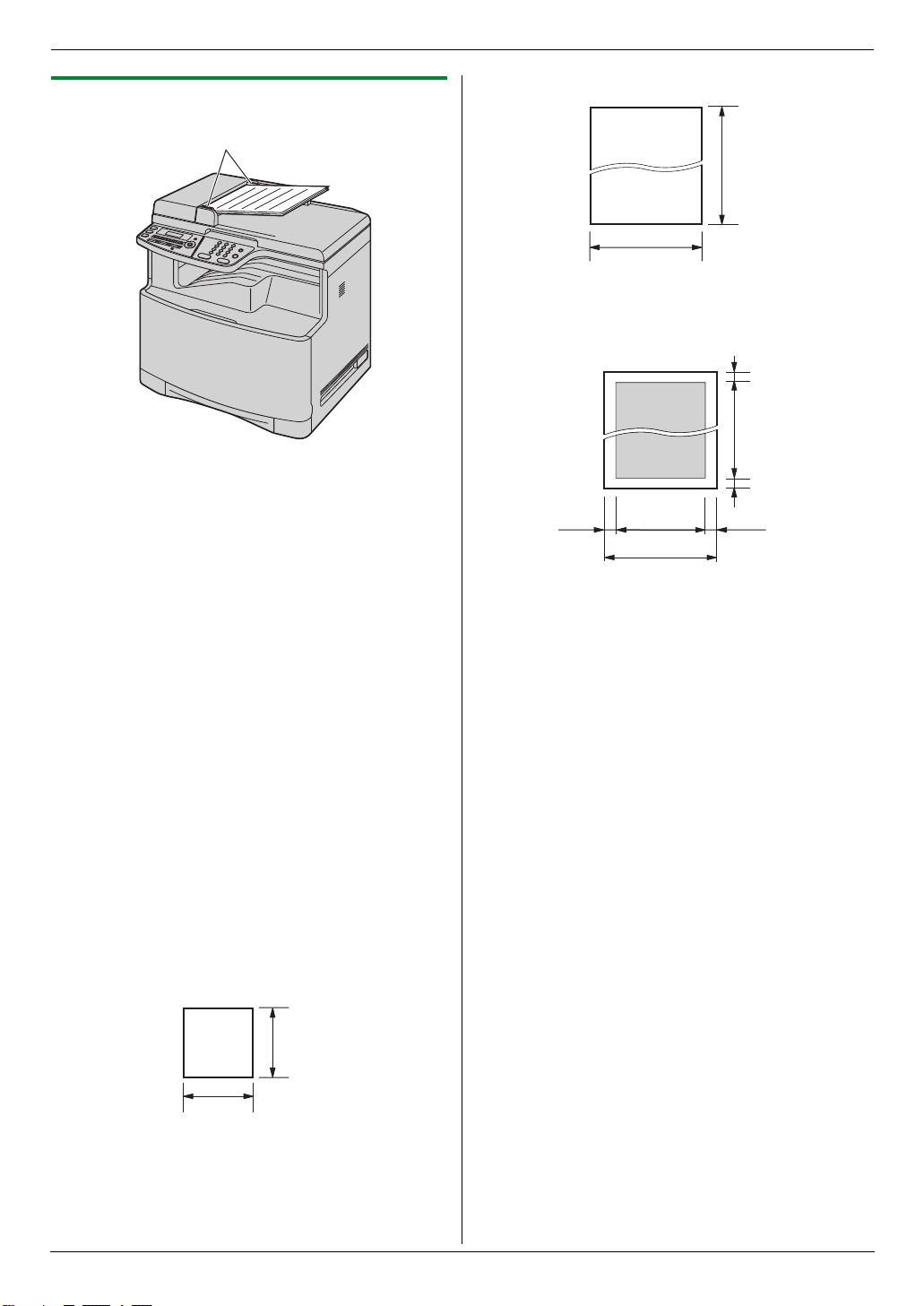
2. 事前準備
2.5.2 使用自動送稿器
1
將文件(最多 50 頁)正面朝上放入送稿器內,直到
1
發出一聲嗶聲為止。
2 調整文件導板(1)的寬度以配合文件的實際尺
寸。
注意:
L 確定掃描玻璃上沒有文件。
L 檢查墨水、膠水或塗改液已完全吹乾。
L 取下萬字夾、釘書釘或其他用來固定的物品。
L 請勿插入下列類型的文件:(使用掃描玻璃影印文
件,並放置影印本。)
- 經過化學處理過的紙張,如複寫紙或無碳複寫紙
- 充滿靜電的紙張
- 極度捲曲、皺褶或撕裂的紙張
- 表面有塗覆層的紙張
- 紙張背面印的內容會透到另一面,例如報紙
L 文件平放時的總高度必須低於 5mm。如果文件超出
自動送稿器的容量,文件可能會掉落,或導致自動
送稿器夾紙。
L 放置寬度小於 210 mm 尺寸的文件時, 建議使用掃描
玻璃將原稿影印在 A4 或 Letter 尺寸大小的紙張上,
然後放置影印文件。
L 請勿放置不符合尺寸和重量規定的文件。使用掃描
玻璃影印文件和放置影印本。
L 可用的文件尺寸、文件重量和有效掃描區域如下:
最小文件尺寸
最大文件尺寸
216 mm
有效掃描區域
L 將會掃描陰影區域。
4 mm 4 mm
208 mm
216 mm
文件重量
L 單張:
L 多張:
45 g/m
60 g/m
2
至 90 g/m
2
至 80 g/m
2
2
600 mm
4 mm
4 mm
20
148 mm
148 mm
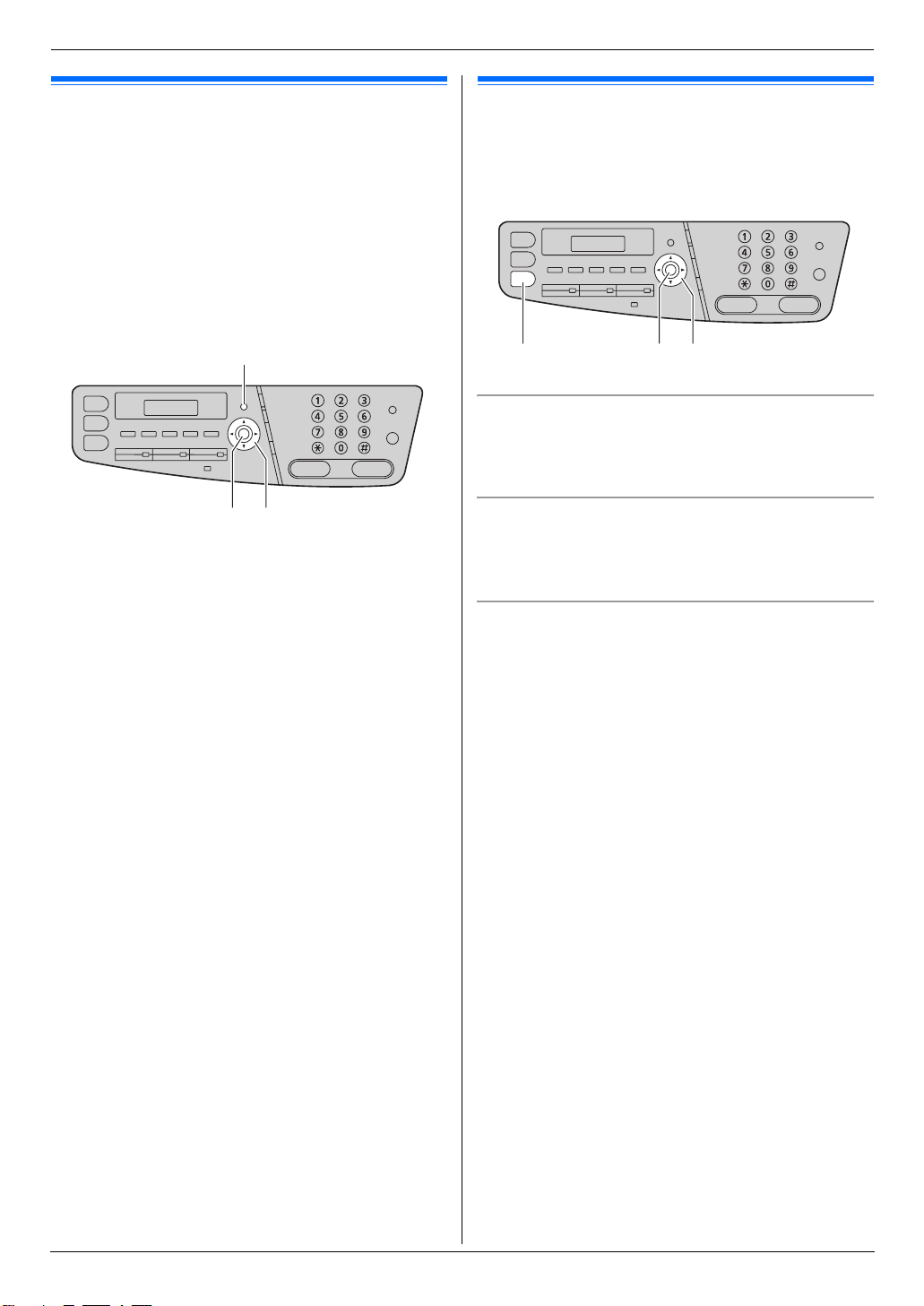
2. 事前準備
說明
2.6 說明功能
本機包含許多有用的資訊,您可將它打印出來以方便參
考。
- “BASIC SETTINGS”
- “FEATURE LIST”
- “DIRECTORY”
- “FAX RECEIVING”
- “COPIER”
- “REPORTS”
- “CALLER ID”
{Menu}
{Set}
1 重複按 {Menu} 直到出現 “HELP”。
2 重複按 {<} 或 {>} 直到出現想要的項目。 i {Set}
3 按下 {Menu} 結束。
{<}{>}
音量
2.7 調整音量
重要事項:
L 調整音量前,先設定操作模式為傳真模式。如果
{Fax} 指示燈已熄滅,按下 {Fax} 使它亮起。
{Set}{Fax}{V}{^}
鈴聲音量
本機處於待機模式時,按下 {V} 或 {^}。
L 只有在文件入口處沒有文件時,才能調整鈴聲音
量。
關閉鈴聲
重複按 {V} 直到出現 “RINGER OFF= OK?”。 i {Set}
L 本機將不會響鈴。
L 重新開啟鈴聲,按下 {^}。
監聽器音量
使用監聽器時, 按 {V} 或 {^}。
21
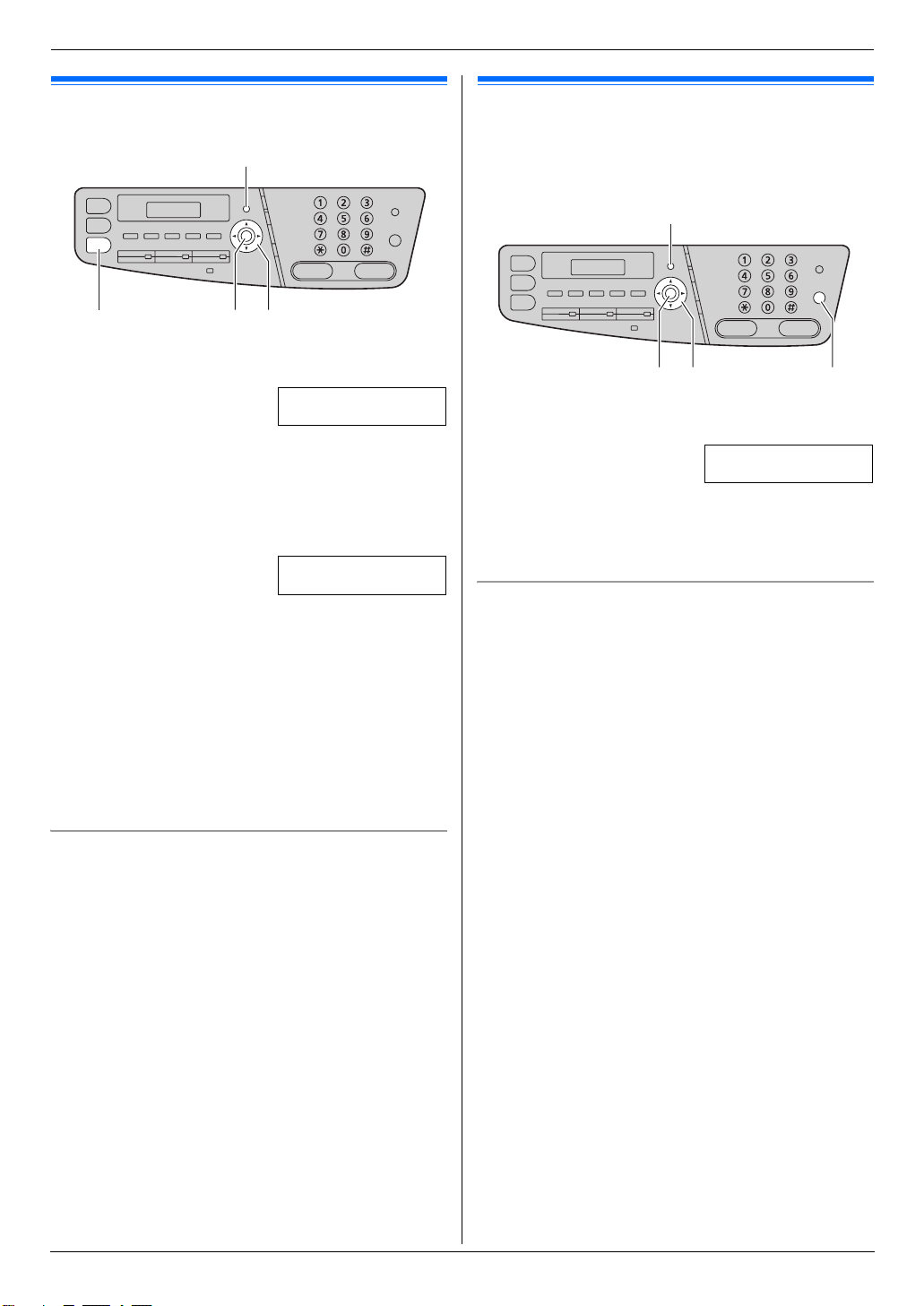
2. 事前準備
初始設定
2.8 日期和時間
{Menu}
{Set}{Fax}{<}{>}
1 {Menu} i {#}{1}{0}{1} i {Set}
D:|01/M:01/Y:08
TIME: 00:00
2 以兩位數的形式輸入目前的日 / 月 / 年 / 小時 / 分鐘。
重複按 {*} 以選擇 “AM”、“PM” 或 24 小時制。
範例: 2008 年 8 月 10 日 10:15 PM(12 小時格
式)
1. 按下 {1}{0} {0}{8} {0}{8} {1}{0} {1}{5}。
D:|10/M:08/Y:08
TIME: 10:15
2. 重複按 {*},直到選擇 “PM” 為止。
3 {Set}
4 按下 {Menu} 結束。
2.9 您的標示
您可以設定您的標示(姓名、公司名稱等),使其出現
在傳送的每一頁頂部。
{Menu}
{Set}{<}{>} {Stop}
1 {Menu} i {#}{1}{0}{2} i {Set}
LOGO=|
2 輸入您的標示,最多 30 個字元(有關字元輸入的資
訊,請參閱第 72 頁)。 i {Set}
3 按下 {Menu} 結束。
修正錯誤
按下 {<} 或 {>} 將游標移至不正確的字元,並修正錯
誤。
L 若要刪除所有字元,請按住 {Stop}。
注意:
L 對方的傳真機將依照您的機器設定的日期和時間,
在每一頁的上方打印日期和時間。
L 設定日期和時間後,如果本機在影印模式中,按下
{Fax} 以切換到傳真模式。您可以檢查顯示屏上本機
的日期和時間設定。
修正錯誤
按下 {<} 或 {>} 將游標移至不正確的數字,並修正錯
誤。
22
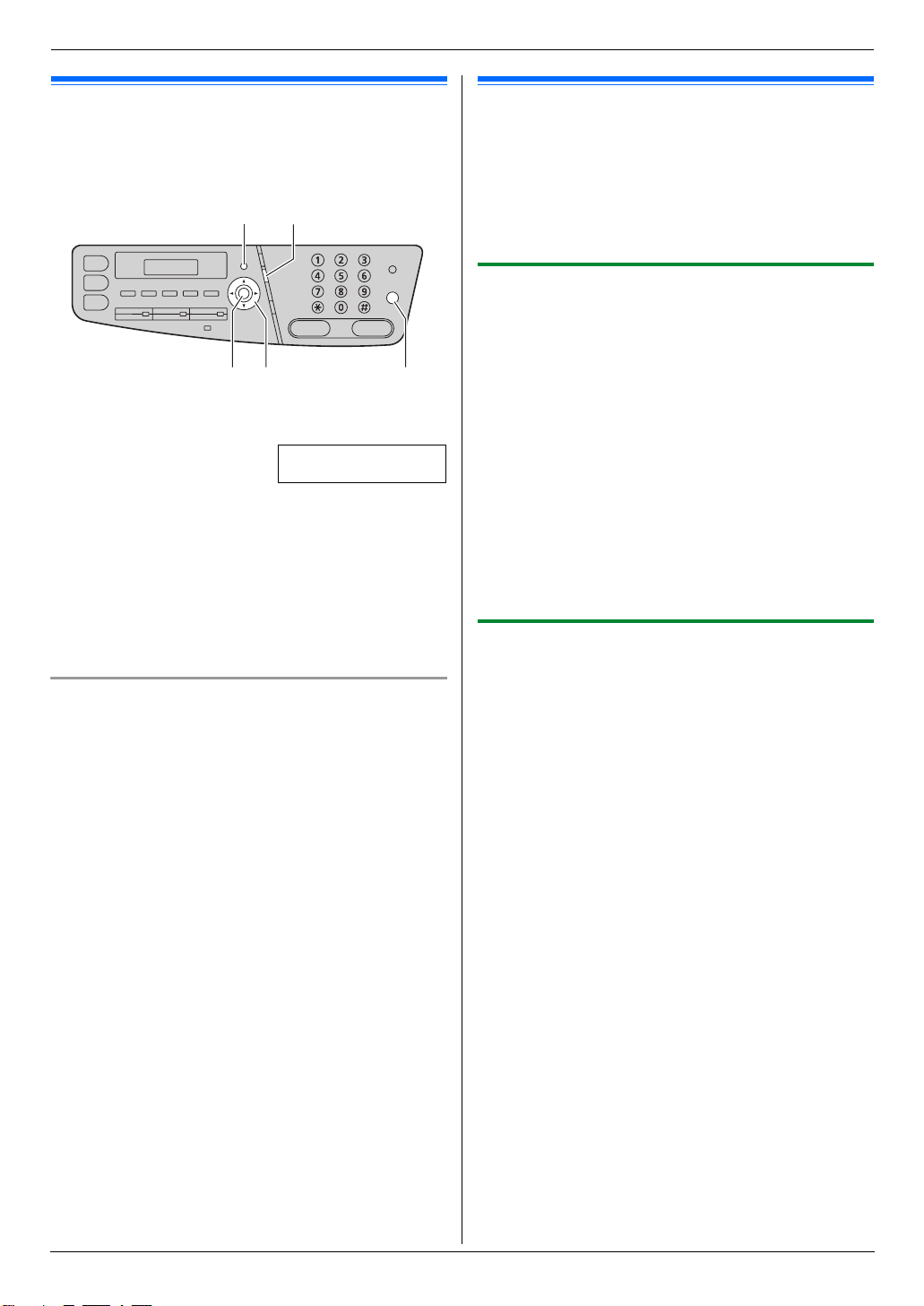
2. 事前準備
2.10 您的傳真號碼
您可以設定您的傳真號碼,使其出現在傳送的每一頁頂
部。
{Menu}{Flash}
{Set}{<}{>} {Stop}
1 {Menu} i {#}{1}{0}{3} i {Set}
NO.=|
2 輸入您的傳真號碼,最多 20 個數字。
L 若要輸入“+”,請按 {*}。
L 若要輸入空格,請按 {#}。
L 若要輸入破折號,請按 {Flash}。
L 若要刪除一個數字,請按 {Stop}。
3 {Set}
4 按下 {Menu} 結束。
修正錯誤
按下 {<} 或 {>} 將游標移至不正確的數字,並修正錯
誤。
L 若要刪除所有數字,請按住 {Stop}。
2.11 配置機器接入區域網
您可以使用網絡上的電腦,打印文件、掃描文件、接收
傳真或傳送傳真。若要啟用這些功能,您必須設定本機
的 IP 位址、子網絡遮罩和預設閘道。
重要事項:
L 設定 IP 位址、子網絡遮罩和預設閘道時,請洽詢您
的網絡管理員。
2.11.1 使用 DHCP 伺服器進行自動設定
您的情況:
- 只有一台機器連接網絡時。
如果您的網絡管理員使用 DHCP(動能主配置通訊協
定)伺服器管理網絡,它將自動指定 IP(互聯網通訊協
定)位址、子網絡遮罩和預設閘道至本機。
1 請先將網絡線連接至本機,然後再開啟電源。
L 將自動設定 IP 位址、子網絡遮罩和預設閘道。
2 將 Multi-Function Station 安裝在要連接一起使用的電
腦上。有關詳細資訊,請參閱第 24 頁。
注意:
L 您可以連接兩台或以上的機器並使用 DHCP 伺服器
自動指定 IP 位址,但是我們建議以手動方式為每台
機器指定靜態 IP 位址,以避免發生不必要的問題。
2.11.2 手動設定
您的情況:
- 網絡管理員並非使用 DHCP 伺服器管理網絡。
- 有兩台或以上的機器連線至網絡時。
您必須以手動方式指定 IP 位址、子網絡遮罩和預設閘
道。
1 {Menu}
2 按下 {#}{5}{0}{0} 以顯示 “DHCP”。
3 按下 {0} 以選擇 “DISABLED”。 i {Set}
4 設定每一個項目。
IP 位址:
1. 按下 {5}{0}{1} 以顯示 “IP ADDRESS”。
2. {Set} i 輸入本機的 IP 位址。 i {Set}
子網絡遮罩:
1. 按下 {5}{0}{2} 以顯示 “SUBNET MASK”。
2. {Set} i 輸入網絡的子網絡遮罩。 i {Set}
預設閘道:
1. 按下 {5}{0}{3} 以顯示 “DEFAULT GATEWAY”。
2. {Set} i 輸入網絡的預設閘道。 i {Set}
5 按下 {Menu} 結束。
6 將 Multi-Function Station 安裝在要連接一起使用的電
腦上。有關詳細資訊,請參閱第 24 頁。
23
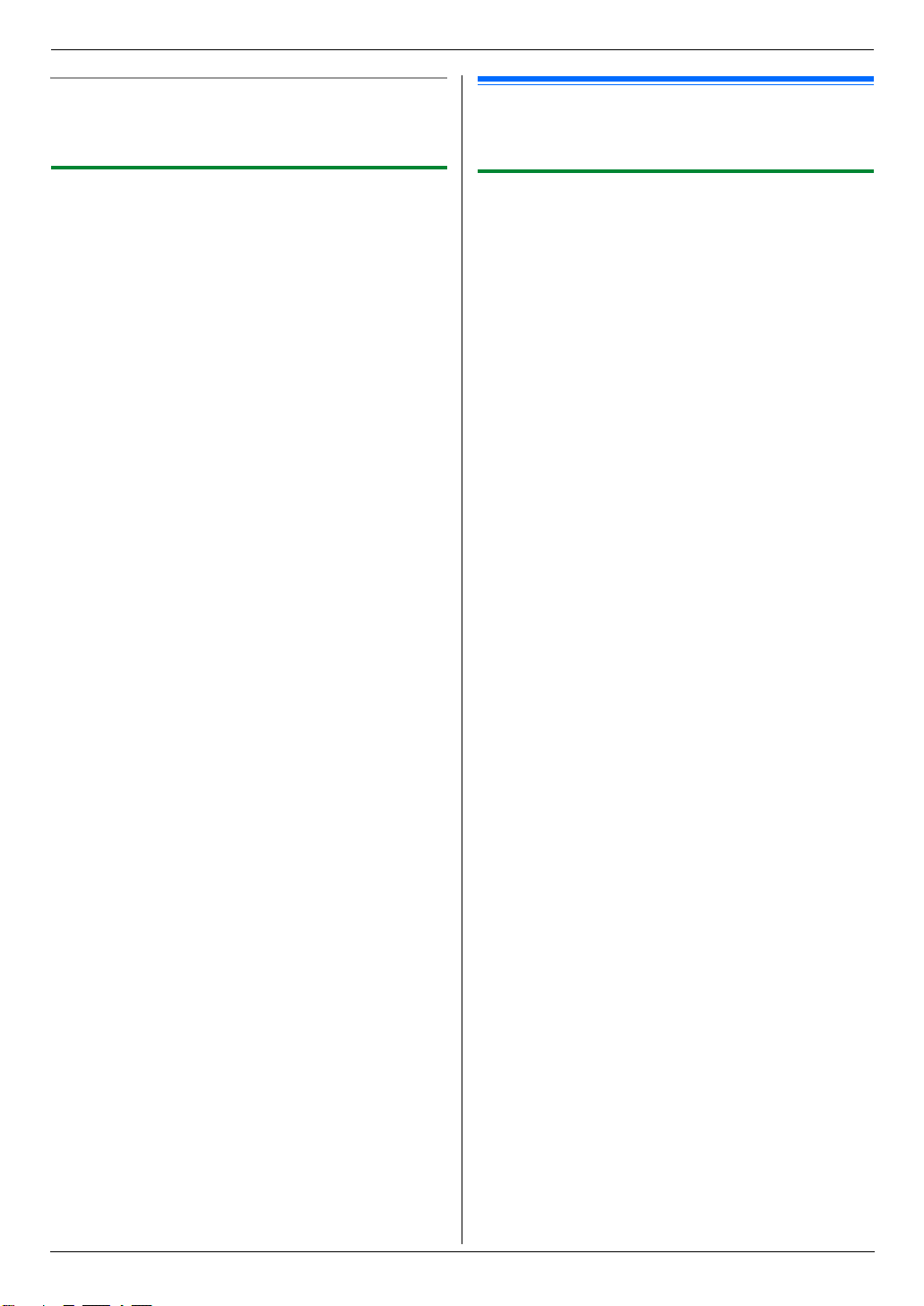
2. 事前準備
修正 IP 位址、子網絡遮罩或預設閘道中的錯誤
按下 {<} 或 {>} 將游標移至不正確的數字,並修正錯
誤。
2.11.3 設定使用於電腦傳真接收的電腦
您需要選擇用以接收傳真的電腦。
L 請確定已事先開啟電腦傳真設定(第 61 頁上的功能
#442)。
1 {Menu} i {#}{4}{4}{3} i {Set}
2 重複按 {V} 或 {^} 以選擇想要的電腦。 i {Set}
3 按下 {Menu} 結束。
注意:
L 如果本機未連接到 LAN,使用 USB 連接至本機的電
腦,將被指定為用作電腦傳真接收的預設電腦。
L 如要簡易地選擇想要的電腦,請事先變更電腦名稱
(第 27 頁)。
2.12 安裝 Multi-Function Station 軟 件
2.12.1 電腦環境需求
Panasonic Multi-Function Station 軟件可使本機執行下列功
能:
- 打印一般紙張、薄紙、厚紙、投影片、標籤、信封
和卡片
- 掃描文件,並使用 Readiris OCR 軟件將影像轉換為文
字
- 以支援 TWAIN 掃描和 WIA 掃描的其他 Microsoft
Windows
Windows Vista
- 使用電腦儲存、編輯或刪除電話簿中的項目
- 使用電腦設定功能
- 使用電腦傳送、接收傳真文件
若要在電腦上使用 Multi-Function Station,需要符合下列
要求:
作業系統:
Windows 98/Windows Me/Windows 2000/Windows
XP/Windows Vista
CPU:
Windows 98/Windows Me/Windows 2000:Pentium
更高的處理器
Windows XP:Pentium III 或更高的處理器
Windows Vista:Pentium 4 或以上之處理器
RAM:
Windows 98/Windows Me:64 MB(建議使用 128 MB 或
更多)
Windows 2000/Windows XP:128 MB(建議使用 256 MB
或更多)
Windows Vista:512 MB(建議使用 1,024 MB 或更多)
其他硬件:
CD-ROM 光碟機
硬碟需有至少 150 MB 的可用空間
USB 介面
LAN 介面(10Base-T/100Base-TX)
其他:
Internet Explorer
警告:
L 為免違反持續放射限制;
- 只能使用屏蔽式 USB 傳輸線(範例:高速 USB
- 請務必使用屏蔽式網絡線(第 5 類直電纜線)。
L 為了保護本機,在有雷雨的地區只能使用屏蔽式
USB 傳輸線。
®
應用程式進行掃描(Windows XP /
®
,僅適用於 USB 連接)
®
5.0 或以上
2.0 認證傳輸線)。
®
II 或
®
24
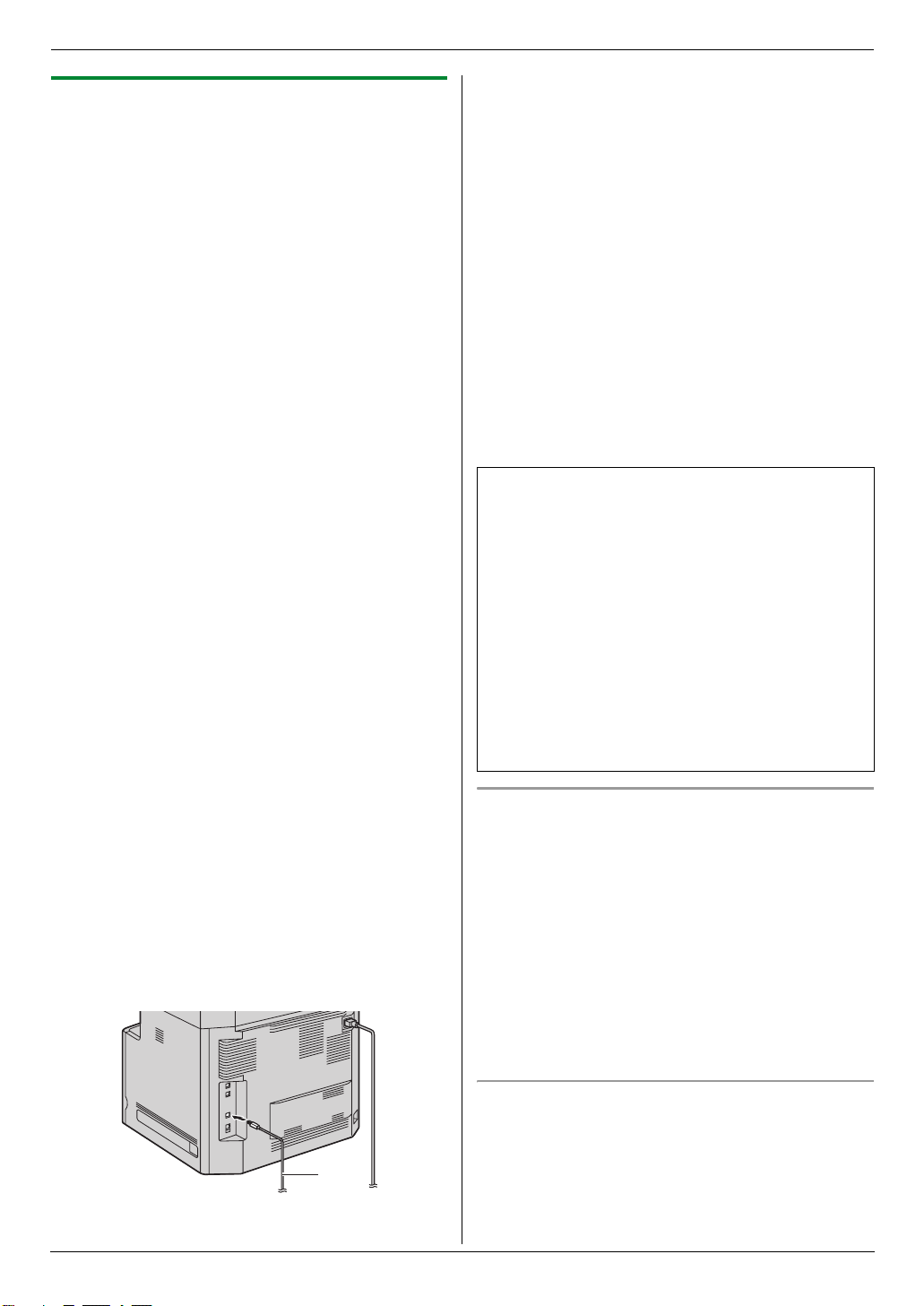
2. 事前準備
2.12.2 在電腦上安裝 Multi-Function Station
L 使用 USB 傳輸線連接本機和電腦之前,請先安裝
Multi-Function Station(CD-ROM)。如果本機在安
裝 Multi-Function Station 之前,已使用 USB 傳輸線
連接電腦,將會出現 [Found New Hardware
Wizard] 對話方塊。按一下 [Cancel] 關閉此對話方
塊。
L 這些指示中顯示的螢幕快照適用於 Windows XP,僅
供參考使用。
L 這些指示中顯示的螢幕快照可能與實際產品有些許
不同。
L 軟件功能和外觀若有變更,恕不另行通知。
L 如使用 KX-MB200/KX-MB700/KX-FLB880 系列,請
參閱第 88 頁。
1 啟動 Windows,然後退出所有其他應用程式。
L 若要安裝 Multi-Function Station,Windows
2000、Windows XP 和 Windows Vista 的使用者必
須以管理員身份登入。
2 將隨附的 CD-ROM 插到 CD-ROM 光碟機中。
L 如果出現 [Select Language] 對話方塊,請選擇
您操作軟件時想使用的語言。按一下 [OK]。
L 如果安裝程式沒有自動啟動:
按一下 [Start]。選擇 [Run...]。鍵入“D:\Install”
(“D”代表您的 CD-ROM 光碟機)。按一下
[OK]。
(如果您不確定代表您的 CD-ROM 光碟的字母
是什麼,使用 Windows Explorer 尋找 CD-ROM 光
碟機。)
3 [Easy Installation]
L 會自動開始安裝。
4 安裝程式開始時,請遵照畫面上的指示繼續。
L Readiris OCR 軟件(第 33 頁)和 Device Monitor
(第 73 頁)也將會安裝。
5 出現 [Connect Type] 對話方塊。
適用於 USB 連接:
1. [Connect directly with a USB cable.] i [Next]
L 出現 [Connect Device] 對話方塊。
2. 使用 USB 傳輸線將本機連接至電腦(1),然後按
一下 [Next]。
L 如果本機已連接到電腦,將會自動偵測機型名
稱。
L 若有需要,您可以變更本機的名稱。
3. 按一下 [Install],然後遵照畫面上的指示。
L 檔案將被安裝到電腦。
適用於 LAN 連接:
1. [Connect via the Network.] i [Next]
L 出現 [Select a Network Device] 對話方塊。
2. 勾選 [Select in the searched list],並從清單上選
擇本機。
L 如果想要的機器名稱沒有顯示在清單上,而您已
經設定好機器的 IP 位址,請勾選 [Direct input]
並輸入 IP 位址。
3. [Next]
L 若有需要,您可以變更本機的名稱。
4. 按一下 [Install],然後遵照畫面上的指示。
L 檔案將被安裝到電腦。
重要注意事項
如果使用 Windows XP 或 Windows Vista,在使用 USB
電纜線連接本機時,可能會出現一則訊息。這是正常
的情況,軟件不會對作業系統造成任何影響。您可以
毫無問題的繼續安裝。會顯示如下訊息:
L Windows XP 的使用者
“The software you are installing for this hardware has
not passed Windows Logo testing to verify its
compatibility with Windows XP.(您正要為這個硬
體安裝的軟體,尚未通過 Windows 標誌測試以確
認它與 Windows XP 的相容性。)”
L Windows Vista 使用者
“Would you like to install this device software?(您想
安裝本裝置軟體嗎?)”
檢視或安裝操作手冊資料
1. 啟動 Windows,將隨附的 CD-ROM 插到 CD-ROM 光
碟機中。
2. 按一下 [Operating Instructions],然後遵照畫面上
的指示,檢視或安裝 PDF 格式的操作手冊。
L 檢視操作手冊需要 Adobe® Reader®。
注意:
L 安裝 Multi-Function Station 時,如果畫面提示插入作
業系統的 CD-ROM,請將它插入您的 CD-ROM 光碟
機中。
L 若您安裝了操作手冊,則可隨時在 Multi-Function
Station 的啟動程式中按一下 [o],檢視操作手冊。
1
與另一台機器連接電腦一起使用
您需要為每一台機器新增打印機驅動程式,程序如下。
1. 啟動 Windows,將隨附的 CD-ROM 插到 CD-ROM 光
碟機中。
2. [Modify] i [Add Multi-Function Station
Driver]。然後遵照畫面上的指示。
25
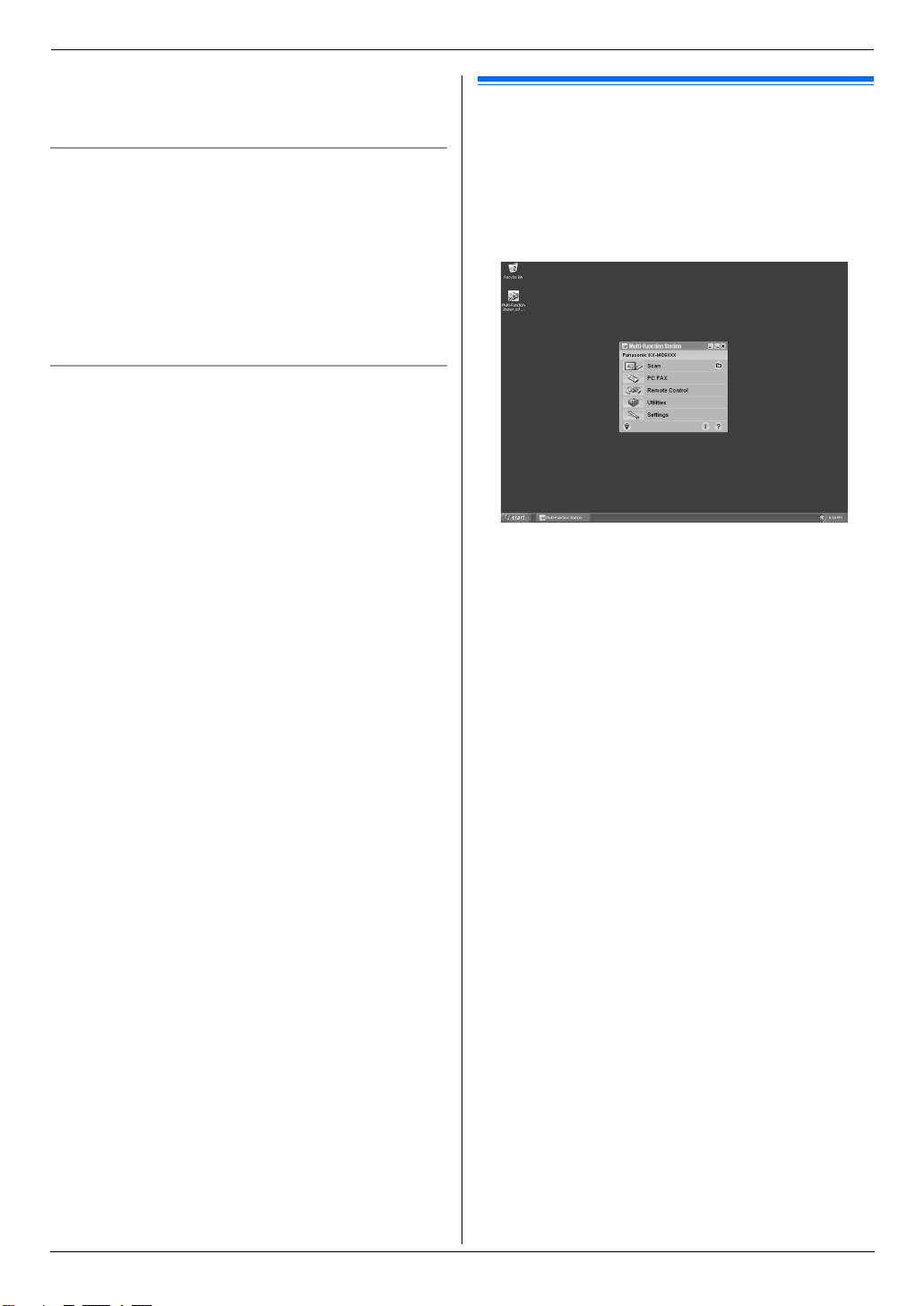
2. 事前準備
注意:
L 您無法同時在同一電腦上連接多於一台機器(僅適
用於 USB 連接)。
修改軟件(新增或解除安裝各個元件)
您可以在安裝後,隨時選擇要安裝或解除安裝的元件。
若要修改 Multi-Function Station,Windows 2000、
Windows XP 和 Windows Vista 的使用者必須以管理員身
份登入。
1. 啟動 Windows,將隨附的 CD-ROM 插到 CD-ROM 光
碟機中。
2. [Modify] i [Modify Utilities]。然後遵照畫面上
的指示。
移除安裝軟件
若要移除安裝 Multi-Function Station,Windows 2000、
Windows XP 和 Windows Vista 的使用者必須以管理員身
份登入。
[Start] i [All Programs] 或 [Programs] i
[Panasonic] i 本機的名稱 i [Uninstall]。然後遵
照畫面上的指示。
2.13 啟動 Multi-Function Station 軟 件
[Start] i [All Programs] 或 [Programs] i
[Panasonic] i 本機的名稱 i [Multi-Function
Station]
L 出現 Multi-Function Station。
[Scan](第 34 頁)
L 掃描和顯示掃描的影像。
L 掃描和建立影像檔案。
L 掃描並以電子郵件傳送。
L 掃描影像並轉換為可編輯的文字資料。
[PC FAX]
L 將電腦上建立的文件傳送為傳真訊息(第 46 頁)。
L 顯示在電腦上接收的傳真文件(第 51 頁)。
[Remote Control](第 73 頁)
L 設定功能。
L 儲存、編輯或刪除電話簿中的項目。
L 檢視通訊報表或來電顯示清單中的項目。
L 將來電者資料儲存至電話簿中。
L 儲存或刪除廣發傳送中的項目。
[Utilities]
L 啟動 Multi-Function Viewer(第 34 頁)。
L 啟動 Device Monitor(第 73 頁)。
L 啟動 OCR 應用程式(第 33 頁)。
L 啟動配置網頁(第 55、73 頁)(僅適用於 LAN 連
接)。
[Settings](第 27 頁)
L 更改一般設定。
L 變更掃描的設定。
[o]
L Multi-Function Station 的詳細說明。
L 檢視操作手冊。
[p]
L 顯示使用提示。
[n]
L 顯示關於 Multi-Function Station 的資訊。
26
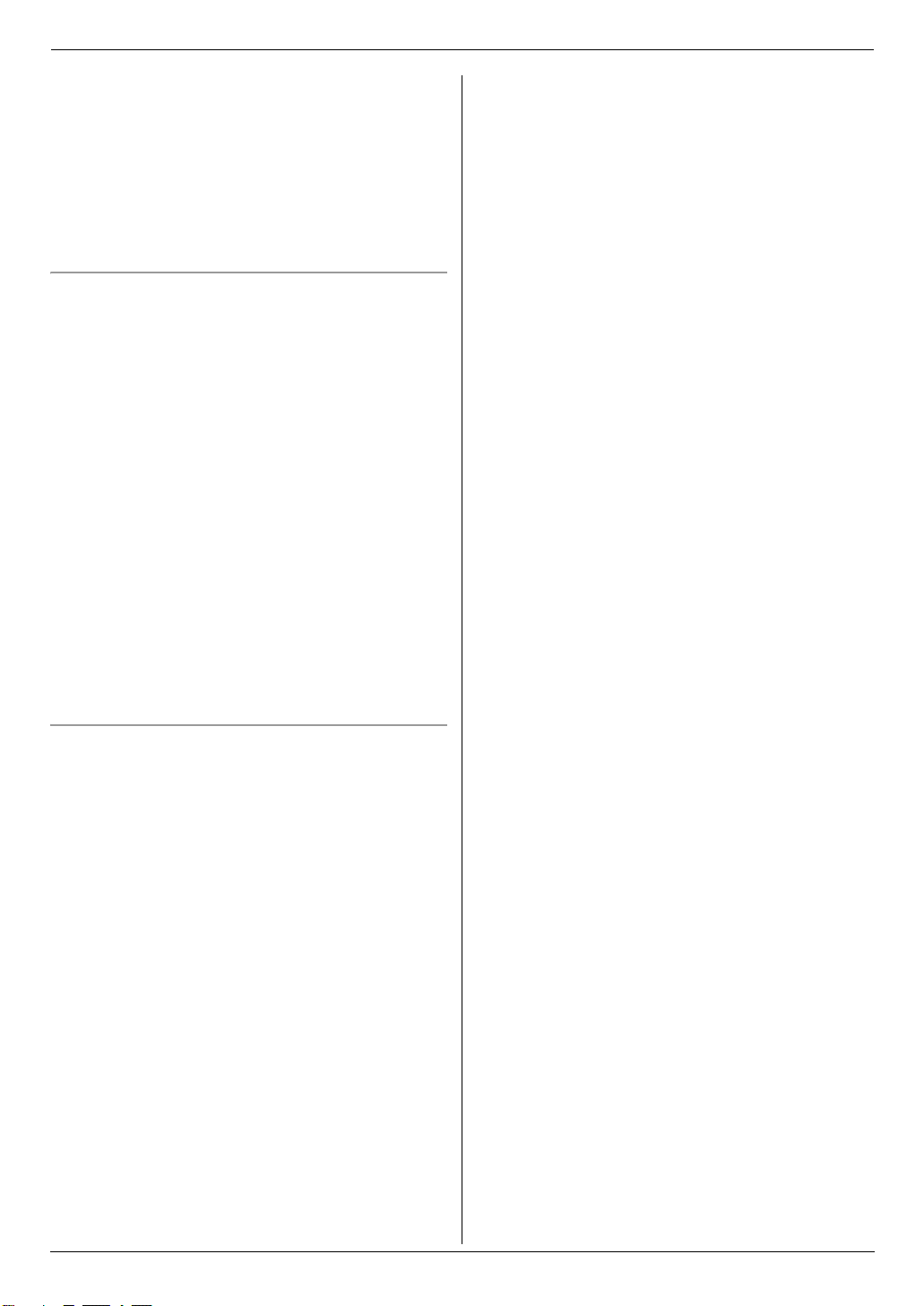
2. 事前準備
注意:
L 您可以使用 Device Monitor 確認本機是否已連接到電
腦(第 73 頁)。
L 電腦功能(打印、掃描等)可能無法在下列情況中
正常運作:
- 本機連接到使用者自訂組裝的電腦時。
- 本機透過 PCI 卡或其他擴充卡連接到電腦時。
- 本機連接其他硬件裝置(例如 USB 集線器或介面
卡),而不是直接連接到電腦。
更改設定
您可以事先變更 Multi-Function Station 的設定。
1. 在 Multi-Function Station 上選擇 [Settings]。
2. 按一下想要的標籤,然後更改設定。 i [OK]
[General]
- [Launcher display setting]:選擇啟動程式的顯示
類型。
- [OCR Path]:選擇 OCR 軟件。
- [PC name list up on device](僅適用於 LAN 連
接):選擇是否將您的電腦名稱顯示在本機上。
- [PC name](僅適用於 LAN 連接):將會顯示電腦
名稱在本機上。
[Scan]
- [Save to]:選擇將儲存掃描影像的資料夾。
- [Viewer][File][E-Mail][OCR][Custom]:變更
Multi-Function 掃描應用程式的掃描設定。
注意:
L 給 [PC name] 指定一個特有的名稱以避免重複,否
則掃描影像可能傳送到錯誤的電腦中。
3. 從 [Choose a default e-mail program] 選擇所需的
MAPI 相容電子郵件軟件,例如 [Windows Mail]
等。 i [OK]
選擇預設的電子郵件軟件
使用“4.1.3 掃描至電子郵件”,第 32 頁時會使用預設
的電子郵件軟件。
您可以依照下列方式選擇預設的電子郵件軟件。
Windows 98/Windows Me/Windows 2000 的使用者:
1. [Start] i [Settings] i [Control Panel] i
[Internet Options] i [Programs] i [E-mail]
2. 選擇想要的 MAPI 相容電子郵件軟件,例如
[Outlook Express] 等。i [OK]
Windows XP 的使用者:
1. [Start] i [Control Panel] i [Internet Options]
i [Programs] i [E-mail]
2. 選擇想要的 MAPI 相容電子郵件軟件,例如
[Outlook Express] 等。i [OK]
Windows Vista 的使用者:
1. [Start] i [Control Panel] i [Internet Options]
i [Programs] i [Set programs] i [Set
program access and computer defaults]
L 如果 [User Account Control] 對話方塊出現,
按一下 [Continue]。
2. [Custom]
27
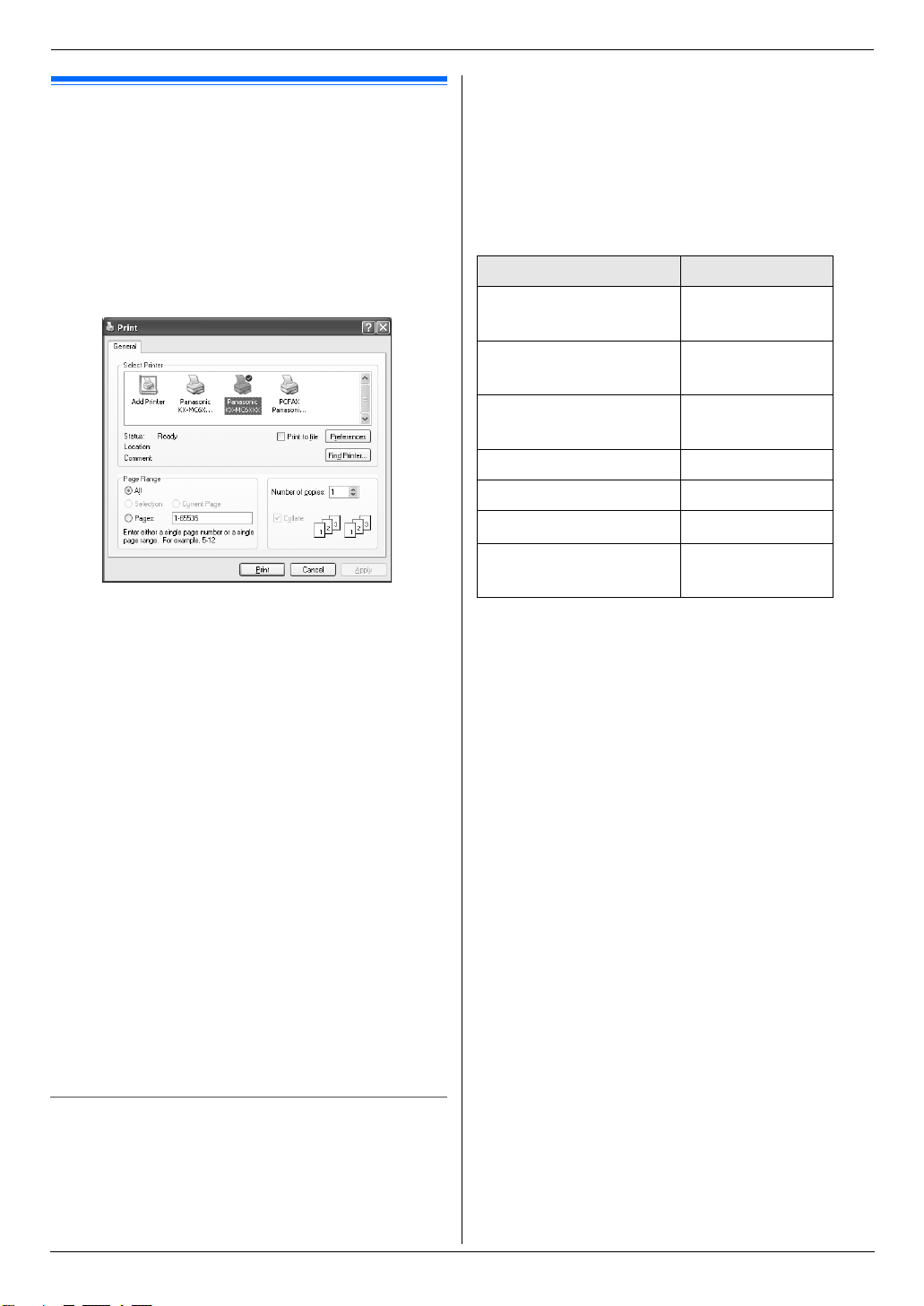
3. 打印機
3.打印機打印機
3.1 使用 Windows 應用程式打印
您可以打印以 Windows 應用程式建立的檔案。例如,打
印 WordPad 的檔案,程序如下。
1 開啟您要打印的文件。
2 從 [File] 選單選擇 [Print...]。
L 出現 [Print] 對話方塊。
若需要關於 [Print] 對話方塊的詳細資料,按一
下 [?],然後按一下想要的項目。
[Output]:打印份數、分頁等。
[Quality]:彩色模式、顏色管理、節省碳粉功能等。
[Effects]:水印、覆蓋。
[Profile]:儲存所需的設定、選擇儲存的設定等。
[Support]:版本資訊。
注意:
L 在 [Basic] 標籤上,依據記錄紙張選擇所需的媒體類
型。
記錄紙張類型 媒體類型
一般紙張
2
75 g/m
薄紙
2
60 g/m
厚紙
106 g/m
投影片
標籤
*1
信封
卡片
163 g/m
至 105 g/m
至 74 g/m
2
至 165 g/m
2
2
2
2
[Plain Paper]
[Thin Paper]
[Thick Paper]
[Transparency]
[Label]
──────
[Card Stock]
3 選擇本機名稱為使用中的打印機。
L 如果在安裝時更改了本機的名稱,請從清單上選
擇該名稱。
L 為了便於進行灰階打印,請選擇名稱帶有 [B/W]
的機器名稱。
L 若要更改打印機設定,程序如下。
Windows 98/Windows Me 的使用者:
按一下 [Properties],然後按一下想要的標籤。
更改打印機設定,然後按一下 [OK]。
Windows 2000 的使用者:
按一下想要的標籤,然後更改打印機設定。
Windows XP/Windows Vista 的使用者:
按一下 [Preferences],然後按一下想要的標
籤。更改打印機設定,然後按一下 [OK]。
4 按一下 [Print] 或 [OK]。
L 本機開始打印。
注意:
L 如要停止從本機打印,請參閱第 74 頁。
L 如要放入紙張,請參閱第 15、29 頁。
L 如需要關於紙張規格的詳細資訊,請參閱第 100 頁。
L 如果發生打印錯誤,Device Monitor(第 73 頁)將會
自動啟動並顯示錯誤資訊。
設定打印機內容
您可以在步驟 3 中更改打印機設定。我們建議您在大量
採購之前,先在本機上測試紙張(特別是特殊尺寸的紙
張和類型)。
您可以更改或顯示下列標籤上的設定。
[Basic]:紙張尺寸、媒體類型、每張頁數等。
*1 選擇 [Envelope #10] 或 [Envelope DL] 作為紙
張尺寸。
L 從電腦打印時,打印機的內容設定將取代本機的下
列設定功能:
- 媒體類型設定(第 57 頁上的功能 #383)
- 節省碳粉設定(第 58 頁上的功能 #482)
L 在信封打印時,在步驟 4 後按下本機的
{Black}/{Colour}。 預先變更 [Quality] 標籤上的彩
色模式。
28
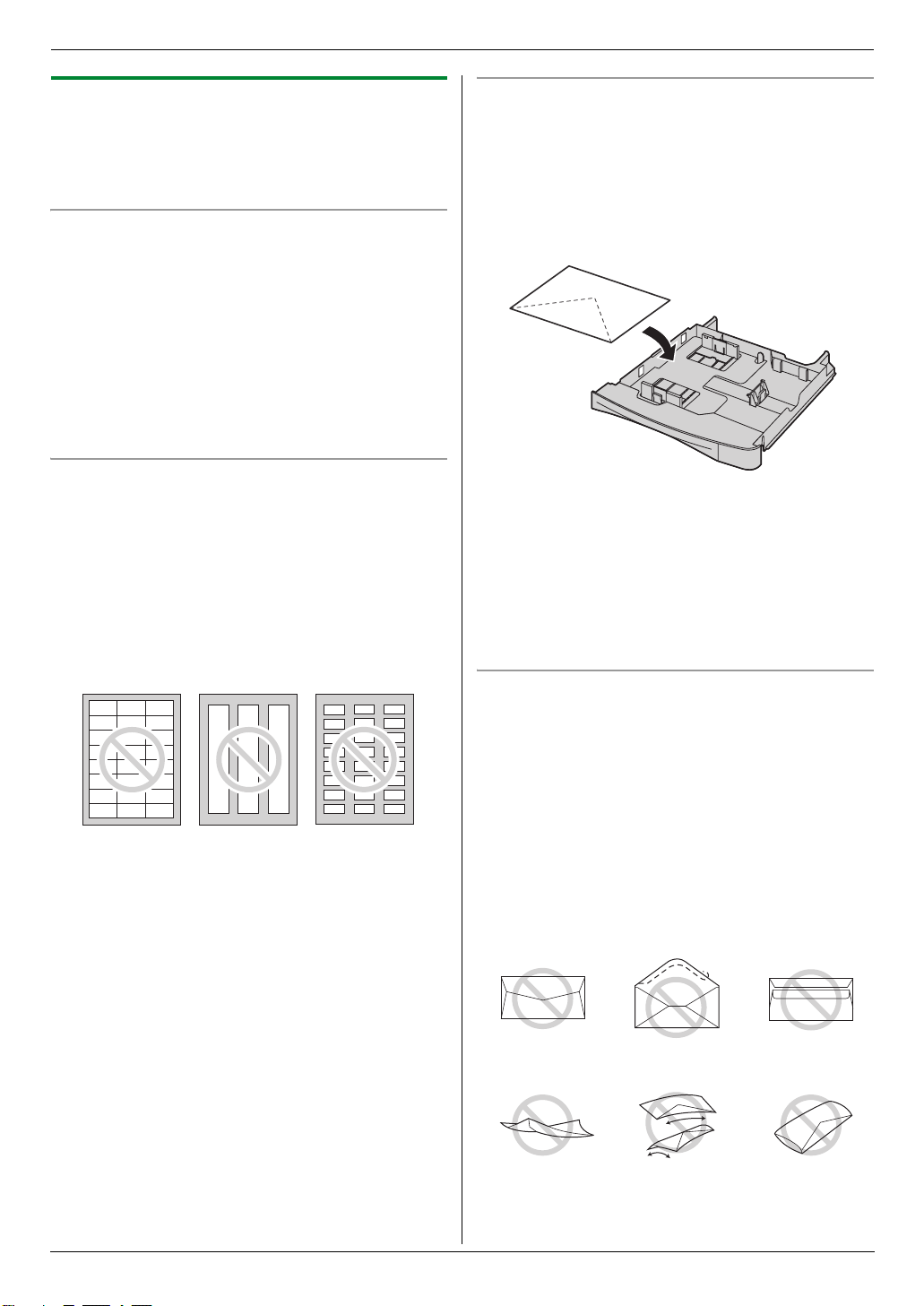
3. 打印機
3.1.1 在特殊媒體上打印
您不但可以在一般紙張上打印,也可以在特殊媒體上打
印(投影片 / 標籤 / 信封 / 卡片)。
L 關於記錄紙張的資訊,請參閱第 100 頁。
L 如要放入紙張,請參閱第 15 頁。
如要打印在投影片上
使用鐳射打印專用的投影片。
我們建議使用下列類型:
®
3M
CG3300/PP2500
L 不可一次裝入超過 25 張投影片。
L 打印完成後,將投影片放置在平坦表面上乾燥,以
防止捲曲。
L 請勿重複使用已經送入過本機的投影片。這包括送
入傳真機但未打印即送出的投影片。
L 某些類型的投影片有建議使用的打印面。如果打印
品質不佳,請嘗試在新投影片的另一面上打印。
如要打印在標籤上
使用鐳射打印專用的標籤。我們建議使用下列類型:
®
Avery
5160/5163/5660/5663/L7159/L7164
L 不可一次裝入超過 25 張標籤。
L 請勿使用下列類型的標籤:
- 捲曲、破損或已撕開襯紙的標籤。
- 因為已經撕去其中的一些標籤,而有空白的標
籤。
- 未鋪滿襯紙的標籤,如下所示。
如要打印在信封上
使用鐳射打印專用的信封。我們建議使用下列類型:
-使用 90 g/m
- 入紙的邊緣很薄且摺痕清楚的信封,
- 有斜線縫合的信封,以及
- 濕氣成份佔重量 4 % 到 6 % 的信封。
L 裝入信封,將摺口朝下。
L 不可一次裝入超過 10 個信封。
注意:
L 有時即使使用高品質的信封,也可能會產生縐褶和
波折。
L 避免在高度潮濕的環境中打印。高濕度可能會導致
信封捲曲,或使信封封口黏住。
L 將信封平整的存放在遠離濕氣的地方,使邊緣不致
彎曲或損毀。
請勿使用下列信封(可能會導致夾紙):
L 不規則形信封
L 捲曲、皺褶、裂開、扭曲、折角或有其他破損的信
封
L 側邊縫合結構的信封
L 有紋理的信封或表面極光滑的信封
L 有撕條背膠的信封
L 有數個摺口的信封
L 自黏信封
L 膨鬆的信封或摺痕不清楚的信封
L 有凸紋裝飾的信封
L 已經打印過的信封
L 含棉和 / 或纖維成分的信封
2
紙張的高品質信封,
側邊縫合結構 撕條背膠 多摺封口
扭曲 捲曲 折邊
29
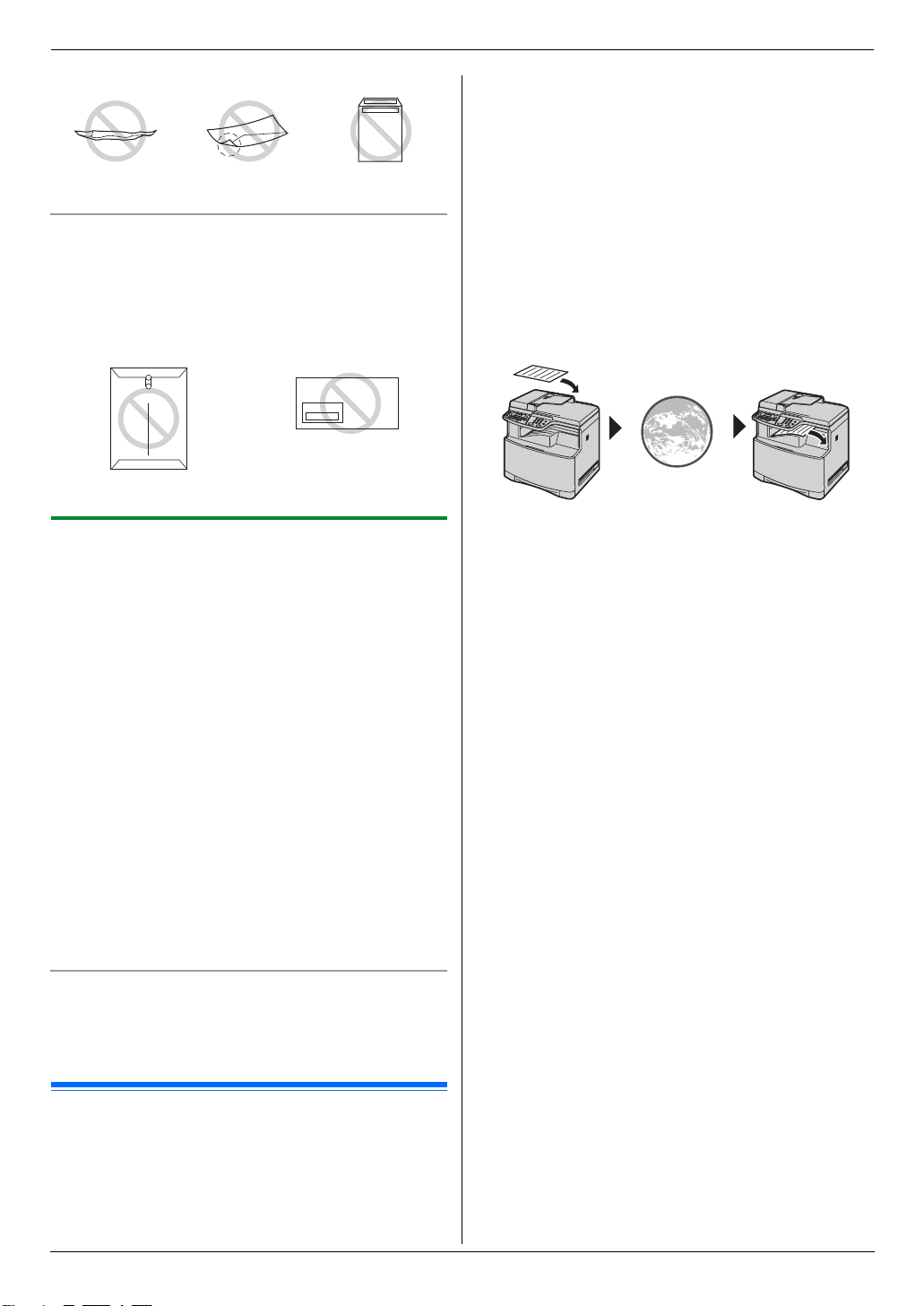
3. 打印機
波折 折角 自黏封口
請勿嘗試在下列的信封上打印(這些信封可能會導致本
機損壞):
L 有裝訂釘、按扣或裝訂帶的信封
L 有透明窗的信封
L 使用按壓式自黏膠的信封(不需要弄濕只需要壓一
下即可黏貼封口)
裝訂釘 透明窗
郵件打印)。 如果只需打印附件檔案,而不需檢視電子
郵件,此功能會相當實用。
重要事項:
L 本機不會打印電子郵件的訊息。
L 本機只會打印從兼容機器直接傳送來的電子郵件附
加檔案(兼容機器無需電腦即可進行傳輸)。
L 可打印的附件檔案,格式如下所示。
- TIFF
- JPEG
- PDF(本機掃描的檔案,或使用 Multi-Function
Viewer 的電腦所掃描的檔案)
L 打印後,會自動刪除接收的電子郵件和附加檔案。
AB C
3.1.2 雙面打印(選購)
連接選購的自動雙面裝置可進行雙面打印(第 75 頁)。
例如,打印 WordPad 的檔案,程序如下。
1 開啟您要打印的文件。
2 從 [File] 選單選擇 [Print...]。
3 選擇本機名稱為使用中的打印機。
L Windows 2000 使用者,請跳到步驟 5。
4 Windows 98/Windows Me 的使用者:
[Properties]
Windows XP/Windows Vista 的使用者:
[Preferences]
5 按一下 [Basic] 標籤。
6 選擇所需的雙面配置。 i [OK]
L 選擇 [None] 以取消這個功能。
L 您也可以變更雙面白邊。
7 按一下 [Print] 或 [OK]。
小冊子功能
您可以打印文件,然後對摺,以製作小冊子。文件會縮
小為記錄紙張尺寸。
如要使用這項功能,請在步驟 5 後選擇 [Booklet] 圖示
設定打印配置。
3.2 自動打印收到的電子郵件附件
(僅適用於 LAN 連接)
如果預先配置 POP 伺服器,本機將透過互聯網,自動打
印從兼容機器傳送來的電子郵件附加檔案(掃描至電子
A 從兼容的多功能機器送出(範例:“4.1.5 掃描至電子
郵件伺服器(僅適用於 LAN 連接)”,第 33 頁)
B 透過互聯網(電子郵件伺服器)
C 本機會打印附加檔案
1 啟動 Multi-Function Station。
2 [Utilities] i [Configuration Web Page] i
[Network Configuration]
3 輸入 “root” 作為使用者名稱,然後輸入密碼(第
56 頁上的功能 #155)。 i [OK]
4 按一下 [SCAN TO E-MAIL PRINT] 標籤。
5 設定每一個項目。
若要啟動這項功能:
選擇 [SCAN TO E-MAIL PRINT] 旁的
[ENABLED]。 i [Submit]
如要設定電子郵件伺服器資訊:
1. 按一下 [E-MAIL SERVER] 旁的 [Edit]。
2. 預先輸入電子郵件伺服器和 POP 伺服器資料。
i [Submit]
6 關閉網頁瀏覽器。
注意:
L 即使按下 {Stop},打印也不會停止。
L 此功能僅能透過網頁瀏覽器介面來進行設定(第
55 頁)。
L 如要檢視最近的掃描至電子郵件打印資訊,請按一
下 [E-MAIL PRINT LOG] 旁的 [List](第 71 頁)。
L 如果附加檔案過大,或檔案格式不受支援,則無法
正確打印。
L 您可以變更電子郵件檢查間隔(第 70 頁)或標頭打
印設定(第 70 頁)。
30
 Loading...
Loading...