Panasonic KX-MC6020G User Manual [de]
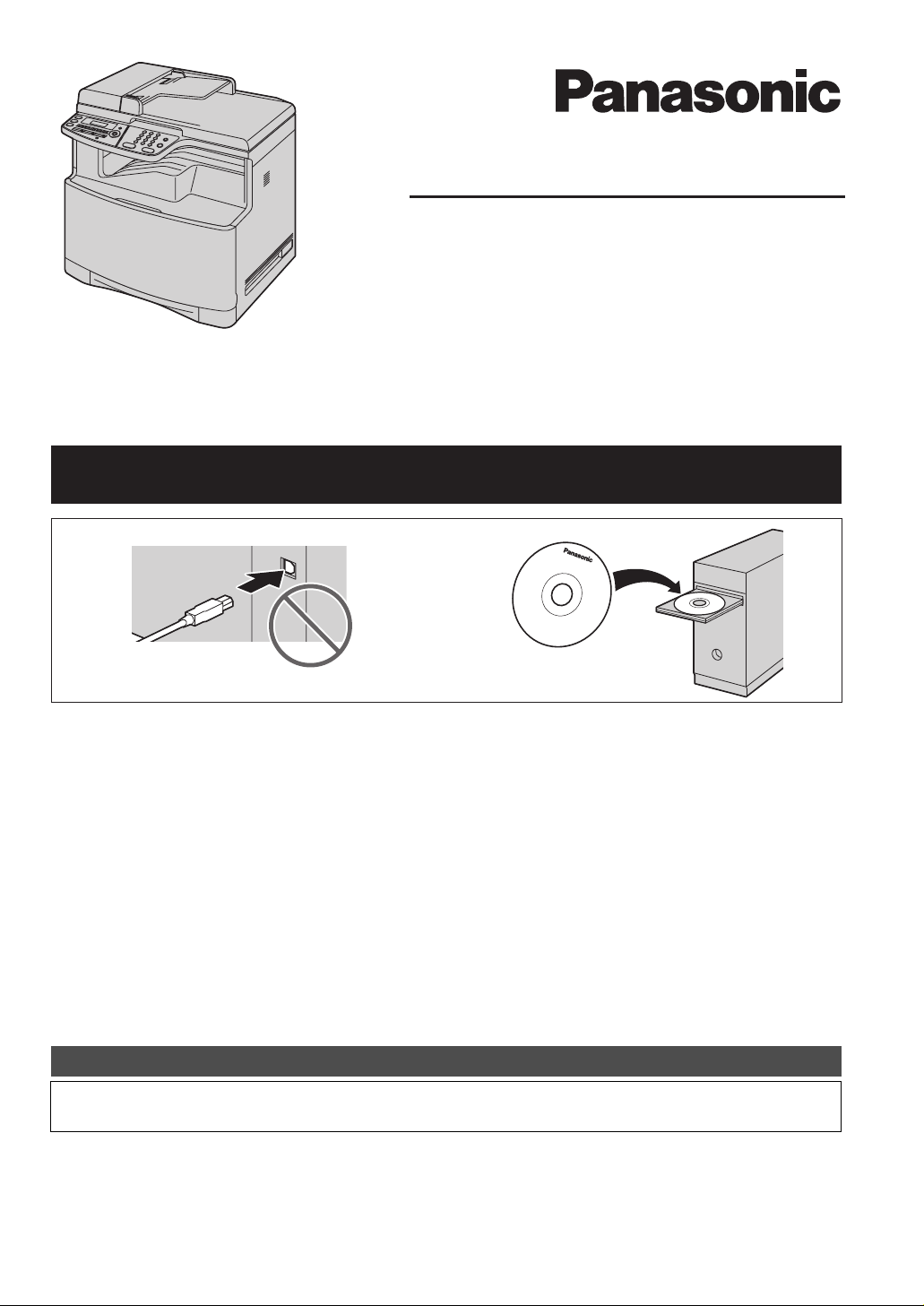
Bedienungsanleitung
Farblaser-Multifunktionscenter
Modell-Nr. KX-MC6020G
Schließen Sie das Gerät über ein USB-Kabel an einen Computer erst dann an, wenn die
Software “Multi-Function Station” (CD-ROM) Sie dazu auffordert.
12
Ausschließlich für den Betrieb in Deutschland ausgelegt.
FOR ENGLISH USERS:
You can select English for the display and report (feature #110, page 58).
L
Dieses Gerät unterstützt eine Anrufer-ID-Funktion. Um diese zu verwenden, müssen Sie sich bei Ihrem
Service Provider/Ihrer Telefongesellschaft für den entsprechenden Dienst anmelden.
L
Achten Sie darauf, dass Sie ausschließlich das im Lieferumfang des Geräts enthaltene Telefonkabel
verwenden.
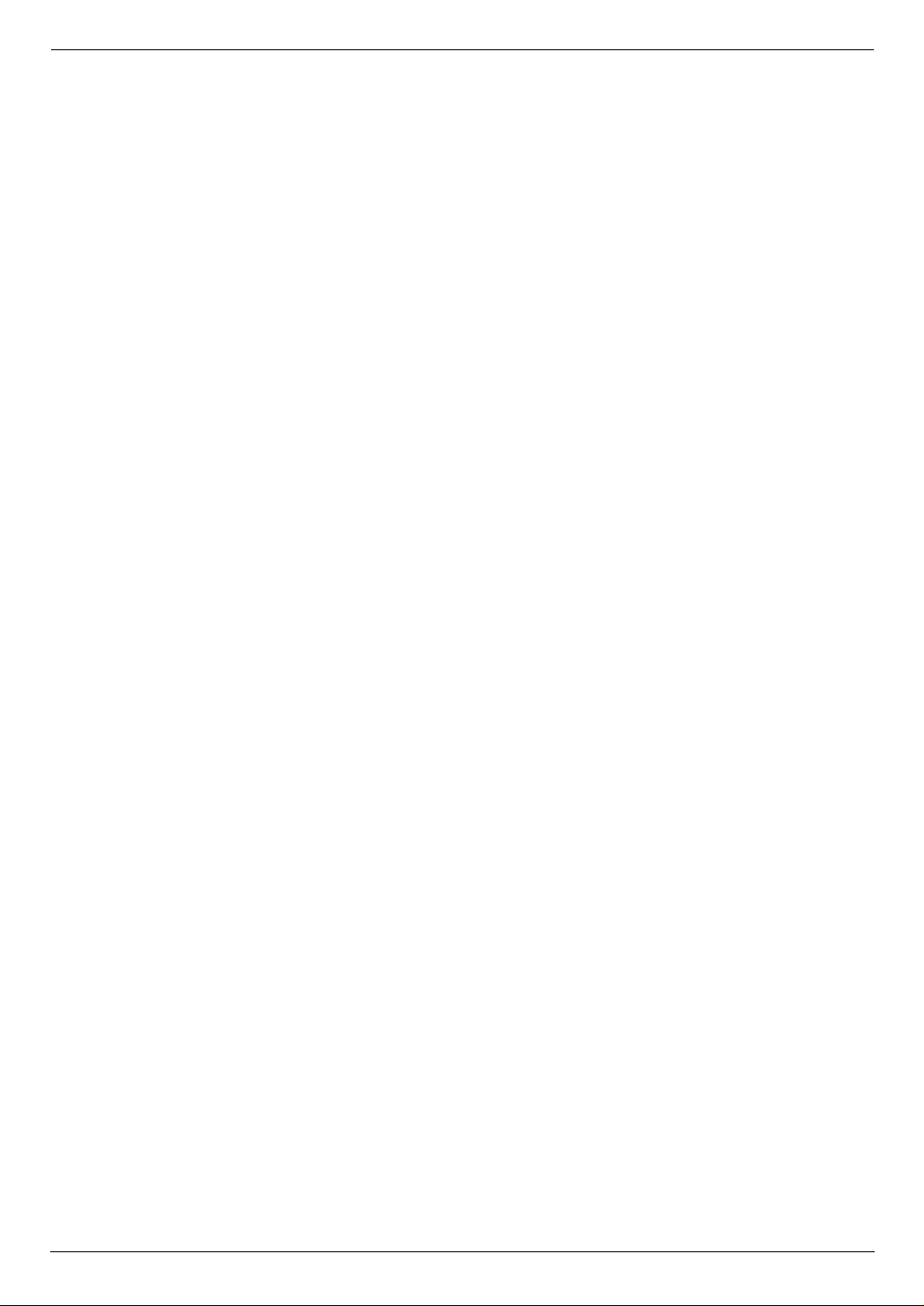
Vielen Dank, dass Sie sich für den Kauf dieses
Multifunktions-Center von Panasonic entschieden haben.
Sie können Deutsch oder Englisch als Sprache wählen.
Für Sprachführung, Anzeigen und Berichte wird die gewählte
Sprache verwendet. Die Standardeinstellung ist Deutsch. Zum
Ändern der Einstellung siehe Funktion #110 auf Seite 58.
Vors ic ht :
L
Der höchste Schalldruckpegel beträgt 70 dB (A) oder weniger
gemäss EN ISO 7779.
L
Reiben oder Radieren auf der bedruckten Seite des Papiers
kann dazu führen, dass der Druck verschmiert.
Warenzeichen:
L
Microsoft, Windows, Windows Vista und Internet Explorer sind
Warenzeichen oder eingetragene Warenzeichen von
Microsoft Corporation in den Vereinigten Staaten und/oder
anderen Ländern.
L
Pentium ist ein Warenzeichen von Intel Corporation in den
Vereinigten Staaten und in anderen Ländern.
L
Screenshots wurden mit Erlaubnis der Microsoft Corporation
gedruckt.
L
Adobe und Reader sind Warenzeichen oder eingetragene
Warenzeichen von Adobe Systems Incorporated in den
Vereinigten Staaten und/oder anderen Ländern.
L
3M ist ein Warenzeichen oder eingetragenes Warenzeichen
der 3M Company.
L
Avery ist ein eingetragenes Warenzeichen der Avery
Dennison Corporation.
L
PCL ist ein Warenzeichen der Hewlett-Packard Company.
L
Alle anderen Warenzeichen in dieser Anleitung sind das
Eigentum ihrer jeweiligen Besitzer.
Urheberrecht:
L
Dieses Material ist von Panasonic Communications Co., Ltd.
urheberrechtlich geschützt und darf nur für interne Zwecke
reproduziert werden. Jede weitere Reproduktion des
Materials, sowohl im Ganzen als auch auszugsweise, ist ohne
schriftliche Genehmigung von Panasonic Communications
Co., Ltd. nicht gestattet.
© 2008 Panasonic Communications Co., Ltd. Alle Rechte
vorbehalten.
2
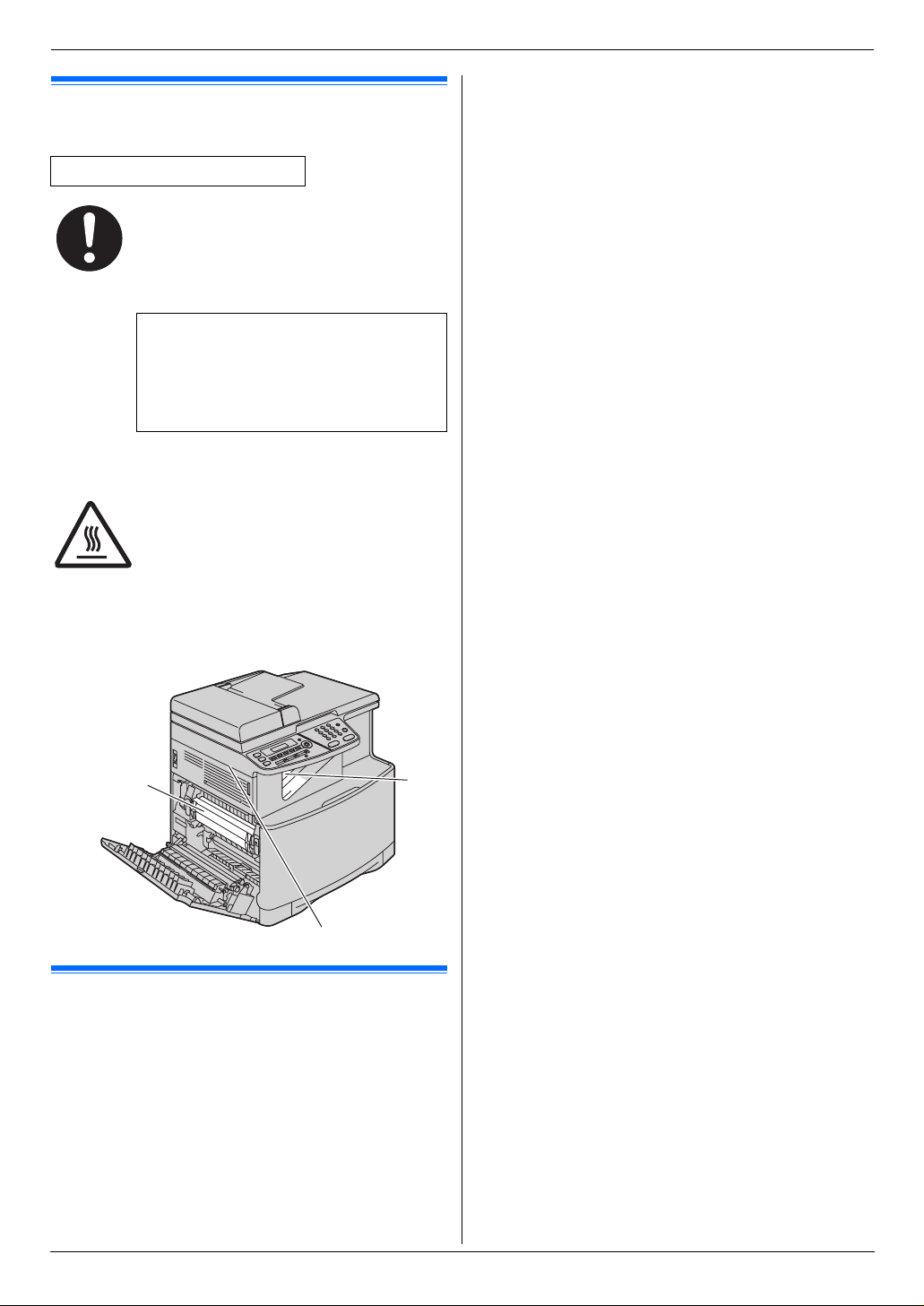
Wichtige Informationen
Wichtige InformationenWichtige Informationen
Für Ihre Sicherheit
Laserstrahlung
KLASSE 1 LASER-PRODUKT
Der Drucker dieses Geräts verwendet einen Laser.
Wenn Sie andere als die hier angegebenen
Bedienelemente, Einstellungen oder Verfahren
verwenden, setzen Sie sich und andere
möglicherweise gefährlichen Strahlungen aus.
Laserdioden-Eigenschaften
Laserleistung: max. 6,5 mW
Wellenlänge: 770 nm–800 nm
Emissionsdauer: kontinuierlich
Fixiereinheit
Während des Druckens und nach dem Drucken ist
1
die Fixiereinheit (
Fixiereinheit nicht berühren.
Hinweis:
L
Die linke Seite des Geräts (2) und der Bereich um die
3
Papierausgabe (
) werden ebenfalls warm. Das ist normal.
) sehr heiß. Das ist normal. Die
1
2
Für eine optimale Leistung
Tonerkartusche und Trommelkartusche
L
Achten Sie darauf, dass beim Austauschen der
Tonerkartusche oder Trommelkartusche kein(e) Staub,
Wasser oder Flüssigkeit auf die Trommel gelangt. Dies könnte
die Druckqualität beeinträchtigen.
L
Für eine optimale Leistung wird der Einsatz von OriginalPanasonic Tonerkartuschen und Trommelkartuschen
empfohlen. Für Probleme, die durch das Verwenden von
Tonerkartuschen und Trommelkartuschen entstehen, die nicht
von Panasonic stammen, können wir keine Verantwortung
übernehmen:
3
– Schaden am Gerät
– Schlechte Druckqualität
– Unkorrekter Betrieb
Tonerkartusche
L
Lassen Sie die Tonerkartusche nicht lange ohne Schutzbeutel
liegen. Ansonsten verringert sich die Tonerergiebigkeit.
Trommelkartusche
L
Bitte lesen Sie die Anweisungen auf Seite 10, bevor Sie die
Trommelkartusche installieren. Anschließend öffnen Sie den
Schutzbeutel der Trommelkartusche. Die Trommelkartusche
enthält eine fotoempfindliche Trommel. Durch Belichtung kann
die Trommel beschädigt werden. Nach dem Öffnen des
Schutzbeutels:
– Die Trommelkartusche nicht länger als 45 Sekunden
belichten.
– Die grüne Trommelfläche nicht berühren oder zerkratzen.
– Die Trommelkartusche nicht in der Nähe von Staub oder
Schmutz oder in feuchter Umgebung lagern.
– Die Trommelkartusche nicht direktem Sonnenlicht
aussetzen.
L
Um die Lebensdauer der Trommelkartusche zu verlängern,
sollte das Gerät niemals unmittelbar nach dem Drucken
ausgeschaltet werden. Lassen Sie es nach dem Drucken
mindestens 30 Minuten lang eingeschaltet.
Lage
L
Vermeiden Sie Fehlfunktionen, in dem Sie das Gerät nicht in
die Nähe von starken Magnetfeldern wie z.B. TV-Geräte oder
Lautsprechern aufstellen.
Statische Elektrizität
L
Um eine Beschädigung der Schnittstellenanschlüsse oder
anderer elektrischer Bauteile im Gerät durch statische
Elektrizität zu vermeiden, berühren Sie eine geerdete
Metalloberfläche, bevor Sie die Komponenten berühren.
Betriebsumgebung
L
Halten Sie dieses Gerät von Vorrichtungen, die elektrische
Störungen fern (z.B. Neonröhren, Motoren etc).
L
Das Gerät muss vor Staub, hohen Temperaturen und
Vibrationen geschützt werden.
L
Das Gerät darf nicht direkter Sonnenbestrahlung ausgesetzt
werden.
L
Legen Sie keine schweren Gegenstände auf das Gerät. Wenn
Sie das Gerät länger nicht verwenden, ziehen Sie den
Netzstecker.
L
Das Gerät sollte von Wärmequellen wie Heizungen,
Küchenofen usw ferngehalten werden. Feuchte Keller sollten
ebenfalls vermieden werden.
L
Beim Drucken wird der Toner durch Wärme auf der Seite
fixiert. Daher ist es normal, dass das Gerät während des
Druckens und kurz danach einen Geruch erzeugt. Stellen Sie
sicher, dass das Gerät in einem gut belüfteten Raum
aufgestellt wird.
L
Stellen Sie keine Gegenstände in einem Abstand von weniger
als 10 cm auf der rechten und linken Seite und der Rückseite
des Gerätes ab.
3
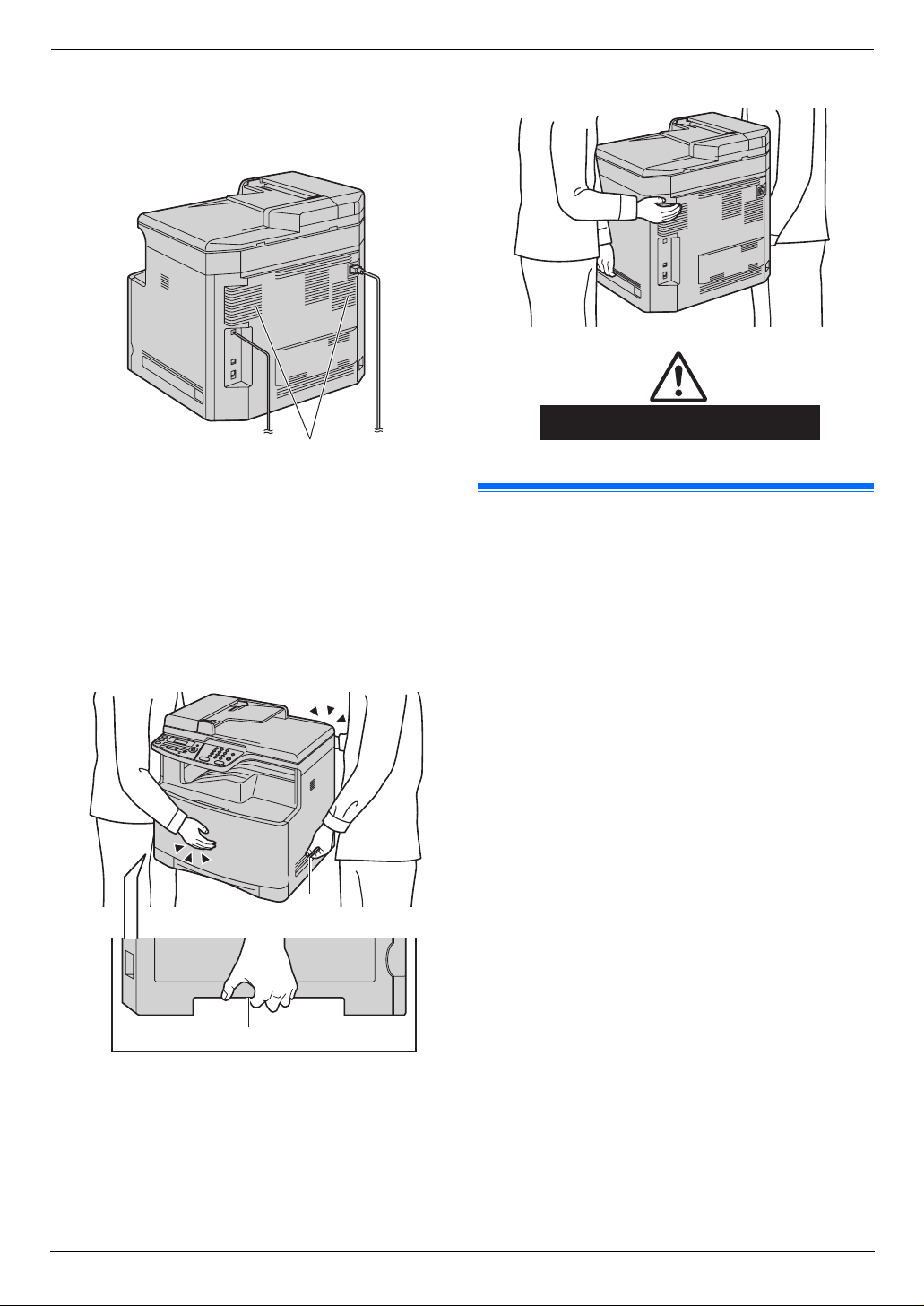
Wichtige Informationen
L
Schlitze oder Öffnungen im Gerät dürfen nicht abgedeckt
werden. Überprüfen Sie die Belüftungsschlitze regelmäßig
1
und befreien Sie sie mit einem Staubsauger von Staub (
1
Pflege
L
Wischen Sie die Außenflächen des Gerätes mit einem
weichen Tuch ab. Verwenden Sie kein Benzin, Verdünner oder
Scheuerpulver.
Transportieren des Gerätes
Das Gerät wiegt etwa 30 kg. Es wird nachdrücklich empfohlen, das
Gerät mit zwei Personen zu transportieren.
Wenn Sie das Gerät bewegen, halten Sie es an beiden
2
Seitengriffen fest (
).
2
).
Ca. 30 kg
Illegale Kopien
L
Das Kopieren bestimmter Dokumente ist gesetzlich
verboten.
Das Kopieren bestimmter Dokumente kann in Ihrem Land
verboten sein. Verurteilte können mit Geld- und/oder
Gefängnisstrafen bedacht werden. Nachfolgend einige
Beispiele von Dokumenten, die in Ihrem Land mit einem
Kopierverbot belegt sein können.
–Währung
– Banknoten und Schecks
– Bank- und Staatsanleihen
– Reisepässe und Personalausweise
– Urheberrechtlich geschütztes Material oder
Warenzeichen ohne Einverständnis des Eigentümers
– Briefmarken und andere handelbare Urkunden
Diese Liste erhebt keinen Anspruch auf Vollzähligkeit und
es wird keine Gewährleistung hinsichtlich Ihrer
Vollständigkeit oder Korrektheit übernommen. Wenden
Sie sich in Zweifelsfällen an Ihren Rechtsberater.
Hinweis:
L
Um illegale Kopien zu verhindern, empfehlen wir das Gerät in
überwachten Räumen aufzustellen.
2
4
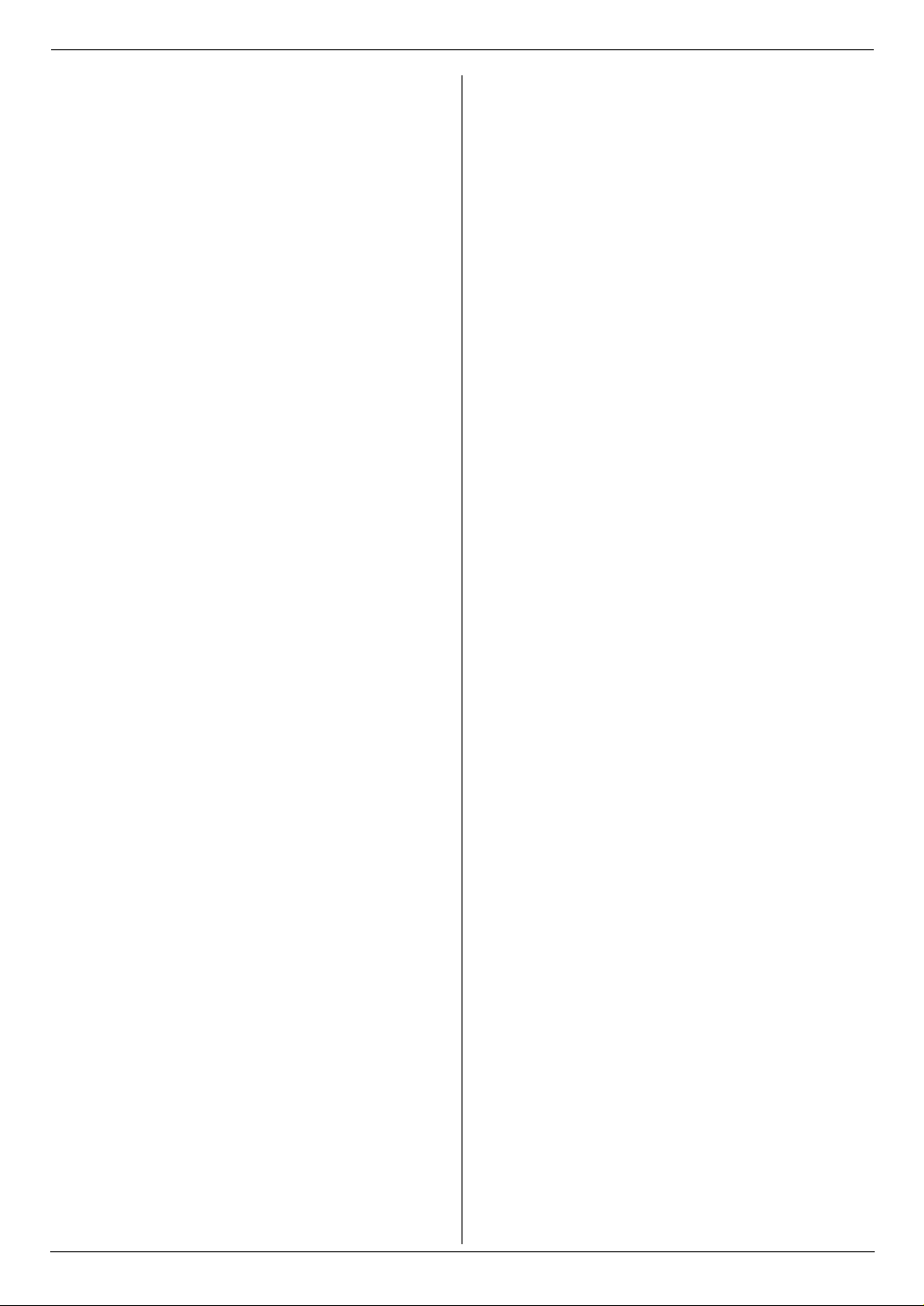
Inhalt
1. Inhalt
1. Einleitung und Installation
Zubehör
1.1 Mitgeliefertes Zubehör................................................
1.2 Zubehör ......................................................................
Lage der Bedienelemente
1.3 Tastenbeschreibung....................................................
1.4 Übersicht.....................................................................
Installation
1.5 Tonerkartusche und Trommelkartusche....................
1.6 Papiervorrat ..............................................................
2. Vorbereitung
Anschlüsse und Einrichtung
2.1 Anschlüsse ...............................................................
2.2 Einschalten des Geräts.............................................
2.3 Wählverfahren...........................................................
2.4 Auswahl des Betriebsmodus (Scannen/Kopieren/
Faxen).......................................................................
Dokumentenanforderungen
2.5 Einlegen der Dokumentenvorlage.............................
Hilfe
2.6 Hilfefunktion..............................................................
Lautstärke
2.7 Einstellen der Lautstärke ..........................................
Erste Programmierung
2.8 Datum und Uhrzeit....................................................
2.9 Ihr Logo.....................................................................
2.10 Ihre Faxnummer........................................................
2.11 Konfiguration des Geräts für Zugriff auf das LAN.....
2.12 Installieren von Multi-Function Station......................
2.13 Starten von Multi-Function Station............................
3. Drucker
Drucker
3.1 Drucken aus Windows-Anwendungen......................
3.2 Automatischer Ausdruck eines empfangenen E-Mail-
Anhangs (nur LAN-Verbindung)................................
4. Scanner
Scanner
4.1 Scannen vom Gerät (Push Scan).............................
4.2 Scannen vom Computer aus (Pull Scan)..................
5. Kopierer
Kopieren
5.1 Erstellen einer Kopie.................................................
5.2 Weitere Kopierfunktionen..........................................
6.5 Versenden eines Computerdokuments von Ihrem
Computer aus als Faxmitteilung ...............................
Empfang von Faxen
7
7
8
9
10
14
17
18
18
19
6.6 Auswahl des Gerätemodus.......................................
6.7 Automatischer Faxempfang – Autom. Empfangsmodus
aktiviert .....................................................................
6.8 Manueller Faxempfang – Autom. Empfangsmodus
deaktiviert .................................................................
6.9 Betrieb des Gerätes mit einem Anrufbeantworter ....
6.10 Den Faxabruf (Polling) nutzen (Abrufen von
Dokumenten, die bei einem anderen Faxgerät zum
Abrufen bereitliegen) ................................................
6.11 Werbefaxsperre (unterbindet den Faxempfang von
unerwünschten Nummern) .......................................
6.12 Empfangen einer Faxnachricht auf dem Computer ..
7. Anruferliste (CLIP,
Rufnummernanzeige)
Anruferliste (CLIP, Rufnummernanzeige)
19
21
21
22
22
23
23
24
26
28
30
7.1 Leistungsmerkmal Anruferanzeige (CLIP)................
7.2 Ansicht und Rückruf mit Hilfe der Anruferdaten........
7.3 Bearbeiten der Rufnummer eines Anrufers vor dem
Zurückrufen/Speichern .............................................
7.4 Löschen der Anruferdaten........................................
7.5 Speichern der Anruferdaten......................................
8. Programmierbare Funktionen
Funktionsübersicht
8.1 Programmierung.......................................................
8.2 Grundfunktionen.......................................................
8.3 Faxfunktionen ...........................................................
8.4 Kopierfunktionen.......................................................
8.5 PC-Druckfunktionen..................................................
8.6 Scan-Funktionen.......................................................
8.7 LAN-Funktionen........................................................
8.8 Netzwerkfunktionen (nur mit LAN-Verbindung).........
9. Nützliche Informationen
Nützliche Informationen
9.1 Eingabe von Zeichen................................................
32
34
36
37
9.2 Status des Geräts.....................................................
9.3 Abbrechen von Vorgängen .......................................
9.4 Ändern der Farbkalibrierung.....................................
Option
9.5 Optionale automatische Duplexeinheit .....................
9.6 Optionales Papier-Eingabefach................................
9.7 Einstellen des optionalen Papier-Eingabefachs/der
optionalen automatischen Duplexeinheit ..................
48
48
49
50
51
52
52
53
54
55
55
56
56
57
58
62
66
67
70
72
74
76
77
78
78
79
79
80
6. Fax
Faxnachrichten senden
6.1 Manuelle Versendung eines Faxes ...........................
6.2 Speichern von Einträgen für die Zielwahlfunktion und
im Navigator-Telefonbuch .........................................
6.3 Senden einer Faxnachricht mit der Zielwahlfunktion
oder dem Navigator-Telefonbuch..............................
6.4 Rundsenden .............................................................
43
44
45
46
10. Hilfe
Fehlermeldungen
10.1 Fehlermeldungen – Berichte.....................................
10.2 Fehlermeldungen – Anzeige.....................................
Fehlersuche
10.3 Wenn eine Funktion nicht ausgeführt werden kann..
81
82
85
5
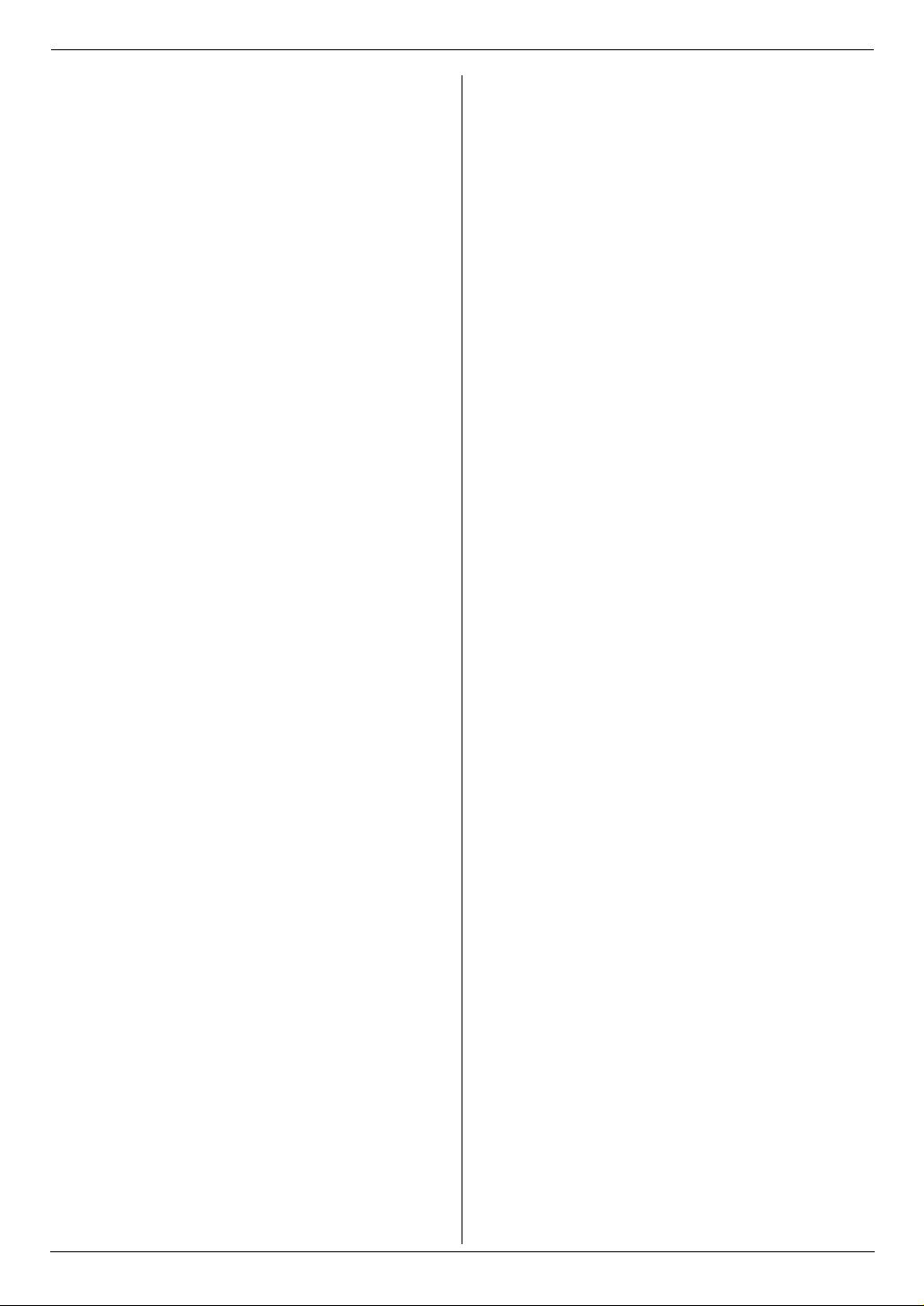
Inhalt
11. Papierstaus
Papierstaus
11.1 Papiervorratstau........................................................
11.2 Dokumentenstaus (Automatischer Dokumenteneinzug)
..................................................................................
12. Reinigung
Reinigung
12.1 Reinigung der weißen Platte und
des Vorlagenglases ................................................
12.2 Reinigung der Rollen des Dokumenteneinzugs......
12.3 Reinigen des Papierschachts .................................
13. Allgemeine Informationen
Berichte und Listen
13.1 Referenzlisten und Berichte....................................
Technische Daten
13.2 Technische Daten...................................................
Copyrights
13.3 Informationen zu Copyrights und Lizenzen.............
14. Index
14.1 Index......................................................................
94
99
100
101
102
103
104
107
117
6
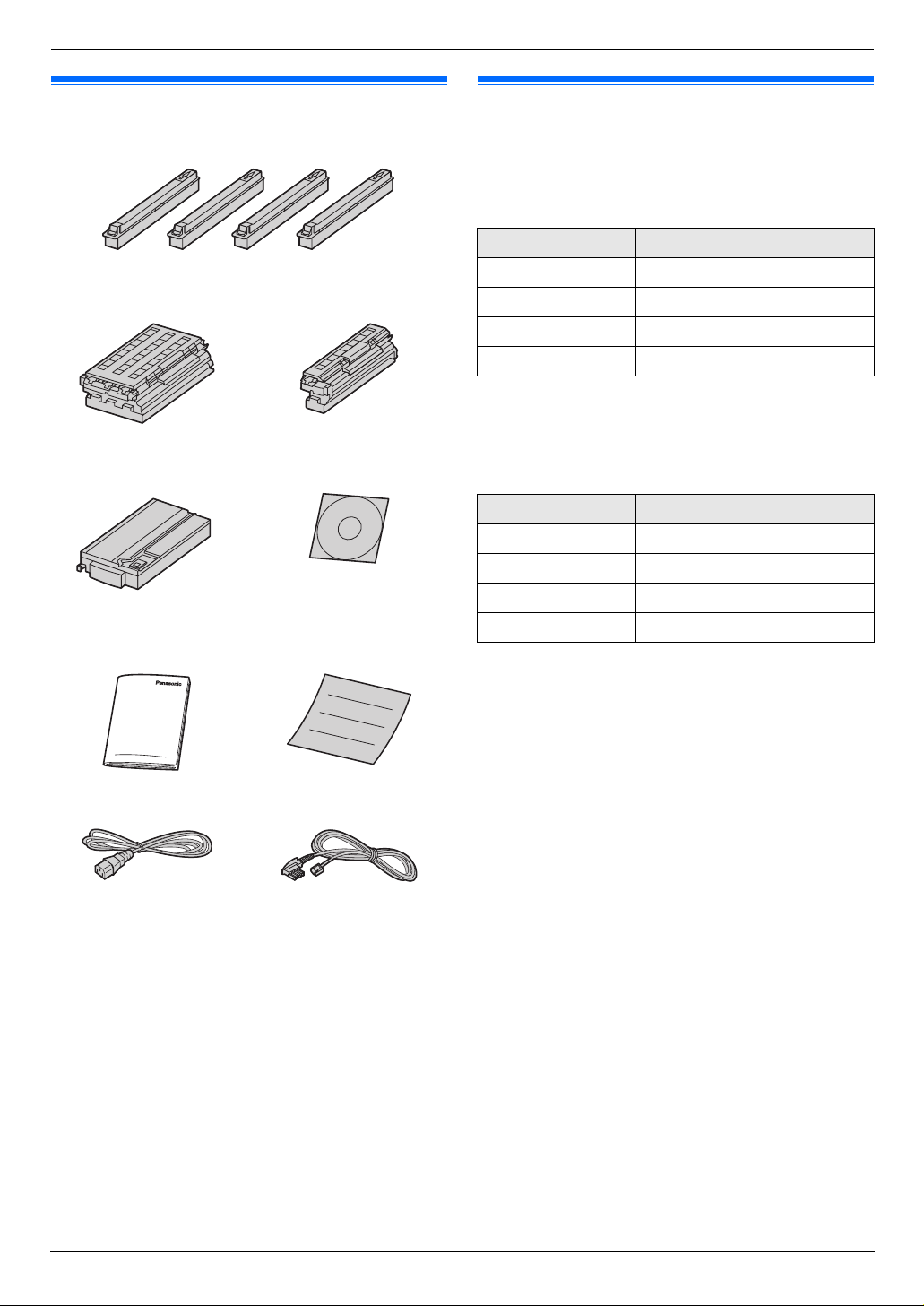
1. Einleitung und Installation
1Einl eitung und Install ationZubehör
1.1 Mitgeliefertes Zubehör
1
Toner (Start) (Cyan/Magenta/Gelb/Schwarz)
2
Farbtrommel
4
Resttonerkartusche
(im Gerät vorinstalliert)
6
Kurzanleitung
8
Stromkabel
3
Schwarz-Weiß Trommel
5
CD-ROM
7
Kurzanleitung für die
Installation
9
Telefonanschlusskabel
1.2 Zubehör
*1
Um einen einwandfreien Betrieb des Geräts zu gewährleisten,
empfehlen wir die Verwendung von Panasonic Toner- und
Trommelkartuschen.
■ Austauschzubehör
–
Toner
Farbe Modell Nr. (Teilenr.)
Cyan KX-FATC501X
Magenta KX-FATM502X
Gelb KX-FATY503X
Schwarz KX-FATK504X
L
Druckt ca. 2.000 A4-Seiten mit 5 % Flächendeckung bei
Verwendung von KX-FATC501X/KX-FATM502X/
KX-FATY503X und ca. 2.500 Seiten bei Verwendung von
KX-FATK504X.
Toner (hohe Kapazität)
–
Farbe Modell Nr. (Teilenr.)
Cyan KX-FATC506X
Magenta KX-FATM507X
Gelb KX-FATY508X
Schwarz KX-FATK509X
L
Druckt ca. 4.000 A4-Seiten mit 5 % Flächendeckung.
–
Farbtrommel
L
Modell Nr. (Teilenr.): KX-FADC510X
–
Schwarz-Weiß Trommel
L
Modell Nr. (Teilenr.): KX-FADK511X
–
Resttonerkartusche
L
Modell Nr. (Teilenr.): KX-FAW505X
■ Optionales Zubehör
–
Optionales unteres Papiereinzugsfach
L
Modell Nr. (Teilenr.): KX-FAP317X
–
Automatische Duplexeinheit
L
Modell Nr. (Teilenr.): KX-FAB318X
*1 Druckt ca. 1.000 A4-Seiten mit 5 % Flächendeckung (Seite
105).
Hinweis:
L
Bewahren Sie den Originalkarton und die
Verpackungsmaterialien für zukünftigen Versand oder
Transport des Geräts auf.
L
Bewahren Sie nach dem Auspacken die Netzsteckerkappe
und/oder die Verpackungsmaterialien entsprechend sorgfältig
auf.
L
Entfernen Sie nicht die Trommelkartuschen und
Tonerkartuschen aus dem Gerät, falls Sie es für Versand und
Transport erneut verpacken.
7
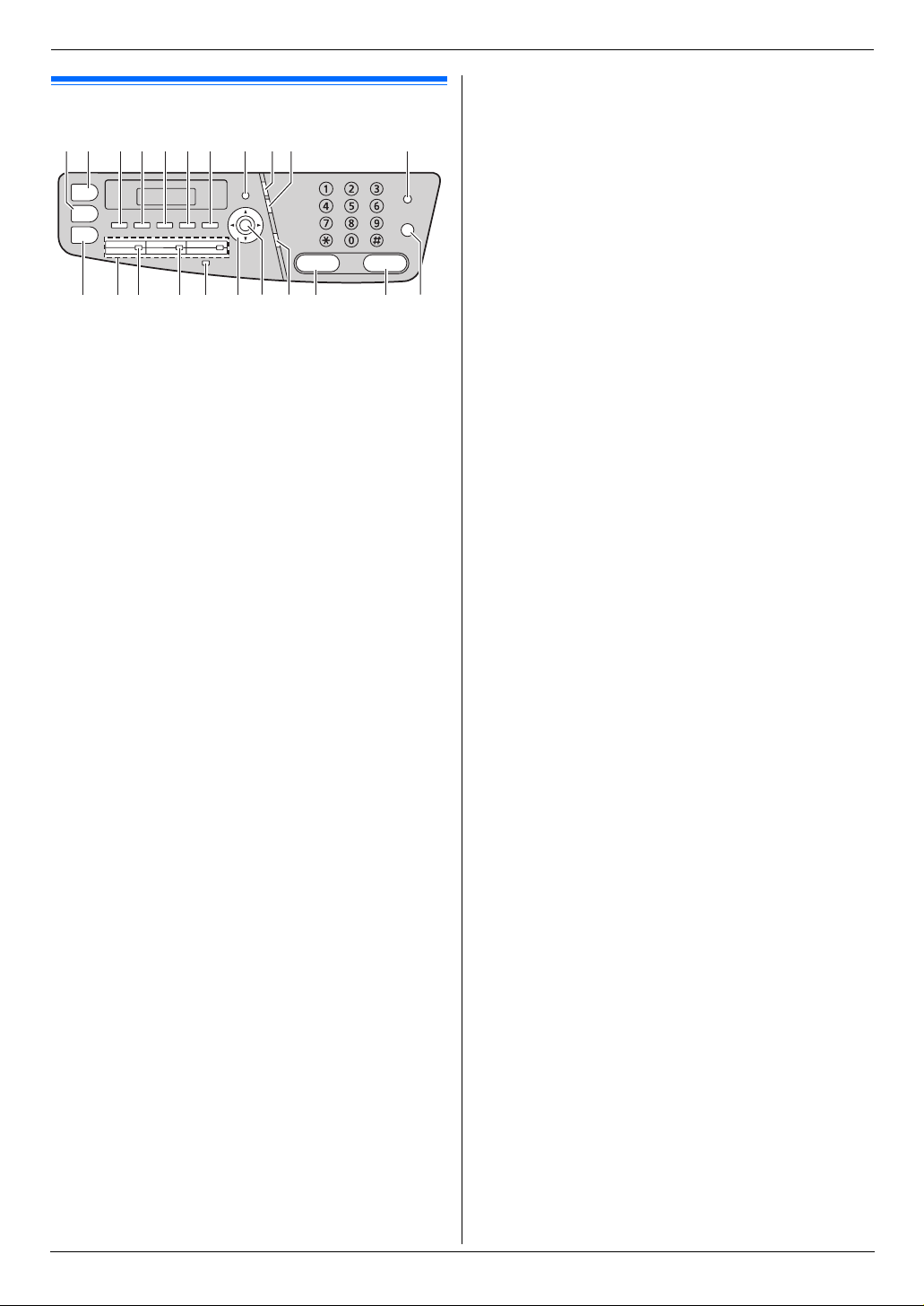
1. Einleitung und Installation
Lage der Bedienel emente
1.3 Tastenbeschreibung
AB CDEFG H IJ
PQRST U
LM
A
{
Kopieren
Wechseln zum Kopier-Modus (Seite 19, 36).
L
B
{
Scannen
Wechseln zum Scan-Modus (Seite 19, 32).
L
C
{
Sortieren}{Rufnummern
L
Erstellung einer sortierten Kopie (Seite 38).
L
Aktivierung des Rufnummernverzeichnisses über die
Navigatortaste (Seite 45, 47).
D
{
Kontrast
Einstellung des Kontrastes beim Kopieren (Seite 36).
L
L
Einstellung des Kontrastes bei Versendung eines Faxes
(Seite 43).
E
{
Auflösung
Einstellung der Auflösung beim Kopieren (Seite 36).
L
L
Einstellung der Auflösung bei Versendung eines Faxes
(Seite 43).
F
{
Zoom}{Speichern
L
Vergrößern oder verkleinern eines Dokumentes während
des Kopierens (Seite 37).
L
Speichern eines gescannten Dokumentes im Speicher
und anschließendes Senden (Seite 44).
G
{
Seitenlayout}{Anruferliste
Erstellen verschiedener Seitenlayout-Kopien (Seite 39).
L
L
Verwenden der Rufnummernanzeige-Funktionen (Seite
55).
H
{
Menü
L
Beginn und Beenden der Programmierung.
I
{R}
(Redial/Pause)
L
Wahlwiederholung der zuletzt gewählten Rufnummer.
Wenn der Anschluss beim Senden eines Fax besetzt ist,
wiederholt das Gerät den Wahlvorgang automatisch
mindestens 2 Mal.
L
Einfügen von Pausen während des Wählens.
J
{r}
(Flash)
L
Zugang zu bestimmten Funktionen Ihrer TK-Anlage.
K
{
Fax Abwesend
Aktivierung/Deaktivierung des autom. Empfangsmodus
L
(Seite 49).
L
{
Faxen
Wechseln zum Fax-Modus (Seite 19, 43).
L
M
Zielwahltasten
L
Verwendung der Zielwahlfunktion (Seite 44, 45).
ON
}
}
}
}
}
}
}
}
}
}
K
V
N
{
Rundsenden
L
Übertragung eines Dokuments an mehrere Empfänger
(Seite 46).
O
{
Man. Runds
L
Übertragung eines Dokuments an mehrere Empfänger
über Speichern mit der Zifferntastatur (Seite 46).
P
{
Unten
L
Auswahl der Zielwahlplätze 4–6 für die Zielwahlfunktion
(Seite 44, 45).
Q
Navigationstaste
L
Auswahl der gewünschten Einstellungen.
L
Einstellen der Lautstärke (Seite 21).
L
Suche eines gespeicherten Eintrags (Seite 45).
R
{l}
(Set)
L
Speichern von Einstellungen während der
Programmierung.
S
{
Monitor
Wählen initiieren.
L
Wenn Sie bei Empfang eines Anrufs
können zwar Sie den anderen Teilnehmer hören, dieser
Sie hingegen nicht.
T
{
S/W} (Schwarz-Weiß)
L
Schwarz-Weiß-Kopie eines Dokumentes (Seite 36).
L
Schwarz-Weiß-Scan eines Dokumentes (Push Scan)
(Seite 32).
L
Faxübertragung oder -empfang (Seite 43).
U
{
Farbe
Farbkopie eines Dokumentes.
L
L
Farbscan eines Dokumentes (Push Scan).
V
{
Stop
Beenden eines Vorgangs oder einer Programmierung.
L
L
Löschen eines Zeichens/einer Ziffer.
}
}
}
}
{
}
}
Monitor} drücken,
8
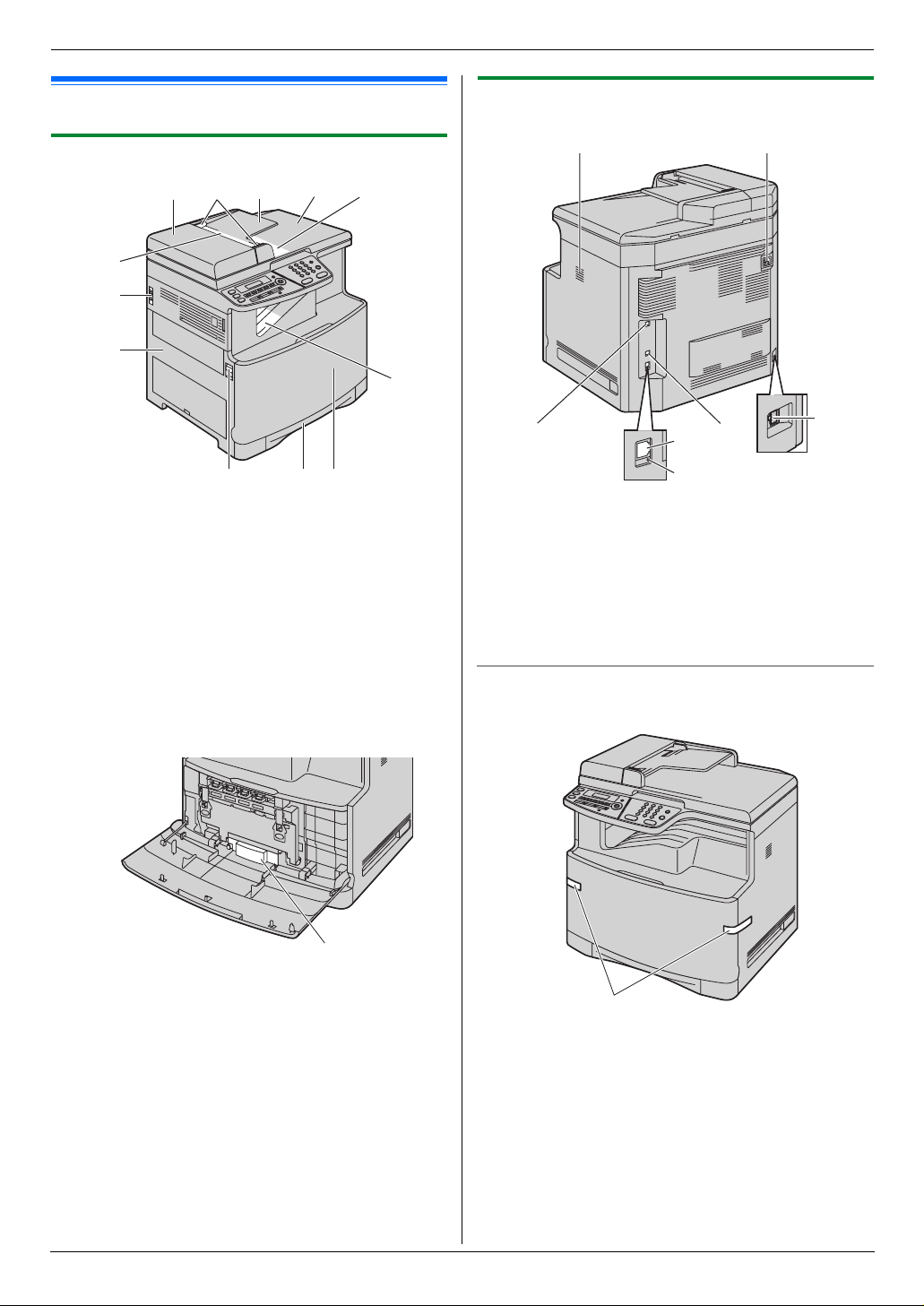
1. Einleitung und Installation
1.4 Übersicht
1.4.1 Vorderseite
1 2
3
6
7
8
9jk
1
Abdeckung des automatischen Dokumenteneinzuges
2
Dokumentenführungen
3
Dokumentenfach
4
Dokumentenabdeckung
5
Dokumentenausgabe
6
Dokumenteneinzug
7
Netzschalter
8
Linke Abdeckung
9
Öffnungshebel für die linke Abdeckung
j
Standard-Papier-Eingabefach
k
Vordere Abdeckung
l
Papierausgabe*1
4
5
l
1.4.2 Rückseite
AB
CF
D
E
A
Lautsprecher
B
Netzanschluss
C
Buchse für das Telefonkabel
D
LAN-Schnittstelle
E
LED
F
USB-Schnittstelle
G
Anschluss für automatische (optionale) Duplexeinheit
Entfernen der Transportsicherung
Entfernen Sie die Transportsicherung (1).
G
m
m
Resttonerkartusche (im Gerät vorinstalliert)
*1 Das Gerät kann ca. 100 Blatt bedrucktes Papier fassen.
Nehmen Sie das bedruckte Papier heraus, bevor die
Papierablage zu voll wird.
*2 Die Resttonerkartusche fängt Toner auf, der während des
Druckens abgesondert wurde. Weitere Informationen zur
Lebensdauer der Resttonerkartusche finden Sie unter Seite
106.
*2
1
Hinweis:
L
Transportsicherungspositionen können ohne Ankündigung
geändert werden.
9
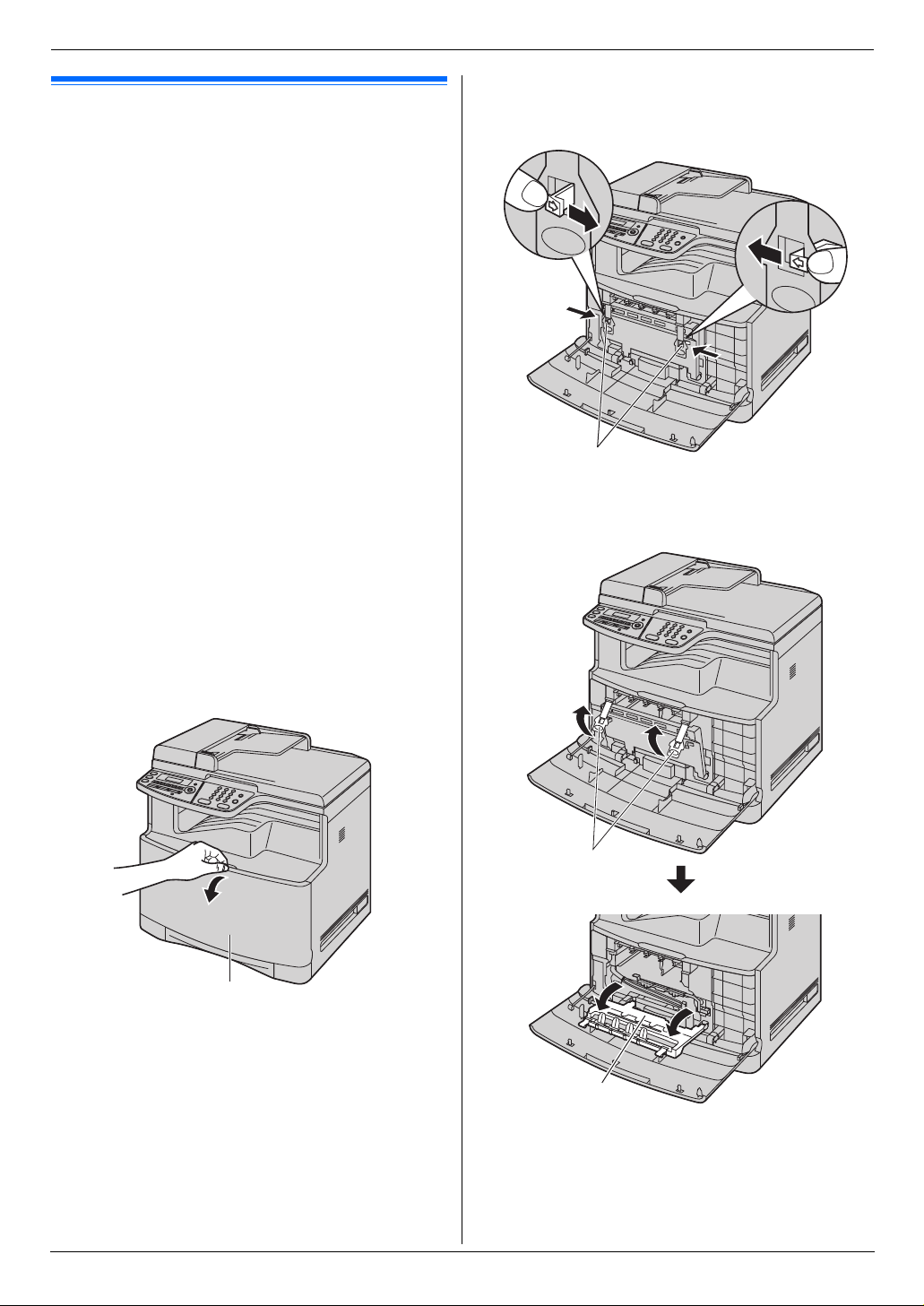
1. Einleitung und Installation
Installation
1.5 Tonerkartusche und
Trommelkartusche
Die enthaltene Tonerkartusche ist eine Starterkartusche.
Vors ic ht :
L
Bitte lesen Sie vor der Installation die folgenden
Anweisungen. Anschließend öffnen Sie den Schutzbeutel
der Trommelkartusche. Die Trommelkartusche enthält
eine fotoempfindliche Trommel. Durch Belichtung kann
die Trommel beschädigt werden. Nach dem Öffnen des
Schutzbeutels:
– Die Trommelkartusche nicht länger als 45 Sekunden
belichten.
– Die grüne Trommelfläche an der Unterseite der
Trommelkartusche nicht berühren oder zerkratzen.
– Die Trommelkartusche nicht in der Nähe von Staub
oder Schmutz oder in feuchter Umgebung lagern.
– Die Trommelkartusche nicht direktem Sonnenlicht
aussetzen.
L
Lassen Sie die Tonerkartusche nicht lange ohne
Schutzbeutel liegen. Ansonsten verringert sich die
Tonerergiebigkeit.
L
Panasonic ist nicht haftbar für Schäden am Gerät oder
Beeinträchtigung der Druckqualität, die durch den
Gebrauch einer nicht von Panasonic stammenden
Tonerkartusche und/oder Trommelkartusche verursacht
werden.
L
Füllen Sie keinen Toner in die Tonerkartusche.
1
Öffnen Sie die vordere Abdeckung (1), indem Sie an dem
mittleren Teil ziehen.
2
Entsperren Sie die Abdeckung der Trommelkartusche, indem
Sie die Verriegelungen (2) in Pfeilrichtung drücken.
2
3
Drücken Sie die Verriegelungshebel nach oben (3) und
öffnen Sie die Abdeckung der Trommelkartusche (4).
10
3
1
4
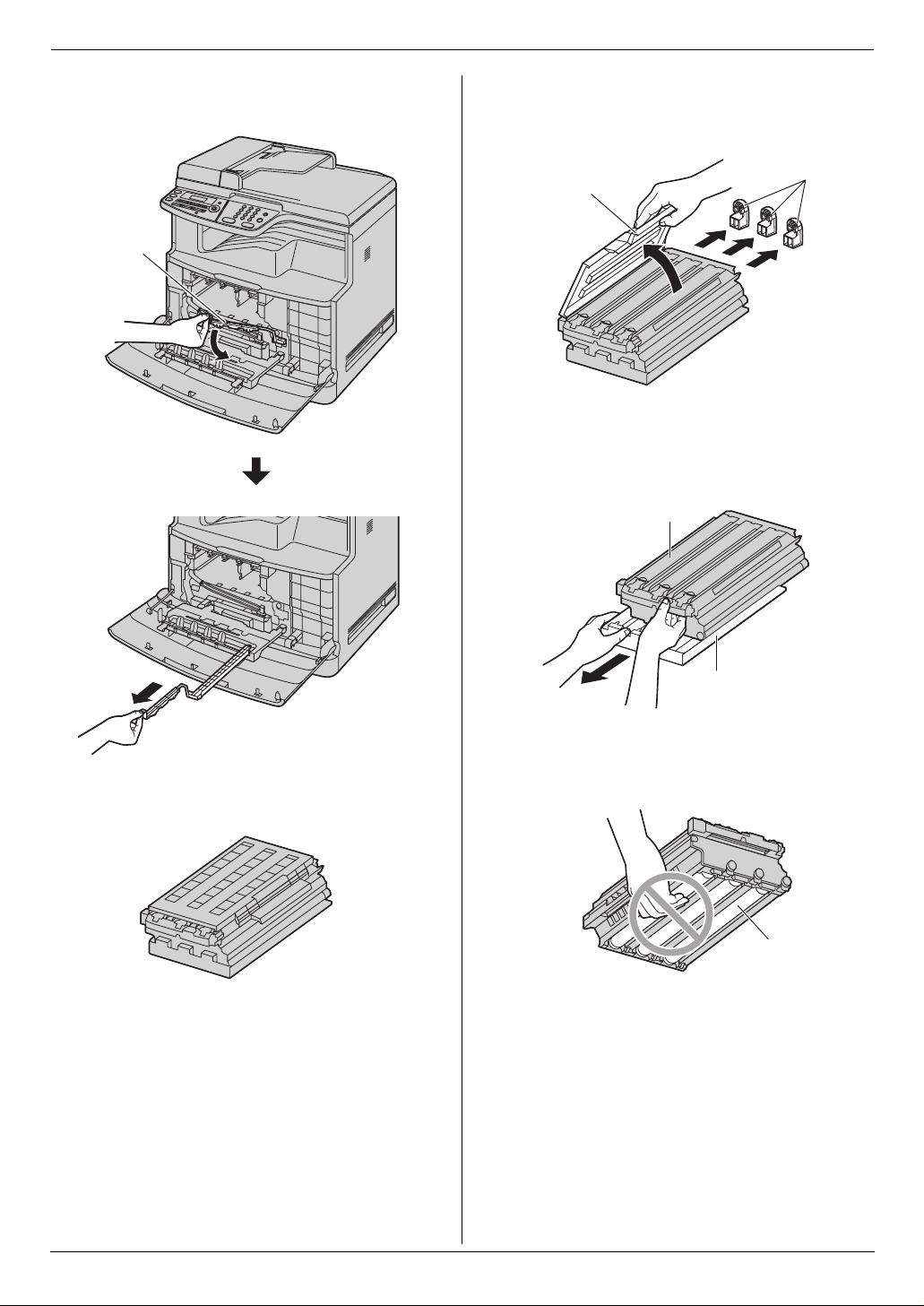
4
Entfernen Sie den orangefarbenen Schutz (5), indem Sie ihn
zu sich und dann vollständig aus dem Gerät heraus ziehen.
1. Einleitung und Installation
6
Entfernen Sie die Schutzkappen (6), fassen Sie dann die
obere Dichtungsklappe an dem dafür vorgesehenen Griff und
7
lösen Sie sie (
).
5
7
7
Fassen Sie die Farb-Trommelkartusche mit sicherem Griff
(8) und entfernen Sie die Schutzschale (9), indem Sie sie
auf sich zu ziehen.
8
9
6
5
Nehmen Sie die Farb-Trommelkartusche aus dem
Schutzbeutel.
L
Entfernen Sie die Transportsicherung.
L
Nehmen Sie die Schwarz-Weiß-Trommelkartusche nicht
aus dem Schutzbeutel, bevor Sie in Schritt 8 die FarbTrommelkartusche einsetzen.
L
Halten Sie die Farb-Trommelkartusche über einem Tisch,
damit sie nicht durch einen Fall aus großer Höhe
beschädigt werden kann.
L
Die grüne Trommelfläche (j) an der Unterseite der
Trommelkartusche nicht berühren oder zerkratzen.
j
11
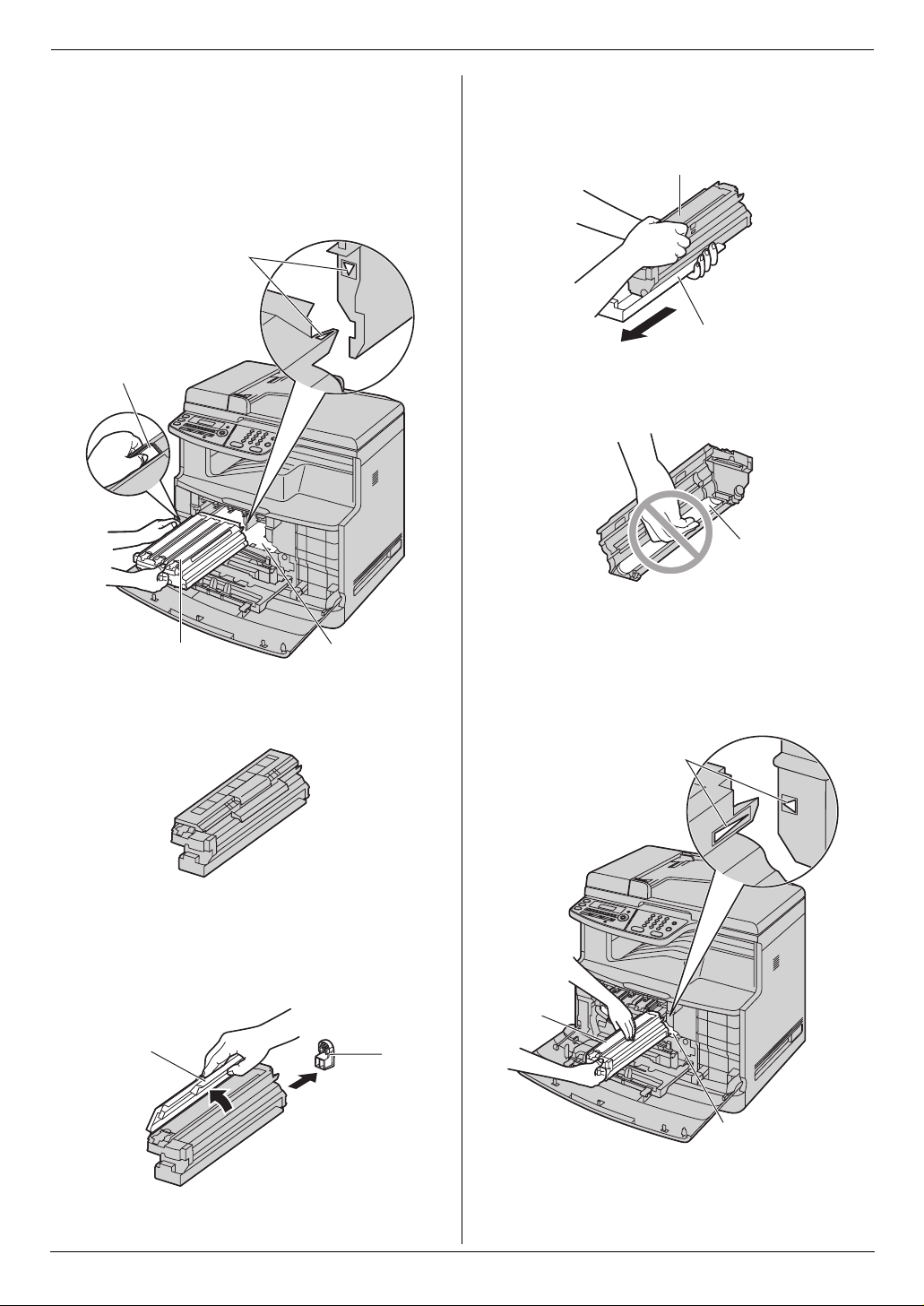
1. Einleitung und Installation
8
Fassen Sie den grünen Hebel (k) der FarbTrommelkartusche (l) mit der linken und den vorderen Teil
mit der rechten Hand. Setzen Sie sie dann auf der linken Seite
im Gerät ein.
L
Vergewissern Sie sich anhand der Pfeile (m), dass Sie
die Trommelkartusche korrekt einsetzen.
L
Das Aufnahmefach (n) nicht berühren oder zerkratzen.
m
k
11
Fassen Sie die Schwarz-Weiß-Trommelkartusche mit
sicherem Griff (q) und entfernen Sie die Schutzschale (r)
indem Sie sie auf sich zu ziehen.
q
r
L
Die grüne Trommelfläche (s) an der Unterseite der
Trommelkartusche nicht berühren oder zerkratzen.
s
l
9
Nehmen Sie die Schwarz-Weiß-Trommelkartusche aus dem
Schutzbeutel.
L
Entfernen Sie die Transportsicherung.
10
Entfernen Sie die Schutzkappe (o), fassen Sie dann die
obere Dichtungsklappe an dem dafür vorgesehenen Griff und
p
lösen Sie sie (
).
n
p
o
12
Setzen Sie die Schwarz-Weiß-Trommelkartusche (t) auf der
rechten Seite im Gerät ein.
L
Vergewissern Sie sich anhand der Pfeile (u), dass Sie
die Trommelkartusche korrekt einsetzen.
L
Das Aufnahmefach (v) nicht berühren oder zerkratzen.
u
t
v
12
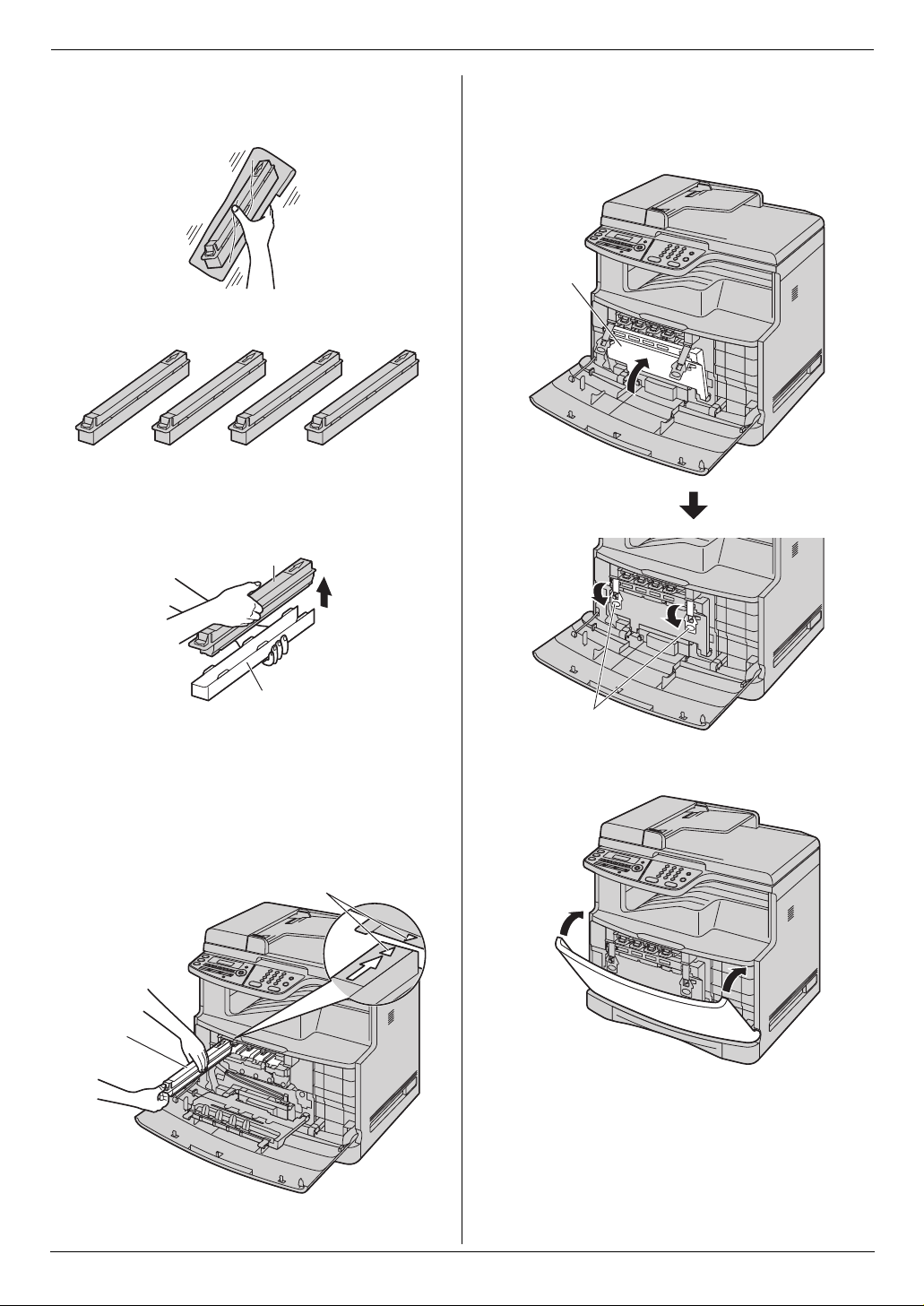
13
Bevor Sie den Schutzbeutel der neuen Tonerkartuschen
öffnen, schütteln Sie ihn mindestens 10 Mal in vertikaler
Richtung.
14
Nehmen Sie die 4 Tonerkartuschen aus den Schutzbeuteln.
L
Entfernen Sie die Transportsicherung.
15
Heben Sie die Tonerkartuschen (x) aus ihren Schutzschalen
w
).
(
x
1. Einleitung und Installation
17
Heben Sie die Abdeckung der Tonerkartusche (a) an und
drücken Sie die Hebel (b) zum Verschließen nach unten.
L
Drücken Sie die Verriegelungshebel, bis Sie ein Klicken
vernehmen und die Klappe auch tatsächlich verriegelt ist.
a
w
16
Setzen Sie die Tonerkartuschen (y) in die Einschübe für die
entsprechenden Farben ein.
Von links nach rechts, Gelb, Magenta, Cyan, Schwarz.
L
Vergewissern Sie sich anhand der Pfeile (z), dass Sie
die Tonerkartusche korrekt einsetzen.
L
Den Verschluss der Tonerkartusche an der Unterseite
nicht berühren. Sonst könnte Toner aus der Kartusche
auslaufen.
z
y
b
18
Schließen Sie die vordere Abdeckung.
13
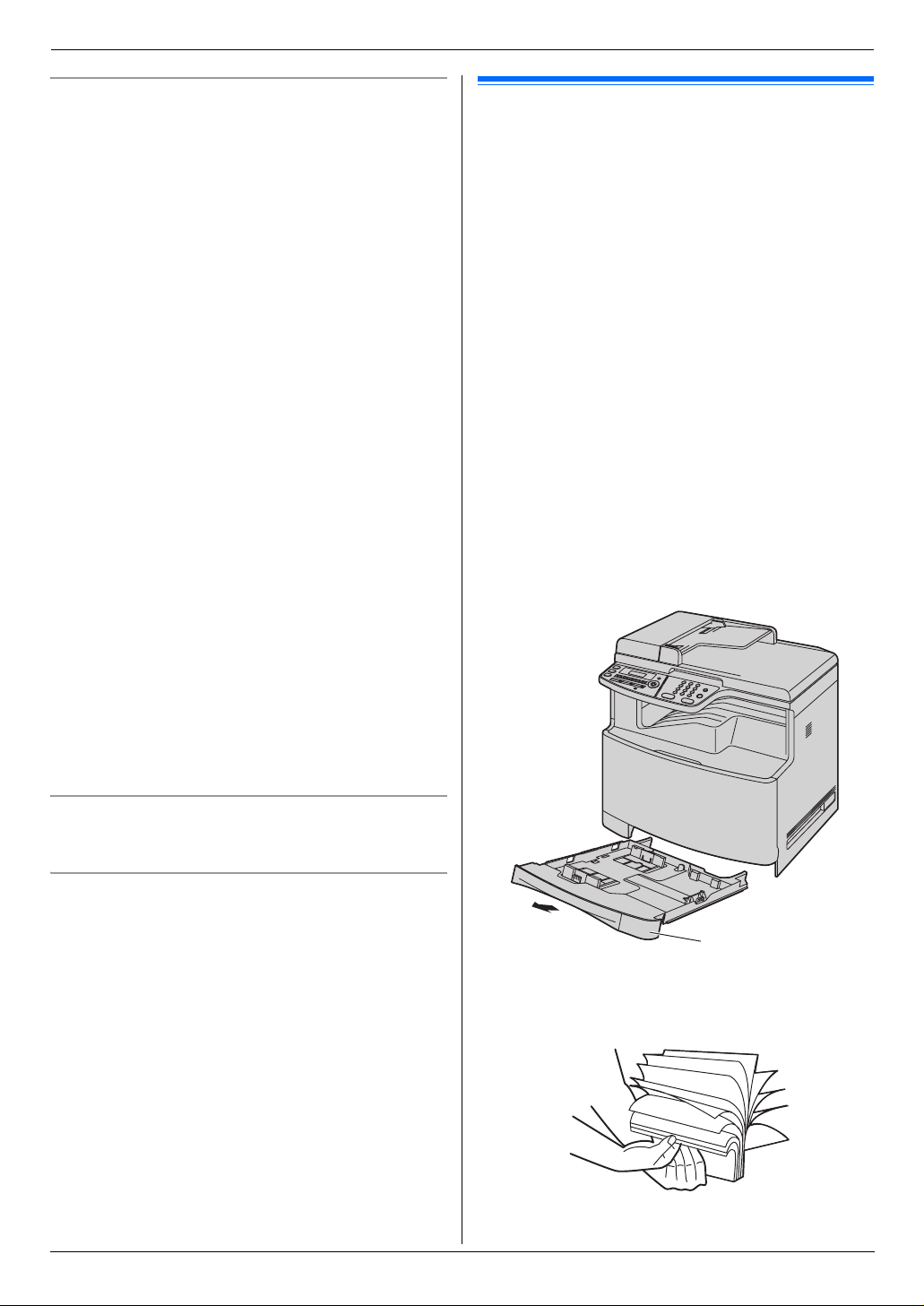
1. Einleitung und Installation
Wann müssen die Toner- und Trommelkartuschen ersetzt
werden?
Wenn das Display Folgendes anzeigt, tauschen Sie die
Tonerkartusche aus.
“
Schwarz Toner Niedrig
–
–“Cyan Toner Niedrig
–“Magenta Toner Niedrig
–“Gelb Toner Niedrig
–“Schwarz Toner Leer
–“Cyan Toner Leer
–“Magenta Toner Leer
–“Gelb Toner Leer
Wenn das Display Folgendes anzeigt, tauschen Sie die
Trommelkartusche aus.
“
FARB-TROMMEL FAST LEER
–
–“SCHWARZWEIß TROM FAST LEER
–“FARB-TROMMEL Ersetzen
–“SCHWARZWEIß TROM Ersetzen
Hinweis:
L
Beim Austauschen der Tonerkartusche darauf achten, dass
die gebrauchte Tonerkartusche in einem dicht schließenden
Plastikbeutel oder anderen Behälter versiegelt wird, so dass
kein Toner austreten kann.
L
Fassen Sie die Farb-Trommelkartusche beim Austauschen
genau wie beim Einsetzen am grünen Hebel mit der linken
Hand. Siehe Schritt 8 auf Seite 12.
L
Um einen einwandfreien Betrieb des Geräts zu gewährleisten,
empfehlen wir die Verwendung von
Trommelkartuschen
Informationen.
L
Weitere Informationen zur Lebensdauer von Toner und
Trommeln finden Sie unter Seite 105.
”
”
”
”
”
”
”
”
”
”
”
”
Panasonic Toner- und
. Siehe Seite 7 für weitere
1.6 Papiervorrat
Das Standard-Papier-Eingabefach fasst:
– Bis zu 250 Blatt zu 75 g/m2.
– Bis zu 230 Blatt zu 80 g/m
– Bis zu 200 Blatt zu 90 g/m
– Bis zu 180 Blatt zu 105 g/m2.
– Bis zu 25 Folien.
– Bis zu 25 Aufkleber.
– Bis zu 10 Umschläge.
– Bis zu 10 Karton-Bögen.
*1 Nur wenn das Gerät als Drucker verwendet wird. Für
Einzelheiten siehe Seite 29.
L
Informationen zum Papier finden Sie auf Seite 105.
L
Das Gerät ist zum Drucken auf Normalpapier im Format
A4 voreingestellt.
–
Um die Papierformate Letter oder Legal zu
verwenden, ändern Sie die Einstellung des
Papierformat (Funktion #380 auf Seite 59).
–
Wenn Sie dünnes oder dickes Papier verwenden
möchten, müssen Sie die Einstellung für den Typ des
Papiers verändern (Funktion #383 auf Seite 60).
1
Ziehen Sie am Standard-Papier-Eingabefach (1) bis es klickt
und ziehen Sie es dann komplett heraus, indem Sie den
vorderen Teil des Fachs anheben.
*1
2
.
2
.
*1
*1
*1
Entsorgung
Abfälle sind gemäß den nationalen und lokalen
Umweltbestimmungen zu entsorgen.
Tonersparmodus
Zur Senkung des Tonerverbrauchs aktivieren Sie den
Tonersparmodus (Funktion #482 auf Seite 60). Die Lebensdauer
der Tonerkartusche verlängert sich dadurch um ca. 40 %. Diese
Funktion kann die Druckqualität verringern.
14
1
2
Um Papierstaus zu vermeiden sollte das Papier vor dem
einlegen gut aufgefächert warden.
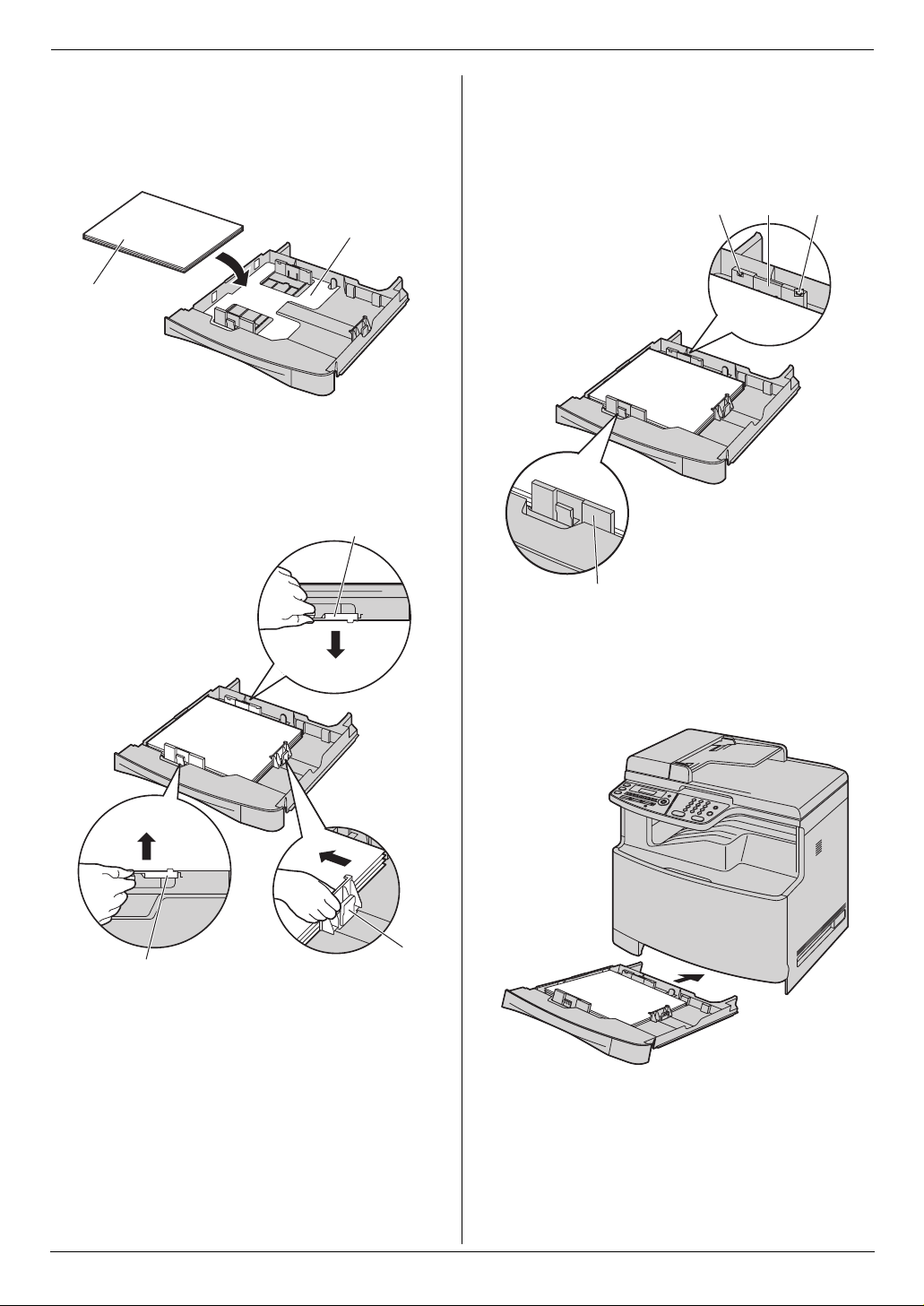
3
Legen Sie das Papier mit der zu bedruckenden Seite nach
oben ein (2).
Wichtig:
L
Drücken Sie die Platte (3) bis zum Einrasten
herunter, falls diese angehoben sein sollte.
3
2
4
Drücken Sie die rechte Seite der Papierführung (4), und
schieben Sie sie auf die Papierformatmarkierung.
Drücken Sie die vordere und die hintere Papierführung (
gleichzeitig zusammen, und schieben Sie beide auf die
Papierformatführung.
5
5
1. Einleitung und Installation
L
Vergewissern Sie sich, dass die Papierführungen (6) auf
die richtige Papierformatmarkierung eingestellt sind und
7
das Papier die Papierhöhenbegrenzung (
überschreitet. Das Papier sollte nicht über den Anschlag
8
des Papierhalters hinausragen (
).
768
)
) nicht
5
4
6
5
Setzen Sie das Standard-Papier-Eingabefach in das Gerät
ein, indem Sie den vorderen Teil des Faches anheben.
Führen Sie es dann komplett in das Gerät ein.
15
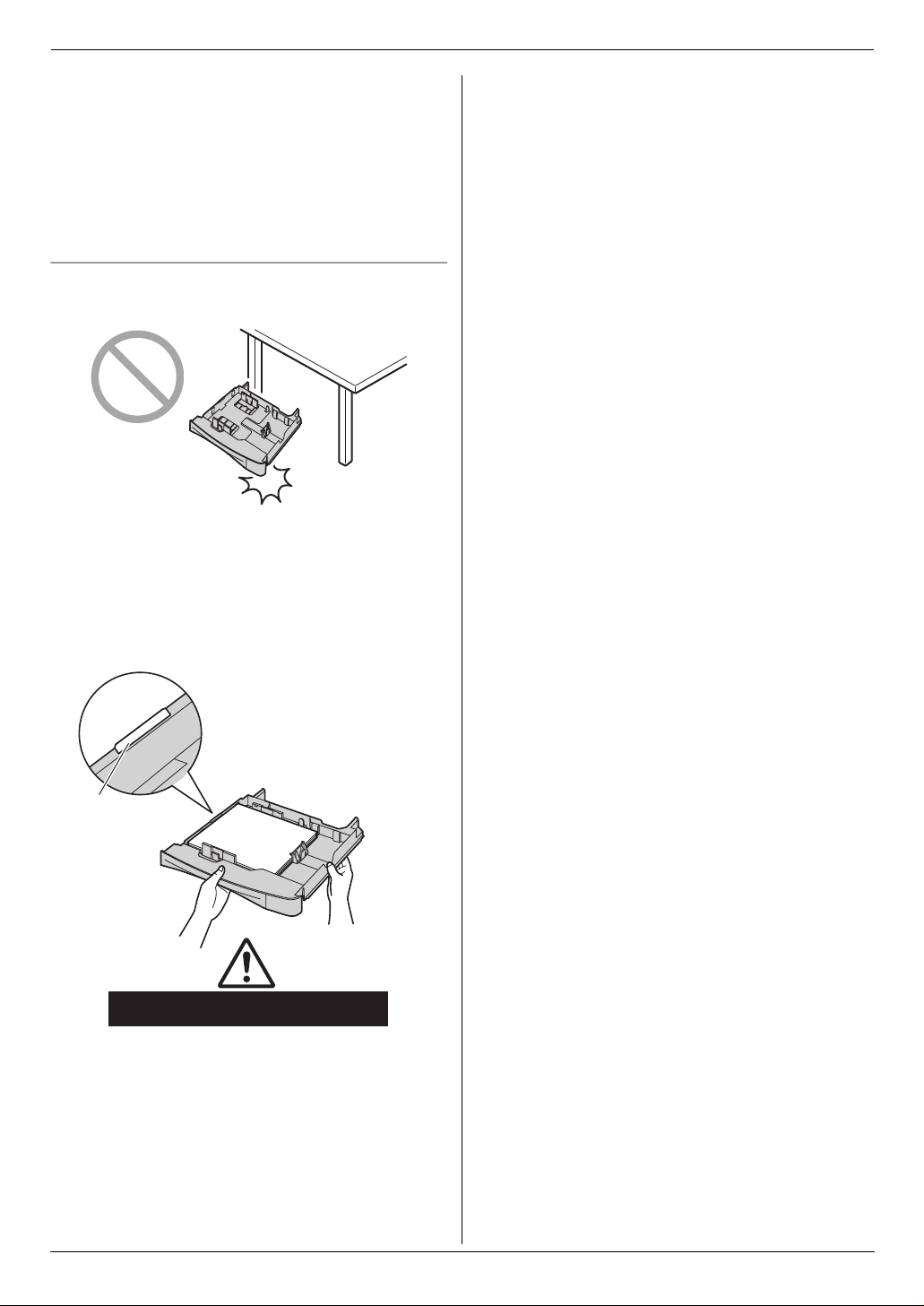
1. Einleitung und Installation
Hinweis:
L
Sollte das Papier nicht richtig eingelegt sein, so richten Sie die
Papierführungen noch mal aus, da es sonst zu einem
Papierstau kommen kann.
L
Wenn das Standard-Papier-Eingabefach sich nicht schließen
lässt, dann überprüfen Sie bitte, ob die Platte im PapierEingabefach weiterhin angehoben ist. Drücken Sie das Papier
nieder und stellen Sie sicher, dass das Papier flach im
Standard-Papier-Eingabefach liegt.
Sicherheitshinweise zum Standard-Papier-Eingabefach
L
Lassen Sie das Standard-Papier-Eingabefach nicht fallen.
L
Halten Sie das Standard-Papier-Eingabefach beim
Herausnehmen oder Einsetzen mit beiden Händen fest.
Das Standard-Papier-Eingabefach wiegt ca. 2,9 kg, wenn
die Höchstmenge an Papier eingelegt ist.
1
Die Platte (
Eingabefachs nicht berühren.
) auf der linken Seite des Standard-Papier-
16
1
Ca. 2,9 kg
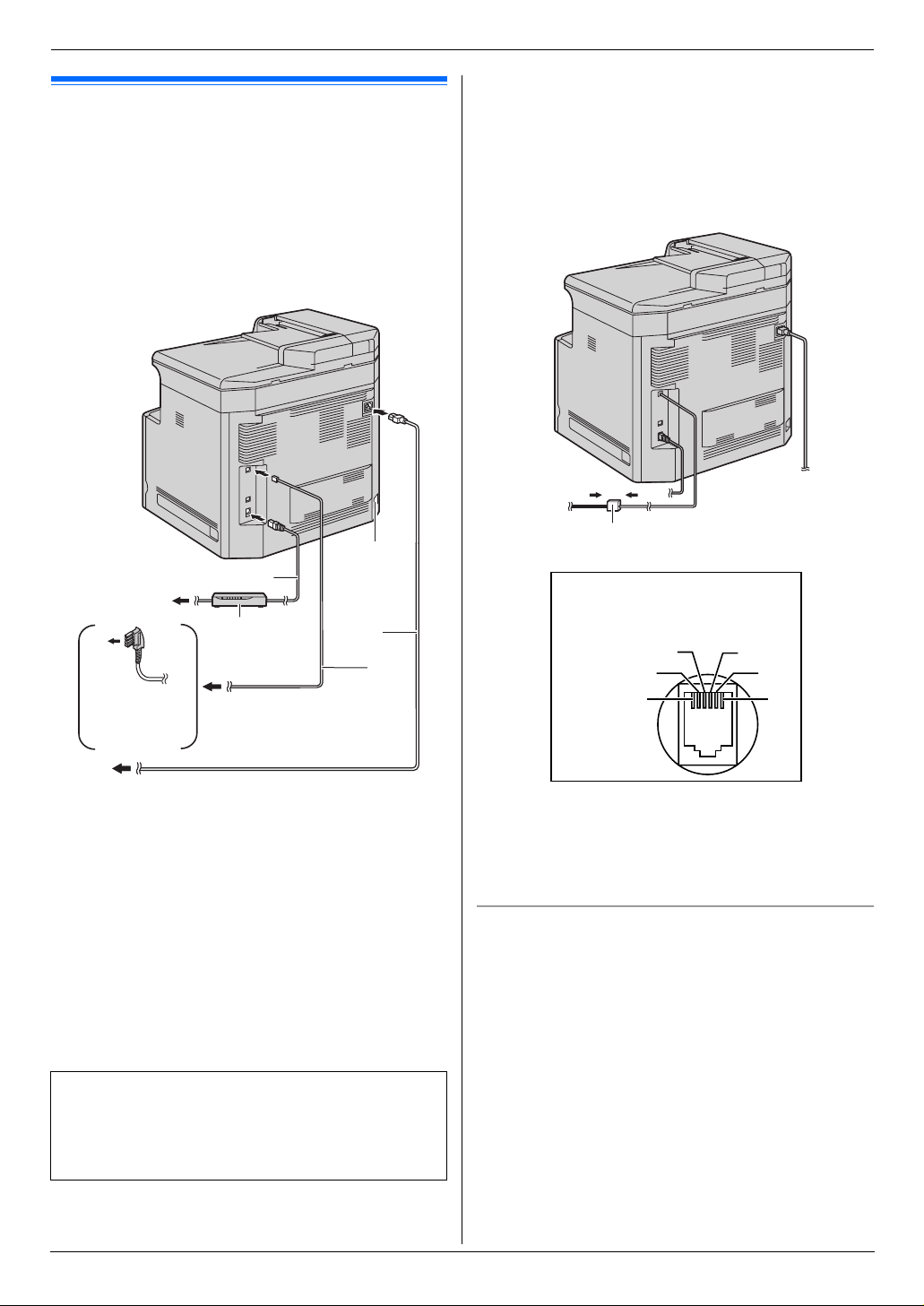
2. Vorbereitung
2Vorberei tungAnschl üsse und Einr ichtung
2.1 Anschlüsse
Vors ic ht :
L
Wenn Sie dieses Gerät in Betrieb nehmen, sollte sich die
Netzsteckdose in der Nähe befinden und leicht
zugänglich sein.
L
Achten Sie darauf, dass Sie ausschließlich das im
Lieferumfang des Geräts enthaltene Telefonkabel
verwenden.
L
Das Telefonkabel darf nicht verlängert werden.
6
5
3
4
Zur TAEAnschlussdose
1
2
Hinweis:
L
Wird noch ein weiteres Gerät an denselben Telefonanschluss
angeschlossen, kann die Funktion des Gerätes gestört
werden.
L
Wenn Sie das Gerät zusammen mit einem Computer
verwenden und Ihr Internet-Anbieter Sie anweist, einen Filter
7
) zu installieren, verfahren Sie zur Installation wie folgt.
(
7
Steckerbelegung
Telefonanschlussbuchse
1 a2
2 —
3 La
3
2
4
5
61
4 Lb
5 —
6 b2
1
Stromkabel
L
Zum Anschluss an eine Netzsteckdose
(220–240 V, 50 Hz).
2
Telefonanschlusskabel
L
Zum Anschluss an eine Telefonbuchse.
3
Zum Internet
4
Netzwerk-Router/Netzwerk-Hub (nicht im Lieferumfang
enthalten)
L
Zum Anschluss von vernetzten Computern.
5
LAN-Kabel (nicht im Lieferumfang enthalten)
L
Um die vorgeschriebenen Emissionsgrenzwerte
einzuhalten, nur ein geschirmtes LAN-Kabel (einfaches
Kabel der Kategorie 5) verwenden.
6
Anschluss für automatische (optionale) Duplexeinheit
WICHTIGER HINWEIS FÜR DEN USB-ANSCHLUSS
L
SCHLIESSEN SIE DAS GERÄT ÜBER EIN USB-KABEL
AN EINEN COMPUTER ERST DANN AN, WENN DIE
SOFTWARE “MULTI-FUNCTION STATION” SIE DAZU
AUFFORDERT (Seite 24).
L
Ein Telefonhörer kann nicht direkt an dieses Gerät
angeschlossen werden. Um mit dem Teilnehmer der
Gegenseite sprechen zu können, müssen Sie an der TAEAnschlussdose eine Nebenstelle (oder ein zusätzliches
Telefon) anschließen.
Verwendung von Netzwerk-Routern/Netzwerk-Hubs
L
Wir empfehlen die Verwendung von NetzwerkRoutern/Netzwerk-Hubs (4) bei sicheren
Netzwerkumgebungen. Wenden Sie sich wegen FirewallEinstellungen etc. an Ihren Netzwerkadministrator.
L
Die Garantie deckt Schäden aufgrund von
Sicherheitsproblemen oder irgendwelchen daraus
resultierenden Nachteilen nicht ab.
17
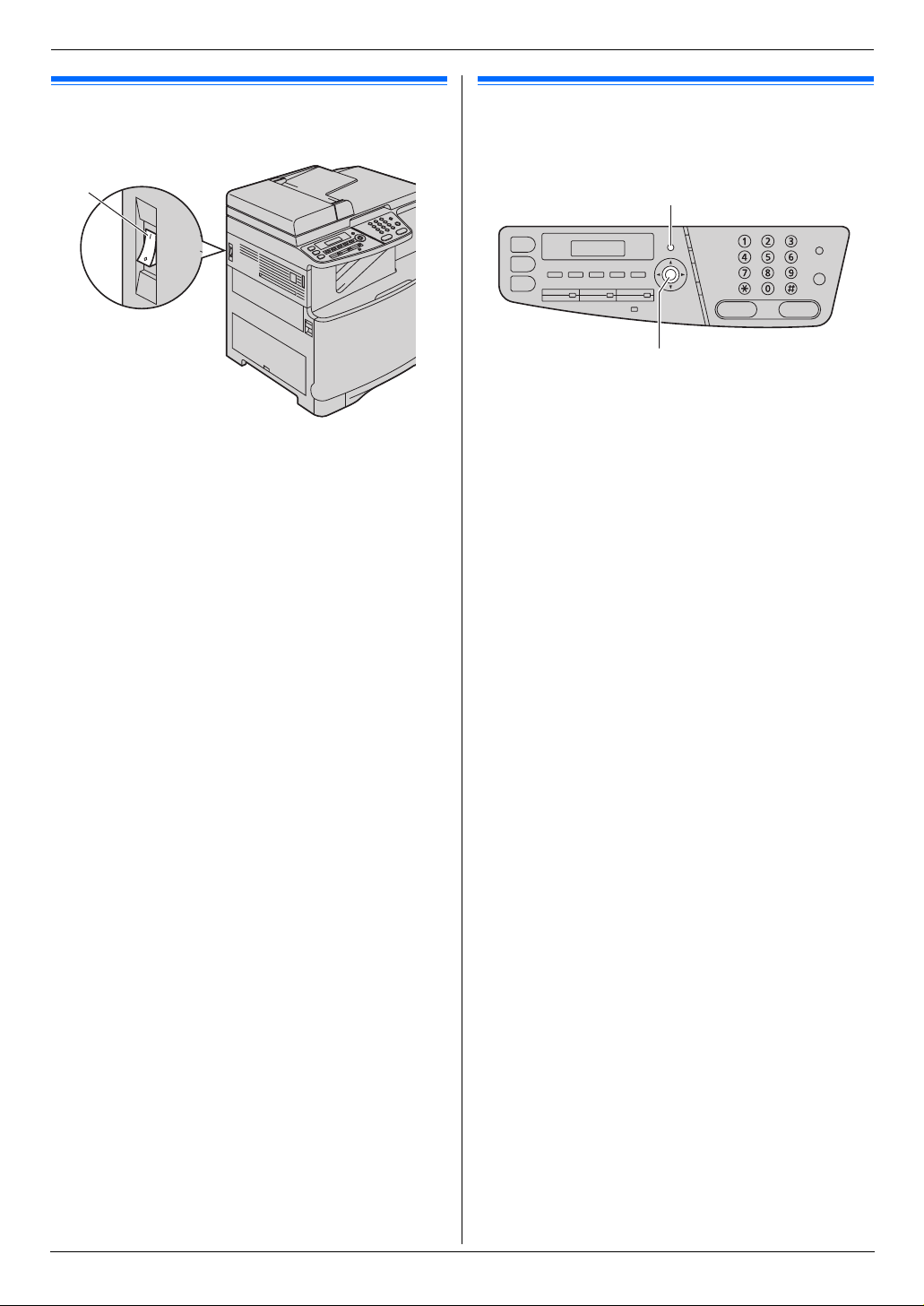
2. Vorbereitung
2.2 Einschalten des Geräts
Netzschalter auf Position ON/EIN stellen (1).
1
2.3 Wählverfahren
Wenn Sie nicht wählen können (Seite 43), ändern Sie diese
Einstellung gemäß Ihrem Telefonanbieter.
{Menü}
{l}
1
{
Menü
}
2
Drücken Sie
anzuzeigen.
3
Drücken Sie {1} oder {2}, um die gewünschte Einstellung
auszuwählen.
{1} “
{2} “
Wahlverfahren.
4
{l}
5
Drücken Sie zum Beenden auf {Menü}.
{#}{1}{2}{0}
Impulse”: Für Impulswahlverfahren.
Ton” (Standardeinstellung): Für Mehrfrequenz-
, um “Wahlverfahren”
18
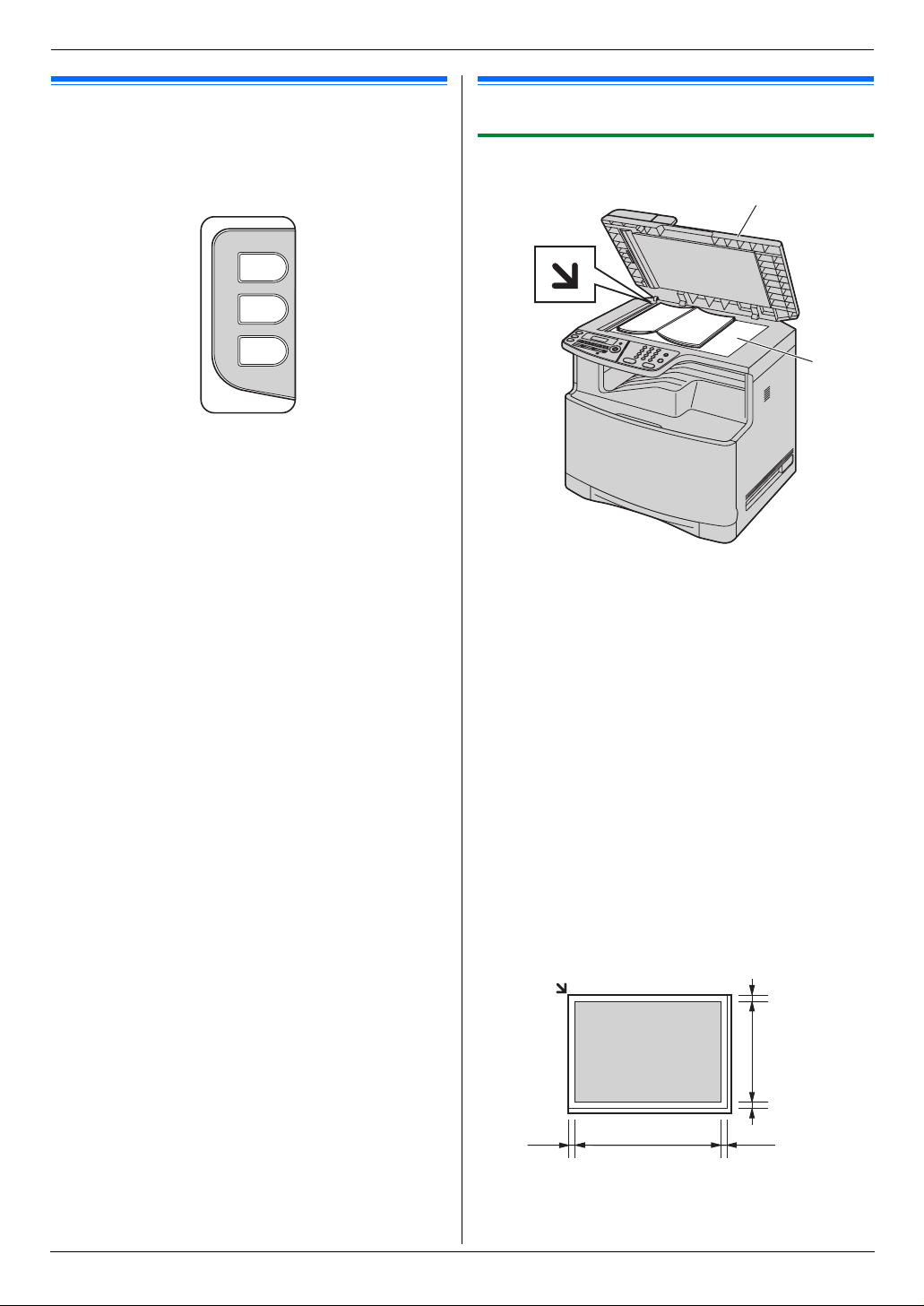
Dokumentenanforder ungen
2. Vorbereitung
2.4 Auswahl des Betriebsmodus
(Scannen/Kopieren/Faxen)
Sie können den gewünschten Modus durch Drücken einer der
folgenden Tasten auswählen.
Scannen
Kopieren
Faxen
–
{
Scannen}: Wählen Sie diesen Modus aus, wenn Sie das
Gerät als Scanner verwenden (Seite 32).
{
Kopieren}: Wählen Sie diesen Modus aus, wenn Sie das
–
Gerät als Kopierer verwenden (Seite 36).
{
Faxen}: Wählen Sie diesen Modus aus, wenn Sie das Gerät
–
als Faxgerät verwenden (Seite 43).
Hinweis:
L
Der Standardmodus ist der Kopier-Modus.
L
Sie können den Standardbetriebsmodus ändern (Funktion
#463 auf Seite 60) und auch die Timereinstellung, bevor Sie
zum Standardbetriebsmodus zurückkehren (Funktion #464
auf Seite 60).
2.5 Einlegen der Dokumentenvorlage
2.5.1 Nutzung des Vorlagenglases des Scanners
1
2
1
Öffnen Sie die Dokumentenabdeckung (1).
2
Legen Sie das Dokument MIT DER SCHRIFTSEITE NACH
UNTEN auf das Vorlagenglas des Scanners (2), wobei Sie
die obere linke Ecke des Dokuments an der Ecke ausrichten,
m
auf die die
3
Schließen Sie die Dokumentenabdeckung.
Hinweis:
L
Vergewissern Sie sich, dass sich keine Dokumente im
automatischen Dokumenteneinzug befinden.
L
Legen Sie das Originaldokument vorsichtig auf das
Vorlagenglas. Nicht zu stark drücken, um Fehlfunktionen zu
vermeiden.
L
Wenn ein dickes Buch als Vorlage verwendet wird, schließen
Sie die Dokumentenabdeckung nicht.
L
Stellen Sie sicher, dass Tinten-, Kugelschreiber- oder
Korrekturflüssigkeit vollständig getrocknet sind.
L
Die effektive Scanfläche ist folgende:
Effektive Scanfläche
L
Der graue Bereich wird gescannt.
-Markierung zeigt.
4 mm
347
mm
4 mm
208 mm
4 mm
4 mm
19
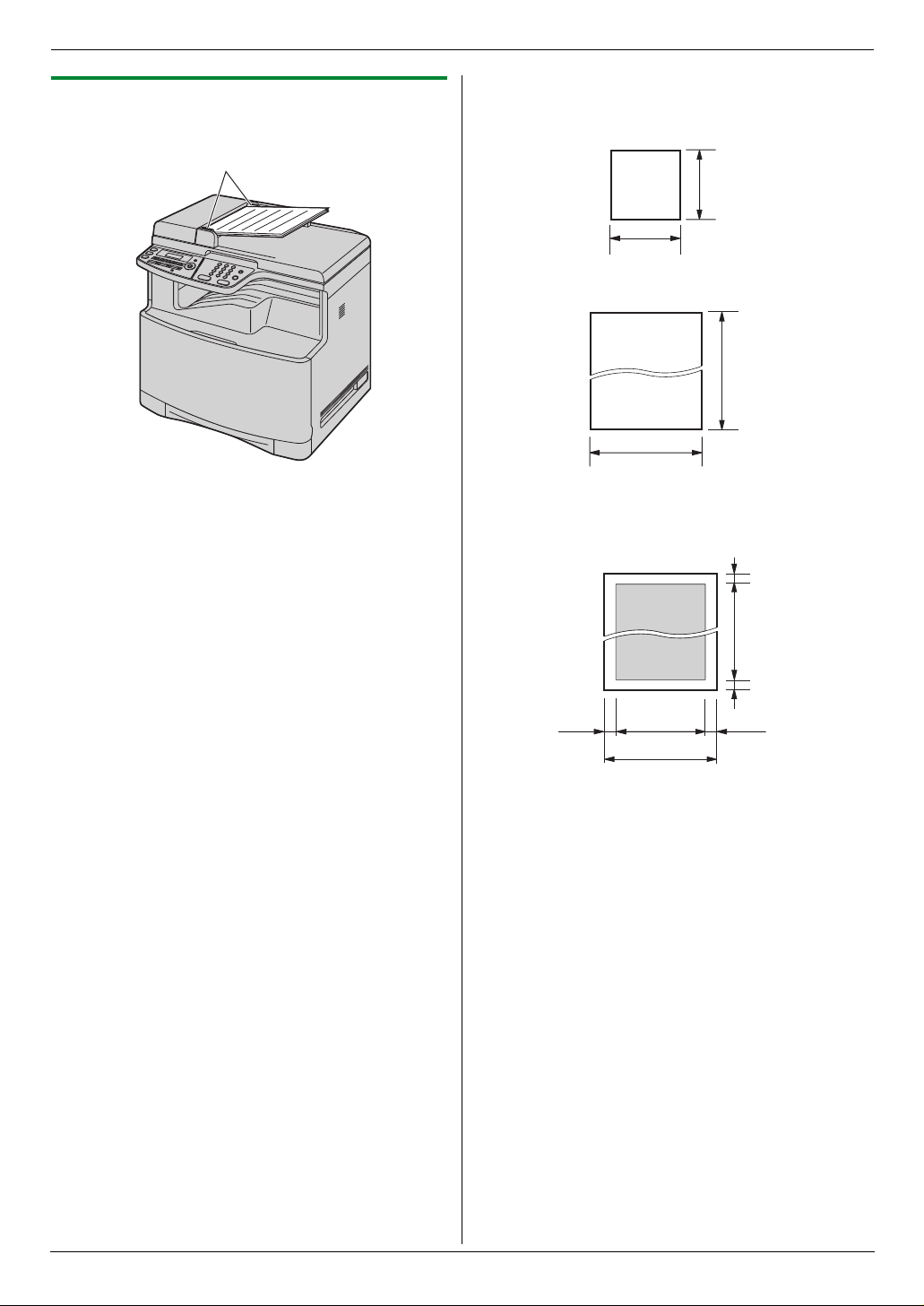
2. Vorbereitung
2.5.2 Nutzung des automatischen
Dokumenteneinzuges
1
1
Legen Sie das Dokument (bis zu 50 Blätter) mit der
SCHRIFTSEITE NACH OBEN in den Einzug ein, bis ein
einzelner Piepton ertönt.
2
Stellen Sie die Dokumentenführungen (1) auf die
tatsächliche Breite des Dokumentes ein.
Hinweis:
L
Vergewissern Sie sich, dass sich keine Dokumente auf dem
Vorlagenglas des Scanners befinden.
L
Stellen Sie sicher, dass Tinten-, Kugelschreiber- oder
Korrekturflüssigkeit vollständig getrocknet sind.
L
Entfernen Sie Büro- und Heftklammern und ähnliche
Befestigungsmaterialien von den Dokumenten.
L
Die folgenden Dokumenttypen dürfen nicht eingeführt werden
(kopieren Sie das Dokument mit dem Vorlagenglas des
Scanners und verwenden Sie stattdessen die Kopie):
– Chemisch behandeltes Papier wie beispielsweise
Kohlepapier oder kohlenstofffreie Durchschlagsbögen
– Statisch aufgeladene Dokumente
– Stark welliges, geknicktes oder eingerissenes Papier
– Beschichtete Papiersorten
– Durchscheinende Vorlagen, bei denen die rückseitige
Schrift auf der Vorderseite sichtbar ist, wie beispielsweise
Zeitungen
L
Der Stapel der eingelegten Dokumente darf nicht höher als
5 mm sein. Wird die Kapazität des automatischen
Dokumenteneinzugs überschritten, können die Dokumente
herunterfallen oder Papierstaus im Einzug verursachen.
L
Um ein Dokument zu benutzen, das schmaler als A4
(210 mm) ist, empfehlen wir, mit dem Vorlagenglas des
Scanners die Originalvorlage auf Papier mit dem Format A4
oder Letter zu kopieren und dann das kopierte Dokument zu
benutzen.
L
Benutzen Sie keine Dokumente, die nicht den Anforderungen
bezüglich Größe und Gewicht genügen. Machen Sie mit dem
Vorlagenglas des Scanners eine Kopie des Dokuments und
benutzen Sie die Kopie.
L
Dokumentenformat, Dokumentengewicht und effektive
Scanfläche sind wie folgt nutzbar.
Mindestformat des Vorlagendokuments
148 mm
148 mm
Höchstformat des Vorlagendokuments
600 mm
216 mm
Effektive Scanfläche
L
Der graue Bereich wird gescannt.
4 mm
4 mm
4 mm 4 mm
208 mm
216 mm
Dokumentengewicht
L
Einzelblatt:
2
bis 90 g/m
45 g/m
L
Stapeleinzug:
60 g/m2 bis 80 g/m
2
2
20
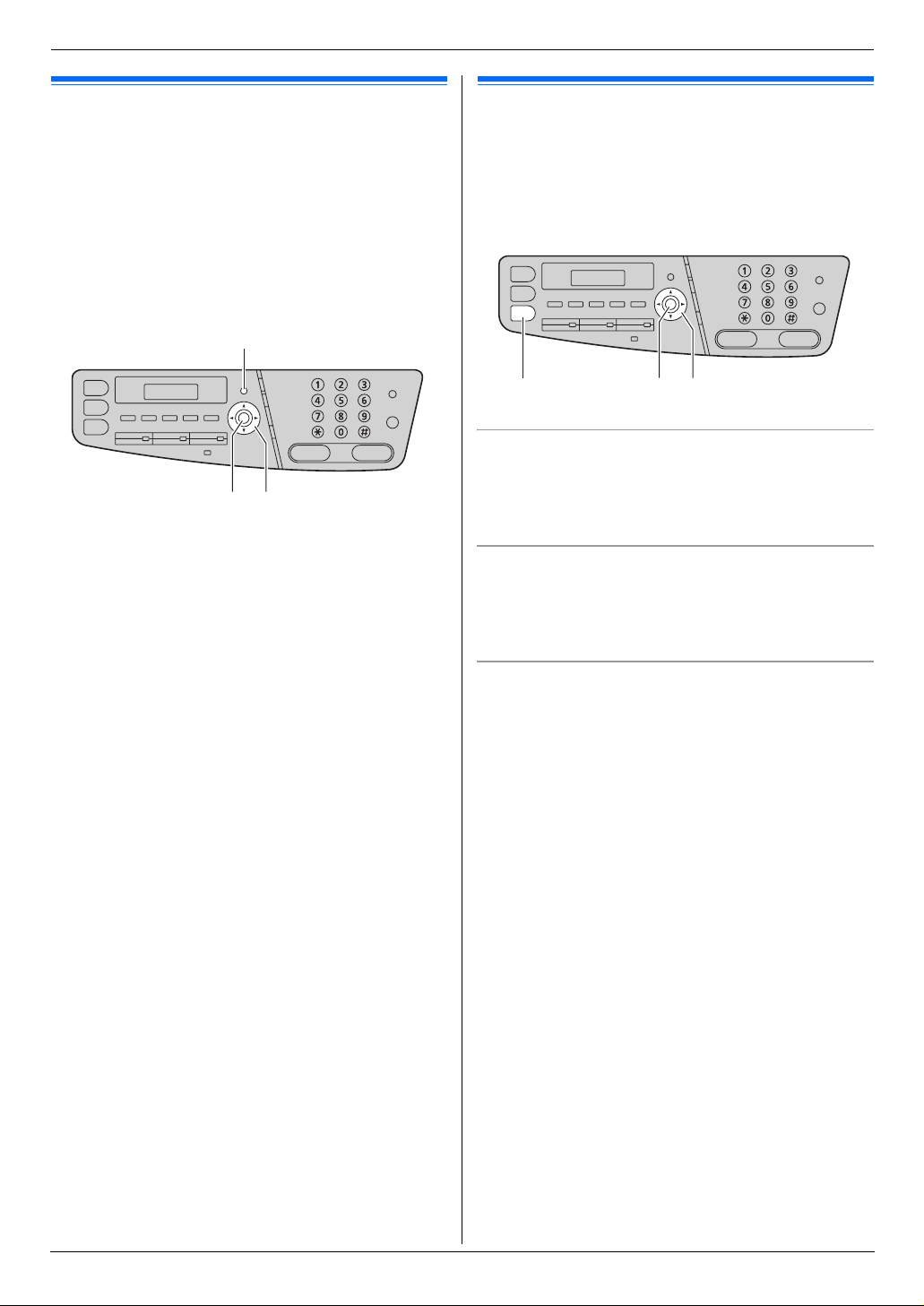
2. Vorbereitung
Hilfe
2.6 Hilfefunktion
Das Gerät enthält hilfreiche Informationen, die sich als Anleitung
ausdrucken lassen.
“
Grundeinstell.
–
–“Einst.Liste
–“Telefonbuch
–“Fax empfangen
–“Kopieren
–“Listen drucken
–“Anrufererkennung
1
Drücken Sie wiederholt {Menü}, um “Hilfe” aufzurufen.
2
Drücken Sie wiederholt auf
gewünschten Eintrag anzuzeigen.
3
Drücken Sie zum Beenden auf {Menü}.
”
”
”
”
”
”
”
{Menü}
{l}
{<}{>}
{<}
oder
{>}
, um den
i {l}
Lautstärke
2.7 Einstellen der Lautstärke
Wichtig:
L
Stellen Sie vor dem Einstellen der Lautstärke den
{
Betriebsmodus auf Fax-Modus. Wenn die
Leuchte aus ist, schalten Sie sie durch Drücken von
{
Faxen} ein.
{Faxen}
Ruflautstärke
Während das Gerät nicht in Betrieb ist,
{^}
.
L
Die Ruflautstärke kann eingestellt werden, wenn sich keine
Dokumente im Dokumenteneinzug befinden.
Ausschalten des Rufsignals
Drücken Sie wiederholt
i {l}
Das Gerät klingelt nicht.
L
L
Um das Rufsignal wieder einzuschalten, drücken Sie auf
{l}
{V}
V}{^}
{
, um “Rufton aus= OK?” aufzurufen.
Faxen}-
drücken Sie
{V}
oder
{^}
.
Monitorlautstärke
Drücken Sie während der Verwendung des Monitors
{^}
.
{V}
oder
21
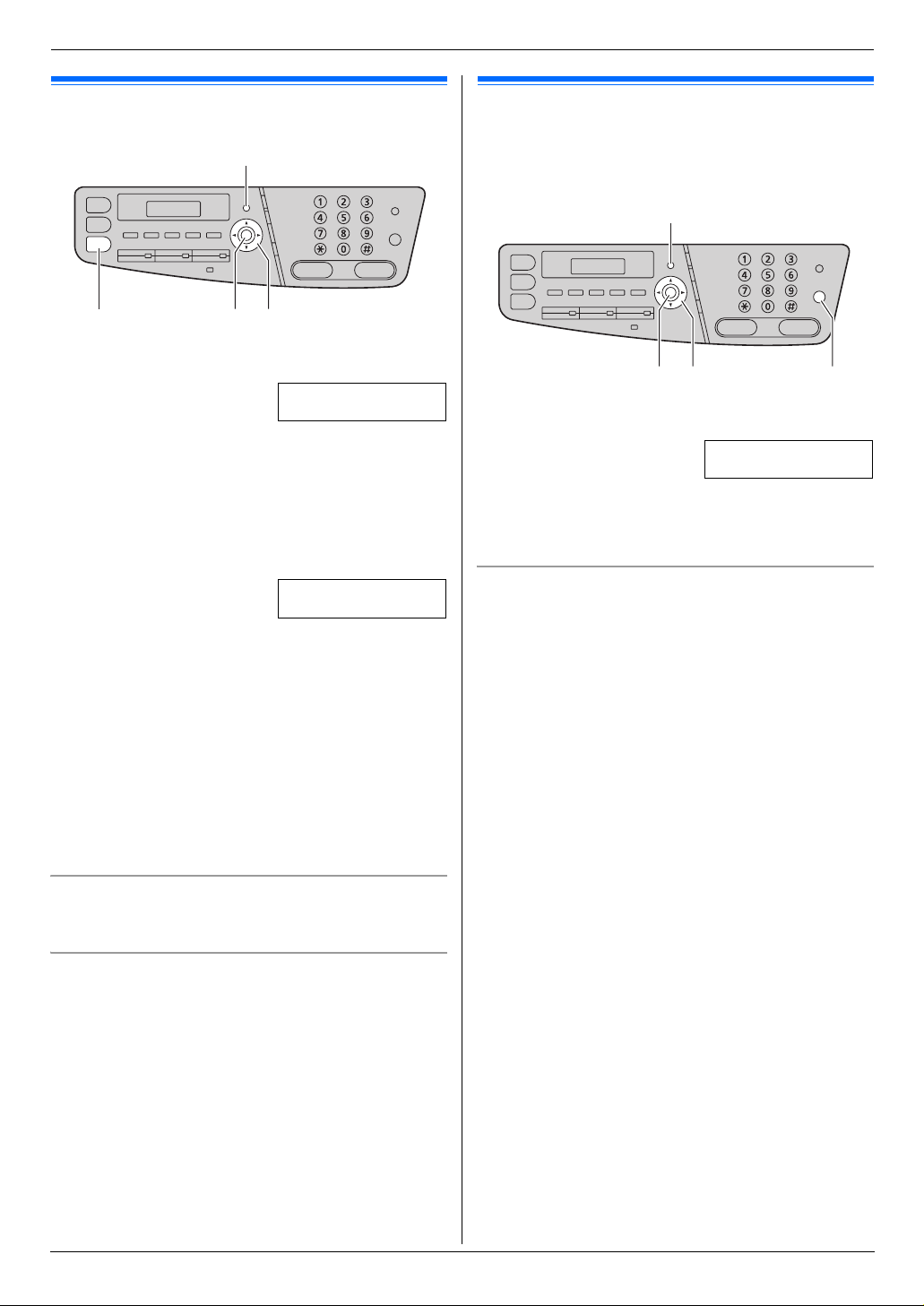
2. Vorbereitung
Erste Programmier ung
2.8 Datum und Uhrzeit
{Menü}
{l}{Faxen}{<}{>}
1
{
Menü} i
2
Geben Sie die aktuellen Werte für
Tag/Monat/Jahr/Stunde/Minute jeweils 2-stellig ein. Drücken
Sie wiederholt
Zeitformat auszuwählen.
Beispiel: 10. August 2008 10:15 PM (12-StundenZeitformat)
1.
2.
3
{l}
4
Drücken Sie zum Beenden auf {Menü}.
Hinweis:
L
Das Faxgerät des anderen Teilnehmers druckt auf den oberen
Rand jeder von Ihnen gesendeten Seite Datum und Uhrzeit in
dem an Ihrem Gerät eingestellten Zeitformat.
L
Sollte sich das Gerät nach der Einstellung von Datum und Zeit
im Kopier-Modus befinden, so wechseln Sie in den FaxModus, indem Sie
und Zeiteinstellung Ihres Geräts auf dem Display überprüfen.
{#}{1}{0}{1} i {l}
T:|01/M:01/J:08
Zeit: 00:00
{*}
, um “AM”, “PM” oder das 24-Stunden-
Drücken Sie auf {1}{0} {0}{8} {0}{8} {1}{0} {1}{5}.
T:|10/M:08/J:08
Zeit: 10:15
Drücken Sie wiederholt
{
{*}
, um “PM”.
Faxen} drücken. Sie können die Datums-
2.9 Ihr Logo
Sie können Ihr eigenes Logo (Name, Firmenname usw.)
programmieren, das oben auf jeder gesendeten Seite erscheint.
{Menü}
{l}{<}{>} {Stop}
1
{
Menü} i
2
Geben Sie Ihr Logo mit bis zu 30 Zeichen ein
(Zeicheneingabe siehe Seite 76). i {l
3
Drücken Sie zum Beenden auf {Menü}.
Korrektur von Eingabefehlern
Drücken Sie
zu bewegen und nehmen Sie Ihre Korrektur vor.
L
Zum Löschen aller Zeichen halten Sie {Stop} gedrückt.
{#}{1}{0}{2} i {l}
{<}
oder
{>}
, um den Cursor zum falschen Zeichen
Logo=|
}
Korrektur von Eingabefehlern
Drücken Sie auf
zu führen. Geben Sie dann die richtige Ziffer ein.
Wenn Sie sich bei einem Anruferanzeige (CLIP)-Dienst
angemeldet haben
Das Datum und die Uhrzeit werden automatisch gemäß den
empfangenen Anruferdaten eingestellt.
L
Falls die Zeit noch nicht eingestellt wurde, stellt die
Anruferanzeige (CLIP) die Uhr ein.
{<}
oder
{>}
, um den Cursor auf die falsche Ziffer
22
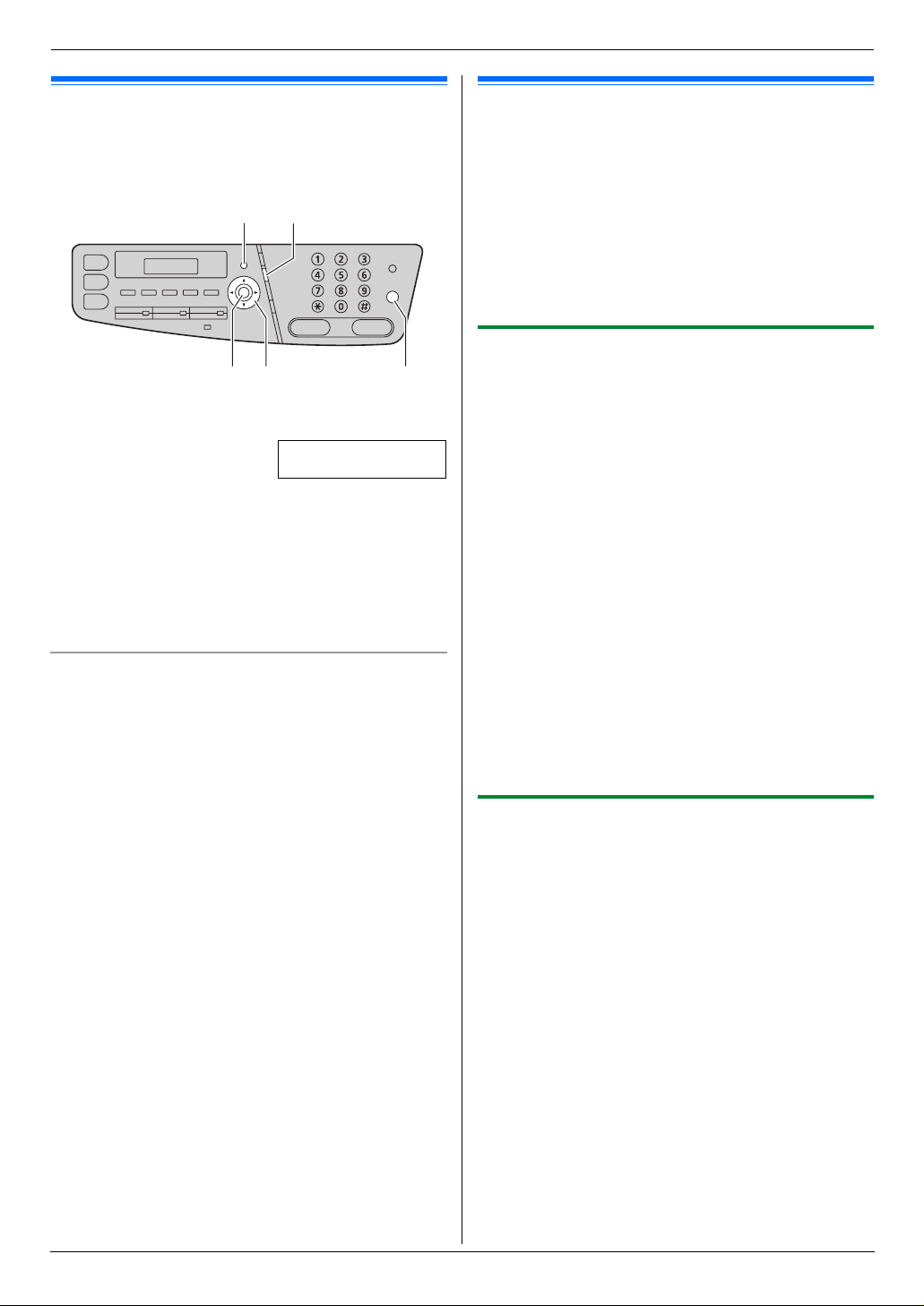
2. Vorbereitung
2.10 Ihre Faxnummer
Sie können Ihre Faxnummer programmieren, damit diese oben auf
jeder gesendeten Seite erscheint.
{Menü}{r}
{l}{<}{>} {Stop}
1
{
Menü} i
2
Geben Sie Ihre Faxnummer mit bis zu 20 Zeichen ein.
L
L
L
L
3
{l}
4
Drücken Sie zum Beenden auf {Menü}.
Korrektur von Eingabefehlern
Drücken Sie auf
zu führen. Geben Sie dann die richtige Ziffer ein.
L
Zum Löschen aller Ziffern halten Sie {Stop} gedrückt.
{#}{1}{0}{3} i {l}
Nr.=|
Um “+” einzugeben, drücken Sie
Drücken Sie zur Eingabe eines Leerzeichens auf
Drücken Sie zur Eingabe eines Bindestrichs auf
Um ein Zeichen zu löschen, drücken Sie {Stop}.
{<}
oder
{>}
, um den Cursor auf die falsche Ziffer
{*}
.
{#}
{r}
.
.
2.11 Konfiguration des Geräts für
Zugriff auf das LAN
Sie können mit dem Computer im LAN Dokumente drucken,
scannen und Faxe empfangen/versenden. Um diese Funktionen
zu aktivieren, müssen Sie die IP-Adresse, die Subnet Mask und
das Standardgateway für das Gerät einstellen.
Wichtig:
L
Setzen Sie sich für die Einstellungen der IP-Adresse, der
Subnet Mask und dem Standardgateway mit Ihrem
Netzwerkadministrator in Verbindung.
2.11.1 Automatische Einstellung über einen
DHCP-Server
Ihre Situation:
– Wenn nur ein Gerät an das LAN angeschlossen ist.
Wenn Ihr Netzwerkadministrator das Netzwerk mit einem DHCP-
Server (Dynamic Host Configuration Protocol) verwaltet, werden
dem Gerät IP-Adresse (Internet Protocol), Subnet Mask und
Standardgateway automatisch zugewiesen.
1
Schalten Sie das Gerät nach dem Anschluss des LAN-Kabels
an Gerät und Computer ein.
L
IP-Adresse, Subnet Mask und Standardgateway werden
automatisch eingestellt.
2
Installieren Sie Multi-Function Station auf dem Computer, mit
dem Sie das Faxgerät nutzen möchten. Für Einzelheiten
siehe Seite 24.
Hinweis:
L
Sie können mehrere Geräte an das Netzwerk anschließen
und die IP-Adressen automatisch von einem DHCP-Server
zuweisen lassen. Es empfiehlt sich aber jedem Gerät manuell
eine IP-Adresse zuzuweisen, um unnötige Fehler zu
vermeiden.
2.11.2 Manuelle Einstellung
Ihre Situation:
– Wenn Ihr Netzwerkadministrator das Netzwerk nicht über
einen DHCP-Server verwaltet.
– Wenn mindestens zwei Geräte an das LAN angeschlossen
sind.
Sie müssen IP-Adresse, Subnet Mask und Standardgateway
manuell zuweisen.
1
{
Menü
}
2
Drücken Sie
3
Drücken Sie {0} um “deaktiviert” auszuwählen. i
{l}
4
Stellen Sie nacheinander die Punkte ein.
Für die IP-Adresse:
1.
2.{l} i Geben Sie die IP-Adresse des Geräts ein. i
{#}{5}{0}{0}
Drücken Sie {5}{0}{1}, um “IP-Adresse” anzuzeigen.
{l}
, um “DHCP” anzuzeigen.
23
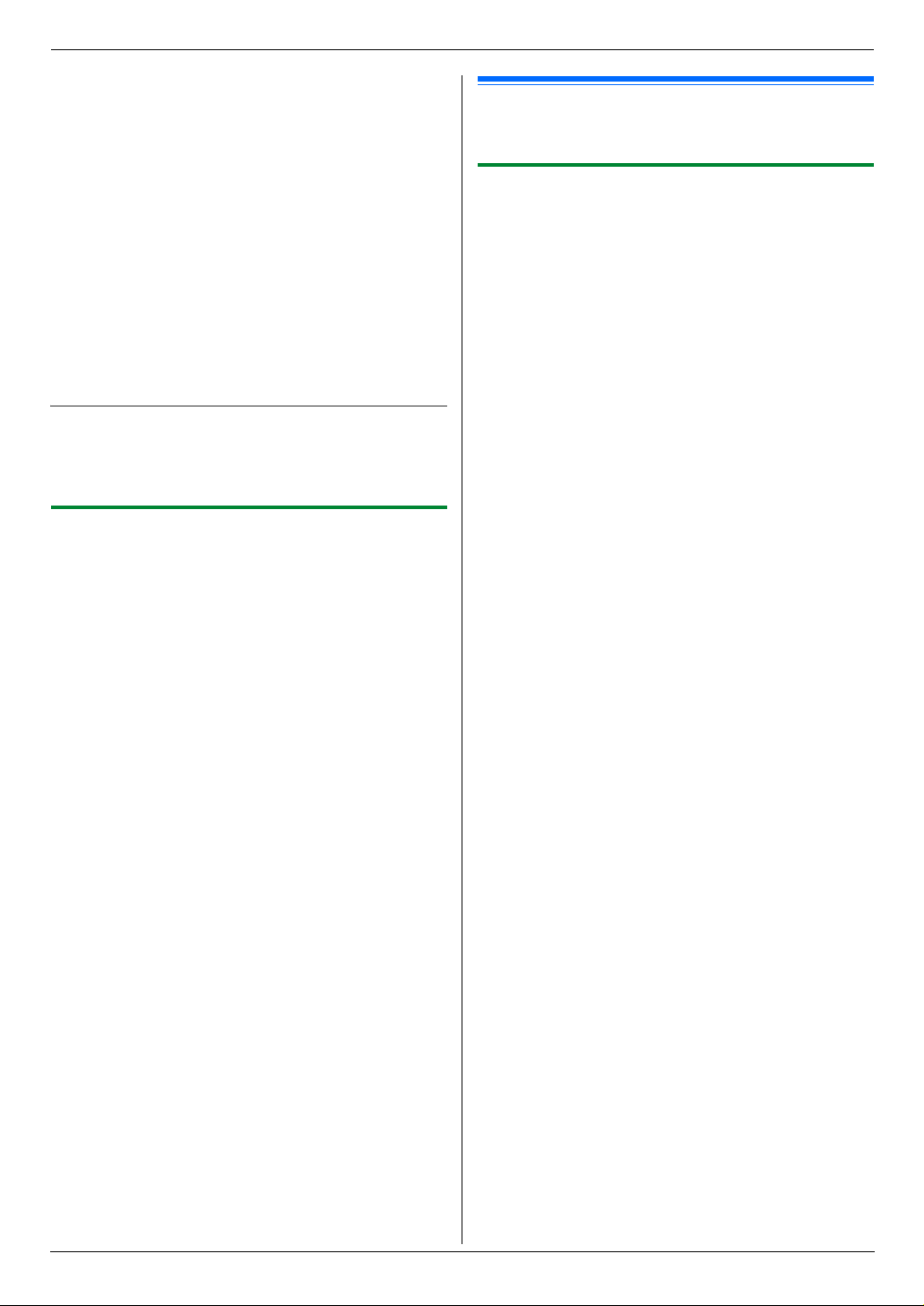
2. Vorbereitung
Für die Subnet Mask:
1.
Drücken Sie {5}{0}{2}, um “Subnet-Maske”
anzuzeigen.
2.{l} i Geben Sie die Subnet Mask des Netzwerks
ein. i {l
Für das Standardgateway:
1.
Drücken Sie {5}{0}{3}, um “Gateway standard”
anzuzeigen.
2.{l} i Geben Sie das Standardgateway des
Netzwerks ein.
5
Drücken Sie zum Beenden auf {Menü}.
6
Installieren Sie Multi-Function Station auf dem Computer, mit
dem Sie das Faxgerät nutzen möchten. Für Einzelheiten
siehe Seite 24.
Korrektur von Eingabefehlern bei IP-Adresse, Subnet Mask
oder Standardgateway
Drücken Sie auf
zu führen. Geben Sie dann die richtige Ziffer ein.
{<}
}
oder
i {l}
{>}
, um den Cursor auf die falsche Ziffer
2.11.3 Einstellung des Computers für PC-FaxEmpfang
Sie müssen den Computer auswählen, der für den Empfang von
Faxen verwendet werden soll.
L
Stellen Sie vorher sicher, dass die Einstellung PC FAX
aktiviert ist (Funktion #442 auf Seite 65).
1
{
Menü} i
2
Drücken Sie wiederholt
Computer auszuwählen. i {l
3
Drücken Sie zum Beenden auf {Menü}.
Hinweis:
L
Wenn das Gerät nicht an das LAN angeschlossen ist, wird der
Computer, der mit dem Gerät per USB verbunden ist, als der
standardmäßige Computer für den PC-Fax-Empfang
zugewiesen.
L
Um den gewünschten Computer einfach auswählen zu
können, ändern Sie vorher den PC-Namen (Seite 27).
{#}{4}{4}{3} i {l}
{V}
oder
{^}
}
, um den gewünschten
2.12 Installieren von Multi-Function
Station
2.12.1 Erforderliche Computerumgebung
Mit der Software Panasonic Multi-Function Station kann das Gerät
die folgenden Funktionen ausführen:
– Drucken auf Normalpapier, dünnem und dickem Papier,
Folien, Aufklebern, Umschlägen und Karton
– Scannen von Dokumenten und Umwandeln eines
eingescannten Bildes mit der Readiris OCR-Software in Text
– Scannen aus anderen Anwendungen von Microsoft
Windows® heraus, die TWAIN- und WIA Scannen
unterstützen (Windows XP/Windows Vista
Anschluss)
– Speichern, Bearbeiten und Löschen von Einträgen im
Telefonbuch mittels Ihres Computers
– Programmierung der Funktionen mittels Ihres Computers
– Senden und Empfangen von Faxdokumenten mittels Ihres
Computers
Folgende Voraussetzungen für den Einsatz von Multi-Function
Station auf Ihrem Computer müssen erfüllt sein:
Betriebssystem:
Windows 98/Windows Me/Windows 2000/Windows XP/Windows
Vista
CPU:
Windows 98/Windows Me/Windows 2000: Pentium® y oder
schneller
z
Windows XP: Pentium
Windows Vista: Pentium 4 oder schneller
RAM:
Windows 98/Windows Me: 64 MB (128 MB oder mehr empfohlen)
Windows 2000/Windows XP: 128 MB (256 MB oder mehr
empfohlen)
Windows Vista: 512 MB (1.024 MB oder mehr empfohlen)
Sonstige Hardware:
CD-ROM Laufwerk
Festplattenlaufwerk mit mindestens 150 MB verfügbarem
Speicherplatz
USB-Schnittstelle
LAN-Schnittstelle (10Base-T/100Base-TX)
Sonstiges:
Internet Explorer® 5.0 oder neuer
Warnung:
L
Um die vorgeschriebenen Emissionsgrenzwerte einzuhalten;
– nur ein abgeschirmtes USB-Kabel verwenden (Beispiel:
ein zertifiziertes Kabel für Hi-Speed USB 2.0).
– nur ein abgeschirmtes LAN-Kabel verwenden (einfaches
Kabel der Kategorie 5).
L
In Gegenden, in denen Gewitter auftreten, zum Schutz des
Geräts unbedingt nur abgeschirmte USB-Kabel verwenden.
Hinweis:
L
Ein USB-Kabel ist nicht im Lieferumfang enthalten. Sie
müssen ein geschirmtes USB-Kabel Typ A Stecker auf Typ B
Stecker gesondert erwerben.
oder schneller
®
®
, nur mit USB-
24
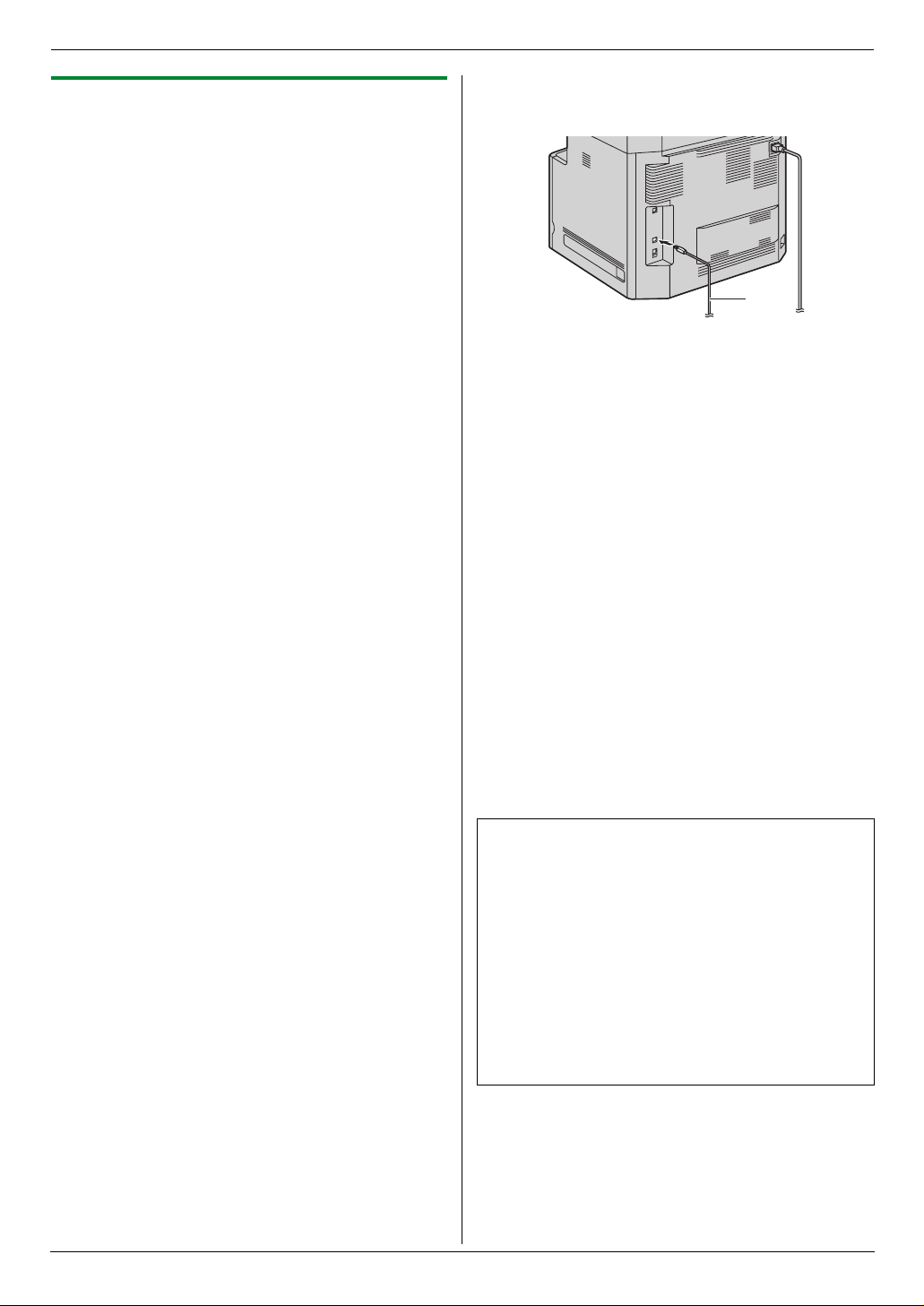
2.12.2 Installierung von Multi-Function Station auf
einem Computer
L
Installieren Sie Multi-Function Station (CD-ROM), bevor
Sie das Gerät per USB-Kabel an einen Computer
anschließen. Ist das Gerät vor dem Installieren von MultiFunction Station per USB-Kabel an einen Computer
[
[OK]
Assistent
.
]
angeschlossen, so erscheint das Dialogfeld
]
für das Suchen neuer Hardware
[
Abbrechen], um es zu schließen.
L
Die in dieser Anleitung gezeigten Screenshots gelten für
Windows XP und dienen nur zur Veranschaulichung.
L
Die tatsächlichen Bildschirmdarstellungen können
geringfügig von den in dieser Anleitung gezeigten
Screenshots abweichen.
L
Softwarefunktionen und -darstellungen können ohne
Ankündigung verändert werden.
L
Bei Verwendung der Multi-Funktionsdrucker Serie
KX-MB200/KX-MB700/KX-FLB880 siehe Seite 93.
1
Starten Sie Windows und schließen Sie alle anderen
Anwendungen.
L
Nutzer von Windows 2000, Windows XP und Windows
Vista müssen als Administrator eingeloggt sein, um MultiFunction Station installieren zu können.
2
Legen Sie die mitgelieferte CD-ROM in das CD-Laufwerk ein.
L
Wenn das Dialogfeld [Sprache auswählen] erscheint,
wählen Sie die Sprache, die Sie mit dieser Software
benutzen möchten. Klicken Sie auf
L
Wenn die Installation nicht automatisch startet:
Klicken Sie auf [Start]. Wählen Sie [Ausführen...].
[OK]
D:\Install
.
]
Geben Sie “
Laufwerksbuchstabe Ihres CD-Laufwerkes ist). Klicken
Sie auf
(Wenn Sie den Laufwerkbuchstaben des CD-Laufwerks
nicht kennen, suchen Sie mit dem Windows Explorer
nach dem CD-Laufwerk.)
3
[
Einfache Installation
Die Installation startet automatisch.
L
4
Wenn das Setup-Programm startet, folgen Sie den
Bildschirmanweisungen.
L
Readiris OCR-Software (Seite 33) und Gerätemonitor
(Monitor) (Seite 77) werden ebenfalls installiert.
5
Das Dialogfeld [Verbindungstyp] wird eingeblendet.
Für USB-Anschluss:
1.
[
Direktanschluss über ein USB-Kabel.] i [Weiter
Das Dialogfeld [Gerät anschließen] wird eingeblendet.
L
. Klicken Sie auf
” ein (wobei “D” der
2. Vorbereitung
2.
Schließen Sie das Gerät per USB-Kabel (1) an einen
Computer an, und klicken Sie auf [Weiter].
1
L
Ist das Gerät am Computer angeschlossen, wird der
Modellname automatisch erkannt.
L
Falls nötig kann der Gerätename geändert werden.
3.
Klicken Sie auf [Installieren] und folgen Sie dann den
Bildschirmanweisungen.
L
Die Dateien werden auf Ihren Computer kopiert.
Für LAN-Verbindung:
1.
[
Anschluss über das Netzwerk (nur Modelle mit LAN-
] i [
Weiter
Schnittstelle).
L
Das Dialogfeld [Netzwerkgerät auswählen] wird
eingeblendet.
2.
Markieren Sie [ln Suchliste auswählen] und wählen Sie das
Gerät aus der Liste.
L
Wenn der Name des gewünschten Geräts nicht in der
Liste aufgeführt ist und die IP-Adresse für das Gerät
zugewiesen wurde, markieren Sie
geben Sie die IP-Adresse ein.
3.[Weiter
4.
Wichtiger Hinweis
Bei der Benutzung von Windows XP oder Windows Vista
erscheint möglicherweise eine Nachricht, nachdem das Gerät
mit dem USB-Kabel angeschlossen wurde. Dies ist normal, die
Software wird keinerlei Probleme mit Ihrem Betriebssystem
verursachen. Sie können problemlos mit der Installation
fortfahren. Diese Art von Mitteilung wird angezeigt:
L
L
]
L
Falls nötig kann der Gerätename geändert werden.
Klicken Sie auf [Installieren] und folgen Sie dann den
Bildschirmanweisungen.
L
Die Dateien werden auf Ihren Computer kopiert.
Für Nutzer von Windows XP
“Die Software, die für diese Hardware installiert wird hat
den Windows-Logo-Test nicht bestanden, der die
Kompatibilität mit Windows XP überprüft.”
Für Nutzer von Windows Vista
“Möchten Sie diese Gerätesoftware installieren?”
]
[
Direkteingabe] und
25
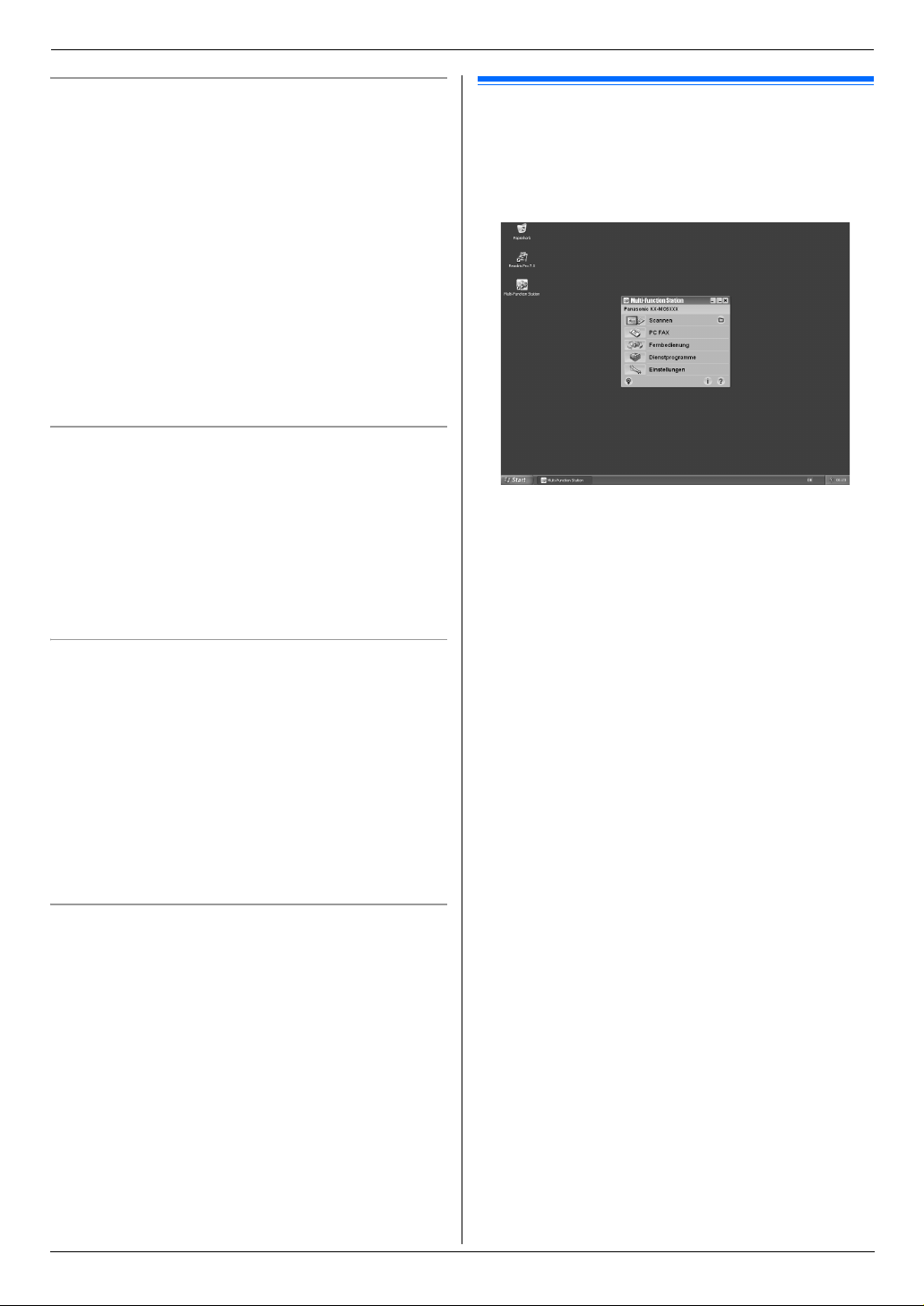
2. Vorbereitung
Zum Lesen oder Installieren des Bedienungshandbuchs
Starten Sie Windows und legen Sie die mitgelieferte CD-ROM
1.
in das CD-Laufwerk ein.
2.
Klicken Sie auf [Bedienungsanleitung], folgen Sie dann den
Bildschirmanweisungen, um das Bedienungshandbuch im
PDF-Format zu lesen oder zu installieren.
L
Zum Öffnen des Bedienungshandbuchs benötigen Sie
Adobe® Reader®.
Hinweis:
L
Wenn bei der Installation von Multi-Function Station auf dem
Bildschirm die Aufforderung erscheint, die CD-ROM für das
Betriebssystem einzulegen, so legen Sie diese in das CDLaufwerk.
L
Wenn Sie das Bedienungshandbuch installieren, können Sie
[o]
jeder Zeit darauf zugreifen, indem Sie
Function Station-Startbildschirm anklicken.
Verwendung eines anderen Geräts mit dem Computer
Fügen Sie für jedes Gerät wie folgt einen Druckertreiber hinzu.
1.
Starten Sie Windows und legen Sie die mitgelieferte CD-ROM
in das CD-Laufwerk ein.
2.[Modifizieren] i [Multi-Function Station Treiber
hinzufügen]. Folgen Sie dann den Bildschirmanweisungen.
Hinweis:
L
Sie können nicht mehr als ein Gerät gleichzeitig (nur USBAnschluss) an den gleichen Computer anschließen.
Zum Ändern der Software (einzelne Komponenten
hinzufügen oder deinstallieren)
Sie können jederzeit auch noch nach der Installation die
Komponenten, die Sie installieren oder deinstallieren möchten,
auswählen.
Nutzer von Windows 2000, Windows XP und Windows Vista
müssen als Administrator eingeloggt sein, um Multi-Function
Station ändern zu können.
1.
Starten Sie Windows und legen Sie die mitgelieferte CD-ROM
in das CD-Laufwerk ein.
2.[Modifizieren]i [
dann den Bildschirmanweisungen.
Deinstallieren der Software
Nutzer von Windows 2000, Windows XP und Windows Vista
müssen als Administrator eingeloggt sein, um Multi-Function
Station deinstallieren zu können.
[
Start] i [Alle Programme] oder [Programme] i
[
Panasonic] i der Gerätename i [Deinstallieren]. Folgen
Sie dann den Bildschirmanweisungen.
Dienstprogramme änderm]. Folgen Sie
auf dem Multi-
2.13 Starten von Multi-Function
Station
[
Start] i [Alle Programme] oder [Programme] i
[
Panasonic] i der Gerätename i [Multi-Function Station
L
Multi-Function Station erscheint.
[
Scannen] (Seite 34)
L
Scannen und Anzeigen der gescannten Bilder.
L
Scannen und Erzeugen einer Bilddatei.
L
Scannen und mit E-Mail versenden.
L
Scannen und Umwandeln einer Grafikdatei in editierbaren
Tex t .
[
PC FAX
]
Versenden eines am Computer erstellten Dokuments als
L
Faxmitteilung (Seite 48).
L
Anzeigen eines am Computer empfangenen Faxdokuments
(Seite 53).
[
Fernbedienung] (Seite 77)
L
Programmieren der Funktionen.
L
Speichern, Bearbeiten und Löschen von Eintragungen im
Telefonbuch.
L
Anzeigen von Einträgen im Journal oder in der Liste der
Anruferliste (CLIP).
L
Speichern von Anruferinformationen im Telefonbuch.
L
Speichern und Löschen von Eintragungen für Rundsenden.
[
Dienstprogramme
L
Starten des Multifunktionaler Viewer (Seite 34).
L
Starten des Gerätemonitor (Seite 77).
L
Starten der OCR-Anwendung (Seite 33).
L
Starten des Embedded WEB (Seite 57, 77) (nur LANVerbindung).
[
Einstellungen] (Seite 27)
L
Ändern der allgemeinen Einstellungen.
L
Ändern der Scan-Einstellungen.
[o]
Nähere Anweisungen zu Multi-Function Station.
L
L
Anzeigen des Bedienungshandbuchs.
[p]
Anzeige der Hinweise zur Nutzung.
L
[n]
Anzeige der Informationen über Multi-Function Station.
L
]
]
26
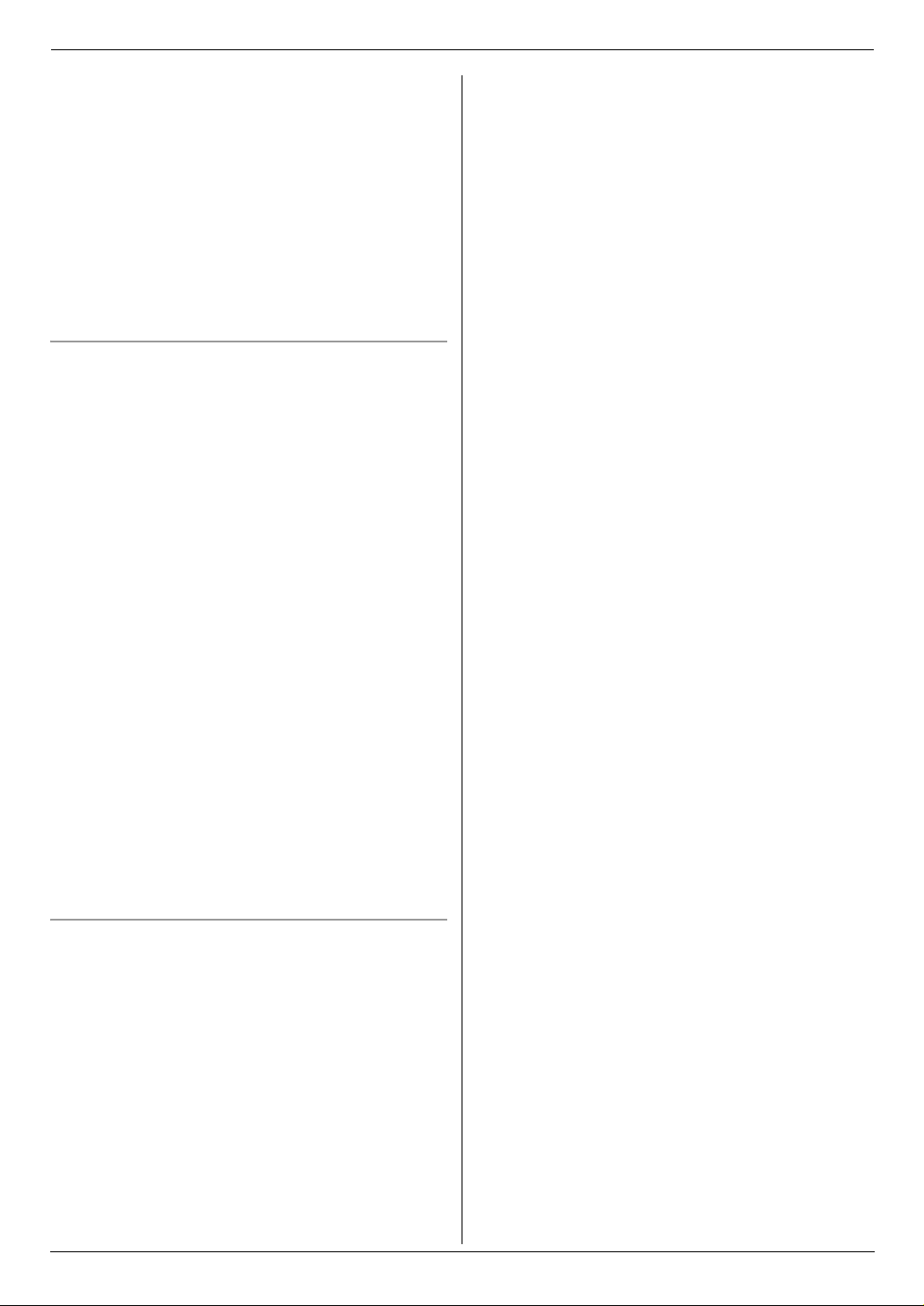
2. Vorbereitung
Hinweis:
L
Sie können auf dem Gerätemonitor überprüfen, ob das Gerät
mit Ihrem Computer verbunden ist (Seite 77).
L
Die Computerfunktionen (Drucken, Scannen, usw.) arbeiten
möglicherweise in folgenden Situationen nicht
ordnungsgemäß:
– Wenn das Gerät an einen nach eigenen Bedürfnissen
zusammengebauten Computer angeschlossen ist.
– Wenn das Gerät mit dem Computer über eine PCI-Karte
oder eine andere Erweiterungskarte verbunden ist.
– Wenn das Gerät an ein anderes Hardwaregerät (wie z. B.
USB-Hub oder Schnittstellen-Adapter) und nicht direkt an
den Computer angeschlossen ist.
Ändern der Einstellungen
Sie können die Einstellungen für Multi-Function Station bereits
vorher ändern.
1.
Wählen Sie [Einstellungen] unter Multi-Function Station
aus.
2.
Wählen Sie die gewünschte Registerkarte und ändern Sie die
Einstellungen.
[
Allgemein
–[Einstellung des Startbildschirmes]: Auswahl des
Anzeigetyps für den Startbildschirm.
[
OCR-Pfad]: Auswahl der OCR-Software.
–
[
Auflistung der PC Namen auf dem Gerät] (nur LAN-
–
Verbindung): Auswahl, ob der Name Ihres Computers am
Gerät angezeigt werden soll.
[
PC-Name] (nur LAN-Verbindung): Der Computername wird
–
am Gerät angezeigt.
[
Scannen
–[Speichern unter]: Auswahl des Ordners, in dem das
gescannte Bild gespeichert wird.
[
Viewer][Datei][E-Mail][OCR][Benutzerdefiniert]:
–
Ändern der Scan-Einstellungen für die Multi-Function ScanAnwendung.
Hinweis:
L
Weisen Sie dem [PC-Name] einen eindeutigen Namen zu,
um Überschneidungen zu vermeiden, andernfalls wird das
gescannte Bild möglicherweise an den falschen Computer
gesendet.
i [OK]
]
]
2.
Wählen Sie das gewünschte MAPI-kompatible E-MailProgramm wie zum Beispiel [Outlook Express] usw. i
[OK]
Für Windows Vista:
1.
[
Start] i [Systemsteuerung] i [Internetoptionen]
i [
Programme] i [Programme festlegen] i
[
Programmzugriff und Computerstandards festlegen
Wenn das [Benutzerkontensteuerung] Dialogfeld
L
angezeigt wird, klicken Sie auf [Fortsetzen].
2.[Benutzerdefiniert
3.
Wählen Sie das gewünschte MAPI-kompatible E-MailProgramm wie zum Beispiel [Windows Mail] usw. unter
[
Wählen Sie ein E-Mail-Standardprogramm aus]. i
[OK]
]
]
Zum Auswählen des Standard-E-Mail-Programms
Das Standard-E-Mail-Programm wird bei Verwendung von
“4.1.3 Scannen an eine E-Mail-Adresse”, Seite 32 benutzt.
Sie können das Standard-E-Mail-Programm wie folgt auswählen.
Für Windows 98/Windows Me/Windows 2000:
1.
[
Start] i [Einstellungen] i [Systemsteuerung] i
[
Internetoptionen] i [Programme] i [E-Mail
2.
Wählen Sie das gewünschte MAPI-kompatible E-Mail-
[
Programm wie zum Beispiel
[OK]
Für Windows XP:
1.
[
Start] i [Systemsteuerung] i [Internetoptionen]
i [
Programme] i [E-Mail
Outlook Express] usw. i
]
]
27
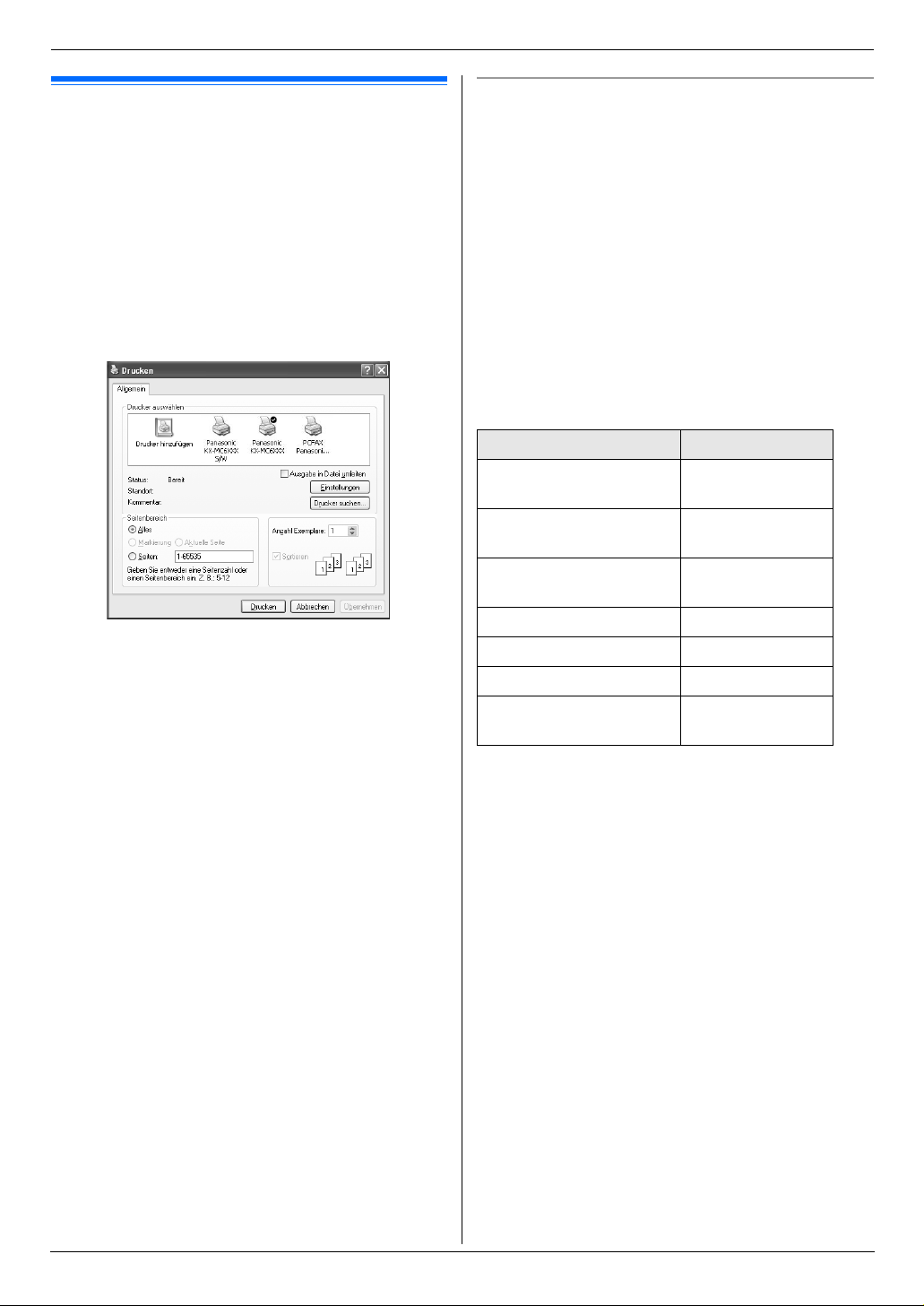
3. Drucker
3Dru ckerDrucker
3.1 Drucken aus Windows-
Anwendungen
Sie können eine Datei drucken, die Sie in einer WindowsAnwendung erstellt haben. Um beispielsweise aus WordPad zu
drucken, gehen Sie wie folgt vor.
1
Öffnen Sie das Dokument, das Sie drucken möchten.
2
Wählen Sie [Drucken...] aus dem Menü [Datei].
L
Das Dialogfeld [Drucken] wird eingeblendet.
[
Um nähere Einzelheiten zum Dialogfeld
erhalten, klicken Sie auf [?] und dann auf das
gewünschte Element.
3
Wählen Sie den Gerätenamen als den aktiven Drucker aus.
L
Wenn Sie den Gerätenamen während der Installation
geändert haben, so wählen Sie diesen Namen aus der
Liste aus.
L
Wählen Sie, zur vereinfachten Ausführung von Drucken
in Graustufen, den Gerätenamen mit dem Anhang [S/W].
L
Zur Änderung der Dru ckereinstellungen verfahren Sie wie
folgt.
Für Windows 98/Windows Me:
Klicken Sie auf [Eigenschaften] und dann auf die
gewünschte Registerkarte. Ändern Sie die
Druckereinstellungen und klicken Sie dann auf
Für Windows 2000:
Wählen Sie die gewünschte Registerkarte und ändern
Sie die Druckereinstellungen.
Für Windows XP/Windows Vista:
Klicken Sie auf [Einstellungen] und dann auf die
gewünschte Registerkarte. Ändern Sie die
Druckereinstellungen und klicken Sie dann auf
4
Klicken Sie auf [Drucken] oder [OK].
L
Der Druckvorgang beginnt.
Hinweis:
L
Zum Abbrechen des Druckvorgangs vom Gerät aus siehe
Seite 78.
L
Zum Einlegen von Papier siehe Seite 14, 29.
L
Nähere Angaben zu den Papierspezifikationen finden Sie
unter Seite 105.
L
Wenn ein Druckerfehler auftritt, so startet der Gerätemonitor
(Seite 77) automatisch und zeigt die Fehlerinformation an.
Drucken] zu
[OK]
.
[OK]
.
Einstellung der Druckereigenschaften
Sie können die Druckereinstellungen in Schritt 3 ändern. Wir
empfehlen, Papier (insbesondere spezielle Papiergrößen und sorten) im Gerät zu testen, bevor Sie größere Mengen erwerben.
Sie können die Einstellungen auf folgenden Registerkarten
ändern oder anzeigen.
[
Grundlagen]: Papierformat, Medientyp, Seiten pro Blatt usw.
[
Ausgabe]: Anzahl der Drucke, Sortieren usw.
[
Qualität]: Farb-Modus, Farb-Management, Tonersparmodus
usw.
[
Effekte]: Wasserzeichen, Überlagerung.
[
Profil]: Gewünschte Einstellungen speichern, gespeicherte
Einstellungen auswählen usw.
[
Support]: Versionsinformationen.
Hinweis:
L
Wählen Sie auf der Registerkarte [Grundlagen] den
gewünschten Medientyp passend zum Papiertyp.
Papiertyp Medientyp
Normalpapier
75 g/m2 bis 105 g/m
Dünnes Papier
60 g/m2 bis 74 g/m
Dickes Papier
106 g/m2 bis 165 g/m
Folie
Etiketten
Briefumschlag
Karton
2
163 g/m
*1 Wählen Sie
Lang
L
Wenn von einem Computer aus gedruckt wird, haben die
Druckereinstellungen Vorrang vor den folgenden
programmierbaren Funktionen des Geräts:
– Einstellung des Medientyps (Funktion #383 auf Seite 60)
– Tonersparmodus (Funktion #482 auf Seite 60)
L
Drücken Sie am Gerät auf {S/W}/{Farbe} nach Schritt 4,
wenn Sie auf Umschlägen drucken möchten. Ändern Sie
vorher auf der Registerkarte
2
2
2
*1
[
Umschlag #10] oder [Umschlag DIN
]
als Papiergröße.
[
Normalpapier
[
Dünnes Papier
[
Dickes Papier
[
OHP-Folie
[
Etiketten
–––––––––
[
Karton
[
Qualität] den Farb-Modus.
]
]
]
]
]
]
28
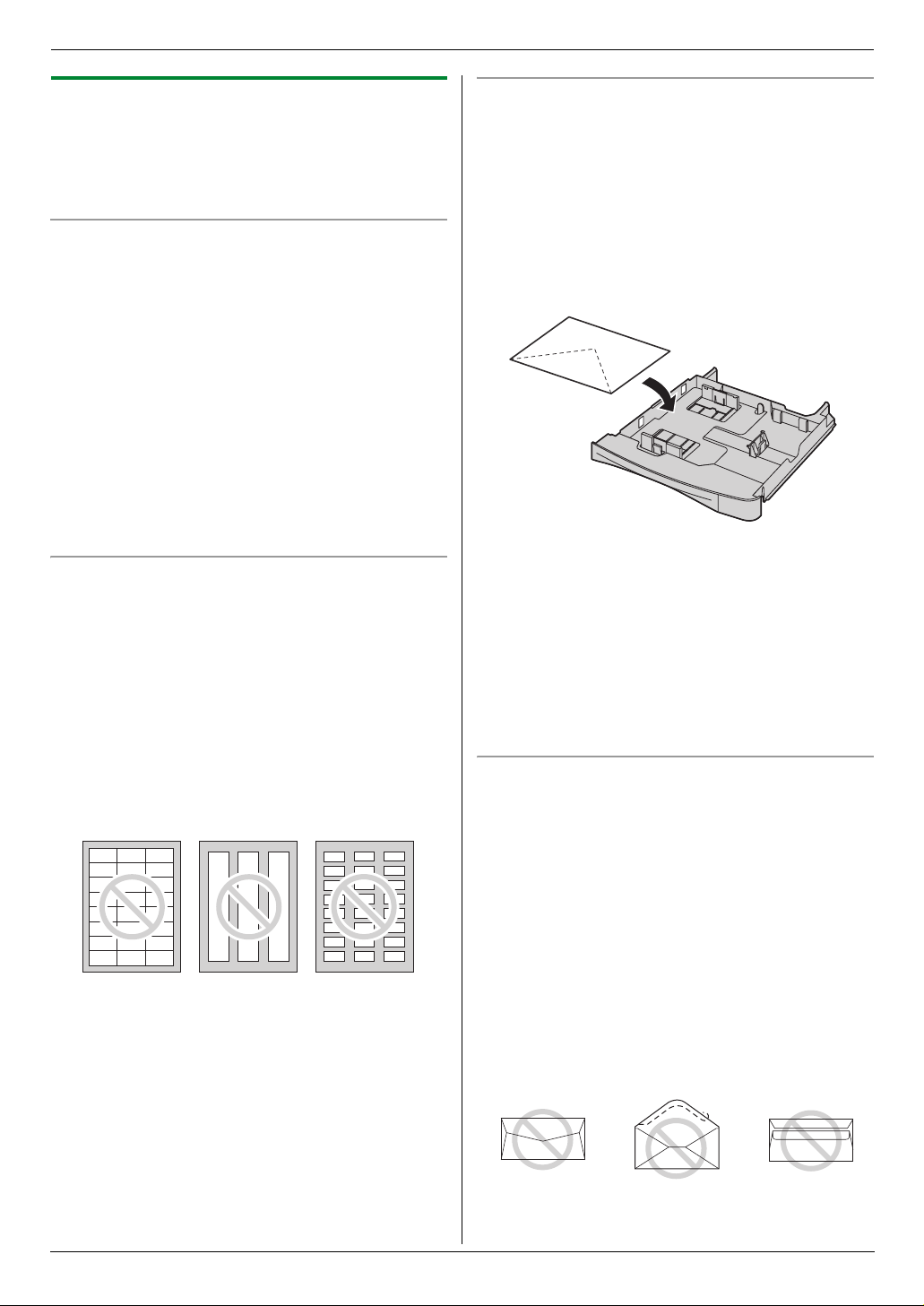
3. Drucker
3.1.1 Drucken auf speziellen Medien
Sie können nicht nur auf Normalpapier drucken, sondern auch auf
spezielle Medien (Transparentfolien/Aufkleber/Briefumschläge/
Karton).
L
Informationen zum Papier finden Sie auf Seite 105.
L
Zum Einlegen von Papier siehe Seite 14.
Drucken auf Folien
Verwenden Sie Folien, die für Laserdruck vorgesehen sind.
Die Briefumschläge sollten folgende Eigenschaften haben:
3M® CG3300/PP2500
L
Stapeln Sie nicht mehr als 25 Folien auf einmal.
L
Legen Sie die Folien nach dem Drucken auf eine ebene
Fläche, damit sie abkühlen können und um zu verhindern,
dass sie wellig werden.
L
Folien, die bereits einmal durch das Gerät transportiert
wurden, dürfen nicht wiederverwendet werden. Dies gilt auch
für Folien, die durch das Gerät transportiert wurden, ohne
dass darauf gedruckt wurde.
L
Bei einigen Folien ist angegeben, auf welche Seite gedruckt
werden soll. Wenn die Druckqualität unzureichend ist,
versuchen Sie auf der anderen Seite einer neuen Folie zu
drucken.
Drucken auf Etiketten
Verwenden Sie Aufkleber, die für Laserdruck vorgesehen sind. Die
Briefumschläge sollten folgende Eigenschaften haben:
®
Avery
5160/5163/5660/5663/L7159/L7164
L
Stapeln Sie nicht mehr als 25 Etiketten auf einmal.
L
Verwenden Sie die folgenden Aufkleber nicht:
– Aufkleber, die zerknittert oder beschädigt sind oder sich
vom Trägerblatt gelöst haben.
– Blätter mit Aufklebern, die Lücken aufweisen, wo einige
Aufkleber entnommen wurden.
– Blätter mit Aufklebern, die das Trägerblatt nicht wie folgt
vollständig bedecken.
Drucken auf Umschlägen
Verwenden Sie Briefumschläge, die für Laserdruck vorgesehen
sind. Die Briefumschläge sollten folgende Eigenschaften haben:
– Briefumschläge hoher Qualität mit einem Papiergewicht von
– Briefumschläge mit dünnen, scharf gefalzten Vorderkanten,
– Briefumschläge mit diagonalen Klebestellen, und
– Briefumschläge mit einem Feuchtigkeitsgehalt zischen 4 %
L
L
Hinweis:
L
L
L
Verwenden Sie nicht die folgenden Briefumschläge (weil
sonst Papierstaus verursacht werden können):
L
L
L
L
L
L
L
L
L
L
L
2
,
90 g/m
und 6 % vom Gewicht.
Legen Sie Umschläge mit der Klebelasche NACH UNTEN ein.
Stapeln Sie nicht mehr als 10 Umschläge auf einmal.
Auch bei Verwendung von qualitativ hochwertigen
Briefumschlägen können zerknitterte und gewellte Stellen
vorkommen.
Vermeiden Sie es, bei hoher Luftfeuchtigkeit zu drucken. Hohe
Luftfeuchtigkeit kann dazu führen, dass der Briefumschlag
sich wellt oder verschlossen wird.
Lagern Sie Briefumschläge trocken, flach liegend und so,
dass ihre Ecken nicht geknickt oder beschädigt werden.
Unregelmäßig geformte Briefumschläge
Wellige, zerknitterte, eingerissene oder verzogene
Briefumschläge sowie Briefumschläge mit Eselsohren oder
anderen Schäden
Briefumschläge mit an der Seite liegenden Verklebungen
Briefumschläge mit stark strukturierter oder sehr glatte
Oberfläche
Briefumschläge mit abziehbaren Deckstreifen am Verschluss
Briefumschläge mit mehrfachen Klebelaschen
Briefumschläge mit selbstklebender Lasche
Beutelige oder nicht scharf gefalzte Briefumschläge
Geprägte Briefumschläge
Briefumschläge, auf die bereits gedruckt wurde
Briefumschläge, die Baumwoll- oder Faseranteile enthalten
Seitlich liegende
Klebestelle
Abziehbarer
Deckstreifen
Doppelte
Klebelasche
29
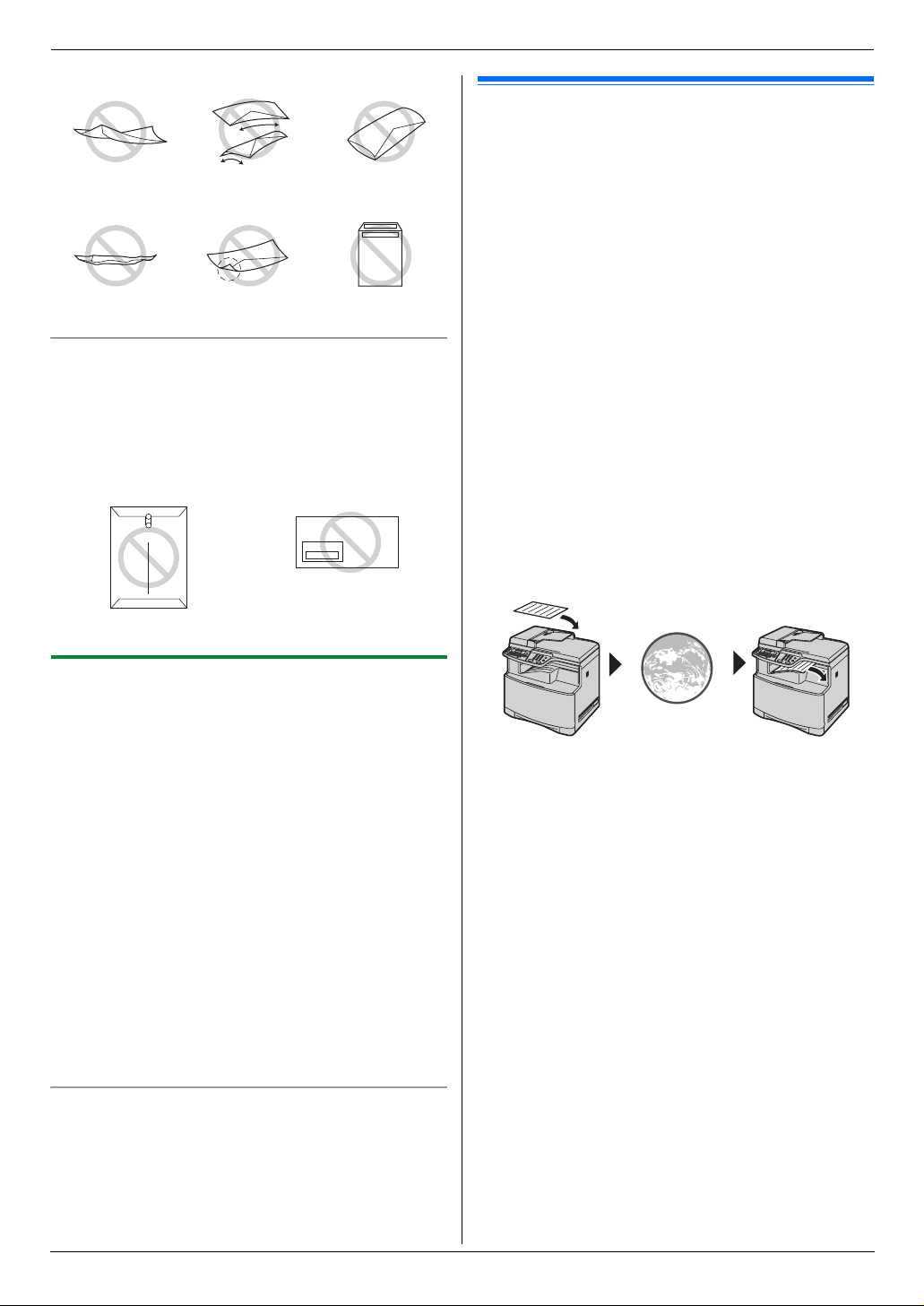
3. Drucker
Verdreht Aufgerollt Gefaltet
Gewellt Eselsohren Selbstklebend
Drucken Sie niemals auf folgende Briefumschläge (dadurch
kann das Gerät beschädigt werden):
L
Briefumschläge mit Klammern, Schnappverschlüssen oder
Bändern
L
Briefumschläge mit Folienfenstern
L
Briefumschläge mit verkapseltem Kleber, die nicht durch
Anfeuchten, sondern durch Druck verschlossen werden
3.2 Automatischer Ausdruck eines
empfangenen E-Mail-Anhangs (nur
LAN-Verbindung)
Sie können den POP-Server so konfigurieren, dass das Gerät
automatisch an E-Mails angehängte Dateien druckt, wenn Sie von
kompatiblen Geräten über das Internet verschickt wurden
(Scannen an E-Mail-Druck)
angehängte Datei drucken möchten, ohne Ihre E-Mails zu
kontrollieren.
Wichtig:
L
Das Gerät druckt keine E-Mail-Mitteilungen.
L
Das Gerät druckt nur angehängte Dateien, die von einem
kompatiblen Gerät verschickt wurden, das E-Mails direkt
(ohne Computer) versenden kann.
L
Es können Anhangsdateien folgender Formate gedruckt
werden.
–TIFF
–JPEG
– PDF (vom Gerät oder vom Computer mit Multi-
Function Viewer gescannte Dateien)
L
Nach dem Ausdrucken werden die empfangenen E-Mails
und die angehängten Dateien automatisch gelöscht.
. Das ist nützlich, wenn Sie nur die
Kammern Folienfenster
3.1.2 Duplexdruck (optional)
Der Anschluss einer optionalen automatischen Duplexeinheit
ermöglicht Duplexdruck (Seite 79). Um beispielsweise aus
WordPad zu drucken, gehen Sie wie folgt vor.
1
Öffnen Sie das Dokument, das Sie drucken möchten.
2
Wählen Sie [Drucken...] aus dem Menü [Datei].
3
Wählen Sie den Gerätenamen als den aktiven Drucker aus.
L
Für Benutzer von Windows 2000 weiter bei Schritt 5.
4
Für Windows 98/Windows Me:
[
Eigenschaften
Für Windows XP/Windows Vista:
[
Einstellungen
5
Klicken Sie auf die Registerkarte [Grundlagen].
6
Wählen Sie das gewünschte Duplexlayout. i [OK
L
Wählen Sie [Ohne], um diese Funktion zu deaktivieren.
L
Sie können auch den Duplex-Rand verändern.
7
Klicken Sie auf [Drucken] oder [OK].
Broschüren-Funktion
Für das Erstellen von Broschüren, können Sie das Dokument
drucken und in der Hälfte falten. Die Dokumente werden
entsprechend dem Papier verkleinert.
Wählen Sie zur Verwendung dieser Funktion nach Schritt 5 das
[
Symbol
Broschüre] für das Drucklayout.
]
]
]
AB C
A
Von einem kompatiblen Multifunktionsgerät versenden
(Beispiel: “4.1.5 Scannen an E-Mail-Server (nur LANVerbindung)”, Seite 33)
B
Über das Internet (E-Mail-Server)
C
Das Gerät druckt eine angehängte Datei
1
Starten Sie Multi-Function Station.
2
[
Dienstprogramme] i [Embedded WEB] i
[
Netzwerkkonfiguration
3
Geben Sie
das Kennwort (Funktion #155 auf Seite 59).
4
Klicken Sie auf die Registerkarte [SCAN TO E-MAIL
DRUCK
5
Stellen Sie nacheinander die Punkte ein.
Aktivieren dieser Funktion:
Wählen Sie [aktiviert] neben [SCAN TO E-MAIL DRUCK].
i [
Einstellen der E-Mail-Server-Informationen:
1.
2.
6
Schließen Sie den Webbrowser.
“root”
]
.
Vorschlagen
Klicken Sie auf [Editieren] neben [E-MAIL Server].
Geben Sie die E-Mail-Server und POP-Server-
Informationen ein.
]
als Benutzernamen ein und anschließend
i [OK]
]
i [
Vo rs ch l ag en
]
30
 Loading...
Loading...