Panasonic KX-MB1500HX, KX-MB1520EX, KX-MB1520FX User Manual

Operating Instructions
Multi-Function Printer
Model No. KX-MB1500HX
KX-MB1520EX
KX-MB1520FX
Upute za uporabu
Višefunkcionalni pisač
Model br. KX-MB1500HX
KX-MB1520EX
KX-MB1520FX
Model na slici je KX-MB1500.
● Uređaj NEMOJTE USB kabelom povezivati s računalom dok se to od vas ne zatraži tijekom
postavljanja višefunkcionalne stanice (CD-ROM).
Samo model KX-MB1520:
● Ovaj je uređaj kompatibilan s funkcijom Caller ID (prikaz pozivatelja). Neophodno je pretplatiti se
na odgovarajuću uslugu kod lokalnog pružatelja usluga/telefonskog operatera.
Samo model KX-MB1520EX:
● Dizajniran je za korištenje u Češkoj, Mađarskoj i Slovačkoj, u skladu sa značajkom postavke
lokacije. Zadana postavka je za Češku. O promjeni postavke lokacije vidjeti stranicu 47. (značajka
#114).

®
Partner, Panasonic has
R Microsoft product screen shot(s) reprinted with
permission from Microsoft Corporation.
R Adobe and Reader are either registered trademarks
or trademarks of Adobe Systems Incorporated in the
United States and/or other countries.
R Avery is a registered trademark of Avery Dennison
Corporation.
R XEROX is a registered trademark of Xerox
Corporation in the U.S. and/or other countries.
R All other trademarks identified herein are the property
of their respective owners.
Copyright:
R This material is copyrighted by Panasonic System
Networks Co., Ltd., and may be reproduced for
internal use only. All other reproduction, in whole or
in part, is prohibited without the written consent of
Panasonic System Networks Co., Ltd.
© Panasonic System Networks Co., Ltd. 2011
Zahvaljujemo vam na kupnji Panasonicovog
proizvoda.
Možete odabrati češki, mađarski, slovački ili engleski
jezik (samo modeli KX-MB1500HX/KX-MB1520EX).
Prikaz i izvještaji bit će prikazani na odabranom jeziku.
Ako želite promijeniti postavku, pogledajte značajku #110
na stranici 47.
Dizajniran je za korištenje u Češkoj, Mađarskoj i
Slovačkoj, u skladu sa značajkom postavke lokacije
(samo model KX-MB1520EX).
Zadana postavka je za Češku. O promjeni postavke
lokacije vidjeti stranicu 47. (značajka #114).
Oprez:
● Ne trljajte i ne koristite gumicu za brisanje na
ispisanoj stranici papira za ispis jer se ispis može
razmazati.
Napomena za odlaganje, prenošenje ili povrat
uređaja (samo model KX-MB1520):
● Ovaj proizvod može pohraniti privatne/povjerljive
informacije. Da biste zaštitili svoju privatnost/
povjerljivost, preporučujemo vam da takve informacije
obrišete iz memorije prije odlaganja, prijenosa ili
povrata uređaja.
Okolina:
● Strategija tvrtke Panasonic uključuje i brigu za
okoliš za sve aspekte radnog ciklusa uređaja, od
razvoja proizvoda do dizajna koji štedi energiju; od
veće iskoristivosti proizvoda do načina pakiranja za
savjesno odlaganje otpada.
Napomena:
● U ovim uputama za uporabu bit će izostavljen suks
u brojevima modela.
● Većina ilustracija prikazanih u ovim uputama odnose
se na model KX-MB1500.
ENERGY STAR:
● Kao ENERGY STAR® partner, tvrtka Panasonic
utvrdila je da je ovaj proizvod usklađen sa
smjernicama ENERGY STAR za energetsku
učinkovitost. ENERGY STAR je registrirani zaštitni
znak u SAD-u.
● Slike zaslona Microsoft proizvoda otisnute su s
dozvolom tvrtke Microsoft Corporation.
● Adobe i Reader su ili registrirani zaštitni znakovi ili
zaštitni znakovi tvrtke Adobe Systems Incorporated
u SAD-u i/ili ostalim državama.
● Avery je registrirani zaštitni znak tvrtke Avery
Dennison Corporation.
● XEROX je registrirani zaštitni znak tvrtke Xerox
Corporation u SAD-u i/ili ostalim državama.
● Svi ostali zaštitni znakovi u ovom priručniku u
vlasništvu su njihovih vlasnika.
Autorsko pravo:
● Ovaj je materijal tvrtka Panasonic System Networks
Co., Ltd. zaštitila autorskim pravom i smije se
umnožavati samo za internu uporabu. Svako drugo
umnožavanje, u cijelosti ili djelomično, zabranjeno je
bez pismenog odobrenja tvrtke Panasonic System
Networks Co., Ltd.
© Panasonic System Networks Co., Ltd. 2011
Zaštitni znakovi:
● Microsoft, Windows, Windows Vista, Internet Explorer
i PowerPoint su ili registrirani zaštitni znakovi ili
zaštitni znakovi tvrtke Microsoft Corporation u SAD-u
i/ili ostalim državama.
● Pentium je zaštitni znak tvrtke Intel Corporation u
SAD-u i ostalim državama.
2

For best performance
Toner cartridge
R When replacing the toner cartridge, do not allow dust,
water, or liquids to come in contact with it. This may
affect print quality.
R For optimal performance, genuine Panasonic toner
cartridge is recommended. We cannot be
responsible for problems that may be caused by a
non-Panasonic toner cartridge:
– Damage to the unit
– Poor print quality
– Improper operation
R Do not leave the toner cartridge out of the protective
bag for a long time. It will affect the printing quality.
R Read the instructions on page 9 before you begin
installation of the toner cartridge. After you have read
them, open the toner cartridge protective bag. The
toner cartridge contains a photosensitive drum.
Exposing it to light may damage the drum.
– Do not expose the toner cartridge to light for more
than 5 minutes.
– Do not touch or scratch the green drum surface.
– Do not place the toner cartridge near dust or dirt,
or in a high humidity area.
– Do not expose the toner cartridge to direct
sunlight.
R To extend the life of the toner cartridge, the power
should never be turned OFF immediately after
printing. Leave the power turned ON for a minimum
of 30 minutes after printing.
Location
R To avoid malfunction, do not position the unit near
appliances such as TVs or speakers which generate
an intense magnetic field.
Static electricity
R To prevent static electricity damage to the interface
connectors or other electrical components inside the
unit, touch a grounded metal surface before touching
the components.
Environment
R Keep the unit away from electrical noise generating
devices, such as fluorescent lamps and motors.
R The unit should be kept free from dust, high
temperature and vibration.
R The unit should not be exposed to direct sunlight.
R Do not place heavy objects on top of the unit. When
you leave the unit unused for a long period of time,
unplug this unit from the power outlet.
R The unit should be kept away from heat sources such
as heaters, kitchen stoves, etc. Damp basements
should also be avoided.
Important Information
1
2
Važne informacije
Za vašu sigurnost
Zračenje lasera
LASERSKI PROIZVOD KLASE 1
● Pisač ove jedinice koristi laser. Uporaba kontrola ili
podešavanja te načini rukovanja koji nisu opisani
u ovom priručniku mogu rezultirati izlaganjem
opasnom zračenju.
Značajke laserske diode
Izlazna snaga lasera: Maksimalno 10 mW
Valna duljina: 760 nm - 800 nm
Vrijeme trajanja emisije: Kontinuirano
LED svjetlo
LED PROIZVOD KLASE 1
● Tijekom uporabe uređaja nikad ne gledajte izravno
u LED svjetlo CIS senzora. Izravno izlaganje oka
može prouzročiti ozljede.
Značajke LED svjetla CIS senzora:
Izlaz LED zračenja: Maksimalno 1 mW
Valna duljina:
Crveni spektar uobičajeno 630 nm
Zeleni spektar uobičajeno 520 nm
Plavi spektar uobičajeno 465 nm
Vrijeme trajanja emisije: Kontinuirano
Grijaća jedinica
● Tijekom ispisa ili netom nakon njega, grijaća se
jedinica ( ) zagrije. To je uobičajena pojava. Ne
dirajte grijaću jedinicu.
Napomena:
● Zagrijati se može i područje u blizini stražnjeg
poklopca ( ). To je uobičajena pojava.
A B
Za najbolje radne odlike
Uložak za toner
● Kada zamjenjujete uložak za toner, nemojte
dozvoliti da dođe u kontakt s prašinom, vodom ili
tekućinama. To može utjecati na kvalitetu ispisa.
● Za najbolje radne odlike preporučuje se korištenje
originalnog Panasonicova uloška za toner. Ne
možemo biti odgovorni za probleme koje može
prouzročiti uložak za toner koji nije proizveo
Panasonic.
- Oštećenje uređaja
- Loša kvaliteta ispisa
- Neispravan rad
● Uložak za toner nemojte ostaviti izvan zaštitne
vrećice dulje vrijeme. To će utjecati na kvalitetu
ispisivanja.
● Prije nego što počnete instalirati uložak za toner,
pročitajte upute na stranici 9. Nakon što ih pročitate,
otvorite zaštitnu vrećicu uloška za toner. Uložak za
toner sadrži fotoosjetljivi bubanj. Izlaganje suncu
može oštetiti bubanj.
- Uložak za toner ne izlažite svjetlu dulje od 5
minuta.
- Ne dirajte i ne grebite zelenu površinu bubnja.
- Uložak za toner ne stavljajte blizu prašine ili
prljavštine ili na mjesto visoke vlažnosti.
- Uložak za toner ne ostavljajte na izravnoj
sunčevoj svjetlosti.
● Da biste produžili rok trajanja uloška za toner,
nikada nemojte ISKLJUČIVATI uređaj odmah nakon
ispisivanja. Ostavite ga UKLJUČENIM najmanje 30
minuta nakon ispisivanja.
Smještaj
● Da biste izbjegli nepravilnosti u radu, ne stavljajte
uređaj blizu TV prijamnika ili zvučnika koji
generiraju snažna magentska polja.
Statički elektricet
● Da biste spriječili nastanak električkog elektriceta
koji može oštetiti konektore i druge električne
komponente unutar uređaja, prije dodirivanja
komponenti dotaknite uzemljenu metalnu površinu.
Okolina
● Uređaj držite dalje od uređaja koji stvaraju
električne smetnje, kao što su uorescentne
svjetiljke i motori.
● Uređaj se mora zaštiti od prekomjernog izlaganja
prašini, visokoj temperaturi i vibracijama.
● Uređaj se ne smije izlagati izravnom sunčevom
svjetlu.
● Na uređaj ne stavljajte teške predmete. Kada uređaj
ostavljate duže vrijeme izvan uporabe, isključite ga
iz mrežne utičnice.
● Uređaj držite dalje od izvora topline, poput grijalica,
kuhinjskih štednjaka itd. Izbjegavajte i vlažne
podrume.
3

the air circulation vents regularly and remove any
dust build-up with a vacuum cleaner (A).
– Copyright material or trademarks without the
consent of the owner
– Postage stamps and other negotiable
instruments
This list is not inclusive and no liability is
assumed for either its completeness or accuracy.
In case of doubt, contact your legal counsel.
Notice:
R Install your machine near a supervised area to
prevent illegal copies from being made.
the air circulation vents regularly and remove any
dust build-up with a vacuum cleaner (A).
A
A
not use benzine, thinner, or any abrasive powder.
– Copyright material or trademarks without the
consent of the owner
– Postage stamps and other negotiable
instruments
This list is not inclusive and no liability is
assumed for either its completeness or accuracy.
In case of doubt, contact your legal counsel.
Notice:
R Install your machine near a supervised area to
prevent illegal copies from being made.
1
Važne informacije
● Ne prekrivajte utore i otvore na uređaju. Redovito
pregledavajte ventilacijske otvore i usisivačem
uklonite nakupine prašine ( ).
A
Redovno održavanje
● Vanjsku površinu obrišite mekom krpom. Ne koristite
benzin, razrjeđivač ili bilo koji abrazivni prašak.
Transport uređaja
Pri transportu, uređaj nosite kako je prikazano.
- Materijal zaštićen autorskim pravima ili zaštićen
robni znak bez dozvole vlasnika
- Poštanske marke i ostali prenosivi vrijednosni
papiri
Ovaj popis nije zaključan te iz njega ne proizlazi
odgovornost zbog potpunosti ili točnosti. U slučaju
dvojbe posavjetujte se s odvjetnikom.
Napomena:
● Uređaj postavite na mjesto gdje ga možete
nadgledati kako biste spriječili izradu ilegalnih
kopija.
A
Ilegalne kopije
● Kopiranje određenih dokumenata je protuzakonito
Kopiranje određenih dokumenta može biti
protuzakonito u vašoj zemlji. Za okrivljene mogu
slijediti sankcije ili novčane kazne i/ili zatvorska
kazna. Slijedi primjer materijala koje je možda
ilegalno kopirati u vašoj zemlji.
- Valuta
- Papirnati novac i čekovi
- Bankovne i državne obveznice te vrijednosni
papiri
- Putovnice i osobne iskaznice
4
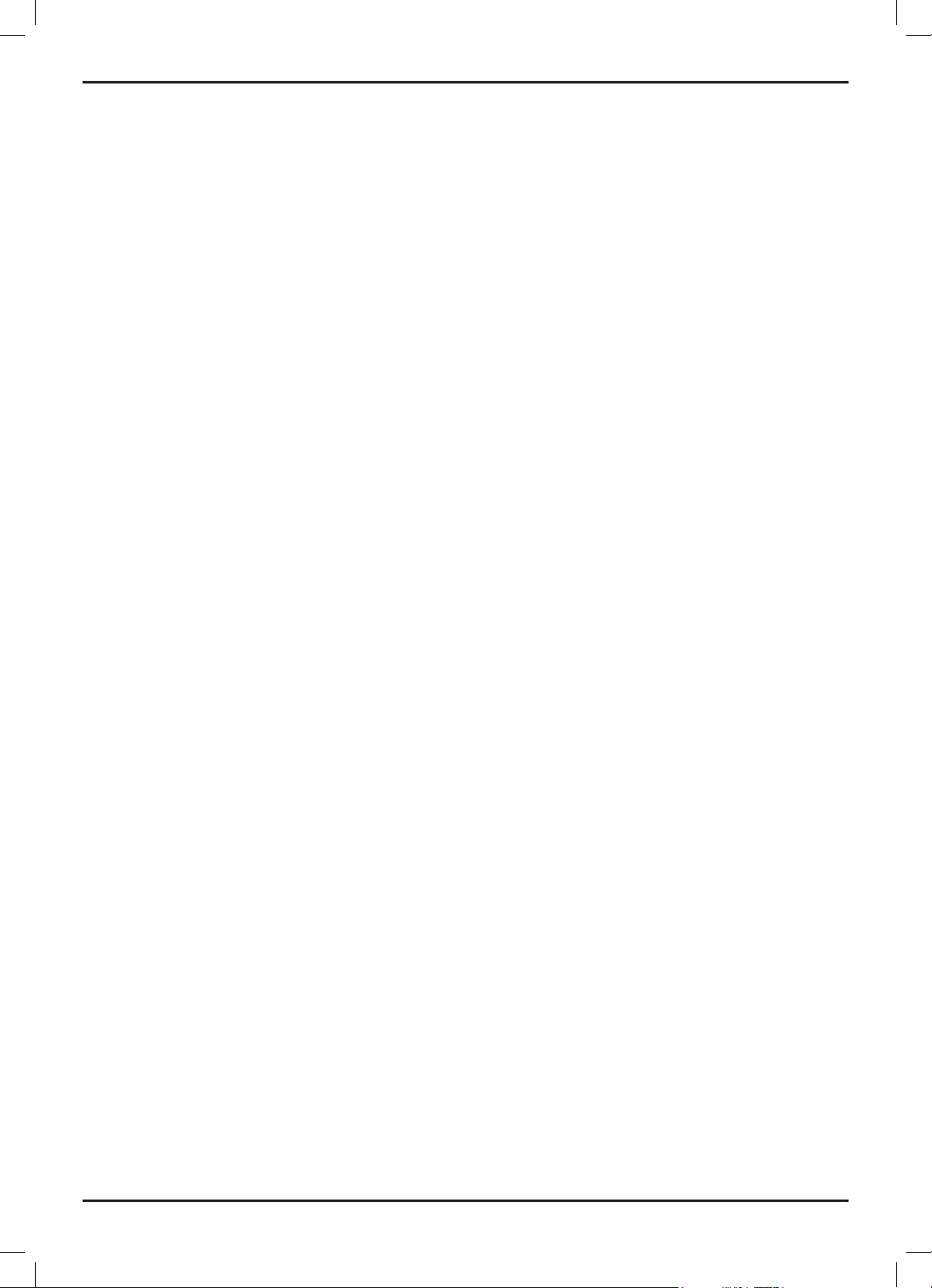
Sadržaj
1. Uvod i postavljanje
Pribor
1.1 Isporučeni pribor .............................................7
1.2 Informacije o priboru .......................................7
Opis kontrolnih tipki
1.3 Opis gumba.....................................................7
1.4 Pregled............................................................8
Instaliranje
1.5 Uložak za toner ............................................... 9
1.6 Spajanje ........................................................ 11
1.7 Uključivanje uređaja ......................................12
1.8 Papir za ispis.................................................12
2. Priprema
Podešavanje
2.1 Način biranja (samo model KX-MB1520)......16
2.2 Biranje načina rada (Skeniranje/Kopiranje)
(Faks: samo model KX-MB1520) .................. 16
Zahtjevi za dokumente
2.3 Postavljanje izvornika ...................................17
Glasnoća
2.4 Podešavanje glasnoće (samo model KX-
MB1520) .......................................................17
Početno programiranje
2.5 Datum i vrijeme (samo model KX-MB1520) ....18
2.6 Vaš logotip (samo model KX-MB1520) .........19
2.7 Broj vašeg faksa (samo model KX-MB1520) ...19
2.8 Instaliranje višefunkcionalne stanice.............20
2.9 Početak rada s višefunkcionalnom stanicom ...22
6.7 Ručno primanje faks poruka : Automatsko
odgovaranje ISKLJUČENO...........................39
6.8 Korištenje uređaja s telefonskom tajnicom ...41
6.9 Primanje na zahtjev (primanje faks poruke s
drugog faks uređaja) .....................................42
6.10 Funkcija Junk fax prohibitor (sprečavanje
primanja neželjenih faks poruka) ..................42
6.11 Primanje faks poruka na računalu ................43
7. ID pozivatelja (samo model KXMB1520)
ID pozivatelja
7.1 Usluga ID pozivatelja.....................................44
7.2 Pregledavanje i uzvraćanje poziva preko
informacija o pozivatelju................................44
7.3 Uređivanje broja pozivatelja prije uzvraćanja
poziva/spremanja .......................................... 44
7.4 Brisanje informacija o pozivatelju..................45
7.5 Spremanje informacije o pozivatelju u
telefonski imenik ...........................................45
8. Programiranje
Sažetak značajki
8.1 Programiranje ...............................................46
8.2 Osnovne značajke ........................................47
8.3 Značajke faksa (samo model KX-MB1520) ..52
8.4 Značajke kopiranja ........................................56
8.5 Značajke ispisa s računala............................57
8.6 Značajke skena .............................................58
3. Pisač
Pisač
3.1 Ispis iz Windowsovih aplikacija ..................... 24
3.2 Usluga jednostavnog ispisa ..........................25
4. Skener
Skener
4.1 Skeniranje s uređaja (Push skeniranje) ........26
4.2 Skeniranje s računala (Pull skeniranje).........27
5. Uređaj za kopiranje
Kopiranje
5.1 Kopiranje .......................................................28
5.2 Ostale značajke kopiranja .............................29
6. Faks (samo model KX-MB1520)
Slanje faks poruka
6.1 Ručno slanje faks poruka..............................34
6.2 Pohranjivanje stavki za telefonski imenik......35
6.3 Slanje faks poruka telefonskim imenikom .....36
6.4 Slanje elektroničkog dokumenta kao faks
poruke s računala .........................................36
Primanje faks poruka
6.5 Odabir načina rada uređaja ..........................37
6.6 Automatsko primanje faks poruka :
Automatsko odgovaranje UKLJUČENO .......39
9. Korisne informacije
Korisne informacije
9.1 Unos znakova (samo model KX-MB1520) ....59
9.2 Status uređaja ...............................................60
9.3 Poništavanje radnji........................................61
10. Pomoć
Izvještaji i prikaz poruka
10.1 Poruke s izvještajima (samo model KX-MB1520) ..62
10.2 Poruke na zaslonu ........................................63
U slučaju problema
10.3 Ako neka funkcija ne radi ..............................65
11. Zastoj papira
Zastoji
11.1 Zastoj papira za ispis ....................................71
12. Čišćenje
Čišćenje
12.1 Čišćenje bijelih ploča i stakla ........................74
13. Općenite informacije
Pisana izvješća
13.1 Referentni popisi i izvještaji...........................75
Tehnički podaci
13.2 Tehnički podaci .............................................75
5

Sadržaj
14. Kazalo
14.1 Kazalo ........................................................... 78
6
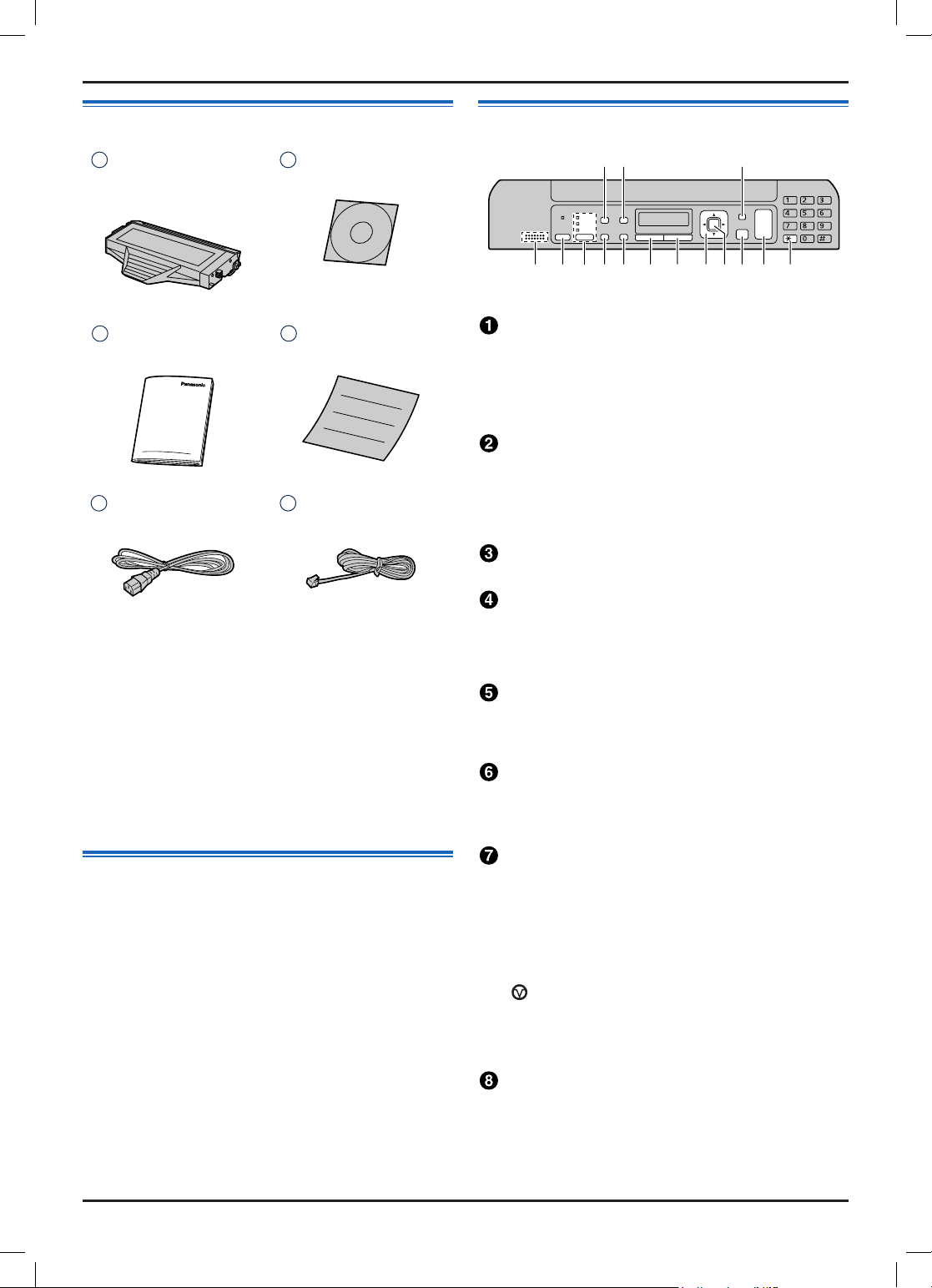
1.1 Supplied accessories
A Toner cartridge
(starter)
*1
B CD-ROM
1.3 Button descriptions
A B C
D FE G H I J K M N OL
1. Introduction and Installation
1.1 Supplied accessories
A Toner cartridge
(starter)
*1
B CD-ROM
C Important
information guide
D Quick installation
guide
1.3 Button descriptions
A B C
D FE G H I J K M N OL
* The pictured model is KX-MB1520.
MQualityN
R To select the contrast (page 28) and resolution
(page 28) when copying.
R To select the contrast (page 34) and resolution
(page 34) when sending a fax (KX-MB1520
only).
MCaller IDN (KX-MB1520 only)
1. Introduction and Installation
1.1 Supplied accessories
A Toner cartridge
(starter)
*1
B CD-ROM
C Important
information guide
D Quick installation
guide
E Power cord F Telephone line
cord
*2
1.3 Button descriptions
A B C
D FE G H I J K M N OL
* The pictured model is KX-MB1520.
MQualityN
R To select the contrast (page 28) and resolution
(page 28) when copying.
R To select the contrast (page 34) and resolution
(page 34) when sending a fax (KX-MB1520
only).
MCaller IDN (KX-MB1520 only)
R To use Caller ID features (page 44).
MPage LayoutN
R To make copies using various page layouts
(page 30).
MMenuN
R To start or exit programming.
1. Introduction and Installation
1.3 Button descriptions
1. Introduction and Installation
1.3 Button descriptions
A B C
D FE G H I J K M N OL
* The pictured model is KX-MB1520.
MQualityN
R To select the contrast (page 28) and resolution
(page 28) when copying.
R To select the contrast (page 34) and resolution
(page 34) when sending a fax (KX-MB1520
only).
MCaller IDN (KX-MB1520 only)
R To use Caller ID features (page 44).
MPage LayoutN
R To make copies using various page layouts
(page 30).
MMenuN
R To start or exit programming.
Mic (KX-MB1520 only)
R The built-in microphone.
For beep sounds (KX-MB1500 only)
R Key beeps etc. will be heard.
MFax Auto AnswerN (KX-MB1520 only)
1. Introduction and Installation
1.3 Button descriptions
A B C
D FE G H I J K M N OL
* The pictured model is KX-MB1520.
MQualityN
R To select the contrast (page 28) and resolution
(page 28) when copying.
R To select the contrast (page 34) and resolution
(page 34) when sending a fax (KX-MB1520
only).
MCaller IDN (KX-MB1520 only)
R To use Caller ID features (page 44).
MPage LayoutN
R To make copies using various page layouts
(page 30).
MMenuN
R To start or exit programming.
Mic (KX-MB1520 only)
R The built-in microphone.
For beep sounds (KX-MB1500 only)
R Key beeps etc. will be heard.
MFax Auto AnswerN (KX-MB1520 only)
R To turn the auto answer setting ON/OFF
(page 39).
MFaxN (KX-MB1520 only)/MCopyN/MScanN
R To switch to the fax mode (KX-MB1520 only),
1. Introduction and Installation
1.3 Button descriptions
A B C
D FE G H I J K M N OL
* The pictured model is KX-MB1520.
MQualityN
R To select the contrast (page 28) and resolution
(page 28) when copying.
R To select the contrast (page 34) and resolution
(page 34) when sending a fax (KX-MB1520
only).
MCaller IDN (KX-MB1520 only)
R To use Caller ID features (page 44).
MPage LayoutN
R To make copies using various page layouts
(page 30).
MMenuN
R To start or exit programming.
Mic (KX-MB1520 only)
R The built-in microphone.
For beep sounds (KX-MB1500 only)
R Key beeps etc. will be heard.
MFax Auto AnswerN (KX-MB1520 only)
R To turn the auto answer setting ON/OFF
(page 39).
MFaxN (KX-MB1520 only)/MCopyN/MScanN
R To switch to the fax mode (KX-MB1520 only),
scan mode or copy mode (page 16).
MRedialN (KX-MB1520 only)
R To redial the last number dialled. If the line is busy
1. Introduction and Installation
1.3 Button descriptions
A B C
D FE G H I J K M N OL
* The pictured model is KX-MB1520.
MQualityN
R To select the contrast (page 28) and resolution
(page 28) when copying.
R To select the contrast (page 34) and resolution
(page 34) when sending a fax (KX-MB1520
only).
MCaller IDN (KX-MB1520 only)
R To use Caller ID features (page 44).
MPage LayoutN
R To make copies using various page layouts
(page 30).
MMenuN
R To start or exit programming.
Mic (KX-MB1520 only)
R The built-in microphone.
For beep sounds (KX-MB1500 only)
R Key beeps etc. will be heard.
MFax Auto AnswerN (KX-MB1520 only)
R To turn the auto answer setting ON/OFF
(page 39).
MFaxN (KX-MB1520 only)/MCopyN/MScanN
R To switch to the fax mode (KX-MB1520 only),
scan mode or copy mode (page 16).
MRedialN (KX-MB1520 only)
R To redial the last number dialled. If the line is busy
when you make a phone call using the
MSP-PhoneN button, or when you send a fax, the
unit will automatically redial the number 2 or more
times.
MV
N (Pause) (KX-MB1520 only)
R To insert a pause during dialling.
MCopy SizeN
R To select the copy size (page 28).
MFlashN (KX-MB1520 only)
R To access special telephone services or for
1. Introduction and Installation
1. Uvod i postavljanje
1
2
3
4
5
6
1.1. Isporučeni pribor
CD-ROM
Vodič za brzo
instaliranje
linije*
Uložak za toner
(početni)*
1
Vodič kroz važne
informacije
Mrežni kabel Kabel telefonske
*1 Ispisuje otprilike 500 stranica prema standardu
stranica ISO/IEC 19752.
*2 Samo model KX-MB1520
Napomena:
● Pohranite izvornu ambalažu i pripadajući materijal
za buduću otpremu i prijevoz uređaja.
● Nakon što raspakirate uređaj, spremite ambalažu i/
ili pokrov mrežnog priključka.
1.2. Podaci o priboru
■ Zamjenski pribor
Da biste bili sigurni da će uređaj ispravno raditi,
preporučujemo korištenje Panasonicovih uložaka za
toner.
- Uložak za toner
● Model br. (Kataloški br.): KX-FAT410X
● Ispisuje otprilike 2 500 stranica prema standardu
ISO/IEC 19752.
Napomena:
● Odrednice standarda ISO/IEC 19752 su sljedeće:
- Okolina: 23 ± 2 °C / relativna vlažnost 50 ± 10%
- Način ispisa: Kontinuirano ispisivanje
1.3. Opis gumba
A B C
D FE G H I J K M N OL
* Prikazani model je KX-MB1520.
[Quality] (kvaliteta)
● Za odabir kontrasta (str. 28.) i razlučivosti (str.
28.) pri kopiranju
● Za odabir kontrasta (str. 34.) i razlučivosti (str.
34.) pri slanju faks poruke (samo model KXMB1520)
[Caller ID] (ID pozivatelja) (samo model KX-MB1520)
● Za korištenje značajki ID pozivatelja (str. 44)
[Page Layout] (Izgled stranice)
2
● Za izradu kopija korištenjem različitih formata
stranice (30. str.).
[Menu] (Izbornik)
● Za pristup programiranju ili izlaz iz programiranja.
Mic (Mikrofon)(samo model KX-MB1520)
● Ugrađeni mikrofon
Za zvučne signale (samo model KX-MB1520)
● Čuju se zvučni signali tipki itd.
[Fax Auto Answer] (Automatsko primanje faks
poruka) (samo model KX-MB1520)
● Za uključivanje/isključivanje postavke
automatskog primanja (str. 39.)
[Fax] (Faks) (samo model KX-MB1520)/[Copy]
(Kopiranje)/[Scan] (Skeniranje)
● Za prijelaz na način faks (samo model KX-
MB1520), skeniranja ili kopiranja (str. 16.)
[Redial] (Ponovno pozivanje) (samo model KXMB1520)
● Za ponovno biranje zadnjeg biranog broja. Ako
je linija bila zauzeta kad ste pozivali gumbom
[SP-Phone] ili kad ste slali faks poruku, uređaj
će automatski ponovno birati broj dva ili više
puta.
[ ] (Pauza) (samo model KX-MB1520)
● Za umetanje pauze tijekom biranja broja
[Copy Size] (Veličina kopije)
● Za odabir veličine kopije (str. 28.)
[Flash] (Bljeskalica) (samo model KX-MB1520)
● Za pristup posebnim telefonskim uslugama ili
prebacivanje drugih poziva.
[Zoom] (Zum)
● Za povećavanje ili smanjivanje dokumenta
tijekom kopiranja (str. 29.)
7
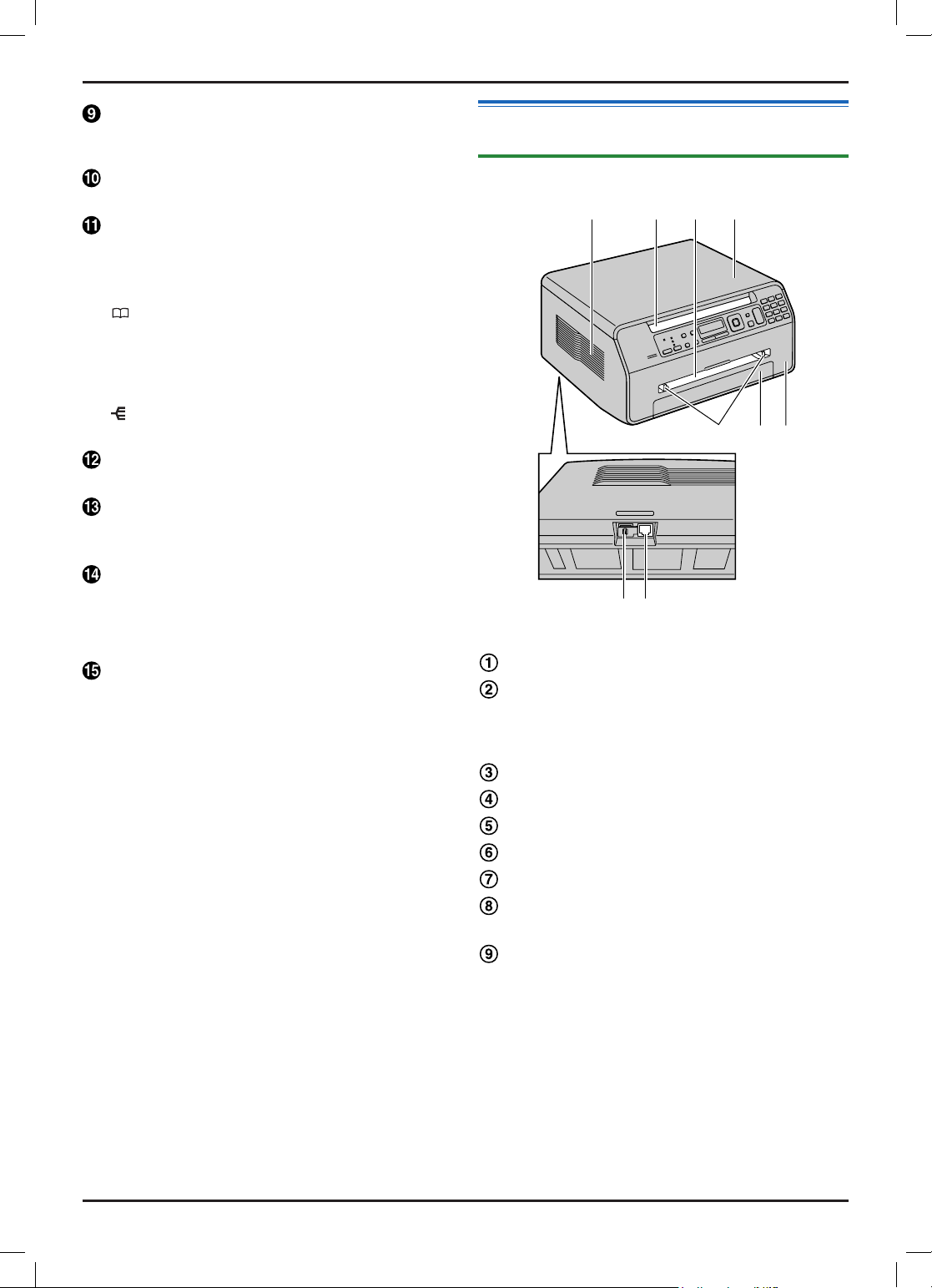
MMuteN (KX-MB1520 only)
R To mute your voice during a conversation. Press
again to resume the conversation.
MSP-PhoneN (KX-MB1520 only)
R To make or receive phone calls.
Navigator key
R To select desired settings.
R To adjust the volume (KX-MB1520 only)
(page 17).
MW
N (Phonebook) (KX-MB1520 only)
R To search for a stored item (page 36). To make
a phone call, press MSP-PhoneN. To send a fax,
see page 36.
R To initiate the phonebook (page 35).
MXN (Collate)
R To make a collate copy (page 29).
MSetN
R To store a setting during programming.
MStopN
R To stop an operation or programming session.
R To erase a character/number.
MStartN
1.4 Overview
1.4.1 Front view
A
B C D
E F G
1. Introduction and Installation
1.4 Overview
1.4.1 Front view
IH
A
B C D
E F G
* The pictured model is KX-MB1520.
Speaker (KX-MB1520 only)
Recording paper exit
MMuteN (KX-MB1520 only)
R To mute your voice during a conversation. Press
again to resume the conversation.
MSP-PhoneN (KX-MB1520 only)
R To make or receive phone calls.
Navigator key
R To select desired settings.
R To adjust the volume (KX-MB1520 only)
(page 17).
MW
N (Phonebook) (KX-MB1520 only)
R To search for a stored item (page 36). To make
a phone call, press MSP-PhoneN. To send a fax,
see page 36.
R To initiate the phonebook (page 35).
MXN (Collate)
R To make a collate copy (page 29).
MSetN
R To store a setting during programming.
MStopN
R To stop an operation or programming session.
R To erase a character/number.
MStartN
R To copy a document (page 28).
R To scan a document (push scan) (page 26).
R To send a fax (KX-MB1520 only) (page 34).
MToneN (KX-MB1520 only)
R To change from pulse to tone temporarily during
1.4 Overview
1.4.1 Front view
IH
A
B C D
E F G
* The pictured model is KX-MB1520.
Speaker (KX-MB1520 only)
Recording paper exit
1. Introduction and Installation
1.4 Overview
1.4.1 Front view
IH
A
B C D
E F G
* The pictured model is KX-MB1520.
Speaker (KX-MB1520 only)
Recording paper exit
R The unit can hold up to approximately 30 sheets
of printed paper. Remove the printed paper
before the recording paper exit becomes full.
Manual input tray
Document cover
Recording paper guides
Paper input tray
Front cover
External telephone jack (KX-MB1520 only)
1.4 Overview
1.4.1 Front view
IH
A
B C D
E F G
* The pictured model is KX-MB1520.
Speaker (KX-MB1520 only)
Recording paper exit
R The unit can hold up to approximately 30 sheets
of printed paper. Remove the printed paper
before the recording paper exit becomes full.
Manual input tray
Document cover
Recording paper guides
Paper input tray
Front cover
External telephone jack (KX-MB1520 only)
Telephone line jack (KX-MB1520 only)
1. Uvod i postavljanje
[Mute] (Isključivanje zvuka) (samo model KX-MB1520)
● Za isključivanje zvuka tijekom razgovora
Pritisnite ponovo za nastavak razgovora.
[SP-Phone] (samo model KX-MB1520)
● Za pozivanje ili primanje poziva
Navigacijska tipka
● Za odabir željenih postavki
● Za podešavanje glasnoće (samo model KX-
MB1520) (str. 17.)
[ ] (Telefonski imenik) (samo model KX-MB1520)
● Za pretraživanje pohranjenih stavaka (str. 36.)
Za pozivanje pritisnite [SP-Phone]. Na stranici
36. pogledajte kako poslati faks poruku.
● Za pokretanje telefonskog imenika (str. 35.)
[ ] (Sparivanje)
● Za sparivanje kopije (str. 29.)
[Set] (Postavljanje)
● Za pohranjivanje postavke tijekom programiranja
[Stop] (Zaustavljanje)
● Za zaustavljanje radnje ili sesije programiranja
● Za brisanje znaka/broja
[Start] (Pokretanje)
● Za kopiranje dokumenta (str. 28.)
● Za skeniranje dokumenta (push skeniranje) (str. 26.)
● Za slanje faks poruke (samo model KX-MB1520)
(str. 34.)
[Tone] (Ton) (Samo model KX-MB1520)
● Za privremenu promjenu s pulsnog na tonsko
biranje tijekom biranja broja ako linija podržava
uslugu pulsnog biranja
8
1.4. Pregled uređaja
1.4.1. Pogled sprijeda
A
* Prikazani model je KX-MB1520.
Zvučnik (samo model KX-MB1520)
Otvor za izlaz papira za ispis
● Uređaj podržava do 30 listova ispisanog papira.
Uklonite ispisani papir prije nego što izlaz papira
za ispis postane pun.
Uložnica za ručni unos
Poklopac za dokument
Vodilice za papir za ispis
Uložnica za unos papira
Prednji pokrov
Priključnica za vanjski telefon (samo model
KX-MB1520)
Priključnica za telefonsku liniju (samo model
KX-MB1520)
B C D
E F G
IH
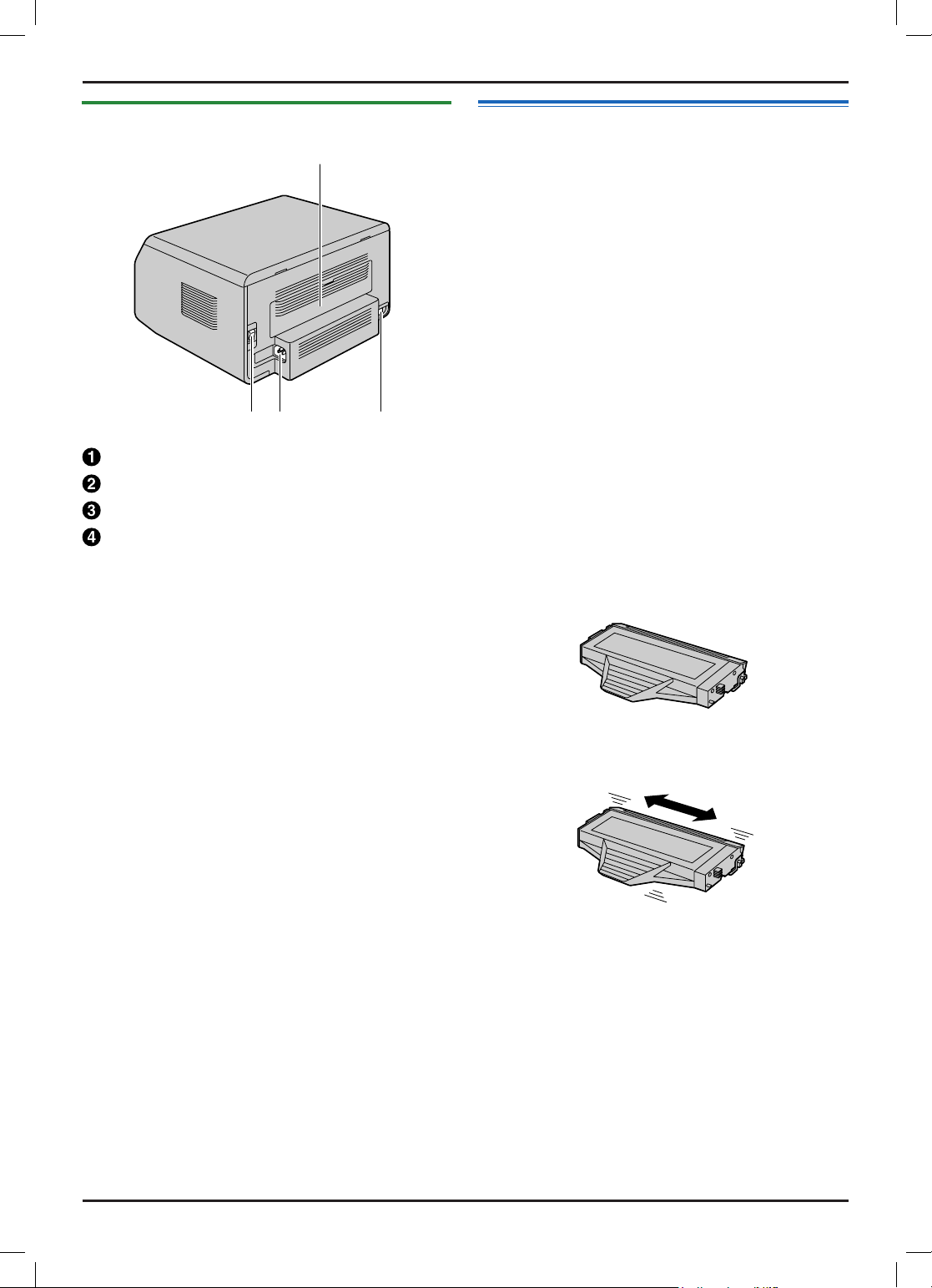
1.5 Toner cartridge
The supplied toner cartridge is a starter toner cartridge.
Caution:
R Read the following instructions before you begin
installation. After you have read them, open the
toner cartridge protective bag. The toner
cartridge contains a photosensitive drum.
Exposing it to light may damage the drum.
– Do not expose the toner cartridge to light for
more than 5 minutes.
– Do not touch or scratch the green drum
surface.
– Do not place the toner cartridge near dust or
dirt, or in a high humidity area.
– Do not expose the toner cartridge to direct
sunlight.
1. Introduction and Installation
1.4.2 Rear view
A
C DB
Rear cover
Power switch
Power inlet
USB interface connector
1.5 Toner cartridge
The supplied toner cartridge is a starter toner cartridge.
Caution:
R Read the following instructions before you begin
installation. After you have read them, open the
toner cartridge protective bag. The toner
cartridge contains a photosensitive drum.
Exposing it to light may damage the drum.
– Do not expose the toner cartridge to light for
more than 5 minutes.
– Do not touch or scratch the green drum
surface.
– Do not place the toner cartridge near dust or
dirt, or in a high humidity area.
– Do not expose the toner cartridge to direct
sunlight.
R Do not leave the toner cartridge out of the
protective bag for a long time. It will affect the
printing quality.
R Do not add toner to the toner cartridge. We
cannot be responsible for any damage to the unit
or degradation of print quality which may occur
from the use of a non-Panasonic toner cartridge.
1. Introduction and Installation
more than 5 minutes.
surface.
dirt, or in a high humidity area.
sunlight.
1. Introduction and Installation
more than 5 minutes.
surface.
dirt, or in a high humidity area.
sunlight.
1. Introduction and Installation
1. Uvod i postavljanje
1.4.2. Pogled straga
A
Stražnji pokrov
Sklopka za uključivanja/isključivanje napajanja
Dovod napajanja
Priključak za USB sučelje
C DB
1.5. Uložak za toner
Isporučeni uložak za toner je početni uložak za toner.
Oprez:
● Prije nego što započnete instaliranje, pročitajte
sljedeće upute. Nakon što ih pročitate, otvorite
zaštitnu vrećicu uloška za toner. Uložak za toner
sadrži fotoosjetljivi bubanj. Izlaganje suncu
može oštetiti bubanj.
- Uložak za toner ne izlažite svjetlu dulje od 5
minuta.
- Ne dirajte i ne grebite zelenu površinu
bubnja.
- Uložak za toner ne stavljajte blizu prašine ili
prljavštine ili na mjesto visoke vlažnosti.
- Uložak za toner ne ostavljajte na izravnoj
sunčevoj svjetlosti.
● Uložak za toner nemojte ostaviti izvan zaštitne
vrećice dulje vrijeme. To će utjecati na kvalitetu
ispisivanja.
● Nemojte dodavati toner u uložak za toner.
Nećemo biti odgovorni ni za kakvo oštećenje
uređaja ili smanjenje kvalitete ispisa koje
nastane kao posljedica korištenja uloška za
toner koji nije proizveo Panasonic.
1. Izvadite uložak za toner iz zaštitne vrećice.
2. Horizontalno protresite uložak za toner više od 5
puta.
9
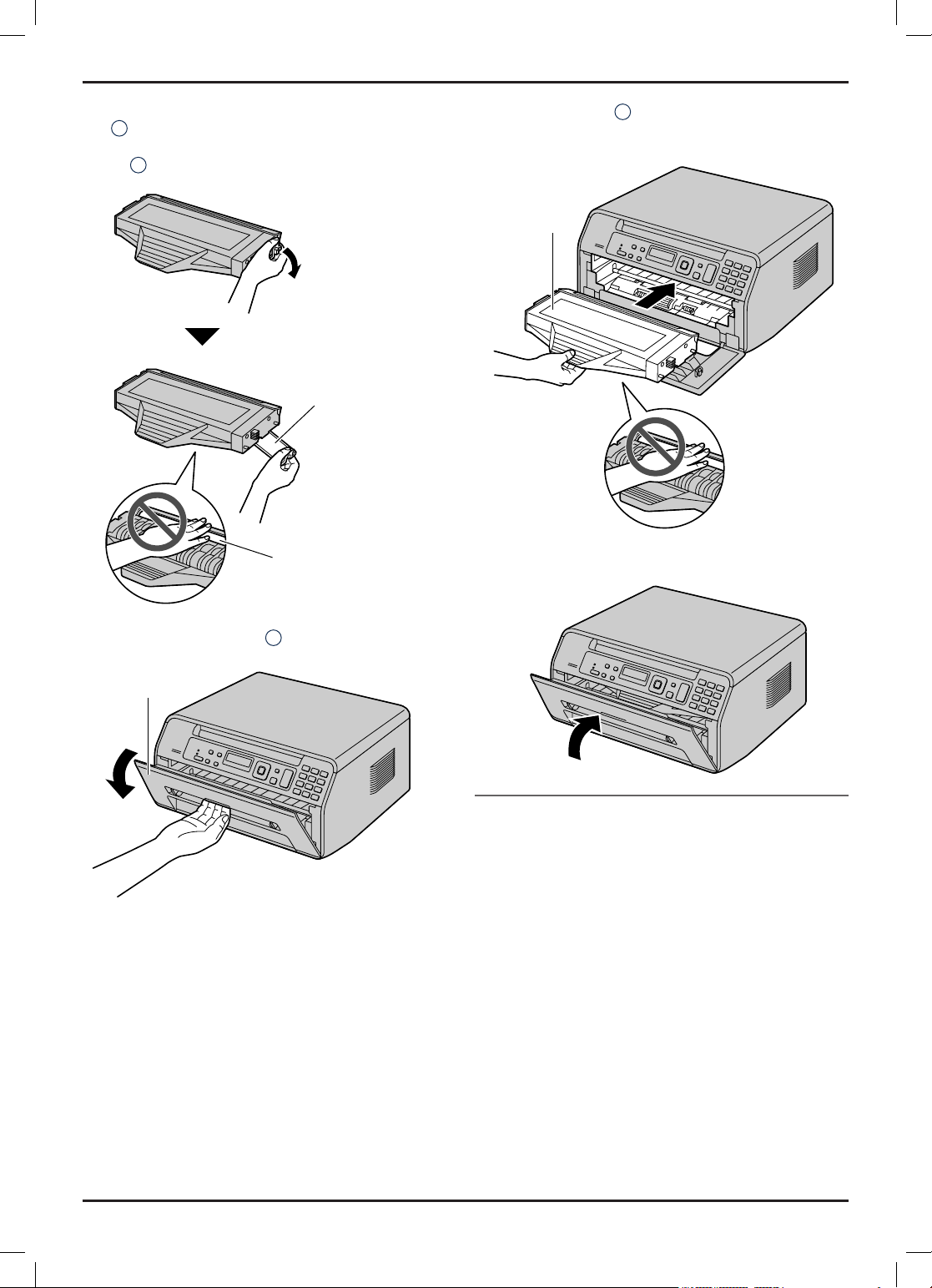
toner cartridge.
R Do not touch or scratch the green drum surface
(B).
5 Hold the toner cartridge (A) by the centre handle,
then insert firmly to lock into place.
A
6 Close the front cover.
3 Detach the orange protective cover (A) from the
toner cartridge.
R Do not touch or scratch the green drum surface
(B).
A
B
4 Open the front cover (A).
5 Hold the toner cartridge (A) by the centre handle,
then insert firmly to lock into place.
A
6 Close the front cover.
When to replace the toner cartridge
When the display shows the following, replace the toner
cartridge.
– “TONER LOW”
1. Introduction and Installation
5 Hold the toner cartridge (A) by the centre handle,
then insert firmly to lock into place.
5 Hold the toner cartridge (A) by the centre handle,
then insert firmly to lock into place.
A
6 Close the front cover.
1
1
1
2
1. Uvod i postavljanje
3. S uloška za toner skinite narančasti zaštitni pokrov
( ).
● Ne dirajte i ne grebite zelenu površinu bubnja
( ).
A
B
5. Uložak za toner ( ) držite za središnju ručicu,
a potom ga čvrsto umetnite tako da u potpunosti
sjedne na svoje mjesto.
A
6. Zatvorite prednji pokrov.
4. Otvorite prednji pokrov ( ).
A
10
Kada valja zamijeniti uložak za toner
Kada je na zaslonu prikazano sljedeće, zamijenite
uložak za toner.
- “TONERLOW”(TONERPRIKRAJU)
- “TONEREMPTY”(TONERPRAZAN)
- “DRUMLIFELOWREPLACESOON”(ROK
TRAJANJABUBNJAPRIKRAJU,USKORO
ZAMIJENITE)
- “DRUMLIFEOVERCHANGECARTRIDGE”(ROK
TRAJANJABUBNJAISTEKAO,ZAMIJENITE
ULOŽAK)
Rok trajanja uloška za toner
● Informacije o roku trajanja uloška za toner potražite
na stranici 77.
● Da biste provjerili rok trajanja i kvalitetu bubnju u
ulošku za toner, ispišite testni popis pisača (str.
75.). Ako je kvaliteta ispisa još uvijek loša ili ako
se na zaslonu pojavi poruka “DRUMLIFEOVER
CHANGECARTRIDGE”(ROKTRAJANJABUBNJA
ISTEKAO,ZAMIJENITEULOŽAK), zamijenite
uložak za toner.
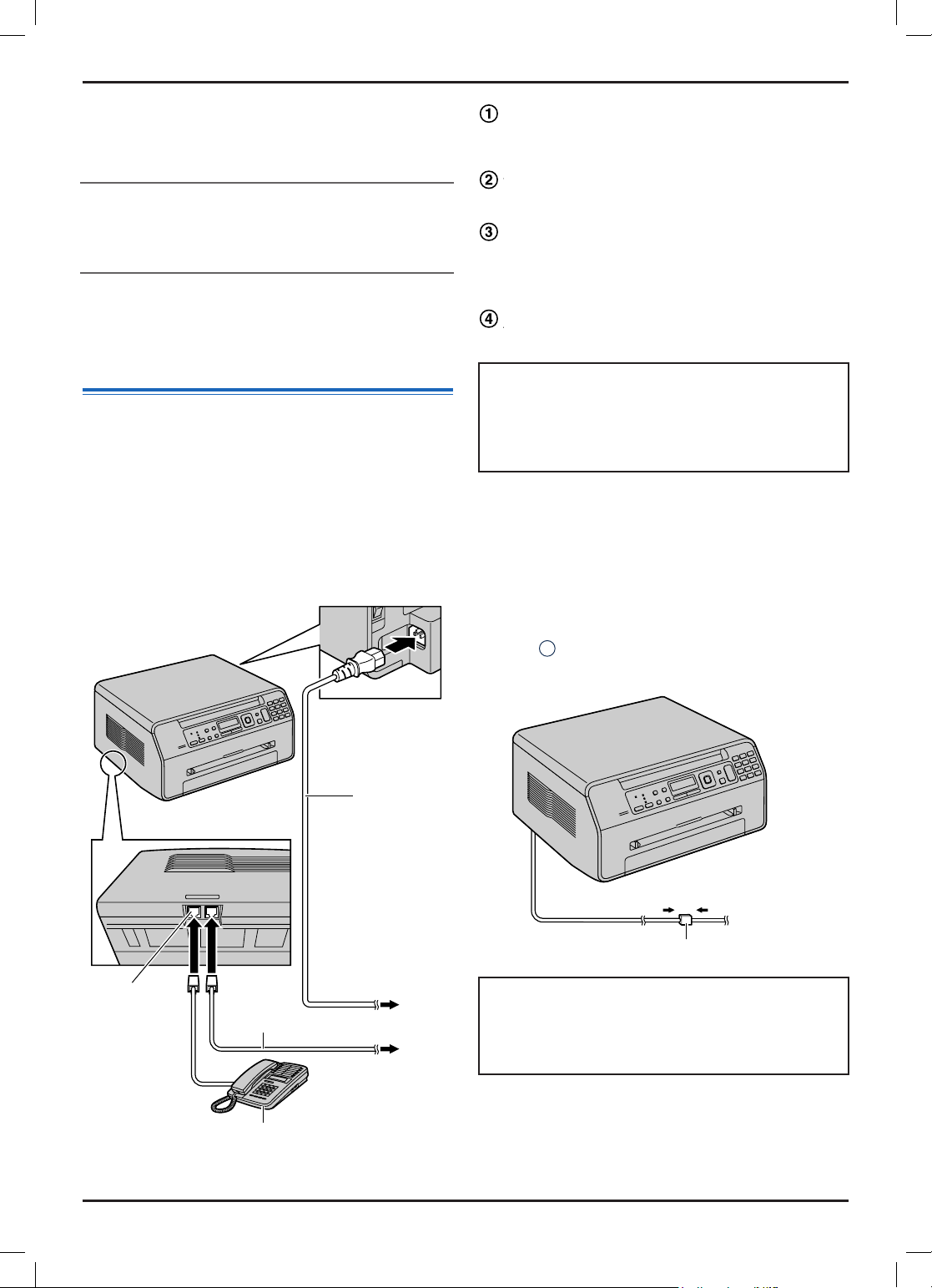
Note:
R To ensure that the unit operates properly, we
recommend the use of Panasonic toner cartridge.
See page 7 for accessory information.
Waste disposal method
Waste material should be disposed of under conditions
which meet all national and local environmental
regulations.
Toner save feature
If you want to reduce toner consumption, set the toner
save setting to ON (feature #482 on page 51). The
toner cartridge will last approximately 20 % longer. This
feature may lower the print quality.
1.6 Connections
Caution:
R When you operate this product, the power outlet
should be near the product and easily accessible.
R Be sure to use the telephone line cord supplied
with this unit (KX-MB1520 only).
R Do not extend the telephone line cord
(KX-MB1520 only).
Power cord
R Connect to a power outlet
(220-240 V, 50/60 Hz).
Telephone line cord
*1
R Connect to a single telephone line jack.
[EXT] jack
*1
R You can connect an answering machine or an
extension telephone. Remove the stopper if
attached, and take care of it appropriately.
Answering machine (not supplied)
*1
*1 KX-MB1520 only
IMPORTANT NOTICE FOR THE USB
CONNECTION
R DO NOT CONNECT THE UNIT TO A
COMPUTER WITH THE USB CABLE UNTIL
PROMPTED TO DO SO DURING THE SETUP
OF MULTI-FUNCTION STATION (page 20).
Note:
R Do not place any objects within 10 cm of the right and
left sides of the unit.
R If any other device is connected to the same
telephone line, this unit may disturb the network
condition of the device (KX-MB1520 only).
R If you use the unit with a computer and your internet
provider instructs you to install a filter (E), please
connect it as follows (KX-MB1520 only).
E
Designed to be used in Czech, Hungary and
Slovakia according to the location setting feature
(KX-MB1520EX only).
The default setting is Czech. To change the location
setting, see page 47 (feature #114).
1. Introduction and Installation
Power cord
R Connect to a power outlet
(220-240 V, 50/60 Hz).
Telephone line cord
*1
R Connect to a single telephone line jack.
[EXT] jack
*1
R You can connect an answering machine or an
extension telephone. Remove the stopper if
attached, and take care of it appropriately.
Answering machine (not supplied)
*1
COMPUTER WITH THE USB CABLE UNTIL
PROMPTED TO DO SO DURING THE SETUP
OF MULTI-FUNCTION STATION (page 20).
left sides of the unit.
telephone line, this unit may disturb the network
condition of the device (KX-MB1520 only).
provider instructs you to install a filter (E), please
connect it as follows (KX-MB1520 only).
1. Introduction and Installation
Power cord
R Connect to a power outlet
(220-240 V, 50/60 Hz).
Telephone line cord
*1
R Connect to a single telephone line jack.
[EXT] jack
*1
R You can connect an answering machine or an
extension telephone. Remove the stopper if
attached, and take care of it appropriately.
Answering machine (not supplied)
*1
1. Introduction and Installation
5
1. Uvod i postavljanje
Napomena:
● Da biste bili sigurni da će uređaj ispravno raditi,
preporučujemo korištenje Panasonicovih uložaka za
toner. Za dodatne informacije pogledajte 7. stranicu.
Metoda odlaganja otpada
Otpadni materijal treba odložiti pod uvjetima koji
udovoljavaju svim nacionalnim ili lokalnim propisima o
očuvanju okoliša.
Značajka uštede tonera
Ako želite smanjiti potrošnju tonera, UKLJUČITE
postavku uštede tonera (značajka #482 na str. 51.).
Uložak za toner trajat će otprilike 20% duže. Ova
značajka može umanjiti kvalitetu ispisa.
1.6 Povezivanje
Oprez:
● Prilikom korištenja ovog uređaja bi utičnica za
napajanje trebala biti blizu uređaja i jednostavno
dostupna.
● Koristite kabel telefonske linije isporučen s
ovim uređajem (samo model KX-MB1520).
● Ne produljujte kabel telefonske linije (samo
model KX-MB1520).
A
Mrežni kabel
● Spojite na mrežnu utičnicu
(220 - 240 V, 50/60 Hz).
Kabel telefonske linije*
1
● Spojite na jednostruku telefonsku priključnicu.
Priključnica [EXT]*
● Možete spojiti automatsku tajnicu ili drugi
telefon. Ako je spojen i zaporač, uklonite ga i
prikladno ga zbrinite.
Automatska tajnica (nije isporučena)*
*1 Samo model KX-MB1520
VAŽNA NAPOMENA ZA SPAJANJE USB-a
● UREĐAJ NEMOJTE USB KABELOM SPAJATI
S RAČUNALOM DOK SE TO OD VAS
NE ZATRAŽI TIJEKOM POSTAVLJANJA
VIŠEFUNKCIONALNE STANICE (str. 20.).
Napomena:
● U rasponu od 10 cm s lijeve i desne strane uređaja
nemojte stavljati ikakve predmete.
● Ako je još neki uređaj spojen na istu telefonsku
liniju, ovaj uređaj može prouzročiti smetnje pri radu
drugog uređaja (samo model KX-MB1520).
● Ako ovaj uređaj koristite s računalom i ako vas vaš
pružatelj internetskih usluga uputi na instalaciju
ltra ( ), spojite ga na sljedeći način (samo model
KX-MB1520).
1
1
C
B
* Prikazani model je KX-MB1520.
D
E
Dizajniran je za korištenje u Češkoj, Mađarskoj
i Slovačkoj, u skladu sa značajkom postavke
lokacije (samo model KX-MB1520EX).
Zadana postavka je za Češku. O promjeni postavke
lokacije vidjeti stranicu 47. (značajka #114).
11
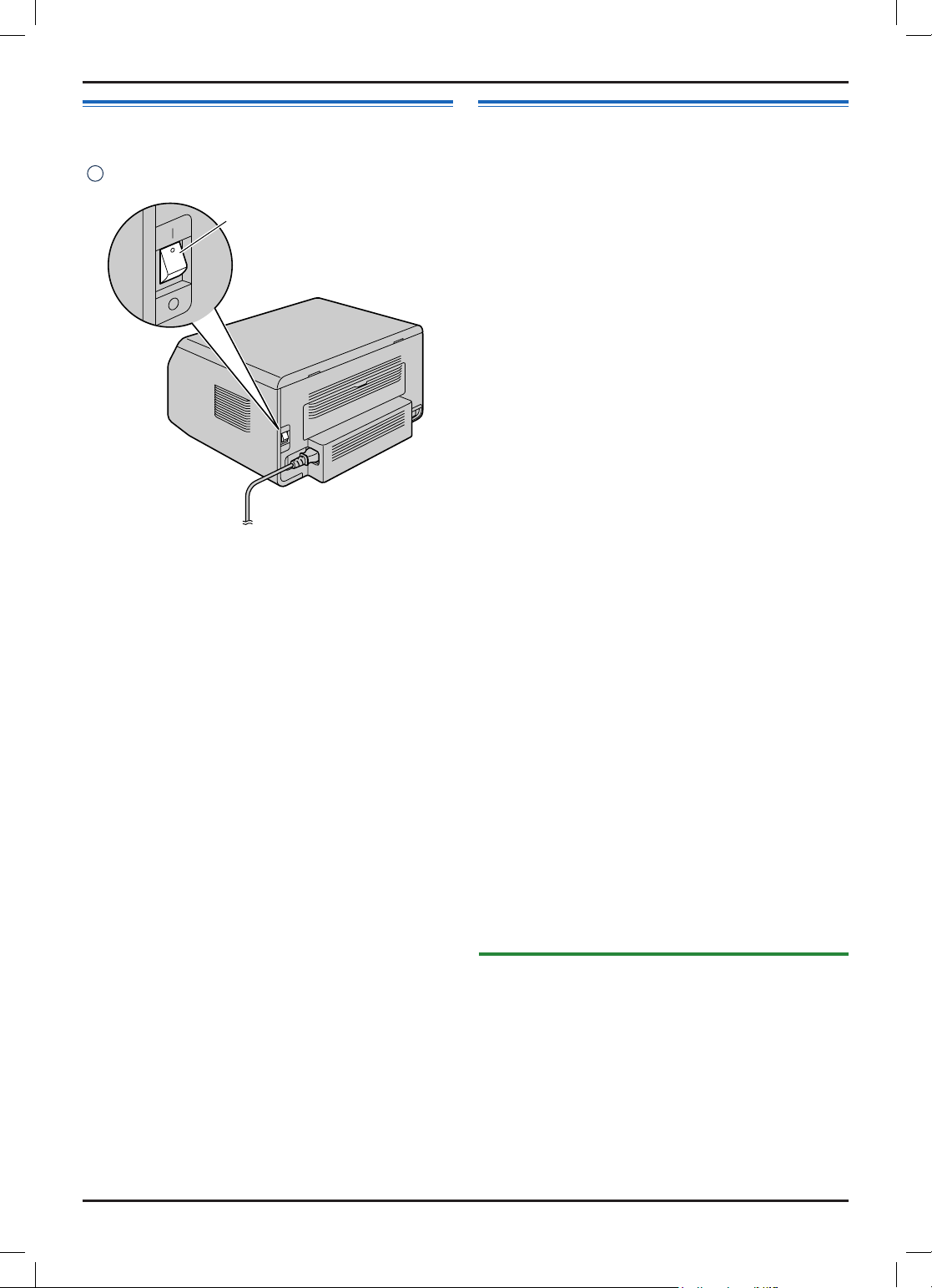
1.8 Recording paper
Note for recording paper:
R We recommend that you test paper (especially
special sizes and types of paper) on the unit before
purchasing large quantities.
R Do not use the following types of paper:
– Paper with cotton and/or fibre content that is over
20 %, such as letterhead paper or paper used for
resumes
– Extremely smooth or shiny paper, or paper that is
highly textured
– Coated, damaged or wrinkled paper
– Paper with foreign objects attached, such as tabs
or staples
– Paper that has dust, lint or oil stains
– Paper that will melt, vaporize, discolour, scorch
or emit dangerous fumes near 200 °C, such as
vellum paper. These materials may transfer onto
the fusing roller and cause damage.
– Moist paper
– Inkjet paper
R Some paper is designed to be printed on only one
1
1. Uvod i postavljanje
1.7. Uključivanje uređaja
Sklopku za napajanje stavite u pložaj ON (UKLJ.)
( ).
A
12
1.8 Papir za ispis
Napomena u vezi papira za ispis:
● Preporučujemo da prije nabave velikih količina
isprobate papir (posebno ako je riječ o posebnim
veličinama i vrstama papira).
● Nemojte koristiti sljedeće vrste papira:
- Papir koji sadrži više od 20% pamuka i/ili
vlakana, kao što su papiri sa zaglavljem ili papir
za pisanje životopisa
- Izrazito gladak ili sjajan papir ili papir izrazite
teksture
- Premazan, oštećen ili izgužvan papir
- Papir na kojem su strani predmeti, poput etiketa
ili spajalica
- Papir na kojem su prašina, konac ili masne mrlje
- Papir koji se može rastopiti, ispariti, promijeniti
boju, zagorjeti ili proizvesti opasne pare na
temperaturi od 200°C, poput velum papira. Takvi
materijali mogu se prenijeti na grijuće valjke i
prouzročiti kvar.
- Vlažan papir
- Papir za tintni ispis
● Neki su papiri namijenjeni ispisu samo na jednoj
strani. Ako niste zadovoljni kvalitetom ispisa ili ako
dođe do greške prilikom uvlačenja papira, pokušajte
ispisati na drugoj strani.
● Za pravilno uvlačenje papira i najvišu kvalitetu
ispisa preporučamo uporabu dugozrnatog papira.
● Nemojte istovremeno koristiti papire različitih vrsta
ili debljine. Tako može doći do zastoja papira.
● Izbjegavajte obostrani ispis.
● Ne upotrebljavajte papir ispisan na ovom uređaju
za obostrani ispis na drugim uređajima za kopiranje
ili pisačima. Tako može doći do zastoja papira. Ne
upotrebljavajte papir ispisan na drugim uređajima
za kopiranje ili pisačima na ovom uređaju. Tako
može doći do zastoja papira.
● Da se papir ne bi naborao, ne otvarajte paket
s papirom sve dok ga ne mislite upotrijebiti.
Neiskorišteni papir čuvajte u izvornom pakiranju na
hladnom i suhom mjestu.
● Za korisnike koji borave u područjima visoke vlage:
Držite papir u klimatiziranim prostorijama. Ako
upotrebljavate vlažan papir, može doći do zastoja
papira.
1.8.1. Uložnica za unos papira
Uložnica za unos papira može primiti sljedeće vrste
papira. Ako uložite više od određene količine papira,
može doći do zastoja papira ili se papir može oštetiti.
-- Do 150 listova papira od 64 g/m2 do 75 g/m2.
-- Do 130 listova papira od 90 g/m2.
● Može se koristiti papir veličine A4, pisma ili 16K.
Papir veličine 16K može se koristiti samo kad se
uređaj koristi za ispisivanje ili kopiranje.
● Informacije o papiru za ispis potražite na str. 76.
● Zadana postavka ispisa za uređaj postavljena je
na običan papir veličine A4.
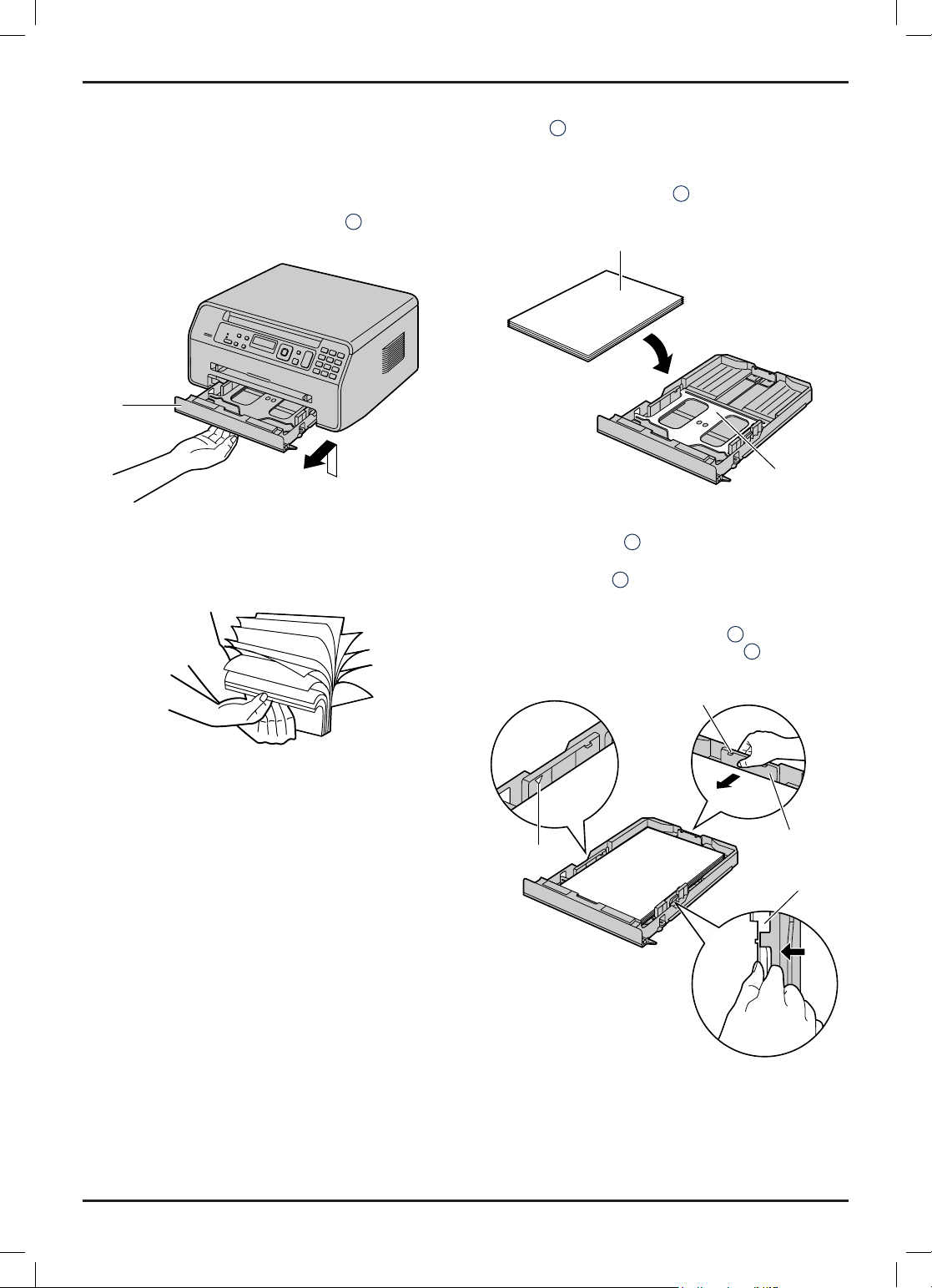
– To use other paper sizes, change the
recording paper size setting (feature #380 on
page 49).
– To use thin paper, change the recording paper
type setting (feature #383 on page 50).
out.
3 Load the paper, print-side down (A).
Important:
R Push down to lock the plate (B) in the paper
input tray, if necessary.
A
B
1. Introduction and Installation
Important:
R Push down to lock the plate (B) in the paper
input tray, if necessary.
1. Introduction and Installation
– To use other paper sizes, change the
recording paper size setting (feature #380 on
page 49).
– To use thin paper, change the recording paper
type setting (feature #383 on page 50).
out.
A
prevent paper jams.
3 Load the paper, print-side down (A).
Important:
R Push down to lock the plate (B) in the paper
input tray, if necessary.
A
B
4 Adjust the recording paper guides. Pinch the rear
guide (A), then slide it to match the paper size mark.
Pinch the right guide (B), then slide it to adjust the
width to the size of the recording paper.
R Make sure that the recording paper is under the
paper limit mark (C), and the paper should not
be loaded over the snubbers (D).
D
1. Introduction and Installation
3 Load the paper, print-side down (A).
Important:
R Push down to lock the plate (B) in the paper
input tray, if necessary.
A
B
4 Adjust the recording paper guides. Pinch the rear
guide (A), then slide it to match the paper size mark.
Pinch the right guide (B), then slide it to adjust the
width to the size of the recording paper.
R Make sure that the recording paper is under the
paper limit mark (C), and the paper should not
be loaded over the snubbers (D).
1. Introduction and Installation
1
1
1
2
2
3
4
1. Uvod i instaliranje
- Da biste koristili ostale veličine papira,
promijenite postavku veličine papira za ispis
(značajka #380 na str. 49.).
- Da biste koristili tanki papir, promijenite
postavku vrste papira za ispis (značajka #383
na str. 50.).
1. Podignite uložnicu za unos papira ( ) i potpuno je
izvucite van.
A
2. Prije nego što uložite snop papira, prelistajte
snop da biste spriječili zastoj papira.
3. Uložite papir sa stranom za ispis okrenutom prema
dolje ( ).
Važno:
● Ako je to potrebno, pritisnite prema dolje kako
biste zaključali pločicu ( ) u uložnici za unos
papira.
A
B
4. Prilagodite vodilice za papir za ispis. Pritisnite
stražnju vodilicu ( ), a potom je pomaknite da
se poklopi s oznakom veličine papira. Pritisnite
desnu vodilicu ( ), a potom je pomaknite da bi se
poravnala sa širinom papira za ispis.
● Provjerite da se papir za ispis nalazi ispod
oznake ograničenja za papir ( ), a papir ne bi
smio biti iznad zaštitne oznake ( ).
D
C
A
B
13

5 Insert the paper input tray into the unit.
R After use, pull up the paper exit, and then replace the
tab (A) to the original position.
A
1. Introduction and Installation
5 Insert the paper input tray into the unit.
Note:
R If the paper is not loaded correctly, re-adjust the
paper guides, or the paper may jam.
R If the paper input tray does not close, the plate in the
paper input tray may not be in the locked position.
Push the paper down and make sure that the paper
is laying flat in the paper input tray.
To expand the paper exit
You can temporarily expand the paper exit before
printing.
– When printing on small sized paper, you can pull it
out easily.
– When printing several pages (20 to 30 pages), paper
stacking will be supported.
R After use, pull up the paper exit, and then replace the
tab (A) to the original position.
A
Caution for the paper input tray
R Do not drop the paper input tray.
R Hold the paper input tray with both hands when
removing or installing. The paper input tray
weighs approximately 1.5 kg when fully loaded
with recording paper.
1. Introduction and Installation
tab (A) to the original position.
tab (A) to the original position.
A
tab (A) to the original position.
A
removing or installing. The paper input tray
weighs approximately 1.5 kg when fully loaded
with recording paper.
1
1. Uvod i instaliranje
5. Umetnite uložnicu za unos papira u
uređaj.
Napomena:
● Ako papir nije ispravno unesen, ponovno podesite
vodilice papira ili može doći do zastoja papira.
● Ako se uložnica za unos papira ne zatvara, pločica
u uložnici za unos papira možda nije u zaključanom
položaju. Pritisnite papir prema dolje i provjerite je li
papir položen tako da ravno leži u uložnici za unos
papira.
● Nakon uporabe, povucite izlaz za papir prema gore i
potom jezičak ( ) vratite u izvorni položaj.
A
Oprez za uložnicu za unos papira
● Nemojte ispustiti uložnicu za unos papira.
Proširenje izlaza za papir
Prije ispisa možete privremeno proširiti izlaz
za papir.
- Kada ispisujete na papiru male veličine, možete ga
jednostavno povući van.
- Kada ispisujete nekoliko stranica (20 do 30
stranica), podržano je slaganje papira.
● Kad je uklanjate ili instalirate, držite je objema
rukama. kada je potpuno natovarena papirom za
ispis, uložnica za unos papira teži otprilike 1,5
kg.
Otprilike 1,5 kg
14
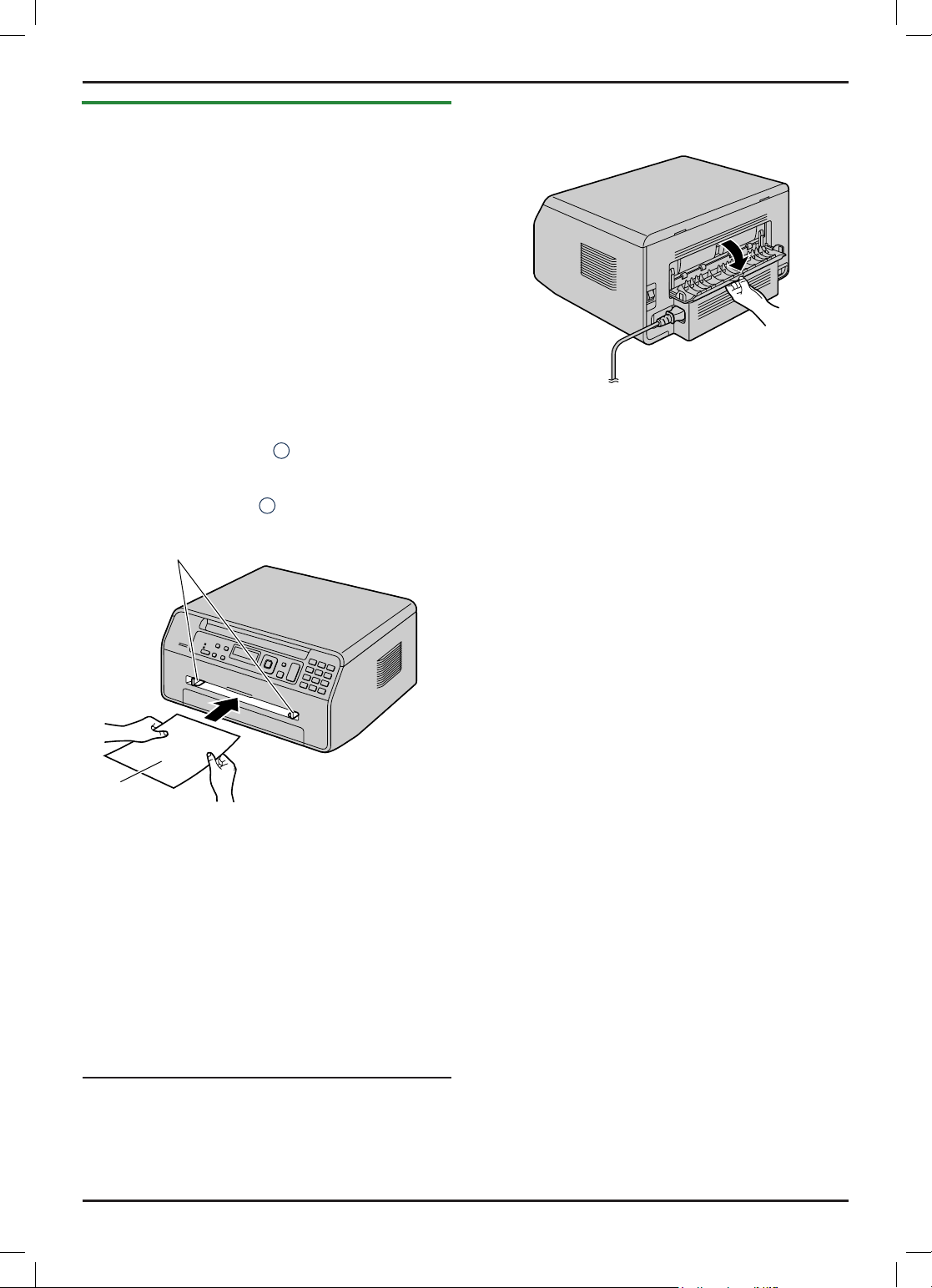
1.8.2 Manual input tray
You can use the manual input tray for printing with the
computer and for copying. It can hold one page at a time.
When printing or copying multiple pages, add the next
page after the first page has been fed into the unit.
R Please refer to page 76 for information on recording
paper.
R When printing with the computer, custom size
recording paper can also be used.
R The unit is set for printing A4-size plain paper by
default.
– To use other paper sizes, change the
recording paper size setting (feature #381 on
page 50).
– To use thin or thick paper, change the
recording paper type setting (feature #384 on
page 50).
1 Adjust the width of the guides (A) to the size of the
recording paper.
2 Insert the paper, print-side up (B) until the unit
grasps the paper and a single beep is heard.
Therefore, if you print with the cover closed, the
paper may jam inside the unit.
1. Introduction and Installation
1. Introduction and Installation
1. Uvod i instaliranje
1
2
1.8.2. Uložnica za ručni unos
Uložnicu za ručni unos možete koristiti za ispis s
računala i za kopiranje. Može držati samo jednu
stranicu. Kada ispisujete ili kopirate više stranica,
sljedeću stranicu dodajte nakon što prva bude uvučena
u uređaj.
● Informacije o papiru za ispis potražite na str. 76.
● Kada ispisujete s računala, možete
koristiti i papir za ispis uobičajene veličine.
● Zadana postavka ispisa za uređaj postavljena je
na običan papir veličine A4.
- Da biste koristili ostale veličine papira,
promijenite postavku veličine papira za ispis
(značajka #381 na str. 50.).
- Da biste koristili tanki ili debeli papir,
promijenite postavku vrste papira za ispis
(značajka #384 na str. 50.).
1. Podesite širinu vodilica ( ) na veličinu papira za
ispis.
2. Umetnite papir, strana koja se ispisuje neka bude
okrenuta prema gore ( ), sve dok uređaj ne učita
papir i dok ne začujete jedan zvučni signal.
A
B
Napomena:
● Ispis s uložnice za ručni unos;
- kada vršite ispis s ovog računala, odaberite #2
za značajke pisača.
- kada radite kopiju, postavku uložnice za unos
kopije prethodno postavite na #2 (značajka #460
na str. 56.).
Ako se ove postavke ne promijene, pri ispisu ili
kopiranju više stranica, prva će stranica biti ispisana
s uložnice za ručni unos, dok će ostale stranice biti
ispisane s uložnice za unos papira.
● Ako papir nije ispravno unesen, ponovno podesite
papira ili može doći do zastoja papira.
Stoga, ako ga ispisujete sa zatvorenim pokrovom,
može doći do zastoja papira.
Ispis na debelom papiru
● Kada kao papir za ispis koristite debeo papir,
obavezno prije početka ispisa otvorite stražnji
pokrov. Debeli će se papir ispisivati sa stražnje
strane.
15
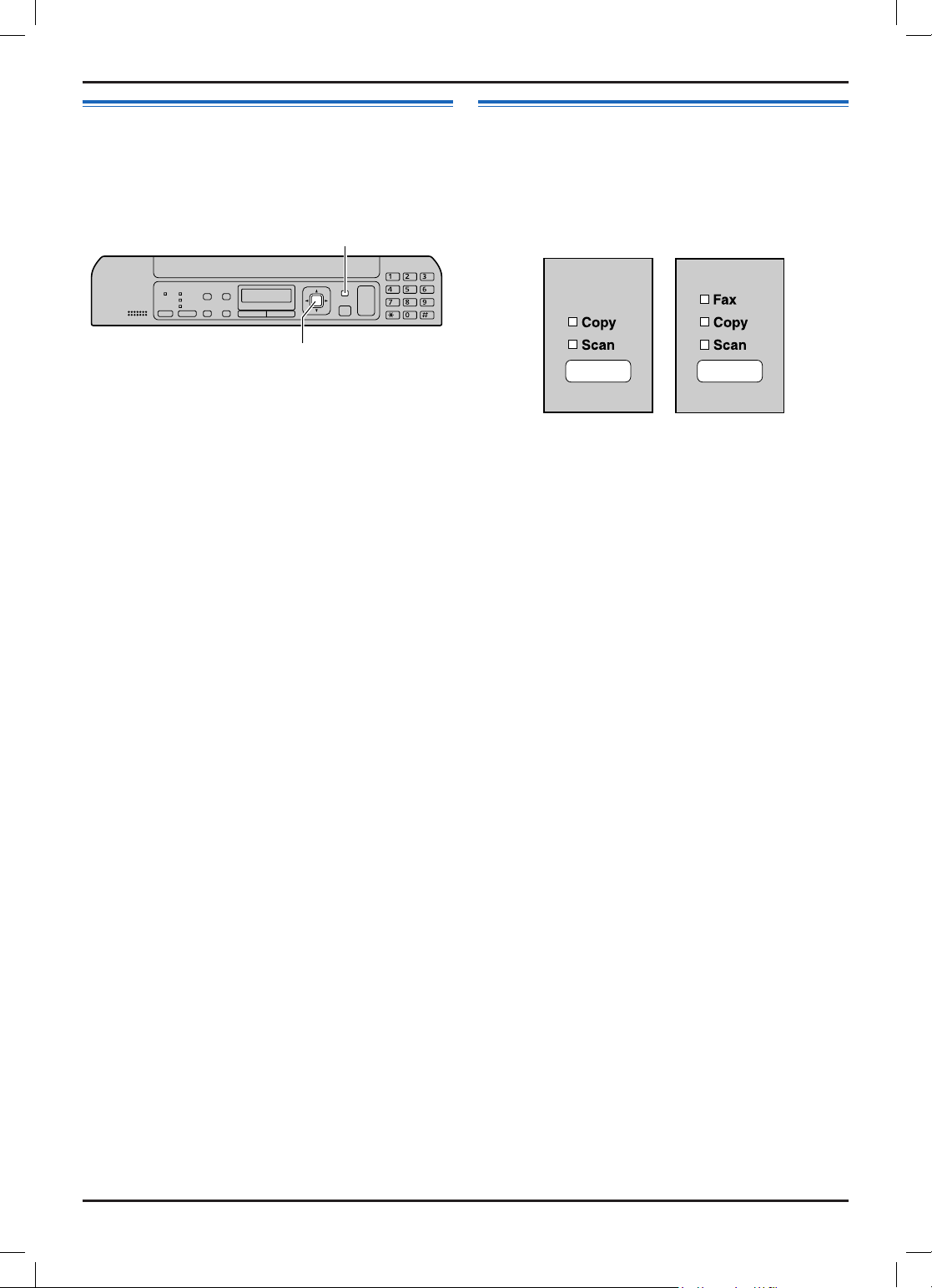
2.1 Dialling mode (KX-MB1520
only)
If you cannot dial (page 34), change this setting
according to your telephone line service.
MMenuN
2.2 Selecting the operation mode
(Scan/Copy) (Fax: KX-MB1520
only)
You can select the desired mode by pressing the
following button repeatedly.
2. Preparation
2. Priprema
2.1. Način biranja (samo model
KX-MB1520)
Ako ne možete pozivati (str. 34.), promijenite ovu
postavku sukladno usluzi vaše telefonske linije.
[Menu] (Izbornik)
[Set] (Postavljanje)
1. [Menu] (Izbornik)
2. Pritisnite [#][1][2][0] za prikaz “DIALLING
MODE”(NAČINBIRANJA).
3. Pritisnite [1] ili [2] za odabir željene postavke.
[1] “PULSE”(PULSNO): Za uslugu pulsnog
biranja
[2] “TONE”(TONSKO) (zadano): Za uslugu
tonskog biranja
4. [Set] (Postavljanje)
5. Pritisnite [Menu] (Izbornik) za izlaz.
2.2. Biranje načina rada
(Skeniranje/Kopiranje) (Faks:
samo model KX-MB1520)
Ponovnim pritiskom sljedećeg gumba možete odabrati
željeni način rada.
KX-MB1500
- [Fax] (Faks)(samo model KX-MB1520): Ovaj način
odaberite kada uređaj koristite kao uređaj za slanje
faks poruka (str. 34.).
- [Copy] (Kopiranje): Ovaj način odaberite kada
uređaj koristite kao uređaj za kopiranje (str. 28.).
- [Scan] (Skeniranje): Ovaj način odaberite kada
uređaj koristite kao skener (str. 26.).
Napomena:
● Zadani način rada je kopiranje.
● Zadani način rada (značajka #463 na str. 50.) i
mjerač vremena možete promijeniti prije povratka
na zadani način rada (značajka #464 na str. 50.)
(samo model KX-MB1520).
KX-MB1520
16
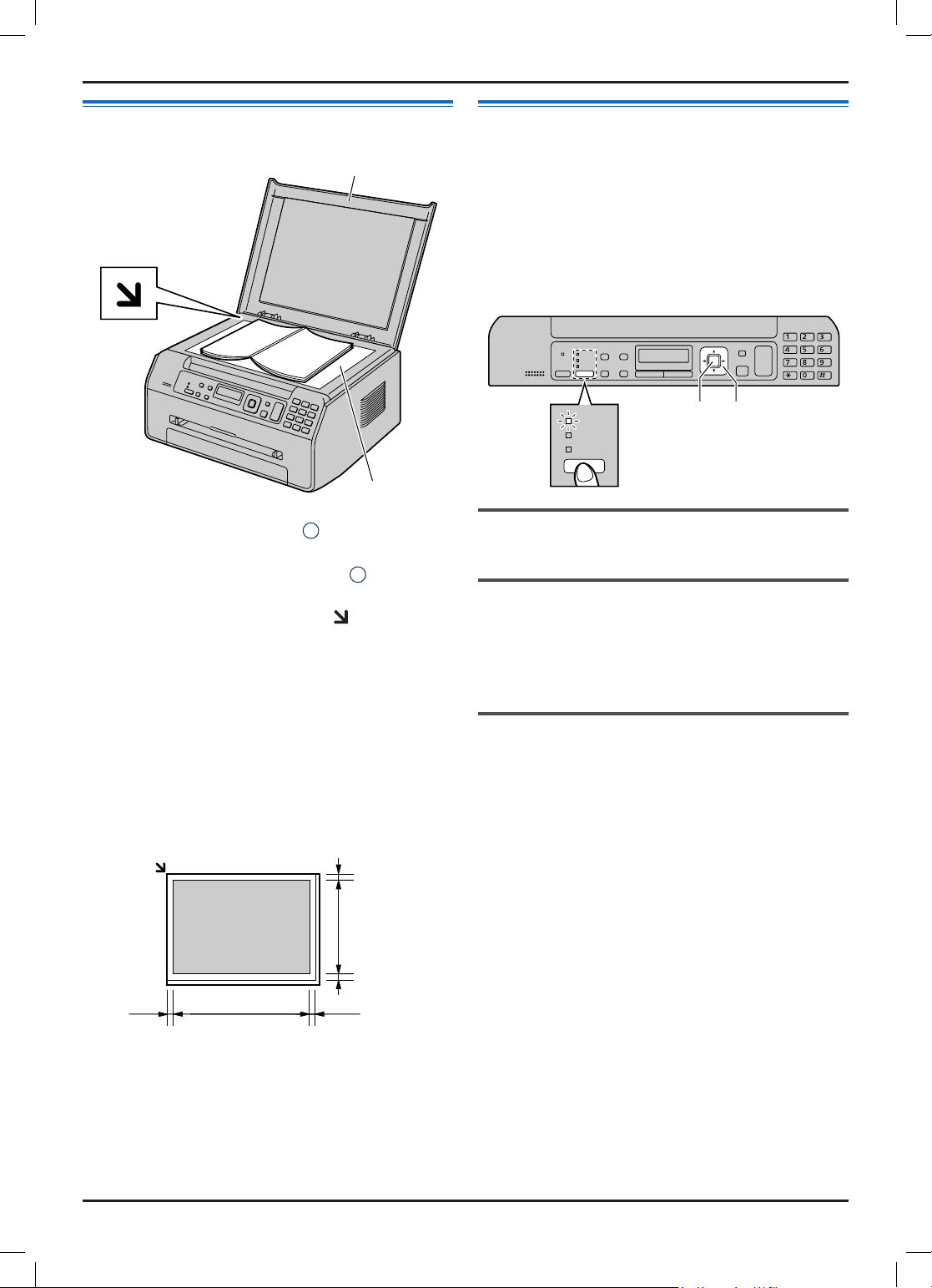
2.4 Adjusting the volume
(KX-MB1520 only)
Important:
R Before adjusting the volume, set the operation
mode to fax mode. If the M
FaxN light is OFF, turn
it ON by pressing M
FaxN repeatedly.
MSetN MCNMDN
MFaxN
Ringer volume
While the unit is idle, press MCN or MDN.
2. Preparation
A
B
glass (B), aligning the top left of the document with
the corner where the
mark is positioned.
avoid malfunction, do not press down too firmly.
close the document cover.
dried completely.
Effective scanning area
2.4 Adjusting the volume
(KX-MB1520 only)
Important:
R Before adjusting the volume, set the operation
mode to fax mode. If the M
FaxN light is OFF, turn
it ON by pressing M
FaxN repeatedly.
MSetN MCNMDN
MFaxN
Ringer volume
While the unit is idle, press MCN or MDN.
To turn the ringer OFF
Press MCN repeatedly to display “RINGER OFF= OK?”.
A MSetN
R The unit will not ring.
R To turn the ringer back ON, press MDN.
Speaker volume
While using the speakerphone, press MCN or MDN.
2. Preparation
2.4 Adjusting the volume
(KX-MB1520 only)
Important:
R Before adjusting the volume, set the operation
mode to fax mode. If the M
FaxN light is OFF, turn
it ON by pressing M
FaxN repeatedly.
2. Preparation
2. Priprema
1
2
2.3. Postavljanje izvornika
1. Otvorite pokrov dokumenta ( ).
2. Dokument postavite tako da je LICEM postavljen
PREMA DOLJE na staklu skenera ( ),
poravnavajući gornju lijevu stranu dokumenta s
kutem u kojem se nalazi oznaka .
3. Zatvorite pokrov dokumenta.
Napomena:
● Izvornik nježno postavite na staklo skenera. Da
biste izbjegli kvar, nemojte ga prečvrsto pritiskati.
● Ako je izvornik knjiga deblja od 15 mm, ne
zatvarajte pokrov dokumenta.
● Uvjerite se jesu li se tinta, premaz ili korektor
potpuno osušili.
● Efektivno područje skeniranja prikazano je
osjenčanim područjem: Efektivno područje
skeniranja
4 mm
289
mm
4 mm
2.4. Podešavanje glasnoće
A
(samo model KX-MB1520)
Važno:
● Prije podešavanja glasnoće, način rada
postavite na način faksa. Ako je svjetlo [Fax]
(faks) postavljeno na OFF (isklj.), uključite ga
na ON (uklj.) tako što ćete opetovano pritisnuti
[Fax] (faks).
B
Podešavanje glasnoće zvona
Dok je uređaj u pripravnom stanju, pritisnite [▼] ili
[▲].
Za isključivanje zvona
Opetovano pritisnite [▼] dok se ne prikaže poruka
“RINGEROFF=OK?”(ZVONOISKLJUČENO=OK?).
→ [Set] (Postavljanje)
● Uređaj neće zvoniti.
● Za ponovno uključivanje zvona, pritisnite [▲].
4 mm
208 mm
4 mm
Glasnoća zvučnika
Dok koristite zvučnik, pritisnite [▼] ili [▲].
[Set] (Postavljanje) [▼][▲]
[Fax] (Faks)
MFaxN
MSetN MCNMDN
17
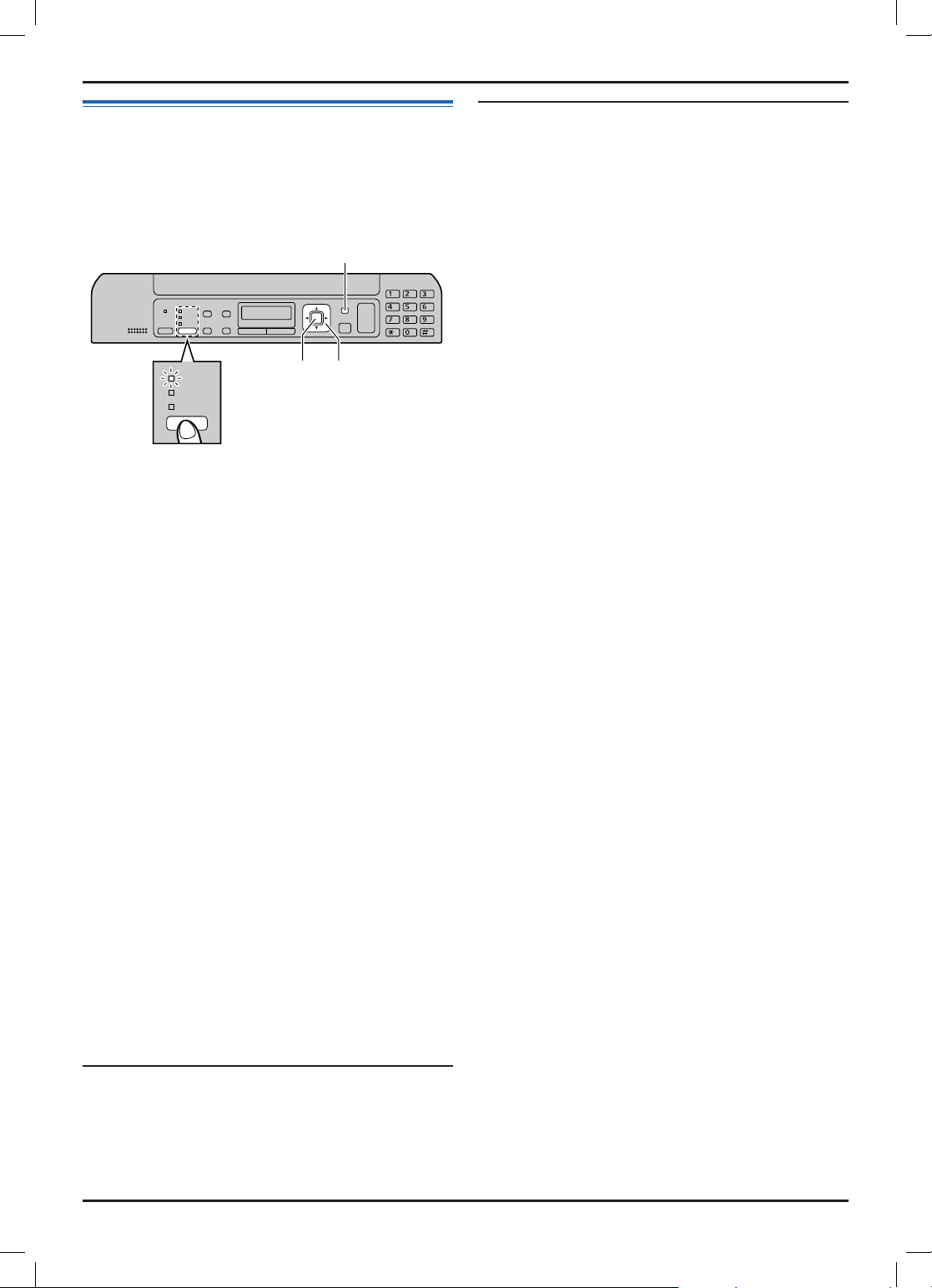
2.5 Date and time (KX-MB1520
only)
We recommend you to set the date and time. The other
party will receive your unit’s date and time as the header
information.
MMenuN
R If the time has not previously been set, Caller ID will
not adjust the clock.
2. Preparation
2. Priprema
2.5. Datum i vrijeme (samo model
KX-MB1520)
Preporučujemo vam da postavite datum i vrijeme.
Druga strana će datum i vrijeme vašeg uređaja primiti
kao informaciju u zaglavlju.
[Menu] (Izbornik)
MSetN MFNMEN
[Set] (Postavljanje) [◄][►]
[Fax] (Faks)
MFaxN
1. [Menu] (Izbornik)→ [#][1][0][1] → [Set]
(Postavljanje)
2. Unesite trenutačni datum/mjesec/godinu tako da
za svaki od tih unosa odaberete po 2 znamenke.
Primjer: 3. kolovoza 2011.
[0][3] [0][8] [1][1]
3. Unesite trenutačni sat/minutu tako da za svaki od
tih unosa odaberete po 2 znamenke.
Primjer: 22:15 (12-satni format prikaza)
1. [1][0] [1][5]
2. Opetovano pritisnite [] za izbor formata
“PM”(poslijepodne).
Opetovano pritisnite [] za izbor “AM”
(prijepodne),“PM”(poslijepodne) ili
za izbor 24-satnog formata prikaza.
4. [Set] (Postavljanje)
5. Pritisnite [Menu] (Izbornik) za izlazak.
Napomena:
● Da biste provjerili trenutačnu postavku datuma
i vremena, privremeno promijenite način rada
uređaja u način faksa opetovano pritišćući [Fax]
(faks) (str. 16.).
● Datum i vrijeme vašeg uređaja koristit će se kao
informacija u zaglavlju u sljedećim slučajevima:
- Kod slanja faks poruka (str. 34.)
● Ako datum i vrijeme nisu ispravno podešeni, druga
će strana na zaglavlju primiti neispravan datum i
vrijeme. Navedeno može zbuniti drugu stranu.
● Točnost sata je otprilike ±60 sekundi mjesečno.
Ako ste pretplaćeni na uslugu ID pozivatelja
Datum i vrijeme se automatski postavljaju prema
zaprimljenim podacima o pozivatelju.
● Da biste koristili ovu značajku, provjerite je li
podešenje vremena postavljeno na "AUTO"
(funkcija #226 na str. 49.).
● Ako vrijeme nije prethodno postavljeno, funkcija ID
pozivatelja neće podesiti sat.
Za ispravak pogreške
Pritisnite [◄] ili [►] za pomicanje kursora na
neispravan broj i unesite ispravak.
18
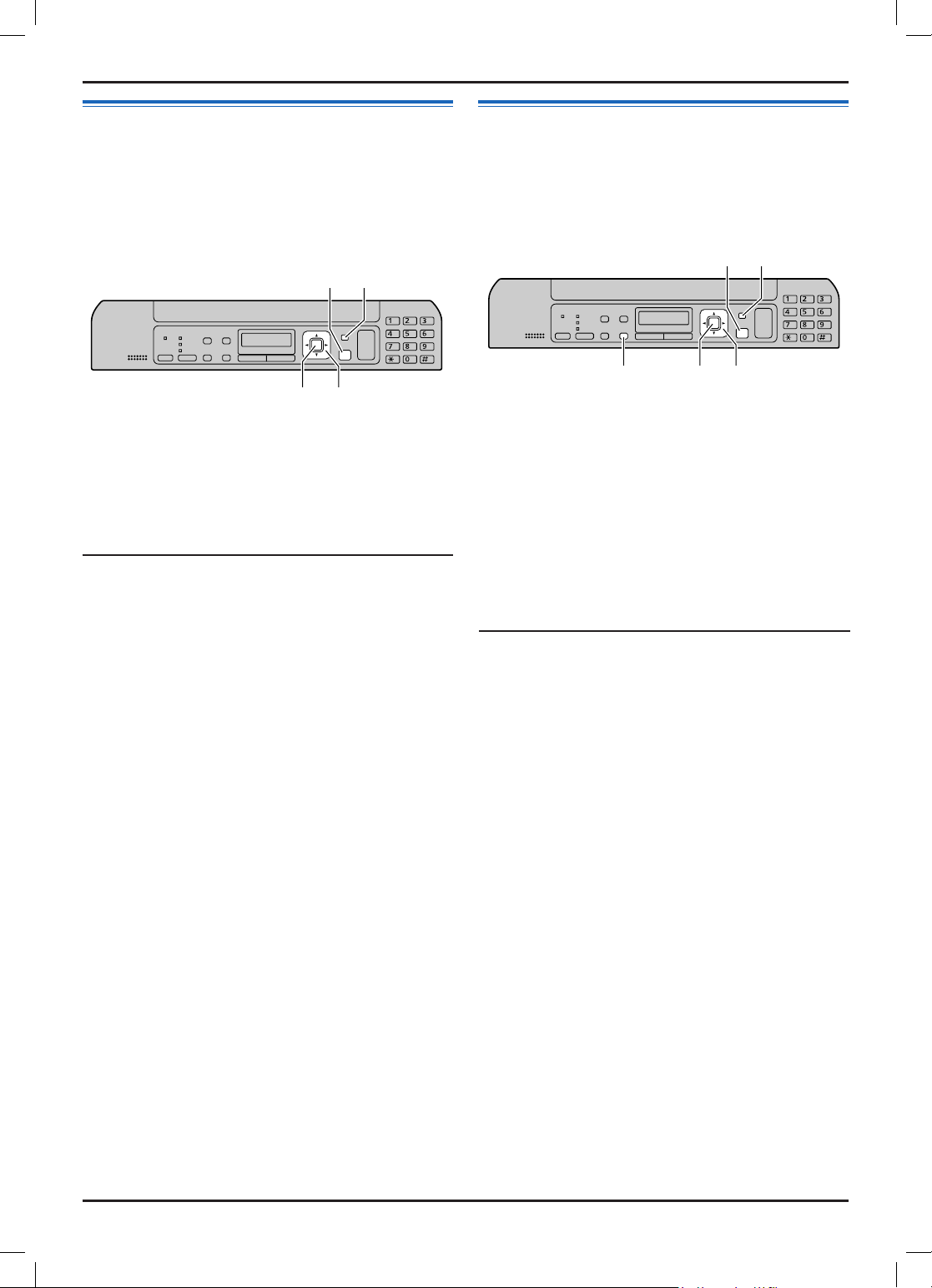
2.6 Your logo (KX-MB1520 only)
You can program your logo (name, company name, etc.)
so that it appears on the top of each page sent.
MMenuNMStopN
2.7 Your fax number (KX-MB1520
only)
You can program your fax number so that it appears on
the top of each page sent.
MMenuNMStopN
2. Preparation
2.7 Your fax number (KX-MB1520
only)
You can program your fax number so that it appears on
the top of each page sent.
MMenuNMStopN
2. Preparation
2. Priprema
2.6. Vaš logotip (samo model KXMB1520)
Možete upisati svoj logotip (ime, naziv tvrtke i sl.)
kako bi se taj podatak prikazao na vrhu svake poslane
stranice.
[Stop]
(Zaustavljanje)
[Set] (Postavljanje) [◄][►]
1. [Menu] (Izbornik)→ [#][1][0][2] → [Set]
(Postavljanje)
2. Unesite svoj logotip, do maksimalno 30 znakova
(za unos znakova pogledajte str. 59.). → [Set]
(Postavljanje)
3. Pritisnite [Menu] (Izbornik) za izlaz.
Za ispravak greške
Pritisnite [◄] ili [►] za pomicanje kursora na
neispravan znak i unesite ispravak.
● Za brisanje svih znakova pritisnite i zadržite [Stop].
[Menu]
(Izbornik)
2.7. Broj vašeg faksa (samo
model KX-MB1520)
Možete upisati svoj broj faksa kako bi se taj podatak
prikazao u zaglavlju svake poslane stranice.
[Stop]
(Zaustavljanje)
[Flash] (Bljeskalica)
[Set]
(Postavljanje)
1. [Menu] (Izbornik)→ [#][1][0][3] → [Set]
(Postavljanje)
2. Unesite broj svog faksa, do maksimalno 20
znamenki.
● Za unos znaka “+” pritisnite [].
● Za unos razmaka pritisnite [#].
● Za unos povlake pritisnite [Flash].
● Za brisanje broja pritisnite [Stop].
3. [Set] (Postavljanje)
4. Pritisnite [Menu] (Izbornik)za izlaz.
Za ispravak greške
Pritisnite [◄] ili [►] za pomicanje kursora na
neispravan broj i unesite ispravak.
● Za brisanje svih brojeva pritisnite i zadržite [Stop].
[Menu]
(Izbornik)
[◄][►]
19
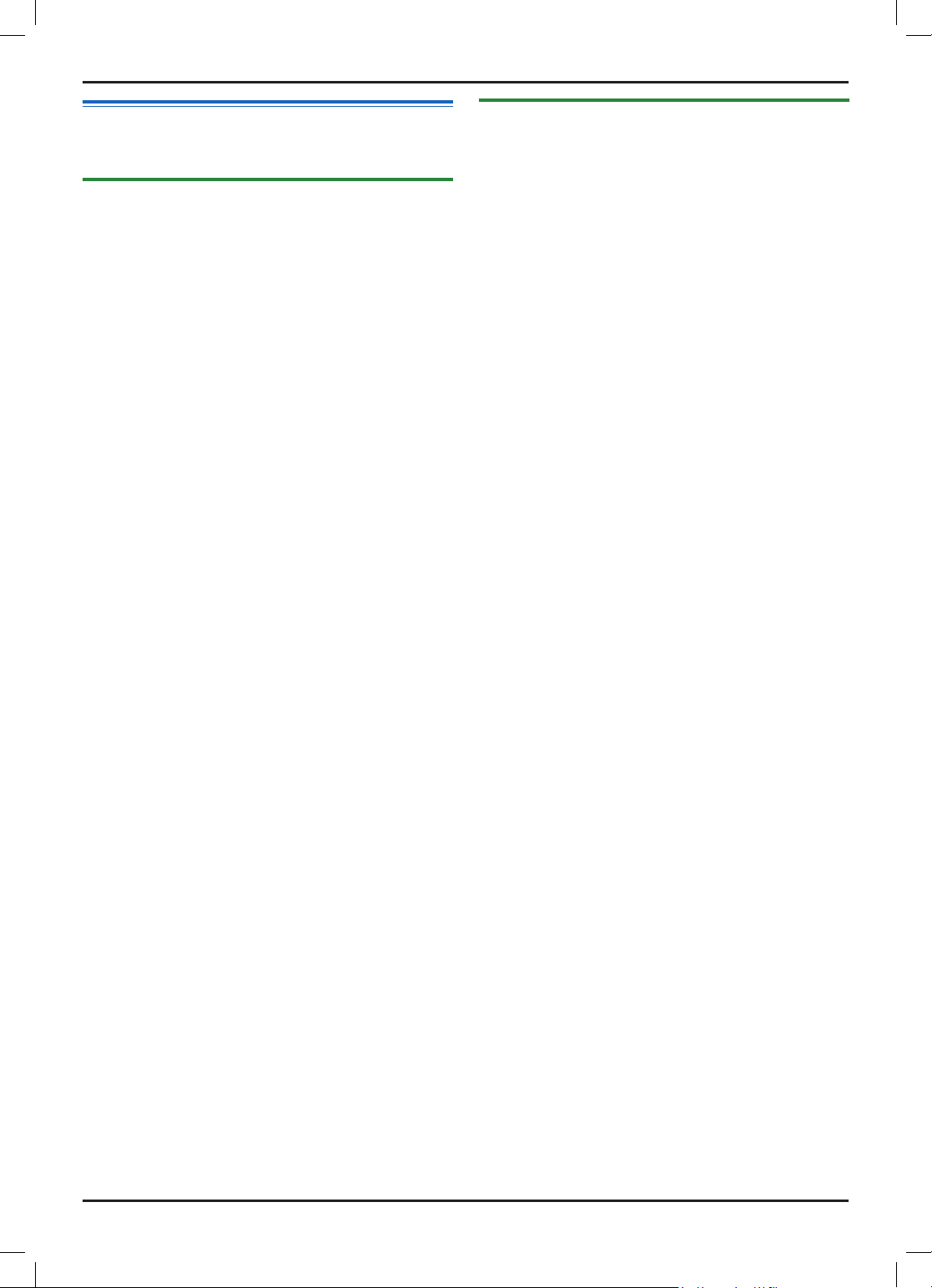
2. Priprema
2.8. Instaliranje višefunkcionalne
stanice
2.8.1. Potrebna računalna okolina
Softver Panasonicove višefunkcionalne stanice
omogućuje da uređaj vrši sljedeće funkcije:
- ispis na običan papir, tanak i debeo papir i
naljepnice
- prethodno pregledavanje dokumenata i promjene
postavki pisača prije ispisa (Usluga jednostavnog
ispisa)
- skeniranje dokumenata i pretvaranje slike u tekst
softverom za OCR (nije isporučen)
- skeniranje iz ostalih aplikacija za Microsoft®
Windows® koje podupiru TWAIN skeniranje i WIA
skeniranje (Windows XP/Windows Vista®/Windows
7)
- pohranjivanje, uređivanje i brisanje stavaka u
telefonskom imeniku pomoću računala (samo model
KX-MB1520)
- programiranje značajki uporabom računala
- slanje i primanje faks dokumenata uporabom
računala (samo model KX-MB1520).
Da biste na svom računalu koristili višefunkcionalnu
stanicu, potrebno vam je sljedeće:
Operacijski sustav:
Windows 2000/Windows XP/Windows Vista/Windows 7
Procesor:
Windows 2000: Pentium® II ili brži procesor Windows
XP: Pentium® II ili brži procesor
Windows Vista/Windows 7: Pentium 4 II ili brži procesor
Radna memorija:
Windows 2000/Windows XP: 128 MB (preporučuje se
256 MB ili više)
Windows Vista: 512 MB (preporučuje se 1 GB ili više)
Windows 7: 1 GB (preporučuje se 2 GB ili više)
Ostali hardver:
pogon CD-ROM-a
Tvrdi disk s najmanje 600 MB slobodnog prostora USB
sučelje
Ostalo:
Internet Explorer® 5.0 ili noviji
Upozorenje:
● Osiguranje sukladosti s granicom kontinuirane
emisije:
- koristite samo oklopljeni USB kabel (primjer:
certicirani kabel Hi-Speed USB 2.0).
● Da biste zaštitili uređaj, u područjima u kojima
dolazi do grmljavinskih oluja koristite samo
oklopljeni USB kabel.
Napomena:
● USB kabel nije isporučen. Kupite oklopljeni USB
kabel, i to Tip A muški/Tip B muški.
2.8.2. Instaliranje višefunkcionalne stanice
na računalo
● Multifunkcionalnu stanicu (CD-ROM) instalirajte
prije povezivanja uređaja s računalom USB
kabelom. Ako je uređaj povezan s računalom
USB kabelom prije instaliranja višefunkcionalne
stanice, pojavit će se dijaloški okvir [Found New
Hardware Wizard] (Čarobnjak za pronađeni novi
hardver). Kliknite [Cancel] (Poništavanje) da
biste ga zatvorili.
● Snimke prikazane u ovim uputama odnose se
na Windows XP i u njih su uključeni samo kao
referenca.
● Snimke korištene u ovim uputama mogu
se neznatno razlikovati od onih stvarnog
proizvoda.
● Značajke i izgled softvera podložni su
promjenama bez prethodne najave.
● Ako koristite serije KX-MB200/KX-MB700/ KXFLB880, pogledajte stranicu 70.
1. Pokrenite Windowse i izađite iz svih ostalih
aplikacija.
● Da biste instalirali višefunkcionalnu stanicu,
morate biti prijavljeni kao administrator.
2. U CD-ROM pogon umetnite isporučeni CD-ROM.
● Ako se pojavi dijaloški okvir [Select Language]
(Odabir jezika), odaberite jezik koji želite
koristiti u ovom softveru. Kliknite [OK].
● Ako se instalacija ne pokrene automatski:
Kliknite [Start] (Početak). Izaberite [Run...]
(Pokretanje...). Utipkajte “D:\Install” (pritom
slovo “D” označava pogon CD-ROM-a). Kliknite
[OK].
(Ako niste sigurni odnosi li se slovo pogona na
pogon vašeg CD-ROM-a, poslužite se Windows
Explorerom i potražite pogon CD-ROM-a.)
3. [Easy Installation] (Jednostavna instalacija)
● Instalacija će započeti automatski.
4. Kada se pokrene program za postavljanje, slijedite
upute na zaslonu.
● Instalirat će se i Easy Print Utility (Usluga
jednostavnog ispisa) (str. 25.) i Device Monitor
(Nadgledanje uređaja)(str. 60.).
5. Ako se pojavi dijaloški okvir [Connection Type]
(Vrsta veze), odaberite [Connect directly
with a USB cable.] (Izravno povezivanje USB
kabelom). → [Next] (Sljedeće)
● Pojavit će se dijaloški okvir [Connect Device]
(Spajanje uređaja).
20
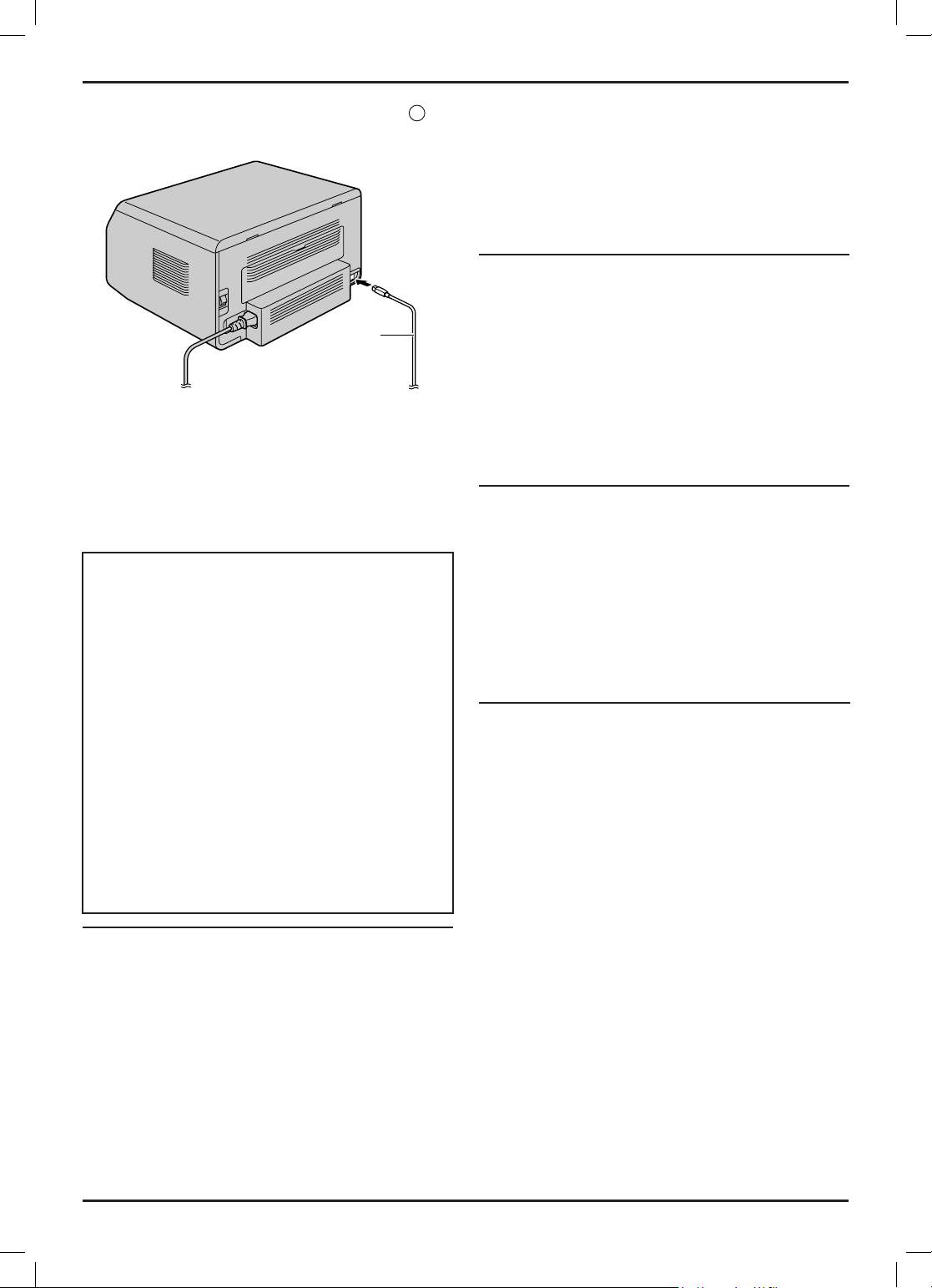
(A), then click [Next].
2. [Modify] A [Add Multi-Function Station Driver].
Then follow the on-screen instructions.
Note:
R You cannot connect more than one unit to the same
computer at the same time.
To modify the software (To add or uninstall each
component)
You can select the components to install or uninstall
anytime after the installation.
You must be logged in as an administrator in order to
modify Multi-Function Station.
1. Start Windows and insert the supplied CD-ROM into
your CD-ROM drive.
2. [Modify] A [Modify Utilities]. Then follow the
2. Preparation
1
2. Priprema
6. Uređaj povežite s računalom USB kabelom ( ), a
potom kliknite [Next] (Dalje).
● Ako je uređaj povezan s vašim računalom,
automatski će se otkriti naziv modela.
● Ako je to potrebno, možete promijeniti naziv
uređaja.
A
7. Kliknite [Install] (Instaliranje), a potom slijedite
upute na zaslonu.
● Datoteke će se kopirati na vaše računalo.
Važna napomena
Ako koristite Windows XP, Windows Vista ili Windows
7, nakon spajanja uređaja USB kabelom može
se pojaviti poruka. To je uobičajeno i softver neće
uzrokovati probleme vašem operacijskom sustavu. S
instalacijom možete nastaviti bez problema. Prikazan
je ovaj tip poruke.
● Za korisnike operacijskog sustava Windows XP
“The software you are installing for this hardware
has not passed Windows Logo testing to verify
its compatibility with Windows XP.” (Softver koji
instalirate za ovaj hardver nije prošao testiranje
Windowsovog logotipa kako bi se provjerila
njegova kompatibilnost s peracijskim sustavom
Windows XP).
● Za korisnike operacijskog sustava Windows
Vista/Windows 7
“Would you like to install this device
software?”(Želite li instalirati softver uređaja?)
Napomena:
● Ako vas se na zaslonu upozori da tijekom
instaliranja višefunkcionalne stanice umetnete
CD-ROM za operacijski sustav, umetnite ga u svoj
pogon CD-ROM-a.
● Ako upute za uporabu instalirate, možete ih
pregledati u bilo kojem trenutku tako da kliknete [?]
na pokretaču višefunkcionalne stanice.
Za uporabu drugog uređaja s računalom
Za svaki uređaj morate dodati pogon za pisač, kako
slijedi.
1. Pokrenite operacijski sustav Windows i u CR-ROM
pogon umetnite isporučeni CD-ROM.
2. [Modify] (Promijeni)→ [Add Multi-Function
Station Driver] (Dodaj pogon višefunkcionalne
stanice). Slijedite upute na zaslonu.
Napomena:
● Istovremeno na isto računalo ne možete povezati
više od jednog uređaja.
Promjena softvera (dodavanje ili deinstaliranje
svake komponente)
Nakon instalacije u bilo kojem trenutku možete odabrati
komponente koje želite instalirati ili deinstalirati.
Da biste promijenili višefunkcionalnu stanicu, morate
biti prijavljeni kao administrator.
1. Pokrenite operacijski sustav Windows i u CR-ROM
pogon umetnite isporučeni CD-ROM.
2. [Modify] (Promijeni) → [Modify Utilities]
(Promijeni uslužne programe). Slijedite upute na
zaslonu.
Deinstaliranje softvera
Da biste deinstalirali višefunkcionalnu stanicu, morate
biti prijavljeni kao administrator.
[Start] (Početak)→ [All Programs] (Svi programi)
ili [Programs] (Programi) → [Panasonic] → naziv
uređaja → [Uninstall] (Deinstaliraj). Slijedite upute na
zaslonu.
Pregled ili instaliranje podataka uputa za uporabu
1. Pokrenite operacijski sustav Windows i u CR-ROM
pogon umetnite isporučeni CD-ROM.
2. Kliknite [Operating Instructions] (Upute za
uporabu), a potom slijedite upute na zaslonu kako
biste pregledali ili instalirali upute za uporabu u pdf
formatu.
● Za pregled uputa za uporabu potreban je
Adobe® Reader®.
21
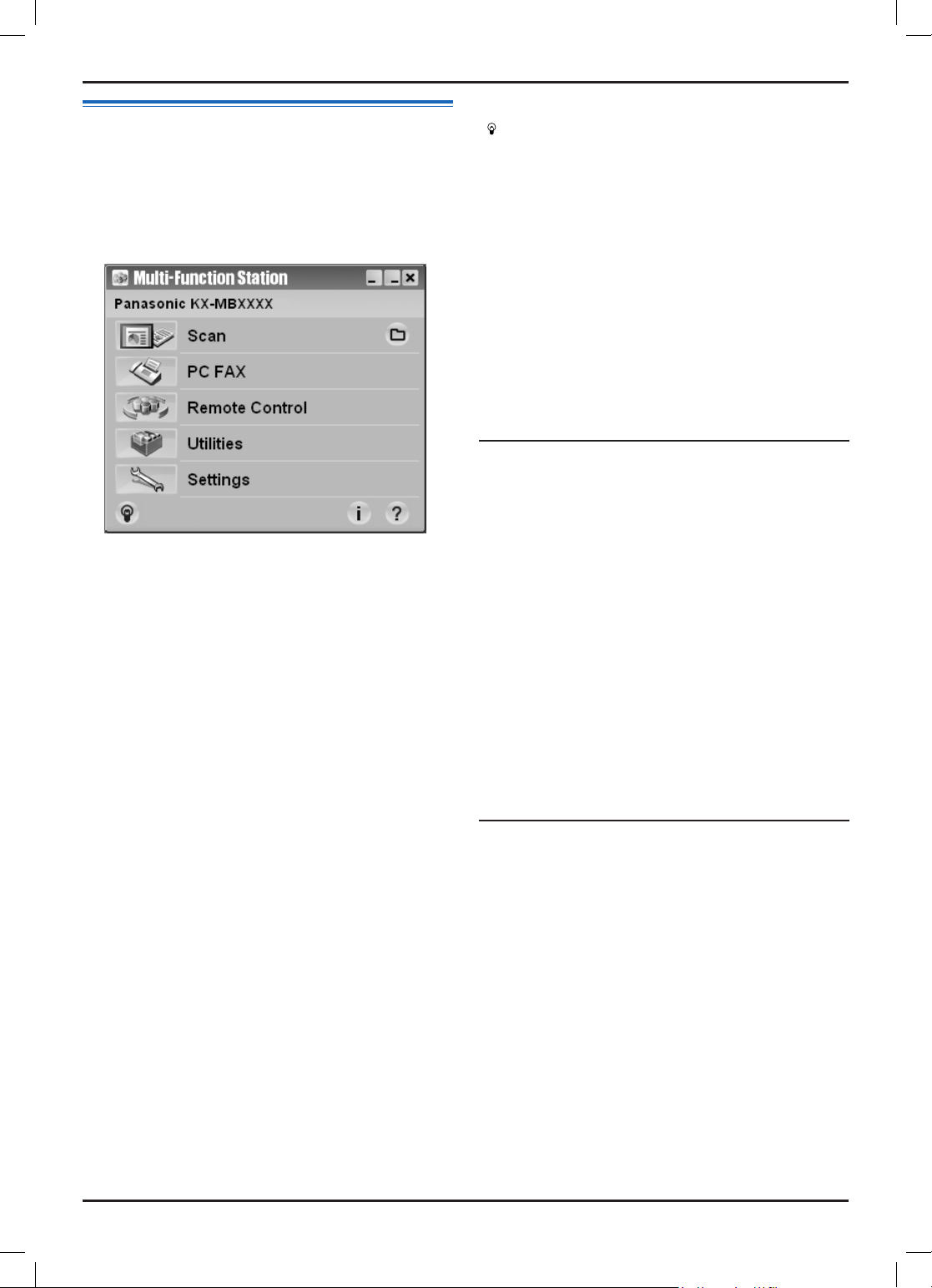
[
]
R To display usage tips.
[
]
R To display information about Multi-Function Station.
Note:
R You can confirm if the unit is connected to your
computer by using Device Monitor (page 60).
R Computer features (printing, scanning, etc.) may not
function properly in the following situations:
– When the unit is connected to a computer that
was custom-built by the user.
– When the unit is connected to the computer via a
PCI card or other expansion card.
– When the unit is connected to another piece of
hardware (such as a USB hub or interface
adapter) and not connected directly to the
computer.
To change the settings
You can change the settings for Multi-Function Station
beforehand.
1. Select [Settings] from Multi-Function Station.
2. Priprema
2.9. Početak rada s
višefunkcionalnom stanicom
[Start] (Početak)→ [All Programs] (Svi programi) ili
[Programs] (Programi) → [Panasonic] → naziv uređaja
→ [Multi-Function Station] (višefunkcionalna stanica).
● Pojavit će se višefunkcionalna stanica.
* Prikazani model je KX-MB1520.
[Scan] (Skeniranje) (Pogledajte stranicu 27.)
● Za skeniranje i prikaz skeniranih slika
● Za skeniranje i stvaranje slikovne datoteke.
● Za skeniranje i slanje e-poštom.
● Za skeniranje i pretvaranje slike u tekstualne
podatke koji se mogu uređivati softverom za OCR
(nije isporučen).
[PC FAX] (samo model KX-MB1520)
● Za slanje dokumenta stvorenog na računalu kao
faks poruke (str. 36.).
● Za prikaz faks dokumenta primljenog na računalu
(str. 43.)
[Remote Control] (Daljinski upravljač) (str. 60.)
● Za programiranje značajki.
● Za pohranjivanje, uređivanje ili brisanje stavki u
telefonskom imeniku. *
● za pregledavanje stavki u kronici poruka ili popisu
ID pozivatelja. *
● Za pohranjivanje informacija o pozivatelju u
telefonski imenik. *
*1 Samo model KX-MB1520
[Utilities] (Uslužni programi)
● Za pokretanje višefunkcionalnog preglednika (str. 27.).
● Za pokretanje nadzora uređaja (str. 60.).
● Za pokretanje aplikacije za OCR (str. 26.). [OCR
Path] (OCR staza) se mora prethodno postaviti.
[Settings] (Postavke) (str. 22.)
● Za promjenu općenitih postavki
● Za promjenu postavki za skeniranje
[?]
● Za detaljnije upute o višefunkcionalnoj stanici
1
1
1
● Za pregled uputa za uporabu.
[ ]
● Za prikaz savjeta za korištenje.
[ i ]
● Za prikaz informacija o višefunkcionalnoj stanici.
Napomena:
● Nadzorom uređaja (str. 60.) možete potvrditi je li
uređaj povezan s vašim računalom.
● Značajke računala (ispis, skeniranje itd.) možda
neće raditi ispravno u sljedećim situacijama:
- Kada je uređaj povezan s računalom koje je
izrađeno po želji korisnika.
- Kad je uređaj povezan s računalom PCI
karticom ili drugom ekspanzijskom karticom.
- Kad je uređaj povezan na neki drugi hardver
(poput USB čvorišta ili prilagodnika sučelja) i
nije izravno povezan s računalom.
Za promjenu postavki
Prethodno možete promijeniti postavke za
višefunkcionalnu stanicu.
1. Odaberite [Settings] (Postavke) u
Višefunkcionalnoj stanici.
2. Kliknite na željenu karticu i promijenite postavke.
→ [OK]
[General] (Općenito)
- [Launcher display setting] (Prikaz postavke
pokretača): Za odabir vrst prikaza pokretača.
- [OCR Path] (OCR staza): Za odabir softvera za
OCR (nije isporučen).
[Scan] (Skeniranje)
- [Save to] (Spremi u): Za odabir mape u koju će
skenirana slika biti spremljena.
- [Viewer] (Preglednik)[File] (Datoteka)[Email]
(e-pošta)[OCR][Custom] (Prilagođeno): Za
promjenu postavki skeniranja za aplikaciju
višefunkcionalnog skeniranja.
Za odabir zadanog softvera za e-poštu.
zadani softver za e-poštu koristi se kada se koristi
skeniranje u e-poštu (str. 26.)
Možete izabrati zadani softver za e-poštu, kako slijedi:
Za operacijski sustav Windows 2000:
1. [Start] (Početak) → [Settings] (Postavke) →
[Control Panel] (Upravljačka ploča) → [Internet
Options] (Mogućnosti interneta)→ [Programs]
(Programi) → [E-mail] (e-pošta)
2. Odaberite željeni softver za e-mail koji je usklađen
s MAPI-jem, poput [Outlook Express] itd. → [OK]
Za operacijski sustav Windows XP:
1. [Start] (Početak) → [Control Panel] (Upravljačka
ploča) → [Internet Options] (Mogućnosti
interneta)→ [Programs] (Programi) → [E-mail]
(e-pošta)
2. Odaberite željeni softver za e-mail koji je usklađen
s MAPI-jem, poput [Outlook Express] itd. → [OK]
22
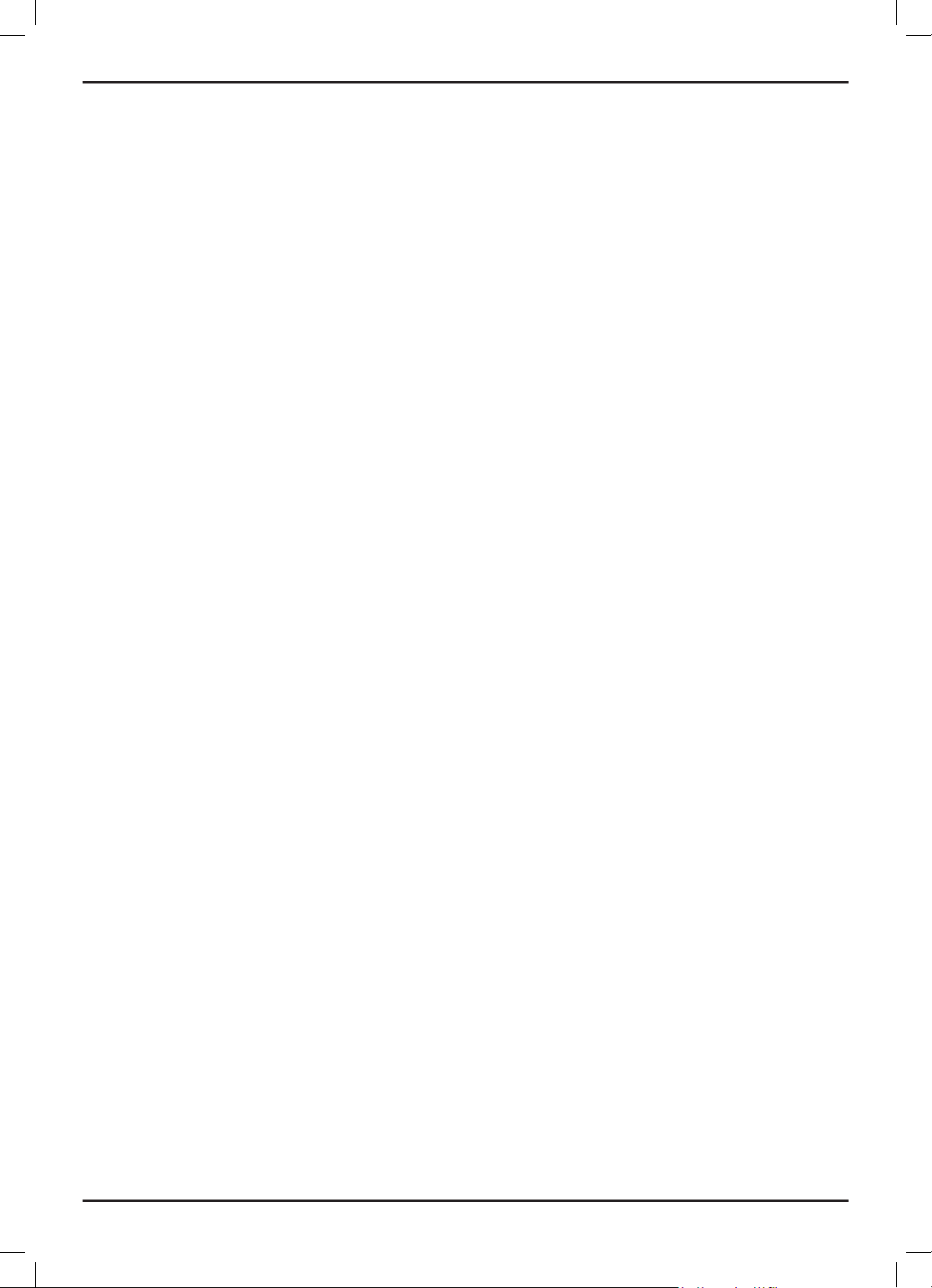
Za operacijski sustav Windows Vista:
1. [Start] (Početak) → [Control Panel] (Upravljačka
ploča) → [Internet Options] (Mogućnosti
interneta)→ [Programs] (Programi) → [Set
programs] (Postavi programe) → A [Set
program access and computer defaults]
(Postavljanje pristupa programu i zadanih
postavki računala)
● Ako se pojavi okvir s porukom [User Account
Control] (kontrola korisničkog računa) ,
kliknite na[Continue] (Nastaviti).
2. [Custom] (Prilagođeno)
3. Odaberite željeni softver za e-poštu koji je
usklađen s MAPI-jem, poput [Windows Mail] itd.
iz [Choose a default e-mail program] (Odabir
zadanog programa za e-poštu). → [OK]
Za operacijski sustav Windows 7:
1. [Start] (Početak) → [Control Panel] (Upravljačka
ploča) → [Network and Internet] (Mreža i
internet) → [Internet Options] (Mogućnosti
interneta)→ [Programs] (Programi) → [Set
programs] (Postavi programe) → [Set program
access and computer defaults] (Postavljanje
pristupa programu i zadanih postavki računala)
2. [Custom] (Prilagođeno)
3. Odaberite željeni softver za e-poštu koji je
usklađen s MAPI-jem iz [Choose a default
e-mail program] (Odabir zadanog programa za
e-poštu). → [OK]
2. Priprema
23
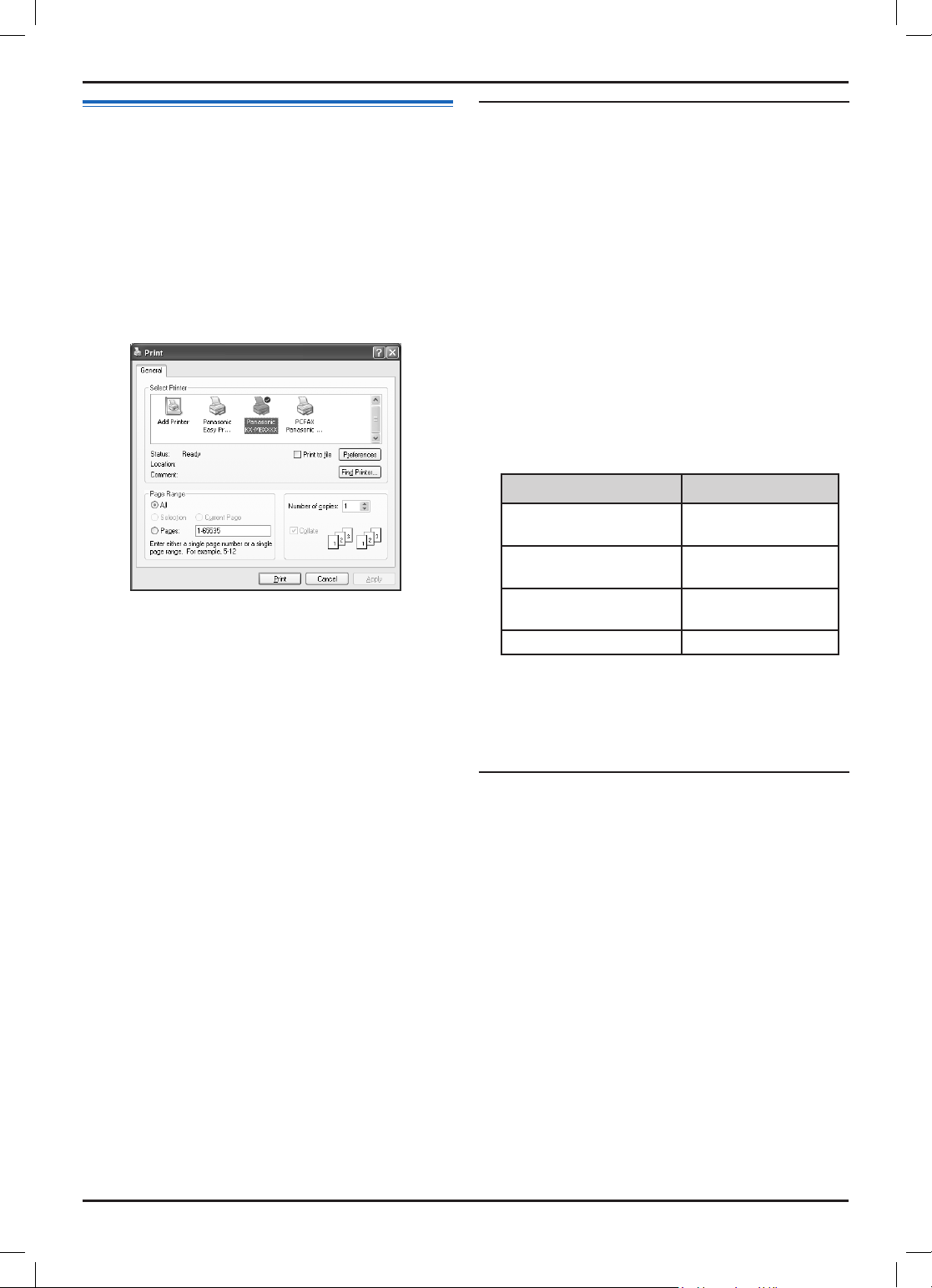
For details about the [Print] dialogue box, click
[?], then click the desired item.
Setting the printer properties
You can change the printer setting in step 3. We
recommend that you test paper (especially special sizes
and types of paper) on the unit before purchasing large
quantities.
You can change or display the settings on the following
tabs.
[Basic]: Paper size, media type, pages per sheet, etc.
[Output]: Number of prints, collate, etc.
[Quality]: Quality, contrast, toner save feature, etc.
[Effects]: Watermark, overlay.
[Profile]: Saving the desired settings, selecting the
saved settings, etc.
[Support]: Version information.
Note:
R Select the desired media type on the [Basic] tab
according to the recording paper.
Recording paper type Media type
Plain paper
75 g/m² to 90 g/m²
[Plain Paper]
Thin paper
64 g/m² to 75 g/m²
[Thin Paper]
Thick paper
[Thick Paper]
3. Pisač
3.1. Ispis iz Windowsovih aplikacija
Možete ispisati datoteku kreiranu u Windowsovoj
aplikaciji. Na primjer, da biste ispisali iz WordPada,
učinite sljedeće:
1. Otvorite dokument koji želite ispisati.
2. Odaberite [Print... (Ispis...) ] iz izbornika [File]
(Datoteka).
● Pojavit će se dijaloški okvir [Print] (Ispis).
Za detalje o dijaloškom okviru [Print] (Ispis)
kliknite [?], a potom kliknite na željenu stavku.
* Prikazani model je KX-MB1520.
Napomena:
● Za Microsoft PowerPoint® odaberite [Color]
(Boja) ili uklonite kvačicu koja senalazi uz
oznaku [Grayscale] (Skala sive) u dijaloškom
okviru za ispis kako bi se obojani ili sivi predmeti
ispravno ispisivali samo u skali sive boje.
3. Kao aktivni pisač odaberite naziv uređaja.
● Ako ste pri instaliranju promijenili naziv uređaja,
odaberite naziv s popisa.
● Za promjenu postavki pisača, nastavite na
sljedeći način.
Za operacijski sustav Windows 2000:
Kliknite na željenu karticu i promijenite postavke
pisača.
Za operacijske sustave Windows XP/
Windows Vista/Windows 7:
Kliknite [Preferences] (Preferirane postavke),
a potom kliknite na željenu karticu. Promijenite
4. Kliknite [Print] (Ispis).
Napomena:
24
postavke pisača, a potom kliknite [OK].
● Uređaj će započeti ispis.
● Za prekid ispisivanja s uređaja pogledajte str. 61.
● Za umetanje papira pogledajte str. 12., 15.
● Detalje o tehničkim podacima paira za ispis
potražite na str. 76.
● Ako dođe do pogreške u ispisu, Nadzor uređaja
(str. 60.) će se automatski pokrenuti i prikazati
informaciju o pogrešci.
Postavljanje postavki pisača
Postavke pisača možete promijeniti u koraku 3.
Preporučujemo da prije nabave velikih količina
isprobate papir (posebno ako je riječ o posebnim
veličinama i vrstama papira).
Možete promijeniti ili prikazati postavke na sljedećim
karticama.
[Basic] (Osnovno): Veličina papira, vrsta medija,
stranica po listu itd.
[Output] (Izlaz): Broj ispisanih primjeraka, sparivanje itd.
[Quality] (Kvaliteta): Kvaliteta, kontrast, značajka
uštede tonera itd.
[Effects] (Efekti): Vodeni žig, prekrivanje
[Prole] (Prol): Spremanje željenih postavki, odabir
spremljenih postavki itd.
[Support] (Podrška): Informacije o verziji.
Napomena:
● Željenu vrstu medija odaberite na kartici [Basic]
(Osnovno), u skladu s papirom za ispis.
Veličina papira za ispis Vrsta medija
Običan papir
75 g/m2 do 90 g/m2
Tanki papir
64 g/m2 do 75 g/m2
Debeli papir
90 g/m2 do 165 g/m2
Naljepnica [Label] (Naljepnica)
● Kada ispisujete s računala, postavka pisača
zaobilazi sljedeće programirane značajke uređaja:
- Postavku vrste medija (značajka #383 na str.
50. i značajka #384 na str. 50.).
- Postavku uštede tonera (značajka #482 na str. 51.).
Ispis na naljepnice
Uz ispisivanje na običan papir, možete ispisivati i na
posebne medije (naljepnice).
● Informacije o papiru za ispis potražite na str. 76.
● Za umetanje papira pogledajte str. 15.
Koristite naljepnice dizajnirane za laserski ispis.
Preporučujemo vam sljedeće:
Avery®
5160/5161/5162/5163/5164/5165/5167/5168
XEROX®
LWH100/LWH110/LWH120/LWH130/LWH140
● Za ispis naljepnica koristite uložnicu za ručni unos.
● Listove naljepnica umetnite tako da za ispis
umećete stranicu po stranicu, a da strana koja
se ispisuje pritom bude gore.
● Nakon ispisa uklnite svaku naljepnicu.
● Nemojte koristiti sljedeće vrste naljepnica:
- Naljepnice koje su zgužvane, oštećene ili
odvojene od stražnjeg lista.
- Bilo kakav list naljepnica na kojemu su prazna
mjesta na mjestima s kojih su naljepnice
uklonjene.
[Plain Paper]
(Običan papir)
[Thin Paper]
(Tanki papir)
[Thick Paper]
(Debeli papir)
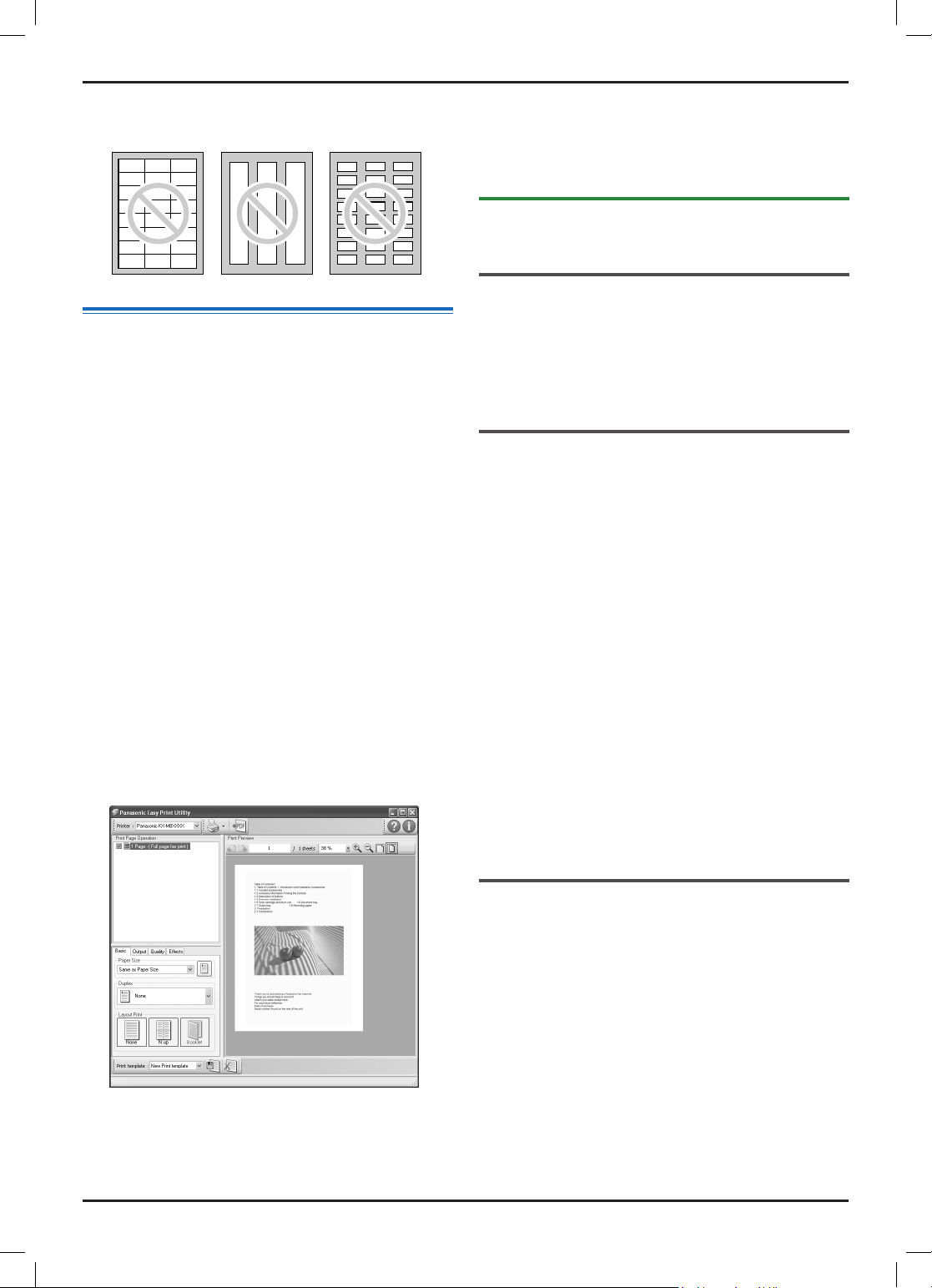
– Labels that do not completely cover the backing
sheet as follows:
6 Click [Print] icon on the print toolbar.
R The unit will start printing.
3.2.1 Ecology printing features
You can use various printing features and preview the
print image without test print.
Printer settings
You can change or display the settings on the following
3. Printer
– Labels that do not completely cover the backing
sheet as follows:
preview on PC screen
printer.
R The [Panasonic Easy Print Utility] dialogue will
be displayed. For details about the Easy Print
Utility, click [
], then click the desired item.
the [Print Page Operation] window (left column list).
6 Click [Print] icon on the print toolbar.
R The unit will start printing.
3.2.1 Ecology printing features
You can use various printing features and preview the
print image without test print.
Printer settings
You can change or display the settings on the following
tabs in step 5.
[Basic]: Paper size, layout printing
[Output]: Number of prints, paper source, media type
[Quality]: Colour mode, toner save
[Effects]: Header, watermark, footer
Combining multiple documents
You can display multiple pages created in various
applications and handle it as a single document.
1. Perform step 1 to 4 on “3.2 Easy Print Utility”.
2. Open another document you want to add to Easy
Print Utility.
3. Select [Print...] from the [File] menu.
R The [Print] dialogue box will appear.
4. Select [Panasonic Easy Print Driver] as the active
printer.
5. Click [Print].
R The document will be added after the last page of
the previous document in the print preview
window.
6. Repeat step 2 to 5.
7. If necessary, change the printer settings (page 25).
8. Click [Print] icon on the print toolbar.
Note:
R The maximum number of documents that can be
displayed in the [Print Page Operation] window is
999 pages.
Saving a file as PDF file
You can save the previewed files in PDF format instead
of printing it.
1. Perform step 1 to 4 on “3.2 Easy Print Utility”.
2. Click the [Save PDF file] icon on the print toolbar.
R The [Save As] dialogue box appears.
3. Specify the folder to save, enter the file name, and
then click [Save]. The [Save PDF file] dialogue
appears while PDF files are being created and saved.
Note:
3. Printer
3. Pisač
- Naljepnice koje u potpunosti ne prekrivaju
stražnji list, na primjer:
3.2. Usluga jednostavnog ispisa
Ako ispisujete koristeći Panasonicovu uslugu
jednostavnog ispisa umjesto pogona pisača, možete
koristiti prikladne i korisne značajke ispisa.
- Sprečavanje neželjenog ispisa provjerom na
zaslonu računala
- Kombiniranje više dokumenata
- Spremanje datoteke u PDF formatu
Na primjer, da biste ispisali iz WordPada, učinite sljedeće:
1. Otvorite dokument koji želite ispisati.
2. Odaberite [Print... (Ispis...) ] iz izbornika [File]
(Datoteka).
3. Odaberite [Panasonic Easy Print Driver]
(Panasonicov pogon za jednostavan ispis) za
aktivni pisač.
4. Kliknite [Print] (Ispis).
● prikazat će se dijaloški okvir [Panasonic
Easy Print Utility] (Panasonicova usluga
jednostavnog ispisa). Za detalje o usluzi
jednostavnog ispisa kliknite [?], a potom kliknite
na željenu stavku.
5. Sliku ispisa pogledajte klikom na željenu stranicu
u prozoru [Print Page Operation (Radnja ispisa
stranice)] (popis u lijevom stupcu).
● Za promjenu postavki pisača pogledajte str. 25.
● Za kombiniranje više dokumenata kreiranih u
različitim aplikacijama pogledajte str. 25.
● Za spremanje datoteke u PDF formatu
pogledajte str. 25.
● Čak i ako ste u izvornoj aplikaciji prethodno
postavili broj primjeraka za ispis, možete ga
ponovno postaviti u usluzi jednostavnog ispisa.
6. Kliknite ikonu [Print] (Ispis) na alatnoj traci za ispis.
● Uređaj će započeti ispis.
3.2.1. Ekološke značajke ispisivanja
Možete koristiti različite značajke ispisivanja i pregledati
sliku ispisa bez probnog ispisivanja.
Postavke pisača
Postavke možete promijeniti ili prikazati na sljedećim
karticama u koraku 5.
[Basic] (Osnovno): Veličina papira, izgled ispisa
[Output] (Izlaz): Broj ispisanih primjeraka, izvor papira,
vrsta medija
[Quality] (Kvaliteta): Način boje, ušteda tonera
[Effects] (Efekti): Zaglavlje, vodeni žig, podnožje
Kombiniranje višestrukih dokumenata
Možete prikazati višestruke stranice kreirane u
različitim aplikacijama i tretirati ih kao jedan dokument.
1. Izvedite korake 1-4 iz poglavlja "3.2.Usluga
jednostavnog ispisa".
2. Otvorite drugi dokument koji želite dodati usluzi
jednostavnog ispisa.
3. Odaberite [Print... (Ispis)] iz izbornika [File]
(Datoteka) .
● Pojavit će se dijaloški okvir [Print] (Ispis).
4. Odaberite [Panasonic Easy Print Driver]
(Panasonicov pogon za jednostavan ispis) za
aktivni pisač.
5. Kliknite [Print] (Ispis).
● Dokument će biti dodan nakon posljednje
stranice prethodnog dokumenta u prozoru
pregleda ispisa.
6. Ponovite korake od 2 do 5.
7. Ako je to potrebno, promijenite postavke pisača (str. 25.).
8. Kliknite ikonu [Print] (Ispis) na alatnoj traci za ispis.
Napomena:
● Maksimalan broj dokumenata koji se mogu prikazati
u prozoru [Print Page Operation] (Radnja ispisa
stranice) je 999 stranica.
Spremanje datoteke kao PDF datoteke
Pregledane datoteke možete spremiti u PDF formatu
umjesto da ih ispisujete.
1. Izvedite korake 1-4 iz poglavlja "3.2.Usluga
jednostavnog ispisa".
2. Kliknite na ikonu [Save PDF le] (Spremi PDF
datoteku) na alatnoj traci za ispis.
● Pojavljuje se dijaloški okvir [Save As] (Spremi kao)
3. Odredite mapu u koju će se spremiti, unesite ime
datoteke i potom kliknite [Save] (Spremi). Dok se
PDF datoteke kreiraju i spremaju, pojavljuje se
dijaloški okvir The [Save PDF le] (Spremanje
PDF datoteke).
Napomena:
● PDF datoteka kreirana uslugom jednostavnog
ispisa je slikovnog tipa.
25

4.1 Scanning from the unit (Push
Scan)
You can easily scan the document by using the operation
panel on the unit. You can select one of the following
scanning modes depending on how you intend to use the
scanned image.
Scanning mode
“VIEWER” Viewing using Multi-Function
Viewer (Scan to Multi-Function
Viewer)
“FILE” Saving as a file to your
computer (Scan to save as a
file)
“EMAIL” Sending as an attached file to
an email destination from your
computer (Scan to email)
“OCR” Using OCR software (Scan to
OCR)
the software that is associated to open PDF files
will start.
R When scanning to email, the email software will
automatically start and the scanned image will be
attached to a new email message.
R When scanning to OCR, the scanned image will
be displayed in the OCR window after scanning.
6 After you finish scanning, press MStopN to reset the
setting you set in step 4.
Note:
R To stop scanning, see page 61.
R The following data formats can be selected to save
the scanned images.
Scanning
mode
TIFF JPEG BMP PDF
“VIEWER” U U U U
“FILE” U U U U
“EMAIL” U U k U
“OCR” U U U k
If you want to scan several pages and save as a
single file, select TIFF or PDF as the file format.
R The scanned image will be automatically saved in the
folder selected in the [Settings] window. To change
the folder, see page 22.
R You can set the desired scan mode for push scan
beforehand (feature #493 on page 58).
Helpful hints:
The OCR software is not supplied. Install the desired
third-party OCR software, then specify the path of the
OCR software. To specify the path, see following.
Start Multi-Function Station A [Settings] A
Specify the path to the OCR program file (.exe) in the
[OCR Path] field. A [OK]
4. Scanner
4. Skener
4.1. Skeniranje s uređaja (Push
skeniranje)
Dokument možete jednostavno skenirati koristeći radnu
ploču uređaja. Odaberite jedan od sljedećih načina
skeniranja, ovisno o tome kako namjeravate koristiti
skeniranu sliku.
Način skeniranja
"VIEWER"
(PREGLEDNIK)
"FILE"
(DATOTEKA)
"EMAIL"
(E-POŠTA)
"OCR"
[Scan]
MScanN
(Skeniranje)
Pregledavanje višefunkcionalnim
preglednikom (skeniranje na
višefunkcionalni preglednik)
Spremanje u obliku dokumenta
na računalo (skeniranje u
spremi-kao-datoteku)
Slanje kao datoteke priložene
odredištu e-pošte s vašeg
računala (skeniranje u e-poštu)
Korištenjem softvera za OCR
(skeniranje u OCR)
[Stop] (Kraj)
MStopN
[Start] (Početak)
MStartN
1. Podesite izvornik (str. 17.).
2. Akoje svjetlo [Scan] (Skeniranje) postavljeno na
3. Opetovano pritisnite [▼] ili [▲] da bist eizabrali
4. Ako je to potrebno, podesite postavke skeniranja.
5. [Start] (Početak) → Uređaj će skenirati 1 stranicu.
26
[Set] (Postavljanje)[▼][▲][►]
OFF (isklj.), uključite ga na ON (uklj.) opetovanim
pritiskanjem na[Scan] (Skeniranje).
način skeniranja . → [Set] (Postavljanje)
Opetovano pritisnite [►], pritisnite[▼] ili [▲] za
odabir željene postavke. → [Set] (Postavljanje)
Sljedeći dokument položite na staklo skenera i
pritisnite [Set] (Postavljanje). Ponavljajte dok svi
dokumenti ne budu skenirani, a potom pritisnite
[Start] (Početak).
● Kada skenirate u višefunkcionalni
preglednik, skenirana će slika nakon
skeniranja biti prikazana u prozoru [MultiFunction Viewer] (Višefunkcionalni
preglednik). Međutim, kada kao format
datoteke odaberete PDF, pokrenut će se softver
povezan s otvaranjem PDF datoteka.
● Kada skenirate u e-poštu, automatski će se
pokrenuti softver za e-poštu i skenirana će slika
biti priložena novoj poruci e-pošte.
● Kada skenirate u OCR, skenirana će slika
nakon skeniranja biti prikazana u prozoru
OCR-a.
6. Nakon što završite sa skeniranjem, pritisnite [Stop]
da biste resetirali postavku koju ste postavili u
koraku 4.
Napomena:
● Za prekidanje skeniranja pogledajte str. 61.
● Za spremanje skeniranih slika možete odabrati
sljedeće formate datoteke.
Način
skeniranja
"VIEWER"
(PREGLEDNIK)
"FILE"
(DATOTEKA)
"EMAIL"
(E-POŠTA)
"OCR"
Želite li skenirati nekoliko starnica i pohraniti ih kao
jednu datoteku, za format datoteke odaberite TIFF
ili PDF.
● Skenirana će slika automatski biti spremljena u
mapu odabranu u prozoru [Settings] (Postavke). Za
promjenu mape pogledajte str. 22.
● Prethodno možete postaviti željeni način skeniranja
za push skeniranje (značajka #493 na str. 58.).
Korisni savjeti:
Softver za OCR nije isporučen. Instalirajte željeni
sofver za OCR treće strane, a potom specicirajte
stazu softvera za OCR. Stazu specicirajte na
sljedeći način. Pokrenite višefunkcionalnu stanicu
→ [Settings] (Postavke) → Odredite stazu do
programske datoteke OCR-a (.exe) u polju [OCR
Path] (OCR staza). → [OK]
● Ne jamčimo za rad softvera za OCR treće
strane.
TIFF JPEG BMP PDF
● ● ● ●
● ● ● ●
● ●
—
● ● ●
●
—
 Loading...
Loading...