Panasonic DMR-EH55 Operating Instruction
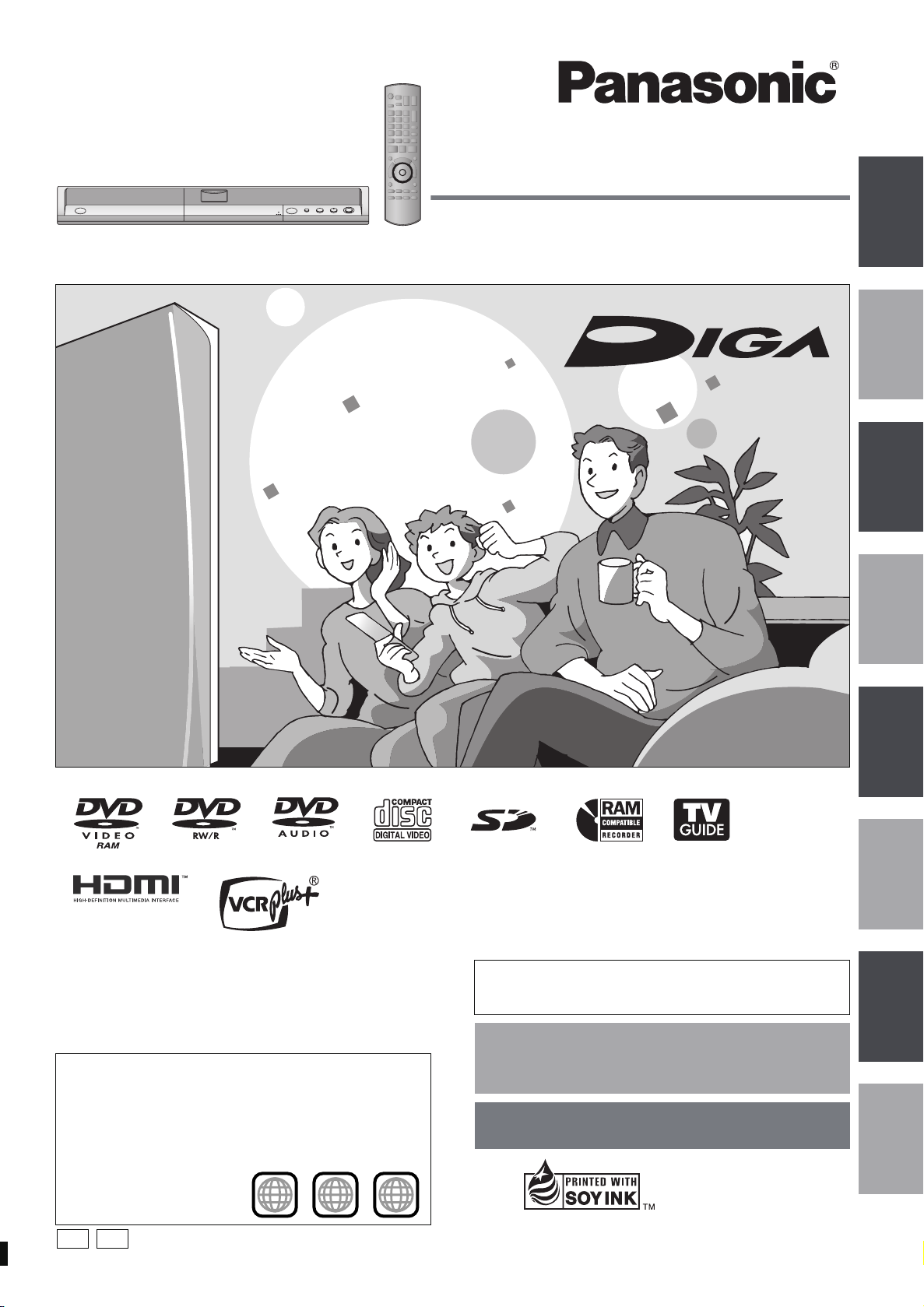
Operating Instructions
DVD Recorder
Model No. DMR-EH55
Getting startedRecordingPlaying backEditingCopyingConvenient
Dear customer
Thank you for purchasing this product. For optimum performance
and safety, please read these instructions carefully.
Before connecting, operating or adjusting this product, please read
the instructions completely.
Please keep this manual for future reference.
Region number supported by this unit
Region numbers are allocated to DVD players and DVD-Video
according to where they are sold.
≥The region number of this unit is “1”.
≥The unit will play DVDs marked with labels containing “1” or
“ALL”.
Example:
P PC
1
ALL
1
2
4
If you have any questions contact
In the U.S.A.: 1-800-211-PANA(7262)
In Canada: 1-800-561-5505
[For\U.S.A.]only]
The warranty can be found on page 78.
[For\Canada]only]
The warranty can be found on page 79.
La referencia rápida en español se puede encontrar
en la página 80.
This manual was printed with soy based ink.
RQT8365-P
functions
Reference
Español
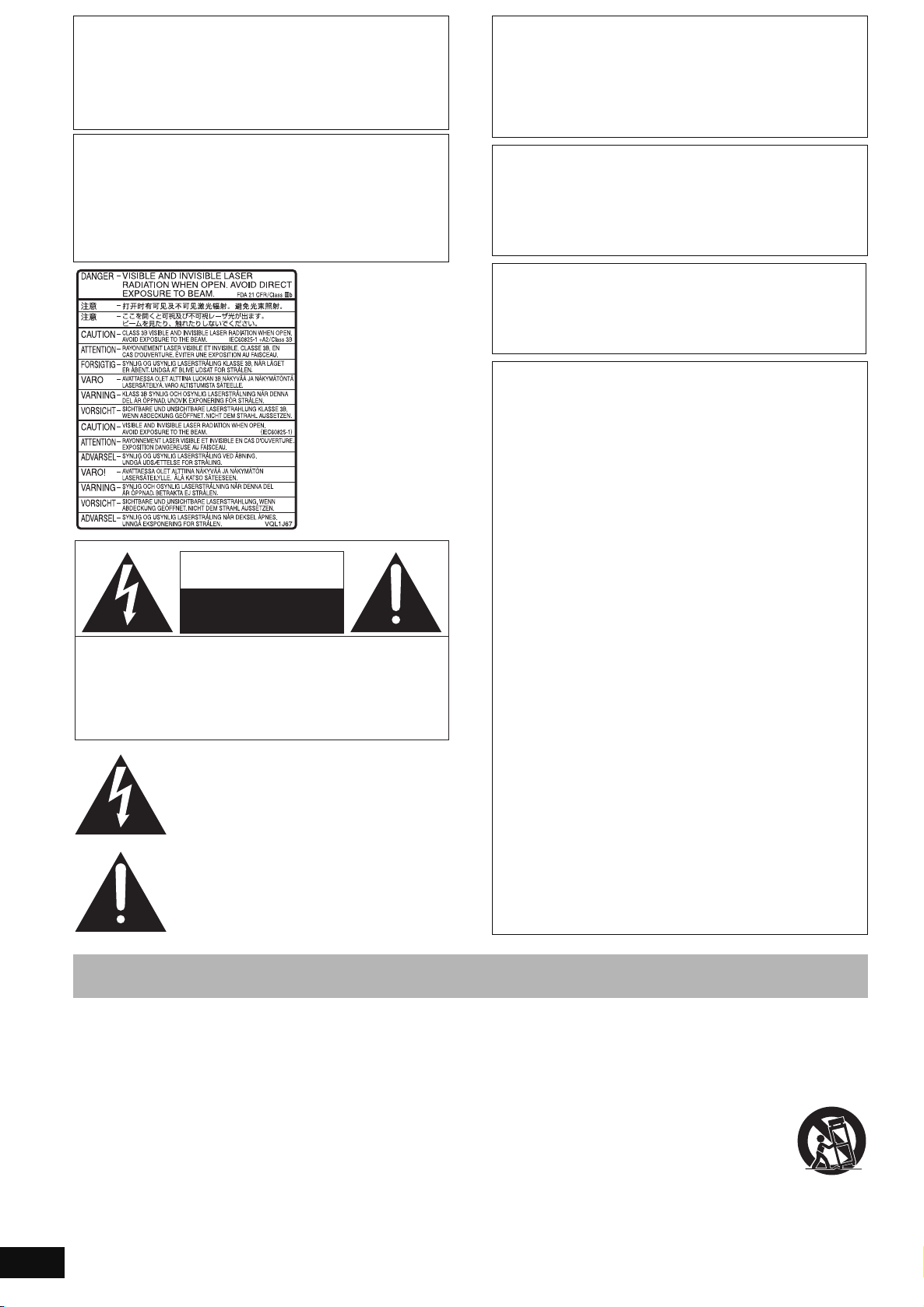
CAUTION!
THIS PRODUCT UTILIZES A LASER.
USE OF CONTROLS OR ADJUSTMENTS OR PERFORMANCE
OF PROCEDURES OTHER THAN THOSE SPECIFIED HEREIN
MAY RESULT IN HAZARDOUS RADIATION EXPOSURE.
DO NOT OPEN COVERS AND DO NOT REPAIR YOURSELF.
REFER SERVICING TO QUALIFIED PERSONNEL.
WARNING:
TO REDUCE THE RISK OF FIRE, ELECTRIC
SHOCK OR PRODUCT DAMAGE, DO NOT
EXPOSE THIS APPARATUS TO RAIN, MOISTURE,
DRIPPING OR SPLASHING AND THAT NO
OBJECTS FILLED WITH LIQUIDS, SUCH AS
VASES, SHALL BE PLACED ON THE APPARATUS.
(Inside of product)
CAUTION
RISK OF ELECTRIC SHOCK
DO NOT OPEN
CAUTION: TO REDUCE THE RISK OF ELECTRIC
SHOCK, DO NOT REMOVE SCREWS.
NO USER-SERVICEABLE PARTS
INSIDE.
REFER SERVICING TO QUALIFIED
SERVICE PERSONNEL.
The lightning flash with arrowhead symbol, within
an equilateral triangle, is intended to alert the user
to the presence of uninsulated “dangerous voltage”
within the product’s enclosure that may be of sufficient magnitude to constitute a risk of electric shock
to persons.
The exclamation point within an equilateral triangle
is intended to alert the user to the presence of
important operating and maintenance (servicing)
instructions in the literature accompanying the appliance.
CAUTION!
DO NOT INSTALL OR PLACE THIS UNIT IN A BOOKCASE,
BUILT-IN CABINET OR IN ANOTHER CONFINED SPACE.
ENSURE THE UNIT IS WELL VENTILATED. TO PREVENT
RISK OF ELECTRIC SHOCK OR FIRE HAZARD DUE TO
OVERHEATING, ENSURE THAT CURTAINS AND ANY OTHER
MATERIALS DO NOT OBSTRUCT THE VENTILATION VENTS.
THE FOLLOWING APPLIES ONLY IN THE U.S.A.
Note to CATV system installer:
This reminder is provided to call the CATV system installer’s
attention to Article 820-40 of the NEC that provides guidelines for
proper grounding and, in particular, specifies that the cable ground
shall be connected to the grounding system of the building, as
close to the point of cable entry as practical.
The socket outlet shall be installed near the equipment and
easily accessible. The mains plug of the power supply cord shall
remain readily operable. To completely disconnect this apparatus
from the AC Mains, disconnect the power supply cord plug from
AC receptacle.
THE FOLLOWING APPLIES ONLY IN THE U.S.A.
FCC Note:
This equipment has been tested and found to comply with the
limits for a Class B digital device, pursuant to Part 15 of the FCC
Rules. These limits are designed to provide reasonable protection
against harmful interference in a residential installation. This
equipment generates, uses, and can radiate radio frequency
energy and, if not installed and used in accordance with the
instructions, may cause harmful interference to radio
communications. However, there is no guarantee that interference
will not occur in a particular installation. If this equipment does
cause harmful interference to radio or television reception, which
can be determined by turning the equipment off and on, the user
is encouraged to try to correct the interference by one or more of
the following measures:
≥Reorient or relocate the receiving antenna.
≥Increase the separation between the equipment and receiver.
≥Connect the equipment into an outlet on a circuit different from
that to which the receiver is connected.
≥
Consult the dealer or an experienced radio/TV technician for help.
FCC Caution: To assure continued compliance, follow the
attached installation instructions and use only shielded interface
cables when connecting to peripheral devices.
Any changes or modifications not expressly approved by the party
responsible for compliance could void the user’s authority to
operate this equipment.
This device complies with Part 15 of the FCC Rules. Operation is
subject to the following two conditions: (1) This device may not
cause harmful interference, and (2) this device must accept any
interference received, including interference that may cause
undesired operation.
Responsible Party:
Panasonic Corporation of North America
One Panasonic Way
Secaucus, NJ 07094
Telephone No.: 1-800-211-7262
RQT8365
2
IMPORTANT SAFETY INSTRUCTIONS
Read these operating instructions carefully before using the unit. Follow the safety instructions on the unit and the applicable safety instructions
listed below. Keep these operating instructions handy for future reference.
1) Read these instructions.
2) Keep these instructions.
3) Heed all warnings.
4) Follow all instructions.
5) Do not use this apparatus near water.
6) Clean only with dry cloth.
7) Do not block any ventilation openings. Install in accordance with
the manufacturer’s instructions.
8) Do not install near any heat sources such as radiators, heat
registers, stoves, or other apparatus (including amplifiers) that
produce heat.
9) Do not defeat the safety purpose of the polarized or groundingtype plug. A polarized plug has two blades with one wider than
the other. A grounding-type plug has two blades and a third
grounding prong. The wide blade or the third prong are
provided for your safety. If the provided plug does not fit into
your outlet, consult an electrician for replacement of the
obsolete outlet.
10) Protect the power cord from being walked on or pinched
particularly at plugs, convenience receptacles, and the point
where they exit from the apparatus.
11) Only use attachments/accessories specified by the
manufacturer.
12) Use only with the cart, stand, tripod, bracket, or
table specified by the manufacturer, or sold with
the apparatus. When a cart is used, use caution
when moving the cart/apparatus combination to
avoid injury from tip-over.
13) Unplug this apparatus during lightning storms or
when unused for long periods of time.
14) Refer all servicing to qualified service personnel. Servicing is
required when the apparatus has been damaged in any way,
such as power-supply cord or plug is damaged, liquid has been
spilled or objects have fallen into the apparatus, the apparatus
has been exposed to rain or moisture, does not operate
normally, or has been dropped.
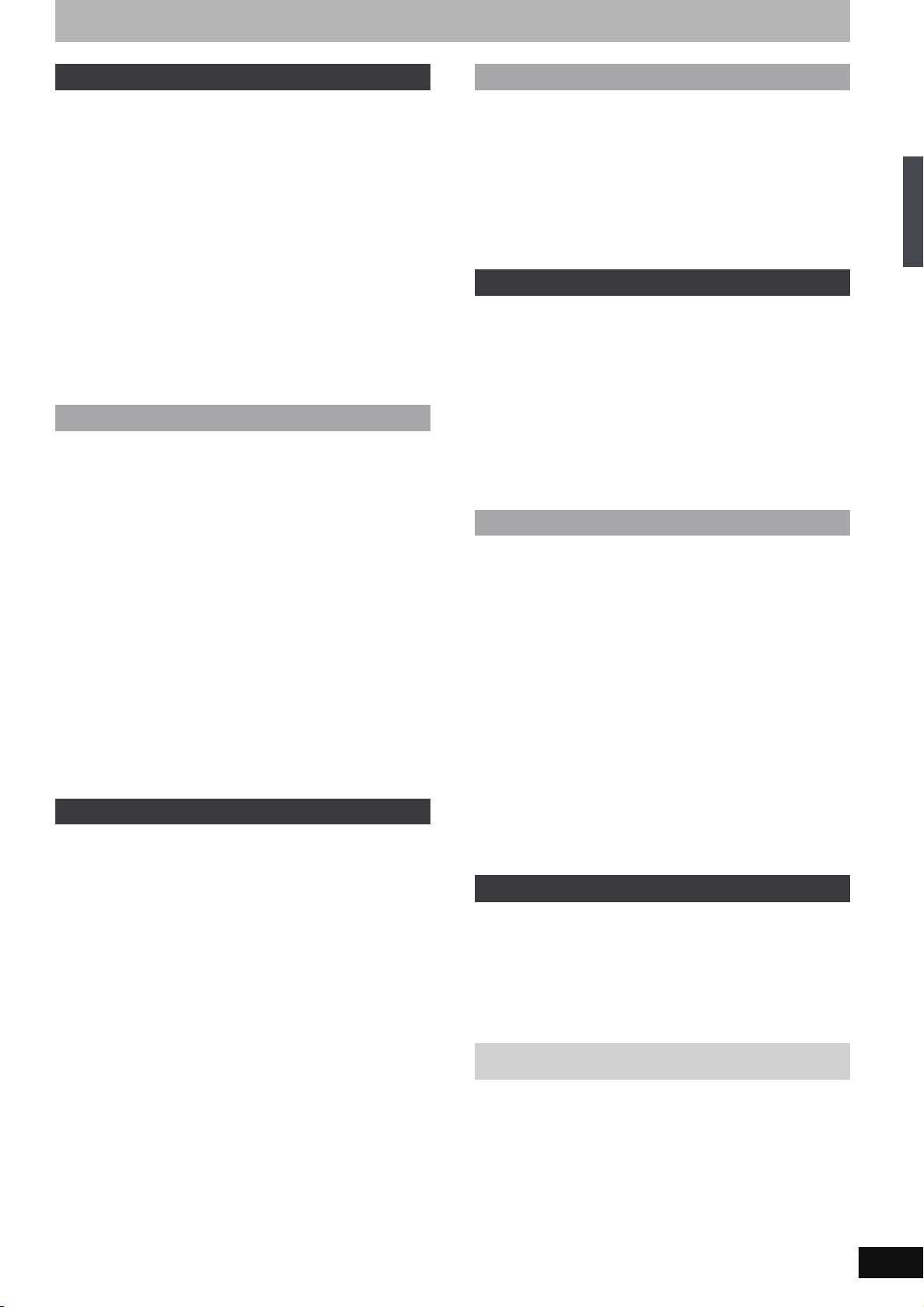
Table of contents
Getting started
IMPORTANT SAFETY INSTRUCTIONS . . . . . . . . . . . . . . .2
HDD, disc and card information . . . . . . . . . . . . . . . . . . . .4
Important notes for recording . . . . . . . . . . . . . . . . . . . . .8
HDD (Hard disk drive) handling care . . . . . . . . . . . . . . . .9
Disc and card handling . . . . . . . . . . . . . . . . . . . . . . . . . .10
Unit care . . . . . . . . . . . . . . . . . . . . . . . . . . . . . . . . . . . . . .10
Inserting/Removing the SD card . . . . . . . . . . . . . . . . . .10
Accessories . . . . . . . . . . . . . . . . . . . . . . . . . . . . . . . . . . .11
The remote control . . . . . . . . . . . . . . . . . . . . . . . . . . . . .11
Control reference guide . . . . . . . . . . . . . . . . . . . . . . . . .12
STEP 1
STEP 2
Connection . . . . . . . . . . . . . . . . . . . . . . . . . . . . .14
Connecting with an HDMI
(High Definition Multimedia Interface) terminal . . . . . . . . . . . 19
Control with HDMI (HDAVI Control
TM
) . . . . . . . . . . . . . . . . . . . 19
Setting up the TV Guide On ScreenTM
system . . . . . . . . . . . . . . . . . . . . . . . . . . . . . . . .20
STEP 3
STEP 4
Downloading. . . . . . . . . . . . . . . . . . . . . . . . . . . .22
Set up to match your television and the unit’s
remote control . . . . . . . . . . . . . . . . . . . . . . . . . .23
Recording
Recording television programs . . . . . . . . . . . . . . . . . . .24
Recording television programs . . . . . . . . . . . . . . . . . . . . . . . . 24
To specify a time to stop recording
—One Touch Recording . . . . . . . . . . . . . . . . . . . . . . . . . . . . 26
Flexible Recording . . . . . . . . . . . . . . . . . . . . . . . . . . . . . . . . . . 26
Playing while you are recording. . . . . . . . . . . . . . . . . . . . . . . . 27
Selecting audio to record . . . . . . . . . . . . . . . . . . . . . . . . . . . . . 27
Scheduled recording . . . . . . . . . . . . . . . . . . . . . . . . . . . .28
Using the TV Guide On ScreenTM system to make scheduled
recordings . . . . . . . . . . . . . . . . . . . . . . . . . . . . . . . . . . . . . . . 28
Manually programming scheduled recordings . . . . . . . . . . . . . 29
Using VCR Plusi system to make scheduled recordings. . . . 29
Check, change or delete a program. . . . . . . . . . . . . . . . . . . . . 30
Utilizing the TV Guide On ScreenTM system . . . . . . . . .31
Using the LISTINGS Service to set scheduled recording and
scheduled reminder. . . . . . . . . . . . . . . . . . . . . . . . . . . . . . . . 32
Using the SEARCH Service to search TV programs by genre,
keyword, etc. . . . . . . . . . . . . . . . . . . . . . . . . . . . . . . . . . . . . . 33
Using SETUP Service to change the settings
of the TV Guide On Screen
Using SCHEDULE Service to check, change or delete a
program set for scheduled recording or scheduled reminder
manually . . . . . . . . . . . . . . . . . . . . . . . . . . . . . . . . . . . . . . . . 35
TM
system . . . . . . . . . . . . . . . . . . 34
Playing back
Playing recorded video contents/Playing play-only
discs . . . . . . . . . . . . . . . . . . . . . . . . . . . . . . . . . . . . . . . .36
Operations during play. . . . . . . . . . . . . . . . . . . . . . . . . . . . . . . 37
Simple editing operations during play . . . . . . . . . . . . . . . . . . . 38
Changing audio during play . . . . . . . . . . . . . . . . . . . . . . . . . . . 38
Status messages . . . . . . . . . . . . . . . . . . . . . . . . . . . . . . . . . . . 38
Playing DivX discs, MP3 discs and still pictures
(JPEG/TIFF) . . . . . . . . . . . . . . . . . . . . . . . . . . . . . . . . . .39
Selecting file type to play . . . . . . . . . . . . . . . . . . . . . . . . . . . . . 39
Playing DivX discs . . . . . . . . . . . . . . . . . . . . . . . . . . . . . . . . . . 39
Playing MP3 discs . . . . . . . . . . . . . . . . . . . . . . . . . . . . . . . . . . 40
Playing still pictures . . . . . . . . . . . . . . . . . . . . . . . . . . . . . . . . . 40
Useful functions during still picture play. . . . . . . . . . . . . . . . . . 41
Using on-screen menus. . . . . . . . . . . . . . . . . . . . . . . . . .42
Delete Navigator to delete titles . . . . . . . . . . . . . . . . . . .43
Deleting titles or pictures during play. . . . . . . . . . . . . . . . . . . . 43
Editing
Editing titles/chapters . . . . . . . . . . . . . . . . . . . . . . . . . . 44
Editing titles/chapters and playing chapters . . . . . . . . . . . . . . . 44
Title operations . . . . . . . . . . . . . . . . . . . . . . . . . . . . . . . . . . . . . 45
Chapter operations . . . . . . . . . . . . . . . . . . . . . . . . . . . . . . . . . . 45
Creating, editing and playing playlists . . . . . . . . . . . . 46
Creating playlists . . . . . . . . . . . . . . . . . . . . . . . . . . . . . . . . . . . 46
Editing and playing playlists/chapters. . . . . . . . . . . . . . . . . . . . 47
Playlist operations. . . . . . . . . . . . . . . . . . . . . . . . . . . . . . . . . . . 47
Chapter operations . . . . . . . . . . . . . . . . . . . . . . . . . . . . . . . . . . 47
Editing still pictures . . . . . . . . . . . . . . . . . . . . . . . . . . . . 48
Album and picture operation. . . . . . . . . . . . . . . . . . . . . . . . . . . 48
Copying
Copying titles or playlists . . . . . . . . . . . . . . . . . . . . . . . 49
Copy . . . . . . . . . . . . . . . . . . . . . . . . . . . . . . . . . . . . . . . . . . . . . 50
Copying using the copying list—Advanced Copy . . . . . . . . . . . 50
Copying a finalized DVD-R, DVD-R DL, DVD-RW (DVD-Video
format), +R and +R DL. . . . . . . . . . . . . . . . . . . . . . . . . . . . . . 52
Copying MPEG2 moving pictures from an SD card . . . . . . . . . 52
Copying from a video cassette recorder . . . . . . . . . . . 53
Manual recording . . . . . . . . . . . . . . . . . . . . . . . . . . . . . . . . . . . 53
DV camcorder recording (DV Camcorder Rec.) . . . . . . . . . . . . 53
Copying still pictures . . . . . . . . . . . . . . . . . . . . . . . . . . 54
Copying using the copying list . . . . . . . . . . . . . . . . . . . . . . . . . 54
Copying all the still pictures on a card
—Copy all Pictures. . . . . . . . . . . . . . . . . . . . . . . . . . . . . . . . . 55
Convenient functions
HDD, disc and card management . . . . . . . . . . . . . . . . . 56
Common procedures . . . . . . . . . . . . . . . . . . . . . . . . . . . . . . . . 56
Setting the protection—Disc Protection . . . . . . . . . . . . . . . . . . 56
Providing a name for a disc—Disc Name. . . . . . . . . . . . . . . . . 56
Deleting all titles and playlists—Delete All Titles . . . . . . . . . . . 57
Deleting all the contents of a disc or card—Format . . . . . . . . . 57
Selecting the background style—Top Menu Style . . . . . . . . . . 58
Selecting whether to show the Top Menu first
—Playback will start with:. . . . . . . . . . . . . . . . . . . . . . . . . . . . 58
Enabling discs to be played on other equipment—Finalize . . . 58
Creating Top Menu—Create DVD Top Menu . . . . . . . . . . . . . . 58
Entering text . . . . . . . . . . . . . . . . . . . . . . . . . . . . . . . . . . 59
Changing the unit’s settings . . . . . . . . . . . . . . . . . . . . . 60
Common procedures . . . . . . . . . . . . . . . . . . . . . . . . . . . . . . . . 60
Summary of settings. . . . . . . . . . . . . . . . . . . . . . . . . . . . . . . . . 60
Changing the speaker setting to suit your speakers. . . . . . . . . 63
Channel/Clock settings when TV Guide On ScreenTM
system is not used . . . . . . . . . . . . . . . . . . . . . . . . . . . 64
Auto channel/clock settings . . . . . . . . . . . . . . . . . . . . . . . . . . . 64
Channel captions . . . . . . . . . . . . . . . . . . . . . . . . . . . . . . . . . . . 65
VCR Plusr Channel Setting . . . . . . . . . . . . . . . . . . . . . . . . . . 65
Reference
Frequently asked questions . . . . . . . . . . . . . . . . . . . . . 66
Messages . . . . . . . . . . . . . . . . . . . . . . . . . . . . . . . . . . . . 67
Troubleshooting guide . . . . . . . . . . . . . . . . . . . . . . . . . 69
Specifications . . . . . . . . . . . . . . . . . . . . . . . . . . . . . . . . . 75
Glossary . . . . . . . . . . . . . . . . . . . . . . . . . . . . . . . . . . . . . 76
Product Service . . . . . . . . . . . . . . . . . . . . . . . . . . . . . . . 77
Limited Warranty (ONLY FOR U.S.A.) . . . . . . . . . . . . . . 78
Limited Warranty (ONLY FOR CANADA) . . . . . . . . . . . 79
Guía de referencia rápida en español
(Spanish Quick Reference)
Index . . . . . . . . . . . . . . . . . . . . . . . . . . . . . . . . . Backcover
. . . . . . . . . . . . . 80
Table of contents
RQT8365
3
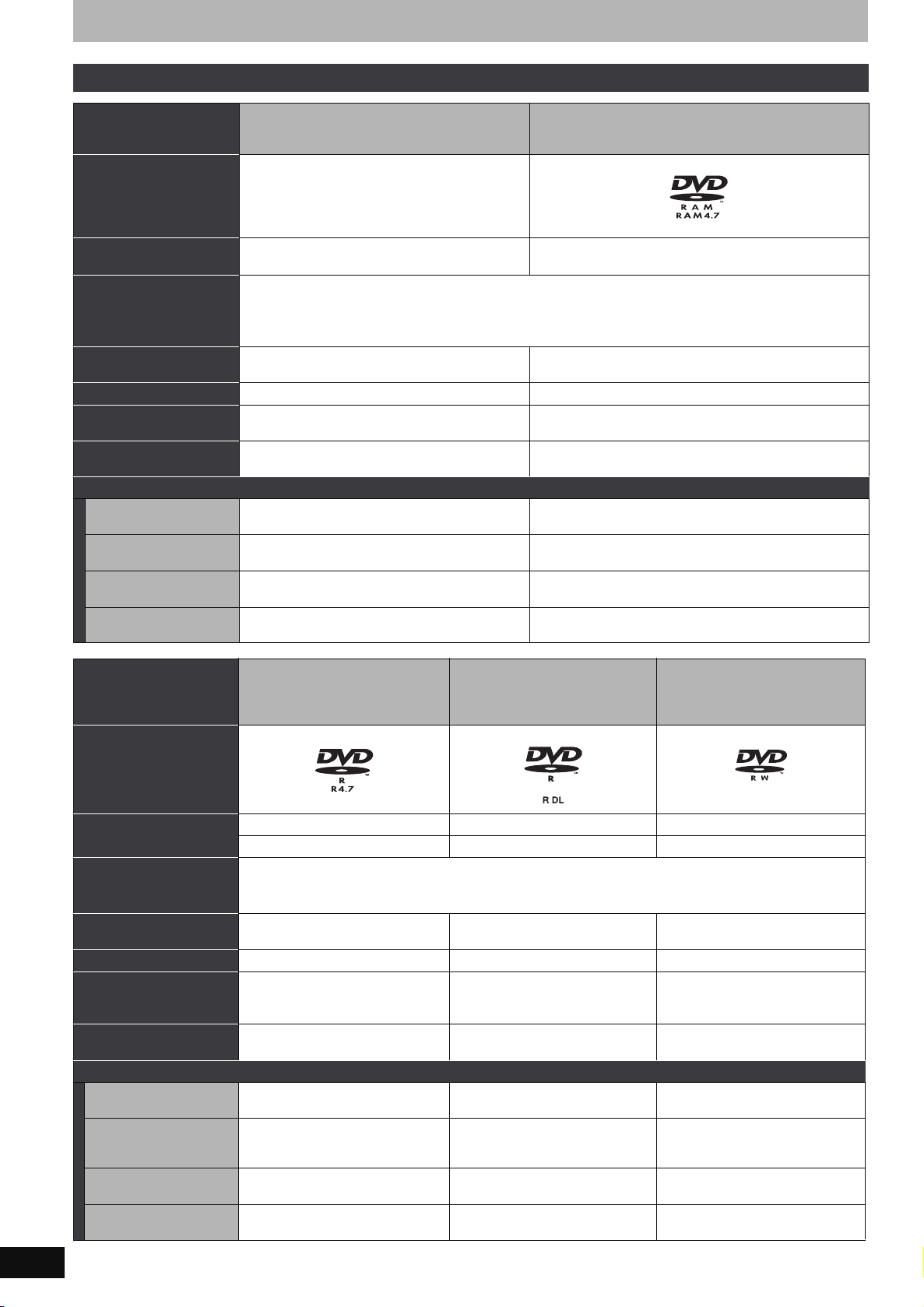
HDD, disc and card information
HDD and discs you can use for recording and play
Disc type
Hard disk drive (HDD)
≥200 GB
Logo –
Indicated in these
instructions by
Recording format
This is a recording method which allows you to record and edit television broadcasts and so on.
≥You can delete unwanted parts of a title, create playlists, etc.
[HDD] [RAM]
≥Digital broadcasts that allow “One time only recording” can be recorded to a CPRM compatible disc.
Data that can be recorded
and played
Re-writable
Play on other players
Usable high speed
recording disc type
§2
§3
Video
Still pictures
Ye s Ye s
What you can do on this unit
Recording broadcasts that
allow one copy
Recording both Main and
SAP for MTS broadcasts
Recording 16:9 aspect
§4
picture
Creating and editing
playlists
§4
Ye s Ye s [CPRM (➡ 76) compatible discs only.]
Ye s
Ye s
Ye s Ye s
DVD-RAM
≥4.7 GB/9.4 GB, 12 cm (5z)
≥2.8 GB, 8 cm (3z)
DVD Video Recording format
Video
Still pictures
–
– Up to 5X recording speed discs.
§5
§5
Only on DVD-RAM compatible players.
(It is not possible to finalize the disc.)
§5
Ye s
§5
Ye s
RQT8365
4
Disc type
Logo
Indicated in these
instructions by
Recording format
Data that can be recorded
and played
Re-writable
Play on other players
Usable high speed
recording disc type
§1
§2
§3
What you can do on this unit
Recording broadcasts that
allow one copy
Recording both Main and
SAP for MTS broadcasts
Recording 16:9 aspect
§4
picture
§4
Creating and editing
playlists
DVD-R
≥4.7 GB, 12 cm (5z)
≥1.4 GB, 8 cm (3z)
≥You cannot directly record to a
DVD-R DL disc on this unit (➡ 8).
DVD-R DL
(dual layer on single side)
DVD-RW
≥4.7 GB, 12 cm (5z)
≥1.4 GB, 8 cm (3z)
[-R] before finalization [-R]DL] before finalization [-RW‹V›] before finalization
[DVD-V] after finalization [DVD-V] after finalization [DVD-V] after finalization
DVD-Video format
This recording method is the same as commercially available DVD-Video.
≥Digital broadcasts that allow “One time only recording” cannot be recorded.
Video Video Video
No No Yes
Only after finalizing the disc
(➡ 58, 76).
Up to 16X recording speed discs. Up to 4X recording speed discs. Up to 6X recording speed discs.
No No No
No
[Only one is recorded. ➡ 62, Multi-
channel TV Sound ( MTS )]
No
(The picture is recorded in 4:3 aspect.)
No No No
Only on DVD-R DL compatible
players after finalizing the disc
(➡ 58, 76).
No
[Only one is recorded. ➡ 62, Multi-
channel TV Sound ( MTS )]
No
(The picture is recorded in 4:3 aspect.)
Only after finalizing the disc
(➡ 58, 76).
No
[Only one is recorded. ➡ 62, Multi-
channel TV Sound ( MTS )]
No
(The picture is recorded in 4:3 aspect.)
(continued on the next page)
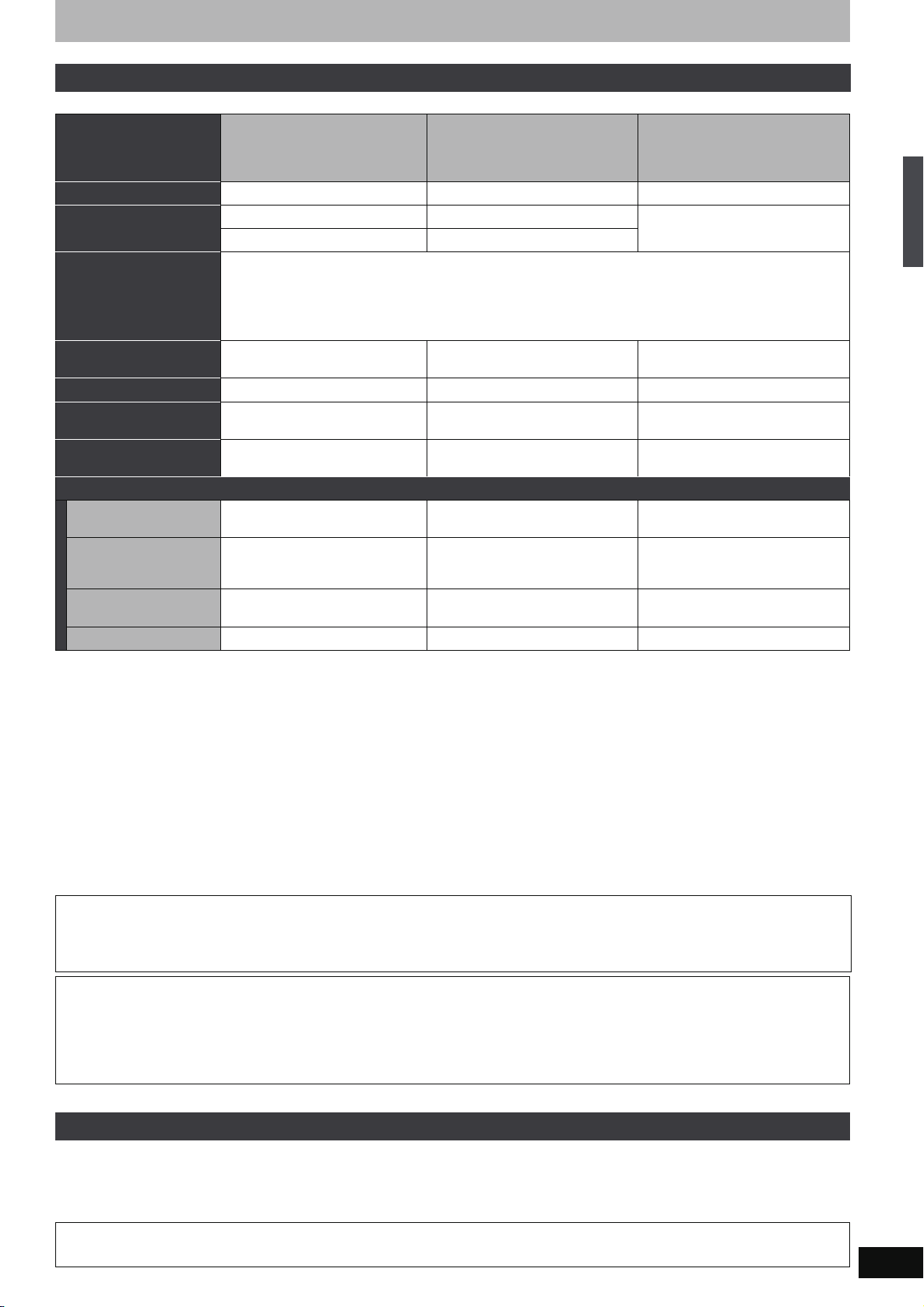
HDD and discs you can use for recording and play
(continued)
+R DL
No
No
+RW
[+RW]
HDD, disc and card information
(It is not possible to finalize the disc.)
Up to 4X recording speed discs.
[Only one is recorded. ➡ 62, Multi-
channel TV Sound ( MTS )]
Ye s
§7
No
Disc type
§6
+R
≥4.7 GB, 12 cm (5z)
(double layer on single side)
≥You cannot directly record to a
+R DL disc on this unit (➡ 8).
Logo –– –
Indicated in these
instructions by
[+R] before finalization [+R]DL] before finalization
[DVD-V] after finalization [DVD-V] after finalization
+VR (+R/+RW Video Recording) format
Recording format
Data that can be recorded
and played
Re-writable
§1
Play on other players
Usable high speed
recording disc type
§3
What you can do on this unit
Recording broadcasts that
allow one copy
Recording both Main and
SAP for MTS broadcasts
Recording 16:9 aspect
§4
picture
Creating and editing playlists
§1
The amount of the recordable disc space doesn’t increase even if the program is deleted when you use one time recording disc.
(➡ 25, Recording modes and approximate recording times)
§2
[RAM] Can be played on Panasonic DVD recorders and DVD-RAM compatible DVD players.
If you play a DVD-R DL or +R DL, use compatible equipment.
§3
The high-speed recording discs listed here are compatible with this unit. However, this is not the copy speed.
§4
For further information (➡ 8, Important notes for recording)
§5
When “Enable High-Speed Mode” is set to “Off” (➡61
§6
+R discs recorded with this unit and +R discs recorded with another Panasonic DVD recorder may be incompatible. However, discs that are
finalized are compatible and can be played.
§7
You can play 8X recording speed discs recorded on another equipment.
≥
We recommend using Panasonic discs and cards. We also recommend using DVD-RAM discs with cartridges to protect them from scratches and dirt.
≥
You may not be able to record depending on the condition of the discs and you may not be able to play them due to the condition of the recording.
≥You cannot record programs that allow “One time only recording” to CPRM compatible DVD-R and DVD-RW on this unit. You can record other
programs as DVD-Video format.
[Note]
When “Enable High-Speed Mode” is set to “On”, the restrictions on secondary audio recording etc. are also applied to DVD-RAM. Turn this setting
“Off” if high speed copy to DVD-R, etc. is not necessary when recording a program (➡ 61). ( The default setting is “On”. )
Finalize
A process that makes play of a recorded disc possible on equipment that can play such media. After finalizing, the disc becomes play-only and
you can no longer record or edit. (➡ 58)
Formatting
Formatting is the process of making a disc (such as DVD-RAM, etc.) recordable on recording equipment. (➡ 57)
You cannot directly record to DVD-R DL and +R DL discs on this unit.
Record to the HDD and then copy to the disc.
When playing DVD-R DL (Dual Layer, single-sided) and +R DL (Double Layer, single-sided)
DVD-R DL (Dual Layer, single-sided) and +R DL (Double Layer, single-sided) discs have two writable layers on one side. If there is not enough
space on the first layer to record a program, the remaining portion of the program is recorded on the second layer. When playing a title
recorded on both layers, the unit automatically switches between layers and plays the title in the same way as a normal program. However,
video and audio may momentarily cut out when the unit is switching layers.
This is a method for recording moving pictures to +R/+RW discs.
You can playback such discs recorded in this method in a similar way as contents recorded in the DVD-Video format.
≥Digital broadcasts that allow “One time only recording” cannot be recorded.
≥After finalizing the disc or creating the top menu, you can play the disc on DVD players and other equipment.
Video Video Video
No No Yes
§2
Only after finalizing the disc
(➡ 58, 76).
Only on +R DL compatible players
after finalizing the disc (➡ 58, 76).
Up to 16X recording speed discs. Up to 2.4X recording speed discs.
No No No
§4
[Only one is recorded. ➡ 62, Multi-
channel TV Sound ( MTS )]
No
[Only one is recorded. ➡ 62, Multi-
channel TV Sound ( MTS )]
No
(The picture is recorded in 4:3 aspect.)
(The picture is recorded in 4:3 aspect.)No(The picture is recorded in 4:3 aspect.)
No No No
). ( The default setting is “On”. )
∫ Recording modes and approximate recording times ➡ 25
Discs that cannot be played
≥2.6 and 5.2 GB DVD-RAM, 12 cm (5z)
≥3.95 and 4.7 GB DVD-R for Authoring
≥DVD-R recorded in DVD Video Recording format
≥
DVD-R (DVD-Video format), DVD-R DL, DVD-RW (DVD-Video
format), +R, +R DL recorded on another unit and not finalized (
➡
76).
Note about using a DualDisc
The digital audio content side of a DualDisc does not meet the technical specifications of the Compact Disc Digital Audio (CD-DA) format so play
may not be possible.
≥PAL discs (you can still play the audio on DVD-Audio)
≥DVD-Video with a region number other than “1” or “ALL”
≥Blu-ray
≥DVD-ROM, +R 8 cm (3z), CD-ROM, CDV, CD-G, Photo CD, CVD,
SVCD, SACD, MV-Disc, PD, etc.
RQT8365
5
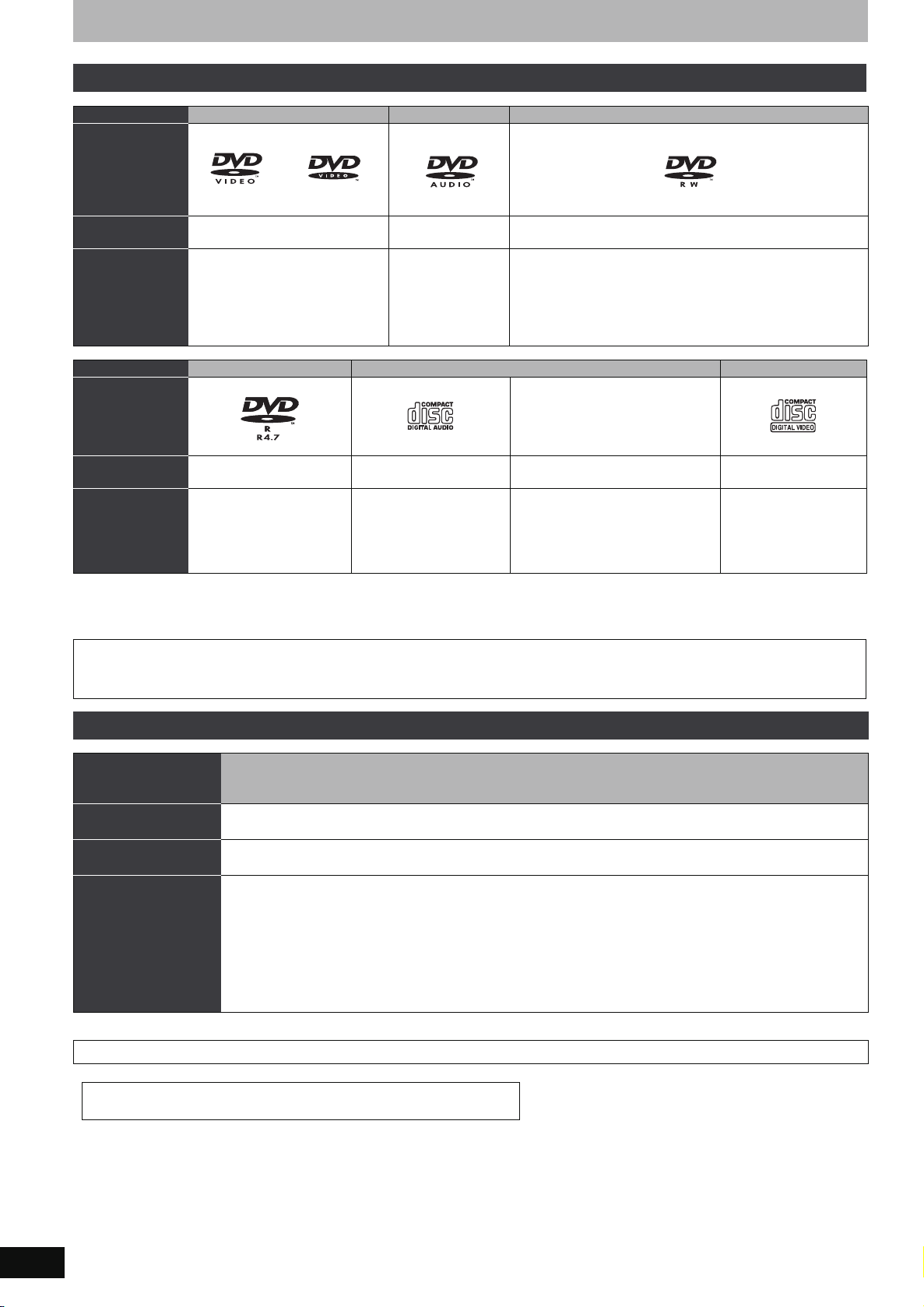
HDD, disc and card information
Play-only discs [12 cm (5z)/8 cm (3z)]
Disc type DVD-Video DVD-Audio DVD-RW (DVD Video Recording format)
Logo
Indicated in these
instructions by
Instructions High quality movie and music discs High fidelity music
[DVD-V] [DVD-A] [-RW‹VR›]
discs
≥Played on this unit
in 2 channels.
DVD-RW recorded on another DVD Recorder
≥
You can play programs that allow “One time only recording” if
they have been recorded to a CPRM compatible disc.
≥By formatting (➡ 57) the disc, you can record to it in DVD-
Video format and play it on this unit.
≥It may be necessary to finalize the disc on the equipment used
for recording.
.
Disc type DVD-R CD Video CD
Logo –
Indicated in these
instructions by
Instructions
≥DVD- R
recorded in DivX
DivX [CD] DivX, MP3, JPEG/TIFF [VCD]
§
with video
Recorded audio and music
(including CD-R/RW
§
)
≥CD-R and CD-RW
recorded in DivX
≥CD-R and CD-RW
recorded in MP3 (➡ 40)
≥
CD-R and CD-RW§ with still pictures
§
with video
§
with music
Recorded music and
video (including CD-R/
§
RW
)
recorded in JPEG and TIFF
§
Close the session after recording. Play may be impossible on some discs due to the condition of the recording.
≥The producer of the disc can control how discs are played. So you may not always be able to control play as described in these operating
instructions. Read the disc’s instructions carefully.
≥Operation and sound quality of CDs that do not conform to CD-DA specifications (copy control CDs, etc.) cannot be guaranteed.
Regarding DVD-Audio
Some manufacturers do not allow down-mixing, therefore some multi-channel DVD-Audio will prevent down-mixing (➡ 76) of all or part of their
contents. Tracks that are prevented from being down-mixed will not play properly on this unit (e.g. audio is played from the front two channels
only). Refer to the disc’s jacket for more information.
RQT8365
6
Cards you can use on this unit
Type
SD Memory Card
Indicated in these
instructions by
Data that can be
recorded and played
Instructions
You can insert directly into the SD card slot.
§
A miniSDTM card adaptor included with the miniSDTM card is necessary.
≥You can play and copy still pictures taken on a digital camera, etc. (➡ 40, 54).
≥You can set the DPOF (Digital Print Order Format) for automatic printing on your home printer or at a photo
76
developing store (➡ 48,
).
≥MPEG2 moving pictures shot with a Panasonic SD Video camera, etc. can be copied to the HDD or DVD-RAM.
(➡ 52)
≥MPEG2 moving pictures cannot be played directly from the SD card.
Compatible with: FAT12 or FAT16
Suitable SD Memory Cards
≥You can use SD Memory Cards with the following capacities (from 8 MB to 2 GB).
8 MB, 16 MB, 32 MB, 64 MB,
128 MB, 256 MB, 512 MB, 1 GB, 2 GB (Maximum)
≥Useable memory is slightly less than the card capacity.
≥Please confirm the latest information on the following website.
http://panasonic.co.jp/pavc/global/cs
(This site is in English only.)
≥
If the SD Memory Card is formatted on other equipment, the time used for recording may become longer. Also if the SD Memory Card is formatted
on a PC, you may not be able to use it on this unit.
In these cases, format the card on this unit (➡ 57, 76).
≥This unit supports SD Memory Cards formatted in FAT12 system and FAT16 system based on SD Memory Card Specifications.
≥We recommend using a Panasonic SD card.
TM
miniSD
Card
MultiMediaCard
[SD]
Still pictures
Video (MPEG2)
§
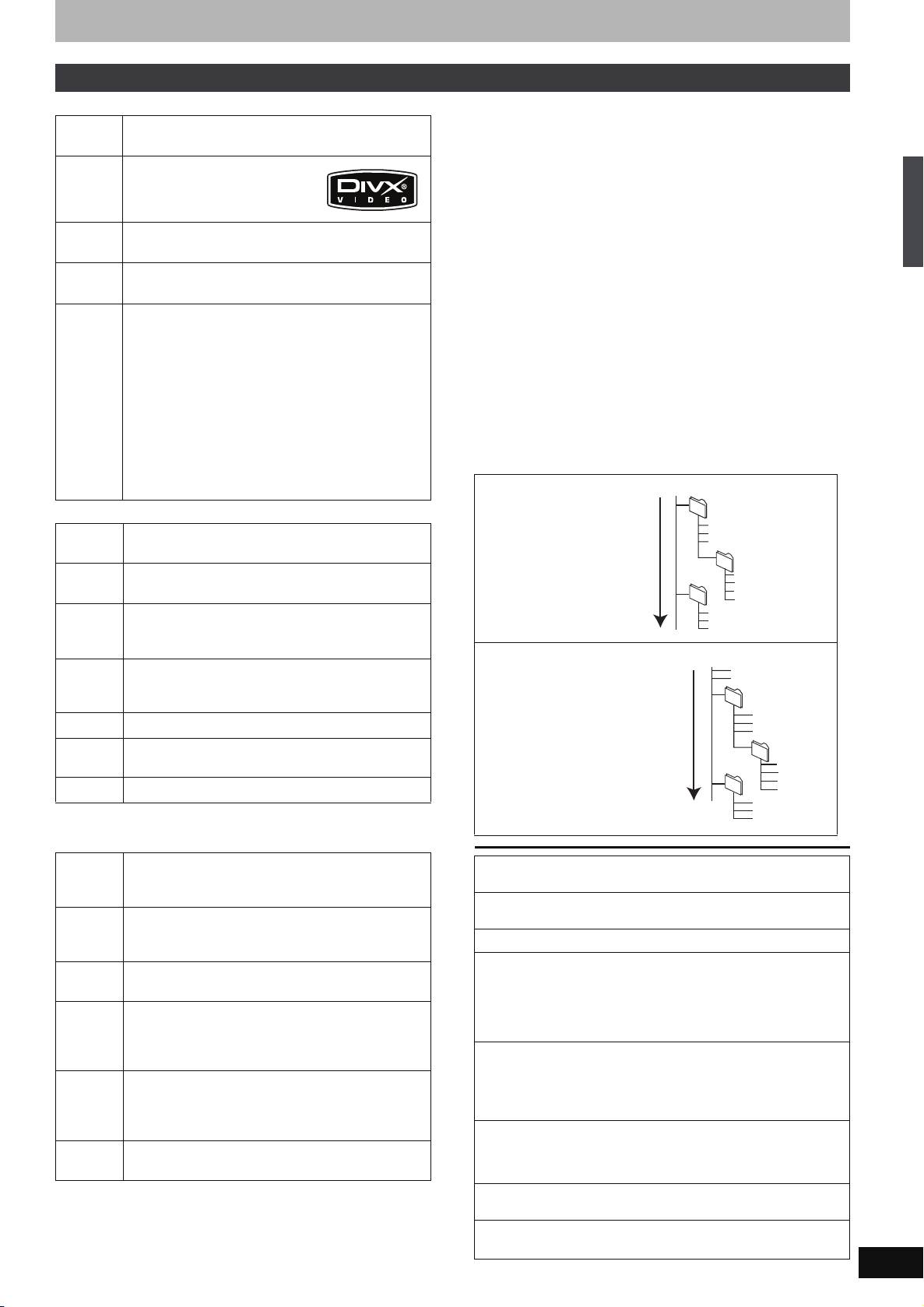
Regarding DivX discs, MP3 discs and still pictures (JPEG/TIFF)
DivX
Playable
[-R] [CD]
discs
File
format
DivX
≥Files must have the extension
“.DIVX”, “.divx”, “.AVI” or “.avi”.
Number
of folders
Number
of files
Support
version
Maximum number of folders recognizable: 300 folders
(including the root folder)
§1
Maximum number of DivX files recognizable
:
200 files
DivX ver.3.11, 4.x, 5.x
Video
–Number of stream: Up to 1
–Codec: DIV3, DIV4, DIVX, DV50
–Picture size: 32 x 32 to 720 x 576
–FPS(Frame Per Second): Up to 30 fps
Audio
–Number of stream: Up to 8
–Format: MP3, MPEG, AC3
–Multi channel: AC3 is possible. MPEG multi is 2 ch
conversion.
≥
GMC (Global Motion Compensation) is not supported.
MP3
Playable
[CD]
discs
File
format
Number
of folders
MP3
≥Files must have the extension “.mp3” or “.MP3”.
Maximum number of folders (groups) recognizable:
99 folders (groups) (including the root folder)
(groups)
Number
of files
Maximum number of files (tracks) recognizable
999 files (tracks)
§1
:
(tracks)
Bit rates 32 kbps to 320 kbps
Sampling
16 kHz/22.05 kHz/24 kHz/32 kHz/44.1 kHz/48 kHz
frequency
ID3 tags not compatible
≥If there is a large amount of still picture data etc. within a MP3 file,
play may not be possible.
§
2
Still pictures (JPEG, TIFF
Playable
[HDD] [RAM] [SD] [CD]
)
discs and
cards
File
format
JPEG, TIFF (non-compressed RGB chunky format)
≥Files must have the extension “.jpg”, “.JPG”, “.tif” or
“.TIF”.
Number
of pixels
Number
of folders
between 34k34 and 6144k4096 pixels
(Sub sampling is 4:2:2 or 4:2:0)
[CD] Maximum number of folders recognizable: 99
folders (including the root folder)
[HDD] [RAM] [SD] This unit can handle a maximum of
300 folders (including higher folders)
Number
of files
[CD] Maximum number of files recognizable
999 files
§1
:
[HDD] [RAM] [SD] This unit can handle a maximum of
3000 files
MOTION
not compatible
JPEG
§1
Total number of recognizable file including MP3, JPEG, DivX and
other type of files is 4000.
§
2
Operation may take time to complete when playing TIFF format
still pictures, or when there are many files and/or folders, some
files may not display or be playable.
[CD]
≥Compatible formats: ISO9660 level 1 or 2 (except for extended
formats), Joliet
≥This unit is compatible with multi-session but reading or play of the
disc may take time if there are a lot of sessions.
≥Operation may take time to complete when there are many files
(tracks) and/or folders (groups) and some files (tracks) may not
display or be playable.
≥English alphabet and Arabic numerals are displayed correctly.
Other characters may not be displayed correctly.
≥The display order on this unit may differ from how the order is
displayed on a computer.
≥Depending on how you create the disc (writing software), files
(tracks) and folders (groups) may not play in the order you
numbered them.
≥This unit is not compatible with packet-write format.
≥Depending on the recording conditions, the disc may not play.
[HDD] [RAM] [SD]
≥Compatible formats: DCF
digital camera, etc.)
§3
Design rule for Camera File system: unified standard established
§3
compliant (Content recorded on a
by Japan Electronics and Information Technology Industries
Association (JEITA).
You can play MP3 and still pictures (JPEG/TIFF) on this unit by
making folders as shown below. However depending on how
you create the disc (writing software), play may not be in the
order you numbered the folders.
[CD]
Structure of MP3 folders
Prefix with 3-digit numbers
in the order you want to play
them.
Order of play
[CD]
Structures of still pictures
Files inside a folder are displayed
in the order they were updated or
taken.
≥When the highest level folders
are “DCIM” folders, they are
displayed first on the tree.
Root
001
001
001track.mp3
002track.mp3
003track.mp3
003 group
001track.mp3
002track.mp3
003track.mp3
Root
Order of play
(folder=group)
002 group
001track.mp3
002track.mp3
003track.mp3
004track.mp3
P0000001.jpg
P0000002.jpg
002 Folder
001
P0000003.jpg
P0000004.jpg
P0000005.jpg
004 Folder
P0000010.jpg
P0000011.jpg
P0000012.jpg
(file=track)
003 Folder
P0000006.jpg
P0000007.jpg
P0000008.jpg
P0000009.jpg
Manufactured under license from Dolby Laboratories.
“Dolby” and the double-D symbol are trademarks of Dolby Laboratories.
“DTS” and “DTS 2.0 i Digital Out” are trademarks of Digital
Theater Systems, Inc.
U.S. patent Nos. 4,631,603, 4,577,216, 4,819,098, and 4,907,093.
This product incorporates copyright protection technology that is
protected by U.S. patents and other intellectual property rights.
Use of this copyright protection technology must be authorized
by Macrovision, and is intended for home and other limited
consumer uses only unless otherwise authorized by Macrovision.
Reverse engineering or disassembly is prohibited.
Official DivX Certified™
Plays DivX
®
5, DivX® 4, DivX® 3, and DivX® VOD video content (in
product.
compliance with DivX Certified™ technical requirements).
DivX, DivX Certified, and associated logos are trademarks of
DivXNetworks, Inc. and are used under license.
≥SD logo is a trademark.
≥miniSD™ is a trademark of SD Card Association.
≥Portions of this product are protected under copyright law and
are provided under license by ARIS/SOLANA/4C.
HDMI, the HDMI logo and High-Definition Multimedia Interface
are trademarks or registered trademarks of HDMI Licensing LLC.
HDAVI Control™ is a trademark of Matsushita Electric Industrial
Co., Ltd.
HDD, disc and card information
RQT8365
7
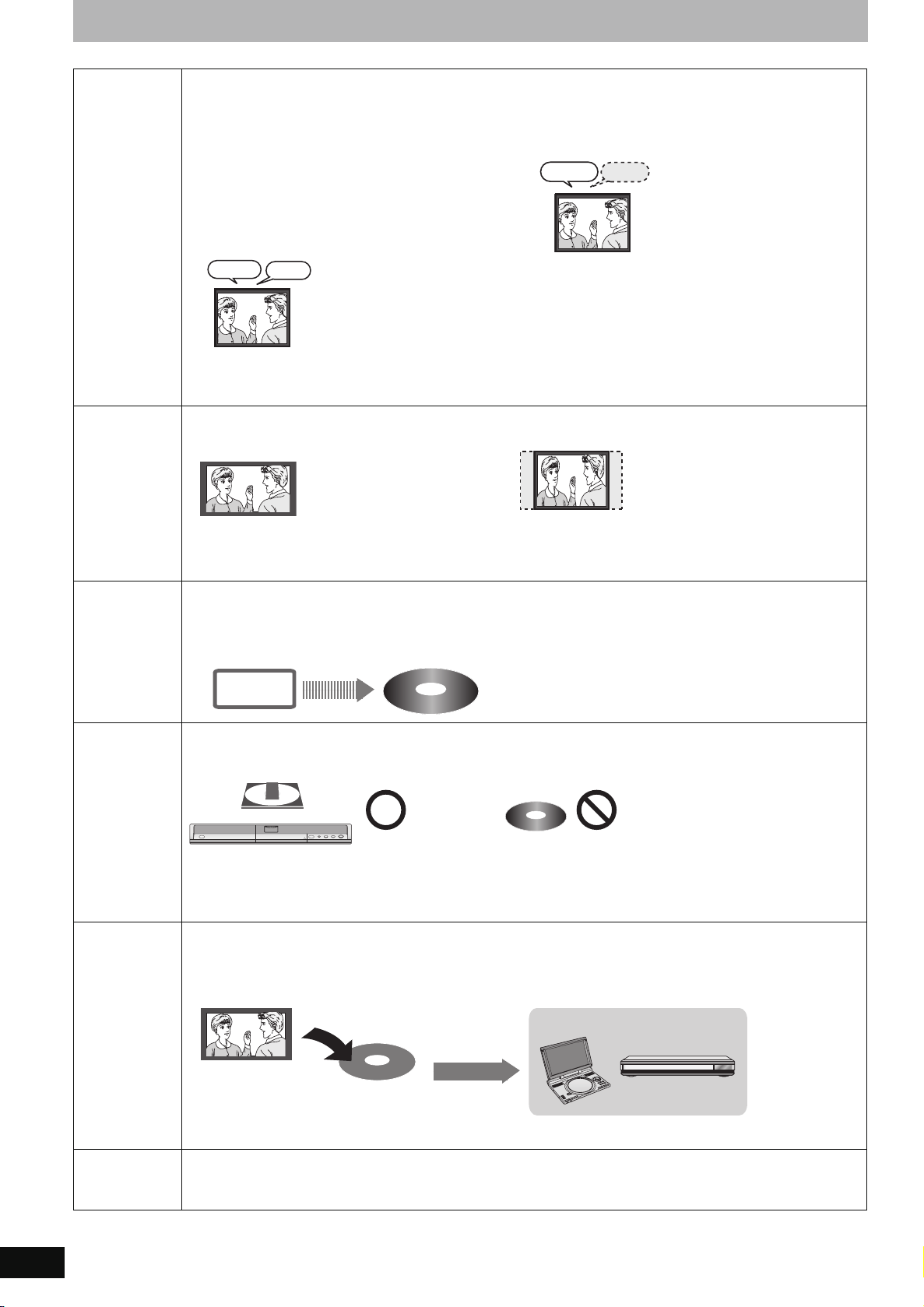
Important notes for recording
Recording of
MTS
broadcasting
Recording of
Widescreen
broadcasting
[HDD] [RAM]
Both Main and SAP audio can be recorded.
You can change the audio during playback. (➡ 38,
Changing audio during play)
However in the following cases, select to record the Main
or SAP audio:
➡
–Recording or copying sound in LPCM (
62, Audio for
XP Recording)
–“Enable High-Speed Mode” is set to “On”
➡
( The default setting is “On”.
Main
Hello
SAP
Hola
61)
≥If you record from external equipment
–Select both “Main” and “SAP” on the external
equipment.
[HDD] [RAM]
Recorded in 16:9 aspect (Widescreen)
§
When “Enable High-Speed Mode” is set to “Off”
≥
When “Enable High-Speed Mode” is set to “On”,
§
16:9 aspect programs are recorded in 4:3 aspect.
➡
( The default setting is “On”.
61)
[-R] [-R]DL] [-RW‹V›] [+R] [+R]DL] [+RW]
Select the Main or SAP audio before recording or copying
[➡ 62, Multi-channel TV Sound ( MTS )].
The selected audio only is recorded or copied.
Main
Hello
≥If you record from external equipment
–Select “Main” or “SAP” on the external equipment.
[-R] [-R]DL] [-RW‹V›] [+R] [+R]DL] [+RW]
Recorded or copied in 4:3 aspect
Copying titles
in high speed
mode from
the HDD to
DVD-R, etc.
Recording of
digital
broadcasting
Playing the
disc on other
DVD players
Set “Enable High-Speed Mode” to “On” before recording to the HDD (➡ 61).
( The default setting is “On”. )
You can copy titles in high speed mode (➡ 49); however, the above settings are necessary before recording to the HDD.
Record to the HDD
HDD
High speed copy to DVD-R, etc.
It is not possible to record digital broadcasts that allow “One time only recording” onto DVD-R, DVD-RW, +R, +RW or 8 cm
(3z) DVD-RAM discs. Use the HDD or CPRM (➡ 76) compatible DVD-RAM.
[HDD] [RAM] CPRM compatible discs only.
≥“One time only recording” titles can only be transferred from the HDD to CPRM compatible DVD-RAM (They are deleted
from the HDD). They cannot be copied.
≥Even when copying to videotape the title may not be copied correctly because of the copy guard.
≥You cannot copy a playlist created from “One time only recording” titles.
[-R] [-R]DL] [-RW‹V›] [+R] [+R]DL]
The disc must be finalized after recording or copying (➡ 58).
It is necessary to finalize DVD-R, etc. on this unit after recording or copying titles to them. You can then play them as a
commercially sold DVD-Video. However, the discs become play-only and you can no longer record or copy.
§
You can record and copy again if you format DVD-RW.
Record to DVD-R, etc.
[-R] [-RW‹V›] [+R] [+RW]
§
Play on other DVD equipment
RQT8365
8
G
H
C
1
2 3 4 5
CD SEQUENTIAL
DOUBLE RE-MASTER
;∫1:/65/9
DISC
DISC EXCHANGE DISC SKIP<OPEN/CLOSE
Finalize
Í /I Í
H
C
R
A
E
S
R
E
T
N
E
L
O
V
Y
A
L
P
S
I
D
U
N
E
M
P
O
T
N
R
U
T
E
R
N
O
U
N
E
M
F
F
D
C
I
N
9
V
O
N
E
P
O
D
N
U
O
R
R
T
U
A
S
.
E
A
P
E
E
R
D
O
M
R
O
T
I
N
O
M
E
D
O
M
E
R
U
T
C
I
P
[+RW]
We recommend you to create the menu before playing a +RW disc on other equipment. (➡ 58)
Recording to
DVD-R DL
You cannot directly record to DVD-R DL and +R DL discs on this unit.
Record to the HDD and then copy to the disc.
and +R DL
≥It is not possible to record to both HDD (Hard Disk Drive) and DVD drive simultaneously.
≥It is not possible to record continuously from one side of a double sided disc to the other. You will need to eject the disc and turn it over.
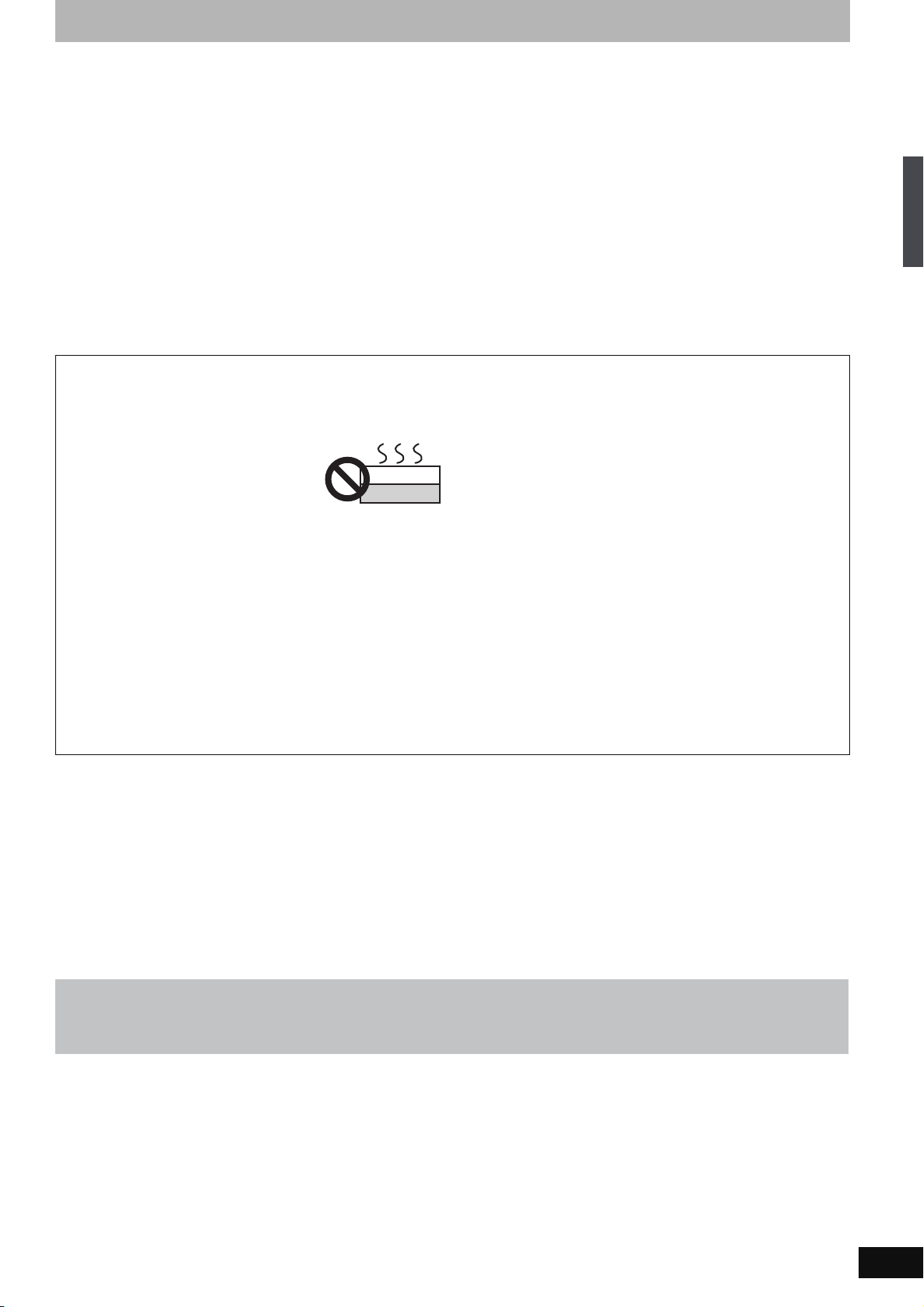
HDD (Hard disk drive) handling care
The HDD is a high precision recording instrument and because of its long recording capability and high speed operation it is a very special device
that is easily susceptible to damage.
As a basic rule, save important content to a disc as backup.
∫ The HDD is a device that is not built to withstand vibration/shock or dust
Depending on the setup environment and handling of the HDD some content may become damaged and play and recording may no longer be
possible. Especially during operation, do not subject the unit to any vibration, shock, or remove the AC power plug from the household AC outlet.
In the event of a power failure during recording or play, the content may be damaged.
∫ The HDD is a temporary storage device
The HDD is not an everlasting storage device for recorded content. Use the HDD as a temporary storage place for one-off viewing, editing, or
saving recorded content to a disc.
∫ Immediately save (backup) all content as soon as you feel there may be a problem with the HDD
If there is an irregularity within the HDD, repetitive strange sounds or problems with picture (block noise, etc.) may result. Using the HDD in this
condition may worsen the problem and in the worst case the HDD may no longer become usable. As soon as you notice this type of problem,
copy all content to disc and request service. Recorded content (data) on an HDD that has become unusable is unrecoverable.
≥When the HDD has been automatically placed in the SLEEP mode (➡ below), or the unit is turned on or off, there may be an unexpected sound.
This does not indicate a problem with this unit.
∫ Setup precautions
≥Do not place in an enclosed area where the rear cooling fan
and the cooling vents on the side are covered up.
≥Place the unit on a surface that is flat and not subject to
vibration or impact.
≥Do not place on anything that generates
heat like a video cassette recorder, etc.
≥Do not place in an area often subject to
temperature changes.
≥Place in an area where condensation does
not occur. Condensation is a phenomenon where moisture forms
on a cold surface when there is an extreme change in temperature.
Condensation may cause internal damage to the unit.
≥Conditions where condensation may occur
–When there is an extreme change in temperature (moving from a
very hot location to a very cold location, or vice versa, or when
subjected to an air conditioner or when cooled air directly impacts
the unit.) When the HDD (warms during operation) is subjected to
cold air, condensation may form on the inside of the HDD and may
cause damage to the HDD heads, etc.
–When there is high humidity or a lot of steam in the room.
–During the rainy season.
In the above situation, without turning the unit on, let the unit
adjust to the room temperature and wait 2–3 hours until
condensation is gone.
This unit
VCR
∫ Cigarette smoke, etc. causes malfunction or
breakdown
The unit may breakdown if cigarette smoke or bug spray/vapor, etc.
gets inside the unit.
∫ While operating
≥Do not move the unit or subject to vibration or impact. (The HDD
may become damaged.)
≥Do not remove the AC power plug from the household AC outlet, or
flip the power breaker switch.
While the unit is on, the HDD is rotating at high speed. Sound or
movement due to rotation is normal.
∫ When moving the unit
1
Turn the unit off. (Wait until “BYE” disappears from the display.)
2 Remove the AC power plug from the household AC outlet.
3 Move only after the unit has come to a complete stop (approx. 2
minutes) in order to avoid subjecting to vibration and shock. (Even
after turning the unit off, the HDD continues operating for a short
time.)
∫ HDD recording time remaining
This unit records using a VBR (Variable bit rate) data compression system to vary recorded data segments to match video data segments which
may cause differences in the displayed amount of time and space remaining for recording.
If the remaining amount of time is insufficient, delete any unwanted titles to create enough space before you start recording. (Deleting a playlist
will not increase the amount of time.)
∫
When “SLEEP” appears in the display
The HDD has been automatically placed in the SLEEP mode. (The HDD continues to rotate at high speed while the unit is on. In order to extend
the life of the HDD, the HDD will be placed in the SLEEP mode if no operation has been performed for 30 minutes while there is no disc on the
disc tray.)
≥While in SLEEP mode play or recording may not begin right away because the HDD takes time to be re-activated.
≥When not using the unit, we recommend removing the disc in the tray in order to set the HDD to the SLEEP mode.
Important notes for recording/HDD (Hard disk drive) handling care
∫ Indemnity concerning recorded content
Panasonic does not accept any responsibility for damages directly or indirectly due to any type of problems that result in loss of recording or
edited content (data), and does not guarantee any content if recording or editing does not work properly. Likewise, the above also applies in a
case where any type of repair is made to the unit (including any other non-HDD related component).
RQT8365
9
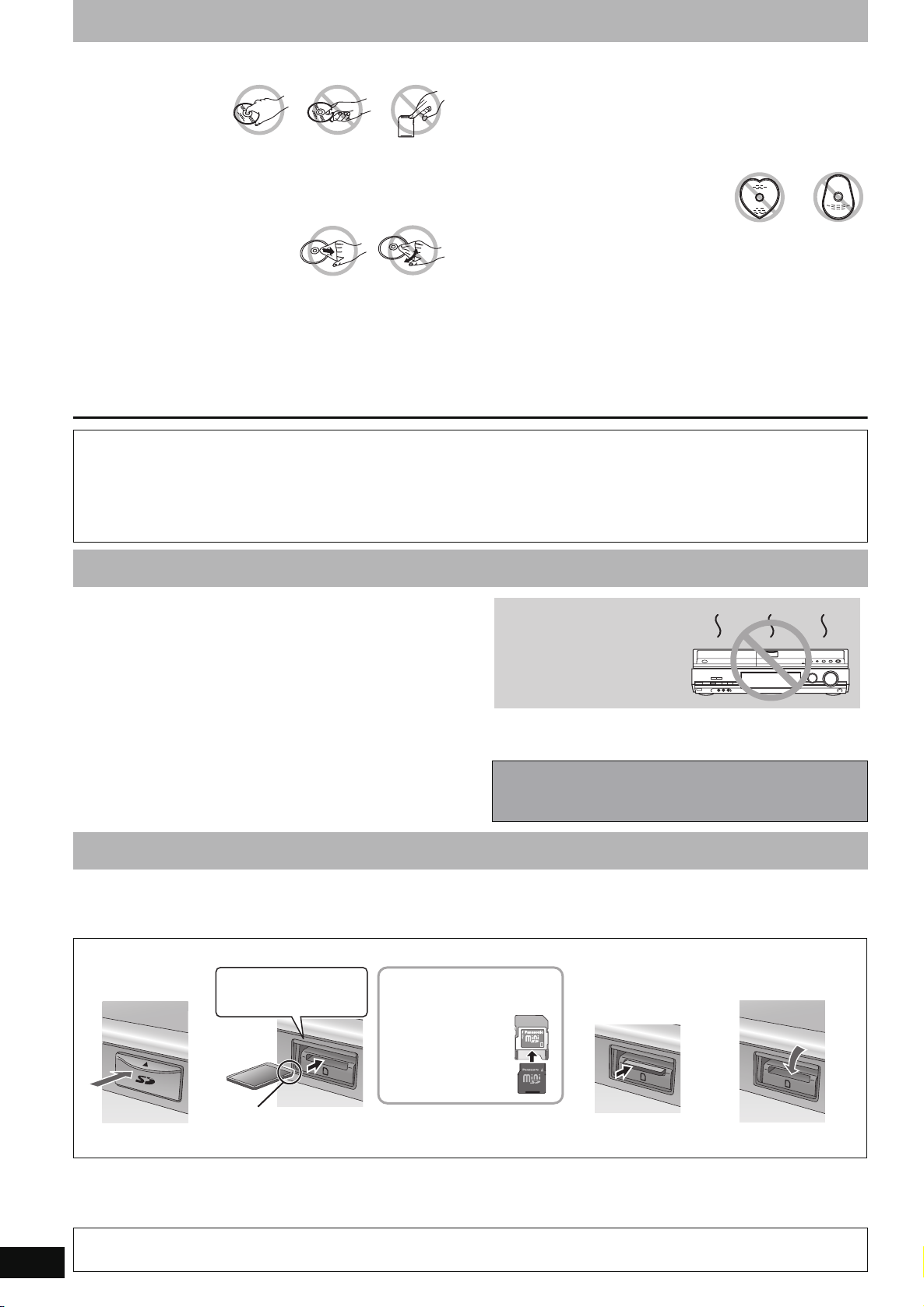
Disc and card handling
∫ How to hold a disc or card
Do not touch the recorded
surface or the terminal
surface.
∫ Concerning non-cartridge discs
Be careful about scratches and dirt.
≥Do not expose the terminals of the card to water, garbage or other
strange things.
≥Do not drop, stack, or impact discs. Do not place objects on them.
≥Do not use the following discs:
–Discs with exposed adhesive from removed stickers or labels
(rental discs, etc.).
–Discs that are badly warped or cracked.
–Irregularly shaped discs, such as
heart shapes.
∫ If there is dirt or condensation on the disc
Wipe with a damp cloth and then wipe
dry.
∫ Handling precautions
≥Do not attach labels or stickers to discs. (This may cause disc
warping and un-balanced rotation, rendering it unusable.)
≥Write on the label side of the disc only with a soft, oil-based felt
pen. Do not use ballpoint pens or other hard writing implements.
≥Do not use record cleaning sprays, benzine, thinner, static
electricity prevention liquids or any other solvent.
≥Do not use scratch-proof protectors or covers.
The manufacturer accepts no responsibility and offers no compensation for loss of recorded or edited material due to a problem
with the unit or recordable media, and accepts no responsibility and offers no compensation for any subsequent damage caused by
such loss.
Examples of causes of such losses are
≥A disc recorded and edited with this unit is played in a DVD Recorder or computer disc drive manufactured by another company.
≥A disc used as described above and then played again in this unit.
≥A disc recorded and edited with a DVD Recorder or computer disc drive manufactured by another company is played in this unit.
≥Do not place in the following areas:
–In direct sunlight.
–In very dusty or humid areas.
–Near a heater.
–Locations susceptible to significant difference in temperature
(condensation can occur).
–Where static electricity or electromagnetic waves occur.
≥To protect discs from scratches and dirt, return them to their cases
or cartridges when you are not using them.
Unit care
The precision parts in this unit are readily affected by the
environment, especially temperature, humidity, and dust.
Cigarette smoke also can cause malfunction or breakdown.
To clean this unit, wipe with a soft, dry cloth.
≥Never use alcohol, paint thinner or benzine to clean this unit.
≥Before using chemically treated cloth, carefully read the
instructions that came with the cloth.
Observe the following points to ensure continued listening and
viewing pleasure.
Dust and dirt may adhere to the unit’s lens over time, making it
impossible to record or play discs.
Use the DVD lens cleaner (RP-CL720PP) about once every year,
depending on frequency of use and the operating environment.
Carefully read the lens cleaner’s instructions before use.
Do not place the unit on
amplifiers or equipment
that may become hot.
The heat can damage the unit.
[Note]
Do not obstruct the rear panel’s internal cooling fan.
Before moving the unit, ensure the disc tray is empty.
Failure to do so will risk severely damaging the disc and the
unit.
Inserting/Removing the SD card
When the card indicator (“SD”) on the unit’s display is flashing, the card is being read from or written to. Do not turn off the unit or remove the card.
Such action may result in malfunction or loss of the card’s contents.
≥Inserting foreign objects can cause a malfunction.
≥You can use SD Memory Cards with capacities from 8 MB to 2 GB (➡ 6).
Opening the cover Inserting the card Removing the card Closing the cover
Press the protruding
part to open the cover.
Press on the center of
the card until it clicks into
place.
If you are using a
TM
miniSD
into the miniSD
adaptor that comes
with the card.
Insert and remove this
adaptor from the unit.
card, insert it
TM
card
ADAPTER
1
Press on the center
of the card.
2
Pull it straight out.
RQT8365
10
Insert the card label up with the cut-off
corner on the right.
(Do not forget to close the cover. ➡ right)
Automatic drive select function
≥If you insert an SD card while the unit is stopped, the “SD Card Operations” screen is displayed. Press [3, 4] to select an item and press
[ENTER] to switch to the SD drive ( ➡ 40, 54).
If you remove an SD card, the HDD drive is automatically selected.
Keep the small memory cards such as the SD Memory Card out of reach of children. If swallowed, seek
medical advice immediately.
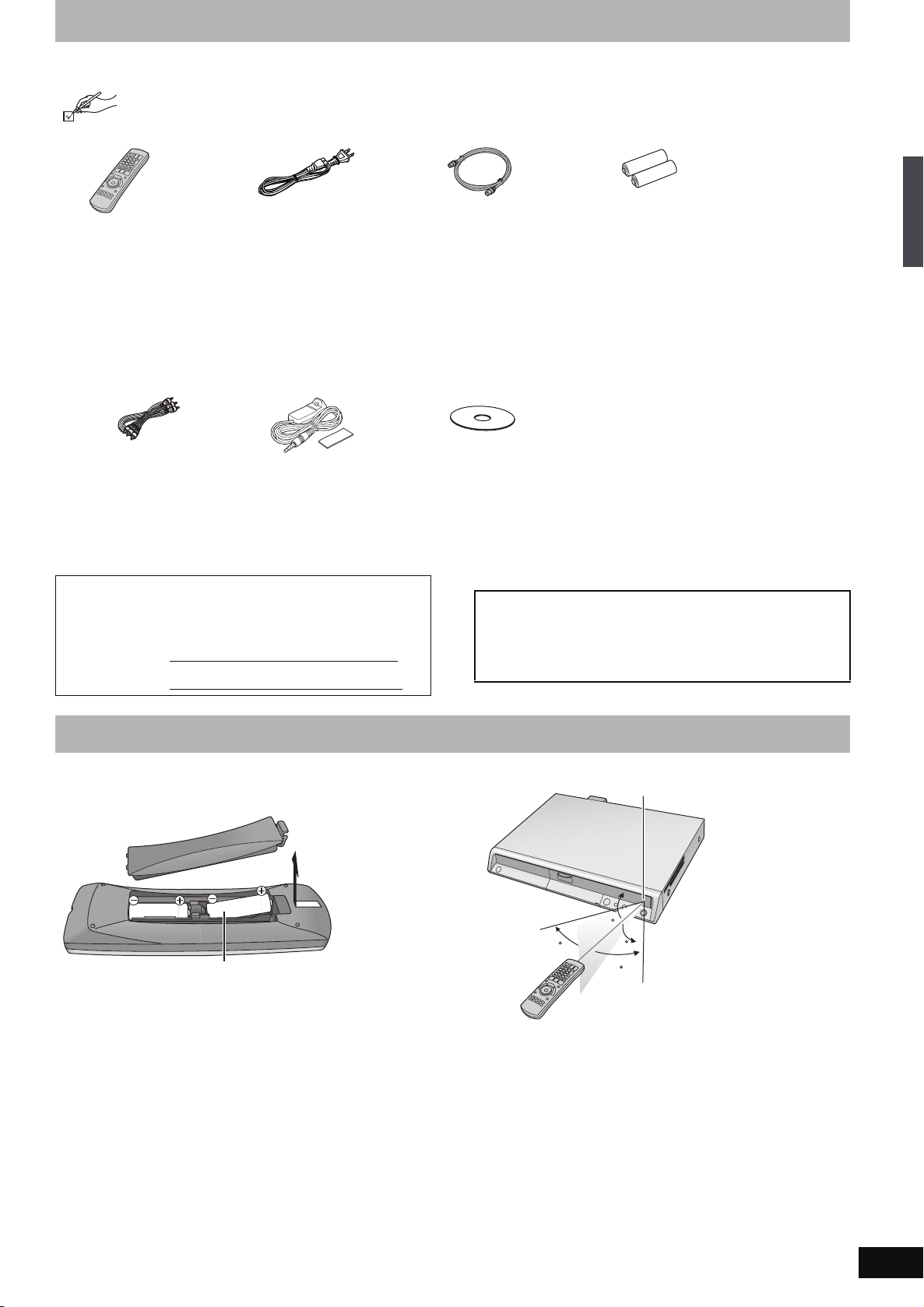
Accessories
Please check and identify the supplied accessories. Use numbers indicated in parentheses when asking for replacement parts.
(Product numbers correct as of March 2006. These may be subject to change.)
Only for U.S.A.: To order accessories, refer to “Accessory Purchases” on page 78.
Only for Canada: To order accessories, call the dealer from whom you have made your purchase.
∏∏∏∏
1 Remote control
(EUR7659YR0)
∏∏∏
1 Audio/video
cable
(K2KA6BA00003)
(U.S.A. only)
Product Registration Card
Please complete and return the included product registration card, or register via the Internet at: http://www.prodreg.com/panasonic/
The model number and serial number of this product can be
found on either the back or the bottom of the unit.
Please note them in the space provided below and keep for
future reference.
MODEL NUMBER DMR-EH55
SERIAL NUMBER
1 AC power supply
cord
(K2CB2CB00018)
≥For use with this
unit only. Do not use
it with other
equipment.
Also, do not use
cords for other
equipment with this
unit.
1 IR Blaster
(K2ZZ04C00001)
1 75 ≠ coaxial
cable
(K2KZ2BA00001)
1 DVD-RAM disc
User memo:
DATE OF PURCHASE _______________________________
DEALER NAME ____________________________________
DEALER ADDRESS _________________________________
__________________________________________________
TELEPHONE NUMBER ______________________________
2 Batteries
for remote control
Disc and card handling/Unit care/Inserting/Removing the SD card/Accessories/The remote control
The remote control
∫ Batteries
≥Insert so the poles (i and j) match those in the remote control.
≥When closing the lid, insert it from the j (minus) side.
R6/LR6, AA
≥Do not use rechargeable type batteries.
≥Do not mix old and new batteries.
≥Do not use different types at the same time.
≥Do not heat or expose to flame.
≥Do not take apart or short circuit.
≥Do not attempt to recharge alkaline or manganese batteries.
≥Do not use batteries if the covering has been peeled off.
Mishandling of batteries can cause electrolyte leakage which can
damage items the fluid contacts and may cause a fire.
Remove batteries if the remote control is not going to be used for a
long period of time. Store in a cool, dark place.
∫ Use
30
Remote control signal sensor
20
20
30
7 m (23 feet) directly in front of the unit
Remote control operations (➡ 12)
[Note]
If you cannot operate the unit or television using the remote control
after changing the batteries, please re-enter the codes (➡ 23).
RQT8365
11
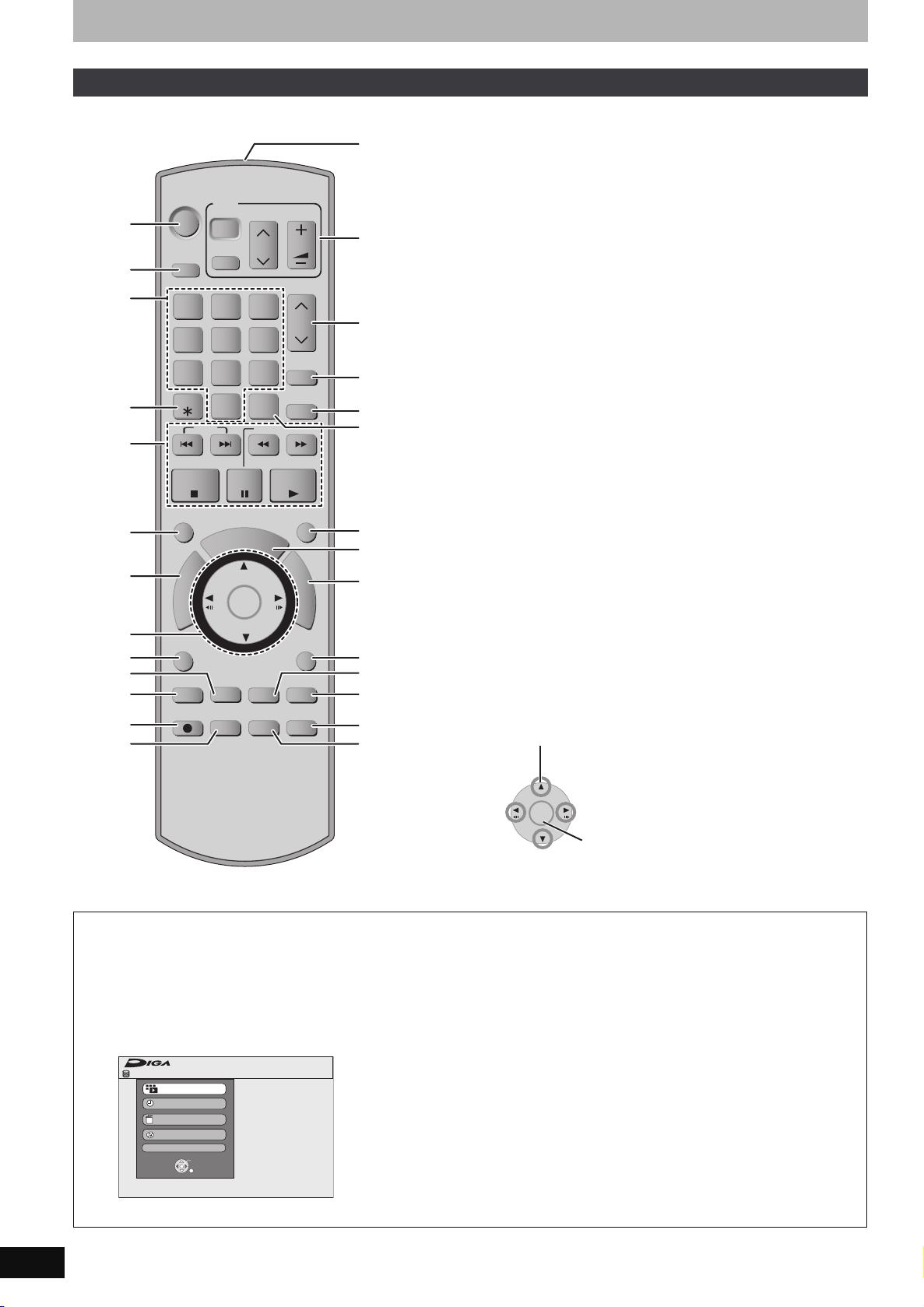
Control reference guide
CM SKIP
STATUS
REC MODE
DISPLAY
REC
AUDIO
Info
CREATE
CHAPTER
ENTER
RETURN
SUB MENU
S
SCHEDULE
TIME SLIP
PAUSE
STOP
SLOW/SEARCH
SKIP
DELETE
VCR Plusi
CH
PAGE
VOLUME
CH
TV
DRIVE
SELECT
POWER
TV/VIDEO
POWER
A B
ENTER
Remote control
Instructions for operations are generally described using the remote control.
1
2
3
4
5
6
7
8
9
:
;
<
=
TIME SLIP
SUB MENU
DVD
POWER
Í
DRIVE
SELECT
1
7
CANCEL
SKIP
STOP
R
O
T
A
G
I
V
A
N
T
C
E
R
I
D
AUDIO
REC
TV
POWER
Í
2
54
8
0
V
T
DISPLAY
CH
3
6
9
INPUT
SELECT
SLOW/SEARCH
PAU S E
U
I
D
G
ENTER
CREATE
CHAPTER
STATUS
TV/VIDEO
REC MODE
VCR Plus
DELETE
PLAY/x1.3
SCHEDULE
E
VOLUME
PAG E
CH
F
U
N
C
T
I
O
N
S
RETURN
Info
CM SKIP
>
?
@
A
B
C
D
E
F
G
H
I
J
K
1 Turn the unit on (➡ 20)
2 Select drive (HDD, DVD or SD) (➡ 24, 36, 40)
3 Select channels and title numbers, etc./Enter numbers
4 Cancel
5 Basic operations for recording and play
6 Skip the specified time (➡ 38)
7 Show Direct Navigator/Top menu (➡ 36, 37, 39, 44)
8 Selection/Enter, Frame-by-frame (➡ below)
9 Show sub menu (➡ 31, 44)
: Show on-screen menu (➡ 42)
“B” button for Direct Navigator (➡ 40)
; Select audio (➡ 27, 38)
“A” button for Direct Navigator (➡ 36)
< Start recording (➡ 24)/Specify the time to stop recording (➡ 26)
= Change recording mode (➡ 24)
> Transmit the remote control signal
? Television operations (➡ 23)
@ Channel select/Change pages in the TV GUIDE system
(➡ 24, 28)
A Show VCR Plusr screen (➡ 29)
B Delete items (➡ 43)
C Input select (IN1, IN2, IN3 or DV) (➡ 53)
D Show scheduled recording list (➡ 29)
E Show program listings
(TV Guide On Screen
F Show FUNCTIONS window (➡ below)
G Return to previous screen
H Create chapters (➡ 38)
I Changing the size of information window/Displays help
information (➡ 31)
J Skip a minute forward (➡ 38)
K Show status messages (➡ 38)
TM
system) (➡ 28)
∫ Using the cursor
≥Select items on menu screens and set items.
Press up, down, left, or right to select an item.
You can also move frame by frame (backward/forward).
While paused, press [2;] or [;1] (left/right).
RQT8365
12
Shared operations when [FUNCTIONS] is pressed.
By using the FUNCTIONS window you may access the main functions
quickly and easily. For example, when you want to delete a title with
Delete Navigator, or copy a title with Copy Navigator, etc. (➡ 43, 50)
1 While stopped
Press [FUNCTIONS].
FUNCTIONS
ENTER
RETURN
Available Space :
HDD
Playback
Program
Delete
Copy
Other Functions
Functions displayed depend on the selected drive or type of disc.
79:36 SP
ENTER
Press [ENTER] to confirm.
2 Press [3, 4] to select an item and
press [ENTER].
If you select “Other Functions”, press [3, 4] to select an
item and press [ENTER].
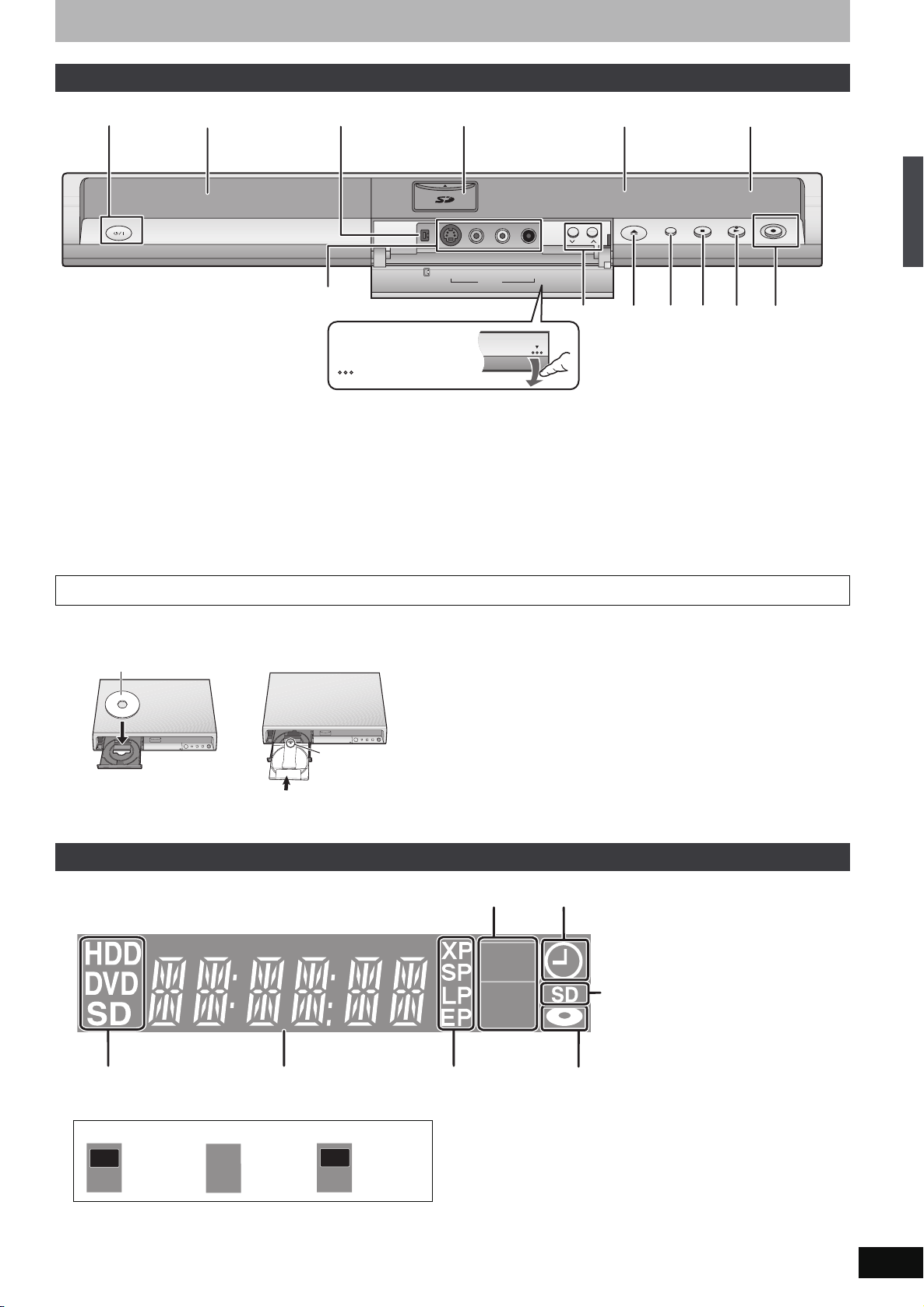
Main unit
k
1. 3
1
2
POWER
3
7
Opening the front panel
Press down on the
part
1 POWER button (POWER Í/I) (➡ 20)
Press to switch the unit from on to standby mode or vice versa. In
standby mode, the unit is still consuming a small amount of
power.
2 Disc tray (➡ below)
3 Connector for a digital video (DV) camcorder (➡ 53)
4 SD card slot (➡ 10)
5 Display (➡ below)
6 Remote control signal sensor
7 Connectors for external equipment (➡ 53)
4
S VIDEO VIDEO
DV IN
with your finger.
5
DRIVE
OPEN/CLOSE
SELECT
CH
L/MONO-AUDIO-R
IN2
8
8 Channel select (➡ 24)
9 Open/close disc tray (➡ 24, 36)
: Select drive (➡ 24, 36, 40)
Drive changes each time you press [DRIVE SELECT].
; Stop (➡ 24, 37)
< Start play (➡ 36)
= Start recording (➡ 24)
Specify the time to stop recording (➡ 26)
Rear panel terminals (➡ 14–19)
9
:
;
6
1.3
<
REC
=
Control reference guide
How to insert a disc
∫ Non-cartridge disc
Insert label-up.
The unit’s display
∫ Cartridge disc
Insert with the
arrow facing in.
Insert fully
Press [< OPEN/CLOSE] on the main unit to open the tray and
insert a disc. (Press the button again to close the tray.)
≥When using 8 cm (3″ ) DVD-RAM or 8 cm (3″ ) DVD-R, remove the
disc from the cartridge.
≥It is not possible to record or play continuously from one side of a
double sided disc to the other. You will need to eject the disc and
turn it over.
Automatic drive select function
[RAM] [Only for discs with the write-protect tab on the cartridge set to
“PROTECT” (➡ 56, Cartridge-protection) ] [DVD-V] [DVD-A] [VCD] [CD]
≥If the unit is stopped or recording to the HDD, it automatically
switches to the DVD drive when a disc is inserted.
≥If you eject a disc and close the disc tray, the HDD drive is
automatically selected.
21
REC
3
PLAY
54
1 2 Scheduled recording indicator
Recording Playback Recording/Playback
REC
PLAY
REC
PLAY
Lights when an SD card is inserted in the SD card slot.
3
4 Lights when the HDD, DVD or SD drive is selected.
5 Main display section
6 Recording mode
7 Lights up when a disc that is supported by this unit is inserted.
76
RQT8365
13

STEP
1
Connection
This section includes diagrams of six common methods of connection (A–F, pages 14–16). Please connect using the one that best suits you.
≥Visit Panasonic’s homepage for more information about connection methods. (This is in English only.)
http://www.panasonic.com/consumer_electronics/dvd_recorder/dvd_connection.asp
≥Before connection, turn off all equipment and read the appropriate operating instructions.
When using a cable service or satellite service.
≥You need to subscribe to a cable TV or satellite service to enjoy viewing their programming.
≥Consult your service provider regarding an appropriate cable box or satellite receiver.
∫ RF OUT terminal
The picture and sound signal from this unit does not go through the
RF OUT terminal to the television.
Make sure you connect one of the following terminals on this unit to
the television: the AUDIO/VIDEO OUT terminal, the S VIDEO OUT
terminal, the COMPONENT VIDEO OUT terminal or HDMI AV OUT
terminal.
≥Refer to page 18 if the antenna connectors don’t match.
∫ .When the unit is not to be used for a long time
To save power, unplug it from the household AC outlet. This unit
consumes a small amount of power, even when it is turned off
(approx. 13.5 W
).
Note that the program listings are not downloaded while the
unit is unplugged.
A Connection with a television
Cable from the
wall or antenna
signal
75 ≠ coaxial
cable
1
RF
IN
Red White Yellow
OUT1
RF
OUT
VHF/UHF
OUT2
RF OUT
≥If your television does not have
AUDIO/VIDEO terminals
(➡ 17, a).
≥If you would like to enjoy higher
picture quality. (➡ 18, 19)
3
Audio/Video cable (included)
Y
P
B
PR
R-AUDIO-L
VIDEO
S VIDEO
COMPONENT
VIDEO OUT
IN1
IN3
R-AUDIO-L
Red White Yellow
VIDEO
S VIDEO
AUDI O IN
R L
AV OUT
OPTICAL
G-LINK
VIDEO IN
DIGITAL AUDIO OUT
(PCM/BITSTREAM)
Connect the unit directly to the television
(Connection B, D, F)
If you connect the unit through an AV selector or video cassette
recorder to the television, video signals will be affected by
copyright protection systems and the picture may not be shown
correctly.
Television
VCR
This unit
VHF/UHF
RF IN
2
Television
75 ≠ coaxial cable
(included)
This unit
To a household AC
outlet
(AC 120 V, 60 Hz)
AC IN
RQT8365
14
AC power supply cord (included)
4
Connect only after all other connections are complete.
B Connection with a television and a video cassette recorder
The connection will allow the video cassette recorder to be used for playback and recording when this unit is turned off.
Cable from the
wall or antenna
signal
1
RF
IN
RF OUT
RF
OUT
VHF/UHF
≥If your television does not have
AUDIO/VIDEO terminals
(➡ 17, b).
≥If you would like to enjoy higher
picture quality. (➡ 18, 19)
75 ≠ coaxial
cable
4 3
Red White Yellow
OUT1
OUT2
S VIDEO
VIDEO
R-AUDIO-L
75 ≠ coaxial
cable
(included)
2
AUDI O IN
VIDEO IN
R L
Red White Yellow
Audio/Video cable (included)
Y
IN1
B
P
S VIDEO
AV OUT
OPTICAL
G-LINK
DIGITAL AUDIO OUT
(PCM/BITSTREAM)
PR
COMPONENT
VIDEO OUT
IN3
Red White Yellow
R-AUDIO-L
VIDEO
Audio/Video
cable
VHF/UHF
RF IN
VHF/UHF
RF OUT
IN
OUT
5
OUT
Ye l l ow
White
Red
VIDEO
OUT
AUDIO
AUDIO
L
R
VHF/UHF
RF IN
Television
75 ≠ coaxial cable
Video cassette recorder
IN
VIDEO
IN
AUDIO
L
AUDIO
R
This unit
AC IN
AC power supply cord
(included)
Connect only after all other
connections are complete.
To a household
AC outlet
(AC 120 V, 60 Hz)
6
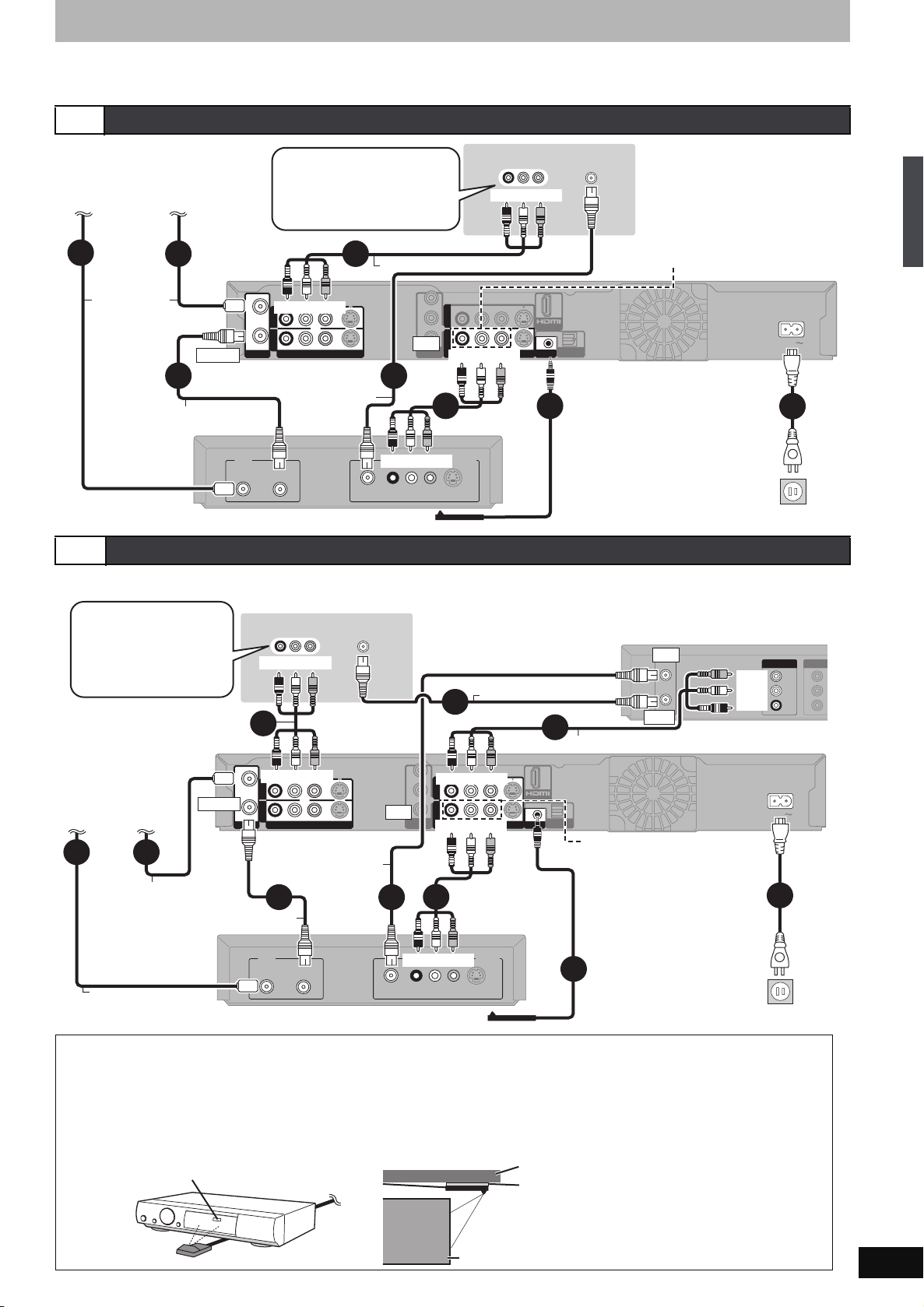
DirecTV/DISH Network service is only available in the United States and is not available or supported in
U
U
D
I
Canada.
C Connection with a television and a cable box or DirecTV receiver
Television
These connections to
IN3 are required for the
TV Guide On Screen
system to work.
AC power supply cord
(included)
Connect only after all
other connections are
complete.
To a household AC outlet
(AC 120 V, 60 Hz)
Satellite
antenna (satellite
receiver only)
1
75 ≠ coaxial
cable
75 ≠ coaxial cable
Cable from the
wall or antenna
signal
2
RF OUT
5
IN
Satellite Cable
≥If your television does not have
AUDIO/VIDEO terminals
(➡ 17, d).
≥If you would like to enjoy higher
picture quality. (➡ 18, 19)
4
Audio/Video cable (included)
RF
IN
OUT1
Red White Yellow
OUT2
RF
OUT
VHF/UHF
R-AUDIO-L
VIDEO
S VIDEO
75 ≠ coaxial
cable
(included)
Red White Yellow
RF
3
R L
AUDIO
Y
P
B
PR
IN3
COMPONENT
VIDEO OUT
VIDEO
6
IN1
IN3
R-AUDIO-L
Red White Yellow
Audio/Video
OUT
S-VIDEO
AUDI O IN
VIDEO IN
R L
Red White Yellow
AV OUT
OPTICAL
G-LINK
VIDEO
S VIDEO
7
cable
VHF/UHF
RF IN
DIGITAL AUDIO OUT
(PCM/BITSTREAM)
IR Blaster
(included)
See below
Cable box or DirecTV receiver
D
Connection with a television, a video cassette recorder and a cable box or DirecTV receiver
The connection will allow the video cassette recorder to be used for playback and recording when this unit is turned off.
TM
This unit
STEP 1 Connection
AC IN
8
≥If your television does not
have AUDIO/VIDEO
terminals (➡ 17, c).
≥If you would like to enjoy
higher picture quality.
(➡ 18, 19)
Audio/Video
cable (included)
Satellite
antenna
(satellite
receiver
only)
Cable
from the
wall or
antenna
signal
RF OUT
Red White Yellow
4
RF
IN
Red White Yellow
OUT1
OUT2
RF
OUT
VHF/UHF
AUDI O IN
R L
R-AUDIO-L
Televis ion
VIDEO IN
VIDEO
S VIDEO
VHF/UHF
RF IN
IN3
Y
P
B
PR
COMPONENT
VIDEO OUT
IN1
IN3
75 ≠ coaxial cable
3
Red White Yellow
R-AUDIO-L
VIDEO
Red White Yellow
S VIDEO
8
Audio/Video cable
AV OUT
OPTICAL
DIGITAL AUDIO OUT
G-LINK
(PCM/BITSTREAM)
Video cassette recorder
IN
VHF/UHF
RF IN
Ye l l o w
White
VHF/UHF
RF OUT
OUT
Red
OUT
VIDEO
AUDIO
AUDIO
This unit
AC IN
These connections to IN3 are
1 2
75 ≠ coaxial cable
75 ≠ coaxial cable (included)
75 ≠ coaxial cable
5
6
cable
Audio/Video
7
required for the TV Guide On
TM
Screen
system to work.
AC power supply cord
(included)
Connect only after all other
10
connections are complete.
75 ≠ coaxial cable
IN
Satellite Cable
Red White Yellow
R L
RF
AUDI O
Cable box or DirecTV receiver
VIDEO
OUT
S-VIDEO
IR Blaster (included)
9
See below
To a household AC outlet
(AC 120 V, 60 Hz)
Why should I connect the IR Blaster?
The IR Blaster is necessary for operating a cable box or DirecTV receiver with this unit’s remote control. Additionally, if the IR Blaster is
not correctly connected or set up, you cannot make scheduled recordings or download program listings.
Setting the IR Blaster
Place the IR Blaster in front of the signal sensor of the cable box or DirecTV receiver.
Read the cable box or DirecTV receiver
operating instructions regarding
positioning of the signal sensor.
If necessary, use the double sided adhesive tape (included) to secure the IR Blaster to a flat surface.
e.g. Television stand surface
If you peel off the adhesive tape, the surface
may become damaged.
Once you have confirmed the cable box or
DirecTV receiver is operating correctly, secure
it by attaching the adhesive tape.
Cable box or DirecTV receiver
IN
VI
OUT
A
L
A
R
RQT8365
15
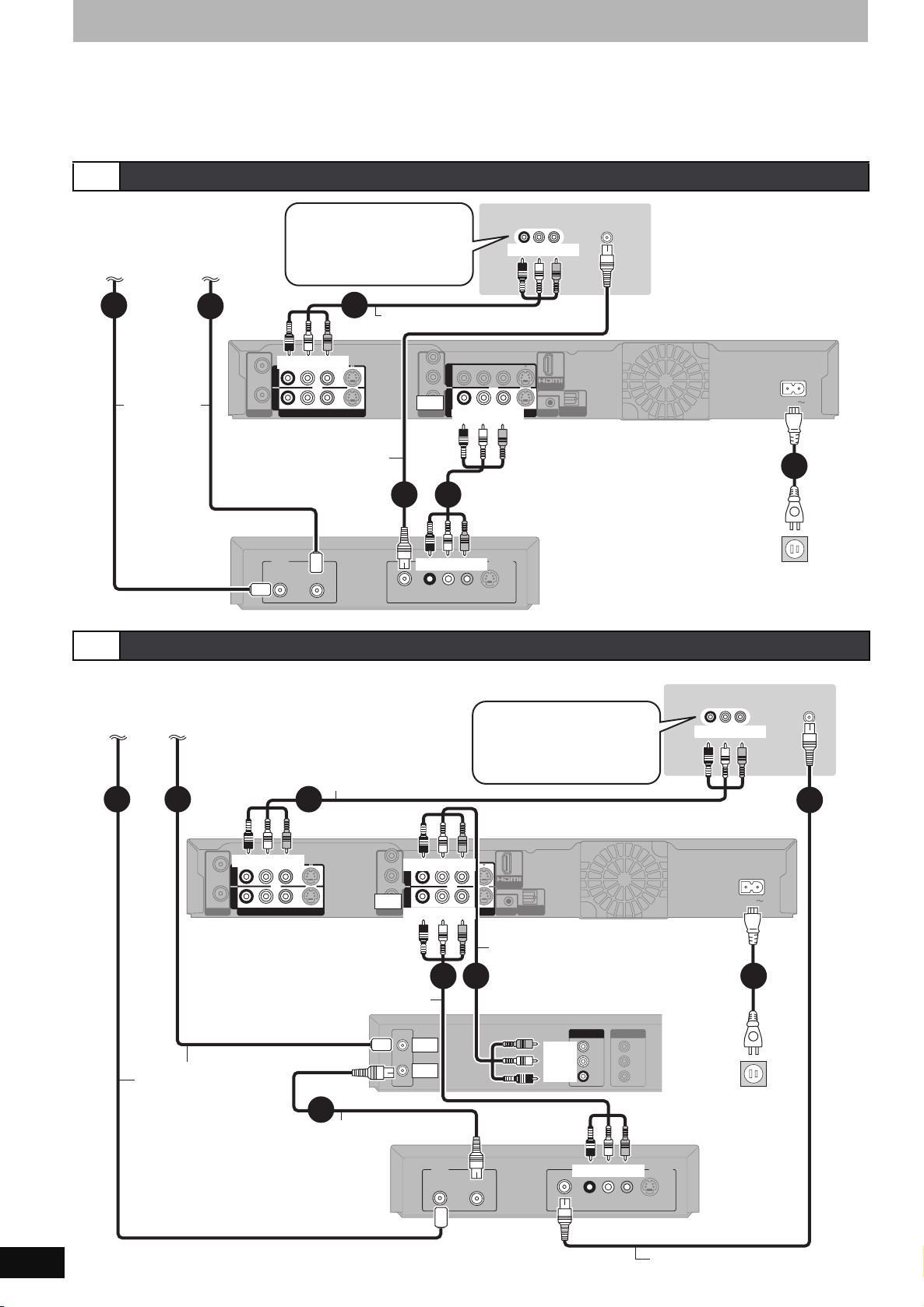
STEP
1
Connection
Program listings for satellite services other than DirecTV cannot be received. Without this information,
program-based recordings cannot be made. However, recordings can still be set manually.
You can use the DISH Network TV Guide to make scheduled recordings on this unit.
DirecTV/DISH Network service is only available in the United States and is not available or supported in
Canada.
E
Connection with a television and satellite receiver other than DirecTV
Television
AC power supply cord
(included)
Connect only after all
other connections are
complete.
Satellite
antenna
1
75 ≠ coaxial
cable
Cable from the
wall or antenna
signal
2
≥If your television does not have
AUDIO/VIDEO terminals
(➡ 17, e).
≥If you would like to enjoy higher
picture quality. (➡ 18, 19)
4
RF
IN
Red White Yellow
OUT1
OUT2
RF
OUT
VHF/UHF
R-AUDIO-L
75 ≠ coaxial cable
(included)
VIDEO
S VIDEO
AUDI O IN
R L
Red White Yellow
Audio/Video cable (included)
Y
IN1
B
P
VIDEO
S VIDEO
AV OUT
G-LINK
PR
IN3
IN3
COMPONENT
R-AUDIO-L
VIDEO OUT
Red White Yellow
3
Audio/Video cable
5
VIDEO IN
OPTICAL
DIGITAL AUDIO OUT
(PCM/BITSTREAM)
VHF/UHF
RF IN
Satellite receiver
VIDEO
OUT
S-VIDEO
To a household AC outlet
(AC 120 V, 60 Hz)
IN
Satellite Cable
F
Connection with a television, a video cassette recorder and satellite receiver other than DirecTV
Red White Yellow
R L
RF
AUDI O
This unit
AC IN
6
The connection will allow the video cassette recorder to be used for playback and recording when this unit is turned off.
Satellite
antenna
1
Cable from the wall
or antenna signal
2 4
RF
IN
Red White Yellow
OUT1
OUT2
RF
OUT
VHF/UHF
R-AUDIO-L
VIDEO
Audio/Video cable
(included)
S VIDEO
Y
Red White Yellow
IN1
P
B
PR
IN3
IN3
COMPONENT
VIDEO OUT
Red White Yellow
R-AUDIO-L
≥If your television does not have
AUDIO/VIDEO terminals
(➡ 17, f).
≥If you would like to enjoy higher
picture quality. (➡ 18, 19)
AV OUT
OPTICAL
DIGITAL AUDIO OUT
G-LINK
S VIDEO
(PCM/BITSTREAM)
VIDEO
Audio/Video
cable
Television
AC power supply cord
(included)
AUDI O IN
R L
Red White Yellow
Connect only after all
other connections are
complete.
IN
OUT
VIDEO
VIDEO
IN
OUT
AUDIO
AUDIO
L
L
AUDIO
AUDIO
R
R
75 ≠ coaxial
cable
Audio/Video cable
VHF/UHF
RF IN
VHF/UHF
RF OUT
IN
OUT
5 6
Video cassette recorder
Ye l l o w
White
Red
To a household AC
7
75 ≠ coaxial cable
outlet
(AC 120 V, 60 Hz)
VIDEO IN
This unit
AC IN
8
VHF/UHF
RF IN
3
RQT8365
16
IN
Satellite Cable
Red White Yellow
VIDEO
R L
RF
AUDI O
Satellite receiver
OUT
S-VIDEO
75 ≠ coaxial cable (included)
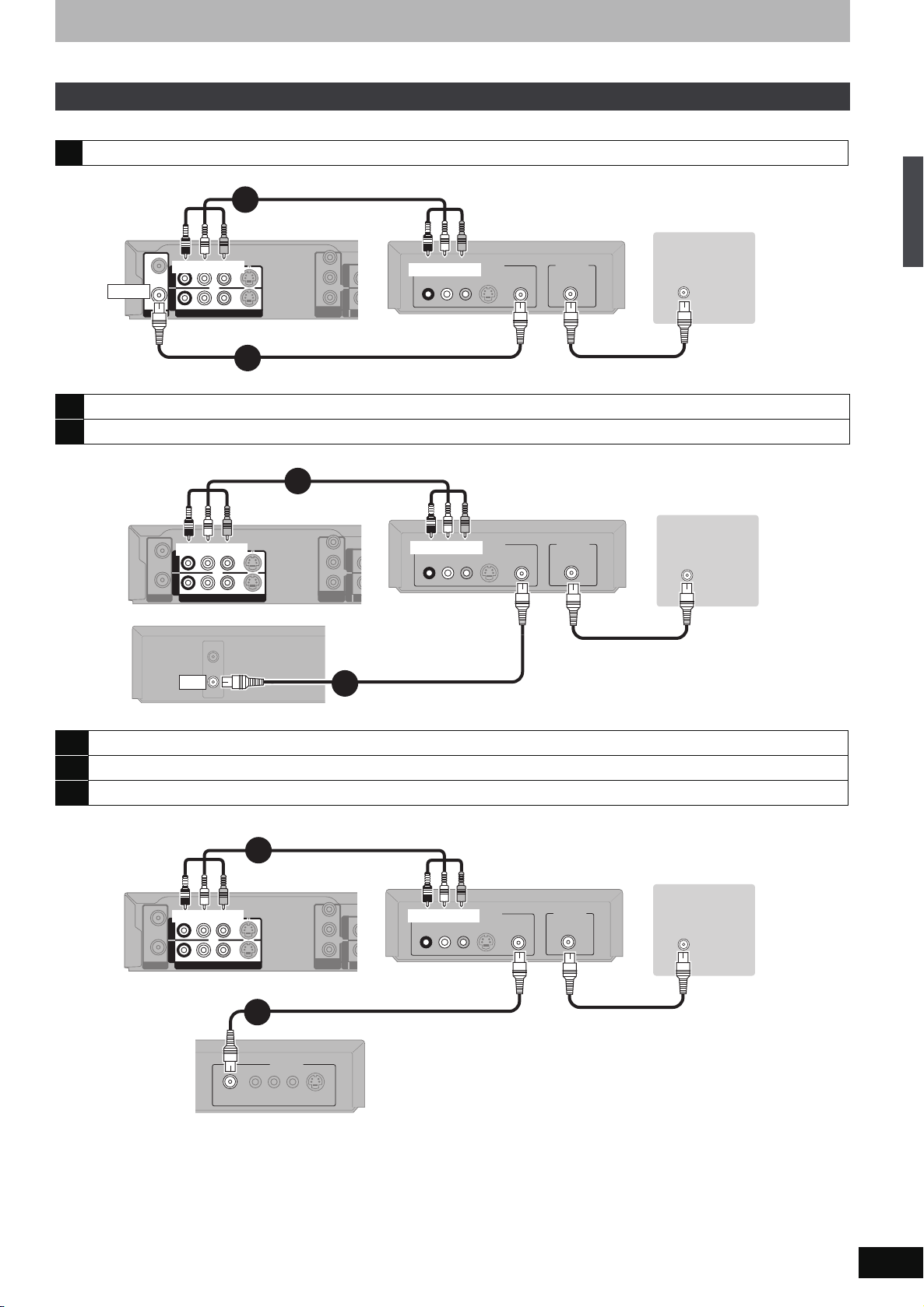
If your television does not have AUDIO/VIDEO terminals, an RF modulator is necessary
-
-
)
-
The circled numbers in the illustration refer to connections “A”–“F”. Also connect all other cables as well.
Connection with a television (➡ 14, A)
a
Audio/Video cable (included)
3
This unit
RF
IN
OUT1
Red White Yellow
RF
OUT
VHF/UHF
OUT2
R-AUDIO-L
VIDEO
S VIDEO
RF OUT
2
Connection with a television and a video cassette recorder (➡ 14, B)
b
Connection with a television, a video cassette recorder and a cable box or DirecTV receiver (➡15, D)
c
Y
IN1
P
B
PR
COMPONENT
VIDEO OUT
IN3
R
Red White Yellow
AUDI O
75 ≠ coaxial cable (included)
Audio/Video cable (included
4
S-VIDEO
VIDEOR L
This unit
RF
IN
RF
OUT
VHF/UHF
OUT1
OUT2
Red White Yellow
VIDEO
R-AUDIO-L
S VIDEO
Y
P
B
PR
COMPONENT
VIDEO OUT
Red White Yellow
IN1
IN3
R
AUDI O
S-VIDEO
VIDEOR L
Video cassette recorder
VHF/UHF
RF IN
IN
IN
RF modulator
OUT
RF
RF
RF modulator
OUT
RF
RF
75 ≠ coaxial cable
75 ≠ coaxial cable
Television
VHF/UHF
RF IN
Tel evisio n
VHF/UHF
RF IN
STEP 1 Connection
OUT
VHF/UHF
RF OUT
Connection with a television and a cable box or DirecTV receiver (➡ 15, C)
d
Connection with a television and satellite receiver other than DirecTV (➡ 16, E)
e
Connection with a television, a video cassette recorder and satellite receiver other than DirecTV (➡16, F)
f
3
75 ≠ coaxial cable
Audio/Video cable (included)
4
RF modulator
OUT
RF
RF
75 ≠ coaxial cable
RF
IN
RF
OUT
VHF/UHF
OUT1
OUT2
Red White Yellow
VIDEO
R-AUDIO-L
RF
S VIDEO
This unit
Y
IN1
P
B
PR
IN3
COMPONENT
R
VIDEO OUT
3
75 ≠ coaxial cable (included)
OUT
VIDEO
R L
AUDIO
S-VIDEO
Red White Yellow
AUDIO
IN
S-VIDEO
VIDEOR L
Cable box, DirecTV receiver or Satellite receiver
Tel evisio n
VHF/UHF
RF IN
RQT8365
17
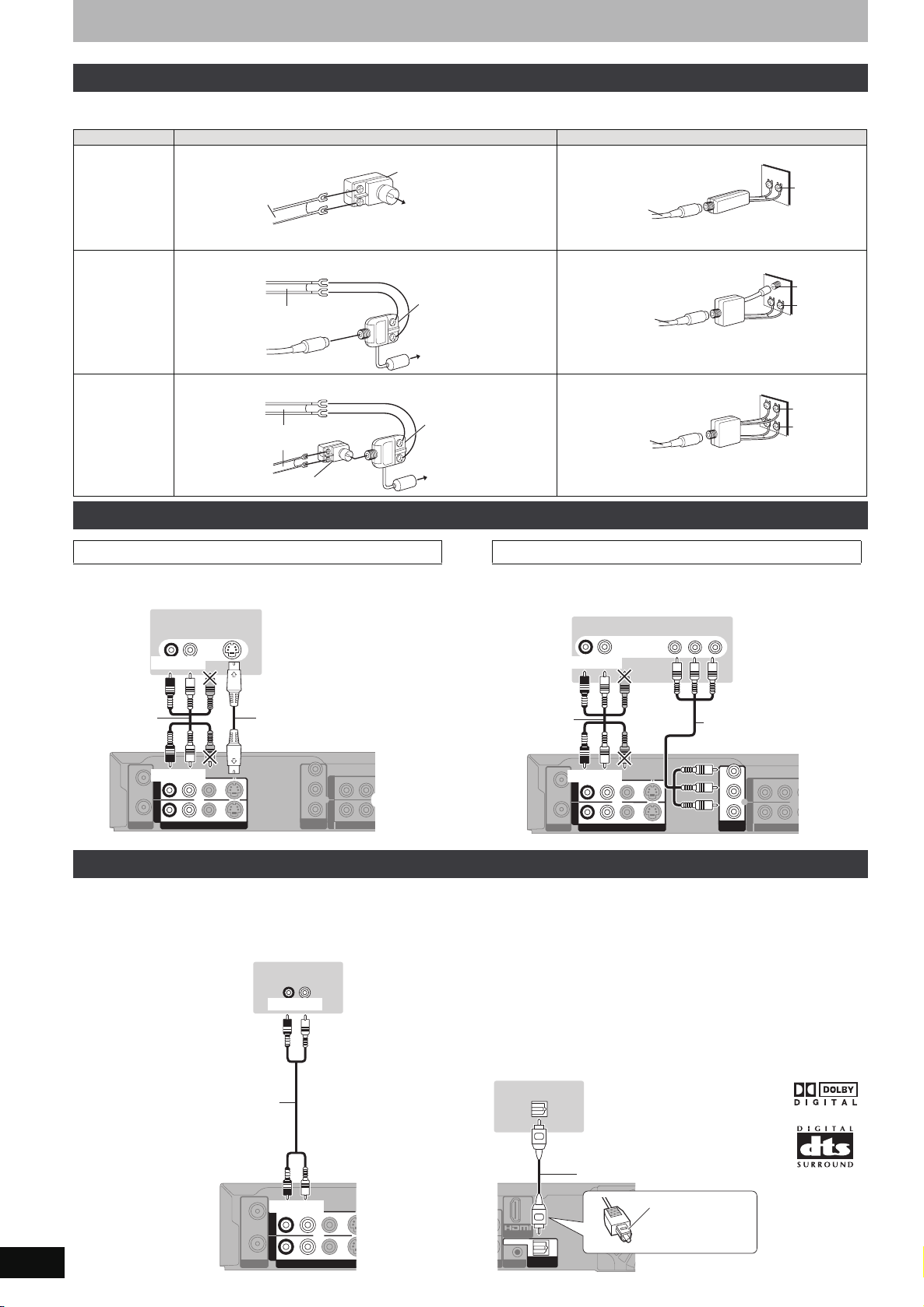
STEP
V
D
V
1
Connection
If the antenna connectors don’t match
Use one of the following connections to suit the antenna lead to the unit’s RF IN terminal, and the 75 ≠ coaxial cable to the antenna terminals on
the equipment (television etc.). Refer to other equipment’s operating instructions.
Typ e This unit Other equipment (television etc.)
A twin lead
from the antenna
(Flat) Twin lead
300 ≠ cable
300–75 ≠ transformer
To this unit’s RF IN
terminal
75–300 ≠ transformer
75 ≠ coaxial
cable
VHF or
UHF
Television
A twin lead
and a coaxial
plug
from the antenna
VHF/UHF band mixer
(Flat) Twin lead 300 ≠ cable
(Round)75 ≠
coaxial cable
To this unit’s RF IN
terminal
Two twin
leads
from the antenna
VHF/UHF band mixer
(Flat) Twin lead
300 ≠ cable
To this unit’s RF
300–75 ≠ transformer
IN terminal
To enjoy even higher picture quality
Connecting to the S VIDEO IN terminal
The S VIDEO OUT terminal achieves a more vivid picture than the
VIDEO OUT terminal. (Actual results depend on the television.)
AUDI O IN
R L
Red White
S VIDEO IN
Televis ion
VHF/UHF band separator
VHF
UHF
75 ≠ coaxial
cable
VHF/UHF band separator
Te le v is i on
VHF
UHF
75 ≠ coaxial
cable
Television
Connecting to the COMPONENT VIDEO IN terminals
These terminals can be used for either interlace or progressive output
➡
77) and provide a purer picture than the S VIDEO OUT terminal.
(
Connect to terminals of the same color.
AUDI O IN
R L
Red White
COMPONENT
VIDEO IN
Televis ion
RQT8365
18
Audio/Video
cable
S Video cable
This unit
RF
IN
RF
OUT
VHF/UHF
Red White
OUT1
OUT2
R-AUDIO-L
VIDEO
S VIDEO
Y
P
B
PR
COMPONENT
VIDEO OUT
IN1
IN3
R-AUDIO-L
Connecting an amplifier or system component
∫ Connection to a stereo amplifier
Amplifier’s rear panel
AUDI O IN
R L
Red White
Audio cable
To OUT 1 or OUT 2
RF
IN
Red White
OUT1
This unit
RF
OUT
VHF/ UHF
OUT2
R-AUDIO-L
VIDEO
S
Audio/Video
cable
Component
video cable
This unit
RF
IN
Red White
OUT1
OUT2
RF
OUT
VHF/UHF
R-AUDIO-L
∫
Connecting an amplifier with a digital input terminal
≥
To enjoy multi-channel surround sound DVD-Video, connect an amplifier
with a built-in decoder displaying the logo marks below using an optical
digital audio cable and change the settings in “Digital Audio Output” (
VIDEO
S VIDEO
Y
P
B
PR
COMPONENT
VIDEO OUT
IN1
IN3
R-AUDIO-L
VI
➡
62).
≥When this unit is connected to an amplifier with an optical digital
audio cable and connected to a television with an HDMI cable, you
can enjoy the highest quality of audio from the disc by setting
“HDMI Audio Output” to “Off” in the Setup menu (➡ 63). In this
case audio is only output from the amplifier not the television.
≥Before purchasing an optical digital audio cable, check the
terminal shape of the equipment to be connected.
≥You cannot use DTS Digital Surround decoders not suited to DVD.
≥Even if using this connection method, output will be in only 2
channels when playing DVD-Audio.
OPTICAL IN
Amplifier’s rear panel
Optical digital audio cable
Do not bend sharply when connecting.
Insert fully, with
this side facing
AV OUT
OPTICAL
G-LINK
DIGITAL AUDIO OUT
(PCM/ BITSTREAM)
up.
This unit
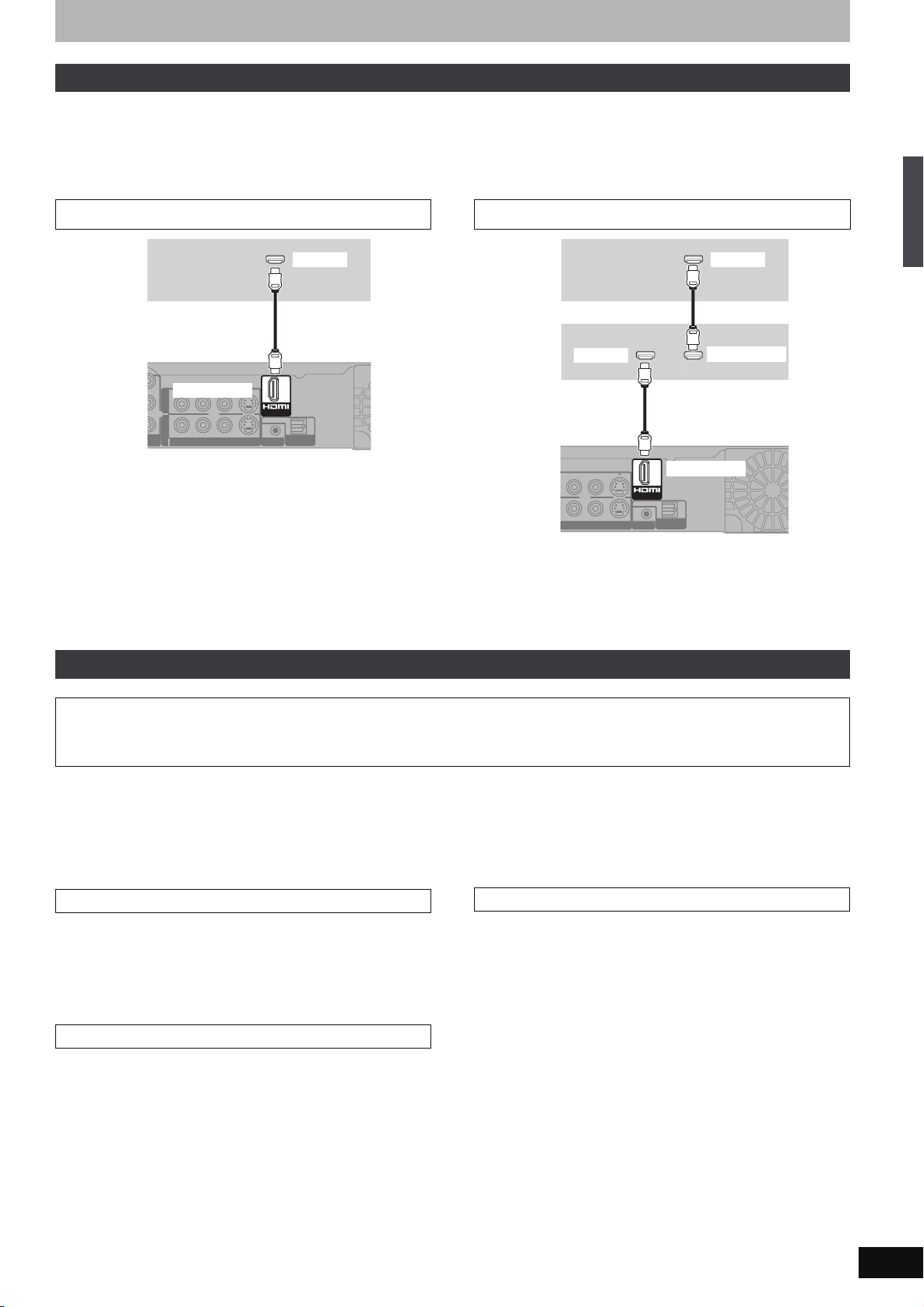
Connecting with an HDMI (High Definition Multimedia Interface) terminal
HDMI is the next-generation interface for digital devices. When connected to an HDMI compatible unit, an uncompressed digital audio and video
signal is transmitted. You can enjoy high quality, digital video and audio with just one cord. When connecting to an HDMI-compatible HDTV (High
Definition Television), the output can be switched to 1125i (1080i) or 750p (720p) HD video.
Set the following:
From the Setup menu (➡ 63), set “HDMI Video Output” and “HDMI Audio Output” to “On”.
≥Please use HDMI cables that have the HDMI logo (as shown on the cover).
STEP 1 Connection
Connecting to an HDMI compatible television
Television
This unit
≥
If connecting to
Protection for Prerecorded Media,
HDMI AV OUT
IN1
IN3
NENT
R-AUDIO-L
OUT
a television
VIDEO
S VIDEO
incompatible with CPPM (Content
➡
cannot be output through the HDMI terminal. Connect the audio
cables (red and white) to the corresponding audio input terminals.
≥
If you are connecting to a
television
channel output, audio with 3 channels or more will be down–mixed
(
➡
76) and output as 2 channels. (Some discs cannot be down mixed.)
≥For units compatible with HDCP (High-Bandwidth Digital Content
Protection) copyright protection that are equipped with a digital DVI
input terminal (PC monitors, etc.):
Depending on the unit, images may not display properly or at all when
connecting with a DVI/HDMI switching cable. (Audio cannot be output.)
HDMI IN
AV OUT
OPTICAL
DIGITAL AUDIO OUT
G-LINK
(PCM/ BITSTREAM)
76), copy-protected DVD-Audio
that is only compatible with 2
Connecting to an HDMI compatible television and amplifier/receiver
Television
HDMI IN
This unit
HDMI AV OUT
AV OUT
OPTICAL
DIGITAL AUDIO OUT
IO-L
VIDEO
≥
If the speaker setup cannot be completed on the amplifier/receiver, then
S VIDEO
G-LINK
(PCM/ BITSTREAM)
use the “HDMI Connection Speakers Setting” (
≥
If connecting to an amplifier/receiver incompatible with CPPM (Content
Protection for Prerecorded Media,
➡
cannot be output through the HDMI terminal. Connect to the amplifier/
receiver with an optical digital cable or audio cables (red and white).
HDMI IN
HDMI OUT
Amplifier’s/
receiver’s rear
panel
➡
63).
76), copy-protected DVD-Audio
Control with HDMI (HDAVI ControlTM)
What is HDAVI Control?
HDAVI Control is a convenient function that offers linked operations of this unit, and a Panasonic television (VIERA) or receiver under HDAVI
Control.You can use this function by connecting the equipment with the HDMI cable. See the operating instructions for connected equipment
for operational details.
After connecting the unit to a television using an HDMI cable, set “Ctrl with HDMI” to “On”. (➡ 63)
≥It is recommended that you use Panasonic’s HDMI cable.
Recommended part number: RP-CDHG15 (1.5 m/4.9 ft.), RP-CDHG30 (3.0 m/9.8 ft.), RP-CDHG50 (5.0 m/16.4 ft.), etc.
≥Non-HDMI-compliant cables cannot be utilized.
≥Set the HDAVI Control operations on the connected equipment (e.g., television).
Turn on all HDAVI Control compatible equipment, turn the television off and on, and then select this unit’s input channel on the connected
television so that the HDAVI Control function works properly. Also when the connection or settings are changed, repeat this procedure.
Automatic input switching
When the following operations are performed the television will
automatically switch the input channel and displays the
corresponding action.
–When play starts on the unit
–When an action that uses the display screen is performed (e.g.,
Direct Navigator screen, scheduled recording screen)
Power on link
When the television is off and the following operations are
performed, the television will automatically turn on and displays the
corresponding action.
(Picture or sound may not be available for the first few seconds.)
–When play starts on the unit
–When an action that uses the display screen is performed (e.g.,
Direct Navigator screen, scheduled recording screen)
Power off link
All connected equipment compatible with HDAVI Control including
this unit automatically turns off when you switch the television off.
≥
The unit automatically turns off even when the FUNCTIONS screen,
any of the status messages, or any of the on-screen menus is
displayed on the television. The unit automatically turns off while in
playback or when scheduled to record. (In the latter case,
scheduled recordings remain effective after the unit turns off).
≥Only this unit turns off when you press [Í DVD POWER] for
shutting it down. Other connected equipment compatible with
HDAVI Control stay on.
[Note]
≥Even if the television is turned off, the unit will not turn off at the
same time in the following conditions:
–When you pressed [¥ REC] and the unit is still recording
–When copying
–When finalizing
For your reference
≥
When [1] (PLAY) is pressed on this unit for “Automatic input
switching” or “Power on link”, the playback image is not
immediately displayed on the screen and it may not be possible to
watch the contents from where playback started.
In this case, press [:] or [6] to go back to where playback started.
≥
When the DIGITAL AUDIO OUT (OPTICAL) terminal is used for
audio output and the unit is connected to the television with an HDMI
cable, set “HDMI Audio Output” to “Off” in the setup menu. (
➡
63)
RQT8365
19
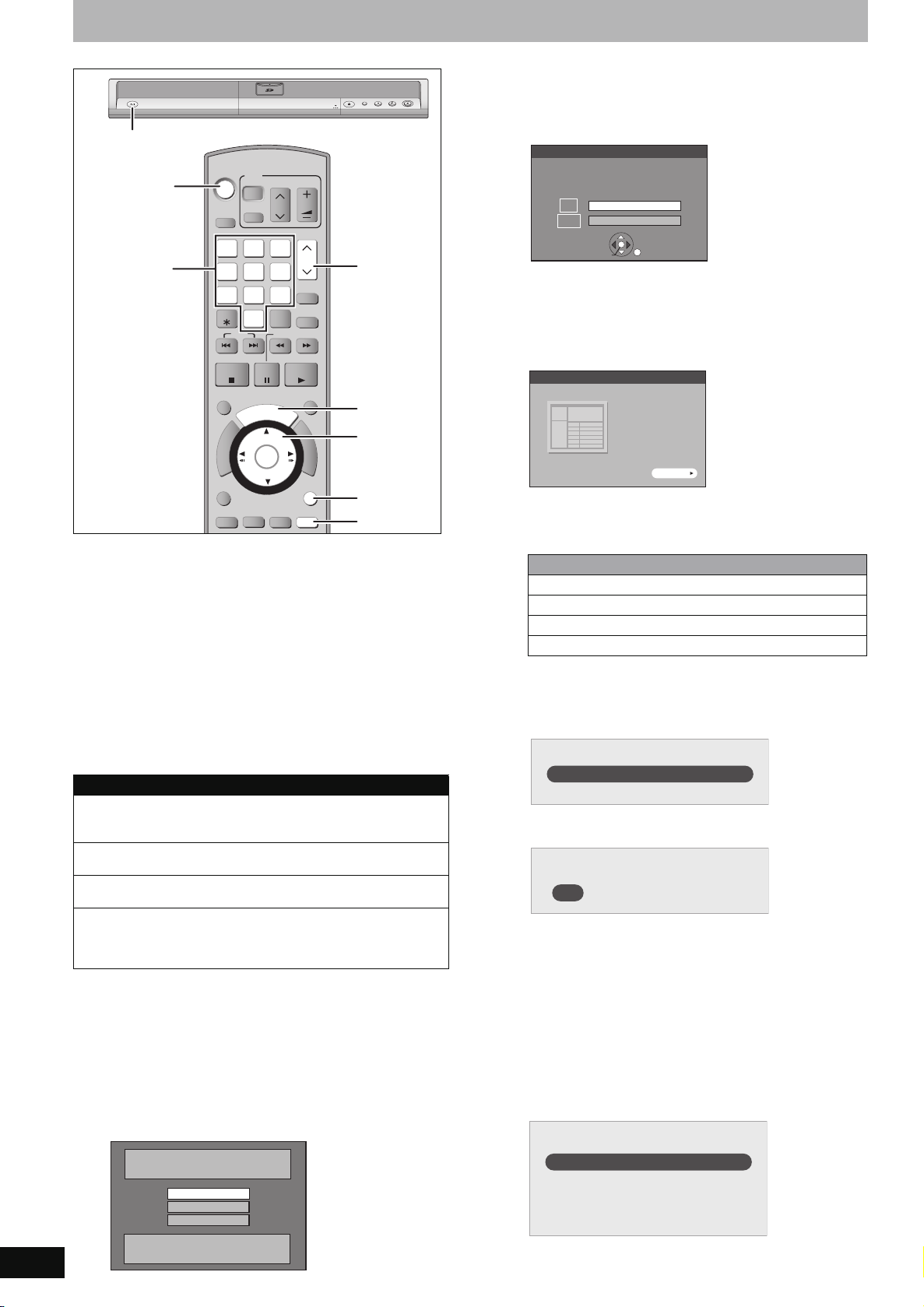
RQT8365
DISPLAY
AUDIO
Info
CREATE
CHAPTER
ENTER
RETURN
SUB ME NU
S
SCHEDU LE
TIME S LIP
PAUSE
STOP
SLOW/SEAR CH
SKIP
DELETE
VCR Plusi
CH
PAGE
VOLUME
CH
TV
DRIVE
SELECT
POWER
TV/VIDE O
POWER
A B
k
1.3
20
STEP
2
Setting up the TV Guide On ScreenTM system
DRIVE
OPEN/CLOSEPOWER
REC
SELECT
1.3
POWER Í/ l
DVD
POWER
TV
Í DVD POWER
Numbered
buttons
Í
DRIVE
SELECT
1
7
CANCEL
SKIP
STOP
TIME SLIP
R
O
T
A
G
I
V
A
N
T
C
E
R
I
D
SUB MENU
AUDI O
POWER
Í
TV/VIDEO
2
54
8
0
PAU SE
V
T
ENTER
DISPLAY
CH
3
6
9
INPUT
SELECT
SLOW/SEARCH
U
I
G
D
E
CREATE
CHAPTER
VOLUME
PAG E
CH
VCR Plus
DELETE
PLAY/x1.3
SCHEDULE
F
U
N
C
T
I
O
N
S
RETURN
Info
PAGE W X
TV GUIDE
3,4,2,1
ENTER
RETURN
Info
After plugging the unit into your household AC outlet and pressing
[Í DVD POWER] to turn the unit on for the first time, the unit starts
language, TV aspect type and TV Guide On Screen
TM
system setup.
TV Guide On ScreenTM system
This unit features the TV Guide On ScreenTM system that provides
an 8-day grid of TV programs available in your area. Use the TV
Guide On Screen
TM
system to choose TV programs and simplify the
recording of your favorite TV shows (➡ 28, 31–35). Best of all this
service is free!
≥The first few days of listings usually appear within 24 hours after a
successful Setup. It may take up to six days for the full eight days
of program listings to appear.
≥In order to cool the circuits used when downloading the program
listings, the cooling fan may sometimes operate when the unit is
turned off. This is not a malfunction.
IMPORTANT
≥The TV Guide On ScreenTM system must be set up whether
it is then used or not. You cannot use the scheduled
recording feature unless this setup is completed.
TM
≥TV Guide On Screen
DISH network and DirecTV receivers, using 480i mode.
≥DirecTV/DISH Network service is only available in the
system is supported by selected
United States and is not available or supported in Canada.
≥If you are using a satellite service other than DirecTV, you
cannot receive the program listings on this unit. Without
this information, program-based recordings cannot be
made. However, recordings can still be set manually.
Preparation
Turn on the television and select the
appropriate video input to suit the
connections to this unit.
≥When using the cable box or DirecTV receiver, check the following.
–Make sure the IR Blaster is connected and positioned properly (➡15).
–Make sure the cable box or
DirecTV
receiver is turned on.
1 Press [Í DVD POWER].
Select Language
Seleccione el idioma
Sélection de Langue
English
Español
Français
Press ENTER
Pulse ENTER
Appuyer sur ENTER
2 Press [3, 4] to select the language
and press [ENTER].
≥If you make a mistake, press [RETURN] to return to an
earlier screen.
Aspect Ratio Selection
Select TV type and press ENTER.
(Please refer to Operation lnstraction
for details.)
4:3
16:9
3
Press [3,4] to select “4:3 TV” or “16:9
4:3 TV
16:9 Widescreen TV
ENTER
Widescreen TV” and press [ENTER].
TV Guide setup begins.
≥Only English is displayed in the TV Guide On ScreenTM
system. Other languages cannot be displayed.
TV Guide On Screen interactive program guide
TV made easy.
Just press ENTER on your remote to begin!
START
Press [ENTER].
Following the on-screen messages, input the operating
environment for your television.
Basic operations of the remote control
To highlight selection ➔ [3, 4, 2, 1]
To confirm ➔ Press [ENTER]
To view help information ➔ Press [Info]
To enter numbers ➔
≥Select “Next” and press [ENTER] to go to the next screen.
≥Select “Back” and press [ENTER] to return to the previous
screen.
Press the numbered buttons
4 Set the country (USA/Canada)
Which country is your DVD Recorder located in?
USA
Canada
5 Set the ZIP (Postal) code
Please enter the 5-digit ZIP Code where your DVD Recorder is located:
= = = = =
6 Set the service(s) being used.
≥You can select up to 2 services.
Press [3, 4] to select the service being used and press
[ENTER]. If you want to select 2 services, press [3, 4] to
select one more service and press [ENTER].
≥If you selected “Cable with a Cable Box” or “DirecTV”, then
also select “Antenna”.
≥If the service you use is not listed on the screen below, then
select “Antenna”, and continue. Then, after exiting the “Set
Clock and Channels Automatically” screen in step 8, press
[ENTER], continue and press [RETURN]. After this step,
perform “Set Clock Manually”. (
Please select which service(s) you would like your TV Guide On Screen™ to
support (check all that apply):
Antenna
Cable without a Cable Box
Cable with a Cable Box
DirecTV
DISH Network
To learn more about the setup contents of various services,
see the list on the next page.
➡60)
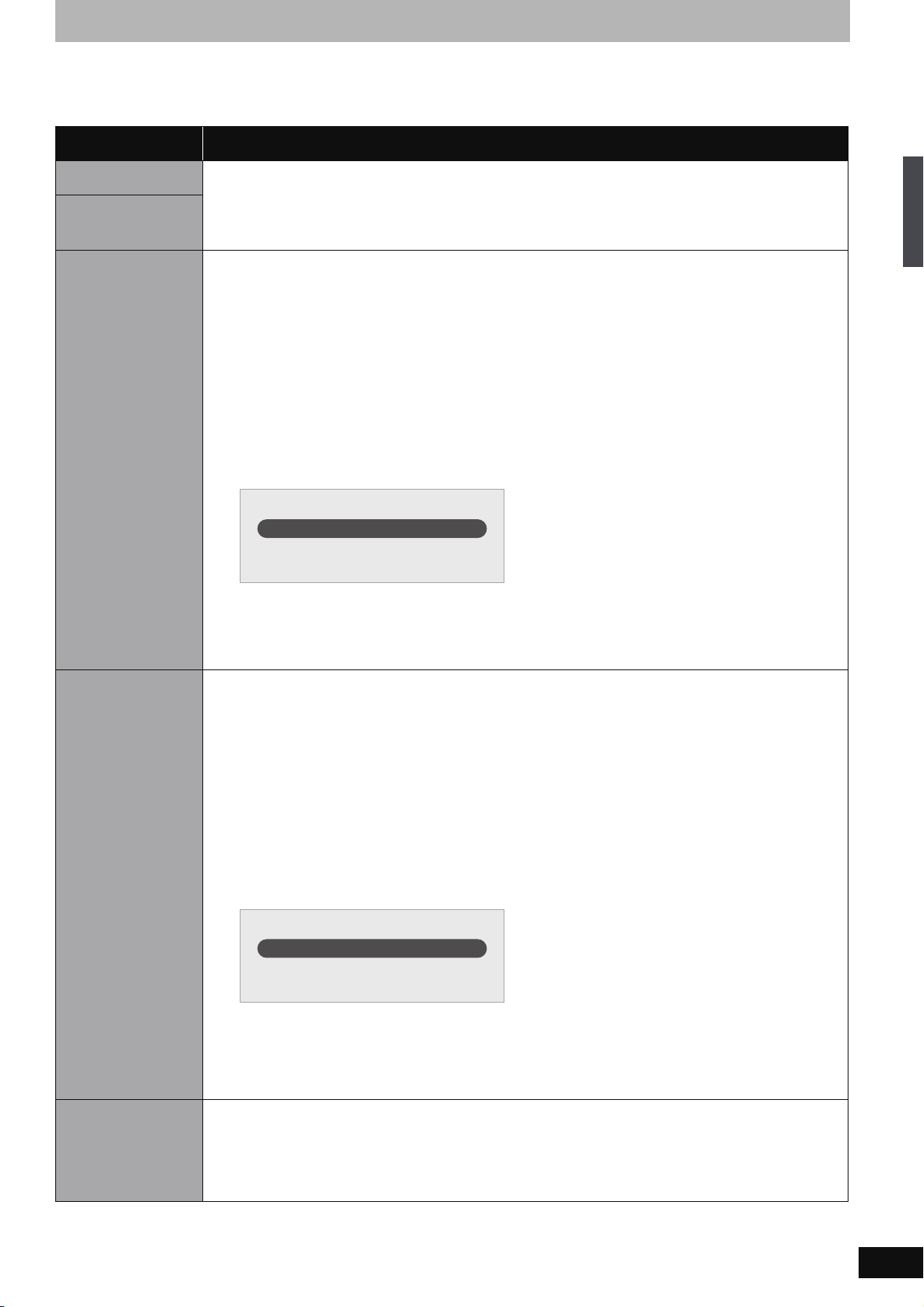
Please perform setup by following all instructions that apply to your current service.
DirecTV/DISH Network service is only available in the United States and is not available or
supported in Canada.
Service Set the following
system
TM
Antenna
Cable without
a Cable Box
Cable with a
Cable Box
≥You cannot select both “Antenna” and “Cable without a Cable Box”.
≥Further setup is not necessary.
1 Cable box connection channel (“RF, Channel 2”/ “RF, Channel 3”/ “RF, Channel 4”/ “IN3”)
–“IN3” is the usual selection.
(If you are connecting the cable box to this unit’s RF terminal, select “RF, Channel 2”, “RF, Channel 3” or “RF,
Channel 4”, according to the cable box setting.)
2 Are you using a digital service package?
Select “Yes”, “No” or “I don’t know”.
3 Check how the channels are input.
Select how your current cable box inputs 2, 3, and 4-digit numbered channels.
4 Cable box brand
–Move down with [4] for more brands.
–You can also press [PAGE W] or [PAGE X] to skip several lines.
5 IR signal code
–Make sure your cable box is set to the channel that appears on screen and press [ENTER].
The unit begins trying various IR codes to see which one communicates properly with your cable box. It’s quite
common for this phase of the setup to be repeated numerous times.
Is your cable box now tuned to channel 09?
Yes
No
Test this code again
–If the cable box has changed to channel 09, select “Yes”.
–If the cable box is still set to the same channel, select “No”. Repeat this step until the cable box changes to
channel 09.
–If you want to try the code again for some reason, e.g., you accidentally moved the IR Blaster, select “Test
this code again”.
STEP 2 Setting up the TV Guide On Screen
DirecTV
DISH Network
1 Satellite receiver connection channel (“RF, Channel 2”/ “RF, Channel 3”/ “RF, Channel 4”/ “IN3”)
–“IN3” is the usual selection.
(If you are connecting the satellite receiver to this unit’s RF terminal, select “RF, Channel 2”, “RF, Channel 3” or
“RF, Channel 4”, according to the satellite receiver setting.)
2 Check how the channels are input.
Select how your current DirecTV receiver inputs 2, 3, and 4-digit numbered channels.
3 Satellite receiver brand
–Move down with [4] for more brands.
–You can also press [PAGE W] or [PAGE X] to skip several lines.
4 IR signal code
–Turn your satellite receiver ON and press [ENTER].
If you are watching DirecTV in 4:3 aspect with the side panel, set the side panel to “Off” on the
DirecTV receiver in order to correctly receive the
The unit begins trying various IR codes to see which one communicates properly with your satellite receiver.
It’s quite common for this phase of the setup to be repeated numerous times.
Did your satellite receiver change channels ?
program listings
.
Yes
No
Test this code again
Look at the display of the DirecTV receiver.
–If the channel display has changed, then select “Yes”.
–If the satellite receiver is still set to the same channel, select “No”. Repeat this step until the satellite receiver
changes the channel.
–If you want to try the code again for some reason, e.g., you accidentally moved the IR Blaster, select “Test
this code again”.
≥Satellite receiver connection channel (“RF, Channel 2”/ “RF, Channel 3”/ “RF, Channel 4”/ “IN3”)
–“IN3” is the usual selection.
(If you are connecting the satellite receiver to this unit’s RF terminal, select “RF, Channel 2”, “RF, Channel 3” or
“RF, Channel 4”, according to the satellite receiver setting.)
You cannot use the IR Blaster included with this unit.
You cannot set other equipment.
Once setup is finished ➡ 22, Step 7, Confirm the settings.
Continued on next page
RQT8365
21
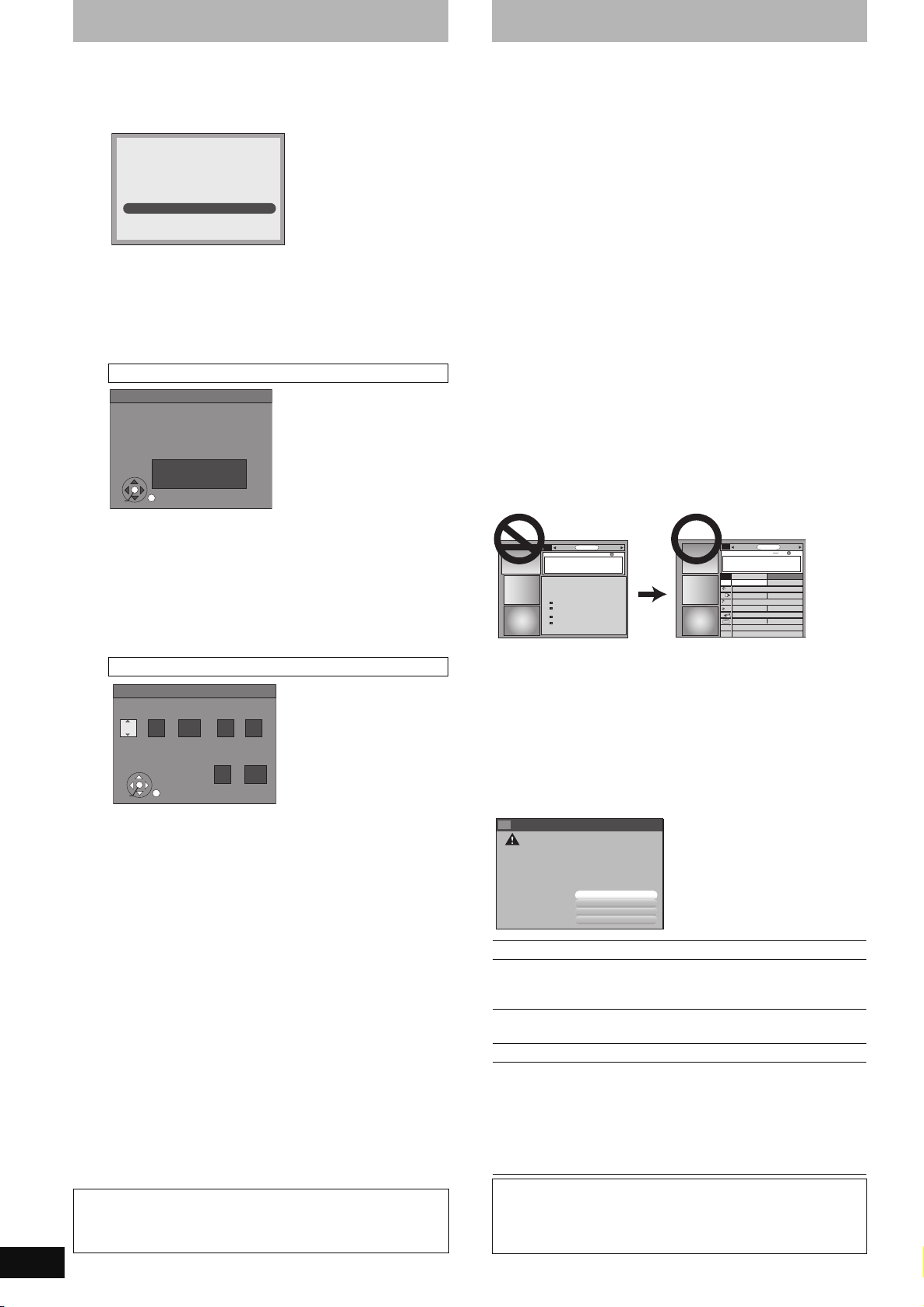
STEP
TODAY
2
Setting up the TV Guide On ScreenTM system
STEP
3
Downloading
Refer to the control reference on page 20.
7 Confirm the settings.
e.g.,
ZIP
Code - 11111 (USA)
Cable on "RF"
Are the above settings correct?
Yes, continue setup process.
No, repeat setup process
–If the information is correct, select “Yes, continue setup process”.
–If the information is not correct, select “No, repeat setup
process” to start the setting again.
8 Press [ENTER].
Depending on the equipment that you connected, one of
the following screens appears.
“Set Clock and Channels Automatically” screen
Set Clock and Channels Automatically
Connect antenna or Cable TV to RF IN.
If you use a cable box, then tune it to
your local PBS channel, When done,
please press ENTER.
ENTER
If you are using a satellite service other than DirecTV,
you cannot receive the program listings on this unit.
1 Press [Í DVD POWER]. (The unit
turns off, then wait 24 hours.)
“BYE”
appears briefly. This shows the unit is in standby mode.
The unit is now ready to download the program listings.
No damage will occur if the unit is used sooner, but the
channel line-up and program listings may not have been fully
downloaded.
Check the following again, so the downloading will not fail.
If you connect a cable box or a DirecTV receiver,
≥
the output terminal of the cable box or DirecTV receiver is
connected to this unit’s IN3 terminal (
≥the IR Blaster is correctly connected and installed (➡ 15)
≥the cable box or DirecTV receiver is turned on
➡
15) or RF IN terminal
2 Press [TV GUIDE].
≥If you find “TV Guide On Screen Setup Progress” displayed on the
television, the unit has not yet downloaded the TV Guide On
TM
Screen
≥If you press [TV GUIDE] without completing setup, the start setup
screen will appear. If you want to complete TV Guide setup select
“Start setup”.
≥This unit may download more than one channel line-up. Follow the
on-screen instructions and select one of these.
data.
RQT8365
22
Press [ENTER].
The unit starts setting channels automatically. This takes a
few minutes. The unit then proceeds with setting the clock
automatically. The time is displayed when finished.
A television reception screen or a blue background screen is
displayed.
If there is an error while setting the channels and/or clock
automatically, the “Set Clock Manually” screen (➡ below) is
automatically displayed.
“Set Clock Manually” screen
Set Clock Manually
Month Day Year
/ :
1
/
1
ENTER
Hour Minute
2000
SAT AM
DST Time Zone
Off
12 00
EST
1 Press [2, 1] to select the item you want to change
and press [3, 4] to change the setting.
≥DST (Daylight Saving Time): On or Off
If you select “On”, the clock is advanced one hour
starting at 2 a.m. on the first Sunday in April and ending
at 2 a.m. on the last Sunday in October.
≥Time Zone shows the time difference from Greenwich
Mean Time (GMT).
EST (Eastern Standard Time) l GMT j5
CST (Central Standard Time) l GMT j6
MST (Mountain Standard Time)l GMT j7
PST (Pacific Standard Time) l GMT j8
AST (Alaska Standard Time) l GMT j9
HST (Hawaii Standard Time) l GMT j10
2 Press [ENTER].
A television reception screen or a blue background screen
is displayed. The clock starts.
Regarding DST (Daylight Saving Time)
Legal revision is expected to change the DST period in 2007.
When you use the unit with DST on, the change may cause the
unit’s clock to go behind the actual time. Check the DST setting
➡
in “Set Clock Manually” in the “Setup menu” (
off and reset the clock correctly if you are using this function.
If the TV Guide On Screen
TM
data is correctly received, then
60), set DST
you do not need to make any changes to the DST settings.
When you want to change the TV Guide settings after moving,
etc., please perform setup steps 1 and 2 on page 64. (The
program listings will be erased.) After completing steps 1 and 2,
please perform TV Guide setup again from the beginning.
SEARCHSCHEDULE
SETUP
SCHEDULESEARCH
INFO
TV Guide On Screen Setup Progress
Note: It may take up to 24 hours to start receiving listings.
STEP
search for time
search for TV stations
with TV Guide data
search for channel lineup
listings transmission
STATUS
In Progress
In Progress
In Progress
In Progress
LISTINGS
8:00 8:30
87
NWGB
TODAY
8:00PM
Last
Channel
V
T
p
TV
NWBG
ducation
BOX
ANiMe
Network
PBS
INFO
8:30PM
For updating data
Leave the unit in standby mode when you are not using it. The unit
will download the necessary data to maintain the program listings
while it is in standby mode.
[Note]
Some Setup menus no longer need to be set after this unit
downloads the program listings. These menus turn grey and become
un-selectable. (➡ 60)
If you press [TV GUIDE] and the following screen appears, then
the unit has not been able to obtain data for 3 days or more.
?????????????????????????????????????????????
??????????????????????????????????????????????
??????????????????????????????????????
??????????????????????????????????????????????
????????????????????????????????????????????
????????????????????????????????????????
??????????????????
???????????????????
????????????????
??????????????????
Exit Guide
Stop Search
Timer Recording
Change System Settings
Exit Guide: Return to the television reception screen.
Stop Search: Stop downloading the data. (However the unit
will automatically stop downloading the data 5
days after it first started.)
Search Again: Restart the data download when it has
stopped.
Timer Recording: Set for scheduled recording manually (➡ 29).
Change System
Settings:
Set the TV Guide settings again.
≥In step 6 (➡ 20), if you selected “Antenna” or
“Cable without a Cable Box” in addition to
another service, then you may need to
select either “Antenna” or “Cable without a
Cable Box” by itself. You will now be able to
watch broadcasts with this unit.
If further assistance is needed,
In the U.S.A.: Contact Panasonic’s Customer Call Center at
1-800-211-PANA (7262).
In Canada: Call 1-800-561-5505.
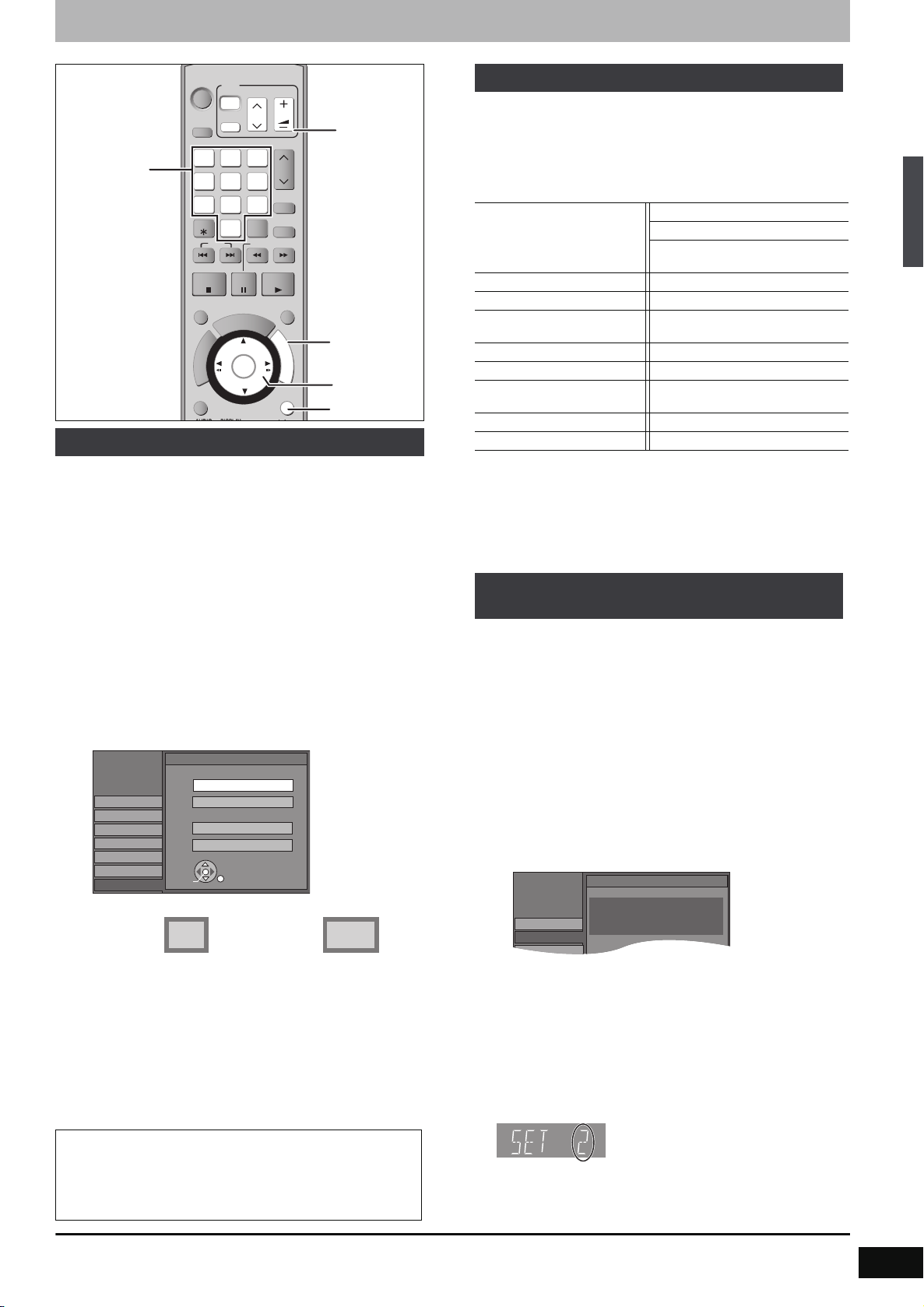
STEP
CREATE
ENTER
RETURN
SUB ME NU
S
SCHEDU LE
TIME S LIP
PAUSE
STOP
SLOW/SEA RCH
SKIP
DELETE
VCR Plusi
CH
PAGE
VOLUME
CH
TV
DRIVE
SELECT
POWER
TV/VIDE O
POWER
Setup
Remote Control Code
Press “±
”
and “ENTER
”
together
for more than 2 seconds on the remote.
Channel
Setup
4
Set up to match your television and the unit’s remote control
DVD
POWER
TV
POWER
Í
Numbered
buttons
DRIVE
SELECT
1
7
CANCEL
SKIP
STOP
TIME SLIP
R
O
T
A
G
I
V
A
N
T
C
E
R
I
D
SUB MENU
Í
TV/VIDEO
2
54
8
0
PAU SE
U
G
V
T
ENTER
CH
3
6
VCR Plus
9
DELETE
INPUT
SELECT
SLOW/SEARCH
PLAY/x1.3
SCHEDULE
I
D
E
CREATE
VOLUME
PAG E
CH
F
U
N
C
T
I
O
N
S
RETURN
TV operation
buttons
FUNCTIONS
3,4,2,1
ENTER
RETURN
Selecting television type
This setting allows you to select the type of television connected.
1 While stopped
Press [FUNCTIONS].
2 Press [3, 4] to select “Other
Functions” and press [ENTER].
3 Press [3, 4] to select “Setup” and
press [ENTER].
4 Press [3, 4] to select “TV Screen”
and press [1].
5 Press [3, 4] to select “TV Type” and
press [ENTER].
Setup
Channel
Setup
Disc
Video
Audio
Display
TV Screen
ENTER
≥Aspect 4:3/Aspect 16:9:
TV Type
4:3 TV
Aspect 4:3 & 480i
Aspect 4:3 & 480p
16:9 Aspect (Widescreen TV)
Aspect 16:9 & 480i
Aspect 16:9 & 480p
Television operation
You can
Point the remote control at the television
operate
the TV through the unit’s remote control.
While pressing [Í POWER TV] enter the
code with the numbered buttons.
e.g., 0250: [0] ➡ [2] ➡ [5] ➡ [0]
Manufacturer and Code No.
Panasonic
National
QUASAR
0250/0051
PHILIPS (RC-5) 0054
RCA 0047
SAMSUNG
0060/0587/
0702
FISHER 0154 SANYO 0154
GE 0047 SHARP 0165/0093
GOLDSTAR
0178/
0457/0317
SONY 0000
HITACHI 0145 SYLVANIA 0054
JVC 0053 THOMSON 0047
LG
0178/
0457/0317
TOSHIBA 0156
MAGNAVOX 0054 ZENITH 0017
MITSUBISHI 0150
Test by turning on the television and changing channels.
≥Repeat the procedure until you find the code that allows correct
operation.
≥If your television brand is not listed or if the code listed for your
television does not allow control of your television, this remote
control is not compatible with your television.
≥If your television brand has more than one code listed, select the
one that allows correct operation.
When other Panasonic products
respond to this remote control
Change the remote control code on the main unit and the remote
control (the two must match) if you place other Panasonic products
close together.
Use “1”, the factory set code, under normal circumstances.
After performing steps 1–3 (➡ left)
4 Press [3, 4] to select “Setup” and
press [1].
5 Press [3, 4] to select “Remote
Control Code” and press [ENTER].
6 Press [3, 4] to select the code (1, 2,
or 3) and press [ENTER].
STEP 4 Set up to match your television and the unit’s remote control
/
system/STEP 3 Downloading
TM
STEP 2 Setting up the TV Guide On Screen
4:3 16:9
6 Press [3, 4] to select the item and
4:3 standard aspect television 16:9 widescreen television
≥480p/480i:
–Select “480p” if the television is compatible with
progressive output.
–Select “480i” if the television is not compatible with
progressive output or you are unsure about television
compatibility.
press [ENTER].
When connected to a 4:3 standard aspect television
To change how a DVD-Video or DVD-RAM widescreen picture
is shown on a 4:3 standard aspect television
➡ 63, “4:3 TV Settings for DVD-Video” or “4:3 TV Settings for
DVD-RAM”
To return to the previous screen
Press [RETURN].
7 To change the code on the remote control
While pressing [ENTER], press and
hold the numbered button ([1], [2] or
[3]) for more than 2 seconds.
8 Press [ENTER].
∫
When the following indicator appears on the unit’s
display and you are unable to operate the unit
The unit’s remote control code
Press and hold [ENTER] and the
same time for more than 2 seconds.
To exit the screen
Press [RETURN] several times.
indicated
number button at the
RQT8365
23
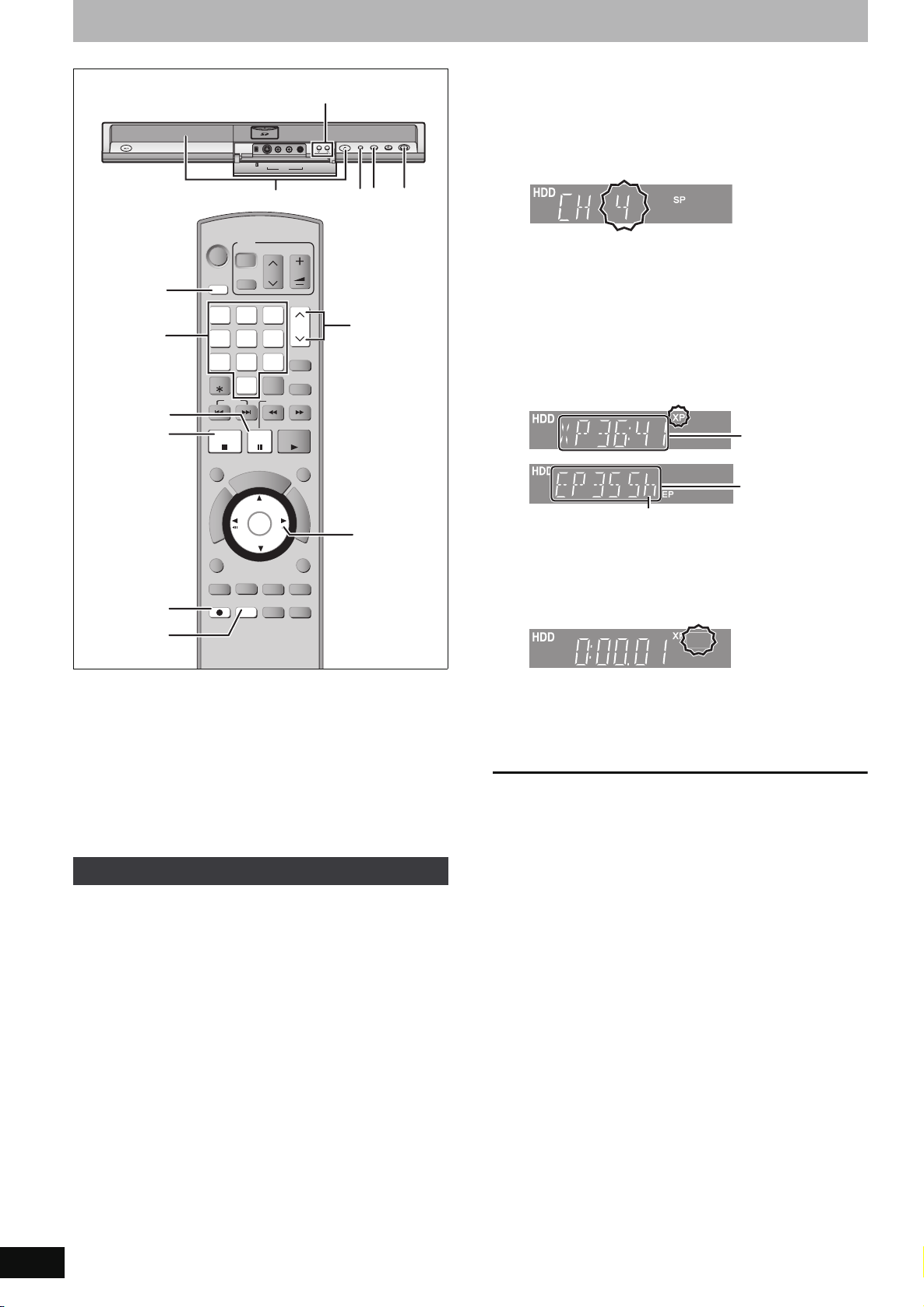
Recording television programs
CM SKI P
STATUS
REC MO DE
DISPLAY
REC
AUDIO
Info
CREATE
CHAPTER
ENTER
RETURN
SUB ME NU
S
SCHEDU LE
TIME S LIP
PAUSE
STOP
SLOW/SEAR CH
SKIP
DELETE
VCR Plusi
CH
PAGE
VOLUME
CH
TV
DRIVE
SELECT
POWER
TV/VIDE O
POWER
A B
k
1.3
POWER
1
Numbered
Numbered
buttons
buttons
;
∫
5
4
HDD, DVD indicator
S VIDEO VIDEO
L/MONO-AUDIO-R
DV IN
IN2
2
DVD
POWER
TV
POWER
Í
DRIVE
SELECT
1
7
CANCEL
SKIP
STOP
TIME SLIP
R
O
T
A
G
I
V
A
N
T
C
E
R
I
D
SUB MENU
AUDI O
REC
Í
TV/VIDEO
2
54
8
0
DISPLAY
REC MODE
PAU SE
G
V
T
ENTER
CH
3
6
9
INPUT
SELECT
SLOW/SEARCH
PLAY/x1.3
U
I
D
E
CREATE
CHAPTER
STATUS
VOLUME
PAG E
CH
VCR Plus
DELETE
SCHEDULE
F
U
N
C
T
I
O
N
S
RETURN
Info
CM SKIP
3
CH
DRIVE
OPEN/CLOSE
SELECT
∫
1
3
3,4,2,1
ENTER
2 If you selected the DVD drive
Press [< OPEN/CLOSE] on the main
unit to open the tray and insert a disc.
REC
1.3
≥How to insert a disc (➡ 13).
3 Press [WXCH] to select the channel.
5
To select with the numbered buttons:
Antenna Channel
e.g., 5: [0] ➡ [5]
15: [1] ➡ [5]
≥Select the audio to record (➡ 27).
RECREC
CableTV, Satellite Channel
e.g., 5: [0] ➡ [0] ➡ [0] ➡ [5]
15: [0] ➡ [0] ➡ [1] ➡ [5]
115: [0] ➡ [1] ➡ [1] ➡ [5]
1115: [1] ➡ [1] ➡ [1] ➡ [5]
4 Press [REC MODE] to select the
recording mode (XP, SP, LP, or EP).
RECREC
Hour
≥When there is over 100 hours available, the remaining
recording time is displayed in hourly units.
≥When XP mode is selected, you can also record sound
using LPCM (➡ 62).
Remaining time on
the disc (XP mode: 36
hours 41 minutes)
Remaining time on
the disc (EP mode:
approximately 355
hours)
5 Press [¥ REC] to start recording.
REC
RQT8365
24
See also “Important notes for recording” (➡ 8).
Depending on the type of disc used for recording or the type of
broadcast, there may be restrictions on the title you are trying to
record.
[Note]
≥It is not possible to record to both HDD (Hard Disk Drive) and DVD
drive simultaneously.
≥[+RW] You can create a Top Menu using “Create DVD Top Menu”
(➡ 58).
Recording or editing on the disc may delete the menu. In that case,
create the menu again.
Recording television programs
[HDD]
≥You can record up to 500 titles on HDD. (When continuously
recording for long durations, titles are automatically divided every 8
hours.)
[RAM] [-R] [-RW‹V›]
≥You can record up to 99 titles on one disc.
[+R] [+RW]
≥You can record up to 49 titles on one disc.
[-R]DL] [+R]DL]
≥You cannot directly record to DVD-R DL, and +R DL discs with this
unit. You must first record to the HDD, and then copy from the HDD
to disc.
[SD]
≥It is not possible to record onto a card.
Preparation
≥Turn on the television and select the appropriate video input to suit
the connections to this unit.
≥Turn on this unit.
1 Press [DRIVE SELECT] to select the
HDD or DVD recording drive.
The HDD or DVD indicator lights up on the unit.
Recording will take place on open space on the HDD or on
disc. Data will not be overwritten.
≥You cannot change the channel or recording mode during
recording. You can change the channel or recording mode
while paused; however, the recording will then be as a
separate title.
≥You can record while the unit is in standby for scheduled recording,
but once the time for the scheduled recording to begin is reached,
any recording taking place will stop and the scheduled recording
will begin.
∫ To pause recording
Press [;].
Press again to restart recording.
You can also press [¥ REC] to restart.
(Title is not split into separate titles.)
∫ To stop recording
Press [∫].
≥From the start to the end of the recording is called one title.
≥[-R] [-RW‹V›] [+R] [+RW] It takes about 30 seconds for the unit to
complete recording management information after recording
finishes.
≥If the program is listed in the program listings (➡ 32), its name is
automatically made the title name after recording. (The recorded
title must be more than 3 minutes.)
In order to play DVD-R, DVD-RW (DVD-Video format) and +R
(recorded with this unit) on other DVD players, it is necessary to
finalize them (➡ 58).
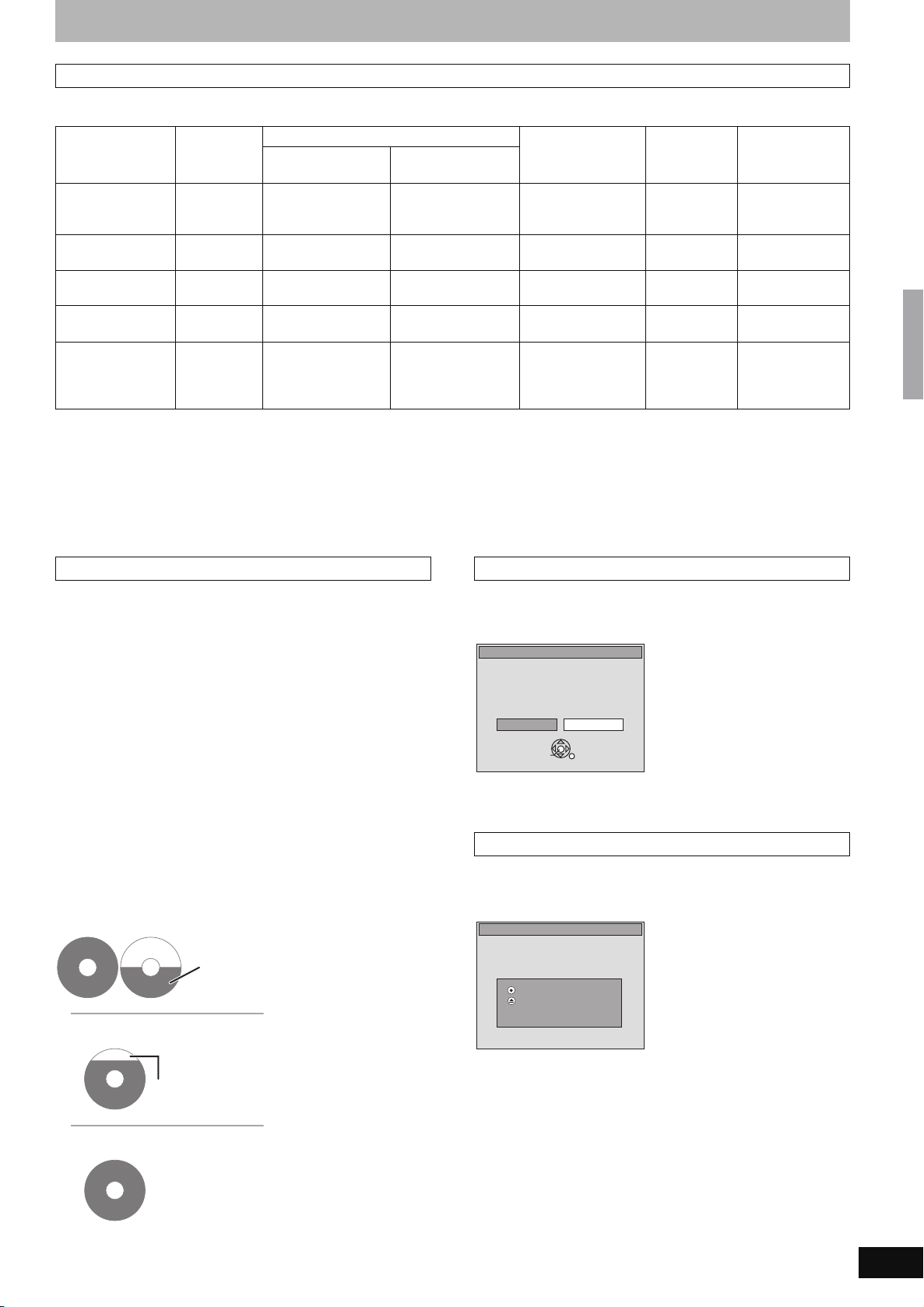
Recording modes and approximate recording times
Depending on the content being recorded, the recording times may become shorter than indicated.
(The times provided on this chart are an estimate.)
Recording Mode Single-sided
HDD
(200 GB)
(4.7 GB)
DVD-RAM DVD-R
Double-sided
(9.4 GB)
§1
DVD-RW, +R
+RW (4.7 GB)
DVD-R DL
(8.5 GB)
XP (High picture
quality recording
44 h 1 h 2 h 1 h 1 h 45 min 1 h 45 min
mode)
SP (Standard
recording mode)
LP (Long recording
mode)
EP (Extra long
recording mode)
FR (Flexible
Recording mode)
§1
It is not possible to record or play continuously from one side of a double sided disc to the other.
§2
When “Recording Time in EP Mode” is set to “EP (6H)” in the Setup menu (➡61).
The sound quality is better when using “EP (6H)” than when using “EP (8H)”.
§3
You cannot directly record to these discs with this unit. The table shows the recording time when copying.
§4
When recording to the HDD in FR mode (recordings 5 hours or longer) or EP mode, you cannot perform high-speed copy to +R, +R DL or +RW
§4
§4
89 h 2 h 4 h 2 h 3 h 35 min 3 h 35 min
177 h 4 h 8 h 4 h 7 h 10 min 7 h 10 min
355 h
§2
(266 h
355 h
maximum
§2
)
8 h (6 h
8 h maximum
) 16 h (12 h§2)8 h (6 h
8 h maximum for one
side
8 h maximum 14 h 20 min
§2
)
14 h 20 min
(10 h 45 min
discs.
≥[RAM] When recording to DVD-RAM using EP (8H) mode, play may not be possible on DVD players that are compatible with DVD-RAM. Use EP
(6H) mode if playback may be on other equipment.
§3
+R DL
(8.5 GB)
Cannot copy
§
2
)
Approximately 9 h
with video quality
equivalent to LP
mode.
§3
Recording television programs
FR (Flexible Recording)
The unit automatically selects a recording rate between XP and EP
(8H) that will enable the recordings to fit in the remaining disc space
with the best possible recording quality.
≥You can set FR (Flexible Recording) mode when using Flexible
recording (➡ 26), programming scheduled recordings (➡ 29,
Manually programming scheduled recordings) or copying (➡ 51,
step 5).
∫ Using “Flexible Recording” is convenient in
these kinds of situations.
[RAM] [-R] [-RW‹V›] [+R] [+RW]
≥When the amount of free space on the disc makes selecting an
appropriate recording mode difficult
≥When you want to record a long program with the best picture
quality possible
[HDD]
≥When you want to record a title to HDD so that it can then be
copied to fit one 4.7 GB disc perfectly.
You do not need to edit the recorded title, or change the recording
mode when copying, to fit the disc space.
e.g., Recording a 90 minutes program to disc
If you select XP mode, the program will not fit one disc.
A second disc is necessary for
4.7 GB
DVD-RAM
4.7 GB
DVD-RAM
If you select SP mode, the program will fit one disc.
30 minutes of the program.
When the format confirmation screen is displayed
[RAM] [-RW‹V›] [+R] [+R]DL] [+RW]
When you insert a new disc or a disc recorded on a computer or
other equipment, a format confirmation screen is displayed. Format
the disc to use it. However, all the recorded contents will be deleted.
Format
This disc is not formatted properly.
Do you want to format the
disc in DVD Management?
NoYe s
ENTER
Press [2, 1] to select “Yes” and press [ENTER].
≥Several steps are necessary to format a disc. Refer to “Deleting all
the contents of a disc or card—Format” (➡ 57)
When removing a recorded disc
[-R] [-R]DL] [-RW‹V›] [+R] [+R]DL]
When you press [< OPEN/CLOSE] on the main unit while stopped:
The following screen appears when you have not processed the disc
for play on other equipment.
Make compatible for playback on other DVD players ( Finalize )
Finalizing is necessary to enable playback
of the disc on compatible DVD players.
Once finalized, titles cannot be added to the disc.
It will take approximately
±
minutes. Start ?
Press ”REC” to start finalizing.
Press the OPEN/CLOSE button to postpone
finalizing. The disc can be played only on
this unit. You can Finalize it later.
4.7 GB
DVD-RAM
However there will be 30 minutes remaining
disc space.
If you select “Flexible Recording” the program will fit one disc
perfectly.
4.7 GB
DVD-RAM
∫ To finalize the disc
Press [¥ REC] on the main unit.
≥You cannot stop this process once you have started it.
≥If you want to set the background, view the menu select screen or
provide a disc name, select “Top Menu Style”, “Playback will start
with:” (➡ 58) or “Disc Name” (➡ 56) in “DVD Management” before
finalizing.
∫ To open the tray without disc finalization
Press [< OPEN/CLOSE] on the main unit.
RQT8365
25
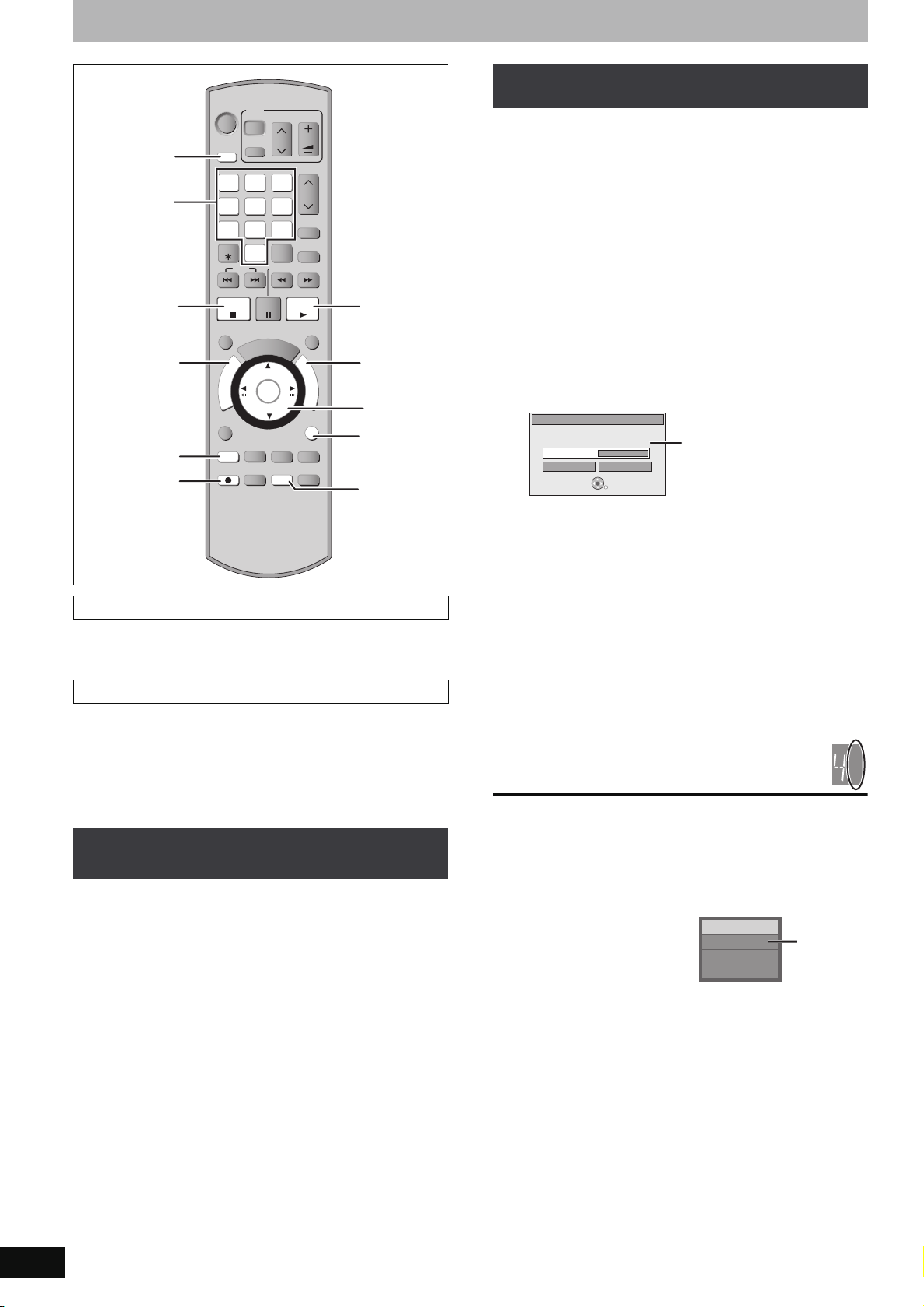
Recording television programs
CM SKI P
STATUS
REC MO DE
DISPLAY
REC
AUDIO
Info
CREATE
CHAPTER
ENTER
RETURN
SUB ME NU
S
SCHEDU LE
TIME S LIP
PAUSE
STOP
SLOW/SEAR CH
SKIP
DELETE
VCR Plusi
CH
PAGE
VOLUME
CH
TV
DRIVE
SELECT
POWER
TV/VIDE O
POWER
A B
DVD
POWER
TV
POWER
Í
Í
DRIVE
TV/VIDEO
DRIVE SELECT
Numbered
buttons
∫
DIRECT
NAVIGATOR
AUDIO
¥ REC
SELECT
1
7
CANCEL
SKIP
STOP
TIME SLIP
R
O
T
A
G
I
V
A
N
T
C
E
R
I
D
SUB MENU
AUDI O
REC
2
54
8
0
PAU SE
V
T
ENTER
DISPLAY
REC MODE
CH
3
6
9
INPUT
SELECT
SLOW/SEARCH
U
I
G
D
E
CREATE
CHAPTER
STATUS
VOLUME
PAG E
CH
VCR Plus
DELETE
PLAY/x1.3
SCHEDULE
F
U
N
C
T
I
O
N
S
RETURN
Info
CM SKIP
1
FUNCTIONS
3,4,2,1
ENTER
RETURN
STATUS
Flexible Recording
(Recording that fits the remaining disc space)
[HDD] [RAM] [-R] [-RW‹V›] [+R] [+RW]
The unit sets the best possible picture quality that fits the recording
within the remaining disc space. The recording mode becomes FR
mode.
Preparation
≥Select the channel or the external input (IN1, IN2, IN3 or DV) to
record.
≥Press [DRIVE SELECT] to select the HDD or DVD recording drive.
1 While stopped
Press [FUNCTIONS].
2 Press [3, 4] to select “Other
Functions” press [ENTER].
3 Press [3, 4] to select “Flexible
Recording” and press [ENTER].
Flexible Recording
Record in FR mode.
Max recording time
Set recording time
Start Cancel
8 Hour 00 Min.
8 Hour 00 Min.
Maximum recording time
This is the maximum
recording time in FR mode.
Off Timer
The unit switches to standby after about 6 hours in the stop mode.
You can turn this feature off or change the time to 2 hours (
Timer”).
➡
60, “Off
1 Sec. Quick Start for Recording & EPG Display
(When connecting to a TV using the Video or S-Video terminal)
From the power on state, recording starts about 1 second
[¥ REC] is pressed. If [TV GUIDE] is pressed while the unit is off,
the Electronic Program Guide (EPG) starts being displayed in less
than 1 second, with the full EPG being displayed in about 1.5
seconds.
§
Only when recording to the HDD or DVD-RAM
To specify a time to stop recording—
One Touch Recording
[HDD] [RAM] [-R] [-RW‹V›] [+R] [+RW]
During recording
Press [¥ REC] to select the recording time.
≥You can specify up to 4 hours later.
≥The unit display changes as shown below.
OFF 0:30 ""# OFF 1:00 ""# OFF 1:30 ""# OFF 2:00
^" Counter (cancel) ,"" OFF 4:00 ,"" OFF 3:00 ,}
≥This does not work during scheduled recordings (➡ 28) or while
using Flexible Recording (➡ right).
≥If you change the channel or recording mode while recording is
paused, the time specified to stop recording is canceled.
To cancel
Press [¥ REC] several times until the counter appears.
≥The time to stop recording is canceled; however, recording
continues.
To stop recording partway
Press [∫].
§
after the
4 Press [2, 1] to select “Hour” and
“Min.” and press [3, 4] to set the
recording time.
≥You can also set the recording time with the numbered
buttons.
≥You cannot record for more than 8 hours.
5 When you want to start recording
Press [3, 4, 2, 1] to select “Start”
and press [ENTER].
≥Recording starts.
≥All the recording modes from XP to EP appear in
the display.
To exit the screen without recording
Press [RETURN].
To stop recording partway
Press [∫].
To show the remaining time
Press [STATUS].
e.g., HDD
HDD Hard-Drive
Rec. 0:59
CH 71
Stereo
Remaining
time
XP
SP
LP
EP
RQT8365
26
 Loading...
Loading...