Page 1
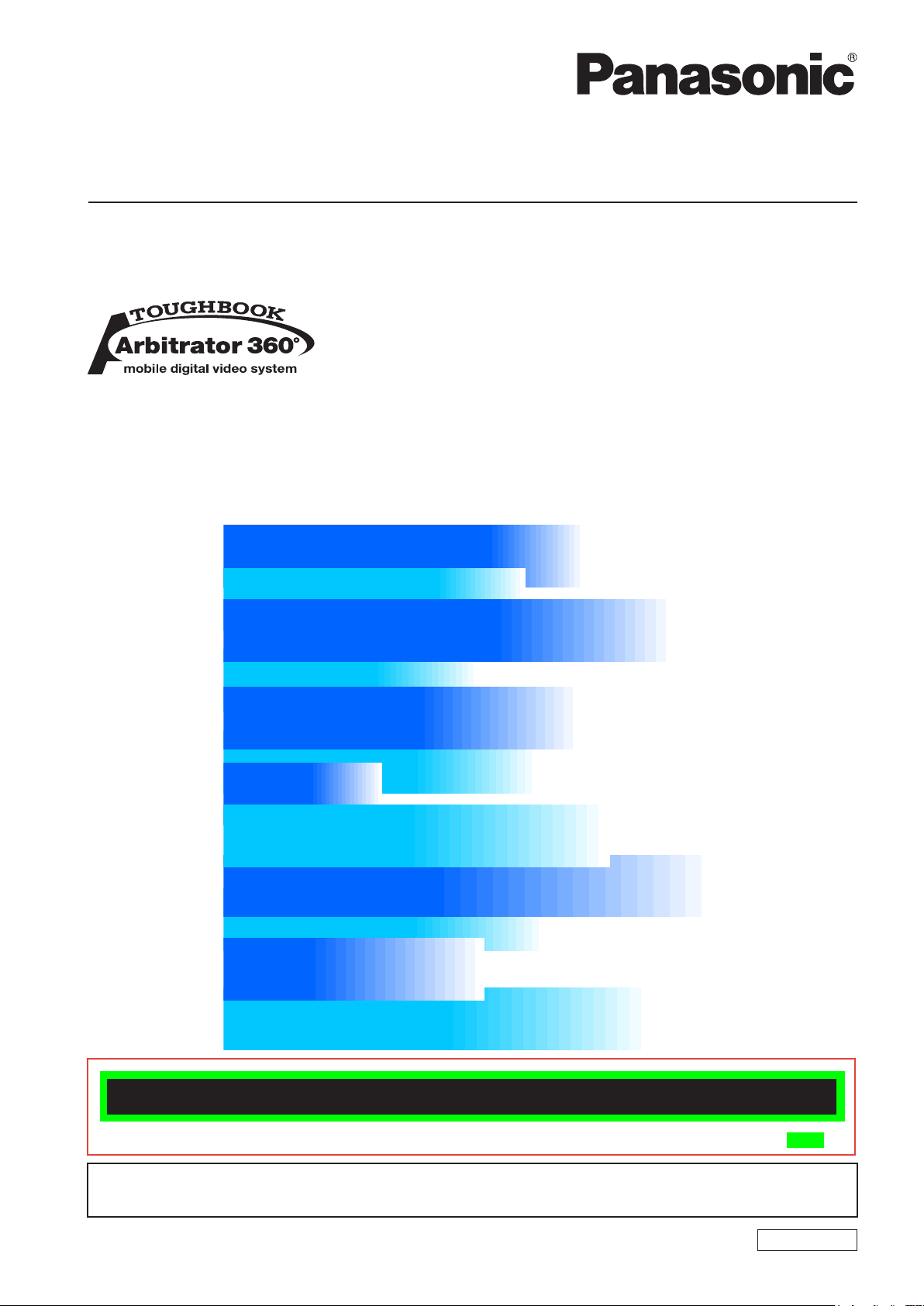
Operating Instructions
Back-End Client (Back-End Application)
Model No.
AG-JJLBE20P
Streaming from the Back-End Client and Convert Copy are not available at present. Upgrading is scheduled for the future.
In this manual, each explanation for streaming from the Back-End Client and convert copy is enclosed in a colored frame, like
•Microsoft and the Microsoft logo, Windows are registered trademarks or trademarks of Microsoft
Corporation in the United States and other countries.
ENGLISH
1009K0 -M
.
VQT2D95
Page 2
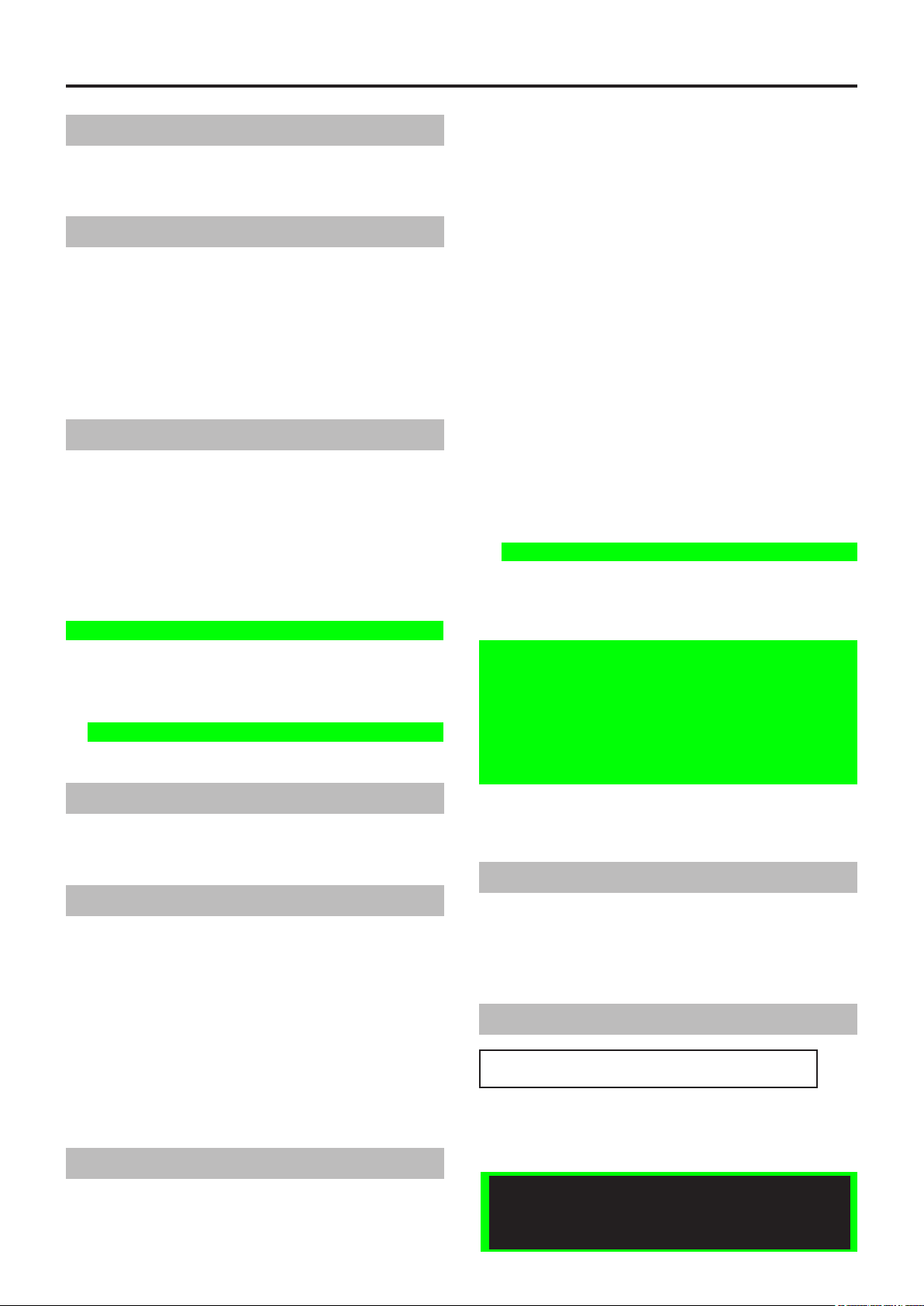
Contents
Overview ............................................. 3
Functions ............................................................. 3
Operating Environment ........................................... 4
Installing/Uninstalling ........................ 5
Installing .................................................................. 5
Installing the Crystal Reports Runtime module ... 5
Installing the Back-End Client application ........... 5
Remote updating ................................................. 5
Uninstalling .............................................................. 6
Procedures for Windows XP ............................... 6
Procedures for Windows Vista ............................ 6
Description of the Screen Displays ... 7
Main Screen ............................................................ 7
Operation section ................................................ 7
Search Operation section .................................... 8
Search Result Display section ............................. 9
File Information section ....................................... 9
Video Operation section .................................... 10
Advanced Search Screen .......................................11
Import Screen ........................................................ 12
Streaming Screen .................................................. 13
Report Screen ....................................................... 14
Player Screen ........................................................ 15
Output Screen ....................................................... 20
DVD Burn screen .............................................. 20
Convert Copy screen ......................................... 20
Export screen .................................................... 21
Startup and Termination .................. 22
Starting up ............................................................. 22
Terminating ............................................................ 23
Search ............................................... 24
Searching on the Main Screen .............................. 24
Saved search .................................................... 25
Quick search ..................................................... 25
Combination search .......................................... 28
Searching on the Advanced Search Screen .......... 29
Searching for videos .......................................... 30
Entering search conditions ................................ 32
Creating a saved search ................................... 33
Editing a saved search ...................................... 33
Deleting a saved search .................................... 34
Operations ........................................ 35
Playback ............................................................ 36
Skip playback .................................................... 36
Fast rewind, fast forward, and slow playback .... 37
Quick replay ...................................................... 38
Turning playback sound On or Off ..................... 39
Creating classify information ............................. 39
Creating a snapshot picture .............................. 40
Adding Bookmarks ............................................ 40
Displaying Information ....................................... 40
Displaying Property ............................................... 43
Meta-information ............................................... 43
Case le ............................................................ 44
Evidence rules ................................................... 46
Verifying Videos ..................................................... 47
Deleting Videos ..................................................... 48
Moving Videos ....................................................... 49
Moving Videos to Archive storage ..................... 49
Moving archived videos ..................................... 50
Deleting an archived video ................................ 50
Copying Videos ..................................................... 51
DVD Burn .......................................................... 51
Convert Copy .................................................... 53
Export ................................................................ 54
Importing ............................................................... 55
Importing les .................................................... 55
Importing automatically ..................................... 57
Streaming .............................................................. 58
Starting up the streaming player ....................... 58
Description of the Streaming player screen ...... 59
Streaming operations ........................................ 61
Setting audio and video ..................................... 63
Adjusting a camera ............................................ 64
Adjusting picture quality .................................... 66
Reporting ............................................................... 67
Creating a report ............................................... 67
Setting the search conditions ............................ 68
Error Messages ................................ 71
Messages for the Back-End Client Application ...... 71
Messages common to the Back-End Administrator
Application ............................................................. 84
Sub-messages .................................................. 84
Software License Agreement .......... 88
For obtaining the software, contact your supplier.
Display in this manual
■
Display on the screen may differ from the actual
product.
Playback Operation ............................................... 35
Switching screens ............................................. 35
Streaming from the Back-End Client and Convert
Copy are not available at present. Upgrading is
scheduled for the future.
Page 3
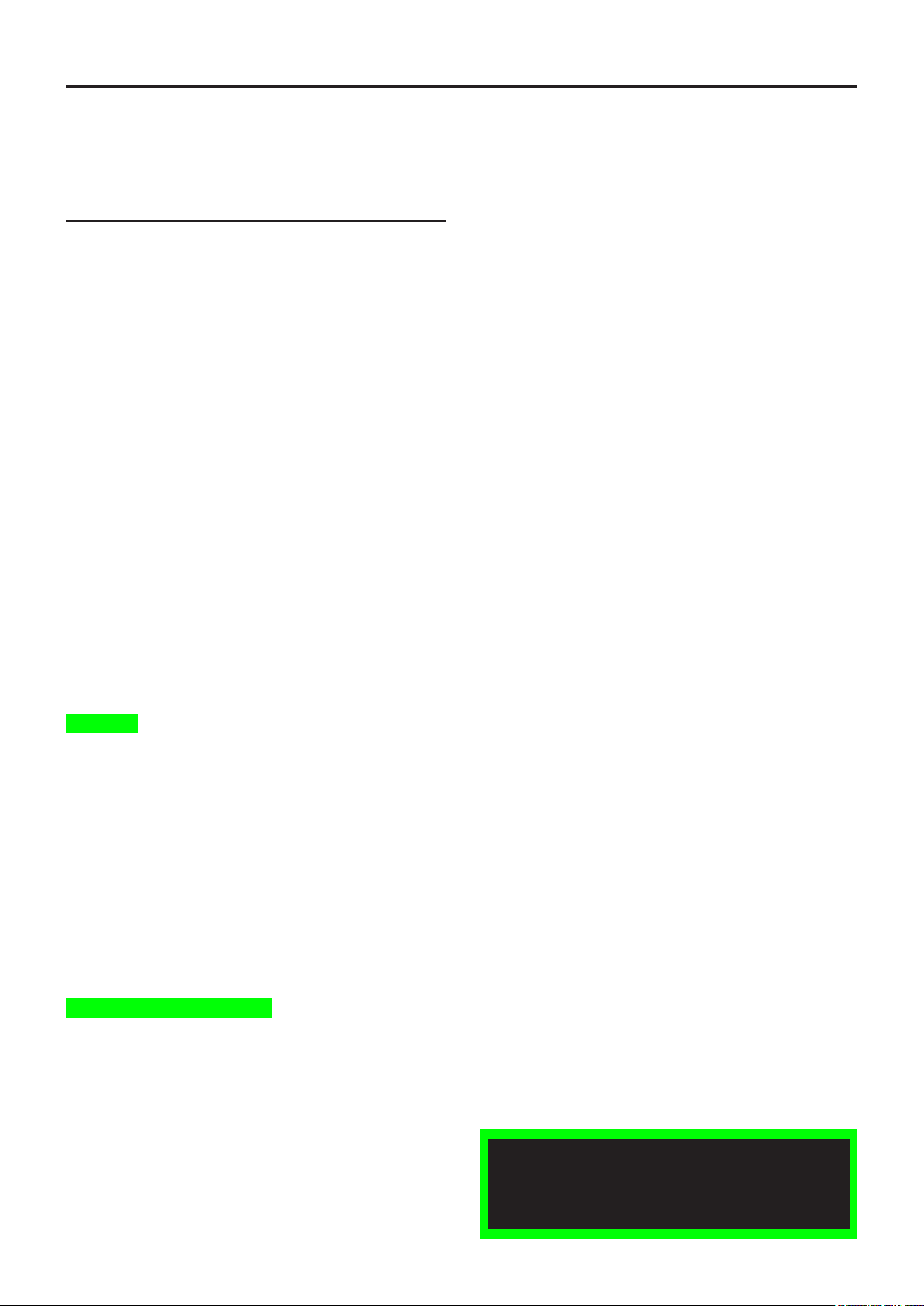
Overview
AG-JJLBE20P Back-End Client application is a
Windows application to operate videos registered in the
Back-End Server.
Functions
The Back-End Client application (for an ofcer) can
search for videos registered in the Back-End Server
with various search conditions. The videos found can
be played and also exported to external media. You can
also view pictures captured by the camera connected
to a Memory Card Recorder.
Searching for videos
Searching for videos registered in the Back-End
Server is enabled by setting various conditions such as
bookmark, classify tag, recording date, case le, meta
information, etc. Complex searching by combining
various conditions is also enabled. A combination of
search conditions can be registered as a saved search,
and videos can be searched for using the saved
search.
Playing back videos found
Videos found with the Back-End Server can be played
back. Various playback modes such as Fast Forward,
Rewind, Slow Playback, Quick Playback, etc. are
available. A bookmark or snapshot can be added to a
playback video.
Creating an operation log report
The operation log for the Back-End Client application
can be created.
Viewing a live video
Streaming for viewing pictures captured by the camera
connected to a Memory Card Video Recorder is
enabled. Camera selection, and setting and controlling
of video and audio can be remotely controlled.
Registering videos stored on external
media
Videos stored on external media can be registered in
the Back-End Server. The registered videos can be
searched for and played back.
Copying videos
Videos registered in the Back-End Server can be
copied to external media. Copying in the following three
formats is enabled:
Converting to WMV format
•
Burning a DVD in the DVD-video format
•
Export in the proprietary format
•
Streaming from the Back-End Client and Convert
Copy are not available at present. Upgrading is
scheduled for the future.
Page 4
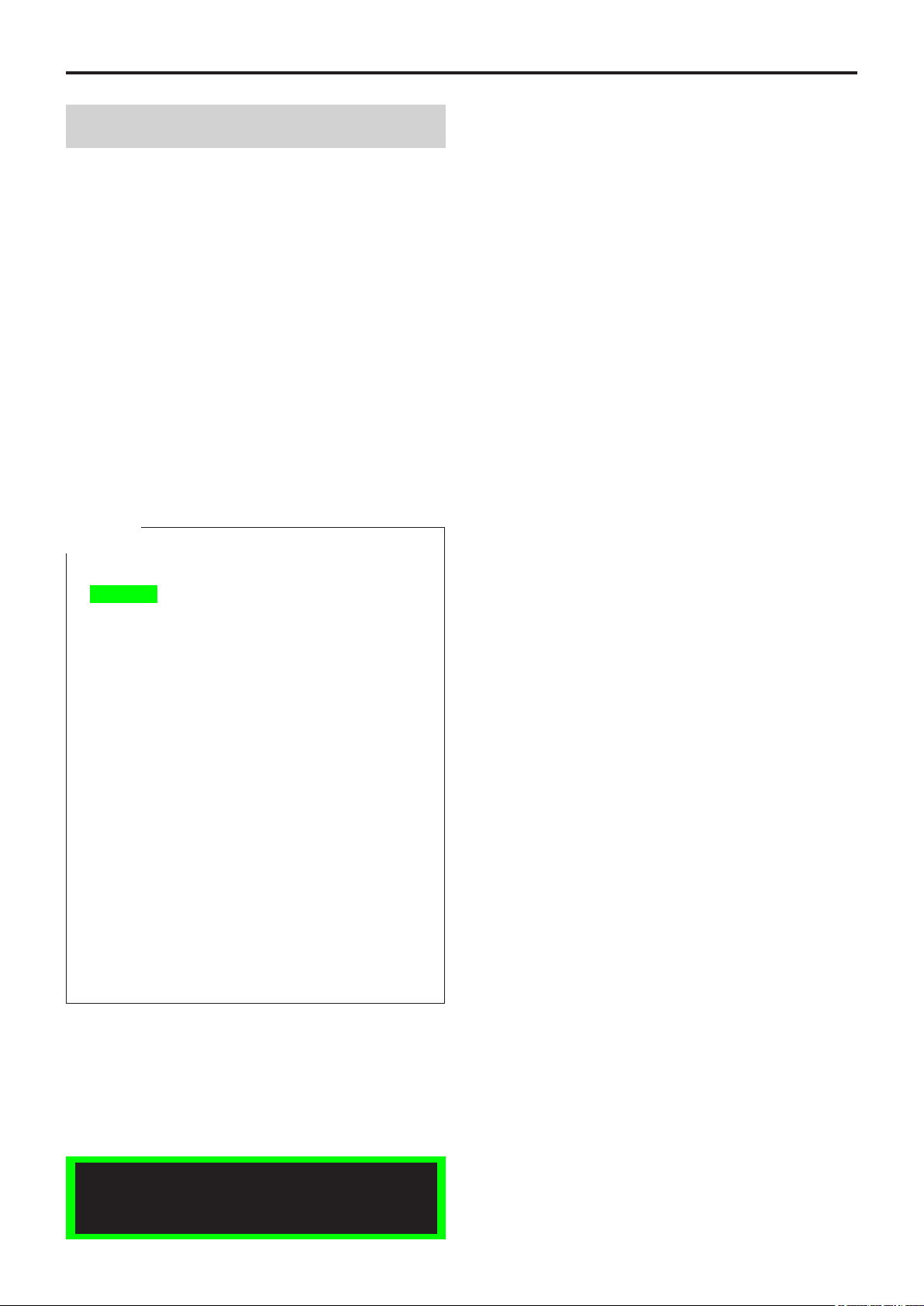
Overview
(continued)
Operating Environment
A PC that meets the following operating environment is
required for use of this application:
CPU: Intel Core Duo 1.66 GHz or more
(recommended)
RAM: 512 MB or more (for Windows Vista
Business, 1GB or more) (recommended)
Display: 1024 x 768 dot or more
LAN: 1000BASE-T/100BASE-TX
OS: Windows XP Professional Service Pack 3 or
later, Windows Vista Business Service pack 2 or
later
Add on:
.Net Framework 3.5 Service Pack 1
Windows Installer3.1
Adobe Reader 8 or 9
Notes
When live videos from the recorder is being displayed
•
(streaming) or a stored video le is being played using
this application, frames may be dropped or sound may
be broken up, depending on the PC status.
If security software is running together with this
•
application, the operation of this application may
slow down or the connection with the recorder may
be released. Such phenomena may be improved
by changing the settings of Firewall of the security
software.
While copying data to a DVD using this application,
•
never do the following operations:
- Turning off the power of the PC and peripheral
devices.
- Running another application.
- Starting the utility for system maintenance.
- Connecting or disconnecting peripheral devices.
- Moving the PC
- Imparting vibration or shock to the PC
- For a notebook PC, avoid supplying power with a
battery (For supplying power with a battery, be sure to
fully charge the battery.)
- Changing the power setting of PC
Streaming from the Back-End Client is not
available at present. Upgrading is scheduled for
the future.
Page 5

Installing/Uninstalling
Installing
To install the Back-End Client application, the Crystal
Reports Runtime module and Back-End Server
application must be installed. For installation of the
Back-End Server, refer to the Operating Instructions for
the Service Watch.
Installing the Crystal Reports Runtime module
Click on CRRedist2008_x86.msi.
The Crystal Reports Runtime module is installed
.
Installing the Back-End Client application
1. Start the Internet Explorer.
2. Access to http:// (IP address of the
Back-End Server):12430/Client.exe.
The Update module is downloaded, and executed.
3. Enter the IP address of the Back-End
Server, and click on [Update].
The License Agreement screen appears.
4. Select "I Agree".
The Installation Complete screen appears.
5. Click on [Close].
The login dialog box appears.
6. Enter the Server IP address, User,
Password, and click on [Login].
A shortcut icon is placed on the desk top.
Remote updating
The Back-End Client application can be remotely
updated when the latest version of the Back-End Client
application is registered in the Back-End Server.
When the Back-End Client application receives
the update module from the Back-End Server, it is
automatically updated upon being restarted.
Notes
If the Interactive services dialog detection dialog box is
•
displayed, select "Show me the message."
If a dialog box prompting you to select Try Again, Con-
•
tinue, or Exit Installation is displayed, select Continue.
If a message "You must restart your system for the
•
conguration changes made to Arbitrator 360˚ -Back-
End Client to take effect. Click Yes to restart now or No
if you plan to manually restart later." is displayed, click
on [Yes]. Your PC will restart. If the PC does not restart,
recording on a DVD cannot be executed correctly.
Page 6

Installing/Uninstalling
(continued)
Uninstalling
To uninstall the Back-End Client application, follow the
procedures below.
Procedures for Windows XP
1. Click on the [Start] button.
2. Select Control Panel.
3. Double-click on Add or Remove Programs.
The Currently installed programs window opens.
4. Select the program to be uninstalled.
5. Click on the [Remove] button.
A conrmation message appears.
6. Click on the [Yes] button.
Uninstalling of the selected program starts.
Procedures for Windows Vista
1. Click on the [Start] button.
2. Select Control Panel.
3. Double-click on Programs and Features.
The Uninstall or change a program window opens.
4. Select the program to be uninstalled.
5. Click on Uninstall.
The User Account Control window opens.
6. Click on the [Continue] button.
The Uninstall window opens.
7. Click on the [Uninstall] button.
Uninstalling of the selected program starts.
Page 7
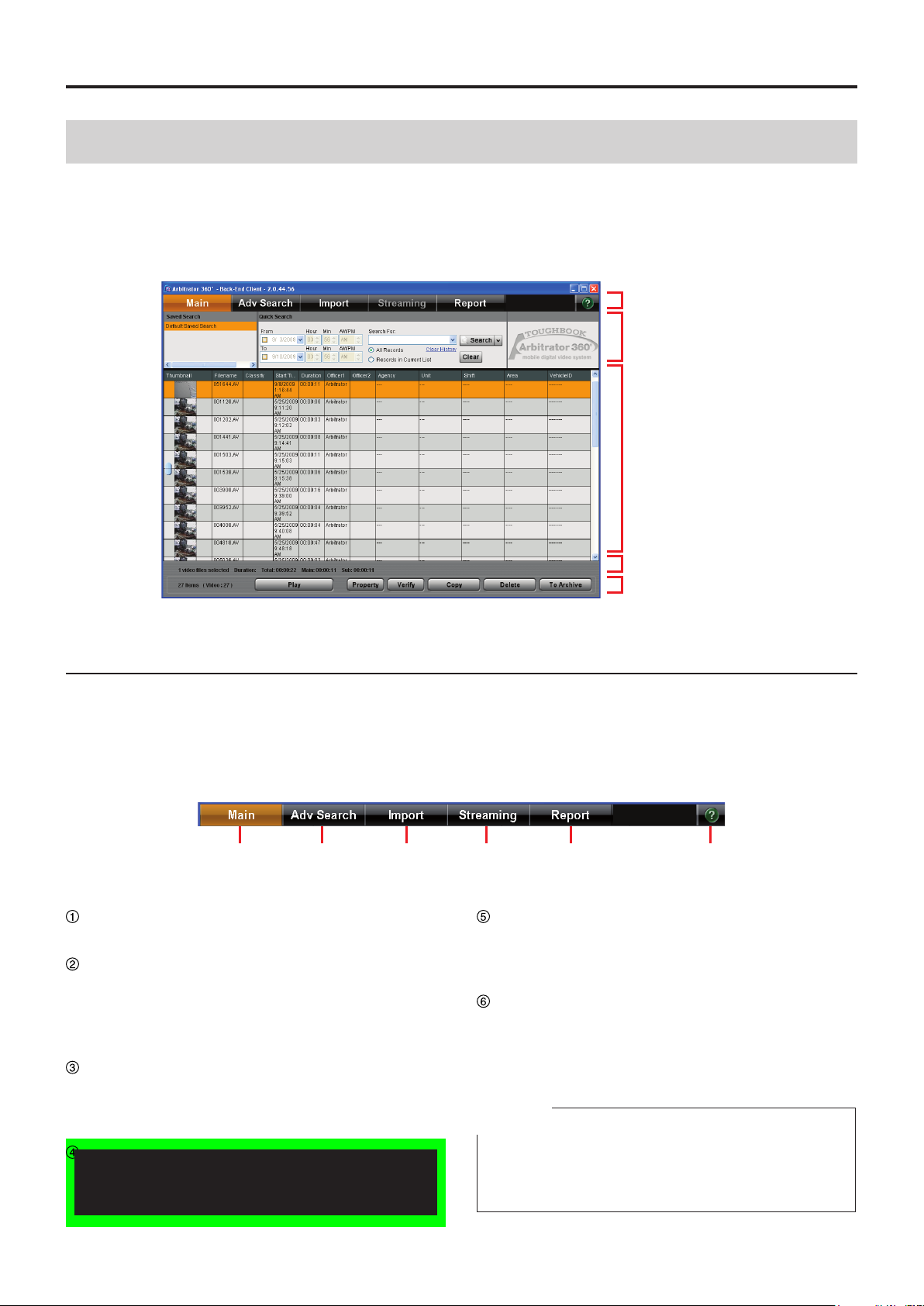
Description of the Screen Displays
① ②
③ ④ ⑤ ⑥
Operation section
Search Operation
section
Search Result
Display section
Video Operation
section
File Information
section
Main Screen
The Main screen contains the operation, search
operation, search result display, and video operation
sections.
Operation section
When the button is clicked on, the screen for the
corresponding function will open. If the logged-in user
does not have the right of the operation, an error
message will appear.
Main button
Display the Main screen.
Adv Search button
Display the Advanced Search screen.
(See "Advanced Search Screen," page 11,
"Searching on the Advanced Search Screen," page
29.)
Import button
Display the Import screen.
(See "Import Screen," page 12 and "Importing,"
page 55.)
Report button
Display the Report screen.
(See "Report Screen," page 14 and "Creating a
Reporting," page 67.)
Help button
When this button is clicked, the mouse pointer will
be turned to "→+?". Clicking on a button or input
eld with this pointer will display the description of
the clicked button/input eld.
Note
Streaming button
Streaming from the Back-End Client is not
Display the Streaming screen.
available at present. Upgrading is scheduled for
(See "Streaming Screen," page 13 and "Streaming,"
the future.
page 57.)
If you use Acrobat Version 9 or 8, the description may
not be displayed correctly when you click on a button or
input eld.
Page 8

Description of the Screen Displays
(continued)
① ②
③ ④ ⑤ ⑥
⑧ ⑨
⑦
⑩
Search Operation section
Searching for videos stored in the Back-End Server
by specifying various searching conditions is enabled.
The height of the section is adjustable by dragging the
border between the search operation and search result
display sections.
(See "Searching on the Main Screen," page 24.)
Saved Search section
A list of the saved search names is displayed. At
the top of the list, the save search named "Default
Saved Search" is shown, and others are listed
in ascending order below. Double-clicking on the
search name starts a search, and the search results
are displayed in the Search Result Display section.
Right-clicking enables displaying the Advanced
Search screen, deleting the saved search and
executing a new search.
Quick Search section
Searching by specifying a search category is
performed.
All Records
For searching videos from all data saved in the
Back-End Server.
Records in Current List
For searching videos from the search result list of
the previous search.
Clear button
Clicking on this button clears the keyword entered
in the Search For eld, sets the category setting to
Search All, and clears the search results.
Date section
Enter the period for searching by setting the upper
and lower limit of dates. It is also possible to set
only an upper or lower limit.
Search For
Enter the keyword for searching. The keyword can
be selected from the dropdown list.
Clear History
Clicking on this button clears the history of
keywords entered in the Search For eld.
Search button
Clicking on the button starts a search with the set
conditions.
Category select button
Clicking on the button shows the menu for search
categories.
Search All
•
Classify Tag
•
Classify Note
•
Bookmark Note
•
Case File
•
Ofcer
•
Filename
•
Page 9
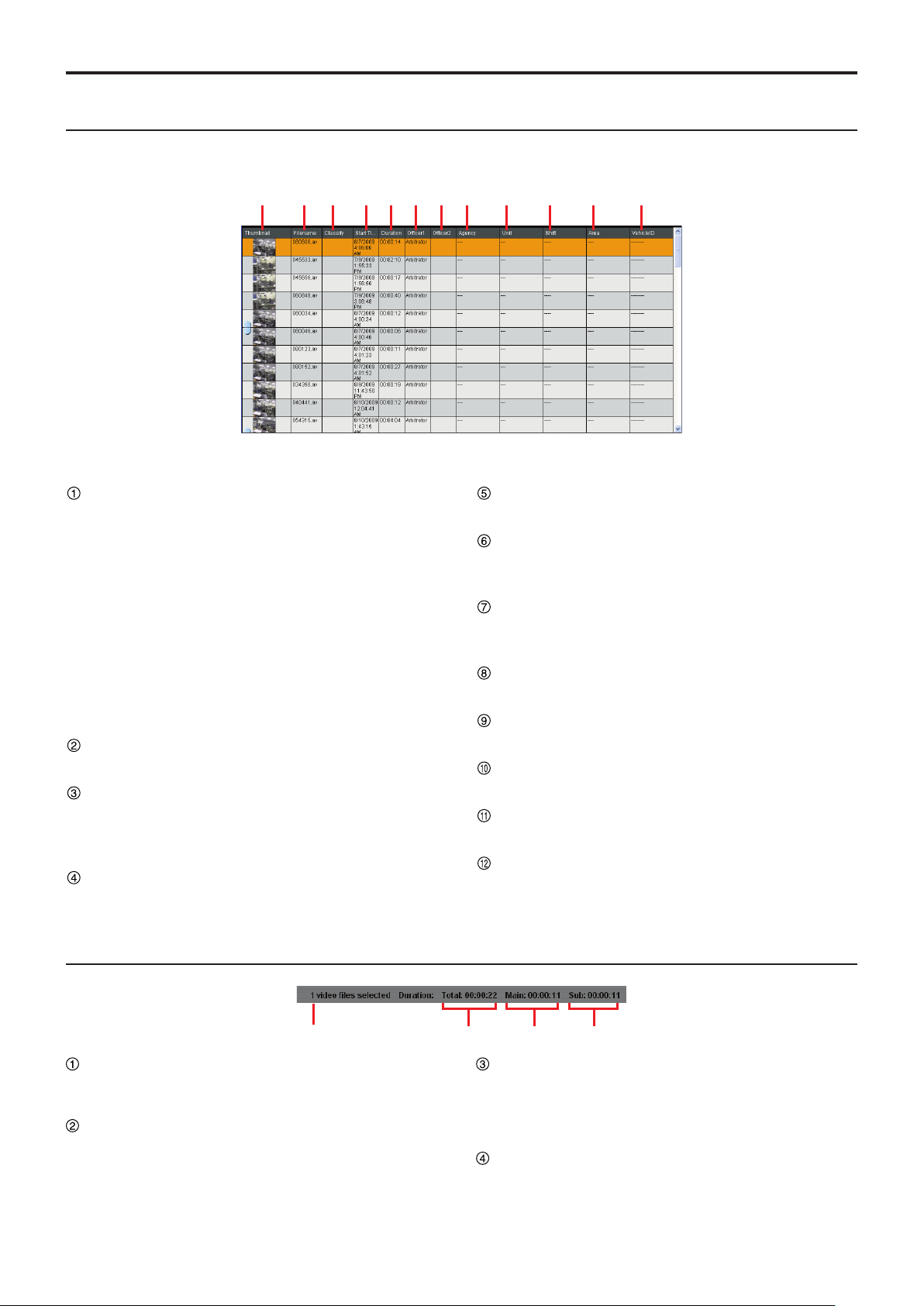
Description of the Screen Displays
① ② ③ ④ ⑤ ⑥ ⑦ ⑧ ⑪ ⑫⑩⑨
① ② ③ ④
Search Result Display section
Search results for videos are listed.
(See "Search," page 24.)
(continued)
Thumbnail
A thumbnail of a video is displayed. The thumbnail
is decided by the following priority level.
(1) Show the image at the top of the classify tag.
(2) Show the image at the location of the recording
trigger.
(3) Show the image at the top frame of the video.
When a classify tag is added, the thumbnail will be
updated. If the logged-in ofcer has no right to play
the video, the inhibit mark is displayed to the left of
the thumbnail.
If the le is a separated le, a joint icon is displayed
to the left.
Filename
The lename is displayed.
Classify
A list of the classify tags is displayed. When
multiple classify tags are attached to the video, as
many classify tags are shown as possible.
Start Time
The starting date and time of recording of the video
is shown as "yyyy/mm/dd hh:mm:ss".
Duration
The duration of the video is shown as "hh:mm:ss".
Ofcer1
The full name of Ofcer 1 who recorded the video
is displayed.
Ofcer2
The full name of Ofcer 2 who recorded the video
is displayed.
Agency
The Agency information is displayed.
Unit
The Unit information is displayed.
Shift
The Shift information is displayed.
Area
The Area information is displayed.
VehicleID
The Vehicle ID information is displayed.
File Information section
Number of les
The number of AV les currently selected is
displayed. Files other than AV les are not counted.
Total
Total playback time of Main and Sub videos is
displayed.
Main
Total playback time of a main video of AV les
currently selected is displayed. If Video-Main is not
selected on the DVD Burn screen, "Main: 00:00:00"
is displayed.
Sub
Total playback time of a sub video of AV les
currently selected is displayed. If Video-Sub is not
selected on the DVD Burn screen, "Sub: 00:00:00"
is displayed.
Page 10
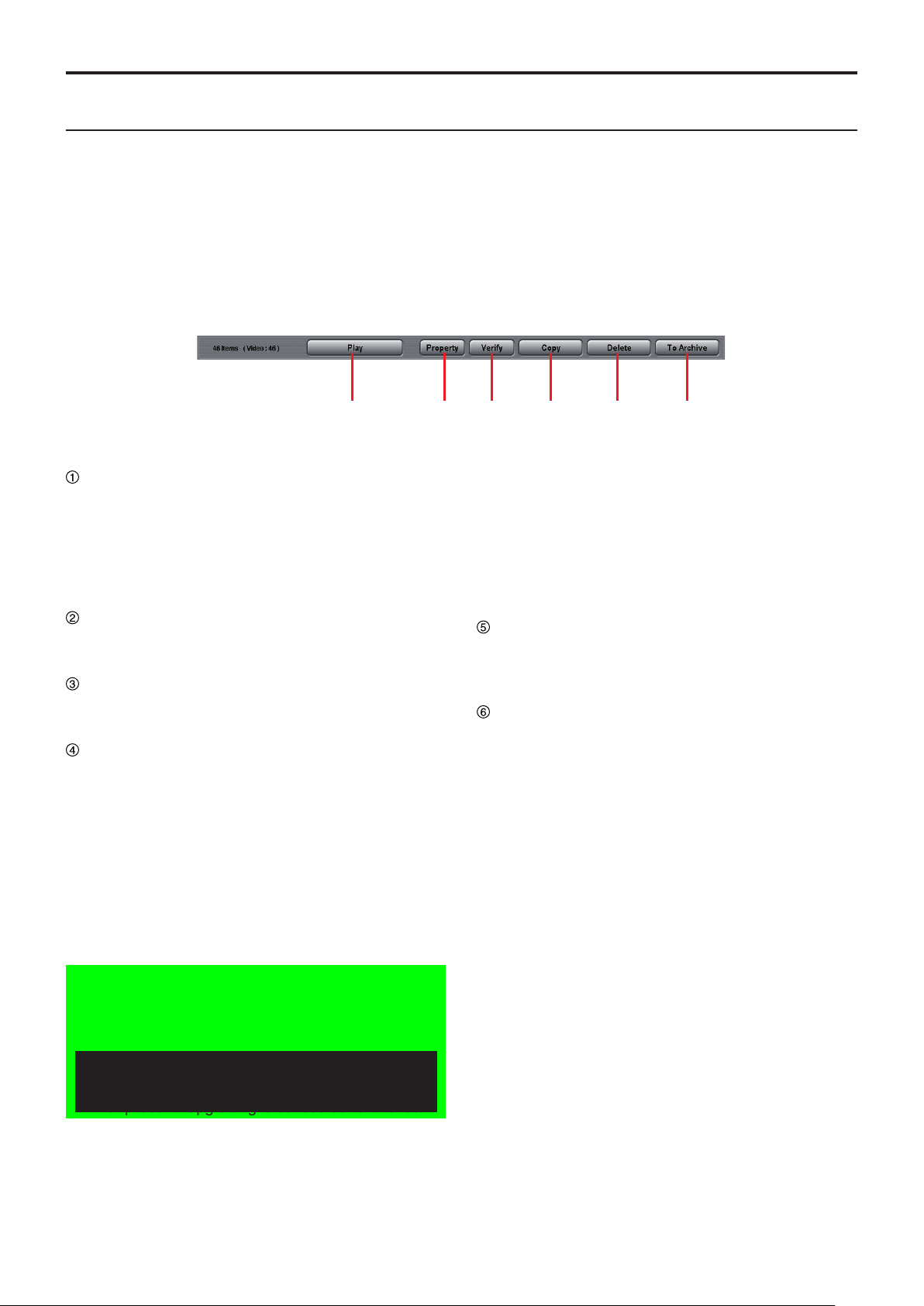
10
Description of the Screen Displays
(continued)
11
① ② ③ ④ ⑤ ⑥
Video Operation section
Operations for videos listed in the search result display
section are enabled. The number of videos found is
shown on the left. The buttons for which the loggedin user does not have the right of operation are not
displayed.
Right-clicking on a video in the search result display
section enables the operations assigned to the buttons
in this section.
Play button
A video can be played. Click on the button, and
the player to play the specied video appears. If
the user has no right to play the video, the error
message is displayed.
(See "Player Screen," page 15, and "Playback
Operation," page 35.)
Property button
The property screen appears.
(See "Displaying Property," page 43.)
Verify button
Check if videos are falsied or not.
(See "Verifying Videos," page 47.)
Copy button
The screen for copying videos is displayed. Three
copying formats are available. Select one of them
from the popup menu displayed by clicking on
[Copy].
Burn DVD-Video:
burning videos to a DVD in DVD-Video format is
displayed. The burned DVD can be played on a
DVD player.
The DVD Burn screen for
Export Copy:
video to a removable media is displayed.
The exported video can be played under the
environment that the Back-End Client application
(for Ofcer) is not installed.
(See "Export screen" page 21 and "Export," page
54.)
Delete button
Videos can be deleted. Both the information on the
database and the video les are deleted.
(See "Deleting Videos," page 48.)
Archive button
To
Videos are moved to archive storage.
(See "Moving Videos to Archive storage," page 49.)
The Export screen for exporting
(See "DVD Burn screen," page 20, "DVD Burn,"
page 51.)
Convert Copy:
converting videos to WMV format and copying to
a removable media is displayed. The converted
video can be played on a Windows Media Player.
(See "Convert Copy screen," page 20, and
Convert Copy is not available at present.
"Convert Copy," page 52.) (colored letters on the
Upgrading is scheduled for the future.
black background) Convert Copy is not available
at present. Upgrading is scheduled for the future.
The Convert Copy screen for
Page 11
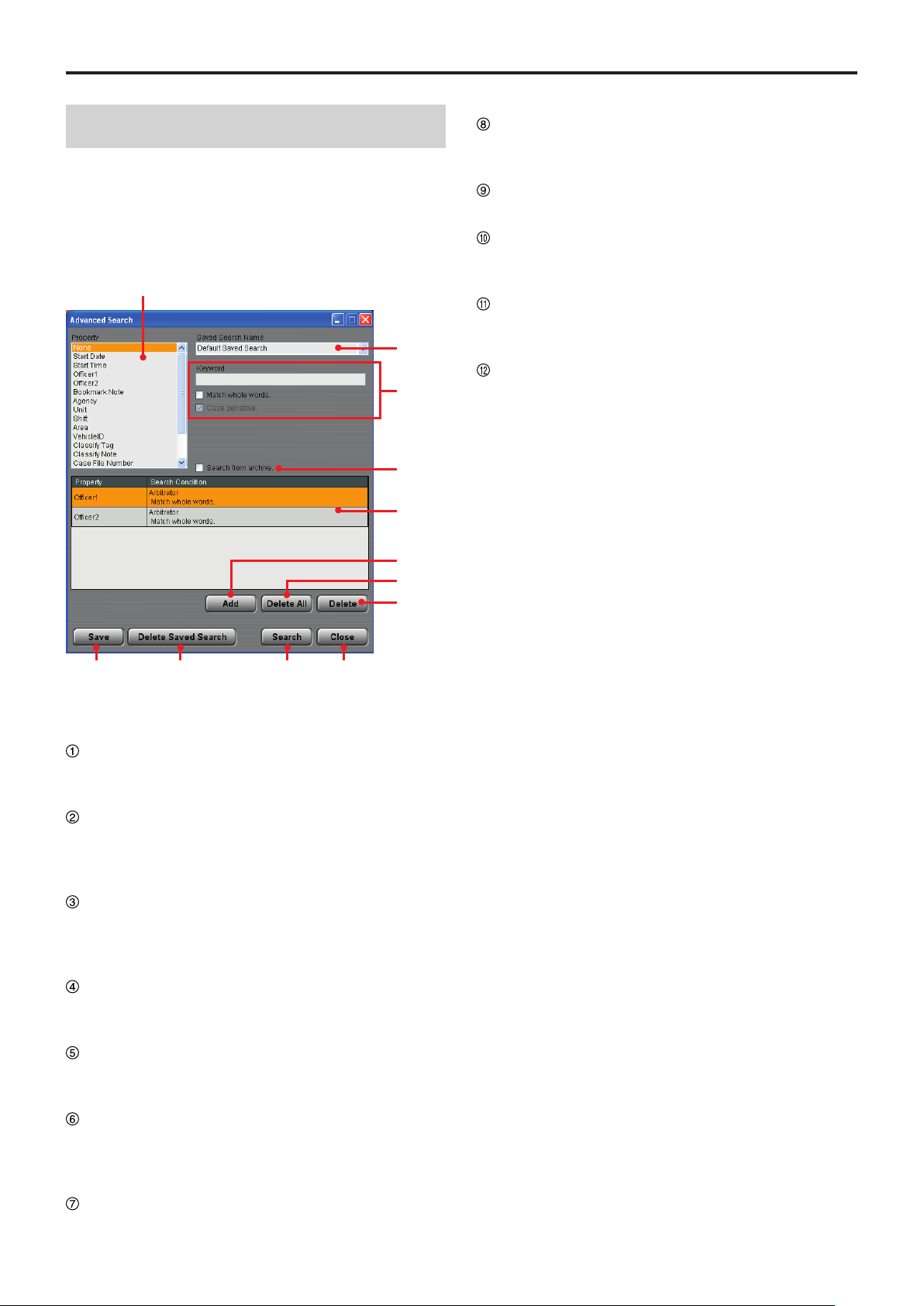
Description of the Screen Displays
②
③
⑤
④
⑧
⑦
⑥
①
⑪ ⑫⑩⑨
Advanced Search Screen
The Advanced Search screen is displayed by clicking
on the [Adv Search] button in the operation section of
the Main screen. On this screen, searching for videos
by combining various search conditions is enabled. A
combination of search conditions is named and saved
as a saved search.
(continued)
Delete button
For deleting a search condition selected on the
Search Condition list.
Save button
Creates and saves a new saved search.
Delete Saved Search button
For deleting the saved search displayed in the
Saved Search Name eld.
Search button
A search is executed with the conditions displayed
on the Search Condition list.
Close button
Advanced Search screen is closed.
(See "Searching on the Advanced Search Screen,"
page 29.)
Property section
A list of the search items is displayed. Multiple
search items cannot be selected.
Saved Search Name eld
The saved search names are displayed. Select a
saved search name registered to the database from
the dropdown list.
Search Condition Input section
Enter the search conditions for the search item
selected on the Property list. The content of the
input differs depending on the search item.
Search from archive
For searching videos in archive storage, check this
box.
Search Condition list
A list of the search conditions is displayed. Multiple
conditions can be selected.
Add button
The search conditions entered in the Search
Condition Input section are added to the Search
Condition list.
Delete All button
For deleting all search conditions.
11
Page 12
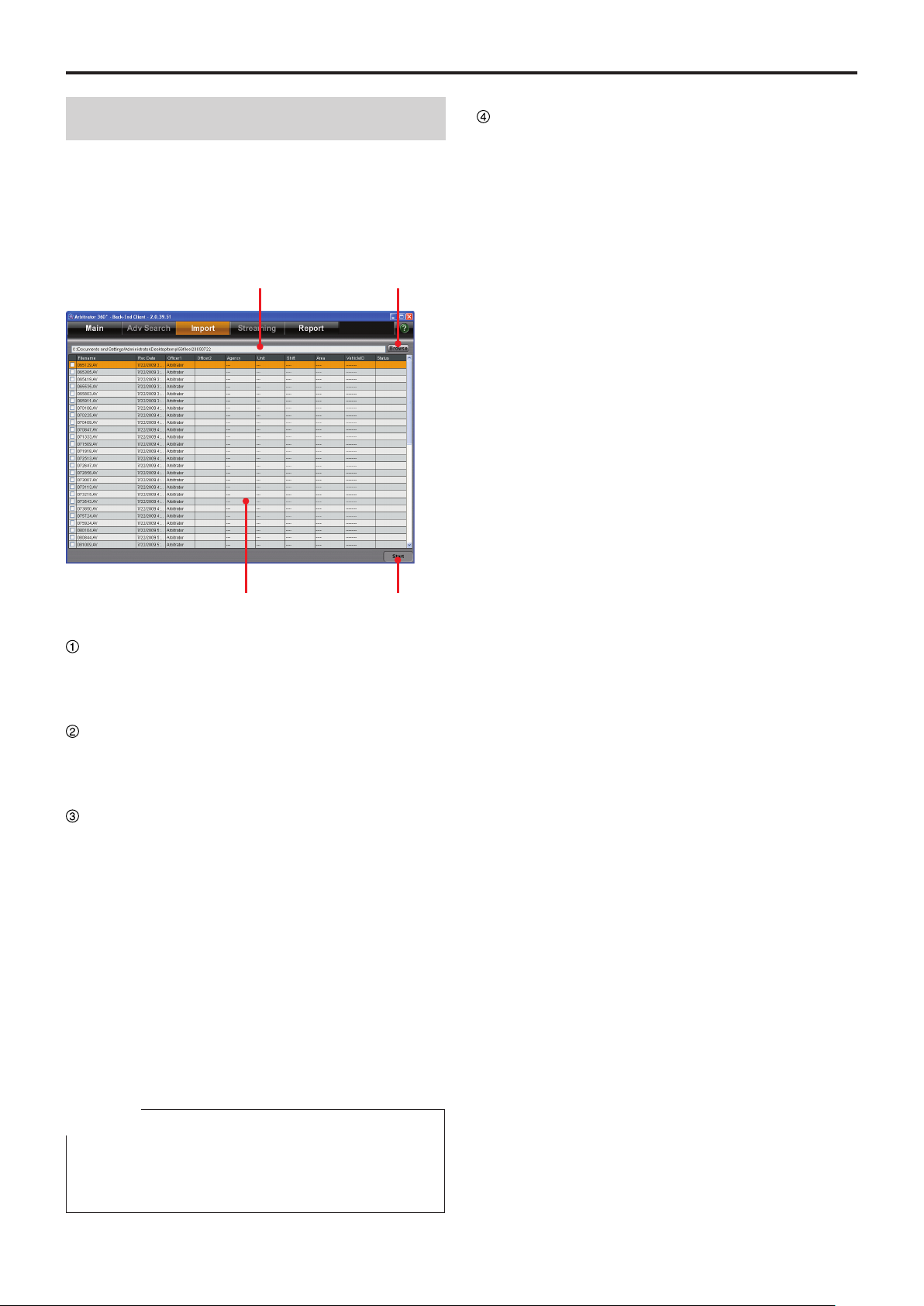
1
Description of the Screen Displays
(continued)
1
① ②
③ ④
Import Screen
The Import screen is displayed by clicking on the
[Import] button in the operation section of the Main
screen. On this screen, les stored in removable
media or on an external hard disk are imported to the
database.
(See "Importing," page 55.)
Start button
When you click on this button, importing will start.
Directory path
The directory of les to be imported is shown. The
default is the desktop folder of Windows logged-in
user.
Browse button
When you click on the button, the directory
selection dialog box appears. Select the directory
that includes the video le.
File list
A list of les in the selected directory is displayed.
The information below is displayed on the list, and
the checked items will be registered. Right-clicking
enables "Select All" and "Clear All".
Filename
Rec Date
Ofcer1
Ofcer2
Agency
Unit
Shift
Area
VehicleID
Status
Note
Agency, Unit, Shift, Area, and VehicleID are the default
setting for Field1 to Field5. The eld name can be
changed upon installation of the Back-End Server.
Page 13
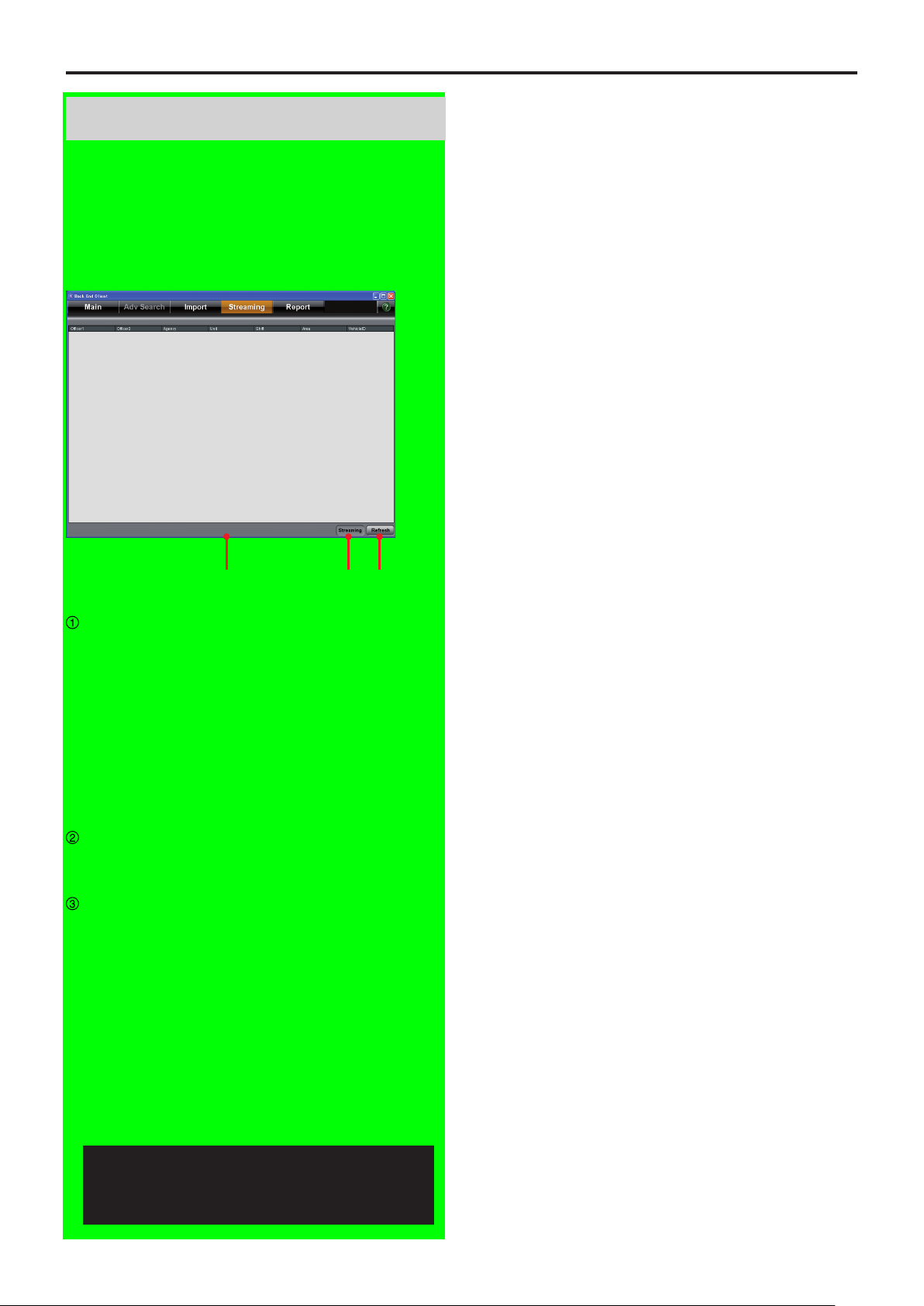
Description of the Screen Displays
① ② ③
Streaming Screen
The Streaming screen is displayed by clicking on the
[Streaming] button in the operation section of the Main
screen. On this screen, the Front-End or Memory
Card Video Recorder to play streaming video can be
selected.
(See "Streaming," page 58.)
(continued)
File list
The Front-End or Memory Card Video Recorders
recently connected to the Back-End Server are
listed. The items shown below are displayed.
Ofcer1
Ofcer2
Agency
Unit
Shift
Area
VehicleID
Streaming button
When you click on this button, streaming play
starts.
Refresh button
For updating the le list.
Streaming from the Back-End Client is not
available at present. Upgrading is scheduled for
the future.
1
Page 14
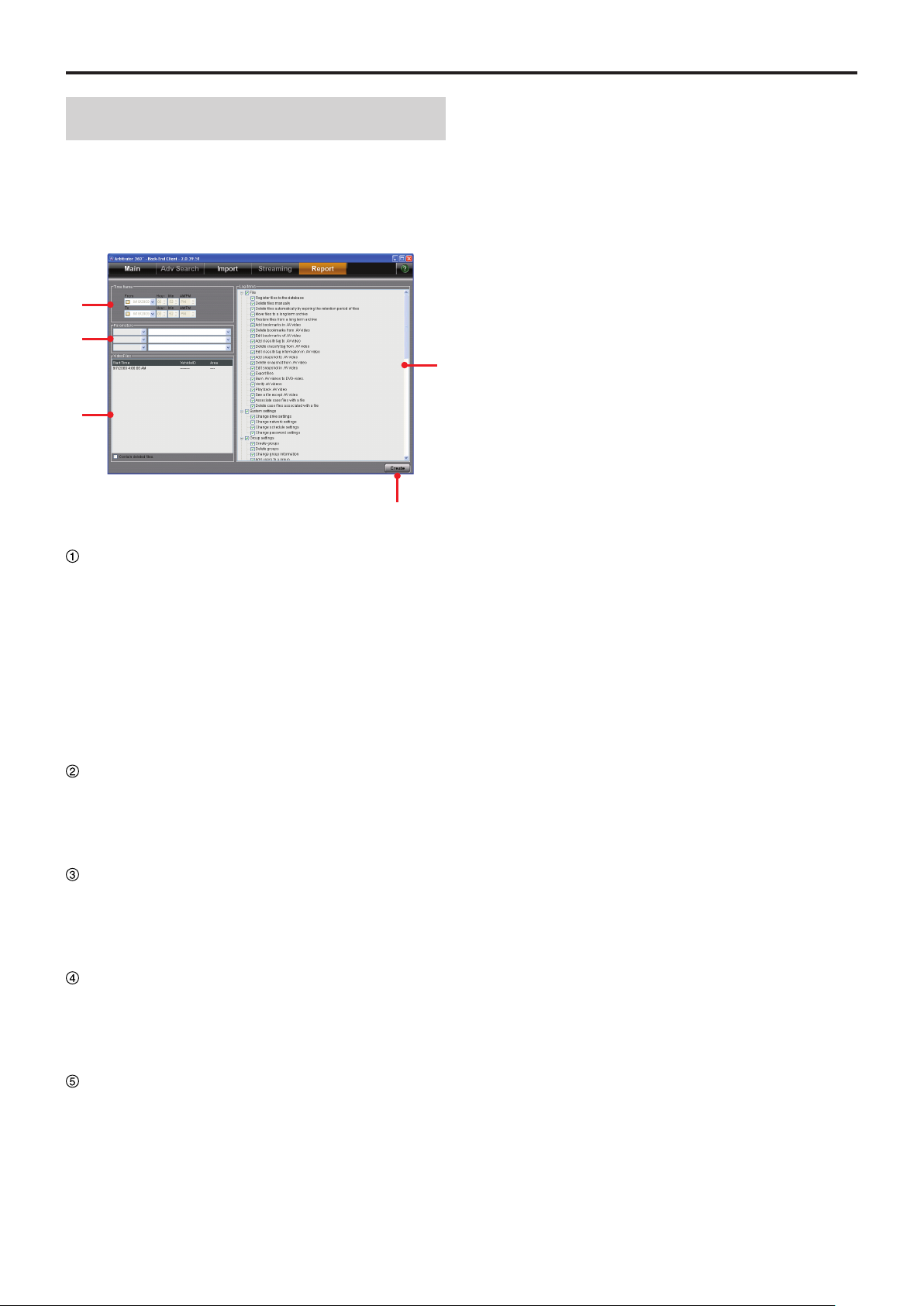
1
Description of the Screen Displays
(continued)
1
①
②
③
⑤
④
Report Screen
The Report screen is displayed by clicking on the
[Report] button in the operation section of the Main
screen. On this screen, an operation log of videos is
searched for, and a report on the log found is created.
(See "Creating a report," page 67.)
Time frame
Set the period for creating a report by searching for
the operation logs.
From: Start date and time
To: End date and time
When only the upper limit of the date is set, the
operation logs before the upper limit of the date will
be searched for.
When only the lower limit of the date is set, the
operation logs after the lower limit of the date will
be searched for.
Parameters
Specify the user names and group names. Select it
from the dropdown list. Up to three user names and
group names can be specied. No user and group
is specied as default.
Video Files
The list of videos to be reported is displayed.
If "Contain deleted les" check box is checked, the
operation logs for the deleted videos are searched
for.
Log items
The list of operation items to be output as a report
is displayed. Operation log whose check box is
checked will be searched for. All items are checked
as default.
Create button
When you click on this button, a report will be
created.
Page 15
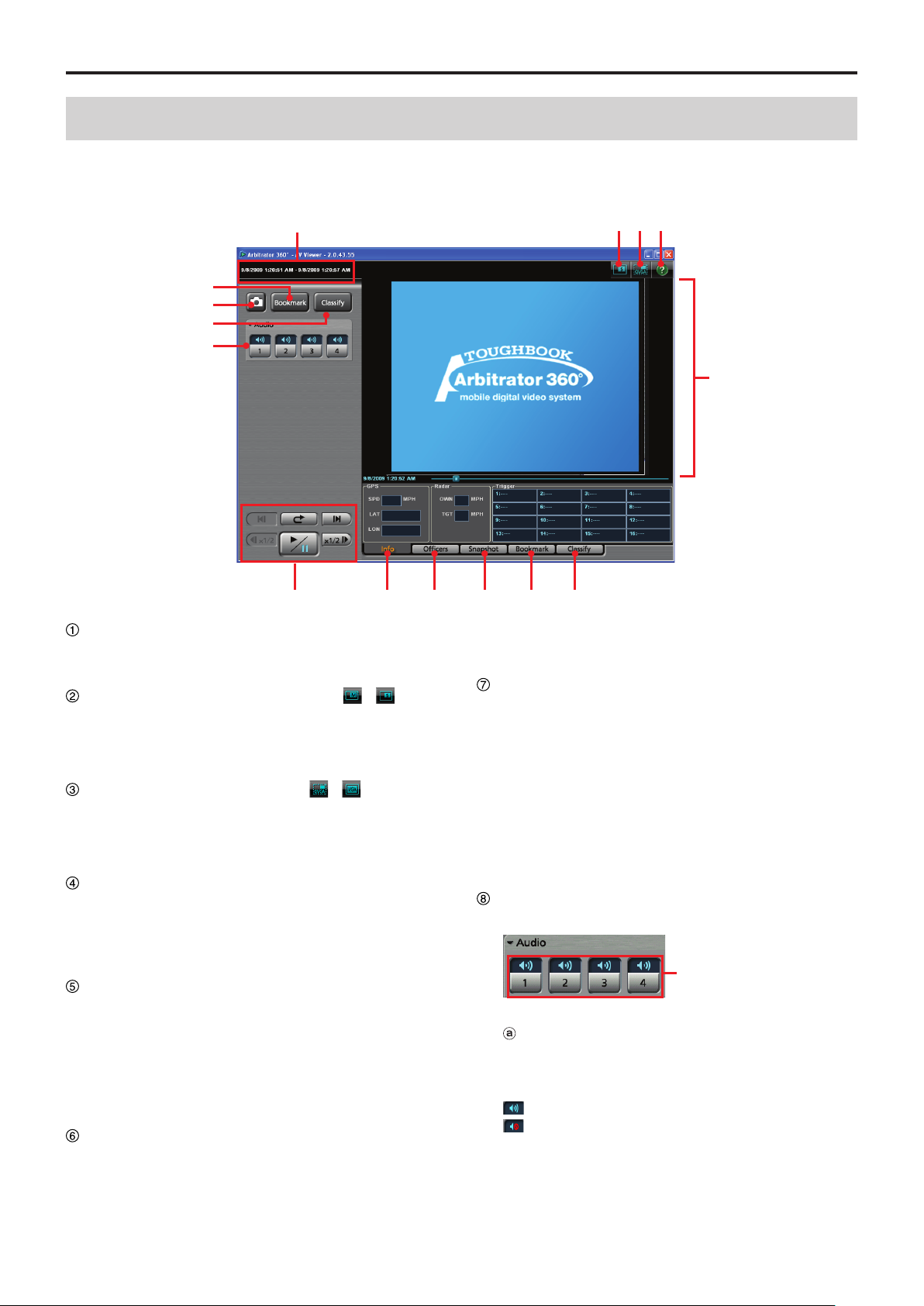
Description of the Screen Displays
ⓐ
⑥
⑤
⑦
⑧
⑩ ⑪ ⑫ ⑬ ⑭ ⑮
②①
③ ④
⑨
Player Screen
(continued)
The Play screen is displayed by clicking on the [PLAY]
button in the video operation section of the Main
screen. On this screen, videos registered in the
Back-End Server can be played back.
(See "Playback Operation," page 35.)
Record start/end time
The record start and end time of the currently
displayed le is shown.
Main/Sub video switch button ( / )
Selects a video displayed on a player screen, main
video or sub video.
(See "Switching screens," page 35.)
QVGA/VGA switch button ( / )
Selects the video size displayed on a player screen,
QVGA or VGA.
(See "Switching screens," page 35.)
Help button
When this button is clicked, the mouse pointer will
be turned to "→+?". Clicking on a button or input
eld with this pointer will display the description of
the clicked button/input eld.
Bookmark button
For creating a new bookmark.
If you click on this button, the playback pauses
and a bookmark is created. The Bookmark tab
is displayed. This button is disabled during Fast
Forward or Fast Rewind mode.
(See "Adding Bookmarks," page 40.)
Snapshot button
When you click on this button, the snapshot picture
is created and stored in the BMP format. The
playback location for a snapshot picture is recorded
as meta information. The Snapshot tab is displayed.
This button is disabled during Fast Forward or Fast
Rewind mode.
(See "Creating a snapshot picture," page 40.)
Classify button
For creating a new classify information item.
If this button is clicked during playback, the
playback pauses and a classify information item
is created The Classify tab is displayed in the
Property section. This button is disabled during Fast
Forward or Fast Rewind mode, or if any classify tag
is registered.
(See "Classify tab," page 19, and "Creating classify
information," page 39.)
Audio tab
This is a panel for audio control.
Audio mute buttons/indications
Select whether the playback sound of the selected
audio channel is On or OFF. The current setting is
indicated above the button.
: Audio mute Off (Playback sound On)
: Audio mute On (Playback sound Off)
(See "Turning playback sound On or Off," page 39.)
1
Page 16
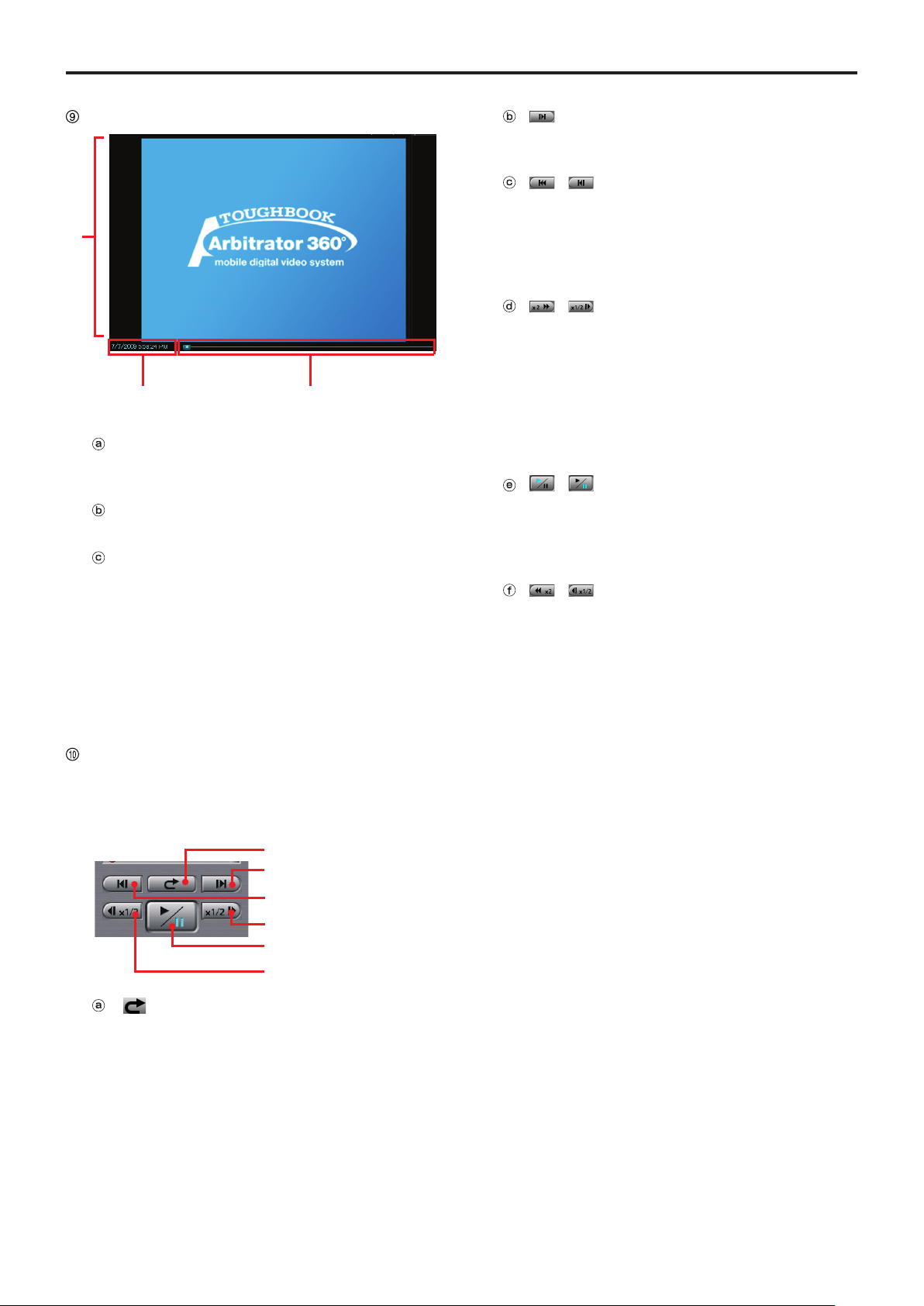
1
Description of the Screen Displays
(continued)
1
ⓐ
ⓑ ⓒ
ⓐ
ⓑ
ⓒ
ⓓ
ⓔ
ⓕ
Video Display Section
Video display section
Video is displayed.
(See "Switching screens," page 35.)
Date and time indication
The current playback position is displayed.
Seek bar
Indicates the playback position.
Sliding the bar will change a playback location.
Clicking on the left side of the switch will move the
playback location backward by 1/20 of the content
length, and clicking on the right side will move the
playback location forward by 1/20 of the content
length.
The locations of the classify information and
bookmark are displayed on the bar.
Playback section
These buttons control the playback of videos
registered in the Back-End Server.
(See "Playback Operation," page 35.)
(Frame forward) button
If this button is clicked during pause, an image one
frame after the current frame will be displayed.
/ (Skip back/Frame rewind)
button
If the button is clicked during playback, playback of
the current le will start from the beginning.
If this button is clicked during pause, an image one
frame before the current frame will be displayed.
/ (Fast forward/Slow playback)
button
If this button is clicked during playback, fast forward
playback will start.
If this button is clicked during pause, slow playback
will start.
Each time this button is clicked, fast rewind or slow
reverse playback speed changes.
At the end of the le, playback pauses.
/ (Playback/Pause) button/
indication
Each click on this button will toggle playback and
pause modes.
At the end of the le, playback pauses.
/ (Fast rewind/Slow reverse
playback) button
If this button is clicked during playback, fast rewind
playback will start.
If this button is clicked during pause, slow reverse
playback will start.
Each time this button is clicked, fast rewind or slow
reverse playback speed changes.
At the beginning of the le, playback pauses.
(Quick replay) button
Playback from a location 7 seconds before the
button is clicked starts. If this button is clicked
within 7 seconds from the beginning of a le,
playback starts from the beginning of the le.
Page 17
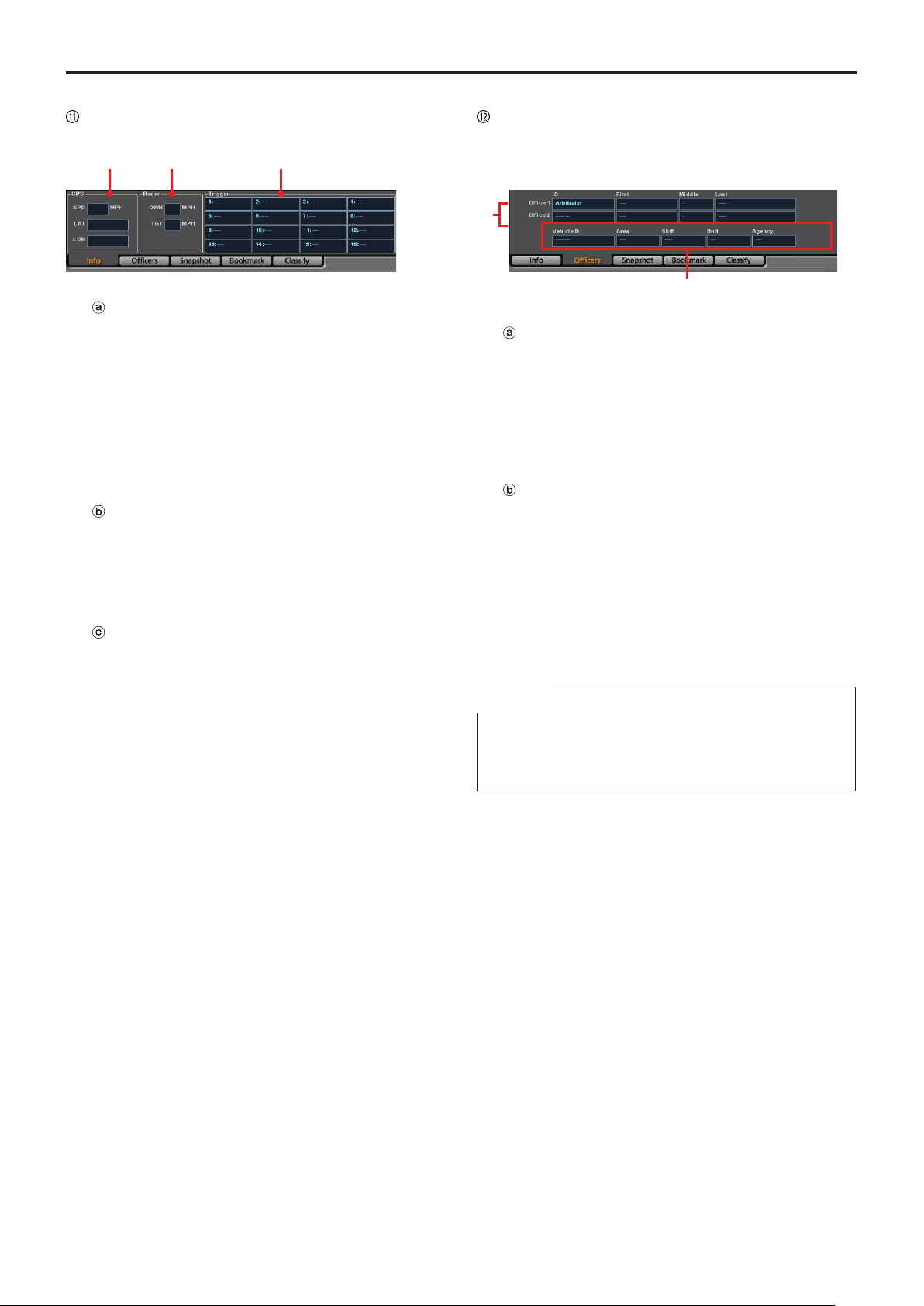
Description of the Screen Displays
ⓐ ⓑ ⓒ
ⓑ
ⓐ
(continued)
Info tab
Meta information is displayed.
GPS information display section
The following information obtained from the GPS
will be displayed.
SPD: Vehicle speed
LAT: Latitude. 00.000000N denotes north latitude,
and 00.000000S denotes south latitude.
LON: Longitude. 000.000000W denotes west
longitude, and 000.000000E denotes east
longitude.
Radar information display section
The following information obtained from the radar
gun will be displayed.
OWN: Own vehicle speed
TGT: Target vehicle speed
Trigger information display section
Input status to GPI is displayed.
If the number of connected GPI is up to 8, the
status is displayed in 4 lines and 2 rows. If the
number of connected GPI is more than 8, the status
is displayed in 4 lines and 4 rows.
The GPI channel number and trigger name are
displayed like "GPI channel number: trigger name"
in each cell.
Ofcers tab
Ofcer information is displayed.
The meta le data embedded in the currently selected
video signal are displayed.
Ofcer1/Ofcer2 information
Data for Ofcers 1 and 2 are displayed.
ID: Ofcer ID
Last: Last name
Middle: Middle name
First: First name
Shift information
Data of shiftwork pattern for ofcers are displayed.
VehicleID: Vehicle ID
Area: Area
Shift: Shiftwork pattern
Unit: Unit
Agency: Police agency
Note
The name of each eld is the default setting for Field1 to
Field5. The eld name can be changed upon installation
of the Back-End Server.
1
Page 18
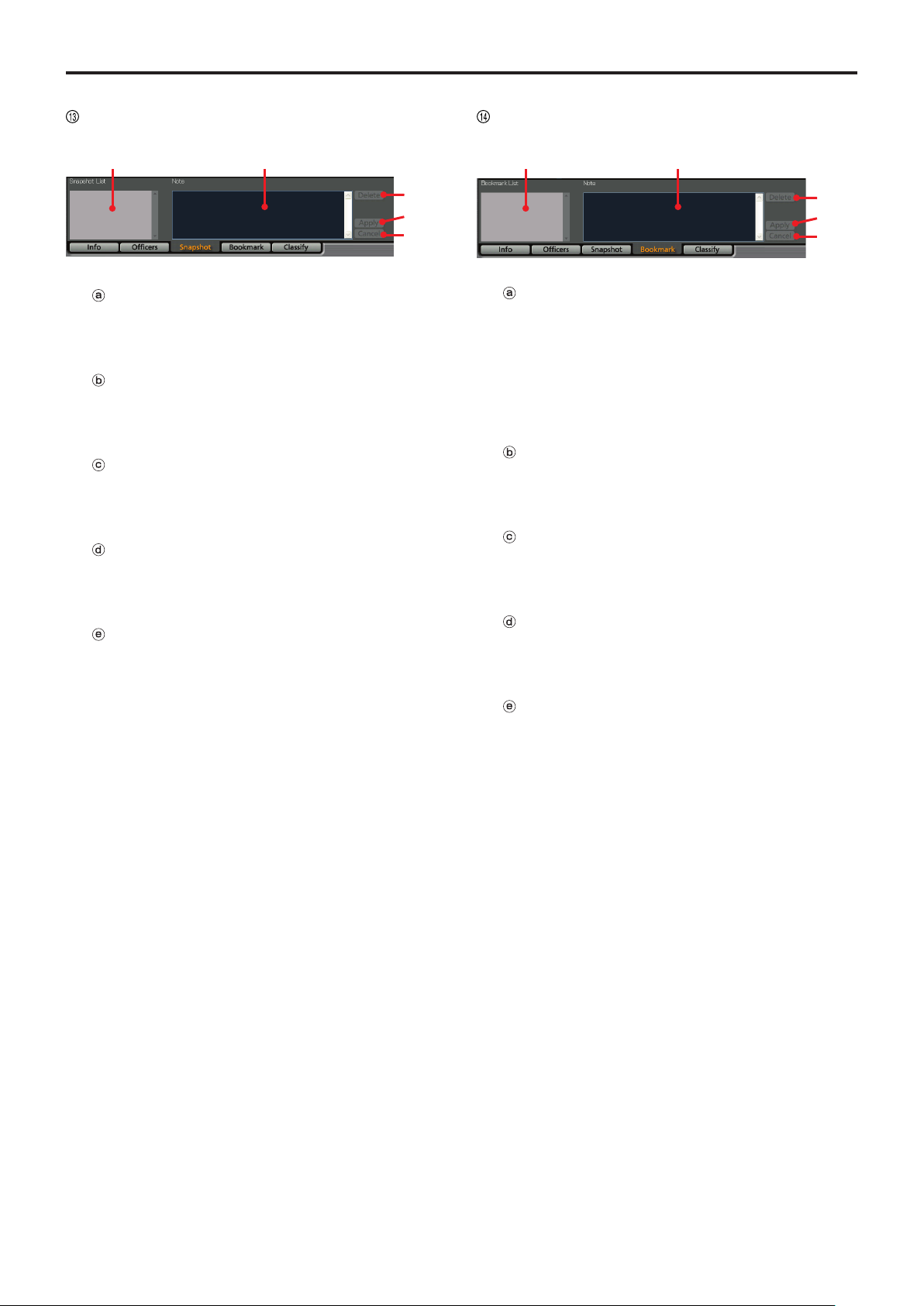
1
Description of the Screen Displays
(continued)
1
ⓒ
ⓓ
ⓔ
ⓐ ⓑ
ⓒ
ⓓ
ⓔ
ⓐ ⓑ
Snapshot tab
The snapshots and their notes are displayed.
Snapshot List
A list of snapshots in the selected video le is
displayed. If a snapshot is selected, playback
pauses at the location of the snapshot.
Note
The note for the snapshot selected in the Snapshot
List is displayed. The note can be edited if playback
is paused at the snapshot location.
Delete button
For deleting the snapshot selected in the Snapshot
List.
This button is disabled if no snapshot is selected.
Apply button
For updating snapshot data when the note of a
snapshot is edited. This button is disabled when no
note is edited.
Cancel button
If you click on this button before clicking on the
[Apply] button while editing a note, that editing
is canceled, and the note before editing will be
displayed. This button is disabled while no note is
being edited.
Bookmark tab
The bookmarks and their notes are displayed.
Bookmark List
A list of bookmarks in the selected video le is
displayed. If a bookmark is selected, the bookmark
position is located and the unit enters playback
pause mode.
When the playback position reaches a bookmark
position during playback, the bookmark will be
selected.
Note
The note for the bookmark selected in the
Bookmark List is displayed. The note can be edited
if playback is paused at the bookmark location.
Delete button
For deleting the bookmark selected in the
Bookmark List. This button is disabled if no
bookmark is selected.
Apply button
For updating bookmark data when the note of a
bookmark is edited. This button is disabled when
no note is edited.
Cancel button
If you click on this button before clicking on the
[Apply] button while editing a note, that editing
is canceled, and the note before editing will be
displayed. This button is disabled while no note is
being edited.
Page 19
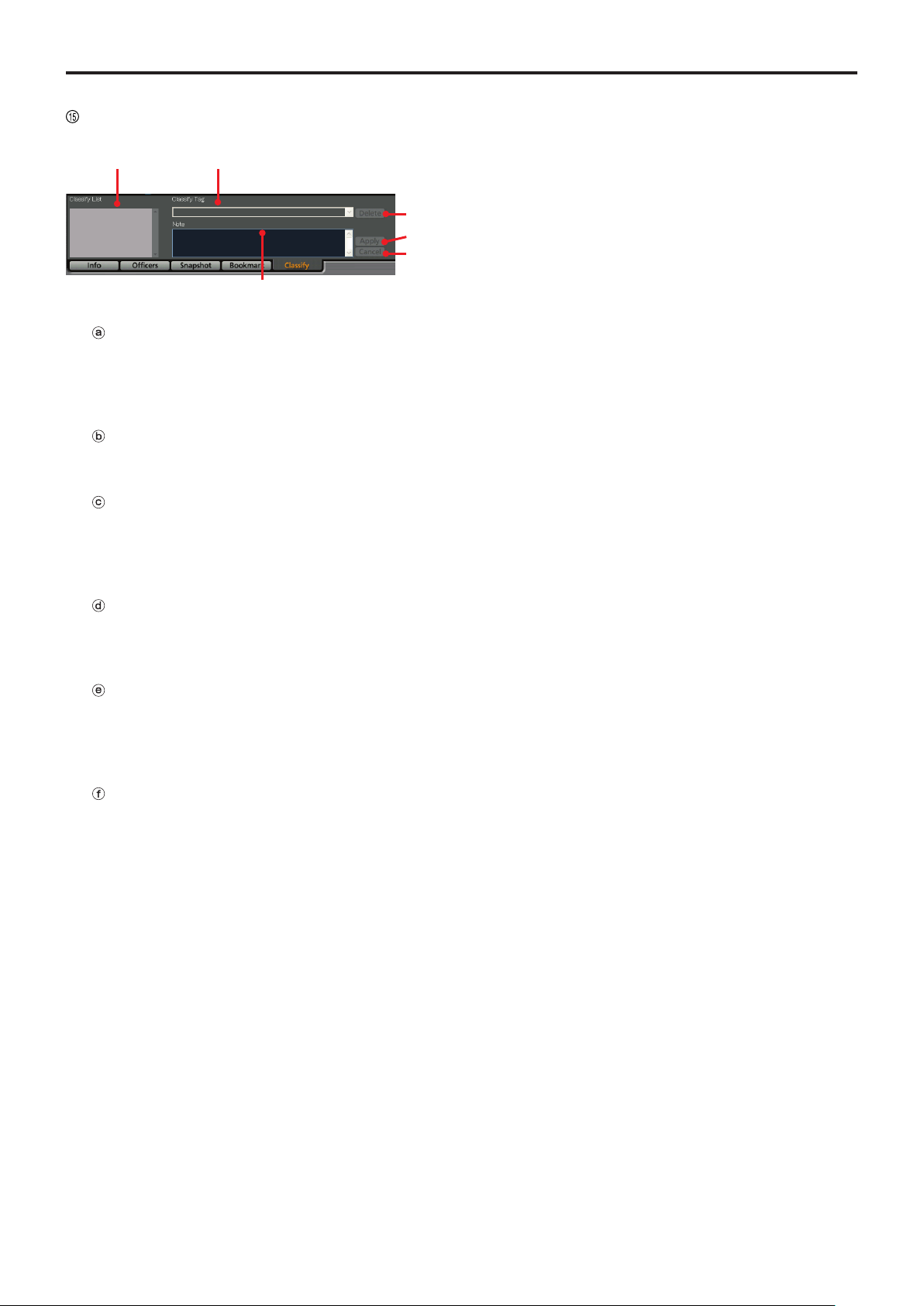
Description of the Screen Displays
ⓐ
ⓒ
ⓓ
ⓑ
ⓕ
ⓔ
Classify tab
The classify information is displayed.
Classify List
A list of classify information in the selected video
le is displayed. If a classify information item is
selected, that position is located and the unit enters
playback pause mode.
Classify Tag
The classify information tag selected in the Classify
List is displayed.
Note
The classify information note selected in the
Classify List is displayed.
A classify information note can be edited if playback
is paused at the classify information position.
(continued)
Delete button
For deleting the classify information selected in the
Classify List. This button is disabled if no classify is
selected.
Apply button
For updating a classify information item when
its classify tag or note are edited. This button is
disabled when neither Classify Tag nor note is
edited.
Cancel button
If you click on this button before clicking on the
[Apply] button while editing a classify tag or note,
that editing is canceled and the status before
editing will be restored. This button is disabled if no
classify tag or note has been edited.
1
Page 20
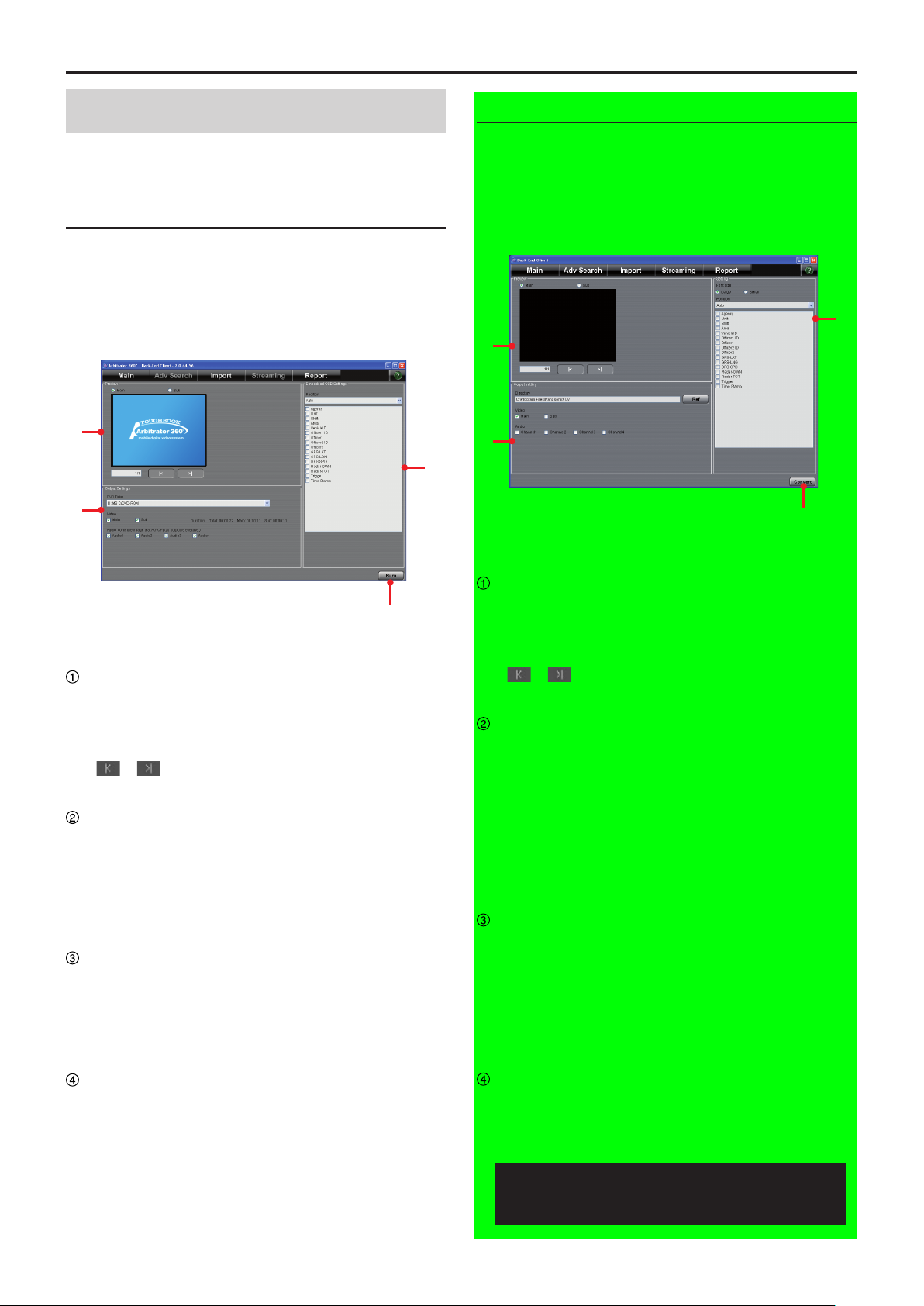
0
Description of the Screen Displays
(continued)
1
①
②
④
③
①
②
④
③
Output Screen
Videos registered in the Back-End Server can be
copied to external media in the following three formats.
DVD Burn screen
The DVD Burn screen is displayed by clicking on the
[COPY] button in the video operation section of the
Main screen, and select [Burn DVD-Video]. Videos are
burned on a DVD in DVD-Video format to be played on
a DVD player.
Convert Copy screen
The Convert Copy screen is displayed by clicking on
the [COPY] button in the video operation section of the
Main screen, and select [Convert Copy WMV]. Videos
are converted to WMV format and output to removable
media to be played with Windows Media Player.
(See "Convert Copy," page 53.)
(See "DVD Burn," page 51.)
Preview
Previews the meta-information embedded in a
video.
Main: Previewing a main video
Sub: Previewing a sub video
[ ], [ ] When converting multiple videos, select
a video to be previewed.
Output setting
Select the output of video.
DVD Drive: Showing the output drive.
Video: Selecting to display either main video or sub
video
Audio: Setting the output audio channels. An
arbitrary combination is enabled.
Setting
Position: Selecting the display position of the
meta-information from the dropdown list
Tag: Selecting the meta-information to be
embedded in the videos. Checked items will be
embedded.
Preview
Previews the meta-information embedded in a
video.
Main: Previewing a main video
Sub: Previewing a sub video
[ ], [ ] When converting multiple videos, select
a video to be previewed.
Output setting
Select the output of video.
Directory: Showing the output directory
Ref: When the button is pressed, the directory
selection dialog box appears and the directory
can be set.
Video: Selecting to display either main video or sub
video
Audio: Setting the output audio channels. An
arbitrary combination is enabled.
Setting
Font size: Selecting the font size for meta-
information, large or small
Position: Selecting the display position of the
meta-information from the dropdown list
Tag: Selecting the meta-information to be
embedded in the videos. Checked items will be
embedded.
Burn button
For starting outputting data for burning a DVD.
Convert button
For starting converting data.
Convert Copy is not available at present.
Upgrading is scheduled for the future.
Page 21
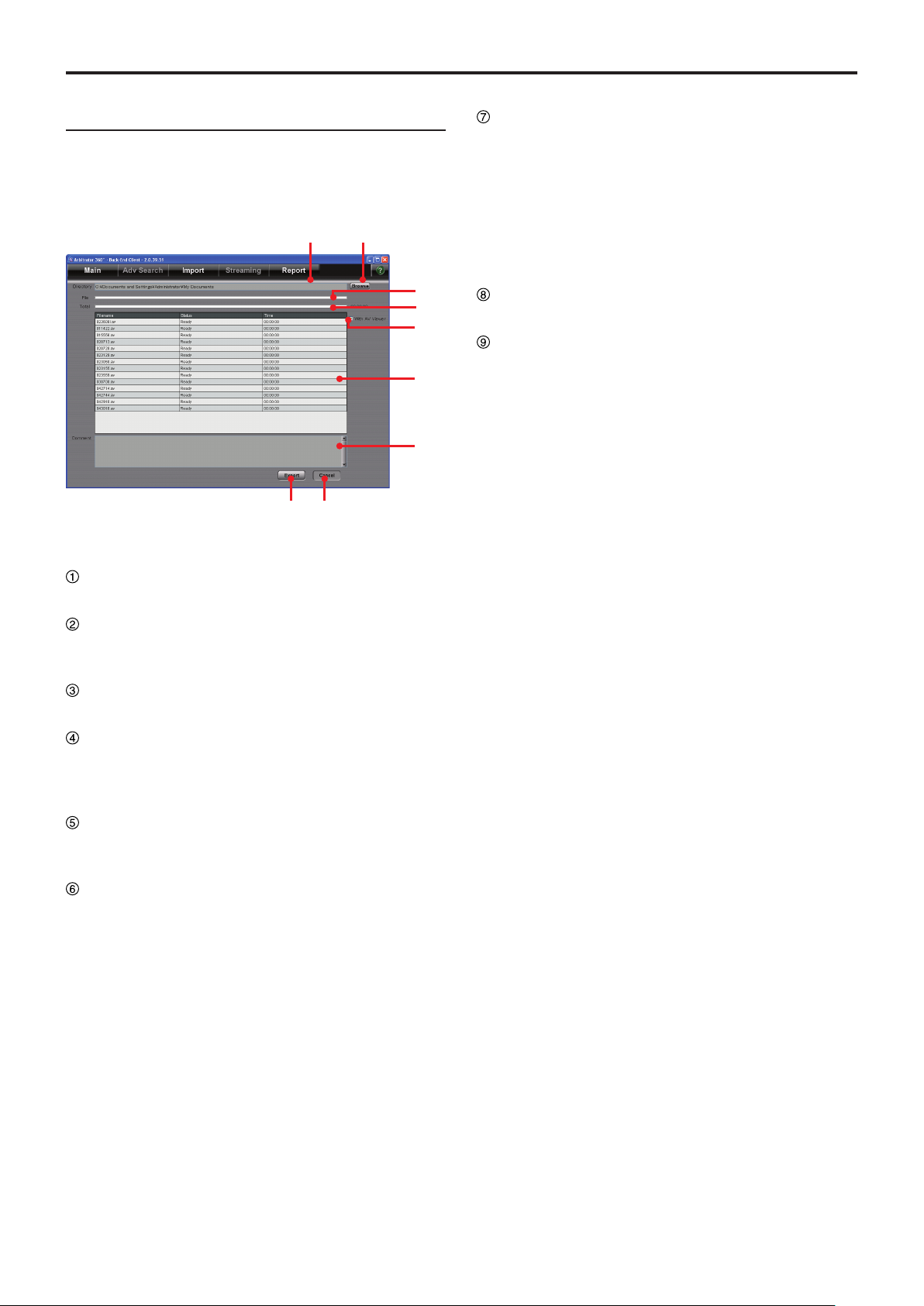
Description of the Screen Displays
⑨⑧
①
③
④
⑥
⑦
⑤
②
Export screen
The Export screen is displayed by clicking on the
[COPY] button in the video operation section of the
Main screen, and select [Export Copy]. Videos are
exported to removable media in the proprietary format.
(continued)
Comment
If an error is generated during export, the lename
for which the error was generated and the error
content are displayed.
Communication with the Memory Card Video
•
Recorder failed.
File cannot be found.
•
No free space on the PC
•
Verication is failed.
•
(See "Export," page 54.)
Directory
Shows the output folder.
Browse button
When the button is clicked on, the folder selection
dialog box will appear. Select the output folder.
File
Indicates the progress of current le exporting.
Total
Indicates the progress of all les to be exported.
An estimate time required for completion of
exporting is displayed at the right of the bar.
Export
For starting exporting.
Cancel button
For interrupting exporting.
button
With AV Viewer
When checked, the dedicated player will be
exported together with the data.
Export le list
Shows the les and the status of the les to be
exported.
Filename: Filename
Status: Displaying status
Time: Displaying the elapsed time from starting
exporting. When exporting is nished, the time
required for exporting is displayed.
1
Page 22
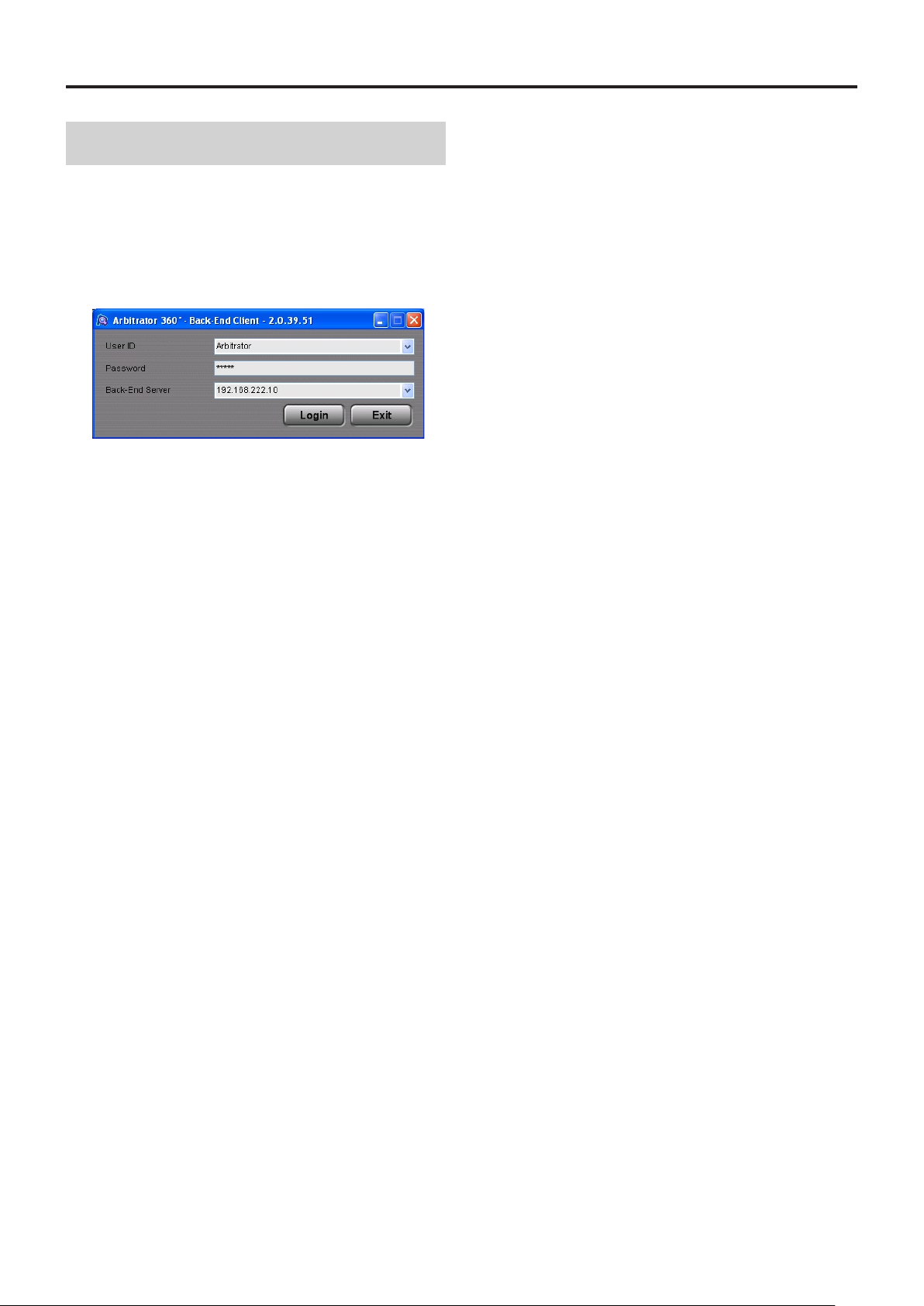
Startup and Termination
Starting up
1. Turn on the PC.
2. Double-click the Back-End Client
application on the desktop.
The Login screen is displayed.
3. Enter the IP address or Host name of the
Back-End Server in Back-End Server eld.
If you have logged in before, you can select it from
the dropdown list.
4. Enter the User ID.
If you have logged in before, you can select the
User ID from the dropdown list.
5. Enter the password.
6. Click on [Login].
The Main screen is displayed.
Canceling login
Click on [Exit].
Page 23

Startup and Termination
(continued)
Terminating
Click on the close button at the upper right on the Main
screen. The application is terminated, and the screen
closes.
Note
While importing automatically, the error message
appears, and the application cannot be terminated.
Page 24
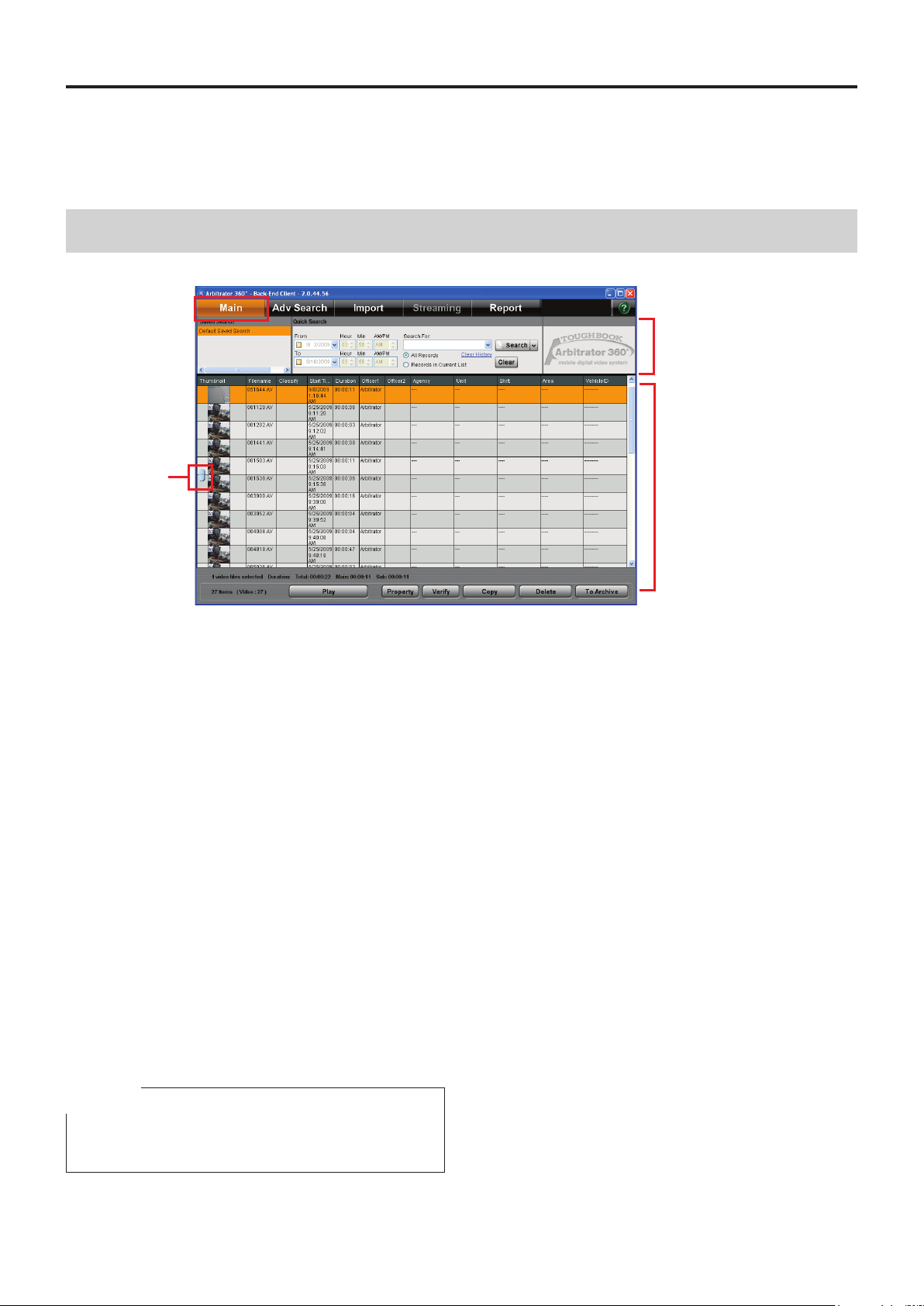
Search
Search operation section
Joint icon
Search result display
section
Back-End Client application enables searching for
videos registered in the Back-End Server with various
search conditions. Searching can be executed by
Searching on the Main Screen
setting the search conditions on the Main screen, or by
using a combination of meta-information embedded in
videos on the Advanced Search screen.
Search operation section
Selects and sets the search conditions. For Quick
Search, a search category can be specied by clicking
on the button on the right of the [SEARCH] button.
Search result display section
Search results are displayed.
The video le which has been recorded on the Memory
Card Video Recorder may be separated, and a joint
icon is displayed on the left of Thumbnail. If one of the
separated video les is met with the search conditions,
all separated les are indicated by the joint icon. In the
cases below, upper half or lower half of a joint icon is
displayed.
In case a part of the separated les has been moved
•
to archive storage.
In case a part of the separated les has been
•
deleted.
In case a part of the separated le has not been
•
uploaded yet.
Note
The joint icon is displayed only for the video recorded on
the AG-CPD20P Memory Card Video Recorder.
Page 25

Search
(continued)
Saved search
A search is executed using the saved search name that
is created on the Advanced Search screen.
Double-click on the saved search name to be used
for searching in the Saved Search section. Results of
a search are displayed in the Search Result Display
section. Right-clicking displays the Advanced Search
screen, on which deleting a saved search or searching
using a saved search is enabled.
(See "Creating a saved search," page 33.)
Quick search
A search is executed after specifying a search category.
1. Enter the upper limit date in the From eld.
2. Enter the lower limit date in the To eld.
Note
If the check box is not checked, a search is executed to
the current time.
3. Click on the category select button and
select a search category from the displayed
menu.
4. Enter the keyword in the Search For eld.
A keyword can be selected from the dropdown list.
Note
Upper- and lower-case letters are not distinguished.
5. Select [All Records] or [Records in Current
List].
6. Click on [Search].
Videos satisfying the specied conditions are
searched for, and the results are displayed in the
Search Results Display section.
Page 26
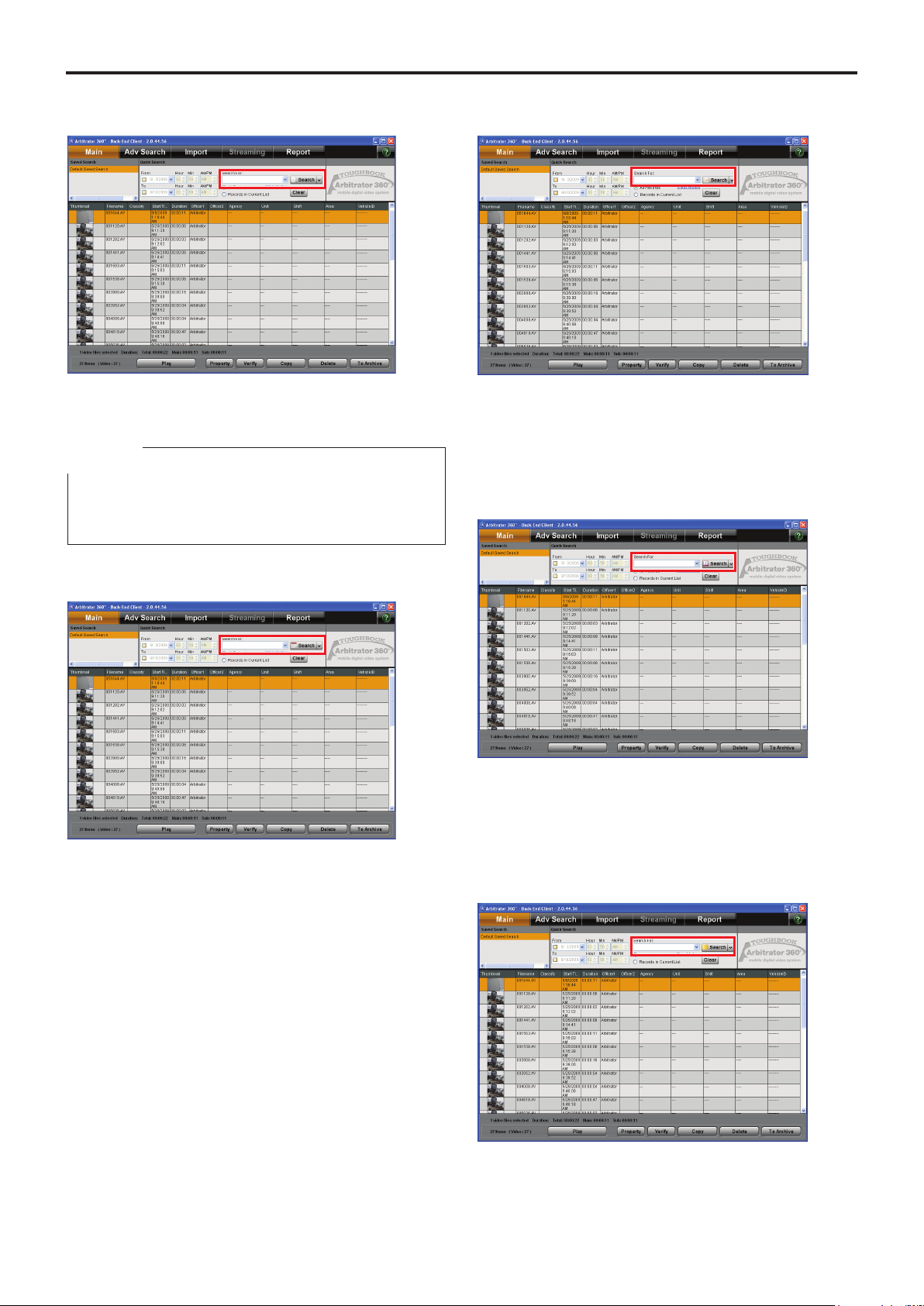
Search
(continued)
Search All
Enter an arbitrary string in the Search For eld.
Searching is executed for all data.
Note
If an arbitrary string for searching includes any of the
following symbols, it will be ignored.
! # $ % ( ) = – ˜ ˆ | { [ @ ] } * : + ; ? / .
Classify Note
A Classify note may be attached to a video. To search
for such a video, enter the classify note in the Search
For eld. Classify notes entered in the Search For
eld in the past can be selected on the dropdown list.
Searching is executed by partial match.
Bookmark Note
Classify Tag
Classify tags may be attached to a video. To search for
such a video, enter the classify tag in the Search For
eld. Classify tags entered in the Search For eld in the
past can be selected on the dropdown list. Searching is
executed by partial match.
A Bookmark note may be attached to a video. To
search for such a video, enter the bookmark note in
the Search For eld. Bookmark notes entered in the
Search For eld in the past can be selected on the
dropdown list. Searching is executed by partial match.
Case File
A Case le number may be attached to a video. To
search for such a video, enter the case le number
in the Search For eld. Case le numbers entered in
the Search For eld in the past can be selected on the
dropdown list. Searching is executed by partial match.
Page 27
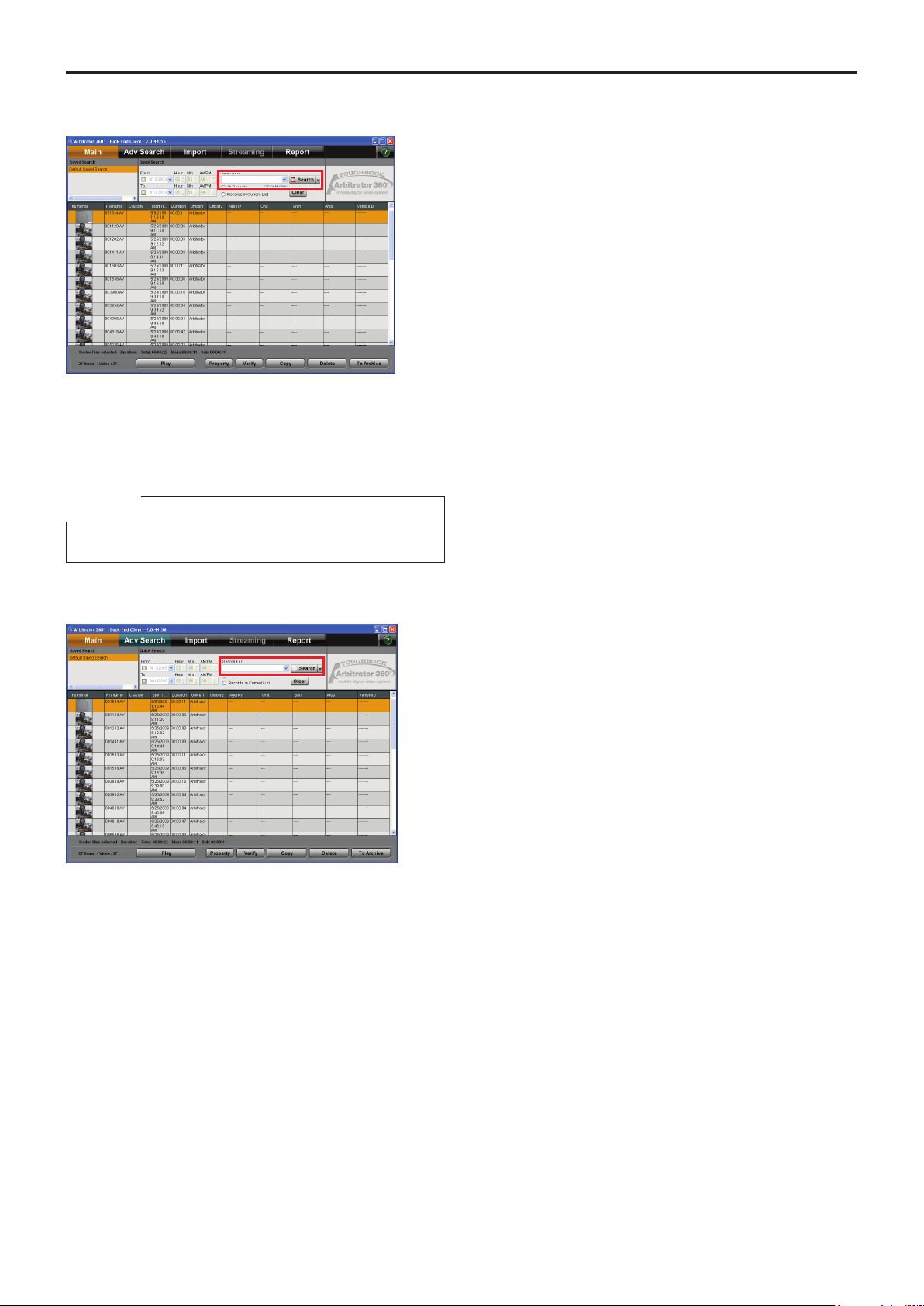
Search
(continued)
Ofcer
Videos are searched for using an ofcer name. Enter
the ofcer name in the Search For eld. Ofcer names
entered in the Search For eld in the past can be
selected on the dropdown list. Searching is executed
by partial match.
Note
A search is executed for Ofcer1 and Ofcer2.
Filename
Videos are searched for using a lename. Enter the
lename in the Search For eld. Filenames entered in
the Search For eld in the past can be selected on the
dropdown list. Searching is executed by partial match.
Page 28

Search
(continued)
Combination search
A search using a combination of search conditions in
the Search Operation section is enabled.
1. Search for videos by specifying a category.
(See "Quick Search," page 25.)
2. Select [Records in Current List].
3. Specify another category.
4. Click on [Search].
Videos in the category additionally specied are
searched for, and the results are displayed in the
Search Results Display section.
Repeat steps 2 to 4, as required.
Note
To start a new search, select [All Records].
Page 29

Search
Saved Search Name
Search condition input section
Search Condition list
Operation buttons
Search items
(continued)
Searching on the Advanced Search Screen
When you click on [Adv Search] on the Main screen,
the Advanced Search screen appears.
On this screen, videos are searched for using the metainformation embedded in the videos. Various conditions
can be combined for searching videos. A combination
of search conditions is stored as the saved search
which enables a search with various conditions easily
on the Main screen. On this screen, dening of saved
search, editing of a predened saved search, and
deleting a predened saved search are also enabled.
Either the archive videos or non-archive videos can be
searched for.
When the Back-End Client application is installed, a
saved search named "Default Saved Search" is set.
Upon starting the application, a video searched with the
Default Saved Search is displayed on the Main screen.
Page 30

Search
1
(continued)
Searching for videos
1. Select an item used for searching in
Property.
(See "Property list," page 31.)
Deleting a search condition
1. Select a search condition to be deleted in
the Search Condition list.
Multiple conditions can be selected.
2. Click on [Delete].
A conrmation dialog box is displayed.
3. Click on [Yes].
The selected search condition is deleted.
To cancel deleting
Click on [No] in the conrmation dialog box.
Deleting all search conditions
1. Click on [Delete All].
A conrmation dialog box is displayed.
2. Click on [Yes].
All search conditions on the Search Condition list
are deleted.
To cancel deleting
Click on [No] in the conrmation dialog box.
2. Enter the search condition in the Search
Condition Input section.
(See "Entering search conditions," page 32.)
3. Click on [Add].
Search condition is added to the Search Condition
list.
Repeat Steps 1 to 3 to register all search conditions
required.
4. For searching for videos in the archive
storage, check the "Search from archive"
check box.
5. Click on [Search].
Results of a search are displayed in the Search
Result Display section on the Main screen.
0
Page 31

Search
(continued)
Property list
Items selectable in the Property section on the Advanced Search screen are as shown below. These can be used
for a search.
Property Input value Range
1
None*
Record Start Date Date Date range
Record Start Time Time 0:00 to 23:59
Officer1 Characters 50 characters
Officer2 Characters 50 characters
Bookmark Note Characters 3000 characters
Agency Characters 50 characters
Unit Characters 50 characters
Shift Characters 50 characters
Area Characters 50 characters
Characters 50 characters
Vehicle ID Characters 50 characters
Classify Tag Characters 99 characters
Classify Note Characters 500 characters
Case File Number Characters 50 characters
Trigger Characters 15 characters
2
Speed*
Group Characters 50 characters
Time Frame*
3
Numeric 0 to 232-1
Numeric 4 digits
*1 If "None" is selected, a search is performed with the same conditions as "Search All".
If a keyword includes any of the following symbols, it will be ignored.
! # $ % ( ) = – ˜ ˆ | { [ @ ] } * : + ; ? / .
*2 For Speed, set both the upper and lower limits for TGT (Target vehicle speed) or either the upper or lower limit.
*3 For Time Frame, set both the upper and lower limits for days after recording or either the upper or lower limit.
31
Page 32

Search
(continued)
Entering search conditions
Enter the conditions for each search item in the Search
Condition Input section. Conditions to be entered differ
depending on the search item.
(See "Property list," page 31.)
Entering characters
1. Enter characters in the Keyword eld.
2. To search by the whole words match, check
the "Match whole words" check box.
If not checked, searching by the partial match is
dened.
3. To specify the case, check the "Case
sensitive" check box.
If not checked, the upper case and lower case
characters are not distinguished.
Entering Time
Enter the upper and lower limit in the Time boxes.
Select it from the dropdown list. Only an upper or lower
limit can be specied.
Entering numeric
Enter the upper and lower limit in the "Value" boxes.
Only an upper or lower limit can be specied.
Entering Date
Enter the upper and lower limit in the Date boxes.
Select it from the dropdown list. Only an upper or lower
limit can be specied.
Page 33

Search
(continued)
Creating a saved search
Select search items in Property, and set search
conditions for each item, which makes a group of
search conditions. Name the group (saved search
name), and register it in the database. When searching,
only selecting a saved search name registered in the
database enables a search using multiple search
conditions.
To cancel creating
Click on [Cancel] on the Save as screen.
Editing a saved search
1. Select a saved search name to be edited on
the Saved Search Name dropdown list.
Search conditions of the selected saved search are
displayed in the Search Condition list.
2. Edit the search conditions.
3. Click on [Save].
The Save as screen is displayed.
4. Click on [OK].
Saved search data in the database are updated.
To cancel editing
Click on [Cancel] on the Save as screen.
1. Select a saved search name from the Saved
Search Name dropdown list.
Search conditions of the selected saved search are
displayed in the Search Condition list.
2. Select an item to set the search conditions
from the Search Condition list.
3. Set the search conditions.
(See "Entering search conditions," page 32.)
4. Click on [Save].
The Save as screen is displayed.
5. Enter the new saved search name in the
New Saved Search Name eld.
6. Click on [OK].
A new saved search is added to the database.
Page 34

Search
(continued)
Deleting a saved search
1. Select a saved search name to be deleted
from the Saved Search Name dropdown
list.
2. Click on [Delete Saved Search].
A conrmation dialog box is displayed.
3. Click on [Yes].
The selected saved search is deleted from the
database.
To cancel deleting
Click on [No] in the conrmation dialog box.
Page 35

Operations
Video display section
Playing back the videos found, verifying them, or
exporting them to external media is enabled.
Playback Operation
In the Search Result Display section of the Main
screen, click on the [PLAY] button, and the playback
screen appears.
Switching screens
Switching the QVGA and VGA sizes
Select the display size of videos, QVGA or VGA, using
the / (QVGA/VGA switch) button.
VGA display
QVGA display
Videos displayed on the display section is switched.
Switching the Main video and Sub video
With the VGA size screen, select the displayed video,
either the main or sub video, using the / (Main/
Sub video switch) button.
Page 36

Operations
(continued)
Playback
Click on [ ].
Playback starts.
To pause playback
Click on [ ].
Playback pauses.
Playback restarts if you click on the button again.
Skip playback
You can skip to various playback locations.
Frame forward playback
Click on [ ] during pause.
An image one frame after the current frame will be
displayed.
Page 37

Operations
(continued)
Skip back/Frame rewind playback
Click on [ ] or [ ] button during playback.
If the button is clicked during playback
If the button is clicked during playback, playback of the
current le will start from the beginning.
If the button is clicked during fast forward or
fast rewind
Playback will start from the beginning of the current le.
If the button is clicked during pause
An image one frame before the current frame will be
displayed.
Fast rewind, fast forward, and slow playback
You can skip to various playback locations.
Fast forward playback and slow playback
Click on [ ] or [ ].
If the button is clicked during playback
Fast forward playback starts. Each time this button is
clicked, fast forward playback speed changes among
x2, x4, and x20.
At the end of the le, playback pauses.
If the button is clicked during pause
Slow playback starts. Each time this button is clicked,
slow playback speed changes between 1/2 and 1/4.
At the end of the le, playback pauses.
Notes
If [ ] is clicked during fast forward, normal playback
•
starts. The indication for the fast forward button
becomes [x2].
If [ ] is clicked during slow playback, playback
•
pauses. The indication for the slow playback button
becomes [1/2].
Page 38

Operations
(continued)
Fast rewind playback and slow reverse
playback
Click on [ ] or [ ].
If the button is clicked during playback
Fast rewind playback starts. Each time this button is
clicked, fast rewind playback speed changes among
x2, x4, and x20.
At the beginning of the le, playback pauses.
If the button is clicked during pause
Slow reverse playback starts. Each time this button is
clicked, slow reverse playback speed changes between
1/2 and 1/4.
At the beginning of the le, playback pauses.
Notes
If [ ] is clicked during fast rewind, normal playback
•
starts. The indication for the fast rewind button
becomes [x2].
If [ ]is clicked during slow reverse playback, playback
•
pauses. The indication for the slow reverse playback
button becomes [1/2].
Quick replay
Click on [ ].
Playback from a location 7 seconds before the button is
clicked starts. If this button is clicked within 7 seconds
from the beginning of a le, playback starts from the
beginning of the le.
Page 39

Operations
(continued)
Turning playback sound On or Off
1. Click on the Audio tab to open.
2. Click on an audio channel button you wish
to set.
Each time the button is clicked, On and Off
are switched alternately. The current setting is
displayed on the upper part of the button.
: Playback sound On
: Playback sound Off
Creating classify information
Click on [Classify] during playback.
Playback pauses, and classify information is created.
The Classify tab in the Property section is displayed.
(See "Classify tab," page 19.)
Notes
Classify information cannot be created during fast
•
forward or fast rewind.
The [Classify] button is not available if no classify tag
•
has been registered.
Page 40

1
Operations
(continued)
Creating a snapshot picture
Click on [ ].
A snapshot picture at the current time will be stored in
the preset location.
You can edit snapshots.
(See "Snapshot information," page 41.)
Adding Bookmarks
playback resumes.
Notes
Bookmarks can be added with a minimum interval of 2
•
seconds.
A bookmark cannot be added during fast forward or fast
•
rewind.
You can edit bookmarks.
•
(See "Bookmark information," page 42.)
Displaying Information
Meta Information (Info)
If the Info tab is clicked on the playback screen, meta
information will be displayed.
●
GPS Information
In the GPS information section, the current location
and vehicle speed data obtained from the GPS are
displayed.
SPD: Vehicle speed
LAT: Latitude
A bookmark can be added to a le whose playback,
pause, or slow playback is in progress.
Click on [Bookmark] at a location you wish to
add a bookmark.
During pause, a bookmark is added to the currently
paused position.
During playback or slow playback, it stops. A bookmark
is added to that position, then playback or slow
LON: Longitude
●
Radar Information
In the Radar information section, the speeds of your
vehicle and target vehicle that are measured by the
radar gun are displayed.
OWN: Speed of your vehicle
TGT: Speed of the target vehicle
●
Trigger Information
In the Trigger information section, the GPI input status
is displayed.
0
Page 41

Operations
(continued)
Ofcer information (
If the Ofcer Info tab is clicked on the playback screen,
ofcer information that is registered in the Memory
Card Video Recorder is displayed.
●
Ofcer information
The ofcer IDs and rst, middle, and last names
for Ofcer 1 and Ofcer 2 are displayed in the
corresponding elds.
●
Shift information
Data of shiftwork pattern for ofcers are displayed.
VehicleID:
Area:
Shift:
Unit:
Agency:
Vehicle ID
Area
Shiftwork pattern
Unit
Police agency
Ofcers
)
Snapshot information
If the Snapshot tab is clicked on the playback screen,
snapshot information of the selected video le will
be displayed. You can display and edit an assigned
snapshot.
●
To display a snapshot picture
Select a snapshot you wish to display from the
Snapshot List. The selected snapshot is displayed in
the Video Display Section in Pause mode.
●
Editing a note
You can edit the note for a snapshot during pause at a
snapshot position.
1. Edit the note in the Note eld.
2. Click on [Apply].
The note for the selected snapshot will be updated.
●
Cancel editing
Click on [Cancel] before clicking on [Apply].
Note
If no note is edited, the [Apply] and [Cancel] buttons are
not available.
1
Page 42

Operations
(continued)
Bookmark information
If the Bookmark tab is clicked on the playback screen,
bookmark information will be displayed. It is possible to
move to a desired bookmark position or edit a note.
●
To move to a desired bookmark position
Select a bookmark on the Bookmark List. The unit
moves to the selected bookmark position then pauses.
●
Editing a note
You can edit the note for a bookmark during pause at a
bookmark position.
1. Edit the note in the Note eld.
2. Click on [Apply].
The note will be updated with the edited information.
●
Cancel editing
Click on [Cancel] before clicking on [Apply].
Classify information
If the Classify tab is clicked on the playback screen,
classify information will be displayed. It is possible to
move to a desired classify information item position or
edit classify information or a note.
●
To move to a desired classify information
item position
Select a classify information item from the Classify List.
The unit moves to the selected classify information item
position then pauses.
●
Editing a classify information
You can edit the classify information displayed in the
Classify tab during pause at a classify information
position.
1. Select a classify information tag from the
dropdown list.
Note
If no note is edited, the [Apply] and [Cancel] buttons are
not available.
2. Edit the note in the Note eld.
3. Click on [Apply].
The classify information will be updated with the edited
information.
●
Cancel editing
Click on [Cancel] before clicking on [Apply].
Note
If none of Classify Tag, or note is edited, the [Apply] and
[Cancel] buttons are not available.
Page 43

Operations
(continued)
Displaying Property
Property of videos selected in the Search Result
Display section is displayed. Property includes meta-
information, case le, and evidence rules.
1. Select a video whose property is to be
displayed in the Search Result Display
section.
2. Click on [Property].
Record Trigger:
Content The factor of a record start
REC The REC button of a recorder
CAM The REC button of a camera
CPREC
PC
G1-G16 A trigger by a GPIO signal
RADAR
ACC Power on record
TEST
GPS
Trigger of recording videos
The REC button of a control
panel
A record start command
received from PC
A trigger detection by a received
speed from a radar gun
Record check
After record check, since it is
deleted automatically, it does not
usually exist on a card.
A trigger detection by a received
speed from a GPS
The Property screen is displayed.
Meta-information
If the Advanced tab is clicked, the Advanced screen
appears, and meta-information of the selected video
will be displayed.
GPIOFF
TIMER
Intermittent record after a level
trigger on GPIO
Intermittent record after a record
timer stop
Agency: Agency information
Unit: Unit information
Shift: Shift information
Area: Area information
VehicleID: Vehicle ID information
Start Time: Date and time of recording videos
Ofcer1: Name of Ofcer 1
Ofcer2: Name of Ofcer 2
Length of video:
Date/Time Added to Library:
Length of a video le
Date and time of
registering videos in the database
Page 44

Operations
(continued)
Case le
If the Case File tab is clicked, the Case File screen
appears, and the list of the case le numbers attached
to the selected video will be displayed. Multiple case
les can be attached to a video le. On this screen, a
new case le is dened and attached to a video. A case
le attached to a video can be deleted.
Dening a case le
1. Click on [New].
The Case File Setting screen is displayed.
2. Enter a case le number in the Case File
Number eld.
3. Click on [OK].
A new case le is dened.
The Case File Setting screen is closed, and a newly
dened case le number is added to the Number
list on the Case File screen.
Note
If the Case File Number dened in Step 2 has already
been dened, an error message is displayed.
Canceling dening
Click on [Cancel].
Page 45

Operations
(continued)
Attaching a case le to a video
1. Click on [Add].
The Case File Setting screen is displayed.
2. Select a case le number.
3. Click on [OK].
The case le is attached to the video, and
registered in the database.
The attached case le number is added to the
Number list on the Case File screen.
Canceling attaching
Click on [Cancel].
Deleting a case le
1. Select a case le number to be deleted on
the list.
2. Click on [Delete].
A conrmation dialog box is displayed.
3. Click on [Yes].
The selected case le number is deleted.
Canceling deleting
Click on [No] on the conrmation screen.
Page 46

Operations
(continued)
Evidence rules
When the Rules tab is clicked, the Rules screen
appears, and the evidence rules for the selected video
will be displayed.
(Refer to Operating Instructions for the Back-End
Administrator.)
Displaying the right
Click on [Evaluate] and the rights for the le given
to the specied user will be displayed on the Rules
Evaluation screen.
User: The user name is displayed. Default is the
logged-in user name.
Rights: The list of the rights given to the le is
displayed.
Total: If marked, the specied user has the access
right to the le.
Own: The rights of the specied user are displayed.
Group: If marked, the corresponding right of the
specied user belongs to the group.
Page 47

Operations
(continued)
Verifying Videos
Check if videos are falsied or not.
1. Select a video to be veried on the Search
Result Display screen.
2. Click on [Verify].
The Verify screen is displayed, and verifying the
video starts.
Processing bar: The verication progress of each
video is displayed.
Start Time:
displayed.
Status: The status of each video shown below is
displayed.
Ready
Success
Integrity check error
Right error
Not support le format
The record start time of the video is
Canceling verifying
Click on [Cancel].
Page 48

Operations
(continued)
Deleting Videos
1. Select a video to be deleted on the Search
Result Display screen.
2. Click on [Delete].
A conrmation dialog box is displayed.
3. Click on [Yes].
The selected video is deleted.
Canceling deleting
Click on [No] in the conrmation dialog box.
Page 49

Operations
(continued)
Moving Videos
Videos can be moved to archive storage to reduce the
disk space for videos and the search processing. The
videos moved to the archive storage can be searched,
but those videos and non-archive videos cannot be
searched at the same time. The videos moved to the
archive storage can be returned to non-archive videos.
The following operation cannot be done for the videos
moved to the archive storage.
Playback
•
Verify
•
DVD Burn
•
Convert copy
•
Export copy
•
Case le operation
•
Attached le operation
•
Moving Videos to Archive storage
1. Search videos from non-archive videos.
2. Select a video to be moved on the Search
Result Display screen.
3. Click on [To Archive].
A conrmation dialog box is displayed.
4. Click on [Yes].
The progress dialog box is displayed to show the
moving progress.
Once the videos have moved to archive storage,
the dialog box is closed.
Cancel moving
Click on [No] in the conrmation dialog box or the
progress dialog box.
Notes
If the videos moved to the archive storage are intended
•
to be returned, the directory and le structure must be
the same as those when moved to archive storage.
If archived videos are moved to other drive or other
•
directory, the archived videos will not be returned to
non-archive videos.
Convert Copy is not available at present.
Upgrading is scheduled for the future.
Page 50

1
Operations
(continued)
Moving archived videos
1. Search videos from archived videos.
2. Select a video to be moved on the Search
Result Display screen.
3. Click on [From Archive].
A conrmation dialog box is displayed.
4. Click on [Yes].
The progress dialog box is displayed to show the
moving progress.
Once the videos have been moved from the archive
storage, the dialog box is closed.
Cancel moving
Click on [No] in the conrmation dialog box or the
progress dialog box.
Deleting an archived video
1. Search videos from archived videos.
2. Select a video to be deleted on the Search
Result Display screen.
3. Click on [Delete].
A conrmation dialog box is displayed.
4. Click on [Yes].
The selected archived video is deleted.
Cancel deleting
Click on [No] in the conrmation dialog box.
0
Page 51

Operations
(continued)
Copying Videos
The searched videos can be copied to external media.
DVD Burn, Convert Copy, and Export copy are enabled.
DVD Burn
Videos stored in the Memory Card Video Recorder can
be downloaded to a PC, and are burned on a DVD-R/
RW in DVD-Video format. Meta information can be
embedded in the videos. Either main video or sub video
can be output to a DVD le. The audio can be output
by arbitrary combination of four channels. The selected
channels are synthesized, and are output as monaural.
It is also possible to output only video or audio.
1. Select an output video on the Search Result
Display screen.
Multiple videos can be selected.
2. Click on [Copy], and select [Burn
DVD-Video].
The DVD Burn screen is displayed.
6. Click on [Burn].
The conrmation dialog box is displayed.
7. Click on [Yes].
The progress dialog box is displayed. Once the
copying is nished, the dialog box is closed.
Cancel copying
Click on [Cancel] in the progress dialog box.
While creating an image, copying can be canceled.
Note
When writing to a DVD starts, copying cannot be
canceled.
3. Make settings for output in the Output
Settings section.
4. Make settings for Embedded OSD in the
Embedded OSD Settings section.
5. Conrm the meta-information attached to
the videos in the Preview section.
Select either a main or sub video. If multiple videos
are to be copied, click on [ ] or [ ] to select a
video to be previewed.
Copying to a rewritable disc
If videos are to be copied to a rewritable disc, the
conrmation dialog box shown below is displayed.
Click on [Yes] to overwrite. Copying starts.
To cancel copying, click on [No].
Verifying the disc
To verify the DVD disc, click on [OK].
Convert Copy is not available at present.
Upgrading is scheduled for the future.
1
Page 52

Operations
(continued)
Output settings
●
Output Setting section
1. Select a DVD drive from the dropdown list
in the DVD Drive eld.
2. Select an output video in the Video section.
Main: Main video
Sub: Sub video
3. Select an output audio in the Audio section.
Any desired channels can be selected. If multiple
channels are selected, synthesized monaural audio
is output.
●
Embedded OSD Settings section
1. Select the display position of the metainformation in the Position section.
Auto: This setting adjusts the displayed position
not to make the same position as Embedded
OSD by Meta le.
Upper left:
upper-left position.
The Embedded OSD is displayed at the
Meta-information embedded to the video
Tag Indication format
Field1 Characters
Field2 Characters
Field3 Characters
Field4 Characters
Field5(Vehicle ID) Characters
Officer1 ID Characters
Officer1 Characters
Officer2 ID Characters
Officer2 Characters
GPS-LAT xx.xxxxxN
GPS-LNG xxx.xxxxxW
GPS-SPD 3 digits. Unit is KPH or MPH.
Radar-OWN 3 digits. Unit is KPH or MPH.
Radar-TGT 3 digits. Unit is KPH or MPH.
Trigger Trigger Name, Max 15 characters
Time Stamp
yyyy-mm-ss hh:mm:ss
Local Time
Lower left:
The Embedded OSD is displayed at the
lower-left position.
2. Check the meta-information embedded to
the video on the list.
Multiple tags can be selected.
Notes
A maximum of 13 tags can be set.
•
If a Time Stamp has been embedded in the video, the
•
Time Stamp of the tag cannot be embedded in the
OSD.
Page 53

Operations
(continued)
Convert Copy
Videos are converted to Windows Media Video format
(called WMV), and output to external media. Either
main video or Sub video can be output to a WMV le.
The audio can be output by arbitrary combination of
four channels. The selected channels are synthesized,
and are output as monaural. It is also possible to output
only video or audio.
1. Select an output video on the Search Result
Display screen.
Multiple videos can be selected.
2. Click on [Copy], and select [Convert Copy
WMV].
The Convert Copy screen is displayed.
Output settings
●
Output Setting section
1. Set the destination directory in the
Directory eld.
Click on [Ref], and the directory selection dialog
box is displayed. Select the destination directory.
2. Select an output video in the Video section.
Main: Main video
Sub: Sub video
3. Select an output audio in the Audio section.
Any desired channels can be selected. If multiple
channels are selected, synthesized monaural audio
is output.
●
Setting section
1. Select the font size for the meta-information
in the Font size section.
Large: Large size
Small: Small size
3. Make settings for output in the Output
setting section.
4. Make settings for OSD in the Setting
section.
5. Conrm the meta-information attached to
the videos in the Preview section.
Select either a main video or Sub video. If multiple
videos are to be copied, click on [ ] or [ ] to
select a video to be previewed.
6. Click on [Convert].
The progress dialog box is displayed. Once the
copying is nished, the dialog box is closed.
2. Select the display position of the metainformation in the Position section.
Left-Upper
Left-Lower
Right-Upper
Right-Lower
3. Check the meta-information attached to the
video on the Tag list.
Multiple videos can be selected.
Cancel copying
Click on [Cancel] in the progress dialog box.
Convert Copy is not available at present.
Upgrading is scheduled for the future.
Page 54

Operations
(continued)
Export
Videos registered in the Back-End Server can be
exported to external media in the proprietary format.
1. Select a video to be exported on the Search
Result Display section.
Multiple videos can be selected.
2. Click on [Copy], and select [Export Copy].
The Export screen appears, and the list of selected
videos are displayed.
3. Set the destination folder in the Directory
eld.
Click on [Browse], and the folder selection dialog
box is displayed. Select the destination folder.
4. To export the dedicated player application
together, follow the steps below.
1) Select an empty folder or make a new
folder.
2) Check the "With AV Viewer" check box.
5. Click on [Export].
A conrmation dialog box is displayed.
6. Click on [Yes].
The video will be copied to the specied folder. The
progress is displayed on the File bar and Total bar.
Cancel copying
Click on [No].
Page 55

Operations
(continued)
Importing
Files stored in external media can be registered to
the database. When you click on [Import] on the Main
screen, the Import screen appears.
When a video has been recorded on the Memory
Card Video Recorder, its meta-information is also
registered to the database. If a video has not been
recorded on the Memory Card Video Recorder, metainformation can be attached to the video. When videos
are registered to the database, the storage location,
retention period and permission will be determined
based on the evidence rules dened by the Back-End
Administrator setup.
(Refer to Operating Instructions for the Back-End
Administrator.)
A conrmation dialog box is displayed.
5. Click on [Yes].
The progress dialog box is displayed.
Once the videos have been imported, the dialog
box is closed.
Cancel importing
Click on [Cancel] in the progress dialog box.
Importing videos recorded on the unit
other than the Memory Card Video
Recorder
When videos recorded on the unit other than the
Memory Card Video Recorder, the Meta-Information
screen appears when the [Start] button is clicked in
Step 4.
Importing les
1. Click on [Browse].
The directory selection dialog box appears.
2. Select a directory, then click on [OK].
The list of les in the specied directory is displayed
in the list.
3. Select a le to be imported on the list.
Check the check box for the le to be selected.
Multiple les can be selected.
Enter the information then click on [OK]. Repeat this as
many times as the number of les to be imported.
For the second and following les, the previous setting
is displayed as default. If "Save these settings for the
next import" check box is checked, the same setting is
applied to all les.
4. Click on [Start].
Page 56

Operations
(continued)
Usable function
Usable function of the imported videos depends whether they have been recorded on the Memory Card Video
Recorder or not.
Function
Search ○ ○
Play It can be played back using the
Delete ○ ○
Verify ○ ×
Display property ○ ○
Case file operation ○ ○
Edit meta-information × ×
Bookmark operation ○ ×
Snapshot operation ○ ×
Classify operation ○ ×
Archive operation ○ ○
Report ○ ○
Export copy ○ ○
Videos recorded by the Memory
Card Video Recorder
dedicated player.
Videos not recorded by the Memory
Card Video Recorder
It can be displayed with the
application associated with the
explorer.
Convert copy ○ ×
DVD burn ○ ×
Convert Copy is not available at present.
Upgrading is scheduled for the future.
Page 57

Operations
(continued)
Importing automatically
Videos recorded to a P2 card or SDHC Memory Card
on the Memory Card Video Recorder can be registered
to the Back-End Server automatically.
1. Insert a P2 card or SDHC Memory Card to
PC.
The progress dialog box is displayed.
Upon completion of importing, a completion dialog
box is displayed.
2. Remove the P2 card or SDHC Memory Card
from the PC.
Cancel importing
Click on [Cancel] in the progress dialog box.
Notes
Import operation is executed in background so that
•
other operation can be done while importing.
After videos and its associated les are imported, those
•
les are deleted from the P2 card or SDHC Memory
Card.
Page 58

Operations
(continued)
Streaming
Streaming videos via the Front-End or Memory Card
Video Recorder is enabled.
Click on [Streaming] on the Main screen, and the
Streaming screen appears. The Front-End and Memory
Card Video Recorder recently connected to the
Back-End Server will be displayed.
Starting up the streaming player
1. Select the Memory Card Video Recorder or
Front-End on the list.
2. Click on [Streaming].
The streaming player starts. The streaming player
can start with the right-clicking menu.
On the list, the following items will be displayed:
Ofcer1: Name of Ofcer 1
Ofcer2: Name of Ofcer 2
Agency: Information of Agency
Unit: Information of Unit
Shift: Information of Shift
Area: Information of Area
Vehicle ID:
Information of Vehicle ID
Multiple streaming players can be activated.
Ending the streaming player
The streaming player is terminated with either of the
following two methods:
Click on the Close button upper right on the screen.
•
Close the Back-End Client application.
•
Updating the Streaming screen
Click on [Refresh]. The list will be updated. The list can
be updated by right-clicking.
Streaming from the Back-End Client is not
available at present. Upgrading is scheduled for
the future.
Page 59

Operations
⑥
⑦
⑧
⑨ ⑩ ⑪
⑫
① ② ③ ④ ⑤
ⓐ
ⓒ
ⓑ
(continued)
Description of the Streaming player screen
A/V tab
This is a panel for audio and video control.
Audio setting buttons/indications
Switch whether the selected audio channel is to
be played or not. The current setting is indicated
above the button.
: Played
: Not played
(See "Selecting playback audio channels,"
page 63.)
IR button/indications
Switches IR mode of the camera. Each time this
button is clicked, On, Off, and Auto is cyclically
selected. The current setting is indicated above the
button.
(Backlight compensation) button/
indication
Turns the backlight compensation On or Off. The
current setting is indicated above the button.
Auto Zoom button/indication
Controls the automatic zooming function of the
camera. Zoom-in, pause, and zoom-out operation
will be automatically performed.
Full/Simple Operation mode switch
Switches the display mode between Full Operation
mode and Simple Operation mode.
Video select buttons
Selects one of six cameras connected to the
Memory Card Video Recorder for playing.
Mixed
?????
Video Image Enhance button
For adjusting the brightness of a dark video image.
Click on the [◄] or [►] button to change the setting.
The current setting is indicated at the center.
Off: No video image enhancing
Low: Low video image enhancing
High: High video image enhancing
(See "Compensating Image Brightness," page 64.)
Streaming from the Back-End Client is not
available at present. Upgrading is scheduled for
the future.
Page 60

1
Operations
ⓐ
ⓑ
ⓒ
ⓐ
ⓑ
ⓒ
ⓐ
(continued)
Camera tab
This is a panel for operating the color camera. The
Camera tab cannot be selected if no color camera
is connected to the Memory Card Video Recorder.
Zoom buttons
For adjusting zooming.
W: For zooming out
T: For zooming in
(See "Zooming," page 64.)
Focus buttons
For adjusting focus.
Near: For focusing on a object nearby
Auto: For automatic focusing
Far: For focusing on a distant object
(See "Focusing," page 65.)
AE buttons/indication
For adjusting the exposure. The current setting
value is indicated at the center.
-: Each click on this button decreases the exposure
value by 1. The value can be decreased to -2.
Quality tab
Mode
Select the mode of a video.
Setting values:
512 kbps, 256 kbps, 128 kbps
Resolution
Display the frame rate of video. The setting is
made on the Front-End application. The value in
parentheses are resolutions over RTP.
Setting values:
160×120 (176×112)
Frame Rate
Select the frame rate of a video.
Setting values:
seconds)
Meta
(See "Info tab," page 17.)
Ofcer Info tab
(See "Ofcers tab," page 17.)
Status tab
Info tab
768 kbps, 384 kbps, 192 kbps,
320×240 (352×240),
30, 15, 10, 5, 2, 1 (frames/
+: Each click on this button increases the exposure
value by 1. The value can be decreased up to 2.
(See "Adjusting Image Brightness," page 65.)
Status indication
Error is displayed.
Video Display Section
Streaming video is displayed.
Streaming from the Back-End Client is not
available at present. Upgrading is scheduled for
the future.
0
Page 61

Operations
(continued)
Streaming operations
Selecting a camera
Select a camera displayed on the screen from among
six cameras connected to the Memory Card Video
Recorder by pressing one of the [1] - [6] buttons.
Switching the displayed screen
Full/Simple Operation mode switch button is pressed,
Full Operation and Simple Operation screen switched.
Simple Operation screen
1
Streaming from the Back-End Client is not
available at present. Upgrading is scheduled for
the future.
Page 62

Operations
(continued)
Making a dark image easier to view
Click on [IR].
A dark video image becomes easier to view with
infrared imaging.
Each time this button is clicked, Auto, On, and Off are
switched. The current setting is displayed on the upper
part of the button.
Normally, set it to Auto.
Auto: Automatically changes IR mode depending
on ambient brightness.
On: Sets IR mode to On.
Making a backlit image easier to view
Click on [ ].
The darker part of a backlit image becomes easier to
view.
Each time this button is clicked, On and Off are
switched alternately. The current setting is displayed on
the upper part of the button.
Normally, set it to Off.
Off: Sets IR mode to Off.
Note
You can make a video image further brighter with image
enhancing. (See "Compensating Image Brightness,"
page 64.)
Streaming from the Back-End Client is not
available at present. Upgrading is scheduled for
the future.
Page 63

Operations
(continued)
Auto-zooming
Click on [Auto Zoom].
The camera zooms into the target magnication,
stops for a while, then zooms out to the preset end
magnication. If the camera is at a zoom position with a
larger magnication than the target magnication when
this button is clicked, the camera zooms out to the
target magnication rst.
Setting audio and video
Click on the A/V tab to display the A/V screen.
Selecting playback audio channels
Playback of each audio channel can be turned on or off
with the [1], [2], [3], and [4] buttons on the A/V tab.
Click on an audio channel button you wish to play.
The setting is displayed on the upper part of the button.
: The audio channel signal is played.
: The audio channel signal is not played.
Streaming from the Back-End Client is not
available at present. Upgrading is scheduled for
the future.
Page 64

Operations
(continued)
Compensating Image Brightness
You can adjust the brightness of dark video parts in the
main video.
Click on [Video Image Enhance ◄/►].
Off: No video image enhancing
Low: Low video image enhancing
High: High video image enhancing
Adjusting a camera
Click on the Camera tab to display the Camera screen.
Zooming
Adjust using the [Zoom] buttons.
●
To zoom out
Hold the [W] button pressed.
Release the button when the zoomed image of your
preference is displayed.
●
To zoom in
Hold the [T] button pressed.
Release the button when the zoomed image of your
preference is displayed.
Streaming from the Back-End Client is not
available at present. Upgrading is scheduled for
the future.
Page 65

Operations
(continued)
Focusing
Adjust using the [Focus] buttons.
●
Automatic adjustment
Click on [Auto].
With the automatic focus function, focusing is
performed automatically.
●
Manual adjustment
If the target is out of focus with the automatic focus
function, use manual focusing.
To focus on a distant object
Hold the [Far] button pressed until the target is in focus.
To focus on a object nearby
Hold the [Near] button pressed until the target is in
focus.
Adjusting Image Brightness
Adjust using the [AE -/+] buttons.
Normally, leave it set to "0."
●
To make an image brighter
Click on [+].
●
To make image darker
Click on [-].
Streaming from the Back-End Client is not
available at present. Upgrading is scheduled for
the future.
Page 66

Operations
(continued)
Adjusting picture quality
Click on the Quality tab to display the Quality screen.
Setting the Mode
Click on Mode [+]/[-].
The setting value is indicated at the center.
Setting the resolution
Click on Resolution [+]/[-].
The setting value is indicated at the center.
Setting the frame rate
Click on Frame Rate [+]/[-].
The setting value is indicated at the center.
Streaming from the Back-End Client is not
available at present. Upgrading is scheduled for
the future.
Page 67

Operations
(continued)
Reporting
Operation log of a video is searched for with the
operating date, operating user and group, operating
items, and its report is created.
Creating a report
1. Select a video for creating a report in the
Research Result Display section on the
Main screen.
Multiple videos can be selected.
5. Set the operation items in Log Items
section.
(See "Setting of log items," page 68.)
6 To include the deleted les, check the
"Contain deleted les" check box.
7. Click on [Create].
The Report output screen appears.
8. Print the report.
2. Click on [Report].
The Report screen appears.
The list of videos to be reported is displayed in the
Video Files section.
3. Set the operation date in the Time frame
section.
(See "Setting of operation date," page 68.)
Note
If the Crystal Reports Runtime module has not been
installed, a report will not be created. (See "Installing the
Crystal Reports Runtime module," page 5.)
4. Set the operated users and groups in the
Parameters section.
(See "Setting of the operated users and groups,"
page 68.)
Page 68

Operations
(continued)
Setting the search conditions
Setting of operation date
Set the operation period of operation log for searching
in the Time frame section. If only the upper limit is set,
operation log before the upper limit of the date will be
searched for. If only the lower limit is set, operation log
after the lower limit of the date will be searched for.
Setting of the operated users and groups
Up to three user names and group names can set in
the Parameters section. Select it from the dropdown
list.
Items Subitems
File Register files to the database.
Delete files manually.
Delete files automatically to expire the retention period of files.
Move files to a long term archive.
Setting of log items
Select the operation items for reporting in the Log Items
section. Operation log whose check box is checked is
searched for. All items are checked as the default.
Right-clicking enables the operations below.
Expand all tree
•
Close all tree
•
Check all
•
Uncheck all
•
Operation items shown in the table can be set.
Restore files from a long term archive.
Add bookmarks in a .AV video.
Delete bookmarks from a .AV video.
Edit bookmarks of a .AV video.
Add classify to a .AV video.
Delete classify from a .AV video.
Edit classify information related a .AV video.
Add snapshot to a .AV video.
Delete snapshot from a .AV video.
Edit snapshot related a .AV video.
Export files.
Convert .AV videos and copy it.
Burn .AV videos to DVD.
Verify .AV videos.
Play a .AV video.
See a file except .AV video.
Associate case files with a file.
Delete case files associated a file.
System settings Change drive settings.
Change network settings.
Change schedule settings.
Change password settings.
Convert Copy is not available at present.
Upgrading is scheduled for the future.
Page 69

Operations
Group settings Create groups.
User settings Create users.
Evidence Rules settings Create evidence rules.
(continued)
Items Subitems
Delete groups.
Change group information.
Add users to a group.
Delete users from a group.
Export groups.
Import groups.
Delete users.
Change user information.
Export users information.
Import users information.
Delete evidence rules.
Change evidence rules.
Evaluate evidence rules.
Classify settings Register classify tags.
Delete registered classify tags.
Case File settings Create case files.
Delete case files.
Page 70

Operations
Remote Update Create VPU groups.
(continued)
Items Subitems
Delete VPU groups.
Change VPU group information.
Register VPUs to a VPU group.
Delete VPUs from a VPU group.
Register a FE application.
Delete a registered FE application.
Register a VPU firmware.
Delete a registered VPU firmware.
Create VPU settings.
Delete VPU settings.
Change VPU settings.
Associate VPU settings with VPU or VPU group.
Register a BEC application.
Delete a registered BEC application.
Update the FE application.
Update the VPU firmware.
Update the BEC application.
Update the VPU setting.
Report Output system report.
Other Login.
Logout.
0
Page 71

Error Messages
Messages for the Back-End Client Application
No. Message Measure
9000 The conguration le is not
9001 The conguration le is illegal.
9010 A fatal error occurred. It will end
9020
9030 Failed to process the history le. Check that the network is connected.
10000 Failed to acquire the search
10001 Failed to cancel the search
10100 Failed to acquire the group
10101 Failed to acquire the search
11000 Failed to display the advanced
11001
11002 The unexpected error occurred. Reinstall. (Normally this message is not displayed.)
11003 Failed to unload properly. Reinstall. (Normally this message is not displayed.)
11004 Failed to acquire the display
11005 Failed to update the search
11006 Failed to acquire the display
11007 Failed to acquire the display
11008 Failed to edit the search
11100 Failed to acquire the Saved
11101 Failed to save Saved Search
11102 Failed to delete the Saved Search
11103 Failed to change the Saved
11104 The Saved Search cannot be
12000 Failed to display the Search
12001 Failed to start the Search. Reinstall. (Normally this message is not displayed.)
12002 Failed to start the Saved Search. Reinstall. (Normally this message is not displayed.)
12003 Failed to control the Search
found. There is a possibility not to
function properly.
There is a possibility not to
function properly.
the application.
This application has already started.
parameter.
parameter.
information.
parameter.
search screen.
Failed to display the search screen.
parameter.
parameter.
parameter.
parameter.
parameter.
Search Name.
Name.
Name.
Search Name.
created any more. The number
of the Saved Search that can be
created up to 50
screen.
screen.
Reinstall. (Normally this message is not displayed.)
Reinstall. (Normally this message is not displayed.)
An error occurred. The program may have some problem.
This application has already been started.
Check that the server is in operation.
Reinstall or contact the administrator.
Check that the network is connected.
Check that the server is in operation.
Reinstall or contact the administrator.
Check that the network is connected.
Check that the server is in operation.
Reinstall or contact the administrator.
Check that the network is connected.
Check that the server is in operation.
Reinstall or contact the administrator.
Check that the network is connected.
Check that the server is in operation.
Reinstall or contact the administrator.
Reinstall. (Normally this message is not displayed.)
Reinstall. (Normally this message is not displayed.)
Reinstall. (Normally this message is not displayed.)
Reinstall. (Normally this message is not displayed.)
Reinstall. (Normally this message is not displayed.)
Reinstall. (Normally this message is not displayed.)
Reinstall. (Normally this message is not displayed.)
Check that the network is connected.
Check that the server is in operation.
Reinstall or contact the administrator.
Check that the network is connected.
Check that the server is in operation.
Reinstall or contact the administrator.
Check that the network is connected.
Check that the server is in operation.
Reinstall or contact the administrator.
Check that the network is connected.
Check that the server is in operation.
Reinstall or contact the administrator.
Delete the unnecessary Save Search, then create it again.
Reinstall. (Normally this message is not displayed.)
Reinstall. (Normally this message is not displayed.)
1
Page 72

Error Messages
No. Message Measure
12004
12100 Lower limit value cannot be over
12110 Input character string is too long.
12111 Input character string is too long.
12112 Input character string is too long.
12113 Input character string is too long.
12114 Input character string is too long.
12115 Neither the single nor double
13000 Failed to display the search result
13001 Failed to control the search result
13002 Failed to playback the video. Reinstall. (Normally this message is not displayed.)
13003 Failed to display the video
13004 Failed to display the verication of
13005 Failed to display the video copy
13006 Failed to display the video
13007 Failed to display the video archive
13008 Failed to display the video. Reinstall. (Normally this message is not displayed.)
13009 Failed to display the video. Reinstall. (Normally this message is not displayed.)
13010 Failed to get the video
13011 Failed to delete the thumbnail le
13012 Failed to create the parameter
13013 Failed to start the Search. Check that the network is connected.
13014 Failed to start acquiring the
13015 Failed to search. Check that the network is connected.
13016 Failed to cancel. Check that the network is connected.
13017 Failed to acquire the thumbnail. Check that the network is connected.
13018 Failed to move to the archive. Check that the network is connected.
13019 Failed to move from the archive. Check that the network is connected.
Failed to control the Saved Search.
upper limit.
The number of the maximum
characters is 50 .
The number of the maximum
characters is 3000.
The number of the maximum
characters is 99.
The number of the maximum
characters is 500.
The number of the maximum
characters is 260.
quotation marks ' and " cannot be
searched.
screen.
screen.
information.
video.
screen.
deletion screen.
screen.
management information.
of the temporary saved video.
used for search.
thumbnail.
(continued)
Reinstall. (Normally this message is not displayed.)
Set the lower limit of the input eld less than the upper limit.
Enter the character string within 50 characters.
Enter the character string within 3,000 characters.
Enter the character string within 99 characters.
Enter the character string within 500 characters.
Reenter the charater string within 260 characters.
Delete ' and " from the keyword for the search.
Reinstall. (Normally this message is not displayed.)
Reinstall. (Normally this message is not displayed.)
Reinstall. (Normally this message is not displayed.)
Reinstall. (Normally this message is not displayed.)
Reinstall. (Normally this message is not displayed.)
Reinstall. (Normally this message is not displayed.)
Reinstall. (Normally this message is not displayed.)
Reinstall. (Normally this message is not displayed.)
Terminate the application, and login again.
Reinstall. (Normally this message is not displayed.)
Check that the server is in operation.
Reinstall or contact the administrator.
Check that the network is connected.
Check that the server is in operation.
Reinstall or contact the administrator.
Check that the server is in operation.
Reinstall or contact the administrator.
Check that the server is in operation.
Reinstall or contact the administrator.
Check that the server is in operation.
Reinstall or contact the administrator.
Check that the server is in operation.
Reinstall or contact the administrator.
Check that the server is in operation.
Reinstall or contact the administrator.
Page 73

Error Messages
No. Message Measure
13019 Failed to delete contents. Check that the network is connected.
13020 Failed in the progress process. Check that the network is connected.
13100 Failed to search. Check that the network is connected.
13101 Failed to acquire the thumbnail. Check that the network is connected.
13102 Cannot display since the number
of the search results exceeds
display restrictions. Please
change the search item. Maximum
number of search results are 1000
13103 Failed to move to the archive. Check that the network is connected.
13104 Failed to move from the archive. Check that the network is connected.
13105 Failed to delete the contents. Check that the network is connected.
13106 No rights to move to the archive. Obtain the right for archive processing, and login again.
13107 No rights to delete. Obtain the right for deleting, and login again.
13108 Cannot playback two or more
contents selected at a time.
Please select one content to
playback.
13109 Contents that can be veried are
not included in selected contents.
Only videos can be veried.
13110 Cannot be deleted because other
users moved to the archive.
14000 Failed to display the Advanced
search screen.
14001 Failed to search. Reinstall. (Normally this message is not displayed.)
14002 Failed to control the Advanced
search.
14003 Failed to edit the Advanced
search.
14100 The selected Saved Search is
created by the other application.
This Saved Search cannot be
edited and the result may not be
correct even if the search can be
done.
14200 The search condition is not set up.
Please save the search condition
after adding it.
14201 Default Saved Search "Default
Saved Search" cannot be deleted
14202 The Saved Search name is not
input.
Please input a new name, when
you create new Saved Search
item.
When changing the conditions of
the existing Saved Search, please
input a Saved Search name to
change.
14203 The Saved Search name is not
input. Please push a delete button
after selecting items to delete.
(continued)
Check that the server is in operation.
Reinstall or contact the administrator.
Check that the server is in operation.
Reinstall or contact the administrator.
Check that the server is in operation.
Terminate the application, and login again.
Check that the server is in operation.
Terminate the application, and login again.
Search with more strict conditions.
Check that the server is in operation.
Terminate the application, and login again.
Check that the server is in operation.
Terminate the application, and login again.
Check that the server is in operation.
Terminate the application, and login again.
Select only one content, and play it.
Select a AV le, and verify it.
Search again for updating the displayed items.
Reinstall. (Normally this message is not displayed.)
Reinstall. (Normally this message is not displayed.)
Check that the network is connected.
Check that the server is in operation.
Reinstall or contact the administrator.
Remove the Saved Search which causes an error, and specify the new
conditions.
Add search conditions to the Saved Search, and save it.
The default Saved Search cannot be deleted.
Enter the Saved Search name and save it. If the existing Saved Search is to
be overwritten, enter the name of the Saved Search to be overwritten.
Select a Saved Search name, and delete it.
Page 74

Error Messages
No. Message Measure
14204 The search condition is not input. Enter the characters and numerics in keyword and conditions, then add.
14205 The search condition is not set
14206 The input character string is too
14207 The input character string is too
14208 The input character string is too
14209 The input character string is too
14210 The input character string is too
14211
14212 The input numerical value is too
14213 The input character string is too
14214 The input character string is too
14215 A lower limit cannot be set up
14216 Please input a numerical value. Enter the numerical value in the input box.
14217
14218
20000 Failed to display the streaming
20001 Failed to start the recorder
20002
20003
20004
20005
20006
20007
20008
20099
20100 Failed to search the Front-End/
up. It is necessary to check a
check-box for either maximum or
minimum.
long.
long.
The number of the maximum
characters is 50.
long.
The number of the maximum
characters is 103.
long.
The number of the maximum
characters is 3000.
long.
The number of the maximum
characters is 10.
The input numerical value is too large.
The maximum number is 9999.
large.
The maximum number is
4294967295.
long.
The number of the maximum
characters is 99.
long.
The number of the maximum
characters is 500.
larger than upper limit.
Cannot make any more conditions.
Can be created up to 50
Neither the single nor double
quotation marks
searched.
screen.
search.
Failed to control the streaming screen.
Failed to control the streaming screen.
Failed to control the streaming screen.
Failed to control the streaming screen.
Failed to control the streaming screen.
Failed to control the streaming screen.
Failed to control the streaming screen.
Failed to control the streaming screen.
Recorder.
(continued)
' and "
cannot be
Check either upper limit or lower limit, then add.
Reduce the number of characters, and add.
Reenter the character strings within 50 characters.
Reenter the character strings within 103 characters.
Reenter the character strings within 3000 characters.
Reenter the character strings within 10 characters.
Reenter the value within 9999.
Reenter the value within 4294967295.
Reenter the character strings within 99 characters.
Reenter the character strings within 500 characters.
Modify the lower limit of the input eld less than the upper limit.
Delete an unnecessary conditions, then add.
Delete ' and " from the keyword for the search.
Reinstall. (Normally this message is not displayed.)
Check that the network is connected.
Check that the server is in operation.
Reinstall or contact the administrator.
Reinstall. (Normally this message is not displayed.)
Reinstall. (Normally this message is not displayed.)
Reinstall. (Normally this message is not displayed.)
Reinstall. (Normally this message is not displayed.)
Reinstall. (Normally this message is not displayed.)
Reinstall. (Normally this message is not displayed.)
Reinstall. (Normally this message is not displayed.)
Reinstall. (Normally this message is not displayed.)
Check that the network is connected.
Check that the server is in operation.
Reinstall or contact the administrator.
Page 75

Error Messages
No. Message Measure
20101 Failed to display the streaming
20102 Failed to acquire the setting for
20103 Failed to acquire the recorder IP
20104
20105 ActiveX used for the streaming
20106 Because the number of registered
20107
20108 No rights to stream the video. Obtain the right for streaming process, then login again.
20109 The streaming has already been
20110
20111
20112 The error occurred while starting
20113 Disconnected with Front-End or
20114 Streaming can not be started
20115 Cannot connect with streaming
30000 Failed to display the verication
30001 Failed to start verifying. Reinstall. (Normally this message is not displayed.)
30002 Failed to control the verication
30100 Failed to verify it. Reinstall. (Normally this message is not displayed.)
40000 Failed to display the video
40001 Failed to control the video
40002 Failed to update the lock. Check that the network is connected.
40003 Failed to release the lock. Check that the network is connected.
40100 The video to playback is not
screen.
the streaming the video from the
application conguration le.
address. The selected recorder
cannot stream the video.
Failed to acquire the server IP
address for the streaming video.
Currently unable to stream the
video.
video is not registered.
Recorder/Front-End exceeded
2000, only 2000 is displayed from
the acquisition result.
Failed to control the Recorder/Front-
End.
processed.
The time-out was generated while
starting to stream the video.
The error was occurred while
starting to stream the video.
to stream the video.
Recorder.
Finish streaming.
via the Front-End, because
the recorder has already been
streaming by connecting with the
recorder directly.
server.
screen.
screen.
playback screen.
playback screen.
selected. Please play it again
after selecting the video.
(continued)
Check that the network is connected.
Check that the server is in operation.
Reinstall or contact the administrator.
Reinstall. (Normally this message is not displayed.)
Wait for a while, then play again. If not improved, contact an administrator.
Wait for a while, then play again. If not improved, contact an administrator.
Reinstall. (Normally this message is not displayed.)
Wait for a while, then play again. The problem may be solved.
Restart the streaming playback.
Wait for a while, then play again.
Wait for a while, then play again.
Wait for a while, then play again.
Wait for a while, then play again.
Check that the equipment works normally.
Check that the network is connected.
Wait for a while, then play again.
Check that the equipment works normally.
Check that the network is connected.
Wait for a while, then play again.
Check that the equipment works normally.
Check that the network is connected.
Wait for a while, then play again.
Reinstall. (Normally this message is not displayed.)
Reinstall. (Normally this message is not displayed.)
Reinstall. (Normally this message is not displayed.)
Reinstall. (Normally this message is not displayed.)
Check that the server is in operation.
Reinstall or contact the administrator.
Check that the server is in operation.
Reinstall or contact the administrator.
Select only one content, and play it.
Page 76

Error Messages
No. Message Measure
40101 The video cannot be played
40102 Information to display the video
40103
40104 No AV Viewer exists. Reinstall. (Normally this message is not displayed.)
40105 No necessary module for the
40106 No necessary module for the
40107
40108 Failed to acquire the necessary
40109 Failed to acquire the necessary
40110 Failed to acquire the video
40111 Failed to acquire the bookmark
40112 Failed to acquire the playback
40113 Failed to update the bookmark.
40114 The video cannot be played due
40115 Two or more videos cannot be
40116 The video cannot be played
40117 Failed to update the information
40118 Acquiring process of the video
40119 Failed to update the information
40120 Failed to acquire the le. Check that the network is connected.
40121 AV Viewer has already started. It
89000 Failed to initialize the resource
89001 Failed to initialize the necessary
89002 Failed to create the temporary
89003 Cannot covert the video because
89004 Interrupted the process due to an
because information on the server
cannot be acquired. Please
playback after login again.
playback screen was not able to
be acquired.
Failed to make a temporary folder.
playback exists.
playback exists.
Failed to delete a temporary folder.
detailed information for the video
playback.
le information for the video
playback.
information le.
le.
rights.
Edited information is invalid.
to no rights to playback.
played at a time.
because other users are in use.
Please try again after a while.
on DB.
information was canceled.
on DB.
is not possible to start both
related.
data.
folder.
the selected video info can not be
acquired.
internal error.
(continued)
Check that the network is connected.
Check that the server is in operation.
Terminate the application, and login again.
Reinstall. (Normally this message is not displayed.)
Terminate the application, then login again.
Reinstall. (Normally this message is not displayed.)
Reinstall. (Normally this message is not displayed.)
Terminate the application, and login again.
Check that the network is connected.
Check that the server is in operation.
Terminate the application, and login again.
Check that the network is connected.
Check that the server is in operation.
Terminate the application, and login again. If the problem is not solved,
contact the administrator.
Check that the network is connected.
Check that the server is in operation.
Terminate the application, and login again. If the problem is not solved,
contact the administrator.
Check that the network is connected.
Check that the server is in operation.
Terminate the application, and login again. If the problem is not solved,
contact the administrator.
Check that the network is connected.
Check that the server is in operation.
Terminate the application, and login again.
Create a bookmark again on a player.
Obtain the right to play, and login again.
Select only one content, and play it.
Wait for a while, then play again.
Check that the network is connected.
Check that the server is in operation.
Terminate the application, and login again.
Play it again.
Reinstall. (Normally this message is not displayed.)
Check that the server is in operation.
Terminate the application, and login again. If the problem is not solved,
contact an administrator.
The AV Viewer is already open. It is not possible to start if open elsewhere.
Reinstall. (Normally this message is not displayed.)
Reinstall. (Normally this message is not displayed.)
Set the TEMP folder for OS in the drive formatted with NTFS.
Check that the network has no problem. If no problem is found, the database
may be corrupted. Reinstall the Back-End Server.
Check that the network has no problem. If no problem is found, the database
may be corrupted. Reinstall the Back-End Server.
Page 77

Error Messages
No. Message Measure
89005 Interrupted the process due to an
89006 Interrupted the process due to the
89100 The free space of the folder is
89101 The free space of the output
89102
error while creating the DVD.
data with no operation rights.
insufcient.
folder is insufcient.
The output destination is read-only.
(continued)
Change the DVD media and drive to be output.
Operate as a user having the right.
Increase the free capacity for the work.
Reduce the les to be output to DVD.
Change the DVD media and drive to be output.
89103 The output of the video le ended.
89104
89105 Cannot specify the output
89106 Cannot output to the folder due
89107 Failed to acquire the video
89108 Failed to acquire the video. Reinstall. (Normally this message is not displayed.)
89109 No convertible le exists. Select an AV le to which you have the right for output.
89110 The le that can be output to DVD
89111 Information on the drive cannot
89112 The drive is not ready. Please
89113 Other applications are using the
89114 The tray of the drive is open.
89115 The disc not supported has been
89116 The disc not supported has been
89117 It is not possible to store it on this
89118 This disc is read-only. Please
89119 It is not possible to cancel
89120 Because the free space in the
89121 The total playback time of the
89122 The capacity of the disc cannot be
Some video les were failed to be
converted.
It is a le system that is not supported.
destination due to the long folder
path.
to too many les or folders at the
output destination.
information processing.
has not been selected.
be acquired. There is a possibility
that the disc not supported has
been inserted in the drive.
insert unused DVD-R/-R DL/+R/
+R DL or the DVD-RW/+RW disc
in the drive.
drive. Please exit the application
for which the drive is used.
Please insert unused DVD-R/-R
DL/+R/+R DL or the DVD-RW/
+RW disc in the drive and close
the tray.
inserted. Please insert unused
DVD-R/-R DL/+R/+R DL or the
DVD-RW/+RW disc.
inserted. Please insert unused
DVD-R/-R DL/+R/+R DL or the
DVD-RW/+RW disc.
disc. Please insert unused DVD-
R/-R DL/+R/+R DL or the DVD-
RW/+RW disc.
insert it in the drive after releasing
read-only.
because the video is writing to the
disc.
work area is insufcient, it is not
possible to keep processing it.
selected video is too long to
output to the disc.
acquired.
DVD converting ends.
Use the HDD formatted with NTFS.
Specify the destination path length shorter.
Insert an unused DVD-R/-R DL/+R/+R DL or DVD-RW/+RW disc in the
drive.
Check that the network has no problem. If no problem is found, the database
may be corrupted. Install the Back-End Server again.
Select an AV le to which you have the right for output.
Insert an unused DVD-R/-R DL/+R/+R DL or DVD-RW/+RW disc in a drive.
If the problem is not solved, change the drive.
Insert an unused DVD-R/-R DL/+R/+R DL or DVD-RW/+RW disc in the
drive. If the problem is not solved, change the drive.
Terminate the application that uses the drive.
Insert an unused DVD-R/-R DL/+R/+R DL or DVD-RW/+RW disc in the
drive. If the problem is not solved, change the drive.
Insert an unused DVD-R/-R DL/+R/+R DL or DVD-RW/+RW disc in the
drive. If the problem is not solved, change the drive.
Insert an unused DVD-R/-R DL/+R/+R DL or DVD-RW/+RW disc in the
drive. If the problem is not solved, change the drive.
Insert an unused DVD-R/-R DL/+R/+R DL or DVD-RW/+RW disc in the
drive. If the problem is not solved, change the drive.
Insert an unused DVD-R/-R DL/+R/+R DL or DVD-RW/+RW disc in the
drive. If the problem is not solved, change the drive.
Wait until output ends.
Increase the free space for the work folder.
Select either Main screen or Sub screen. If a warning is still displayed,
reduce the number of AV les.
Insert an unused DVD-R/-R DL/+R/+R DL or DVD-RW/+RW disc in the
drive. If the problem is not solved, change the drive.
Page 78

Error Messages
No. Message Measure
89123 The drive that can be output was
not found.
89128 The video cannot be output to
DVD because the number of
video les are exceeding 49
pieces. The number of video les
is 49 pieces at maximum to output
to DVD.
89129 The video information with no right
to playback cannot be acquired.
(The output to DVD is possible).
89130 The video information with no
right to output to DVD cannot be
acquired.
89131 An uncertain error occurred while
converting the video.
89900 No contents that can be output to
DVD are included in the selected
contents. Video length must be
2 seconds or more to output to
DVD.
89901 Failed to display the screen of
DVD-Video.
89902 This function cannot be used
because it is in the drive of no
existence of a temporary folder
nor the format by the forms other
than NTFS.
89903 The number of items that can be
displayed on the screen at a time
is 13.
90000 Failed to initialize. Reinstall. (Normally this message is not displayed.)
90001 Failed to output the log. Reinstall. (Normally this message is not displayed.)
90002 Failed in processing the
conrmation message of the le
deletion.
90003 Failed to output the report. Reinstall. (Normally this message is not displayed.)
90100 Failed to download. Check that the network is connected.
90101 Insufcient capacity at export
destination.
90102 Failed to export to the media. Check that the driver for a media is installed correctly.
90103 Failed to export. Terminate the application, and login again. If the problem is not solved,
90104 There is no rights to export the
Arbitrator video le.
90105 There are no rights to export non-
Arbitrator of video le exports
other than the .AV le.
90106 The error occurred while acquiring
the detailed information.
91000 Failed to initialize the resource
related.
91001 Failed to initialize the data. Reinstall. (Normally this message is not displayed.)
91002 Failed to make the temporary
folder.
91003 Cannot convert videos because
the selected video information can
not be acquired.
91004 Interrupted the process due to an
internal error.
91005 Interrupted the process due to an
output error.
(continued)
Connect a DVD drive.
Select either Main video or Sub video. If a warning is still generated, reduce
the number of AV les.
The user has no right to play videos so that video information cannot be
obtained. (The output to DVD is possible.)
The user has no right to output to the DVD so that video information cannot
be obtained.
An uncertain error has occurred while converting the video. (Normally this
message is not displayed.)
Select an AV le that can be output to DVD.
Reinstall. (Normally this message is not displayed.)
This function cannot be used because a temporary folder does not exist or is
placed on the drive formatted other than NTFS.
A maximum number of items displayed on the OSD is 13.
Reinstall. (Normally this message is not displayed.)
Check that the server is in operation.
Terminate the application, and login again. If the problem is not solved,
contact the administrator.
Delete an unnecessary led on the drive to which a le is to be exported to
keep sufcient space, then execute it.
Change the media.
contact the administrator.
Obtain the right for exporting an AV le, and login again.
Obtain the right for exporting a le other than an AV le, and login again.
Reinstall. (Normally this message is not displayed.)
Reinstall. (Normally this message is not displayed.)
Reinstall. (Normally this message is not displayed.)
Reinstall. (Normally this message is not displayed.)
Reinstall. (Normally this message is not displayed.)
Reinstall. (Normally this message is not displayed.)
Page 79

Error Messages
No. Message Measure
91006 Interrupted the process due to the
data with no operation rights.
91100 The free space of the folder is
insufcient.
91101 The free space of the output
folder is insufcient.
91102 The output destination is read-
only.
91103 The output of the le ended.
Some les were failed to be
converted.
91104 It is a le system that is not
supported.
91105 Cannot specify the output
destination due to long folder
path.
91106 Cannot output to the folder due
to too many les or folders at the
output destination.
91107 Failed to acquire the video
information.
91108 Failed to convert to WMV. Please
conrm the issues such as the
output capacity, existing les,
network and rights of les.
91109 There is no convertible le. Select a convertible AV le, then perform the operation.
91110 No les that can be converted to
WMV are selected.
91111 Video information cannot be
acquired because there is no
reproducing authority. (Conversion
into WMV is possible).
91112 Video information cannot be
acquired due to no right to
playback.
91900 Videos that can be converted to
WMV are not included in selected
contents. WMV's being able to
output is only a video.
91901 Failed to display the screen of
Convert Copy to WMV.
91902 This function cannot be used
because it is in the drive of no
existence of a temporary folder
nor the format by the forms other
than NTFS.
91903 The number of items that can be
displayed on the screen at a time
is 13.
92000 Failed to initialize the resource
related.
92001 Failed in the search result setting
process.
92002 Failed to display the selected
data.
93000 Failed to initialize the resource
related.
93001 Failed in "Advanced" search
display process.
93002 Failed in "Case File" display
process.
(continued)
Obtain the right for processing the WMV output, and login again.
Delete unnecessary les in the drive for the work folder to keep sufcient
free space, and perform it again.
Delete unnecessary les in the destination drive to keep sufcient free
space, and perform it again.
Check that the destination drive is not set to read only.
Terminate the application, and login again. If the problem is not solved,
contact the administrator.
Check the le format of the destination drive.
Format the destination drive.
Shorten the destination pass, and make setting again.
Delete the unnecessary les in the destination folder, and output again.
Check that the network is connected.
Check that the server is in operation.
Terminate the application, and login again. If the problem is not solved,
contact the administrator.
Terminate the application, and login again. If the problem is not solved,
contact the administrator.
Select a convertible AV le, then perform the operation.
The user has no right to play videos so that video information cannot be
obtained. (The WNV output is possible.)
The user has no right of WMV output so that video information cannot be
obtained. (The output to DVD is possible.)
Select a convertible AV le, then perform the operation.
Reinstall. (Normally this message is not displayed.)
This function cannot be used because a temporary folder does not exist or is
placed on the drive formatted other than NTFS.
A maximum number of items displayed on the screen is 13.
Reinstall. (Normally this message is not displayed.)
Reinstall. (Normally this message is not displayed.)
Reinstall. (Normally this message is not displayed.)
Reinstall. (Normally this message is not displayed.)
Terminate the application, and login again.
Terminate the application, and login again.
Page 80

Error Messages
1
No. Message Measure
93003 Failed in "Rules" display process. Terminate the application, and login again.
93004 Failed to add. Check that the network is connected.
93005 Failed to associate with the list. Check that the network is connected.
93006 Failed to delete the association. Check that the network is connected.
93007 Failed to acquire the case le list. Check that the network is connected.
93008 Failed to acquire the case le list
for the contents.
93009 Failed to acquire the group list. Check that the network is connected.
93010 Failed to acquire the list of free
elds.
93011 Failed to acquire the case le. Check that the network is connected.
93012 Failed to control a screen. Check that the network is connected.
93013 Failed to acquire the user list. Check that the network is connected.
93100 Failed to associate the case le. Check that the network is connected.
93101 Failed to delete the case le
association.
93102 No rights to operate. Obtain the right for editing a case le or verifying the evidence rule, and login
94000 Failed to initialize the resource
related.
94001 Failed in the registration process. Reinstall. (Normally this message is not displayed.)
94002 Failed to search the case le. Reinstall. (Normally this message is not displayed.)
94003 Failed to control the screen. Reinstall. (Normally this message is not displayed.)
94100 Invalid character in the input
value.
94101 This number was able to be
registered.
94102 The input value has already been
registered.
95000 Failed to initialize the resource
related.
95001 Failed in the selection process. Reinstall. (Normally this message is not displayed.)
95002 Failed to create the key for an
internal dictionary.
95003 Failed to extract the selected
lines.
95004 Some exception occurred during
the search process.
95005 Failed to control the screen. Reinstall. (Normally this message is not displayed.)
95100 Not selected. Select an item, then perform the operation.
95101 Failed to register this number. Register using another number.
(continued)
Check that the server is in operation.
Terminate the application, and login again.
Check that the server is in operation.
Terminate the application, and login again.
Check that the server is in operation.
Terminate the application, and login again.
Check that the server is in operation.
Terminate the application, and login again.
Check that the network is connected.
Check that the server is in operation.
Terminate the application, and login again.
Check that the server is in operation.
Terminate the application, and login again.
Check that the network is connected.
Check that the server is in operation.
Terminate the application, and login again.
Check that the server is in operation.
Terminate the application, and login again.
Check that the server is in operation.
Terminate the application, and login again.
Check that the server is in operation.
Reinstall or contact the administrator if not improved.
Check that the server is in operation.
Terminate the application, and login again. If the problem is not solved,
contact the administrator.
Check that the network is connected.
Check that the server is in operation.
Terminate the application, and login again. If the problem is not solved,
contact the administrator.
again.
Reinstall. (Normally this message is not displayed.)
Enter the value without using the invalid characters.
Use another number for registration.
Use another number for registration.
Reinstall. (Normally this message is not displayed.)
Reinstall. (Normally this message is not displayed.)
Reinstall. (Normally this message is not displayed.)
Reinstall. (Normally this message is not displayed.)
0
Page 81

Error Messages
No. Message Measure
95102 Failed in searching the case le. Check that the network is connected.
96000 Failed to initialize the resource
related.
96001 Failed to create the le list. Terminate the application, and login again.
96002 Failed to control the import
screen.
96003 Failed to create the temporary
area.
96004 Failed to delete the temporary
area.
96005 Failed in the registration process. Terminate the application, and login again.
96006 Failed to create the list. Terminate the application, and login again.
96007 Failed to import. Check that the network is connected.
96008 Failed to extract the selected
lines.
96009 ActiveX is not loaded. Reinstall. (Normally this message is not displayed.)
96010 Failed while processing the
property information in the
Arbitrator video le.
96011 Failed to initialize ActiveX.
"InCarVideoX3.ocx" might not be
registered in the registry.
96012 Failed while checking the rights. Check that the network is connected.
96013 The error occurred while acquiring
the le list.
96014 The error occurred while sorting
the metales and the bookmark
les.
96015 The error occurred when starting
the import processing.
96016 The error occurred while
processing the import.
96017 The error occurred while
processing the progress bar
setting.
96018 The error occurred while creating
the le list.
96100 No object le in the specied
directory.
96101 No rights to register the Arbitrator
video les.
96102 No rights to register non-Arbitrator
video les.
96103 Cannot display since the number
of les exceeded display
restrictions. Maximum number is
10000.
96104 Interrupted the process due to the
database registration failure.
(continued)
Check that the server is in operation.
Terminate the application, and login again. If the problem is not solved,
contact the administrator.
Reinstall. (Normally this message is not displayed.)
Reinstall. (Normally this message is not displayed.)
Terminate the application, and login again.
Terminate the application, and login again.
Check that the server is in operation.
Terminate the application, and login again. If the problem is not solved,
contact the administrator.
Terminate the application, and login again.
Check that the network is connected.
Check that the server is in operation.
Terminate the application, and login again. If the problem is not solved,
contact the administrator.
Reinstall. (Normally this message is not displayed.)
Check that the server is in operation.
Terminate the application, and login again. If the problem is not solved,
contact the administrator.
Terminate the application, and login again.
Terminate the application, and login again.
Reinstall. (Normally this message is not displayed.)
Check that the network is connected.
Check that the server is in operation.
Terminate the application, and login again. If the problem is not solved,
contact the administrator.
Terminate the application, and login again.
Terminate the application, and login again.
Select the directory where the le to be imported exists, then perform the
operations.
Obtain the right for importing videos, and login again.
Obtain the right for importing les other than videos, and login again.
Too many les are saved in the directory, Delete the unnecessary les, and
perform the operation.
Check that the network is connected.
Check that the server is in operation.
Terminate the application, and login again. If the problem is not solved,
contact the administrator.
1
Page 82

Error Messages
No. Message Measure
96105 Interrupted the process due to the
communication error.
96106 Interrupted the process due to the
integrity check error.
96107 Interrupted the process due to
the error that was not able to
distinguish in SDK.
96108 The server is in process.
Please execute again after a
while.
96109 No rights to import. Obtain the right for importing, and login again.
97000 Failed to initialize the resource
related.
97001 Failed to search the user. Check that the network is connected.
97002 Failed to search the user details. Check that the network is connected.
97003 Failed to extract the selected
lines.
97004 Some exceptions occurred during
the search process.
97005 Some exceptions occurred while
displaying the right list.
97006 Some exceptions occurred during
the detailed search process.
97007 Some exceptions occurred
while acquiring the User Group
information.
97008 Failed to control the screen. Reinstall. (Normally this message is not displayed.)
97020 Failed to search the user details. Check that the network is connected.
97021 Some exceptions occurred during
the search process.
97022 Some exceptions occurred while
displaying the rights list process.
97023 Some exceptions occurred during
the detailed search process.
97024 Some exceptions occurred
while acquiring the User Group
information.
50000 Failed to display the report
screen.
50001 Failed to start creating the report. Reinstall. (Normally this message is not displayed.)
50002 Failed to control the report screen. Reinstall. (Normally this message is not displayed.)
50100 The value in lower limit value
cannot be larger than the one in
upper limit.
(continued)
Check that the network is connected.
Check that the server is in operation.
Terminate the application, and login again. If the problem is not solved,
contact the administrator.
Check that the network is connected.
Check that the server is in operation.
Terminate the application, and login again. If the problem is not solved,
contact the administrator.
Check that the network is connected.
Check that the server is in operation.
Terminate the application, and login again. If the problem is not solved,
contact the administrator.
Check that the network is connected.
Check that the server is in operation.
Terminate the application, and login again. If the problem is not solved,
contact the administrator.
Reinstall. (Normally this message is not displayed.)
Check that the server is in operation.
Terminate the application, and login again.
Check that the server is in operation.
Terminate the application, and login again.
Reinstall. (Normally this message is not displayed.)
Check that the network is connected.
Check that the server is in operation.
Terminate the application, and login again.
Check that the network is connected.
Check that the server is in operation.
Terminate the application, and login again.
Check that the network is connected.
Check that the server is in operation.
Terminate the application, and login again.
Check that the network is connected.
Check that the server is in operation.
Terminate the application, and login again.
Check that the server is in operation.
Terminate the application, and login again.
Check that the network is connected.
Check that the server is in operation.
Terminate the application, and login again.
Check that the network is connected.
Check that the server is in operation.
Terminate the application, and login again.
Check that the network is connected.
Check that the server is in operation.
Terminate the application, and login again.
Check that the network is connected.
Check that the server is in operation.
Terminate the application, and login again.
Reinstall. (Normally this message is not displayed.)
Set the lower limit value lower than the upper limit value in the input eld.
Page 83

Error Messages
No. Message Measure
50101 Failed to acquire the user
information. The report that
species the user name cannot
be created.
50102 Failed to acquire the group
information. The report that
species the group name cannot
be created.
50103 Failed to acquire the user/group
information. The report that
species the user/group name
cannot be created.
50104 No check on the Log item boxes.
Please check the boxes to create
a report.
50105 User/Group don't exist. Please
select from the combo box again.
50106 No rights to create a report. Obtain the right for processing the report creation, and login again.
50107 Failed to search logs. Check that the network is connected.
97000 Failed to initialize the resource
related.
97001 Failed to collect the data. Terminate the application, and login again.
97002 Failed to collect the ofcer
information.
97100 Case File Number input doesn't
exist in the list.
97100 There is an invalid character in
the input value.
— There are les that was not
properly registered.
— Database registration error. Check that the network is connected.
— Network error. Check that the network is connected.
— Integrity check error. Terminate the application, and login again.
— Failed in deleting the le or the
folder completing registration.
— Cannot connect to the Back-End
Server.
Auto import was stopped.
— Already started. Prohibit multiple
starts.
(continued)
Check that the network is connected.
Check that the server is in operation.
Terminate the application, and login again.
Check that the network is connected.
Check that the server is in operation.
Terminate the application, and login again.
Check that the network is connected.
Check that the server is in operation.
Terminate the application, and login again.
Check the one or more items on the tree, the perform the operation.
Select the user name and group name from the dropdown list, and perform
it.
Check that the server is in operation.
Terminate the application, and login again.
Terminate the application, and login again.
Terminate the application, and login again.
Terminate the application, and login again.
Input without using invalid characters.
Perform registration again.
Terminate the application, and login again.
Check that the server is in operation.
Terminate the application, and login again.
Check that the server is in operation.
Terminate the application, and login again.
Terminate the application, and login again.
Check that the network is connected.
Check that the server is in operation.
Terminate the application, and login again.
Terminate the activated application, and restart.
Page 84

Error Messages
(continued)
Messages common to the Back-End Administrator Application
No. Message Measure
1000 Failed to update due to illegal
data. Please conrm the input
information.
1010 No Back-End Server input. Enter the server, then perform operations.
1020 No User ID input. Enter the user id, then perform operations.
1030 No password setting. Set the
password.
1060 Failed to login. Check the entered information again, then perform operations.
Reinstall.
Enter the password, then perform operations.
1070 Failed to get the login user
information.
1080 Failed to get the password
information
1090 Failed to login. Check the entered information again, then perform operations.
1100 Failed to update due to illegal
data. Please conrm the input
information.
1130 No Correct Password. Check the entered information again, then perform operations.
1140 Failed to set the password
information.
2010 Invalid password length. Change
password.
2020 Invalid password. Not included
the capital and small letters in the
password. Change the password.
2030 Invalid password. Not include the
number in the password. Change
the password.
2040 Invalid and expired password.
Change password.
Check the entered information again, then perform operations.
End the application, and login again.
End the application, and login again.
Check the entered information again, then perform operations.
Check the entered information again, then perform operations.
Check the entered information again, then perform operations.
Check the entered information again, then perform operations.
Change the password following the screen displayed.
Sub-messages
The messages shown below are displayed together with the messages with code number 1000 and higher, like
1000-1.
No. Message
0 DB access error.
1 No user found.
2 No user rights
3 Failed to add the user.
4 Failed to delete the user.
5 Failed to update the user information.
6 Wrong user id
7 Wrong password
8 Failed to add the user rights.
9 Number of users were exceeded.
10 No update time for the user
11 Failed to register the search information.
12 The same search name has already existed.
13 No search information
14 Failed to change the search information.
15 Failed to delete the search information.
16 Illegal group information.
17 Reached to the maximum capacity of the User Contents Search.
18 No User Contents Search
101 No video exists
102 No right to access the video
Page 85

Error Messages
No. Message
103 Failed to add the video.
104 No registered drive found
105 Failed to register the attached le
106 The video has existed.
107 Failed to add the bookmark.
108 Failed to register the le information.
109 The le information has existed.
110 Failed to register the ofcer.
111 Failed to register the event
112 GPIO has existed.
113 Failed to register GPIO
114 Reached to the maximum capacity of ofcer information.
115 Failed to delete the video.
116 Failed to modify the attached le.
117 No attached le exists.
118 Failed to modify the bookmark.
119 No bookmark exists
120 Failed to modify the video information.
121 Failed to modify the le information.
122 No le information exists.
123 Failed to modify the ofcer information
124 No Ofcer information exists.
125 Failed to modify the event information.
126 No event information exists.
127 Failed to modify the GPIO information.
128 No GPIO information exists.
129 Failed to transfer the le.
130 Failed to create the le path on the server, or no path exists.
131 The le has existed.
132 Failed to create the le on the server.
133 No le exists.
134 Failed to modify the right.
135 Failed to delete the actual data.
136 The registration number of attached le is exceeded.
137 Invalid video
138 Locked.
139 No lock by your own.
140 Failed to add the drive.
141 Failed to add the case le.
142 Failed to set to link the contents.
143 Failed to modify the drive.
144 Failed to modify the case le.
145 Failed to do multiple operation.
146 No rights to modify the evidence rule.
147 Failed to add the evidence rule.
148 Failed to search the evidence rule.
149 Illegal contents information
150 Failed to delete the evidence rule.
151 Failed to update the contents information by the evidence rule.
152 Locked the contents.
153 Failed to unlock the contents.
154 This status of the contents can not move(restore) archive
155 An error occurred when adding the information
156 An error occurred when adding the information
157 An error occurred when adding the information
158 An error occurred when deleting the information
159 An error occurred when deleting the information
160 An error occurred when deleting the preset information
161 An error occurred when changing the information
162 An error occurred when changing the information
(continued)
Page 86

Error Messages
No. Message
163 An error occurred when changing the information
201 No case le exists.
202 No right to operate the case le.
203 The registration number of case le reached to the maximum.
204 Failed to add the case le.
205 Failed to modify the case le.
206 Failed to delete the case le. The case le has been assigned to the video.
207 Failed to delete the case le.
301 No group exists.
302 No right to operate the group.
303 Failed to add the group.
304 Failed to delete the group.
305 Failed to add the rights.
306 Failed to modify the group information.
307 Failed to add the group.
308 The registration number of group is exceeded.
309 Failed to update the group information.
501 No setting information exists.
502 No rights to set up
503 Failed to add the drive setting.
504 Failed to add the drive log setting.
505 The drive setting has been registered.
506 Failed to delete the drive setting.
507 Failed to valid the drive setting.
508 Failed to modify the drive setting.
509 Failed to register the server network setting.
510 Failed to register the schedule setting.
511 Failed to modify the Server network setting.
512 Failed to modify the schedule setting.
513 Number of the drive setting items is exceeded.
514 Failed to search the logical drive.
515 Failed to set up the password.
516 Failed to set up the system conguration.
517 Failed to delete the drive due to the assigned drive by the evidence rule.
518 Failed to search the drive.
519 Failed to add the IP address.
520 This database is used by else BES
601 No logs exist.
602 No rights exist.
603 Failed to add the log.
604 Failed to delete the log
701 No machine setting information exist.
702 No rights exist.
703 Failed to register the machine information.
704 Failed to register the machine group information.
705 Failed to register the software.
706 Failed to register the released software.
707 Failed to register the installation.
708 Failed to modify the machine information.
709 Failed to modify the machine group.
710 Failed to modify the software.
711 Failed to modify the released software.
712 Failed to modify the installation.
713 Released software has existed.
714 No software information exists.
715 No machine setting group exists.
716 No released software exists.
717 The ofcer has existed.
718 The software has existed.
719 The install information has existed.
(continued)
Page 87

Error Messages
No. Message
720 No update module exists
721 No update module path exists in DB.
722 Failed to locate the update module
723 The install information has existed.
724 Failed to delete the machine.
725 Failed to delete the machine group.
726 Failed to delete the machine software.
727 Failed to delete the machine release le.
728 Failed to delete the machine release software.
729 Failed to delete the installed machine.
801 No free eld exists.
802 Failed to set the free eld.
900 No Classify exists.
901 No right to operate Classify
902 Failed to add Classify.
903 The registration number of Classify reached to the maximum.
904 Failed to delete Classify.
905 Failed to modify Classify.
906 Failed to add Classify patterns.
907 Failed to delete Classify patterns.
908 Failed to modify Classify patterns.
909 No Classify patterns exist.
910 Failed to modify Classify due to linking to the machine.
911 Failed to modify Classify due to linking to the group.
1000 A limit is exaggerated
2601 This item already existed in DB
2627 This item already existed in DB
3000 Failed to connect.
3001 Time out
3002 Stopped the process.
3003 Failed to transfer
5000 Illegal query
5001 Exceptional error on DB Server.
5002 Illegal connection to DB
6000 No support
6001 Unknown error on Server.
6002 Illegal parameter
6003 Invalid request
6004 No le was found.
6005 Invalid le path
6006 Illegal le
6007 Failed to get the PC information on network.
6008 No rights to get the network path.
— Unknown Server Error
(continued)
87
Page 88

Software License Agreement
This product is licensed under the AVC Patent Portfolio
License for the personal and noncommercial use of a
consumer, and no license is granted or shall be implied
for any use other than the personal uses detailed
below.
- To encode video in compliance with the AVC standard
(“AVC Video”)
- To decode AVC Video that was encoded by a consumer
engaged in a personal and noncommercial activity
- To decode AVC Video that was obtained from a video
provider licensed to provide AVC Video
Additional information may be obtained from MPEG LA,
LLC (http://www.mpegla.com).
- Separate license contracts must be obtained from
MPEG LA where SD Memory Cards containing
information recorded with this product are to be
distributed to end users for commercial purposes.
"End user" refers to persons or organizations handling
such contents for personal use.
This product is licensed under the MPEG-4 Visual
patent portfolio license for the personal and
noncommercial use of a consumer for (i) encoding
video in compliance with the MPEG-4 Visual Standard
(“MPEG-4 Video”) and/or (ii) decoding MPEG-4
Video that was encoded by a consumer engaged in
a personal and non-commercial activity and/or was
obtained from a video provider licensed by MPEG LA to
provide MPEG-4 Video. No license is granted or shall
be implied for any other use. Additional information
including that relating to promotional, internal and
commercial uses and licensing may be obtained from
MPEG LA, LLC.
See http://www.mpegla.com/
THE SOFTWARE IS PROVIDED "AS IS", WITHOUT
WARRANTY OF ANY KIND, EXPRESS OR
IMPLIED, INCLUDING BUT NOT LIMITED TO
THE WARRANTIES OF MERCHANTABILITY,
FITNESS FOR A PARTICULAR PURPOSE AND
NONINFRINGEMENT. IN NO EVENT SHALL THE
AUTHORS OR COPYRIGHT HOLDERS BE LIABLE
FOR ANY CLAIM, DAMAGES OR OTHER LIABILITY,
WHETHER IN AN ACTION OF CONTRACT, TORT
OR OTHERWISE, ARISING FROM, OUT OF OR IN
CONNECTION WITH THE SOFTWARE OR THE USE
OR OTHER DEALINGS IN THE SOFTWARE.
Portions utilize Microsoft Windows Media Technologies.
Copyright (c)2006 Microsoft Corporation. All Rights
Reserved.
Included with this product is software licensed under
the MIT License.
Copyright (c) 1998, 1999, 2000 Thai Open Source
Software Center Ltd
and Clark Cooper
Copyright (c) 2001, 2002, 2003, 2004, 2005, 2006
Expat maintainers.
Permission is hereby granted, free of charge, to
any person obtaining a copy of this software and
associated documentation les (the "Software"), to
deal in the Software without restriction, including
without limitation the rights to use, copy, modify, merge,
publish, distribute, sublicense, and/or sell copies of the
Software, and to permit persons to whom the Software
is furnished to do so, subject to the following conditions:
The above copyright notice and this permission notice
shall be included in all copies or substantial portions of
the Software.
Page 89

Panasonic Computer Solutions Company
50 Meadowlands Parkway, Panazip 2F-5,
Secaucus, NJ 07094
© 2009
P
 Loading...
Loading...