Page 1
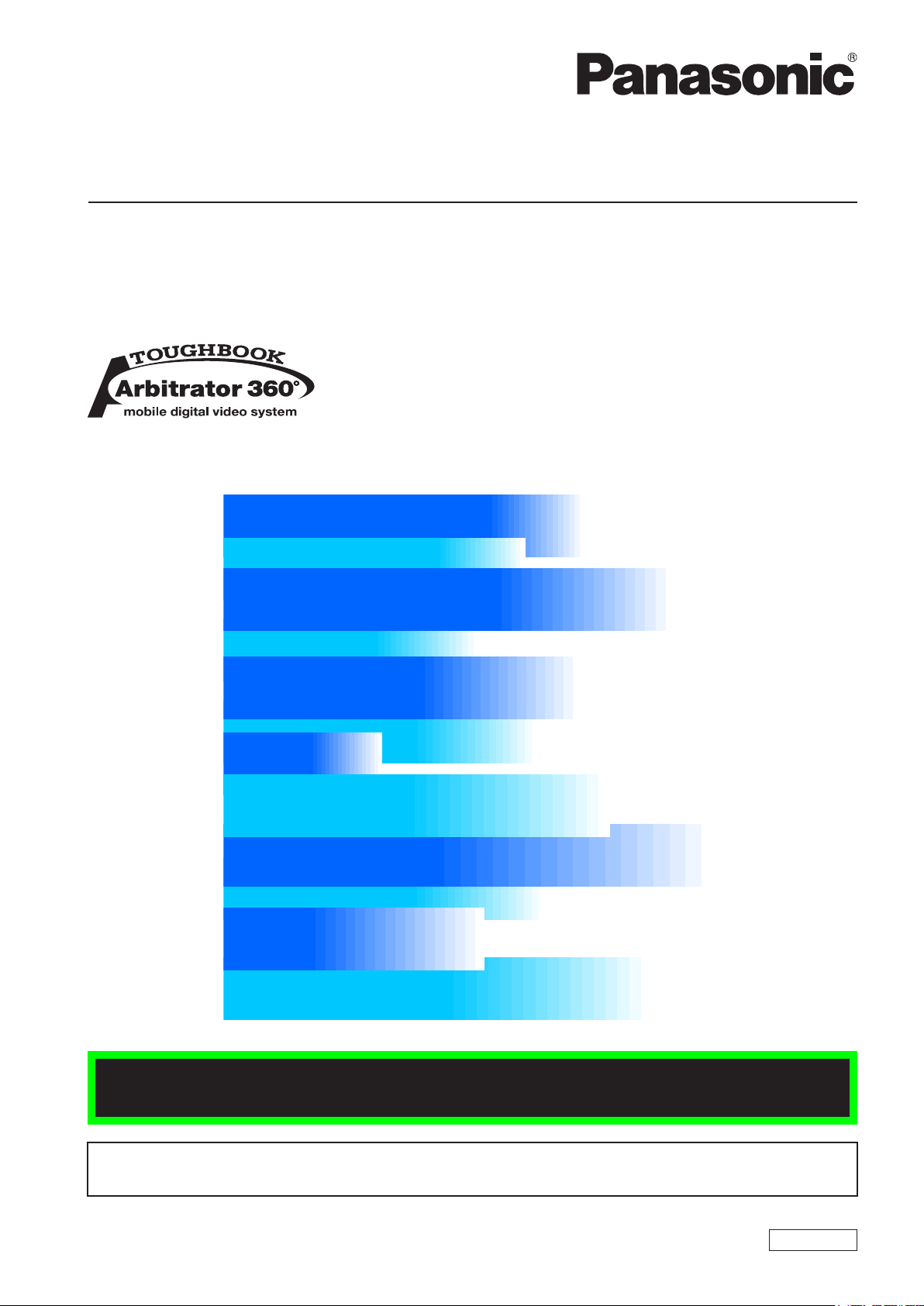
Operating Instructions
Back-End Server/Back-End Streaming Server/Service Watch
Back-End Application)
(
Model No.
AG-JJLBE20P
Back-End Streaming Server is not available at present.
Upgrading is scheduled for the future.
• Microsoft and the Microsoft logo, Windows are registered trademarks or trademarks of Microsoft
Corporation in the United States and other countries.
1009K0 -M
ENGLISH
VQT2D96
Page 2
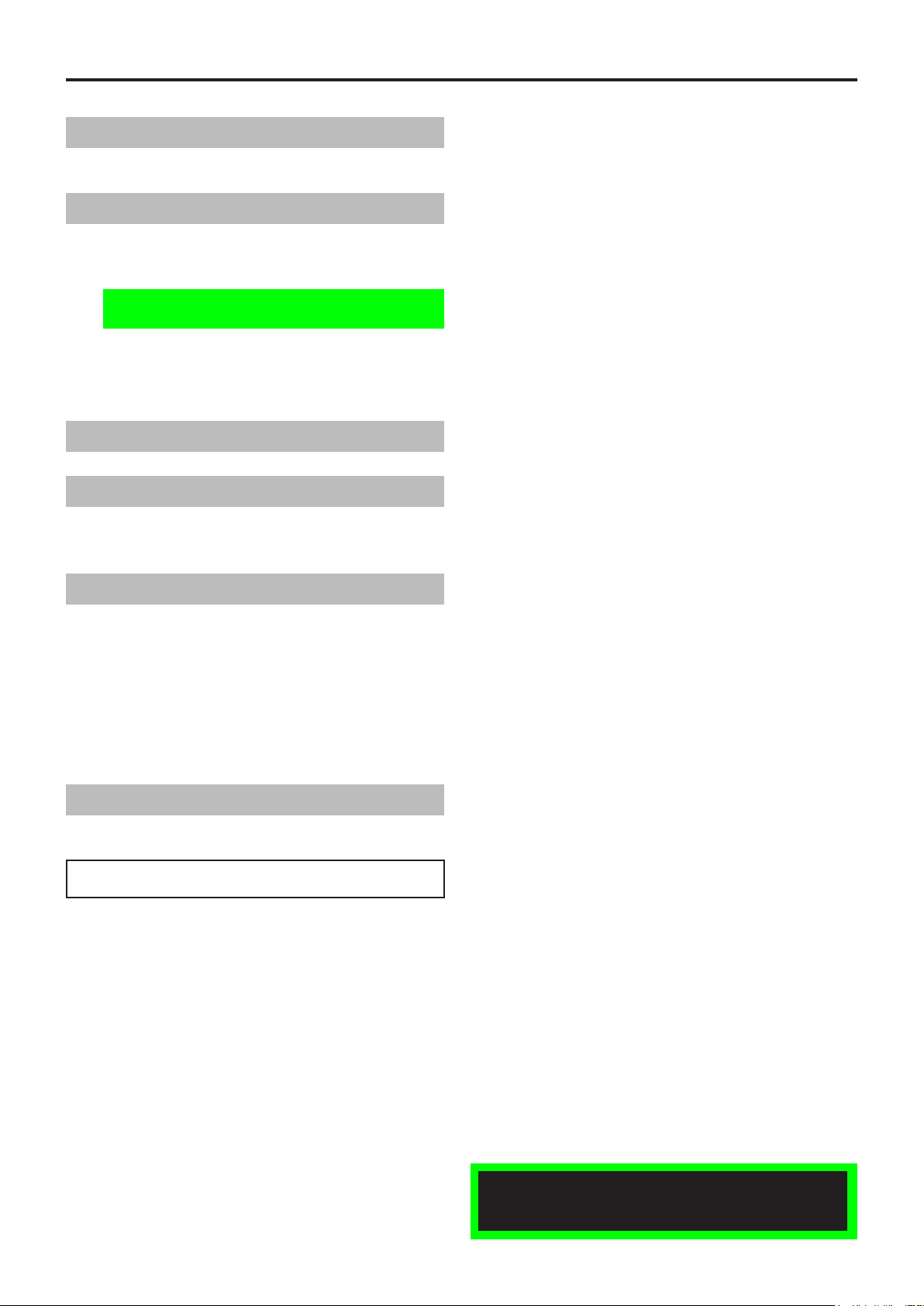
Contents
Overview ................................................... 3
Operating Environment ..................................................3
Installing/Uninstalling .............................4
Installing .........................................................................4
Preparation ................................................................4
Installing the Back-End Server application ................4
Installing the Back-End Streaming Server
application ..............................................................8
Uninstalling ..................................................................10
Before uninstalling ...................................................10
Uninstalling Procedures for Windows Server 2003
Uninstalling Procedures for Windows Server 2008
Startup .................................................... 11
Description of the Screen Display .......12
...10
...10
Log Tab ........................................................................12
Service Tab ..................................................................13
Monitoring the Back-End Server ..........14
Filtering ........................................................................14
Updating the Log list automatically..........................14
Updating the Log list manually ................................ 14
Deleting the log .......................................................14
Cancel deleting........................................................14
Output the log ..........................................................14
Log details ...................................................................15
Service window ............................................................15
Error Message ........................................ 16
For obtaining the software, contact your supplier.
■
Display in this manual
Display on the screen may differ from the actual
product.
Back-End Streaming Server is not available at
present. Upgrading is scheduled for the future.
Page 3
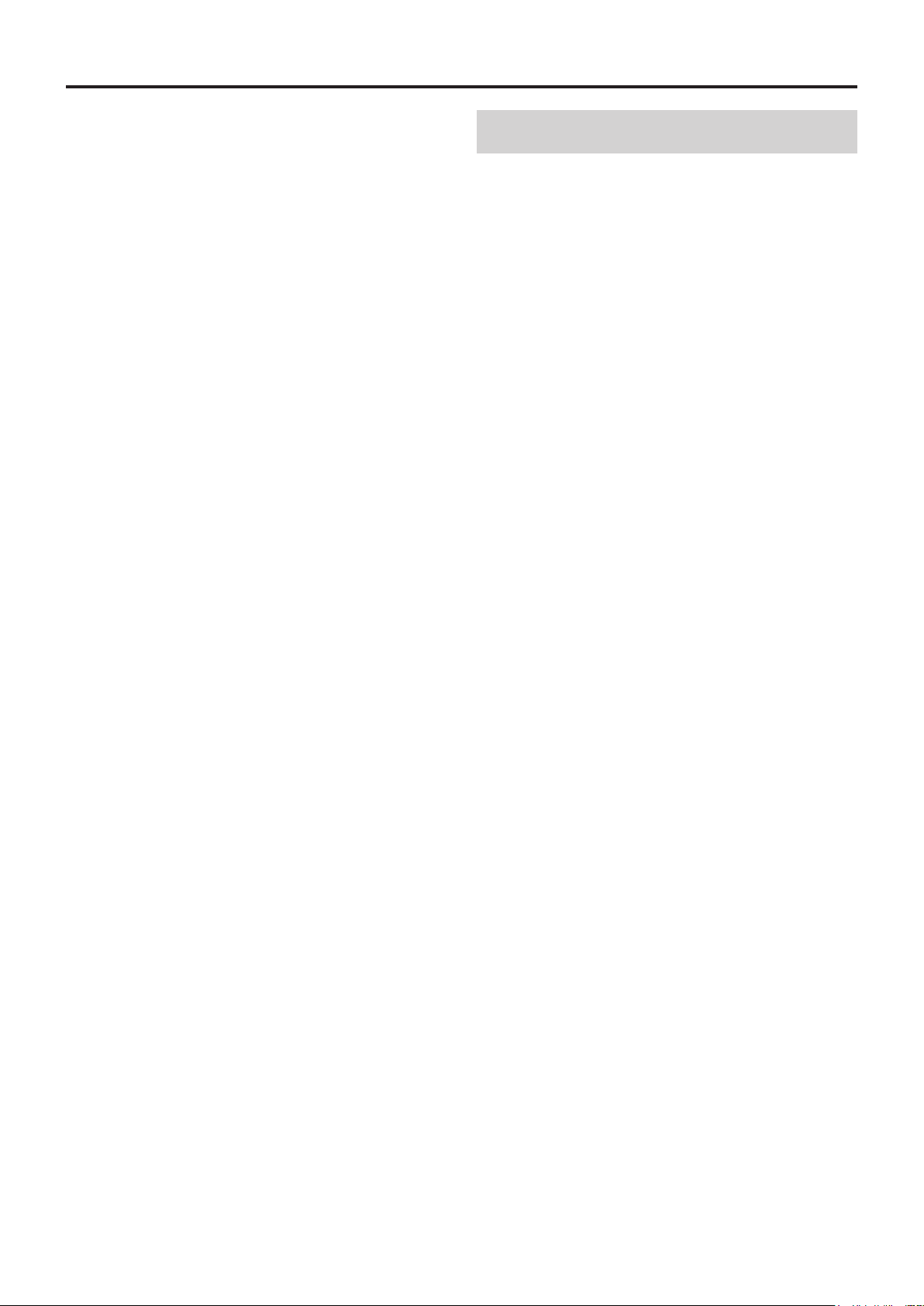
Overview
Service Watch is a system to monitor the Back-End
server and to record its operations as a log. Using this
log, an administrator can watch the conditions of the
Back-End server and plan maintenance. Service Watch
can restart the Back-End server.
Operating Environment
A PC that meets the following operating environment is
required for user of this application.
CPU : Intel Quad Core Xeon 5430 2.66 GHz or more
RAM : 2 GB or more
OS : Windows Server 2003 Service Pack 2 or later
Windows Server 2008 Standard Edition SP2
DB : Microsoft SQL Server 2008 Standard Edition
Service Pack 1
Add on : .Net Framework 3.5 Service Pack 1
Adobe Reader 8 or 9
Page 4
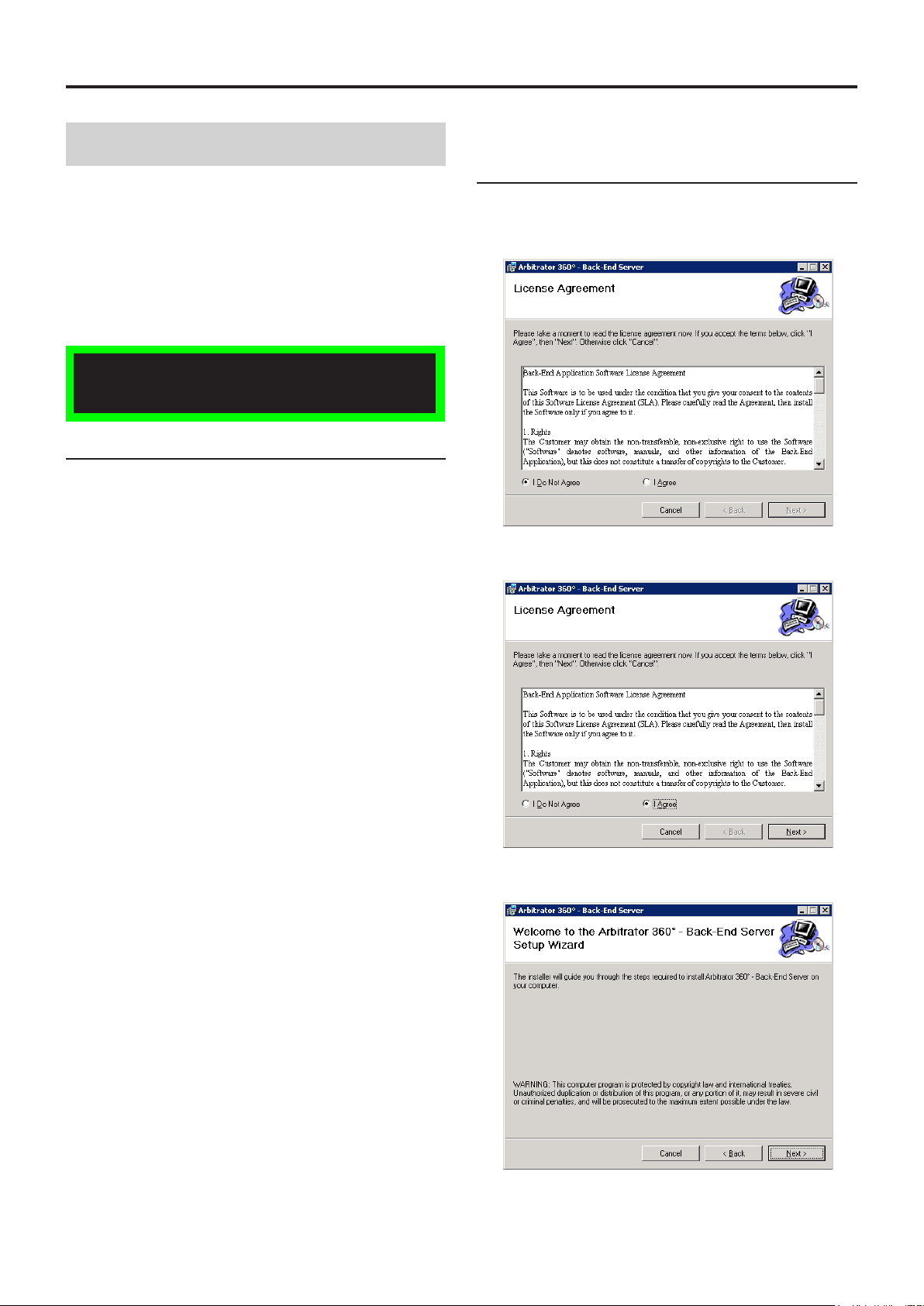
Installing/Uninstalling
Installing
The Back-End application is installed with the following
procedures. Each application can be installed on
separate computers connected via a network. For
installing the application, .Net Framework 3.5 Service
Pack 1 and SQL server must be installed on the
computer.
1. Install the Back-End Server application.
2. Install the Back-End Streaming Server
Back-End Streaming Server is not available at
application.
present. Upgrading is scheduled for the future.
Preparation
1. Download “.Net Framework 3.5 Service
Pack 1” from the Microsoft download site.
If .Net Framework 3.5 has been installed, update it.
2. Install the “.Net Framework 3.5 Service
Pack 1” following the instructions.
Installing the Back-End Server application
1. Click on the BESSetup.msi.
The License Agreement screen appears
2. Select “I Agree”.
3. Install the SQL server named “Microsoft
SQL Server 2008 Standard Edition”.
4. SelecttheSQLServercertication.
5. Select the Full-Text Search.
6. Select the SQL Server Browser.
7. Install the SQL server.
If the SQL server has been installed, new
installation is not required. Update the SQL server.
8. Create a user account for an OS belonging
to the Administrators group.
Using the authority of this user, execute the BackEnd Server.
The user is exclusive for executing the Back-End
Server. Do not delete this user, user name, or
password.
9. Login the OS with the new user and
install the Back-End Server, following the
steps in “Installing the Back-End Server
application.”
After installation, the Back-End Server operates
with the Local System account. For changing the
user account, see “Service Tab,” page 13.
3. Click on [Next].
Page 5
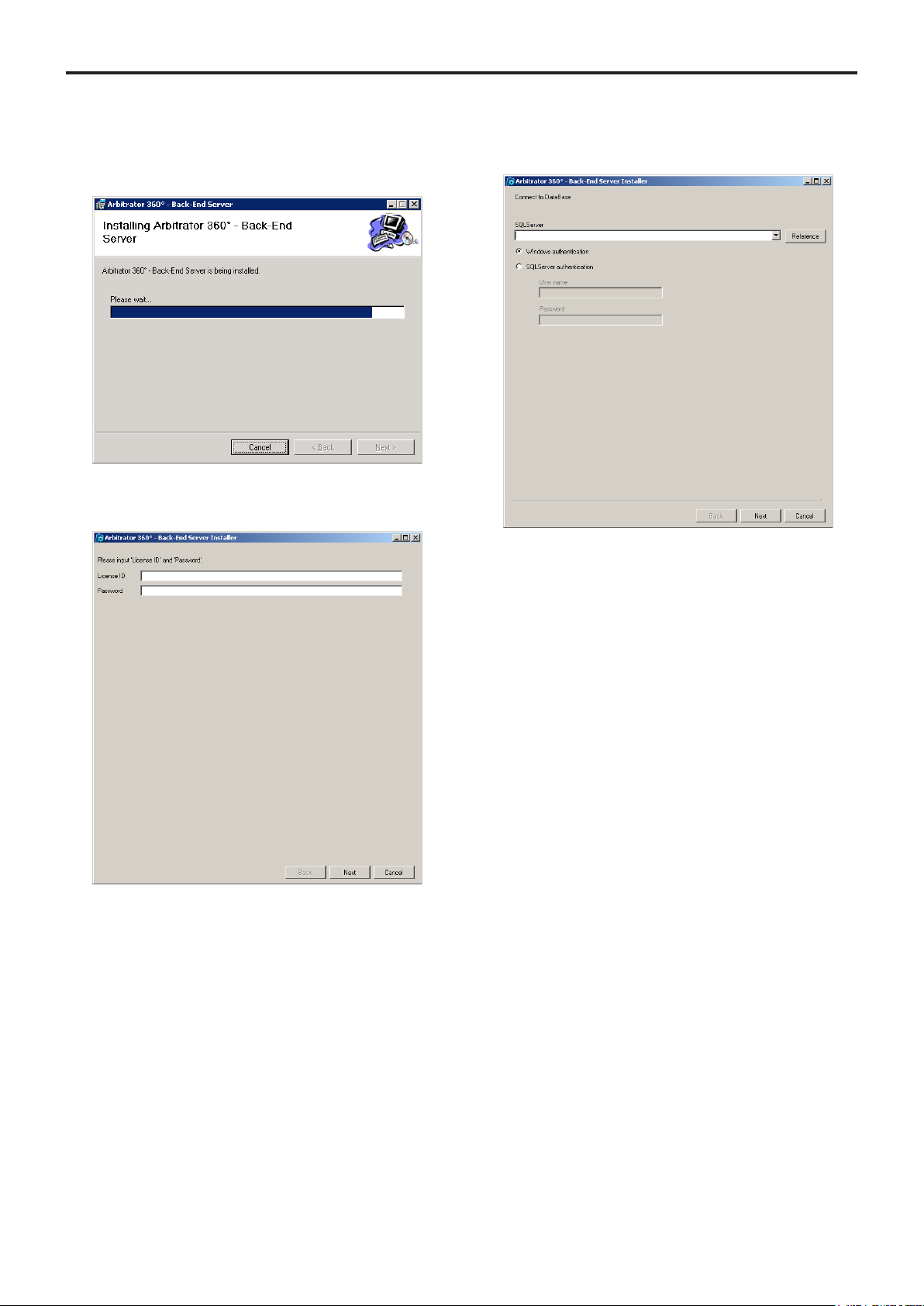
Installing/Uninstalling
(continued)
4. Click on [Next].
The le will be transferred to the following folder:
/Program Files/Panasonic/BES
When the le transfer is completed, the screen
shown below appears.
6. Click on [Next].
The screen shown below appears.
7. Select the SQL Server from the dropdown
list.
For referring the SQL server that can be currently
connected, click on [Reference].
If the SQL Server name is not displayed on the
dropdown list, SQL Server Browser services may
not be activated. Follow the procedures below to
activate the SQL Server Browser services, then
click on [Reference] again.
5. Enter the License ID and Password.
1. Click on [Start].
2. Select Control Panel.
3. Double-click on Administrative Tools.
4. Double-click on Services.
5. Right-click on the SQL Server Browser
services then click on Start.
Page 6
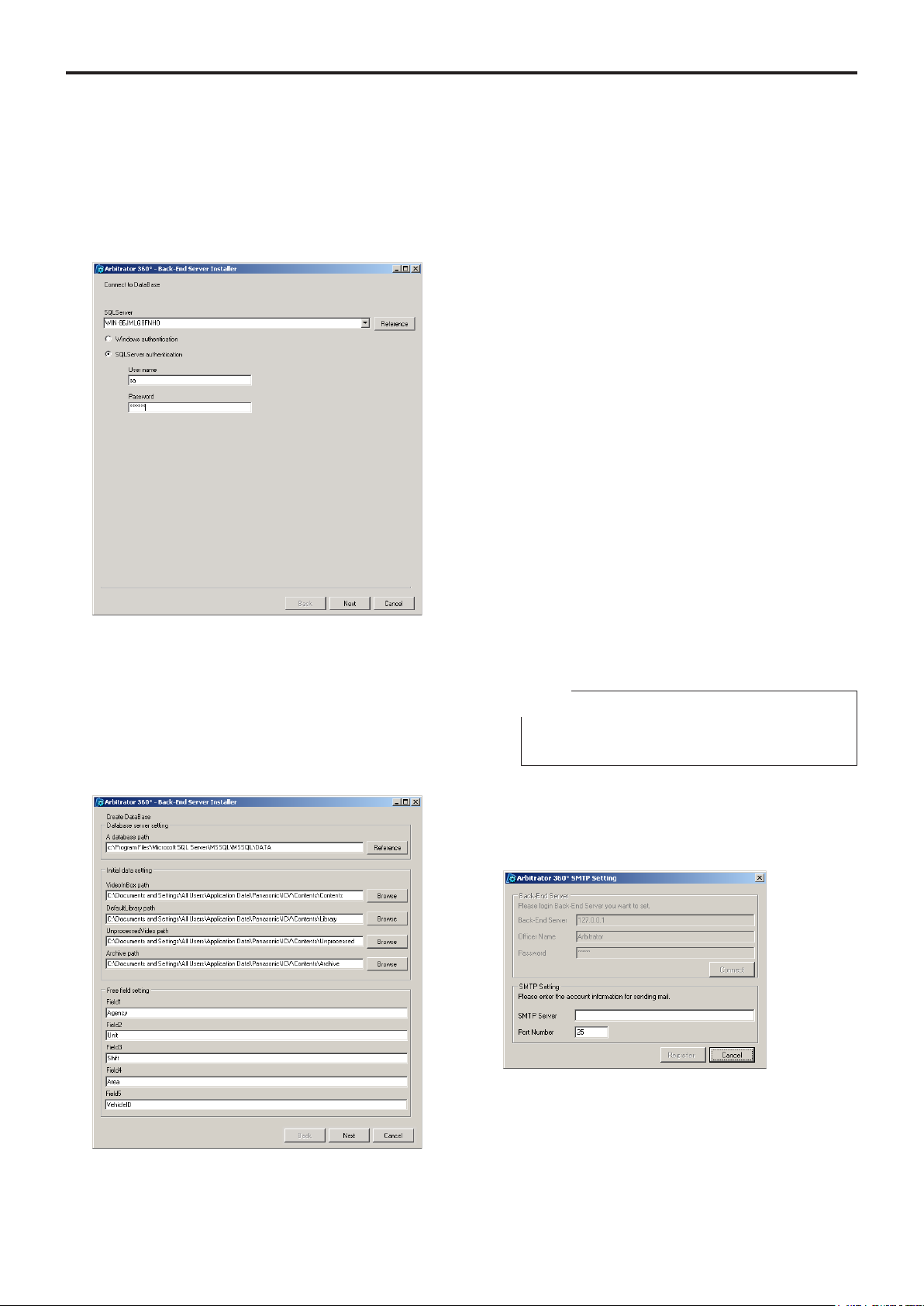
Installing/Uninstalling
(continued)
8. Select “SQL Server authentication”.
For SQL Server authentication, a user name and
password of a user for the SQL server having
sysadmin authentication is required. To use the
Windows authentication, the installer should be
started by a user having administrator authority.
9. Enter the same user name as that used for
installing the SQL server.
Initial data setting: For specifying the saving path
for various data
Video InBox path: For temporarily saving video
les before registering the database
Default Library path: For saving video les
Unprocessed Video path: For saving
unprocessed video les
Archive path: For saving archive les
Freeeldsetting: For naming of ve elds used
as metadata
Namingtheelds
The name dened in the free eld setting will
be displayed on the Front-End application,
Back-End Client application, and Back-End
Administrator application. Up to 50 characters
can be used in a eld name.
Field1: For dening the name of Field1
Field2: For dening the name of Field2
Field3: For dening the name of Field3
Field4: For dening the name of Field4
Field5: For dening the name of Field5 (Use
the name, such as Source or Vehicle,
because the system uses Field5 for
distinguishing vehicles.)
10. Enter the same password as that used for
installing the SQL server.
11. Click on [Next].
The screen shown below appears.
Database server setting: For specifying to save
the database le
Note
The name set here cannot be changed in the
application.
12. Set the settings and path if necessary.
13. Click on [Next].
The screen shown below appears.
14. Enter the SMTP Server address in SMTP
Servereld.
(For details, refer to the Operating Instructions for
the Back-End Administrator application.)
15. Enter the Port Number.
Normally use the default setting “25.”
Page 7

Installing/Uninstalling
(continued)
16. Click on [Register].
The registration success dialog box appears.
17. Click on [OK].
The screen shown below appears.
Setting the SMTP Server
If the SMTP setting has been canceled or the SMTP
Server is intended to be set later, follow the procedures
below.
1. Double-click on SMTPSetting.exe in the
folder shown below where the Back-End
Server has been installed.
C:\Program Files\Panasonic\ICV\BES\
SMTPSetting.exe
The screen shown below appears.
18. Click on [Close].
Installation is completed.
Once installation is completed, the service will
start. The service will be activated once the OS has
started up.
2. Enter the address of the Back-End Server,
User ID, and Password.
3. Click on [Connect].
4. Follow steps 14 to 18 above.
Page 8

Installing/Uninstalling
(continued)
Installing the Back-End Streaming Server application
To install the Back-End Streaming server application,
the Back-End Server application should be installed.
1. Click on the BEStreamingSetup.msi.
The License Agreement screen appears.
4. Click on [Next].
The le will be transferred to the following folder:
/Program Files/Panasonic/BESS
When the le transfer is completed, the screen
shown below appears.
2. Select “I Agree”.
3. Click on [Next].
5. Select the SQL Server that is used with
the Back-End Server application from the
dropdown list.
For referring the SQL server that can be currently
connected, click on [Reference].
If the SQL Server name is not displayed on the
dropdown list, SQL Server Browser may not be
activated. Follow the procedures below to activate
the SQL Server Browser, then click on [Reference]
again.
1. Click on [Start].
2. Select Control Panel.
Back-End Streaming Server is not available at
present. Upgrading is scheduled for the future.
Page 9

Installing/Uninstalling
(continued)
3. Double-click on Administrative Tools.
4. Double-click on Services.
5. Right-click on the SQL Server Browser
services then click on Start.
6. Select “SQL Server authentication”.
7. Enter the same user name as that used for
installing the SQL server.
8. Enter the same password as that used for
installing the SQL server.
10. Select the Back-End Server that will be
linked with the Streaming Server from the
list.
11. Specify the IP address of the Streaming
Server for being accessed by the Back-End
Client.
12. Click on [Complete].
The screen shown below appears.
9. Click on [Next].
The screen shown below appears.
13. Click on [Close].
Installation is completed.
Back-End Streaming Server is not available at
present. Upgrading is scheduled for the future.
Page 10

11
Installing/Uninstalling
(continued)
Uninstalling
Uninstall the Back-End Server application and BackEnd Streaming Server application following the
procedures below.
Before uninstalling
Before uninstalling the Back-End Server and Back-End
Streaming Server, be sure to stop them.
1. Start the Service Watch.
2. Click on the Service tab.
Uninstalling Procedures for Windows Server 2008
1. Click on [Start].
2. Select Control Panel.
3. Double-click on Programs and Features.
The Uninstall or change a program window opens.
4. Select the program to be uninstalled.
5. Click on Uninstall.
The User Account Control window opens.
6. Click on [Continue].
The Uninstall window opens.
7. Click on [Uninstall].
Uninstalling of the selected program starts.
3. Click on [Stop] in Back-End Server section
to stop the Back-End Server.
4. Click on [Stop] in Back-End Streaming
Server section to stop the Back-End
Streaming Server.
Uninstalling Procedures for Windows Server 2003
1. Click on [Start].
2. Select Control Panel.
3. Select Add or Remove Programs.
The Currently installed programs window opens.
4. Select the program to be uninstalled.
5. Click on [Remove].
A conrmation message appears.
6. Click on [Yes].
Uninstalling of the selected program starts.
Back-End Streaming Server is not available at
present. Upgrading is scheduled for the future.
10
Page 11

Startup
1. Turn on the PC and the Memory Card Video
Recorder.
2. Click on the Service Watch icon on the
desk top.
The Service Watch screen is displayed.
11
Page 12

1
Description of the Screen Display
When the Service Watch icon on the desktop of the PC
is clicked on, the screen shown below appears.
Log Tab
Event Type
The logs are ltered according to Event Type.
Setting values: Success, Error, No ltering
Default setting: No ltering
Event Category/ID
The logs are ltered according to Event Category/ID.
Setting values: No ltering, Disk, Network,
Service/Add to library, Service/Upload or Import to
Video Inbox, Service/Streaming, Service/Schedule,
Service/BEC
Default setting: No ltering
Start Date
The logs are ltered according to Start Date.
If the check box is checked, this lter is activated.
Default setting: No check
Log tab
For displaying the Log list and setting the ltering
conditions.
Service tab
For displaying the service information.
(See “Service window” on page 15.)
Delete button
Click on this button to delete the log on the Log list.
Output button
Click on this button to output the Log list as a text
le.
Log List
Shows the logs of the Back-End Server operations
after being ltered. The list will be updated in real
time if End Time is unchecked.
If you double-click on an item, the Information
screen for that item will be displayed.
(See “Log details” on page 15.)
Log Filtering
For specifying the ltering conditions.
End Date
The logs are ltered according to End Date.
If the check box is checked, this lter is activated.
If unchecked, the Logs list will be updated in real
time.
Default setting: No check
Start Time
The logs are ltered according to Start Time.
If the check box is checked, this lter is activated.
Default setting: No check
End Time
The logs are ltered according to End Time.
If the check box is checked, this lter is activated.
If the check box is unchecked, the Log list is
updated in real time, and the latest log is displayed
on the Log list.
Default setting: No check
Auto Update
When the check box is checked, the Log list is
updated automatically.
Update button
Click on this button to update the Log list manually.
Close button
For closing the Service Watch screen.
1
Back-End Streaming Server is not available at
present. Upgrading is scheduled for the future.
Page 13

Description of the Screen Display (continued)
Service Tab
Help button
When this button is clicked, Help is displayed.
Stop button
When this button is clicked, the Back-End Server
stops.
Stop button
Back-End Streaming Server is not available at
When this button is clicked, the Back-End
present. Upgrading is scheduled for the future.
Streaming Server stops.
Close button
When this button is clicked, the Service Watch
stops.
Local System account option button
Select to use the Local System account.
The Back-End Server is activated with the Local
System account. This is the default setting. The
user specied in the Local System account has the
same authority as the members in the Administrator
group.
This account option button
Select to use this account. When this account is
selected, Account and Password should be set.
Select to set the user account for activating the
Back-End Server. After selecting this option button,
input the user account and password, conrm the
password, then click on [Change].
Account
Set the account.
Password
Enter the password.
Conrmpassword
Reenter the password to conrm it.
Change button
When the setting in Back-End Server section is
changed, click on this button.
1
Page 14

1
Monitoring the Back-End Server
Filtering
Collected logs are ltered according to the conditions
set in the Log Filtering section, and only the ltered
logs are displayed on the Log list.
Settingthelteringconditions
Set the ltering conditions following the procedures
below.
1. Select the Event Type from the dropdown
list.
2. Select the Event Category/ID from the
dropdown list.
3. Set the Start Date from the dropdown list,
and check the check box.
If the Start Date is not to be used for ltering,
uncheck the check box.
4. Set the End Date from the dropdown list,
and check the check box.
If the End Date is not to be used for ltering,
uncheck the check box.
2. Click on [Yes].
All log data on the Log list are deleted.
Cancel deleting
Click on [No] on the conrmation dialog box.
Output the log
1. Click on [Output].
2. Selectafolderinwhichtostorethelogle
thenentertheloglename.
3. Click on [OK].
The log le is created in the specied folder.
5. Set the Start Time from the dropdown list,
and check the check box.
If the Start Time is not to be used for ltering,
uncheck the check box.
6. Set the End Time from the dropdown list,
and check the check box.
If the End Time is not to be used for ltering,
uncheck the check box.
Updating the Log list automatically
Check the Auto Update check box, and the Log list will
be updated automatically.
Updating the Log list manually
Click on [Update]. The Log list is updated.
Deleting the log
1. Click on [Delete].
The conrmation dialog box appears.
1
Page 15

Monitoring the Back-End Server (continued)
Log details
Double-clicking on an item on the Logs list displays the
Information screen to show the details of each log.
To see the details of the previous log
Click on [Prev].
To see the details of the next log
Click on [Next].
To close the Information screen
Click on [Close].
Service window
Click on the Service tab on the main window. The
Service window appears.
To stop the Back-End Server
Click on [Stop] in the Back-End Server section.
To stop the Back-End Streaming Server
Back-End Streaming Server is not available at
Click on [Stop] in the Back-End Streaming Server
present. Upgrading is scheduled for the future.
section.
To restart the application
Click on [START].
Note
Only the administrator of the server can stop and restart
the application.
1
Page 16

Error Message
Message Measure
“Cannot start BackEnd Server.
Please contact to the administrator."
“Cannot start Streaming Server.
Please contact to the administrator.”
“Cannot stop BackEnd Server.
Please contact to the administrator.”
“Cannot stop Streaming Server.
Please contact to the administrator.”
The Back-End server cannot start.
Check whether the logged-in user has administrative privileges.
The Streaming Proxy server cannot start.
Check whether the logged-in user has administrative privileges.
The Back-End server cannot be shut down.
Check whether the logged-in user has administrative privileges.
The Streaming Proxy server cannot be shut down.
Check whether the logged-in user has administrative privileges.
Back-End Streaming Server is not available at
present. Upgrading is scheduled for the future.
16
Page 17

Panasonic Computer Solutions Company
50 Meadowlands Parkway, Panazip 2F-5,
Secaucus, NJ 07094
© 2009
P
 Loading...
Loading...