
Manual do Software de
email pessoal Palm
VersaMail
™
2.5
™
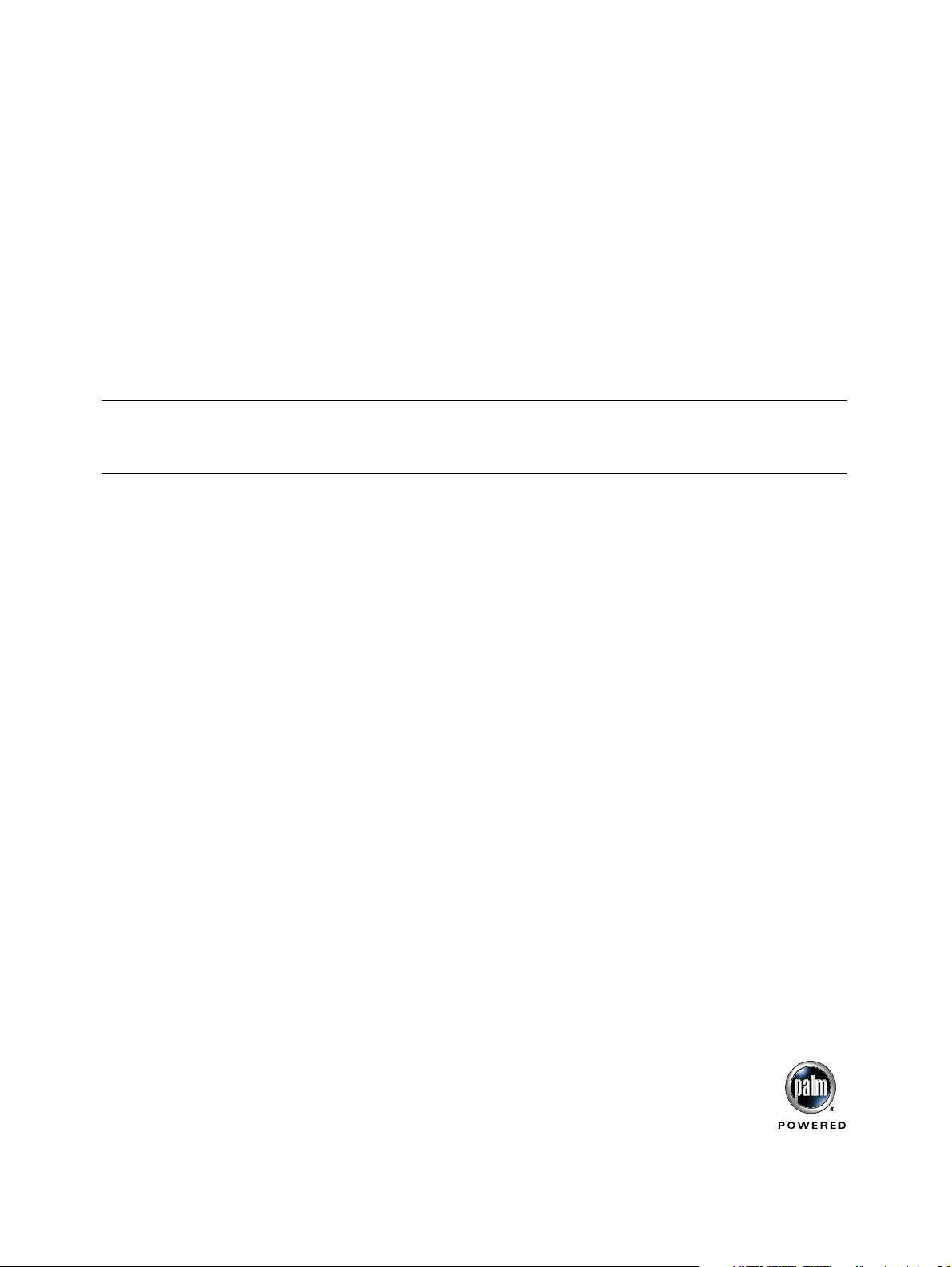
Copyright
© 2003 Palm, Inc. Todos os direitos reservados. Graffiti, HotSync, MultiMail, o logotipo da Palm, PalmModem
e Palm OS são marcas registradas, Palm, VersaMail e Zire são marcas comerciais da Palm, Inc. A Palm, Inc.
utiliza a marca Bluetooth sob licença expressa da Bluetooth SIG, Inc., EUA. Todas as outras marcas são marcas
comerciais ou marcas registradas de seus respectivos proprietários.
Isenção e limitação de responsabilidade
A Palm, Inc. não se responsabiliza por quaisquer danos ou perdas resultantes do uso deste manual.
A Palm não se responsabiliza por quaisquer danos ou reivindicações de terceiros resultantes do uso deste
software. A Palm, Inc. não se responsabiliza por quaisquer danos ou perdas causados pela exclusão de
dados em decorrência de defeitos, bateria esgotada ou reparos. Faça cópias backup de todos os dados
importantes em outra mídia para proteger-se contra perda de dados.
IMPORTANTE Leia o Contrato de Licença de Software do Usuário Final fornecido com este produto antes de
usar os softwares que o acompanham. O uso de qualquer parte do software indica a aceitação dos termos do
Contrato de Licença de Software do Usuário Final.
PN: 407-4945A-BP
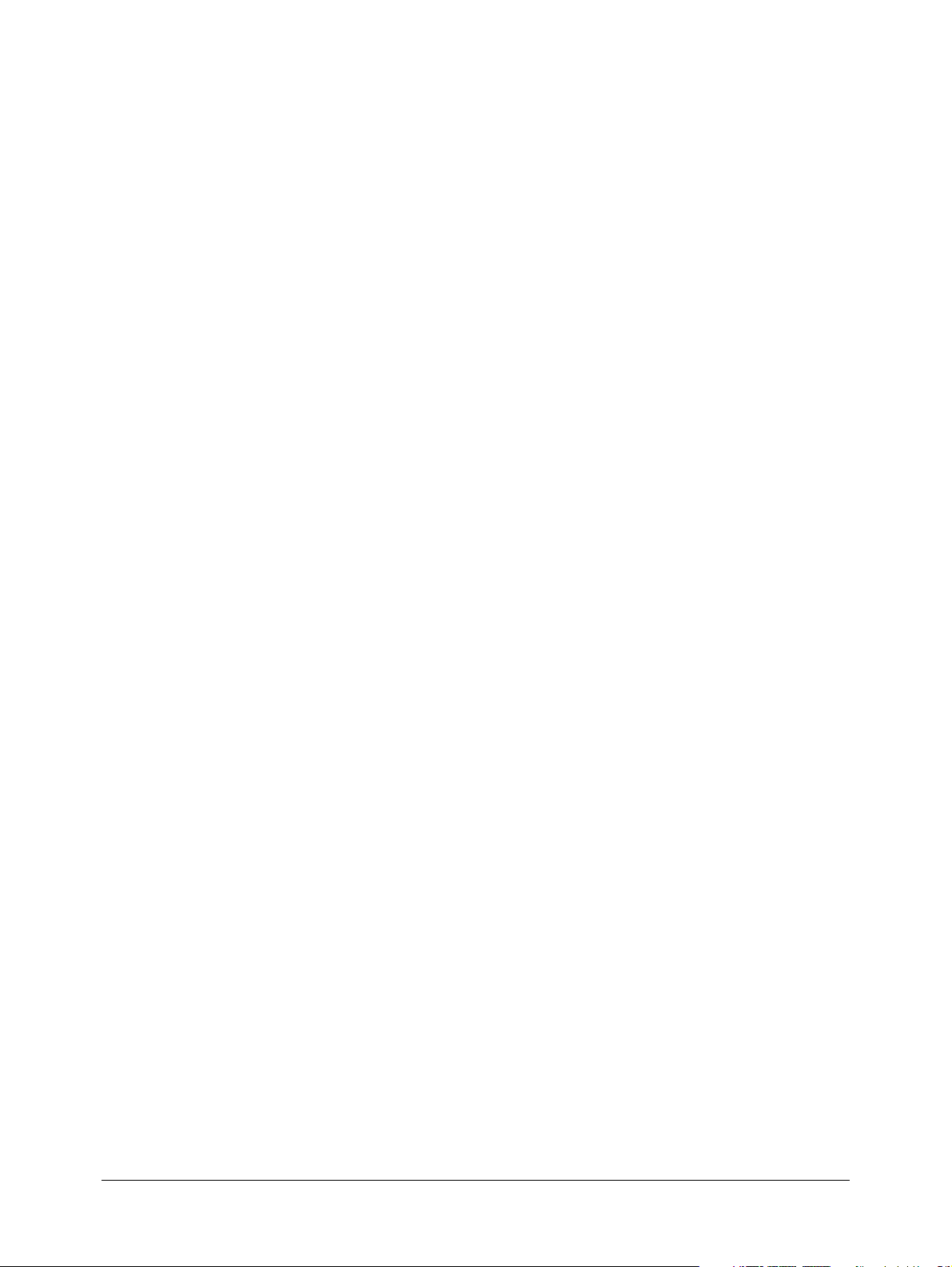
Conteúdo
Sobre este manual . . . . . . . . . . . . . . . . . . . . . . . . . . . . . . . . . . . . . . . . . . . . . . 1
Capítulo 1: Introdução ao software de email pessoal Palm™ VersaMail™ 3
Palm Recursos do aplicativo VersaMail . . . . . . . . . . . . . . . . . . . . . . . . . . . . . . . . . 3
Instalação do aplicativo VersaMail . . . . . . . . . . . . . . . . . . . . . . . . . . . . . . . . . . . . . 4
Sincronização de um nome de usuário existente . . . . . . . . . . . . . . . . . . . . . . . . . 6
Atualização de um MultiMail ou banco de dados do VersaMail . . . . . . . . . . . 6
Capítulo 2: Configuração e gerenciamento de contas de email . . . . . . . . . 7
Tipos de conta e de conexão . . . . . . . . . . . . . . . . . . . . . . . . . . . . . . . . . . . . . . . . . . 7
Pré-requisitos da conta de email de rede . . . . . . . . . . . . . . . . . . . . . . . . . . . . . . . . 8
Utilização de um ISP . . . . . . . . . . . . . . . . . . . . . . . . . . . . . . . . . . . . . . . . . . . . . 10
Utilização de uma conta de email corporativa . . . . . . . . . . . . . . . . . . . . . . . 10
VPNs . . . . . . . . . . . . . . . . . . . . . . . . . . . . . . . . . . . . . . . . . . . . . . . . . . . . . . . . . . 11
Criação de uma conta de email de rede . . . . . . . . . . . . . . . . . . . . . . . . . . . . . . . . 12
Inserção do nome do usuário e da senha da conta . . . . . . . . . . . . . . . . . . . . 13
Inserção do nome dos servidores de correio de saída e entrada . . . . . . . . . 13
Configuração de opções de recuperação de email para uma conta
POP ou IMAP . . . . . . . . . . . . . . . . . . . . . . . . . . . . . . . . . . . . . . . . . . . . . . . . . . . 15
Configuração das opções de correio de saída . . . . . . . . . . . . . . . . . . . . . . . . 16
Adição de uma assinatura . . . . . . . . . . . . . . . . . . . . . . . . . . . . . . . . . . . . . . . . 17
Configuração de opções avançadas de correio de saída . . . . . . . . . . . . . . . 18
Teste da nova conta . . . . . . . . . . . . . . . . . . . . . . . . . . . . . . . . . . . . . . . . . . . . . . 18
Criação de uma conta apenas para sincronização . . . . . . . . . . . . . . . . . . . . . . . 19
Inserção do nome do usuário e da senha da conta . . . . . . . . . . . . . . . . . . . . 20
Inserção do nome dos servidores de correio de saída e de entrada . . . . . . 21
Configuração de opções de recuperação de email para uma conta
POP ou IMAP . . . . . . . . . . . . . . . . . . . . . . . . . . . . . . . . . . . . . . . . . . . . . . . . . . . 22
Configuração das opções de correio de saída . . . . . . . . . . . . . . . . . . . . . . . . 24
Adição de uma assinatura . . . . . . . . . . . . . . . . . . . . . . . . . . . . . . . . . . . . . . . . 25
Configuração de opções avançadas de correio de saída . . . . . . . . . . . . . . . 25
Configuração da conta apenas para sincronização . . . . . . . . . . . . . . . . . . . . 26
iii

Conteúdo
Edição de contas de email . . . . . . . . . . . . . . . . . . . . . . . . . . . . . . . . . . . . . . . . . . . 26
Alteração do nome do usuário e da senha da conta . . . . . . . . . . . . . . . . . . . 27
Edição do nome dos servidores de correio de saída e de entrada . . . . . . . 28
Edição das opções de recuperação de email de uma conta POP ou IMAP 29
Edição das opções de correio de saída . . . . . . . . . . . . . . . . . . . . . . . . . . . . . . 31
Edição de uma assinatura . . . . . . . . . . . . . . . . . . . . . . . . . . . . . . . . . . . . . . . . . 32
Edição das opções avançadas de correio de saída . . . . . . . . . . . . . . . . . . . . 33
Exclusão de uma conta de email . . . . . . . . . . . . . . . . . . . . . . . . . . . . . . . . . . . . . . 34
Seleção de um serviço diferente para uma determinada conta de email . . . . 35
Capítulo 3: Obtenção, envio e gerenciamento de email . . . . . . . . . . . . . . . 37
Obtenção de email . . . . . . . . . . . . . . . . . . . . . . . . . . . . . . . . . . . . . . . . . . . . . . . . . . 37
Seleção da conta de email e exibição da Caixa de entrada . . . . . . . . . . . . . . 37
Obtenção de email por assunto ou obtenção de toda a mensagem . . . . . . 38
Obtenção automática de email com notificação . . . . . . . . . . . . . . . . . . . . . . . . . 40
Agendamento de uma obtenção automática de email . . . . . . . . . . . . . . . . . 41
Notificações de obtenção automática . . . . . . . . . . . . . . . . . . . . . . . . . . . . . . . 43
Definição de opções de notificação . . . . . . . . . . . . . . . . . . . . . . . . . . . . . . . . . 44
Exibição e uso da tela Lembretes . . . . . . . . . . . . . . . . . . . . . . . . . . . . . . . . . . . 46
Repetições da obtenção automática de email . . . . . . . . . . . . . . . . . . . . . . . . 48
Problemas de recursos com a obtenção automática de email . . . . . . . . . . . 48
Ícones da Caixa de entrada no aplicativo VersaMail . . . . . . . . . . . . . . . . . . . . . 49
Leitura de emails . . . . . . . . . . . . . . . . . . . . . . . . . . . . . . . . . . . . . . . . . . . . . . . . . . . 49
Exibição de outras pastas . . . . . . . . . . . . . . . . . . . . . . . . . . . . . . . . . . . . . . . . . 51
Gerenciamento das opções de exibição na lista de pastas . . . . . . . . . . . . . . 52
Movimentação de emails entre pastas . . . . . . . . . . . . . . . . . . . . . . . . . . . . . . 57
Criação e edição de pastas de email . . . . . . . . . . . . . . . . . . . . . . . . . . . . . . . . . . . 60
Criação e envio de novo email . . . . . . . . . . . . . . . . . . . . . . . . . . . . . . . . . . . . . . . 61
Endereçamento de mensagens digitando-se o endereço . . . . . . . . . . . . . . . 62
Endereçamento de mensagens usando o aplicativo Endereços . . . . . . . . . 64
Uso do Preenchimento automático para endereçar uma mensagem . . . . . 64
Redação e envio de email . . . . . . . . . . . . . . . . . . . . . . . . . . . . . . . . . . . . . . . . . 66
Repetição de envio . . . . . . . . . . . . . . . . . . . . . . . . . . . . . . . . . . . . . . . . . . . . . . . 67
Ícones da Caixa de saída no VersaMail . . . . . . . . . . . . . . . . . . . . . . . . . . . . . 69
Conclusão de rascunhos . . . . . . . . . . . . . . . . . . . . . . . . . . . . . . . . . . . . . . . . . . 70
Anexar uma assinatura pessoal . . . . . . . . . . . . . . . . . . . . . . . . . . . . . . . . . . . . 70
Encaminhamento de email . . . . . . . . . . . . . . . . . . . . . . . . . . . . . . . . . . . . . . . . 71
Resposta a um email . . . . . . . . . . . . . . . . . . . . . . . . . . . . . . . . . . . . . . . . . . . . . 72
Trabalho com URLs . . . . . . . . . . . . . . . . . . . . . . . . . . . . . . . . . . . . . . . . . . . . . . . . 74
iv
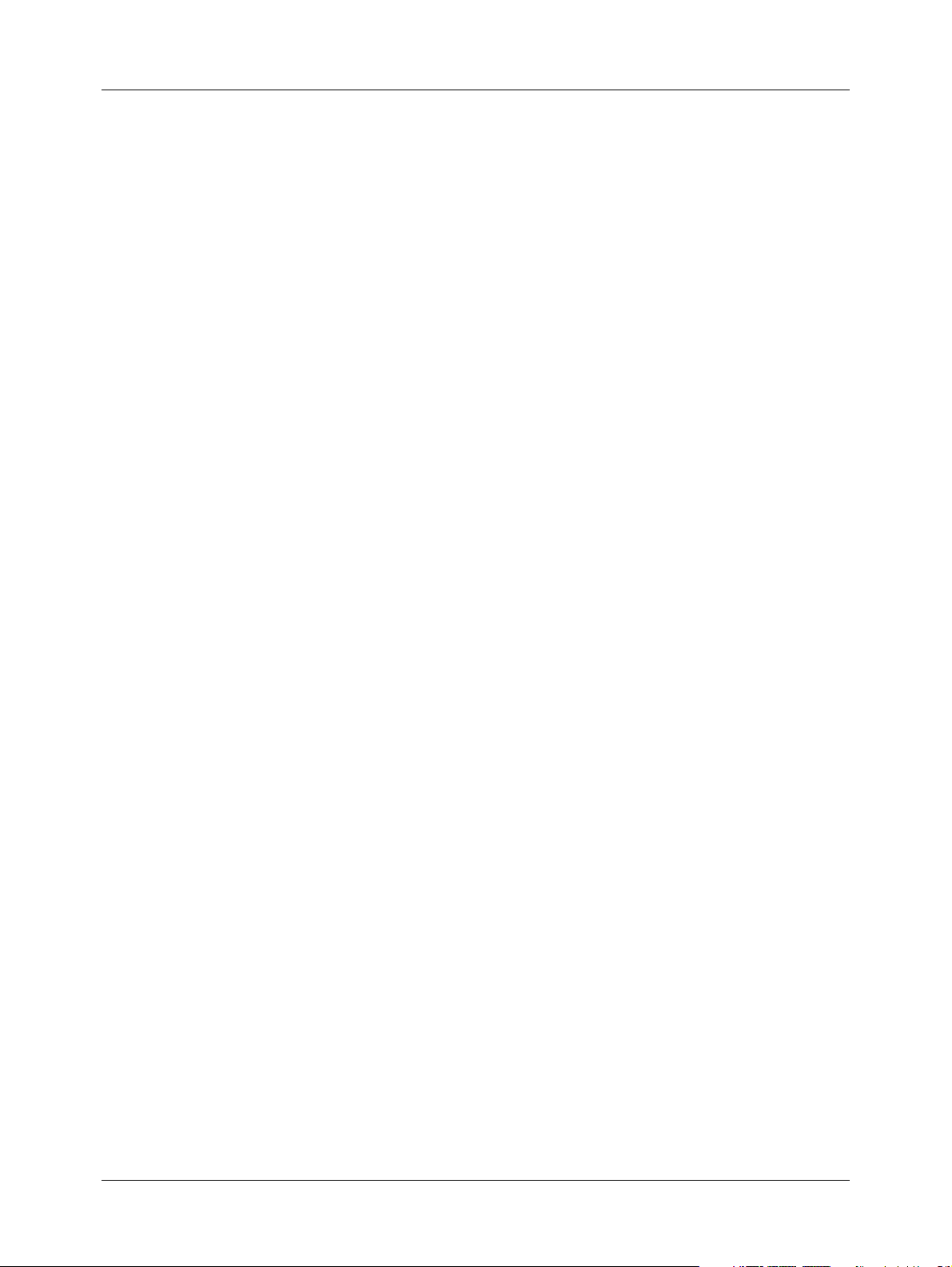
Conteúdo
Trabalho com anexos . . . . . . . . . . . . . . . . . . . . . . . . . . . . . . . . . . . . . . . . . . . . . . . 75
Download de anexos no computador de mão . . . . . . . . . . . . . . . . . . . . . . . . 75
Anexar arquivos de um aplicativo do computador de mão . . . . . . . . . . . . 81
Anexar arquivos de um cartão de expansão . . . . . . . . . . . . . . . . . . . . . . . . . 83
Encaminhamento de um anexo . . . . . . . . . . . . . . . . . . . . . . . . . . . . . . . . . . . . 85
Exclusão de mensagens . . . . . . . . . . . . . . . . . . . . . . . . . . . . . . . . . . . . . . . . . . . . . 86
Esvaziamento da lixeira . . . . . . . . . . . . . . . . . . . . . . . . . . . . . . . . . . . . . . . . . . . . . 89
Marcação de mensagens como lidas ou não lidas . . . . . . . . . . . . . . . . . . . . . . . 90
Configuração das preferências para obtenção e exclusão de email . . . . . . . . . 92
Adição ou atualização de uma entrada do aplicativo Endereços
diretamente de uma mensagem . . . . . . . . . . . . . . . . . . . . . . . . . . . . . . . . . . . . . . 94
Capítulo 4: Sincronização de emails entre o Computador de mão
e o de mesa . . . . . . . . . . . . . . . . . . . . . . . . . . . . . . . . . . . . . . . . . . . . . . . . . . . 95
Configuração de uma conta no Gerenciador de HotSync . . . . . . . . . . . . . . . . . 95
Configuração da conta e das opções de sincronização . . . . . . . . . . . . . . . . . . . 96
Telas Informações sobre a conta . . . . . . . . . . . . . . . . . . . . . . . . . . . . . . . . . . 107
Atalhos do Software de transferência HotSync Palm VersaMail . . . . . . . 108
Verificação das configurações de contas do computador de mão
antes de sincronizar as contas . . . . . . . . . . . . . . . . . . . . . . . . . . . . . . . . . . . . 108
Configuração do Microsoft Outlook . . . . . . . . . . . . . . . . . . . . . . . . . . . . . . . 109
Configuração do Microsoft Outlook Express . . . . . . . . . . . . . . . . . . . . . . . . 109
Configuração do Eudora . . . . . . . . . . . . . . . . . . . . . . . . . . . . . . . . . . . . . . . . . 110
Conversão de arquivos anexados . . . . . . . . . . . . . . . . . . . . . . . . . . . . . . . . . . . . 110
Sincronização de contas . . . . . . . . . . . . . . . . . . . . . . . . . . . . . . . . . . . . . . . . . . . . 112
Sincronização de várias contas . . . . . . . . . . . . . . . . . . . . . . . . . . . . . . . . . . . . 114
Uso do SSL com o software de transferência . . . . . . . . . . . . . . . . . . . . . . . . . . 114
Capítulo 5: Operações avançadas . . . . . . . . . . . . . . . . . . . . . . . . . . . . . . . . 115
Gerenciamento de filtros de email . . . . . . . . . . . . . . . . . . . . . . . . . . . . . . . . . . . 115
Criação de filtros de email . . . . . . . . . . . . . . . . . . . . . . . . . . . . . . . . . . . . . . . 116
Ativação e desativação de filtros . . . . . . . . . . . . . . . . . . . . . . . . . . . . . . . . . . 118
Edição ou exclusão de filtros . . . . . . . . . . . . . . . . . . . . . . . . . . . . . . . . . . . . . 119
Configuração de preferências de rede e conexão . . . . . . . . . . . . . . . . . . . . . . . 120
Configuração de preferências de rede . . . . . . . . . . . . . . . . . . . . . . . . . . . . . 120
Configuração de preferências de conexão . . . . . . . . . . . . . . . . . . . . . . . . . . 126
Gerenciamento das configurações de email . . . . . . . . . . . . . . . . . . . . . . . . . . . 128
Adição de APOP a uma conta . . . . . . . . . . . . . . . . . . . . . . . . . . . . . . . . . . . . . . . 137
Adição de ESMTP a uma conta . . . . . . . . . . . . . . . . . . . . . . . . . . . . . . . . . . . . . . 138
Configuração das preferências avançadas da conta . . . . . . . . . . . . . . . . . . . . . 140
v
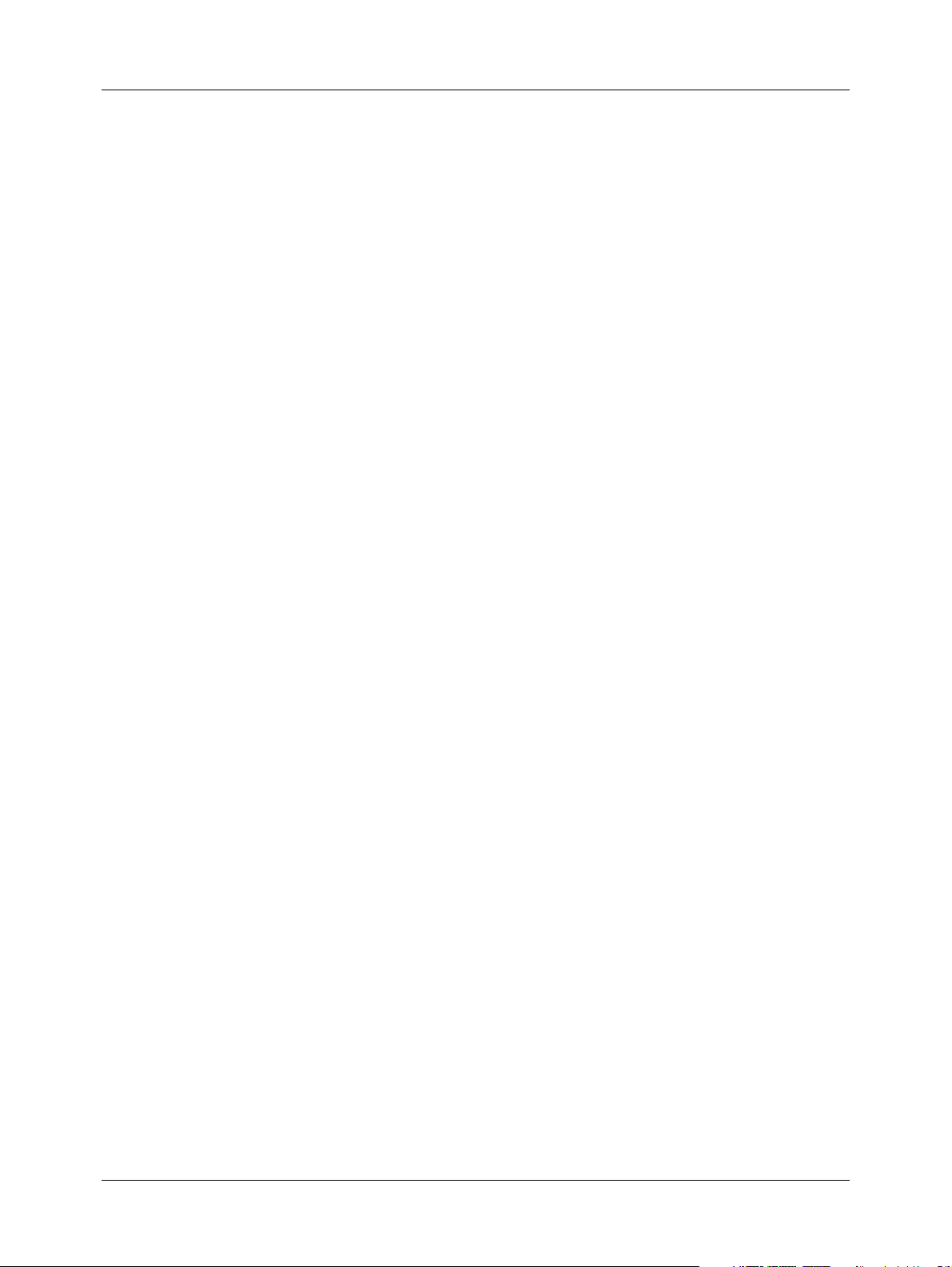
Conteúdo
Recortar e copiar o texto de uma mensagem de email
para uso em outros aplicativos . . . . . . . . . . . . . . . . . . . . . . . . . . . . . . . . . . . . . . 141
Uso da barra de comandos . . . . . . . . . . . . . . . . . . . . . . . . . . . . . . . . . . . . . . . . . . 142
Alteração de detalhes do cabeçalho do email . . . . . . . . . . . . . . . . . . . . . . . . . . 143
Backup dos bancos de dados de email . . . . . . . . . . . . . . . . . . . . . . . . . . . . . . . . 145
Sincronização sem fio de pastas IMAP . . . . . . . . . . . . . . . . . . . . . . . . . . . . . . . 145
Utilização do SSL (Secure Sockets Layer) . . . . . . . . . . . . . . . . . . . . . . . . . . . . . 148
Apêndice A: Navegação em cinco direções no software
de email pessoal Palm™ VersaMail™ . . . . . . . . . . . . . . . . . . . . . . . . . . . . . 149
Apêndice B: Atalhos de teclado no software de email
pessoal Palm™ VersaMail™ . . . . . . . . . . . . . . . . . . . . . . . . . . . . . . . . . . . . 153
Apêndice C: Perguntas freqüentes . . . . . . . . . . . . . . . . . . . . . . . . . . . . . . . 155
Índice . . . . . . . . . . . . . . . . . . . . . . . . . . . . . . . . . . . . . . . . . . . . . . . . . . . . . . . 157
vi
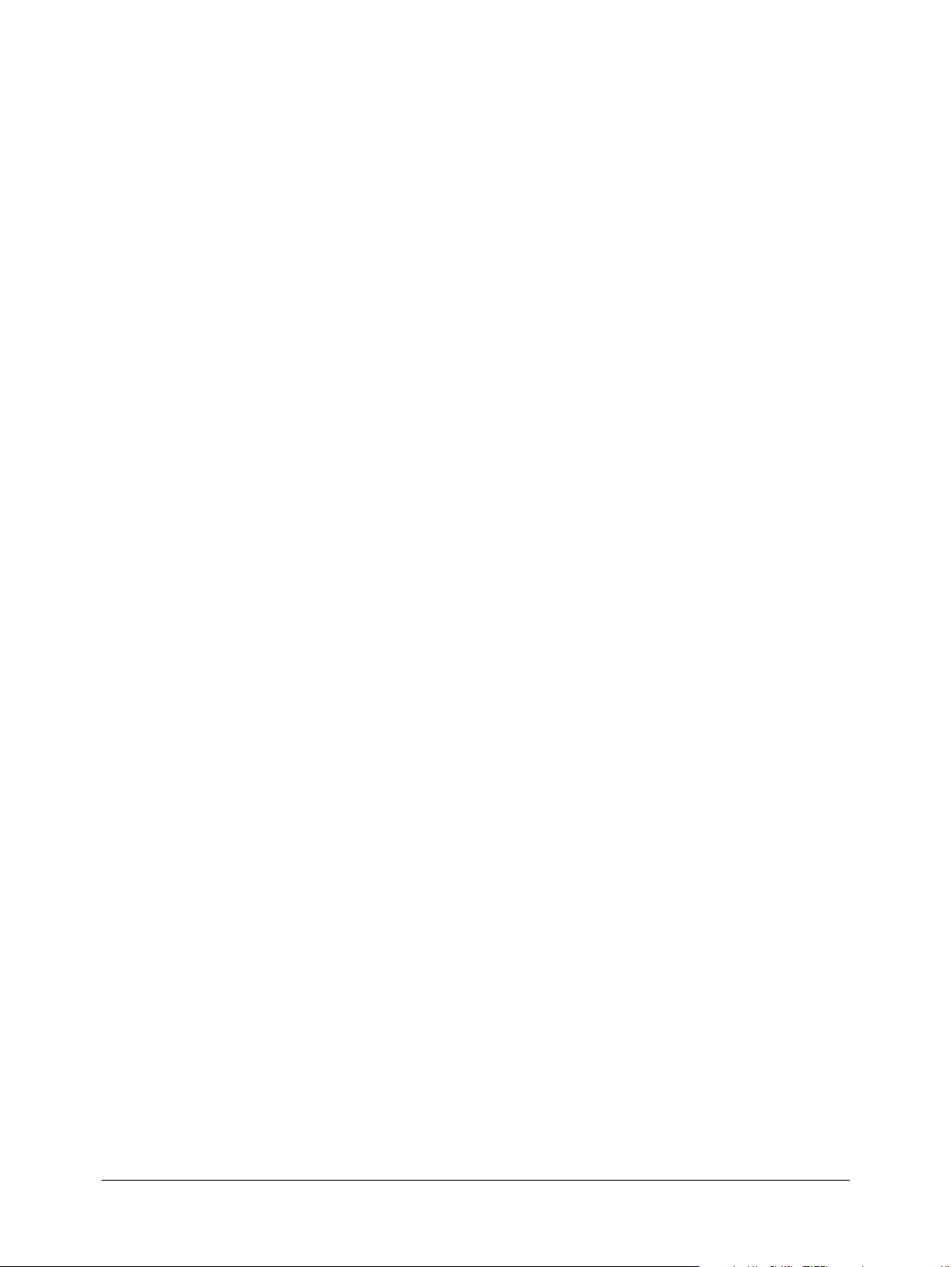
Sobre este manual
Com o Software de email pessoal Palm™ VersaMail™, pode-se enviar, receber
e gerenciar emails no computador de mão. O Manual do Software de email pessoal
Palm™ VersaMail™ 2.5 mostra como instalar o aplicativo VersaMail, descreve as
várias contas de email e explica como utilizar os diversos recursos de email no
aplicativo VersaMail.
Este manual pressupõe que você saiba utilizar as funções básicas do computador
de mão Palm™, como os aplicativos básicos e o Gerenciador de HotSync
obter mais informações sobre o uso do computador de mão Palm, consulte a
documentação fornecida com o computador de mão.
®
. Para
NOTA
computador de mão. Os ícones do computador de mão (por exemplo, os ícones
Pref ou Iniciar) podem parecer diferentes dos ícones mostrados neste manual.
A aparência dos ícones varia um pouco dentre os diferentes modelos do
1
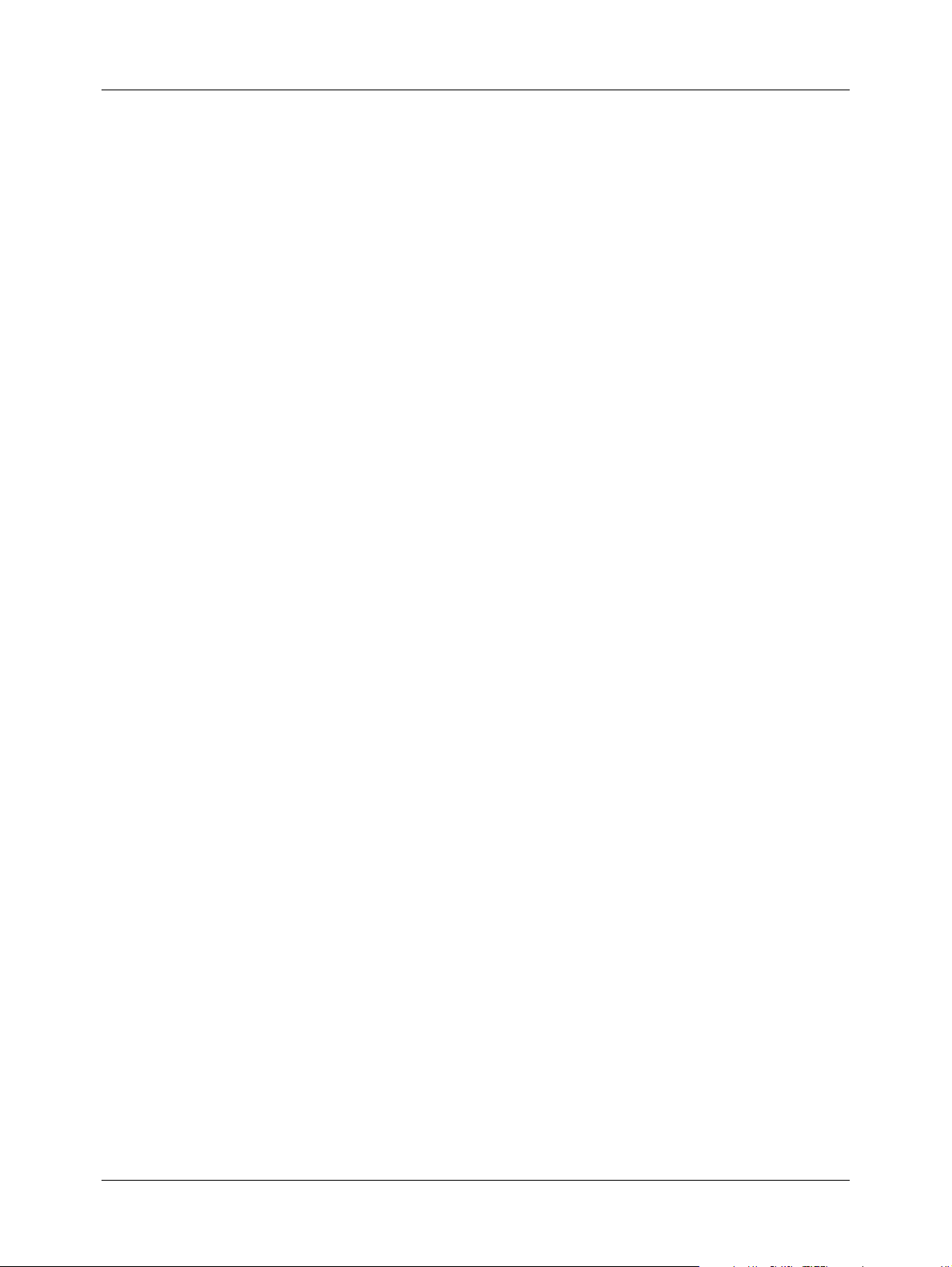
Sobre este manual
2
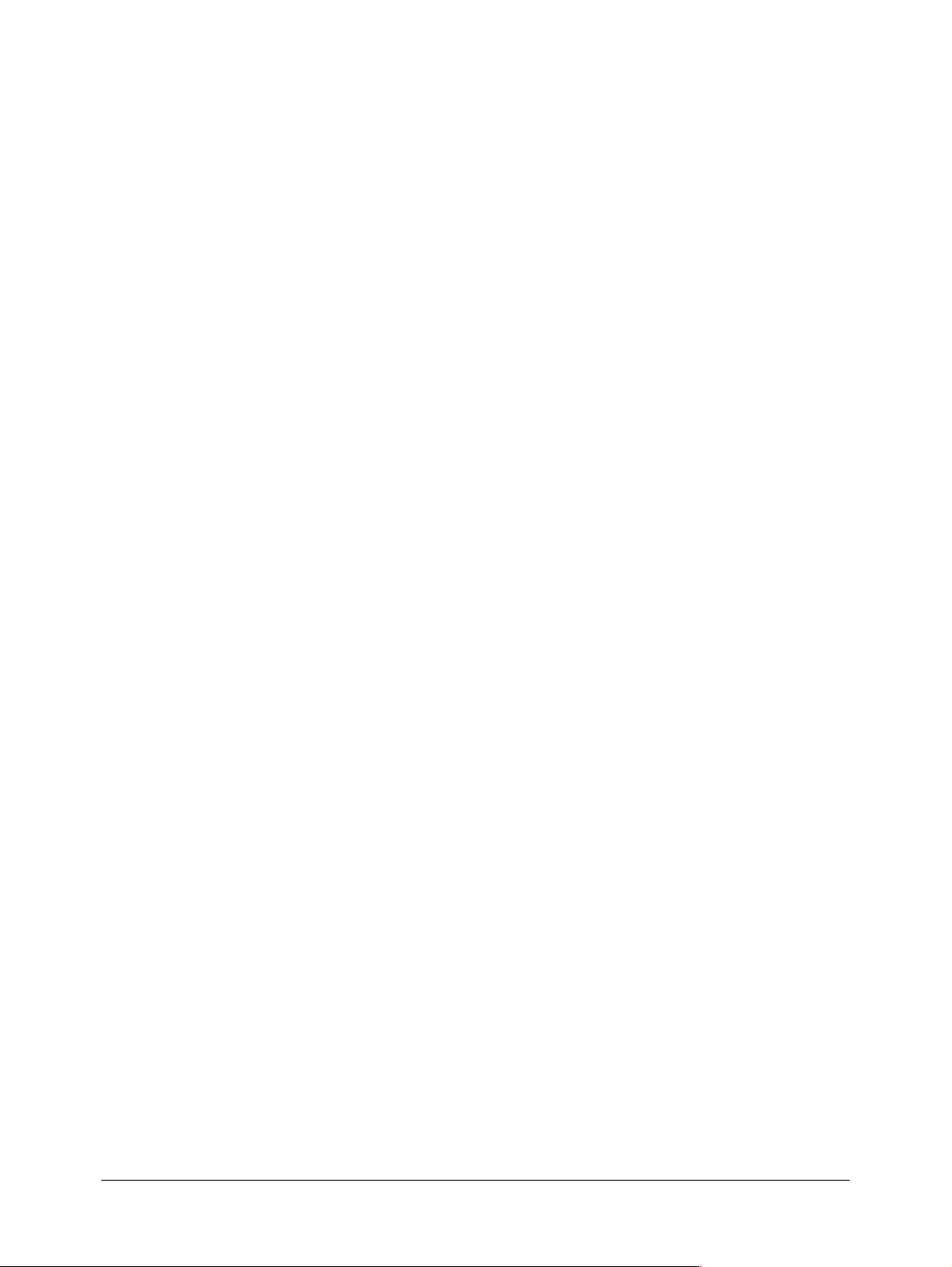
CAPÍTULO 1
Introdução ao software de email pessoal
Palm
Com o Software de email pessoal Palm™ VersaMail™, pode-se enviar, receber e
gerenciar emails no computador de mão. Este capítulo descreve como configurar
diferentes tipos de contas de email e explica como usar os diversos recursos de
email do aplicativo VersaMail.
O aplicativo VersaMail versão 2.5 é a mais recente oferta da linha de aplicativos
de email pessoal da Palm™. Conhecido anteriormente como software MultiMail
o aplicativo VersaMail 2.5 contém novos recursos que facilitam ainda mais o envio
e o recebimento de mensagens de email e o gerenciamento de contas de email.
Este capítulo contém o seguinte:
Uma visão geral dos recursos do aplicativo VersaMail 2.5.
■
Instruções para instalação do aplicativo VersaMail.
■
Instruções para sincronizar um nome de usuário existente.
■
Instruções para atualizar um MultiMail ou banco de dados existente do
■
VersaMail para uso com o aplicativo VersaMail 2.5.
™
VersaMail
™
®
,
Palm Recursos do aplicativo VersaMail
Os principais recursos do aplicativo VersaMail 2.5 incluem:
Uso avançado de cores, fontes, estilos e opções de exibição selecionadas
■
pelo usuário
Exibição da formatação HTML básica de mensagens de email recebidas no
■
formato HTML
Suporte a um maior número de tipos de arquivos para envio e recebimento
■
como anexos
Recuperação programada de novos emails, com notificação
■
Recursos aprimorados de endereçamento de mensagens
■
Segurança aprimorada
■
Suporte para navegação em cinco direções nos computadores de mão que têm
■
um navegador de cinco direções.
Suporte para teclado plugin
■
3

Capítulo 1 Introdução ao software de email pessoal Palm™ VersaMail™
Instalação do aplicativo VersaMail
Será necessário o seguinte para instalar o aplicativo VersaMail:
Um computador de mão Palm que execute o Palm OS® versão 4.1 ou posterior.
■
750 kilobytes (KB) de RAM disponíveis no computador de mão.
■
Um computador de classe Pentium que execute Windows 98/2000/NT 4.0/XP
■
ou um computador Mac que execute o OS X.
Alguns usuários do computador de mão Palm™ podem instalar o aplicativo
VersaMail a partir do CD-ROM Software Essentials incluído com o computador
de mão. Usuários de outros computadores de mão devem fazer o download do
aplicativo VersaMail a partir da Web. A seguir estão as etapas para cada tipo de
procedimento de instalação.
Para instalar o aplicativo VersaMail a partir do CD-ROM:
Insira o CD-ROM Software Essentials fornecido com o computador de mão na
1.
unidade de CD-ROM do computador e siga as instruções na tela.
Conecte o computador de mão à base/cabo e pressione o botão de
2.
HotSync
®
.
A operação de HotSync atualiza os arquivos do aplicativo VersaMail no
computador de mão.
Toque no ícone VersaMail no Inicializador de aplicativos após a conclusão
3.
da operação de HotSync.
4
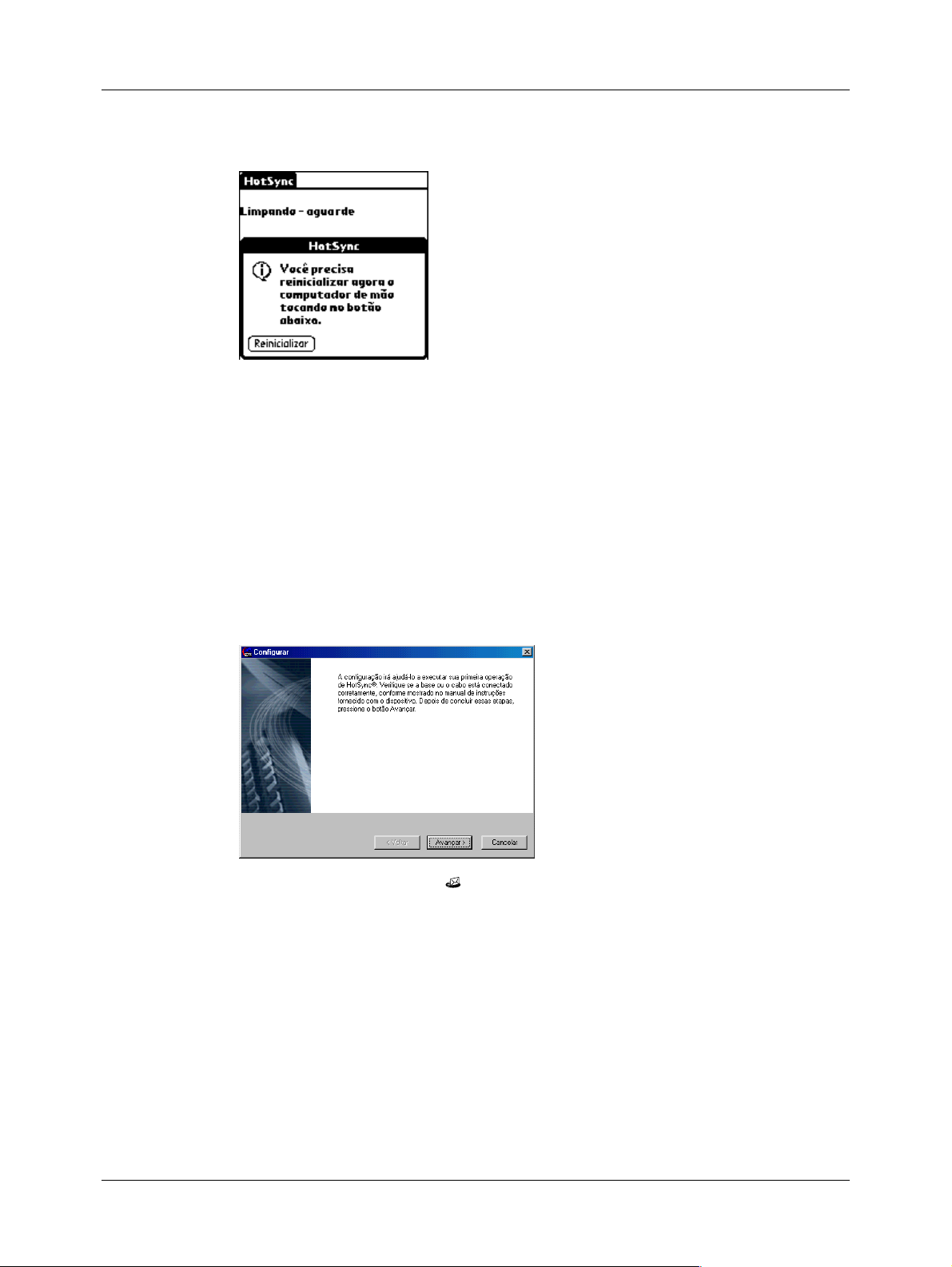
Instalação do aplicativo VersaMail
Toque em Reinicializar.
4.
Para fazer o download e instalar o aplicativo VersaMail a partir da Web:
Vá para o site da Web no qual está comprando o software e siga as instruções
1.
para fazer o download do software.
No Windows Explorer, localize e clique duas vezes no arquivo versamail-
2.
[idioma].exe, em que [idioma] é o idioma que deseja utilizar.
Clique em Avança e, em seguida, em Avança novamente.
3.
Conecte o computador de mão à base/cabo e, em seguida, clique em Avança.
4.
A operação de HotSync atualiza os arquivos do aplicativo VersaMail no
computador de mão.
Toque no ícone VersaMail no Inicializador de aplicativos no computador
5.
de mão após a conclusão da operação de HotSync.
Toque em Sim para atualizar os arquivos no computador de mão.
6.
NOTA
toque em Sim.
Não será possível continuar a utilizar o aplicativo VersaMail até que
5
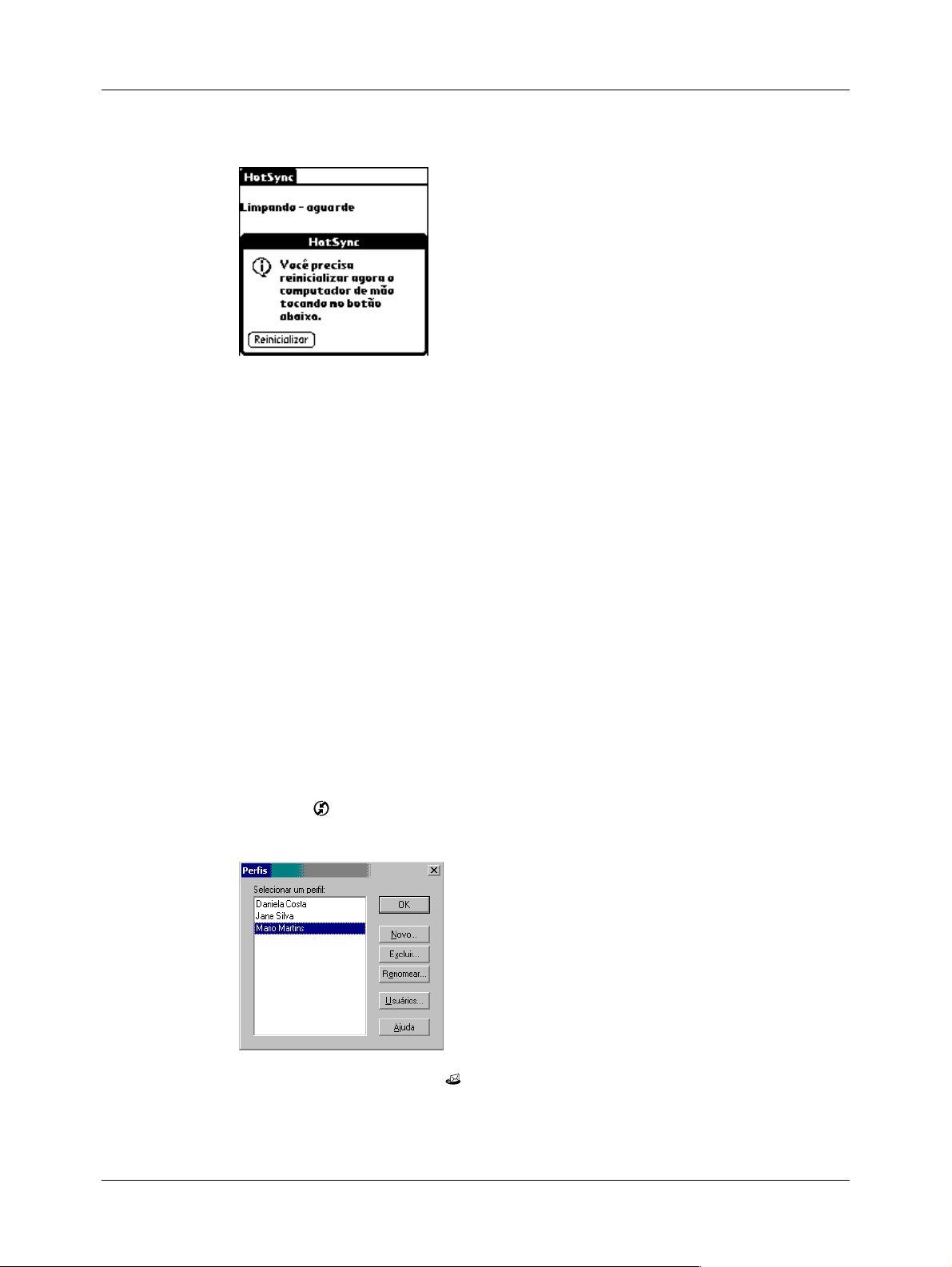
Capítulo 1 Introdução ao software de email pessoal Palm™ VersaMail™
Toque em Reinicializar.
7.
Sincronização de um nome de usuário existente
Para sincronizar o computador de mão com um nome de usuário existente,
através de uma operação de HotSync, será necessário fazer isso antes de inserir
as informações sobre a conta de email no aplicativo VersaMail. Se as informações
sobre a conta de email forem inseridas antes da sincronização do computador
de mão com um nome de usuário existente, as informações inseridas serão
substituídas.
Atualização de um MultiMail ou banco de dados do VersaMail
Se um aplicativo de email pessoal do Palm, como o MultiMail SE ou o MultiMail
Deluxe, ou o aplicativo VersaMail versão 2.0 já tiver sido usado anteriormente,
o banco de dados de email poderá ser atualizado para uso com o aplicativo
VersaMail 2.5.
Para atualizar um banco de dados de email existente para uso com o aplicativo VersaMail:
Execute uma operação de HotSync com um perfil de usuário que contenha
1.
o banco de dados de email existente. Para fazer isso, pressione o botão de
HotSync e selecione um perfil que contenha um banco de dados de email
na lista de usuários exibida.
Toque no ícone VersaMail no Inicializador de aplicativos no computador
2.
de mão.
Toque em Sim para aceitar a atualização.
3.
6

CAPÍTULO 2
Configuração e gerenciamento de
contas de email
Com o aplicativo Software de email pessoal Palm™ VersaMail™, pode-se acessar
contas de email de provedores como Earthlink ou Yahoo. Também se pode acessar
o email corporativo com a configuração adequada de servidor de correio.
Pode-se adicionar até oito contas de email no computador de mão através da
configuração de uma conexão com um provedor de serviços de correio ou da
sincronização com um aplicativo de email no computador de mesa. Por exemplo,
se você tiver uma conta de email do Yahoo com acesso POP, crie uma nova conta
no aplicativo VersaMail e nomeie-a como Yahoo, para enviar e receber email no
computador de mão usando essa conta.
Este capítulo contém o seguinte:
Tipos de conta e de conexão
■
Preparo para a configuração de contas de email
■
Configuração de contas de email
■
Edição de contas de email
■
Exclusão de contas de email
■
Tipos de conta e de conexão
Dois tipos de contas de email são aceitas:
■
■
pode-se enviar/receber email diretamente para/do computador de mão
Rede:
através da conexão com um provedor de serviços de correio.
Apenas sincronizar (somente computadores com Windows):
download, exibir e gerenciar emails entre o computador de mão e um aplicativo
de email do computador de mesa, como o Microsoft Outlook, executando-se
uma operação de HotSync
receber mensagens sem fio ou com um modem em uma conta desse tipo.
Pode-se fazer o
®
com a base/cabo. Não é possível enviar nem
7
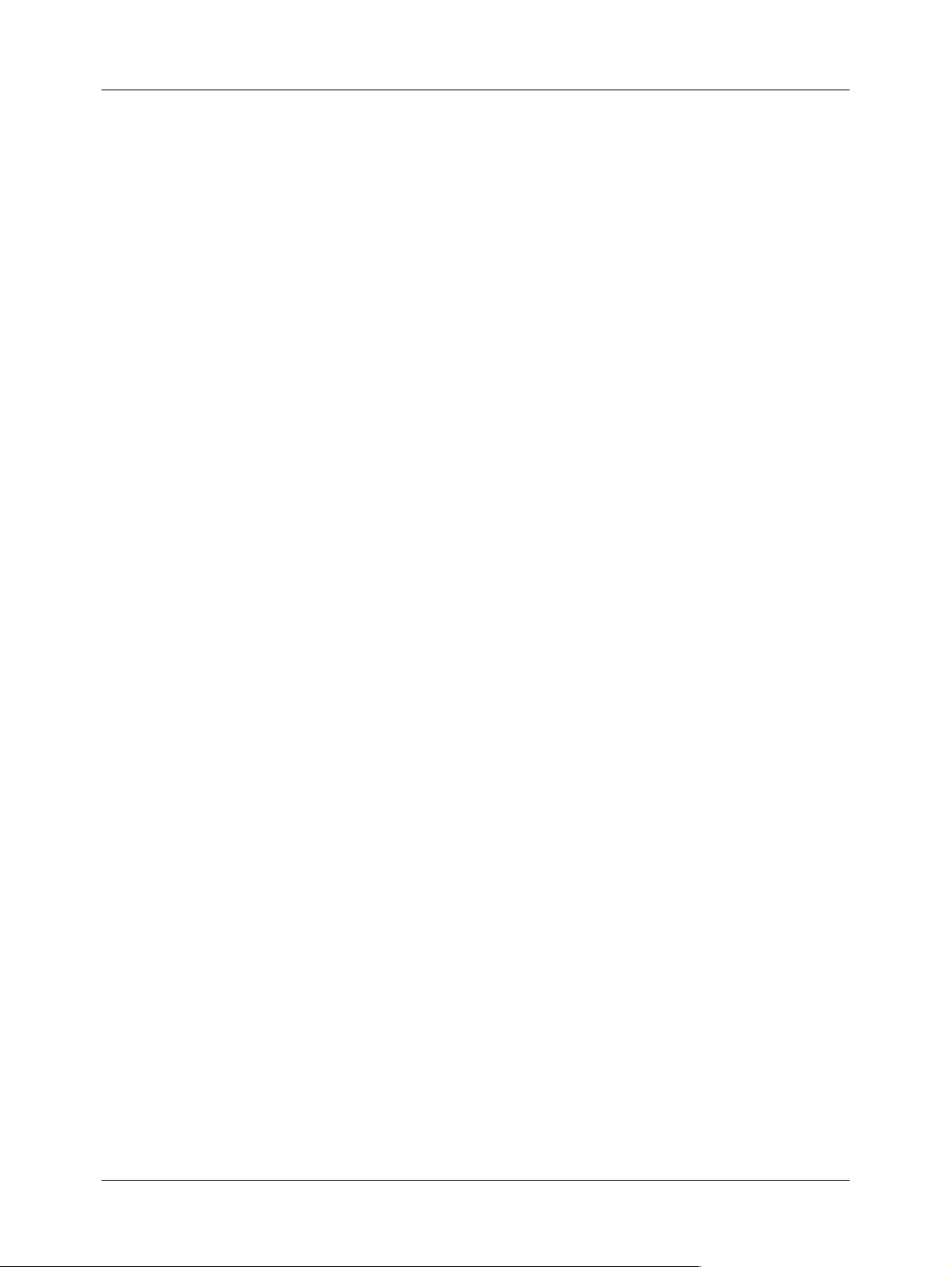
Capítulo 2 Configuração e gerenciamento de contas de email
Através de uma conta de rede, pode-se configurar ou acessar uma conta de email
usando um dos seguintes métodos de conexão:
Cartão Palm™ Bluetooth™ ou outro produto de cartão Bluetooth (vendido
■
separadamente) ligado através da conexão do slot do cartão de expansão a um
telefone celular ou a um ponto de acesso local que utilize a tecnologia Bluetooth.
NOTA
de um cartão Bluetooth. Consulte o manual eletrônico que acompanha o
computador de mão para obter informações.
Acessório PalmModem® (vendido separadamente)
■
Sled de modem externo, por exemplo, um sled 802.11b (vendido
■
Nem todos os modelos do computador de mão têm suporte ao uso
separadamente)
Porta de infravermelho no computador de mão para porta de infravermelho
■
em um telefone celular
Conexão direta com um telefone celular através de um cabo físico
■
Base do Computador de mão conectada ao computador de mesa (apenas
■
usuários do Windows)
Pré-requisitos da conta de email de rede
Antes de configurar uma conta de email de rede, execute os seguintes
procedimentos:
Estabeleça a conta de email com um provedor de serviços de correio. Dentre os
■
provedores mais comuns estão os provedores de serviços de Internet (ISPs),
como Earthlink e Prodigy. O provedor também poderá ser uma operadora de
telefonia sem fio GSM ou GPRS, como VoiceStream, Cingular ou Vodafone.
Faça as configurações de conexão de serviço para essa conta no computador de
■
mão, utilizando as telas Preferências de rede e Preferências de conexão do
computador de mão. Consulte “Configuração de preferências de rede e
conexão” no Capítulo 5 para obter mais informações.
8
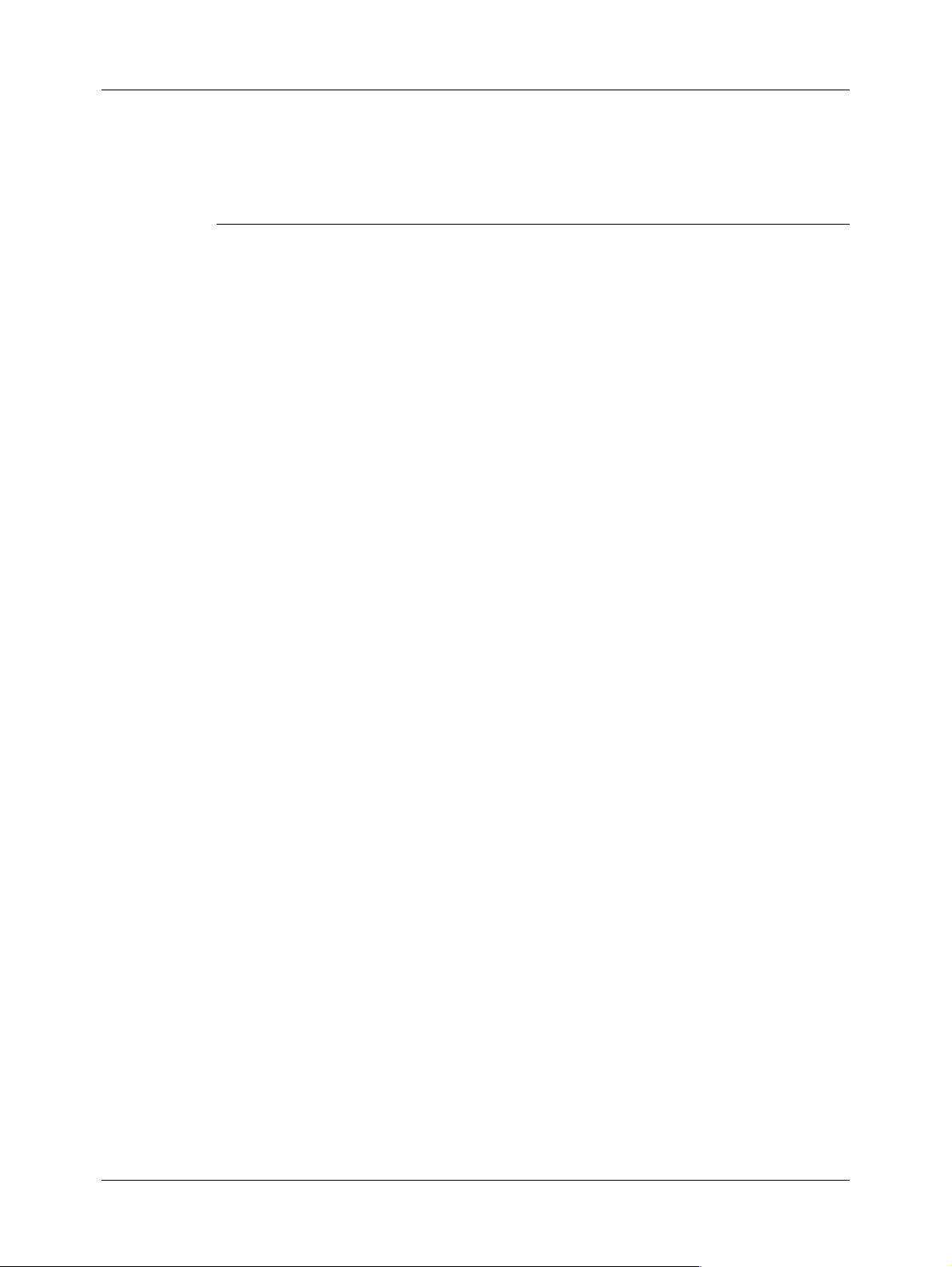
Pré-requisitos da conta de email de rede
Também é necessário ter o pré-requisito apropriado para o tipo de conexão que se
deseja fazer, conforme mostrado a seguir.
Tipo de conexão Pré-requisito
GPRS de alta velocidade PalmCartão Bluetooth e telefone celular com
a tecnologia Bluetooth.
Serviço GPRS ativo, adquirido com a
operadora de telefonia sem fio.
Nem todos os modelos do computador de
mão têm suporte ao uso de um cartão
Bluetooth. Consulte o manual eletrônico que
acompanha o computador de mão para obter
informações.
Dial-up GSM PalmCartão Bluetooth e telefone celular com a
tecnologia Bluetooth.
Serviço de telefonia sem fio ativo com uma
operadora GSM. Se o GPRS for usado, a
mesma operadora normalmente fornecerá os
serviços GSM e GPRS.
Observe que algumas operadoras GSM
exigem a inscrição em um serviço de dados
especial (separado do serviço de voz) para o
estabelecimento de uma conexão de rede.
Nem todos os modelos do computador de
mão têm suporte ao uso de um cartão
Bluetooth. Consulte o manual eletrônico que
acompanha o computador de mão para obter
informações.
Conexão utilizando um acessório
PalmModem
®
Acessório PalmModem
Sled de modem externo Acessório de modem sem fio
Infravermelho para telefone com
Telefone celular com infravermelho
infravermelho
Conexão direta com um telefone
Cabo conector e telefone celular
através de um cabo físico
Base do Computador de mão
conectada ao computador de mesa
Base e cabo do Computador de mão
(apenas usuários do Windows)
9
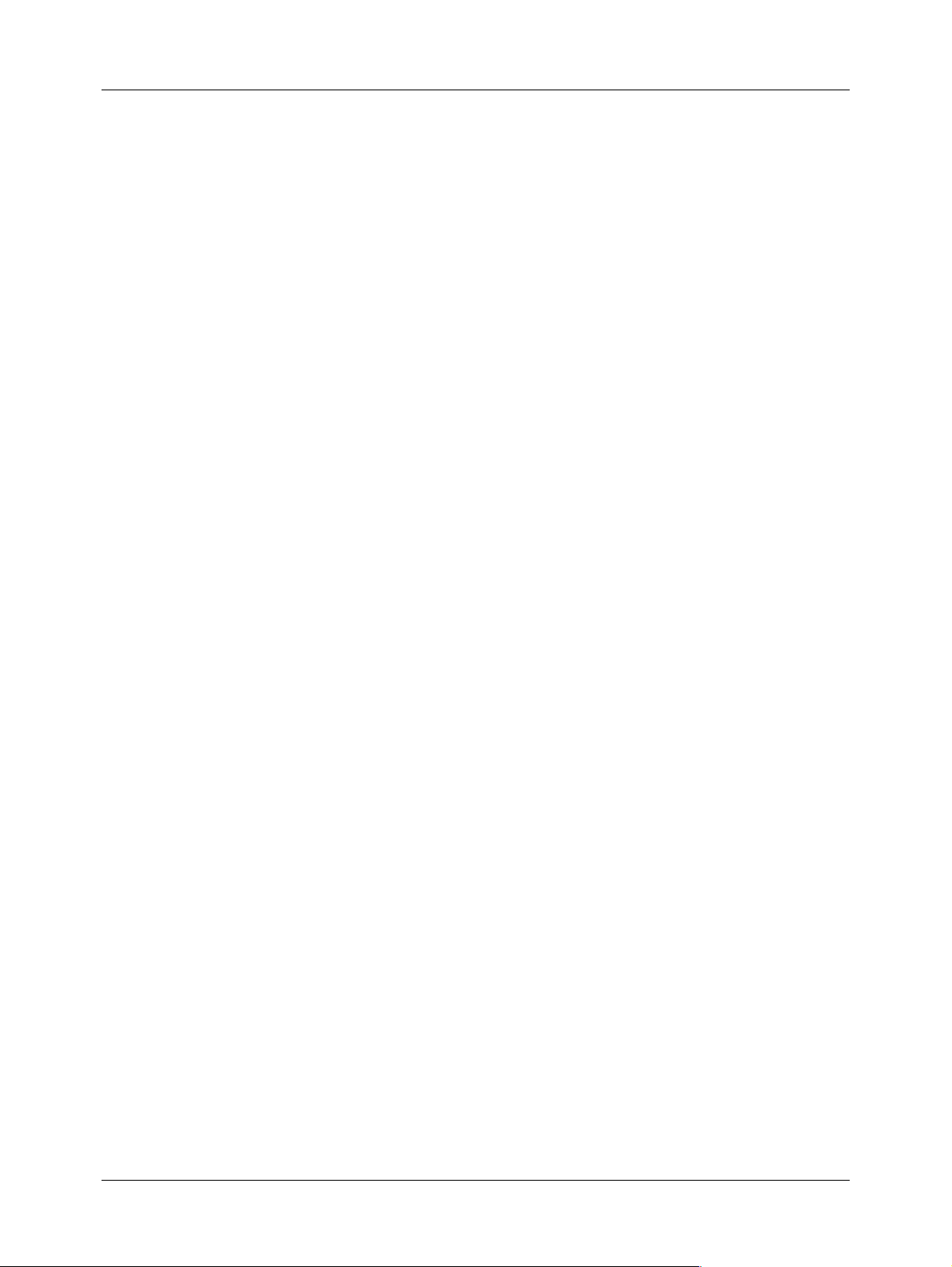
Capítulo 2 Configuração e gerenciamento de contas de email
Utilização de um ISP
Se estiver configurando uma nova conta de email e usar um ISP muito conhecido,
como Earthlink ou Mindspring, muitas das configurações necessárias durante a
configuração da conta serão definidas automaticamente.
Para outros ISPs, são necessárias as seguintes informações:
O protocolo usado para o email de entrada, como POP (Post Office Protocol,
■
Protocolo de agência de email) ou IMAP (Internet Mail Access Protocol,
Protocolo de acesso a mensagens da Internet)
O nome do servidor de correio de entrada
■
O nome do servidor de correio de saída (SMTP)
■
Se a conta de email requer algum tipo de segurança, como SSL (Secure Socket
■
Layer, Camada de soquetes de segurança), APOP ou ESMTP
O endereço e a senha de email
■
O script de login (se houver) necessário para a conexão com o ISP ou o servidor
■
de correio
NOTA
de email. Dependendo do tipo de serviço de correio utilizado, talvez seja possível
acessar essas informações através do site da Web do provedor de email ou através
do atendimento a clientes do provedor.
As informações sobre a conta de email podem ser obtidas com o provedor
Utilização de uma conta de email corporativa
Para acessar email no computador de mão usando a conta de email corporativa,
crie essa conta no computador de mão exatamente como criaria qualquer outra
conta (consulte “Pré-requisitos da conta de email de rede”, anteriormente neste
capítulo), com uma exceção: Talvez seja necessário configurar uma VPN (Virtual
Private Network, Rede virtual privada) para uma conta de email corporativa.
Consulte “VPNs”, posteriormente neste capítulo, para obter informações.
As considerações a seguir aplicam-se quando é feita a configuração de uma conta
de email corporativa:
Nome do usuário
e senha
Podem ser o nome do usuário e a senha do Windows NT ou do
Windows 2000, o nome do usuário e a senha do ID do Lotus
Notes ou algo diferente. Solicite ao administrador do servidor
da empresa a senha e o nome do usuário corretos. O aplicativo
VersaMail 2.5 fornece criptografia AES de 128 bits de alta
segurança para a senha.
10
Protocolo
A maioria dos servidores de correio corporativos usa o
protocolo IMAP para a recuperação de emails. Em casos raros,
o servidor da empresa poderá usar o protocolo POP. Verifique
com o administrador do servidor da empresa qual o
protocolo usado.
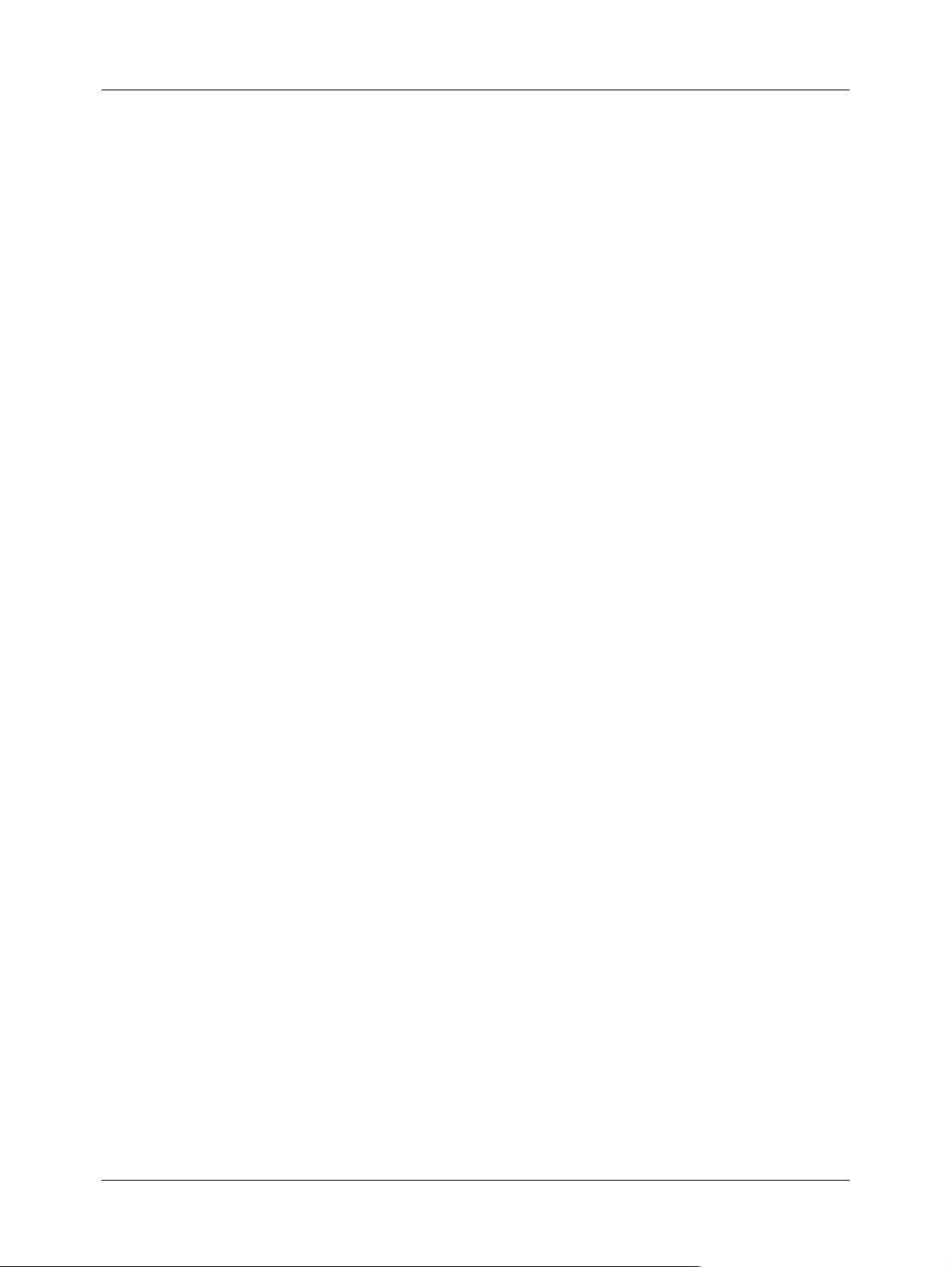
Pré-requisitos da conta de email de rede
VPNs
Configurações do
servidor de correio
de entrada e de
saída
Verifique com o administrador do servidor da empresa quais
são essas configurações.
Consulte “Criação de uma conta de email de rede”, posteriormente neste capítulo,
para saber como inserir o nome do usuário, a senha, o protocolo e as configurações do
servidor de entrada e de saída ao configurar a conta de email corporativa.
Essa conta permite o acesso aos seguintes tipos de servidores de correio, dentre outros:
Microsoft Exchange
■
Lotus Domino
■
Sun iPlanet
■
Para acessar email no computador de mão usando a conta de email corporativa,
talvez seja necessário configurar uma VPN (Virtual Private Network, Rede virtual
privada) no computador de mão. As VPNs permitem fazer login no servidor de
correio corporativo através do firewall da empresa (camada de segurança). Sem uma
VPN, não é possível “atravessar” o firewall para obter acesso ao servidor de correio.
Será necessário configurar uma VPN para acessar o email corporativo nas duas
situações a seguir:
A LAN (rede local) sem fio da empresa está localizada fora do firewall.
■
A LAN sem fio da empresa está localizada dentro do firewall, mas a tentativa
■
de acesso é feita fora do firewall (por exemplo, em um local público ou em casa).
NOTA
VPN para acessar a rede corporativa.
Verifique com o administrador do servidor da empresa se é necessária uma
Consulte o manual eletrônico fornecido com o computador de mão para obter
instruções sobre a configuração da VPN no computador de mão.
NOTA
repetição automática de envio de email com contas que usam uma conexão VPN.
Consulte “Obtenção automática de email com notificação” e “Repetição de envio”
no Capítulo 3 para obter informações.
Não é possível utilizar a obtenção auto de email com notificação ou a
11
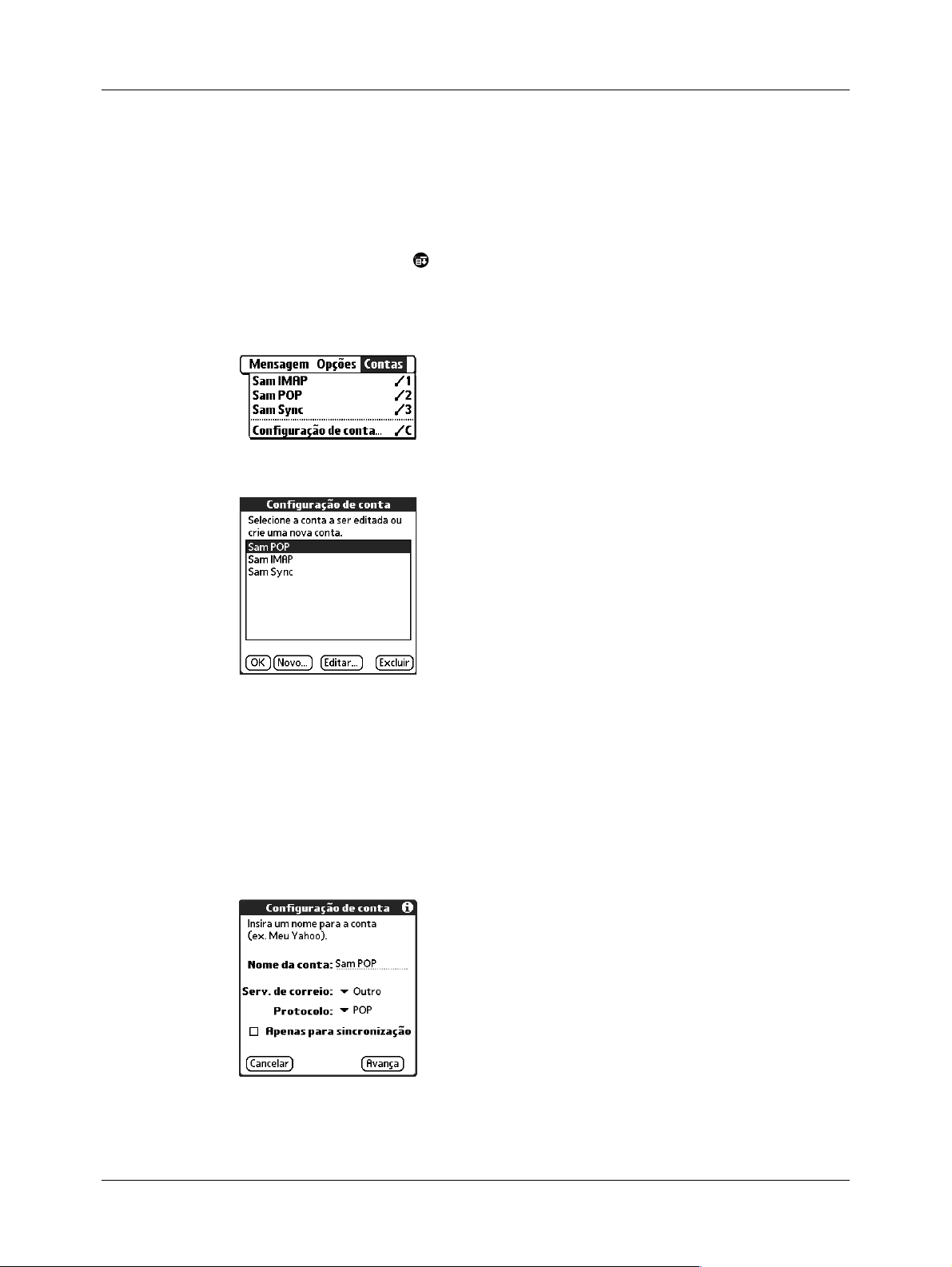
Capítulo 2 Configuração e gerenciamento de contas de email
Criação de uma conta de email de rede
Crie uma nova conta na configuração de conta, que o orientará através de todo
oprocesso.
Para criar uma conta de email de rede:
Toque no ícone Menu .
1.
Toque em Contas.
2.
Selecione Configuração de conta.
3.
Toque em Novo.
4.
Digite o seguinte:
5.
Nome da
conta
Serviço de
correio
Protocolo
Digite um nome descritivo para a conta, como “Minha conta do Yahoo”.
Toque na lista de seleção Serviço de correio e selecione o provedor ao
qual está se conectando. Selecione Outro se o ISP não estiver na lista.
Toque na lista de seleção Protocolo e selecione POP ou IMAP (a
maioria dos provedores de email usa o protocolo POP).
Se o aplicativo VersaMail conhecer o protocolo para o serviço de correio
selecionado, ele exibirá o protocolo correto.
Toque em Avança.
6.
12
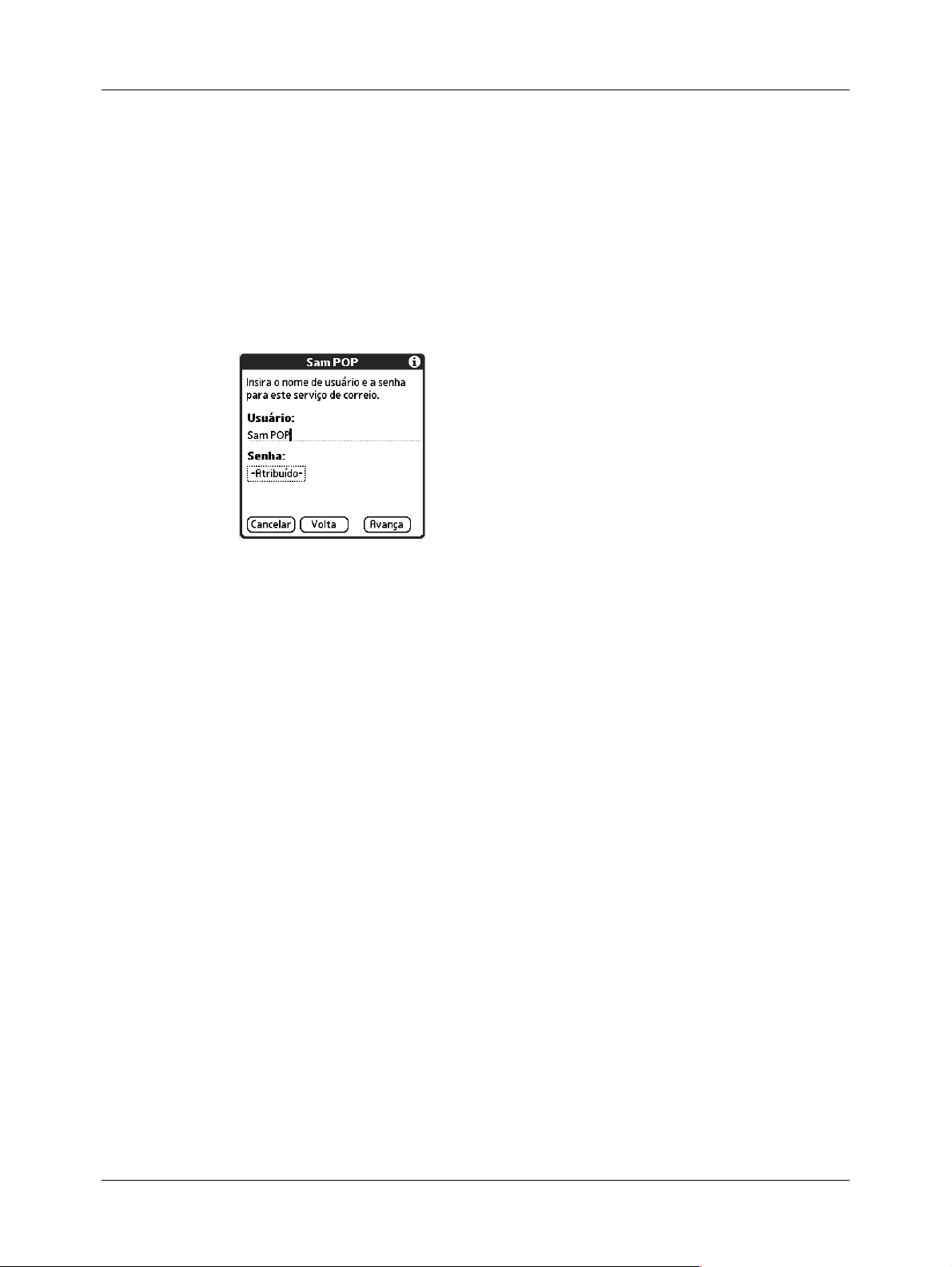
Inserção do nome do usuário e da senha da conta
Na próxima parte da tela Configuração de conta do VersaMail, digite o nome do
usuário e a senha da conta. O aplicativo VersaMail 2.5 fornece criptografia AES de
128 bits de alta segurança para a senha.
Para inserir o nome do usuário e a senha da conta:
Digite o nome do usuário usado para acessar o email. Esse nome geralmente
1.
corresponde à parte do endereço de email que antecede o símbolo @ e não ao
endereço de email inteiro.
Criação de uma conta de email de rede
Toque na caixa Senha e digite a senha.
2.
Toque em OK. A caixa Senha exibe a palavra “Atribuído” para indicar que foi
3.
inserida uma senha.
Toque em Avança.
4.
Inserção do nome dos servidores de correio de saída e entrada
É necessário verificar o endereço de email da conta acessada, bem como inserir o
nome dos servidores de correio de entrada e de saída.
Para inserir as configurações do servidor de correio:
Se um serviço pré-configurado tiver sido selecionado na lista de seleção
1.
Serviços de correio na tela Configuração de conta, o campo de endereço de
email será preenchido automaticamente, com base no nome do usuário e no
serviço de correio inseridos. Verifique se o endereço está correto e edite-o se
necessário.
13
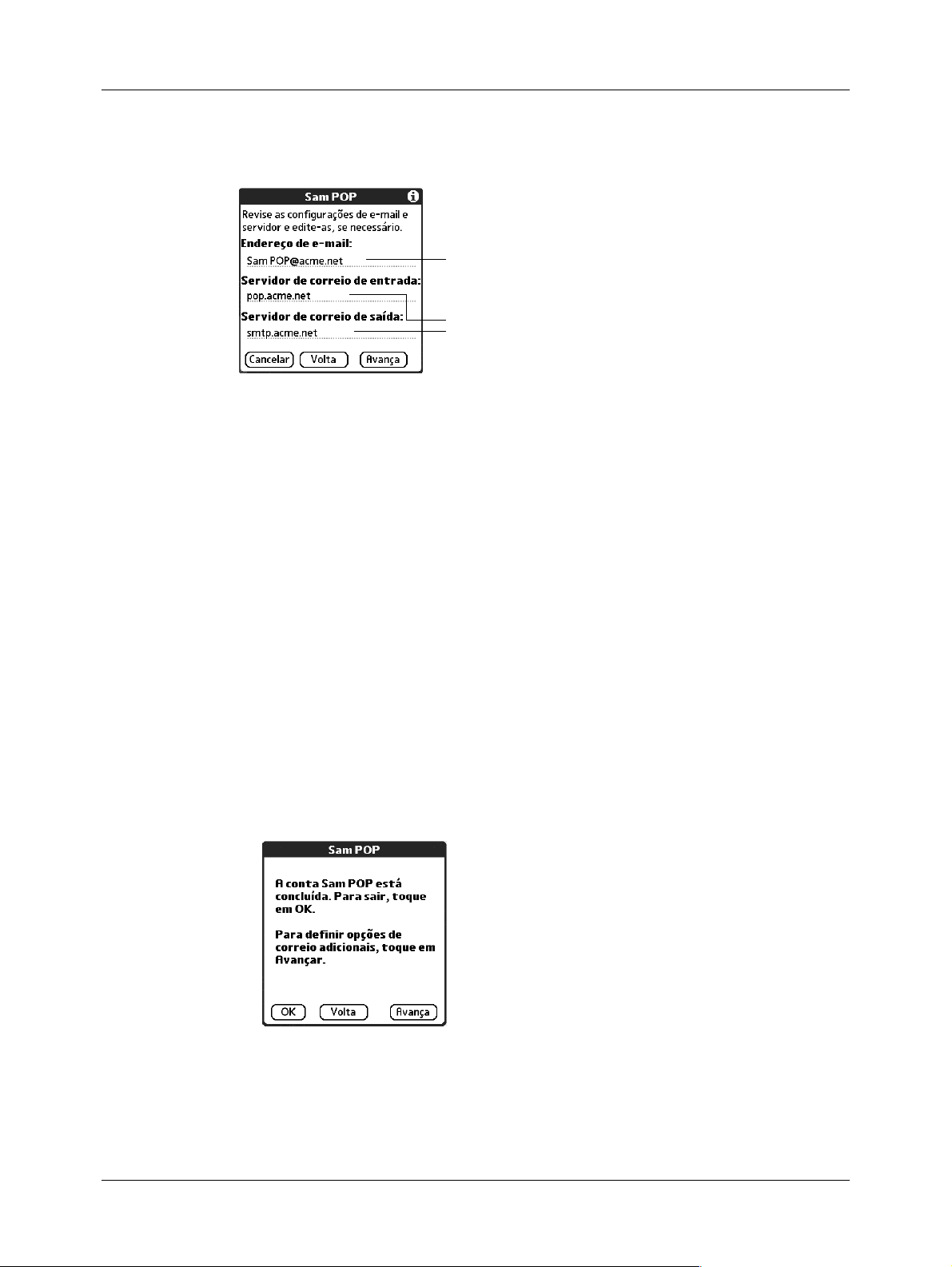
Capítulo 2 Configuração e gerenciamento de contas de email
Se tiver selecionado Outro na lista de seleção Serviços de correio na tela
Configuração de conta, digite o endereço de email da conta.
O endereço de email será preenchido
automaticamente se um serviço de correio
pré-configurado tiver sido selecionado
Os servidores de correio serão preenchidos
automaticamente se o aplicativo VersaMail
conhecer os nomes com base no serviço de
correio selecionado
Digite o nome do servidor de correio de entrada (POP), como
2.
pop.mail.yahoo.com.
Se o aplicativo VersaMail conhecer o nome do servidor de correio de entrada,
com base no serviço de correio selecionado, o nome do servidor correto
será exibido.
Digite o nome do servidor de correio de saída (SMTP), como
3.
smtp.mail.yahoo.com.
Se o aplicativo VersaMail conhecer o nome do servidor de correio de saída, com
base no serviço de correio selecionado, o nome do servidor correto será exibido.
Toque em Avança.
4.
Siga um destes procedimentos:
5.
– Para aceitar essas opções de email e começar a usar o aplicativo VersaMail,
toque em OK. Isso o levará para a Caixa de entrada da conta configurada.
Consulte o Capítulo 3 para obter informações sobre a obtenção e o envio
de emails.
– Para definir opções de correio adicionais, toque em Avança. Continue com
o próximo conjunto de procedimentos.
14
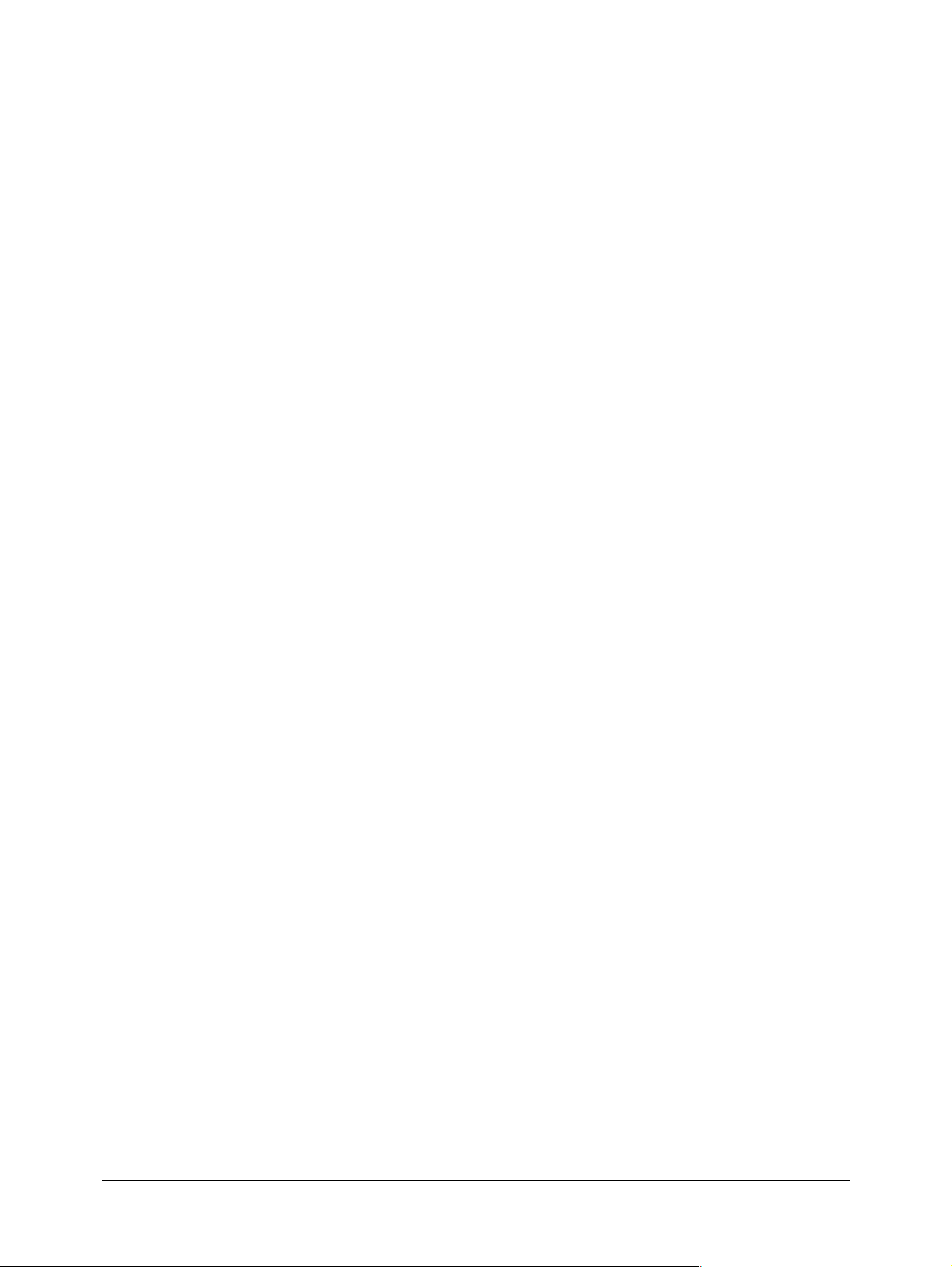
Criação de uma conta de email de rede
Configuração de opções de recuperação de email para uma conta POP ou IMAP
A próxima tela de Configuração do VersaMail exibirá opções diferentes,
dependendo do protocolo usado pelo serviço de correio – POP ou IMAP.
Para definir as opções do servidor de recuperação de email para uma conta POP ou IMAP:
(Opcional) Selecione uma das configurações a seguir:
1.
Obter somente
correio não lido
Excluir
mensagens
do servidor
Deixar correio no
servidor (somente
para contas POP)
NOTA
correios não lidos do servidor. Se uma conta de email POP for
utilizada, o aplicativo VersaMail fará o download de todas as
mensagens a partir do servidor, mesmo que elas já tenham
sido lidas (por exemplo, no computador de mesa ou na Web),
independentemente de esta caixa de seleção estar ou não
marcada.
O protocolo POP não aceita a recuperação apenas de
Para contas IMAP, selecione Obter SOMENTE correio não
lido para fazer o download no computador de mão apenas
dos correios não lidos. Se você não selecionar essa opção e
tocar em Obter e enviar, o download de todas as mensagens
de email que estiverem no servidor de correio do provedor,
inclusive as mensagens já lidas, será feito na Caixa de
entrada. Para obter todos os emails (inclusive os já lidos)
e não apenas os não lidos, desmarque Obter SOMENTE
correio não lido.
Para excluir as mensagens do servidor de correio do
provedor quando elas forem excluídas do aplicativo
VersaMail, marque a caixa de seleção Excluir mensagens
do servidor quando elas forem excluídas do VersaMail.
Para obter os emails no computador de mão, mas também
deixá-los no servidor para que possam ser exibidos depois
no computador de mesa, marque a caixa de seleção Deixar
correio no servidor. Por exemplo, se você criar uma conta
para receber emails da conta do Yahoo e selecionar esta
opção, os emails antigos do Yahoo ainda estarão visíveis na
próxima vez que visitar o site Yahoo.com para acessar a
Caixa de entrada de email do Yahoo.
Número da porta
A configuração padrão é 110 para servidores POP e 143 para
servidores IMAP. Será necessário alterar o número da porta
se optar por recuperar emails de entrada através de uma
conexão segura (consulte o próximo item da lista). Se não
tiver certeza do número de porta correto, verifique com o
administrador do servidor de correio.
15
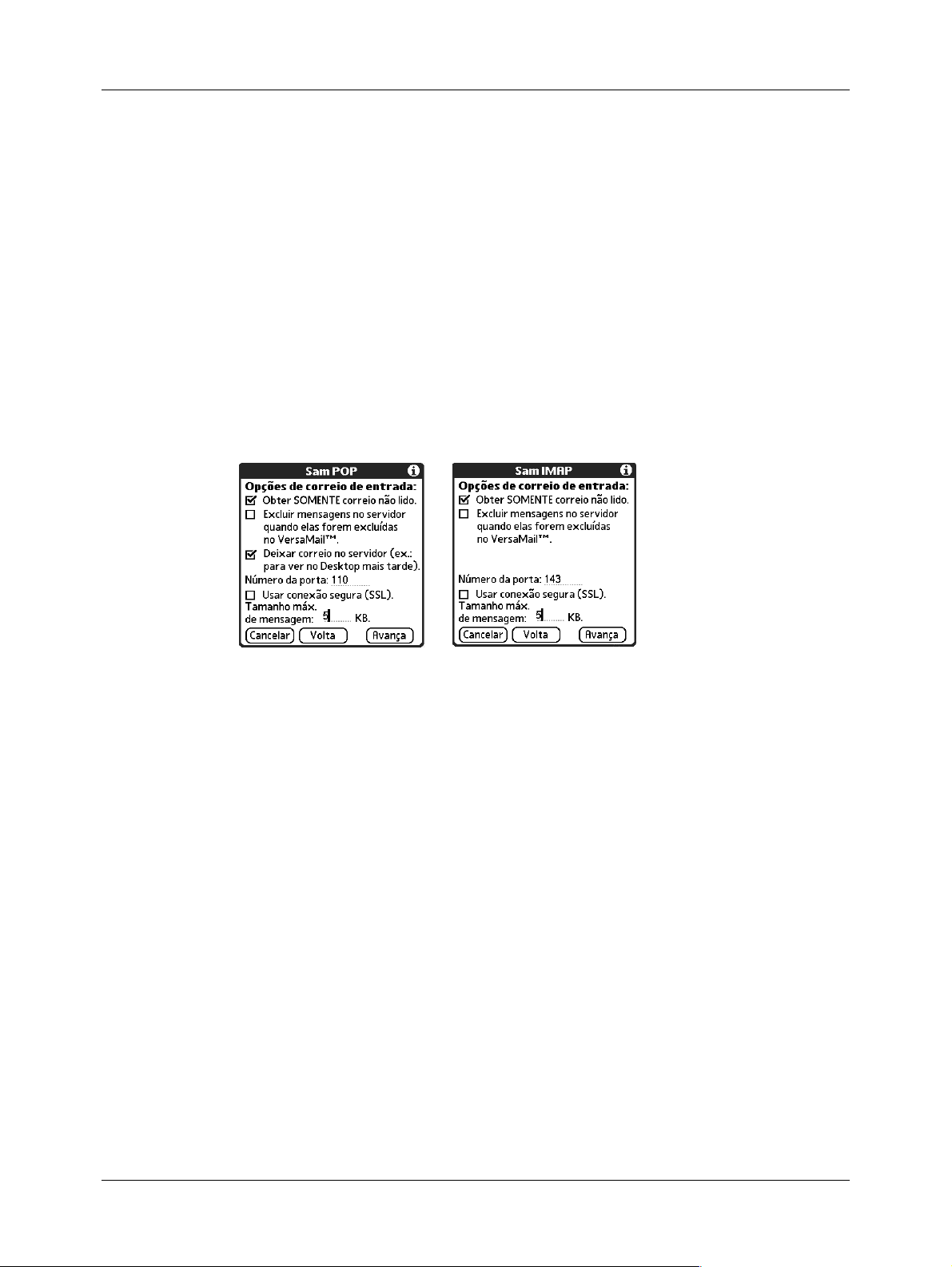
Capítulo 2 Configuração e gerenciamento de contas de email
Usar conexão
segura
Para recuperar emails de entrada através de uma conexão
segura (SSL, Secure Sockets Layer), marque a caixa de
seleção Usar conexão segura. Consulte “Utilização do SSL
(Secure Sockets Layer)” no Capítulo 5 para obter
informações sobre SSL.
Tamanho máximo
da mensagem
Para limitar o tamanho máximo das mensagens de email de
entrada, digite o tamanho em quilobytes (KB) em Tam. máx.
mensagem. Por padrão, o tamanho máximo de uma
mensagem de entrada é 5 KB, mas pode-se inserir um
tamanho menor. O tamanho máximo de mensagem que
pode ser recuperado é 60 KB para o texto do corpo e 2 MB no
total, incluindo anexos.
Contas POP Contas IMAP
Toque em Avança.
2.
Configuração das opções de correio de saída
As opções de correio de saída são idênticas para contas POP e IMAP.
Para definir as opções de correio de saída:
(Opcional) Siga um destes procedimentos:
1.
Nome para
exibição
Endereço de
resposta
Digite o nome que deverá aparecer nas mensagens de saída,
como, por exemplo, “José Silva”.
Digite o endereço de email que os destinatários deverão ver
nas mensagens de email e ao qual eles deverão responder,
somente se esse endereço for diferente do usado para enviar
a mensagem. Por exemplo, se estiver enviando uma
mensagem de eu@yahoo.com, mas desejar que os
destinatários respondam para eu@earthlink.net, digite o
endereço de resposta aqui. Isso fará com que o email pareça
ter sido enviado do endereço inserido.
16

Criação de uma conta de email de rede
CCO
Toque em Avança.
2.
Adição de uma assinatura
Marque a caixa de seleção CCO para enviar uma cópia oculta
de qualquer mensagem de email que enviar para outro
endereço de email. O endereço de email da cópia oculta não
é visto pelos outros destinatários da mensagem. Por
exemplo, se desejar que uma cópia de todas as mensagens
que enviar do computador de mão sejam enviadas para a
conta de email corporativa, digite esse endereço de email.
Pode-se adicionar uma assinatura a cada mensagem de email enviada.
Por exemplo, pode-se inserir o próprio nome e o número do telefone para
que sejam exibidos em cada mensagem que for enviada.
Para adicionar uma assinatura pessoal:
Toque na caixa de seleção Anexar assinatura às mensagens e digite o texto da
1.
assinatura.
A assinatura será anexada a todos os correios de saída.
As linhas de assinatura só serão exibidas
se a caixa de seleção estiver marcada
Toque em Avança.
2.
17
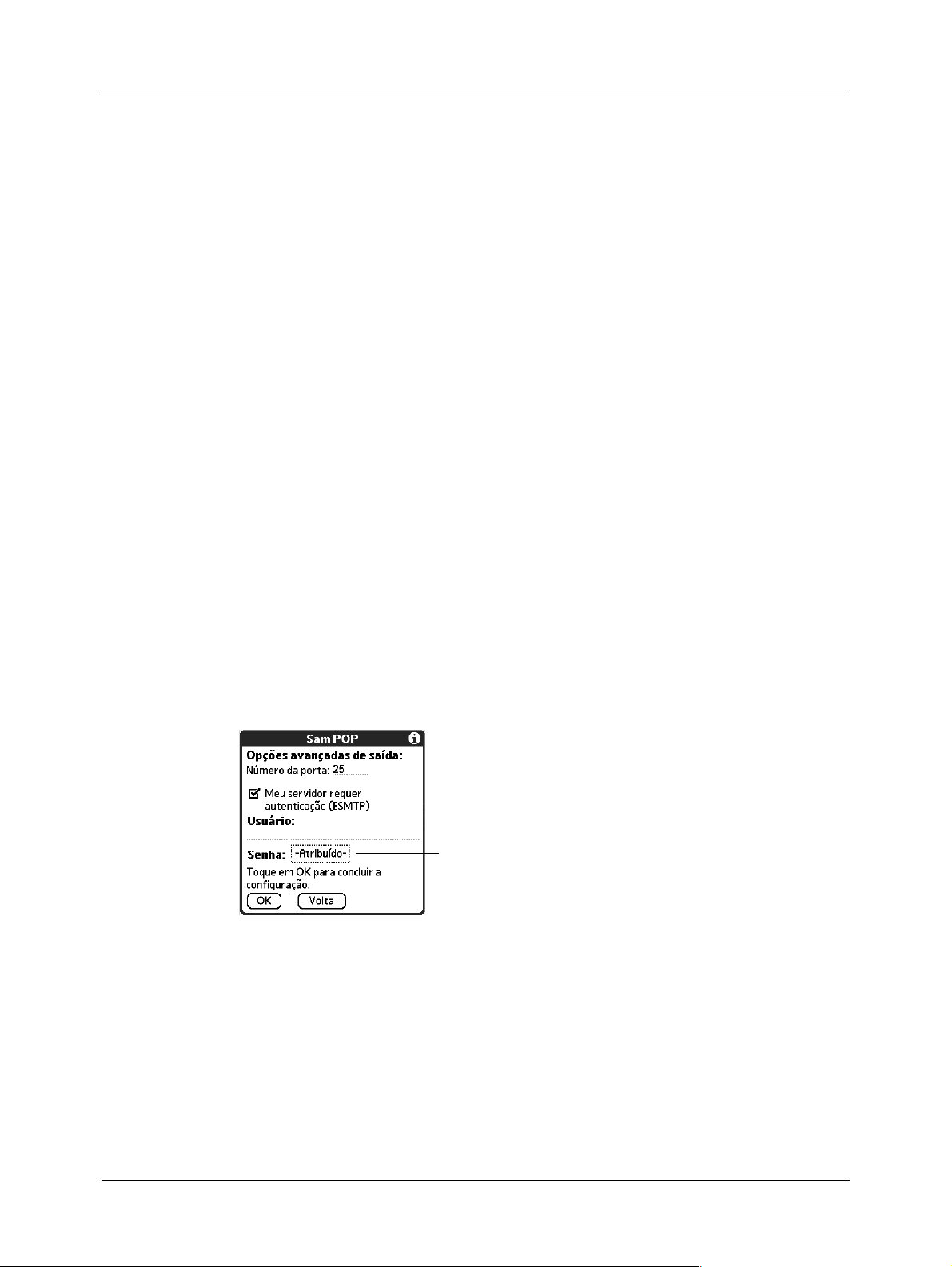
Capítulo 2 Configuração e gerenciamento de contas de email
Configuração de opções avançadas de correio de saída
Pode-se definir opções de correio adicionais de saída.
Para definir opções avançadas de correio de saída:
(Opcional) Selecione uma das configurações a seguir:
1.
Número da porta
Autenticação
O padrão é 25, o número de porta usado pela maioria dos
servidores SMTP. Se não tiver certeza do número de porta
correto, verifique com o administrador do servidor de correio.
Selecione Meu servidor requer autenticação (ESMTP), se o
servidor de saída (SMTP) exigir autenticação. Verifique essa
informação com o administrador do sistema antes de
selecionar esta opção. Consulte “Adição de ESMTP a uma
conta” no Capítulo 5 para obter informações. Se esta opção
for selecionada, os campos Nome do usuário e Senha serão
exibidos. Esses campos já estarão preenchidos com base nas
informações da conta inseridas anteriormente. Na maioria
das vezes, as informações exibidas estarão corretas;
entretanto, ocasionalmente, o nome do usuário e/ou a senha
de autenticação serão diferentes dos usados pela sua conta.
Solicite ao provedor de serviços de correio informações sobre
o nome do usuário e a senha de autenticação.
Se precisar inserir novas informações, insira um nome de
usuário e/ou toque na caixa Senha, insira uma senha e toque
em OK.
Toque em OK.
2.
Teste da nova conta
Uma vez configurada uma nova conta de email, a Caixa de entrada
correspondente será exibida. Para testar se a conta de email está configurada e
funcionando corretamente, toque em Obter email. Consulte “Obtenção de email
por assunto ou obtenção de toda a mensagem” no Capítulo 3 para obter mais
informações.
18
Os campos Nome do usuário e Senha só
serão exibidos se a caixa de seleção ESMTP
estiver marcada
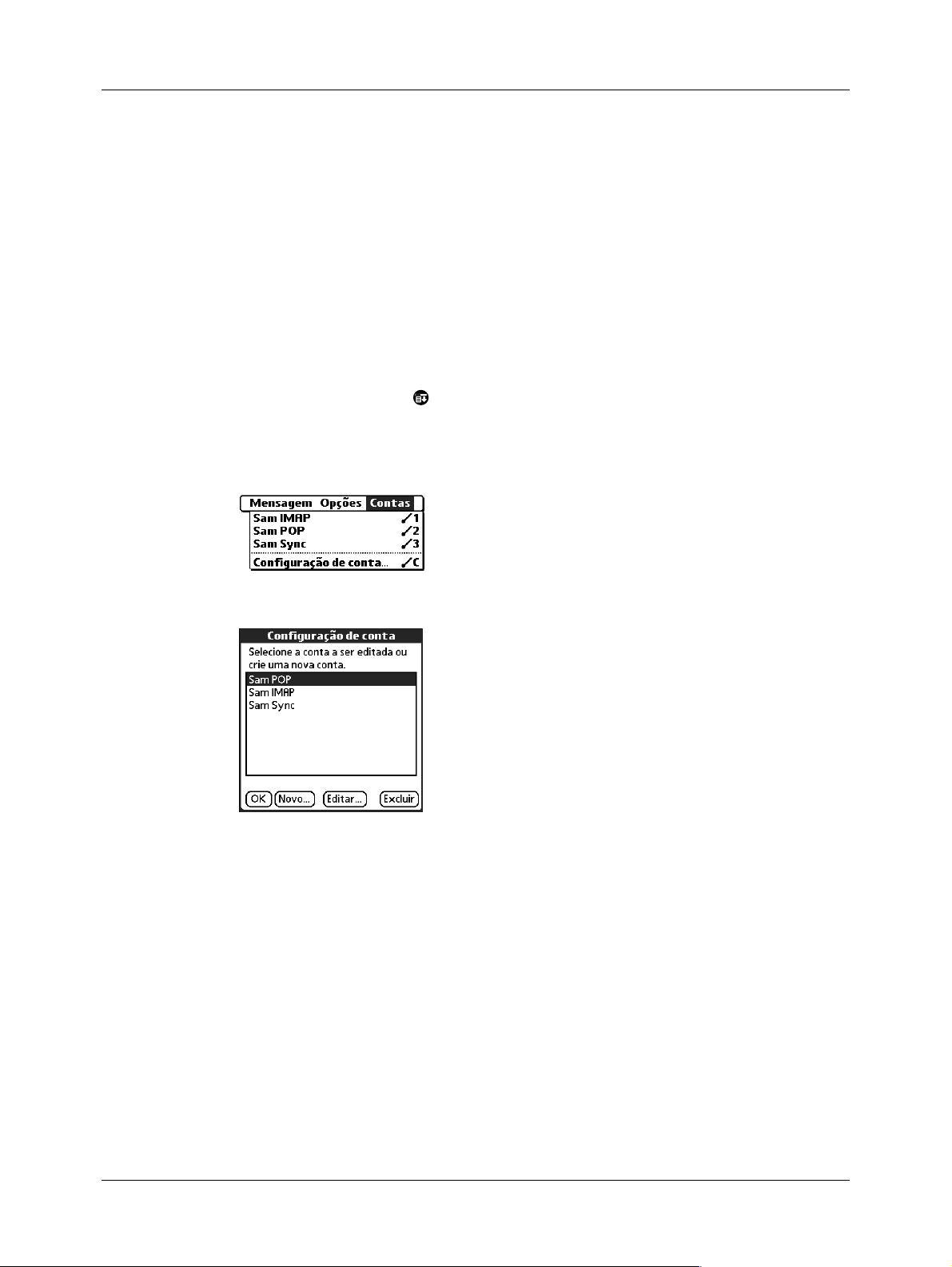
Criação de uma conta apenas para sincronização
Criação de uma conta apenas para sincronização
NOTA
computador do Windows.
Para usar uma conta apenas para sincronização, é necessário usar um
Esse tipo de conta permite o download, a exibição e o gerenciamento de emails
entre o computador de mão e um aplicativo de email do computador de mesa,
como o Microsoft Outlook, através de uma operação de HotSync com a base/cabo.
Não é possível enviar nem receber mensagens sem fio ou via modem em uma
conta desse tipo.
Para criar uma conta de email apenas para sincronização:
Toque no ícone Menu .
1.
Toque em Contas.
2.
Selecione Configuração de conta.
3.
Toque em Novo.
4.
Siga este procedimento:
5.
Nome da conta
Digite um nome descritivo para esta conta, como “Minha
conta do Yahoo”.
Serviço de
correio
Toque na lista de seleção Serviço de correio e selecione o
provedor ao qual está se conectando. Selecione Outro se o ISP
não estiver na lista.
Protocolo
Toque na lista de seleção Protocolo e selecione POP ou IMAP
(a maioria dos provedores de email usa o protocolo POP).
Se o aplicativo VersaMail conhecer o protocolo para o serviço de correio
selecionado, ele exibirá o protocolo correto.
19
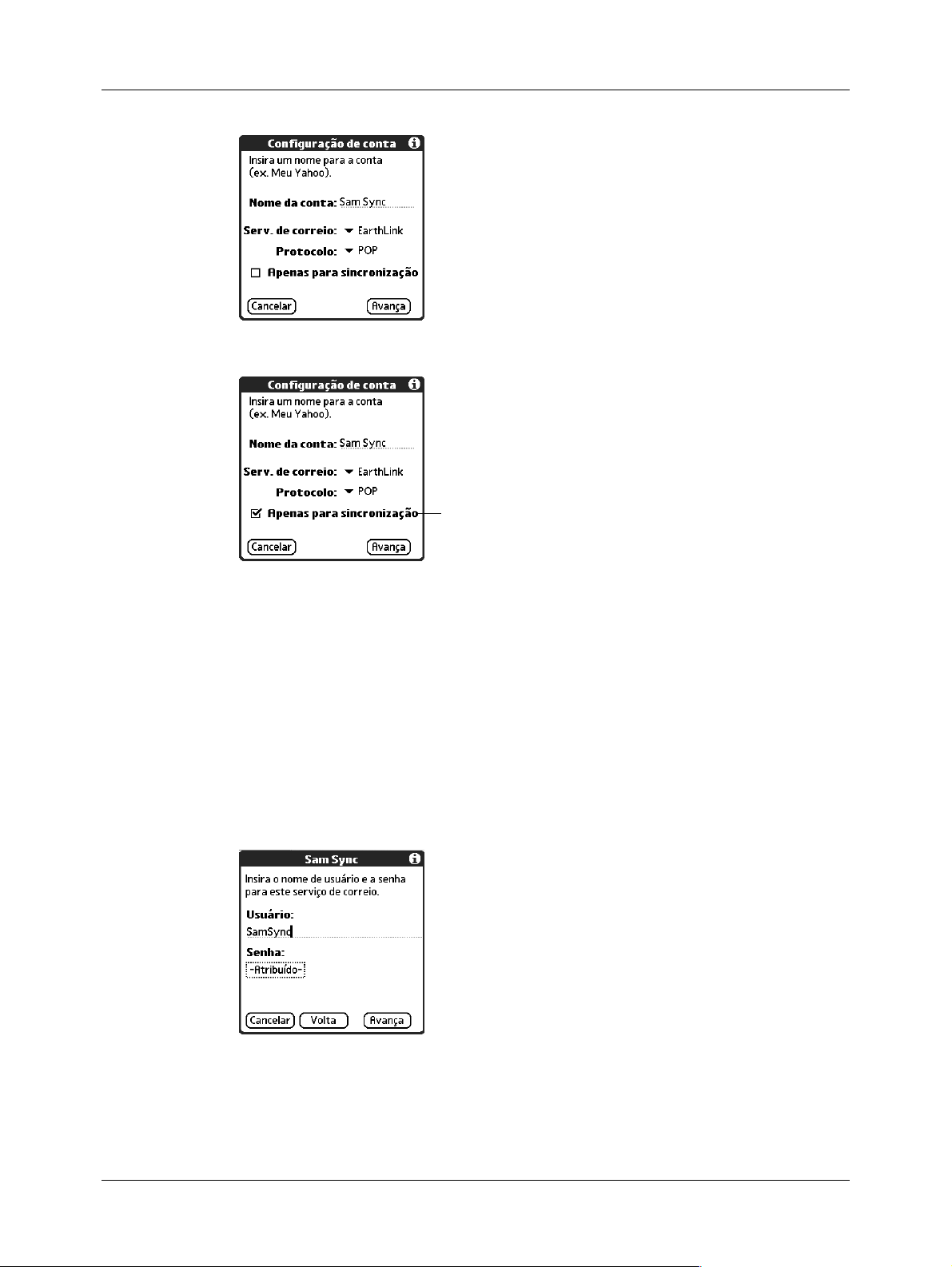
Capítulo 2 Configuração e gerenciamento de contas de email
Na mesma tela, marque a caixa de seleção Apenas para sincronização.
6.
Marque a caixa de seleção
para uma conta apenas
para sincronização
Toque em Avança.
7.
Inserção do nome do usuário e da senha da conta
Na próxima parte da tela Configuração de conta do VersaMail, digite o nome do
usuário e a senha da conta. O aplicativo VersaMail 2.5 fornece criptografia AES de
128 bits de alta segurança para a senha.
Para inserir o nome do usuário e a senha da conta:
Digite o nome do usuário usado para acessar o email. Esse nome geralmente
1.
corresponde à parte do endereço de email que antecede o símbolo @ e não ao
endereço de email inteiro.
20
Toque na caixa Senha e digite a senha.
2.
Toque em OK. A caixa Senha exibe a palavra “Atribuído” para indicar que foi
3.
inserida uma senha.
Toque em Avança.
4.
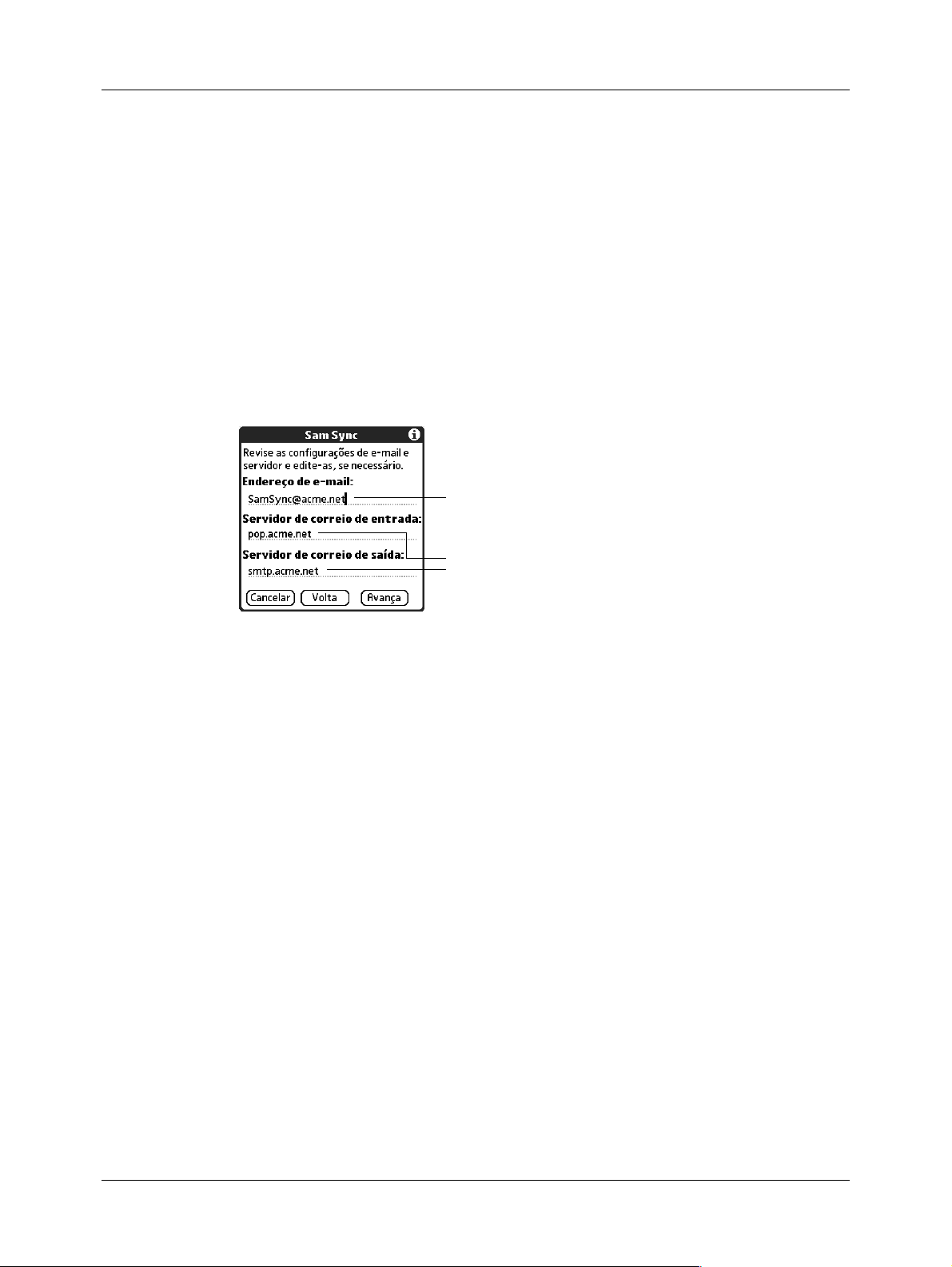
Criação de uma conta apenas para sincronização
Inserção do nome dos servidores de correio de saída e de entrada
É necessário inserir o endereço de email da conta acessada, bem como o nome
dos servidores de correio de entrada e de saída.
Para inserir as configurações do servidor de correio:
Se um serviço pré-configurado tiver sido selecionado na lista de seleção
1.
Serviços de correio na tela Configuração de conta, o campo de endereço de
email será preenchido automaticamente, com base no nome do usuário e no
serviço de correio inseridos. Verifique se o endereço está correto e edite-o se
necessário.
Se tiver selecionado Outro na lista de seleção Serviços de correio na tela
Configuração de conta, digite o endereço de email da conta.
O endereço de email será preenchido
automaticamente se um serviço de correio
pré-configurado tiver sido selecionado
Os servidores de correio serão preenchidos
automaticamente se o aplicativo VersaMail
conhecer os nomes com base no serviço de
correio selecionado
Digite o nome do servidor de correio de entrada (POP), como
2.
pop.mail.yahoo.com.
Se o aplicativo VersaMail conhecer o nome do servidor de correio de entrada,
com base no serviço de correio selecionado, o nome do servidor correto
será exibido.
Digite o nome do servidor de correio de saída (SMTP), como
3.
smtp.mail.yahoo.com.
Se o aplicativo VersaMail conhecer o nome do servidor de correio de saída, com
base no serviço de correio selecionado, o nome do servidor correto será exibido.
Toque em Avança.
4.
Siga um destes procedimentos:
5.
– Para aceitar essas opções de email e começar a usar o aplicativo VersaMail,
toque em OK. Depois de configurar uma conta de email apenas para
sincronização, será necessário configurá-la no computador de mesa.
Consulte “Configuração de uma conta no Gerenciador de HotSync” no
Capítulo 4 para obter informações. Só será possível sincronizar os emails
entre o computador de mão e o de mesa depois que a conta for configurada
no computador de mesa.
21
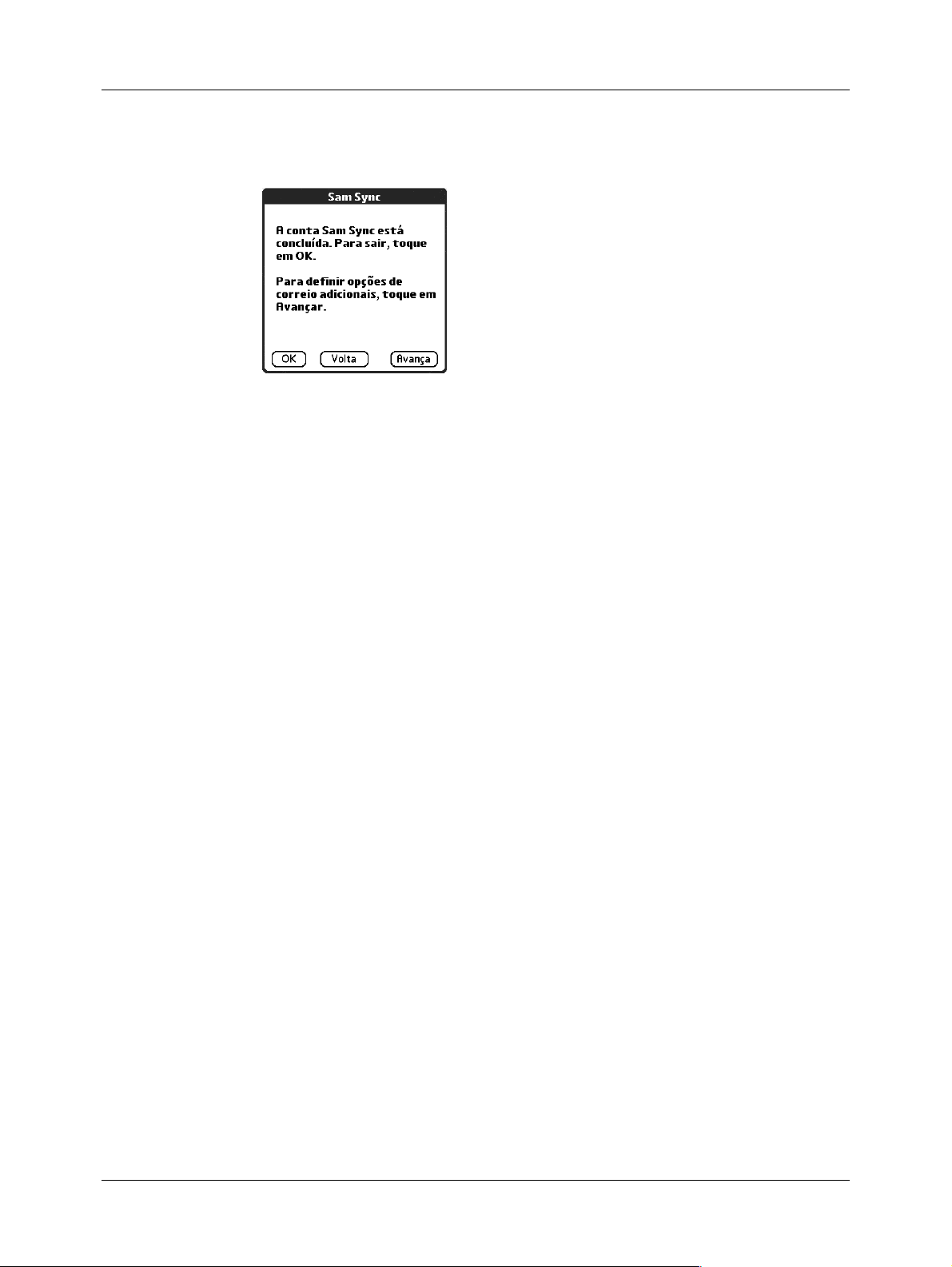
Capítulo 2 Configuração e gerenciamento de contas de email
– Para configurar opções de correio adicionais, toque em Avança. Continue
com o próximo conjunto de procedimentos.
Configuração de opções de recuperação de email para uma conta POP ou IMAP
A próxima tela de Configuração do VersaMail exibirá opções diferentes,
dependendo do protocolo usado pelo serviço de correio – POP ou IMAP.
Para definir as opções do servidor de recuperação de email para uma conta POP ou IMAP:
(Opcional) Selecione uma das configurações a seguir:
1.
Obter somente
correio não lido
Excluir
mensagens
do servidor
NOTA
correios não lidos do servidor. Se uma conta de email POP for
utilizada, o aplicativo VersaMail fará o download de todas as
mensagens a partir do servidor, mesmo que elas já tenham
sido lidas (por exemplo, no computador de mesa ou na Web),
independentemente de esta caixa de seleção estar ou
não marcada.
O protocolo POP não aceita a recuperação apenas de
Para contas IMAP, selecione Obter SOMENTE correio não
lido para fazer o download no computador de mão apenas
dos correios não lidos. Se você não selecionar essa opção e
tocar em Obter e enviar, o download de todas as mensagens
de email que estiverem no servidor de correio do provedor,
inclusive as mensagens já lidas, será feito na Caixa de
entrada. Para obter todos os emails (inclusive os já lidos) e
não apenas os não lidos, desmarque Obter SOMENTE
correio não lido.
Para excluir as mensagens do servidor de correio do
provedor quando elas forem excluídas do aplicativo
VersaMail, marque a caixa de seleção Excluir mensagens
do servidor quando elas forem excluídas do VersaMail.
22
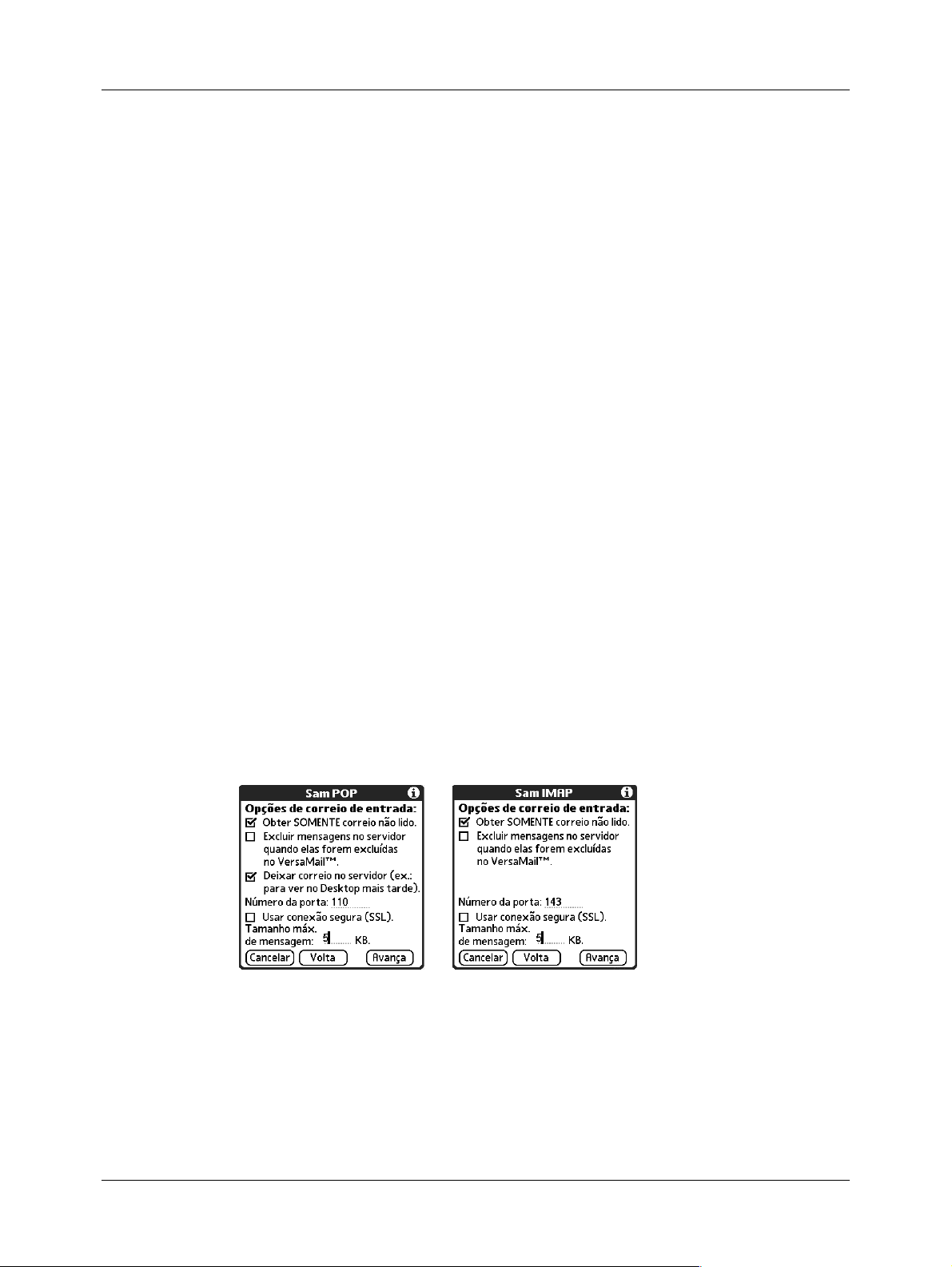
Criação de uma conta apenas para sincronização
Deixar correio no
servidor (somente
para contas POP)
Número da porta
Usar conexão
segura
Tamanho máximo
da mensagem
Para obter os emails no computador de mão, mas também
deixá-los no servidor para que possam ser exibidos depois
no computador de mesa, marque a caixa de seleção Deixar
correio no servidor. Por exemplo, se você criar uma conta
para receber emails da conta do Yahoo e selecionar esta
opção, os emails antigos do Yahoo ainda estarão visíveis na
próxima vez que visitar o site Yahoo.com para acessar a
Caixa de entrada de email do Yahoo.
A configuração padrão é 110 para servidores POP e 143 para
servidores IMAP. Será necessário alterar o número da porta
se optar por recuperar emails de entrada através de uma
conexão segura (consulte o próximo item da lista). Se não
tiver certeza do número de porta correto, verifique com o
administrador do servidor de correio.
Para recuperar emails de entrada através de uma conexão
segura (SSL, Secure Sockets Layer), marque a caixa de
seleção Usar conexão segura. Consulte “Utilização do SSL
(Secure Sockets Layer)” no Capítulo 5 para obter
informações sobre SSL.
Para limitar o tamanho máximo das mensagens de email de
entrada, digite o tamanho em quilobytes (KB) em Tam. máx.
mensagem. Por padrão, o tamanho máximo de uma
mensagem de entrada é 5 KB, mas pode-se inserir um
tamanho menor. O tamanho máximo de mensagem que
pode ser recuperado é 60 KB para o texto do corpo e 2 MB no
total, incluindo anexos.
Contas POP Contas IMAP
Toque em Avança.
2.
23
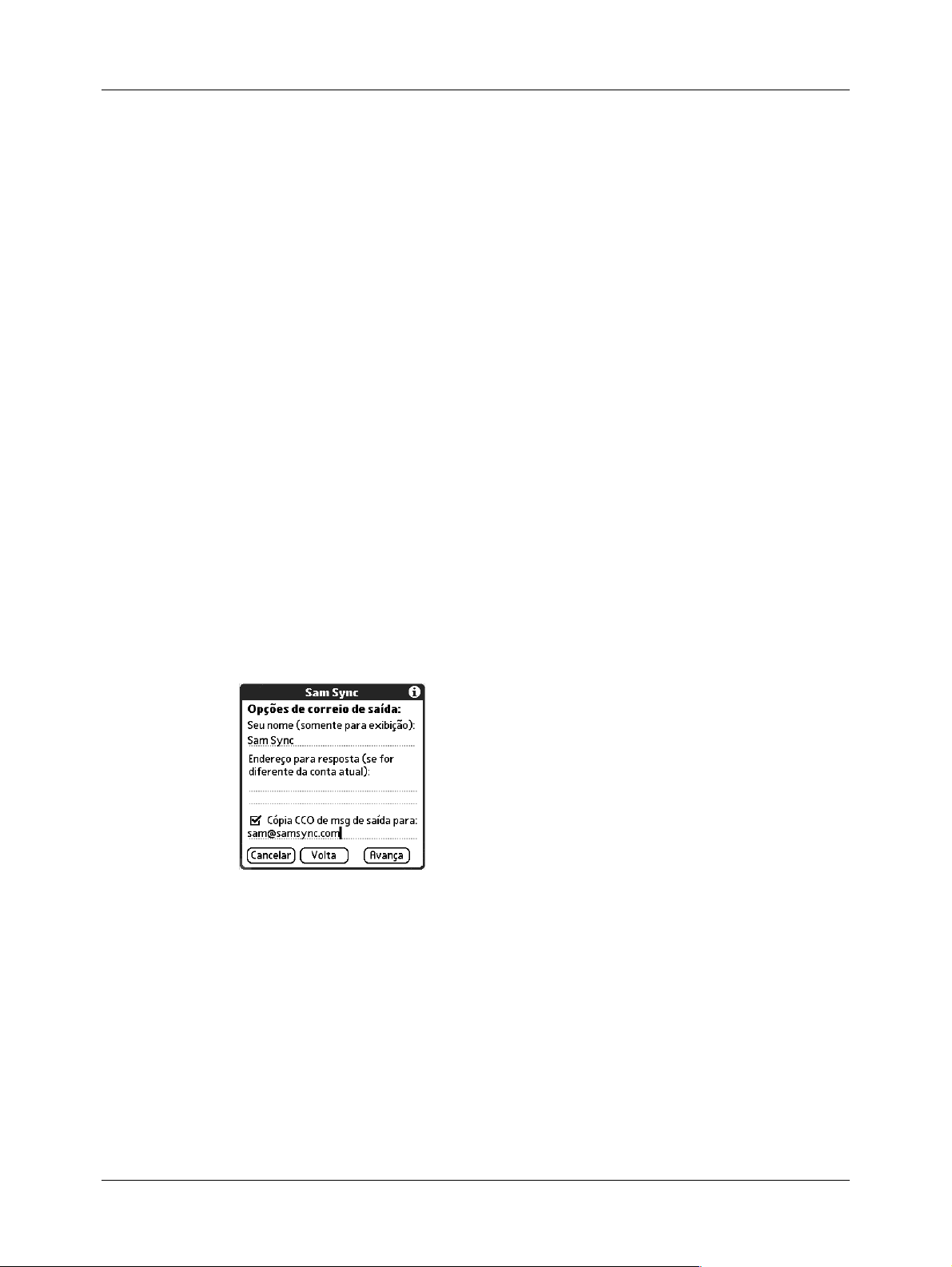
Capítulo 2 Configuração e gerenciamento de contas de email
Configuração das opções de correio de saída
As opções de correio de saída são idênticas para contas POP e IMAP.
Para definir as opções de correio de saída:
(Opcional) Digite ou selecione uma das configurações a seguir:
1.
Nome para
exibição
Endereço de
resposta
CCO
Digite o nome que deverá aparecer nas mensagens de saída,
como, por exemplo, “José Silva”.
Digite o endereço de email que os destinatários deverão ver nas
mensagens de email e ao qual eles deverão responder, somente
se esse endereço for diferente do usado para enviar a mensagem.
Por exemplo, se estiver enviando uma mensagem de
“eu@yahoo.com”, mas desejar que os destinatários respondam
para “eu@earthlink.net”, digite o endereço de resposta aqui. Isso
fará com que o email pareça ter sido enviado do endereço
inserido.
Marque a caixa de seleção CCO para enviar uma cópia oculta de
qualquer mensagem de email que enviar para outro endereço de
email. O endereço de email da cópia oculta não é visto pelos
outros destinatários da mensagem. Por exemplo, se desejar que
uma cópia de todas as mensagens que enviar do computador de
mão sejam enviadas para a conta de email corporativa, digite
esse endereço de email.
24
Toque em Avança.
2.

Adição de uma assinatura
Pode-se adicionar uma assinatura a cada mensagem de email enviada.
Por exemplo, pode-se inserir o próprio nome e o número do telefone para que
sejam exibidos em cada mensagem que for enviada.
Para adicionar uma assinatura pessoal:
Toque na caixa de seleção Anexar assinatura às mensagens e digite o texto da
1.
assinatura.
A assinatura será anexada a todos os correios de saída.
Criação de uma conta apenas para sincronização
As linhas de assinatura só serão exibidas se
a caixa de seleção estiver marcada
Toque em OK.
2.
Configuração de opções avançadas de correio de saída
Pode-se definir opções de correio adicionais de saída.
Para definir opções avançadas de correio de saída:
(Opcional) Selecione uma das configurações a seguir:
1.
Número da porta
Autenticação
O padrão é 25, o número de porta usado pela maioria dos
servidores SMTP. Se não tiver certeza do número de porta
correto, verifique com o administrador do servidor de correio.
Selecione Meu servidor requer autenticação (ESMTP), se o
servidor de saída (SMTP) exigir autenticação. Verifique essa
informação com o administrador do sistema antes de selecionar
esta opção. Consulte “Adição de ESMTP a uma conta” no
Capítulo 5 para obter informações. Se esta opção for
selecionada, os campos Nome do usuário e Senha serão
exibidos. Esses campos já estarão preenchidos com base nas
informações da conta inseridas anteriormente. Na maioria das
vezes, as informações exibidas estarão corretas; entretanto,
ocasionalmente, o nome do usuário e/ou a senha de
autenticação serão diferentes dos usados pela sua conta.
Solicite ao provedor de serviços de correio informações sobre o
nome do usuário e a senha de autenticação.
Se precisar inserir novas informações, insira um nome de usuário
e/ou toque na caixa Senha, insira uma senha e toque em OK.
25

Capítulo 2 Configuração e gerenciamento de contas de email
Os campos Nome do usuário e Senha só
serão exibidos se a caixa de seleção ESMTP
estiver marcada
Toque em OK.
2.
Configuração da conta apenas para sincronização
Depois de configurar uma conta de email apenas para sincronização, será
necessário configurá-la no computador de mesa. Consulte “Configuração de uma
conta no Gerenciador de HotSync” no Capítulo 4 para obter informações. Só será
possível sincronizar os emails entre o computador de mão e o de mesa depois que
a conta for configurada no computador de mesa.
Edição de contas de email
Ocasionalmente, poderá ser necessário editar as informações sobre uma das contas
de email configuradas.
Para selecionar a conta a ser editada:
Toque no ícone Menu .
1.
Selecione Contas.
2.
Selecione Configuração de conta.
3.
Toque no nome da conta que deseja editar e, em seguida, toque em Editar.
4.
26

Para editar uma conta:
Na tela Configuração de conta, altere as configurações a seguir:
1.
Edição de contas de email
Nome da conta
Digite um nome descritivo para esta conta, como “Minha conta
do Yahoo”.
Serviço de
correio
Toque na lista de seleção Serviço de correio e selecione o
provedor ao qual está se conectando. Selecione Outro se o ISP
não estiver na lista.
Protocolo
Toque na lista de seleção Protocolo e selecione POP ou IMAP
(a maioria dos provedores de email usa o protocolo POP).
Se o aplicativo VersaMail conhecer o protocolo para o serviço de correio
selecionado, ele exibirá o protocolo correto.
Toque em Avança.
2.
Alteração do nome do usuário e da senha da conta
Na próxima parte da configuração de conta do VersaMail, pode-se alterar o nome
do usuário e/ou a senha dessa conta. O aplicativo VersaMail 2.5 fornece
criptografia de alta segurança para a senha.
Para editar o nome do usuário e a senha da conta:
(Opcional) Digite um novo nome de usuário para acessar email. Esse nome
1.
geralmente corresponde à parte do endereço de email que antecede o símbolo
@ e não ao endereço de email inteiro.
27

Capítulo 2 Configuração e gerenciamento de contas de email
(Opcional) Toque na caixa Senha e digite uma nova senha. A caixa Senha exibe
2.
a palavra “Atribuído” para indicar que foi inserida uma senha.
Toque em OK. A caixa Senha exibe a palavra “Atribuído” para indicar que foi
3.
inserida uma senha.
Toque em Avança.
4.
Edição do nome dos servidores de correio de saída e de entrada
Se o endereço de email ou os nomes dos servidores de correio de entrada e de saída
tiverem sido alterados ou inseridos incorretamente, eles poderão ser editados.
Para editar as configurações do servidor de correio:
(Opcional) Digite um novo endereço de email para a conta acessada, como
1.
“nomedeexemplo@yahoo.com”.
(Opcional) Digite o nome novo ou correto do servidor de correio de entrada
2.
(POP), como pop.mail.yahoo.com.
Se o aplicativo VersaMail conhecer o nome do servidor de correio de entrada, com
base no serviço de correio selecionado, o nome do servidor correto será exibido.
(Opcional) Digite o nome novo ou correto do servidor de correio de saída
3.
(SMTP), como smtp.mail.yahoo.com.
Se o aplicativo VersaMail conhecer o nome do servidor de correio de saída, com
base no serviço de correio selecionado, o nome do servidor correto será exibido.
Toque em Avança.
4.
28

Edição de contas de email
Siga um destes procedimentos:
5.
– Para aceitar essas opções de email e começar a usar o aplicativo VersaMail,
toque em OK. Isso o levará para a Caixa de entrada da conta configurada.
Consulte o Capítulo 3 para obter informações sobre a obtenção e o envio
de emails.
– Para editar opções de correio adicionais, toque em Avança. Continue com o
próximo conjunto de procedimentos.
Edição das opções de recuperação de email de uma conta POP ou IMAP
A próxima tela de Configuração do VersaMail exibirá opções diferentes,
dependendo do protocolo usado pelo serviço de correio – POP ou IMAP.
Para editar as opções do servidor de recuperação de email para uma conta POP ou IMAP:
(Opcional) Altere as configurações a seguir:
1.
Obter somente
correio não lido
NOTA
correios não lidos do servidor. Se uma conta de email POP for
utilizada, o aplicativo VersaMail fará o download de todas as
mensagens a partir do servidor, mesmo que elas já tenham
sido lidas (por exemplo, no computador de mesa ou na Web),
independentemente de esta caixa de seleção estar ou
não marcada.
Para contas IMAP, selecione Obter SOMENTE correio não lido
para fazer o download no computador de mão apenas dos
correios não lidos. Se você não selecionar essa opção e tocar
em Obter e enviar, o download de todas as mensagens de
email que estiverem no servidor de correio do provedor,
inclusive as mensagens já lidas, será feito na Caixa de entrada.
Para obter todos os emails (inclusive os já lidos) e não apenas
os não lidos, desmarque Obter SOMENTE correio não lido.
O protocolo POP não aceita a recuperação apenas de
Excluir mensagens
do servidor
Para excluir as mensagens do servidor de correio do provedor
quando elas forem excluídas do aplicativo VersaMail, marque
a caixa de seleção Excluir mensagens do servidor quando elas
forem excluídas do VersaMail.
29

Capítulo 2 Configuração e gerenciamento de contas de email
Deixar correio no
servidor (somente
para contas POP)
Número da porta
Usar conexão
segura
Tamanho máximo
da mensagem
Para obter os emails no computador de mão, mas também
deixá-los no servidor para que possam ser exibidos depois
no computador de mesa, marque a caixa de seleção Deixar
correio no servidor. Por exemplo, se você criar uma conta para
receber emails da conta do Yahoo e selecionar esta opção, os
emails antigos do Yahoo ainda estarão visíveis na próxima vez
que visitar o site Yahoo.com para acessar a Caixa de entrada
de email do Yahoo.
A configuração padrão é 110 para servidores POP e 143 para
servidores IMAP. Será necessário alterar o número da porta se
optar por recuperar emails de entrada através de uma
conexão segura (consulte o próximo item da lista). Se não tiver
certeza do número de porta correto, verifique com o
administrador do servidor de correio.
Para recuperar emails de entrada através de uma conexão segura
(SSL, Secure Sockets Layer), marque a caixa de seleção Usar
conexão segura. Consulte “Utilização do SSL (Secure Sockets
Layer)” no Capítulo 5 para obter informações sobre SSL.
Para limitar o tamanho máximo das mensagens de email de
entrada, digite o tamanho em quilobytes (KB) em Tam. máx.
mensagem. Por padrão, o tamanho máximo de uma
mensagem de entrada é 5 KB, mas pode-se inserir um
tamanho menor. O tamanho máximo de mensagem que pode
ser recuperado é 60 KB para o texto do corpo e 2 MB no total,
incluindo anexos.
30
Contas POP Contas IMAP
Toque em Avança.
2.

Edição das opções de correio de saída
As opções de correio de saída são idênticas para contas POP e IMAP.
Para editar as opções de correio de saída:
(Opcional) Altere as configurações a seguir:
1.
Edição de contas de email
Nome para
exibição
Endereço de
resposta
CCO
Digite o nome que deverá aparecer nas mensagens de saída,
como, por exemplo, “José Silva”.
Digite o endereço de email que os destinatários deverão ver nas
mensagens de email e ao qual eles deverão responder, somente se
esse endereço for diferente do usado para enviar a mensagem.
Por exemplo, se estiver enviando uma mensagem de
eu@yahoo.com, mas desejar que os destinatários respondam para
eu@earthlink.net, digite o endereço de resposta aqui. Isso fará
com que o email pareça ter sido enviado do endereço inserido.
Marque a caixa de seleção CCO para enviar uma cópia oculta de
qualquer mensagem de email que enviar para outro endereço de
email. O endereço de email da cópia oculta não é visto pelos
outros destinatários da mensagem. Por exemplo, se desejar que
uma cópia de todas as mensagens que enviar do computador de
mão sejam enviadas para a conta de email corporativa, digite
esse endereço de email.
Toque em Avança.
2.
31

Capítulo 2 Configuração e gerenciamento de contas de email
Edição de uma assinatura
Após adicionar uma assinatura às mensagens de email enviadas, pode-se editá-la.
Por exemplo, pode-se alterar o nome ou o número do telefone que aparece em cada
mensagem enviada.
Para editar uma assinatura pessoal:
(Opcional) Para adicionar uma assinatura, marque a caixa de seleção Anexar
1.
assinatura às mensagens e digite o texto da assinatura.
Para editar uma assinatura, como um nome, um número de telefone etc., edite
as informações nas linhas de assinatura.
Para remover uma assinatura, desmarque a caixa de seleção Anexar assinatura
às mensagens.
A assinatura será anexada a todos os correios de saída.
Toque em Avança.
2.
32

Edição das opções avançadas de correio de saída
Pode-se alterar opções de correio adicionais de saída.
Para editar as opções avançadas de correio de saída:
(Opcional) Altere as configurações a seguir:
1.
Edição de contas de email
Número da porta
Autenticação
O padrão é 25, o número de porta usado pela maioria dos
servidores SMTP. Se não tiver certeza do número de porta
correto, verifique com o administrador do servidor de correio.
Selecione Meu servidor requer autenticação (ESMTP), se o
servidor de saída (SMTP) exigir autenticação. Verifique essa
informação com o administrador do sistema antes de
selecionar esta opção. Consulte “Adição de ESMTP a uma
conta” no Capítulo 5 para obter informações. Se esta opção for
selecionada, os campos Nome do usuário e Senha serão
exibidos. Esses campos já estarão preenchidos com base nas
informações da conta inseridas anteriormente. Na maioria
das vezes, as informações exibidas estarão corretas;
entretanto, ocasionalmente, o nome do usuário e/ou a senha
de autenticação serão diferentes dos usados pela sua conta.
Solicite ao provedor de serviços de correio informações sobre
o nome do usuário e a senha de autenticação.
Se precisar inserir novas informações, insira um nome de
usuário e/ou toque na caixa Senha, insira uma senha e toque
em OK.
Toque em OK.
2.
Os campos Nome do usuário e Senha só
serão exibidos se a caixa de seleção ESMTP
estiver marcada
33

Capítulo 2 Configuração e gerenciamento de contas de email
Exclusão de uma conta de email
Quando uma conta é excluída do aplicativo VersaMail, ela é removida do
computador de mão. No entanto, a conta ainda existe no servidor. Por exemplo,
se a conta do Yahoo for excluída do aplicativo VersaMail, ela será excluída apenas
do computador de mão. A conta de email ainda existe no site Yahoo.com.
NOTA
ter pelo menos uma conta.
Pode-se excluir todas as contas de email, com exceção de uma. É necessário
Para excluir uma conta:
Toque no ícone Menu .
1.
Selecione Contas.
2.
Selecione Configuração de conta.
3.
Toque no nome da conta que deseja excluir e, em seguida, toque em Excluir.
4.
34
Toque em Sim na caixa de diálogo Confirmação de exclusão para excluir a conta
5.
e todas as mensagens de email associadas.
Toque em OK.
6.
Após a execução da próxima operação de HotSync, a memória associada a uma
conta e às suas mensagens será liberada.

Seleção de um serviço diferente para uma determinada conta de email
Seleção de um serviço diferente para uma determinada conta de email
Quando você configura conexões no computador de mão (na tela Preferências de
conexão), associa cada conexão a um serviço de rede (na tela Preferências de rede)
e seleciona um desses serviços como o padrão para todas as atividades de rede
(envio e recebimento de email, navegação na Web e assim por diante) no
computador de mão. Por padrão, o aplicativo VersaMail utiliza esse serviço para
enviar e receber mensagens de todas as contas de email configuradas. Consulte
“Configuração de preferências de rede e conexão” no Capítulo 5 para obter
informações sobre a configuração do serviço padrão para o computador de mão.
Entretanto, pode-se alternar para um serviço diferente a fim de usá-lo apenas com
uma determinada conta de email. Por exemplo, o serviço padrão selecionado para
o computador de mão pode ser chamado de Modem e pode ser utilizado um
acessório PalmModem (vendido separadamente) para estabelecer uma conexão
dial-up com o provedor de serviços de email. Também é possível configurar uma
conta de email chamada Minha conta Earthlink, que é conectada através de um
serviço de Modem, por padrão. No entanto, se você viajar para um local no qual
não é possível utilizar o PalmModem, poderá mudar Minha conta Earthlink para
o serviço chamado Cartão Bluetooth, que conecta-se ao provedor de serviços de
correio utilizando um Cartão Palm Bluetooth (vendido separadamente) inserido
no slot do cartão de expansão do computador de mão.
Para configurar um serviço para uma determinada conta de email (diferente do serviço padrão do
computador de mão):
Na Caixa de entrada da conta que deseja alternar, toque em Obter email.
1.
Toque em Detalhes.
2.
35

Capítulo 2 Configuração e gerenciamento de contas de email
Toque na caixa de seleção Sempre conectar usando. Será exibida uma lista de
3.
seleção dos serviços disponíveis. Por padrão, é exibida a conexão usada no
momento.
Toque para alterar a conexão do
serviço apenas para esta conta de
email a partir da conexão do serviço
padrão do computador de mão
Selecione a conexão para a qual deseja alternar na lista de seleção Serviço.
4.
Selecione uma nova conexão de
serviço somente para esta conta
de email
Toque em OK e, em seguida, novamente em OK. Se houver uma conexão de
5.
serviço, ela será desconectada e a nova conexão será iniciada. O aplicativo
VersaMail enviará e procurará novos emails usando a nova conexão.
Quando você sair do aplicativo VersaMail, o novo serviço será desconectado (a
menos que você esteja utilizando o serviço padrão para o computador de mão).
Quando o aplicativo for aberto novamente, a conta de email selecionada (Minha
conta Earthlink, neste exemplo) continuará a se conectar usando a nova conexão
(GPRS Earthlink, neste exemplo) até que um novo serviço seja selecionado ou a
caixa de seleção Sempre conectar usando seja desmarcada. Se essa caixa de seleção
for desmarcada, a conta de email (Minha conta Earthlink) se conectará usando o
serviço padrão do computador de mão (Minha VPN, neste exemplo).
A caixa de seleção Sempre conectar usando altera o serviço de conexão somente
para a conta de email selecionada. Siga o procedimento anterior para cada conta de
email cuja conexão deve ser alternada a partir da conexão padrão do computador
de mão.
36

Obter e enviar email no computador de mão é fácil e pode ajudá-lo a organizar sua
vida profissional e pessoal. Pode-se gerenciar as mensagens nas contas de email
movendo-as de uma pasta para outra, excluindo mensagens de email antigas uma
a uma ou em grupos e marcando as mensagens como lidas ou não lidas.
Este capítulo explica como executar os seguintes procedimentos:
Obter e enviar email de contas de email
■
Exibir e enviar anexos de email, como textos ou documentos do
■
Microsoft Word, através de uma conexão sem fio
Obtenção de email
CAPÍTULO 3
Obtenção, envio e gerenciamento
de email
Pode-se obter apenas os assuntos dos emails — o tamanho da mensagem, o autor e o
assunto — ou as mensagens inteiras imediatamente. Se você optar por obter apenas
os assuntos das mensagens e desejar ler toda a mensagem, poderá obter o restante da
mensagem. Se optar por obter toda a mensagem, será feito o download do texto do
corpo da mensagem até o tamanho máximo de mensagem selecionado. Consulte
“Leitura de emails”, posteriormente neste capítulo, para obter informações.
Seleção da conta de email e exibição da Caixa de entrada
Para exibir os emails em uma conta, alterne para a conta e obtenha os emails.
Por exemplo, se desejar obter e exibir os emails da conta do Yahoo, alterne para
a conta criada a fim de recuperar os emails dessa conta.
Para exibir uma conta e a Caixa de entrada correspondente:
Na Caixa de entrada ou em outra tela de pasta, toque no ícone Menu .
1.
Selecione Contas.
2.
37

Capítulo 3 Obtenção, envio e gerenciamento de email
Toque no nome da conta desejada na lista.
3.
DICA
também pode pressionar esse botão repetidamente para rolar pelas contas
configuradas no aplicativo VersaMail até obter a conta desejada.
Toque na lista de seleção de pastas e em Caixa de entrada, se essa caixa não
4.
Nos computadores de mão que têm um botão VersaMail™ , você
for exibida.
Obtenção de email por assunto ou obtenção de toda a mensagem
Ao obter mensagens de email, pode-se optar entre obter somente o assunto ou toda
a mensagem. Você também pode usar a caixa de diálogo Opções para selecionar
opções de obter somente os correios não lidos, fazer o download de anexos, usar
filtros e muito mais.
Para obter mensagens de email:
Toque em Obter email.
1.
Se houver emails armazenados na Caixa de saída, toque em Obter e enviar.
Na caixa de diálogo Obter email, toque em Apenas cabeçalho para fazer o
2.
download apenas dos assuntos ou toque em Mensagens para fazer o download
das mensagens inteiras.
DICA
do VersaMail. Consulte “Configuração das preferências para obtenção e
exclusão de email”, posteriormente neste capítulo.
Pode-se desativar a caixa de diálogo Obter email usando as Preferências
38

Obtenção de email
(Opcional) Toque em Detalhes e selecione as opções para recuperar correios não
3.
lidos, fazer o download de anexos, usar filtros, desconectar automaticamente e
definir o tamanho máximo para download e o tipo de conexão padrão para esta
conta. Toque em OK.
NOTA
informações sobre filtros. Consulte “Configuração das preferências
avançadas da conta” no Capítulo 5 para obter informações sobre o recurso de
desconexão automática. Consulte “Seleção de um serviço diferente para uma
determinada conta de email” no Capítulo 2 para obter informações sobre a
configuração de um tipo de conexão padrão.
(Opcional) Para contas IMAP, é possível sincronizar as pastas IMAP na caixa de
4.
Consulte “Criação de filtros de email” no Capítulo 5 para obter mais
diálogo Obter email. Consulte “Sincronização sem fio de pastas IMAP” no
Capítulo 5 para obter informações.
NOTA
Por padrão, o tamanho máximo de uma mensagem de entrada é 5 KB.
Toque em OK.
5.
(Opcional) Se estiver recuperando emails através de uma conexão VPN, talvez
6.
seja necessário inserir o nome do usuário e a senha usados para fazer login na
VPN. Nesse caso, digite o nome do usuário e a senha. Consulte “VPNs” no
Capítulo 2 para obter mais informações.
A caixa de diálogo Obtendo mensagens mostra as atualizações à medida que é
7.
feito o download dos emails.
Quando essa caixa de diálogo é fechada, outra caixa aparece, exibindo o número
de novas mensagens de email.
39

Capítulo 3 Obtenção, envio e gerenciamento de email
Toque em OK.
8.
Uma lista dos emails é exibida na Caixa de entrada.
Mostra as mensagens
não lidas/totais
O ícone de
envelope indica se
foi feito o
download de uma
mensagem ou de
um assunto e se há
anexos
Obtenção automática de email com notificação
Você pode configurar o aplicativo VersaMail para procurar automaticamente
novos emails em uma determinada conta de email periodicamente. O recurso de
obtenção automática de email recupera automaticamente as novas mensagens e
faz o seu download no computador de mão, sem que seja necessário tocar em
Obter email.
Caso seja feito o download de novas mensagens, o computador de mão o
notificará, piscando, emitindo um aviso sonoro ou uma vibração. O computador
de mão também exibe uma lista visual de notificações, chamada tela Lembretes.
O recurso de obtenção automática faz o download dos primeiros 3 KB de cada
mensagem. Se uma mensagem exceder esse tamanho, toque no botão Mais na tela
de mensagem para fazer o download e exibir toda a mensagem.
Exibe a hora das
mensagens recebidas
hoje e a data de todas as
outras mensagens
40
Esse recurso reconhece todos os critérios de filtros configurados para o download
de mensagens no computador de mão. Consulte “Gerenciamento de filtros de
email” no Capítulo 5 para obter informações. Durante uma obtenção automática,
não será feito o download das mensagens que não atenderem aos critérios dos
filtros. Para recuperar as mensagens que não atenderem aos critérios, execute
uma obtenção manual com todos os filtros desativados.
A obtenção automática falhará se o computador de mão for desligado ou se a
conexão com o provedor de serviços de correio for desconectada durante esse
processo. Para realizar uma obtenção automática através de uma rede em um local
público, você deverá estar dentro do raio de alcance de um ponto de acesso à rede
para que esse processo funcione.

Agendamento de uma obtenção automática de email
Ao configurar um agendamento, selecione o intervalo para a recuperação de email,
os horários de início e término da recuperação e os dias em que a recuperação
agendada deverá ocorrer.
Você pode configurar agendamentos diferentes para cada uma de suas contas de
email, mas pode configurar somente um agendamento para uma determinada
conta. Por exemplo, se for configurado para a conta do Yahoo um agendamento
para a recuperação de email nos dias úteis, não será possível configurar um
agendamento separado para os fins de semana na mesma conta.
Se mais de uma obtenção automática agendada ocorrer ao mesmo tempo (por
exemplo, para duas contas de email diferentes), as recuperações ocorrerão na
seguinte ordem:
Todas as obtenções automáticas vencidas (por exemplo, uma repetição de uma
■
obtenção automática que tenha falhado antes)
As recuperações atuais de acordo com a ordem das contas de email (no1, no2 e
■
assim por diante)
Obtenção automática de email com notificação
NOTA
Ele também não será aceito se você tiver configurado as preferências de segurança
no computador de mão para criptografar bancos de dados. Para alguns tipos de
conexão não aceitos, o menu Opções não exibe a opção de obtenção automática de
email; para outros, será exibida uma mensagem de erro se você tentar configurar um
agendamento de obtenção automática.
O recurso de obtenção automática não é aceito para conexões VPN ou SSL.
Para agendar uma obtenção automática de email:
Na tela de mensagem, toque no ícone Menu .
1.
Selecione Opções.
2.
Selecione Obtenção automática de email.
3.
41

Capítulo 3 Obtenção, envio e gerenciamento de email
Marque a caixa de seleção Obter email autom.
4.
Defina as opções de agenda:
5.
A cada
Hora de início
Hora de término
Dias
Toque na lista de seleção A cada e selecione um intervalo de
15 minutos a 12 horas. Consulte “Problemas de recursos com
a obtenção automática de email”, posteriormente neste
capítulo, para obter informações sobre como definir o
intervalo.
Toque na caixa Hora de início, toque para inserir a hora e o
minuto de início e, em seguida, toque para inserir AM ou
PM. Depois, toque em OK.
Toque na caixa Hora de término, toque para inserir a hora e
o minuto de término e, em seguida, toque para inserir AM ou
PM. Depois, toque em OK.
Toque nos dias em que o agendamento deverá estar ativo.
Pode-se selecionar o número de dias desejado, mas
configurar somente um agendamento para cada conta
de email.
42
Toque em OK.
6.
(Opcional) Toque em Obter email. Depois de configurar uma obtenção
7.
automática agendada, será necessário executar uma obtenção de email manual.
Isso garantirá que apenas as novas mensagens sejam recuperadas durante a
obtenção automática.

Obtenção automática de email com notificação
DICA
sincronizar mensagens entre o computador de mão e o computador de mesa,
você poderá executar uma operação HotSync
automática agendada, para garantir que somente as novas mensagens serão
recuperadas durante esse processo. Consulte o Capítulo 4 para obter
informações sobre configuração.
Opcionalmente, se tiver configurado uma conta de email para
Notificações de obtenção automática
O recurso de obtenção automática fornece três tipos de alertas durante e após a
recuperação das mensagens:
Dependendo do tipo de conexão, várias mensagens de status poderão aparecer
■
durante o processo de conexão e recuperação de emails.
®
após configurar uma obtenção
O computador de mão poderá alertá-lo quando uma nova mensagem chegar
■
em sua conta. O alerta ou o aviso sonoro emitido é denominado notificação.
O computador de mão também o notificará da chegada de novas mensagens
piscando um indicador ou vibrando, se determinadas preferências forem
selecionadas. Para obter mais informações, consulte “Para que o computador
de mão emita um zumbido ou pisque quando novos emails são recebidos”,
posteriormente neste capítulo.
NOTA
notifique do recebimento de novas mensagens. Consulte a próxima seção,
“Definição de opções de notificação,”, para obter mais informações.
Se a obtenção automática descobrir novas mensagens para uma conta de email
■
Selecione a opção Notificação para que o computador de mão o
e fizer o seu download, será exibida uma notificação na tela Lembretes, com o
nome da conta e o número de novas mensagens. Se a obtenção automática
estiver programada para mais de uma conta, será exibida uma notificação
separada para cada conta. Consulte “Exibição e uso da tela Lembretes”,
posteriormente neste capítulo.
43

Capítulo 3 Obtenção, envio e gerenciamento de email
Definição de opções de notificação
Você pode ligar ou desligar o som de notificação para avisá-lo do recebimento de
novos emails. Também é possível selecionar vários tipos de sons, como pássaros,
zumbidos ou simplesmente um alarme.
Para definir opções de notificação:
Na Caixa de entrada ou em outra tela de pasta, toque no ícone Menu .
1.
Toque em Opções.
2.
Toque em Notificação.
3.
Toque na caixa de seleção Notificar-me de novos emails e alertas de email.
4.
Toque na lista de seleção Som de notificação e selecione um som. O computador
5.
de mão reproduz uma breve demonstração do som.
NOTA
ele aparecerá na lista de seleção Som de notificação.
Toque em OK.
6.
Se um som personalizado tiver sido instalado no computador de mão,
44
Siga estas etapas para alterar o som de notificação ou para ligar/desligar o som a
qualquer momento.

Obtenção automática de email com notificação
Para que o computador de mão emita um zumbido ou pisque quando novos emails são recebidos
Além de definir um som de notificação, você pode selecionar uma opção para que o
computador de mão pisque ou vibre ao receber novos emails. Use as Preferências gerais
do computador de mão para selecionar como deseja ser notificado de novos emails.
Para que o computador de mão emita um zumbido ou pisque ao receber novos emails:
Toque no ícone Início .
1.
Toque no ícone Pref. .
2.
Dependendo do modelo do computador de mão, execute uma das seguintes ações:
3.
– Toque na lista de seleção Preferências no canto superior direito e, em
seguida, toque em Geral.
– Toque em Sons e alertas.
Siga um destes procedimentos:
4.
Toque em
Geral
Toque em
Sons e
alertas
– Para alterar o volume do som do alarme, toque na lista de seleção Som do
alarme e selecione Baixo, Médio, Alto ou Desligado.
– Para alterar o recurso do computador de mão de piscar ao receber novos
emails, toque na lista de seleção LED de alarme e selecione Ligado ou
Desligado.
– Para alterar o recurso do computador de mão de vibrar ao receber novos
emails, toque na lista de seleção Alarme vibratório e selecione Ligado ou
Desligado.
Dependendo do modelo do computador de mão, toque no ícone VersaMail
5.
no Inicializador de aplicativos ou toque em OK.
45

Capítulo 3 Obtenção, envio e gerenciamento de email
Exibição e uso da tela Lembretes
O computador de mão exibe uma tela Lembretes que mostra informações
resumidas sobre novas mensagens de email e alertas de outros aplicativos,
como, por exemplo, alertas para lembrar de compromissos da Agenda.
Para exibir a tela Lembretes:
Toque no asterisco piscando no canto superior esquerdo de qualquer tela.
■
Toque na caixa de
seleção para
remover um único
lembrete da lista
O ícone de email
informa que este
lembrete se refere a
uma mensagem de
email
Toque no texto para
abrir a Caixa de
entrada da conta ou
exibir uma
mensagem de erro
detalhada
Se você agendar uma obtenção automática de email e receber novas mensagens de
email, será feito o download dessas mensagens na Caixa de entrada. Enquanto
você trabalha com as mensagens de email na Caixa de entrada, a tela Lembretes
não exibe um lembrete para as novas mensagens recebidas, pois elas já são exibidas
na Caixa de entrada.
NOTA
uma obtenção automática de email ou uma repetição de envio automático falhar.
Um ícone de envelope rasgado será exibido ao lado da mensagem quando
Para responder aos lembretes, siga um destes procedimentos:
Toque na caixa de seleção para limpar um lembrete da lista.
■
46
Toque no lembrete (o ícone de email ou a descrição do texto) para ir até a
■
Caixa de entrada desta conta ou ler uma mensagem de erro detalhada.
Toque em OK para fechar a tela Lembretes e retornar à ação que estava
■
executando no computador de mão antes de sua exibição.
Toque em Limpar tudo para descartar todos os lembretes na tela Lembretes.
■
Quando uma notificação aparecer na tela Lembretes, toque na notificação para ir
até a Caixa de entrada desta conta ou inicialize o aplicativo VersaMail e vá para a
conta. Depois que uma mensagem é exibida na Caixa de entrada, ela é removida
da notificação da tela Lembretes, mesmo que não seja aberta. Em seguida, a
obtenção automática inicia no próximo intervalo agendado, com o contador da tela
Lembretes redefinido como 1.

Obtenção automática de email com notificação
Se a Caixa de entrada da conta selecionada não for exibida e outra recuperação
agendada de email ocorrer e detectar novas mensagens, a tela Lembretes
adicionará o número de novas mensagens à notificação para essa conta.
Por exemplo, se a obtenção automática programada no1 detectar duas novas
mensagens e, antes de a Caixa de entrada ser exibida, a obtenção automática
programada no2 ocorrer e detectar mais três novas mensagens, a notificação
da tela Lembretes indicará que existem cinco novas mensagens para a conta.
Se a obtenção automática descobrir novas mensagens, mas depois falhar por
algum motivo, será exibida uma notificação na tela Lembretes, com o nome da
conta e uma mensagem de erro.
Toque na mensagem de erro ou abra o aplicativo VersaMail para essa conta, a fim
de obter informações mais detalhadas sobre a obtenção automática que falhou.
Se a obtenção automática não descobrir novas mensagens para uma conta, a tela
Lembretes não exibirá notificações para essa conta.
Essa tela exibe somente a notificação mais recente para uma conta. Por exemplo,
se uma obtenção automática agendada falhar, mas a próxima tiver êxito e for
feito o download de duas novas mensagens, a tela Lembretes exibirá primeiro
a mensagem de erro, mas indicará o número de mensagens recuperadas após a
recuperação com êxito.
As notificações da tela Lembretes são específicas para cada conta. Por exemplo,
se a obtenção automática falhar para uma conta, mas fizer o download de novas
mensagens para uma outra conta com êxito, a tela Lembretes exibirá uma
mensagem de erro para a primeira conta e outra mensagem indicando o número
de mensagens cujo download foi feito para a segunda conta.
47

Capítulo 3 Obtenção, envio e gerenciamento de email
Repetições da obtenção automática de email
Se o intervalo para uma obtenção automática agendada estiver definido como “A
cada 1 hora” ou em uma freqüência menor, e uma obtenção automática falhar por
algum motivo, o aplicativo VersaMail continuará tentando recuperar os emails em
intervalos de 30 minutos até que ocorra a próxima obtenção automática agendada
ou que a hora de término da recuperação agendada de email seja alcançada. Se o
intervalo estiver definido como uma freqüência maior do que uma hora, e uma
obtenção automática falhar, o aplicativo VersaMail aguardará até a próxima
obtenção automática agendada.
Problemas de recursos com a obtenção automática de email
Ao usar a obtenção automática de email, fique atento às possíveis restrições de
recursos a seguir:
Redução da vida
útil da bateria
Se o intervalo de obtenção automática for definido para uma
freqüência maior do que uma vez a cada hora, a carga da bateria
do computador de mão poderá se esgotar mais rápido e será
necessário recarregá-la com mais freqüência.
Taxas mensais
maiores
Se o seu provedor de serviços de correio for um provedor sem
fio, como o Cingular ou o T-Mobile, que cobra uma taxa para
transações de dados, o uso do recurso de obtenção automática
poderá aumentar substancialmente suas taxas mensais. Esse
problema poderá ser observado principalmente com contas
POP, pois o tamanho dos IDs usados para localizar as
mensagens dessas contas é bem maior (e, portanto, o download
das mensagens POP é mais demorado) do que o usado para as
contas IMAP.
NOTA
rede de sua empresa, as taxas mensais não deverão ser um
problema.
Se você recupera mensagens principalmente através da
Se for definido um intervalo de obtenção automática mais freqüente do que uma
vez a cada hora, será exibida uma mensagem de alerta.
48
Para minimizar as preocupações com recursos, defina esse intervalo como no
máximo uma vez a cada hora.

Ícones da Caixa de entrada no aplicativo VersaMail
Ícones da Caixa de entrada no aplicativo VersaMail
Os ícones à esquerda de uma mensagem na Caixa de entrada indicam o status da
mensagem.
É feito o download apenas das informações do cabeçalho de assunto.
É feito o download de parte ou de todo o texto da mensagem.
É feito o download de parte ou de todo o texto da mensagem e das
informações de anexos.
Leitura de emails
Para ler emails, toque na mensagem de email na Caixa de entrada ou na pasta onde
a mensagem está localizada.
Toque para ler
Para ler uma mensagem:
Toque na mensagem que deseja ler.
1.
Se o computador de mão tiver um navegador: Pressione o botão de seleção no
navegador para realçar a primeira mensagem exibida na tela e, em seguida,
pressione o botão Para cima ou Para baixo para rolar uma mensagem de cada
vez até chegar à mensagem desejada.
Toque na mensagem novamente para abri-la.
2.
Se o computador de mão tiver um navegador: Pressione o botão de seleção para
abrir a mensagem.
Depois de ler a mensagem, pressione o botão de seleção para fechá-la.
3.
Se tiver optado por obter as mensagens apenas por assunto, toque no botão Mais
para exibir o corpo da mensagem de email, além dos anexos, até o tamanho
máximo de mensagem selecionado. Se a mensagem exceder o tamanho máximo
especificado, apenas parte dela será exibida. Toque no botão Mais para exibir toda
a mensagem. Consulte “Obtenção de email por assunto ou obtenção de toda a
mensagem”, anteriormente neste capítulo.
49

Capítulo 3 Obtenção, envio e gerenciamento de email
Se tiver optado por obter as mensagens inteiras, o corpo da mensagem de email
será exibido. No entanto, se a mensagem exceder o tamanho máximo especificado,
apenas parte dela será exibida. Toque no botão Mais para exibir toda a mensagem.
Toque em Mais para exibir toda a
mensagem
Email no formato de texto simples e HTML
Por padrão, o aplicativo VersaMail está definido para receber emails no formato
HTML (Hypertext Markup Language, Linguagem de marcação de hipertexto).
Isso significa que todas as mensagens de email enviadas como HTML serão
exibidas no computador de mão com a formatação HTML básica intacta, inclusive:
Negrito
■
Itálico
■
Sublinhado
■
Palavras coloridas
■
Listas com marcadores
■
Listas numeradas
■
Quebras de linha
■
A maioria da formatação não exibida aparece como texto simples, sem as marcas
HTML. Em determinados tipos de imagens gráficas (por exemplo, arquivos JPEG
ou GIF), o elemento gráfico poderá ser exibido como um URL (Uniform Resources
Locator, localizador de recursos uniforme) no corpo da mensagem de email. Se o
tipo correto de navegador estiver instalado como padrão no computador de mão,
você poderá configurar o URL para abrir a imagem gráfica. Consulte “Trabalho
com URLs”, posteriormente neste capítulo, para obter mais informações.
Quando o aplicativo VersaMail for definido para receber mensagens de email
como HTML, todas as mensagens enviadas como texto simples serão exibidas
somente como texto simples. Também se pode definir o aplicativo para receber
todas as mensagens somente como texto simples, independentemente do formato
em que elas foram enviadas. Se essa opção for selecionada, somente o texto das
mensagens enviadas no formato HTML será exibido.
50
NOTA
simples, sem as marcas HTML, mesmo que se esteja encaminhando ou respondendo
a uma mensagem recebida originalmente como HTML.
O aplicativo VersaMail enviará todas as mensagens somente como texto

Leitura de emails
Para selecionar se as mensagens de email devem ser recebidas no formato HTML ou de texto simples:
Toque no ícone Menu .
1.
Toque em Opções.
2.
Selecione Preferências.
3.
Toque na lista de seleção Formato de recebimento e selecione HTML ou Texto
4.
simples. O padrão é HTML.
Toque em OK.
5.
Exibição de outras pastas
Quando novos emails são obtidos, eles são exibidos na pasta Caixa de entrada da
conta. Pode-se mover uma mensagem de email de uma pasta outra e exibi-la na
pasta de destino.
Para exibir outras pastas:
Toque na lista de seleção de pastas no canto superior direito da tela.
1.
Toque na pasta que deseja exibir.
2.
Pastas disponíveis
51

Capítulo 3 Obtenção, envio e gerenciamento de email
Gerenciamento das opções de exibição na lista de pastas
Pode-se personalizar a forma como as mensagens aparecem na exibição de lista
das pastas de email. As opções selecionadas se aplicam a todas as pastas.
As opções de exibição que podem ser personalizadas e as configurações padrão
são as seguintes:
Opção Padrão
Classificar por Data
Ordem de classificação Decrescente
Tela de resumo Exibição em duas linhas
Colunas da tela de resumo Remetente, Data, Assunto
Fonte Palm 9
Cor das mensagens não lidas Preto
Cor das mensagens lidas Preto
Para alterar a ordem de classificação:
Toque em Exibir.
1.
Toque na lista de seleção Classificar por e, em seguida, toque no nome da coluna.
2.
Toque em Decrescente ou Crescente para alterar a ordem de classificação.
3.
52
Toque em OK.
4.

Leitura de emails
Para selecionar a exibição em uma ou duas linhas:
Toque em Exibir.
1.
Toque na lista de seleção Mostrar e, em seguida, toque na exibição desejada.
2.
Toque em OK.
3.
Para exibir ou ocultar uma coluna na exibição de lista da pasta:
Toque em Exibir.
1.
Toque na caixa de seleção de cada coluna que deseja mostrar. As opções da
2.
coluna serão alteradas dependendo do tipo de exibição selecionado, em uma ou
duas linhas.
NOTA
as mensagens recebidas hoje — isto é, qualquer mensagem recebida após
12:01 A.M. Caso contrário, a coluna Data mostrará a data em que a mensagem
foi recebida.
Toque em OK.
3.
Se a opção Data for selecionada, a coluna Data exibirá a hora de todas
53

Capítulo 3 Obtenção, envio e gerenciamento de email
Para alterar a fonte:
Toque em Exibir.
1.
Toque no campo Fonte.
2.
Toque aqui
Toque na lista de seleção Fonte e selecione a fonte desejada.
3.
Toque na lista de seleção Tamanho e selecione o tamanho de fonte desejado.
4.
Toque na lista de seleção Estilo e selecione o estilo de fonte desejado.
5.
Toque em OK.
6.
54

Leitura de emails
Para selecionar as cores dos emails lidos e não lidos:
Toque em Exibir.
1.
Toque na lista de seleção Não lidas e, em seguida, toque na cor que deseja usar
2.
para exibir as mensagens não lidas.
Toque na lista de seleção Lidas e, em seguida, toque na cor que deseja usar para
3.
exibir as mensagens lidas.
Toque em OK.
4.
Também se pode alterar o tamanho das colunas na própria exibição de lista.
Para alterar o tamanho de uma coluna na exibição de lista da pasta:
NOTA
de mensagens em uma linha.
1.
2.
Também se pode alterar a fonte de uma mensagem. Essa alteração afeta a fonte de
todas as mensagens redigidas.
A alteração do tamanho das colunas está disponível somente para a exibição
Toque e mantenha o stylus no divisor de colunas.
Arraste o divisor de colunas para alterar a largura da coluna.
Arraste o divisor de
colunas para a
esquerda ou a direita,
a fim de estreitar ou
alargar a coluna
55

Capítulo 3 Obtenção, envio e gerenciamento de email
Para alterar a fonte de uma mensagem redigida:
Na tela de mensagem, toque no ícone Menu .
1.
Selecione Opções.
2.
Toque em Fonte.
3.
Toque na lista de seleção Fonte e selecione a fonte desejada.
4.
Toque na lista de seleção Tamanho e selecione o tamanho de fonte desejado.
5.
Toque na lista de seleção Estilo e selecione o estilo de fonte desejado.
6.
Toque em OK.
7.
56

Movimentação de emails entre pastas
Pode-se mover uma ou mais mensagens de email de uma pasta para outra.
Para mover uma mensagem de email:
Toque na lista de seleção de pastas no canto superior direito da tela e, em
1.
seguida, toque no nome da pasta.
Toque no ícone à esquerda da mensagem e, em seguida, toque em Mover para
2.
no menu pop-up.
Leitura de emails
Se o computador de mão tiver um navegador: Com a mensagem realçada,
pressione o botão À direita no navegador para abrir o menu Mensagem,
pressione o botão Abaixo para ir até a opção Mover para e, em seguida,
pressione o botão de seleção para selecionar essa opção.
A lista de seleção de pastas é exibida.
57

Capítulo 3 Obtenção, envio e gerenciamento de email
Toque na pasta desejada.
3.
Se o computador de mão tiver um navegador: Pressione o botão Acima ou
Abaixo no navegador para ir até a pasta desejada e, em seguida, pressione o
botão de seleção para selecionar a pasta.
DICA
Também é possível mover uma única mensagem de email dentro do corpo da
mensagem, fazendo o Toque de comando na área de escrita do Graffiti
no ícone da pasta e selecionando a pasta de destino na lista de seleção. Consulte
“Uso da barra de comandos” no Capítulo 5 para obter mais informações sobre a
barra de comandos.
®
2, tocando
Para mover várias mensagens de email:
Toque na pasta que contém as mensagens de email que deseja mover.
1.
Selecione as mensagens tocando à esquerda do ícone de cada mensagem.
2.
DICA
para a esquerda dos ícones das mensagens.
Uma marca de seleção aparece ao lado de cada mensagem selecionada.
Para selecionar um grupo de mensagens adjacentes, arraste o stylus
58

Leitura de emails
Siga um destes procedimentos:
3.
– Toque no ícone Menu e, em seguida, em Mover para.
– Toque no ícone ao lado da mensagem selecionada e, em seguida, toque em
Mover para na lista de seleção.
Toque na lista de seleção de pastas e selecione uma pasta de destino.
4.
Toque em OK.
5.
59

Capítulo 3 Obtenção, envio e gerenciamento de email
Criação e edição de pastas de email
Também se pode criar novas pastas para armazenar mensagens de email por
assunto, pessoa ou projeto. O aplicativo VersaMail possui algumas pastas, como
Caixa de entrada, Caixa de saída, Rascunhos e Lixeira.
O procedimento para criar e editar pastas é um pouco diferente para contas de
email POP e IMAP, conforme descrito no procedimento a seguir.
Para criar e editar pastas de email:
Toque na lista de seleção de pastas no canto superior direito da tela e, em
1.
seguida, toque em Editar pastas.
Na tela Editar pastas ou Editar pastas IMAP, selecione uma das seguintes opções:
2.
Contas POP Contas IMAP
– Para criar uma nova pasta, toque em Nova e, em seguida, digite o nome da
nova pasta. Apenas para contas IMAP, marque a caixa de seleção se também
desejar criar a pasta no servidor. Ao concluir, toque em OK.
Contas POP Contas IMAP
– Para renomear uma pasta, toque no nome da pasta na lista exibida na tela,
toque em Renomear e digite o novo nome da pasta. Apenas para contas
IMAP, marque a caixa de seleção se também desejar renomear a pasta no
servidor. Ao concluir, toque em OK.
Contas POP Contas IMAPContas POP
60

– Para excluir uma pasta, toque no nome da pasta na lista exibida na tela e, em
seguida, toque em Excluir. Apenas para contas IMAP, marque a caixa de
seleção se também desejar excluir a pasta do servidor e toque em OK. Para
contas POP, a pasta será excluída imediatamente e não será exibida uma tela
de confirmação.
Criação e envio de novo email
Ao criar uma nova mensagem de email, digite o endereço de email da pessoa ou
use a tela Pesquisar para localizar um determinado endereço.
Criação e envio de novo email
A confirmação da
exclusão aparece
apenas para
contas IMAP
Para criar uma nova mensagem de email:
Toque em Novo.
1.
Digite o nome do destinatário, usando um dos métodos descritos nos
2.
procedimentos a seguir.
NOTA
possível ver todos eles na lista Para, porque a lista é truncada na linha Para. Para
exibir uma caixa de diálogo mostrando todos os destinatários da mensagem atual,
toque no campo Para.
Quando uma mensagem é endereçada para vários destinatários, não é
61

Capítulo 3 Obtenção, envio e gerenciamento de email
Endereçamento de mensagens digitando-se o endereço
Pode-se endereçar uma mensagem inserindo-se o endereço completo.
Para inserir o endereço:
Na tela Nova mensagem, toque no campo Para ou navegue até ele, digite o
1.
endereço e toque em OK.
Para vários destinatários, digite um ponto-e-vírgula (;) e, em seguida, um
espaço entre os nomes dos destinatários. O campo Para é expandido para duas
linhas quando são inseridos endereços que excedem a exibição em uma linha.
62
Uma vez inseridos os endereços, os que excederem uma linha serão mostrados
em uma única linha, com três pontos à direita da linha de endereço.
Os três pontos indicam que o
endereço é mais longo do que
uma linha

Criação e envio de novo email
Opcionalmente, na tela Nova mensagem, toque em Para, digite o endereço na
tela Lista de destinatários e toque em OK. Use os botões de atalho na parte
inferior da tela para inserir rapidamente os endereços.
Para vários destinatários, digite um ponto-e-vírgula (;) ou toque no botão de
ponto-e-vírgula na parte inferior da tela e digite um espaço entre os nomes dos
destinatários.
NOTA
automaticamente alterada para um ponto-e-vírgula. Se for inserido um espaço
sem pontuação entre os nomes, não serão inseridos ponto-e-vírgulas e a
mensagem de email será endereçada incorretamente.
Se for inserida uma vírgula em vez de um ponto-e-vírgula, ela será
Se desejar editar um endereço de email que ultrapasse a linha fornecida na tela
Nova mensagem, toque no campo Para e edite o endereço.
Para enviar cópias, toque em cc: ou cco: e digite o endereço do destinatário.
2.
As cópias (cc:) permitem que os destinatários vejam os endereços dos outros
destinatários, mas os endereços no campo de cópias ocultas (cco:) ficam ocultos
de todos os outros destinatários.
DICA
“Uso do Preenchimento automático para endereçar uma mensagem”,
posteriormente neste capítulo.
Para preencher automaticamente o endereço enquanto digita, consulte
63

Capítulo 3 Obtenção, envio e gerenciamento de email
Endereçamento de mensagens usando o aplicativo Endereços
Pode-se inserir o endereço de um destinatário usando a tela Pesquisar para
selecionar o endereço. s nomes e endereços que aparecem nessa tela vêm do
aplicativo Endereços.
Para usar um endereço do aplicativo Endereços:
Na tela Nova mensagem, toque em Para.
1.
Na tela Lista de destinatários, toque em Pesquisar.
2.
Na tela Pesquisa de endereço, toque no endereço desejado e, em seguida,
3.
toque em Adic.
(Opcional) Repita as etapas 2 e 3 para cada endereço que deseja adicionar.
4.
Para inserir um endereço no campo cc: ou cco:, toque no nome do campo e siga
5.
as etapas fornecidas para o campo Para.
Uso do Preenchimento automático para endereçar uma mensagem
O recurso Preenchimento automático digita antecipadamente e completa um
endereço de email reconhecido. Ele preenche os campos automaticamente quando
o nome e o endereço de email do destinatário estão no aplicativo Endereços.
Por padrão, o Preenchimento automático está selecionado em Preferências do
VersaMail.
Para usar o Preenchimento automático para endereçar uma mensagem:
No campo Para, comece a digitar o nome da pessoa, como, por exemplo,
1.
José Silva.
Quando o nome é reconhecido no aplicativo Endereços, o nome e o endereço de
email são preenchidos automaticamente na lista de destinatários. Por exemplo,
se houver José Silva e João Silva em Contatos (e nenhum outro nome
começando com J), depois que o nome “José” for digitado, a entrada
“José Silva” será preenchida com o endereço de email correto.
64

Criação e envio de novo email
Se o Preenchimento automático reconhecer mais de um nome para a entrada
2.
digitada ou se houver mais de um endereço de email associado ao nome
reconhecido, todos os nomes ou endereços de email serão exibidos. Navegue
ou toque para selecionar o nome/endereço de email desejado.
Toque em OK.
3.
Ativação ou desativação do Preenchimento automático
Pode-se ativar ou desativar o Preenchimento automático em Preferências do
VersaMail. Por padrão, o Preenchimento automático está ativado.
Para ativar ou desativar o Preenchimento automático em Preferências do VersaMail:
Na Caixa de entrada, toque no ícone Menu .
1.
Toque em Opções.
2.
Selecione Preferências.
3.
Toque em Avançado.
4.
Toque na caixa de seleção Ativar endereçamento, se ela não estiver marcada. A
5.
marca de seleção indica que o recurso está ativado.
Toque em OK.
6.
65

Capítulo 3 Obtenção, envio e gerenciamento de email
Redação e envio de email
Depois de inserir os endereços dos destinatários, pode-se redigir o restante da
mensagem de email.
Para redigir o restante do email e enviá-lo:
Toque no campo Assunto e digite o assunto do email.
1.
Toque na área abaixo da linha Assunto e digite o texto do email.
2.
66
Para acessar os recursos de edição disponíveis no menu Editar, toque no ícone
Menu . O primeiro caractere de cada sentença é colocado automaticamente
em maiúsculas.
(Opcional) Toque no menu Opções e selecione Adicionar anexos. Consulte
3.
“Anexar arquivos de um aplicativo do computador de mão”, posteriormente
neste capítulo.
Toque em uma das seguintes opções para enviar o email:
4.
Env.
Cx. de
saída
Envia o email imediatamente.
Armazena os emails na Caixa de saída para que possam ser
redigidos off-line e enviados durante uma conexão com o
servidor. Para enviar os emails depois, toque em Obter e
enviar. É estabelecida uma conexão com o servidor de correio
e todos os emails da Caixa de saída são entregues.
DICA
pasta Rascunhos em vez de enviá-la.
Você também pode tocar em Rascunhos para salvar essa mensagem na

Repetição de envio
Quando se toca em Enviar no menu de mensagem, o aplicativo VersaMail tenta
enviar a mensagem automaticamente. Se a tentativa de envio falhar por algum
motivo (por exemplo, se o computador de mão estiver fora do raio de alcance ou o
aplicativo não conseguir se conectar ao servidor de correio), pode-se fazer com que
o aplicativo mova a mensagem para a Caixa de saída e continue tentando enviá-la
em intervalos de 30 minutos, até o máximo de três tentativas.
Se uma mensagem for colocada na Caixa de saída, será necessário executar um
envio manual para enviá-la na primeira tentativa. O aplicativo VersaMail tentará
repetir o envio automático somente depois que a tentativa de envio manual falhar.
Criação e envio de novo email
NOTA
enviar a mensagem manualmente. Ela não funcionará se você tocar em Obter
eenviar.
A repetição do envio automático só ocorrerá se você tocar em Enviar para
Para selecionar a repetição do envio automático:
Toque em Sim na caixa de diálogo que notifica sobre a falha do envio manual.
■
Se uma tentativa de repetição do envio automático tiver êxito, a mensagem será
movida para a pasta Enviados.
NOTA
SSL ou nas contas para as quais o ISP exige que se faça login no servidor de correio
antes de enviar email. Ela também não será aceita se você tiver configurado as
preferências de segurança no computador de mão para criptografar bancos
de dados.
A repetição do envio automático de email não é aceita em conexões VPN ou
67

Capítulo 3 Obtenção, envio e gerenciamento de email
Notificações de repetição de envio
Se a repetição do envio automático falhar após a terceira tentativa, será exibida
uma notificação na tela Lembretes. Será exibida uma notificação separada para
cada conta de email em que uma repetição de envio tenha falhado.
Toque na notificação ou abra a conta no aplicativo VersaMail para exibir uma
mensagem de erro detalhada.
Quando a mensagem de erro é exibida, a notificação é excluída da tela Lembretes.
Essa tela mostra somente a notificação mais recente para uma determinada conta
de email, independentemente do número de tentativas de repetições do envio
automático feitas para a conta.
Se a repetição do envio automático falhar após a terceira tentativa, será necessário
enviar a mensagem manualmente.
NOTA
durante a repetição do envio automático, a repetição será cancelada. Será necessário
enviar manualmente as mensagens da Caixa de saída após a reinicialização a quente.
Se for executada uma reinicialização a quente ou uma operação de HotSync
68

Criação e envio de novo email
Modificação de mensagens da Caixa de saída
Pode-se editar, mover ou excluir as mensagens da Caixa de saída que estão
aguardando a próxima repetição do envio automático. Entretanto, se a mensagem
for editada, será necessário executar um envio manual para enviá-la. Se o envio
manual falhar, pode-se armazenar a mensagem na Caixa de saída para que ela
aguarde a próxima repetição do envio automático.
Durante a repetição do envio automático, todas as mensagens que o aplicativo
VersaMail tenta enviar estão no estado travado e não podem ser editadas, movidas
ou excluídas. Se houver uma tentativa de modificar as mensagens que estão nesse
estado, será exibida uma mensagem de erro.
Se uma repetição de envio falhar após a terceira tentativa, a mensagem será
armazenada na Caixa de saída no estado de erro. Pode-se enviar a mensagem de
novo manualmente ou editá-la, movê-la ou excluí-la. Entretanto, se a mensagem
for editada, será necessário executar um envio manual para enviá-la. Se o envio
manual falhar, pode-se armazenar a mensagem na Caixa de saída para que ela
aguarde a próxima repetição do envio automático.
Consulte a próxima seção, “Ícones da Caixa de saída no VersaMail,”, para saber
quais ícones indicam as mensagens que estão aguardando a próxima repetição do
envio automático e as que estão no estado travado e de erro.
Ícones da Caixa de saída no VersaMail
Os ícones à esquerda de uma mensagem na Caixa de saída indicam o status da
mensagem.
A mensagem está aguardando para ser enviada manualmente ou
durante a próxima repetição de envio. Pode-se editar, mover ou
excluir as mensagens nesse estado.
A repetição do envio está em andamento; não é possível editar, mover
ou excluir as mensagens nesse estado.
A terceira repetição do envio automático falhou. É necessário enviar
manualmente as mensagens nesse estado.
69

Capítulo 3 Obtenção, envio e gerenciamento de email
Conclusão de rascunhos
Se você estiver redigindo uma mensagem de email e sair do aplicativo
VersaMail antes de tocar em Caixa de saída, Enviar ou Cancelar, o email será
automaticamente movido para a pasta Rascunhos. Para terminar de editar o email,
toque na lista de seleção de pastas e selecione Rascunhos. Selecione o email que
deseja concluir ou editar e toque em Editar. Também se pode excluir o email da
pasta Rascunhos.
Anexar uma assinatura pessoal
Pode-se incluir uma assinatura pessoal, como, por exemplo, o nome, o endereço de
email e o número do telefone, em cada email enviado.
Para criar uma assinatura pessoal:
Na Caixa de entrada, toque no ícone Menu .
1.
Toque em Opções.
2.
Selecione Preferências.
3.
Toque em Assinatura.
4.
Toque na caixa de seleção Anexar assinatura para marcá-la.
5.
70
Digite as informações da assinatura.
6.
Toque em OK.
7.

Encaminhamento de email
Pode-se encaminhar rapidamente mensagens de email de qualquer pasta diferente
da Caixa de saída.
Para encaminhar emails:
Toque na lista de seleção de pastas e selecione a pasta que contém o email.
1.
Toque na mensagem de email para exibi-la.
2.
Toque no botão Enc.
3.
Criação e envio de novo email
Toque em Encaminhar
Toque em Para.
4.
Na tela Lista de destinatários, digite ou pesquise o endereço do destinatário.
5.
Consulte o procedimento para criação de novo email, anteriormente neste
capítulo, para obter mais informações sobre como endereçar mensagens.
(Opcional) Digite um texto que descreva a mensagem encaminhada.
6.
Toque em Enviar para enviar a mensagem ou toque em Cx. de saída para
7.
armazená-la na Caixa de Saída.
NOTA
mesmo que a mensagem original tenha sido recebida no formato HTML.
As mensagens encaminhadas serão sempre enviadas como somente texto,
71

Capítulo 3 Obtenção, envio e gerenciamento de email
Resposta a um email
Pode-se responder a uma mensagem de email durante a sua leitura ou iniciar a
resposta durante a visualização das mensagens na exibição de lista de pastas.
Para responder a uma mensagem de email durante a sua leitura:
Toque na mensagem à qual deseja responder.
1.
Toque em Resp.
2.
Na caixa de diálogo Opções de resposta, selecione as opções para responder ao
3.
remetente apenas ou a todos os destinatários do email e para incluir o texto da
mensagem original.
Toque em OK.
4.
Digite uma resposta.
5.
72
Toque em Enviar para enviar a mensagem agora ou toque em Cx. de saída para
6.
enviá-la posteriormente.
NOTA
mensagem original tenha sido recebida no formato HTML.
As respostas serão sempre enviadas como somente texto, mesmo que a

Criação e envio de novo email
Para responder a uma mensagem de email a partir da lista de pastas:
Toque na lista de seleção de pastas e selecione a pasta, como Caixa de entrada
1.
ou Rascunhos, que contém a mensagem.
Se o computador de mão tiver um navegador: Na tela de mensagem, toque no
nome da pasta no canto superior esquerdo para abrir os menus de mensagem e
pressione o botão À direita no navegador para ir até o menu Opções e abri-lo.
Toque no ícone de envelope ao lado da mensagem e, em seguida, selecione
2.
Responder na lista de seleção.
Para computador de mão com um navegador: Pressione o botão Abaixo no
navegador para ir até opção Responder e, em seguida, pressione o botão de
seleção para selecionar essa opção.
Na caixa de diálogo Opções de resposta, selecione as opções para responder ao
3.
remetente apenas ou a todos os destinatários do email e para incluir o texto da
mensagem original.
Toque em OK. O email é endereçado.
4.
Digite uma resposta.
5.
Toque em Enviar para enviar a mensagem agora ou toque em Cx. de saída para
6.
enviá-la posteriormente.
NOTA
mensagem original tenha sido recebida no formato HTML.
As respostas serão sempre enviadas como somente texto, mesmo que a
73

Capítulo 3 Obtenção, envio e gerenciamento de email
Trabalho com URLs
Toque em um URL na mensagem recebida para exibir o arquivo ou a página da
Web associada ao URL. O toque no URL abre uma janela de navegador (utilizando
o navegador padrão do computador de mão) para exibir a página ou o arquivo.
Esse recurso funciona somente com determinados tipos de navegadores; se você
não tiver o tipo correto de navegador instalado no computador de mão e defini-lo
como o padrão, não poderá abrir URLs em mensagens de email.
Também se pode tocar em um endereço de email incorporado para abrir uma nova
tela de mensagem com o endereço no campo Para.
Dependendo do formato em que a mensagem recebida é exibida, HTML ou texto
simples, os URLs e os endereços de email aparecerão de formas um pouco
diferentes, conforme mostrado a seguir:
HTML
Texto simples
Os URLs e os endereços de email aparecem como texto
sublinhado azul.
Os URLs aparecem como qualquer texto iniciando com “http://”
ou “www”. Não será possível exibir a página ou o arquivo
associado a um URL que não inicie com “http://” ou “www” em
uma mensagem de texto simples.
Os endereços de email aparecem na forma
“nomedousuário@mailservice.com” (ou outra extensão de três
letras como .net, .org e assim por diante).
Toque no texto
sublinhado azul no
email HTML
Toque no texto que
inicia com “www”
ou “html” no email
de texto
74

Trabalho com anexos
Pode-se facilmente fazer o download, exibir e enviar anexos com mensagens
de email.
Download de anexos no computador de mão
Algumas vezes, os emails contêm arquivos anexados, como, por exemplo,
arquivos de texto ou do Microsoft Word, que devem ser exibidos ou instalados
no computador de mão. Pode-se fazer o download e trabalhar com os seguintes
arquivos anexados:
Trabalho com anexos
vCard (.vcf)
vCal (.vcs)
Texto (.txt)
HTML (.html ou
.htm)
Microsoft Word
(.doc)
Arquivos JPEG
(.jpg), bitmap
(.bmp) e TIFF (.tif)
Isto é um endereço.
Normalmente, isto é um compromisso do calendário ou uma
tarefa do aplicativo Tarefas.
Normalmente, isto é um memorando ou outro arquivo de
texto simples.
Normalmente, uma página da Web ou um arquivo de texto
formatado. O computador de mão exibe anexos HTML com
formatação completa intacta.
A formatação é eliminada e o texto da maioria dos documentos
do Microsoft Word é mostrado.
Estes são arquivos gráficos. Você pode fazer o download desses
arquivos e exibi-los utilizando o aplicativo Palm™ Photos no
computador de mão, se ele tiver esse aplicativo. Em outros
casos, o computador de mão poderá conter um visualizador
que permite que outros aplicativos transmitam a ele um
arquivo para exibição. Por exemplo, o computador de mão
poderá conter um visualizador de imagens que permite que
outro aplicativo transmita a ele um anexo JPEG para exibição.
Não é necessário fazer nada diferente nas etapas de download
e exibição de anexos; se o computador de mão contiver um
visualizador desse tipo, o anexo será aberto automaticamente.
Se ele não contiver um visualizador, não será possível exibir
oanexo.
75

Capítulo 3 Obtenção, envio e gerenciamento de email
Outros arquivos de
aplicativo
Para outros tipos de arquivos de aplicativos, o computador
de mão pode conter um visualizador que permite que outros
aplicativos transmitam a ele um arquivo para exibição. Por
exemplo, o computador de mão pode conter um visualizador
de imagens que permite que outro aplicativo transmita a ele
um anexo GIF para exibição. Não é necessário fazer nada
diferente nas etapas de download e exibição de anexos; se o
computador de mão contiver um visualizador desse tipo, o
anexo será aberto automaticamente. Se ele não contiver um
visualizador, não será possível exibir o anexo. Dentre os tipos
de arquivos aceitos estão arquivos GIF, MP3 e AAC.
PRC (.prc)
Este é um aplicativo do Palm OS® que pode ser instalado e
executado no computador de mão.
PDB (.pdb)
Este é um arquivo que funciona com aplicativos específicos
do Palm OS.
Dentre os tipos de anexos que podem ser recebidos estão os seguintes arquivos de
aplicativo do computador de mão:
Entradas do aplicativo Endereços
■
Compromissos da Agenda
■
Tarefas do aplicativo Tarefas
■
Memorandos de texto
■
Também se pode salvar em um cartão de expansão arquivos cujo download tenha
sido feito. Consulte “Salvar anexos em um cartão de expansão”, posteriormente
neste capítulo, para obter informações.
NOTA
texto do corpo e 2 MB no total, incluindo anexos. Se o anexo for muito grande, não
será possível fazer o seu download no computador de mão.
O tamanho máximo de mensagem que pode ser recuperado é 60 KB para o
76

Trabalho com anexos
Para fazer o download de um anexo:
Na Caixa de entrada, toque na mensagem que contém o anexo.
1.
Será exibido um ícone de clipe de papel no ícone da mensagem se ela contiver
um anexo cujo download tenha sido feito.
O ícone de clipe de
papel indica um
anexo cujo
download foi feito
Se optar por obter as mensagens apenas por assunto, toque em Mais para
cada mensagem cujo download tenha sido feito, a fim de exibir o corpo da
mensagem de email e os anexos, até o tamanho máximo de mensagem. Se a
mensagem (o texto do corpo apenas ou o texto do corpo mais os anexos) exceder
o tamanho máximo, será exibida uma mensagem mostrando que a mensagem
e/ou os anexos eram muito grandes e perguntando se o download deverá
continuar.
Por exemplo, se o tamanho máximo de mensagem for 5 KB, e você fizer o
download de um corpo de 2 KB, também será feito o download de qualquer
anexo com menos de 3 KB, porém não dos anexos com mais de 3 KB. Consulte
“Download de anexos grandes”, posteriormente neste capítulo.
Clique no ícone de clipe de papel vermelho no canto superior direito. Se o
2.
download do anexo não for feito, não será exibido um ícone de clipe de papel,
mesmo que a mensagem tenha sido enviada com um anexo. Será necessário
fazer o download do anexo para que esse ícone seja exibido.
Toque no ícone de clipe de papel
vermelho para exibir o anexo
77

Capítulo 3 Obtenção, envio e gerenciamento de email
As opções para se trabalhar com um anexo após seu download variam de
3.
acordo com o tipo de arquivo.
Tipo Ação
Arquivo que pode
ser exibido:
texto, documento
do Word,
tarefa do aplicativo
Tarefas, HTML,
gráficos e assim
por diante.
Arquivo de
aplicativo ou banco
de dados Palm OS
(.prc ou .pdb)
O botão indicará Exibir ou Instalar,
dependendo do tipo de arquivo de anexo
Toque no nome do anexo que deseja exibir e, em seguida,
toque em Exibir. Se houver vários visualizadores
registrados no computador de mão para o tipo de arquivo
de anexo, use o visualizador padrão mostrado ou selecione
um visualizador na lista. Por exemplo, se existirem dois
aplicativos de visualização de fotos no computador de mão
e um anexo de foto for selecionado na lista, a lista de
seleção Visualizador será exibida com os nomes desses
aplicativos. Toque na lista de seleção e selecione o
aplicativo que deseja usar para exibir o anexo de foto.
Se houver apenas um visualizador registrado para o tipo de
arquivo de anexo, ele será mostrado sem uma lista.
Toque no nome do anexo desejado e, em seguida, toque em
Instalar. O arquivo é instalado automaticamente.
A lista de seleção Visualizador será exibida
somente se o computador de mão tiver vários
visualizadores registrados para o tipo de
arquivo de anexo
78
Depois de exibir ou instalar o anexo, toque em OK. Isso o retornará para a caixa
4.
de diálogo Anexos para a seleção de outro anexo, se desejado.
Se não houver nenhum botão OK na tela de anexo, toque no ícone VersaMail
no Inicializador de aplicativos para retornar à Caixa de entrada da conta na qual
você está.
Depois de exibir ou instalar todos os anexos, toque em OK na caixa de diálogo
5.
Anexos. A tela Mensagem aparecerá novamente.
Download de anexos grandes
São necessárias algumas etapas adicionais para fazer o download e exibir uma
mensagem que tenha apenas um anexo que exceda o tamanho máximo de
mensagem, ou vários anexos cujo tamanho total ultrapasse o tamanho máximo de
mensagem.

Trabalho com anexos
Para determinar se uma mensagem contém um ou vários anexos que excedem o tamanho máximo de
mensagem:
Na Caixa de entrada, toque no título da mensagem.
■
O botão Mais indica que a
mensagem e seus anexos excedem
o tamanho máximo de mensagem
Se a mensagem e seus anexos excederem o tamanho máximo de mensagem,
o botão Mais aparecerá na tela Mensagem. No caso de vários anexos, se o
download completo de alguns anexos tiver sido feito, o ícone de clipe de papel
vermelho (indicando o download completo de anexos) e o botão Mais (indicando
o download incompleto de anexos) serão exibidos.
Para fazer o download de um único anexo que exceda o tamanho máximo de mensagem:
Toque no botão Mais .
1.
Toque em Mais
Toque em Não para parar o download e retornar à tela Mensagem.
2.
Toque em Sim para continuar o download de toda a mensagem com o anexo.
(Opcional) Toque em Cancelar para parar o download e retornar à tela Mensagem.
3.
Quando o download estiver completo, o ícone de clipe de papel vermelho será
exibido, mas o botão Mais desaparecerá. Siga o procedimento para exibição de
anexos, apresentado anteriormente neste capítulo.
79

Capítulo 3 Obtenção, envio e gerenciamento de email
Para fazer o download de vários anexos cujo tamanho total exceda o tamanho máximo de mensagem:
Toque no ícone de clipe de papel vermelho.
1.
Selecione uma das seguintes opções:
2.
– Para retornar à tela Mensagem, toque em Cancelar.
– Para exibir os anexos dos quais tenha sido feito o download completo sem
continuar a fazer o download de outros anexos, toque em Não. Siga o
procedimento para exibição de anexos, apresentado anteriormente neste
capítulo.
– Para continuar com o download de todas as mensagens, toque em Sim.
(Opcional) Toque em Cancelar para parar o download e retornar à tela
3.
Mensagem.
Quando o download estiver completo, será exibida a caixa de diálogo Anexos,
mostrando todas as mensagens cujo download foi feito. Siga o procedimento para
exibição de anexos, apresentado anteriormente neste capítulo.
Salvar anexos em um cartão de expansão
Caso um cartão de expansão que forneça memória extra tenha sido adquirido, os
anexos poderão ser salvos nesse cartão após seu download.
80

Trabalho com anexos
Para salvar um anexo em um cartão de expansão:
Insira o cartão de expansão no slot no computador de mão.
1.
Siga o procedimento para fazer o download de anexos, descrito anteriormente
2.
neste capítulo.
Na tela Anexos, toque em Salvar no cartão.
3.
Toque em OK.
4.
Anexar arquivos de um aplicativo do computador de mão
Pode-se anexar arquivos às mensagens de email enviadas no computador de mão.
Por exemplo, pode-se anexar arquivos dos diversos aplicativos do computador
de mão, como compromissos da Agenda (.vcs), tarefas do aplicativo Tarefas (.vcs)
ou memorandos de texto (.txt).
NOTA
do texto e 2 MB no total, incluindo anexos. O número máximo de anexos permitido
para qualquer mensagem de email é dez, independentemente do tamanho total
dos anexos.
Pode-se anexar os seguintes tipos de arquivos de um aplicativo do computador
de mão:
■
■
■
■
■
O tamanho máximo de mensagem que pode ser enviado é 60 KB para o corpo
vCard (.vcf)
vCal (.vcs)
Memorando/texto (.txt)
PRC (.prc)
PDB (.pdb)
81

Capítulo 3 Obtenção, envio e gerenciamento de email
Para anexar um arquivo de um aplicativo do computador de mão:
Na Caixa de entrada, toque no ícone Menu .
1.
Toque em Opções.
2.
Toque em Anexo.
3.
Toque na lista de seleção Tipo e selecione o tipo de arquivo.
4.
Selecione o tipo de arquivo
que deseja anexar
Todos os arquivos do tipo selecionado aparecem na caixa Tipo. Por exemplo,
se selecionar Compromissos (vCal), toque em Agenda para ver uma lista dos
compromissos de uma determinada data que podem ser anexados ou toque em
Tarefa para ver as tarefas do aplicativo Tarefas.
Toque no arquivo que deseja anexar e, em seguida, toque em Adicionar.
5.
82

Trabalho com anexos
O arquivo selecionado aparece na caixa Anexos.
Repita as etapas 2 e 3 para cada anexo que deseja adicionar e toque em OK.
6.
DICA
anexado na caixa Anexos e, em seguida, toque em Excluir.
Toque em Enviar ou em Cx. de saída.
7.
Para excluir um anexo de uma mensagem de email, toque no arquivo
Anexar arquivos de um cartão de expansão
Se você tiver adquirido um cartão de expansão e salvo arquivos nesse cartão,
poderá anexar arquivos do cartão às mensagens de email que enviar. Os seguintes
tipos de arquivos podem ser anexados a partir de um cartão de expansão:
Documentos do Word
■
Arquivos HTML
■
Arquivos gráficos JPEG e GIF
■
Arquivos de áudio MP3 e WAV
■
Qualquer outro tipo de arquivo
■
Para anexar um arquivo de um cartão de expansão:
Insira o cartão de expansão no slot no computador de mão.
1.
Na tela Nova mensagem, toque no ícone Menu .
2.
Toque em Opções.
3.
Toque em Anexo.
4.
83

Capítulo 3 Obtenção, envio e gerenciamento de email
Toque na lista de seleção De e selecione Arquivos no cartão.
5.
Toque na lista de seleção Tipo e selecione o tipo de arquivo.
6.
Somente os tipos de arquivos que correspondem aos tipos contidos no cartão
serão exibidos na lista. Por exemplo, se o cartão contiver apenas documentos do
Word e entradas de Contatos, somente os tipos de arquivos “doc” e “vCard”
serão relacionados. Pode-se selecionar um determinado tipo de arquivo ou
Todos os arquivos para exibir todos os arquivos do cartão.
Toque no arquivo que deseja anexar e, em seguida, toque em Adicionar.
7.
84

Trabalho com anexos
O arquivo selecionado aparece na caixa Anexos.
Repita as etapas 6 e 7 para cada anexo que deseja adicionar e toque em OK.
8.
DICA
anexado na caixa Anexos e, em seguida, toque em Excluir.
Toque em Enviar ou em Cx. de saída.
9.
Para excluir um anexo de uma mensagem de email, toque no arquivo
Encaminhamento de um anexo
Pode-se incluir um anexo em qualquer mensagem encaminhada, até o tamanho
máximo de mensagem.
Para encaminhar uma mensagem com um anexo:
Toque na lista de seleção de pastas e selecione a pasta que contém o email.
1.
Toque na mensagem de email para exibi-la.
2.
Toque no botão Encaminhar.
3.
Toque em Para. Na tela Lista de destinatários, digite ou pesquise o endereço do
4.
destinatário. Consulte “Criação e envio de novo email”, anteriormente neste
capítulo, para obter mais informações sobre o endereçamento de mensagens.
Siga o procedimento para anexar arquivos, apresentado anteriormente
5.
neste capítulo.
85

Capítulo 3 Obtenção, envio e gerenciamento de email
Exclusão de mensagens
Pode-se excluir uma ou mais mensagens de email de qualquer pasta. Por exemplo,
pode-se excluir mensagens antigas da Caixa de entrada ou mensagens com as
quais se estava trabalhando na pasta Rascunhos. Quando uma mensagem é
excluída, ela é colocada na pasta Lixeira. Consulte “Esvaziamento da lixeira”,
posteriormente neste capítulo.
Para excluir as mensagens do servidor quando esvaziar a lixeira no computador de
mão, selecione a configuração Excluir mensagens do servidor em Preferências do
VersaMail. Se a lixeira não for esvaziada periodicamente e as mensagens não forem
excluídas do servidor, os emails de entrada poderão retornar ao remetente.
Consulte “Configuração das preferências para obtenção e exclusão de email”,
posteriormente neste capítulo.
Para excluir uma ou mais mensagens:
Toque na lista de seleção de pastas e selecione a pasta que contém a mensagem
1.
que deseja excluir.
Siga um destes procedimentos:
2.
Item a ser
excluído
Uma mensagem
Várias
mensagens
Um grupo de
mensagens
adjacentes
Siga um destes procedimentos:
3.
Ação
Toque no ponto ao lado do ícone da mensagem.
Toque no ponto ao lado do ícone de cada mensagem que
deseja excluir.
Arraste o stylus ao longo do lado esquerdo dos ícones das
mensagens. Para selecionar outro grupo, levante o stylus e
selecione o próximo grupo de mensagens.
– Toque no ícone de mensagem ao lado de uma mensagem de email
selecionada e, em seguida, toque em Excluir.
– Toque no ícone Menu e, em seguida, em Excluir.
– Se o computador de mão tiver um navegador: Pressione o botão À direita no
navegador para abrir o menu Mensagem, pressione o botão Abaixo para ir
até a opção Excluir e, em seguida, pressione o botão de seleção para excluir
a mensagem.
86

Exclusão de mensagens
Toque em OK.
4.
(Opcional) Toque em Excluir mensagem também no servidor, se desejar excluir
5.
a mensagem do servidor agora.
Se tiver selecionado a configuração
Excluir mensagem também no
servidor em Preferências do
VersaMail, essa caixa de seleção
estará marcada
As mensagens selecionadas serão movidas para a pasta Lixeira e excluídas do
computador de mão quando a lixeira for esvaziada. Se a preferência para
esvaziar a lixeira automaticamente tiver sido definida, as mensagens serão
excluídas quando a lixeira for esvaziada. Por padrão, a lixeira descarta
automaticamente todos os emails excluídos mais antigos do que uma semana.
Consulte “Esvaziamento da lixeira”, posteriormente neste capítulo, para obter
mais informações.
IMPORTANTE
recuperá-la e exibi-la novamente depois.
Se uma mensagem for excluída do servidor, não será possível
Para excluir as mensagens anteriores a uma determinada data:
Na Caixa de entrada, toque no ícone Menu .
1.
Toque em Excluir antigas no menu Mensagem.
2.
Toque na lista de seleção Pasta e selecione a pasta que contém as mensagens que
3.
deseja excluir.
Exibe a pasta atual para
exclusão de
mensagens
87

Capítulo 3 Obtenção, envio e gerenciamento de email
Toque na lista de seleção Anteriores a e, em seguida, toque em Uma semana,
4.
Um mês ou Escolher data.
Toque em Escolher data para selecionar uma data no calendário.
Toque em uma data
para selecioná-la ou
toque em Hoje
Toque em Excluir.
5.
(Opcional) Toque em Excluir mensagem também no servidor, se desejar excluir
6.
a mensagem do servidor agora.
Toque em OK.
7.
88

Esvaziamento da lixeira
Os emails excluídos se acumulam na pasta Lixeira e ocupam espaço no
computador de mão. Para aumentar a memória, deve-se esvaziar a lixeira
regularmente. Se desejar esvaziar a lixeira automaticamente, defina uma
preferência para esvaziar a lixeira imediatamente ou para descartar todos
os emails mais antigos do que um determinado número de dias.
Para esvaziar a lixeira:
Na Caixa de entrada, toque no ícone Menu .
1.
Toque em Esvaziar lixeira no menu Mensagem.
2.
Esvaziamento da lixeira
NOTA
VersaMail, uma mensagem perguntará se você deseja esvaziar a lixeira.
(Opcional) Toque em Opções para ver quantas mensagens estão na lixeira e
3.
Se a opção Esvaziar Lixeira estiver selecionada em Preferências do
se elas estão definidas para serem excluídas do servidor.
Se desejar excluir as mensagens do computador de mão e do servidor, toque em
4.
Ambos. Uma mensagem perguntará se o servidor deve ser atualizado neste
momento.
Para excluir a mensagem apenas do computador de mão agora, toque em
Computador de mão.
NOTA
do armazenamento de emails. Se a caixa postal do servidor ficar cheia, as mensagens
retornarão aos remetentes.
Muitos provedores de email, como Yahoo, têm restrições quanto ao tamanho
89

Capítulo 3 Obtenção, envio e gerenciamento de email
Para esvaziar a lixeira automaticamente:
Na Caixa de entrada, toque no ícone Menu .
1.
Toque em Opções.
2.
Toque em Preferências.
3.
Toque em Avançado.
4.
Por padrão, a opção Esvaziar Lixeira está selecionada e o intervalo de tempo
está definido como Anteriores a 1 semana.
Toque na lista de seleção e selecione a freqüência com que deseja que as
5.
mensagens de email sejam automaticamente descartadas da lixeira.
– Imediatamente.
– Anteriores a 1 dia.
– Anteriores a 3 dias.
– Anteriores a 1 semana.
– Anteriores a 1 mês.
Toque em OK.
6.
Marcação de mensagens como lidas ou não lidas
Pode-se marcar as mensagens como lidas ou não lidas. Quando se toca em uma
mensagem para lê-la, ela é automaticamente marcada como lida.
NOTA
lidas, a mensagem estará em negrito ou em fonte normal para contas POP no
computador de mão, mas não será possível se conectar ao servidor para alterar o
estado da mensagem.
Como os servidores POP não aceitam o recurso de mensagens lidas ou não
90

Marcação de mensagens como lidas ou não lidas
Para marcar mensagens como lidas ou não lidas:
Toque na lista de seleção de pastas e selecione a pasta desejada.
1.
Toque no ícone ao lado da mensagem que deseja marcar.
2.
Toque em Marcar lidas ou em Marcar não lidas.
3.
DICA
Para marcar várias mensagens, toque nos pontos ao lado das
mensagens desejadas, toque no ícone Menu e selecione Marcar lidas ou
Marcar não lidas.
Somente para contas IMAP: toque em Computador de mão para marcar as
4.
mensagens como lidas ou não lidas no computador de mão. Toque em Ambos
para marcar as mensagens no computador de mão e no servidor.
Quando se toca em Ambos, esta mensagem é exibida.
91

Capítulo 3 Obtenção, envio e gerenciamento de email
Toque em OK para conectar-se ao servidor e marcar imediatamente as
mensagens como lidas ou não lidas no servidor. Essa ação também processa
quaisquer outras ações pendentes no servidor, como mensagens ainda não
excluídas.
Toque em Cancelar se desejar que as mensagens sejam marcadas durante a
próxima operação de HotSync ou durante a próxima conexão com o servidor.
NOTA
não lidas, a mensagem estará em negrito ou em fonte normal para contas POP
no computador de mão, mas não será possível se conectar ao servidor para
alterar o estado da mensagem.
Como os servidores POP não aceitam o recurso de mensagens lidas ou
As mensagens lidas aparecem em texto simples; as mensagens não lidas aparecem
em negrito.
Configuração das preferências para obtenção e exclusão de email
As Preferências do VersaMail determinam como o aplicativo obtém, envia e
exclui emails.
Para definir as preferências de email:
Toque no ícone Menu .
1.
Toque em Opções.
2.
Toque em Preferências.
3.
92

Selecione as preferências:
4.
Configuração das preferências para obtenção e exclusão de email
Obter
Perguntar sempre
Confirmar
exclusões
Excluir
mensagens no
servidor
Fazer download
de anexos
Permite recuperar apenas o assunto ou a mensagem inteira.
Exibe uma caixa de diálogo para a seleção apenas dos
assuntos ou das mensagens inteiras toda vez que os emails
são recuperados. Se esta caixa estiver desmarcada, as
mensagens serão recuperadas de acordo com a opção
selecionada na lista de seleção Obter.
Exibe uma caixa de diálogo de confirmação antes de excluir
o email.
Se estiver marcada, esta opção excluirá automaticamente
do servidor as mensagens que tiverem sido excluídas do
computador de mão. Se a opção estiver desmarcada, sempre
que você excluir mensagens do computador de mão, deverá
confirmar se também deseja excluí-las do servidor. Como as
caixas postais do servidor normalmente têm restrições de
tamanho, é recomendável excluir periodicamente as
mensagens do servidor.
Faz automaticamente o download dos arquivos anexados a
emails no computador de mão. Não será feito o download
dos anexos que excederem o tamanho máximo de
mensagem. Consulte “Trabalho com anexos”, anteriormente
neste capítulo, para obter mais informações.
Formato de receb
Assinatura
Permite recuperar mensagens em formato HTML ou em
formato de texto simples. Se a opção HTML for selecionada,
todas as mensagens enviadas nesse formato serão exibidas
com a formatação HTML básica intacta. Outras mensagens
serão exibidas como texto simples. Se a opção Texto simples
for selecionada, todas as mensagens serão exibidas como
texto simples, independentemente do formato em que foram
enviadas. A configuração padrão é HTML.
Consulte “Trabalho com URLs”, anteriormente neste
capítulo, para obter mais informações sobre como receber
email no formato HTML.
Permite anexar uma assinatura padrão a todas as mensagens
de saída. Consulte “Anexar uma assinatura pessoal”,
anteriormente neste capítulo, para obter mais informações.
93

Capítulo 3 Obtenção, envio e gerenciamento de email
Adição ou atualização de uma entrada do aplicativo Endereços diretamente de uma mensagem
Pode-se adicionar ou atualizar um endereço de email no aplicativo Endereços
diretamente a partir do corpo de uma mensagem de email recebida.
Para adicionar uma nova entrada no aplicativo Endereços:
Na tela Mensagem, toque no ícone Menu .
1.
Toque em Opções.
2.
Toque em Adicionar a Contatos.
3.
Será exibida uma caixa de diálogo mostrando o endereço do campo “De”. Se
houver um nome para exibição para essa entrada do aplicativo Endereços, os
campos Sobrenome e Nome mostrarão esse nome.
(Opcional) Se os campos Sobrenome e Nome estiverem em branco, digite o
4.
nome e o sobrenome associados ao endereço de email do campo “De”.
Toque em OK para adicionar o endereço de email a Contatos e, em seguida,
5.
toque em OK na caixa de diálogo de confirmação.
Também se pode atualizar uma entrada existente do aplicativo Endereços com um
novo endereço de email ou criar uma segunda entrada do aplicativo para um nome
que já tenha um registro. O procedimento é idêntico ao usado para adicionar uma
nova entrada no aplicativo Endereços. Se tocar em Adicionar a Contatos no corpo
de uma mensagem de email e já houver um registro para o nome do destinatário,
será solicitado que você atualize o endereço de email do destinatário ou crie um
novo registro para ele.
94
 Loading...
Loading...