Palm VERSAMAIL User Manual

Palm
™
VersaMail
™
Personal E-Mail Software
Handbook
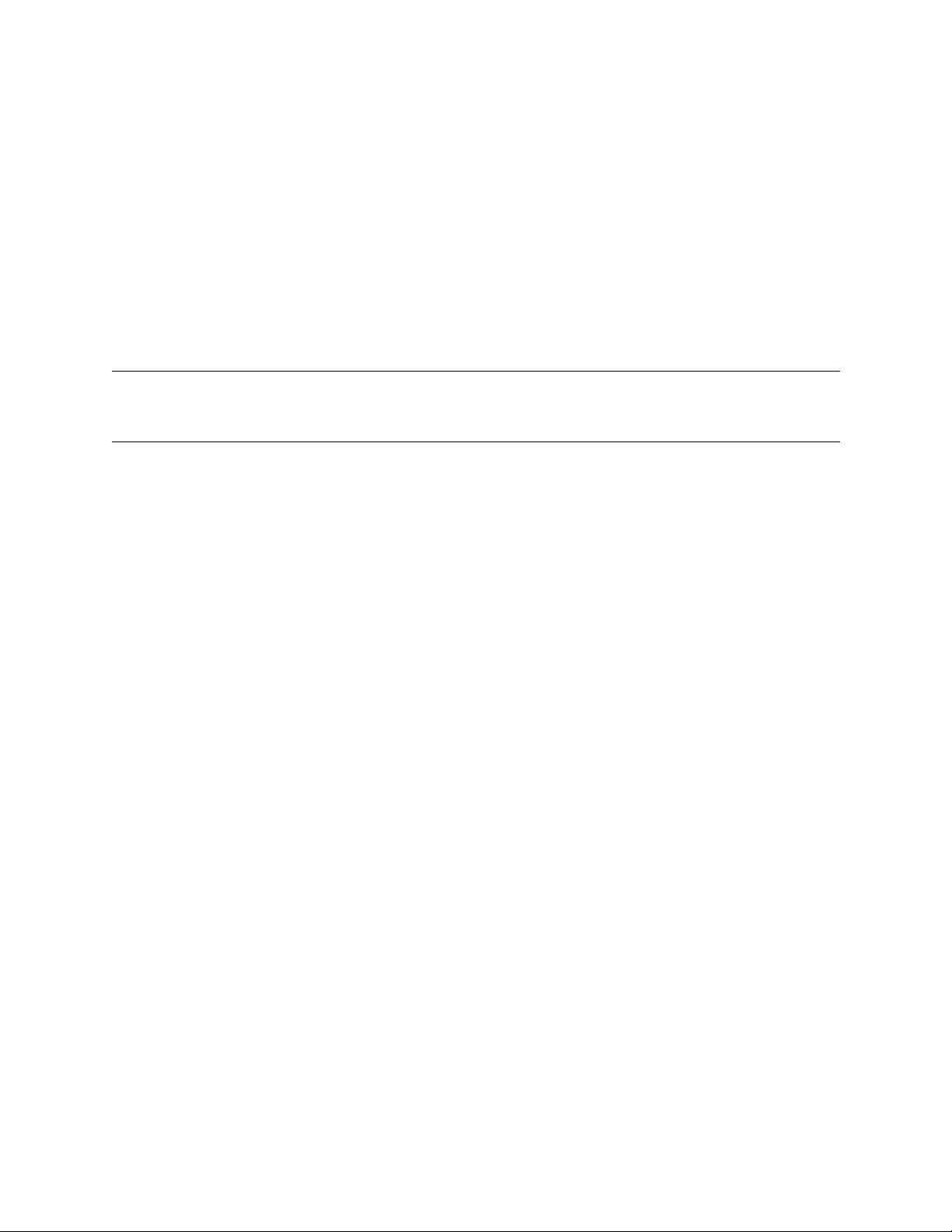
Copyright
© 2002 Palm, Inc. All rights reserved. Graffiti, HotSync, MultiMail, PalmModem, and Palm OS are
registered trademarks of Palm, Inc. The HotSync logo, Palm, the Palm logo, and VersaMail are trademarks
of Palm, Inc. All others brands are trademarks or registered trademarks of their respective owners.
Disclaimer and Limitation of Liability
Palm, Inc. assumes no responsibility for any damage or loss resulting from the use of this guide.
Palm, Inc. assumes no responsibility for any loss or claims by third parties which may arise through the use
of this software. Palm, Inc. assumes no responsibility for any damage or loss caused by deletion of data as
a result of malfunction, dead battery, or repairs. Be sure to make backup copies of all important data on
other media to protect against data loss.
IMPORTANT Please read the End User Software License Agreement with this product before using the
accompanying software program(s). Using any part of the software indicates that you accept the terms of the
End User Software License Agreement.
PN: 406-4553A-US

Contents
About This Book . . . . . . . . . . . . . . . . . . . . . . . . . . . . . . . . . . . . . . . . . . . . . . . . 1
Chapter 1: Getting Started with Palm™ VersaMail™
Personal E-Mail Software . . . . . . . . . . . . . . . . . . . . . . . . . . . . . . . . . . . . . . . . . 3
Palm VersaMail Software features . . . . . . . . . . . . . . . . . . . . . . . . . . . . . . . . . . . . . 3
Installing the VersaMail application . . . . . . . . . . . . . . . . . . . . . . . . . . . . . . . . . . . 3
Synchronizing an existing username . . . . . . . . . . . . . . . . . . . . . . . . . . . . . . . . . . . 6
Upgrading a MultiMail database . . . . . . . . . . . . . . . . . . . . . . . . . . . . . . . . . . . . . . 6
Installing Documents To Go . . . . . . . . . . . . . . . . . . . . . . . . . . . . . . . . . . . . . . . . . . 7
Chapter 2: Setting Up and Managing E-Mail Accounts . . . . . . . . . . . . . . . . 9
Account and connection types . . . . . . . . . . . . . . . . . . . . . . . . . . . . . . . . . . . . . . . . 9
Creating a synchronize-only account . . . . . . . . . . . . . . . . . . . . . . . . . . . . . . . . . . 10
Entering the account username and password . . . . . . . . . . . . . . . . . . . . . . . 12
Entering the name of the outgoing and incoming mail server . . . . . . . . . . 12
Setting mail retrieval options for a POP or IMAP account . . . . . . . . . . . . . 13
Adding a signature . . . . . . . . . . . . . . . . . . . . . . . . . . . . . . . . . . . . . . . . . . . . . . 15
Configuring your synchronize-only account . . . . . . . . . . . . . . . . . . . . . . . . . 15
Before setting up a network e-mail account . . . . . . . . . . . . . . . . . . . . . . . . . . . . 15
Creating a network e-mail account . . . . . . . . . . . . . . . . . . . . . . . . . . . . . . . . . . . . 17
Entering the account username and password . . . . . . . . . . . . . . . . . . . . . . . 18
Entering the name of the outgoing and incoming mail server . . . . . . . . . . 19
Setting mail retrieval options for a POP or IMAP account . . . . . . . . . . . . . 20
Setting outgoing mail options . . . . . . . . . . . . . . . . . . . . . . . . . . . . . . . . . . . . . 21
Adding a signature . . . . . . . . . . . . . . . . . . . . . . . . . . . . . . . . . . . . . . . . . . . . . . 22
Testing your new account . . . . . . . . . . . . . . . . . . . . . . . . . . . . . . . . . . . . . . . . . 22
Setting VersaMail connection preferences . . . . . . . . . . . . . . . . . . . . . . . . . . . . . . 22
Editing e-mail accounts . . . . . . . . . . . . . . . . . . . . . . . . . . . . . . . . . . . . . . . . . . . . . 24
Changing the account username and password . . . . . . . . . . . . . . . . . . . . . . 25
Editing the name of the outgoing and incoming mail server . . . . . . . . . . . 25
Editing mail retrieval options for a POP or IMAP account . . . . . . . . . . . . . 26
Editing outgoing mail options . . . . . . . . . . . . . . . . . . . . . . . . . . . . . . . . . . . . . 27
Adding a signature . . . . . . . . . . . . . . . . . . . . . . . . . . . . . . . . . . . . . . . . . . . . . . 28
iii
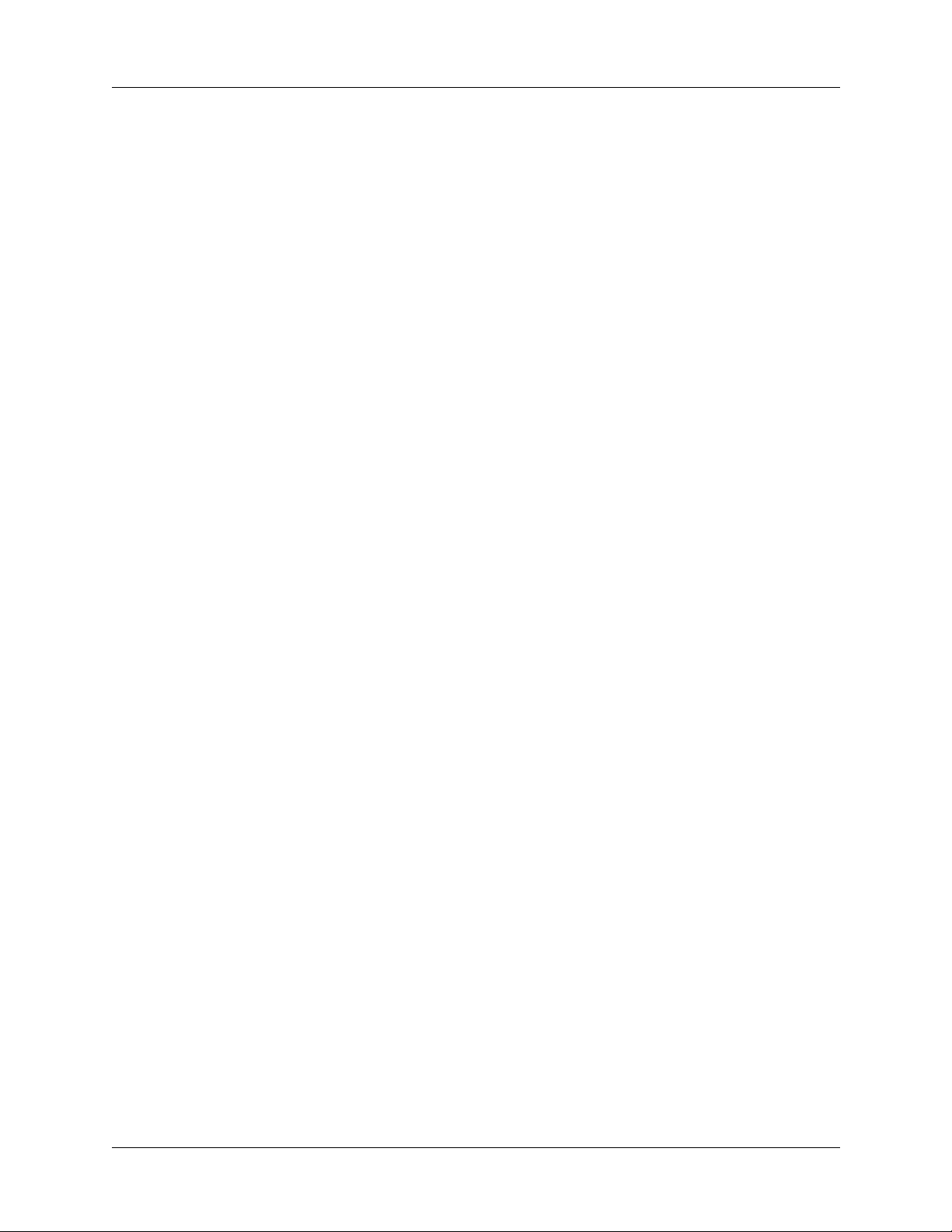
Contents
Deleting an e-mail account . . . . . . . . . . . . . . . . . . . . . . . . . . . . . . . . . . . . . . . . . . . 29
Selecting a different service for a given e-mail account . . . . . . . . . . . . . . . . . . 30
Chapter 3: Getting, Sending, and Managing E-Mail . . . . . . . . . . . . . . . . . . 33
Getting and reading e-mail . . . . . . . . . . . . . . . . . . . . . . . . . . . . . . . . . . . . . . . . . . 33
Choosing the e-mail account and displaying the Inbox . . . . . . . . . . . . . . . . 33
Getting e-mail by subject or the getting entire message . . . . . . . . . . . . . . . . 34
Icons in Palm™ VersaMail™ Personal E-mail Software . . . . . . . . . . . . . . . 36
Reading e-mail . . . . . . . . . . . . . . . . . . . . . . . . . . . . . . . . . . . . . . . . . . . . . . . . . . 36
Viewing other folders . . . . . . . . . . . . . . . . . . . . . . . . . . . . . . . . . . . . . . . . . . . . 37
Managing columns in the folder’s list view . . . . . . . . . . . . . . . . . . . . . . . . . . 37
Moving e-mail between folders . . . . . . . . . . . . . . . . . . . . . . . . . . . . . . . . . . . . 38
Creating and editing mail folders . . . . . . . . . . . . . . . . . . . . . . . . . . . . . . . . . . 41
Creating and sending new e-mail . . . . . . . . . . . . . . . . . . . . . . . . . . . . . . . . . . . . . 42
Addressing a message by typing the address . . . . . . . . . . . . . . . . . . . . . . . . 43
Addressing a message using Address Book . . . . . . . . . . . . . . . . . . . . . . . . . 43
Composing and sending e-mail . . . . . . . . . . . . . . . . . . . . . . . . . . . . . . . . . . . . 45
Completing drafts . . . . . . . . . . . . . . . . . . . . . . . . . . . . . . . . . . . . . . . . . . . . . . . 46
Attaching a personal signature . . . . . . . . . . . . . . . . . . . . . . . . . . . . . . . . . . . . 46
Forwarding e-mail . . . . . . . . . . . . . . . . . . . . . . . . . . . . . . . . . . . . . . . . . . . . . . . 47
Replying to e-mail . . . . . . . . . . . . . . . . . . . . . . . . . . . . . . . . . . . . . . . . . . . . . . . 48
Working with attachments . . . . . . . . . . . . . . . . . . . . . . . . . . . . . . . . . . . . . . . . . . . 50
Viewing attachments on your handheld . . . . . . . . . . . . . . . . . . . . . . . . . . . . 50
Downloading large attachments . . . . . . . . . . . . . . . . . . . . . . . . . . . . . . . . . . . 53
Attaching files to e-mail . . . . . . . . . . . . . . . . . . . . . . . . . . . . . . . . . . . . . . . . . . 55
Forwarding an attachment . . . . . . . . . . . . . . . . . . . . . . . . . . . . . . . . . . . . . . . . 56
Deleting messages . . . . . . . . . . . . . . . . . . . . . . . . . . . . . . . . . . . . . . . . . . . . . . . . . . 57
Emptying the trash . . . . . . . . . . . . . . . . . . . . . . . . . . . . . . . . . . . . . . . . . . . . . . . . . 60
Marking messages as read or unread . . . . . . . . . . . . . . . . . . . . . . . . . . . . . . . . . . 61
Setting preferences for getting and deleting e-mail . . . . . . . . . . . . . . . . . . . . . . 63
Adding or updating an Address Book entry directly from a message . . . . . . 64
Chapter 4: Synchronizing E-Mail Between the Handheld
and the Desktop . . . . . . . . . . . . . . . . . . . . . . . . . . . . . . . . . . . . . . . . . . . . . . . 67
Configuring an account in HotSync Manager . . . . . . . . . . . . . . . . . . . . . . . . . . 67
Setting synchronization options and account settings . . . . . . . . . . . . . . . . . . . 68
Verifying handheld account settings before synchronizing accounts . . . . 72
Configuring Microsoft Outlook . . . . . . . . . . . . . . . . . . . . . . . . . . . . . . . . . . . . 73
Configuring Microsoft Outlook Express . . . . . . . . . . . . . . . . . . . . . . . . . . . . 73
Configuring Eudora . . . . . . . . . . . . . . . . . . . . . . . . . . . . . . . . . . . . . . . . . . . . . . 74
iv
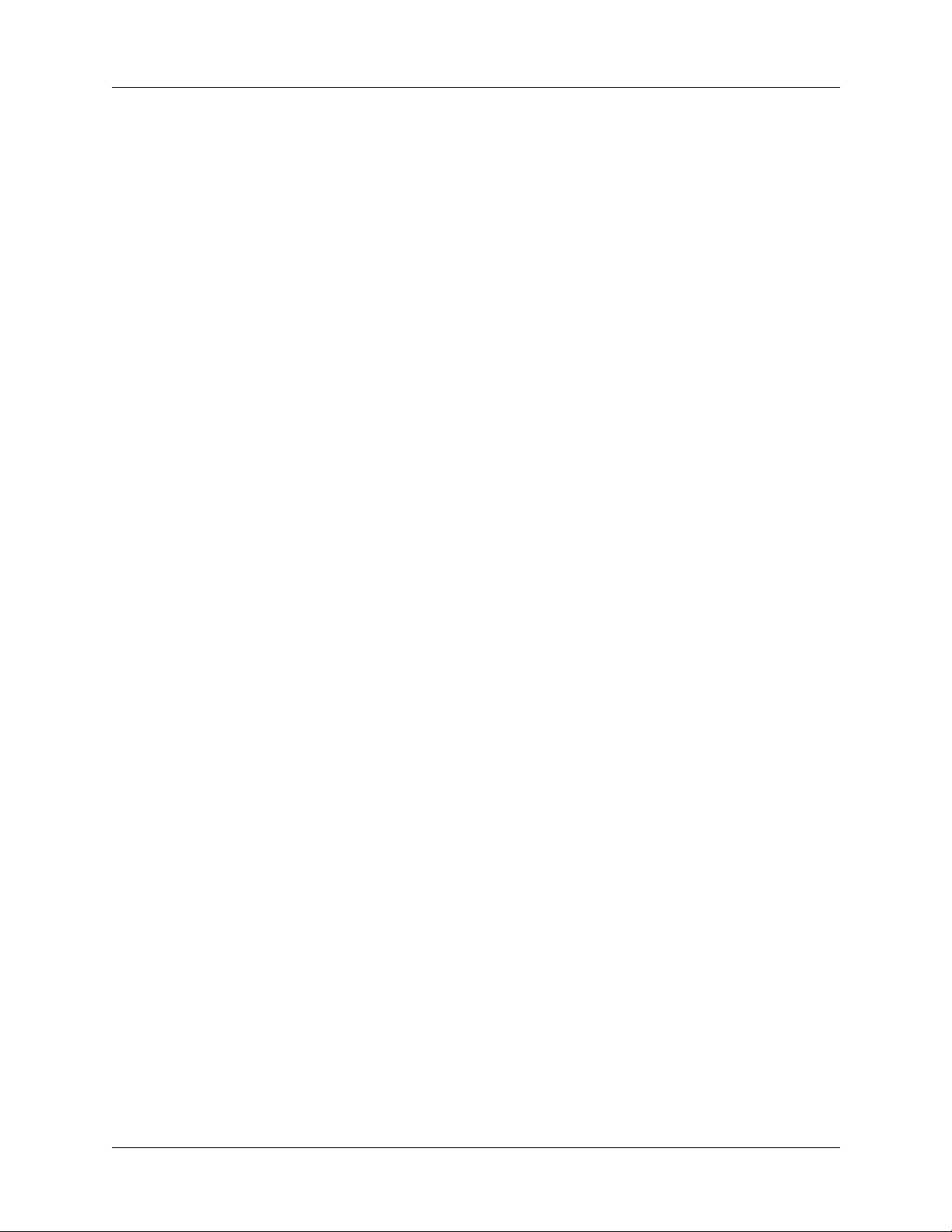
Contents
Converting attached files . . . . . . . . . . . . . . . . . . . . . . . . . . . . . . . . . . . . . . . . . . . . 74
Synchronizing an account . . . . . . . . . . . . . . . . . . . . . . . . . . . . . . . . . . . . . . . . . . . 75
Chapter 5: Going Beyond the Basics . . . . . . . . . . . . . . . . . . . . . . . . . . . . . . 77
Managing mail filters . . . . . . . . . . . . . . . . . . . . . . . . . . . . . . . . . . . . . . . . . . . . . . . 77
Creating mail filters . . . . . . . . . . . . . . . . . . . . . . . . . . . . . . . . . . . . . . . . . . . . . . 78
Turning filters on and off . . . . . . . . . . . . . . . . . . . . . . . . . . . . . . . . . . . . . . . . . 79
Editing or deleting a filter . . . . . . . . . . . . . . . . . . . . . . . . . . . . . . . . . . . . . . . . . 80
Setting network and connection preferences . . . . . . . . . . . . . . . . . . . . . . . . . . . 81
Setting network preferences . . . . . . . . . . . . . . . . . . . . . . . . . . . . . . . . . . . . . . 81
Setting connection preferences . . . . . . . . . . . . . . . . . . . . . . . . . . . . . . . . . . . . . 87
APNs . . . . . . . . . . . . . . . . . . . . . . . . . . . . . . . . . . . . . . . . . . . . . . . . . . . . . . . . . . 89
Managing mail settings . . . . . . . . . . . . . . . . . . . . . . . . . . . . . . . . . . . . . . . . . . . . . 90
Adding APOP to an account . . . . . . . . . . . . . . . . . . . . . . . . . . . . . . . . . . . . . . . . . 97
Adding ESMTP to an account . . . . . . . . . . . . . . . . . . . . . . . . . . . . . . . . . . . . . . . . 98
Copying text from an e-mail message for use in other applications . . . . . . . 100
Using the command bar . . . . . . . . . . . . . . . . . . . . . . . . . . . . . . . . . . . . . . . . . . . . 100
E-mail header details . . . . . . . . . . . . . . . . . . . . . . . . . . . . . . . . . . . . . . . . . . . . . . 101
Backing up mail databases . . . . . . . . . . . . . . . . . . . . . . . . . . . . . . . . . . . . . . . . . . 102
Wireless IMAP folder synchronization . . . . . . . . . . . . . . . . . . . . . . . . . . . . . . . 103
Accessing corporate e-mail . . . . . . . . . . . . . . . . . . . . . . . . . . . . . . . . . . . . . . . . . 104
Appendix A: Five-Way Navigation in Palm™
VersaMail™ Personal E-Mail Software . . . . . . . . . . . . . . . . . . . . . . . . . . . . 105
Appendix B: Keyboard Shortcuts in Palm™
VersaMail™ Personal E-Mail Software . . . . . . . . . . . . . . . . . . . . . . . . . . . . 107
Index . . . . . . . . . . . . . . . . . . . . . . . . . . . . . . . . . . . . . . . . . . . . . . . . . . . . . . . . 109
v
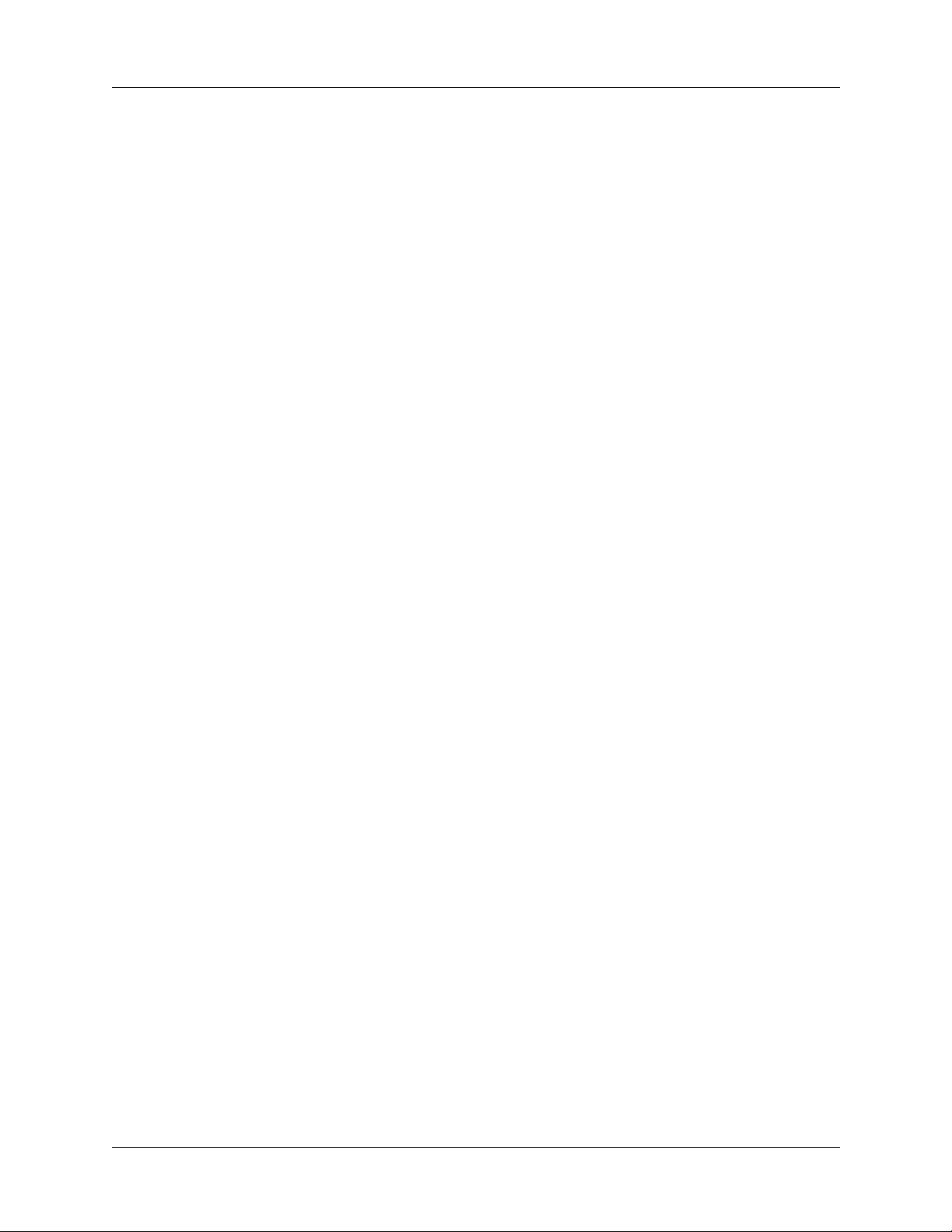
Contents
vi

About This Book
With Palm™ VersaMail™ personal e-mail software, you can send, receive, and
manage e-mail on your handheld. The Palm™ VersaMail™ Personal E-Mail Software
Handbook shows you how to install the VersaMail application, describes the
various mail accounts, and explains how to use the many e-mail features in the
VersaMail application.
This book assumes that you know how to use the basic functions of your Palm™
handheld, such as the basic applications and HotSync
information about using your Palm handheld, consult the documentation that
came with the handheld.
®
Manager. For more
1
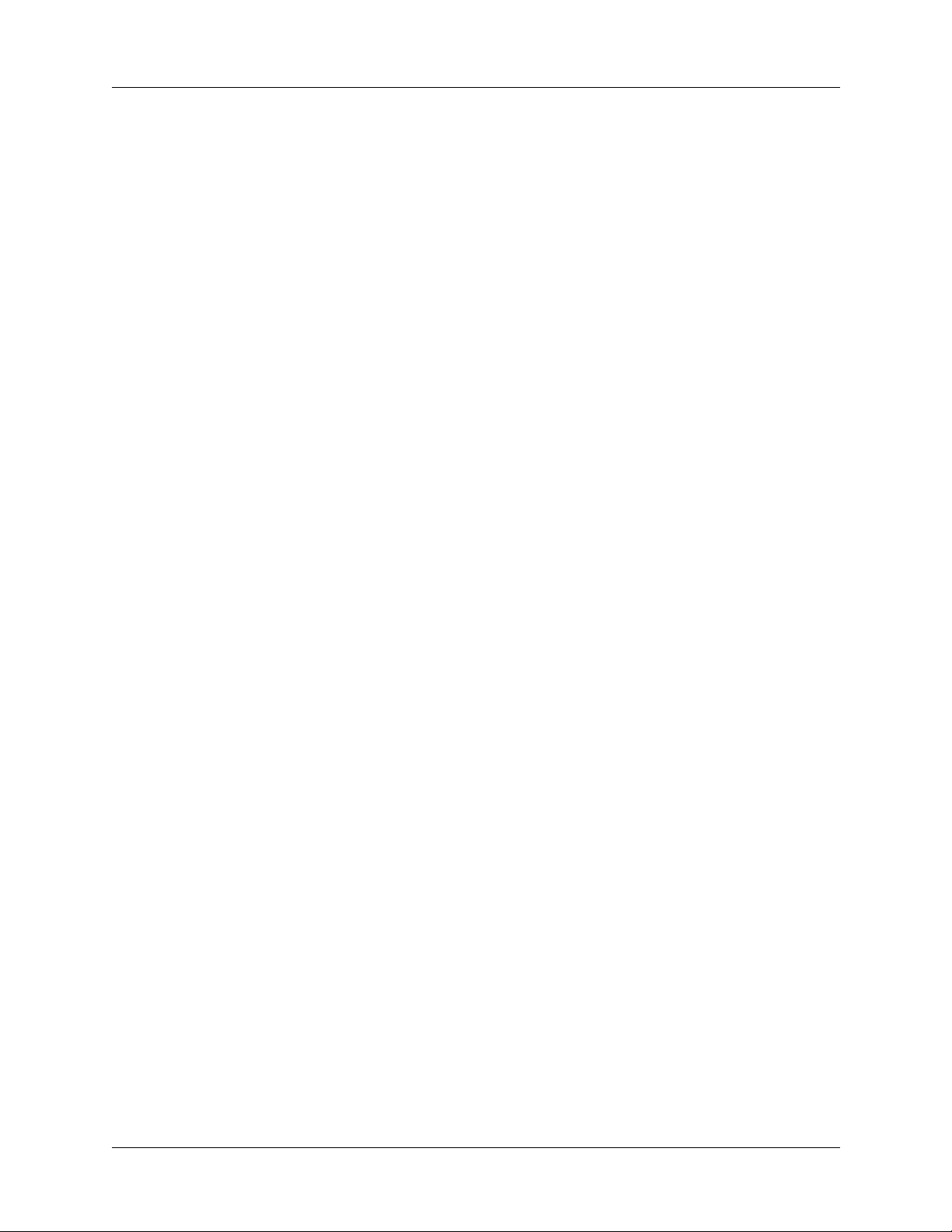
About This Book
2
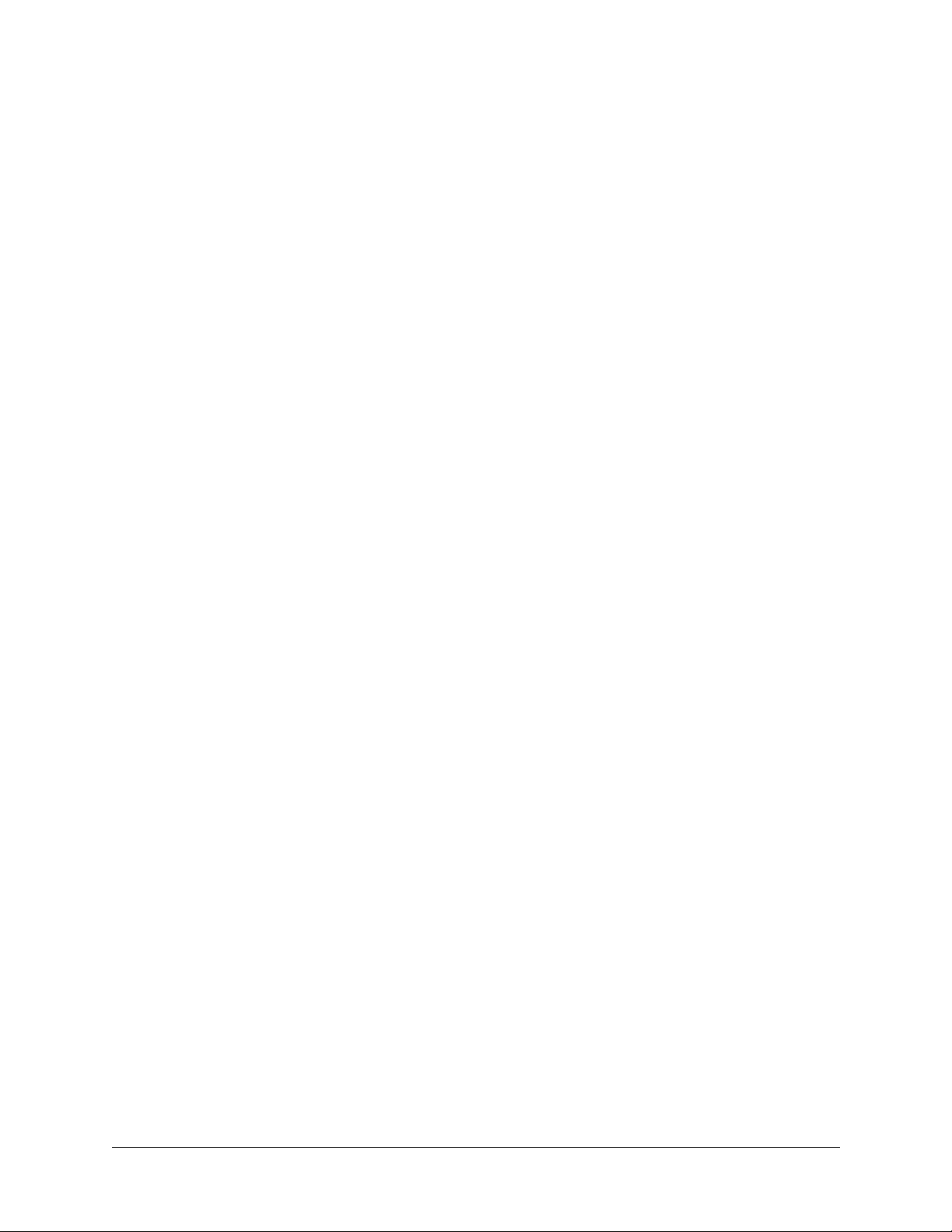
CHAPTER 1
Getting Started with Palm™ VersaMail
™
Personal E-Mail Software
Palm™ VersaMail™ personal e-mail software is the newest offering in the line of
Palm personal e-mail software applications. Formerly known as MultiMail
software, the VersaMail application contains new features that make sending and
receiving e-mail messages and managing e-mail accounts easier than ever.
This chapter describes the following:
■ An overview of the VersaMail 2.0 application’s features
■ Installing the VersaMail application
■ Synchronizing an existing username
■ Upgrading an existing MultiMail database for use with the VersaMail
application
■ Downloading and installing DataViz Documents To Go
®
Palm VersaMail Software features
Key features of the VersaMail 2.0 application include the following:
■ Support for five-way navigation on handhelds that have a five-way navigator
■ Plug-in keyboard support
■ Palm™ Tungsten™ T handhelds only: support for the built-in Bluetooth radio
on your handheld, enabling wireless e-mail connectivity
Installing the VersaMail application
Before installing the VersaMail application, you must have the following:
■ A Palm handheld running Palm OS
■ 750 kilobytes (KB) of RAM available on your handheld
NOTE If you received the VersaMail application on the Software Essentials CD-ROM
included with a Tungsten T handheld, you should not attempt to install the
application on a Palm™ i705 series handheld from the CD-ROM. A separate version
of the VersaMail application is available specifically for i705 series handhelds.
®
version 4.1 or later
3
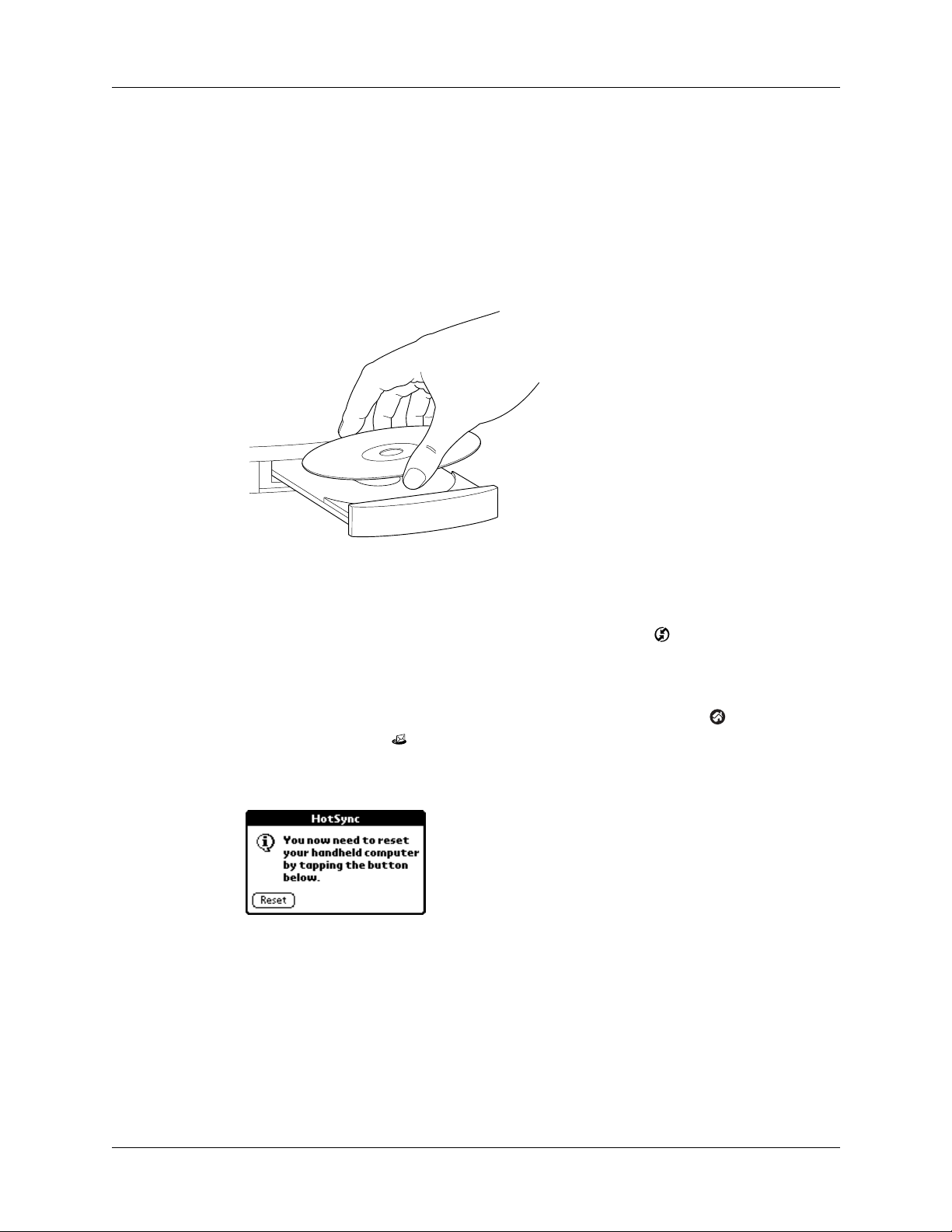
Chapter 1 Getting Started with Palm™ VersaMail™ Personal E-Mail Software
Tungsten T handheld users can install the VersaMail application from the Software
Essentials CD-ROM included with your handheld. Users of other handhelds
should download the VersaMail application from the Web. Steps for each type of
installation procedure follow.
To install the VersaMail application from the CD-ROM (Windows computer):
1. Insert the Software Essentials CD-ROM that came with your handheld into
your computer’s CD-ROM drive.
2. From the categories listed on the left side of the Install screen click the
Communications tab, click VersaMail, and follow the onscreen instructions.
3. Check that the handheld is in the cradle and that the cable is properly attached
to your computer, and then press the HotSync button ™.
®
The HotSync
operation updates the VersaMail application files on your
handheld.
4. After the HotSync operation has finished, tap the Home icon , and then tap
the VersaMail icon .
5. Tap Reset.
4
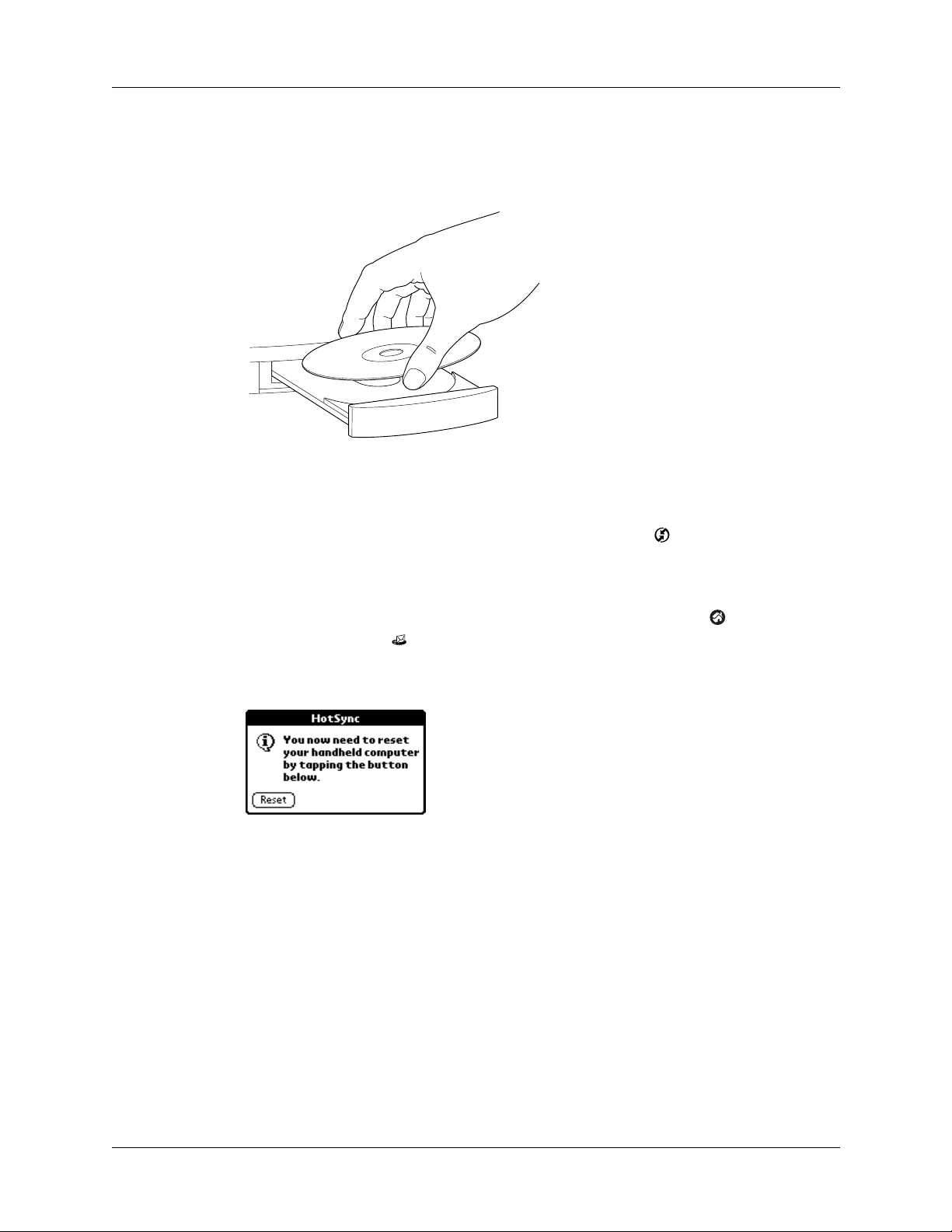
Installing the VersaMail application
To install the VersaMail application from the CD-ROM (Mac computer):
1. Insert the Software Essentials CD-ROM that came with your handheld into
your computer’s CD-ROM drive.
2. Open the Software Essentials folder, open the Communications folder, double-
click the VersaMail Installer icon, and follow the onscreen instructions.
3. Check that the handheld is in the cradle and that the cable is properly attached
to your computer, and then press the HotSync button ™.
®
The HotSync
operation updates the VersaMail application files on your
handheld.
4. After the HotSync operation has finished, tap the Home icon , and then tap
the VersaMail icon .
5. Tap Reset.
If you purchased the VersaMail application from the Palm Store or another online
retailer, you will need to download and install the application from the Web.
Follow the instructions on the retailer web site for downloading the installation
application.
To and install the VersaMail application from the Web:
1. After downloading the installation application, in Windows Explorer, locate
and double-click the versamail-[language].exe file, where [language] is the
language you want to use.
2. Click Next, and then click Next again.
3. Check that the handheld is in the cradle and the cable properly attached to your
computer, and then click Next.
5

Chapter 1 Getting Started with Palm™ VersaMail™ Personal E-Mail Software
The HotSync operation updates the VersaMail application files on your
handheld.
4. Tap the VersaMail icon on the handheld after the HotSync operation finishes.
5. Tap Reset.
Synchronizing an existing username
If you plan to synchronize your handheld with an existing username by
performing a HotSync operation, you must do so before you enter your e-mail
account information in the VersaMail application. If you enter the e-mail account
information first and then synchronize your handheld to an existing username, the
username information overwrites the e-mail account information you entered.
Upgrading a MultiMail database
If you have previously used a Palm personal e-mail application such as MultiMail
SE or MultiMail Deluxe, you can upgrade your mail database for use with the
VersaMail application.
6

Installing Documents To Go
To upgrade an existing e-mail database for use with the VersaMail application:
1. Perform a HotSync operation with a user profile that contains the existing
e-mail database. To do so, place your handheld in the cradle, press the HotSync
button , and then select a profile that contains an e-mail database from the
displayed list of users on the desktop.
2. Tap the Home icon , and then tap the VersaMail icon .
3. Tap Yes to accept the upgrade.
NOTE
You cannot continue using the VersaMail application until you tap Yes.
Installing Documents To Go
Documents To Go enables you to convert attachments by using HotSync
operations. DataViz Documents To Go attachment conversion plug-ins are
automatically configured to work with the VersaMail application. You must have
version 4.004 or later of Documents To Go to work properly with the VersaMail
application.
For Tungsten T handheld users, version 5 of Documents To Go is included on the
Software Essentials CD-ROM that came with your handheld. See the Documents To
Go Getting Started Manual for more information.
For users of other handhelds, you may have received version 4.004 or later of
Documents To Go on the bonus CD-ROM that came with your handheld. If not,
you will need to go to
or later of Documents To Go.
www.dataviz.com
to purchase and download version 4.004
7
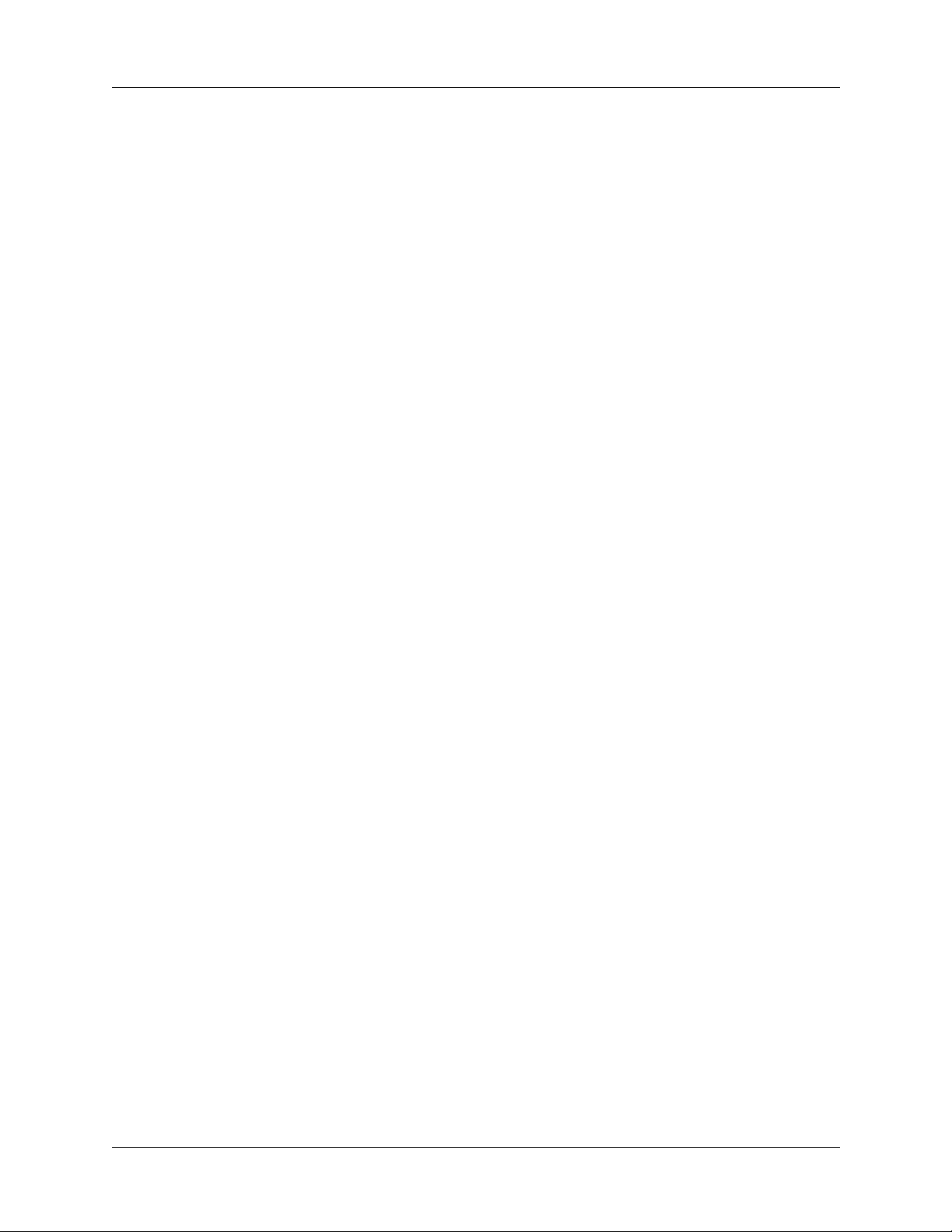
Chapter 1 Getting Started with Palm™ VersaMail™ Personal E-Mail Software
8
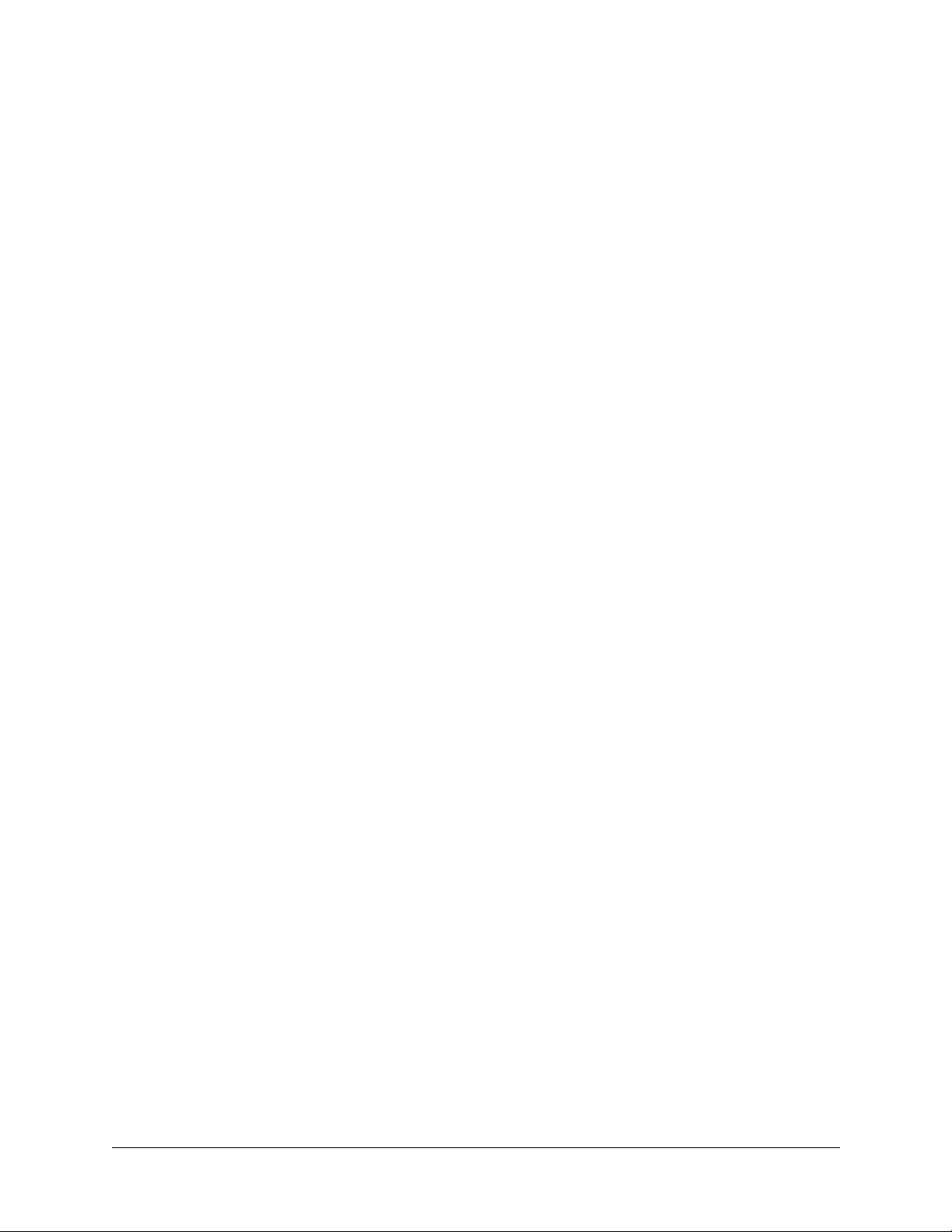
CHAPTER 2
Setting Up and Managing E-Mail Accounts
With Palm™ VersaMail™ personal e-mail software, you can access e-mail
accounts from e-mail providers such as Earthlink or Yahoo. Some companies may
also allow access to corporate e-mail with the appropriate mail server
configuration; see “Accessing corporate e-mail” in Chapter 5 for information.
You can add up to eight e-mail accounts on your handheld by setting up a
connection to a network provider or synchronizing to a desktop e-mail application.
For example, if you have a Yahoo e-mail account with POP access, you can create
a new account in the VersaMail application and name that new account Yahoo, so
that you can send and receive e-mail on your handheld using your Yahoo account.
This chapter describes the following:
■ Account and connection types
■ Getting ready to set up e-mail accounts
■ Setting up and configuring e-mail accounts
■ Editing e-mail accounts
■ Deleting e-mail accounts
Account and connection types
Two types of e-mail accounts are supported:
Synchronize Only:
■
a desktop e-mail application, such as Microsoft Outlook, by performing a
HotSync
®
operation using the cradle/cable. You can’t send and receive
messages wirelessly or with a modem for any account of this type.
Network:
■
You can send and receive e-mail directly to and from your handheld
by creating a connection with a network provider.
Using a network account, you can set up or access an e-mail account using any of
the following connection methods:
■ Palm™ Bluetooth Card (sold separately) attached through the expansion card
slot, or built-in Bluetooth radio (depends on the handheld model; see the
documentation that came with your handheld to determine if it has a built-in
Bluetooth radio.)
You can view and manage e-mail between the handheld and
■ PalmModem
®
accessory (sold separately)
9
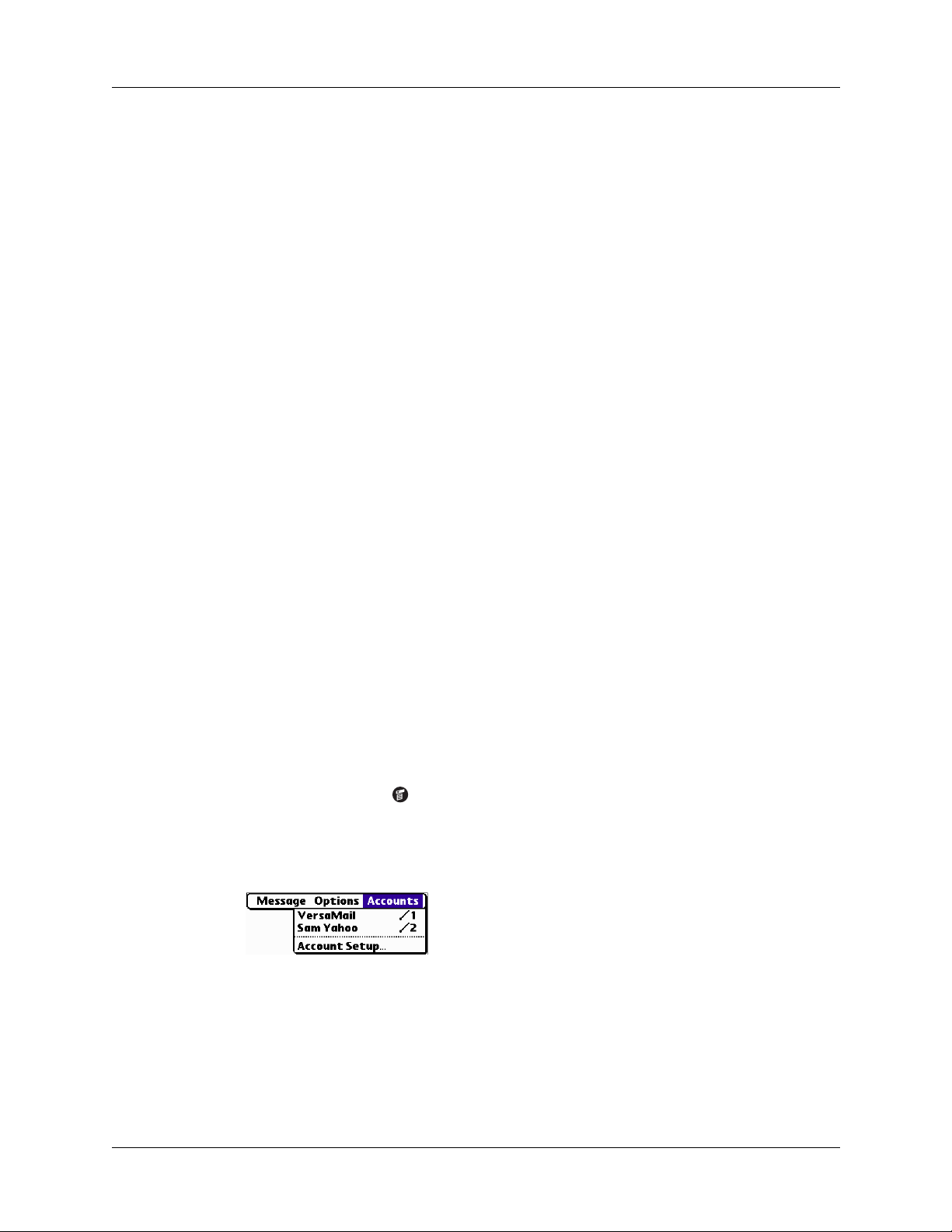
Chapter 2 Setting Up and Managing E-Mail Accounts
■ External modem sled (for example, 802.11 sled)
■ Infrared port on the handheld to infrared port on a mobile phone
■ Direct connection to a mobile phone by means of a physical cable
■ Handheld cradle/cable connected to desktop (Windows users only)
Creating a synchronize-only account
A synchronize-only e-mail account enables you to download, view, and manage
e-mail between the handheld and a desktop e-mail application, such as Microsoft
Outlook, by performing a HotSync operation with the cradle/cable. You can’t send
and receive messages wirelessly or with a modem for any account of this type.
If you are setting up a synchronize-only e-mail account and have a well-known ISP
such as Earthlink or Mindspring, many of the required settings are automatically
configured during the account setup.
For other ISPs, you need the following information:
■ The protocol used for incoming e-mail, such as POP or IMAP
■ The name of the incoming mail server
■ The name of the outgoing mail (SMTP) server
■ Whether your e-mail account requires any encryption, such as APOP or ESMTP
■ Your e-mail address and password
NOTE
Information about your e-mail account is available from the e-mail provider.
Depending on the type of e-mail service you have, you may be able to access this
information by going to the e-mail provider’s web site or by contacting the provider’s
customer support.
To create a synchronize only e-mail account:
1. Tap the Menu icon .
2. Tap Ac co unt s.
3. Select Account Setup.
10
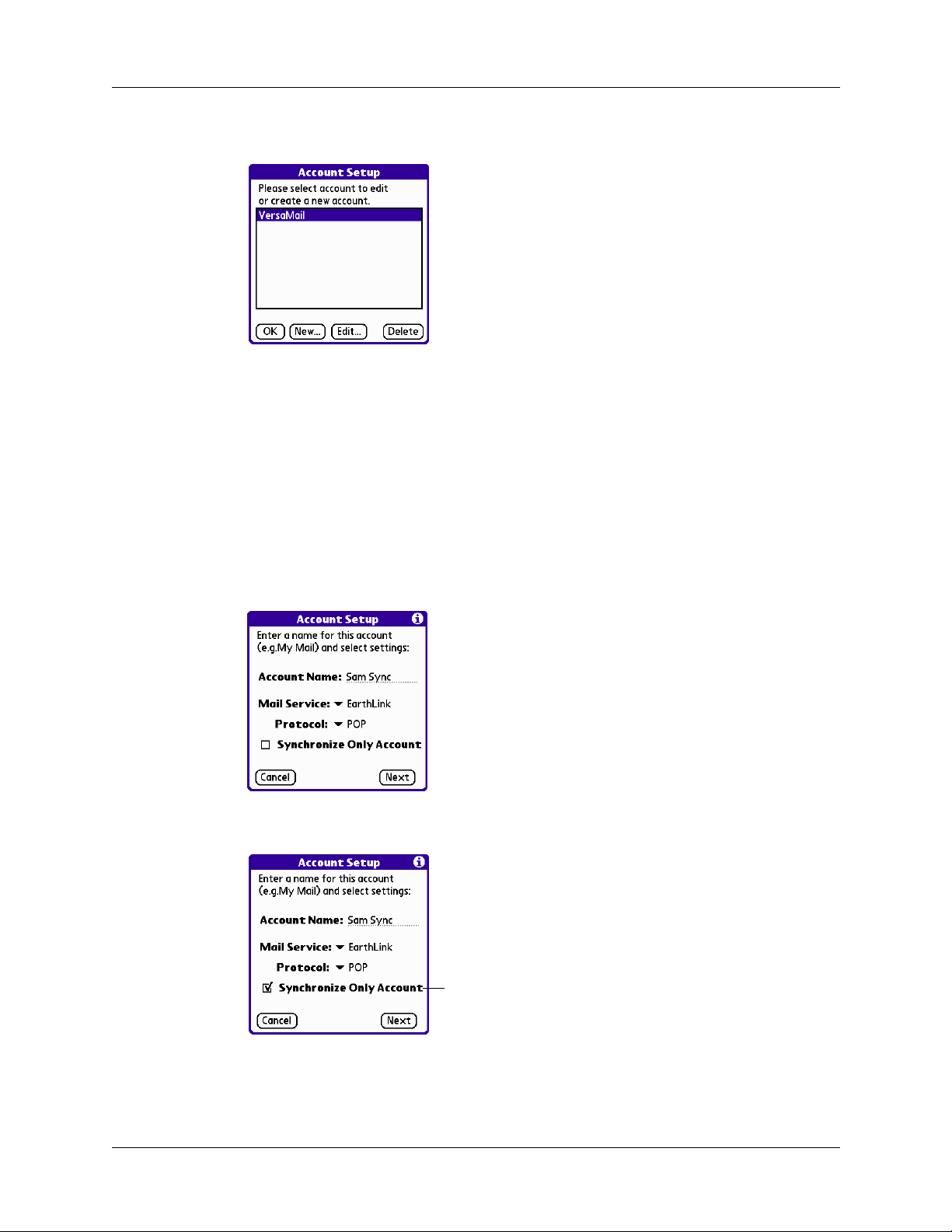
Creating a synchronize-only account
4. Tap Ne w.
5. Do the following:
Account Name: Enter a descriptive name for this account, such as “My
–
Yahoo.”
Mail Service: Tap the Mail Service pick list and select the provider to which
–
you are connecting. Select Other if your ISP is not listed.
Protocol: Tap the Protocol pick list and select POP or IMAP. (Most e-mail
–
providers use the POP protocol.)
If the VersaMail application knows the protocol for the mail service you
selected, it displays the correct protocol.
6. On the same screen, select the Synchronize Only Account check box.
Select check box for a
synchronize-only account
7. Tap Ne xt .
11
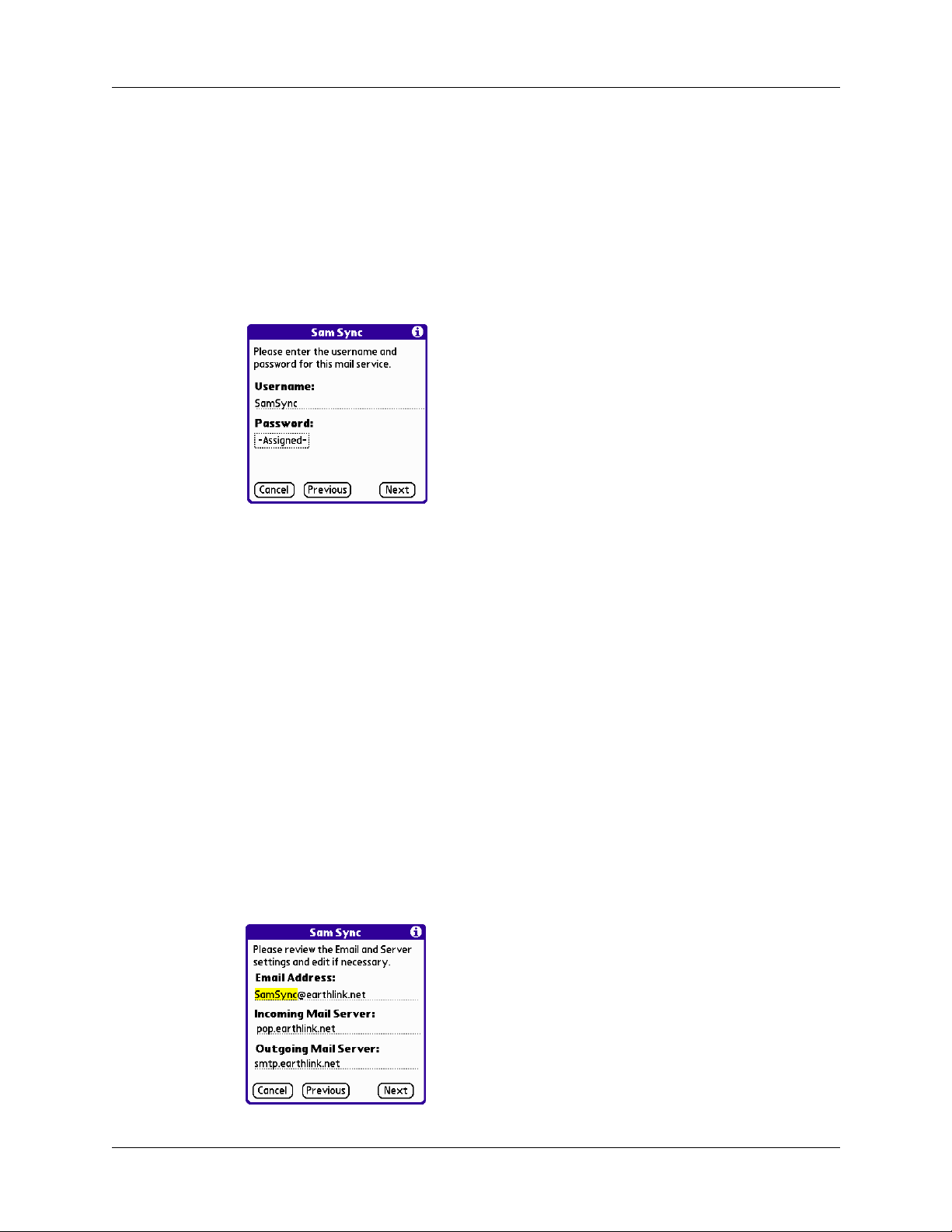
Chapter 2 Setting Up and Managing E-Mail Accounts
Entering the account username and password
In the next part of the VersaMail Account Setup, you enter the username and
password for this account.
To enter the account username and password:
1. Enter the username you use to access your e-mail. This is generally the part of
your e-mail address that appears before the @ symbol; it is usually not your
entire e-mail address.
2. Tap the Password box, and then enter your password. The Password box
displays the word “Assigned” to indicate that a password has been entered.
3. Tap OK .
4. Tap Ne xt .
Entering the name of the outgoing and incoming mail server
You need to enter your e-mail address for the account you are accessing, as well as
the name of the outgoing and incoming mail servers.
To enter mail server settings:
1. If you chose a preconfigured service from the Mail Services pick list on the
Account Setup screen, the e-mail address field is completed automatically
based on the username and mail service you entered. Check the address to
verify that it is correct, and edit it if necessary.
If you chose Other from the Mail Services pick list on the Account Setup screen,
enter the e-mail address for your account.
12
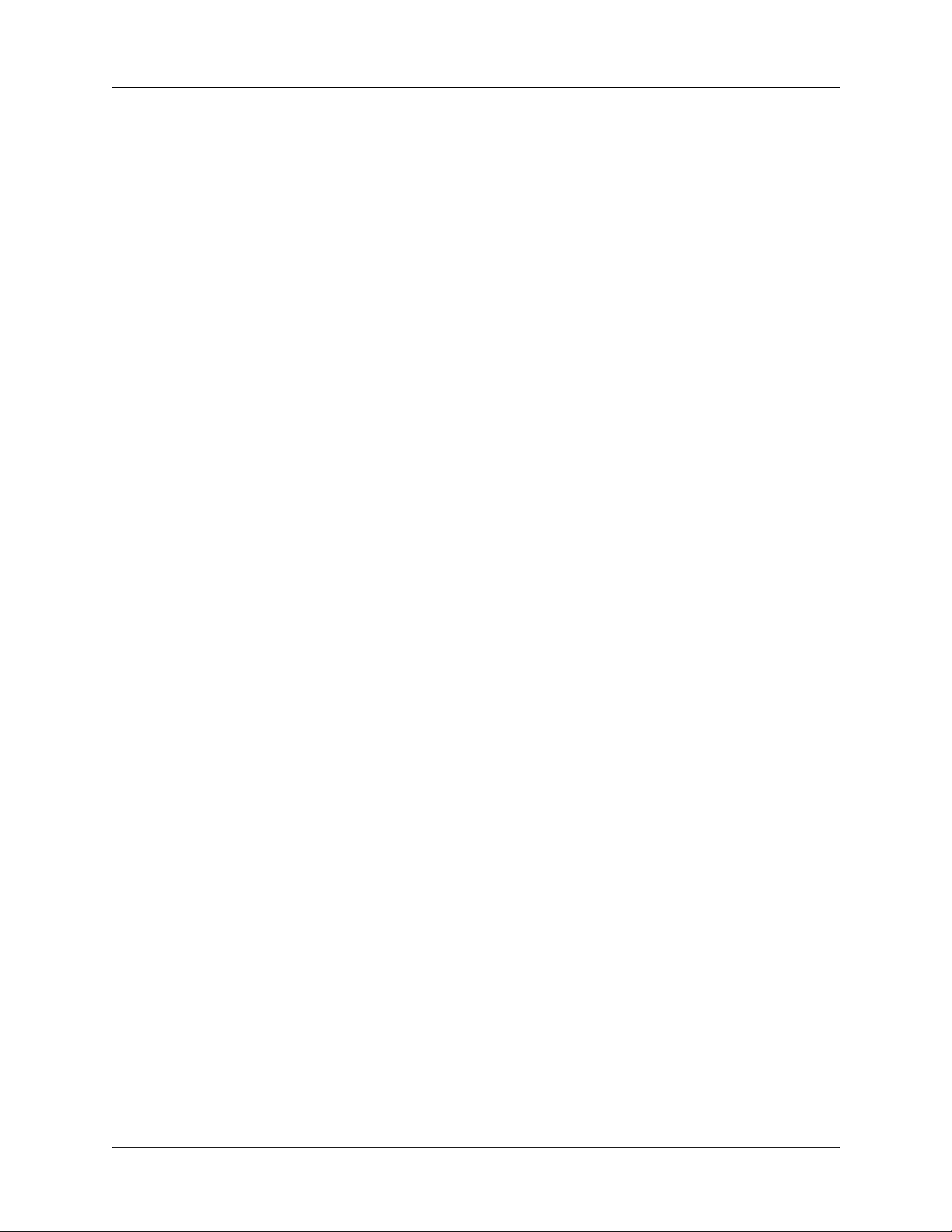
Creating a synchronize-only account
2. Enter the name of your incoming (POP) mail server, such as
pop.mail.yahoo.com.
If the VersaMail application knows the incoming mail server name based on the
mail service you selected, the correct server name is displayed.
3. Enter the name of your outgoing (SMTP) mail server, such as
smtp.mail.yahoo.com.
If the VersaMail application knows the outgoing mail server name based on the
mail service you selected, the correct server name is displayed.
4. Tap Ne xt .
5. Do one of the following:
– To accept these e-mail options and begin using the VersaMail application,
tap Done. This takes you to the Inbox of the account you just set up. See
Chapter 3 to get and send e-mail.
– To set up additional e-mail options, tap Next. Continue with the next set of
procedures.
Setting mail retrieval options for a POP or IMAP account
The next VersaMail Setup screen displays different options, depending on whether
your mail service uses a POP or IMAP protocol.
To set mail retrieval server options for a POP or IMAP account:
1. (Optional) Select any of the following:
– Select Get unread mail ONLY to download only unread e-mail to your
handheld. If you don’t choose this option and you tap Get & Send, all your
e-mail messages on your provider’s mail server are downloaded to your
Inbox, including messages you have already read. To get all e-mail
(including e-mail you have already read) and not just unread e-mail, deselect
Get unread mail ONLY.
– To delete messages on your provider’s mail server when they are deleted in
the VersaMail application, select the Delete messages on the server when
they are deleted in VersaMail check box.
– (POP account only) To get e-mail on your handheld but also leave it on the
server so you can view it later on your desktop, select the Leave mail on
server check box. For example, if you create an account to receive e-mail from
your Yahoo account and select this option, your old Yahoo e-mail is still
visible the next time you visit Yahoo.com to access your Yahoo e-mail Inbox.
– To limit the maximum size of an incoming e-mail message, enter the size in
kilobytes (KB) for the Maximum Message Size. The maximum size of an
incoming message is 5KB by default, but you can enter a smaller size. The
maximum message size that you can retrieve is 60KB for the body text and
2MB total, including attachments.
13
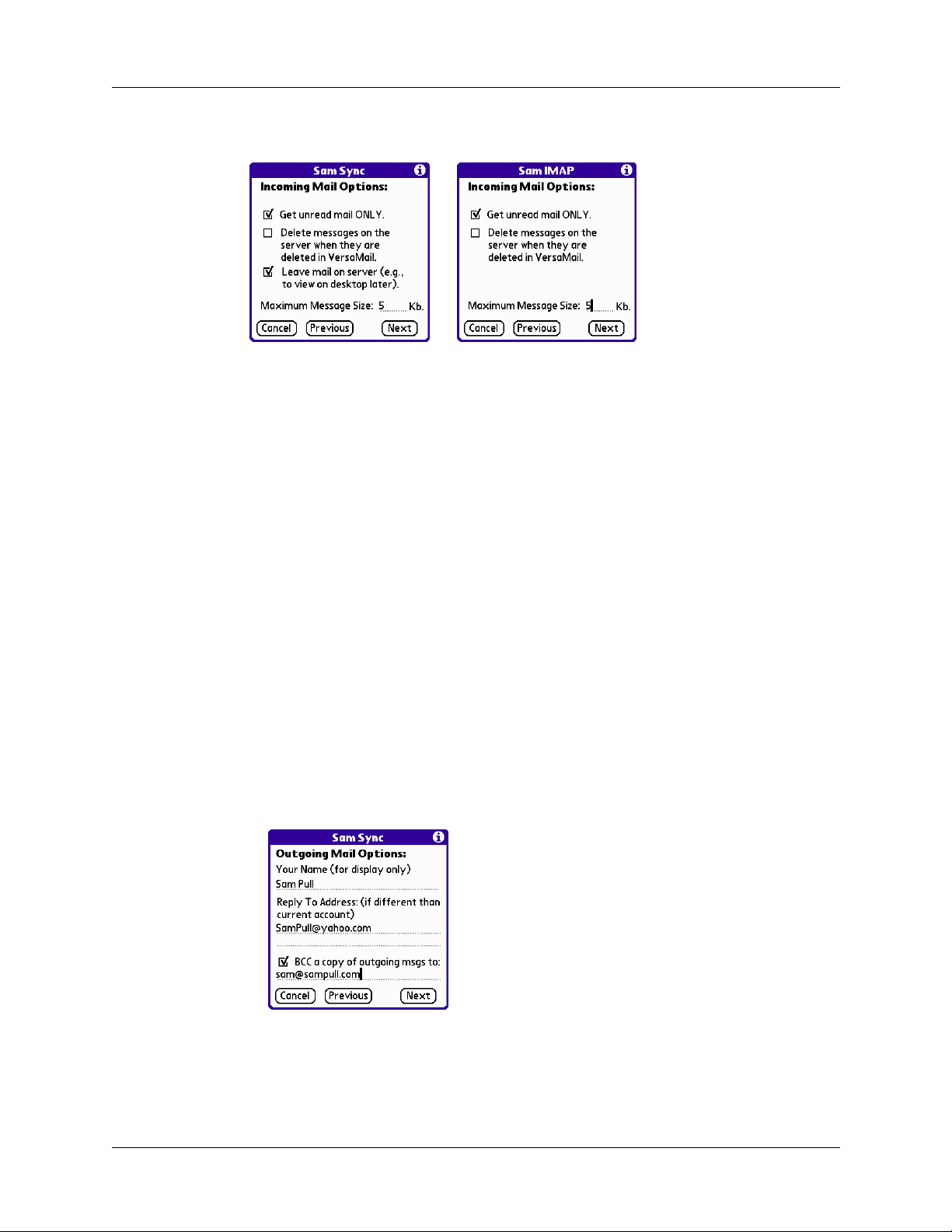
Chapter 2 Setting Up and Managing E-Mail Accounts
POP accounts IMAP accounts
2. Tap Next.
Setting outgoing mail options
Outgoing mail options are the same for POP and IMAP accounts.
To set outgoing mail options:
1. (Optional) Do any of the following:
Display Name: Enter the name you want to appear on your outgoing
–
messages, such as “Joe Smith.”
Reply To Address: Enter the e-mail address that you want recipients to see
–
and reply to on your e-mail messages, only if it is different from the e-mail
address from which you are sending the message. For example, if you are
sending a message from me@yahoo.com but you want recipients to reply to
me@earthlink.net, enter the reply to address here. Reply To Address makes
it look as though the e-mail came from the address you entered.
–
BCC: Select the BCC check box to send a blind copy of any e-mail message
you send to another e-mail address. The blind copy e-mail address is not
seen by the other recipients of the message. For example, if you want a copy
of all messages you send from your handheld to be sent to your corporate
e-mail account, enter that e-mail address.
14
2. Tap Ne xt .

Adding a signature
If you want, you can add a signature to each e-mail message you send. For
example, you can enter your name and telephone number so that it appears on
each message you send.
To add a personal signature:
1. Tap the Attach Signature to messages check box, and then enter the text of the
signature.
This signature will be attached to all your outgoing e-mail.
Before setting up a network e-mail account
2. Tap OK .
Configuring your synchronize-only account
After you finish setting up a synchronize-only e-mail account, you need to
configure this account on your desktop. See “Configuring an account in HotSync
Manager” in Chapter 4 for information. You will not be able to synchronize e-mail
between your handheld and your desktop until you configure the account on your
desktop.
Before setting up a network e-mail account
Before you can set up a network e-mail account, you must do the following:
■ Establish the account with a network provider: Common network providers
include Internet service providers (ISPs) such as Earthlink and Prodigy. A
provider can also be a wireless GSM or GPRS carrier such as VoiceStream,
Cingular, or VodaFone. You will need to set up an account with a GSM or GPRS
carrier if you will be sending and receiving e-mail using the Palm Bluetooth
Card with your GSM- or GPRS-enabled mobile phone serving as a modem.
■ Configure the settings for this account on your handheld: You do this using your
handheld’s Network Preferences and Connection Preferences panels. See
“Setting network preferences” and “Setting connection preferences” in
Chapter 5.
15
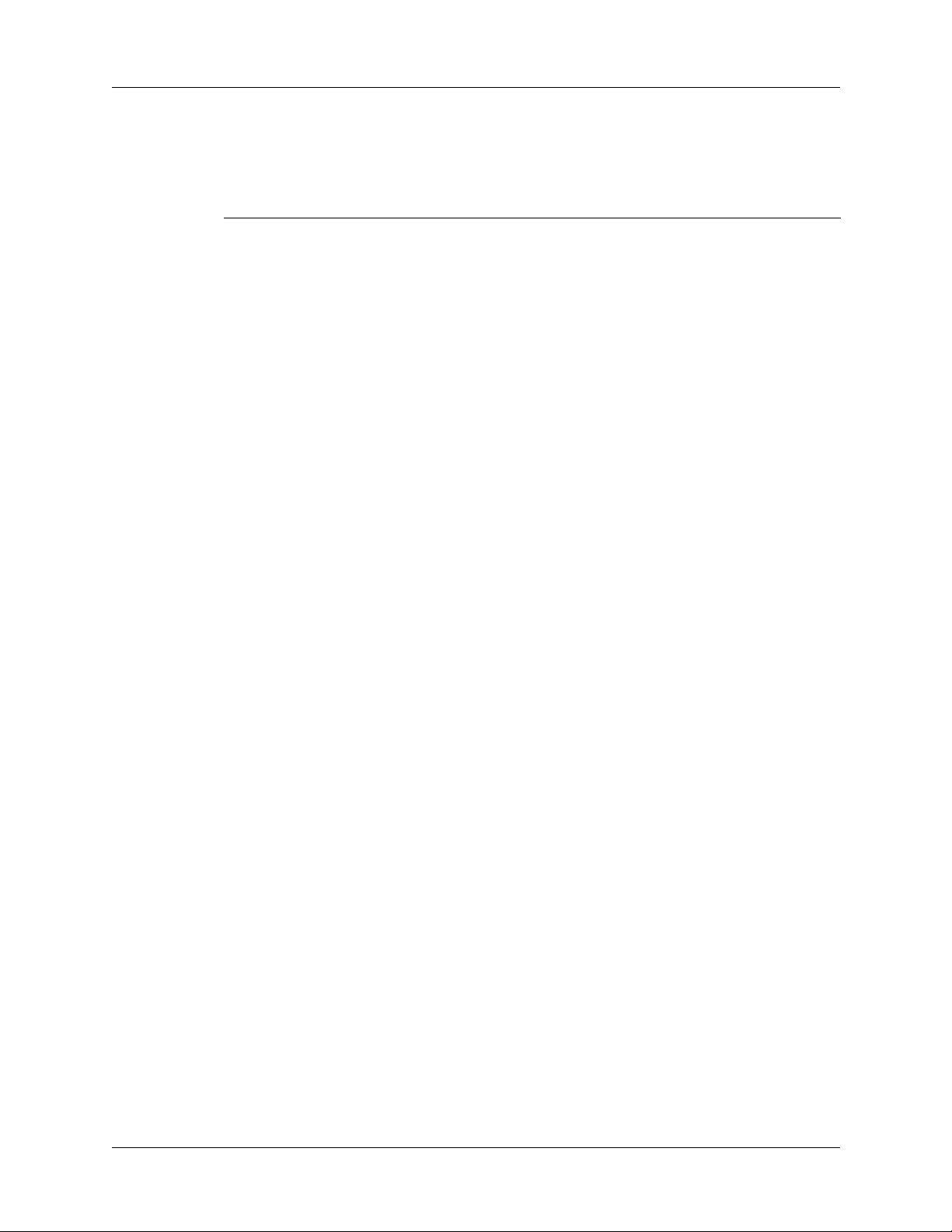
Chapter 2 Setting Up and Managing E-Mail Accounts
You must also have the appropriate prerequisites for the types of connections you
want to make, as follows.
Connection Type Prerequisite
Built-in Bluetooth radio (Tungsten T
handhelds only)
Active service with a wireless provider that
support Bluetooth technology and mobile
phone enabled with Bluetooth technology,
or
LAN access point enabled with Bluetooth
technology
Palm Bluetooth Card attached through
expansion card slot (non-Tungsten T
handhelds)
Palm Bluetooth Card
Active wireless service with a GSM or
GSM/GPRS carrier and GSM or GPRS
mobile phone enabled with Bluetooth
technology, or
LAN access point enabled with Bluetooth
technology
Note that some GSM carriers require you
to order a special data service (separate
from voice service) in order to make a
network connection
PalmModem
®
accessory PalmModem accessory
External modem sled (802.11) Wireless modem accessory
Infrared to Infrared mobile phone IR-enabled mobile phone
16
Direct connection to a mobile phone by
Connector cable and mobile phone
means of a physical cable
Handheld cradle connected to desktop Handheld cradle or cable (Windows users
only)
If you are setting up a new e-mail account and have a well-known ISP such as
Earthlink or Mindspring, many of the required settings are automatically
configured during the account setup.
For other ISPs, you need the following information:
■ The protocol used for incoming e-mail, such as POP or IMAP
■ The name of the incoming mail server
■ The name of the outgoing mail (SMTP) server
■ Whether your e-mail account requires any encryption, such as APOP or ESMTP
■ Your e-mail address and password
■ The login script (if any) you need for connecting to your ISP or mail server
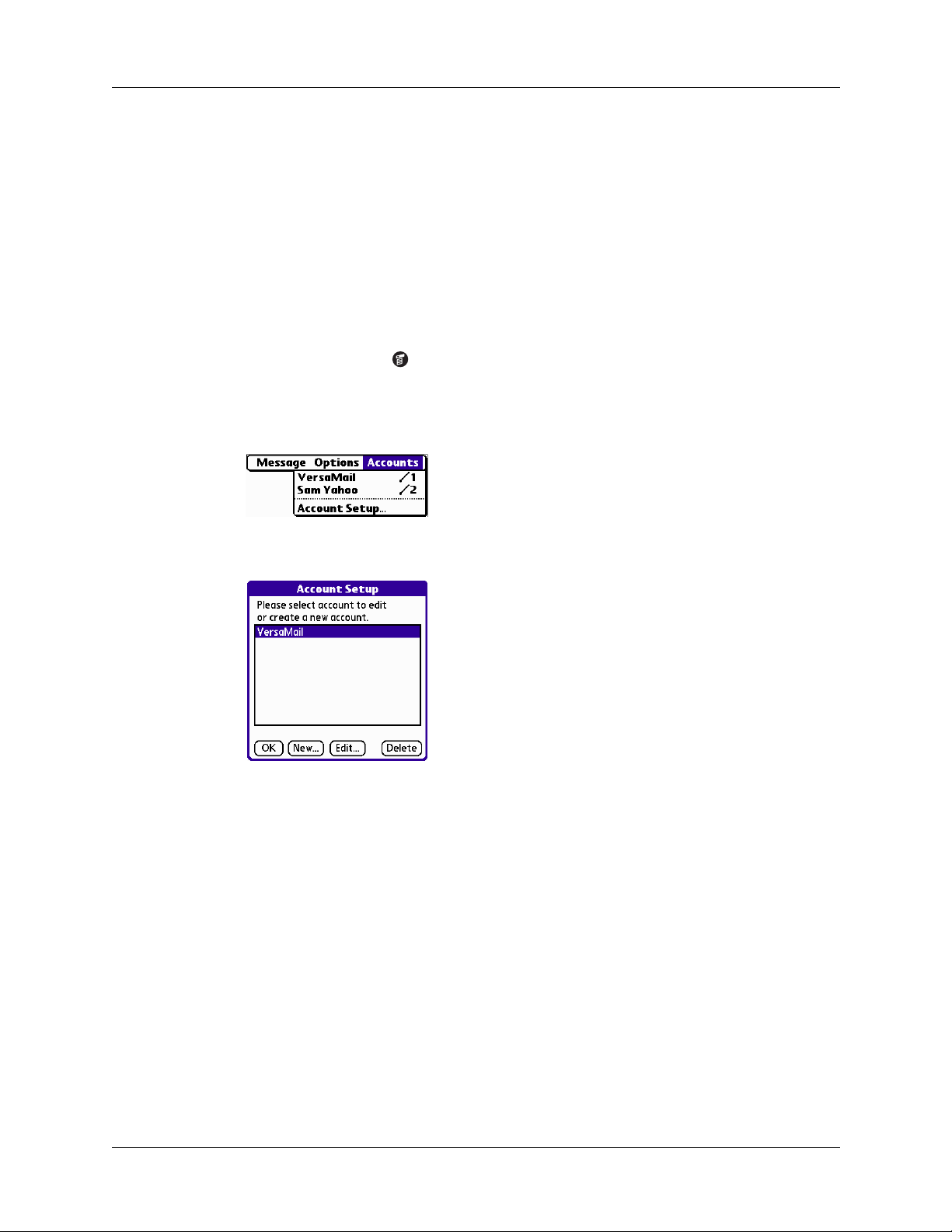
Creating a network e-mail account
NOTE
Depending on the type of e-mail service you have, you may be able to access this
information by going to the e-mail provider’s web site or by contacting the provider’s
customer support.
Information about your e-mail account is available from the e-mail provider.
Creating a network e-mail account
You create a network e-mail account in Account Setup, which guides you through
the process.
To create a network e-mail account:
1. Tap the Menu icon .
2. Tap Ac co unt s.
3. Select Account Setup.
4. Tap Ne w.
5. Do the following:
Account Name: Enter a descriptive name for this account, such as “My
–
Yahoo.”
Mail Service: Tap the Mail Service pick list and select the provider to which
–
you are connecting. Select Other if your ISP is not listed.
Protocol: Tap the Protocol pick list and select POP or IMAP. (Most mail
–
providers use the POP protocol.)
17
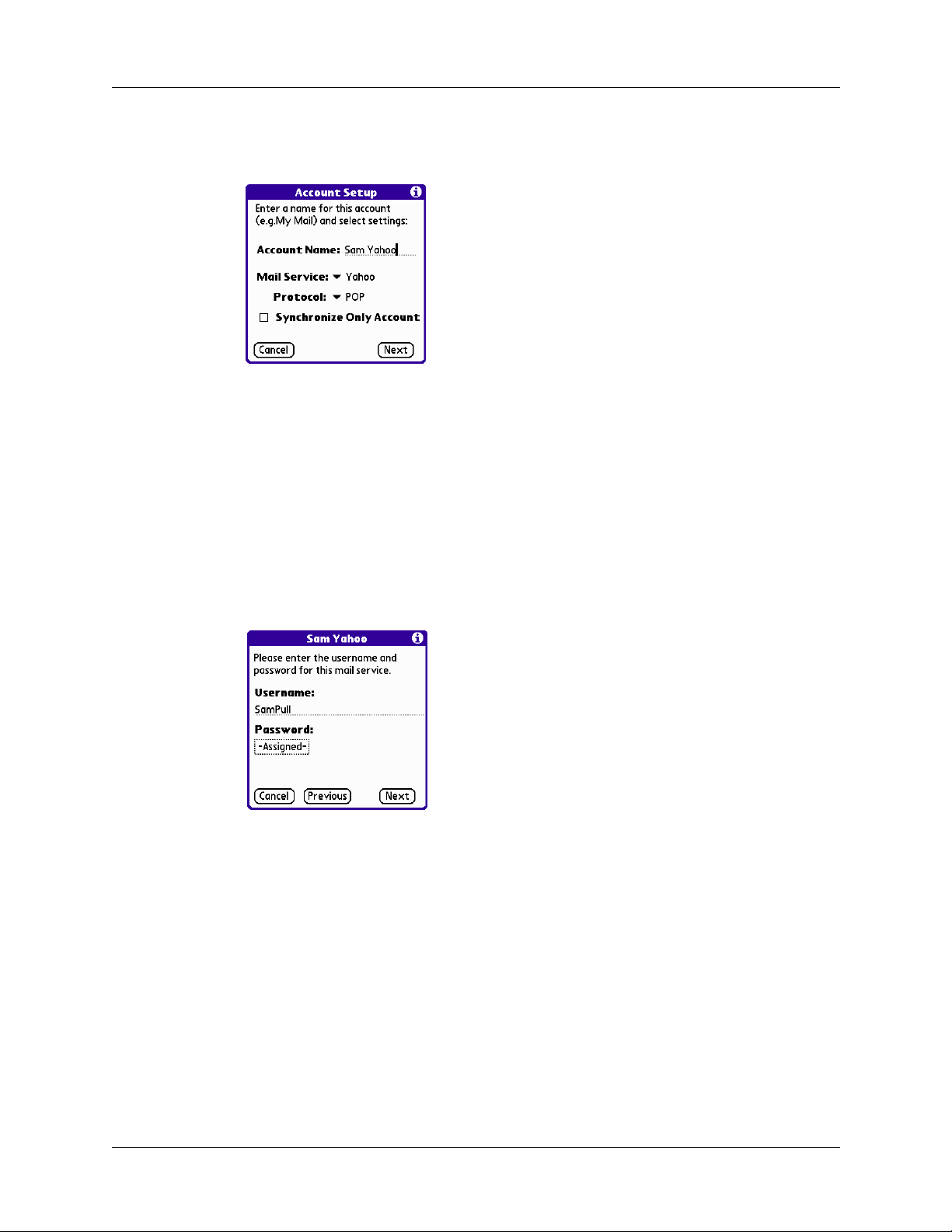
Chapter 2 Setting Up and Managing E-Mail Accounts
If the VersaMail application knows the protocol for the mail service you
selected, it displays the correct protocol.
6. Tap Ne xt .
Entering the account username and password
In the next part of the VersaMail Account Setup, you enter the username and
password for this account.
To enter the account username and password:
1. Enter the username you use to access your e-mail. This is generally the part of
your e-mail address that appears before the @ symbol; it is usually not your
entire e-mail address.
2. Tap the Password box, and then enter your password. The Password box
displays the word “Assigned” to indicate that a password has been entered.
3. Tap OK .
4. Tap Ne xt .
18

Entering the name of the outgoing and incoming mail server
You need to enter your e-mail address for the account you are accessing, as well as
the name of the outgoing and incoming mail servers.
To enter mail server settings:
1. If you chose a preconfigured service from the Mail Services pick list on the
Account Setup screen, the e-mail address field is completed automatically
based on the username and mail service you entered. Check the address to
verify that it is correct, and edit it if necessary.
If you chose Other from the Mail Services pick list on the Account Setup screen,
enter the e-mail address for your account.
E-mail address will be filled in
automatically if you chose a
preconfigured mail service
Mail servers will be filled in
automatically if the VersaMail
application knows the names based
on the mail service you chose
Creating a network e-mail account
2. Enter the name of your incoming (POP) mail server, such as
pop.mail.yahoo.com.
If the VersaMail application knows the incoming mail server name based on the
mail service you selected, the correct server name is displayed.
3. Enter the name of your outgoing (SMTP) mail server, such as
smtp.mail.yahoo.com.
If the VersaMail application knows the outgoing mail server name based on the
mail service you selected, the correct server name is displayed.
4. Tap Ne xt .
19

Chapter 2 Setting Up and Managing E-Mail Accounts
5. Do one of the following:
– To accept these mail options and begin using the VersaMail application, tap
Done. This takes you to the Inbox of the account you just set up. See
Chapter 3 to get and send e-mail.
– To set up additional mail options, tap Next. Continue with the next set of
procedures.
Setting mail retrieval options for a POP or IMAP account
The next VersaMail Setup screen displays different options, depending on whether
your mail service uses a POP or IMAP protocol.
To set mail retrieval server options for a POP or IMAP account:
1. (Optional) Do any of the following:
– Select Get unread mail ONLY to download only unread e-mail to your
handheld. If you don’t choose this option and you tap Get & Send, all your
e-mail messages on your provider’s mail server are downloaded to your
Inbox, including messages you have already read. To get all e-mail
(including e-mail you have already read) and not just unread e-mail, deselect
Get unread mail ONLY.
– To delete messages on your provider’s mail server when they are deleted in
the VersaMail application, select the Delete messages on the server when
they are deleted in VersaMail check box.
– (POP account only) To get e-mail on your handheld but also leave it on the
server so you can view it later on your desktop, select the Leave mail on
server check box. For example, if you create an account to receive e-mail
from your Yahoo account and select this option, your old Yahoo e-mail is still
visible the next time you visit Yahoo.com to access your Yahoo e-mail Inbox.
– To limit the maximum size of an incoming e-mail message, enter the size in
kilobytes (KB) for the Maximum Message Size. The maximum size of an
incoming message is 5KB by default, but you can enter a smaller size. The
maximum message size that you can retrieve is 60KB for the body text and
2MB total, including attachments.
20
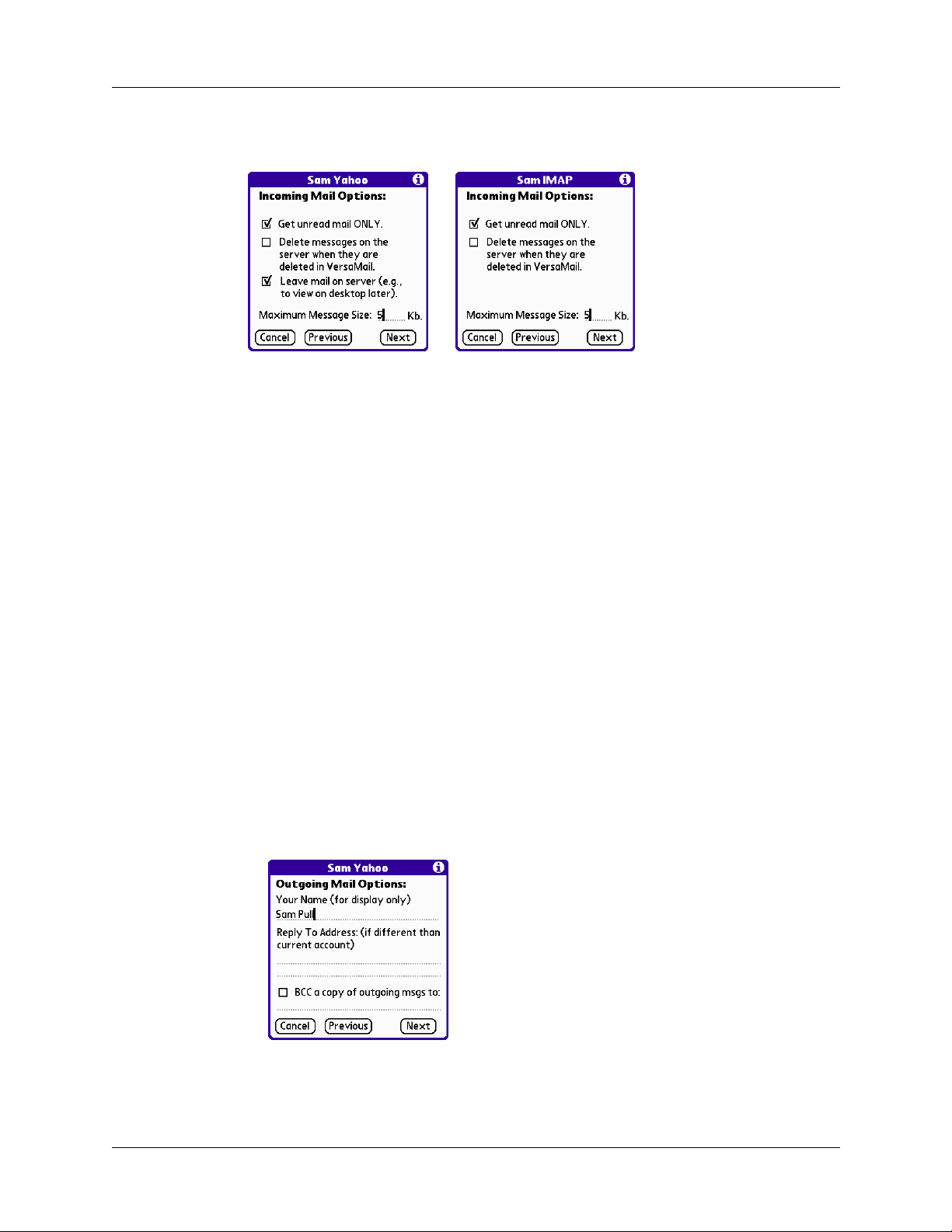
POP accounts IMAP accounts
2. Tap Next.
Setting outgoing mail options
Outgoing mail options are the same for POP and IMAP accounts.
To set outgoing mail options:
1. (Optional) Do any of the following:
Creating a network e-mail account
Display Name: Enter the name you want to appear on your outgoing
–
messages, such as “Joe Smith.”
Reply To Address: Enter the e-mail address that you want recipients to see
–
and reply to on your e-mail messages, only if it is different from the e-mail
address from which you are sending the message. For example, if you are
sending a message from me@yahoo.com but you want recipients to reply to
me@earthlink.net, enter the reply to address here. Reply To Address makes
it look like the e-mail came from the address you entered.
–
BCC: Select the BCC check box to send a blind copy of any e-mail message
you send to another e-mail address. The blind copy e-mail address is not
seen by the other recipients of the message. For example, if you want a copy
of all messages you send from your handheld to be sent to your desktop email account, enter that e-mail address.
2. Tap Ne xt .
21
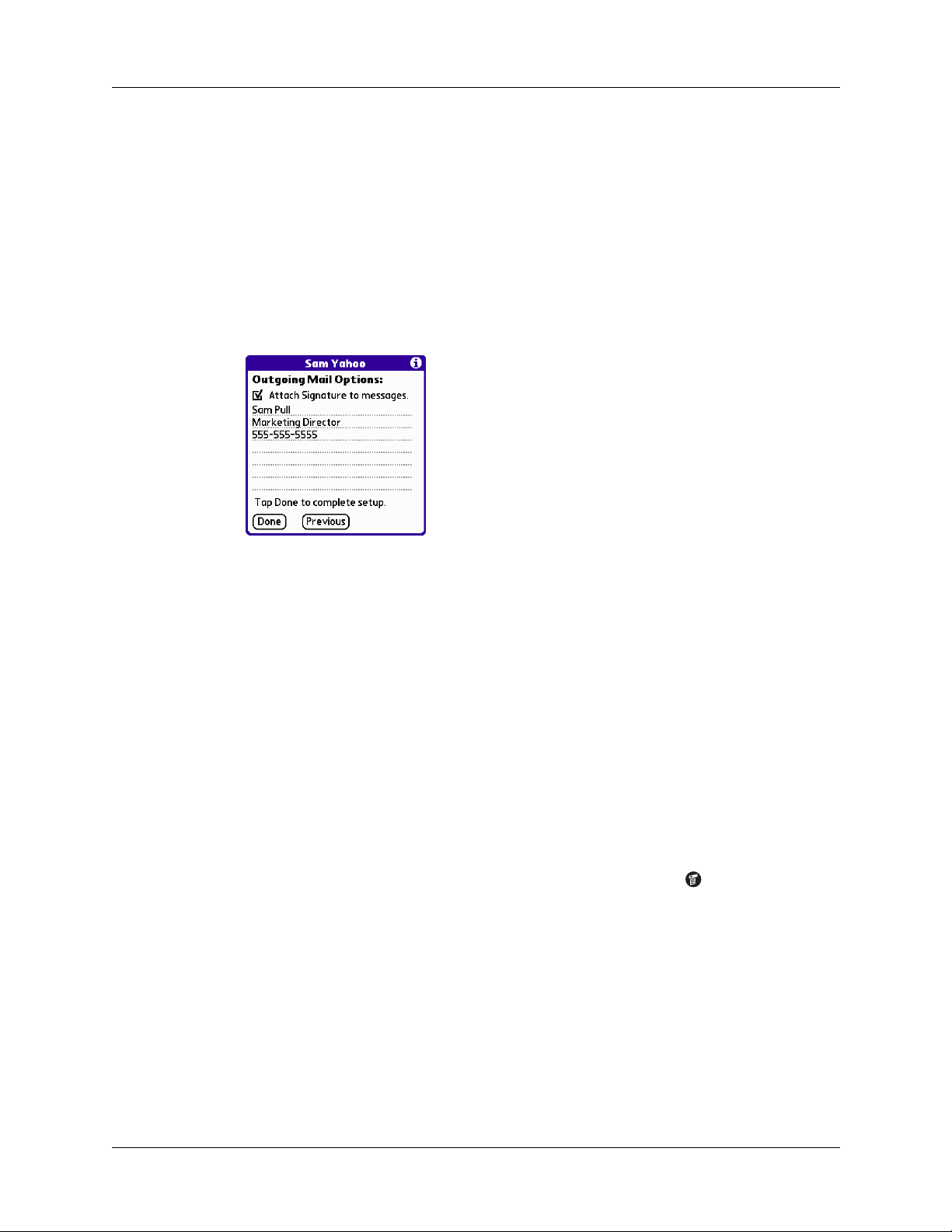
Chapter 2 Setting Up and Managing E-Mail Accounts
Adding a signature
If you want, you can add a signature to each e-mail message you send. For
example, you can enter your name and telephone number so that it appears on
each message you send.
To add a personal signature:
1. Tap the Attach Signature to messages check box, and then enter the text of the
signature.
This signature will be attached to all your outgoing e-mail.
2. Tap OK .
Testing your new account
When you have finished setting up a new e-mail account, the VersaMail
application displays the account’s Inbox. You can test whether the e-mail account
is set up and working properly by tapping Get Mail. See “Getting e-mail by subject
or the getting entire message” in Chapter 3 for more information.
Setting VersaMail connection preferences
You can set connection preferences for your e-mail accounts. These preferences
apply to all accounts you have set up in the VersaMail application.
To set account connection preferences:
1. In your Inbox or another folder screen, tap the Menu icon .
2. Tap Options.
3. Tap Preferences.
22
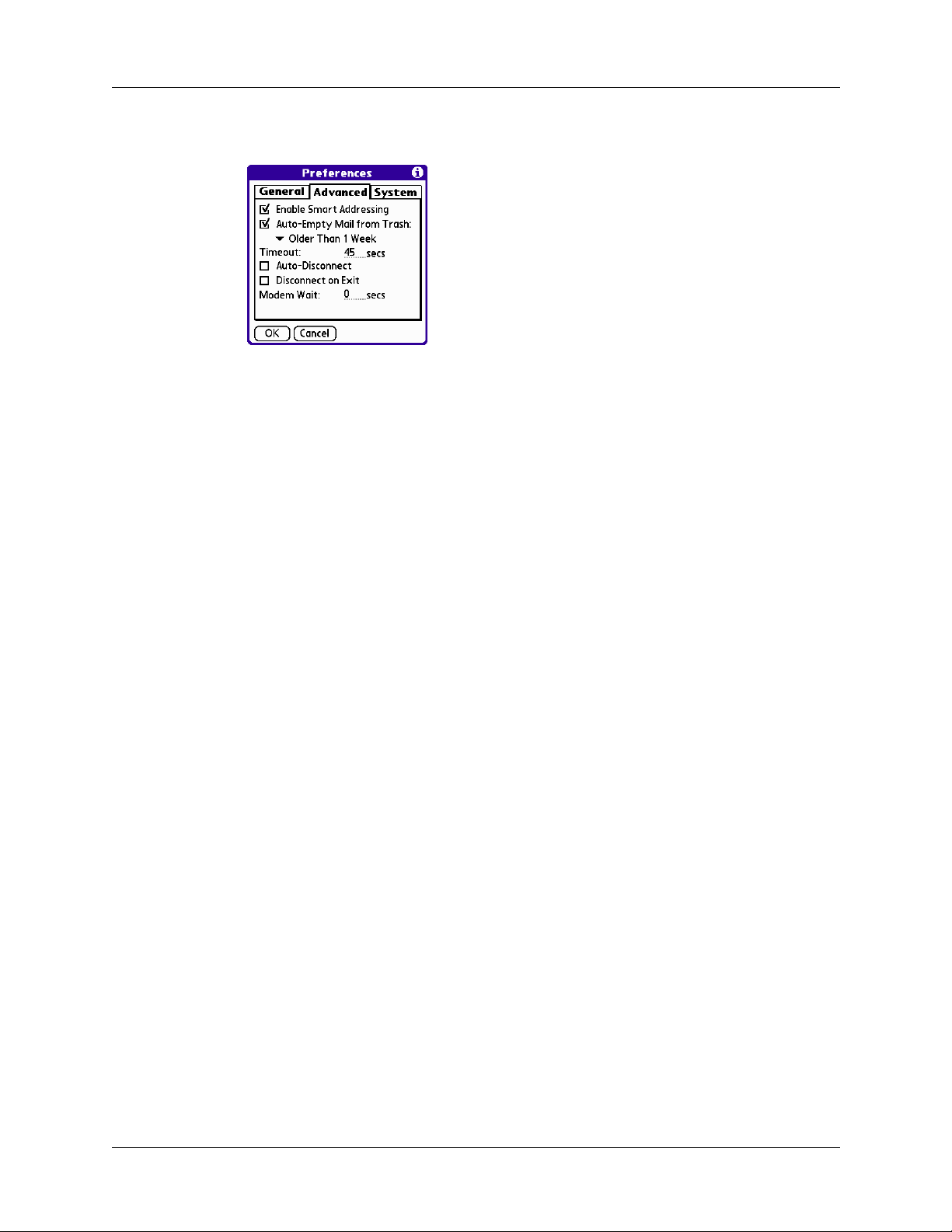
4. Tap Advanced.
5. Select any of the following preferences:
Setting VersaMail connection preferences
Enable Smart
Addressing
Auto-Empty Mail
from Trash
Timeout
Auto-Disconnect
Disconnect on
Exit
Types ahead and completes a recognized e-mail address.
See “Using Smart Addressing to address a message” in
Chapter 3 for more information.
Determines how often e-mail messages in the trash are
automatically deleted. See “Emptying the trash” in
Chapter 3 for more information.
Sets the number of seconds to try to connect before timing
out. If you are using an adapter with a mobile phone, this
value should be greater than 45 seconds.
To change, tap the Timeout field and enter a new value.
Automatically disconnects your remote connections after
each command. Each command you perform initiates a new
call to your ISP. This setting is not recommended if you plan
to perform multiple e-mail transactions in a short amount of
time.
Disconnects from the network only after you leave the
VersaMail application. This feature is an alternative to
Auto-Disconnect. This option keeps your connection active
while you perform multiple transactions in the VersaMail
application, but automatically disconnects when you begin
using a different application on your handheld. If this option
is not selected, you must manually disconnect from your
ISP.
Modem Wait
Displays the number of seconds that the modem uses to
initialize itself. If you have a modem, tap and enter the
number of seconds you want for the wait. The typical setting
for a wireless modem is 3, and the typical setting for most
normal modems is 0.
23
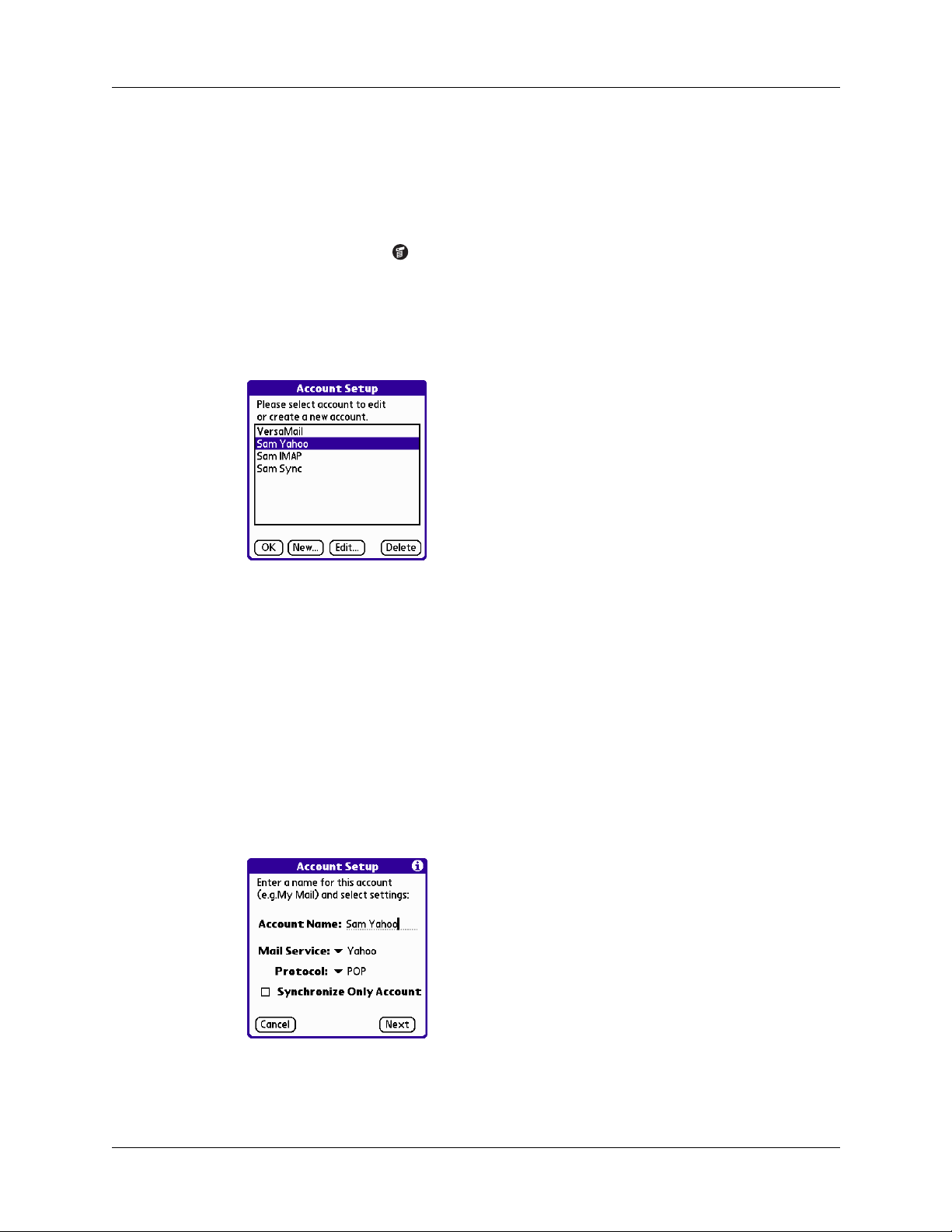
Chapter 2 Setting Up and Managing E-Mail Accounts
Editing e-mail accounts
From time to time you may need to edit information about one of the e-mail
accounts you set up.
To select the account to edit:
1. Tap the Menu icon .
2. Tap Ac co unt s.
3. Select Account Setup.
4. Tap the name of the account to edit, and then tap Edit.
To edit an account:
1. On the Account Setup screen, change any of the following:
Account Name: Enter a descriptive name for this account, such as “My
–
Yahoo.”
Mail Service: Tap the Mail Service pick list and select the provider to which
–
you are connecting. Select Other if your ISP is not listed.
Protocol: Tap the Protocol pick list and select POP or IMAP. (Most mail
–
providers use the POP protocol.)
If the VersaMail application knows the protocol for the mail service you
selected, it displays the correct protocol.
24
2. Tap Ne xt .
 Loading...
Loading...