Palm TX User Manual [de]

Erste Schritte
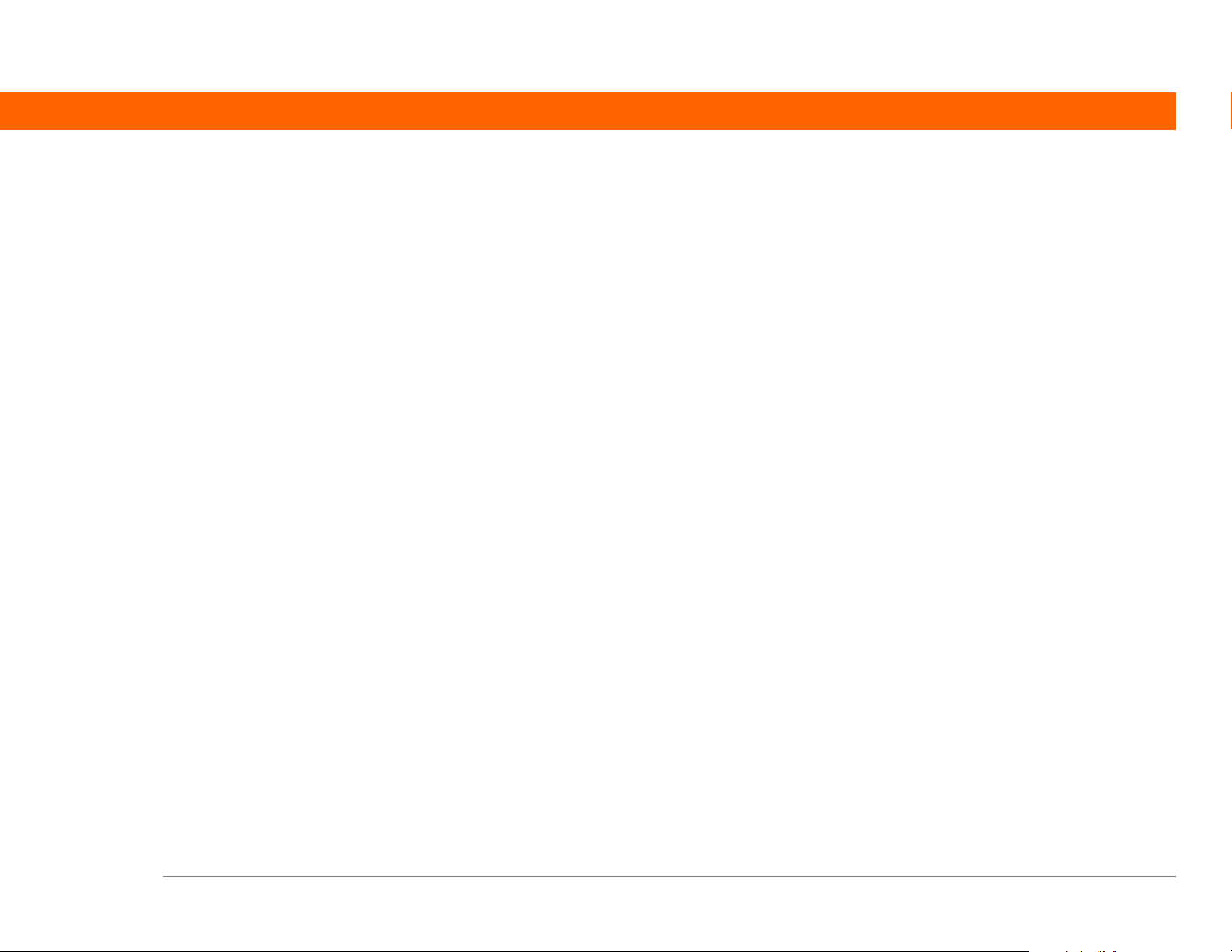
Copyright und Marken
© 2005 Palm, Inc. Alle Rechte vorbehalten.
Palm, Addit, Blazer, Graffiti, HotSync, Palm Powered, Palm OS, das Palm-Logo und VersaMail sind entweder
Marken oder eingetragene Marken von Palm, Inc. bzw. Palm, Inc. besitzt die erforderlichen Lizenzen. Alle
anderen Marken- oder Produktnamen können Marken der jeweiligen Eigentümer sein und werden lediglich zur
Kennzeichnung von Produkten oder Dienstleistungen genannt.
Wi-Fi ist ein eingetragenes Zertifizierungszeichen der Wi-Fi Alliance. Dieses Produkt enthält die BrowserSoftware NetFront 3.0 von ACCESS Co., Ltd. Copyright © 1996 - 2003 ACCESS Co., Ltd. und ACCESS Systems
America, Inc. NetFront ist eine Marke bzw. eingetragene Marke von ACCESS Co., Ltd. in Japan und in anderen
Ländern (mit Ausnahme der USA). NetFront ist eine eingetragene Marke von NetFront Communications, Inc.
in den USA und wird unter Lizenz verwendet. Ein Teil dieser Software enthält von der unabhängigen JPEGGruppe entwickelte Softwaremodule. RealNetworks ist Eigentümer aller Rechte, Titel und Nutzungsrechte an
den RealNetworks-Marken und RealNetworks-Logos. Keine natürliche oder juristische Person hat das Recht,
die RealNetworks-Marken oder RealNetworks-Logos auf irgendeine Weise, die nicht ausdrücklich durch
RealNetworks genehmigt wurde, nachzuahmen oder zu verwenden (oder deren Nachahmung oder
Verwendung zu genehmigen). Jegliche nicht zuvor genehmigte Verwendung der RealNetworks-Marken oder
RealNetworks-Logos ist strikt untersagt.
Haftungsausschluss und Haftungsbeschränkung
Die Firma Palm, Inc. übernimmt keine Haftung für Schäden oder Verluste, die aus der Verwendung dieses
Handbuchs resultieren.
Die Firma Palm, Inc. übernimmt keine Haftung für Verluste oder Ansprüche Dritter, die aus der Verwendung
dieser Software resultieren. Ferner übernimmt Palm, Inc. keine Haftung für Schäden oder Verluste, die durch
Löschen von Daten als Folge von Fehlfunktionen, leeren Akkus oder Reparaturen verursacht werden. Achten
Sie darauf, stets Backup-Kopien aller wichtigen Daten auf anderen Datenträgern zu erstellen, um einem
Datenverlust vorzubeugen.
[
! ]
WICHTIG
Lesen Sie die im Lieferumfang enthaltene Lizenzvereinbarung für Endbenutzer,
bevor Sie die Arbeit mit dem bzw. den begleitenden Softwareprogramm(en) aufnehmen. Durch
das Verwenden eines beliebigen Teils der Software erklären Sie sich mit den Bedingungen der
Lizenzvereinbarung für Endbenutzer einverstanden.
PN: 406-10430-00
T|X-Handheld ii
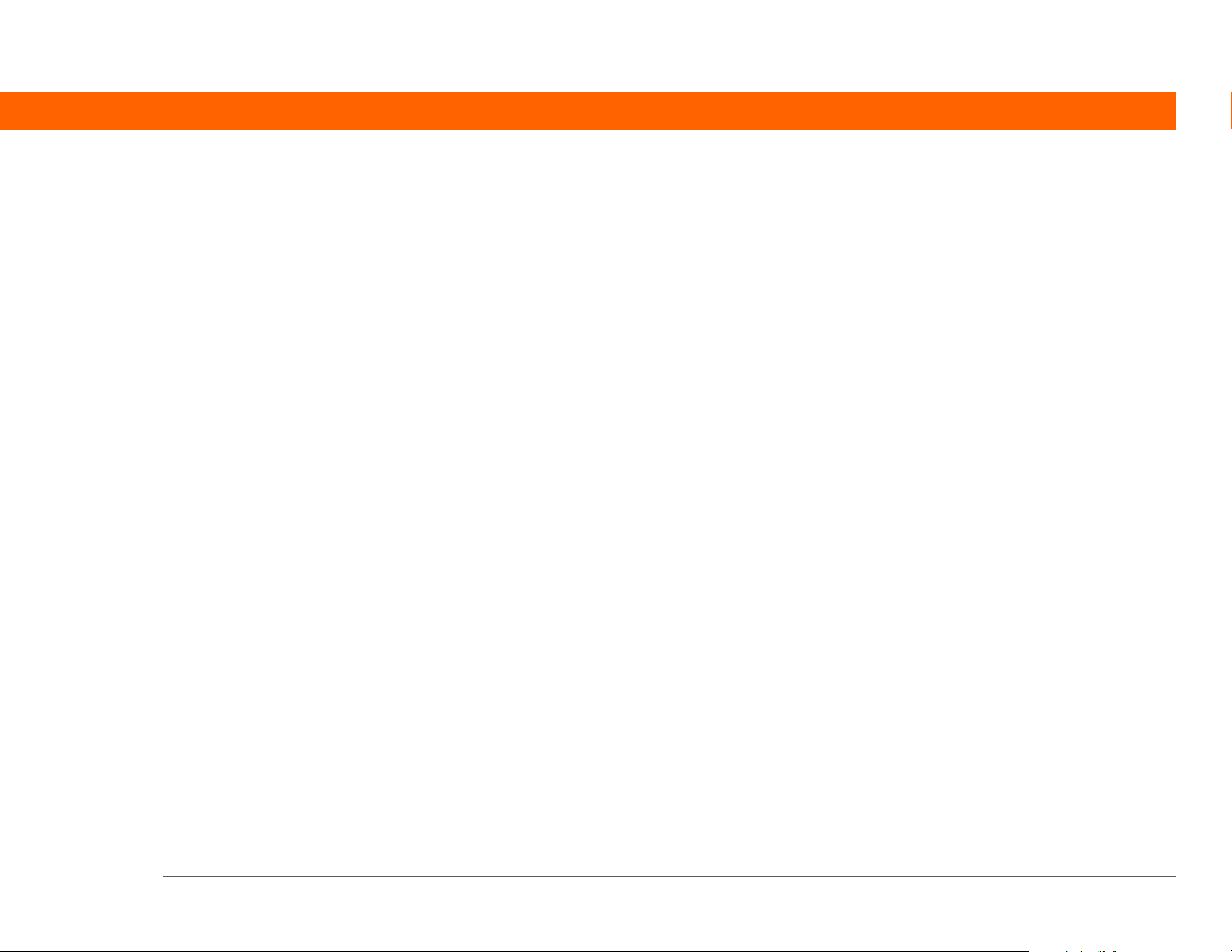
Inhaltsverzeichnis
Informationen zu diesem Handbuch ....................................vii
Tipps zur Anzeige dieses Handbuchs........................................................vii
Übersicht ....................................................................................................viii
Kapitel 1: Ihr Handheld............................................................1
Was ist auf dem Handheld installiert? ........................................................2
Welche Software ist im Lieferumfang enthalten?......................................7
Die Statusleiste verwenden .......................................................................14
Den Bildschirm drehen...............................................................................16
Anwendungen öffnen.................................................................................17
Mit der Navigationstaste arbeiten .............................................................19
Informationen auf dem Handheld eingeben ............................................21
Informationen mithilfe der Desktop-Software eingeben .........................24
Mit Menüs arbeiten.....................................................................................26
Weitere Informationen ...............................................................................27
Richtlinien....................................................................................................28
Weitere Informationen ...............................................................................31
Kapitel 2: Übertragen und Verwalten von Informationen
zwischen Handheld und Computer ......................................32
Wozu dient die Synchronisierung von Daten? .........................................33
Welche Daten werden synchronisiert? .....................................................34
Synchronisierungsanleitung......................................................................35
Anwendungen auf dem Handheld installieren.........................................37
Weitere Informationen ...............................................................................39
Kapitel 3: Foto- und Video-Organizer...................................40
Fotos und Videos kopieren ........................................................................41
Fotos und Videos anzeigen .......................................................................42
Fotos und Videos in Alben organisieren...................................................45
T|X-Handheld iii
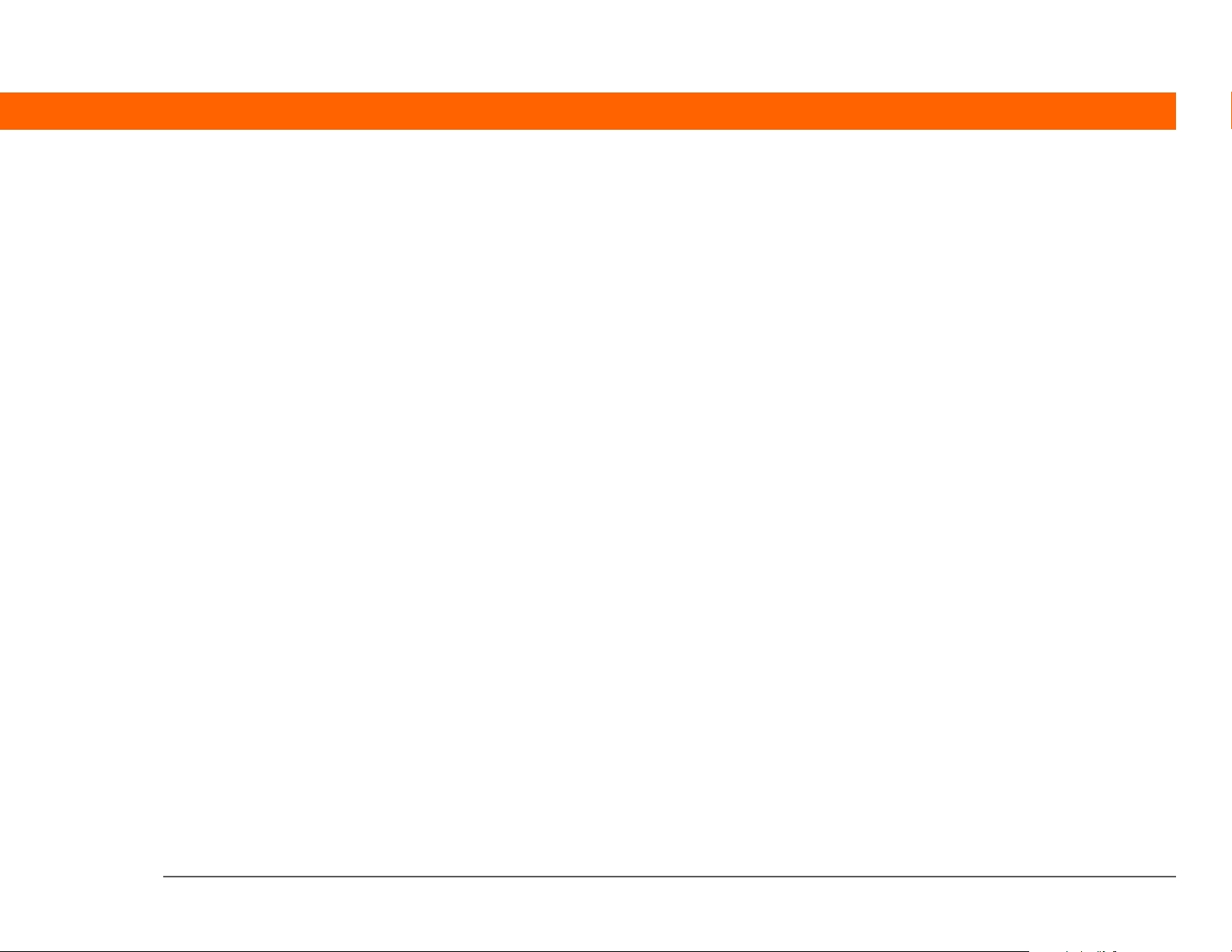
Fotos oder Videos mit Bluetooth®-Technologie übertragen ..................48
Weitere Informationen ...............................................................................50
Kapitel 4: Der MP3-Player .....................................................51
Windows Media Player für MP3 einrichten ..............................................52
MP3-Dateien auf den Handheld übertragen .............................................56
Musik auf dem Handheld wiedergeben ....................................................60
Weitere Informationen ...............................................................................61
Kapitel 5: Der Microsoft Office-Dateimanager ....................62
Office-Dateien erstellen und verwalten.....................................................63
Dateien über die Anwendung „Dokumente“ öffnen ...............................64
Weitere Informationen ...............................................................................65
Kapitel 6: Der Organizer für persönliche Informationen ....66
Persönliche Informationen organisieren ..................................................67
Kontakte verwalten .....................................................................................68
Kalender verwalten.....................................................................................72
Aufgaben verwalten ...................................................................................78
Weitere Informationen ...............................................................................82
Kapitel 7: Memos und Notizen.............................................83
Memos und Notizen organisieren .............................................................84
Memos verwalten .......................................................................................85
Notizen verwalten .......................................................................................87
Weitere Informationen ...............................................................................89
Kapitel 8: Drahtlose Verbindungen ......................................90
Wie kann ich die integrierte Funktechnologie nutzen?............................91
Für welche Zwecke kann ich die Wi-Fi- oder Bluetooth-Technologie
nutzen? ..................................................................................................91
Wi-Fi-Netzwerkverbindung einrichten ......................................................93
Auf E-Mail und Internet über die Wi-Fi®-Funktion zugreifen..................98
Die wichtigsten Bluetooth®-Einstellungen eingeben............................100
T|X-Handheld iv
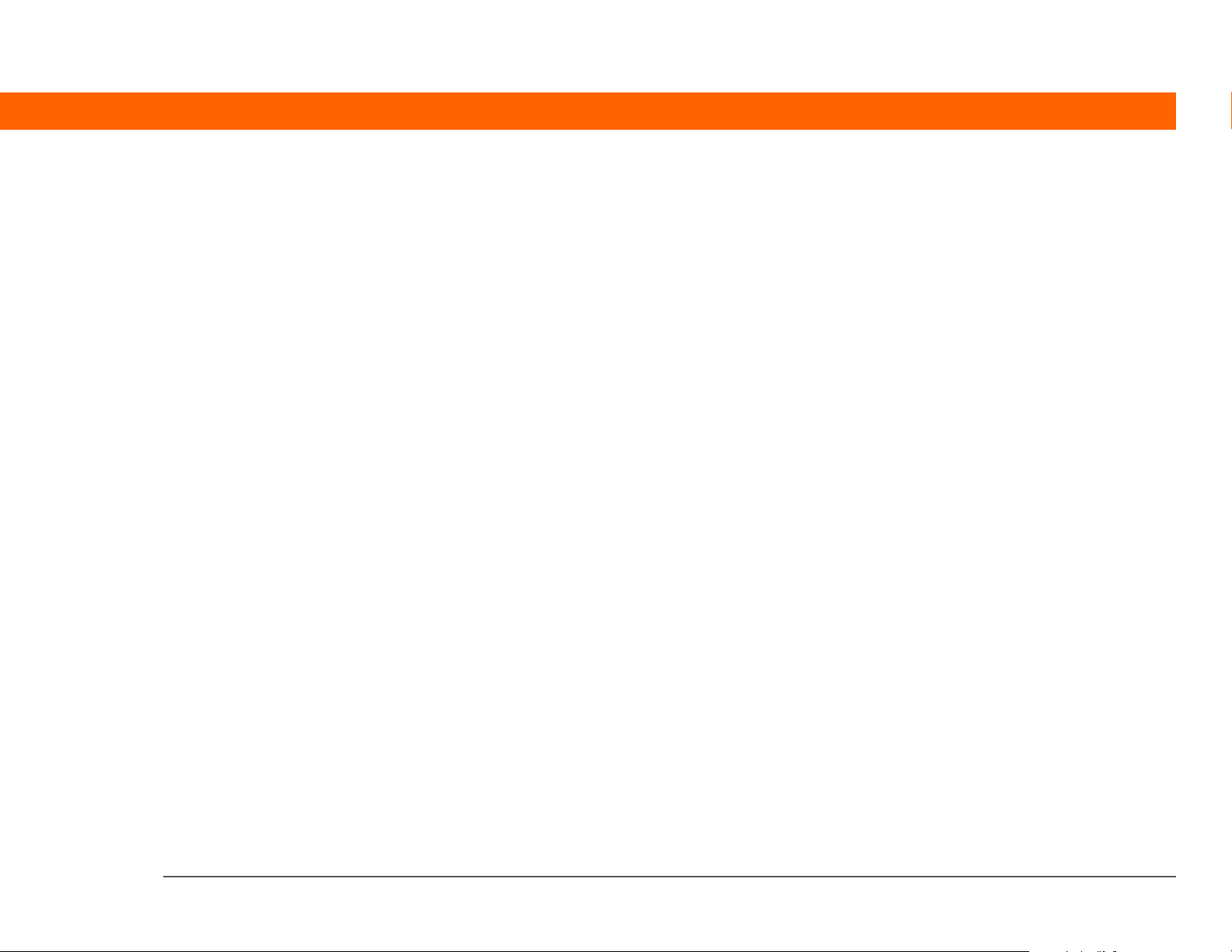
Eine Bluetooth®-Telefonverbindung einrichten ....................................102
Auf E-Mail und Internet mithilfe der Bluetooth®-Funktechnologie
zugreifen..............................................................................................106
Verbindung für die Synchronisierung mit Bluetooth herstellen...........108
Weitere Informationen .............................................................................113
Kapitel 9: E-Mail-Funktionen .............................................. 114
Konto einrichten........................................................................................115
E-Mail-Nachrichten abrufen und lesen ...................................................123
E-Mail-Nachrichten versenden ................................................................124
Anhänge verwenden ................................................................................125
Mit Microsoft Exchange ActiveSync arbeiten ........................................129
Weitere Informationen .............................................................................130
Kapitel 10: Das SMS-Tool....................................................131
SMS-Nachrichten versenden ...................................................................132
Eine Textnachricht anzeigen ....................................................................133
Weitere Informationen .............................................................................134
Kapitel 11: Der Webbrowser...............................................135
Eine Webseite öffnen................................................................................136
Weitere Informationen .............................................................................137
Kapitel 12: Speichererweiterung........................................138
Welchen Erweiterungskartentyp kann ich verwenden? ........................139
Inwieweit kann ich von Erweiterungskarten profitieren? ......................139
Erweiterungskarte entfernen ...................................................................140
Erweiterungskarte einstecken..................................................................141
Weitere Informationen .............................................................................142
Kapitel 13: Persönliche Einstellungen................................143
Einträge in den Favoriten ändern ............................................................144
Verhindern, dass der Handheld versehentlich eingeschaltet wird .......145
Akku-Energie sparen.................................................................................146
T|X-Handheld v
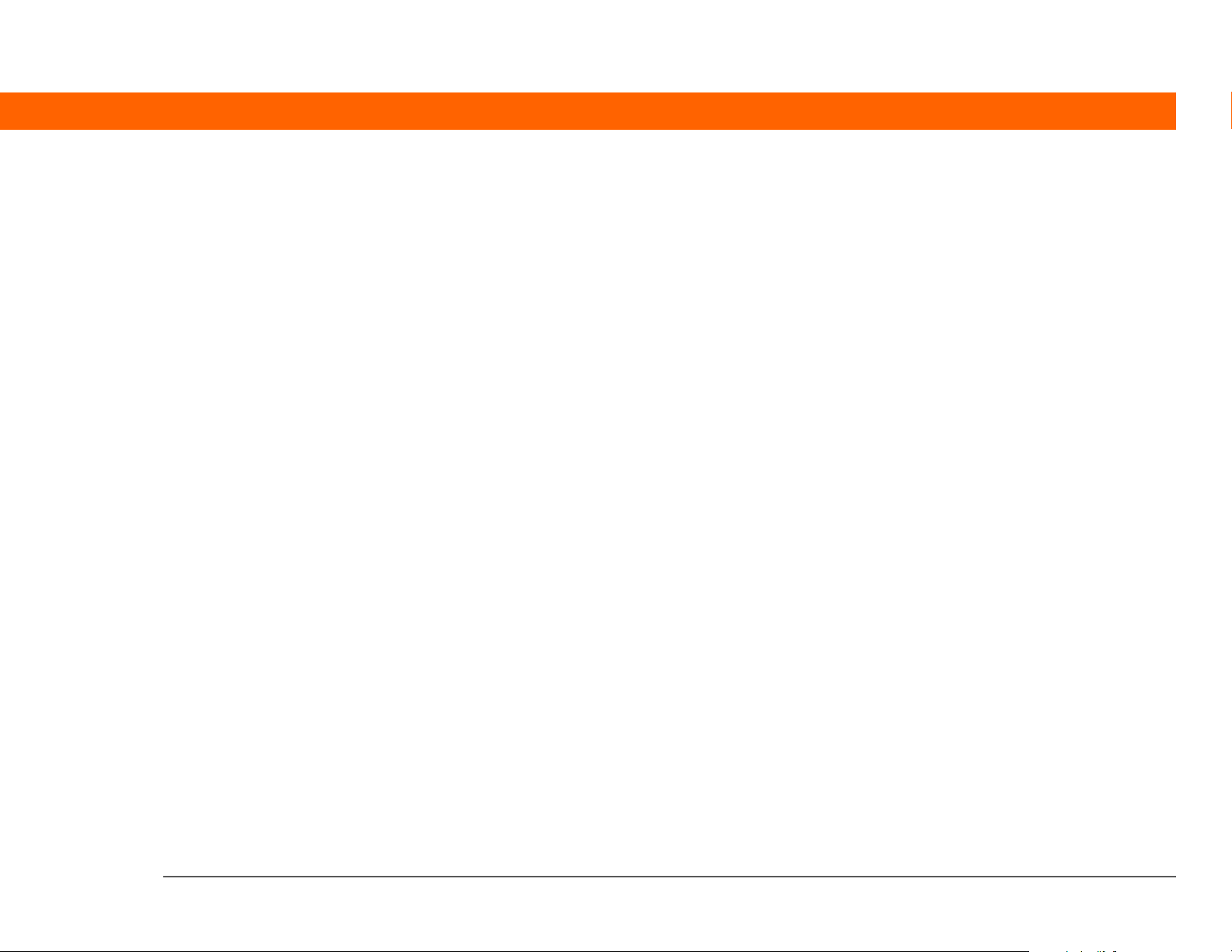
Datum und Uhrzeit einstellen ..................................................................149
Schriftarten ändern...................................................................................152
Den Hintergrund des Bildschirms ändern ..............................................153
Probleme beim Tippen auf dem Bildschirm korrigieren .......................155
Signaleinstellungen wählen.....................................................................156
Weitere Informationen .............................................................................157
Kapitel 14: Häufig gestellte Fragen ...................................158
Weitere Informationen .............................................................................165
Vorschriften und Regeln.......................................................166
Index ......................................................................................172
T|X-Handheld vi
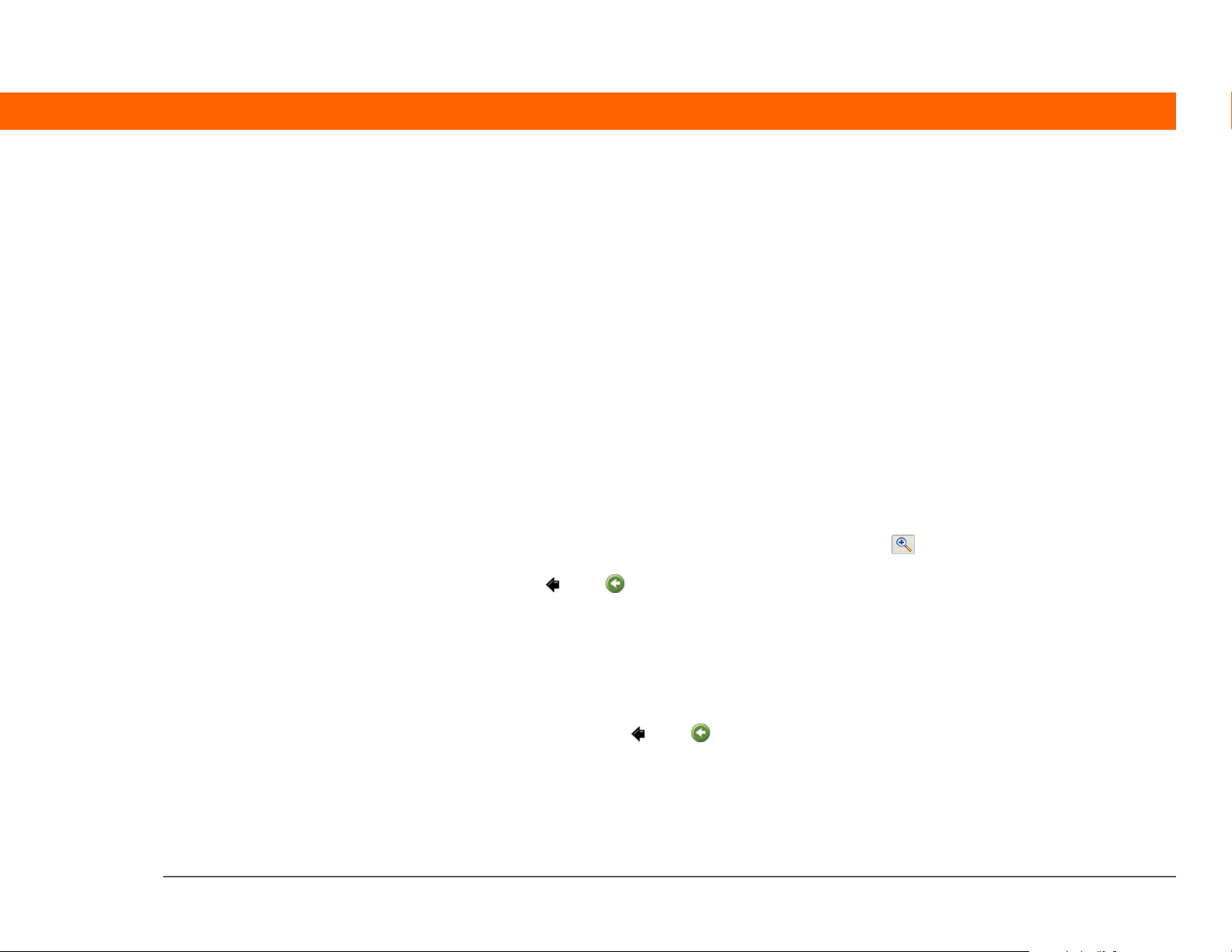
Informationen zu diesem Handbuch
[ ! ]
Erste Schritte
Führen Sie zunächst die
im Handheld-Paket unter
Bitte zuerst lesen
beschriebenen Schritte
zur Einrichtung des
Handhelds und zur
Installation der Software
auf dem Computer und
dem Handheld aus.
In diesem Handbuch werden alle Funktionen des Handhelds beschrieben, von
alltäglichen Aufgaben bis hin zu weiteren Funktionen des Handhelds, die nicht nur
nützlich sind, sondern auch Spaß machen.
Tipps zur Anzeige dieses Handbuchs
Das Handbuch liegt im Adobe® Reader®-Format vor. Die folgenden Tipps helfen Ihnen beim Lesen
und bei der Suche nach Informationen.
• Sie können die Seite vergrößern, indem Sie auf die Lupe klicken, den Cursor (der nun als
Lupe angezeigt wird) über die Seite bewegen und wiederholt klicken. Wenn Sie auf „Vorherige
Ansicht“ ( oder , je nach Ihrer Version von Acrobat Reader) klicken, kehren Sie zur
ursprünglichen Ansicht zurück.
• Klicken Sie auf einen Eintrag im Inhaltsverzeichnis oder im Index, um direkt zum
entsprechenden Abschnitt des Handbuchs zu gelangen.
• Wenn Sie auf einen Link klicken und zu einer Seite des Handbuchs wechseln, können Sie zu der
Seite, die Sie vor dem Klicken auf den Link gelesen haben, zurückkehren, indem Sie auf
„Vorherige Ansicht“ ( oder , je nach Ihrer Version von Acrobat Reader) klicken.
• Geben Sie bei der Angabe der zu druckenden Seitenzahlen die unten auf Ihrem
Computerbildschirm angezeigten Dateiseiten und nicht die gedruckten Seitenzahlen an. Wenn
Sie beispielsweise die erste Seite des Kapitels „Ihr Handheld“ drucken möchten, wählen Sie
Seite 10 (die Dateiseite) und nicht Seite 1 (die gedruckte Seite).
T|X-Handheld vii
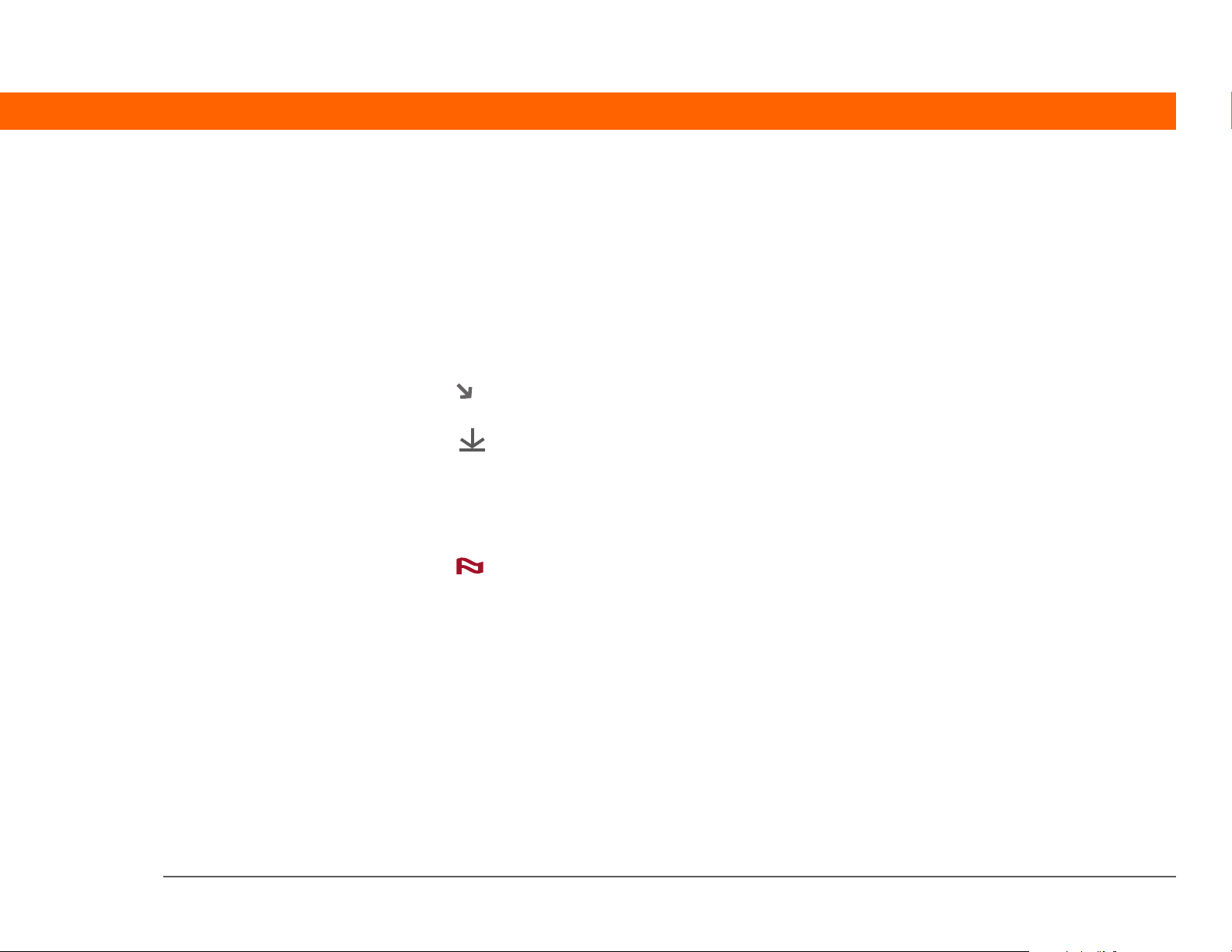
Übersicht
g
Die einzelnen Kapitel enthalten Anweisungen, die Sie Schritt für Schritt beim Gebrauch des Geräts
begleiten, sowie Querverweise und Seitenleisten.
Schritt-für-Schritt-Anweisungen
Hier finden Sie Informationen zu den Vorgehensweisen. Halten Sie in den Anleitungen nach den
folgenden Hinweisen Ausschau:
Fortsetzun
Fertig
[
! ]
WICHTIG
[ & ] OPTIONAL Ein Schritt, der nützlich sein könnte.
HINWEIS
NUR WINDOWS
NUR MAC
Dieser Hinweis am Seitenende verweist darauf, dass die Anleitung
auf der nächsten Seite fortgesetzt wird.
Dieser Hinweis weist darauf hin, dass die Anleitung abgeschlossen
ist. Sie haben alle erforderlichen Schritte ausgeführt.
Ein Schritt, den Sie nicht auslassen dürfen, da sonst Fehler auftreten
oder Informationen verloren gehen könnten.
Informationen, die sich nur auf bestimmte Fälle beziehen oder
nähere Erläuterungen zu einer Vorgehensweise liefern.
Eine Vorgehensweise oder ein Text, der sich nur auf eine Plattform
bezieht. In den meisten Fällen folgt einem solchen Hinweis die
entsprechende Vorgehensweise für die andere Plattform. Manchmal
gibt es für eine Vorgehensweise oder einen bestimmten Text für
Windows keine Entsprechung für Mac-Computer. Dies bedeutet,
dass diese Funktion für Benutzer, die mit einem Mac-Betriebssystem
arbeiten, nicht zur Verfügung steht.
T|X-Handheld viii
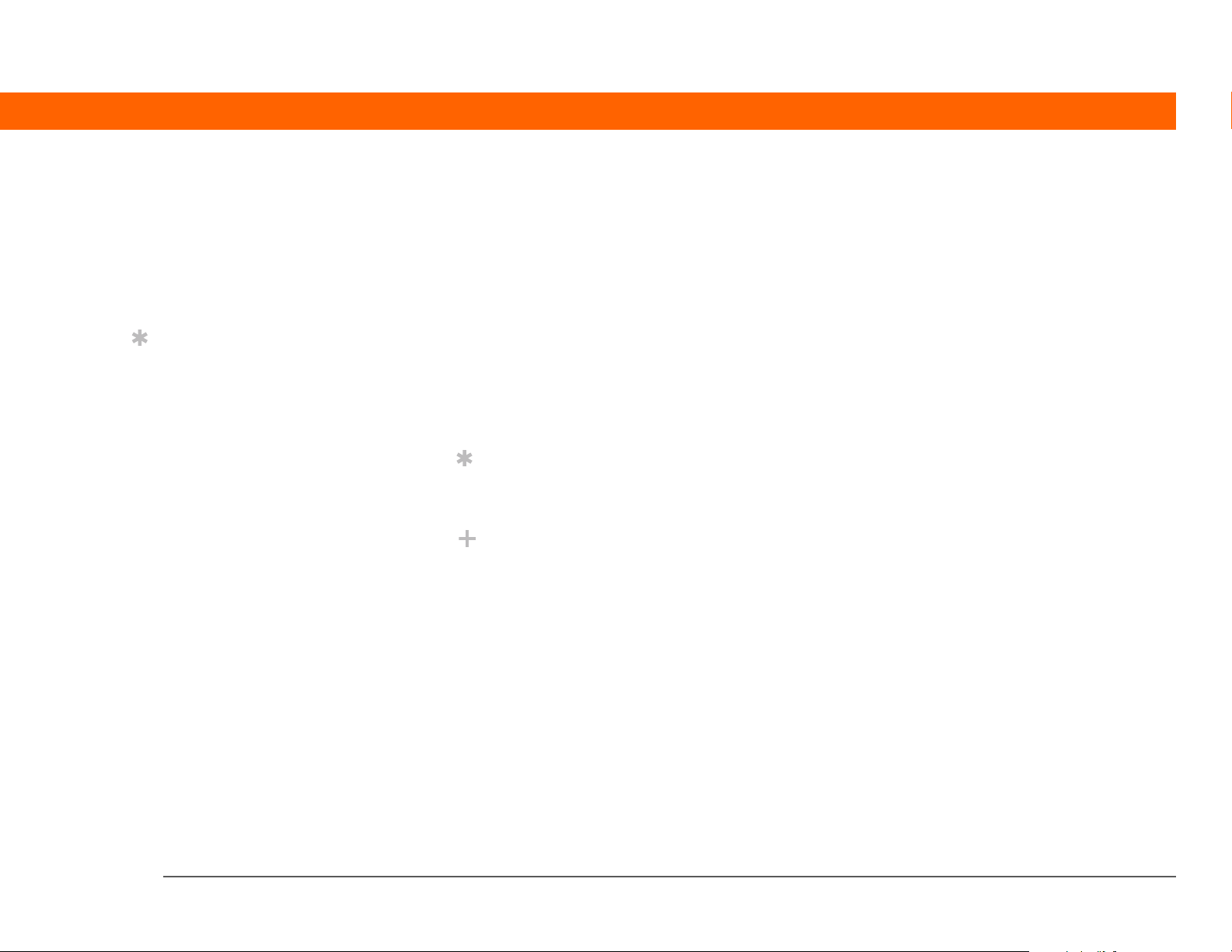
Links
[ ! ]
Links werden in diesem Handbuch unterstrichen angezeigt. Über Links im Haupttext oder in
Seitenleisten gelangen Sie zu anderen Abschnitten dieses Handbuchs. Die Liste Kapitelthemen
auf der ersten Seite jedes Kapitels enthält Links, über die Sie zu einem bestimmten Abschnitt
gelangen.
Tipp
Für den Zugriff auf das
Online-Benutzerhandbuch müssen Sie mit dem
Internet verbunden sein.
Seitenleisten
Erste Schritte
Aufgaben, die Sie erledigen müssen, bevor Sie die in einer Vorgehensweise oder einer Gruppe
von Vorgehensweisen beschriebenen Schritte ausführen können.
Tipp
Ein Vorschlag zur optimalen Nutzung einer Funktion; eine Abkürzung; ein Verweis auf eine
ähnliche Funktion.
Wussten Sie schon?
Wissenswertes zum Thema, eventuell mit einem Link zu weiteren Informationen.
Schlüsselbegriff
»
Ein Fachbegriff zum beschriebenen Thema. Dieser Begriff kommt eventuell nur in diesem
Handbuch oder auf dem Handheld vor.
Online-Benutzerhandbuch
Ein Verweis auf das Online-Benutzerhandbuch, in dem Sie weitere Informationen zu einer
Anwendung oder Funktion finden.
Tipps & Tricks
Ein Verweis auf das Internet, wo Sie mit anderen Benutzern des Handhelds Informationen
austauschen und die neuesten Tipps, Tricks und vieles mehr lernen können.
Support
Ein Verweis auf das Internet, wo Sie bei Problemen mit den in diesem Kapitel beschriebenen
Funktionen des Handhelds Hilfe erhalten.
T|X-Handheld ix
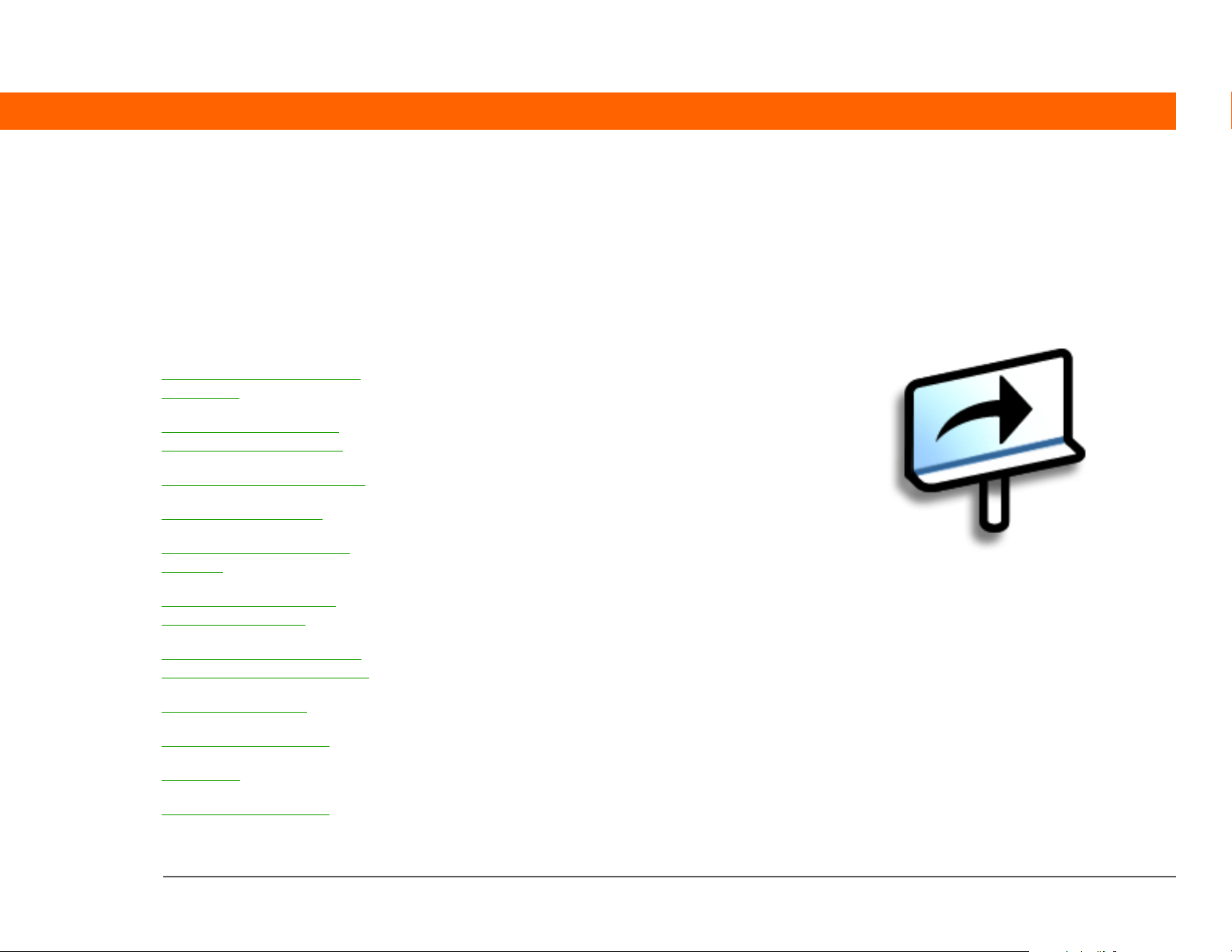
KAPITEL 1
Kapitelth
Ihr Handheld
emen
Was ist auf dem Handheld
installiert?
Welche Software ist im
Lieferumfang enthalten?
Die Statusleiste verwenden
Anwendungen öffnen
Mit der Navigationstaste
arbeiten
Informationen auf dem
Handheld eingeben
Informationen mithilfe der
Desktop-Software eingeben
Mit Menüs arbeiten
Weitere Informationen
Richtlinien
Weitere Informationen
Genau wie ein guter Assistent hilft der
Handheld dabei, einen Überblick über
Ihre Termine, geschäftlichen und
privaten Kontakte, Aufgaben und sogar
Microsoft Office- und MultimediaDateien zu behalten.
Sie erhöhen Ihre Produktivität, indem
Sie wichtige Dateien und Dokumente
stets zur Hand haben. Außerdem
bleiben Sie über den drahtlosen Zugriff
auf E-Mail, Textnachrichten und Internet
stets in Verbindung. Sie können digitale
Fotos und Videos anzeigen und sich
Ihre Lieblingsmusik anhören. (Für
Benutzer von Mac-Computern ist für
das Abspielen von Musik auf dem
Handheld eine separat erhältliche
Erweiterungskarte erforderlich.) Nun
gehen keine Daten mehr verloren –
selbst wenn der Akku des Handhelds
komplett entladen ist. Nach dem
Aufladen haben Sie sofort wieder
Zugriff auf die Informationen.
Vorteile
• Alle wichtigen Daten immer und
überall dabei
• Zeit sparen und den Überblick
behalten
• Kompakt und leicht
• Niemals wichtige Informationen
verlieren
• Drahtlos kommunizieren
T|X-Handheld 1
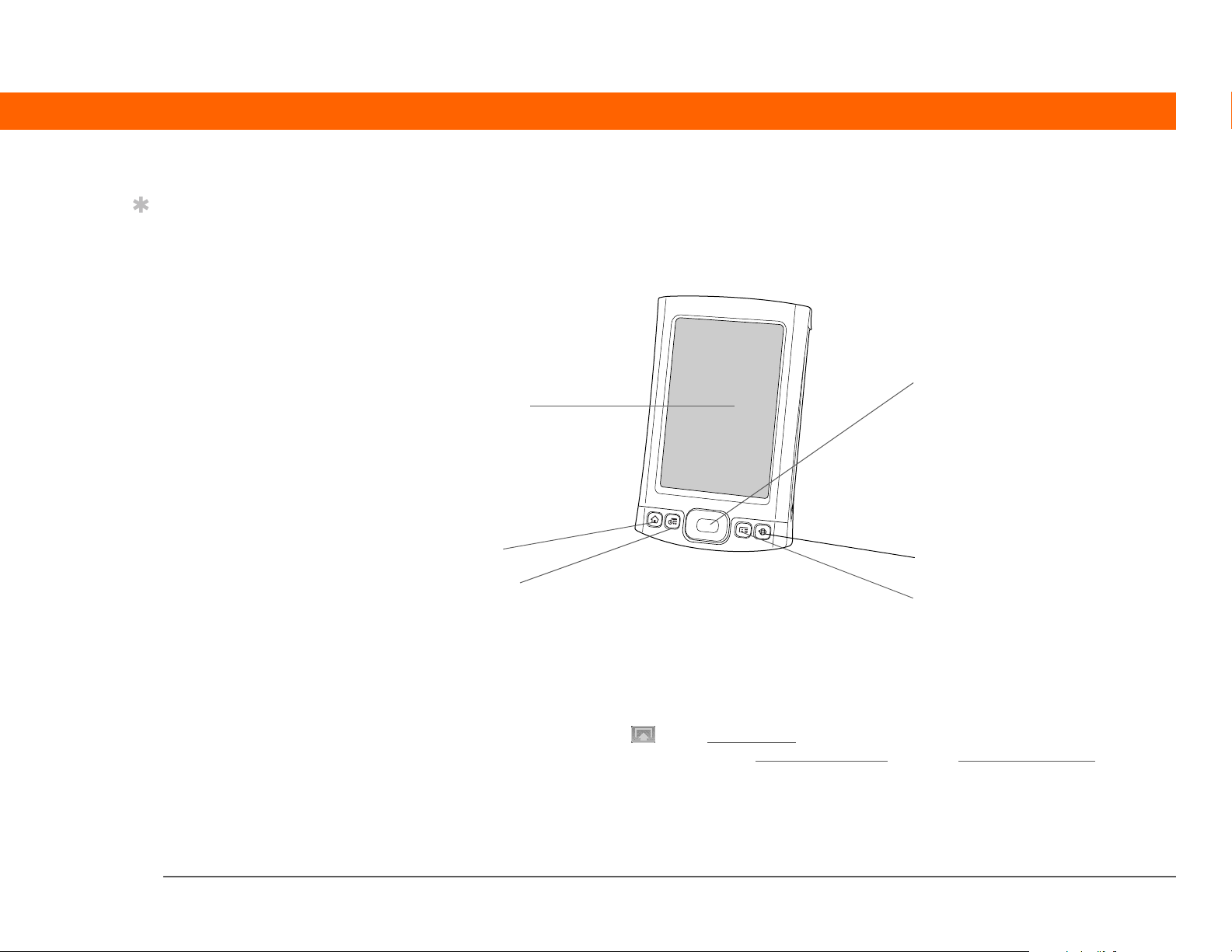
KAPITEL 1 Ihr Handheld
Tipp
In der Anwendung
„Favoriten“ werden
mehrere Favoritenseiten
bereitgestellt. Durch
Drücken auf „Home“ wird
die erste Favoritenseite
angezeigt. Wechseln Sie
mithilfe der auf dem
Bildschirm „Favoriten“
rechts oben angezeigten
Schaltflächen zu den
anderen Seiten.
Was ist auf dem Handheld installiert?
Vorderseite
Navigationstaste
Bildschirm
Home
Kalender
Bildschirm Der Bildschirm zeigt die Anwendungen und Informationen an,
die auf dem Handheld gespeichert sind. Der Bildschirm ist
berührungssensitiv.
Web
Kontakte
Der Eingabebereich wird angezeigt, wenn Sie auf das Eingabesymbol
in der Statusleiste
um Infos mit der Graffiti® 2-Schrift
einzugeben.
T|X-Handheld 2
tippen. Verwenden Sie den Eingabebereich,
oder der Bildschirmtastatur
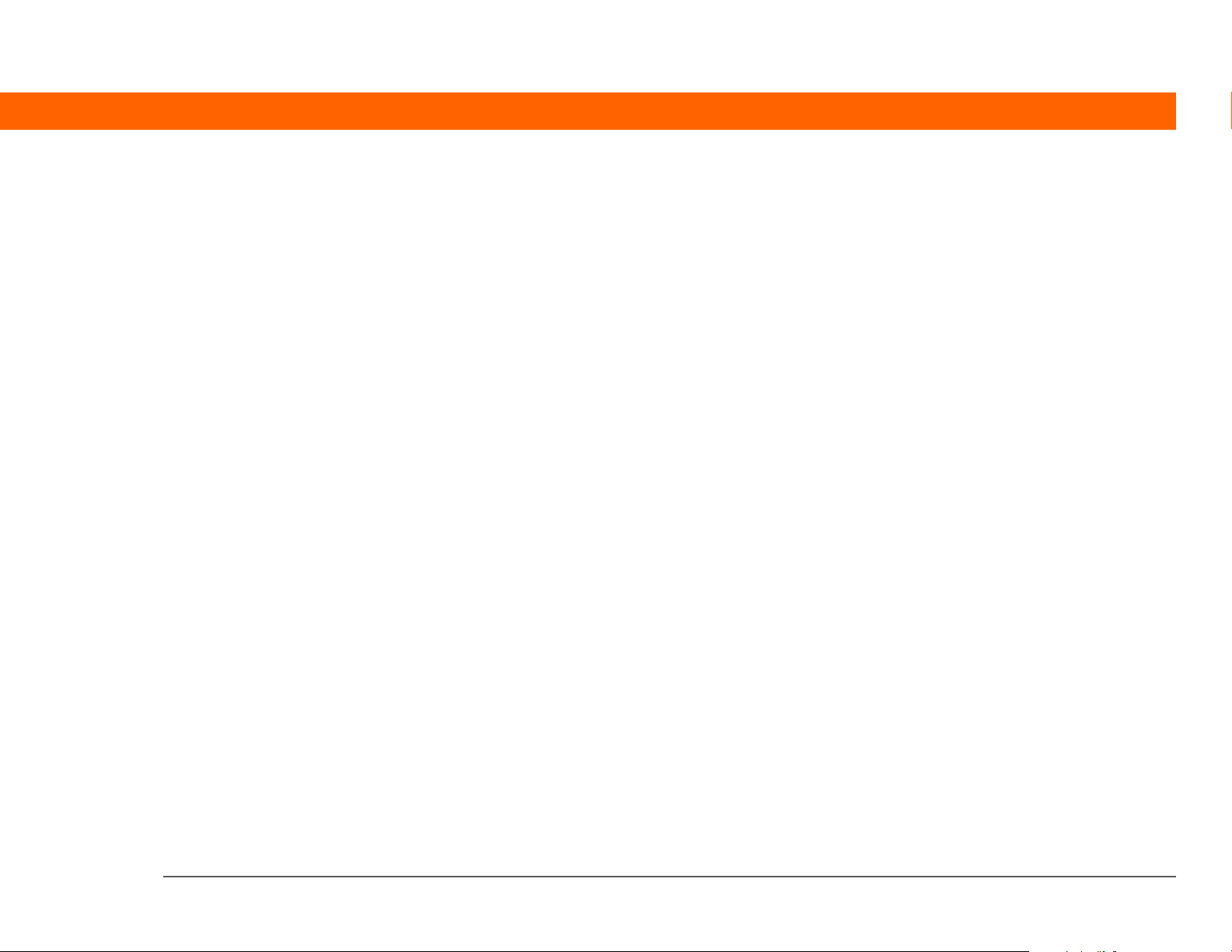
KAPITEL 1 Ihr Handheld
HomeSchnellzugrifftaste
KalenderSchnellzugrifftaste
KontakteSchnellzugrifftaste
InternetSchnellzugrifftaste
Navigationstaste Damit bewegen Sie sich auf dem Handheld und wählen Elemente zum
Drücken Sie einmal auf die Home-Schnellzugrifftaste, um die
Favoritenansicht zu öffnen. Hier können Sie eine Liste mit den
Elementen erstellen, auf die Sie schnell zugreifen möchten. In den
Favoriten können Sie auch Anwendungen und Web-Links speichern.
Drücken Sie die Taste zweimal, um die Anwendungsansicht zu öffnen,
in der alle auf Ihrem Handheld gespeicherten Anwendungen angezeigt
werden.
Drücken Sie auf diese Taste, um den Handheld einzuschalten und den
Terminkalender für das aktuelle Datum zu öffnen.
Drücken Sie auf diese Taste, um den Handheld einzuschalten und Ihre
Kontaktliste zu öffnen.
Drücken Sie auf diese Taste, um den Handheld einzuschalten und die
Startseite Ihres Webbrowsers zu öffnen.
Anzeigen im Bildschirm aus. Drücken Sie zum Markieren anderer
Elemente auf der Navigationstaste „Nach oben“, „Nach unten“, „Nach
rechts“ oder „Nach links“ und drücken Sie „Mitte“, um das markierte
Element zu wählen.
T|X-Handheld 3
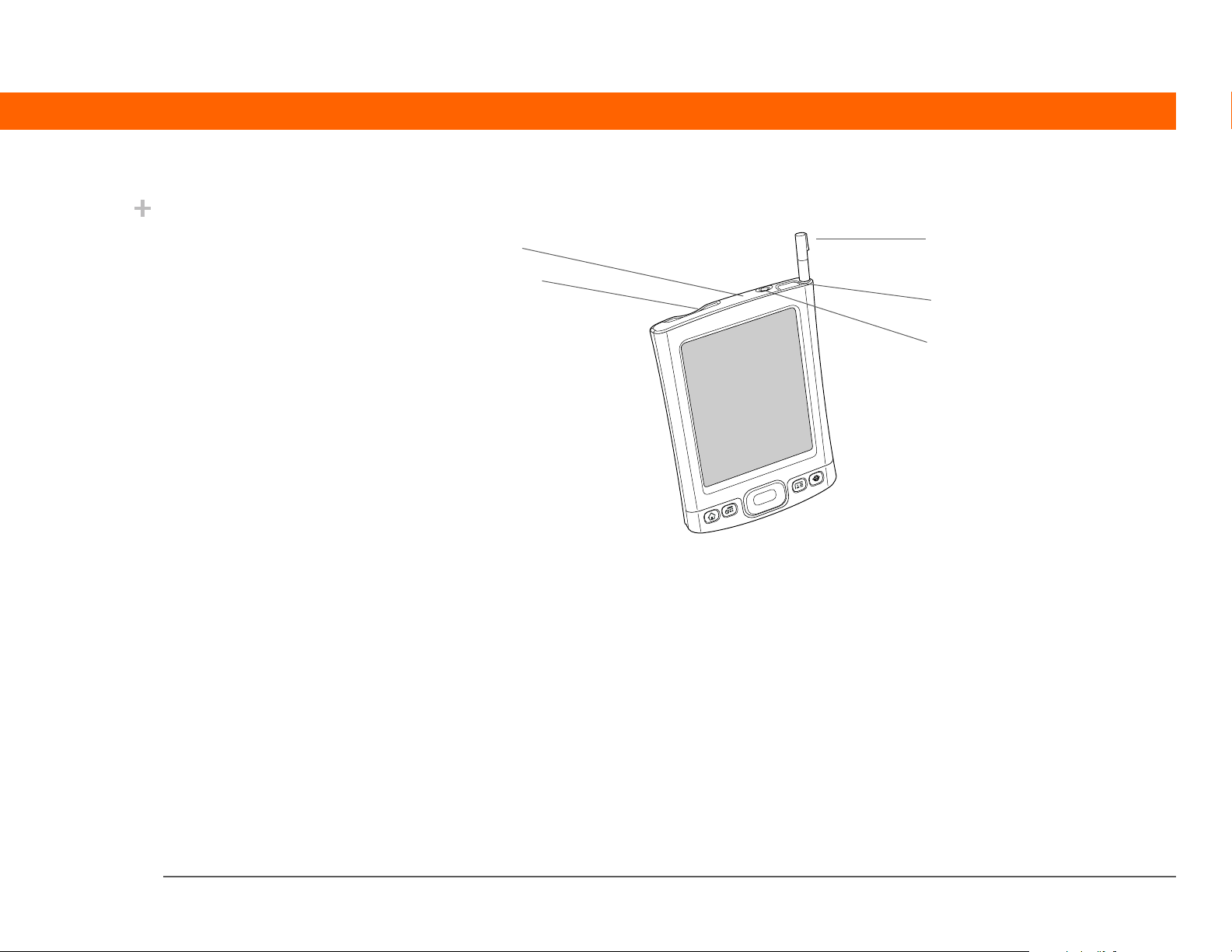
KAPITEL 1 Ihr Handheld
Wussten Sie schon?
Durch Übertragung von
Daten haben Sie die
Möglichkeit, Termine,
Adressen, Telefonnummern, Dateien, Fotos
usw. schnell gemeinsam
zu nutzen.
Oben
Infrarotanschluss
Erweiterungssteckplatz
Erweiterungssteckplatz
Hier können Sie eine Erweiterungskarte (separat erhältlich)
einstecken, um Daten zu sichern sowie Speicherplatz, Anwendungen
und Zubehör zum Handheld hinzuzufügen.
Infrarotanschluss Abkürzung für Infrarotanschluss. Über den Infrarotanschluss
übertragen Sie Daten zwischen Handhelds und anderen Geräten,
die über einen Infrarotanschluss verfügen. Daten werden über
Infrarottechnologie zwischen zwei Infrarotanschlüssen übertragen,
die wenige Meter voneinander entfernt sind.
Stift
Kopfhöreranschluss
Ein-/Ausschaltknopf
Stift Damit geben Sie Informationen auf dem Handheld ein. Nehmen Sie
den Stift aus der Halterung und halten Sie ihn wie einen Bleistift oder
Kugelschreiber.
T|X-Handheld 4
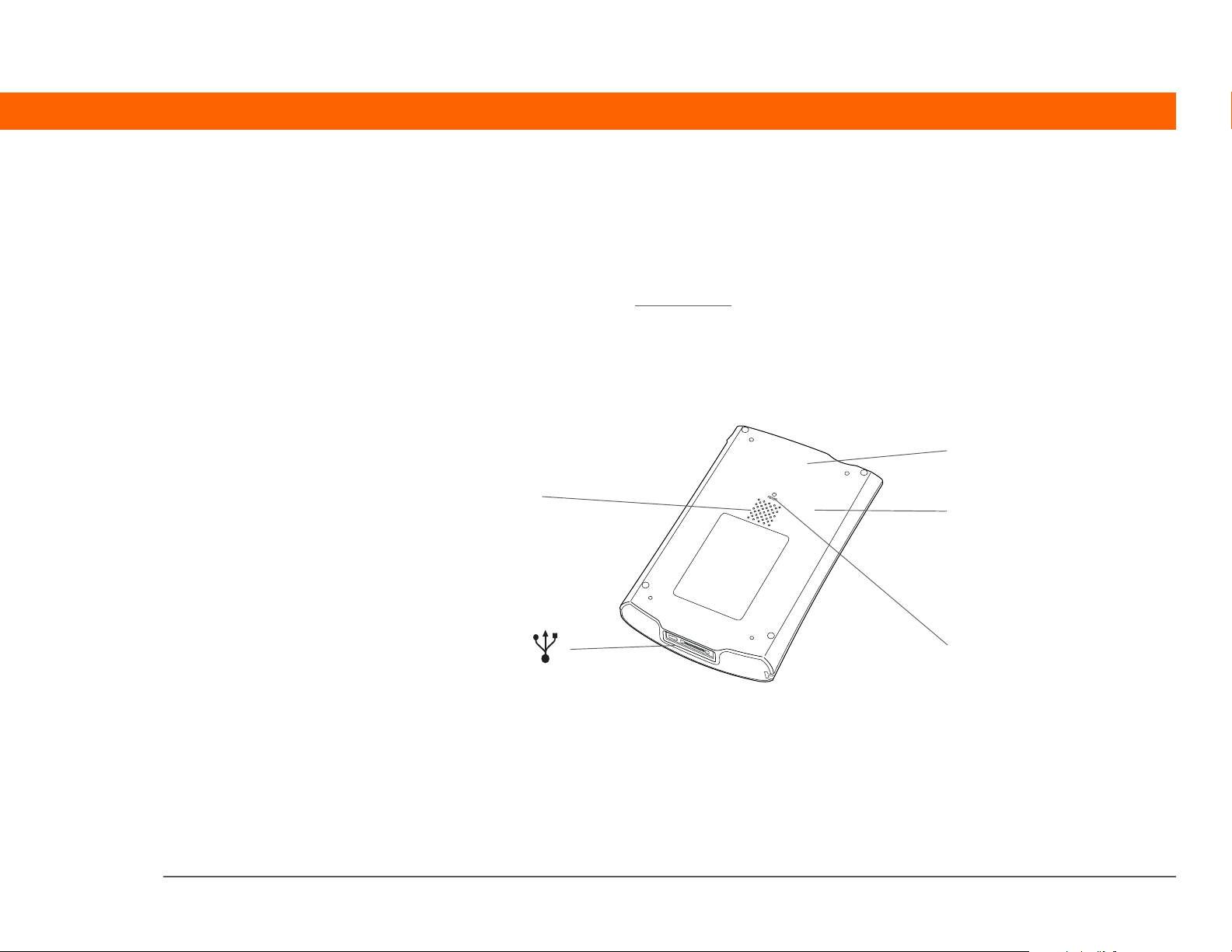
KAPITEL 1 Ihr Handheld
Kopfhöreranschluss Hier können Sie standardmäßige 3,5-mm-Kopfhörer (separat
Ein-/Ausschaltknopf Hiermit schalten Sie den Handheld ein bzw. aus und auch die
Rückseite
Lautsprecher
erhältlich) für Musik und andere Audioanwendungen an den
Handheld anschließen.
Tastensperre
ein (falls aktiviert). Bei aktivierter Tastensperre reagiert
der Handheld nicht auf die Betätigung der Schnellzugrifftasten oder
Symbole.
Bluetooth-Funkmodul (intern)
Wi-Fi-Funkmodul (intern)
MultiAnschluss
Rücksetztaste
Multi-Anschluss Damit können Sie ein Synchronisierungskabel (im Lieferumfang
enthalten) oder eine Docking-Station (separat erhältlich) an den
Computer bzw. das Ladegerät an eine Steckdose anschließen.
Schließen Sie das Synchronisierungskabel an, wenn Sie synchronisieren oder Daten austauschen möchten. Schließen Sie das
Ladegerät an, damit der Akku des Handhelds immer geladen ist.
T|X-Handheld 5
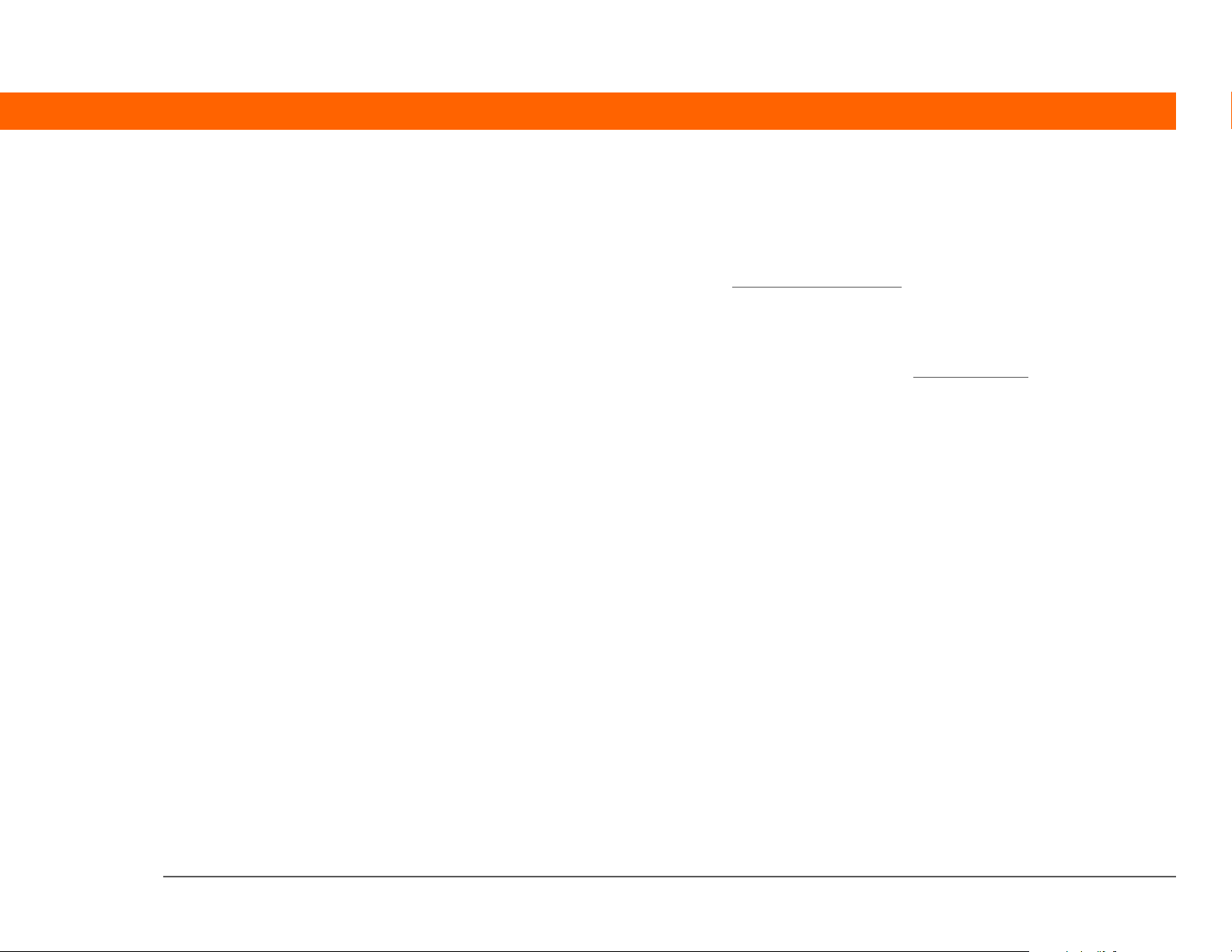
KAPITEL 1 Ihr Handheld
Lautsprecher Über den Lautsprecher werden Alarm-, Spiel- und Systemsignale
®
Bluetooth
-
Funkmodul (intern)
®
Wi-Fi
-Funkmodul
(intern)
Rücksetztaste Damit setzen Sie den Handheld zurück, wenn er einfriert (nicht mehr
sowie Musik wiedergegeben.
Damit kann der Handheld mit anderen Geräten (separat erhältlich)
mithilfe der Bluetooth-Technologie
kommunizieren, sodass Sie
Telefonnummern direkt über die Kontakte wählen können, E-Mail
und Textnachrichten senden und empfangen können, im Internet
surfen können und vieles mehr.
Damit kann der Handheld mit einem Wi-Fi-Netzwerk
kommunizieren, um so den drahtlosen Zugriff auf E-Mails,
das Surfen im Internet und das Synchronisieren zu ermöglichen.
reagiert). Zum Ausführen eines Soft Reset drücken Sie mit der Spitze
des Stifts vorsichtig auf die Rücksetztaste, die sich in der Vertiefung
auf der Rückseite des Handhelds befindet.
T|X-Handheld 6
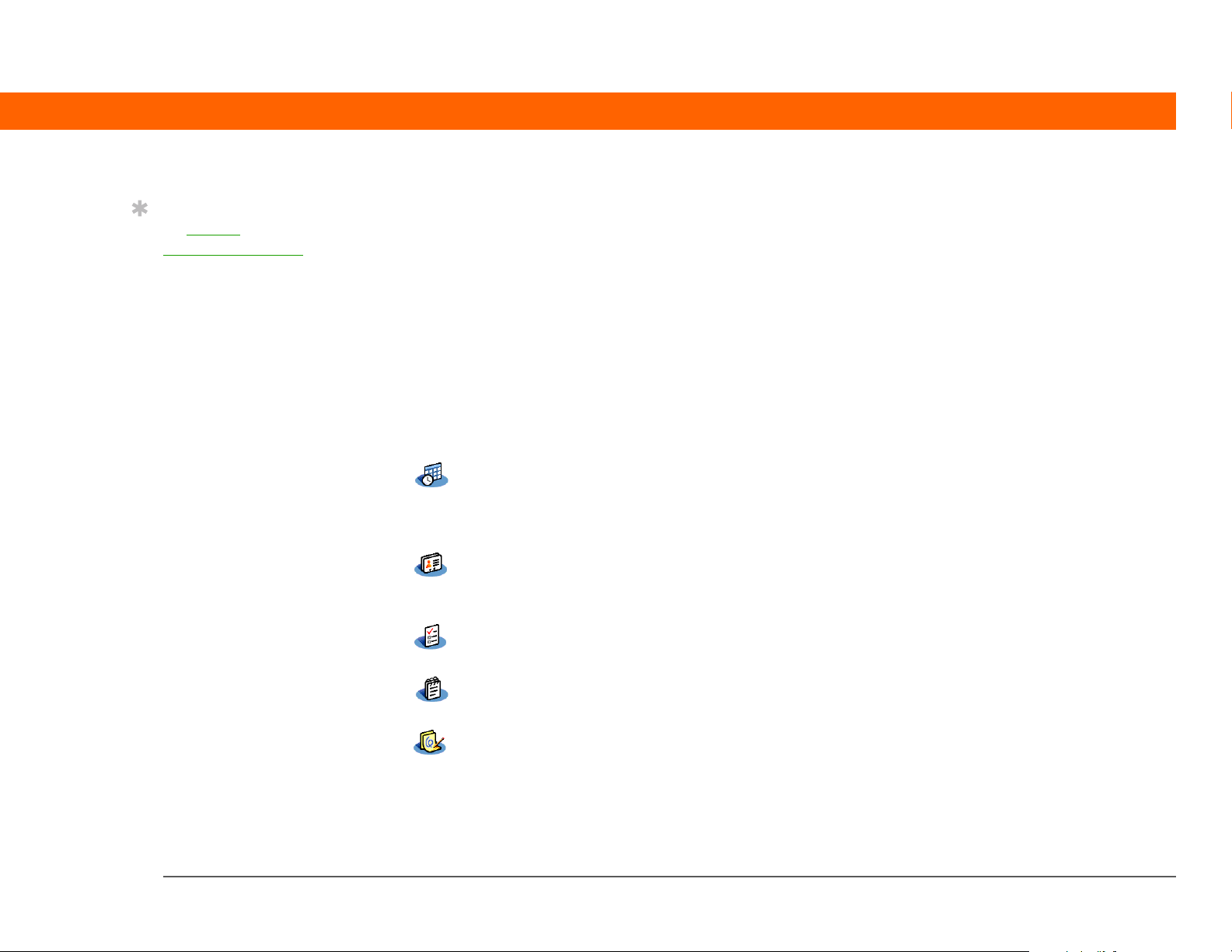
KAPITEL 1 Ihr Handheld
Tipp
Im OnlineBenutzerhandbuch
finden Sie vollständige
Anweisungen zur
Verwendung vieler auf
dem Handheld
enthaltener
Anwendungen.
Welche Software ist im Lieferumfang enthalten?
Auf dem Handheld sind bereits Anwendungen vorinstalliert und einsatzbereit. Auf der im
Lieferumfang des Handhelds enthaltenen Software-Installations-CD befindet sich zudem DesktopSoftware für den Computer und zusätzliche Software für den Handheld. Wenn Sie den Handheld
eingerichtet haben, können Sie einige (oder alle) dieser Anwendungen installieren. Sie können
diese Anwendungen auch jederzeit nach dem Einrichten des Handhelds installieren.
Persönliche Informationen
Mit diesen Anwendungen können Sie Kontakte, Kalendereinträge und vieles mehr organisieren
sowie die Daten zwischen dem Handheld und dem Computer auf dem neuesten Stand halten.
Die Anwendungen sind bereits auf dem Handheld installiert.
0
Kalender Verwalten Sie alle Ihre Termine – egal, ob einzelne Einträge wie Mittagessen
mit einem Freund oder wiederkehrende oder mehrtägige Ereignisse wie
wöchentliche Besprechungen und Urlaub. Sie können die Termine sogar
nach Kategorien farblich kennzeichnen.
Kontakte Speichern Sie Namen und Adressen, Telefonnummern, E-Mail- und
Internetadressen – sogar Erinnerungen an Geburtstage und Fotos werden
unterstützt.
Aufgaben Hier haben Sie alle Ihre Aufgaben im Griff. Sie können Aufgaben notieren,
Prioritäten setzen, Alarmsignale einrichten und Ihre Termine verwalten.
Memos Unter Memos lassen sich Besprechungsnotizen, Bücher- und Filmlisten,
Rezepte und alle möglichen anderen Informationen festhalten.
Notizen In der Anwendung „Notizen“ können Sie Notizen in Ihrer eigenen Handschrift
direkt auf den Bildschirm schreiben.
T|X-Handheld 7
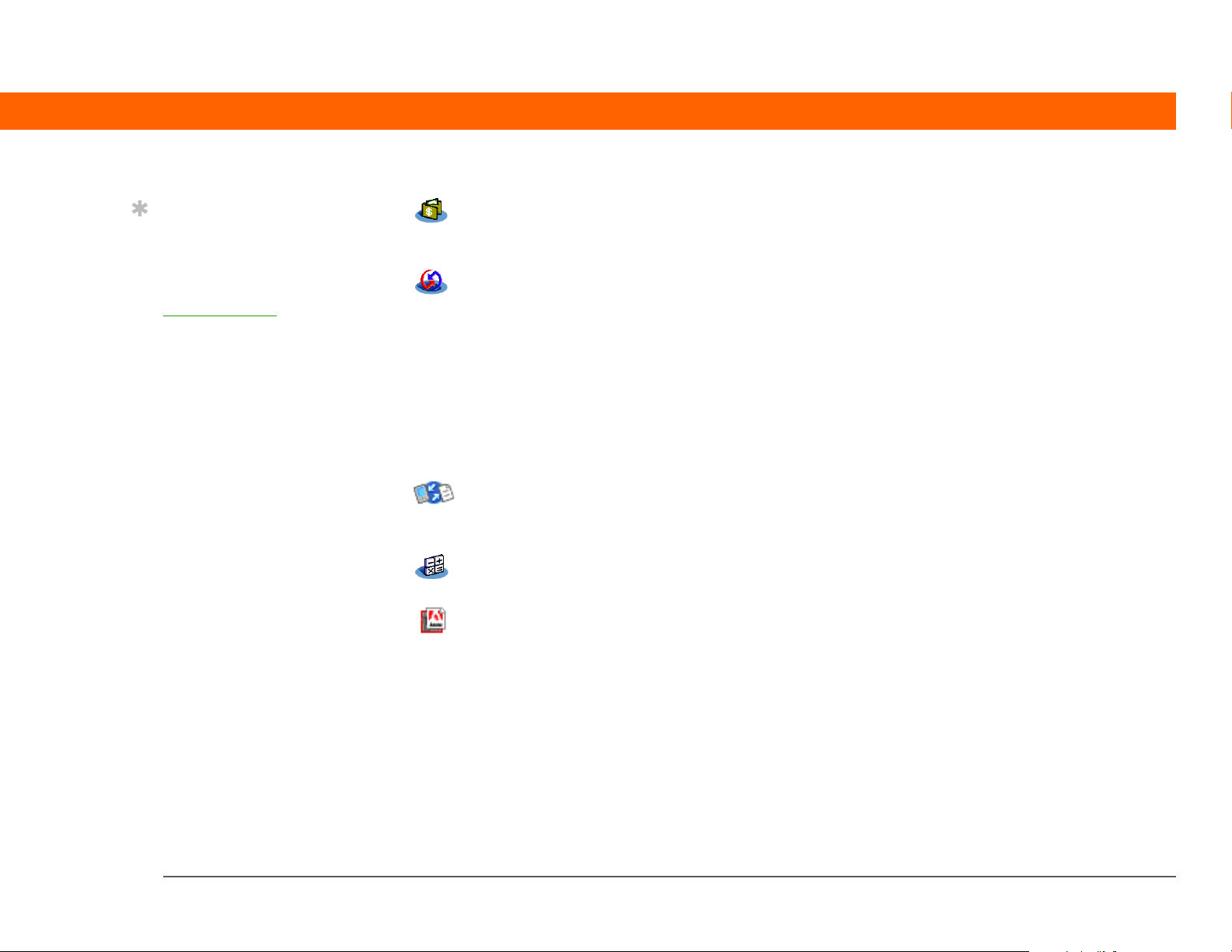
KAPITEL 1 Ihr Handheld
Tipp
Sie können eine
Anwendung nicht auf
dem Handheld finden?
Tippen Sie zunächst im
Eingabebereich
auf das
„Home“-Symbol und
wählen Sie in der
Kategorie-Auswahlliste
oben rechts im
Bildschirm „Alle“, um
alle Anwendungen auf
dem Handheld
anzuzeigen. (Dies gilt
nicht für die
Drahtlosanwendungen
Wi-Fi und Bluetooth,
auf die Sie über die
Statusleiste zugreifen.)
Wenn die Anwendung
hier nicht angezeigt wird,
müssen Sie sie
möglicherweise von
der CD installieren.
Kosten Mit dieser Anwendung können Sie Geschäfts- und Reisekosten erfassen und
nach der Synchronisierung des Handhelds mit dem Computer
Spesenabrechnungen ausdrucken.
HotSync
®
HotSync bietet Ihnen die Möglichkeit, die Daten vom Handheld mit denen auf
dem Computer zu synchronisieren.
0
Produktivität
Mit diesen Anwendungen haben Sie Ihr Büro immer dabei, sodass Sie auch unterwegs alle
wichtigen Informationen zur Hand haben. Die Anwendungen sind möglicherweise bereits auf
dem Handheld vorinstalliert. Andernfalls können Sie sie von der CD installieren.
0
Dokumente Sie können Microsoft Word- und Excel-Dateien anzeigen und bearbeiten sowie
kompatible Dateien erstellen und diese im Word- oder Excel-Format speichern.
Gestalten Sie PowerPoint-Dateien.
Rechner Mit dem Rechner können Sie einfache Rechenvorgänge durchführen,
z. B. Restaurantrechnungen teilen und Trinkgelder berechnen.
Adobe
für Palm OS
®
Reader®
Hiermit können Sie für den Bildschirm des Handhelds maßgeschneiderte
PDF-kompatible Dateien anzeigen.
T|X-Handheld 8
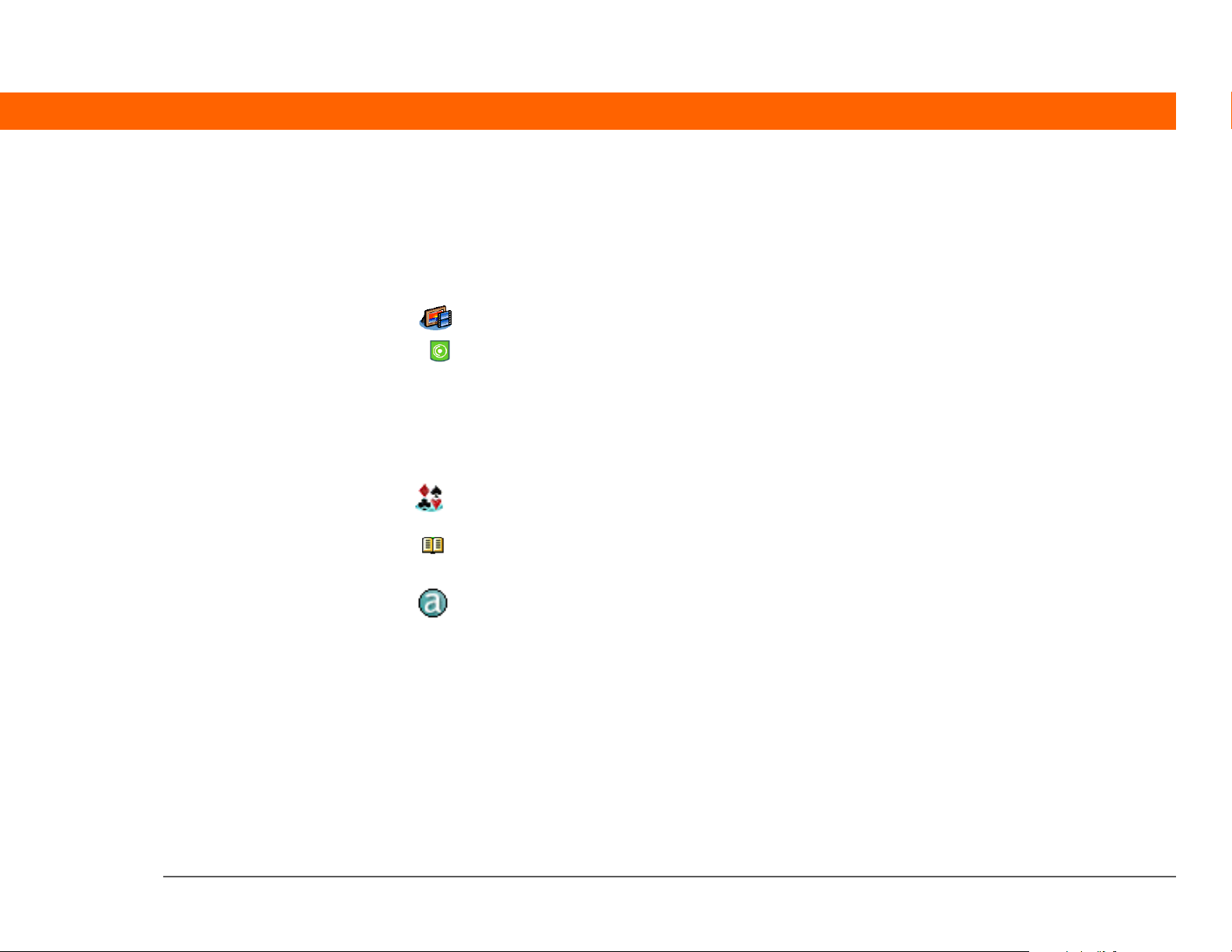
KAPITEL 1 Ihr Handheld
Multimedia und Unterhaltung
Mit dieser Software können Sie sich entspannen und Spaß haben. Die Anwendungen sind
möglicherweise bereits auf dem Handheld vorinstalliert. Andernfalls können Sie sie von der
CD installieren.
0
Medien Betrachten und verwalten Sie Fotos und Videos.
Pocket Tunes™ Speichern Sie Musik, erstellen Sie Titellisten und hören Sie sich auf dem
Handheld Songs an. Diese Anwendung funktioniert mit der Desktop-Anwendung
Windows Media Player, die Sie von der CD installieren können. (Nur Windows;
der Windows Media Player muss heruntergeladen werden.) Sowohl Mac- als
auch Windows-Benutzer können Pocket Tunes auf dem Handheld verwenden.
(Für Mac-Computer ist eine separat erhältliche Erweiterungskarte zum Abspielen
von Musik auf dem Handheld erforderlich.)
Handmark
Mit diesem Solitaire-Spiel werden Sie sich stundenlang vergnügen.
Solitaire
Power by
Hand eReader
Wenn Sie eBooks aus dem Internet kaufen und herunterladen, können Sie diese
zu jedem beliebigen Zeitpunkt an jedem beliebigen Ort lesen.
AudiblePlayer Mit AudiblePlayer haben Sie die Möglichkeit, sich Zeitungen, Bücher, öffentliche
Radiosendungen und vieles mehr vorlesen zu lassen. (Nur Windows; Download
erfordert Internetzugriff; eventuell wird eine zusätzliche Gebühr erhoben.)
T|X-Handheld 9
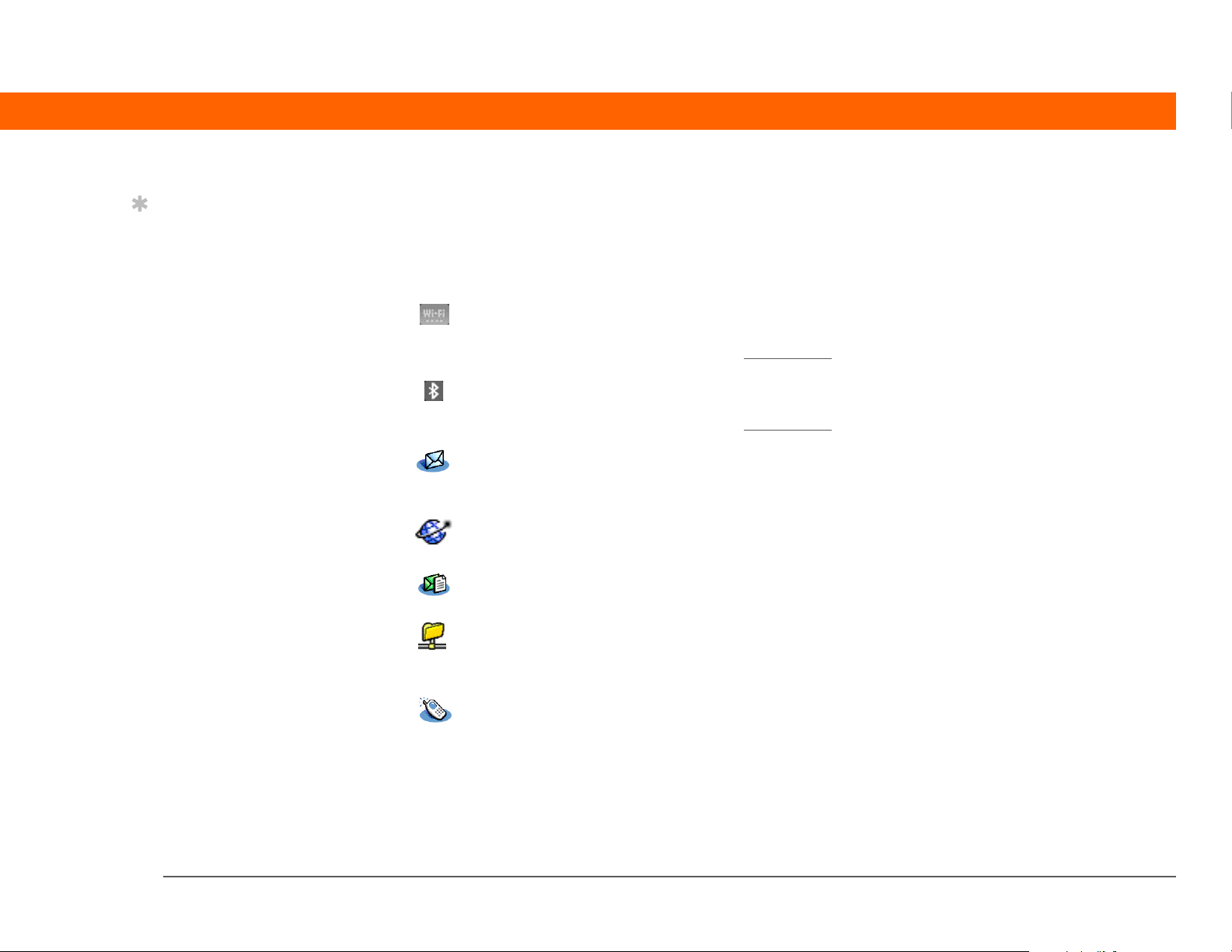
KAPITEL 1 Ihr Handheld
Tipp
Zum Installieren
zusätzlicher Software von
der CD legen Sie diese in
das CD-Laufwerk ein und
führen Sie folgende
Schritte durch:
Windows: Klicken Sie im
Bildschirm „Lernen Sie
Ihr Gerät kennen“ auf die
Option „Mehr Software
für Ihr Gerät“.
Mac: Doppelklicken Sie
auf das Ordnersymbol
„Software Essentials“.
Konnektivität
Mit diesen Anwendungen bleiben Sie in Verbindung – Sie können im Internet surfen, Ihre E-Mails
abrufen und vieles mehr. Die Anwendungen sind möglicherweise bereits auf dem Handheld
vorinstalliert. Andernfalls können Sie sie von der CD installieren.
0
Wi-Fi-Steuerung Stellen Sie drahtlose Verbindungen zu einem Wi-Fi-Netzwerk her, um
Informationen zu senden und zu empfangen. Auf diese Bedienelemente
greifen Sie über die Statusleiste
BluetoothSteuerungen
Sie können drahtlose Verbindungen mit Mobiltelefonen, Netzwerken oder
Computern einrichten, um Daten auszutauschen. Auf diese Bedienelemente
greifen Sie über die Statusleiste
VersaMail
®
Senden, empfangen und verwalten Sie E-Mails drahtlos mithilfe der
Handheldefunktionen für drahtlose Übertragung oder durch das
Synchronisieren mit dem Computer.
Web Besuchen Sie mithilfe der Handheld-Funktionen für drahtlose Übertragung Ihre
bevorzugten Websites.
SMS Senden und empfangen Sie Textnachrichten (SMS) mithilfe der
Handheldefunktionen für drahtlose Übertragung.
WiFile™ Greifen Sie auf das drahtlose Netzwerk zu, um Bilder, Dokumente und vieles
mehr aus gemeinsam genutzten Ordnern auf einem Netzwerk-Computer
herunterzuladen.
zu.
zu.
Wählen Wählen Sie Telefonnummern direkt vom Handheld aus.
T|X-Handheld 10
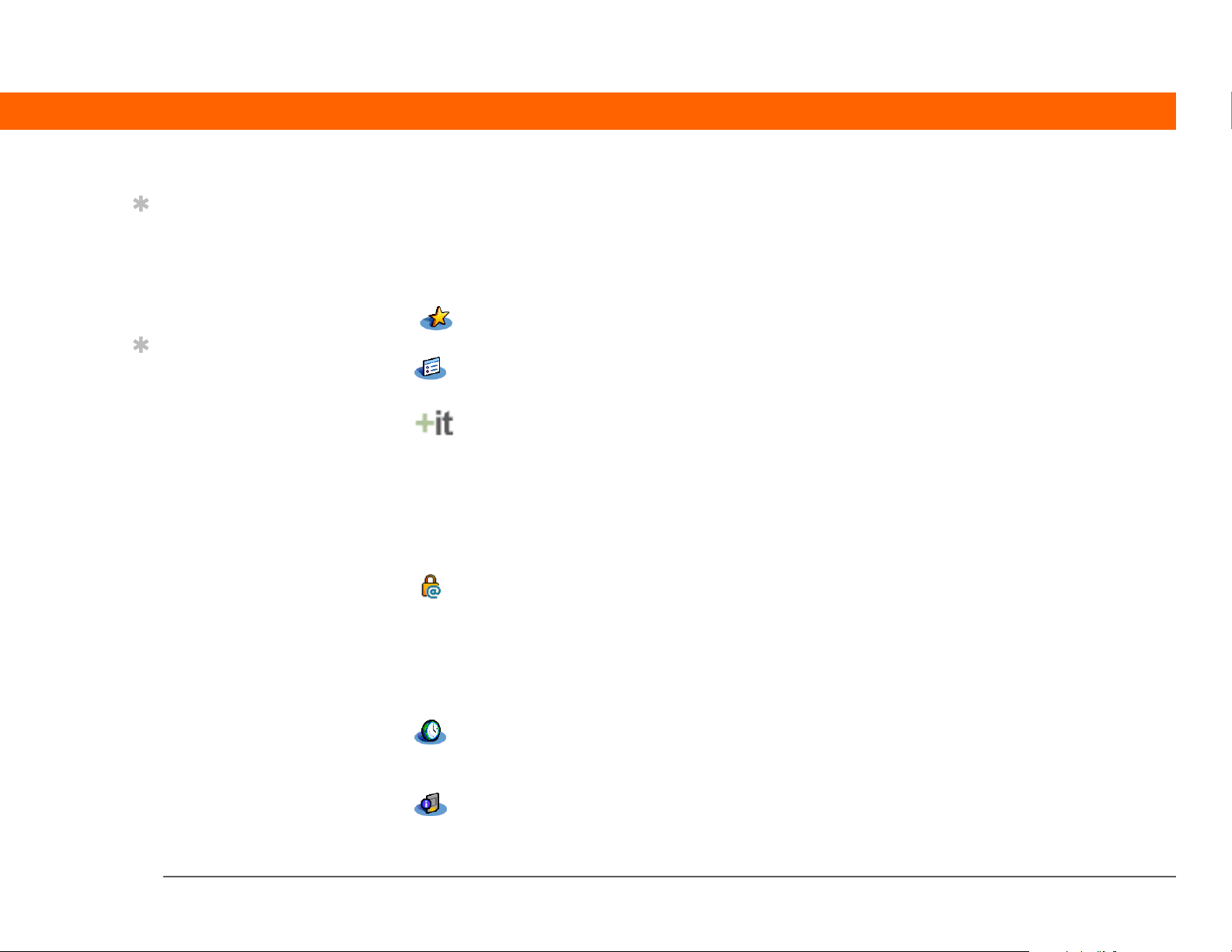
KAPITEL 1 Ihr Handheld
Tipp
Nach dem Installieren
einer Anwendung sollten
Sie sie den Favoriten
hinzufügen, falls Sie sie
häufig verwenden.
Tipp
Über den Link „Enterprise
Software“ können Sie die
Verfügbarkeit neuer
Software auf der
Unternehmenswebsite
von Palm abfragen.
Benutzerspezifische Einrichtung
Mit diesen Anwendungen können Sie den Handheld ganz individuell gestalten. Die Anwendungen
sind möglicherweise bereits auf dem Handheld vorinstalliert. Andernfalls können Sie sie von der
CD installieren.
0
Favoriten Erstellen Sie eine Liste Ihrer häufig verwendeten Anwendungen und Webseiten
– für einfaches Auffinden und schnelles Öffnen.
Einstellungen Hier haben Sie die Möglichkeit, die Lautstärke-, Farb- und
Sicherheitseinstellungen des Handhelds und vieles mehr anzupassen.
Addit™ Lassen Sie sich über Upgrades und Patches für das Gerät benachrichtigen
und installieren Sie diese auf dem Handheld, empfangen Sie personalisierte
Nachrichten und andere Informationen sowie hilfreiche Benutzertipps.
Weiterhin können Sie Software für den Handheld in einer Vorschau anzeigen,
testen und schließlich kaufen. (Downloads über das Synchronisierungskabel
sind nur unter Windows möglich. Windows- und Mac-Benutzer können
Software-Downloads mithilfe der Handheld-Funktionen für drahtlose
Übertragung durchführen. Internetverbindung erforderlich.)
Link „Enterprise
Software“
Besuchen Sie die Unternehmenswebsite von Palm, wo Sie
Unternehmenssoftware wie einen VPN Client, Programme, die verlässliche
Sicherheit bei der Wi-Fi-Authentifizierung und der Einwahl in ein Netzwerk
gewährleisten, sowie Java Virtual Machine (JVM)-Software zum Ausführen von
Java-Anwendungen auf dem Handheld kaufen können. (Für den Download ist
eine Internetverbindung erforderlich; eventuell wird eine zusätzliche Gebühr
erhoben.)
Weltzeituhr Hier haben Sie die Möglichkeit, Ihre Ortszeit und die Uhrzeit zwei weiterer Orte
einzustellen. Außerdem können Sie einen Alarm einrichten, um sich wecken zu
lassen.
Karteninfo Zeigen Sie Informationen von der im Steckplatz eingesteckten
Erweiterungskarte an.
T|X-Handheld 11
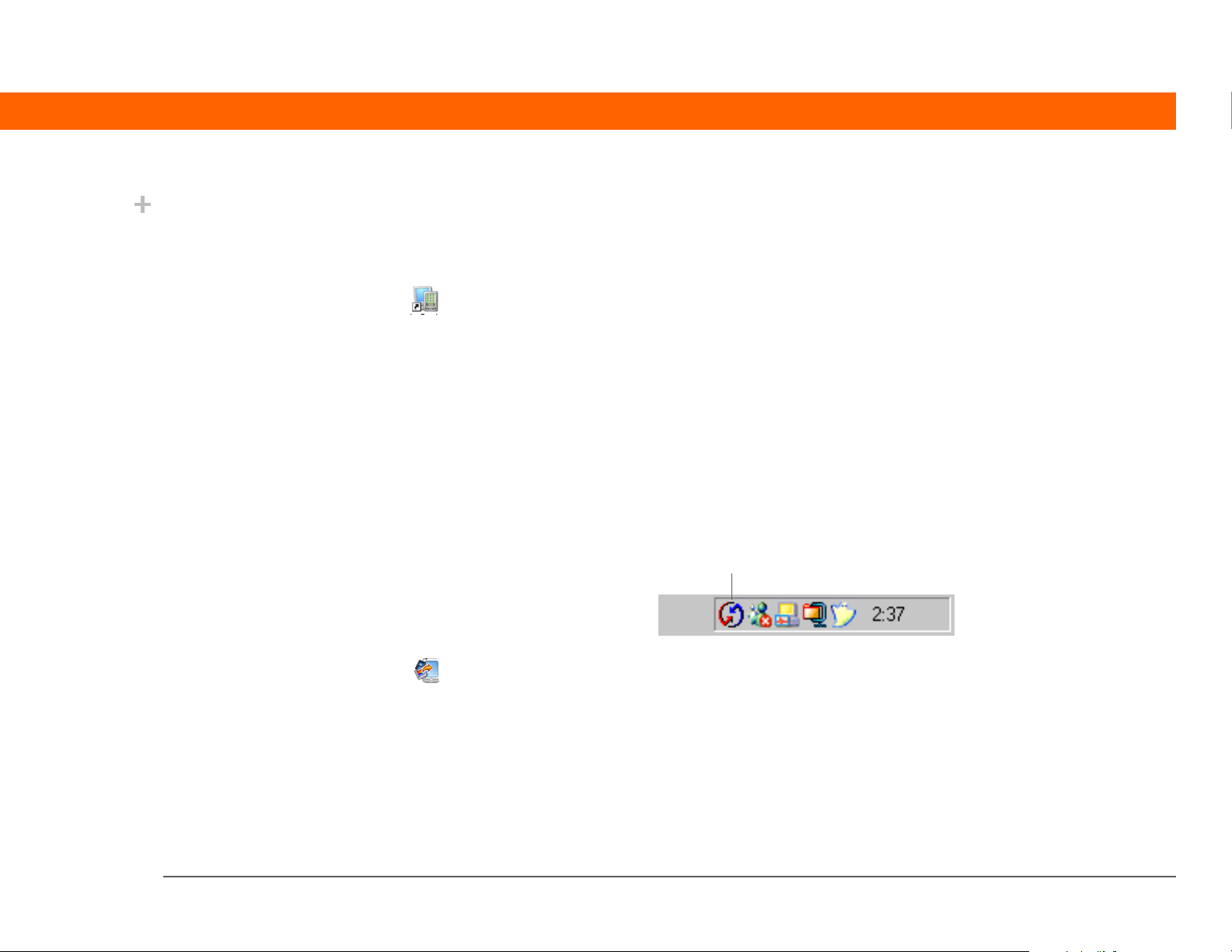
KAPITEL 1 Ihr Handheld
Wussten Sie schon?
Während der Installation
von CD können Sie
festlegen, dass die Daten
in „Kontakte“,
„Kalender“, „Aufgaben“
und „Memos“ auf dem
Handheld mit den Daten
in „Kontakte“,
„Kalender“, „Aufgaben“
und „Notizen“ in
Microsoft Outlook auf
dem PC synchronisiert
werden (nur Windows).
Andere Anwendungen
werden auch weiterhin
mit der Palm DesktopSoftware synchronisiert.
Schlüsselbegriff
»
HotSync®Diese
Technologie ermöglicht
die Synchronisierung der
Daten auf dem Handheld
mit denen auf dem
Computer.
Desktop
Die Desktop-Software ermöglicht Ihnen, Informationen für Anwendungen auf dem Handheld zu
erstellen und zu verwalten. Installieren Sie diese Software von der CD.
0
Palm®Desktop-Software Mit den Anwendungen „Kalender“, „Kontakte“, „Aufgaben“,
„Medien“, „Memos“ und „Kosten“ können Sie auf dem Computer
Informationen anzeigen, eingeben, verwalten und sichern. („Kosten“
und „Medien“ nur Windows). Sie können auch Informationen über
„Notizen“ anzeigen, verwalten und speichern. Bei der Synchronisierung des Handhelds mit dem Computer werden diese
Informationen auf beiden Geräten aktualisiert. Die Palm DesktopSoftware wird automatisch während der erstmaligen Installation von
der CD installiert.
®
Manager-Software, mit der Sie
Quick Install
(nur Windows)
Palm Desktop umfasst die HotSync
die Einstellungen für die Synchronisierung anpassen. Zum Öffnen
von HotSync Manager wählen Sie das entsprechende Symbol in der
Taskleiste unten auf dem Bildschirm aus.
HotSync Manager
Installiert Anwendungen und überträgt Dateien von Ihrem WindowsPC auf den Handheld oder auf eine Erweiterungskarte (separat
erhältlich) im Erweiterungssteckplatz des Handhelds. Quick Install wird
automatisch während der erstmaligen Installation von der CD
installiert.
T|X-Handheld 12
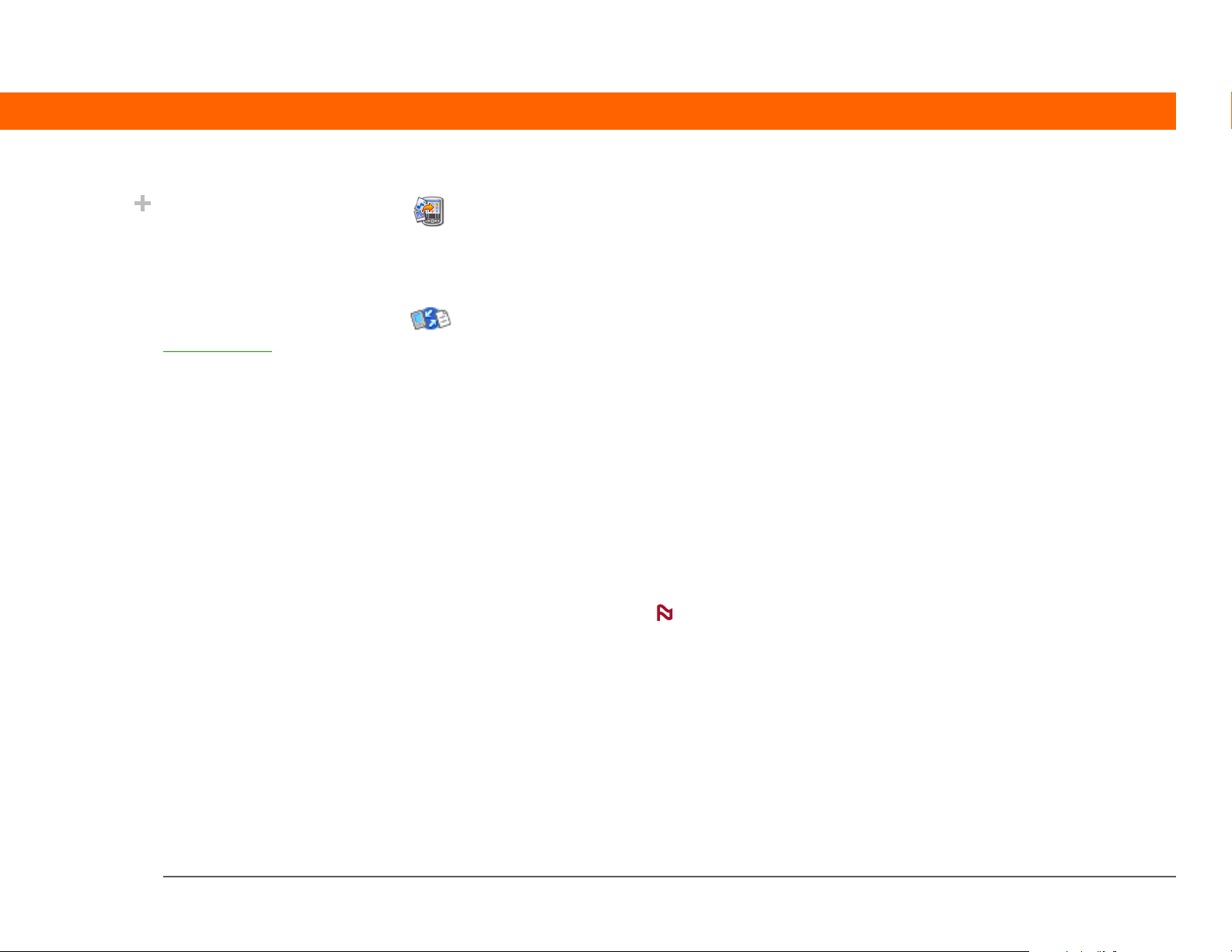
KAPITEL 1 Ihr Handheld
Wussten Sie schon?
Einige Anwendungen
werden bei der
Installation automatisch
einer bestimmten
Kategorie zugeordnet.
Sie weisen im Bereich
Anwendungen
Anwendung einer
Kategorie zu, indem Sie
im Anwendungsmenü die
Option „Kategorie“
wählen. Tippen Sie auf
die Auswahlliste neben
dem Namen der
Anwendung und
markieren Sie eine
Kategorie.
eine
Droplet „Senden an
Handheld“
(nur Mac)
Documents To Go Desktop-Gegenstück für die Anwendung „Dokumente“ auf dem
Windows Media PlayerLink/Direct X-Link
(nur Windows)
Installiert Anwendungen und überträgt Dateien von Ihrem MacComputer auf den Handheld oder auf eine Erweiterungskarte
(separat erhältlich) im Erweiterungssteckplatz des Handhelds.
Das Droplet „Senden an Handheld“ wird automatisch installiert,
sobald Sie erstmalig eine Installation von der CD durchführen.
Handheld. Hiermit können Sie Microsoft Word-, Excel- und
PowerPoint-Dateien auf den Handheld übertragen sowie neue
Dateien in diesen Formaten erstellen oder bearbeiten.
Wird mit der Desktop-Anwendung „Medien“ verwendet. Diese
Komponenten sind für die Anwendung „Medien“ erforderlich,
um Videos für die Wiedergabe auf dem Handheld vorzubereiten.
(Für den Download ist eine Internetverbindung erforderlich.)
Der Windows Media Player ist das Desktop-Gegenstück zur
Musikanwendung Pocket Tunes auf dem Handheld (nur Windows).
Übertragen Sie Musikdateien (MP3) vom Computer auf den Handheld
oder auf eine Erweiterungskarte (separat erhältlich) und kopieren Sie
Musik-CDs auf den PC.
HINWEIS
Windows Media Player und Direct X herunterzuladen, selbst wenn
Sie bereits Windows Media Player auf dem Computer installiert
haben. In diesen Versionen sind alle Komponenten enthalten, die
für die Vorbereitung von Videos zur Wiedergabe auf dem Handheld
erforderlich sind.
Wir empfehlen Ihnen, die aktuellen Versionen von
T|X-Handheld 13
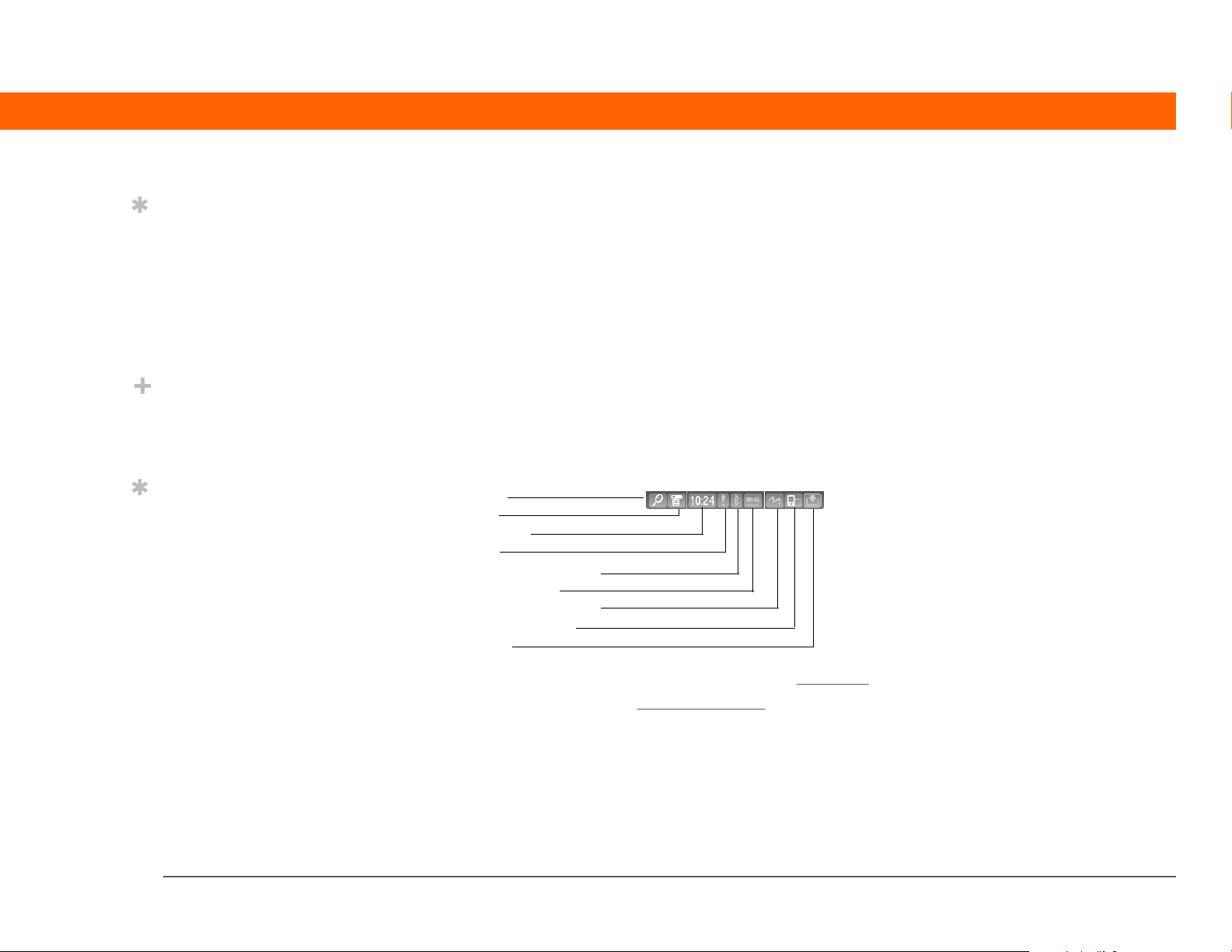
KAPITEL 1 Ihr Handheld
Tipp
Verwenden Sie das
Dialogfeld „Suchen“,
um bestimmte Informationselemente auf dem
Handheld zu finden, z. B.
einen Namen oder eine
Telefonnummer.
Wussten Sie schon?
Das Symbol „Systeminfo“
zeigt die aktuelle Uhrzeit in
der Statusleiste an.
Tipp
Die Balken für die
Signalstärke in der
Wi-Fi-Steuerung weisen
ein Ausrufezeichen (!) auf,
wenn die Wi-Fi-Funktion
aktiviert ist, aber keine
Verbindung zu einem
Netzwerk besteht.
Pocket Tunes Plug-In
(nur Windows)
Konvertiert Musikdateien mithilfe des Windows Media Player in ein
für den Handheld geeignetes Format für die Wiedergabe mit der
Anwendung „Pocket Tunes“ des Handhelds. (Für den Download
des Windows Media Player ist eine Internetverbindung erforderlich.)
Das Plug-In wird automatisch während der erstmaligen Installation
von der CD installiert. Es ist auf der CD für den Fall enthalten, dass
Sie irgendwann eine manuelle Neuinstallation durchführen müssen.
Die Statusleiste verwenden
Die Statusleiste unten im Bildschirm des Handhelds wird in allen Ansichten angezeigt und
ermöglicht den Zugriff auf nützliche Extras.
Suchen
Menü
Systeminfo
Alarm
Bluetooth-Steuerungen
Wi-Fi-Steuerung
Vollbild-Schreibbereich
Bildschirmdrehung
Eingabe
0
Suchen Öffnet das Dialogfeld „Suchen“
Menü Öffnet die Menüs
für den aktuellen Bildschirm.
Systeminfo Öffnet das Dialogfeld „Systeminformationen“. In diesem Dialogfeld
werden Datum und Uhrzeit, verfügbarer Speicher und Akkustand
angezeigt. Außerdem können Sie Systemtöne ein- und ausschalten
sowie die Helligkeit des Bildschirms anpassen.
.
T|X-Handheld 14
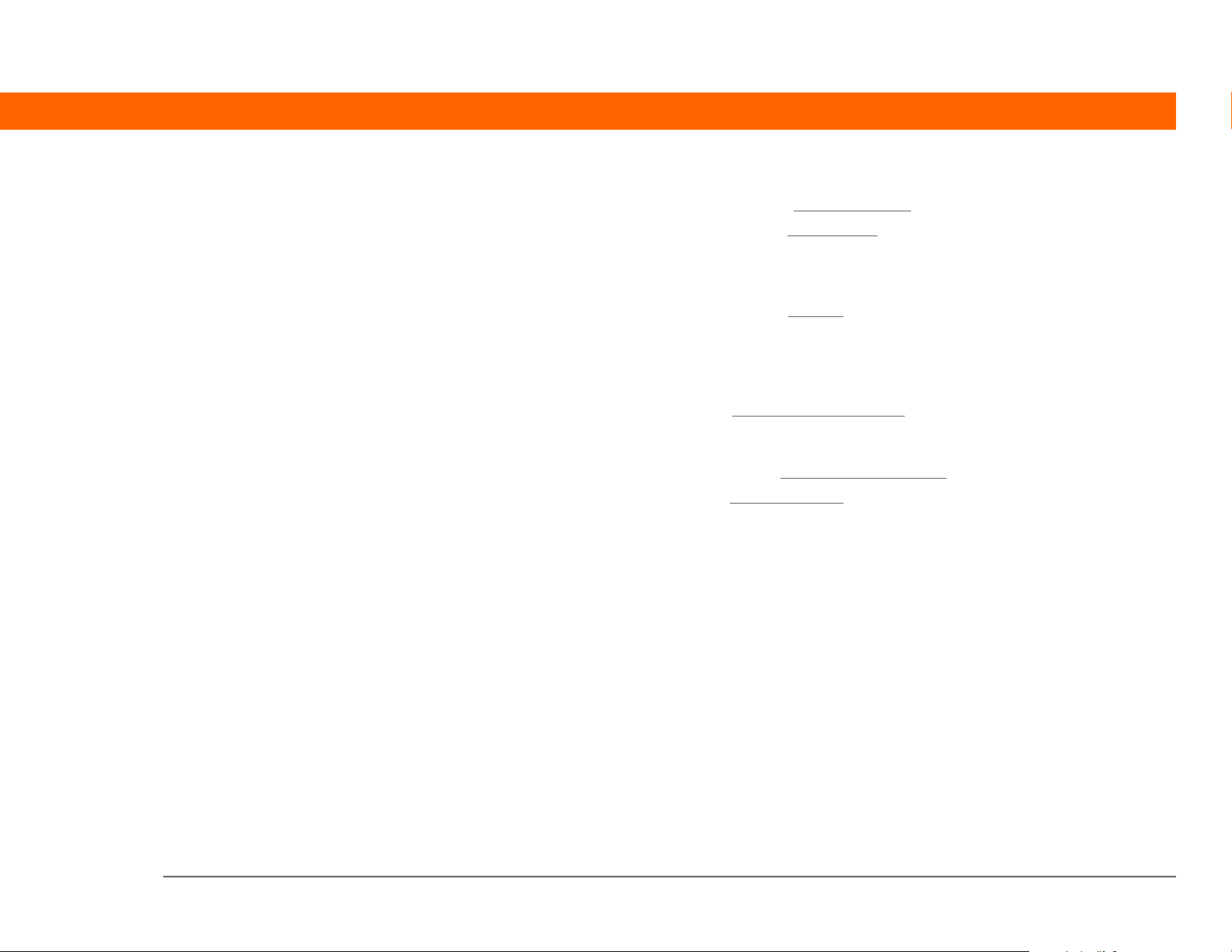
KAPITEL 1 Ihr Handheld
Alarm Zeigt den Bildschirm „Erinnerungen“
Bluetooth-
Steuerungen
Zeigt das Dialogfeld „Bluetooth“
ein- und ausgeschaltet wird und Verbindungen zu anderen Bluetooth-
an.
an, über das die Bluetooth-Funktion
Geräten hergestellt werden. Die Farbe des Symbols wechselt von
grau zu weiß, wenn die Bluetooth-Funktion eingeschaltet ist.
Wi-Fi-Steuerung Zeigt das Dialogfeld „Wi-Fi“
an, mit dem Sie eine drahtlose
Verbindung zu einem Wi-Fi-Netzwerk herstellen können. Wenn die
Wi-Fi-Funktion deaktiviert ist, zeigt das Symbol den Schriftzug
„Wi-Fi“ an. Bei aktivierter Wi-Fi-Funktion zeigt es eine
Signalstärkeanzeige an.
VollbildSchreibbereich
Schaltet den Vollbild-Schreibbereich
eingeschaltet ist, können Sie Graffiti
ein und aus. Wenn diese Option
®
2-Zeichen auf den gesamten
Bildschirm schreiben.
Bildschirmdrehung Wechselt zwischen Hoch- und Querformat
Eingabe Blendet den Eingabebereich
ein und aus. Halten Sie den Stift auf
dieser Option, um das Auswahlmenü mit den verschiedenen Typen
von Eingabebereichen anzuzeigen.
.
T|X-Handheld 15
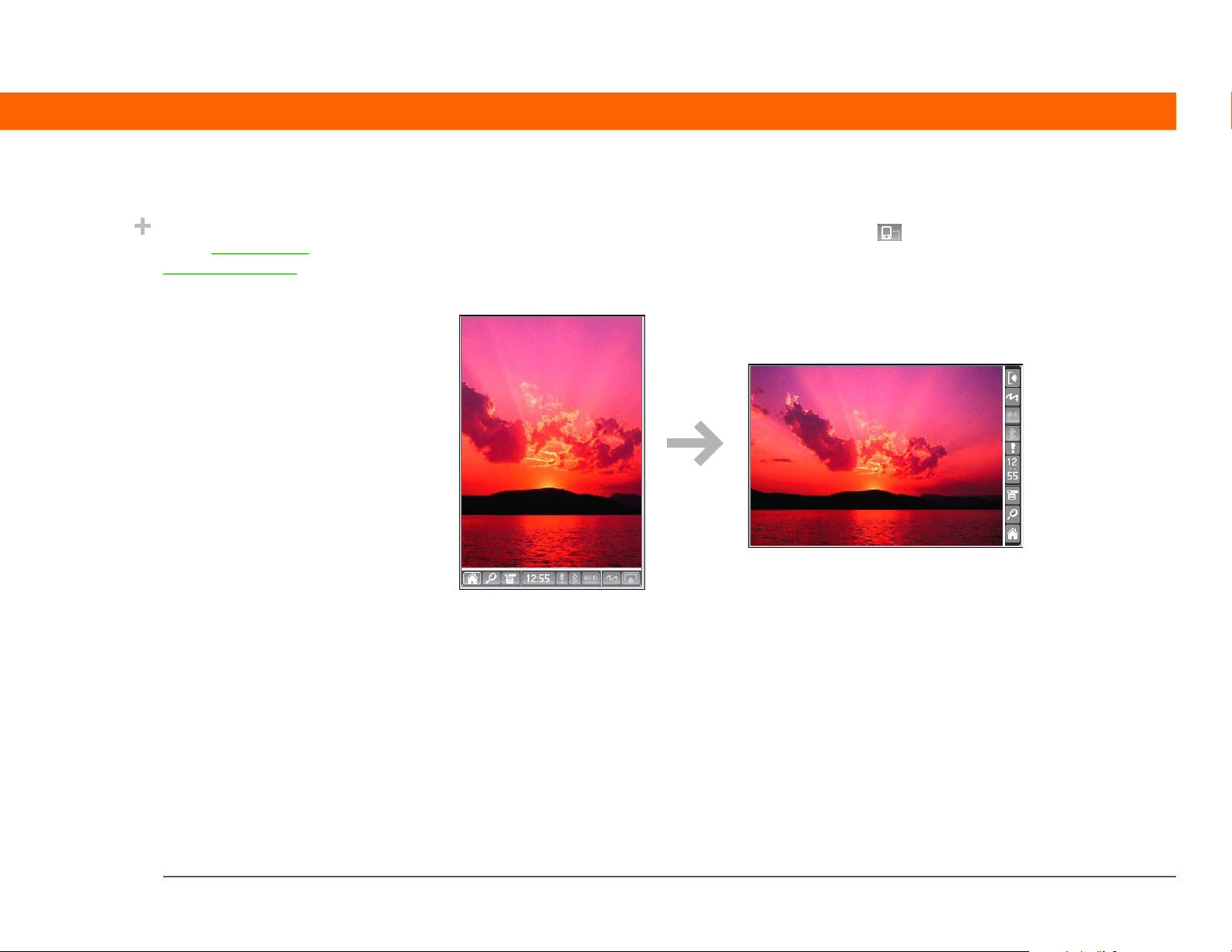
KAPITEL 1 Ihr Handheld
Den Bildschirm drehen
Wussten Sie schon?
Durch Auswahl der
Drehungsrichtung
können Sie einstellen,
wie der Bildschirm im
Querformat gedreht wird.
Durch Tippen auf das Symbol für die Bildschirmdrehung in der Statusleiste können Sie
zwischen Hoch- und Querformat wechseln. Das Querformat ist ideal für Tabellenkalkulationen,
E-Mail, Webseiten und Fotos.
T|X-Handheld 16
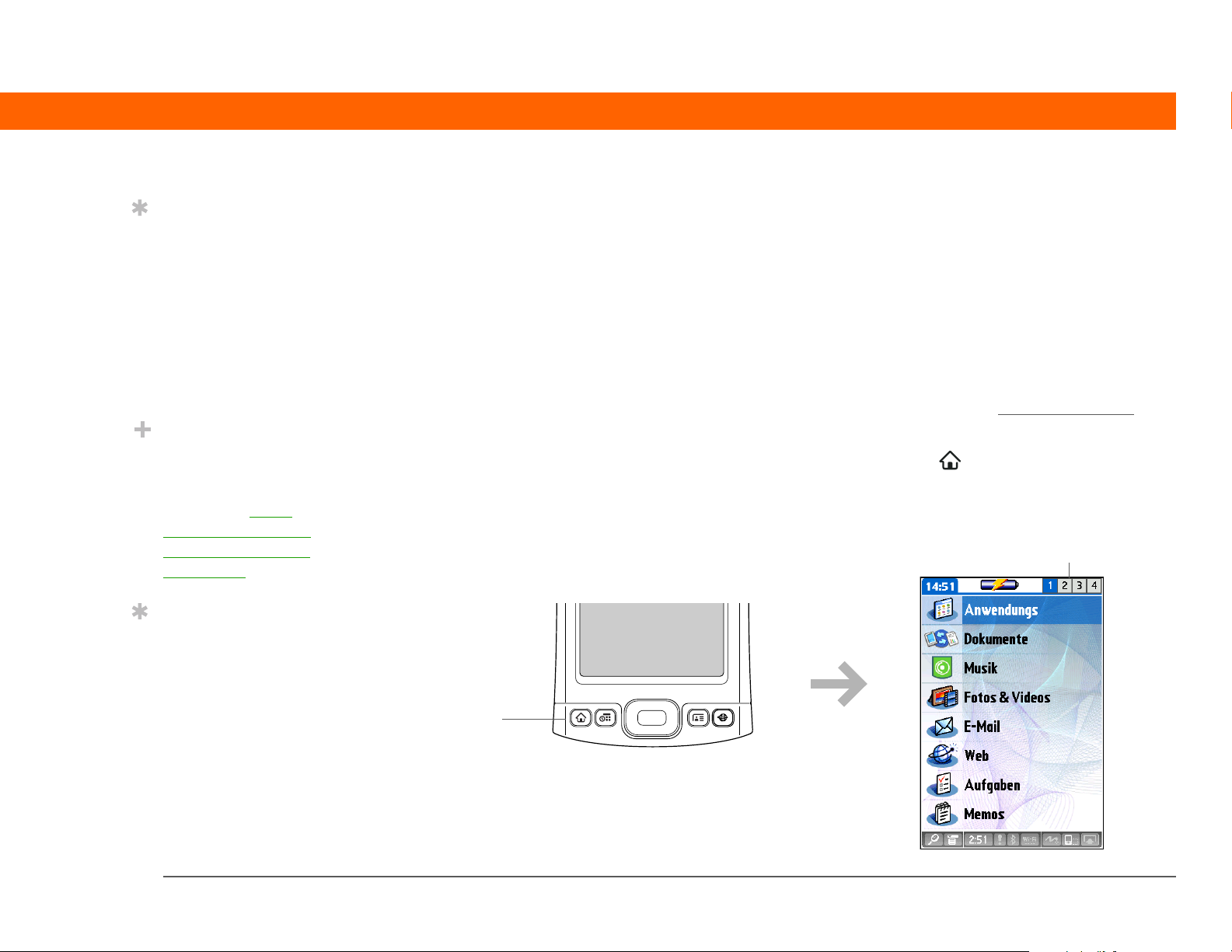
KAPITEL 1 Ihr Handheld
Tipp
Zum Öffnen der Favoriten
drücken Sie „Home“ ein
Mal. Zum Öffnen der
Anwendungen drücken
Sie „Home“ zwei Mal.
Drücken Sie zum
Umschalten zwischen
den Favoriten und den
Anwendungen auf „Home“.
Wussten Sie schon?
Für die Bildschirme
„Favoriten“ und
„Anwendungen“
können Sie eines
Ihrer Lieblingsfotos
als Hintergrundbild
verwenden.
Tipp
Halten Sie die Taste
„Home“ gedrückt, um
eine Liste der zuletzt
verwendeten
Anwendungen
anzuzeigen.
Anwendungen öffnen
Der Handheld verfügt über zwei Ansichten, über die Sie häufig verwendete Anwendungen schnell
anzeigen können. Unter „Favoriten“ können Sie eine Liste mit den Elementen erstellen, auf die Sie
schnell zugreifen möchten, während Sie über „Anwendungen“ auf alle Anwendungen auf dem
Handheld zugreifen können. Davon ausgenommen sind die Drahtlosfunktionen Wi-Fi und
Bluetooth, auf die Sie über die Statusleiste zugreifen.
Die Favoritenansicht verwenden
In den Favoriten können Sie auch Anwendungen und Web-Links speichern. Bestimmte Objekte
befinden sich standardmäßig bereits in den Favoriten, Sie können jedoch die Liste anpassen
alle gewünschten Einträge hinzufügen.
Zum Öffnen eines Eintrags in den Favoriten drücken Sie „Home“ und wählen den Eintrag in
der Liste. Verwenden Sie zum Wechseln auf eine andere Seite in „Favoriten“ entweder die
Navigationstaste oder tippen Sie auf eine der Ziffernschaltflächen oben rechts im Bildschirm.
Wechselt zu anderen
Favoritenseiten
Home
und
T|X-Handheld 17
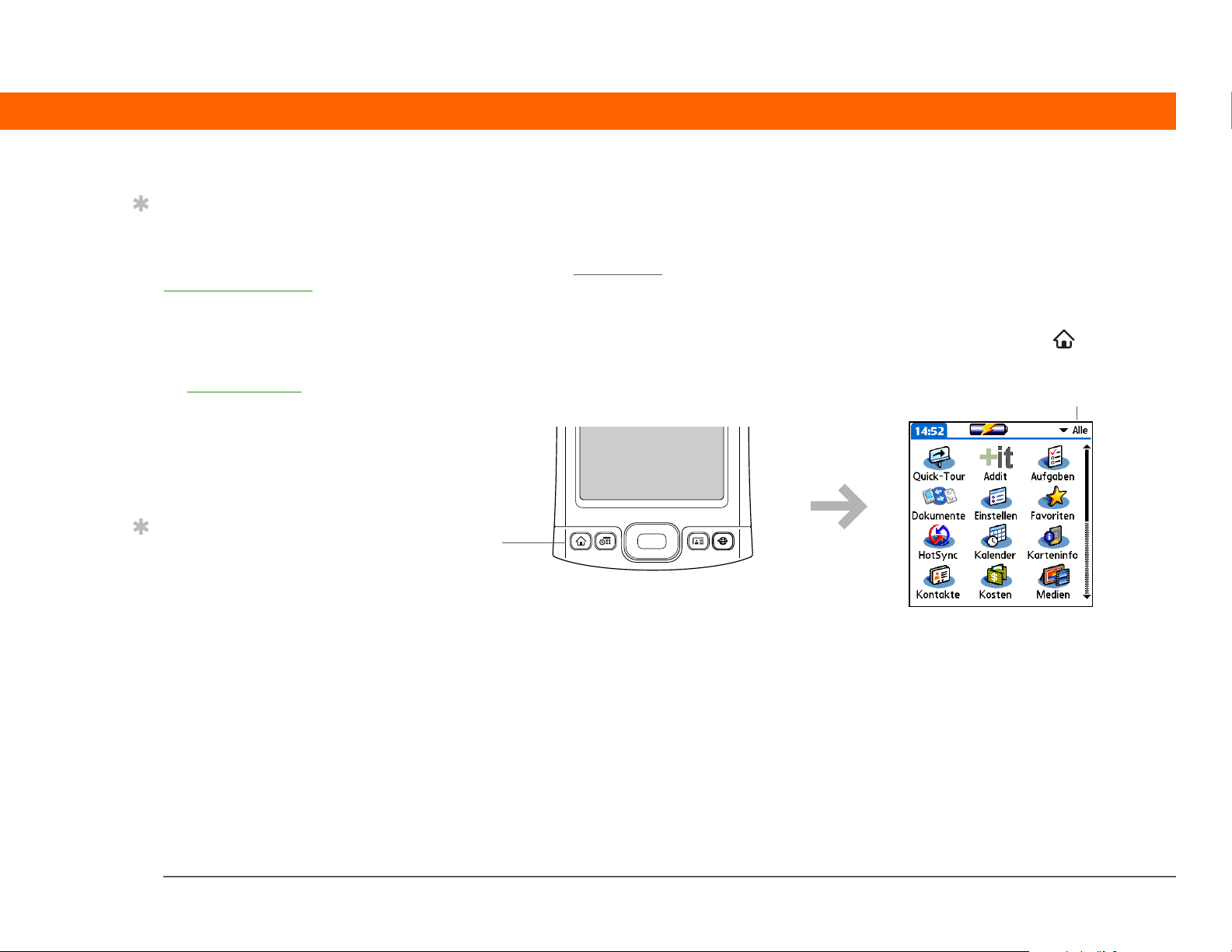
KAPITEL 1 Ihr Handheld
Tipp
Sie können einzelne
Anwendungen auch
mithilfe der
Schnellzugrifftasten
der Vorderseite des
Handhelds öffnen oder
Sie können auf die
entsprechenden Symbole
im Eingabebereich
tippen. Beachten Sie
bitte, dass Sie auch über
das Home-Symbol auf die
Anwendungsansicht
zugreifen können.
auf
Tipp
Zum Blättern durch die
Anwendungskategorien
drücken Sie die Mitte der
Navigationstaste.
Die Anwendungsansicht verwenden
In der Anwendungsansicht können Sie auf alle Anwendungen auf dem Handheld mit Ausnahme
der Drahtlosanwendungen Wi-Fi und Bluetooth zugreifen. Der Zugriff auf diese Anwendungen
erfolgt über die Statusleiste
Auswahlliste oben rechts auf dem Bildschirm können Sie bestimmte Anwendungskategorien oder
alle Anwendungen anzeigen.
Zum Zugriff auf ein Element in den Anwendungen drücken Sie zweimal „Home“ und tippen
auf das gewünschte Symbol.
Home
, die in jedem Bildschirm verfügbar ist. Mithilfe der Kategorie-
Kategorie (Auswahlliste)
T|X-Handheld 18
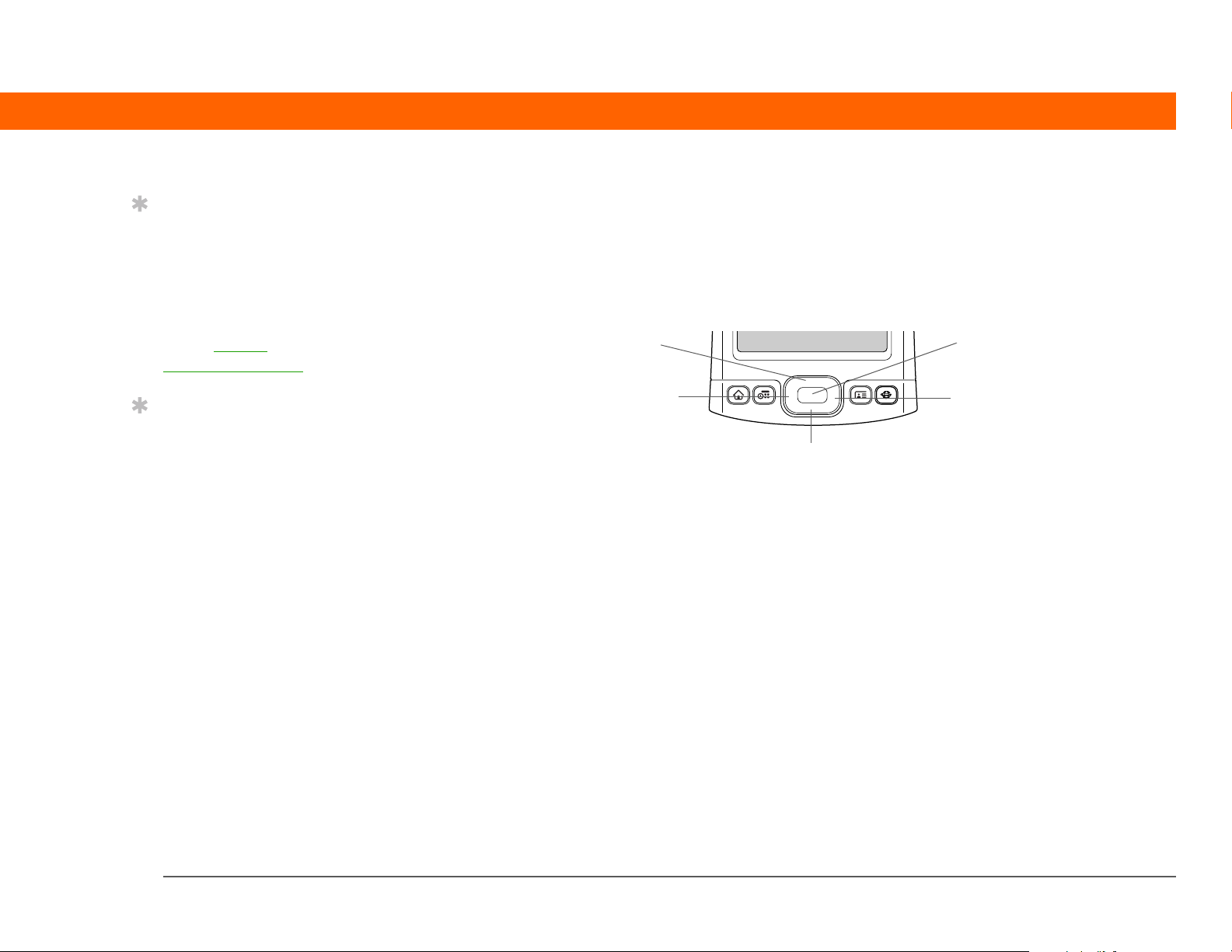
KAPITEL 1 Ihr Handheld
Tipp
Umfassende
Informationen zur
Verwendung der
Navigationstaste in
unterschiedlichen
Bildschirmen finden
Sie im Online-
Benutzerhandbuch.
Tipp
Einige Bildschirmelemente des Handhelds
können nur markiert
werden, wenn Sie mit
dem Stift darauf tippen.
Das gilt z. B. für Symbole
im Eingabebereich und in
der Statusleiste.
Mit der Navigationstaste arbeiten
Die Navigationstaste ermöglicht Ihnen mit einer Hand und ohne Stift schnellen Zugriff auf
Informationen. Je nachdem, welcher Bildschirm geöffnet ist und welches Element gerade
angezeigt wird, erfüllt die Navigationstaste unterschiedliche Funktionen. Drücken Sie auf
der Navigationstaste „Nach oben“, „Nach unten“, „Nach rechts“, „Nach links“ oder „Mitte“
Nach oben
Links
Nach unten
In den meisten Bildschirmen ist jeweils ein Element (eine Schaltfläche, ein Listeneintrag oder der
ganze Bildschirm) standardmäßig hervorgehoben. Die Markierung zeigt an, auf welches Element
die nächste Aktion angewendet wird. Mit der Navigationstaste können Sie nacheinander die
verschiedenen Bildschirmelemente markieren.
Mitte
Nach rechts
.
T|X-Handheld 19
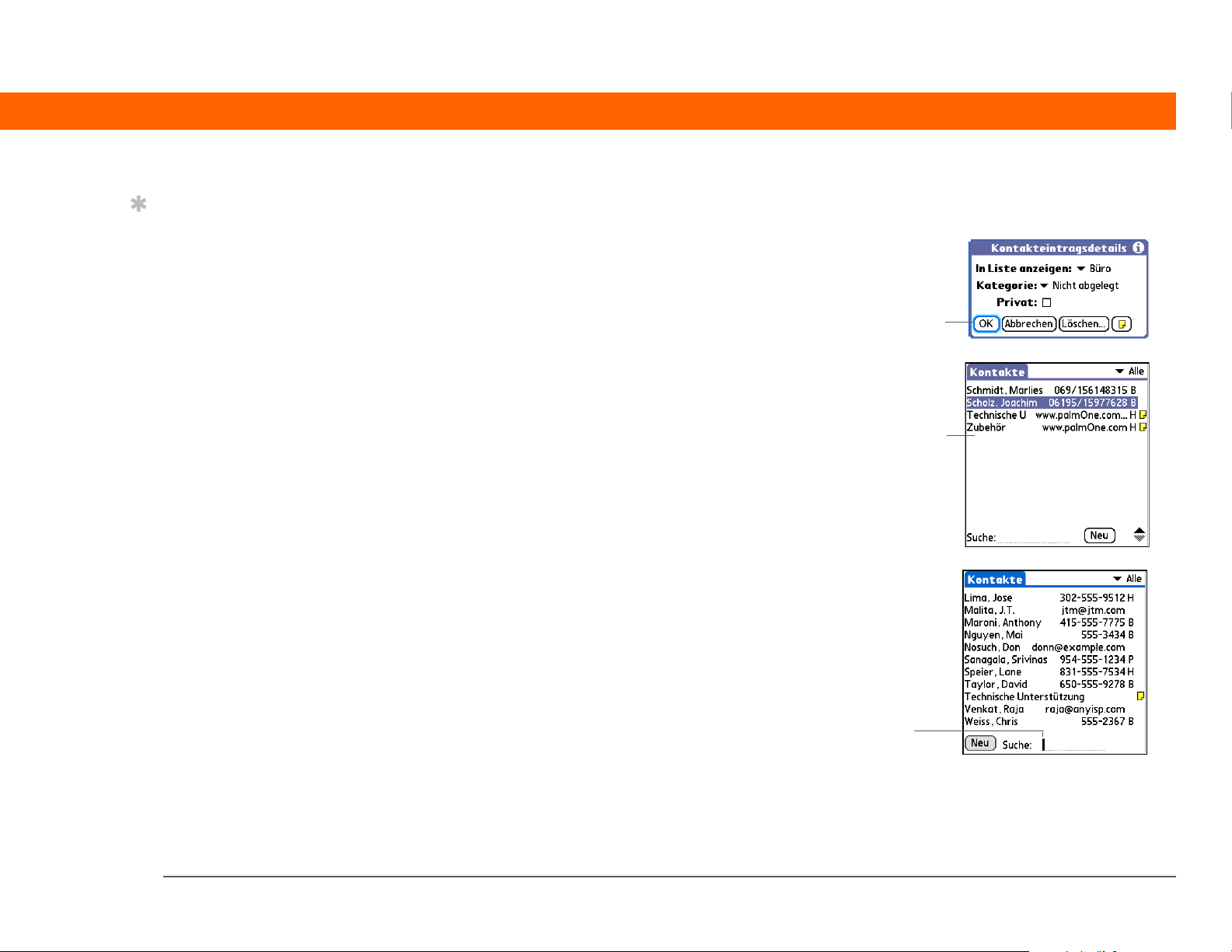
KAPITEL 1 Ihr Handheld
Tipp
Wenn der ganze
Bildschirm markiert ist,
leuchten nur der obere
und untere Rand; der
rechte und linke Rand
werden nicht
hervorgehoben.
Je nach hervorgehobenem Objekt kann die Markierung drei verschiedene Formen annehmen:
Leuchtender Rand Diese Art der Markierung
kommt bei Elementen der Benutzeroberfläche vor,
z. B. bei Befehlsschaltflächen, Auswahllisten und
Pfeilen.
Mit Leuchten
hervorgehobene
Schaltfläche
Umgekehrte Farbgebung (weißer Text auf dunklem
Hintergrund) Auf diese Weise werden Einträge in
einem Listenbildschirm, Telefonnummern, E-MailAdressen oder Web-Links auf einer Webseite bzw.
in einer Nachricht hervorgehoben.
Mit
umgekehrter
Farbgebung
markierter
Eintrag in der
Kontaktliste
Blinkender Cursor Der blinkende Cursor zeigt an,
dass Sie an der betreffenden Stelle einen Text
eingeben können.
Blinkender
Cursor
T|X-Handheld 20
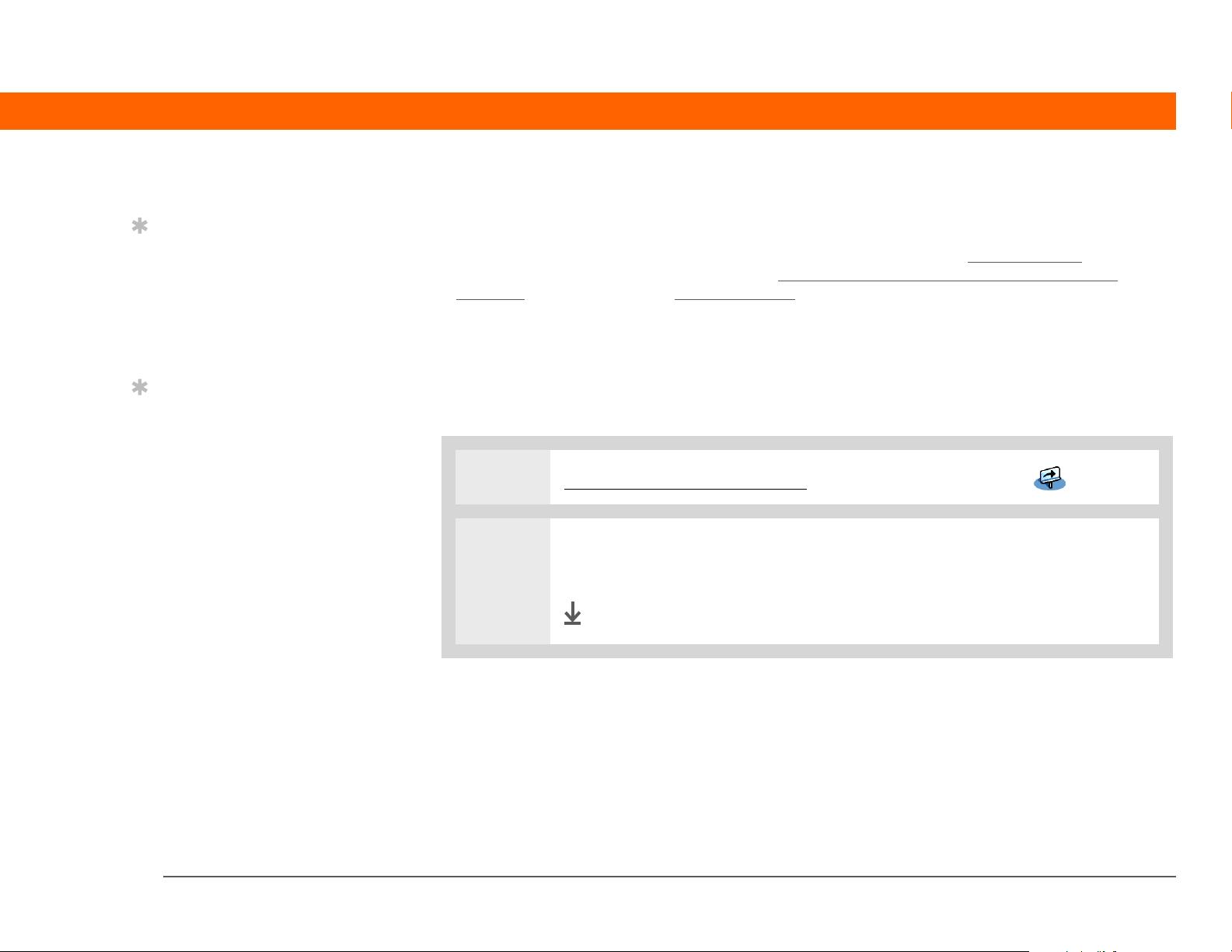
KAPITEL 1 Ihr Handheld
Informationen auf dem Handheld eingeben
Tipp
Schreiben Sie
Buchstaben links und
Zahlen rechts in den
Eingabebereich.
Großbuchstaben
schreiben Sie in die Mitte.
Tipp
Rufen Sie die Graffiti 2Hilfe bei Bedarf auf.
Ziehen Sie einfach eine
Linie vom unteren Rand
des Eingabebereichs zum
oberen Rand des Displays
des Handhelds.
Es gibt mehrere Möglichkeiten, Informationen direkt auf dem Handheld einzugeben.
Die beliebtesten Methoden sind Graffiti 2-Schrift oder die Eingabe im Eingabebereich
über die Bildschirmtastatur. Sie können die Informationen auch direkt auf dem Computer
eingeben und sie dann durch Synchronisieren auf den Handheld übertragen.
Erste Schritte mit der Graffiti®2-Schreibfunktion
Graffiti 2-Schrift umfasst besondere Buchstaben, Zahlen und Sonderzeichen, die Sie direkt auf
dem Bildschirm schreiben können. Nach wenigen Minuten Übung können Sie die Graffiti 2-Schrift
bereits einsetzen. Hilfe steht Ihnen immer zur Verfügung.
0
1 Gehen Sie zu den Anwendungen und wählen Sie „Quick-Tour“ .
2 Wählen Sie „Schreibtipps“. Navigieren Sie durch die Bildschirme,
um die Graffiti 2-Schrift zu lernen.
Fertig
T|X-Handheld 21
 Loading...
Loading...