Palm TX User Manual [es]

Introducción
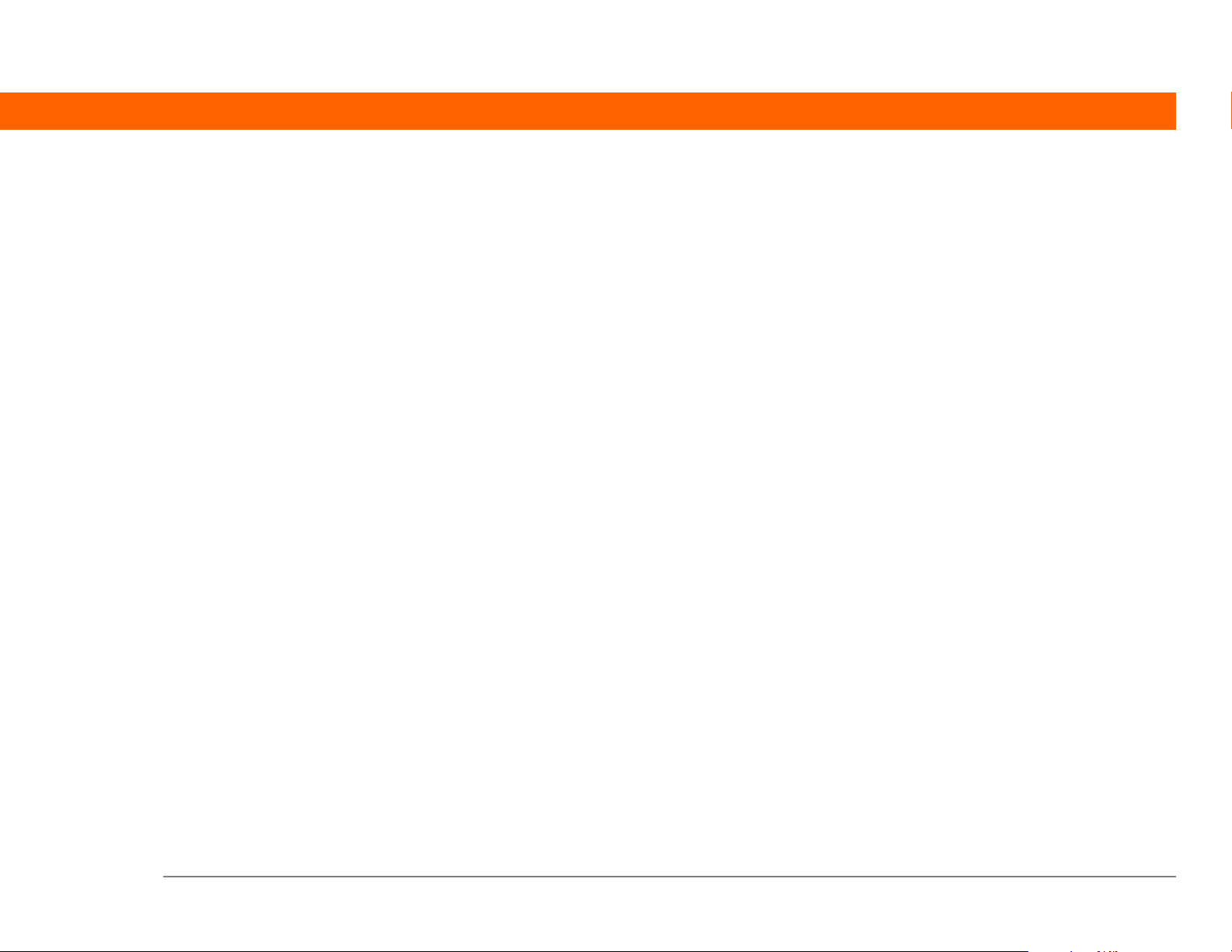
Copyright y marca registrada
© 2005 Palm, Inc. Todos los derechos reservados.
Palm, Addit, Blazer, Graffiti, HotSync, Palm Powered, Palm OS, el logotipo de Palm y VersaMail son algunas
de las marcas comerciales o marcas registradas propiedad de o con licencia para Palm, Inc. Todas las demás
marcas y nombres de productos son o pueden ser marcas comerciales de sus respectivos propietarios y se
utilizan para identificar productos o servicios de los mismos.
Wi-Fi es una marca de certificación registrada de Wi-Fi Alliance. Este producto contiene el software explorador
de Internet NetFront 3.0 de ACCESS Co. Copyright © 1996-2004 ACCESS Co., Ltd. y ACCESS Systems America,
Inc. NetFront es la marca comercial o marca registrada de ACCESS Co., Ltd. en Japón y otros países, salvo en
los Estados Unidos de América. NetFront es una marca comercial registrada de NetFront Communications,
Inc. en los Estados Unidos de América y se utiliza bajo licencia. Una parte de este software incluye módulos
de software desarrollados por Independent JPEG Group. RealNetworks es el propietario de los derechos,
títulos e intereses de las marcas y logotipos de RealNetworks. Ninguna persona o entidad podrá bajo ninguna
circunstancia reproducir ni utilizar (o autorizar la reproducción o uso de) las marcas ni logotipos de
RealNetworks a menos que se obtenga una autorización expresa de RealNetworks. El uso no autorizado de las
marcas y logotipos de RealNetworks está totalmente prohibido.
Renuncia y limitación de la responsabilidad
Palm, Inc. no asume ninguna responsabilidad ante daños o pérdidas que resulten del uso de esta guía.
Palm, Inc. no asume ninguna responsabilidad ante pérdidas o reclamaciones efectuadas por terceros que
resulten del uso de este software. Palm, Inc. no asume ninguna responsabilidad ante daños o pérdidas
causados por la eliminación de datos como resultado de un funcionamiento incorrecto, pila o batería agotada
o reparaciones. Asegúrese de hacer copias de seguridad de todos los datos importantes en otros medios para
protegerse contra la pérdida de datos.
[
! ]
IMPORTANTE
Antes de utilizar los programas de software adjuntos, sería conveniente leer el
acuerdo de licencia de software para el usuario final que se incluye con este producto. La
utilización de cualquier parte de este software indica que el usuario ha aceptado los términos del
acuerdo de licencia de software para el usuario final.
Número de referencia: 406-10430-02
Computadora de mano T|X ii
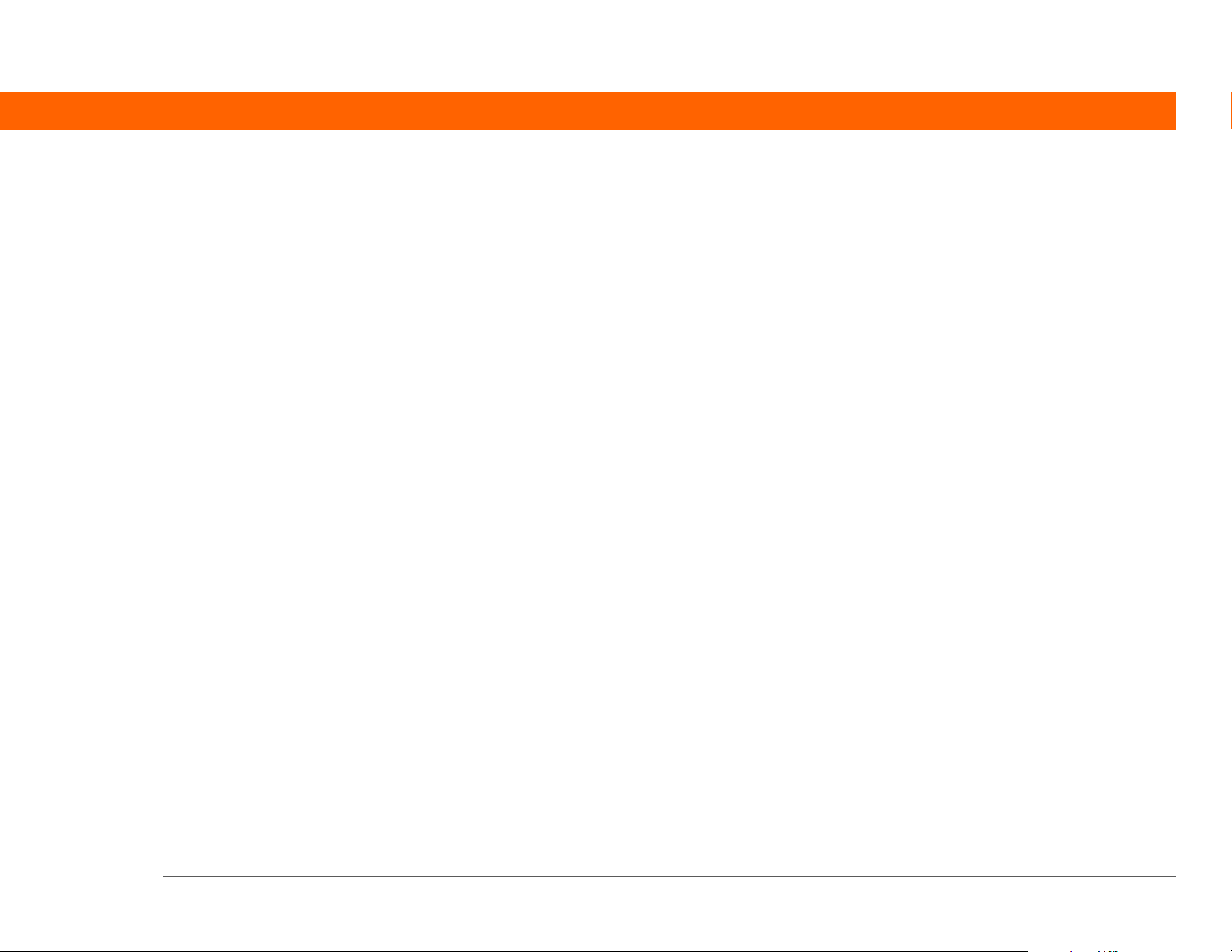
Contenido
Acerca de esta guía ...............................................................vii
Sugerencias para ver esta guía .................................................................vii
¿Qué incluye esta guía?.............................................................................viii
Capítulo 1: La computadora de mano ...................................1
¿Qué incluye la computadora de mano? ....................................................2
¿De qué software dispongo? .......................................................................6
Uso de la barra de estado ..........................................................................12
Rotación de la pantalla ...............................................................................13
Abrir aplicaciones .......................................................................................14
Uso del navegador de cinco direcciones ..................................................16
Introducción de información en la computadora de mano.....................18
Introducir información usando el software de escritorio ........................20
Usar menús .................................................................................................23
Más información .........................................................................................24
Recomendaciones y prohibiciones ...........................................................25
Funciones avanzadas..................................................................................28
Capítulo 2: Intercambio de información entre la
computadora de mano y el equipo.......................................29
¿Por qué se debe sincronizar la información?..........................................30
¿Qué información se sincroniza?...............................................................31
Cómo sincronizar ........................................................................................32
Instalación de aplicaciones en la computadora de mano .......................33
Funciones avanzadas..................................................................................35
Capítulo 3: Organizador de fotos y vídeos ..........................36
Copia de fotos y vídeos ..............................................................................37
Visualización de fotos y vídeos .................................................................38
Organización de fotos y vídeos en álbumes.............................................41
Computadora de mano T|X iii
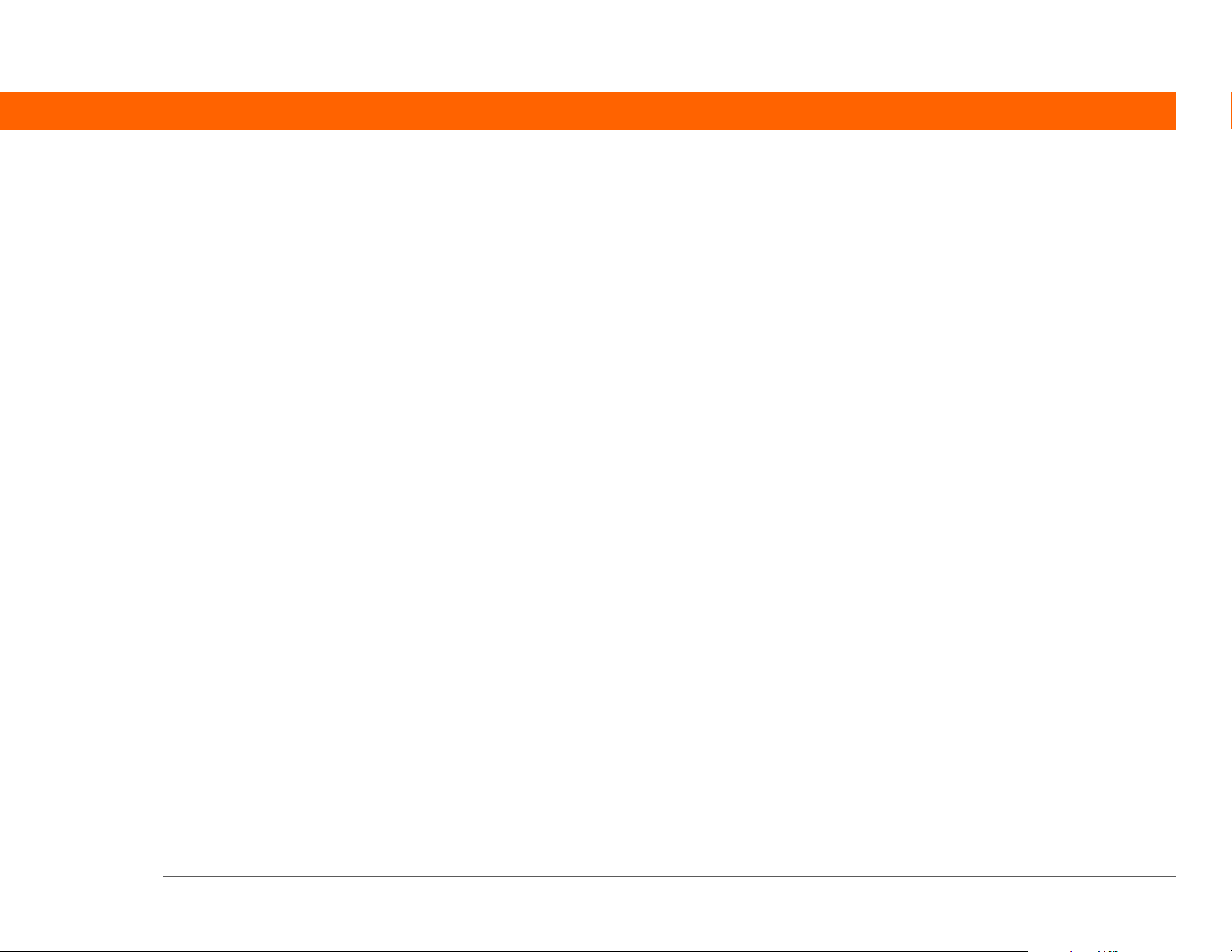
Envío de una foto o vídeo mediante la tecnología Bluetooth® ..............44
Funciones avanzadas..................................................................................45
Capítulo 4: Reproductor MP3 ...............................................46
Configuración de Windows Media Player para MP3 ..............................47
Transferencia de archivos MP3 a la computadora de mano...................51
Reproducir música en la computadora de mano.....................................55
Funciones avanzadas..................................................................................56
Capítulo 5: Administrador de archivos de
Microsoft Office ......................................................................57
Creación y administración de archivos de Office.....................................58
Abrir archivos en Documentos ..................................................................59
Funciones avanzadas..................................................................................60
Capítulo 6: Organizador de información personal..............61
Organizar la información personal............................................................62
Administración de los contactos ...............................................................63
Administración del calendario...................................................................67
Administración de tareas ...........................................................................71
Funciones avanzadas..................................................................................74
Capítulo 7: Memos y notas...................................................75
Organización de memos y notas ...............................................................76
Administrar los memos..............................................................................77
Administrar las notas .................................................................................79
Funciones avanzadas..................................................................................81
Capítulo 8: Conexiones inalámbricas...................................82
¿Qué me ofrece la tecnología inalámbrica incorporada? ........................83
¿Cuándo se debe utilizar la tecnología Wi-Fi o Bluetooth? .....................83
Configuración de una conexión de red Wi-Fi ...........................................85
Acceso al correo electrónico y a la Web con la funcionalidad Wi-Fi® ..90
Introducción de los valores básicos de Bluetooth® ...............................92
Computadora de mano T|X iv
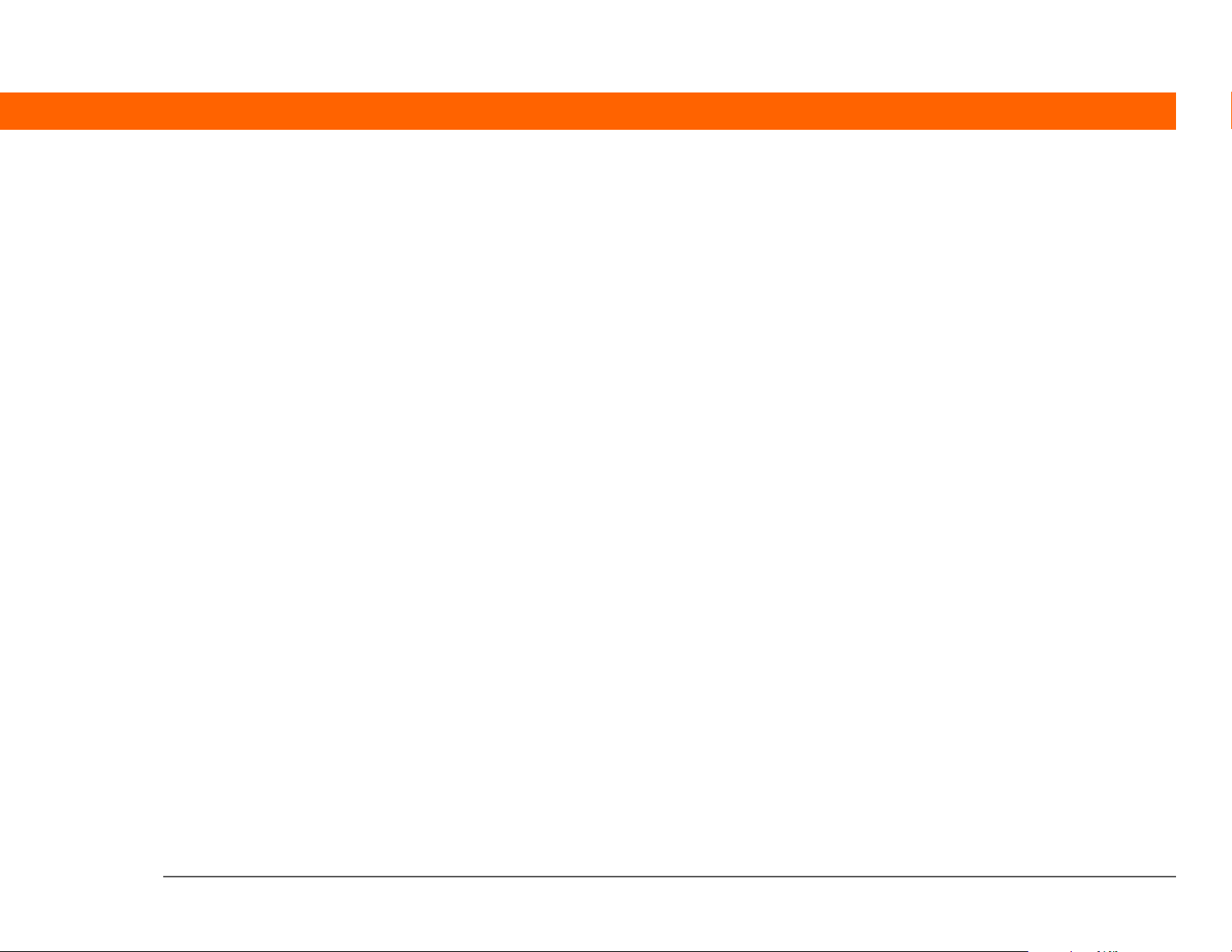
Configuración de una conexión telefónica Bluetooth®...........................93
Acceso al correo electrónico y a la Web con la tecnología
inalámbrica Bluetooth®.......................................................................96
Configuración de una conexión para sincronización Bluetooth.............98
Funciones avanzadas................................................................................102
Capítulo 9: Correo electrónico............................................103
Configurar una cuenta..............................................................................104
Obtener y leer correo electrónico ............................................................111
Enviar un mensaje de correo electrónico ...............................................112
Trabajar con archivos adjuntos ...............................................................113
Trabajar con Microsoft Exchange ActiveSync........................................117
Funciones avanzadas................................................................................118
Capítulo 10: Herramienta de mensajería de texto............119
Enviar un mensaje de texto .....................................................................120
Ver un mensaje de texto ..........................................................................121
Funciones avanzadas................................................................................122
Capítulo 11: Explorador Web..............................................123
Acceder a una página Web ......................................................................124
Funciones avanzadas................................................................................125
Capítulo 12: Almacenamiento ampliable ..........................126
¿Qué tipo de tarjetas de expansión puedo utilizar? ...............................127
¿Para qué me sirven las tarjetas de expansión? ....................................127
Extraer una tarjeta de expansión.............................................................128
Insertar una tarjeta de expansión............................................................129
Funciones avanzadas................................................................................130
Capítulo 13: Valores personales.........................................131
Cambiar entradas en Favoritos................................................................132
Impedir que la computadora de mano se encienda por accidente ......133
Conservar la batería..................................................................................134
Computadora de mano T|X v
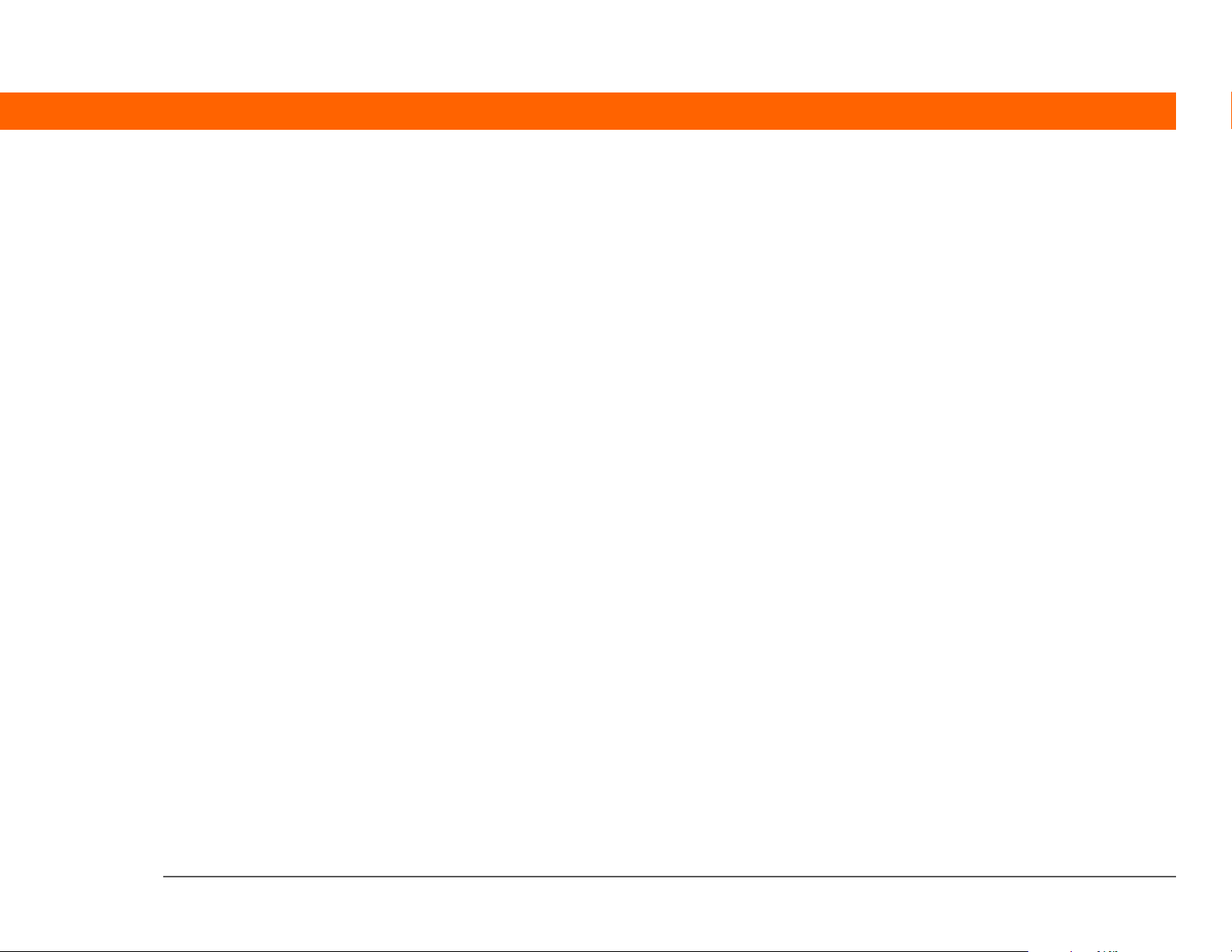
Establecimiento de fecha y hora .............................................................136
Cambiar las fuentes de pantalla ..............................................................138
Cambiar el fondo de la pantalla...............................................................139
Corregir problemas con los toques.........................................................140
Seleccionar opciones de sonido..............................................................141
Funciones avanzadas................................................................................142
Capítulo 14: Preguntas habituales ....................................143
Funciones avanzadas................................................................................148
Información reguladora acerca del producto .....................149
ÍNDICE ...................................................................................155
Computadora de mano T|X vi
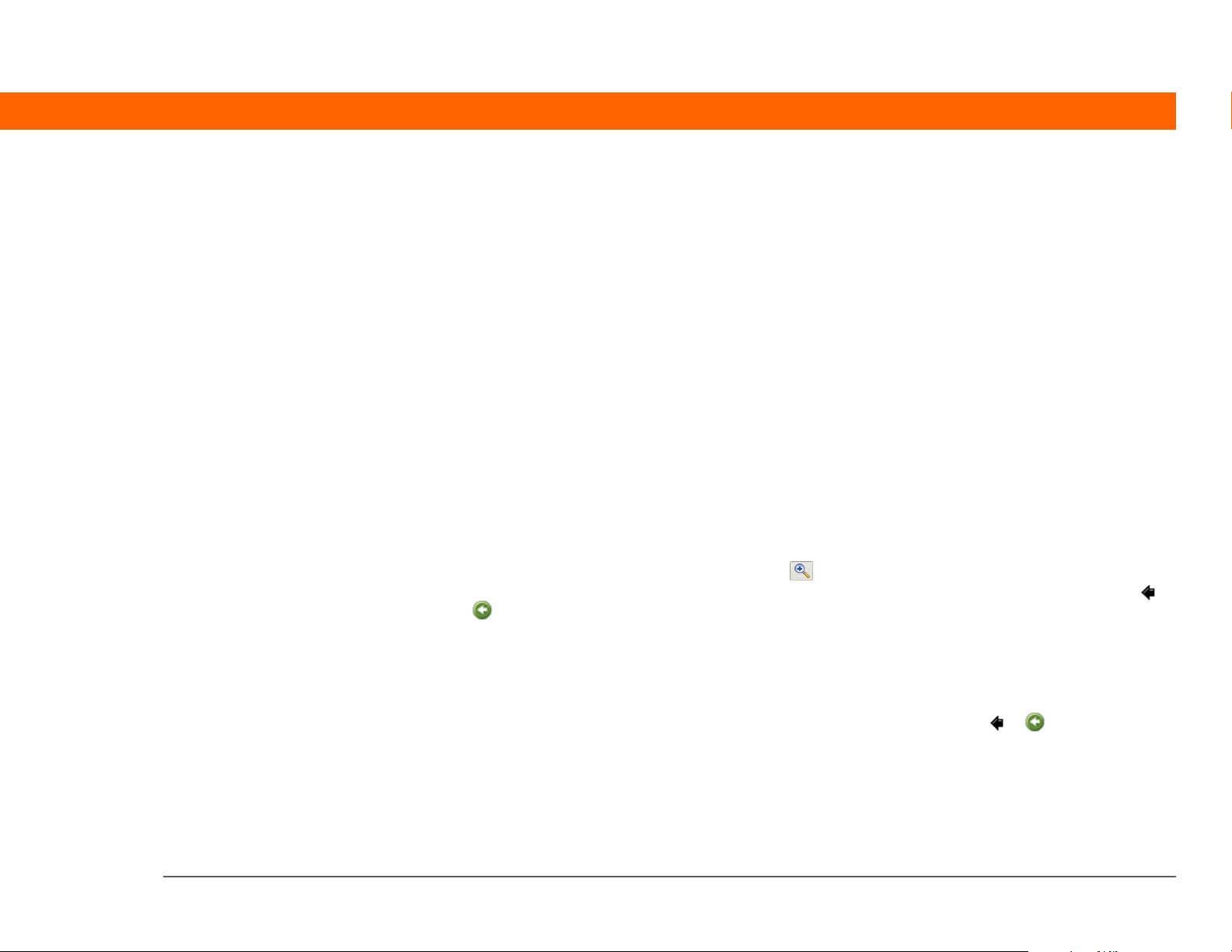
Acerca de esta guía
[ ! ]
La presente guía contiene todo lo que necesita saber para comenzar a utilizar la
Antes de empezar...
Complete los pasos
incluidos en Información
importante del paquete
de la computadora de
mano para configurar la
computadora de mano e
instalar el software en el
equipo y en la
computadora de mano.
computadora de mano: desde las funciones que utilizará todos los días, hasta
aquéllas que convierten a la computadora de mano en un instrumento útil y
divertido.
Sugerencias para ver esta guía
A continuación, se incluyen algunas sugerencias útiles para facilitar la lectura y búsqueda de
información en esta guía al visualizarla con Adobe
• Para ampliar la página, haga clic en la lupa , mueva el cursor (que ahora es una lupa) por la
página y haga clic repetidamente. Para volver a la vista original, haga clic en Vista anterior ( o
según la versión de Reader).
• Para ir directamente a una sección de la guía, haga clic en la entrada correspondiente del
Contenido o Índice.
®
Reader®:
• Si ha cambiado de página al hacer clic en un enlace, para volver a la página en la que se
encontraba antes de hacer clic en el enlace, haga clic en Vista anterior ( o según la versión
de Reader).
• Al seleccionar la(s) página(s) para imprimir, asegúrese de utilizar el número de página que se
muestra en la parte inferior de la pantalla y no el número de la página impresa. Por ejemplo,
para imprimir la primera página del capítulo La Computadora de mano , seleccione la página 10
(la página del archivo), no la página 1 (la página impresa).
Computadora de mano T|X vii
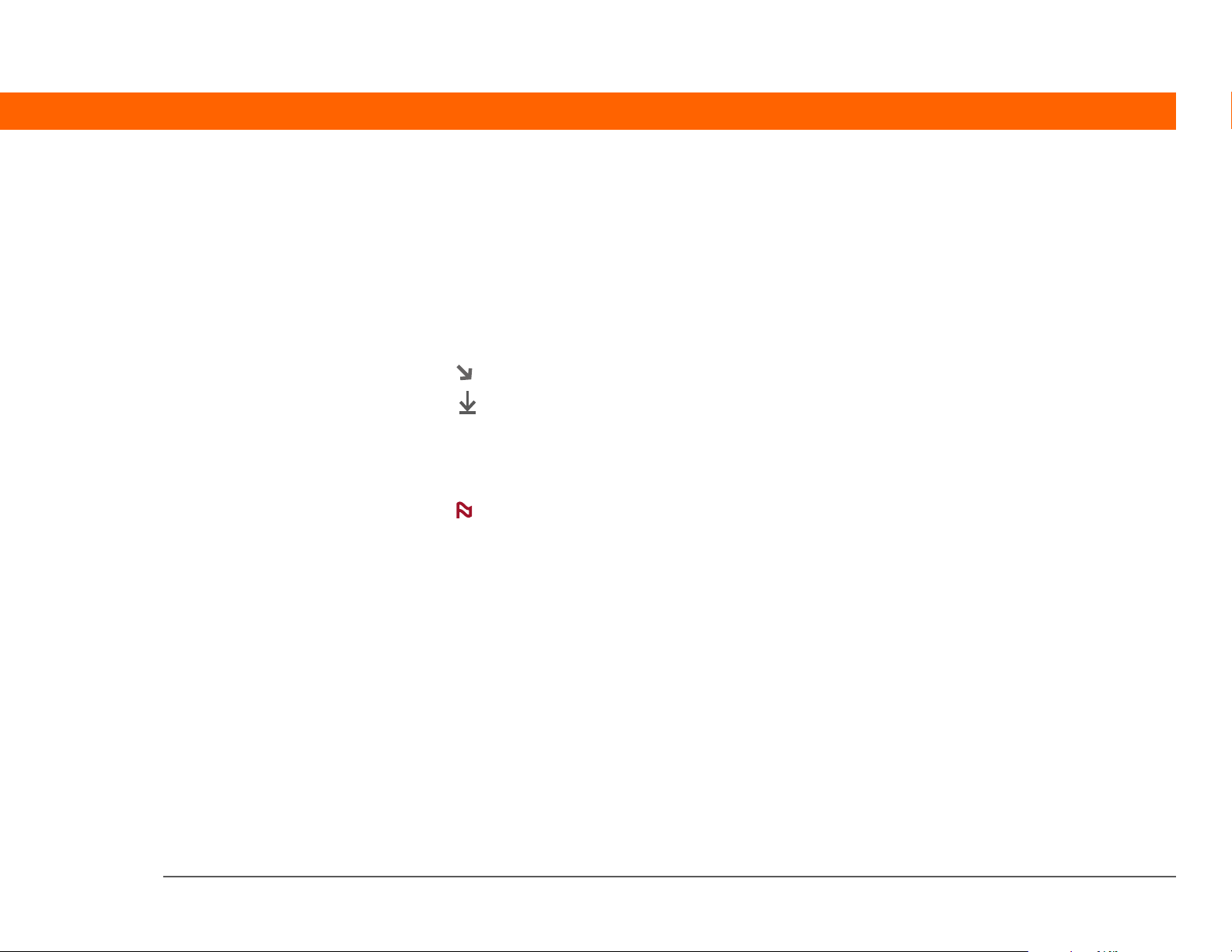
¿Qué incluye esta guía?
La información de esta guía incluye instrucciones detalladas, enlaces a referencias y barras
laterales.
Instrucciones detalladas
Aquí encontrará información de uso. Busque estas indicaciones en las instrucciones:
Continuación
Hecho
[
! ]
IMPORTANTE
[ & ] OPCIONAL Un paso que le puede resultar útil.
NOTA
SÓLO WINDOWS
SÓLO MAC
Indicación de que el procedimiento continúa en la página siguiente.
Indicación que señala el final del procedimiento. Ha terminado.
Un paso que debe seguir; de lo contrario, podría producirse un error
o, incluso, perderse información.
Información que se aplica únicamente en ciertos casos o que
proporciona más detalles sobre un paso del procedimiento.
Un procedimiento o texto que se aplica únicamente a una
plataforma. En la mayoría de los casos, al ver uno de los
encabezados, compruebe las secciones anteriores o siguientes para
ver el otro. A veces, no existe el equivalente de un procedimiento o
texto de Windows para Mac, lo que indica que esta característica no
está disponible para usuarios de Mac.
Enlaces
Las palabras que sirven de enlaces aparecen subrayadas dentro de esta guía. Los enlaces en el
texto del cuerpo o en las barras laterales permiten acceder a otras secciones de esta guía. La lista
En este capítulo, que se encuentra en la primera página de cada capítulo, contiene enlaces que
conectan con una sección específica.
Computadora de mano T|X viii
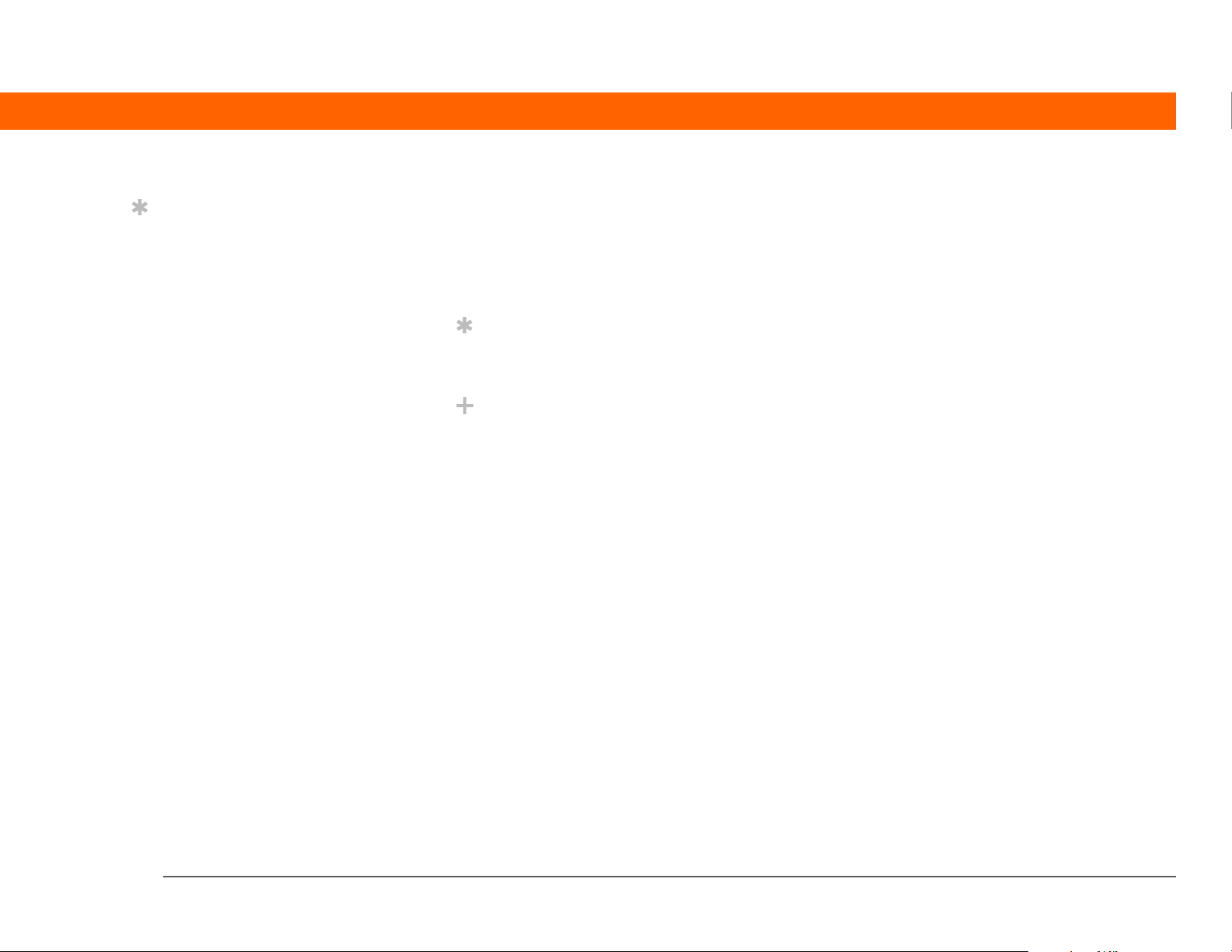
[ ! ]
Sugerencia
Para acceder a la Guía del
usuario, necesita estar
conectado a Internet.
Barras laterales
Antes de empezar...
Cosas que hay que completar antes de poder seguir los pasos descritos en un procedimiento
o grupo de procedimientos.
Sugerencia
Una recomendación sobre cómo utilizar una función de manera más completa; un método
abreviado; un indicador de una función relacionada.
¿Sabía que...?
Un hecho interesante sobre el tema descrito; puede incluir un enlace para obtener más
información.
Término clave
»
Un término técnico relacionado con el tema que se está describiendo. El término puede
aparecer en esta guía o sólo en la computadora de mano.
Guía del usuario
Un indicador a la Guía del usuario de la Web en la que puede obtener información sobre más
funciones de la aplicación.
Sugerencias y trucos
Un indicador a un sitio Web donde puede compartir información con otros usuarios de la
computadora de mano y conocer las últimas sugerencias, trucos y mucho más.
Asistencia técnica
Un indicador a la Web donde puede encontrar ayuda si le surgen problemas con las funciones
descritas en el capítulo o con la computadora de mano.
Computadora de mano T|X ix
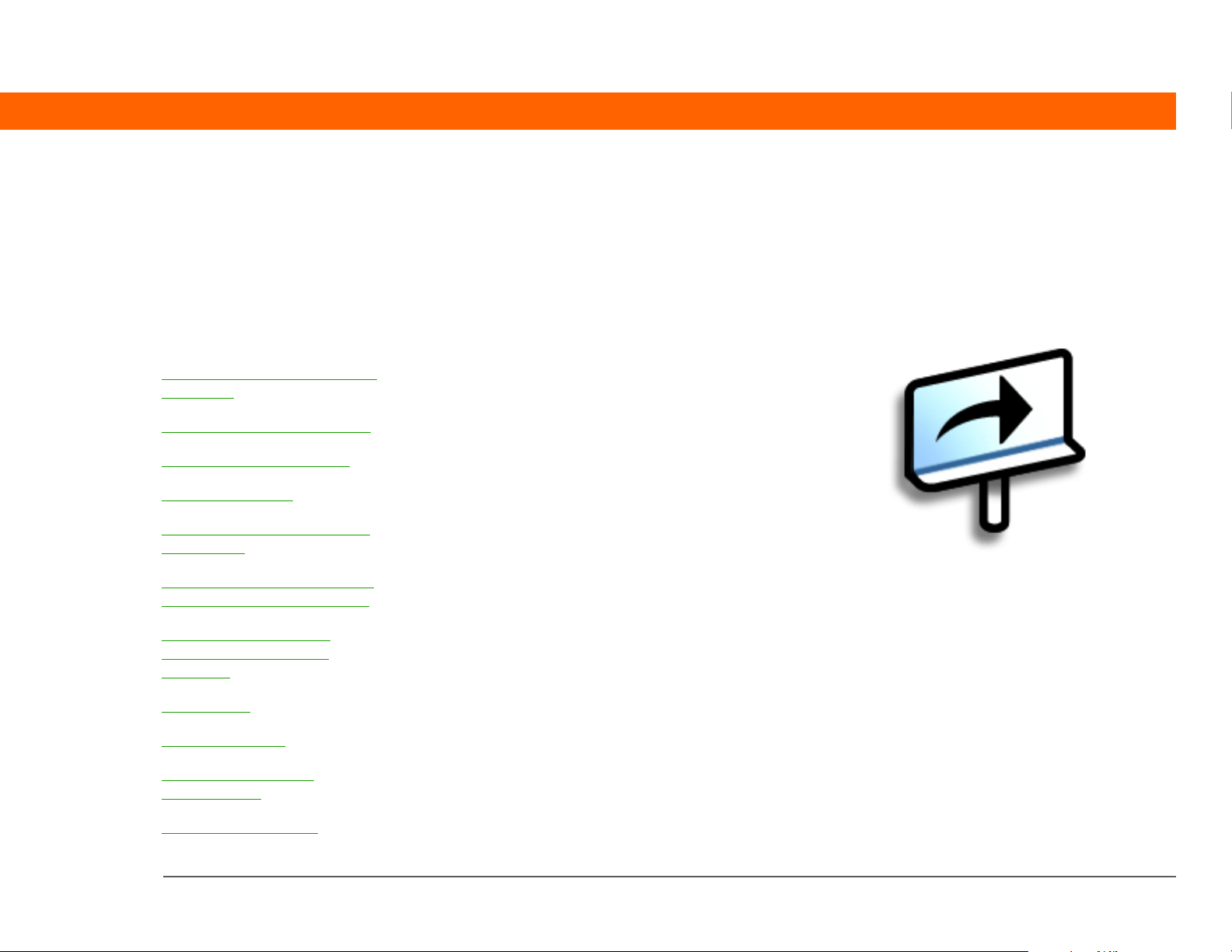
CAPÍTULO 1
E
La computadora de mano
n este capítulo
Al igual que un buen asistente
personal, la computadora de mano le
¿Qué incluye la computadora
de mano?
¿De qué software dispongo?
ayuda a mantenerse al tanto de su
programación, sus contactos
personales y profesionales, la lista de
tareas e incluso los archivos de
Uso de la barra de estado
Abrir aplicaciones
Uso del navegador de cinco
direcciones
Microsoft Office y multimedia.
Mantenga su productividad llevando
consigo más archivos y documentos
importantes. Conéctese con acceso
inalámbrico a correo electrónico,
Introducción de información
en la computadora de mano
Introducir información
usando el software de
escritorio
Usar menús
Más información
Recomendaciones y
prohibiciones
Funciones avanzadas
mensajes de texto y la Web. Visualice
álbumes digitales de fotos y vídeos o
escuche su música favorita (los
usuarios de Mac necesitan una tarjeta
de expansión, que se vende por
separado, para escuchar música en la
computadora de mano). Y no se
preocupe por perder información:
aunque la batería se agote por
completo, la información permanece
en la memoria de la computadora de
mano. Para volver a acceder a ella, sólo
Ventajas
• Llevar más información importante y
trabajar con ella mientras se está de
viaje.
• Ahorrar tiempo y mantenerse
organizado.
• Ligera para viajar.
• No perder nunca información
importante.
• Mantenerse en contacto mediante
conexión inalámbrica.
tiene que recargar.
Computadora de mano T|X 1
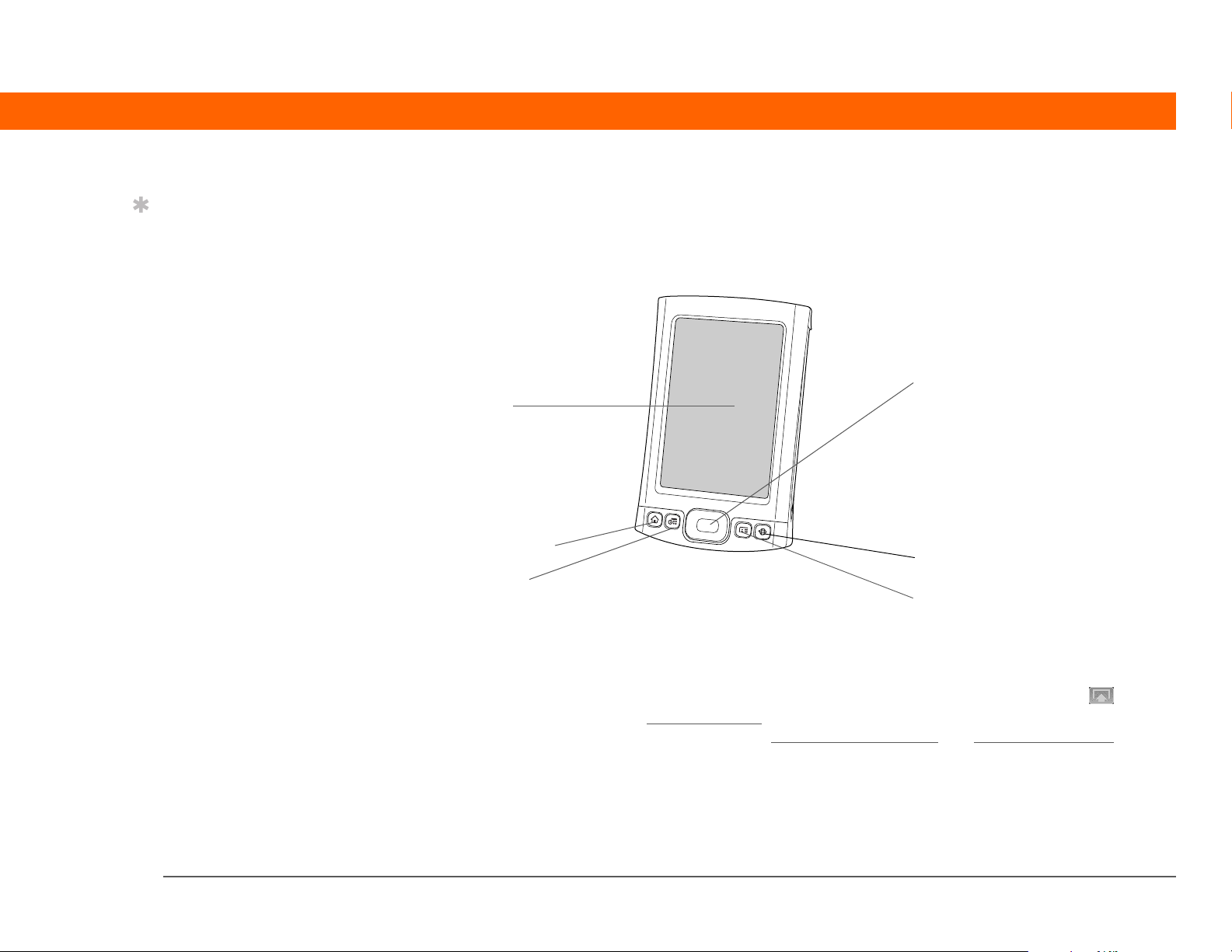
CAPÍTULO 1 La computadora de mano
Sugerencia
La aplicación Favoritos
ofrece varias páginas de
favoritos. Al pulsar Inicio
una vez, se abre la
primera página de
Favoritos; utilice los
botones de la esquina
superior derecha de la
pantalla Favoritos para
acceder a las demás
páginas.
¿Qué incluye la computadora de mano?
Vista frontal
Navegador de cinco direcciones
Pantalla
Buscapersonas
Calendario
Pantalla Muestra las aplicaciones y la información de la computadora de mano.
La pantalla es táctil.
Web
Contactos
Para mostrar el área de escritura toque en el icono de Entrada de
la barra de estado
información con la escritura de Graffiti® 2
Botón de acceso
rápido Inicio
Computadora de mano T|X 2
Pulse una vez este botón para abrir la vista Favoritos, que le permite
crear una lista de los elementos a los que desea acceder rápidamente.
La vista Favoritos puede incluir aplicaciones y enlaces a la Web. Pulse
el botón dos veces si desea abrir la vista Aplicaciones, que muestra
todas las aplicaciones de la computadora de mano.
. Utilice el área de entrada para introducir
o el teclado en pantalla.
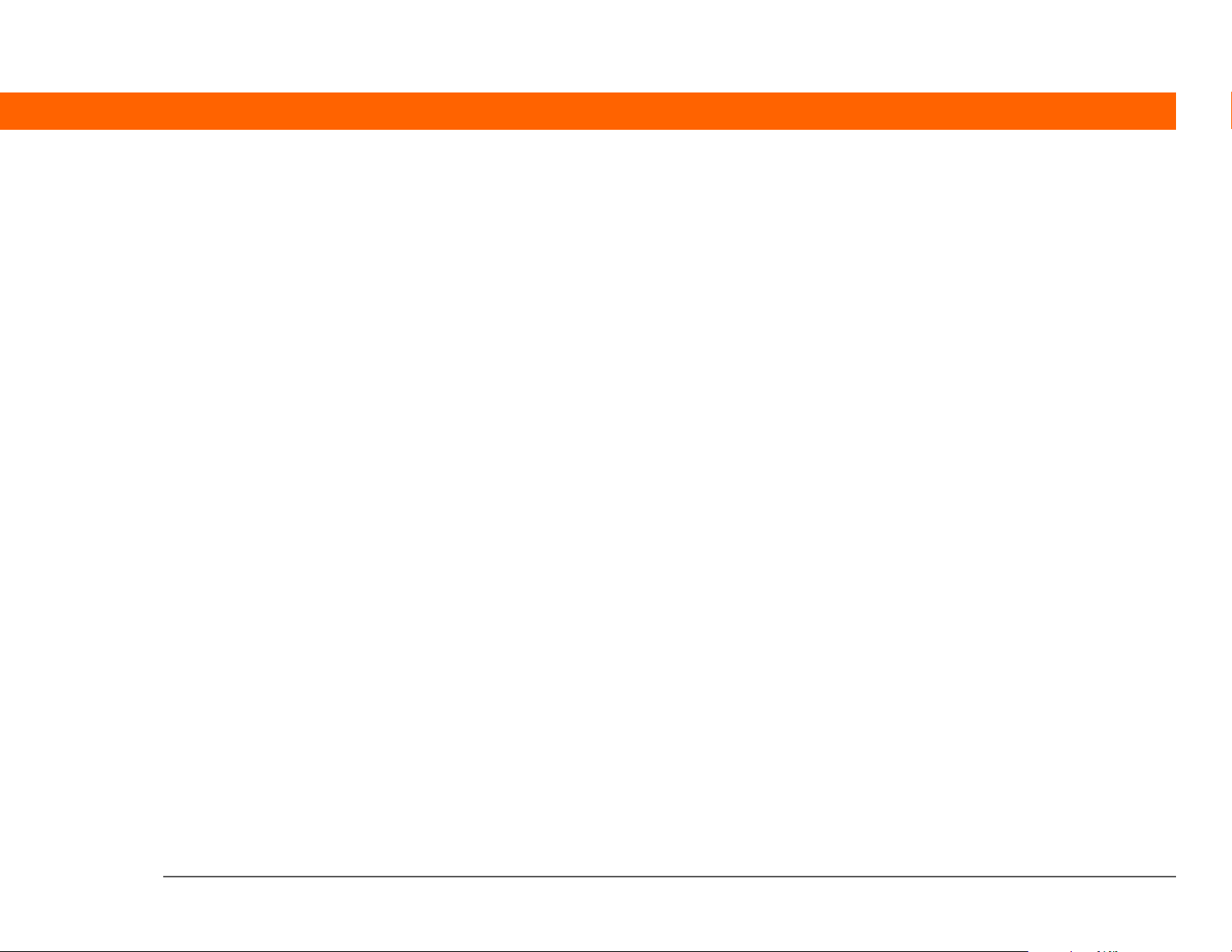
CAPÍTULO 1 La computadora de mano
Botón de acceso
rápido Calendario
Botón de acceso
rápido Contactos
Botón de acceso
rápido Web
Navegador de cinco
direcciones
Pulse este botón para encender la computadora de mano y acceder al
programa del día.
Pulse este botón para encender la computadora de mano y acceder a
su lista de contactos.
Pulse este botón para encender la computadora de mano y acceder a
su página de inicio en el explorador Web.
Le permite desplazarse y mostrar información en la pantalla. Pulse
Arriba, Abajo, Izquierda o Derecha para resaltar diferentes elementos y
el botón Centro para seleccionar el elemento resaltado.
Computadora de mano T|X 3
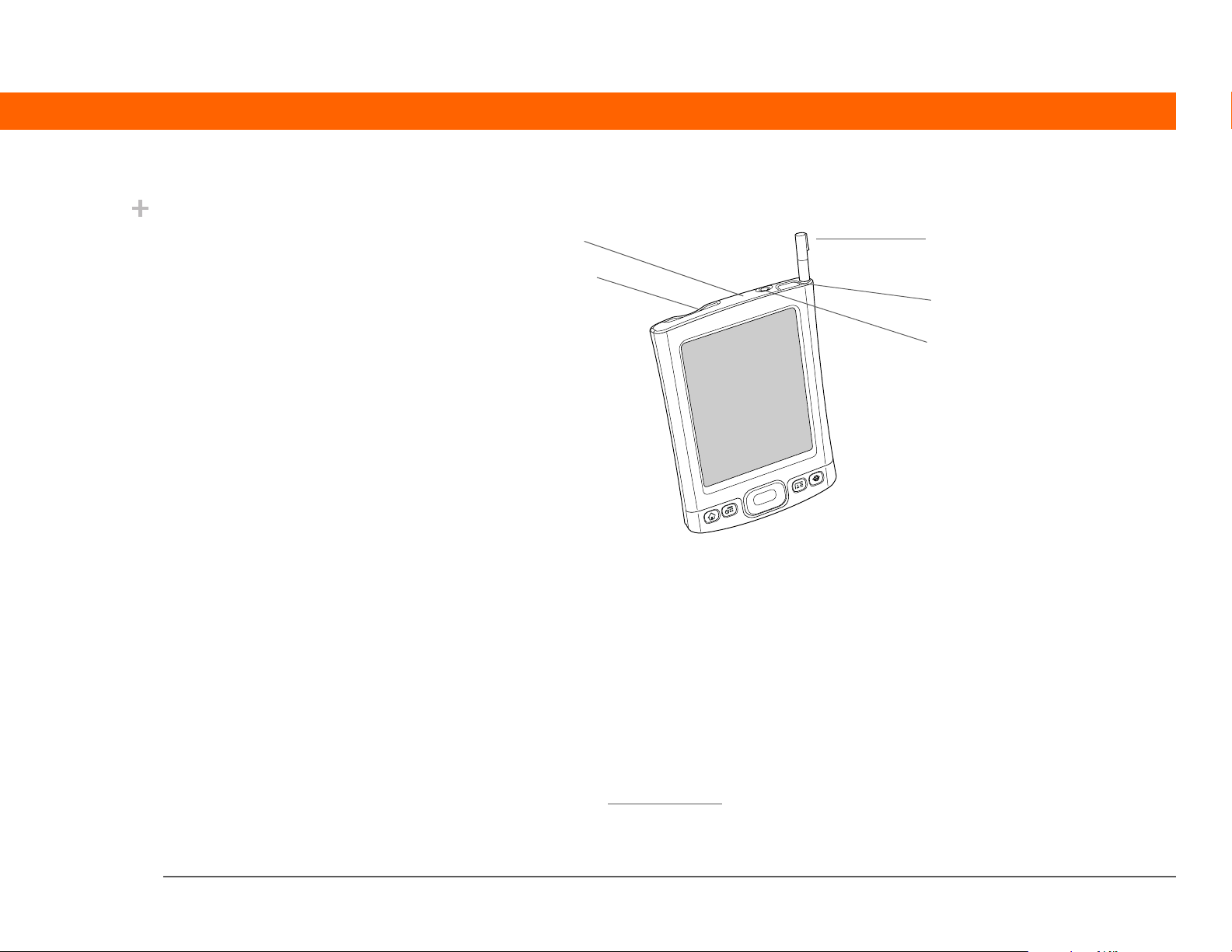
CAPÍTULO 1 La computadora de mano
¿Sabía que...?
La transmisión le permite
compartir rápidamente
citas, direcciones,
números de teléfono,
archivos, fotos y mucho
más.
Vista superior
Puerto de infrarrojos
Ranura para tarjetas de
expansión
Ranura para
tarjetas de
expansión
Puerto de
infrarrojos
Le permite insertar tarjetas de expansión (se venden por separado) para
realizar copias de seguridad de la información y agregar memoria,
aplicaciones y accesorios a la computadora de mano.
Tran sm it e información entre una computadora de mano y otros
dispositivos que disponen de un puerto de infrarrojos. La transmisión utiliza
tecnología de infrarrojos para enviar información entre dos puertos de
infrarrojos (IR) que se encuentren a unos cuantos centímetros de distancia.
Lápiz óptico Le permite introducir información en la computadora de mano. Para
utilizar el lápiz óptico, extráigalo de la ranura y sosténgalo como si se
tratara de un lápiz o un bolígrafo.
Salida de
auriculares
Botón de
encendido
Permite conectar auriculares estéreo estándar de 3,5 mm (se venden por
separado) a la computadora de mano para escuchar música y otras
aplicaciones de sonido.
Enciende y apaga la computadora de mano y le permite activar la función
Bloquear teclas
(si está seleccionada). Cuando Bloquear teclas está
activado, la computadora de mano no responde si se presionan los
botones de acceso rápido o se tocan los iconos.
Lápiz óptico
Salida de auriculares
Botón de encendido
Computadora de mano T|X 4
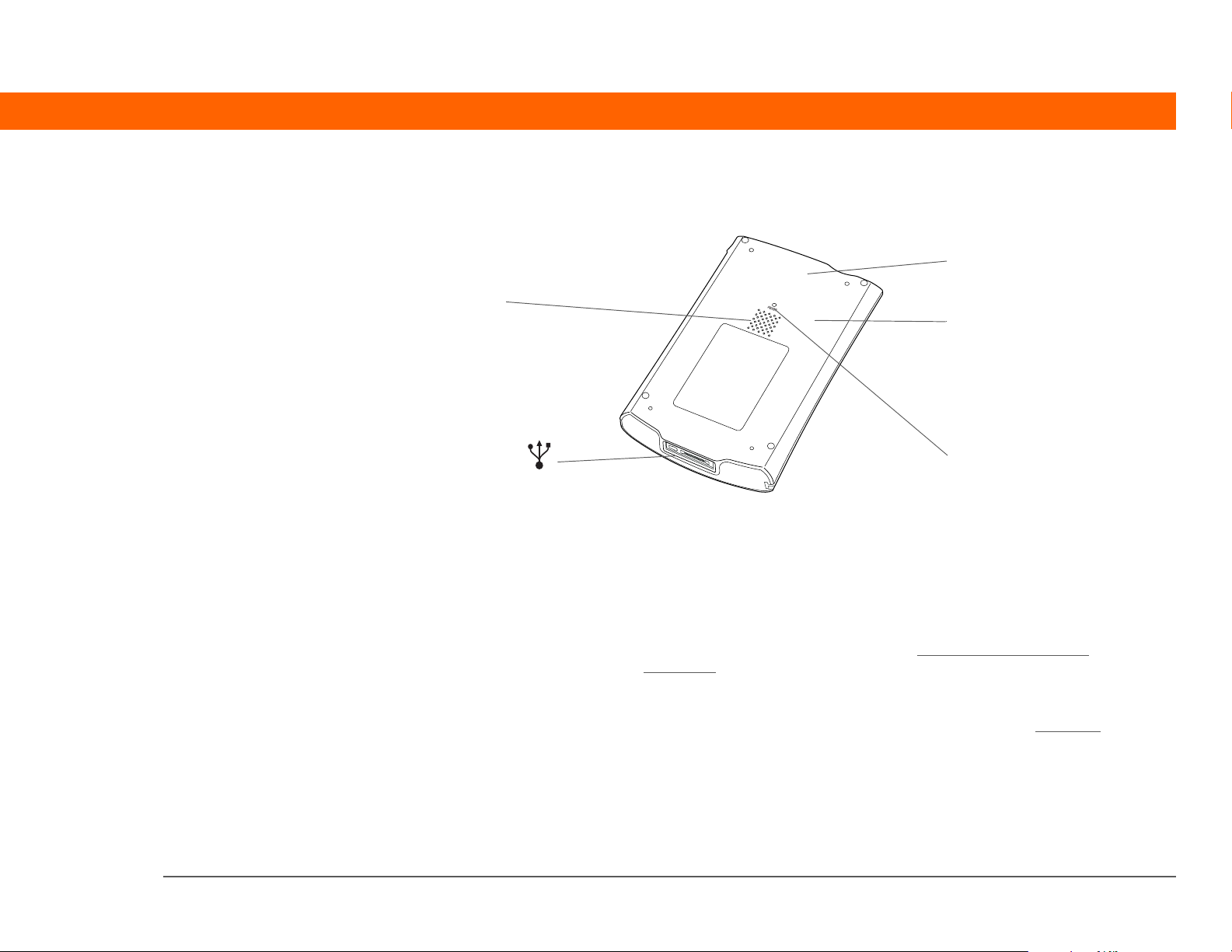
CAPÍTULO 1 La computadora de mano
Vista posterior
Altavoz
Radio Bluetooth
(interna)
Radio Wi-Fi
(interna)
Conector
múltiple
Conector múltiple
Permite conectar al equipo el cable de sincronización (incluido) o una
Botón de
restablecimiento
base (se vende por separado) o bien conectar el cargador de CA a
una toma de corriente. Conecte el cable de sincronización para poder
sincronizar o intercambiar información. Conecte el cargador de CA
para mantener cargada la batería de la computadora de mano.
Altavoz Escuche sonidos del sistema, alarmas, juegos y música.
Radio Bluetooth
(interna)
®
Permite a la computadora de mano conectarse a otros dispositivos
(vendidos por separado) que utilicen tecnología inalámbrica
Bluetooth. De este modo, puede marcar directamente números de
teléfono desde Contactos, enviar y recibir correos electrónicos y
mensajes de texto y explorar la Web, entre otras funciones.
Radio Wi-Fi
(interna)
®
Permite a la computadora de mano conectarse a una red Wi-Fi para
acceder mediante conexión inalámbrica al correo electrónico,
explorar la Web y efectuar sincronizaciones.
Botón de
restablecimiento
Restablece la computadora de mano si se bloquea (no responde). Para
realizar un restablecimiento automático, utilice la punta del lápiz óptico
para presionar ligeramente el botón de restablecimiento situado dentro
del orificio del panel posterior de la computadora de mano.
Computadora de mano T|X 5
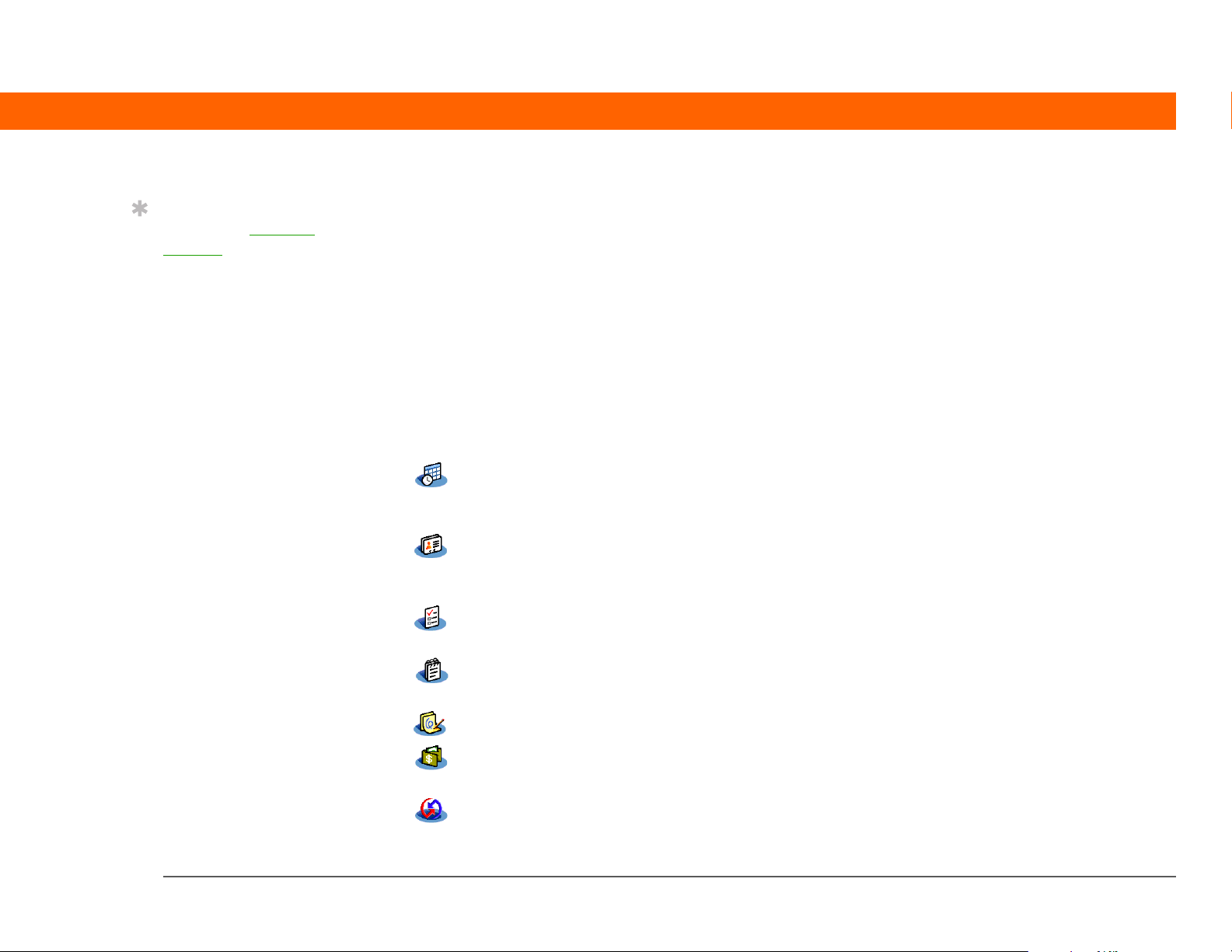
CAPÍTULO 1 La computadora de mano
Sugerencia
Consulte la Guía del
usuario en la Web para
obtener instrucciones
detalladas acerca de
cómo utilizar muchas de
las aplicaciones incluidas
en la computadora de
mano.
¿De qué software dispongo?
La computadora de mano se entrega con muchas aplicaciones instaladas y listas para usar. El CD
de instalación de software incluido con la computadora de mano contiene software de escritorio
para el equipo y software adicional para la computadora de mano. Al configurar la computadora
de mano, puede instalar algunas o todas las aplicaciones. Después de haber configurado la
computadora de mano, también puede instalar estas aplicaciones en cualquier momento.
Información personal
Estas aplicaciones le permiten organizar sus contactos y citas del calendario, entre otras cosas, y
mantener la información actualizada entre la computadora de mano y el equipo. Ya se encuentran
instaladas en la computadora de mano.
0
Calendario Administre la programación a partir de entradas individuales, como la comida
con un amigo, hasta eventos prolongados, como conferencias y vacaciones.
Asigne códigos de color a la programación por categorías.
Contactos Almacene nombres y direcciones, números de teléfono, direcciones de correo
electrónico y de sitios Web; incluso agregue una alarma de cumpleaños o la foto
de un contacto.
Tareas Mantenga al día la lista de tareas. Introduzca las tareas pendientes, asígneles
prioridades, establezca alarmas y, después, supervise los plazos.
Memos Apunte información como notas de reuniones, listas de libros para leer, películas
para ver, recetas y cualquier cosa que necesite escribir.
Notas Escriba a mano en la pantalla o dibuje un esquema.
Gastos Realice un seguimiento de los gastos de negocio o de viaje e imprima informes
de gastos después de sincronizar la computadora de mano con el equipo.
HotSync
0
®
Sincronice la información de la computadora de mano con la del equipo.
Computadora de mano T|X 6
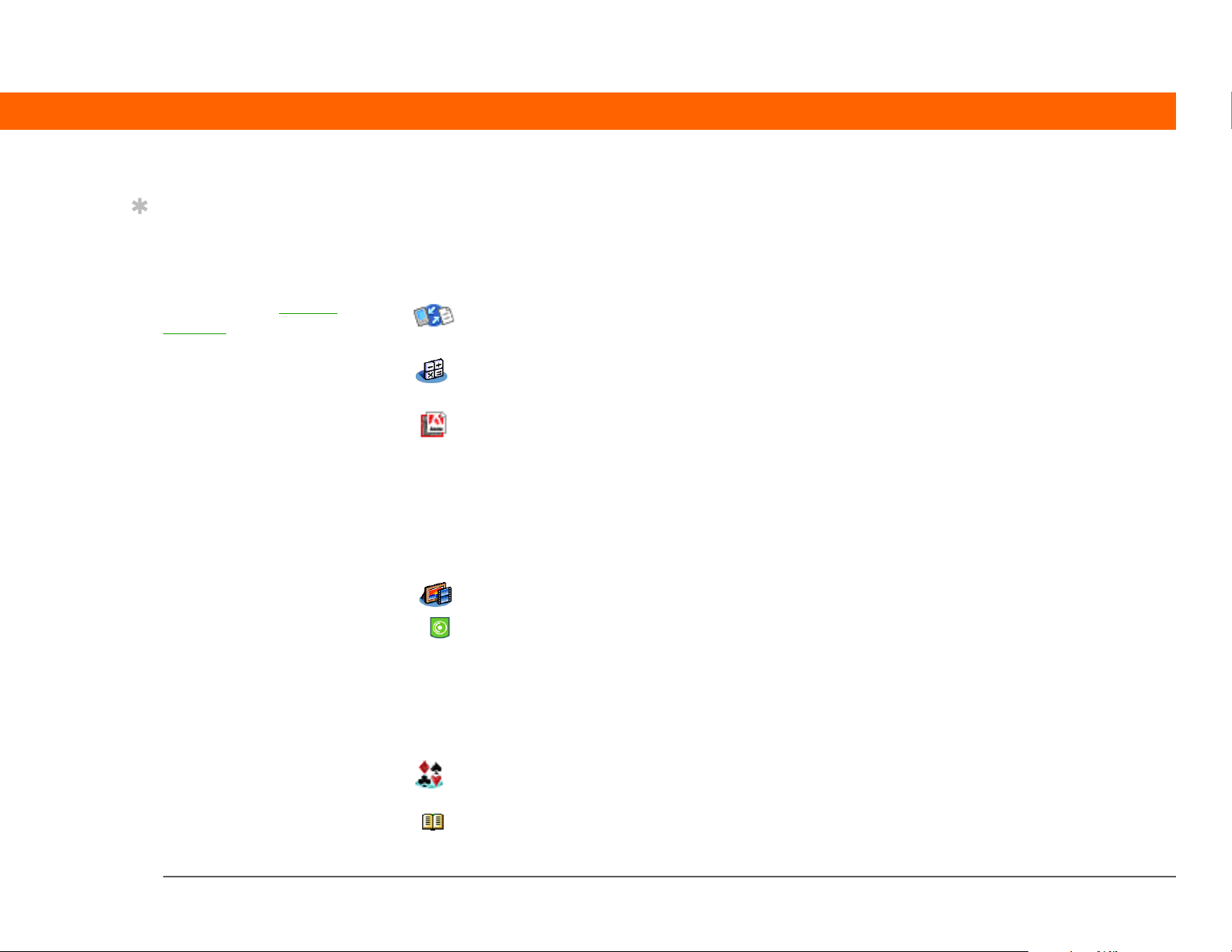
CAPÍTULO 1 La computadora de mano
Sugerencia
¿No puede encontrar
alguna aplicación en la
computadora de mano?
Toque primero en el
icono Inicio del área de
escritura y seleccione
Todas en la lista de
selección de categorías
de la esquina superior
derecha para ver todas
las aplicaciones de la
computadora de mano
(excepto las aplicaciones
inalámbricas, Wi-Fi y
Bluetooth, a las que debe
acceder desde la barra de
estado). Si no aparece la
aplicación que busca, es
posible que deba
instalarla desde el CD.
Productividad
Estas aplicaciones le permiten llevar siempre consigo su oficina, de tal modo que pueda trabajar
con información crucial sobre la marcha. Es posible que deba instalarlas desde el CD si aún no se
encuentran instaladas en la computadora de mano.
0
Documentos Cree, vea y edite archivos compatibles con Microsoft Word y Excel. Vea y
gestione archivos de PowerPoint.
Calculadora Resuelva cálculos matemáticos básicos, como dividir la cuenta del restaurante o
calcular la propina.
Adobe® Reader®
para Palm OS
Vea archivos compatibles con PDF adaptados a la pantalla de la computadora de
mano.
Multimedia y entretenimiento
Este software le permite relajarse y divertirse. Es posible que deba instalar estas aplicaciones
desde el CD si aún no se encuentran instaladas en la computadora de mano.
0
Multimedia Vea y organice fotos y vídeos.
Pocket Tunes™ Lleve música, cree listas de reproducción y escuche música con la computadora
de mano. Esta aplicación trabaja con la aplicación de escritorio Windows Media
Player que se puede instalar desde el CD. (Sólo Windows; es necesario descargar
Windows Media Player.) Tanto los usuarios de Mac como los de Windows
pueden utilizar Pocket Tunes en la computadora de mano. (Los usuarios de Mac
necesitan una tarjeta de expansión, que se vende por separado, para escuchar
música en la computadora de mano.)
Handmark
Disfrute de horas de entretenimiento con este juego del solitario.
Solitaire
eReader de
Power by Hand
Compre y descargue libros electrónicos de Internet para poder leerlos cuando y
donde quiera.
Computadora de mano T|X 7
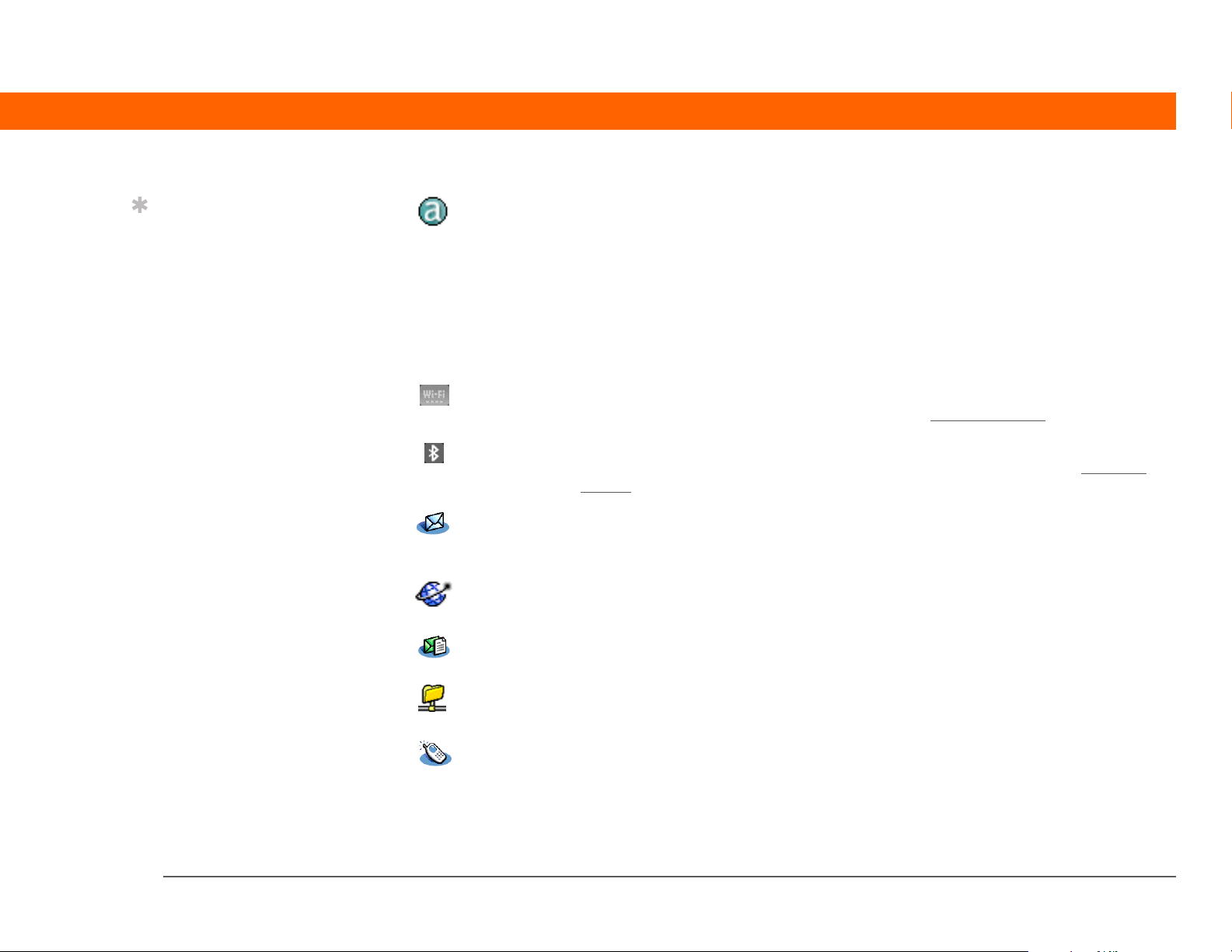
CAPÍTULO 1 La computadora de mano
Sugerencia
Para instalar software
adicional desde el CD,
inserte el CD en la unidad
y realice una de las
siguientes acciones:
Windows: en la pantalla
Descubra su dispositivo,
haga clic en Agregue
software al dispositivo.
Mac: haga doble clic en el
icono de la carpeta
Software esencial.
AudiblePlayer Escuche noticias, libros de audio, emisoras de radio y mucho más. (Sólo
Windows; se requiere conexión a Internet y puede requerir pago adicional.)
Conectividad
Estas aplicaciones le permiten permanecer conectado y explorar la Web o consultar el correo
electrónico, entre otras funciones. Es posible que deba instalarlas desde el CD si aún no se
encuentran instaladas en la computadora de mano.
0
Controles Wi-Fi Configure conexiones inalámbricas con una red Wi-Fi para enviar y recibir
información. Acceda a estos controles desde la barra de estado
Controles
Bluetooth
Configure conexiones inalámbricas con un teléfono móvil, una red o un equipo
para enviar y recibir información. Acceda a estos controles desde la barra de
estado.
VersaMail
®
Envíe, reciba y administre mensajes de correo electrónico sin cables utilizando
las funciones de conexión inalámbrica de la computadora de mano o mediante la
sincronización con un equipo Windows.
Web Explore sus sitios Web favoritos mediante las funciones de conexión inalámbrica
de la computadora de mano.
SMS Envíe y reciba mensajes cortos de texto (SMS) mediante las funciones de
conexión inalámbrica de la computadora de mano.
.
WiFile™ Acceda a una red inalámbrica para descargar imágenes, documentos y otros
archivos que se encuentren en carpetas compartidas en un equipo en red.
Marcador Marque números de teléfono directamente desde la computadora de mano.
Computadora de mano T|X 8
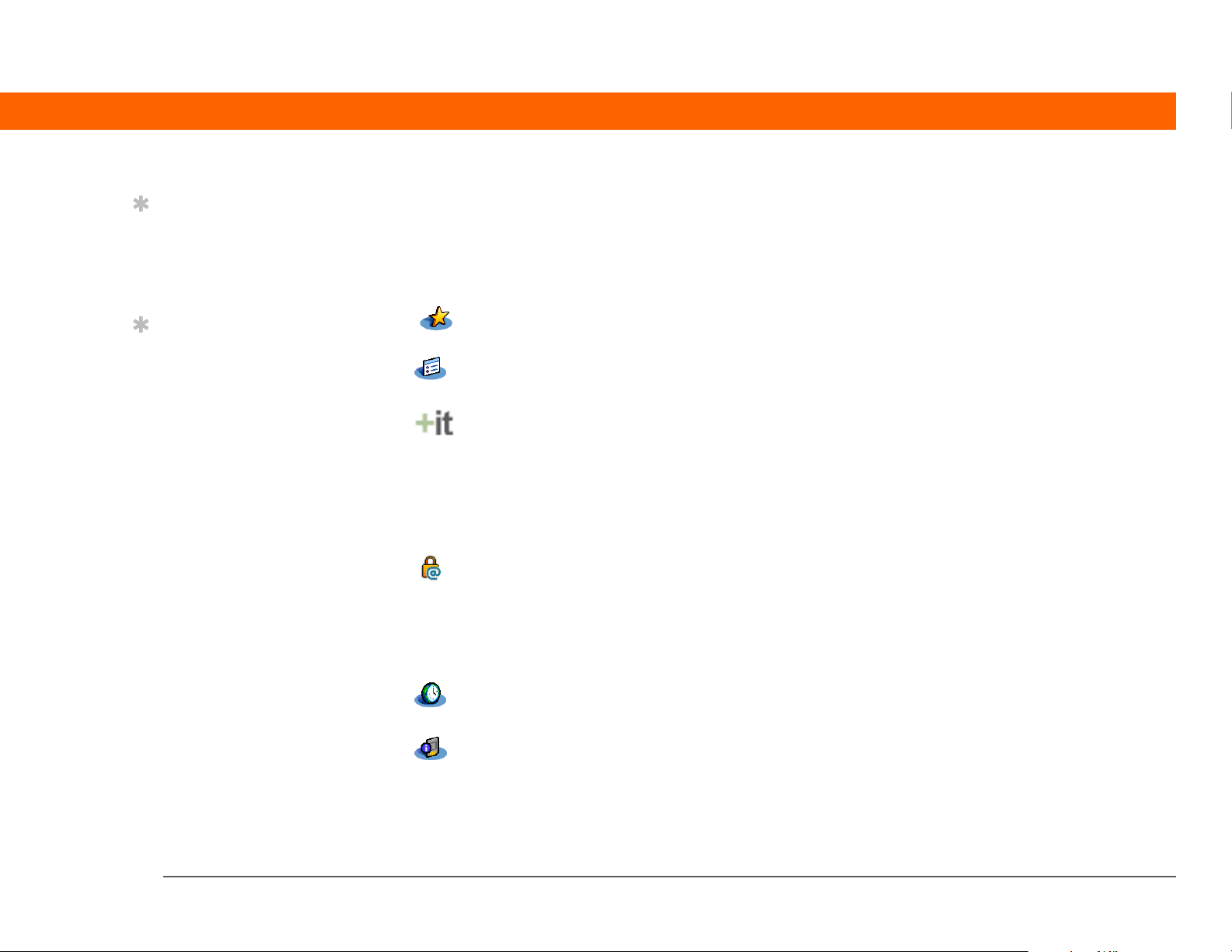
CAPÍTULO 1 La computadora de mano
Sugerencia
Después de instalar una
aplicación y descubrir su
utilidad, asegúrese de
agregarla a Favoritos.
Sugerencia
Utilice el enlace Software
de empresa para buscar
el nuevo software
disponible en el sitio Web
de empresa de Palm.
Personalización
Estas aplicaciones le permiten personalizar la computadora de mano para que sea exclusiva.
Es posible que deba instalarlas desde el CD si aún no se encuentran instaladas en la computadora
de mano.
0
Favoritos Personalice una lista de aplicaciones y páginas Web favoritas para poder
localizarlas y abrirlas rápidamente.
Pref. Personalice los niveles de sonido, color, seguridad, etc. de la computadora de
mano.
Addit™ Reciba notificaciones de actualizaciones y parches e instálelos en la computadora
de mano; obtenga rápidamente noticias personalizadas y otras informaciones,
así como sugerencias para usuarios; consulte, pruebe y adquiera software para la
computadora de mano. (Sólo Windows para las descargas mediante el cable de
sincronización; los usuarios de Windows y Mac pueden descargar software
mediante las funciones de conexión inalámbrica de la computadora de mano.
Se requiere conexión a Internet.)
Enlace Software
de empresa
Acceda al sitio Web de empresa de Palm, en el que podrá adquirir software
corporativo, como por ejemplo un cliente de VPN; software que proporciona una
seguridad robusta para proteger la autenticación y conexión Wi-Fi a una red; y
software de JVM (Java Virtual Machine, máquina virtual Java) para ejecutar
aplicaciones de Java en el dispositivo. (La descarga requiere conexión a Internet;
puede requerir pago adicional.)
Reloj mundial Ajuste la hora de su ciudad y de dos ubicaciones más y establezca una alarma
para despertarse.
Info. tarjeta Visualice información sobre la tarjeta de expansión insertada en la ranura de la
tarjeta de expansión.
Computadora de mano T|X 9
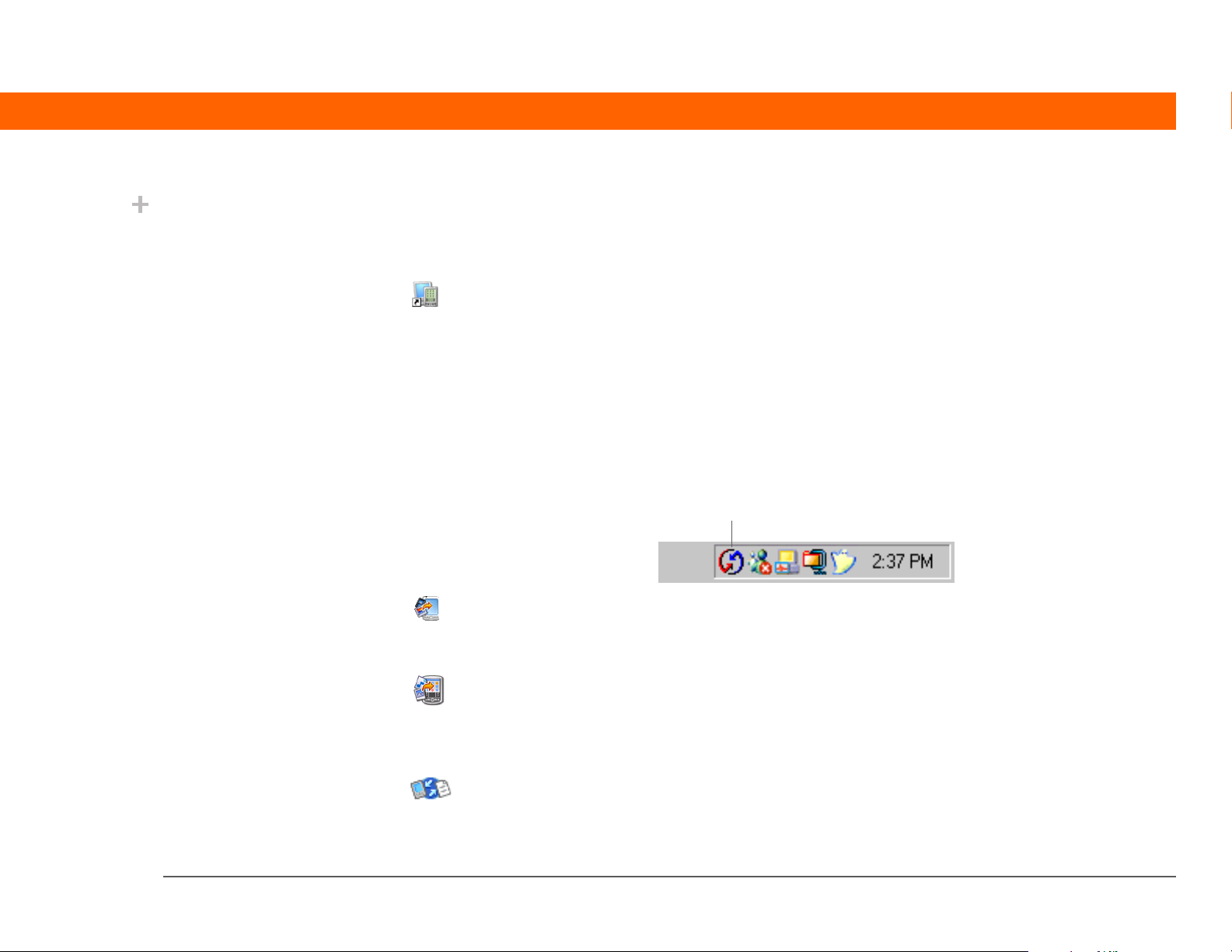
CAPÍTULO 1 La computadora de mano
¿Sabía que...?
Durante la instalación del
CD, puede elegir si desea
sincronizar la
información de
Contactos, Calendario,
Tareas y Memos de la
computadora de mano
con los datos de
Contactos, Calendario,
Tareas y Notas de la
aplicación Microsoft
Outlook de su equipo
(sólo Windows). El resto
de aplicaciones se
sincronizan con el
software Palm Desktop.
Término clave
»
HotSync® Tecnología
que le permite sincronizar
la información de la
computadora de mano
con la información del
equipo.
Escritorio
El software de escritorio le permite utilizar el equipo para crear y administrar información para las
aplicaciones de la computadora de mano. Puede instalar este software desde el CD.
0
Software Palm®Desktop
Instalación rápida
(sólo Windows)
Droplet Enviar a la
computadora de mano
(sólo Mac)
Documents To Go Software de escritorio complementario para la aplicación Documentos
Vea, introduzca, administre y realice copias de seguridad para
Calendario, Contactos, Tareas, Multimedia, Memos y Gastos en el
equipo (Gastos y Multimedia sólo están disponibles en Windows).
También puede ver, administrar y realizar copias de seguridad de la
información de Notas. Al sincronizar la computadora de mano con el
equipo, la información se actualiza en ambos. El Software Palm Desktop
se instala automáticamente durante el proceso inicial de instalación
del CD.
Palm Desktop incluye el software HotSync® Manager, que permite
personalizar los valores de la sincronización. Puede acceder a HotSync
Manager seleccionando su icono en la barra de tareas de la parte
inferior de la pantalla del equipo.
HotSync Manager
Instale aplicaciones y transfiera archivos desde el equipo Windows a la
computadora de mano o a una tarjeta de expansión (que se vende por
separado) insertada en la ranura correspondiente. La Instalación rápida se
instala automáticamente durante el proceso inicial de instalación del CD.
Instale aplicaciones y transfiera archivos desde el equipo Mac a la
computadora de mano o a una tarjeta de expansión (que se vende por
separado) insertada en la ranura correspondiente. El droplet Enviar a la
Computadora de mano se instala automáticamente durante el proceso
de instalación inicial del CD.
de la computadora de mano. Permite transferir archivos de Microsoft
Word, Excel y PowerPoint a la computadora de mano, así como crear y
editar archivos.
Computadora de mano T|X 10
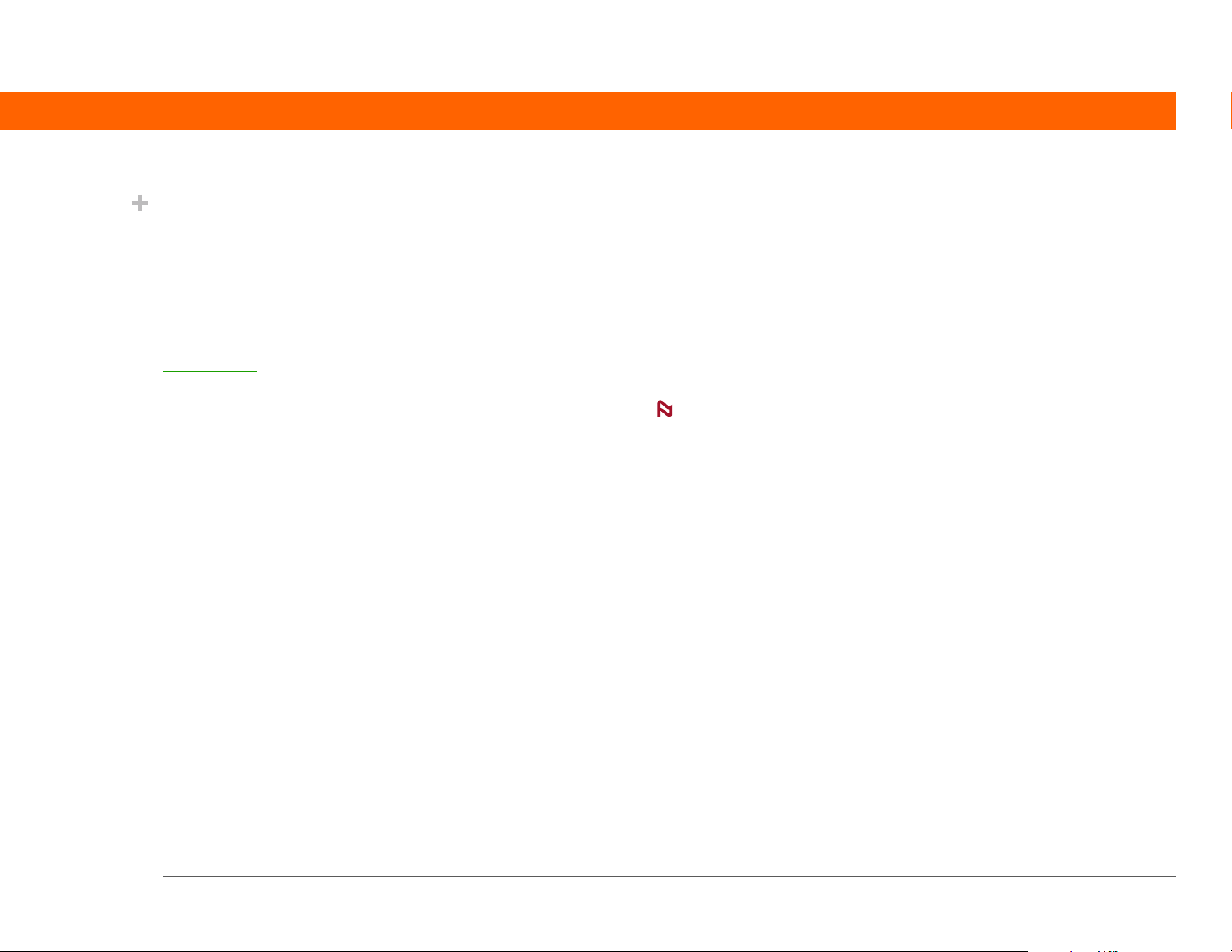
CAPÍTULO 1 La computadora de mano
¿Sabía que...?
Algunas aplicaciones se
asignan
automáticamente a una
categoría al instalarlas.
Para asignar una
aplicación a una
categoría, vaya a
Aplicaciones
Categoría en el menú
Aplicación. Elija la lista
de selección situada
junto al nombre de la
aplicación y, a
continuación, seleccione
una categoría.
y seleccione
Enlace de Windows
Media Player/enlace de
Direct X
(sólo Windows)
Plugin de Pocket Tunes
(sólo Windows)
Funciona con la aplicación de escritorio Multimedia. Estas aplicaciones
son necesarias para que Multimedia pueda preparar los vídeos que se
reproducirán en la computadora de mano. (La descarga requiere
conexión a Internet).
Además, Windows Media Player es el complemento de escritorio para
la aplicación de música Pocket Tunes de la computadora de mano (sólo
Windows). Transfiera archivos de música MP3 desde su equipo a la
computadora de mano o a una tarjeta de expansión (que se vende por
separado) y copie música desde los CD en el equipo.
NOTA
versiones actualizadas de Windows Media Player y Direct X, aunque ya
disponga de Windows Media Player en el equipo. Estas versiones
contienen todos los componentes necesarios para preparar vídeos y
reproducirlos en la computadora de mano.
Funciona con Windows Media Player para convertir archivos de música
a un formato compatible con la computadora de mano de tal modo
que pueda reproducirlos con la aplicación Pocket Tunes de la
computadora de mano. (La descarga de Windows Media Player
requiere conexión a Internet.)
El plugin se instala automáticamente durante el proceso de instalación
inicial del CD. Se incluye en el CD por si alguna vez necesita volver a
instalarlo manualmente.
Es aconsejable que utilice los enlaces para descargar las
Computadora de mano T|X 11
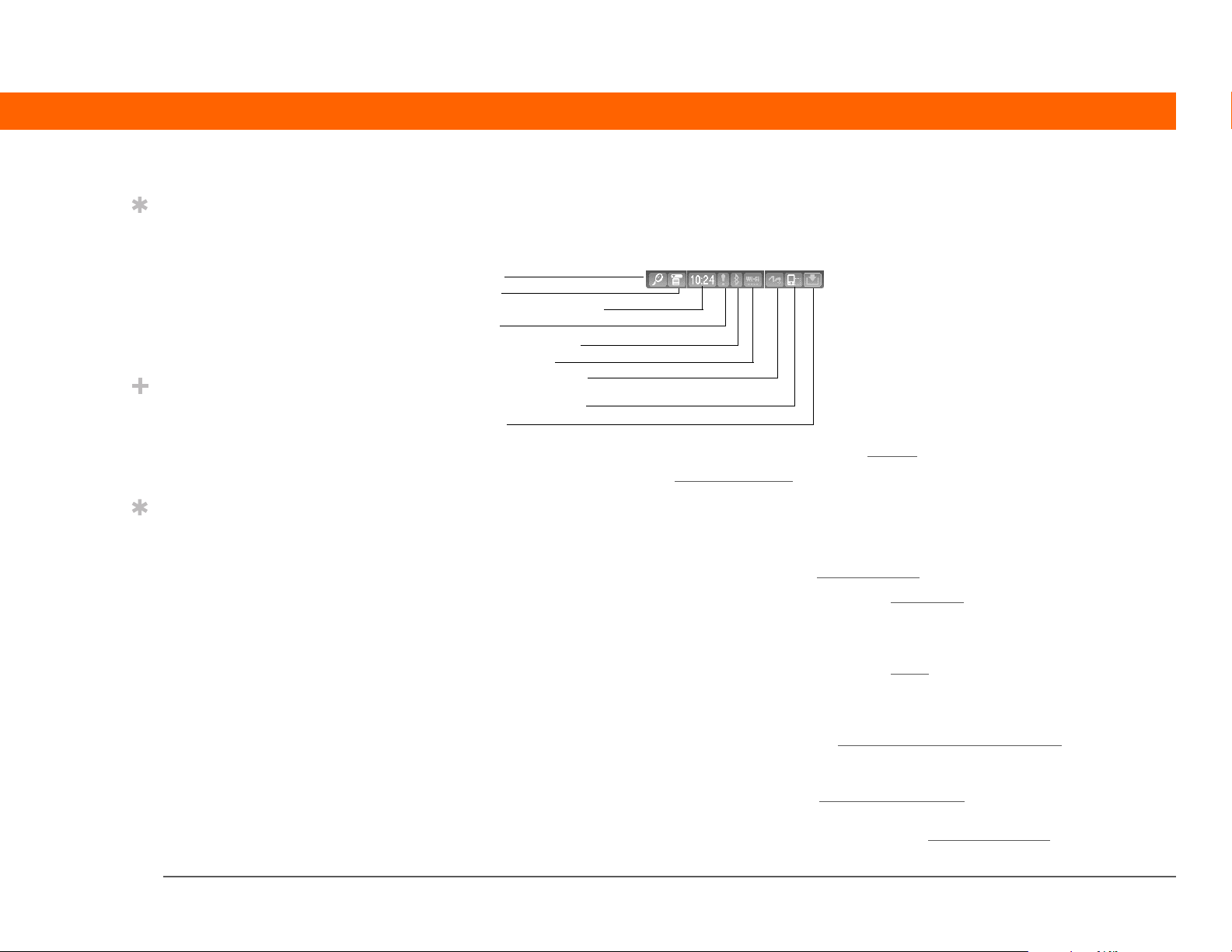
CAPÍTULO 1 La computadora de mano
Sugerencia
Utilice el cuadro de
diálogo Buscar para
localizar información
específica en la
computadora de mano
(por ejemplo, un nombre
o un número de teléfono).
¿Sabía que...?
El icono de Información
del sistema muestra la
hora actual en la barra de
estado.
Sugerencia
Las barras de potencia de
la señal de los controles
Wi-Fi muestran un signo
de exclamación (!) si la
funcionalidad Wi-Fi está
activada pero el usuario
no se encuentra
conectado a una red.
Uso de la barra de estado
La barra de estado situada en la parte inferior de la pantalla de la computadora de mano
proporciona acceso a herramientas muy útiles y se puede acceder a ella en todas las vistas.
Buscar
Menú
Información del sistema
Alerta
Controles Bluetooth
Controles Wi-Fi
Escritura de pantalla
completa
Rotación de pantalla
Entrada
0
Buscar Toque para abrir el cuadro de diálogo Buscar.
Menú Toq ue par a abrir los menús
Información
del sistema
Toque para abrir el cuadro de diálogo de información del sistema. El cuadro
de diálogo muestra la fecha y hora, la memoria disponible y el nivel de la
batería; además, permite activar y desactivar los sonidos del sistema, así
como ajustar el brillo de la pantalla.
Alerta Toque para mostrar la pantalla Recordatorios
Controles
Bluetooth
Toque para mostrar el cuadro de diálogo Bluetooth
o desactivar la función Bluetooth, así como establecer una conexión con
otro dispositivo Bluetooth. El color del icono cambia de gris a blanco cuando
la función Bluetooth está activada.
Controles
Wi-Fi
Toque para mostrar el cuadro de diálogo Wi-Fi
conexión inalámbrica a una red Wi-Fi. El icono muestra el término “Wi-Fi” si
la funcionalidad Wi-Fi está desactivada y barras de potencia de la señal si se
encuentra activada.
Escritura de
pantalla
completa
Rotación de
Toque para activar y desactivar la escritura de pantalla completa
activada, puede escribir caracteres de Graffiti® 2 en cualquier parte de la
pantalla.
Toque para cambiar entre vista horizontal y vertical
pantalla
Entrada Toque para cambiar entre mostrar y ocultar el área de escritura
suelte para mostrar el menú de selección del área de escritura.
de la pantalla actual.
.
, donde se puede activar
, donde puede crear una
. Si está
.
. Toque y no
Computadora de mano T|X 12
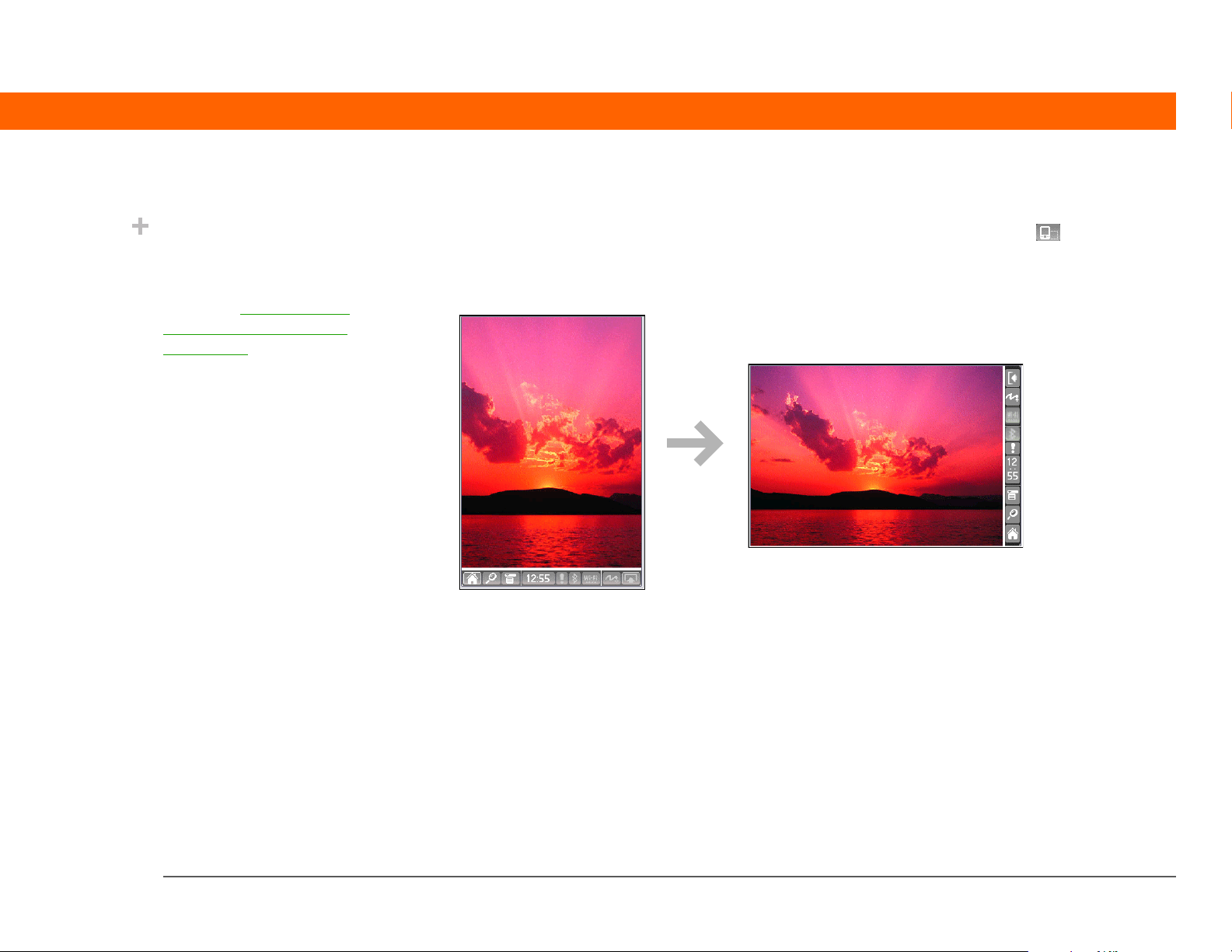
CAPÍTULO 1 La computadora de mano
Rotación de la pantalla
¿Sabía que...?
Puede personalizar el
modo de rotación de la
pantalla en modo
horizontal seleccionando
rotación a la derecha o a
la izquierda.
Puede cambiar entre la vista horizontal y vertical tocando Rotación de pantalla en la barra de
estado. La vista horizontal resulta útil para ver hojas de cálculo, mensajes de correo electrónico,
páginas Web y fotos.
Computadora de mano T|X 13
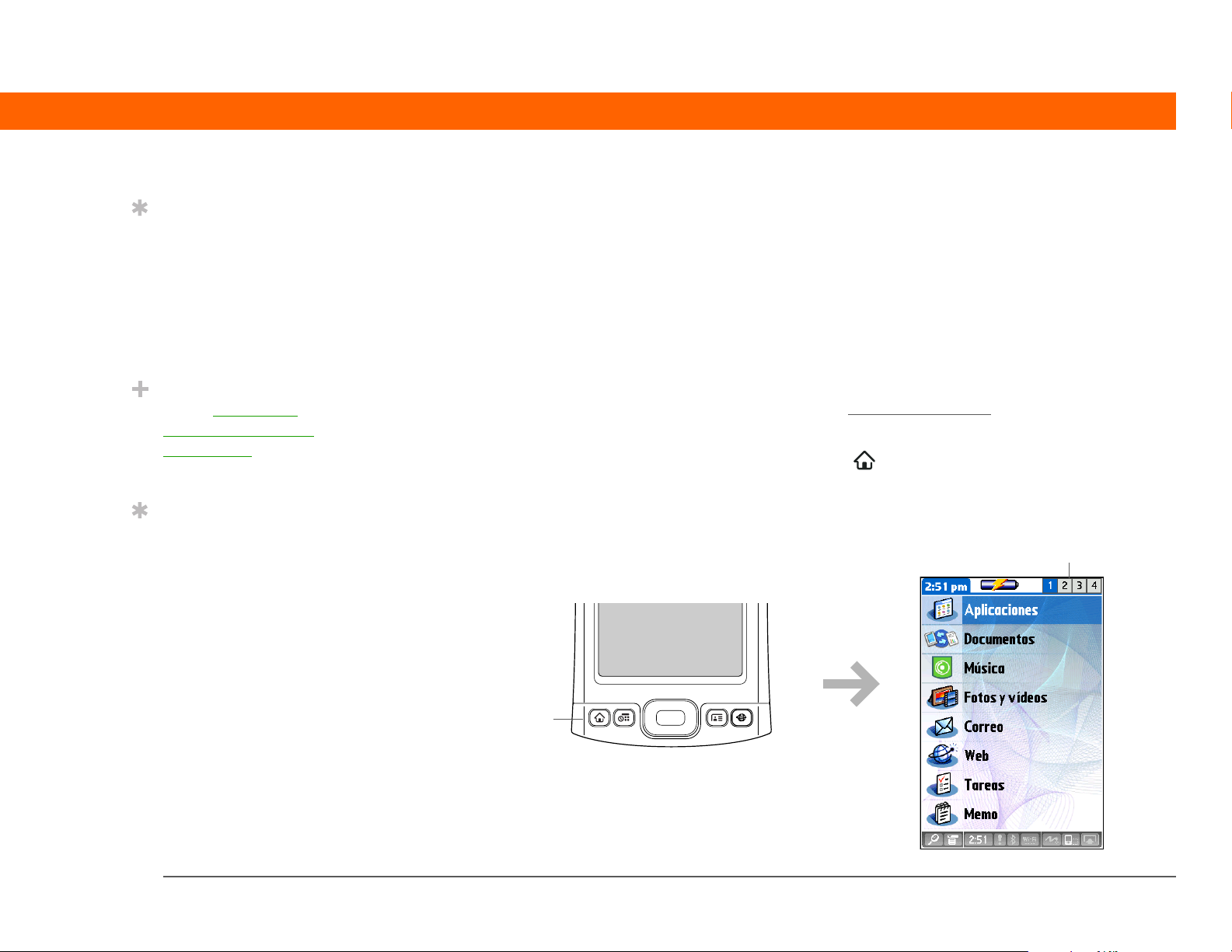
CAPÍTULO 1 La computadora de mano
Sugerencia
Pulse Inicio una vez para
abrir Favoritos; pulse
Inicio dos veces para
abrir Aplicaciones.
Cambie entre Favoritos y
Aplicaciones pulsando
Inicio.
¿Sabía que...?
Puede utilizar sus
fotografías favoritas
como fondo para la vista
Favoritos o Aplicaciones.
Sugerencia
Mantenga pulsado el
botón Inicio para ver una
lista de las aplicaciones
usadas recientemente.
Abrir aplicaciones
La computadora de mano permite visualizar dos vistas para ver y abrir rápidamente los archivos y
aplicaciones más utilizados. Favoritos le permite crear una lista de los elementos a los que desea
acceder rápidamente, mientas que Aplicaciones muestra todas las aplicaciones de la
computadora de mano (excepto las aplicaciones inalámbricas, Wi-Fi y Bluetooth, a las que debe
acceder desde la barra de estado).
Uso de la vista Favoritos
La vista Favoritos puede incluir aplicaciones y enlaces a la Web. Ciertos elementos se incluyen
en Favoritos de manera predeterminada, pero puede personalizar la lista
cualquier elemento que desee.
Para acceder a un elemento de Favoritos, pulse Inicio y seleccione un elemento de la lista.
Utilice el navegador de cinco direcciones o seleccione los números de la esquina superior derecha
de la pantalla para desplazarse a otra página de Favoritos.
Seleccione estos botones para
desplazarse a otras páginas de Favoritos.
para que incluya
Buscapersonas
Computadora de mano T|X 14
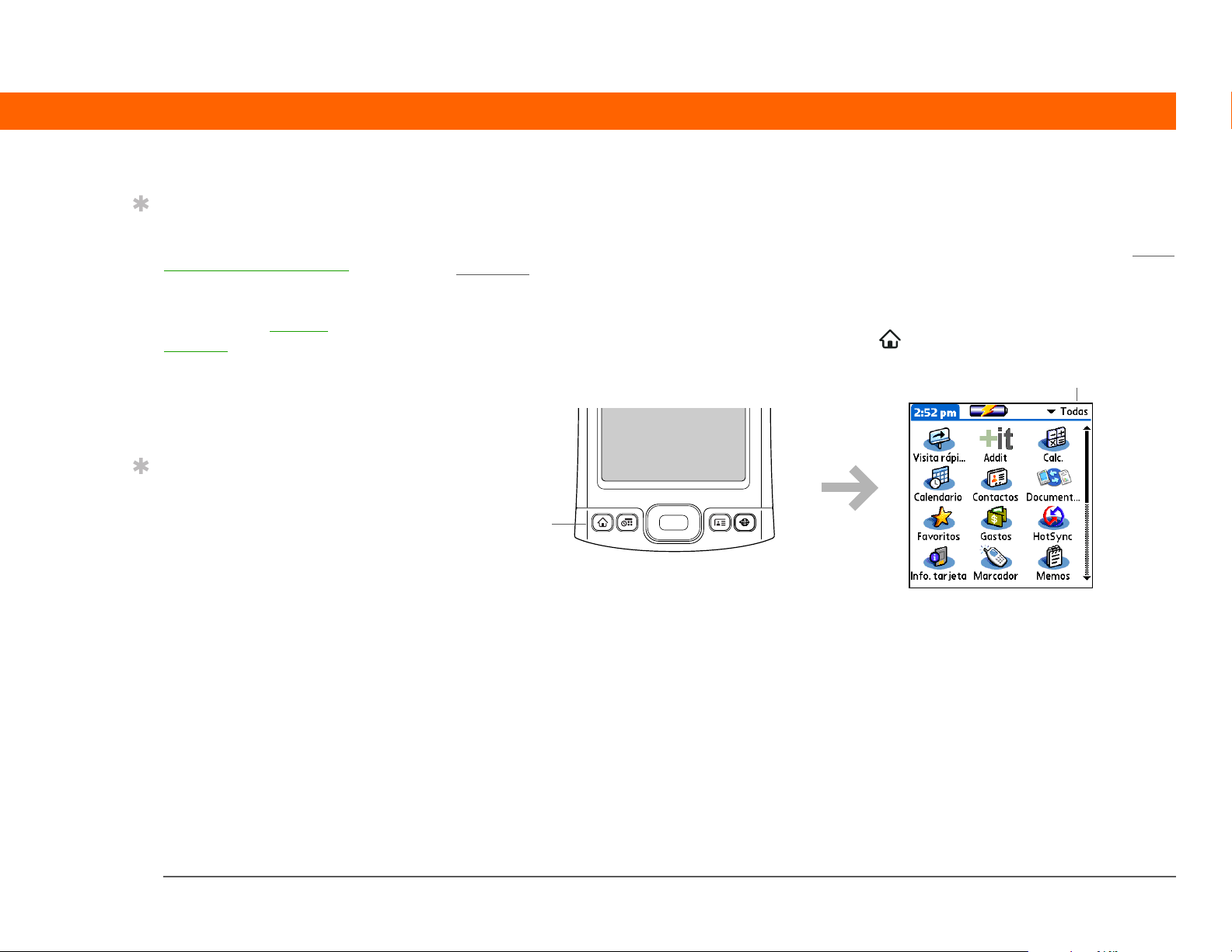
CAPÍTULO 1 La computadora de mano
Sugerencia
Puede abrir aplicaciones
individuales pulsando los
botones de acceso rápido
de la parte frontal de la
computadora de mano o
los iconos del área de
escritura. Tenga en
cuenta que también
puede acceder a la vista
Aplicaciones tocando en
el icono Inicio.
Sugerencia
Pulse el botón Centro del
navegador de cinco
direcciones para
desplazarse por las
categorías de
aplicaciones.
Uso de la vista Aplicaciones
La vista Aplicaciones le permite acceder a todas las aplicaciones de la computadora de mano,
excepto a las aplicaciones inalámbricas, Wi-Fi y Bluetooth, a las que puede acceder desde la barra
de estado y que están disponibles desde cualquier pantalla. Utilice la lista de selección de
categorías de la esquina superior derecha de la pantalla para ver las aplicaciones por categoría o
para ver todas las aplicaciones.
Para acceder a un elemento de Aplicaciones, pulse Inicio dos veces y seleccione un icono.
Lista de selección Categoría
Inicio
Computadora de mano T|X 15
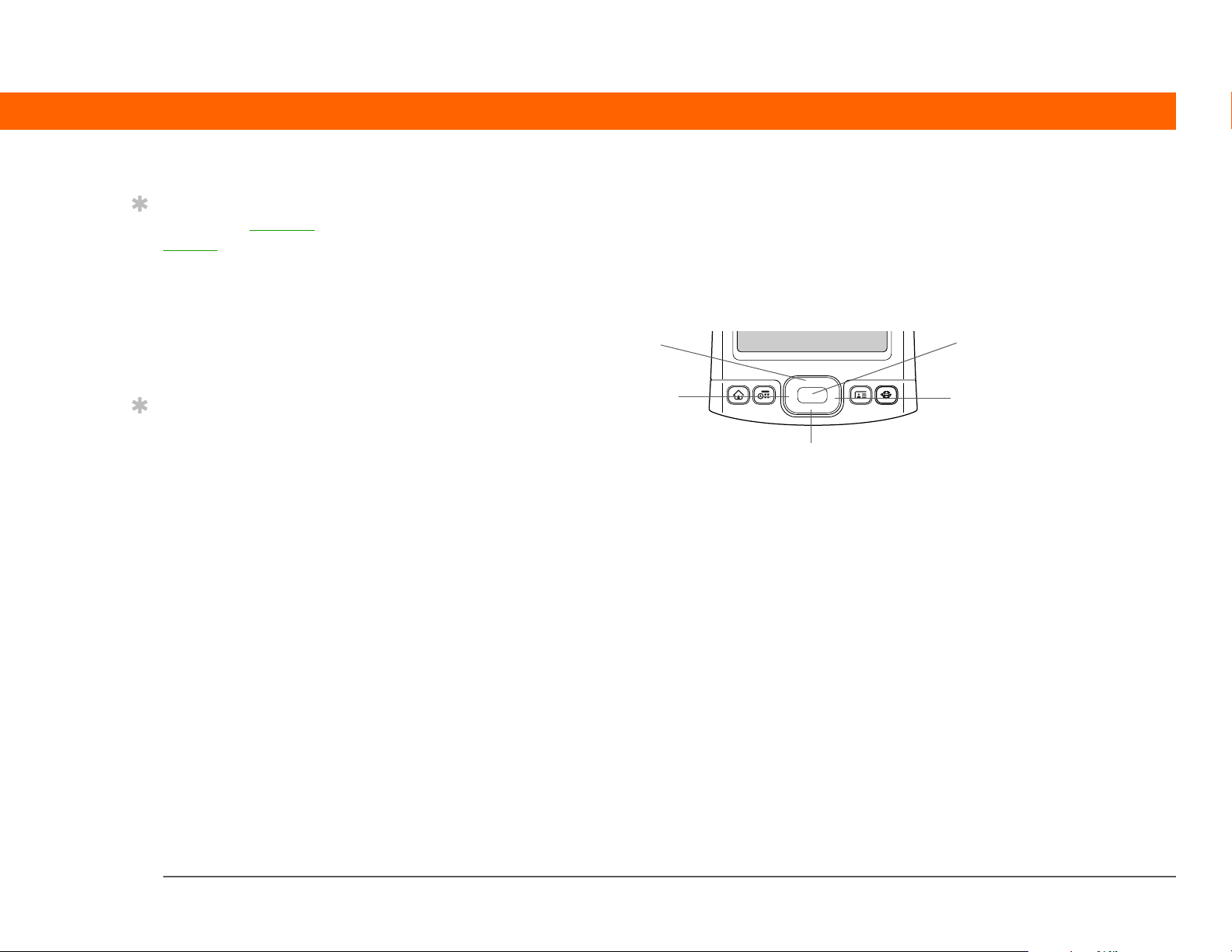
CAPÍTULO 1 La computadora de mano
Sugerencia
Consulte la Guía del
usuario en la Web para
obtener información
completa acerca de cómo
usar el navegador de
cinco direcciones en
diferentes tipos de
pantalla.
Sugerencia
Algunos elementos que
aparecen en la pantalla
de la computadora de
mano sólo se pueden
activar tocándolos con el
lápiz óptico, como por
ejemplo los iconos del
área de escritura y de la
barra de estado.
Uso del navegador de cinco direcciones
El navegador de cinco direcciones permite acceder a información rápidamente con una mano y
sin el lápiz óptico. El navegador realiza varias funciones, según el tipo de pantalla en la que se
encuentre y el elemento de la pantalla que esté resaltado en ese momento. Para utilizar el
navegador de cinco direcciones, pulse Arriba, Abajo, Izquierda, Derecha o Centro
Arriba
Izquierda
Abajo
En la mayoría de las pantallas un elemento (un botón, una entrada de lista o una pantalla entera)
aparece resaltado de forma predeterminada. El resaltado identifica el elemento que se verá
afectado por su próxima acción. Utilice el navegador de cinco direcciones para mover el resaltado
de un elemento a otro.
Centro
Derecha
.
Computadora de mano T|X 16
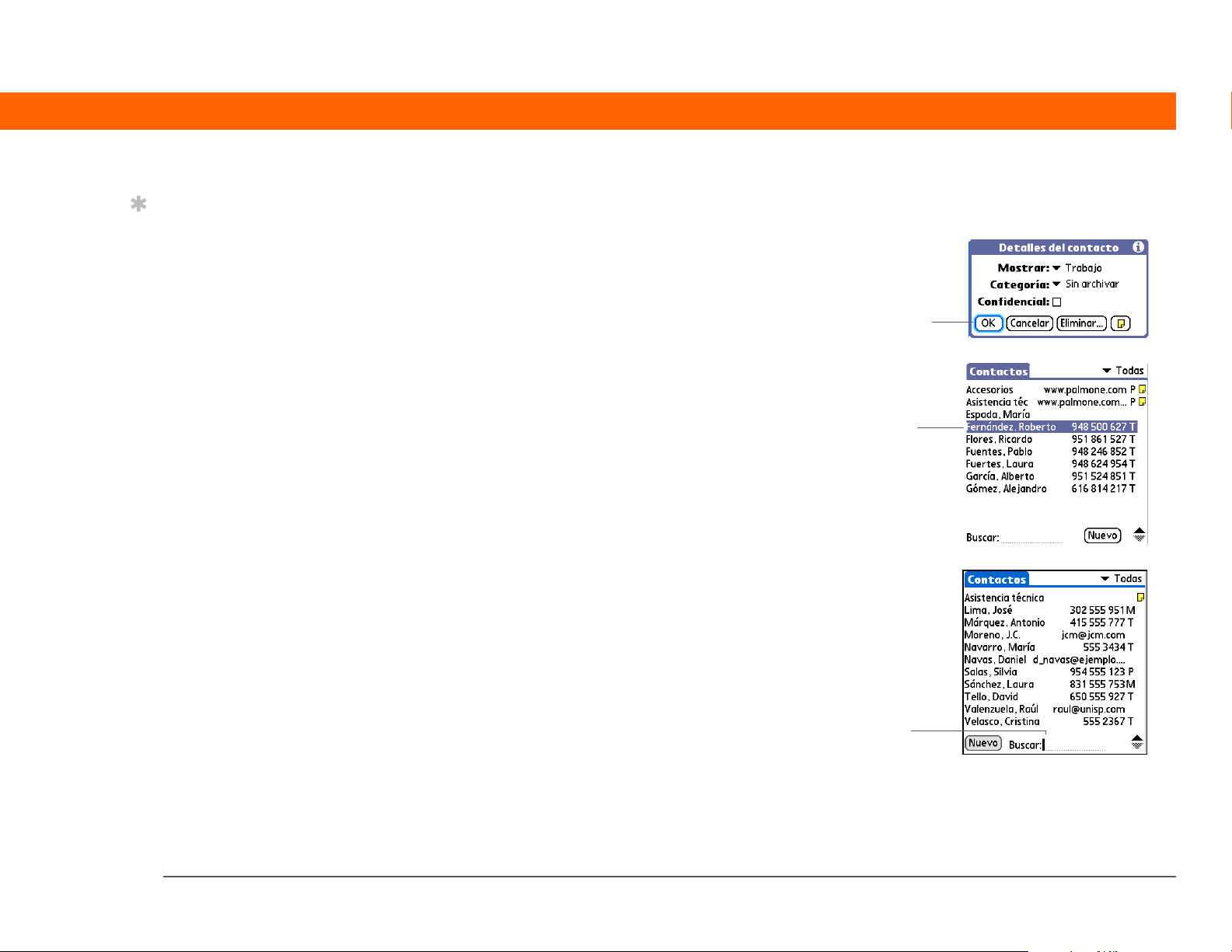
CAPÍTULO 1 La computadora de mano
Sugerencia
Cuando se resalta una
pantalla entera, sólo
aparece resaltado el
borde superior y el
inferior; el borde
izquierdo y el derecho no
se resaltan.
El resaltado puede adoptar tres formas distintas en función de cuál sea el elemento resaltado:
Borde resaltado Sirve para resaltar elementos de
la interfaz de usuario como botones de comandos,
listas de selección y flechas.
Botón con
borde
resaltado
Resaltado inverso (texto en blanco sobre fondo
oscuro) Sirve para resaltar una entrada en una
pantalla de lista o un número de teléfono, una
dirección de correo electrónico o un enlace Web en
una página Web o en un mensaje.
Entrada de la
lista de
contactos con
resaltado
inverso
Cursor parpadeante El cursor parpadeante indica
que puede introducir texto en ese punto.
Cursor
parpadeante
Computadora de mano T|X 17
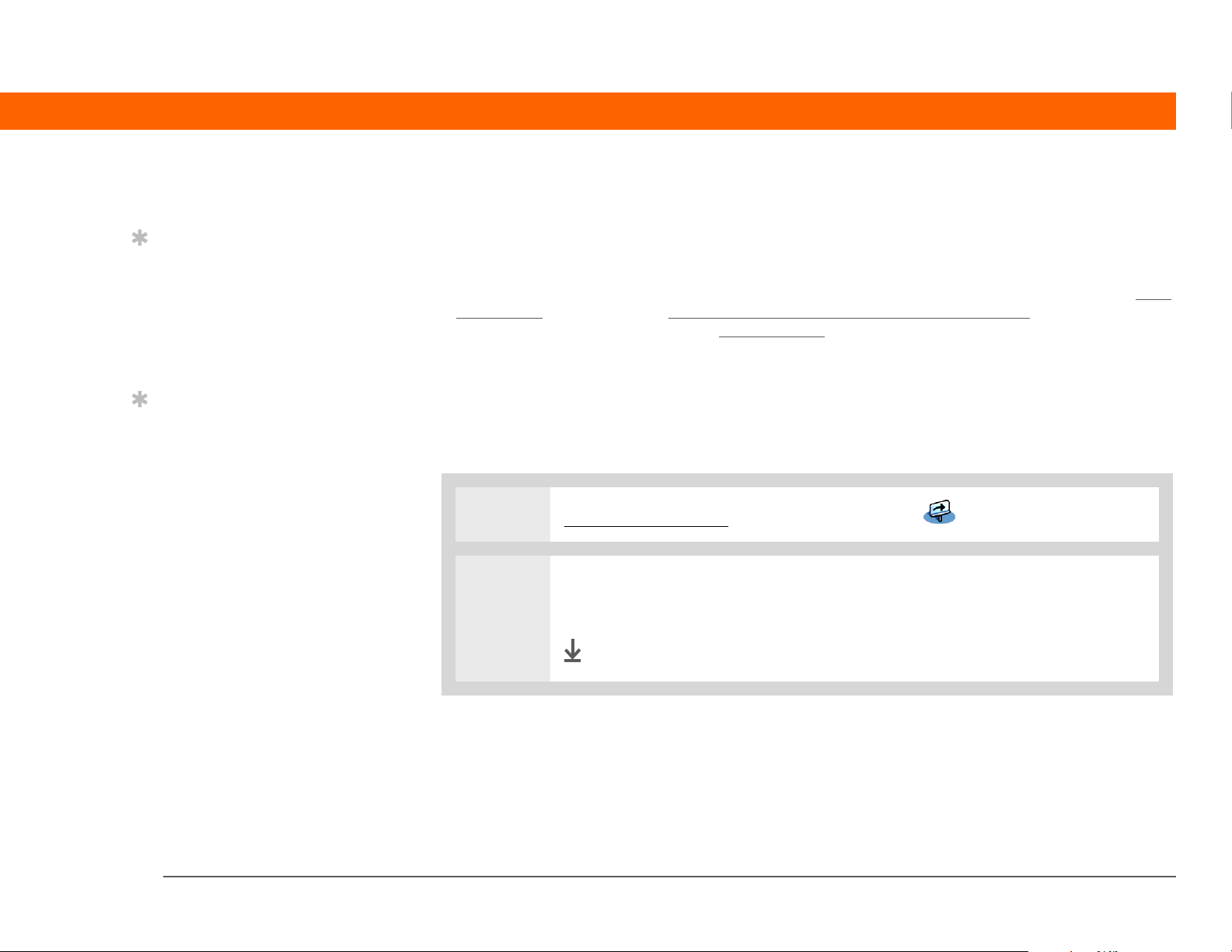
CAPÍTULO 1 La computadora de mano
Introducción de información en la computadora de
Sugerencia
Escriba letras en el lado
izquierdo del área de
entrada y números en el
derecho. Las letras
mayúsculas van en el
centro.
Sugerencia
Vea la pantalla de ayuda
de Graffiti 2 en cualquier
momento. Sólo tiene que
dibujar un trazo desde la
parte inferior del área de
entrada hasta la parte
superior de la pantalla de
la computadora de mano.
mano
Existen varias maneras de introducir información directamente en la computadora de mano. Los
métodos más conocidos son el uso de la escritura Graffiti 2 o el teclado en pantalla desde el área
de escritura. También puede introducir información directamente en el equipo y transferirla a la
computadora de mano mediante la sincronización
.
Utilizar la escritura de Graffiti® 2
La escritura de Graffiti 2 está compuesta por un conjunto especial de letras, números y símbolos
que se pueden utilizar para escribir directamente en la pantalla. En sólo unos minutos, puede
aprender a utilizar la escritura de Graffiti 2. Además, la ayuda está a un solo toque de distancia.
0
1 Acceda a Aplicaciones y seleccione Visita rápida .
2 Seleccione Sugerencias de escritura. Desplácese por las pantallas para
aprender la escritura de Graffiti 2.
Hecho
Computadora de mano T|X 18
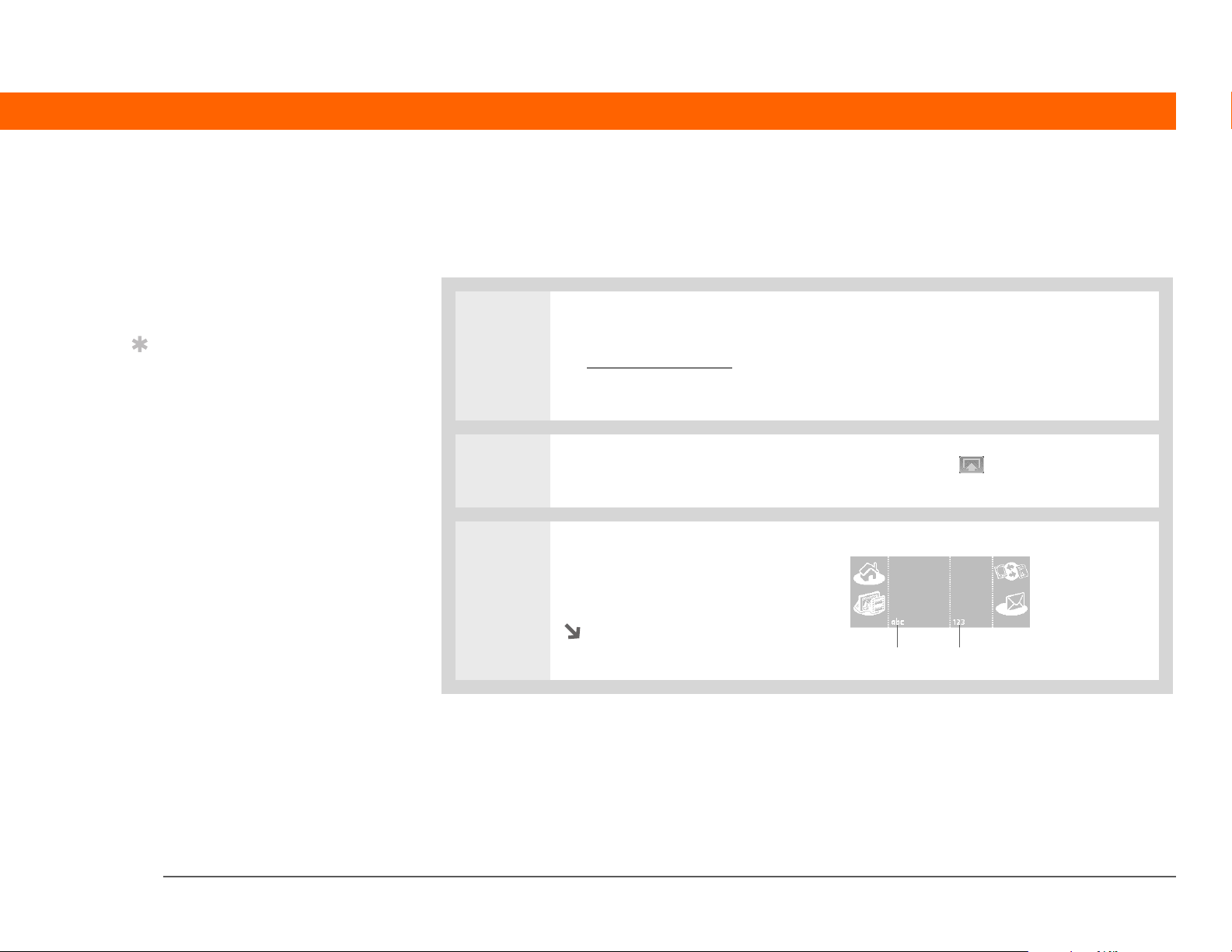
CAPÍTULO 1 La computadora de mano
Término clave
»
Entrada Información
introducida en una
aplicación como un
contacto en Contactos o
una cita en el Calendario.
Sugerencia
Puede introducir texto
cada vez que vea un
cursor parpadeando en la
pantalla.
Utilizar el teclado en pantalla
Puede utilizar el teclado en pantalla en cualquier aplicación de la computadora de mano en la que
necesite introducir texto, números o símbolos.
0
1 Abra una entrada:
a. Abra una aplicación
b. Seleccione una entrada o toque en Nuevo.
.
2 Si el área de escritura está oculta, seleccione Entrada en la barra de estado
para abrirla.
3 Toque en abc o 123 para abrir el
teclado alfabético o numérico
respectivamente.
Continuación
Toque para abrir los teclados
Computadora de mano T|X 19

CAPÍTULO 1 La computadora de mano
Sugerencia
Si tiene que introducir
mucha cantidad de
información,
un accesorio de teclado
inalámbrico portátil
facilita y acelera la
introducción de datos.
4
[ & ] OPCIONAL Seleccione entre cuatro teclados diferentes.
Tabulador
Cambio a
mayúsculas
abc - minúsculas
Retroceso
Intro
Toque aquí para ver el
teclado en minúsculas
ABC - mayúsculas
Toque aquí para ver el
teclado en mayúsculas
Hecho
123 - numérico
Toque aquí para ver el
teclado numérico
int. - internacional
Toque aquí para ver el
teclado internacional
Introducir información usando el software de escritorio
Utilice Palm Desktop o Microsoft Outlook (sólo Windows) para introducir información en el equipo
en aplicaciones como Calendario, Contactos, Tareas y Memos. La información se transfiere a la
aplicación correspondiente de la computadora de mano al sincronizar. La información introducida
en estas aplicaciones en la computadora de mano se sincroniza igualmente con la aplicación
correspondiente del software de escritorio.
Computadora de mano T|X 20
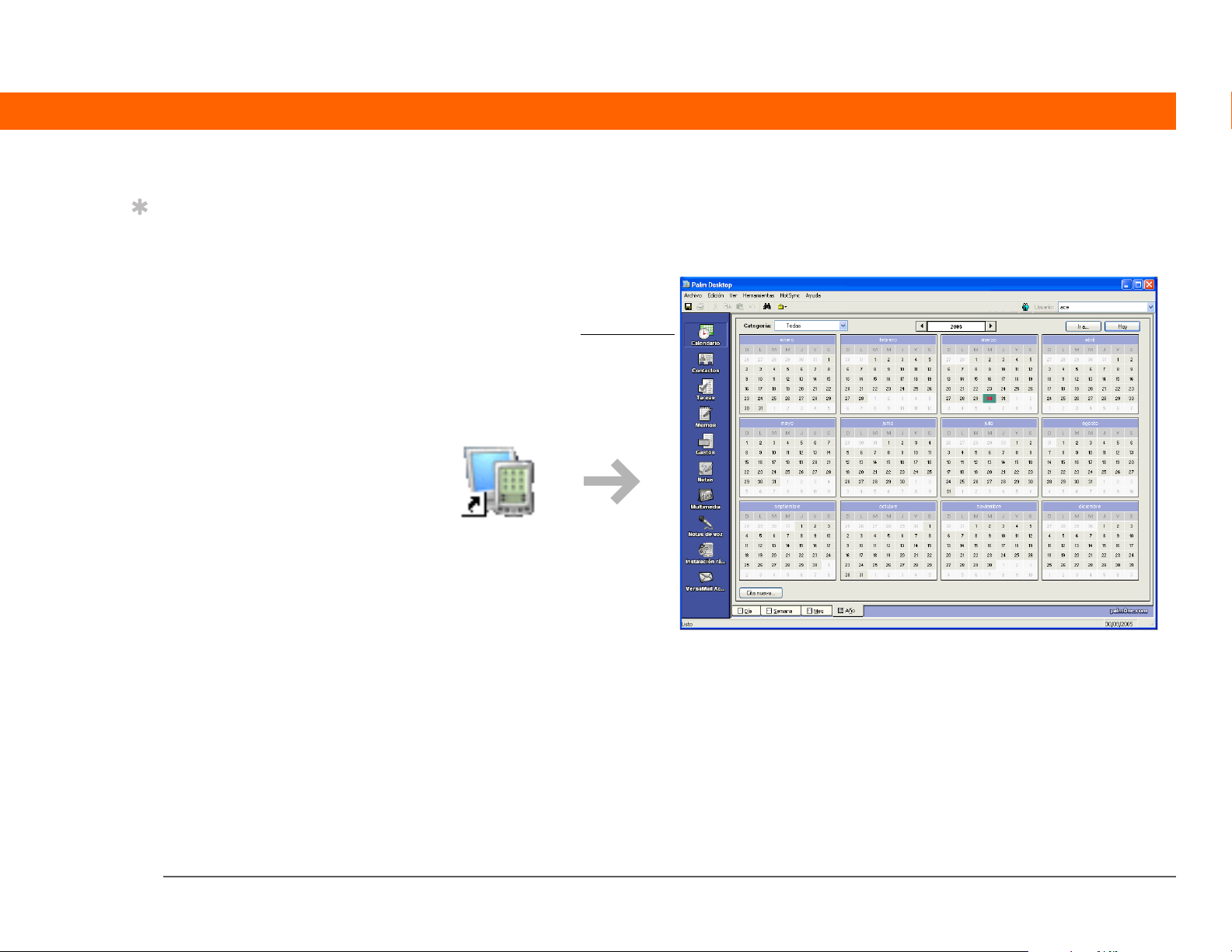
CAPÍTULO 1 La computadora de mano
Sugerencia
La Ayuda en pantalla de
Palm Desktop dispone de
mucha información sobre
cómo usar el Software
Palm Desktop. Abra el
menú Ayuda y seleccione
Ayuda de Palm Desktop.
SÓLO WINDOWS
Haga doble clic en el icono de Palm Desktop en el escritorio del equipo y, a continuación, haga clic
en los iconos de la barra de Inicio para acceder a las distintas aplicaciones.
Barra Inicio
Computadora de mano T|X 21
 Loading...
Loading...