
Guide d'initiation
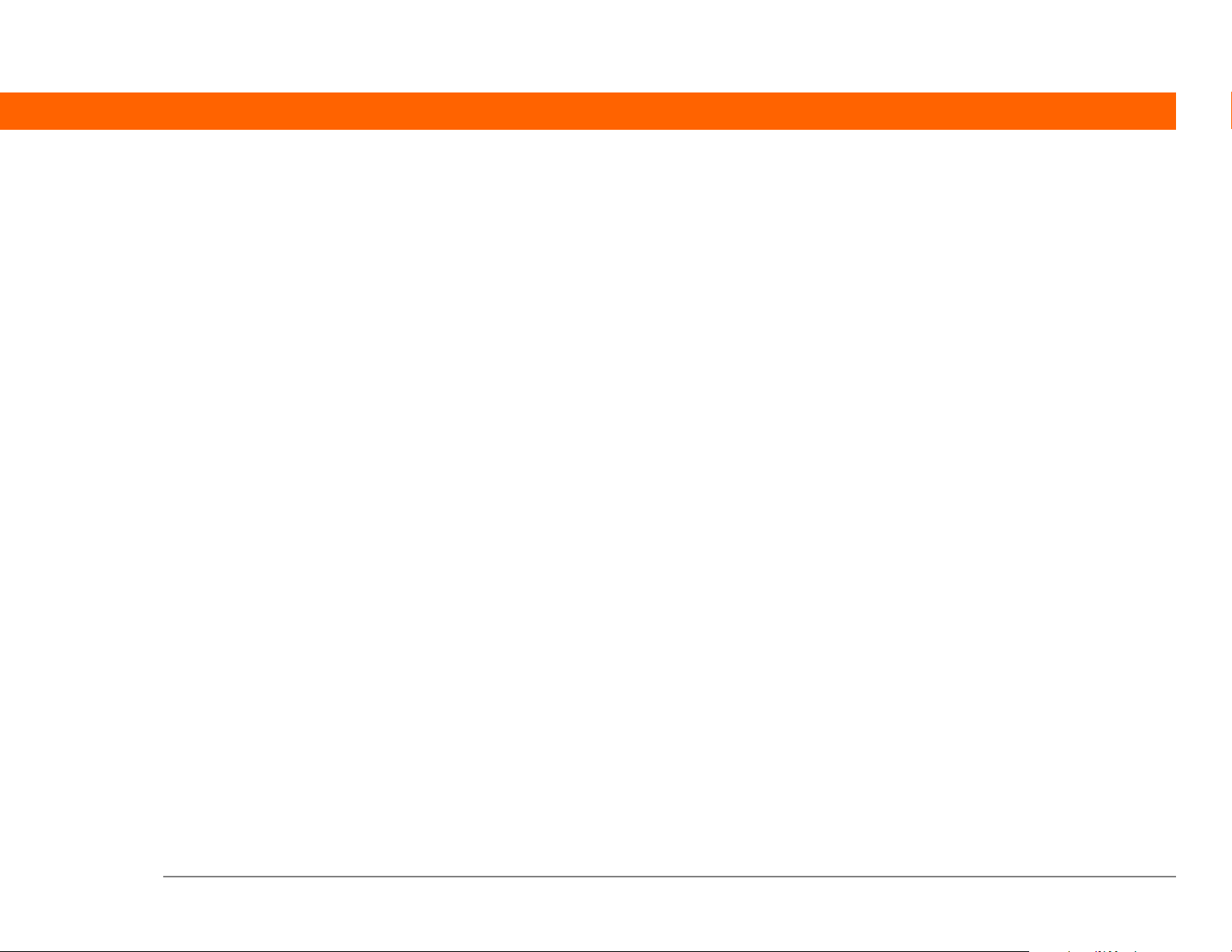
Copyright et marques commerciales
© 2005 Palm, Inc. Tous droits réservés.
Palm, Addit, Blazer, Graffiti, HotSync, Palm Powered, Palm OS, le logo Palm et VersaMail sont des marques ou
des marques déposées dont Palm, Inc. est propriétaire ou possède une licence exclusive. Les autres marques
et noms de produits sont ou peuvent être des marques commerciales de leurs détenteurs respectifs et sont
utilisés pour identifier les produits et services de ces mêmes détenteurs.
Wi-Fi est une marque de certification de la Wi-Fi Alliance. Ce produit est doté du navigateur Internet NetFront 3.0
d’ACCESS Co., Ltd. Copyright © 1996-2003 ACCESS Co., Ltd. et ACCESS Systems America, Inc. NetFront est la marque
commerciale ou la marque déposée d’ACCESS Co., Ltd. au Japon et dans d’autres pays à l’exception des États-Unis.
NetFront est une marque déposée de NetFront Communications, Inc. aux États-Unis et est utilisée sous licence.
Une partie de ce logiciel inclut des modules logiciels développés par l’Independent JPEG Group. RealNetworks
est propriétaire de tout droit, titre et intérêt des marques et logos RealNetworks. Aucune personne ou entité n’est
autorisée à reproduire ou à utiliser (ou à autoriser la reproduction ou l’utilisation des) les marques et logos
RealNetworks d’une quelconque manière sans l’autorisation expresse de RealNetworks. L’utilisation non autorisée
des marques et logos RealNetworks est strictement interdite.
Clause de non-responsabilité
Palm, Inc. décline toute responsabilité en cas de dommage ou de perte résultant de l’utilisation de ce guide.
Palm, Inc. décline toute responsabilité en cas de perte ou de plainte de tiers pouvant résulter de l’utilisation
de ce logiciel. Palm, Inc. décline toute responsabilité en cas de dommage ou de perte faisant suite à un
effacement des données dû à une défaillance technique, à l’usure de la batterie ou à des réparations. Veillez à
effectuer des copies de sauvegarde de l’intégralité des données importantes sur d’autres supports, afin
qu’elles ne soient pas perdues.
[
! ]
IMPORTANT
l’utilisateur final, livrée avec le produit. L’utilisation de tout élément logiciel suppose que vous
acceptez les conditions de ce contrat de licence.
Avant d’utiliser les logiciels fournis, lisez leur licence d’utilisation octroyée à
PN : 406-10430-01
Ordinateur de poche T|X ii
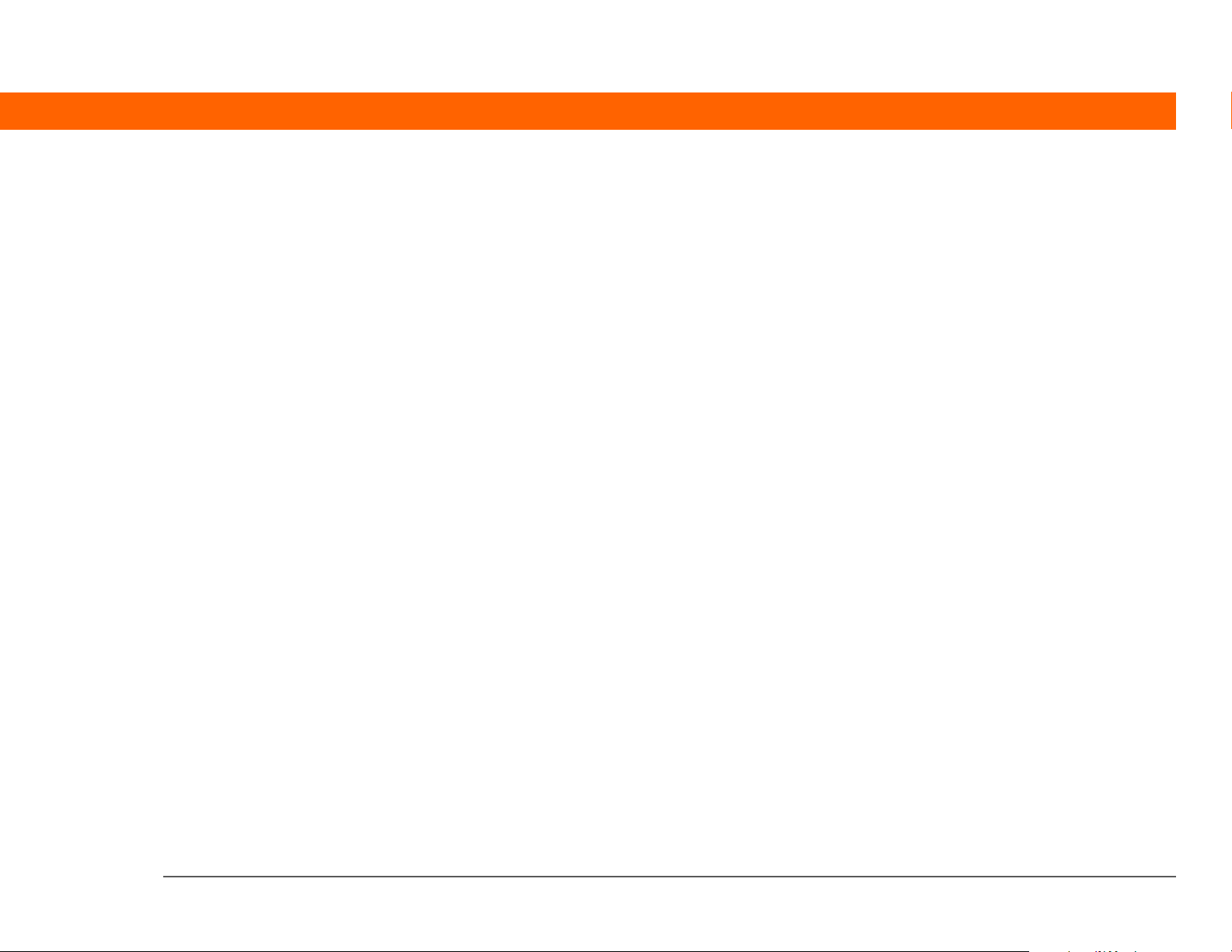
Table des matières
À propos de ce guide ............................................................vii
Conseils pour la lecture de ce guide .........................................................vii
Que contient ce guide ?.............................................................................viii
Chapitre 1 : Votre ordinateur de poche..................................1
Que contient votre ordinateur de poche ? ..................................................2
De quels logiciels disposez-vous ? ..............................................................6
Utilisation de la barre d’état.......................................................................12
Rotation de l’écran......................................................................................13
Ouverture des applications ........................................................................14
Utilisation du Navigateur multidirectionnel .............................................16
Saisie d’informations sur votre ordinateur de poche ..............................18
Saisie d’informations à l’aide du logiciel de bureau................................20
Utilisation des menus.................................................................................23
Pour en savoir plus .....................................................................................24
Règles à suivre et choses à éviter .............................................................25
Pour approfondir.........................................................................................28
Chapitre 2 : Déplacement d’informations entre votre
ordinateur de poche et votre ordinateur..............................29
Pourquoi synchroniser les informations ?................................................30
Quelles sont les informations synchronisées ?........................................31
Comment synchroniser ..............................................................................32
Installation d’applications sur votre ordinateur de poche.......................33
Pour approfondir.........................................................................................35
Ordinateur de poche T|X iii
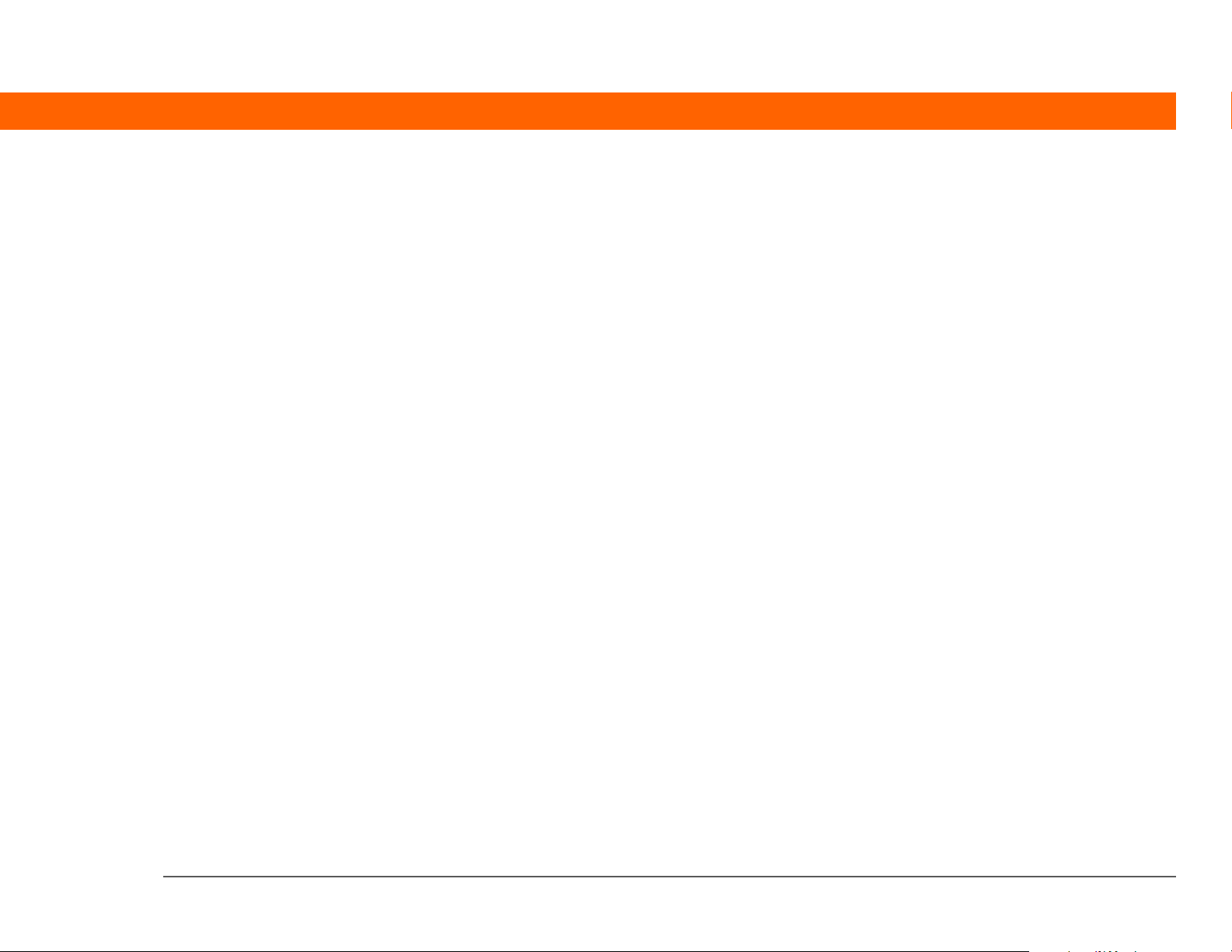
Chapitre 3 : Votre organiseur photos et vidéos ..................36
Copie de photos et de vidéos ....................................................................37
Affichage de photos et de vidéos .............................................................38
Classement des photos et vidéos dans des albums ................................41
Envoi d’une photo ou d’une vidéo à l’aide de la technologie
sans fil Bluetooth® ..............................................................................44
Pour approfondir.........................................................................................45
Chapitre 4 : Votre lecteur MP3..............................................46
Configuration de Windows Media Player pour la lecture
de fichiers MP3 .....................................................................................47
Transfert de fichiers MP3 sur votre ordinateur de poche........................50
Écoute de musique sur votre ordinateur de poche..................................53
Pour approfondir.........................................................................................54
Chapitre 5 : Votre gestionnaire de fichiers
Microsoft Office ......................................................................55
Création et gestion de fichiers Office ........................................................56
Ouverture de fichiers dans Documents ....................................................57
Pour approfondir.........................................................................................58
Chapitre 6 : Votre organiseur d’informations
personnelles............................................................................59
Organisation de vos informations personnelles ......................................60
Gestion de vos contacts .............................................................................61
Gestion de votre calendrier........................................................................65
Gestion de vos tâches ................................................................................69
Pour approfondir.........................................................................................72
Ordinateur de poche T|X iv
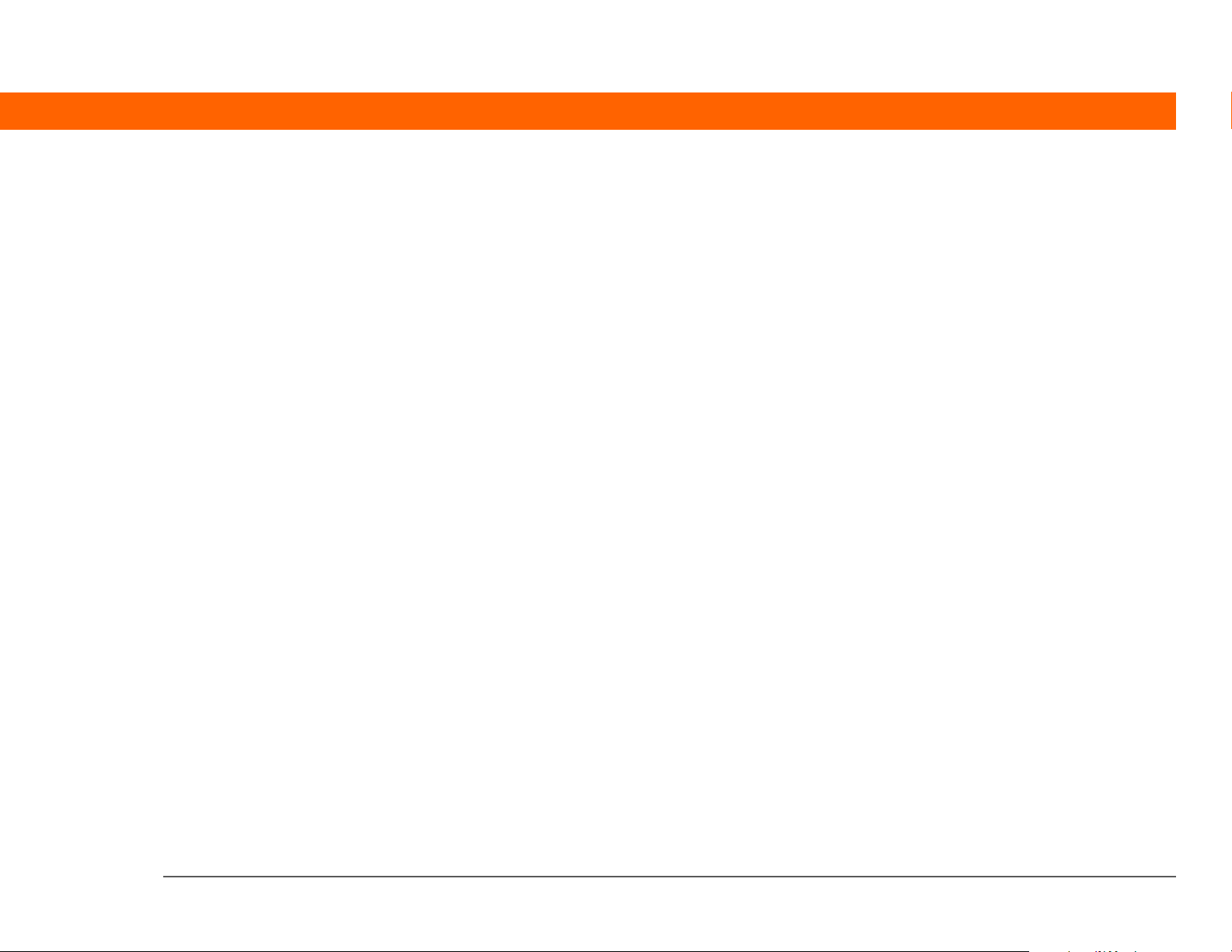
Chapitre 7 : Vos mémos et notes.........................................73
Organisation de vos mémos et notes .......................................................74
Gestion de vos mémos...............................................................................75
Gestion de vos notes ..................................................................................78
Pour approfondir.........................................................................................80
Chapitre 8 : Vos connexions sans fil ....................................81
Comment tirer profit de la technologie sans fil ?.....................................82
Quand dois-je utiliser la technologie Wi-Fi ou Bluetooth ?.....................82
Configuration d’une connexion réseau Wi-Fi...........................................84
Accès aux e-mails et au Web à l’aide des fonctions Wi-Fi® ..................89
Saisie des paramètres Bluetooth® de base..............................................91
Configuration d’une connexion téléphonique Bluetooth® .....................92
Accès aux e-mails et au Web avec la technologie sans fil Bluetooth®.... 95
Configuration d’une connexion pour la synchronisation Bluetooth ......97
Pour approfondir.......................................................................................102
Chapitre 9 : Votre messagerie ............................................103
Configuration d’un compte ......................................................................104
Téléchargement et lecture d’e-mails .......................................................111
Envoi d’un e-mail ......................................................................................112
Utilisation de pièces jointes .....................................................................113
Utilisation de Microsoft Exchange ActiveSync ......................................117
Pour approfondir.......................................................................................118
Chapitre 10 : Votre outil de messagerie texte................... 119
Envoi d’un message texte ........................................................................120
Affichage d’un message texte .................................................................121
Pour approfondir.......................................................................................122
Chapitre 11 : Votre navigateur Web...................................123
Accès à une page Web .............................................................................124
Pour approfondir.......................................................................................125
Ordinateur de poche T|X v
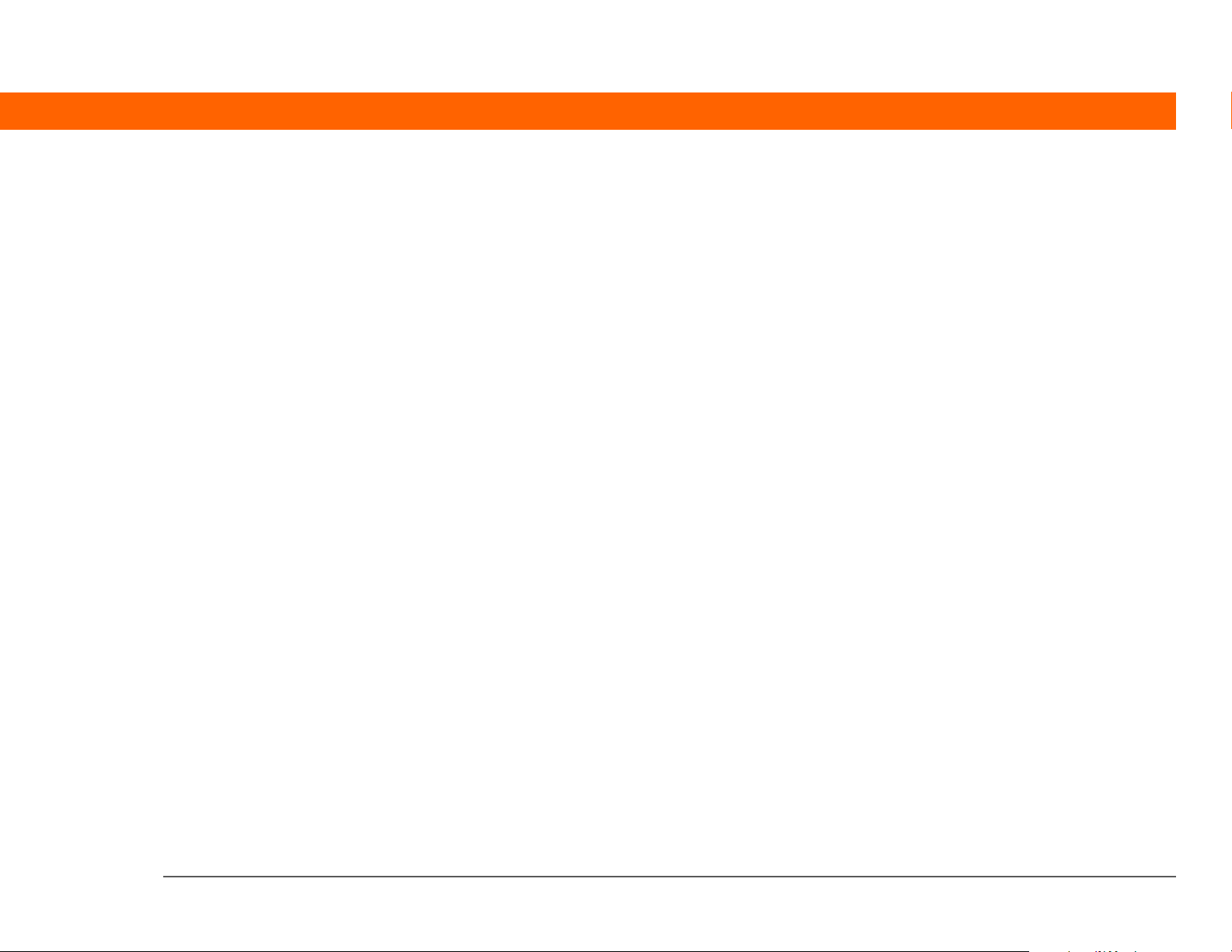
Chapitre 12 : Votre stockage évolutif.................................126
Quels types de cartes d’extension puis-je utiliser ?...............................127
À quoi servent-elles ? ...............................................................................127
Retrait d’une carte d’extension................................................................128
Insertion d’une carte d’extension ............................................................129
Pour approfondir.......................................................................................130
Chapitre 13 : Vos paramètres personnels..........................131
Modification d’entrées dans Favoris .......................................................132
Empêcher votre ordinateur de poche de s’allumer accidentellement.... 133
Économie de la batterie............................................................................134
Configuration de la date et de l'heure.....................................................136
Modification des polices de l’écran.........................................................139
Modification de l’arrière-plan de votre écran .........................................140
Résolution des problèmes liés à l’écran tactile ......................................142
Sélection des paramètres de son ............................................................143
Pour approfondir.......................................................................................144
Chapitre 14 : Questions fréquentes ..................................145
Pour approfondir.......................................................................................150
Informations relatives à la réglementation........................151
Index......................................................................................157
Ordinateur de poche T|X vi
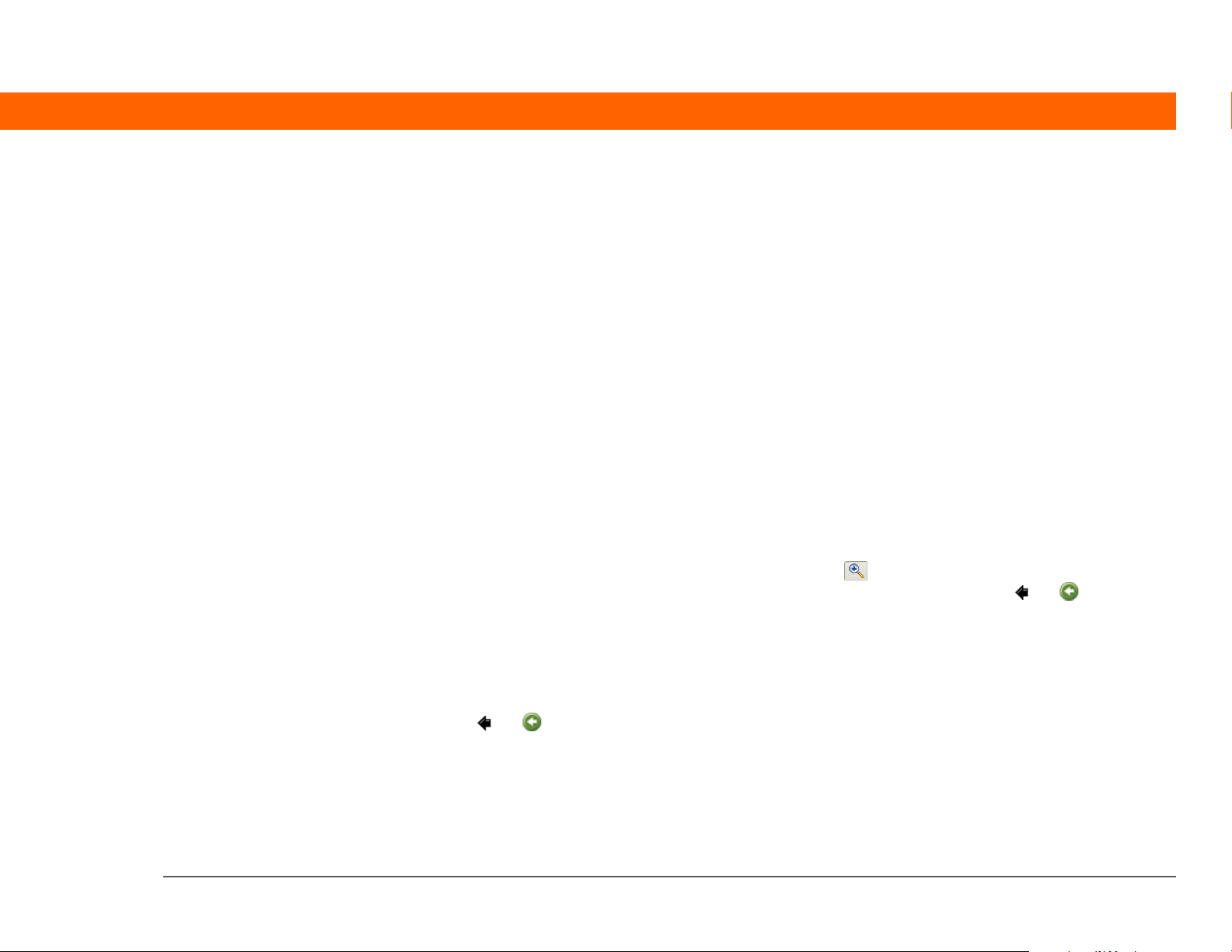
À propos de ce guide
[ ! ]
Ce guide vous expliquera tout ce que vous devez savoir pour commencer à
Avant de commencer
Suivez les étapes
contenues dans la section
À lire en premier lieu de
votre pack ordinateur de
poche afin de le
configurer et d’installer le
logiciel sur votre
ordinateur de bureau et
votre ordinateur de
poche.
utiliser votre ordinateur de poche - des tâches que vous accomplirez
quotidiennement à celles qui feront de votre ordinateur de poche un outil
tout aussi utile qu’amusant.
Conseils pour la lecture de ce guide
Voici quelques conseils utiles qui vous permettront de consulter ce guide et d’y trouver des
informations plus facilement sous Adobe
• Pour faire un zoom sur la page, cliquez sur la loupe , déplacez le curseur (qui s’est transformé
en loupe) sur la page et cliquez plusieurs fois. Cliquez sur Vue précédente ( ou , en fonction
de la version d’Acrobat Reader dont vous disposez) pour restaurer l’affichage d’origine.
• Cliquez sur une entrée de la Table des matières ou de l’Index pour vous rendre directement à la
section du guide correspondante.
®
Reader®:
• Si vous cliquez sur un lien pour vous rendre sur une page de ce guide, cliquez sur Vue précédente
( ou , en fonction de la version d’Acrobat Reader) pour retourner à la page sur laquelle vous
étiez lorsque vous avez cliqué sur le lien.
• Lorsque vous sélectionnez la(les) page(s) à imprimer, utilisez le numéro de page indiqué au bas de
votre écran d’ordinateur, et non le numéro apparaissant sur le document pdf lui-même. Par exemple,
pour imprimer la première page du chapitre Votre ordinateur de poche, sélectionnez la page 10 (page
du fichier), et non la page 1 (page imprimée).
ordinateur de poche T|X vii
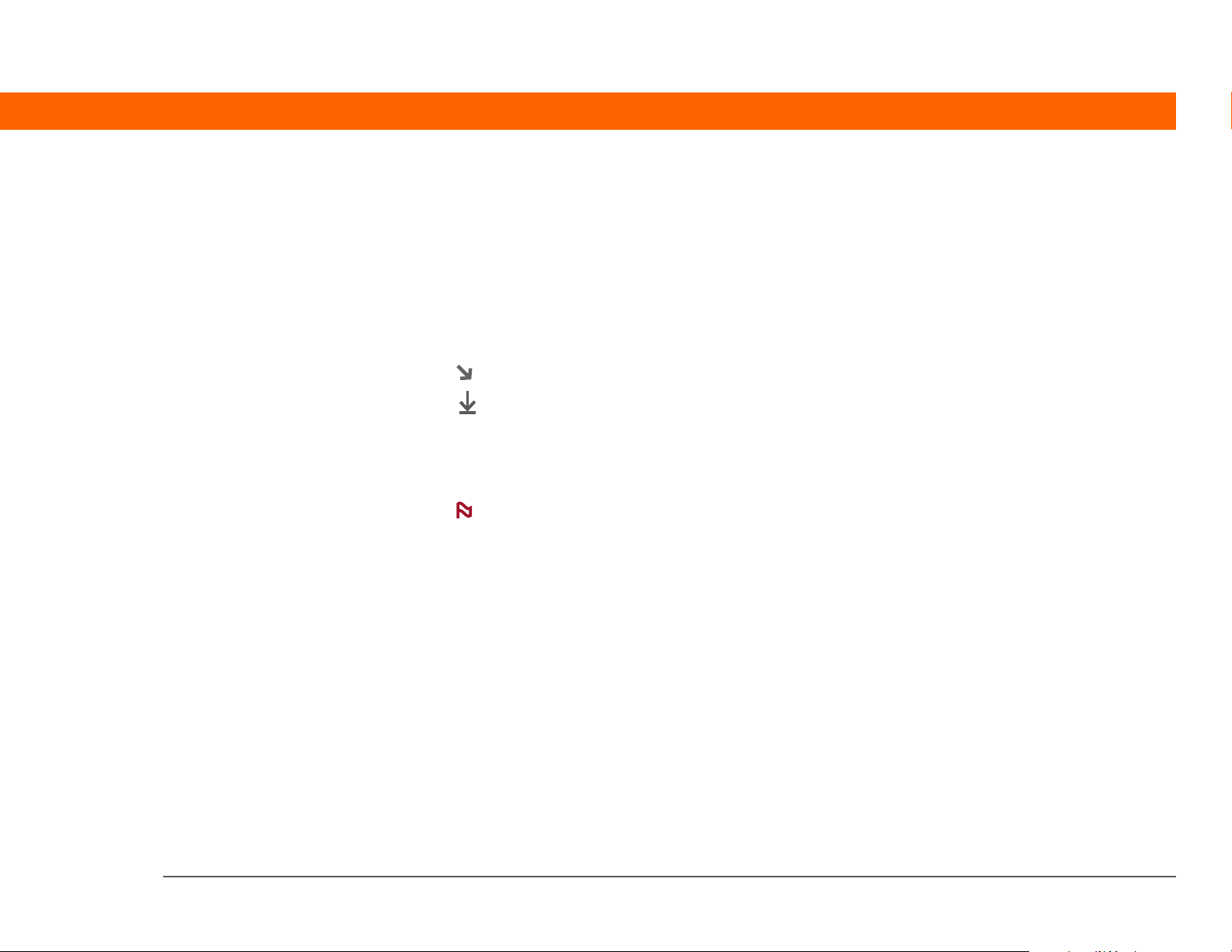
Que contient ce guide ?
Les informations contenues dans ce guide incluent des instructions détaillées, des liens vers des
références croisées et des barres latérales.
Instructions détaillées
Vous y trouverez des explications pratiques. Recherchez ces indications dans les instructions :
Suite
Te r m i n é
[
! ]
IMPORTANT !
[ & ] FACULTATIF Une étape qui pourrait vous être utile.
REMARQUE
WINDOWS UNIQUEMENT
MAC UNIQUEMENT
Indication signifiant que la procédure continue à la page suivante.
Indication de la fin de la procédure. Vous avez terminé.
Une étape que vous devez suivre pour éviter une erreur ou
même une perte d’informations.
Informations ne s’appliquant que dans certains cas ou
concernant une étape de la procédure.
Une procédure ou un texte qui ne s’applique qu’à une seule
plate-forme. Dans la plupart des cas, vous ne verrez qu’un seul
titre ; recherchez l’autre dans les sections précédentes ou
suivantes. Parfois, vous ne trouverez pas d’équivalent Mac à une
procédure ou à un texte Windows ; dans ce cas, cela ne
s’applique pas aux utilisateurs Mac.
Liens
Les liens apparaissent sous la forme de mots soulignés tout au long de ce guide. Les liens dans le
corps du texte ou les barres latérales vous mèneront à d’autres sections de ce guide. La liste Dans
ce chapitre qui figure en première page de chaque chapitre contient des liens qui vous conduisent
à une section spécifique.
ordinateur de poche T|X viii
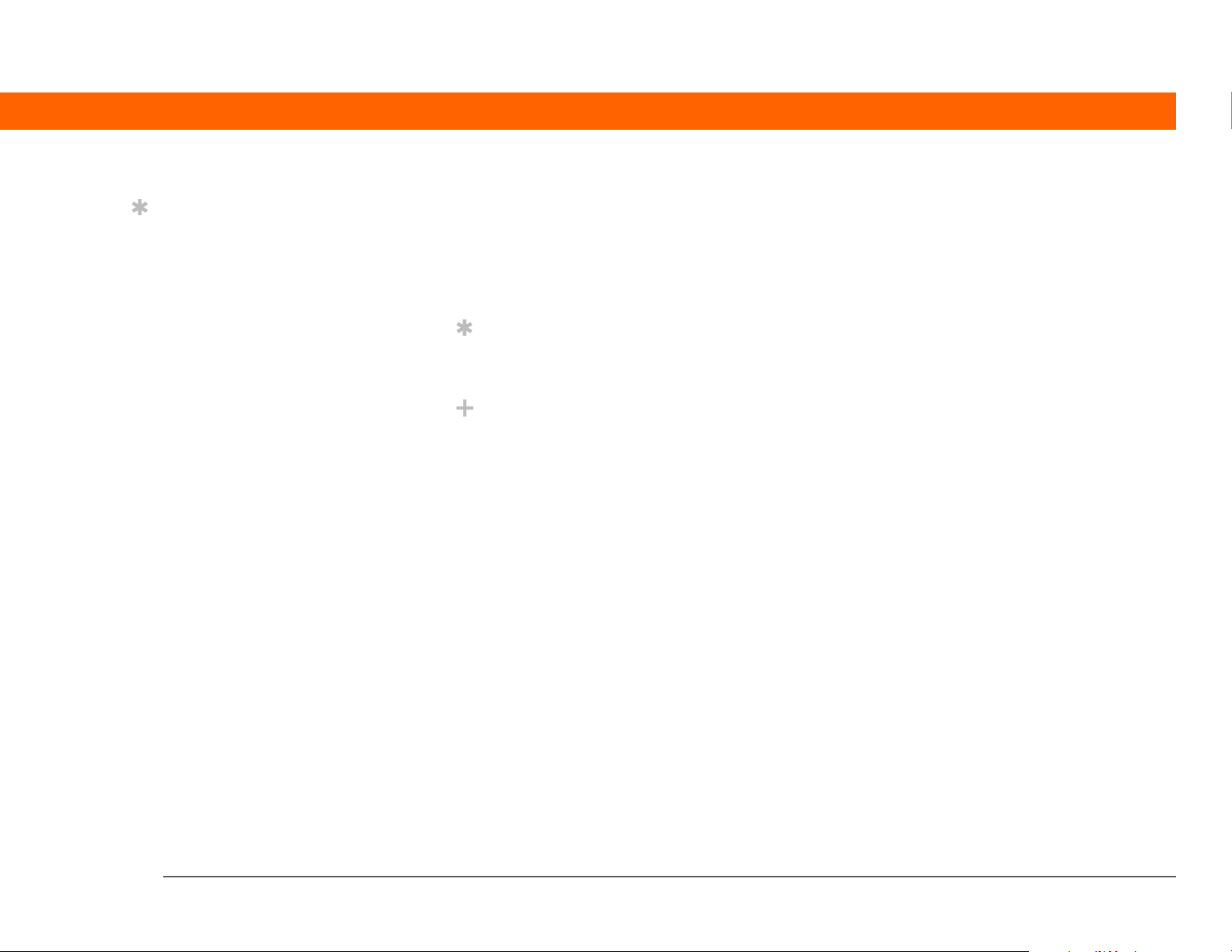
[ ! ]
Conseil
Pour accéder au Guide
d’utilisation, une
connexion Internet est
nécessaire.
Barres latérales
Avant de commencer
Tâches à compléter avant de suivre les étapes indiquées dans une procédure ou un ensemble
de procédures.
Conseil
Suggestion permettant d’optimiser l’utilisation d’une fonction ; raccourci ; pointeur vers une
fonction associée.
Le saviez-vous ?
Fait intéressant concernant le sujet décrit ; peut inclure un lien vers d’autres informations.
Ter me cl é
»
Terme technique associé au thème étudié. Il peut apparaître dans ce guide ou uniquement sur
votre ordinateur de poche.
Guide d’utilisation
Pointeur vers la version Web du Guide d’utilisation, qui contient de plus amples informations
sur les applications et les fonctions de votre ordinateur de poche.
Conseils et astuces
Pointeur vers un site Web où vous pourrez échanger des informations avec d’autres utilisateurs
d’ordinateur de poche et découvrir les derniers conseils et astuces en date, et bien d’autres
choses encore.
Assistance
Pointeur vers le Web où vous pourrez trouver de l’aide si vous rencontrez des problèmes
concernant les thèmes étudiés dans le chapitre ou avec votre ordinateur de poche.
ordinateur de poche T|X ix
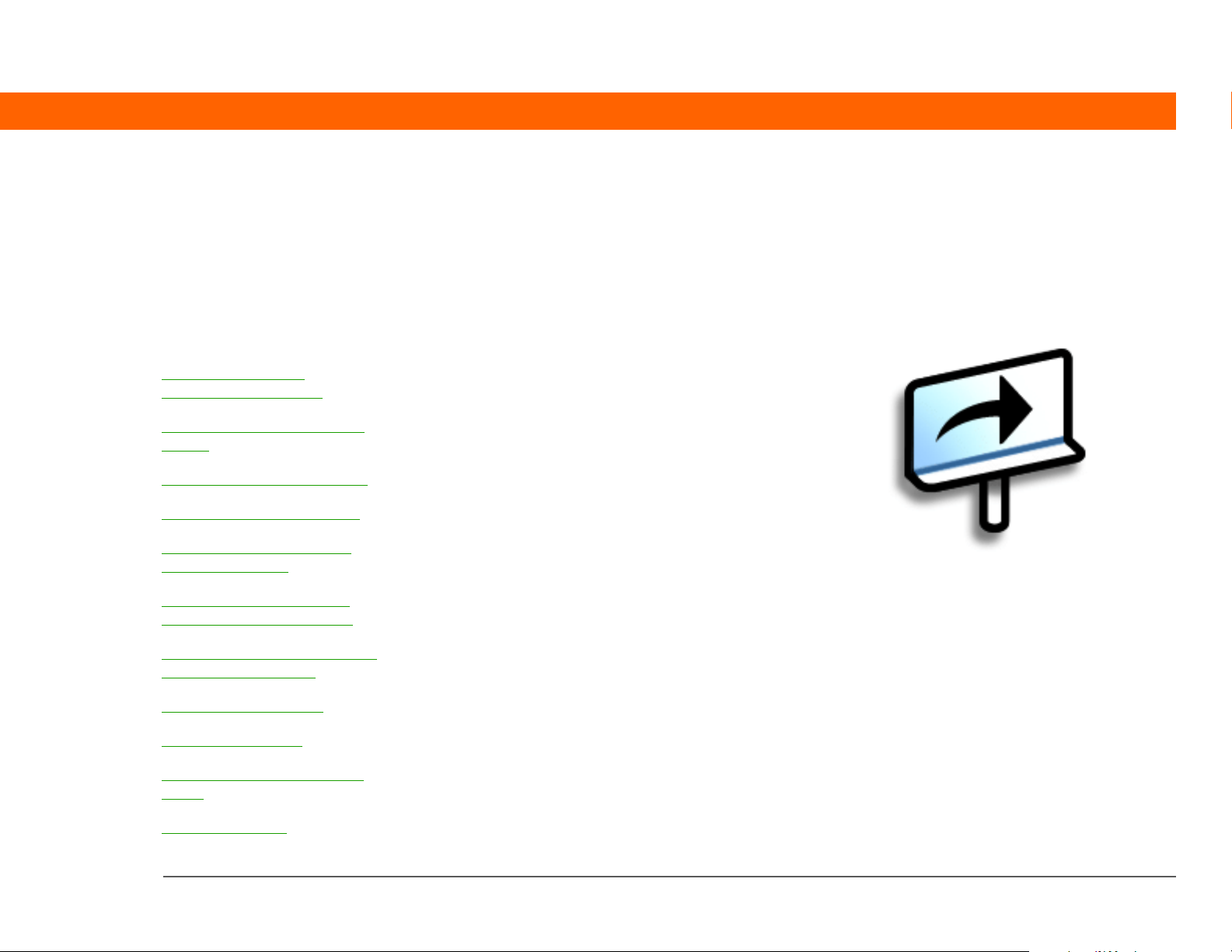
CHAPITRE 1
D
Votre ordinateur de poche
ans ce chapitre
Que contient votre
ordinateur de poche ?
De quels logiciels disposezvous ?
Utilisation de la barre d’état
Ouverture des applications
Utilisation du Navigateur
multidirectionnel
Saisie d’informations sur
votre ordinateur de poche
Saisie d’informations à l’aide
du logiciel de bureau
Utilisation des menus
Pour en savoir plus
Règles à suivre et choses à
éviter
Pour approfondir
Comme tout bon assistant personnel qui
se respecte, votre ordinateur de poche
vous aide à gérer votre planning, vos
contacts professionnels et personnels,
vos mémos et même vos fichiers
Microsoft Office et multimédia.
Restez productif en transportant un plus
grand nombre de fichiers et documents
importants. Connectez-vous sans fil pour
accéder à vos e-mails, à vos messages
texte et au Web. Visionnez vos photos
numériques et vos albums vidéo, et
écoutez vos morceaux de musique
préférés (carte d’extension, vendue
séparément, requise pour les utilisateurs
Mac pour écouter de la musique sur leur
ordinateur de poche). Ne vous souciez
plus de la perte de vos informations :
même si la batterie se décharge
complètement, vos données seront
toujours stockées sur la mémoire de
votre ordinateur de poche. Il vous suffit
de la recharger pour accéder de nouveau
à vos données.
Avantages
• Transport d’un plus grand nombre
d’informations importantes pour
pouvoir travailler en déplacement
• Gain de temps et meilleure
organisation
• Faible encombrement
• Aucune perte d’informations
importantes
• Permet de garder le contact grâce à la
connectivité sans fil
Ordinateur de poche T|X 1
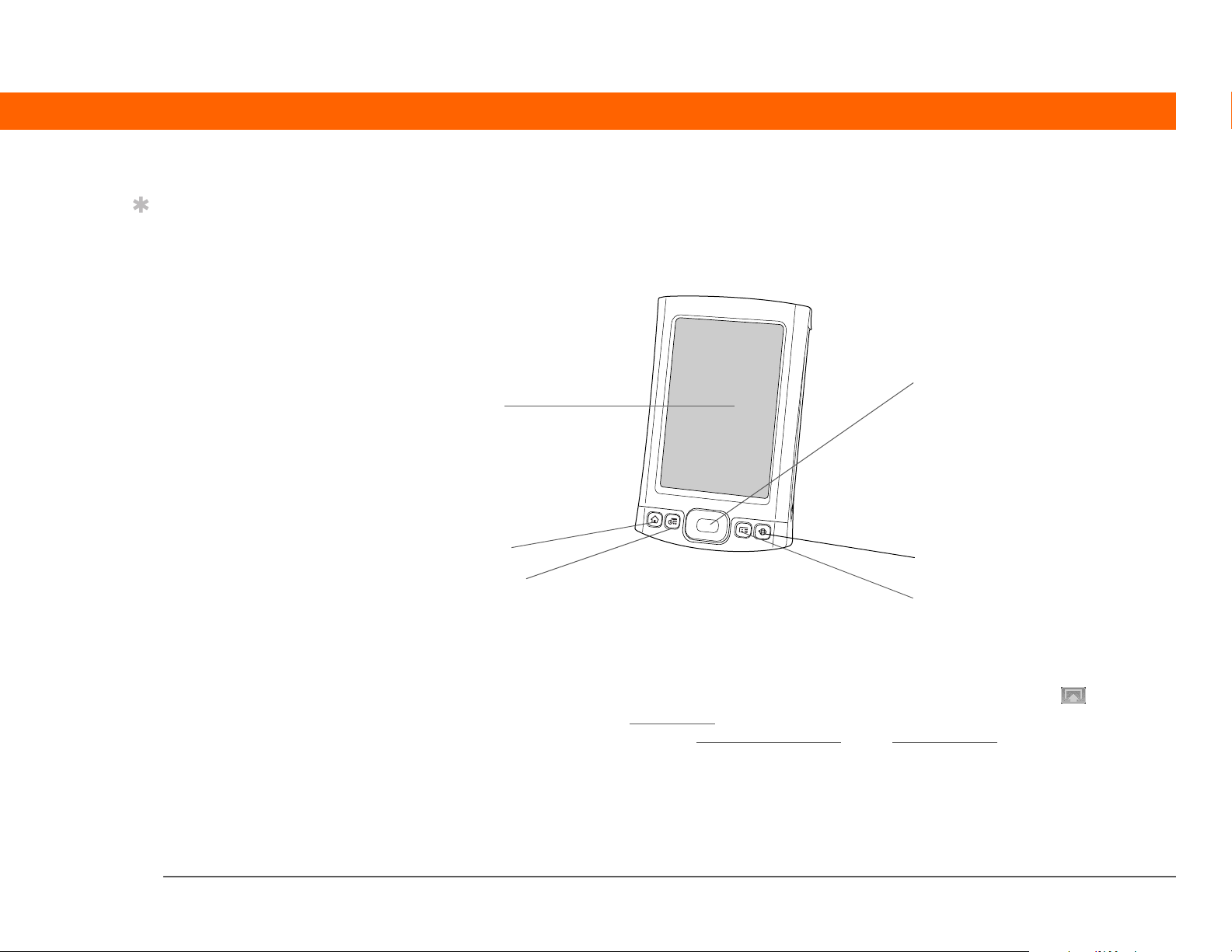
CHAPITRE 1 Votre ordinateur de poche
Conseil
L’application Favoris
propose plusieurs pages
de favoris. Appuyez sur
Accueil une fois pour
afficher la première page
de Favoris ; utilisez les
boutons dans le coin
supérieur droit de l’écran
Favoris pour passer d’une
page à l’autre.
Que contient votre ordinateur de poche ?
Panneau frontal
Navigateur multidirectionnel
Écran
Accueil
Calendrier
Écran Affiche les applications et les informations contenues dans votre
ordinateur de poche. L’écran est tactile.
Web
Contacts
Affichez la zone de saisie en appuyant sur l’icône de saisie de la
barre d’état
l’aide de l’écriture Graffiti® 2
Bouton de
raccourci Accueil
Ordinateur de poche T|X 2
Appuyez une fois pour ouvrir la vue Favoris, qui vous permet de créer
une liste d’éléments auxquels vous souhaitez accéder rapidement.
La vue Favoris peut inclure des applications et des liens Web. Appuyez
deux fois pour ouvrir la vue Applications, où vous pouvez voir toutes
les applications de votre ordinateur de poche.
. Utilisez la zone de saisie pour entrer des informations à
ou du clavier logiciel.
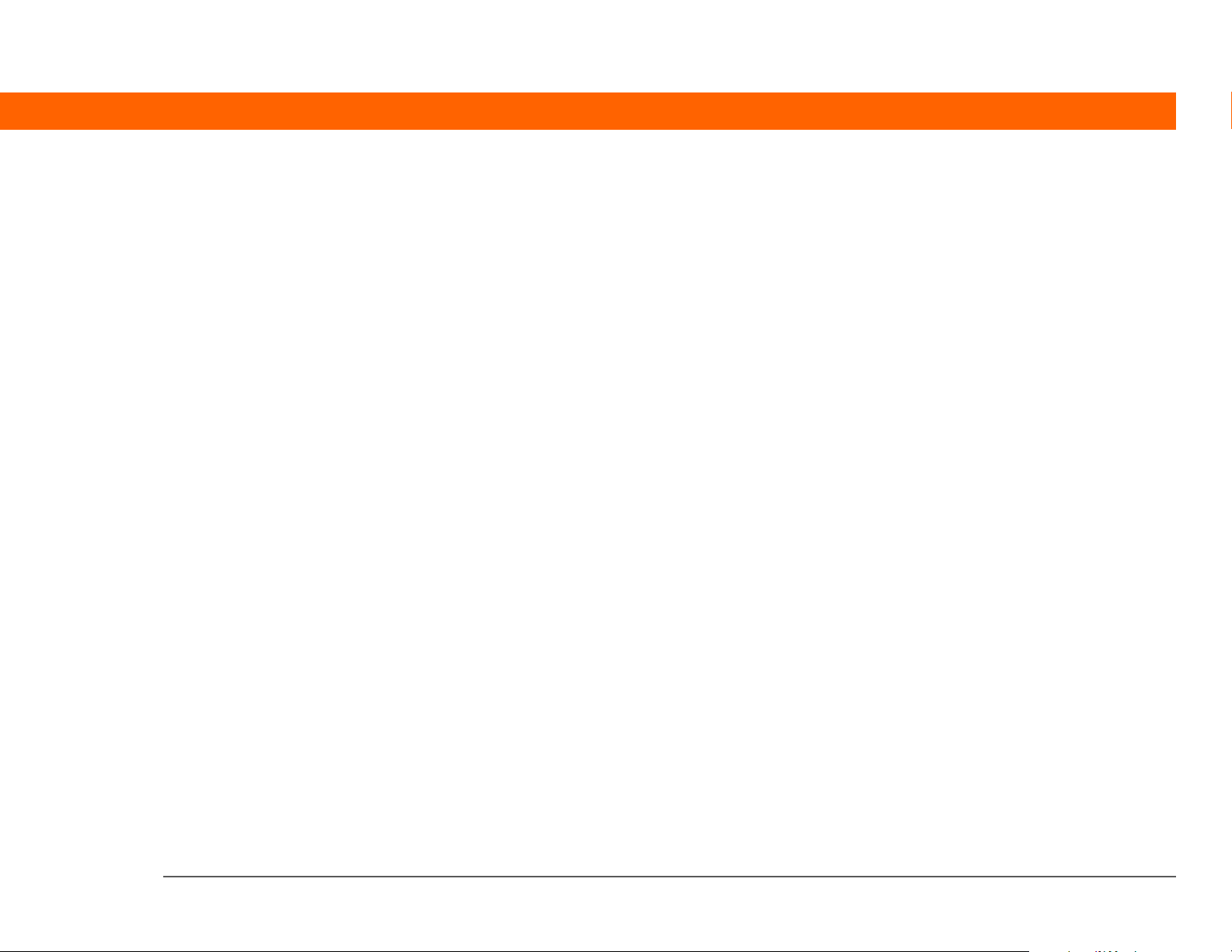
CHAPITRE 1 Votre ordinateur de poche
Bouton de
raccourci
Calendrier
Bouton de
raccourci Contacts
Bouton de
raccourci Web
Navigateur
multidirectionnel
Appuyez pour allumer votre ordinateur de poche et passer directement
à l’emploi du temps d’aujourd’hui.
Appuyez pour allumer votre ordinateur de poche et passer directement
à votre liste de contacts.
Appuyez pour allumer votre ordinateur de poche et passer directement
à la page d’accueil sur votre navigateur Web.
Permet de vous déplacer et d’afficher des informations sur l’écran.
Appuyez sur Haut, Bas, Gauche ou Droite pour mettre en surbrillance
les différents éléments et appuyez au centre pour les sélectionner.
Ordinateur de poche T|X 3
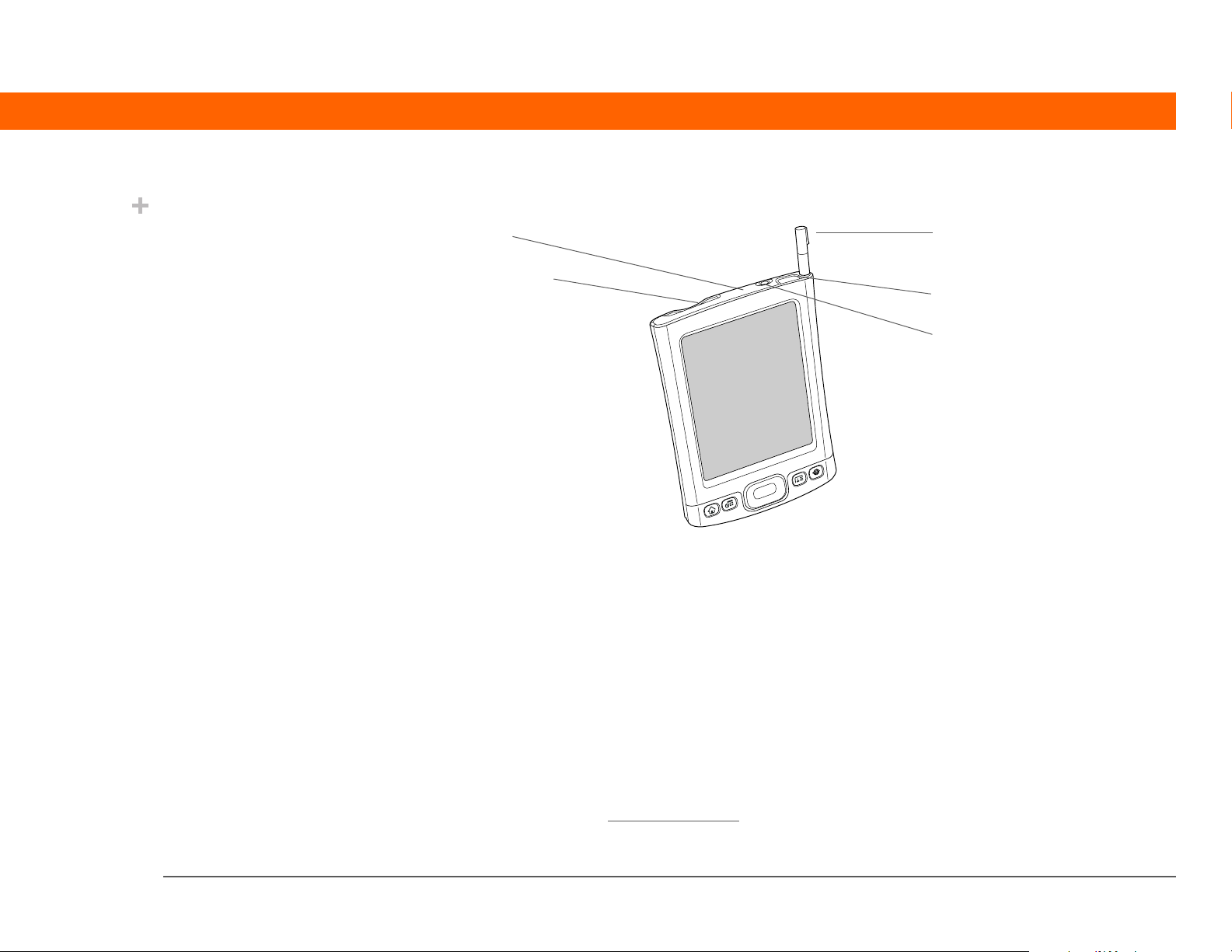
CHAPITRE 1 Votre ordinateur de poche
Le saviez-vous ?
La transmission IR vous
permet de partager
rapidement des rendezvous, des adresses, des
numéros de téléphone,
des fichiers, des photos,
etc.
Vue de dessus
Port IR
Emplacement
pour carte
d’extension
Emplacement
pour carte
d’extension
Port IR
Stylet
Prise casque
Bouton marche/arrêt
Permet d’insérer des cartes d’extension (vendues séparément) pour réaliser
des copies de sauvegarde et ajouter de la mémoire, des applications et des
accessoires à votre ordinateur de poche.
Abréviation de port infrarouge. Transmet des informations entre des ordinateurs
de poche et d’autres appareils disposant d’un port IR. La transmission utilise
une technologie infrarouge pour envoyer des informations entre deux ports IR
se trouvant à une faible distance l’un de l’autre.
Stylet
Permet de saisir des informations sur votre ordinateur de poche. Pour utiliser le
stylet, retirez-le de son emplacement et tenez-le comme un crayon ou un stylo.
Prise casque Permet de relier un casque stéréo standard de 3,5 mm (vendu séparément) à
votre ordinateur de poche pour vous permettre d’écouter de la musique et
d’utiliser des applications audio.
Bouton marche/
arrêt
Permet d’allumer ou d’éteindre votre ordinateur de poche et d’activer le
Verrouillage clavier
(s’il est actif). Si le Verrouillage est activé, votre ordinateur
de poche ne répond pas lorsque vous appuyez sur les boutons de raccourci ou
sur n’importe quelle icône.
Ordinateur de poche T|X 4
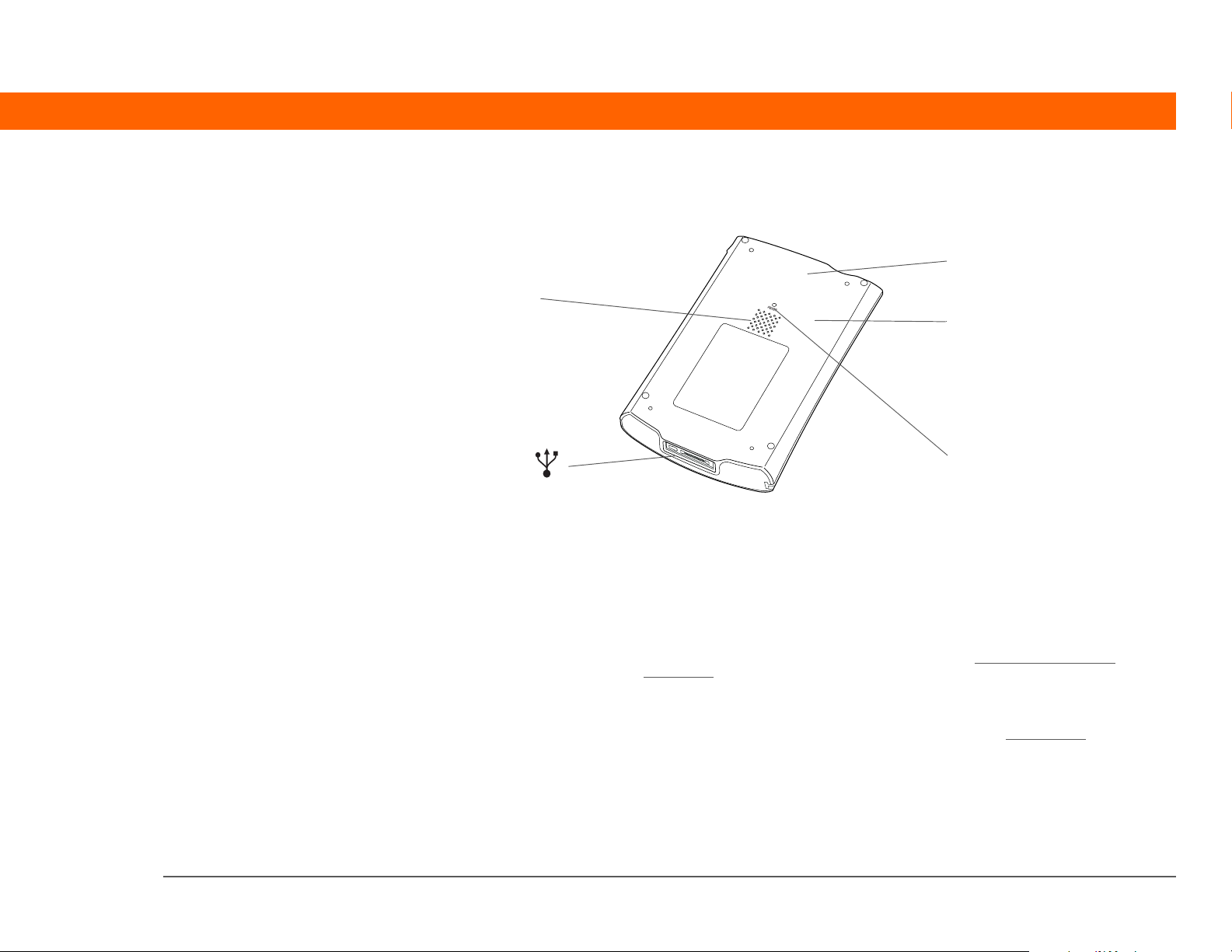
CHAPITRE 1 Votre ordinateur de poche
Panneau arrière
Haut-parleur
Radio Bluetooth
(interne)
Radio Wi-Fi
(interne)
Multiconnecteur
Multi-connecteur
Permet de connecter un câble de synchronisation (inclus) ou une station
Bouton de
réinitialisation
(vendue séparément) à votre ordinateur ou de connecter un chargeur CA à
une prise électrique. Connectez le câble de synchronisation lorsque vous
souhaitez synchroniser ou échanger des informations. Branchez votre
chargeur CA pour garder la batterie de votre ordinateur de poche chargée.
Haut-parleur
Radio Bluetooth®
(interne)
Permet d’écouter de la musique, les alarmes et les sons du système et des jeux.
Permet à votre ordinateur de poche de se connecter à d’autres
périphériques (vendus séparément) utilisant la technologie sans fil
Bluetooth. Ainsi, vous pouvez composer vos numéros de téléphone
directement depuis Contacts, envoyer et recevoir des e-mails et des
SMS, naviguer sur Internet et bien plus encore.
Radio Wi-Fi
(interne)
Bouton de
réinitialisation
®
Permet à votre ordinateur de poche de se connecter à un
réseau Wi-Fi
pour lire
vos e-mails, naviguer sur le Web et procéder à des synchronisations sans fil.
Réinitialise votre ordinateur de poche s’il se bloque (s’il ne répond
plus). Utilisez l’extrémité du stylet pour appuyer légèrement sur le
bouton de réinitialisation situé dans une cavité du panneau arrière de
votre ordinateur de poche.
Ordinateur de poche T|X 5
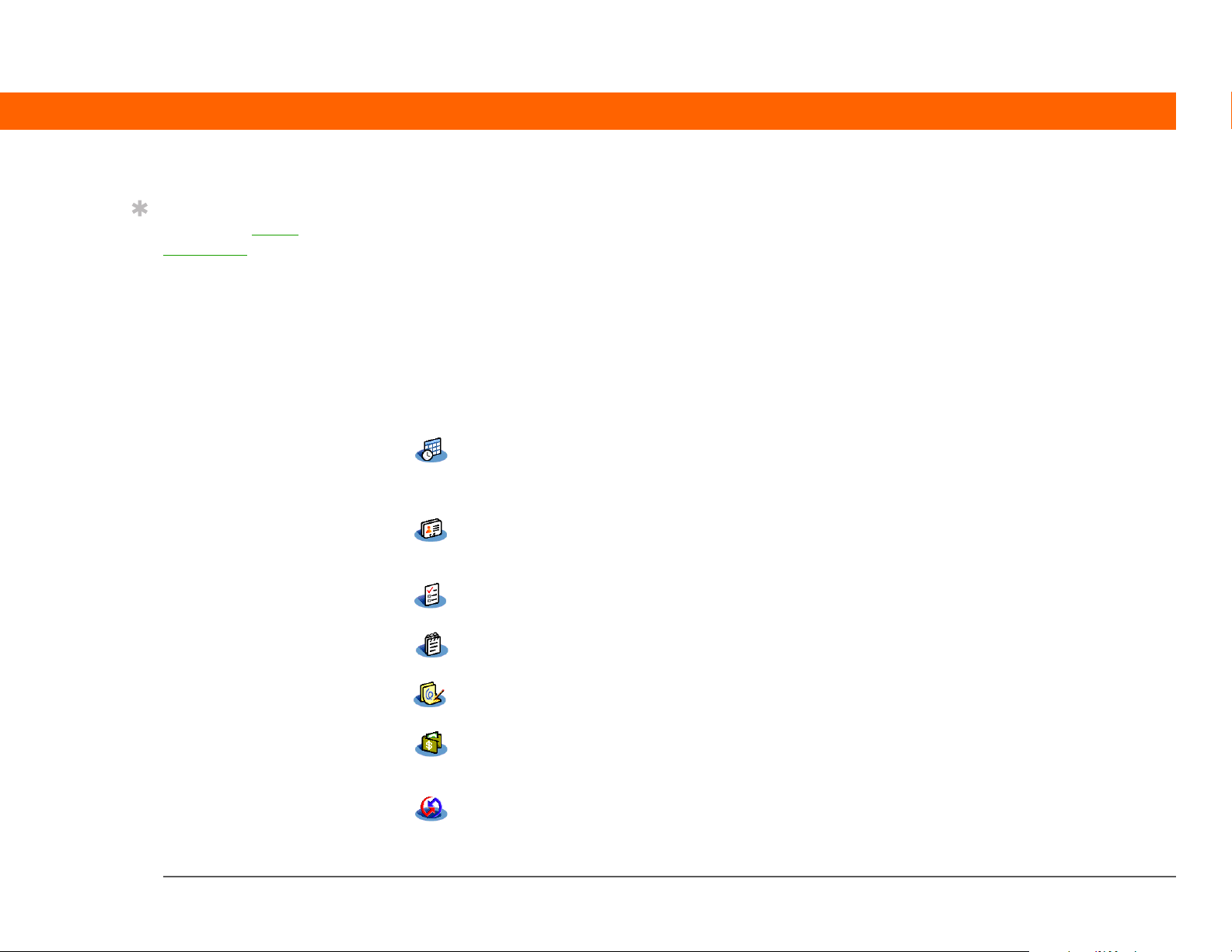
CHAPITRE 1 Votre ordinateur de poche
Conseil
Consultez le Guide
d’utilisation sur le Web
pour obtenir les
instructions complètes sur
l’utilisation des différentes
applications de votre
ordinateur de poche.
De quels logiciels disposez-vous ?
Votre ordinateur de poche est livré avec de nombreuses applications installées et prêtes à
l’emploi. De plus, le CD d’installation fourni avec votre ordinateur de poche comprend le logiciel
de bureau pour votre ordinateur de bureau ainsi que des logiciels supplémentaires pour votre
ordinateur de poche. Lors de la configuration de votre ordinateur de poche, vous pouvez installer
certaines (ou l’intégralité) de ces applications. Vous pouvez aussi installer ces applications à tout
moment après la configuration de votre ordinateur de poche.
Informations personnelles
Ces applications vous permettent d’organiser vos contacts, votre calendrier, vos événements, etc.
et de synchroniser les informations entre votre ordinateur de poche et votre ordinateur de bureau.
Elles sont déjà installées sur votre ordinateur de poche.
0
Calendrier Permet de gérer toutes les catégories de votre emploi du temps, des déjeuners
ponctuels entre amis aux événements périodiques, comme les réunions
hebdomadaires ou les jours fériés. Vous pouvez même utiliser des couleurs pour
distinguer les différentes catégories de votre planning.
Contacts Permet d’enregistrer des noms et des adresses, des numéros de téléphone, des
adresses e-mail et des URL de sites Web — permet même d’ajouter une alarme
pour vous rappeler un anniversaire ou bien la photo d’un contact.
Tâches Permet de gérer votre liste de tâches à accomplir. Entrez les tâches à effectuer,
définissez les priorités, configurez des alarmes, puis surveillez vos échéances.
Mémos Permet d’entrer des informations diverses (notes de réunion, listes de livres à
lire, de films à voir, recettes, etc.).
Notes Permet de prendre des notes directement sur l’écran en utilisant votre écriture
manuscrite ou à l’aide de croquis.
Dépenses Permet de gérer vos frais professionnels ou de déplacement et d’imprimer des
notes de frais après synchronisation de votre ordinateur de poche avec votre
ordinateur de bureau.
HotSync
®
Permet de synchroniser les informations se trouvant sur votre ordinateur de
poche avec celles de votre ordinateur de bureau.
0
Ordinateur de poche T|X 6
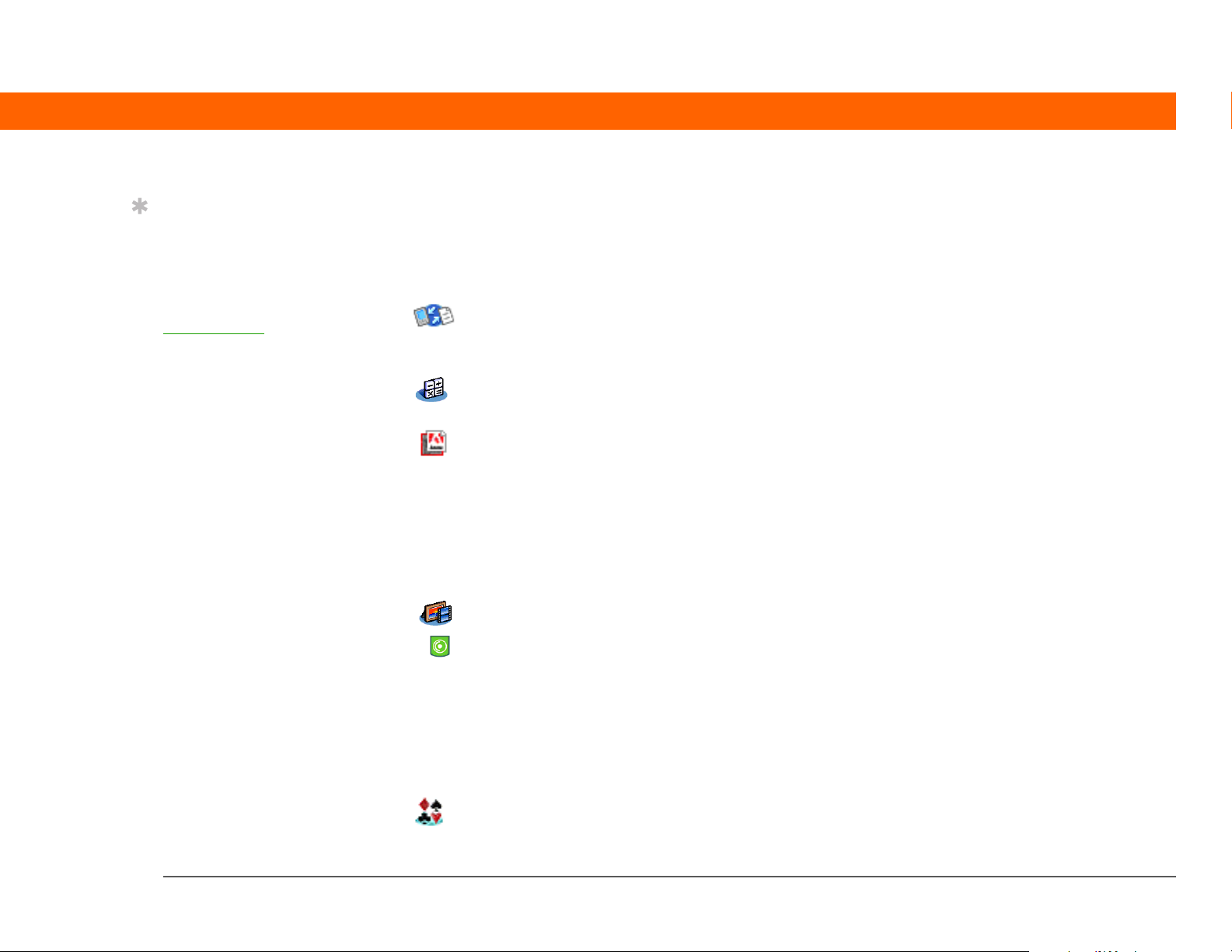
CHAPITRE 1 Votre ordinateur de poche
Conseil
Vous n’arrivez pas à
trouver une application
sur votre ordinateur de
poche ? Appuyez sur
l’icône Accueil dans la
zone de saisie
et
sélectionnez Toutes dans
la liste de sélection des
catégories dans l’angle
supérieur droit pour voir
toutes les applications de
votre ordinateur de poche
(sauf les applications sans
fil, Wi-Fi et Bluetooth,
pour lesquelles vous
devez passer par la barre
d’état). Si vous ne voyez
pas l’application, il est
possible que vous ayez à
l’installer depuis le CD.
Productivité
Ces applications vous permettent d’emmener votre bureau et les informations importantes
en déplacement. Elles sont soit installées sur votre ordinateur de poche, soit disponibles sur le
CD d’installation.
0
Documents Permet d’ouvrir et de modifier des fichiers Microsoft Word et Excel, et de créer
des fichiers compatibles que vous pouvez enregistrer sous l’un de ces deux
formats. Permet aussi d’afficher et de travailler sur des fichiers PowerPoint.
Calculatrice Permet de réaliser des calculs mathématiques de base, comme par exemple
diviser l’addition dans un restaurant.
Adobe® Reader®
pour Palm OS®
Permet de visualiser des fichiers compatibles PDF adaptés à l’écran de votre
ordinateur de poche.
Multimédia et divertissement
Voici les logiciel qui vous permettra de vous divertir. Les applications sont soit installées sur votre
ordinateur de poche, soit disponibles sur le CD d’installation.
0
Média Permet de visionner et de classer les photos et vidéos.
Pocket Tunes™ Permet d’emporter de la musique, de créer des listes de diffusion et d’écouter
de la musique sur votre ordinateur de poche. Cette application fonctionne avec
l’application de bureau Windows Media Player que vous pouvez installer à partir
du CD (Windows uniquement ; téléchargement requis pour Windows Media
Player). Les utilisateurs de Mac et Windows peuvent utiliser Pocket Tunes sur
l’ordinateur de poche. (Les utilisateurs de Mac doivent s’équiper d’une carte
d’extension, vendue séparément, pour pouvoir écouter de la musique sur leur
ordinateur de poche.)
Handmark
Des heures de divertissement avec ce jeu de solitaire.
Solitaire
Ordinateur de poche T|X 7
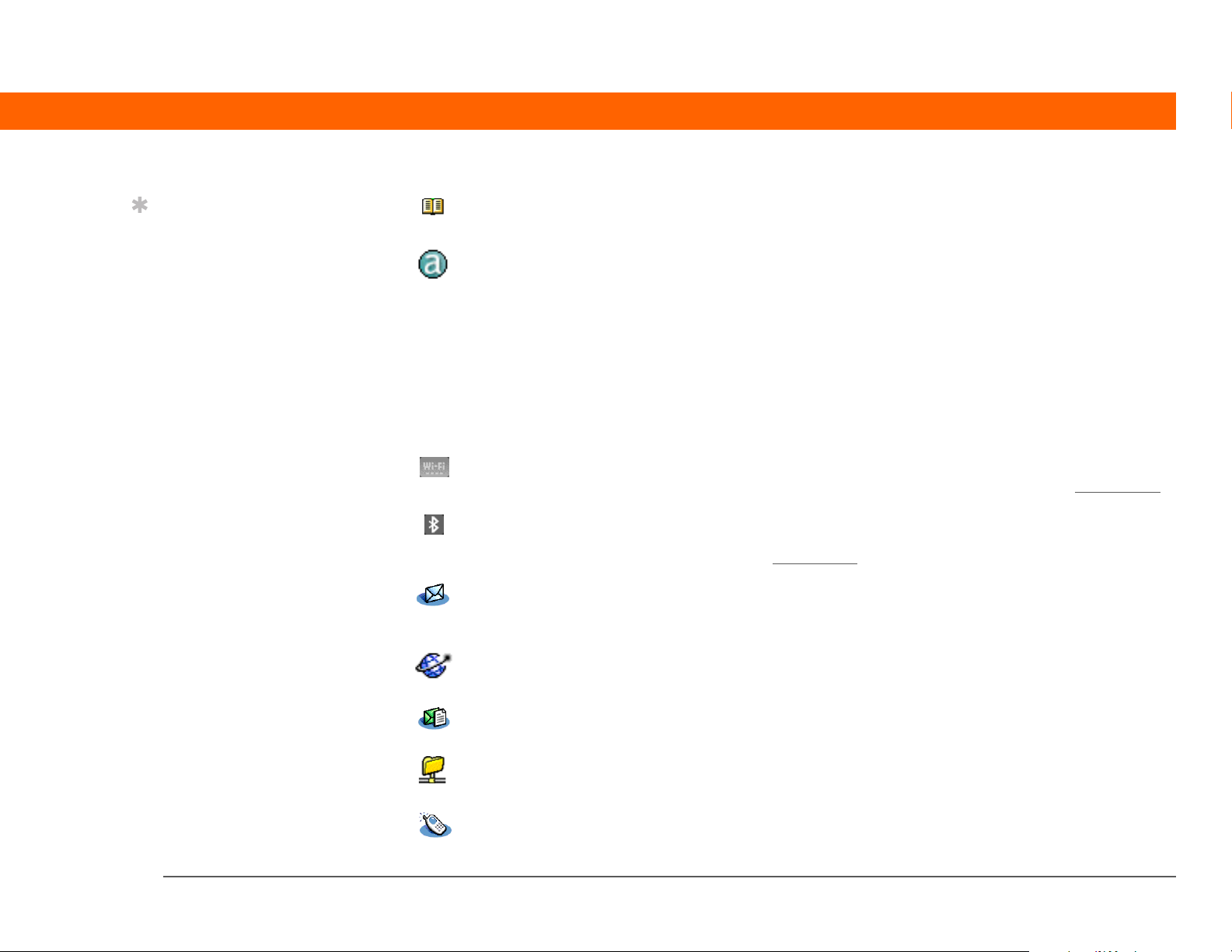
CHAPITRE 1 Votre ordinateur de poche
Conseil
Pour installer des
logiciels supplémentaires
à partir du CD, insérez ce
dernier dans votre lecteur
CD-ROM, puis procédez
comme suit :
Windows À l’écran
Découverte de votre
périphérique, cliquez sur
Ajoutez des logiciels à
votre périphérique.
Mac Double-cliquez sur
l’icône du dossier
Logiciels essentiels.
Power by Hand
eReader
Permet d’acheter et de télécharger des livres électroniques sur le Web et de les
lire en tout lieu et à tout moment !
AudiblePlayer Permet d’écouter des journaux, des livres audio, des programmes radio, etc.
(Windows uniquement ; le téléchargement requiert une connexion à Internet ;
des frais supplémentaires peuvent s’appliquer.)
Connectivité
Ces applications vous permettent de rester connecté lorsque vous naviguez sur Internet, consultez
votre messagerie, etc. Elles sont soit installées sur votre ordinateur de poche, soit disponibles sur
le CD d’installation.
0
Contrôles Wi-Fi Permet de configurer des connexions sans fil à un réseau Wi-Fi pour envoyer et
Commandes
Bluetooth
VersaMail
®
recevoir des informations. Accédez à ces commandes à partir de la barre d’état
Permet de configurer des connexions sans fil à un téléphone mobile, à un réseau
ou à un ordinateur pour envoyer et recevoir des informations. Accédez à ces
commandes à partir de la barre d’état
.
Permet d’envoyer, de recevoir et de gérer des e-mails sans fil grâce aux
fonctionnalités sans fil de votre ordinateur de poche ou en procédant à une
synchronisation avec votre ordinateur de bureau Windows.
.
Web Permet de parcourir vos sites Web préférés grâce aux fonctionnalités sans fil de
votre ordinateur de poche.
SMS Permet d’envoyer et de recevoir des messages SMS grâce aux fonctionnalités
sans fil de votre ordinateur de poche.
WiFile™ Permet d’accéder à votre réseau sans fil de façon à pouvoir télécharger des images,
des documents, etc. situés dans des dossiers partagés sur un ordinateur en réseau.
Numéroteur
Permet de composer des numéros de téléphone à partir de votre ordinateur de poche.
Ordinateur de poche T|X 8
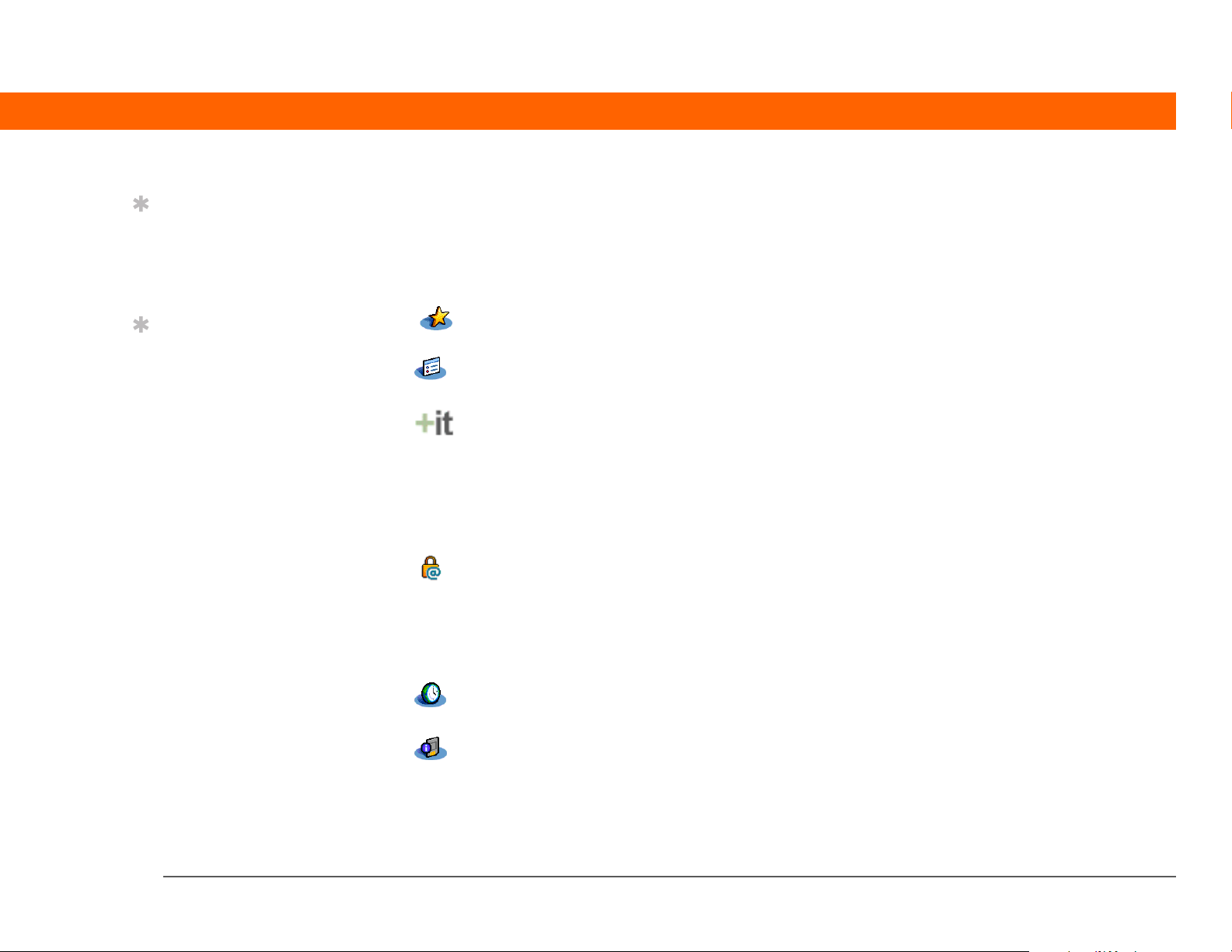
CHAPITRE 1 Votre ordinateur de poche
Conseil
Après avoir installé une
application et apprécié
son utilité, n’oubliez pas
de l’ajouter à vos Favoris.
Conseil
Utilisez le lien logiciel
d’entreprise pour vérifier
les nouveaux logiciels
disponibles sur le site
Web d’entreprise Palm.
Personnalisation
Ces applications vous permettent de personnaliser votre ordinateur de poche, pour le
rendre unique. Elles sont soit installées sur votre ordinateur de poche soit disponibles sur le
CD d’installation.
0
Favoris Permet de personnaliser votre liste d’applications et de pages Web pour faciliter
et accélérer leur ouverture.
Préférences Permet de personnaliser les sons, les couleurs, la sécurité, etc. de votre
ordinateur de poche.
Addit™ Permet de recevoir des notifications de mises à niveau et de correctifs et de les
installer sur votre ordinateur de poche, d’obtenir des informations personnalisées
et d’autres informations ainsi que des conseils utilisateur, et de découvrir, tester et
acquérir des logiciels pour votre ordinateur de poche. (Windows uniquement pour
les téléchargements à l’aide du câble de synchronisation, Windows et Mac pour les
téléchargements de logiciels à l’aide des fonctionnalités sans fil de votre ordinateur
de poche. Connexion Internet requise)
Lien logiciel
d’entreprise
Accédez au site Web d’entreprise Palm, où vous pouvez acquérir des logiciels tels
qu’un client VPN, des logiciels qui fournissent une sécurité robuste pour
l’authentification Wi-Fi et la connexion à un réseau, et le logiciel Java Virtual Machine
(JVM) pour pouvoir exécuter des applications Java sur votre ordinateur de poche.
(Le téléchargement requiert une connexion à Internet, des frais supplémentaires
peuvent s’appliquer.)
Horloge
universelle
Permet de régler l’heure de votre ville de résidence et de deux autres endroits et
de régler une alarme de réveil.
Info carte Permet d’obtenir des informations relatives à la carte d’extension actuellement
insérée dans l’emplacement prévu à cet effet.
Ordinateur de poche T|X 9
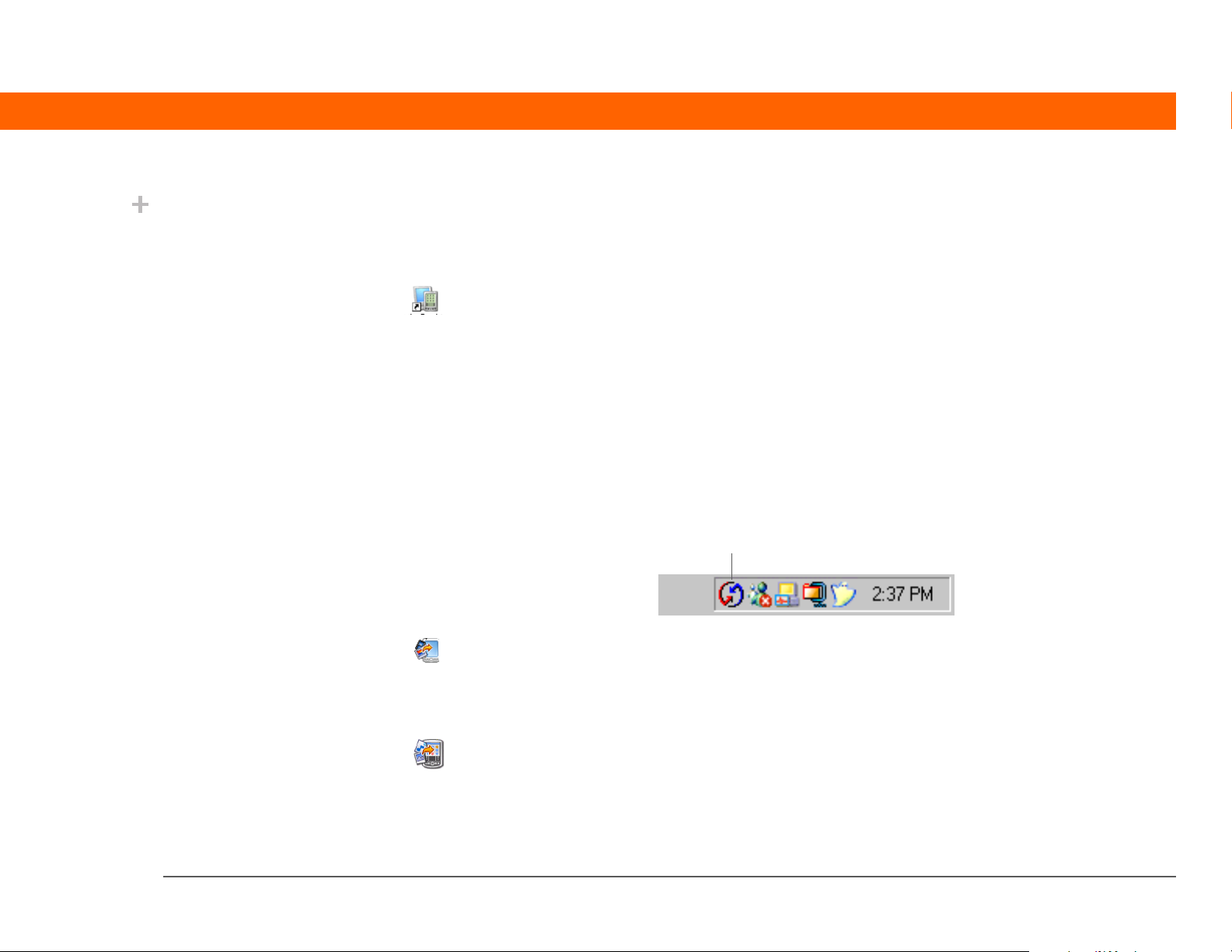
CHAPITRE 1 Votre ordinateur de poche
Le saviez-vous ?
Pendant l’installation à
partir du CD, vous pouvez
choisir de synchroniser
les informations dans
Contacts, Calendrier,
Tâches et Mémos sur
votre ordinateur de poche
avec les informations
dans Contacts,
Calendrier, Tâches et
Notes dans Microsoft
Outlook sur votre
ordinateur (Windows
uniquement). Les autres
applications sont quant à
elles synchronisées avec
le logiciel Palm Desktop.
Ter me cl é
»
HotSync®Technologie
vous permettant de
synchroniser les
informations de votre
ordinateur de poche avec
celles de votre ordinateur.
Palm Desktop
Le logiciel de bureau vous permet d’utiliser votre ordinateur pour créer et gérer des informations
pour les applications hébergées sur votre ordinateur de poche. Installez ce logiciel à partir du CD.
0
Logiciel Palm®Desktop Permet d’afficher, de saisir, de gérer et d’effectuer des copies de
sauvegarde des informations pour les applications Calendrier, Contacts,
Tâches, Média, Mémos et Dépenses de votre ordinateur de bureau
(Dépenses et Média s’appliquent uniquement à Windows). Vous pouvez
également afficher, gérer et effectuer des copies de sauvegarde des
informations de Notes. Lorsque vous synchronisez votre ordinateur de
poche avec votre ordinateur de bureau, les informations sont mises à
jour sur les deux périphériques. Le logiciel Palm Desktop s’installe
automatiquement lors du processus initial d’installation du CD.
®
Manager, qui permet de
Installation rapide
(Windows uniquement)
Palm Desktop inclut le logiciel HotSync
personnaliser les paramètres de synchronisation. Vous pouvez accéder
à HotSync Manager en sélectionnant son icône sur la barre des tâches
située en bas de l’écran de l’ordinateur.
Hotsync Manager
Permet d’installer des applications et de transférer des fichiers de
l’ordinateur Windows sur votre ordinateur de poche ou sur une carte
d’extension (vendue séparément) insérée dans l’emplacement. Installation
rapide est installé automatiquement lors du processus initial d’installation
du CD-ROM.
Droplet Envoyer à
l’ordinateur de poche
(Mac uniquement)
Ordinateur de poche T|X 10
Permet d’installer des applications et de transférer des fichiers de
l’ordinateur Mac sur votre ordinateur de poche ou sur une carte d’extension
(vendue séparément) insérée dans l’emplacement. Le droplet Envoyer à
l’ordinateur de poche est installé automatiquement pendant le processus
initial d’installation du CD-ROM.
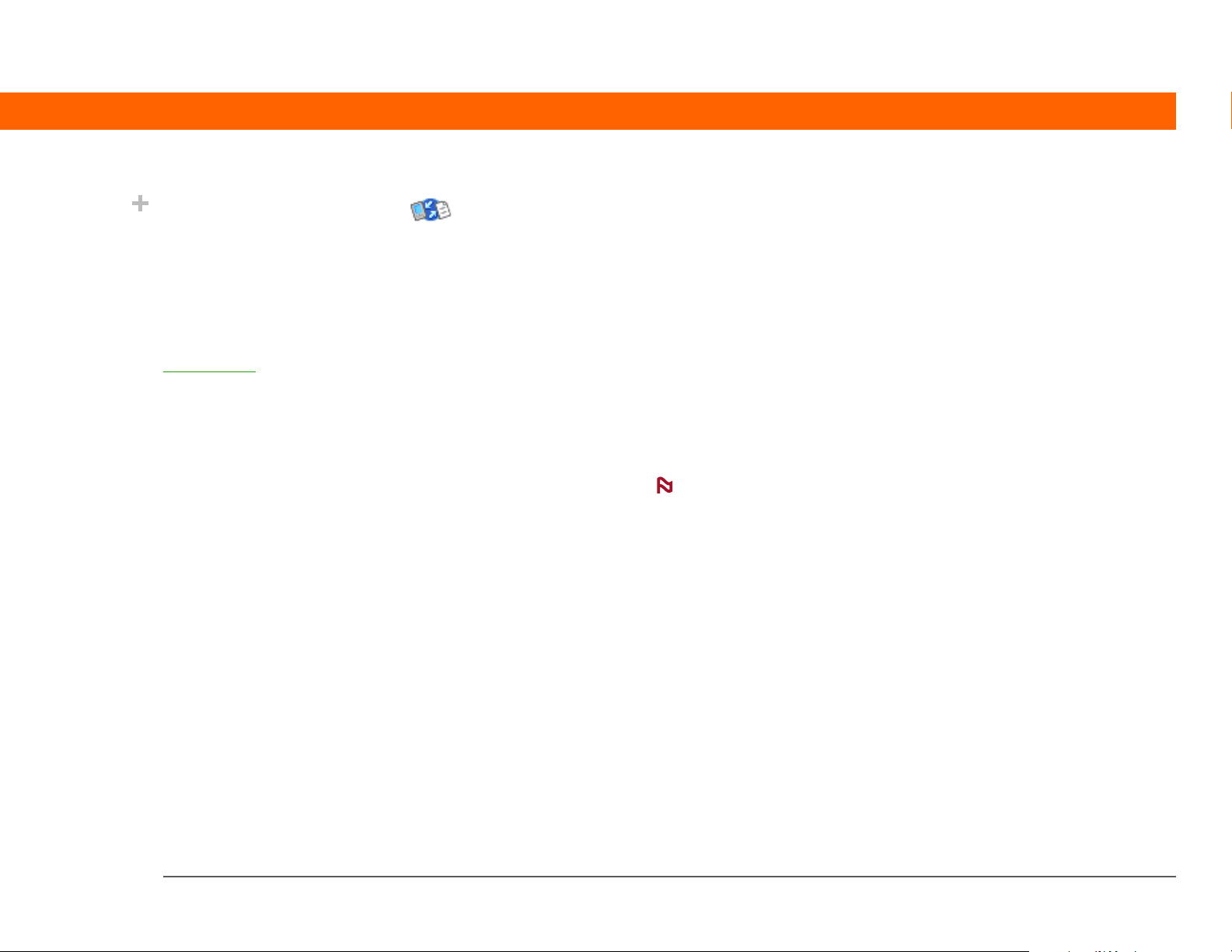
CHAPITRE 1 Votre ordinateur de poche
Le saviez-vous ?
Certaines applications
sont automatiquement
attribuées à une
catégorie lorsque vous
les installez. Attribuez
une application à une
catégorie dans
Applications
sélectionnant Catégorie
dans le menu App.
Sélectionnez la liste de
sélection adjacente au
nom de l’application, puis
choisissez une catégorie.
en
Documents to Go Compagnon de bureau de l’application Documents installée sur votre
ordinateur de poche. Vous permet de déplacer, copier, créer ou
modifier des fichiers Microsoft Word, Excel et PowerPoint sur votre
ordinateur de poche.
Lien Windows Media
Player/Direct X
(Windows uniquement)
Plug-in Pocket Tunes
(Windows uniquement)
Fonctionne avec l’application de bureau Média. Média requiert ces
applications pour préparer la diffusion de vidéos sur votre ordinateur
de poche. (Le téléchargement nécessite une connexion Internet).
Il est également le compagnon de bureau idéal de l’application musicale
Pocket Tunes de votre ordinateur de poche (Windows uniquement).
Transférez des fichiers musicaux MP3 de votre ordinateur sur votre
ordinateur de poche ou une carte d’extension (vendue séparément) et
copiez la musique de vos CD sur votre ordinateur.
REMARQUE
télécharger les versions actuelles de Windows Media/Direct X, même
si possédez déjà une version de Windows Media Player sur votre
ordinateur. Ces versions contiennent tous les composants nécessaires
à la préparation des vidéos de façon à ce qu’elles puissent être
visionnées sur votre ordinateur de poche.
Fonctionne avec Windows Media Player afin de convertir les fichiers
musicaux à un format compatible avec votre ordinateur de poche de
façon à ce que vous puissiez les diffuser à l’aide de l’application Pocket
Tunes sur votre ordinateur de poche. (Le téléchargement de Windows
Media Player requiert une connexion à Internet.)
Nous vous recommandons d’utiliser les liens pour
Le plug-in est installé automatiquement pendant le processus initial
d’installation du CD-ROM. Il figure dans le CD d’installation au cas où
vous auriez besoin de le ré-installer manuellement.
Ordinateur de poche T|X 11
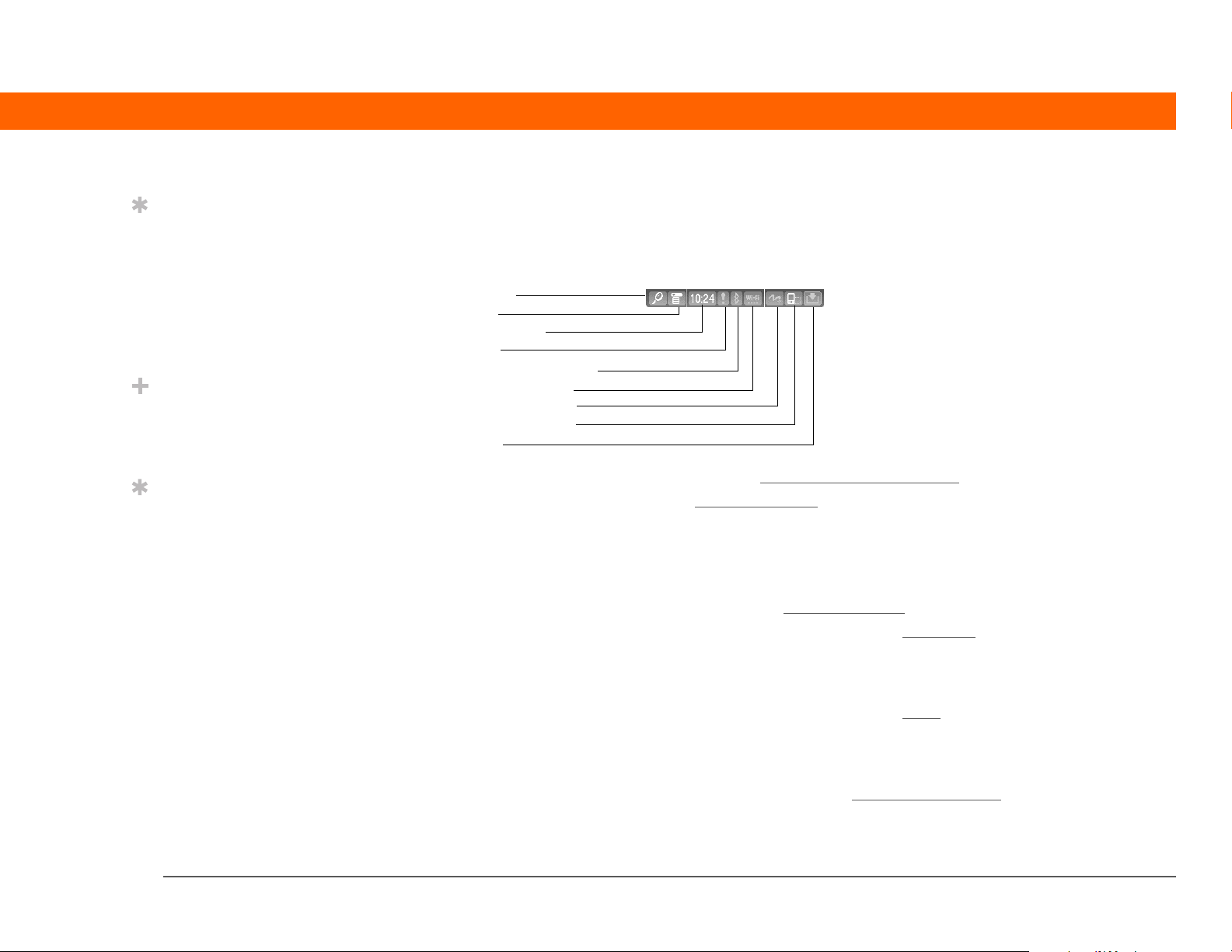
CHAPITRE 1 Votre ordinateur de poche
Conseil
Utilisez la boîte de
dialogue Chercher pour
localiser des informations
spécifiques sur votre
ordinateur de poche,
comme un nom ou un
numéro de téléphone.
Le saviez-vous ?
L’icône Infos système
affiche l’heure actuelle
sur la barre d’état.
Conseil
L’indicateur d’intensité du
signal des commandes
Wi-Fi affiche un point
d’exclamation (!) si la
fonctionnalité Wi-Fi est
activée mais que vous
n’êtes pas connecté au
réseau.
Utilisation de la barre d’état
La barre d’état située au bas de l’écran de l’ordinateur de poche vous permet d’accéder à des
outils très utiles. Elle est disponible dans toutes les applications.
Chercher
Menu
Infos système
Alerte
Commandes Bluetooth
Commandes Wi-Fi
Écriture plein écran
Rotation de l’écran
Saisie
0
Chercher Appuyez pour ouvrir la boîte de dialogue Chercher.
Menu Appuyez pour ouvrir les menus
Infos système Appuyez pour ouvrir la boîte de dialogue Infos système. Cette boîte de
dialogue affiche la date et l’heure, la mémoire disponible, le niveau de la
batterie et vous permet d’activer et de désactiver les sons du système et de
régler la luminosité de l’écran.
Alerte Appuyez pour afficher des écrans de rappel
Commandes
Bluetooth
Appuyez pour afficher la boîte de dialogue Bluetooth
d’activer ou de désactiver cette fonctionnalité et de vous connecter à un
autre périphérique Bluetooth. L’icône passe du gris au blanc lorsque la
fonctionnalité Bluetooth est activée.
Commandes
Wi-Fi
Appuyez pour afficher la boîte de dialogue Wi-Fi
une connexion sans fil à un réseau Wi-Fi. L’icône affiche « Wi-Fi » si la
fonctionnalité Wi-Fi est désactivée et un indicateur d’intensité du signal
lorsque Wi-Fi est activée.
Écriture plein
écran
Appuyez pour activer ou désactiver l’écriture plein écran
plein écran est activée, vous pouvez tracer des caractères Graffiti
voulez sur l’écran.
de l’écran actuel.
.
, qui vous permet
qui vous permet d’établir
. Lorsque l’écriture
®
2 où vous
Ordinateur de poche T|X 12
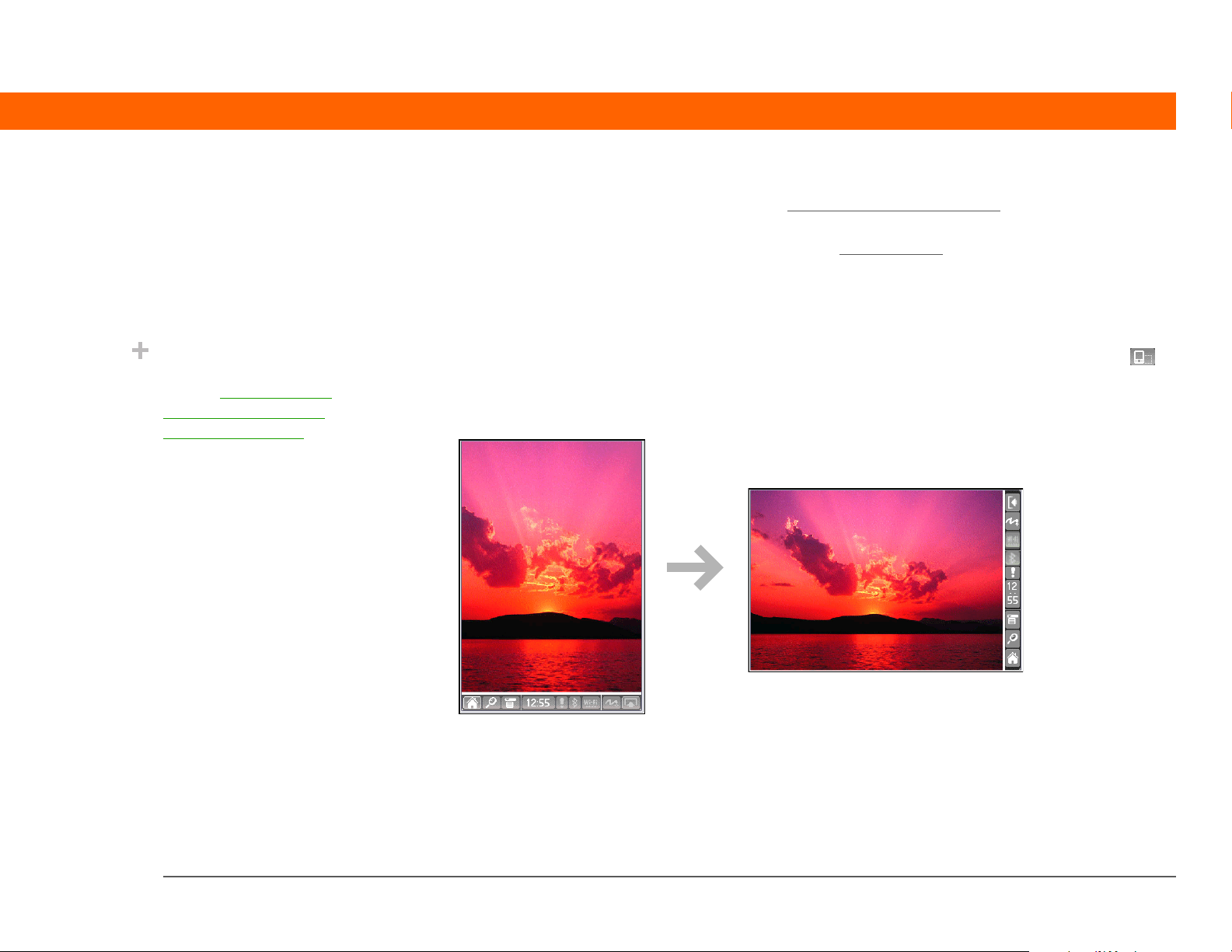
CHAPITRE 1 Votre ordinateur de poche
Le saviez-vous ?
En mode paysage, vous
pouvez choisir de faire
pivoter l’écran vers la
droite ou la gauche.
Rotation de l’écran
Saisie Appuyez pour masquer/afficher la zone de saisie
Appuyez pour passer de la vue portrait à la vue paysage
. Appuyez et maintenez
enfoncé pour afficher le menu de sélection de la zone de saisie.
et vice-versa.
Rotation de l’écran
Vous pouvez alterner entre les vues portrait et paysage en appuyant sur Rotation de l’écran
dans la barre d’état. La vue paysage est particulièrement utile pour afficher des feuilles de calculs,
des e-mails, des pages Web et des photos.
Ordinateur de poche T|X 13
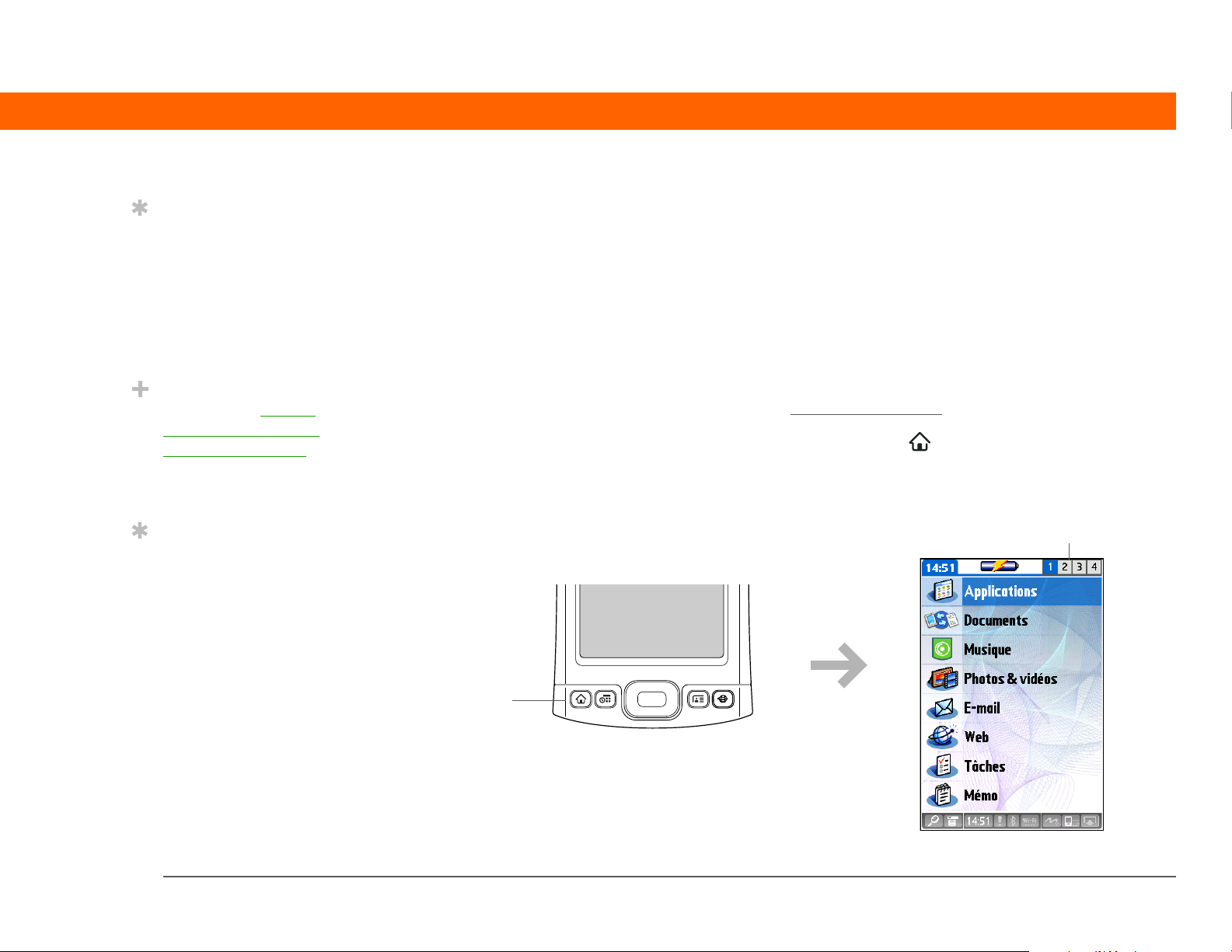
CHAPITRE 1 Votre ordinateur de poche
Conseil
Appuyez sur Accueil une
fois pour ouvrir Favoris ;
appuyez deux fois pour
ouvrir Applications.
Alternez entre les vues
Favoris et Applications en
appuyant sur Accueil.
Le saviez-vous ?
Vous pouvez utiliser
votre photo préférée
comme arrière-plan pour
votre vue Favoris ou
Applications.
Conseil
Appuyez sur le bouton
Accueil et maintenez-le
enfoncé pour consulter la
liste des dernières
applications utilisées.
Ouverture des applications
Votre ordinateur de poche vous offre deux types de vue pour afficher et ouvrir rapidement les
applications que vous utilisez le plus. Favoris vous permet de créer une liste des éléments
auxquels vous souhaitez accéder rapidement. Applications, de son côté, vous permet d’accéder à
toutes les applications de votre ordinateur de poche (sauf les applications sans fil, Wi-Fi et
Bluetooth, pour lesquelles vous devez passer par la barre d’état).
Utilisation de la vue Favoris
La vue Favoris peut inclure des applications et des liens Web. Certains éléments sont inclus par
défaut dans la vue Favoris, mais vous pouvez personnaliser la liste
Pour accéder à un élément dans Favoris, appuyez sur Accueil et sélectionnez un élément de la
liste. Utilisez le Navigateur ou sélectionnez les numéros dans le coin supérieur droit de l’écran
pour passer d’une page à l’autre.
en fonction de vos préférences.
Sélectionnez pour passer à
d’autres pages des favoris
Accueil
Ordinateur de poche T|X 14
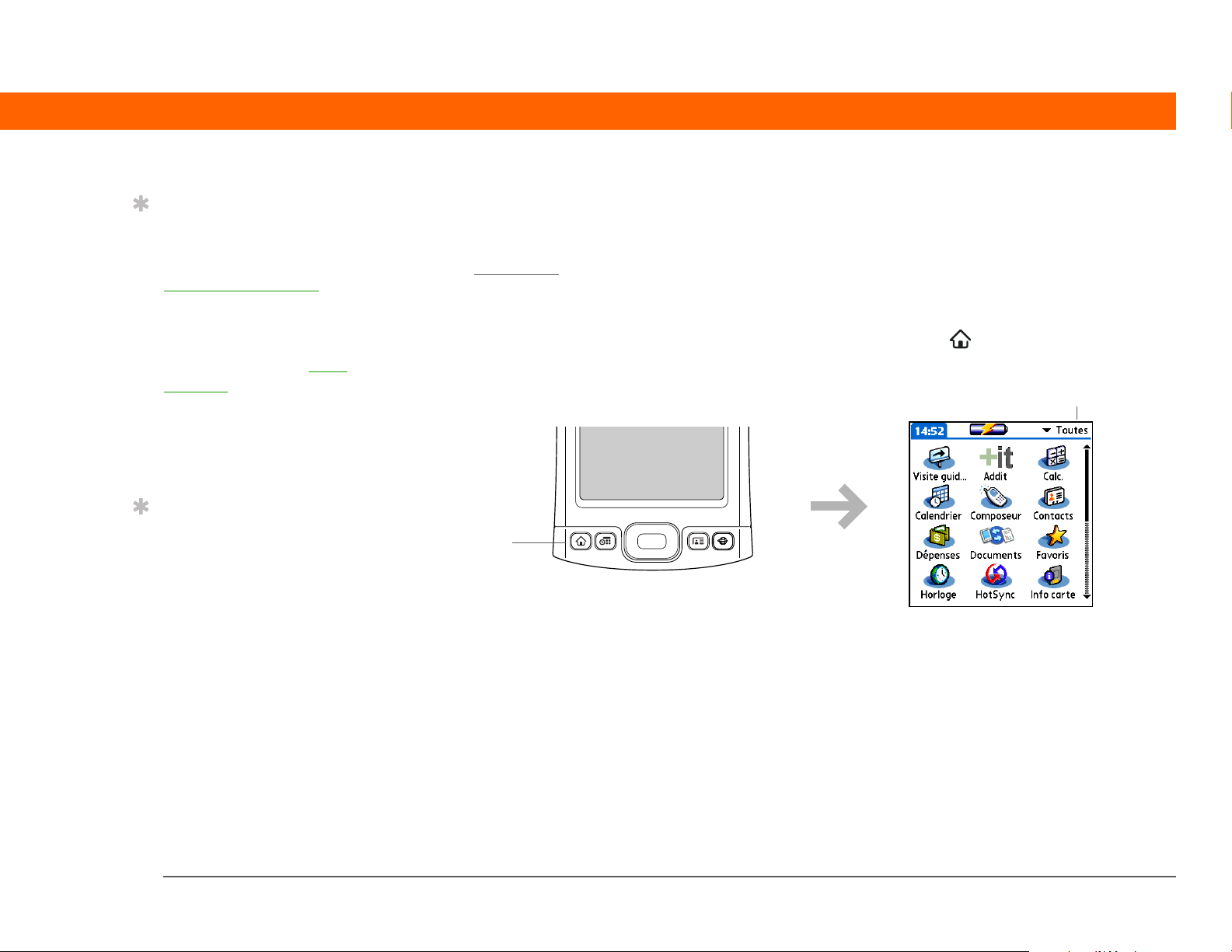
CHAPITRE 1 Votre ordinateur de poche
Conseil
Vous pouvez ouvrir des
applications individuelles
en appuyant sur les
boutons de raccourci
situés sur le panneau
avant de votre ordinateur
de poche ou en appuyant
sur les icônes de la zone
de saisie. Remarque :
vous pouvez également
accéder à la vue
Applications en appuyant
sur l’icône Accueil.
Conseil
Appuyez sur le bouton
central du Navigateur
pour faire défiler les
catégories d’applications.
Utilisation de la vue Applications
La vue Applications vous permet d’accéder à toutes les applications installées sur votre ordinateur
de poche, sauf les applications sans fil, Wi-Fi et Bluetooth, pour lesquelles vous devez passer par
la barre d’état
catégories dans le coin supérieur droit de l’écran pour afficher les applications par catégorie ou
pour toutes les afficher.
Pour accéder à un élément dans Applications, appuyez sur Accueil deux fois et sélectionnez
une icône.
Accueil
et qui sont disponibles sur n’importe quel écran. Utilisez la liste de sélection des
Liste de sélection des catégories
Ordinateur de poche T|X 15
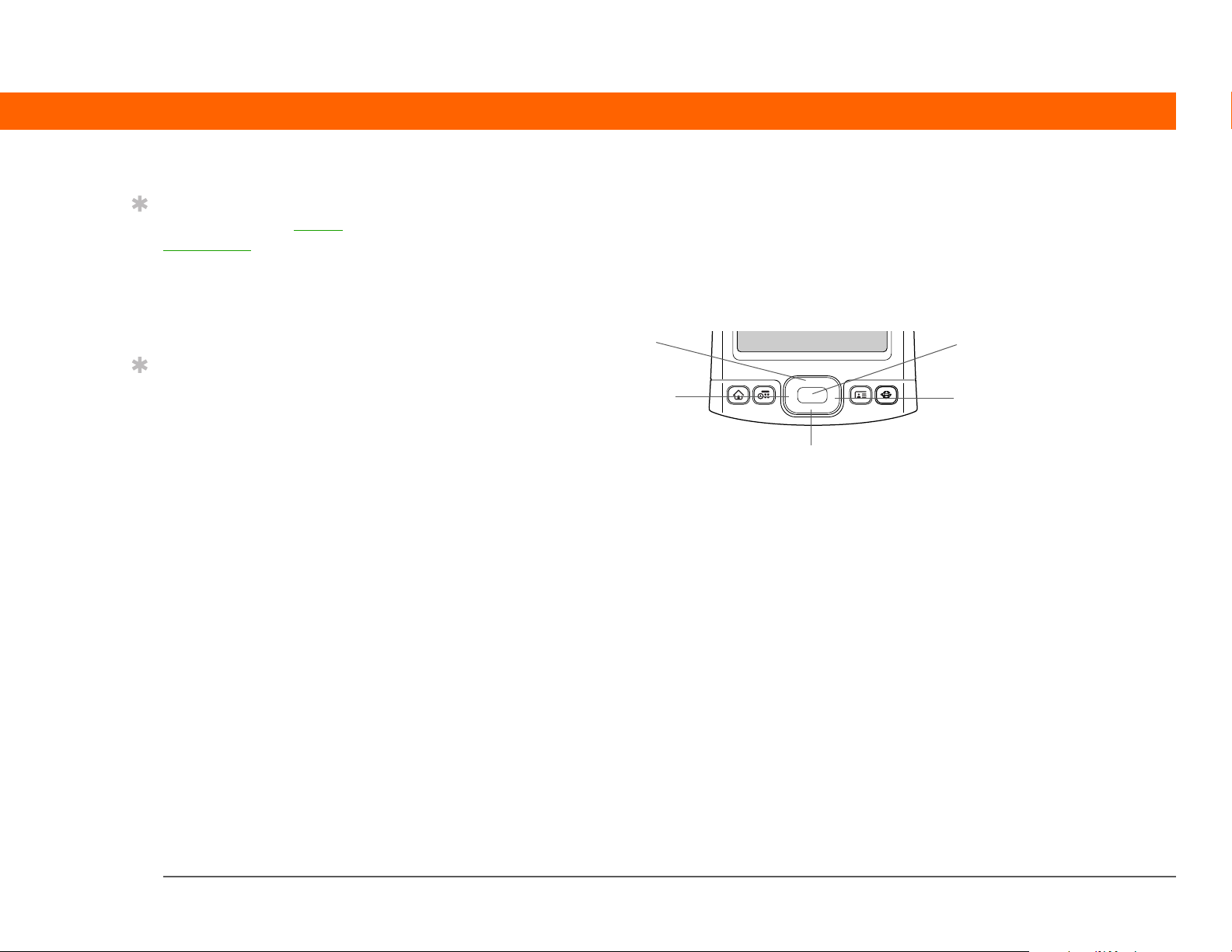
CHAPITRE 1 Votre ordinateur de poche
Conseil
Reportez-vous au Guide
d’utilisation sur le Web
pour tout savoir sur
l’utilisation du Navigateur
multidirectionnel sur
différents types d’écrans.
Conseil
Certains éléments à
l’écran de votre
ordinateur de poche
peuvent uniquement être
activés lorsque vous les
sélectionnez avec votre
stylet, comme les icônes
dans la zone de saisie et
sur la barre d’état.
Utilisation du Navigateur multidirectionnel
Le Navigateur vous permet d’accéder aux informations rapidement et d’une seule main, sans
l’aide du stylet. Le Navigateur remplit diverses fonctions, selon l’écran sur lequel vous vous
trouvez et l’élément en surbrillance sur l’écran. Pour l’utiliser, appuyez vers le haut, le bas, la
droite, la gauche ou au centre
Haut
Gauche
Dans la plupart des écrans, un seul élément (un bouton, une entrée de liste ou un écran entier)
est mis en surbrillance par défaut. La surbrillance identifie les éléments qui seront affectés par
votre prochaine action. Utilisez le Navigateur pour déplacer la surbrillance d’un élément à l’autre
àl’écran.
.
Centre
Droite
Bas
Ordinateur de poche T|X 16
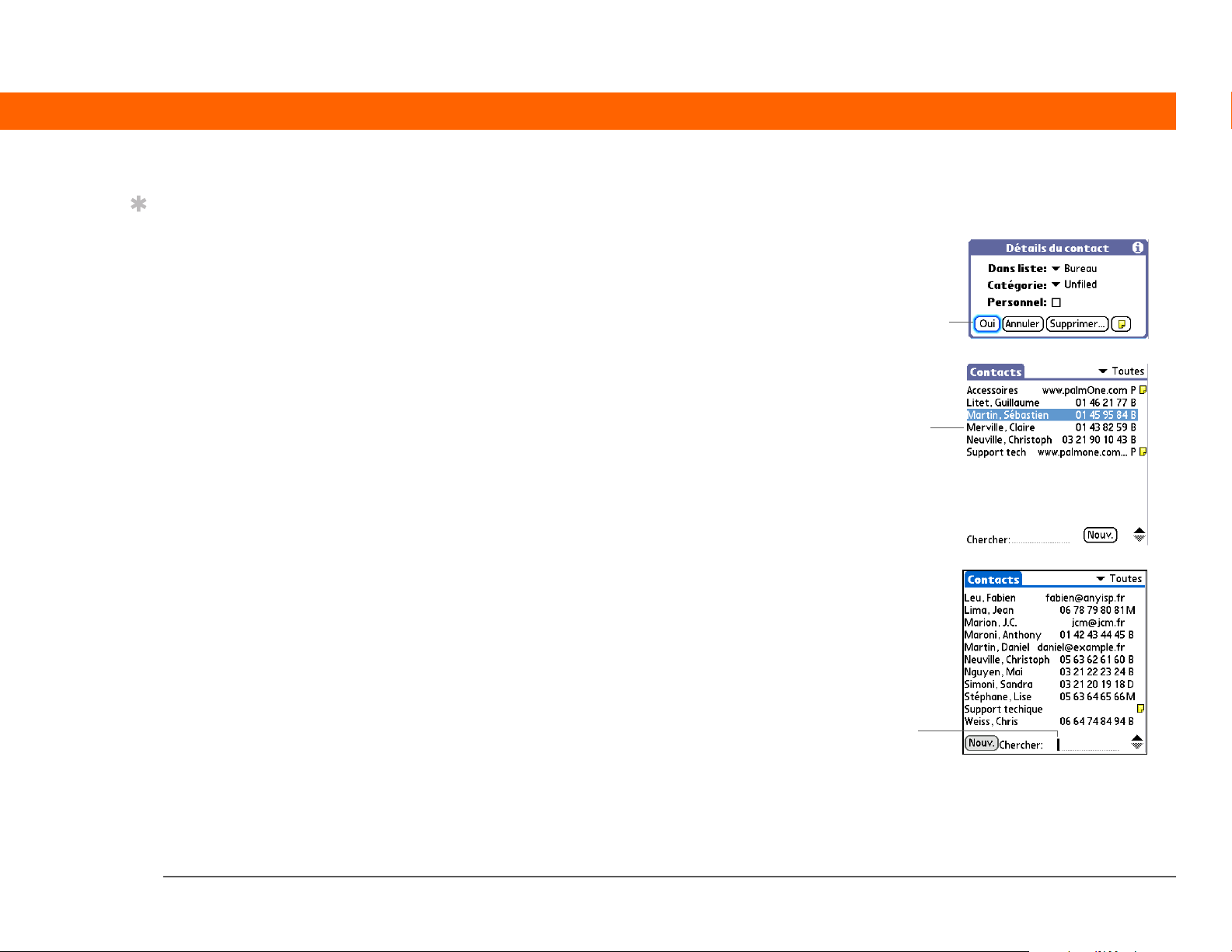
CHAPITRE 1 Votre ordinateur de poche
Conseil
Lorsqu’un écran est
sélectionné, le contour
n’apparaît que sur les
bordures supérieure et
inférieure ; la surbrillance
n’apparaît pas sur les
bordures droite et gauche.
La surbrillance peut prendre trois formes différentes, en fonction de ce qui est mis en surbrillance :
Surbrillance des contours Ceci met en surbrillance
les éléments de l’interface utilisateur comme les
boutons de commande, les listes de sélection et les
flèches.
Bouton mis en
surbrillance
avec un
contour en
surbrillance
Arrière-plan (texte en clair sur un arrière-plan foncé)
Ceci met en surbrillance une entrée dans un écran de
liste ou un numéro de téléphone, une adresse e-mail
ou un lien Web sur une page Web ou dans un
message.
Entrée de
la liste de
contacts mise
en surbrillance
avec l’arrièreplan
Curseur clignotant Le curseur clignotant vous
indique que vous pouvez entrer du texte à cet
endroit.
Curseur
clignotant
Ordinateur de poche T|X 17
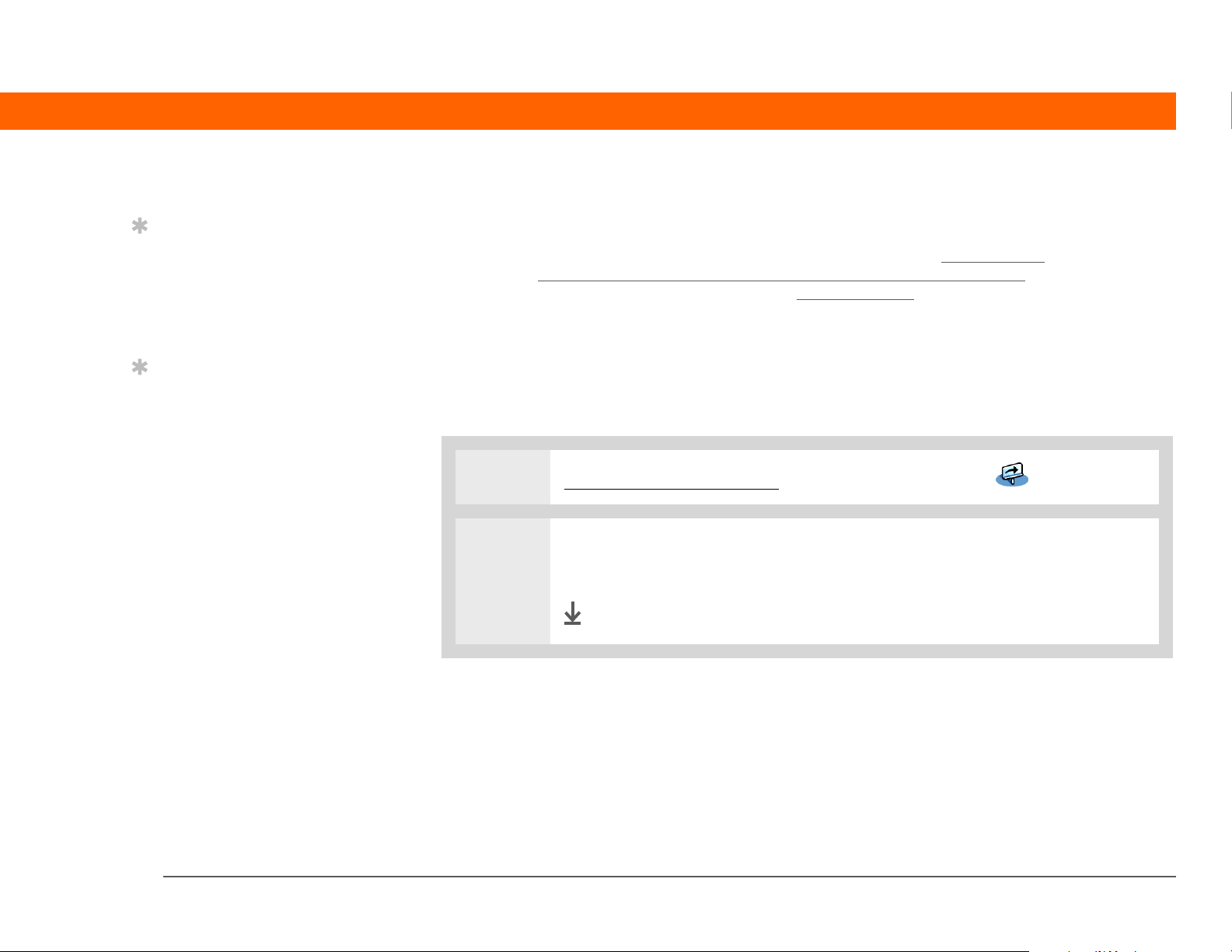
CHAPITRE 1 Votre ordinateur de poche
Saisie d’informations sur votre ordinateur de poche
Conseil
Tracez les lettres à gauche
de la zone de saisie et les
chiffres à droite. Tracez
les majuscules au centre
de l’écran.
Conseil
Affichage des écrans
d’aide de Graffiti 2. Tracez
un trait partant du bas de
la zone de saisie jusqu’en
haut de l’écran de votre
ordinateur de poche.
Plusieurs méthodes vous permettent de saisir des informations sur l’ordinateur de poche. Les plus
utilisées sont l’écriture Graffiti 2 ou le clavier logiciel à partir de la zone de saisie
également saisir des informations directement sur votre ordinateur de bureau
votre ordinateur de poche en procédant à une synchronisation
Apprentissage de l’écriture Graffiti® 2
Graffiti 2 est constitué par un ensemble de lettres, chiffres et symboles que vous pouvez utiliser
pour écrire directement sur l’écran. Il vous suffit de quelques minutes pour vous familiariser avec
l’écriture Graffiti 2. Le cas échéant, une simple manipulation vous permet de consulter l’aide.
0
1 Allez sur l’écran Applications et sélectionnez Visite guidée .
2 Sélectionnez Conseils d’écriture. Parcourez les écrans pour vous familiariser
avec l’écriture Graffiti 2.
. Vous pouvez
et les transférer sur
.
Te r m i n é
Ordinateur de poche T|X 18
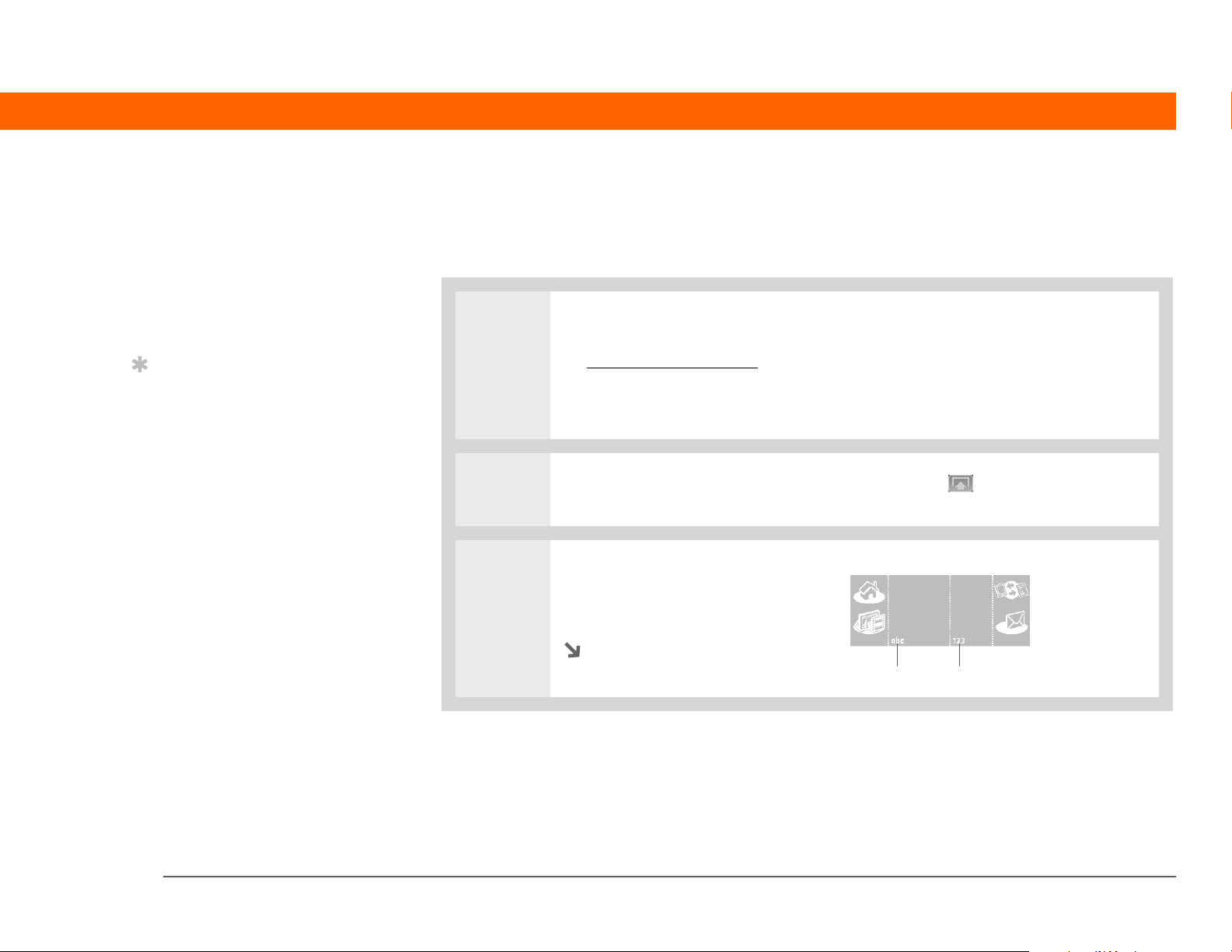
CHAPITRE 1 Votre ordinateur de poche
Ter me cl é
»
Entrée Une information
saisie dans une
application, comme par
exemple un contact dans
Contacts ou un rendezvous dans Calendrier.
Conseil
Si un curseur clignote à
l’écran, cela signifie que
vous pouvez entrer du
texte.
Utilisation du clavier logiciel
Vous pouvez utiliser le clavier logiciel chaque fois que vous devez saisir du texte, des chiffres ou
des symboles sur votre ordinateur de poche.
0
1 Ouvrez une entrée :
a. Ouvrez une application
b. Sélectionnez une entrée ou
appuyez sur Nouveau.
.
2 Si la zone de saisie est masquée, sélectionnez Saisie sur la barre d’état pour
l’ouvrir.
3 Appuyez sur abc ou 123 pour
ouvrir le clavier numérique ou
alphabétique.
Suite
Appuyez pour ouvrir les claviers
Ordinateur de poche T|X 19
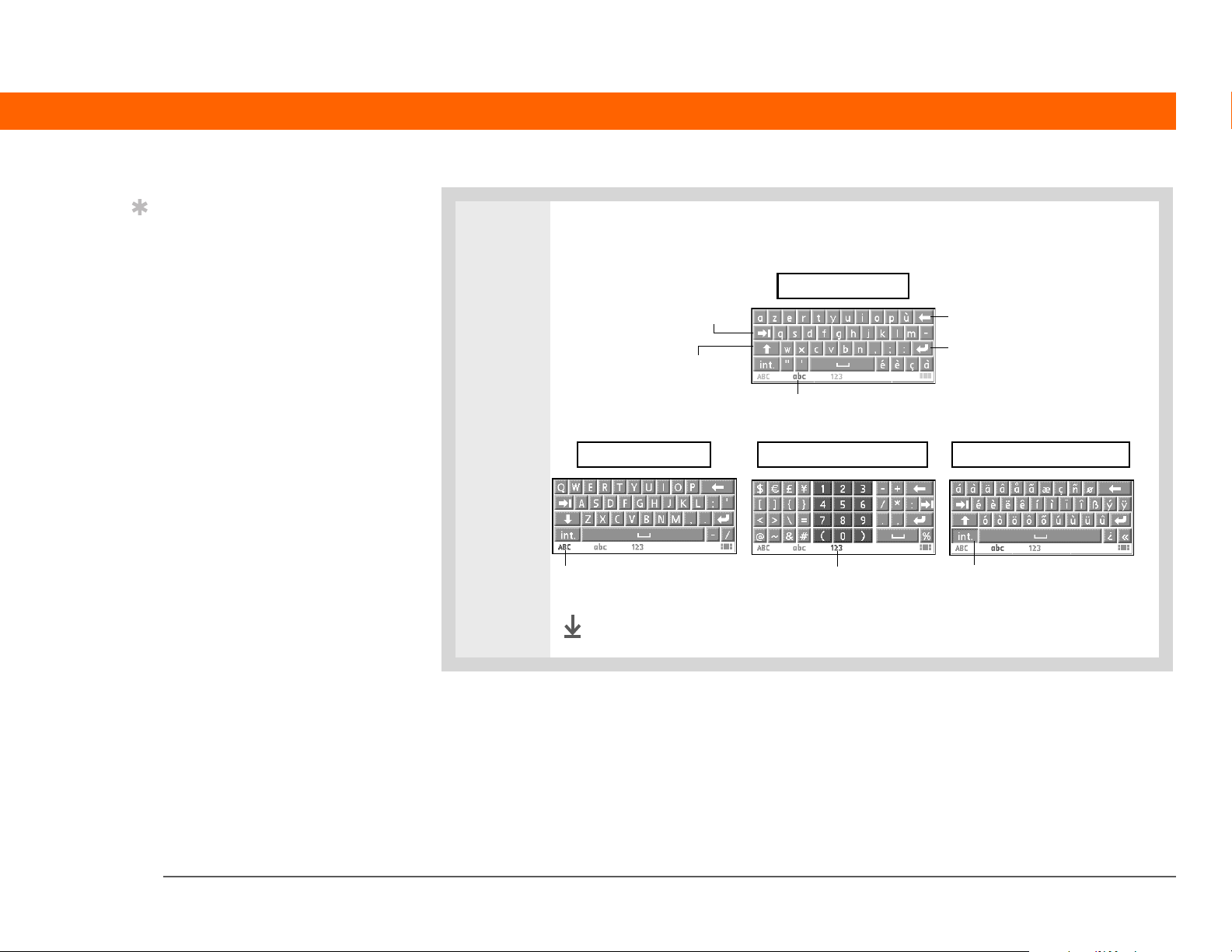
CHAPITRE 1 Votre ordinateur de poche
Conseil
Si vous avez beaucoup
d’informations à saisir,
4
[ & ] FACULTATIF Effectuez votre choix parmi les quatre claviers qui s’affichent.
utilisez un clavier sans fil
portable pour accélérer la
saisie des données.
Tabulation
abc - minuscules
Retour arrière
Bascule Maj.
ABC - majuscules
Appuyez ici pour afficher
le clavier des majuscules
Appuyez ici pour afficher le
clavier des minuscules
123 - clavier numérique
Appuyez ici pour afficher
le clavier numérique
Entrée
int. - clavier international
Appuyez ici pour afficher le
clavier international
Te r m i n é
Saisie d’informations à l’aide du logiciel de bureau
Utilisez Palm Desktop ou Microsoft Outlook (Windows uniquement) pour saisir des informations
dans les applications suivantes : Calendrier, Contacts, Tâches et Mémos. Les informations sont
transférées à l’application de votre ordinateur de poche correspondante lorsque vous procédez à
la synchronisation. De même, les informations saisies dans les applications de votre ordinateur de
poche sont synchronisées avec les applications correspondantes sur l’ordinateur de bureau.
Ordinateur de poche T|X 20
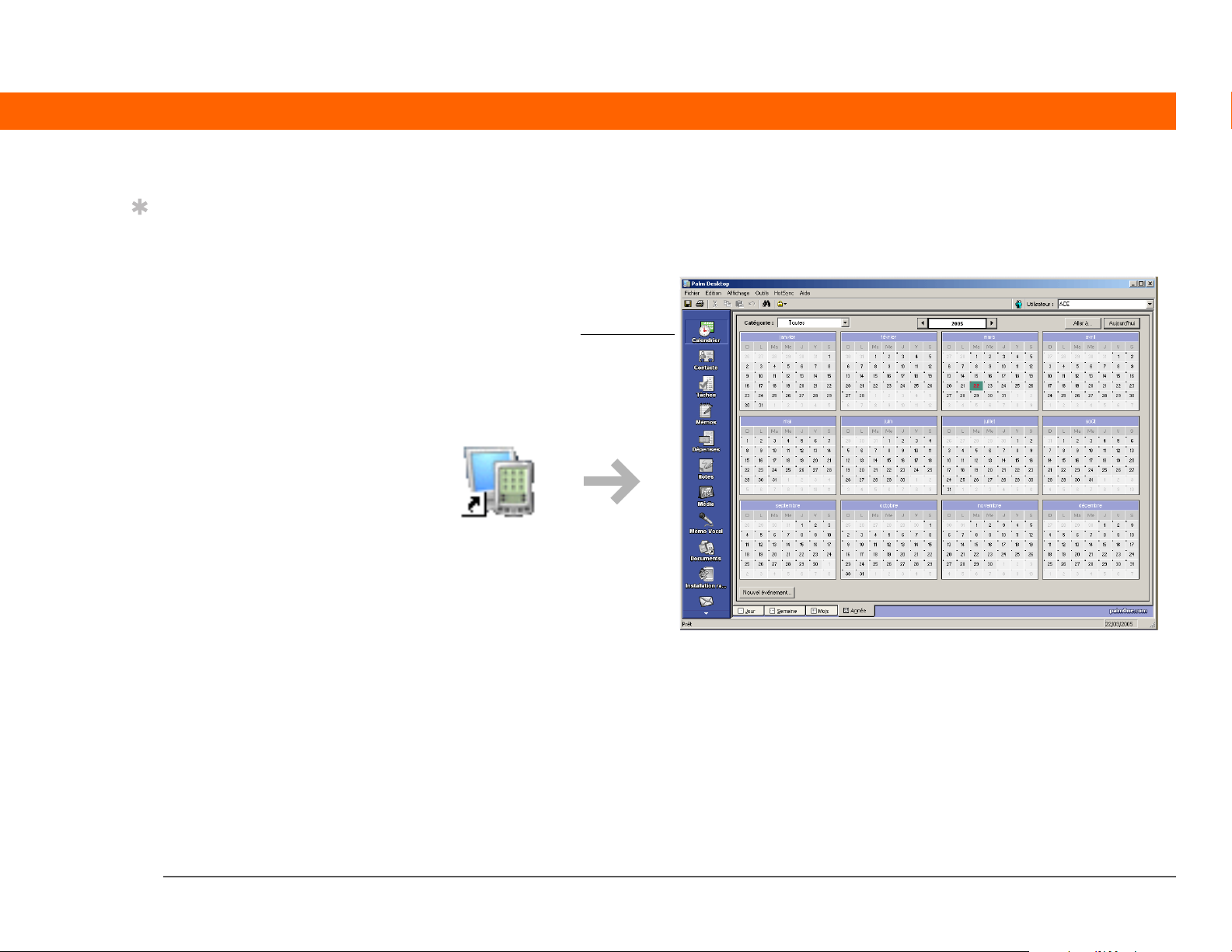
CHAPITRE 1 Votre ordinateur de poche
Conseil
L’aide en ligne de
Palm Desktop contient
une mine d’informations
sur l’utilisation du logiciel
Palm Desktop. Ouvrez le
menu Aide et sélectionnez
Aide Palm Desktop.
WINDOWS UNIQUEMENT
Double-cliquez sur l’icône Palm Desktop de votre ordinateur de bureau, puis cliquez sur les icônes
de la barre de lancement pour accéder aux applications.
Barre de
lancement
Ordinateur de poche T|X 21
 Loading...
Loading...