Palm TX User Manual [pt]

Introdução
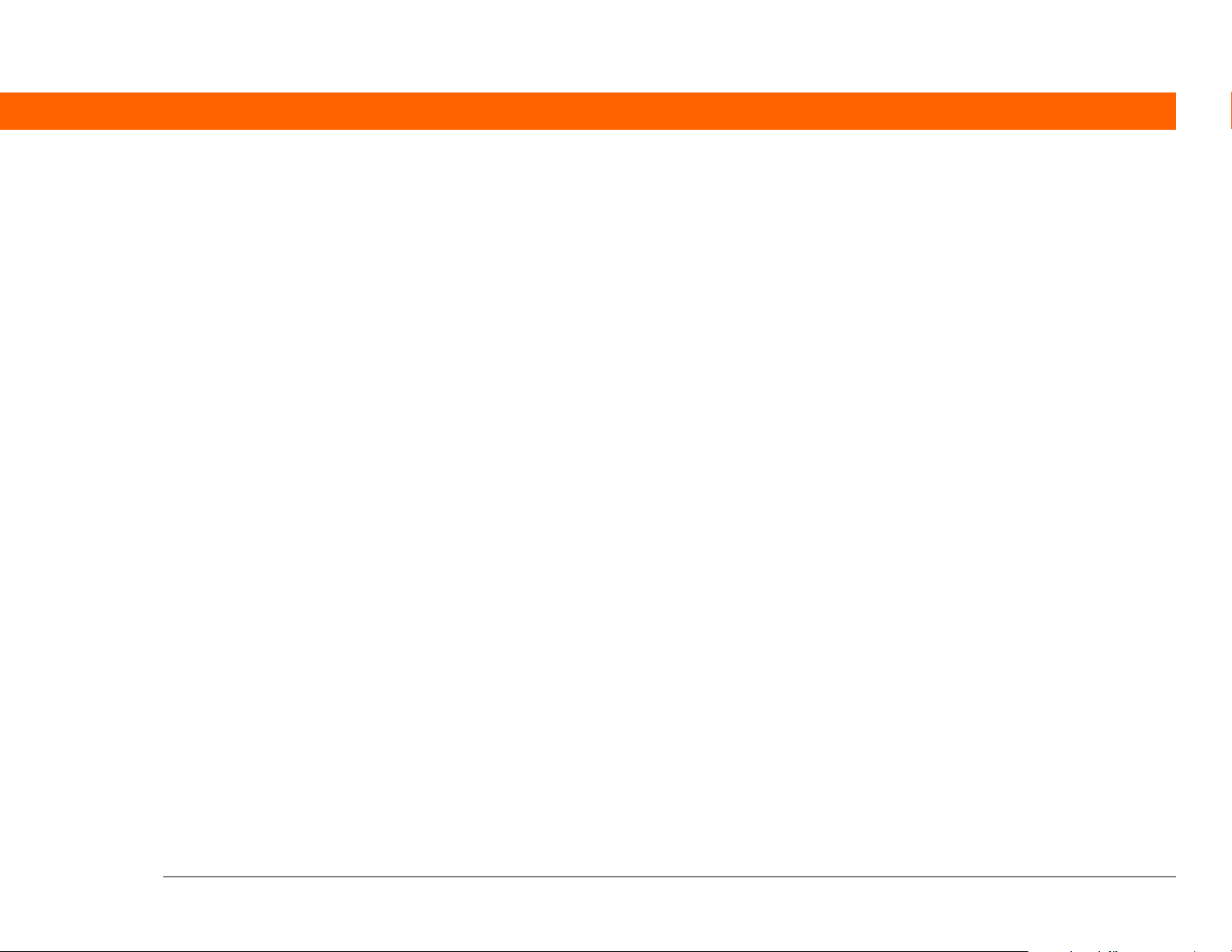
Copyright e marca registrada
© 2005 Palm, Inc. Todos os direitos reservados.
Palm, Addit, Blazer, Graffiti, HotSync, Palm Powered, Palm OS, o logotipo Palm e VersaMail são algumas das
marcas comerciais ou marcas comerciais registradas de propriedade da Palm, Inc. ou a ela licenciadas. Todos
os demais nomes de marcas e produtos são ou podem ser marcas comerciais de seus respectivos donos e
são usados para identificar seus produtos ou serviços.
Wi-Fi é uma marca de certificação registrada da Wi-Fi Alliance. Este produto contém o software navegador de
Internet NetFront 3.0 da ACCESS Co., Ltd. Copyright © 1996-2003 ACCESS Co., Ltd. e ACCESS Systems
America, Inc. NetFront é marca comercial ou marca comercial registrada da ACCESS Co., Ltd. no Japão e em
outros países, com exceção dos Estados Unidos da América. NetFront é uma marca comercial registrada da
NetFront Communications, Inc. nos Estados Unidos da América e é usada sob licença. Uma parte deste
software inclui módulos de software desenvolvidos pelo Independent JPEG Group. A RealNetworks é a
proprietária de todos os direitos, títulos e participações das marcas e dos logotipos RealNetworks. Nenhuma
pessoa ou entidade pode reproduzir ou usar (ou autorizar a reprodução ou o uso) as marcas ou os logotipos
RealNetworks de forma alguma sem autorização expressa da RealNetworks. O uso não autorizado das marcas
ou dos logotipos RealNetworks é estritamente proibido.
Isenção e limitação de responsabilidade
A Palm, Inc. não se responsabiliza por quaisquer danos ou perdas resultantes do uso deste manual.
A Palm, Inc. não se responsabiliza por quaisquer danos ou reivindicações de terceiros resultantes do uso deste
software.A Palm, Inc. não se responsabiliza por quaisquer danos ou perdas causados pela exclusão de dados
em decorrência de defeitos, bateria esgotada ou reparos. Faça cópias backup de todos os dados importantes
em outra mídia para proteger-se contra perda de dados.
[
! ]
IMPORTANTE
produto antes de usar os softwares que o acompanham. O uso de qualquer parte do software
indica a aceitação dos termos do Contrato de Licença de Software do Usuário Final.
Leia o Contrato de Licença de Software do Usuário Final fornecido com este
P/N: 406-10430-03
Computador de mão T|X ii
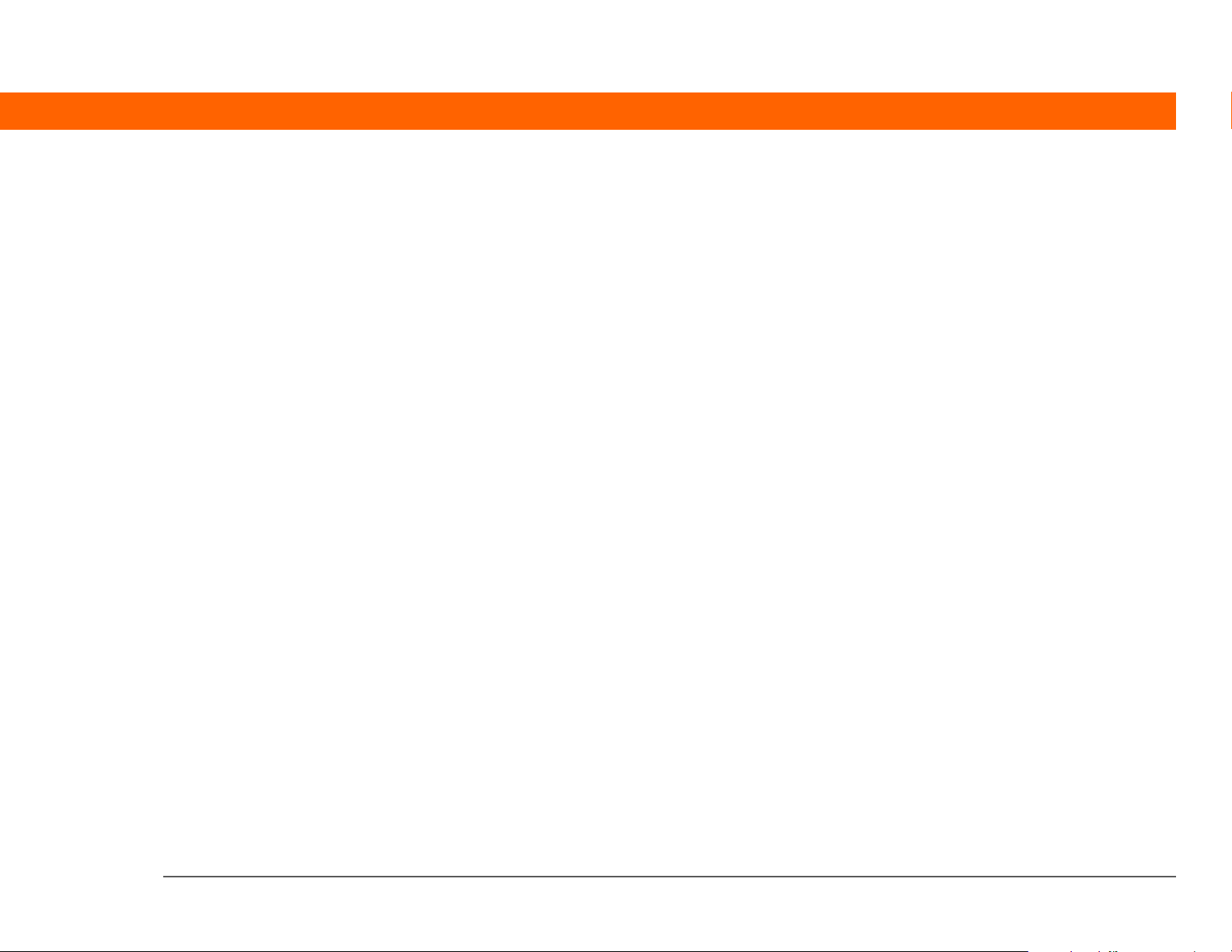
Sumário
Sobre este manual ................................................................vii
Dicas para a exibição deste manual ..........................................................vii
Conteúdo deste manual ............................................................................viii
Capítulo 1: O computador de mão.........................................1
Conteúdo do computador de mão ..............................................................3
Softwares incluídos ......................................................................................9
Uso da barra de status ...............................................................................15
Rotação da tela............................................................................................16
Abertura de aplicativos ..............................................................................17
Uso do navegador de 5 direções...............................................................19
Inserção de informações no computador de mão ...................................21
Inserção de informações pelo software do computador de mesa .........23
Uso dos menus ...........................................................................................26
Saiba mais ...................................................................................................27
Recomendações do dispositivo.................................................................28
Além das noções iniciais............................................................................31
Capítulo 2: Movimentação de informações entre o computa-
dor de mão e o de mesa ........................................................32
Por que sincronizar informações? .............................................................33
Que informações são sincronizadas?........................................................34
Como sincronizar ........................................................................................35
Instalação de aplicativos no computador de mão ...................................36
Além das noções iniciais............................................................................38
Capítulo 3: Organizador de fotos e vídeos ..........................39
Cópia de fotos e vídeos ..............................................................................40
Exibição de fotos e vídeos ........................................................................41
Organização de fotos e vídeos em álbuns ................................................44
Computador de mão T|X iii
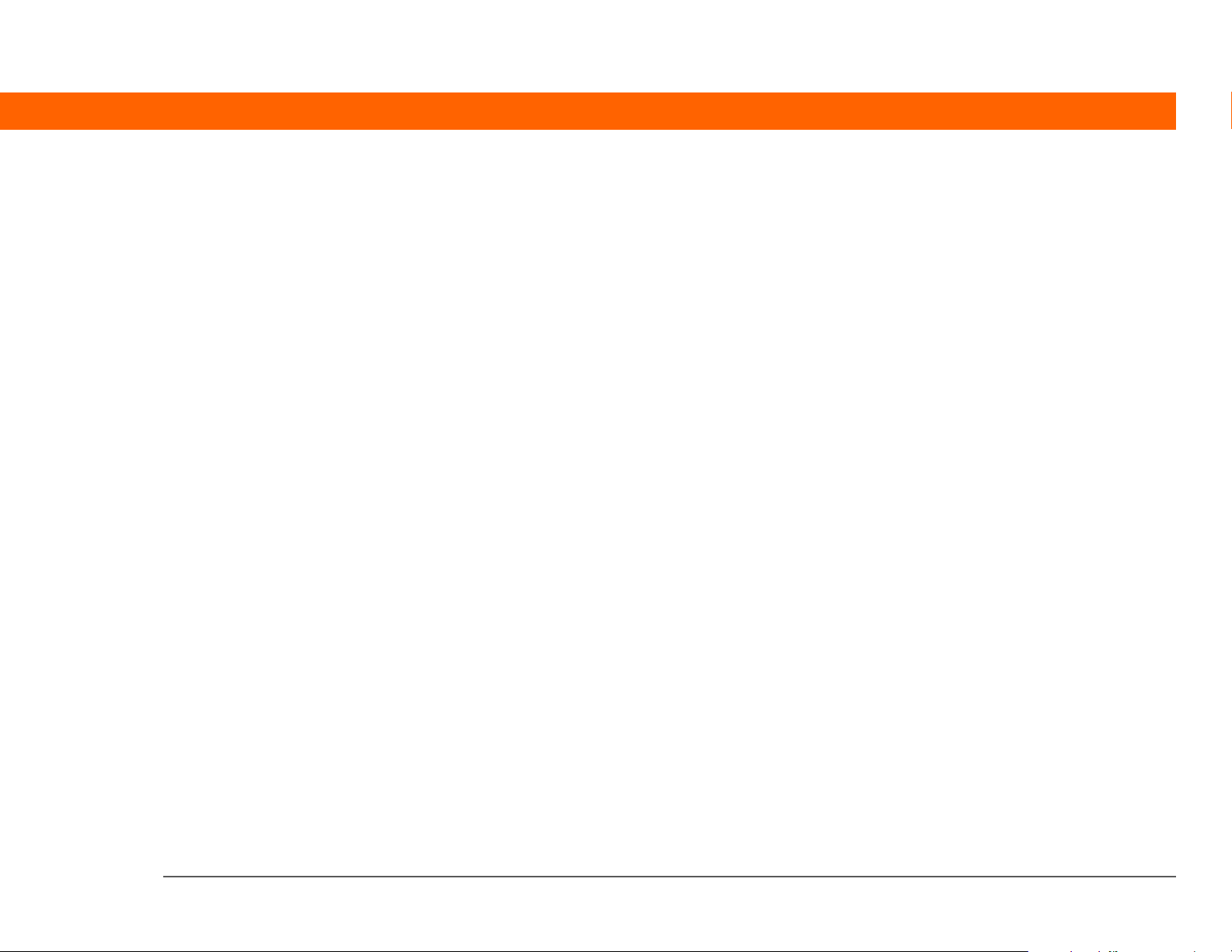
Envio de fotos ou vídeos usando a tecnologia sem fio Bluetooth® ......47
Além das noções iniciais............................................................................48
Capítulo 4: MP3 player..........................................................49
Configuração do Windows Media Player para MP3 ................................50
Transferência de arquivos MP3 para o computador de mão..................53
Reprodução de músicas no computador de mão ....................................57
Além das noções iniciais............................................................................58
Capítulo 5: Gerenciador de arquivos do Microsoft Office..59
Criação e gerenciamento de arquivos do Office ......................................60
Abertura de arquivos no Documents ........................................................61
Além das noções iniciais............................................................................62
Capítulo 6: Organizador de informações pessoais .............63
Organização de informações pessoais .....................................................64
Gerenciamento de contatos.......................................................................65
Gerenciamento do calendário ...................................................................70
Gerenciamento de tarefas..........................................................................75
Além das noções iniciais............................................................................78
Capítulo 7: Memorandos e notas.........................................80
Organização de memorandos e notas ......................................................81
Gerenciamento de memorandos...............................................................82
Gerenciamento de notas ............................................................................85
Além das noções iniciais............................................................................87
Capítulo 8: Conexões sem fio...............................................88
O que posso fazer com a tecnologia sem fio interna?.............................89
Quando usar a tecnologia Wi-Fi e quando usar a Bluetooth? ................89
Configuração de uma conexão de rede Wi-Fi ..........................................91
Acesso a emails e à Web com a funcionalidade Wi-Fi® ........................96
Inserção de configurações básicas Bluetooth® .......................................98
Configuração de uma conexão telefônica Bluetooth® ...........................99
Computador de mão T|X iv
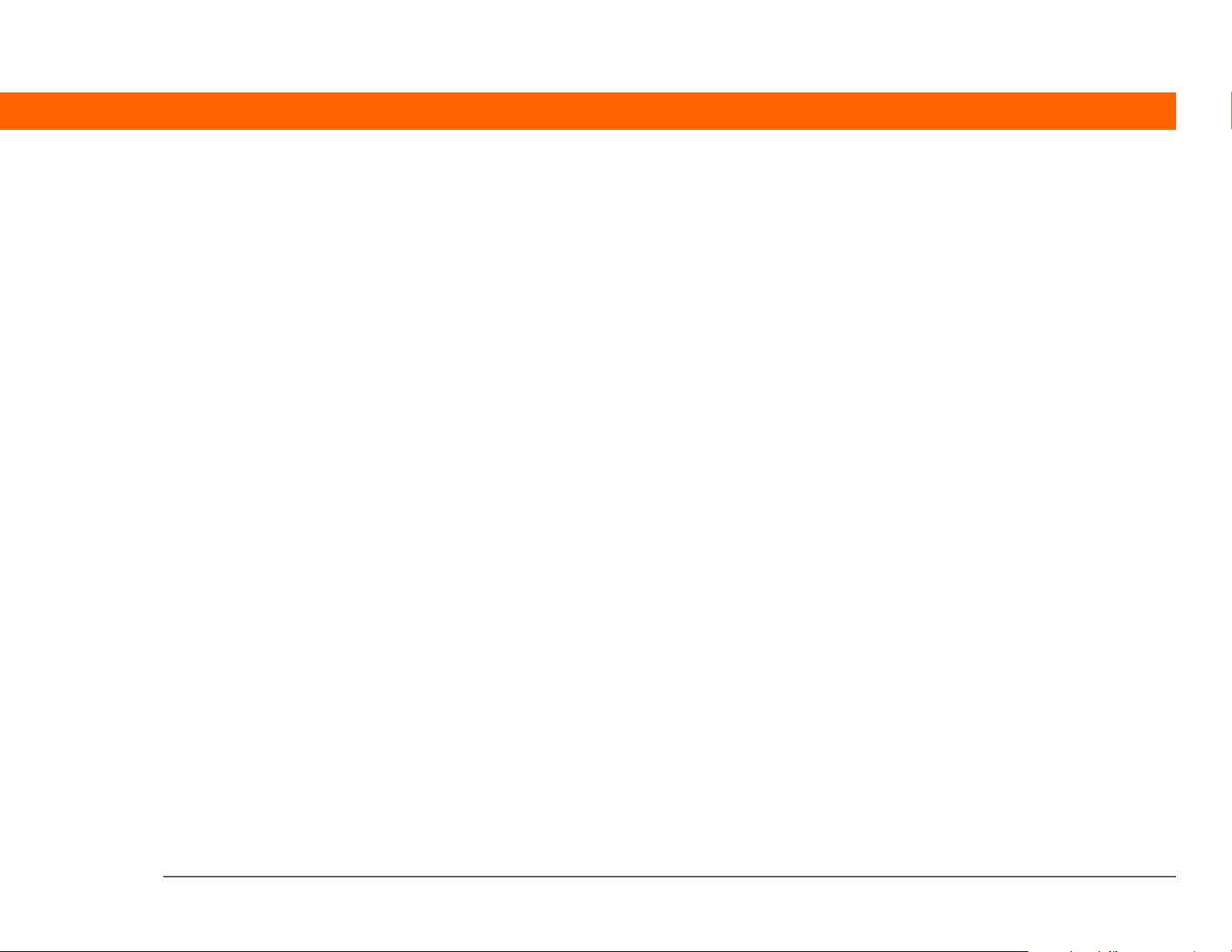
Acesso a emails e à Web com a tecnologia sem fio Bluetooth® .........103
Configuração de uma conexão para sincronização com Bluetooth.....105
Além das noções iniciais..........................................................................109
Capítulo 9: Email.................................................................. 110
Configuração de uma conta.....................................................................111
Recebimento e leitura de emails .............................................................118
Envio de emails.........................................................................................119
Uso de anexos...........................................................................................120
Uso do Microsoft Exchange ActiveSync.................................................124
Além das noções iniciais..........................................................................125
Capítulo 10: Ferramenta de mensagens de texto .............126
Envio de uma mensagem de texto..........................................................127
Exibição de uma mensagem de texto.....................................................128
Além das noções iniciais..........................................................................129
Capítulo 11: Navegador.......................................................130
Acesso a uma página da Web .................................................................131
Além das noções iniciais..........................................................................132
Capítulo 12: Armazenamento expansível..........................133
Que tipo de cartão de expansão posso usar? ........................................134
Como os cartões de expansão podem me ajudar?................................134
Remoção de um cartão de expansão ......................................................135
Inserção de um cartão de expansão .......................................................136
Além das noções iniciais..........................................................................137
Capítulo 13: Configurações pessoais.................................138
Alteração de entradas em Favoritos .......................................................139
Prevenção contra a ativação acidental do computador de mão...........140
Preservação da carga da bateria .............................................................142
Definição de data e hora ..........................................................................145
Alteração das fontes de tela.....................................................................148
Computador de mão T|X v
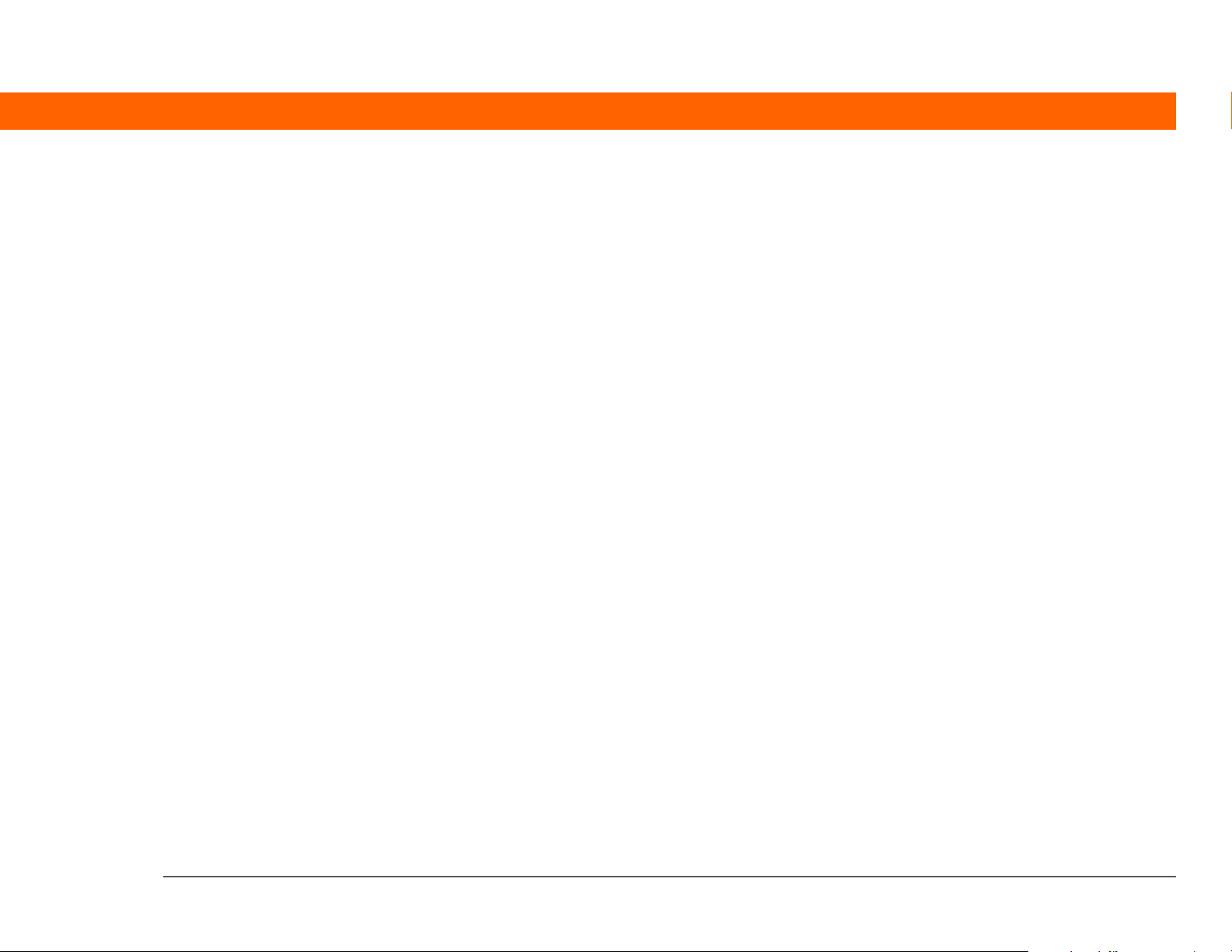
Alteração do segundo plano da tela .......................................................149
Correção de problemas com toques .......................................................151
Seleção de configurações do som ..........................................................152
Além das noções iniciais..........................................................................153
Capítulo 14: Perguntas freqüentes ....................................154
Além das noções iniciais..........................................................................159
Informações sobre regulamentação do produto ...............160
ÍNDICE ...................................................................................166
Computador de mão T|X vi
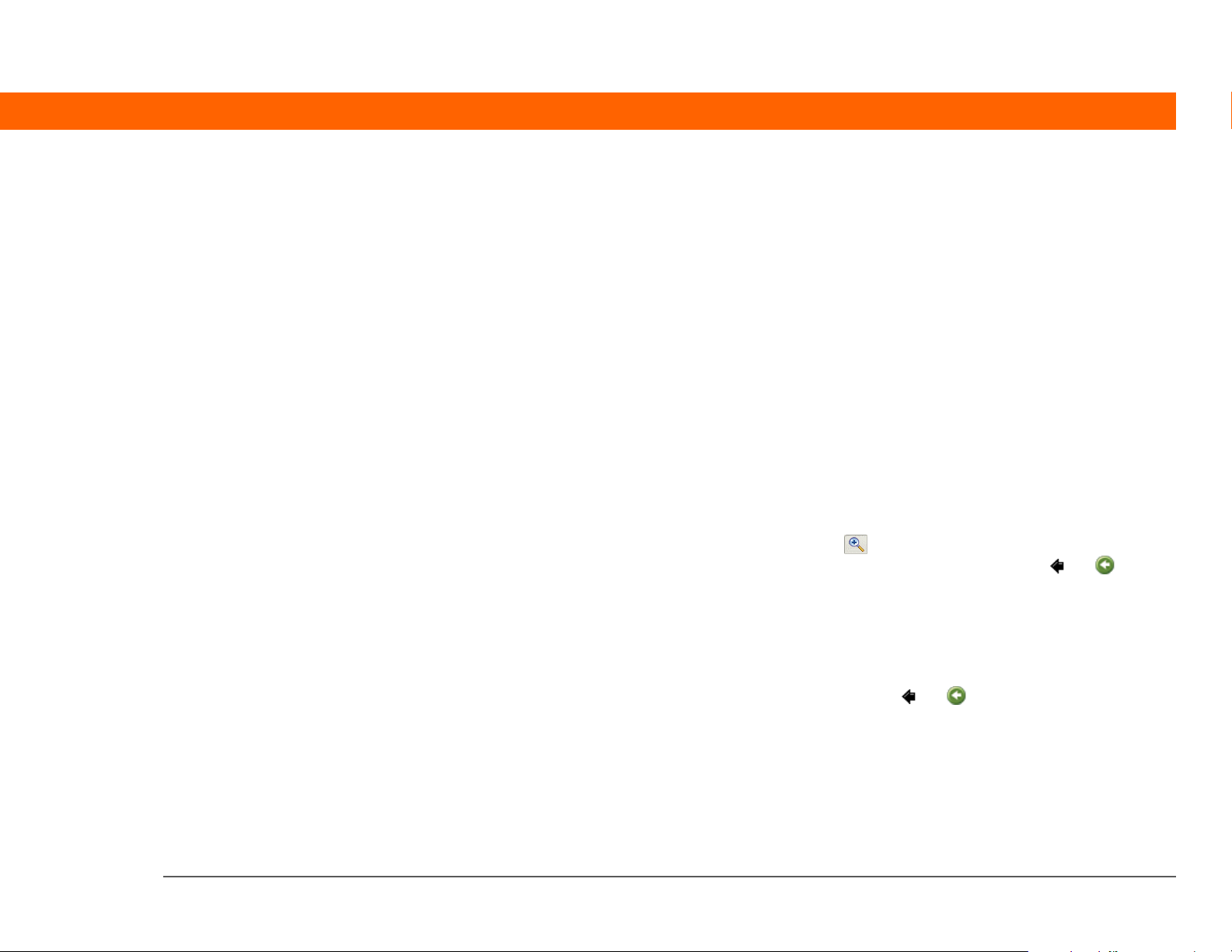
Sobre este manual
[ ! ]
Antes de começar
Conclua as etapas de Leia
isto primeiro, na
embalagem do
computador de mão, para
configurá-lo e instalar o
software no computador
de mão e no de mesa.
Este manual informa tudo o que você precisa saber para começar a usar o
computador de mão — desde as ações do dia-a-dia até os procedimentos que
tornam o computador de mão não somente útil, mas também divertido.
Dicas para a exibição deste manual
Veja aqui algumas dicas úteis para facilitar a leitura e a localização de informações neste manual
quando exibido no Adobe
• Para ampliar a página, clique na lente de aumento , mova o cursor (agora, uma lente de
aumento) sobre a página e clique repetidamente. Clique em Exibição anterior ( ou
dependendo da versão do Reader) para retornar à exibição original.
• Clique em uma entrada do Sumário ou do Índice para ir diretamente para a seção
correspondente do manual.
• Se você clicar em um link e for para uma página do manual, para retornar à página em que
estava antes de clicar no link, clique em Exibição anterior ( ou , dependendo da versão do
Reader).
• Ao selecionar as páginas para impressão, verifique se está usando o número da página do
arquivo mostrado na parte inferior da tela do computador, e não o número da página impressa.
Por exemplo, para imprimir a primeira página do capítulo O computador de mão, selecione a
página 10 (a página do arquivo), e não a página 1 (a página impressa).
®
Reader®:
Computador de mão T|X vii
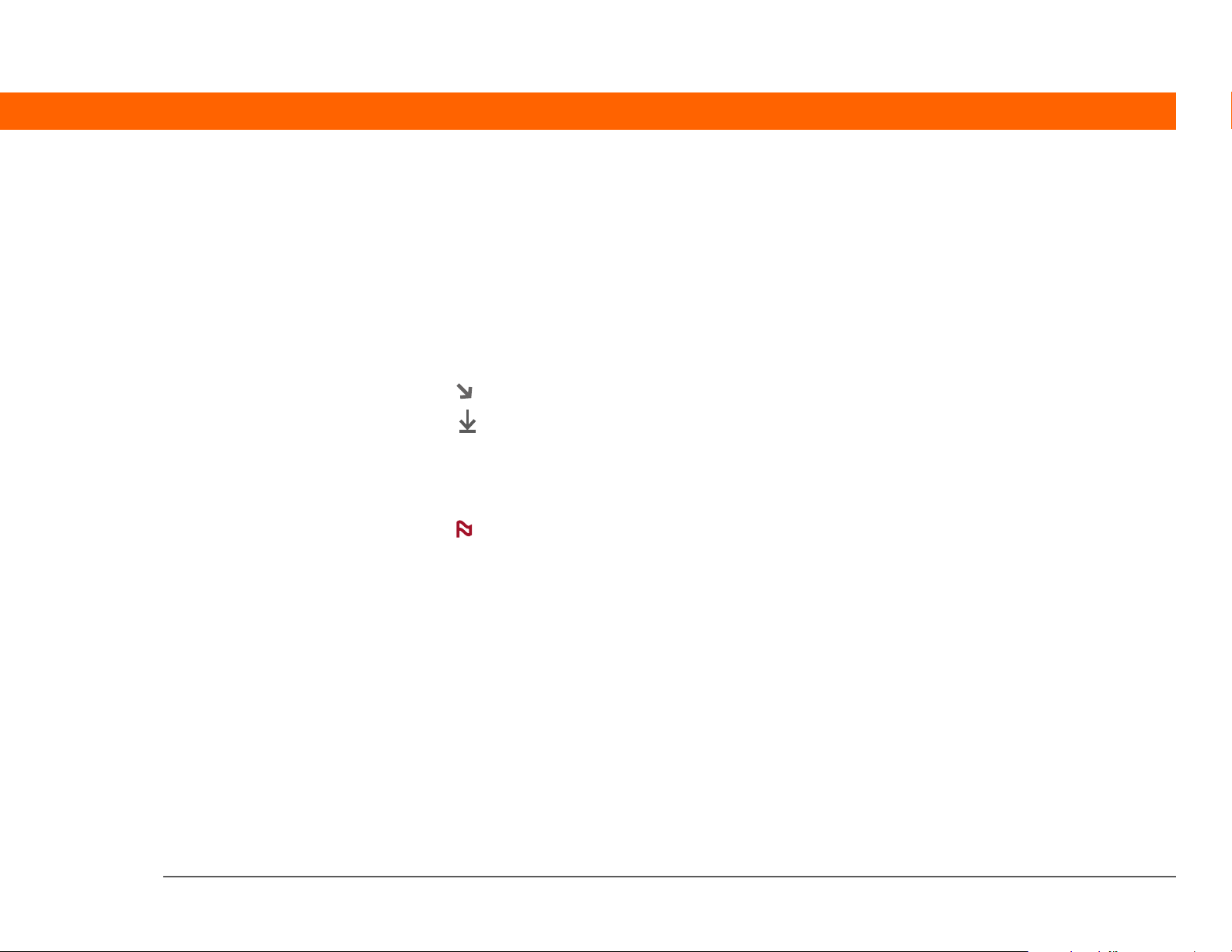
Conteúdo deste manual
As informações contidas neste manual incluem instruções passo a passo, links para referências
cruzadas e barras laterais.
Instruções passo a passo
Aqui você encontrará informações sobre como usar as funções. Procure estas indicações nas
instruções:
Continua
OK
[
! ]
IMPORTANTE
[ & ] OPCIONAL Uma etapa que pode ser útil.
NOTA
WINDOWS SOMENTE
MAC SOMENTE
Indicação de que o procedimento continua na próxima página.
Indicação do final do procedimento. Não há mais nada a fazer.
Uma etapa que você deve seguir; caso contrário, poderá ocorrer erro
ou mesmo perda das informações.
Informações aplicáveis apenas a certos casos ou que detalham
melhor uma etapa do procedimento.
Um procedimento ou texto aplicável somente a uma plataforma. Na
maioria dos casos, há informações relativas à outra plataforma nas
seções anteriores ou posteriores a um título. Às vezes, há
procedimentos ou textos específicos apenas para a plataforma
Windows; isso significa que o recurso em questão não está
disponível para usuários do Mac.
Links
Os links aparecem como palavras sublinhadas em todo este manual. Os links no corpo do texto ou
em barras laterais levam a outras seções deste manual. A lista Neste capítulo, na primeira página
de cada capítulo, contém links para uma seção específica.
Computador de mão T|X viii
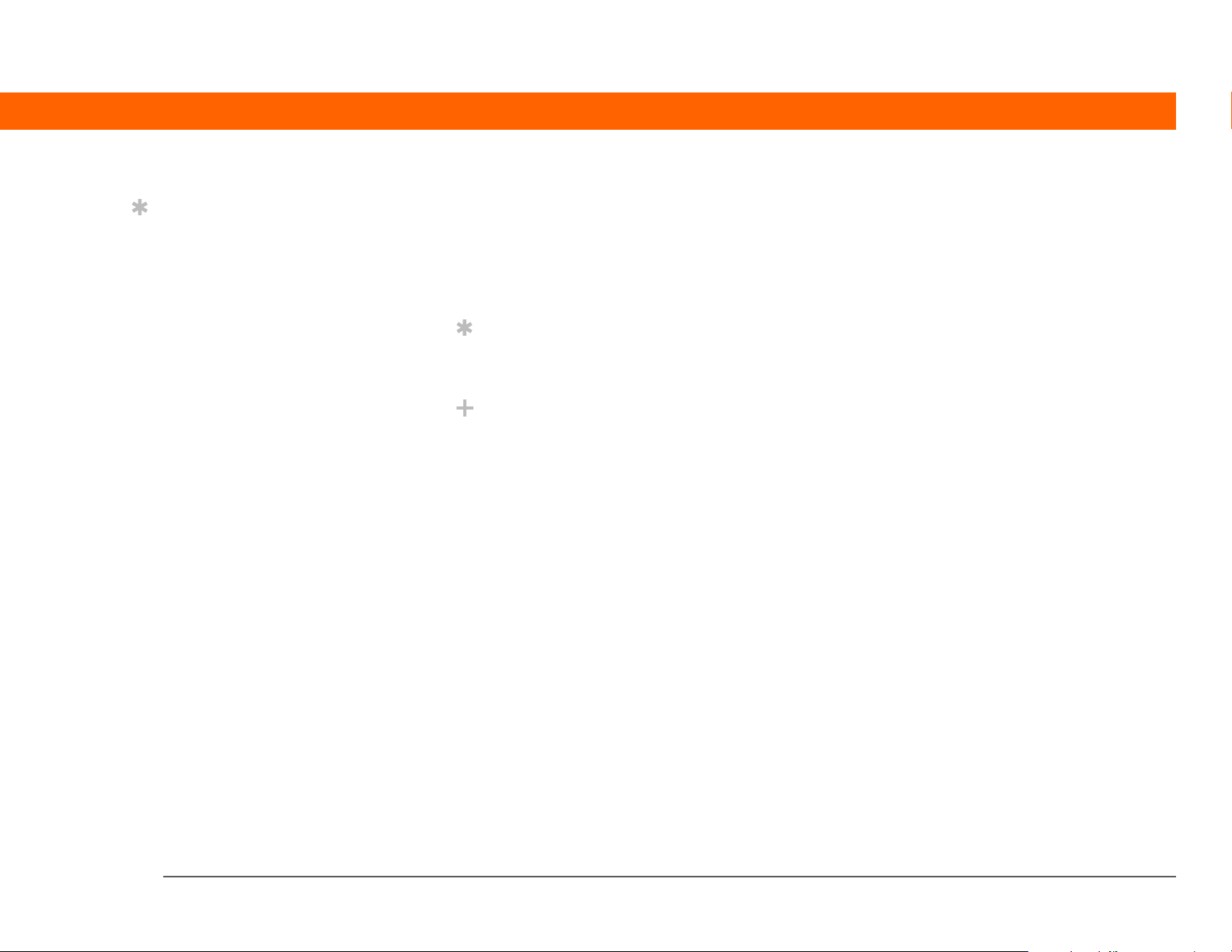
[ ! ]
Dica
Para acessar o Guia do
Usuário, é preciso estar
conectado à Internet.
Barras laterais
Antes de começar
Tarefas que você deve concluir antes de seguir as etapas descritas em um procedimento ou
grupo de procedimentos.
Dica
Uma sugestão sobre como usar melhor um recurso, um atalho ou uma indicação de um
recurso relacionado.
Você sabia?
Um fato interessante sobre o tópico descrito; pode incluir um link para mais informações.
Ter mo -cha ve
»
Um termo técnico relacionado ao tópico descrito. O termo poderá aparecer neste manual ou
apenas no computador de mão.
Guia do Usuário
Uma indicação para o Guia do Usuário na Web, onde você pode aprender mais sobre o que é
possível fazer com um aplicativo ou recurso.
Dicas e truques
Uma indicação para um site da Web, onde é possível compartilhar informações com outros
usuários do computador de mão e aprender as últimas dicas, truques e muito mais.
Suporte
Uma indicação para a Web, onde é possível encontrar ajuda se você tiver problemas com os
recursos discutidos no capítulo ou com o computador de mão.
Computador de mão T|X ix
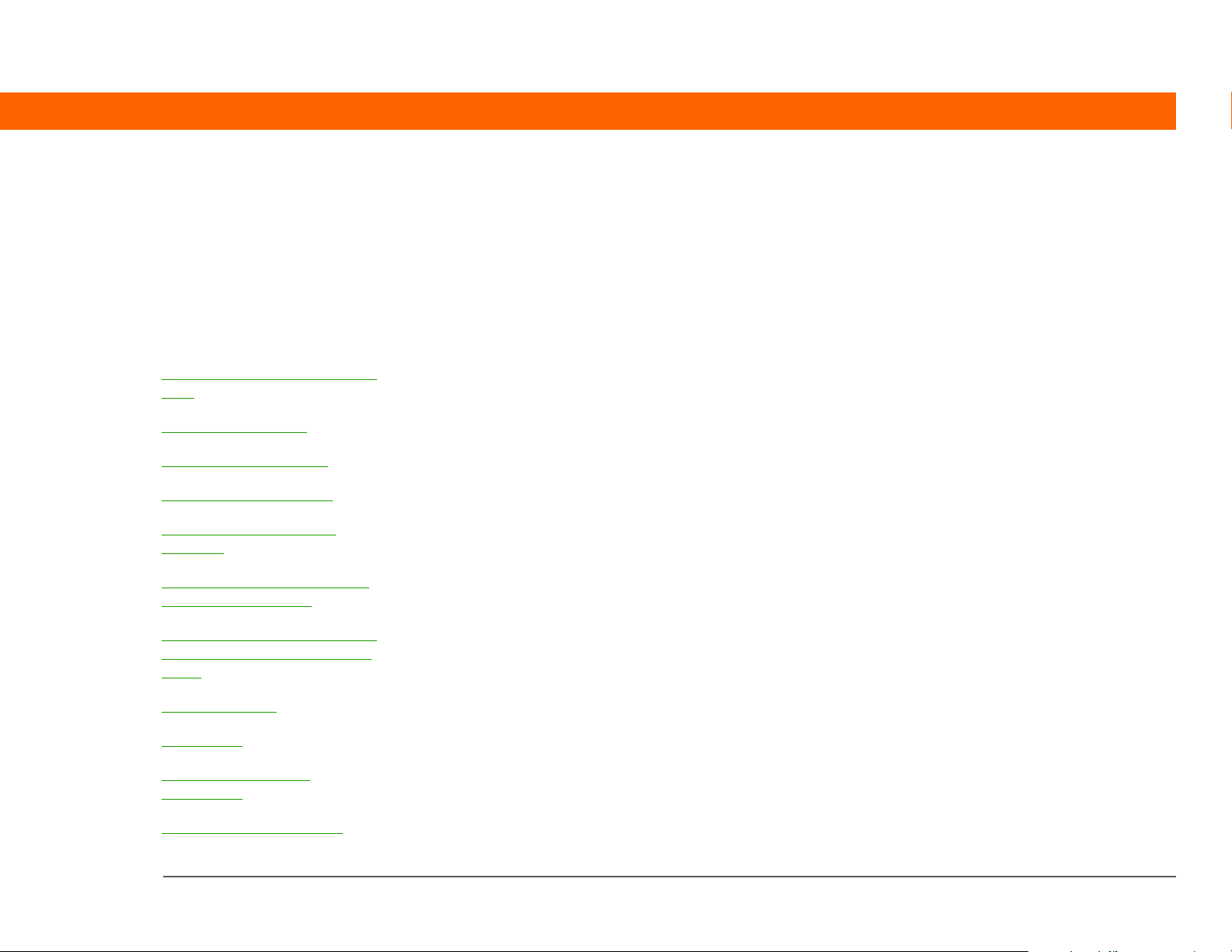
CAPÍTULO 1
N
O computador de mão
este capítulo
Conteúdo do computador de
mão
Softwares incluídos
Uso da barra de status
Abertura de aplicativos
Uso do navegador de 5
direções
Inserção de informações no
computador de mão
Inserção de informações pelo
software do computador de
mesa
Uso dos menus
Saiba mais
Recomendações do
dispositivo
Além das noções iniciais
Como um bom assistente pessoal, o
computador de mão o ajuda a
controlar a agenda, os contatos
pessoais e de negócios, a lista de
tarefas, os memorandos e até mesmo
arquivos do Microsoft Office e
multimídia.
Seja mais produtivo transportando
mais arquivos e documentos
importantes. Conecte-se através do
acesso sem fio a emails, mensagens de
texto e à Web. Veja álbuns de fotos
digitais e vídeos e ouça suas músicas
favoritas (usuários de Mac precisam de
um cartão de expansão, vendido
separadamente, para ouvir músicas no
computador de mão). E não se
preocupe em perder suas informações.
Caso a bateria descarregue
completamente, as informações
ficarão armazenadas na memória do
computador de mão. Basta recarregála para acessá-las novamente.
Computador de mão T|X 1
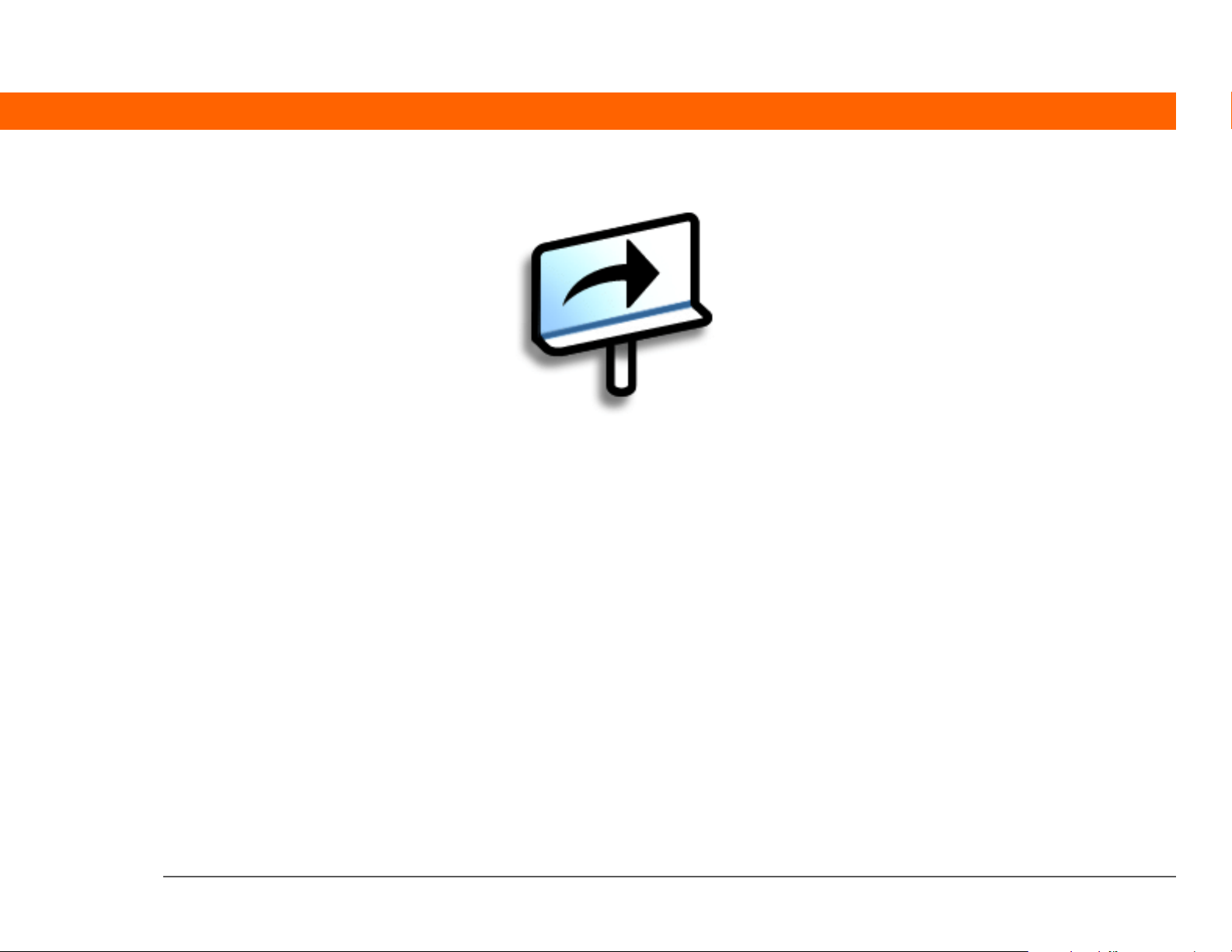
CAPÍTULO 1 O computador de mão
Van tagens
• Transportar mais informações importantes e usá-las onde quer que vá
• Poupar tempo e manter-se organizado
• Carregar menos peso
• Nunca perder informações importantes
• Manter contatos graças à conectividade sem fio
Computador de mão T|X 2

CAPÍTULO 1 O computador de mão
Dica
O aplicativo Favoritos
oferece várias páginas
para os itens favoritos.
Pressionar Tela inicial
uma vez abre a primeira
página de Favoritos; use
os botões no canto
superior direito da tela
Favoritos para ir a outras
páginas.
Conteúdo do computador de mão
Vista frontal
Navegador de 5 direções
Tela
Tela inicial
Calendário
Te l a Exibe os aplicativos e as informações do computador de mão. A tela é
sensível ao toque.
Web
Contatos
Para exibir a área de entrada, toque no ícone Entrada da barra de
status. Use a área de entrada para inserir informações com a escrita
Graffiti® 2 ou o teclado na tela.
Botão rápido Tela
inicial
Computador de mão T|X 3
Pressione uma vez para abrir a tela Favoritos, que permite criar uma
lista de itens de acesso rápido. Na tela Favoritos, é possível incluir
aplicativos e links da Web. Pressione duas vezes para abrir a tela
Aplicativos, que exibe todos os aplicativos no computador de mão.

CAPÍTULO 1 O computador de mão
Botão rápido
Pressione para ligar o computador de mão e ir para a agenda de hoje.
Calendário
Botão rápido
Pressione para ligar o computador de mão e ir para a lista de contatos.
Contatos
Botão rápido Web Pressione para ligar o computador de mão e ir para a página inicial no
navegador Web.
Navegador de 5
direções
Ajuda você a movimentar-se e a exibir informações na tela. Pressione
Acima, Abaixo, Esquerda ou Direita para realçar diferentes itens e
Centro para selecionar o item realçado.
Computador de mão T|X 4

CAPÍTULO 1 O computador de mão
Você sabia?
A transferência permite
compartilhar
rapidamente
compromissos,
endereços, números de
telefone, arquivos, fotos e
muito mais.
Vista superior
Porta de
infravermelho
Slot do cartão
de expansão
Slot do cartão
de expansão
Porta de
infravermelho
Stylus
Conector de fone
de ouvido
Botão de energia
Permite inserir um cartão de expansão (vendido separadamente) para
fazer backup de informações e adicionar memória, aplicativos e
acessórios ao computador de mão.
Transfere informações entre computadores de mão e outros dispositivos
que possuam porta de infravermelho. A transferência usa tecnologia de
infravermelho para enviar informações entre duas portas de
infravermelho localizadas a poucos metros uma da outra.
Stylus Permite inserir informações no computador de mão.Para usar o stylus,
remova-o do orifício e segure-o como se fosse uma caneta ou um lápis.
Computador de mão T|X 5

CAPÍTULO 1 O computador de mão
Conector de
fone de ouvido
Botão de
energia
Permite conectar fones de ouvido padrão de 3,5 mm (vendidos
separadamente) ao computador de mão para ouvir música e outros
aplicativos de áudio.
Liga ou desliga o computador de mão e permite ligar o recurso Tr a v a r
botões (se ativo).Q uando a opção Travar botões está ligada, o
computador de mão não responde quando você pressiona os botões
rápidos ou toca em algum ícone.
Computador de mão T|X 6
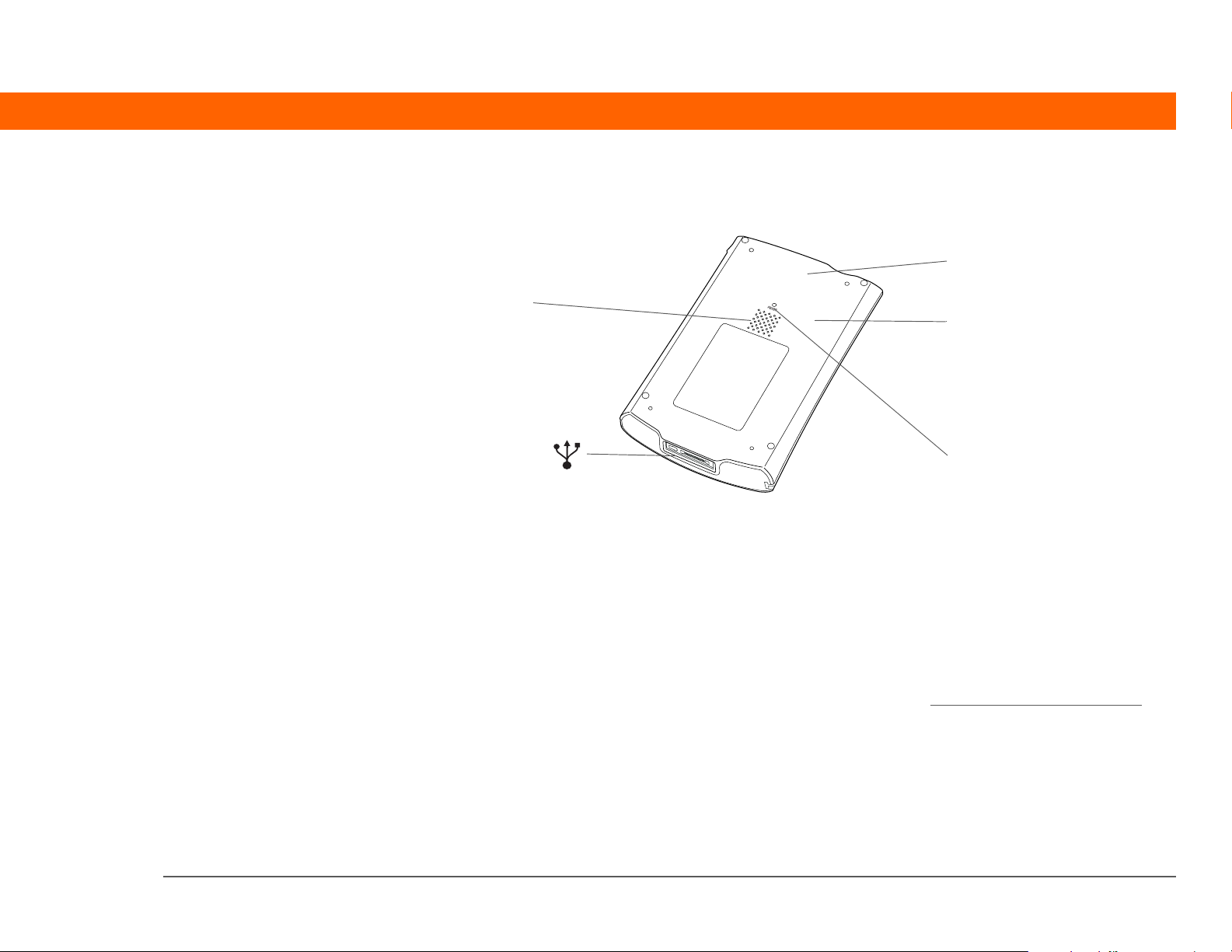
CAPÍTULO 1 O computador de mão
Vista posterior
Alto-falante
Rádio do Bluetooth
(interno)
Rádio Wi-Fi
(interno)
Multiconector
Botão de
reinicialização
Multiconector Permite conectar um cabo de sincronização (incluído) ou uma base
(vendida separadamente) ao computador ou conectar o carregador
de CA a uma tomada elétrica. Conecte o cabo de sincronização
quando desejar sincronizar ou trocar informações. Conecte o
carregador de CA para manter a bateria do computador de mão
carregada.
Alto-falante Permite ouvir alarmes, sons de jogos e do sistema, além de música.
Rádio do Bluetooth
(interno)
®
Permite conectar o computador de mão a outros dispositivos
(vendidos separadamente) que usam a tecnologia sem fio Bluetooth
para que seja possível discar números de telefone diretamente do
aplicativo Contatos, enviar e receber emails e mensagens de texto,
navegar na Web e muito mais.
Computador de mão T|X 7
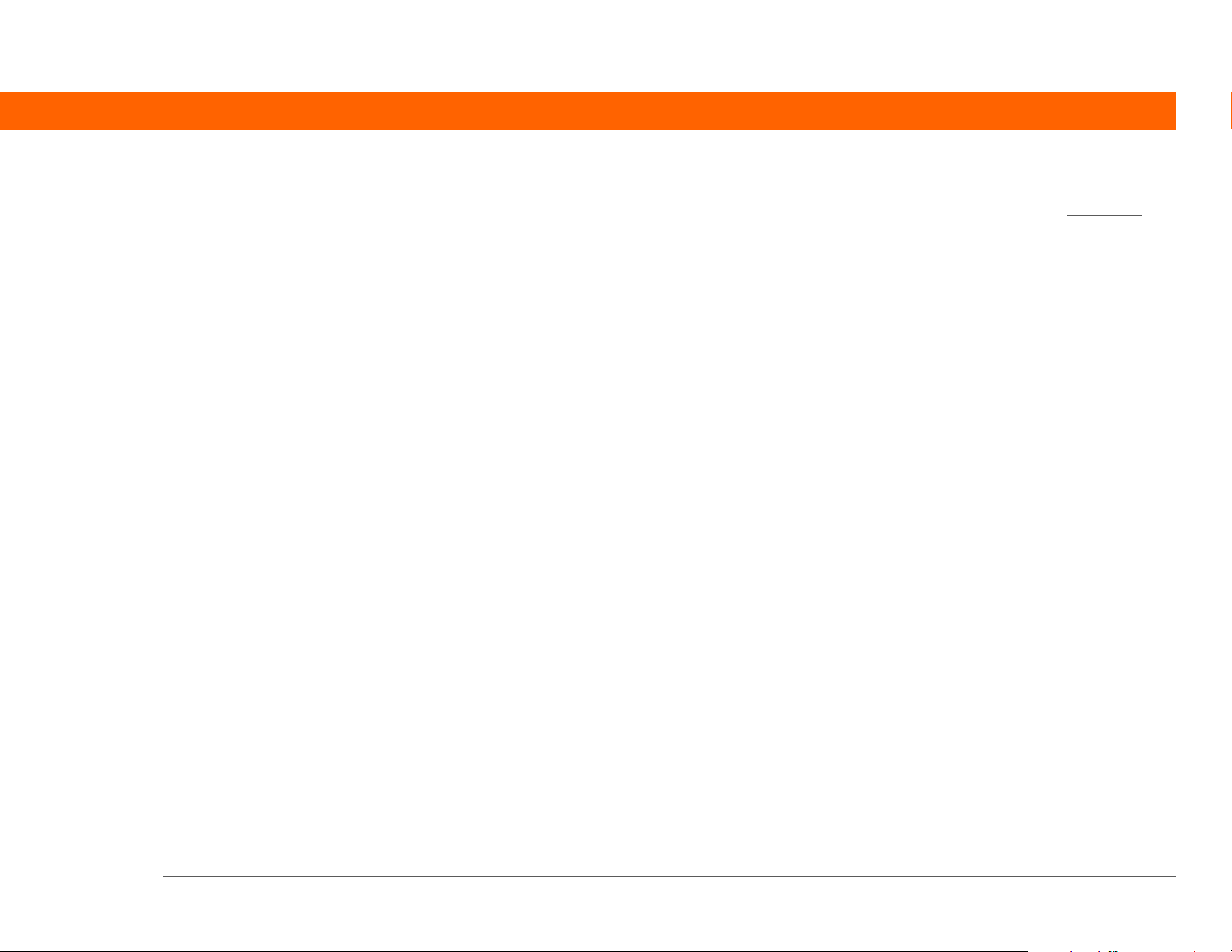
CAPÍTULO 1 O computador de mão
Rádio Wi-Fi
®
(interno)
Botão de
reinicialização
Permite que o computador de mão seja conectado a uma rede Wi-Fi
para ter acesso sem fio a emails, navegação na Web e sincronização.
Reinicializa o computador de mão caso ele congele (pare de
responder). Para executar uma reinicialização a quente, use a ponta
do stylus para pressionar cuidadosamente o botão de reinicialização
no orifício localizado no painel posterior do computador de mão.
Computador de mão T|X 8
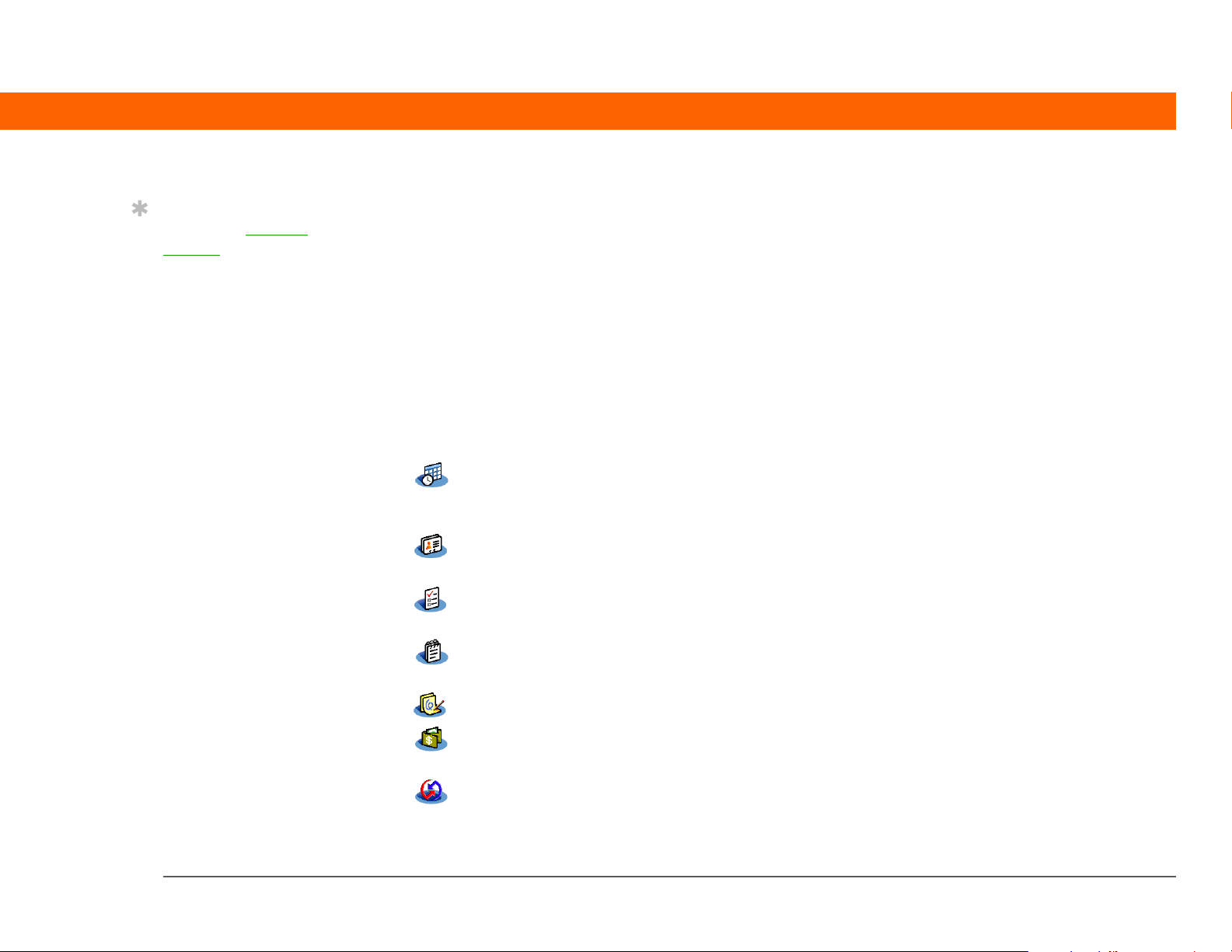
CAPÍTULO 1 O computador de mão
Dica
Consulte o Guia do
Usuário na Web para
obter instruções
completas sobre o uso de
muitos dos aplicativos
incluídos no computador
de mão.
Softwares incluídos
O computador de mão é fornecido com vários aplicativos pré-instalados e prontos para o uso. O
CD de instalação do software fornecido com o computador de mão inclui o software para o
computador de mesa e softwares adicionais para o computador de mão. Quando você configurar
o computador de mão, poderá instalar alguns desses aplicativos (ou todos). Pode-se instalar
qualquer um desses aplicativos a qualquer momento após a configuração do computador de mão.
Informações pessoais
Esses aplicativos permitem organizar os contatos, eventos do calendário e muito mais, além de
manter as informações atualizadas entre o computador de mão e o de mesa. Eles já estão
instalados no computador de mão.
0
Calendário Gerencie sua programação desde simples atividades, como almoçar com um
amigo, até eventos rotineiros e longos, como reuniões semanais e férias. Até
mesmo codifique sua programação por cor, em categorias.
Contatos Armazene nomes e endereços, números de telefone, endereços de email e de
sites; até mesmo avisos de aniversários ou a foto de um contato.
Ta r e f a s Mantenha o controle de sua lista de tarefas. Insira as atividades necessárias,
priorize-as, defina alarmes e monitore os prazos.
Memos Capture informações como notas sobre reuniões, lista de livros, filmes, receitas e
qualquer item que você precise escrever.
Anotações Escreva na tela de próprio punho ou faça um esboço.
Despesas Controle as despesas com negócios ou viagens e imprima relatórios de despesas
após a sincronização com o computador.
HotSync
®
Sincronize as informações do computador de mão com as do computador de
mesa.
0
Computador de mão T|X 9
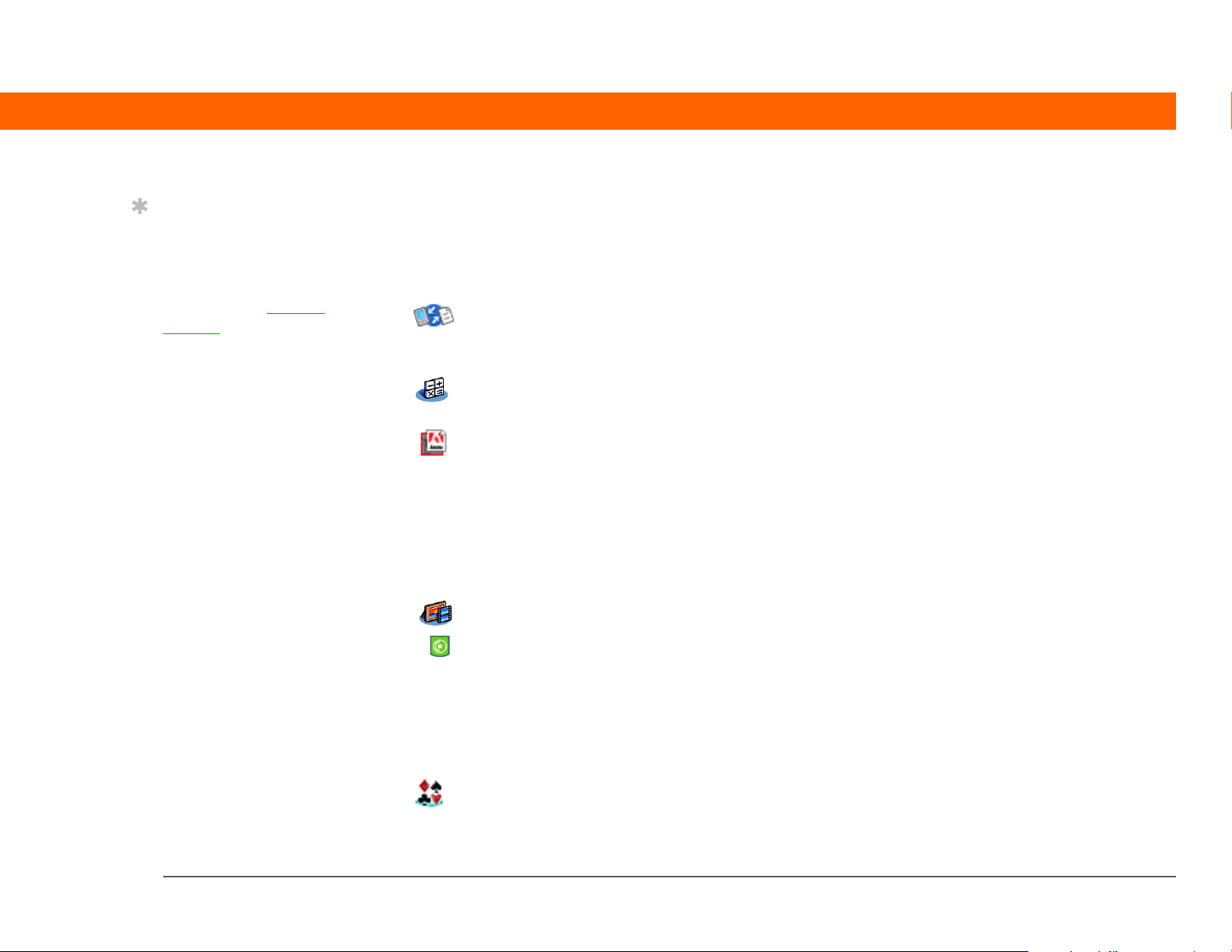
CAPÍTULO 1 O computador de mão
Dica
Não consegue encontrar
um aplicativo no
computador de mão?
Primeiro toque no ícone
Tela inicial na área de
entrada e escolha Tudo,
na lista de seleção de
categorias no canto
superior direito, para
exibir todos os
aplicativos no
computador de mão
(exceto os aplicativos
sem fio, Wi-Fi e
Bluetooth, que precisam
ser acessados pela barra
de status). Se você não vir
o aplicativo, talvez seja
necessário instalá-lo a
partir do CD.
Produtividade
Esses aplicativos permitem levar seu escritório com você, para que possa trabalhar com
informações importantes aonde quer que vá. É possível que eles já estejam instalados no
computador de mão ou que seja preciso instalá-los a partir do CD.
0
Documents Exiba e edite arquivos do Microsoft Word e Excel e crie arquivos compatíveis que
podem ser salvos nos formatos Word e Excel. Exiba e gerencie arquivos do
PowerPoint.
Calculadora Faça cálculos matemáticos básicos como, por exemplo, dividir contas de
restaurantes e calcular gorjetas.
Adobe
para Palm OS
®
Reader®
Exiba arquivos compatíveis com PDF adaptados para a tela do computador de
mão.
Multimídia e entretenimento
Estes softwares permitem que você relaxe e se divirta. É possível que estes aplicativos já estejam
instalados no computador de mão ou que seja preciso instalá-los a partir do CD.
0
Mídia Exiba e organize fotos e vídeos.
Pocket Tunes™ Transporte suas músicas, crie repertórios e ouça música no computador de mão.
Esse aplicativo funciona com o aplicativo Windows Media Player para
computador de mesa, que pode ser instalado a partir do CD . (Windows somente.
Requer download para o Windows Media Player.) Usuários de Mac e Windows
podem usar o Pocket Tunes no computador de mão. (Usuários do Mac precisam
de um cartão de expansão, vendido separadamente, para ouvir músicas no
computador de mão.)
Handmark
Tenha horas de entretenimento com este jogo de paciência.
Solitaire
Computador de mão T|X 10
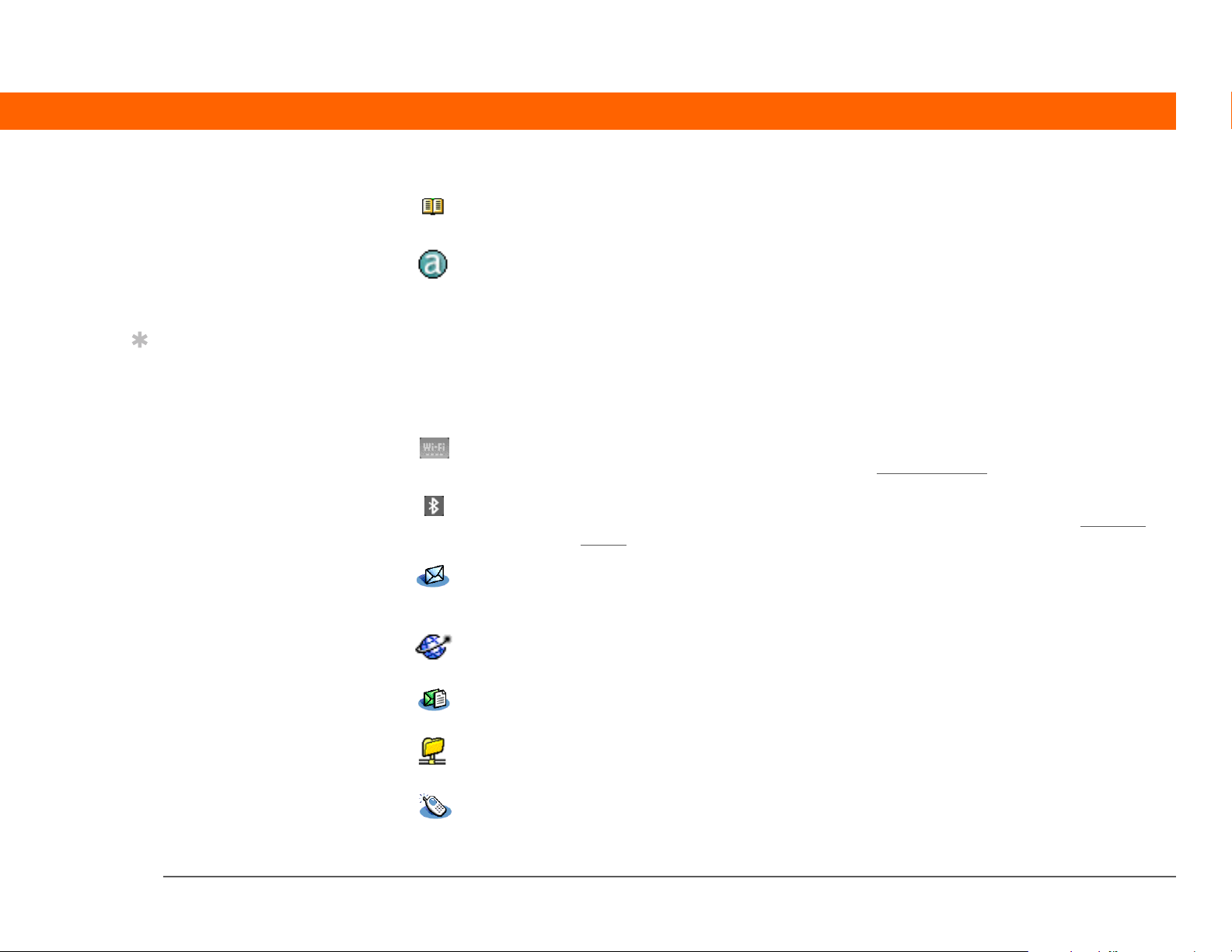
CAPÍTULO 1 O computador de mão
Dica
Para instalar um software
adicional a partir do CD,
insira o CD na unidade
correspondente e siga um
destes procedimentos:
Windows: Na tela
Descubra seu dispositivo,
clique em Adicionar
software ao dispositivo.
Mac: Clique duas vezes
no ícone da pasta
Software Essential.
Power by Hand
Adquira e faça download de eBooks da Web para lê-los quando e onde quiser.
eReader
AudiblePlayer Ouça áudios de jornais, livros, rádios públicas e muito mais. (Windows somente: o
download exige conexão com a Internet e taxas adicionais podem ser cobradas.)
Conectividade
Esses aplicativos permitem que você se mantenha conectado navegando pela Web, verificando
emails e muito mais. É possível que eles já estejam instalados no computador de mão ou que seja
preciso instalá-los a partir do CD.
0
Controles de
Wi-Fi
Controles de
Bluetooth
VersaMail
®
Web Procure seus sites favoritos na Web usando os recursos sem fio do computador
Configure conexões sem fio com uma rede Wi-Fi para enviar e receber
informações. Acesse esses controles na barra de status
.
Configure conexões sem fio com um celular, uma rede ou um computador de
mesa para enviar e receber informações. Acesse esses controles na barra de
status.
Envie, receba e gerencie emails sem fio usando os recursos sem fio do
computador de mão ou sincronizando com o computador de mesa com
Windows.
de mão.
SMS Envie e receba pequenas mensagens de texto (SMS) usando os recursos sem fio
do computador de mão.
WFile™ Acesse a rede sem fio para fazer download de fotos, documentos, entre outros,
localizados em pastas compartilhadas de um computador na rede.
Discador Disque números de telefone diretamente do computador de mão.
Computador de mão T|X 11
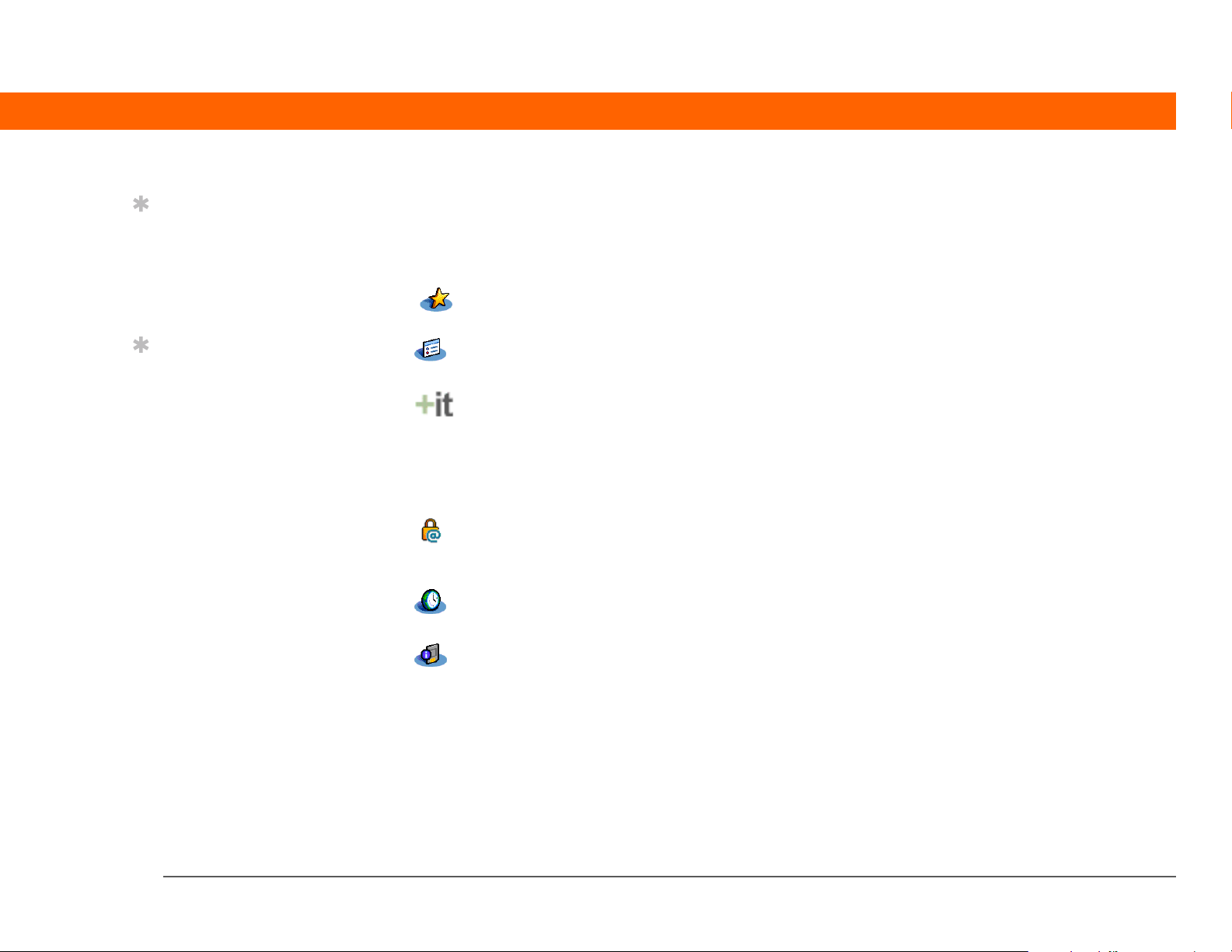
CAPÍTULO 1 O computador de mão
Dica
Depois de instalar um
aplicativo e descobrir
como é útil, não se
esqueça de adicioná-lo a
Favoritos.
Dica
Use o link de software
corporativo para verificar
se há novos softwares
disponíveis no site
corporativo da Palm.
Personalização
Esses aplicativos permitem personalizar o computador de mão para torná-lo exclusivo. É possível
que eles já estejam instalados no computador de mão ou que seja preciso instalá-los a partir do CD.
0
Favoritos Personalize uma lista de seus aplicativos e páginas da Web favoritos para
localizá-los e abri-los rapidamente.
Prefs Personalize os níveis de som, cores, segurança do computador de mão e muito
mais.
Addit™ Receba notificações de atualizações e patches e instale-os no computador de
mão; obtenha notícias personalizadas e outras informações, bem como dicas de
usuários; exiba, experimente e compre softwares para o computador de mão.
(Windows somente para downloads usando o cabo para sincronização; usuários
de Windows e Mac podem fazer download de software usando os recursos sem
fio do computador de mão. Requer conexão com a Internet.)
Link para
softwares
corporativos
Relógio Acerte a hora da sua cidade e de dois outros locais e defina um alarme para
Cartões Exiba informações sobre um cartão de expansão encaixado no slot
Acesse o site corporativo da Palm, no qual pode-se comprar um software
corporativo como, por exemplo, um cliente VPN. (O download requer conexão
com a Internet; taxas adicionais podem ser cobradas.)
despertá-lo.
correspondente.
Computador de mão T|X 12
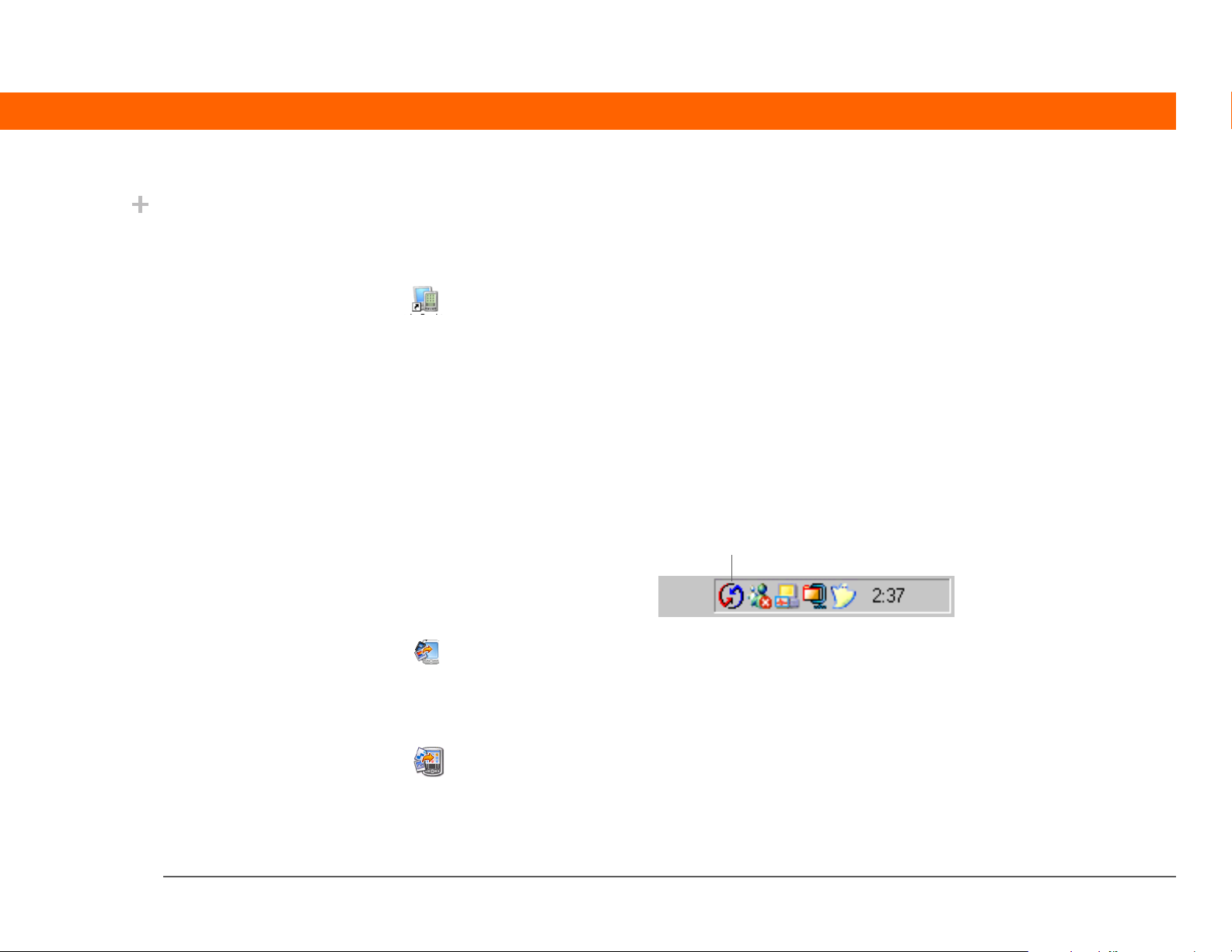
CAPÍTULO 1 O computador de mão
Você sabia?
Durante a instalação do
CD, é possível optar por
sincronizar as
informações de Contatos,
Calendário, Tarefas e
Memos no computador
de mão com as
informações de Contatos,
Calendário, Tarefas, e
Anotações no Microsoft
Outlook do computador
de mesa (Windows
somente). Outros
aplicativos ainda são
sincronizados com o
software Palm Desktop
Ter mo -cha ve
»
HotSync®Te cn o lo g ia
que permite sincronizar
as informações do
computador de mão com
as do computador.
Computador de mesa
O software para o computador de mesa permite usar esse computador para criar e gerenciar
informações dos aplicativos contidos no computador de mão. Instale este software a partir do CD.
0
Palm®Desktop Exibe, insere, gerencia e faz backup das informações dos aplicativos
Calendário, Contatos, Tarefas, Mídia, Memos e Despesas no
computador. (Os aplicativos Despesas e Mídia estão presentes apenas
na plataforma Windows.) Também é possível exibir, gerenciar e fazer
backup de informações do aplicativo Anotações. Quando você
sincroniza o computador de mão com o de mesa, as informações são
atualizadas em ambos os locais.O Palm Desktop é instalado
automaticamente durante o processo inicial de instalação do CD.
®
, que
Quick Install
(Windows somente)
O Palm Desktop contém o software Gerenciador de HotSync
permite personalizar as configurações para a sincronização. É possível
acessar o Gerenciador de HotSync selecionando seu ícone na barra de
tarefas na parte inferior da tela do computador de mesa.
Gerenciador de HotSync
Instale aplicativos e transfira arquivos do computador Windows para o
computador de mão ou para um cartão de expansão (vendido
separadamente) encaixado no slot de expansão. O Quick Install é
instalado automaticamente durante o processo inicial de instalação do
CD.
Droplet Enviar ao
computador de mão
(Mac somente)
Computador de mão T|X 13
Instale aplicativos e transfira arquivos do computador Mac para o
computador de mão ou para um cartão de expansão (vendido
separadamente) encaixado no slot correspondente. O droplet Enviar
ao computador de mão é instalado automaticamente durante o
processo inicial de instalação do CD.
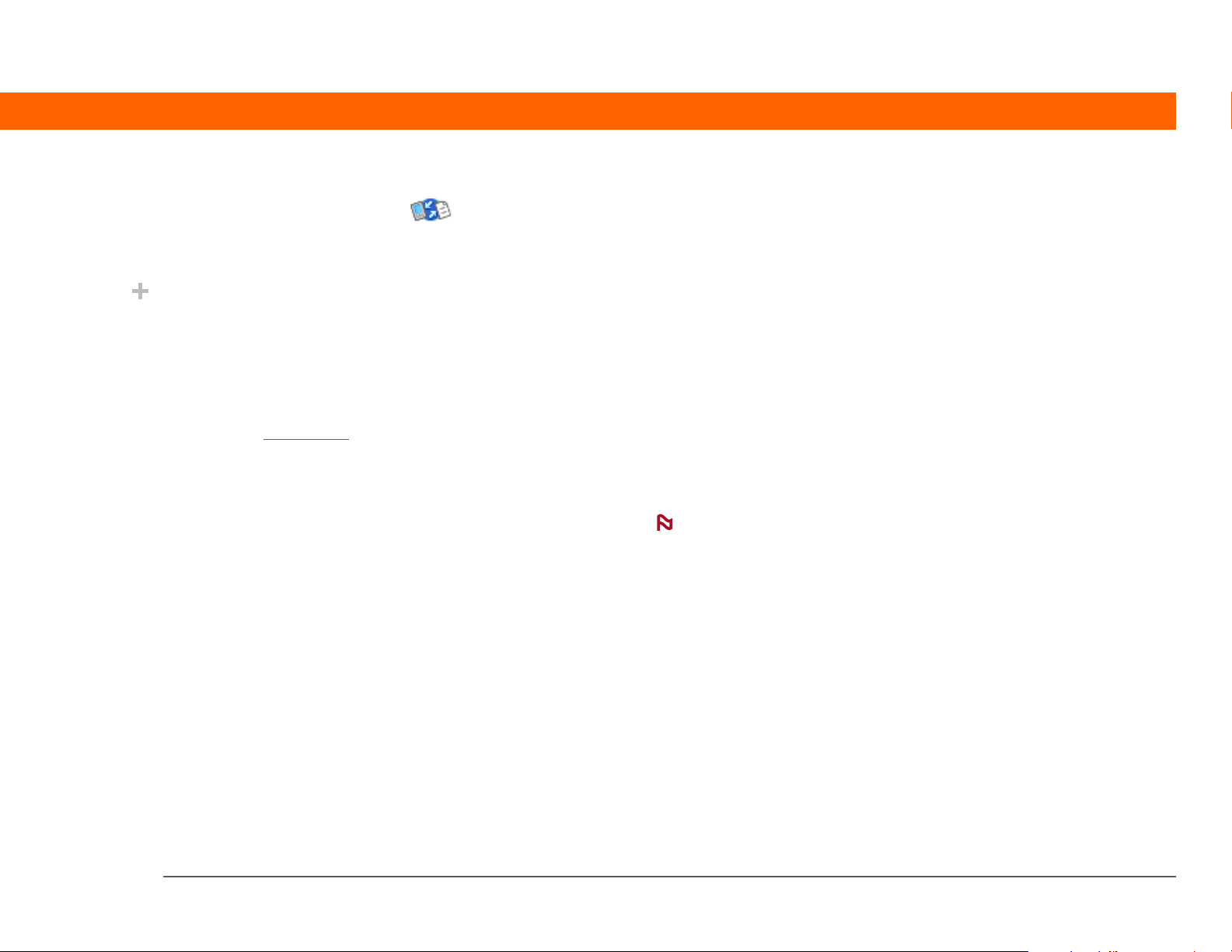
CAPÍTULO 1 O computador de mão
Documents To Go O software para o computador de mesa que corresponde ao aplicativo
Você sabia?
Alguns aplicativos são
atribuídos
automaticamente a uma
categoria quando você os
instala. Atribua qualquer
aplicativo a uma
categoria em Aplicativos
selecionando Categoria
no menu Aplicativo.
Marque a lista de
seleção próxima ao
nome do aplicativo e
escolha uma categoria.
Link do Windows Media
Player/Direct X
(Windows somente)
Documents no computador de mão. Permite transferir arquivos do
Word, Excel e PowerPoint para o computador de mão, além de criar e
editar arquivos.
Funcionam com o aplicativo Mídia do computador de mesa. O
aplicativo Mídia requer esses aplicativos para converter os vídeos a
serem reproduzidos nocomputador de mão . (O download requer
conexão com a Internet.)
O Windows Media Player é o programa específico para o computador
de mesa correspondente ao Pocket Tunes no computador de mão
(Windows somente). Transfira arquivos de música em MP3 do
computador de mesa para o de mão ou para um cartão de expansão
(vendido separadamente) e copie músicas dos CDs para o computador
de mesa.
NOTA
versões atuais do Windows Media Player e do Direct X, mesmo se o
Windows Media Player já estiver instalado no computador. Essas
versões contêm todos os componentes necessários para converter
vídeos para reprodução no computador de mão.
Recomenda-se o uso dos links para fazer download das
Plugin do Pocket Tunes
(Windows somente)
Computador de mão T|X 14
Funciona com o Windows Media Player para converter arquivos de
música em um formato compatível com o computador de mão e,
assim, serem reproduzidos com o aplicativo Pocket Tunes. (O
download do Windows Media Player requer conexão com a Internet.)
O plugin é instalado automaticamente durante o processo inicial de
instalação do CD. Ele está incluído no CD, caso você precise reinstalálo manualmente.

CAPÍTULO 1 O computador de mão
Dica
Use a caixa de diálogo
Localizar para localizar
informações específicas
no computador de mão,
por exemplo, um nome
ou um número de
telefone.
Você sabia?
O ícone Informações
sobre o sistema exibe a
hora atual na barra de
status.
Dica
As barras indicadoras de
intensidade de sinal dos
controles de Wi-Fi
exibem um ponto de
exclamação (!) se a
funcionalidade Wi-Fi
estiver ligada mas você
não estiver conectado a
uma rede.
Uso da barra de status
A barra de status no canto inferior da tela do computador de mão permite acessar ferramentas
valiosas e pode ser acessada de todas as telas.
Localizar
Menu
Informações sobre o sistema
Alerta
Controles de Bluetooth
Controles de Wi-Fi
Escrita na tela inteira
Rotação da tela
Entrada
0
Localizar Toque para abrir a caixa de diálogo Localizar.
Menu Toq ue pa ra abrir os menus
Informações
sobre o
sistema
Toque para abrir a caixa de diálogo de informações sobre o sistema. A caixa
de diálogo exibe a data e a hora, a memória disponível e o nível da bateria,
além de permitir ligar e desligar os sons do sistema e ajustar o brilho da tela.
Alerta Toque para exibir a tela Lembretes
Controles de
Bluetooth
Toque para exibir a caixa de diálogo Bluetooth
Bluetooth pode ser ligada e desligada e você pode fazer uma conexão com
outro dispositivo Bluetooth. A cor do ícone muda de cinza para branco
quando o Bluetooth está ligado.
Controles de
Wi-Fi
Toque para exibir a caixa de diálogo Wi-Fi
conexão sem fio com uma rede Wi-Fi. O ícone exibirá "Wi-Fi" se a
funcionalidade Wi-Fi estiver desligada. Caso esteja ligada, exibirá barras
indicadoras de intensidade de sinal.
Escrita na tela
inteira
Toque para ligar e desligar a escrita na tela inteira
escrever caracteres Graffiti
da tela atual.
.
, na qual a funcionalidade
, na qual é possível fazer uma
. Quando ligada, é possível
®
2 em qualquer parte da tela.
Computador de mão T|X 15
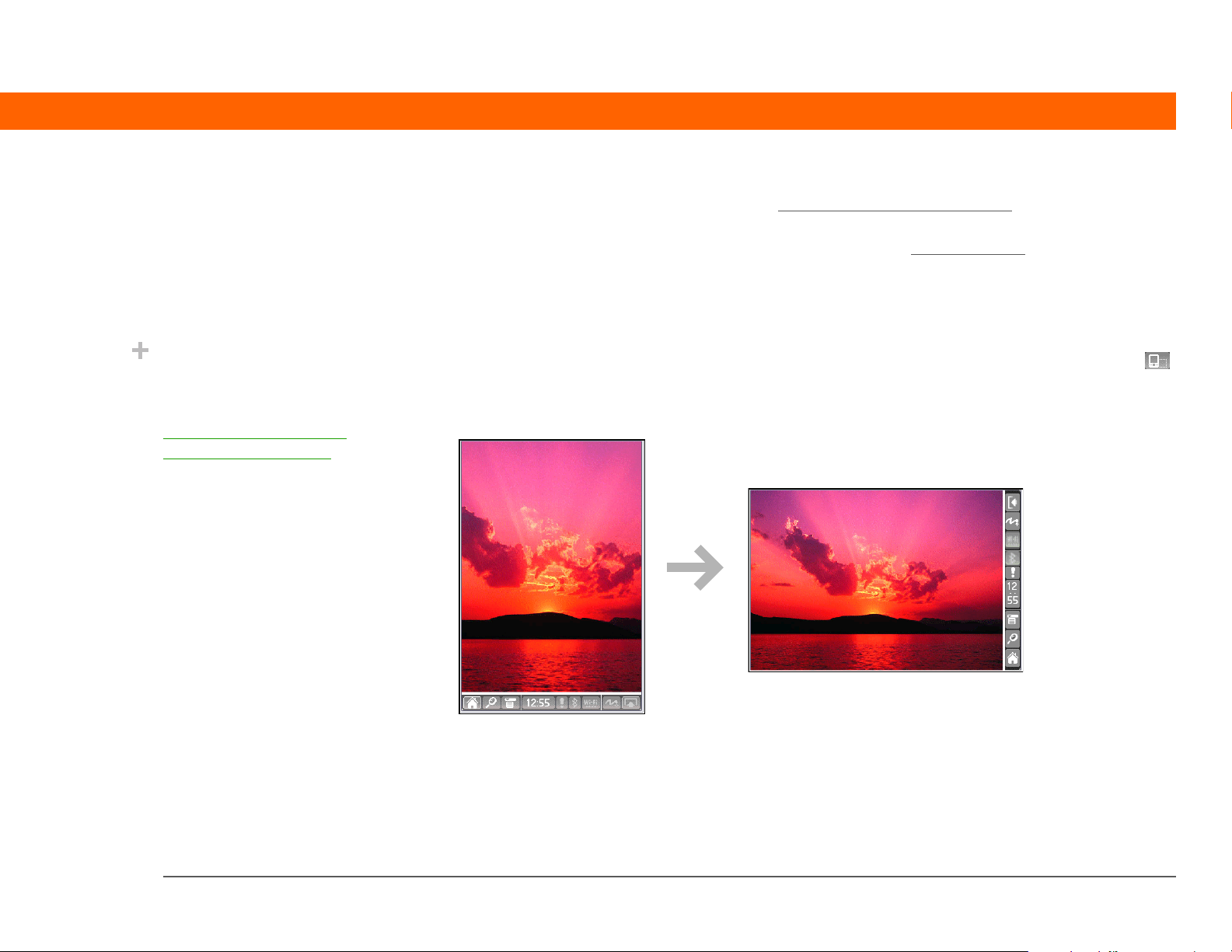
CAPÍTULO 1 O computador de mão
Você sabia?
Pode-se personalizar a
forma como a tela gira no
modo paisagem
escolhendo-se a rotação
à direita ou à esquerda.
Rotação da
tela
Entrada Toque para alternar entre exibir ou ocultar a área de entrada
Toque para alternar entre a orientação paisagem e retrato
para exibir o menu de seleção da área de entrada.
.
. Toque e segure
Rotação da tela
Pode-se alternar entre a orientação paisagem e retrato tocando-se no botão de rotação da tela
na barra de status. A orientação paisagem é útil para exibir planilhas, emails, páginas da Web e
fotos.
Computador de mão T|X 16
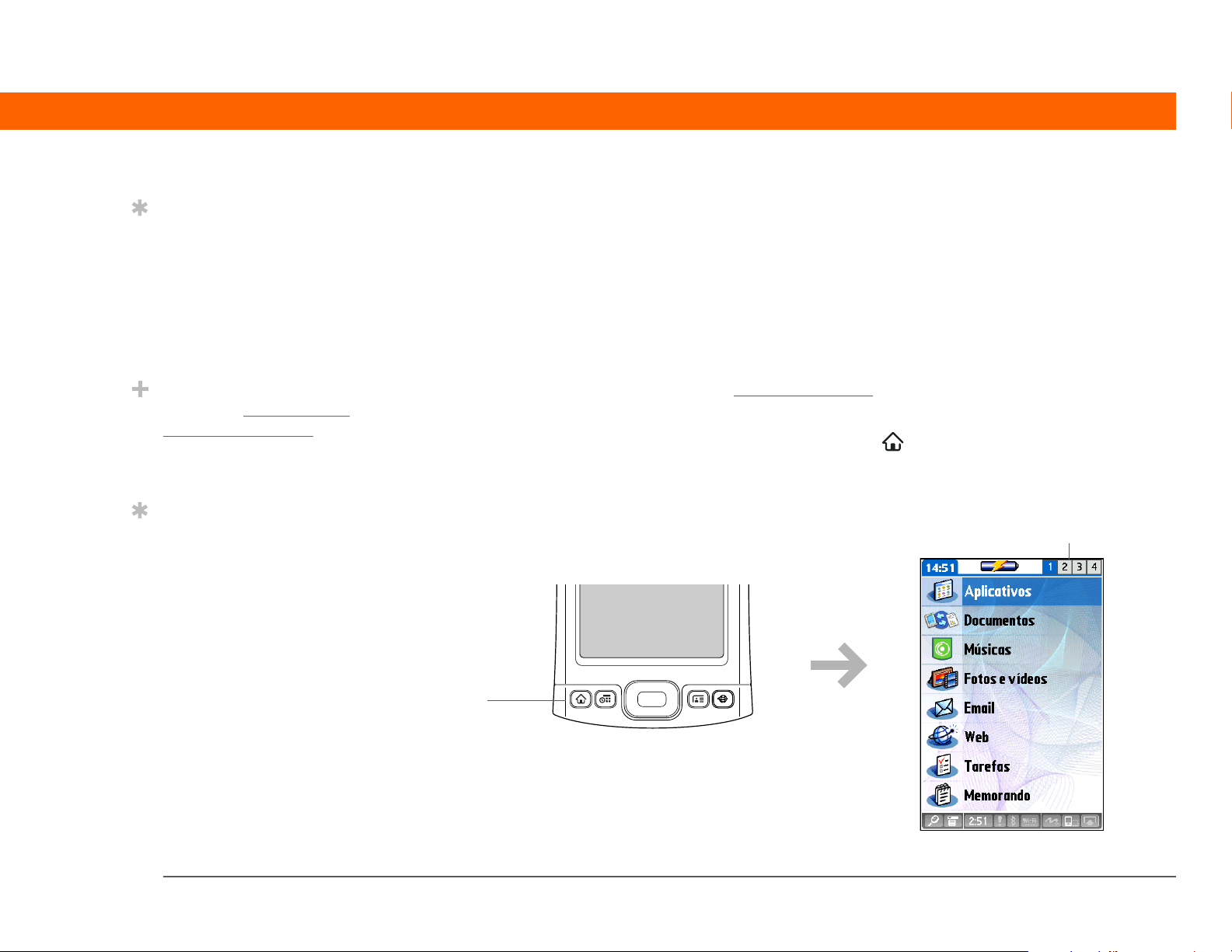
CAPÍTULO 1 O computador de mão
Dica
Pressione Tela inicial uma
vez para abrir a tela
Favoritos, e duas vezes
para abrir Aplicativos.
Alterne entre Favoritos e
Aplicativos pressionando
Tela inicial.
Você sabia?
Você pode usar uma foto
favorita como fundo para
a tela Favoritos ou
Aplicativos.
Dica
Pressione e mantenha
pressionado o botão Tela
inicial para ver uma lista
de aplicativos usados
recentemente.
Abertura de aplicativos
O computador de mão exibe duas telas ao mesmo tempo, permitindo a exibição e a abertura
rápidas dos aplicativos mais usados. A tela Favoritos permite criar uma lista de itens de acesso
rápido. Já a tela Aplicativos permite acessar todos os aplicativos no computador de mão, exceto
os aplicativos sem fio, Wi-Fi e Bluetooth, que precisam ser acessados pela barra de status.
Uso da tela Favoritos
Na tela Favoritos, é possível incluir aplicativos e links da Web. Alguns itens estão incluídos em
Favoritos por padrão, mas você pode personalizar a lista
desejar.
Para acessar um item em Favoritos, pressione Tela inicial e selecione-o na lista. Use o
navegador de 5 direções ou selecione os números no canto superior direito da tela para ir para
outra página de favoritos.
para que contenha quaisquer itens que
Selecione para ir para outras
páginas de favoritos
Tela
inicial
Computador de mão T|X 17
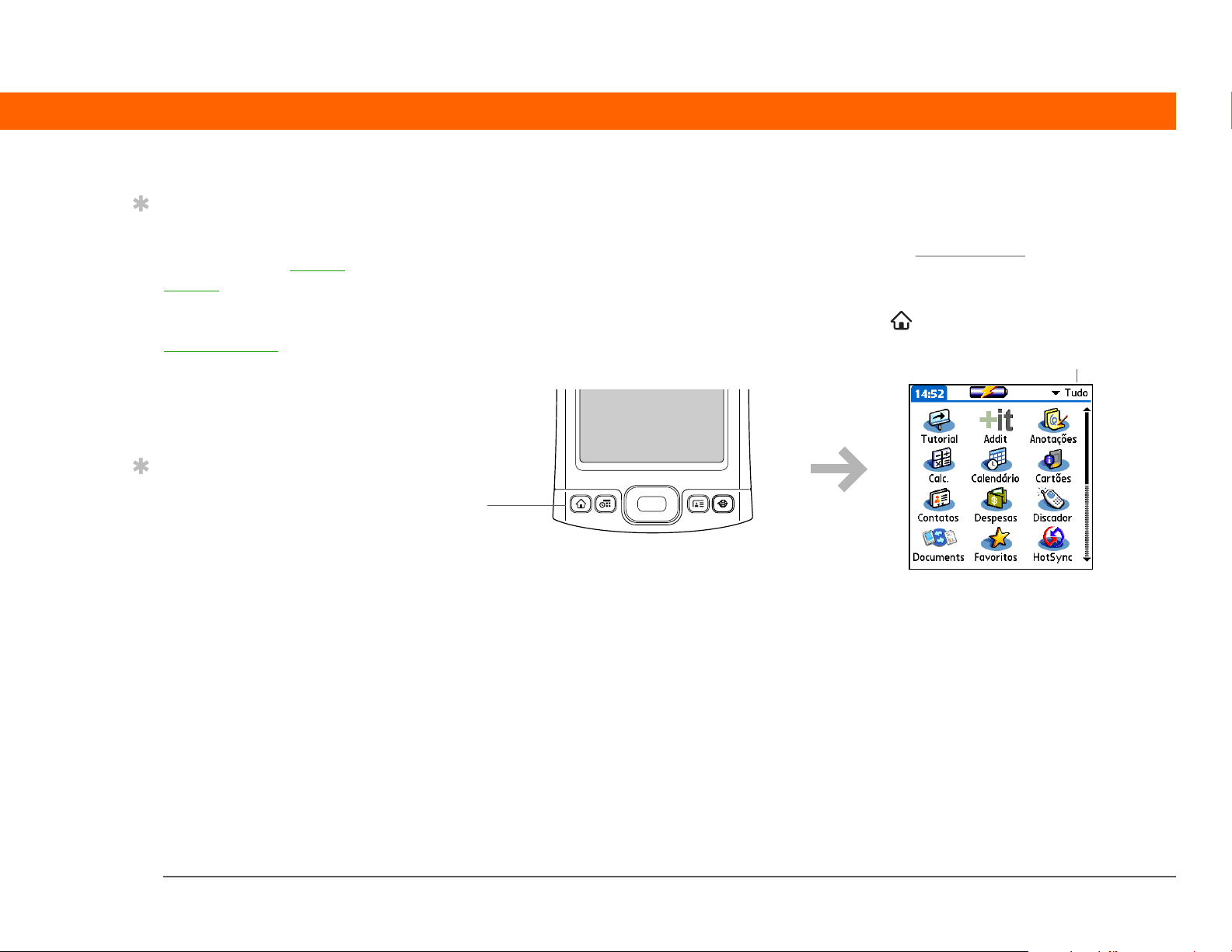
CAPÍTULO 1 O computador de mão
Dica
Você pode abrir
aplicativos individuais
pressionando os botões
rápidos na parte da frente
do computador de mão
ou tocando nos ícones da
área de entrada
. Observe
que tocar no ícone Tela
inicial é uma outra forma
de acessar a tela
Aplicativos.
Dica
Pressione Centro no
navegador de 5 direções
para percorrer as
categorias dos
aplicativos.
Uso da tela Aplicativos
A tela Aplicativos permite acessar todos os aplicativos no computador de mão, exceto os
aplicativos sem fio, Wi-Fi e Bluetooth, que são acessados pela barra de status
em qualquer tela. Use a lista de seleção de categorias no canto superior direito da tela para exibir
aplicativos por categoria ou para ver todos os aplicativos.
Para acessar um item de Aplicativos, pressione Tela inicial duas vezes e selecione um ícone.
Lista de seleção de categorias
Tela
inicial
e estão disponíveis
Computador de mão T|X 18

CAPÍTULO 1 O computador de mão
Dica
Consulte o Guia do
Usuário na Web para
obter informações
detalhadas sobre o uso
do navegador de 5
direções em diferentes
tipos de telas.
Dica
Alguns elementos na tela
do computador de mão
só podem ser ativados se
forem tocados pelo
stylus, por exemplo, os
ícones na área de entrada
e os ícones na barra de
status.
Uso do navegador de 5 direções
O navegador de 5 direções permite acessar informações rapidamente, com uma das mãos e sem
o stylus. Ele executa várias ações dependendo do tipo de tela exibido e do item realçado na tela.
Para usar o navegador de 5 direções, pressione Acima, Abaixo, Esquerda, Direita ou Centro
Acima
Esquerda
Abaixo
Na maioria das telas, um item — um botão, uma entrada de lista ou uma tela inteira — vem
realçado por padrão. O realce identifica que elemento será afetado pela próxima ação. Use o
navegador de 5 direções para mover o realce de um item para outro na tela.
Centro
Direita
.
Computador de mão T|X 19
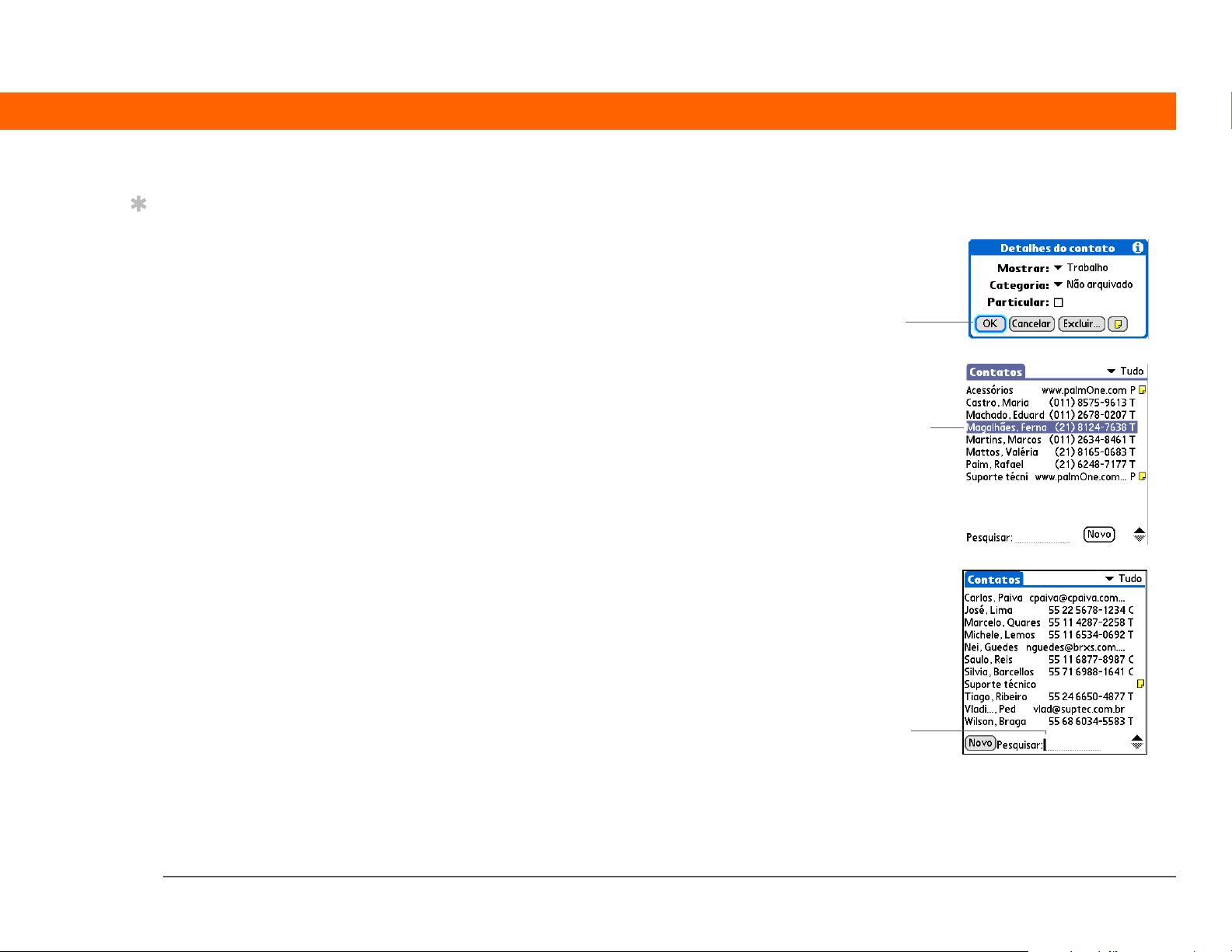
CAPÍTULO 1 O computador de mão
Dica
Quando uma tela inteira
está realçada, somente as
bordas superiores e
inferiores ficam
iluminadas; as bordas
esquerda e direita não
mostram o realce.
O realce pode ter uma entre três formas, dependendo do que está realçado:
Borda iluminada Realça os elementos da interface
do usuário como botões de comando, lista de
seleções e setas.
Botão com
borda
iluminada
Tipo negativo (texto branco em fundo escuro)
Realça uma entrada em uma tela de lista ou um
número de telefone, endereço de email, link em
uma página da Web ou em uma mensagem.
Entrada da lista
de contatos
realçada
com o tipo
negativo
Cursor intermitente Informa que você pode inserir
um texto neste ponto.
Cursor
intermitente
Computador de mão T|X 20
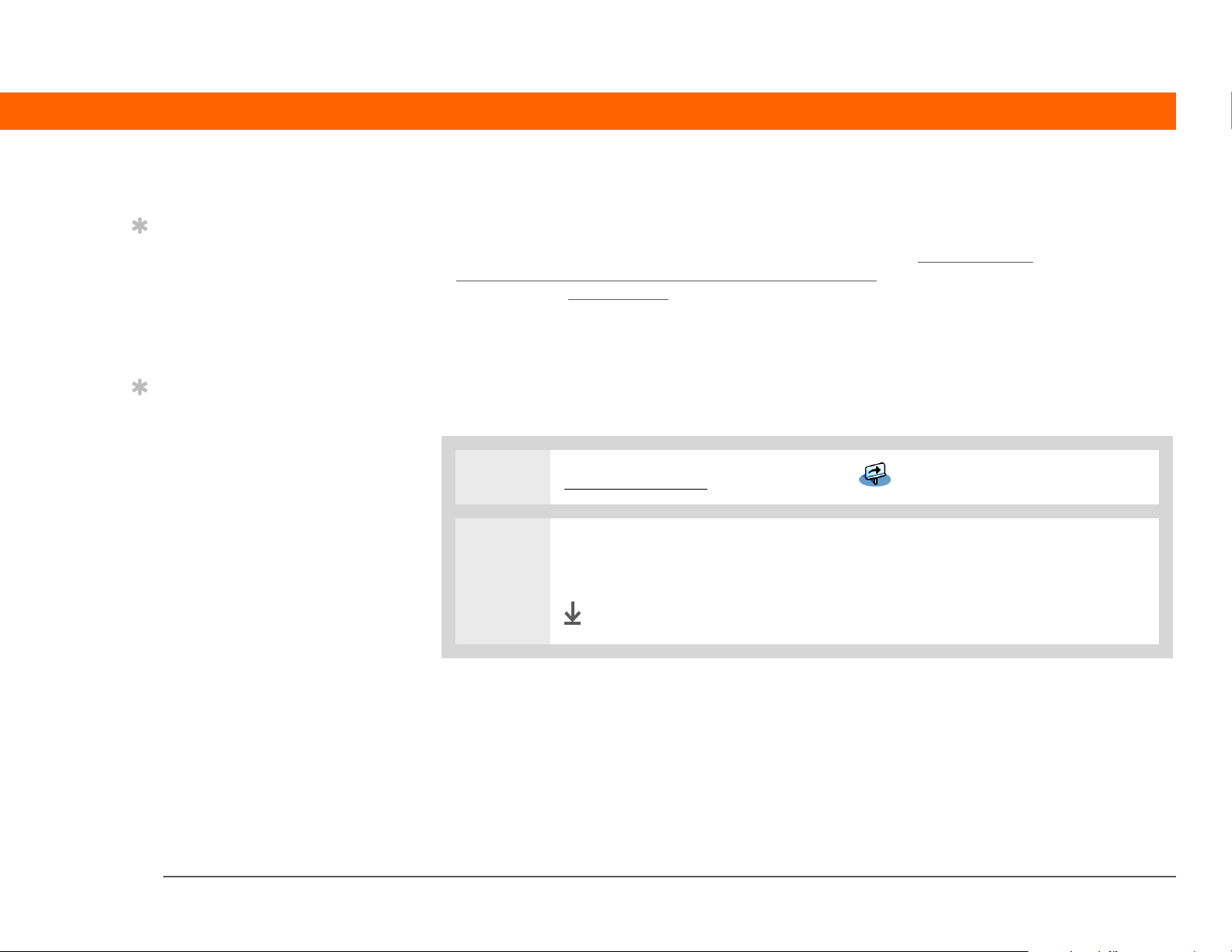
CAPÍTULO 1 O computador de mão
Inserção de informações no computador de mão
Dica
Escreva letras no lado
esquerdo da área de
entrada e números no
lado direito. As
maiúsculas ficam no
centro.
Dica
Exiba a tela de ajuda do
Graffiti 2 a qualquer
momento. Basta
desenhar um traço da
parte inferior da área de
entrada até a parte
superior da tela do
computador de mão.
Há vários modos de inserir informações diretamente no computador de mão. Os métodos mais
comuns são o uso da escrita Graffiti 2 ou do teclado na tela na área de entrada
inserir informações diretamente no computador de mesa
mão durante a sincronização
Aprendizado da escrita Graffiti® 2
A escrita Graffiti 2 é um conjunto especial de letras, números e símbolos que você pode usar
diretamente na tela. Com apenas alguns minutos de prática, é possível aprender a usar a escrita
Graffiti 2 — e a ajuda está sempre a apenas um toque de distância.
0
1 Vá para Aplicativos e selecione Tutorial .
2 Selecione Dicas de escrita. Navegue pelas telas para aprender a usar a escrita
Graffiti 2.
. Pode-se também
e transferi-las para o computador de
.
OK
Computador de mão T|X 21
 Loading...
Loading...