Page 1
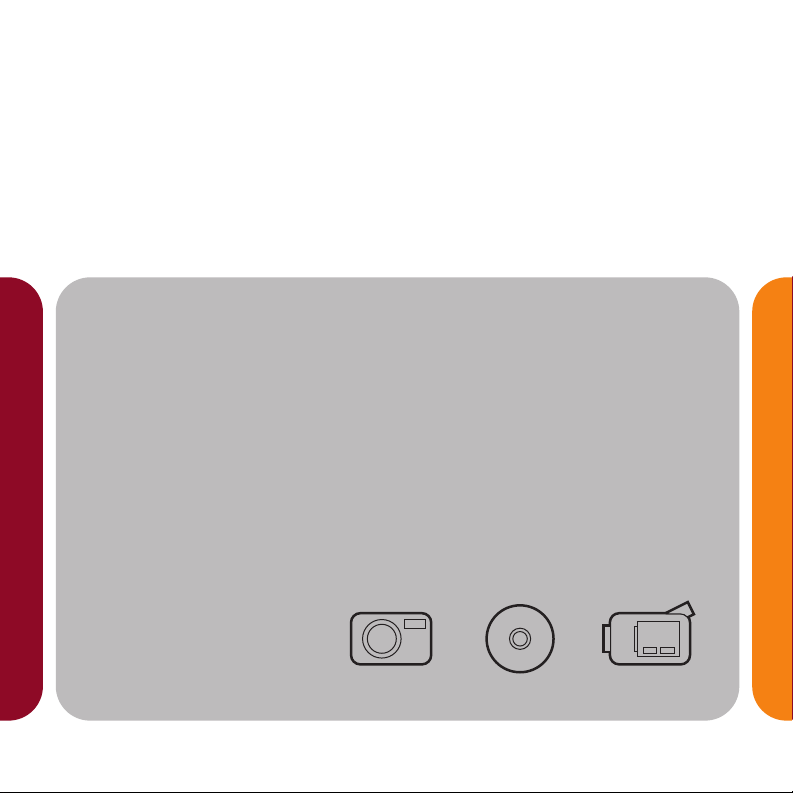
1
Getting Started WithGetting Started With
Photos, Music & VideosPhotos, Music & Videos
Erste Schritte mit Fotos, Musik und VideosErste Schritte mit Fotos, Musik und Videos
Concepts de base Photos, Musique et Vid Concepts de base Photos, Musique et Vidéosos
IntroducciIntroducción a las Fotos, Mn a las Fotos, Música y Vsica y Vídeosdeos
Guida introduttiva all'utilizzo di foto, musica e videoGuida introduttiva all'utilizzo di foto, musica e video
IntroduIntroduçãção a Fotos, Mo a Fotos, Músicas & Vsicas & Vídeosdeos
Page 2
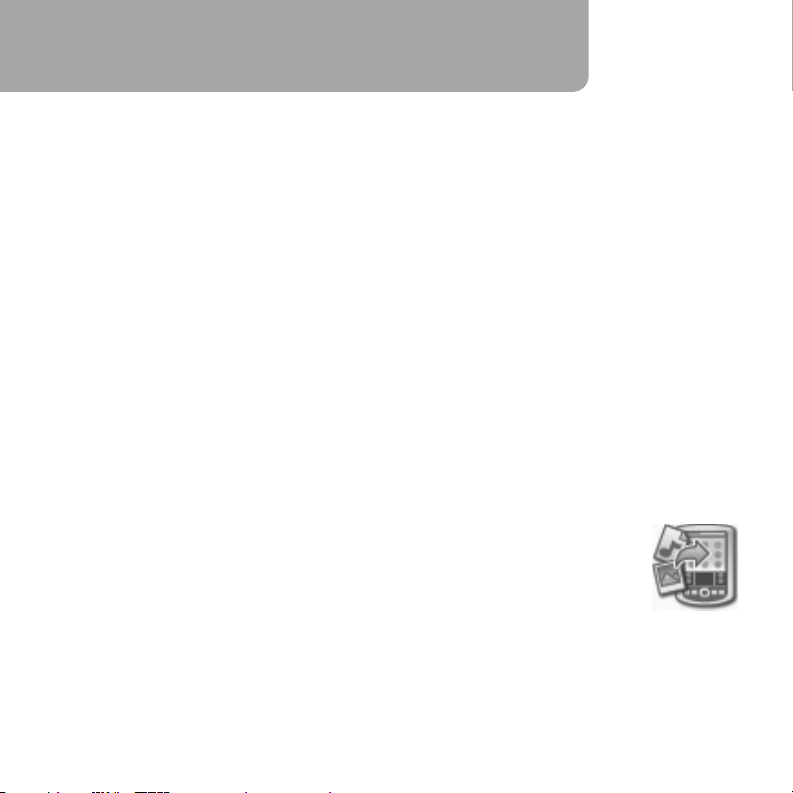
Start Here
2
Requirements
• Complete all steps in Read This First, which is included in your handheld package.
• Locate the CD. If your handheld package contains two CDs, locate CD with Software Essentials.
• Purchase an expansion card (sold separately) to store music files for playback on your
handheld. You can buy SD and MultiMediaCard expansion cards at www.palm.com/intl
and your local computer or office store. For details on using expansion cards, see your
Handbook.
• Install QuickTime 3.0, or a later version, on your desktop computer, to play video clips.
Download QuickTime for free at www.apple.com. Be sure to select the Recommended
installation when you download.
Install Information
Windows: Use Quick Install. Drag Palm application files, images, video clips, zipped files, even
folders of files (but not music files). Then drop them onto the icon that’s on your desktop, or into
the open Quick Install window. You can also right-click a file and send it to Quick Install. Then
just press the HotSync®button to transfer the file to your handheld. For video files make sure
Kinoma is installed from the CD.
Mac: Use the Send to Handheld droplet. On your desktop computer, it’s
located here:
• Applications:Palm
Drag and drop files onto the Send to Handheld droplet.
They’re transferred to your handheld with your next HotSync®operation.
Page 3
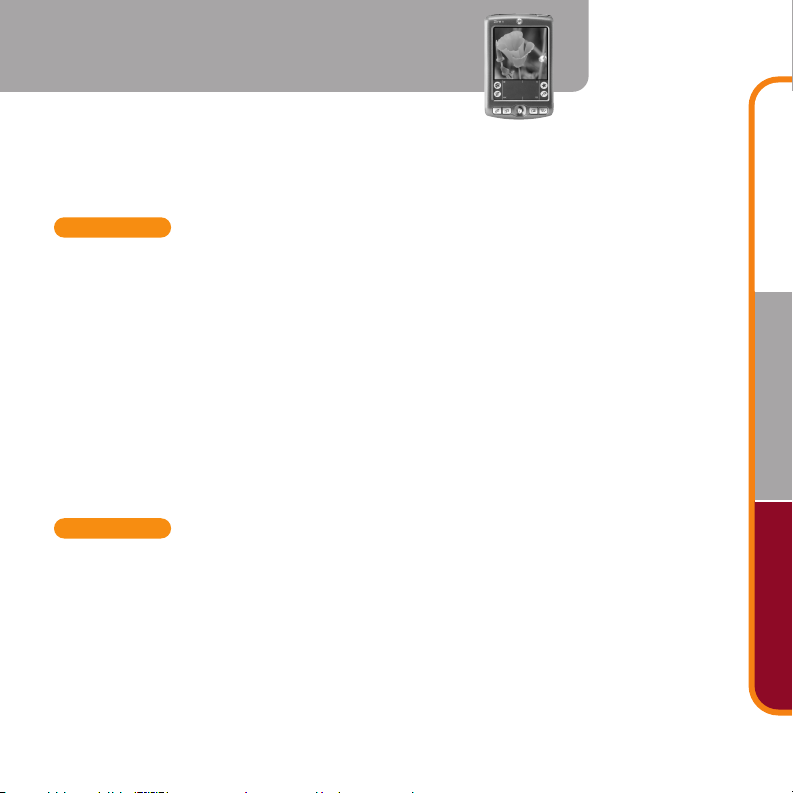
Music VideosPhotos
3
Photos
You can view photos in JPEG and BMP file format, add notes to photos, even share,
copy, and delete photos on your Palm™ handheld. (If you own a Palm™Zire™71
handheld, Read This First shows you how to capture photos.)
Windows
Use the Palm™Photos application in Palm™Desktop software to transfer photos to your
handheld, edit them, organize them, and attach them to an outgoing e-mail.
To work with photos on your desktop computer:
• Open Palm Desktop software and click the Photos button. Use the Add Photos
button to add photos to your handheld. Perform a HotSync®operation to
synchronize photos between Palm Desktop software and your handheld.
• Zire 71 handheld users: To see photos that you captured with your handheld on the
desktop, perform a HotSync operation and open Palm Photos. Click the Card Photos
icon on the toolbar to see photos captured to the expansion card. Follow the
onscreen instructions to view them.
Mac
• Use the Send to Handheld droplet to transfer images from the desktop to your
handheld. Perform a HotSync operation.
• Zire 71 handheld users: After a HotSync operation, your photos are transferred to
folders on your computer called Handheld and Expansion card, depending on where
you stored them on your handheld. These folders are located here:
• Mac OS X: Home:Pictures:PalmPhotos:<Username>
• Mac OS 9: Documents:PalmPhotos:<Username>
Page 4
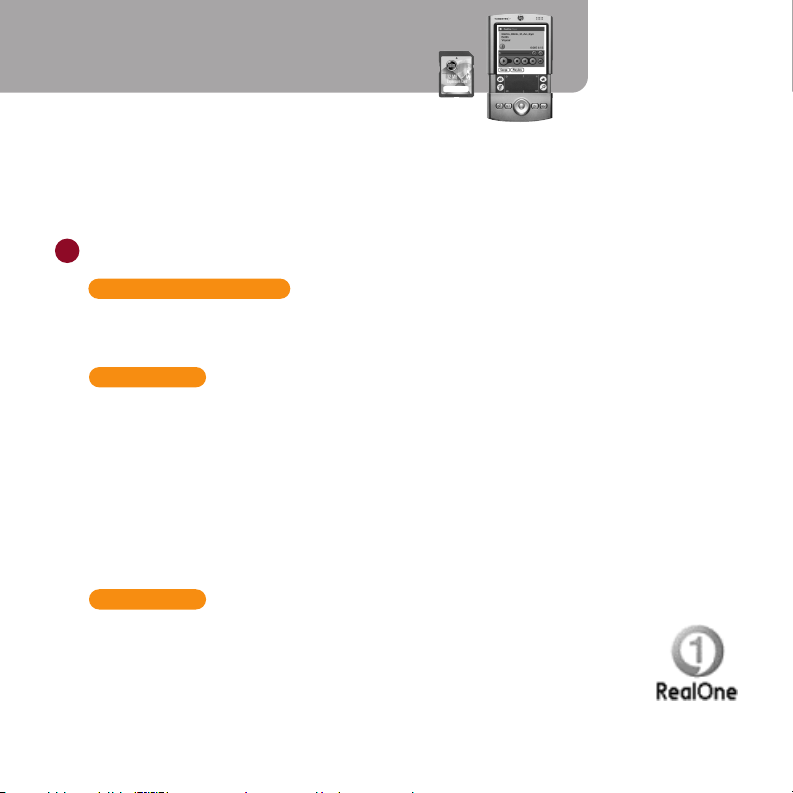
4
Music
1
NOTE! An expansion card (sold separately) is required to store music files for playback
on your handheld.
You can listen to your music through the built-in speaker or through plug-in stereo
headphones (sold separately). Music files must be either MP3™or RealAudio files.
Install the RealOne Player application
Windows and Mac
Locate the CD and insert it into your computer’s CD-ROM drive. If your handheld
package contains two CDs, locate CD with Software Essentials.
Windows
1. Insert the CD:
• CD with Software Essentials: Click Entertainment, and then click RealOne Player
for Palm.
• Software Installation CD (single CD): On the Discover Your Handheld screen,
click Install Essential Software. Then click RealOne Player.
2. Follow the instructions onscreen.
3. Perform a HotSync®operation. A RealOne Player icon appears on your computer
desktop and on the Home screen of your handheld.
Mac
NOTE! RealOne Player is already installed on some Palm™handhelds.
Look in the Home screen of your handheld; if the RealOne icon does not
appear in the Home screen, complete the following steps.
1. Open Palm™Desktop software.
Page 5
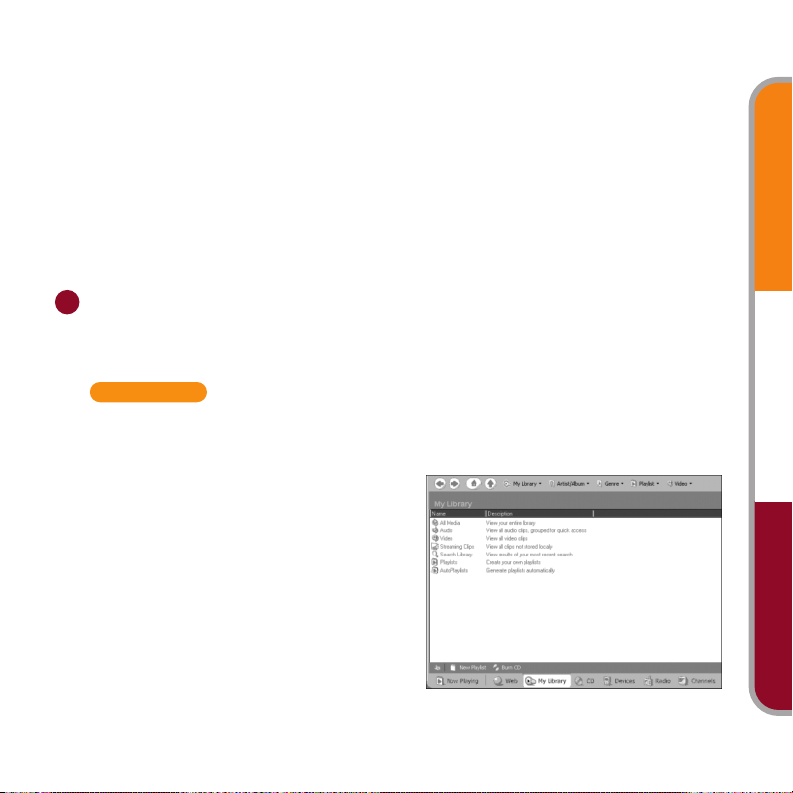
Music VideosPhotos
5
2. From the HotSync menu, select Install Handheld Files. Be sure the correct
username appears in the User pop-up menu.
3. On the CD, open these folders:
• CD with Software Essentials: Entertainment and RealMP3.
• Software Installation CD (single CD): Software Essentials, Multimedia, and
RealMP3.
4. Select all the PRC files, and then drag and drop them into the Install Handheld
Files dialog box.
5. Perform a HotSync operation. A RealOne Player icon appears on the Home
screen of your handheld.
Transfer music files from your computer to an expansion card
Be sure the music files you want to transfer are on your computer’s hard disk.
Mac users, your instructions appear on page 8.
Windows
The RealOne Player application on your computer is the fastest way to transfer
music files to the expansion card.
Copy music files stored on the hard
disk to the RealOne Player:
1. Open RealOne Player on your desktop
and click My Library.
2. Double-click Audio and then All Audio.
If a music file you downloaded does
not appear in My Library, drag it from
its location on your computer and drop
it in the All Audio window of My Library.
2
Page 6
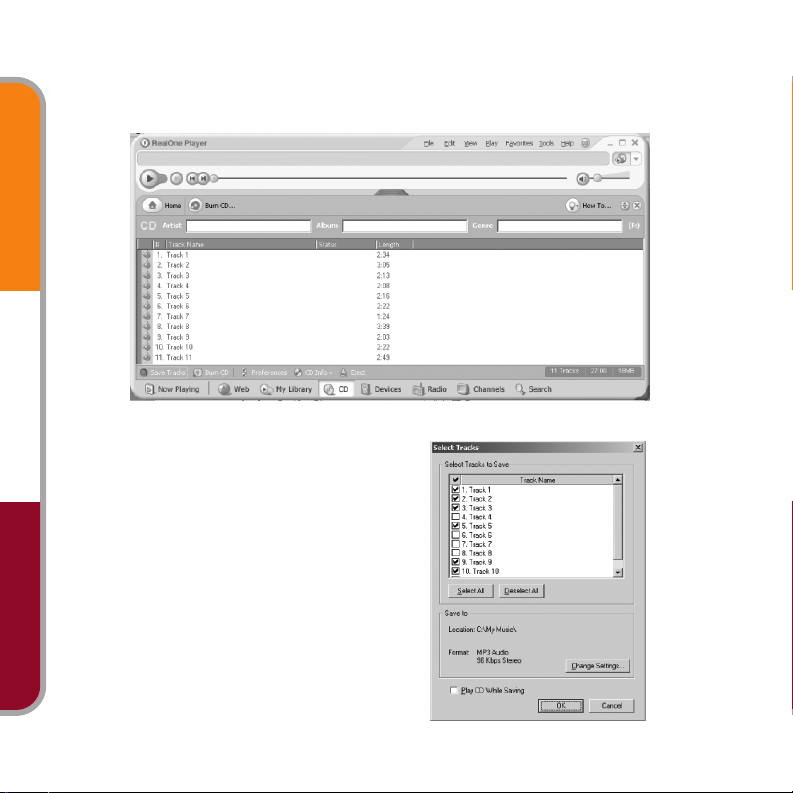
Music VideosPhotos
6
Copy music files from a CD to RealOne Player:
1. Insert the CD into your computer’s CD-ROM player.
2. Open RealOne Player on your computer and click CD.
3. Click Save Tracks and follow the
onscreen instructions to select and
copy tracks.
Page 7
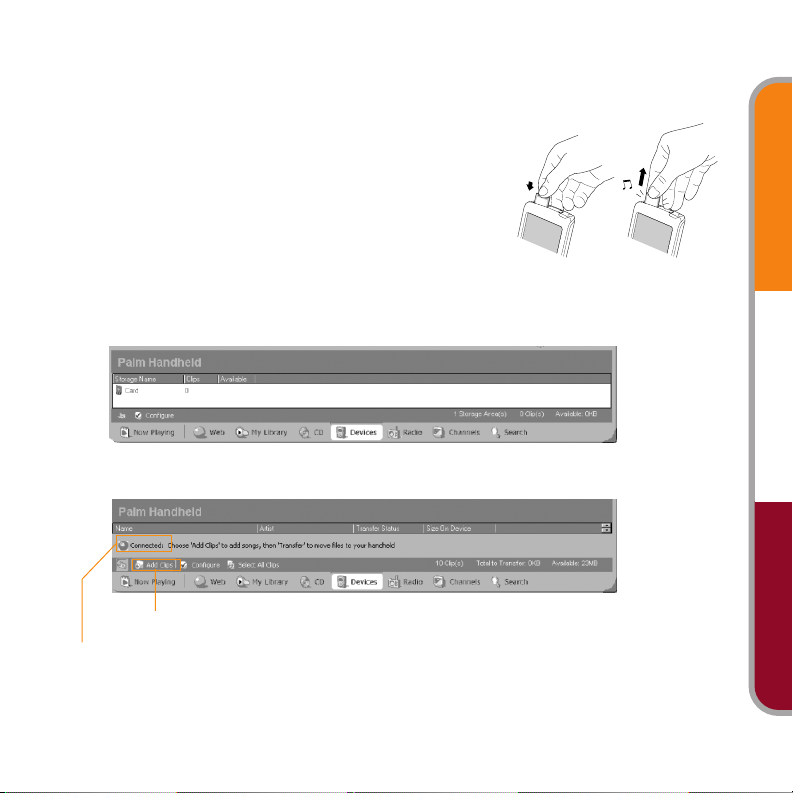
Music VideosPhotos
7
Transfer music files from your computer to an expansion card:
1. Open the RealOne Player on your handheld AND on your computer.
2. Remove the placeholder card and insert an expansion card (sold separately).
• If your handheld has a placeholder card in it,
push lightly against the card. When it releases,
take out the card.
• Insert an expansion card by pushing it in. You
feel the card lock and hear the system sound.
3. Connect your handheld to the HotSync®cradle/cable.
DO NOT press the HotSync button or tap the Star icon.
4. In RealOne Player on your computer, click Devices. Double-click Palm Handheld,
and then double-click Card.
5. Click Add Clips to open the Add Clips window.
”Connected” means you successfully completed steps 1 – 3
Add Clips
Page 8

Music VideosPhotos
8
6. Click the files you want to add.
7. In the Add Clips window, click
Add Clips, and then click Close.
8. Be sure your handheld is still
ON. In RealOne Player on your
desktop, click Transfer.
DO NOT press the HotSync
button or tap the Star icon.
For additional information, open the RealOne Player on your computer and click Help
in the menu bar; then select an item in the Help menu.
Mac
Music files are very large, and transferring them to your handheld may take a long
time. For example, transferring 10 megabytes takes approximately 10 minutes.
Transfer music files to an expansion card:
1. Remove the placeholder card and insert an expansion card (sold separately).
NOTE! For details, see the procedure on page 7.
2. Connect your handheld to the HotSync®cradle/cable.
Transfer
Page 9
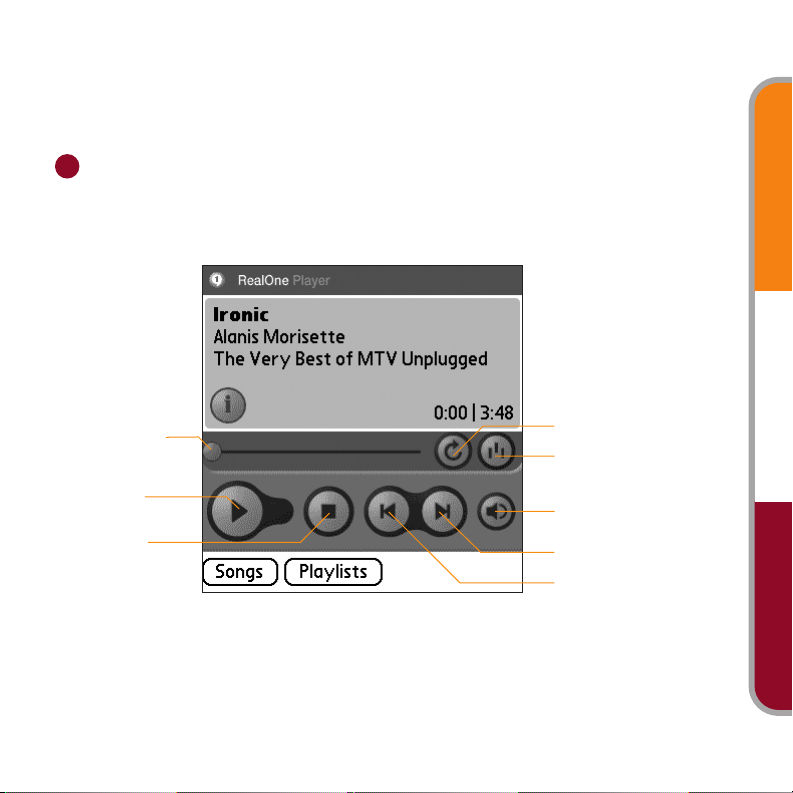
Music VideosPhotos
9
3. Drag and drop the music files on the Send to Handheld droplet.
4. In the Send to Handheld dialog box, select the Palm username for your
handheld. Click OK.
5. Press the HotSync button on your cradle, or tap the Star icon on your handheld.
Play music on your handheld
Turn on your handheld and open the RealOne Player.
For tips on using the RealOne Player, tap the upper-left corner of the screen, tap
Options, and then tap Help.
3
Play
Previous song
Clip duration
Stop
Continuous play
Random play
Volume
Next song
Page 10
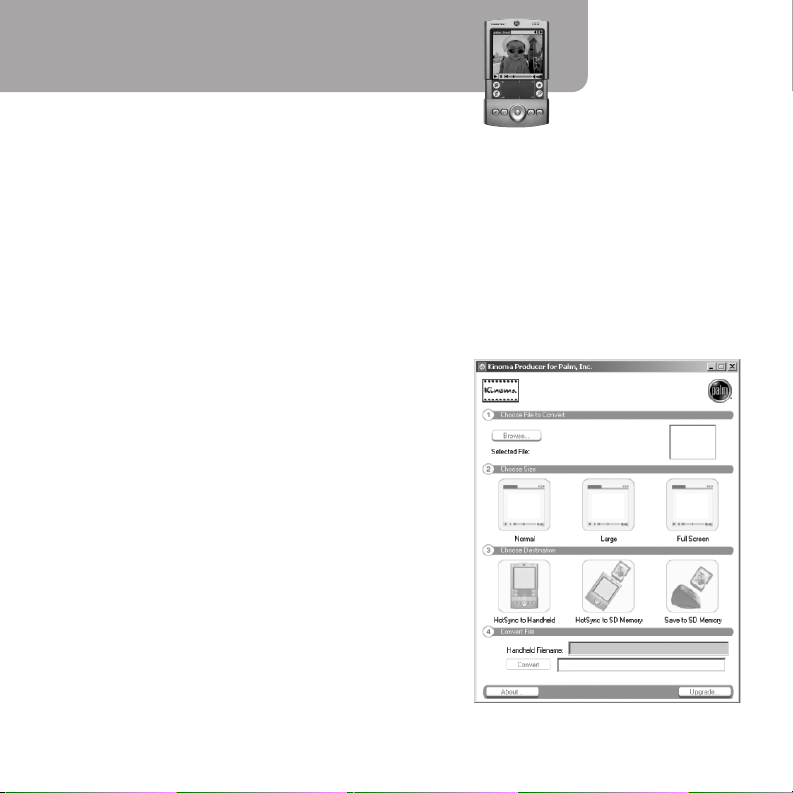
10
Video
You can play video clips on your handheld using Kinoma Player.
Install Kinoma software
1. Insert the CD with Software Essentials into your computer’s CD-ROM drive. If your
handheld package contains two CDs, locate CD with Software Essentials.
2. Windows: Do one of the following:
• CD with Software Essentials: Click Entertainment, and then click Kinoma.
• Software Installation CD (single CD): On the Discover Your Handheld screen, click
Install Essential Software. Then click Kinoma Video Player.
3. Mac: Do one of the following:
• CD with Software Essentials: Open the
Entertainment folder, and then open Kinoma.
• Software Installation CD (single CD): Open the
Software Essentials folder, and then open
Multimedia. Open Kinoma.
4. Follow the instructions onscreen.
5. Perform a HotSync operation. The Kinoma icon
appears on the Home screen on your handheld.
Convert, transfer, and play video clips
Before you can play a video clip on your handheld,
use Kinoma Producer for Palm, Inc. on your
Windows or Mac computer to convert the clip from
its original file format (AVI, DV, MPEG, QuickTime
[MOV]) to the format that your handheld can read.
Page 11
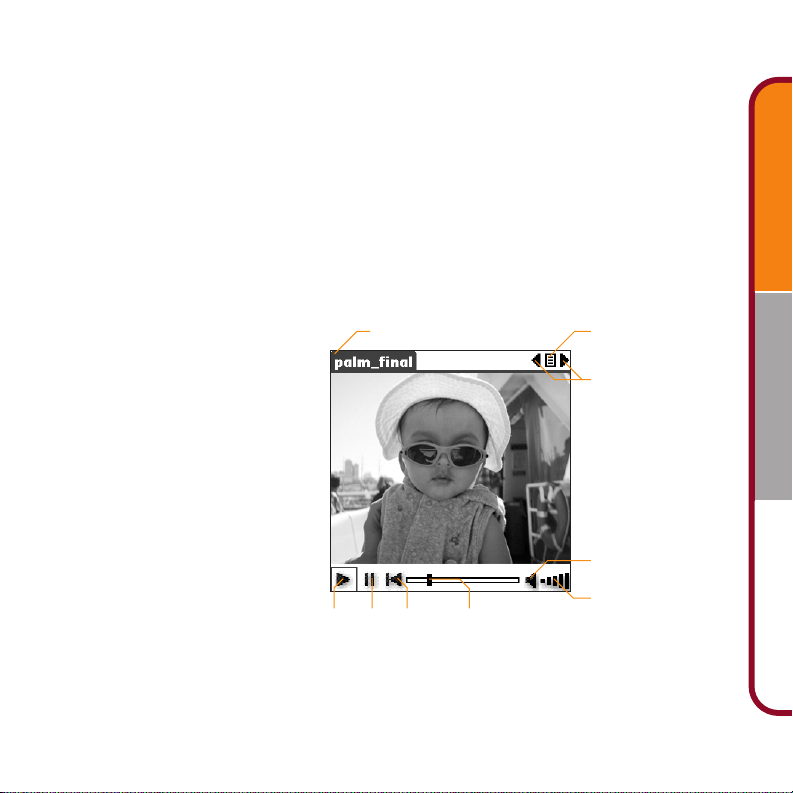
Music VideosPhotos
11
It’s a simple four-step procedure, but remember that conversion can take a long time,
depending on the size of the clip. For detailed information, see the Kinoma Producer
documentation:
• Windows: Click Start, Programs, and Kinoma Producer for Palm, Inc., and then click
Kinoma Producer Quick Start Guide.
• Mac: Find it in the following folders: Applications: Kinoma
Transfer video clips to your handheld:
1. Convert the video clip using Kinoma Producer on your desktop computer.
2. Perform a HotSync®operation to transfer the clip to the expansion card or
your handheld.
Play a video on your handheld:
1. In the Applications Launcher
on your handheld, tap the
Kinoma icon.
2. Select the video you want
to play.
An easy way to get started
using video is to download a clip
(in Kinoma file format) to your
desktop computer from
www.kinoma.com.
Drag slider to skipRewindStopPlay
Tap bars to increase
and decrease volume
Tap speaker to mute
See a list of clips
Previous/Next clip
Tap here to see the Media menu
Page 12
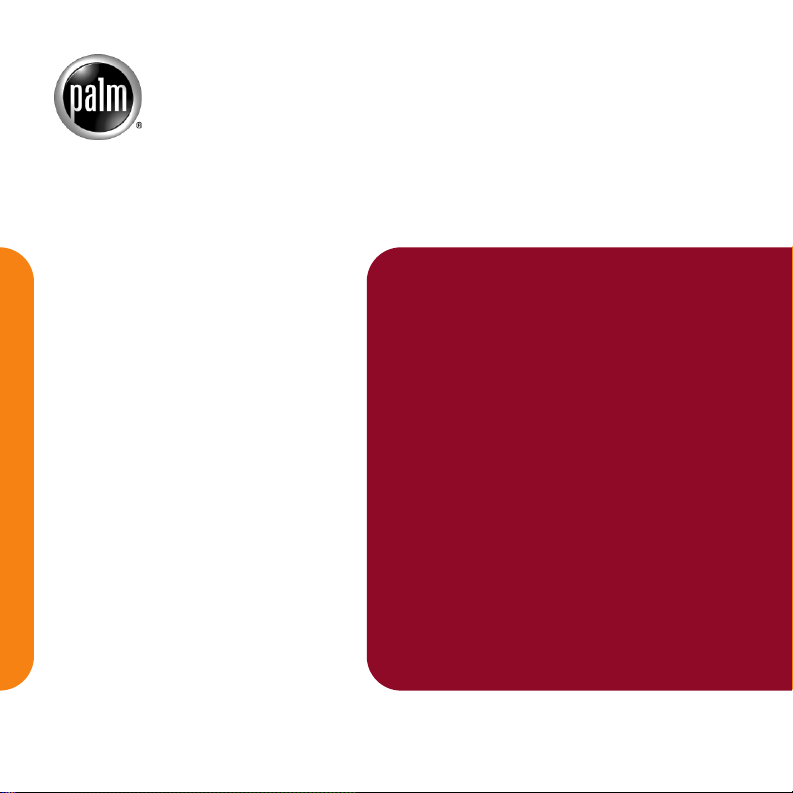
12
Erste Schritte mit
Fotos, Musik und Videos
Palm Inc.
400 North McCarthy Blvd.
Milpitas, CA 95035
USA
www.palm.com/intl
© 2002-2003 Palm, Inc. All rights reserved. HotSync and the
Palm logo are registered trademarks of Palm, Inc. Palm and
Zire are trademarks of Palm, Inc. Palm, Inc. uses the MPEG
Layer-3 audio decoding technology trademarks under express
license from Fraunhofer IIS and Thompson. Other product
and brand names may be trademarks or registered
trademarks of their respective owners.
Disclaimer and Limitation of Liability
Palm, Inc. assumes no responsibility for any damage or loss
resulting from the use of this guide.
Palm, Inc. assumes no responsibility for any loss or claims by
third parties which may arise through the use of this product.
Palm, Inc. assumes no responsibility for any damage or loss
caused by deletion of data as a result of malfunction, dead
battery, or repairs. Be sure to make backup copies of all
important data on other media to protect against data loss.
IMPORTANT
Please read the End User Software License Agreement with
this product before using the accompanying software
program(s). Using any part of the software indicates that you
accept the terms of the End User Software License Agreement.
Music files are for your personal use only. Palm, Inc. does not
endorse the illegal usage of copyrighted material.
Agency Compliance Information
Product regulatory and compliance information can be found
in the Handbook file located on the product CD-ROM.
Page 13
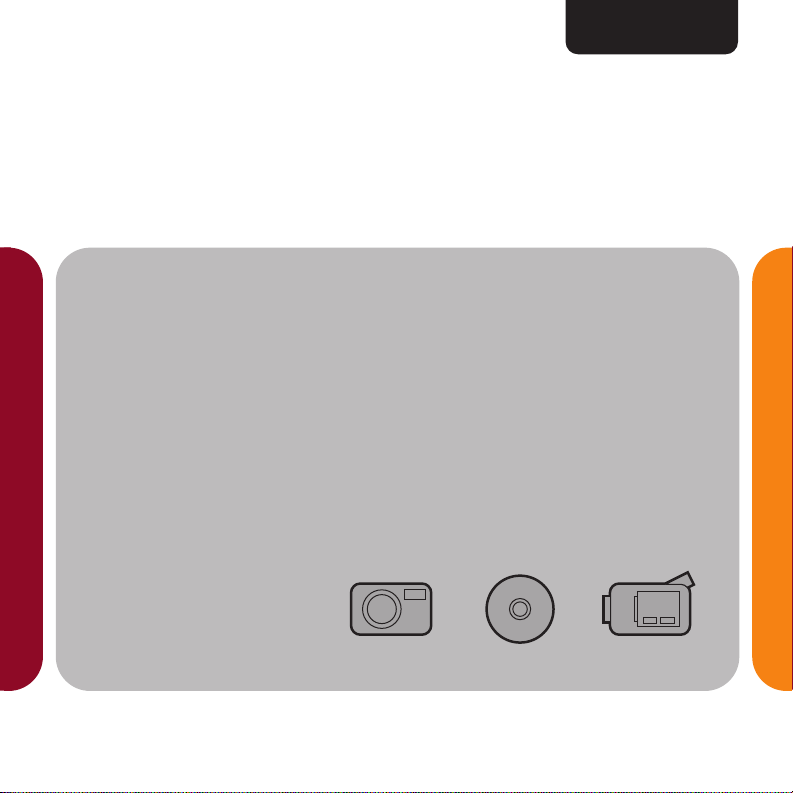
13
Erste Schritte mit
Fotos, Musik und VideosFotos, Musik und Videos
Deutsch
Page 14
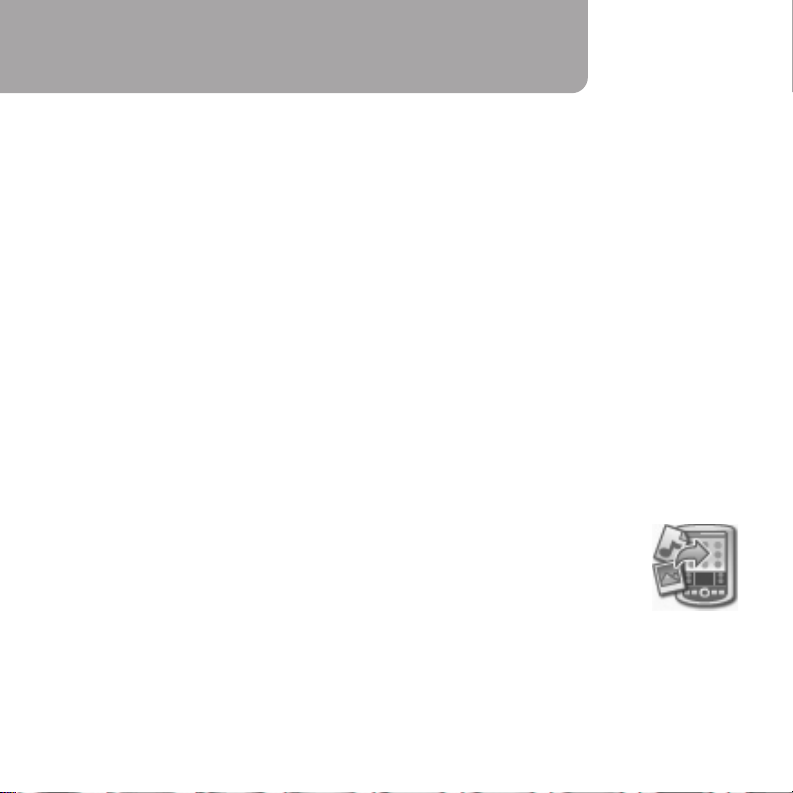
14
Zum Einstieg
Anforderungen
• Befolgen Sie sämtliche Schritte in Bitte zuerst lesen, das im Lieferumfang enthalten ist.
• Finden Sie die CD. Wenn im Lieferumfang des Handhelds zwei CDs enthalten sind, finden Sie
die CD mit den „Software Essentials“.
• Erwerben Sie eine Erweiterungskarte (separat erhältlich), um Musikdateien zu speichern, die Sie
auf dem Handheld wiedergeben können. Auf der Website www.palm.com/intl oder bei Ihrem
Händler vor Ort sind SD- und MultiMediaCard-Erweiterungskarten erhältlich. Details zur
Verwendung von Erweiterungskarten finden Sie im Handbuch.
• Installieren Sie zum Abspielen von Videoclips QuickTime 3.0 oder eine höhere Version auf Ihrem
Desktopcomputer. Sie können QuickTime kostenlos unter www.apple.com herunterladen.
Wählen Sie beim Download die empfohlene Installation.
Informationen installieren
Windows: Verwenden Sie Quick Install. Ziehen Sie Palm-Anwendungsdateien, Bilder, Videoclips,
komprimierte Dateien und sogar ganze Dateiordner auf Ihren Handheld (allerdings keine
Musikdateien). Zur Verwendung von Videodateien muss Kinoma von der CD installiert werden.
Macintosh: Verwenden Sie das Droplet „Send to Handheld“. Es befindet sich hier auf
dem Desktop-Computer:
• Anwendungen:Palm
Ziehen Sie die Dateien mittels Drag & Drop auf das Droplet „Send to Handheld“.
Beim nächsten HotSync
®
-Vorgang werden diese auf Ihren Handheld übertragen.
Page 15
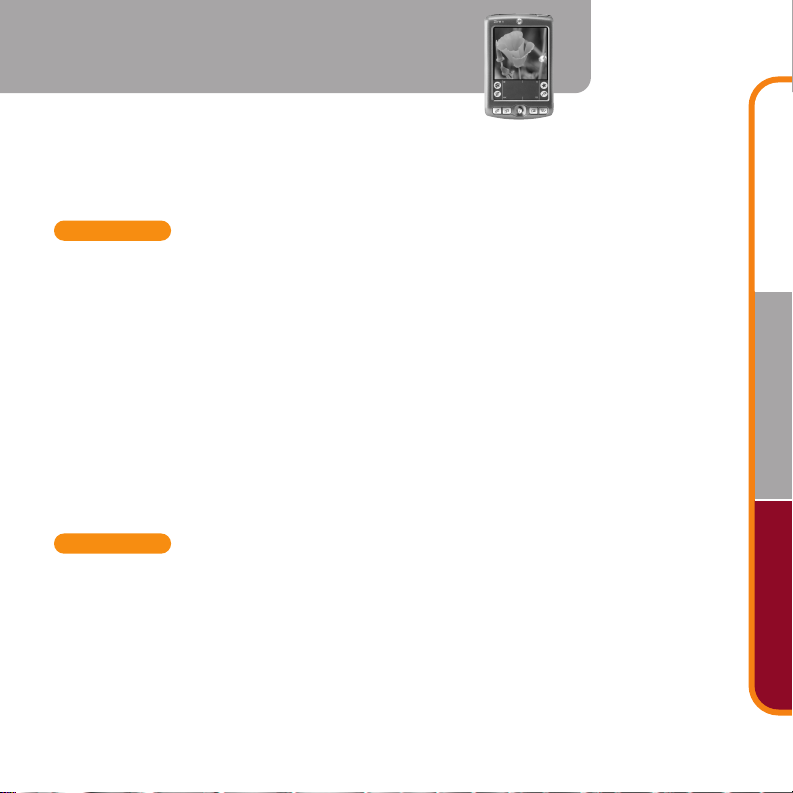
Musik VideosFotos
15
Fotos
Sie können auf Ihrem Palm™ -Handheld Fotos im JPEG- und BMP-Dateiformat anzeigen,
mit Anmerkungen versehen und sogar gemeinsam nutzen, kopieren und löschen. (Wenn
Sie einen Palm™Zire™71-Handheld besitzen, finden Sie unter Bitte zuerst lesen Hinweise
zum Festhalten von Fotos.)
Windows
Verwenden Sie die Palm™Fotos-Anwendung der Palm™Desktop-Software zur Übertragung von
Fotos auf Ihren Handheld, um diese dann zu bearbeiten, zu ordnen oder als E-Mail-Anhang
zu verschicken.
So arbeiten Sie mit Fotos auf Ihrem Desktop-Computer:
• Öffnen Sie die Palm Desktop-Software und klicken Sie auf „Palm Fotos”. Mit der
Schaltfläche „Add Photos“ können Sie Ihrem Handheld neue Fotos hinzufügen. Mit einem
HotSync®-Vorgang können Fotos zwischen Palm Desktop-Software und Ihrem Handheld
synchronisiert werden.
•
Zire 71-Handheld-Benutzer: Um Fotos anzusehen, die Sie mit Ihrem Handheld auf dem
Desktop festgehalten haben, führen Sie einen HotSync-Vorgang durch und öffnen „Palm
Fotos”. Klicken Sie auf der Befehlsleiste auf das Symbol „Card Photos”, um zu sehen,
welche Fotos auf der Erweiterungskarte festgehalten wurden. Folgen Sie den
Anweisungen auf dem Bildschirm.
Macintosh
• Verwenden Sie das „Send to Handheld”-Droplet zur Übertragung von Bildern vom
Desktopcomputer auf Ihren Handheld. Führen Sie einen HotSync-Vorgang durch.
•
Zire 71-Handheld-Benutzer: Nach einem HotSync-Vorgang werden Fotos auf Ihrem
Computer in Ordner namens Handheld und Erweiterungskarte abgelegt, je nachdem
wo Sie diese auf Ihrem Handheld gespeichert haben. Die Ordner befinden sich hier:
•
Mac OS X: Home:Pictures:PalmPhotos:<Benutzername>
• Mac OS 9: Documents:PalmPhotos:<Benutzername>
Page 16

1
Musik
16
HINWEIS! Es ist eine (separat erhältliche) Erweiterungskarte erforderlich, um Musikdateien zu
speichern, die Sie auf dem Handheld wiedergeben können.
Musik können Sie über die eingebauten Lautsprecher oder über einen eingesteckten
Stereokopfhörer hören (separat erhältlich). Musikdateien müssen im MP3™- oder
RealAudio-Format sein.
Installieren Sie die Anwendung „RealOne Player”.
Windows und Mac
Finden Sie die CD und legen Sie sie in das CD-ROM-Laufwerk des Computers ein.
Wenn im Lieferumfang des Handhelds zwei CDs enthalten sind, finden Sie die CD mit den
„Software Essentials“.
Windows
1. Legen Sie die CD ein.
• CD mit den „Software Essentials“: Klicken Sie auf „Unterhaltung“ und dann auf
„RealOne Player für Palm“.
• Software-Installations-CD (eine CD): Klicken Sie im Bildschirm „Handheld-Funktionen
im Überblick“ auf „Anwendungssoftware installieren“. Klicken Sie anschließend auf
„RealOne Player“.
2. Folgen Sie den Anweisungen auf dem Bildschirm.
3. Führen Sie einen HotSync®-Vorgang durch. Auf dem Desktop-Computer und Ihrem
Handheld erscheint ein RealOne Player-Symbol.
Macintosh
HINWEIS! RealOne Player ist auf einigen Palm™-Handhelds bereits vorinstalliert. Auf dem
Startbildschirm Ihres Handhelds sehen Sie, ob das RealOne Player-Symbol
vorhanden ist. Führen Sie die folgenden Schritte aus, wenn das Symbol nicht
angezeigt wird.
1. Öffnen Sie die Palm™-Desktop-Software.
Page 17

Musik VideosFotos
2. Wählen Sie im Menü „HotSync” den Befehl „Dateien auf Handheld installieren”.
Stellen Sie sicher, dass der korrekte Benutzername im Popupmenü „Benutzer”
angezeigt wird.
3. Öffnen Sie folgende Ordner auf der CD:
• CD mit den „Software Essentials“: Unterhaltung und RealMP3.
• Software-Installations-CD (eine CD): Software Essentials, Multimedia und RealMP3.
4. Markieren Sie alle PRC-Dateien, und ziehen Sie diese mittels Drag & Drop in
das Dialogfeld „Handheld-Dateien installieren”.
5. Führen Sie einen HotSync-Vorgang durch. Das RealOne Player-Symbol wird im
Startbildschirm des Handhelds angezeigt.
Übertragen Sie Musik von Ihrem Computer auf eine
Erweiterungskarte
Achten Sie darauf, dass sich die zu übertragenden Musikdateien auf der Festplatte des
Computers befinden. Die Anweisungen für Mac-Benutzer folgen auf Seite 20.
Windows
Die RealOne Player-Anwendung auf Ihrem Computer ist der schnellste Weg, Musikdateien
auf die Erweiterungskarte zu übertragen.
So kopieren Sie auf Ihrer Festplatte
gespeicherte Musikdateien auf den
RealOne Player:
1. Öffnen Sie den RealOne Player auf Ihrem
Desktop-Computer, und klicken Sie auf
„My Library”.
2. Doppelklicken Sie auf „Audio” und dann auf
„All Audio”. Wenn eine heruntergeladene
Musikdatei nicht in „My Library” erscheint,
ziehen Sie die entsprechende Datei von
ihrem Speicherort auf dem Computer in das
Fenster „All Audio” von „My Library”.
17
2
Page 18
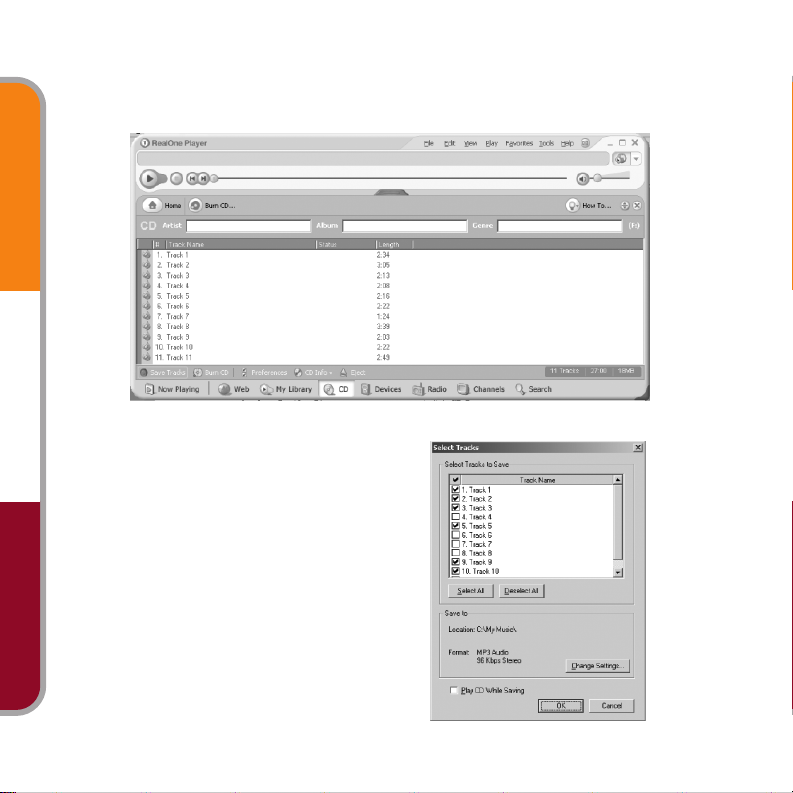
Musik VideosFotos
18
So kopieren Sie Musikdateien von einer CD auf den RealOne Player:
1. Legen Sie die CD in das CD-ROM-Laufwerk des Computers ein.
2. Öffnen Sie den RealOne Player auf Ihrem Computer, und klicken Sie auf „CD”.
3. Klicken Sie auf „Save Tracks”,
und folgen Sie zum Auswählen und
Kopieren der Titel den Anweisungen
auf dem Bildschirm.
Page 19
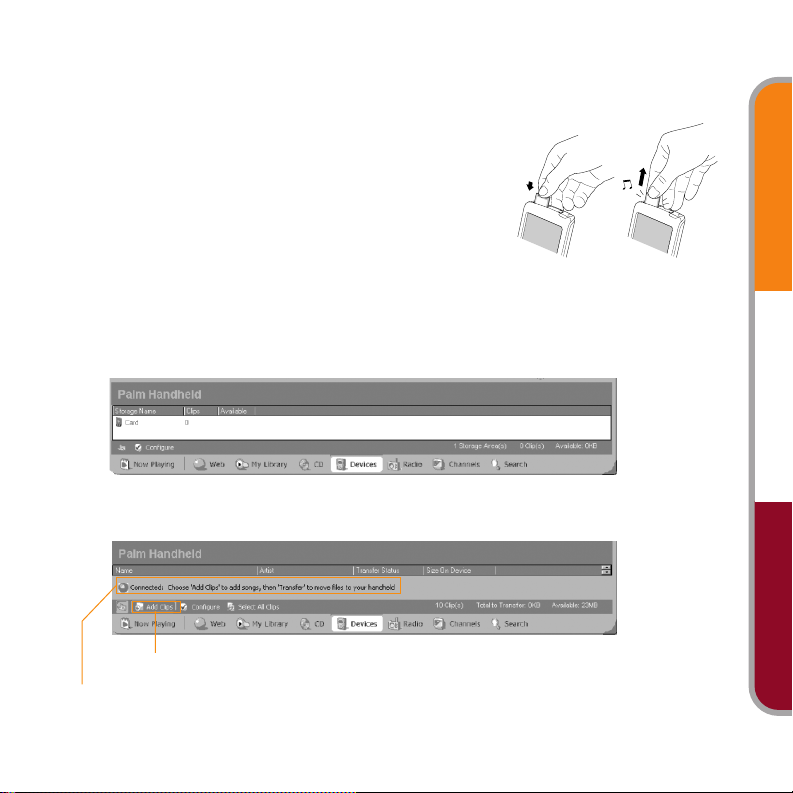
Musik VideosFotos
Übertragen Sie Musik von Ihrem Computer auf eine Erweiterungskarte:
1. Öffnen Sie den RealOne Player auf Ihrem Handheld UND Ihrem Computer.
2. Entfernen Sie die Platzhalterkarte und setzen Sie die (separat erhältliche)
Erweiterungskarte ein.
• Wenn sich in Ihrem Handheld eine Platzhalterkarte
befindet, drücken Sie leicht gegen die Karte.
Nachdem die Karte freigegeben wurde, ertönt ein
Systemsignal. Entnehmen Sie die Karte.
• Fügen Sie eine Erweiterungskarte mit leichtem
Druck ein, bis sie einrastet und ein Systemsignal
with ertönt.
3. Schließen Sie den Handheld an die HotSync®-Docking-Station/das Kabel an.
Drücken Sie NICHT die HotSync-Taste und tippen Sie NICHT auf das Sternsymbol.
4. Klicken Sie im RealOne Player Ihres Computers auf „Devices”. Doppelklicken Sie auf
„Palm-Handheld“ und anschließend auf „Karte“.
5. Klicken Sie auf „Add Clips”, um das entsprechende Fenster zu öffnen.
19
„Verbunden“ weist darauf hin, dass die Schritte 1 bis 3 erfolgreich durchgeführt wurden
Clips hinzufügen
Page 20
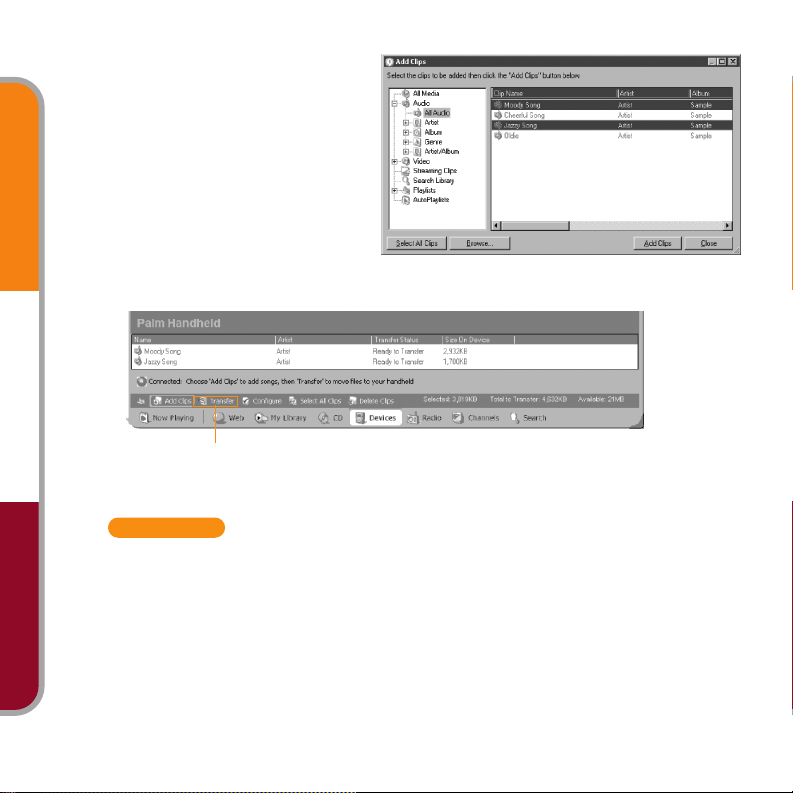
Musik VideosFotos
6. Markieren Sie die Dateien,
die hinzugefügt werden sollen.
7. Klicken Sie im Fenster „with
„Add Clips” auf „with „Add
Clips” und dann auf „Close”.
8. Achten Sie darauf, dass Ihr
Handheld noch eingeschaltet ist.
Klicken Sie im RealOne
Player-Fenster auf „Transfer”.
Drücken Sie NICHT auf
die HotSync-Taste der DockingStation.
Für weitere Informationen öffnen Sie den RealOne Player auf Ihrem Computer, und klicken Sie in
der Menüleiste auf „Help”. Dort können Sie dann einen Eintrag aus dem Hilfemenü auswählen.
Macintosh
Da Musikdateien sehr groß sind, kann eine Übertragung auf Ihren Handheld viel Zeit
in Anspruch nehmen. So nimmt beispielsweise die Übertragung von 10 MB etwa
10 Minuten in Anspruch.
So übertragen Sie Musikdateien auf eine Erweiterungskarte:
1. Entfernen Sie die Platzhalterkarte und setzen Sie die (separat erhältliche)
Erweiterungskarte ein.
HINWEIS! Detaillierte Informationen finden Sie in der Beschreibung auf Seite 19.
2. Setzen Sie den Handheld in die HotSync®-Docking-Station ein bzw. schließen Sie ihn
an das HotSync-Kabel an.
20
Übertragen
Page 21

Musik VideosFotos
21
3. Ziehen Sie die Musikdateien mittels Drag & Drop in das Droplet „Send to Handheld”.
4. Wählen Sie im Dialogfeld „Send to Handheld” den Palm-Benutzernamen für Ihren
Handheld. Klicken Sie auf „OK”.
5. Drücken Sie die HotSync-Taste an der Docking-Station oder tippen Sie auf das
Sternsymbol auf dem Handheld.
Musik auf dem Handheld abspielen
Schalten Sie Ihren Handheld ein, und öffnen Sie den RealOne Player. Für Tipps
zur Verwendung von RealOne Player tippen Sie zunächst in die Ecke oben links
im Bildschirm, dann auf „Options” und schließlich auf „Help”.
3
Wiedergabe
Vorheriger Song
Clip-Dauer
Stopp
Kontinuierliche Wiedergabe
Zufallswiedergabe
Lautstärke
Nächster Song
Page 22

22
Video
Mit dem Kinoma Player können Sie auf Ihrem Handheld Videoclips abspielen.
Installieren der Kinoma-Software
1. Legen Sie die CD mit den „Software Essentials“ ein. Wenn im Lieferumfang des Handhelds
zwei CDs enthalten sind, finden Sie die CD mit den „Software Essentials“.
2. Windows: Folgende Möglichkeiten stehen zur Verfügung:
• CD mit den „Software Essentials“: Klicken Sie auf „Unterhaltung“ und dann auf
„Kinoma“.
• Software-Installations-CD (eine CD): Klicken Sie im Bildschirm „Info zu Ihrem Handheld“
auf „Anwendungssoftware installieren“. Klicken Sie anschließend auf „Kinoma Video
Player“.
3. Macintosh: Folgende Möglichkeiten stehen zur
Verfügung:
• CD mit den „Software Essentials“: Öffnen Sie den
Ordner „Entertainment“ und anschließend
„Kinoma“.
• Software-Installations-CD (eine CD): Öffnen Sie
den Ordner „Software Essentials“ und
anschließend „Multimedia“. Öffnen Sie „Kinoma“.
4. Folgen Sie den Anweisungen auf dem Bildschirm.
5. Führen Sie einen HotSync-Vorgang durch. Das
Symbol „Kinoma“ wird im Startbildschirm auf dem
Handheld angezeigt.
Page 23

Musik VideosFotos
23
Konvertieren, Übertragen und Abspielen von Videoclips
Bevor Sie einen Videoclip auf Ihrem Handheld abspielen können, verwenden Sie auf Ihrem
Windows- bzw. Mac-Computer Kinoma Producer für Palm, Inc., um den Clip aus seinem
ursprünglichen Dateiformat (AVI, DV, MPEG, QuickTime [MOV]) in ein Format zu konvertieren,
dass vom Handheld gelesen werden kann.
Das sind vier einfache Schritte, aber denken Sie daran, dass die Konvertierung je nach Größe
des Clips etwas Zeit in Anspruch nehmen kann. Weitere Informationen hierzu finden Sie in
der Dokumentation zu Kinoma Producer:
•
Windows: Klicken Sie auf „Start”, „Programme” und „Kinoma Producer für Palm, Inc.”.
Klicken Sie dann auf „Kinoma Producer Quick Start Guide”.
• Macintosh: Gehen Sie zu folgenden Ordnern: Anwendungen: Kinoma
So übertragen Sie Videoclips auf
Ihren Handheld:
1. Konvertieren Sie den Videoclip
auf Ihrem Desktop-Computer
mittels Kinoma Producer.
2. Führen Sie einen HotSync®-
Vorgang durch, um den Clip
auf die Erweiterungskarte oder
Ihren Handheld zu übertragen.
So spielen Sie auf Ihrem
Handheld ein Video ab:
1. Tippen Sie im Startbildschirm
des Handhelds auf das KinomaSymbol.
2. Wählen Sie die das
abzuspielende Video aus.
Für einen leichten Einstieg beim Verwenden von Videos laden Sie am Besten einen Clip
(im Kinoma-Dateiformat) von www.kinoma.com auf Ihren Desktop-Computer herunter.
Ziehen Sie den Schieberegler, um an
eine bestimmte Stelle zu springen
RücklaufStoppWiedergabe
Tippen Sie auf die
Balken, um die
Lautstärke zu
regulieren
Tippen Sie auf den
Lautsprecher, um
ihn zu deaktivieren
Hier sehen Sie eine
Liste von Clips
Vorheriger/Nächster
Clip
Tippen Sie hier, um das
Medien-Menü anzuzeigen
Page 24

Concepts de base
Photos, Musique et Vidéos
24
Palm Inc.
400 North McCarthy Blvd.
Milpitas, CA 95035
USA
www.palm.com/intl
© 2002-2003 Palm, Inc. Alle Rechte vorbehalten. HotSync und das
Palm-Logo sind eingetragene Marken von Palm, Inc. Palm und Zire
sind Marken von Palm, Inc. Alle anderen Markennamen sind Marken
oder eingetragene Marken der jeweiligen Eigentümer. Palm, Inc.
verwendet die MPEG Layer-3-Audio- und Decodier-TechnologieMarken unter ausdrücklicher Genehmigung von Fraunhofer II und
Thompson. Andere Produkt- und Markennamen können Marken oder
eingetragene Marken der jeweiligen Eigentümer sein.
Haftungsausschluss und Haftungsbeschränkung
Palm, Inc., ist nicht für Schäden oder Verluste verantwortlich, die
aus der Verwendung dieser Dokumentation resultieren.
Palm, Inc., und ihre Tochtergesellschaften übernehmen keine
Haftung für Verluste oder Forderungen Dritter, die aus der
Verwendung dieses Produkts herrühren. Palm, Inc., und ihre
Tochtergesellschaften übernehmen ferner keine Haftung für
Schäden oder Verluste, die durch Löschen der Daten als Folge einer
Fehlfunktion, leerer Batterien oder Reparaturen verursacht werden.
Erstellen Sie stets Sicherungskopien aller wichtigen Daten auf
anderen Medien, um Datenverlust vorzubeugen.
WICHTIG
Lesen Sie die in diesem Handbuch enthaltene Lizenzvereinbarung
für Endbenutzer, bevor Sie die Arbeit mit dem bzw. den
begleitenden Softwareprogramm(en) aufnehmen. Durch das
Verwenden eines beliebigen Teils der Software erklären Sie sich mit
den Bedingungen der Lizenzvereinbarung für Endbenutzer
einverstanden.
Musikdateien sind ausschließlich für den persönlichen Gebrauch
bestimmt. Palm, Inc. billigt nicht die illegale Verwendung von
urheberrechtlich geschütztem Material.
Informationen zu Betriebsbestimmungen
Informationen zu Betriebsbestimmungen für dieses Produkt finden
Sie auf der zugehörigen CD-ROM in der Handbuchdatei.
Page 25

25
Concepts de baseConcepts de base
Photos, Musique et Vidhotos, Musique et Vidéos
Français
Page 26

26
Premières étapes
Conditions requises
• Effectuez toutes les étapes du document A lire en premier lieu, qui figure dans le coffret
de votre ordinateur de poche.
•
Recherchez le CD. Si le coffret de votre ordinateur de poche contient deux CD, cherchez le CD
des logiciels Software Essentials.
•
Procurez-vous une carte d'extension (vendue séparément) pour stocker les fichiers de musique
en vue de les lire sur votre ordinateur de poche. Vous pouvez acheter des cartes d'extension
SD et MultiMediaCard sur le site www.palm.com/intl ou auprès de votre revendeur local. Pour
plus de détails sur l'utilisation des cartes d'extension, consultez votre
Manuel d'utilisation.
•
Installez QuickTime 3.0, ou une version ultérieure, sur votre ordinateur de bureau pour lire les
clips vidéo. Téléchargez gratuitement QuickTime à partir de l’adresse www.apple.com. Assurezvous de sélectionner l’installation recommandée lors du téléchargement.
Informations relatives à l’installation
Windows : utilisez Installation rapide. Faites glisser les fichiers d'application, les images, les clips
vidéo, les fichiers zippés, voire des dossiers de fichiers Palm (mais pas les fichiers de musique).
Placez-les ensuite dans l’icône qui figure sur votre bureau ou dans la fenêtre Installation rapide
ouverte. Vous pouvez également cliquer avec le bouton droit sur un fichier et l’envoyer vers
Installation rapide. Il suffit ensuite d’appuyer sur le bouton HotSync
®
pour transférer le fichier vers
votre ordinateur de poche. Pour les fichiers vidéo, assurez-vous que Kinoma est installé
à partir du CD.
Macintosh : utilisez l’applet Send to Handheld. Sur votre ordinateur de bureau, elle se
situe à l’emplacement suivant :
• Applications:Palm
Effectuez un glisser-déplacer des fichiers sur l’applet Send to Handheld.
Ils seront transférés vers votre ordinateur de poche lors de la prochaine opération HotSync
®
.
Page 27

Musique VidéosPhotos
Vous pouvez afficher des photos au format JPEG et BMP, ajouter des notes aux photos, voire
les partager, les copier et les supprimer sur votre ordinateur de poche Palm
™
. Si vous
possédez un ordinateur de poche Palm
™
Zire™71, le document A lire en premier lieu vous
indique comment prendre des photos.
Windows
Utilisez l’application Palm Photos du logiciel Palm™Desktop pour transférer des photos vers
votre ordinateur de poche, les modifier, les classer et les joindre à un message électronique.
Pour utiliser des photos sur votre ordinateur de bureau :
• Ouvrez le logiciel Palm Desktop et cliquez sur le bouton Palm Photos. Utilisez le bouton
Add Photos pour ajouter des photos à votre ordinateur de poche. Effectuez une opération
HotSync
®
pour synchroniser les photos entre le logiciel Palm Desktop et l’ordinateur
de poche.
•
Utilisateurs de l’ordinateur de poche Zire 71 : pour visualiser les photos que vous
avez prises avec votre ordinateur de poche sur le bureau, effectuez une opération HotSync
et ouvrez Palm Photos. Cliquez sur l’icône Card Photos de la barre d’outils pour afficher
les photos prises sur la carte d’extension. Suivez les instructions qui s'affichent à l'écran
pour les visualiser.
Macintosh
• Utilisez l’applet Send to Handheld pour transférer les images du bureau vers l’ordinateur
de poche. Effectuez une opération HotSync.
•
Utilisateurs de l’ordinateur de poche Zire 71 : après une opération HotSync, vos photos
sont transférées vers les dossiers
Handheld et Expansion card de l'ordinateur de bureau,
en fonction de l’emplacement où vous les avez stockées sur votre ordinateur de poche.
Ces dossiers se situent aux emplacements suivants :
•
Macintosh OS X : Home:Pictures:PalmPhotos:<Nomutilisateur>
•
Macintosh OS 9 : Documents:PalmPhotos:<Nomutilisateur>
27
Photos
Page 28

Musique
REMARQUE ! Une carte d'extension (vendue séparément) est requise pour stocker les fichiers
de musique en vue de les lire sur votre ordinateur de poche.
Vous pouvez écouter de la musique via le haut-parleur intégré ou la prise casque stéréo
(vendus séparément). Les fichiers de musique doivent être des fichiers MP3
™
ou RealAudio.
Installation de l’application RealOne Player
Windows et Macintosh :
Recherchez le CD et insérez-le dans le lecteur de CD-ROM de votre ordinateur. Si le
coffret de votre ordinateur de poche contient deux CD, cherchez le CD des logiciels
Software Essentials.
Windows
1.
Insérez le CD :
• CD des logiciels Software Essentials : cliquez sur Entertainment, puis sur RealOne
Player for Palm.
• CD Software Installation (CD unique) : dans l'écran Découvrez votre ordinateur de
poche, cliquez sur Installer Essential Software. Puis cliquez sur RealOne Player.
2. Suivez les instructions à l'écran.
3. Effectuez une opération HotSync®. Une icône RealOne Player s'affiche sur le bureau de
votre ordinateur et sur l'écran d'accueil de votre ordinateur de poche.
Macintosh
REMARQUE !
RealOne Player est déjà installé sur certains ordinateurs de poche Palm™.
Examinez l'écran d'accueil de votre ordinateur de poche ; si l'icône RealOne n'y figure pas,
exécutez la procédure suivante.
28
1
Page 29

Musique VidéosPhotos
1. Ouvrez le logiciel Palm™Desktop.
2. Dans le menu HotSync, sélectionnez Installer les fichiers de l'ordinateur de poche.
Assurez-vous que le nom d’utilisateur approprié s’affiche dans le menu contextuel
Utilisateur.
3. Sur le CD, ouvrez les dossiers suivants :
• CD des logiciels Software Essentials : Entertainment et RealMP3.
• CD Software Installation (CD unique) : Software Essentials, Multimedia et RealMP3.
4. Sélectionnez tous les fichiers PRC, faites-les glisser et placez-les dans la boîte
de dialogue Installer les fichiers de l'ordinateur de poche.
5. Effectuez une opération HotSync. Une icône RealOne Player s'affiche sur l'écran
d'accueil de votre ordinateur de poche.
Transfert de fichiers de musique de votre ordinateur vers une
carte d’extension
Assurez-vous que les fichiers de musique à transférer se trouvent sur le disque
dur de l’ordinateur. Utilisateurs Macintosh, vos instructions se trouvent a la page 32.
Windows
L’application RealOne Player située sur votre
ordinateur constitue le moyen le plus rapide
pour transférer des fichiers de musique vers
la carte d’extension.
Copie de fichiers de musique du disque
dur vers RealOne Player :
1. Ouvrez RealOne Player sur votre bureau
et cliquez sur My Library.
2. Double-cliquez sur Audio, puis sur
All Audio. Si un fichier de musique
que vous avez téléchargé ne s’affiche
pas dans My Library, faites-le glisser
depuis l’emplacement où il se trouve sur l’ordinateur et placez-le dans la fenêtre
All Audio de My Library.
29
2
Page 30

30
Musique VidéosPhotos
Copie de fichiers de musique d’un CD vers RealOne Player :
1. Insérez le CD dans le lecteur de CD-ROM de votre ordinateur de bureau.
2. Ouvrez RealOne Player sur votre ordinateur et cliquez sur CD.
3. Cliquez sur Save Tracks et suivez
les instructions qui s'affichent à
l'écran pour sélectionner et copier
des morceaux.
Page 31

31
Musique VidéosPhotos
Transfert de fichiers de musique de votre ordinateur vers une carte d’extension :
1. Ouvrez RealOne Player sur votre ordinateur de poche ET sur votre ordinateur de bureau.
2. Retirez la carte fictive et insérez une carte d'extension (vendue séparément).
• Si votre ordinateur de poche contient une carte
fictive, exercez une légère pression sur celle-ci.
Lorsque la carte est désenclenchée, retirez-la.
• Insérez une carte d’extension en la poussant
dans l'emplacement. La carte s'enclenche et
vous entendez le signal sonore du système.
3. Connectez votre ordinateur de poche à la station
de synchronisation/au câble HotSync
®
.
N’appuyez PAS sur le bouton HotSync et ne cliquez pas sur l'icône Etoile.
4. Dans RealOne Player (sur votre ordinateur de bureau), cliquez sur Devices.
Double-cliquez sur Palm Handheld, puis sur Card.
5. Cliquez sur Add Clips pour ouvrir la fenêtre Add Clips.
« Connected » indique que vous avez réussi les étapes 1 à 3.
Add Clips
Page 32

Musique VidéosPhotos
32
6. Cliquez sur les fichiers à ajouter.
7. Dans la fenêtre Add Clips, cliquez
sur Add Clips, puis sur Close.
8. Assurez-vous que votre
ordinateur de poche est toujours
sous tension. Dans RealOne
Player, sur votre ordinateur de
bureau, cliquez sur Transfer.
N’appuyez PAS sur le bouton
HotSync et ne cliquez pas sur
l'icône Etoile.
Pour plus d’informations, ouvrez RealOne Player sur votre ordinateur et cliquez sur Help
dans la barre de menus ; sélectionnez ensuite un élément dans le menu Help.
Macintosh
Les fichiers de musique sont très volumineux et leur transfert vers l’ordinateur
de poche peut prendre du temps. Par exemple, le transfert de 10 mégaoctets
de données dure environ 10 minutes.
Transfert de fichiers de musique vers une carte d’extension :
1. Retirez la carte fictive et insérez une carte d'extension (vendue séparément).
REMARQUE ! Pour plus de détails, consultez la procédure de la page 31.
2. Connectez votre ordinateur de poche à la station de synchronisation/au câble HotSync®.
Transfer
Page 33

33
Musique VidéosPhotos
3. Effectuez un glisser-déplacer des fichiers de musique sur l'applet Send to Handheld.
4. Dans la boîte de dialogue Send to Handheld, sélectionnez le nom d’utilisateur Palm
pour votre ordinateur de poche. Cliquez sur OK.
5. Appuyez sur le bouton HotSync sur votre station de synchronisation ou cliquez sur
l'icône Etoile sur votre ordinateur de poche.
Lecture de musique sur l’ordinateur de poche
Mettez votre ordinateur de poche sous tension et ouvrez RealOne Player.
Pour obtenir des conseils sur l’utilisation de RealOne Player, cliquez sur le coin
supérieur gauche de l’écran, sur Options, puis sur Help.
3
Lecture
Chanson précédente
Durée du clip
Arrêt
Lecture en continu
Lecture aléatoire
Volume
Chanson suivante
Page 34

34
Vidéo
Vous pouvez lire des clips vidéo sur votre ordinateur de bureau de poche à l’aide de Kinoma Player.
Installation du logiciel Kinoma
1. Insérez le CD des logiciels Software Essentials. Si le coffret de votre ordinateur de poche
contient deux CD, cherchez le CD des logiciels Software Essentials.
2. Windows : Effectuez l'une des opérations suivantes :
• CD des logiciels Software Essentials : cliquez sur Entertainment, puis sur Kinoma.
• CD Software Installation (CD unique) : dans l'écran Découvrez votre ordinateur de poche,
cliquez sur Installer Essential Software. Puis cliquez sur Kinoma Video Player.
3. Macintosh : Effectuez l'une des opérations suivantes :
• CD des logiciels Software Essentials : ouvrez le
dossier Entertainment, puis ouvrez Kinoma.
• CD Software Installation (CD unique) : ouvrez
le dossier Software Essentials, puis ouvrez
Multimedia. Ouvrez Kinoma.
4. Suivez les instructions à l'écran.
5. Effectuez une opération HotSync. L'icône Kinoma
s'affiche sur l'écran d'accueil de votre ordinateur
de poche.
Conversion, transfert et lecture de clips vidéo
Avant de pouvoir lire un clip vidéo sur votre ordinateur
de poche, utilisez Kinoma Producer pour Palm, Inc.
sur votre ordinateur Windows ou Macintosh pour
convertir le clip de son format d’origine (AVI, DV,
MPEG, QuickTime [MOV]) au format lisible
par l’ordinateur de poche.
Page 35

Musique VidéosPhotos
35
Il s’agit d’une procédure simple en quatre étapes, mais rappelez-vous que la conversion
peut prendre du temps, en fonction de la taille du clip. Pour plus d’informations, consultez
la documentation de Kinoma Producer :
•
Windows : cliquez sur Démarrer, Programmes, Kinoma Producer for Palm, Inc., puis Kinoma
Producer Quick Start Guide.
•
Macintosh : vous trouverez ce guide dans le dossier suivant : Applications:Kinoma
Transfert de clips vidéo vers votre ordinateur de poche :
1. Convertissez le clip vidéo à l’aide de Kinoma Producer sur votre ordinateur de bureau.
2. Effectuez une opération HotSync®pour transférer le clip vers la carte d’extension de votre
ordinateur de poche.
Lecture d’un fichier vidéo sur
l’ordinateur de poche :
1. Dans l'écran Applications de
l’ordinateur de poche, cliquez
sur l’icône Kinoma.
2. Sélectionnez le fichier vidéo à lire.
Une façon simple de commencer
à utiliser les éléments vidéo consiste
à télécharger un clip (au format
de fichier Kinoma) sur l’ordinateur
de bureau à partir de l’adresse
www.kinoma.com.
Faites glisser
le curseur
pour sauter
un passage
RembobinerArrêtLecture
Cliquez sur les barres
pour augmenter et
diminuer le volume
Cliquez sur le
haut-parleur pour le
mettre en sourdine
Affichez la liste
des clips
Clip précédent/
suivant
Cliquez ici pour afficher
le menu Media
Page 36

Introducción a las
Fotos, Música y Vídeos
36
Palm Inc.
400 North McCarthy Blvd.
Milpitas, CA 95035
USA
www.palm.com/intl
© 2002–2003 Palm, Inc. Tous droits réservés. HotSync et le
logo Palm sont des marques déposées de Palm, Inc. Palm
et Zire sont des marques commerciales de Palm, Inc. Palm,
Inc. utilise les marques de technologie de décodage audio
MPEG Layer-3 dans le cadre d'un accord de licence
spécifique conclu avec Fraunhofer IIS et Thompson. Les
autres noms de produits et de marques peuvent être des
marques commerciales ou des marques déposées de leurs
détenteurs respectifs.
Clause de non-responsabilité
Palm, Inc. décline toute responsabilité en cas de dommage
ou de perte résultant de l’utilisation de ce manuel.
Palm, Inc. décline toute responsabilité en cas de perte ou de
plainte de tiers pouvant résulter de l’utilisation de ce produit.
Palm, Inc. décline toute responsabilité en cas de dommage
ou de perte faisant suite à un effacement des données dû
à une défaillance technique, à l’usure de la batterie ou
à des réparations. Veillez à effectuer sur d’autres supports
des copies de sauvegarde de l’intégralité des données
importantes, afin qu’elles ne soient pas perdues.
IMPORTANT
Avant d’utiliser les logiciels fournis, lisez la licence
d’utilisation du logiciel octroyée à l’utilisateur final, livrée
avec le produit. L’utilisation de tout élément logiciel suppose
que vous acceptez les conditions de ce contrat de licence.
Les fichiers de musique sont réservés à un usage strictement
personnel. Palm, Inc. n’approuve pas l’utilisation illégale de
documents sous copyright.
Informations relatives à la conformité aux différents
organismes
Les informations réglementaires et de conformité du produit
se trouvent dans le fichier Handbook situé sur le CD-ROM
du produit.
Page 37

37
IntroducciIntroducción a lasn a las
Fotos, Música y Vídeos
Español
Page 38

Comience aquí
2
Requisitos
• Complete todos los pasos indicados en Información importante, que se incluyen en el paquete
de la computadora de mano.
•
Localice el CD. Si el paquete de la computadora de mano contiene dos CD localice el CD de
componentes Software Essentials.
•
Adquiera una tarjeta de expansión (se venden por separado) para almacenar archivos de
música y reproducirlos en la computadora de mano. Puede adquirir tarjetas de expansión SD
y MultiMediaCard en www.palm.com/intl y en la tienda más cercana de informática o material
de oficina. Si desea más información sobre el uso de tarjetas de expansión, consulte el
Manual.
•
Instale QuickTime 3.0 o una versión posterior, en el equipo de escritorio para reproducir clips
de vídeo. QuickTime se puede descargar gratuitamente de www.apple.com. Asegúrese de
seleccionar la instalación recomendada cuando realice la descarga.
Información para la instalación
Windows: Utilice la Instalación rápida. Arrastre archivos de aplicaciones Palm, imágenes, clips
de vídeo, archivos comprimidos e incluso carpetas con archivos, pero no archivos de música.
También puede hacer clic con el botón secundario del ratón en un archivo y
enviarlo a rápida. A continuación sólo hay que pulsar el botón HotSync
®
para transferir el archivo a la computadora de mano. Para los archivos de vídeo,
asegúrese de que se ha instalado Kinoma desde el CD.
Mac: Utilice el droplet Send to Handheld, que en el equipo de escritorio se encuentra en:
• Applications:Palm
Arrastre los archivos y colóquelos en el droplet Send to Handheld.
Los archivos se transferirán a la computadora de mano en la siguiente sincronización HotSync
®
.
Page 39

Música VídeosFotos
39
Fotos
Con la computadora de mano Palm™se puede visualizar fotos en formato JPEG y BMP,
añadir notas e incluso compartir, copiar y eliminar fotos. Si dispone de una computadora
de mano Palm
™
Zire™71, en la Información importante encontrará información acerca
de cómo tomar fotos.
Windows
Utilice la aplicación Palm Photos del software Palm™Desktop para transferir fotos a
la computadora de mano, editarlas, organizarlas y adjuntarlas a un mensaje de correo
electrónico saliente.
Para trabajar con fotos en el equipo de escritorio:
• Inicie el software Palm Desktop y haga clic en el botón Palm Photos. Utilice el botón Agregar
fotos para agregar fotos a la computadora de mano. Realice una sincronización HotSync
®
para sincronizar las fotos entre el software Palm Desktop y la computadora de mano.
• Usuarios de la computadora de mano Zire 71: Para ver en el escritorio las imágenes
tomadas con la computadora de mano, realice una sincronización HotSync e inicie Palm
Photos. Haga clic en el icono Fotos de la tarjeta de la barra de herramientas para ver fotos
tomadas y almacenadas en la tarjeta de expansión. Siga las instrucciones que aparecen
en pantalla para verlas.
Mac
• Utilice el droplet Send to Handheld para transferir imágenes del equipo de escritorio
alacomputadora de mano. Realice una sincronización HotSync.
• Usuarios de la computadora de mano Zire 71: Tras una sincronización HotSync, las fotos
se transfieren a carpetas del equipo denominadas
Handheld y Expansion card, dependiendo
del lugar en el que estuvieran almacenadas en la computadora de mano. Estas carpetas
se encuentran en:
•
Mac OS X: Home:Pictures:Palm Photos:<Usuario>
•
Mac OS 9: Documents:PalmPhotos:<Usuario>
Page 40

40
Música
1
NOTA: Se requiere una tarjeta de expansión (se vende por separado) para almacenar archivos
de música y reproducirlos en la computadora de mano.
Puede escuchar música mediante el altavoz integrado o conectando unos auriculares estéreo
que se venden por separado. Los archivos de música deben ser de formato MP3
™
o RealAudio.
Instale la aplicación RealOne Player
Windows y Mac
Localice el CD e insértelo en la unidad de CD-ROM del equipo. Si el paquete de la
computadora de mano contiene dos CD localice el CD de componentes Software
Essentials.
Windows
1.
Inserte el CD:
• CD de componentes Software Essentials: Haga clic en Entertainment y, a
continuación, en RealOne Player for Palm.
• CD Software Installation (un solo CD): En la pantalla Discover Your Handheld,
haga clic en Install Essential Software. A continuación, haga clic en RealOne Player.
2. Siga las instrucciones que aparecen en pantalla.
3. Realice una sincronización HotSync®. Aparecerá un icono de RealOne Player
en el escritorio del equipo y en la pantalla Inicio de la computadora de mano.
Mac
NOTA:
RealOne Player ya se encuentra instalado en algunas computadoras de mano.
Examine la pantalla Inicio de la computadora de mano, si el icono RealOne no aparece
en ella, complete los pasos que se detallan a continuación.
1. Inicie el software Palm™Desktop.
Page 41

41
Música VídeosFotos
2. En el menú HotSync, seleccione Instalar archivos en la computadora de mano.
Compruebe que el nombre de usuario correcto aparece en el menú emergente
Usuario.
3. En el CD, abra estas carpetas:
• CD de componentes Software Essentials: Entertainment y RealMP3.
• CD Software Installation (un solo CD): Software Essentials, Multimedia y RealMP3.
4. Seleccione todos los archivos PRC, arrástrelos y colóquelos en el cuadro de diálogo
Instalar archivos en la computadora de mano.
5. Realice una sincronización HotSync. El icono RealOne aparece en la pantalla Inicio
de la computadora de mano.
Transfiera archivos de música del equipo a una tarjeta de expansión
Asegúrese de que los archivos de música que desea transferir se encuentran en el disco
duro del equipo. Las instrucciones para usuarios de Mac se encuentran acontinuación
de la página 44
.
Windows
La aplicación RealOne Player del equipo es la manera más rápida de transferir archivos
de música a la tarjeta de expansión.
Para copiar en RealOne Player los archivos de música almacenados en
el disco duro:
1. Inicie RealOne Player en el escritorio
y haga clic en My Library.
2. Haga doble clic en Audio y, a continuación,
en All Audio. Si un archivo de música
descargado no aparece en My Library,
arrástrelo desde su ubicación en el equipo
y colóquelo en la ventana All Audio de
My Library.
2
Page 42

42
Música VídeosFotos
Para copiar los archivos de música desde un CD en RealOne Player:
1. Inserte el CD en la unidad de CD-ROM del equipo.
2. Inicie RealOne Player en el equipo y haga clic en CD.
3. Haga clic en Save Tracks y siga
las instrucciones que aparecerán
en pantalla para seleccionar y
copiar pistas.
Page 43

43
Música VídeosFotos
Para transferir archivos de música del equipo a una tarjeta de expansión:
1. Inicie RealOne Player en la computadora de mano y en el equipo.
2. Retire la tarjeta de posición e inserte una tarjeta de expansión (se vende
por separado).
• Si la computadora de mano tiene instalada
una tarjeta de posición, empújela con suavidad.
Cuando se libere oirá el sonido del sistema.
Cuando se libere, quite la tarjeta.
• Inserte una tarjeta de expansión empujándola.
Notará que la tarjeta queda encajada y oirá
el sonido del sistema.
3. Conecte la computadora de mano a la base o cable de HotSync®.
NO pulse el botón de HotSync ni toque en el icono Estrella.
4. En RealOne Player en el equipo, haga clic en Devices. Haga doble clic en
Palm Handheld y, a continuación, haga doble clic en Card.
5. Haga clic en Add Clips para abrir la ventana Add Clips.
”Connected” significa que ha completado correctamente
los pasos 1 a 3.
Add Clips
Page 44

Música VídeosFotos
44
6. Haga clic en los archivos que
desea añadir.
7. En la ventana Add Clips, haga
clic en Add Clips y, a continuación,
en Close.
8. Asegúrese de que la computadora
de mano se encuentra encendida.
En RealOne Player en el equipo
de escritorio, haga clic en
Transfer.
NO pulse el botón
de HotSync ni toque en el
icono Estrella.
Si desea información adicional, inicie RealOne Player en el equipo, haga clic en Help
en la barra de menú y seleccione una entrada del menú.
Mac
Los archivos de música son de gran tamaño y transferirlos a la computadora de mano
puede requerir bastante tiempo. Por ejemplo, para transferir 10 megabytes se necesitan
aproximadamente 10 minutos.
Para transferir archivos de música a una tarjeta de expansión:
1. Retire la tarjeta de posición e inserte una tarjeta de expansión (se vende por separado).
NOTA: Consulte el procedimiento de la página 43 para obtener más información.
2. Conecte la computadora de mano a la base o cable de HotSync®.
Transfer
Page 45

45
Música VídeosFotos
3. Arrastre y coloque los archivos de música en el droplet Send to Handheld.
4. En el cuadro de diálogo Send to Handheld, seleccione el usuario de Palm
correspondiente a la computadora de mano. Haga clic en OK.
5. Pulse el botón de HotSync de la base o toque en el icono Estrella de la computadora
de mano.
Reproduzca música en la computadora de mano
Encienda la computadora de mano e inicie RealOne Player. Si desea sugerencias acerca
del uso de RealOne Player, toque en la esquina superior izquierda de la pantalla, toque
en Opciones y, por último, toque en Ayuda.
3
Reproducir
Canción anterior
Duración del clip
Detener
Reproducción continua
Reproducción aleatoria
Vol umen
Siguiente canción
Page 46

46
Video
Puede reproducir clips de vídeo en la computadora de mano mediante Kinoma Player.
Instale el software Kinoma
1. Inserte el CD de componentes Software Essentials en la unidad de CD-ROM del equipo.
Si el paquete de la computadora de mano contiene dos CD localice el CD de componentes
Software Essentials.
2. Windows: Realice una de las siguientes acciones:
• CD de componentes Software Essentials: Haga clic en Entertainment y, a continuación,
en Kinoma.
• CD Software Installation (un solo CD): En la pantalla Discover Your Handheld, haga clic
en Install Essential Software. A continuación, haga
clic en Kinoma Video Player.
3. Mac: Mac: Realice una de las siguientes acciones:
• CD de componentes Software Essentials: Abra la
carpeta Entertainment y, a continuación, abra la
carpeta Kinoma.
• CD Software Installation (un solo CD): Abra
la carpeta Software Essentials y, a continuación,
abra la carpeta Multimedia. Abra Kinoma.
4. Siga las instrucciones que aparecen en pantalla.
5. Realice una sincronización HotSync. El icono Kinoma
aparecerá en la pantalla Inicio de la computadora
de mano.
Convierta, transfiera y reproduzca clips de vídeo
Antes de reproducir un clip de vídeo en la computadora
de mano, utilice Kinoma Producer for Palm, Inc en
el quipo Windows o Mac de escritorio para convertir
los archivos de su formato original (AVI, DV, MPEG,
QuickTime [MOV]) al formato que la computadora
de mano puede leer.
Page 47

Música VídeosFotos
Se trata de un sencillo procedimiento de cuatro pasos, pero recuerde que la conversión
puede requerir mucho tiempo, dependiendo del tamaño del clip. Si desea información más
detallada, consulte la documentación de Kinoma Producer.
•
Windows: Haga clic en Inicio, Programas, Kinoma Producer for Palm, Inc. y, finalmente,
en Kinoma Producer Quick Start Guide.
•
Mac: La aplicación se encuentra en las siguientes carpetas: Applications:Kinoma
Para transferir clips de vídeo a la computadora de mano:
1. Convierta el clip mediante Kinoma Producer en el equipo de escritorio.
2. Realice una sincronización HotSync®para transferir el clip a la tarjeta de expansión
de la computadora de mano.
Para reproducir un vídeo
en la computadora de mano:
1. En el Programa de inicio de
aplicaciones de la computadora
de mano, toque en el icono
Kinoma.
2. Seleccione el vídeo que desea
reproducir.
Una manera sencilla de comenzar
a utilizar el vídeo consiste
en descargar en el equipo
de escritorio un clip de vídeo
en formato de Kinoma desde
www.kinoma.com.
47
Arrastre
la guía de
desplazamiento
para saltar
RetrocederDetenerReproducir
Toque en las barras
para aumentar y
disminuir el volumen
Toque en el altavoz
para silenciar
Muestra una lista
de clips
Clip anterior /
siguiente
Toque aquí para ver
el menú Media
Page 48

Guida introduttiva all'utilizzo di
foto, musica e video
48
Palm Inc.
400 North McCarthy Blvd.
Milpitas, CA 95035
USA
www.palm.com/intl
© 2002-2003 Palm, Inc. Todos los derechos reservados.
HotSync y el logotipo de Palm son marcas registradas de
Palm, Inc. Palm y Zire son marcas comerciales de Palm, Inc.
Las demás marcas son marcas comerciales o marcas
registradas de sus respectivos propietarios. Palm, Inc. Los
restantes nombres de marcas y productos pueden ser marcas
comerciales o marcas registradas de sus respectivos
propietarios.
Renuncia y limitación de responsabilidad
Palm, Inc. no asume ninguna responsabilidad ante daños
o pérdidas que resulten del uso de esta guía.
Palm, Inc. no asume ninguna responsabilidad ante pérdidas
o reclamaciones por parte de terceros que puedan derivarse
del uso de este producto. Palm, Inc. no asume ninguna
responsabilidad de ningún daño o pérdida que se produzca
por la eliminación de datos como resultado de averías,
agotamiento de la pila o reparaciones. Asegúrese de realizar
copias de seguridad de todos los datos importantes en otros
medios con el fin de evitar la pérdida de los datos.
IMPORTANTE
Antes de utilizar los programas de software adjuntos, sería
conveniente leer el acuerdo de licencia de software para el
usuario final que se incluye con este producto. La utilización
de cualquier parte de este software indica que el usuario ha
aceptado los términos del acuerdo de licencia de software
para el usuario final.
Los archivos de música son para uso personal
exclusivamente. Palm, Inc. no promociona el uso ilegal
de material sujeto a derechos de propiedad intelectual.
Información referente al cumplimiento de las normas
de las agencias
La información reguladora para los productos y referente
al cumplimiento de las normas se encuentra en el CD-ROM
del producto.
Page 49

49
Guida introduttiva all'utilizzo di
foto, musica e video
Italiano
Page 50

Per iniziare
50
Requisiti
• Eseguire i passaggi descritti nel file Da leggere prima incluso nella confezione del palmare.
• Individuare il CD. Se nella confezione del palmare sono inclusi due CD, individuare il CD
contenente Software Essentials.
• Acquistare una scheda di espansione (venduta separatamente) per memorizzare i file
musicali da riprodurre sul palmare. Le schede di espansione SD e MultiMediaCard, su
cui è anche possibile memorizzare fotografie e video, possono essere acquistate sul
sito www.palm.com/intl e presso il rivenditore locale di materiale informatico e articoli per
l'ufficio. Per informazioni dettagliate sull'utilizzo delle schede di espansione, consultare
il Manuale.
•
Installare QuickTime 3.0 o versione successiva necessario per riprodurre i clip video,
nel computer desktop. QuickTime può essere scaricato gratuitamente dal sito Web
www.apple.com. Al momento di eseguire il download, scegliere l'installazione consigliata.
Informazioni sull'installazione
Windows: utilizzare Installazione rapida. Trascinare file, immagini, clip video, file
compressi o persino cartelle di file (eccetto i file musicali) dell'applicazione Palm. Per i file
video, installare l'applicazione Kinoma dal CD. È anche possibile fare clic con il pulsante destro
del mouse su un file e inviarlo a Installazione rapida, quindi premere il pulsante HotSync®per
trasferire il file nel palmare. Per i file video, installare l'applicazione Kinoma dal
CD Software Essentials.
Macintosh: utilizzare il droplet Send to Handheld, che si trova nella seguente
cartella del computer desktop:
• Applications:Palm
Trascinare i file nel droplet Send to Handheld.
I file verranno trasferiti nel palmare alla prossima operazione HotSync®.
Page 51

Musica VideoFoto
51
Foto
È possibile utilizzare il palmare Palm™ per visualizzare, annotare, condividere, copiare
ed eliminare fotografie in formato JPEG e BMP. Per informazioni su come acquisire
foto con un palmare Palm™Zire™71, vedere il file Da leggere prima.
Windows
Utilizzare l'applicazione Palm Foto inclusa nel software Palm™Desktop per trasferire
fotografie nel palmare, modificarle, organizzarle e allegarle a un messaggio di e-mail
in uscita.
Per lavorare con le fotografie nel computer desktop:
• Aprire il software Palm Desktop e fare clic sul pulsante Palm Foto. Utilizzare il pulsante
Aggiungi foto per aggiungere fotografie al palmare. Eseguire un'operazione HotSync
®
per sincronizzare le fotografie tra il software Palm Desktop e il palmare.
• Utenti del palmare Zire 71: per visualizzare sul desktop le fotografie acquisite con
il palmare, eseguire un'operazione HotSync e aprire Palm Foto. Per visualizzare le
fotografie acquisite nella scheda di espansione, fare clic sull'icona Card Photos
nella barra degli strumenti e seguire le istruzioni visualizzate sullo schermo.
Macintosh
• Utilizzare il droplet Send to Handheld per trasferire le immagini dal desktop al palmare.
Eseguire un'operazione HotSync.
• Utenti del palmare Zire 71: a seguito di un'operazione HotSync le fotografie verranno
trasferite in una cartella del computer denominata Handheld o Expansion card, a
seconda dell'elemento del palmare in cui sono state memorizzate. Il percorso di tali
cartelle è il seguente:
• Mac OS X: Home:Pictures:PalmPhotos:<Nome utente>
• Mac OS 9: Documents:PalmPhotos:<Nome utente>
Page 52

52
Musica
1
NOTA: per memorizzare i file musicali da riprodurre sul palmare è necessaria una scheda
di espansione (venduta separatamente).
È possibile ascoltare musica attraverso l'altoparlante incorporato o apposite cuffie stereo
(vendute separatamente). I file musicali devono essere file MP3™o RealAudio.
Installazione dell'applicazione RealOne Player
Windows e Macintosh
Individuare il CD e inserirlo nell'unità CD-ROM del computer. Se nella confezione del
palmare sono inclusi due CD, Inserire il CD contenente Software Essentials.
Windows
1. Inserire il CD.
• CD contenente Software Essentials: fare clic su Entertainment, quindi su
RealOne Player for Palm.
• CD Software Installation (CD singolo): nella schermata Scopri il tuo palmare
fare clic su Installa software essenziale, quindi su RealOne Player.
2. Seguire le istruzioni visualizzate sullo schermo.
3. Eseguire un'operazione HotSync®. Sul desktop del computer e sulla schermata
principale del palmare verrà visualizzata l'icona RealOne Player.
Macintosh
NOTA: in alcuni palmari Palm™ l'applicazione RealOne Player è già
installata. Se l'icona RealOne non viene visualizzata nella schermata
principale del palmare, attenersi alla procedura indicata di seguito.
1. Aprire il software Palm™Desktop.
Page 53

Musica VideoFoto
2. Scegliere Installa file nel palmare dal menu HotSync. Verificare che nel menu
a comparsa Utente sia visualizzato il nome utente corretto.
3. CD contenente Software Essential.
• Entertainment e RealMP3 nel CD contenente Software Essential.
• Multimedia e RealMP3 nel CD Software Installation (CD singolo).
4. Selezionare tutti i file PRC e trascinarli nella finestra di dialogo Installa
file nel palmare.
5. Eseguire un'operazione HotSync. L'icona RealOne Player viene visualizzata
sulla schermata principale del palmare.
Trasferimento di file musicali dal computer a una scheda
di espansione
Verificare che i file musicali da trasferire si trovino nel disco rigido del computer.
Le istruzioni per gli utenti Macintosh sono riportate a pagina 56.
Windows
L'applicazione RealOne Player installata sul computer è la soluzione più rapida
per trasferire file musicali alla scheda di espansione.
Per copiare in RealOne Player file
musicali memorizzati sul disco rigido:
1. Aprire RealOne Player sul computer
desktop e fare clic su My Library.
2. Fare doppio clic su Audio, quindi su
All Audio. Se dopo averlo scaricato,
un file musicale non è visualizzato in
My Library, trascinarlo dalla posizione
di origine nel computer e rilasciarlo
nella finestra All Audio della pagina
My Library.
53
2
Page 54

54
Musica VideoFoto
Per copiare file musicali da un CD a RealOne Player:
1. Inserire il CD nel lettore CD-ROM del computer.
2. Aprire RealOne Player sul computer e fare clic su CD.
3. Fare clic su Save Tracks e seguire le
istruzioni visualizzate sullo schermo
per selezionare e copiare i brani.
Page 55

55
Musica VideoFoto
Per trasferire file musicali dal computer a una scheda di espansione:
1. Aprire RealOne Player sul palmare e sul computer.
2. Rimuovere la scheda provvisoria e inserire una scheda di espansione (venduta
separatamente).
• Se nel palmare è presente una scheda
provvisoria, esercitare una leggera pressione su
di essa. Quando la scheda viene rilasciata, verrà
emesso il suono di sistema. Estrarre la scheda
quando viene rilasciata.
• Inserire una scheda di espansione premendola
verso l'interno. Quando la scheda si blocca in
posizione, si avvertirà uno scatto e verrà emesso il suono di sistema.
3. Collegare il palmare al cavo o alla base HotSync®.
NON premere il pulsante HotSync né toccare l'icona Star.
4. In RealOne Player sul computer fare clic su Fare doppio clic sul palmare Palm,
quindi sulla voce relativa alla scheda.
5. Fare clic su Add Clips per aprire la finestra Add Clips.
Il messaggio "Connected" indica che i passaggi 1 - 3 sono
stati completati correttamente.
Add Clips
Page 56

Musica VideoFoto
56
6. Fare clic sui file che si desidera
aggiungere.
7. Nella finestra Add Clips fare clic
su Add Clips, quindi scegliere
Close.
8. Assicurarsi che il palmare
sia acceso. In RealOne Player
sul desktop fare clic su Transfer.
NON premere il pulsante
HotSync né toccare l'icona Star.
Per ulteriori informazioni, aprire RealOne Player sul computer e fare clic su Help sulla
barra dei menu, quindi selezionare una voce nel relativo menu.
Macintosh
Poiché le dimensioni dei file musicali sono molto grandi, il loro trasferimento nel
palmare potrebbe richiedere parecchio tempo. Il trasferimento di 10 MB, ad esempio,
richiederà approssimativamente 10 minuti.
Per trasferire file musicali in una scheda di espansione:
1. Rimuovere la scheda provvisoria e inserire una scheda di espansione
(venduta separatamente).
NOTA: per informazioni dettagliate, vedere la procedura a pagina 55.
2. Collegare il palmare al cavo o alla base HotSync®.
Transfer
Page 57

Musica VideoFoto
57
3. Tr ascinare i file musicali nel droplet Send to Handheld.
4. Nella finestra di dialogo Send to Handheld, selezionare il nome utente Palm
per il palmare. Scegliere OK.
5. Premere il pulsante HotSync sulla base o toccare l'icona Star sul palmare.
Riproduzione di musica sul palmare
Accendere il palmare e aprire RealOne Player.
Per suggerimenti sull'utilizzo di RealOne Player, toccare l'angolo in alto a sinistra
della schermata, quindi Opzioni, infine toccare?.
3
Riproduzione
Clip precedente
Durata del clip
Arresto
Riproduzione continua
Riproduzione in ordine
casuale
Volume
Clip successivo
Page 58

58
Video
È possibile riprodurre clip video sul palmare utilizzando Kinoma Player.
Installazione del software Kinoma
1. Inserire il CD contenente Software Essentials. Se nella confezione del palmare
sono inclusi due CD, individuare il CD contenente Software Essentials.
2. Windows: attenersi a una delle procedure indicate di seguito.
• CD contenente Software Essentials: fare clic su Entertainment, quindi su Kinoma.
• CD Software Installation (CD singolo): nella schermata Scopri il tuo palmare fare
clic su Installa software essenziale, quindi su Kinoma Video Player.
3. Macintosh: attenersi a una delle procedure indicate di seguito.
• CD contenente Software Essentials: aprire la cartella Entertainment, quindi
aprire Kinoma.
• CD Software Installation (CD singolo): aprire la
cartella Software Essentials, quindi aprire
Multimedia e infine Kinoma.
4. Seguire le istruzioni visualizzate sullo schermo.
5. Eseguire un'operazione HotSync. L'icona Kinoma
viene visualizzata sulla schermata principale del
palmare.
Conversione, trasferimento e riproduzione di
clip video
Prima di poter riprodurre un clip video sul palmare, è
necessario utilizzare Kinoma Producer for Palm, Inc.
sul computer Windows o Macintosh per convertire il
clip dal formato di file originale (AVI, DV, MPEG,
QuickTime [MOV]) al formato leggibile per il palmare.
Si tratta di una semplice procedura in quattro
passaggi; tuttavia, la conversione potrebbe richiedere
parecchio tempo, a seconda delle dimensioni del clip.
Page 59

Musica VideoFoto
59
Per informazioni dettagliate, vedere la documentazione di Kinoma Producer:
• Windows: fare clic su Start, scegliere Programmi, quindi Kinoma Producer for
Palm, Inc., infine Kinoma Producer Quick Start Guide.
• Macintosh: individuare Kinoma Producer Quick Start Guide nella cartella
Applicazioni:Kinoma
Per trasferire clip video nel palmare:
1. Convertire il clip video utilizzando Kinoma Producer sul computer desktop.
2. Eseguire un'operazione HotSync®per trasferire il clip nella scheda di espansione
o nel palmare.
Per riprodurre un video sul palmare:
1. Nella schermata di avvio delle
applicazioni del palmare toccare
l'icona Kinoma.
2. Selezionare il video che
si desidera riprodurre.
Un metodo semplice per
cominciare a utilizzare il video
consiste nello scaricare un clip
in formato di file Kinoma sul
computer desktop dal sito Web
www.kinoma.com.
Trascinare il
dispositivo di
scorrimento per
passare avanti
RiavvolgimentoArrestoRiproduzione
Toccare le barre per
aumentare o diminuire
il volume
Toccare l’altoparlante
per disattivare l’audio
Visualizza un
elenco di clip
Clip precedente/
successivo
Toccare qui per visualizzare
il menu Media
Page 60

Introdução a
Fotos, Músicas & Vídeos
Palm, Inc.
400 North McCarthy Blvd.
Milpitas, CA 95035
USA
www.palm.com/intl
© 2002-2003 Palm, Inc. Tutti i diritti riservati. Tutti gli altri
marchi sono marchi di fabbrica o marchi di fabbrica registrati
dei rispettivi proprietari. Palm, Inc. utilizza i marchi di
fabbrica della tecnologia di codifica audio MPEG Layer-3 su
espressa licenza di Fraunhofer IIS e Thompson. Gli altri
prodotti e marchi possono essere marchi di fabbrica o marchi
di fabbrica registrati dei rispettivi proprietari.
Clausola di esonero di responsabilità
Palm, Inc. declina ogni responsabilità per qualsiasi danno
anche economico risultante dall'utilizzo della presente guida.
Palm, Inc. declina ogni responsabilità per qualsiasi danno
economico o rivendicazione di terzi che possa risultare
dall'uso del presente software. Palm, Inc. declina ogni
responsabilità per qualsiasi danno anche economico
risultante dall'eliminazione di dati a causa di guasto,
batteria scarica o riparazioni. Accertarsi di effettuare copie
di backup di tutti i dati importanti su un altro supporto per
proteggersi dalla perdita di informazioni.
IMPORTANTE
Prima di utilizzare i programmi forniti insieme al prodotto,
leggere il Contratto di licenza software per l'utente finale.
L'utilizzo di qualsiasi componente del software implica
l'accettazione dei termini di tale contratto.
I file musicali si intendono per l'utilizzo personale dell'utente.
Palm, Inc. non approva l'utilizzo illegale di materiale protetto
da copyright.
Informazioni sulla conformità
È possibile trovare normative relative al prodotto e
informazioni sulla conformità nel file del manuale
contenuto nel CD fornito con il prodotto stesso.
60
Page 61

61
Introdução a
Fotos, Músicas & Vídeos
Português
Page 62

Iniciar aqui
2
Requisitos
• Complete todas as etapas no documento Leia isto primeiro, incluído na embalagem
do computador de mão.
• Localize o CD. Se o pacote do computador de mão contiver dois CDs, localize o CD
Software Essentials.
• Adquira um cartão de expansão (vendido separadamente) a fim de armazenar os
arquivos de música para reprodução no computador de mão. Os cartões de expansão
SD e MultiMediaCard podem ser adquiridos no site www.palm.com/intl ou no revendedor
mais próximo. Para obter detalhes sobre como usar os cartões de expansão, consulte o
manual.
• Instale o QuickTime 3.0 ou uma versão posterior no computador de mesa para
reproduzir videoclipes. Faça o download gratuito do QuickTime em www.apple.com.
Certifique-se de selecionar a instalação recomendada quando fizer o download.
Informações sobre a instalação
Windows: use o Quick Install. Arraste arquivos de aplicativos Palm, imagens, videoclipes,
arquivos comprimidos e até pastas de arquivos (mas não arraste os arquivos de música). Para
arquivos de vídeo, verifique se o Kinoma foi instalado a partir do CD.
Mac: use a lista suspensa Send to Handheld. No computador de mesa, ele
está localizado em:
• Applications:Palm
Arraste e solte os arquivos na lista suspensa Send to Handheld. Eles serão transferidos
para o computador de mão durante a próxima operação de HotSync®.
Page 63

Música VídeosFotos
63
Fotos
Você pode exibir fotos nos formatos JPEG e BMP, adicionar notas às fotos e até
compartilhar, copiar e excluir fotos no computador de mão Palm™. (Se você possuir um
computador de mão Palm™Zire™71, o documento Leia isto primeiro mostra como tirar
fotografias.)
Windows
Use o aplicativo Palm Photos no software Palm™Desktop para transferir fotos para
o computador de mão, editá-las, organizá-las e anexá-las a um email de saída.
Para trabalhar com fotos no computador de mesa:
• Abra o software Palm Desktop e clique no botão Palm Photos. Use o botão Add Photos
para adicionar fotos no computador de mão. Execute uma operação de HotSync®para
sincronizar as fotos entre o software Palm Desktop e o computador de mão.
• Usuários do computador de mão Zire 71: para ver no computador de mesa as fotos
tiradas com o computador de mão, execute uma operação de HotSync e abra o Palm
Photos. Clique no ícone Card Photos na barra de ferramentas para ver as fotos
tiradas e colocadas no cartão de expansão. Siga as instruções na tela para exibi-las.
Mac
• Use a lista suspensa Send to Handheld para transferir imagens do computador de
mesa para o computador de mão. Execute uma operação de HotSync.
• Usuários do computador de mão Zire 71: depois de uma operação de HotSync,
suas fotos serão transferidas para pastas no computador chamadas Handeheld e
Expansion card, dependendo do local onde você as tiver armazenado no
computador de mão. Essas pastas estão localizadas:
• Mac OS X: Home:Pictures:PalmPhotos:<nome do usuário>
• Mac OS 9: Documents:PalmPhotos:<nome do usuário>
Page 64

64
Música
1
NOTA! É necessário adquirir um cartão de expansão (vendido separadamente) a fim de
armazenar os arquivos de música para reprodução no computador de mão.
Você pode ouvir músicas através do alto-falante interno ou através dos fones de ouvido
estéreo (vendidos separadamente). Os arquivos de música devem ser arquivos MP3
™
ou RealAudio.
Instalação do aplicativo RealOne Player
Windows e Mac
Localize o CD e insira-o na unidade de CD-ROM do computador. Se o pacote do
computador de mão contiver dois CDs, localize o CD Software Essentials.
Windows
1. Insira o CD:
• CD Software Essentials: clique em Entertainment e, em seguida, RealOne
Player for Palm.
• CD de instalação do software (único CD): na tela Discover Your Handheld,
clique em Install Essential Software. Em seguida, clique em RealOne Player.
2. Siga as instruções na tela.
3. Execute uma operação de HotSync®. Será exibido um ícone do RealOne Player
na área de trabalho do computador e na tela Home.
Mac
NOTA! O aplicativo RealOne Player já está instalado em alguns
computadores de mão Palm™. Verifique se o ícone RealOne é exibido
na tela Home. Caso ele não esteja lá, complete as etapas a seguir.
1. Abra o software Palm™Desktop.
Page 65

Música VídeosFotos
65
2. No menu HotSync, selecione Install Handheld Files. Verifique se o nome de
usuário correto é exibido no menu popup User.
3. No CD, abra as pastas:
• CD Software Essentials: Entreteniment e RealMP3.
• CD de instalação do software (único CD): Software Essentials, Multimedia e
RealMP3.
4. Selecione todos os arquivos PRC e, em seguida, arraste-os e solte-os na caixa de
diálogo Install Handheld Files.
5. Execute uma operação de HotSync. O ícone do RealOne Player é exibido na tela
Home do computador de mão.
Transferência de arquivos de música do computador
para um cartão de expansão
Verifique se os arquivos de música que deseja transferir estão na unidade de disco
rígido do computador. Para os usuários do Mac, as instruções se encontram após
na página 68.
Windows
Usar o aplicativo RealOne Player no computador é a maneira mais rápida de
transferir arquivos de música para o cartão de expansão.
Cópia de arquivos de música
armazenadas no disco rígido para o
RealOne Player:
1. Abra o RealOne Player no computador
de mesa e clique em My Library.
2. Clique duas vezes em Audio e, em
seguida, em All Audio. Se o arquivo de
música cujo download você tiver feito
não for exibido em My Library, arraste-o
do local no computador e solte-o na
janela All Audio de My Library.
2
Page 66

Música VídeosFotos
66
Cópia de arquivos de música de um CD para o RealOne Player:
1. Insira o CD na unidade de CD-ROM do computador.
2. Abra o RealOne Player no computador e clique no CD.
3. Clique em Save Tracks e siga
as instruções na tela para selecionar
e copiar trilhas.
Page 67

Música VídeosFotos
67
Transferência de arquivos de música do computador para um cartão de
expansão:
1. Abra o RealOne Player no computador de mão E no computador.
2. Remova o cartão de proteção e insira o cartão de
expansão (vendido separadamente).
• Se um cartão de proteção estiver inserido
no computador de mão, empurre o cartão
levemente. Quando ele for liberado, retire o
cartão.
• Insira um cartão de expansão empurrando-o
para dentro. Você perceberá quando o cartão
travar e ouvirá o som do sistema.
3. Conecte o computador de mão na base para HotSync®.
NÃO pressione o botão de HotSync ou toque no ícone de estrela.
4. No RealOne Player no computador, clique em Devices. Clique duas vezes em
Computador de mão Palm e, em seguida, clique duas vezes em Card.
5. Clique em Add Clips para abrir a janela Add Clips.
A mensagem “Connected” significa que você completou as
etapas de 1 a 3 com êxito.
Add Clips
Page 68

Música VídeosFotos
68
6. Clique nos arquivos que deseja
adicionar.
7. Na janela Add Clips, clique em
Add Clips e, em seguida, em
Close.
8. Verifique se o computador
de mão ainda está ON.
No ícone RealOne Player na
área de trabalho, clique em
Transfer.
NÃO pressione o botão de HotSync ou toque no ícone de estrela.
Para obter informações adicionais, abra o RealOne Player no computador e clique
em Help na barra de menus; em seguida, selecione um item no menu Help.
Mac
Os arquivos de música são muito grandes, e a transferência para o computador
de mão pode demorar bastante tempo. Por exemplo, transferir 10 megabytes
demora aproximadamente 10 minutos.
Transferência de arquivos de música para um cartão de expansão:
1. Remova o cartão de proteção e insira o cartão de expansão (vendido
separadamente).
NOTA! Para obter detalhes, consulte o procedimento na página 67.
2. Conecte o computador de mão na base para HotSync®.
Transfer
Page 69

Música VídeosFotos
69
3. Arraste e solte os arquivos de música na lista suspensa Send to Handheld.
4. Na caixa de diálogo Send to Handheld, selecione o nome de usuário Palm para o
computador de mão. Clique em OK.
5. Pressione o botão de HotSync na base ou toque no ícone de estrela no
computador de mão.
Reprodução de música no computador de mão
Ligue o computador de mão e abra o RealOne Player. Para obter dicas sobre como
usar o RealOne Player, toque no canto superior esquerdo da tela, toque em
Options e, em seguida, em Help.
3
Reproduzir
Música anterior
Duração do clipe
Parar
Reprodução contínua
Reprodução aleatória
Volume
Próxima música
Page 70

70
Vídeo
Você pode reproduzir videoclipes no computador de mão usando o Kinoma Player.
Instalação do software Kinoma
1. Insira o CD Software Essentials. Se o pacote do computador de mão contiver dois CDs,
localize o CD Software Essentials.
2. Windows: execute uma das seguintes ações:
• CD Software Essentials (CD2): clique em Entertainment e, em seguida, em Kinoma.
• CD de instalação do software (único CD): na tela Discover Your Handheld, clique em
Install Essential Software. Em seguida, clique em Kinoma Video Player.
3. Mac: execute uma das seguintes ações:
• CD Software Essentials (CD2): abra a pasta
Entertainment e, em seguida, abra Kinoma.
• CD de instalação do software (único CD): abra
a pasta Software Essentials e, em seguida, abra
Multimedia. Abra Kinoma.
4. Siga as instruções na tela.
5. Execute a operação de HotSync. O ícone Kinoma
é exibido na tela Home do computador de mão.
Conversão, transferência
e reprodução de videoclipes
Antes de reproduzir um videoclipe no computador
de mão, use o aplicativo Kinoma Producer for Palm,
Inc. no computador Windows ou Mac para converter
o clipe do formato de arquivo original (AVI, DV,
MPEG, QuickTime [MOV]) em um formato que
ocomputador de mão possa ler.
Page 71

Música VídeosFotos
71
É um procedimento simples com quatro etapas, mas lembre-se de que a conversão
pode demorar muito tempo, dependendo do tamanho do clipe. Para obter informações
detalhadas, consulte a documentação do Kinoma Producer:
• Windows: clique em Iniciar, Programas e Kinoma Producer for Palm, Inc. Em seguida,
clique em Kinoma Producer Quick Start Guide.
• Mac: ele pode ser localizado nas seguintes pastas: Applications:Kinoma
Transferênica de videoclipes para o computador de mão:
1. Converta o videoclipe usando o Kinoma Producer no computador de mesa.
2. Execute uma operação de HotSync®para transferir o clipe para o cartão de expansão
ou para o computador de mão.
Reprodução de um vídeo
no computador de mão:
1. No Application Launcher
no computador de mão, toque
no ícone do Kinoma.
2. Selecione o vídeo que deseja
reproduzir.
Uma maneira fácil de começar a
usar vídeos é fazer o download de
um clipe (no formato de arquivo
do Kinoma) para o computador
de mesa a partir do
site www.kinoma.com.
Arraste o controle
deslizante para ignorar
RetrocederPararReproduzir
Toque nas barras para
aumentar e diminuir o
volume
Toque no alto-falante
para silenciar
Exibe uma lista
de clipes
Anterior/próximo
clipe
Toque aqui para
ver o menu Media
Page 72

Palm Inc.
400 North McCarthy Blvd.
Milpitas, CA 95035
USA
www.palm.com/intl
© 2002–2003 Palm, Inc. Todos os direitos reservados.
HotSync e o logotipo da Palm são marcas comerciais
registradas da Palm, Inc. Palm e Zire são marcas comerciais
da Palm, Inc. A Palm, Inc. usa as marcas comerciais de
tecnologia de decodificação e áudio MPEG Layer-3 sob
licença expressa de Fraunhofer IIS e Thompson. Outros
nomes de marcas e produtos podem ser marcas comerciais
ou registradas de seus respectivos proprietários.
Isenção e limitação de responsabilidade
A Palm, Inc. não se responsabiliza por quaisquer danos ou
perdas resultantes do uso deste manual.
APalm, Inc. não se responsabiliza por quaisquer danos ou
reivindicações de terceiros resultantes do uso deste produto.
A Palm, Inc. não se responsabiliza por quaisquer perdas ou
danos causados pela exclusão de dados em decorrência de
defeitos, bateria esgotada ou reparos. Faça cópias backup de
todos os dados importantes em outra mídia para proteger-se
contra perda de dados.
IMPORTANTE
Leia o contrato de licença de software de usuário final
fornecido com este produto antes de usar os softwares que
o acompanham. O uso de qualquer parte do software indica
a aceitação dos termos do Contrato de Licença de Software
do Usuário Final.
Os arquivos de música são destinados apenas para o
uso pessoal. A Palm, Inc. não endossa a utilização ilegal
de materiais protegidos por direitos autorais.
Informações sobre conformidade com agências
As informações sobre regulamentação e conformidade do
produto estão localizadas no arquivo do manual no CD-ROM
do produto.
P/N: 406-5723A-ML
 Loading...
Loading...