Page 1
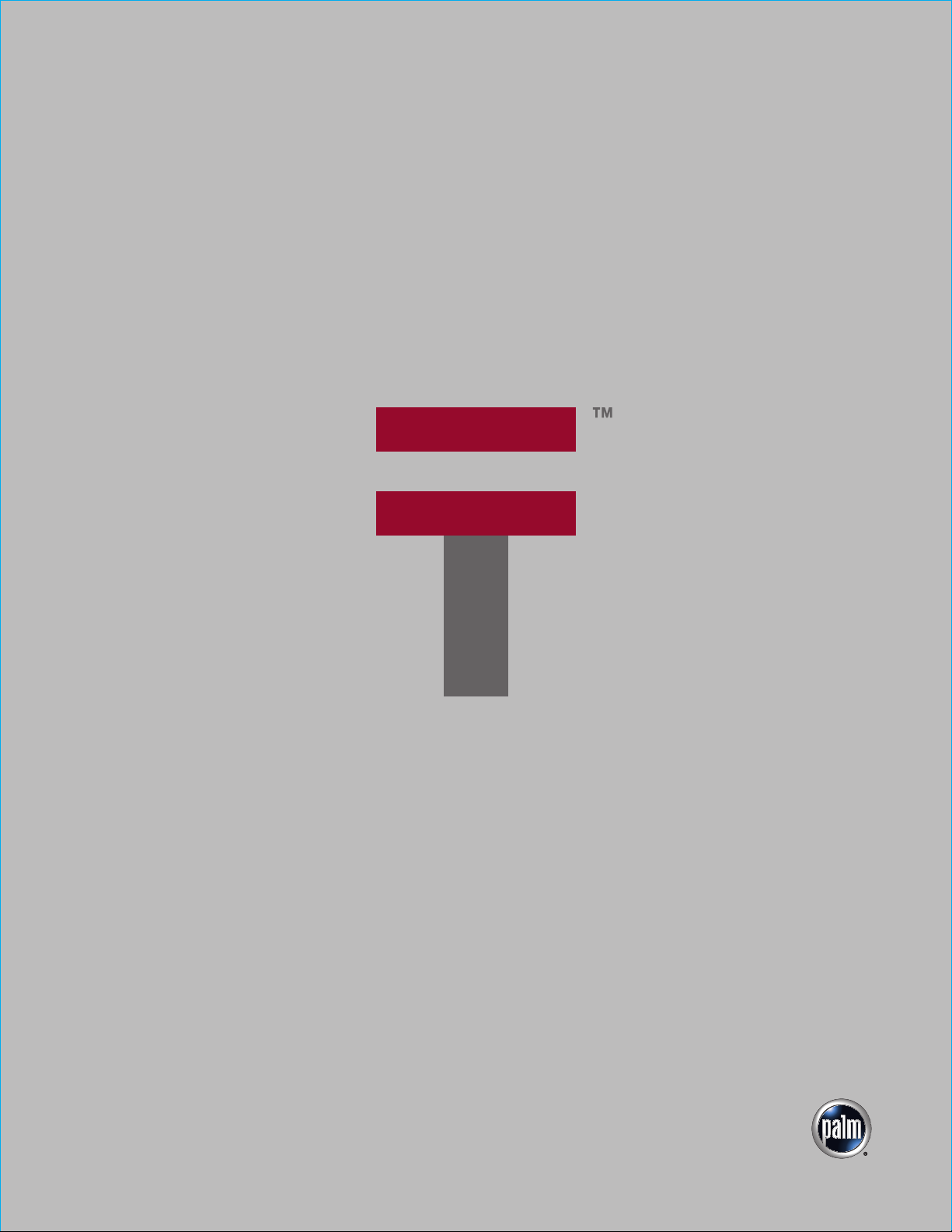
TM
Handbuch für den Palm
TM
Tungsten E-Handheld
Page 2
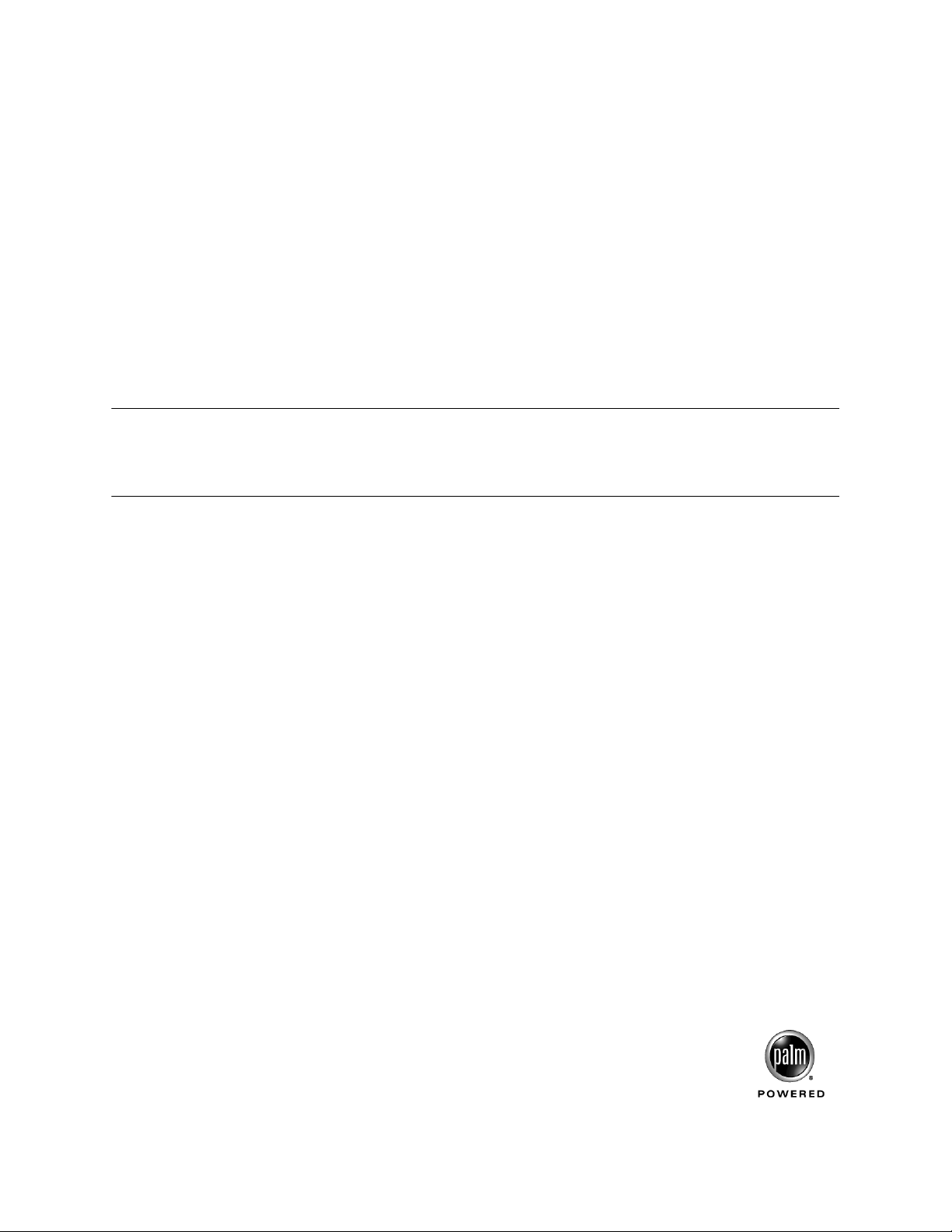
Copyright
© 1998–2003 Palm, Inc. Alle Rechte vorbehalten. Graffiti, HotSync, das Palm-Logo, Palm OS und Palm
Powered sind eingetragene Marken, Palm, Tungsten und VersaMail sind Marken von Palm, Inc.. Andere
Produkt- und Markennamen können Marken oder eingetragene Marken der jeweiligen Eigentümer sein.
Die Audio-Dekodierungstechnologie MPEG Layer-3 ist vom Fraunhofer IIS und von Thompson lizenziert.
Haftungsausschluss und Haftungsbeschränkung
Palm, Inc. übernimmt keine Haftung für Schäden oder Verluste, die aus der Verwendung dieses Handbuchs
resultieren.
Palm übernimmt keine Haftung für Verluste oder Ansprüche Dritter, die aus der Verwendung dieser Software entstehen. Ferner übernimmt Palm, Inc. keine Haftung für Schäden oder Verluste, die durch Löschen
von Daten als Folge von Fehlfunktionen, leeren Batterien oder Reparaturen verursacht werden. Erstellen
Sie stets Sicherungskopien aller wichtigen Daten auf anderen Medien, um Datenverlust vorzubeugen.
WICHTIG Lesen Sie die in diesem Handbuch enthaltene Lizenzvereinbarung für Endbenutzer, bevor Sie
die Arbeit mit dem/den begleitenden Softwareprogramm(en) aufnehmen. Durch das Verwenden eines
beliebigen Teils der Software erklären Sie sich mit den Bedingungen der Lizenzvereinbarung für Endbenutzer
einverstanden.
PN: 407-5635A-DE
Page 3
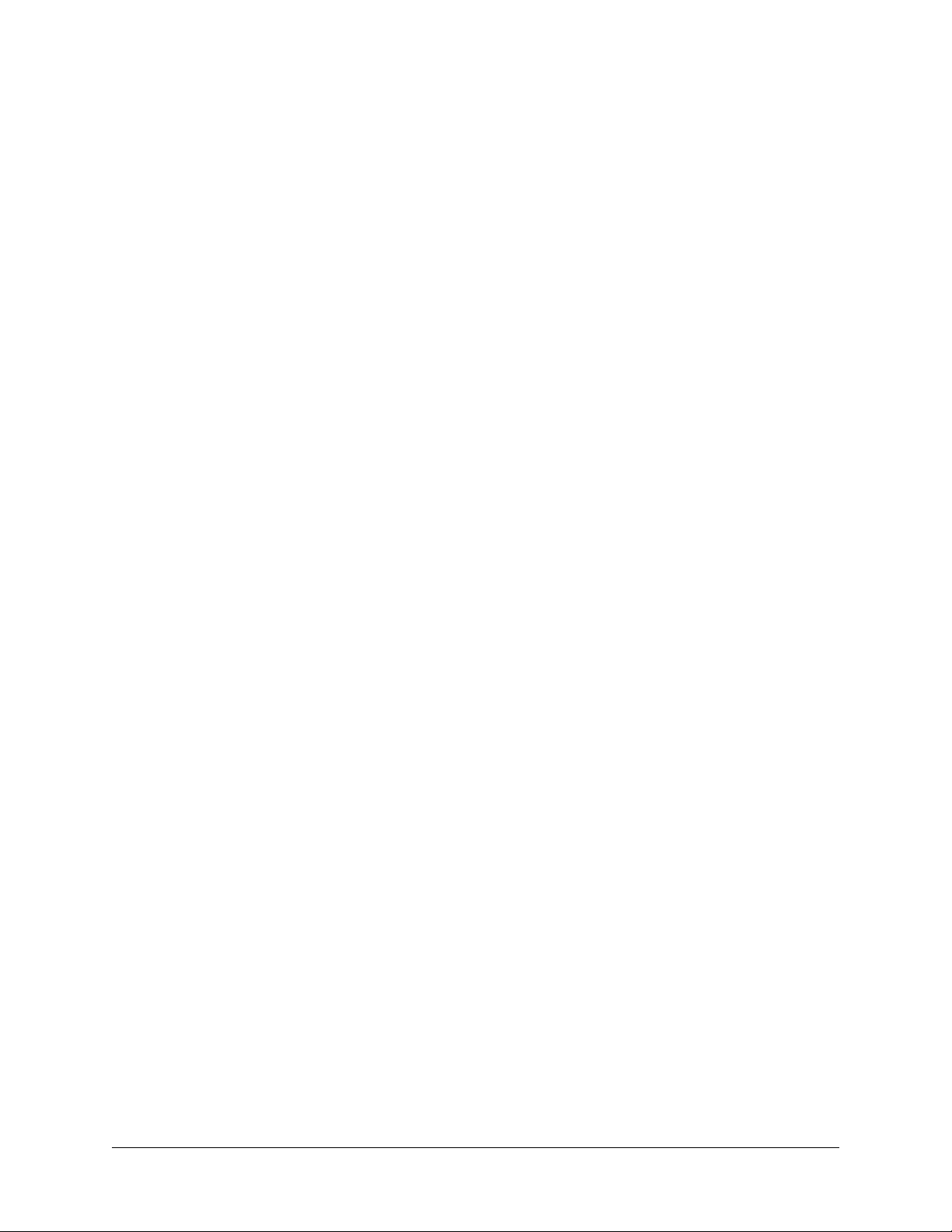
Inhalt
Kapitel 1: Einrichten des Palm™ Tungsten™ E-Handhelds . . . . . . . . . . . . . 1
Systemanforderungen . . . . . . . . . . . . . . . . . . . . . . . . . . . . . . . . . . . . . . . . . . . . . . . 1
Mindestanforderungen: Windows-Computer . . . . . . . . . . . . . . . . . . . . . . . . . 1
Mindestanforderungen: Macintosh-Computer . . . . . . . . . . . . . . . . . . . . . . . . 2
Informationen über Software-Upgrades . . . . . . . . . . . . . . . . . . . . . . . . . . . . . . . . 2
Schritt 1: Handheld laden . . . . . . . . . . . . . . . . . . . . . . . . . . . . . . . . . . . . . . . . . . . . 3
Schritt 2: Handheld einrichten . . . . . . . . . . . . . . . . . . . . . . . . . . . . . . . . . . . . . . . . . 3
Schritt 3: Software installieren . . . . . . . . . . . . . . . . . . . . . . . . . . . . . . . . . . . . . . . . . 4
Schritt 4: HotSync-Kabel an den Computer anschließen . . . . . . . . . . . . . . . . . . 4
Schritt 5: HotSync-Vorgang durchführen . . . . . . . . . . . . . . . . . . . . . . . . . . . . . . . 5
Herzlichen Glückwunsch! . . . . . . . . . . . . . . . . . . . . . . . . . . . . . . . . . . . . . . . . . . . . 5
Kapitel 2: Kennenlernen des Handhelds . . . . . . . . . . . . . . . . . . . . . . . . . . . . . 7
Bedienelemente auf der Vorderseite . . . . . . . . . . . . . . . . . . . . . . . . . . . . . . . . . . . 7
Komponenten auf der Oberseite . . . . . . . . . . . . . . . . . . . . . . . . . . . . . . . . . . . . . . . 8
Komponenten auf der Rückseite . . . . . . . . . . . . . . . . . . . . . . . . . . . . . . . . . . . . . . . 9
Komponenten auf der Unterseite . . . . . . . . . . . . . . . . . . . . . . . . . . . . . . . . . . . . . 10
Helligkeit einstellen . . . . . . . . . . . . . . . . . . . . . . . . . . . . . . . . . . . . . . . . . . . . . . . . 10
Erweiterungskarte einsetzen . . . . . . . . . . . . . . . . . . . . . . . . . . . . . . . . . . . . . . . . . 11
Tippen und Eingeben . . . . . . . . . . . . . . . . . . . . . . . . . . . . . . . . . . . . . . . . . . . . . . . 12
Elemente der Handheld-Benutzeroberfläche . . . . . . . . . . . . . . . . . . . . . . . . . 13
Die Navigationstaste verwenden . . . . . . . . . . . . . . . . . . . . . . . . . . . . . . . . . . . 15
Zusätzliche Software . . . . . . . . . . . . . . . . . . . . . . . . . . . . . . . . . . . . . . . . . . . . . . . . 17
Kapitel 3: Dateneingabe auf dem Handheld . . . . . . . . . . . . . . . . . . . . . . . . 19
Bildschirmtastatur verwenden . . . . . . . . . . . . . . . . . . . . . . . . . . . . . . . . . . . . . . . 19
®
Graffiti
Daten übertragen . . . . . . . . . . . . . . . . . . . . . . . . . . . . . . . . . . . . . . . . . . . . . . . . . . . 27
Daten senden . . . . . . . . . . . . . . . . . . . . . . . . . . . . . . . . . . . . . . . . . . . . . . . . . . . . . . 30
Arbeiten mit der Computertastatur . . . . . . . . . . . . . . . . . . . . . . . . . . . . . . . . . . . 30
2-Handschrifterkennung verwenden . . . . . . . . . . . . . . . . . . . . . . . . . . 20
In Graffiti 2-Eingabebereiche schreiben . . . . . . . . . . . . . . . . . . . . . . . . . . . . . 21
Graffiti 2-Zeichensatz . . . . . . . . . . . . . . . . . . . . . . . . . . . . . . . . . . . . . . . . . . . . 22
Graffiti 2-ShortCuts . . . . . . . . . . . . . . . . . . . . . . . . . . . . . . . . . . . . . . . . . . . . . . 27
iii
Page 4
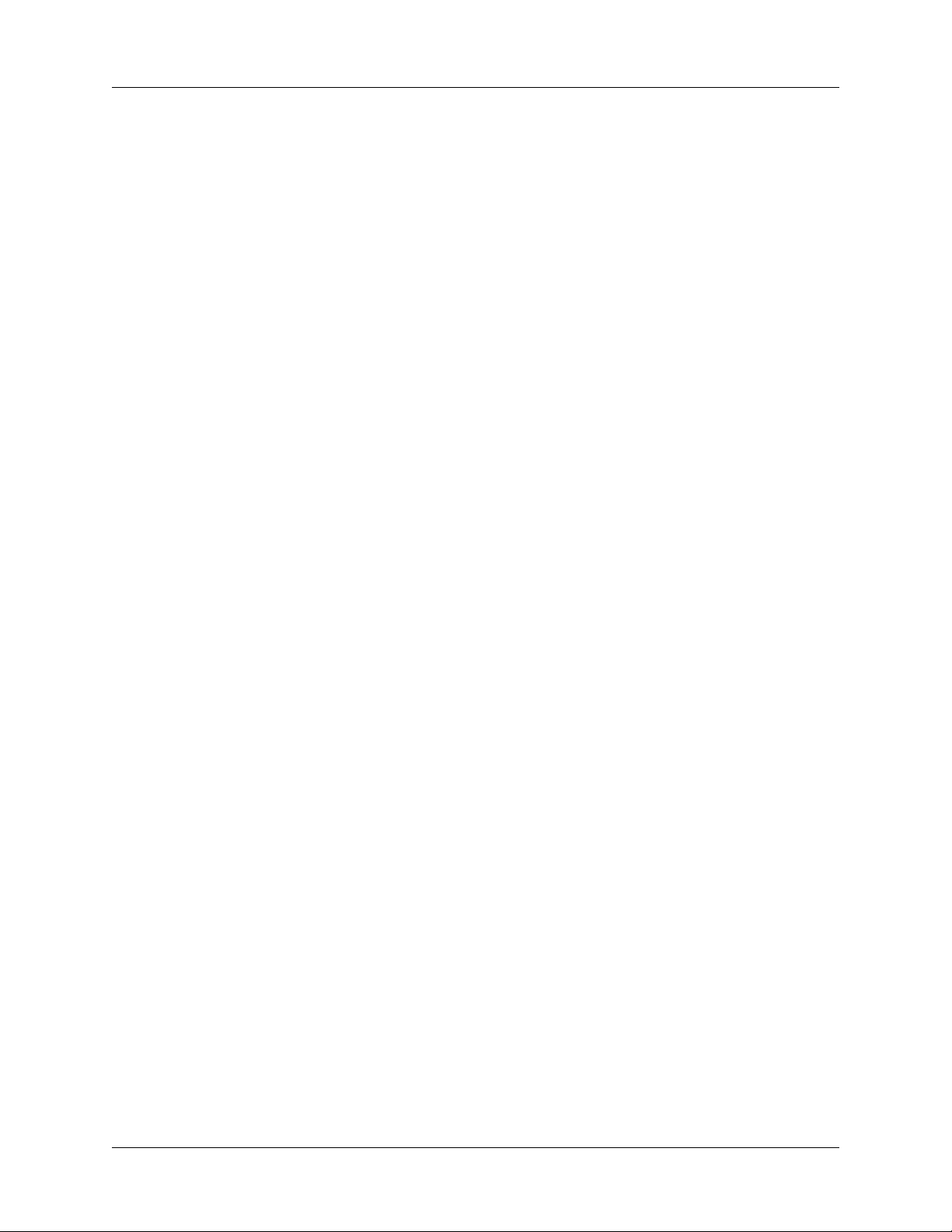
Inhalt
Daten importieren . . . . . . . . . . . . . . . . . . . . . . . . . . . . . . . . . . . . . . . . . . . . . . . . . . 30
Daten von einem Computer mit Windows-Betriebssystem
importieren . . . . . . . . . . . . . . . . . . . . . . . . . . . . . . . . . . . . . . . . . . . . . . . . . . . . . 31
Daten von einem Computer mit Macintosh-Betriebssystem
importieren . . . . . . . . . . . . . . . . . . . . . . . . . . . . . . . . . . . . . . . . . . . . . . . . . . . . . 32
Kapitel 4: Arbeiten mit Anwendungen . . . . . . . . . . . . . . . . . . . . . . . . . . . . . 35
Anwendungen öffnen . . . . . . . . . . . . . . . . . . . . . . . . . . . . . . . . . . . . . . . . . . . . . . . 35
Anwendungen auf Erweiterungskarten öffnen . . . . . . . . . . . . . . . . . . . . . . 36
Zwischen Anwendungen wechseln . . . . . . . . . . . . . . . . . . . . . . . . . . . . . . . . . . . 36
Anwendungen kategorisieren . . . . . . . . . . . . . . . . . . . . . . . . . . . . . . . . . . . . . . . . 37
Anwendungen von einer bzw. auf eine Erweiterungskarte kopieren . . . . . . 39
Kopiereinstellungen auswählen . . . . . . . . . . . . . . . . . . . . . . . . . . . . . . . . . . . . . . 40
Mit Menüs arbeiten . . . . . . . . . . . . . . . . . . . . . . . . . . . . . . . . . . . . . . . . . . . . . . . . . 41
Graffiti 2-Menübefehle . . . . . . . . . . . . . . . . . . . . . . . . . . . . . . . . . . . . . . . . . . . 42
Typische Arbeiten durchführen . . . . . . . . . . . . . . . . . . . . . . . . . . . . . . . . . . . . . . 43
Einträge erstellen . . . . . . . . . . . . . . . . . . . . . . . . . . . . . . . . . . . . . . . . . . . . . . . . 43
Einträge bearbeiten . . . . . . . . . . . . . . . . . . . . . . . . . . . . . . . . . . . . . . . . . . . . . . 43
Einträge löschen . . . . . . . . . . . . . . . . . . . . . . . . . . . . . . . . . . . . . . . . . . . . . . . . . 45
Einträge entfernen . . . . . . . . . . . . . . . . . . . . . . . . . . . . . . . . . . . . . . . . . . . . . . . 45
Einträge kategorisieren . . . . . . . . . . . . . . . . . . . . . . . . . . . . . . . . . . . . . . . . . . . 46
Informationen suchen . . . . . . . . . . . . . . . . . . . . . . . . . . . . . . . . . . . . . . . . . . . . 49
Listen mit Einträgen sortieren . . . . . . . . . . . . . . . . . . . . . . . . . . . . . . . . . . . . . 52
Notizen anhängen . . . . . . . . . . . . . . . . . . . . . . . . . . . . . . . . . . . . . . . . . . . . . . . 54
Schrift wählen . . . . . . . . . . . . . . . . . . . . . . . . . . . . . . . . . . . . . . . . . . . . . . . . . . . 55
Alarme erhalten . . . . . . . . . . . . . . . . . . . . . . . . . . . . . . . . . . . . . . . . . . . . . . . . . 56
Private Einträge ausblenden oder maskieren . . . . . . . . . . . . . . . . . . . . . . . . 57
Anwendungen installieren und entfernen . . . . . . . . . . . . . . . . . . . . . . . . . . . . . 57
Dateien und Add-On-Anwendungen installieren . . . . . . . . . . . . . . . . . . . . 57
Anwendungen und Dateien auf einem Windows-Computer
installieren . . . . . . . . . . . . . . . . . . . . . . . . . . . . . . . . . . . . . . . . . . . . . . . . . . . . . . 58
Tipps für die Verwendung von „Palm Quick Install“ . . . . . . . . . . . . . . . . . 62
Anwendungen und Dateien auf einem Macintosh-Computer
installieren . . . . . . . . . . . . . . . . . . . . . . . . . . . . . . . . . . . . . . . . . . . . . . . . . . . . . . 62
Anwendungen entfernen . . . . . . . . . . . . . . . . . . . . . . . . . . . . . . . . . . . . . . . . . 64
Palm Desktop-Software entfernen . . . . . . . . . . . . . . . . . . . . . . . . . . . . . . . . . . 65
iv
Page 5
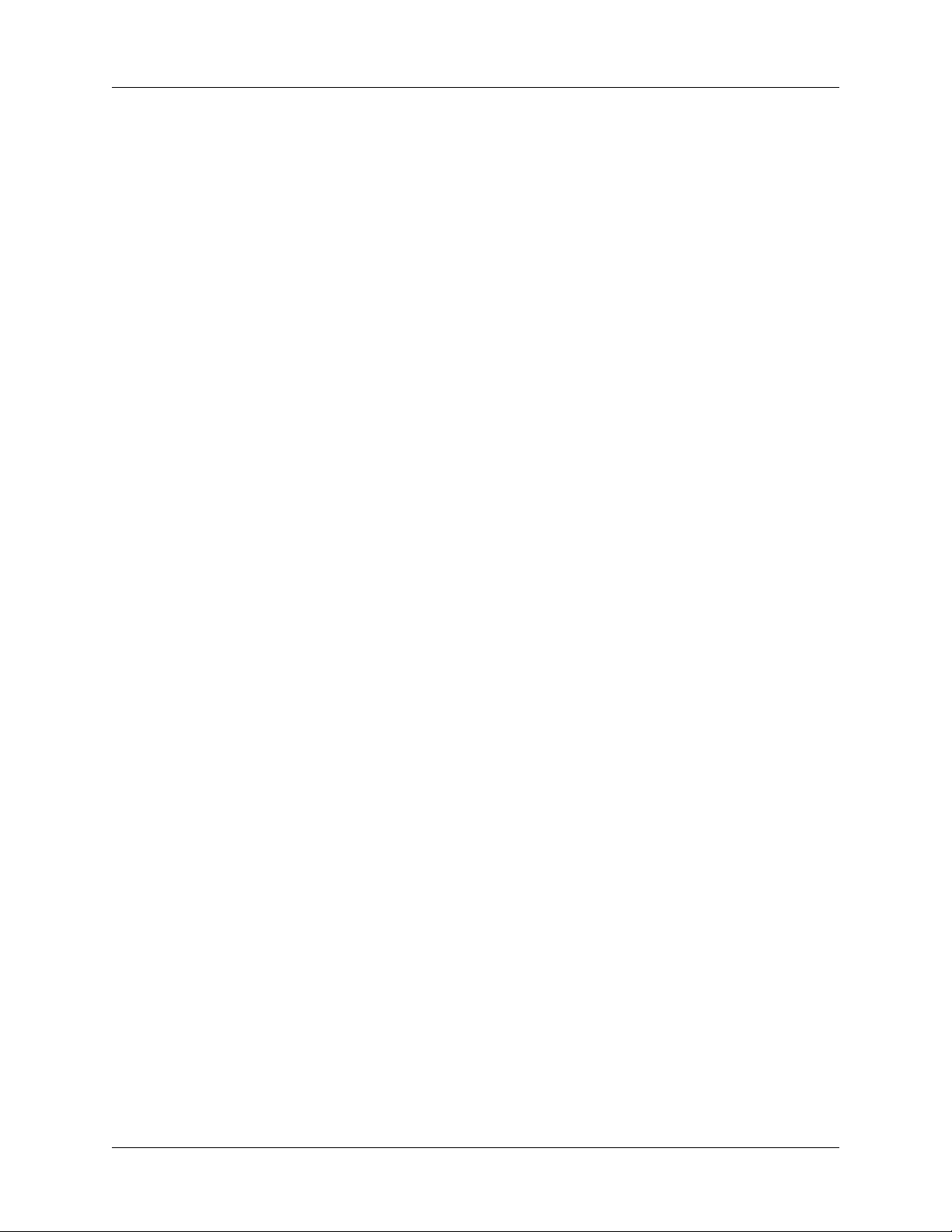
Inhalt
Kapitel 5: Arbeiten mit der Anwendung „Kalender“ . . . . . . . . . . . . . . . . . 67
In der Agenda-Ansicht arbeiten . . . . . . . . . . . . . . . . . . . . . . . . . . . . . . . . . . . . . . 68
Anzeigeoptionen für die Agenda-Ansicht einstellen . . . . . . . . . . . . . . . . . . 68
In der Tagesansicht arbeiten . . . . . . . . . . . . . . . . . . . . . . . . . . . . . . . . . . . . . . . . . 68
Anzeigeoptionen für die Tagesansicht einstellen . . . . . . . . . . . . . . . . . . . . . 69
Ereignisse planen . . . . . . . . . . . . . . . . . . . . . . . . . . . . . . . . . . . . . . . . . . . . . . . . 70
Wiederkehrende oder andauernde Ereignisse planen . . . . . . . . . . . . . . . . . 73
Alarmsignal für ein Ereignis einstellen . . . . . . . . . . . . . . . . . . . . . . . . . . . . . 74
Ereignisort einstellen . . . . . . . . . . . . . . . . . . . . . . . . . . . . . . . . . . . . . . . . . . . . . 75
Neuen Termin für ein Ereignis festlegen . . . . . . . . . . . . . . . . . . . . . . . . . . . . 75
Mit Kategorien arbeiten . . . . . . . . . . . . . . . . . . . . . . . . . . . . . . . . . . . . . . . . . . 76
In der Wochenansicht arbeiten . . . . . . . . . . . . . . . . . . . . . . . . . . . . . . . . . . . . . . . 77
In der Monatsansicht arbeiten . . . . . . . . . . . . . . . . . . . . . . . . . . . . . . . . . . . . . . . . 78
Anzeigeoptionen für die Monatsansicht . . . . . . . . . . . . . . . . . . . . . . . . . . . . 79
In der Jahresansicht arbeiten . . . . . . . . . . . . . . . . . . . . . . . . . . . . . . . . . . . . . . . . . 80
Ereigniskonflikte feststellen . . . . . . . . . . . . . . . . . . . . . . . . . . . . . . . . . . . . . . . . . . 80
Ereignisse übertragen . . . . . . . . . . . . . . . . . . . . . . . . . . . . . . . . . . . . . . . . . . . . . . . 80
Geburtstage anzeigen . . . . . . . . . . . . . . . . . . . . . . . . . . . . . . . . . . . . . . . . . . . . . . . 81
Mit den Menüs der Anwendung „Kalender“ arbeiten . . . . . . . . . . . . . . . . . . . 82
Menü „Eintrag“ . . . . . . . . . . . . . . . . . . . . . . . . . . . . . . . . . . . . . . . . . . . . . . . . . 82
Menü „Optionen“/„Einstellungen“ . . . . . . . . . . . . . . . . . . . . . . . . . . . . . . . . 82
Kapitel 6: Arbeiten mit der Anwendung „Karteninfo“ . . . . . . . . . . . . . . . . 83
Karteninformationen anzeigen . . . . . . . . . . . . . . . . . . . . . . . . . . . . . . . . . . . . . . . 83
Karte umbenennen . . . . . . . . . . . . . . . . . . . . . . . . . . . . . . . . . . . . . . . . . . . . . . . . . 83
Karte formatieren . . . . . . . . . . . . . . . . . . . . . . . . . . . . . . . . . . . . . . . . . . . . . . . . . . 84
Erweiterungskarten verwalten . . . . . . . . . . . . . . . . . . . . . . . . . . . . . . . . . . . . . . . 84
Mit den Menüs der Anwendung „Karteninfo“ arbeiten . . . . . . . . . . . . . . . . . . 85
Menü „Karte“ . . . . . . . . . . . . . . . . . . . . . . . . . . . . . . . . . . . . . . . . . . . . . . . . . . . 85
Kapitel 7: Arbeiten mit der Anwendung „Kontakte“ . . . . . . . . . . . . . . . . . 87
Kontakt erstellen . . . . . . . . . . . . . . . . . . . . . . . . . . . . . . . . . . . . . . . . . . . . . . . . . . . 87
Weitere Kontaktfelder anzeigen . . . . . . . . . . . . . . . . . . . . . . . . . . . . . . . . . . . 90
Feldtypen wählen . . . . . . . . . . . . . . . . . . . . . . . . . . . . . . . . . . . . . . . . . . . . . . . . 91
Kontaktdetails ändern . . . . . . . . . . . . . . . . . . . . . . . . . . . . . . . . . . . . . . . . . . . . 93
Visitenkarte erstellen . . . . . . . . . . . . . . . . . . . . . . . . . . . . . . . . . . . . . . . . . . . . . . . 93
Verbindungen mit der Anwendung „Kontakte“ herstellen . . . . . . . . . . . . . . . 94
Mit den Menüs der Anwendung „Kontakte“ arbeiten . . . . . . . . . . . . . . . . . . . 97
v
Page 6
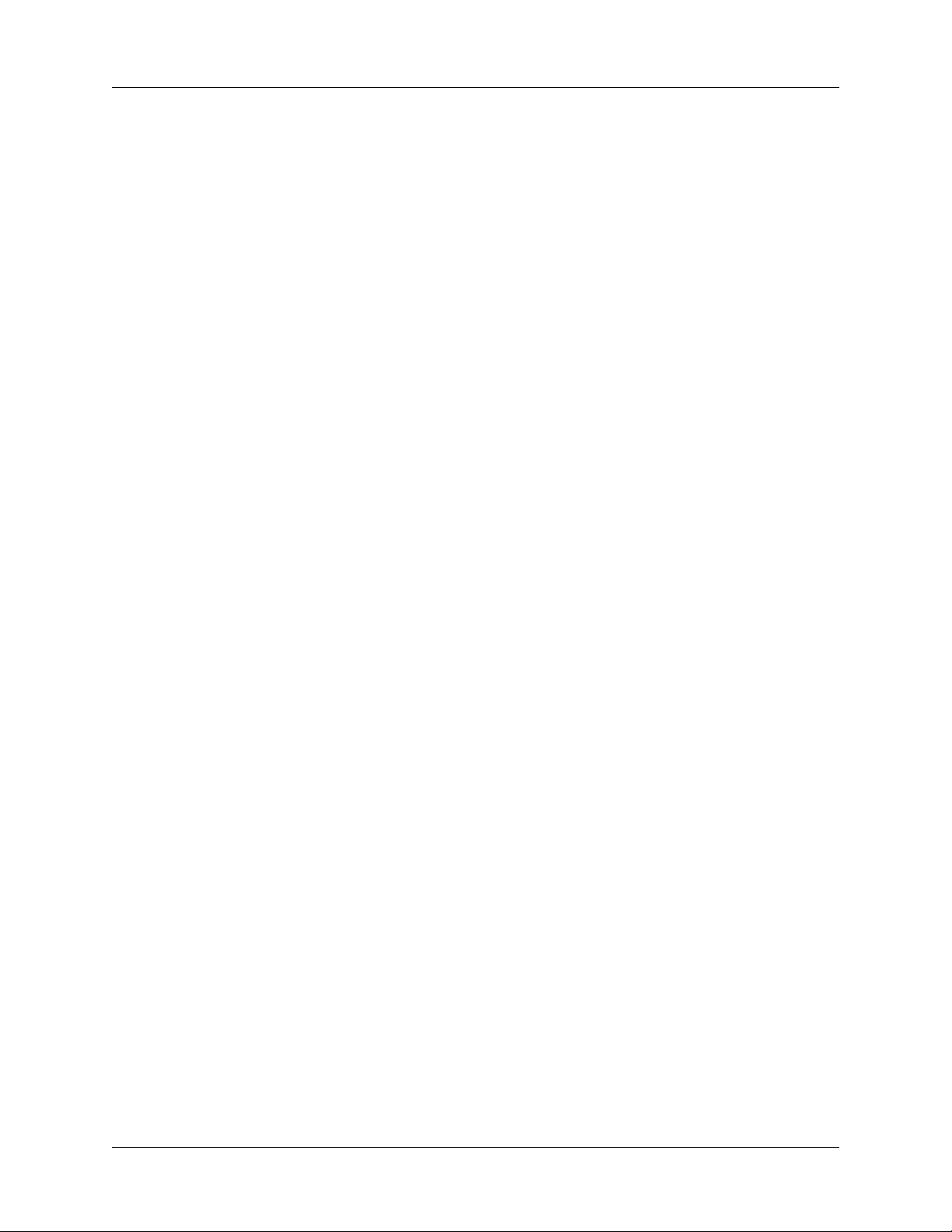
Inhalt
Kapitel 8: Arbeiten mit der Anwendung „Kosten“ . . . . . . . . . . . . . . . . . . . 99
Kosteneinträge hinzufügen . . . . . . . . . . . . . . . . . . . . . . . . . . . . . . . . . . . . . . . . . . 99
Datum eines Kosteneintrags ändern . . . . . . . . . . . . . . . . . . . . . . . . . . . . . . . 100
Belegdetails eingeben . . . . . . . . . . . . . . . . . . . . . . . . . . . . . . . . . . . . . . . . . . . 100
Währungsliste anpassen . . . . . . . . . . . . . . . . . . . . . . . . . . . . . . . . . . . . . . . . . . . . 102
Standardwährung ändern . . . . . . . . . . . . . . . . . . . . . . . . . . . . . . . . . . . . . . . . 102
Ein Symbol für eine benutzerdefinierte Währung definieren . . . . . . . . . . 103
Anzeigeoptionen einstellen . . . . . . . . . . . . . . . . . . . . . . . . . . . . . . . . . . . . . . . . . 104
Mit Kostendaten auf dem Computer arbeiten . . . . . . . . . . . . . . . . . . . . . . . . . 104
Euro-Symbol auf dem Computer anzeigen . . . . . . . . . . . . . . . . . . . . . . . . . 105
Euro-Symbol drucken . . . . . . . . . . . . . . . . . . . . . . . . . . . . . . . . . . . . . . . . . . . 105
Menüs der Anwendung „Kosten“ . . . . . . . . . . . . . . . . . . . . . . . . . . . . . . . . . . . 106
Menü „Optionen“ . . . . . . . . . . . . . . . . . . . . . . . . . . . . . . . . . . . . . . . . . . . . . . 106
Kapitel 9: Arbeiten mit der Anwendung „Memos“ . . . . . . . . . . . . . . . . . . 107
Memos erstellen . . . . . . . . . . . . . . . . . . . . . . . . . . . . . . . . . . . . . . . . . . . . . . . . . . . 107
Memos überprüfen . . . . . . . . . . . . . . . . . . . . . . . . . . . . . . . . . . . . . . . . . . . . . . . . 108
Mit den Menüs der Anwendung „Memos“ arbeiten . . . . . . . . . . . . . . . . . . . . 108
Menü „Eintrag“ . . . . . . . . . . . . . . . . . . . . . . . . . . . . . . . . . . . . . . . . . . . . . . . . 109
Menü „Optionen“ . . . . . . . . . . . . . . . . . . . . . . . . . . . . . . . . . . . . . . . . . . . . . . 109
Kapitel 10: Arbeiten mit der Anwendung „Notizen“ . . . . . . . . . . . . . . . . 111
Notiz erstellen . . . . . . . . . . . . . . . . . . . . . . . . . . . . . . . . . . . . . . . . . . . . . . . . . . . . 112
Farbeinstellungen der Anwendung „Notizen“ ändern . . . . . . . . . . . . . . . . . . 112
Alarm für eine Notiz einstellen . . . . . . . . . . . . . . . . . . . . . . . . . . . . . . . . . . . . . . 113
Menüs der Anwendung „Notizen“ verwenden . . . . . . . . . . . . . . . . . . . . . . . . 115
Menü „Eintrag“ . . . . . . . . . . . . . . . . . . . . . . . . . . . . . . . . . . . . . . . . . . . . . . . . 115
Menü „Optionen“ . . . . . . . . . . . . . . . . . . . . . . . . . . . . . . . . . . . . . . . . . . . . . . 115
Kapitel 11: Arbeiten mit der Anwendung „Palm™ Fotos“ . . . . . . . . . . . . 117
Fotos anzeigen . . . . . . . . . . . . . . . . . . . . . . . . . . . . . . . . . . . . . . . . . . . . . . . . . . . . 117
Fotos in der Miniaturansicht anzeigen . . . . . . . . . . . . . . . . . . . . . . . . . . . . . 118
Fotos in der Listenansicht anzeigen . . . . . . . . . . . . . . . . . . . . . . . . . . . . . . . 118
Diashow anzeigen . . . . . . . . . . . . . . . . . . . . . . . . . . . . . . . . . . . . . . . . . . . . . . 120
Fotos drehen . . . . . . . . . . . . . . . . . . . . . . . . . . . . . . . . . . . . . . . . . . . . . . . . . . . 121
Informationen zu Fotos anzeigen . . . . . . . . . . . . . . . . . . . . . . . . . . . . . . . . . 121
Album erstellen . . . . . . . . . . . . . . . . . . . . . . . . . . . . . . . . . . . . . . . . . . . . . . . . . . . 122
Fotos in Alben ablegen . . . . . . . . . . . . . . . . . . . . . . . . . . . . . . . . . . . . . . . . . . . . . 122
Fotos kopieren . . . . . . . . . . . . . . . . . . . . . . . . . . . . . . . . . . . . . . . . . . . . . . . . . . . . 123
vi
Page 7
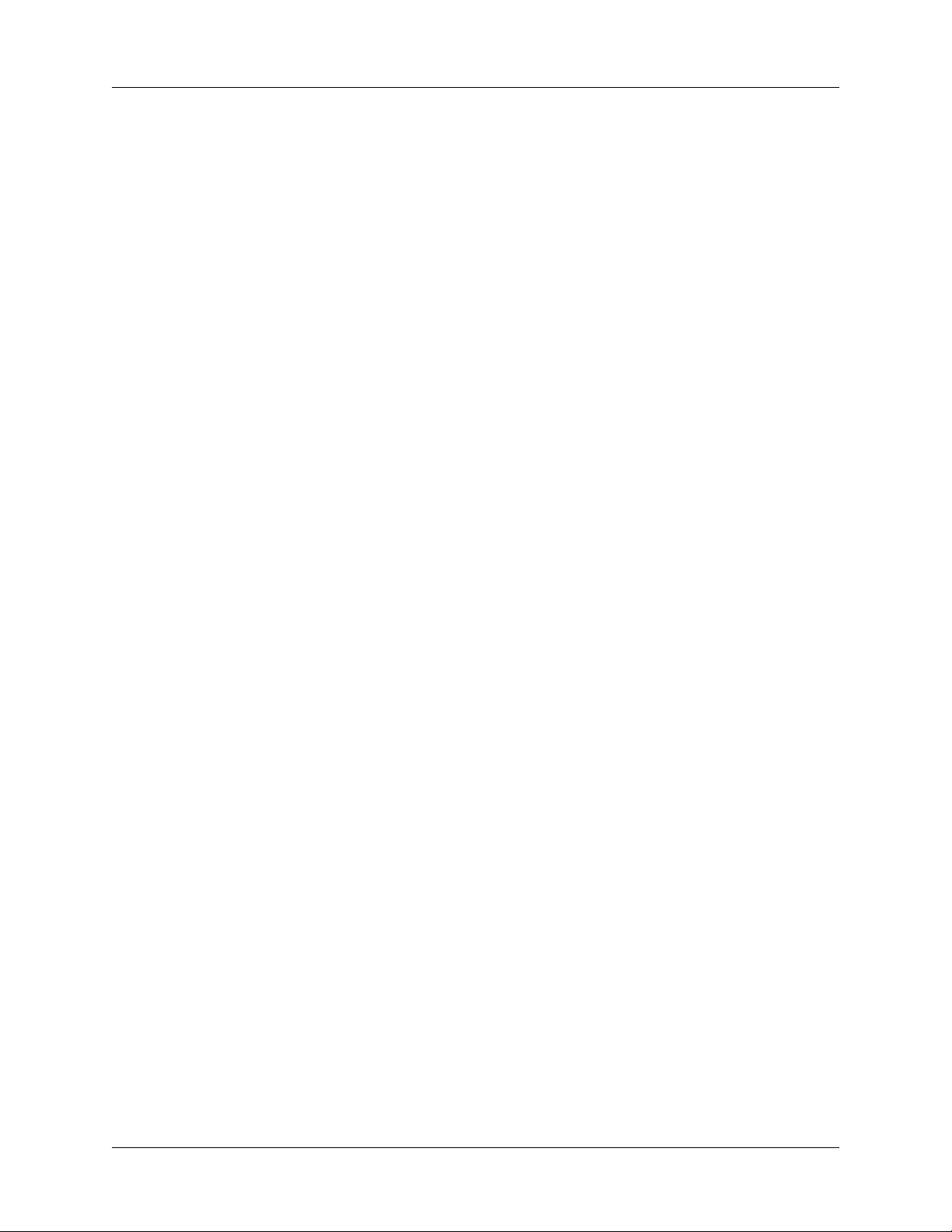
Inhalt
Alben umbenennen oder löschen . . . . . . . . . . . . . . . . . . . . . . . . . . . . . . . . . . . . 124
Fotos übertragen . . . . . . . . . . . . . . . . . . . . . . . . . . . . . . . . . . . . . . . . . . . . . . . . . . 124
Fotos löschen . . . . . . . . . . . . . . . . . . . . . . . . . . . . . . . . . . . . . . . . . . . . . . . . . . . . . 125
Mit Fotos auf dem Computer arbeiten . . . . . . . . . . . . . . . . . . . . . . . . . . . . . . . . 126
Mit den Menüs der Anwendung „Palm Fotos“ arbeiten . . . . . . . . . . . . . . . . 126
Menü „Optionen“ . . . . . . . . . . . . . . . . . . . . . . . . . . . . . . . . . . . . . . . . . . . . . . 126
Kapitel 12: Arbeiten mit der Anwendung „Aufgaben“ . . . . . . . . . . . . . . . 127
Aufgaben erstellen . . . . . . . . . . . . . . . . . . . . . . . . . . . . . . . . . . . . . . . . . . . . . . . . 128
Priorität festlegen . . . . . . . . . . . . . . . . . . . . . . . . . . . . . . . . . . . . . . . . . . . . . . . . . 128
Aufgabe abhaken . . . . . . . . . . . . . . . . . . . . . . . . . . . . . . . . . . . . . . . . . . . . . . . . . . 129
Aufgabendetails ändern . . . . . . . . . . . . . . . . . . . . . . . . . . . . . . . . . . . . . . . . . . . . 129
Fälligkeitsdatum festlegen . . . . . . . . . . . . . . . . . . . . . . . . . . . . . . . . . . . . . . . 130
Alarm einrichten . . . . . . . . . . . . . . . . . . . . . . . . . . . . . . . . . . . . . . . . . . . . . . . 130
Wiederkehrende Aufgaben planen . . . . . . . . . . . . . . . . . . . . . . . . . . . . . . . . 131
Anzeigeoptionen . . . . . . . . . . . . . . . . . . . . . . . . . . . . . . . . . . . . . . . . . . . . . . . . . . 133
Mit Anzeigefiltern arbeiten . . . . . . . . . . . . . . . . . . . . . . . . . . . . . . . . . . . . . . 133
Aufgabeneinstellungen festlegen . . . . . . . . . . . . . . . . . . . . . . . . . . . . . . . . . 134
Kapitel 13: Verwenden der persönlichen E-Mail-Software
Palm™ VersaMail™ . . . . . . . . . . . . . . . . . . . . . . . . . . . . . . . . . . . . . . . . . . . 137
Funktionen der Anwendung VersaMail . . . . . . . . . . . . . . . . . . . . . . . . . . . . . . 137
Erste Schritte mit der Anwendung VersaMail . . . . . . . . . . . . . . . . . . . . . . . . . 137
Bestehenden Benutzernamen synchronisieren . . . . . . . . . . . . . . . . . . . . . . 138
MultiMail/VersaMail-Datenbank aktualisieren . . . . . . . . . . . . . . . . . . . . . 138
Einrichten und Verwalten von E-Mail-Konten . . . . . . . . . . . . . . . . . . . . . . . . . 138
Konto- und Verbindungstypen . . . . . . . . . . . . . . . . . . . . . . . . . . . . . . . . . . . 139
Anforderungen für ein Netzwerk-E-Mail-Konto . . . . . . . . . . . . . . . . . . . . 139
E-Mail-Konto erstellen . . . . . . . . . . . . . . . . . . . . . . . . . . . . . . . . . . . . . . . . . . 143
E-Mail-Konten bearbeiten . . . . . . . . . . . . . . . . . . . . . . . . . . . . . . . . . . . . . . . . 150
E-Mail-Konto löschen . . . . . . . . . . . . . . . . . . . . . . . . . . . . . . . . . . . . . . . . . . . 151
Anderen Dienst für ein bestimmtes E-Mail-Konto auswählen . . . . . . . . . 152
ESMTP zu einem Konto hinzufügen . . . . . . . . . . . . . . . . . . . . . . . . . . . . . . . 154
Fehlerbehebung bei Problemen mit dem Kontozugriff . . . . . . . . . . . . . . . 155
E-Mail abrufen, senden und verwalten . . . . . . . . . . . . . . . . . . . . . . . . . . . . . . . 155
E-Mail abrufen . . . . . . . . . . . . . . . . . . . . . . . . . . . . . . . . . . . . . . . . . . . . . . . . . 156
Automatischer Mailabruf mit Benachrichtigung . . . . . . . . . . . . . . . . . . . . 158
E-Mails lesen . . . . . . . . . . . . . . . . . . . . . . . . . . . . . . . . . . . . . . . . . . . . . . . . . . . 167
Mail-Ordner erstellen und bearbeiten . . . . . . . . . . . . . . . . . . . . . . . . . . . . . 178
vii
Page 8
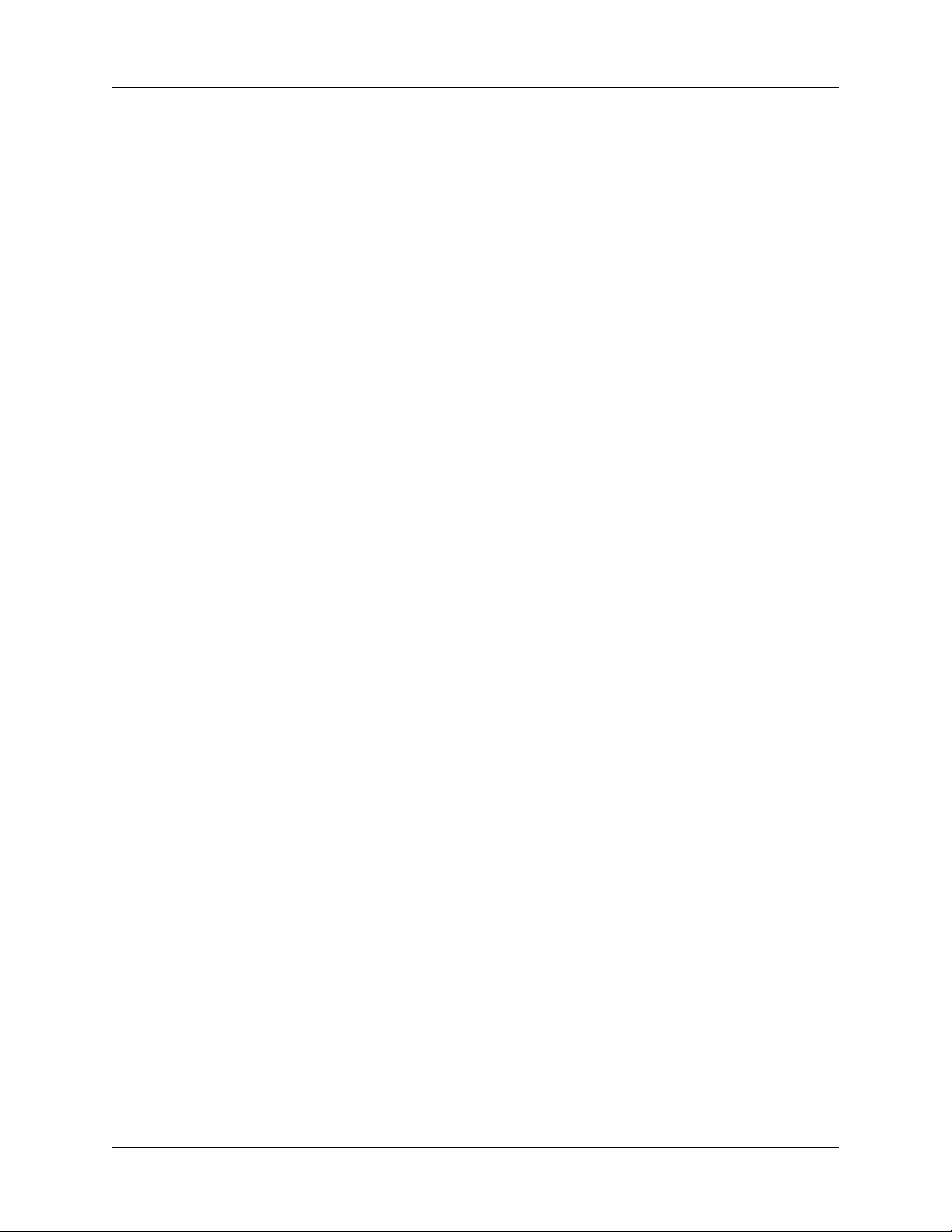
Inhalt
Neue E-Mails erstellen und senden . . . . . . . . . . . . . . . . . . . . . . . . . . . . . . . . 179
Mit URLs arbeiten . . . . . . . . . . . . . . . . . . . . . . . . . . . . . . . . . . . . . . . . . . . . . . 192
Anhänge verwenden . . . . . . . . . . . . . . . . . . . . . . . . . . . . . . . . . . . . . . . . . . . . 192
Nachrichten löschen . . . . . . . . . . . . . . . . . . . . . . . . . . . . . . . . . . . . . . . . . . . . 203
Papierkorb leeren . . . . . . . . . . . . . . . . . . . . . . . . . . . . . . . . . . . . . . . . . . . . . . . 205
Nachrichten als gelesen oder ungelesen markieren . . . . . . . . . . . . . . . . . . 207
Einstellungen für das Abrufen und Löschen von E-Mails festlegen . . . . 208
„Kontakte“-Eintrag aus einer Nachricht hinzufügen oder
aktualisieren . . . . . . . . . . . . . . . . . . . . . . . . . . . . . . . . . . . . . . . . . . . . . . . . . . . 210
E-Mails zwischen Handheld und Desktop synchronisieren . . . . . . . . . . . . . . 210
Kontoeinstellungen in HotSync Manager konfigurieren . . . . . . . . . . . . . . 211
Synchronisierungsoptionen und Kontoeinstellungen festlegen . . . . . . . . 211
Konto synchronisieren . . . . . . . . . . . . . . . . . . . . . . . . . . . . . . . . . . . . . . . . . . 222
SSL mit dem Conduit verwenden . . . . . . . . . . . . . . . . . . . . . . . . . . . . . . . . . 224
Kapitel 14: Arbeiten mit der Anwendung „Weltzeituhr“ . . . . . . . . . . . . . 225
Uhrzeit anzeigen . . . . . . . . . . . . . . . . . . . . . . . . . . . . . . . . . . . . . . . . . . . . . . . . . . 225
Primärstandort einstellen . . . . . . . . . . . . . . . . . . . . . . . . . . . . . . . . . . . . . . . . . . . 226
Einen anderen primären Ort wählen . . . . . . . . . . . . . . . . . . . . . . . . . . . . . . 228
Sekundäre Orte festlegen . . . . . . . . . . . . . . . . . . . . . . . . . . . . . . . . . . . . . . . . . . . 228
Standort hinzufügen . . . . . . . . . . . . . . . . . . . . . . . . . . . . . . . . . . . . . . . . . . . . . . . 229
Standort ändern . . . . . . . . . . . . . . . . . . . . . . . . . . . . . . . . . . . . . . . . . . . . . . . . . . . 230
Standort entfernen . . . . . . . . . . . . . . . . . . . . . . . . . . . . . . . . . . . . . . . . . . . . . . . . . 231
Alarm einrichten . . . . . . . . . . . . . . . . . . . . . . . . . . . . . . . . . . . . . . . . . . . . . . . . . . 231
Mit den Menüs der Anwendung „Weltzeituhr“ arbeiten . . . . . . . . . . . . . . . . 232
viii
®
Kapitel 15: Durchführen von HotSync
-Vorgängen . . . . . . . . . . . . . . . . . 233
HotSync-Vorgänge durchführen . . . . . . . . . . . . . . . . . . . . . . . . . . . . . . . . . . . . 233
HotSync-Vorgang durchführen: Windows-Computer . . . . . . . . . . . . . . . 233
HotSync-Vorgang durchführen: Macintosh-Computer . . . . . . . . . . . . . . . 236
HotSync-Anwendungseinstellungen anpassen . . . . . . . . . . . . . . . . . . . . . . . . 238
Infrarot-HotSync-Vorgänge durchführen . . . . . . . . . . . . . . . . . . . . . . . . . . . . . 240
Computer für die Infrarotübertragung vorbereiten . . . . . . . . . . . . . . . . . . 240
Infrarot-HotSync-Vorgang durchführen . . . . . . . . . . . . . . . . . . . . . . . . . . . 242
Kabel für HotSync-Vorgänge wieder aktivieren . . . . . . . . . . . . . . . . . . . . . 243
Netzwerk-HotSync-Vorgänge durchführen . . . . . . . . . . . . . . . . . . . . . . . . . . . 243
Verbindung mit dem DFÜ-Server der Firma herstellen . . . . . . . . . . . . . . 244
Conduits für einen HotSync-Vorgang über das Netzwerk
auswählen . . . . . . . . . . . . . . . . . . . . . . . . . . . . . . . . . . . . . . . . . . . . . . . . . . . . . 246
HotSync-Vorgang über ein Netzwerk durchführen . . . . . . . . . . . . . . . . . . 247
Page 9
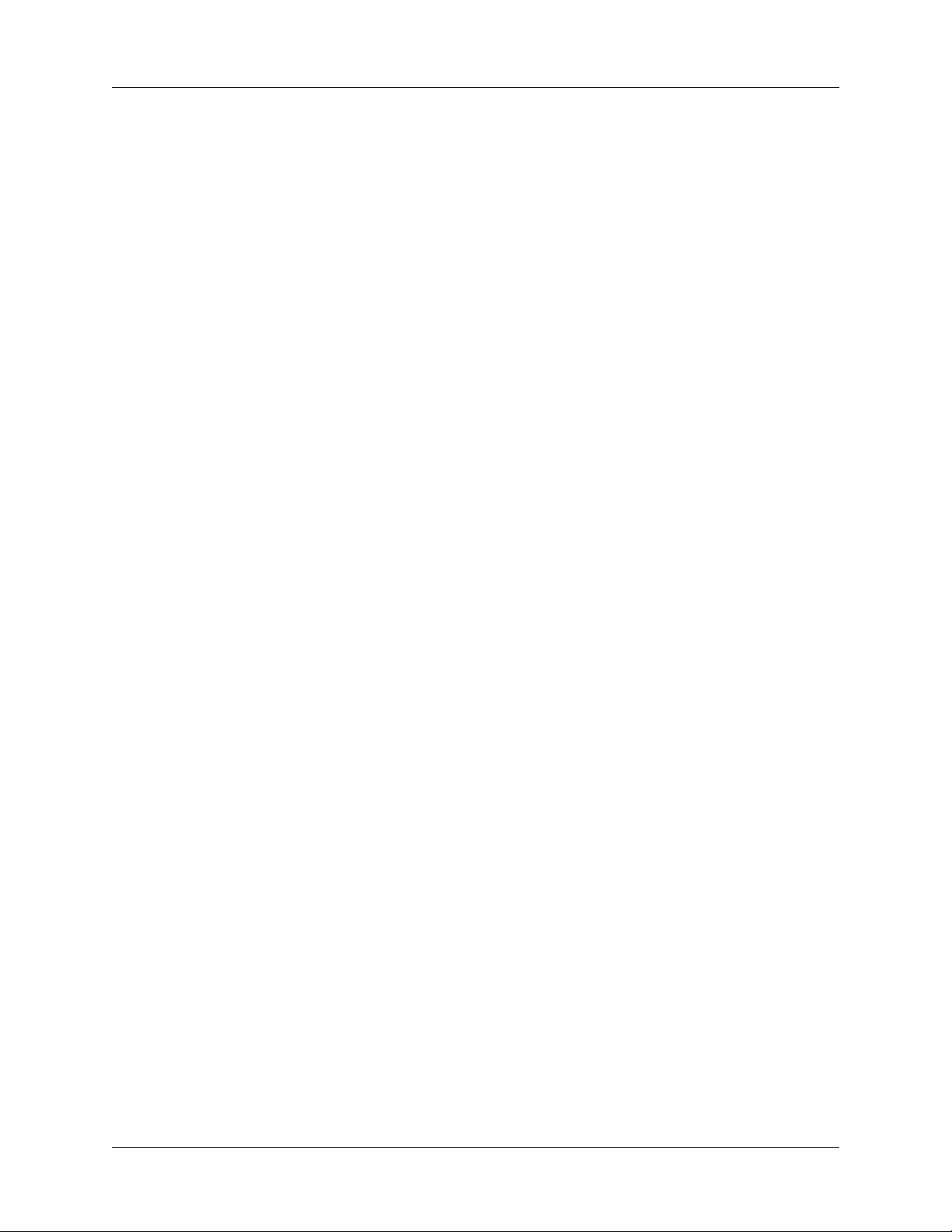
Inhalt
Funktion „Datei verknüpfen“ verwenden . . . . . . . . . . . . . . . . . . . . . . . . . . . . 248
Benutzerprofil erstellen . . . . . . . . . . . . . . . . . . . . . . . . . . . . . . . . . . . . . . . . . . . . 248
Ersten HotSync-Vorgang mit einem Benutzerprofil durchführen . . . . . . 250
Kapitel 16: Einstellungen für den Handheld . . . . . . . . . . . . . . . . . . . . . . . . 253
Allgemeine Einstellungen festlegen . . . . . . . . . . . . . . . . . . . . . . . . . . . . . . . . . . 254
Datum- und Uhrzeiteinstellungen . . . . . . . . . . . . . . . . . . . . . . . . . . . . . . . . 254
Digitizer-Einstellungen . . . . . . . . . . . . . . . . . . . . . . . . . . . . . . . . . . . . . . . . . . 256
Formateinstellungen . . . . . . . . . . . . . . . . . . . . . . . . . . . . . . . . . . . . . . . . . . . . 256
Graffiti 2-Einstellungen . . . . . . . . . . . . . . . . . . . . . . . . . . . . . . . . . . . . . . . . . . 258
Einstellungen – Tastensperre . . . . . . . . . . . . . . . . . . . . . . . . . . . . . . . . . . . . . 258
Energieeinstellungen . . . . . . . . . . . . . . . . . . . . . . . . . . . . . . . . . . . . . . . . . . . . 259
Sicherheitseinstellungen . . . . . . . . . . . . . . . . . . . . . . . . . . . . . . . . . . . . . . . . . 260
Signalton- und Alarmeinstellungen . . . . . . . . . . . . . . . . . . . . . . . . . . . . . . . 267
Einstellungen für den Schreibbereich . . . . . . . . . . . . . . . . . . . . . . . . . . . . . . 268
Kommunikationseinstellungen festlegen . . . . . . . . . . . . . . . . . . . . . . . . . . . . . 269
Verbindungseinstellungen . . . . . . . . . . . . . . . . . . . . . . . . . . . . . . . . . . . . . . . 270
Netzwerkeinstellungen . . . . . . . . . . . . . . . . . . . . . . . . . . . . . . . . . . . . . . . . . . 271
TCP/IP-Fehlerbehebung . . . . . . . . . . . . . . . . . . . . . . . . . . . . . . . . . . . . . . . . . 284
Private Einstellungen festlegen . . . . . . . . . . . . . . . . . . . . . . . . . . . . . . . . . . . . . . 285
Tasteneinstellungen . . . . . . . . . . . . . . . . . . . . . . . . . . . . . . . . . . . . . . . . . . . . . 285
Einstellungen für das Farbthema . . . . . . . . . . . . . . . . . . . . . . . . . . . . . . . . . . 287
Besitzereinstellungen . . . . . . . . . . . . . . . . . . . . . . . . . . . . . . . . . . . . . . . . . . . . 288
ShortCut-Einstellungen . . . . . . . . . . . . . . . . . . . . . . . . . . . . . . . . . . . . . . . . . . 289
Anhang A: Wartung des Handhelds . . . . . . . . . . . . . . . . . . . . . . . . . . . . . . 291
Pflege des Handhelds . . . . . . . . . . . . . . . . . . . . . . . . . . . . . . . . . . . . . . . . . . . . . . 291
Lebensdauer der Batterie verlängern . . . . . . . . . . . . . . . . . . . . . . . . . . . . . . . . . 292
Zurücksetzen des Handhelds . . . . . . . . . . . . . . . . . . . . . . . . . . . . . . . . . . . . . . . 293
Soft Reset durchführen . . . . . . . . . . . . . . . . . . . . . . . . . . . . . . . . . . . . . . . . . . 293
Hard Reset durchführen . . . . . . . . . . . . . . . . . . . . . . . . . . . . . . . . . . . . . . . . . 294
Anhang B: Häufig gestellte Fragen . . . . . . . . . . . . . . . . . . . . . . . . . . . . . . . 297
Probleme bei der Softwareinstallation . . . . . . . . . . . . . . . . . . . . . . . . . . . . . . . . 298
Probleme bei der Bedienung . . . . . . . . . . . . . . . . . . . . . . . . . . . . . . . . . . . . . . . . 300
Probleme beim Tippen und Schreiben . . . . . . . . . . . . . . . . . . . . . . . . . . . . . . . . 302
Probleme mit Anwendungen . . . . . . . . . . . . . . . . . . . . . . . . . . . . . . . . . . . . . . . 303
HotSync-Probleme . . . . . . . . . . . . . . . . . . . . . . . . . . . . . . . . . . . . . . . . . . . . . . . . 305
Probleme bei der Übertragung . . . . . . . . . . . . . . . . . . . . . . . . . . . . . . . . . . . . . . 309
E-Mail-Probleme . . . . . . . . . . . . . . . . . . . . . . . . . . . . . . . . . . . . . . . . . . . . . . . . . . 310
ix
Page 10
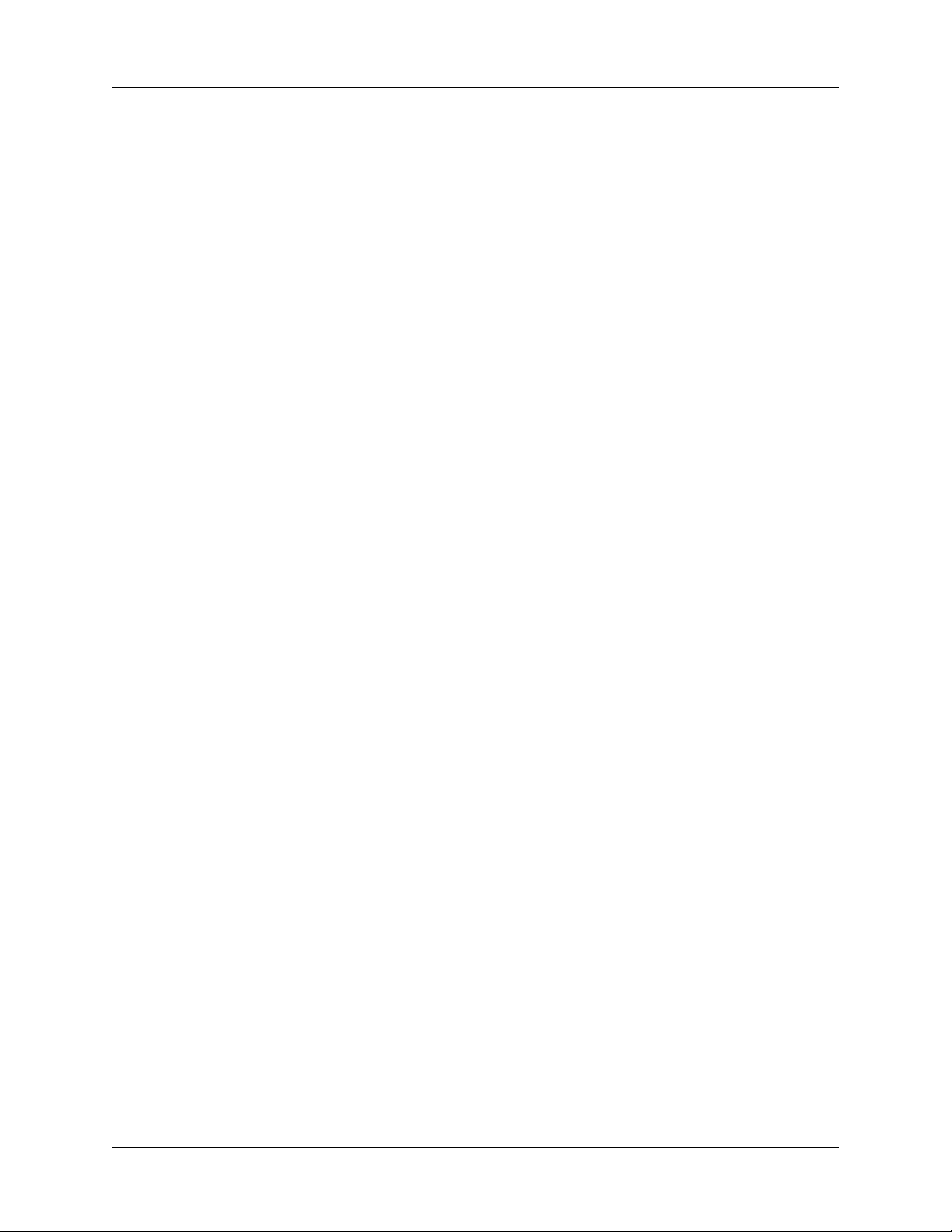
Inhalt
Probleme beim Aufladen . . . . . . . . . . . . . . . . . . . . . . . . . . . . . . . . . . . . . . . . . . . 311
Probleme mit Kennwörtern . . . . . . . . . . . . . . . . . . . . . . . . . . . . . . . . . . . . . . . . . 312
Probleme mit inkompatiblen Anwendungen . . . . . . . . . . . . . . . . . . . . . . . . . . 313
Ermitteln der problemverursachenden Drittanbieteranwendung . . . . . . 313
Technische Unterstützung . . . . . . . . . . . . . . . . . . . . . . . . . . . . . . . . . . . . . . . . . . 315
Vorschriften und Richtlinien . . . . . . . . . . . . . . . . . . . . . . . . . . . . . . . . . . . . 317
Index . . . . . . . . . . . . . . . . . . . . . . . . . . . . . . . . . . . . . . . . . . . . . . . . . . . . . . . . 319
x
Page 11
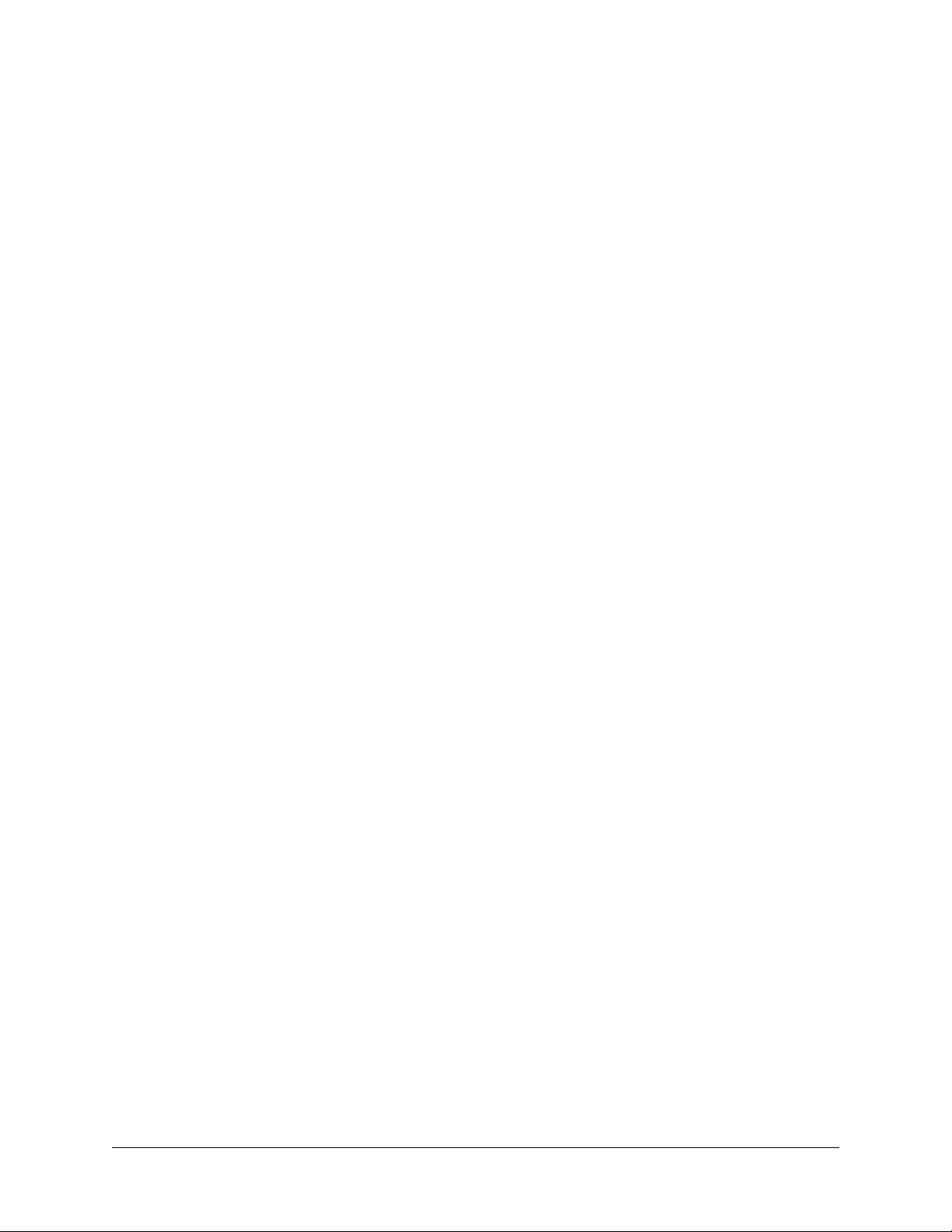
Einrichten des Palm™ Tungsten™ E-Handhelds
Mit dem neuen Palm™ Tungsten™ E-Handheld sind Sie immer gut organisiert
und pünktlich, haben Ihre Kontakte fest im Griff, genießen Audio- und Videounterhaltung sowie Spiele und vieles mehr. Beachten Sie, dass einige der Handheld-Funktionen voraussetzen, dass Sie Software von der Software InstallationCD-ROM installieren, die mit dem Handheld geliefert wurde, bzw. Software aus
dem Internet herunterladen. Lesen Sie dieses Handbuch und die Softwaredokumentation, die von der CD-ROM im Palm-Ordner des Desktop-Computers installiert wird (beachten Sie „Schritt 3: Software installieren“ unten in diesem Kapitel).
Systemanforderungen
Die Palm™ Desktop-Software enthält alle Anwendungen, die für Einrichtung
und Benutzung des Handhelds erforderlich sind. Sie müssen diese Software auf
dem Desktop-Computer installieren, bevor Sie den Handheld benutzen können.
Um die Palm Desktop-Software auf dem Computer installieren und ausführen
zu können, müssen die folgenden Voraussetzungen erfüllt sein:
KAPITEL 1
Mindestanforderungen: Windows-Computer
Die Mindestanforderungen für Windows-Computer lauten wie folgt:
■ PC der Pentium-Klasse mit einem der folgenden Betriebssysteme:
–Windows98
–Windows Me
– Windows 2000 Professional (Sie benötigen Administratorrechte für die
Installation der Palm Desktop-Software)
– Windows XP Home oder Professional Edition (Sie benötigen
Administratorrechte für die Installation der Palm Desktop-Software)
■ Internet Explorer 4.01 mit SP2 oder höher
■ 60 MB freier Speicherplatz auf der Festplatte
■ VGA-Monitor oder besser
1
Page 12
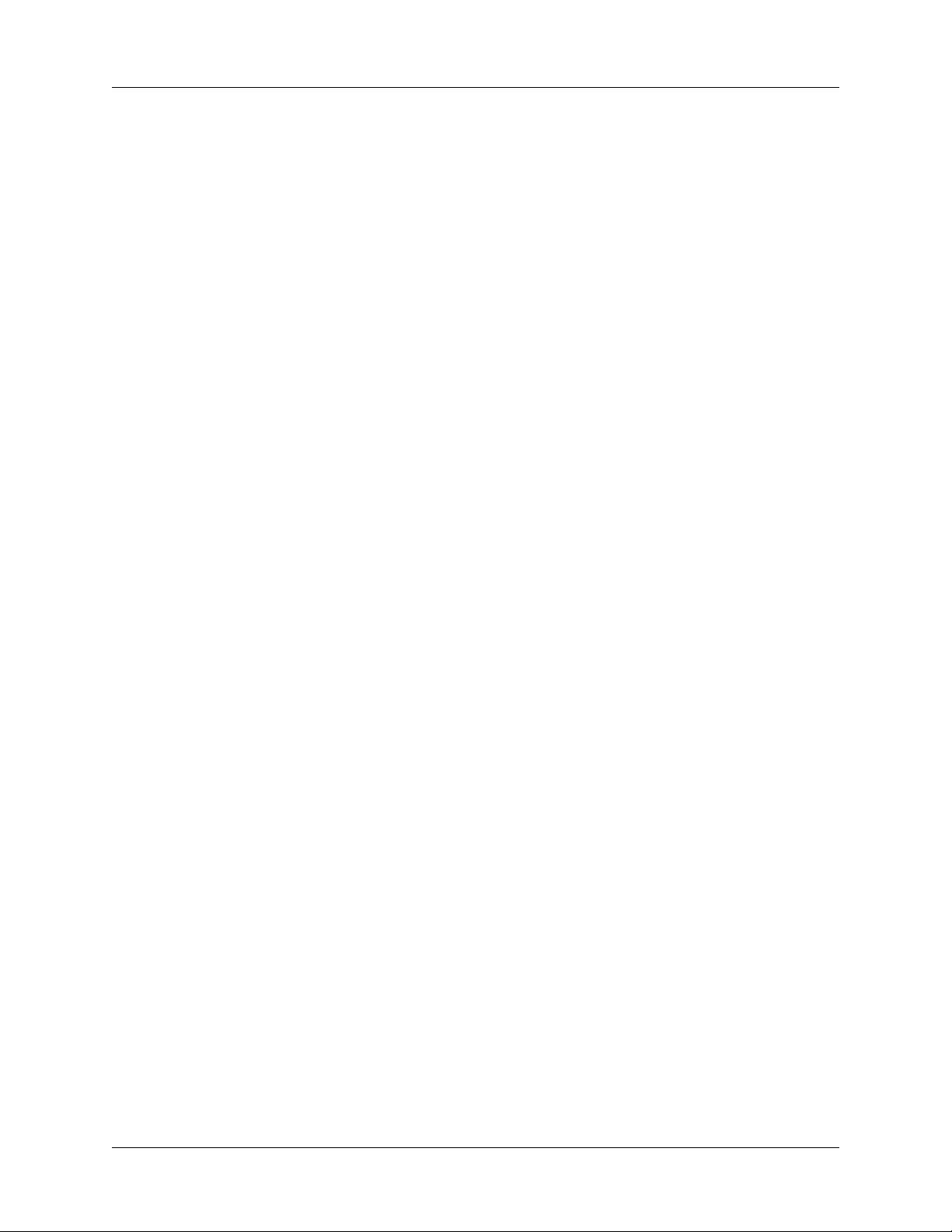
Kapitel 1 Einrichten des Palm™ Tungsten™ E-Handhelds
■ CD-ROM- oder DVD-ROM-Laufwerk zum Installieren der Palm Desktop-
Software von der mitgelieferten CD-ROM; alternativ können Sie die Palm
Desktop-Software von der Website
■ Maus
■ Ein verfügbarer USB-Anschluss
Mindestanforderungen: Macintosh-Computer
Die Mindestanforderungen für Macintosh-Computer lauten wie folgt:
■ Apple Macintosh oder ein kompatibler Computer mit einem Power
PC-Prozessor
■ Mac OS 9.1 oder höher mit 12 MB verfügbarem Speicher oder Mac OS X,
Version 10.1.2 bis 10.2.6 (Sie benötigen für die Installation der Palm
Desktop-Software unter Mac OS X Administratorrechte)
■ 25 MB verfügbarer Speicherplatz auf der Festplatte
■ Monitor mit einer Bildschirmauflösung von 800 x 600 oder höher
■ CD-ROM- oder DVD-ROM-Laufwerk zum Installieren der Palm Desktop-
Software von der mitgelieferten CD-ROM; alternativ können Sie die Palm
Desktop-Software von der Website
www.palm.com/support/intl herunterladen
www.palm.com/support/intl herunterladen
■ Maus
■ Ein verfügbarer USB-Anschluss
Informationen über Software-Upgrades
Wenn Sie bereits einen Palm OS® Handheld besitzen, führen Sie einen HotSync®Vorgang zwischen dem alten Handheld und der Palm Desktop-Software durch.
Führen Sie anschließend die unten beschriebenen Schritte durch.
2
Page 13
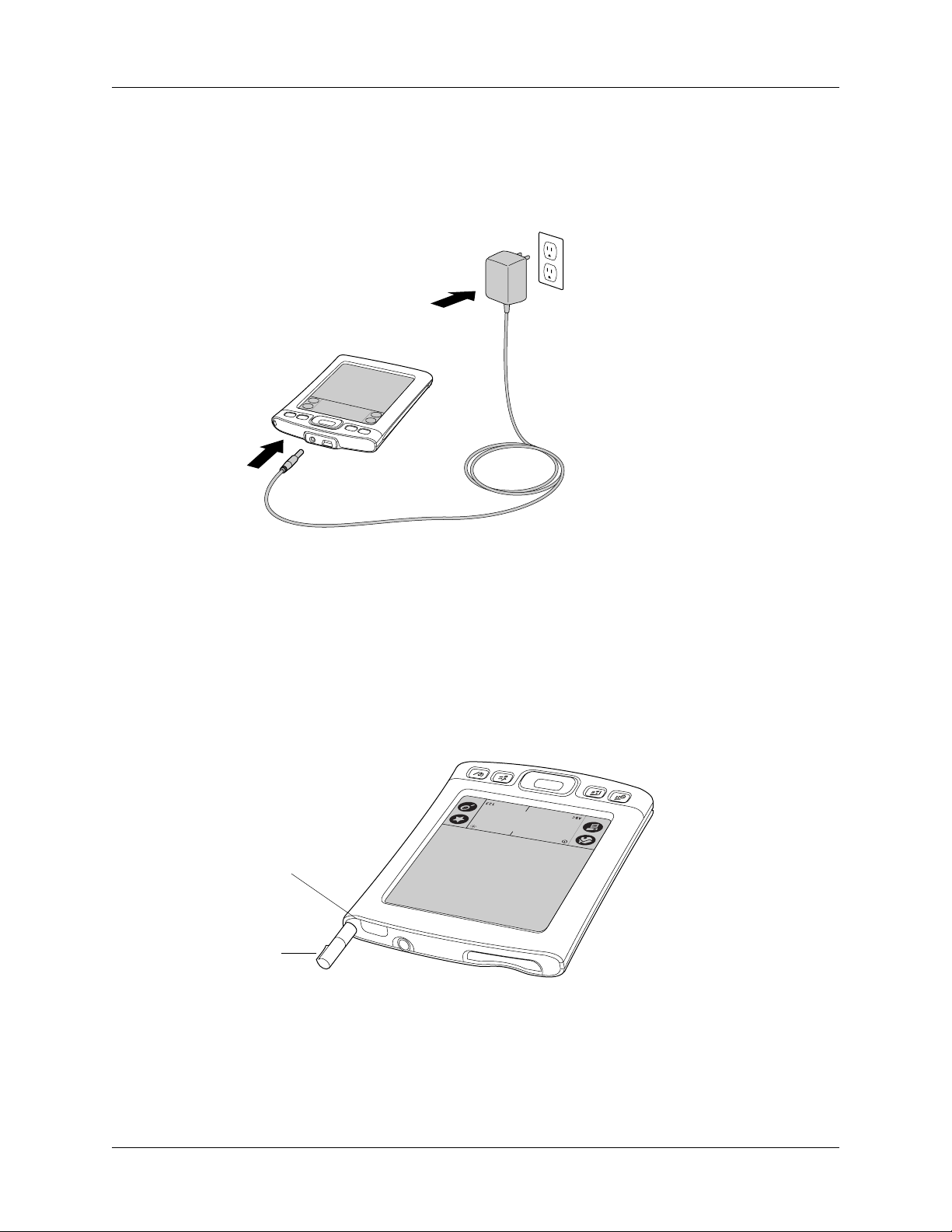
Schritt 1: Handheld laden
a. Verbinden Sie das Ladekabel mit dem Stromnetz.
b. Verbinden Sie den Handheld mindestens drei Stunden mit dem Kabel, um die
Erstladung vorzunehmen.
Schritt 1: Handheld laden
c. Trennen Sie den Handheld vom Kabel, sobald der Handheld geladen ist.
Führen Sie dann die folgenden Schritte durch.
HINWEIS Damit die Batterie immer vollständig geladen ist, sollten Sie
den Handheld immer mit dem Kabel verbinden, das an das Stromnetz
angeschlossen ist.
Schritt 2: Handheld einrichten
a. Drücken Sie den Ein-/Ausschaltknopf, um den Handheld einzuschalten.
Ein-/Ausschaltknopf
Eingabestift
Wenn der Handheld nicht eingeschaltet werden kann, finden Sie
unter „Probleme bei der Bedienung“ in Anhang B weitere Informationen.
b. Ziehen Sie den Stift aus der Halterung.
c. Halten Sie den Stift wie einen Bleistift oder Kugelschreiber und befolgen Sie die
Anweisungen auf dem Bildschirm.
3
Page 14
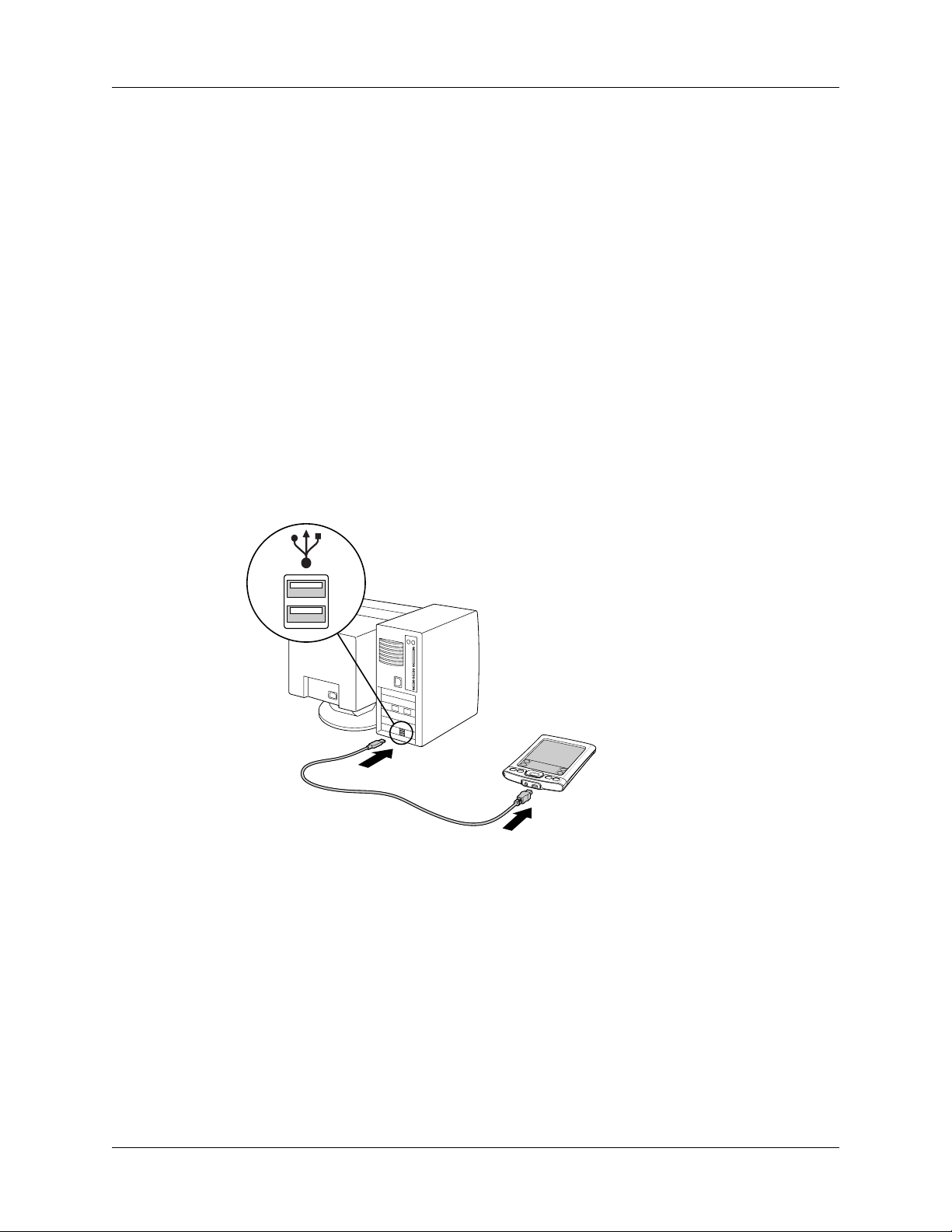
Kapitel 1 Einrichten des Palm™ Tungsten™ E-Handhelds
Schritt 3: Software installieren
a. Legen Sie nach dem Einrichten des Handhelds die Software-Installations-CD in
das CD-ROM-Laufwerk des Computers.
b. Windows: Befolgen Sie die Anweisungen auf dem Bildschirm, die Sie durch
die Installation der Palm Desktop-Software führen.
Macintosh: Doppelklicken Sie auf das Symbol der Software-Installations-CD
auf dem Desktop. Doppelklicken Sie anschließend auf das Palm Desktop
Installer-Symbol.
HINWEIS Für die Installation der Palm Desktop-Software auf einem Computer
mit Windows 2000/XP oder Mac OS X sind Administratorrechte erforderlich.
Schritt 4: HotSync-Kabel an den Computer anschließen
a. Suchen Sie das USB-Symbol und die USB-Anschlüsse am Computer.
b. Stecken Sie den USB-Stecker am HotSync-Kabel in eine USB-Buchse am
Computer.
c. Verbinden Sie das HotSync-Kabel mit dem Handheld.
d. Drücken Sie den Ein-/Ausschaltknopf, um den Handheld einzuschalten.
4
Page 15
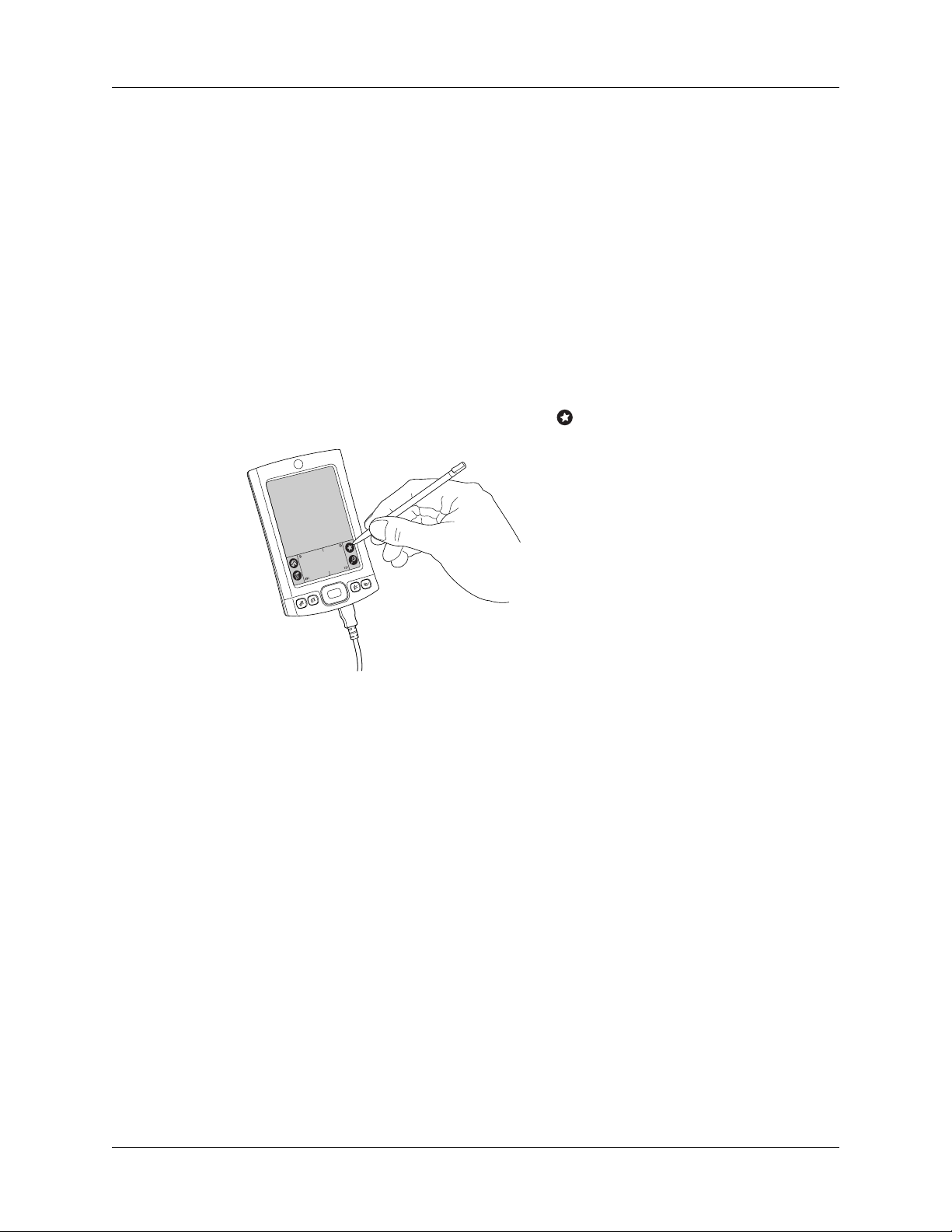
Schritt 5: HotSync-Vorgang durchführen
In HotSync-Vorgängen werden Daten zwischen dem Handheld und der Palm
Desktop-Software auf dem Computer übertragen. Ein solcher Vorgang wird
auch als Synchronisierung der Daten bezeichnet. Das Durchführen von HotSyncVorgängen stellt sicher, dass Sie jederzeit über eine Sicherungskopie der Daten
verfügen, die Sie in den Handheld eingeben. Sie können Daten auch mit der Palm
Desktop-Software auf dem Desktop-Computer erfassen und dann mittels eines
HotSync-Vorgangs zum Handheld übertragen.
So führen Sie einen HotSync-Vorgang durch:
1. Verbinden Sie das HotSync-Kabel mit dem Handheld und dem Computer.
2. Schalten Sie den Handheld ein.
3. Tippen Sie auf das Sternsymbol, um den HotSync-Vorgang zu starten.
Schritt 5: HotSync-Vorgang durchführen
Treten Probleme beim Durchführen eines HotSync-Vorgangs durch, finden Sie
unter „HotSync-Probleme“ in Anhang B weitere Informationen.
Herzlichen Glückwunsch!
Sie haben den Handheld eingerichtet, die Palm Desktop-Software installiert
und den ersten HotSync-Vorgang durchgeführt. Detaillierte Informationen
zur Verwendung des Handhelds finden Sie in diesem Online-Handbuch.
Weitere Informationen zur Verwendung der Palm Desktop-Software finden Sie
in folgenden Dokumenten und Anwendungen:
■ Online-Hilfe für die Palm Desktop-Software. Um auf die Online-Hilfe
zuzugreifen, öffnen Sie in der Palm Desktop-Software das Menü „Hilfe“.
■ Macintosh: Online-Benutzerhandbuch für die Palm Desktop-Software für den
Macintosh. Um auf dieses Benutzerhandbuch zuzugreifen, öffnen Sie den
Palm-Ordner und anschließend den Ordner „Documentation“. Doppelklicken
Sie auf die Datei „Palm Desktop.pdf“.
5
Page 16
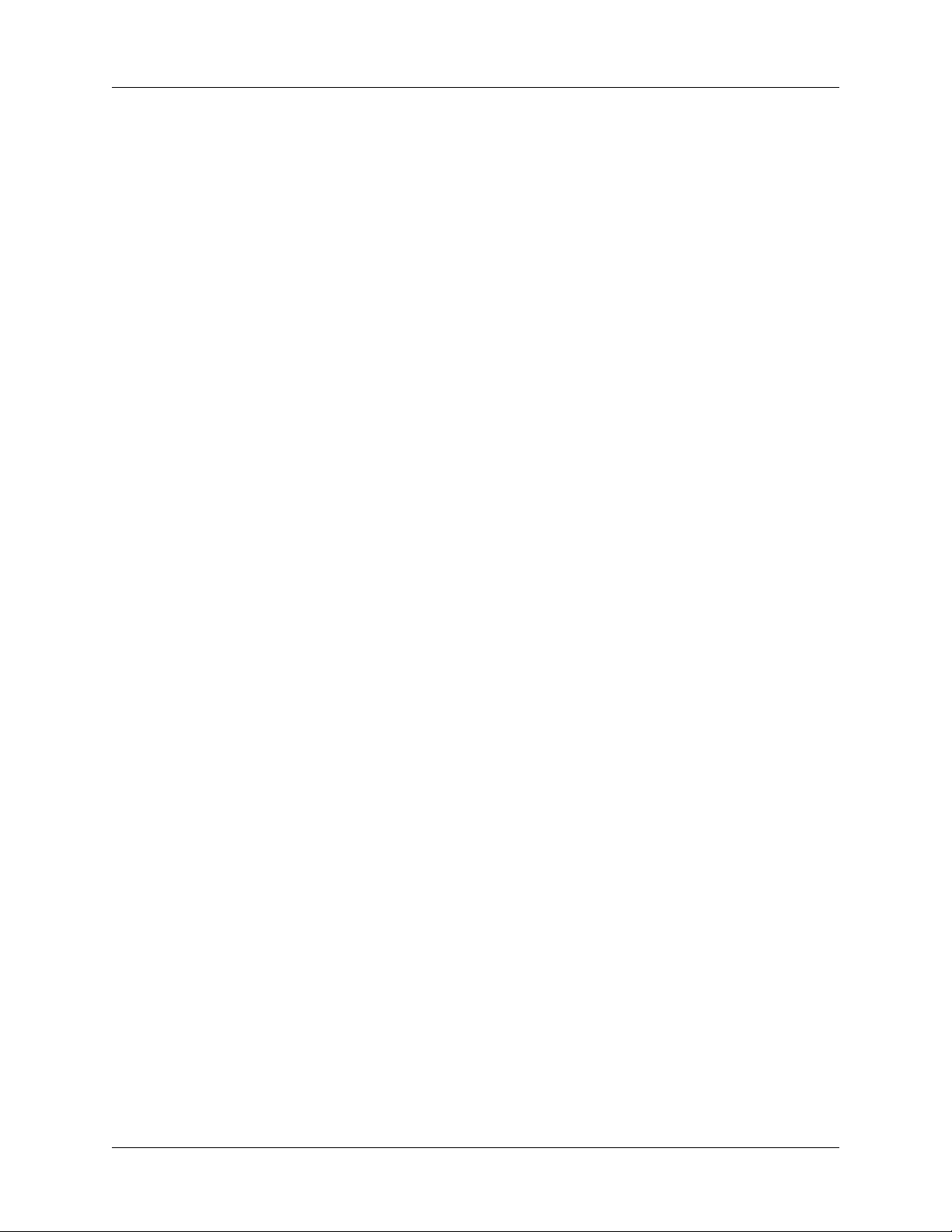
Kapitel 1 Einrichten des Palm™ Tungsten™ E-Handhelds
6
Page 17
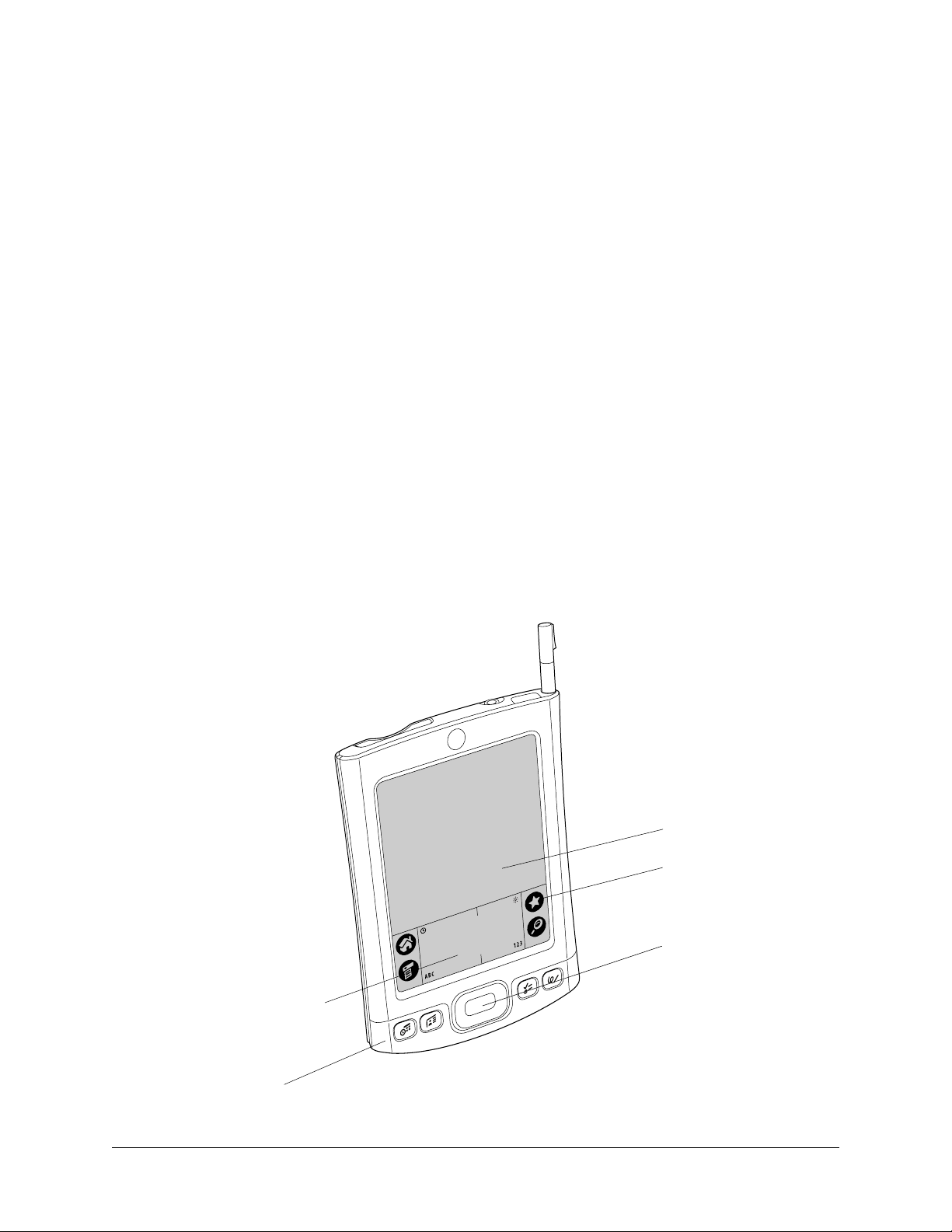
Der Palm™ Tungsten™ E-Handheld hilft Ihnen, Daten übersichtlich zu verwalten,
pünktlich zu Terminen zu erscheinen und alle Aufgaben rechtzeitig zu erledigen,
auch wenn Sie sich nicht in Ihrem Büro befinden. Verwenden Sie den neuen Handheld, um Ihre Termine, Kontakte, Adressen und Telefonnummern zu verwalten,
Fälligkeitsdaten und Prioritäten für Aufgaben zu vergeben, Notizen und Memos
zu erstellen, MP3-Musikdateien abzuspielen usw.
Für die Nutzung verschiedener Handheld-Funktionen müssen Sie Software
von der CD-ROM installieren, die mit dem Handheld geliefert wurde. Weitere
Informationen finden Sie unter „Zusätzliche Software“ weiter hinten in diesem
Kapitel.
Bedienelemente auf der Vorderseite
KAPITEL 2
Kennenlernen des Handhelds
Eingabebereich
Anwendungstasten
Bildschirm
Sternsymbol
Navigationstaste
7
Page 18
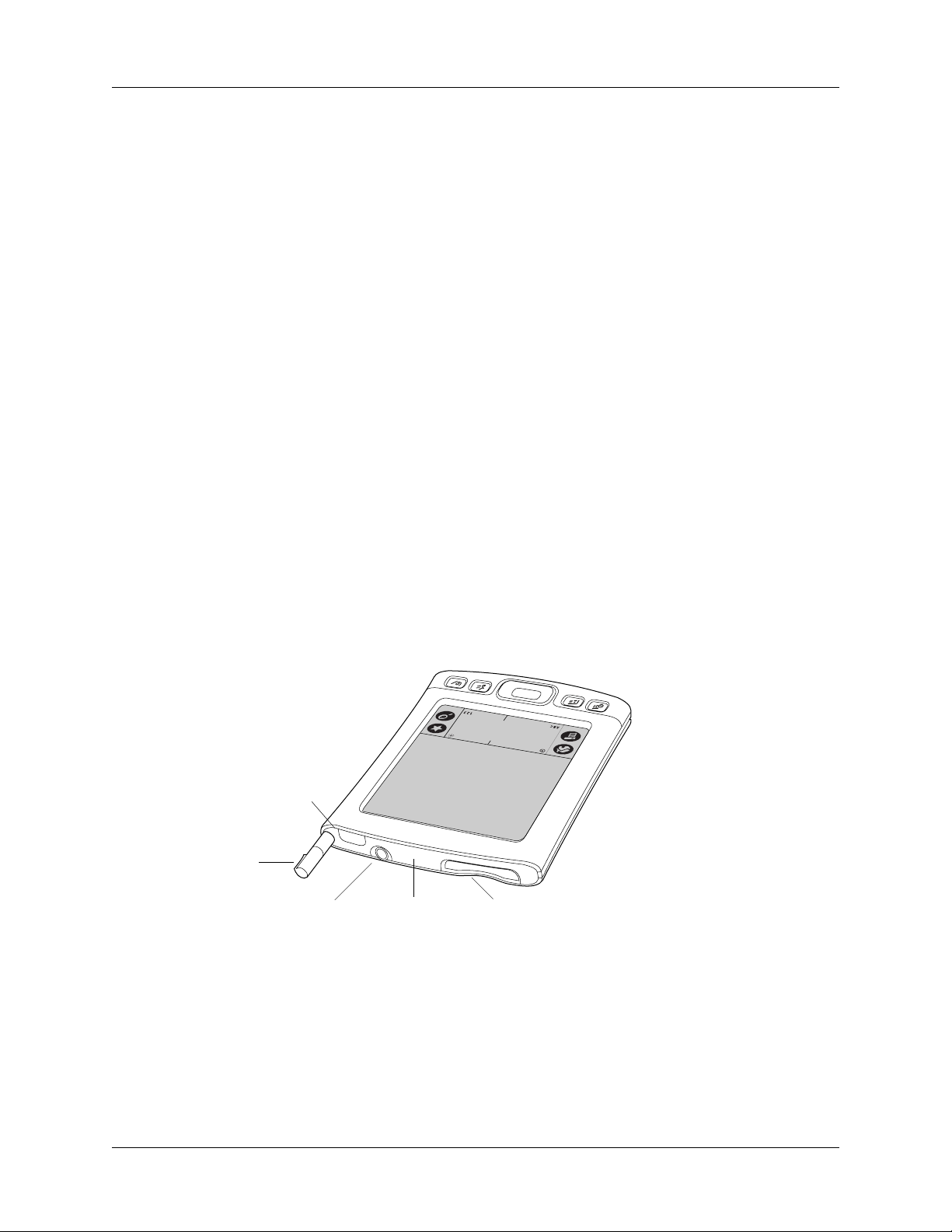
Kapitel 2 Kennenlernen des Handhelds
Bildschirm
Sternsymbol
Eingabebereich
Navigationstaste
Anwendungstasten
Anzeigen der Anwendungen und Daten, die im Handheld
gespeichert sind.
Tippen Sie auf dieses Symbol, um einen HotSync®-Vorgang
durchzuführen.
Der Bereich, in den Sie mit dem Graffiti® 2-Alphabet
Buchstaben und Zahlen schreiben. Informationen über das
Schreiben von Graffiti 2-Zeichen finden Sie unter „Graffiti®
2-Handschrifterkennung verwenden“ in Kapitel 3.
Die Navigationstaste ermöglicht es Ihnen, Einträge auf dem Handheld-Bildschirm auszuwählen und anzuzeigen. Weitere
Informationen finden Sie unter „Die Navigationstaste ver-
wenden“ weiter hinten in diesem Kapitel sowie in den Tipps
im gesamten Handbuch.
Aktivieren die einzelnen Handheld-Anwendungen, die
den Symbolen auf den Tasten entsprechen: „Kalender“,
„Kontakte“, „Aufgaben“ und „Notizen“. Details zur Neudefinition dieser Tasten, um andere Anwendungen auf dem
Handheld zu starten, finden Sie unter „Digitizer-Einstellun-
gen“ in Kapitel 16.
Komponenten auf der Oberseite
Ein-/Ausschaltknopf/
Ta st e n sp e rr e
Eingabestift
Kopfhöreranschluss Infrarot-
anschluss
Erweiterungssteckplatz
In diesen Steckplatz können separat erhältliche Erweiterungskarten der Typen SD (Secure Digital), SDIO (Secure Digital Input/
Output) und MMC (MultiMediaCard) eingesetzt werden. Mit
Erweiterungskarten können Sie MP3-Dateien abspielen, Daten
sichern, den Speicher erweitern, Zubehörgeräte wie eine Kamera
nutzen oder zusätzliche Anwendungen einsetzen.
Erweiterungssteckplatz
8
Page 19
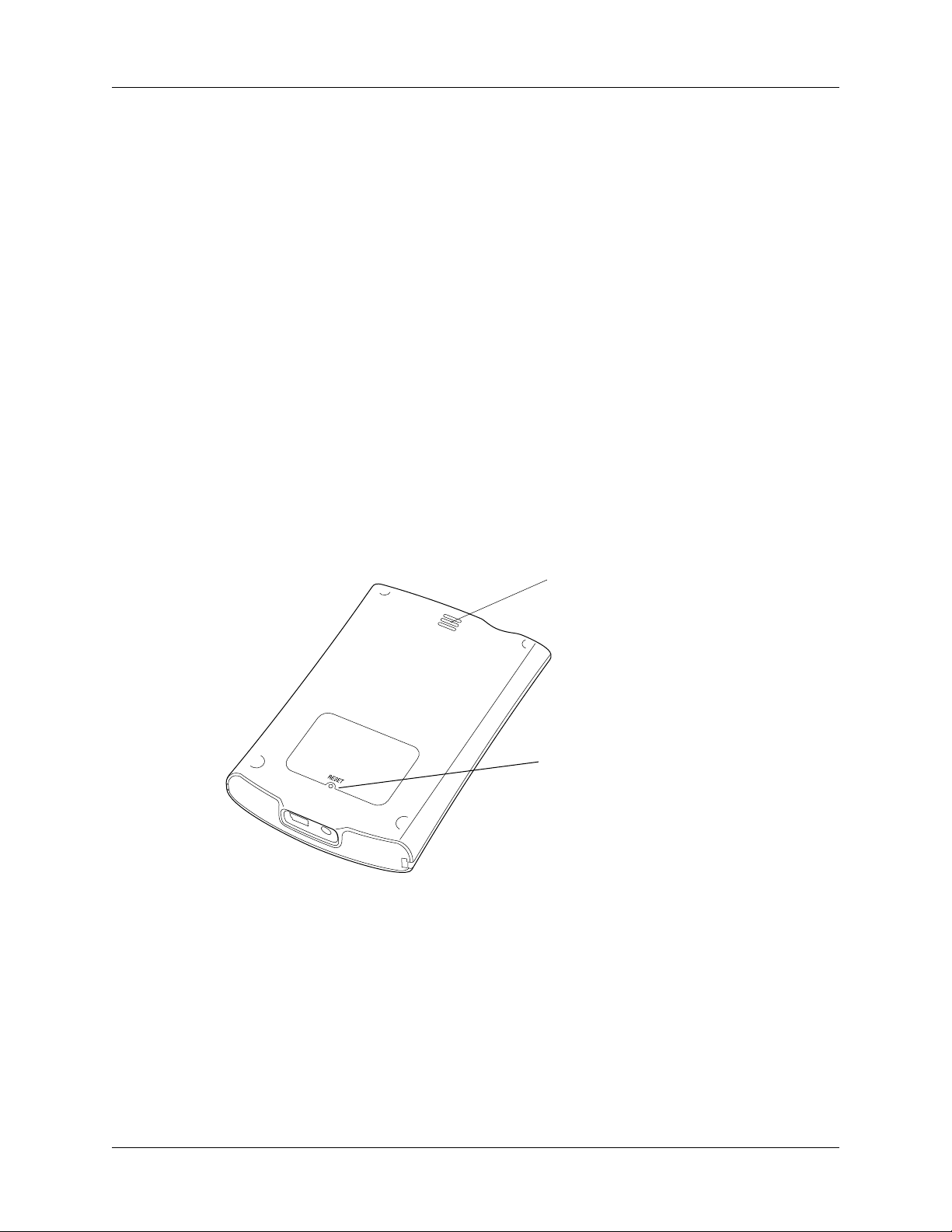
Komponenten auf der Rückseite
Infrarotanschluss
Dieser Anschluss verwendet die Infrarottechnologie zum
Übertragen von Daten, zum Empfangen von Daten von anderen
infrarotfähigen Geräten sowie zum Durchführen von HotSync
Vorgängen. Weitere Informationen finden Sie unter „Daten über-
tragen“ in Kapitel 3 und finden Sie unter „Infrarot-HotSyncVorgänge durchführen“ in Kapitel 15.
Kopfhöreranschluss
Eingabestift
Eine Buchse für Standardklinkenstecker (3,5 mm) zum Anschluss
von Stereokopfhörern (separat erhältlich) an den Handheld.
Ziehen Sie den Stift aus der Halterung und halten Sie ihn wie
einen Bleistift oder Kugelschreiber.
Ein-/
Ausschaltknopf/
Tastensperre
Hiermit schalten Sie den Handheld ein bzw. aus und können die
Tastensperre aktivieren.
Informationen zur Tastensperre finden Sie unter „Einstellungen –
Tas te ns pe rre “ in Kapitel 16.
Komponenten auf der Rückseite
Lautsprecher
®
-
Rücksetztaste
Lautsprecher
Rücksetztaste
Setzt den Handheld zurück. Informationen zu Situationen,
in denen diese Taste benötigt wird, finden Sie unter
„Zurücksetzen des Handhelds“ in Anhang A.
Über den Lautsprecher des Handhelds werden Musik,
Videos sowie Alarm- und Systemsignale ausgegeben.
9
Page 20
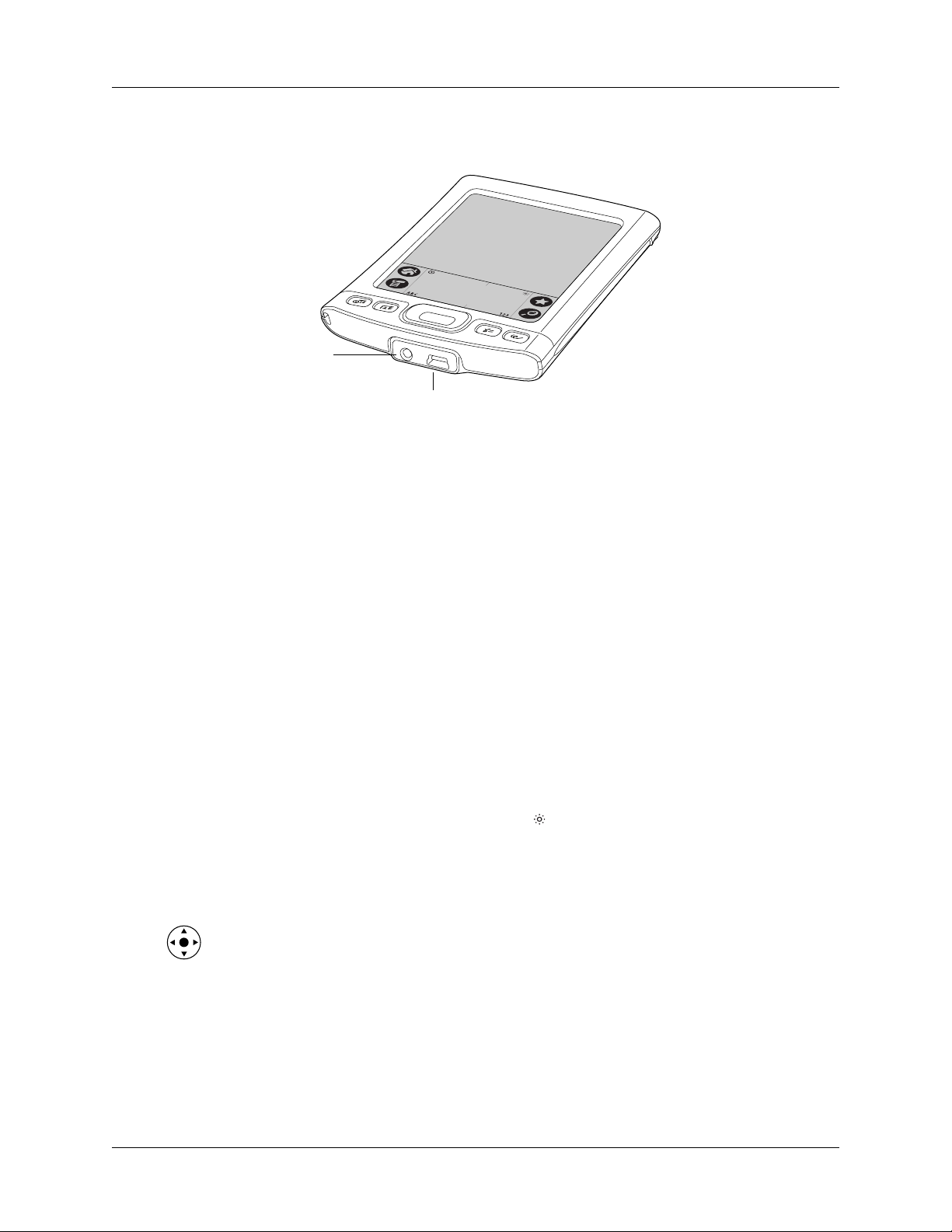
Kapitel 2 Kennenlernen des Handhelds
Komponenten auf der Unterseite
Stromanschluss
USB-Anschluss
Stromanschluss
USB-Anschluss
Helligkeit einstellen
Wenn die Daten auf dem Handheld aufgrund schlechter Lichtverhältnisse nur
schwer lesbar sind, können Sie die Helligkeit der Hintergrundbeleuchtung des
Bildschirms einstellen.
So regeln Sie die Helligkeit der Hintergrundbeleuchtung:
1. Tippen Sie auf das Helligkeitssymbol oben rechts im Eingabebereich.
TIPP Sie können die Helligkeitseinstellung dem Strich über den gesamten
Bildschirm zuweisen. Weitere Informationen finden Sie unter
„Stifteinstellungen“ in Kapitel 16.
Verbindet den Handheld mit dem Netzteil, das wiederum
die Verbindung zum Stromnetz herstellt. So können Sie den
Handheld laden.
Verbindet den Handheld mit dem HotSync-Kabel, das
die Verbindung mit dem USB-Anschluss des Computers
herstellt. So können Sie die Daten zwischen Handheld und
Computer mithilfe der HotSync-Technologie aktualisieren.
10
2. Ziehen Sie den Regler oder drücken Sie auf der Navigationstaste „Nach oben“
oder „Nach unten“, um die Helligkeit einzustellen.
3. Tippen Sie auf „Fertig“.
Page 21
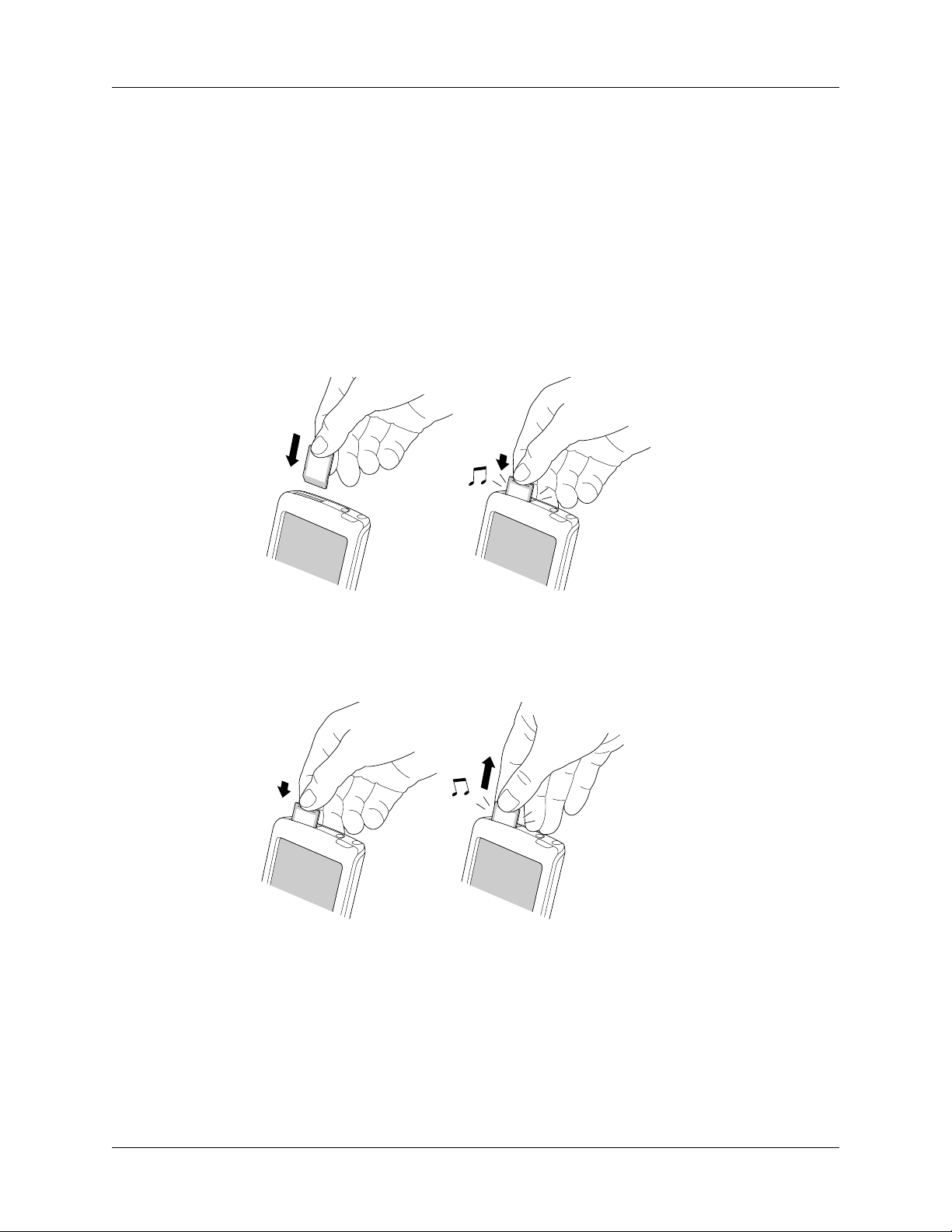
Erweiterungskarte einsetzen
Mit einer Erweiterungskarte (separat erhältlich) können Sie die Funktionalität
und den verfügbaren Speicherplatz für Software und Daten auf dem Handheld
erweitern. Der Handheld ist mit SD-, SDIO- und MultiMediaCard-Erweiterungskarten kompatibel.
So setzen Sie eine Karte ein:
1. Setzen Sie die Erweiterungskarte so in den Steckplatz ein, dass das Etikett
zum Bildschirm zeigt.
2. Schieben Sie die Karte in den Steckplatz,
Erweiterungskarte einsetzen
Drücken
So entfernen Sie eine Karte:
1. Drücken Sie leicht mit dem Daumen auf die Karte.
2. Ziehen Sie die Karte aus dem Erweiterungssteckplatz.
Drücken
Ausführliche Informationen über die Verwendung von Erweiterungskarten finden
Sie in Kapitel 6.
11
Page 22
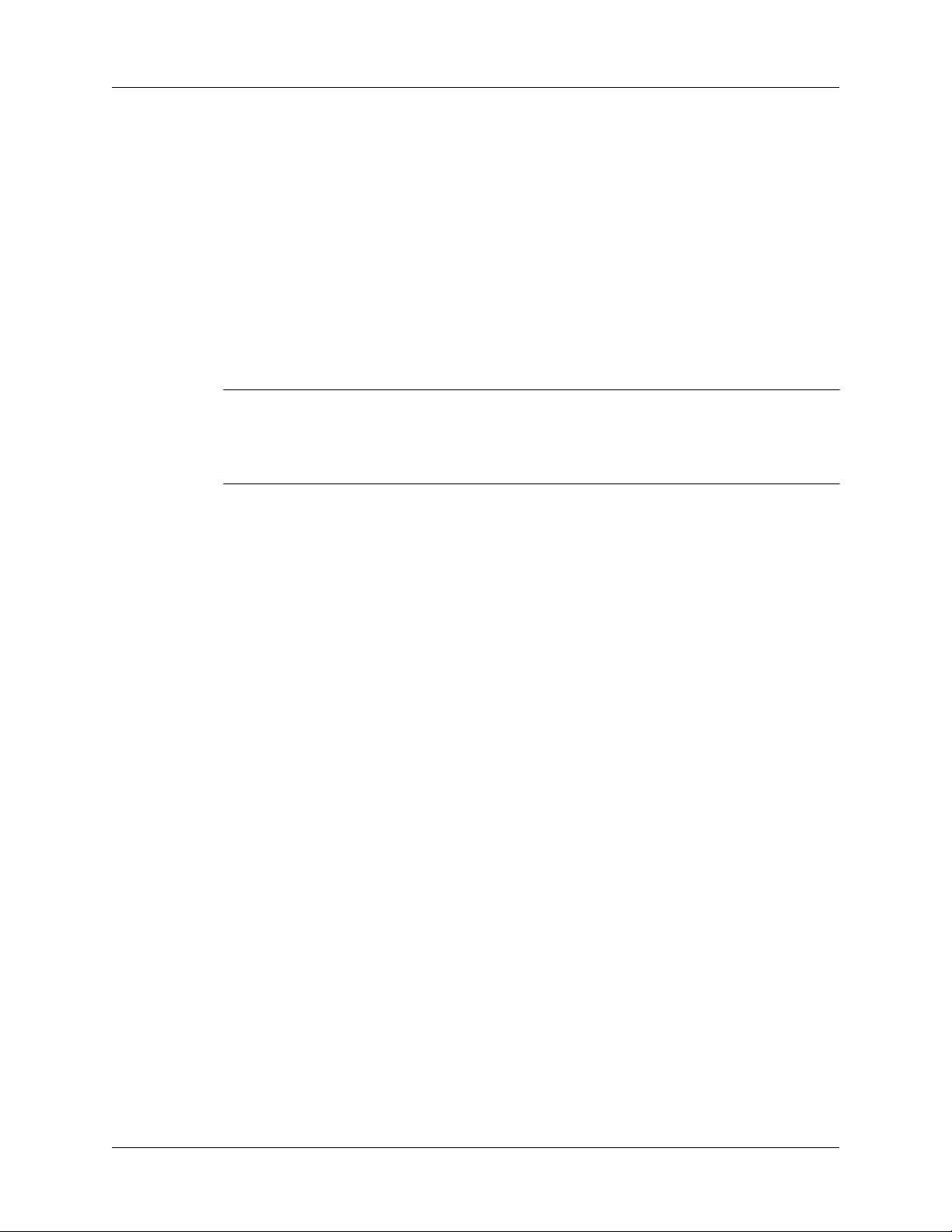
Kapitel 2 Kennenlernen des Handhelds
Tippen und Eingeben
Auf dem Computerbildschirm können Sie mit der Maus auf Symbole und
Optionen klicken, um bestimmte Funktionen auszuführen. Auf dem HandheldBildschirm verwenden Sie den Stift, um Operationen auf dem Handheld
auszuführen.
Beim ersten Starten des Handhelds werden auf dem Bildschirm die Setup-Anweisungen angezeigt. Dazu gehört auch ein Kalibrierungsbildschirm. Durch das Kalibrieren
wird der Handheld auf den berührungssensitiven Bildschirm abgestimmt. Wenn
Sie dann auf ein Element auf dem Bildschirm tippen, kann der Handheld genau
feststellen, welche Aufgabe Sie ausführen möchten.
WICHTIG Verwenden Sie immer die Spitze des Stifts, um auf den Bildschirm
des Handhelds zu tippen oder zu schreiben. Verwenden Sie zum Schreiben auf
dem Handheld-Bildschirm nie einen Kugelschreiber, Bleistift oder einen anderen
spitzen Gegenstand, da dies zu Kratzern auf dem Bildschirm führen kann.
Bei eingeschaltetem Handheld können Sie durch Tippen auf den HandheldBildschirm unterschiedliche Operationen durchführen:
■ Anwendungen öffnen.
■ Menübefehle auswählen.
■ Auf dem Handheld installierte Anwendungen nach einem angegebenen Text
durchsuchen. Der Befehl „Suchen“ durchsucht jedoch keine Anwendungen auf
Erweiterungskarten.
■ Optionen in Dialogfeldern auswählen.
■ Bildschirmtastaturen öffnen.
Sie können den Stift wie die Maus zum Auswählen von Text oder zum Verschieben
von Objekten verwenden. Außerdem können Sie mit dem Stift den Schieberegler
einer Bildlaufleiste ziehen.
12
Page 23
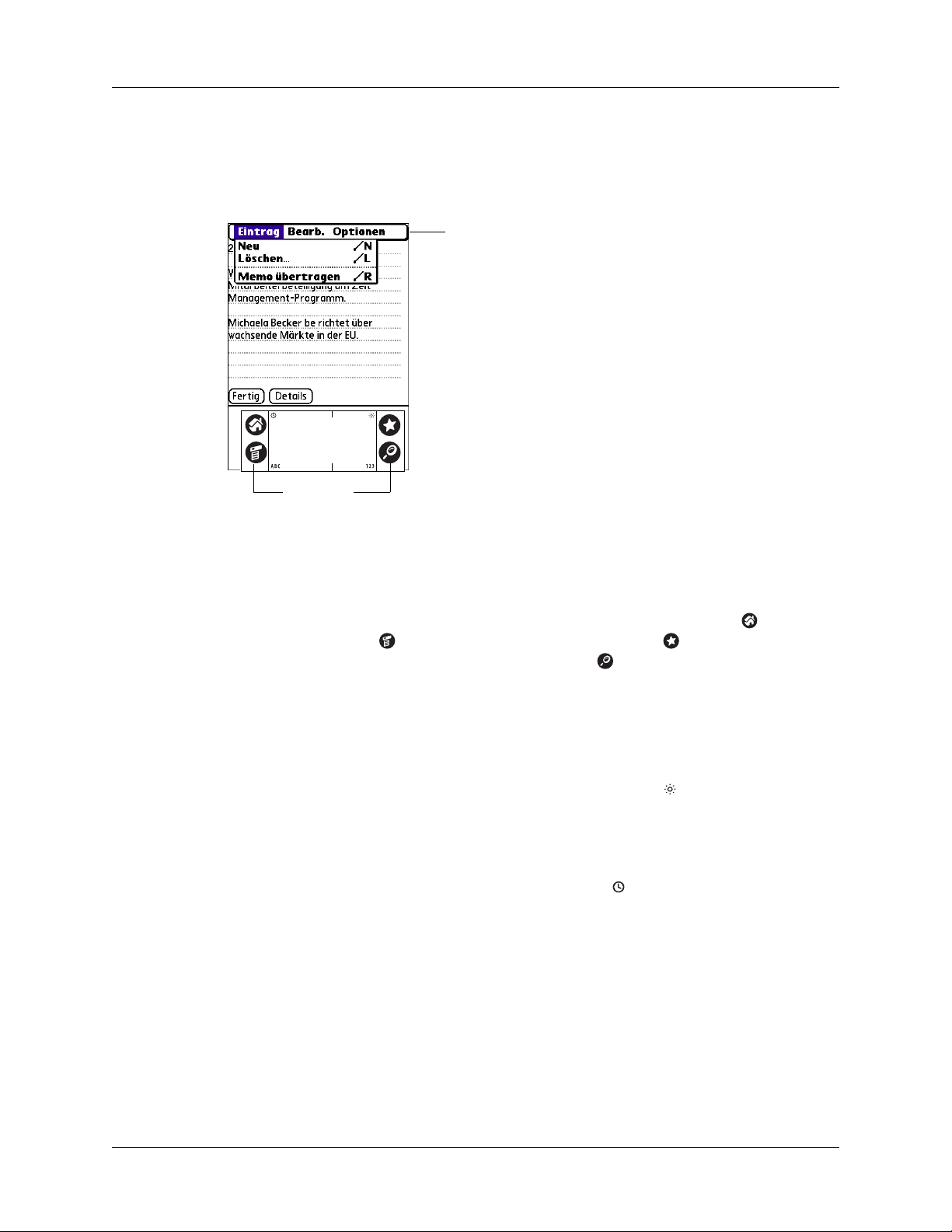
Elemente der Handheld-Benutzeroberfläche
Dieser Abschnitt beschreibt die grundlegenden Elemente der HandheldBenutzeroberfläche.
Symbole
Tippen und Eingeben
Menüleiste
Menüleiste
Symbole
Helligkeitseinstellung
Uhr
ABC
Über die Menüleiste greifen Sie auf anwendungsspezifische
Befehle zu. Nicht alle Anwendungen verfügen über eine
Menüleiste.
Tippen Sie auf die Symbole, um Anwendungen , Menüs
und eine bevorzugte Anwendung zu öffnen sowie
Text in den Daten zu suchen .
Weitere Informationen über die Verwendung der Symbole
finden Sie unter „Anwendungen öffnen“, „Mit Menüs
arbeiten“ und „Informationen suchen“ in Kapitel 4 sowie
unter „Tasteneinstellungen“ in Kapitel 16.
Tippen Sie auf das Helligkeitssymbol , um das Dialogfeld
„Helligkeit einstellen“ zu öffnen. Anweisungen zum Einstellen der Helligkeit finden Sie unter „Helligkeit einstellen“
weiter vorn in diesem Kapitel.
Tippen Sie auf das Uhrsymbol , um Datum und Uhrzeit
anzuzeigen. Die Anzeige wird nach zwei Sekunden automatisch ausgeblendet.
Tippen Sie auf „ABC“, wenn sich der Cursor in einem
Eingabefeld befindet, um die alphabetische Tastatur zu
aktivieren.
123
Tippen Sie auf „123“, wenn sich der Cursor in einem
Eingabefeld befindet, um die numerische Tastatur zu
aktivieren.
13
Page 24
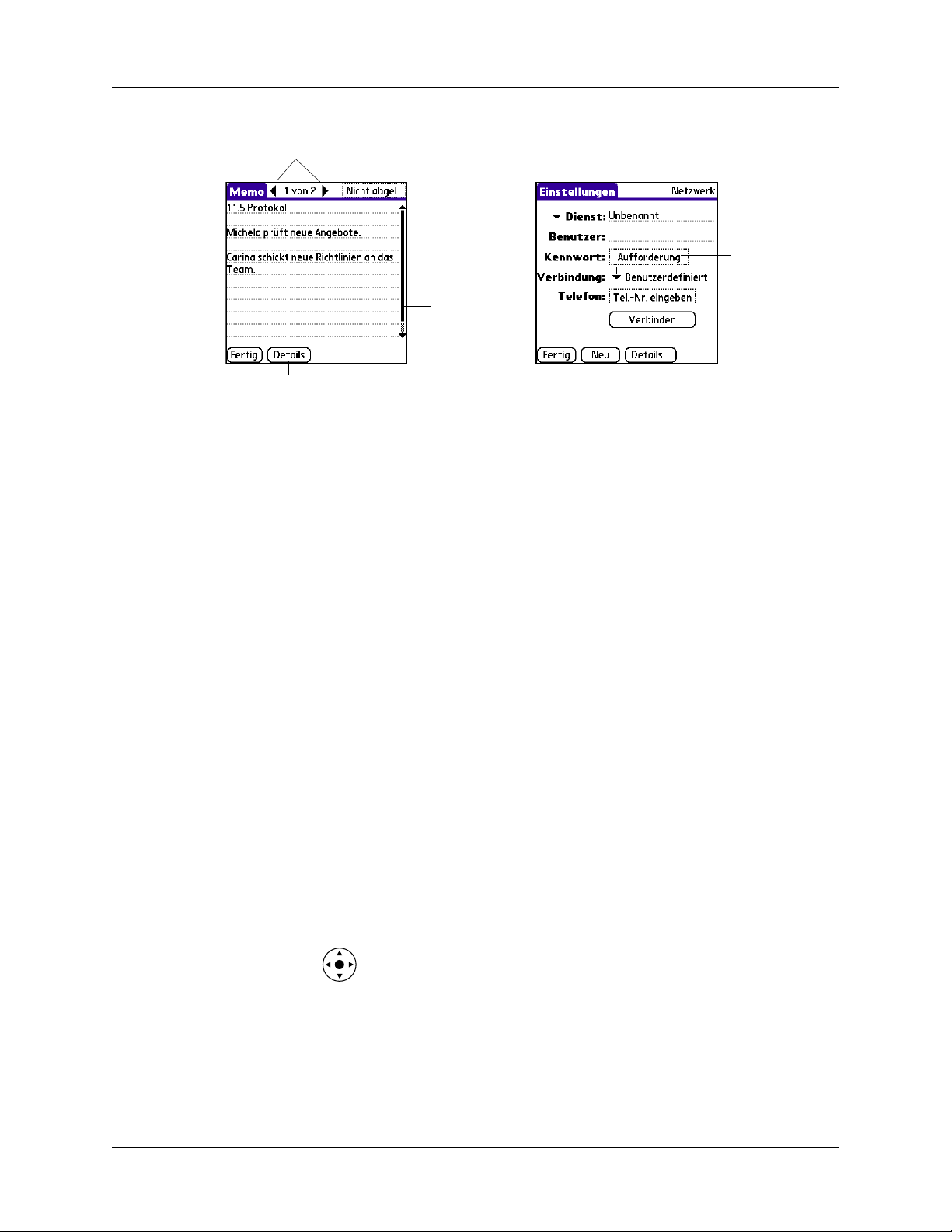
Kapitel 2 Kennenlernen des Handhelds
Pfeil vor/zurück
Befehlsschaltfläche
Kontrollkästchen
Befehlsschaltflächen
Pfeil vor/zurück
Auswahlliste
Bildlaufleiste
Eingabefeld
Durch Tippen auf ein Kontrollkästchen aktivieren bzw.
deaktivieren Sie dieses. Wenn ein Kontrollkästchen ein
Häkchen enthält, ist die entsprechende Option ausgewählt
und aktiv. Ist ein Kontrollkästchen leer, ist die zugehörige
Option nicht ausgewählt und inaktiv.
Tippen Sie zum Ausführen eines Befehls auf die entsprechende Schaltfläche. Befehlsschaltflächen werden am unteren Rand von Dialogfeldern und Anwendungsbildschirmen
angezeigt.
Tippen Sie auf den Pfeil nach rechts oder links, um den
nächsten bzw. den vorherigen Eintrag anzuzeigen. Tippen
Sie auf den Pfeil nach oben oder unten, um die Informationen auf der vorherigen bzw. nächsten Seite anzuzeigen.
14
Auswahlliste
Bildlaufleiste
Tippen Sie auf den Pfeil, um eine Liste der möglichen
Optionen anzuzeigen. Tippen Sie dann auf ein Element in
der Liste, um es auszuwählen.
Ziehen Sie den Schieberegler. Tippen Sie auf den oberen oder
unteren Pfeil, um zeilenweise zu blättern. Um zur vorherigen Seite zu blättern, tippen Sie über dem Schieberegler auf
die Bildlaufleiste. Um zur nächsten Seite zu blättern, tippen
Sie unter dem Schieberegler auf die Bildlaufleiste.
Um innerhalb eines Eintrags zur vorherigen bzw. nächsten
Seite zu blättern, können Sie auch auf der Navigationstaste
„Nach oben“ bzw. „Nach unten“ drücken.
Page 25
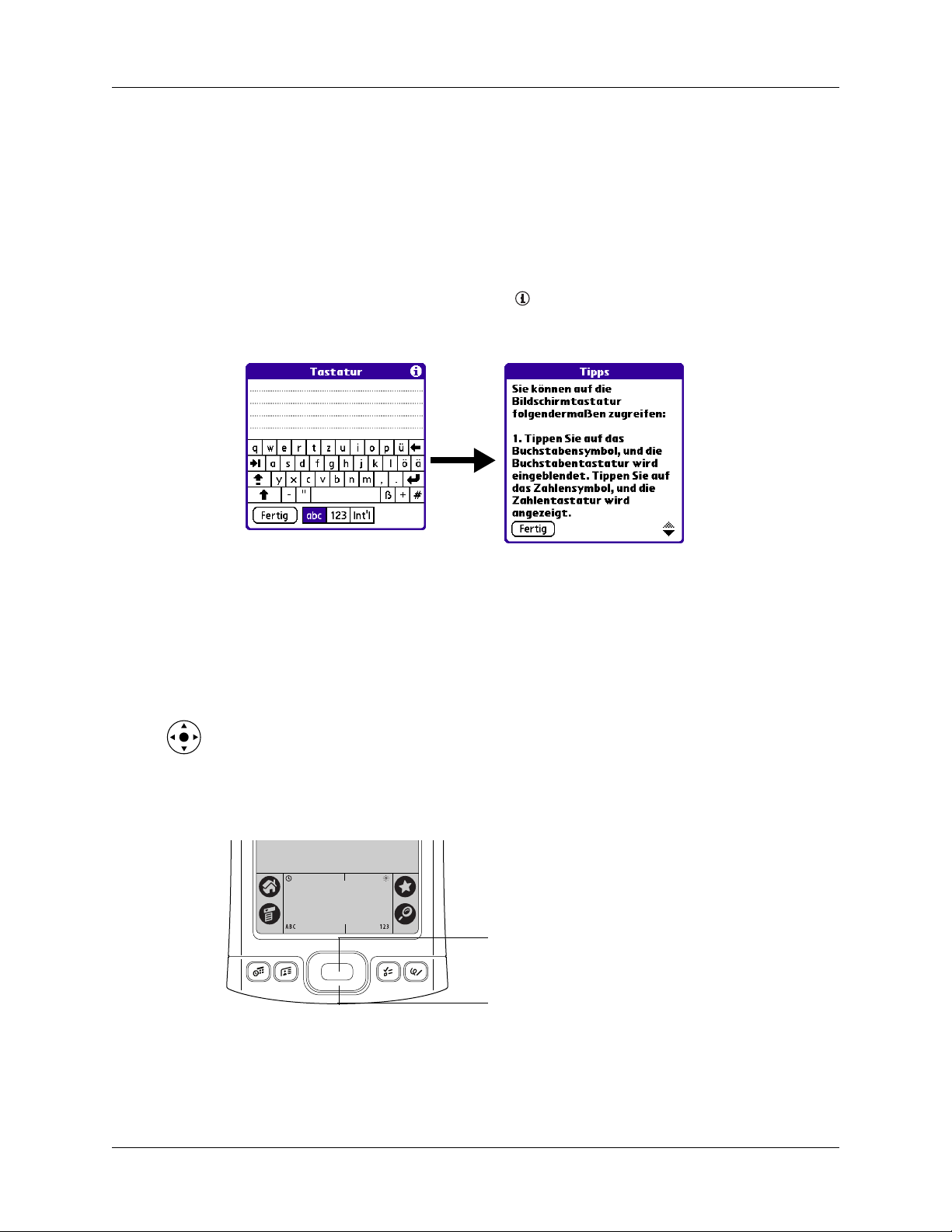
Tippen und Eingeben
Online-Tipps anzeigen
In vielen der auf dem Handheld angezeigten Dialogfelder befindet sich in der
rechten oberen Ecke ein Symbol für Tipps. Die Online-Tipps beantworten Fragen,
die in einem Dialogfeld auftreten können, beschreiben den schnellen Zugriff
auf die enthaltenen Elemente und stellen weitere nützliche Informationen zur
Ve r fü g u n g.
So zeigen Sie Online-Tipps an:
1. Tippen Sie auf das Symbol „Tipps“ .
2. Nachdem Sie die Tipps gelesen haben, tippen Sie auf „Fertig“.
Die Navigationstaste verwenden
In den meisten Anwendungen können Sie die Navigationstaste auf der Vorderseite
des Handhelds verwenden, um in den Einträgen zu navigieren oder sie auszuwählen. Die Navigationstaste ermöglicht es Ihnen zudem, Arbeiten ohne Stift
und mit nur einer Hand auszuführen.
Achten Sie in diesem Handbuch auf das Symbol für die Navigationstaste. Es kennzeichnet Tipps zur Verwendung der Navigationstaste. In Kapitel 4 und Kapitel 7
finden Sie Informationen zur Verwendung der Navigationstaste in der Anwendung „Kontakte“. Kapitel 5 beschreibt den Einsatz der Navigationstaste in der
Anwendung „Kalender“.
Auf die Mitte der Navigationstaste
drücken, um Elemente auszuwählen
Außen auf die Navigationstaste drücken, um
nach oben, unten, links oder rechts zu gelangen
15
Page 26
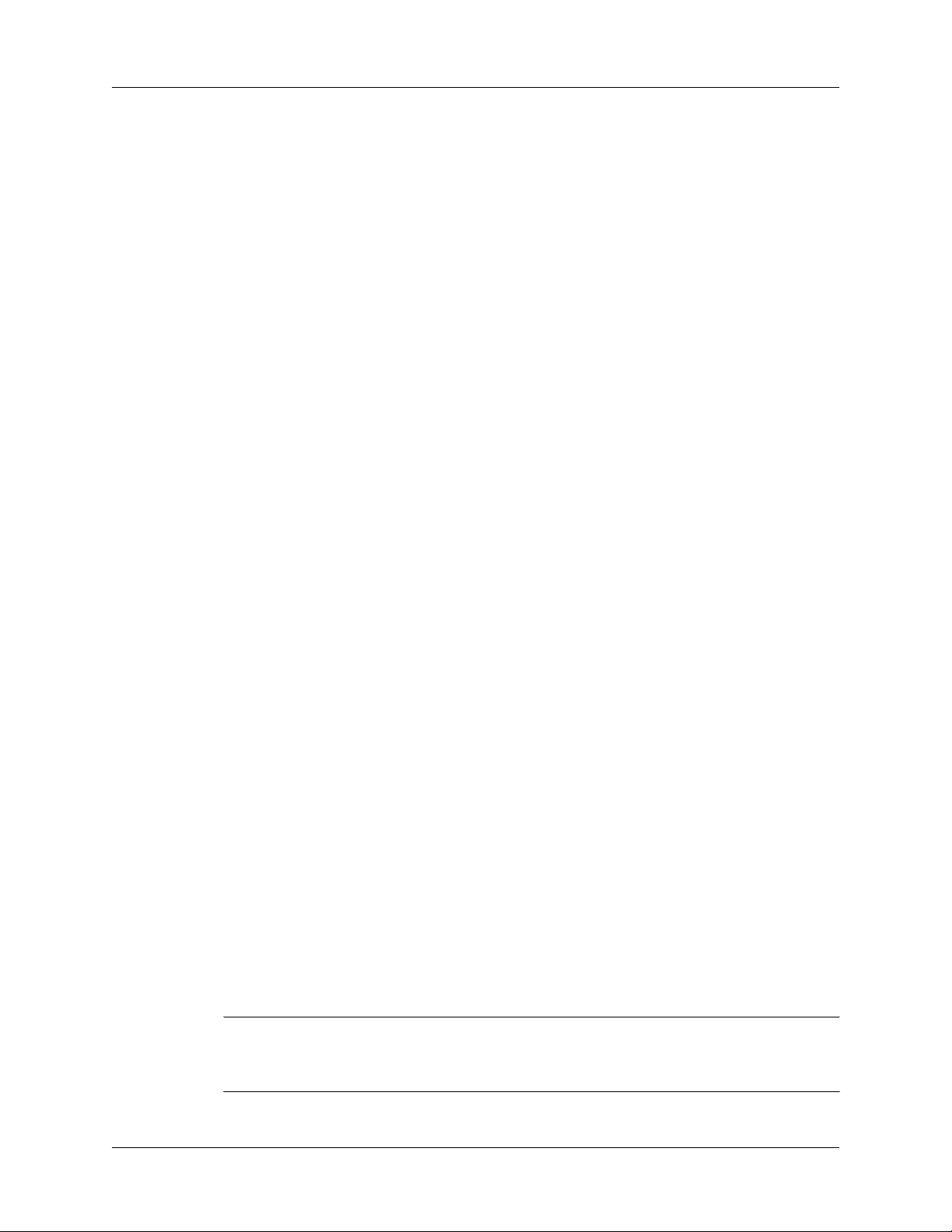
Kapitel 2 Kennenlernen des Handhelds
Sie können wie folgt in den Listenbildschirmen navigieren:
■ Drücken Sie auf der Navigationstaste „Nach oben“ bzw. „Nach unten“, um
einen ganzen Bildschirm mit Einträgen vor- bzw. zurückzublättern.
■ Halten Sie die Navigationstaste gedrückt, um den Bildlauf zu beschleunigen.
■ Drücken Sie „Auswahl“ auf der Navigationstaste um die Auswahlmarkierung
einzufügen. Wenn die Auswahlmarkierung angezeigt wird, haben Sie folgende
Möglichkeiten:
– Drücken Sie auf der Navigationstaste „Nach oben“ bzw. „Nach unten“,
um zum vorherigen bzw. nächsten Eintrag zu blättern.
– Drücken Sie die Auswahltaste erneut, um den markierten Eintrag
anzuzeigen.
– Drücken Sie auf der Navigationstaste „Nach links“, um die
Auswahlmarkierung zu entfernen.
So navigieren Sie in Bildschirmen mit Einträgen:
1. Drücken Sie auf der Navigationstaste „Nach oben“ bzw. „Nach unten“, um
im aktuellen Eintrag zu blättern.
2. Drücken Sie auf der Navigationstaste „Nach rechts“ bzw. „Nach links“,
um zum vorherigen bzw. nächsten Eintrag zu blättern. (In der Anwendung
„Kontakte“ ist diese Funktion nicht verfügbar.)
3. Drücken Sie die Auswahltaste auf der Navigationstaste, um zum Listenbild-
schirm zurückzukehren.
So navigieren Sie in Dialogfeldern:
■ Wenn eine Auswahlliste geöffnet ist, drücken Sie auf der Navigationstaste
„Nach oben“ bzw. „Nach unten“, um einen Eintrag zu markieren. Drücken Sie
dann die Auswahltaste auf der Navigationstaste, um den Eintrag auszuwählen.
■ Drücken Sie die Auswahltaste auf der Navigationstaste, um ein Dialogfeld zu
schließen.
– Ist nur eine Schaltfläche vorhanden, wird diese durch Drücken der
Auswahltaste aktiviert.
– Sind zwei Schaltflächen vorhanden, aktiviert die Auswahltaste die Aktions-
schaltfläche, z. B. „OK“, „Ja“ oder „Löschen“ (im Unterschied zur Schaltfläche „Abbrechen“).
– Falls mehrere Schaltflächen vorhanden sind, aktiviert die Auswahltaste die
Bestätigungsschaltflächen, z. B. „OK“, „Ja“ oder „Fertig“.
16
WICHTIG Lesen Sie die Texte in den Dialogfeldern sorgfältig. Manchmal führt die
Auswahl einer Schaltfläche wie „OK“ oder „Ja“ dazu, dass Vorgänge abgebrochen
oder Daten gelöscht werden.
Page 27
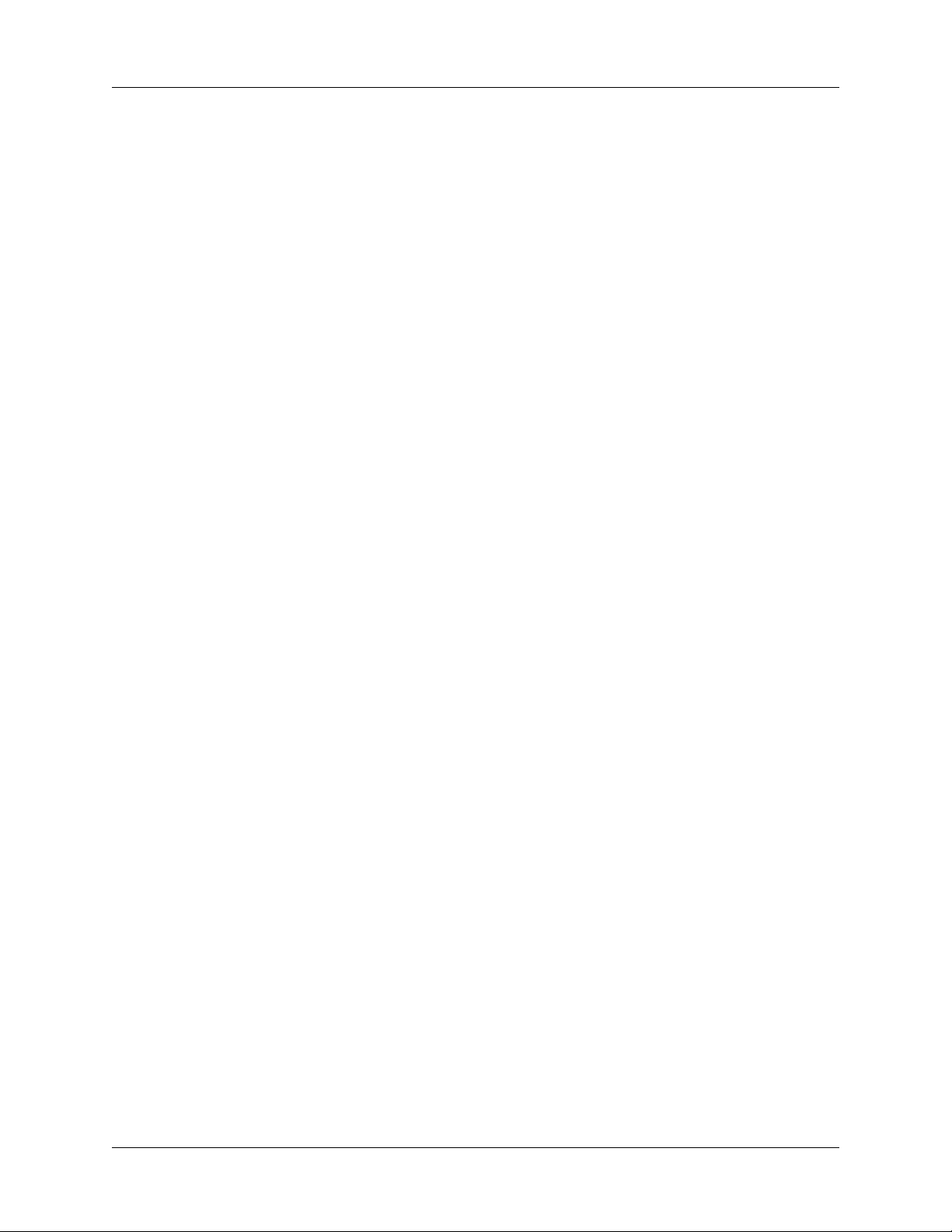
Zusätzliche Software
Die mit dem Handheld gelieferte CD-ROM enthält Software, mit der Sie die Funktionalität des Geräts erweitern können. Einige Anwendungen setzen Zubehör oder
Dienste voraus, die separat erworben werden können. Möglicherweise müssen
Sie Software aus dem Internet herunterladen, während Sie Anwendungen von der
CD-ROM installieren. Weitere Informationen finden Sie in der Dokumentation zur
jeweiligen Software.
Details zur Nutzung der Multimedia-Anwendungen auf der CD-ROM finden
Sie unter
Handbuch zu Fotos, Musik und Video.
www.palm.com/intl/support/intl: Klicken Sie auf den Hyperlink für das
Zusätzliche Software
17
Page 28
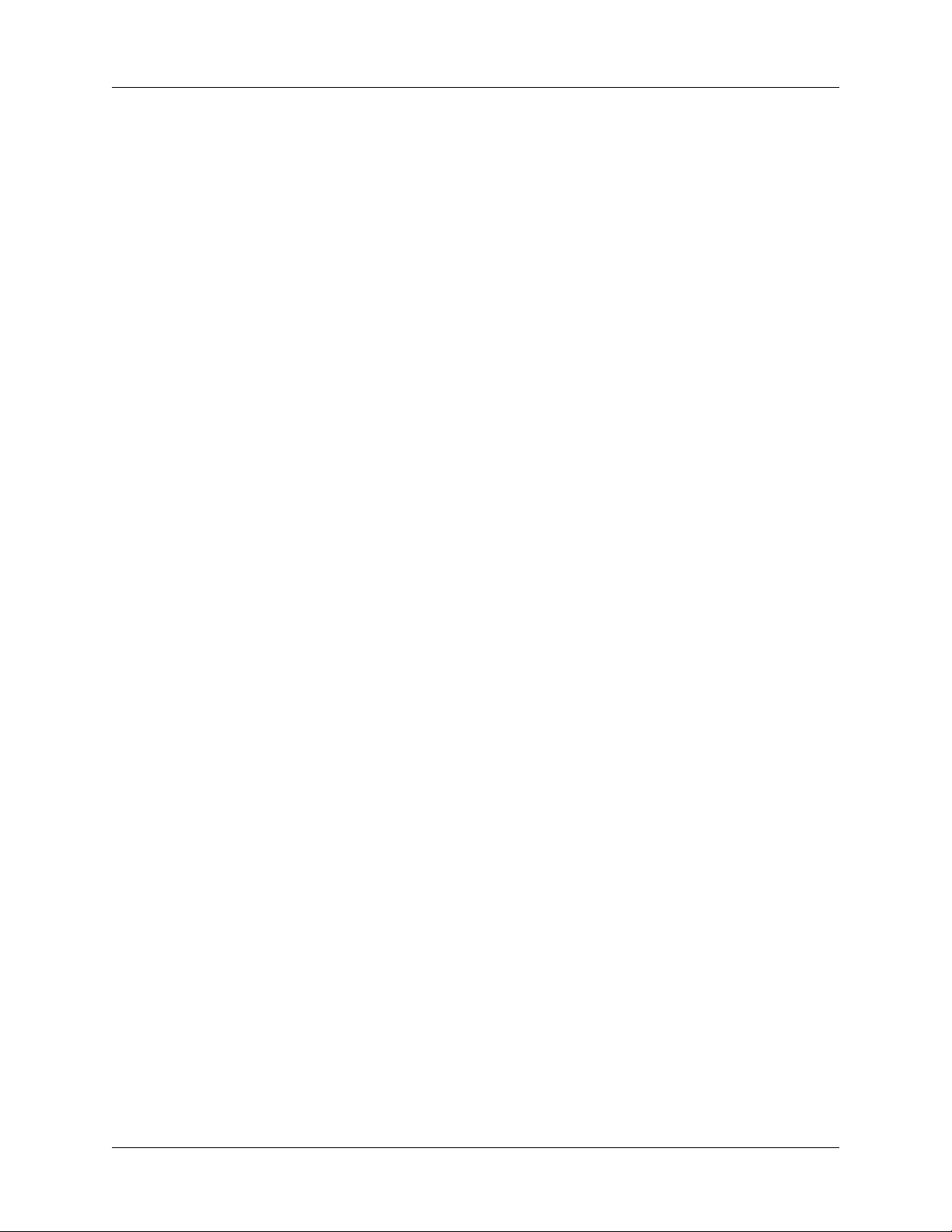
Kapitel 2 Kennenlernen des Handhelds
18
Page 29
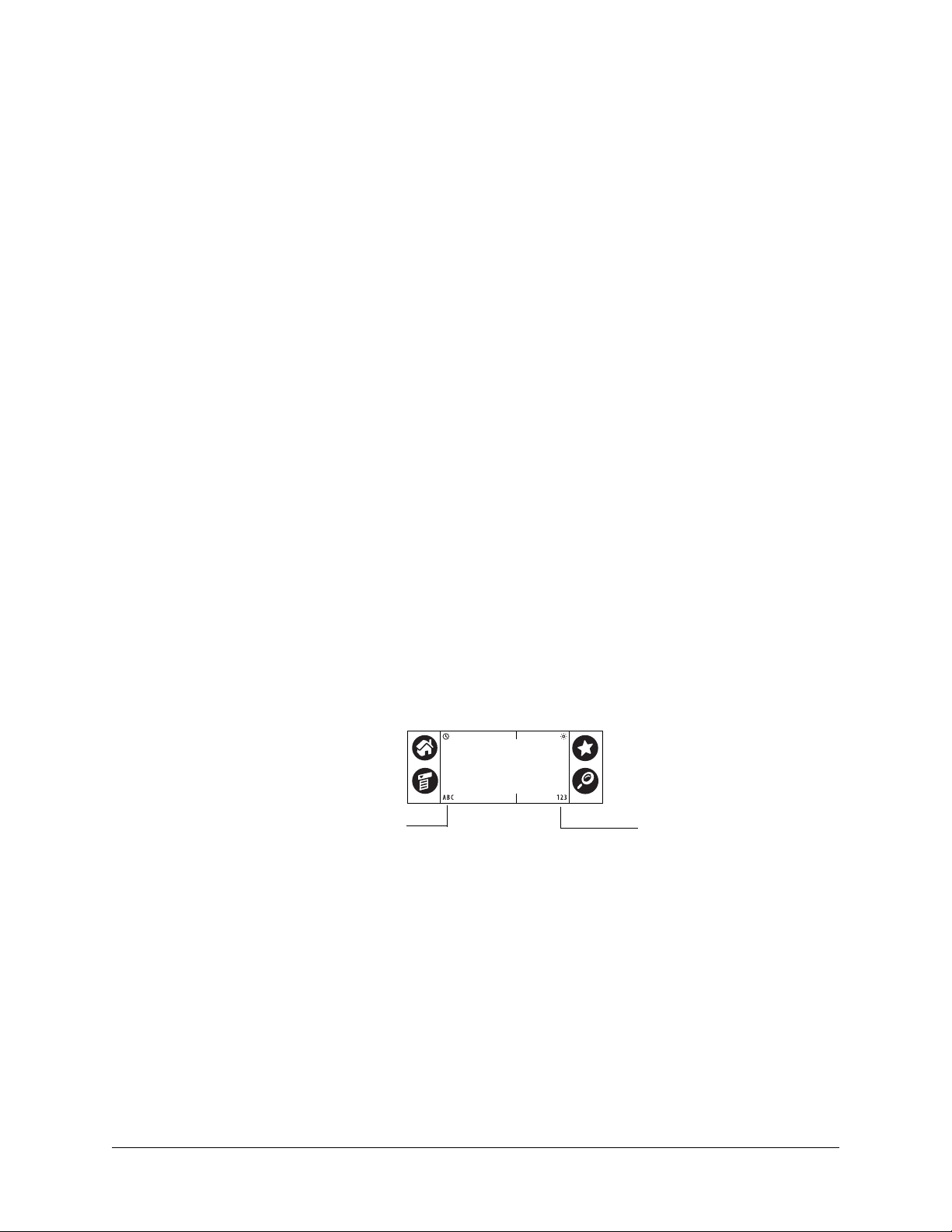
Dieses Kapitel beschreibt die verschiedenen Möglichkeiten der Dateneingabe
für den Handheld: Bildschirmtastatur, Graffiti
Daten zwischen Geräten mit Infrarotanschluss (IR).
Bildschirmtastatur verwenden
Sie können die Bildschirmtastatur jederzeit öffnen, wenn Sie Text oder Zahlen
in den Handheld eingeben müssen. Auch bei geöffneter Bildschirmtastatur
können Sie im Graffiti 2-Schreibbereich in gewohnter Weise Graffiti-Zeichen
eingeben. Damit können Sie problemlos zwischen diesen beiden Methoden zur
Dateneingabe wechseln.
So arbeiten Sie mit der Bildschirmtastatur:
1. Öffnen Sie eine Anwendung (z. B. „Memos“).
KAPITEL 3
Dateneingabe auf dem Handheld
®
2-Schrift sowie Übertragen von
2. Tippen Sie auf einen Eintrag oder auf „Neu“.
3. Durch Tippen auf „ABC“ wird die alphabetische Tastatur, durch Tippen auf
„123“ die numerische Tastatur geöffnet.
Hier zum Aktivieren der
alphabetischen Tastatur
tippen
Hier zum Aktivieren der
numerischen Tastatur
tippen
19
Page 30
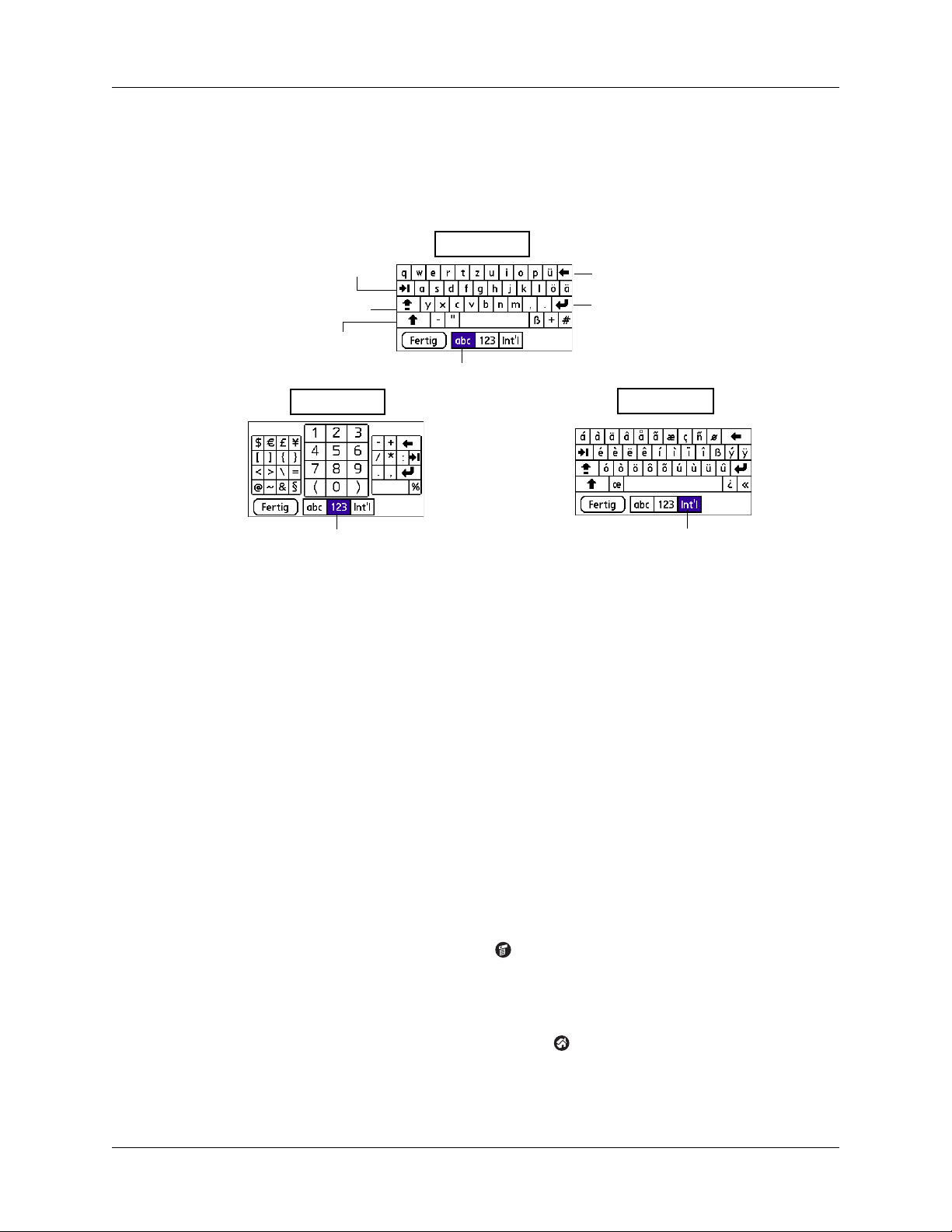
Kapitel 3 Dateneingabe auf dem Handheld
4. Tippen Sie zur Eingabe von Text und Zahlen auf die entsprechenden Zeichen.
Wenn eine Tastatur geöffnet ist, können Sie durch Tippen auf die Felder „ABC“,
„123“ oder „Int'l“ jede beliebige andere Tastatur öffnen, einschließlich der
internationalen.
Ta bu l a to r
Alphabetisch
Rücktaste
Feststelltaste
Umschalttaste
Hier zum Anzeigen
der alphabetischen
Numerisch
Hier zum Anzeigen
der numerischen
Tastatur tippen
Tas t at ur t ipp en
Wenn Sie mit der Eingabe der Zeichen fertig sind, tippen Sie auf „Fertig“,
um die Bildschirmtastatur zu schließen und den Text in den Eintrag zu
übernehmen.
Graffiti® 2-Handschrifterkennung verwenden
Der Handheld ist mit einer Graffiti 2-Hilfe ausgestattet, in der die Zeichen
dargestellt sind und die Eingabe mit Graffiti 2 beschrieben wird.
Zeilenumschaltung
International
Hier zum Anzeigen
der internationalen
Tas t at ur t ipp en
20
Dieser Abschnitt enthält Tabellen mit allen Graffiti 2-Zeichen.
HINWEIS Standardmäßig ist für den Strich über den gesamten Bildschirm
das Öffnen der Graffiti 2-Hilfe konfiguriert. Weitere Informationen finden Sie
unter „Stifteinstellungen“ in Kapitel 16.
So greifen Sie in einer Anwendung auf die Graffiti 2-Hilfe zu:
1. Tippen Sie auf ein Eingabefeld.
2. Tippen Sie auf das Menüsymbol .
3. Wählen Sie im Menü „Bearb.“ den Befehl „Graffiti 2-Hilfe“.
So greifen Sie auf die Informationen über Graffiti 2 in der „Quick-Tour“ zu:
1. Tippen Sie auf das Anwendungssymbol .
2. Tippen Sie auf das Symbol „Quick-Tour“.
3. Wählen Sie „Graffiti 2“.
Page 31

In Graffiti 2-Eingabebereiche schreiben
Sie können Graffiti 2-Zeichen in den speziellen Eingabebereich oder nach
Aktivierung des Schreibbereich auch außerhalb dieses Bereichs schreiben.
Informationen zur Position des Eingabebereichs finden Sie unter „Bedienelemente
auf der Vorderseite“ in Kapitel 2.
Mit dem Schreibbereich arbeiten
Wenn die Schreibbereich-Einstellungen eingeschaltet und aktiviert sind, müssen
Sie nicht im Graffiti 2-Eingabebereich schreiben, sondern können die gesamte
Bildschirmfläche nutzen. Wenn die Schreibbereich-Einstellungen ausgeschaltet
oder deaktiviert sind, müssen Sie Schriftzeichen im aktiven Eingabebereich
schreiben, damit der Handheld sie erkennt.
So verwenden Sie den gesamten Bildschirm als Schreibbereich:
1. Aktivieren Sie die Schreibbereich-Einstellungen. Einzelheiten hierzu finden Sie
unter „Einstellungen für den Schreibbereich“ in Kapitel 16.
2. Öffnen Sie die Anwendung, in der Sie den gesamten Bildschirm als
Schreibbereich nutzen möchten.
Graffiti® 2-Handschrifterkennung verwenden
In der unteren rechten Ecke des Bildschirms wird ein schattiertes Feld
eingeblendet.
3. Positionieren Sie den Cursor an der Stelle, an der die Zeichen erscheinen sollen.
4. Sie haben folgende Möglichkeiten:
– Schreiben Sie Graffiti 2-Kleinbuchstaben an einer beliebigen Stelle auf der
linken Seite des Bildschirms.
– Schreiben Sie Zahlen an einer beliebigen Stelle auf der rechten Seite des
Bildschirms.
– Schreiben Sie Großbuchstaben in der Mitte des Bildschirms.
– Geben Sie den Strich für die Sonderzeichenumschaltung ein, bevor Sie
Symbole und andere Sonderzeichen schreiben.
– Falls Sie auf Schaltflächen und andere auf dem Bildschirm angezeigte
Bedienelemente zugreifen müssen, tippen Sie darauf und halten Sie den
Stift, bis das Bedienelement aktiviert wird.
So deaktivieren Sie vorübergehend den gesamten Bildschirm als Schreibbereich:
■ Tippen Sie auf das schattierte Feld rechts unten.
Das schattierte Feld wird zu einer Rahmenlinie und die SchreibbereichEinstellungen werden deaktiviert.
HINWEIS Kurz nach der Eingabe eines Zeichens wird ein kurzes Tippen auf den
Bildschirm als Eingabe des Zeichens „Punkt“ interpretiert. Dieser kurze Zeitraum soll
die Benutzung der Schaltflächen und das Platzieren des Cursors erleichtern, ohne
dass das Tippen als Eingabe eines Punkts interpretiert wird.
21
Page 32

Kapitel 3 Dateneingabe auf dem Handheld
Graffiti 2-Zeichensatz
Graffiti 2-Alphabet
Buchstaben im Eingabebereich abc oder ABC schreiben
Buchstabe Striche Buchstabe Striche
AB
CD
EF
G
H
IJ
KL
MN
O
P
22
QR
ST
UV
WX
Y
Z
Page 33

Graffiti 2-Zahlen
Ziffern im Eingabebereich 123 schreiben
Zahl Striche Zahl Striche
Graffiti® 2-Handschrifterkennung verwenden
0
1
23
45
67
8
9
Satzzeichen
Diese Zeichen im Eingabebereich abc oder ABC schreiben
Satzzeichen Striche Satzzeichen Striche
Punkt
.
Et-Zeichen
(kaufmännisches
Und)
&
Komma
,
Apostroph
Zeilen-
umschaltung
At-Zeichen
'
Leerzeichen Gerade
Anführungs-
zeichen
Fragezeichen
Tabulator
?
Ausrufezeichen
!
@
“
23
Page 34

Kapitel 3 Dateneingabe auf dem Handheld
Diese Zeichen im Eingabebereich 123 schreiben
Satzzeichen Striche Satzzeichen Striche
Punkt
.
Komma
,
Umgekehrter
Schrägstrich
\
Schrägstrich
/
Tilde
~
Gedankenstrich
—
Pluszeichen
+
Linke Klammer
(
Rechte Klammer
)
Gleichheits-
zeichen
=
Sternchen
*
Umlaut- oder Akzentbuchstaben
Umlaut- oder Akzentzeichen im Eingabebereich 123 schreiben
Akzent Striche Akzent Striche
Akut
á
Gravis
à
Umlaut
ä
Zirkumflex
â
24
Tilde
ã
Angström
å
Mithilfe dieser Umlaut- und Akzentstriche können Sie die folgenden Umlaut- oder
Akzentbuchstaben schreiben:
абвгдеийклмноптуфхцщъыьяэс
Page 35

Graffiti® 2-Handschrifterkennung verwenden
Symbole und andere Sonderzeichen
Mithilfe des Strichs für die Umschaltung auf Symbole und Sonderzeichen können
Sie Symbole und andere Sonderzeichen schreiben.
HINWEIS Mit dem Strich für die Sonderzeichenumschaltung können auch Satz-
zeichen geschrieben werden.
So schreiben Sie Symbole und andere Sonderzeichen:
1. Geben Sie den Strich für die Sonderzeichenumschaltung ein:
Sonderzeichenumschaltung
Wenn die Sonderzeichenumschaltung aktiviert ist, wird in der unteren rechten
Ecke des Handheld-Bildschirms ein nach oben weisender Pfeil angezeigt.
Haben Sie die Sonderzeichenumschaltung versehentlich aktiviert, können Sie
den Modus verlassen, indem Sie den Strich für die Sonderzeichenumschaltung
erneut zeichnen.
Sonderzeichenumschaltung ist aktiv
HINWEIS Das Zeichnen zweier Striche für die Sonderzeichenumschaltung
deaktiviert die automatische Großschreibung des ersten Buchstabens eines
neuen Eintrags oder Satzes.
2. Schreiben Sie das Symbol oder Sonderzeichen so, wie es in der folgenden
Tabelle gezeigt wird. Ein Symbolzeichen kann an jeder Stelle des Graffiti 2Eingabebereichs geschrieben werden.
25
Page 36

Kapitel 3 Dateneingabe auf dem Handheld
3. Geben Sie einen weiteren Strich für die Sonderzeichenumschaltung ein, um das
Zeichen abzuschließen und es schneller auf dem Bildschirm anzeigen zu lassen.
Das Symbol wird angezeigt, sobald der Pfeil ausgeblendet ist.
Symbole können auf BEIDEN Seiten des Graffiti 2-Eingabebereichs geschrieben werden
26
Graffiti 2-Gesten
Gesten im Eingabebereich abc oder ABC schreiben
Geste Strich Geste Strich
Ausschneiden Einfügen
Kopieren Rückgängig
Löschen Tabulator
Sonderzeichen-
umschaltung
ShortCut
Menü-
befehl
Page 37

Graffiti 2-ShortCuts
Die Graffiti 2-Schrift unterstützt verschiedene vordefinierte ShortCuts. Sie können
auch eigene ShortCuts definieren. Informationen zu diesem Thema finden Sie
unter „ShortCut-Einstellungen“ in Kapitel 16.
Um einen ShortCut zu verwenden, zeichnen Sie den ShortCut-Strich, gefolgt
von den ShortCut-Zeichen. An der Einfügemarke wird das ShortCut-Symbol
eingeblendet. Dies zeigt an, dass Sie sich im ShortCut-Modus befinden.
Daten übertragen
ShortCut
Der Handheld enthält die folgenden vordefinierten Graffiti 2-ShortCuts:
ShortCuts im Eingabebereich abc oder ABC schreiben
Eingabe ShortCut
Datumsstempel ds
Zeitstempel ts
Datums-/Zeitstempel dts
Meeting me
Frühstück fr
Mittagessen mi
Abendessen ab
Daten übertragen
Der Handheld ist mit einem Infrarotanschluss ausgestattet, der sich oben auf
dem Handheld befindet und durch eine kleine, schwarze Abdeckung geschützt
ist. Der IR-Anschluss entspricht den IrCOMM-Standards für die Infrarotübertragung, die von der Infrared Data Association (IrDA) entwickelt wurden. Sie können
Daten also zu einem anderen, nicht zu weit entfernten Gerät übertragen, das die
IrCOMM-Standards der IrDA unterstützt und die übertragenen Daten lesen kann.
Sie können beispielsweise einen Kontakteintrag zu einem Palm OS
®
-Handheld,
Mobiltelefon oder Computer übertragen, wenn das empfangende Gerät über einen
IR-Anschluss verfügt und vCard-Daten lesen kann.
Folgende Informationen können zwischen Geräten mit Infrarotanschluss
übertragen werden:
■ Der aktuell in „Kalender“, „Kontakte“, „Palm™ Fotos“, „Notizen“,
„Aufgaben“ oder „Memos“ angezeigte Eintrag
■ Alle in der aktuellen Kategorie in der Anwendung „Kalender“, „Kontakte“,
„Aufgaben“, „Notizen“ oder „Memos“ angezeigten Einträge
27
Page 38

Kapitel 3 Dateneingabe auf dem Handheld
■ Alle gewählten Fotos im aktuell in „Palm Fotos“ angezeigten Album
■ Spezieller Kontakt, den Sie als Visitenkarte definieren und der Informationen
enthält, die Sie mit Ihren Geschäftspartnern austauschen möchten
■ Eine im RAM-Speicher installierte Anwendung
■ Eine Anwendung, die auf einer Erweiterungskarte im Handheld-Steckplatz
installiert ist
TIPP Sie können auch HotSync
®
-Vorgänge mithilfe des Infrarotanschlusses
durchführen. Weitere Informationen finden Sie unter „Infrarot-HotSync-
Vorgänge durchführen“ in Kapitel 15.
So wählen Sie eine Visitenkarte aus:
1. Erstellen oder öffnen Sie einen Kontakt mit den Informationen, die auf der
Visitenkarte erscheinen sollen.
2. Tippen Sie auf das Menüsymbol .
3. Tippen Sie auf „Eintrag“ und anschließend auf „Visitenkarte wählen“.
4. Tippen Sie auf „Ja“.
So übertragen Sie einen Eintrag, eine Visitenkarte oder eine Kategorie von Einträgen:
1. Wählen Sie den Eintrag, die Visitenkarte oder die Kategorie aus, den bzw.
die Sie übertragen möchten.
HINWEIS Das Verfahren zur Übertragung von Fotos und Alben weicht
etwas von dem Verfahren zur Übertragung anderer Einträge und Kategorien
ab. Weitere Informationen finden Sie in Kapitel 11.
2. Tippen Sie auf das Menüsymbol .
28
3. Tippen Sie auf eine der folgenden Optionen im Menü „Eintrag“:
– Befehl „Übertragen“ für einen einzelnen Eintrag
– Nur in der Anwendung „Kontakte“: „Visitenkarte übertragen“
– Nur in der Anwendung „Notizen“: Bei der Übertragung zu einem Gerät,
das die Anwendung „Notizen“ in der Version 2.0 oder älter verwendet,
tippen Sie zuerst auf „Kompatibilität“ und dann auf „Übertragen“.
– „Kategorie übertragen“
TIPP Halten Sie die Anwendungstaste „Kontakte“ gedrückt, um Ihre Visiten-
karte sofort zu anderen Geräten mit Infrarotanschluss zu übertragen.
Page 39

Daten übertragen
4. Wenn das Dialogfeld „Übertragungsstatus“ angezeigt wird, richten Sie den
Infrarotanschluss direkt auf den Infrarotanschluss des empfangenden Geräts.
Optimale Ergebnisse erzielen Sie, wenn der Abstand zwischen den Palm™-
Handhelds zwischen zehn Zentimetern und einem Meter beträgt und sich
zwischen den beiden Handhelds keine Hindernisse befinden. Bei der Übertragung zu anderen Geräten sind möglicherweise andere Abstände einzuhalten.
5. Warten Sie, bis im Dialogfeld „Übertragungsstatus“ angezeigt wird, dass die
Übertragung abgeschlossen ist, bevor Sie mit der Arbeit auf dem Handheld
fortfahren.
So übertragen Sie eine Anwendung:
1. Tippen Sie auf das Anwendungssymbol .
2. Tippen Sie auf das Menüsymbol .
3. Tippen Sie auf „Anwendungen“ und anschließend auf „Übertragen“.
4. Tippen Sie auf die Auswahlliste „Übertragen von“.
5. Wählen Sie entweder „Handheld“ oder „Karte“.
6. Tippen Sie auf die Anwendung, die Sie übertragen möchten.
Einige Anwendungen sind kopiergeschützt und können deshalb nicht
übertragen werden. Diese sind mit einem Sperrsymbol gekennzeichnet.
7. Tippen Sie auf „Übertragen“.
8. Wenn das Dialogfeld „Übertragungsstatus“ angezeigt wird, richten Sie den
Infrarotanschluss direkt auf den Infrarotanschluss des empfangenden Geräts.
9. Warten Sie, bis im Dialogfeld „Übertragungsstatus“ angezeigt wird, dass die
Übertragung abgeschlossen ist, bevor Sie mit der Arbeit auf dem Handheld
fortfahren.
So empfangen Sie per Infrarot übertragene Informationen:
1. Schalten Sie den Handheld ein.
2. Richten Sie den Infrarotanschluss direkt auf den Infrarotanschluss des über-
tragenden Geräts. Sobald eine Verbindung hergestellt ist, wird das Dialogfeld
„Übertragen“ angezeigt.
3. (Optional) Tippen Sie auf die Kategorie-Auswahlliste und wählen Sie eine Kate-
gorie für die eingehenden Informationen. Sie können auch eine neue Kategorie
erstellen oder die Informationen ohne Kategoriezuordnung ablegen.
4. Tippen Sie auf „Ja“.
29
Page 40

Kapitel 3 Dateneingabe auf dem Handheld
Daten senden
Neben der Übertragung von Daten per Infrarot können Sie auch die E-Mailoder SMS-Kommunikation einsetzen, um Informationen mit anderen Geräten
auszutauschen. Auf der CD-ROM, die Sie mit dem Handheld erhalten, finden Sie
E-Mail- und Telefonie-/SMS-Anwendungen für den Datenaustausch mit anderen
E-Mail- bzw. SMS-fähigen Geräten.
HINWEIS Mithilfe der SMS-Kommunikation können zwar einige Datentypen aus-
getauscht werden, es können damit jedoch keine Fotos gesendet oder empfangen
werden.
Wenn Sie E-Mail-Nachrichten gleichzeitig mit dem Handheld und dem
Desktop-Computer nutzen möchten, installieren Sie einfach die E-MailAnwendung von der CD-ROM. Wenn Sie E-Mail-Nachrichten mit dem Handheld
senden und empfangen möchten, benötigen Sie außerdem ein ISP-Konto (InternetDienstanbieter) sowie ein kompatibles Mobiltelefon oder ein Modem (separat
erhältlich). Weitere Informationen finden Sie in Kapitel 13.
Wenn Sie den Handheld zur SMS-Kommunikation einsetzen möchten, müssen
Sie die Telefonie-/SMS-Anwendungen von der CD-ROM installieren. Außerdem
benötigen Sie ein separat erhältliches GSM-Mobiltelefon (Global System for
Mobile Communications). Weitere Informationen finden Sie im SMS-Handbuch
auf der CD-ROM.
Arbeiten mit der Computertastatur
Wenn Sie viele Daten einzugeben haben oder lieber mit der Computertastatur
arbeiten, können Sie die Palm™ Desktop-Software oder einen anderen unterstützten PIM (Personal Information Manager) zur Eingabe von Daten auf dem DesktopComputer verwenden. Anschließend müssen Sie einen HotSync-Vorgang durchführen, um die Daten mit dem Handheld zu synchronisieren. Viele der Anwendungen im Handheld sind auch in der Palm Desktop-Software und den meisten
PIMs verfügbar, sodass Sie sich nicht in unterschiedliche Anwendungen einarbeiten müssen. Weitere Informationen zur Dateneingabe auf dem Computer finden
Sie in der Online-Hilfe der Palm Desktop-Software (für Windows-Benutzer) und
im Benutzerhandbuch zur Palm Desktop-Software für Macintosh auf der SoftwareInstallations-CD (für Macintosh-Benutzer).
Daten importieren
Wenn Daten in Computeranwendungen wie Tabellenkalkulationen und Datenbanken gespeichert sind oder Sie Daten von einem anderen Handheld importieren
möchten, können Sie diese Daten zum Handheld übertragen, ohne sie über die
Tastatur eingeben zu müssen. Speichern Sie die Daten in einem der nachfolgend
aufgeführten Dateiformate, importieren Sie sie in die Palm Desktop-Software
und führen Sie anschließend einen HotSync-Vorgang durch, um die Daten zum
Handheld zu übertragen.
30
Page 41

Daten von einem Computer mit Windows-Betriebssystem importieren
Die Palm Desktop-Software kann Daten in folgenden Dateiformaten importieren:
■ Dateien mit Kommas als Trennzeichen (.csv, .txt): Nur „Kontakte“ oder
„Memos“
■ Dateien mit Tabulatoren als Trennzeichen (.tab, .tsv, .txt): Nur „Kontakte“
oder „Memos“
■ CSV (Lotus Organizer 2.x/97 Mapping): Nur „Kontakte“
■ vCal/iCal (.vcs/.ics): Nur „Kalender“
■ vCard (.vcf): Nur „Kontakte“
■ Kalender-Archive (.dba)
■ Kontakte-Archiv (.aba)
■ Aufgabenarchiv (.tda)
■ Memos-Archivdateien (.mpa)
Die Archivformate können nur mit der Palm Desktop-Software verwendet
werden. Verwenden Sie die Archivformate zur gemeinsamen Nutzung von
Informationen mit anderen Palm OS-Handhelds oder zum Erstellen einer
Kopie der wichtigsten Palm Desktop-Informationen.
Daten importieren
So importieren Sie Daten von einem Computer mit Windows-Betriebssystem:
1. Öffnen Sie die Palm Desktop-Software.
2. Klicken Sie auf die Anwendung, in die Sie Daten importieren möchten.
3. (Optional) Wenn Sie Einträge importieren, die ein Feld mit den Kategorienamen
enthalten, gehen Sie folgendermaßen vor:
– Wählen Sie „Alle“ im Feld „Kategorie“.
– Vergewissern Sie sich, dass die Kategorien, die in der importierten Datei
erscheinen, auch in der Anwendung vorhanden sind. Ist dies nicht der Fall,
erstellen Sie sie jetzt, da die Einträge andernfalls in die Kategorie „Nicht
abgelegt“ importiert werden.
4. Wählen Sie „Importieren“ im Menü „Datei“.
5. Wählen Sie die zu importierende Datei aus.
6. Klicken Sie auf „Öffnen“.
Wenn Sie eine vCal/iCal- oder vCard-Datei importieren, können Sie mit
Schritt 10 fortfahren. Sie müssen den zu importierenden Daten keine Felder
zuweisen.
7. Damit die Daten in die richtigen Palm Desktop-Felder importiert werden,
ziehen Sie die Felder in der linken Spalte an die Position, die dem entsprechenden importierten Feld auf der rechten Seite gegenüber liegt.
31
Page 42

Kapitel 3 Dateneingabe auf dem Handheld
8. Wenn Sie ein Feld nicht importieren möchten, klicken Sie auf das
Kontrollkästchen für dieses Feld, um es zu deaktivieren.
9. Klicken Sie auf „OK“.
Die importierten Daten werden in der Anwendung hervorgehoben.
10. Um die importierten Daten zum Handheld zu übertragen, führen Sie einen
HotSync-Vorgang aus.
Weitere Informationen zum Importieren und Exportieren von Daten erhalten Sie
in der Palm Desktop-Online-Hilfe.
Funktion „Datei verknüpfen“ verwenden
Mit der Funktion „Datei verknüpfen“ können Sie Kontakte und Memos (beispielsweise eine Firmentelefonliste) aus einer separaten externen Datei auf Ihrem Windows-Computer in den Handheld importieren. Sie können die Dateiverknüpfungsfunktion so konfigurieren, dass bei einem HotSync-Vorgang nach Änderungen in der externen Datei gesucht wird. HotSync Manager speichert die Daten in
einer separaten Kategorie in der Palm Desktop-Software und auf dem Handheld.
Mit der Funktion „Datei verknüpfen“ können Sie Daten der folgenden Formate
synchronisieren:
■ Dateien mit Kommas als Trennzeichen (*.csv)
■ Memos-Archiv (*.mpa)
■ Kontakte-Archiv (*.aba)
■ Textdateien (*.txt)
Informationen zum Einrichten einer Dateiverknüpfung erhalten Sie in der Palm
Desktop-Online-Hilfe.
Daten von einem Computer mit Macintosh-Betriebssystem importieren
Die Palm Desktop-Software kann Daten aus jeder Anwendung importieren, die
in der Lage ist, die Daten in eines der folgenden Dateiformate zu exportieren:
■ Dateien mit Tabulatoren als Trennzeichen
■ Te xt
■ Palm Desktop-Software für Macintosh-Computer
■ vCal/iCal (.vcs/.ics)
■ vCard (.vcf)
Sie können Dateien mit Tabulatoren als Trennzeichen aus Anwendungen wie
FileMaker Pro, Meeting Maker, Now Contact und Now Up-to-Date exportieren.
32
Page 43

Daten importieren
So importieren Sie Daten von einem Computer mit Macintosh-Betriebssystem:
1. Öffnen Sie die Palm Desktop-Software.
2. Wählen Sie „Importieren“ im Menü „Datei“.
3. Wählen Sie die zu importierende Datei aus.
4. Klicken Sie auf „Öffnen“.
5. Wennn Sie die Reihenfolge der importierten Felder ändern möchten, zeigen Sie
auf ein Feld, bis der Cursor als Doppelpfeil angezeigt wird. Ziehen Sie das Feld
dann an die gewünschte Position.
6. Wenn Sie ein Feld nicht importieren möchten, klicken Sie auf den Pfeil zwischen
den Feldnamen.
7. Wählen Sie im Popupmenü „Felder“ das gewünschte Feld.
8. Wählen Sie im Popupmenü „Trennzeichen“ das gewünschte Trennzeichen.
9. Klicken Sie auf „OK“.
10. Um die importierten Daten zum Handheld zu übertragen, führen Sie einen
HotSync-Vorgang aus.
Weitere Informationen zum Importieren und Exportieren von Daten finden Sie in
der Palm Desktop-Online-Hilfe.
33
Page 44

Kapitel 3 Dateneingabe auf dem Handheld
34
Page 45

In diesem Kapitel wird erklärt, wie Sie zwischen den Anwendungen auf dem
Handheld wechseln, wie Sie die Anwendungseinstellungen so ändern, dass sie
Ihren Arbeitsmethoden entsprechen, und wie Sie Anwendungen kategorisieren,
um sie in übersichtlichen Gruppen anzuzeigen.
Anwendungen öffnen
Sie können auf das Anwendungssymbol tippen, um eine Liste aller Anwendungen anzuzeigen, die auf dem Handheld oder einer Erweiterungskarte installiert sind. Tippen Sie auf das Symbol einer Anwendung, um diese zu öffnen. Die
Anwendungen „Kalender“, „Kontakte“, „Aufgaben“ und „Notizen“ können Sie
auch mit den Anwendungstasten auf dem Handheld öffnen.
KAPITEL 4
Arbeiten mit Anwendungen
Anwendungssymbol
Notizen
Aufgaben
KontakteKalender
Über den Bildschirm „Privat“ können Sie nicht nur Anwendungen starten,
sondern auch die aktuelle Uhrzeit, den Ladezustand der Batterie und die
Anwendungskategorie ermitteln.
35
Page 46

Kapitel 4 Arbeiten mit Anwendungen
So öffnen Sie eine Anwendung auf dem Handheld:
1. Tippen Sie auf das Anwendungssymbol .
2. Tippen Sie auf das Symbol für die Anwendung, die Sie starten möchten. Wenn
auf dem Handheld sehr viele Anwendungen installiert sind, drücken Sie auf
der Navigationstaste „Nach unten“, um alle Anwendungssymbole anzuzeigen.
Anwendungen auf Erweiterungskarten öffnen
Wenn eine Erweiterungskarte ordnungsgemäß in den Erweiterungssteckplatz
eingesetzt ist, reagiert der Handheld entsprechend dem Inhalt der Karte und
nach Maßgabe der Anwendung, die aktiv ist, wenn Sie die Karte einsetzen. In
manchen Fällen wird die Anwendung auf der Karte beim Einsetzen automatisch
geöffnet oder die offene Anwendung zeigt Daten von der Karte an, falls Sie eine
Karte mit Daten für die aktuelle Anwendung einsetzen. In anderen Fällen wechselt
der Bildschirm „Privat“ zur Karte und zeigt deren Inhalt an. Gleichzeitig wird
in der Auswahlliste in der oberen rechten Bildschirmecke der Name der Karte
eingeblendet.
Zwischen Anwendungen wechseln
Um von einer Anwendung zu einer anderen zu wechseln, tippen Sie auf das
Anwendungssymbol oder drücken eine Anwendungstaste am Handheld.
Der Handheld speichert Ihre Arbeit in der aktuellen Anwendung automatisch
und zeigt sie wieder an, wenn Sie zu dieser Anwendung zurückkehren.
Wenn eine Erweiterungskarte installiert ist, erstellt der Handheld eine neue
Kategorie, die dem Namen der Erweiterungskarte entspricht. Diese Kategorie
wird in der Auswahlliste angezeigt. So können Sie leicht zwischen Anwendungen
auf dem Handheld und auf der Erweiterungskarte umschalten.
36
Page 47

Anwendungen kategorisieren
So wechseln Sie zur Erweiterungskarte:
1. Tippen Sie auf die Auswahlliste rechts oben im Handheld-Bildschirm.
TIPP Wenn die Markierung im Bildschirm „Privat“ nicht aktiv ist, können
Sie auch die Auswahltaste auf der Navigationstaste gedrückt halten, um die
Kategorie-Auswahlliste zu öffnen.
2. Wählen Sie die Kategorie aus, die dem Namen der Erweiterungskarte
entspricht.
Anwendungen kategorisieren
Sie können die Anwendungen bestimmten Kategorien zuweisen und dann
eine Kategorie mit den zugeordneten Anwendungen oder alle Anwendungen
anzeigen.
Der Handheld enthält standardmäßig vom System definierte Kategorien, z. B.
„Alle“ und „Nicht abgelegt“, sowie benutzerdefinierte Kategorien, z. B. „Spiele“,
„Hauptgruppe“ und „System“.
Die vom System definierten Kategorien können nicht geändert werden. Die
benutzerdefinierten Kategorien können Sie dagegen umbenennen und löschen.
Außerdem können Sie Ihre eigenen benutzerdefinierten Kategorien erstellen.
Es lassen sich maximal 15 benutzerdefinierte Kategorien erstellen.
Anwendungen auf einer Erweiterungskarte können nicht kategorisiert werden.
So kategorisieren Sie eine Anwendung:
1. Tippen Sie auf das Anwendungssymbol .
2. Tippen Sie auf das Menüsymbol .
3. Wählen Sie im Menü „Anw.“ die Option „Kategorie“.
37
Page 48

Kapitel 4 Arbeiten mit Anwendungen
4. Tippen Sie auf die Auswahlliste neben den einzelnen Anwendungen, um eine
Kategorie auszuwählen.
TIPP Eine neue Kategorie erstellen Sie, indem Sie in der Auswahlliste auf
„Kat. bearbeiten“ tippen. Tippen Sie auf „Neu“, geben Sie die Kategoriebezeichnung ein und tippen Sie dann auf „OK“, um die Kategorie hinzuzufügen.
Tippen Sie erneut auf „OK“, um das Dialogfeld „Kat. bearbeiten“ zu schließen.
5. Tippen Sie auf „Fertig“.
So zeigen Sie Anwendungen nach Kategorien an:
1. Tippen Sie auf das Anwendungssymbol .
2. Führen Sie einen der folgenden Schritte durch:
– Tippen Sie mehrmals auf das Anwendungssymbol , um alle Kategorien
nacheinander anzuzeigen.
– Drücken Sie auf der Navigationstaste „Nach rechts“, um in den Kategorien
zu blättern.
– Tippen Sie auf die Auswahlliste in der oberen rechten Ecke des Bildschirms
und wählen Sie dann die Kategorie aus, die angezeigt werden soll.
– Wenn die Markierung im Bildschirm „Privat“ nicht aktiv ist, halten Sie
die Auswahltaste auf der Navigationstaste gedrückt, um die Kategorieliste
zu öffnen, drücken Sie auf der Navigationstaste „Nach oben“ bzw.
„Nach unten“, um eine Kategorie zu markieren, und drücken dann die
Auswahltaste auf der Navigationstaste, um diese Kategorie anzuzeigen.
38
Page 49

Anwendungen von einer bzw. auf eine Erweiterungskarte kopieren
Anwendungen von einer bzw. auf eine Erweiterungskarte kopieren
Sie können Anwendungen vom Handheld auf eine Erweiterungskarte oder von
einer Erweiterungskarte auf den Handheld kopieren.
So kopieren Sie eine Anwendung auf eine Erweiterungskarte:
1. Tippen Sie auf das Anwendungssymbol .
2. Tippen Sie auf das Menüsymbol .
3. Wählen Sie im Menü „Anw.“ die Option „Kopieren“.
4. Tippen Sie auf die Auswahlliste „Kopieren von:“ und wählen Sie die Option
„Handheld“.
5. Tippen Sie auf die Auswahlliste „Nach:“ und wählen Sie den Kartennamen aus.
Die Auswahlliste „Nach“ wird nur dann angezeigt, wenn mehrere Karten
verfügbar sind.
6. Tippen Sie auf die Anwendung, die Sie kopieren möchten.
7. Tippen Sie auf „Kopieren“ und anschließend auf „Fertig“.
®
Sie können während eines HotSync
-Vorgangs Anwendungen auf einer Karte
im Erweiterungssteckplatz installieren. Weitere Informationen finden Sie unter
„Dateien und Add-On-Anwendungen installieren“ weiter hinten in diesem
Kapitel.
HINWEIS Wenn Sie die Anwendungen auf der Karte mithilfe eines Kartenlesegeräts
auf Ihrem Computer anzeigen, erscheinen möglicherweise andere Dateinamen als im
Bildschirm „Privat“.
So kopieren Sie eine Anwendung von einer Erweiterungskarte:
1. Tippen Sie auf das Anwendungssymbol .
2. Tippen Sie auf das Menüsymbol .
39
Page 50

Kapitel 4 Arbeiten mit Anwendungen
3. Wählen Sie im Menü „Anw.“ die Option „Kopieren“.
4. Tippen Sie auf die Auswahlliste „Kopieren von:“ und wählen Sie den
Kartennamen aus.
5. Tippen Sie auf die Auswahlliste „Nach:“ und wählen Sie die Option
„Handheld“.
6. Tippen Sie auf die Anwendung, die Sie kopieren möchten.
7. Tippen Sie auf „Kopieren“ und anschließend auf „Fertig“.
Es ist auch möglich, Anwendungen auf Erweiterungskarten per Infrarot zum
Handheld zu übertragen. Weitere Informationen hierzu finden Sie unter finden
Sie unter „Daten übertragen“ in Kapitel 3.
Kopiereinstellungen auswählen
Beim Kopieren können Sie festlegen, wie Anwendungen sortiert und aufgelistet
werden sollen. Außerdem können Sie festlegen, ob nur Anwendungen oder auch
die zugehörigen Datendateien kopiert werden sollen.
So wählen Sie die Kopiereinstellungen aus:
1. Tippen Sie auf das Anwendungssymbol .
2. Tippen Sie auf das Menüsymbol .
3. Wählen Sie im Menü „Anw.“ die Option „Kopieren“.
4. Tippen Sie auf „Einstellungen“.
5. Tippen Sie auf die Auswahlliste „Sortieren nach“ und wählen Sie dann die
Option „Name“ bzw. „Größe“.
40
Page 51

6. Wenn Sie nur die Anwendungsdateien kopieren möchten, tippen Sie auf das
Kontrollkästchen „Nur Anwendungen kopieren“, um es zu aktivieren. Wenn
sowohl die Anwendungsdatei als auch die zugehörigen Datendateien kopieren
werden sollen, lassen Sie das Kontrollkästchen deaktiviert.
7. Tippen Sie auf „OK“.
HINWEIS Die Einstellung für „Sortieren nach“ gilt für jeden Kopiervorgang. Sie
müssen aber jedes Mal, wenn Sie nur eine Anwendungsdatei kopieren möchten,
das Kontrollkästchen „Nur Anwendungen kopieren“ erneut aktivieren.
Mit Menüs arbeiten
Die Menüs des Handhelds sind leicht verständlich. Wenn Sie sie bereits in einer
Anwendung beherrschen, können Sie sie in allen anderen Anwendungen genauso
verwenden.
Die Menüs der einzelnen Anwendungen sind im Kapitel zur jeweiligen
Anwendung abgebildet.
So öffnen Sie die Menüleiste:
1. Öffnen Sie eine Anwendung (z. B. „Memos“).
Mit Menüs arbeiten
2. Führen Sie einen der folgenden Schritte durch:
– Tippen Sie auf das Menüsymbol .
– Tippen Sie auf den Titelbereich (weißer Text auf schwarzem Hintergrund)
oben links auf dem Bildschirm.
Auf den Titelbereich tippen
Auf das Menüsymbol tippen
41
Page 52

Kapitel 4 Arbeiten mit Anwendungen
Graffiti 2-Menübefehle
Für die meisten Menübefehle gibt es einen entsprechenden Graffiti 2-Befehlsstrich,
ähnlich den Tastenkombinationen, mit denen Befehle auf dem Computer ausgeführt werden. Die Befehlsbuchstaben werden rechts neben den Befehlsnamen
angezeigt.
Menübefehle
Beim Zeichnen des Befehlsstrichs im Graffiti 2-Eingabebereich wird die Befehlsleiste unter dem Graffiti 2-Eingabebereich angezeigt. Dies gibt an, dass Sie sich
im Befehlsmodus befinden. Die Befehlsleiste verdeckt die Statusleiste.
Befehlsbuchstaben
Befehl
Ausschneiden
Kopieren
Einfügen
Übertragen
Löschen
Rückgängig
Die Befehlsleiste zeigt kontextsensitive Menübefehle für den aktiven Bildschirm
an. Wenn z. B. Text ausgewählt ist, kann es sich bei den angezeigten Menüsymbolen um „Rückgängig“, „Ausschneiden“, „Kopieren“ und „Einfügen“ handeln. Tippen Sie auf ein Symbol, um den Befehl auszuwählen, oder schreiben Sie
den entsprechenden Befehlsbuchstaben direkt im Graffiti 2-Schreibbereich.
42
Um beispielsweise den Befehl „Einfügen“ im Menü „Bearb.“ zu aktivieren,
zeichnen Sie den Befehlsstrich, gefolgt vom Buchstaben V.
Da der Befehlsmodus nur für kurze Zeit aktiv ist, müssen Sie sofort auf das Symbol
tippen oder den Befehlsbuchstaben schreiben, um den Menübefehl auszuwählen.
Page 53

Typische Arbeiten durchführen
Für die in diesem Abschnitt beschriebenen Arbeiten bezeichnet der Begriff Eintrag
ein einzelnes Element (einen Datensatz) in einer der Anwendungen: Kalenderereignis, Kontakt, „Palm™ Fotos“-Foto, Notiz, Aufgabe, Memos oder Kosteneintrag.
Einträge erstellen
Mit den folgenden Schritten können Sie neue Einträge in den Anwendungen
„Kalender“, „Kontakte“, „Aufgaben“, „Notizen“, „Memos“ und „Kosten“
erstellen.
So erstellen Sie einen Eintrag:
1. Wählen Sie die Anwendung, in der Sie einen Eintrag erstellen möchten.
2. Tippen Sie auf „Neu“.
3. Nur in „Kalender“: Wählen Sie die Start- und Endzeit des Termins und tippen
Sie auf „OK“.
Typische Arbeiten durchführen
4. Geben Sie den Text zu diesem Eintrag ein.
5. (Optional) Wenn Sie Attribute zum Eintrag wählen möchten, tippen Sie auf
„Details“. (In der Anwendung „Notizen“ befindet sich der Befehl „Details“
im Menü „Optionen“.)
6. Nur in „Kontakte“, „Notizen“ und „Memos“: Tippen Sie auf „Fertig“.
Einträge bearbeiten
Nachdem Sie einen Eintrag erstellt haben, können Sie den Text jederzeit ändern,
löschen oder weiteren Text hinzufügen. Sie werden durch zwei Bildschirmfunktionen informiert, wenn sich der Handheld im Bearbeitungsmodus befindet:
■ Blinkender Cursor
■ Gestrichelte Bearbeitungszeile
Blinkender Cursor
Bearbeitungszeile
HINWEIS In „Notizen“ können Sie auf jede Stelle des Bildschirms schreiben.
Deshalb wird keine Bearbeitungszeile angezeigt. Ein blinkender Cursor
erscheint nur, wenn der Cursor sich in der Titelzeile befindet.
43
Page 54

Kapitel 4 Arbeiten mit Anwendungen
Texteingabe
Informationen zur Texteingabe mit der Graffiti 2-Schrift, der Bildschirmtastatur
oder der Computertastatur finden Sie in Kapitel 3. Wie Sie Text in die Anwendung
„Notizen“ eingeben, erfahren Sie in Kapitel 10.
Das Menü „Bearb.“ verwenden
Das Menü „Bearb.“ ist in allen Bildschirmen verfügbar, in denen Sie Text eingeben
oder bearbeiten. Im Allgemeinen beziehen sich die Befehle im Menü „Bearb.“ auf
Text, den Sie in einer Anwendung markieren.
So markieren Sie Text in einer Anwendung:
1. Tippen Sie auf den Anfang des Textes, der markiert werden soll.
2. Ziehen Sie den Stift über den Text, um ihn zu markieren (gelb hinterlegt).
HINWEIS Sie können auch zweimal auf ein Wort tippen, um es zu markieren.
Durch dreimaliges Tippen wird die gesamte Zeile markiert. Wenn Sie den Stift
quer über den Text ziehen, markieren Sie mehrere Wörter. Durch Ziehen nach
unten dehnen Sie die Markierung auf mehrere Zeilen aus.
Die folgenden Befehle können im Menü „Bearb.“ angezeigt werden:
Rückgängig
Macht die durch den letzten Bearbeitungsbefehl ausgeführte Aktion
rückgängig. Wenn Sie beispielsweise mithilfe des Befehls „Ausschneiden“ Text entfernt haben, wird der entfernte Text mit
„Rückgängig“ wieder eingefügt. Außerdem werden durch den
Befehl „Rückgängig“ mit der Rücktaste gelöschte Elemente
wiederhergestellt.
Ausschneiden
Entfernt den markierten Text und legt ihn vorübergehend im
Speicher des Handhelds ab. Sie können den ausgeschnittenen
Text in einen anderen Bereich der aktuellen Anwendung oder in
eine andere Anwendung einfügen.
Kopieren
Kopiert den markierten Text und legt ihn vorübergehend im
Speicher des Handhelds ab. Sie können den kopierten Text in einen
anderen Bereich der aktuellen Anwendung oder in eine andere
Anwendung einfügen.
Einfügen
Fügt den ausgeschnittenen oder kopierten Text an der markierten
Stelle in einen Eintrag ein. Der eingefügte Text ersetzt den markierten Text. Wenn zuvor kein Text ausgeschnitten oder kopiert wurde,
erfolgt bei der Auswahl des Befehls „Einfügen“ keine Aktion.
44
Alles
auswählen
Wählt den gesamten Text im aktuellen Eintrag oder Bildschirm
aus. Auf diese Weise können Sie den gesamten Text ausschneiden
oder kopieren und ihn an anderer Stelle wieder einfügen.
Page 55

Typische Arbeiten durchführen
Ta s t a t u r
Graffiti 2-Hilfe
Einträge löschen
Sie können alle Einträge löschen, die nicht mehr in einer Anwendung benötigt
werden.
So löschen Sie einen Eintrag:
1. Wählen Sie den zu löschenden Eintrag aus.
2. Tippen Sie auf das Menüsymbol .
3. Wählen Sie den Befehl „Löschen“ im Menü „Eintrag“. In der Anwendung
Öffnet die Bildschirmtastatur. Wenn Sie die Arbeit mit der
Bildschirmtastatur beendet haben, tippen Sie auf „Fertig“.
Öffnet Bildschirme, die alle Graffiti 2-Zeichen zeigen. Sie können
diesen Befehl immer verwenden, wenn Sie vergessen haben,
welches Zeichen einem bestimmten Buchstaben entspricht.
„Palm Fotos“ befindet sich der Befehl „Löschen“ im Menü „Foto“:
Es wird ein Bestätigungsdialogfeld angezeigt. Wenn Sie eine Kopie des gelösch-
ten Eintrags in einer Archivdatei in der Palm™ Desktop-Software speichern
möchten, stellen Sie sicher, dass das entsprechende Kontrollkästchen aktiviert
ist. Wenn Sie keine Kopie speichern möchten, deaktivieren Sie das Kontrollkästchen, indem Sie darauf tippen. (Die Archivierungsoption ist in den Anwendungen „Palm Fotos“ und „Notizen“ nicht verfügbar.)
4. Tippen Sie auf „OK“.
Haben Sie das Sichern des gewählten Eintrags angefordert, überträgt der Handheld ihn beim nächsten HotSync-Vorgang in die Archivdatei auf dem Desktop.
Einträge entfernen
Mit der Zeit sammeln sich in den Anwendungen „Kalender“, „Aufgaben“ und
„Kosten“ Einträge an, die veraltet sind.
Diese veralteten Einträge beanspruchen Speicherplatz auf dem Handheld und
sollten daher mithilfe des Befehls „Entfernen“ gelöscht werden. Wenn Sie
Einträge in „Kalender“ oder „Aufgaben“ später noch benötigen, können Sie sie
aus dem Handheld löschen und in einer Archivdatei auf dem Computer speichern.
Der Befehl „Entfernen“ steht in den Anwendungen „Kontakte“, „Palm Fotos“,
„Notizen“ und „Memos“ nicht zur Verfügung. In diesen Anwendungen müssen
veraltete Einträge manuell gelöscht werden.
So entfernen Sie Einträge:
1. Öffnen Sie die Anwendung.
2. Tippen Sie auf das Menüsymbol .
45
Page 56

Kapitel 4 Arbeiten mit Anwendungen
3. Wählen Sie den Befehl „Entfernen“ im Menü „Eintrag“.
Es wird ein Bestätigungsdialogfeld angezeigt.
Kalender: Tippen Sie auf die Auswahlliste und wählen Sie aus, wie alt ein
Eintrag sein soll, damit er entfernt wird. Mit dem Befehl „Entfernen“ werden
wiederkehrende Ereignisse gelöscht, wenn der letzte Termin des Ereignisses
vor dem Datum liegt, ab dem Einträge entfernt werden.
„Kalender“, „Aufgaben“: Wenn Sie eine Kopie der entfernten Einträge in einer
Archivdatei auf dem Desktop speichern möchten, stellen Sie sicher, dass das
entsprechende Kontrollkästchen aktiviert ist. Wenn Sie keine Kopie speichern
möchten, deaktivieren Sie das Kontrollkästchen, indem Sie darauf tippen.
„K o s t e n “ : Wählen Sie die zu entfernende Kategorie aus. Alle Daten in der aus-
gewählten Kategorie werden gelöscht. Eine Archivoption ist nicht verfügbar.
4. Tippen Sie auf „OK“ bzw. in der Anwendung „Kosten“ auf „Entfernen“.
Wenn Sie angeben, dass eine Kopie der entfernten Einträge gespeichert werden
soll, überträgt der Handheld sie beim nächsten HotSync-Vorgang in die Archivdatei auf dem Desktop.
Einträge kategorisieren
Sie können Einträge in den Anwendungen „Kalender“, „Kontakte“, „Palm Fotos“,
„Notizen“, „Aufgaben“, „Memos“ und „Kosten“ so kategorisieren, dass sie
auf logische Weise gruppiert und übersichtlich angezeigt werden. In „Palm Fotos“
werden die Kategorien als Alben bezeichnet. Wenn in diesem Abschnitt von
Kategorien gesprochen wird, bezieht sich dies auch auf Alben, sofern nicht
ausdrücklich anders angegeben.
Der Handheld enthält standardmäßig vom System definierte Kategorien, z. B.
„Alle“ und „Nicht abgelegt“, sowie benutzerdefinierte Kategorien, z. B.
„Geschäftlich“ und „Privat“.
Die vom System definierten Kategorien können nicht geändert werden. Die
benutzerdefinierten Kategorien können Sie dagegen umbenennen und löschen.
Sie können zudem eigene benutzerdefinierte Kategorien erstellen. In den meisten
Anwendungen lassen sich maximal 15 benutzerdefinierte Kategorien erstellen.
Die hier gezeigten Abbildungen beziehen sich auf die Anwendung „Kontakte“.
Sie können jedoch in allen Anwendungen so vorgehen, in denen Kategorien verfügbar sind. Lediglich beim Verschieben von Fotos in Alben unterscheiden sich
die erforderlichen Schritte etwas. Weitere Informationen finden Sie unter „Fotos in
Alben ablegen“ in Kapitel 11.
So verschieben Sie einen Eintrag in eine Kategorie:
1. Wählen Sie den Eintrag, der einer Kategorie zugeordnet werden soll.
46
2. Nur in der Anwendung „Kontakte“: Tippen Sie auf „Bearb.“.
Page 57

Typische Arbeiten durchführen
3. Tippen Sie auf „Details“.
4. Tippen Sie auf die Auswahlliste „Kategorie“, um die Liste der verfügbaren
Kategorien anzuzeigen.
5. Wählen Sie eine Kategorie für den Eintrag und tippen Sie auf „OK“.
HINWEIS In den Anwendungen „Kontakte“, „Notizen“ und „Memos“ können
Sie auf den Kategorienamen in der rechten oberen Ecke tippen und den Eintrag
einer anderen Kategorie zuweisen.
So zeigen Sie eine Kategorie mit Einträgen an:
1. Tippen Sie auf die Kategorie-Auswahlliste oben rechts im Listenbildschirm.
HINWEIS Die Kategorie-Auswahlliste wird standardmäßig nicht in der Anwen-
dung „Kalender“ angezeigt. Informationen zum Anzeigen der Kategorie-Auswahlliste in der Anwendung „Kalender“ finden Sie unter „Anzeigeoptionen für
die Tagesansicht einstellen“ in Kapitel 5.
Hier tippen
2. Tippen Sie auf die anzuzeigende Kategorie.
Im Listenbildschirm werden jetzt nur die Einträge angezeigt, die der jeweiligen
Kategorie zugeordnet sind.
TIPP Durch Drücken einer Anwendungstaste des Handhelds blättern Sie durch
alle Kategorien dieser Anwendung mit Ausnahme von „Nicht abgelegt“. Diese
Funktion ist nicht in allen Anwendungen verfügbar.
47
Page 58

Kapitel 4 Arbeiten mit Anwendungen
So definieren Sie eine neue Kategorie:
1. Tippen Sie auf die Kategorie-Auswahlliste rechts oben im Bildschirm oder in
der Liste.
2. Tippen Sie auf „Kat. bearbeiten“.
3. Tippen Sie auf „Neu“.
Hier tippen
48
4. Geben Sie den Namen der neuen Kategorie ein und tippen Sie auf „OK“.
5. Tippen Sie auf „OK“.
Sie können der neuen Kategorie jeden beliebigen Eintrag zuordnen.
Page 59

So benennen Sie eine Kategorie um:
1. Tippen Sie auf die Kategorie-Auswahlliste rechts oben im Bildschirm oder in
der Liste.
2. Tippen Sie auf „Kat. bearbeiten“.
3. Wählen Sie die gewünschte Kategorie aus und tippen Sie auf „Umbenennen“.
Nur „Kalender“: Wählen Sie die gewünschte Kategorie aus und tippen Sie auf
„Bearb.“.
4. Geben Sie den neuen Namen der Kategorie ein und tippen Sie auf „OK“.
5. Tippen Sie auf „OK“.
TIPP Sie können die Einträge mehrerer Kategorien in einer Kategorie zusam-
menfassen, indem Sie den Kategorien denselben Namen zuweisen. Wenn Sie
beispielsweise die Kategoriebezeichnung „Privat“ in „Geschäftlich“ ändern,
erscheinen alle Einträge, die früher in der Kategorie „Privat“ abgelegt waren,
nun in der Kategorie „Geschäftlich“.
Informationen suchen
Typische Arbeiten durchführen
Der Handheld bietet zahlreiche Möglichkeiten, schnell nach Informationen
zu suchen. Dieser Abschnitt beschreibt die gebräuchlichsten Methoden.
„Suchen“ verwenden
Mit der Anwendung „Suchen“ können Sie in allen Anwendungen auf dem
Handheld nach dem Text suchen, den Sie angeben. Anwendungen auf
Erweiterungskarten werden nicht durchsucht.
So verwenden Sie „Suchen“:
1. Tippen Sie auf das Suchsymbol .
2. Geben Sie den Suchtext ein.
TIPP Wenn Sie in einer Anwendung Text markieren, bevor Sie auf „Suchen“
tippen, wird der markierte Text automatisch im Dialogfeld „Suchen“ angezeigt.
Bei der Suche nach dem eingegebenen Text wird nicht zwischen Groß-
und Kleinschreibung unterschieden. Wenn als Suchkriterium beispielsweise
„maier“ eingegeben wird, wird auch der Name „Maier“ gefunden.
Mit „Suchen“ werden die Wörter gesucht, die mit dem eingegebenen Text
beginnen. Wenn Sie beispielsweise nach „plan“ suchen, wird auch „Planet“
gefunden, jedoch nicht „Kaplan“.
49
Page 60

Kapitel 4 Arbeiten mit Anwendungen
3. Tippen Sie auf „OK“.
„Suchen“ sucht in allen Einträgen und Notizen nach dem angegebenen Text.
Während der Handheld nach dem Text sucht, können Sie jederzeit auf „Abbrechen“ tippen. Dies ist beispielsweise dann nützlich, wenn der Eintrag, nach
dem Sie suchen, bereits angezeigt wird, bevor der Handheld die Suche beendet
hat. Um mit der Suche fortzufahren, nachdem Sie auf „Abbrechen“ getippt
haben, tippen Sie auf die Schaltfläche „Weitersuchen“.
4. Tippen Sie auf den Text, den Sie anzeigen möchten.
Kontakte suchen
In der Anwendung „Kontakte“ können Sie die Suchzeile in Verbindung mit dem
Stift oder der Navigationstaste einsetzen, Kontakte zu suchen und anzuzeigen.
So suchen Sie einen Kontakt mit dem Stift:
1. Geben Sie im Listenbildschirm „Kontakte“ den ersten Buchstaben des
gesuchten Namens ein.
Suchzeile
Die Liste springt auf den ersten Eintrag, der mit diesem Buchstaben beginnt.
Wenn Sie einen weiteren Buchstaben eingeben, wird der erste Eintrag in der
Liste angezeigt, der mit diesen beiden Buchstaben beginnt. Wenn Sie ein m
eingeben, wird in der Liste beispielsweise „Manzell“ angezeigt. Geben Sie mo
ein, bewegt sich die Listenanzeige etwas weiter bis zum Eintrag „Moser“. Wenn
Sie die Liste nach Firmennamen sortieren, bewegt sich die Listenanzeige zu den
gefundenen Firmennamen.
50
2. Tippen Sie auf den Eintrag, um dessen Inhalt anzuzeigen.
Page 61

Typische Arbeiten durchführen
So suchen Sie einen Kontakt mit der Navigationstaste:
1. Drücken Sie im Bildschirm „Kontakte“ auf der Navigationstaste „Nach rechts“,
um die Schnellsuchzeile anzuzeigen.
2. Drücken Sie auf der Navigationstaste „Nach oben“ und „Nach unten“, um den
ersten Buchstaben des gesuchten Namens auszuwählen.
Die Liste springt auf den ersten Eintrag, der mit diesem Buchstaben beginnt.
3. Drücken Sie auf der Navigationstaste „Nach rechts“, um das nächste
Buchstabenfeld anzuzeigen.
Schnellsuche (Zeile)
In der Zeile „Schnellsuche“ werden nur die Buchstaben angezeigt, die an dieser
Position für eine Übereinstimmung infrage kommen. Wenn Sie im angezeigten
Bildschirm beispielsweise q in das erste Feld eingeben, wird im zweiten Feld
nur der Buchstabe u angezeigt.
Ist an einer bestimmten Position nur ein Zeichen möglich, springt die
Markierung zur nächsten Position.
4. Drücken Sie auf der Navigationstaste „Nach oben“ oder „Nach unten“, um den
nächsten Buchstaben des gesuchten Namens auszuwählen.
Danach wird der erste Eintrag in der Liste angezeigt, der mit diesen beiden
Buchstaben beginnt. Wenn Sie ein m auswählen, wird in der Liste beispielsweise „Manzell“ angezeigt. Wählen Sie mo aus, bewegt sich die Listenanzeige
etwas weiter bis zum Eintrag „Moser“. Wenn Sie die Liste nach Firmennamen
sortieren, bewegt sich die Listenanzeige zu den gefundenen Firmennamen.
5. Wiederholen Sie die Schritte 4 und 5, bis der gewünschte Eintrag in der Liste
angezeigt wird.
6. Drücken Sie die Auswahltaste auf der Navigationstaste, um den gewünschten
Eintrag zu markieren.
7. Drücken Sie die Auswahltaste auf der Navigationstaste, um den Inhalt des
ausgewählten Eintrags einzublenden.
TIPP Gibt es nur eine Entsprechung für die ausgewählten Buchstaben, wird
der Inhalt des Eintrags automatisch angezeigt.
51
Page 62

Kapitel 4 Arbeiten mit Anwendungen
Telefonbuch verwenden
Die Funktion „Telefonbuch“ ruft den Listenbildschirm „Kontakte“ auf. Sie können
die in dieser Liste angezeigten Informationen einem Eintrag hinzufügen.
So verwenden Sie die Funktion „Telefonbuch“:
1. Zeigen Sie den Eintrag an, in den Sie eine Telefonnummer einfügen möchten.
Der Eintrag kann sich in der Anwendung „Kalender“, „Aufgaben“, „Memos“
oder einer anderen Anwendung befinden, die diese Funktion unterstützt.
2. Tippen Sie auf das Menüsymbol .
3. Tippen Sie auf „Optionen“ und anschließend auf „Telefonbuch“.
4. Geben Sie den ersten Buchstaben des Nachnamens der Person ein, die Sie
suchen möchten.
Die Liste blättert zum ersten Eintrag in der Liste, der mit dem eingegebenen
Buchstaben beginnt. Geben Sie die weiteren Anfangsbuchstaben des gesuchten
Namens ein oder tippen Sie auf den Namen, wenn er angezeigt wird.
5. Tippen Sie auf „Hinzufüg.“.
Der ausgewählte Name wird zusammen mit den zugeordneten Informationen
in den in Schritt 1 ausgewählten Eintrag eingefügt.
Listen mit Einträgen sortieren
Das Sortieren ist in Anwendungen möglich, die über Listenbildschirme verfügen:
„Kontakte“, „Notizen“, „Aufgaben“, „Memos“ und „Kosten“. Sie können auch
Fotos in „Palm Fotos“ sortieren. Weitere Informationen finden Sie unter „Album
erstellen“ in Kapitel 11.
HINWEIS Sie können Einträge bestimmten Kategorien zuordnen. Weitere Informati-
onen finden Sie unter „Einträge kategorisieren“ weiter vorn in diesem Kapitel.
So sortieren Sie Einträge in „Kosten“:
1. Öffnen Sie die Anwendung, um den Listenbildschirm anzuzeigen.
2. Tippen Sie auf „Anzeigen“.
52
Page 63

Typische Arbeiten durchführen
3. Tippen Sie auf die Auswahlliste „Sortieren“ und wählen Sie eine Option.
4. Tippen Sie auf „OK“.
So sortieren Sie Einträge in den Anwendungen „Kontakte“, „Notizen“, „Memos“ und „Aufgaben“:
1. Öffnen Sie die Anwendung, um den Listenbildschirm anzuzeigen.
2. Tippen Sie auf das Menüsymbol .
3. Wählen Sie „Optionen“ und anschließend „Einstellungen“.
Kontakte
Notizen
Memos
Aufgaben
4. Führen Sie einen der folgenden Schritte durch:
Kontakte: Tippen Sie auf die gewünschte Einstellung.
Notizen: Tippen Sie auf die Auswahlliste „Sortieren nach“ und wählen Sie
„Datum“, „Manuell“ oder „Alphabetisch“.
Memos: Tippen Sie auf die Auswahlliste „Sortieren“ und wählen Sie „Manuell“
oder „Alphabetisch“.
Aufgaben: Tippen Sie auf die Auswahlliste „Sortieren nach“ und wählen Sie
anschließend das gewünschte Sortierkriterium.
53
Page 64

Kapitel 4 Arbeiten mit Anwendungen
5. Tippen Sie auf „OK“.
Um die Notizen- oder Memo-Liste manuell zu sortieren, tippen Sie auf eine
Notiz oder ein Memo und ziehen sie bzw. es an eine andere Stelle in der Liste.
Damit die Liste in der Palm Desktop-Software so angezeigt wird, wie Sie sie
auf dem Handheld manuell sortiert haben, öffnen Sie die Anwendung in der
Palm Desktop-Software und klicken Sie in die Auswahlliste neben „Sort.
nach:“. Wählen Sie dann die Option „Handheld-Reihenfolge“.
Notizen anhängen
In den Anwendungen „Kontakte“, „Kalender“, „Palm Fotos“, „Aufgaben“
und „Kosten“ können Sie einem Eintrag eine Notiz zuweisen. Eine Notiz kann
mehrere tausend Zeichen enthalten. So können Sie beispielsweise an einen Termin
in „Kalender“ eine Notiz mit der Wegbeschreibung zum Treffpunkt anfügen.
So fügen Sie einem Eintrag eine Notiz hinzu:
1. Zeigen Sie den Eintrag an, dem Sie eine Notiz hinzufügen möchten.
Um einen Eintrag anzuzeigen, tippen Sie darauf. Drücken Sie alternativ auf
der Navigationstaste „Nach oben“ bzw. „Nach unten“, um den gewünschten
Eintrag zu markieren, und drücken Sie dann die Auswahltaste auf der
Navigationstaste.
2. Nur in der Anwendung „Kontakte“: Tippen Sie auf „Bearb.“.
3. Tippen Sie auf „Details“.
4. Tippen Sie auf das Notizsymbol .
5. Geben Sie die Notiz ein.
6. Tippen Sie auf „Fertig“.
Neben jedem Eintrag, dem Sie eine Notiz hinzugefügt haben, wird rechts ein
kleines Notizsymbol angezeigt.
Notizsymbol
So überprüfen oder bearbeiten Sie eine Notiz:
■ Tippen Sie auf das Notizsymbol .
TIPP In der Anwendung „Kalender“ können Sie den Eintrag mit der angehängten
Notiz auch markieren, die Notiz durch Drücken der Auswahltaste auf der Navigationstaste öffnen und durch erneutes Drücken der Auswahltaste auf der Navigationstaste
wieder schließen.
54
So löschen Sie eine Notiz:
1. Tippen Sie auf das Notizsymbol .
2. Tippen Sie auf „Löschen“ und anschließend auf „Ja“.
Page 65

Schrift wählen
Typische Arbeiten durchführen
In vielen Anwendungen können Sie zur Verbesserung der Lesbarkeit des Texts den
Schriftstil ändern. Sie können in jeder Anwendung, in der sich der Schriftstil
ändern lässt, kleine und große Schriftarten mit oder ohne Fettdruck wählen.
Kleine Schrift Große Schrift
Kleine
Fettschrift
Große
Fettschrift
So ändern Sie die Schrift:
1. Öffnen Sie eine Anwendung.
2. Tippen Sie auf das Menüsymbol .
3. Wählen Sie „Optionen“ und anschließend „Schrift“.
4. Tippen Sie auf die Schrift, die Sie verwenden möchten.
Für kleine Fettschrift hier tippen
Für kleine Schrift
hier tippen
5. Tippen Sie auf „OK“.
Für große Fettschrift hier tippen
Für große Schrift hier tippen
55
Page 66

Kapitel 4 Arbeiten mit Anwendungen
Alarme erhalten
Sie können Alarmmeldungen auf dem Handheld und in der Palm DesktopSoftware empfangen.
Alarmmeldungen auf dem Handheld empfangen
Wenn Sie bestimmte Anwendungseinstellungen festlegen, kann Sie der Handheld
bei folgenden Ereignissen alarmieren:
■ Termin in der Anwendung „Kalender“
■ Aufgabe in der Anwendung „Aufgaben“
■ Notiz in der Anwendung „Notizen“
■ Alarm in der Anwendung „Weltzeituhr“
■ E-Mail-Nachrichten in der Anwendung „VersaMail“
Bei einem Alarm wird eine Erinnerungsmeldung auf dem Handheld-Bildschirm
angezeigt. Wenn Sie in der Erinnerungsmeldung auf „Schlummern“ tippen,
wird die Erinnerung nach fünf Minuten erneut auf dem Handheld angezeigt.
Der Bildschirm „Erinnerungen“ zeigt ausstehende Alarmmeldungen an.
56
Alarmmeldungen mit der Palm Desktop-Software empfangen
Sie können festlegen, dass Alarme zu Ereignissen in der Anwendung „Kalender“
von der Palm Desktop-Software empfangen werden sollen. Diese Funktion ist
standardmäßig deaktiviert. Sie muss also in der Palm Desktop-Software erst
aktiviert werden.
So aktivieren Sie einen Ereignisalarm in der Palm Desktop-Software:
1. Doppelklicken Sie auf das Palm Desktop-Symbol.
2. Wählen Sie im Menü „Extras“ den Befehl „Optionen“ und anschließend
„Alarm“.
3. Wählen Sie entweder „Immer verfügbar“ oder „Nur verfügbar, wenn Palm
Desktop ausgeführt wird“.
4. (Optional) Um zu einer Alarmmeldung einen Signalton auszugeben, markieren
Sie das Kontrollkästchen „Signalton bei Alarmmeldung wiedergeben“.
5. Klicken Sie auf „OK“.
Page 67

Private Einträge ausblenden oder maskieren
In den Sicherheitseinstellungen können Sie ein Kennwort einrichten und festlegen,
ob die privaten Einträge maskiert oder ganz ausgeblendet werden. Weitere Informationen finden Sie unter „Sicherheitseinstellungen“ in Kapitel 16.
Anwendungen installieren und entfernen
In diesem Abschnitt wird erläutert, wie Sie Anwendungen auf dem Handheld
oder auf einer Erweiterungskarte installieren und löschen und wie Sie die Palm
Desktop-Software wieder von Ihrem Computer entfernen können.
Dateien und Add-On-Anwendungen installieren
Auf dem Handheld sind bereits viele Anwendungen installiert und einsatzbereit.
Sie können aber im Rahmen eines HotSync-Vorgangs auf dem Handheld oder auf
einer in den Erweiterungssteckplatz eingesetzten Karte zusätzliche Anwendungen
installieren, z. B. Spiele und andere Software. Anwendungen oder Spiele, die
Sie auf dem Handheld installieren, verbleiben im RAM-Speicher. Sie können sie
jederzeit löschen.
Anwendungen installieren und entfernen
Sie können auch andere Dateien wie Fotos oder Audiodateien installieren, die
mit einer Anwendung auf dem Handheld verknüpft sind. Dateien, die nicht zu
einer auf dem Handheld vorhandenen Anwendung gehören, werden während
eines HotSync-Vorgangs möglicherweise nicht installiert.
Sowohl Anwendungen als auch Dateien können während eines HotSync-Vorgangs problemlos installiert werden. Folgende Dateitypen werden unterstützt:
■ Palm OS
■ Bilddateien, einschließlich BMP und JPEG
HINWEIS Sie müssen die Anwendung „Palm™ Fotos“ auf dem Desktop
verwenden, um Bilder an den ROM des Handhelds zu senden.
■ MP3- und RealAudio-Audiodateien (setzen die Audio-Anwendung von
®
-Dateitypen, einschließlich PRC und PDB
der CD-ROM voraus; die Audiodateien können nur auf separat erhältlichen
Erweiterungskarten installiert werden)
■ Microsoft Office-Dateien wie Word-, Excel- und PowerPoint-Dokumente
HINWEIS Sie müssen die Anwendung „DataViz Docs To Go“ auf dem Desktop
verwenden, um Microsoft Office-Dateien an den ROM des Handhelds zu
senden.
■ Kinoma-Videodateien (hierfür ist die Anwendung „Kinoma“ von der CD-ROM
erforderlich)
HINWEIS Möglicherweise müssen Sie Software aus dem Internet herunterladen,
während Sie Anwendungen von der CD-ROM installieren.
57
Page 68

Kapitel 4 Arbeiten mit Anwendungen
Für den Handheld ist eine Vielzahl von Anwendungen anderer Hersteller
verfügbar. Weitere Informationen zu diesen Anwendungen finden Sie unter
www.palm.com/intl/intl.
HINWEIS Palm arbeitet mit Entwicklern von Add-On-Anwendungen zusammen,
um die Kompatibilität solcher Anwendungen mit Ihrem neuen Palm-Handheld sicherzustellen. Bei einigen Drittanbieter-Anwendungen wurde möglicherweise kein
Upgrade durchgeführt, sodass sie nicht mit Ihrem neuen Palm-Handheld kompatibel
sind. Wenn Sie vermuten, dass eine Anwendung eines Drittanbieters die Funktionsfähigkeit Ihres Handhelds beeinträchtigt, wenden Sie sich an den Entwickler der
Anwendung.
Anwendungen und Dateien auf einem Windows-Computer installieren
Mit der Anwendung „Palm™ Quick Install“ haben Sie die Möglichkeit, Anwendungen und Dateien im Rahmen des nächsten HotSync-Vorgangs zu installieren.
Kompatible Dateien können sogar direkt aus einer Zip-Datei installiert werden. Je
nach Dateityp legt „Palm Quick Install“ fest, ob die Dateien auf dem Handheld
oder auf einer Erweiterungskarte installiert werden.
Für die Installation von Anwendungen und Dateien mit „Palm Quick Install“
können Sie eine der folgenden Methoden verwenden:
■ Ziehen Sie Dateien auf das Symbol „Palm Quick Install“ auf dem Windows-
Desktop und legen Sie sie dort ab.
■ Ziehen Sie Dateien in das Fenster „Palm Quick Install“ und legen Sie sie dort ab.
■ Verwenden Sie die Befehle oder Schaltflächen im Fenster „Palm Quick Install“.
■ Klicken Sie mit der rechten Maustaste auf eine Datei und senden Sie sie an
„Palm Quick Install“.
Im Folgenden werden die verschiedenen Methoden zum Installieren von
Anwendungen und Dateien beschrieben.
So ziehen Sie Anwendungen oder Dateien auf das Symbol „Palm Quick Install“ und legen sie dort ab:
1. Kopieren Sie die zu installierende Anwendung bzw. die zu installierenden
Dateien auf den Computer oder laden Sie sie herunter.
2. Wählen Sie in „Arbeitsplatz“ oder „Windows Explorer“ die Dateien oder den
Ordner aus, die bzw. den Sie installieren möchten.
3. Ziehen Sie die Dateien oder Ordner auf das Symbol „Palm Quick Install“ auf
dem Windows-Desktop und legen Sie sie dort ab.
58
„Palm Quick Install“ zeigt ein Bestätigungsdialogfeld an, aus dem hervorgeht,
ob die Dateien auf dem Handheld oder einer Erweiterungskarte installiert
werden. Sie können den Benutzernamen auswählen, für den die Dateien
installiert werden sollen.
Page 69

Anwendungen installieren und entfernen
4. Klicken Sie auf „OK“.
Die ausgewählten Dateien werden je nach Dateierweiterung in die Handheldoder Erweiterungskarten-Dateiliste eingefügt.
5. Führen Sie einen HotSync-Vorgang durch, um die Dateien zu installieren.
Weitere Informationen hierzu finden Sie unter „HotSync-Vorgänge
durchführen“ in Kapitel 15.
HINWEIS Dateien, die nach einem HotSync-Vorgang noch in der Liste angezeigt
werden, wurden nicht installiert. Das kann geschehen, wenn der Handheld für
die Installation der Datei nicht mehr genug Speicherplatz zur Verfügung stellen
kann oder wenn der Dateityp während des HotSync-Vorgangs nicht erkannt
wurde. Falls Dateien nicht erkannt werden, starten Sie die zugehörige Anwendung auf dem Handheld und führen Sie dann einen weiteren HotSync-Vorgang
durch. Werden die Dateien dann immer noch in der Liste angezeigt, gehören sie
zu keiner Anwendung auf dem Handheld und können nicht installiert werden.
Auf Erweiterungskarten können sich ebenfalls Dateien befinden, bei denen es
sich nicht um Palm-Anwendungsdateien handelt.
So ziehen Sie Anwendungen oder Dateien auf das Fenster „Palm Quick Install“ und legen sie dort ab:
1. Kopieren Sie die zu installierende Anwendung bzw. die zu installierenden
Dateien auf den Computer oder laden Sie sie herunter.
2. Doppelklicken Sie auf das Symbol „Palm Quick Install“ auf dem
Windows-Desktop.
Handheld-Dateiliste
Dateiliste der Erweiterungskarte
Statusleiste
3. Wählen Sie in „Arbeitsplatz“ oder „Windows Explorer“ die Dateien oder den
Ordner aus, die bzw. den Sie installieren möchten.
59
Page 70

Kapitel 4 Arbeiten mit Anwendungen
4. Ziehen Sie die Dateien oder den Ordner auf die Dateiliste des Handhelds oder
der Erweiterungskarte und legen Sie die Dateien oder den Ordner dort ab.
Wird beim Ziehen einer Datei auf eine Dateiliste ein Nein-Symbol eingeblendet,
bedeutet dies, dass die Datei am Ziel nicht unterstützt wird.
In der Statusleiste wird die Anzahl der Dateien und ihre Gesamtgröße ange-
zeigt. Da jedoch während der Synchronisierung einige Dateitypen komprimiert
werden, belegen sie möglicherweise weniger Speicherplatz, als in der Dateiliste
oder in der Statusleiste angegeben ist.
5. Führen Sie einen HotSync-Vorgang durch, um die Dateien zu installieren.
Weitere Informationen hierzu finden Sie unter „HotSync-Vorgänge
durchführen“ in Kapitel 15.
HINWEIS Dateien, die nach einem HotSync-Vorgang noch in der Liste ange-
zeigt werden, wurden nicht installiert. Das kann geschehen, wenn der Handheld für die Installation der Datei nicht mehr genug Speicherplatz zur Verfügung stellen kann oder wenn der Dateityp während des HotSync-Vorgangs
nicht erkannt wurde. Falls Dateien nicht erkannt werden, starten Sie die zugehörige Anwendung auf dem Handheld und führen Sie dann einen weiteren
HotSync-Vorgang durch. Werden die Dateien dann immer noch in der Liste
angezeigt, gehören sie zu keiner Anwendung auf dem Handheld und können
nicht installiert werden. Auf Erweiterungskarten können sich ebenfalls Dateien
befinden, bei denen es sich nicht um Palm-Anwendungsdateien handelt.
So verwenden Sie die Befehlsschaltflächen im Fenster „Palm Quick Install“:
1. Kopieren Sie die zu installierende Anwendung bzw. die zu installierenden
Dateien auf den Computer oder laden Sie sie herunter.
2. Doppelklicken Sie auf das Symbol „Palm Quick Install“ auf dem
Windows-Desktop.
Dropdownliste
„Benutzer“
Schaltfläche
„Hinzufügen“
3. Wählen Sie in der Dropdownliste „Benutzer“ den Namen aus, der Ihrem
Handheld entspricht.
4. Klicken Sie auf „Hinzufügen“.
Statusleiste
60
TIPP Um einen Ordner zu installieren, öffnen Sie das Menü „Datei“ und
wählen Sie „Ordner hinzufügen“.
Page 71

Anwendungen installieren und entfernen
5. Wählen Sie die Anwendungen oder Dateien aus, die Sie installieren möchten.
Werden die Anwendungen oder Dateien nicht im Standardordner angezeigt,
suchen und öffnen Sie den Ordner, der die zu installierenden Anwendungen
und Dateien enthält.
6. Klicken Sie auf „OK“.
7. Wenn Sie den Zielordner der zu installierenden Anwendung ändern möchten,
ziehen Sie die Dateien, um die Anwendungen zwischen den Dateilisten des
Handhelds und der Erweiterungskarte zu verschieben.
In der Statusleiste wird die Anzahl der Dateien und ihre Gesamtgröße angezeigt. Da jedoch während der Synchronisierung einige Dateitypen komprimiert
werden, belegen sie möglicherweise weniger Speicherplatz, als in der Dateiliste
oder in der Statusleiste angegeben ist.
8. Führen Sie einen HotSync-Vorgang durch, um die ausgewählten Anwendun-
gen zu installieren. Weitere Informationen finden Sie unter „HotSync-Vorgänge
durchführen“ in Kapitel 15.
HINWEIS Dateien, die nach einem HotSync-Vorgang noch in der Liste ange-
zeigt werden, wurden nicht installiert. Das kann geschehen, wenn der Handheld für die Installation der Datei nicht mehr genug Speicherplatz zur Verfügung stellen kann oder wenn der Dateityp während des HotSync-Vorgangs
nicht erkannt wurde. Falls Dateien nicht erkannt werden, starten Sie die zugehörige Anwendung auf dem Handheld und führen Sie dann einen weiteren
HotSync-Vorgang durch. Werden die Dateien dann immer noch in der Liste
angezeigt, gehören sie zu keiner Anwendung auf dem Handheld und können
nicht installiert werden. Auf Erweiterungskarten können sich ebenfalls Dateien
befinden, bei denen es sich nicht um Palm-Anwendungsdateien handelt.
So verwenden Sie das Kontextmenü, um die Datei an „Palm Quick Install“ zu senden:
1. Kopieren Sie die zu installierende Anwendung bzw. die zu installierenden
Dateien auf den Computer oder laden Sie sie herunter.
2. Klicken Sie in „Arbeitsplatz“ oder „Windows Explorer“ mit der rechten
Maustaste auf die Dateien oder den Ordner, die bzw. den Sie installieren
möchten.
3. Wählen Sie „Senden an“ und dann „Palm Quick Install“ aus.
„Palm Quick Install“ zeigt ein Bestätigungsdialogfeld an, aus dem hervorgeht,
ob die Dateien auf dem Handheld oder einer Erweiterungskarte installiert
werden.
4. Klicken Sie auf „OK“.
Die ausgewählten Dateien werden je nach Dateierweiterung in die Handheldoder Erweiterungskarten-Dateiliste eingefügt.
5. Führen Sie einen HotSync-Vorgang durch, um die Dateien zu installieren.
Weitere Informationen hierzu finden Sie unter „HotSync-Vorgänge
durchführen“ in Kapitel 15.
Alle Dateien, die nicht erkannt werden, werden nicht installiert.
61
Page 72

Kapitel 4 Arbeiten mit Anwendungen
Tipps für die Verwendung von „Palm Quick Install“
Die folgenden Tipps unterstützen Sie bei der effizienten Nutzung von „Palm
Quick Install“:
■ Audiodateien werden automatisch in der Erweiterungskarten-Dateiliste abge-
legt. Wenn Sie versuchen, Audiodateien in der Handheld-Dateiliste abzulegen,
wird ein Nein-Symbol angezeigt.
■ Kinoma-Videodateien werden standardmäßig in die Dateiliste der Erweite-
rungskarte eingefügt. Wenn Sie diese Dateien im Handheld speichern möchten,
können Sie sie in die Dateiliste des Handhelds verschieben.
■ Wenn Sie einen Ordner ziehen und ablegen, berücksichtigt „Palm Quick
Install“ nur die Dateien in der ersten Ebene mit Unterordnern, jedoch keine
Ordner, die wiederum in Unterordnern enthalten sind.
■ Beim Ziehen und Ablegen eines ZIP-Archivs berücksichtigt „Palm Quick
Install“ nur Dateien in Unterordnern der ersten Ebene, Ordner unterhalb der
ersten Ebene bleiben unberücksichtigt. In diesem Fall müssen Sie das Archiv
erst dekomprimieren und die Dateien anschließend in die „Quick Install“-Liste
ziehen.
■ Um Dateien an einem anderen Ort zu installieren, starten Sie „Palm Quick
Install“ und ziehen Sie die Dateien in eine andere Dateiliste.
■ Sie können auf das Fenster „Palm Quick Install“ auch zugreifen, indem Sie
in der Palm Desktop-Startleiste auf „Quick Install“ klicken.
Anwendungen und Dateien auf einem Macintosh-Computer installieren
Mit dem Installationsprogramm haben Sie die Möglichkeit, Anwendungen und
Dateien einfach während eines HotSync-Vorgangs zu installieren. Sie können
festlegen, ob die Dateien auf dem Handheld oder auf einer Erweiterungskarte
installiert werden sollen.
So installieren Sie über einen Macintosh-Computer zusätzliche Software auf dem Handheld:
1. Kopieren Sie die zu installierende Anwendung in den Add-On-Ordner im
Palm-Verzeichnis auf dem Macintosh-Computer oder laden Sie die
Anwendung herunter.
2. Doppelklicken Sie auf das HotSync Manager-Symbol im Palm-Ordner.
3. Wählen Sie im Menü „HotSync“ den Befehl „Dateien auf Handheld
installieren“.
62
Page 73

Anwendungen installieren und entfernen
4. Wählen Sie im Popupmenü „Benutzer“ den Namen aus, der Ihrem Handheld
entspricht.
5. Klicken Sie auf „Zur Liste hinzufügen“.
Wenn die zu installierende Datei nicht im Dialogfeld aufgeführt wird, öffnen
Sie den Ordner, in den die Datei kopiert wurde. Die meisten HandheldAnwendungen weisen die Dateierweiterung PRC oder PDB auf.
6. Klicken Sie auf die Anwendungen, die Sie installieren möchten.
7. Klicken Sie auf „Datei hinzuf.“, um die ausgewählte Anwendung der Liste
„Dateien auf Handheld installieren“ hinzuzufügen.
TIPP Sie können die Dateien und Ordner auch in die Liste im Dialogfeld
„Handheld-Dateien installieren“ ziehen. Die Dateien werden in den Ordner
„Zu installierende Dateien“ kopiert.
63
Page 74

Kapitel 4 Arbeiten mit Anwendungen
8. Wenn Sie den Zielordner der zu installierenden Anwendung ändern möchten,
klicken Sie im Fenster „Handheld-Dateien installieren“ auf die Schaltfläche
„Zielordner ändern“ und verschieben Sie die Anwendungen mithilfe der
Pfeilschaltflächen zwischen Handheld und Erweiterungskarte.
9. Klicken Sie auf „OK“, um das Dialogfeld „Zielspeicherort ändern“ zu schließen.
10. Schließen Sie das Fenster „Dateien auf Handheld installieren“.
11. Führen Sie einen HotSync-Vorgang durch, um die ausgewählten
Anwendungen auf dem Handheld zu installieren. Weitere Informationen
finden Sie unter „HotSync-Vorgänge durchführen“ in Kapitel 15.
HINWEIS Dateien, die nach einem HotSync-Vorgang noch in der Liste ange-
zeigt werden, wurden nicht installiert. Das kann geschehen, wenn der Dateityp
während des HotSync-Vorgangs nicht erkannt wurde. Auf Erweiterungskarten
können sich Anwendungen befinden, die Dateien nutzen, bei denen es sich
nicht um Palm-Anwendungsdateien handelt. Damit der Handheld solche
Dateien erkennt, müssen Sie die zugehörige Anwendung mindestens einmal
starten.
Anwendungen entfernen
Wenn nicht mehr genügend Speicherplatz frei ist oder Sie eine installierte
Anwendung nicht mehr benötigen, besteht die Möglichkeit, Anwendungen
vom Handheld oder von einer Erweiterungskarte zu entfernen. Sie können allerdings nur die Add-On-Anwendungen, Patches und Erweiterungen vom Handheld entfernen, die Sie installiert haben, nicht jedoch die Anwendungen, die im
Dateisystems des Handhelds abgelegt sind.
So entfernen Sie eine Add-On-Anwendung:
1. Tippen Sie auf das Anwendungssymbol .
2. Tippen Sie auf das Menüsymbol .
3. Wählen Sie im Menü „Anwendungen“ die Option „Löschen“.
4. Tippen Sie auf die Auswahlliste „Löschen von“ und wählen Sie die Option
„Handheld“ bzw. „Karte“. Wenn Sie Anwendungen von einer Karte löschen
möchten, muss sich die Karte im Erweiterungssteckplatz befinden.
64
Page 75

5. Tippen Sie auf die Anwendung, die Sie entfernen möchten.
6. Tippen Sie auf „Löschen“.
7. Tippen Sie auf „Ja“ und anschließend auf „Fertig“.
Palm Desktop-Software entfernen
Wenn Sie nicht mehr mit der Palm Desktop-Software arbeiten möchten, können
Sie sie vom Computer löschen. Bei diesem Vorgang werden nur die Anwendungsdateien gelöscht. Die im Ordner „User“ enthaltenen Daten werden nicht
verändert.
WICHTIG Wenn Sie die Palm Desktop-Software entfernen, entfernen Sie auch die
Synchronisierungssoftware HotSync Manager. Es können dann keine Synchronisierungen mehr mit dem Computer durchgeführt werden. Wenn Sie Daten mit
einem anderen PIM (Personal Information Manager) synchronisieren möchten, muss
die
Palm Desktop-Software installiert sein.
Anwendungen installieren und entfernen
HINWEIS Je nach Version des auf dem Computer installierten Betriebssystems
müssen Sie die hier beschriebenen Schritte ggf. anpassen.
So entfernen Sie die Palm Desktop-Software von einem Windows-Computer:
1. Wählen Sie im Windows-Menü „Start“ die Option „Einstellungen“ und klicken
Sie dann auf „Systemsteuerung“.
2. Doppelklicken Sie auf das Symbol „Software“.
3. Klicken Sie auf die Registerkarte „Installieren/Deinstallieren“.
4. Wählen Sie die Palm Desktop-Software.
5. Klicken Sie auf „Hinzufügen/Entfernen“.
Bei diesem Vorgang werden nur die Anwendungsdateien gelöscht. Die im
Ordner „Users“ enthaltenen Daten werden nicht verändert.
6. Klicken Sie im Bestätigungsdialogfeld auf „Ja“.
7. Klicken Sie auf „OK“ und dann auf „Schließen“.
So entfernen Sie die Palm Desktop-Software von einem Macintosh-Computer:
1. Legen Sie die Software-Installations-CD in das CD-ROM-Laufwerk des
Computers ein.
2. Doppelklicken Sie auf das Software-Installations-CD-Symbol auf dem Desktop.
3. Doppelklicken Sie auf das Symbol „Palm Desktop Installer“.
65
Page 76

Kapitel 4 Arbeiten mit Anwendungen
4. Wählen Sie im Fenster „Einfache Installation“ im Popupmenü den Befehl
„Deinstallieren“.
5. Wählen Sie die zu löschende Software aus.
6. Klicken Sie auf „Deinstallieren“.
7. Markieren Sie den Ordner, der die Palm Desktop-Software-Dateien enthält.
8. Klicken Sie auf „Entfernen“.
9. Starten Sie den Computer neu.
66
Page 77

KAPITEL 5
Arbeiten mit der Anwendung „Kalender“
Mit der Anwendung „Kalender“ können Sie Termine oder Ereignisse
schnell und einfach für einen bestimmten Tag und eine bestimmte Uhrzeit
planen. Sie können Ereignissen in der Anwendung „Kalender“ Notizen
zuordnen und Alarme einrichten, um sich an die Ereignisse erinnern zu
lassen.
HINWEIS Einige Arbeiten fallen in vielen Handheld-Anwendungen an. Weitere
Informationen finden Sie in Kapitel 4, „Arbeiten mit Anwendungen“.
So öffnen Sie die Anwendung „Kalender“:
■ Drücken Sie die Anwendungstaste „Kalender“ auf der Vorderseite des
Handhelds. Die Anwendung „Kalender“ wird standardmäßig mit der
Agenda-Ansicht geöffnet.
Anwendungstaste „Kalender“
TIPP Drücken Sie die Anwendungstaste „Kalender“ mehrmals, um zwischen
der Tages-, Wochen-, Monats- und Agenda-Ansicht zu wechseln.
67
Page 78

Kapitel 5 Arbeiten mit der Anwendung „Kalender“
In der Agenda-Ansicht arbeiten
Die Agenda-Ansicht zeigt die Termine, Ereignisse und Aufgaben des Tages in
einem Bildschirm. Außerdem können Sie Nachrichten aus dem E-Mail-Programm
anzeigen.
So zeigen Sie die Agenda-Ansicht an:
■ Tippen Sie auf das Symbol „Agenda-Ansicht“.
Schaltfläche
„Agenda-Ansicht“
Auf Termin tippen, um die
Tagesansicht zu aktivieren
Ist auf dem Bildschirm Platz, wird das nächste
Ereignis in der Anwendung „Kalender“ angezeigt
Auf eine Aufgabe tippen, um den entsprechenden
Eintrag in der Anwendung „Aufgaben“ anzuzeigen
Status von „Aufgaben“-Einträgen
Anzeigeoptionen für die Agenda-Ansicht einstellen
Sie können das Erscheinungsbild der Agenda-Ansicht im Dialogfeld „Anzeigeoptionen“ anpassen. Das Einstellen der Anfangs- und Endzeit für die Kalenderbildschirme wird unter „Menü „Optionen“/„Einstellungen““ später in diesem
Kapitel beschrieben.
Standardansicht
Wählen Sie in der Auswahlliste die Ansicht, die beim
Öffnen der Anwendung „Kalender“ angezeigt werden
soll.
Fällige Aufgaben
anzeigen
E-Mails anzeigen
Zeigt Aufgaben an, die heute fällig sind bzw. deren
Fälligkeitstermin bereits überschritten ist.
Zeigt die Anzahl gelesener und ungelesener E-Mail-Nachrichten an.
Hintergrundbild
Zeigt ein Hintergrundbild in der Agenda-Ansicht an.
In der Tagesansicht arbeiten
In der Tagesansicht wird der Kalender der Ereignisse für einen ganzen Tag
angezeigt. Die Tagesansicht ist der Arbeitsbereich der Anwendung „Kalender“,
in dem Sie Ereignisse planen und löschen sowie Alarme definieren.
68
Page 79

So zeigen Sie die Tagesansicht an:
■ Tippen Sie auf die Schaltfläche „Tagesansicht“.
Schaltfläche „Tagesansicht“
Anzeigeoptionen für die Tagesansicht einstellen
Sie können das Erscheinungsbild der Tagesansicht im Dialogfeld „Anzeigeoptionen“ anpassen. Das Einstellen der Anfangs- und Endzeit für die Kalenderbildschirme wird unter „Menü „Optionen“/„Einstellungen““ später in diesem
Kapitel beschrieben.
In der Tagesansicht arbeiten
Hier tippen, um zum vorherigen oder nächsten Tag
zu gelangen
Hier tippen, um in der Auswahlliste die anzuzeigende
Kategorie zu wählen
Hier tippen, um das Dialogfeld „Ereignisdetails“
für wiederkehrende Ereignisse anzuzeigen
Hier tippen, um das Dialogfeld „Ereignisdetails“
für definierte Alarme anzuzeigen
Hier tippen, um die Notiz anzuzeigen
Farbiger Kreis in der Kategorienspalte, die
Farbe gibt die Kategorie des Ereignisses an
Kategorielisten
anzeigen
Standardansicht
Zeitleisten anzeigen
Hintergrundbild
Standardmäßig wird die Auswahlliste „Kategorie“ oben
auf dem Bildschirm nicht angezeigt. Sie können die Auswahlliste anzeigen lassen, indem Sie das Kontrollkästchen
markieren.
Wählen Sie in der Auswahlliste die Ansicht, die beim
Öffnen der Anwendung „Kalender“ angezeigt werden
soll.
Aktiviert die Zeitleisten in der Tagesansicht. Die
Zeitleisten zeigen die Dauer eines Ereignisses an und
weisen auf Ereigniskonflikte hin.
Zeigt zwischen Uhrzeit und Ereignis einen farbigen Kreis
an. Die Farbe bezeichnet die Kategorie des Ereignisses.
69
Page 80

Kapitel 5 Arbeiten mit der Anwendung „Kalender“
Ereignisse planen
Wenn Sie ein Ereignis erstellen, wird in der Zeitzeile eine entsprechende
Beschreibung angezeigt und die Dauer des Ereignisses automatisch auf eine
Stunde eingestellt.
So planen Sie ein Ereignis für das aktuelle Datum:
1. Tippen Sie auf die Zeitzeile, die dem Beginn des Ereignisses entspricht, oder
tippen Sie auf „Neu“.
Auf eine
Zeitzeile
tippen
Zeitleiste
zeigt die
Dauer an
Ereignis eingeben
2. Geben Sie eine Beschreibung für das Ereignis ein. Sie können bis zu 255 Zeichen
eingeben.
3. Hat das Ereignis eine Dauer von einer Stunde, fahren Sie mit Schritt 5 fort.
Ist das Ereignis länger oder kürzer als eine Stunde, tippen Sie auf die Zeit
des Ereignisses, um das Dialogfeld „Zeit einstellen“ zu öffnen.
®
TIPP Sie können das Dialogfeld „Zeit einstellen“ auch über den Graffiti
Eingabebereich öffnen. Stellen Sie sicher, dass kein Ereignis ausgewählt ist.
Schreiben Sie dann im Zahlenbereich des Graffiti 2-Eingabebereichs eine Zahl
für die Startzeit des Ereignisses.
4. Führen Sie einen der folgenden Schritte durch:
2-
– Tippen Sie auf die Zeitspalten auf der rechten Seite des Dialogfelds „Zeit
einstellen“, um die Startzeit festzulegen. Tippen Sie dann auf das Feld
„Endzeit“ und anschließend auf die Zeitspalten, um die Endzeit festzulegen.
– Tippen Sie auf „Ganztags“, um die Anfangs- und Endzeit des Ereignisses,
wie in den Kalendereinstellungen festgelegt, automatisch einzufügen.
70
Page 81

In der Tagesansicht arbeiten
Vorheri
Näch
Markierte
Startzeit
Hier tippen, um Startund Endzeit automatisch einzufügen
Hier tippen, um ein
Ereignis ohne Zeitangabe zu erstellen
5. Tippen Sie auf „OK“.
6. Tippen Sie auf einen leeren Bildschirmbereich, um die Auswahl des Ereignisses
Durch Tippen zu früheren
Uhrzeiten blättern
Hier tippen,
um Stunde zu ändern
Hier tippen,
um Minuten zu ändern
Durch Tippen zu späteren
Uhrzeiten blättern
aufzuheben. Eine vertikale Linie neben der Uhrzeit symbolisiert die Dauer des
Ereignisses.
Weisen zwei oder mehr Ereignisse dieselbe Start- oder Endzeit auf, wird die
Zeit nur einmal angezeigt.
HINWEIS Sie können Ereignisse planen, die über Mitternacht andauern und deshalb
in der Ereignisliste für zwei Tage angezeigt werden. Ein über Mitternacht andauerndes Ereignis wird automatisch erstellt, wenn die Endzeit vor der Anfangszeit liegt.
Ein über Mitternacht andauerndes Ereignis kann nicht länger als 24 Stunden sein.
So planen Sie ein Ereignis für ein anderes Datum:
1. Wählen Sie auf eine der folgenden Arten das gewünschte Datum für das
Ereignis aus:
– Tippen Sie in der Datumsleiste oben im Bildschirm auf den gewünschten
Wochentag. Tippen Sie gegebenenfalls auf die Bildlaufpfeile „Vorherige
Woche“ oder „Nächste Woche“, um zu einer anderen Woche zu wechseln.
ge
Woche
– Drücken Sie auf der Navigationstaste „Nach rechts“ bzw. „Nach links“,
um zum nächsten bzw. vorherigen Tag zu blättern.
– Drücken Sie auf der Navigationstaste „Nach oben“ bzw. „Nach unten“,
um innerhalb des aktuellen Tages zu blättern.
ste
Woche
Durch Tippen einen Tag der
aktuellen Woche auswählen
71
Page 82

Kapitel 5 Arbeiten mit der Anwendung „Kalender“
– Tippen Sie unten im Bildschirm auf „Gehe zu“, um das Dialogfeld „Gehe zu
Datum“ zu öffnen. Wählen Sie ein Datum aus, indem Sie im Kalender auf ein
Jahr, einen Monat und einen Tag tippen.
Vorheriges Jahr
2. Wenn Sie das richtige Datum gefunden haben, befolgen Sie die Schritte zum
Nächstes Jahr
Durch Tippen Monat auswählen
Durch Tippen Tag auswählen
Durch Tippen aktuelles Datum auswählen
Planen eines Ereignisses für den aktuellen Tag.
So planen Sie ein Ereignis ohne Zeitangabe:
1. Wählen Sie das gewünschte Datum für das Ereignis aus.
2. Tippen Sie auf „Neu“.
3. Tippen Sie auf „Keine Uhrzeit“, damit für das neue Ereignis keine Anfangs-
oder Endzeit festgelegt wird.
TIPP Sie können ein neues Ereignis ohne Zeitangabe auch erstellen, indem Sie
zunächst sicherstellen, dass kein Ereignis ausgewählt ist. Geben Sie dann im
Graffiti 2-Eingabebereich Buchstaben ein.
72
4. Geben Sie eine Beschreibung für das Ereignis ein.
Neues
Ereignis
ohne
Zeitangabe
5. Tippen Sie auf einen leeren Bildschirmbereich, um die Auswahl des Ereignisses
ohne Zeitangabe aufzuheben.
Wenn Sie ein Ereignis erstellen und später entscheiden, dass dafür keine
bestimmte Anfangs- oder Endzeit erforderlich ist, können Sie es problemlos in ein
Ereignis ohne Zeitangabe umwandeln. Tippen Sie im Bildschirm „Kalender“ auf
die Uhrzeit des Ereignisses, dann auf „Keine Uhrzeit“ und anschließend auf „OK“.
TIPP Informationen zum Anhängen einer Notiz an einen Eintrag und zum Arbeiten
mit angehängten Notizen finden Sie unter „Notizen anhängen“ in Kapitel 4.
Page 83

Wiederkehrende oder andauernde Ereignisse planen
Die Wiederholungsfunktion ermöglicht Ihnen, Ereignisse zu planen, die in
regelmäßigen Abständen eintreten oder sich über mehrere aufeinander folgende
Tage erstrecken.
So planen Sie ein wiederkehrendes oder andauerndes Ereignis:
1. Wählen Sie das Ereignis aus.
2. Tippen Sie auf „Details“.
3. Tippen Sie auf das Feld „Wdh.“, um das Dialogfeld „Wiederholung ändern“
zu öffnen.
4. Legen Sie durch Tippen auf „Tag“, „Woche“, „Monat“ oder „Jahr“ fest, wie
häufig sich das Ereignis wiederholen soll.
Tippen Sie für ein andauerndes Ereignis auf „Tag“.
5. Geben Sie in die Zeile „Alle“ eine Zahl ein, die angibt, wie häufig das Ereignis
wiederholt werden soll.
Wenn Sie z. B. „Monat“ wählen und die Zahl „2“ eingeben, wird das Ereignis
alle zwei Monate wiederholt.
In der Tagesansicht arbeiten
6. Wenn Sie ein Enddatum für das wiederkehrende oder andauernde Ereignis
festlegen möchten, tippen Sie auf die Auswahlliste „Endet am“ und anschließend auf „Datum wählen“. Wählen Sie mithilfe der Datumsauswahl ein
Enddatum aus.
7. Tippen Sie auf „OK“.
Nach der Planung eines wiederkehrenden oder andauernden Ereignisses wird
das Wiederholungssymbol rechts neben dem Ereignis angezeigt.
So löschen Sie wiederkehrende Ereignisse:
1. Wählen Sie den zu löschenden Eintrag aus.
2. Tippen Sie auf das Menüsymbol .
3. Wählen Sie „Ereignis löschen“ im Menü „Eintrag“.
4. Führen Sie einen der folgenden Schritte durch:
– Tippen Sie auf „Dieses“, um nur das aktuelle Ereignis zu löschen.
– Tippen Sie auf „Zukünftige“, um das aktuelle und alle zukünftigen Ereig-
nisse zu löschen und das Enddatum des wiederkehrenden Ereignisses auf
das zuletzt angezeigte Datum zurückzusetzen.
– Tippen Sie auf „Alle“, um alle Einträge des wiederkehrenden Ereignisses
zu löschen.
5. Tippen Sie auf „OK“.
73
Page 84

Kapitel 5 Arbeiten mit der Anwendung „Kalender“
Alarmsignal für ein Ereignis einstellen
Die Einstellung „Alarm“ ermöglicht das Einstellen eines Alarms für ein Ereignis
in der Anwendung „Kalender“. Wenn Sie einen Alarm einrichten, wird das Alarmsymbol ganz rechts neben dem Ereignis angezeigt. Nach dem Auslösen des
Alarms wird eine Erinnerungsmeldung auf dem Bildschirm angezeigt.
So stellen Sie einen Alarm für ein Ereignis ein:
1. Wählen Sie das Ereignis aus, für das Sie den Alarm einrichten möchten.
2. Tippen Sie auf „Details“.
3. Aktivieren Sie das Kontrollkästchen „Alarm“, indem Sie darauf tippen.
Die Standardeinstellung „5 Minuten“ wird angezeigt.
4. Tippen Sie auf die Auswahlliste, um Minuten, Stunden oder Tage auszuwählen.
5. Markieren Sie die „5“ und geben Sie als Anzahl der Zeiteinheiten eine beliebige
Zahl zwischen 0 und 99 ein.
Zahlenwerte hier
eingeben
Hier tippen, um die
Zeiteinheit zu wählen
6. Tippen Sie auf „OK“.
7. Wenn die Erinnerungsmeldung angezeigt wird, führen Sie einen der folgenden
Schritte durch:
– Tippen Sie auf „OK“, um die Erinnerung dauerhaft auszublenden und zum
aktuellen Bildschirm zurückzukehren.
– Tippen Sie auf „Schlummern“, um die Erinnerung auszublenden und zum
aktuellen Bildschirm zurückzukehren. Die Erinnerung wird dann nach fünf
Minuten erneut angezeigt. Bis dahin werden Sie durch die Anzeige eines
blinkenden Symbols links oben im Bildschirm darauf hingewiesen, dass
noch ein Alarm vorliegt.
– Tippen Sie auf „Gehe zu“, um die Anwendung „Kalender“ zu öffnen. Die
Anwendung „Kalender“ wird mit dem entsprechenden Ereignis angezeigt.
74
Page 85

Alarm für Ereignisse ohne Zeitangabe: Für ein Ereignis ohne Zeitangabe können
Sie einen stillen Alarm einrichten. In diesem Fall wird der Alarm zu dem
Zeitpunkt ausgelöst, den Sie in Minuten, Stunden oder Tagen vor dem Datum
dieses Ereignisses festgelegt haben. Nach dem Auslösen des Alarms wird die
Alarmmeldung so lange im Listenbildschirm „Erinnerung“ angezeigt, bis Sie diese
löschen. Weitere Informationen finden Sie unter „Alarme erhalten“ in Kapitel 4.
Sie können beispielsweise einen Alarm für ein Ereignis ohne Zeitangabe einrichten, das am 4. Februar eintritt. Lautet die Einstellung für den Alarm 5 Minuten,
wird die Erinnerungsmeldung am 3. Februar um 23.55 Uhr angezeigt. Die Meldung verbleibt in der Erinnerungsliste, bis Sie den Handheld einschalten und
die Meldung löschen.
Ereignisort einstellen
Ereignissen kann ein Ort zugewiesen werden, der in der Tages- und der
Detailansicht angezeigt wird.
So fügen Sie einem Ereignis einen Ort hinzu:
1. Wählen Sie ein Ereignis.
In der Tagesansicht arbeiten
2. Tippen Sie auf „Details“.
3. Tippen Sie auf „Standort“ und geben Sie den Ort ein.
4. Tippen Sie auf „OK“.
In der Tagesansicht wird der Ort hinter der Ereignisbeschreibung in Klammern
angezeigt.
Neuen Termin für ein Ereignis festlegen
Mit dem Handheld können Sie problemlos Terminänderungen vornehmen.
So legen Sie einen neuen Termin für ein Ereignis fest:
1. Wählen Sie das Ereignis aus, für das ein neuer Termin festgelegt werden soll.
2. Tippen Sie auf „Details“.
3. Ändern Sie die Uhrzeit, indem Sie erst auf das Feld „Zeit“ und anschließend auf
eine neue Uhrzeit tippen.
4. Ändern Sie das Datum, indem Sie erst auf das Feld „Datum“ und anschließend
auf ein neues Datum tippen.
5. Tippen Sie auf „OK“.
75
Page 86

Kapitel 5 Arbeiten mit der Anwendung „Kalender“
Mit Kategorien arbeiten
Kategorien dienen der Gruppierung ähnlicher Ereignisse, um eine übersichtlichere
Darstellung zu erzielen. Die Farbcodierung in der Anwendung „Kalender“
erleichtert die Verfolgung von Ereignissen in unterschiedlichen Kategorien, wenn
alle Ereignisse angezeigt werden. Weitere Informationen zu Kategorien finden Sie
unter „Anwendungen kategorisieren“ in Kapitel 4.
So kategorisieren Sie ein Ereignis:
1. Wählen Sie das zu kategorisierende Ereignis.
2. Tippen Sie auf „Details“.
3. Tippen Sie auf die Auswahlliste „Kategorie“ und wählen Sie eine Kategorie.
4. Tippen Sie auf „OK“.
So bearbeiten Sie eine vorhandene oder erstellen eine neue Kategorie:
1. Wählen Sie das zu kategorisierende Ereignis.
2. Tippen Sie auf „Details“.
3. Tippen Sie auf die Auswahlliste „Kategorie“ und wählen Sie „Kat. bearbeiten“.
4. Führen Sie einen der folgenden Schritte durch:
– Wählen Sie eine zu bearbeitende Kategorie und tippen Sie auf „Bearb.“.
– Tippen Sie zum Erstellen einer neuen Kategorie auf „Neu“.
Das Dialogfeld „Kategorien bearbeiten“ wird geöffnet.
5. Geben Sie einen neuen Namen ein und wählen Sie eine Farbe.
6. Tippen Sie auf „OK“.
76
Page 87

In der Wochenansicht arbeiten
In der Wochenansicht wird der Kalender der Ereignisse für eine ganze Woche
angezeigt.
So zeigen Sie die Wochenansicht an:
1. Tippen Sie auf die Schaltfläche „Wochenansicht“.
2. Tippen Sie auf die Bedienelemente, um jeweils um eine Woche vor- oder
zurückzublättern, oder tippen Sie auf eine Spalte, um Details zu einem Ereignis
anzuzeigen.
In der Wochenansicht werden auch Ereignisse ohne Zeitangabe angezeigt,
die vor oder nach dem angezeigten Zeitraum liegen. Andauernde Ereignisse
werden in Grün und mit dem Wiederholungssymbol angezeigt.
In der Wochenansicht arbeiten
Vorherige
Woche
3. Tippen Sie auf ein Ereignis, um die zugehörige Beschreibung anzuzeigen.
Nächste Woche
Tag durch Tippen auswählen
Leiste weist auf früheres Ereignis hin
Raute weist auf Ereignis ohne Zeitangabe hin
Rechteck kennzeichnet ein Ereignis,
Farbe gibt die Kategorie an
Gestrichelte Linie kennzeichnet andauerndes Ereignis
Leiste weist auf späteres Ereignis hin
Ereignisdetails
Hier tippen, um Ereignisdetails anzuzeigen
Zweimal tippen, um das Ereignis in der Tagens-
ansicht anzuzeigen
Schaltfläche „Wochenansicht“
Beachten Sie Folgendes:
■ Tippen Sie auf einen beliebigen, oben in der Wochenansicht angezeigten Tag
(oder ein beliebiges Datum), um ohne Auswahl eines Ereignisses direkt zu
diesem Tag zu wechseln.
■ Drücken Sie auf der Navigationstaste „Nach rechts“ bzw. „Nach links“, um
zur nächsten bzw. vorherigen Woche zu blättern.
77
Page 88

Kapitel 5 Arbeiten mit der Anwendung „Kalender“
■ Fügen Sie die Markierung durch Drücken der Auswahltaste auf der Navigati-
onstaste ein. Drücken Sie dann „Nach rechts“ bzw. „Nach links“, um einen Tag
innerhalb der gewählten Woche auszuwählen. Wenn Sie die Tagesansicht für
den betreffenden Tag anzeigen möchten, drücken Sie erneut die Auswahltaste
auf der Navigationstaste.
■ In der Wochenansicht wird die Zeitspanne angezeigt, die als Start- und Endzeit
in „Kalendereinstellungen“ festgelegt ist. Liegt ein Ereignis vor oder nach
dieser Zeitspanne, wird eine Leiste oben oder unten in der Spalte für diesen Tag
angezeigt. Blättern Sie mithilfe der Bildlaufpfeile auf dem Bildschirm zu dem
Ereignis oder drücken Sie auf der Navigationstaste „Nach oben“ bzw. „Nach
unten“, um zu früheren oder späteren Zeiträumen innerhalb der ausgewählten
Woche zu blättern.
In der Monatsansicht arbeiten
In der Monatsansicht können Sie feststellen, für welche Tage Ereignisse geplant
sind.
Vorheriger/nächster Monat
Raute unterhalb des Datums kennzeichnet Ereignis
ohne Zeitangabe
Gestrichelte Linie unter dem Datum kennzeichnet
andauerndes Ereignis
Striche auf der rechten Seite kennzeichnen Ereignisse,
Farbe gibt die Kategorie an
Schaltfläche „Monatsansicht“
Sie können festlegen, welche Ereignisarten in der Monatsansicht angezeigt
werden. Weitere Informationen finden Sie unter „Anzeigeoptionen für die
Monatsansicht“ weiter hinten in diesem Kapitel.
Beachten Sie Folgendes:
■ Tippen Sie in der Monatsansicht auf einen Tag, um diesen Tag in der
Tagesansicht einzublenden.
■ Tippen Sie auf die Bildlaufpfeile in der rechten oberen Ecke oder drücken Sie
auf der Navigationstaste „Nach links“ bzw. „Nach rechts“, um einen Monat
vor- oder zurückzublättern.
■ Fügen Sie die Markierung durch Drücken der Auswahltaste auf der
Navigationstaste ein und drücken Sie dann auf der Navigationstaste „Nach
links“ bzw. „Nach rechts“, um zu einem bestimmten Tag zu blättern. Drücken
Sie die Auswahltaste auf der Navigationstaste, um diesen Tag in der
Tagesansicht anzuzeigen.
78
Page 89

Anzeigeoptionen für die Monatsansicht
Sie können das Erscheinungsbild der Monatsansicht im Dialogfeld „Anzeigeoptionen“ anpassen. Das Einstellen der Anfangs- und Endzeit für die Kalenderbildschirme wird unter „Menü „Optionen“/„Einstellungen““ später in diesem Kapitel
beschrieben.
In der Monatsansicht arbeiten
Kategorielisten
anzeigen
Standardansicht
Ereignisse mit
Zeitangabe
Ereignisse ohne
Zeitangabe
Tägliche Ereignisse
Standardmäßig wird die Auswahlliste „Kategorie“ oben
auf dem Bildschirm nicht angezeigt. Sie können die Auswahlliste anzeigen lassen, indem Sie das Kontrollkästchen
markieren.
Wählen Sie in der Auswahlliste die Ansicht, die beim
Öffnen der Anwendung „Kalender“ angezeigt werden
soll.
Zeigt Ereignisse mit Zeitangabe an.
Zeigt Ereignisse ohne Zeitangabe an.
Zeigt Ereignisse an, die sich täglich wiederholen.
79
Page 90

Kapitel 5 Arbeiten mit der Anwendung „Kalender“
In der Jahresansicht arbeiten
Im Bildschirm „Jahresansicht“ werden mehrere Monate angezeigt.
So zeigen Sie die Jahresansicht an:
■ Führen Sie einen der folgenden Schritte durch:
– Wählen Sie im Menü „Optionen“ den Befehl „Jahresansicht“.
– Tippen Sie im Bildschirm „Monatsansicht“ auf die Schaltfläche „Jahr“.
Ereigniskonflikte feststellen
Durch die Möglichkeit, Start- und Endzeiten für Ereignisse festzulegen, können
Sie auch Ereignisse planen, die sich zeitlich überschneiden (ein Ereignis beginnt,
bevor das vorherige Ereignis beendet ist).
Ein Ereigniskonflikt (eine zeitliche Überschneidung) wird in der Wochenansicht in
Form von sich überschneidenden Leisten angezeigt. Das zuerst erstellte Ereignis
wird als graue Leiste dargestellt und alle folgenden, sich überschneidenden Ereignisse werden durch eine rote Leiste repräsentiert. In der Tagesansicht werden links
neben den sich überschneidenden Zeiten überlappende rote Klammern angezeigt.
Ereigniskonflikt
Ereignisse übertragen
Sie können Kalender gemeinsam mit Familienmitgliedern oder Kollegen nutzen,
indem Sie Ereignisse und Kategorien übertragen. Weitere Informationen zum
Übertragen finden Sie unter „Daten übertragen“ in Kapitel 3.
80
Page 91

Geburtstage anzeigen
So übertragen Sie ein Ereignis:
1. Tippen Sie auf das Menüsymbol .
2. Wählen Sie „Ereignis übertragen“.
So übertragen Sie eine Kategorie mit Ereignissen:
1. Tippen Sie auf das Menüsymbol .
2. Wählen Sie „Kategorie übertragen“.
3. Das Dialogfeld „Kategorie übertragen“ wird geöffnet.
4. Tippen Sie auf die Auswahlliste „Kategorie“ und wählen Sie eine Kategorie.
5. Tippen Sie auf die Auswahlliste „Ereignisse übertragen von“ und wählen Sie
ein Datum oder einen Datumsbereich.
Sie können einen der Datumsbereiche in der Liste wählen oder einen eigenen
Bereich erstellen, indem Sie „Zeitraum auswählen“ wählen.
Wenn Sie „Zeitraum auswählen“ wählen, wird das Dialogfeld „Zeitraum
auswählen“ geöffnet. Anfangs- und Endtermin können Sie im Dialogfeld
„Datum einstellen“ angeben.
6. Tippen Sie auf „Übertragen“.
So empfangen Sie eine übertragene Kategorie mit Ereignissen:
■ Führen Sie einen der folgenden Schritte im Dialogfeld „Kategorie empfangen“
durch:
– Tippen Sie auf „Hinzuf.“, um eine neue Kategorie bzw. die Ereignisse der
Kategorie desselben Namens hinzuzufügen.
– Tippen Sie auf „Ersetzen“, um die Ereignisse in der aktuellen Kategorie zu
löschen und durch die übertragenen Ereignisse zu ersetzen.
– Tippen Sie auf die Auswahlliste „Kategorie“ und wählen Sie die Kategorie,
der die Ereignisse hinzugefügt werden sollen. Tippen Sie anschließend auf
„Hinzuf.“.
Geburtstage anzeigen
Ist in der Anwendung „Kontakte“ ein Geburtstag definiert, wird das Ereignis mit
den Ereignissen ohne Zeitangabe angezeigt. Weitere Informationen über das
Definieren von Geburtstagen in der Anwendung „Kontakte“ finden Sie
unter „Kontakt erstellen“ in Kapitel 7.
So zeigen Sie ein Geburtstagsereignis an:
■ Tippen Sie auf die Ereignisliste.
Das Dialogfeld „Geburtstag“ wird mit den entsprechenden Einstellungen
angezeigt.
81
Page 92

Kapitel 5 Arbeiten mit der Anwendung „Kalender“
Mit den Menüs der Anwendung „Kalender“ arbeiten
Nicht an anderer Stelle in diesem Handbuch erläuterte Funktionen der Anwendung „Kalender“ werden in diesem Abschnitt beschrieben. Informationen zur
Auswahl von Menübefehlen finden Sie unter „Mit Menüs arbeiten“ in Kapitel 4.
Menü „Eintrag“
Entfernen
Ereignis senden
Menü „Optionen“/„Einstellungen“
Öffnet das Dialogfeld „Einstellungen“, in dem Sie die Standardeinstellungen für
die Zeitanzeige und Alarme der Anwendung „Kalender“ anpassen können.
Start-/Endzeit
Alarmeinst.
Öffnet ein Dialogfeld, in dem Sie auswählen können,
welche alten Ereignisse vom Handheld entfernt und ob
diese Ereignisse auf dem Computer archiviert werden
sollen.
Öffnet ein Dialogfeld, in dem Sie auswählen können, wie
das ausgewählte Ereignis an ein anderes Gerät gesendet
werden soll. Die verfügbaren Optionen hängen von der
auf dem Handheld installierten Software ab.
Ermöglicht das Festlegen der Anfangs- und Endzeiten für
die Bildschirme der Anwendung „Kalender“. Passen die
ausgewählten Zeilen nicht in einen Bildschirm, können Sie
auf die Bildlaufpfeile tippen, um nach oben oder nach
unten zu blättern.
Richtet automatisch einen Alarm für jedes neue Ereignis
ein. Der stille Alarm für Ereignisse ohne Zeitangabe wird
in Minuten, Tagen oder Stunden vor Mitternacht in der
Nacht vor dem Ereignistag definiert.
82
Alarmton
Erinnern
Wiedergeben alle
Dient zum Einstellen des Alarmtons.
Legt fest, wie oft der Alarmton nach der ersten Ausgabe
wiederholt wird. Zur Auswahl stehen „Einmal“,
„Zweimal“, „Dreimal“, „Fünfmal“ und „Zehnmal“.
Legt fest, wie oft der Alarmton ertönen soll. Das Signal
kann jede Minute, alle fünf Minuten, alle zehn Minuten
oder alle 30 Minuten ausgegeben werden.
Page 93

Arbeiten mit der Anwendung „Karteninfo“
Mit der Anwendung „Karteninfo können Sie allgemeine Informationen zu
einer Erweiterungskarte anzeigen.
Karteninformationen anzeigen
Sie können den Namen und den Typ der Karte, den verfügbaren Speicherplatz
sowie eine Zusammenfassung des Karteninhalts anzeigen.
So zeigen Sie Karteninformationen an:
1. Tippen Sie auf das Anwendungssymbol .
2. Tippen Sie auf das Symbol „Karteninfo“ .
3. Kartenname, -typ und -größe werden angezeigt.
4. Der Inhalt wird nach Verzeichnissen geordnet aufgeführt.
KAPITEL 6
Karte umbenennen
Der Name der Erweiterungskarte wird in der Auswahlliste „Kategorie“ und anderen Listen angezeigt, mit denen Sie den Speicherort von Informationen auf dem
Handheld festlegen können. Sie haben die Möglichkeit, jeder Erweiterungskarte
einen Namen zuzuweisen, der auf ihren Inhalt schließen lässt.
So benennen Sie eine Karte um:
1. Tippen Sie auf das Anwendungssymbol .
2. Tippen Sie auf das Symbol „Karteninfo“ .
Karteninformationen
Übersicht des Karteninhalts
83
Page 94

Kapitel 6 Arbeiten mit der Anwendung „Karteninfo“
3. Tippen Sie auf das Menüsymbol .
4. Wählen Sie „Karte umbenennen“ im Menü „Karte“.
5. Geben Sie den neuen Namen für die Karte ein.
6. Tippen Sie auf „Umbenennen“.
Karte formatieren
Bei der Formatierung werden alle Daten auf der Karte gelöscht. Danach können
Sie neue Anwendungen und Daten auf der Karte speichern.
So formatieren Sie eine Karte:
1. Tippen Sie auf das Anwendungssymbol .
2. Tippen Sie auf das Symbol „Karteninfo“ .
3. Tippen Sie auf das Menüsymbol .
4. Wählen Sie im Menü „Karte“ die Option „Karte formatieren“ und tippen Sie
auf „OK“.
Erweiterungskarten verwalten
■ Wenn Daten auf eine Erweiterungskarte geschrieben werden, warten Sie, bis
der Handheld den Vorgang abgeschlossen hat, bevor Sie die Karte aus dem
Steckplatz nehmen. Dadurch wird verhindert, dass Daten und Erweiterungskarte beschädigt werden.
■ Sie können Anwendungen auf einer Erweiterungskarte installieren, nachdem
Sie den ersten HotSync
finden Sie unter „Dateien und Add-On-Anwendungen installieren“ in
Kapitel 4. Damit Erweiterungskarten optimal arbeiten, sollten Sie maximal
fünfzig Anwendungen auf einer Erweiterungskarte installieren.
■ Das Lesen und Schreiben von Informationen auf einer Erweiterungskarte
beansprucht die Batterie mehr als die Durchführung derselben Aufgaben auf
dem Handheld. Wenn Sie über genügend Speicherplatz auf dem Handheld
verfügen, sollten Sie die Daten gegebenenfalls auf den Handheld kopieren.
®
-Vorgang durchgeführt haben. Weitere Informationen
84
■ Wenn die Batterieladekapazität des Handhelds nahezu erschöpft ist, wird der
Zugriff auf die Erweiterungskarte zum Schutz der Daten möglicherweise deaktiviert. Falls dies geschieht, laden Sie den Handheld so bald wie möglich auf.
Page 95

Mit den Menüs der Anwendung „Karteninfo“ arbeiten
Mit den Menüs der Anwendung „Karteninfo“ arbeiten
In diesem Abschnitt werden die Funktionen der Anwendung „Karteninfo“
beschrieben, die in anderen Abschnitten dieses Handbuchs keine
Berücksichtigung finden.
Weitere Informationen über die Auswahl von Menübefehlen finden Sie unter
finden Sie unter „Mit Menüs arbeiten“ in Kapitel 4.
Menü „Karte“
Hilfe
Karteninfo-Info
Zeigt Hilfetext an.
Zeigt Versionsinformationen zur
Anwendung „Karteninfo“ an.
85
Page 96

Kapitel 6 Arbeiten mit der Anwendung „Karteninfo“
86
Page 97

KAPITEL 7
Arbeiten mit der Anwendung „Kontakte“
Mit der Anwendung „Kontakte“ lassen sich Namen, Adressen, Telefonnummern und andere Daten zu privaten oder geschäftlichen Kontakten
verwalten.
HINWEIS Einige Arbeiten fallen in vielen Handheld-Anwendungen an. Weitere
Informationen finden Sie in Kapitel 4, „Arbeiten mit Anwendungen“.
So öffnen Sie die Anwendung „Kontakte“:
■ Drücken Sie die Anwendungstaste „Kontakte“ auf der Vorderseite des
Handhelds. Die Anwendung „Kontakte“ wird mit der Liste aller Einträge
geöffnet.
Anwendungstaste „Kontakte“
TIPP Drücken Sie die Anwendungstaste „Kontakte“ mehrmals, um zwischen den
Kategorien zu wechseln, denen Sie Einträge zugeordnet haben. Durch Drücken und
Halten der Anwendungstaste wird Ihre Visitenkarte zu einem anderen Handheld
übertragen. Weitere Informationen finden Sie unter „Visitenkarte erstellen“ weiter
hinten in diesem Kapitel.
Kontakt erstellen
Sie können Kontakte auf dem Handheld oder mithilfe der Palm™ DesktopSoftware auf dem Computer erstellen. Letztere können beim nächsten
HotSync
®
-Vorgang zum Handheld übertragen werden.
87
Page 98

Kapitel 7 Arbeiten mit der Anwendung „Kontakte“
So erstellen Sie einen neuen Kontakt:
1. Drücken Sie die Anwendungstaste „Kontakte“ auf der Vorderseite des
Handhelds, um die Liste „Kontakte“ einzublenden.
2. Tippen Sie auf „Neu“.
Auf „Neu“ tippen
3. Tippen Sie auf die verschiedenen Felder und geben Sie die entsprechenden
Daten ein. Die in der folgenden Tabelle beschriebenen Schritte vereinheitlichen
die Eingabe von Kontaktdaten.
TIPP Tippen Sie auf die Bildlaufpfeile , um zur nächsten Datenseite zu
gelangen. Im Abschnitt „Menü „Optionen““ unten in diesem Kapitel finden Sie
Informationen zu den benutzerdefinierten Feldern, die unten im Bildschirm zur
Eingabe der Kontaktdaten verfügbar sind.
Feldname Funktion
Alle Felder außer numerischen
und E-Mail-Feldern
Der Handheld wandelt den ersten Buchstaben
in jedem Feld automatisch in einen Großbuchstaben um. Um den ersten Buchstaben des
Namens groß zu schreiben, müssen Sie also
®
nicht den Graffiti
-Strich für Großbuchstaben
verwenden.
„T i t e l “, „Firma“, „Ort“
und „Bundesland“
Der Eintrag der ersten logischen Übereinstimmung in der Liste „Kontakte“ wird angezeigt. Wenn Sie weitere Buchstaben eingeben,
entspricht der Begriff immer mehr dem
gewünschten Text. Beispiel: In der Anwendung
„Kontakte“ gibt es die Einträge „Stuttgart“
und „Starnberg“. Wenn Sie S eingeben, wird
Starnberg angezeigt. Geben Sie dann t und u
ein, wird Starnberg durch Stuttgart ersetzt.
Sobald das gewünschte Wort angezeigt wird,
tippen Sie auf das nächste Feld, um das Wort
zu übernehmen.
88
Page 99

Feldname Funktion
Kontakt erstellen
Adresse
Geburtstag
Sie können bis zu drei Adressen eingeben.
Jede Adresse besteht aus fünf Feldern: „Adr“.,
„Ort“, „Bundesland“, „PLZ“ und „Land“.
Sie können eine Adresse als geschäftliche (B),
private (P) oder andere (A) Adresse definieren.
Standardmäßig weist die Anwendung
„Kontakte“ die zuerst eingetragene Adresse
als Geschäfts- bzw. Büroadresse zu.
Gehen Sie folgendermaßen vor, um den
Geburtstag eines Kontakts einzugeben:
1. Tippen Sie auf das Feld und blättern Sie mit
den Pfeilschaltflächen zum gewünschten
Jahr. Tippen Sie dann auf den gewünschten
Monat und das gewünschte Datum (oder
tippen Sie auf „Heute“, um das aktuelle
Datum als Geburtstag zu verwenden).
TIPP Wenn Sie kein Jahr auswählen, wird
das aktuelle Jahr angezeigt. Tippen Sie auf
eine der Pfeilschaltflächen und halten Sie
den Stift, um schnell zum gewünschten
Jahr zu blättern.
89
Page 100

Kapitel 7 Arbeiten mit der Anwendung „Kontakte“
Feldname Funktion
2. Wenn Sie eine Erinnerung festlegen möch-
ten, markieren Sie das Kontrollkästchen
„Erinnerung“. Geben Sie dann die Anzahl
der Tage ein, die Sie vor dem Geburtstag
erinnert werden möchten. Tippen Sie
anschließend auf „OK“.
TIPP In der Anwendung „Kontakte“ ein-
gegebene Geburtstage werden im Kalender als Ereignisse ohne Zeitangabe angezeigt. Aktualisieren Sie den Geburtstag
in der Anwendung „Kontakte“, wird er
automatisch auch in der Anwendung
„Kalender“ aktualisiert.
4. Wenn Sie die Eingabe der Informationen abgeschlossen haben, tippen Sie
auf „Fertig“.
TIPP Wenn Sie einen Kontakt erstellen möchten, der stets oben in der Liste
„Kontakte“ angezeigt wird, beginnen Sie im Feld „Nachname“ oder „Firma“ mit
einem Symbol, so wie in „*Falls gefunden, bitte melden bei*“. Dieser Eintrag kann
Informationen für den Fall enthalten, dass Sie den Handheld verlieren.
Weitere Kontaktfelder anzeigen
Der Bildschirm „Bearbeiten“ enthält standardmäßig verschiedene Felder.
Sie können den Bildschirm „Bearbeiten“ konfigurieren, damit weitere Felder
angezeigt werden.
Lassen Sie eines der angezeigten zusätzlichen Felder leer, wird das Feld bei
späterer Rückkehr zum Bildschirm „Bearbeiten“ nicht angezeigt. Sie müssen
Daten in das Feld eingeben, damit es weiterhin im Bildschirm „Bearbeiten“
angezeigt wird.
90
 Loading...
Loading...