Page 1
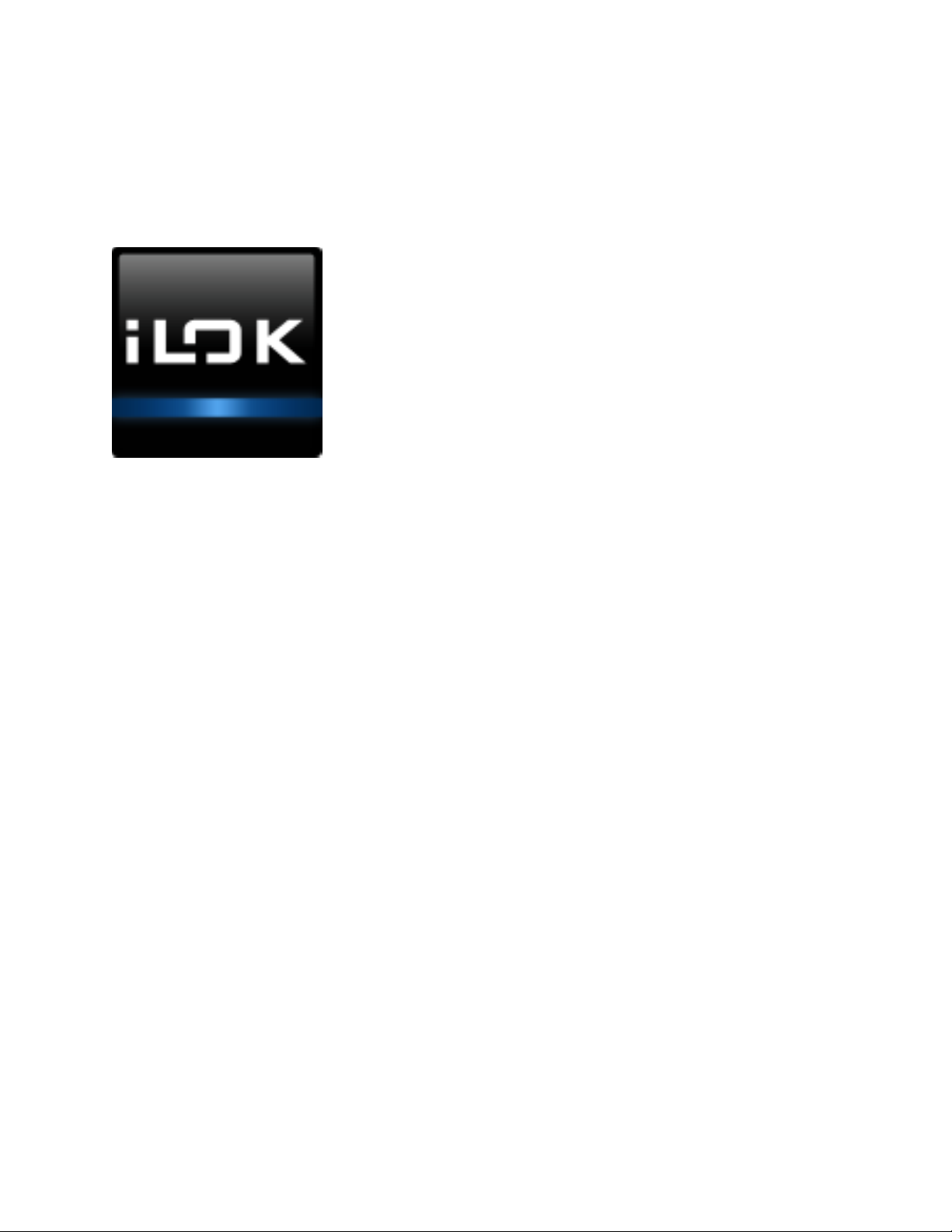
iLok License Manager - the manual!
iLok License Manager
- the manual
Copyright © 2015 PACE Anti-Piracy, Inc. All rights reserved "" Version 11/10/2015
Page 2
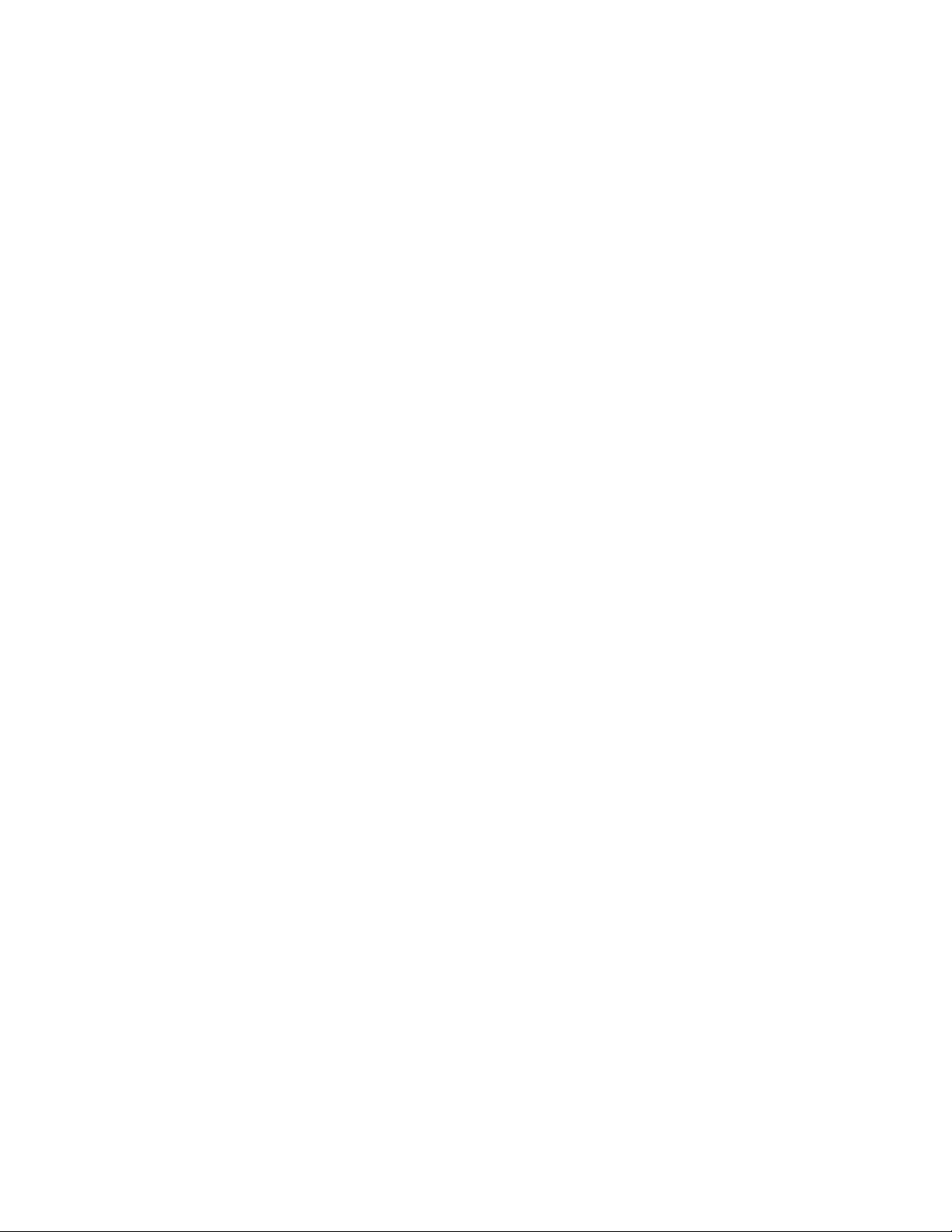
iLok License Manager - the manual!
Table of Contents
................................................................................................................Introduction! 2
...............................................................................................System Requirements! 2
...........................................................................................................How to Sign In! 4
.............................................................................................Registering an iLok! 8
............................................................................................Activating a License! 8
...............................................................................................................Preferences! 12
...............................................................................................................General! 12
.............................................................................................................Accounts! 12
..............................................................................................................Licenses! 12
......................................................................................................Network Licenses! 13
...........................................................................................My Connections! 16
.....................................................................................................Known Issues! 20
..........................................................................Downloading iLok License Manager! 3
............................Updating From an Older Version - Be Sure to Uninstall First!! 3
.................................................................................Already Have an Account?! 4
..................................................................Do You Need to Create an Account?! 4
...................................................................................Take a Tour of the Application! 5
..........................................................................On the Left Side of your Screen! 5
...................................................................................At the Top of Your Screen! 6
.......................................................................On the Right Side of Your Screen! 7
...........................................................................Managing Your iLoks and Licenses! 8
.......................................................................................Deactivating a License! 9
.........................................................................Moving Your Activated Licenses! 10
.............................................Transferring Licenses to A Different User Account! 10
................................................................Removing an iLok From Your Account! 11
..............................................................................How Network Licenses Work! 13
.......................................................................................About License Servers! 14
..................................................Enabling Network Licenses on Your Computer! 14
...........................................................................During a Software Launch! 14
...................................................Using iLok License Manager Preferences! 15
......................................................................Setting Your Network Preferences! 15
.......................................................Manually Adding Network Connections! 17
....................................................Seeing What Network Licenses Are Available! 19
..............................................................................Virtual Private Networks! 20
..................................................................................Network License Glossary! 21
......................................................................................iLok License Manager Icons! 21
..........................................................................Keyboard Shortcuts & Accessibility! 25
..................................................Sample Operations Using Keyboard Shortcuts! 26
Copyright © 2015 PACE Anti-Piracy, Inc. All rights reserved "" Version 11/10/2015
Page 3
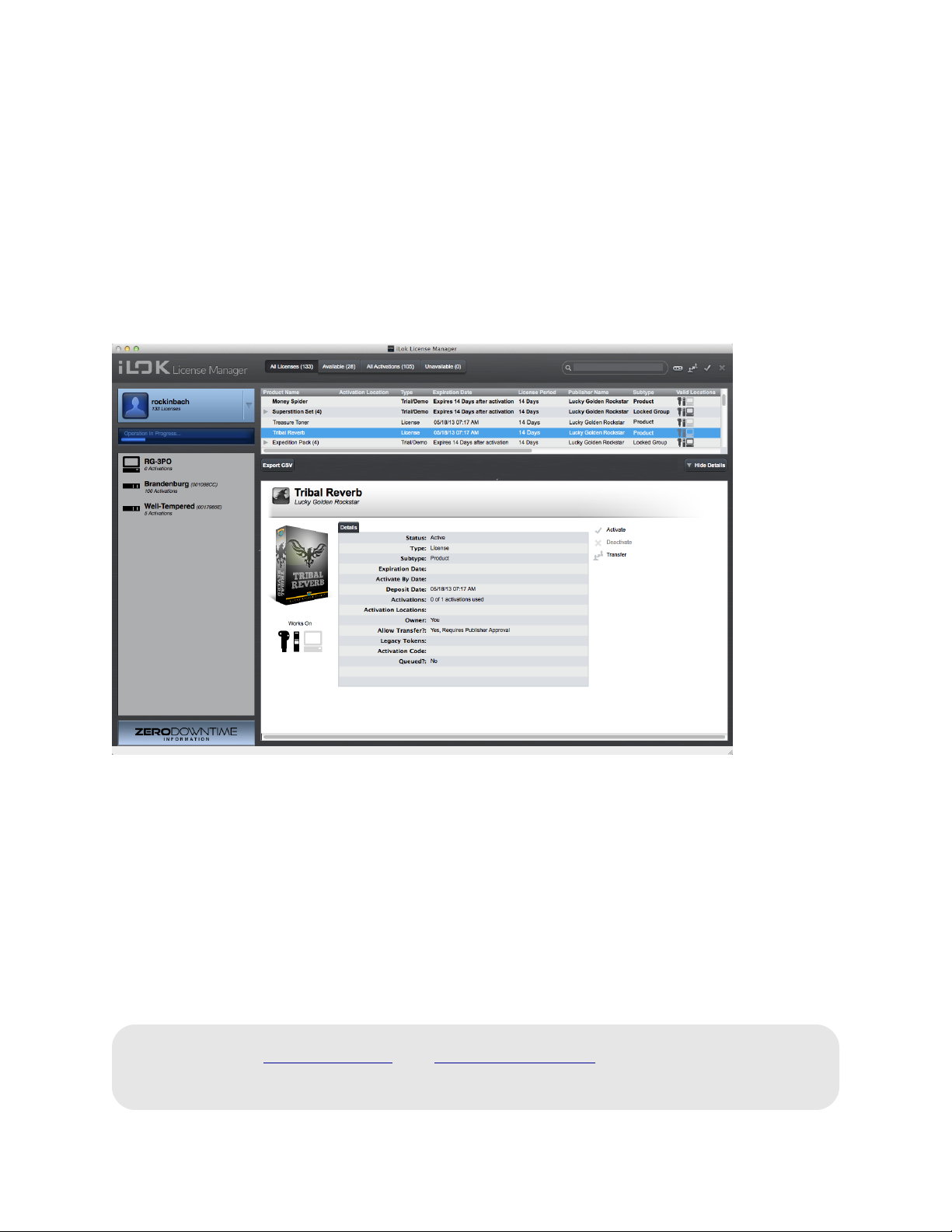
iLok License Manager: the manual!
Introduction
The iLok License Manager application is used to manage your iLok-enabled software licenses and
your activation locations (iLoks and computers).
With iLok License Manager, managing your licenses is as simple as dragging and dropping. You
can grab a license from your account, drag it to your iLok or computer (for licenses that allow it) to
activate it, then you’re ready to authorize the iLok-enabled software. With the iLok License
Manager, you can even drag licenses from your iLok or computer back to your account.
System Requirements
License Support and the iLok License Manager are supported on the following operating systems.
Mac OSX 10.7 (Lion) or above
•
Windows 7 or above
•
Legacy installers for select older operating systems are available.
Helpful hint: A legend of icons and keyboard shortcuts used in iLok License
Manager appears at the end of this manual.
Copyright © 2015 PACE Anti-Piracy, Inc. All rights reserved Version 11/10/2015 " Page 2 of 27
Page 4
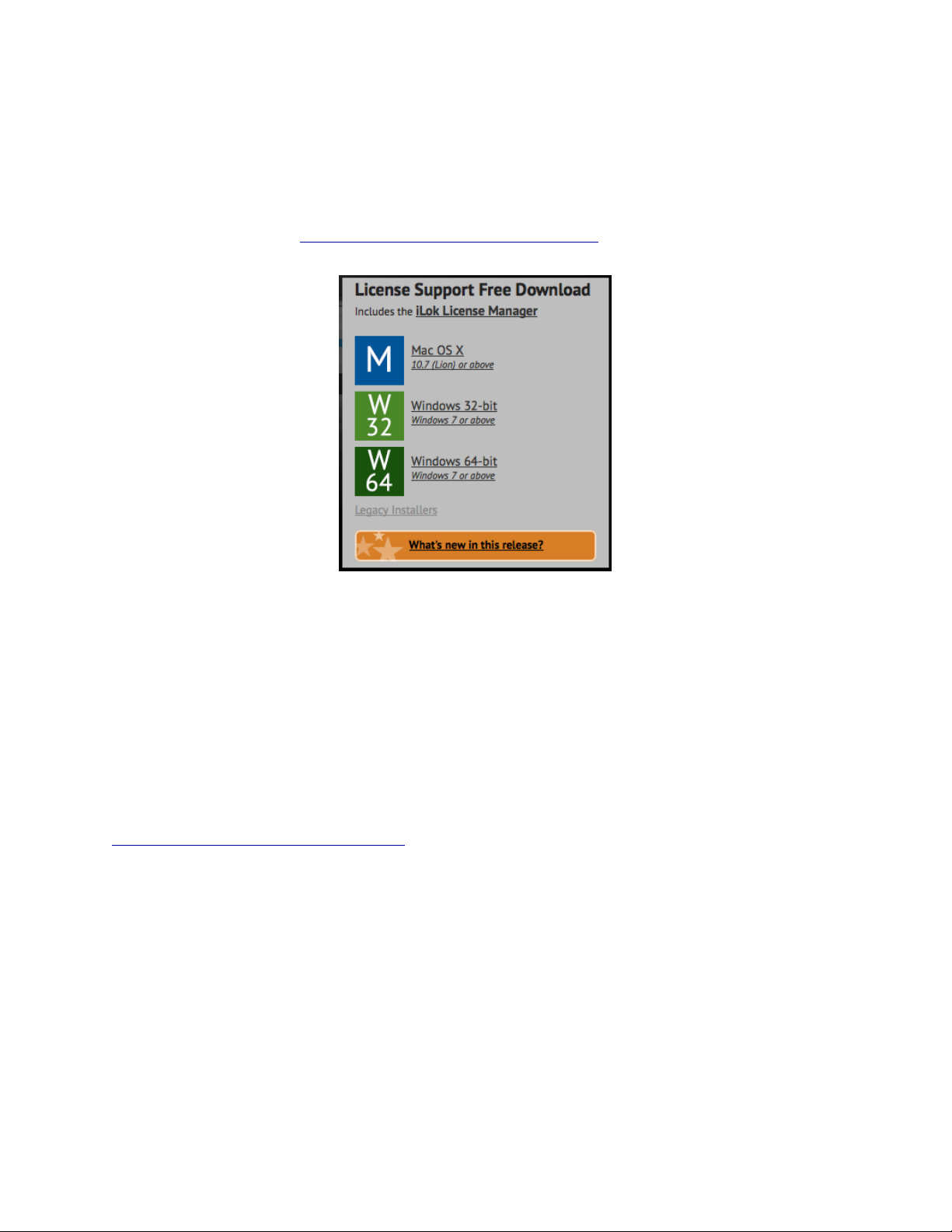
iLok License Manager: the manual!
Downloading iLok License Manager
The installer for iLok License Manager is available on the iLok.com home page or on the “iLok
License Manager” page: https://www.ilok.com/#!license-manager
Choose the correct License Support Installer for your operating system:
Mac OS X 10.7 (Lion) or above*
•
Windows 7 (32-bit or 64-bit) or above*
•
*If you run your iLok-enabled software on an older operating system that does not meet the
minimum system requirements, you can use another computer that does meet the requirements
to manage your licenses. Installers for legacy versions of the License Support installer are
available on the following page, but their use is not supported.
https://www.ilok.com/#!resource/legacy
Updating From an Older Version - Be Sure to Uninstall First!
If you are updating iLok License Manager from an older version, be sure to uninstall the current
version prior to installing the new one.
Mac: The Mac License Support installer has a handy Uninstaller you can run.
•
Windows: For Windows, use the Add/Remove Programs to do the uninstall. Look for the
•
entry “PACE License Support”.
Copyright © 2015 PACE Anti-Piracy, Inc. All rights reserved Version 11/10/2015 " Page 3 of 27
Page 5
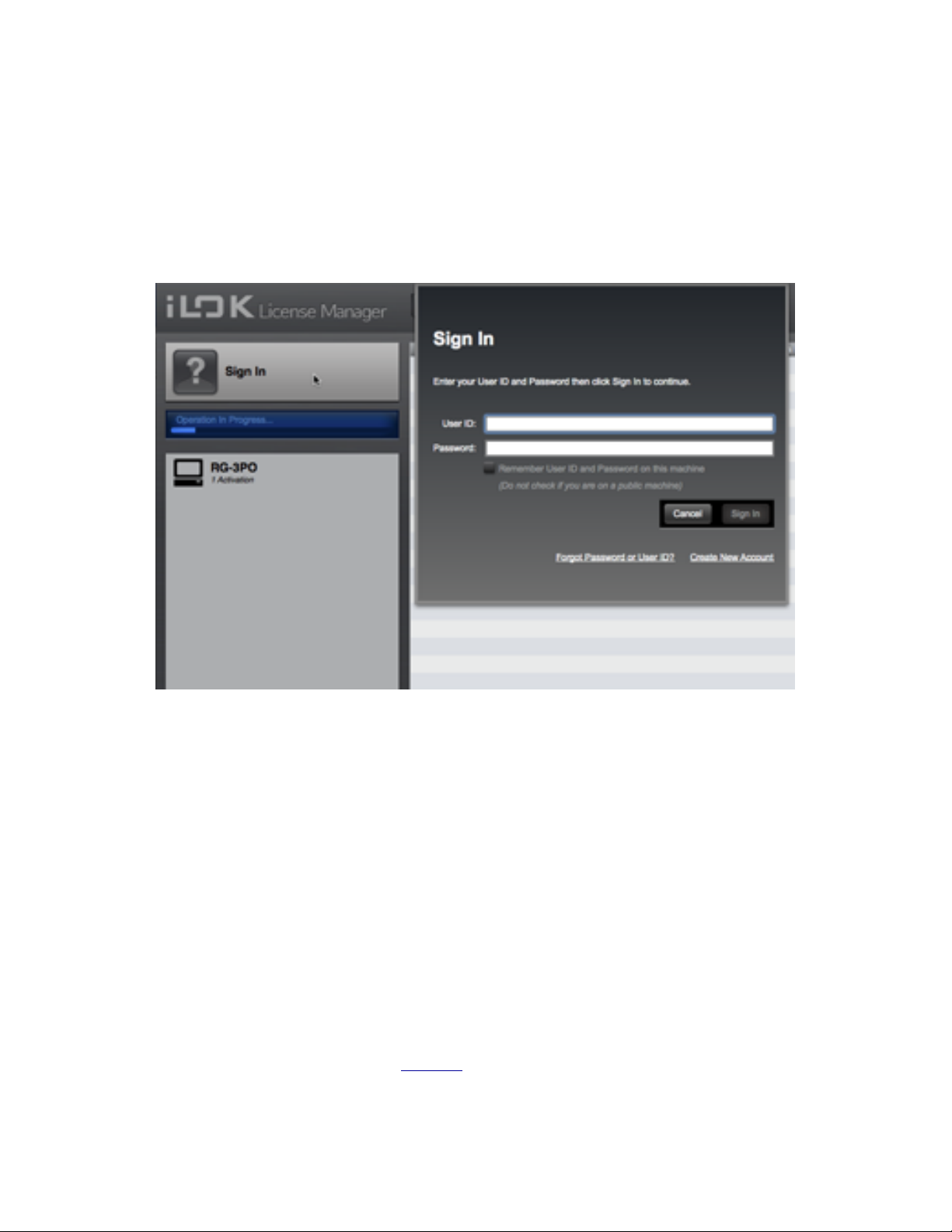
iLok License Manager: the manual!
How to Sign In
Once you have run the License Support Installer, you can launch the iLok License Manager
application and sign in.
Already Have an Account?
If you have an existing iLok account that you use on the iLok.com website, click on “Sign In” and
enter your User ID and password.
Do You Need to Create an Account?
Only create an account if you do not already have an iLok account. If you work in a business where
an account may already exist, check around with your coworkers to make sure you don’t
accidentally create a second account. Having more than one account can lead to charges for
things that are free if all of your iLoks and licenses are managed in the same account.
You can create an account by going to ilok.com and clicking “Create Account”.
Copyright © 2015 PACE Anti-Piracy, Inc. All rights reserved Version 11/10/2015 " Page 4 of 27
Page 6
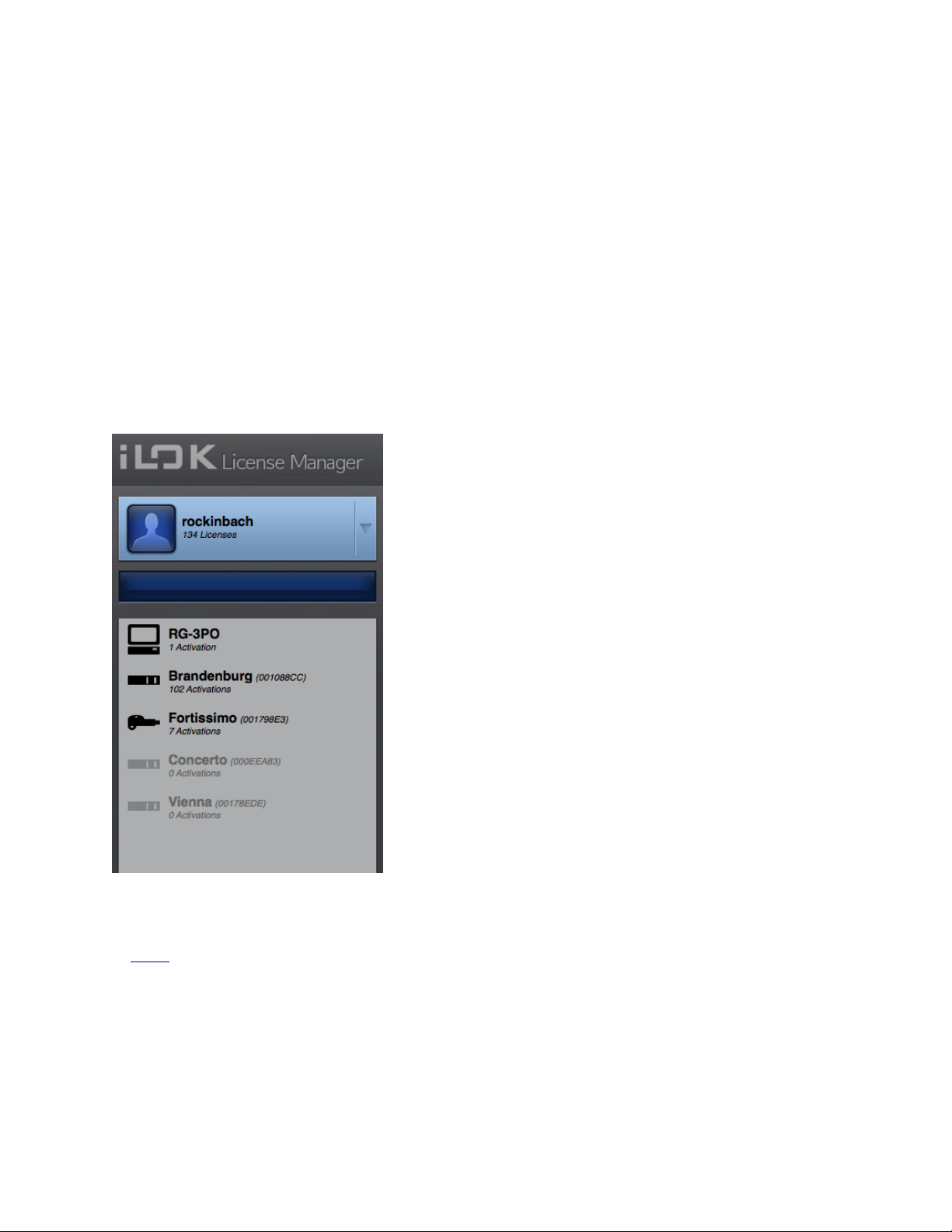
iLok License Manager: the manual!
Take a Tour of the Application
Let’s take a look at the iLok License Manager application. Your screen always shows your locations
on the left, the navigation and relevant action options at the top, and information grids on the right.
Each item that you can select (a location, your account, a license) has a Detail pane that you can
show or hide by clicking the Show/Hide Detail button.
On the Left Side of your Screen
The iLok License Manager screen has a left column that shows your account in the blue box at the
top, followed by your computer, and then a list of connected activation locations followed by a list
of your registered activation locations that are not currently connected.
Account:
Your account will always be at the top of the list. Clicking
the gray triangle at the right of the account box will allow
you to sign out.
Progress Bar / Message Area:
Under your account is a darker blue area where progress
bars and messages are displayed while server operations
are in progress. Do not remove attached iLoks or close the
application while work is in progress.
Location List:
Under the progress bar is the location list. The first entry in
the list is always the computer that you are currently using.
Underneath it is a list of iLoks in this order: iLoks plugged
in that belong to your account; iLoks plugged in that belong
to other accounts or are not currently registered; offline (not
plugged in) iLoks that belong to you.
Plugged in iLoks that are being seen by the iLok server have a dark icon and offline iLoks are
grayed out. If you are ever unsure of what an icon means, just hover over it for a helpful hint. A list
of icons also appears at the end of this manual.
Each iLok’s icon will also show whether the iLok has Zero Downtime™ (ZDT) coverage and
whether Theft & Loss Coverage is enabled on the iLok. The icon may change if a time-sensitive
deadline is approaching. You can always hover over an icon to get more information on what it
means.
Copyright © 2015 PACE Anti-Piracy, Inc. All rights reserved Version 11/10/2015 " Page 5 of 27
Page 7
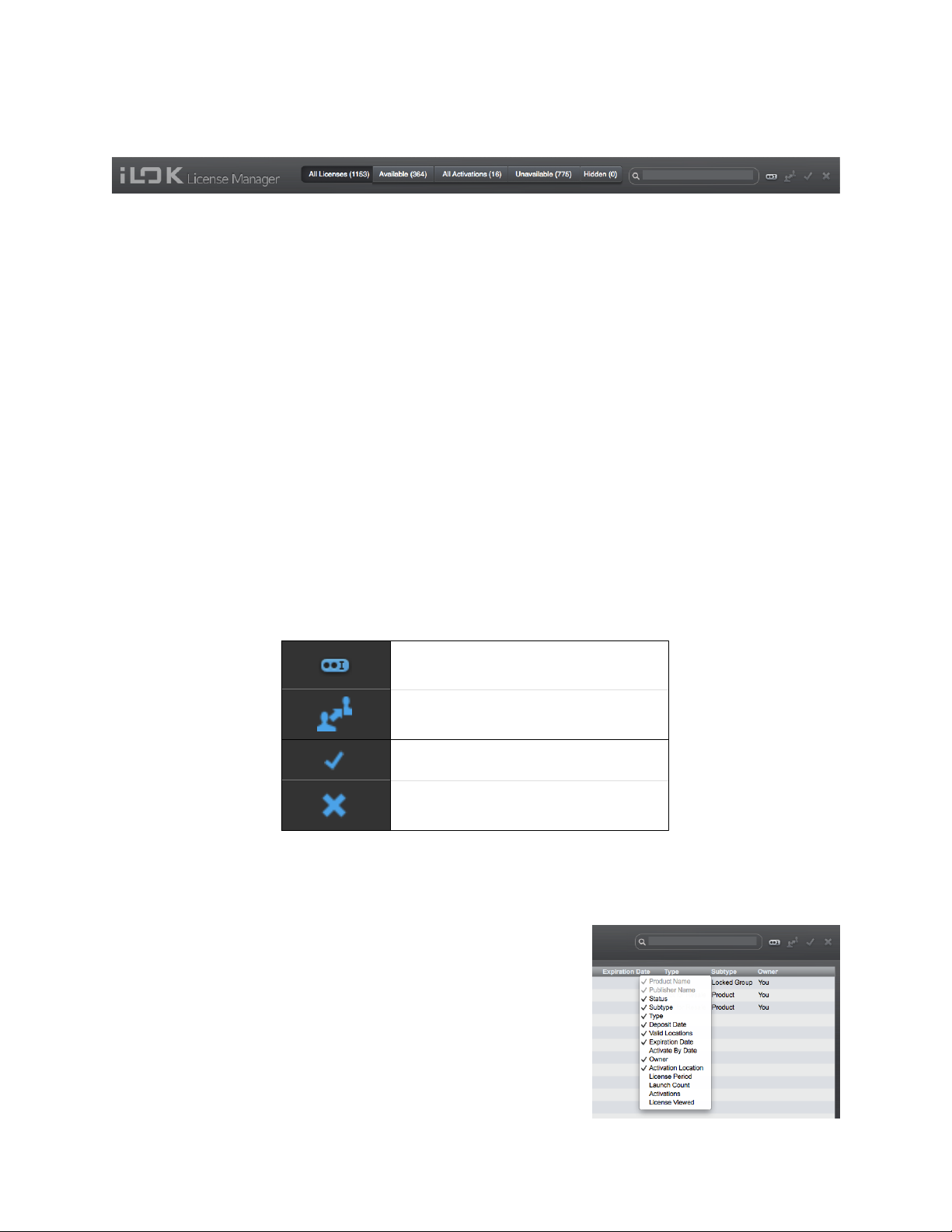
Redeem an Activation Code
Transfer a License to another User
Activate Selected License
Deactivate Selected License
iLok License Manager: the manual!
At the Top of Your Screen
Account View:
When you select your Account as the active view, the top of your screen shows five tabs to choose
from. If you don’t see them, widen the application window until they are visible.
All Licenses: a list of all licenses in your account that are not hidden
•
Available: a list of licenses that you can activate to a location (iLok or, in some cases, a
•
computer if the software publisher allows it)
All Activations: a list of all licenses that you have activated to a location. This list also
•
shows which locations the licenses are on.
Unavailable: a list of licenses that have expired, been surrendered, or been transferred to
•
another User account
Hidden: a list of licenses that you have chosen to hide
•
Licenses listed in bold type are licenses that you haven’t viewed (clicked on) in the iLok License
Manager.
To the right of the account view selector is a Search field, followed by an icon menu for the
following operations which are described later in this manual:
Use the Search bar to filter your list of licenses by any of the information in the list such as Product
Name, Deposit Date, Publisher, etc.
You can customize the columns that are shown in the list of
licenses. Simply right click in the gray table header where the
column names are and choose what you would like to see.
You can also rearrange the columns by clicking the column
name and dragging it to a new location.
Copyright © 2015 PACE Anti-Piracy, Inc. All rights reserved Version 11/10/2015 " Page 6 of 27
Page 8
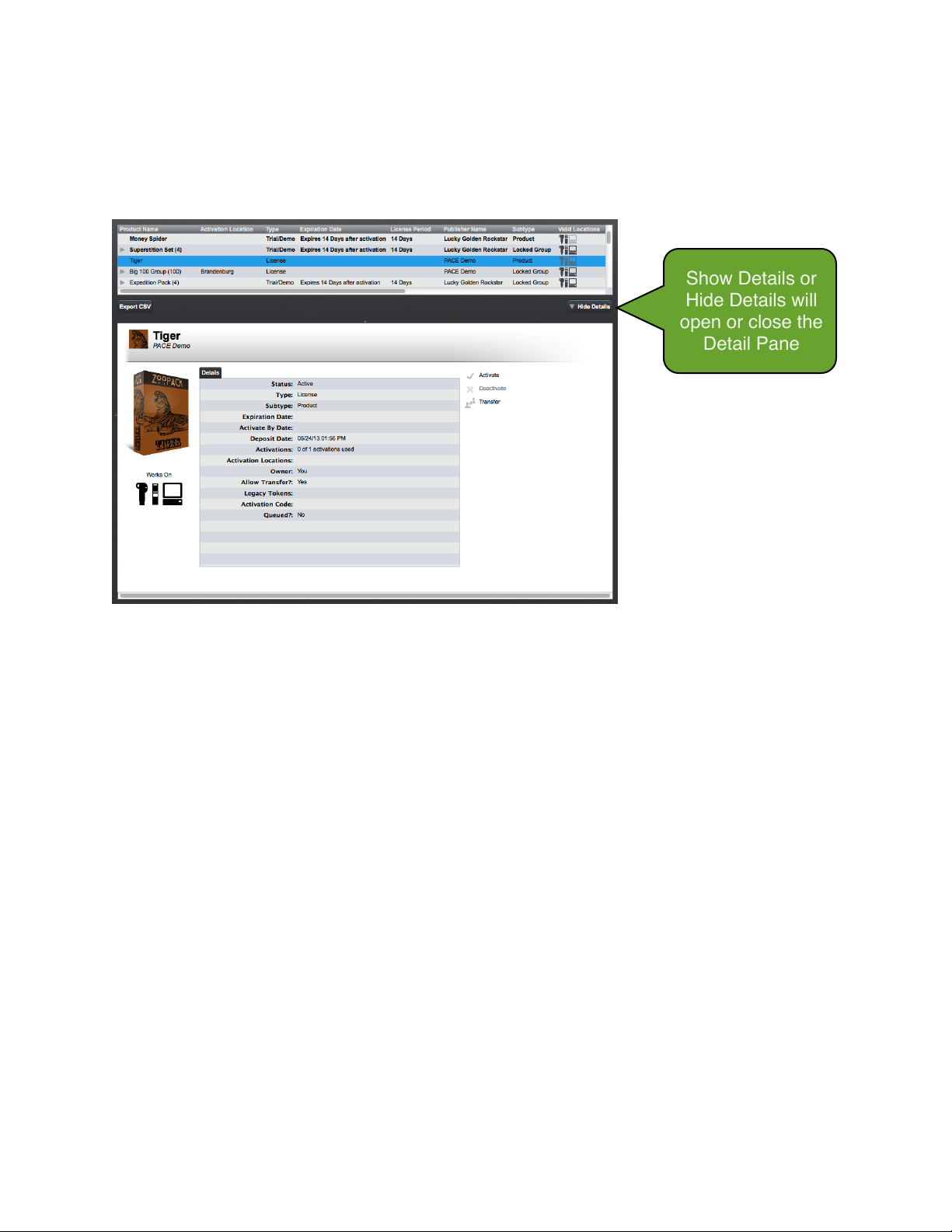
iLok License Manager: the manual!
On the Right Side of Your Screen
The right side of your screen shows the contents and details about what you have currently
selected (a location or your account) in the location list on the left of your screen.
Show Details or
Hide Details will
open or close the
Detail Pane
The grid at the top shows the contents of the currently selected item in your location list. This can
be your account, your computer, or an iLok.
You can use the Show/Hide Details button to open or close the Detail Pane.
Detail Pane: The detail pane shows you information about the selected item and has links to allow
you to work on it.
Your account: You can see your iLok account information, how many licenses you
•
have, and find links to go to iLok.com to edit it or to use our support resources.
Your computer: You can see your basic account information, how many licenses
•
have been activated to your computer, and your computer’s Location ID.
Your iLok: You can see the iLok’s serial number, name, description, and you can edit some
•
of these fields if the iLok belongs to you. You’ll also find the status of your Zero Downtime™
subscription and be able to manage your Theft & Loss Coverage settings as well. Theft &
Loss Coverage is a new service that allows us to replace your licenses when a Lost or Stolen
iLok RMA is placed. See iLok.com for detailed information on these coverages. There is also
a ‘Sync/Repair’ button and a link to iLok.com for support resources.
Copyright © 2015 PACE Anti-Piracy, Inc. All rights reserved Version 11/10/2015 " Page 7 of 27
Page 9
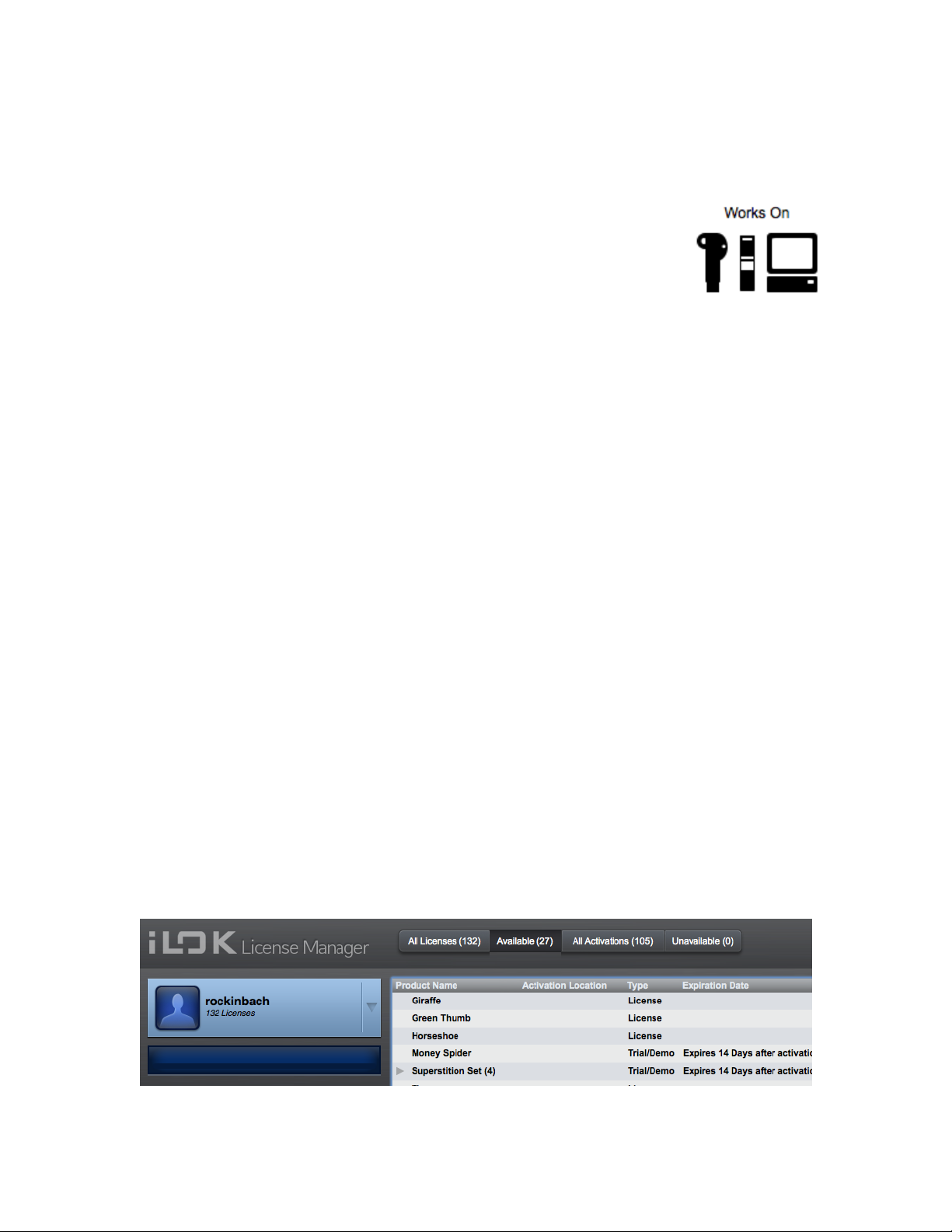
iLok License Manager: the manual!
A License or Group: These will have detailed information about the product and your
•
license, including the types of locations the license will work on, any date or time limitations,
the original deposit date of the license (it does not change even if you bought it from another
User), and other important information. You’ll find links to Activate,
Deactivate, and Transfer the license and a link to the software
publisher’s website.
Managing Your iLoks and Licenses
The iLok License Manager allows you to easily manage your iLoks and Licenses. Now that you’ve
seen how the application is laid out, let’s take a look at how to manage your locations (iLoks and
computers) and your licenses.
Registering an iLok
Once you’ve signed in, connect your iLok(s). If an unregistered iLok is connected, a pop-up will
appear asking if you would like to add the iLok to your account; select “yes”. The iLoks will be
registered to your account. The iLok(s) will no longer appear grayed out in the left hand navigation
column.
Activating a License
Activating a license means that you will be placing the license on a location (iLok or computer) so
that you can use the license to authorized the associated software. Start by clicking on your
Account and the “Available” tab. This view will show all licenses in your account that are eligible for
activation, and will show you the location types (1st or 2nd generation iLok, computer) to which
you can activate the license. Licenses in bold type are ones you have not yet clicked on to see
their Details.
Copyright © 2015 PACE Anti-Piracy, Inc. All rights reserved Version 11/10/2015 " Page 8 of 27
Page 10

iLok License Manager: the manual!
There are five ways to activate (download) a license:
Drag and drop: Click on a license to select it, then drag the license you wish to activate
•
onto the desired activation location and drop it.
Context menu: Right-click the license you wish to activate and select “Activate”, select a
•
location, and then click the “Activate” button.
Icon menu: Select the license you wish to activate by clicking on it, then click on the check
•
mark in the top right corner of the iLok License Manager window, select a location, and click
the “Activate” button.
From the Detail pane: Select the license you wish to activate by clicking on it, then if you
•
don’t already have the Details pane open, click on “Show Details”. Click the “Activate” link,
select a location, and then click the “Activate” button.
Application menu: Select the license you wish to activate by clicking on it, go to the
•
Licenses in the menu bar, and select “Activate”.
Deactivating a License
Deactivating a license means that you are moving the license from an activation location back to
your account. There are five ways to deactivate a license:
Drag and drop: Click on a license to select it, then drag the license you wish to deactivate back
to your Account (User ID) and drop it.
Context menu: Right-click the license you wish to deactivate and select “Deactivate”.
Icon menu: Select the license you wish to deactivate by clicking on it, then click on the X in the
top right corner of the iLok License Manager window.
From the Details pane: Select the license you wish to deactivate by clicking on it, then if you
don’t already have the Details pane open, click on “Show Details”. Click the “Deactivate” link.
Copyright © 2015 PACE Anti-Piracy, Inc. All rights reserved Version 11/10/2015 " Page 9 of 27
Page 11

iLok License Manager: the manual!
Application menu: Select the license you wish to activate by clicking on it, go to Licenses in the
menu bar, and select “Deactivate”.
Moving Your Activated Licenses
An activated license is one that has been placed on an iLok or a machine location (computer).
Moving an activated license is really just deactivating it from the current location and activating it to
the new one. There are four ways to move an activated license. Start in the “All Activations” tab;
this tab will show you all of your activated licenses and their current location(s).
Drag and drop: Click and drag the license you wish to move, then drop the license on the
desired activation location.
Context menu: Right-click the license you wish to move and click “Activate”; select the new
location and click “Activate”. Your license will be deactivated from its current location and activated
in the new location.
Icon menu: Select the license you wish to move by clicking on it, then click the check mark in the
top right corner of the iLok License Manager window, select a location, and click the “Activate”
button. Your license will be deactivated from its current location and activated in the new location.
From the Details pane: Select the license you wish to move by clicking on it, then if you don’t
already have the Details pane open, click on “Show Details”. Click the “Activate” link, select the
new location, and click “Activate”. Your license will be deactivated from its current location and
activated in the new location.
Transferring Licenses to A Different User Account
Transferring a license to a different user account transfers the license and its associated rights to
that new account. Please note that this is NOT the same thing as moving a license from one iLok
to another within the same account. License transfers carry a fee to cover the cost of the license
transfer and associated notifications that are made. Moving licenses within your account is free. If
you are just trying to move a license from one location to another within your same account, see
the information on Moving Licenses.
When transferring a license, you will be asked to confirm your account information by signing in
again. This protects you if you leave your account signed in where others can access your
computer. During a transfer, you are asked to enter the User ID of the other account that you are
transferring the licenses to; be careful when entering the destination User ID as transfers are
irreversible.
Copyright © 2015 PACE Anti-Piracy, Inc. All rights reserved Version 11/10/2015 " Page 10 of 27
Page 12

iLok License Manager: the manual!
There are three ways to transfer a license from your iLok account to a different iLok account:
Context menu: Right-click the license you wish to transfer and select “Transfer”.
Icon menu: Find the license you wish to transfer and select it by clicking on it. Next, click on the
transfer icon in the top right corner of the iLok License Manager window.
From the Details pane: Find the license you wish to transfer and select it by clicking on it, then if
you don’t already have the Details pane open, click on “Show Details”. You can then click on
“Transfer” to start the process.
Removing an iLok From Your Account
Your iLok must be empty in order to be eligible for removal from your account. Please note that
removing an iLok from your account will cancel any remaining Zero Downtime coverage. If your
iLok is eligible for removal, you can remove it from your account using one of two methods:
Context menu: right-click the iLok you wish to remove in the left-hand location list and select
“Remove iLok From Your Account”.
From the Details pane: select the iLok you wish to remove and if you don’t already have the
Details pane open, click on “Show Details”. You can then click on “Remove iLok From Your
Account”.
Copyright © 2015 PACE Anti-Piracy, Inc. All rights reserved Version 11/10/2015 " Page 11 of 27
Page 13

iLok License Manager: the manual!
Preferences
The iLok License Manager application allows you to specify certain preferences, including network
settings that can allow you to use licenses being shared on your local area network. Basic
preference settings are explained below. More information on network preferences is covered in
Setting Your Network Preferences. To find Preferences on Mac OS X, click on iLok License
Manager in the menu; on Windows, click on File.
General
On the General tab, you may choose to automatically check for updates to the application and to
hide your offline locations. If you’ve hidden any of the dialogues that appear during or after certain
operations, you can use the “Show all hidden dialogs” button to turn them back on.
Accounts
If you are signed in, you will see your account information on the Accounts tab. There is also a link
to change your account information on the iLok.com website and a button to clear stored
password data if you have saved any.
Licenses
The setting on this tab allows you to hide all unavailable licenses (expired, surrendered,
transferred).
Copyright © 2015 PACE Anti-Piracy, Inc. All rights reserved Version 11/10/2015 " Page 12 of 27
Page 14

1 1
11
4 of 25
iLok License Manager: the manual!
Network Licenses
Network licenses allow you to use a license that is being shared by a license server on your
network to authorize compatible protected software on your computer. This portion of the manual
covers how to configure your computer to use licenses being shared on your network.
In order to use a shared license, you will need the following:
A networked computer.
•
A version of the protected software that can be authorized by a shared network license (this
•
might not be the same version of the software that you use with a personal license.)
For Private Servers, you will need information about the server from the Server Administrator.
•
There is a glossary at the end of this document that defines selected terms used in this document.
How Network Licenses Work
A license server can share special types of licenses across a network to other computers who
need to authorize the protected software to run.
In the illustration above, the license server with the iLok plugged into it is serving up a license
across the network, and 4 computers are each using 1 of the available 25 seats.
Copyright © 2015 PACE Anti-Piracy, Inc. All rights reserved Version 11/10/2015 " Page 13 of 27
Page 15

iLok License Manager: the manual!
You don’t have to be a networking whiz to connect to a license server on your network. Zero-
configuration standards have been used so that connecting to the server is easy to do. Once you
make your connection to the license server, you will be able to use any available licenses that the
server is sharing. In order to use network licenses, you will need to have version 2.5.0 or later of
License Support.
About License Servers
The administrator of a license server on your network can set their server to be either private or
public. Private servers do not broadcast their presence, so you need to explicitly add them your
connections list. Public servers do broadcast their presence, so you can connect to them more
easily because they will already show up in your connections list.
For a public or a private server, the administrator may also require some information from you prior
to you being allowed to use licenses that they are sharing. These items may include a server
password and potentially some identity information from you, such as your name, email address, or
phone number. Identity information may be required so that the administrator can contact you in
case you are using a license and they need to turn the server off or end your session for some
reason.
Enabling Network Licenses on Your Computer
In order to use a license that is shared on your network, you need to enable network licenses on
your computer. You can do this in a couple of ways.
During a Software Launch
Depending on the protected software you are launching, you may see the following information on
the software’s splash screen. Just click on Yes to set your computer to take advantage of shared
Copyright © 2015 PACE Anti-Piracy, Inc. All rights reserved Version 11/10/2015 " Page 14 of 27
Page 16

iLok License Manager: the manual!
licenses on your network.
After you click Yes, if a license for the product is available on your computer, on an iLok plugged
into your computer, or is available on a license server on the network, then the software will launch.
ZERO-CONFIGURATION: IF THE SERVER DOESN’T REQUIRE A PASSWORD OR ANY
IDENTITY INFORMATION, THEN YOU’RE ALL SET! THERE’S NOTHING ELSE TO DO.
If you chose “No” you can always use iLok License Manager’s Preferences to set your computer
to look for licenses on your network later on. You will also need to use iLok License Manager to set
up a connection to a private license server that doesn’t show up when browsing your network, or
to a public server that does show up when browsing but is password protected.
Using iLok License Manager Preferences
You can also enable network licenses using the iLok License Manager
application. Launch iLok License Manager and go to the Preferences
section. To find Preferences on Mac OS X, click on iLok License Manager in
the menu; on Windows, click on File. Your network connections can be
viewed and configured in Preferences.
Setting Your Network Preferences
The Preferences panel has a Network section that includes two subsections:
My Connections: Use this section enter information on how you want to connect to
•
licenses servers on your local network.
Server Admin: This section is used by the owners of a special type of software license that
•
has multiple seats assigned to it and can be shared with other users across a local area
network. In addition to the special type of network license, in order to run a license server
and share licenses with other computers, you will need a license for a product called iLok
Server. Licenses for the iLok Server product can be purchased from software publishers who
also support and sell network licenses for their products. More information on running your
computer as a license server is available in a separate document Network License
Administrators Guide.
Copyright © 2015 PACE Anti-Piracy, Inc. All rights reserved Version 11/10/2015 " Page 15 of 27
Page 17

iLok License Manager: the manual!
My Connections
If you are on a network where someone is running a license server and sharing special network
licenses, you can set up your computer to use those shared licenses.
Connecting Automatically
Once you’ve opened Preferences, click on Network, then My Connections, and then click on the
“Automatically connect to license servers found on the network (LAN)” checkbox. This tells your
computer to look for available license servers on your network and to try to connect to them. The
list of public servers found on your network will appear below this checkbox. You’ll see the server’s
name, IP address, and whether or not it requires a password (PW). A closed lock icon means a
password is required and an open lock means no password is required.
A server that shows as connected but with a yellow icon will require some additional identity
information before you can use a license that it is sharing. To find out what identity information you
need to provide, click on the server in the list of your connections and then add any of the identity
information that is marked as required. The illustration above is missing the required Email Address.
Information in the My Network Identity section is used for all of your network connections.
Entering a Password
If you want to automatically connect to a password-protected server, you will need to provide the
password. Select the connection and then click on the Edit button under the list of connections.
The Edit button has a gear icon on it. Choose the Connect option and you will be prompted to
enter the password. The password will be saved for future use so that you can connect
automatically without even launching the iLok License Manager application.
Copyright © 2015 PACE Anti-Piracy, Inc. All rights reserved Version 11/10/2015 " Page 16 of 27
Page 18

iLok License Manager: the manual!
Now that you’ve entered all of the information that the server requires, you can use licenses on the
server whenever you are on the network. You do not need to have the iLok License Manager
application running; it’s okay to quit after you’ve set up your connection preferences.
Connecting to a Subnet
Using the “Automatically connect to license servers found on the network (LAN)” setting does not
scan subnets on your local network. In order to connect to a subnet, you will need to add the
connection manually using the “+” icon below the list of network connections. More information on
this is included below in the section Adding Connections.
Manually Adding Network Connections
If you need to use a server that is private or is password-protected, you will need to get some
information from the server administrator. This may include the server’s IP address or a password.
The administrator can give you these details or they may choose to give you a configuration file
that you can import to create the connection. Connections made to servers on a subnet or
connections made to a server over a virtual private network (VPN) must also be made manually.
To add a server connection when the server doesn’t show up in the list of discovered servers, use
the Add button under the server list. The Add button has the “+” sign on it.
Adding Preferred Connections
You will see two options:
Copyright © 2015 PACE Anti-Piracy, Inc. All rights reserved Version 11/10/2015 " Page 17 of 27
Page 19
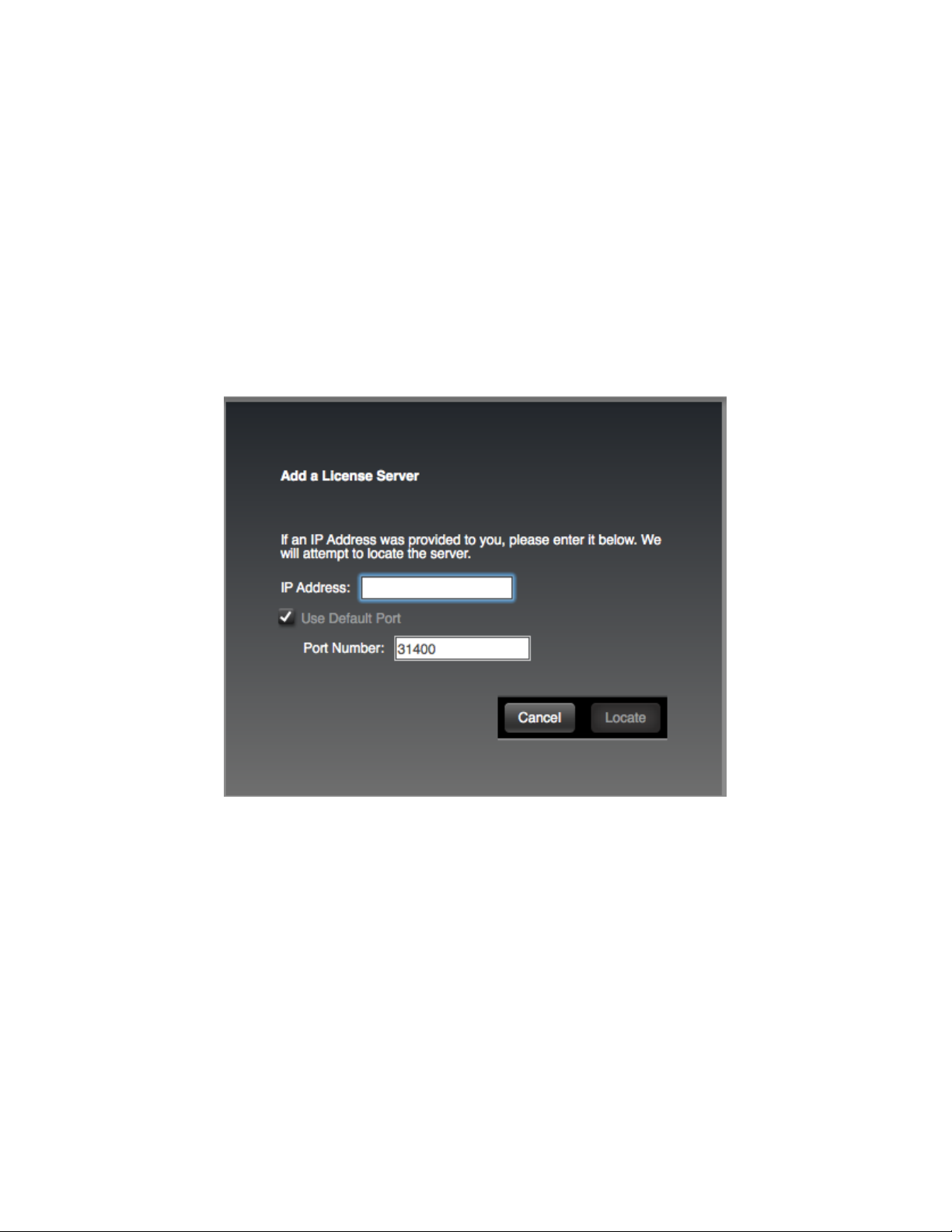
iLok License Manager: the manual!
Add Server with IP Address...
•
Add Server with Config File...
•
Adding a Server using an IP Address
A connection can be manually created by entering the IP address of the license server. Use the “+”
button for My Network Connections on the Preferences > Network > My Connections page and
choose the “Add Server with IP Address...” option.
When the IP address is entered, the iLok License Manager will attempt to locate the server. If the
server is online on the same network, you will be prompted to enter any additional information that
the server requires, such as your name, phone number, email address, or the server password
prior to the connection being made and saved. If the server is not on the network or is offline, the
connection will still be saved, but if the server requires a password or identity information you will
need to use the Edit button to add the required information before you can use a license that the
server is sharing.
Copyright © 2015 PACE Anti-Piracy, Inc. All rights reserved Version 11/10/2015 " Page 18 of 27
Page 20

iLok License Manager: the manual!
Using a Configuration File
A server administrator might give you a configuration file that contains all of the information needed
to create the connection to their server. To use the file, use the “+” button for My Network
Connections on Preferences > Network > My Connections page and chooses the “Add Server with
Config File...” option. The connection will be added once you browse to the configuration file and
choose to import the connection.
Any connection that you create, either with a configuration file or by entering the IP address, is
saved as a preferred connection. If “Automatically connect to license servers found on the network
(LAN)” is checked, the license service will attempt to connect to any public server that does not
require a password or identity information as well as these preferred servers when they are seen on
the network.
Seeing What Network Licenses Are Available
Once you have enabled network licenses on your computer, the iLok License Manager will have
both a Local and a Network tab in the location list on the left. Local will show your computer as
well as any iLoks that are plugged into it or registered to your account. Network will show servers
that you are connected to and the licenses that they are sharing. The “Leased By Me” column
shows which licenses you are currently using.
Copyright © 2015 PACE Anti-Piracy, Inc. All rights reserved Version 11/10/2015 " Page 19 of 27
Page 21

iLok License Manager: the manual!
The Studio C Server is sharing 40 seats for the product Widget Pro.
Once you have set up your network connection preferences, you do not need to have the iLok
License Manager application running. Your preferences are remembered, and you will be able to
use available network licenses without starting up the iLok License Manager.
If at anytime you want to see what networks you are connected to and what licenses you are
using, you can launch the iLok License Manager and take a look.
Known Issues
List of known issues relating to the use of network licenses.
Virtual Private Networks
If you need to connect to a license server over a virtual private network, you will need to add the
server to your My Connections list manually by either entering the IP address or using a
configuration file.
Copyright © 2015 PACE Anti-Piracy, Inc. All rights reserved Version 11/10/2015 " Page 20 of 27
Page 22

Icon
Description
Location
Your host machine
Location panel
Machine has activations that belong to you
Location panel
Connected iLok is registered to currently signed in account
Location panel
Offline iLok is registered to currently signed in account
Location panel
Connected iLok is not registered
Location panel
Connected iLok is registered to a different account (also
shows when not logged in)
Location panel
Connected iLok is disabled - see iLok Details
Location panel
iLok License Manager: the manual!
Network License Glossary
Here is a list of terms that are used in this manual.
License Server: a computer that serves up shared licenses to other computers (clients) over a
network
Client Computer: the consumer of a license that is shared by a license server over a network
Seat count: the count of simultaneous leases that are allowed for a shared license
Config File: a configuration file that the license server administrator can export for use by
potential users of the shared licenses. The file contains all of the information that the user’s
computer needs to successfully add the server to the user’s list of preferred connections.
iLok License Manager Icons
Copyright © 2015 PACE Anti-Piracy, Inc. All rights reserved Version 11/10/2015 " Page 21 of 27
Page 23

Icon
Description
Location
Connected iLok has ZDT Coverage
Location panel
Connected iLok has ZDT and Theft & Loss Coverage
Location panel
Theft & Loss Coverage warning - see iLok Details
Location panel
Theft & Loss Coverage critical warning - see iLok Details
Location panel
Connected iLok is registered to currently signed in account
Location panel
Offline iLok is registered to currently signed in account
Location panel
Connected iLok is not registered
Location panel
Connected iLok is registered to a different account
Location panel
Connected iLok is disabled - see iLok Details
Location panel
Connected iLok has ZDT Coverage
Location panel
Network License Server
Location panel
Network License Server to which you have Admin rights
Location panel
Combined view of all Network License Servers
Location panel
iLok License Manager: the manual!
Copyright © 2015 PACE Anti-Piracy, Inc. All rights reserved Version 11/10/2015 " Page 22 of 27
Page 24

Icon
Description
Location
Redeem an Activation Code
Toolbar
Transfer Licenses to another account
Toolbar
Activate Licenses
Toolbar
Deactivate Licenses
Toolbar
License is expired
Licenses grid
License requires surrender
Licenses grid
License has been surrendered
Licenses grid
License has been transferred to a different account
Licenses grid
Subscription license
Licenses grid
Subscription license that needs to be refreshed
Licenses grid
Subscription license that has expired
Licenses grid
License is queued
Licenses grid
Activate Licenses
License details
iLok License Manager: the manual!
Copyright © 2015 PACE Anti-Piracy, Inc. All rights reserved Version 11/10/2015 " Page 23 of 27
Page 25

Icon
Description
Location
Deactivate Licenses
License details
Transfer Licenses to another account
License details
Complete the delivery of a license requiring surrender
License details
Software publisher URL
License details
Software product URL
License details
Visit Support
Location details,
Account details
Rename/Edit
iLok details
Synchronize
iLok details
Register this iLok to your account
iLok details
Remove iLok from your account
iLok details
Create New Account
Account details - Not
signed in
Edit Account Information
Account details -
Signed in
iLok License Manager: the manual!
Copyright © 2015 PACE Anti-Piracy, Inc. All rights reserved Version 11/10/2015 " Page 24 of 27
Page 26

Mac
Windows
Action
⌘+1
Ctrl+1
Selects the Account view and highlights the All Licenses tab.
⌘+2
Ctrl+2
Selects the Account view and highlights the Available Licenses tab.
⌘+3
Ctrl+3
Selects the Account view and highlights the All Activations tab.
⌘+4
Ctrl+4
Selects the Account view and highlights the Unavailable tab.
⌘+5
Ctrl+5
Selects the Account view and highlights the Hidden tab.
⌘+6
Ctrl+6
Selects the Licenses grid for the currently chosen location or view.
Use the up and down arrows to navigate the list.
⌘+L
Ctrl+L
Location list - Local locations. Use the up and down arrows to
navigate the list.
⌘+N
Ctrl+N
Location list - Network locations (if enabled). Use the up and down
arrows to navigate the list.
⌘+I
Ctrl+I
Opens the Details pane if it is not already open and moves focus to
it with the currently selected item displayed. Use the up and down
arrows to navigate.
⌘+Shift+I
Ctrl+Shift+I
Closes the Details pane and returns focus back to the previous
item.
⌘+S
Ctrl+S
Shows a previously hidden license.
⌘+Shift+S
Ctrl+Shift+S
Hides a license.
⌘+Shift+F
Ctrl+Shift+F
Puts cursor in the search bar. Does not clear a previously entered
search term. Use ⌘A to select all, then Delete to clear the search
bar.
⌘+Shift+A
Ctrl+Shift+A
Activate - opens the Activate dialog if one or more licenses are
currently selected.
⌘+Shift+D
Ctrl+Shift+D
Deactivate - opens the Deactivate dialog if one or more activated
licenses are currently selected.
⌘+Shift+T
Ctrl+Shift+T
Opens the Transfer to a different account dialog for the selected
license(s).
⌘+Shift+R
Ctrl+Shift+R
Sets focus to the Redeem an Activation Code field.
iLok License Manager: the manual!
Keyboard Shortcuts & Accessibility
Many keyboard shortcuts were added in version 2.6.0 to significantly improve accessibility and
voiceover support. Keyboard shortcuts can help you quickly navigate through the iLok License
Manager application.
Copyright © 2015 PACE Anti-Piracy, Inc. All rights reserved Version 11/10/2015 " Page 25 of 27
Page 27

iLok License Manager: the manual!
To turn voiceover on or off in Mac OS X, press ⌘F5. When using voiceover, you should edit your
Keyboard Shortcut settings in the Mac OS X System Preferences to allow tabbing through all
controls and not just the default set which is text boxes and lists only.
Sample Operations Using Keyboard Shortcuts
Here are several examples of how to do common operations using keyboard shortcuts. Mac OS X
shortcuts are included. Windows users: be sure to substitute the Windows equivalent shortcut.
1. Sign in and activate a license
Launch iLok License Manager
•
⌘+1 to sign in
•
⌘+2 to select the available licenses
•
Down arrow to select a product from the available list
•
⌘+Shift+A to activate
•
Use the tab key to navigate the Activation dialog and select the license location, then select
•
the Activate button
2. Deactivate a license
⌘+L to go to the locations list
•
Down arrow to select the location
•
⌘+6 to go to the licenses for the selected location
•
Down arrow to select the license(s) to deactivate
•
⌘+Shift+D to deactivate
•
Use the tab key to navigate the Activation dialog and select the license location, then select
•
the Activate button
3. Get details on an available license
⌘+2 to select the available license list
•
Down arrow to select a license
•
⌘+I to go to the details view
•
Down arrow to access the details of the license
•
Tab to access the image that indicates where you can install the license
•
Tab again to activate or deactivate buttons for the license
•
To close the details view, use ⌘+Shift+I
•
4. Search or filter the license list
Entering text in the search bar filters the results shown in the licenses grid. You can filter your list of
licenses by any of the information in the grid such as Product Name, Deposit Date, Publisher, etc.
You can filter the license list that is displayed for your account views or the license list that is
displayed for the locations in your location list.
Copyright © 2015 PACE Anti-Piracy, Inc. All rights reserved Version 11/10/2015 " Page 26 of 27
Page 28

iLok License Manager: the manual!
For your account, the search term is maintained as you switch from one account view to another,
such as from All Licenses to Available, etc. Repeating the ⌘+Shift+F keyboard shortcut does not
clear a previously entered search term. Use ⌘A to select all, then Delete to clear the search bar.
For location views, the search term is cleared as you switch from one location to another. Licenses
for offline locations do show up in the licenses grid, so filtering the list is available even if the
location is not online.
Search is available once you are signed in to your account. If you enter text in the search field
before signing in, it is cleared once you sign in.
Find a specific license to activate
⌘+2 to select the available license list
•
⌘+F to search available licenses
•
Enter search criteria
•
⌘+2 to go back to the now filtered available license list
•
Use down arrow to navigate to desired license
•
⌘+Shift+A to activate
•
Find all licenses on an iLok
There are a couple of ways you can find all of the licenses that are on a specific iLok. You can go to
that iLok in the location list and then review the licenses in the licenses grid, or you can go to your
account view and select the All Activations tab. Entering the name of the iLok in the search box will
show the list of licenses activated to it in the licenses list.
⌘+I to go to the details view
•
Down arrow to access the details of the license
•
Tab to access the image that indicates where you can install the license
•
Tab again to activate or deactivate buttons for the license
•
To close the details view, use ⌘+Shift+I
•
Copyright © 2015 PACE Anti-Piracy, Inc. All rights reserved Version 11/10/2015 " Page 27 of 27
 Loading...
Loading...